Xerox Secure Access Unified ID System
|
|
|
- Isaac Brunelle
- il y a 8 ans
- Total affichages :
Transcription
1 Version 1.6, October Octobre 2010 Xerox Secure Access Unified ID System System Guide Installation d'installation Guide 701P48477 Rev B 2010 Xerox Corporation. All rights reserved Xerox Corporation. Tous droits réservés.
2 Copyright par Xerox Corporation. Tous droits réservés. XEROX, Secure Access Unified ID System, SMARTsend et FreeFlow sont des marques de, ou des accords de licence avec, Xerox Corporation aux Etats-Unis d'amérique et dans d'autres pays. Traduit par : Xerox CTC European Operations Bessemer Road Welwyn Garden City Hertfordshire AL7 1BU Royaume-Uni
3 Table des matières 1 Consignes de sécurité Alimentation électrique AVERTISSEMENT - Sécurité électrique Dispositif de déconnexion Homologations Interférences dans les radiocommunications Recyclage et mise au rebut de l'équipement Union européenne Amérique du Nord (USA, Canada) Autres pays Environnement, hygiène et sécurité Liste de contrôle pour l'installation 3 Présentation de l'installation Composants de Secure Access Serveur d'authentification central (CAS) Moteur de contrôle de périphérique (DCE) Moteur d'acheminement de document (DRE) Déploiement multiserveurs Configuration du système de serveur Secure Access Configuration de l'authentification utilisateur sous Windows XP Pro Configuration des composants matériels Secure Access Lecteurs de carte pris en charge Installation du serveur Secure Access Préparation du réseau et de la base de données Exécution de l'assistant d'installation Mise à niveau de Secure Access Installation du matériel Secure Access Configuration de l'adresse IP du périphérique d'authentification Configuration du serveur DHCP pour rechercher les périphériques d'authentification Attribution manuelle des adresses IP Montage du périphérique d'authentification Secure Access Connexion du matériel Montage/connexion du lecteur de carte USB Secure Access Fiche de configuration détachable Xerox Secure Access Guide d'installation 3
4 Table des matières 4 Xerox Secure Access Guide d'installation
5 Consignes de sécurité 1 Lisez ces consignes de sécurité attentivement afin de manipuler l'équipement en toute sécurité et conformément à la législation en vigueur. Cet équipement a été conçu et testé pour répondre aux normes de sécurité les plus strictes. Il a fait l'objet d'un contrôle et d'une homologation par un organisme de sécurité et a été déclaré conforme aux normes en vigueur en matière de respect de l'environnement. Lisez attentivement les instructions ci-après avant d'utiliser cet équipement et consultez-les lorsque nécessaire pour assurer son bon fonctionnement. AVERTISSEMENT : Toute modification de l'équipement impliquant l'ajout de nouvelles fonctions ou la connexion à des appareils tiers peut annuler la garantie. Pour plus d'informations, prenez contact avec votre revendeur agréé local. Alimentation électrique Cet équipement doit être branché sur une alimentation électrique correspondant au type indiqué sur la plaque du produit. En cas de doute concernant l'alimentation électrique, consultez un électricien ou la compagnie d'électricité locale. Xerox Secure Access Guide d'installation 5
6 Consignes de sécurité AVERTISSEMENT - Sécurité électrique Utilisez uniquement l'alimentation électrique fournie avec cet équipement. Ne placez pas cet équipement à un endroit où il est possible de marcher ou de trébucher sur son cordon d'alimentation ou sur son alimentation. Ne placez rien sur le cordon d'alimentation. Lorsque l'une des conditions suivantes se présente, mettez immédiatement l'équipement hors tension et débranchez-le de la prise secteur. Appelez un technicien agréé local pour corriger le problème. Une odeur inhabituelle provient de l'équipement. Le câble d'alimentation est endommagé ou dénudé. Un disjoncteur, un fusible ou tout autre dispositif de sécurité s'est déclenché. L'équipement a été exposé à de l'eau. Une pièce quelconque de l'équipement est endommagée. Dispositif de déconnexion Le cordon d'alimentation constitue le dispositif de déconnexion de cet équipement. Pour couper l'alimentation électrique de l'équipement, débranchez le cordon d'alimentation de la prise électrique. 6 Xerox Secure Access Guide d'installation
7 Consignes de sécurité Homologations Interférences dans les radiocommunications États-Unis, Canada Remarque : Cet équipement a été testé et satisfait aux limites s'appliquant aux appareils numériques de classe B, en vertu des dispositions de l'alinéa 15 de la réglementation FCC. Ces limites visent à assurer une protection raisonnable contre les interférences en zone résidentielle. Cet équipement émet et utilise des fréquences radioélectriques et peut provoquer des interférences avec les communications radio s'il n'est pas installé ou utilisé conformément aux instructions. Bien que les interférences ne se manifestent pas dans tous les cas, le risque ne peut être totalement exclu. Si l'utilisateur constate des interférences lors de la réception d'émissions de radio ou de télévision (il lui suffit pour cela d'éteindre et d'allumer successivement l'équipement), il devra prendre les mesures nécessaires pour les éliminer. À cette fin, il devra : réorienter ou déplacer l'antenne de réception, augmenter la distance entre l'équipement et le poste récepteur, brancher l'équipement sur un circuit autre que celui du poste récepteur, s'adresser au fournisseur du poste de radio ou de télévision ou à un technicien expérimenté dans ce domaine. L'utilisation de câbles d'interface blindés est nécessaire pour assurer la conformité avec la réglementation FCC aux États-Unis. Canada This Class "B" digital apparatus complies with Canadian ICES-003. Cet appareil Numérique de la classe "B" est conforme à la norme NMB-003 du Canada. Xerox Secure Access Guide d'installation 7
8 Consignes de sécurité Europe Le sigle CE appliqué à cette machine symbolise la déclaration de conformité Xerox avec les réglementations applicables de l'union européenne aux dates indiquées : 12 décembre 2006 : Directive 2006/95/EC du Conseil amendée, relative à l'harmonisation des législations des états membres sur les équipements basse tension. 15 décembre 2004 : Directive 2004/108/EC du Conseil amendée, relative à l'harmonisation des législations des états membres sur la compatibilité électromagnétique. 9 mars 1999 : Directive 99/5/EC du Conseil, relative aux équipements hertziens et aux équipements terminaux de télécommunications et la reconnaissance mutuelle. La garantie de conformité complète, avec une description détaillée des directives et normes concernées, peut être obtenue sur simple demande auprès de Xerox Limited. AVERTISSEMENTS : Pour que cet équipement puisse fonctionner à proximité d'une installation industrielle, scientifique et médicale (ISM), les radiations externes de ce dernier doivent être limitées ou des mesures spéciales de réduction de ces radiations doivent être prises. Il est impératif d'utiliser des câbles d'interface blindés avec ce produit pour assurer sa conformité à la directive 89/336/EEC. Homologation RFID Ce équipement génère 13,56 MHz au moyen d'un système de boucle inductive en tant que système RFID (radio frequency identification system device). Ce système RFID est conforme à l'alinéa 15 de la réglementation FCC, à la norme RSS-210 Industry Canada, à la Directive européenne 99/5/EC et aux lois ou réglementations locales applicables. Le fonctionnement de cette machine est soumis aux deux conditions suivantes : (1) elle ne doit pas provoquer d'interférences nuisibles, et (2) elle doit accepter les interférences en réception, y compris les interférences qui peuvent entraîner un fonctionnement indésirable. Toute modification du matériel effectuée sans l'autorisation expresse de Xerox Corporation est de nature à interdire l'usage du matériel. 8 Xerox Secure Access Guide d'installation
9 Consignes de sécurité Recyclage et mise au rebut de l'équipement S'il vous incombe de gérer la mise au rebut de cet équipement Xerox, il convient de noter que ce dernier contient du plomb, du mercure et d'autres substances dont la mise au rebut peut être réglementée pour des raisons écologiques dans certains pays ou états. La présence de plomb et de mercure est conforme aux réglementations mondiales en vigueur au moment de la mise sur le marché de cet équipement. Union européenne Mise au rebut dans le cadre d'un usage commercial La présence de ce symbole sur cet équipement indique que la mise au rebut de ce dernier doit être conforme à la réglementation nationale en la matière. Conformément à la législation européenne, les équipements électroniques et électriques usagés destinés au rebut doivent être séparés des ordures ménagères. Contactez Xerox pour en savoir plus sur la reprise du matériel avant toute mise au rebut. Amérique du Nord (USA, Canada) Xerox met en œuvre un programme international de reprise ou réutilisation/recyclage des équipements. Contactez Xerox pour savoir si ce produit Xerox est concerné par ce programme. Pour plus d'informations sur les programmes Xerox relatifs à l'environnement, accédez au site Web suivant S'il vous incombe de gérer la mise au rebut de votre produit Xerox, notez que ce dernier peut contenir du plomb, du mercure, du perchlorate et d'autres substances dont la mise au rebut peut être réglementée pour des raisons écologiques La présence de ces substances est conforme aux réglementations mondiales en vigueur au moment de la mise sur le marché de cet équipement. Pour de plus amples informations sur le recyclage et la mise au rebut, contactez les autorités locales. Les clients résidant aux États-Unis peuvent consulter le site de Electronic Industries Alliance à l'adresse suivante : Perchlorate - Ce produit peut présenter un ou plusieurs composants contenant du perchlorate (batteries, par exemple). Le traitement de cette substance peut être soumis à une procédure spéciale ; pour en savoir plus, consultez Xerox Secure Access Guide d'installation 9
10 Consignes de sécurité Mise au rebut dans le cadre d'un usage domestique La présence de ce symbole sur le produit indique que ce dernier ne doit pas être mis au rebut avec les ordures ménagères. Conformément à la législation européenne, tout équipement électrique et électronique usagé doit faire l'objet d'une collecte séparée. Les particuliers résidant dans les pays membres de l'union Européenne ont la possibilité de déposer gratuitement leurs équipements électriques et électroniques usagés dans des centres de ramassage désignés. Pour plus d'informations, prenez contact avec les autorités locales. Dans certains états membres, un ancien équipement peut être remis sans frais au fournisseur local lors de l'achat d'un équipement neuf. Veuillez contacter le revendeur pour plus d'informations. Autres pays Prenez contact avec les autorités locales pour obtenir des informations sur la mise au rebut. Environnement, hygiène et sécurité Informations de contact Pour de plus amples informations sur les consignes de sécurité relatives à ce produit Xerox et à ses consommables, prenez contact avec les Centre Services Xerox suivants : USA : Canada : Europe : Consignes de sécurité pour les États-Unis (Consignes de sécurité relatives à ce produit pour les États-Unis) Consignes de sécurité pour l'europe (Consignes de sécurité relatives à ce produit pour l'europe) 10 Xerox Secure Access Guide d'installation
11 Liste de contrôle pour l'installation 2 Les Guides d'installation et d'administration de Xerox Secure Access contiennent des instructions pas-à-pas pour l'installation et la configuration du serveur Secure Access et des imprimantes multifonctions. Ce chapitre fournit un tableau présentant l'ordre dans lequel effectuer l'installation en fonction de la configuration du matériel Secure Access, en commençant par le guide d'installation. Xerox Secure Access Guide d'installation 11
12 Liste de contrôle pour l'installation Étapes (*) signale les étapes obligatoires Xerox Secure Access avec un lecteur de carte USB Xerox Secure Access avec un périphérique d'authentification et un lecteur de carte USB Guide d'installation 1. Lisez le chapitre 3 Présentation de l'installation * * 2. Chapitre 4 Installation du serveur Secure Access : Préparation du réseau et de la base de données 3. Chapitre 4 Installation du serveur Secure Access : Exécution de l'assistant Installation 4. Chapitre 5 Configuration du matériel : Étape 1. Configurer l'adresse IP du périphérique d'authentification 5. Chapitre 5 Configuration du matériel : Étape 2. Monter le périphérique d'authentification Secure Access 6. Chapitre 5 Configuration du matériel : Étape 3. Connecter le matériel 7. Chapitre 5 Configuration du matériel : Étape 4. Monter/connecter le lecteur de carte USB Secure Access * * * * À ignorer * À ignorer * À ignorer * * À ignorer Guide d'administration 8. Lisez le chapitre 3 Présentation de Secure Access * * 9. Chapitre 4 Procédure de configuration - Étape 1 - Configurer le périphérique multifonctions Xerox de manière à accepter l'authentification réseau par le biais du mécanisme Xerox Secure Access 10. Chapitre 4 - Ajouter les imprimantes multifonctions à la base de données Secure Access 11. Chapitre 4 - Associer l'imprimante multifonctions à un périphérique d'authentification Secure Access 12. Chapitre 4 - Configuration de l'impression Follow-You (facultatif) * * * * À ignorer * * * 13. Chapitre 4 - Définir les paramètres d'authentification * * 14. Chapitre 4 - Importer et synchroniser les comptes utilisateur * * 15. Chapitre 4 - Configuration du service personnalisé Release My Documents (Libérer mes documents) * * 12 Xerox Secure Access Guide d'installation
13 Présentation de 3 l'installation Ce chapitre contient les sections suivantes : Composants de Secure Access à la page 14 Configuration du système de serveur Secure Access à la page 18 Configuration des composants matériels Secure Access à la page 20 Le présent guide décrit l'installation du logiciel du serveur Xerox Secure Access Unified ID System ainsi que la configuration physique des périphériques d'authentification. Cette dernière opération nécessite l'installation préalable du serveur. Une fois le logiciel du serveur Secure Access installé correctement, vous trouverez toutes les instructions nécessaires au déploiement physique de périphériques et à la configuration des logiciels dans le Guide d'administration Secure Access. Ce chapitre traite les éléments suivants : Composants du serveur Secure Access Configurations système minimales Xerox Secure Access Guide d'installation 13
14 Présentation de l'installation Composants de Secure Access Xerox Secure Access Unified ID System (appelé ici Secure Access ) est une solution matérielle et logicielle. Elle se compose des éléments suivants : Le logiciel serveur Secure Access qui gère la base de données utilisateur ; il contient également des services qui communiquent avec les imprimantes multifonctions et les périphériques d'authentification Secure Access. Un périphérique d'authentification Secure Access composé d'un lecteur de carte et qui contrôle l'accès aux imprimantes multifonctions Xerox. OU Un lecteur de carte USB Secure Access Périphérique d'authentification Secure Access Serveur Secure Access Connexion Ethernet Lecteur de carte USB Lecteur de carte Imprimante multifonctions Xerox Figure 3-1: Composants de Secure Access Chaque installation du logiciel serveur Secure Access requiert au moins trois services : Serveur d'authentification central (CAS) Moteur de contrôle de périphérique (DCE) Moteur d'acheminement de document (DRE) En outre, vous devez également installer le gestionnaire Secure Access, l'outil d'administration utilisé pour établir la communication entre plusieurs composants Secure Access. 14 Xerox Secure Access Guide d'installation
15 Présentation de l'installation Serveur d'authentification central (CAS) Le serveur d'authentification central (CAS) héberge la base de données qui contient la totalité des données sur les utilisateurs et sur les périphériques multifonctions. Chaque installation Secure Access requiert une base de données préinstallée. Le serveur CAS utilise l'instance de base de données pour créer une base de comptes regroupant toutes les informations relatives à l'utilisateur et au périphérique. Pour plus d'informations sur les bases prises en charge, voir Configuration du système de serveur Secure Access à la page 18. Moteur de contrôle de périphérique (DCE) Le moteur de contrôle de périphérique (DCE) gère toutes les communications avec les périphériques multifonctions. Lorsqu'un utilisateur souhaite utiliser la fonctionnalité de copie, de numérisation ou de télécopie sur une imprimante multifonctions, il doit d'abord déclencher le lecteur de carte. Un glissement ou une lecture à proximité initie une demande d'accès. Le périphérique d'authentification transfère la demande de connexion au moteur DCE, qui contacte à son tour le serveur CAS pour vérifier les données du compte d'utilisateur associées à la carte. Moteur d'acheminement de document (DRE) Le moteur d'acheminement de document (DRE) est le serveur d'impression. Sa fonction principale est de gérer le flux de documents entre les stations de travail des utilisateurs et les périphériques multifonctions. Voici un scénario typique du fonctionnement du moteur DRE : 1. Un utilisateur génère une demande d'impression sur une imprimante multifonctions enregistrée dans la base de données du gestionnaire Secure Access. 2. Si l'utilisateur imprime dans une file d'attente d'impression qui utilise un port du gestionnaire Secure Access, le moteur DRE conserve le travail sur le serveur d'impression. 3. Lorsque l'utilisateur se connecte à l'imprimante multifonctions, le moteur DRE recherche les travaux en attente pour cette imprimante (et/ou le groupes d'extraction) et libère ceux qui ont été soumis par l'utilisateur connecté. Si aucun port Secure Access n'est installé sur le périphérique, le travail d'impression est imprimé sans validation. Pour que les travaux d'impression soient conservés dans une file sécurisée, vous pouvez configurer l'impression Follow-You. Pour activer cette fonctionnalité, vous devez configurer l'imprimante multifonctions de manière à utiliser un port Secure Access plutôt qu'un port standard. Le moniteur de port s'intègre au sous-système d'impression Windows et fonctionne dans le cadre du service spouleur, ce qui lui permet de recevoir des travaux d'impression, puis de les conserver dans une file d'attente virtuelle sécurisée jusqu'à ce qu'un utilisateur validé les libère vers une imprimante multifonctions spécifique. En outre, vous pouvez ajouter le service personnalisé Release My Documents (Libérer mes documents) à l'imprimante multifonctions. Ce service permet aux utilisateurs d'accéder à la file d'attente d'impression sécurisée directement à partir du panneau avant de l'imprimante multifonctions. Pour configurer ce service, voir le Guide d'administration Xerox Secure Access. Xerox Secure Access Guide d'installation 15
16 Présentation de l'installation Déploiement multiserveurs On qualifie de locale une installation où tous les services sont regroupés sur le même serveur. Cependant, certaines installations peuvent nécessiter plusieurs serveurs pour répartir la charge de gestion. Lorsque les services sont répartis sur deux serveurs ou plus, l'installation est dite distante. Que l'installation consiste à déployer un seul serveur ou plusieurs, les services DRE et DCE doivent toujours se trouver sur le même serveur. DCE DRE CAS Outil de gestion Base de données Serveur Secure Access Figure 3-2: Scénario d'une installation locale DCE CAS DRE Outil de gestion Base de données Serveur Secure Access 1 Serveur Secure Access 2 Figure 3-3: Scénario d'une installation distante 16 Xerox Secure Access Guide d'installation
17 Présentation de l'installation En outre, si Secure Access doit gérer un grand nombre d'imprimantes multifonctions, vous pouvez déployer plusieurs serveurs d'impression DRE pour mieux équilibrer la charge de communication. DCE DCE CAS DRE DRE Outil de gestion Base de données Serveur Secure Access 1 Secure Access- Serveur d'impression 2 Secure Access- Serveur d'impression 3 Figure 3-4: Déploiement de plusieurs serveurs d'impression Reportez-vous à la section Exécution de l'assistant d'installation à la page 23 pour plus d'informations sur l'installation et la configuration du déploiement multiserveurs. L'Assistant d'installation vous permet de sélectionner uniquement les composants à installer sur chaque serveur. Les services DRE et DCE peuvent être installés sur plusieurs serveurs et ils doivent toujours être installés sur le même serveur. Xerox Secure Access Guide d'installation 17
18 Présentation de l'installation Configuration du système de serveur Secure Access Avant de procéder à l'installation de Secure Access, assurez-vous que les serveurs que vous comptez utiliser sont conformes aux configurations d'exploitation minimales indiquées ci-après. Le tableau ci-après répertorie uniquement les configurations d'exploitation minimales. Pour optimiser les performances dans des environnements d'impression haut-volume, prévoir de l'espace disque et de la mémoire supplémentaires, ainsi qu'un processeur plus rapide. Composant Configuration minimale requise Matériel Processeur : Pentium III, Athlon ou supérieur Mémoire système : 512 Mo au minimum Espace disque pour l'application : 100 Mo Espace disque pour la base de données : 20 Mo Résolution d'affichage : 1024 x 768 Système d'exploitation pour CAS/DCE/DRE Au choix : Windows Server 2003 (32 bits uniquement) Windows XP Professionnel (32 bits uniquement) 1 Windows Server 2008 (32 et 64 bits), 2008 R2 (64 bits) Remarque : Toutes les mises à jour critiques de système d'exploitation doivent être installées avant l'installation du logiciel serveur Secure Access. Bases de données Microsoft SQL Server 2005 Express 2 Microsoft SQL Server 2008 Express (64 bits) Remarque : Secure Access ne peut pas être installé sur un serveur qui exécute une application MSDB, telle que FreeFlow SMARTsend, qui entrerait en conflit avec la base SQL Server. 1 Si vous avez l'intention d'installer le service CAS sur un serveur Windows XP Professionnel qui n'est pas associé à un domaine, suivez les instructions de la page 15 pour configurer les paramètres d'authentification de l'utilisateur. 2 SQL Server 2005 Express requiert Windows Service Pack 2 (SP2) ou une version ultérieure afin d'être exécuté sur Windows Server 2008 ou 2008 R2 Configuration de l'authentification utilisateur sous Windows XP Pro Si vous avez l'intention d'installer le service CAS Secure Access sur une plate-forme Microsoft Windows XP Professionnel et que l'ordinateur n'est pas associé à un domaine, vous devez modifier les paramètres de sécurité Windows XP afin que ce dernier accepte des connexions à des comptes utilisateurs nominatifs. 18 Xerox Secure Access Guide d'installation
19 Présentation de l'installation Par défaut, sous Windows XP Professionnel, les ouvertures de session réseau utilisant des comptes locaux sont automatiquement mappées au compte Invité. Si vous voulez que les utilisateurs s'authentifient sous leur propre nom, vous devez modifier ce paramètre. Exécutez ces étapes avant de lancer l'assistant d'installation Secure Access. 1. Ouvrez la boîte de dialogue Paramètres de sécurité locaux sur l'ordinateur où vous allez installer le service CAS. 2. Dans le volet de navigation gauche, double-cliquez sur Stratégies locales, puis double-cliquez sur Options de sécurité. 3. Dans le volet droit, déroulez la liste pour faire apparaître l'entrée Accès réseau : modèle de partage et de sécurité pour les comptes locaux. 4. Double-cliquez sur cette entrée, puis sélectionnez Classique : les utilisateurs locaux s'authentifient eux-mêmes. 5. Cliquez sur Appliquer puis sur OK pour fermer la boîte de dialogue. 6. Fermez les Paramètres de sécurité locaux. Xerox Secure Access Guide d'installation 19
20 Présentation de l'installation Configuration des composants matériels Secure Access Assurez-vous d'avoir tous les matériels fournis : Configuration 1 Alimentation Câble d'alimentation Clé de contournement (clé métallique utilisée pour rétablir les valeurs par défaut du périphérique). Voir Réinitialisation d'un périphérique d'authentification dans les annexes du Guide d'administration. Câble réseau Ethernet 10/100 Base-T Lecteur de carte OU Configuration 2 Lecteur de carte USB Secure Access Lecteurs de carte pris en charge Secure Access prend en charge les lecteurs de carte suivants : ABA Magstripe Mifare (y compris les lecteurs HID iclass) Legic HID 125 khz Indala EM Marin Hitag 20 Xerox Secure Access Guide d'installation
21 Installation du serveur 4 Secure Access Ce chapitre contient les sections suivantes : Préparation du réseau et de la base de données à la page 22 Exécution de l'assistant d'installation à la page 23 Mise à niveau de Secure Access à la page 26 Cette section décrit l'utilisation de l'assistant d'installation du serveur Secure Access. Il convient de suivre les instructions fournies avec attention et de veiller à ce que les machines serveur soient conformes aux configurations minimales requises indiquées à la section Configuration du système de serveur Secure Access à la page 18. Ce chapitre traite des éléments suivants : préparation du réseau et de la base de données avant l'installation ; sélection des composants à installer par serveur Secure Access à l'aide de l'assistant d'installation. Xerox Secure Access Guide d'installation 21
22 Installation du serveur Secure Access Préparation du réseau et de la base de données Même si le sous-programme d'installation de Secure Access est très simple, il convient d'effectuer les tâches suivantes préalablement à l'exécution de l'assistant d'installation : 1. Planifier les rôles système. 2. Activer Xerox Secure Access sur l'imprimante multifonctions à l'aide du logiciel de services Internet CentreWare. Remarques : À l'aide d'un navigateur Web, connectez-vous au logiciel de services Internet CentreWare sur l'imprimante multifonctions. Accédez à la page pour activer Xerox Secure Access. Cette installation nécessitera l'activation du protocole SSL ainsi que la création d'un certificat. Pour plus d'informations, consultez le CD d'administration du système de l'imprimante multifonctions. En ce qui concerne les lecteurs de carte USB, il se peut que l'imprimante multifonctions ait besoin d'une mise à niveau logicielle. Veuillez contacter votre agent commercial Xerox ou consultez la page de support dédiée à votre imprimante multifonctions spécifique, à partir de la section Assistance et pilotes du site 3. Préciser la destination de chaque composant Secure Access à installer. Remarque : Avant de déployer Secure Access sur le réseau, assurez-vous de disposer des droits d'administrateur sur toutes les machines à installer et configurer. 4. Vérifier la configuration réseau ; elle doit être capable de gérer les communications entre les différents composants de Secure Access. 5. À l'aide du service de mises à jour de Windows, vérifier que toutes les mises à jour critiques de système d'exploitation sont installées. 6. Installer Microsoft.NET Framework 2.0. Remarque : Reportez-vous au site Web de Microsoft pour obtenir une liste exhaustive des conditions préalables à l'installation de SQL Server 2005 ou 2008 Express. 7. Installer et configurer la base de données. Remarque : Si vous utilisez SQL Server 2005 ou 2008 Express, vous devez configurer la base de données afin d'utiliser le mode d'authentification Windows. Secure Access ne prend pas en charge l'authentification en mode mixte. 22 Xerox Secure Access Guide d'installation
23 Installation du serveur Secure Access Exécution de l'assistant d'installation Lors de l'installation de Secure Access, l'assistant vous permet de sélectionner les fonctions à installer par machine serveur. Si vous répartissez les différents composants entre plusieurs machines serveur, vous devez exécuter l'assistant sur chacune d'elle, en veillant à ne sélectionner que les composants voulus. En revanche, si vous procédez à l'installation sur une même machine serveur, une seule exécution de l'assistant suffit. Chaque déploiement requiert au moins un composant CAS, DCE, DRE et un Gestionnaire Secure Access. 1. Vérifiez que toutes les étapes de la section Préparation du réseau et de la base de données ont été effectuées avant de procéder à l'installation. 2. Fermez toute autre application sur la machine serveur avant de lancer l'installation de Secure Access. 3. Démarrez l'assistant d'installation de Secure Access. Si vous procédez à l'installation à partir du CD Secure Access, sélectionnez le fichier 32-bit Setup.exe pour commencer l'installation sur une machine 32 bits ou le fichier 64-bit Setup.exe pour une machine 64 bits. OU Si vous procédez à l'installation à partir d'une distribution électronique, téléchargez le fichier ZIP et exécutez le fichier Setup.exe 32 ou 64 bits. Remarque : Si lors de la tentative d'exécution du fichier setup.exe, vous recevez un message d'erreur, il peut être nécessaire de mettre à jour votre version du programme d'installation de Microsoft. Pour ce faire, rendez-vous sur le site Web de Microsoft, puis téléchargez et installez la dernière version du programme Microsoft Installer correspondant à votre système d'exploitation. 4. Dans l'écran de bienvenue, cliquez sur Suivant (Next) pour commencer le processus d'installation. 5. Lisez le contrat de licence logiciel, cliquez sur I accept (J'accepte), puis sur Next. 6. Choisissez les options à installer sur cette machine, puis cliquez sur Next. Par défaut, tous les composants sont sélectionnés. Vous devez néanmoins limiter votre sélection aux seuls services nécessaires, selon la machine serveur. Par exemple, si cette machine vous sert de serveur d'impression, seuls les composants DRE et DCE sont pertinents. Il convient ensuite de réexécuter le programme d'installation sur une autre machine serveur pour installer le reste des composants, selon les besoins. Remarque : Lisez la description des différents composants avant d'en installer un (voir Composants de Secure Access à la page 14). Ces informations vous aideront à optimiser le déploiement de ces services selon les besoins de votre entreprise. 7. Choisissez la langue d'interface dans l'écran Select Language (Sélectionner une langue). Il s'agit de la langue qui sera utilisée dans le gestionnaire Secure Access uniquement. La langue employée dans les invites de panneau avant des différents périphériques multifonctions est contrôlée par les paramètres de ces derniers. Xerox Secure Access Guide d'installation 23
24 Installation du serveur Secure Access 8. Dans l'écran Instance for SQL Express (Instance de SQL Express), indiquez le nom d'instance que vous avez créé pour la base SQL Express. Cliquez sur Next. Remarque : Le nom d'instance que vous saisissez dans ce champ DOIT correspondre à celui que vous avez créé pour la base Secure Access à l'installation de SQL Express. En effet, vous ne pourrez pas procéder à l'installation si le nom d'instance est incorrect. Si vous avez exécuté une installation SQL Express standard en conservant les valeurs par défaut, maintenez le nom SQLEXPRESS, puis cliquez sur Next. 9. Dans l'écran User Name for Services (Nom d'utilisateur pour les services), précisez un ID utilisateur et un mot de passe associés aux services. Dans le cas du déploiement des composants sur plusieurs machines, vous DEVEZ entrer les mêmes données d'identification utilisateur pour chaque installation. En effet, ces données sont utilisées pour démarrer et exécuter tous les services. Par conséquent, si vous omettez d'indiquer les mêmes informations d'identification pour tous les composants, le Serveur d'authentification central ne répondra pas aux demandes émanant du moteur DCE ou DRE. Les comptes de domaine doivent utiliser le même nom de domaine (par exemple, domaine\nom_utilisateur). Bien que ce compte ne nécessite pas de droits d'administrateur sur le serveur Secure Access, il doit être doté de droits d'opérateur d'impression pour autoriser le moteur DRE à traiter les demandes d'impression. 10. Entrez le nom du serveur d'authentification Xerox Secure Access. Ce nom vous sera demandé au démarrage du gestionnaire Secure Access. 11. Cliquez sur Install (Installer) pour démarrer le processus d'installation. L'Assistant d'installation copie les fichiers, définit les services et crée des raccourcis vers le gestionnaire Secure Access. 12. À la fin du processus, cliquez sur Finish (Terminer) pour quitter l'assistant d'installation. 13. L'installation du serveur Secure Access est maintenant terminée. Reportez-vous au chapitre 5 pour configurer le matériel Secure Access. 24 Xerox Secure Access Guide d'installation
25 Installation du serveur Secure Access Mise à niveau de Secure Access Si vous effectuez une mise à niveau par étape ou une mise à niveau de tous les composants pendant une période d'arrêt planifié, les instructions ci-après vous guideront au travers des étapes de l'assistant d'installation pour la mise à niveau de Secure Access. Remarque : Il est recommandé de sauvegarder votre base de données avant d'effectuer une mise à niveau. Pendant la mise à niveau de Secure Access, l'assistant d'installation détecte les composants Secure Access déjà installés sur la machine (par ex. : la base de données). Ces composants seront automatiquement sélectionnés dans l'assistant d'installation. Vous pouvez maintenir les sélections par défaut ou sélectionner des composants supplémentaires à installer. Pour mettre à niveau Secure Access, procédez comme suit : 1. Fermez toute autre application sur la machine serveur avant de lancer l'installation de Secure Access. 2. Démarrez l'assistant d'installation de Secure Access. Si vous procédez à l'installation à partir du CD Secure Access, sélectionnez le fichier 32-bit Setup.exe pour commencer l'installation sur une machine 32 bits ou le fichier 64-bit Setup.exe pour une machine 64 bits. OU Si vous procédez à l'installation à partir d'une distribution électronique, téléchargez le fichier ZIP et exécutez le fichier Setup.exe 32 ou 64 bits. Remarque : Si lors de la tentative d'exécution du fichier setup.exe, vous recevez un message d'erreur, il peut être nécessaire de mettre à jour votre version du programme d'installation de Microsoft. Pour ce faire, rendez-vous sur le site Web de Microsoft, puis téléchargez et installez la dernière version du programme Microsoft Installer correspondant à votre système d'exploitation. 3. Dans l'écran de bienvenue, cliquez sur Suivant (Next) pour commencer le processus d'installation. 4. Lisez le contrat de licence logiciel, cliquez sur I accept (J'accepte), puis sur Next. 5. Choisissez les options à installer sur cette machine, puis cliquez sur Next. Par défaut, tous les composants sont sélectionnés. Vous devez néanmoins limiter votre sélection aux seuls services nécessaires, selon la machine serveur. Par exemple, si cette machine vous sert de serveur d'impression, seuls les composants DRE et DCE sont pertinents. Il convient ensuite de réexécuter le programme d'installation sur une autre machine serveur pour installer le reste des composants, selon les besoins. 6. Entrez le nom du serveur d'authentification Xerox Secure Access. 7. Cliquez sur Finish (Terminer) pour quitter l'assistant. La mise à niveau du serveur Secure Access est maintenant terminée. Reportez-vous au chapitre 5 pour configurer le matériel Secure Access. Xerox Secure Access Guide d'installation 25
26 Installation du serveur Secure Access 26 Xerox Secure Access Guide d'installation
27 Installation du matériel 5 Secure Access Ce chapitre contient les sections suivantes : Configuration de l'adresse IP du périphérique d'authentification à la page 28 Montage du périphérique d'authentification Secure Access à la page 31 Connexion du matériel à la page 32 Montage/connexion du lecteur de carte USB Secure Access à la page 34 Ce chapitre décrit l'installation physique du matériel Secure Access. Cette procédure nécessite néanmoins l'installation préalable du logiciel du serveur Secure Access (voir les instructions du chapitre 4). Si vous utilisez un lecteur de carte USB pour Secure Access, passez à la page définition de l'adresse IP pour chaque périphérique d'authentification ; 2. montage du matériel du périphérique d'authentification Secure Access sur ou à proximité du périphérique multifonctions ; 3. raccordement des différentes connexions (alimentation, série, extension, lecteur de carte). Xerox Secure Access Guide d'installation 27
28 Installation du matériel Secure Access Configuration de l'adresse IP du périphérique d'authentification ATTENTION : Si vous n'utilisez pas un serveur DHCP pour attribuer des adresses IP, NE CONNECTEZ PAS LE PÉRIPHÉRIQUE D'AUTHENTIFICATION AU RÉSEAU tant que vous n'avez pas défini l'adresse IP manuellement. Reportez-vous à la section Attribution manuelle des adresses IP à la page 29. Par défaut, les périphériques d'authentification Secure Access sont configurés en mode de communication DHCP. Vous devez attribuer à chacun d'eux une adresse IP, ainsi que définir l'adresse IP serveur du composant DCE. Pour affecter l'adresse IP, vous avez le choix entre deux méthodes : Vous pouvez affecter des adresses en utilisant un serveur DHCP. Suivez la procédure Configuration du serveur DHCP pour rechercher les périphériques d'authentification à la page 28. Si vous n'utilisez pas de serveur DHCP ou si vous préférez ne pas définir l'option 230 sur votre serveur DHCP, définissez les adresses manuellement à l'aide de l'application d'administration Web du périphérique d'authentification. Suivez la procédure Attribution manuelle des adresses IP à la page 29. Configuration du serveur DHCP pour rechercher les périphériques d'authentification Les instructions ci-après sont destinées à un serveur DHCP Windows. Si votre serveur DHCP fonctionne sur une autre plate-forme (par exemple, serveurs UNIX, Linux, OS X, OpenVMS, DHCP AS/400), configurez bien le serveur DHCP pour qu'il passe l'adresse de serveur DCE à la valeur 230. Remarque : Pour obtenir des informations techniques supplémentaires sur l'affectation d'adresses IP aux périphériques d'authentification Secure Access à l'aide du serveur DHCP, consultez le Livre blanc sur la configuration de l'adresse IP des périphériques d'authentification Secure Access disponible sur le site 1. Dans les Outils d'administration Windows, ouvrez la console d'administration Windows DHCP. 2. Sélectionnez le nœud racine du serveur DHCP. 3. À partir du menu Action, sélectionnez Définir les options prédéfinies. 4. Dans la liste déroulante Classe d'option, sélectionnez Options standard DHCP. 5. Dans la section Nom d'option, cliquez sur Ajouter. a. Dans le champ Nom, tapez : Xerox Secure Access Remarque : Le champ Nom sert à des fins d'identification. b. Dans la liste déroulante Type des données, sélectionnez Chaîne. c. Dans le champ Code, tapez 230. d. Dans le champ Description, tapez : Secure Access. 6. Cliquez sur OK. 28 Xerox Secure Access Guide d'installation
29 Installation du matériel Secure Access 7. Dans le champ Chaîne de la section Valeur de chaîne, saisissez EQ;A;<adresse_IP_serveur_DCE>, où <adresse_ip_serveur_dce> correspond à l'adresse IP de votre serveur DCE. 8. Développez le nœud Étendue et sélectionnez Options d'étendue. 9. À partir du menu Action, sélectionnez Configurer les options. 10. Sélectionnez Cliquez sur OK pour enregistrer les modifications. Attribution manuelle des adresses IP Ces instructions s'appliquent uniquement si vous n'utilisez pas de serveur DHCP pour définir l'adresse IP du périphérique d'authentification OU si vous utilisez un serveur DHCP mais préférez opter pour des adresses IP statiques plutôt que pour l'option 230. Lorsqu'il est mis sous tension pour la première fois, le périphérique d'authentification recherche un serveur DHCP afin de sécuriser une adresse IP. En l'absence de serveur DHCP, les périphériques passent en mode de communication statique et prennent l'adresse IP statique par défaut Vous pouvez utiliser un câble Ethernet pour connecter un système (par exemple, un ordinateur portable) à chaque périphérique d'authentification, puis utiliser un outil d'administration Web pour modifier l'adresse IP et enfin saisir l'adresse IP du serveur DCE. Imprimez la fiche de configuration détachable située à la page 35 avant de commencer. Cette fiche sert à consigner les adresses IP que vous attribuez à chaque périphérique d'authentification. Configuration de l'ordinateur portable : Le système qui exécute l'outil d'administration Web doit reconnaître l'adresse IP statique pour que vous puissiez accéder à ce dernier. 1. Sur le système (ordinateur portable) qui exécutera l'outil d'administration Web, sélectionnez Connexions réseau > Connexion au réseau local > Propriétés. 2. Double-cliquez sur Propriétés Internet (TCP/IP), puis cliquez sur Avancé. 3. Dans la section Adresses IP, cliquez sur Ajouter. 4. Entrez les informations suivantes : Adresse IP : x (où x est une adresse IP non attribuée) Masque de sous-réseau : Cliquez sur Ajouter pour sauvegarder les modifications. Définition des adresses IP à l'aide de l'outil d'administration Web : Effectuez la procédure ci-après sur chaque périphérique d'authentification. 1. À l'aide d'un câble Ethernet ordinaire, raccordez un ordinateur portable au port de liaison descendante du périphérique d'authentification Secure Access. 2. Pour mettre sous tension le périphérique d'authentification, connectez une des extrémités du câble d'alimentation à ce dernier, puis branchez l'autre sur une prise secteur. Xerox Secure Access Guide d'installation 29
30 Installation du matériel Secure Access 3. Démarrez un navigateur Web et tapez dans le champ d'adresse. Il s'agit de l'adresse IP par défaut attribuée au périphérique d'authentification Secure Access. Remarque : Pour obtenir la page en français, sélectionnez le lien fourni. 4. Cliquez sur le lien Configure (Configurer) en haut de la page. 5. Entrez les informations de connexion suivantes : Username (Nom de l'utilisateur) : deviceadmin Password (Mot de passe) : pc_passwd 6. Modifiez le mot de passe utilisé pour accéder à l'outil d'administration Web. Vous pouvez réinitialiser le mot de passe à tout moment. Veillez néanmoins à modifier le mot de passe par défaut avant que le système Secure Access ne soit opérationnel. 7. Dans la section Configure Xerox Secure Access Authentication Device (Configurer le périphérique d'authentification de Xerox Secure Access), choisissez Static IP (IP statique) dans le champ Addressing mode (Mode d'adressage). 8. Dans le champ IP Address (Adresse IP), saisissez une adresse IP statique à associer au périphérique d'authentification. 9. Dans le champ Server IP Address (Adresse IP du serveur) de la section Configure Server (Configurer le serveur), indiquez l'adresse IP du serveur DCE. 10. Cliquez sur le bouton Update Configuration (Actualiser la configuration) situé sous les champs de configuration du serveur. 11. Cliquez sur le lien Restart (Redémarrer) en haut de la page, puis sur "Click here to confirm restart" (Cliquer ici pour confirmer le redémarrage) afin de redémarrer le terminal. Répétez ces instructions pour chaque périphérique d'authentification Secure Access à déployer. Remarque : Lorsque vous avez défini toutes les adresses IP, veillez à reconfigurer les propriétés Internet de l'ordinateur portable. 30 Xerox Secure Access Guide d'installation
31 Installation du matériel Secure Access Montage du périphérique d'authentification Secure Access Imprimez la Fiche de configuration détachable à la page 35. Renseignez les différentes colonnes de cette fiche au fur et à mesure. Vous aurez besoin de ces informations lors de la configuration du mode de communication entre différents périphériques sur le serveur Secure Access. Périphérique d'authentification Secure Access Connecteur Connexion Ethernet Imprimante multifonctions Xerox 1. Placez le périphérique d'authentification sur le sol, derrière et vers le côté entrée du périphérique multifonctions. Il doit se trouver dans un endroit discret ; assurez-vous néanmoins de disposer d'une longueur de câble suffisante (15 cm) pour assurer la connexion au lecteur de carte. 2. À l'aide de la bande Velcro fournie, montez le lecteur de carte sur le plateau, à gauche du panneau avant du périphérique multifonctions. Si vous êtes équipé de l'agrafeuse externe en option, placez le lecteur de carte à droite de cette dernière. Le lecteur doit alors se trouver entre l'agrafeuse et le périphérique multifonctions. Assurez-vous que le lecteur de carte ne gêne pas l'ouverture du chargeur de documents avant de fixer la bande Velcro. 3. Consignez dans la fiche détachable l'adresse IP et MAC du périphérique d'authentification ainsi que l'adresse IP et le nom d'hôte de l'imprimante multifonctions qui sera contrôlée par ce périphérique d'authentification. Remarque : Reportez-vous au CD d'administration système de l'imprimante multifonctions pour obtenir d'autres suggestions sur l'emplacement de montage. Xerox Secure Access Guide d'installation 31
32 Installation du matériel Secure Access Connexion du matériel Avant de procéder à la connexion du matériel du périphérique d'authentification Secure Access, vous devez avoir effectué les tâches de configuration décrites à la section Configuration de l'adresse IP du périphérique d'authentification à la page 28. À l'aide de la figure ci-dessous, connectez les composants. Notez que le périphérique d'authentification comprend un port série et un port de contrôle de copie qui ne sont pas utilisés dans cette configuration. Port de liaison descendante Port de liaison montante Port d'alimentation Connecteur de lecteur de carte 1. Consignez l'adresse MAC du périphérique d'authentification dans la fiche détachable. Elle doit être inscrite sur la même ligne que le périphérique multifonctions contrôlé. 2. Raccordez le câble série du lecteur de carte au port approprié sur le périphérique d'authentification. 3. Connectez l'une des extrémités du câble Ethernet à un branchement réseau et l'autre extrémité au port de liaison montante sur le périphérique d'authentification Secure Access. 4. Connectez le câble Ethernet du périphérique multifonctions au port de liaison descendante sur le périphérique d'authentification. Remarque : Lorsque le périphérique d'authentification est hors tension, le port de liaison descendante n'assure plus aucune connectivité Ethernet. Vous pouvez dans ce cas brancher le câble Ethernet du périphérique multifonctions directement sur un autre port Ethernet. L'existence du port de liaison descendante permet simplement de remplacer un autre port Ethernet en cas d'indisponibilité de ce dernier. 32 Xerox Secure Access Guide d'installation
33 Installation du matériel Secure Access 5. Raccordez l'alimentation sur le périphérique d'authentification, puis branchez l'autre extrémité sur la prise secteur la plus proche. L'installation du matériel est maintenant terminée. Pour configurer le serveur Secure Access et activer la communication entre les périphériques d'authentification et les périphériques multifonctions, reportez-vous aux instructions du Guide d'administration de Secure Access. Xerox Secure Access Guide d'installation 33
34 Installation du matériel Secure Access Montage/connexion du lecteur de carte USB Secure Access Lecteur de carte USB Connexion Ethernet Imprimante multifonctions Xerox 1. À l'aide de la bande Velcro fournie, montez le lecteur de carte sur le plateau, à gauche du panneau avant du périphérique multifonctions. Si vous êtes équipé de l'agrafeuse externe en option, placez le lecteur de carte à droite de cette dernière. Le lecteur doit alors se trouver entre l'agrafeuse et le périphérique multifonctions. Assurez-vous que le lecteur de carte ne gêne pas l'ouverture du chargeur de documents avant de fixer la bande Velcro. 2. Branchez le câble du lecteur de carte USB Secure Access dans un port USB libre, sur la face arrière de l'imprimante multifonctions. Reportez-vous au CD d'administration système de l'imprimante multifonctions pour obtenir d'autres suggestions sur l'emplacement de montage. 34 Xerox Secure Access Guide d'installation
Xerox Secure Access Unified ID System
 Version Version 1.6, 1.6, October Octobre 2010 2010 Xerox Secure Access Unified ID System Administration Guide d'administration Guide 701P48478 Rev B 2010 Xerox Corporation. All rights reserved. 2010 Xerox
Version Version 1.6, 1.6, October Octobre 2010 2010 Xerox Secure Access Unified ID System Administration Guide d'administration Guide 701P48478 Rev B 2010 Xerox Corporation. All rights reserved. 2010 Xerox
Symantec Backup Exec 12.5 for Windows Servers. Guide d'installation rapide
 Symantec Backup Exec 12.5 for Windows Servers Guide d'installation rapide 13897290 Installation de Backup Exec Ce document traite des sujets suivants: Configuration requise Conditions préalables à l'installation
Symantec Backup Exec 12.5 for Windows Servers Guide d'installation rapide 13897290 Installation de Backup Exec Ce document traite des sujets suivants: Configuration requise Conditions préalables à l'installation
Guide de déploiement
 Guide de déploiement Installation du logiciel - Table des matières Présentation du déploiement du logiciel CommNet Server Windows Cluster Windows - Serveur virtuel CommNet Agent Windows Cluster Windows
Guide de déploiement Installation du logiciel - Table des matières Présentation du déploiement du logiciel CommNet Server Windows Cluster Windows - Serveur virtuel CommNet Agent Windows Cluster Windows
Symantec Backup Exec 2010. Guide d'installation rapide
 Symantec Backup Exec 2010 Guide d'installation rapide 20047221 Installation de Backup Exec Ce document traite des sujets suivants: Configuration système requise Conditions préalables à l'installation
Symantec Backup Exec 2010 Guide d'installation rapide 20047221 Installation de Backup Exec Ce document traite des sujets suivants: Configuration système requise Conditions préalables à l'installation
Guide d installation de Windows Vista /Windows 7
 Guide d installation de Windows Vista / 7 Avant d utiliser l appareil, vous devez configurer le matériel et installer le pilote de périphérique. Pour obtenir les directives de configuration et d installation,
Guide d installation de Windows Vista / 7 Avant d utiliser l appareil, vous devez configurer le matériel et installer le pilote de périphérique. Pour obtenir les directives de configuration et d installation,
Guide d'utilisation du Serveur USB
 Guide d'utilisation du Serveur USB Copyright 20-1 - Informations de copyright Copyright 2010. Tous droits réservés. Avis de non responsabilité Incorporated ne peut être tenu responsable des erreurs techniques
Guide d'utilisation du Serveur USB Copyright 20-1 - Informations de copyright Copyright 2010. Tous droits réservés. Avis de non responsabilité Incorporated ne peut être tenu responsable des erreurs techniques
Manuel d'installation du logiciel
 Manuel d'installation du logiciel Ce manuel explique comment installer le logiciel sur une connexion USB ou réseau. La connexion réseau n'est pas disponible pour les modèles SP 200/200S/203S/203SF/204SF.
Manuel d'installation du logiciel Ce manuel explique comment installer le logiciel sur une connexion USB ou réseau. La connexion réseau n'est pas disponible pour les modèles SP 200/200S/203S/203SF/204SF.
Petit guide d'installation de l'option de connexion réseau
 Xerox WorkCentre M118/M118i Petit guide d'installation de l'option de connexion réseau 701P42687 Ce guide contient des instructions concernant : Navigation dans les écrans à la page 2 Configuration réseau
Xerox WorkCentre M118/M118i Petit guide d'installation de l'option de connexion réseau 701P42687 Ce guide contient des instructions concernant : Navigation dans les écrans à la page 2 Configuration réseau
56K Performance Pro Modem
 56K Performance Pro Modem Guide d'installation rapide R24.0682.00 rev 1.1 7/07 Introduction Contenu de la boîte USRobotics 56K Performance Pro Modem Cordon téléphonique USRobotics CD-ROM d'installation
56K Performance Pro Modem Guide d'installation rapide R24.0682.00 rev 1.1 7/07 Introduction Contenu de la boîte USRobotics 56K Performance Pro Modem Cordon téléphonique USRobotics CD-ROM d'installation
GUIDE D'INSTALLATION DU LOGICIEL
 GUIDE D'INSTALLATION DU LOGICIEL SYSTEME MULTIFONCTIONS NUMERIQUE (pour imprimante réseau) Page INTRODUCTION Dos de couverture INSTALLATION DANS UN ENVIRONNEMENT WINDOWS INSTALLATION DANS UN ENVIRONNEMENT
GUIDE D'INSTALLATION DU LOGICIEL SYSTEME MULTIFONCTIONS NUMERIQUE (pour imprimante réseau) Page INTRODUCTION Dos de couverture INSTALLATION DANS UN ENVIRONNEMENT WINDOWS INSTALLATION DANS UN ENVIRONNEMENT
Point de connexion Internet Fibe Guide de référence
 Point de connexion Internet Fibe Guide de référence FibeInternet_ConnectionHub_ReferenceGuide_Fre_V3 1 Convention de service Bell Internet L utilisation du service Bell Internet est assujettie aux modalités
Point de connexion Internet Fibe Guide de référence FibeInternet_ConnectionHub_ReferenceGuide_Fre_V3 1 Convention de service Bell Internet L utilisation du service Bell Internet est assujettie aux modalités
Symantec Backup Exec TM 11d for Windows Servers. Guide d'installation rapide
 Symantec Backup Exec TM 11d for Windows Servers Guide d'installation rapide Juillet 2006 Avis légal Symantec Copyright 2006 Symantec Corporation. Tous droits réservés. Symantec, Backup Exec et le logo
Symantec Backup Exec TM 11d for Windows Servers Guide d'installation rapide Juillet 2006 Avis légal Symantec Copyright 2006 Symantec Corporation. Tous droits réservés. Symantec, Backup Exec et le logo
STATISTICA Version 12 : Instructions d'installation
 STATISTICA Version 12 : Instructions d'installation STATISTICA Entreprise Server Remarques : 1. L'installation de STATISTICA Entreprise Server s'effectue en deux temps : a) l'installation du serveur et
STATISTICA Version 12 : Instructions d'installation STATISTICA Entreprise Server Remarques : 1. L'installation de STATISTICA Entreprise Server s'effectue en deux temps : a) l'installation du serveur et
Service Informatique et Télématique (SITEL), Emile-Argand 11, 2009 Neuchâtel, Tél. +41 032 718 2000, hotline.sitel@unine.ch.
 Terminal Server 1. Présentation Le terminal server est un service offert par les serveurs Windows 2000 ou par une version spéciale de windows NT 4.0 server, appelée Terminal Server. Un programme client
Terminal Server 1. Présentation Le terminal server est un service offert par les serveurs Windows 2000 ou par une version spéciale de windows NT 4.0 server, appelée Terminal Server. Un programme client
Symantec Backup Exec 2010. Guide d'installation rapide
 Symantec Backup Exec 2010 R3 Guide d'installation rapide 20047221 Le logiciel décrit dans cet ouvrage est fourni avec un contrat de licence et son utilisation doit se conformer aux conditions de ce contrat.
Symantec Backup Exec 2010 R3 Guide d'installation rapide 20047221 Le logiciel décrit dans cet ouvrage est fourni avec un contrat de licence et son utilisation doit se conformer aux conditions de ce contrat.
Sharpdesk V3.3. Guide d installation Push pour les administrateurs système Version 3.3.04
 Sharpdesk V3.3 Guide d installation Push pour les administrateurs système Version 3.3.04 Copyright 2000-2010 par SHARP CORPORATION. Tous droits réservés. Toute reproduction, adaptation ou traduction sans
Sharpdesk V3.3 Guide d installation Push pour les administrateurs système Version 3.3.04 Copyright 2000-2010 par SHARP CORPORATION. Tous droits réservés. Toute reproduction, adaptation ou traduction sans
Guide de prise en main Symantec Protection Center 2.1
 Guide de prise en main Symantec Protection Center 2.1 Guide de prise en main Symantec Protection Center 2.1 Le logiciel décrit dans cet ouvrage est fourni dans le cadre d'un contrat de licence et seule
Guide de prise en main Symantec Protection Center 2.1 Guide de prise en main Symantec Protection Center 2.1 Le logiciel décrit dans cet ouvrage est fourni dans le cadre d'un contrat de licence et seule
Dispositions relatives à l'installation :
 Dispositions relatives à l'installation : Consultez le Guide d'installation pour obtenir des informations détaillées sur les opérations décrites dans ce guide, notamment sur l'alimentation, le montage
Dispositions relatives à l'installation : Consultez le Guide d'installation pour obtenir des informations détaillées sur les opérations décrites dans ce guide, notamment sur l'alimentation, le montage
Logiciel Version 1.0 ConnectKey TM Share to Cloud Avril 2013. Xerox ConnectKey Share to Cloud Guide de l'utilisateur et de l'administrateur
 Logiciel Version 1.0 ConnectKey TM Share to Cloud Avril 2013 Xerox ConnectKey Share to Cloud Guide de l'utilisateur et de l'administrateur 2013 Xerox Corporation. Tous droits réservés. Xerox, Xerox and
Logiciel Version 1.0 ConnectKey TM Share to Cloud Avril 2013 Xerox ConnectKey Share to Cloud Guide de l'utilisateur et de l'administrateur 2013 Xerox Corporation. Tous droits réservés. Xerox, Xerox and
Guide d installation
 Secure Backup Guide d installation Marques et copyright Marques commerciales Windows est une marque déposée de Microsoft Corporation aux États-Unis et dans d'autres pays. Tous les autres noms de marques
Secure Backup Guide d installation Marques et copyright Marques commerciales Windows est une marque déposée de Microsoft Corporation aux États-Unis et dans d'autres pays. Tous les autres noms de marques
Soutien technique. Contenu de la boîte. Guide d installation du routeur-modem sans fil ADSL2+ N300 DGN2200v4
 Soutien technique Nous vous remercions d'avoir choisi les produits NETGEAR. NETGEAR vous recommande de n'utiliser que les ressources de soutien officielles de NETGEAR. Après l'installation de votre appareil,
Soutien technique Nous vous remercions d'avoir choisi les produits NETGEAR. NETGEAR vous recommande de n'utiliser que les ressources de soutien officielles de NETGEAR. Après l'installation de votre appareil,
Préparer la synchronisation d'annuaires
 1 sur 6 16/02/2015 14:24 En utilisant ce site, vous autorisez les cookies à des fins d'analyse, de pertinence et de publicité En savoir plus France (Français) Se connecter Rechercher sur TechNet avec Bing
1 sur 6 16/02/2015 14:24 En utilisant ce site, vous autorisez les cookies à des fins d'analyse, de pertinence et de publicité En savoir plus France (Français) Se connecter Rechercher sur TechNet avec Bing
1. Comment accéder à mon panneau de configuration VPS?
 FAQ VPS Business Section 1: Installation...2 1. Comment accéder à mon panneau de configuration VPS?...2 2. Comment accéder à mon VPS Windows?...6 3. Comment accéder à mon VPS Linux?...8 Section 2: utilisation...9
FAQ VPS Business Section 1: Installation...2 1. Comment accéder à mon panneau de configuration VPS?...2 2. Comment accéder à mon VPS Windows?...6 3. Comment accéder à mon VPS Linux?...8 Section 2: utilisation...9
Guide d'installation du token
 Connectivity 3SKey Guide d'installation du token Ce document explique comment installer et désinstaller le logiciel du token 3SKey. 06 mars 2015 3SKey Table des matières.préambule...3 1 Conditions préalables
Connectivity 3SKey Guide d'installation du token Ce document explique comment installer et désinstaller le logiciel du token 3SKey. 06 mars 2015 3SKey Table des matières.préambule...3 1 Conditions préalables
Acronis Backup & Recovery 10 Advanced Server Virtual Edition. Guide de démarrage rapide
 Acronis Backup & Recovery 10 Advanced Server Virtual Edition Guide de démarrage rapide Ce document explique comment installer et utiliser Acronis Backup & Recovery 10 Advanced Server Virtual Edition. Copyright
Acronis Backup & Recovery 10 Advanced Server Virtual Edition Guide de démarrage rapide Ce document explique comment installer et utiliser Acronis Backup & Recovery 10 Advanced Server Virtual Edition. Copyright
EW7011 Docking Station USB 3.0 pour disques durs 2.5" et 3.5" SATA
 EW7011 Docking Station USB 3.0 pour disques durs 2.5" et 3.5" SATA EW7011 Docking Station USB 3.0 pour disques durs 2.5" et 3.5" SATA 2 FRANÇAIS Table des matières 1.0 Introduction... 2 1.1 Fonctions et
EW7011 Docking Station USB 3.0 pour disques durs 2.5" et 3.5" SATA EW7011 Docking Station USB 3.0 pour disques durs 2.5" et 3.5" SATA 2 FRANÇAIS Table des matières 1.0 Introduction... 2 1.1 Fonctions et
VOS CONTACTS GUIDE D INSTALLATION DE L ADAPTATEUR WIFI POUR ÊTRE EN RELATION AVEC UN CONSEILLER POUR NOUS ÉCRIRE
 VOS CONTACTS POUR ÊTRE EN RELATION AVEC UN CONSEILLER SERVICE CLIENT 8 0 0 depuis un mobile SFR (prix d un appel normal). ADSL 0 892 788 800 depuis un téléphone fixe (0,34 /min depuis un poste fixe). Cette
VOS CONTACTS POUR ÊTRE EN RELATION AVEC UN CONSEILLER SERVICE CLIENT 8 0 0 depuis un mobile SFR (prix d un appel normal). ADSL 0 892 788 800 depuis un téléphone fixe (0,34 /min depuis un poste fixe). Cette
LabelWriter. Print Server. Guide d'utilisation
 LabelWriter Print Server Guide d'utilisation Copyright 2010 Sanford, L.P. Tous droits réservés. 08/10 Ce document ou le logiciel ne peut en aucun cas faire l objet d une reproduction partielle ou totale,
LabelWriter Print Server Guide d'utilisation Copyright 2010 Sanford, L.P. Tous droits réservés. 08/10 Ce document ou le logiciel ne peut en aucun cas faire l objet d une reproduction partielle ou totale,
Manuel d'installation
 Manuel d'installation Préface ScanRouter V2 Lite est un serveur de distribution pouvant envoyer des documents lus par un scanner ou reçus de DeskTopBinder V2 vers une destination spécifiée, via un réseau.
Manuel d'installation Préface ScanRouter V2 Lite est un serveur de distribution pouvant envoyer des documents lus par un scanner ou reçus de DeskTopBinder V2 vers une destination spécifiée, via un réseau.
StreamServe Persuasion SP4
 StreamServe Persuasion SP4 Manuel d installation Rév. A StreamServe Persuasion SP4 - Manuel d installation Rév. A 2001-2009 STREAMSERVE, INC. TOUS DROITS RESERVES Brevet américain n 7,127,520 Aucune partie
StreamServe Persuasion SP4 Manuel d installation Rév. A StreamServe Persuasion SP4 - Manuel d installation Rév. A 2001-2009 STREAMSERVE, INC. TOUS DROITS RESERVES Brevet américain n 7,127,520 Aucune partie
Routeur Wi-Fi N300 (N300R)
 Easy, Reliable & Secure Guide d'installation Routeur Wi-Fi N300 (N300R) Marques commerciales Les marques et noms de produits sont des marques commerciales ou des marques déposées de leurs détenteurs respectifs.
Easy, Reliable & Secure Guide d'installation Routeur Wi-Fi N300 (N300R) Marques commerciales Les marques et noms de produits sont des marques commerciales ou des marques déposées de leurs détenteurs respectifs.
Dell SupportAssist pour PC et tablettes Guide de déploiement
 Dell SupportAssist pour PC et tablettes Guide de déploiement Remarques, précautions et avertissements REMARQUE : Une REMARQUE indique des informations importantes qui peuvent vous aider à mieux utiliser
Dell SupportAssist pour PC et tablettes Guide de déploiement Remarques, précautions et avertissements REMARQUE : Une REMARQUE indique des informations importantes qui peuvent vous aider à mieux utiliser
Boîte à outils OfficeScan
 Boîte à outils OfficeScan Manuel de l'administrateur Sécurité des points finaux Protection ti en ligne Sécurité Web Trend Micro Incorporated se réserve le droit de modifier sans préavis ce document et
Boîte à outils OfficeScan Manuel de l'administrateur Sécurité des points finaux Protection ti en ligne Sécurité Web Trend Micro Incorporated se réserve le droit de modifier sans préavis ce document et
Printer Administration Utility 4.2
 Printer Administration Utility 4.2 PRINTER ADMINISTRATION UTILITY (PAU) MANUEL D'INSTALLATION Version 2.2 Garantie Bien que l'entreprise se soit efforcée au maximum de rendre ce document aussi précis et
Printer Administration Utility 4.2 PRINTER ADMINISTRATION UTILITY (PAU) MANUEL D'INSTALLATION Version 2.2 Garantie Bien que l'entreprise se soit efforcée au maximum de rendre ce document aussi précis et
Procédure d'installation complète de Click&Decide sur un serveur
 Procédure d'installation complète de Click&Decide sur un serveur Prérequis du serveur : Windows 2008 R2 or greater (64-bits) Windows 2012 (64-bits) - Le composant IIS (Internet Information Services) de
Procédure d'installation complète de Click&Decide sur un serveur Prérequis du serveur : Windows 2008 R2 or greater (64-bits) Windows 2012 (64-bits) - Le composant IIS (Internet Information Services) de
Assistance à distance sous Windows
 Bureau à distance Assistance à distance sous Windows Le bureau à distance est la meilleure solution pour prendre le contrôle à distance de son PC à la maison depuis son PC au bureau, ou inversement. Mais
Bureau à distance Assistance à distance sous Windows Le bureau à distance est la meilleure solution pour prendre le contrôle à distance de son PC à la maison depuis son PC au bureau, ou inversement. Mais
Bluetooth pour Windows
 Bluetooth pour Windows Mise en route 2006 Hewlett-Packard Development Company, L.P. Microsoft et Windows sont des marques déposées de Microsoft Corporation aux Etats-Unis. Bluetooth est une marque détenue
Bluetooth pour Windows Mise en route 2006 Hewlett-Packard Development Company, L.P. Microsoft et Windows sont des marques déposées de Microsoft Corporation aux Etats-Unis. Bluetooth est une marque détenue
Retrospect 7.7 Addendum au Guide d'utilisation
 Retrospect 7.7 Addendum au Guide d'utilisation 2011 Retrospect, Inc. Certaines parties 1989-2010 EMC Corporation. Tous droits réservés. Guide d utilisation d Retrospect 7.7, première édition. L utilisation
Retrospect 7.7 Addendum au Guide d'utilisation 2011 Retrospect, Inc. Certaines parties 1989-2010 EMC Corporation. Tous droits réservés. Guide d utilisation d Retrospect 7.7, première édition. L utilisation
Mises à jour des logiciels Manuel de l'utilisateur
 Mises à jour des logiciels Manuel de l'utilisateur Copyright 2008, 2009 Hewlett-Packard Development Company, L.P. Windows est une marque déposée de Microsoft Corporation aux États-Unis. Les informations
Mises à jour des logiciels Manuel de l'utilisateur Copyright 2008, 2009 Hewlett-Packard Development Company, L.P. Windows est une marque déposée de Microsoft Corporation aux États-Unis. Les informations
VERITAS Backup Exec TM 10.0 for Windows Servers
 VERITAS Backup Exec TM 10.0 for Windows Servers Guide d installation rapide N134418 Avertissement Les informations contenues dans cette documentation peuvent être modifiées sans préavis. VERITAS Software
VERITAS Backup Exec TM 10.0 for Windows Servers Guide d installation rapide N134418 Avertissement Les informations contenues dans cette documentation peuvent être modifiées sans préavis. VERITAS Software
Backup Exec 15. Guide d'installation rapide
 Backup Exec 15 Guide d'installation rapide 21344987 Version de la documentation : 15 PN : 21323749 Mentions légales Copyright 2015 Symantec Corporation. Tous droits réservés. Symantec, le logo Symantec
Backup Exec 15 Guide d'installation rapide 21344987 Version de la documentation : 15 PN : 21323749 Mentions légales Copyright 2015 Symantec Corporation. Tous droits réservés. Symantec, le logo Symantec
L exemple d un serveur Proxy sous Windows NT 4 SERVER MICROSOFT PROXY SERVER 2 Installation et configuration Auteur : Eliane Bouillaux SERIA5
 L exemple d un serveur Proxy sous Windows NT 4 SERVER MICROSOFT PROXY SERVER 2 Installation et configuration Auteur : Eliane Bouillaux SERIA5. Préparation à l installation de MS Proxy server Ce logiciel
L exemple d un serveur Proxy sous Windows NT 4 SERVER MICROSOFT PROXY SERVER 2 Installation et configuration Auteur : Eliane Bouillaux SERIA5. Préparation à l installation de MS Proxy server Ce logiciel
NetSupport Notify (v2.01) Guide de démarrage. Tous droits réservés. 2009 NetSupport Ltd
 NetSupport Notify (v2.01) Guide de démarrage Tous droits réservés 2009 NetSupport Ltd NETSUPPORT NOTIFY : PRÉSENTATION GÉNÉRALE NetSupport Notify est une solution mise au point spécifiquement pour permettre
NetSupport Notify (v2.01) Guide de démarrage Tous droits réservés 2009 NetSupport Ltd NETSUPPORT NOTIFY : PRÉSENTATION GÉNÉRALE NetSupport Notify est une solution mise au point spécifiquement pour permettre
Capture Pro Software. Démarrage. A-61640_fr
 Capture Pro Software Démarrage A-61640_fr Prise en main de Kodak Capture Pro Software et de Capture Pro Limited Edition Installation du logiciel : Kodak Capture Pro Software et Network Edition... 1 Installation
Capture Pro Software Démarrage A-61640_fr Prise en main de Kodak Capture Pro Software et de Capture Pro Limited Edition Installation du logiciel : Kodak Capture Pro Software et Network Edition... 1 Installation
Responsabilités du client
 Stations Liste de vérification de travail autonomes de la Préparation et en réseau du Site OpenLAB CDS Merci d'avoir acheté un logiciel Agilent. Une préparation et une évaluation correctes du site est
Stations Liste de vérification de travail autonomes de la Préparation et en réseau du Site OpenLAB CDS Merci d'avoir acheté un logiciel Agilent. Une préparation et une évaluation correctes du site est
Guide de démarrage rapide Express
 Page 1 of 11 Guide de démarrage rapide Express Les sections suivantes fournissent des instructions pour l'installation et l'utilisation du logiciel Express. TABLE DES MATIÈRES I. CONFIGURATION REQUISE
Page 1 of 11 Guide de démarrage rapide Express Les sections suivantes fournissent des instructions pour l'installation et l'utilisation du logiciel Express. TABLE DES MATIÈRES I. CONFIGURATION REQUISE
Responsabilités du client
 OpenLAB Liste de vérification CDS Serveur de la de Préparation Services Partagés du Site A.02.02 Merci d'avoir acheté un logiciel Agilent. Une préparation et une évaluation correctes du site est la première
OpenLAB Liste de vérification CDS Serveur de la de Préparation Services Partagés du Site A.02.02 Merci d'avoir acheté un logiciel Agilent. Une préparation et une évaluation correctes du site est la première
IP Office Installation et utilisation de MS-CRM
 IP Office Installation et utilisation de MS-CRM 40DHB0002FREF Version 3b (26.09.2005) Table des matières Installation de MS-CRM... 5 Introduction MS-CRM... 5 Installation... 6 Configuration requise...
IP Office Installation et utilisation de MS-CRM 40DHB0002FREF Version 3b (26.09.2005) Table des matières Installation de MS-CRM... 5 Introduction MS-CRM... 5 Installation... 6 Configuration requise...
Installation de Windows 2003 Serveur
 Installation de Windows 2003 Serveur Introduction Ce document n'explique pas les concepts, il se contente de décrire, avec copies d'écran, la méthode que j'utilise habituellement pour installer un Windows
Installation de Windows 2003 Serveur Introduction Ce document n'explique pas les concepts, il se contente de décrire, avec copies d'écran, la méthode que j'utilise habituellement pour installer un Windows
Mise à jour, sauvegarde et restauration de logiciels
 Mise à jour, sauvegarde et restauration de logiciels Manuel de l utilisateur Copyright 2007 Hewlett-Packard Development Company, L.P. Windows est une marque déposée aux États-Unis de Microsoft Corporation.
Mise à jour, sauvegarde et restauration de logiciels Manuel de l utilisateur Copyright 2007 Hewlett-Packard Development Company, L.P. Windows est une marque déposée aux États-Unis de Microsoft Corporation.
Assurez-vous que votre site est conforme aux caractéristiques suivantes avant la date d'installation.
 Secure Liste de Workstation vérification de for la OpenLAB Préparation CDS du ChemStation Site Edition C.01.06 Merci d'avoir acheté acheté un logiciel Agilent. Une préparation et une évaluation correctes
Secure Liste de Workstation vérification de for la OpenLAB Préparation CDS du ChemStation Site Edition C.01.06 Merci d'avoir acheté acheté un logiciel Agilent. Une préparation et une évaluation correctes
Laplink PCmover Express La façon la plus facile de transférer vers un nouveau PC Windows
 Laplink PCmover Express La façon la plus facile de transférer vers un nouveau PC Windows Manuel de l utilisateur Service clientèle/ Support technique: Web: http://www.laplink.com/index.php/fre/contact
Laplink PCmover Express La façon la plus facile de transférer vers un nouveau PC Windows Manuel de l utilisateur Service clientèle/ Support technique: Web: http://www.laplink.com/index.php/fre/contact
À propos de l'canon Mobile Scanning MEAP Application
 À propos de l'canon Mobile Scanning MEAP Application L'Canon Mobile Scanning MEAP Application (ici dénommée le «produit») est une application MEAP qui prend en charge la réception, sur un terminal mobile,
À propos de l'canon Mobile Scanning MEAP Application L'Canon Mobile Scanning MEAP Application (ici dénommée le «produit») est une application MEAP qui prend en charge la réception, sur un terminal mobile,
Guide de l'utilisateur
 BlackBerry Internet Service Version: 4.5.1 Guide de l'utilisateur Publié : 2014-01-08 SWD-20140108170135662 Table des matières 1 Mise en route...7 À propos des formules d'abonnement pour BlackBerry Internet
BlackBerry Internet Service Version: 4.5.1 Guide de l'utilisateur Publié : 2014-01-08 SWD-20140108170135662 Table des matières 1 Mise en route...7 À propos des formules d'abonnement pour BlackBerry Internet
Raccordement de votre périphérique multifonction à d'autres ordinateurs
 Suivant >> Raccordement de votre périphérique multifonction à d'autres ordinateurs PIXMA MX340/ PIXMA MX350/ PIXMA MX870 Windows OS 1 Raccordement de votre périphérique multifonction à d'autres ordinateurs
Suivant >> Raccordement de votre périphérique multifonction à d'autres ordinateurs PIXMA MX340/ PIXMA MX350/ PIXMA MX870 Windows OS 1 Raccordement de votre périphérique multifonction à d'autres ordinateurs
But de cette présentation
 Réseaux poste à poste ou égal à égal (peer to peer) sous Windows But de cette présentation Vous permettre de configurer un petit réseau domestique (ou de tpe), sans serveur dédié, sous Windows (c est prévu
Réseaux poste à poste ou égal à égal (peer to peer) sous Windows But de cette présentation Vous permettre de configurer un petit réseau domestique (ou de tpe), sans serveur dédié, sous Windows (c est prévu
Quelques points importants pour mieux connaître votre clé Internet mobile
 Merci d'avoir choisi la clé Internet mobile E3276 4G LTE de Huawei. Grâce à votre clé Internet mobile, vous pourrez profiter d'une connexion Internet haute vitesse, peu importe où vous êtes. Ce guide vous
Merci d'avoir choisi la clé Internet mobile E3276 4G LTE de Huawei. Grâce à votre clé Internet mobile, vous pourrez profiter d'une connexion Internet haute vitesse, peu importe où vous êtes. Ce guide vous
Extension WebEx pour la téléphonie IP Cisco Unified
 Extension WebEx pour la téléphonie IP Cisco Unified Guide d utilisation Version 2.7 Copyright 1997 2010 Cisco et/ou ses affiliés. Tous droits réservés. Cisco, WebEx et Cisco WebEx sont des marques déposées
Extension WebEx pour la téléphonie IP Cisco Unified Guide d utilisation Version 2.7 Copyright 1997 2010 Cisco et/ou ses affiliés. Tous droits réservés. Cisco, WebEx et Cisco WebEx sont des marques déposées
Didacticiel de mise à jour Web
 Didacticiel de mise à jour Web Copyright 1995-2012 Esri All rights reserved. Table of Contents Didacticiel : Création d'une application de mise à jour Web.................. 0 Copyright 1995-2012 Esri.
Didacticiel de mise à jour Web Copyright 1995-2012 Esri All rights reserved. Table of Contents Didacticiel : Création d'une application de mise à jour Web.................. 0 Copyright 1995-2012 Esri.
Samsung Drive Manager Manuel d'utilisation
 Samsung Drive Manager Manuel d'utilisation Le contenu du présent manuel est sujet à modification sans préavis. Les sociétés, noms et données cités en exemple ne sont pas réels, sauf indication contraire.
Samsung Drive Manager Manuel d'utilisation Le contenu du présent manuel est sujet à modification sans préavis. Les sociétés, noms et données cités en exemple ne sont pas réels, sauf indication contraire.
ETI/Domo. Français. www.bpt.it. ETI-Domo Config 24810150 FR 10-07-144
 ETI/Domo 24810150 www.bpt.it FR Français ETI-Domo Config 24810150 FR 10-07-144 Configuration du PC Avant de procéder à la configuration de tout le système, il est nécessaire de configurer le PC de manière
ETI/Domo 24810150 www.bpt.it FR Français ETI-Domo Config 24810150 FR 10-07-144 Configuration du PC Avant de procéder à la configuration de tout le système, il est nécessaire de configurer le PC de manière
Dell Server PRO Management Pack 4.0 pour Microsoft System Center Virtual Machine Manager Guide d'installation
 Dell Server PRO Management Pack 4.0 pour Microsoft System Center Virtual Machine Manager Guide d'installation Remarques, précautions et avertissements REMARQUE : Une REMARQUE indique des informations importantes
Dell Server PRO Management Pack 4.0 pour Microsoft System Center Virtual Machine Manager Guide d'installation Remarques, précautions et avertissements REMARQUE : Une REMARQUE indique des informations importantes
WINDOWS NT 2000: Travaux Pratiques. -Boîtier partage d'imprimante- Michel Cabaré Janvier 2002 ver 1.0
 WINDOWS NT 2000: Travaux Pratiques -Boîtier partage d'imprimante- Michel Cabaré Janvier 2002 TABLE DES MATIÈRES Installer un boitier Serveur...3 Fonctions du boitier :...3 Installation du boitier Hp Jetdirect
WINDOWS NT 2000: Travaux Pratiques -Boîtier partage d'imprimante- Michel Cabaré Janvier 2002 TABLE DES MATIÈRES Installer un boitier Serveur...3 Fonctions du boitier :...3 Installation du boitier Hp Jetdirect
GUIDE UTILISATEUR - RÉSEAU
 Serveur d'impression multifonction et multiprotocole Ethernet intégré et serveur d'impression multifonction Ethernet sans fil GUIDE UTILISATEUR - RÉSEAU Ce Guide utilisateur - Réseau fournit des informations
Serveur d'impression multifonction et multiprotocole Ethernet intégré et serveur d'impression multifonction Ethernet sans fil GUIDE UTILISATEUR - RÉSEAU Ce Guide utilisateur - Réseau fournit des informations
CA ARCserve Backup Patch Manager pour Windows
 CA ARCserve Backup Patch Manager pour Windows Manuel de l'utilisateur r16 La présente documentation, qui inclut des systèmes d'aide et du matériel distribués électroniquement (ci-après nommés "Documentation"),
CA ARCserve Backup Patch Manager pour Windows Manuel de l'utilisateur r16 La présente documentation, qui inclut des systèmes d'aide et du matériel distribués électroniquement (ci-après nommés "Documentation"),
Guide de configuration de SQL Server pour BusinessObjects Planning
 Guide de configuration de SQL Server pour BusinessObjects Planning BusinessObjects Planning XI Release 2 Copyright 2007 Business Objects. Tous droits réservés. Business Objects est propriétaire des brevets
Guide de configuration de SQL Server pour BusinessObjects Planning BusinessObjects Planning XI Release 2 Copyright 2007 Business Objects. Tous droits réservés. Business Objects est propriétaire des brevets
Installation FollowMe Q server
 Installation FollowMe Q server FollowMe Rev 1.00 30 nov 2007 Pré requis FollowMe v5 est un service de Windows et s'installe sur tout poste fonctionnant sous XP Pro, 2000 server, 2003 server. Il utilise
Installation FollowMe Q server FollowMe Rev 1.00 30 nov 2007 Pré requis FollowMe v5 est un service de Windows et s'installe sur tout poste fonctionnant sous XP Pro, 2000 server, 2003 server. Il utilise
Installation d'un serveur DHCP sous Windows 2000 Serveur
 Installation d'un serveur DHCP sous Windows 2000 Serveur Un serveur DHCP permet d'assigner des adresses IP à des ordinateurs clients du réseau. Grâce à un protocole DHCP (Dynamic Host Configuration Protocol),
Installation d'un serveur DHCP sous Windows 2000 Serveur Un serveur DHCP permet d'assigner des adresses IP à des ordinateurs clients du réseau. Grâce à un protocole DHCP (Dynamic Host Configuration Protocol),
TeamViewer 7 Manuel Manager
 TeamViewer 7 Manuel Manager TeamViewer GmbH Kuhnbergstraße 16 D-73037 Göppingen teamviewer.com Présentation Sommaire Sommaire... 2 1 Présentation... 4 1.1 À propos de TeamViewer Manager... 4 1.2 À propos
TeamViewer 7 Manuel Manager TeamViewer GmbH Kuhnbergstraße 16 D-73037 Göppingen teamviewer.com Présentation Sommaire Sommaire... 2 1 Présentation... 4 1.1 À propos de TeamViewer Manager... 4 1.2 À propos
Installer VMware vsphere
 Installer VMware vsphere Ce document contient des informations confidentielles et ne doit pas être communiqué à des tiers sans autorisation écrite d'acipia Référence dossier Installer VMware vsphere Auteur
Installer VMware vsphere Ce document contient des informations confidentielles et ne doit pas être communiqué à des tiers sans autorisation écrite d'acipia Référence dossier Installer VMware vsphere Auteur
HP Data Protector Express Software - Tutoriel 3. Réalisation de votre première sauvegarde et restauration de disque
 HP Data Protector Express Software - Tutoriel 3 Réalisation de votre première sauvegarde et restauration de disque Que contient ce tutoriel? Après avoir lu ce tutoriel, vous pourrez : utiliser les fonctions
HP Data Protector Express Software - Tutoriel 3 Réalisation de votre première sauvegarde et restauration de disque Que contient ce tutoriel? Après avoir lu ce tutoriel, vous pourrez : utiliser les fonctions
GUIDE DE DÉMARRAGE RAPIDE
 GUIDE DE DÉMARRAGE RAPIDE Bienvenue dans SugarSync. Ce guide explique comment installer SugarSync sur votre ordinateur principal, configurer vos dossiers à synchroniser dans le cloud SugarSync. et utiliser
GUIDE DE DÉMARRAGE RAPIDE Bienvenue dans SugarSync. Ce guide explique comment installer SugarSync sur votre ordinateur principal, configurer vos dossiers à synchroniser dans le cloud SugarSync. et utiliser
Guide de l'utilisateur de Symantec Backup Exec System Recovery Granular Restore Option
 Guide de l'utilisateur de Symantec Backup Exec System Recovery Granular Restore Option Guide de l'utilisateur de Symantec Backup Exec System Recovery Granular Restore Option Le logiciel décrit dans le
Guide de l'utilisateur de Symantec Backup Exec System Recovery Granular Restore Option Guide de l'utilisateur de Symantec Backup Exec System Recovery Granular Restore Option Le logiciel décrit dans le
Logiciel d'analyse de données. Version huit. Guide d installation
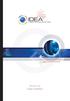 Logiciel d'analyse de données Version huit Guide d installation CaseWare IDEA Inc. est une société fermée de développement et de mise en marché de logiciels ayant des bureaux canadiens à Toronto et à Ottawa,
Logiciel d'analyse de données Version huit Guide d installation CaseWare IDEA Inc. est une société fermée de développement et de mise en marché de logiciels ayant des bureaux canadiens à Toronto et à Ottawa,
COMMENT INSTALLER LE SERVEUR QIPAIE
 COMMENT INSTALLER LE SERVEUR QIPAIE A. INSTALLEZ LE SERVEUR QIPAIE...2 B. VÉRIFIEZ LE PARTAGE DU RÉPETOIRE DES COPIES DE SÉCURITÉ QIPAIE....12 C. COMMENT REFAIRE LE PARTAGE DBQIPAIEBACKUPS DANS WINDOWS
COMMENT INSTALLER LE SERVEUR QIPAIE A. INSTALLEZ LE SERVEUR QIPAIE...2 B. VÉRIFIEZ LE PARTAGE DU RÉPETOIRE DES COPIES DE SÉCURITÉ QIPAIE....12 C. COMMENT REFAIRE LE PARTAGE DBQIPAIEBACKUPS DANS WINDOWS
DOCUMENT D ACCOMPAGNEMENT POUR L INSTALLATION DU LOGICIEL ESTIMACTION
 DOCUMENT D ACCOMPAGNEMENT POUR L INSTALLATION DU LOGICIEL ESTIMACTION EstimAction Nom d utilisateur : Mot de passe : Microsoft SQL Server Express Edition Adresse de la base de données : Nom d utilisateur
DOCUMENT D ACCOMPAGNEMENT POUR L INSTALLATION DU LOGICIEL ESTIMACTION EstimAction Nom d utilisateur : Mot de passe : Microsoft SQL Server Express Edition Adresse de la base de données : Nom d utilisateur
Qlik Sense Desktop. Qlik Sense 2.0.2 Copyright 1993-2015 QlikTech International AB. Tous droits réservés.
 Qlik Sense Desktop Qlik Sense 2.0.2 Copyright 1993-2015 QlikTech International AB. Tous droits réservés. Copyright 1993-2015 QlikTech International AB. Tous droits réservés. Qlik, QlikTech, Qlik Sense,
Qlik Sense Desktop Qlik Sense 2.0.2 Copyright 1993-2015 QlikTech International AB. Tous droits réservés. Copyright 1993-2015 QlikTech International AB. Tous droits réservés. Qlik, QlikTech, Qlik Sense,
Guide de démarrage du système modulaire Sun Blade 6000
 Guide de démarrage du système modulaire Sun Blade 6000 Ce document contient des informations de base sur la configuration du système modulaire Sun Blade 6000. Vous trouverez des informations détaillées
Guide de démarrage du système modulaire Sun Blade 6000 Ce document contient des informations de base sur la configuration du système modulaire Sun Blade 6000. Vous trouverez des informations détaillées
Manuel utilisateur Manuel du logiciel
 Manuel utilisateur Manuel du logiciel A lire en premier lieu Manuels de cette imprimante...11 Description du Modèle spécifié...12 Comment lire ce manuel...13 Symboles...13 Préparation de l impression Installation
Manuel utilisateur Manuel du logiciel A lire en premier lieu Manuels de cette imprimante...11 Description du Modèle spécifié...12 Comment lire ce manuel...13 Symboles...13 Préparation de l impression Installation
Documentation utilisateur, manuel utilisateur MagicSafe Linux. Vous pouvez télécharger la dernière version de ce document à l adresse suivante :
 Documentation utilisateur, manuel utilisateur MagicSafe Linux. Vous pouvez télécharger la dernière version de ce document à l adresse suivante : http://www.hegerys.com/documentation/magicsafe-windows-doc.pdf
Documentation utilisateur, manuel utilisateur MagicSafe Linux. Vous pouvez télécharger la dernière version de ce document à l adresse suivante : http://www.hegerys.com/documentation/magicsafe-windows-doc.pdf
Installation 1K-Serveur
 Installation du système d'exploitation (Windows 2000-2003 - 2008) 1 - Procéder a l'installation du système d'exploitation de façon a ce qu'il s'intègre dans votre architecture réseaux (nom de domaine/groupe
Installation du système d'exploitation (Windows 2000-2003 - 2008) 1 - Procéder a l'installation du système d'exploitation de façon a ce qu'il s'intègre dans votre architecture réseaux (nom de domaine/groupe
Installation et Réinstallation de Windows XP
 Installation et Réinstallation de Windows XP Vous trouvez que votre PC n'est plus très stable ou n'est plus aussi rapide qu'avant? Un virus a tellement mis la pagaille dans votre système d'exploitation
Installation et Réinstallation de Windows XP Vous trouvez que votre PC n'est plus très stable ou n'est plus aussi rapide qu'avant? Un virus a tellement mis la pagaille dans votre système d'exploitation
Guide de démarrage rapide Centre de copies et d'impression Bureau en Gros en ligne
 Guide de démarrage rapide Centre de copies et d'impression Bureau en Gros en ligne Aperçu du Centre de copies et d'impression Bureau en Gros en ligne Pour accéder à «copies et impression Bureau en Gros
Guide de démarrage rapide Centre de copies et d'impression Bureau en Gros en ligne Aperçu du Centre de copies et d'impression Bureau en Gros en ligne Pour accéder à «copies et impression Bureau en Gros
FileMaker Server 13. Guide de démarrage
 FileMaker Server 13 Guide de démarrage 2007-2013 FileMaker, Inc. Tous droits réservés. FileMaker, Inc. 5201 Patrick Henry Drive Santa Clara, Californie 95054 FileMaker et Bento sont des marques commerciales
FileMaker Server 13 Guide de démarrage 2007-2013 FileMaker, Inc. Tous droits réservés. FileMaker, Inc. 5201 Patrick Henry Drive Santa Clara, Californie 95054 FileMaker et Bento sont des marques commerciales
PARAGON SYSTEM BACKUP 2010
 PARAGON SYSTEM BACKUP 2010 Paragon System Backup 2010 2 Manuel d'utilisation SOMMAIRE 1 Introduction...3 1.1 Comment System Backup protège mon ordinateur?...3 1.1.1 Emplacement du stockage des clichés...
PARAGON SYSTEM BACKUP 2010 Paragon System Backup 2010 2 Manuel d'utilisation SOMMAIRE 1 Introduction...3 1.1 Comment System Backup protège mon ordinateur?...3 1.1.1 Emplacement du stockage des clichés...
HP Data Protector Express Software - Tutoriel 4. Utilisation de Quick Access Control (Windows uniquement)
 HP Data Protector Express Software - Tutoriel 4 Utilisation de Quick Access Control (Windows uniquement) Que contient ce tutoriel? Quick Access Control est une application qui s'exécute indépendamment
HP Data Protector Express Software - Tutoriel 4 Utilisation de Quick Access Control (Windows uniquement) Que contient ce tutoriel? Quick Access Control est une application qui s'exécute indépendamment
Guide d'installation du logiciel
 MULTIFONCTION NUMERIQUE COULEUR Guide d'installation du logiciel AVANT D'INSTALLER LE LOGICIEL INSTALLATION ET CONFIGURATION SOUS WINDOWS INSTALLATION ET CONFIGURATION SOUS MACINTOSH DEPANNAGE Merci d'avoir
MULTIFONCTION NUMERIQUE COULEUR Guide d'installation du logiciel AVANT D'INSTALLER LE LOGICIEL INSTALLATION ET CONFIGURATION SOUS WINDOWS INSTALLATION ET CONFIGURATION SOUS MACINTOSH DEPANNAGE Merci d'avoir
Modem LG LDU-1900D. Guide d utilisateur. LG Electronics
 Modem LG LDU-1900D Guide d utilisateur LG Electronics >> Consignes de sécurité 1. N'utilisez pas le Modem LG LDU-1900D lorsque des opérations de dynamitage sont en cours ou dans des zones à atmosphère
Modem LG LDU-1900D Guide d utilisateur LG Electronics >> Consignes de sécurité 1. N'utilisez pas le Modem LG LDU-1900D lorsque des opérations de dynamitage sont en cours ou dans des zones à atmosphère
Sophos Endpoint Security and Control Guide de démarrage réseau
 Sophos Endpoint Security and Control Guide de démarrage réseau Date du document : décembre 2008 Table des matières 1 A propos de ce guide...4 2 Préparation de l'installation...5 3 Configuration requise...9
Sophos Endpoint Security and Control Guide de démarrage réseau Date du document : décembre 2008 Table des matières 1 A propos de ce guide...4 2 Préparation de l'installation...5 3 Configuration requise...9
Gestion et impression
 Gestion et impression Manuel de l'utilisateur Copyright 2007 Hewlett-Packard Development Company, L.P. Windows est une marque déposée de Microsoft Corporation aux États-Unis. Intel et Centrino sont des
Gestion et impression Manuel de l'utilisateur Copyright 2007 Hewlett-Packard Development Company, L.P. Windows est une marque déposée de Microsoft Corporation aux États-Unis. Intel et Centrino sont des
Installation de Windows 2000 Serveur
 Installation de Windows 2000 Serveur Introduction Ce document n'explique pas les concepts, il se contente de décrire, avec copies d'écran, la méthode que j'utilise habituellement pour installer un Windows
Installation de Windows 2000 Serveur Introduction Ce document n'explique pas les concepts, il se contente de décrire, avec copies d'écran, la méthode que j'utilise habituellement pour installer un Windows
Responsabilités du client
 OpenLAB Liste de vérification CDS AIC, de Clients la Préparation CDS, Instruments du Site de la Merci d'avoir acheté un logiciel Agilent. Une préparation et une évaluation correctes du site est la première
OpenLAB Liste de vérification CDS AIC, de Clients la Préparation CDS, Instruments du Site de la Merci d'avoir acheté un logiciel Agilent. Une préparation et une évaluation correctes du site est la première
Comment utiliser mon compte alumni?
 Ce document dispose d une version PDF sur le site public du CI Comment utiliser mon compte alumni? Elena Fascilla, le 23/06/2010 Sommaire 1. Introduction... 2 2. Avant de commencer... 2 2.1 Connexion...
Ce document dispose d une version PDF sur le site public du CI Comment utiliser mon compte alumni? Elena Fascilla, le 23/06/2010 Sommaire 1. Introduction... 2 2. Avant de commencer... 2 2.1 Connexion...
TeamViewer 9 Manuel Wake-on-LAN
 TeamViewer 9 Manuel Wake-on-LAN Rév 9.2-12/2013 TeamViewer GmbH Jahnstraße 30 D-73037 Göppingen www.teamviewer.com Table des matières 1 A propos du Wake-on-LAN... 3 2 Prérequis... 4 3 Configurer Windows...
TeamViewer 9 Manuel Wake-on-LAN Rév 9.2-12/2013 TeamViewer GmbH Jahnstraße 30 D-73037 Göppingen www.teamviewer.com Table des matières 1 A propos du Wake-on-LAN... 3 2 Prérequis... 4 3 Configurer Windows...
Sage 50 Version 2014 Guide d installation. Sage Suisse SA 30.06.2014
 Sage 50 Version 2014 Guide d installation Sage Suisse SA 30.06.2014 Table des matières 1.0 Types d'installation possibles 3 1.1 Installation Standalone 3 1.1.1 Standalone (Workstation) 3 1.1.2 Terminalserver
Sage 50 Version 2014 Guide d installation Sage Suisse SA 30.06.2014 Table des matières 1.0 Types d'installation possibles 3 1.1 Installation Standalone 3 1.1.1 Standalone (Workstation) 3 1.1.2 Terminalserver
Elle supporte entièrement la gestion de réseau sans fil sous Windows 98SE/ME/2000/XP.
 SAGEM Wi-Fi 11g USB ADAPTER Guide de mise en route rapide But de ce guide Ce guide décrit la méthode d'installation et de configuration de votre SAGEM Wi-Fi 11g USB ADAPTER pour réseau sans fil. Lisez-le
SAGEM Wi-Fi 11g USB ADAPTER Guide de mise en route rapide But de ce guide Ce guide décrit la méthode d'installation et de configuration de votre SAGEM Wi-Fi 11g USB ADAPTER pour réseau sans fil. Lisez-le
Messages d'erreurs. Redémarrez votre PC en cliquant sur Démarrer, en sélectionnant ensuite Arrêter puis en cochant Redémarrer
 Messages d'erreurs Erreur 602 Vous essayez de vous connecter à Internet. L'erreur n 602 apparaît et il vous est impossible de vous connecter. L'erreur 602 est souvent issue de l'utilisation de l'accès
Messages d'erreurs Erreur 602 Vous essayez de vous connecter à Internet. L'erreur n 602 apparaît et il vous est impossible de vous connecter. L'erreur 602 est souvent issue de l'utilisation de l'accès
Symantec Backup Exec Remote Media Agent for Linux Servers
 Annexe I Symantec Backup Exec Remote Media Agent for Linux Servers Cette annexe traite des sujets suivants : A propos de Remote Media Agent Comment fonctionne Remote Media Agent Conditions requises pour
Annexe I Symantec Backup Exec Remote Media Agent for Linux Servers Cette annexe traite des sujets suivants : A propos de Remote Media Agent Comment fonctionne Remote Media Agent Conditions requises pour
Ce logiciel est une mise à jour de l'application FileMaker Pro 9 ou FileMaker Pro 9 Advanced vers la version 9.0v3.
 Programme de mise à jour de FileMaker 9.0v3 Description du logiciel Ce logiciel est une mise à jour de l'application ou Advanced vers la version 9.0v3. Une fois la mise à jour effectuée, vous trouverez
Programme de mise à jour de FileMaker 9.0v3 Description du logiciel Ce logiciel est une mise à jour de l'application ou Advanced vers la version 9.0v3. Une fois la mise à jour effectuée, vous trouverez
