StarOffice 7 Office Suite
|
|
|
- Marie-Christine Malenfant
- il y a 8 ans
- Total affichages :
Transcription
1 StarOffice 7 Office Suite A Sun ONE Software Offering Manuel d'installation Sun Microsystems, Inc Network Circle Santa Clara, CA U.S.A Part No July 2003, Revision A
2 Copyrights and Trademarks Copyright 2003 Sun Microsystems, Inc., 4150 Network Circle, Santa Clara, California , U.S.A. All rights reserved. Sun Microsystems, Inc. has intellectual property rights relating to technology embodied in the product that is described in this document. In particular, and without limitation, these intellectual property rights may include one or more of the U.S. patents listed at and one or more additional patents or pending patent applications in the U.S. and in other countries. This document and the product to which it pertains are distributed under licenses restricting their use, copying, distribution, and decompilation. No part of the product or of this document may be reproduced in any form by any means without prior written authorization of Sun and its licensors, if any. Third-party software, including font technology, is copyrighted and licensed from Sun suppliers. This product is based in part on the work of the Independent JPEG Group and The FreeType Project. Portions Copyright 2000 SuSE, Inc. Word for Word Copyright 1996 Inso Corp. International CorrectSpell spelling correction system Copyright 1995 by Lernout & Hauspie Speech Products N.V. All rights reserved. Sun, Sun Microsystems, the Sun logo, Java, Solaris, StarOffice, the Butterfly logo, the Solaris logo, and the StarOffice logo are trademarks or registered trademarks of Sun Microsystems, Inc. in the U.S. and other countries. UNIX is a registered trademark in the U.S. and in other countries, exclusively licensed through X/Open Company, Ltd. Screen Beans and Screen Beans clipart characters are registered trademarks of A Bit Better Corporation. Federal Acquisitions: Commercial Software - Government Users Subject to Standard License Terms and Conditions. DOCUMENTATION IS PROVIDED "AS IS" AND ALL EXPRESS OR IMPLIED CONDITIONS, REPRESENTATIONS AND WARRANTIES, INCLUDING ANY IMPLIED WARRANTY OF MERCHANTABILITY, FITNESS FOR FOR A PARTICULAR PURPOSE OR NON-INFRINGEMENT, ARE DISCLAIMED, EXCEPT TO THE EXTENT THAT SUCH DISCLAIMERS ARE HELD TO BE LEGALLY INVALID. Copyright 2003 Sun Microsystems, Inc., 4150 Network Circle, Santa Clara, California 95054, Etats-Unis. Tous droits réservés. Sun Microsystems, Inc. a les droits de propriété intellectuels relatants à la technologie incorporée dans ce produit. En particulier, et sans la limitation, ces droits de propriété intellectuels peuvent inclure un ou plus des brevets américains énumérés à et un ou les brevets plus supplémentaires ou les applications de brevet en attente dans les Etats - Unis et les autres pays. Ce produit ou document est protégé par un copyright et distribué avec des licences qui en restreignent l'utilisation, la copie, la distribution, et la décompilation. Aucune partie de ce produit ou document ne peut être reproduite sous aucune forme, par quelque moyen que ce soit, sans l'autorisation préalable et écrite de Sun et de ses bailleurs de licence, s'il y ena. Le logiciel détenu par des tiers, et qui comprend la technologie relative aux polices de caractères, est protégé par un copyright et licencié par des fournisseurs de Sun.
3 Contenu 1 À propos de ce manuel 7 Icônes utilisées dans ce manuel 7 Commentaires 8 2 Informations générales sur l'installation 9 Types d'installation 9 Configuration système requise 10 Généralités 10 Particularités concernat l'environnement d'exploitation Solaris (SPARC Platform Edition) - environnement d'exploitation Solaris (SPARC) 10 Particularités concernant Linux 11 Particularités concernant Windows 11 Contenu des paquetages d'installation téléchargés 12 Contenu du CD-ROM d'installation 13 Opérations préalables à l'installation à partir d'un CD-ROM 13 Opérations préalables à l'installation à partir d'un jeu téléchargé 14 Mise à jour d'une installation existante 14 Mise à jour d'une installation multiutilisateur 14 3
4 3 Installation monoutilisateur 15 Conditions requises pour l'installation 15 Démarrage de l'installation 16 Installation à partir d'un CD-ROM sur plate-forme UNIX 16 Installation à partir d'un jeu téléchargé sur plate-forme UNIX 17 Installation à partir d'un CD-ROM sur plate-forme Windows 17 Installation à partir d'un jeu téléchargé sous Windows 18 Déroulement de l'installation 19 Écran de bienvenue 19 Informations importantes 20 Contrat de licence 20 Migration 21 Données d'identité 22 Choix du type d'installation 23 Sélection des composants 24 Répertoire d'installation 25 Vérification des options d'installation 25 Assignation des types de fichier 26 Installation de l'environnement d'exécution Java 27 Démarrage du processus de copie 28 Installation : fin 28 Installation d'adabas D 28 Démarrage de StarOffice 29 4 StarOffice 7 Manuel d'installation
5 4 Installation multiutilisateur ou en réseau 31 Installation serveur 32 Conditions requises pour l'installation 32 Démarrage de l'installation 32 Déroulement de l'installation 34 Installation de station de travail 41 Conditions requises pour l'installation 41 Démarrage de l'installation 41 Déroulement de l'installation 43 5 Appendice 53 Installation d'adabas D 53 Installation de l'environnement d'exécution Java sous Windows 53 Paramétrage des imprimantes, fax et polices pour les plates-formes UNIX 54 Paramétrage des imprimantes 54 Intégration d'un périphérique fax 58 Connexion d'un convertisseur PostScript - PDF 59 Installation de polices 59 Installation d'un patch dans l'environnement d'exploitation Solaris 62 Modification d'une installation StarOffice existante 63 Modification 63 Réparation 63 Suppression 64 Paramètres d'installation 64 Démarrage de StarOffice avec des paramètres 65 Démarrage de StarOffice à partir de la ligne de commande 65 Contenu 5
6 Paramètres de ligne de commande 66 Enregistrement de StarOffice 68 Extension de StarOffice 69 Installation, mise à jour et suppression d'extensions dans une installation monoutilisateur 70 Installation, mise à jour et suppression d'extensions dans une installation multiutilisateur 71 6 StarOffice 7 Manuel d'installation
7 CHAPITRE 1 1 À propos de ce manuel Icônes utilisées dans ce manuel Certaines icônes ont pour but d'attirer votre attention sur des informations supplémentaires. L'icône "Important", représentée par un point d'exclamation, signale des informations importantes relatives à la sécurité des données et du système. L'icône "Remarque", représentée par une punaise, signale des informations supplémentaires, par exemple d'autres méthodes permettant d'atteindre le but recherché. L'icône "Astuce", représentée par une ampoule électrique, signale des astuces permettant de travailler plus efficacement avec le programme. L'icône "Solaris" signale des informations qui ne s'appliquent qu'à l'environnement d'exploitation Solaris. L'icône "Linux" signale des informations qui ne s'appliquent qu'aux plates-formes Linux. L'icône "Unix" signale des informations qui s'appliquent à toutes les platesformes basées sur UNIX (environnement d'exploitation Solaris et Linux). L'icône "Win" signale des informations concernant le système d'exploitation Microsoft Windows. 7
8 Commentaires Notre souci constant est d'améliorer notre documentation. Aussi, n'hésitez pas à nous envoyez vos suggestions, plaintes, critiques, éloges à l'adresse : staroffice-setupguide-feedback@sun.com Nous vous enverrons un message confirmant la réception de votre . Nous sommes très concernés par vos commentaires et nous les utiliserons dans le seul but de parfaire la documentation de StarOffice. Notez qu'il ne s'agit pas de l'adresse de transmission des demandes de support technique. 8 StarOffice 7 Manuel d'installation
9 CHAPITRE 2 2 Informations générales sur l'installation Ce chapitre présente des informations générales sur l'installation de StarOffice ainsi que sur les configurations système requises pour exécuter ce logiciel. Les informations relatives à la modification d'une installation StarOffice 7 existante sont regroupées dans l'annexe, section "Modification d'une installation StarOffice existante " à la page 63. Types d'installation Type d'installation Installation monoutilisateur (page 15 ) Installation multiutilisateur ou en réseau (page 31 ) But d'utilisation Installation de StarOffice sur un seul ordinateur pour un utilisateur. Installation du logiciel StarOffice soit sur un seul ordinateur destiné à plusieurs utilisateurs ou à des utilisateurs possédant des droits d'accès limités, soit sur un ordinateur relié au réseau pour une utilisation partagée. L'installation en réseau comprend deux étapes : 1. Installation serveur - installation des composants communs sur un seul ordinateur (installation généralement effectuée par un administrateur système). 2. Installation de station de travail - installation des fichiers utilisateur (paramètres d'utilisateur compris) sur une seule station de travail. 9
10 Si vous installez StarOffice sur un système Windows en tant qu'utilisateur avec des droits d'accès limités (utilisateur ne possédant pas les droits d'administrateur), le logiciel n'est pas installé correctement. Dans ce cas, procédez à une Installation serveur en tant qu'administrateur avant d'effectuer une Installation de station de travail en tant qu'utilisateur (voir page 31). Configuration système requise Généralités unité CD-ROM (si l'installation à partir d'un CD-ROM) ; environ 300 Mo d'espace disponible sur le disque dur pour une installation standard ; écran avec une résolution de 800 x 600 et 256 couleurs. Particularités concernat l'environnement d'exploitation Solaris (SPARC Platform Edition) - environnement d'exploitation Solaris (SPARC) environnement d'exploitation Solaris 8 ou version ultérieure (Solaris 9 recommandé) ; patches , , et (64 bits uniquement) requis pour l'environnement d'exploitation Solaris 8 ; XServer (résolution d'écran 800 x 600 et 256 couleurs) avec un gestionnaire de fenêtres (par exemple, OpenWindows, CDE ou GNOME) - GNOME 2.0 ou plus requis pour le support d'accessibilité ; 128 Mo de RAM au minimum. Les patches pour l'environnement d'exploitation Solaris se trouvent sur le CD- ROM dans le répertoire /solsparc/patches ; vous pouvez aussi les obtenir sur Internet à l'adresse 10 StarOffice 7 Manuel d'installation
11 Particularités concernant Linux PC équipé d'un processeur Pentium ou compatible ; Linux Kernel ou plus ; glibc2 version ou ultérieure ; XServer (résolution d'écran 800 x 600 et 256 couleurs) avec un gestionnaire de fenêtres (par exemple, GNOME) - GNOME 2.0 ou plus requis pour le support d'accessibilité ; 128 Mo de RAM au minimum. L'installation de StarOffice n'est pas possible sur une partition (V)FAT d'un système Linux, car la création de liens symboliques n'est pas supportée par les systèmes de fichiers FAT. Particularités concernant Windows Microsoft Windows 98, ME, NT (Service Pack 6 ou version ultérieure), 2000 ou XP - système Windows 98/ME natif requis pour le support des langues asiatiques sous Windows 98/ME ; PC équipé d'un processeur Pentium ou compatible ; 64 Mo de RAM. Notez qu'il est impossible de procéder à l'installation sans posséder les droits d'administrateur requis. Chapitre 2 Informations générales sur l'installation 11
12 Contenu des paquetages d'installation téléchargés Les paquetages d'installation téléchargés comprennent l'application Setup de StarOffice, l'application Setup de la base de données Adabas, ainsi que le manuel de l'utilisateur et le manuel d'installation (ce document) au format PDF (Portable Document Format). Le contenu des paquetages d'installation pour les différentes plates-formes est répertorié dans le tableau suivant : Plate-forme Fichiers d'installation Windows Programme d'installation de StarOffice : so-7-ga-bin-windows-{lang}.exe Environnement d'exploitation Solaris (SPARC) Programme d'installation d'adabas : soa-7-ga-bin-windows-{lang}.exe Programme d'installation de StarOffice : so-7-ga-bin-solsparc-{lang}.bin Programme d'installation d'adabas : soa-7-ga-bin-solsparc-{lang}.bin Linux Programme d'installation de StarOffice : so-7-ga-bin-linux-{lang}.bin Programme d'installation d'adabas : soa-7-ga-bin-linux-{lang}.bin {lang} fait référence au code langue à deux caractères spécifié par l'iso 639 (par exemple, "fr" pour le français). Dans certains cas, l'iso 639 a été élargi aux deux caractères du code pays comme le spécifie l'iso 3166 (par exemple, "US" pour les États-Unis). 12 StarOffice 7 Manuel d'installation
13 Contenu du CD-ROM d'installation Sur le CD-ROM d'installation sur une seule plate-forme, les fichiers d'installation se trouvent dans le répertoire office7. Sur le CD-ROM d'installation multi-plateforme, les fichiers d'installation se trouvent dans les répertoires suivants : plate-forme Windows : windows\office7 ; plate-forme Linux : linux/office7 ; environnement d'exploitation Solaris (SPARC) : solsparc/office7. Opérations préalables à l'installation à partir d'un CD-ROM Consultez les fichiers readme.txt (Windows), README (environnement d'exploitation Solaris et Linux) ou readme.html placés dans le répertoire office7 pour prendre connaissance des dernières informations sur l'installation de StarOffice (non indiquées dans ce manuel). Pour l'environnement d'exploitation Solaris (SPARC), le chemin des fichiers d'installation de StarOffice est /cdrom/solsparc/office7. Si vous avez désactivé la gestion automatique des volumes dans l'environnement d'exploitation Solaris, utilisez la commande volcheck.cdrom pour accéder au CD-ROM. Si le point de montage du CD-ROM est /cdrom dans l'environnement d'exploitation Solaris (SPARC), les fichiers d'installation se trouvent dans le répertoire suivant : /cdrom/solsparc/office7 Pour pouvoir exécuter le script d'installation à partir du CD-ROM d'installation, vous devez monter le CD-ROM avec les droits exécutables. En cas d'impossibilité, copiez les fichiers d'installation dans un répertoire temporaire de votre disque dur, puis exécutez le script d'installation à partir de cet emplacement. Chapitre 2 Informations générales sur l'installation 13
14 Les fichiers d'installation se trouvent dans les répertoires suivants : X:\office7 ou X:\windows\office7 (si vous avez un CD-ROM multi-plateforme). (X représente la lettre de l'unité CD-ROM.) Opérations préalables à l'installation à partir d'un jeu téléchargé Placez tous les fichiers d'installation téléchargés dans le même dossier. Vérifiez que les fichiers d'installation ont les droits exécutables. Si ce n'est pas le cas, utilisez la commande chmod pour modifier les droits. Mise à jour d'une installation existante Vous pouvez mettre à jour une installation existante de StarOffice (5.2 et plus) vers StarOffice 7 et continuer à utiliser les paramètres de configuration existants. Si l'application Setup détecte une version antérieure de StarOffice sur votre système, vous devez spécifier si vous voulez mettre à jour cette installation ou installer la dernière version dans un répertoire différent. Vous ne pouvez pas mettre à jour une version antérieure si elle n'est pas dans la même langue. Nous déconseillons toute mise à jour avec une version bêta de StarOffice. Mise à jour d'une installation multiutilisateur L'application Setup ne met à jour que la partie serveur d'une installation multiutilisateur (voir aussi page 32). Au démarrage suivant de StarOffice, l'utilisateur est invité à mettre à jour les données utilisateur locales. 14 StarOffice 7 Manuel d'installation
15 CHAPITRE 3 3 Installation monoutilisateur L'installation monoutilisateur installe StarOffice 7 sur un seul ordinateur pour un utilisateur. Pour ce type d'installation, connectez-vous au système en tant qu'utilisateur normal, puis installez StarOffice dans votre répertoire principal ou dans un autre répertoire local dans lequel vous possédez des droits d'accès illimités. Vous pouvez interrompre le processus d'installation à tout moment en cliquant sur le bouton Annuler dans la boîte de dialogue d'installation. À ce stade, vous pouvez également supprimer le répertoire d'installation. Dans ce cas, tous les fichiers et sous-dossiers sont supprimés. Conditions requises pour l'installation Selon les options choisies, l'installation monoutilisateur requiert entre 190 et 250 Mo d'espace sur le disque dur. Au cours de l'installation, environ 40 Mo supplémentaires sont nécessaires pour les fichiers temporaires sur les systèmes Windows et 80 Mo sur les plates-formes UNIX. Sur les systèmes sur lesquels une version antérieure de StarOffice est déjà installée, ouvrez l'un des fichiers suivants pour vérifier le numéro de la version installée :.sversionrc (systèmes UNIX) ; sversion.ini (systèmes Windows). Sur les systèmes Windows NT/2000 et Win9x configurés pour plusieurs utilisateurs, le fichier sversion.ini se trouve dans "C:\Program Files and Settings\{nom de l'utilisateur}\application Data". 15
16 Ces fichiers contiennent le chemin et le numéro de la version de StarOffice installée. Si le numéro de version est identique à celui de la version à installer, vous devez préalablement désinstaller StarOffice pour pouvoir le réinstaller. S'il est antérieur à la version à installer et postérieur à la version 5.2, vous pouvez opter pour la mise à jour de l'installation (voir Mise à jour d'une installation existante, page 14). Démarrage de l'installation Installation à partir d'un CD-ROM sur plate-forme UNIX 1. Connectez-vous sous votre nom d'utilisateur (l'installation monoutilisateur ne requiert aucun droit d'administrateur système). 2. Activez l'interface graphique X Window. 3. Accédez au répertoire d'installation sur le CD-ROM. Sur le CD-ROM d'installation multi-plateforme, les fichiers d'installation se trouvent dans : solsparc/office7 pour l'environnement d'exploitation Solaris (SPARC Platform Edition) - environnement d'exploitation Solaris (SPARC) solia/office7 pour l'environnement d'exploitation Solaris (x86 Platform Edition) - environnement d'exploitation Solaris (x86) linux/office7 pour Linux 4. Lancez l'application Setup à l'aide de la commande :./setup 16 StarOffice 7 Manuel d'installation
17 Installation à partir d'un jeu téléchargé sur plateforme UNIX 1. Connectez-vous sous votre nom d'utilisateur (l'installation monoutilisateur ne requiert aucun droit d'administrateur système). 2. Activez l'interface graphique X Window. 3. Accédez au répertoire contenant les fichiers d'installation téléchargés. 4. Lancez l'application Setup à l'aide de la commande :./so-7-ga-bin-{platform}-{lang}.bin Reportez-vous également à la section Contenu des paquetages d'installation téléchargés, page 12. Installation à partir d'un CD-ROM sur plate-forme Windows 1. Si nécessaire, connectez-vous sous votre nom d'utilisateur (l'installation monoutilisateur ne requiert aucun droit d'administrateur système). 2. Accédez au répertoire d'installation sur le CD-ROM. Sur le CD-ROM d'installation multi-plateforme, les fichiers d'installation se trouvent dans : windows/office7. 3. Effectuez l'une des opérations suivantes : Double-cliquez sur setup.exe. Ouvrez le menu Démarrer de Windows, choisissez Exécuter, puis saisissez X:\windows\office7\setup.exe dans le champ Ouvrir. X représente la lettre de l'unité CD-ROM. 4. Cliquez sur OK pour lancer l'installation. Chapitre 3 Installation monoutilisateur 17
18 Installation à partir d'un jeu téléchargé sous Windows 1. Si nécessaire, connectez-vous sous votre nom d'utilisateur (l'installation monoutilisateur ne requiert aucun droit d'administrateur système). 2. Accédez au répertoire contenant les fichiers d'installation téléchargés. 3. Effectuez l'une des opérations suivantes : Double-cliquez sur so-7-ga-bin-windows-{lang}.exe. Ouvrez le menu Démarrer de Windows, choisissez Exécuter, puis saisissez X:\instdir\so-7-ga-bin-windows-{lang}.exe dans le champ Ouvrir. X:\instdir est le répertoire contenant les fichiers du jeu téléchargé. 4. Cliquez sur OK pour lancer l'installation. Reportez-vous également à la section Contenu des paquetages d'installation téléchargés, page StarOffice 7 Manuel d'installation
19 Déroulement de l'installation Au cours de l'installation, cliquez sur le bouton Aide pour afficher des informations sur la boîte de dialogue active, puis cliquez sur Précédent pour revenir au programme d'installation. NE FERMEZ PAS la fenêtre d'aide à l'aide du bouton "X" (en haut à droite) de la fenêtre : ceci aurait pour conséquence d'interrompre le programme d'installation. Écran de bienvenue L'application Setup commence par afficher la boîte de dialogue de bienvenue. Cliquez sur Suivant. Chapitre 3 Installation monoutilisateur 19
20 Si l'application Setup détecte une version antérieure de StarOffice (5.2 ou plus), vous devez spécifier si vous voulez mettre à jour l'installation ou installer la dernière version dans un nouveau répertoire. Choisissez une option d'installation, puis cliquez sur Suivant. Informations importantes Le fichier "readme" s'affiche dans une fenêtre. Comme ce fichier est placé dans le répertoire d'installation sur votre ordinateur, vous pouvez facilement y accéder ultérieurement. Lisez les informations affichées, puis cliquez sur Suivant. Contrat de licence La boîte de dialogue suivante affiche le contrat de licence. Si vous n'acceptez pas le contrat de licence, l'installation de StarOffice est interrompue. Lisez attentivement ce contrat. Si vous en acceptez les termes, faites défiler le texte jusqu'à la fin, sélectionnez J'accepte les conditions du contrat, puis cliquez sur OK. Dans le cas contraire, cliquez sur Refuser pour quitter le programme d'installation. 20 StarOffice 7 Manuel d'installation
21 Migration Si StarOffice 5.2 est installé sur votre ordinateur, vous obtenez une boîte de dialogue de migration permettant d'importer vos données personnelles dans la nouvelle version. Cette boîte de dialogue n'apparaît pas si vous avez opté pour la mise à jour de votre installation. Pour transférer vos données personnelles, sélectionnez la case à cocher Importer les données personnelles. Cliquez sur Suivant pour poursuivre l'installation. Chapitre 3 Installation monoutilisateur 21
22 Données d'identité Si vous n'importez pas vos données personnelles, la boîte de dialogue Saisie des données d'identité apparaît. Les données saisies ici sont utilisées par StarOffice pour personnaliser les modèles et les documents. Vous pouvez ensuite accéder à cette boîte de dialogue à partir de n'importe quelle application StarOffice, en sélectionnant Outils - Options - StarOffice - Données d'identité. Saisissez vos données personnelles. Cliquez sur Suivant pour poursuivre l'installation. 22 StarOffice 7 Manuel d'installation
23 Choix du type d'installation Cette boîte de dialogue permet de sélectionner le type d'installation souhaité. Elle n'apparaît pas si vous effectuez une mise à jour d'une version antérieure de StarOffice. L'espace disque requis indiqué ici n'est qu'une estimation et dépend des propriétés du média de stockage. Vous avez le choix entre trois types d'installation : Installation standard - recommandée à la plupart des utilisateurs. Elle installe tous les composants de StarOffice, ainsi qu'une sélection de filtres. Installation personnalisée - recommandée aux utilisateurs expérimentés. Elle permet de sélectionner les composants à installer. Installation minimale - recommandée aux utilisateurs ayant des contraintes d'espace. Cette option installe uniquement les composants nécessaires à l'exécution de StarOffice. Sélectionnez un type d'installation. Cliquez sur Suivant pour poursuivre l'installation. Chapitre 3 Installation monoutilisateur 23
24 Sélection des composants Si vous sélectionnez l'option Installation personnalisée, vous pouvez ensuite choisir les modules et les composants à installer. Cliquez sur le signe (+) placé devant le nom d'une catégorie de modules ou de composants pour en afficher la liste. Cliquez sur la catégorie ou le composant à installer. Si une catégorie contient des composants non sélectionnés, la case située devant le nom de la catégorie est semi-transparente. Les catégories en bleu foncé sont installées avec tous leurs composants. Les catégories en bleu clair sont installées avec seulement certains de leurs composants. Les catégories en blanc ne sont pas installées. Pour restaurer les options de l'installation standard, cliquez sur le bouton Par défaut. Sélectionnez les modules et les composants à inclure dans l'installation. Cliquez sur Suivant pour poursuivre l'installation. 24 StarOffice 7 Manuel d'installation
25 Répertoire d'installation La boîte de dialogue suivante vous permet de sélectionner le répertoire d'installation. Elle n'apparaît pas si vous procédez à une mise à jour de l'installation. Les unités de disque disponibles sur votre système sont affichées dans cette boîte de dialogue. L'espace disque requis indiqué ici n'est qu'une estimation et dépend des propriétés du média de stockage. Saisissez le chemin du répertoire d'installation dans la zone de texte ou cliquez sur Parcourir pour sélectionner le répertoire. Si ce répertoire n'existe pas, vous devez le créer. Cliquez sur Suivant pour poursuivre l'installation. Vérification des options d'installation Après la sélection des options d'installation, une boîte de dialogue s'affiche pour vous permettre de vérifier les paramètres. Cliquez sur Installer pour poursuivre l'installation ou sur Précédent pour modifier les paramètres sélectionnés. Chapitre 3 Installation monoutilisateur 25
26 Assignation des types de fichier Utilisez cette boîte de dialogue pour assigner à StarOffice des types de fichier Microsoft et des documents HTML. Ces informations sont enregistrées dans le système d'exploitation. Sélectionnez les types de fichier que StarOffice doit ouvrir. Si vous souhaitez utiliser StarOffice Writer comme éditeur par défaut pour les fichiers HTML, cochez la case au-dessous de Éditeur HTML par défaut. Cliquez sur OK. Pour modifier les assignations de types de fichier d'une installation existante, lancez l'application Setup et sélectionnez l'option Modifier (voir Modification, page 63). 26 StarOffice 7 Manuel d'installation
27 Installation de l'environnement d'exécution Java La boîte de dialogue suivante répertorie les différentes versions de l'environnement d'exécution Java (JRE) présentes sur votre système, ou vous propose d'installer cet environnement. Sélectionnez la version JRE à utiliser. La version recommandée est la 1.4 ou plus. Si l'environnement d'exécution Java est déjà installé, vous n'avez pas besoin d'installer la version fournie. Cliquez sur Installer si le JRE n'est pas installé sur votre système. Suivez les instructions d'installation. Une fois l'installation terminée, vous retrouvez à la boîte de dialogue Programme d'installation de Java (Setup). Pour plus d'informations sur l'installation de l'environnement d'exécution Java, reportez-vous à l'appendice de cette documentation. Si l'environnement d'exécution Java est déjà installé sur votre système, sélectionnez la version à utiliser et cliquez sur OK. Chapitre 3 Installation monoutilisateur 27
28 Démarrage du processus de copie La progression de l'installation est indiquée sous forme de pourcentage avec une estimation du temps restant. Installation : fin Lorsque l'installation est terminée, une dernière boîte de dialogue s'affiche. Cliquez sur Terminer pour quitter l'installation. Selon le gestionnaire de fenêtres utilisé, vous devez vous déconnecter et redémarrer le gestionnaire de fenêtres. Installation d'adabas D L'installation de la base de données Adabas est effectuée après l'installation de StarOffice. Pour plus d'informations sur la base de données Adabas D, reportez-vous à l'appendice de cette documentation. 28 StarOffice 7 Manuel d'installation
29 Démarrage de StarOffice Accédez au répertoire {installpath}/program ou au répertoire local de StarOffice dans votre répertoire principal et saisissez :./soffice Vous pouvez aussi ajouter le répertoire {installpath}/program dans le chemin des programmes ; il vous suffit ensuite de saisir "soffice" à partir de n'importe quel répertoire pour lancer StarOffice. Pour paramétrer l'imprimante par défaut pour StarOffice, activez le programme de gestion des imprimantes spadmin (reportez-vous à l'appendice de cette documentation). Dans l'environnement d'exploitation Solaris, déconnectez-vous une fois l'installation terminée et reconnectez-vous afin d'actualiser l'intégration CDE. Les icônes permettant de lancer les applications StarOffice sont ajoutées dans le menu Démarrer de Windows sous Programmes/StarOffice 7. Au cours de l'installation, un lien renvoyant au démarrage rapide de StarOffice est créé dans le dossier Démarrage du menu Démarrer de Windows. L'icône de démarrage rapide est ajoutée dans la barre des tâches au démarrage de Windows. Un clic avec le bouton droit de la souris sur l'icône de démarrage rapide permet de sélectionner l'application StarOffice à activer. Pour plus d'informations sur le démarrage rapide, reportez-vous à l'aide en ligne. Vous trouverez des informations sur le démarrage de StarOffice avec des paramètres de ligne de commande dans l'appendice de cette documentation. Chapitre 3 Installation monoutilisateur 29
30 30 StarOffice 7 Manuel d'installation
31 CHAPITRE 4 4 Installation multiutilisateur ou en réseau L'installation de StarOffice pour plusieurs utilisateurs en réseau comporte deux étapes : 1. Installation serveur - installation par l'administrateur système à l'aide de la commande setup -net. Les fichiers StarOffice sont copiés dans un répertoire dans lequel tous les utilisateurs ont des droits de lecture et d'exécution (voir page 32). 2. Installation d'utilisateur - chaque utilisateur installe une copie complète de StarOffice dans son répertoire principal ou seulement les fichiers utilisateur. Cette dernière option est appelée installation de station de travail ; elle nécessite l'accès à l'installation serveur pour l'exécution des applications de StarOffice (voir page 41). Si vous installez StarOffice sur un système Windows en tant qu'utilisateur avec des droits d'accès limités (utilisateur ne possédant pas les droits d'administrateur), le logiciel n'est pas installé correctement. Dans ce cas, procédez à une Installation serveur en tant qu'administrateur avant d'effectuer une Installation de station de travail en tant qu'utilisateur (voir page 31). 31
32 Installation serveur L'installation serveur n'est pas une version autonome de StarOffice. Pour pouvoir utiliser StarOffice, vous devez effectuer une installation de station de travail à partir de l'installation serveur (voir "Installation de station de travail", page 41). Conditions requises pour l'installation L'installation serveur de StarOffice nécessite environ 250 Mo d'espace disque. Les fichiers d'installation temporaires générés au cours de l'installation demandent environ 20 Mo supplémentaires. Ces fichiers temporaires sont automatiquement supprimés après l'installation. Sous UNIX, un volume d'échange temporaire de 80 Mo est créé au cours de l'installation et supprimé ensuite. Démarrage de l'installation Installation à partir d'un CD-ROM sur plate-forme UNIX 1. Connectez-vous en tant qu'administrateur système. 2. Activez l'interface graphique X Window. 3. Accédez au répertoire d'installation sur le CD-ROM. Sur le CD-ROM d'installation multi-plateforme, les fichiers d'installations se trouvent dans : solsparc/office7 pour l'environnement d'exploitation Solaris (SPARC Platform Edition) - environnement d'exploitation Solaris (SPARC) ; solia/office7 pour l'environnement d'exploitation Solaris (x86 Platform Edition) - environnement d'exploitation Solaris (x86) ; linux/office7 pour Linux. 4. Lancez le script d'installation à l'aide de la commande :./setup -net 32 StarOffice 7 Manuel d'installation
33 Installation à partir d'un jeu téléchargé sur plate-forme UNIX 1. Connectez-vous en tant qu'administrateur système. 2. Activez l'interface graphique X Window. 3. Accédez au répertoire contenant les fichiers d'installation téléchargés. 4. Lancez l'application Setup à l'aide de la commande :./so-7-ga-bin-{platform}-{lang}.bin -net Reportez-vous également à la section "Contenu des paquetages d'installation téléchargés", page 12. Installation à partir d'un CD-ROM sur plate-forme Windows 1. Connectez-vous en tant qu'administrateur système. 2. Ouvrez le menu Démarrer de Windows, choisissez Exécuter, puis saisissez X:\windows\office7\setup.exe -net dans le champ Ouvrir. X représente la lettre de l'unité CD-ROM. 3. Cliquez sur OK pour lancer l'installation. Installation à partir d'un jeu téléchargé sur plate-forme Windows 1. Connectez-vous en tant qu'administrateur système. 2. Ouvrez le menu Démarrer de Windows, choisissez Exécuter, puis saisissez X:\instdir\so-7-ga-bin-windows-{lang}.exe -net dans le champ Ouvrir. X:\instdir est le répertoire contenant les fichiers du jeu téléchargé. 3. Cliquez sur OK pour lancer l'installation. Reportez-vous également à la section Contenu des paquetages d'installation téléchargés, page 12. Chapitre 4 Installation multiutilisateur ou en réseau 33
34 Lorsque vous mettez à jour une installation existante de StarOffice, vous devez éventuellement spécifier l'emplacement de cette version. Si le programme d'installation ne détecte pas automatiquement l'ancienne version à mettre à jour, exécutez l'application Setup en spécifiant le paramètre - update :./<setup> -net -update:<chemin_vers_installationserveur_précédente> <setup> est le nom du programme d'installation à exécuter (voir ci-dessus) et <chemin_vers_installationserveur_précédente> est le chemin d'accès complet à l'installation précédente de StarOffice. Déroulement de l'installation Écran de bienvenue L'application Setup commence par afficher la boîte de dialogue de bienvenue. Cliquez sur Suivant. 34 StarOffice 7 Manuel d'installation
35 Si l'application Setup détecte une version antérieure de StarOffice (5.2 ou plus), vous devez spécifier si vous voulez mettre à jour l'installation ou installer la dernière version dans un nouveau répertoire. Choisissez une option d'installation, puis cliquez sur Suivant. Informations importantes Le fichier "readme" s'affiche dans une fenêtre. Comme ce fichier est placé dans le répertoire d'installation sur votre ordinateur, vous pouvez facilement y accéder ultérieurement. Lisez les informations affichées, puis cliquez sur Suivant. Contrat de licence La boîte de dialogue suivante affiche le contrat de licence. Si vous n'acceptez pas le contrat de licence, l'installation de StarOffice est interrompue. Lisez attentivement ce contrat. Si vous en acceptez les termes, faites défiler le texte jusqu'à la fin, sélectionnez J'accepte les conditions du contrat, puis cliquez sur OK. Dans le cas contraire, cliquez sur Refuser pour quitter le programme d'installation. Chapitre 4 Installation multiutilisateur ou en réseau 35
36 Choix du type d'installation Cette boîte de dialogue permet de sélectionner le type d'installation souhaité. Elle n'apparaît pas si vous effectuez une mise à jour d'une version antérieure de StarOffice. L'espace disque requis indiqué ici n'est qu'une estimation et dépend des propriétés du média de stockage. Vous avez le choix entre trois types d'installation : Installation standard - recommandée à la plupart des utilisateurs. Elle installe tous les composants de StarOffice, ainsi qu'une sélection de filtres. Installation personnalisée - recommandée aux utilisateurs expérimentés. Elle permet de sélectionner les composants à installer. Installation minimale - recommandée aux utilisateurs ayant des contraintes d'espace. Cette option installe uniquement les composants nécessaires à l'exécution de StarOffice. Choisissez l'installation personnalisée. Au cours de l'installation serveur, installez tous les composants de StarOffice afin que chaque utilisateur puisse accéder à ces options lors de l'installation de station de travail. Cliquez sur Suivant pour poursuivre l'installation. 36 StarOffice 7 Manuel d'installation
37 Sélection des composants Si vous sélectionnez l'option Installation personnalisée, vous pouvez ensuite choisir les modules et les composants à installer. Cliquez sur le signe (+) placé devant le nom d'une catégorie de modules ou de composants pour en afficher la liste. Cliquez sur la catégorie ou le composant à installer. Si une catégorie contient des composants non sélectionnés, la case située devant le nom de la catégorie est semi-transparente. Les catégories en bleu foncé sont installées avec tous leurs composants. Les catégories en bleu clair sont installées avec seulement certains de leurs composants. Les catégories en blanc ne sont pas installées. Pour restaurer les options de l'installation standard, cliquez sur le bouton Par défaut. Sélectionnez les modules et les composants à inclure dans l'installation. Cliquez sur Suivant pour poursuivre l'installation. Chapitre 4 Installation multiutilisateur ou en réseau 37
38 Répertoire d'installation La boîte de dialogue suivante vous permet de sélectionner le répertoire d'installation. Elle n'apparaît pas si vous procédez à une mise à jour de l'installation. Les unités de disque disponibles sur votre système sont affichées dans cette boîte de dialogue. L'espace disque requis indiqué ici n'est qu'une estimation et dépend des propriétés du média de stockage. Saisissez le chemin du répertoire d'installation dans la zone de texte ou cliquez sur Parcourir pour sélectionner le répertoire. Si ce répertoire n'existe pas, vous devez le créer. Cliquez sur Suivant pour poursuivre l'installation. Vérifiez que le répertoire sélectionné pour l'installation serveur possède des droits de lecture et d'exécution pour tous les utilisateurs : ceci est indispensable pour l'exécution des installations de station de travail. 38 StarOffice 7 Manuel d'installation
39 Installation de l'environnement d'exécution Java La boîte de dialogue suivante répertorie les différentes versions de l'environnement d'exécution Java (JRE) présentes sur votre système, ou vous propose d'installer cet environnement. Sélectionnez la version JRE à utiliser. La version recommandée est la 1.4 ou plus. Si l'environnement d'exécution Java est déjà installé, vous n'avez pas besoin d'installer la version fournie. Cliquez sur Installer si le JRE n'est pas installé sur votre système. Suivez les instructions d'installation. Une fois l'installation terminée, vous retrouvez à la boîte de dialogue Programme d'installation de Java (Setup). Pour plus d'informations sur l'installation de l'environnement d'exécution Java, reportez-vous à l'appendice de cette documentation. Si l'environnement d'exécution Java est déjà installé sur votre système, sélectionnez la version à utiliser et cliquez sur OK. L'installation de l'environnement d'exécution Java (JRE) est une installation partagée pour tous les utilisateurs. Si vous n'effectuez pas l'installation à ce stade, les utilisateurs peuvent s'en charger lors de l'installation de station de travail. Chapitre 4 Installation multiutilisateur ou en réseau 39
40 Vérification des options d'installation Après la sélection des options d'installation, une boîte de dialogue s'affiche pour vous permettre de vérifier les paramètres. Cliquez sur Installer pour poursuivre l'installation ou sur Précédent pour modifier les paramètres sélectionnés. Démarrage du processus de copie La progression de l'installation est indiquée sous forme de pourcentage avec une estimation du temps restant. Installation : fin Lorsque l'installation est terminée, une dernière boîte de dialogue s'affiche. Cliquez sur Terminer pour quitter l'installation. Selon le gestionnaire de fenêtres utilisé, vous devez vous déconnecter et redémarrer le gestionnaire de fenêtres. Une fois l'installation serveur effectuée, chaque utilisateur peut effectuer l'installation de station de travail, c'est-à-dire copier les fichiers requis dans son répertoire principal ou disque dur local. L'installation de station de travail est décrite dans le chapitre suivant. Si vous envisagez d'effectuer un grand nombre d'installations à partir d'une installation serveur, vous pouvez désactiver la boîte de dialogue d'enregistrement qui apparaît au deuxième démarrage de StarOffice. Pour plus de détails, reportezvous à la page 68 en appendice. 40 StarOffice 7 Manuel d'installation
41 Installation de station de travail Avant de pouvoir utiliser StarOffice en réseau, vous devez effectuer une installation de station de travail. L'accès aux principaux composants de StarOffice, présents dans l'installation serveur centrale, est indispensable pour les installations de station de travail. Après la mise à jour d'une installation serveur existante, les utilisateurs doivent également mettre à jour les installations de station de travail. Conditions requises pour l'installation L'installation de station de travail nécessite au minimum 20 Mo d'espace disponible. Démarrage de l'installation Avant d'installer StarOffice sur une station de travail, vous devez effectuer une installation serveur. Pour plus de détails, reportez-vous à la section Installation serveur, page 32. Sur les systèmes sur lesquels une version antérieure de StarOffice est déjà installée, ouvrez l'un des fichiers suivants pour vérifier le numéro de la version installée :.sversionrc (systèmes UNIX) ; sversion.ini (systèmes Windows). Sur les systèmes Windows NT/2000 et Win9x configurés pour plusieurs utilisateurs, le fichier sversion.ini se trouve dans "C:\Program Files and Settings\{nom de l'utilisateur}\application Data". Ces fichiers contiennent le chemin et le numéro de la version de StarOffice installée. Si le numéro de version est identique à celui de la version à installer, vous devez préalablement désinstaller StarOffice pour pouvoir le réinstaller. S'il est antérieur à la version à installer et postérieur à la version 5.2, vous pouvez opter pour la mise à jour de l'installation (voir Mise à jour d'une installation existante, page 14). Chapitre 4 Installation multiutilisateur ou en réseau 41
42 Installation sur plate-forme UNIX 1. Connectez-vous sous votre nom d'utilisateur. 2. Activez l'interface graphique X Window. 3. Accédez au sous-répertoire program dans le répertoire d'installation de l'installation serveur. N'utilisez pas l'original du fichier d'installation (setup) de StarOffice. 4. Lancez le script d'installation à l'aide de la commande :./setup Installation sur plate-forme Windows 1. Connectez-vous sous votre nom d'utilisateur. 2. Accédez au sous-répertoire program dans le répertoire d'installation de l'installation serveur. N'utilisez pas l'original du fichier d'installation (setup) de StarOffice. 3. Effectuez l'une des opérations suivantes Double-cliquez sur Setup.exe. Ouvrez le menu Démarrer de Windows, choisissez Exécuter, puis saisissez {répertoire installation serveur}\program\setup.exe dans le champ Ouvrir. {répertoire installation serveur} est le répertoire dans lequel est placé le programme d'installation dans une installation serveur. 4. Cliquez sur OK pour lancer l'installation de station de travail. 42 StarOffice 7 Manuel d'installation
43 Déroulement de l'installation Écran de bienvenue L'application Setup commence par afficher la boîte de dialogue de bienvenue. Cliquez sur Suivant. Chapitre 4 Installation multiutilisateur ou en réseau 43
44 Si l'application Setup détecte une version antérieure de StarOffice (5.2 ou plus), vous devez spécifier si vous voulez mettre à jour l'installation ou installer la dernière version dans un nouveau répertoire. Choisissez une option d'installation, puis cliquez sur Suivant. Informations importantes Le fichier "readme" s'affiche dans une fenêtre. Comme ce fichier est placé dans le répertoire d'installation sur votre ordinateur, vous pouvez facilement y accéder ultérieurement. Lisez les informations affichées, puis cliquez sur Suivant. Contrat de licence La boîte de dialogue suivante affiche le contrat de licence. Si vous n'acceptez pas le contrat de licence, l'installation de StarOffice est interrompue. Lisez attentivement ce contrat. Si vous en acceptez les termes, faites défiler le texte jusqu'à la fin, sélectionnez J'accepte les conditions du contrat, puis cliquez sur OK. Dans le cas contraire, cliquez sur Refuser pour quitter le programme d'installation. 44 StarOffice 7 Manuel d'installation
45 Migration Si StarOffice 5.2 est installé sur votre ordinateur, vous obtenez une boîte de dialogue de migration permettant d'importer vos données personnelles dans la nouvelle version. Cette boîte de dialogue n'apparaît pas si vous avez opté pour la mise à jour de votre installation. Pour transférer vos données personnelles, sélectionnez la case à cocher Importer les données personnelles. Cliquez sur Suivant pour poursuivre l'installation. Chapitre 4 Installation multiutilisateur ou en réseau 45
46 Données d'identité Si vous n'importez pas vos données personnelles, la boîte de dialogue Saisie des données d'identité apparaît. Les données saisies ici sont utilisées par StarOffice pour personnaliser les modèles et les documents. Vous pouvez ensuite accéder à cette boîte de dialogue à partir de n'importe quelle application StarOffice, en sélectionnant Outils - Options - StarOffice - Données d'identité. Saisissez vos données personnelles. Cliquez sur Suivant pour poursuivre l'installation. 46 StarOffice 7 Manuel d'installation
47 Type d'installation Si, au lieu de la boîte de dialogue décrite ci-dessous, vous obtenez la boîte de dialogue proposant les types d'installation standard, personnalisée et minimale, fermez cette boîte de dialogue et exécutez l'application Setup à partir du sousrépertoire program de l'installation serveur. L'option Installation de station de travail installe sur l'ordinateur uniquement les fichiers utilisateur ; l'accès à l'installation serveur est indispensable pour l'exécution de StarOffice. L'option Installation locale installe une copie complète de StarOffice sur l'ordinateur. Il n'est pas nécessaire d'accéder à l'installation serveur pour exécuter StarOffice. Sélectionnez Installation de station de travail comme type d'installation. Vous devez effectuer une installation de station de travail distincte pour chaque utilisateur de l'ordinateur. Cliquez sur Suivant pour poursuivre l'installation. Chapitre 4 Installation multiutilisateur ou en réseau 47
48 Répertoire d'installation La boîte de dialogue suivante vous permet de sélectionner le répertoire d'installation. Elle n'apparaît pas si vous procédez à une mise à jour de l'installation. Les unités de disque disponibles sur votre système sont affichées dans cette boîte de dialogue. L'espace disque requis indiqué ici n'est qu'une estimation et dépend des propriétés du média de stockage. Saisissez le chemin du répertoire d'installation dans la zone de texte ou cliquez sur Parcourir pour sélectionner le répertoire. Si ce répertoire n'existe pas, vous devez le créer. Cliquez sur Suivant pour poursuivre l'installation. Vérification des options d'installation Après la sélection des options d'installation, une boîte de dialogue s'affiche pour vous permettre de vérifier les paramètres. Cliquez sur Installer pour poursuivre l'installation ou sur Précédent pour modifier les paramètres sélectionnés. 48 StarOffice 7 Manuel d'installation
49 Assignation des types de fichier Utilisez cette boîte de dialogue pour assigner à StarOffice des types de fichier Microsoft et des documents HTML. Ces informations sont enregistrées dans le système d'exploitation. Sélectionnez les types de fichier que StarOffice doit ouvrir. Si vous souhaitez utiliser StarOffice Writer comme éditeur par défaut pour les fichiers HTML, cochez la case au-dessous de Éditeur HTML par défaut. Cliquez sur OK. Pour modifier les assignations de types de fichier d'une installation existante, lancez l'application Setup et sélectionnez l'option Modifier (voir Modification, page 63). Environnement d'exécution Java Si l'environnement d'exécution Java (JRE) n'a pas été installé au cours de l'installation serveur, vous devez le faire à ce stade. Pour installer le JRE, suivez les instructions de la page 27. Chapitre 4 Installation multiutilisateur ou en réseau 49
50 Démarrage du processus de copie La progression de l'installation est indiquée sous forme de pourcentage avec une estimation du temps restant. Installation : fin Lorsque l'installation est terminée, une dernière boîte de dialogue s'affiche. Cliquez sur Terminer pour quitter l'installation. Selon le gestionnaire de fenêtres utilisé, vous devez vous déconnecter et redémarrer le gestionnaire de fenêtres. Démarrage de StarOffice Accédez au répertoire {installpath}/program ou au répertoire local de StarOffice dans votre répertoire principal et saisissez :./soffice Vous pouvez aussi ajouter le répertoire {installpath}/program dans le chemin des programmes ; il vous suffit ensuite de saisir "soffice" à partir de n'importe quel répertoire pour lancer StarOffice. Pour paramétrer l'imprimante par défaut pour StarOffice, activez le programme de gestion des imprimantes spadmin (reportez-vous à l'appendice de cette documentation). Dans l'environnement d'exploitation Solaris, déconnectez-vous une fois l'installation terminée et reconnectez-vous afin d'actualiser l'intégration CDE. 50 StarOffice 7 Manuel d'installation
51 Les icônes permettant de lancer les applications StarOffice sont ajoutées dans le menu Démarrer de Windows sous Programmes/StarOffice 7. Au cours de l'installation, un lien renvoyant au démarrage rapide de StarOffice est créé dans le dossier Démarrage du menu Démarrer de Windows. L'icône de démarrage rapide est ajoutée dans la barre des tâches au démarrage de Windows. Un clic avec le bouton droit de la souris sur l'icône de démarrage rapide permet de sélectionner l'application StarOffice à activer. Pour plus d'informations sur le démarrage rapide, reportez-vous à l'aide en ligne. Vous trouverez des informations sur le démarrage de StarOffice avec des paramètres de ligne de commande dans l'appendice de cette documentation. Chapitre 4 Installation multiutilisateur ou en réseau 51
OpenOffice.org 1.1 Suite Bureautique
 OpenOffice.org 1.1 Suite Bureautique Manuel d'installation Août 2003, Révision A Public Documentation License Notice The contents of this Documentation are subject to the Public Documentation License Version
OpenOffice.org 1.1 Suite Bureautique Manuel d'installation Août 2003, Révision A Public Documentation License Notice The contents of this Documentation are subject to the Public Documentation License Version
OpenOffice.org 1.0. Manuel d'installation. Avril 2002, Révision D
 OpenOffice.org 1.0 Manuel d'installation Avril 2002, Révision D Table des matières 1. Manuel d'installation d'openoffice.org 5 Symboles utilisés 5 2. Installation d'openoffice.org 7 Différents types d'installation
OpenOffice.org 1.0 Manuel d'installation Avril 2002, Révision D Table des matières 1. Manuel d'installation d'openoffice.org 5 Symboles utilisés 5 2. Installation d'openoffice.org 7 Différents types d'installation
ASSOCIATION APLDI www.apldi.fr.st SUPPORT DE COURS D'INFORMATIQUES CHAPITRE OPENOFFICE
 ASSOCIATION APLDI SUPPORT DE COURS D'INFORMATIQUES CHAPITRE OPENOFFICE 1 2 Manuel d'installation 3 Contenu À propos de ce manuel 5 Icônes utilisées dans ce manuel 5 Commentaires 6 Informations générales
ASSOCIATION APLDI SUPPORT DE COURS D'INFORMATIQUES CHAPITRE OPENOFFICE 1 2 Manuel d'installation 3 Contenu À propos de ce manuel 5 Icônes utilisées dans ce manuel 5 Commentaires 6 Informations générales
Guide de démarrage du système modulaire Sun Blade 6000
 Guide de démarrage du système modulaire Sun Blade 6000 Ce document contient des informations de base sur la configuration du système modulaire Sun Blade 6000. Vous trouverez des informations détaillées
Guide de démarrage du système modulaire Sun Blade 6000 Ce document contient des informations de base sur la configuration du système modulaire Sun Blade 6000. Vous trouverez des informations détaillées
Guide de récupération de Windows Server 2003 R2 pour serveurs Sun x64
 Guide de récupération de Windows Server 2003 R2 pour serveurs Sun x64 Sommaire Introduction 1 Procédure de réinstallation 1 Documentation associée 5 Vos commentaires nous sont utiles 5 Introduction Ce
Guide de récupération de Windows Server 2003 R2 pour serveurs Sun x64 Sommaire Introduction 1 Procédure de réinstallation 1 Documentation associée 5 Vos commentaires nous sont utiles 5 Introduction Ce
Qlik Sense Desktop. Qlik Sense 2.0.2 Copyright 1993-2015 QlikTech International AB. Tous droits réservés.
 Qlik Sense Desktop Qlik Sense 2.0.2 Copyright 1993-2015 QlikTech International AB. Tous droits réservés. Copyright 1993-2015 QlikTech International AB. Tous droits réservés. Qlik, QlikTech, Qlik Sense,
Qlik Sense Desktop Qlik Sense 2.0.2 Copyright 1993-2015 QlikTech International AB. Tous droits réservés. Copyright 1993-2015 QlikTech International AB. Tous droits réservés. Qlik, QlikTech, Qlik Sense,
Laplink PCmover Express La façon la plus facile de transférer vers un nouveau PC Windows
 Laplink PCmover Express La façon la plus facile de transférer vers un nouveau PC Windows Manuel de l utilisateur Service clientèle/ Support technique: Web: http://www.laplink.com/index.php/fre/contact
Laplink PCmover Express La façon la plus facile de transférer vers un nouveau PC Windows Manuel de l utilisateur Service clientèle/ Support technique: Web: http://www.laplink.com/index.php/fre/contact
Guide de déploiement
 Guide de déploiement Installation du logiciel - Table des matières Présentation du déploiement du logiciel CommNet Server Windows Cluster Windows - Serveur virtuel CommNet Agent Windows Cluster Windows
Guide de déploiement Installation du logiciel - Table des matières Présentation du déploiement du logiciel CommNet Server Windows Cluster Windows - Serveur virtuel CommNet Agent Windows Cluster Windows
Planning Solstice Backup 6.1 (localisé)
 Planning Solstice Backup 6.1 (localisé) Sun Microsystems, Inc. 901 San Antonio Road Palo Alto, CA 94303 États-Unis 650-960-1300 N réf. 816-2745-10 Décembre 2001, révision A Envoyez vos commentaires relatifs
Planning Solstice Backup 6.1 (localisé) Sun Microsystems, Inc. 901 San Antonio Road Palo Alto, CA 94303 États-Unis 650-960-1300 N réf. 816-2745-10 Décembre 2001, révision A Envoyez vos commentaires relatifs
Symantec Backup Exec 12.5 for Windows Servers. Guide d'installation rapide
 Symantec Backup Exec 12.5 for Windows Servers Guide d'installation rapide 13897290 Installation de Backup Exec Ce document traite des sujets suivants: Configuration requise Conditions préalables à l'installation
Symantec Backup Exec 12.5 for Windows Servers Guide d'installation rapide 13897290 Installation de Backup Exec Ce document traite des sujets suivants: Configuration requise Conditions préalables à l'installation
Service Informatique et Télématique (SITEL), Emile-Argand 11, 2009 Neuchâtel, Tél. +41 032 718 2000, hotline.sitel@unine.ch.
 Terminal Server 1. Présentation Le terminal server est un service offert par les serveurs Windows 2000 ou par une version spéciale de windows NT 4.0 server, appelée Terminal Server. Un programme client
Terminal Server 1. Présentation Le terminal server est un service offert par les serveurs Windows 2000 ou par une version spéciale de windows NT 4.0 server, appelée Terminal Server. Un programme client
HP Data Protector Express Software - Tutoriel 3. Réalisation de votre première sauvegarde et restauration de disque
 HP Data Protector Express Software - Tutoriel 3 Réalisation de votre première sauvegarde et restauration de disque Que contient ce tutoriel? Après avoir lu ce tutoriel, vous pourrez : utiliser les fonctions
HP Data Protector Express Software - Tutoriel 3 Réalisation de votre première sauvegarde et restauration de disque Que contient ce tutoriel? Après avoir lu ce tutoriel, vous pourrez : utiliser les fonctions
STATISTICA Version 12 : Instructions d'installation
 STATISTICA Version 12 : Instructions d'installation STATISTICA Entreprise Server Remarques : 1. L'installation de STATISTICA Entreprise Server s'effectue en deux temps : a) l'installation du serveur et
STATISTICA Version 12 : Instructions d'installation STATISTICA Entreprise Server Remarques : 1. L'installation de STATISTICA Entreprise Server s'effectue en deux temps : a) l'installation du serveur et
Guide de démarrage rapide Express
 Page 1 of 11 Guide de démarrage rapide Express Les sections suivantes fournissent des instructions pour l'installation et l'utilisation du logiciel Express. TABLE DES MATIÈRES I. CONFIGURATION REQUISE
Page 1 of 11 Guide de démarrage rapide Express Les sections suivantes fournissent des instructions pour l'installation et l'utilisation du logiciel Express. TABLE DES MATIÈRES I. CONFIGURATION REQUISE
Guide d installation
 Secure Backup Guide d installation Marques et copyright Marques commerciales Windows est une marque déposée de Microsoft Corporation aux États-Unis et dans d'autres pays. Tous les autres noms de marques
Secure Backup Guide d installation Marques et copyright Marques commerciales Windows est une marque déposée de Microsoft Corporation aux États-Unis et dans d'autres pays. Tous les autres noms de marques
Sun Java SystemWeb Server 7.0 Documentation Center
 Sun Java SystemWeb Server 7.0 Documentation Center Sun Microsystems, Inc. 4150 Network Circle Santa Clara, CA 95054 U.S.A. Part No: 819 7279 10 Copyright 2007 Sun Microsystems, Inc. 4150 Network Circle,
Sun Java SystemWeb Server 7.0 Documentation Center Sun Microsystems, Inc. 4150 Network Circle Santa Clara, CA 95054 U.S.A. Part No: 819 7279 10 Copyright 2007 Sun Microsystems, Inc. 4150 Network Circle,
Mise à jour, sauvegarde et restauration de logiciels
 Mise à jour, sauvegarde et restauration de logiciels Manuel de l utilisateur Copyright 2007 Hewlett-Packard Development Company, L.P. Windows est une marque déposée aux États-Unis de Microsoft Corporation.
Mise à jour, sauvegarde et restauration de logiciels Manuel de l utilisateur Copyright 2007 Hewlett-Packard Development Company, L.P. Windows est une marque déposée aux États-Unis de Microsoft Corporation.
Utilisation de l ordinateur portable Bluetooth avec le hub Logitech sans fil
 Utilisation de l ordinateur portable Bluetooth avec le hub Logitech sans fil 2003 Logitech, Inc. Sommaire Introduction 3 Connexion 6 Produits compatibles 3 Présentation du guide 4 Connexion de l'ordinateur
Utilisation de l ordinateur portable Bluetooth avec le hub Logitech sans fil 2003 Logitech, Inc. Sommaire Introduction 3 Connexion 6 Produits compatibles 3 Présentation du guide 4 Connexion de l'ordinateur
IBM SPSS Statistics Version 22. Instructions d'installation sous Windows (licence simultanée)
 IBM SPSS Statistics Version 22 Instructions d'installation sous Windows (licence simultanée) Table des matières Instructions d'installation....... 1 Configuration requise........... 1 Installation...............
IBM SPSS Statistics Version 22 Instructions d'installation sous Windows (licence simultanée) Table des matières Instructions d'installation....... 1 Configuration requise........... 1 Installation...............
Novell. NetWare 6. www.novell.com GUIDE D'ADMINISTRATION DE NETDRIVE
 Novell NetWare 6 www.novell.com GUIDE D'ADMINISTRATION DE NETDRIVE Notices légales Novell exclut toute garantie relative au contenu ou à l'utilisation de cette documentation. En particulier, Novell ne
Novell NetWare 6 www.novell.com GUIDE D'ADMINISTRATION DE NETDRIVE Notices légales Novell exclut toute garantie relative au contenu ou à l'utilisation de cette documentation. En particulier, Novell ne
Symantec Backup Exec TM 11d for Windows Servers. Guide d'installation rapide
 Symantec Backup Exec TM 11d for Windows Servers Guide d'installation rapide Juillet 2006 Avis légal Symantec Copyright 2006 Symantec Corporation. Tous droits réservés. Symantec, Backup Exec et le logo
Symantec Backup Exec TM 11d for Windows Servers Guide d'installation rapide Juillet 2006 Avis légal Symantec Copyright 2006 Symantec Corporation. Tous droits réservés. Symantec, Backup Exec et le logo
CA Desktop Migration Manager
 CA Desktop Migration Manager Manuel de configuration du déploiement DMM Service Pack 12.8.01 La présente Documentation, qui inclut des systèmes d'aide et du matériel distribués électroniquement (ci-après
CA Desktop Migration Manager Manuel de configuration du déploiement DMM Service Pack 12.8.01 La présente Documentation, qui inclut des systèmes d'aide et du matériel distribués électroniquement (ci-après
Capture Pro Software. Démarrage. A-61640_fr
 Capture Pro Software Démarrage A-61640_fr Prise en main de Kodak Capture Pro Software et de Capture Pro Limited Edition Installation du logiciel : Kodak Capture Pro Software et Network Edition... 1 Installation
Capture Pro Software Démarrage A-61640_fr Prise en main de Kodak Capture Pro Software et de Capture Pro Limited Edition Installation du logiciel : Kodak Capture Pro Software et Network Edition... 1 Installation
HP Data Protector Express Software - Tutoriel 4. Utilisation de Quick Access Control (Windows uniquement)
 HP Data Protector Express Software - Tutoriel 4 Utilisation de Quick Access Control (Windows uniquement) Que contient ce tutoriel? Quick Access Control est une application qui s'exécute indépendamment
HP Data Protector Express Software - Tutoriel 4 Utilisation de Quick Access Control (Windows uniquement) Que contient ce tutoriel? Quick Access Control est une application qui s'exécute indépendamment
FileMaker Server 13. Guide de configuration de l'installation réseau
 FileMaker Server 13 Guide de configuration de l'installation réseau 2007-2013 FileMaker, Inc. Tous droits réservés. FileMaker, Inc. 5201 Patrick Henry Drive Santa Clara, Californie 95054 FileMaker et Bento
FileMaker Server 13 Guide de configuration de l'installation réseau 2007-2013 FileMaker, Inc. Tous droits réservés. FileMaker, Inc. 5201 Patrick Henry Drive Santa Clara, Californie 95054 FileMaker et Bento
Manuel d'installation
 Manuel d'installation Préface ScanRouter V2 Lite est un serveur de distribution pouvant envoyer des documents lus par un scanner ou reçus de DeskTopBinder V2 vers une destination spécifiée, via un réseau.
Manuel d'installation Préface ScanRouter V2 Lite est un serveur de distribution pouvant envoyer des documents lus par un scanner ou reçus de DeskTopBinder V2 vers une destination spécifiée, via un réseau.
GUIDE DE DÉMARRAGE RAPIDE
 GUIDE DE DÉMARRAGE RAPIDE Bienvenue dans SugarSync. Ce guide explique comment installer SugarSync sur votre ordinateur principal, configurer vos dossiers à synchroniser dans le cloud SugarSync. et utiliser
GUIDE DE DÉMARRAGE RAPIDE Bienvenue dans SugarSync. Ce guide explique comment installer SugarSync sur votre ordinateur principal, configurer vos dossiers à synchroniser dans le cloud SugarSync. et utiliser
IBM SPSS Statistics Version 22. Instructions d'installation sous Windows (licence nominative)
 IBM SPSS Statistics Version 22 Instructions d'installation sous Windows (licence nominative) Table des matières Instructions d'installation....... 1 Configuration requise........... 1 Code d'autorisation...........
IBM SPSS Statistics Version 22 Instructions d'installation sous Windows (licence nominative) Table des matières Instructions d'installation....... 1 Configuration requise........... 1 Code d'autorisation...........
Tekla Structures Guide d'installation. Version du produit 21.0 mars 2015. 2015 Tekla Corporation
 Tekla Structures Guide d'installation Version du produit 21.0 mars 2015 2015 Tekla Corporation Table des matières 1 Installation de Tekla Structures... 3 1.1 Configuration préalable à l'installation de
Tekla Structures Guide d'installation Version du produit 21.0 mars 2015 2015 Tekla Corporation Table des matières 1 Installation de Tekla Structures... 3 1.1 Configuration préalable à l'installation de
Dell SupportAssist pour PC et tablettes Guide de déploiement
 Dell SupportAssist pour PC et tablettes Guide de déploiement Remarques, précautions et avertissements REMARQUE : Une REMARQUE indique des informations importantes qui peuvent vous aider à mieux utiliser
Dell SupportAssist pour PC et tablettes Guide de déploiement Remarques, précautions et avertissements REMARQUE : Une REMARQUE indique des informations importantes qui peuvent vous aider à mieux utiliser
Guide d installation de Windows Vista /Windows 7
 Guide d installation de Windows Vista / 7 Avant d utiliser l appareil, vous devez configurer le matériel et installer le pilote de périphérique. Pour obtenir les directives de configuration et d installation,
Guide d installation de Windows Vista / 7 Avant d utiliser l appareil, vous devez configurer le matériel et installer le pilote de périphérique. Pour obtenir les directives de configuration et d installation,
http://cri.univ-lille1.fr Virtualisation de Windows dans Ubuntu Linux
 http://cri.univ-lille1.fr Virtualisation de Windows dans Ubuntu Linux Version 1.0 Septembre 2011 SOMMAIRE 1. Introduction 3 2. Installation du logiciel de virtualisation VirtualBox 4 3. Création d'une
http://cri.univ-lille1.fr Virtualisation de Windows dans Ubuntu Linux Version 1.0 Septembre 2011 SOMMAIRE 1. Introduction 3 2. Installation du logiciel de virtualisation VirtualBox 4 3. Création d'une
Phone Manager Soutien de l'application OCTOBER 2014 DOCUMENT RELEASE 4.1 SOUTIEN DE L'APPLICATION
 Phone Manager Soutien de l'application OCTOBER 2014 DOCUMENT RELEASE 4.1 SOUTIEN DE L'APPLICATION Sage CRM NOTICE The information contained in this document is believed to be accurate in all respects but
Phone Manager Soutien de l'application OCTOBER 2014 DOCUMENT RELEASE 4.1 SOUTIEN DE L'APPLICATION Sage CRM NOTICE The information contained in this document is believed to be accurate in all respects but
Manuel de l utilisateur
 1 Laplink Software, Inc. Manuel de l utilisateur Service clientèle/support technique : Web : http://www.laplink.com/fr/support E-mail : CustomerService@laplink.fr Tel (USA) : +1 (425) 952-6001 Fax (USA)
1 Laplink Software, Inc. Manuel de l utilisateur Service clientèle/support technique : Web : http://www.laplink.com/fr/support E-mail : CustomerService@laplink.fr Tel (USA) : +1 (425) 952-6001 Fax (USA)
Guide d'installation. Release Management pour Visual Studio 2013
 1 Guide d'installation Release Management pour Visual Studio 2013 Le contenu de ce document est fourni «en l'état». Les informations et les points de vue contenus dans ce document, y compris les URL et
1 Guide d'installation Release Management pour Visual Studio 2013 Le contenu de ce document est fourni «en l'état». Les informations et les points de vue contenus dans ce document, y compris les URL et
Sharpdesk V3.3. Guide d installation Push pour les administrateurs système Version 3.3.04
 Sharpdesk V3.3 Guide d installation Push pour les administrateurs système Version 3.3.04 Copyright 2000-2010 par SHARP CORPORATION. Tous droits réservés. Toute reproduction, adaptation ou traduction sans
Sharpdesk V3.3 Guide d installation Push pour les administrateurs système Version 3.3.04 Copyright 2000-2010 par SHARP CORPORATION. Tous droits réservés. Toute reproduction, adaptation ou traduction sans
Guide de l'utilisateur. Linksys AE1000 Adaptateur USB sans fil - N hautes performances
 Guide de l'utilisateur Linksys AE1000 Adaptateur USB sans fil - N hautes performances Table des matières Table des matières Chapitre 1 : Présentation du produit 1 Voyant 1 Chapitre 2 : Installation 2 Installation
Guide de l'utilisateur Linksys AE1000 Adaptateur USB sans fil - N hautes performances Table des matières Table des matières Chapitre 1 : Présentation du produit 1 Voyant 1 Chapitre 2 : Installation 2 Installation
Acronis Backup & Recovery 10 Advanced Server Virtual Edition. Guide de démarrage rapide
 Acronis Backup & Recovery 10 Advanced Server Virtual Edition Guide de démarrage rapide Ce document explique comment installer et utiliser Acronis Backup & Recovery 10 Advanced Server Virtual Edition. Copyright
Acronis Backup & Recovery 10 Advanced Server Virtual Edition Guide de démarrage rapide Ce document explique comment installer et utiliser Acronis Backup & Recovery 10 Advanced Server Virtual Edition. Copyright
Stellar Phoenix Outlook PST Repair - Technical 5.0 Guide d'installation
 Stellar Phoenix Outlook PST Repair - Technical 5.0 Guide d'installation 1 Présentation Stellar Phoenix Outlook PST Repair - Technical offre une solution complète pour la récupération de données à partir
Stellar Phoenix Outlook PST Repair - Technical 5.0 Guide d'installation 1 Présentation Stellar Phoenix Outlook PST Repair - Technical offre une solution complète pour la récupération de données à partir
Printer Administration Utility 4.2
 Printer Administration Utility 4.2 PRINTER ADMINISTRATION UTILITY (PAU) MANUEL D'INSTALLATION Version 2.2 Garantie Bien que l'entreprise se soit efforcée au maximum de rendre ce document aussi précis et
Printer Administration Utility 4.2 PRINTER ADMINISTRATION UTILITY (PAU) MANUEL D'INSTALLATION Version 2.2 Garantie Bien que l'entreprise se soit efforcée au maximum de rendre ce document aussi précis et
Manuel d'utilisation Logiciel (Network TWAIN Driver)
 Manuel d'utilisation Logiciel (Network ) Pour les systèmes d'imagerie numérique Configuration système requise Description générale Il est recommandé de lire attentivement ce manuel d utilisation et de
Manuel d'utilisation Logiciel (Network ) Pour les systèmes d'imagerie numérique Configuration système requise Description générale Il est recommandé de lire attentivement ce manuel d utilisation et de
Guide d'installation du token
 Connectivity 3SKey Guide d'installation du token Ce document explique comment installer et désinstaller le logiciel du token 3SKey. 06 mars 2015 3SKey Table des matières.préambule...3 1 Conditions préalables
Connectivity 3SKey Guide d'installation du token Ce document explique comment installer et désinstaller le logiciel du token 3SKey. 06 mars 2015 3SKey Table des matières.préambule...3 1 Conditions préalables
Installation et paramétrage. Accès aux modèles, autotextes et clip- art partagés
 DSI Documentation utilisateurs Installation et paramétrage Accès aux modèles, autotextes et clip- art partagés Auteur : Yves Crausaz Date : 21 septembre 2006 Version : 1.04 Glossaire OOo : Abréviation
DSI Documentation utilisateurs Installation et paramétrage Accès aux modèles, autotextes et clip- art partagés Auteur : Yves Crausaz Date : 21 septembre 2006 Version : 1.04 Glossaire OOo : Abréviation
Manuel d Administration
 Manuel d Administration Manuel d Administration Copyright 2001 Auralog S.A. All rights reserved Sommaire INTRODUCTION...3 CONFIGURATIONS POUR TELL ME MORE PRO...4 CONFIGURATIONS REQUISES...4 INSTALLATION
Manuel d Administration Manuel d Administration Copyright 2001 Auralog S.A. All rights reserved Sommaire INTRODUCTION...3 CONFIGURATIONS POUR TELL ME MORE PRO...4 CONFIGURATIONS REQUISES...4 INSTALLATION
SunVTS 7.0 Software Quick Reference
 SunVTS 7.0 Software Quick Reference Sun Microsystems, Inc. www.sun.com Part No. 820-1419-11 April 2008, Revision A Submit comments about this document at: http://www.sun.com/hwdocs/feedback Copyright 2008
SunVTS 7.0 Software Quick Reference Sun Microsystems, Inc. www.sun.com Part No. 820-1419-11 April 2008, Revision A Submit comments about this document at: http://www.sun.com/hwdocs/feedback Copyright 2008
Sun StorEdge PCI Dual Ultra3 SCSI Host Adapter Release NotesM
 Sun StorEdge PCI Dual Ultra3 SCSI Host Adapter Release NotesM Sun Microsystems, Inc. 4150 Network Circle Santa Clara, CA 95054 U.S.A. 650-960-1300 Part No. 816-2157-14 November 2002, Revision A Send comments
Sun StorEdge PCI Dual Ultra3 SCSI Host Adapter Release NotesM Sun Microsystems, Inc. 4150 Network Circle Santa Clara, CA 95054 U.S.A. 650-960-1300 Part No. 816-2157-14 November 2002, Revision A Send comments
CA ARCserve Backup Patch Manager pour Windows
 CA ARCserve Backup Patch Manager pour Windows Manuel de l'utilisateur r16 La présente documentation, qui inclut des systèmes d'aide et du matériel distribués électroniquement (ci-après nommés "Documentation"),
CA ARCserve Backup Patch Manager pour Windows Manuel de l'utilisateur r16 La présente documentation, qui inclut des systèmes d'aide et du matériel distribués électroniquement (ci-après nommés "Documentation"),
GUIDE D'INSTALLATION DU LOGICIEL
 GUIDE D'INSTALLATION DU LOGICIEL SYSTEME MULTIFONCTIONS NUMERIQUE (pour imprimante réseau) Page INTRODUCTION Dos de couverture INSTALLATION DANS UN ENVIRONNEMENT WINDOWS INSTALLATION DANS UN ENVIRONNEMENT
GUIDE D'INSTALLATION DU LOGICIEL SYSTEME MULTIFONCTIONS NUMERIQUE (pour imprimante réseau) Page INTRODUCTION Dos de couverture INSTALLATION DANS UN ENVIRONNEMENT WINDOWS INSTALLATION DANS UN ENVIRONNEMENT
VERITAS Backup Exec TM 10.0 for Windows Servers
 VERITAS Backup Exec TM 10.0 for Windows Servers Guide d installation rapide N134418 Avertissement Les informations contenues dans cette documentation peuvent être modifiées sans préavis. VERITAS Software
VERITAS Backup Exec TM 10.0 for Windows Servers Guide d installation rapide N134418 Avertissement Les informations contenues dans cette documentation peuvent être modifiées sans préavis. VERITAS Software
SOMMAIRE. Chapitre 1 - principe 3 Téléphonique 4 PC/Configuration logicielle 4 PC/Configuration matérielle: 4 Pabx 4
 SOMMAIRE Chapitre 1 - principe 3 Téléphonique 4 PC/Configuration logicielle 4 PC/Configuration matérielle: 4 Pabx 4 Chapitre 2 - installation 5 A partir du CD fourni 6 Installation 6 Chapitre 3 - personnalisation
SOMMAIRE Chapitre 1 - principe 3 Téléphonique 4 PC/Configuration logicielle 4 PC/Configuration matérielle: 4 Pabx 4 Chapitre 2 - installation 5 A partir du CD fourni 6 Installation 6 Chapitre 3 - personnalisation
Boîte à outils OfficeScan
 Boîte à outils OfficeScan Manuel de l'administrateur Sécurité des points finaux Protection ti en ligne Sécurité Web Trend Micro Incorporated se réserve le droit de modifier sans préavis ce document et
Boîte à outils OfficeScan Manuel de l'administrateur Sécurité des points finaux Protection ti en ligne Sécurité Web Trend Micro Incorporated se réserve le droit de modifier sans préavis ce document et
Manuel d installation Version Evolution réseau Ciel Compta Ciel Gestion commerciale Ciel Associations
 Manuel d installation Version Evolution réseau Ciel Compta Ciel Gestion commerciale Ciel Associations Sage activité Ciel 35, rue de la Gare - 75917 PARIS Cedex 19 Tél. 01.55.26.33.33 - Fax. 01.55.26.40.33
Manuel d installation Version Evolution réseau Ciel Compta Ciel Gestion commerciale Ciel Associations Sage activité Ciel 35, rue de la Gare - 75917 PARIS Cedex 19 Tél. 01.55.26.33.33 - Fax. 01.55.26.40.33
Serveur Acronis Backup & Recovery 10 pour Linux. Update 5. Guide d'installation
 Serveur Acronis Backup & Recovery 10 pour Linux Update 5 Guide d'installation Table des matières 1 Avant l'installation...3 1.1 Composants d'acronis Backup & Recovery 10... 3 1.1.1 Agent pour Linux...
Serveur Acronis Backup & Recovery 10 pour Linux Update 5 Guide d'installation Table des matières 1 Avant l'installation...3 1.1 Composants d'acronis Backup & Recovery 10... 3 1.1.1 Agent pour Linux...
Version 4.0 06 2009 Wraptor Laboratories. Installation de SpamWars 4.0 Édition Entreprise
 Version 4.0 06 2009 Installation de SpamWars 4.0 Édition Entreprise SpamWars Copyright 1998, 2009,. Tous droits réservés. Les Programmes (qui incluent le logiciel ainsi que la documentation) contiennent
Version 4.0 06 2009 Installation de SpamWars 4.0 Édition Entreprise SpamWars Copyright 1998, 2009,. Tous droits réservés. Les Programmes (qui incluent le logiciel ainsi que la documentation) contiennent
Symantec Backup Exec 2010. Guide d'installation rapide
 Symantec Backup Exec 2010 Guide d'installation rapide 20047221 Installation de Backup Exec Ce document traite des sujets suivants: Configuration système requise Conditions préalables à l'installation
Symantec Backup Exec 2010 Guide d'installation rapide 20047221 Installation de Backup Exec Ce document traite des sujets suivants: Configuration système requise Conditions préalables à l'installation
Documentation utilisateur, manuel utilisateur MagicSafe Linux. Vous pouvez télécharger la dernière version de ce document à l adresse suivante :
 Documentation utilisateur, manuel utilisateur MagicSafe Linux. Vous pouvez télécharger la dernière version de ce document à l adresse suivante : http://www.hegerys.com/documentation/magicsafe-windows-doc.pdf
Documentation utilisateur, manuel utilisateur MagicSafe Linux. Vous pouvez télécharger la dernière version de ce document à l adresse suivante : http://www.hegerys.com/documentation/magicsafe-windows-doc.pdf
IP Office Installation et utilisation de MS-CRM
 IP Office Installation et utilisation de MS-CRM 40DHB0002FREF Version 3b (26.09.2005) Table des matières Installation de MS-CRM... 5 Introduction MS-CRM... 5 Installation... 6 Configuration requise...
IP Office Installation et utilisation de MS-CRM 40DHB0002FREF Version 3b (26.09.2005) Table des matières Installation de MS-CRM... 5 Introduction MS-CRM... 5 Installation... 6 Configuration requise...
Comment sauvegarder ses documents
 Comment sauvegarder ses documents Diffusé par Le Projet Documentation OpenOffice.org OpenOffice.org Documentation Project How-To Table des Matières 1. Préliminaires...3 2. Enregistrer un nouveau document...4
Comment sauvegarder ses documents Diffusé par Le Projet Documentation OpenOffice.org OpenOffice.org Documentation Project How-To Table des Matières 1. Préliminaires...3 2. Enregistrer un nouveau document...4
Guide d installation de OroTimesheet 7
 Guide d installation de Copyright 1996-2011 OroLogic Inc. http://www.orologic.com Révision 7.00 Table des matières I Table des matières Guide d installation de 2 Introduction 2 Installation de OroTimesheet
Guide d installation de Copyright 1996-2011 OroLogic Inc. http://www.orologic.com Révision 7.00 Table des matières I Table des matières Guide d installation de 2 Introduction 2 Installation de OroTimesheet
MIGRER VERS LA DERNIERE VERSION DE L'ANTIVIRUS FIREWALL
 MIGRER VERS LA DERNIERE VERSION DE L'ANTIVIRUS FIREWALL Cette fiche pratique vous guide à migrer vers la dernière version de l AntiVirus Firewall. La fiche pratique suivante est composée de 4 parties :
MIGRER VERS LA DERNIERE VERSION DE L'ANTIVIRUS FIREWALL Cette fiche pratique vous guide à migrer vers la dernière version de l AntiVirus Firewall. La fiche pratique suivante est composée de 4 parties :
SUGARCRM Sugar Open Source Guide d Installation de French SugarCRM Open Source Version 4.2
 SUGARCRM Sugar Open Source Guide d Installation de French SugarCRM Open Source Version 4.2 Version 1.0.5 Mentions légales Mentions légales Ce document est susceptible de modification à tout moment sans
SUGARCRM Sugar Open Source Guide d Installation de French SugarCRM Open Source Version 4.2 Version 1.0.5 Mentions légales Mentions légales Ce document est susceptible de modification à tout moment sans
Logiciel Enterprise Guide Version 1.3 Windows
 Configuration requise Logiciel Enterprise Guide Version 1.3 Windows Ce document indique la configuration requise pour l'installation et l'exécution du logiciel Enterprise Guide. Vous devez mettre votre
Configuration requise Logiciel Enterprise Guide Version 1.3 Windows Ce document indique la configuration requise pour l'installation et l'exécution du logiciel Enterprise Guide. Vous devez mettre votre
LOGICIEL ALARM MONITORING
 LOGICIEL ALARM MONITORING Superviseur des centrales Galaxy - 1 - APPLICATIONS 4 Application locale sur le site 4 Application à distance 4 RACCORDEMENTS 4 CARACTERISTIQUES MATERIELLES 5 Centrale Galaxy
LOGICIEL ALARM MONITORING Superviseur des centrales Galaxy - 1 - APPLICATIONS 4 Application locale sur le site 4 Application à distance 4 RACCORDEMENTS 4 CARACTERISTIQUES MATERIELLES 5 Centrale Galaxy
Logiciel (Système d impression directe)
 Manuel d utilisation Logiciel (Système ) Systèmes d imagerie numérique Paramétrage du Système Utilisation du Système Description générale Configuration requise Il est recommandé de lire attentivement ce
Manuel d utilisation Logiciel (Système ) Systèmes d imagerie numérique Paramétrage du Système Utilisation du Système Description générale Configuration requise Il est recommandé de lire attentivement ce
Samsung Drive Manager Manuel d'utilisation
 Samsung Drive Manager Manuel d'utilisation Le contenu du présent manuel est sujet à modification sans préavis. Les sociétés, noms et données cités en exemple ne sont pas réels, sauf indication contraire.
Samsung Drive Manager Manuel d'utilisation Le contenu du présent manuel est sujet à modification sans préavis. Les sociétés, noms et données cités en exemple ne sont pas réels, sauf indication contraire.
Monitor Wall 4.0. Manuel d'installation et d'utilisation
 Monitor Wall 4.0 fr Manuel d'installation et d'utilisation Monitor Wall 4.0 Table des matières fr 3 Table des matières 1 Introduction 4 1.1 À propos de ce manuel 4 1.2 Conventions adoptées dans ce manuel
Monitor Wall 4.0 fr Manuel d'installation et d'utilisation Monitor Wall 4.0 Table des matières fr 3 Table des matières 1 Introduction 4 1.1 À propos de ce manuel 4 1.2 Conventions adoptées dans ce manuel
Aide d'active System Console
 Aide d'active System Console Présentation... 1 Installation... 2 Affichage des informations système... 4 Seuils de surveillance système... 5 Paramètres de notification par courrier électronique... 5 Paramètres
Aide d'active System Console Présentation... 1 Installation... 2 Affichage des informations système... 4 Seuils de surveillance système... 5 Paramètres de notification par courrier électronique... 5 Paramètres
Retrospect 7.7 Addendum au Guide d'utilisation
 Retrospect 7.7 Addendum au Guide d'utilisation 2011 Retrospect, Inc. Certaines parties 1989-2010 EMC Corporation. Tous droits réservés. Guide d utilisation d Retrospect 7.7, première édition. L utilisation
Retrospect 7.7 Addendum au Guide d'utilisation 2011 Retrospect, Inc. Certaines parties 1989-2010 EMC Corporation. Tous droits réservés. Guide d utilisation d Retrospect 7.7, première édition. L utilisation
Mises à jour des logiciels Manuel de l'utilisateur
 Mises à jour des logiciels Manuel de l'utilisateur Copyright 2008, 2009 Hewlett-Packard Development Company, L.P. Windows est une marque déposée de Microsoft Corporation aux États-Unis. Les informations
Mises à jour des logiciels Manuel de l'utilisateur Copyright 2008, 2009 Hewlett-Packard Development Company, L.P. Windows est une marque déposée de Microsoft Corporation aux États-Unis. Les informations
Logiciel d'analyse de données. Version huit. Guide d installation
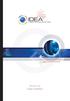 Logiciel d'analyse de données Version huit Guide d installation CaseWare IDEA Inc. est une société fermée de développement et de mise en marché de logiciels ayant des bureaux canadiens à Toronto et à Ottawa,
Logiciel d'analyse de données Version huit Guide d installation CaseWare IDEA Inc. est une société fermée de développement et de mise en marché de logiciels ayant des bureaux canadiens à Toronto et à Ottawa,
Dell Server PRO Management Pack 4.0 pour Microsoft System Center Virtual Machine Manager Guide d'installation
 Dell Server PRO Management Pack 4.0 pour Microsoft System Center Virtual Machine Manager Guide d'installation Remarques, précautions et avertissements REMARQUE : Une REMARQUE indique des informations importantes
Dell Server PRO Management Pack 4.0 pour Microsoft System Center Virtual Machine Manager Guide d'installation Remarques, précautions et avertissements REMARQUE : Une REMARQUE indique des informations importantes
Single User. Guide d Installation
 Single User Guide d Installation Copyright 2012, Canto GmbH. Tous droits réservés. Canto, le logo Canto, le logo Cumulus et l'appellation Cumulus sont des marques de Canto, déposées aux États-Unis et dans
Single User Guide d Installation Copyright 2012, Canto GmbH. Tous droits réservés. Canto, le logo Canto, le logo Cumulus et l'appellation Cumulus sont des marques de Canto, déposées aux États-Unis et dans
Manuel d'installation du logiciel
 Manuel d'installation du logiciel Ce manuel explique comment installer le logiciel sur une connexion USB ou réseau. La connexion réseau n'est pas disponible pour les modèles SP 200/200S/203S/203SF/204SF.
Manuel d'installation du logiciel Ce manuel explique comment installer le logiciel sur une connexion USB ou réseau. La connexion réseau n'est pas disponible pour les modèles SP 200/200S/203S/203SF/204SF.
Edutab. gestion centralisée de tablettes Android
 Edutab gestion centralisée de tablettes Android Résumé Ce document présente le logiciel Edutab : utilisation en mode enseignant (applications, documents) utilisation en mode administrateur (configuration,
Edutab gestion centralisée de tablettes Android Résumé Ce document présente le logiciel Edutab : utilisation en mode enseignant (applications, documents) utilisation en mode administrateur (configuration,
Télécharger et Installer OpenOffice.org sous Windows
 Télécharger et Installer OpenOffice.org sous Windows Version Date Auteur Commentaires 1.00 15/11/2008 Denis Bourdillon Création du document. Mise en forme de texte 1/15 Saison 2008-2009 Table des matières
Télécharger et Installer OpenOffice.org sous Windows Version Date Auteur Commentaires 1.00 15/11/2008 Denis Bourdillon Création du document. Mise en forme de texte 1/15 Saison 2008-2009 Table des matières
FileMaker Server 13. Guide de démarrage
 FileMaker Server 13 Guide de démarrage 2007-2013 FileMaker, Inc. Tous droits réservés. FileMaker, Inc. 5201 Patrick Henry Drive Santa Clara, Californie 95054 FileMaker et Bento sont des marques commerciales
FileMaker Server 13 Guide de démarrage 2007-2013 FileMaker, Inc. Tous droits réservés. FileMaker, Inc. 5201 Patrick Henry Drive Santa Clara, Californie 95054 FileMaker et Bento sont des marques commerciales
Symantec Enterprise Vault
 Symantec Enterprise Vault Manuel pour les utilisateurs de Microsoft Outlook 2010 9.0 Symantec Enterprise Vault: Manuel pour les utilisateurs de Microsoft Outlook 2010 Le logiciel décrit dans cette publication
Symantec Enterprise Vault Manuel pour les utilisateurs de Microsoft Outlook 2010 9.0 Symantec Enterprise Vault: Manuel pour les utilisateurs de Microsoft Outlook 2010 Le logiciel décrit dans cette publication
Installation et Réinstallation de Windows XP
 Installation et Réinstallation de Windows XP Vous trouvez que votre PC n'est plus très stable ou n'est plus aussi rapide qu'avant? Un virus a tellement mis la pagaille dans votre système d'exploitation
Installation et Réinstallation de Windows XP Vous trouvez que votre PC n'est plus très stable ou n'est plus aussi rapide qu'avant? Un virus a tellement mis la pagaille dans votre système d'exploitation
SunATM 4.0 Release Notes
 SunATM 4.0 Release Notes Sun Microsystems, Inc. 901 San Antonio Road Palo Alto, CA 94303-4900 USA 650 960-1300 Fax 650 969-9131 Part No.: 805-6553-10 March 1999, Revision A Copyright 1999 Sun Microsystems,
SunATM 4.0 Release Notes Sun Microsystems, Inc. 901 San Antonio Road Palo Alto, CA 94303-4900 USA 650 960-1300 Fax 650 969-9131 Part No.: 805-6553-10 March 1999, Revision A Copyright 1999 Sun Microsystems,
VM Card. Manuel des paramètres des fonctions étendues pour le Web. Manuel utilisateur
 VM Card Manuel utilisateur Manuel des paramètres des fonctions étendues pour le Web 1 Introduction 2 Écrans 3 Paramètres de démarrage 4 Info fonctions avancées 5 Installer 6 Désinstaller 7 Outils administrateur
VM Card Manuel utilisateur Manuel des paramètres des fonctions étendues pour le Web 1 Introduction 2 Écrans 3 Paramètres de démarrage 4 Info fonctions avancées 5 Installer 6 Désinstaller 7 Outils administrateur
Guide de l'utilisateur de Symantec Backup Exec System Recovery Granular Restore Option
 Guide de l'utilisateur de Symantec Backup Exec System Recovery Granular Restore Option Guide de l'utilisateur de Symantec Backup Exec System Recovery Granular Restore Option Le logiciel décrit dans le
Guide de l'utilisateur de Symantec Backup Exec System Recovery Granular Restore Option Guide de l'utilisateur de Symantec Backup Exec System Recovery Granular Restore Option Le logiciel décrit dans le
Manuel d'utilisation de Mémo vocal
 Manuel d'utilisation de Mémo vocal Copyright 2002 Palm, Inc. Tous droits réservés. HotSync, le logo Palm et Palm OS sont des marques déposées de Palm, Inc. Le logo HotSync et Palm sont des marques commerciales
Manuel d'utilisation de Mémo vocal Copyright 2002 Palm, Inc. Tous droits réservés. HotSync, le logo Palm et Palm OS sont des marques déposées de Palm, Inc. Le logo HotSync et Palm sont des marques commerciales
Didacticiel de mise à jour Web
 Didacticiel de mise à jour Web Copyright 1995-2012 Esri All rights reserved. Table of Contents Didacticiel : Création d'une application de mise à jour Web.................. 0 Copyright 1995-2012 Esri.
Didacticiel de mise à jour Web Copyright 1995-2012 Esri All rights reserved. Table of Contents Didacticiel : Création d'une application de mise à jour Web.................. 0 Copyright 1995-2012 Esri.
Guide rapide d'installation SUSE Linux Enterprise Server 11 SP1
 Guide rapide d'installation SUSE Linux Enterprise Server 11 SP1 Guide rapide d'installation SUSE Linux Enterprise Server 11 SP1 NOVELL FICHE DÉMARRAGE RAPIDE Utilisez les procédures suivantes pour installer
Guide rapide d'installation SUSE Linux Enterprise Server 11 SP1 Guide rapide d'installation SUSE Linux Enterprise Server 11 SP1 NOVELL FICHE DÉMARRAGE RAPIDE Utilisez les procédures suivantes pour installer
Backup Exec 15. Guide d'installation rapide
 Backup Exec 15 Guide d'installation rapide 21344987 Version de la documentation : 15 PN : 21323749 Mentions légales Copyright 2015 Symantec Corporation. Tous droits réservés. Symantec, le logo Symantec
Backup Exec 15 Guide d'installation rapide 21344987 Version de la documentation : 15 PN : 21323749 Mentions légales Copyright 2015 Symantec Corporation. Tous droits réservés. Symantec, le logo Symantec
Symantec Backup Exec 2010. Guide d'installation rapide
 Symantec Backup Exec 2010 R3 Guide d'installation rapide 20047221 Le logiciel décrit dans cet ouvrage est fourni avec un contrat de licence et son utilisation doit se conformer aux conditions de ce contrat.
Symantec Backup Exec 2010 R3 Guide d'installation rapide 20047221 Le logiciel décrit dans cet ouvrage est fourni avec un contrat de licence et son utilisation doit se conformer aux conditions de ce contrat.
Manuel de l'application SMS
 Manuel de l'application SMS Copyright 1998-2002 Palm, Inc. Tous droits réservés. Graffiti, HotSync, le logo Palm et Palm OS sont des marques déposées de Palm, Inc.. Le logo HotSync et Palm sont des marques
Manuel de l'application SMS Copyright 1998-2002 Palm, Inc. Tous droits réservés. Graffiti, HotSync, le logo Palm et Palm OS sont des marques déposées de Palm, Inc.. Le logo HotSync et Palm sont des marques
À propos du Guide de l'utilisateur final de VMware Workspace Portal
 À propos du Guide de l'utilisateur final de VMware Workspace Portal Workspace Portal 2.1 Ce document prend en charge la version de chacun des produits répertoriés, ainsi que toutes les versions publiées
À propos du Guide de l'utilisateur final de VMware Workspace Portal Workspace Portal 2.1 Ce document prend en charge la version de chacun des produits répertoriés, ainsi que toutes les versions publiées
Exportation d'une VM sur un périphérique de stockage de masse USB
 Exportation d'une VM sur un périphérique de stockage de masse USB Version 5.0 12 août 2013 Table des matières À propos de ce guide...3 Exporter une machine virtuelle à l'aide de Synchronizer...3 À propos
Exportation d'une VM sur un périphérique de stockage de masse USB Version 5.0 12 août 2013 Table des matières À propos de ce guide...3 Exporter une machine virtuelle à l'aide de Synchronizer...3 À propos
Sun Blade G2 RAID 0/1 Expansion Module Installation Guide
 Sun Blade G2 RAID 0/1 Expansion Module Installation Guide Copyright 2008 Sun Microsystems, Inc., 4150 Network Circle, Santa Clara, California 95054, U.S.A. All rights reserved. Sun Microsystems, Inc. has
Sun Blade G2 RAID 0/1 Expansion Module Installation Guide Copyright 2008 Sun Microsystems, Inc., 4150 Network Circle, Santa Clara, California 95054, U.S.A. All rights reserved. Sun Microsystems, Inc. has
Maintenance de son PC
 AVEC XP et Vista : Quelques règles élémentaires permettent d assurer le bon fonctionnement de son ordinateur. Si vous les suivez vous pourrez déjà éviter un grand nombre de pannes. 1) Mettre à Jour son
AVEC XP et Vista : Quelques règles élémentaires permettent d assurer le bon fonctionnement de son ordinateur. Si vous les suivez vous pourrez déjà éviter un grand nombre de pannes. 1) Mettre à Jour son
Installation du client Cisco VPN 5 (Windows)
 Documentation pour tout utilisateur mise à jour le 20.06.2007, a été réalisée par Kurt Tornare Installation du client Cisco VPN 5 (Windows) Attention : la réexportation de ce logiciel cryptographique est
Documentation pour tout utilisateur mise à jour le 20.06.2007, a été réalisée par Kurt Tornare Installation du client Cisco VPN 5 (Windows) Attention : la réexportation de ce logiciel cryptographique est
Installation du client Cisco VPN 5 (Windows)
 Documentation pour tout utilisateur mise à jour le 17.03.2008, a été réalisée par Kurt Tornare Installation du client Cisco VPN 5 (Windows) Attention : la réexportation de ce logiciel cryptographique est
Documentation pour tout utilisateur mise à jour le 17.03.2008, a été réalisée par Kurt Tornare Installation du client Cisco VPN 5 (Windows) Attention : la réexportation de ce logiciel cryptographique est
Phone Manager Soutien de l'application OCTOBER 2014 DOCUMENT RELEASE 4.1 SOUTIEN DE L'APPLICATION
 Phone Manager Soutien de l'application OCTOBER 2014 DOCUMENT RELEASE 4.1 SOUTIEN DE L'APPLICATION Salesforce NOTICE The information contained in this document is believed to be accurate in all respects
Phone Manager Soutien de l'application OCTOBER 2014 DOCUMENT RELEASE 4.1 SOUTIEN DE L'APPLICATION Salesforce NOTICE The information contained in this document is believed to be accurate in all respects
Installation du client Cisco VPN 5 (Windows)
 Documentation pour tout utilisateur mise à jour le 14.09.2010, a été réalisée par Kurt Tornare Installation du client Cisco VPN 5 (Windows) Attention : la réexportation de ce logiciel cryptographique est
Documentation pour tout utilisateur mise à jour le 14.09.2010, a été réalisée par Kurt Tornare Installation du client Cisco VPN 5 (Windows) Attention : la réexportation de ce logiciel cryptographique est
Seagate Technology LLC 10200 S. De Anza Boulevard Cupertino, CA 95014, États-Unis
 Seagate Access pour Personal Cloud Guide de l'utilisateur 2015 Seagate Technology LLC. Tous droits réservés. Seagate, Seagate Technology, le logo en forme de vague et FreeAgent sont des marques commerciales
Seagate Access pour Personal Cloud Guide de l'utilisateur 2015 Seagate Technology LLC. Tous droits réservés. Seagate, Seagate Technology, le logo en forme de vague et FreeAgent sont des marques commerciales
Manuel d'utilisation de Palm BlueBoard 2.0
 Manuel d'utilisation de Palm BlueBoard 2.0 Copyright 2002 Palm, Inc. Tous droits réservés. Graffiti, HotSync et Palm OS sont des marques déposées de Palm, Inc. Le logo HotSync, Palm et le logo Palm sont
Manuel d'utilisation de Palm BlueBoard 2.0 Copyright 2002 Palm, Inc. Tous droits réservés. Graffiti, HotSync et Palm OS sont des marques déposées de Palm, Inc. Le logo HotSync, Palm et le logo Palm sont
Connexion de Votre Imprimante Multifonction à votre Réseau pour la Première Fois
 Suivant >> Connexion de Votre Imprimante Multifonction à votre Réseau pour la Première Fois PIXMA MX350 / PIXMA MX870 Mac OS 1 > Conseils de Navigation pour des utilisateurs de Macintosh
Suivant >> Connexion de Votre Imprimante Multifonction à votre Réseau pour la Première Fois PIXMA MX350 / PIXMA MX870 Mac OS 1 > Conseils de Navigation pour des utilisateurs de Macintosh
StorageTek Tape Analytics
 StorageTek Tape Analytics Guide de sécurité Version 2.1 E60949-01 Janvier 2015 StorageTek Tape Analytics Guide de sécurité E60949-01 Copyright 2012, 2015, Oracle et/ou ses affiliés. Tous droits réservés.
StorageTek Tape Analytics Guide de sécurité Version 2.1 E60949-01 Janvier 2015 StorageTek Tape Analytics Guide de sécurité E60949-01 Copyright 2012, 2015, Oracle et/ou ses affiliés. Tous droits réservés.
