SIMATIC. Process Control System PCS 7 PCS 7 OS Web Option
|
|
|
- David Dumouchel
- il y a 8 ans
- Total affichages :
Transcription
1 s SIMATIC Process Control System PCS 7 PCS 7 OS Web Option Manuel Avant-propos, Sommaire Documentation supplémentaire 1 PCS 7 OS Web Option V6.1 Release Notes 2 Vue d'ensemble des fonctions 3 Prérequis matériels et logiciels 4 Licences pour serveur OS Web et client OS Web 5 Installation de OS Web Server 6 Configuration du serveur OS Web sur l'es 7 Terminer la configuration sur le serveur OS Web 8 Installations et paramétrages pour le client OS Web 9 Interroger l'information d'état 10 Annexe A Index Edition 01/2005 A5E
2 Consignes de sécurité! Ce manuel donne des consignes que vous devez respecter pour votre propre sécurité et pour éviter des dommages matériels. Les avertissements servant à votre sécurité personnelle sont accompagnés d'un triangle de danger, les avertissements concernant uniquement des dommages matériels sont dépourvus de ce triangle. Les avertissements sont représentés ci-après par ordre décroissant de niveau de risque. Danger signifie que la non-application des mesures de sécurité appropriées entraîne la mort ou des blessures graves.!! Attention signifie que la non-application des mesures de sécurité appropriées peut entraîner la mort ou des blessures graves. Prudence signifie que la non-application des mesures de sécurité appropriées peut entraîner des blessures légères. Prudence signifie que la non-application des mesures de sécurité appropriées peut entraîner un dommage matériel. Important signifie que le non-respect de l'avertissement correspondant peut entraîner l'apparition d'un événement ou d'un état indésirable. En présence de plusieurs niveaux de risque, c'est toujours l'avertissement correspondant au niveau le plus élevé qui est reproduit. Si un avertissement avec triangle de danger prévient des risques de dommages corporels, le même avertissement peut aussi contenir un avis de mise en garde contre des dommages matériels. Personnel qualifié L'installation et l'exploitation de l'appareil/du système concerné ne sont autorisées qu'en liaison avec la présente documentation. La mise en service et l'exploitation d'un appareil/système ne doivent être effectuées que par des personnes qualifiées. Au sens des consignes de sécurité figurant dans cette documentation, les personnes qualifiées sont des personnes qui sont habilitées à mettre en service, à mettre à la terre et à identifier des appareils, systèmes et circuits en conformité avec les normes de sécurité. Utilisation conforme à la destination Tenez compte des points suivants :! Attention L'appareil/le système ne doit être utilisé que pour les applications spécifiées dans le catalogue ou dans la description technique, et uniquement en liaison avec des appareils et composants recommandés ou agréés par Siemens s'ils ne sont pas de Siemens. Le transport, le stockage, le montage, la mise en service ainsi que l'utilisation et la maintenance Le fonctionnement correct et sûr du produit implique son transport, stockage, montage et mise en service selon les règles de l'art ainsi qu'une utilisation et maintenance soigneuses. Marque de fabrique Toutes les désignations repérées par sont des marques déposées de Siemens AG. Les autres désignations dans ce document peuvent être des marques dont l'utilisation par des tiers à leurs propres fins peut enfreindre les droits de leurs propriétaires respectifs. Copyright Siemens AG 2005 Tous droits réservés Toute communication et reproduction de ce document, toute exploitation ou communication de son contenu sont interdites, sauf autorisation expresse. Tout manquement à cette règle est illicite et expose son auteur au versement de dommages et intérêts. Tous nos droits sont réservés, notamment pour le cas de la délivrance d'un brevet ou de l'enregistrement d'un modèle d'utilité Siemens AG Automation and Drives Postfach 4848, Nürnberg, Allemagne Siemens Aktiengesellschaft Exclusion de responsabilité Nous avons vérifié la conformité du contenu du présent document avec le matériel et le logiciel qui y sont décrits. Ne pouvant toutefois exclure toute divergence, nous ne pouvons pas nous porter garants de la conformité intégrale. Si l'usage de ce manuel devait révéler des erreurs, nous en tiendrons compte et apporterons les corrections nécessaires dès la prochaine édition. Siemens AG 2005 Sous réserve de modifications techniques A5E
3 Avant-propos Objet du manuel PCS 7 Web Option Ce manuel vous informe sur les constituants logiciels, les domaines d'application, les possibilités de configuration et la mise en service de OS Web Option pour SIMATIC PCS 7. Il répond aux questions suivantes : Qu'est-ce que PCS 7 OS Web Option? Qeuls sont les constituants logiciels de OS Web Option pour SIMATIC PCS 7? Quels sont les prérequis matériels et logiciels ainsi que les licences nécessaires à l'installation? A quels domaines d'application OS Web Option de SIMATIC PCS 7 convient-il? Comment PCS 7 OS Web Option est-il utilisé dans SIMATIC PCS 7? Comment PCS 7 OS Web Option est-il mise en service? Le manuel "PCS 7 OS Web Option" est fourni sous forme électronique sur le DVD "Process Control System PCS 7 Manuels électroniques". Vous pouvez le lire avec Acrobat Reader et l'imprimer si nécessaire. Vous ouvrez le manuel électronique "PCS 7 Web Option" avec Démarrer> SIMATIC > Documentation > Français > PCS 7 OS Web Option. Pour appeler l'aide en ligne, sélectionnez Démarrer > SIMATIC > Documentation > Français > Documentation de base PCS 7 > PCS 7 OS Web Option ou directement l'option de menu? > Rubriques d'aide > PCS 7 OS Web Option dans SIMATIC Manager. Connaissances fondamentales requises Ce manuel s'adresse aux personnes travaillant dans la configuration, la mise en service ou la commande de systèmes automatisés avec SIMATIC PCS 7. Il requiert des connaissances fondamentales sur la manipulation des PC/PG en général et sur le travail sous Windows 2000, ainsi que la connaissance des fonctions et de la configuration de SIMATIC PCS 7. Domaine de validité Le manuel PCS 7 OS Web Option est valable pour le paquel logiciel SIMATIC PCS 7 V6.1. A5E iii
4 Avant-propos Assistance supplémentaire Si des questions sont restées sans réponse dans ce manuel, veuillez vous adresser à votre interlocuteur Siemens dans la filiale ou l'agence de votre région. Vous trouvez votre interloculeur sous : Vous trouvez un fil rouge pour la recherche de documentations techniques sur les produits et systèmes SIMATIC à l adresse suivante sur Internet : Le catalogue en ligne et le système de commande en ligne se trouvent à l'adresse : Centre de formation SIMATIC Nous proposons des cours de formation pour vous faciliter l'apprentissage des automates programmables SIMATIC S7. Veuillez vous adresser à votre centre de formation régional ou au centre principal à D Nuremberg. Téléphone : +49 (911) Internet: iv A5E
5 Avant-propos Technical Support Vous pouvez joindre le support technique pour tous les produits A&D Via le formulaire Web de demande d assistance (Support Request) Téléphone : Télécopie : Vous trouvez plus d informations concernant notre Technical Support sur Internet à l adresse suivante : Service & Support sur Internet En plus de la documentation offerte, vous trouvez la totalité de notre savoir-faire en ligne sur Internet à l'adresse suivante : Vous y trouvez : le bulletin d'informations qui vous fournit constamment les dernières informations sur le produit, les documents dont vous avez besoin à l'aide de la fonction de recherche du Service & Support, le forum où utilisateurs et spécialistes peuvent échanger informations, votre interlocuteur Automation & Drives sur place, des informations sur le service après-vente, les réparations, les pièces de rechange à la rubrique "Service". A5E v
6 Avant-propos vi A5E
7 Sommaire 1 Documentation supplémentaire PCS 7 OS Web Option V6.1 Release Notes Vue d'ensemble des fonctions Prérequis matériels et logiciels Prérequis matériels et logiciels pour le serveur OS Web Prérequis matériels et logiciels pour le client OS Web Licences pour serveur OS Web et client OS Web Installation de OS Web Server Configuration du serveur OS Web sur l'es Introduction Web View Publisher Vue d'ensemble des adaptations effectuées par le Web View Publisher Fonctions Web pour PCS 7 OS Web Option Prérequis nécessaires à la publication Aperçu de la marche à suivre Comment publier les données locales Comment publier les données spécifiques des serveurs OS Définition des droits utilisateur Aperçu général Comment définir les droits utilisateur dans User Administrator Désactivation de Graphics Runtime Chargement du client OS (serveur OS Web) Terminer la configuration sur le serveur OS Web Contrôle des paramètres Web Configurator Aperçu général Installation Web assistée : Web Configurator Comment définir la page Web standard pour les clients OS Web Paramétrer la page Web standard pour les clients OS Web Configuration dans le Web Configurator dans le cas d'un Web existant A5E vii
8 Sommaire 9 Installations et paramétrages pour le client OS Web Aperçu général Comment procéder aux paramétrages dans Internet Explorer Comment installer OS Web Client sur votre PC Comment installer les plug-ins Comment démarrer la conduite de processus sur le client OS Web Comment configurer la langue pour la barre de navigation sur le client OS Web Désinstallation et mise à jour y compris les plug-ins sur le client OS Web Funktionalité du client OS Web en mode processus Aperçu général Fonctions supportées Interroger l'information d'état Information d'état sur le serveur OS Web et les clients OS Web Comment interroger l'information d'état A Annexe 1-1 Index A.1 Fonctions supportées "BPC" et APC"... A-1 A.2 Fonctions supportées "SIMATIC BATCH WinCC Options"... A-5 viii A5E
9 1 Documentation supplémentaire Le tableau suivant indique les documents dans lesquels vous trouverez des informations supplémentaires. Toutes les informations des aides en ligne (CHM) sont également contenues dans les manuels électroniques (PDF). Aide en ligne / Manuel Objet Ouverture après l'installation de SIMATIC PCS 7 V6.1 : Aide en ligne : WebNavigator Information System Manuel : WinCC / Web Navigator Manuel : PCS 7 Manuel de programmation des blocs Aide en ligne : Configuration - Station opérateur Manuel : Manuel de configuration PCS 7 - station opérateur Aide en ligne : Configuration - Système d'ingénierie Manuel Manuel de configuration PCS 7 - Système d'ingénierie En tant qu'information produit WinCC, offre toutes les informations relatives à l'installation et à la configuration des serveur et client WinCC Web Navigator. Ce manuel de programmation décrit la programmation de blocs AS ou de blocs d'affichage compatibles PCS 7. Vous assiste dans la configuration sur une station opérateur avec le système de conduite des procédés SIMATIC PCS 7. Vous assiste dans la configuration sur un système d'ingénierie avec le système de conduite des procédés SIMATIC PCS 7. Aide en ligne : Démarrer > Simatic > WinCC > Web Navigator > WebNavigator Information System Manuel : Dans l'aide en ligne ouverte "WebNavigator Information System", dans la barre de menu sous Outils > Ouvrir le PDF Nota L'aide en ligne et le manuel sont uniquement disponibles sur un serveur OS Web. Manuel : Disponible uniquement sur une station d'ingénierie (ES) via Démarrer > Simatic > Documentation > Français > PCS 7 - Manuel de programmation des blocs Aide en ligne : Démarrer > Simatic > Documentation > Français >Documentation de base PCS 7 > Configuration - Station opérateur Manuel : Démarrer > Simatic > Documentation > Manuel de configuration PCS 7 - station opérateur Aide en ligne : Démarrer > Simatic > Documentation > Français >Documentation de base PCS 7 > Configuration - Système d'ingénierie Manuel : Démarrer > Simatic > Documentation > Manuel de configuration PCS 7 - Système d'ingénierie A5E
10 Documentation supplémentaire Aide en ligne / Manuel Objet Ouverture après l'installation de SIMATIC PCS 7 V6.1 : Aide en ligne : Station opérateur Conduite du processus Manuel : Manuel utilisateur PCS 7 - Station opérateur Conduite du processus Contient des informations détaillées et complètes sur la conduite et la supervision sûre du processus avec le système de conduite de procédés SIMATIC PCS 7. Aide en ligne : Démarrer > Simatic > Documentation > Français >Documentation de base PCS 7 > Station opérateur Conduite du processus Manuel : Démarrer > Simatic > Documentation > Manuel utilisateur PCS 7 - Station opérateur Conduite du processus 1-2 A5E
11 2 PCS 7 OS Web Option V6.1 Release Notes 1 : Installation du logiciel Hyperthreading : sur un serveur OS Web déporté, Hyperthreading doit être désactivé dans le Bios de l'ordinateur utilisé. Systèmes multiprocesseurs : le serveur OS déporté OS Web n'est autorisé que pour des systèmes monoprocesseurs. 2 : MS Security Patch pour serveur Web dédié Sur le serveur OS Web déporté et sur les serveurs OS redondants, des erreurs sporadiques peuvent se produire sous Windows2000 ou XP. Ces erreurs peuvent être supprimées en installant le MS Security Patch KB Celui-ci s'installe à partir du DVD PCS 7 Toolset dans le dossier "Microsoft". 3 : OS Web Client Setup Avant d'installer par téléchargement un nouvelle version sur le client OS Web, vous devez contrôler les langues installées sur le client OS Web et sur le serveur OS Web connecté. Ce contrôle est particulièrement important lorsque vous passez des langues européennes aux langues asiatiques ou inversément. Par exemple, si vous connectez un client OS Web sur lequel sont installées les langues européennes à un serveur OS Web avec des langues asiatiques, et installez une nouvelle version du client OS Web par téléchargement, seules les langues du serveur OS Web sont ensuite disponibles sur le client OS Web. Lors de l'installation du client OS Web par téléchargement de l'intranet/internet, vous pouvez choisir entre "Ouvrir" et "Enregistrer" le fichier Setup. Le mode sélectionné à la première installation du client OS Web doit également être choisi au moment de l'installation ultérieure des Plug-Ins, faute de quoi une erreur "Error 1316" du service "MSI-Installer" sera signalée. Cette erreur ne se produit pas en cas d'installation mixte "du DVD" et "Téléchargement avec enregistrement". 4 : Windows XP sur client Web En cas d'utilisation du client OS Web sous Windows XP, il faut installer Windows XP Service Pack 1 ou une version supérieure, sans quoi des erreurs de mémoire risquent de se produire. Il est recommandé de configurer, dans l'internet Explorer du client OS Web, l'option "Automatiquement" dans "Options Internet > Fichiers Internet temporaires > Paramètres > Vérifier s'il existe une version plus récente des pages enregistrées". Avec l'option "À chaque visite de la page" une erreur d'affichage risque de se produire sur le client OS Web. Cette option est également recommandée pour un client OS Web Client sous Windows A5E
12 PCS 7 OS Web Option V6.1 Release Notes 5 : Démarrage du client We après un changement de licence En cas de modification de licence sur le serveur OS Web, par ex un autre nombre de clients, il faut redémarrer l'explorateur Internet et reconnecter le client sur chacun des clients OS Web connectés. Si ceci n'est pas fait, le client OS Web passe en mode de démonstration. Ceci s'(applique également en cas de connexion automatique (Reconnect) du client OS Web. 6: Performance de votre serveur OS Web La vitesse et la largeur de bande de votre accès Internet sur votre serveur OS Web a une influence considérable sur la performance de vos projets PCS 7 ainsi que sur la sélection des vues et les temps d'actualisation de vos clients OS Web. Chaque client OS Web requiert une largeur de bande d'environ 10 kbps. Vous obtenez une performance maximale en exploitant votre serveur OS Web sur un LAN. Par conte, si vous connectez votre serveur OS Web à un modem 64K, vous obtiendrez une largeur de bande et des performances nettement plus réduites, qui influeront négativement sur les temps de chargement d'image, le rafraîchissement et le nombre de clients OS Web exploitables simultanément. 7 : Performance du serveur OS Web déporté Tag Logging : le nombre de valeurs de courbes que le serveur OS Web déporté peut fournir au Online Trend Control sur le client OS Web dépend du matériel utilisé. Valeurs typiques pour un système Pentium 4, 2,4Ghz et un LAN 100Mbits : Le serveur OS Web déporté peut fournir 100 valeurs de courbe dans un cycle de 1s par serveur OS : Exemple : 1 serveur OS : 50 clients OS Web peuvent afficher simultanément 2 courbes dans un cycle de 1s, 20 courbes dans un cycle de 10s, ou 25 clients OS Web 4 courbes dans un cycle de 1s. Le serveur OS Web déporté peut fournir simultanément 400 valeurs de courbe à ses clients OS Web : Exemple : pour 4 serveurs OS qui fournissement chacun 100 valeurs de courbe, 50 clients OS Web peuvent afficher simultanément 8 courbes dans un cycle de 1s, 160 courbes dans un cycle de 10s, ou 25 clients OS Web 16 courbes dans un cycle de 1s. Exemple : pour 10 serveurs OS qui fournissement chacun 40 valeurs de courbe, 50 clients OS Web peuvent afficher simultanément 8 courbes dans un cycle de 1s, 160 courbes dans un cycle de 10s, ou 25 clients OS Web 16 courbes dans un cycle de 1s. Avec un ordinateur plus performant, le nombre des valeurs de courbe visualisables simultanément augmente, mais le nombre de valeurs de courbe par serveur OS reste approximativement à 100 valeurs de courbe avec un temps de cycle de 1s. Alarm Logging : Les serveurs d'alarmes traitent les requêtes de contrôles séquentiellement. Lorsqu'un grand nombre de contrôles sont signalés en même temps à un serveur OS, il peut s'écouler un certain temps avant que le dernier contrôle d'alarme (alarm Control) puisse afficher ses alarmes. 2-2 A5E
13 PCS 7 OS Web Option V6.1 Release Notes 8 : Restrictions pour PCS 7 OS Web Option Les restrictions suivantes s'appliquent : La commande via les Hotkeys configurées dans WinCC n'est pas supportée avec OS Web Client, étant donné que l'explorateur Internet ne fait pas la différence entre les objets commandables de WinCC et les siens propres. Les fonctions script synchrones chargent beaucoup le système. En particulier, la fonction "SetTagxxx" ne doit pas être utilisée dans les scripts cycliques. Lorsque de nombreux clients OS Web (>10) appellent des fonctions SetTagxxx dans un cycle rapide (1s ou moins), le serveur OS Web est surchargé. Logout automatique d'un utilisateur : il est possible de configurer dans User Administrator, un Logout automatique pour chaque après un temps sélectionnable. Cette fonction n'est pas supportée par OS Web Client. A5E
14 PCS 7 OS Web Option V6.1 Release Notes 2-4 A5E
15 3 Vue d'ensemble des fonctions Le produit PCS 7 OS Web Option vous permet d'effectuer la conduite et la supervision de procédés automatisés via l'intranet/internet. Cette solution est applicable à partir de la version V6.1 de SIMATIC PCS 7. OS Web Option de SIMATIC PCS 7 comprend deux constituants : PCS 7 OS Web Server et PCS 7 OS Web Client. Le serveur OS Web est un client OS dans SIMATIC PCS 7, sur lequel on installe et configure en outre PCS 7 OS Web Server. Un client OS qui a été étendu à un serveur PCS 7 OS Web n'a plus le droit d'être utilisé comme client OS dans le système PCS 7. Il est utilisé exclusivement comme serveur PCS 7 OS Web. Un système d'exploitation MS- Server doit être installé sur le client OS qui est utilisé comme serveur PCS 7 OS Web. Vous devez procéder vous-même à l'extension au serveur PCS 7 OS Web en vous conformant à la présente documentation. Un client Web PCS 7 OS accède via l'intranet/internet à l'aide de l'internet Explorer aux données du projet disponibles sur le serveur PCS 7 OS Web et est à même de conduire et de superviser le processus. La documentation fait intervenir la terminologie suivante : Terminologie Serveur PCS 7 OS Web Client PCS 7 OS Web Synonyme dans la documentation Serveur OS Web Client OS Web A5E
16 Vue d'ensemble des fonctions La configuration de l'installation PCS 7 avec OS Web Option est représentée dans la figure ci-dessous. La légende de la figure apporte une vue d'ensemble pour la préparation de la configuration de PCS 7 Web Option. Numéro Signification Les étapes suivantes sont effectuées sur l'es dans le projet serveur OS Web : 1er Publication des vues dans Web View Publisher 2e Configuration des droits d'accès utilisateur et de la page d'accueil pour l'accès des clients OS Web dans User Administrator 3e Désactivation de Graphics Runtime dans les propriétés de l'ordinateur 4e Chargement du client OS utilisé en tant que serveur OS Web Les étapes suivantes sont effectuées sur le serveur OS Web : 1er Contrôle des paramétrages dans User Administrator après le chargement sur le client OS (serveur Web OS) 2e Contrôle de la désactivation de Graphics Runtime dans les propriétés de l'ordinateur 3e Exécution de Web Configurator 3-2 A5E
17 Vue d'ensemble des fonctions Serveur OS Web Le serveur OS Web est un client OS sur lequel sont stockés toutes les vues et tous les scripts nécessaires de sorte à pouvoir les afficher et respectivement les exécuter sur le client Web. Les vues et les scripts doivent être préparés à cet effet. C'est pour ce faire qu'on utilise le "Web View Publisher". Nota Le serveur OS Web ne doit pas être utilisé comme station de conduite (client OS), étant donné que les temps de réaction/de réponse éxigés ne sont pas garantis. Le serveur OS Web gère les licences (licences PCS 7 et licences Web Option) : chaque client OS Web a besoin d'une licence à partir du moment où il accède au serveur OS Web. Le nombre maximum de clients OS Web qui accèdent au serveur correspond au nombre de licences sur le serveur OS Web. Lorsque le nombre maximum de licences est utilisé aucun client OS Web supplémentaire ne peut plus accéder au serveur OS Web. Selon la licence installée sur le serveur OS Web, un maximum de 50 clients OS Web sont à même d'accéder simultanément au serveur OS Web. Client OS Web Le client OS Web doit être équipé du système d'exploitation Windows et de l'explorateur Internet Explorer. En outre, les constituants nécessaires à l'exploitation du client OS Web (c'est-à-dire les Plug-Ins) doivent être installés via Intranet/Internet. L'opérateur peut ouvrir une session sur le client OS Web et accéder aux données du serveur OS Web à travers une connexion TCP/IP. L'interface utilisateur qui est représentée dans l'internet Explorer correspond à l'interface utilisateur sur les clients OS, divisée en bandeau de supervision, zones de travail et de touches de fonction. Toutes les commandes possibles sur le client OS Web sont automatiquement journalisées avec le nom de l'opérateur. A5E
18 Vue d'ensemble des fonctions 3-4 A5E
19 4 Prérequis matériels et logiciels 4.1 Prérequis matériels et logiciels pour le serveur OS Web Le serveur OS Web doit être équipé des matériels et des logiciels suivants : Système d'exploitation Logiciels Prérequis matériel minimum (PC) Autres Windows 2003 Server Inter Explorer V6.0 SP1 ou supérieur, Internet Information Services (IIS) Intel Pentium IV, 2GHz, mémoire vive disponible de 1024 Mo, interfaces réseau Accès à l'intranet/internet ou liaison TCP/IP vers le client OS Web A5E
20 Prérequis matériels et logiciels 4.2 Prérequis matériels et logiciels pour le client OS Web Le client OS Web doit être équipé des matériels et logiciels suivants : Systèmes d'exploitation Logiciels Prérequis matériel minimum (PC) Autres Windows 2000 Professional; Service Pack 3 ou 4 Windows 2000 Server; Service Pack 3 ou 4 Windows 2003 Server Windows XP Home; Service Pack 1 ou 2 Windows XP Professional Windows XP Professional; Service Pack 1 ou 2 Inter Explorer V6.0 SP1 ou supérieur pas de PDA, Table PC, etc. Accès à l'intranet/internet ou connexion TCP/IP vers le serveur OS Web 4-2 A5E
21 5 Licences pour serveur OS Web et client OS Web Serveur OS Web Le serveur OS Web fonctionne sans licence pour une durée de 30 jours en mode de démonstration. Le paquet logiciel serveur OS Web requiert des clés de licence pour son autorisation. Des clés de licence sont disponibles pour 3 / 10 / 25 / 50 clients OS Web pouvant accéder simultanément au serveur OS Web. Lorsque le nombre de clients OS Web autorisé par la licence est dépassé lors de l'ouverture d'une session sur le serveur OS Web, un message signale qu'aucun client OS Web supplémentaire n'est autorisé à accéder au serveur OS Web. Client OS Web Du fait de l'attribution des licences sur le serveur OS Web, aucune licence n'est nécessaire pour le PC sur lequel s'exécute OS Web Client. A5E
22 Licences pour serveur OS Web et client OS Web 5-2 A5E
23 6 Installation de OS Web Server Dans l'installation globale de PCS 7 sur le DVD, il est possible de choisir un des deux paquets logiciels "OS Web Server" ou "OS Web Server y compris BATCH Faceplate". Pour installer le serveur OS Web, sélectionnez dans le dialogue d'installation "Type d'installation" "Paquet" et activez l'option Serveur Web "OS Web Server" dans la boîte de dialogue "Paquets logiciels". Sur quel PC OS Web Server doit-il être installé? OS Web Server peut être installé uniquement sur un client OS doté du système d'exploitation Windows Server 2003 et intégré dans le bus de terminaux du réseau PCS 7. Le client OS est utilisé exclusivement comme serveur OS Web. Les prérequis mentionnés à la rubrique "Prérequis matériels et logiciels pour le client OS Web" doivent être remplis. Les constituants nécessaires à la configuration de PCS 7 OS Web Option sur l'es sont contenus dans l'installation du paquet "PCS 7 ES". Après l'installation Après l'installation de OS Web Server sur un client OS, un nouvel éditeur dont le symbole est le "Web Navigator" est inséré dans la fenêtre de navigation, dans l'os ouvert dans WinCC Explorer. L'éditeur supplémentaire "Web Navigator" vous propose, dans le menu contextuel, toutes les applications nécessaires à la configuration du serveur OS Web. Vous trouverez en outre sous Démarrer > Simatic > WinCC > Web Navigator aide en ligne et les applications "PDL Publishing Wizard" et "PdlPad" pour l'édition des vues à représenter dans le Web. Information supplémentaire Configuration du serveur OS Web A5E
24 Installation de OS Web Server 6-2 A5E
25 7 Configuration du serveur OS Web sur l'es 7.1 Introduction Les tâches de configuration suivantes du serveur OS Web sont effectuées sur l'es ; vous les sélectionnez dans le menu contextuel de l'éditeur "Web Navigator" dans WinCC Explorer : Le "Web View Publisher" se charge des adaptations nécessaires des données du projet (compression des vues, etc.), en vue de les rendre exécutables sur le client OS Web via l'intranet/internet. Après avoir chargé le projet client de l'es sur le client OS (serveur OS Web), vous devez créer, à l'aide du "Web Configurator", la page Web pour l'accès du client OS Web. Nota Pour une question de cohérence, la configuration locale sur le serveur PCS 7 OS Web n'est pas autorisée. Remarques relatives à la configuration du serveur OS Web Editeur du projet OS, format : SIMATIC Standard avec toutes les résolutions d'écran Configuration de groupes de courbes dans les vues du processus Utilisation de l'adressage direct de variables Informations supplémentaires Vue d'ensemble des adaptations effectuées par le Web View Publisher Configuration Web Configurator A5E
26 Configuration du serveur OS Web sur l'es 7.2 Web View Publisher Vue d'ensemble des adaptations effectuées par le Web View Publisher Le Web View Publisher publie sur le serveur OS Web toutes les vues et les scripts qui sont respectivement affichées et exécutés sur le client OS Web. Les opérations suivantes sont effectuées : Les données sont comprimées et enregistrées Au cas où des fenêtres de vue ont été configurées dans les vues du processus, celles-ci sont converties en composantes ActiveX compatibles avec Internet. Tous les scripts sont convertis de sorte à être exécutables dans le Web Fonctions Web pour PCS 7 OS Web Option Toutes les fonctions script standard ne sont pas supportées avec PCS 7 OS Web Option. Vous trouverez la liste des fonctions scripts standard compatibles Web pour le client OS Web dans les chapitres et les documents suivants : Dans les chapitres suivants du présent document - Fonctions supportées - Fonctions supportées "BPC" et APC" - Fonctions supportées "SIMATIC BATCH WinCC Options" Dans les chapitres suivants de l'aide en ligne "WebNavigator Information System", disponible uniquement sur un serveur OS Web à l'aide de la commande Démarrer > Simatic > WinCC > Web Navigator > WebNavigator Information System - Annexe > C : fonctions supportées - Annexe > D : fonctions non supportées Dans le chapitre Noms des fonctions dans WinCC / Web du manuel "PCS 7 - Manuel de programmation des blocs", appel uniquement sur une station d'ingénierie (ES) via Démarrer > Simatic > Documentation > Français > PCS 7 - Manuel de programmation des blocs 7-2 A5E
27 Configuration du serveur OS Web sur l'es Prérequis nécessaires à la publication Avant de pouvoir préparer les données sur l'es avec le Web View Publisher, il faut que les conditions suivantes permettant la publication de données locales et spécifiques au projet soient remplies : Projet PCS 7 créé et entièrement configuré Fonction "Compilation OS" exécutée pour tous les serveurs OS, de sorte que les données de serveur soient disponibles pour tous les serveurs OS Un client OS devant jouer le rôle de serveur OS Web a été inséré dans votre projet PCS 7 et configuré en tant que station PC. L'élaboration d'une structure de projet PCS 7 est décrite dans le "Manuel de configuration Station d'ingénierie". Tous les serveurs OS auxquels vous voulez accéder depuis les clients OS Web sont affectés au serveur OS Web. De cette manière, les données serveur correspondantes des serveurs OS sont chargées. Procédez pour ce faire selon la description de la rubrique "Chargement d'un projet et configuration des modifications > Signification des données serveur > Comment charger les données serveur" du "Manuel de configuration Station opérateur". Les scripts C et VB de tous les serveurs OS auxquels les clients OS Web doivent accéder doivent être disponibles sur le serveur OS Web. Les fonctions supportées sont décrites dans l'aide en ligne "Web Navigator Information System" à l'annexe C et D. Les noms des vues de processus qui doivent être utilisées par les clients OS Web ne doivent pas contenir de double caractère de soulignement (xx xx.pdl), étant donné que la chaîne de caractères précédant les deux caractères de soulignement est interprétée comme séparateur du préfixe du serveur. Les fonctions C standard que vous avez créées vous-même ne peuvent pas être publiées. Si vous voulez que ces fonctions soient disponibles sur les clients OS Web, vous devez les créer en tant que fonctions de projet et les publier ensuite. Vous ne pouvez pas utiliser la commande Include dans les fonctions de projet. Les vues "@PTN_xx.pdl" sont spécifiques au serveur OS Web et doivent être publiées depuis chaque serveur OS Web avec le préfixe du serveur correspondant. Les noms de variable indiqués en clair (entre guillemets) dans les scripts C ne doivent pas contenir de caractères d'espacement. A5E
28 Configuration du serveur OS Web sur l'es Aperçu de la marche à suivre (1+n) procédures de publication sont nécessaires sur l'es. N est le nombre de serveurs OS (paires de serveurs en cas de redondance) auxquels le client OS (serveur OS Web) accède ou dont les vues doivent être publiées. La première procédure de publication concerne les locales et les fonctions sur le client OS (serveur OS Web). Les autres procédures de publication concernent les vues des serveurs OS. De manière générale, la publication se fait selon la procédure standard suivante : Ouverture du projet serveur Web sur l'es ; le chemin source et le chemin de destination sont sur l'es pendant la configuration. Publication de toutes les vues du projet WinCC source sur l'es (1+n procédures, cf. ci-dessus) puis chargement du système cible dans la station PC du serveur OS Web (client OS). 7-4 A5E
29 Configuration du serveur OS Web sur l'es Comment publier les données locales Marche à suivre WinCC Publishing Dialogue de l'assistant Etape Procédure 1 Ouvrez le client OS que vous avez prévu d'utiliser comme serveur OS Web dans WinCC Explorer sur l'es. Dans SIMATIC Manager (vue des composants) sous : Nom de projet > Nom de station PC > Application WinCC > Nom de serveur OS Web. 2 Dans la fenêtre de navigation de WinCC Explorer, ouvrez le menu contextuel de l'objet "Web Navigator" et sélectionnez la commande "Web View Publisher". L'assistant "WinCC Web Publishing Assistant Introduction" s'ouvre. Introduction 3 Cliquez sur le bouton "Suivant >". Sélectionner les fichiers et les dossiers 4 L'étape "WinCC Web Publishing Assistant Sélectionner les fichiers et les dossiers" s'ouvre. Désactivez la case d'option "Préfixe serveur" pour vues locales (@...pdl) des clients OS. Si la case d'option "Préfixe serveur" n'est pas activée, la liste déroulante située en dessous est grisée. Cela signifie que les vues publiées sont des vues locales. 5 Contrôlez que les chemins entrés dans les champs de saisie sont corrects : Chemin source dans le champ de saisie "Chemin du dossier projet WinCC" : chemin du répertoire contenant les données locales du client OS défini comme serveur OS Web - ce chemin est entré par défaut pour les données locales. Un exemple de chemin est indiqué plus loin dans ce chapitre sous "Exemple". Chemin de destination dans le champ de saisie "Dossier pour l'accès Web à vos vues :" : chemin du répertoire "Web Navigator" sur le client OS défini comme serveur OS Web. C'est là que sont consignées les vues auxquelles le client Web doit pouvoir accéder. Ce chemin est entré par défaut pour les données locales. Un exemple de chemin est indiqué plus loin dans ce chapitre sous "Exemple". 6 Pour modifier ces entrées par défaut, cliquez dans le champ de saisie respectif sur le bouton "Rechercher" et définissez le chemin souhaité. Cliquez sur le bouton "Suivant >". Sélection des vues 7 L'étape "WinCC Web Publishing Assistant Sélection des vues" s'ouvre. Toutes les vues standard et toutes les vues spécifiques au projet sont affichées. A5E
30 Configuration du serveur OS Web sur l'es WinCC Publishing Dialogue de l'assistant Etape Procédure 8 Sélectionnez les vues que vous voulez publier : Si vous souhaitez publier toutes les vues standard, cliquez sur le bouton ">>". Pour publier une sélection parmi les vues standard, sélectionnez les vues souhaitées à l'aide de la souris tout en maintenant enfoncée la touche "MAJ". Cliquez ensuite sur le bouton ">". Nota Nous recommandons de publier toujours toutes les vues standard. Cliquez sur le bouton "Suivant >". Sélection des fonctions 9 L'étape "WinCC Web Publishing Assistant Sélection des fonctions" s'ouvre. Vous y voyez uniquement les scripts C spécifiques au projet que vous avez enregistrés comme fonctions du projet sur le serveur OS Web. Cliquez sur le bouton correspondant pour sélectionner tous les scripts C ou des scripts C individuels. Nota Etant donné que seules les fonctions du projet qui ont été sélectionnées lors de la dernière procédure de publication sont disponibles dans les vues, vous avez intérêt à sélectionner à chaque procédure de publication toutes les fonctions du projet dont vous avez besoin pour la publication. 10 Si vous avez programmé des scripts Visual Basic spécifiques au projet, activez en plus la case d'option "Transférer les scripts Visual Basic" puis cliquez sur le bouton "Suivant >". Graphiques référencés 11 L'étape "WinCC Web Publishing Assistant Graphiques référencés" s'ouvre. Les graphiques standard et les graphiques spécifiques au projet qui sont intégrés dans les vues du processus y sont affichés. 12 Cliquez sur le bouton ">>" pour publier tous les graphiques puis cliquez sur le bouton "Suivant >". L'étape "WinCC Web Publishing Terminer" s'ouvre alors. Terminer 13 Si vous n'avez pas effectué un contrôle de vos vues à publier dans PdlPad, activez la case d'option "Contrôler les scripts" et cliquez sur le bouton "Terminer". Lorsque des nouvelles vues sont publiées pour la première fois, il est préférable d'activer cette option. 7-6 A5E
31 Configuration du serveur OS Web sur l'es WinCC Publishing Dialogue de l'assistant Etape Procédure 14 Après la procédure de publication, acquittez le message "Les vues ont été réparties sur le serveur OS Web." avec le bouton "OK". Toutes les vues transférées sont affichées. Si la publication a détecté des erreurs dans les scripts, les vues concernées sont marquées d'une croix rouge. Les vues erronées sont listées dans une boîte de dialogue et marquées d'une croix rouge. Un résumé de toutes les vues publiées est représenté dans la boîte de dialogue "WinCC Web Publishing Wizard - & Terminer". Vous pouvez y sélectionner une par une les vues erronées qui ont été marquées d'une croix rouge et les ouvrir dans l'éditeur "PdlPad" par un double-clic puis les corriger. Dans PdlPad, vous pouvez lancer un contrôle à l'aide de la fonction "Contrôler les scripts" du menu "Edition". Des indications sur les erreurs éventuelles avec mention du numéro de la ligne vous sont fournies dans une fenêtre de compilation. Lescorrections dans PdlPad sont perdues lors de la prochaine procédure de publication de la vue. C'est pourquoi il est préférable de procéder aux corrections dans WinCC Editor Graphics Designer puis d'effectuer une nouvelle procédure de publication. 15 Lorsque vous avez corrigé toutes les vues, cliquez sur le bouton "Terminer". Toutes les données locales sont maintenant publiées. Le suffixe des fichiers des vues PCS 7 est changé en "*.PD_". Résultat Les vues locales publiées sont affichées dans la fenêtre de données de l'éditeur "Web Navigator". A5E
32 Configuration du serveur OS Web sur l'es Exemples relatifs à l'étape 5 de la marche à suivre L'exemple suivant décrit les chemins à indiquer à l'étape 5 de la marche à suivre. La ficgure suivante représente la structure de projet PXS 7 dans SIMATIC Manager. Chemin des données : D:\Projects\my_project La figure suivante illustre les chemins indiqués dans "WinCC Web Publishing Wizard". 1: Chemin source sous forme absolue dans le champ de saisie "Chemin du dossier projet WinCC" : D:\Projects\my_project\wincproj\WebServer En notation UNC, par ex., ce chemin serait : \\ES\Projects\my_project\wincproj\WebServer 2: Chemin de destination sous forme absolue dans le champ de saisie "Dossier pour l'accès Web à vos vues" : D:\Projects\my_project\wincproj\WebServer\Webnavigator\ 7-8 A5E
33 Configuration du serveur OS Web sur l'es Comment publier les données spécifiques des serveurs OS Marche à suivre WinCC Publishing Dialogue de l'assistant Etape Procédure 1 Ouvrez le client OS que vous avez prévu d'utiliser comme serveur OS Web dans WinCC Explorer sur l'es. Dans SIMATIC Manager (vue des composants) sous : Nom de projet > Nom de station PC > Application WinCC > Nom de serveur OS Web. 2 Dans la fenêtre de navigation, ouvrez le menu contextuel de l'objet "Web Navigator" et sélectionnez la commande "Web View Publisher". L'assistant "WinCC Web Publishing Assistant Introduction" s'ouvre. Introduction 3 Cliquez sur le bouton "Suivant >". Sélectionner les fichiers et les dossiers 4 Activez la case d'option "Préfixe serveur". La liste déroulante correspondante est activée. 5 Dans la liste déroulante, sélectionnez le serveur OS aux données duquel le client OS Web doit accéder. L'accès aux données s'effectue via le préfixe serveur, qui correspond au nom logique du serveur OS. 6 Définissez le chemin source et le chemin de destination : Un exemple de chemin est indiqué plus loin dans ce chapitre sous "Exemple". Chemin source dans le champ de saisie "Chemin du dossier projet WinCC" : Cliquez sur le bouton "Rechercher" et naviguez jusqu'au chemin sous lequel sont consignées les vues du serveur OS sélectionné. Attention Veillez à ce que le préfixe serveur sélectionné et le chemin source défini appartiennent au même PC. Chemin de destination dans le champ de saisie "Dossier pour l'accès Web à vos vues :" : Ce chemin est déjà entré par défaut. Veillez à ce qu'il soit le même que celui qui a été entré pour le transfert des données locales. Il est recommandé de vérifier le préfixe serveur dans la liste déroulante une fois entrés tous les chemins. Cliquez sur le bouton "Suivant >". Sélection des vues 7 L'étape "WinCC Web Publishing Assistant Sélection des vues" s'ouvre. Toutes les vues standard et toutes les vues spécifiques au projet sont affichées. 8 Cliquez sur le bouton ">>" pour publier toutes les vues. Cliquez sur le bouton "Suivant >". A5E
34 Configuration du serveur OS Web sur l'es WinCC Publishing Dialogue de l'assistant Etape Procédure Sélection des fonctions 9 L'étape "WinCC Web Publishing Assistant Sélection des fonctions" s'ouvre. Vous y voyez uniquement les scripts C spécifiques au projet que vous avez enregistrés comme fonctions du projet sur le serveur OS Web. Cliquez sur le bouton correspondant pour sélectionner tous les scripts C ou des scripts C individuels. Nota Etant donné que seules les fonctions du projet qui ont été sélectionnées lors de la dernière procédure de publication sont disponibles dans les vues, vous avez intérêt à sélectionner à chaque procédure de publication toutes les fonctions du projet dont vous avez besoin pour la publication. 10 Si vous avez programmé des scripts Visual Basic spécifiques au projet, activez en plus la case d'option "Transférer les scripts Visual Basic" puis cliquez sur le bouton "Suivant >". Graphiques référencés 11 L'étape "WinCC Web Publishing Assistant Graphiques référencés" s'ouvre. Les graphiques standard et les graphiques spécifiques au projet qui sont intégrés dans les vues du processus y sont affichés. 12 Cliquez sur le bouton ">>" pour publier tous les graphiques puis cliquez sur le bouton "Suivant >". L'étape "WinCC Web Publishing Assistant Terminer" s'ouvre alors. Terminer 13 Si vous n'avez pas effectué un contrôle de vos vues à publier dans PdlPad, activez la case d'option "Contrôler les scripts" et cliquez sur le bouton "Terminer". Lorsque des nouvelles vues sont publiées pour la première fois, il est préférable d'activer cette option. 14 Après la procédure de publication, acquittez le message "Les vues ont été réparties sur le serveur OS Web." avec le bouton "OK". Toutes les vues transférées sont affichées. Si la publication a détecté des erreurs dans les scripts, les vues concernées sont marquées d'une croix rouge. Les vues erronées sont listées dans une boîte de dialogue. Un résumé de toutes les vues publiées est représenté dans la boîte de dialogue "WinCC Web Publishing Wizard - & Terminer". Vous pouvez y sélectionner une par une les vues erronées qui ont été marquées d'une croix rouge et les ouvrir dans l'éditeur "PdlPad" par un double-clic puis les corriger. Dans PdlPad, vous pouvez lancer un contrôle à l'aide de la fonction "Contrôler les scripts" du menu "Edition". Des indications sur les erreurs éventuelles avec mention du numéro de la ligne vous sont fournies dans une fenêtre de compilation. Lescorrections dans PdlPad sont perdues lors de la prochaine procédure de publication de la vue. C'est pourquoi il est préférable de procéder aux corrections dans WinCC Editor Graphics Designer puis d'effectuer une nouvelle procédure de publication. 15 Lorsque vous avez corrigé toutes les vues, cliquez sur le bouton "Terminer". Toutes les données spécifiques au projet sont maintenant publiées. Le nom originel de la vue est précédé du préfixe serveur et le suffixe du fichier est modifié en "*.PD_". 16 Répétez les étapes 2 à 15 pour tous les serveurs OS auxquels le client OS Web doit accéder A5E
35 Configuration du serveur OS Web sur l'es Résultat Les vues spécifiques au projet des serveurs OS qui ont été ainsi publiées sont affichées dans la fenêtre de données de l'éditeur "Web Navigator". Exemples relatifs à l'étape 6 de la marche à suivre L'exemple suivant décrit les chemins à indiquer à l'étape 6 de la marche à suivre. La ficgure suivante représente la structure de projet PXS 7 dans SIMATIC Manager. Chemin des données : D:\Projects\my_project A5E
36 Configuration du serveur OS Web sur l'es La figure suivante illustre les chemins indiqués dans "WinCC Web Publishing Wizard". 1: Chemin source sous forme absolue dans le champ de saisie "Chemin du dossier projet WinCC" : D:\Projects\my_project\wincproj\OSServer En notation UNC, par ex., ce chemin serait : \\ES\Projects\my_project\wincproj\OSServer 2: Chemin de destination sous forme absolue dans le champ de saisie "Dossier pour l'accès Web à vos vues" : D:\Projects\my_project\wincproj\WebServer\Webnavigator\ 7-12 A5E
37 Configuration du serveur OS Web sur l'es 7.3 Définition des droits utilisateur Aperçu général L'accès au système OS par le client OS Web peut lui aussi être régi par des droits utilisateur. Les paramétrages sont effectués de la même façon dans "User Administrator" et sont identiques à ceux du client standard. En outre, il est nécessaire de cocher "WebNavigator" pour l'accès Intranet/ Internet. Avant de définir les droits utilisateur, il faut que toutes les données aient été conditionnées avec le Web View Publisher Comment définir les droits utilisateur dans User Administrator Conditions préalables requises Les données nécessaires ont été publiées avec le Web View Publisher. Marche à suivre 1. Ouvrez l'éditeur WinCC "User Administrator" sur l'es. 2. Si nécessaire, créez de nouveaux utilisateurs/opérateurs ou groupes d'utilisateurs. Vous trouverez des informations complémentaires à ce sujet sous "Définition des droits utilisateur" dans le manuel de configuration Station opérateur. 3. Sélectionnez dans l'arborescence le groupe d'utilisateurs ou l'utilisateur souhaité. 4. Activez la case d'option "WebNavigator". Deux champs de saisie supplémentaires sont affichés. 5. Dans le champ de saisie "Vue de démarrage", cliquez sur le bouton "Rechercher". La boîte de dialogue "Ouvrir" s'affiche et tous les graphiques que vous avez publiés sont visualisés. 6. Sélectionnez le fichier Vérifiez que le fichier de vue soit situé sous le chemin..\os Web Server\<nom validation projet Wincc>\webnavigator\pictures. Cliquez ensuite sur le bouton "Ouvrir". 7. Si vous souhaitez utiliser une langue spéciale pour le groupe d'utilisateurs ou l'utilisateur, cliquez à côté du champ de saisie "Langue" sur le bouton "Rechercher". 8. Sélectionnez la langue voulue pour l'interface de contrôle-commande du client OS Web dans la boîte de dialogue "Choix de la langue" et cliquez sur le bouton "OK". 9. Quittez User Administrator. A5E
38 Configuration du serveur OS Web sur l'es Attention Nota A la première configuration, la définition de la vue de démarrage dans User Administrator doit être effectuée localement sur le serveur OS Web, étant donné que le lien vers la vue de démarrage ne peut être effectué qu'après le chargement de l'es vers le serveur OS Web A5E
39 Configuration du serveur OS Web sur l'es 7.4 Désactivation de Graphics Runtime Dans le paramétrage standard d'un client OS, "Graphics Runtime" est activé dans la liste Démarrage. Toutefois, pour le client OS qui est utilisé comme serveur OS Web, "Graphics Runtime" doit être désactivé. Marche à suivre 1. Ouvrez le client OS que vous avez prévu d'utiliser comme serveur OS Web dans WinCC Explorer sur l'es. Dans SIMATIC Manager sous : Nom de projet > Nom de station PC > Application WinCC > Nom de serveur OS Web. 2. Cliquez dans la fenêtre de navigation de gauche sur le composant "Ordinateur". 3. Cliquez avec la touche droite de la souris sur le nom affiché dans la fenêtre des données et sélectionnez "Propriétés" dans le menu contextuel. 4. Activez l'onglet "Démarrage" et désactivez "Graphics Runtime" dans la zone "Séquence au démarrage de WinCC Runtime". 5. Acquittez vos entrées avec le bouton "OK". Résultat Au démarrage de WinCC Runtime sur le serveur OS Web, l'interface Graphics Runtime ne sera pas démarrée. A5E
40 Configuration du serveur OS Web sur l'es 7.5 Chargement du client OS (serveur OS Web) Etant donné que le serveur OS Web n'est de prime abord qu'un client OS choisi, le chargement du serveur OS correspond au chargement du client OS. Le client OS ne devient un serveur OS Web qu'avec la publication des données (voir la rubrique "Web View Publisher") et la création de la page Web (voir la rubrique "Web Configurator"). Nota Il n'est pas possible de charger les modifications de vues publiées sur le client OS (serveur OS Web). Si vous ne pouvez pas désactiver le client OS (serveur OS Web) pour le chargement complet, procédez de la manière suivante : Publiez une deuxième fois les vues modifiées. En guise de chemin de destination, donnez le chemin du projet PCS 7 sur le serveur OS Web. Informations supplémentaires Web View Publisher Web Configurator Manuel de configuration Operator Station à la rubrique "Chargement d'un projet et configuration des modifications > Charger individuellement une OS" 7-16 A5E
SIMATIC HMI. WinCC V7.0 SP1 MDM - WinCC/Central Archive Server. WinCC/CAS - Instructions d'installation 1. WinCC/CAS Release Notes 2
 WinCC/CAS - Instructions d'installation 1 WinCC/CAS Release Notes 2 SIMATIC HMI WinCC V7.0 SP1 MDM - WinCC/Central Archive Server Console d'administration WinCC/CAS 3 WinCC/CAS View Editor 4 WinCC/CAS
WinCC/CAS - Instructions d'installation 1 WinCC/CAS Release Notes 2 SIMATIC HMI WinCC V7.0 SP1 MDM - WinCC/Central Archive Server Console d'administration WinCC/CAS 3 WinCC/CAS View Editor 4 WinCC/CAS
SIMATIC HMI. WinCC V7.0 SP1 MDM - WinCC/WebNavigator. Instructions d'installation WinCC/WebNavigator 1. WinCC/WebNavigator Release Notes 2
 Instructions d'installation WinCC/WebNavigator 1 WinCC/WebNavigator Release Notes 2 SIMATIC HMI WinCC V7.0 SP1 Mise en route de WinCC/ WebNavigator 3 Documentation WinCC/ WebNavigator 4 Manuel système
Instructions d'installation WinCC/WebNavigator 1 WinCC/WebNavigator Release Notes 2 SIMATIC HMI WinCC V7.0 SP1 Mise en route de WinCC/ WebNavigator 3 Documentation WinCC/ WebNavigator 4 Manuel système
CPU 317T-2 DP : commande d'un axe. virtuel SIMATIC. Système d'automatisation S7-300 CPU 317T-2 DP : commande d'un axe virtuel.
 CPU 317T-2 DP : commande d'un axe virtuel SIMATIC Système d'automatisation S7-300 CPU 317T-2 DP : commande d'un axe virtuel Introduction 1 Préparation 2 Unités didactiques 3 Informations supplémentaires
CPU 317T-2 DP : commande d'un axe virtuel SIMATIC Système d'automatisation S7-300 CPU 317T-2 DP : commande d'un axe virtuel Introduction 1 Préparation 2 Unités didactiques 3 Informations supplémentaires
DANGER signifie que la non-application des mesures de sécurité appropriées entraîne la mort ou des blessures graves.
 Notes de sécurité 1 Particularités sous Windows 7 2 SIMATIC HMI WinCC V11 Lisezmoi WinCC Runtime Professional V11 SP2 Second Edition Manuel système Installation 3 Runtime 4 Options 5 Impression de l'aide
Notes de sécurité 1 Particularités sous Windows 7 2 SIMATIC HMI WinCC V11 Lisezmoi WinCC Runtime Professional V11 SP2 Second Edition Manuel système Installation 3 Runtime 4 Options 5 Impression de l'aide
SIMATIC. SIMATIC Logon. Gestion des utilisateurs et signatures électroniques. Conditions matérielles et logicielles. Contenu de la livraison 3
 SIMATIC SIMATIC SIMATIC Gestion des utilisateurs et signatures électroniques 1 Conditions matérielles et logicielles 2 Contenu de la livraison 3 Installation 4 5 Manuel de configuration 08/2008 A5E00496668-05
SIMATIC SIMATIC SIMATIC Gestion des utilisateurs et signatures électroniques 1 Conditions matérielles et logicielles 2 Contenu de la livraison 3 Installation 4 5 Manuel de configuration 08/2008 A5E00496668-05
SIMATIC HMI. WinCC V7.0 SP1 MDM - WinCC/DataMonitor. Instructions d'installation WinCC/DataMonitor 1. WinCC/DataMonitor Release Notes 2
 Instructions d'installation WinCC/DataMonitor 1 WinCC/DataMonitor Release Notes 2 SIMATIC HMI WinCC V7.0 SP1 WinCC/DataMonitor Getting Started 3 WinCC/DataMonitor Documentation 4 Manuel système Impression
Instructions d'installation WinCC/DataMonitor 1 WinCC/DataMonitor Release Notes 2 SIMATIC HMI WinCC V7.0 SP1 WinCC/DataMonitor Getting Started 3 WinCC/DataMonitor Documentation 4 Manuel système Impression
SIMATIC HMI. WinCC V7.2 WinCC/Options for Process Control. Présentation des options du contrôle de processus 1. Editeur de projet OS 2
 Présentation des options du contrôle de processus 1 Editeur de projet OS 2 SIMATIC HMI WinCC V7.2 Manuel système Avertisseur sonore 3 Time Synchronization 4 Lifebeat Monitoring 5 Picture Tree Manager 6
Présentation des options du contrôle de processus 1 Editeur de projet OS 2 SIMATIC HMI WinCC V7.2 Manuel système Avertisseur sonore 3 Time Synchronization 4 Lifebeat Monitoring 5 Picture Tree Manager 6
Facility Touch Client. SAUTER EY-TC505F110 Logiciel Facility Touch Client Mise en service. Manuel D100238867 1/26 D100238867 D100238867
 SAUTER EY-TC505F110 Logiciel Facility Touch Client Mise en service Manuel 1/26 2/26 Contenu Contenu 1 Avant-propos 5 2 À propos de ce manuel 7 2.1 Objectif de ce manuel 7 2.2 Marques Propres 7 2.3 Abréviations
SAUTER EY-TC505F110 Logiciel Facility Touch Client Mise en service Manuel 1/26 2/26 Contenu Contenu 1 Avant-propos 5 2 À propos de ce manuel 7 2.1 Objectif de ce manuel 7 2.2 Marques Propres 7 2.3 Abréviations
SIMATIC. Logiciel industriel SIMATIC Maintenance Station. Gestion des assets avec SIMATIC Maintenance
 SIMATIC Logiciel industriel SIMATIC Logiciel industriel SIMATIC Logiciel industriel Manuel d'utilisation Gestion des assets avec SIMATIC Maintenance 1 Station Configurations de la station de maintenance
SIMATIC Logiciel industriel SIMATIC Logiciel industriel SIMATIC Logiciel industriel Manuel d'utilisation Gestion des assets avec SIMATIC Maintenance 1 Station Configurations de la station de maintenance
Maintenance COMOS. Platform Maintenance. Marques 1. Marche à suivre pour un changement de version. Changement de méthode de licences
 Marques 1 Marche à suivre pour un changement de version 2 COMOS Platform Changement de méthode de licences 3 Plan de maintenance pour SQL Server 4 Sauvegarde et restauration 5 Manuel d'utilisation 09/2011
Marques 1 Marche à suivre pour un changement de version 2 COMOS Platform Changement de méthode de licences 3 Plan de maintenance pour SQL Server 4 Sauvegarde et restauration 5 Manuel d'utilisation 09/2011
Symantec Backup Exec 12.5 for Windows Servers. Guide d'installation rapide
 Symantec Backup Exec 12.5 for Windows Servers Guide d'installation rapide 13897290 Installation de Backup Exec Ce document traite des sujets suivants: Configuration requise Conditions préalables à l'installation
Symantec Backup Exec 12.5 for Windows Servers Guide d'installation rapide 13897290 Installation de Backup Exec Ce document traite des sujets suivants: Configuration requise Conditions préalables à l'installation
Administration de la base de données COMOS. Platform Administration de la base de données. Marques. Conditions requises. MS SQL Server 2005/2008
 Marques 1 Conditions requises 2 COMOS Platform Administration de la base de données MS SQL Server 2005/2008 3 Oracle 4 Manuel d'utilisation 04/2012 A5E03854510-01 Mentions légales Mentions légales Signalétique
Marques 1 Conditions requises 2 COMOS Platform Administration de la base de données MS SQL Server 2005/2008 3 Oracle 4 Manuel d'utilisation 04/2012 A5E03854510-01 Mentions légales Mentions légales Signalétique
Documentation utilisateur, manuel utilisateur MagicSafe Linux. Vous pouvez télécharger la dernière version de ce document à l adresse suivante :
 Documentation utilisateur, manuel utilisateur MagicSafe Linux. Vous pouvez télécharger la dernière version de ce document à l adresse suivante : http://www.hegerys.com/documentation/magicsafe-windows-doc.pdf
Documentation utilisateur, manuel utilisateur MagicSafe Linux. Vous pouvez télécharger la dernière version de ce document à l adresse suivante : http://www.hegerys.com/documentation/magicsafe-windows-doc.pdf
FORMATION PcVue. Mise en œuvre de WEBVUE. Journées de formation au logiciel de supervision PcVue 8.1. Lieu : Lycée Pablo Neruda Saint Martin d hères
 FORMATION PcVue Mise en œuvre de WEBVUE Journées de formation au logiciel de supervision PcVue 8.1 Lieu : Lycée Pablo Neruda Saint Martin d hères Centre ressource Génie Electrique Intervenant : Enseignant
FORMATION PcVue Mise en œuvre de WEBVUE Journées de formation au logiciel de supervision PcVue 8.1 Lieu : Lycée Pablo Neruda Saint Martin d hères Centre ressource Génie Electrique Intervenant : Enseignant
Symantec Backup Exec TM 11d for Windows Servers. Guide d'installation rapide
 Symantec Backup Exec TM 11d for Windows Servers Guide d'installation rapide Juillet 2006 Avis légal Symantec Copyright 2006 Symantec Corporation. Tous droits réservés. Symantec, Backup Exec et le logo
Symantec Backup Exec TM 11d for Windows Servers Guide d'installation rapide Juillet 2006 Avis légal Symantec Copyright 2006 Symantec Corporation. Tous droits réservés. Symantec, Backup Exec et le logo
Guide d installation
 Secure Backup Guide d installation Marques et copyright Marques commerciales Windows est une marque déposée de Microsoft Corporation aux États-Unis et dans d'autres pays. Tous les autres noms de marques
Secure Backup Guide d installation Marques et copyright Marques commerciales Windows est une marque déposée de Microsoft Corporation aux États-Unis et dans d'autres pays. Tous les autres noms de marques
Manuel d installation Version Evolution réseau Ciel Compta Ciel Gestion commerciale Ciel Associations
 Manuel d installation Version Evolution réseau Ciel Compta Ciel Gestion commerciale Ciel Associations Sage activité Ciel 35, rue de la Gare - 75917 PARIS Cedex 19 Tél. 01.55.26.33.33 - Fax. 01.55.26.40.33
Manuel d installation Version Evolution réseau Ciel Compta Ciel Gestion commerciale Ciel Associations Sage activité Ciel 35, rue de la Gare - 75917 PARIS Cedex 19 Tél. 01.55.26.33.33 - Fax. 01.55.26.40.33
Capture Pro Software. Démarrage. A-61640_fr
 Capture Pro Software Démarrage A-61640_fr Prise en main de Kodak Capture Pro Software et de Capture Pro Limited Edition Installation du logiciel : Kodak Capture Pro Software et Network Edition... 1 Installation
Capture Pro Software Démarrage A-61640_fr Prise en main de Kodak Capture Pro Software et de Capture Pro Limited Edition Installation du logiciel : Kodak Capture Pro Software et Network Edition... 1 Installation
Cours 420-KEG-LG, Gestion de réseaux et support technique. Atelier No2 :
 Atelier No2 : Installation d Active Directory Installation du service DNS Installation du Service WINS Création d'un compte d'ordinateur Jonction d'un ordinateur à un domaine Création d usagers. Étape
Atelier No2 : Installation d Active Directory Installation du service DNS Installation du Service WINS Création d'un compte d'ordinateur Jonction d'un ordinateur à un domaine Création d usagers. Étape
Sharpdesk V3.3. Guide d installation Push pour les administrateurs système Version 3.3.04
 Sharpdesk V3.3 Guide d installation Push pour les administrateurs système Version 3.3.04 Copyright 2000-2010 par SHARP CORPORATION. Tous droits réservés. Toute reproduction, adaptation ou traduction sans
Sharpdesk V3.3 Guide d installation Push pour les administrateurs système Version 3.3.04 Copyright 2000-2010 par SHARP CORPORATION. Tous droits réservés. Toute reproduction, adaptation ou traduction sans
Samsung Drive Manager Manuel d'utilisation
 Samsung Drive Manager Manuel d'utilisation Le contenu du présent manuel est sujet à modification sans préavis. Les sociétés, noms et données cités en exemple ne sont pas réels, sauf indication contraire.
Samsung Drive Manager Manuel d'utilisation Le contenu du présent manuel est sujet à modification sans préavis. Les sociétés, noms et données cités en exemple ne sont pas réels, sauf indication contraire.
Printer Administration Utility 4.2
 Printer Administration Utility 4.2 PRINTER ADMINISTRATION UTILITY (PAU) MANUEL D'INSTALLATION Version 2.2 Garantie Bien que l'entreprise se soit efforcée au maximum de rendre ce document aussi précis et
Printer Administration Utility 4.2 PRINTER ADMINISTRATION UTILITY (PAU) MANUEL D'INSTALLATION Version 2.2 Garantie Bien que l'entreprise se soit efforcée au maximum de rendre ce document aussi précis et
Guide de déploiement
 Guide de déploiement Installation du logiciel - Table des matières Présentation du déploiement du logiciel CommNet Server Windows Cluster Windows - Serveur virtuel CommNet Agent Windows Cluster Windows
Guide de déploiement Installation du logiciel - Table des matières Présentation du déploiement du logiciel CommNet Server Windows Cluster Windows - Serveur virtuel CommNet Agent Windows Cluster Windows
Monitor Wall 4.0. Manuel d'installation et d'utilisation
 Monitor Wall 4.0 fr Manuel d'installation et d'utilisation Monitor Wall 4.0 Table des matières fr 3 Table des matières 1 Introduction 4 1.1 À propos de ce manuel 4 1.2 Conventions adoptées dans ce manuel
Monitor Wall 4.0 fr Manuel d'installation et d'utilisation Monitor Wall 4.0 Table des matières fr 3 Table des matières 1 Introduction 4 1.1 À propos de ce manuel 4 1.2 Conventions adoptées dans ce manuel
Symantec Backup Exec 2010. Guide d'installation rapide
 Symantec Backup Exec 2010 Guide d'installation rapide 20047221 Installation de Backup Exec Ce document traite des sujets suivants: Configuration système requise Conditions préalables à l'installation
Symantec Backup Exec 2010 Guide d'installation rapide 20047221 Installation de Backup Exec Ce document traite des sujets suivants: Configuration système requise Conditions préalables à l'installation
Kaspersky Security Center Web-Console
 Kaspersky Security Center Web-Console MANUEL DE L UTILISATEUR CONTENU A PROPOS DE CE MANUEL... 5 Dans ce document... 5 Conventions... 7 KASPERSKY SECURITY CENTER WEB-CONSOLE... 8 CONFIGURATION LOGICIELLE...
Kaspersky Security Center Web-Console MANUEL DE L UTILISATEUR CONTENU A PROPOS DE CE MANUEL... 5 Dans ce document... 5 Conventions... 7 KASPERSKY SECURITY CENTER WEB-CONSOLE... 8 CONFIGURATION LOGICIELLE...
Surveillance de l'installation SMA OPC SERVER
 Surveillance de l'installation SMA OPC SERVER Manuel d'utilisation OPCServer-BFR100813 98-0021613 Version 1.3 FR SMA Solar Technology AG Table des matières Table des matières 1 Remarques concernant de
Surveillance de l'installation SMA OPC SERVER Manuel d'utilisation OPCServer-BFR100813 98-0021613 Version 1.3 FR SMA Solar Technology AG Table des matières Table des matières 1 Remarques concernant de
Guide d installation
 Free Android Security Guide d installation Marques et copyright Marques commerciales Windows est une marque déposée de Microsoft Corporation aux États-Unis et dans d'autres pays. Tous les autres noms de
Free Android Security Guide d installation Marques et copyright Marques commerciales Windows est une marque déposée de Microsoft Corporation aux États-Unis et dans d'autres pays. Tous les autres noms de
CA Desktop Migration Manager
 CA Desktop Migration Manager Manuel de configuration du déploiement DMM Service Pack 12.8.01 La présente Documentation, qui inclut des systèmes d'aide et du matériel distribués électroniquement (ci-après
CA Desktop Migration Manager Manuel de configuration du déploiement DMM Service Pack 12.8.01 La présente Documentation, qui inclut des systèmes d'aide et du matériel distribués électroniquement (ci-après
IP Office Installation et utilisation de MS-CRM
 IP Office Installation et utilisation de MS-CRM 40DHB0002FREF Version 3b (26.09.2005) Table des matières Installation de MS-CRM... 5 Introduction MS-CRM... 5 Installation... 6 Configuration requise...
IP Office Installation et utilisation de MS-CRM 40DHB0002FREF Version 3b (26.09.2005) Table des matières Installation de MS-CRM... 5 Introduction MS-CRM... 5 Installation... 6 Configuration requise...
Lenovo Online Data Backup Guide d'utilisation Version 1.8.14
 Lenovo Online Data Backup Guide d'utilisation Version 1.8.14 Sommaire Chapitre 1: Installation Lenovo Online Data Backup...5 Téléchargement du client Lenovo Online Data Backup...5 Installation du client
Lenovo Online Data Backup Guide d'utilisation Version 1.8.14 Sommaire Chapitre 1: Installation Lenovo Online Data Backup...5 Téléchargement du client Lenovo Online Data Backup...5 Installation du client
Worry-FreeTM. Business Security Éditions Standard et Advanced. Administrator s Guide. Configuration minimale requise
 Worry-FreeTM Business Security Éditions Standard et Advanced Securing Your Journey to the Cloud Administrator s Guide Configuration minimale requise Trend Micro Incorporated se réserve le droit de modifier
Worry-FreeTM Business Security Éditions Standard et Advanced Securing Your Journey to the Cloud Administrator s Guide Configuration minimale requise Trend Micro Incorporated se réserve le droit de modifier
HelpAndManual_unregistered_evaluation_copy GESTIONNAIRE D'ALARMES CENTRALISE OPTIM'ALARM. Manuel d'utilisation
 HelpAndManual_unregistered_evaluation_copy GESTIONNAIRE D'ALARMES CENTRALISE OPTIM'ALARM Manuel d'utilisation OPTIMALOG 2008 Table des matières I Table des matières Part I Gestionnaire d'alarmes Optim'Alarm
HelpAndManual_unregistered_evaluation_copy GESTIONNAIRE D'ALARMES CENTRALISE OPTIM'ALARM Manuel d'utilisation OPTIMALOG 2008 Table des matières I Table des matières Part I Gestionnaire d'alarmes Optim'Alarm
MNKOMNO. kçìîé~ì=çééìáëw== pfabufp=ud. fåëíêìåíáçåë=çûáåëí~ää~íáçå. cê~å ~áë. Page de titre
 kçìîé~ì=çééìáëw== MNKOMNO pfabufp=ud fåëíêìåíáçåë=çûáåëí~ää~íáçå cê~å ~áë Page de titre Table des matières 1 Au sujet du présent document... 6 1.1 Structure du document... 6 1.1.1 Identification des niveaux
kçìîé~ì=çééìáëw== MNKOMNO pfabufp=ud fåëíêìåíáçåë=çûáåëí~ää~íáçå cê~å ~áë Page de titre Table des matières 1 Au sujet du présent document... 6 1.1 Structure du document... 6 1.1.1 Identification des niveaux
Boîte à outils OfficeScan
 Boîte à outils OfficeScan Manuel de l'administrateur Sécurité des points finaux Protection ti en ligne Sécurité Web Trend Micro Incorporated se réserve le droit de modifier sans préavis ce document et
Boîte à outils OfficeScan Manuel de l'administrateur Sécurité des points finaux Protection ti en ligne Sécurité Web Trend Micro Incorporated se réserve le droit de modifier sans préavis ce document et
Logiciel Enterprise Guide Version 1.3 Windows
 Configuration requise Logiciel Enterprise Guide Version 1.3 Windows Ce document indique la configuration requise pour l'installation et l'exécution du logiciel Enterprise Guide. Vous devez mettre votre
Configuration requise Logiciel Enterprise Guide Version 1.3 Windows Ce document indique la configuration requise pour l'installation et l'exécution du logiciel Enterprise Guide. Vous devez mettre votre
TeamViewer 9 Manuel Management Console
 TeamViewer 9 Manuel Management Console Rév 9.2-07/2014 TeamViewer GmbH Jahnstraße 30 D-73037 Göppingen www.teamviewer.com Sommaire 1 A propos de la TeamViewer Management Console... 4 1.1 A propos de la
TeamViewer 9 Manuel Management Console Rév 9.2-07/2014 TeamViewer GmbH Jahnstraße 30 D-73037 Göppingen www.teamviewer.com Sommaire 1 A propos de la TeamViewer Management Console... 4 1.1 A propos de la
Qlik Sense Desktop. Qlik Sense 2.0.2 Copyright 1993-2015 QlikTech International AB. Tous droits réservés.
 Qlik Sense Desktop Qlik Sense 2.0.2 Copyright 1993-2015 QlikTech International AB. Tous droits réservés. Copyright 1993-2015 QlikTech International AB. Tous droits réservés. Qlik, QlikTech, Qlik Sense,
Qlik Sense Desktop Qlik Sense 2.0.2 Copyright 1993-2015 QlikTech International AB. Tous droits réservés. Copyright 1993-2015 QlikTech International AB. Tous droits réservés. Qlik, QlikTech, Qlik Sense,
Guide de démarrage rapide Express
 Page 1 of 11 Guide de démarrage rapide Express Les sections suivantes fournissent des instructions pour l'installation et l'utilisation du logiciel Express. TABLE DES MATIÈRES I. CONFIGURATION REQUISE
Page 1 of 11 Guide de démarrage rapide Express Les sections suivantes fournissent des instructions pour l'installation et l'utilisation du logiciel Express. TABLE DES MATIÈRES I. CONFIGURATION REQUISE
Sophos Mobile Control as a Service Guide de démarrage. Version du produit : 2.5
 Sophos Mobile Control as a Service Guide de démarrage Version du produit : 2.5 Date du document : août 2012 Table des matières 1 À propos de ce guide...3 2 Quelles sont les étapes essentielles?...4 3 Première
Sophos Mobile Control as a Service Guide de démarrage Version du produit : 2.5 Date du document : août 2012 Table des matières 1 À propos de ce guide...3 2 Quelles sont les étapes essentielles?...4 3 Première
Symantec Backup Exec 2010. Guide d'installation rapide
 Symantec Backup Exec 2010 R3 Guide d'installation rapide 20047221 Le logiciel décrit dans cet ouvrage est fourni avec un contrat de licence et son utilisation doit se conformer aux conditions de ce contrat.
Symantec Backup Exec 2010 R3 Guide d'installation rapide 20047221 Le logiciel décrit dans cet ouvrage est fourni avec un contrat de licence et son utilisation doit se conformer aux conditions de ce contrat.
SIMATIC. Process Control System PCS 7. Mise à jour du logiciel PCS 7 avec contrôle-commande. permanent. de la version 5.x à la version 5.
 SIMATIC Process Control System PCS 7 Sommaire Remarques importantes sur la mise à jour du logiciel Mesures de sauvegarde 1 Mise à jour du logiciel PCS 7 d'une OS redondante version 5.x avec contrôlecommande
SIMATIC Process Control System PCS 7 Sommaire Remarques importantes sur la mise à jour du logiciel Mesures de sauvegarde 1 Mise à jour du logiciel PCS 7 d'une OS redondante version 5.x avec contrôlecommande
2010 Ing. Punzenberger COPA-DATA GmbH. Tous droits réservés.
 2010 Ing. Punzenberger COPA-DATA GmbH Tous droits réservés. La distribution et/ou reproduction de ce document ou partie de ce document sous n'importe quelle forme n'est autorisée qu'avec la permission
2010 Ing. Punzenberger COPA-DATA GmbH Tous droits réservés. La distribution et/ou reproduction de ce document ou partie de ce document sous n'importe quelle forme n'est autorisée qu'avec la permission
HP Data Protector Express Software - Tutoriel 3. Réalisation de votre première sauvegarde et restauration de disque
 HP Data Protector Express Software - Tutoriel 3 Réalisation de votre première sauvegarde et restauration de disque Que contient ce tutoriel? Après avoir lu ce tutoriel, vous pourrez : utiliser les fonctions
HP Data Protector Express Software - Tutoriel 3 Réalisation de votre première sauvegarde et restauration de disque Que contient ce tutoriel? Après avoir lu ce tutoriel, vous pourrez : utiliser les fonctions
Guide d'utilisation du Serveur USB
 Guide d'utilisation du Serveur USB Copyright 20-1 - Informations de copyright Copyright 2010. Tous droits réservés. Avis de non responsabilité Incorporated ne peut être tenu responsable des erreurs techniques
Guide d'utilisation du Serveur USB Copyright 20-1 - Informations de copyright Copyright 2010. Tous droits réservés. Avis de non responsabilité Incorporated ne peut être tenu responsable des erreurs techniques
Tekla Structures Guide d'installation. Version du produit 21.0 mars 2015. 2015 Tekla Corporation
 Tekla Structures Guide d'installation Version du produit 21.0 mars 2015 2015 Tekla Corporation Table des matières 1 Installation de Tekla Structures... 3 1.1 Configuration préalable à l'installation de
Tekla Structures Guide d'installation Version du produit 21.0 mars 2015 2015 Tekla Corporation Table des matières 1 Installation de Tekla Structures... 3 1.1 Configuration préalable à l'installation de
Comment utiliser Vijeo Designer avec les produits de machine virtuelle
 Comment utiliser Vijeo Designer avec les produits de machine virtuelle Livre blanc 09/2010 www.schneider-electric.com Les renseignements fournis dans le présent document contiennent des descriptions générales
Comment utiliser Vijeo Designer avec les produits de machine virtuelle Livre blanc 09/2010 www.schneider-electric.com Les renseignements fournis dans le présent document contiennent des descriptions générales
HP Data Protector Express Software - Tutoriel 4. Utilisation de Quick Access Control (Windows uniquement)
 HP Data Protector Express Software - Tutoriel 4 Utilisation de Quick Access Control (Windows uniquement) Que contient ce tutoriel? Quick Access Control est une application qui s'exécute indépendamment
HP Data Protector Express Software - Tutoriel 4 Utilisation de Quick Access Control (Windows uniquement) Que contient ce tutoriel? Quick Access Control est une application qui s'exécute indépendamment
MANUEL DE DEPLOIEMENT
 Kaspersky Administration Kit 8.0 MANUEL DE DEPLOIEMENT V E R S I O N D U L O G I C I E L : 8. 0 Chers utilisateurs! Nous vous remercions d avoir choisi notre logiciel. Nous espérons que cette documentation
Kaspersky Administration Kit 8.0 MANUEL DE DEPLOIEMENT V E R S I O N D U L O G I C I E L : 8. 0 Chers utilisateurs! Nous vous remercions d avoir choisi notre logiciel. Nous espérons que cette documentation
Retrospect 7.7 Addendum au Guide d'utilisation
 Retrospect 7.7 Addendum au Guide d'utilisation 2011 Retrospect, Inc. Certaines parties 1989-2010 EMC Corporation. Tous droits réservés. Guide d utilisation d Retrospect 7.7, première édition. L utilisation
Retrospect 7.7 Addendum au Guide d'utilisation 2011 Retrospect, Inc. Certaines parties 1989-2010 EMC Corporation. Tous droits réservés. Guide d utilisation d Retrospect 7.7, première édition. L utilisation
LOGICIEL ALARM MONITORING
 LOGICIEL ALARM MONITORING Superviseur des centrales Galaxy - 1 - APPLICATIONS 4 Application locale sur le site 4 Application à distance 4 RACCORDEMENTS 4 CARACTERISTIQUES MATERIELLES 5 Centrale Galaxy
LOGICIEL ALARM MONITORING Superviseur des centrales Galaxy - 1 - APPLICATIONS 4 Application locale sur le site 4 Application à distance 4 RACCORDEMENTS 4 CARACTERISTIQUES MATERIELLES 5 Centrale Galaxy
Manuel de l utilisateur de Samsung Auto Backup
 rev.2010-06-29 Manuel de l utilisateur de Samsung Auto Backup Table des matières Contents Chapter1 Précautions Chapter2 Les concepts de base de la sauvegarde (Backup) Apprendre les concepts de base de
rev.2010-06-29 Manuel de l utilisateur de Samsung Auto Backup Table des matières Contents Chapter1 Précautions Chapter2 Les concepts de base de la sauvegarde (Backup) Apprendre les concepts de base de
MEGA ITSM Accelerator. Guide de Démarrage
 MEGA ITSM Accelerator Guide de Démarrage MEGA 2009 SP4 1ère édition (juin 2010) Les informations contenues dans ce document pourront faire l objet de modifications sans préavis et ne sauraient en aucune
MEGA ITSM Accelerator Guide de Démarrage MEGA 2009 SP4 1ère édition (juin 2010) Les informations contenues dans ce document pourront faire l objet de modifications sans préavis et ne sauraient en aucune
VRM Monitor. Aide en ligne
 VRM Monitor fr Aide en ligne VRM Monitor Table des matières fr 3 Table des matières 1 Introduction 3 2 Vue d'ensemble du système 3 3 Getting started 4 3.1 Démarrage de VRM Monitor 4 3.2 Démarrage de Configuration
VRM Monitor fr Aide en ligne VRM Monitor Table des matières fr 3 Table des matières 1 Introduction 3 2 Vue d'ensemble du système 3 3 Getting started 4 3.1 Démarrage de VRM Monitor 4 3.2 Démarrage de Configuration
SINAMICS G130 / G150. Filtre d'harmoniques réseau. Instructions de service 05/2010 SINAMICS
 SINAMICS G130 / G150 Instructions de service 05/2010 SINAMICS s Consignes de sécurité 1 Généralités 2 SINAMICS SINAMICS G130 / G150 Instructions de service Installation mécanique 3 Installation électrique
SINAMICS G130 / G150 Instructions de service 05/2010 SINAMICS s Consignes de sécurité 1 Généralités 2 SINAMICS SINAMICS G130 / G150 Instructions de service Installation mécanique 3 Installation électrique
FileMaker Server 13. Guide de configuration de l'installation réseau
 FileMaker Server 13 Guide de configuration de l'installation réseau 2007-2013 FileMaker, Inc. Tous droits réservés. FileMaker, Inc. 5201 Patrick Henry Drive Santa Clara, Californie 95054 FileMaker et Bento
FileMaker Server 13 Guide de configuration de l'installation réseau 2007-2013 FileMaker, Inc. Tous droits réservés. FileMaker, Inc. 5201 Patrick Henry Drive Santa Clara, Californie 95054 FileMaker et Bento
Guide de configuration de SQL Server pour BusinessObjects Planning
 Guide de configuration de SQL Server pour BusinessObjects Planning BusinessObjects Planning XI Release 2 Copyright 2007 Business Objects. Tous droits réservés. Business Objects est propriétaire des brevets
Guide de configuration de SQL Server pour BusinessObjects Planning BusinessObjects Planning XI Release 2 Copyright 2007 Business Objects. Tous droits réservés. Business Objects est propriétaire des brevets
Storebox User Guide. Swisscom (Suisse) SA
 Storebox User Guide Swisscom (Suisse) SA Table des matières. Généralités/Configuration 3. Qu'est-ce que Storebox? 4. Structure de dossier 5.3 Connexion au portail de l'équipe 6.4 Déconnexion du portail
Storebox User Guide Swisscom (Suisse) SA Table des matières. Généralités/Configuration 3. Qu'est-ce que Storebox? 4. Structure de dossier 5.3 Connexion au portail de l'équipe 6.4 Déconnexion du portail
AD FS avec Office 365 Guide d'installation e tape par e tape
 AD FS avec Office 365 Guide d'installation e tape par e tape Dans ce guide étape par étape, nous allons vous guider à travers la configuration d'active Directory Federation Services (ADFS) pour une utilisation
AD FS avec Office 365 Guide d'installation e tape par e tape Dans ce guide étape par étape, nous allons vous guider à travers la configuration d'active Directory Federation Services (ADFS) pour une utilisation
Sage CRM. 7.2 Guide de Portail Client
 Sage CRM 7.2 Guide de Portail Client Copyright 2013 Sage Technologies Limited, éditeur de ce produit. Tous droits réservés. Il est interdit de copier, photocopier, reproduire, traduire, copier sur microfilm,
Sage CRM 7.2 Guide de Portail Client Copyright 2013 Sage Technologies Limited, éditeur de ce produit. Tous droits réservés. Il est interdit de copier, photocopier, reproduire, traduire, copier sur microfilm,
MANUEL. de l application «CdC Online» pour Windows. Table des matières
 MANUEL de l application «CdC Online» pour Windows Version 2.0 juin 2015 Table des matières 1 Introduction... 2 2 Compatibilité... 2 3 Téléchargement et installation... 2 4 Configuration... 6 5 Fonctionnement
MANUEL de l application «CdC Online» pour Windows Version 2.0 juin 2015 Table des matières 1 Introduction... 2 2 Compatibilité... 2 3 Téléchargement et installation... 2 4 Configuration... 6 5 Fonctionnement
Module SMS pour Microsoft Outlook MD et Outlook MD Express. Guide d'aide. Guide d'aide du module SMS de Rogers Page 1 sur 40 Tous droits réservés
 Module SMS pour Microsoft Outlook MD et Outlook MD Express Guide d'aide Guide d'aide du module SMS de Rogers Page 1 sur 40 Table des matières 1. Exigences minimales :...3 2. Installation...4 1. Téléchargement
Module SMS pour Microsoft Outlook MD et Outlook MD Express Guide d'aide Guide d'aide du module SMS de Rogers Page 1 sur 40 Table des matières 1. Exigences minimales :...3 2. Installation...4 1. Téléchargement
Configuration requise Across v6 (Date de mise à jour : 3 novembre 2014)
 Configuration requise Across v6 (Date de mise à jour : 3 novembre 2014) Copyright 2014 Across Systems GmbH Sauf autorisation écrite d'across Systems GmbH, il est interdit de copier le contenu du présent
Configuration requise Across v6 (Date de mise à jour : 3 novembre 2014) Copyright 2014 Across Systems GmbH Sauf autorisation écrite d'across Systems GmbH, il est interdit de copier le contenu du présent
L'assistance à distance
 L'assistance à distance Introduction Les utilisateurs d'ordinateurs, en particulier ceux qui ne sont pas très expérimentés, rencontrent souvent des problèmes de configuration ou des questions d'utilisation
L'assistance à distance Introduction Les utilisateurs d'ordinateurs, en particulier ceux qui ne sont pas très expérimentés, rencontrent souvent des problèmes de configuration ou des questions d'utilisation
Aide d'active System Console
 Aide d'active System Console Présentation... 1 Installation... 2 Affichage des informations système... 4 Seuils de surveillance système... 5 Paramètres de notification par courrier électronique... 5 Paramètres
Aide d'active System Console Présentation... 1 Installation... 2 Affichage des informations système... 4 Seuils de surveillance système... 5 Paramètres de notification par courrier électronique... 5 Paramètres
STATISTICA Version 12 : Instructions d'installation
 STATISTICA Version 12 : Instructions d'installation STATISTICA Entreprise Server Remarques : 1. L'installation de STATISTICA Entreprise Server s'effectue en deux temps : a) l'installation du serveur et
STATISTICA Version 12 : Instructions d'installation STATISTICA Entreprise Server Remarques : 1. L'installation de STATISTICA Entreprise Server s'effectue en deux temps : a) l'installation du serveur et
Guide d'installation du token
 Connectivity 3SKey Guide d'installation du token Ce document explique comment installer et désinstaller le logiciel du token 3SKey. 06 mars 2015 3SKey Table des matières.préambule...3 1 Conditions préalables
Connectivity 3SKey Guide d'installation du token Ce document explique comment installer et désinstaller le logiciel du token 3SKey. 06 mars 2015 3SKey Table des matières.préambule...3 1 Conditions préalables
Netissime. [Sous-titre du document] Charles
![Netissime. [Sous-titre du document] Charles Netissime. [Sous-titre du document] Charles](/thumbs/18/701846.jpg) [Sous-titre du document] Charles Sommaire I. Commandez votre sauvegarde en ligne 2 II. Installation 3-7 III. Utilisation du logiciel de sauvegarde en ligne 8-19 A. Fonctionnement de l application de protection
[Sous-titre du document] Charles Sommaire I. Commandez votre sauvegarde en ligne 2 II. Installation 3-7 III. Utilisation du logiciel de sauvegarde en ligne 8-19 A. Fonctionnement de l application de protection
Parallels Transporter Lisez-moi ---------------------------------------------------------------------------------------------------------------------
 Parallels Transporter Lisez-moi TABLE DES MATIERES : 1. A propos de Parallels Transporter 2. Configurations systиme requises 3. Installer Parallels Transporter 4. Supprimer Parallels Transporter 5. Notice
Parallels Transporter Lisez-moi TABLE DES MATIERES : 1. A propos de Parallels Transporter 2. Configurations systиme requises 3. Installer Parallels Transporter 4. Supprimer Parallels Transporter 5. Notice
Livret 1 Poste de travail de l utilisateur :
 Manuel Utilisateur Mise à jour 04 Juin 2015 Livret 1 Poste de travail de l utilisateur : - pré-requis techniques - mise en conformité - connexion - impressions.pdf Pour les utilisateurs des compléments
Manuel Utilisateur Mise à jour 04 Juin 2015 Livret 1 Poste de travail de l utilisateur : - pré-requis techniques - mise en conformité - connexion - impressions.pdf Pour les utilisateurs des compléments
Stellar Phoenix Outlook PST Repair - Technical 5.0 Guide d'installation
 Stellar Phoenix Outlook PST Repair - Technical 5.0 Guide d'installation 1 Présentation Stellar Phoenix Outlook PST Repair - Technical offre une solution complète pour la récupération de données à partir
Stellar Phoenix Outlook PST Repair - Technical 5.0 Guide d'installation 1 Présentation Stellar Phoenix Outlook PST Repair - Technical offre une solution complète pour la récupération de données à partir
Network Scanner Tool R2.7. Guide de l'utilisateur
 Network Scanner Tool R2.7 Guide de l'utilisateur Copyright 2000-2003 par Sharp Corporation. Tous droits réservés. Toute reproduction, adaptation ou traduction sans autorisation écrite préalable est interdite,
Network Scanner Tool R2.7 Guide de l'utilisateur Copyright 2000-2003 par Sharp Corporation. Tous droits réservés. Toute reproduction, adaptation ou traduction sans autorisation écrite préalable est interdite,
Accès au Serveur de PAIE «SPV» par INTERNET Paramétrage du poste de travail «Windows»
 Accès au Serveur de PAIE «SPV» par INTERNET Paramétrage du poste de travail «Windows» 1 Introduction... 2 2 Contrôle de la version d Internet Explorer... 3 3 Contrôle de la Machine Virtuelle Java de Microsoft...
Accès au Serveur de PAIE «SPV» par INTERNET Paramétrage du poste de travail «Windows» 1 Introduction... 2 2 Contrôle de la version d Internet Explorer... 3 3 Contrôle de la Machine Virtuelle Java de Microsoft...
GUIDE DE L UTILISATEUR Recoveo Récupérateur de données
 Table d index : 1. Généralités 1 2. Installation du logiciel 2 3. Suppression du logiciel 2 4. Activation du logiciel 3 5. Récupération de données perdues 4 6. Interprétation du résultat 6 7. Enregistrement
Table d index : 1. Généralités 1 2. Installation du logiciel 2 3. Suppression du logiciel 2 4. Activation du logiciel 3 5. Récupération de données perdues 4 6. Interprétation du résultat 6 7. Enregistrement
Installation de TeamLab sur un serveur local Ce guide est destiné aux utilisateurs ayant des connaissances de base en administration Windows
 Information sur la version serveur TeamLab Serveur TeamLab est une version du portail destinée à ceux qui ont décidé d'installer et de configurer TeamLab sur leur propre serveur. A partir de la version
Information sur la version serveur TeamLab Serveur TeamLab est une version du portail destinée à ceux qui ont décidé d'installer et de configurer TeamLab sur leur propre serveur. A partir de la version
v7.1 SP2 Guide des Nouveautés
 v7.1 SP2 Guide des Nouveautés Copyright 2012 Sage Technologies Limited, éditeur de ce produit. Tous droits réservés. Il est interdit de copier, photocopier, reproduire, traduire, copier sur microfilm,
v7.1 SP2 Guide des Nouveautés Copyright 2012 Sage Technologies Limited, éditeur de ce produit. Tous droits réservés. Il est interdit de copier, photocopier, reproduire, traduire, copier sur microfilm,
CA ARCserve Backup Patch Manager pour Windows
 CA ARCserve Backup Patch Manager pour Windows Manuel de l'utilisateur r16 La présente documentation, qui inclut des systèmes d'aide et du matériel distribués électroniquement (ci-après nommés "Documentation"),
CA ARCserve Backup Patch Manager pour Windows Manuel de l'utilisateur r16 La présente documentation, qui inclut des systèmes d'aide et du matériel distribués électroniquement (ci-après nommés "Documentation"),
Q-Checker pour V6 Release 2.1
 Q-Checker pour V6 Release 2.1 Guide d installation Erstellt am 2014-06-24 Conventions dans le manuel Marquages ATTENTION signale qu une action peut avoir des conséquences indésirables, tel que perte de
Q-Checker pour V6 Release 2.1 Guide d installation Erstellt am 2014-06-24 Conventions dans le manuel Marquages ATTENTION signale qu une action peut avoir des conséquences indésirables, tel que perte de
GUIDE DE DÉMARRAGE RAPIDE
 GUIDE DE DÉMARRAGE RAPIDE Bienvenue dans SugarSync. Ce guide explique comment installer SugarSync sur votre ordinateur principal, configurer vos dossiers à synchroniser dans le cloud SugarSync. et utiliser
GUIDE DE DÉMARRAGE RAPIDE Bienvenue dans SugarSync. Ce guide explique comment installer SugarSync sur votre ordinateur principal, configurer vos dossiers à synchroniser dans le cloud SugarSync. et utiliser
Dispositions relatives à l'installation :
 Dispositions relatives à l'installation : Consultez le Guide d'installation pour obtenir des informations détaillées sur les opérations décrites dans ce guide, notamment sur l'alimentation, le montage
Dispositions relatives à l'installation : Consultez le Guide d'installation pour obtenir des informations détaillées sur les opérations décrites dans ce guide, notamment sur l'alimentation, le montage
Guide d installation de Windows Vista /Windows 7
 Guide d installation de Windows Vista / 7 Avant d utiliser l appareil, vous devez configurer le matériel et installer le pilote de périphérique. Pour obtenir les directives de configuration et d installation,
Guide d installation de Windows Vista / 7 Avant d utiliser l appareil, vous devez configurer le matériel et installer le pilote de périphérique. Pour obtenir les directives de configuration et d installation,
SOMMAIRE. Chapitre 1 - principe 3 Téléphonique 4 PC/Configuration logicielle 4 PC/Configuration matérielle: 4 Pabx 4
 SOMMAIRE Chapitre 1 - principe 3 Téléphonique 4 PC/Configuration logicielle 4 PC/Configuration matérielle: 4 Pabx 4 Chapitre 2 - installation 5 A partir du CD fourni 6 Installation 6 Chapitre 3 - personnalisation
SOMMAIRE Chapitre 1 - principe 3 Téléphonique 4 PC/Configuration logicielle 4 PC/Configuration matérielle: 4 Pabx 4 Chapitre 2 - installation 5 A partir du CD fourni 6 Installation 6 Chapitre 3 - personnalisation
KASPERSKY LABS. Kaspersky Administration Kit 6.0. Guide de deploiement
 KASPERSKY LABS Kaspersky Administration Kit 6.0 Guide de deploiement KASPERSKY ADMINISTRATION KIT 6.0 Guide de déploiement Kaspersky Lab Ltd. Tél./fax : +7 (495) 797-87-00 http://www.kaspersky.com/fr Date
KASPERSKY LABS Kaspersky Administration Kit 6.0 Guide de deploiement KASPERSKY ADMINISTRATION KIT 6.0 Guide de déploiement Kaspersky Lab Ltd. Tél./fax : +7 (495) 797-87-00 http://www.kaspersky.com/fr Date
KeePass - Mise en œuvre et utilisation
 www.rakforgeron.fr 08/04/2015 KeePass - Mise en œuvre et utilisation L'usage de mots de passe est nécessaire pour de nombreux accès ou pour la protection de données personnelles. Il convient d'en utiliser
www.rakforgeron.fr 08/04/2015 KeePass - Mise en œuvre et utilisation L'usage de mots de passe est nécessaire pour de nombreux accès ou pour la protection de données personnelles. Il convient d'en utiliser
FileSender par RENATER - Guide utilisateur
 FileSender par RENATER - Guide utilisateur Filesender par RENATER est un service de transfert sécurisé de fichiers volumineux à disposition des utilisateurs de la communauté de l'enseignement supérieur
FileSender par RENATER - Guide utilisateur Filesender par RENATER est un service de transfert sécurisé de fichiers volumineux à disposition des utilisateurs de la communauté de l'enseignement supérieur
Messages d'erreurs. Redémarrez votre PC en cliquant sur Démarrer, en sélectionnant ensuite Arrêter puis en cochant Redémarrer
 Messages d'erreurs Erreur 602 Vous essayez de vous connecter à Internet. L'erreur n 602 apparaît et il vous est impossible de vous connecter. L'erreur 602 est souvent issue de l'utilisation de l'accès
Messages d'erreurs Erreur 602 Vous essayez de vous connecter à Internet. L'erreur n 602 apparaît et il vous est impossible de vous connecter. L'erreur 602 est souvent issue de l'utilisation de l'accès
Google Drive, le cloud de Google
 Google met à disposition des utilisateurs ayant un compte Google un espace de 15 Go. Il est possible d'en obtenir plus en payant. // Google Drive sur le web Se connecter au site Google Drive A partir de
Google met à disposition des utilisateurs ayant un compte Google un espace de 15 Go. Il est possible d'en obtenir plus en payant. // Google Drive sur le web Se connecter au site Google Drive A partir de
Manuel d'utilisation Logiciel (Network TWAIN Driver)
 Manuel d'utilisation Logiciel (Network ) Pour les systèmes d'imagerie numérique Configuration système requise Description générale Il est recommandé de lire attentivement ce manuel d utilisation et de
Manuel d'utilisation Logiciel (Network ) Pour les systèmes d'imagerie numérique Configuration système requise Description générale Il est recommandé de lire attentivement ce manuel d utilisation et de
Kaspersky Security Center 9.0 Manuel d'implantation
 Kaspersky Security Center 9.0 Manuel d'implantation VERSION DE L APPLICATION : 9.0 Cher utilisateur, Merci d'avoir choisi notre produit. Nous espérons que ce document vous aidera dans votre travail et
Kaspersky Security Center 9.0 Manuel d'implantation VERSION DE L APPLICATION : 9.0 Cher utilisateur, Merci d'avoir choisi notre produit. Nous espérons que ce document vous aidera dans votre travail et
Utilisation du Bluetooth headset avec le hub sans fil Logitech
 Utilisation du Bluetooth headset avec le hub sans fil Logitech 2005 Logitech, Inc. Contenu Avant de commencer 3 Connexion du casque Logitech 3 Vérification de la connexion du dispositif 6 Communication
Utilisation du Bluetooth headset avec le hub sans fil Logitech 2005 Logitech, Inc. Contenu Avant de commencer 3 Connexion du casque Logitech 3 Vérification de la connexion du dispositif 6 Communication
Guide détaillé pour Microsoft Windows Server Update Services 3.0 SP2
 Guide détaillé pour Microsoft Windows Server Update Services 3.0 SP2 Microsoft Corporation Auteur : Anita Taylor Rédacteur : Theresa Haynie Résumé Ce guide fournit des instructions détaillées pour l'installation
Guide détaillé pour Microsoft Windows Server Update Services 3.0 SP2 Microsoft Corporation Auteur : Anita Taylor Rédacteur : Theresa Haynie Résumé Ce guide fournit des instructions détaillées pour l'installation
Guide d'utilisation EMP Monitor
 Guide d'utilisation EMP Monitor Signification des symboles utilisés 1 Attention Signale un risque de blessure corporelle ou de dommage au projecteur. N.B. Informations supplémentaires qu'il peut être utile
Guide d'utilisation EMP Monitor Signification des symboles utilisés 1 Attention Signale un risque de blessure corporelle ou de dommage au projecteur. N.B. Informations supplémentaires qu'il peut être utile
Guide de l'utilisateur de Symantec Backup Exec System Recovery Granular Restore Option
 Guide de l'utilisateur de Symantec Backup Exec System Recovery Granular Restore Option Guide de l'utilisateur de Symantec Backup Exec System Recovery Granular Restore Option Le logiciel décrit dans le
Guide de l'utilisateur de Symantec Backup Exec System Recovery Granular Restore Option Guide de l'utilisateur de Symantec Backup Exec System Recovery Granular Restore Option Le logiciel décrit dans le
Sophos Endpoint Security and Control Guide de mise à niveau
 Sophos Endpoint Security and Control Guide de mise à niveau Pour les utilisateurs de Sophos Enterprise Console Version du produit : 10.3 Date du document : janvier 2015 Table des matières 1 À propos de
Sophos Endpoint Security and Control Guide de mise à niveau Pour les utilisateurs de Sophos Enterprise Console Version du produit : 10.3 Date du document : janvier 2015 Table des matières 1 À propos de
Mes documents Sauvegardés
 Mes documents Sauvegardés Guide d installation et Manuel d utilisation du logiciel Edition 13.12 Photos et illustrations : Copyright 2013 NordNet S.A. Tous droits réservés. Toutes les marques commerciales
Mes documents Sauvegardés Guide d installation et Manuel d utilisation du logiciel Edition 13.12 Photos et illustrations : Copyright 2013 NordNet S.A. Tous droits réservés. Toutes les marques commerciales
Service Informatique et Télématique (SITEL), Emile-Argand 11, 2009 Neuchâtel, Tél. +41 032 718 2000, hotline.sitel@unine.ch.
 Terminal Server 1. Présentation Le terminal server est un service offert par les serveurs Windows 2000 ou par une version spéciale de windows NT 4.0 server, appelée Terminal Server. Un programme client
Terminal Server 1. Présentation Le terminal server est un service offert par les serveurs Windows 2000 ou par une version spéciale de windows NT 4.0 server, appelée Terminal Server. Un programme client
Guide de démarrage rapide
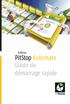 Guide de démarrage rapide 2006 AWSG Limited. Tous droits réservés. Enfocus PitStop Automate 1.0 Guide de démarrage rapide Enfocus est une marque d'artwork Systems. Certified PDF est une marque déposée
Guide de démarrage rapide 2006 AWSG Limited. Tous droits réservés. Enfocus PitStop Automate 1.0 Guide de démarrage rapide Enfocus est une marque d'artwork Systems. Certified PDF est une marque déposée
Guide d'installation du connecteur Outlook 4
 Le serveur de communication IceWarp Guide d'installation du connecteur Outlook 4 Version 10 Aout 2010 Icewarp France / DARNIS Informatique i Sommaire Guide du connecteur Outlook 1 Présentation... 1 Pré-requis
Le serveur de communication IceWarp Guide d'installation du connecteur Outlook 4 Version 10 Aout 2010 Icewarp France / DARNIS Informatique i Sommaire Guide du connecteur Outlook 1 Présentation... 1 Pré-requis
