AVG Anti-Virus Business Edition 2012
|
|
|
- Claudine St-Gelais
- il y a 8 ans
- Total affichages :
Transcription
1 AVG Anti-Virus Business Edition 2012 Manuel de l'utilisateur Révision du document (3/1/2012) Copyright AVG Technologies CZ, s.r.o. Tous droits réservés. Toutes les autres marques commerciales appartiennent à leurs détenteurs respectifs. Ce produit utilise l'algorithme MD5 Message-Digest de RSA Data Security, Inc., Copyright (C) , RSA Data Security, Inc. Créé en Ce produit utilise un code provenant de la bibliothèque C-SaCzech, Copyright (c) Jaromir Dolecek Ce produit utilise la bibliothèque de compression zlib, Copyright (c) Jean-loup Gailly et Mark Adler. 1
2 Table des matières Introduction Schéma du produit AVG Anti-Virus Business Edition Principales fonctionnalités et fonctions Systèmes d'exploitation pris en charge Configuration matérielle minimum Configuration matérielle recommandée Configuration réseau Port s à ouvrir sur les st at ions Port s à ouvrir pour l'administ rat ion à dist anc e Migration des stations à partir de la version précédente Installation de AVG Anti-Virus Business Edition Présentation des composants Assist ant de déploiement d'avg Admin Server Inst allat ion Réseau d'avg AVG Admin Console AVG Admin Lit e AVG Admin Server Rôles du serveur Emplacem ent d'installation et de déploiement Fenêtre... de bienvenue Activation de la licence Type d'installation Options... personnalisées Installation terminée AVG Admin assistant de déploiement Introduction 3.2 Déploiement de plusieurs rôles Mettre à jour le serveur proxy Sélection des rôles Rôle du... Centre de données Rôle Centre de données premier déploiement Rôle Centre de données répétition du déploiement 3.7 Rôle Centre de données Présentation des bases de données Firebird 2
3 MS SQL Server Express Edit ion MS SQL Server Orac le MySQL Rôle Centre de données Importation de données Rôle Centre de données Accès au serveur Rôle Serveur proxy de mise à jour Serveurs de mise à jour Présentation de la configuration Assistant d'installation réseau d'avg Mode standard Recomm andations relatives aux composants Bienvenue Mode d'installation Installation réseau à distance T... out es les st at ions du domaine Saisie d'une plage d'adresses IP Import at ion des st at ions à part ir d'un fic hier Sélec t ion d'une seule st at ion Sélec t ion à part ir d'ac t ive Direc t ory Installation réseau à distance étapes finales Création... du script d'installation AVG Assistant d'installation réseau AVG Mode avancé Bienvenue Mode d'installation Installation réseau à distance T... out es les st at ions du domaine Saisie d'une plage d'adresses IP Import at ion des st at ions à part ir d'un fic hier Sélec t ion d'une seule st at ion Sélec t ion à part ir d'ac t ive Direc t ory Installation réseau à distance étapes finales Création... du script d'installation AVG AVG Admin Console Description d'avg Admin Console Présentation de l'interface d'avg Admin Console Menu princ ipal supérieur 3
4 Arboresc enc e de navigat ion Sec t ion d'enregist rement s Panneau Et at Panneau Filt re Processus de synchronisation Sync hronisat ion des paramèt res de st at ion Sync hronisat ion des résult at s d'analyse Sync hronisat ion des ét at s des c omposant s de st at ion Stations St at ions non c onformes St at ions équipées du Pare-feu AVG Nouvelles st at ions Filt rage Serveurs Serveurs AVG Admin Serveurs d'applic at ion Filt rage Résultats d'analyse Filt rage Evènem ents Filt rage Notifications Onglet Condit ion Onglet Message Rapports graphiques Modèles de rapport s Programmat ions de rapport s Rapport s générés Filt rage Licences Paramèt res part agés St at ions Requêtes en cours Filt rage Installation réseau Analyse du réseau Inst allat ion réseau à dist anc e 4
5 AVG Admin Server AVG Admin Lite Assistant de déploiement réseau d'avg Lite Présent at ion de la c onfigurat ion Fin Assistant d'installation réseau d'avg Lite Paramèt res d'inst allat ion Créat ion du sc ript d'inst allat ion AVG Fin Gestionnaire des paramètres AVG Configuration Param ètres partagés des stations/groupes Cont rôle général et niveaux de priorit é Paramèt res du Gest ionnaire des alert es Administ rat ion à dist anc e Ac t ions aut orisées Lic enc e Copie de la c onfigurat ion Analyses programmées Déplac ement de valeurs vers des groupes/serveurs Ant i-spam Param ètres partagés du Pare-feu Paramét rage d'élément s obligat oires Profils Param ètres partagés des serveurs d'application Présent at ion Serveur ant i-spam pour MS Exc hange Sc anner pour MS Exc hange (T A de rout age) Sc anner pour MS Exc hange (T A SMT P) Sc anner pour MS Exc hange (VSAPI) Sc anner de doc ument s pour MS SharePoint Ac t ions de dét ec t ion Filt rage des messages Param ètres d'avg Admin Server Onglet Général 5
6 Onglet Dat acent er Onglet Updat eproxy Onglet Chaîne de connexion Serveur proxy AVG Adm in Console Menu c ont ext uel Groupes de st at ions Gadgets du Bureau/Volet Comment Comment connecter des stations au Centre de données AVG Connexion manuelle de st at ions 11.2 Comment faire migrer des stations depuis/vers 233 différentes... instances du Centre de données Import at ion de st at ions et de paramèt res depuis le 233 Cent re... de données AVG Migrat ion de st at ions vers une aut re inst anc e du 233 Cent re... de données AVG Comm ent synchroniser des stations Comm ent résoudre les problèmes relatifs aux mises à jour Comm ent modifier la langue de l'interface utilisateur 11.6 Utilisation du système de base de données de Microsoft SQL Server Contrôle des actions des utilisateurs sur les stations Traitem ent des requêtes et messages d'état Gestion des droits d'accès Maintenance de la base de données Liste... des paramètres d'installation d'avg Centre de données AVG Maintenance Protection par mot de passe 12.3 Conversion du Centre de données AVG vers une autre base de données Interface Web Mises à jour Inform ations générales Mettre à jour via le réseau local 6
7 AVG Admin Server 2012 pour Linux Installation Inst allat ion Firebird Configurat ion de la base de données Inst allat ion d'< %ADMLINUX%> Mise à jour manuelle de la base de données Lic enc e Configurat ion de la version VG Admin Server 2012 pour Linux Vérific at ion de l'inst allat ion Résolut ion des problèmes d'inst allat ion Param ètres de démarrage Configuration FAQ et assistance technique 7
8 1. Introduction Ce manuel de l'utilisateur constitue la documentation complète du produit AVG AntiVirus Business Edition Avertissement : Le document peut contenir des références à d'autres manuel de l'utilisateur et, en particulier, au manuel de l'utilisateur relatif à Internet Security. Si vous ne connaissez pas très bien l'interface utilisateur d'avg, ainsi que les paramètres avancés et ceux du pare-feu AVG, nous vous recommandons vivement de télécharger d'ores et déjà tous les guides nécessaires à partir du site Web dans la section Centre de support/ Téléchargement/Documentation. Depuis l'application, vous pouvez également utiliser l'aide contextuelle pour obtenir les informations demandées Schéma du produit AVG Anti-Virus Business Edition 2012 Consultez le schéma d'avg Anti-Virus Business Edition 2012 décrivant la connexion de base et l'interaction des composants d'administration à distance dans la configuration par défaut la plus courante : 8
9 1) AVG DataCenter se compose d'une base de données et d'avg Admin Server. AVG Admin Server joue le rôle de médiateur entre AVG DataCenter et les stations AVG. AVG Admin Console utilise AVG Admin Server pour communiquer avec la base de données du Centre de Données AVG et pour définir de manière globale les paramètres des stations et du système. Les stations AVG communiquent avec AVG Admin Server pour lire les paramètres de configuration et enregistrer les résultats d'analyse et de configuration courants, dans AVG DataCenter. AVG Admin Server s'utilise également en tant que source de mise à jour locale. Si vous déployez le rôle Mettre à jour le serveur proxy sur plusieurs serveurs, vous pouvez alors les utiliser pour la mise à jour des stations et conserver l'équilibre de la bande passante ou de la charge. 2) AVG Admin Console est un programme d'administration des stations AVG. Elle communique directement avec AVG Admin Server. 3) Stations 9
10 communiquent avec AVG Admin Server qui accepte les paramètres par défaut, demande des paramètres spécifiques, envoie les résultats d'analyse, etc. 4) AVG Technologies Serveur fournit une ou plusieurs instances d'avg Admin Server avec des fichiers de mise à jour Principales fonctionnalités et fonctions AVG Anti-Virus Business Edition 2012 offre les fonctionnalités suivantes : Installation à distance Grâce à cette fonction, vous pouvez facilement installer AVG sur toutes les stations du réseau local. Cette installation à distance est sécurisée par l'assistant d'installation réseau AVG, un programme assurant une installation à distance directe et/ou la création d'un script d'installation qui permet d'exécuter le programme d'installation sur toutes les stations distantes du réseau. Mises à jour centralisées Toutes les stations AVG du réseau peuvent être mises à jour de manière centralisée à l'aide d'avg Admin Console. Rôles du serveur AVG Anti-Virus Business Edition 2012 peut maintenant jouer plusieurs rôles, chaque rôle pouvant être déployé séparément (le rôle Centre de données est utilisé pour la gestion à distance des stations, le rôle Serveur proxy de mise à jour pour la gestion des mises à jour), ce qui permet à l'utilisateur de répartir la charge entre plusieurs serveurs physiques. Communication sécurisée La communication réseau entre AVG Admin (AVG Admin Server) et les stations est entièrement cryptée. Administration complète du réseau à distance La fonctionnalité complète de AVG Anti-Virus Business Edition 2012 garantit : o Une installation à distance automatisée d'avg sur toutes les stations présentes sur le réseau grâce au nouvel Assistant d'installation réseau AVG o Une vue d'ensemble permanente de l'état actuel de toutes les stations AVG du réseau o Le contrôle et l'administration centralisés de la configuration des stations AVG La console d'administration d'avg (AVG Admin) et le Centre de données AVG assurent une fonctionnalité complète au produit AVG Anti-Virus Business Edition
11 Si vous n'avez pas besoin de l'intégralité des fonctionnalités, vous avez la possibilité d'installer et de déployer uniquement AVG Admin Lite (génération de scripts d'installation et source de mise à jour locale). En plus de toutes les fonctionnalités standard, AVG Anti-Virus Business Edition 2012 assure la prise en charge des composants suivants (configuration disponible directement à partir d'avg Admin Console) : o Protection Anti-spam o Protection Anti-spyware o Protection Pare-feu o Protection du Bouclier Web o Protection LinkScanner o Protection Anti-rootkit Remarque : selon l'édition installée, la prise en charge des composants peut varier. Rétro-compatibilité, notamment une migration facile depuis la version précédente! 1.3. Systèmes d'exploitation pris en charge AVG Anti-Virus Business Edition 2012 est conçu pour gérer/protéger les stations dotées des systèmes d'exploitation suivants (à l'exception de ceux mentionnés sous la liste) : MS Windows XP Professionnel SP2 MS Windows XP Edition familiale SP2 MS Windows XP Professionnel x64 SP1 MS Windows Server 2003 SP1 MS Windows Server 2003 x64 MS Windows 2008 Server MS Windows 2008 Server x64 MS Windows Vista, toutes éditions confondues MS Windows Vista x64, toutes éditions confondues MS Windows 7, toutes éditions confondues MS Windows 7 x64, toutes éditions confondues 11
12 AVG Admin console, AVG Admin Server ainsi que les composants qui leur sont liés, sont pris en charge par les systèmes d'exploitation suivants : MS Windows XP Professionnel SP2 MS Windows XP Edition familiale SP2 MS Windows XP Professionnel x64 SP1 MS Windows Server 2003 SP1 MS Windows Server 2003 x64 MS Windows 2008 Server MS Windows 2008 Server x64 MS Windows Vista, toutes éditions confondues MS Windows Vista x64, toutes éditions confondues MS Windows 7, toutes éditions confondues MS Windows 7 x64, toutes éditions confondues 1.4. Configuration matérielle minimum Voici la configuration matérielle minimale pour AVG Anti-Virus Business Edition 2012 et ses composants connexes : Processeur Intel Pentium 1,5 GHz 750 Mo d'espace disque dur libre (en plus des 200 Mo nécessaires au fichier d'installation téléchargé) 512 Mo de RAM libres 1.5. Configuration matérielle recommandée La configuration minimale recommandée pour AVG Anti-Virus Business Edition 2012 est la suivante : Processeur Intel Pentium 1,8 GHz 900 Mo d'espace disque dur libre (en plus des 200 Mo nécessaires au fichier d'installation téléchargé) 512 Mo de RAM libres 12
13 1.6. Configuration réseau Pour installer AVG à distance sur les stations, il est nécessaire de préparer cette opération à l'avance. Remarque : Si vous rencontrez des problèmes relatifs à l'administration, à l'installation ou à la connexion à distance, même après avoir consulté les chapitres ci-dessous, essayez de trouver la réponse adéquate dans la FAQ (Foire Aux Questions) que vous trouverez à l'adresse ht t p://w w w. avg.c om/faq Ports à ouvrir sur les stations Si plusieurs stations du réseau utilisent un pare-feu personnel, vous devrez probablement autoriser la communication sur certains ports et configurer des fonctions système spécifiques afin de réussir l'installation à distance d'avg. Selon le type de pare-feu et les réglages définis sur chaque station, il est possible que certaines des conditions exposées ci-après soient déjà remplies ou autorisées ou que les paramètres ne correspondent pas tout à fait au nom et à la description indiqués. Il est vivement conseillé de confier les tâches de modification à des utilisateurs expérimentés! Veuillez toujours consulter le manuel d'utilisation ou le système d'aide de votre pare-feu avant d'effectuer le moindre changement. Ping (Type ICMP 0 Requête d'écho entrant) Ne modifiez ce paramètre que si Installation réseau d'avg est incapable de détecter une ou plusieurs stations sur le réseau, alors que vous êtes certain que celles-ci sont sous tension et en bon état de fonctionnement. Dans la configuration du pare-feu utilisé sur la station distante, autorisez les requêtes ping entrantes au sein du réseau local. Cette fonction est très souvent définie sous Type ICMP 0 ou Requête d'écho entrant ou sous une description similaire. Si tout est configuré correctement, Installation réseau d'avg doit être en mesure de détecter la station sur le réseau. RPC : Appel de procédure distante Pour être en mesure d'exécuter l'installation d'avg sur la station distante, vous devez autoriser la communication sur les ports suivants au niveau du pare-feu de la station : Ports TCP et UDP 135. Modèle d'objet DCOM (Distributed Component Object Model) Pour assurer un bon fonctionnement de WMI (Windows Management Instrumentation) tel qu'utilisé par le Programme de déploiement réseau d'avg, vous devez ouvrir le port DCOM. Le prt DCOM est TCP 135. Pour ouvrir ce port, procédez comme suit : 1. Cliquez sur Démarrer, puis sur Panneau de configuration. 2. Double-cliquez sur Pare-feu Windows, puis sur l'onglet Exceptions. 3. Cliquez sur Ajouter un port. 4. Dans la zone Nom, tapez DCOM_TCP135, puis tapez 135 dans la zone Numéro de port. 5. Cliquez sur TCP, puis sur OK. 6. Cliquez sur OK. 13
14 Ports à ouvrir pour l'administration à distance Les ports qui doivent être autorisés pour l'administration à distance sont indiqués ci-dessous : Communication sur le port TCP numéro 80 Pour télécharger les mises à jour AVG sur Internet vers AVG Admin Server Update Proxy, il est nécessaire d'autoriser ces composants à effectuer des communications sortantes sur le port TCP 80. Port TCP 4158 Pour établir une communication standard entre AVG Admin Server, les stations AVG et AVG Admin console, vous devez autoriser le port TCP 4158 (prédéfini par défaut). Ce port peut être modifié dans la configuration d'avg Admin Server et dans l'interface utilisateur d'avg sur la station (dans la barre de menus, Outils/Paramètres avancés Administration à distance). Port TCP 6051 Ce port est utilisé pour envoyer des messages directs entre AVG Admin Server et la station AVG. Ce port peut être modifié dans l'interface utilisateur d'avg sur la station (dans la barre de menus Outils/Paramètres avancés groupe Administration à distance). Port TCP 6054 Ce port est utilisé pour envoyer des messages directs entre AVG Admin Server et AVG Admin Console. Ce port n'est pas configurable. AVG Admin Console essaie d'ouvrir automatiquement ce port pour recevoir des messages, et si le port n'est pas disponible, il en essaie d'autres (6055, 6056, ) jusqu'à ce qu'il en trouve un de disponible Migration des stations à partir de la version précédente La migration depuis une instance du Centre de données AVG vers une autre est décrite dans le chapitre Comment.../faire migrer des stations depuis/vers différentes instances du Centre de données. 14
15 2. Installation de AVG Anti-Virus Business Edition 2012 Pour procéder à une installation à distance d'avg sur les stations, vous devez d'abord installer Administration à distance AVG 2012 ainsi que ses composants. La procédure complète comporte deux étapes simples : L'installation des composants Le processus de déploiement Remarque : nous vous recommandons vivement de lire les chapitres suivants pour obtenir une vue d'ensemble des possibilités d'installation d'avg Anti-Virus Business Edition 2012 afin de définir la configuration qui répond le mieux à vos besoins. Consultez plus particulièrement les chapitres Emplacement d'installation et de déploiement et Présentation des composants. AVG Anti-Virus Business Edition 2012 peut être lancé à l'aide du fichier exécutable contenu dans le répertoire AVG Admin du CD d'installation. Vous pouvez toujours télécharger le dernier fichier d'installation à partir du site Web d'avg à l'adresse Remarque : il existe deux fichiers d'installation pour votre produit, un pour les systèmes d'opération 32 bits (x86) et un pour les systèmes 64 bits (x64). Prenez garde d'utiliser le fichier adapté à votre système d'exploitation. Avant d'installer le programme d'administration à distance d'avg, rendez-vous sur le site Web d'avg pour vérifier la disponibilité d'un fichier d'installation plus récent Présentation des composants Vous trouverez ci-dessous une brève description de tous les composants Assistant de déploiement d'avg Admin Server Cet assistant vous aide à déployer AVG Anti-Virus Business Edition 2012 sur votre serveur ou à le distribuer sur plusieurs serveurs Installation Réseau d'avg L'assistant d'installation réseau d'avg vous aide à installer automatiquement AVG sur des stations distantes en quelques clics seulement AVG Admin Console La fonction AVG Admin Console permet d'administrer le déploiement à distance des stations du réseau. Elle communique avec AVG Admin Server et contrôle, traite et affiche tous les évènements significatifs. 15
16 AVG Admin Lite AVG Admin Lite est le nom attribué à l'installation simplifiée du programme AVG Anti-Virus Business Edition 2012 qui ne fournit aux stations qu'une source de mise à jour locale et des installations de script AVG. Ni AVG DataCenter ni AVG Admin Console ne sont inclus AVG Admin Server AVG Admin Server stocke les données dans le Centre de données AVG et joue le rôle de médiateur entre le Centre de données AVG et les stations. AVG Admin Server peut également être utilisé en tant que source de mise à jour locale. Centre de données AVG est une base de données qui contient la configuration globale des stations AVG, notamment les paramètres d'analyse et de tâches. Toutes les stations sur lesquelles AVG est installé, ainsi que le programme AVG Admin Console, communiquent avec Centre de données AVG. La communication n'est possible que si le composant Administration à distance est installé correctement sur toutes les stations connectées à AVG Admin Server. AVG DataCenter prend en charge les systèmes de base de données SQL, dont une est intégrée au programme, ainsi que d'autres qui sont autonomes (environnement commercial). Vous pourrez choisir un système de base de données spécifique lors du processus de déploiement ; l'assistant de déploiement d'avg Admin démarre après l'installation) Rôles du serveur Deux rôles peuvent être déployés après l'installation sur les instances d'avg Admin Server. Leur sélection fait partie intégrante du processus de déploiement qui suit immédiatement l'installation du produit. Ces rôles sont les suivants : Rôle DataCenter Centralise la gestion de la configuration des stations AVG à l'aide d'avg Admin Console, collecte les résultats d'analyse des stations AVG, affiche l'état des composants, etc. Rôle Update Proxy Sert de serveur proxy pour le téléchargement et la distribution des mises à jour à vos stations Emplacement d'installation et de déploiement Vous pouvez installer et déployer divers composants/rôles d'administration à distance AVG sur différents serveurs/stations. Il n'est pas obligatoire de les installer sur une seule et même machine. Une fois l'installation des produits terminée, vous pouvez entamer le processus de déploiement qui permet de déployer les différents rôles des serveurs. Par exemple, le rôle de Centre de Données AVG peut être déployé sur un serveur central de votre réseau. Si le réseau ou le nombre de stations est important, vous pouvez déployer le rôle de serveur proxy sur plusieurs serveurs de votre réseau afin d'équilibrer les charges et d'optimiser la bande passante. 16
17 De même, AVG Admin Console (application centrale d'administration de vos stations) peut être installée sur une autre station permettant à l'administrateur de gérer les stations à partir de n'importe quel poste Fenêtre de bienvenue La langue de l'écran de bienvenue correspond à celle du système d'exploitation sur lequel vous installez AVG Anti-Virus Business Edition Si vous voulez changer de langue, utilisez le menu déroulant. Cette boîte de dialogue contient l'intégralité du texte de l'accord de licence du programme AVG AntiVirus Business Edition Faites défiler le texte pour le lire ou cliquez sur le bouton Version imprimable pour le consulter dans une fenêtre du navigateur Internet et éventuellement l'imprimer. Lorsque vous avez lu le texte, cliquez sur le bouton Oui pour continuer l'installation. Dans le cas contraire, cliquez sur le bouton Je refuse. Le processus d'installation sera annulé. 17
18 2.4. Activation de la licence Dans cette boîte de dialogue, spécifiez votre numéro de licence. Cliquez sur le bouton Suivant pour continuer. 18
19 2.5. Type d'installation Dans cette boîte de dialogue, sélectionnez le type d'administration à distance que vous souhaitez installer. Les options suivantes sont disponibles : Installation rapide Il s'agit là de l'option recommandée. Elle prévoit l'installation de l'application avec ses composants selon la configuration standard. Installation personnalisée Cette option permet de sélectionner les composants que vous souhaitez installer. Installation Lite Cette option installe le produit à l'aide d'assistants simplifiés qui contiennent des paramètres prédéfinis pour le rôle Mettre à j our le serveur proxy uniquement. L'assistant d'installation réseau d'avg permet uniquement la génération de scripts. La console d'administration ne sera pas installée et le centre de données AVG ne sera pas déployé. Vous trouverez de plus amples informations sur Lite Installation dans le chapitre AVG Admin Lite. Si vous voulez inclure un gadget en option sur votre Bureau, cochez la case Installer et afficher le gadget AVG (disponible sous Windows Vista, Windows 7 et les systèmes d'exploitation suivants). Vous trouverez plus d'informations à ce propos dans le chapitre Configuration/Volet/ Gadgets de Bureau. 19
20 2.6. Options personnalisées Si vous choisissez Installation personnalisée dans la boîte de dialogue Type d'installation, l'écran suivant s'affiche : Vous devez spécifier le dossier de destination dans lequel AVG Anti-Virus Business Edition 2012 (et ses composants) seront installés. Pour sélectionner un autre répertoire, spécifiez le chemin d'accès au répertoire ou choisissez-en un à partir du disque local en cliquant sur le bouton Parcourir. Sélectionnez ensuite les composants AVG Anti-Virus Business Edition 2012 à installer. Par défaut, tous les composants clés sont sélectionnés. Si vous décidez de procéder autrement, cochez ou désélectionnez la case correspondante. Pour poursuivre le processus d'installation, cliquez sur le bouton Suivant. Remarque : si vous souhaitez utiliser les rapports graphiques, installez le composant sur l'ordinateur sur lequel est installé AVG Admin Server, puis sur chaque ordinateur sur lequel est installé AVG Admin Console. Les rapports graphiques sont générés par AVG Admin Server et peuvent être consultés à partir d'avg Admin Console. Pour continuer l'installation, appuyez sur le bouton Suivant Installation terminée La boîte de dialogue confirmant l'installation d'avg Anti-Virus Business Edition 2012 et de tous ses composants s'affiche. Vous pouvez éventuellement accepter de prendre part au Programme d'amélioration des produits. Pour cela, contentez-vous de cocher la case prévue à cet effet (option recommandée) 20
21 Cliquez sur le bouton Term iner pour finaliser l'installation. Si l'installation s'est déroulée correctement, l'un des assistants suivants est exécuté automatiquement en fonction des choix que vous avez effectués précédemment, durant le processus d'installation : Assistant de déploiement d'avg Admin Cet assistant est lancé automatiquement lorsque vous sélectionnez Installation rapide ou Installation personnalisée dans la boîte de dialogue Type d'installation. Pour plus d'informations, consultez le chapitre Assistant de déploiement d'avg Admin. Remarque : vous devez exécuter cet assistant pour que AVG Anti-Virus Business Edition 2012 fonctionne correctement. Assistant de déploiement réseau d'avg Lite Cet assistant est exécuté lorsque vous sélectionnez Installation Lite dans la boîte de dialogue Type d'installation. Pour plus d'informations, reportez-vous au chapitre Assistant de déploiement d'avg Admin Lite. Remarque : vous devez exécuter cet assistant pour que AVG Anti-Virus Business Edition 2012 fonctionne correctement. Remarque : si une erreur se produit pendant l'installation ou si l'installation a échoué, un message d'erreur apparaît. En pareil cas, notez les informations qui s'affichent à l'écran et contactez notre équipe d'assistance technique. Utilisez l'adresse de la page de contact 21
22 support-existing. 22
23 3. AVG Admin assistant de déploiement L'assistant de déploiement d'avg Admin Server démarre immédiatement après l'installation du programme AVG Anti-Virus Business Edition Vous pouvez également le lancer à tout moment à partir du dossier des programmes du menu Démarrer : Tous les programmes/administration à distance AVG 2012/Assistant de déploiement d'avg Admin Server. L'assistant vous guide au cours du processus de configuration de la base de données du Centre de données AVG sur le moteur de base de données sélectionné. L'assistant vous permet également de configurer AVG Admin Server afin de mettre, en miroir, les mises à jour AVG sur un réseau local. Il vous guide lors du processus de configuration en quelques étapes répertoriées dans le résumé suivant. Remarque : la navigation dans l'assistant est très simple : Le bouton Précédent vous renvoie à l'étape précédente. Le bouton Suivant vous envoie à l'étape suivante, les actions sélectionnées à ce stade sont alors exécutées. Appuyez sur le bouton Aide pour obtenir de l'aide complète relative à l'étape en cours. En cliquant sur le bouton Annuler, vous avez la possibilité de quitter l'assistant à n'importe quel moment, mais les modifications effectuées jusqu'à ce stade seront perdues Introduction 23
24 La première boîte de dialogue explique l'utilité de l'assistant et en décrit brièvement deux options principales. Cliquez sur le bouton Suivant pour passer à l'étape suivante. Remarque : Pour l'exécution correcte d'avg Admin Server, nous vous recommandons vivement d'exécuter cet assistant Déploiement de plusieurs rôles Mettre à jour le serveur proxy Avant de déployer les rôles AVG Anti-Virus Business Edition 2012 sur votre serveur, vous devez tenir compte des éléments suivants : Vous pouvez déployer le rôle Mettre à jour le serveur proxy sur plusieurs serveurs et distribuer les mises à jour à partir de sources différentes pour éviter la surcharge de votre serveur ou tout problème de bande passante. L'allocation de serveurs dépend de la taille de votre réseau et des spécifications du serveur et du réseau. En général, si votre réseau se compose de plus de 150 stations ou qu'il est divisé en plusieurs segments à des emplacements différents, il est conseillé de déployer plusieurs rôles Mettre à jour le serveur proxy sur différents serveurs pour ainsi répartir la charge. Pour déployer le rôle Mettre à jour le serveur proxy sur un autre serveur, vous devez répéter le processus d'installation et de déploiement sur l'autre serveur Sélection des rôles Cet écran affiche des informations sur l'état actuel d'avg Admin Server. Lorsque tout est correct, ces informations s'affichent en vert. 24
25 S'il ne s'agit pas de la première exécution et si tout semble correct (c'est-à-dire à jour et sans avertissement, ni erreur), il est inutile de reprendre la procédure de configuration (à moins de vouloir apporter des modifications). En cas de problème de configuration, les raisons seront mentionnées brièvement en rouge. Dans un tel cas, vous devez exécuter de nouveau l'assistant pour corriger le problème. Dans la section Rôles du serveur, sélectionnez le ou les rôles à exécuter sur ce serveur. Vous devez sélectionner au moins une option, mais vous pouvez également activer les deux. Vous avez le choix entre les options suivantes : Rôle du Centre de données Centralise la gestion de la configuration des stations AVG à l'aide d'avg Admin Console, collecte les résultats d'analyse des stations AVG, affiche l'état des composants, etc. Si vous n'installez que ce rôle, passez au chapitre Rôle du Centre de données. Rôle Mettre à jour le serveur proxy Sert de serveur proxy pour le téléchargement et la distribution des mises à jour à vos stations. Si vous n'installez que ce rôle, passez au chapitre traitant le rôle Mettre à jour le serveur proxy. Si vous sélectionnez les deux options, passez au chapitre Rôle Centre de données Rôle du Centre de données Indiquez si vous déployez AVG Admin Server pour la première fois ou non : Je déploie AVG Admin Server pour la première fois Je déploie de nouveau AVG Admin Server sur une base de données existante 3.5. Rôle Centre de données premier déploiement Si vous avez sélectionné, dans l'écran Etat actuel d'avg Admin Server (voir le chapitre Sélection des rôles), le rôle Centre de données et déployez l'application pour la toute première fois, la boîte de dialogue suivante apparaît. Remarque : s'il ne s'agit pas de votre premier déploiement, passez au chapitre Réitération de déploiement. 25
26 Sélectionnez le système de base de données correspondant à vos besoins. Ces options sont disponibles : Firebird Cette solution convient aux petits réseaux ne dépassant pas 150 stations. La base de données est un composant standard de l'installation d'avg Anti-Virus Business Edition En outre, vous pouvez choisir un jeu de caractères de la base de données spécifique à partir du menu déroulant qui correspond à vos préférences linguistiques. Microsoft SQL Server Express Le produit Microsoft SQL Server Express Edition est une version réduite de l'édition Microsoft SQL Server qui permet de gérer jusqu'à 1000 stations. Le produit ne fait pas partie des composants installés avec AVG Anti-Virus Business Edition 2012 Son utilisation n'est pas assujettie à une licence commerciale. Microsoft SQL Server Le moteur de Microsoft SQL Server est destiné aux réseaux de grande taille comptant plus de 1000 stations. Ce n'est pas un composant standard de AVG Anti-Virus Business Edition 2012 et son utilisation est assujettie à la licence de Microsoft SQL Server. Oracle 10g/11g Ce moteur de base de données est destiné aux réseaux de grande taille comptant plus de 1000 stations. Ce n'est pas un composant standard installé avec AVG Anti-Virus Business Edition 2012 et son utilisation est assujettie à une licence commerciale. 26
27 MySQL 5 Ce moteur est destiné aux réseaux de grande taille comptant plus de 1000 stations. Celui-ci n'est pas un composant standard du programme AVG Anti-Virus Business Edition Son utilisation dans un cadre professionnel peut exiger une licence commerciale. Si vous choisissez un type de base de données différent de celui que vous utilisez actuellement, l'assistant peut importer le contenu de l'instance du Centre de données AVG précédemment exporté, vers le nouveau type de base de données choisi. Consultez le chapitre Présentation des bases de données Rôle Centre de données répétition du déploiement Au cours des déploiements qui suivent le premier déploiement, il existe généralement une base de données qui contient des stations. C'est pourquoi, l'assistant vous propose d'emblée de sauvegarder son contenu : Remarque : la sauvegarde est impossible si une erreur est présente dans la base de données. Pour ce faire, cochez la case Effectuer une sauvegarde de la base du Centre de données dans le dossier, puis indiquez l'emplacement choisi pour la sauvegarde. La boîte de dialogue suivante indique le statut de la base du Centre de données. Il existe deux situations : soit la base du Centre de données est à jour, soit elle est obsolète. Dans le premier cas, vous avez deux possibilités : Conserver la base du Centre de données existante 27
28 Cette option maintient en l'état la base de données. Sélectionnez cette option si la version de la base de données est à jour et que vous devez en conserver le contenu. Créer une base du Centre de données vide Sélectionnez cette option pour créer une autre base de données (les données initialement stockées seront perdues). Nous vous recommandons vivement d'effectuer une sauvegarde de la base du Centre de données avant cette opération. Par ailleurs, vous serez invité à choisir de mettre à jour la base du Centre de données existante et d'en créer une autre si elle est obsolète. Mettre à j our la base du Centre de données existante Cette option permet de mettre à jour la base du Centre de données vers une version actuelle. Sélectionnez cette option si vous souhaitez conserver le contenu de la base de données. A l'étape suivante, vous pouvez éventuellement cocher les cases Nom d'utilisateur et Mot de passe et saisir vos nom d'utilisateur et mot de passe afin de protéger l'accès à la base de données AVG Admin. Attention, ces valeurs seront nécessaires aux stations pour se connecter au Centre de données, comme pour accéder aux mises à jour d'avg Admin Server. 28
29 Remarque : si vous créez un nom d'utilisateur et un mot de passe à ce stade, vous devez également définir les mêmes valeurs sur toutes les stations existantes afin de leur permettre de se connecter normalement au Centre de données! Selon le choix effectué, une des deux boîtes de dialogue s'affiche : Si vous avez décidé de conserver la base de données existante, passez au chapitre Rôle Serveur Proxy de mise à j our. Si vous créez une nouvelle base de données, la boîte de dialogue suivante s'affiche : 29
30 Sélectionnez le système de base de données correspondant à vos besoins. Ces options sont disponibles : Firebird Cette solution convient aux petits réseaux ne dépassant pas 150 stations. La base de données est un composant standard de l'installation d'avg Anti-Virus Business Edition En outre, vous pouvez choisir un jeu de caractères de la base de données spécifique à partir du menu déroulant qui correspond à vos préférences linguistiques. Microsoft SQL Server Express Le produit Microsoft SQL Server Express Edition est une version réduite de l'édition Microsoft SQL Server qui permet de gérer jusqu'à 1000 stations. Le produit ne fait pas partie des composants installés avec AVG Anti-Virus Business Edition 2012 Son utilisation n'est pas assujettie à une licence commerciale. Microsoft SQL Server Le moteur de Microsoft SQL Server est destiné aux réseaux de grande taille comptant plus de 1000 stations. Ce n'est pas un composant standard de AVG Anti-Virus Business Edition 2012 et son utilisation est assujettie à la licence de Microsoft SQL Server. Oracle 10g/11g Ce moteur est destiné aux réseaux de grande taille comptant plus de 1000 stations. 30
31 Ce n'est pas un composant standard installé avec AVG Anti-Virus Business Edition 2012 et son utilisation est assujettie à une licence commerciale. MySQL 5 Ce moteur est destiné aux réseaux de grande taille comptant plus de 1000 stations.. Celui-ci n'est pas un composant standard du programme AVG Anti-Virus Business Edition Son utilisation dans un cadre professionnel peut exiger une licence commerciale. Si vous choisissez un type de base de données différent de celui que vous utilisez actuellement, l'assistant peut importer le contenu de l'instance du Centre de données AVG précédemment exporté, vers le nouveau type de base de données choisi. Consultez le chapitre Rôle Centre de données Présentation des bases de données Rôle Centre de données Présentation des bases de données Vous trouverez par la suite la présentation des bases de données prises en charge par AVG AntiVirus Business Edition Firebird Si vous avez sélectionné l'option Firebird, plus aucun paramètre n'est nécessaire, vous pouvez donc passer à l'étape suivante (Importation de données) MS SQL Server Express Edition Si vous souhaitez utiliser Microsoft SQL Server Express pour le stockage des données Datacenter, vous serez invité à entrer les informations suivantes : 31
32 Nom de l'ordinateur désigne le nom de la station sur laquelle SQL Express Edition est installé Nom de l'instance désigne une instance spécifique de SQL Express Edition, si plusieurs instances sont installées sur le même poste. Nom d utilisateur de l'administrateur il est automatiquement prédéfini et vous n'avez pas besoin de le changer Mot de passe de l administrateur mot de passe de l'administrateur de la base de données Nom de la base de données indique le nom prédéfini de la base de données Nom d'utilisateur tapez le nouveau nom d'utilisateur préféré pour la base de données (qui devra être utilisé pour la connexion à AVG Admin Server) Mot de passe utilisateur tapez le nouveau mot de passe pour la base de données (qui devra être utilisé pour la connexion à AVG Admin Server) Si vous rencontrez des problèmes pour vous connecter à Microsoft SQL Server Express, la solution se trouve peut-être dans le chapitreutilisation du système de base de données Microsoft SQL Server. Passer à l'étape suivante Importation des données en cliquant sur le bouton Suivant MS SQL Server Indiquez les éléments suivants : 32
33 Nom de l'ordinateur définit le nom du serveur sur lequel SQL Server est installé. Nom de l'instance désigne une instance spécifique de SQL Server, si plusieurs instances sont installées sur le même poste. Nom d'utilisateur de l administrateur nom d'utilisateur de l'administrateur de la base de données ; ce champ est obligatoire. Mot de passe de l administrateur mot de passe de l'administrateur de la base de données ; ce champ est obligatoire. Nom de la base de données indique le nom prédéfini de la base de données. Nom d'utilisateur tapez le nouveau nom d'utilisateur pour la base de données (qui devra être utilisé pour la connexion à AVG Admin Server). Mot de passe de l'utilisateur tapez le nouveau mot de passe pour la base de données (qui devra être utilisé pour la connexion à AVG Admin Server). Si vous rencontrez des problèmes pour vous connecter à Microsoft SQL Server, la solution se trouve peut-être dans le chapitre Utilisation du système de base de données Microsoft SQL Server. Cliquez sur le bouton Suivant et passez à l'étape suivante, Importation des données Oracle Remarque importante : si votre base de données est exécutée sur un autre ordinateur, vous devez installer la partie client de la base de données Oracle sur cet ordinateur. Pour l'installation sur Windows Vista, nous vous recommandons d'utiliser la partie client pour Oracle 11g. 33
34 Client de messagerie instantanée des différents systèmes d'exploitation : technetwork/database/features/instant-client/index.html Indiquez les éléments suivants : Nom de l'ordinateur définit le nom du serveur sur lequel Oracle 10g est installé. Ne modifiez cette valeur que si l'installation réside sur un ordinateur distant. Nom de l administrateur nom d'utilisateur de l'administrateur de la base de données; ce champ est obligatoire. Mot de passe administrateur mot de passe de l'administrateur de la base de données ; ce champ est obligatoire. Nom d'instance entrez le nom de l'instance d'oracle. Nom d'utilisateur affiche le nom d'utilisateur prédéfini pour la base de données (utilisé pour la connexion à AVG Admin Server) Mot de passe utilisateur tapez le nouveau mot de passe pour la base de données (à utiliser pour la connexion à AVG Admin Server) Cliquez sur le bouton Suivant et passez à l'étape suivante, Importation des données MySQL 5 Indiquez les éléments suivants : Nom de l'ordinateur désigne le nom du serveur sur lequel MySQL 5 est installé. Ne 34
35 modifiez cette valeur que si l'installation réside sur un ordinateur distant. Nom du service Nom de service par défaut du système d'exploitation pour le moteur MySQL. Il est recommandé de ne pas modifier la valeur d'origine. Nom administrateur nom d'utilisateur de l'administrateur de la base de données ; ce champ est obligatoire. Mot de passe administrateur mot de passe de l'administrateur de la base de données; ce champ est obligatoire. Nom de base de données indique le nom prédéfini de la base de données. Nom d'utilisateur tapez le nouveau nom d'utilisateur préféré pour la base de données (qui devra être utilisé pour la connexion à AVG Admin Server) Mot de passe utilisateur tapez le nouveau mot de passe pour la base de données (qui devra être utilisé pour la connexion à AVG Admin Server) Veuillez noter les informations suivantes avant de poursuivre : Le serveur MySQL Server 5 utilise la variable max_allowed_packet pour définir la taille maximale d'un paquet. Sa valeur par défaut est fixée à octets (1 Mo), ce qui est insuffisant pour le bon fonctionnement d'avg Admin Server. Nous vous recommandons vivement de remplacer cette valeur par 10 Mo au moins. Pour cela, procédez comme suit : Définissez la valeur pour l'exécution courante uniquement Le paramètre sera valable jusqu'au prochain redémarrage du serveur. Ensuite, la valeur par défaut ou la valeur du fichier my.ini sera appliquée. Remarque : vous devez impérativement vous connecter en tant qu'administrateur dotés de privilèges racine MySQL. Connectez-vous à votre serveur MySQL et générez la commande : set global max_allowed_packet = Modifiez les paramètres dans le fichier my.ini (permanent recommandé) Les paramètres sont alors enregistrés de manière définitive, mais implique le redémarrage du serveur MySQL. Ouvrez le fichier my.ini sur le serveur MySQL. Sous la section [mysqld], attribuez la valeur suivante à max_allowed_packet : max_allowed_packet = Redémarrez le démon mysqld ou le service MySQL. 35
36 Cliquez sur le bouton Suivant et passez à l'étape suivante, Importation des données Rôle Centre de données Importation de données Après avoir confirmé la sélection de la base de données, vous pouvez choisir d'importer certaines données existantes dans la nouvelle base de données créée. Si votre réseau prend en charge Active Directory, vous bénéficierez des deux options suivantes : Importer les stations à partir d'active Directory Cette option permet d'importer automatiquement tous les noms de stations d'active Directory dans la base de données. Par la suite, vous serez en mesure de choisir les stations à installer. Cochez d'abord la case Importer les stations à partir d'active Directory. Indiquez ensuite le nom de domaine Active Directory à partir duquel vous voulez effectuer l'importation. Cochez la case Créer des groupes par sous-domaine dans AD pour créer automatiquement des groupes afin de classer les stations selon les noms de sous-domaine disponibles dans Active Directory. Vous pouvez également utiliser le bouton Avancé pour indiquer les coordonnées de connexion si elles diffèrent de celles de l'utilisateur actuellement connecté : 36
37 Importation de données dans la base à partir du dossier Pour cela, cochez la case Importer les données dans la base à partir du dossier. Le champ de sélection du dossier devient disponible. Choisissez le dossier de sauvegarde en cliquant sur ce bouton et localisez le dossier dans lequel les fichiers d'origine pour importation sont enregistrés. Si vous migrez de l'ancienne version 2011, vous pouvez importer vos données relatives au Centre de Données AVG 2011 depuis cette boîte de dialogue. Pour plus d'informations, consultez le chapitre Importation de stations et de paramètres depuis le Centre de Données AVG Remarque : par défaut, AVG Admin Server crée des sauvegardes automatiques de la base de données dans les dossiers suivants : C:\Documents and settings\all users\application Data\AVG2012\Admin Server Data\DatabaseBackup Par conséquent, si vous avez précédemment utilisé l'outil Administration distante AVG et que vous souhaitez réutiliser une sauvegarde de la base de données, vous trouverez les fichiers dans cet emplacement, à moins que la fonction de sauvegarde n'ait été désactivée. Les fichiers de sauvegarde sont enregistrés au format avgexport.dce (mais vous pouvez les renommer si vous le souhaitez). Confirmez votre choix en cliquant sur le bouton Suivant Rôle Centre de données Accès au serveur Au cours de l'étape suivante, vous pouvez éventuellement cocher les cases Nom d'utilisateur et Mot de passe et saisir vos nom d'utilisateur et mot de passe afin de protéger l'accès à la base de données AVG Admin. Attention, ces valeurs seront nécessaires aux stations pour se connecter au 37
38 Centre de données, comme pour accéder aux mises à jour d'avg Admin Server. Remarque : si vous créez un nom d'utilisateur et un mot de passe à ce stade, vous devez également définir les mêmes valeurs sur toutes les stations existantes afin de leur permettre de se connecter normalement au Centre de données! 38
39 3.10. Rôle Serveur proxy de mise à jour Cette boîte de dialogue s'affiche si vous avez choisi de déployer le rôle Mettre à jour le serveur proxy dans la boîte de dialogue Sélection de rôles. Vous devez spécifier un dossier de téléchargement et d'enregistrement des mises à jour. Si un tel dossier n'existe pas, un message vous invite à le créer. Cliquez sur ce bouton pour sélectionner le dossier. Lorsque vous avez terminé, cliquez sur le bouton Suivant pour continuer. 39
40 Serveurs de mise à jour Cette boîte de dialogue permet de choisir les serveurs de mise à jour, à partir desquels les fichiers de mises à jour sont téléchargés par AVG Admin Server (pour distribution). Si vous n'êtes pas certain de connaître ces paramètres, nous vous recommandons de conserver la configuration par défaut. Il est évident que les stations munies d'avg 2012 et que les stations munies de la version antérieure 2011 ont besoin de mises à jour différentes, provenant de serveurs de mise à jour différents. Vous pouvez par conséquent choisir ces serveurs séparément grâce à deux onglets distincts. Si pour une raison particulière, vous ne souhaitez pas télécharger des mises à jour du module antispam, désélectionnez l'option Téléchargement des mises à j our de Anti-spam (disponible 40
41 uniquement pour les stations munies d'avg 2012). Cette case indique que des mises à j our de l'anti-spam seront directement téléchargées à partir des serveurs Mailshell. Pour plus d'informations sur les mises à jour de l'anti-spam, reportez-vous au chapitre Configuration/Paramètres partagés des stations/groupes/anti-spam. Pour changer un serveur, vous pouvez : Cliquer sur le bouton Aj outer pour définir un nouveau serveur de mise à jour : Tapez l'adresse complète du serveur dans la zone URL sans omettre le préfixe et le numéro de port, s'il ne s'agit pas du port 80. Les boutons suivants sont disponibles : Modifier change l'adresse du serveur sélectionné. Supprimer supprime l'adresse du serveur sélectionné. Défaut réinitialise les valeurs de la boîte de dialogue. Les serveurs apparaissent par ordre de priorité. Ainsi, le premier a toujours la priorité la plus élevée : les mises à jour sont d'abord téléchargées à partir de ce serveur. Pour modifier l'ordre, utilisez les boutons suivants : Haut fait remonter le serveur sélectionné. Bas rétrograde le serveur sélectionné. Lorsque vous avez terminé, cliquez sur le bouton Suivant pour continuer. 41
42 Cette boîte de dialogue vous permet d'ajouter l'url du serveur AVG Admin Server actuellement déployé, à la liste des serveurs de mise à jour accessibles pour les paramètres des stations. Ici, encore deux onglets distincts sont disponibles, l'un pour les stations munies d'avg 2012 et l'autre pour celles munies de la version antérieure, AVG Dans le menu déroulant, sélectionnez une des options suivantes : Ne pas enregistrer dans le CD l'url du serveur AVG Admin Server actuellement déployé n'est enregistrée dans aucun des paramètres du Centre de données. Serveurs d'application permet d'enregistrer l'url du serveur AVG Admin Server actuellement déployé dans les paramètres du groupe Serveurs d'application. 42
43 Paramètres partagés permet d'enregistrer l'url du serveur AVG Admin Server actuellement déployé dans les Paramètres partagés des stations. Nouveau groupe... permet d'enregistrer l'url du serveur AVG Admin Server actuellement déployé dans un nouveau groupe. Si vous choisissez cette option, vous devez sélectionner un nom de groupe et ajouter sa description, si vous le souhaitez. Nouvelles stations permet d'enregistrer l'url du serveur AVG Admin Server actuellement déployé dans les paramètres du groupe Nouvelles stations. Remarque : vous ne pouvez sélectionner qu'une seule option du menu déroulant. La liste des serveurs de mise à j our sera actualisée selon votre choix. Dans la liste des serveurs de mise à jour, vérifiez les éléments à conserver pour le groupe de paramètres ci-dessus. Utilisez les mêmes boutons de fonction que ceux de la boîte de dialogue précédente. Cochez l'élément Mise à j our d'anti-spam via AVG Admin Server pour mettre à jour la base de données d'anti-spam directement à travers AVG Admin Server (disponible uniquement pour les stations avec AVG 2012). Remarque : pour accéder à cette case, vous devez placer AVG Admin Server UpdateProxy en tête de liste. Pour ce faire, utilisez le bouton Haut Pour plus d'informations sur les mises à jour de l'anti-spam, reportez-vous au chapitre Configuration/Paramètres partagés des stations/groupes/anti-spam Présentation de la configuration 43
44 Cette boîte de dialogue contient une brève présentation des paramètres précédemment sélectionnés. Vous pouvez également cocher la case Envoyer automatiquement les vidages serveur pour analyse pour envoyer directement les journaux de vidage AVG Admin Server à notre service de support technique afin qu'ils soient analysés. Confirmez vos choix en cliquant sur le bouton Déployer. Le processus de déploiement démarre. L'opération peut durer quelques minutes, merci de patienter. Une fois le processus terminé, cliquez sur le bouton Terminé pour fermer l'assistant. AVG Admin Server est alors démarré. Pour démarrer immédiatement l'installation d'avg sur des stations distantes, consultez le chapitre concernant l'assistant d'installation réseau AVG pour plus de détails. Rubriques apparentées : Installation réseau à distance à partir de la console d'administration AVG Assistant d'installation réseau d'avg Mode standard Assistant d'installation réseau d'avg Mode avancé (destiné aux utilisateurs expérimentés) Connexion de stations au Centre de données AVG Migration de stations depuis/vers différentes stations du Centre de données AVG Vous pouvez également envisager d'accéder au chapitre général Comment... qui décrit les différentes tâches relatives à l'administration à distance d'avg. 44
45 4. Assistant d'installation réseau d'avg Mode standard Remarque : ce chapitre décrit la version autonome de l'assistant d'installation réseau d'avg. Cet assistant est également intégré à la console d'avg Admin. Notez qu'il peut être plus pratique de l'utiliser à partir de cet emplacement. Vous trouverez plus d'informations sur ce suj et dans le chapitre AVG Admin Console/Installation réseau. L'assistant d'installation réseau d'avg permet d'installer à distance AVG sur des stations ou de créer des scripts d'installation destinés à une installation sur site. L'assistant peut être démarré de deux façons : A partir du menu Démarrer de Windows/Tous les programmes/avg Remote Administration/ AVG Network Installer2012 A partir de l'environnement d'avg Admin Console menu supérieur Outils/Installer AVG sur les stations... L'assistant peut être exécuté en mode Standard ou Avancé. Vous pouvez sélectionner le mode Avancé en sélectionnant l'option Mode avancé au démarrage de l'assistant. Si l'option n'est pas sélectionnée, le programme s'exécutera en mode Standard (recommandé pour la plupart des utilisateurs). Ce chapitre décrit le mode standarddestiné aux utilisateurs qui préfèrent la méthode la plus simple pour la configuration et l'installation. L'installation inclut les informations et les paramètres d'avg nécessaires au bon fonctionnement Recommandations relatives aux composants Avant d'installer AVG sur des stations, lisez les recommandations suivantes concernant les différents composants. Remarque : le mode standard de l'assistant d'installation réseau AVG n'autorise pas la sélection des composants. Pour choisir des composants personnalisés, vous devez utiliser le mode avancé de l'assistant. Pour en savoir plus, consultez le chapitre Assistant d'installation réseau AVG Mode avancé. Les composants suivants sont conçus pour n'être installés que sur des stations de travail standard : Pare-feu AVG Bouclier Web AVG Scanner personnel AVG Les composants suivants n'ont pas été testés sur serveur. Si vous les installez sur un système d'exploitation serveur, tel que ISA, proxy, serveur de messagerie, serveur terminal, etc., les composants peuvent perturber la communication du serveur. Pour éviter ces problèmes, il est déconseillé d'installer les composants cités sur un système d'exploitation serveur. AVG Search-Shield / AVG Surf-Shield 45
46 Ces composants utilisent un pilote spécial susceptible d'exiger le redémarrage de l'ordinateur pour mener à bien sa propre mise à jour. C'est pourquoi il n'est pas recommandé d'installer ces composants dans un environnement serveur. Remarque : ces exceptions ne sont pas applicables si vous utilisez un ordinateur avec muni d' système d'exploitation de type serveur (Windows Server 2003, etc.) utilisés de manière autonome, sans que les fonctionnalités serveur ne soient activées Bienvenue Si vous avez utilisé l'assistant de déploiement réseau d'avg auparavant et avez enregistré un fichier de configuration personnalisée (lors de l'étape finale), vous pouvez charger ces paramètres à l'aide du bouton Charger les paramètres. Pour rétablir les paramètres d'origine, prédéfinis par défaut, cliquez sur le bouton Par défaut. Pendant le processus d'installation, vous pouvez à tout moment enregistrer la progression de la configuration en appuyant sur la touche F2 ou sur la combinaison CTRL+S. Une nouvelle boîte de dialogue s'ouvre, vous permettant de choisir un nom de fichier de configuration. Pour continuer, cliquez sur le bouton Suivant. 46
47 4.3. Mode d'installation Pour poursuivre en Mode standard, laissez l'option Mode avancé décochée ; dans le cas contraire, passez au chapitre Mode avancé. La boîte de dialogue propose deux choix pour la création et l'utilisation du script d'installation : Installation réseau à distance Cette option permet d'installer AVG sur les stations disponibles sur le réseau local (ordinateurs sélectionnés dans le domaine, dans Active Directory, en fonction de plages d'adresses IP, importés depuis une liste, etc.). Vous pouvez également utiliser cette option pour supprimer des stations d'une instance précédente d'avg Datacenter (et les déplacer vers une nouvelle instance). Création du script d'installation d'avg Cette option permet de créer un script d'installation et un fichier batch pour une installation locale ou à partir d'un dossier situé sur un support amovible ou sur le réseau. 47
48 4.4. Installation réseau à distance Pour que l'installation à distance s'effectue correctement, l'assistant vérifie d'abord la présence d'avg sur la station cible, avant de copier les fichiers d'installation d'avg et de procéder à l'installation. Avant de continuer, vérifiez la configuration et les exceptions réseau relatives à l'installation à distance d'avg. Vous trouverez des informations plus détaillées sur la configuration des ports dans le chapitre Configuration réseau. 48
49 Lors de cette étape, il est impératif de définir les paramètres d'installation suivants : Informations sur la licence Saisissez les informations relatives à la licence telles que le nom, la société, le numéro de licence (valeur obligatoire). Si vous souhaitez utiliser le nom d'utilisateur Windows pour le champ Nom, ne cochez pas la case correspondante et conservez les paramètres système par défaut. Dossier contenant le fichier d'installation AVG tapez le chemin d'accès complet du fichier d'installation AVG ou utilisez ce bouton pour sélectionner le dossier correct. Si vous n'avez pas encore téléchargé le fichier d'installation, cliquez sur le bouton Téléchargement et utilisez l'assistant pour télécharger le fichier d'installation dans le dossier sélectionné. Vous pouvez visualiser la progression du téléchargement au-dessus du bouton Téléchargement. Bouton Paramètres proxy Si vous devez utiliser un serveur proxy pour vous connecter à Internet, indiquez les détails relatifs au serveur proxy en cliquant sur le bouton Paramètres proxy. Changement du numéro de licence Cliquez sur ce bouton pour saisir le nouveau numéro de licence à utiliser sur les installations à distance du programme AVG. 49
50 Les options suivantes sont disponibles à cette étape. Remarque : si vous n'êtes pas certain de connaître les paramètres à utiliser, nous vous recommandons de conserver les valeurs par défaut. Administration à distance Saisissez le lien de connexion au Centre de données AVG dans le champ Lien de connexion au Centre de données AVG. Le cas échéant, entrez également le nom d'utilisateur et le mot de passe. Si vous ne souhaitez pas gérer les stations à l'aide d'avg Admin Console, désélectionnez cette option. Aj outer une nouvelle station dans le groupe Si vous préférez ajouter automatiquement une ou plusieurs stations dans un groupe personnalisé, vous pouvez choisir le nom du groupe ici. Serveur de mise à j our personnalisé Si vous disposez déjà d'un serveur de mise à jour que vous voulez utiliser pour vos stations, cochez cette case et indiquez son adresse dans cette zone. 50
51 L'assistant doit d'abord analyser certaines stations pour déterminer leur état avant d'y installer AVG. Dans la section Méthode d'analyse du réseau, sélectionnez la méthode de sélection des stations que vous préférez dans la liste déroulante. Vous avez le choix entre les options suivantes : Toutes les stations du domaine cette option permet d'analyser toutes les stations présentes sur le domaine local. Remarque : cette option est disponible seulement si l'ordinateur actuel fait partie du domaine. Entrer une plage d'adresses IP cette option vous permet de choisir une plage spécifique d'adresses IP. Importer les stations depuis le fichier une nouvelle boîte de dialogue s'affiche pour vous permettre de choisir un fichier contenant la liste des stations à analyser. Le fichier texte d'origine contient un nom de station ou une adresse IP par ligne. Sélectionner une seule station cette option vous permet d'entrer un nom d'ordinateur (nom DNS) ou une adresse IP spécifique. Sélectionner à partir d'active Directory permet de choisir des stations spécifiques à partir d'active Directory. Remarque : cette option est disponible seulement si l'ordinateur actuel fait partie du domaine. La section Liste des comptes est conçue pour vous faciliter la tâche et pour accélérer le processus d'installation. Si vous ne disposez pas de droits d'accès suffisants pour installer AVG sur la station 51
52 distante, il vous sera demandé de fournir un nom d'utilisateur doté de privilèges administrateur (le nom d'un utilisateur appartenant au groupe des administrateurs). S'il n'existe pas de compte Administrateur commun pour toutes les stations (possédant le même nom d'utilisateur et le même mot de passe), vous serez invité à en saisir un pour chaque station. Cette section vous permet de créer une liste de comptes qui sera utilisée au cours de l'installation distante ; de cette manière, vous ne serez pas obligé de saisir plusieurs informations de compte. Vous pouvez ajouter des comptes à la liste en cliquant sur le bouton Ajouter (ou les supprimer à l'aide du bouton Supprimer). Si vous souhaitez conserver la liste des comptes pour une utilisation future, cochez la case Sauvegarder la liste des comptes. Pour des raisons de sécurité, nous vous déconseillons de le faire. Avertissement : l'installation à distance d'avg n'est possible que sur des stations dont le système d'exploitation est pris en charge. Pour obtenir la liste complète des systèmes d'exploitation pris en charge, reportez-vous au chapitre Systèmes d'exploitation pris en charge. Notez que vous devez posséder un nom de connexion doté de droits d'administration. Vous pouvez également consulter le chapitre Configuration réseau Toutes les stations du domaine Si vous choisissez d'installer AVG à distance sur toutes les stations du domaine, la boîte de dialogue suivante répertoriant toutes les stations disponibles s'affiche : Cliquez avec le bouton droit de la souris pour visualiser les options supplémentaires : Extraire le j ournal d'installation cette option va tenter d'extraire le journal d'installation de la station (s'il est disponible). 52
53 Exporter des stations sans AVG vers un fichier cette option permet de créer un fichier avec la liste des stations ne contenant pas une instance d'avg. Sélectionner toutes les stations permet de sélectionner ou de désélectionner toutes les stations de la liste. Le bouton Installer devient alors actif. Sélectionner les stations sans AVG permet de sélectionner uniquement les stations sur lesquelles AVG n'est pas déjà installé ou n'a pas pu être détecté. Le bouton Rafraîchir permet de recharger l'état de toutes les stations de la liste, en les analysant une nouvelle fois. Passez au chapitre Installation réseau à distance étapes finales, puis exécutez le processus d'installation à distance Saisie d'une plage d'adresses IP Si vous choisissez d'installer AVG à distance à partir d'une plage d'adresses IP, la boîte de dialogue suivante s'affiche : Vous devez spécifier la plage d'analyse en entrant les adresses IP ici. Dans le champ De, entrez une adresse IP et dans le champ A, entrez une adresse de destination. Cliquez sur le bouton Aj outer pour ajouter la plage d'adresses à la liste. 53
54 Pour supprimer une plage dans la liste de droite, sélectionnez les éléments à supprimer, puis cliquez sur le bouton Supprimer. Une fois que vous avez terminé de sélectionner les plages d'adresses IP, cliquez sur le bouton Suivant pour continuer. Une fois fait, la fenêtre Sélection des stations s'affiche : Cliquez avec le bouton droit de la souris pour visualiser les options supplémentaires : Extraire le j ournal d'installation cette option va tenter d'extraire le journal d'installation de la station (s'il est disponible). Exporter des stations sans AVG vers un fichier cette option permet de créer un fichier avec la liste des stations ne contenant pas une instance d'avg. Sélectionner toutes les stations permet de sélectionner ou de désélectionner toutes les stations de la liste. Le bouton Installer devient alors actif. Sélectionner les stations sans AVG permet de sélectionner uniquement les stations sur lesquelles AVG n'est pas déjà installé ou n'a pas pu être détecté. Le bouton Rafraîchir permet de recharger l'état de toutes les stations de la liste, en les analysant une nouvelle fois. Passez au chapitre Installation réseau à distance étapes finales, puis exécutez le processus d'installation à distance. 54
55 Importation des stations à partir d'un fichier Remarque : cette option est généralement utilisée lors de la migration de stations vers une autre instance du Centre de données d'avg. Pour de plus amples informations sur cette rubrique, consultez le chapitre Migrer des stations depuis/vers différentes instances du Centre de données AVG. Si vous décidez d'installer AVG à distance sur des stations sélectionnées à partir d'un fichier, un message vous demandera de sélectionner le fichier. Sélectionnez le fichier, puis confirmez votre choix. Le format du fichier source contient un nom de station par ligne dans un format texte simple. Une fois fait, la fenêtre Sélection de la station s'affiche : Cliquez avec le bouton droit de la souris pour visualiser les options supplémentaires : Extraire le j ournal d'installation cette option va tenter d'extraire le journal d'installation de la station (s'il est disponible). Exporter des stations sans AVG vers un fichier cette option permet de créer un fichier avec la liste des stations ne contenant pas une instance d'avg. Sélectionner toutes les stations permet de sélectionner ou de désélectionner toutes les stations de la liste. Le bouton Installer devient alors actif. Sélectionner les stations sans AVG permet de sélectionner uniquement les stations sur lesquelles AVG n'est pas déjà installé ou n'a pas pu être détecté. Le bouton Rafraîchir permet de recharger l'état de toutes les stations de la liste, en les analysant une nouvelle fois. 55
56 Passez au chapitre Installation réseau à distance étapes finales, puis exécutez le processus d'installation à distance Sélection d'une seule station Si vous choisissez d'installer AVG à distance sur une seule station, la boîte de dialogue ci-dessous s'affiche : Cliquez dans le champ Nom de l'ordinateur ou Adresse IP, puis saisissez le nom ou l'adresse de votre choix. Confirmez votre choix en cliquant sur le bouton OK. Le processus de vérification de la station choisie pour l'installation d'avg démarre. Une fois fait, la fenêtre Sélection des stations s'affiche : 56
57 Cliquez avec le bouton droit de la souris pour visualiser les options supplémentaires : Extraire le j ournal d'installation cette option va tenter d'extraire le journal d'installation de la station (s'il est disponible). Exporter des stations sans AVG vers un fichier cette option permet de créer un fichier avec la liste des stations ne contenant pas une instance d'avg. Sélectionner toutes les stations permet de sélectionner ou de désélectionner toutes les stations de la liste. Le bouton Installer devient alors actif. Sélectionner les stations sans AVG permet de sélectionner uniquement les stations sur lesquelles AVG n'est pas déjà installé ou n'a pas pu être détecté. Le bouton Rafraîchir permet de rafraîchir l'état de toutes les stations de la liste en les analysant une nouvelle fois. Le bouton Aj outer une station permet d'ajouter une station à la fois. Passez au chapitre Installation réseau à distance étapes finales, puis exécutez le processus d'installation à distance Sélection à partir d'active Directory Si votre réseau dépend d'un domaine, vous pouvez choisir d'installer AVG à distance sur les stations sélectionnées à partir d'active Directory. Une nouvelle boîte de dialogue s'ouvre (fenêtre Windows standard pour la sélection des ordinateurs). Vous pouvez choisir plusieurs stations (séparez les valeurs par des points-virgules) en tapant leur nom ou en les recherchant à l'aide des fonctions de recherche avancée de la boîte de dialogue. Une fois fait, la fenêtre Sélection de la station s'affiche : 57
58 Cliquez avec le bouton droit de la souris pour visualiser les options supplémentaires : Extraire le j ournal d'installation cette option va tenter d'extraire le journal d'installation de la station (s'il est disponible). Exporter des stations sans AVG vers un fichier cette option permet de créer un fichier avec la liste des stations ne contenant pas une instance d'avg. Sélectionner toutes les stations permet de sélectionner ou de désélectionner toutes les stations de la liste. Le bouton Installer devient alors actif. Sélectionner les stations sans AVG permet de sélectionner uniquement les stations sur lesquelles AVG n'est pas déjà installé ou n'a pas pu être détecté. Le bouton Rafraîchir permet de recharger l'état de toutes les stations de la liste, en les analysant une nouvelle fois. Passez au chapitre Installation réseau à distance étapes finales, puis exécutez le processus d'installation à distance Installation réseau à distance étapes finales Par ailleurs, vous pouvez afficher une info-bulle lorsque vous maintenez le pointeur de la souris durant quelques secondes sur une station figurant dans la liste. L'info-bulle donne un aperçu de l'état de la station ainsi que d'autres détails. Lorsque vous êtes prêt, sélectionnez les stations qui vous intéressent et cliquez sur le bouton Installer pour lancer l'installation à distance. 58
59 Si vous n'avez sélectionné que certaines stations dans la liste, l'installation d'avg ne sera effectuée que sur ces stations. Autrement, l'installation s'effectue sur toutes les stations. Si vous ne disposez pas des autorisations requises pour installer un programme sur une station distante, vous serez invité, au cours de l'installation, à fournir le nom d'utilisateur et le mot de passe de l'administrateur du domaine. Entrez un nom d'utilisateur disposant de droits d'administration (nom d'utilisateur d'un membre du groupe d'administrateurs). Confirmez votre choix en cliquant sur OK. S'il n'existe pas de compte Administrateur commun pour toutes les stations (possédant le même nom d'utilisateur et le même mot de passe), vous serez invité à en saisir un pour chaque station. Si vous cliquez sur le bouton Annuler, l'installation est interrompue sur la station en cours et l'assistant poursuit l'installation sur la station suivante, dans la liste. AVG sera alors copié sur la station, puis installé. Vous pouvez vérifier sur chaque ligne si l'installation a réussi (bien que le traitement puisse prendre un certain temps). Une fois que toutes vos stations ont reçu les fichiers d'installation et que l'installation a démarré, vous pouvez quitter cette boîte de dialogue en cliquant sur le bouton Suivant. Remarque : Par la suite, vous pouvez examiner les stations nouvellement installées à partir d'avg Admin Console, soit dans Stations/Nouvelles stations, soit dans le groupe sélectionné au cours de la configuration des paramètres d'administration à distance. Pour afficher la liste des stations récemment installées qui sont dans un état incorrect (en raison d'une erreur au cours de l'installation à distance), accédez à Stations/Stations non conformes. La dernière boîte de dialogue fournit un bref aperçu de l'activité sur la ou les stations. 59
60 Le bouton Enregistrer les paramètres vous permet d'enregistrer la configuration sélectionnée précédemment. Vous pouvez par la suite la réutiliser lorsque vous lancez l'assistant, en chargeant ces paramètres dès le début. Cliquez sur le bouton Terminer pour fermer l'assistant Création du script d'installation AVG En sélectionnant l'option Création du script d'installation AVG, l'assistant crée un script d'installation dans un répertoire sélectionné. Le contenu de ce répertoire peut alors être utilisé pour l'installation à partir du CD, du dossier réseau ou directement copié sur une station. Cette option ne permet pas d'effectuer une installation à distance vers les stations ou serveurs réseau. 60
61 La première étape contient une présentation de cette option. Cliquez sur Suivant pour continuer. Lors de cette étape, il est impératif de définir les paramètres d'installation suivants : Informations sur la licence Saisissez les informations relatives à la licence telles que le nom, la société, le numéro de licence (valeur obligatoire). Si vous souhaitez utiliser le nom d'utilisateur Windows pour le champ Nom, ne cochez pas la case correspondante et conservez les paramètres système par défaut. Dossier contenant le fichier d'installation AVG Entrez le chemin d'accès complet au fichier d'installation AVG ou utilisez ce bouton pour sélectionner le dossier approprié. 61
62 Si vous n'avez pas encore téléchargé le fichier d'installation, cliquez sur le bouton Téléchargement et utilisez l'assistant pour télécharger le fichier d'installation dans le dossier sélectionné. Vous pouvez visualiser la progression du téléchargement au-dessus du bouton Téléchargement. Bouton Paramètres proxy Si vous devez utiliser un serveur proxy pour vous connecter à Internet, indiquez les détails relatifs au serveur proxy en cliquant sur le bouton Paramètres proxy. Changement du numéro de licence Cliquez sur ce bouton pour saisir le nouveau numéro de licence à utiliser sur les installations à distance du programme AVG. Les options suivantes sont disponibles à cette étape. Remarque : si vous n'êtes pas certain de connaître les paramètres à utiliser, nous vous recommandons de conserver les valeurs par défaut. Administration à distance Entrez le lien de connexion au Centre de données AVG dans le champ Lien de connexion au Centre de données AVG. Le cas échéant, entrez également le nom d'utilisateur et le mot de passe. Si vous ne souhaitez pas gérer les stations à l'aide d'avg Admin Console, désélectionnez cette option. Aj outer une nouvelle station dans le groupe Si vous préférez ajouter automatiquement une ou plusieurs stations dans un groupe personnalisé, vous pouvez choisir le nom du groupe ici. Serveur de mise à j our personnalisé si vous disposez déjà d'un serveur de mise à jour que vous voulez utiliser pour vos stations, cochez cette case et entrez son adresse ici. 62
63 Lors de cette étape, vous devez spécifier les noms des fichiers de script d'installation, leur stockage ainsi que d'autres options. Dans Définir le nom de fichier, définissez les options suivantes : Nom du fichier pour lancer l'installation Saisissez le nom du fichier qui permettra de démarrer l'installation. L'extension de fichier doit être.bat. Nom du fichier de script contenant les paramètres Entrez un nom personnalisé pour le fichier de paramètres de script. L'extension du fichier doit être.ini. Dans Localisation du fichier d'installation, définissez les options suivantes : Sélectionner le répertoire dans lequel le script d'installation sera enregistré Cochez cette case et choisissez un répertoire personnalisé pour le stockage du script d'installation. Créer un sous répertoire pour enregistrer les fichiers d'installation de AVG 2012 Cochez cette case si vous préférez que les fichiers d'installation AVG soient stockés dans un sous-dossier. Générer un fichier AUTORUN.INF Si vous envisagez de copier votre script sur un lecteur CD/DVD ou lecteur Flash USB à partir duquel vous démarrerez l'installation d'avg automatiquement après son insertion, cochez cette case et le fichier AUTORUN.INF sera créé. Activer les chemins relatifs Nous vous recommandons de laisser cette option cochée. Chemin relatif signifie qu'il est relatif au répertoire source actuel. Par exemple, si le chemin d'accès de votre lecteur de disque source est c:\avginstallation et que vous décochez cette option, le script de sortie recherchera les fichiers d'installation exactement au même emplacement, qui sera très probablement différent sur la station cible sur laquelle il sera exécuté et ne fonctionnera donc pas. 63
64 Cette étape donne un aperçu des fichiers d'installation et de configuration. Le premier onglet contient des informations sur le fichier d'installation et le second contient des informations sur les paramètres prédéfinis. Si vous n'avez pas procédé ainsi, indiquez le chemin de sortie dans la section Sélectionnez le dossier dans lequel le script sera conservé. Cliquez sur le bouton Créer script pour compiler et enregistrer le script d'installation à l'emplacement sélectionné. Le bouton Enregistrer les paramètres vous permet d'enregistrer la configuration sélectionnée 64
65 précédemment. Vous pouvez l'utiliser lors de la réexécution de l'assistant en chargeant simplement les paramètres en début d'opération. Cliquez sur le bouton Terminé pour fermer l'assistant. Vous pouvez utiliser le fichier de script produit de différentes manières. En voici deux exemples classiques : Pour utiliser le script enregistré dans un dossier : 1. Copiez le contenu global du dossier précédemment choisi sur votre station. Remarque : si vous avez utilisé un répertoire réseau pour le stockage du script, vous pouvez accéder à ce dossier directement depuis le réseau. 2. A partir de la station, accédez à ce dossier, puis exécutez le fichier AvgSetup.bat. 3. La ligne de commande s'affiche et l'installation commence. 4. Une fois l'installation terminée, la fenêtre se ferme automatiquement. Vous pouvez également placer le script sur un disque amovible tel qu'un lecteur de disque externe ou un disque Flash USB, etc. Pour utiliser le script à partir d'un dispositif amovible : 1. Insérez le dispositif amovible dans votre station. 2. Si la fonctionnalité d'exécution automatique est activée sur le système d'exploitation de la station et si vous choisissez de créer le fichier autorun.inf lors de la préparation du script, l'installation démarrera automatiquement. 3. Si tel n'est pas le cas, accédez au dispositif amovible désigné par sa lettre, puis exécutez le fichier AvgSetup.bat manuellement. 4. La ligne de commande s'affiche et l'installation commence. 5. Une fois l'installation terminée, la fenêtre se ferme automatiquement. 65
66 5. Assistant d'installation réseau AVG Mode avancé Remarque : ce chapitre décrit la version autonome de l'assistant d'installation réseau d'avg. Cet assistant est également intégré à la console d'avg Admin. Notez qu'il peut être plus pratique de l'utiliser à partir de cet emplacement. Vous trouverez plus d'informations sur ce suj et dans le chapitre AVG Admin Console/Installation réseau. L'assistant d'installation réseau d'avg en mode Avancé vous permet d'installer AVG à distance sur des stations ou de créer des scripts d'installation pour une installation sur site. Le mode Avancé est destiné aux utilisateurs expérimentés désireux de configurer manuellement le script d'installation (fonctionnalités, paramètres, comportement d'avg) en fonction de leurs propres besoins. L'assistant peut être démarré de deux façons : A partir du menu Démarrer de Windows/Tous les programmes/avg Remote Administration/ AVG Network Installer A partir de l'environnement d'avg Admin Console menu supérieur Outils/Installer AVG sur les stations... L'assistant peut être exécuté en mode Standard ou Avancé. Vous pouvez sélectionner le mode Avancé en sélectionnant l'option Mode Avancé lors de la seconde étape. Si l'option n'est pas sélectionnée, le programme s'exécutera en mode Standard (recommandé pour la plupart des utilisateurs). Ce chapitre décrit le mode Avancé. Remarque : veuillez consultez le chapitre Recommandations relatives aux composants avant de procéder aux installations à distance AVG. 66
67 5.1. Bienvenue Si vous avez utilisé l'assistant de déploiement réseau d'avg auparavant et avez enregistré un fichier de configuration personnalisée (lors de l'étape finale), vous pouvez charger ces paramètres à l'aide du bouton Charger les paramètres. Pour rétablir les paramètres d'origine, prédéfinis par défaut, cliquez sur le bouton Par défaut. Pendant le processus d'installation, vous pouvez à tout moment enregistrer la progression de la configuration en appuyant sur la touche F2 ou sur la combinaison CTRL+S. Une nouvelle boîte de dialogue s'ouvre, vous permettant de choisir un nom de fichier de configuration. Pour continuer, cliquez sur le bouton Suivant. 67
68 5.2. Mode d'installation Pour poursuivre en Modeavancé, cochez la case Mode avancé ; dans le cas contraire, passez au chapitre Mode standard. La boîte de dialogue propose deux choix pour la création et l'utilisation du script d'installation : Installation réseau à distance Cette option permet d'installer AVG sur les stations disponibles sur le réseau local (ordinateurs sélectionnés dans le domaine, dans Active Directory, en fonction de plages d'adresses IP, importés depuis une liste, etc.). Vous pouvez également utiliser cette option pour supprimer des stations d'une instance précédente d'avg Datacenter (et les transférer vers une nouvelle instance). Création du script d'installation d'avg Cette option permet de créer un script d'installation et un fichier batch pour une installation locale ou à partir d'un dossier situé sur un support amovible ou sur le réseau. 68
69 5.3. Installation réseau à distance Pour que l'installation à distance s'effectue correctement, l'assistant vérifie d'abord la présence d'avg sur la station cible, avant de copier les fichiers d'installation d'avg et de procéder à l'installation. Avant de continuer, vérifiez la configuration et les exceptions réseau relatives à l'installation à distance d'avg. Vous trouverez des informations plus détaillées sur la configuration des ports dans le chapitre Configuration réseau. 69
70 Lors de cette étape, il est impératif de définir les paramètres d'installation suivants : Informations sur la licence Saisissez les informations relatives à la licence telles que le nom, la société, le numéro de licence (valeur obligatoire). Si vous souhaitez utiliser le nom d'utilisateur Windows pour le champ Nom, ne cochez pas la case correspondante et conservez les paramètres système par défaut. Dossier contenant le fichier d'installation AVG saisissez le chemin d'accès complet du fichier d'installation AVG ou utilisez ce bouton pour sélectionner le dossier correct. Si vous n'avez pas encore téléchargé le fichier d'installation, cliquez sur le bouton Téléchargement et utilisez l'assistant pour télécharger le fichier d'installation dans le dossier sélectionné. Vous pouvez visualiser la progression du téléchargement au-dessus du bouton Téléchargement. Bouton Paramètres proxy Si vous devez utiliser un serveur proxy pour vous connecter à Internet, indiquez les détails relatifs au serveur proxy en cliquant sur le bouton Paramètres proxy. Changement du numéro de licence Cliquez sur ce bouton pour saisir le nouveau numéro de licence à utiliser sur les installations à distance du programme AVG. 70
71 Au cours de cette étape, vous pouvez choisir d'installer AVG selon les paramètres par défaut ou en sélectionnant des composants personnalisés. Installer AVG selon les paramètres par défaut Sélectionnez cette option si vous préférez installer les composants par défaut. Sélectionner les composants d'installation Sélectionnez cette option pour afficher une arborescence qui présente la liste des composants AVG que vous pouvez installer ou désinstaller. Dans cette liste de composants, sélectionnez : o Les composants qui doivent être installés, que vous devez marquer comme suit : o Les composants à désinstaller ou à ne pas installer, que vous devez marquer comme suit : o Si vous laissez des composants vides, les paramètres par défaut seront utilisés ( ). Désinstallation à distance d'avg permet de désinstaller AVG. 71
72 Dans la section Paramètres d'installation, vous pouvez sélectionner les options suivantes : Activer le pare-feu de Windows après l'installation si vous n'envisagez pas d'installer le pare-feu AVG, il est possible d'activer le pare-feu Windows à l'issue de l'installation. Quitter l'installation si AVG 2012 est déj à installé l'administration à distance ne peut se poursuivre si AVG 2012 est déjà présent sur la station cible. Arrêter tous les programmes ouverts qui empêchent l'installation l'installation à distance va forcer la fermeture de toute application qui pourrait entraver le processus d'installation. Il s'agit en général d'un client ou d'un navigateur Internet en cours d'exécution. Redémarrer l'ordinateur après l'installation d'avg 2012 si nécessaire dans certains cas (installation du composant Pare-feu, par exemple), il est nécessaire de redémarrer l'ordinateur pour terminer le processus d'installation. Afficher un message de notification concernant le redémarrage planifié de l'ordinateur distant si la case précédente est cochée, vous pouvez également définir un délai avant le redémarrage. Par défaut, la valeur est fixée à 10 minutes. Sélectionner le type d'installation à partir du menu déroulant, sélectionnez l'une des options suivantes : o installation silencieuse aucune information ne sera visible pour l'utilisateur connecté pendant le processus d'installation. o afficher uniquement la progression de l'installation l'installation ne nécessite pas 72
73 d'intervention de la part de l'utilisateur, mais la progression est parfaitement visible sur la station. o afficher l'assistant d'installation l'installation est visible et l'utilisateur devra confirmer manuellement toutes les étapes. Dans la section Propriétés de l'installation, vous pouvez choisir les options suivantes : Chemin d'installation si vous préférez définir un emplacement d'installation personnalisé, vous pouvez en indiquer le chemin ici. Nous vous recommandons de conserver les paramètres par défaut. Langue choisissez la langue par défaut que vous voulez utiliser lors de l'installation du programme AVG et dans l'interface utilisateur. Sélectionnez le répertoire dans lequel le fichier LOG d'installation AVG 2012 sera enregistré si vous préférez définir un emplacement personnalisé pour les fichiers logs d'installation, sélectionnez-le à ce stade (le dossier doit exister sur la station cible). Les options suivantes sont disponibles à cette étape. Remarque : si vous n'êtes pas certain de connaître les paramètres à utiliser, nous vous recommandons de conserver les valeurs par défaut. Administration à distance Entrez le lien de connexion au Centre de données AVG dans le champ Lien de connexion au Centre de données AVG. Le cas échéant, entrez également le nom d'utilisateur et le mot de passe. Si vous ne souhaitez pas gérer les stations à l'aide d'avg Admin Console, désélectionnez cette option. 73
74 Aj outer une nouvelle station dans le groupe Si vous préférez ajouter automatiquement une ou plusieurs stations dans un groupe personnalisé, vous pouvez choisir le nom du groupe ici. Serveur de mise à j our personnalisé si vous disposez déjà d'un serveur de mise à jour que vous voulez utiliser pour vos stations, cochez cette case et entrez son adresse ici. L'assistant doit d'abord analyser certaines stations pour déterminer leur état avant d'y installer AVG. Dans la section Méthode d'analyse du réseau, sélectionnez la méthode de sélection des stations que vous préférez dans la liste déroulante. Vous avez le choix entre les options suivantes : Toutes les stations du domaine cette option permet d'analyser toutes les stations présentes sur le domaine local. Remarque : cette option est disponible seulement si l'ordinateur actuel fait partie du domaine. Entrer une plage d'adresses IP cette option vous permet de choisir une plage spécifique d'adresses IP. Importer les stations depuis le fichier une nouvelle boîte de dialogue s'affiche pour vous permettre de choisir un fichier contenant la liste des stations à analyser. Le fichier texte d'origine contient un nom de station ou une adresse IP par ligne. Sélectionner une seule station cette option vous permet d'entrer un nom d'ordinateur (nom DNS) ou une adresse IP spécifique. Sélectionner à partir d'active Directory permet de choisir des stations spécifiques à 74
75 partir d'active Directory. Remarque : cette option est disponible seulement si l'ordinateur actuel fait partie du domaine. La section Liste des comptes est conçue pour vous faciliter la tâche et pour accélérer le processus d'installation. Si vous ne disposez pas de droits d'accès suffisants pour installer AVG sur la station distante, il vous sera demandé de fournir un nom d'utilisateur doté de privilèges administrateur (le nom d'un utilisateur appartenant au groupe des administrateurs). S'il n'existe pas de compte Administrateur commun pour toutes les stations (possédant le même nom d'utilisateur et le même mot de passe), vous serez invité à en saisir un pour chaque station. Cette section vous permet de créer une liste de comptes qui sera utilisée au cours de l'installation distante ; de cette manière, vous ne serez pas obligé de saisir plusieurs informations de compte. Vous pouvez ajouter des comptes à la liste en cliquant sur le bouton Ajouter (ou les supprimer à l'aide du bouton Supprimer). Si vous souhaitez conserver la liste des comptes pour une utilisation future, cochez la case Sauvegarder la liste des comptes. Pour des raisons de sécurité, nous vous déconseillons de le faire. Vérifiez la version d'avg à partir du Centre de données AVG cochez cette option si vous voulez que l'assistant essaie d'obtenir des informations sur la version d'avg installée sur chaque station à partir du Centre de données AVG (le cas échéant). Dans le champ Temps écoulé depuis le dernier contact avec une station, entrez une valeur (en heures) pour indiquer le temps maximum qui doit s'écouler depuis le dernier contact avec une station. Avertissement : l'installation à distance d'avg n'est possible que sur des stations dont le système d'exploitation est pris en charge. Pour obtenir la liste complète des systèmes d'exploitation pris en charge, reportez-vous au chapitre Systèmes d'exploitation pris en charge. Notez que vous devez posséder un nom de connexion doté de droits d'administration. Vous pouvez également consulter le chapitre Configuration réseau. 75
76 Toutes les stations du domaine Si vous choisissez d'installer AVG à distance sur toutes les stations du domaine, la boîte de dialogue suivante répertoriant toutes les stations disponibles s'affiche : Cliquez avec le bouton droit de la souris pour visualiser les options supplémentaires : Extraire le j ournal d'installation cette option va tenter d'extraire le journal d'installation de la station (s'il est disponible). Exporter des stations sans AVG vers un fichier cette option permet de créer un fichier avec la liste des stations ne contenant pas une instance d'avg. Sélectionner toutes les stations permet de sélectionner ou de désélectionner toutes les stations de la liste. Le bouton Installer devient alors actif. Sélectionner les stations sans AVG permet de sélectionner uniquement les stations sur lesquelles AVG n'est pas déjà installé ou n'a pas pu être détecté. Le bouton Rafraîchir permet de recharger l'état de toutes les stations de la liste, en les analysant une nouvelle fois. Passez au chapitre Installation réseau à distance étapes finales, puis exécutez le processus d'installation à distance. 76
77 Saisie d'une plage d'adresses IP Si vous choisissez d'installer AVG à distance à partir d'une plage d'adresses IP, la boîte de dialogue suivante s'affiche : Vous devez spécifier la plage d'analyse en saisissant les adresses IP ici. Dans le champ De, entrez une adresse IP et dans le champ A, entrez une adresse de destination. Cliquez sur le bouton Aj outer pour ajouter l'adresse à la liste. Pour supprimer une plage dans la liste de droite, sélectionnez les éléments à supprimer, puis cliquez sur le bouton Supprimer. Une fois que vous avez terminé de sélectionner les plages d'adresses IP, cliquez sur le bouton Suivant pour continuer. Une fois fait, la fenêtre Sélection des stations s'affiche : 77
78 Cliquez avec le bouton droit de la souris pour visualiser les options supplémentaires : Extraire le j ournal d'installation cette option va tenter d'extraire le journal d'installation de la station (s'il est disponible). Exporter des stations sans AVG vers un fichier cette option permet de créer un fichier avec la liste des stations ne contenant pas une instance d'avg. Sélectionner toutes les stations permet de sélectionner ou de désélectionner toutes les stations de la liste. Le bouton Installer devient alors actif. Sélectionner les stations sans AVG permet de sélectionner uniquement les stations sur lesquelles AVG n'est pas déjà installé ou n'a pas pu être détecté. Le bouton Rafraîchir permet de recharger l'état de toutes les stations de la liste, en les analysant une nouvelle fois. Passez au chapitre Installation réseau à distance étapes finales, puis exécutez le processus d'installation à distance Importation des stations à partir d'un fichier Remarque : cette option est généralement utilisée lors de la migration de stations vers une autre instance du Centre de données d'avg. Pour de plus amples informations sur cette rubrique, consultez le chapitre Migrer des stations depuis/vers différentes instances du Centre de données AVG. Si vous décidez d'installer AVG à distance sur des stations sélectionnées à partir d'un fichier, un message vous demandera de sélectionner le fichier. Sélectionnez le fichier, puis confirmez votre 78
79 choix. Le format du fichier source contient un nom de station par ligne dans un format texte simple. Une fois fait, la fenêtre Sélection de la station s'affiche : Cliquez avec le bouton droit de la souris pour visualiser les options supplémentaires : Extraire le j ournal d'installation cette option va tenter d'extraire le journal d'installation de la station (s'il est disponible). Exporter des stations sans AVG vers un fichier cette option permet de créer un fichier avec la liste des stations ne contenant pas une instance d'avg. Sélectionner toutes les stations permet de sélectionner ou de désélectionner toutes les stations de la liste. Le bouton Installer devient alors actif. Sélectionner les stations sans AVG permet de sélectionner uniquement les stations sur lesquelles AVG n'est pas déjà installé ou n'a pas pu être détecté. Le bouton Rafraîchir permet de recharger l'état de toutes les stations de la liste, en les analysant une nouvelle fois. Passez au chapitre Installation réseau à distance étapes finales, puis exécutez le processus d'installation à distance. 79
80 Sélection d'une seule station Si vous choisissez d'installer AVG à distance sur une seule station, la boîte de dialogue ci-dessous s'affiche : Cliquez dans le champ Nom de l'ordinateur ou Adresse IP, puis saisissez le nom ou l'adresse de votre choix. Confirmez votre choix en cliquant sur le bouton OK. Le processus de vérification de la station choisie pour l'installation d'avg démarre. Une fois fait, la fenêtre Sélection des stations s'affiche : Cliquez avec le bouton droit de la souris pour visualiser les options supplémentaires : Extraire le j ournal d'installation cette option va tenter d'extraire le journal d'installation de la station (s'il est disponible). 80
81 Exporter des stations sans AVG vers un fichier cette option permet de créer un fichier avec la liste des stations ne contenant pas une instance d'avg. Sélectionner toutes les stations permet de sélectionner ou de désélectionner toutes les stations de la liste. Le bouton Installer devient alors actif. Sélectionner les stations sans AVG permet de sélectionner uniquement les stations sur lesquelles AVG n'est pas déjà installé ou n'a pas pu être détecté. Le bouton Rafraîchir permet de rafraîchir l'état de toutes les stations de la liste en les analysant une nouvelle fois. Le bouton Aj outer une station permet d'ajouter une station à la fois. Passez au chapitre Installation réseau à distance étapes finales, puis exécutez le processus d'installation à distance Sélection à partir d'active Directory Si votre réseau dépend d'un domaine, vous pouvez choisir d'installer AVG à distance sur les stations sélectionnées à partir d'active Directory. Une nouvelle boîte de dialogue s'ouvre (fenêtre Windows standard pour la sélection des ordinateurs). Vous pouvez choisir plusieurs stations (séparez les valeurs par des points-virgules) en tapant leur nom ou en les recherchant à l'aide des fonctions de recherche avancée de la boîte de dialogue. Une fois fait, la fenêtre Sélection de la station s'affiche : Cliquez avec le bouton droit de la souris pour visualiser les options supplémentaires : Extraire le j ournal d'installation cette option va tenter d'extraire le journal d'installation de la station (s'il est disponible). 81
82 Exporter des stations sans AVG vers un fichier cette option permet de créer un fichier avec la liste des stations ne contenant pas une instance d'avg. Sélectionner toutes les stations permet de sélectionner ou de désélectionner toutes les stations de la liste. Le bouton Installer devient alors actif. Sélectionner les stations sans AVG permet de sélectionner uniquement les stations sur lesquelles AVG n'est pas déjà installé ou n'a pas pu être détecté. Le bouton Rafraîchir permet de recharger l'état de toutes les stations de la liste, en les analysant une nouvelle fois. Passez au chapitre Installation réseau à distance étapes finales, puis exécutez le processus d'installation à distance Installation réseau à distance étapes finales Par ailleurs, vous pouvez afficher une info-bulle lorsque vous maintenez le pointeur de la souris durant quelques secondes sur une station figurant dans la liste. L'info-bulle donne un aperçu de l'état de la station ainsi que d'autres détails. Lorsque vous êtes prêt à continuer, sélectionnez les stations que vous désirez installer et cliquez sur le bouton Installer pour démarrer l'installation à distance. Si vous n'avez sélectionné que certaines stations dans la liste, l'installation d'avg ne sera effectuée que sur ces stations. Autrement, l'installation s'effectue sur toutes les stations. Si vous ne disposez pas des autorisations requises pour installer le AVG sur la station distante, 82
83 vous serez invité, au cours de l'installation, à fournir le nom d'utilisateur et le mot de passe de l'administrateur du domaine. Entrez un nom d'utilisateur disposant de droits d'administration (nom d'utilisateur d'un membre du groupe d'administrateurs). Confirmez votre choix en cliquant sur OK. S'il n'existe pas de compte Administrateur commun pour toutes les stations (possédant le même nom d'utilisateur et le même mot de passe), vous serez invité à en saisir un pour chaque station. Si vous cliquez sur le bouton Annuler, l'installation est interrompue sur la station en cours et l'assistant poursuit l'installation sur la station suivante, dans la liste. AVG doit ensuite être transféré sur la station, puis installé. Vous pouvez vérifier sur chaque ligne si l'installation a réussi (bien que le traitement puisse prendre un certain temps). Une fois que toutes vos stations ont reçu les fichiers d'installation et que l'installation a démarré, vous pouvez quitter cette boîte de dialogue en cliquant sur le bouton Suivant. Remarque : Par la suite, vous pouvez examiner les stations nouvellement installées à partir d'avg Admin Console, soit dans Stations/Nouvelles stations, soit dans le groupe sélectionné au cours de la configuration des paramètres d'administration à distance. Pour afficher la liste des stations récemment installées qui sont dans un état incorrect (en raison d'une erreur au cours de l'installation à distance), accédez à Stations/Stations non conformes. La dernière boîte de dialogue fournit un bref aperçu de l'activité sur la ou les stations. 83
84 Le bouton Enregistrer les paramètres vous permet d'enregistrer la configuration sélectionnée précédemment. Vous pouvez l'utiliser lors de la réexécution de l'assistant en chargeant simplement les paramètres en début d'opération. Cliquez sur le bouton Terminer pour fermer l'assistant Création du script d'installation AVG En sélectionnant l'option Création du script d'installation AVG, l'assistant crée un script d'installation dans le répertoire sélectionné. Le contenu de ce répertoire peut alors être utilisé pour l'installation à partir du CD, du dossier réseau ou directement copié sur une station. Cette option ne permet pas d'effectuer une installation à distance vers les stations ou serveurs réseau. 84
85 La première étape contient une présentation de cette option. Cliquez sur Suivant pour continuer. Lors de cette étape, il est impératif de définir les paramètres d'installation suivants : Informations sur la licence Saisissez les informations relatives à la licence telles que le nom, la société, le numéro de licence (valeur obligatoire). Si vous souhaitez utiliser le nom 85
86 d'utilisateur Windows pour le champ Nom, ne cochez pas la case correspondante et conservez les paramètres système par défaut. Dossier contenant le fichier d'installation AVG saisissez le chemin d'accès complet du fichier d'installation AVG ou utilisez ce bouton pour sélectionner le dossier correct. Si vous n'avez pas encore téléchargé le fichier d'installation, cliquez sur le bouton Téléchargement et utilisez l'assistant pour télécharger le fichier d'installation dans le dossier sélectionné. Vous pouvez observer la progression du téléchargement au-dessus du bouton Téléchargement. Bouton Paramètres proxy Si vous devez utiliser un serveur proxy pour vous connecter à Internet, indiquez les détails relatifs au serveur proxy en cliquant sur le bouton Paramètres proxy. Changement du numéro de licence Cliquez sur ce bouton pour saisir le nouveau numéro de licence à utiliser sur les installations à distance du programme AVG. Au cours de cette étape, vous pouvez choisir d'installer AVG selon les paramètres par défaut ou en sélectionnant des composants personnalisés. Installer AVG selon les paramètres par défaut Sélectionnez cette option si vous préférez installer les composants par défaut. Sélectionner les composants d'installation Sélectionnez cette option pour afficher une arborescence qui présente la liste des composants AVG que vous pouvez installer ou désinstaller. Dans cette liste de composants, sélectionnez : 86
87 o Les composants qui doivent être installés, que vous devez marquer comme suit : o Les composants à désinstaller ou à ne pas installer, que vous devez marquer comme suit : o Si vous laissez des composants vides, les paramètres par défaut seront utilisés ( ). Désinstallation à distance d'avg permet de désinstaller AVG. Dans la section Paramètres d'installation, vous pouvez sélectionner les options suivantes : Activer le pare-feu de Windows après l'installation si vous n'envisagez pas d'installer le pare-feu AVG, il est possible d'activer le pare-feu Windows à l'issue de l'installation. Quitter l'installation si AVG 2012 est déj à installé l'administration à distance ne peut se poursuivre si AVG 2012 est déjà présent sur la station cible. Arrêter tous les programmes ouverts qui empêchent l'installation l'installation à distance va forcer la fermeture de toute application qui pourrait entraver le processus d'installation. Il s'agit en général d'un client ou d'un navigateur Internet en cours d'exécution. Redémarrer l'ordinateur après l'installation d'avg 2012 si nécessaire dans certains cas (installation du composant Pare-feu, par exemple), il est nécessaire de redémarrer l'ordinateur pour terminer le processus d'installation. Afficher un message de notification concernant le redémarrage planifié de l'ordinateur distant si la case précédente est cochée, vous pouvez également définir un délai avant le 87
88 redémarrage. Par défaut, la valeur est fixée à 10 minutes. Sélectionner le type d'installation à partir du menu déroulant, sélectionnez l'une des options suivantes : o installation silencieuse aucune information ne sera visible pour l'utilisateur connecté pendant le processus d'installation. o afficher uniquement la progression de l'installation l'installation ne nécessite pas d'intervention de la part de l'utilisateur, mais la progression est parfaitement visible sur la station. o afficher l'assistant d'installation l'installation est visible et l'utilisateur devra confirmer manuellement toutes les étapes. Dans la section Propriétés de l'installation, vous pouvez choisir les options suivantes : Chemin d'installation si vous préférez définir un emplacement d'installation personnalisé, vous pouvez en indiquer le chemin ici. Nous vous recommandons de conserver les paramètres par défaut. Langue choisissez la langue par défaut que vous voulez utiliser lors de l'installation du programme AVG et dans l'interface utilisateur. Sélectionnez le répertoire dans lequel le fichier LOG d'installation AVG 2012 sera enregistré si vous préférez définir un emplacement personnalisé pour les fichiers logs d'installation, sélectionnez-le à ce stade (le dossier doit exister sur la station cible). 88
89 Les options suivantes sont disponibles à cette étape. Remarque : si vous n'êtes pas certain de connaître les paramètres à utiliser, nous vous recommandons de conserver les valeurs par défaut. Administration à distance Saisissez le lien de connexion au Centre de données AVG dans le champ Lien de connexion au Centre de données AVG. Le cas échéant, entrez également le nom d'utilisateur et le mot de passe. Si vous ne souhaitez pas gérer les stations à l'aide d'avg Admin Console, désélectionnez cette option. Aj outer une nouvelle station dans le groupe Si vous préférez ajouter automatiquement une ou plusieurs stations dans un groupe personnalisé, vous pouvez choisir le nom du groupe ici. Serveur de mise à j our personnalisé si vous disposez déjà d'un serveur de mise à jour que vous voulez utiliser pour vos stations, cochez cette case et entrez son adresse ici. Lors de cette étape, vous devez spécifier les noms des fichiers de script d'installation, leur stockage ainsi que d'autres options. Dans Définir le nom de fichier, définissez les options suivantes : Nom du fichier pour lancer l'installation Saisissez le nom du fichier qui permettra de démarrer l'installation. L'extension de fichier doit être.bat. Nom du fichier de script contenant les paramètres Entrez un nom personnalisé pour le fichier de paramètres de script. L'extension du fichier doit être.ini. Dans Localisation du fichier d'installation, définissez les options suivantes : 89
90 Sélectionnez le répertoire dans lequel le script d'installation sera enregistré Cochez cette case et choisissez un répertoire personnalisé pour le stockage du script d'installation. Créer un sous répertoire pour enregistrer les fichiers d'installation de AVG 2012 Cochez cette case si vous préférez que les fichiers d'installation d'avg soient copiés et stockés dans un sous-dossier. Générer un fichier AUTORUN.INF Si vous envisagez de copier votre script sur un lecteur CD/DVD ou lecteur Flash USB à partir duquel vous démarrerez l'installation d'avg automatiquement après son insertion, cochez cette case et le fichier AUTORUN.INF sera créé. Activer les chemins relatifs Nous vous recommandons de laisser cette option cochée. Chemin relatif signifie que le chemin est relatif au répertoire source actuel. Par exemple, si le chemin d'accès de votre lecteur de disque source est c:\avginstallation et que vous décochez cette option, le script de sortie recherchera les fichiers d'installation exactement au même emplacement, qui sera très probablement différent sur la station cible sur laquelle il sera exécuté, et il ne fonctionnera donc pas. Cette étape donne un aperçu des fichiers d'installation et de configuration. Le premier onglet contient des informations sur le fichier d'installation et le second contient des informations sur les paramètres prédéfinis. Si vous n'avez pas procédé ainsi, indiquez le chemin de sortie dans la zone Sélectionnez le dossier dans lequel le script sera conservé. Cliquez sur le bouton Créer script pour compiler et enregistrer le script d'installation à l'emplacement sélectionné. 90
91 Le bouton Enregistrer les paramètres vous permet d'enregistrer la configuration sélectionnée précédemment. Vous pourrez ainsi en faire usage ultérieurement en chargeant simplement les paramètres en début d'opération. Cliquez sur le bouton Terminé pour fermer l'assistant. Vous pouvez utiliser le fichier de script produit de différentes manières. En voici deux exemples classiques : Pour utiliser le script enregistré dans un dossier : 1. Copier le contenu global du dossier précédemment choisi sur votre station. Remarque : si vous avez utilisé un répertoire réseau pour le stockage du script, vous pouvez accéder à ce dossier directement depuis le réseau. 2. A partir de la station, accédez à ce dossier, puis exécutez le fichier AvgSetup.bat. 3. La ligne de commande s'affiche et l'installation commence. 4. Une fois l'installation terminée, la fenêtre se ferme automatiquement. Vous pouvez également placer le script sur un disque amovible tel qu'un lecteur de disque externe ou un disque Flash USB, etc. Pour utiliser le script à partir d'un dispositif amovible : 1. Insérez le dispositif amovible dans votre station. 91
92 2. Si la fonctionnalité d'exécution automatique est activée sur le système d'exploitation de la station et si vous choisissez de créer le fichier autorun.inf lors de la préparation du script, l'installation démarrera automatiquement. 3. Si tel n'est pas le cas, accédez au dispositif amovible désigné par sa lettre, puis exécutez le fichier AvgSetup.bat manuellement. 4. La ligne de commande s'affiche et l'installation commence. 5. Une fois l'installation terminée, la fenêtre se ferme automatiquement. 92
93 6. AVG Admin Console 6.1. Description d'avg Admin Console AVG Admin Console est une interface d'administration des stations distantes. Elle permet à l'administrateur réseau de gérer la configuration et l'état des stations AVG, mais aussi d'exécuter diverses opérations sur des stations distantes. Dans cette console, vous pouvez : Contrôler l'état des composants AVG sur les stations Définir les paramètres des stations AVG Consulter les résultats d'analyse et vérifier les infections par des virus Lancer des analyses ou des mises à jour sur des serveurs AVG distants Distribuer des mises à jour sur le réseau local Accéder à la zone Quarantaine des stations AVG Afficher les journaux du pare-feu Installer les stations AVG à distance Il est possible d'ouvrir la console AVG Admin de différentes façons : Dans le menu Démarrer de Windows, cliquez sur 2012 Tous les programmes/ Administration à distance AVG 2011/AVG Admin Console. Sélectionnez AVG Admin Console sur le Bureau Windows. Vous pouvez aussi vous rendre dans le dossier Program files (généralement dans c:\program Files), sélectionnez le dossier AVG\AVG2012 Admin\Console\ et double-cliquez sur AvgAdminConsole.exe. Au démarrage, AVG Admin Console tente de se connecter automatiquement au dernier Centre de données AVG utilisé. En cas d'échec de la connexion ou s'il s'agit du premier lancement d'avg Admin Console, une boîte de dialogue s'affiche. Vous devez y spécifier la chaîne de communication pour la connexion au Centre de données AVG. Cette chaîne est du même format que celle de la station AVG pour plus d'informations, reportez-vous au chapitre Configuration/ Chaîne de connexion. En général, si AVG Admin Console est installée sur le même ordinateur que le Centre de données, il est possible d'utiliser la chaîne de communication suivante : localhost:
94 La chaîne de communication répond à la structure générale où : adresse_serveur est le nom ou l'adresse d'un serveur exécutant AVG Admin Server ; port est le numéro de port d'avg Admin Server. La valeur par défaut du port est Si elle est utilisée par AVG Admin Server, il est inutile d'inclure le numéro dans la chaîne de communication. Si le Centre de données AVG est protégé par un mot de passe, vous devez saisir le nom de connexion et le mot de passe dans les champs correspondants. Sans le mot de passe et/ou le nom de connexion corrects, vous ne pourrez pas démarrer AVG Admin Console Présentation de l'interface d'avg Admin Console 94
95 L'interface de la console AVG Admin est entièrement personnalisable et permet aux utilisateurs de déplacer ou d'activer/désactiver les différentes fenêtres, en fonction de leurs besoins. Dans l'affichage par défaut, quatre des cinq panneaux disponibles sont visibles (à l'exception du Panneau filtre), en plus de la barre d'outils de navigation et du menu supérieur Menu principal supérieur Le menu principal inclut les options suivantes : Menu Centre de données Le menu centre de données contient les options suivantes : Se connecter à Centre de données AVG... Permet de sélectionner un autre Centre de données. Paramètres du Centre de données AVG... La section Identification de la station contient un menu déroulant qui permet de spécifier le mode d'affichage des stations dans la vue active. La section Options des résultats d'analyse permet de spécifier les résultats à enregistrer et leur degré de gravité. Cochez la case Rootkits inclus pour inclure les résultats d'analyse contenant des rootkits. 95
96 Conserver les résultats durant une période maximale de saisissez le nombre de jours durant lequel vous souhaitez conserver les résultats d'analyse obtenus des stations. La valeur par défaut est 30 jours. Conserver les évènements AM (Alert Manager) pour une période maximale de indiquez le nombre de jours durant lequel vous souhaitez conserver les évènements du Gestionnaire des alertes reçus des stations. La valeur par défaut est 30 jours. Dans la section suivante, choisissez la façon dont vous souhaitez protéger votre accès au Centre de données AVG : Accès libre paramètre par défaut qui permettent à quiconque d'accéder au Centre de données AVG (aucun mot de passe requis). Protection par simple mot de passe permet d'ouvrir une nouvelle boîte de dialogue dans laquelle vous pouvez choisir un mot de passe personnalisé (le même mot de passe doit être saisi dans les deux champs pour vérification). Par la suite, vous devrez le saisir pour vous connecter au Centre de données. Contrôle d'accès intégral pour plus d'informations, reportez-vous au chapitre Gestion des droits d'accès. Exportation de la base de données... cette boîte de dialogue permet de créer un fichier de sauvegarde (c'est-à-dire, d'exporter le contenu du Centre de données dans un fichier) et de l'enregistrer dans un dossier local d'un ordinateur exécutant AVG Admin Console. Quitter Ferme AVG Admin Console. Menu Affichage Le menu Affichage inclut les options suivantes : Panneaux Permet d'afficher et de masquer les panneaux de l'interface principale (Barre d'outils, Arborescence de navigation, etc.) en les activant/désactivant. Pour restaurer la position d'origine de tous les panneaux, utilisez l'option Position par défaut des panneaux. Les panneaux seront restaurés au prochain redémarrage de l'application. Conditions de non-conformité... 96
97 Permet de spécifier les conditions dans lesquelles une station est jugée non conforme. En fonction de votre choix, ces stations apparaîtront en rouge dans toutes les vues disponibles. Utilisez le bouton Exceptions... pour définir les groupes exclus des règles sélectionnées. Le bouton Utiliser pour Admin Server applique les conditions de non-conformité à AVG Admin Server, ce qui signifie que ces conditions sont prises en compte par le rapport du serveur d'administration (disponible par l'interface Web) et lors de la génération de rapports graphiques Stations non conformes. Paramètre de colonne par défaut utilisez cette option pour rétablir la configuration de l'interface (disposition des colonnes) dans son état initial. Options 97
98 Dans la section Options d'affichage générales, choisissez les options d'affichage : o Actualisation périodique de l'affichage en intervalle de temps prédéfinie cochez cette case, puis choisissez une valeur horaire exprimée en minutes pour activer l'actualisation automatique périodique de la vue active. o Activer le dernier contact de la station en vert si elle ne date pas plus de cochez cette case, puis choisissez une valeur horaire exprimée en minutes pour mettre en surbrillance la cellule du dernier contact afin de voir si la station communique correctement. o Taille de la police de caractères sélectionnez la taille de la police d'affichage (la valeur par défaut est 11). Dans la section Options d'affichage avancées, choisissez les options suivantes : o Afficher toutes les colonnes dans un seul onglet cochez cette case pour afficher toutes les colonnes dans un onglet (pour un accès plus facile à l'information). o Afficher le numéro de ligne dans l'arborescence si l'option est activée, chaque élément de l'arborescence de navigation affiche un nombre entre parenthèses indiquant le nombre de lignes utilisées. Le nombre de lignes peut être actualisé manuellement soit en sélectionnant la commande de menu Afficher/Actualiser le numéro de ligne dans l'arborescence de navigation ou automatiquement toutes les cinq minutes (l'intervalle peut être modifié grâce à l'option Affichage/Options/Actualisation périodique de l'affichage en intervalle de temps prédéfinie). 98
99 Remarque importante : les options de filtrage risquent d'affecter également le nombre de lignes (si de telles options sont définies pour la vue en question). o Voir les heures au format GMT cochez cette case pour exprimer les heures de toutes les vues selon l'heure de Greenwich (temps universel). Lorsque vous désélectionnez cette case, les valeurs horaires seront exprimées en heure locale. o Afficher les paramètres des stations de la version précédente d'avg 2011 si cette case est cochée, les paramètres partagés des stations et les paramètres de groupe affichent aussi les paramètres d'avg 2011 (cela est applicable si vous disposez de stations AVG 2011 sur votre réseau). La section Options d'impression vous aide à imprimer la vue active. Il arrive souvent que les colonnes ne soient pas assez larges pour contenir tout le texte ; il devient donc nécessaire d'ajuster leur largeur avant l'impression. Utilisez le menu déroulant dans cette section pour choisir si vous voulez que la largeur des colonnes soit ajustée automatiquement ou non. Vous pouvez également choisir l'option Demander, qui signifie que la possibilité d'ajuster la colonne vous sera rappelée avant chaque session d'impression. Actualiser... met à jour tous les enregistrements affichés dans la vue actuelle (vous pouvez aussi appuyer sur la touche F5 du clavier). Actualiser le numéro de ligne dans l'arborescence de navigation actualise le numéro de lignes figurant entre parenthèses dans l'arborescence de navigation. Exporter le contenu de la vue en cours... Permet d'enregistrer la vue actuelle (par exemple, la liste des stations) dans un fichier.csv (valeurs séparées par des virgules), qui peut être facilement importé, notamment dans MS Excel ou dans tout autre tableur similaire. Remarque : vous pouvez également afficher cette boîte de dialogue en appuyant sur CTRL+S. Utilisez le bouton Tout sélectionner pour marquer tous les noms de colonnes ou 99
100 sélectionnez celles qui vous intéressent. Si vous avez sélectionné certaines lignes avant d'ouvrir cette boîte de dialogue et souhaitez n'exporter que celles-ci, cochez la case Exporter uniquement les lignes sélectionnées. Pour modifier le nom du fichier de sortie ou le changer de place, cliquez sur le bouton qui ouvre la boîte de dialogue standard Enregistrer sous. Confirmez votre choix en appuyant sur le bouton OK. Imprimer... ouvre la boîte de dialogue d'impression Windows standard, pour permettre d'imprimer la vue active. Rechercher la station cette fonction sert à localiser rapidement le nom d'une station (vous pouvez aussi actionner le raccourci-clavier CTRL+F pour ouvrir cette boîte de dialogue). Saisissez ensuite le nom de la station ou une partie du nom. Rechercher la station suivante cette option permet d'accéder au résultat de recherche suivant (même action par la touche F3). Menu Outils Le menu Outils inclut les options suivantes : Paramètres partagés des stations... ouvre une boîte de dialogue permettant de modifier la configuration partagée des stations (pour plus d'informations sur les paramètres partagés des stations, reportez-vous au chapitre Configuration/Paramètres partagés des stations). Paramètres partagés du Pare-feu pour les stations... ouvre une boîte de dialogue permettant de modifier la configuration partagée du Pare-feu (pour plus d'informations sur les paramètres partagés du Pare-feu, reportez-vous au chapitre Configuration/Paramètres partagés du Pare-feu). Paramètres partagés des serveurs d'application... ouvre une boîte de dialogue permettant de modifier la configuration partagée des stations sur lesquelles sont installés des serveurs d'application (Pour plus d'informations sur les paramètres partagés des stations, reportezvous au chapitre Configuration/Paramètres partagés des serveurs d'application). Maintenance de la base de données... ouvre une boîte de dialogue permettant de sélectionner des scripts pour la maintenance de la base de données. Pour plus d'informations, reportez-vous au chapitre Maintenance de la base du Centre de données. Afficher les stations en double 100
101 Cette boîte de dialogue permet d'identifier les stations en double sur votre réseau (telles que les stations portant des noms identiques) et de les supprimer. Ce phénomène peut également survenir lors de l'identification des adresses MAC (par exemple, les portables du réseau s'affichent deux fois : utilisation de la carte Ethernet, simultanément à une connexion WiFi). Il existe plusieurs manières d'identifier des stations qui s'affichent en double. Pour changer de méthode, utilisez le menu déroulant dans l'angle supérieur droit de la boîte de dialogue. Voici les différentes méthodes d'identification : par nom de station, par nom de station et par domaine, par adresse IP de la station et par adresse MAC de la station. Vous pouvez facilement supprimer une station dupliquée en la sélectionnant dans la liste et en cliquant sur le bouton Supprimer. Vous pouvez également cliquer sur le bouton Exporter pour enregistrer la liste complète des stations en double dans un fichier.csv (fichier dont les valeurs sont séparées par des virgules) et l'importer ensuite dans MS Excel ou un autre tableur. Paramètres d'avg Admin Server... ouvre une boîte de dialogue permettant de modifier les paramètres d'avg Admin Server (pour plus d'informations sur les paramètres d'avg Admin Server, reportez-vous au chapitre Configuration/Paramètres d'avg Admin Server) Installer AVG sur les stations... exécute l'assistant d'installation réseau d'avg intégré dans AVG Admin Console. Cet assistant vous guide pendant l'ajout des stations AVG sur lesquelles vous voulez installer AVG à distance. Pour plus d'informations sur ce sujet, reportez-vous au chapitre Installation réseau. Exécuter l'assistant de déploiement réseau d'avg lance l'assistant autonome d'installation réseau d'avg qui vous aide à installer AVG sur les stations. Pour plus d'informations sur ce sujet, reportez-vous au chapitre Installation réseau d'avg. 101
102 Menu Informations Le menu Informations inclut les options suivantes : Aide permet d'ouvrir le fichier d'aide. Nouveautés... affiche le résumé détaillé des nouveautés importantes dans AVG Admin Mises à j our... au démarrage, AVG Admin Console recherche automatiquement une nouvelle version d'avg Admin Console. Toutefois, vous pouvez ouvrir cette boîte de dialogue à tout moment pour vérifier si une nouvelle version est disponible. Vous pouvez également cliquer sur le lien figurant dans la boîte de dialogue afin de télécharger directement le dernier fichier d'installation en date. Pour désactiver la fonction de vérification au démarrage, désélectionnez la case Vérifier les mises à j our au démarrage. Télécharger la documentation la plus actuelle permet d'ouvrir votre explorateur Internet par défaut avec la page de téléchargement de la documentation du site Web d'avg. Télécharger AVG Rescue CD ouvre le navigateur Internet par défaut à la page de téléchargement du site Web AVG. Pour télécharger le produit, vous devrez insérer votre numéro de licence pour AVG Rescue CD. Programme d'amélioration des produits cliquez sur cette option pour activer ou désactiver votre participation au Programme d'amélioration des produits. Ce programme a pour but d'optimiser la sécurité des ordinateurs et des réseaux en examinant régulièrement vos besoins au vu de l'usage qui est fait de l'application. A propos d'avg Admin Console permet d'afficher les informations relatives au droit d'auteur et au numéro de version de l'application ou de la base de données Arborescence de navigation Dans l'arborescence de navigation, tous les groupes sont organisés selon une structure hiérarchique. Un groupe est une vue de structure de données, par exemple une liste des stations et de leur configuration ou un tableau de résultats d'analyse. Le contenu du groupe s'affiche dans Vue actuelle, dans le tableau au centre. 102
103 Vous trouverez les ensembles suivants au sein de l'arborescence de navigation : Stations Serveurs Résultats des analyses Evènements Notifications Rapports graphiques Licences Requêtes en cours Installation réseau Vous trouverez la description de chacun de ces éléments dans le chapitre correspondant. 103
104 Section d'enregistrements Dans le tableau central de la section Vue courante de l'écran, vous pouvez visualiser les données relatives au groupe sélectionné dans l'arborescence de navigation. Certaines catégories contiennent d'énormes quantités de données dans une vue particulière (les informations sur la station ou l'utilisateur par exemple) ; pour cette raison, les données pertinentes sont regroupées, ce qui vous permet d'afficher chaque groupe en sélectionnant l'onglet correspondant. Pour sélectionner un enregistrement dans le tableau central, vous devez cliquer sur cet enregistrement. Vous pouvez sélectionner plusieurs enregistrements à la fois : appuyez sur la touche CTRL (pour ajouter un autre enregistrement à la sélection courante) ou sur la touche MAJ (pour sélectionner tous les enregistrements entre le premier et le dernier enregistrement mis en surbrillance). Cliquez avec le bouton droit de la souris sur un enregistrement donné pour afficher le menu contextuel. Ce menu contextuel vous permet d'effectuer diverses actions sur la sélection courante. Pour n'afficher que certaines colonnes, cliquez avec le bouton droit sur un colonne et choisissez Masquer la colonne ou Organiser l'affichage des colonnes pour sélectionner simultanément plusieurs colonnes : Dans cette fenêtre, vous pouvez cocher ou désélectionner les colonnes à afficher ou à masquer. Le bouton Tout sélectionner permet d'afficher toutes les colonnes. Vous pouvez aussi ajouter un onglet personnalisé comportant vos colonnes préférées aux vues sélectionnées. Pour ce faire, cliquez avec le bouton droit sur un onglet quelconque, puis sélectionnez Aj outer un onglet personnalisé à partir du menu contextuel. Une nouvelle boîte de dialogue s'affiche : 104
105 Saisissez le nom de l'onglet personnalisé, puis sélectionnez les colonnes que vous désirez afficher sur l'onglet et confirmez votre choix en cliquant sur OK. Vous pouvez aussi utiliser le bouton Tout sélectionner pour choisir toutes les colonnes. Une fois que vous avez créé l'onglet personnalisé, vous pouvez facilement le supprimer en cliquant avec le bouton droit sur un onglet quelconque et en sélectionnant Supprimer un onglet personnalisé. Pour modifier l'onglet existant, sélectionnez la commande de modification de l'onglet personnalisé dans le même menu. Vous pouvez rechercher rapidement le nom d'une station (appuyez et maintenez enfoncées les touches CTRL et F à la fois). Entrez ensuite le nom de la station ou une partie du nom. Des résultats sélectionnés vont s'afficher au moment où vous commencez à taper. Appuyez sur la touche F3 du clavier pour passer au résultat suivant Panneau Etat Cette partie de la fenêtre principale d'avg Admin Console contient divers avis et informations système concernant le fonctionnement de l'application, la communication avec les stations AVG, les problèmes détectés, les avertissements relatifs aux résultats d'analyse positifs, etc. Par défaut, le volet Fenêtre d'état est situé au bas de l'écran. S'il n'apparaît pas, vous pouvez l'activer en cliquant sur l'option Fenêtre d'état du menu Affichage/Panneaux. Pour plus d'informations sur le fonctionnement des messages d'état, reportez-vous au chapitre Traitement des requêtes et messages d'état. Si vous cliquez avec le bouton droit dans la fenêtre Etat, vous avez le choix entre plusieurs options : Afficher tout La fenêtre Etat affiche tous les messages. 105
106 Afficher les erreurs et les avertissements La fenêtre Etat affiche uniquement les messages d'erreur et d'avertissement. Afficher les erreurs La fenêtre Etat affiche uniquement les messages d'erreur. Activer le filtrage des messages Cette option permet de filtrer les messages en fonction des paramètres plus avancés. Dans le menu déroulant, sélectionnez les types de messages à afficher. La section Destinataire/Expéditeur contient deux cases à cocher. En cochant celle du haut, De l'expéditeur uniquement, vous accédez au menu contextuel qui permet de sélectionner un expéditeur unique, dont les messages seront affichés dans le panneau Fenêtre d'état. Si vous cochez celle du bas, Seulement pour le destinataire incluant, vous pouvez choisir d'afficher uniquement les messages impliquant un groupe de stations (sélectionnez ce groupe dans le menu contextuel). Enfin, dans la zone Heure de réception, vous pouvez cocher la case De ou A (ou les deux) afin de définir une plage pour les messages à afficher. Par la suite, les messages antérieurs ou postérieurs à l'heure spécifiée ne seront plus répertoriés. Désactiver le filtrage des messages permet de désactiver le filtrage des messages. Enregistrer le contenu de la fenêtre permet d'enregistrer à tout moment le contenu de la fenêtre dans un fichier texte. 106
107 Panneau Filtre Le volet Filtre contient une liste d'options de filtrage disponible pour la vue courante. La liste devient active uniquement s'il existe des filtres disponibles pour la vue sélectionnée. La description de chaque filtre est disponible dans le chapitre relatif à l'élément d'arborescence correspondant: Stations Serveurs (Serveurs d'application) Résultats des analyses Evènements Rapports graphiques Requêtes en cours Le panneau Filtre est masqué par défaut, mais vous pouvez facilement l'activer en cliquant sur le menu supérieur Affichage, puis sur Panneaux Fenêtre de filtrage. Vous le trouverez ensuite dans la partie inférieure gauche de l'écran Processus de synchronisation Les stations gérées par AVG Remote Administration se synchronisent périodiquement avec AVG DataCenter. Cette synchronisation s'applique aux éléments suivants : Paramètres des stations Résultats d'analyse Etats des composants de la station Pour plus d'informations sur les connexions requises pour une synchronisation optimale, vous pouvez également consulter le chapitre Configuration réseau. 107
108 Synchronisation des paramètres de station Lors de la synchronisation des paramètres d'une station : les paramètres obligatoires sont transférés du Centre de données à la station, les paramètres facultatifs sont transférés de la station au Centre de données. La synchronisation est effectuée de façon périodique. Par défaut, elle a lieu toutes les 60 minutes. Pour modifier l'intervalle de synchronisation de l'ensemble des stations, procédez de la façon suivante : 1. Dans AVG Admin Console, cliquez sur le menu Outils dans la barre de menus supérieure, puis sur Paramètres partagés des stations. 2. Sélectionnez le nœud Administration à distance. 3. Dans le menu déroulant Synchroniser la configuration toutes les..., sélectionnez la valeur requise. Fermez la boîte de dialogue en cliquant sur le bouton OK. 4. Patientez jusqu'à ce que toutes les stations soient synchronisées. Vous pouvez également exiger la synchronisation immédiate de toutes les stations. Dans l'arborescence, cliquez avec le bouton droit sur le nœud Stations, puis choisissez Synchroniser les paramètres dans le menu contextuel. Remarque : pour modifier uniquement l'intervalle de synchronisation des stations d'un groupe, recommencez la procédure à partir de la deuxième étape après avoir cliqué avec le bouton droit sur Stations/NomDeVotreGroupe. Ensuite, choisissez Paramètres partagés du groupe dans le menu contextuel. Par ailleurs, la synchronisation se produit : chaque fois que la station est mise sous tension/en service : ses paramètres sont synchronisés au cours de l'intervalle, la première fois que la station se connecte au Centre de données AVG : ses paramètres sont immédiatement synchronisés, lorsque les paramètres d'une ou plusieurs stations sont modifiés et confirmés à partir d'avg Admin Console. Il est également possible de demander une synchronisation immédiate des paramètres à partir d' AVG Admin Console. Pour ce faire, cliquez avec le bouton droit sur une station dans l'arborescence ou sur un élément de la vue des stations, puis choisissez Synchroniser les paramètres dans le menu contextuel. 108
109 Synchronisation des résultats d'analyse Ce processus de synchronisation envoie les données de la station vers AVG DataCenter. Il intervient : chaque fois que la station est mise sous tension / en service (au bout de 20 minutes au plus), immédiatement après l'analyse ou après la détection d'une infection par le Bouclier résident, immédiatement ou au bout de 20 minutes au plus, en cas de modification des résultats de l'analyse par un utilisateur de la station, dans l'interface utilisateur d'avg (réparation, mise en quarantaine, etc.). Il est également possible de demander une synchronisation immédiate des résultats de l'analyse à partir d'avg Admin Console. Pour ce faire, cliquez avec le bouton droit sur le noeud d'une station dans l'arborescence ou sur un élément de la vue des stations et choisissez Tâches liées à l'analyse/voir les résultats de l'analyse dans le menu contextuel Synchronisation des états des composants de station Ce processus de synchronisation envoie les données de la station vers AVG DataCenter. Il intervient : chaque fois que la station est mise sous tension/en service (immédiatement). chaque fois qu'un composant change d'état (dans les 5 minutes qui suivent). Il est également possible de demander une synchronisation immédiate à partir d'avg Admin Console. Pour ce faire, choisissez le noeud d'une station dans l'arborescence, cliquez avec le bouton droit dans la vue de la station, puis sélectionnez Paramètres de la station/actualiser l'état des composants dans le menu contextuel Stations L'élément Stationspermet de consulter des informations complexes concernant toutes les stations actuellement gérées par le Centre de Données AVG. L'enregistrement d'une station est créé lors de la première connexion de celle-ci au Centre de Données AVG. Vous pouvez (à l'aide du menu contextuel qui apparaît sur le tableau des groupes de stations dans la zone d'affichage) créer des groupes de stations et assigner une même station à des groupes spécifiques. Par défaut, les stations sont réparties entre les groupes ci-dessous : Stations non conformes contient les stations dont l'état est non standard (c est-à-dire, qui ne respectent pas les normes prédéfinies) Stations équipées du Pare-feu AVG affiche la liste des stations sur lesquelles le composant Pare-feu est installé. Nouvelles stations contient uniquement les stations non encore assignées à un groupe 109
110 défini par l'administrateur. Vous trouverez, dans les prochains chapitres, des informations détaillées sur chaque groupe. Dans la zone d'affichage active, vous trouverez des informations relatives à chaque station. Grâce aux onglets, les informations sont réparties en plusieurs catégories : Onglet Stations Contient des informations générales sur chaque station (nom, domaine, groupe, dernier contact, etc.) Onglet Détails Affiche des informations supplémentaires sur les stations (adresse IP, adresse MAC, système d'exploitation, demande de redémarrage, etc. Onglet Versions Affiche les informations relatives aux versions d'avg, ainsi qu'aux bases de données virale, anti-spyware ou anti-spam de chaque station. Onglet Etats des composants Contient une présentation des états des composants de chaque station. Pour plus d'informations sur les autres options et paramètres, reportez-vous au chapitre Configuration/AVG Admin Console Stations non conformes Vous pouvez accéder à la boîte de dialogue Conditions de non-conformité à partir de la barre de menus de l'application en sélectionnant l'option Conditions de non-conformité... dans le menu Affichage. Dans cette boîte de dialogue, vous pouvez indiquer les conditions qu'une station doit remplir pour être considérée comme non conforme. 110
111 Ces conditions sont les suivantes : La version AVG est périmée une station est considérée comme étant non conforme si la version d'avg qui y est installée n'est pas à jour. La version du moteur d'analyse est périmée une station est jugée non conforme si son moteur d'analyse n'est pas à jour. La version de la base de données virale date de plus de si la case est cochée, les stations dont la base de données virale est antérieure à la valeur saisie seront mises en surbrillance. Aucune communication avec cette station depuis une période excédant une station est considérée comme étant non conforme s'il n'y a pas eu de communication avec elle pendant une période supérieure à un certain nombre de jours ou d'heures (entrez une valeur numérique simple pour les heures et une valeur numérique suivie de d pour les jours 7d pour sept jours par exemple). Infections non supprimées si la case est cochée, les stations dont les infections ne sont pas supprimées sont mises en surbrillance. Spywares non supprimés si la case est cochée, les stations dont les spywares ne sont pas supprimés sont mises en surbrillance. Rooktits non supprimés si la case est cochée, les stations dont les rootkits ne sont pas supprimés sont mises en surbrillance. 111
112 Etat incorrect du composant : Pare-feu cochez cette case pour afficher les stations dont le composant Pare-feu est dans un état incorrect. Etat incorrect du composant : Licence cochez cette case pour afficher les stations dont le composant Licence est dans un état incorrect. Etat incorrect du composant : Bouclier résident cochez cette case pour afficher les stations dont le composant Bouclier résident est dans un état incorrect. Pas d'analyse de la station pour une valeur supérieure à cochez cette case pour afficher les stations n'ayant pas programmé ou effectué d'analyse complète de l'ordinateur pendant une longue période. Le délai peut être spécifié en heures ou en jours. La licence de la station ne sera plus valide dans cochez cette case pour mettre en surbrillance les stations dont la licence n'est plus valable ou est sur le point d'arriver à terme. Spécifiez ce délai en heures (7, par exemple) ou en jours (15 j, par exemple). Les boutons suivants sont disponibles : Exceptions... pour définir les groupes exclus des règles sélectionnées. Utiliser pour Admin Server applique les conditions de non-conformité à AVG Admin Server (à des fins d'utilisation dans le rapport d'avg Admin Server et de la génération des graphiques des stations non conformes). Confirmez votre choix en cliquant sur le bouton OK ou fermez la fenêtre en cliquant sur Annuler Stations équipées du Pare-feu AVG Le groupe Stations équipées du Pare-feu AVG contient la liste de toutes les stations réseau sur lesquelles le pare-feu est activé. Cliquez deux fois à l'aide de la souris ou appuyez sur la touche Entrée pour ouvrir la boîte de dialogue Configuration du pare-feu. Par précaution, seuls certains paramètres peuvent être modifiés. Pour valider tous les paramètres et conditions de manière détaillée, reportez-vous au chapitre relatif aux paramètres du partagés pare-feu Nouvelles stations Contient uniquement les stations qui n'ont pas encore été affectées à un groupe prédéfini Filtrage Vous pouvez appliquer différents filtres de listes à la vue en cours. Les filtres sont disponibles par défaut dans la partie gauche du volet Filtre. Par défaut, le volet Filtre est situé dans la partie gauche de l'écran. Si ce volet n'apparaît pas, vous pouvez l'activer en cliquant sur l'élément Fenêtre de filtrage dans le menu Affichage/Panneaux. Dans les filtres de texte, vous pouvez utiliser l'astérisque (*) comme caractère générique. Le caractère générique vaut pour n'importe quel caractère ou n'importe quelle chaîne. Par exemple, la 112
113 chaîne Stat* appliquée au filtre Nom de la station affiche également Station01, Station02, etc. Les options de filtrage de la vue Stations sont les suivantes : Remarque : pour utiliser un filtre, cochez simplement la case en regard du nom et cliquez deux fois sur la ligne dans laquelle insérer une valeur. Les résultats s'affichent immédiatement à l'écran. Nom de la station Insérez un nom de station que vous désirez filtrer. Description de la station Insérez la description de la station que vous désirez filtrer. Domaine de la station Insérez un nom de domaine à filtrer. Adresse IP de la station Insérez l'adresse IP de la station à filtrer. Système d'exploitation de la station Insérez le nom du système d'exploitation personnalisé (tout ou partie) à filtrer. Par exemple, pour afficher seulement les stations fonctionnant sous Windows XP, saisissez la chaîne suivante : *XP* Stations infectées Cochez cette case pour ne filtrer que les stations infectées. Les stations ne sont pas connectées après l'installation à distance Cochez cette case pour n'afficher que les stations dont la connexion a échoué après l'installation à distance. Le redémarrage est nécessaire Cochez cette case pour n'afficher que les stations qui doivent être redémarrées. Pour désactiver un filtre, décochez simplement la case en regard de son nom ou cliquez avec le bouton droit sur la fenêtre des filtres. Dans le menu contextuel, sélectionnez Désactiver tous les filtres. Remarque : tous les filtres ignorent la casse. 113
114 6.5. Serveurs L'élément Serveurs contient une présentation de tous les serveurs et stations déployés sur lesquels le composant Serveur d'application AVG est installé Serveurs AVG Admin Cette option affiche une liste de serveurs AVG Admin installés. Un double clic sur un serveur ouvre une boîte de dialogue qui permet de modifier la configuration du serveur. Pour plus d'informations sur les autres options et paramètres, reportez-vous au chapitre Configuration/Paramètres d'avg Admin Server Serveurs d'application Cette option affiche la liste des stations sur lesquelles un serveur d'application AVG est installé. Dans la zone d'affichage active, vous trouverez des informations relatives à chaque station. Grâce aux onglets, les informations sont réparties en plusieurs catégories : Onglet Serveurs Contient des informations générales sur chaque station (nom, domaine, groupe, dernier contact, etc.) Onglet Détails Affiche des informations supplémentaires sur les stations (adresse IP, adresse MAC, système d'exploitation, demande de redémarrage, etc. Onglet Versions Affiche les informations relatives aux versions d'avg, ainsi qu'aux bases de données de virus et anti-spyware de chaque station. Onglet Etats des composants Contient une présentation des états des composants de chaque station. Pour plus d'informations sur les autres options et paramètres généraux, reportez-vous au chapitre Configuration/AVG Admin Console. Si vous cliquez avec le bouton droit sur l'élément Serveurs d'application dans l'arborescence de gauche, vous pouvez sélectionner et appliquer les options suivantes : Paramètres partagés des serveurs d'application permet d'ouvrir la boîte de dialogue des paramètres partagés avancés pour les serveurs d'application. 114
115 Contrôle d'accès des serveurs d'application Si la fonction Contrôle d accès intégral est activée (menu principal Centre de données d AVG Admin Console, option Paramètres du Centre de données) et qu'il existe au moins un compte utilisateur, vous pouvez définir les droits d accès au groupe de stations sélectionné (en l'occurrence, les serveurs d'application). Double-cliquez sur le nom d'un compte pour accéder à une liste déroulante correspondante (ou cliquez avec le bouton droit sur un compte pour accéder au menu contextuel qui propose le même contenu). Ensuite, vous pouvez choisir le type d'autorisation : o Accès intégral le compte utilisateur choisi aura un accès intégral au groupe. o Lecture seule le compte utilisateur choisi pourra uniquement afficher le groupe. o Accès impossible le compte utilisateur choisi n'a pas accès au groupe. Synchroniser les paramètres initie la synchronisation immédiate des paramètres des stations du groupe. Demander de procéder à une mise à j our du programme initie le processus de mise à jour du programme sur toutes les stations du groupe. Demander de procéder à une mise à j our de la base de données virale permet d'initier le processus de mise à jour de la base de données virale sur toutes les stations du groupe. Demander de retourner à la dernière mise à j our de la base de données virale permet de demander à toutes les stations du groupe d'utiliser la version précédente de la base de données virale et d'ignorer la dernière version. Supprimer les fichiers de mise à j our temporaires permet d'envoyer une requête à toutes les stations pour supprimer les fichiers de mise à jour temporaires. Voir les résultats de l'analyse permet d'afficher les résultats d'analyse de toutes les stations du groupe. Si vous cliquez avec le bouton droit sur une station dans l'affichage Serveurs d'application, vous pouvez sélectionner les options suivantes : Présentation de la station ouvre une boîte de dialogue présentant les informations organisées relatives à la station concernée. La boîte de dialogue comprend les boutons actifs suivants : Paramètres affiche les paramètres de la station. Paramètres du Pare-feu affiche les paramètres du Pare-feu de la station actuellement examinée. Seulement accessible si le composant Pare-feu est installé. Exporter permet d'exporter les informations dans un fichier au format.csv. Fermer ferme la boîte de dialogue. 115
116 Paramètres des stations: o Paramètres affiche les paramètres de la station. o Paramètres du Pare-feu affiche les paramètres du Pare-feu de la station actuellement examinée. Seulement accessible si le composant Pare-feu est installé. o Synchroniser les paramètres initie la synchronisation immédiate des paramètres de stations avec le Centre de données AVG. o Actualiser l'état des composants permet d'actualiser l'état de tous les composants. o Copier les paramètres... déclenche l'affichage d'une nouvelle boîte de dialogue : Utilisez cette boîte de dialogue pour copier les paramètres d'un serveur d'applications entre groupes, stations et/ou serveurs d'applications à l'autre. Vous pouvez sélectionner les objets vers lesquels vous voulez copier la configuration en choisissant un groupe dans la liste déroulante et/ou en sélectionnant un groupe ou une station séparément en cochant la case en regard de son nom. Lorsque c'est fait, cliquez sur le bouton OK pour valider votre sélection. o Importer des paramètres... permet de charger les paramètres du fichier de configuration de votre choix et de les appliquer au serveur d'applications sélectionné. Ce fichier (au format.pck) inclut éventuellement les paramètres du pare-feu (cela dépend de la station ou du groupe de stations utilisé lors de sa création). Pour en savoir plus sur la création des fichiers de configuration, voir la description de la commande Exporter les paramètres... ci-dessous. o Exporter les paramètres... permet d'enregistrer les paramètres (notamment les paramètres du pare-feu, si ce dernier figure sur au moins une des stations) du serveur d'applications sélectionné dans un fichier de configuration (au format.pck). Vous devez indiquer le répertoire de destination du fichier. Les paramètres du fichier de 116
117 configuration peuvent être appliqués à une station ou un serveur d'applications (par le biais de l'option précitée Importer des paramètres...). Il est également possible de les appliquer à l'aide de l'outil Gestionnaire des paramètres AVG. o Description de la station Saisissez une brève description de la station sélectionnée dans le champ de cette boîte de dialogue, puis cliquez sur OK. o Demander à la station sa description permet de demander à la station sélectionnée sa description. Si la description est disponible, elle s'affiche dans la colonne Description. o Arrêt ou redémarrage de la station Cette boîte de dialogue permet d'arrêter ou de redémarrer la station sélectionnée. Sélectionnez l'action dans le premier menu déroulant, puis le délai dans le second. Tâches liées à l'analyse: o Voir les résultats de l'analyse permet de demander à la station sélectionnée les résultats obtenus suite à une analyse. o Afficher les infections détectées permet d'afficher uniquement les infections détectées sur la station sélectionnée. o Afficher la quarantaine cette option permet de visionner le contenu de la quarantaine de la station sélectionnée. 117
118 Appuyez sur le bouton Actualiser pour visualiser les derniers objets mis en quarantaine. Pour traiter les menaces individuelles, utilisez l'un des boutons suivants : Restaurer choisissez la/les menace(s) à restaurer sur la station, puis cliquez sur ce bouton. Supprimer Appuyez sur ce bouton pour supprimer la/les menace(s) sélectionnée(s). Préparation de l'analyse Si vous pensez ou avez la certitude qu'un ou plusieurs fichiers ont été incorrectement signalés par AVG comme étant infectés ou dangereux, vous pouvez utiliser cette fonction afin d'envoyer ce(s) fichier(s) aux laboratoires d'avg pour une analyse virale. Pour recevoir les résultats de cette analyse, saisissez une adresse valide dans le champ prévu à cet effet. 118
119 Pour confirmer et envoyer le(s) échantillons, cliquez sur le bouton Envoyer. Vous pouvez également sauvegarder l'échantillon choisi dans un fichier en format crypté à l'aide du bouton Sauvegarder en vue d'un traitement ultérieur (par exemple, envoi manuel via , etc.). o Gérer les analyses Pour voir et gérer les analyses par le biais de cette fonction, la station concernée doit être active et connectée au Centre de données. Les options suivantes sont disponibles : Actualiser option destinée à obtenir les informations les plus récentes sur les analyses portant sur la station. Démarrer option visant à lancer les analyses sélectionnées sur la station à distance. Reprendre option visant à reprendre les analyses suspendues sélectionnées sur la station à distance. Pause option visant à suspendre les analyses sélectionnées sur la station à distance. Arrêter option visant à mettre fin aux analyses sélectionnées sur la station à distance. Pour quitter la fenêtre, cliquez sur le bouton Fermer. o Lancer l'analyse sur les stations sélectionnées 119
120 Une nouvelle boîte de dialogue s'affiche. Dans le menu déroulant, indiquez si vous voulez analyser tout l'ordinateur, lancer une analyse programmée ou une analyse anti-rootkit. Ensuite, appuyez sur OK pour envoyer votre demande à la station sélectionnée. Tâches liées à la mise à j our: o Demander de procéder à une mise à j our du programme permet d'initier le processus de mise à jour du programme sur la station sélectionnée. o Demander de procéder à une mise à j our de la base de données virale permet d'initier le processus de mise à jour de la base de données virale sur la station sélectionnée. o Demander de retourner à la dernière mise à j our de la base de données virale permet de demander à la station sélectionnée d'utiliser la version précédente de la base de données virale et d'ignorer la dernière version. o Supprimer les fichiers de mise à j our temporaires permet d'envoyer une requête à la/aux station(s) sélectionnée(s) pour supprimer les fichiers de mise à jour temporaires. Statistiques de la station : o Afficher le j ournal du pare-feu permet d'afficher le journal de communication du pare-feu sur la station sélectionnée. o Afficher les évènements de la station sélectionnée cette option permet de visualiser les évènements liés à la station sélectionnée. o Afficher le j ournal de l'historique des évènements afficher le journal de la station concernée. o Collecter les données de diagnostic cette option permet de demander à la station sélectionnée des données de diagnostic que vous pouvez envoyer directement au service d'assistance technique AVG ou sauvegarder sur votre disque dur en vue d'un traitement ultérieur. 120
121 Cliquez sur le bouton Suivant pour lancer le téléchargement des données de diagnostic. Le téléchargement de toutes les données nécessaires peut prendre un peu de temps. Merci de patienter. A l'issue du téléchargement, la boîte de dialogue suivante s'affiche : Cliquez sur le bouton Enregistrer pour mémoriser les données sur le disque dur en vue d'un usage ultérieur (pour les envoyer par , par exemple). Cliquez sur Envoyer pour transmettre immédiatement le contenu : 121
122 Saisissez votre adresse et décrivez brièvement le problème de votre station dans le champ suivant. Si vous voulez joindre d'autres fichiers (par exemple, une capture d'écran ou des journaux précédemment requis par le service d'assistance technique AVG), sélectionnezles maintenant à l'aide du bouton Joindre. Pour supprimer une pièce jointe, sélectionnez-la, puis appuyez sur le bouton Supprimer. Si vous utilisez un serveur proxy sur votre réseau, saisissez- également les détails concernant celui-ci en ouvrant la boîte de dialogue Paramètres proxy. Pour terminer le processus, cliquez sur le bouton Envoyer. o Générer un nouveau rapport ouvre la boîte de dialogue Rapports graphiques. Supprimer la station permet de supprimer la station du Centre de données AVG. Afficher les j ournaux du plugin du serveur permet d'afficher les journaux du composant du serveur sélectionné. Vous pouvez choisir une plage de date personnalisée. Servez-vous du bouton Recharger pour afficher les résultats les plus récents. Afficher les statistiques du plugin du serveur permet d'afficher les statistiques du composant du serveur sélectionné. Servez-vous des boutons Recharger pour afficher les résultats les plus récents, Réinitialiser les statistiques pour supprimer les valeurs actuelles et Afficher les détails pour consulter les journaux. Réinitialiser les statistiques du plugin du serveur cette option permet de réinitialiser immédiatement les statistiques du composant du serveur sélectionné. Vérifier l'accessibilité des stations 122
123 Cette boîte de dialogue permet de détecter les stations accessibles (en ligne) et celles qui sont inaccessibles (hors ligne). L'état de chaque station figure dans la colonne située à droite de son nom. Pour vérifier de nouveau l'accessibilité, cliquez sur le bouton Vérifier de nouveau ou double-cliquez sur le nom de la station. Pour plus d'informations sur les options et les paramètres des différents serveurs d'application, reportez-vous au chapitre Configuration/Paramètres partagés des serveurs d'application Filtrage Vous pouvez appliquer différents filtres de listes à la vue en cours. Les filtres sont disponibles par défaut dans la partie gauche du volet Filtre. Par défaut, le volet Filtre est situé dans la partie gauche de l'écran. Si ce volet n'apparaît pas, vous pouvez l'activer en cliquant sur l'élément Fenêtre de filtrage dans le menu Affichage/Panneaux. Dans les filtres de texte, vous pouvez utiliser l'astérisque (*) comme caractère générique. Le caractère générique vaut pour n'importe quel caractère ou n'importe quelle chaîne. Par exemple, la chaîne Stat* appliquée au filtre Nom de la station affiche également Station01, Station02, etc. Les options de filtrage des Serveurs sont les suivantes : Remarque : pour utiliser un filtre, cochez simplement la case en regard du nom et cliquez deux fois sur la ligne dans laquelle insérer une valeur. Les résultats s'affichent immédiatement à l'écran. Nom de la station Insérez un nom de station que vous désirez filtrer. Description de la station Insérez la description de la station que vous désirez filtrer. Domaine de la station 123
124 Insérez un nom de domaine à filtrer. Adresse IP de la station Insérez l'adresse IP de la station à filtrer. Système d'exploitation de la station Insérez le nom du système d'exploitation personnalisé (tout ou partie) à filtrer. Par exemple, pour afficher seulement les stations fonctionnant sous Windows Server 2003, saisissez la chaîne suivante : *Server 2003* Stations infectées Cochez cette case pour ne filtrer que les stations infectées. Les stations ne sont pas connectées après l'installation à distance Cochez cette case pour n'afficher que les stations dont la connexion a échoué après l'installation à distance. Le redémarrage est nécessaire Cochez cette case pour n'afficher que les stations qui doivent être redémarrées. Pour désactiver un filtre, décochez simplement la case en regard de son nom ou cliquez avec le bouton droit sur la fenêtre des filtres. Dans le menu contextuel, sélectionnez Désactiver tous les filtres. Remarque : tous les filtres ignorent la casse Résultats d'analyse Cet élément présente l'ensemble des résultats d'analyse (dont ceux du Bouclier résident ou du Bouclier Web) des stations et fournit des informations détaillées sur chaque analyse. Par défaut, les résultats d'analyse sont récupérés des stations à intervalles réguliers. Néanmoins, vous pouvez les récupérer manuellement, si nécessaire : pour une station particulière cliquez sur son nom avec le bouton droit dans la vue des stations ou du groupe, puis choisissez l'option Tâches liées à l'analyse/voir les résultats de l'analyse. pour toutes les stations d'un groupe, cliquez avec le bouton droit sur le nom du groupe, puis choisissez l'option Voir les résultats de l'analyse. pour toutes les stations, cliquez avec le bouton droit sur l'élément Stations de l'arborescence principale, puis choisissez l'option Voir les résultats de l'analyse. Le menu contextuel contient les options suivantes : 124
125 Supprimer les résultats d'analyse cette option supprime les résultats d'analyse sélectionnés. Confirmer les résultats de l'analyse cette option marque les résultats d'analyse sélectionnés comme étant confirmés. La colonne Heure de confirmation affiche alors la date et l'heure de la confirmation. De plus, vous ne trouverez pas le nombre d'infections d'un résultat d'analyse accepté dans les autres rapports. Mettre à j our les résultats de l'analyse cette option synchronise de nouveau l'ensemble des résultats d'analyse sélectionnés. Détails des résultats des analyses Utilisez cette option pour afficher les résultats d'analyse qui vous intéressent : En fonction des virus détectés, d'autres onglets peuvent s'afficher. Chaque onglet répertorie les éléments détectés (infections, spywares, etc.). Chaque onglet contient les options suivantes : Confirmer ce bouton marque le résultat de l'analyse comme étant confirmé, et les numéros des infections de cette analyse acceptée ne figureront pas dans les autres rapports. Fermer ferme la fenêtre. Supprimer sélectionnées supprime uniquement les éléments sélectionnés. Supprimer toutes les menaces supprime tous les éléments de la liste. 125
126 Précédent si elle est active, cette option affiche le résultat d'analyse précédent dans la vue Résultats des analyses. Suivant si elle est active, cette option affiche le résultat d'analyse suivant dans la vue Résultats des analyses. Exporter les résultats d'analyse dans un fichier cliquez sur ce lien hypertexte pour enregistrer les résultats d'analyse dans un fichier texte (.csv). Imprimer les résultats d'analyse cliquez sur ce lien hypertexte pour ouvrir la boîte de dialogue d'impression habituelle et imprimer les résultats. Un clic droit de la souris sur un élément de la liste des résultats permet de choisir une des actions ci-dessous (disponibles en fonction du type de fichier ou d'infection) : Réparer la station tente de réparer les éléments sélectionnés. Supprimer la station supprime les éléments sélectionnés. Placer en quarantaine la station met en quarantaine les éléments sélectionnés. Définir comme exception la station crée une exception pour chaque élément sélectionné. Par la suite, AVG ignore le fichier et ne le répertorie plus. Si la station est active, elle exécute immédiatement les opérations demandées. Si elle ne l'est pas (non connectée au Centre de données AVG), le traitement des opérations en attente est différé à sa prochaine connexion. Lorsque vous demandez une action sur une station AVG active, celle-ci recherche le résultat d'analyse concerné et tente de traiter toutes les infections sélectionnées. Un des résultats, répertoriés ci-dessous, s'affiche dans la colonne Etat. Il s'agit des états suivants : Nettoyé le fichier est décontaminé. Infecté le fichier est porteur d'une infection. Placé en quarantaine le fichier a été mis en quarantaine, sur la station. Restauré depuis la quarantaine le fichier est sorti de la quarantaine et est restauré sur la station. Supprimé l'infection a été supprimée. Aj outé en tant qu'exception l'infection a été ajoutée à la liste des exceptions (elle ne sera plus considérée comme une menace). PUP le fichier est potentiellement dangereux. 126
127 Filtrage Vous pouvez appliquer différents filtres de listes à la vue en cours. Les filtres sont disponibles par défaut dans la partie gauche du volet Filtre. Par défaut, le volet Filtre est situé dans la partie gauche de l'écran. Si ce volet n'apparaît pas, vous pouvez l'activer en cliquant sur l'élément Fenêtre de filtrage dans le menu Affichage/Panneaux. Dans les filtres de texte, vous pouvez utiliser l'astérisque (*) comme caractère générique. Le caractère générique vaut pour n'importe quel caractère ou n'importe quelle chaîne. Par exemple, la chaîne Stat* appliquée au filtre Nom de la station affiche également Station01, Station02, etc. Les options de filtrage de la vue Résultats des analyses sont les suivantes : Remarque : pour utiliser un filtre, cochez simplement la case en regard du nom et cliquez deux fois sur la ligne dans laquelle insérer une valeur. Les résultats s'affichent immédiatement à l'écran. Nom de la station Insérez un nom de station que vous désirez filtrer. Description de la station Insérez la description de la station que vous désirez filtrer. Nom de l'analyse Insérez un nom d'analyse personnalisé à filtrer. Nom d'utilisateur Insérez une période de génération personnalisée à filtrer. Gravité Choisissez un niveau de gravité dans le menu déroulant. Rootkits inclus Indiquez si les résultats d'analyse doivent tenir compte des rootkits. Non confirmé Ce filtre n'affiche que les résultats d'analyse non confirmés. Pour désactiver un filtre, décochez simplement la case en regard de son nom ou cliquez avec le bouton droit sur la fenêtre des filtres. Dans le menu contextuel, sélectionnez Désactiver tous les filtres. Remarque : tous les filtres ignorent la casse. 127
128 6.7. Evènements L'élément Evènements vous permet de visualiser les évènements individuels envoyés au Centre de données AVG conformément à la configuration du Gestionnaire des alertes (pour plus d'informations, voir Configuration/Paramètres du Gestionnaire des alertes). Chaque ligne représente un évènement et peut être triée en fonction des champs Gravité, Type d'évènement, Nom de la station, etc. en cliquant simplement sur le nom de la colonne. Pour examiner les détails relatifs à un évènement, double-cliquez sur la ligne correspondante. Le menu contextuel, accessible par un clic droit de la souris, offre les options suivantes : Détails de l'évènement permet d'afficher les détails de l'évènement. Marquer comme lu permet de marquer un évènement comme lu. Supprimer les évènements sélectionnés permet de supprimer les évènements choisis Filtrage Vous pouvez appliquer différents filtres de listes à la vue en cours. Les filtres sont disponibles par défaut dans la partie gauche du volet Filtre. Par défaut, le volet Filtre est situé dans la partie gauche de l'écran. Si ce volet n'apparaît pas, vous pouvez l'activer en cliquant sur l'élément Fenêtre de filtrage dans le menu Affichage/Panneaux. Dans les filtres de texte, vous pouvez utiliser l'astérisque (*) comme caractère générique. Le caractère générique vaut pour n'importe quel caractère ou n'importe quelle chaîne. Par exemple, la chaîne Stat* appliquée au filtre Nom de la station affiche également Station01, Station02, etc. Les options de filtrage de la vue Evènements sont les suivantes : Remarque : pour utiliser un filtre, cochez simplement la case en regard du nom et cliquez deux fois sur la ligne dans laquelle insérer une valeur. Les résultats s'affichent immédiatement à l'écran. Gravité Insérez une valeur de sévérité à filtrer. Type d'évènement Insérez une valeur de type d'évènement à filtrer. Nom de la station Insérez un nom de station que vous désirez filtrer. Nom d'utilisateur Insérez une période de génération personnalisée à filtrer. Date 128
129 Sélectionnez la période de votre choix à filtrer. Pour désactiver un filtre, décochez simplement la case en regard de son nom ou cliquez avec le bouton droit sur la fenêtre des filtres. Dans le menu contextuel, sélectionnez Désactiver tous les filtres. Remarque : tous les filtres ignorent la casse Notifications L'élément Notifications vous permet de choisir une des actions de notification prédéfinies. Une fois définies, ces notifications peuvent informer l'administrateur par des différents évènements qui se produisent au sein d'avg Admin Console. Remarque : Pour que les notifications par soient envoyées, le serveur SMTP doit être correctement défini dans Configuration / Paramètres d'avg Admin Server / Onglet . Pour activer une notification, cliquez avec le bouton droit de la souris sur la ligne correspondante, puis sélectionnez Actif dans le menu contextuel. Si vous double-cliquez sur une ligne (c'est-à-dire sur une notification spécifique), cela aura pour effet d'ouvrir la boîte de dialogue Paramètres des notifications, dans laquelle vous pouvez effectuer d'autres opérations de personnalisation (voir les chapitres ci-dessous). 129
130 Onglet Condition Cet onglet vous permet de personnaliser les conditions qui déterminent l'envoi de la notification. Cochez la case Envoyer un message de notification lorsque la condition est remplie pour recevoir un message électronique dès que les paramètres ou la condition ci-dessus sont remplis. Vous pouvez également définir la période durant laquelle la condition doit être vérifiée. Cochez la case Grouper les obj ets trouvés dans un seul message si vous voulez personnaliser le nombre d'occurrences d'évènement qui doit être atteint avant l'envoi du message de notification. Certaines notifications sont également assorties de Paramètres de condition, que vous pouvez modifier en double-cliquant sur la ligne appropriée puis en insérant la valeur requise. 130
131 Onglet Message Sur cet onglet, vous pouvez personnaliser le message de notification lui-même. Si AVG Admin Server n'est pas correctement configuré pour l'envoi d' s, pensez à corriger ses paramètres en cliquant sur le bouton Paramètres d'avg Admin Server. Vous trouverez plus d'informations sur ce sujet dans le chapitre Configuration/Paramètres d'avg Admin Server/ Onglet . Les champs suivants sont disponibles : A indiquez ici le destinataire du message (dans le formulaire exemple@nomdedomaine.com ). Obj et Entête de notification Corps de la notification Pied de page de la notification Dans ces champs, vous pouvez soit ajouter le texte personnalisé qui doit être affiché dans le 131
132 message, soit utiliser une macro pour insérer une variable. Pour utiliser une variable (macro), cliquez tout simplement sur le bouton Insertion d'une macro situé en regard de chaque partie du message. Cette variable est convertie en valeur réelle lorsque le message est envoyé à partir du Centre de Données AVG. Les variables (macros) suivantes sont disponibles : %AVG_StationName% Nom de la station. %AVG_StationDomain% Nom du domaine auquel appartient la station (le cas échéant). %AVG_GroupName% Nom du groupe auquel appartient la station. %AVG_IPAddress% Adresse IP de la station. %AVG_MacAddress% Adresse MAC de la station. %AVG_LastCall% Dernière connexion de la station au Centre de Données AVG. %AVG_WinVersion% version MS Windows. %AVG_AvgVersion% Version de l'instance d'avg installée sur la station. %Version_Antivirus% Version de la base de données de l'anti-virus. %AVG_StationDesc% Description de la station. %AVG_Installtime% Durée de l'installation. %AVG_Infected% Nombre d'infections non supprimées. %AVG_ScanStarted% Démarrage d'une analyse Rapports graphiques Remarque : étant donné que les rapports graphiques sont générés par AVG Admin Server, la génération de rapport fonctionnera uniquement si elle est installée sur une machine où AVG Admin Server est également installé. 132
133 Les rapports graphiques permettent aux utilisateurs de générer des rapports organisés rapidement et facilement. Les rapports présentent différents résumés et statistiques. Il est possible d'accéder aux rapports graphiques à partir de l'arborescence principale d'avg Admin Console. Les rapports sont toujours générés dans la langue sélectionnée lors de l'installation d'avg Admin Server. Il existe deux manières de produire un rapport : En accédant à la catégorie Rapports graphiques/programmations de rapports et en choisissant de définir une nouvelle programmation de rapport. En sélectionnant la ou les stations ou le ou les serveurs directement, puis en choisissant dans le menu contextuel (accessible par un clic droit) Générer un nouveau rapport. La procédure est identique pour les groupes. Dans les deux cas, l'assistant de définition du rapport s'ouvre et vous pourrez alors choisir les propriétés de votre rapport. Vous trouverez plus d'informations à ce propos dans le chapitre Programmations de rapports. Remarque : les rapports générés sont sauvegardés provisoirement sur le disque dur, dans le dossier de données d'avg2012 (C:\Documents and Settings\All Users\Application data\avg2012 \Admin Server Data\Reports, par exemple). Chaque rapport généré occupe un certain espace sur le disque dur (de 0,1 à 0,5 Mo environ, parfois plus si vous disposez de plusieurs postes). Par conséquent, si vous commencez à manquer d'espace disque, nous vous recommandons de créer un nombre raisonnable de rapports ou de supprimer les anciens rapports pour libérer de l'espace. Au cours de l'opération Exporter/Importer les données d'avg Admin Console (opération disponible à partir du Centre de données/exportation de la base de données), seuls les programmes de rapport et les rapports générés sont traités. Les modèles de rapport ne sont pas exportés ou importés. Une fois que vous importez des données que vous avez préalablement exportées, les rapports sous forme de graphiques ne sont plus disponibles jusqu'au redémarrage d'avg Admin Server! Modèles de rapports Il existe des modèles prédéfinis, utilisables pour une génération de rapport rapide. Certains modèles permettent de définir des paramètres supplémentaires afin de générer des rapports plus détaillés. Pour créer un rapport directement à partir du menu, cliquez dessus avec le bouton droit, puis sélectionnez l'option Générer un rapport à partir du modèle. Pour afficher uniquement un aperçu de la présentation du rapport, sélectionnez Aperçu du modèle. Toutes les stations affiche toutes les stations enregistrées dans AVG Admin Console Paramètres disponibles : - Nombre minimum d'obj ets infectés tapez le nombre minimum d'objets infectés sur la station. 0 = désactiver ce paramètre. 133
134 - L'adresse IP commence par spécifiez le début de l'adresse IP. - Type de graphique choisissez le type de graphique demandé (par défaut, il s'agit d'un graphique à secteurs). - Groupement par les résultats sont classés selon la colonne sélectionnée. Stations non conformes affiche les stations dont l'état n'est pas conforme selon les conditions spécifiées dans le menu Affichage/Conditions de non-conformité. Stations par version d'avg affiche toutes les stations, triées par version d'avg. Paramètres disponibles : - Type de graphique choisissez le type de graphique demandé (par défaut, il s'agit d'un graphique à secteurs). Les stations ne communiquant pas au-delà de N j ours Paramètres disponibles : - Nombre de j ours choisissez le nombre de jours pendant lesquels les stations n'ont plus communiqué. - Type de graphique choisissez le type de graphique demandé (par défaut, il s'agit d'un graphique à secteurs). - Groupement par les résultats sont classés selon la colonne sélectionnée. Stations les plus infectées affiche les stations les plus infectées. Paramètres disponibles : - Nombre de stations du rapport limite le nombre de stations du rapport. 0 = illimité. - Type de graphique choisissez le type de graphique demandé (par défaut, il s'agit d'un graphique à secteurs). - Gravité définissez la gravité minimale des résultats d'analyse à prendre en compte dans le rapport. - Rootkits inclus indiquez si le rapport doit tenir compte des rootkits. - Groupement par les résultats sont classés selon la colonne sélectionnée. - Période début indiquez le début de la période de sélection des données (hier, la semaine passée, le mois précédent, l'année dernière, sans limite). - Période fin indiquez la fin de la période de sélection des données (hier, la semaine passée, le mois précédent, l'année dernière, sans limite). 134
135 - Inclure seulement les menaces choisissez d'inclure les menaces confirmées, les menaces non confirmées ou encore toutes les menaces. Menaces fréquentes ce rapport affiche les menaces les plus couramment identifiées sur les stations. Paramètres disponibles : - Nombre de virus du rapport limite le nombre de virus du rapport. 0 = illimité. - Période définissez la période couverte par la sélection des données (jour précédent, mois précédent, année précédente, sans limite). - Type de graphique choisissez le type de graphique demandé (par défaut, il s'agit d'un graphique à secteurs). - Groupement par les résultats sont classés selon la colonne sélectionnée. - Gravité définissez la gravité minimale des résultats d'analyse à prendre en compte dans le rapport. - Rootkits inclus indiquez si le rapport doit tenir compte des rootkits. Rapport d'analyse Ce rapport indique l'état des virus. Paramètres disponibles : - Période définissez la période couverte par la sélection des données (jour précédent, mois précédent, année précédente, sans limite). - Gravité définissez la gravité minimale des résultats d'analyse à prendre en compte dans le rapport. - Rootkits inclus indiquez si le rapport doit tenir compte des rootkits. Virus sur les stations Ce rapport affiche les virus présents sur les stations. Paramètres disponibles : - Période définissez la période couverte par la sélection des données (jour précédent, mois précédent, année précédente, sans limite). - Gravité définissez la gravité minimale des résultats d'analyse à prendre en compte dans le rapport. - Rootkits inclus indiquez si le rapport doit tenir compte des rootkits. - Groupement par les résultats sont classés selon la colonne sélectionnée. 135
136 Programmations de rapports Dans ce groupe, vous pouvez créer, modifier ou afficher les programmations de création des rapports sous forme de graphiques. Le menu contextuel accessible par un clic droit de la souris vous permet d'effectuer les opérations sur les rapports sous forme de graphiques : Editer ouvre une boîte de dialogue d'édition pour le programme sélectionné. Définir un nouveau programme lance l'assistant permettant de créer un programme de rapport. La programmation du rapport est active utilisez cette fonction pour activer ou désactiver les rapports sélectionnés. Supprimer efface les rapports sélectionnés dans le Centre de données AVG. Par défaut, aucune programmation n'est disponible. Pour préparer une nouvelle programmation de rapport, cliquez avec le bouton droit dans la zone Programmations de rapports, puis choisissez Définir un nouveau rapport. Remarque : vous pouvez générer des rapports à partir du groupe Stations/Serveurs/Groupes en sélectionnant simplement une ou plusieurs stations et en choisissant Générer un nouveau rapport dans le menu contextuel. Une boîte de dialogue s'affiche : 136
137 Entrez le nom et la description. Passez à la boîte de dialogue suivante en cliquant sur le bouton Suivant. Dans le menu déroulant, sélectionnez le modèle de rapport que vous voulez appliquer. 137
138 Dans la partie gauche, choisissez les groupes à inclure et, dans la partie droite, les stations à prendre en compte dans le rapport. Si vous voulez définir d'autres paramètres pour votre rapport, renseignez les champs requis ou laissez les valeurs par défaut. Pour de plus amples informations sur les modèles, reportez-vous à la section Modèles de rapport ci-dessus. Dès que vous êtes prêt, cliquez sur le bouton Suivant. 138
139 Dans cette boîte de dialogue, indiquez les colonnes à inclure dans votre rapport. Cliquez sur Tout sélectionner pour insérer toutes les colonnes ou utilisez le bouton Sélectionner les paramètres par défaut pour conserver celles définies par défaut. Pour modifier l'ordre des colonnes, sélectionnez d'abord la colonne à déplacer et choisissez l'action qui convient : Déplacer en première position place la colonne sélectionnée en tête de liste. Haut place la colonne sélectionnée un rang plus haut. Bas place la colonne sélectionnée un rang plus bas. Déplacer en dernière position place la colonne sélectionnée en fin de liste. 139
140 Dans cet écran, vous pouvez décider si vous voulez générer le rapport une seule fois au cours de la période sélectionnée ou si vous voulez que cela se fasse de manière périodique : Générer une seule fois à un moment précis indiquez l'heure et la date exactes auxquelles le rapport doit être généré. Générer périodiquement Indiquez la période (chaque jour, chaque semaine ou chaque mois) de la génération ainsi que l'heure et la date de la Première génération. Cliquez sur le bouton Suivant pour passer à l'écran suivant. 14 0
141 Si vous désirez que le rapport ou la notification soit envoyé par mail lorsque le rapport est généré, cochez la case Envoyer un après la création du rapport. Pour utiliser la fonctionnalité de messagerie, vous devez au préalable configurer les paramètres SMTP dans AVG Admin Server (onglet ). Cliquez sur Paramètres d'avg Admin Server pour configurer à présent les paramètres SMTP/ . Remarque : pour en savoir plus sur la configuration des paramètres d'avg Admin Server concernant l'envoi par , reportez-vous à la rubrique Onglet du chapitre Configuration/Paramètres d'avg Admin Server. Si vous avez déjà configuré l'onglet lors de la configuration d'avg Admin Server, les valeurs prédéfinies seront déjà insérées dans les champs appropriés. Dans le cas contraire, vérifiez les paramètres d'avg Admin Server ou saisissez des valeurs personnalisées. Si vous souhaitez recevoir les rapports directement sous forme de pièce jointe, cochez la case Envoyer le rapport comme pièce j ointe. Si vous choisissez de ne pas recevoir les rapports sous forme de pièce jointe, vous recevrez uniquement une notification par et devrez examiner le rapport manuellement dans AVG Admin Console. Dès que vous avez terminé, passez à l'écran suivant en cliquant sur le bouton Suivant. L'écran suivant vous permet de passer en revue tous les paramètres pour vérifier s'ils sont corrects et de finaliser le processus en cliquant sur le bouton Terminer. 14 1
142 Rapports générés Ce groupe contient la liste de tous les rapports déjà générés. Pour ouvrir un rapport, cliquez avec le bouton droit de la souris sur la ligne correspondante, puis sélectionnez l'élément Afficher dans le menu contextuel. Pour supprimer un rapport, cliquez avec le bouton droit sur la ligne choisie, puis sélectionnez l'option Supprimer dans le menu contextuel. Lorsque vous avez ouvert un des rapports générés, vous pouvez l'imprimer ou l'enregistrer dans une archive compressée (elle contiendra les fichiers html et les images associées) Filtrage Vous pouvez appliquer différents filtres de listes à la vue Rapports générés. Les filtres sont disponibles par défaut dans la partie gauche du volet Filtre. Par défaut, le volet Filtre est situé dans la partie gauche de l'écran. Si ce volet n'apparaît pas, vous pouvez l'activer en cliquant sur l'élément Fenêtre de filtrage dans le menu Affichage/Panneaux. Dans les filtres de texte, vous pouvez utiliser l'astérisque (*) comme caractère générique. Le caractère générique vaut pour n'importe quel caractère ou n'importe quelle chaîne. Par exemple, la chaîne Stat* appliquée au filtre Nom de la station affiche également Station01, Station02, etc. Les options de filtrage des rapports générés sont les suivantes : Remarque : pour utiliser un filtre, cochez simplement la case en regard du nom et cliquez deux fois sur la ligne dans laquelle insérer une valeur. Les résultats s'affichent immédiatement à l'écran. Modèle de rapport Dans le menu déroulant, choisissez un nom de modèle de rapport à filtrer. Nom de la programmation Insérez un nom de programmation de rapport à filtrer. Date Insérez la date et l'heure à filtrer. Pour désactiver un filtre, décochez simplement la case en regard de son nom ou cliquez avec le bouton droit sur la fenêtre des filtres. Dans le menu contextuel, sélectionnez Désactiver tous les filtres. Remarque : tous les filtres ignorent la casse. 14 2
143 6.10. Licences Cet élément donne un aperçu de tous les numéros de licence utilisés. Il permet d'assurer un suivi facile de tous les numéros de licence existants et d'ajouter ou de mettre à jour le numéro de licence pour une ou plusieurs stations Paramètres partagés Cette vue répertorie l'ensemble des groupes (y compris les groupes personnalisés). Les options ci-dessous sont disponibles dans le menu contextuel de chaque groupe : Obligatoire marque le numéro de licence choisi comme étant obligatoire pour le groupe, ce qui signifie que toutes les stations vont l'utiliser. Changer le numéro de la licence ouvre une nouvelle boîte de dialogue dans laquelle vous pouvez entrer un numéro de licence différent. Une fois modifié, le numéro de licence s'applique à toutes les stations du groupe. Remarque : le ou les nouveaux numéros de licence sont déployés sur chaque station dès la fin du processus de synchronisation. Pour plus d'informations sur le processus de synchronisation, reportez-vous au chapitre Processus de synchronisation Stations Cette vue répertorie l'ensemble des stations. Les options ci-dessous sont disponibles dans le menu contextuel de chaque station : Obligatoire marque l'utilisation du numéro de licence concerné comme étant obligatoire pour la station sélectionnée. Changer le numéro de la licence ouvre une nouvelle boîte de dialogue dans laquelle vous pouvez saisir un numéro de licence différent. Une fois modifié, le numéro de licence s'applique à toutes les stations du groupe. Remarque : le ou les nouveaux numéros de licence sont déployés sur chaque station dès la fin du processus de synchronisation. Pour plus d'informations sur le processus de synchronisation, reportez-vous au chapitre Processus de synchronisation Requêtes en cours Cette option permet d'afficher toutes les requêtes en cours envoyées à partir d'avg Admin Console. Vous pouvez également les supprimer en faisant un clic droit dessus et en choisissant l'option Supprimer les requêtes sélectionnées du menu contextuel. 14 3
144 Filtrage Vous pouvez appliquer différents filtres de listes à la vue Requêtes en cours. Les filtres sont disponibles par défaut dans la partie gauche du volet Filtre. Par défaut, le volet Filtre est situé dans la partie gauche de l'écran. Si ce volet n'apparaît pas, vous pouvez l'activer en cliquant sur l'élément Fenêtre de filtrage dans le menu Affichage/Panneaux. Dans les filtres de texte, vous pouvez utiliser l'astérisque (*) comme caractère générique. Le caractère générique vaut pour n'importe quel caractère ou n'importe quelle chaîne. Par exemple, la chaîne Stat* appliquée au filtre Nom de la station affiche également Station01, Station02, etc. Les options de filtrage de la vue Requêtes en cours sont les suivantes : Remarque : pour utiliser un filtre, cochez simplement la case en regard du nom et cliquez deux fois sur la ligne dans laquelle insérer une valeur. Les résultats s'affichent immédiatement à l'écran. Type de requête Double-cliquez sur ce champ pour ouvrir le menu déroulant contenant la liste des types de requêtes, puis choisissez le type à filtrer. Nom de la station Double-cliquez sur ce champ pour insérer un nom de station personnalisé à filtrer. Date Insérez la date et l'heure à filtrer. Pour désactiver un filtre, décochez simplement la case en regard de son nom ou cliquez avec le bouton droit sur la fenêtre des filtres. Dans le menu contextuel, sélectionnez Désactiver tous les filtres. Remarque : tous les filtres ignorent la casse Installation réseau Il s'agit du programme d'installation réseau intégré qui permet d'ajouter ou de supprimer des stations à distance et d'observer l'état de l'installation. Remarque : cette option est exclusivement réservée aux installations réseau. Si vous préférez créer un script d'installation, vous devez utiliser le produit autonome, Assistant d'installation réseau d'avg. Pour ajouter de nouvelle stations dans le cadre de l'installation à distance, cliquez avec le bouton droit sur le nom du nœud Installation réseau et, dans le menu contextuel, choisissez Aj outer de nouvelles stations... La boîte de dialogue Analyse du réseau s'affiche. Pour plus d'informations, voir le chapitre Analyse du réseau. Les autres options du menu contextuel sont les suivantes : 14 4
145 Afficher la progression de l'analyse réseau La boîte de dialogue signale la progression de la recherche. Cliquez sur le bouton Abandonner si vous désirez arrêter l'opération. Le bouton Pause suspend momentanément le processus (utilisez le bouton Continuer pour reprendre l'analyse). Exporter la liste de stations permet d'exporter la liste des stations ajoutées dans un fichier.csv. Installer toutes les stations lance l'installation sur toutes les stations figurant dans la liste Analyse du réseau Avant d'entamer l'opération d'ajout de stations et de procéder à l'installation à distance, consultez les chapitres suivants : Recommandations relatives aux composants Configuration réseau Avant d'installer une station à distance, vous devez l'ajouter par le biais de l'assistant. Pour ce faire, il suffit de cliquer avec le bouton droit sur le nom du nœud Installation réseau et de choisir, dans le menu contextuel, Aj outer de nouvelles stations. La boîte de dialogue Analyse du réseau s'affiche. 14 5
146 Dans la section Méthode d'analyse du réseau, sélectionnez la méthode de sélection des stations que vous préférez dans la liste déroulante. Vous avez le choix entre les options suivantes : Toutes les stations du domaine cette option permet d'analyser toutes les stations présentes sur le domaine local. Entrer une plage d'adresses IP cette option vous permet de choisir une plage spécifique d'adresses IP. Importer les stations depuis le fichier une nouvelle boîte de dialogue s'affiche pour vous permettre de choisir un fichier contenant la liste des stations à analyser. Le fichier texte d'origine contient un nom de station ou une adresse IP par ligne. Sélectionner une seule station cette option vous permet d'entrer un nom d'ordinateur (nom DNS) ou une adresse IP spécifique. Sélectionner à partir d'active Directory permet de choisir des stations spécifiques à partir d'active Directory. Remarque : cette option est disponible seulement si l'ordinateur actuel fait partie du domaine. La section Liste des comptes est conçue pour vous faciliter la tâche et pour accélérer le processus d'installation. Si vous ne disposez pas de droits d'accès suffisants pour installer AVG sur la station distante, il vous sera demandé de fournir un nom d'utilisateur doté de privilèges administrateur (le nom d'un utilisateur appartenant au groupe des administrateurs). S'il n'existe pas de compte Administrateur commun pour toutes les stations (possédant le même nom d'utilisateur et le même mot de passe), vous serez invité à en saisir un pour chaque station. 14 6
147 Cette section vous permet de créer une liste de comptes qui sera utilisée au cours de l'installation distante ; de cette manière, vous ne serez pas obligé de saisir plusieurs informations de compte. Vous pouvez ajouter des comptes à la liste en cliquant sur le bouton Ajouter (ou les supprimer à l'aide du bouton Supprimer). Si vous souhaitez conserver la liste des comptes pour une utilisation future, cochez la case Sauvegarder la liste des comptes. Pour des raisons de sécurité, nous vous déconseillons de le faire. Lorsque vous avez sélectionné tous les paramètres requis, cliquez sur le bouton Suivant. Si vous choisissez d'ajouter toutes les stations du domaine, la boîte de dialogue de découverte du réseau s'affiche : La boîte de dialogue signale la progression de la recherche. Vous pouvez interrompre cette opération à tout instant ; il suffit de cliquer sur le bouton Fermer de poursuivre votre activité dans la console. Pour rouvrir cette boîte de dialogue, cliquez avec le bouton droit sur le nom du nœud Installation réseau et, dans le menu contextuel, choisissez Afficher la progression de l'analyse réseau. La boîte de dialogue présente un bouton Abandonner grâce auquel il est possible d'arrêter le processus. Le bouton Pause suspend le processus (utilisez le bouton Continuer pour reprendre l'analyse). Lorsque vous avez fini d'ajouter des stations, passez au chapitre Installation réseau à distance pour obtenir plus d'instructions sur l'installation à distance des stations nécessaires. 14 7
148 Si vous choisissez d'ajouter des stations en fonction d'une plage d'adresses IP, la boîte de dialogue suivante s'affiche : Vous devez spécifier la plage d'analyse en entrant les adresses IP ici. Dans le champ De, entrez une adresse IP et dans le champ A, entrez une adresse de destination. Cliquez sur le bouton Aj outer pour ajouter la plage d'adresses à la liste. Pour supprimer une plage dans la liste de droite, sélectionnez les éléments à supprimer, puis cliquez sur le bouton Supprimer. Une fois que vous avez terminé de sélectionner les plages d'adresses IP, cliquez sur le bouton Suivant pour continuer. La fenêtre Analyse du réseau s'affiche : 14 8
149 La boîte de dialogue signale la progression de la recherche. Vous pouvez interrompre cette opération à tout instant ; il suffit de cliquer sur le bouton Fermer de poursuivre votre activité dans la console. Pour rouvrir cette boîte de dialogue, cliquez avec le bouton droit sur le nom du nœud Installation réseau et, dans le menu contextuel, choisissez Afficher la progression de l'analyse réseau. La boîte de dialogue présente un bouton Abandonner grâce auquel il est possible d'arrêter le processus. Le bouton Pause suspend le processus (utilisez le bouton Continuer pour reprendre l'analyse). Lorsque vous avez fini d'ajouter des stations, passez au chapitre Installation réseau à distance pour obtenir plus d'instructions sur l'installation à distance des stations nécessaires. Si vous décidez d'installer AVG à distance sur des stations sélectionnées à partir d'un fichier, un message vous demandera de sélectionner le fichier. Sélectionnez le fichier, puis confirmez votre choix. Le format du fichier source contient un nom de station par ligne dans un format texte simple. La boîte de dialogue de découverte du réseau s'affiche : 14 9
150 La boîte de dialogue signale la progression de la recherche. Vous pouvez interrompre cette opération à tout instant ; il suffit de cliquer sur le bouton Fermer de poursuivre votre activité dans la console. Pour rouvrir cette boîte de dialogue, cliquez avec le bouton droit sur le nom du nœud Installation réseau et, dans le menu contextuel, choisissez Afficher la progression de l'analyse réseau. La boîte de dialogue présente un bouton Abandonner grâce auquel il est possible d'arrêter le processus. Le bouton Pause suspend le processus (utilisez le bouton Continuer pour reprendre l'analyse). Lorsque vous avez fini d'ajouter des stations, passez au chapitre Installation réseau à distance pour obtenir plus d'instructions sur l'installation à distance des stations nécessaires. Si vous choisissez d'ajouter une seule station, la boîte de dialogue ci-dessous s'affiche : 150
151 Cliquez dans le champ Nom de l'ordinateur ou Adresse IP, puis saisissez le nom ou l'adresse de votre choix. Confirmez votre choix en cliquant sur le bouton OK. La fenêtre Analyse du réseau s'ouvre : La boîte de dialogue signale la progression de la recherche. Vous pouvez interrompre cette opération à tout instant ; il suffit de cliquer sur le bouton Fermer de poursuivre votre activité dans la console. Pour rouvrir cette boîte de dialogue, cliquez avec le bouton droit sur le nom du nœud Installation réseau et, dans le menu contextuel, choisissez Afficher la progression de l'analyse réseau. La boîte de dialogue présente un bouton Abandonner grâce auquel il est possible d'arrêter le processus. Le bouton Pause suspend le processus (utilisez le bouton Continuer pour reprendre l'analyse). Lorsque vous avez fini d'ajouter des stations, passez au chapitre Installation réseau à distance pour obtenir plus d'instructions sur l'installation à distance des stations nécessaires. Si votre réseau dépend d'un domaine, vous pouvez choisir d'ajouter des stations sélectionnées à partir d'active Directory. Une nouvelle boîte de dialogue s'ouvre (fenêtre Windows standard pour la sélection des ordinateurs). Vous pouvez choisir plusieurs stations (séparez les valeurs par des points-virgules) en tapant leur nom ou en les recherchant à l'aide des fonctions de recherche avancée de la boîte de dialogue. La boîte de dialogue de découverte du réseau s'affiche : 151
152 La boîte de dialogue signale la progression de la recherche. Vous pouvez interrompre cette opération à tout instant ; il suffit de cliquer sur le bouton Fermer de poursuivre votre activité dans la console. Pour rouvrir cette boîte de dialogue, cliquez avec le bouton droit sur le nom du nœud Installation réseau et, dans le menu contextuel, choisissez Afficher la progression de l'analyse réseau. La boîte de dialogue présente un bouton Abandonner grâce auquel il est possible d'arrêter le processus. Le bouton Pause suspend le processus (utilisez le bouton Continuer pour reprendre l'analyse). Lorsque vous avez fini d'ajouter des stations, passez au chapitre Installation réseau à distance pour obtenir plus d'instructions sur l'installation à distance des stations nécessaires Installation réseau à distance Dès que vous ajoutez des stations en vue d'une installation à distance, AVG Admin Server vérifie leur état ; vous pouvez voir instantanément si la station analysée est en ligne, si AVG est déjà installé et connaître leur version. Il est possible d'effectuer plusieurs opérations sur les stations ajoutées (disponibles dans le menu contextuel) : Vérifier de nouveau l'état des stations sélectionnées contrôle à nouveau l'état de la station et la version AVG. Supprimer les stations sélectionnées supprime les stations sélectionnées de la liste. Modifier la liste des comptes pour une installation distante affiche une nouvelle boîte de dialogue : 152
153 L'objectif de cette boîte de dialogue est de vous faciliter la tâche et d'accélérer le processus d'installation. Si vous ne disposez pas de droits d'accès suffisants pour installer AVG sur la station distante, il vous sera demandé de fournir un nom d'utilisateur doté de privilèges administrateur (le nom d'un utilisateur appartenant au groupe des administrateurs). S'il n'existe pas de compte Administrateur commun pour toutes les stations (possédant le même nom d'utilisateur et le même mot de passe), vous serez invité à en saisir un pour chaque station. Cette boîte de dialogue vous permet de créer une liste de comptes qui sera utilisée au cours de l'installation distante ; de cette manière, vous ne serez pas obligé de saisir plusieurs informations de compte. Vous pouvez ajouter des comptes à la liste en cliquant sur le bouton Ajouter (ou les supprimer à l'aide du bouton Supprimer). Exporter la liste des sélectionnées exporte les stations sélectionnées dans un fichier au format.csv. Installer les stations sélectionnées affiche la boîte de dialogue Installation réseau à distance qui vous guide tout au long du processus d'installation réseau à distance à proprement parler. Avertissement : l'installation à distance d'avg n'est possible que sur des stations dont le système d'exploitation est pris en charge. Pour obtenir la liste complète des systèmes d'exploitation pris en charge, reportez-vous au chapitre Systèmes d'exploitation pris en charge. Notez que vous devez posséder un nom de connexion doté de droits d'administration. Vous pouvez également consulter le chapitre Configuration réseau. Vous pouvez choisir entre le mode standard ou le mode avancé pour l'installation réseau : Installation réseau à distance standard option recommandée pour les débutants. Installation réseau à distance avancée option recommandée pour les utilisateurs expérimentés. Avant d'entamer l'installation des stations distantes, il est conseillé de lire les chapitres suivants : Recommandations relatives aux composants Configuration réseau 153
154 Remarque : ce chapitre décrit la configuration standard de l'installation réseau disponible à partir de la console d'avg Admin. Si vous préférez configurer davantage de paramètres, passez au chapitre Installation réseau à distance avancée. Cet assistant permet d'installer simplement et à distance le programme AVG sur les stations. Si vous avez utilisé l'assistant auparavant et avez enregistré un fichier de configuration personnalisée (lors de l'étape finale), vous pouvez charger ces paramètres à l'aide du bouton Charger les paramètres... Pour rétablir les paramètres d'origine, prédéfinis par défaut, cliquez sur le bouton Configuration par défaut. Pendant le processus d'installation, vous pouvez à tout moment enregistrer la progression de la configuration en appuyant sur la touche F2 ou sur la combinaison CTRL+S. Une nouvelle boîte de dialogue s'ouvre, vous permettant de choisir un nom de fichier de configuration. Si vous préférez utiliser les paramètres par défaut pour l'ensemble de l'installation, cliquez à plusieurs reprises sur le bouton Ignorer jusqu'à parvenir à l'écran final d'installation (voir ci-dessous pour plus d'informations détaillées). Pour continuer, cliquez sur le bouton Suivant. 154
155 Pour que l'installation à distance s'effectue correctement, l'assistant vérifie d'abord la présence d'avg sur la station cible, avant de copier les fichiers d'installation d'avg et de procéder à l'installation. Avant de continuer, vérifiez la configuration et les exceptions réseau relatives à l'installation à distance d'avg. Vous trouverez des informations plus détaillées sur la configuration des ports dans le chapitre Configuration réseau. 155
156 Lors de cette étape, il est impératif de définir les paramètres d'installation suivants : Informations sur la licence Saisissez les informations relatives à la licence telles que le nom, la société, le numéro de licence (valeur obligatoire). Si vous souhaitez utiliser le nom d'utilisateur Windows pour le champ Nom, ne cochez pas la case correspondante et conservez les paramètres système par défaut. Sélection du fichier d'installation AVG vous pouvez soit conserver les paramètres par défaut (et laissez le serveur d'administrateur télécharger le nouveau fichier), soit choisir dans le menu déroulant le chemin d'accès de votre choix. En pareil cas, prenez garde d'indiquer le chemin d'accès complet au AVG fichier d'installation ou utilisez le bouton sélectionner le dossier qui convient. pour Conservation des fichiers d'installation côté serveur d'administration cette liste permet de choisir si vous voulez : Supprimer le fichier d'installation après l'installation normale (côté serveur d'administration) Supprimer le fichier d'installation après (le nombre de semaines indiqué) 156
157 Les options suivantes sont disponibles à cette étape. Remarque : si vous n'êtes pas certain de connaître les paramètres à utiliser, nous vous recommandons de conserver les valeurs par défaut. Administration à distance Saisissez le lien de connexion au Centre de données AVG dans le champ Lien de connexion au Centre de données AVG. Le cas échéant, entrez également le nom d'utilisateur et le mot de passe. Si vous ne souhaitez pas gérer les stations à l'aide d'avg Admin Console, désélectionnez cette option. Aj outer une nouvelle station dans le groupe Si vous préférez ajouter automatiquement une ou plusieurs stations dans un groupe personnalisé, vous pouvez choisir le nom du groupe ici. Serveur de mise à j our personnalisé Si vous disposez déjà d'un serveur de mise à jour que vous voulez utiliser pour vos stations, cochez cette case et indiquez son adresse dans cette zone. Lorsque vous avez terminé, cliquez sur le bouton Terminer pour débuter l'installation à distance. Vous pouvez voir l'état de l'installation dans la vue Installation réseau. Enregistrez les paramètres pour mémoriser la configuration utilisée. Remarque : pour afficher la liste des stations récemment installées qui ne fonctionnent pas correctement (en raison d'une erreur au cours de l'installation à distance), accédez à la catégorie Stations/Stations non conformes. 157
158 Remarque : ce chapitre décrit la configuration avancée de l'installation réseau disponible à partir de la console AVG Admin. Si vous préférez configurer moins de paramètres, passez au chapitre Installation réseau à distance standard. Cet assistant permet d'installer simplement et à distance le programme AVG sur les stations. Si vous avez utilisé l'assistant auparavant et avez enregistré un fichier de configuration personnalisée (lors de l'étape finale), vous pouvez charger ces paramètres à l'aide du bouton Charger les paramètres... Pour rétablir les paramètres d'origine, prédéfinis par défaut, cliquez sur le bouton Configuration par défaut. Pendant le processus d'installation, vous pouvez à tout moment enregistrer la progression de la configuration en appuyant sur la touche F2 ou sur la combinaison CTRL+S. Une nouvelle boîte de dialogue s'ouvre, vous permettant de choisir un nom de fichier de configuration. Si vous préférez utiliser les paramètres par défaut pour l'ensemble de l'installation, cliquez à plusieurs reprises sur le bouton Ignorer jusqu'à parvenir à l'écran final d'installation (voir ci-dessous pour plus d'informations détaillées). Pour continuer, cliquez sur le bouton Suivant. 158
159 Pour que l'installation à distance s'effectue correctement, l'assistant vérifie d'abord la présence d'avg sur la station cible, avant de copier les fichiers d'installation d'avg et de procéder à l'installation. Avant de continuer, vérifiez la configuration et les exceptions réseau relatives à l'installation à distance d'avg. Vous trouverez des informations plus détaillées sur la configuration des ports dans le chapitre Configuration réseau. 159
160 Lors de cette étape, il est impératif de définir les paramètres d'installation suivants : Informations sur la licence Saisissez les informations relatives à la licence telles que le nom, la société, le numéro de licence (valeur obligatoire). Si vous souhaitez utiliser le nom d'utilisateur Windows pour le champ Nom, ne cochez pas la case correspondante et conservez les paramètres système par défaut. Sélection du fichier d'installation AVG vous pouvez soit conserver les paramètres par défaut (et laissez le serveur d'administrateur télécharger le nouveau fichier), soit choisir dans le menu déroulant le chemin d'accès de votre choix. En pareil cas, prenez garde d'indiquer le chemin d'accès complet au AVG fichier d'installation ou utilisez le bouton sélectionner le dossier qui convient. pour Conservation des fichiers d'installation côté serveur d'administration cette liste permet de choisir si vous voulez : Supprimer le fichier d'installation après l'installation normale (côté serveur d'administration) Supprimer le fichier d'installation après (le nombre de semaines indiqué) 160
161 Au cours de cette étape, vous pouvez choisir d'installer AVG selon les paramètres par défaut ou en sélectionnant des composants personnalisés. Installer AVG selon les paramètres par défaut Sélectionnez cette option si vous préférez installer les composants par défaut. Sélectionner les composants d'installation Sélectionnez cette option pour afficher une arborescence qui présente la liste des composants AVG que vous pouvez installer ou désinstaller. Dans cette liste de composants, sélectionnez : o Les composants qui doivent être installés, que vous devez marquer comme suit : o Les composants à désinstaller ou à ne pas installer, que vous devez marquer comme suit : o Si vous laissez des composants vides, les paramètres par défaut seront utilisés ( ). Désinstallation à distance d'avg permet de désinstaller AVG. 161
162 Dans la section Paramètres d'installation, vous pouvez sélectionner les options suivantes : Activer le pare-feu de Windows après l'installation si vous n'envisagez pas d'installer le pare-feu AVG, il est possible d'activer le pare-feu Windows à l'issue de l'installation. Quitter l'installation si AVG 2012 est déj à installé l'administration à distance ne peut se poursuivre si AVG 2012 est déjà présent sur la station cible. Arrêter tous les programmes ouverts qui empêchent l'installation l'installation à distance va forcer la fermeture de toute application qui pourrait entraver le processus d'installation. Il s'agit en général d'un client ou d'un navigateur Internet en cours d'exécution. Redémarrer l'ordinateur après l'installation d'avg 2012 si nécessaire dans certains cas (installation du composant Pare-feu, par exemple), il est nécessaire de redémarrer l'ordinateur pour terminer le processus d'installation. Afficher un message de notification concernant le redémarrage planifié de l'ordinateur distant si la case précédente est cochée, vous pouvez également définir un délai avant le redémarrage. Par défaut, la valeur est fixée à 10 minutes. Sélectionner le type d'installation à partir du menu déroulant, sélectionnez l'une des options suivantes : o installation silencieuse aucune information ne sera visible pour l'utilisateur connecté pendant le processus d'installation. o afficher uniquement la progression de l'installation l'installation ne nécessite pas 162
163 d'intervention de la part de l'utilisateur, mais la progression est parfaitement visible sur la station. o afficher l'assistant d'installation l'installation est visible et l'utilisateur devra confirmer manuellement toutes les étapes. Dans la section Propriétés de l'installation, vous pouvez choisir les options suivantes : Chemin d'installation si vous préférez définir un emplacement d'installation personnalisé, vous pouvez en indiquer le chemin ici. Nous vous recommandons de conserver les paramètres par défaut. Langue choisissez la langue par défaut que vous voulez utiliser lors de l'installation du programme AVG et dans l'interface utilisateur. Sélectionner le répertoire dans lequel le fichier LOG d'installation AVG 2012 sera enregistré si vous préférez définir un emplacement personnalisé pour les fichiers journaux d'installation, sélectionnez-le à ce stade (le dossier doit exister sur la station cible). Les options suivantes sont disponibles à la dernière étape: Remarque : si vous n'êtes pas certain de connaître les paramètres à utiliser, nous vous recommandons de conserver les valeurs par défaut. Administration à distance Saisissez le lien de connexion au Centre de données AVG dans le champ Lien de connexion au Centre de données AVG. Le cas échéant, entrez également le nom d'utilisateur et le mot de passe. Si vous ne souhaitez pas gérer les stations à l'aide d'avg Admin Console, désélectionnez cette option. 163
164 Aj outer une nouvelle station dans le groupe Si vous préférez ajouter automatiquement une ou plusieurs stations dans un groupe personnalisé, vous pouvez choisir le nom du groupe ici. Serveur de mise à j our personnalisé Si vous disposez déjà d'un serveur de mise à jour que vous voulez utiliser pour vos stations, cochez cette case et indiquez son adresse dans cette zone. Lorsque vous avez terminé, cliquez sur le bouton Terminer pour débuter l'installation à distance. Vous pouvez voir l'état de l'installation dans la vue Installation réseau. Enregistrez les paramètres pour mémoriser la configuration utilisée. Remarque : pour afficher la liste des stations récemment installées qui ne fonctionnent pas correctement (en raison d'une erreur au cours de l'installation à distance), accédez à la catégorie Stations/Stations non conformes. 164
165 7. AVG Admin Server AVG Admin Server permet de sécuriser la communication entre les stations AVG et le Centre de données AVG sur le serveur. Grâce à AVG Admin Server, les stations AVG se connectent au Centre de données AVG à l'aide du protocole TCP (ou plus précisément du protocole HTTP), composant de l'installation du système d'exploitation Windows. Par conséquent, les stations AVG ne nécessitent aucun composant tiers pour se connecter au système d'administration à distance. AVG Admin Server peut servir de serveur proxy pour le téléchargement et la distribution des mises à jour sur les stations de votre réseau local (en développant le rôle de mise à jour par le serveur proxy). Il est principalement utilisé en tant que serveur Web simplifié, fournissant les fichiers de mise à jour aux stations AVG. Les fichiers de mise à jour sont téléchargés à partir des serveurs de mise à jour centraux AVG une seule fois, ce qui permet de réduire considérablement la charge de la connexion Internet, particulièrement sur les réseaux étendus. AVG Admin Server est démarré automatiquement après le déploiement. Dans le cas contraire, vous pouvez le démarrer manuellement. Pour ce faire, sélectionnez le menu Démarrer de Windows, Tous les programmes/administration à distance AVG 2012, AVG Admin Server Monitor, bouton Démarrage du serveur. Des informations complémentaires sur la configuration d'avg Admin Server sont disponibles dans le chapitre Configuration/Paramètres d'avg Admin Server. 165
166 8. AVG Admin Lite AVG Admin Lite est une version simplifiée d'avg Installation à distance. Il contient uniquement l'assistant de déploiement d'avg Admin Server Lite et l'assistant d'installation Réseau d'avg Lite. Aucune console d'administration (telle qu'avg Admin Console), ni aucune option avancée n'est disponible. L'assistant de déploiement d'avg Admin Server Lite permet uniquement le déploiement du rôle Mettre à jour le serveur proxy. L'assistant d'installation réseau d'avg Lite permet uniquement la création d'avg Installation Script. Pour installer et utiliser uniquement les fonctionnalités d'avg Admin Lite, vous devez avoir choisi l'option Lite Installation lors du processus d'installation d'avg Anti-Virus Business Edition 2012 (pour plus d'informations, reportez-vous au chapitre Type d'installation) Assistant de déploiement réseau d'avg Lite La première boîte de dialogue explique l'objectif de l'assistant. Cliquez sur le bouton Suivant pour passer à l'étape suivante. Remarque : Vous devez exécuter l'assistant à son terme avant de passer à l'installation réseau à distance. 166
167 Présentation de la configuration Cette section contient une présentation de la configuration qui sera déployée sur votre serveur. Généralement, seul le rôle Mettre à jour le serveur proxy est déployé sur le serveur. Le rôle Mettre à jour le serveur proxy agit en tant que serveur proxy pour le téléchargement et la distribution des mises à jour sur vos stations. L'assistant crée également le dossier de mise à jour sur le lecteur C: (par défaut) ou le lecteur qui est désigné dans votre présentation. Vous pouvez également cocher la case Envoyer automatiquement les vidages serveur pour analyse pour envoyer directement les j ournaux de vidage AVG Admin Server à notre service de support technique afin qu'ils soient analysés. 167
168 Fin Si la procédure se déroule correctement, une boîte de dialogue similaire à celle figurant ci-dessus s'affiche. Cliquez sur Terminer pour fermer l'assistant et continuer dans l'assistant d'installation par le réseau AVG Lite. 168
169 8.2. Assistant d'installation réseau d'avg Lite L'assistant Lite de déploiement réseau d'avg vous guidera rapidement lors du processus de création du script AVG. Le script peut alors être utilisé pour installer AVG sur vos stations. 169
170 Paramètres d'installation Entrez les valeurs requises. Numéro de licence est un champ obligatoire et doit être renseigné. Vous pouvez aussi cocher les cases Nom et/ou Société et saisir les valeurs appropriées. Cliquez sur le bouton Changement du numéro de licence pour saisir un autre numéro de licence pour les installations AVG. 170
171 Création du script d'installation AVG Dans cette boîte de dialogue, vous devez choisir l'emplacement d'enregistrement du script d'installation. Si l'emplacement ne contient pas le fichier d'installation AVG le plus récent, l'assistant tentera de télécharger le fichier à partir d'internet une fois que vous aurez cliqué sur le bouton Suivant. Dans ce cas, assurez-vous que votre connexion Internet est disponible. Vous pouvez choisir l'une des options suivantes : Support amovible de stockage de données (dispositif USB) Si vous n'avez pas procédé ainsi, insérez un dispositif USB amovible (clef USB, disque dur externe, etc.), puis cliquez sur le bouton Rafraîchir pour afficher le lecteur dans la liste déroulante. Assurez-vous que le lecteur n'est pas protégé en écriture. Dossier La sélection de cette option vous permet de choisir un dossier d'enregistrement pour le script. Si vous choisissez un dossier réseau, vérifiez qu'il offre les droits d'accès en écriture approprié. 171
172 Fin Si la création du script s'est correctement déroulée, une boîte de dialogue similaire à celle-ci s'affiche. Cliquez sur le bouton Terminé pour fermer l'assistant. Pour utiliser le script enregistré dans un dossier : 1. Copiez le contenu global du dossier précédemment choisi sur votre station. Remarque : si vous avez utilisé un répertoire réseau pour le stockage du script, vous pouvez accéder à ce dossier directement depuis le réseau. 2. A partir de la station, accédez à ce dossier, puis exécutez le fichier AvgSetup.bat. 3. La ligne de commande s'affiche et l'installation commence. 4. Une fois l'installation terminée, la fenêtre se ferme automatiquement. Pour utiliser le script à partir d'un dispositif amovible : 1. Insérez le dispositif amovible dans votre station. 2. Si la fonction d'exécution automatique est activée dans le système d'exploitation de la station, l'installation démarrera automatiquement. 3. Si tel n'est pas le cas, accédez au dispositif amovible désigné par sa lettre, puis exécutez le fichier AvgSetup.bat manuellement. 4. La ligne de commande s'affiche et l'installation commence. 172
173 5. Une fois l'installation terminée, la fenêtre se ferme automatiquement. Remarque : Vous pouvez également envisager de créer et de distribuer une duplication de l'installation d'avg. Pour plus d'informations, consultez le chapitre ci-dessous Gestionnaire de paramètres d'avg. 173
174 9. Gestionnaire des paramètres AVG Remarque : cet outil n'est pas inclus avec l'administration à distance d'avg et fait partie de l'installation d'avg (client). Principalement indiqué pour les réseaux de petite taille, le Gestionnaire des paramètres AVG est un outil qui permet de copier, de modifier et de distribuer la configuration d'avg. Vous pouvez enregistrer cette configuration sur un périphérique amovible (clé USB, etc.) et l'appliquer manuellement aux stations de votre choix. Cet outil est inclus dans l'installation du programme AVG. Il est accessible via le menu Démarrer de Windows : Tous les programmes/avg 2012/Gestionnaire des paramètres AVG Paramètres AVG o Modifier les paramètres AVG suivez ce lien pour ouvrir la boîte de dialogue contenant les paramètres avancés de votre installation AVG locale. Toutes les modifications apportées à ce niveau affecteront également l'installation locale d'avg. o Charger et modifier les paramètres d'avg si vous disposez déjà d'un fichier de configuration d'avg (.pck), utilisez ce bouton pour l'ouvrir et y apporter des modifications. Une fois les modifications confirmées à l'aide du bouton OK ou Appliquer, le fichier est remplacé par les nouveaux paramètres! Paramètres du Pare-feu AVG o Modifier la configuration du pare-feu suivez ce lien pour ouvrir la boîte de dialogue contenant les paramètres du pare-feu de votre installation AVG locale. Toutes les modifications apportées à ce niveau affecteront également l'installation 174
175 locale d'avg. o Charger et modifier la configuration du pare-feu si vous disposez déjà d'un fichier de configuration du pare-feu (.pck), utilisez ce bouton pour l'ouvrir et y apporter des modifications. Une fois les modifications confirmées à l'aide du bouton OK ou Appliquer, le fichier est remplacé par les nouveaux paramètres! Options de chargement o Charger des paramètres enregistrés dans AVG suivez ce lien pour ouvrir un fichier de configuration AVG (.pck) et l'appliquez à l'installation locale AVG. Options d'enregistrement o Conserver les paramètres locaux d'avg dans un fichier suivez ce lien pour enregistrer le fichier de configuration AVG (.pck) de l'installation locale AVG. Si vous n'avez pas défini de mot de passe pour les actions autorisées, la boîte de dialogue suivante peut s'afficher : Choisissez Oui pour créer immédiatement le mot de passe d'accès à la Liste des éléments autorisés, puis saisissez les informations requises avant de confirmer votre choix. Choisissez Non pour ignorer la création d'un mot de passe et enregistrez la configuration locale d'avg dans un fichier. Options de clonage o Appliquer les mêmes paramètres sur l'ensemble du réseau suivez ce lien pour reproduire l'installation locale d'avg et créer un fichier d'installation avec des options personnalisées. Cette réplique inclut la plupart des paramètres AVG à l'exception des suivants : Paramètres de langue Paramètres audio Liste autorisée et exceptions PUP du composant Identity protection. Pour ce faire, sélectionnez d'abord le dossier où le script d'installation sera enregistré. 175
176 Ensuite, choisissez l'une des options suivantes à partir du menu déroulant : Installation masquée aucune information n'est affichée lors de la procédure d'installation. Afficher uniquement la progression de l'installation l'installation ne nécessite pas d'intervention de la part de l'utilisateur, mais la progression est parfaitement visible. Afficher l'assistant d'installation l'installation est visible et l'utilisateur devra confirmer manuellement toutes les étapes. Utilisez le bouton Télécharger pour télécharger le dernier fichier d'installation d'avg, disponible directement sur le site Web d'avg, dans le dossier sélectionné ou placez manuellement le fichier d'installation d'avg dans ce dossier. Vous pouvez utiliser le bouton Proxy pour définir les paramètres d'un serveur proxy, si le réseau l'exige pour établir une connexion. Lorsque vous cliquez sur OK, le processus de duplication démarre et prend un peu de temps. Une boîte de dialogue vous invitant à créer un mot de passe pour la liste des éléments autorisés s'affiche (voir ci-dessus). AvgSetup.bat devrait ensuite être disponible dans le dossier ainsi que d'autres fichiers. Si vous exécutez le fichier AvgSetup.bat, il installe le programme AVG en fonction des paramètres précédemment choisis. 176
177 10. Configuration Ce chapitre contient une description des options de configuration pour les différents composants de AVG Anti-Virus Business Edition Paramètres partagés des stations/groupes Cette boîte de dialogue permet de définir les paramètres partagés des stations. Les options sont identiques à celles de la station, à quelques exceptions près, décrites dans les chapitres cidessous. Pour plus d'informations sur la configuration des autres éléments, consultez le manuel d'utilisation d'avg Internet Security, téléchargeable à partir du site ou l'aide contextuelle disponible via le bouton comportant un point d'interrogation. Remarque : Vous pouvez utiliser le bouton Valeur par défaut pour rétablir les paramètres d'origine de la boîte de dialogue active Contrôle général et niveaux de priorité Tous les paramètres applicables aux stations ou aux groupes peuvent être définis comme étant des valeurs obligatoires ou facultatives (option par défaut). Le menu contextuel (bouton droit de la souris) permet d'affecter un statut obligatoire ou facultatif à une valeur, à l'exception de certaines valeurs des paramètres de pare-feu (voir le chapitre Configuration/Paramètres partagés du Pare-feu/Profils). Les niveaux individuels de priorité sont définis comme suit (du niveau le plus élevé au niveau le plus 177
178 bas) : Paramètres partagés des stations Les paramètres partagés définis comme étant obligatoires dans la liste Paramètres partagés des stations (accessible via le menu Outils du menu principal) sont toujours prioritaires sur les autres. Autrement dit, il est impossible de les modifier dans les niveaux inférieurs. Paramètres partagés du groupe Les paramètres partagés définis comme étant obligatoires dans les groupes de stations (élément Paramètres partagés du groupe disponible dans l'espace de travail du groupe concerné via le menu contextuel de la branche Stations) sont prioritaires sur les paramètres des stations, mais pas sur les Paramètres partagés des stations. Paramètres individuels de la station Certains paramètres applicables aux stations sont considérés comme ayant une priorité basse, ce qui signifie que tous les éléments définis comme étant obligatoires dans les niveaux supérieurs mentionnés ci-dessus ne peuvent pas être modifiés ici. Vous pouvez accéder aux paramètres individuels des stations en cliquant sur une station avec le bouton droit de la souris et en sélectionnant Paramètres de la station -> Paramètres. Par défaut, les éléments obligatoires sont affichés en gras et peuvent facilement être modifiés. Pour ce faire, cliquez avec le bouton droit de la souris sur l'icône du cadenas associée à l'élément, puis sélectionnez la valeur Obligatoire dans le menu contextuel. Le menu contextuel contient également les options suivantes : Tous obligatoires définit tous les éléments de la boîte de dialogue active comme étant obligatoires. Tous contrôlés définit tous les éléments de la boîte de dialogue active comme étant contrôlés. Une fois qu'un paramètre est marqué comme obligatoire, l'utilisateur de la station ne pourra plus le modifier. Les niveaux individuels se distinguent par les icônes placées à côté de chaque élément. Généralement, un paramètre défini comme obligatoire est indiqué par l'icône d'un cadenas noir fermé. Le cadenas rouge signifie que le paramètre est déjà défini comme obligatoire dans les Paramètres partagés des stations (niveau le plus élevé), alors que l'icône cadenas bleu indique que le paramètre est défini comme obligatoire dans les Paramètres partagés du groupe. Remarque : les icônes cadenas ne sont pas disponibles pour les stations Paramètres du Gestionnaire des alertes Les paramètres du Gestionnaire des alertes sont disponibles uniquement dans AVG Admin Console (en d'autres termes, ils ne sont pas visibles sur les stations AVG). Cette fenêtre permet de sélectionner les évènements à envoyer au Centre de données AVG et à afficher dans AVG Admin 178
179 Console (section Evènements). Cette boîte de dialogue propose un aperçu des actions activées pour les évènements. Vous pouvez définir les paramètres d'évènements à l'aide des options de sous-arborescence. Depuis le menu déroulant, il est également possible de sélectionner la langue d'affichage par défaut des règles. Il s'agit des options suivantes : Envoi à l'adresse mail Cette option de sous-arborescence permet de spécifier les types d'évènements à envoyer à l'adresse indiquée. Les évènements disponibles sont répertoriés dans le boîte de dialogue ; cochez la case correspondante pour inclure l'évènement dans la liste. Pour spécifier l'adresse, appuyez sur le bouton SMTP. La boîte de dialogue des Paramètres de courrier sortant apparaît. Saisissez une adresse mail (A :), un expéditeur (De :), une adresse de serveur SMTP et un numéro de port dans les champs correspondants. Par défaut, chaque évènement sera envoyé à l'adresse prédéfinie. Lorsque vous doublecliquez sur un évènement, une nouvelle boîte de dialogue s'ouvre et vous permet de personnaliser l'adresse du destinataire, l'objet et le message. 179
180 Lorsque vous cliquez sur le bouton Insertion d'une macro, une liste de macros s'affiche et vous pouvez l'appliquer directement au corps du message. Pour insérer un retrait en début de ligne, appuyez simultanément sur les touches Ctrl et Entrée. Si vous appuyez uniquement sur Entrée, la boîte de dialogue se ferme. Utilisez le bouton Par défaut pour restaurer les valeurs de la boîte de dialogue initiale. Consigner dans le j ournal des évènements Cette option de sous-arborescence permet de spécifier les types d'évènements à consigner dans le journal des évènements de la station. Les évènements disponibles sont répertoriés dans la boîte de dialogue ; pour inclure un évènement, cochez la case correspondante. Lorsque vous double-cliquez sur un évènement, une nouvelle boîte de dialogue s'ouvre et vous permet d'en personnaliser l'id, la gravité et le message. Lorsque vous cliquez sur le bouton Insertion d'une macro, une liste de macros s'affiche et vous pouvez l'appliquer directement au corps du message. Pour insérer un retrait en début de ligne, appuyez simultanément sur les touches Ctrl et Entrée. Si vous appuyez uniquement sur Entrée, la boîte de dialogue se ferme. Envoi au Centre de données AVG Cette option de sous-arborescence permet de spécifier les types d'évènements à envoyer au Centre de données AVG (qui seront affichés par la suite sur AVG Admin Console Vue des évènements) Les évènements disponibles sont répertoriés dans la boîte de dialogue ; pour inclure un évènement, cochez la case correspondante. Vous avez le choix entre les évènements suivants : Obj et Quarantaine aj outé 180
181 Obj et Quarantaine déplacé Obj et Quarantaine restauré Menacé détectée Analyse démarrée Analyse terminée Mise à j our démarrée Mise à j our vérifiée La mise à j our est terminée Démarrage d'avg Arrêt d'avg Le composant AVG a pris fin de manière inopinée Numéro de licence modifié Identity Protection un contenu malicieux a été détecté (AVG9) Identity Protection la liste des éléments autorisés a été modifiée (AVG9) Identity Protection un obj et a été restauré à partir de la quarantaine (AVG9) 181
182 Administration à distance Les paramètres du composant Administration à distance, disponibles dans AVG Admin Console, incluent des éléments supplémentaires (par rapport à ceux des stations). Ce sont les paramètres suivants : Synchroniser la configuration toutes les permet de choisir l'intervalle de synchronisation automatique (la station tente de se synchroniser après l'intervalle sélectionné : elle vérifie s'il y a du nouveau et transfère uniquement les modifications). Extraire les messages du serveur toutes les : permet de choisir la fréquence selon laquelle vous voulez extraire du serveur les requêtes envoyées à AVG Admin Console. Délai de traitement de demandes spécifiques en attente après le démarrage de la station déterminez le laps de temps pendant lequel AVG Admin Server patiente avant de commencer le traitement des demandes en attente pour une station qui vient juste de se connecter. Synchroniser les paramètres du Pare-feu Si vous n'avez pas besoin de cette option, nous vous recommandons de la désactiver afin de réduire les flux de données et d'alléger le trafic réseau. Synchroniser les paramètres du Gestionnaire des alertes Si vous n'avez pas besoin de 182
183 cette option, nous vous recommandons de la désactiver afin de réduire les flux de données et d'alléger le trafic réseau Actions autorisées Les actions autorisées concernent les éléments pouvant être activés ou désactivés à partir d'avg Admin Console pour une utilisation sur la station. La configuration peut être définie à l'aide des Paramètres partagés pour les groupes/stations ou en utilisant les paramètres individuels des stations. La fonctionnalité est accessible à partir de l'élément Administration à distance dans l'arborescence principale sous Actions autorisées. En désactivant la ou les cases suivantes, vous pouvez interdire l'utilisation de la fonctionnalité aux utilisateurs de la station. Modifier le numéro de licence si non cochée, ne permet plus à l'utilisateur de modifier son numéro de licence. Accès à la boîte de dialogue des paramètres avancés si elle n'est pas cochée, l'utilisateur ne peut plus accéder aux paramètres avancés d'avg. Accès à la Quarantaine lorsque cette option est désactivée, les utilisateurs de la station ne peuvent pas accéder à la Quarantaine d'avg. 183
184 Restauration des éléments depuis la Quarantaine si l'option n'est pas cochée, l'utilisateur ne peut restaurer d'éléments depuis la Quarantaine. Suppression des éléments placés en quarantaine si l'option n'est pas cochée, les utilisateurs de la station ne peuvent pas supprimer les fichiers mis en quarantaine. Envoyer un rapport d'erreurs si l'option n'est pas cochée, l'utilisateur ne pourra pas envoyer de rapports d'erreurs depuis la station. Création de nouvelles exceptions PUP si l'option n'est pas cochée, l'utilisateur ne pourra plus ajouter d'exceptions pour les programmes potentiellement dangereux. Création d'exceptions du Bouclier résident : si l'option n'est pas cochée, il est impossible pour les utilisateurs de la station de créer de nouvelles exceptions pour le composant Bouclier résident. Accès à l'interface utilisateur AVG lorsque cette option est désactivée, les utilisateurs de la station n'ont pas accès à l'interface utilisateur AVG. Lancer une mise à j our immédiate si l'option n'est pas cochée, les utilisateurs de la station ne peuvent pas lancer un processus de mise à jour immédiate. Gestionnaire des paramètres AVG si l'option n'est pas cochée, les utilisateurs ne peuvent plus lancer le Gestionnaire des paramètres AVG Accès à la liste blanche IDP lorsque cette option est désactivée, les utilisateurs de la station ne peuvent pas accéder à la liste des autorisations IDP. Désactiver provisoirement la protection AVG si cette case n'est pas cochée, les utilisateurs de la station n'ont pas la possibilité de désactiver provisoirement la protection AVG. Effacer l'historique des évènements si la case n'est pas cochée, les utilisateurs ne sont pas en mesure d'effacer l'historique des évènements. Pour permettre aux utilisateurs d'accéder aux actions non autorisées à l'aide d'un mot de passe, cliquez sur Activer le mot de passe pour accéder aux actions non autorisées... et, dans la nouvelle boîte de dialogue, saisissez un nouveau mot de passe (deux fois pour vérification). Le mot de passe sera nécessaire chaque fois qu'un utilisateur tentera d'accéder à une action interdite. De même, vous pouvez permettre à un utilisateur d'une station d'en modifier les paramètres obligatoires. Pour ce faire, cochez la case Activer le mot de passe pour modifier des paramètres obligatoires..., puis saisissez un nouveau mot de passe (deux fois pour vérification). Cela permet à l'utilisateur de modifier temporairement les paramètres de la boîte de dialogue ouverte dans la section Paramètres avancés de la station à l'aide du bouton Désactiver temporairement le mode obligatoire qui s'affiche uniquement lorsque cette fonction est active. Remarque : le champ du mot de passe ne doit pas être vide. Par ailleurs, après la synchronisation, les paramètres éventuellement modifiés par l'utilisateur de la station reprennent leurs valeurs 184
185 d'origine. Vous pouvez également spécifier si l'utilisateur local peut ou non interrompre une analyse programmée. Cette action est disponible dans Paramètres partagés des stations/groupes ou dans les paramètres individuels de la station. Pour ce faire, rendez-vous dans Programmations/ Analyseprogrammée et dans la fenêtre de droite, cochez ou désélectionnez la case L'utilisateur peut interrompre une tâche en cours. Remarque : les changements prendront effet après synchronisation des stations. Pour plus d'informations sur le processus de synchronisation, consultez le chapitre correspondant Licence Les paramètres de Licence ne sont disponibles que dans AVG Admin Console. Vous pouvez définir les options suivantes : Nom du propriétaire champ obligatoire pour saisir le nom du propriétaire. Entreprise champ obligatoire pour saisir le nom de l'entreprise. Numéro de licence champ obligatoire pour saisir le numéro de licence. Dans la section Message d'expiration, vous pouvez demander l'affichage d'une boîte de dialogue 185
186 lorsque la licence a atteint sa date limite de validité : Afficher la boîte de dialogue d'expiration sélectionnez une des options disponibles. Si vous désirez afficher un message particulier, préférez la dernière option et renseignez à votre guise le champ Message personnalisé Copie de la configuration Vous pouvez copier une configuration prédéfinie des Programmations à partir du groupe Paramètres partagés des stations/groupes (ou des paramètres d'une station unique) dans un groupe, dans plusieurs groupes ou dans les paramètres partagés. Dans l'arborescence située à gauche, cliquez avec le bouton droit sur le sous-élément choisi dans Programmations, puis dans le menu contextuel choisissez l'option Copier sur. Une nouvelle boîte de dialogue s'affiche: 186
187 Dans le menu déroulant, sélectionnez l'emplacement dans lequel la configuration sera copiée. Vous pouvez choisir Paramètres partagés dans Groupes, Stations, Paramètres partagés pour les serveurs d'application ou Serveurs d'application. Si vous sélectionnez l'option Stations, le menu déroulant depuis le groupe est activé et permet de choisir un groupe dans lequel les stations seront répertoriées. Ensuite, sélectionnez individuellement les stations sur lesquelles vous souhaitez copier la configuration. La case à cocher Définir la balise obligatoire pour l'obj et cible sert à marquer les paramètres comme étant obligatoires. Si elle n'est pas cochée, la configuration est définie comme étant contrôlée. 187
188 Analyses programmées Lors de la définition d'une nouvelle analyse programmée, vous pouvez choisir l'une des options prédéfinies Analy se com plète ou Analy se zones sélectionnées. La seconde option permet de sélectionner des zones spécifiques à analyser : Disques durs locaux : <Loc> Analyse de tous les disques durs locaux. Dossier Mes documents : <Doc> Analyse l'emplacement suivant : C:\Documents and Settings\<utilisateur actuel> Où utilisateur actuel représente un utilisateur connecté durant l'analyse. Documents partagés : <DocAll> Analyse l'emplacement suivant : C:\Documents and Settings\All Users 188
189 Program Files: <Prg> Le répertoire Program files (par exemple C:\Program Files\) sera analysé. Dossier Windows : <WinDir> Analyse le dossier Windows (par exemple, C:\Windows). Dossier système : <SysDir> Analyse le dossier système Windows (par exemple, c:\windows\system32). Lecteur système : <SysDrv> Analyse le lecteur système (par exemple, C:\). Dossier des fichiers temporaires : <Temp> Analyse l'emplacement suivant : C:\Documents and Settings\<utilisateur>\Local Settings\Temp Où <utilisateur> représente un nom de profil utilisateur. Fichiers Internet temporaires : <Web> Analyse le répertoire de la mémoire cache d'internet Explorer : C:\Documents and Settings\<utilisateur>\Local Settings\Temporary Internet Files Où <utilisateur> représente un nom de profil utilisateur. Avertissement : depuis que toutes les analyses programmées s'exécutent à partir du compte utilisateur SYSTEM, il n'est pas possible, pour le moment, d'analyser correctement certains emplacements (notamment <Web>, <Temp> ou <Doc>) en raison de la stratégie de sécurité de Windows Déplacement de valeurs vers des groupes/serveurs Pour n'appliquer une configuration qu'à un nombre limité de groupes de stations sans vouloir ou pouvoir définir celle-ci dans les paramètres partagés des stations (ces derniers appliqueraient la configuration à tous les autres groupes hérités), vous pouvez alors utiliser l'option suivante : Ouvrez les Paramètres partagés des stations et choisissez une boîte de dialogue de configuration avec la ou les valeurs à déplacer : 189
190 Pour déplacer une valeur prédéfinie vers tous les autres paramètres du groupe, cliquez avec le bouton droit sur la case choisie, puis sélectionnez l'option Déplacer la valeur vers les groupes dans le menu contextuel. Vous devez voir une icône de verrouillage modifiée à côté de l'élément de configuration choisi : Pour transférer le paramètre choisi vers d'autres paramètres du groupe, cliquez sur le bouton OK ou Appliquer. Remarque : Si vous modifiez la valeur du paramètre ou son statut avant de cliquer sur le bouton OK ou Appliquer, les modifications seront perdues et la configuration ne sera pas copiée. De même, vous pouvez traiter les Paramètres partagés des serveurs d'application et déplacer la configuration sélectionnée vers tous les serveurs. L'élément du menu contextuel s'appelle Déplacer la valeur vers les serveurs. Il y a également la possibilité de déplacer la valeur depuis les paramètres d'un groupe vers les Paramètres partagés des stations : 190
191 Pour déplacer une configuration d'un groupe aux Paramètres partagés des stations, vous pouvez cliquer avec le bouton droit sur la case à cocher choisie, puis sélectionner Déplacer la valeur vers les paramètres partagés dans le menu contextuel. Vous devez voir une icône de verrouillage modifiée à côté de l'élément de configuration choisi : En cliquant sur le bouton OK ou Appliquer, la valeur sera déplacée vers les Paramètres partagés des stations et sera définie comme obligatoire. Dans tous les autres groupes, elle sera définie comme contrôlée. Cela permet de déplacer facilement la balise obligatoire à partir de tous les groupes à la fois. De même, vous pouvez traiter des paramètres de serveur donnés pour les serveurs d'application et déplacer la configuration sélectionnée vers les Paramètres partagés des serveurs d'application. L'élément du menu contextuel s'appelle Déplacer la valeur vers les paramètres partagés Anti-spam Si vous déployez le rôle UpdateProxy (dans l'assistant de déploiement d'avg Admin Server), vous pouvez choisir de télécharger des mises à jour d'anti-spam directement à partir des serveurs Mailshell et utiliser AVG Admin Server pour les distribuer entre les stations. Le téléchargement de mises à jour d'anti-spam peut être activé ou désactivé à partir de la boîte de dialogue des paramètres d'avg Admin Server, onglet UpdateProxy. 191
192 Les mises à jour d'anti-spam peuvent être modifiées manuellement à partir des paramètres partagés. Pour ce faire, accédez à la console d'avg Admin, menu supérieur, élément Outils/ Paramètres partagés des stations. Ensuite, choisissez Anti-Spam/Paramètres Expert/Connexion Internet. Dans la boîte de dialogue Serveur proxy, entrez votre adresse AVG Admin Server comprenant le numéro de port (la valeur par défaut est 4158). Si votre composant AVG Admin Server utilise un nom d'utilisateur et un mot de passe, ouvrez également la boîte de dialogue Authentification proxy et saisissez le nom d'utilisateur et le mot de passe corrects. 192
193 Remarque : Vous pouvez de façon analogique mettre à j our manuellement ces paramètres pour Paramètres partagés du groupe ou pour les stations individuelles le cas échéant Paramètres partagés du Pare-feu Cette boîte de dialogue permet de définir les paramètres partagés des stations. La plupart des options sont identiques à celles de la station. Pour plus d'informations sur la configuration de chaque élément, nous vous recommandons de consulter l'aide contextuelle ou le manuel d'utilisation d'avg Internet Security, téléchargeable à partir du site Pour changer le statut du composant Pare-feu, choisissez une de ces options : Pare-feu activé active le composant du Pare-feu. Pare-feu désactivé arrête le composant Pare-feu (le trafic local et le trafic réseau extérieur est disponible). Mode d'urgence bloque tout le trafic (y compris le réseau local). Les sous-chapitres ci-après décrivent les paramètres de Pare-feu disponibles dans AVG Admin Console. 193
194 Paramétrage d'éléments obligatoires Vous pouvez définir toute la configuration comme étant obligatoire en cochant la case Définissez l'ensemble de la configuration comme obligatoire de la boîte de dialogue Informations générales. En plus, vous pouvez définir certains ou tous les paramètres dans les profils comme étant obligatoires pour ce faire sélectionnez simplement le profil requis et cliquez dans la même section sur le bouton Définir pour marquer tous les éléments comme étant obligatoires. Le bouton Réinitialiser permet de définir toutes les valeurs d'un profil comme étant contrôlées, donc non obligatoires. 194
195 Profils Les profils du pare-feu ne peuvent être renommés/supprimés/dupliqués ou importés que dans les paramètres partagés du pare-feu. Le jeu de profils choisi est ensuite appliqué automatiquement à l'ensemble des paramètres du parefeu (c'est-à-dire, les différents groupes et stations). Remarque : Les noms de profil en gras indiquent qu'il s'agit de profils obligatoires. Il est possible de vérifier (ou de modifier) les paramètres de profil obligatoire/état contrôlé dans la section Profils adaptateurs et réseaux ci-dessus. Avertissement : Si vous supprimez tous les profils prédéfinis (sauf Autoriser tout et Bloquer tout) et que vous ne conservez aucun profil actif (obligatoire), la station utilisera (après synchronisation) le profil par défaut, Bloquer tout, qui bloque toute communication et vous empêche de vous connecter à la station! 195
196 196
197 10.3. Paramètres partagés des serveurs d'application Cette boîte de dialogue permet de définir les paramètres partagés des serveurs d'application. La plupart des options décrites dans les chapitres ci-dessous sont identiques à celles de la station, à quelques exceptions près. Pour plus d'informations sur la configuration des autres éléments, consultez le manuel de l'utilisateur de l'édition Serveur de Mail AVG, téléchargeable à partir du site ou l'aide contextuelle accessible par un simple clic sur le bouton figurant un point d'interrogation. Remarque : Vous pouvez utiliser le bouton Configuration par défaut pour rétablir les paramètres d'origine de la boîte de dialogue active Présentation Présentation standard des différents composants du serveur : Serveur anti-spam pour MS Exchange Le composant vérifie tous les mails entrants et marque les courriers indésirables comme SPAM. Le composant utilise plusieurs méthodes d'analyse pour traiter chaque mail afin d'offrir un niveau de protection maximal contre les messages indésirables. Scanner pour MS Exchange (agent de transport de routage) 197
198 Vérifie tous les messages électroniques entrants et sortants acheminés via le rôle MS Exchange HUB. Disponible pour MS Exchange 2007/2010 et peut être installé seulement dans le rôle HUB. Scanner pour MS Exchange (Agent de transport SMTP) Vérifie tous les messages électroniques acheminés via l'interface MS Exchange SMTP. Disponible pour MS Exchange 2007/2010 seulement ; peut être installé dans les rôles EDGE et HUB. Scanner pour MS Exchange (VSAPI) Vérifie tous les messages électroniques stockés dans les boîtes de réception des utilisateurs. En cas de détection, les virus sont déplacés en quarantaine ou purement et simplement supprimés. Scanner de documents pour MS SharePoint Analyse les documents durant le téléchargement à partir du/vers le serveur Sharepoint. En cas de détection, les virus sont déplacés en quarantaine ou purement et simplement supprimés Serveur anti-spam pour MS Exchange Les options disponibles pour le serveur anti-spam pour MS Exchange sont rigoureusement identiques à celles de la station (notez que les paramètres prédéfinis par défaut diffèrent). Si vous souhaitez plus d'informations sur certains options en particulier, consultez le manuel de l'utilisateur AVG Internet Security téléchargeable à partir du site ou à partir de l'aide contextuelle. 198
199 Scanner pour MS Exchange (TA de routage) Cet élément contient les paramètres du composant Scanner pour MS Exchange (agent de transport de routage). La section Paramètres standard contient les options suivantes : Activer le composant désélectionnez cette case pour désactiver intégralement le composant. Langue choisissez la langue du composant. Certifier les messages cochez cette option pour ajouter une note de certification à tous les messages analysés. Vous pouvez personnaliser le message dans le champ suivant. La section Paramètres de j ournalisation : Taille du fichier j ournal choisissez la taille du fichier journal. Valeur par défaut : 100 Mo. La section Propriétés de l'analyse : Utiliser la méthode heuristique cochez cette case pour activer la méthode heuristique lors de l'analyse. Signaler les programmes potentiellement dangereux et les spywares cochez cette 199
200 option pour signaler la présence de programmes potentiellement dangereux et de spywares. Signaler le j eu amélioré de programmes potentiellement dangereux cette option permet de détecter le jeu étendu des spywares : ces programmes ne posent aucun problème et sont parfaitement sans danger dès lors qu'ils sont achetés directement auprès de leur éditeur, mais peuvent ensuite être utilisés à des fins malveillantes. Il peut aussi s'agir de programmes absolument inoffensifs, mais qui sont inopportuns (barres d'outils, etc.). Il s'agit d'une mesure de sécurité et de convivialité supplémentaire. Cependant, elle peut bloquer des programmes légitimes de l'ordinateur ; c'est pourquoi elle est désactivée par défaut. Remarque : cette fonction de détection complète l'option précédente. Aussi, si vous souhaitez bénéficiez d'une protection contre des types de spywares standard, veillez à toujours cocher la case précédente. Analyser les archives cochez cette option afin que le scanner analyse également le contenu des fichiers archivés (zip, rar, etc.) La section Rapports sur les pièces j ointes vous permet de choisir les éléments à signaler lors de l'analyse. Si elle est cochée, tout message accompagné d'un tel élément contiendra l'étiquette [INFORMATION] dans l'objet du message. C'est la configuration par défaut qui peut être facilement modifiée dans la section Actions de détection, partie Informations (voir ci-dessous). Vous avez le choix entre les options suivantes : Signaler les archives protégées par mot de passe Signaler les documents protégés par mot de passe Signaler les fichiers contenant une macro Signaler les extensions cachées L'arborescence suivante contient également ces sous-éléments : Actions de détection Filtrage des messages Scanner pour MS Exchange (TA SMTP) La configuration du composant Scanner pour MS Exchange (Agent de transport SMTP) est typiquement identique à celle de l'agent de transport de routage. Pour plus d'informations, reportez-vous au chapitre ci-dessus Scanner pour MS Exchange (TA de routage). L'arborescence suivante contient également ces sous-éléments : Actions de détection Filtrage des messages 200
201 Scanner pour MS Exchange (VSAPI) Cet élément contient les paramètres du composant Scanner pour MS Exchange (VSAPI). La section Paramètres standard contient les options suivantes : Activer le composant désélectionnez cette case pour désactiver intégralement le composant. Langue choisissez la langue du composant. La section Paramètres de j ournalisation : Taille du fichier j ournal choisissez la taille du fichier journal. Valeur par défaut : 100 Mo. Section Paramètres de l'analyse : Analyse en arrière-plan permet d'activer ou de désactiver l'analyse en arrière-plan. L'analyse en arrière-plan est l'une des fonctions clés de l'interface de l'application VSAPI 2.0/2.5. Elle permet l'analyse des threads dans les bases de données de messagerie Exchange. Lorsqu'un élément non encore analysé avec la dernière mise à jour de la base de données virale AVG est détecté dans les dossiers de courrier de l'utilisateur, il est envoyé à AVG pour Exchange Server, pour analyse. L'analyse et la recherche des objets non examinés s'effectuent en parallèle. 201
202 Un thread de basse priorité est utilisé spécifiquement pour chaque base de données, ce qui garantit que les autres tâches (par exemple le stockage des messages dans la base de données Microsoft Exchange) sont toujours réalisées en priorité. Analyse proactive (messages entrants) Elle permet d'activer ou de désactiver l'analyse proactive de VSAPI 2.0/2.5. Cette analyse est lancée lorsqu'un élément est envoyé vers un dossier, mais elle s'exécute sans qu'un client n'en fasse la demande. Lorsque des messages sont transmis au service Exchange Store, ils sont placés dans la file d'attente globale en vue de leur analyse et sont considérés comme des éléments de faible priorité (nombre maximal : 30 éléments). Ils sont analysés en fonction de la méthode FIFO (premier arrivé, premier servi). Si un client accède à un élément de la file d'attente, la priorité de celui-ci augmente. Remarque : les messages en surnombre resteront non analysés dans le service Store. Remarque : même si vous désactivez les deux options, à savoir Analyse en arrière-plan et Analyse proactive, l'analyse sur accès reste touj ours active lorsqu'un utilisateur tente de télécharger un message via le client MS Outlook. Analyser RTF permet de spécifier si les fichiers de type RTF doivent être analysés ou non. Nombre de threads d'analyse par défaut, le processus d'analyse s'effectue par threads afin d'augmenter les performances globales de l'analyse et d'établir un certain niveau de parallélisme. Dans ce champ, vous pouvez modifier le nombre de threads. Le nombre de threads par défaut est calculé comme étant 2 fois le nombre_de_processeurs + 1. Le nombre minimum de threads est calculé comme suit : ('nombre de processeurs'+1) divisé par 2. Le nombre maximum de threads est calculé comme suit : 'Nombre de processeurs' multiplié par Si la valeur est inférieure à la valeur minimale ou supérieure à la valeur maximale, la valeur par défaut est utilisée. Délai d'analyse intervalle maximal continu (exprimé en secondes) durant lequel un thread tente d'accéder au message à analyser (la valeur par défaut est 180 secondes). La section Propriétés de l'analyse : Utiliser la méthode heuristique cochez cette case pour activer la méthode heuristique lors de l'analyse. Signaler les programmes potentiellement dangereux et les spywares cochez cette option pour signaler la présence de programmes potentiellement dangereux et de spywares. Signaler le j eu amélioré de programmes potentiellement dangereux cette option permet de détecter le jeu étendu des spywares : ces programmes ne posent aucun problème 202
203 et sont parfaitement sans danger dès lors qu'ils sont achetés directement auprès de leur éditeur, mais peuvent ensuite être utilisés à des fins malveillantes. Il peut aussi s'agir de programmes absolument inoffensifs, mais qui sont inopportuns (barres d'outils, etc.). Il s'agit d'une mesure de sécurité et de convivialité supplémentaire. Cependant, elle peut bloquer des programmes légitimes de l'ordinateur ; c'est pourquoi elle est désactivée par défaut. Remarque : cette fonction de détection complète l'option précédente. Aussi, si vous souhaitez bénéficiez d'une protection contre des types de spywares standard, veillez à toujours cocher la case précédente. Analyser les archives cochez cette option afin que le scanner analyse également le contenu des fichiers archivés (zip, rar, etc.) La section Rapports sur les pièces j ointes vous permet de choisir les éléments à signaler lors de l'analyse. La configuration par défaut peut être facilement modifiée dans la section Actions de détection, partie Informations (voir ci-dessous). Vous avez le choix entre les options suivantes : Signaler les archives protégées par mot de passe Signaler les documents protégés par mot de passe Signaler les fichiers contenant une macro Signaler les extensions cachées L'arborescence suivante contient également ces sous-éléments : Actions de détection Filtrage des messages 203
204 Scanner de documents pour MS SharePoint Cet élément contient les paramètres du Scanner de documents pour MS SharePoint. La section Paramètres de j ournalisation : Taille du fichier j ournal choisissez la taille du fichier journal. Valeur par défaut : 100 Mo. La section Propriétés de l'analyse : Utiliser la méthode heuristique cochez cette case pour activer la méthode heuristique lors de l'analyse. Signaler les programmes potentiellement dangereux et les spywares cochez cette option pour signaler la présence de programmes potentiellement dangereux et de spywares. Signaler le j eu amélioré de programmes potentiellement dangereux cette option permet de détecter le jeu étendu des spywares : ces programmes ne posent aucun problème et sont parfaitement sans danger dès lors qu'ils sont achetés directement auprès de leur éditeur, mais peuvent ensuite être utilisés à des fins malveillantes. Il peut aussi s'agir de programmes absolument inoffensifs, mais qui sont inopportuns (barres d'outils, etc.). Il s'agit d'une mesure de sécurité et de convivialité supplémentaire. Cependant, elle peut bloquer des programmes légitimes de l'ordinateur ; c'est pourquoi elle est désactivée par défaut. Remarque : cette fonction de détection complète l'option précédente. Aussi, si vous souhaitez bénéficiez d'une protection contre des types de spywares standard, veillez à toujours cocher 204
205 la case précédente. Analyser les archives cochez cette option afin que le scanner analyse également le contenu des fichiers archivés (zip, rar, etc.) La section Rapports vous permet de choisir les éléments à signaler lors de l'analyse. Les rapports contiennent des Informations relatives à la gravité. L'action par défaut peut être facilement modifiée dans la section Actions de détection, partie Informations (voir ci-dessous). Vous avez le choix entre les options suivantes : Signaler les archives protégées par mot de passe Signaler les documents protégés par mot de passe Signaler les fichiers contenant une macro Signaler les extensions cachées L'arborescence contient également les sous-éléments suivants : Actions de détection Actions de détection 205
206 Dans le sous-élément Actions de détection, vous pouvez choisir les actions automatiques qui doivent se produire lors de la procédure d'analyse. Ces actions sont disponibles pour les éléments suivants : Infections PUP (programmes potentiellement dangereux) Avertissements Informations A partir du menu déroulant, choisissez l'action à effectuer pour chaque élément : Aucune aucune action n'est effectuée. Placer en quarantaine la menace est placée en Quarantaine. Supprimer la menace est supprimée. Pour sélectionner l'objet d'un message personnalisé contenant l'élément ou la menace donnée, cochez la case Marquer l'obj et avec..., puis entrez la valeur voulue. Remarque : la dernière fonction mentionnée n'est pas disponible pour le scanner pour MS Exchange VSAPI et le scanner de document pour MS Sharepoint. 206
207 Filtrage des messages Dans le sous-élément Filtrage des messages, vous pouvez choisir les pièces jointes à supprimer de façon automatique (le cas échéant). Vous avez le choix entre les options suivantes : Supprimer les pièces j ointes cochez cette case pour activer la fonction. Supprimer tous les fichiers exécutables permet de supprimer tous les fichiers exécutables. Supprimer tous les documents permet de supprimer tous les fichiers. Supprimer les fichiers suivants (extensions séparées par une virgule) saisissez dans la case les extensions des fichiers à supprimer automatiquement. Séparez les extensions par une virgule. Placer les pièces j ointes filtrées en quarantaine cochez la case si vous ne voulez pas que les pièces jointes soient définitivement supprimées. Si cette case est cochée, toutes les pièces jointes sélectionnées dans cette boîte de dialogue seront automatiquement mises en quarantaine dans la zone prévue à cet effet. La quarantaine offre un environnement de stockage parfaitement sûr pour la manipulation des objets infectés ou susceptibles de l'être : vous pouvez les examiner sans mettre en péril votre ordinateur. 207
208 10.4. Paramètres d'avg Admin Server AVG Admin Server Monitor est un composant d'installation d'avg Admin Server. AVG Admin Server Monitor affiche une icône dans la zone de notification dont la couleur indique l'état d'avg Admin Server. Cliquez deux fois sur l'icône pour ouvrir la boîte de dialogue AVG Admin Server Monitor contenant des informations générales sur les activités du serveur. Si aucune icône n'est disponible, vous pouvez démarrer AVG Admin Server Monitor à partir du menu de démarrage Windows Tous les programmes/avg Remote Administration en sélectionnant AVG Admin Server Monitor. La boîte de dialogue AVG Admin Server Monitor contient les boutons de fonction suivants : Arrêter le serveur vous permet d'arrêter AVG Admin Server. Suspendre le serveur permet de suspendre AVG Admin Server, puis de relancer son exécution. Redémarrer le serveur vous permet de redémarrer AVG Admin Server. Paramètres du serveur permet de définir la configuration d'avg Admin Server. Si vous souhaitez ne pas lancer automatiquement AVG Admin Server Monitor au démarrage du système Windows, décochez la case Exécuter AVG Admin Server Monitor au démarrage (non recommandé). 208
209 Onglet Général Cet onglet offre les options suivantes : Section Licence Cliquez sur le bouton Modification... pour insérer un nouveau numéro de licence et/ou des informations personnelles ou relatives à la société. Ce numéro de licence peut correspondre à la licence réseau, c'est-à-dire que la prise en charge de l'administration à distance doit être active. Section Connexion Ici, vous pouvez changer le numéro de port et l'adresse locale. o Port Le port par défaut est A tout moment, vous pouvez redéfinir la valeur par défaut en cliquant sur le bouton Définir le port par défaut. o Adresse locale Spécifiez l'adresse locale pour les connexions entrantes. La valeur par défaut est vide, ce qui signifie qu'il n'existe aucune adresse locale. Si le nom spécifié résout plusieurs adresses, la première adresse disponible est utilisée (le serveur les essaie toutes). 209
210 o Utiliser IPv4/IPv6 indiquez la version du protocole Internet que vous préférez utiliser lors de la connexion (le paramètre par défaut privilégie IPv4 par rapport à IPv6). Section Accès au serveur Dans cette section, spécifiez un nom d'utilisateur et un mot de passe d'accès au Centre de données AVG. Les valeurs sont facultatives mais nous vous recommandons d'en définir pour garantir la sécurité. Remarque : ce nom d'utilisateur et ce mot de passe sont applicables à la connexion des stations au Centre de Données AVG. En d'autres termes, ces valeurs doivent être fournies avec précaution, soit à l'aide de l'assistant d'installation réseau d'avg, soit manuellement. Section Divers Cochez la case Envoyer automatiquement les vidages serveur pour analyse pour envoyer directement les journaux de vidage AVG Admin Server à notre service de support technique afin qu'ils soient analysés Onglet DataCenter Cet onglet offre les options suivantes : 210
211 La section Paramètres du système de base de données contient des options de base de données. Pour changer le système de base de données, choisissez-en un autre dans la liste déroulante. Firebird Cette solution convient aux petits réseaux ne dépassant pas 150 stations. La base de données est un composant standard de l'installation d'avg Anti-Virus Business Edition Pour changer l'emplacement du fichier de base de données, vous pouvez modifier son chemin d'accès dans le champ Fichier de base de données. MS SQL Server Express Version Lite de Microsoft SQL Server destinée aux réseaux comportant jusqu'à 1000 stations. Le produit ne fait pas partie des composants installés avec AVG Anti-Virus Business Edition 2012 Son utilisation n'est pas assujettie à une licence commerciale. Pour changer le nom de la base de données, insérez une valeur personnalisée dans le champ Nom de la base de données. MS SQL Server Ce moteur est destiné aux réseaux de grande taille comptant plus de 1000 stations. Ce n'est pas un composant standard de AVG Anti-Virus Business Edition 2012 et son utilisation est assujettie à la licence de Microsoft SQL Server. Pour changer le nom de la base de données, insérez une valeur personnalisée dans le champ Nom de la base de données. Oracle Ce moteur est destiné aux réseaux de grande taille comptant plus de 1000 stations. Ce n'est pas un composant standard installé avec AVG Anti-Virus Business Edition 2012 et son utilisation est assujettie à une licence commerciale. MySQL Ce moteur est destiné aux réseaux de grande taille comptant plus de 1000 stations. Celui-ci n'est pas un composant standard du programme AVG Anti-Virus Business Edition Son utilisation dans un cadre professionnel peut exiger une licence commerciale. La section Accès à la base de données vous permet de changer les paramètres suivants (non disponibles pour tous les moteurs de base de données) : Nom d'utilisateur Nom d'utilisateur de base de données choisi pour la création de la base de données à l'aide de l'assistant de déploiement AVG Admin. Mot de passe Mot de passe de la base de données choisi pour la création de la base de données à l'aide de l'assistant de déploiement AVG Admin. Nom de l'ordinateur Entrez le nom de l'ordinateur sur lequel se trouve la base de données. 211
212 Instance désigne une instance spécifique de SQL Server/Oracle, si plusieurs instances sont installées sur le même poste. La section Paramètres du centre de données propose l'option suivante : Réaliser régulièrement des sauvegardes de la base de données si cette option est cochée, AVG Admin Server crée automatiquement les sauvegardes de la base de données. Vous pouvez décider du moment et de la fréquence des sauvegardes. Les sauvegardes sont stockées dans l'emplacement suivant : C:\Documents and settings\all users\application Data\AVG2012\Admin Server Data\DatabaseBackup Les dossiers sont au format ANNEE-MM-JJ-HEURE afin de faciliter leur identification Onglet UpdateProxy Cet onglet offre les options suivantes : Dossier des mises à j our spécifiez le chemin d'accès (par ex. : c:\avgupdate) au répertoire d'enregistrement des mises à jour téléchargées. 212
213 La section Télécharger la source (avec deux onglets distincts pour les stations munies d'avg 2012 et celles munies de la version antérieure, AVG 2011) Contient une liste des serveurs de mise à jour disponibles, triés par ordre de priorité. Le serveur en tête de liste sera utilisé en premier. Vous avez le choix entre les options suivantes : Aj outer ouvre une boîte de dialogue permettant d'ajouter un serveur de mise à jour. Modifier permet de modifier l'entrée sélectionnée. Supprimer supprime l'entrée sélectionnée. Par défaut rétablit les paramètres d'origine du serveur de mise à jour. Haut permet d'élever la priorité d'un serveur. Bas permet de réduire la priorité d'un serveur. Vous pouvez, en outre, activer ou désactiver certaines entrées. AVG Admin Server ne prendra en compte que les entrées sélectionnées. Télécharger les mises à j our de Anti-Spam Si vous ne souhaitez pas télécharger les mises à jour d'anti-spam, désélectionnez cette option. Remarque : les mises à j our d'anti-spam seront directement téléchargées à partir des serveurs Mailshell. Pour plus d'informations sur les mises à jour de l'anti-spam, reportez-vous au chapitre Configuration/Paramètres partagés des stations/groupes/anti-spam. Connexion Internet Si votre réseau requiert la connexion à un serveur proxy, vous pouvez en spécifier les détails ici. Cochez la case Utiliser un proxy, puis remplissez le champ Adresse et spécifiez le numéro de Port. Si le serveur exige l'ouverture d'une session pour une connexion optimale, cochez la case Authentification, puis entrez le nom d'utilisateur et le mot de passe. 213
214 Onglet Cet onglet offre les options suivantes : Pour envoyer les rapports graphiques par mail ou recevoir des notifications, vous devez configurer cet onglet au préalable. Remarque : les champs obligatoires à renseigner se trouvent dans la section Serveur pour l'envoi des messages électroniques (SMTP) (voir ci-après). Vous pourrez sélectionner d'autres champs (A/Obj et/message) à l'aide de l'assistant de définition de programmation de rapports, mais toutes les valeurs que vous saisissez ici sont considérées comme des valeurs par défaut. La section En-tête du message contient les champs suivants : A spécifiez une ou plusieurs adresses de messagerie électronique auxquelles le rapport sera envoyé. Séparez chaque élément par une virgule. Ce champ peut également être renseigné lors de la définition de la programmation de rapport. Copie Valeur facultative. Spécifiez une ou plusieurs adresses de messagerie électronique auxquelles les rapports seront envoyés. Séparez chaque élément par une virgule. Copie cachée Valeur facultative. Spécifiez une ou plusieurs adresses de messagerie auxquelles les rapports seront envoyés sous la forme d'une copie cachée (les autres 214
215 destinataires ne peuvent pas voir ces adresses). Séparez chaque élément par une virgule. De Valeur facultative. Spécifiez l'adresse électronique de l'expéditeur et/ou le nom du destinataire et l'adresse électronique entre chevrons Répondre à Valeur facultative. Spécifiez une adresse de réponse. Obj et Entrez du texte pour distinguer les rapports. La section Serveur d'envoi des s (SMTP) contient les champs personnalisables suivants : Serveur SMTP Insérez l'adresse de votre serveur SMTP (peut correspondre à une adresse IP ou un nom de domaine). Port SMTP Spécifiez le numéro de port du serveur SMTP. La valeur par défaut est 25. Si votre serveur SMTP requiert l'authentification pour l'envoi des messages électroniques, entrez les informations de connexion suivantes : Identifiant SMTP Spécifiez un nom d'utilisateur. Mot de passe SMTP Spécifiez un mot de passe. Pour vérifier les propriétés du message, vous pouvez (en option) utiliser le bouton Envoyer un message test pour envoyer un message test au(x) destinataire(s) prédéfini(s) via le serveur SMTP renseigné. Confirmez toutes les modifications de la configuration serveur à l'aide du bouton OK. Cependant, les modifications de configuration ne seront appliquées qu'au prochain redémarrage du serveur. Si AVG Admin Server est exécuté, une boîte de dialogue vous invite à redémarrer le serveur (notez que le serveur est momentanément inaccessible lors du redémarrage) Chaîne de connexion Les stations sont connectées à AVG DataCenter via ce que l'on appelle une chaîne de connexion. Cette chaîne se compose de votre adresse AVG Admin Server et d'un numéro de port. Par exemple : localhost:4158 Pour connecter une station au Centre de données d'avg (et la gérer à l'aide d'avg Admin Console), le composant Administration à distance doit être installé sur votre/vos station(s). Lors de l'installation de ce composant, vous serez invité à spécifier l'adresse de connexion à AVG DataCenter. Une fois la connexion établie entre la station et AVG DataCenter, vous serez en mesure de gérer la station depuis AVG Admin Console. L'adresse de connexion peut être modifiée ultérieurement dans l'interface utilisateur AVG (menu Outils/Paramètres avancés) de la station. Pour se connecter à une instance d'avg DataCenter à partir d'avg Admin Console, procédez comme suit : 1. Dans AVG Admin Console, cliquez sur le menu supérieur DataCenter, puis sélectionnez 215
216 l'option Connecter à AVG DataCenter). 2. Entrez la nouvelle adresse du serveur et le numéro de port ou un nom d'utilisateur et un mot de passe, si cela est nécessaire. 3. Confirmez votre choix en cliquant sur le bouton OK Serveur proxy Ce chapitre traite des questions relatives au serveur proxy Internet. En général, le terme "serveur proxy" fait référence à un serveur disponible, en principe, sur un réseau privé et prévu pour autoriser l'accès à des ressources externes au réseau. Dans AVG Anti-Virus Business Edition 2012, il existe deux façons d'utiliser un serveur proxy : 1. Utilisez votre propre serveur proxy pour vous connecter aux serveurs de mise à jour d'avg. Dans ce cas, il convient de définir les paramètres du serveur proxy pour toutes vos stations. Voici comment procéder : Dans AVG Admin Console, sélectionnez l'option Paramètres partagés des stations dans la barre de menus Outils. Accédez à Mise à j our et sélectionnez l'option Proxy. Dans la partie droite de la boîte de dialogue, sélectionnez l'option Utiliser un proxy et optez pour une configuration manuelle ou automatique selon la configuration de votre réseau. Cliquez sur OK pour confirmer ces modifications. Attendez que toutes les stations soient synchronisées. La durée de synchronisation par défaut est de 60 minutes. Vous pouvez également exiger la synchronisation immédiate de toutes les stations. Pour ce faire, cliquez avec le bouton droit sur le nœud Stations, puis sélectionnez Synchroniser les paramètres dans le menu contextuel. 2. Déployez le rôle Mettre à j our le serveur proxy d'avg Admin Server pour faire office de médiateur (c'est-à-dire de serveur proxy) entre les serveurs de mise à jour officiels d'avg et vos stations. Il télécharge tous les fichiers de mises à jour nécessaires demandés par les stations AVG connectées à votre instance de Centre de données. Cette technique permet d'économiser de la bande passante. L'autre solution consiste à déployer plusieurs serveurs comportant le rôle Mettre à jour le serveur proxy et à répartir la charge de travail entre deux serveurs ou plus (selon la taille de votre réseau). Pour déployer le rôle Mettre à jour le serveur proxy sur AVG Admin Server, cliquez sur le menu Démarrer de Windows/Tous les programmes/administration à distance 2012/ Assistant de déploiement d'avg Admin Server et, lors de la deuxième étape de l'assistant, cochez la case Rôle Mettre à j our le serveur proxy, puis effectuez les étapes restantes. 216
217 En outre, si vous devez configurer votre serveur proxy Internet pour permettre à AVG Admin Server de télécharger des fichiers de mise à jour depuis les serveurs de mise à jour d'avg, procédez comme suit : Ouvrez Paramètres d'avg Admin Server dans le menu Outils d'avg Admin Console. Accédez à l'onglet UpdateProxy et dans la section Connexion Internet, sélectionnez l'option Utiliser le serveur proxy. Complétez les informations relatives à votre serveur proxy et cliquez sur OK pour confirmer votre choix AVG Admin Console Menu contextuel Si vous cliquez avec le bouton droit de la souris sur l'élément Stations dans l'arborescence gauche, un nouveau menu contextuel s'affiche avec les options suivantes : Nouveau groupe permet de créer un groupe (vous trouverez des informations sur les groupes au chapitre Groupes de stations). Synchroniser les paramètres permet de demander la synchronisation immédiate des paramètres avec les stations. Demander de procéder à une mise à j our du programme fait initier le processus de mise à jour du programme sur toutes les stations. Demander de procéder à une mise à j our de la base de données virale permet d'initier le processus de mise à jour de la base de données virale sur toutes les stations. Demander de retourner à la dernière mise à j our de la base de données virale permet de demander à toutes les stations d'utiliser la version précédente de la base de données virale et d'ignorer la dernière version. Supprimer les fichiers de mise à j our temporaires permet d'envoyer une requête à toutes les stations pour supprimer les fichiers de mise à jour temporaires. Voir les résultats de l'analyse permet de demander à toutes les stations les résultats obtenus suite à une analyse. Générer un nouveau rapport ouvre la boîte de dialogue Rapports graphiques. Si vous cliquez avec le bouton droit sur l'élément Nouvelles stations dans l'arborescence gauche ou sur tout groupe existant, un nouveau menu contextuel s'affiche avec les options suivantes : Nouveau groupe permet de créer un groupe (vous trouverez des informations sur les groupes au chapitre Groupes de stations). Modifier le groupe permet de modifier le nom et la description du groupe (ne s'applique 217
218 pas au groupe Nouvelles stations). Supprimer le groupe permet de supprimer le groupe sélectionné (ne s'applique pas au groupe Nouvelles stations ). Contrôle d'accès pour le groupe Si la fonction Contrôle d accès intégral est activée (menu principal Centre de données d AVG Admin Console, option Paramètres du Centre de données) et qu'il existe au moins un compte utilisateur, vous pouvez définir les droits d accès au groupe de stations sélectionné. Double-cliquez sur un compte pour accéder à une liste déroulante (ou cliquez avec le bouton droit sur un compte pour accéder au menu contextuel qui propose le même contenu). Ensuite, vous pouvez choisir le type d'autorisation : o Accès intégral le compte utilisateur choisi aura un accès intégral au groupe. o Lecture seule le compte utilisateur choisi pourra uniquement afficher le groupe. o Accès impossible le compte utilisateur choisi n'a pas accès au groupe. Configuration du groupe o Paramètres partagés du groupe permet d'ouvrir les paramètres partagés du groupe. o Paramètres partagés du pare-feu pour le groupe permet d'ouvrir les paramètres de pare-feu partagés du groupe. o Synchroniser les paramètres permet de demander la synchronisation immédiate des paramètres avec les stations. o Copier les paramètres... déclenche l'affichage d'une nouvelle boîte de dialogue : 218
219 Utilisez cette boîte de dialogue pour copier les paramètres de groupe entre groupes, stations et/ou serveurs d'applications. Vous pouvez sélectionner les objets vers lesquels vous voulez copier la configuration en choisissant un groupe dans la liste déroulante et/ou en sélectionnant un groupe ou une station séparément, en cochant la case en regard de son nom. Lorsque c'est fait, cliquez sur le bouton OK pour valider votre sélection. o Importer des paramètres... permet de charger les paramètres du fichier de configuration de votre choix et de les appliquer au groupe de stations sélectionné. Ce fichier (au format.pck) inclut éventuellement les paramètres du pare-feu (cela dépend de la station ou du groupe de stations utilisé lors de sa création). Pour en savoir plus sur la création des fichiers de configuration, voir la description de la commande Exporter les paramètres... ci-dessous. o Exporter les paramètres... permet d'enregistrer les paramètres (notamment les paramètres du pare-feu, si ce dernier figure sur au moins une des stations) du groupe de stations sélectionné dans un fichier de configuration (au format.pck). Vous devez indiquer le répertoire de destination du fichier. Les paramètres du fichier de configuration peuvent être appliqués à une station ou un groupe de stations (par le biais de l'option déjà mentionnée Importer des paramètres...). Il est également possible de les appliquer à l'aide de l'outil Gestionnaire des paramètres AVG. Tâches liées à la mise à j our o Demander de procéder à une mise à j our du programme fait initier le processus de mise à jour du programme sur toutes les stations. o Demander de procéder à une mise à j our de la base de données virale permet d'initier le processus de mise à jour de la base de données virale sur toutes les stations. o Demander de retourner à la dernière mise à j our de la base de données virale 219
220 permet de demander à la station sélectionnée d'utiliser la version précédente de la base de données virale et d'ignorer la dernière version. o Supprimer les fichiers de mise à j our temporaires permet d'envoyer une requête à toutes les nouvelles stations pour supprimer les fichiers de mise à jour temporaires. Voir les résultats de l'analyse permet de demander à toutes les stations les résultats obtenus suite à une analyse. Générer un nouveau rapport ouvre la boîte de dialogue Rapports graphiques. D'autres contrôles de menu contextuels accessibles à l'aide du bouton droit sont disponibles dans la section de la vue en cours (en cliquant avec le bouton droit sur une station) : Présentation de la station ouvre une boîte de dialogue présentant les informations organisées relatives à la station concernée. La boîte de dialogue comprend les boutons actifs suivants : Paramètres affiche les paramètres de la station. Paramètres du Pare-feu affiche les paramètres du Pare-feu de la station actuellement examinée. Seulement accessible si le composant Pare-feu est installé. Exporter permet d'exporter les informations dans un fichier au format.csv. Fermer ferme la boîte de dialogue. Paramètres des stations: o Paramètres affiche les paramètres de la station. o Paramètres du Pare-feu affiche les paramètres du Pare-feu de la station actuellement examinée. Seulement accessible si le composant Pare-feu est installé. o Synchroniser les paramètres initie la synchronisation immédiate des paramètres de stations avec le Centre de données AVG. o Actualiser l'état des composants permet d'actualiser l'état de tous les composants. o Copier les paramètres... déclenche l'affichage d'une nouvelle boîte de dialogue : 220
221 Utilisez cette boîte de dialogue pour copier les paramètres d'un serveur d'applications entre groupes, stations et/ou serveurs d'applications à l'autre. Vous pouvez sélectionner les objets vers lesquels vous voulez copier la configuration en choisissant un groupe dans la liste déroulante et/ou en sélectionnant un groupe ou une station séparément en cochant la case en regard de son nom. Lorsque c'est fait, cliquez sur le bouton OK pour valider votre sélection. o Importer des paramètres... permet de charger les paramètres du fichier de configuration de votre choix et de les appliquer au serveur d'applications sélectionné. Ce fichier (au format.pck) inclut éventuellement les paramètres du pare-feu (cela dépend de la station ou du groupe de stations utilisé lors de sa création). Pour en savoir plus sur la création des fichiers de configuration, voir la description de la commande Exporter les paramètres... ci-dessous. o Exporter les paramètres... permet d'enregistrer les paramètres (notamment les paramètres du pare-feu, si ce dernier figure sur au moins une des stations) du serveur d'applications sélectionné dans un fichier de configuration (au format.pck). Vous devez indiquer le répertoire de destination du fichier. Les paramètres du fichier de configuration peuvent être appliqués à une station ou un serveur d'applications (par le biais de l'option précitée Importer des paramètres...). Il est également possible de les appliquer à l'aide de l'outil Gestionnaire des paramètres AVG. o Description de la station 221
222 Saisissez une brève description de la station sélectionnée dans le champ de cette boîte de dialogue, puis cliquez sur OK. o Demander à la station sa description permet de demander à la station sélectionnée sa description. Si la description est disponible, elle s'affiche dans la colonne Description. o Arrêt ou redémarrage de la station Cette boîte de dialogue permet d'arrêter ou de redémarrer la station sélectionnée. Sélectionnez l'action dans le premier menu déroulant, puis le délai dans le second. Tâches liées à l'analyse: o Voir les résultats de l'analyse permet de demander à la station sélectionnée les résultats obtenus suite à une analyse. o Afficher les infections détectées permet d'afficher uniquement les infections détectées sur la station sélectionnée. o Afficher la quarantaine cette option permet de visionner le contenu de la quarantaine de la station sélectionnée. 222
223 Appuyez sur le bouton Actualiser pour visualiser les derniers objets mis en quarantaine. Pour traiter les menaces individuelles, utilisez l'un des boutons suivants : Restaurer choisissez la/les menace(s) à restaurer sur la station, puis cliquez sur ce bouton. Supprimer Appuyez sur ce bouton pour supprimer la/les menace(s) sélectionnée(s). Préparation de l'analyse Si vous pensez ou avez la certitude qu'un ou plusieurs fichiers ont été incorrectement signalés par AVG comme étant infectés ou dangereux, vous pouvez utiliser cette fonction afin d'envoyer ce(s) fichier(s) aux laboratoires d'avg pour une analyse virale. Pour recevoir les résultats de cette analyse, saisissez une adresse valide dans le champ prévu à cet effet. 223
224 Pour confirmer et envoyer le(s) échantillons, cliquez sur le bouton Envoyer. Vous pouvez également sauvegarder l'échantillon choisi dans un fichier en format crypté à l'aide du bouton Sauvegarder en vue d'un traitement ultérieur (par exemple, envoi manuel via , etc.). o Gérer les analyses Pour voir et gérer les analyses par le biais de cette fonction, la station concernée doit être active et connectée au Centre de données. Les options suivantes sont disponibles : Actualiser option destinée à obtenir les informations les plus récentes sur les analyses portant sur la station. Démarrer option visant à lancer les analyses sélectionnées sur la station à distance. Reprendre option visant à reprendre les analyses suspendues sélectionnées sur la station à distance. Pause option visant à suspendre les analyses sélectionnées sur la station à distance. Arrêter option visant à mettre fin aux analyses sélectionnées sur la station à distance. Pour quitter la fenêtre, cliquez sur le bouton Fermer. o Lancer l'analyse sur les stations sélectionnées 224
225 Une nouvelle boîte de dialogue s'affiche. Dans le menu déroulant, indiquez si vous voulez analyser tout l'ordinateur, lancer une analyse programmée ou une analyse anti-rootkit. Ensuite, appuyez sur OK pour envoyer votre demande à la station sélectionnée. Tâches liées à la mise à j our: o Demander de procéder à une mise à j our du programme permet d'initier le processus de mise à jour du programme sur la station sélectionnée. o Demander de procéder à une mise à j our de la base de données virale permet d'initier le processus de mise à jour de la base de données virale sur la station sélectionnée. o Demander de retourner à la dernière mise à j our de la base de données virale permet de demander à la station sélectionnée d'utiliser la version précédente de la base de données virale et d'ignorer la dernière version. o Supprimer les fichiers de mise à j our temporaires permet d'envoyer une requête à la/aux station(s) sélectionnée(s) pour supprimer les fichiers de mise à jour temporaires. Statistiques de la station : o Afficher le j ournal du pare-feu permet d'afficher le journal de communication du pare-feu sur la station sélectionnée. o Afficher les évènements de la station sélectionnée cette option permet de visualiser les évènements liés à la station sélectionnée. o Afficher le j ournal de l'historique des évènements afficher le journal de la station concernée. o Afficher les statistiques concernant les composants Scanner et Anti-Spam présente les valeurs statistiques relatives aux composants Scanner et AntiSpam. o Réinitialiser les statistiques concernant les composants Scanner et AntiSpam remet à zéro les valeurs statistiques relatives aux composants Scanner et Anti-Spam. o Collecter les données de diagnostic cette option permet de demander à la station sélectionnée des données de diagnostic, que vous pouvez envoyer directement au service d'assistance technique AVG ou sauvegarder sur votre disque dur en vue d'un traitement ultérieur. 225
226 Cliquez sur le bouton Suivant pour lancer le téléchargement des données de diagnostic. Le téléchargement de toutes les données nécessaires peut prendre un peu de temps. Merci de patienter. A l'issue du téléchargement, la boîte de dialogue suivante s'affiche : Cliquez sur le bouton Enregistrer pour mémoriser les données sur le disque dur en vue d'un usage ultérieur (pour les envoyer par , par exemple). Cliquez sur Envoyer pour transmettre immédiatement le contenu : 226
227 Saisissez votre adresse et décrivez brièvement le problème de votre station dans le champ suivant. Si vous voulez joindre d'autres fichiers (par exemple, une capture d'écran ou des journaux précédemment requis par le service d'assistance technique AVG), sélectionnezles maintenant à l'aide du bouton Joindre. Pour supprimer une pièce jointe, sélectionnez-la, puis appuyez sur le bouton Supprimer. Si vous utilisez un serveur proxy sur votre réseau, saisissez- également les détails concernant celui-ci en ouvrant la boîte de dialogue Paramètres proxy. Pour terminer le processus, cliquez sur le bouton Envoyer. o Générer un nouveau rapport ouvre la boîte de dialogue Rapports graphiques. Aj outer au groupe permet d'ajouter la station sélectionnée à un groupe. Retirer du groupe permet de supprimer la station sélectionnée d'un groupe créé par l'utilisateur. Supprimer la station permet de supprimer la station du Centre de données AVG. Vérifier l'accessibilité des stations 227
228 Cette boîte de dialogue permet de détecter les stations accessibles (en ligne) et celles qui sont inaccessibles (hors ligne). L'état de chaque station figure dans la colonne située à droite de son nom. Pour vérifier de nouveau l'accessibilité, cliquez sur le bouton Vérifier de nouveau ou double-cliquez sur le nom de la station Groupes de stations L'administrateur peut définir des groupes de stations en fonction de ses besoins. Tous les objets inclus dans un groupe héritent de sa configuration. L'administrateur peut configurer un groupe et modifier la configuration d'une station spécifique simplement en l'assignant à un groupe. Le classement des stations en groupes rend l'administration beaucoup plus aisée. Par ailleurs, il est recommandé pour améliorer la lisibilité à l'écran (environ 20 à 25 objets par écran). La procédure de création et d'administration de groupes de stations est la même dans les deux cas. Pour les stations, la procédure est la suivante : Création d'un groupe Pour créer un groupe, procédez comme suit : o Dans l'arborescence de navigation, cliquez avec le bouton droit sur le groupe Stations. o Dans le menu contextuel, sélectionnez l'option Nouveau groupe, puis spécifiez un nom. o Cliquez sur le bouton Entrer pour confirmer la création du groupe. Immédiatement après la création du groupe, un objet paramètres partagés modifiable est créé dans AVG DataCenter. Tous les membres du nouveau groupe partagent automatiquement la configuration de cet objet. Suppression d'un groupe 228
229 La procédure de suppression d'un groupe est analogue à celle de sa création : o Cliquez avec le bouton droit de la souris sur le nom du groupe à supprimer. o Dans le menu contextuel, sélectionnez l'option Supprimer le groupe. Ce même menu contextuel permet de renommer les groupes (option Modifier le groupe). Changement de groupes Vous pouvez déplacer une ou plusieurs stations d'un groupe à l'autre. Pour ce faire, sélectionnez une ou plusieurs stations, en cliquant et en maintenant le bouton enfoncé, faites glisser le curseur vers le groupe cible, puis relâchez le bouton de la souris. Des stations peuvent également être affectées à un groupe à l'aide de l'option de menu contextuel Aj outer au groupe. Vous pouvez sélectionner et assigner plusieurs stations à la fois. Le groupe Nouvelles stations ne peut pas être supprimé, car il est propre au système. Les stations qui viennent d'être connectées à AVG DataCenter sont automatiquement affectées à ce groupe, sauf si vous leur choisissez un autre groupe durant l'installation à distance. Toutes les stations sont affichées dans le groupe supérieur, Stations Gadgets du Bureau/Volet Vous êtes libre d'inclure un gadget du Bureau/Volet relatif aux informations sur le programme Administration à distance d'avg. Remarque : les gadgets du Bureau Windows (appelé Volet Windows dans Windows Vista) sont disponibles pour les systèmes d'exploitation Windows Vista et Windows 7. Ils se trouvent dans un volet ancré sur le côté du Bureau. Ces gadgets effectuent diverses tâches comme afficher des statistiques ou afficher des écrans demandant des identifiants de connexion, etc. Pour insérer le gadget du Bureau/Volet Windows pour l'administration à distance d'avg dans votre système Windows, vous devez d'abord l'installer. Pour cela, cochez la case (option par défaut) dans la boîte de dialogue d'installation (voir le chapitre Type d'installation). Pour l'activer, il suffit d'accéder à la section Gadgets du système Windows (en cliquant généralement avec le bouton droit de la souris sur le Bureau et en choisissant Gadgets dans le menu contextuel). Dans l'écran, sélectionnez le gadget du produit Administration à distance d'avg (logo AVG) et faites-le glisser sur votre Bureau. Une fenêtre flottante similaire à celle qui suit s'affiche sur votre Bureau : 229
230 Cliquer sur le lien Stations non conformes ouvre une fenêtre dressant la liste de toutes les stations correspondantes. Cliquer sur l'icône Options ( ) ouvre un écran de connexion au Centre de données AVG : Renseignez les champs du formulaire pour vous connecter aisément à un autre Centre de données et afficher les résultats correspondants au sein du gadget. 230
231 11. Comment... Ce chapitre décrit comment exécuter les tâches sélectionnées dans AVG Anti-Virus Business Edition Rubriques déjà traitées : Comment connecter des stations à AVG DataCenter Comment faire migrer des stations depuis/vers différentes instances du Datacenter Comment synchroniser les stations Comment résoudre les problèmes relatifs aux mises à jour Comment modifier la langue de l'interface utilisateur Contrôle des actions des utilisateurs sur les stations Traitement des requêtes et messages d'état Gestion des droits d'accès Maintenance de la base de données Liste des paramètres d'installation d'avg Remarque : Si vous rencontrez des problèmes relatifs à l'administration, à l'installation ou à la connexion à distance, même après avoir consulté les chapitres ci-dessous, essayez de trouver la réponse adéquate dans la section FAQ (Foire Aux Questions) que vous trouverez à l'adresse ht t p://w w w.avg.c om Comment connecter des stations au Centre de données AVG Deux options simples vous permettent de connecter les stations à AVG DataCenter : Assistant de déploiement réseau d'avg Connexion manuelle Connexion manuelle de stations Vous pouvez installer AVG manuellement sur chaque station/serveur du réseau, puis les connecter (manuellement) à AVG Anti-Virus Business Edition Cette option peut être utilisée pour toutes les plateformes Windows. Pour gérer correctement vos stations AVG à distance, vous devez inclure le composant Administration à distance pendant l'installation d'avg. Lorsque ce composant est correctement installé, vous devez spécifier manuellement la chaîne de connexion au Centre de données AVG. Pour plus d'informations sur la chaîne de connexion, reportez-vous au chapitre Chaîne de connexion. 231
232 Pour obtenir une description détaillée de l'installation d'avg, reportez-vous au manuel utilisateur d'avg 2012Internet Security (ou l'édition appropriée), également disponible dans la section Téléchargement du site Web d'avg ( Remarque : Vous pouvez également insérer la chaîne de connexion à AVG DataCenter directement au cours de l'installation d'avg sur la station. Pour ajouter le lien de connexion à la station, ouvrez l'interface utilisateur AVG, puis accédez aux paramètres avancés (via le menu supérieur Outils/Paramètres avancés). Sélectionnez la rubrique Administration à distance. Dans la partie droite de la boîte de dialogue, complétez les entrées suivantes : Serveur entrez le nom de votre serveur AVG DataCenter ou l'adresse IP. Port entrez le port du serveur AVG DataCenter (valeur par défaut 4158). Si votre serveur AVG DataCenter requiert un nom d'utilisateur et un mot de passe pour la connexion, fournissez également ces informations : Nom d'utilisateur entrez votre nom d'utilisateur. 232
233 Mot de passe entrez votre mot de passe. Nous vous recommandons de conserver la valeur par défaut du champ Port pour les messages entrants. Entrez toutes les informations requises, puis appuyez sur le bouton Tester la connexion pour vérifier la connexion. Si celle-ci échoue, consultez le chapitre Configurations réseau pour obtenir une solution éventuelle. Vous pouvez également appliquer manuellement des paramètres aux différentes stations à l'aide du Gestionnaire des paramètres AVG Comment faire migrer des stations depuis/vers différentes instances du Centre de données Ce chapitre décrit le processus de migration des stations depuis une autre instance d'avg DataCenter. Il comporte les rubriques suivantes : Importation de stations et de paramètres depuis le Centre de données AVG 2011 Migration de stations vers une autre instance d'avg DataCenter Importation de stations et de paramètres depuis le Centre de données AVG 2011 Bien que la nouvelle version d'avg Anti-Virus Business Edition 2012 est rétro-compatible avec la précédente, l'importation des stations d'avg DataCenter 2011 peut également se faire à partir de l' Assistant de déploiement d'avg Admin lors de la création d'une nouvelle base de données. Procédure d'importation : 1. Préparez une exportation d'avg DataCenter Pour cela, ouvrez AVG Admin Console 2011, menu Centre de données, puis sélectionnez Exportation de la base de données. Choisissez le dossier souhaité et appuyez sur OK. Remarque : le dossier cible doit être vide, puisque plusieurs fichiers seront exportés. 2. Ouvrez l'assistant de déploiement d'avg Admin2012. Créez une nouvelle base de données DataCenter vide et, lors de la phase d'importation de données, sélectionnez le dossier dans lequel vous avez exporté les données liées à la version Terminez le processus de déploiement de la manière habituelle. 233
234 Migration de stations vers une autre instance du Centre de données AVG Pour déplacer vos stations vers une autre instance d'avg Datacenter, il convient d'abord de déployer AVG Admin Server vers un autre ordinateur (si ce n'est pas déjà fait). Dès que la nouvelle instance d'avg DataCenter est prête, vous devez fournir une nouvelle chaîne de connexion pour l'ensemble des stations source. Pour définir les nouveaux paramètres de vos stations, procédez de la façon suivante : 1. Dans AVG Admin Console, sélectionnez Outils dans la barre de menus principale, puis l'élément Paramètres partagés des stations. 2. Sélectionnez Administration à distance. 3. Spécifiez la nouvelle adresse du serveur et le numéro de port. Fermez la boîte de dialogue en cliquant sur le bouton OK. 4. Patientez jusqu'à ce que toutes les stations soient synchronisées. La durée de synchronisation par défaut est de 60 minutes. Vous pouvez également exiger la synchronisation immédiate de toutes les stations: Dans l'arborescence, cliquez avec le bouton droit sur le noeud Stations et choisissez Synchroniser les paramètres dans le menu contextuel. Pour vérifier si la migration des stations a réussi, connectez-vous à votre nouvelle instance d'avg DataCenter : 1. Dans AVG Admin Console, cliquez sur DataCenter dans la barre de menus et sélectionnez l'élément Se connecter à AVG DataCenter. 2. Spécifiez la nouvelle adresse du serveur et le numéro de port ou un nom d'utilisateur et un mot de passe, si cela est nécessaire. 3. Confirmez votre choix en cliquant sur le bouton OK. Vous pouvez également exporter tout le contenu de votre ancien programme AVG DataCenter, puis l'importer dans le nouveau. Voici comment procéder : 1. Pour exporter le contenu du programme AVG DataCenter actuel, accédez à la barre de menus principale Datacenter/Exportation de la base de données. 2. Vous êtes invité à choisir un dossier de destination. Une fois votre choix confirmé, l'exportation commence. 3. Pour réimporter les données vers un nouveau programme AVG DataCenter, démarrez l' assistant de déploiement d'avg Admin Server sur le serveur de destination des données. Suivez les instructions de l'assistant et, à l'étape Création et mise à j our de la base de données, sélectionnez Créer une base du Centre de données vide. 234
235 4. Passez à l'étape Importation de données, cochez la case Importer les données dans la base à partir du dossier, puis entrez le chemin d'accès du dossier de sauvegarde que vous venez d'exporter ou d'enregistrer. 5. Confirmez votre choix, puis quittez l'assistant. Lorsque vous avez terminé, les données d'origine sont disponibles dans le nouveau programme AVG DataCenter Comment synchroniser des stations Le processus de synchronisation est décrit dans le chapitre AVG Admin Console/Processus de synchronisation Comment résoudre les problèmes relatifs aux mises à jour Si vos stations ne sont pas à jour, vous devez peut-être vérifier si elles sont correctement connectées à votre Centre de données AVG et si les mises à jour peuvent être lancées à distance. Nous vous recommandons de procéder comme suit : D'abord, essayez de mettre à jour les stations manuellement pour vérifier qu'elles fonctionnent correctement. Pour ce faire, dans AVG Admin Console, cliquez avec le bouton droit sur le nœud Stations ou sur un élément de la vue des stations, puis sélectionnez l'option Tâches liées à la mise à j our/demander de procéder à une mise à j our de la base de données virale du menu contextuel. Recherchez d'éventuels messages d'erreur dans la fenêtre d'état d'avg Admin Console. Pour vérifier que la mise à jour s'est déroulée avec succès, synchronisez les paramètres (cliquez avec le bouton droit sur le nœud Stations ou sur un élément de la vue des stations, puis sélectionnez l'option de menu contextuel Paramètres de la station/ Actualiser les états des composants), puis ouvrez l'onglet Versions de la vue des stations. Cet onglet permet de vérifier que toutes les bases de données ont été mises à jour. Si la mise à jour s'est déroulée correctement, mais que les stations sont de nouveau obsolètes au bout d'un certain temps, vérifiez les paramètres suivants : 1. Dans le menu principal Outils, sélectionnez l'option Paramètres partagés des stations. 2. Accédez à la section Programmations, puis sélectionnez Programmation de la mise à j our de la base de données virale. 3. Dans le panneau de droite de la boîte de dialogue, vérifiez que la case Activer cette tâche est cochée et que la programmation voulue est prédéfinie. Cliquez sur OK pour fermer la boîte de dialogue et confirmer les modifications. Remarque : vous devrez répéter cette action aussi pour la Programmation de la mise à j our du programme. 4. Cliquez avec le bouton droit sur le nœud Stations ou sur un élément de la vue des stations, puis sélectionnez Paramètres de la station (groupe)/synchroniser les paramètres dans le menu contextuel. Si vous avez reçu un message d'erreur lors des étapes précédentes ou si vos stations ne répondent pas aux conditions requises en matière de mise à jour, procédez comme suit : 235
236 1. Dans le menu principal Outils, sélectionnez l'option Paramètres partagés des stations. 2. Accédez à Mise à j our, puis sélectionnez l'option URL. 3. Dans le panneau de droite de la boîte de dialogue, vérifiez que les adresses de mise à jour indiquées sont correctes. Autrement dit, si vous utilisez le rôle Serveur proxy de mise à jour d'avg Admin Server, votre adresse AVG Admin Server doit être visible. Dans le cas contraire, vous devez voir les serveurs de mise à jour AVG par défaut (voir ci-dessous). 4. Corrigez les adresses, si cela est nécessaire, puis cliquez sur OK pour confirmer les modifications. 5. Patientez jusqu'à ce que toutes les stations soient synchronisées. La durée de synchronisation par défaut est de 60 minutes. Vous pouvez également exiger la synchronisation immédiate de toutes les stations. Pour ce faire, cliquez avec le bouton droit sur le nœud Stations, puis sélectionnez Synchroniser les paramètres dans le menu contextuel. Si vous ne parvenez pas à télécharger les mises à jour sur votre serveur proxy de mise à jour AVG Admin Server alors que votre connexion Internet fonctionne normalement, consultez la page d'état d'avg Admin Server. Pour ce faire, dans votre navigateur Web, préfixez l'adresse IP ou le nom de domaine de votre AVG Admin Server avec le numéro de port correct (la valeur par défaut est 4158). Par exemple : La section Rôle Mettre à jour le serveur proxy indique l'état de mise à jour par le serveur proxy et contient les statistiques des opérations de téléchargement. Si ces données vous semblent incorrectes ou si vous pensez qu'elles comportent des erreurs, déployez de nouveau le rôle Mettre à jour le serveur proxy d'avg Admin Server. Pour ce faire, réexécutez l'assistant de déploiement d'avg Admin Server suivez la procédure décrite dans le chapitre Assistant de déploiement d'avg Admin. A l'étape Configuration des serveurs de mise à jour, vérifiez que le serveur de mise à jour est correctement configuré. Les serveurs de mises à jour par défaut sont les suivants : Adresse du serveur de mise à jour principal : pour les stations dotées d'avg pour les stations dotées d'une ancienne version d'avg 2011 Adresse du serveur de mise à jour auxiliaire : pour les stations dotées d'avg pour les stations dotées d'une ancienne version d'avg
237 Terminez la procédure en confirmant toutes les étapes Comment modifier la langue de l'interface utilisateur Lors de l'installation d'avg, vous avez la possibilité de choisir la langue de l'interface utilisateur. Si, pour quelque raison, vous avez besoin d'utiliser l'application également dans une autre langue, vous pouvez en changer à l'aide de la procédure suivante : En démarrant les composants d'avg, il est possible d'utiliser ce paramètre de ligne de commande pour changer la langue de l'interface utilisateur : Paramètre Signification /LNG=xxxx Si la version de la langue requise est disponible, elle sera utilisée. Autrement, l'application choisira la langue en fonction de la langue du système d'exploitation. Les valeurs possibles sont les suivantes : CZ Interface utilisateur en tchèque US Interface utilisateur en anglais GE Interface utilisateur en allemand FR Interface utilisateur en français PB Interface utilisateur en portugais brésilien IT Interface utilisateur en italien ES Interface utilisateur en espagnol PL Interface utilisateur en polonais JP Interface utilisateur en japonais KO Interface utilisateur en coréen PT Interface utilisateur en portugais RU Interface utilisateur en russe TR Interface utilisateur en turc ZT Interface utilisateur en chinois traditionnel 237
238 ZH Interface utilisateur en chinois simplifié Exemple d'utilisation : Dans le menu Démarrer de Windows, choisissez Exécuter, puis indiquez le composant demandé avec le chemin et le paramètre appropriés. Par exemple : Remarque : nous supposons que vous avez installé AVG dans le dossier de destination suivant : C:\Program Files\AVG\AVG2012 Admin\ Si ce n'est pas le cas, changez les chemins d'accès ci-dessous en conséquence. Pour démarrer AVG Admin Console en français : "C:\Program Files\AVG\AVG2012 Admin\Console\AVGAdminConsole.exe" /lng=ge Pour démarrer l'assistant d'installation réseau d'avg en français : "C:\Program Files\AVG\AVG2012 Admin\Console\AVGNetworkInstaller.exe" /lng=ge Pour démarrer l'assistant de déploiement réseau d'avg en français : "C:\Program Files\AVG\AVG2012 Admin\Server\AVGAdminServerWizard.exe" /lng=ge Pour démarrer AVG Admin Server Monitor en français : "C:\Program Files\AVG\AVG2012 Admin\Server\AVGAdminServerMonitor.exe" /lng=ge Utilisation du système de base de données de Microsoft SQL Server Si vous souhaitez utiliser Microsoft SQL Server (ou Microsoft SQL Server Express) pour le stockage des données DataCenter, vous devez d'abord l'installer : il ne fait pas partie de l'installation AVG Anti-Virus Business Edition 2012 et il est donc impossible de générer ses paramètres en utilisant l'assistant de déploiement d'avg Admin. Lors de l'installation de SQL Server, il est absolument essentiel de garder en mémoire que l' administration à distance AVG 2012 requiert des privilèges administrateur pour l'accès à la base de données Microsoft SQL. C'est pourquoi, à l'étape Configuration du moteur de base de données de l'installation de SQL Server, vous devez impérativement choisir Mode d'authentification mixte (ET NON PAS le mode d'authentification Windows présélectionné) et indiquer le mot de passe du ou des comptes de l'administrateur système de SQL Server. Vous devez entrer ce mot de passe dans le champ Mot de passe administrateur de la boîte de dialogue Informations d'identification pour Microsoft SQL. 238
239 11.7. Contrôle des actions des utilisateurs sur les stations Ce chapitre décrit brièvement comment un administrateur peut contrôler à distance les actions des utilisateurs d'avg sur les stations. Par défaut, l'utilisateur d'une station locale peut modifier/interrompre toutes les actions dans l'interface utilisateur d'avg. Il existe trois manières de gérer les autorisations des utilisateurs : Actions autorisées Il est possible de désactiver l'accès aux différentes actions d'une station locale en définissant les actions autorisées. Pour plus d'informations, reportez-vous au chapitre Configuration/ Paramètres partagés des stations/groupes/actions autorisées Paramètres obligatoires Les paramètres obligatoires/surveillés peuvent être utilisés pour désactiver/activer différentes actions pour les paramètres des stations. Une fois un paramètre marqué comme obligatoire, l'utilisateur de la station ne pourra plus le modifier. Pour plus d'informations, reportez-vous au chapitre Configuration/Paramètres partagés des stations/groupes/contrôle général et niveaux de priorité. Annulation de l'analyse programmée Vous pouvez décider si les utilisateurs auront la faculté d'arrêter ou non, les analyses en cours. Cette action est disponible depuis les Paramètres partagés des stations/groupes ou dans les paramètres individuels de la station. Pour ce faire, rendez-vous dans Programmations/Analyseprogrammée et dans la fenêtre de droite, cochez ou désélectionnez la case L'utilisateur peut interrompre une tâche en cours Traitement des requêtes et messages d'état Ce chapitre décrit les requêtes et leur interaction avec le Centre de Données AVG. Requêtes envoyées à une seule station Si une requête est envoyée à AVG Admin Console (par exemple, une requête de synchronisation des paramètres, une demande de mise à jour, etc.), un message apparaît dans la fenêtre Etat et, en même temps, la requête est stockée dans le Centre de données AVG. La station est avertie de la requête et si elle est connectée exécutera tout de suite la requête. Les informations sur le résultat sont renvoyées au Centre de données AVG et affichées automatiquement dans la fenêtre Etat. Les messages d'erreur apparaissent en rouge. Dans certains cas, deux situations peuvent se présenter : La station est connectée mais, pour une raison inconnue, ne peut accepter la requête 239
240 (par exemple le port de notification n'est pas fonctionnel), le serveur essayera à nouveau, à intervalle régulier, d'exécuter cette requête (intervalle régulier de 5 minutes par défaut). Remarque : Cet intervalle peut être modifié dans Paramètres partagés des stations/ groupes, élément Administration à distance, section des paramètres avancées, menu déroulant Extraire les messages du serveur toutes les. Une station non connectée se verra soumettre la requête dès sa prochaine connexion. En cas d'envoi de requête spéciale qui nécessiterait plus de temps, la fenêtre d'état vous informera que le processus de requête est en cours de traitement. Requêtes envoyées aux groupes/toutes les stations Certaines requêtes peuvent être envoyées à un groupe ou à toutes les stations (en réalisant un clic droit sur le nom du groupe ou des stations et en sélectionnant l'action depuis le menu contextuel). Une telle requête est stockée dans le Centre de données AVG, puis envoyée par AVG Admin Server à chaque station du groupe sélectionné. Le résultat est également affiché pour chaque station, lorsque la requête est accomplie. Requêtes dupliquées Si une requête est envoyée plusieurs fois à une même station, elle n'est pas stockée dans le Centre de données AVG et la station ne traitera que la première. Ceci s'applique également aux stations non connectées. En d'autres termes, il n'y a pas de raison d'envoyer plus d'une requête, car les autres requêtes sont ignorées. Expiration des requêtes Les requêtes qui ne sont pas traitées dans les 30 jours sont supprimées du Centre de données AVG Gestion des droits d'accès Pour permettre à d'autres personnes d'accéder à AVG Admin Console et d'administrer des stations/ paramètres à un niveau différent, vous pouvez créer plusieurs comptes utilisateur avec des droits d'accès différents. Pour gérer l'accès au Centre de données AVG via AVG Admin Console, accédez au menu principal Centre de données, puis sélectionnez l'option Paramètres du Centre de données AVG
241 En bas de la boîte de dialogue, choisissez l'option Contrôle d accès intégral. Une nouvelle boîte de dialogue s'affiche : 24 1
242 La section Liste des comptes contient la liste des noms d'utilisateurs actuellement disponibles ainsi que leurs états. Par défaut, un seul compte est disponible administrateur, et il ne nécessite aucun mot de passe. Si vous souhaitez conserver ce compte pour une utilisation future, nous vous recommandons vivement de choisir un mot de passe correct (pour ce faire, voir ci-dessous). Le menu contextuel du bouton droit de la souris propose les options suivantes : Actif Si vous cliquez avec le bouton droit sur un nom de compte existant, vous pourrez l'activer ou le désactiver à l'aide de cette option. Notez qu'au moins un compte doit être actif! Nouveau compte... Sélectionnez cette option pour créer un compte utilisateur : 24 2
243 Saisissez le nom du compte et le mot de passe (deux fois pour vérification). Le champ Connexion du système d'exploitation associé pour SSO peut être utilisé pour saisir un nom d'utilisateur Windows. Par la suite, si vous ouvrez une session Windows avec ce nom d'utilisateur, vous pourrez accéder au Centre de données AVG sans fournir un mot de passe. Notez que le nom du compte ou le mot de passe peut être différent du nom d'utilisateur Windows. Au besoin, vous pouvez ajouter une courte description du compte. Modifier le compte Cette option permet de modifier un compte. Dupliquer le compte... Cliquez avec le bouton droit sur un compte, puis choisissez cette option pour dupliquer ses paramètres dans un nouveau compte. Vous devez saisir un nouveau nom de compte, définir un nouveau mot de passe, etc. Supprimer le compte... Cette option permet de supprimer un compte. Chaque compte est associé à un certain nombre de droits liés et d'options d'accès au groupe. Par défaut, toutes les actions sont prédéfinies comme étant autorisées. Pour modifier les paramètres d un compte, cliquez sur son nom, puis modifiez les éléments situés dans le volet droit de la boîte de dialogue sous les onglets Droits liés aux comptes ou Accès au groupe. Onglet Droits liés aux comptes 24 3
244 Cet onglet contient la liste des actions disponibles pour le nom du compte choisi. Pour ne pas autoriser une action, désélectionnez la case correspondante. Si vous désélectionnez la case en regard d'un nom de catégorie (par exemple, Stations, Analyses, etc.), vous bloquez toutes les actions de cette catégorie. Onglet Accès au groupe L'onglet Accès au groupe permet de définir les droits d'accès aux groupes de stations définis par l'utilisateur. Double-cliquez sur un groupe pour accéder au menu déroulant (ou cliquez avec le bouton droit sur un groupe pour accéder au menu contextuel qui propose le même contenu). Ensuite, choisissez le type d'autorisation. Vous pouvez octroyer à l'utilisateur du compte un droit d'accès intégral au groupe, l'autoriser uniquement à afficher le groupe, en choisissant l'option Lecture seule, ou lui interdire totalement l'accès au groupe en sélectionnant l'option Accès impossible Maintenance de la base de données La maintenance de la base du Centre de données AVG se fait aisément grâce à des scripts prédéfinis qui sont facilement accessibles depuis le menu principal Outils/Maintenance de la base de données... Les scripts prédéfinis sont les suivants : Regrouper les stations ayant une identification similaire Si vous choisissez ce script, les stations dupliquées seront supprimées du DataCenter AVG en fonction de la méthode d identification de stations choisie (par exemple, si la méthode d identification est une adresse IP, toutes les stations ayant la même adresse IP seront 24 4
AVG AntiVirus Business Edition
 AVG AntiVirus Business Edition Manuel de l'utilisateur Révision du document 2013.06 (03/12/2013) C opyright AVG Technologies C Z, s.r.o. Tous droits réservés. Toutes les autres marques commerciales appartiennent
AVG AntiVirus Business Edition Manuel de l'utilisateur Révision du document 2013.06 (03/12/2013) C opyright AVG Technologies C Z, s.r.o. Tous droits réservés. Toutes les autres marques commerciales appartiennent
Symantec Backup Exec 12.5 for Windows Servers. Guide d'installation rapide
 Symantec Backup Exec 12.5 for Windows Servers Guide d'installation rapide 13897290 Installation de Backup Exec Ce document traite des sujets suivants: Configuration requise Conditions préalables à l'installation
Symantec Backup Exec 12.5 for Windows Servers Guide d'installation rapide 13897290 Installation de Backup Exec Ce document traite des sujets suivants: Configuration requise Conditions préalables à l'installation
HP Data Protector Express Software - Tutoriel 3. Réalisation de votre première sauvegarde et restauration de disque
 HP Data Protector Express Software - Tutoriel 3 Réalisation de votre première sauvegarde et restauration de disque Que contient ce tutoriel? Après avoir lu ce tutoriel, vous pourrez : utiliser les fonctions
HP Data Protector Express Software - Tutoriel 3 Réalisation de votre première sauvegarde et restauration de disque Que contient ce tutoriel? Après avoir lu ce tutoriel, vous pourrez : utiliser les fonctions
Documentation utilisateur, manuel utilisateur MagicSafe Linux. Vous pouvez télécharger la dernière version de ce document à l adresse suivante :
 Documentation utilisateur, manuel utilisateur MagicSafe Linux. Vous pouvez télécharger la dernière version de ce document à l adresse suivante : http://www.hegerys.com/documentation/magicsafe-windows-doc.pdf
Documentation utilisateur, manuel utilisateur MagicSafe Linux. Vous pouvez télécharger la dernière version de ce document à l adresse suivante : http://www.hegerys.com/documentation/magicsafe-windows-doc.pdf
Installation 4D. Configuration requise Installation et activation
 Installation 4D Configuration requise Installation et activation Configuration requise Les applications de la gamme 4D v13 requièrent au minimum les configurations suivantes : Windows Mac OS Processeur
Installation 4D Configuration requise Installation et activation Configuration requise Les applications de la gamme 4D v13 requièrent au minimum les configurations suivantes : Windows Mac OS Processeur
Installation de TeamLab sur un serveur local Ce guide est destiné aux utilisateurs ayant des connaissances de base en administration Windows
 Information sur la version serveur TeamLab Serveur TeamLab est une version du portail destinée à ceux qui ont décidé d'installer et de configurer TeamLab sur leur propre serveur. A partir de la version
Information sur la version serveur TeamLab Serveur TeamLab est une version du portail destinée à ceux qui ont décidé d'installer et de configurer TeamLab sur leur propre serveur. A partir de la version
Netissime. [Sous-titre du document] Charles
![Netissime. [Sous-titre du document] Charles Netissime. [Sous-titre du document] Charles](/thumbs/18/701846.jpg) [Sous-titre du document] Charles Sommaire I. Commandez votre sauvegarde en ligne 2 II. Installation 3-7 III. Utilisation du logiciel de sauvegarde en ligne 8-19 A. Fonctionnement de l application de protection
[Sous-titre du document] Charles Sommaire I. Commandez votre sauvegarde en ligne 2 II. Installation 3-7 III. Utilisation du logiciel de sauvegarde en ligne 8-19 A. Fonctionnement de l application de protection
TeamViewer 7 Manuel Manager
 TeamViewer 7 Manuel Manager TeamViewer GmbH Kuhnbergstraße 16 D-73037 Göppingen teamviewer.com Présentation Sommaire Sommaire... 2 1 Présentation... 4 1.1 À propos de TeamViewer Manager... 4 1.2 À propos
TeamViewer 7 Manuel Manager TeamViewer GmbH Kuhnbergstraße 16 D-73037 Göppingen teamviewer.com Présentation Sommaire Sommaire... 2 1 Présentation... 4 1.1 À propos de TeamViewer Manager... 4 1.2 À propos
Stellar Phoenix Outlook PST Repair - Technical 5.0 Guide d'installation
 Stellar Phoenix Outlook PST Repair - Technical 5.0 Guide d'installation 1 Présentation Stellar Phoenix Outlook PST Repair - Technical offre une solution complète pour la récupération de données à partir
Stellar Phoenix Outlook PST Repair - Technical 5.0 Guide d'installation 1 Présentation Stellar Phoenix Outlook PST Repair - Technical offre une solution complète pour la récupération de données à partir
KASPERSKY LABS. Kaspersky Administration Kit 6.0. Guide de deploiement
 KASPERSKY LABS Kaspersky Administration Kit 6.0 Guide de deploiement KASPERSKY ADMINISTRATION KIT 6.0 Guide de déploiement Kaspersky Lab Ltd. Tél./fax : +7 (495) 797-87-00 http://www.kaspersky.com/fr Date
KASPERSKY LABS Kaspersky Administration Kit 6.0 Guide de deploiement KASPERSKY ADMINISTRATION KIT 6.0 Guide de déploiement Kaspersky Lab Ltd. Tél./fax : +7 (495) 797-87-00 http://www.kaspersky.com/fr Date
Qlik Sense Desktop. Qlik Sense 2.0.2 Copyright 1993-2015 QlikTech International AB. Tous droits réservés.
 Qlik Sense Desktop Qlik Sense 2.0.2 Copyright 1993-2015 QlikTech International AB. Tous droits réservés. Copyright 1993-2015 QlikTech International AB. Tous droits réservés. Qlik, QlikTech, Qlik Sense,
Qlik Sense Desktop Qlik Sense 2.0.2 Copyright 1993-2015 QlikTech International AB. Tous droits réservés. Copyright 1993-2015 QlikTech International AB. Tous droits réservés. Qlik, QlikTech, Qlik Sense,
Symantec Backup Exec Remote Media Agent for Linux Servers
 Annexe I Symantec Backup Exec Remote Media Agent for Linux Servers Cette annexe traite des sujets suivants : A propos de Remote Media Agent Comment fonctionne Remote Media Agent Conditions requises pour
Annexe I Symantec Backup Exec Remote Media Agent for Linux Servers Cette annexe traite des sujets suivants : A propos de Remote Media Agent Comment fonctionne Remote Media Agent Conditions requises pour
Printer Administration Utility 4.2
 Printer Administration Utility 4.2 PRINTER ADMINISTRATION UTILITY (PAU) MANUEL D'INSTALLATION Version 2.2 Garantie Bien que l'entreprise se soit efforcée au maximum de rendre ce document aussi précis et
Printer Administration Utility 4.2 PRINTER ADMINISTRATION UTILITY (PAU) MANUEL D'INSTALLATION Version 2.2 Garantie Bien que l'entreprise se soit efforcée au maximum de rendre ce document aussi précis et
Kaspersky Security Center 9.0 Manuel d'implantation
 Kaspersky Security Center 9.0 Manuel d'implantation VERSION DE L APPLICATION : 9.0 Cher utilisateur, Merci d'avoir choisi notre produit. Nous espérons que ce document vous aidera dans votre travail et
Kaspersky Security Center 9.0 Manuel d'implantation VERSION DE L APPLICATION : 9.0 Cher utilisateur, Merci d'avoir choisi notre produit. Nous espérons que ce document vous aidera dans votre travail et
Extension WebEx pour la téléphonie IP Cisco Unified
 Extension WebEx pour la téléphonie IP Cisco Unified Guide d utilisation Version 2.7 Copyright 1997 2010 Cisco et/ou ses affiliés. Tous droits réservés. Cisco, WebEx et Cisco WebEx sont des marques déposées
Extension WebEx pour la téléphonie IP Cisco Unified Guide d utilisation Version 2.7 Copyright 1997 2010 Cisco et/ou ses affiliés. Tous droits réservés. Cisco, WebEx et Cisco WebEx sont des marques déposées
Acronis Backup & Recovery 10 Advanced Server Virtual Edition. Guide de démarrage rapide
 Acronis Backup & Recovery 10 Advanced Server Virtual Edition Guide de démarrage rapide Ce document explique comment installer et utiliser Acronis Backup & Recovery 10 Advanced Server Virtual Edition. Copyright
Acronis Backup & Recovery 10 Advanced Server Virtual Edition Guide de démarrage rapide Ce document explique comment installer et utiliser Acronis Backup & Recovery 10 Advanced Server Virtual Edition. Copyright
Guide de déploiement
 Guide de déploiement Installation du logiciel - Table des matières Présentation du déploiement du logiciel CommNet Server Windows Cluster Windows - Serveur virtuel CommNet Agent Windows Cluster Windows
Guide de déploiement Installation du logiciel - Table des matières Présentation du déploiement du logiciel CommNet Server Windows Cluster Windows - Serveur virtuel CommNet Agent Windows Cluster Windows
Préparer la synchronisation d'annuaires
 1 sur 6 16/02/2015 14:24 En utilisant ce site, vous autorisez les cookies à des fins d'analyse, de pertinence et de publicité En savoir plus France (Français) Se connecter Rechercher sur TechNet avec Bing
1 sur 6 16/02/2015 14:24 En utilisant ce site, vous autorisez les cookies à des fins d'analyse, de pertinence et de publicité En savoir plus France (Français) Se connecter Rechercher sur TechNet avec Bing
Backup Exec 15. Guide d'installation rapide
 Backup Exec 15 Guide d'installation rapide 21344987 Version de la documentation : 15 PN : 21323749 Mentions légales Copyright 2015 Symantec Corporation. Tous droits réservés. Symantec, le logo Symantec
Backup Exec 15 Guide d'installation rapide 21344987 Version de la documentation : 15 PN : 21323749 Mentions légales Copyright 2015 Symantec Corporation. Tous droits réservés. Symantec, le logo Symantec
Guide d installation de OroTimesheet 7
 Guide d installation de Copyright 1996-2011 OroLogic Inc. http://www.orologic.com Révision 7.00 Table des matières I Table des matières Guide d installation de 2 Introduction 2 Installation de OroTimesheet
Guide d installation de Copyright 1996-2011 OroLogic Inc. http://www.orologic.com Révision 7.00 Table des matières I Table des matières Guide d installation de 2 Introduction 2 Installation de OroTimesheet
FileMaker Server 13. Guide de démarrage
 FileMaker Server 13 Guide de démarrage 2007-2013 FileMaker, Inc. Tous droits réservés. FileMaker, Inc. 5201 Patrick Henry Drive Santa Clara, Californie 95054 FileMaker et Bento sont des marques commerciales
FileMaker Server 13 Guide de démarrage 2007-2013 FileMaker, Inc. Tous droits réservés. FileMaker, Inc. 5201 Patrick Henry Drive Santa Clara, Californie 95054 FileMaker et Bento sont des marques commerciales
Assistance à distance sous Windows
 Bureau à distance Assistance à distance sous Windows Le bureau à distance est la meilleure solution pour prendre le contrôle à distance de son PC à la maison depuis son PC au bureau, ou inversement. Mais
Bureau à distance Assistance à distance sous Windows Le bureau à distance est la meilleure solution pour prendre le contrôle à distance de son PC à la maison depuis son PC au bureau, ou inversement. Mais
Symantec Backup Exec TM 11d for Windows Servers. Guide d'installation rapide
 Symantec Backup Exec TM 11d for Windows Servers Guide d'installation rapide Juillet 2006 Avis légal Symantec Copyright 2006 Symantec Corporation. Tous droits réservés. Symantec, Backup Exec et le logo
Symantec Backup Exec TM 11d for Windows Servers Guide d'installation rapide Juillet 2006 Avis légal Symantec Copyright 2006 Symantec Corporation. Tous droits réservés. Symantec, Backup Exec et le logo
Manuel de l utilisateur de Samsung Auto Backup
 rev.2010-06-29 Manuel de l utilisateur de Samsung Auto Backup Table des matières Contents Chapter1 Précautions Chapter2 Les concepts de base de la sauvegarde (Backup) Apprendre les concepts de base de
rev.2010-06-29 Manuel de l utilisateur de Samsung Auto Backup Table des matières Contents Chapter1 Précautions Chapter2 Les concepts de base de la sauvegarde (Backup) Apprendre les concepts de base de
STATISTICA Version 12 : Instructions d'installation
 STATISTICA Version 12 : Instructions d'installation STATISTICA Entreprise Server Remarques : 1. L'installation de STATISTICA Entreprise Server s'effectue en deux temps : a) l'installation du serveur et
STATISTICA Version 12 : Instructions d'installation STATISTICA Entreprise Server Remarques : 1. L'installation de STATISTICA Entreprise Server s'effectue en deux temps : a) l'installation du serveur et
Sharpdesk V3.3. Guide d installation Push pour les administrateurs système Version 3.3.04
 Sharpdesk V3.3 Guide d installation Push pour les administrateurs système Version 3.3.04 Copyright 2000-2010 par SHARP CORPORATION. Tous droits réservés. Toute reproduction, adaptation ou traduction sans
Sharpdesk V3.3 Guide d installation Push pour les administrateurs système Version 3.3.04 Copyright 2000-2010 par SHARP CORPORATION. Tous droits réservés. Toute reproduction, adaptation ou traduction sans
Sage 50 Version 2014 Guide d installation. Sage Suisse SA 30.06.2014
 Sage 50 Version 2014 Guide d installation Sage Suisse SA 30.06.2014 Table des matières 1.0 Types d'installation possibles 3 1.1 Installation Standalone 3 1.1.1 Standalone (Workstation) 3 1.1.2 Terminalserver
Sage 50 Version 2014 Guide d installation Sage Suisse SA 30.06.2014 Table des matières 1.0 Types d'installation possibles 3 1.1 Installation Standalone 3 1.1.1 Standalone (Workstation) 3 1.1.2 Terminalserver
Kaspersky Security Center Web-Console
 Kaspersky Security Center Web-Console MANUEL DE L UTILISATEUR CONTENU A PROPOS DE CE MANUEL... 5 Dans ce document... 5 Conventions... 7 KASPERSKY SECURITY CENTER WEB-CONSOLE... 8 CONFIGURATION LOGICIELLE...
Kaspersky Security Center Web-Console MANUEL DE L UTILISATEUR CONTENU A PROPOS DE CE MANUEL... 5 Dans ce document... 5 Conventions... 7 KASPERSKY SECURITY CENTER WEB-CONSOLE... 8 CONFIGURATION LOGICIELLE...
IBM SPSS Statistics Version 22. Instructions d'installation sous Windows (licence nominative)
 IBM SPSS Statistics Version 22 Instructions d'installation sous Windows (licence nominative) Table des matières Instructions d'installation....... 1 Configuration requise........... 1 Code d'autorisation...........
IBM SPSS Statistics Version 22 Instructions d'installation sous Windows (licence nominative) Table des matières Instructions d'installation....... 1 Configuration requise........... 1 Code d'autorisation...........
Installation 4D. Configuration requise Installation et activation
 Installation 4D Configuration requise Installation et activation Configuration requise Les applications de la gamme 4D v15 requièrent au minimum les configurations suivantes : Windows OS X Processeur Intel
Installation 4D Configuration requise Installation et activation Configuration requise Les applications de la gamme 4D v15 requièrent au minimum les configurations suivantes : Windows OS X Processeur Intel
Cours 420-KEG-LG, Gestion de réseaux et support technique. Atelier No2 :
 Atelier No2 : Installation d Active Directory Installation du service DNS Installation du Service WINS Création d'un compte d'ordinateur Jonction d'un ordinateur à un domaine Création d usagers. Étape
Atelier No2 : Installation d Active Directory Installation du service DNS Installation du Service WINS Création d'un compte d'ordinateur Jonction d'un ordinateur à un domaine Création d usagers. Étape
Acronis Backup & Recovery 10 Server for Windows Acronis Backup & Recovery 10 Workstation. Guide de démarrage rapide
 Acronis Backup & Recovery 10 Server for Windows Acronis Backup & Recovery 10 Workstation Guide de démarrage rapide 1 À propos de ce document Ce document explique comment installer et utiliser ces versions
Acronis Backup & Recovery 10 Server for Windows Acronis Backup & Recovery 10 Workstation Guide de démarrage rapide 1 À propos de ce document Ce document explique comment installer et utiliser ces versions
Guide d installation
 Secure Backup Guide d installation Marques et copyright Marques commerciales Windows est une marque déposée de Microsoft Corporation aux États-Unis et dans d'autres pays. Tous les autres noms de marques
Secure Backup Guide d installation Marques et copyright Marques commerciales Windows est une marque déposée de Microsoft Corporation aux États-Unis et dans d'autres pays. Tous les autres noms de marques
MIGRER VERS LA DERNIERE VERSION DE L'ANTIVIRUS FIREWALL
 MIGRER VERS LA DERNIERE VERSION DE L'ANTIVIRUS FIREWALL Cette fiche pratique vous guide à migrer vers la dernière version de l AntiVirus Firewall. La fiche pratique suivante est composée de 4 parties :
MIGRER VERS LA DERNIERE VERSION DE L'ANTIVIRUS FIREWALL Cette fiche pratique vous guide à migrer vers la dernière version de l AntiVirus Firewall. La fiche pratique suivante est composée de 4 parties :
Boîte à outils OfficeScan
 Boîte à outils OfficeScan Manuel de l'administrateur Sécurité des points finaux Protection ti en ligne Sécurité Web Trend Micro Incorporated se réserve le droit de modifier sans préavis ce document et
Boîte à outils OfficeScan Manuel de l'administrateur Sécurité des points finaux Protection ti en ligne Sécurité Web Trend Micro Incorporated se réserve le droit de modifier sans préavis ce document et
2010 Ing. Punzenberger COPA-DATA GmbH. Tous droits réservés.
 2010 Ing. Punzenberger COPA-DATA GmbH Tous droits réservés. La distribution et/ou reproduction de ce document ou partie de ce document sous n'importe quelle forme n'est autorisée qu'avec la permission
2010 Ing. Punzenberger COPA-DATA GmbH Tous droits réservés. La distribution et/ou reproduction de ce document ou partie de ce document sous n'importe quelle forme n'est autorisée qu'avec la permission
Guide d'utilisation du Serveur USB
 Guide d'utilisation du Serveur USB Copyright 20-1 - Informations de copyright Copyright 2010. Tous droits réservés. Avis de non responsabilité Incorporated ne peut être tenu responsable des erreurs techniques
Guide d'utilisation du Serveur USB Copyright 20-1 - Informations de copyright Copyright 2010. Tous droits réservés. Avis de non responsabilité Incorporated ne peut être tenu responsable des erreurs techniques
POUR MAC Guide de démarrage rapide. Cliquez ici pour télécharger la version la plus récente de ce document
 POUR MAC Guide de démarrage rapide Cliquez ici pour télécharger la version la plus récente de ce document ESET Cyber Security apporte à votre ordinateur une excellente protection contre les codes malveillants.
POUR MAC Guide de démarrage rapide Cliquez ici pour télécharger la version la plus récente de ce document ESET Cyber Security apporte à votre ordinateur une excellente protection contre les codes malveillants.
Aide d'active System Console
 Aide d'active System Console Présentation... 1 Installation... 2 Affichage des informations système... 4 Seuils de surveillance système... 5 Paramètres de notification par courrier électronique... 5 Paramètres
Aide d'active System Console Présentation... 1 Installation... 2 Affichage des informations système... 4 Seuils de surveillance système... 5 Paramètres de notification par courrier électronique... 5 Paramètres
Sophos Endpoint Security and Control Guide de démarrage réseau
 Sophos Endpoint Security and Control Guide de démarrage réseau Date du document : décembre 2008 Table des matières 1 A propos de ce guide...4 2 Préparation de l'installation...5 3 Configuration requise...9
Sophos Endpoint Security and Control Guide de démarrage réseau Date du document : décembre 2008 Table des matières 1 A propos de ce guide...4 2 Préparation de l'installation...5 3 Configuration requise...9
Panda Managed Office Protection. Guide d'installation pour les clients de WebAdmin
 Panda Managed Office Protection Sommaire I. Introduction... 3 II. Installation de Panda Managed Office Protection à partir de Panda WebAdmin... 3 A. Accès à la console Web de Panda Managed Office Protection...
Panda Managed Office Protection Sommaire I. Introduction... 3 II. Installation de Panda Managed Office Protection à partir de Panda WebAdmin... 3 A. Accès à la console Web de Panda Managed Office Protection...
Notes de version pour Symantec Endpoint Protection Small Business Edition, version 12, mise à jour de version 1
 Notes de version pour Symantec Endpoint Protection Small Business Edition, version 12, mise à jour de version 1 Notes de version pour Symantec Endpoint Protection Small Business Edition, version 12, mise
Notes de version pour Symantec Endpoint Protection Small Business Edition, version 12, mise à jour de version 1 Notes de version pour Symantec Endpoint Protection Small Business Edition, version 12, mise
1. Comment accéder à mon panneau de configuration VPS?
 FAQ VPS Business Section 1: Installation...2 1. Comment accéder à mon panneau de configuration VPS?...2 2. Comment accéder à mon VPS Windows?...6 3. Comment accéder à mon VPS Linux?...8 Section 2: utilisation...9
FAQ VPS Business Section 1: Installation...2 1. Comment accéder à mon panneau de configuration VPS?...2 2. Comment accéder à mon VPS Windows?...6 3. Comment accéder à mon VPS Linux?...8 Section 2: utilisation...9
Guide d installation de Windows Vista /Windows 7
 Guide d installation de Windows Vista / 7 Avant d utiliser l appareil, vous devez configurer le matériel et installer le pilote de périphérique. Pour obtenir les directives de configuration et d installation,
Guide d installation de Windows Vista / 7 Avant d utiliser l appareil, vous devez configurer le matériel et installer le pilote de périphérique. Pour obtenir les directives de configuration et d installation,
Symantec Backup Exec 2010. Guide d'installation rapide
 Symantec Backup Exec 2010 R3 Guide d'installation rapide 20047221 Le logiciel décrit dans cet ouvrage est fourni avec un contrat de licence et son utilisation doit se conformer aux conditions de ce contrat.
Symantec Backup Exec 2010 R3 Guide d'installation rapide 20047221 Le logiciel décrit dans cet ouvrage est fourni avec un contrat de licence et son utilisation doit se conformer aux conditions de ce contrat.
Trend Micro Worry-Free Business Security 8.0 Première installation : trucs et astuces
 Trend Micro Worry-Free Business Security 8.0 Première installation : trucs et astuces Anti-spyware Antispam Antivirus Anti-phishing Filtrage de contenu et d'url Installation de WFBS : préparation, instructions
Trend Micro Worry-Free Business Security 8.0 Première installation : trucs et astuces Anti-spyware Antispam Antivirus Anti-phishing Filtrage de contenu et d'url Installation de WFBS : préparation, instructions
MANUEL DE DEPLOIEMENT
 Kaspersky Administration Kit 8.0 MANUEL DE DEPLOIEMENT V E R S I O N D U L O G I C I E L : 8. 0 Chers utilisateurs! Nous vous remercions d avoir choisi notre logiciel. Nous espérons que cette documentation
Kaspersky Administration Kit 8.0 MANUEL DE DEPLOIEMENT V E R S I O N D U L O G I C I E L : 8. 0 Chers utilisateurs! Nous vous remercions d avoir choisi notre logiciel. Nous espérons que cette documentation
Manuel d'installation
 Manuel d'installation Préface ScanRouter V2 Lite est un serveur de distribution pouvant envoyer des documents lus par un scanner ou reçus de DeskTopBinder V2 vers une destination spécifiée, via un réseau.
Manuel d'installation Préface ScanRouter V2 Lite est un serveur de distribution pouvant envoyer des documents lus par un scanner ou reçus de DeskTopBinder V2 vers une destination spécifiée, via un réseau.
Symantec Backup Exec 2010. Guide d'installation rapide
 Symantec Backup Exec 2010 Guide d'installation rapide 20047221 Installation de Backup Exec Ce document traite des sujets suivants: Configuration système requise Conditions préalables à l'installation
Symantec Backup Exec 2010 Guide d'installation rapide 20047221 Installation de Backup Exec Ce document traite des sujets suivants: Configuration système requise Conditions préalables à l'installation
Guide détaillé pour Microsoft Windows Server Update Services 3.0 SP2
 Guide détaillé pour Microsoft Windows Server Update Services 3.0 SP2 Microsoft Corporation Auteur : Anita Taylor Rédacteur : Theresa Haynie Résumé Ce guide fournit des instructions détaillées pour l'installation
Guide détaillé pour Microsoft Windows Server Update Services 3.0 SP2 Microsoft Corporation Auteur : Anita Taylor Rédacteur : Theresa Haynie Résumé Ce guide fournit des instructions détaillées pour l'installation
IBM SPSS Statistics Version 22. Instructions d'installation sous Windows (licence simultanée)
 IBM SPSS Statistics Version 22 Instructions d'installation sous Windows (licence simultanée) Table des matières Instructions d'installation....... 1 Configuration requise........... 1 Installation...............
IBM SPSS Statistics Version 22 Instructions d'installation sous Windows (licence simultanée) Table des matières Instructions d'installation....... 1 Configuration requise........... 1 Installation...............
Guide de démarrage rapide Express
 Page 1 of 11 Guide de démarrage rapide Express Les sections suivantes fournissent des instructions pour l'installation et l'utilisation du logiciel Express. TABLE DES MATIÈRES I. CONFIGURATION REQUISE
Page 1 of 11 Guide de démarrage rapide Express Les sections suivantes fournissent des instructions pour l'installation et l'utilisation du logiciel Express. TABLE DES MATIÈRES I. CONFIGURATION REQUISE
CA ARCserve D2D pour Linux
 CA ARCserve D2D pour Linux Manuel de l'utilisateur r16.5 SP1 La présente documentation, qui inclut des systèmes d'aide et du matériel distribués électroniquement (ci-après nommés "Documentation"), vous
CA ARCserve D2D pour Linux Manuel de l'utilisateur r16.5 SP1 La présente documentation, qui inclut des systèmes d'aide et du matériel distribués électroniquement (ci-après nommés "Documentation"), vous
Guide d'installation. Release Management pour Visual Studio 2013
 1 Guide d'installation Release Management pour Visual Studio 2013 Le contenu de ce document est fourni «en l'état». Les informations et les points de vue contenus dans ce document, y compris les URL et
1 Guide d'installation Release Management pour Visual Studio 2013 Le contenu de ce document est fourni «en l'état». Les informations et les points de vue contenus dans ce document, y compris les URL et
Edutab. gestion centralisée de tablettes Android
 Edutab gestion centralisée de tablettes Android Résumé Ce document présente le logiciel Edutab : utilisation en mode enseignant (applications, documents) utilisation en mode administrateur (configuration,
Edutab gestion centralisée de tablettes Android Résumé Ce document présente le logiciel Edutab : utilisation en mode enseignant (applications, documents) utilisation en mode administrateur (configuration,
FileMaker 13. Guide ODBC et JDBC
 FileMaker 13 Guide ODBC et JDBC 2004-2013 FileMaker, Inc. Tous droits réservés. FileMaker, Inc. 5201 Patrick Henry Drive Santa Clara, Californie 95054 FileMaker et Bento sont des marques commerciales de
FileMaker 13 Guide ODBC et JDBC 2004-2013 FileMaker, Inc. Tous droits réservés. FileMaker, Inc. 5201 Patrick Henry Drive Santa Clara, Californie 95054 FileMaker et Bento sont des marques commerciales de
Installation et Réinstallation de Windows XP
 Installation et Réinstallation de Windows XP Vous trouvez que votre PC n'est plus très stable ou n'est plus aussi rapide qu'avant? Un virus a tellement mis la pagaille dans votre système d'exploitation
Installation et Réinstallation de Windows XP Vous trouvez que votre PC n'est plus très stable ou n'est plus aussi rapide qu'avant? Un virus a tellement mis la pagaille dans votre système d'exploitation
COMMENT INSTALLER LE SERVEUR QIPAIE
 COMMENT INSTALLER LE SERVEUR QIPAIE A. INSTALLEZ LE SERVEUR QIPAIE...2 B. VÉRIFIEZ LE PARTAGE DU RÉPETOIRE DES COPIES DE SÉCURITÉ QIPAIE....12 C. COMMENT REFAIRE LE PARTAGE DBQIPAIEBACKUPS DANS WINDOWS
COMMENT INSTALLER LE SERVEUR QIPAIE A. INSTALLEZ LE SERVEUR QIPAIE...2 B. VÉRIFIEZ LE PARTAGE DU RÉPETOIRE DES COPIES DE SÉCURITÉ QIPAIE....12 C. COMMENT REFAIRE LE PARTAGE DBQIPAIEBACKUPS DANS WINDOWS
Logiciel d'analyse de données. Version huit. Guide d installation
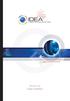 Logiciel d'analyse de données Version huit Guide d installation CaseWare IDEA Inc. est une société fermée de développement et de mise en marché de logiciels ayant des bureaux canadiens à Toronto et à Ottawa,
Logiciel d'analyse de données Version huit Guide d installation CaseWare IDEA Inc. est une société fermée de développement et de mise en marché de logiciels ayant des bureaux canadiens à Toronto et à Ottawa,
AVG Internet Security 2015
 AVG Internet Security 2015 Manuel de l'utilisateur Révision du document 2015.03 (10/24/2014) C opyright AVG Technologies C Z, s.r.o. Tous droits réservés. Toutes les autres marques commerciales appartiennent
AVG Internet Security 2015 Manuel de l'utilisateur Révision du document 2015.03 (10/24/2014) C opyright AVG Technologies C Z, s.r.o. Tous droits réservés. Toutes les autres marques commerciales appartiennent
Préconisations Techniques & Installation de Gestimum ERP
 2015 Préconisations Techniques & Installation de Gestimum ERP 19/06/2015 1 / 30 Table des Matières Préambule... 4 Prérequis matériel (Recommandé)... 4 Configuration minimum requise du serveur (pour Gestimum
2015 Préconisations Techniques & Installation de Gestimum ERP 19/06/2015 1 / 30 Table des Matières Préambule... 4 Prérequis matériel (Recommandé)... 4 Configuration minimum requise du serveur (pour Gestimum
Documentation Cobian
 SOFT-AND-COM Documentation Cobian Installation et Utilisation Jérémy Cadot 04/06/2010 PRESENTATION : Cobian Backup est un programme multi-threads que vous pouvez utiliser pour planifier et sauvegarder
SOFT-AND-COM Documentation Cobian Installation et Utilisation Jérémy Cadot 04/06/2010 PRESENTATION : Cobian Backup est un programme multi-threads que vous pouvez utiliser pour planifier et sauvegarder
Procédure d'installation complète de Click&Decide sur un serveur
 Procédure d'installation complète de Click&Decide sur un serveur Prérequis du serveur : Windows 2008 R2 or greater (64-bits) Windows 2012 (64-bits) - Le composant IIS (Internet Information Services) de
Procédure d'installation complète de Click&Decide sur un serveur Prérequis du serveur : Windows 2008 R2 or greater (64-bits) Windows 2012 (64-bits) - Le composant IIS (Internet Information Services) de
L exemple d un serveur Proxy sous Windows NT 4 SERVER MICROSOFT PROXY SERVER 2 Installation et configuration Auteur : Eliane Bouillaux SERIA5
 L exemple d un serveur Proxy sous Windows NT 4 SERVER MICROSOFT PROXY SERVER 2 Installation et configuration Auteur : Eliane Bouillaux SERIA5. Préparation à l installation de MS Proxy server Ce logiciel
L exemple d un serveur Proxy sous Windows NT 4 SERVER MICROSOFT PROXY SERVER 2 Installation et configuration Auteur : Eliane Bouillaux SERIA5. Préparation à l installation de MS Proxy server Ce logiciel
VD Négoce. Description de l'installation, et procédures d'intervention
 VD Négoce Description de l'installation, et procédures d'intervention Auteur : Fabrice ABELLI Version du document : 1.0 Date version actuelle : 13/02/2012 Date première version : 13/02/2012 Révisions :
VD Négoce Description de l'installation, et procédures d'intervention Auteur : Fabrice ABELLI Version du document : 1.0 Date version actuelle : 13/02/2012 Date première version : 13/02/2012 Révisions :
Administration de la base de données COMOS. Platform Administration de la base de données. Marques. Conditions requises. MS SQL Server 2005/2008
 Marques 1 Conditions requises 2 COMOS Platform Administration de la base de données MS SQL Server 2005/2008 3 Oracle 4 Manuel d'utilisation 04/2012 A5E03854510-01 Mentions légales Mentions légales Signalétique
Marques 1 Conditions requises 2 COMOS Platform Administration de la base de données MS SQL Server 2005/2008 3 Oracle 4 Manuel d'utilisation 04/2012 A5E03854510-01 Mentions légales Mentions légales Signalétique
StreamServe Persuasion SP4
 StreamServe Persuasion SP4 Manuel d installation Rév. A StreamServe Persuasion SP4 - Manuel d installation Rév. A 2001-2009 STREAMSERVE, INC. TOUS DROITS RESERVES Brevet américain n 7,127,520 Aucune partie
StreamServe Persuasion SP4 Manuel d installation Rév. A StreamServe Persuasion SP4 - Manuel d installation Rév. A 2001-2009 STREAMSERVE, INC. TOUS DROITS RESERVES Brevet américain n 7,127,520 Aucune partie
DOCUMENT D ACCOMPAGNEMENT POUR L INSTALLATION DU LOGICIEL ESTIMACTION
 DOCUMENT D ACCOMPAGNEMENT POUR L INSTALLATION DU LOGICIEL ESTIMACTION EstimAction Nom d utilisateur : Mot de passe : Microsoft SQL Server Express Edition Adresse de la base de données : Nom d utilisateur
DOCUMENT D ACCOMPAGNEMENT POUR L INSTALLATION DU LOGICIEL ESTIMACTION EstimAction Nom d utilisateur : Mot de passe : Microsoft SQL Server Express Edition Adresse de la base de données : Nom d utilisateur
Retrospect 7.7 Addendum au Guide d'utilisation
 Retrospect 7.7 Addendum au Guide d'utilisation 2011 Retrospect, Inc. Certaines parties 1989-2010 EMC Corporation. Tous droits réservés. Guide d utilisation d Retrospect 7.7, première édition. L utilisation
Retrospect 7.7 Addendum au Guide d'utilisation 2011 Retrospect, Inc. Certaines parties 1989-2010 EMC Corporation. Tous droits réservés. Guide d utilisation d Retrospect 7.7, première édition. L utilisation
Intrusion Defense Firewall 1.1 pour OfficeScan Client/Server Edition. Guide de déploiement
 Intrusion Defense Firewall 1.1 pour OfficeScan Client/Server Edition Guide de déploiement Trend Micro Incorporated se réserve le droit de modifier ce document et les produits présentés dans celui-ci sans
Intrusion Defense Firewall 1.1 pour OfficeScan Client/Server Edition Guide de déploiement Trend Micro Incorporated se réserve le droit de modifier ce document et les produits présentés dans celui-ci sans
Acronis Backup & Recovery for Mac. Acronis Backup & Recovery et Acronis ExtremeZ-IP ARCHITECTURE DE RÉFÉRENCE
 Acronis Backup & Recovery for Mac Acronis Backup & Recovery et Acronis ExtremeZ-IP Ce document décrit les spécifications techniques et les meilleures pratiques relatives à la mise en œuvre d'une solution
Acronis Backup & Recovery for Mac Acronis Backup & Recovery et Acronis ExtremeZ-IP Ce document décrit les spécifications techniques et les meilleures pratiques relatives à la mise en œuvre d'une solution
56K Performance Pro Modem
 56K Performance Pro Modem Guide d'installation rapide R24.0682.00 rev 1.1 7/07 Introduction Contenu de la boîte USRobotics 56K Performance Pro Modem Cordon téléphonique USRobotics CD-ROM d'installation
56K Performance Pro Modem Guide d'installation rapide R24.0682.00 rev 1.1 7/07 Introduction Contenu de la boîte USRobotics 56K Performance Pro Modem Cordon téléphonique USRobotics CD-ROM d'installation
Laplink PCmover Express La façon la plus facile de transférer vers un nouveau PC Windows
 Laplink PCmover Express La façon la plus facile de transférer vers un nouveau PC Windows Manuel de l utilisateur Service clientèle/ Support technique: Web: http://www.laplink.com/index.php/fre/contact
Laplink PCmover Express La façon la plus facile de transférer vers un nouveau PC Windows Manuel de l utilisateur Service clientèle/ Support technique: Web: http://www.laplink.com/index.php/fre/contact
Mode d'emploi pour l'installation SQL Server 2012 et Dr. Tax Office Serveur
 Mode d'emploi pour l'installation SQL Server 2012 et Dr. Tax Office Serveur Table des matières I. Introduction... 4 Ce que vous devrez savoir avant l'installation... 4 Informations sur SQL Server 2012...
Mode d'emploi pour l'installation SQL Server 2012 et Dr. Tax Office Serveur Table des matières I. Introduction... 4 Ce que vous devrez savoir avant l'installation... 4 Informations sur SQL Server 2012...
Responsabilités du client
 OpenLAB Liste de vérification CDS Serveur de la de Préparation Services Partagés du Site A.02.02 Merci d'avoir acheté un logiciel Agilent. Une préparation et une évaluation correctes du site est la première
OpenLAB Liste de vérification CDS Serveur de la de Préparation Services Partagés du Site A.02.02 Merci d'avoir acheté un logiciel Agilent. Une préparation et une évaluation correctes du site est la première
CA Desktop Migration Manager
 CA Desktop Migration Manager Manuel de configuration du déploiement DMM Service Pack 12.8.01 La présente Documentation, qui inclut des systèmes d'aide et du matériel distribués électroniquement (ci-après
CA Desktop Migration Manager Manuel de configuration du déploiement DMM Service Pack 12.8.01 La présente Documentation, qui inclut des systèmes d'aide et du matériel distribués électroniquement (ci-après
Module SMS pour Microsoft Outlook MD et Outlook MD Express. Guide d'aide. Guide d'aide du module SMS de Rogers Page 1 sur 40 Tous droits réservés
 Module SMS pour Microsoft Outlook MD et Outlook MD Express Guide d'aide Guide d'aide du module SMS de Rogers Page 1 sur 40 Table des matières 1. Exigences minimales :...3 2. Installation...4 1. Téléchargement
Module SMS pour Microsoft Outlook MD et Outlook MD Express Guide d'aide Guide d'aide du module SMS de Rogers Page 1 sur 40 Table des matières 1. Exigences minimales :...3 2. Installation...4 1. Téléchargement
Serveur d application WebDev
 Serveur d application WebDev Serveur d application WebDev Version 14 Serveur application WebDev - 14-1 - 1208 Visitez régulièrement le site www.pcsoft.fr, espace téléchargement, pour vérifier si des mises
Serveur d application WebDev Serveur d application WebDev Version 14 Serveur application WebDev - 14-1 - 1208 Visitez régulièrement le site www.pcsoft.fr, espace téléchargement, pour vérifier si des mises
Lenovo Online Data Backup Guide d'utilisation Version 1.8.14
 Lenovo Online Data Backup Guide d'utilisation Version 1.8.14 Sommaire Chapitre 1: Installation Lenovo Online Data Backup...5 Téléchargement du client Lenovo Online Data Backup...5 Installation du client
Lenovo Online Data Backup Guide d'utilisation Version 1.8.14 Sommaire Chapitre 1: Installation Lenovo Online Data Backup...5 Téléchargement du client Lenovo Online Data Backup...5 Installation du client
Guide de l'utilisateur de Symantec Backup Exec System Recovery Granular Restore Option
 Guide de l'utilisateur de Symantec Backup Exec System Recovery Granular Restore Option Guide de l'utilisateur de Symantec Backup Exec System Recovery Granular Restore Option Le logiciel décrit dans le
Guide de l'utilisateur de Symantec Backup Exec System Recovery Granular Restore Option Guide de l'utilisateur de Symantec Backup Exec System Recovery Granular Restore Option Le logiciel décrit dans le
Installation de Windows 2000 Serveur
 Installation de Windows 2000 Serveur Introduction Ce document n'explique pas les concepts, il se contente de décrire, avec copies d'écran, la méthode que j'utilise habituellement pour installer un Windows
Installation de Windows 2000 Serveur Introduction Ce document n'explique pas les concepts, il se contente de décrire, avec copies d'écran, la méthode que j'utilise habituellement pour installer un Windows
Tekla Structures Guide de l'administrateur sur l'acquisition de licences. Version du produit 21.1 septembre 2015. 2015 Tekla Corporation
 Tekla Structures Guide de l'administrateur sur l'acquisition de licences Version du produit 21.1 septembre 2015 2015 Tekla Corporation Table des matières 1 Système d'acquisition de licences Tekla Structures...5
Tekla Structures Guide de l'administrateur sur l'acquisition de licences Version du produit 21.1 septembre 2015 2015 Tekla Corporation Table des matières 1 Système d'acquisition de licences Tekla Structures...5
Mise à jour de version
 Mise à jour de version Cegid Business Version 2008 Service d'assistance Téléphonique 0 826 888 488 Sommaire 1. A lire avant installation... 3 2. Installer les nouvelles versions des logiciels... 4 Compte
Mise à jour de version Cegid Business Version 2008 Service d'assistance Téléphonique 0 826 888 488 Sommaire 1. A lire avant installation... 3 2. Installer les nouvelles versions des logiciels... 4 Compte
Sophos Endpoint Security and Control Guide de démarrage réseau. Inclut Enterprise Console 3.0 Sophos Anti-Virus Sophos Client Firewall
 Sophos Endpoint Security and Control Guide de démarrage réseau Inclut Enterprise Console 3.0 Sophos Anti-Virus Sophos Client Firewall Document daté de : Juin 2007 Cette page a été laissée blanche intentionellement
Sophos Endpoint Security and Control Guide de démarrage réseau Inclut Enterprise Console 3.0 Sophos Anti-Virus Sophos Client Firewall Document daté de : Juin 2007 Cette page a été laissée blanche intentionellement
CA ARCserve Backup Patch Manager pour Windows
 CA ARCserve Backup Patch Manager pour Windows Manuel de l'utilisateur r16 La présente documentation, qui inclut des systèmes d'aide et du matériel distribués électroniquement (ci-après nommés "Documentation"),
CA ARCserve Backup Patch Manager pour Windows Manuel de l'utilisateur r16 La présente documentation, qui inclut des systèmes d'aide et du matériel distribués électroniquement (ci-après nommés "Documentation"),
À propos du Guide de l'utilisateur final de VMware Workspace Portal
 À propos du Guide de l'utilisateur final de VMware Workspace Portal Workspace Portal 2.1 Ce document prend en charge la version de chacun des produits répertoriés, ainsi que toutes les versions publiées
À propos du Guide de l'utilisateur final de VMware Workspace Portal Workspace Portal 2.1 Ce document prend en charge la version de chacun des produits répertoriés, ainsi que toutes les versions publiées
Manuel d utilisation. Copyright 2012 Bitdefender
 Manuel d utilisation Copyright 2012 Bitdefender Contrôle Parental de Bitdefender Manuel d utilisation Date de publication 2012.11.20 Copyright 2012 Bitdefender Notice Légale Tous droits réservés. Aucune
Manuel d utilisation Copyright 2012 Bitdefender Contrôle Parental de Bitdefender Manuel d utilisation Date de publication 2012.11.20 Copyright 2012 Bitdefender Notice Légale Tous droits réservés. Aucune
Worry-FreeTM. Business Security Éditions Standard et Advanced. Administrator s Guide. Configuration minimale requise
 Worry-FreeTM Business Security Éditions Standard et Advanced Securing Your Journey to the Cloud Administrator s Guide Configuration minimale requise Trend Micro Incorporated se réserve le droit de modifier
Worry-FreeTM Business Security Éditions Standard et Advanced Securing Your Journey to the Cloud Administrator s Guide Configuration minimale requise Trend Micro Incorporated se réserve le droit de modifier
TecLocal 4.0. Nouveautés de la version 4.0 (notes de mise à jour)
 TecLocal 4.0 Nouveautés de la version 4.0 (notes de mise à jour) 22.07.2013 Page 1 Sommaire 1. Configuration logicielle requise...3 2. Principales nouvelles fonctionnalités........9 3. Modifications supplémentaires..........14
TecLocal 4.0 Nouveautés de la version 4.0 (notes de mise à jour) 22.07.2013 Page 1 Sommaire 1. Configuration logicielle requise...3 2. Principales nouvelles fonctionnalités........9 3. Modifications supplémentaires..........14
Gestion d Active Directory à distance : MMC & Délégation
 Gestion d Active Directory à distance : MMC & Délégation Présentation : Le but de ce tuto est de vous présenter une fonction intéressante d'active Directory : la délégation des droits à l'aide de la Console
Gestion d Active Directory à distance : MMC & Délégation Présentation : Le but de ce tuto est de vous présenter une fonction intéressante d'active Directory : la délégation des droits à l'aide de la Console
VERITAS Backup Exec TM 10.0 for Windows Servers
 VERITAS Backup Exec TM 10.0 for Windows Servers Guide d installation rapide N134418 Avertissement Les informations contenues dans cette documentation peuvent être modifiées sans préavis. VERITAS Software
VERITAS Backup Exec TM 10.0 for Windows Servers Guide d installation rapide N134418 Avertissement Les informations contenues dans cette documentation peuvent être modifiées sans préavis. VERITAS Software
Manuel de l'application SMS
 Manuel de l'application SMS Copyright 1998-2002 Palm, Inc. Tous droits réservés. Graffiti, HotSync, le logo Palm et Palm OS sont des marques déposées de Palm, Inc.. Le logo HotSync et Palm sont des marques
Manuel de l'application SMS Copyright 1998-2002 Palm, Inc. Tous droits réservés. Graffiti, HotSync, le logo Palm et Palm OS sont des marques déposées de Palm, Inc.. Le logo HotSync et Palm sont des marques
Sophos Computer Security Scan Guide de démarrage
 Sophos Computer Security Scan Guide de démarrage Version du produit : 1.0 Date du document : février 2010 Table des matières 1 A propos du logiciel...3 2 Que dois-je faire?...3 3 Préparation au contrôle...3
Sophos Computer Security Scan Guide de démarrage Version du produit : 1.0 Date du document : février 2010 Table des matières 1 A propos du logiciel...3 2 Que dois-je faire?...3 3 Préparation au contrôle...3
Parallels Transporter Lisez-moi ---------------------------------------------------------------------------------------------------------------------
 Parallels Transporter Lisez-moi TABLE DES MATIERES : 1. A propos de Parallels Transporter 2. Configurations systиme requises 3. Installer Parallels Transporter 4. Supprimer Parallels Transporter 5. Notice
Parallels Transporter Lisez-moi TABLE DES MATIERES : 1. A propos de Parallels Transporter 2. Configurations systиme requises 3. Installer Parallels Transporter 4. Supprimer Parallels Transporter 5. Notice
NetSupport Notify (v2.01) Guide de démarrage. Tous droits réservés. 2009 NetSupport Ltd
 NetSupport Notify (v2.01) Guide de démarrage Tous droits réservés 2009 NetSupport Ltd NETSUPPORT NOTIFY : PRÉSENTATION GÉNÉRALE NetSupport Notify est une solution mise au point spécifiquement pour permettre
NetSupport Notify (v2.01) Guide de démarrage Tous droits réservés 2009 NetSupport Ltd NETSUPPORT NOTIFY : PRÉSENTATION GÉNÉRALE NetSupport Notify est une solution mise au point spécifiquement pour permettre
Standard. Manuel d installation
 Standard Manuel d installation 1 2 3 4 5 Vérifications avant l installation Installation Création d utilisateurs et Configuration rapide Exemples d utilisation et paramètres Annexe Lisez attentivement
Standard Manuel d installation 1 2 3 4 5 Vérifications avant l installation Installation Création d utilisateurs et Configuration rapide Exemples d utilisation et paramètres Annexe Lisez attentivement
Guide de l'utilisateur
 BlackBerry Desktop Software Version: 7.1 Guide de l'utilisateur Publié le 2012-06-05 SWD-20120605130348519 Table des matières Notions de base... 7 À propos de BlackBerry Desktop Software... 7 Configurer
BlackBerry Desktop Software Version: 7.1 Guide de l'utilisateur Publié le 2012-06-05 SWD-20120605130348519 Table des matières Notions de base... 7 À propos de BlackBerry Desktop Software... 7 Configurer
Guide d'installation du connecteur Outlook 4
 Le serveur de communication IceWarp Guide d'installation du connecteur Outlook 4 Version 10 Aout 2010 Icewarp France / DARNIS Informatique i Sommaire Guide du connecteur Outlook 1 Présentation... 1 Pré-requis
Le serveur de communication IceWarp Guide d'installation du connecteur Outlook 4 Version 10 Aout 2010 Icewarp France / DARNIS Informatique i Sommaire Guide du connecteur Outlook 1 Présentation... 1 Pré-requis
Monitor Wall 4.0. Manuel d'installation et d'utilisation
 Monitor Wall 4.0 fr Manuel d'installation et d'utilisation Monitor Wall 4.0 Table des matières fr 3 Table des matières 1 Introduction 4 1.1 À propos de ce manuel 4 1.2 Conventions adoptées dans ce manuel
Monitor Wall 4.0 fr Manuel d'installation et d'utilisation Monitor Wall 4.0 Table des matières fr 3 Table des matières 1 Introduction 4 1.1 À propos de ce manuel 4 1.2 Conventions adoptées dans ce manuel
