Ministère des ressources naturelles (MRN) Système électronique de délivrance des permis. Guide de l utilisateur pour le vendeur
|
|
|
- Bernard Leduc
- il y a 8 ans
- Total affichages :
Transcription
1 Ministère des ressources naturelles (MRN) Système électronique de délivrance des permis Guide de l utilisateur pour le vendeur avril 2015
2 TABLE DES MATIÈRES C est quoi?... 3 Quoi de neuf?... 3 Inscription... 3 Carte Plein air... 3 Format des permis... 3 Format des étiquettes... 4 Que peut faire un vendeur dans le système électronique de délivrance des permis?... 4 Premières étapes... 5 Ouvrir une session... 7 Marche à suivre :... 9 Recherche de client... 9 Inscription pour la Carte Plein air Mettre le profil à jour Changement de nom, date de naissance, adresse, ou coordonnées Mise à jour des compétences en matière de formation Achat d un permis Impression/ remplacement d un permis Annulation de permis Affichage des permis en vigueur Ajout d étiquettes supplémentaires à un permis de pêche au saumon Lien vers l historique du tirage au sort pour la chasse à l orignal Fermer une session Expiration d une session Résolution des erreurs, des problèmes ou des divergences
3 C est quoi? Un système électronique de délivrance des permis de pêche à la ligne, de chasse et de piégeage qui permet aux résidents et aux non-résidents d acheter des permis et de s inscrire aux tirage chez un vendeur, à un centre de Service Nouveau-Brunswick ou en ligne. Quoi de neuf? Inscription Lorsqu un client accède pour la première fois au système électronique de délivrance des permis, des renseignements comme son nom, son adresse et ses coordonnées seront recueillis. Un client peut vouloir simplement s enregistrer ou peut effectuer cette opération lors de l achat d un permis. Une fois qu il est enregistré dans le système électronique de délivrance des permis, un numéro de carte Plein air lui est attribué. Ce numéro identifie uniquement le client dans le système électronique de délivrance des permis et sera toujours affiché sur ses permis. Le client ne paie aucun droit d enregistrement. Carte Plein air Le client recevra par la poste une carte Plein air où figurera son numéro (comme mentionné dans la section précédente) dans un délai de quatre à six semaines après son enregistrement. Il pourra utiliser sa carte à tout moment lorsqu il souhaitera accéder au système électronique de délivrance des permis ou s identifier auprès d un vendeur ou d un centre de SNB. La carte Plein air est gratuite pour le client. Format des permis Tous les permis achetés dans le système électronique de délivrance seront imprimés sur une feuille de papier de format standard (8 ½ po x 11 po). Si votre client achète plusieurs permis, ceux-ci figureront sur la même feuille. Cette nouvelle présentation permettra une impression facile et accessible. 3
4 Format des étiquettes Une NOUVELLE étiquette sera utilisée en 2015 pour les saumons. Elle sera composée de deux parties : une étiquette adhésive et un fil métallique. Les consignes relatives à l étiquetage se trouveront au dos de l étiquette adhésive. Lorsque vous vendez un permis qui nécessite des étiquettes, il est nécessaire d activer ces dernières dans le système électronique de délivrance. Pour ce faire, il vous suffit de saisir le numéro de l étiquette dans le système au cours de la vente du permis. Ce numéro s affichera à côté du permis correspondant sur l impression en format 8 ½ po x 11 po. Que peut faire un vendeur dans le système électronique de délivrance des permis? Un vendeur sera en mesure d utiliser les fonctions énumérées ci-dessous, à l exception de celles marquées de deux astérisques **, qui doivent être effectuées dans un centre de Service Nouveau- Brunswick. Fonction Recherche de client Inscription du client Mis à jour du profil Achat d un permis Impression/ remplacement d un permis Annulation de permis Affichage des permis en vigueur Ajout d étiquettes supplémentaires à un permis de pêche au saumon Lien vers l historique du tirage au sort pour la chasse à l orignal ** Changement de nom et date de naissance ** Remplacement d étiquettes 4
5 Premières étapes Tous les membres du personnel doivent s inscrire dans le système de Gestion des identités et des accès (GIA) afin d utiliser le système électronique de délivrance des permis. Les membres du personnel doivent s auto-inscrire sur la page et suivre les étapes suivantes : Étape #1 Cliquez sur Auto-inscription Étape #2 Cliquez sur Accepter sur la page de «Modalités d utilisation» Étape #3 Complétez l écran «Créer un utilisateur: Profil» Ensuite cliquez sur Suivant 5
6 Étape #4 Complétez les 5 «Questions de sécurité» et cliquez sur «Suivant». Notez que vous ne pouvez pas utiliser la même réponse pour plus d une question et la réponse ne peut pas être un mot dans la question. Lorsque vous avez complétez l auto-inscription vous recevrez un courriel indiquant votre «numéro de compte». 6
7 Étape #5 Transmettez le courriel confirmant votre numéro de compte à votre Administrateur de Client pour avoir accès au système électronique des permis. Ouvrir une session Une fois que l administrateur du client autorise un employé à accéder au système électronique de délivrance des permis, ce dernier peut se connecter au système en cliquant sur le lien «Ouverture d une session» situé sur la page du système électronique de délivrance des permis du vendeur du MRN du site Web suivant : Cliquez le lien Ouverture de session pour accéder au système électronique de délivrance des permis. Une page d ouverture de session sécurisée s affichera. L utilisateur doit saisir son nom d utilisateur et son mot de passe sur la page d ouverture de session sécurisée afin d accéder au système électronique de délivrance des permis. 7
8 L utilisateur doit saisir son nom d utilisateur et son mot de passe pour accéder au système de permis électronique. Ce nom d utilisateur et mot de passe ne doit pas être partagé avec un autre employé. Si vous avez succès avec l ouverture de session, l écran «Recherche de client» s affichera. Vous êtes prêt à commencer à travailler dans le système. Vous êtes à présent prêt à commencer à travailler dans le système électronique de délivrance des permis. 8
9 Marche à suivre : Recherche de client Description Recherche du profil d un client existant Recherche de client pour vérifier que le client n a pas déjà un profil avant de l inscrire pour qu il reçoive une Carte Plein air Mesures à prendre Information supplémentaire 1. Si l écran Recherche de client n est pas déjà affiché, cliquez sur Recherche de client (menu à la gauche) 2. Il existe deux options de recherche (voir Exemple 1) a. Option 1 - saisissez la date de naissance et le numéro de Carte Plein air b. Option 2 saisissez la date de naissance et deux autres champs (veuillez noter que le prénom et le nom comptent comme un champ) 3. Cliquez sur Rechercher 4. L écran Résultat de recherche de client s affichera. Validez les renseignements à l écran avec le client pour confirmer que vous avez trouvé le bon profil (voir Exemple 2) 5. Si un résultat incorrect a été trouvé, il suffit de cliquer sur Recherche de client pour rafraîchir la page et relancer la recherche. 6. Si aucun résultat n est trouvé (voir Exemple 3), le client devra s enregistrer (voir Inscription pour la carte Plein air) Il est très important de ne pas divulguer au client les renseignements qui apparaissent à l écran. Demandez toujours au client de vous donner les renseignements et validez les données à l écran pour confirmer que vous avez trouvé le bon profil de client 9
10 Exemple 1: Option 1 Entrez : la date de naissance et le numéro de la carte Plein air si le client existe déjà dans le système de délivrance de permis électronique. Cliquez sur «Rechercher» Option 2 Entrez : la date de naissance et deux des éléments suivants : Prénom et nom de famille Numéro de téléphone Code postal/zip Courriel Cliquez sur «Rechercher» Exemple 2: Le vendeur doit confirmer l exactitude des renseignements relatifs au client. Si un résultat a été trouvé pour la recherche, le vendeur sera en mesure d effectuer les tâches suivantes : Acheter une licence pour le compte d un client; Mettre à jour le profil d un client; Ajouter les numéros des étiquettes; Réimprimer un permis; Annuler un permis (l annulation doit être effectuée dans les 60 minutes suivant l achat initial). 10
11 Exemple 3: Si aucun résultat n a été trouvé pour la recherche, un message apparaîtra. Vérifiez à nouveau les renseignements relatifs au client et essayez de relancer la recherche en cliquant sur «Recherche de client» pour actualiser l écran de votre recherche. Si aucune correspondance n est trouvée, vous devez enregistrer le client en cliquant sur le lien «Inscription du client» (voir la rubrique intitulée Inscription pour la Carte Plein air). 11
12 Inscription pour la Carte Plein air Description Exigences des clients pour s inscrire pour obtenir une Carte Plein air Documents requis Pour les résidents - Permis de conduire du N.-B. ou une carte d identité du N.-B valide (NB: Si le client n a pas de permis de conduire ni de carte d identité du N.-B., il doit se rendre dans un centre de Service Nouveau-Brunswick pour fournir une preuve de résidence) Les non-résidents s inscrivant pour une carte plein air sont tenus de présenter une preuve d identité Mesures à prendre 1. Effectuez une recherche du client pour vous assurer qu il n est pas déjà inscrit. (Voir la section Recherche de client) 2. Cliquez sur Inscription du client 3. Indiquez si le client est un résident du Nouveau-Brunswick ou un non-résident (voir Exemple 4) Pour se qualifier à titre de résident du Nouveau-Brunswick, le client doit montrer son permis de conduire du N. -B. ou sa carte d identité du N.-B. 4. Cliquez sur Suivant 5. Remplissez l écran Détails sur le client et cliquez sur Suivant (voir Exemple 5) Inscrivez le nom du client tel qu il apparaît sur son permis de conduire Remarque : Si le client a une adresse postale distincte, décochez la case Semblable à l adresse domiciliaire. Si l adresse comporte un numéro de case postale, inscrivez-le dans le champ Addresse, ligne 1 6. Remplissez l écran Identification et Préférences et cliquez sur Suivant (voir Exemple 6) Pour les résidents qui ont un permis de conduire du Nouveau- Brunswick ou une carte d identité du Nouveau-Brunswick, remplissez la section Identification et preuve de résidence en y indiquant le numéro pertinent. Le système validera le numéro et la date de naissance Pour les résidents qui sont incapables de fournir un permis de conduire du Nouveau-Brunswick ou une carte d identité du Nouveau-Brunswick, il doit se rendre dans un centre de Service Nouveau-Brunswick pour fournir une preuve de résidence 7. Remplissez l écran Formation requise et cliquez sur Suivant (voir Exemple 7, Exemple 7.1 et Exemple 7.2) Cet écran peut être rempli à une date ultérieure si le client ne fait pas de demande de permis de chasse au moment de l inscription 8. Remplissez l écran Historique des tirages de chasse à l orignal pour résidents du Nouveau-Brunswick (voir Exemple 8). Le client doit choisir s il souhaite ou non que son historique des tirages de permis de chasse à l orignal soit associé à son numéro de Carte Plein air S il choisit Non, choisissez soit Je ne me suis jamais inscrit au tirage au sort pour la chasse à l orignal ou Je comprends que mon historique des tirages de permis de chasse à l orignal pour 12
13 Client reçoit Information supplémentaire résidents du N.-B. sera perdu S il choisit Oui, choisissez soit Relier le tirage des permis de chasse à l orignal pour résidents du N.-B. plus tard (si le client n a pas les renseignements requis) ou Relier le tirage des permis de chasse à l orignal pour résidents du N.-B. maintenant (choisissez Type d identification dans le menu déroulant et entrez le Numéro d identification) (voir Lier l historique du tirage à l orignal pour plus d informations) Cliquez sur Suivant 9. Passez en revue les renseignements affichés à l écran Confirmation avec le client Cliquez sur le bouton Modifier pour effectuer les changements nécessaires (voir Exemple 9) Une fois les changements effectués, cliquez sur Retourner au sommaire (voir Exemple 9.1, Exemple 9.2) 10. Une fois que l enregistrement est terminé, l écran Inscription terminée s affiche (voir Exemple 10) 11. Si le client achète un permis (voir Achat d un permis pour plus d information) Si le client ne compte pas acheter de permis, il peut imprimer un relevé de son numéro de carte Plein air. S il achète un permis, le numéro de sa carte Plein air figurera sur ce document. Le MRN enverra la Carte Plein air par la poste au client dans les six à huit semaines Exemple 4: REMARQUE : Vous devez obligatoirement renseigner tous les champs marqués d un astérisque (*) pour poursuivre la procédure. Indiquez si le client est ou non un résident du Nouveau-Brunswick, puis cliquez sur «Suivant». 13
14 Exemple 5: Assurez-vous de saisir correctement le prénom, le nom ainsi que la date de naissance du client (tels qu ils apparaissent sur son permis de conduire du Nouveau-Brunswick ou sur sa carte d identité avec photo du Nouveau- Brunswick), car une fois l enregistrement terminé, ces éléments ne pourront être mis à jour qu auprès d un centre des Services Nouveau-Brunswick. Entrez le «Code postal» du client; Puis cliquez sur le bouton «Recherche d une adresse»; Entrez ensuite le «numéro municipal» (n o de rue) du client pour fournir l adresse complète. Le courriel doit être l adresse de courriel individuelle du client et ne doit pas être partagé avec d autres membres de sa famille; Vous devez entrer au moins un numéro de téléphone où le client peut être joint; Puis cliquez sur le bouton «Suivant» Exemple 6: Les résidents doivent détenir un permis de conduire du Nouveau-Brunswick ou une carte d identité avec photo du Nouveau-Brunswick valide. Remarque : Si le client ne possède pas de permis de conduire ou de carte d identité avec photo du Nouveau-Brunswick, celui-ci doit se rendre dans un centre de Service Nouveau-Brunswick afin de prouver qu il réside bien au Nouveau-Brunswick. Le champ No de formation en matière de conservation du N.-B. / No de client du MRN est facultatif. Vous pouvez entrer cette information au cours de l enregistrement ou la mettre à jour ultérieurement. Vous devez sélectionner la langue de correspondance préférée et la méthode préférée. Si vous optez pour le courriel, vous ne devez saisir qu une seule adresse 14
15 Exemple 7: REMARQUE : La formation en matière de conservation effectuée au Nouveau- Brunswick sera automatiquement renseignée par la base de données du programme de formation en matière de conservation du MRN. En cas d information manquante, le client doit communiquer avec son bureau de district local du MRN. Exemple 7.1: S il y a lieu : il est possible de saisir ici la formation effectuée hors de la province. Cliquez sur l icône verte + pour ajouter d autres lignes. Cliquez sur l icône rouge X pour supprimer une ligne. Exemple 7.2: Les clients nés avant le 1 er janvier 1981 qui ne sont pas des chasseurs ou des trappeurs novices peuvent signer un certificat ou démontrer qu ils ont déjà détenu un permis de chasse comme preuve de leur expérience. Cliquez sur la case appropriée à côté de la preuve qu ils présentent puis cliquer sur «Suivant». 15
16 Exemple 8: SI NON, sélectionnez «Jamais présenté une demande de participation au tirage des permis de chasse à l orignal» si le client ne chasse pas ou «Je comprends que mon historique des tirages de permis de chasse à l orignal sera perdu» si le client a déjà participé à un tirage au sort mais ne souhaite pas le lier à son numéro de carte Plein air. SI OUI, vous pouvez choisir de le lier maintenant ou ultérieurement. Si vous le liez maintenant, le client doit fournir son numéro d assurance-maladie, son numéro d identifiant de la GRC ou son numéro d identifiant du MRN pour que son historique de tirage au sort de la chasse à l orignal soit lié à celui-ci. Après cela, cet historique sera associé à son numéro de carte Plein air. Exemple 9: Passez en revue les renseignements affichés à l écran Confirmation avec le client. Si vous devez apporter des modifications aux renseignements que vous avez entrés, vous devez cliquer sur le bouton «Modifier», situé à côté de la rubrique que vous devez mettre à jour, pour être renvoyé à l écran permettant d effectuer les modifications. Si vous devez apporter des modifications à plusieurs écrans, cliquez sur le bouton «Retour» pour revenir à l écran précédent ou sur le bouton «Suivant» pour passer à l écran suivant. Dès que vous avez effectué toutes les modifications, cliquez sur «Retourner au sommaire». Une fois renvoyé à la page «Sommaire», cliquez sur le bouton «Terminer l inscription» pour poursuivre le processus d enregistrement. 16
17 Exemple 9.1: Si vous devez apporter des modifications à plusieurs écrans, cliquez sur le bouton «Retour» pour revenir à l écran précédent ou sur le bouton «Suivant» pour passer à l écran suivant. Dès que vous avez effectué toutes les modifications, cliquez sur «Retourner au sommaire». Exemple 9.2 Une fois renvoyé à la page «Sommaire», cliquez sur le bouton «Terminer l inscription» pour poursuivre le processus d enregistrement. La page «Inscription terminée» s ouvrira. 17
18 Exemple 10: Une fois le processus d enregistrement terminé, un numéro de carte Plein air sera généré. Le client recevra par la poste une carte permanente portant ce numéro dans un délai de 6 à 8 semaines. Si le client n achète pas de permis à ce moment-là, cliquez sur «Imprimer l inscription» pour lui fournir une copie de son numéro de carte Plein air. Si le client achète un permis à ce momentlà, son numéro de carte Plein air figurera sur le permis. Cliquez sur le bouton «Acheter un permis». 18
19 Mettre le profil à jour Changement de nom, date de naissance, adresse, ou coordonnées Description Le client veut apporter un changement à son nom ou sa date de naissance - DOIT SE RENDRE À SERVICE NOUVEAU-BRUNSWICK Mesures à prendre Client reçoit Information supplémentaire Le client veut apporter un changement à son adresse, ses coordonnées, ou à ses préférences (langue ou mode de communication) 1. Effectuez une recherche du client (voir Recherche de client) 2. Confirmez l identité du client en validant les renseignements qui s affichent à l écran Résultat de recherche de client 3. Sous la section Mettre le profil a jour, cliquez sur Détails sur le client (changement d adresse ou coordonnées). Cliquez sur Identification et préférences pour changer les préférences du client (voir Exemple 11) 4. Apportez les changements nécessaires (voir Exemple 12) 5. Cliquez sur Mise à jour Permis de remplacement, le cas échéant (voir Information supplémentaire) Il n est pas nécessaire de remplacer le permis lors de la mise à jour du profil du client. Si le client veut un permis qui comprend les nouveaux renseignements, il peut l imprimer gratuitement en ligne. S il souhaite que le vendeur imprime le permis, des frais sont exigés. Il est très important de ne pas divulguer au client les renseignements qui apparaissent à l écran. Demandez toujours au client de vous donner les renseignements et validez les données à l écran pour confirmer que vous avez trouvé le bon profil de client. 19
20 Exemple 11: Pour modifier l adresse ou les coordonnées d un client après son enregistrement dans le système, cliquez sur «Détails sur le client». Ensuite, cliquez sur «Identification et préférences» pour modifier les préférences. Exemple 12: Apportez les modifications requises aux renseignements sur le profil du client, puis cliquez sur «Mettre à jour» pour sauvegarder les modifications. 20
21 Mise à jour des compétences en matière de formation Description Le client a montré une preuve supplémentaire des qualifications de chasse, tels qu une, carte de formation en conservation, permis de chasse précédent, etc. Documents requis Carte de formation en conservation, et/ou; Permis de chasse, permis de prise d animaux à fourrure, ou permis de chasse à l arc précédent, et/ou; Preuve indiquant que le client a complété une formation à l extérieur de la province Mesures à prendre Pour lier l information de la carte de formation en conservation: 1. Effectuez une recherche du client (voir Recherche de client) 2. Confirmez l identité du client en validant les renseignements qui s affichent à l écran Résultat de recherche de client (voir Information supplémentaire) 3. Sous la section Mettre le profil à jour, cliquez sur Identification et préférences (voir Exemple 13) 4. Ajouter le numéro de la carte de formation en conservation du client, et cliquez sur Mettre à jour (voir Exemple 14). Le système récupérera les informations de la base de données du MRN et remplira les cours menés sur l écran des Compétences en matière de formation (voir Exemple 14.1) Pour mettre à jour la formation à l extérieur de la province, ou indiquer que le client montrer un permis de chasse précédent: Information supplémentaire 1. Effectuez une recherche du client (voir Recherche de client) 2. Confirmez l identité du client en validant les renseignements qui s affichent à l écran Résultat de recherche de client (voir Information supplémentaire) 3. Sous la section Mettre le profil à jour, cliquez sur Compétences en matière de formation (voir Exemple 15) 4. Ajouter la nouvelle information du client 5. Pour formation à l extérieur de la province, complété la section Formation à l extérieur de la province (voir Exemple 16) 6. Pour indiquer que le client à montrer un permis de chasse précédent, ou à compléter le document attestant qu il a déjà été titulaire d un permis précis, cocher la boîte approprier (voir Exemple 16.1) 7. Cliquez sur Mettre à jour Il est très important de ne pas divulguer au client les renseignements qui apparaissent à l écran. Demandez toujours au client de vous donner les renseignements et validez les données à l écran pour confirmer que vous avez trouvé le bon profil de client. 21
22 Exemple 13: Pour mettre à jour les qualifications de formation du Nouveau-Brunswick, cliquez sur «Identification and préférences». La page «Profil Identification et préférences» s affichera. Exemple 14: Ajoutez le numéro de formation en matière de conservation du Nouveau-Brunswick ou le numéro de client du MRN. Cliquez sur «Mettre à jour». Ainsi, les renseignements relatifs aux cours sur la pêche et la faune du Nouveau-Brunswick suivis avec succès seront récupérés à partir de la base de données du MRN. 22
23 Exemple 14.1: Tous les cours du programme de formation du Nouveau-Brunswick suivis avec succès s afficheront automatiquement. Exemple 15: Pour mettre à jour la formation suivie hors de la province ou pour prouver qu un permis a déjà été obtenu, cliquez sur «Compétences en matière de formation». La page «Profil Inscription en matière de formation» s affichera. 23
24 Exemple 16: Pour mettre à jour la formation suivie hors de la province, saisissez les renseignements relatifs aux cours suivis hors de la province. Si vous devez entrer plusieurs cours, cliquez sur l icône verte «+» pour ajouter des lignes supplémentaires. Cliquez sur «Mettre à jour». Exemple 16.1: Pour mettre à jour l expérience de chasse/piégeage, cliquez sur la case située à côté de la preuve adéquate que le client a fournie puis cliquez sur «Mettre à jour». 24
25 Achat d un permis Description Achat d un permis Mesures à prendre 1. Effectuez une recherche du client (voir Recherche de client) 2. Confirmez l identité du client en validant les renseignements qui s affichent à l écran Résultat de recherche de client (voir Information supplémentaire) 3. Apportez les mises à jour nécessaires au profil du client (voir Mettre le profil à jour) 4. Cliquez sur Acheter un permis (voir Exemple 17) 5. L écran Acheter un permis s affichera (voir Exemple 18) 6. Seuls les types de permis de pêche dont la saison est en cours et auxquels le client est admissible s afficheront 7. Cliquez sur Achat à côté du type de permis que le client souhaite acheter (voir Exemple 18) 8. Pour les permis de 3 et de 7 jours pour non-résidents, saisissez la Date de début du permis (voir Exemple 19). Cliquez sur Suivant 9. Pour les licences de saumon avec étiquettes, ajouter le numéro d étiquette. Entrez le premier numéro, cliquez sur le bouton pour ajouter le prochain numéro (voir Exemple 20 et Exemple 20.1). Lorsque tous les numéros d étiquettes sont entrés, cliquez sur Suivant 10. Passez en revue les renseignements affichés à l écran Sommaire de transaction avec le client (voir Exemple 21) 11. Pour acheter plus d un permis, cliquez sur Acheter un permis encore (pour revenir à la liste des permis que le client a le droit d acheter, puis cliquez sur Achat à côté du permis suivant. 12. Vous pouvez retirer des éléments de la commande en cliquant sur Retirer du panier (voir Exemple 21.1 et Exemple 21.2) 13. Une fois que le paiement est traité dans votre caisse, cliquez sur Paiement réussi (voir Exemple 22 et Exemple 22.1) 14. Cliquez sur Imprimer le permis (voir Exemple 23). Cliquez sur le fichier PDF du permis afin d imprimer le permis. Attendez d avoir confirmé que le permis se soit bien imprimé avant de fermer le fichier PDF 15. Cliquez sur Retour au reçu 16. Si le client veut un reçu, cliquez sur Imprimer le reçu 17. Cliquez sur Terminé Client reçoit Permis Règlements de pêche à la ligne et brochure d information du permis Vignettes de saumon, le cas échéant Information Il est très important de ne pas divulguer au client les renseignements qui supplémentaire apparaissent à l écran. Demandez toujours au client de vous donner les renseignements et validez les données à l écran pour confirmer que vous avez trouvé le bon profil de client. Avant de signer le permis, les clients ont la responsabilité de confirmer que c est le type de permis qu ils ont demandé. 25
26 Les permis de 3 et de 7 jours pour non-résidents doivent être délivrés pour des jours consécutifs L écran Ajouter des étiquettes affichera le montant d étiquette maximum qui est permis pour le type de licence : Résident 4 étiquettes par saison Non-Résident 4 étiquettes par saison Permis saisonnier 4 étiquettes Permis de 7 jours 2 étiquettes Permis de 3 jours 1 étiquette Les non-résidents qui achètent un permis de 3 ou 7 jours peuvent se procurer un autre permis de 3 ou 7 jours dans la même saison pourvu qu ils ne soient pas remis plus que 4 étiquettes par saison Les résidents de moins de seize ans qui ne sont pas titulaires d un permis de pêche à la ligne au saumon peuvent pêcher en compagnie du titulaire d un permis de pêche à la ligne au saumon. Leurs prises doivent être incluses dans les prises quotidiennes du titulaire du permis. Les enfants (10 à 15 ans) doivent acheter un permis s ils veulent avoir le droit à leur propre limite de saumon Atlantic. Les non-résidents ont besoin d un guide titulaire d une licence pendant qu ils pêchent le saumon ou pendant qu ils pêchent dans des eaux à saumon désignées. Voir le livret sur les règlements de la pêche à la ligne et les permis pour savoir où se trouvent les eaux désignées. Exemple 17: Dès que le client a été localisé dans le système, cliquez sur «Acheter un permis». 26
27 Exemple 18: L écran «Acheter un permis» s affichera. Seuls les permis que le client a le droit d acheter s afficheront. Cliquez sur le bouton «Achat» situé à côté du permis que le client souhaite acheter. Exemple 19: Pour les permis de 3 et de 7 jours pour non-résidents, il convient de renseigner une date de début du permis. Le système calculera automatiquement la date de fin en fonction du type de permis et ces dates figureront sur le permis papier. Entrez la date de début dans le champ «Date de début du permis», puis cliquez sur «Suivant». 27
28 Exemple 20: Pour un permis nécessitant des étiquettes, vous devez saisir un nombre maximal et minimal d étiquettes. Le numéro requis à saisir s affiche dans les champs «Minimum requis» et «Maximum permis». Saisissez le premier numéro d étiquette dans le champ «No d étiquette» puis cliquez sur l icône verte «+» pour ajouter l autre étiquette ou cliquez sur l icône rouge «x» pour supprimer une ligne. Exemple 20.1: Dès que vous avez saisi toutes les étiquettes requises, cliquez sur le bouton «Suivant». Si vous avez saisi un numéro incorrect ou un numéro en double, un message d erreur indiquant que le numéro d étiquette est incorrect ou en double s affichera en haut de la page. Allez au champ «No d étiquette» dans lequel figure le numéro d étiquette incorrect ou en double, corrigez-le, puis cliquez sur «Suivant». 28
29 Exemple 21: Passez en revue tous les renseignements indiqués à l écran «Sommaire de transaction». Pour acheter un autre permis, cliquez sur la rubrique du menu «Acheter un permis» et reproduisez les étapes de l exemple 18. Dès que votre commande est terminée, prélevez le paiement auprès du client. Si vous sélectionnez le mauvais permis, il vous suffit de cliquer sur le bouton «Retirer du panier». Un écran «Confirmation» s affichera. Exemple 21.1: On vous demandera si vous êtes certain de vouloir supprimer cet élément de votre panier. Cliquez sur «Oui» pour le supprimer et sur «Non» si vous souhaitez que cet élément reste dans votre panier. Si vous cliquez sur «Non», vous serez renvoyé à l écran «Sommaire de transaction». 29
30 Exemple 21.2: Si vous cliquez sur «Oui», l article sera supprimé de votre panier. L écran «Sommaire de transaction» affichera le message : «Il n y a aucun article dans votre panier». Cliquez sur «Acheter un permis» pour ajouter un nouvel article au panier. Exemple 22: Dès que le paiement a bien été exécuté dans votre caisse, cliquez sur le bouton «Paiement réussi». Le message : «Vous êtes redirigé vers la page pivot «Paiement»» s affichera et ensuite un écran indiquant «Nous passons à la page de paiement» (voir exemple 22.1) apparaîtra pour quelques secondes avant que l écran «Transaction terminée - Reçu» s affiche. Exemple 22.1 Cet écran n apparaîtra que pour quelques secondes avant l écran «Transaction terminée Reçu» s affiche. 30
31 Exemple 23: Cliquez sur le bouton «Imprimer le permis» pour imprimer le permis. Cliquez sur le fichier PDF du permis afin d imprimer le permis. Attendez d avoir confirmé que le permis se soit bien imprimé avant de fermer le fichier PDF. Cliquez sur le bouton «Imprimer le reçu» pour fournir une copie du reçu au client. Cliquez sur le bouton «Terminé» pour achever la transaction. Il convient de noter que le bouton «Terminé» ne s activera que lorsque vous cliquerez sur le bouton «Imprimer le permis». 31
32 Impression/ remplacement d un permis Description Mesures à prendre Client reçoit Information supplémentaire Impression d un permis 1. Effectuez une recherche du client (voir Recherche de client) 2. Confirmez l identité du client en validant les renseignements qui s affichent à l écran Résultat de recherche de client (voir Information supplémentaire) 3. Cliquez sur Afficher les permis actifs (voir Exemple 24), une liste des permis actifs du client s affichera 4. Cliquez Réimprimer le permis au bas de l écran (voir Exemple 25) 5. L écran Sommaire de transaction s affichera, traitez le paiement 6. Une fois que le paiement est traité dans votre caisse, cliquez sur Paiement réussi (voir Exemple 26) 7. L écran Transaction complété s affichera. Cliquez sur Imprimer le permis (voir Exemple 27) 8. Une fois que le permis est imprimé cliquez sur Terminé, ou cliquez Imprimer le reçu si le client désire un reçu (voir Exemple 28) Réimpression de son permis affichant la liste des permis en vigueur Le client devra s acquitter d un montant de 5,93 $ pour la réimpression de son permis. Si le client remplace le permis en ligne (chez soi) il n y a aucuns frais Il est très important de ne pas divulguer au client les renseignements qui apparaissent à l écran. Demandez toujours au client de vous donner les renseignements et validez les données à l écran pour confirmer que vous avez trouvé le bon profil de client. Exemple 24: Cliquez sur «Afficher les permis actifs». L écran «Permis en vigueur» s ouvrira en affichant la liste des permis en vigueur du client. 32
33 Exemple 25: Cliquez sur le bouton «Réimprimer le permis» pour réimprimer le permis. Exemple 26: L écran «Sommaire de transaction» s ouvrira en affichant le montant dû pour la réimpression du permis. Dès que le paiement a été exécuté dans votre caisse, cliquez sur le bouton «Paiement réussi». 33
34 Exemple 27: Lorsque l écran «Transaction terminée Reçu» s affiche, cliquez sur le bouton «Imprimer le permis». Exemple 28: Dès que le permis a bien été imprimé, cliquez sur le bouton «Terminé». Il convient de noter que le système ne vous permettra de cliquer sur le bouton «Terminé» qu après avoir cliqué sur le bouton «Imprimer le permis». Si le client souhaite également obtenir un reçu, cliquez sur le bouton «Imprimer le reçu» avant de cliquer sur le bouton «Terminé». 34
35 Annulation de permis Description Mesures à suivre Client reçoit Information supplémentaire Annulation de la vente d un permis après avoir délivré le mauvais type de permis. 1. Effectuez une recherche du client (voir Recherche de client) 2. Confirmez l identité du client en validant les renseignements qui s affichent à l écran Résultat de recherche de client (voir Information supplémentaire) 3. Cliquez sur Afficher les permis actifs (voir Exemple 29), une liste des permis actifs du client s affichera 4. Cliquez sur le bouton Annuler le permis situé dans la colonne Action à côté du permis que vous devez annuler (voir Exemple 30) 5. Choisissez la raison de l annulation à partir de la liste de sélection (voir Exemple 30.1) 6. Cliquez Annuler le permis 7. Le système vous demandera si vous êtes certain de vouloir annuler le permis (voir Exemple 30.2). Cliquez sur Oui. Un message indiquant que l annulation du permis est réussie apparaîtra (voir Exemple 30.3) 8. Si le client n achète pas d autre permis, cliquez sur Réimprimer le permis pour réimprimer la liste des permis en vigueur restants 9. Pour acheter le bon permis, cliquez sur Acheter un permis (voir Achat d un permis) Réimpression de son permis affichant la liste des permis en vigueur Il est uniquement possible d annuler les permis dans les 60 minutes suivant leur achat. Après cette période, ils ne sont plus remboursables. Avant de signer le permis, les clients ont la responsabilité de confirmer que c est le type de permis qu ils ont demandé. Il est très important de ne pas divulguer au client les renseignements qui apparaissent à l écran. Demandez toujours au client de vous donner les renseignements et validez les données à l écran pour confirmer que vous avez trouvé le bon profil de client. 35
36 Exemple 29: Dès que l écran «Résultat de recherche de client» s affiche, cliquez sur «Afficher les permis actifs». Exemple 30: L écran «Permis en vigueur» s ouvrira. Si vous êtes dans le délai autorisé pour annuler un permis (60 minutes), le bouton «Annuler le permis» s affichera dans la colonne «Mesure» pour chaque permis qui a été délivré. Pour annuler un permis, cliquez sur le bouton «Annuler le permis». Vous ne pouvez annuler qu un permis à la fois. S il y a plusieurs permis à annuler, vous devez les annuler les uns après les autres. 36
37 Exemple 30.1: Vous devez choisir une raison d annulation du permis. Les vendeurs ne doivent sélectionner que la raison d annulation «Vente ou achat du mauvais type de permis», même si la raison «Maladie ou blessure grave (MRN seulement» s affiche. L annulation due à une maladie grave ou à une blessure est laissée uniquement à l appréciation du ministère des Ressources naturelles. Après avoir sélectionné la raison, cliquez sur le bouton «Annuler le permis». Exemple 30.2: Le système vous demandera si vous êtes certain de vouloir annuler le permis. Si c est bien le cas, cliquez sur «Oui». Si vous cliquez sur «Non», vous serez renvoyé à l écran précédent qui vous permettra de cliquer sur le bouton «Retour» pour revenir à l écran «Permis en vigueur». Exemple 30.3: Un message indiquant que l annulation du permis est réussie apparaîtra. Si vous annulez un autre permis, cliquez sur le bouton «Annuler un autre permis». Si le client n achète pas d autre permis, cliquez sur le bouton «Réimprimer le permis». Pour acheter le bon permis, cliquez sur l option du menu «Acheter un permis». 37
38 Affichage des permis en vigueur Description Mesures à prendre Information supplémentaire Affichage de la liste des permis en vigueur du client 1. Effectuez une recherche du client (voir Recherche de client) 2. Confirmez l identité du client en validant les renseignements qui s affichent à l écran Résultat de recherche de client (voir Information supplémentaire) 3. Cliquez sur Afficher les permis actifs (voir Exemple 31) 4. La liste des permis en vigueur du client s affichera (voir Exemple 31.1) Il est très important de ne pas divulguer au client les renseignements qui apparaissent à l écran. Demandez toujours au client de vous donner les renseignements et validez les données à l écran pour confirmer que vous avez trouvé le bon profil de client. Exemple 31: Cliquez sur «Afficher permis actifs» pour afficher la liste des permis en vigueur du client. 38
39 Exemple 31.1: L écran «Permis en vigueur» s ouvrira. La liste des permis en vigueur du client s affichera. 39
40 Ajout d étiquettes supplémentaires à un permis de pêche au saumon Description Frais Le client a acheté un permis (manière quelconque) et n a pas ajouté le nombre maximal d étiquettes au moment de l achat. Si le client ajoute les étiquettes en ligne aucuns frais Si le client souhaite que le vendeur ajoute les étiquettes il y a des frais Mesures à prendre 1. Effectuez une recherche du client (voir Recherche de client) 2. Confirmez l identité du client en validant les renseignements qui s affichent à l écran Résultat de recherche de client (voir Information supplémentaire) 3. Cliquez sur Afficher les permis actifs (voir Exemple 32) 4. Dans la colonne Action à côté du bon permis, cliquez sur Ajouter des étiquettes (voir Exemple 33) 5. Saisissez le ou les numéros d étiquettes (voir Exemple 34) 6. Cliquez sur Suivant 7. Cliquez sur Réimprimer et réclamer $ 8. Passez en revue les renseignements affichés à l écran Sommaire de transaction avec le client 9. Vous pouvez encore retirer des éléments de la commande en cliquant sur Retirer du panier (voir Achat d un permis) 10. Une fois que le paiement est traité dans votre caisse, cliquez sur Paiement réussi 11. Cliquez sur Imprimer le permis. Cliquez sur le fichier PDF du permis afin d imprimer le permis avec les nouveaux numéros d étiquettes pour le client. Attendez d avoir confirmé que le permis se soit bien imprimé avant de fermer le fichier PDF 12. Cliquez sur Retour au reçu 13. Si le client veut un reçu, cliquez sur Imprimer le reçu 14. Cliquez sur Terminé Client reçoit Étiquettes de saumon Permis de pêche à la ligne Information supplémentaire Règlements de pêche à la ligne et brochure d information du permis L écran Ajouter des étiquettes affichera le nombre maximal d étiquettes autorisées selon le type de permis. Toutes les étiquettes en vigueur s afficheront sur le même écran. Les clients peuvent récupérer les étiquettes chez un vendeur et retourner à la maison pour les ajouter en ligne eux-mêmes sans frais. Les clients peuvent acheter leur permis de pêche au saumon en ligne. Ils ne peuvent pas terminer la transaction tant qu ils n ont pas ajouté au moins une étiquette à saumon. Ils peuvent récupérer leurs étiquettes chez un vendeur et retourner à la maison pour terminer l achat du permis en ligne. Il est très important de ne pas divulguer au client les renseignements qui apparaissent à l écran. Demandez toujours au client de vous donner les renseignements et validez les données à l écran pour confirmer que vous avez 40
41 trouvé le bon profil de client. Exemple 32: Dès que l écran «Résultat de recherche de client» s ouvre, cliquez sur «Afficher les permis actifs». Exemple 33: Cliquez sur le bouton «Ajouter des étiquettes» situé dans la colonne «Mesure» à côté du permis adéquat. L écran «Ajouter des étiquettes» s affichera. 41
42 Exemple 34: Entrez le numéro d étiquette dans le champ «No d étiquette», puis cliquez sur l icône verte «+» pour ajouter un autre champ relatif aux étiquettes supplémentaires ou cliquez sur l icône rouge «x» pour supprimer un champ, puis cliquez sur «Suivant». Exemple 35: Lorsque l écran «Ajouter des étiquettes Confirmation» apparaîtra, cliquez sur le bouton «Réimprimer et réclamer $». L écran «Sommaire de transaction» s affichera (reportez-vous à la rubrique «Acheter un permis» pour exécuter le paiement). 42
43 Lien vers l historique du tirage au sort pour la chasse à l orignal Description Frais Documents requis Mesures à prendre Client reçoit Information supplémentaire Lien vers l historique du tirage au sort de chasse à l orignal du Nouveau-Brunswick au profil d un client S.O. The customer must provide a NB Medicare number or RCMP/Military identification number. It is not necessary to have the actual card at the time of application. 1. Effectuez une recherche du client (voir Recherche de client) 2. Confirmez l identité du client en validant les renseignements qui s affichent à l écran Résultat de recherche de client (voir Information supplémentaire) 3. Cliquez sur Lier l historique du tirage à l orignal (voir Exemple 36) 4. Si l historique sur le tirage de chasse à l orignal a déjà été lié, un message à ce sujet apparaîtra (voir Exemple 37) 5. Cliquez sur le bouton radio à côté de Relier le tirage des permis de chasse à l orignal pour résident du N.-B. maintenant (voir Exemple 38) 6. Choisissez le Type d identification à partir du menu déroulant 7. Saisissez le Numéro d identification 8. Cliquez sur Mise à jour 9. Un message Mise à jour réussie apparaîtra (voir Exemple 39) S.O. Il est très important de ne pas divulguer au client les renseignements qui apparaissent à l écran. Demandez toujours au client de vous donner les renseignements et validez les données à l écran pour confirmer que vous avez trouvé le bon profil de client. Le numéro de la Carte Plein air est maintenant le seul identificateur pour demander à participer au tirage des permis de chasse à l orignal pour résidents du Nouveau-Brunswick. L historique du tirage de chasse à l orignal du Nouveau- Brunswick d un client peut être lié à son numéro de Carte Plein air uniquement s il fournit son numéro d assurance-maladie du Nouveau-Brunswick, son numéro d identification du ministère de la Défense nationale ou son numéro d identification de la GRC. Si le client a déjà fait une demande pour le tirage de chasse à l orignal du Nouveau-Brunswick par le passé et qu il souhaite conserver son groupe prioritaire (historique de demande), il faut lier l historique. Les numéros de carte d assurance-maladie du Nouveau-Brunswick, les numéros de carte d identité du ministère de la Défense nationale et les numéros de carte d identité de la GRC ne seront pas être communiqués ni enregistrés dans le système électronique de délivrance des permis. Le numéro fourni a pour objet de trouver l historique des tirages de permis de chasse à l orignal pour résidents du Nouveau-Brunswick du client et de le lier à son profil dans le système électronique de délivrance des permis. Le numéro peut seulement être fourni de plein gré. Les questions au sujet de la communication de ce renseignement peuvent être adressées à MRN. 43
44 Exemple 36: Pour lier l historique du tirage au sort de la chasse à l orignal au profil du client, cliquez sur «Lier l historique du tirage à l orignal» à partir de l écran «Résultat de recherche de client». Exemple 37: Si l historique sur le tirage au sort de la chasse à l orignal du client a déjà été lié, un message à ce sujet apparaîtra. 44
45 Exemple 38: Ensuite, cliquez sur le bouton radio à côté de «Relier l historique du tirage des permis de chasse à l orignal pour résidents du N.-B. maintenant». Vous devrez ensuite saisir un «Type d identification» qui est la carte d assurance-maladie, la carte du ministère de la Défense nationale ou la carte d identifiant de la GRC. Puis, saisissez le numéro de ce type d identification dans le champ «Numéro d identification». Ce numéro doit être celui utilisé par le client lors de son inscription au tirage au sort de la chasse à l original dans le passé afin que le système trouve une correspondance pour cet historique. Cliquez sur «Mettre à jour». Exemple 39: Si le lien de l historique du tirage au sort de la chasse à l orignal a bien été effectué, vous recevrez le message suivant «Le profil est mis à jour avec succès». 45
46 Fermer une session Si vous ne travaillez pas dans le système de délivrance de permis électronique, il est recommandé de vous déconnecter de l application lorsque vous avez terminé la transaction. Vous pouvez vous déconnecter en cliquant sur l option «Fermer la session» située en haut à droite de votre barre de tâches. Une page de déconnexion s affichera en indiquant que vous n êtes plus connecté au système de délivrance de permis électronique. Vous pouvez également cliquer sur un lien «Cliquer ici pour ouvrir une session à titre vendeur» afin de vous déconnecter du système. Expiration d une session Si un utilisateur est connecté dans le système de délivrance de permis électronique et que l application n est pas utilisée pendant 30 minutes, la session expirera automatiquement et l utilisateur sera renvoyé vers un écran de connexion où il pourra cliquer sur le lien «Vendeur» situé au-dessous du message «Si vous êtes un vendeur, agent, ou employé autorisé du MRN, veuillez cliquer sur le lien approprié ci-dessous:». 46
47 Résolution des erreurs, des problèmes ou des divergences Le tableau suivant a été créé afin de vous aider à savoir quand communiquer avec le service d aide pour signaler un problème éventuel. Vous pouvez parfois rencontrer un problème lors du traitement du dossier d un client sans pouvoir le résoudre ou apporter de modification. Dans ce cas, le client devra se renseigner auprès du ministère des Ressources naturelles au cours des heures normales de bureau. Le service d aide est là pour vous aider si vous rencontrez un problème technique qui vous empêche d avoir accès au système électronique de délivrance des permis ou d effectuer une transaction. Erreur, problème ou divergence Ouverture de session Vous tentez d ouvrir une session ou de vous connecter et le message d erreur suivant apparaît : «Aucun rôle ne vous a été assigné; veuillez communiquer avec l'administrateur de l'application que vous essayez d'utiliser.» Vous avez oublié le mot de passe de votre compte de GIA. Le mot de passe de votre compte de GIA a expiré et vous avez oublié les réponses que vous avez données aux questions de sécurité. Lorsque vous cliquez sur le lien du système électronique de délivrance des permis, un message signalant une erreur interne de serveur ou un problème d affichage de la page apparaît. Lorsque vous vous connectez, un message signalant un échec d authentification de l utilisateur apparaît. Inscription Un message d erreur signale que le numéro de permis de conduire a déjà été utilisé. Qui contacter? Votre employeur ne vous a pas assigné le rôle de vendeur dans le système électronique de délivrance des permis du MRN. Communiquez avec l administrateur du client de votre entreprise et demandez-lui d ajouter le rôle de vendeur à votre profil de GIA. Vous devez fournir votre numéro de compte de GIA à l administrateur. Vous trouverez ce dernier dans le courriel de confirmation que vous avez reçu lorsque vous avez créé le compte. Cliquez sur le lien «Mot de passe oublié» de la page d ouverture de session et répondez à vos questions de sécurité. Notez que ce que vous inscrivez doit correspondre exactement à vos réponses initiales. Si vous ne retrouvez toujours pas votre mot de passe, communiquez avec le service d aide au Communiquez avec le service d aide au Le système peut être en panne, communiquez avec le service d aide au pour signaler le problème. Un problème a pu survenir avec la création du compte de votre entreprise dans le système électronique de délivrance des permis. Communiquez avec le ministère des Ressources naturelles au au cours des heures normales de bureau. Vérifiez que vous avez saisi le bon numéro. Vous ne serez pas en mesure de poursuivre 47
48 Erreur, problème ou divergence Vous avez saisi un numéro de permis de conduire du Nouveau-Brunswick ou un numéro de carte d identité avec photo du Nouveau-Brunswick et l un des messages suivants s affiche : - échec de demande http, ou - fin de corps atteinte Vous cliquez sur le bouton «Recherche d une adresse» au cours du processus d enregistrement, mais vous ne trouvez pas l adresse du client. Le message suivant s affiche : «Aucune correspondance trouvée. Saisir l information de l adresse.» La qualification de formation du MRN du client n apparaît pas ou est incorrecte dans l écran «Profil Inscription en matière de formation» Un message d erreur s affiche lorsque vous cliquez sur le bouton «Terminer l inscription» au cours du processus d enregistrement : - échec de demande http; - fin de corps atteinte; ou - Le système électronique de délivrance des permis éprouve présentement des difficultés techniques. Veuillez réessayer un peu plus tard. Un message d erreur signale que le numéro de formation en conservation a déjà été utilisé. Un message d erreur s affiche lorsque vous saisissez un numéro de formation en conservation ou un numéro de client du MRN. échec de demande http; Qui contacter? l enregistrement. Conseillez au client d appeler le MRN au au cours des heures normales de bureau pour enquêter sur ce problème. Le service de recherche des permis de conduire (service Web du MSP) peut être en panne. Vous ne serez pas en mesure d enregistrer un client en tant que résident. Communiquez avec le service d aide au pour signaler ce problème. Le service de recherche d adresse (service Web du BCSI) peut être en panne. Vous pouvez saisir manuellement l adresse du client. Communiquez avec le service d aide au numéro pour signaler le problème. La base de données du MRN (service Web du MNR) peut être en panne. Cela ne vous empêche pas de poursuivre l enregistrement. Conseillez au client d appeler avec le MRN au au cours des heures normales de bureau pour que ses qualifications soient examinées. La base de données du MRN (service Web du MRN) peut être en panne. Communiquez avec le service d aide au pour signaler ce problème. Vérifiez que vous avez saisi le bon numéro. Vous pouvez supprimer les données du champ du numéro de formation en conservation du Nouveau-Brunswick ou du numéro du client du MNR et poursuivre sans ce numéro. Conseillez au client d appeler le MRN au au cours des heures normales de bureau pour enquêter sur ce problème. La base de données du MRN (service Web du MRN) peut être en panne. Vous pouvez supprimer les données du champ du numéro de formation en conservation du Nouveau-Brunswick ou du numéro du client du MNR et poursuivre. Ce champ 48
Prestation électronique de service pour la transmission d un bilan de phosphore
 Avis au lecteur sur l accessibilité : Ce document est conforme au standard du gouvernement du Québec SGQRI 008-02 afin d être accessible à toute personne handicapée ou non. Toutes les notices entre accolades
Avis au lecteur sur l accessibilité : Ce document est conforme au standard du gouvernement du Québec SGQRI 008-02 afin d être accessible à toute personne handicapée ou non. Toutes les notices entre accolades
GUIDE DE L UTILISATEUR DE CONNEXION HOOPP
 GUIDE DE L UTILISATEUR DE CONNEXION HOOPP MAI 2013 Introduction... 3 À propos de Connexion HOOPP... 3 Navigateurs pris en charge... 3 Onglets Connexion HOOPP -- Aperçu... 3 Accueil... 4 Retraite... 4 Rente...
GUIDE DE L UTILISATEUR DE CONNEXION HOOPP MAI 2013 Introduction... 3 À propos de Connexion HOOPP... 3 Navigateurs pris en charge... 3 Onglets Connexion HOOPP -- Aperçu... 3 Accueil... 4 Retraite... 4 Rente...
Retour table des matières
 TABLE DES MATIÈRES Ouvrir un compte 1 Créer votre nom utilisateur et votre mot de passe 1 Ouvrir une session 3 Faire une commande / Légende de prix 3 1. Avec l option «Mes favoris» 4 2. Avec l option «Items
TABLE DES MATIÈRES Ouvrir un compte 1 Créer votre nom utilisateur et votre mot de passe 1 Ouvrir une session 3 Faire une commande / Légende de prix 3 1. Avec l option «Mes favoris» 4 2. Avec l option «Items
Guide d utilisation relatif à la commande de certificat d impôt foncier en ligne
 Guide d utilisation relatif à la commande de certificat d impôt foncier en ligne Si vous n avez pas trouvé la réponse à certaines de vos questions dans la Foire aux questions ou dans ce guide d utilisation,
Guide d utilisation relatif à la commande de certificat d impôt foncier en ligne Si vous n avez pas trouvé la réponse à certaines de vos questions dans la Foire aux questions ou dans ce guide d utilisation,
INSCRIPTION EN LIGNE ET PAIEMENT PAR CARTE DE CRÉDIT:
 INSCRIPTION EN LIGNE ET PAIEMENT PAR CARTE DE CRÉDIT: GUIDE PAS À PAS Pour assurer un processus d inscription et de paiement sans failles. Veuillez suivre les consignes et les flèches indicatrices : Par
INSCRIPTION EN LIGNE ET PAIEMENT PAR CARTE DE CRÉDIT: GUIDE PAS À PAS Pour assurer un processus d inscription et de paiement sans failles. Veuillez suivre les consignes et les flèches indicatrices : Par
Guide concernant l accès au service TFP Internet pour les. notaires, institutions financières et les représentants légaux.
 Guide concernant l accès au service TFP Internet pour les notaires, institutions financières et les représentants légaux. Octobre 2007 TABLE DES MATIÈRES Introduction... 3 1. Inscription d un membre...
Guide concernant l accès au service TFP Internet pour les notaires, institutions financières et les représentants légaux. Octobre 2007 TABLE DES MATIÈRES Introduction... 3 1. Inscription d un membre...
ONe Key ID Compte InfoCentre pour les entreprises Compte auprès du ministère de l Environnement (MEO)
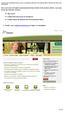 Pour avoir accès au Registre environnemental des activités et des secteurs (REAS), vous aurez besoin des éléments suivants : ONe Key ID Compte InfoCentre pour les entreprises Compte auprès du ministère
Pour avoir accès au Registre environnemental des activités et des secteurs (REAS), vous aurez besoin des éléments suivants : ONe Key ID Compte InfoCentre pour les entreprises Compte auprès du ministère
1. Création du profil
 Marche à suivre pour votre inscription au portail et aux activités de développement professionnel continu de la Faculté de médecine de l Université Laval 1. Création du profil Toute personne désirant s
Marche à suivre pour votre inscription au portail et aux activités de développement professionnel continu de la Faculté de médecine de l Université Laval 1. Création du profil Toute personne désirant s
Questions fréquemment posées par les candidats externes
 Questions fréquemment posées par les candidats externes 1. Comment puis-je créer un compte? 2. Puis-je postuler pour plus qu un poste à la fois? 3. Puis-je poser ma candidature en ligne même si le poste
Questions fréquemment posées par les candidats externes 1. Comment puis-je créer un compte? 2. Puis-je postuler pour plus qu un poste à la fois? 3. Puis-je poser ma candidature en ligne même si le poste
OBLIGATIONS D ÉPARGNE DU CANADA GUIDE DE TRANSMISSION WEB 2014. oec.gc.ca PROGRAMME D ÉPARGNE-SALAIRE 20$ 40$ 80$ 50 $ 30$ WEBGUIDE-14
 7 GUIDE DE TRANSMISSION WEB 204 OBLIGATIONS D ÉPARGNE DU CANADA oec.gc.ca PROGRAMME D ÉPARGNE-SALAIRE 40$ 5$ 30$ 0$ 20$ 80$ 70$ 0$ Pourquoi épargnez-vous? 50 $ 40$ 20 0$ 80$ 4 20$ 7 7 $ $ $ $ $ $ $ $ $
7 GUIDE DE TRANSMISSION WEB 204 OBLIGATIONS D ÉPARGNE DU CANADA oec.gc.ca PROGRAMME D ÉPARGNE-SALAIRE 40$ 5$ 30$ 0$ 20$ 80$ 70$ 0$ Pourquoi épargnez-vous? 50 $ 40$ 20 0$ 80$ 4 20$ 7 7 $ $ $ $ $ $ $ $ $
BONNE NOUVELLE, À PARTIR DE DEMAIN 15 AOÛT 2014, l inscription en ligne sera disponible à partir du site de l ARO.
 ARO Inscription en ligne, Automne 2014 BONNE NOUVELLE, À PARTIR DE DEMAIN 15 AOÛT 2014, l inscription en ligne sera disponible à partir du site de l ARO. À partir de cette date, vous n aurez qu à vous
ARO Inscription en ligne, Automne 2014 BONNE NOUVELLE, À PARTIR DE DEMAIN 15 AOÛT 2014, l inscription en ligne sera disponible à partir du site de l ARO. À partir de cette date, vous n aurez qu à vous
Manuel de formation WEB
 Manuel de formation WEB Day & Ross marchandises générales Février 2014 Table des matières Introduction... 3 Pour suivre une expédition... 4 Pour ouvrir une session... 6 Paramètres et administration...
Manuel de formation WEB Day & Ross marchandises générales Février 2014 Table des matières Introduction... 3 Pour suivre une expédition... 4 Pour ouvrir une session... 6 Paramètres et administration...
MISE AU POINT FINANCIÈRE GUIDE DE L UTILISATEUR. Le logiciel MISE AU POINT FINANCIÈRE est offert sous licence par EquiSoft.
 MISE AU POINT FINANCIÈRE GUIDE DE L UTILISATEUR Le logiciel MISE AU POINT FINANCIÈRE est offert sous licence par EquiSoft. Accès MISE AU POINT FINANCIÈRE Guide de l utilisateur (V3) Octobre 2012 Page 2
MISE AU POINT FINANCIÈRE GUIDE DE L UTILISATEUR Le logiciel MISE AU POINT FINANCIÈRE est offert sous licence par EquiSoft. Accès MISE AU POINT FINANCIÈRE Guide de l utilisateur (V3) Octobre 2012 Page 2
Manuel de l utilisateur à l intention des candidats externes
 Manuel de l utilisateur à l intention des candidats externes Version 13A Société canadienne d hypothèques et logement Août 2013 Élaboré pour la SCHL par : Rémi R. Paquette Révisé par : Kristen Provost
Manuel de l utilisateur à l intention des candidats externes Version 13A Société canadienne d hypothèques et logement Août 2013 Élaboré pour la SCHL par : Rémi R. Paquette Révisé par : Kristen Provost
GUIDE DE L UTILISATEUR. SERVICE EN LIGNE DE PRISE DE RENDEZ-VOUS Page 1 LIV_PRJ_RDL_DEV914_APP_ENLIGNE_GUIDE_UTILISATEUR_1,1_2013-03-14.docx/.
 SERVICE EN LIGNE DE PRISE DE RENDEZ-VOUS GUIDE DE L UTILISATEUR SERVICE EN LIGNE DE PRISE DE RENDEZ-VOUS Page 1 Table des matières 1 Termes techniques, icônes et boutons... 4 1.1 Termes techniques... 4
SERVICE EN LIGNE DE PRISE DE RENDEZ-VOUS GUIDE DE L UTILISATEUR SERVICE EN LIGNE DE PRISE DE RENDEZ-VOUS Page 1 Table des matières 1 Termes techniques, icônes et boutons... 4 1.1 Termes techniques... 4
Guide d utilisation - Intranet de l ASG Pour utilisateurs d Albatros Version 8.7
 Guide d utilisation de l Intranet de l ASG 1 Albatros Windows Anwender Version 8.7 Guide d utilisation - Intranet de l ASG Pour utilisateurs d Albatros Version 8.7 2 Mesdames et Messieurs, L Intranet de
Guide d utilisation de l Intranet de l ASG 1 Albatros Windows Anwender Version 8.7 Guide d utilisation - Intranet de l ASG Pour utilisateurs d Albatros Version 8.7 2 Mesdames et Messieurs, L Intranet de
Document de référence. Guide d utilisation
 Document de référence Guide d utilisation Wolseley Express est l un des plus efficaces réseaux de commerce électronique, offrant un catalogue de produits complet et plusieurs fonctions pratiques et personnalisées
Document de référence Guide d utilisation Wolseley Express est l un des plus efficaces réseaux de commerce électronique, offrant un catalogue de produits complet et plusieurs fonctions pratiques et personnalisées
SERVICES EN LIGNE DES SUBVENTIONS ET DES CONTRIBUTIONS
 SERVICES EN LIGNE DES SUBVENTIONS ET DES CONTRIBUTIONS GUIDE DE L UTILISATEUR (INSCRIPTION ET GESTION DE COMPTE) JUIN 2014 TABLE DES MATIÈRES INTRODUCTION... 1 Le saviez-vous?... 1 Les SELSC sont composés
SERVICES EN LIGNE DES SUBVENTIONS ET DES CONTRIBUTIONS GUIDE DE L UTILISATEUR (INSCRIPTION ET GESTION DE COMPTE) JUIN 2014 TABLE DES MATIÈRES INTRODUCTION... 1 Le saviez-vous?... 1 Les SELSC sont composés
Service d information pour remise de paiement de factures Scotia
 Services de paiement Guide de démarrage Service d information pour remise de paiement de factures Scotia Juillet 2010 Table des matières 1 S inscrire et ouvrir une session..................................................3
Services de paiement Guide de démarrage Service d information pour remise de paiement de factures Scotia Juillet 2010 Table des matières 1 S inscrire et ouvrir une session..................................................3
Inscriptions en ligne
 Inscriptions en ligne Procédure Le service d'inscription en ligne est maintenant offert par la Ville de St-Pamphile. Voici une courte procédure pour vous aider à faire votre inscription ou celle de vos
Inscriptions en ligne Procédure Le service d'inscription en ligne est maintenant offert par la Ville de St-Pamphile. Voici une courte procédure pour vous aider à faire votre inscription ou celle de vos
Base de données Guide de l utilisateur 2014-2015
 Base de données Guide de l utilisateur 2014-2015 TABLE DES MATIÈRES NOTES 3 1. CONNEXION 3 2. GESTION DE L AFFILIATION 4 1. Vérification du profil du club 4 2. Affiliation du club pour la saison en cours
Base de données Guide de l utilisateur 2014-2015 TABLE DES MATIÈRES NOTES 3 1. CONNEXION 3 2. GESTION DE L AFFILIATION 4 1. Vérification du profil du club 4 2. Affiliation du club pour la saison en cours
Utilisation de la section Formation continue (FC)
 Utilisation de la section Formation continue (FC) Institut de Cardiologie de Montréal Table des matières Présentation de la section Formation continue... 2 Page d accueil de la section Formation continue...
Utilisation de la section Formation continue (FC) Institut de Cardiologie de Montréal Table des matières Présentation de la section Formation continue... 2 Page d accueil de la section Formation continue...
MES PREMIERS PAS SUR DITES «CHEESE»
 MES PREMIERS PAS SUR DITES «CHEESE» CrÉER VOTRE COMPTE Pour débuter une campagne de collecte de fonds, vous devez d abord créer votre compte afin que nous puissions valider vos informations. Pour procéder,
MES PREMIERS PAS SUR DITES «CHEESE» CrÉER VOTRE COMPTE Pour débuter une campagne de collecte de fonds, vous devez d abord créer votre compte afin que nous puissions valider vos informations. Pour procéder,
Pour ajouter un représentant ou avoir accès à un compte client, le client et le représentant auront besoin des éléments suivants :
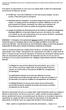 Pour ajouter un représentant ou avoir accès à un compte client, le client et le représentant auront besoin des éléments suivants : ID ONe-key : votre nom d utilisateur et votre mot de passe uniques, servant
Pour ajouter un représentant ou avoir accès à un compte client, le client et le représentant auront besoin des éléments suivants : ID ONe-key : votre nom d utilisateur et votre mot de passe uniques, servant
Guide de l usager - Libre-service de bordereaux de paie en ligne
 Procédures d inscription Inscription au libre-service de bordereaux de paie en ligne Vous devez d abord vous inscrire à titre d usager avant de pouvoir accéder à vos bordereaux de paie en ligne. Pour vous
Procédures d inscription Inscription au libre-service de bordereaux de paie en ligne Vous devez d abord vous inscrire à titre d usager avant de pouvoir accéder à vos bordereaux de paie en ligne. Pour vous
Solutions en ligne Guide de l utilisateur
 Solutions en ligne Guide de l utilisateur Décembre 2009 Informations générales... 1 Configuration minimale requise... 1 Connexion... 1 Page d accueil des Solutions en ligne... 2 Utilisation de la table
Solutions en ligne Guide de l utilisateur Décembre 2009 Informations générales... 1 Configuration minimale requise... 1 Connexion... 1 Page d accueil des Solutions en ligne... 2 Utilisation de la table
MANUEL UTILISATEUR DU SITE D INSCRIPTIONS FCL1.028 DGAC POUR LES CANDIDATS AUX CONTROLES DE COMPETENCES LINGUISTIQUES LANGUE ANGLAISE ORGANISES PAR LA
 Page : 1/15 MANUEL UTILISATEUR DU SITE D INSCRIPTIONS POUR LES CANDIDATS AUX CONTROLES DE COMPETENCES LINGUISTIQUES LANGUE ANGLAISE FCL1.028 ORGANISES PAR LA DGAC Page : 2/15 TABLE DES MATIERES 1. Principe
Page : 1/15 MANUEL UTILISATEUR DU SITE D INSCRIPTIONS POUR LES CANDIDATS AUX CONTROLES DE COMPETENCES LINGUISTIQUES LANGUE ANGLAISE FCL1.028 ORGANISES PAR LA DGAC Page : 2/15 TABLE DES MATIERES 1. Principe
EDC en Direct Guide du Centre d assurance comptes clients
 EDC en Direct Guide du Centre d assurance comptes clients Table des matières Introduction à EDC en Direct... 2 Section A : Mise en marche... 3 Section B : Approbations de crédit... 5 Demander une approbation
EDC en Direct Guide du Centre d assurance comptes clients Table des matières Introduction à EDC en Direct... 2 Section A : Mise en marche... 3 Section B : Approbations de crédit... 5 Demander une approbation
Logiciel DELF-DALF - Mise à jour vers la version 6.2.5 (septembre 2014)
 Logiciel DELF-DALF - Mise à jour vers la version 6.2.5 (septembre 2014) En quoi consiste cette mise à jour? Questions et réponses La mise à jour : - installe une nouvelle version du programme, avec de
Logiciel DELF-DALF - Mise à jour vers la version 6.2.5 (septembre 2014) En quoi consiste cette mise à jour? Questions et réponses La mise à jour : - installe une nouvelle version du programme, avec de
e)services - Guide de l utilisateur e)carpa
 e)services - Guide de l utilisateur e)carpa 2 Sommaire 1 Introduction 3 2 - Accès au site e)carpa 4 2.1 Identification et authentification 4 2.2 Consultation du site e)carpa 6 2.3 Mode de navigation sur
e)services - Guide de l utilisateur e)carpa 2 Sommaire 1 Introduction 3 2 - Accès au site e)carpa 4 2.1 Identification et authentification 4 2.2 Consultation du site e)carpa 6 2.3 Mode de navigation sur
Guide d utilisation 2012
 Guide d utilisation 2012 Tout ce dont vous avez besoin pour bien démarrer REACOM La performance marketing SOMMAIRE Démarrez avec reagiciel Accédez à votre console d administration 4 Gestion internet Aperçu
Guide d utilisation 2012 Tout ce dont vous avez besoin pour bien démarrer REACOM La performance marketing SOMMAIRE Démarrez avec reagiciel Accédez à votre console d administration 4 Gestion internet Aperçu
Guide de l utilisateur Usagers d œuvres
 Guide de l utilisateur Usagers d œuvres Système de gestion des droits de reproduction en ligne de Copibec Table des matières Introduction 5 Compte 6 Inscription d un nouveau compte 6 Création d un nouveau
Guide de l utilisateur Usagers d œuvres Système de gestion des droits de reproduction en ligne de Copibec Table des matières Introduction 5 Compte 6 Inscription d un nouveau compte 6 Création d un nouveau
Guide d utilisation Billetterie FFR. Avril 2014 V0
 Guide d utilisation Billetterie FFR Avril 2014 V0 1 Sommaire Connexion à l intranet et accès à la billetterie Connexion à l intranet Accès clubs -------------------------------------------------------------------------------------------
Guide d utilisation Billetterie FFR Avril 2014 V0 1 Sommaire Connexion à l intranet et accès à la billetterie Connexion à l intranet Accès clubs -------------------------------------------------------------------------------------------
Service des ressources informatiques - Conseil Scolaire de District Catholique Centre-Sud Page 1
 Service des ressources informatiques - Conseil Scolaire de District Catholique Centre-Sud Page 1 Table des matières 1. Accéder au gestionnaire de notes... 3 2. Sélectionner une classe... 4 3. Première
Service des ressources informatiques - Conseil Scolaire de District Catholique Centre-Sud Page 1 Table des matières 1. Accéder au gestionnaire de notes... 3 2. Sélectionner une classe... 4 3. Première
Guide plate-forme irptesting.com
 Guide plate-forme irptesting.com Section 1. Comment vous rendre sur la plate-forme Section 2. Comment créer une nouvelle entreprise/groupe Section 3. Comment créer un nouveau candidat Section 4. Comment
Guide plate-forme irptesting.com Section 1. Comment vous rendre sur la plate-forme Section 2. Comment créer une nouvelle entreprise/groupe Section 3. Comment créer un nouveau candidat Section 4. Comment
ACCÈS AUX COMPTES EN LIGNE : VOTRE GUIDE D UTILISATION. pour un accès à votre portefeuille partout et en tout temps
 ACCÈS AUX COMPTES EN LIGNE : VOTRE GUIDE D UTILISATION pour un accès à votre portefeuille partout et en tout temps ACCÈS AUX COMPTES EN LIGNE : INTRODUCTION Richardson GMP Limitée est consciente de l importance
ACCÈS AUX COMPTES EN LIGNE : VOTRE GUIDE D UTILISATION pour un accès à votre portefeuille partout et en tout temps ACCÈS AUX COMPTES EN LIGNE : INTRODUCTION Richardson GMP Limitée est consciente de l importance
Club informatique Mont-Bruno Séances du 18 janvier et du 17 février 2012 Présentateurs : Michel Gagné et Réjean Côté
 Club informatique Mont-Bruno Séances du 18 janvier et du 17 février 2012 Présentateurs : Michel Gagné et Réjean Côté Des notions avancées de courrier électronique pour les utilisateurs de Bell Démarrez
Club informatique Mont-Bruno Séances du 18 janvier et du 17 février 2012 Présentateurs : Michel Gagné et Réjean Côté Des notions avancées de courrier électronique pour les utilisateurs de Bell Démarrez
Téléprocédure pour les Vins sans indication géographique avec mention de cépage et/ou de millésime (VSIG cépage / millésime) Manuel utilisateur
 Téléprocédure pour les Vins sans indication géographique avec mention de cépage et/ou de millésime (VSIG cépage / millésime) Manuel utilisateur Une téléprocédure est disponible pour faire vos demandes
Téléprocédure pour les Vins sans indication géographique avec mention de cépage et/ou de millésime (VSIG cépage / millésime) Manuel utilisateur Une téléprocédure est disponible pour faire vos demandes
Système de gestion des inscriptions en ligne pour les Expo-sciences du Québec
 Système de gestion des inscriptions en ligne pour les Expo-sciences du Québec Guide des étapes à suivre pour l inscription en ligne pour un projet SOLO. Bienvenue au système de gestion des inscriptions
Système de gestion des inscriptions en ligne pour les Expo-sciences du Québec Guide des étapes à suivre pour l inscription en ligne pour un projet SOLO. Bienvenue au système de gestion des inscriptions
Guide du requérant et du mandataire
 Guide du requérant et du mandataire Service en ligne du programme de la taxe sur l essence et de la contribution du Québec volet Reddition de comptes 00- Novembre 0 Direction générale des infrastructures
Guide du requérant et du mandataire Service en ligne du programme de la taxe sur l essence et de la contribution du Québec volet Reddition de comptes 00- Novembre 0 Direction générale des infrastructures
Guide d administration RÉGIME VOLONTAIRE D ÉPARGNE-RETRAITE (RVER) RÉGIME DE PENSION AGRÉÉ COLLECTIF (RPAC)
 Guide d administration RÉGIME VOLONTAIRE D ÉPARGNE-RETRAITE (RVER) RÉGIME DE PENSION AGRÉÉ COLLECTIF (RPAC) Gestion de votre RVER/RPAC Vous avez eu raison de mettre en place un régime d épargne au travail
Guide d administration RÉGIME VOLONTAIRE D ÉPARGNE-RETRAITE (RVER) RÉGIME DE PENSION AGRÉÉ COLLECTIF (RPAC) Gestion de votre RVER/RPAC Vous avez eu raison de mettre en place un régime d épargne au travail
Securexam Consignes pour l EFU Les 2, 3 et 4 juin 2015
 Securexam Consignes pour l EFU Les 2, 3 et 4 juin 2015 ATTENTION : Consignes aux candidats qui doivent encrypter leur clé USB : Une fois votre ordinateur démarré, avant de lancer Securexam (CA), procédez
Securexam Consignes pour l EFU Les 2, 3 et 4 juin 2015 ATTENTION : Consignes aux candidats qui doivent encrypter leur clé USB : Une fois votre ordinateur démarré, avant de lancer Securexam (CA), procédez
Table des matières. janvier 2008 2
 Table des matières 1.0 Introduction... 3 Au sujet de la solution générique Saisie d une commande express Expédier au Canada... 3 Inscription à la solution générique Saisie d une commande express Expédier
Table des matières 1.0 Introduction... 3 Au sujet de la solution générique Saisie d une commande express Expédier au Canada... 3 Inscription à la solution générique Saisie d une commande express Expédier
Manuel d utilisation de la plate-forme de gestion de parc UCOPIA. La mobilité à la hauteur des exigences professionnelles
 Manuel d utilisation de la plate-forme de gestion de parc UCOPIA La mobilité à la hauteur des exigences professionnelles 2 Manuel d utilisation de la plate-forme de gestion de parc UCOPIA 1 Table des matières
Manuel d utilisation de la plate-forme de gestion de parc UCOPIA La mobilité à la hauteur des exigences professionnelles 2 Manuel d utilisation de la plate-forme de gestion de parc UCOPIA 1 Table des matières
Volume 2 Guide d ouverture et de gestion de compte
 Volume 2 Guide d ouverture et de gestion de compte CITSS Système de suivi des droits d émission (Compliance Instrument Tracking System Service) Mars 2013 Table des matières 1.0 Introduction... 6 1.1 Volume
Volume 2 Guide d ouverture et de gestion de compte CITSS Système de suivi des droits d émission (Compliance Instrument Tracking System Service) Mars 2013 Table des matières 1.0 Introduction... 6 1.1 Volume
Notice d utilisation du Kiosque Famille
 Notice d utilisation du Kiosque Famille Accéder au site Première visite? Se créer un compte Mot de passe oublié Cartographie scolaire Rechargez votre compte Informations diverses Contact Accéder au site
Notice d utilisation du Kiosque Famille Accéder au site Première visite? Se créer un compte Mot de passe oublié Cartographie scolaire Rechargez votre compte Informations diverses Contact Accéder au site
Guide d utilisation du service de transfert sécurisé de fichiers. Édition du 3 octobre 2011
 Guide d utilisation du service de transfert sécurisé de fichiers Édition du 3 octobre 2011 Table des matières À QUI S ADRESSE LE SERVICE DE TRANSFERT SÉCURISÉ DE FICHIERS?... 3 DESCRIPTION DU SERVICE...
Guide d utilisation du service de transfert sécurisé de fichiers Édition du 3 octobre 2011 Table des matières À QUI S ADRESSE LE SERVICE DE TRANSFERT SÉCURISÉ DE FICHIERS?... 3 DESCRIPTION DU SERVICE...
1. Entrez le code client dans le champ << Code client >> si requis. Le code client est optionnel, on peut donc entrer simplement le nom du client.
 FACTURATION - AUTOWAY L ENTRÉE DES FACTURES - BON D ATELIERS - ESTIMATIONS Accès : Module : Facturation Élément : facturation Onglet «Estimation» Choisissez le type de document (estimation, bon de travail
FACTURATION - AUTOWAY L ENTRÉE DES FACTURES - BON D ATELIERS - ESTIMATIONS Accès : Module : Facturation Élément : facturation Onglet «Estimation» Choisissez le type de document (estimation, bon de travail
Procédures d'utilisation de Maitre'D
 Procédures d'utilisation de Maitre'D Version 1.0 Avril 2013 1 TABLE DES MATIÈRES Prendre une commande... 5 Ajouter / enlever un item sur une commande... 8 Effacer une commande... 9 Payer une commande en
Procédures d'utilisation de Maitre'D Version 1.0 Avril 2013 1 TABLE DES MATIÈRES Prendre une commande... 5 Ajouter / enlever un item sur une commande... 8 Effacer une commande... 9 Payer une commande en
Ces Lettres d informations sont envoyées aux extranautes inscrits et abonnés sur le site assistance (voir point N 3).
 Site Internet - utilisation Septembre 00 Le service support de JVS-Mairistem met à disposition des utilisateurs des applications JVS-Mairistem et des collectivités clientes, un site internet de support
Site Internet - utilisation Septembre 00 Le service support de JVS-Mairistem met à disposition des utilisateurs des applications JVS-Mairistem et des collectivités clientes, un site internet de support
Plateforme de vente aux enchères et de vente de gré à gré du ministre. Guide de l utilisateur
 Plateforme de vente aux enchères et de vente de gré à gré du ministre Guide de l utilisateur Table des matières SECTION I INTRODUCTION...1 SECTION II OUVERTURE D UNE SESSION DANS LA PLATEFORME DE VENTE
Plateforme de vente aux enchères et de vente de gré à gré du ministre Guide de l utilisateur Table des matières SECTION I INTRODUCTION...1 SECTION II OUVERTURE D UNE SESSION DANS LA PLATEFORME DE VENTE
SYSTÈ MÈ DÈ GÈSTION D È VÈ NÈMÈNTS
 SYSTÈ MÈ DÈ GÈSTION D È VÈ NÈMÈNTS GUIDE DE L UTILISATEUR DE CLUB 2014-2015 Le document suivant est un guide destiné au personnel des clubs qui gère les bases de données. Le système de gestion d évènements
SYSTÈ MÈ DÈ GÈSTION D È VÈ NÈMÈNTS GUIDE DE L UTILISATEUR DE CLUB 2014-2015 Le document suivant est un guide destiné au personnel des clubs qui gère les bases de données. Le système de gestion d évènements
DÉCOUVREZ SON FONCTIONNEMENT EN 10 CLICS!
 DÉCOUVREZ SON FONCTIONNEMENT EN 10 CLICS! 1 POUR FAIRE VOS PREMIERS PAS : LA PAGE D ACCUEIL POUR TOUS Sur la page d accueil de la Fabrique à menus : Grâce au menu déroulant, sélectionnez le nombre de jours
DÉCOUVREZ SON FONCTIONNEMENT EN 10 CLICS! 1 POUR FAIRE VOS PREMIERS PAS : LA PAGE D ACCUEIL POUR TOUS Sur la page d accueil de la Fabrique à menus : Grâce au menu déroulant, sélectionnez le nombre de jours
Guide de démarrage rapide Centre de copies et d'impression Bureau en Gros en ligne
 Guide de démarrage rapide Centre de copies et d'impression Bureau en Gros en ligne Aperçu du Centre de copies et d'impression Bureau en Gros en ligne Pour accéder à «copies et impression Bureau en Gros
Guide de démarrage rapide Centre de copies et d'impression Bureau en Gros en ligne Aperçu du Centre de copies et d'impression Bureau en Gros en ligne Pour accéder à «copies et impression Bureau en Gros
EN BLANC AVANT IMPRESSION»»»
 Ce modèle doit se trouver sous le répertoire C:\Users\toto\AppData\Roaming\Microsoft\Templates EN BLANC AVANT IMPRESSION»»» Version : 1.0.54 Date du livrable : Mars 2015. Pour rafraîchir le numéro de version,
Ce modèle doit se trouver sous le répertoire C:\Users\toto\AppData\Roaming\Microsoft\Templates EN BLANC AVANT IMPRESSION»»» Version : 1.0.54 Date du livrable : Mars 2015. Pour rafraîchir le numéro de version,
Les cours offerts sont susceptibles de changer n importe quand et sans préavis.
 Les cours d enseignement en ligne de l OMPI Tous les cours en ligne offerts par l académie de l OMPI se trouvent dans le catalogue des cours à l adresse suivante: http://lms.wipo.int/index_fr.php Les cours
Les cours d enseignement en ligne de l OMPI Tous les cours en ligne offerts par l académie de l OMPI se trouvent dans le catalogue des cours à l adresse suivante: http://lms.wipo.int/index_fr.php Les cours
BASE DE DONNÉES NATIONALE D INSCRIPTION (BDNI MC ) : COMMENT PUIS-JE MODIFIER OU RADIER MES CATÉGORIES D INSCRIPTION?
 BASE DE DONNÉES NATIONALE D INSCRIPTION (BDNI MC ) : COMMENT PUIS-JE MODIFIER OU RADIER MES CATÉGORIES D INSCRIPTION? Septembre 2009 COMMENT PUIS-JE MODIFIER OU RADIER MES CATÉGORIES D INSCRIPTION? (Vous
BASE DE DONNÉES NATIONALE D INSCRIPTION (BDNI MC ) : COMMENT PUIS-JE MODIFIER OU RADIER MES CATÉGORIES D INSCRIPTION? Septembre 2009 COMMENT PUIS-JE MODIFIER OU RADIER MES CATÉGORIES D INSCRIPTION? (Vous
Le Système. QuickWrite. Cautionnements commerciaux. Guide d utilisateur. Utilisez la page de défilement pour en connaître davantage...
 Guide d utilisateur Pour commencer avec Le système y D abord, branchez-vous à la section COURTIERS en cliquant sur CONNEXION y Entrez votre adresse courriel et votre mot de passe, puis cliquez sur CONNEXION
Guide d utilisateur Pour commencer avec Le système y D abord, branchez-vous à la section COURTIERS en cliquant sur CONNEXION y Entrez votre adresse courriel et votre mot de passe, puis cliquez sur CONNEXION
MODULE DES ENCAISSEMENTS. Outil de comptabilisation et de transfert de revenus des établissements au Service des finances GUIDE TECHNIQUE
 MODULE DES ENCAISSEMENTS Outil de comptabilisation et de transfert de revenus des établissements au Service des finances GUIDE TECHNIQUE Mai 2007 MODULE DES ENCAISSEMENTS TABLE DES MATIÈRES Présentation
MODULE DES ENCAISSEMENTS Outil de comptabilisation et de transfert de revenus des établissements au Service des finances GUIDE TECHNIQUE Mai 2007 MODULE DES ENCAISSEMENTS TABLE DES MATIÈRES Présentation
TROUSSE D INSTRUCTIONS SUR LA SOUS-LOCATION
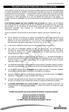 RÉVISÉ LE 16 DÉCEMBRE 2013 TROUSSE D INSTRUCTIONS SUR LA SOUS-LOCATION Tout locataire d un bail de terres de la Couronne qui désire sous-louer son bail doit préalablement en obtenir l autorisation du ministère
RÉVISÉ LE 16 DÉCEMBRE 2013 TROUSSE D INSTRUCTIONS SUR LA SOUS-LOCATION Tout locataire d un bail de terres de la Couronne qui désire sous-louer son bail doit préalablement en obtenir l autorisation du ministère
Mode d emploi Télésauvegarde de données SecureSafe
 Mode d emploi Télésauvegarde de données SecureSafe Table des matières 1. Migration du compte de télésauvegarde de données... 2 2. Créer un compte chez SecureSafe... 4 2.1. Compte SecureSafe existant...
Mode d emploi Télésauvegarde de données SecureSafe Table des matières 1. Migration du compte de télésauvegarde de données... 2 2. Créer un compte chez SecureSafe... 4 2.1. Compte SecureSafe existant...
Guide de rapports ADT Sélecte
 Guide de rapports ADT Sélecte ADT Sélecte est un service qui permet à nos clients de requêter, ou planifier, leurs propres rapports. De la page de réception ADT Sélecte, cliquez sur Ouvrir une session
Guide de rapports ADT Sélecte ADT Sélecte est un service qui permet à nos clients de requêter, ou planifier, leurs propres rapports. De la page de réception ADT Sélecte, cliquez sur Ouvrir une session
Services de déclaration et de paiement d impôts de BMO Banque de Montréal. Guide de l utilisateur
 Services de déclaration et de paiement d impôts de BMO Banque de Montréal Guide de l utilisateur Services de déclaration et de paiement d impôts de BMO Banque de Montréal Guide de l utilisateur Les Services
Services de déclaration et de paiement d impôts de BMO Banque de Montréal Guide de l utilisateur Services de déclaration et de paiement d impôts de BMO Banque de Montréal Guide de l utilisateur Les Services
CONSULTATION SUR PLACE
 CONSULTATION SUR PLACE GUIDE D UTILISATION DES ORDINATEURS D ACCÈS PUBLIC Équipements disponibles..............2 Règles d usage......................2 Conditions d utilisation................3 Procédurier.........................5
CONSULTATION SUR PLACE GUIDE D UTILISATION DES ORDINATEURS D ACCÈS PUBLIC Équipements disponibles..............2 Règles d usage......................2 Conditions d utilisation................3 Procédurier.........................5
Comment choisir ou modifier les options de facturation sans papier
 Comment choisir ou modifier les options de facturation sans papier Présentation Par défaut, les partenaires et les clients Citrix reçoivent leurs factures au format papier par courrier postal. Il est simple
Comment choisir ou modifier les options de facturation sans papier Présentation Par défaut, les partenaires et les clients Citrix reçoivent leurs factures au format papier par courrier postal. Il est simple
Étape 1 : Création d une adresse courriel GMAIL
 Wix est une plateforme gratuite pour la construction de sites. Créez des sites de folie en utilisant un de nos modèles ou commencez votre site à partir d'une page blanche! Aucune connaissance technique
Wix est une plateforme gratuite pour la construction de sites. Créez des sites de folie en utilisant un de nos modèles ou commencez votre site à partir d'une page blanche! Aucune connaissance technique
NOTICE TELESERVICES : Payer un impôt et gérer les contrat de paiement des impôts professionnels
 NOTICE TELESERVICES : Payer un impôt et gérer les contrat de paiement des impôts professionnels Sommaire Sommaire... 1 Objet de la notice... 2 A qui s adresse cette notice?... 2 Pré-requis... 2 Notion
NOTICE TELESERVICES : Payer un impôt et gérer les contrat de paiement des impôts professionnels Sommaire Sommaire... 1 Objet de la notice... 2 A qui s adresse cette notice?... 2 Pré-requis... 2 Notion
Leica Geosystems Licences des logiciels Introduction & Installation
 Leica Geosystems Licences des logiciels Introduction & Installation Version 2.0 Français Table des matières Table des matières 1 Introduction... 3 2 Modèles de licences... 4 2.1 Licences fixes...4 2.2
Leica Geosystems Licences des logiciels Introduction & Installation Version 2.0 Français Table des matières Table des matières 1 Introduction... 3 2 Modèles de licences... 4 2.1 Licences fixes...4 2.2
8 : Comme ser e Cr e r e C.V.
 Page 1 de 5 À l aide des renseignements que vous avez entrés dans votre Plan, vous pouvez monter un curriculum vitae d apparence professionnelle en vous servant du Créateur de C.V. de Career Cruising.
Page 1 de 5 À l aide des renseignements que vous avez entrés dans votre Plan, vous pouvez monter un curriculum vitae d apparence professionnelle en vous servant du Créateur de C.V. de Career Cruising.
Aide. Réservez votre séjour pour Disneyland Resort Paris en quelques clics!
 Aide Réservez votre séjour pour Disneyland Resort Paris en quelques clics! Etape 1 : Vos souhaits... 1 Etape 2 : Nos propositions... 2 Etape 3 : Vos besoins transports... 3 Etape 4 : Nos propositions transport...
Aide Réservez votre séjour pour Disneyland Resort Paris en quelques clics! Etape 1 : Vos souhaits... 1 Etape 2 : Nos propositions... 2 Etape 3 : Vos besoins transports... 3 Etape 4 : Nos propositions transport...
Mon Guide illustré Mon : Créer mon compte Remplir mon Formulaire
 Mon Guide illustré : Créer mon compte Remplir mon Formulaire Comment ouvrir mon compte CEF-PASTEL et enregistrer les informations obligatoires pour faire votre procédure? SOMMAIRE ETAPE N : CONSULTER LE
Mon Guide illustré : Créer mon compte Remplir mon Formulaire Comment ouvrir mon compte CEF-PASTEL et enregistrer les informations obligatoires pour faire votre procédure? SOMMAIRE ETAPE N : CONSULTER LE
BOSS : Bourses régionale du Sanitaire et du Social http://boss.region-alsace.eu GUIDE UTILISATEUR ETUDIANT
 BOSS : Bourses régionale du Sanitaire et du Social http://boss.region-alsace.eu GUIDE UTILISATEUR ETUDIANT 1. Recherche d'informations p 2 (conditions générales, règlement, FAQ, contacts, mot du président)
BOSS : Bourses régionale du Sanitaire et du Social http://boss.region-alsace.eu GUIDE UTILISATEUR ETUDIANT 1. Recherche d'informations p 2 (conditions générales, règlement, FAQ, contacts, mot du président)
GUIDE DE PRISE EN MAIN
 27/04/2011 Firstmag version 7 Ce document va vous expliquer en quelques pages comment maitriser les principales fonctions du logiciel. Ce guide n est pas exhaustif, pour une utilisation avancée du logiciel
27/04/2011 Firstmag version 7 Ce document va vous expliquer en quelques pages comment maitriser les principales fonctions du logiciel. Ce guide n est pas exhaustif, pour une utilisation avancée du logiciel
Écriture de journal. (Virement de dépense)
 Écriture de journal (Virement de dépense) SERVICE DES FINANCES Équipe de formation PeopleSoft version 8.9 Août 2014 TABLES DES MATIERES AVERTISSEMENT... 3 INTRODUCTION... 4 RAISONS JUSTIFIANT LA CRÉATION
Écriture de journal (Virement de dépense) SERVICE DES FINANCES Équipe de formation PeopleSoft version 8.9 Août 2014 TABLES DES MATIERES AVERTISSEMENT... 3 INTRODUCTION... 4 RAISONS JUSTIFIANT LA CRÉATION
DOCUMENT D ACCOMPAGNEMENT POUR L INSTALLATION DU LOGICIEL ESTIMACTION
 DOCUMENT D ACCOMPAGNEMENT POUR L INSTALLATION DU LOGICIEL ESTIMACTION EstimAction Nom d utilisateur : Mot de passe : Microsoft SQL Server Express Edition Adresse de la base de données : Nom d utilisateur
DOCUMENT D ACCOMPAGNEMENT POUR L INSTALLATION DU LOGICIEL ESTIMACTION EstimAction Nom d utilisateur : Mot de passe : Microsoft SQL Server Express Edition Adresse de la base de données : Nom d utilisateur
CREATION DMP En Accès Web
 Création DMP en accès Web Modification : CREATION DMP En Accès Web 01.1 25/10/2012 E.Blot Modification du document 01.0 11/06/2012 E.Blot Création du document Version Date Etabli par Approuvé par Observations
Création DMP en accès Web Modification : CREATION DMP En Accès Web 01.1 25/10/2012 E.Blot Modification du document 01.0 11/06/2012 E.Blot Création du document Version Date Etabli par Approuvé par Observations
Aide-mémoires. Mise à jour des renseignements personnels du client par le biais d Aide juridique en ligne
 Aide-mémoires Mise à jour des renseignements personnels du client par le biais d Aide juridique en ligne La nouvelle fonction de mise à jour des renseignements personnels du client d Aide juridique en
Aide-mémoires Mise à jour des renseignements personnels du client par le biais d Aide juridique en ligne La nouvelle fonction de mise à jour des renseignements personnels du client d Aide juridique en
Site Internet d inscriptions en ligne
 Site Internet d inscriptions en ligne 1 Veuillez aller sur notre site Internet au www.loisirsactifamille.com Sur la page d accueil, vous verrez des images défiler. À droite de ces images, vous avez plusieurs
Site Internet d inscriptions en ligne 1 Veuillez aller sur notre site Internet au www.loisirsactifamille.com Sur la page d accueil, vous verrez des images défiler. À droite de ces images, vous avez plusieurs
Site Web e-rcs GUIDE UTILISATEUR SAFERPAY V1.5
 GUIDE UTILISATEUR SAFERPAY V1.5 GUIDE UTILISATEUR SAFERPAY SOMMAIRE 1. A propos de ce guide 3 1.1. Symboles utilisés 3 1.2. Terminologie 3 2. Plateforme de paiement électronique Saferpay 4 2.1. Nouveau
GUIDE UTILISATEUR SAFERPAY V1.5 GUIDE UTILISATEUR SAFERPAY SOMMAIRE 1. A propos de ce guide 3 1.1. Symboles utilisés 3 1.2. Terminologie 3 2. Plateforme de paiement électronique Saferpay 4 2.1. Nouveau
Services bancaires par Internet aux entreprises. Guide pratique pour : Rapports de solde Version 8.05.22
 Services bancaires par Internet aux entreprises Guide pratique pour : Rapports de solde Version 8.05.22 Table des matières Avez-vous besoin d aide?... 3 Exigences informatiques... 4 Navigateurs acceptés...
Services bancaires par Internet aux entreprises Guide pratique pour : Rapports de solde Version 8.05.22 Table des matières Avez-vous besoin d aide?... 3 Exigences informatiques... 4 Navigateurs acceptés...
Conditions régissant les demandes en ligne de RBC Banque Royale
 Conditions régissant les demandes en ligne de RBC Banque Royale Veuillez passer en revue les conditions ci-après régissant les demandes en ligne de RBC Banque Royale (les «conditions»). Vous devez les
Conditions régissant les demandes en ligne de RBC Banque Royale Veuillez passer en revue les conditions ci-après régissant les demandes en ligne de RBC Banque Royale (les «conditions»). Vous devez les
CaRMS en ligne Guide d aide pour les candidats Connexion à la plateforme CaRMS en ligne et remplir votre candidature
 CaRMS en ligne Guide d aide pour les candidats Connexion à la plateforme CaRMS en ligne et remplir votre candidature Le 22 juillet 2015 Ce guide a été conçu afin de faciliter votre utilisation de la plateforme
CaRMS en ligne Guide d aide pour les candidats Connexion à la plateforme CaRMS en ligne et remplir votre candidature Le 22 juillet 2015 Ce guide a été conçu afin de faciliter votre utilisation de la plateforme
Manuel d utilisation du Guichet électronique V2
 Service Informatique (D443) Equipe du Guichet Manuel d utilisation du Guichet Version 1.0 Alpha 0 du 18/02/2011 Classification : Peu sensible Objet : Ce document est un manuel d utilisation du portail
Service Informatique (D443) Equipe du Guichet Manuel d utilisation du Guichet Version 1.0 Alpha 0 du 18/02/2011 Classification : Peu sensible Objet : Ce document est un manuel d utilisation du portail
Plateforme de support en ligne. Guide d utilisation
 Plateforme de support en ligne Guide d utilisation Sommaire Sommaire...2 Procédure de la plateforme de support...3 Accès à la plateforme de support en ligne...4 Créer un compte utilisateur...5 Oubli de
Plateforme de support en ligne Guide d utilisation Sommaire Sommaire...2 Procédure de la plateforme de support...3 Accès à la plateforme de support en ligne...4 Créer un compte utilisateur...5 Oubli de
Guide d utilisation pour W.access - Client
 1. Inscription en ligne : Guide d utilisation pour W.access - Client Aller à l adresse suivante : http://www.micasf.com; Cliquer sur «Zone Clients» en haut à droite de la page, ensuite sur «OUVREZ VOTRE
1. Inscription en ligne : Guide d utilisation pour W.access - Client Aller à l adresse suivante : http://www.micasf.com; Cliquer sur «Zone Clients» en haut à droite de la page, ensuite sur «OUVREZ VOTRE
Saisie en ligne des dossiers de demande de subvention Extranet
 Saisie en ligne des dossiers de demande de subvention Extranet Guide de l utilisateur V 3.0 - décembre 2013 Sommaire / Référencement de votre organisme par l Acsé p. 3 / Ecran de connexion p. 4 / Rubrique
Saisie en ligne des dossiers de demande de subvention Extranet Guide de l utilisateur V 3.0 - décembre 2013 Sommaire / Référencement de votre organisme par l Acsé p. 3 / Ecran de connexion p. 4 / Rubrique
Taxe de séjour - Manuel de l utilisateur. Déclaration en ligne. Logiciel 3D Ouest
 Version 1-3 Taxe de séjour - Manuel de l utilisateur Déclaration en ligne Logiciel 3D Ouest Table des matières : 1. Comment se connecter au logiciel?... 2 2. L interface :... 3 3. Comment déclarer un nouveau
Version 1-3 Taxe de séjour - Manuel de l utilisateur Déclaration en ligne Logiciel 3D Ouest Table des matières : 1. Comment se connecter au logiciel?... 2 2. L interface :... 3 3. Comment déclarer un nouveau
V 8.2. Vous allez utiliser les services en ligne de la plate forme de dématérialisation de la Salle des Marchés achatpublic.com.
 MANUEL D UTILISATION DE LA SALLE DES MARCHES ACCES ENTREPRISES V 8.2 APPEL D OFFRES RESTREINT Vous allez utiliser les services en ligne de la plate forme de dématérialisation de la Salle des Marchés achatpublic.com.
MANUEL D UTILISATION DE LA SALLE DES MARCHES ACCES ENTREPRISES V 8.2 APPEL D OFFRES RESTREINT Vous allez utiliser les services en ligne de la plate forme de dématérialisation de la Salle des Marchés achatpublic.com.
FedEx Ship Manager. Guide de l utilisateur. Solutions de surface FedEx International DirectDistribution. FedEx Transborder Distribution
 FedEx Ship Manager MC FedEx Transborder Distribution MD Solutions de surface FedEx International DirectDistribution MD Guide de l utilisateur Table des matières FedEx Transborder Distribution MD Solutions
FedEx Ship Manager MC FedEx Transborder Distribution MD Solutions de surface FedEx International DirectDistribution MD Guide de l utilisateur Table des matières FedEx Transborder Distribution MD Solutions
E-documents Simple, sûr et écologique
 1 E-documents Simple, sûr et écologique Profitez du service e-documents! En quelques clics, vous êtes en possession de vos documents bancaires. Vous pouvez les consulter, les stocker sur votre ordinateur
1 E-documents Simple, sûr et écologique Profitez du service e-documents! En quelques clics, vous êtes en possession de vos documents bancaires. Vous pouvez les consulter, les stocker sur votre ordinateur
INSTRUCTIONS POUR LA PRISE D APPEL INTERNET
 Notes importantes Si vous utilisez Internet Explorer 6 ou 5, l impression des bordereaux de livraison (waybills) sera décalée vers la droite et pourrait imprimer sur 2 pages. Afin de régler ce problème,
Notes importantes Si vous utilisez Internet Explorer 6 ou 5, l impression des bordereaux de livraison (waybills) sera décalée vers la droite et pourrait imprimer sur 2 pages. Afin de régler ce problème,
GUIDE POUR L'OUTIL D ABONNEMENT EN LIGNE
 GUIDE POUR L'OUTIL D ABONNEMENT EN LIGNE Version 1.0 Dernière mise à jour : Juillet 2008 1 of 1 INTRODUCTION A L'OUTIL D ABONNEMENT EN LIGNE Le 1 er août 2008, HMS LUX S.A. lancera un Outil d abonnement
GUIDE POUR L'OUTIL D ABONNEMENT EN LIGNE Version 1.0 Dernière mise à jour : Juillet 2008 1 of 1 INTRODUCTION A L'OUTIL D ABONNEMENT EN LIGNE Le 1 er août 2008, HMS LUX S.A. lancera un Outil d abonnement
Guide de l utilisateur du Centre de gestion des licences en volume LICENCES EN VOLUME MICROSOFT
 Guide de l utilisateur du Centre de gestion des licences en volume LICENCES EN VOLUME MICROSOFT Table des matières Présentation du Centre de gestion des licences en volume (VLSC)... 3 Inscription auprès
Guide de l utilisateur du Centre de gestion des licences en volume LICENCES EN VOLUME MICROSOFT Table des matières Présentation du Centre de gestion des licences en volume (VLSC)... 3 Inscription auprès
Nom de la procédure : Utilisation du nouveau système d impression Produit(s) affecté(s) :
 Nom de la procédure : Utilisation du nouveau système d impression Produit(s) affecté(s) : PaperCut MF Numéro procédure : GU-PC-10-001 Auteur : Serge Bouchard Date de création : 23 novembre 2010 Révisé
Nom de la procédure : Utilisation du nouveau système d impression Produit(s) affecté(s) : PaperCut MF Numéro procédure : GU-PC-10-001 Auteur : Serge Bouchard Date de création : 23 novembre 2010 Révisé
Les journaux, suivi des flux financiers
 Fiche 5 LE PORTAIL DES EEDF FLUX FINANCIERS, COMPTES BANCAIRES ET COMPTABILITE Groupes Le portail assiste chaque structure dans la gestion de ses éléments financiers. Il permet de suivre les échanges financiers
Fiche 5 LE PORTAIL DES EEDF FLUX FINANCIERS, COMPTES BANCAIRES ET COMPTABILITE Groupes Le portail assiste chaque structure dans la gestion de ses éléments financiers. Il permet de suivre les échanges financiers
Services de banque en ligne de la BADR BADRnet/ GUIDE UTILISATEURS
 Services de banque en ligne de la BADR BADRnet/ GUIDE UTILISATEURS Sommaire 1. Présentation du document... 3 2. Présentation de la plateforme BADRnet... 3 3. Accès au service BADRnet... 3 4. Connexion
Services de banque en ligne de la BADR BADRnet/ GUIDE UTILISATEURS Sommaire 1. Présentation du document... 3 2. Présentation de la plateforme BADRnet... 3 3. Accès au service BADRnet... 3 4. Connexion
Comment ouvrir un compte et accéder à la télédéclaration? Rendez-vous sur le site : http://mesdemarches.agriculture.gouv.fr/
 Comment ouvrir un compte et accéder à la télédéclaration? Rendez-vous sur le site : http://mesdemarches.agriculture.gouv.fr/ Cliquer sur : se connecter à un service Cliquez sur : Demander une indemnisation
Comment ouvrir un compte et accéder à la télédéclaration? Rendez-vous sur le site : http://mesdemarches.agriculture.gouv.fr/ Cliquer sur : se connecter à un service Cliquez sur : Demander une indemnisation
> INSTRUCTIONS POUR LA FACTURATION DES BONS DE COMMANDE
 PAYMODE-X OUTIL DE GESTION ELECTRONIOUE DES FACTURES DE JOHNSON CONTROLS > INSTRUCTIONS POUR LA FACTURATION DES BONS DE COMMANDE Page 1 Table des Matières ho to Contact With your Questions Sujet Quelles
PAYMODE-X OUTIL DE GESTION ELECTRONIOUE DES FACTURES DE JOHNSON CONTROLS > INSTRUCTIONS POUR LA FACTURATION DES BONS DE COMMANDE Page 1 Table des Matières ho to Contact With your Questions Sujet Quelles
Guide de l enseignant. pour le Passeport Sécurité. www.parachutecanada.org. Mise à jour : 10 août 2015
 Guide de l enseignant pour le Passeport Sécurité Mise à jour : 10 août 2015 www.parachutecanada.org Table des matières À propos de Parachute et du Passeport Sécurité... 1 Partie I Votre compte Passeport
Guide de l enseignant pour le Passeport Sécurité Mise à jour : 10 août 2015 www.parachutecanada.org Table des matières À propos de Parachute et du Passeport Sécurité... 1 Partie I Votre compte Passeport
Rapports d activités et financiers par Internet. Manuel Utilisateur
 Rapports d activités et financiers par Internet Manuel Utilisateur Table des matières 1. Introduction... 3 2. Pré requis... 3 3. Principe de fonctionnement... 3 4. Connexion au site Internet... 4 5. Remplir
Rapports d activités et financiers par Internet Manuel Utilisateur Table des matières 1. Introduction... 3 2. Pré requis... 3 3. Principe de fonctionnement... 3 4. Connexion au site Internet... 4 5. Remplir
