AP FORMATION. Table des matières du support de cours PHOTOSHOP 7 SUPPORT DE COURS. Photoshop
|
|
|
- Renée Roux
- il y a 7 ans
- Total affichages :
Transcription
1 SUPPORT DE COURS Photoshop
2 I. PREPARATION 17 A. Les images : 17 B. Les modes : 17 C. Plan de travail : 17 D. Barre de menus 17 E. Palette d'outils 17 F. Barre d'options 18 G. Conteneur de palettes (Photoshop) 18 H. Palettes 18 I. Personnalisation de l espace de travail 18 J. Les utilitaires 18 II. ETOUCHE 18 A. Redressement et recadrage 18 B. Réglages automatiques 19 C. Niveaux 19 D. Courbes 19 E. Balance des couleurs 19 F. Teinte/Saturation 20 G. Luminosité/Contraste 20 H. Variantes 20 III. SELECTION ET DETOURAGE 20 A. Méthodes de détourage 20 B. Combinaison de sélection 21 C. Mémorisation, inversement, et modification de sélection 21 D. Plage des couleurs 21 E. Matérialiser la sélection d un contour 21 IV. UTILISATION DES CALQUES 21 A. Création et gestion de calque 21 B. Effets de calque (ou style de calque) 22 C. Opacité et mode de fusion 22 V. RETOUCHES TRUCAGES 22 VI. DESSIN 22 A. Formes de brosses 22 B. Pot de peinture 23
3 C. Gestion des dégradés 23 VII. TEXTE 23 A. Saisie 23 B. Mise en forme 23 VIII. TRACES VECTORIELS 24 A. Création de segments droit avec la plume : 24 B. Création de courbes avec l outil plume 24 C. Sélection et modification de tracés 26 D. Type de tracé des outils vectoriels 26 E. Les paramétrages de l outil vectoriel prédéfini actif 27 F. Formes de l outil Forme personnalisée 27 G. Palette tracé 27 H. Vectorisation du texte 27 IX. MASQUES ET COUCHES 28 A. Le mode masque 28 B. La palette des couches 28 X. CALQUES AVANCES 28 A. Masque d écrêtage 28 B. Calques de réglages 28 C. Pour ajouter un masque de fusion 29 D. Pour ajouter un masque vectoriel qui laisse apparaître le contenu d'une forme 29
4 SUPPORT DE COURS PHOTOSHOP I. PREPARATION A. Les images : La résolution d une image représente sa qualité. Elle s exprime en dpi ou dpp, ce qui correspond au nombre de pixels par unité de mesure (pouce ou centimètre). Pour le Web, les images sont en 72 dpi. Pour l impression, les images doivent minimum être en 300 dpi. Les formats d images (extensions) sont différents suivant leur destination : Pour le Web, les images peuvent être compressées en.jpeg,.gif, ou encore.png (de meilleure qualité mais plus lourdes). Pour des images destinées à l impression, les images peuvent être fournies aux formats suivants :.psd (Photoshop),.ai (Illustrator),.qxd (Quark Xpress) ou In Design. Attention, pour ces formats-là, vérifiez que votre imprimeur ait la même version de ces logiciels que vous, et travaille sur le même système d exploitation. D autres formats d images,.eps,.pdf, ou tiff. B. Les modes : CMJN, Cyan Magenta Jaune Noir (les 4 encres quadri) : correspond à la séparation des couleurs pour l impression. RVB, Rouge Vert Bleu : correspond au système de reproduction des couleurs de tout écran. (Attention si vous fournissez un document RVB à votre imprimeur, il ressortira en noir et blanc!) Niveau de gris : correspond à une impression en monochromie (encre unique, le noir) C. Plan de travail : Le plan de travail est composé des éléments suivants : D. Barre de menus Cette barre regroupe par rubriques les menus utilisés pour l'exécution des opérations : par exemple, le menu Calques contient les commandes nécessaires au travail sur les calques. E. Palette d'outils Cette palette contient les outils de création et d'édition d'image. Pour voir en détail l utilisation de chaque outil, reportez-vous à l aide de Photoshop (F1), dans le chapitre rechercher, tapez «description des outils». Pour faire apparaître ou disparaître les palettes, tapez sur la touche tabulation de votre clavier.
5 Pour faire apparaître ou disparaître les palettes tout en laissant apparente la barre d outils, tapez sur la touche tabulation et Maj (Shift) de votre clavier. F. Barre d'options Cette barre contient les options d'utilisation de l outil sélectionné. G. Conteneur de palettes (Photoshop) Le conteneur de palettes vous permet d'organiser les palettes sur le plan de travail. Il a la particularité de se refermer lorsqu il n est pas utilisé. H. Palettes Les palettes vous permettent de contrôler et de modifier les images. Par défaut, elles s'affichent par groupes, les unes sur les autres. Pour afficher les palettes : choisissez le nom de la palette dans le menu Fenêtre. Pour ancrer des palettes ensemble, faites glisser l'onglet d'une palette vers la partie inférieure d'une autre palette jusqu'à mettre en surbrillance le bas de la palette cible. Pour déplacer un groupe ancré de palettes, faites glisser sa barre de titre. I. Personnalisation de l espace de travail Outre l'enregistrement de la position des palettes et des boîtes de dialogue mobiles lorsque vous quittez l'application, vous pouvez mémoriser plusieurs dispositions en tant qu'espaces de travail différents. Pour enregistrer la disposition de l'espace de travail actuel : - Fenêtre > Espace de travail >Enregistrer l'espace de travail. - Entrez un nom pour l'espace de travail et cliquez sur OK. Pour choisir l espace de travail : Fenêtre > Espace de travail et sélectionnez un espace de travail dans le sous-menu. Pour supprimer un espace de travail : - Fenêtre >Espace de travail > Supprimer cet espace de travail. - Sélectionnez l'espace de travail à supprimer et cliquez sur Supprimer. Pour réinitialiser les palettes par défauts : Fenêtre > Espace de travail > Réinitialiser la position des palettes. J. Les utilitaires Un groupe d utilitaires sont mis à votre disposition tels que les extras (grille, repères, contour de sélection ) accessibles dans le menu Affichage. II. ETOUCHE A. Redressement et recadrage Tracer le cadre de recadrage dans l image avec l outil. Une fois le cadre tracé, la zone hors du cadre apparaît grisée. Vous pouvez, à ce stade, modifier votre cadrage en vous plaçant sur les côtés de votre sélection.
6 Pour appliquer une rotation au cadre, placer la souris à l un des 4 angles du cadre. Le curseur se transforme alors en double flèche arrondie. Entrez les valeurs dans les options d outil si vous souhaitez un recadrage de taille fixe. Pour valider le recadrage ou l annuler, tapez la touche «entrée» de votre clavier ou bien cliquez sur les boutons des options d outil. B. Réglages automatiques Menu Image>Réglages C. Niveaux Menu Image>Réglages> Niveaux Pour régler manuellement les tons foncés et les tons clairs, utilisez l'une des méthodes suivantes : Faites glisser les curseurs Niveaux d'entrée noir et blanc à la limite du premier groupe de pixels à l'une des extrémités de l'histogramme. Faites glisser les curseurs Niveaux de sortie noir et blanc, pour définir les nouvelles valeurs des tons foncés et des tons clairs. Prenez soit la pipette noire, et cliquez dans la zone la plus sombre de votre image, soit la pipette blanche dans la zone la plus claire. D. Courbes Menu Image>Réglages> Courbes L'axe horizontal du graphe représente les valeurs d'intensité d'origine des pixels (niveaux d'entrée) ; l'axe vertical représente les nouvelles valeurs chromatiques (niveaux de sortie). Sur la diagonale par défaut, tous les pixels ont des valeurs d'entrée et de sortie identiques. Pour régler la courbe, vous pouvez utiliser l une des méthodes suivantes : - Faites glisser la courbe jusqu'à ce que l'image présente l'aspect recherché. - Cliquez sur un point de la courbe et entrez les valeurs Entrée et Sortie pour ce point. - Sélectionnez le crayon en bas de la boîte de dialogue et faites glisser pour tracer une nouvelle courbe. Maintenez la touche Maj enfoncée pour contraindre la courbe à une ligne droite, puis cliquez pour définir les points d'extrémité. Une fois terminé, cliquez sur Lisser pour lisser la courbe, le cas échéant. - Cliquez sur Auto pour régler l'image selon les paramètres définis dans la boîte de dialogue Options de correction colorimétrique automatique. E. Balance des couleurs Menu Image>Réglages> Balance des couleurs Sélectionnez Tons foncés, Tons moyens ou Tons clairs pour sélectionner la gamme des tons sur laquelle concentrer les modifications. Sélectionnez Conserver la luminosité pour empêcher la modification des valeurs de luminosité dans l'image lors de la modification de couleur. Cette option permet de conserver la balance des tons dans l'image. Faites glisser un curseur vers une couleur que vous voulez augmenter dans l'image. Si vous voulez la réduire, faites glisser le curseur dans la direction opposée.
7 F. Teinte/Saturation Menu Image>Réglages>Teinte/Saturation G. Luminosité/Contraste Menu Image>Réglages>Luminosité/Contraste H. Variantes Menu Image>Réglages>Variantes Les deux vignettes en haut de la boîte de dialogue présentent la sélection d'origine (Page d'origine) et la sélection avec les réglages courants (Sélection). Au fur et à mesure des réglages, l'image Sélection change, donnant un aperçu de vos modifications. Sélectionnez la partie que vous voulez régler dans l'image : - Tons foncés, Tons moyens ou Tons clairs, pour indiquer si vous voulez régler les zones foncées, moyennes ou claires. - Saturation, pour modifier le degré de teinte dans l'image. Si vous dépassez la saturation maximale autorisée pour une couleur, cette dernière risque d'être écrêtée. - Faites glisser le curseur Faible/Fort pour déterminer la proportion de chaque réglage. En déplaçant le curseur d'une coche, vous doublez la proportion du réglage. Puis réglez la couleur et la luminosité : Pour ajouter une couleur à l'image, cliquez sur la vignette couleur appropriée. Pour soustraire une couleur, cliquez sur la vignette correspondant à la couleur opposée (ex : cyan = rouge) Pour régler la luminosité, cliquez sur une vignette dans la partie droite de la boîte de dialogue. Si vous souhaitez revenir au point de départ, cliquez sur la vignette «page d origine». III. SELECTION ET DETOURAGE A. Méthodes de détourage Forme de sélection. Définit une sélection rectangulaire, à bords arrondis, elliptique ou un cadre correspondant à une rangée ou une colonne d'une largeur de 1 pixel. Les lassos. - Lasso de sélection. Faites glisser pour tracer un cadre de sélection à main levée. - Lasso polygonal, cliquez dans l'image pour définir le point d'origine. Pour tracer un segment de droite, placez le pointeur à l'endroit où vous voulez que le premier segment finisse et cliquez. Continuez à cliquer pour définir les extrémités des segments suivants. Pour fermer le tracé, cliquez sur le point de départ de la sélection (un petit 0 apparaît sur le pointeur) ou double-cliquez. - Lasso magnétique, Cliquez dans l'image pour définir le premier point d'ancrage. Les points d'ancrage permettent de fixer le cadre de sélection. Pour tracer un segment à main levée, déplacez le pointeur le long du contour à tracer. Vous pouvez à tout moment contraindre sa direction en cliquant. Pour effacer les derniers points, appuyez sur la touche Suppr.
8 La baguette magique permet de sélectionner une zone colorée de façon homogène. Gérer sa tolérance dans les options d outils. Gomme magique. D un clic, tous les pixels similaires du calque actif sont automatiquement modifiés. B. Combinaison de sélection Pour tous les outils de sélection, lorsqu une sélection est active sur votre image, cliquez sur les boutons dans les options d outil, selon si vous voulez ajouter, soustraire une sélection ou sélectionner une zone située à l'intersection. C. Mémorisation, inversement, et modification de sélection Vous trouverez toutes ces fonctions dans le menu Sélection. D. Plage des couleurs Cliquez dans l aperçu (avec la pipette) la zone de couleur que vous voulez sélectionner. Pour ajouter ou soustraire une couleur, utilisez la pipette moins et plus. Gérer la tolérance pour affiner la sélection. E. Matérialiser la sélection d un contour Menu Edition>Contour. Entrez la valeur de l épaisseur de votre contour qui prendra la couleur du premier plan. IV. UTILISATION DES CALQUES A. Création et gestion de calque La feuille cornée et la poubelle au bas de la palette calque vous permettent de créer et supprimer le calque sélectionné. Le changement d ordre des calques se fait en faisant glisser un calque au dessus ou en dessous de l autre. Le verrouillage s effectue sur le calque actif. Les différents verrous se situent au dessus des calques dans la palette : Restreint les opérations d'édition aux zones opaques du calque. Empêche toute modification des pixels du calque à l'aide des outils de peinture. Empêche tout déplacement des pixels du calque. Le verrou verrouille tout. Attention, l indication de verrouillage de calque est le même quelque soit le verrou appliqué. La colonne des yeux de la palette indique si le contenu du calque est affiché ou non. La colonne à côté de celle des yeux, indique le calque actif et les calques liés au calque actif. Les calques liés pourront être déplacés ensembles, groupés dans le même dossier ou fusionnés ensembles. L aplatissement des calques réduira votre image à un seul calque.
9 B. Effets de calque (ou style de calque) Accessibles en double cliquant sur le calque ou sur en bas de la palette. Les effets que vous cocherez seront appliqués au calque actif. Les options de l effet sélectionné (et non pas coché) apparaissent à droite. Les styles de calques pourront être supprimés ou modifiés à tout moment. C. Opacité et mode de fusion L opacité concerne la totalité du contenu du calque, alors que le fond concerne l opacité du contenu du calque sans les effets. Les modes de fusion (menu déroulant «normal» de la palette des calques) sont appliqués au calque actif et pourront être supprimés ou modifiés à tout moment. V. RETOUCHES TRUCAGES L'outil Tampon de duplication prélève un échantillon de l'image que vous pouvez ensuite appliquer à une autre image ou à une autre partie de l'image. Alt + clic dans la zone que vous voulez reproduire, relâcher la touche Alt pour appliquer la zone. L outil Tampon de motif permet d'appliquer un motif à l'image. Vous pouvez sélectionner un motif dans les options de l outil ou bien créer vos propres motifs. Pour créer votre propre motif, faire une sélection d une zone de l image que vous souhaitez comme motif, menu Edition>Utiliser comme motif Outil correcteur. Fonctionne comme l outil tampon de duplication et motif, mais cet outil applique également la texture, la luminosité et l'ombrage des pixels source aux pixels prélevés. Ainsi, les pixels corrigés s'intègrent de façon transparente dans le reste de l'image. Outil pièce à les même spécificités que l outil correcteur. Il permet de corriger une zone sélectionnée avec des pixels d'une autre zone ou avec un motif. Il applique aussi la texture, la luminosité et l'ombrage des pixels source aux pixels prélevés. Vous pouvez également utiliser l'outil Correcteur pour dupliquer des zones isolées d'une image VI. DESSIN A. Formes de brosses Le pinceau se voit attribuer une multitude de formes accessibles par les options de forme dans les options d outil. Il est possible par le même biais d en créer de nouvelles et d enregistrer ces propres bibliothèques de formes. Chacune est paramétrable dans la palette des formes. Pour créer une forme de pinceau «image», sélectionnez une petite zone d une image puis allez dans le menu Edition>Créer une forme.
10 B. Pot de peinture Le pot de peinture peut appliquer soit la couleur de premier plan (cf. palette outil), soit un motif. On le gère dans les options d outil, toujours affichée en dessous du menu. C. Gestion des dégradés Vous pouvez enregistrer et charger des bibliothèques de dégradés et ainsi personnaliser la liste de dégradés qui s'affiche dans la barre d'options et dans la boîte de dialogue Editeur de dégradés. Sélectionnez l outil dégradé, et sélectionnez le type de dégradé (linéaire, radial ) que vous souhaitez dans les options d outil. En cliquant sur le dégradé, sélectionnez le dégradé souhaité. Vous pouvez obtenir plus de dégradés en cliquant sur le triangle des options de palette (par exemple, les dégradés de couleur pastel). Si aucun dégradé ne vous convient, cliquez sur le carré en dessous de la couleur que vous voulez modifier (celui qui est au-dessus gère l opacité). La couleur de dégradé sélectionnée apparaît en dessous dans l encadré «Arrêts». Double-cliquez dessus pour la modifier. Vous pouvez rajouter autant de couleur que vous souhaitez. En cliquant entre les carrés. Pour les supprimer, cliquer dessus et glisser vers le bas. VII. TEXTE A. Saisie Soit on veut du texte libre, à ce moment là, un clic dans le document suffit pour pouvoir ensuite commencer à taper. Pour du texte ancré dans un bloc, un clic en glissant tracera le bloc. Le texte sera alors contenu dans le bloc (ex. colonnes d articles). Si le bloc ne peut pas contenir tout le texte entré, un petit plus dans le carré en bas à droite. Il y a 4 outils texte, texte vertical et horizontal, et le masque de texte vertical/horizontal, qui permet de créer une sélection de la forme du texte tapé. B. Mise en forme Les éléments basiques de mise en forme (tels que la police, attributs, couleur et alignement)sont dans la barre d option en dessous du menu. Pour faire apparaître la palette caractère et paragraphe cliquez sur le bouton palette ( ) au niveau des options ou bien allez dans menu Fenêtre>caractère/paragraphe. Dans l onglet caractère et paragraphe, il faut sélectionner le mot/ligne/paragraphe auquel vous souhaitez attribuer la mise en forme. Les boutons de la palette caractère correspondent aux attributs. Si la police sélectionnée ne contient pas l attribut italique ou bold par exemple, ces boutons permettent d y remédier. Le premier bouton (Faux gras) équivaut à bold, et celui d à côté, à l italique. Les 2 suivants servent à modifier la casse, si vous avez écrit en lettres minuscules. Le premier convertit le texte sélectionné en grandes lettres capitales, et l autre en petites
11 capitales. On vous propose ensuite votre texte en mode exposant ou mode indice. Enfin, texte souligné ou barré. Dans la palette paragraphe, la case «Césure» permet d activer ou désactiver la césure automatique. La césure détermine la manière dont les mots sont coupés. On peut gérer les paramètres dans les options de la palette paragraphe ( ). VIII. TRACES VECTORIELS Les graphiques sur ordinateur appartiennent à deux catégories principales : bitmap et vectoriels. Un même fichier peut contenir les 2 à la fois. Les images bitmap (appelées images pixellisées sur le plan technique) utilisent une grille de couleurs, ou pixels, pour représenter les images. A chaque pixel sont attribués une position et une valeur chromatique spécifiques. Les images bitmap sont dépendantes de la résolution. Les graphiques vectoriels sont composés de lignes et de courbes définies par des objets mathématiques appelés vecteurs. Les graphiques vectoriels sont indépendants de la résolution : ils peuvent être mis à n'importe quelle échelle et imprimés dans n'importe quelle résolution, sans perte de détail ou de clarté. Il y a 2 moyens de tracer des vectoriels : Soit la plume prédéfinies., soit les formes vectorielles A. Création de segments droit avec la plume : 1. Placez le pointeur plume à l'endroit où commencer le segment de droite et cliquez pour définir le premier point d'ancrage. 2. Cliquez de nouveau à l'endroit où doit se terminer le premier segment de la droite ou maintenez la touche Maj enfoncée pour contraindre l'angle du segment à un multiple de Continuez de cliquer pour définir les points d'ancrage des autres segments. Le dernier point d'ancrage apparaît toujours sous la forme d'un carré plein, signe qu'il est sélectionné. Les points d'ancrage définis au préalable se transforment en carrés évidés au fur et à mesure que vous ajoutez d'autres points d'ancrage. Si l'option Ajout/Suppression auto est sélectionnée, vous pouvez cliquer sur un point existant pour le supprimer. B. Création de courbes avec l outil plume 1. Placez le pointeur à l'endroit où commencer la courbe et maintenez le bouton de la souris enfoncé. Le premier point d'ancrage apparaît et le pointeur prend la forme d'une flèche. 2. Faites glisser dans la direction voulue. Le pointeur entraîne à sa suite l'un des deux points directeurs. Maintenez la touche Maj enfoncée pour contraindre l'outil à un multiple de 45 et relâchez le bouton de la souris après avoir défini le premier point directeur. La longueur et la pente de la ligne directrice déterminent la forme du segment de courbe. Vous pouvez ajuster ultérieurement un côté, ou les deux, de la ligne directrice.
12 Faites glisser le pointeur dans la direction que doit prendre la courbe, afin de définir le premier point d'ancrage. Faites glisser dans la direction opposée pour terminer le segment de courbe. 3. Placez le pointeur à l'endroit où le segment de courbe doit s'arrêter et faites glisser dans la direction opposée pour le terminer. 4. Utilisez l'une des méthodes suivantes : Pour créer le segment suivant d'une courbe lisse, placez le pointeur à l'endroit où ce segment doit s'arrêter, et faites glisser le pointeur dans la direction opposée à la courbe. Faites glisser dans la direction opposée à la courbe pour créer le segment suivant. Pour changer brusquement la direction de la courbe, relâchez le bouton de la souris, puis maintenez la touche Alt (Windows) enfoncée et faites glisser le point directeur dans la direction de la courbe. Relâchez la touche Alt (Windows) et le bouton de la souris, déplacez le pointeur à l'endroit où le segment doit s'arrêter et faites glisser dans la direction opposée pour le terminer. Pour «casser» les lignes directrices d'un point d'ancrage, maintenez la touche Alt (Windows) enfoncée et faites glisser les lignes. Maintenez la touche Alt (Windows) enfoncée et faites glisser le point directeur vers la courbe. Relâchez la touche et faites glisser dans la direction opposée.
13 C. Sélection et modification de tracés Flèche de sélection de tracés vectoriels. Tous les points apparaissent noirs, signe de sélection. Flèche de sélection de point vectoriel. Attention : si tous les points sont sélectionnés, on ne peut pas sélectionner un point en particulier, il faut pour cela désélectionner, puis cliquer ou sélectionner les points désirés. Les points non sélectionnés apparaissent blancs. Outil conversion de point (casse les tangentes). Convertit un point d'inflexion en un sommet et inversement. 1. Sélectionnez l'outil et placez le pointeur sur le point d'ancrage à convertir. (si vous êtes avec l outil, placez le pointeur sur un point d'ancrage et appuyez sur les touches Ctrl+Alt (Windows)) 2. Convertissez le point : Pour convertir un point d'inflexion en un sommet sans lignes directrices, cliquez sur le point d'ancrage correspondant. Pour convertir un point d'inflexion en un sommet avec lignes directrices, assurez-vous que ces dernières sont visibles. Faites ensuite glisser un point directeur pour «casser» le couple de lignes directrices. Cliquez pour créer un sommet. Faites glisser pour créer un point d'inflexion. Pour ajouter ou supprimer des points d ancrages, utiliser plume + ou plume (attention : bien se placer sur le tracé ou le point). D. Type de tracé des outils vectoriels Avec la plume ou les formes vectorielles, les différents types apparaissent dans la barre des options d outil. Il faut faire son choix avant de commencer tout tracé. 1. Le premier type correspond à un tracé vectoriel qui n apparaîtra pas dans la palette des calques, mais dans la palette des tracés. S il n est pas sélectionné, il disparaît à l écran. 2. Un tracé vectoriel tracé avec le second type apparaîtra dans la palette des calques dans un calque spécifique. A chaque tracé sera crée un calque qui aura cette apparence : L image est en fait recouverte de la couleur de premier plan, dont l objet en masque ne laisse apparaître qu une partie.
14 Le rectangle de droite représente la couleur (on peut la modifier en double-cliquant dessus), alors que le rectangle de droite représente le tracé vectoriel. 3. Pour utiliser le troisième type (pas actif pour l outil plume), il ne faut être ni sur un calque de forme, ni sur un calque de texte. La commande Fond du tracé permet de remplir un tracé contenant des pixels avec une couleur définie, un état de l'image, un motif ou un calque de remplissage. E. Les paramétrages de l outil vectoriel prédéfini actif Ils changent suivant la forme choisie. Ils sont accessibles par la flèche d option des outils. dans la barre F. Formes de l outil Forme personnalisée Lorsque vous sélectionnez l outil de forme personnalisée, les autres formes personnalisées proposées apparaissent dans la barre des options d outils. Les formes par défaut sont affichées, d autres bibliothèques classées par thème sont disponibles en cliquant sur. Au même endroit, vous pouvez aussi constituer votre propre palette (qui peut être composée d un panel des différentes bibliothèques.) et l enregistrer pour pouvoir la charger aux prochaines ouvertures de Photoshop. Pour créer votre propre forme personnalisée, il faut créer une forme vectorielle, puis menu Edition>Créer une forme personnalisée. Elle apparaît alors dans la bibliothèque. G. Palette tracé La palette Tracés affiche le nom et une vignette de chaque tracé enregistré, le tracé de travail actif et le masque vectoriel actif. Pour visualiser un tracé, commencez par le sélectionner dans la palette Tracés. Les boutons en bas de la palette tracés ont les fonctions suivantes : La poubelle pour supprimer le tracé sélectionné. La feuille cornée pour créer un nouveau tracé dans la palette. Le cercle en pointillé avec des tangentes convertit les sélections actives en tracé vectoriel. Le cercle en pointillé, convertit les tracés actifs en sélections. Le cercle vide encre le contour du tracé actif avec la forme de l outil qui lui correspond (pour connaître cet outil, clic sur de la palette, Contour du tracé ). Le cercle plein remplit le tracé avec une couleur (pour gérer les paramètres de remplissage, clic sur de la palette, Fond du tracé ). Attention pour les 2 derniers boutons, ils ne seront actifs que si un calque autre que texte, calque de forme ou calque de remplissage/réglages, est sélectionné. La forme créée ne sera pas vectorielle. Les tracés peuvent notamment servir pour l habillage dans Quark Xpress. Pour les récupérer, enregistrer l image en Tiff et cocher la case «Calques». H. Vectorisation du texte Sélectionner le calque texte, menu Calque>texte>Créer un tracé de travail (pour obtenir le tracé dans la palette tracé)ou Convertir en forme(pour obtenir un texte vectoriel dans la palette des calques).
15 IX. MASQUES ET COUCHES A. Le mode masque Le mode Masque vous permet de créer ou de modifier n'importe quelle sélection en tant que masque, sans utiliser la palette Couches ni masquer l'image. Pour modifier une sélection active, cliquer sur le bouton de mode masque dans la palette outils ( le bouton grisé devient rouge au survol). Sachant que la partie colorée n est pas sélectionnée, on peut jouer avec les outils de dessin et les couleurs noir/blanc pour agrandir ou réduire la sélection. Une fois les réajustements terminés, on récupère la nouvelle sélection en cliquant sur le bouton gauche (blanc et violet au survol) afin de repasser en mode standard. B. La palette des couches La palette Couches permet, d'une part, de créer et de gérer les couches, d'autre part, de contrôler les effets des modifications. La palette répertorie toutes les couches de l'image, respectivement la couche composite (pour les images RVB, CMJN et Lab), les différentes couches de couleur, les couches de tons directs et enfin les couches alpha. Les couches alpha correspondent aux sélections (par exemple lors de la mémorisation des sélections, elles sont stockées dans la palette des couches, ou encore lorsqu on passe en mode masque ) Les couches composites (et couches de couleurs) correspondent à la séparation des couleurs pour la production des films d impression par exemple. X. CALQUES AVANCES A. Masque d écrêtage Le masque d écrêtage, c est le fait de voir le calque du dessus au travers de la forme contenue dans le calque du dessous. Le nom du calque de base est souligné et les calques placés audessus sont en retrait. En outre, les calques supérieurs sont indiqués par une icône de groupe d'écrêtage. Notez que seuls les calques consécutifs peuvent être inclus dans un groupe d'écrêtage. Pour faire un masque d écrêtage, placer correctement vos calques, puis placer la souris entre les 2 calques concernés, cliquer en enfonçant la touche Alt. B. Calques de réglages Les calques de réglage vous permettent de faire des essais de réglages, sans modifier de façon permanente les pixels de l'image.
16 Pour appliquer un calque de réglage, aller dans menu Calque>nouveau calque de remplissage/de réglage et choisir le type de réglage/remplissage souhaité (ou bien dans la palette des calques le bouton ). C. Pour ajouter un masque de fusion 1. Dans la palette Calques, sélectionnez le calque auquel vous voulez ajouter un masque de fusion. 2. Utilisez l'une des méthodes suivantes : Pour créer un masque de fusion qui laisse apparaître tout le calque, choisissez Calque > Ajouter un masque de fusion > Tout faire apparaître. Pour créer un masque de fusion qui masque tout le calque, choisissez Calque > Ajouter un masque de fusion > Tout masquer. 3. Sélectionnez alors le rectangle blanc ou noir apparu dans votre calque : ce que vous peindrez de noir dans votre document fera disparaître l image contenue dans le calque et inversement pour le blanc (ex. du dégradé pour faire disparaître une image en dégradé). D. Pour ajouter un masque vectoriel qui laisse apparaître le contenu d'une forme 1. Dans la palette Calques, sélectionnez le calque auquel ajouter un masque vectoriel. 2. Sélectionnez un tracé ou utilisez l'un des outils de forme ou de plume pour dessiner un tracé de travail. 3. Choisissez Calque > Ajouter un masque vectoriel > Tracé sélectionné
17 AP FORMATION. Index du support de cours PHOTOSHOP 7 B Balance des couleurs...4 C Calque...7 Calques de réglages...16 CMJN...1, 15 Couches...15 Courbes...4 D Dégradés...9 Dessin...8 Détourage...5 E Espace de travail...3 M Masque d écrêtage...15 Masque de fusion...16 Masque vectoriel...16 Mode de fusion...7 Mode masque...15 N Niveaux... 4 O Options... 2 R Recadrage... 3 Résolution... 1, 10 Retouches... 8 S Sélection... 6 Style de calque... 7 T Texte... 9 Tracé... 12, 14 V Variantes... 5 Vectoriels
PHOTOSHOP - L'AFFICHAGE
 PHOTOSHOP - L'AFFICHAGE Maîtriser les différents types d'affichages Les modes d'affichages Agrandissement et réduction de l'espace de travail L'outil zoom et main / La palette de navigation Réorganisation
PHOTOSHOP - L'AFFICHAGE Maîtriser les différents types d'affichages Les modes d'affichages Agrandissement et réduction de l'espace de travail L'outil zoom et main / La palette de navigation Réorganisation
Adobe Illustrator Logiciel de dessin vectoriel et de Cartographie Assistée par Ordinateur
 Adobe Illustrator Logiciel de dessin vectoriel et de Cartographie Assistée par Ordinateur I- Ouverture d une nouvelle feuille de travail Fichier / Nouveau (ou ctrl + N) Indiquer dans la fenêtre qui s ouvre
Adobe Illustrator Logiciel de dessin vectoriel et de Cartographie Assistée par Ordinateur I- Ouverture d une nouvelle feuille de travail Fichier / Nouveau (ou ctrl + N) Indiquer dans la fenêtre qui s ouvre
Choisir entre le détourage plume et le détourage par les couches.
 Choisir entre le détourage plume et le détourage par les couches. QUEL CHOIX D OUTILS ET QUELLE METHODE, POUR QUEL OBJECTIF? Il existe différentes techniques de détourage. De la plus simple à la plus délicate,
Choisir entre le détourage plume et le détourage par les couches. QUEL CHOIX D OUTILS ET QUELLE METHODE, POUR QUEL OBJECTIF? Il existe différentes techniques de détourage. De la plus simple à la plus délicate,
Création de maquette web
 Création de maquette web avec Fireworks Il faut travailler en 72dpi et en pixels, en RVB Fireworks étant un logiciel dédié à la création de maquettes pour le web il ne propose que les pixels pour le texte
Création de maquette web avec Fireworks Il faut travailler en 72dpi et en pixels, en RVB Fireworks étant un logiciel dédié à la création de maquettes pour le web il ne propose que les pixels pour le texte
Pop-Art façon Roy Liechtenstein
 1 sur 6 22/01/2010 22:35 Pop-Art façon Roy Liechtenstein Ce tutoriel peut paraître loin de la photographie, mais il contient des techniques très utiles, voire indispensables en matière de retouche. 1 -
1 sur 6 22/01/2010 22:35 Pop-Art façon Roy Liechtenstein Ce tutoriel peut paraître loin de la photographie, mais il contient des techniques très utiles, voire indispensables en matière de retouche. 1 -
Utiliser le logiciel Photofiltre Sommaire
 Utiliser le logiciel Photofiltre Sommaire 1. Quelques mots sur l image 2. Obtenir des images numériques 3. Le tableau de bord de logiciel PhotoFiltre 4. Acquérir une image 5. Enregistrer une image 6. Redimensionner
Utiliser le logiciel Photofiltre Sommaire 1. Quelques mots sur l image 2. Obtenir des images numériques 3. Le tableau de bord de logiciel PhotoFiltre 4. Acquérir une image 5. Enregistrer une image 6. Redimensionner
Réalisez votre propre carte de vœux Éléctronique
 Les différentes possibilités d animer une carte de vœux Il existe plusieurs possibilités d animer une carte de vœux : - Une Vidéo : Vous pouvez créer une vidéo, un film simplement avec Windows Media Player.
Les différentes possibilités d animer une carte de vœux Il existe plusieurs possibilités d animer une carte de vœux : - Une Vidéo : Vous pouvez créer une vidéo, un film simplement avec Windows Media Player.
WORDPRESS : réaliser un site web
 WORDPRESS : réaliser un site web Wordpress est un système de gestion de contenu (ou CMS) libre. Il permet de créer des sites relativement complexes (blog, forum, site vitrine, site dynamique), sans qu
WORDPRESS : réaliser un site web Wordpress est un système de gestion de contenu (ou CMS) libre. Il permet de créer des sites relativement complexes (blog, forum, site vitrine, site dynamique), sans qu
Introduction à Adobe Illustrator pour la cartographie et la mise en page
 Atelier Carto. Septembre 2009 Dept. Géographie / Université de Toulouse-Le Mirail Laurent Jégou Introduction à Adobe Illustrator pour la cartographie et la mise en page Le présent support n'a pas prétention
Atelier Carto. Septembre 2009 Dept. Géographie / Université de Toulouse-Le Mirail Laurent Jégou Introduction à Adobe Illustrator pour la cartographie et la mise en page Le présent support n'a pas prétention
Assemblage couleur & trait en InDesign pour fichier Acrobat - 1
 Assemblage couleur & trait en InDesign pour fichier Acrobat Méthode de travail pour juxtaposer le trait aux couleurs en InDesign - Trait à 600 ou 1200 dpi suivant le genre (ligne claire = 1200 trait noir
Assemblage couleur & trait en InDesign pour fichier Acrobat Méthode de travail pour juxtaposer le trait aux couleurs en InDesign - Trait à 600 ou 1200 dpi suivant le genre (ligne claire = 1200 trait noir
L interface Outils, palettes, règles, repères, grille Paramétrer les préférences
 Formatrice Conceptions de logos Création de support de com : affiche, flyer... Création de plans, cartes Bien manipuler un ordinateur L interface Outils, palettes, règles, repères, grille Paramétrer les
Formatrice Conceptions de logos Création de support de com : affiche, flyer... Création de plans, cartes Bien manipuler un ordinateur L interface Outils, palettes, règles, repères, grille Paramétrer les
L espace de travail de Photoshop
 L espace de travail de Photoshop 1 Au cours de cette leçon, vous apprendrez à : ouvrir les fichiers Photoshop ; sélectionner et employer certains des outils dans le panneau Outils ; définir les options
L espace de travail de Photoshop 1 Au cours de cette leçon, vous apprendrez à : ouvrir les fichiers Photoshop ; sélectionner et employer certains des outils dans le panneau Outils ; définir les options
Guide pour la réalisation d'un document avec Open Office Writer 2.2
 Guide pour la réalisation d'un document avec Open Office Writer 2.2 1- Lancement de l'application : Le Traitement de textes de la Suite OpenOffice peut être lancé : soit depuis le menu «Démarrer / Programmes/OpenOffice2.2/Writer
Guide pour la réalisation d'un document avec Open Office Writer 2.2 1- Lancement de l'application : Le Traitement de textes de la Suite OpenOffice peut être lancé : soit depuis le menu «Démarrer / Programmes/OpenOffice2.2/Writer
T u t o r i e l s PhotoFiltre
 T u t o r i e l s PhotoFiltre mis à jour le 24/08/2004 à 02h39 Cette section est destinée à vous proposer des tutoriels pour mes utilitaires PhotoFiltre et PhotoMasque. Elle va s'enrichir progressivement
T u t o r i e l s PhotoFiltre mis à jour le 24/08/2004 à 02h39 Cette section est destinée à vous proposer des tutoriels pour mes utilitaires PhotoFiltre et PhotoMasque. Elle va s'enrichir progressivement
Réalisation de cartes vectorielles avec Word
 Réalisation de cartes vectorielles avec Word Vectorisation de la carte Après avoir scanné ou avoir récupéré un fond de carte sur Internet, insérez-la dans votre fichier Word : Commencez par rendre visible
Réalisation de cartes vectorielles avec Word Vectorisation de la carte Après avoir scanné ou avoir récupéré un fond de carte sur Internet, insérez-la dans votre fichier Word : Commencez par rendre visible
Modules Multimédia PAO (Adobe)
 Modules Multimédia PAO (Adobe) Pré-requis : Bonne maîtrise de la manipulation d'un PC (environnement Windows ou Mac) et de la navigation Internet. Disposition pour le graphisme recommandée. Mémoire visuelle,
Modules Multimédia PAO (Adobe) Pré-requis : Bonne maîtrise de la manipulation d'un PC (environnement Windows ou Mac) et de la navigation Internet. Disposition pour le graphisme recommandée. Mémoire visuelle,
2013 Pearson France Adobe Illustrator CC Adobe Press
 Au cours de cette démonstration d Adobe Illustrator CC, vous découvrirez les nouvelles fonctionnalités du logiciel, comme les outils de retouche et la sélection du texte, ainsi que d autres aspects fondamentaux
Au cours de cette démonstration d Adobe Illustrator CC, vous découvrirez les nouvelles fonctionnalités du logiciel, comme les outils de retouche et la sélection du texte, ainsi que d autres aspects fondamentaux
Ateliers Bureautique et Internet
 Ateliers Bureautique et Internet Utiliser les fonctionnalités de l outil bureautique Débutants et personnes souhaitant approfondir leurs connaissances > Acquérir les fonctions de base et avancées des principaux
Ateliers Bureautique et Internet Utiliser les fonctionnalités de l outil bureautique Débutants et personnes souhaitant approfondir leurs connaissances > Acquérir les fonctions de base et avancées des principaux
Photoshop Séquence 4 - Créer une image de taille personnalisée taille
 cterrier.com 1/5 20/09/2006 Photoshop Séquence 4 - Créer une image de taille personnalisée taille Auteur : C. Terrier ; mailto:webmaster@cterrier.com ; http://www.cterrier.com Utilisation : Reproduction
cterrier.com 1/5 20/09/2006 Photoshop Séquence 4 - Créer une image de taille personnalisée taille Auteur : C. Terrier ; mailto:webmaster@cterrier.com ; http://www.cterrier.com Utilisation : Reproduction
PR OC E D U RE S D E B A S E
 Photofiltre Préparé par Philipe Lampron, auxiliaire du cours FPE 7650 en 2004-2005. *** Pour optimiser une image : enregistrer sous et augmenter la compression PR OC E D U RE S D E B A S E PhotoFiltre
Photofiltre Préparé par Philipe Lampron, auxiliaire du cours FPE 7650 en 2004-2005. *** Pour optimiser une image : enregistrer sous et augmenter la compression PR OC E D U RE S D E B A S E PhotoFiltre
Initiation au dessin Bitmap
 Sébastien Stasse Initiation au dessin Bitmap Guide d apprentissage et notions de base 2e édition Nom : Classe : Produit par l École Alex Manoogian AW version 6 Initiation au dessin bitmap Initiation au
Sébastien Stasse Initiation au dessin Bitmap Guide d apprentissage et notions de base 2e édition Nom : Classe : Produit par l École Alex Manoogian AW version 6 Initiation au dessin bitmap Initiation au
GIMP. Le traitement d'images libre INSTALLATION SUR WINDOWS
 Page 1/9 GIMP Le traitement d'images libre INSTALLATION SUR WINDOWS Logiciel utilisé : Gimp Version : 2.8 Niveau : Débutant Auteur : David VAYSSIERE Licence : Licence GNU / FDL Page 1 sur 11 Sommaire I.
Page 1/9 GIMP Le traitement d'images libre INSTALLATION SUR WINDOWS Logiciel utilisé : Gimp Version : 2.8 Niveau : Débutant Auteur : David VAYSSIERE Licence : Licence GNU / FDL Page 1 sur 11 Sommaire I.
Carte encadrement glitter
 Carte encadrement glitter - Logiciel: PHOTOFILTRE http://photofiltre.free.fr/ - Logiciel: UnFREEz http://ressources3.techno.free.fr/didacticiels/unfreez/ - Installer le plugin: Importation GIF animé http://photofiltre.free.fr/frames.htm
Carte encadrement glitter - Logiciel: PHOTOFILTRE http://photofiltre.free.fr/ - Logiciel: UnFREEz http://ressources3.techno.free.fr/didacticiels/unfreez/ - Installer le plugin: Importation GIF animé http://photofiltre.free.fr/frames.htm
Table des matières. F. Saint-Germain / S. Carasco Document réalisé avec OpenOffice.org Page 1/13
 Voici un petit tutoriel d'utilisation du tableau numérique de la marque promethean. Ce tutoriel est loin d'être complet, il permet juste une première approche simple des outils de base du logiciel ACTIVstudio.
Voici un petit tutoriel d'utilisation du tableau numérique de la marque promethean. Ce tutoriel est loin d'être complet, il permet juste une première approche simple des outils de base du logiciel ACTIVstudio.
Traitement numérique de l'image. Raphaël Isdant - 2009
 Traitement numérique de l'image 1/ L'IMAGE NUMÉRIQUE : COMPOSITION ET CARACTÉRISTIQUES 1.1 - Le pixel: Une image numérique est constituée d'un ensemble de points appelés pixels (abréviation de PICture
Traitement numérique de l'image 1/ L'IMAGE NUMÉRIQUE : COMPOSITION ET CARACTÉRISTIQUES 1.1 - Le pixel: Une image numérique est constituée d'un ensemble de points appelés pixels (abréviation de PICture
qwertyuiopasdfghjklzxcvbnmqwerty uiopasdfghjklzxcvbnmqwertyuiopas dfghjklzxcvbnmqwertyuiopasdfghjklz mqwertyuiopasdfghjklzxcvbnmqwert
 qwertyuiopasdfghjklzxcvbnmqwerty uiopasdfghjklzxcvbnmqwertyuiopas dfghjklzxcvbnmqwertyuiopasdfghjklz INITIATION à Word 2007 xcvbnmqwertyuiopasdfghjklzxcvbn Cours informatiques Année 2009/2010 mqwertyuiopasdfghjklzxcvbnmqwert
qwertyuiopasdfghjklzxcvbnmqwerty uiopasdfghjklzxcvbnmqwertyuiopas dfghjklzxcvbnmqwertyuiopasdfghjklz INITIATION à Word 2007 xcvbnmqwertyuiopasdfghjklzxcvbn Cours informatiques Année 2009/2010 mqwertyuiopasdfghjklzxcvbnmqwert
Tp_chemins..doc. Dans la barre "arche 2" couleur claire 1/5 21/01/13
 TP de création : utilisation des chemins vectoriels Finis les mauvais rêves : vous aurez enfin votre dreamcatcher (Indienss des Grands Lacs) 1 ) Créez une nouvelle image de 300 pixels sur 600 pixels en
TP de création : utilisation des chemins vectoriels Finis les mauvais rêves : vous aurez enfin votre dreamcatcher (Indienss des Grands Lacs) 1 ) Créez une nouvelle image de 300 pixels sur 600 pixels en
Cours Excel : les bases (bases, texte)
 Cours Excel : les bases (bases, texte) La leçon 1 est une leçon de base qui vous permettra de débuter avec Excel, elle sera fort utile pour les prochaines leçons. Remarque : à chaque fois qu il est demandé
Cours Excel : les bases (bases, texte) La leçon 1 est une leçon de base qui vous permettra de débuter avec Excel, elle sera fort utile pour les prochaines leçons. Remarque : à chaque fois qu il est demandé
Programme de formation Photoshop : Initiation 24 heures de formation (3 jours) 1/2
 Programme de formation Photoshop : Initiation 24 heures de formation (3 jours) 1/2 Graphistes, photographes, webmasters, ou toute autre personne en charge de la création de visuels pour le web ou le print.
Programme de formation Photoshop : Initiation 24 heures de formation (3 jours) 1/2 Graphistes, photographes, webmasters, ou toute autre personne en charge de la création de visuels pour le web ou le print.
AGASC / BUREAU INFORMATION JEUNESSE 06700 Saint Laurent du Var Tel : 04.93.07.00.66 bij@agasc.fr www.agasc.fr. Word: Les tableaux.
 Word: Les tableaux Introduction 6 ième partie Il est préférable par moments de présenter de l'information sous forme de tableau. Les instructions qui suivent démontrent comment créer un tableau et comment
Word: Les tableaux Introduction 6 ième partie Il est préférable par moments de présenter de l'information sous forme de tableau. Les instructions qui suivent démontrent comment créer un tableau et comment
Comment optimiser dans ImageReady?
 L optimisation des éléments graphiques et la création de la page Web 243 Comment optimiser dans ImageReady? Avec ImageReady, l optimisation d un fichier pour le Web est plus performante qu avec Photoshop.
L optimisation des éléments graphiques et la création de la page Web 243 Comment optimiser dans ImageReady? Avec ImageReady, l optimisation d un fichier pour le Web est plus performante qu avec Photoshop.
MEMENTO D'UTILISATION Du T.N.I. SmartBoard (Version 10.0.130)
 CRDP de l académie de Versailles Mission TICE Médiapôles mediapoles @crdp.ac-versailles.fr MEMENTO D'UTILISATION Du T.N.I. SmartBoard (Version 10.0.130) Mars 2009 584, rue Fourny 78530 Buc Tél. 01 39 45
CRDP de l académie de Versailles Mission TICE Médiapôles mediapoles @crdp.ac-versailles.fr MEMENTO D'UTILISATION Du T.N.I. SmartBoard (Version 10.0.130) Mars 2009 584, rue Fourny 78530 Buc Tél. 01 39 45
DÉCOUVERTE DE CAPTURE ONE
 Page 1/12 DÉCOUVERTE DE CAPTURE ONE PREMIERS PAS Lorsqu'on a l'habitude ce logiciel on effectue toutes les opérations ( ou presque avec lui ), y compris le transfert des fichiers depuis l'apn vers le disque
Page 1/12 DÉCOUVERTE DE CAPTURE ONE PREMIERS PAS Lorsqu'on a l'habitude ce logiciel on effectue toutes les opérations ( ou presque avec lui ), y compris le transfert des fichiers depuis l'apn vers le disque
Mise en forme d'un document écrit sous Word - quelques rappels pour consolider ses connaissances -
 Mise en forme d'un document écrit sous Word - quelques rappels pour consolider ses connaissances - Le Brevet Informatique et Internet (B2i) a pour objectif de faire acquérir un ensemble de compétences
Mise en forme d'un document écrit sous Word - quelques rappels pour consolider ses connaissances - Le Brevet Informatique et Internet (B2i) a pour objectif de faire acquérir un ensemble de compétences
REPUBLIQUE ALGERIENNE DEMOCRATIQUE ET POPULAIRE MINISTERE DE LA FORMATION PROFESSIONNELLE. Microsoft. Excel XP
 IFP Birkhadem Alger Rue des trois frères Djillali 1 REPUBLIQUE ALGERIENNE DEMOCRATIQUE ET POPULAIRE MINISTERE DE LA FORMATION PROFESSIONNELLE INSTITUT DE LA FORMATION PROFESSIONNELLE DE BIRKHADEM Initiation
IFP Birkhadem Alger Rue des trois frères Djillali 1 REPUBLIQUE ALGERIENNE DEMOCRATIQUE ET POPULAIRE MINISTERE DE LA FORMATION PROFESSIONNELLE INSTITUT DE LA FORMATION PROFESSIONNELLE DE BIRKHADEM Initiation
COPY. Picture Style Editor Ver. 1.4 MODE D EMPLOI. Logiciel de création de fichiers de style d image. Contenu de ce mode d emploi
 Logiciel de création de fichiers de style d image Picture Style Editor Ver..4 MODE D EMPLOI Contenu de ce mode d emploi Picture Style Editor est abrégé en PSE. Dans ce mode d emploi, les fenêtres utilisées
Logiciel de création de fichiers de style d image Picture Style Editor Ver..4 MODE D EMPLOI Contenu de ce mode d emploi Picture Style Editor est abrégé en PSE. Dans ce mode d emploi, les fenêtres utilisées
Calibrage du moniteur avec Monitor Profiler de Little CMS
 Calibrage du moniteur avec Monitor Profiler de Little CMS Introduction : Ce petit utilitaire permet donc de créer un profil dédié au moniteur afin d'améliorer le rendu des couleurs. On verra comment charger
Calibrage du moniteur avec Monitor Profiler de Little CMS Introduction : Ce petit utilitaire permet donc de créer un profil dédié au moniteur afin d'améliorer le rendu des couleurs. On verra comment charger
"CREEZ VOTRE SITE WEB ET VOTRE BLOG AVEC WORDPRESS"
 "CREEZ VOTRE SITE WEB ET VOTRE BLOG AVEC WORDPRESS" BONNES FEUILLES OFFERTES PAR MA-EDITIONS : "OPTIMISER" - pages à 1 OPTIMISER Partir d'un modèle existant très bien... Mais c'est encore mieux quand on
"CREEZ VOTRE SITE WEB ET VOTRE BLOG AVEC WORDPRESS" BONNES FEUILLES OFFERTES PAR MA-EDITIONS : "OPTIMISER" - pages à 1 OPTIMISER Partir d'un modèle existant très bien... Mais c'est encore mieux quand on
SUPPORT DE COURS FLASH CS4
 SUPPORT DE COURS FLASH CS4 A.F.C.I NEWSOFT 12 16 Rue de Vincennes 93100 Montreuil TEL : 01.42.87.40.20 FAX : 01. 42.87.38.28 Site : www.afci.fr - Email : info@afci.fr SOMMAIRE ENVIRONNEMENT DE TRAVAIL...
SUPPORT DE COURS FLASH CS4 A.F.C.I NEWSOFT 12 16 Rue de Vincennes 93100 Montreuil TEL : 01.42.87.40.20 FAX : 01. 42.87.38.28 Site : www.afci.fr - Email : info@afci.fr SOMMAIRE ENVIRONNEMENT DE TRAVAIL...
Initiation à la bureautique
 Initiation à la bureautique i 1 17-18-19-20 mars 4 jours Ce stage doit permettre à des débutants de se familiariser avec l outil bureautique, d acquérir des connaissances de base autour de la micro-informatique.
Initiation à la bureautique i 1 17-18-19-20 mars 4 jours Ce stage doit permettre à des débutants de se familiariser avec l outil bureautique, d acquérir des connaissances de base autour de la micro-informatique.
EXEMPLE DE PAGE : FORMAT A4 (210X297)
 EXEMPLE DE PAGE : FORMAT A4 (210X297) 220 210 Filet noir format réel du document soit 210x297mm Zone Rose Marge intérieure de 5 milimètres ou zone d exclusion qui doit être, si possible vierge de tout
EXEMPLE DE PAGE : FORMAT A4 (210X297) 220 210 Filet noir format réel du document soit 210x297mm Zone Rose Marge intérieure de 5 milimètres ou zone d exclusion qui doit être, si possible vierge de tout
LES NOUVEAUTÉS DE ARCON 15 PRO
 LES NOUVEAUTÉS DE ARCON 15 PRO La version 15 Professionnelle du moteur Arcon introduit les nouveautés suivantes. Notez que ces nouveautés ne sont pas présentes dans la version 15 SMB du moteur Arcon. SOMMAIRE
LES NOUVEAUTÉS DE ARCON 15 PRO La version 15 Professionnelle du moteur Arcon introduit les nouveautés suivantes. Notez que ces nouveautés ne sont pas présentes dans la version 15 SMB du moteur Arcon. SOMMAIRE
TP SIN Traitement d image
 TP SIN Traitement d image Pré requis (l élève doit savoir): - Utiliser un ordinateur Objectif terminale : L élève doit être capable de reconnaître un format d image et d expliquer les différents types
TP SIN Traitement d image Pré requis (l élève doit savoir): - Utiliser un ordinateur Objectif terminale : L élève doit être capable de reconnaître un format d image et d expliquer les différents types
TUTORIEL IMPRESS. Ouvrir Impress cocher «présentation vierge», «suivant» cocher «écran», «suivant» cocher «standard», «créer»
 TUTORIEL IMPRESS Ouvrir Impress cocher «présentation vierge», «suivant» cocher «écran», «suivant» cocher «standard», «créer» Une page impress s'ouvre : Le volet gauche contiendra toutes les diapositives
TUTORIEL IMPRESS Ouvrir Impress cocher «présentation vierge», «suivant» cocher «écran», «suivant» cocher «standard», «créer» Une page impress s'ouvre : Le volet gauche contiendra toutes les diapositives
PHOTOSHOP INDESIGN ILLUSTRATOR
 PHOTOSHOP INDESIGN ILLUSTRATOR Vous souhaitez devenir Maquettiste PAO ou Infographiste CONTACTEZ NOUS! Marseille Tél : 04.91.15.71.00 Toulon Tél : 04.91.15.71.10 Concevoir, réaliser des supports de communications
PHOTOSHOP INDESIGN ILLUSTRATOR Vous souhaitez devenir Maquettiste PAO ou Infographiste CONTACTEZ NOUS! Marseille Tél : 04.91.15.71.00 Toulon Tél : 04.91.15.71.10 Concevoir, réaliser des supports de communications
Créative Cloud - Perfectionnement
 Créative Cloud - Perfectionnement Objectif : Permettre aux participants de voir et de comprendre les bases et les nouveautés des différents logiciels. Durée : à définir par rapport aux besoins Dans la
Créative Cloud - Perfectionnement Objectif : Permettre aux participants de voir et de comprendre les bases et les nouveautés des différents logiciels. Durée : à définir par rapport aux besoins Dans la
Les calques : techniques avancées
 Les calques : techniques avancées 9 Au cours de cette leçon, vous apprendrez à : importer un calque d un autre fichier ; créer un masque d écrêtage ; créer et modifier un calque de réglage ; employer les
Les calques : techniques avancées 9 Au cours de cette leçon, vous apprendrez à : importer un calque d un autre fichier ; créer un masque d écrêtage ; créer et modifier un calque de réglage ; employer les
MANUEL TBI - STARBOARD
 MANUEL TBI - STARBOARD TBIH MOD2 TITRE Manuel STARBOARD (Module 2) Trucs et astuces INTITULE Manuel d'utilisation du logiciel STARBOARD accompagnant le tableau blanc interactif HITACHI F-Series et FX-Series
MANUEL TBI - STARBOARD TBIH MOD2 TITRE Manuel STARBOARD (Module 2) Trucs et astuces INTITULE Manuel d'utilisation du logiciel STARBOARD accompagnant le tableau blanc interactif HITACHI F-Series et FX-Series
Mes premiers diaporamas avec Open Office Impress?
 Mes premiers diaporamas avec Open Office Impress? Courage! Tu vas y arriver 1 Sommaire I. Les bons gestes avant de lancer Open Office (page 3) II. Créer un dossier Open Office. (page 4) III. Les 5 zones
Mes premiers diaporamas avec Open Office Impress? Courage! Tu vas y arriver 1 Sommaire I. Les bons gestes avant de lancer Open Office (page 3) II. Créer un dossier Open Office. (page 4) III. Les 5 zones
SOS Info: Traitement de textes. 1. Structurer un document. 2. Enregistrer un document
 De plus en plus de documents seront «lus» par des systèmes automatiques. Il est important que les textes soient parfaitement structurés pour qu'un ordinateur puisse repérer les éléments importants. On
De plus en plus de documents seront «lus» par des systèmes automatiques. Il est important que les textes soient parfaitement structurés pour qu'un ordinateur puisse repérer les éléments importants. On
Créer des documents interactifs
 Créer des documents interactifs 14 Au cours de cette leçon, vous apprendrez à : créer un document en ligne de base ; ajouter des boutons, des transitions de page et des hyperliens ; exporter au format
Créer des documents interactifs 14 Au cours de cette leçon, vous apprendrez à : créer un document en ligne de base ; ajouter des boutons, des transitions de page et des hyperliens ; exporter au format
Création d un fichier de découpe
 Création d un fichier de découpe DECOUPE 1 Fichier entièrement vectorisé au format illustrator uniquement Toutes les découpes sont regroupées dans 1 seul fichier.ai.ai 1 seul fichier. ai 800 x 100 mm -
Création d un fichier de découpe DECOUPE 1 Fichier entièrement vectorisé au format illustrator uniquement Toutes les découpes sont regroupées dans 1 seul fichier.ai.ai 1 seul fichier. ai 800 x 100 mm -
Uniformiser la mise en forme du document. Accélère les mises à jour. Permets de générer des tables de matières automatiquement.
 Les styles Table des matières Les styles... 1 1. Tutoriels... 1 2. Pourquoi utiliser les styles?... 1 3. Qu'est-ce qu'un style?... 1 4. Utiliser les styles existants... 2 Afficher les styles... 2 Appliquer
Les styles Table des matières Les styles... 1 1. Tutoriels... 1 2. Pourquoi utiliser les styles?... 1 3. Qu'est-ce qu'un style?... 1 4. Utiliser les styles existants... 2 Afficher les styles... 2 Appliquer
- Enlever les imperfections de la peau avec l'outil clonage. - Donner plus d'impact à la chevelure du personnage
 1) Retoucher un portrait sous Gimp Les photos des magazines nous présentent souvent des personnes à la texture de peau parfaite, aux cheveux lumineux... Même si le maquillage compte pour beaucoup dans
1) Retoucher un portrait sous Gimp Les photos des magazines nous présentent souvent des personnes à la texture de peau parfaite, aux cheveux lumineux... Même si le maquillage compte pour beaucoup dans
Chapitre 22 Optimisation pour diffusion à l'écran, pour le web
 1 1 9 9 7 7 Optimisation pour diffusion à l'écran, pour le web Diffusion pour le web........................ 31 Les paramètres avant l exportation................. 31 Optimisation pour le web......................
1 1 9 9 7 7 Optimisation pour diffusion à l'écran, pour le web Diffusion pour le web........................ 31 Les paramètres avant l exportation................. 31 Optimisation pour le web......................
PowerPoint offre trois modes d affichage principaux : le mode Normal, le mode Trieuse de diapositives et le mode Diaporama
 VERSION XP Mireille Ducellier avril 2004 PowerPoint est un logiciel de Présentation Assistée par Ordinateur. Il permet de préparer des présentations contenant du texte, des images, des effets visuels,
VERSION XP Mireille Ducellier avril 2004 PowerPoint est un logiciel de Présentation Assistée par Ordinateur. Il permet de préparer des présentations contenant du texte, des images, des effets visuels,
Prise en main du logiciel. Smart BOARD Notebook 10
 Prise en main du logiciel Smart BOARD Notebook 10 1. Introduction : Le logiciel Smart BOARD est utilisable avec les tableaux blancs interactifs de la gamme SMART. Toutefois, il n'est pas nécessaire d'avoir
Prise en main du logiciel Smart BOARD Notebook 10 1. Introduction : Le logiciel Smart BOARD est utilisable avec les tableaux blancs interactifs de la gamme SMART. Toutefois, il n'est pas nécessaire d'avoir
GESTION DU LOGO. 1. Comment gérer votre logo? 2. 2.1. Format de l image 7 2.2. Dimensions de l image 8 2.3. Taille de l image 9
 GESTION DU LOGO 1. Comment gérer votre logo? 2 1.1. Insérer un logo 3 1.1.1. Insérer un logo dans le bandeau 3 1.1.2. Insérer un logo dans les éditions 4 1.2. Supprimer un logo 6 1.2.1. Supprimer un logo
GESTION DU LOGO 1. Comment gérer votre logo? 2 1.1. Insérer un logo 3 1.1.1. Insérer un logo dans le bandeau 3 1.1.2. Insérer un logo dans les éditions 4 1.2. Supprimer un logo 6 1.2.1. Supprimer un logo
Traitement par lot redimensionner des images
 Traitement par lot redimensionner des images Demande Je souhaite réduire la taille de plusieurs images RAW (NEF) et les convertir en format JPEG, toutes en même temps, pour les utiliser sur une page Web.
Traitement par lot redimensionner des images Demande Je souhaite réduire la taille de plusieurs images RAW (NEF) et les convertir en format JPEG, toutes en même temps, pour les utiliser sur une page Web.
GRAPHISME MULTIMÉDIA & WEB
 GRAPHISME MULTIMÉDIA & WEB DESSIN ASSISTÉ PAR ORDINATEUR - DAO (ADOBE ILLUSTRATOR) NOTIONS DE BASE Différences entre les images vectorielles et bitmap (=matricielles) Avantages et inconvénients de l'image
GRAPHISME MULTIMÉDIA & WEB DESSIN ASSISTÉ PAR ORDINATEUR - DAO (ADOBE ILLUSTRATOR) NOTIONS DE BASE Différences entre les images vectorielles et bitmap (=matricielles) Avantages et inconvénients de l'image
Création d une SIGNATURE ANIMÉE avec PHOTOFILTRE 7
 Création d une SIGNATURE ANIMÉE avec PHOTOFILTRE 7 L animation est obtenue par défilement des images décomposant le mouvement de traçage de la signature. Les étapes successives seront : 1. Choix de la
Création d une SIGNATURE ANIMÉE avec PHOTOFILTRE 7 L animation est obtenue par défilement des images décomposant le mouvement de traçage de la signature. Les étapes successives seront : 1. Choix de la
Faire de la déformation interactive avec GIMP
 Faire de la déformation interactive avec GIMP 1 - Option "Fichier", puis cliquer sur "Ouvrir" Nous allons créer un clin d'œil 2 - Choisir l'image à modifier en navigant dans les dossiers de l'ordinateur
Faire de la déformation interactive avec GIMP 1 - Option "Fichier", puis cliquer sur "Ouvrir" Nous allons créer un clin d'œil 2 - Choisir l'image à modifier en navigant dans les dossiers de l'ordinateur
1 CRÉER UN TABLEAU. IADE Outils et Méthodes de gestion de l information
 TP Numéro 2 CRÉER ET MANIPULER DES TABLEAUX (Mise en forme, insertion, suppression, tri...) 1 CRÉER UN TABLEAU 1.1 Présentation Pour organiser et présenter des données sous forme d un tableau, Word propose
TP Numéro 2 CRÉER ET MANIPULER DES TABLEAUX (Mise en forme, insertion, suppression, tri...) 1 CRÉER UN TABLEAU 1.1 Présentation Pour organiser et présenter des données sous forme d un tableau, Word propose
Manuel de mise en page de l intérieur de votre ouvrage
 Manuel de mise en page de l intérieur de votre ouvrage Merci de suivre strictement les recommandations de ce manuel qui a pour but de vous aider à préparer un livre dont la qualité de mise en page est
Manuel de mise en page de l intérieur de votre ouvrage Merci de suivre strictement les recommandations de ce manuel qui a pour but de vous aider à préparer un livre dont la qualité de mise en page est
Utilisation de l'outil «Open Office TEXTE»
 PRESENTATION / FORMATION Utilisation de l'outil «Open Office TEXTE» Présentation générale : OpenOffice Texte est un traitement de texte assez similaire à celui proposé par Microsoft ; il est d'ailleurs
PRESENTATION / FORMATION Utilisation de l'outil «Open Office TEXTE» Présentation générale : OpenOffice Texte est un traitement de texte assez similaire à celui proposé par Microsoft ; il est d'ailleurs
Signature plume. Matériel : une plume ou un crayon. Ouvrir PhotoFiltre. Ouvrir votre image plume dans PhotoFiltre
 Signature plume Logiciels utilisés : PhotoFiltre et UnFREEz Matériel : une plume ou un crayon Ouvrir PhotoFiltre Ouvrir votre image plume dans PhotoFiltre 1. Fichier / Ouvrir ou cliquer sur cette icône
Signature plume Logiciels utilisés : PhotoFiltre et UnFREEz Matériel : une plume ou un crayon Ouvrir PhotoFiltre Ouvrir votre image plume dans PhotoFiltre 1. Fichier / Ouvrir ou cliquer sur cette icône
StarDraw, le module de dessin de StarOffice 6/7
 Pour commencer 1. Les aides de StarDraw a) Les Infobulles ou les Infoballons : en survolant quelques instants une icône (ou une rubrique d'un menu déroulant si l'option Infoballons est activée) avec le
Pour commencer 1. Les aides de StarDraw a) Les Infobulles ou les Infoballons : en survolant quelques instants une icône (ou une rubrique d'un menu déroulant si l'option Infoballons est activée) avec le
PRISE EN MAIN D ILLUSTRATOR
 CHAPITRE 1 PRISE EN MAIN D ILLUSTRATOR Présentation... 13 Contenu du livre... 13 Les nouveautés... 14 Composants de l interface... 15 Afficher les documents... 20 Organiser son espace de travail... 21
CHAPITRE 1 PRISE EN MAIN D ILLUSTRATOR Présentation... 13 Contenu du livre... 13 Les nouveautés... 14 Composants de l interface... 15 Afficher les documents... 20 Organiser son espace de travail... 21
2013 Pearson France Photoshop Elements 12 pour les photographes du numérique Loïc Olive
 améliorer les PhOtOs L amélioration d une photo passe quasiment toujours par les mêmes étapes. On commence par la redresser, puis on s attelle à corriger ses dominantes de couleurs et sa tonalité. Vient
améliorer les PhOtOs L amélioration d une photo passe quasiment toujours par les mêmes étapes. On commence par la redresser, puis on s attelle à corriger ses dominantes de couleurs et sa tonalité. Vient
Utilisation du logiciel GALAAD
 1 Sommaire: Présentation du logiciel GALAAD 1. Démarrer le programme........ 2. Présentation de l écran du logiciel....... Les barres d'outils, sauvegarder... 3. Créer un nouveau fichier........ 4. Préparer
1 Sommaire: Présentation du logiciel GALAAD 1. Démarrer le programme........ 2. Présentation de l écran du logiciel....... Les barres d'outils, sauvegarder... 3. Créer un nouveau fichier........ 4. Préparer
Support de formation pour l'installation d'un logiciel gratuit de retouche d'images et gestion de la qualité, taille et format des images :
 Support de formation pour l'installation d'un logiciel gratuit de retouche d'images et gestion de la qualité, taille et format des images : l architecte de votre image 01 - O uvrir votre navigateur, nous
Support de formation pour l'installation d'un logiciel gratuit de retouche d'images et gestion de la qualité, taille et format des images : l architecte de votre image 01 - O uvrir votre navigateur, nous
Guide de l initié. 250 conseils et astuces essentiels
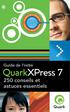 Guide de l initié 250 conseils et astuces essentiels Guide de l initié QuarkXPress 7 Passport 250 conseils et astuces essentiels En association avec Future et Computer Arts magazine Créé avec QuarkXPress
Guide de l initié 250 conseils et astuces essentiels Guide de l initié QuarkXPress 7 Passport 250 conseils et astuces essentiels En association avec Future et Computer Arts magazine Créé avec QuarkXPress
DOSSIER D'ACTIVITES SUR TUXPAINT Dessiner avec Tuxpaint. Objectifs :
 DOSSIER D'ACTIVITES SUR TUXPAINT Dessiner avec Tuxpaint Objectifs : Apprendre à l apprenant à connaître l'ordinateur Apprendre à l'apprenant à allumer l'ordinateur Faire découvrir à l'apprenant Linux Faire
DOSSIER D'ACTIVITES SUR TUXPAINT Dessiner avec Tuxpaint Objectifs : Apprendre à l apprenant à connaître l'ordinateur Apprendre à l'apprenant à allumer l'ordinateur Faire découvrir à l'apprenant Linux Faire
Tutoriel. Votre site web en 30 minutes
 Tutoriel Votre site web en 30 minutes But du tutoriel Nous allons vous présenter comment réaliser rapidement votre site avec Web Creator Pro 6 en vous basant sur l utilisation des modèles fournis avec
Tutoriel Votre site web en 30 minutes But du tutoriel Nous allons vous présenter comment réaliser rapidement votre site avec Web Creator Pro 6 en vous basant sur l utilisation des modèles fournis avec
JPEG, PNG, PDF, CMJN, HTML, Préparez-vous à communiquer!
 JPEG, PNG, PDF, CMJN, HTML, Préparez-vous à communiquer! 1 / Contexte L ordinateur La loi du nombre La numérisation = codage d une information en chiffres binaire : 0 1 («bit») 8 bits = 1 octet 1ko = 1024
JPEG, PNG, PDF, CMJN, HTML, Préparez-vous à communiquer! 1 / Contexte L ordinateur La loi du nombre La numérisation = codage d une information en chiffres binaire : 0 1 («bit») 8 bits = 1 octet 1ko = 1024
Créer un modèle Impress
 Auto-formation sur OpenOffice.org 2.0 par Cyril Beaussier Version 1.0.24 - Janvier 2006 Créer un modèle Impress Sommaire Introduction... 2 Présentation... 3 Création du modèle... 4 Passage en mode Masque...
Auto-formation sur OpenOffice.org 2.0 par Cyril Beaussier Version 1.0.24 - Janvier 2006 Créer un modèle Impress Sommaire Introduction... 2 Présentation... 3 Création du modèle... 4 Passage en mode Masque...
Activité 11 : Nuage de points ou diagramme de dispersion
 Activité 11 : Nuage de points ou diagramme de dispersion Un nuage de points, ou diagramme de dispersion, représente des coordonnées dans un plan cartésien. Chaque point dans le plan représente deux quantités.
Activité 11 : Nuage de points ou diagramme de dispersion Un nuage de points, ou diagramme de dispersion, représente des coordonnées dans un plan cartésien. Chaque point dans le plan représente deux quantités.
Publication Assistée par Ordinateur
 Présentation OpenOffice Draw est l'outil de dessin vectoriel de la suite bureautique OpenOffice. De fait, Draw permet de réaliser certains documents comparables à ceux de Publisher, le logiciel de P.A.O.
Présentation OpenOffice Draw est l'outil de dessin vectoriel de la suite bureautique OpenOffice. De fait, Draw permet de réaliser certains documents comparables à ceux de Publisher, le logiciel de P.A.O.
Sommaire. Aide Page 1
 Aide Page 1 Sommaire Objectif du logiciel............ 2 Présentation................ 2 Créer un nouveau quadrillage... 3 Démarrer un nouveau plan..... 3 Sélectionner une ligne......... 3 Insérer une nouvelle
Aide Page 1 Sommaire Objectif du logiciel............ 2 Présentation................ 2 Créer un nouveau quadrillage... 3 Démarrer un nouveau plan..... 3 Sélectionner une ligne......... 3 Insérer une nouvelle
Cours de numérisation sur Epson Perfection
 Cours de numérisation sur Epson Perfection 1- Vérifiez la propreté de la vitre, placez l original sur celle-ci. À savoir, on peut numériser des transparents avec ce scanner ; il a un capteur CCD dans le
Cours de numérisation sur Epson Perfection 1- Vérifiez la propreté de la vitre, placez l original sur celle-ci. À savoir, on peut numériser des transparents avec ce scanner ; il a un capteur CCD dans le
VOS PREMIERS PAS AVEC TRACENPOCHE
 Vos premiers pas avec TracenPoche page 1/16 VOS PREMIERS PAS AVEC TRACENPOCHE Un coup d'oeil sur l'interface de TracenPoche : La zone de travail comporte un script, une figure, un énoncé, une zone d analyse,
Vos premiers pas avec TracenPoche page 1/16 VOS PREMIERS PAS AVEC TRACENPOCHE Un coup d'oeil sur l'interface de TracenPoche : La zone de travail comporte un script, une figure, un énoncé, une zone d analyse,
Amélioration des sélections
 Amélioration des sélections Introduction historique Faire une bonne sélection d un objet avec un contour compliqué a toujours été un défi. Un problème typique est de changer le fond derrière un visage
Amélioration des sélections Introduction historique Faire une bonne sélection d un objet avec un contour compliqué a toujours été un défi. Un problème typique est de changer le fond derrière un visage
Leçon N 5 PICASA Généralités
 Leçon N 5 PICASA Généralités Avec cette leçon N 5, nous allons commencer l étude du traitement de vos photos avec le logiciel de GOOGLE, PICASA, que vous avez téléchargé dans la leçon N 3. 1 Présentation
Leçon N 5 PICASA Généralités Avec cette leçon N 5, nous allons commencer l étude du traitement de vos photos avec le logiciel de GOOGLE, PICASA, que vous avez téléchargé dans la leçon N 3. 1 Présentation
Spécifications techniques
 Spécifications techniques Quels éléments sont vérifiés à réception de vos fichiers Résolution OUI Fond perdu OUI Taux d'encrage OUI Espace colorimétrique OUI Format OUI Orthographe, erreurs de ponctuation
Spécifications techniques Quels éléments sont vérifiés à réception de vos fichiers Résolution OUI Fond perdu OUI Taux d'encrage OUI Espace colorimétrique OUI Format OUI Orthographe, erreurs de ponctuation
GUIDE Excel (version débutante) Version 2013
 Table des matières GUIDE Excel (version débutante) Version 2013 1. Créer un nouveau document Excel... 3 2. Modifier un document Excel... 3 3. La fenêtre Excel... 4 4. Les rubans... 4 5. Saisir du texte
Table des matières GUIDE Excel (version débutante) Version 2013 1. Créer un nouveau document Excel... 3 2. Modifier un document Excel... 3 3. La fenêtre Excel... 4 4. Les rubans... 4 5. Saisir du texte
Licence de Biologie, 1ère année. Aide. [Aide 1] Comment utiliser l'explorateur Windows? Comment créer des dossiers?
![Licence de Biologie, 1ère année. Aide. [Aide 1] Comment utiliser l'explorateur Windows? Comment créer des dossiers? Licence de Biologie, 1ère année. Aide. [Aide 1] Comment utiliser l'explorateur Windows? Comment créer des dossiers?](/thumbs/18/825045.jpg) Aide [Aide 1] Comment utiliser l'explorateur Windows? Comment créer des dossiers? Au sein d'un ordinateur, les données et les fichiers sont stockés suivant une structure d'arbre appelée arborescence. Pour
Aide [Aide 1] Comment utiliser l'explorateur Windows? Comment créer des dossiers? Au sein d'un ordinateur, les données et les fichiers sont stockés suivant une structure d'arbre appelée arborescence. Pour
ou clic objet. R rouge B bleu : 65 Le fond votre travail en P :. d étoiles dupliquer. Esbly Page 1 / 5
 Réalisation d' 'une affiche célèbre Eléments nécessaires : portraitt cadrage épaules, de ¾ (ou à défaut le fichier proposé : heroine.jpg) et un peu de temps. 1 ère étape : un fond coloré Demandez une nouvelle
Réalisation d' 'une affiche célèbre Eléments nécessaires : portraitt cadrage épaules, de ¾ (ou à défaut le fichier proposé : heroine.jpg) et un peu de temps. 1 ère étape : un fond coloré Demandez une nouvelle
Retoucher ses photos avec Pixlr
 médiathèques de Villeurbanne Tutoriel des Espaces multimedia Retoucher ses photos avec Pixlr Support de formation des médiathèques de Villeurbanne 1. Qu est ce que la photo numérique?...3 2. Le logiciel
médiathèques de Villeurbanne Tutoriel des Espaces multimedia Retoucher ses photos avec Pixlr Support de formation des médiathèques de Villeurbanne 1. Qu est ce que la photo numérique?...3 2. Le logiciel
TBI-DIRECT. Bridgit. Pour le partage de votre bureau. Écrit par : TBI Direct. http://www.tbi-direct.fr
 TBI-DIRECT Bridgit Pour le partage de votre bureau Écrit par : TBI Direct http://www.tbi-direct.fr Contenu Vue d'ensemble...4 Nom du serveur...5 Lancement du Bridgit...5 Installation du logiciel Bridgit
TBI-DIRECT Bridgit Pour le partage de votre bureau Écrit par : TBI Direct http://www.tbi-direct.fr Contenu Vue d'ensemble...4 Nom du serveur...5 Lancement du Bridgit...5 Installation du logiciel Bridgit
Parcours FOAD Formation EXCEL 2010
 Parcours FOAD Formation EXCEL 2010 PLATE-FORME E-LEARNING DELTA ANNEE SCOLAIRE 2013/2014 Pôle national de compétences FOAD Formation Ouverte et A Distance https://foad.orion.education.fr Livret de formation
Parcours FOAD Formation EXCEL 2010 PLATE-FORME E-LEARNING DELTA ANNEE SCOLAIRE 2013/2014 Pôle national de compétences FOAD Formation Ouverte et A Distance https://foad.orion.education.fr Livret de formation
Lightroom. Chambre noire numérique. Organisation. Lightroom Catalog.lrcat. Lightroom Catalog Previews.lrdata 2005, 2006, 2007
 N O E Lightroom S Organisation Lightroom permet d organiser nos photos, de «développer» nos négatifs numériques, aussi bien en RAW qu en format JPEG, de les imprimer, et d en faire des diaporamas ou des
N O E Lightroom S Organisation Lightroom permet d organiser nos photos, de «développer» nos négatifs numériques, aussi bien en RAW qu en format JPEG, de les imprimer, et d en faire des diaporamas ou des
La C.A.O (Conception Assistée par Ordinateur). Le logiciel de C.A.O.
 CAO1 La C.A.O (Conception Assistée par Ordinateur). Aujourd'hui, lorsque des ingénieurs décident de concevoir un nouveau produit, ils n'utilisent plus de stylo. Les plans sont réalisés sur ordinateur.
CAO1 La C.A.O (Conception Assistée par Ordinateur). Aujourd'hui, lorsque des ingénieurs décident de concevoir un nouveau produit, ils n'utilisent plus de stylo. Les plans sont réalisés sur ordinateur.
Initiation à OpenOffice Texte Les caractères
 Initiation à OpenOffice Texte Les caractères Par Jean-Yves Lucca version du 29 février 2008 OOo sont les initiales de OpenOffice.org Le site français de OpenOffice.org est http://fr.openoffice.org/ Le
Initiation à OpenOffice Texte Les caractères Par Jean-Yves Lucca version du 29 février 2008 OOo sont les initiales de OpenOffice.org Le site français de OpenOffice.org est http://fr.openoffice.org/ Le
RACCOURCIS CLAVIERS. DEFINITION : Une «combinaison de touches» est un appui simultané sur plusieurs touches.
 S Vous n aimez pas la souris Les raccourcis clavier sont là pour vous faciliter la vie! INTRODUCTION : Vous avez du mal à vous habituer à la manipulation de la souris Des solutions existent : les raccourcis
S Vous n aimez pas la souris Les raccourcis clavier sont là pour vous faciliter la vie! INTRODUCTION : Vous avez du mal à vous habituer à la manipulation de la souris Des solutions existent : les raccourcis
Sur trois couches, on obtient donc 2563 = 16 777 216 de couleurs, soit 24bpp (Bit Per Pixel).
 Camera raw La fonction Camera Raw d'adobe Photoshop permet d'accéder facilement et rapidement aux images au format «raw» (brut), utilisé par de nombreux appareils photo numériques professionnels et milieu
Camera raw La fonction Camera Raw d'adobe Photoshop permet d'accéder facilement et rapidement aux images au format «raw» (brut), utilisé par de nombreux appareils photo numériques professionnels et milieu
UTILISATION D'UN RADIOCHRONOMETRE POUR DATER DES GRANITES
 Fiche sujet-candidat Les géologues s interrogent sur la chronologie de mise en place de deux granites du Massif Central. On cherche à savoir si une méthode de radiochronologie permettrait de déterminer
Fiche sujet-candidat Les géologues s interrogent sur la chronologie de mise en place de deux granites du Massif Central. On cherche à savoir si une méthode de radiochronologie permettrait de déterminer
Prise en main du logiciel Smart BOARD
 Prise en main du logiciel Smart BOARD 1. Introduction : Le logiciel Smart BOARD est utilisable avec les tableaux blancs interactifs de la gamme SMART. Toutefois, il n'est pas nécessaire d'avoir un tbi
Prise en main du logiciel Smart BOARD 1. Introduction : Le logiciel Smart BOARD est utilisable avec les tableaux blancs interactifs de la gamme SMART. Toutefois, il n'est pas nécessaire d'avoir un tbi
Premiers pas avec Scribus
 Sommaire 1. Qu est-ce que Scribus?... 2 1.1. Différences entre traitement de textes et logiciel de PAO... 2 1.2. Que faut-il pour travailler avec Scribus?... 3 2. Premier projet... 3 2.1. Organiser son
Sommaire 1. Qu est-ce que Scribus?... 2 1.1. Différences entre traitement de textes et logiciel de PAO... 2 1.2. Que faut-il pour travailler avec Scribus?... 3 2. Premier projet... 3 2.1. Organiser son
