7 & 9 Digital Photo Frame User Guide English Français Español
|
|
|
- René Hébert
- il y a 8 ans
- Total affichages :
Transcription
1 Effortlessly Moving Images Out of your Camera and Into your Life 7 & 9 Digital Photo Frame User Guide English Français Español
2 Register your Product / Enregistrement De Produit / Registro Del Producto 1 Qualify to win a FREE digital photo frame!* (valid in USA only) Register your FREE 1-year warranty!** Enregistrez votre garantie GRATUITE d un an!** Registre su garantía por 1 año GRATIS** Register now at Inscrivez-vous maintenant sur Regístrese ahora en *For details, go to our website: **The online signup is for the purpose of user and product registration. Failure to register does not in any way diminish any of your standard warranty rights, as described in the documentation included with your product. **L inscription en ligne a pour objectif l enregistrement de l utilisateur et du produit. Omettre de s inscrire n entraîne en aucun cas une diminution des droits de garantie, tels qu ils sont décrits dans la documentation incluse avec ce produit. **La suscripción en línea permite el registro de usuarios y productos. No registrarse no afecta de ningún modo sus derechos estándar a la garantía, de acuerdo con lo descrito en la documentación que se incluye con el producto. NOTE: If you must mail your 1-year registration, please send your name, address, phone number, model & serial number, and when & where purchased to: Pandigital, P.O. Box 2969, Dublin, CA USA À NOTER: Dans le cas où vous devez poster votre inscription d un an, envoyez votre nom, adresse, numéro de téléphone, modèle & numéro de série, date et lieu d achat à: Pandigital, P.O. Box 2969, Dublin, CA USA NOTA: Para enviar su registro de garantía de 1 año por correo, escriba a la siguiente dirección (por favor, incluya su nombre completo, dirección, teléfono, modelo y número de serie, y cuándo y dónde adquirió el producto): Pandigital, P.O. Box 2969, Dublin, CA USA Note: Your frame style and features may differ from those documented in this User Guide. UG-E-FRC-SP_PAN7000DW+FR+NZ_ PAN9000DW+FR+NZ_V1.1_
3 Table of Contents English Introduction... 5 Compatible Memory Cards... 5 What s in the Box... 5 Overview of the DPF... 5 Remote Control... 5 Control Buttons on DPF... 6 Getting Started... 6 The HOME Screen... 6 Setup Menu Overview... 6 About Selecting Options... 7 Select Media Source... 7 Personalized Digital Greeting Card... 7 The Virtual Keyboard... 7 Enter Greeting... 8 Assign Personal Background Image... 8 PHOTOS... 8 Photo Thumbnails... 8 View Individual Photo during a Slideshow... 8 Adjust Screen Colors... 9 Optimal Image Display... 9 Photo Import Method... 9 Display Current Time with Photos... 9 Display Photo File Date/Time Stamp with Photos... 9 Import Photos into Internal Memory... 9 Delete Photos from Internal Memory... 9 PHOTO SLIDESHOWS Slideshow of Photos in Internal Memory Slideshow of Photos on your Media Source Pause a Slideshow Slideshow Folders Slideshow Background Music Set Slideshow Music Mode Set Slideshow Interval Set Slideshow Transition Set Slideshow Shuffle MUSIC Select Media Source for Music Playing Music Only Music Repeat Mode Import Music Files into Internal Memory Delete Music Files from the Internal Memory VIDEOS Select Media Source for Videos Watch a Video Video Repeat Mode Import Video Files into Internal Memory Delete Videos from the Internal Memory
4 CALENDAR/CLOCK Select Media Source for Calendar Slideshow Set Schedule Disable Schedule Run the Schedule Run Schedule from Slideshow Run Schedule from CALENDAR/CLOCK Screen Set Date and Time Set Alarm Wi-Fi Set up DPF to connect to Photo Sharing Websites The Virtual Keyboard Set up Wireless Network Windows Live FrameIt Photo Sharing Websites DPF to PC Wireless Connection DPF to PC USB Connection USB Flash Drive to DPF Connection Bluetooth Connection Set Sleep Mode Set Language Reset to Factory Defaults Frequently Asked Questions Important Safety Precautions Technical Specifications Limited Warranty FCC Statement Français Español 4
5 Introduction Welcome to the Pandigital Multimedia Digital Photo Frame (DPF). Now you can display your digital photos directly from your memory card, no computer is necessary. DPF Key Features Simple Plug & Play Displays digital Photo files (JPEG up to 16 mega pixels) Plays digital Music files (MP3) Plays digital Video files (AVI) Displays Calendar/Clock with photo slideshow and Alarm function Wireless connection to photo sharing websites and DPF-to-PC direct file transfer Does not require a computer Infrared Remote Control and control buttons on the frame 1GB Internal Memory 2 USB2.0 ports (Device & Host) Compatible Memory Cards Compatible memory cards include: Secure Digital (SD), Compact Flash (select models), MultiMedia Card (MMC), xd Card, Memory Stick (MS), MemoryStick Pro, and Memory Stick Pro Duo * (The Memory Stick Pro Duo requires an additional adaptor to fit properly into the DPF. You can purchase the adaptor at retail outlet stores that sell memory cards.) What s in the Box Digital Photo Frame (DPF) AC Power Cord and Adapter Infrared Remote Control White and Charcoal Decorative Paper Mats USB Cable Quick Start Guide, User Guide Overview of the DPF Store Remote Control You can avoid misplacing the remote control by safely storing it on the back of the DPF when not in use. The top back of the remote control has a built-in magnet and the back of the DPF has a magnetic area so you can simply attach the remote control to the back of the DPF for safe keeping. Remote Control (The memory card slots, ports, and jacks in your DPF may be different than those pictured here.) You can access all of the DPF s features, and perform all of the functions by using the remote control. You will be able to perform several functions with the remote control that are not possible with the top-back panel control buttons. Note: Before first time use, pull the plastic tab sticking out of the remote control. It protects the battery and the remote control will not work unless it is removed. Replace the Remote Control Battery 1. Hold the remote control with the buttons facing down. 2. Push and hold the small release tab while pulling the battery tray out. 3. Replace the CR2025 Lithium battery on the tray with the positive (+) side facing up. 4. Push the tray back in until it clicks into place. Release tab 5
6 Control Buttons on DPF You can perform many (but not all) of the DPF functions by using the control buttons located on the top-back panel of the DPF. Their basic functions are the same no matter when you use them. TIP: The instructions throughout this User Guide only reference the use of the remote control. However, you can use the frame control buttons when the, ENTER, EXIT, and MENU buttons are referenced when desired. Button Action Scroll left ENTER Select the highlighted option, start a Slideshow, Play and Pause Scroll right EXIT MENU Exit the current display, or go back a screen Displays function setup screens Getting Started 1. Plug the AC Power Adapter into the DPF s DC power jack and an electrical wall outlet. 2. Slide the power button on the left side of the DPF up to the ON position. 3. If prompted, select the desired language for the user interface display (varies by model). 4. After the initial start up screen is displayed, a slideshow will automatically begin displaying the photos that are stored in the internal memory. 5. To view your own photos, insert a memory card containing your photos into the slot on the DPF. Press ENTER on Start Slideshow. CAUTION: The memory cards will only fit in one direction; do not force them as this will damage the card reader. The HOME Screen The six main DPF features, PHOTOS, MUSIC, VIDEO, CLOCK, RECIPES, and Wi-Fi are accessed from the HOME screen. To access the HOME screen while a slideshow is playing, press MENU. PHOTOS Display your photo files (.JPG or.jpeg) individually or as slideshows. PHOTOS-Manage: set viewing preferences, assign photos to category folders, import and delete photo files (page 8) MUSIC Play your MP3 music files. MUSIC-Manage: set listening preferences, import and delete music files (page 11) VIDEO Play your AVI video files. VIDEO-Manage: set viewing preferences, import and delete video files (page 12) Clock View clock and calendar with photo slideshow, and manage the calendar, clock, and alarm settings (page 13) Wi-Fi Edit With the Pandigital Wi-Fi USB adapter (sold separately) you can connect wirelessly for access to on-line photo sites (page 14) and to your PC for file transfer (page 17) Quick access to single photo manage mode for Zooming, Rotating, or Deleting currently displayed photo. Setup Menu Overview Use the Setup Menu for DPF functions to optimize your viewing/listening preferences. On the HOME screen press MENU to display the Setup Menu screen. 6
7 Select Media Source Select the media source for current viewing or listening (page 7) Wi-Fi Network Setup Set up wireless network to which you want to connect (page 15) Slideshow Setup Set multiple slideshow functions to optimize your viewing preferences (page 10) Adjust Screen Colors Adjust LCD screen settings as desired (page 9) Optimal Image Display Set photos to display as actual photo size, or optimized to best fit the screen (page 9) Photo Import Method Set photos to be imported compressed or original resolution and file size (page 9) Set Sleep Mode Power saving function (page 19) Reset to Factory Defaults Returns all function settings to the factory defaults (page 19) Set Language Select desired DPF display language (page 19) Greeting Card Create a personalized greeting which will be displayed when the unit is powered on (page 7) About Selecting Options Throughout this User Guide, when you are instructed to select a function option or button, unless otherwise instructed, use option], and then press ENTER to select. to highlight [the referenced Select Media Source If you have inserted one or more external media sources (i.e., memory card, USB flash drive), you can use the Select Media Source function to switch between the internal memory and your external media source for viewing your photos, videos, or listening to music. You will also use this function to view the contents of the Slideshow Folders after you assign photos to these folders (page 10). 1. On the HOME screen, press MENU to display the Setup Menu. 2. Select Select Media Source, and then select the desired media source (sources not present will not be available). Internal Memory = Built-in flash memory SD/MMC = Secure Digital TM / Multi Media TM card MS = Memory Stick TM (Standard, Pro, and Duo) xd = Standard flash memory card CF = Compact Flash USB = Standard USB flash drive Slideshow Folders = View photos after assigning to folders (page 10) 3. The Photo Thumbnails or Slideshow Folders selection screen will be displayed. Personalized Digital Greeting Card You can set a personalized greeting which displays when the DPF is powered on. This feature is especially useful when presenting this DPF as a gift. The Virtual Keyboard You will use a virtual keyboard for entering your personalized greeting. Navigate the keyboard as follows: To select the desired characters, use to highlight the keys, and then press ENTER multiple times as needed. STYLE = Select the background image appropriate for your greeting (can also be your personal photo) DEL = Clears the entry field = View your greeting with selected background image TITLE MSG = Toggle between the Title and Message entries ABC/abc/SYM = Toggles between upper and lower case letters, and the following symbols: _! : ; $ ( ) [ ] \ & / % ^! + = ~ - < > { } = Scroll through your entry to edit as needed Backspace = Erases last selected character Done = Completes entry Cancel = Return to the previous screen without an entry Note: You can also use the remote control buttons as follows: + = Scroll forward through entry to edit as needed - = Scroll back through entry to edit as needed ROTATE = Backspace, erases last selected character ZOOM = Toggles between ABC / abc / SYM screens 7
8 Enter Greeting 1. On the HOME screen, press MENU to display the Setup Menu screen. 2. Select Greeting Card. 3. Select Yes to create a new greeting or delete existing greeting, or select No to edit existing greeting. 4. Use the virtual keyboard to enter a title (i.e., Happy Birthday, Merry Christmas). 5. Select TITLE MSG to enter your personalized message. Use (on 1 key) to enter multiple lines of text. TIP: If entering multiple lines, to avoid losing your progress should you leave the unit or have a power interruption, it is recommended that you select Done periodically to save your message. 6. Select STYLE to choose a background appropriate for your greeting. Style 1 Default Blue with scroll (or your personal photo see Assign Personal Background Image on page 8) Style 2 Balloons Style 3 Gift with gold ribbon Style 4 Roses 7. Select VIEW to view your greeting, and then press EXIT to return to the keyboard screen. 8. When satisfied with your greeting, select Done to save. Assign Personal Background Image You can enhance your personal greeting even more by assigning one of your own photos as the greeting background. 1. Choose the photo you want as your background, and then name it exactly showme.jpg. IMPORTANT: showme.jpg must be a standard JPG and not in a progressive format. 2. Copy your showme.jpg file into the root folder of the DPF s internal memory. Use the DPF to PC USB Connection instructions on page 18 to copy the file to the root folder (do not copy into Photos folder). 3. Follow steps 1-6 under Enter Greeting (above), and select the Default style. 4. Your greeting will now have your personal photo as the background. 5. Select VIEW to view your greeting, and then press EXIT to return to the keyboard screen. 6. When satisfied with your greeting, select Done to save. PHOTOS The PHOTOS feature includes many functions for optimizing and customizing your viewing preferences. You can view your photos individually or as slideshows with or without background music. Other optional functions allow you to display the current time with your images, adjust the screen colors, choose slideshow transitions, and even schedule slideshows according to your weekly schedule. Photo Thumbnails 1. On the HOME screen, select the PHOTOS-Manage button. 2. Use to scroll through individual photos, or use the Page Up/Page Down arrows to scroll full pages. 3. To view an individual photo full screen, press ENTER on the highlighted photo. 4. While the photo is displayed, you can use to view the next/previous photos. View Individual Photo during a Slideshow 1. With the desired photo displayed, press EXIT to pause the slideshow. 2. The photo will be displayed approximately 15 seconds and then the slideshow will automatically resume, or you can press ENTER or SLIDESHOW to resume the slideshow. Zoom or Rotate Photos You can temporarily magnify or rotate photos while viewing them in single photo view. The rotation of a photo will be saved only for photos in the internal memory. Zoom or Rotate a photo during a slideshow 1. With the photo displayed that needs rotating, press ZOOM or ROTATE, multiple times if necessary, to achieve the desired view. 2. Press SLIDESHOW to resume the slideshow. Zoom or Rotate a photo from the Photo Thumbnails screen 1. On the HOME screen, select the PHOTOS-Manage button. 2. On the Photo Thumbnails screen, press ENTER to select the desired photo to be magnified or rotated, and then press ZOOM or ROTATE multiple times if necessary to achieve the desired view. 3. Press EXIT to return to the Photo Thumbnails screen. TIP: When a photo is zoomed, you can pan around the photo by using to view portions of the photo that are not currently visible. 8
9 Adjust Screen Colors You can adjust the four LCD color levels for optimal image viewing. 1. On the HOME screen, press MENU to display the Setup Menu. 2. Select Adjust Screen Colors. 3. Use to scroll through the LCD options, and use to adjust the setting until the desired view is achieved. 4. Use to select Done. Optimal Image Display You can choose the desired display mode for displaying your photos on the DPF as follows: 1. On the HOME screen, press MENU to display the Setup Menu. 2. Select Optimal Image Display, and then select the desired setting. Original = Displays photos in actual photo size. Optimal (default) = Optimizes the size and resolution to best fit the screen, which may result in part of a photo not being visible on the screen. Photo Import Method When importing files into the internal memory from an external media source, the file can be optimized or left as the original file size and resolution. 1. On the HOME screen, press MENU to display the Setup Menu. 2. Select Photo Import Method, and then select the desired setting. Optimized (default) = The photo file is downscaled in size and compressed into a smaller sized JPEG, allowing more photos to be stored in the internal memory. Original = The photo file is stored keeping its original size and resolution Display Current Time with Photos You can have the current time displayed with your photos if desired. 1. On the HOME screen, press MENU to display the Setup Menu. 2. Select Slideshow Setup, and then use to select Yes or No under Display Current Time. 3. Select Done. TIP: If the time is incorrect, refer to Set Date and Time on page 14 to set the clock. Display Photo File Date/Time Stamp with Photos Most digital cameras typically include a Date/Time stamp when saving photo files. If your photo files contain this Date/Time information, you can have it displayed with your photos if desired. 1. On the HOME screen, press MENU to display the Setup Menu. 2. Select Slideshow Setup, and then use to select Yes or No under Display Photo Date/Time. 3. Select Done. Import Photos into Internal Memory You can import your photo files from external media sources (i.e., memory card, USB flash drive) into the DPF s internal memory. The number of photo files you can import depends on file size and available memory. TIP: After starting an import, you can press EXIT to cancel the import operation. Import All Photos into Internal Memory 1. Insert your media source into the DPF. The memory card option screen will be displayed. 2. Select Import All Photos. 3. When import is complete, press EXIT to return to the previous screen. Import Individual Photos into Internal Memory 1. Insert your media source into the DPF. The memory card option screen will be displayed. 2. Select Select Photos to Import. 3. Use to scroll through the photos, and then press + to select the desired photos to import ( - will deselect). 4. Press MENU, and then select Import Selected Photos. 5. Press EXIT to return to Photo Thumbnails screen. Delete Photos from Internal Memory You can delete photo files from the DPF s internal memory, but not from an external media source (i.e., memory card, USB flash drive). Be sure you have Internal Memory as your selected media source. 9
10 TIP: It is recommended to make backup copies of the photos before you delete them from the DPF. 1. On the HOME screen, select the PHOTOS-Manage button. 2. To delete all photos, press MENU, and then select Delete All. To delete individual photos, use to highlight the photos you want to delete, press + to select ( - will deselect), press MENU, and then select Delete Selected. 3. A confirmation message appears; select Yes to delete the photos, or No to keep the photos in the internal memory. 4. Press EXIT to return to Photo Thumbnails screen. TIP: If you select Yes by mistake, press EXIT to cancel the delete operation. Photos already deleted will not be automatically restored. PHOTO SLIDESHOWS The DPF can display all of the photos on the selected media source as a slideshow, or you can select specific photos for a custom slideshow. You can also have background music with your slideshows simply by storing music MP3 files on your selected media source. Slideshow of Photos in Internal Memory You can play a slideshow of the photos stored in the DPF s internal memory by simply powering on the DPF (with no external media source or wireless Wi-Fi adapter inserted*) and then wait for the slideshow to automatically begin. Slideshow of Photos on your Media Source Insert an external media source and then power on the DPF; the slideshow will begin displaying your photos (with no wireless Wi-Fi adapter inserted*). If you insert a media source after power on, a memory card option screen is displayed; select Start Slideshow. * If you have a Wireless Wi-Fi Adapter inserted in the DPF, and you have previously connected with a wireless network, a message will be displayed asking if you want to connect to the wireless network at this time. If you select Yes, the DPF will connect to the network and the Network options screen will be displayed. If you select No, the HOME screen will be displayed; press Slideshow or wait approximately 15 seconds for the slideshow to begin. (If no photos exist on media source, the HOME screen will remain displayed.) Pause a Slideshow To pause a slideshow press EXIT. The slideshow will pause for approximately 15 seconds, and then the slideshow will automatically resume. To resume immediately, press ENTER or SLIDESHOW. Slideshow Folders There are five category folders in the internal memory into which you can assign photo files for personalized organization and slideshows (these folder names cannot be changed): Family Friends Vacation Events Others Only photos stored in the internal memory can be assigned to the slideshow folders. Assigned photos are not physically moved or copied into the folders, rather, a link is assigned to the photo so it appears to be located in the folder. If you delete the actual photo file from internal memory, the link to the folder will also be deleted. Assign Photos to Slideshow Folder 1. On the HOME screen, select the PHOTOS-Manage button. 2. On the Photo Thumbnails screen, use to scroll through your photos. 3. To assign an individual photo: With the desired photo displayed, press MENU. To assign multiple photos: Press + to select desired photos ( - will deselect), and then press MENU. 4. Select Assign to Folder, and then select the desired folder to assign the photo. Play Slideshow from Slideshow Folder 1. On the HOME screen, press MENU. 2. Select Select Media Source. 3. Select Slideshow Folders. 4. Select the desired folder containing the photos you want to view in your slideshow. 5. On the Folders Thumbnails screen, press Slideshow. Copy or Reassign Photos to Different Folders After assigning photos to folders you can copy those photos to other folders, or you can reassign photos to appear in a different folder. 1. With the slideshow folders slideshow playing (per above instructions), press EXIT twice to display the Folder Thumbnails screen. 2. To copy or reassign an individual photo, highlight the desired photo and then press MENU. To copy or reassign multiple photos, use to scroll through the photos, use + to select those that you want to copy or reassign ( - will deselect), and then press MENU. 3. Select Copy to Folder or Reassign to Folder, and then select the desired folder into which you want to reassign or copy the photos. 10
11 Slideshow Background Music To play background music during a slideshow, simply copy at least one music MP3 file onto the same media source as your photos. The music will automatically play as the slideshow is displayed. If you have multiple MP3 files on your media source, each music file will play in succession until all have been played, and then will repeat according to the Music Repeat Mode setting (page 12). Adjust the Volume While the music is playing, press + or - to adjust the volume. Mute Slideshow Background Music While the slideshow is playing, press ENTER to mute the background music. The slideshow will continue to display without the music until you press ENTER again. Set Slideshow Music Mode You can set the DPF to not play background music with your slideshows, even if MP3 files are saved on your media source. 1. On the HOME screen, press MENU to display the Setup Menu. 2. Select Slideshow Setup. 3. Use to select Slideshow Music, and then use to select your desired setting. ON (default) = Play background music with slideshow OFF = Do not play music with slideshow, even if MP3 files are stored on selected media source 4. Select Done. Set Slideshow Interval You can set the speed at which the slideshow photos transition from one to another. 1. On the HOME screen, press MENU to display the Setup Menu. 2. Select Slideshow Setup, 3. Use to select Slideshow Interval, and then use to select your desired setting. 5 (default), 10, 30, 60 seconds, 1 hour, or 24 hours 4. Select Done. Set Slideshow Transition You can set the transition special effects as photos transition from one to another during a slideshow. 1. On the HOME screen, press MENU to display the Setup Menu. 2. Select Slideshow Setup. 3. Use to select Slideshow Transition, and use to select your desired setting. Off = Photos transition from one photo to the next without special effects. Random (default) = Photos will transition using all special effects randomly throughout a slideshow. Remaining special effects = Choose individual transition effect as desired 4. Select Done. Set Slideshow Shuffle You can set the slideshow to display your photos in a random shuffle order, or display them in the order as stored on the selected media source. 1. On the HOME screen, press MENU to display the Setup Menu. 2. Select Slideshow Setup. 3. Use to select Slideshow Shuffle, and then use to select your desired setting. ON = Displays photos randomly OFF (default) = Displays photos in the order found on selected media source 4. Select Done. MUSIC Note: Music files must be standard MP3 format and not from licensed music from download services. Select Media Source for Music When you have the MUSIC screen displayed, you can easily select a different media source by selecting the current media source button in the upper right corner and then select a different media source from the Select Media screen. 11
12 Playing Music Only 1. On the HOME screen, select the MUSIC-Play button. All present music files will be listed, and the first music file will begin playing. 2. To pause the music, press ENTER; the music will remain paused until you press ENTER again. 3. To play a different music file, simply use to scroll through file names, and press ENTER to play. Adjust the Volume While the music is playing, press + or - to adjust the volume. Music Repeat Mode By default, the Music Repeat Mode is set to continuously play all music files found on the selected media source until you stop them. If desired, you can change the repeat mode to play all music files only once. 1. On the HOME screen, select the MUSIC-Manage button. All present music files will be listed. 2. Press MENU, and then select Repeat to toggle ON/OFF. Repeat ON (default) = continuously play all music files on the selected media source until you stop them. Repeat OFF = play the music files only once. Import Music Files into Internal Memory You can import your music files from external media sources (i.e., memory card, USB flash drive) into the DPF s internal memory. The number of music files you can import depends on file size and available memory. TIP: After starting an import, you can press EXIT to cancel the import operation. 1. On the HOME screen, select the MUSIC-Manage button. The music files will be listed. 2. To import all music files, press MENU and then select Import All. To import individual music files, use to scroll through the file names, press + to select the files you want to import ( - will deselect), press MENU, and then select Import Selected. Delete Music Files from the Internal Memory You can delete music files only from the DPF s internal memory. It is recommended that you make backup copies of the music files before deleting them. Note: Internal Memory must be your selected media source. 1. On the HOME screen, select the MUSIC-Manage button. The music files will be listed. 2. To delete all files, press MENU and then select Delete All. To delete individual files, use to scroll through the file names, press + to select the files you want to delete ( - will deselect), press MENU, and then select Delete Selected. 3. A confirmation message appears. Select Yes to delete the music files, or No to keep the music files in the internal memory. TIP: If you select Yes by mistake, press EXIT to cancel the delete operation. Music files already deleted will not be automatically restored. VIDEOS The DPF supports motion JPEG AVI video files. If your movie file is not in AVI format, you may have to convert the file by using a software video converter which is easily found for purchase on the Internet. Select Media Source for Videos When you have the VIDEO screen displayed, you can easily select a different media source by selecting the current media source button in the upper right corner and then select a different media source from the Select Media screen. Watch a Video 1. On the HOME screen, select the VIDEO-Play button. All present video files will be listed, and the first video will begin playing. 2. To pause a video, press ENTER; the video will remain paused until you press ENTER again. 3. Press EXIT to stop the video. Adjust the Volume While the video is playing, press + or - to adjust the volume. Video Repeat Mode By default, the Video Repeat Mode is set to continuously play all video files found on the selected media source until you stop them. If desired, you can change the Repeat Mode to play all video files only once and automatically stop. 1. On the HOME screen, select the VIDEO-Manage button. All present video files will be listed. 12
13 2. Press MENU. 3. Select Repeat to toggle ON/OFF. Repeat ON (default) = continuously play all video files on the selected media source until you stop them. Repeat OFF = play the video files only once. Import Video Files into Internal Memory You can import your video files from external media sources (i.e., memory card, USB flash drive) into the DPF s internal memory. The number of videos you can import depends on file size and available memory. TIP: After starting an import, you can press EXIT to cancel the import operation. Import Videos 1. On the HOME screen, select the VIDEO-Manage button. All present video files will be listed. 2. To import all video files, press MENU and then select Import All. To import individual video files, use to scroll through the file names, press + to select the files you want to import ( - will deselect), press MENU, and then select Import Selected. Delete Videos from the Internal Memory You can delete video files only from the DPF s internal memory. It is recommended that you make backup copies of the video files before deleting them. Note: Internal Memory must be your selected media source. 1. On the HOME screen, select the VIDEO-Manage button. The video files will be listed. 2. To delete all files, press MENU and then select Delete All. To delete individual files, use to scroll through the file names, press + to select the files you want to delete ( - will deselect), press MENU, and then select Delete Selected. 3. A confirmation message appears. Select Yes to delete the video files, or No to keep the video files in the internal memory. TIP: If you select Yes by mistake, press EXIT to cancel the delete operation. Video files already deleted will not be automatically restored. CALENDAR/CLOCK Your DPF can be used as a personal desk calendar with a real-time clock and alarm, and also displays a continuous slideshow of photos on the selected media source. To display the CALENDAR/CLOCK screen, select Clock from the HOME screen. The slideshow will be displaying photos found on the currently selected media source. Select Media Source for Calendar Slideshow You can easily change the media source if you want the calendar/clock slideshow to display photos from a different media source (i.e., memory card, slideshow folder). On the CALENDAR/CLOCK screen, press MENU, and then select the Media Source button in the upper right corner. Select the desired media source from the Select Media screen. Set Schedule You can schedule the DPF to automatically go into a stand-by mode and resume operation according to your weekly schedule. For example, if you have your DPF on your desk at work, you may want to display the calendar/clock or play a slideshow from 8:30am to 5:30pm every weekday, and then set the DPF to remain in stand-by mode throughout the weekend. The following Monday morning, the DPF would resume operation at 8:30am. 1. On the CALENDAR/CLOCK screen, press MENU. 2. Select Set Schedule. 3. Use to move between the fields and to change the field values in Weekdays On/Off. 4. To set the Weekends On/Off, select the Enable Weekends Schedule button, and then use to access the settings. 5. Use to move between the fields and to change the field values in Weekends On/Off. 6. When correct times are set, select Done to return to the previous screen. Disable Schedule After the schedule has been set (per above instructions), you can disable the schedule whenever desired. 1. On the CALENDAR/CLOCK screen, press MENU. 2. Select Set Schedule, and then select the Enable Weekdays Schedule or Enable Weekends Schedule button. The time fields will display OFF. 3. Select Done. Run the Schedule After the schedule times have been set (per above instructions), you will use the Run Schedule function whenever you want the schedule to take effect. There are two methods for running the schedule, either from a slideshow or from the CALENDAR/CLOCK screen. 13
14 CAUTION: After you select the Run Schedule function, any user intervention will cancel the activation (i.e., pressing remote or control button, powering off) and the schedule will not take effect until you select this function again to re-activate. Run Schedule from Slideshow 1. Start a slideshow and press ENTER to select the Run Schedule button when it appears in the lower left corner of the screen (approx 10 sec). 2. To run the schedule when the Run Schedule button is no longer displayed, restart your slideshow and then press ENTER to select the Run Schedule button when it appears. 3. The DPF will go into stand-by mode according to the schedule, and when it resumes operation, the slideshow will again begin to play. Run Schedule from CALENDAR/CLOCK Screen 1. On the CALENDAR/CLOCK screen, press MENU. 2. Select Run Schedule. 3. The DPF will go into stand-by mode according to the schedule, and when it resumes operation, the Calendar/Clock screen will again be displayed. A small timer clock will appear indicating the schedule is active, and then the DPF will operate according to the set schedule. Set Date and Time Set Alarm 1. On the CALENDAR/CLOCK screen, press MENU. 2. Select Set Date/Time, and then select the options and use to change the field values. 3. Select Done. You can use your DPF as an alarm clock when desired. You can set the frequency of the alarm, and set the alert to sound the built-in tone or play your music file. 1. On the CALENDAR/CLOCK screen, press MENU. 2. Select Set Alarm, and then select the options and use to change the field values. Alarm = set the time you want the alarm to alert. Frequency = set how often you want the alarm to alert (Once, Daily, Off) Alert = set the alert to Music or default Tone (if music, the music file must reside on the currently selected media when alarm is activated) 3. Select Done. When the alarm is set, a small alarm clock or music note will be displayed indicating the alarm alert has been set to either the default tone or music. Note: At least one MP3 music file must be present on the selected media source for the alert to play music. If you set the alert to play music and there is no MP3 music file present, the default tone will sound instead. Turn Alarm Off When the alarm sounds, press any button on the remote control to stop it and return to the CLOCK/CALENDAR screen. To cancel the alarm before its scheduled time, follow the previous instructions for setting the alarm and set the frequency to OFF. Wi-Fi This feature allows a wireless connection with multiple online photo sharing and streaming RSS content feed websites (i.e., Windows Live FrameIt). You will be able to view images you have uploaded to these sites, as well as receiving streaming news, weather, traffic, and other content feeds directly through the DPF. Use this feature to also connect wirelessly to your PC for easy file transfer (page 17). Set up DPF to connect to Photo Sharing Websites Setting up your DPF to connect with the photo sharing websites requires 3 steps: A. Set up Wireless Network by assigning the wireless network ID and password on the DPF. B. Establish an account with the online photo sharing website and upload your photos to their website. (The available online photo sharing websites vary depending on the DPF models.) C. Assign your photo sharing website User ID and password on the DPF to connect with the site and view your uploaded photos directly through the DPF. The Virtual Keyboard You will use a virtual keyboard for entering your wireless network ID and password, as well as the User ID and Passwords associated with your online photo sharing accounts. Navigate the keyboard keys as follows: Use the remote control buttons to highlight the keys, and then press ENTER, multiple times as needed, to select the desired characters SYM = Access the following symbols: \ / : ; ( ) $ & [ ]., % ^ + = - < > { }! ~ 14
15 NUM = Toggles between numeric and letter characters ABC/abc = Toggles between upper and lower case letters = Scroll through your entry to edit as needed Backspace = Erases last selected character Done = Completes entry Cancel = Return to the previous screen without an entry Note: You can also use the remote control buttons as follows: + = Scroll forward - = Scroll back ROTATE = Backspace, erases last selected character ZOOM = Toggles between SYM / NUM / ABC / abc screens Set up Wireless Network Note: You must have an active wireless network within range of the DPF, and the Pandigital wireless Wi-Fi USB Adapter must be connected to the DPF. (Wi-Fi adapter sold separately on our website: 1. Insert the Pandigital wireless USB adapter into the USB Host port on the DPF. 2. On the HOME screen, press MENU. 3. Select Wi-Fi Network Setup. The Network Setup window will be displayed, similar to this example: 4. Select Scan for Available Network. The wireless networks within range will appear in the Network Setup window. 5. Select the desired Wi-Fi network to which you want to connect. The network screen will be displayed, similar to this example: TIP: If your wirless network is configured to be hidden, the scan will not list it as an available network. Select one of the Network SSID buttons to manually enter the Network ID. 6. If necessary, change the Secure Access type by pressing ENTER on the option button multiple times to select the appropriate security type. 7. Select Password, and then use the virtual keyboard to enter your Wi-Fi Password. (The ID and password are case sensitive; use the ABC/abc NUM and SYM keys as needed for correct characters.) 8. Select Done on the virtual keyboard. 9. Select Connect. Do not press any other keys until the connection completes (20-30 seconds). A connection status message will be displayed, and then the MAC and IP address of the network to which you connected will be displayed. 10. Select Done. The Wi-Fi screen will now display the online photo sharing site icons and the Connect to PC icon. TIP: After making a successful connection with the wireless network, whenever you re-power on or re-insert the Wi-Fi adapter, a message will be displayed asking if you want to connect to the wireless network at that time. If you select Yes, the DPF will connect to the network and the Network options screen will be displayed. 15
16 Windows Live FrameIt You can wirelessly connect with Windows FrameIt, an online photo sharing and streaming live RSS data feeds website for viewing live News, Weather, Traffic, Sports, and more. Connect with FrameIt 1. On the HOME screen, select Wi-Fi. 2. Select FrameIt. 3. The DPF is pre-set to display the following live feeds when you initially access Windows Live FrameIt: World News US Major City (weather) Sports MSNBC Top Stories 4. Select the RSS feed folder you want to view. Establish Account and Connect with FrameIt To view your own photos or other live feeds from FrameIt, you must first establish a personal account with FrameIt; go to set up an account, create collections, and assign desired RSS feed content that you want to view on the DPF. After establishing your account with FrameIt, on the HOME screen, select Wi-Fi. 1. The first time you connect to FrameIt, select the FrameIt-User Settings button. The FrameIt screen will be displayed, similar to the following example: 2. Select Get Claim Token 1. A new Claim Token will be displayed, which you will need in the next step. 3. On your PC, go to to enter the Claim Token, and then click Continue. 4. On the DPF:, on the FrameIt screen, be sure the Status changed from Registration Required to Registered. 5. If applicable, repeat steps 3-5, selecting Get Claim Token 2 to connect with your second FrameIt account. 6. Select Connect to display the Photo Sharing screen. The FrameIt status should change from Setup Required to Setup Done. 7. Proceed to step 2 in following View FrameIt RSS Feeds instructions. View FrameIt RSS Feeds IMPORTANT: This step assumes that you have already successfully connected the DPF with the Windows Live FrameIt site per previous instructions. 1. On the HOME screen, select Wi-Fi. 2. On the Photo Sharing screen, select FrameIt. 3. The RSS feed folders that you assigned on frameit.live.com will be displayed; the titles will appear as you highlight the folders. Press ENTER to display the contents of a highlighted folder. Wait for the feed data to appear; the length of time it takes to appear depends on the amount of feed data contained within the selected folder. For instance, a folder that contains a large number of photos will take substantially longer to display than when you select News or Weather feeds. TIP: If you make changes to your Windows Live FrameIt account while your DPF is connected (i.e., create new collections), the new feed data will not display until you disconnect and re-connect with FrameIt. Import FrameIt Photos into Internal Memory 1. On the HOME screen, select Wi-Fi. 2. On the Photo Sharing screen, select FrameIt, and then select the desired folder containing photos you want to import. 3. To import all photo files, press MENU and then select Import All. To import individual photo files, use to scroll through the file names, press + to select the files you want to import ( - will deselect), press MENU, and then select Import Selected. Zoom Photos on FrameIt 1. With the photo displayed that you want to enlarge, press ZOOM, multiple times if necessary to achieve desired view. 16
17 2. When complete, press EXIT to resume viewing the photos. Photo Sharing Websites The DPF can connect wirelessly to popular online photo sharing websites to which you have uploaded your photos, allowing you to view the uploaded photos directly through the DPF. Establish Accounts with Photo Sharing Websites The online photo sharing websites that the DPF can access vary depending on the DPF models, and could change without notice. Follow these steps to determine which sites are available with your DPF: After completing the initial wireless network setup (page 15), on the HOME screen, select Wi-Fi. On the Photo Sharing screen, use to highlight the desired photo sharing site to which you want to connect. When highlighted, the instructions for accessing the online photo sharing website will be displayed. Follow these instructions to establish your accounts with the desired websites. (You can create two accounts with each photo sharing website if desired.) Connect DPF with Photo Sharing Websites 1. After establishing accounts with the online photo sharing websites (per instructions above), on the HOME screen, select Wi-Fi. 2. Select the User Settings button associated with the desired online photo sharing website. 3. Select User ID 1 or 2, and then use the virtual keyboard to enter your photo sharing account User ID. 4. Select Password 1 or 2, and then use the virtual keyboard to enter your photo sharing account Password. 5. Select Connect. TIP: The ID and password are case sensitive; if the Connected failed, please check ID and Password message appears, you may need to re-enter them being careful to use the appropriate upper/lower case characters. 6. When you are successfully connected, the albums or collection folders you created in your photo sharing account will be displayed. 7. Select a folder containing the photos you want to view. The Folder Photo Thumbnails screen will be displayed. 8. To view a photo individually, use to scroll through the photos and press ENTER on the desired photo. Note: Functions like zoom and rotate are available and behave in the same manner as described under the PHOTOS section, beginning on page 8. Import Photos from Photo Sharing Website into DPF s Internal Memory 1. On the HOME screen, select Wi-Fi. 2. On the Photo Sharing screen, select the desired photo sharing website, and then select the desired folder containing photos you want to import. 3. To import all photo files, press MENU and then select Import All. To import individual photo files, use to scroll through the file names, press + to select the files you want to import ( - will deselect), press MENU, and then select Import Selected. DPF to PC Wireless Connection You can connect the DPF to your PC wirelessly to transfer files from your PC into the DPF s internal memory. Note: You must have an active wireless network within range of the DPF, and the Pandigital wireless Wi-Fi USB Adapter must be connected to the DPF. (Wi-Fi adapter sold separately on our website: Recommended Software Recommended Windows Media Player 11 Recommended TwonkyMedia 5 Requires Windows XP SP3 or Vista SP2 Requires Macintosh OSX10.3 (Leopard) Set up Universal Plug and Play (UPnP) Server A UPnP Server must be set up on your computer before you will be able to connect the DPF to your PC wirelessly. Windows Go to Microsoft s website for instructions on setting up and configuring your Windows UPnP Server: Apple Macintosh Go to the Twonky Vision website for instructions on setting up and configuring your Macintosh UPnP Server: Connect DPF to PC Wirelessly 1. On the HOME screen, select Wi-Fi. 2. Select Connect to PC, and then select the UPnP server to which you want to connect. 3. The media categories will be displayed (i.e., pictures). Select the category containing the files you want to import into the DPF. 4. To import all files within the selected folder, press MENU. To import selected files, use the + button to select each file ( - will deselect), and then press MENU. 5. Select Import All in this folder or Import Selected. 6. The image(s) will be transferred and the status of the transfer will be displayed. 17
18 Zoom or Rotate Photos 1. With the photo displayed, you can enlarge or rotate it by pressing ZOOM or ROTATE, multiple times if necessary to achieve desired view. 2. When complete, press EXIT to resume viewing the photos. DPF to PC USB Connection You can connect the DPF to a Windows PC or Macintosh computer via the USB cable (included) to copy files between the computer and the DPF s internal memory. If you have memory cards inserted in the DPF, you can also copy between the PC, internal memory, and memory cards. Connect DPF to Windows PC 1. Connect the small end of the USB cable to DPF s Mini USB port, and the larger end to an available USB port on your computer. 2. A window opens listing all drives connected to your computer. 3. The internal memory (titled Pandigital) and each memory card present in the DPF will be associated with one disk drive on your computer. IMPORTANT: If your PC is connected to Local Area Network drives, or if you have multiple drive letters already assigned to peripheral devices, you will need to manage your drive settings in Windows to free up the four drive letters immediately following your CD-ROM drive so the DPF can assign them to memory card slots properly. 4. Double-click the desired drive to display the files on the card. The following example shows a card listing several JPG images. 5. To copy files from a media source, select and drag them into the DPF s internal memory drive (Pandigital). 6. Similarly, to copy files from your computer to the internal memory, first locate the files on your computer, select the files you want to copy, and then drag and drop them into the appropriate folder in the DPF s internal memory drive. TIP: Most cameras and graphic programs store photos in the Windows XP My Pictures or Vista Pictures folder. If you didn t save them to any other location, you may find them there. Disconnect DPF from Windows PC It is important to always perform a safe PC release before disconnecting the DPF USB cable from the PC. WARNING: Do not unplug or switch off the DPF when files are being transferred, as that can seriously damage the memory. Windows Vista 1. On the Windows System Tray, click the hardware removal icon. 2. Click the Safely remove USB mass Storage device message corresponding with the DPF device drive. 3. When the message This device can now be safely removed from the computer appears, you can disconnect the USB cable from your computer. Windows XP 1. On the Windows System Tray, click the hardware removal icon. 2. Click Remove Hardware Safely. 3. Select the storage device corresponding with the DPF, and then click Stop to disconnect. A final dialog box opens. 4. Click Close. 5. When the message It is now Safe to Disconnect Hardware appears, you can disconnect the USB cable from your computer. Connect DPF to Macintosh Computer 1. Use the USB cable (included) to connect the DPF to your Macintosh computer. 2. Macintosh will recognize the DPF as an external storage device. 3. Drag and drop files between the two devices as you normally move files. Disconnect DPF from Macintosh Computer 1. To safely disconnect the DPF from your Macintosh, select DPF s icon on your desktop and press Command-e to eject the disk. 2. When the icon is no longer on the desktop, it is safe to unplug the USB cable. USB Flash Drive to DPF Connection The DPF recognizes a USB Flash Drive the same way it recognizes external memory cards. When you insert the flash drive, the DPF automatically recognizes photo, music, and video files stored on it. To import files from your flash drive to the DPF s internal memory, follow the file import instructions under each feature section (Photos on page 8, Music on page 12, Video on page 13). Bluetooth Connection The Bluetooth feature allows you to download photos from popular Bluetooth-capable mobile phones (i.e., BlackBerry, Motorola, Nokia, SonyEricssson, and others) directly into your DPF. A Bluetooth USB Adapter is required (not included with DPF) Note: Phone models vary and not all phones support transmitting photos to devices like a DPF. Check to be sure your phone supports transmitting photos to external devices like DPF. 18
19 Insert Bluetooth Dongle 1. Insert your Bluetooth dongle into the DPF s USB host port and then turn on the DPF. 2. A popup window momentarily appears with the message Bluetooth Dongle Enabled indicating the Bluetooth feature is active. Send Photo to DPF 1. From your Bluetooth device, search for available connection devices; select the Pandigital device (default authentication code 1234 ). 2. Select the desired photo and then send to the DPF. Note: The actual procedure for sending photos to the DPF varies by mobile device manufacturer/model. Refer to your mobile device User Guide for instructions. During the photo transmission, Photo Transmitting appears on the DPF screen. When completed, the photo(s) will automatically be displayed in single photo mode. Set Sleep Mode The DPF will stay on until you power it off, however, to save power you can set it to automatically go into a sleep mode when left idle for a specific amount of time. 1. On the HOME screen, press MENU to display the Setup Menu. 2. Select Set Sleep Mode, and then select the desired setting. OFF (default) = Power saver is disabled ; DPF will remain on until you power it off or change the sleep mode setting 2/4/8 Hours = The DPF will automatically go into sleep mode when left idle the specified amount of time 3. Select Done. Set Language Depending on model, this DPF may include multiple languages for the user interface display. 1. On the HOME screen, press MENU to display the Setup Menu. 2. Select Set Language, and then select the desired language. Reset to Factory Defaults If you have changed function settings, using this feature will restore settings to the factory pre-set defaults. 1. On the HOME screen, press MENU to display the Setup Menu. 2. Select Reset to Factory Defaults, and then select Yes to reset, or No to leave current settings. 3. Press EXIT to return to the HOME screen. Frequently Asked Questions Q: How do I set up my DPF? A: It is very simple to get your Digital Photo Frame setup. Just plug the power adapter into the DPF and into a standard wall outlet, and then power it on. A slideshow will begin displaying the images pre-loaded in the internal memory. To view your own photos, insert a memory card or USB flash drive into the appropriate card slot or USB port on the side of the DPF. Select Start Slideshow from the memory card option screen. Q: What memory cards can the Digital Photo Frame Read? A: Compatible memory cards include: Secure Digital (SD), Compact Flash (select models), MultiMedia Card (MMC), xd Card, Memory Stick (MS), MemoryStick Pro, and Memory Stick Pro Duo. Q: I set up the Digital Photo Frame; why won t it turn on? A: The power adapter may not be securely connected to the DPF or the power switch may not be in the ON position. Q: I have a memory card in the DPF; why can t I view my photos? A: A) Be sure that the memory card is one of the formats listed above and that the files on the card are JPEG images files. Some digital cameras save images in other formats. Refer to your camera s user guide if your photos are not JPEG files. B) Make sure the memory card is inserted all the way into the card slot. C) On the HOME screen, press MENU, choose Select Media Source, select the desired media source, and then press ENTER. Press EXIT to return to the HOME screen and then select the PHOTOS-PLAY button. The slideshow should begin displaying your photos. Q: Why is the photo display slower with some photos than others? A: Higher resolution photos load more slowly. Try using lower resolution photos or down scaling your images. Refer to your camera s operating user guide for details on down scaling your photos. Q: Can I insert multiple memory cards? A: Yes, you can insert multiple cards at the same time, depending on slot availability. Use the Select Media function to select the desired media source for immediate viewing/listening. Q: Does the DPF have built-in (internal) memory? A: Yes. The memory size varies by model. Q: Does the DPF support all JPEG and Motion JPEG files? A: No. The DPF only supports JPEG and Motion JPEG files taken from a digital camera. The DPF may not read all image files downloaded from the Internet or from other software graphic applications. 19
20 Q: Can I add my own cookbook or recipes to the Recipes feature? A: No. If you want to create.jpg files of your recipes using your own graphics editing software, you can copy the.jpg files to your memory source and then you could view them on the DPF in PHOTOS mode. Q: Which wireless Wi-Fi USB adapter can I use with my DPF, and where can I obtain one? A: Use only a Pandigital Wi-Fi adapter which is available for purchase on our website at: Q: Where do I obtain a Bluetooth adapter to use with my DPF? A: You can purchase any brand of Bluetooth adapter from any retail outlet that sells them. Q: I have the Pandigital wireless Wi-Fi adapter inserted, why can t I connect to the online photo sharing sites? A: The initial Wi-Fi setup requires 3 steps: 1) Assign up your Wireless Network connection on the DPF, 2) Establish an account with the photo sharing site, and 3) Assign your photo sharing site s User ID and password on the DPF. Refer to the initial Wi-Fi setup on page 14. Important Safety Precautions Always follow these basic safety precautions when using your Multimedia Digital Photo Frame (DPF). This will reduce the risk of fire, electric shock, and injury. WARNING: Do not expose this product to rain or moisture. Do not remove the cover. There are no user-serviceable parts inside. Refer all servicing to qualified personnel. The DPF is for indoor use only. Unplug the DPF before performing care and maintenance. Do not block the ventilation holes on the back of the DPF at any time. Keep your DPF out of direct sunlight and heat sources. Protect the power cord. Route power cords so that they are not likely to be walked on or pinched by items placed on or against them. Pay particular attention to the point where the cord attaches to the DPF. Only use the AC adapter included with the DPF. Using any other power adapter will void your warranty. Unplug the power cord from the power outlet when the unit is not in use. Cleaning the DPF Treat the screen gently, it is made of glass and can break. To clean fingerprints or dust from the LCD screen, we recommend using a soft, non-abrasive cloth such as a camera lens cloth to clean the LCD screen. If you use a commercial LCD Cleaning Kit, do not apply the cleaning liquid directly to the LCD screen. Clean the LCD screen with cleaning cloth moistened with the liquid. Clean the outer surface of the DPF (excluding the screen) and the remote control with a soft cloth dampened with water. Technical Specifications Product Resolution Compatible Media Sources Features File Format USB Ports Internal Memory Bluetooth Support Wi-Fi Compatible Decorative Paper Mats 7 LCD Screen Digital Photo Frame - 800X480 pixels, 16:9 aspect ratio 9 LCD Screen Digital Photo Frame - 800X480 pixels, 16:9 aspect ratio 5-in-one Card reader Secure Digital, Multi Media Card, xd Memory Card, Memory Stick, Memory Stick PRO, Memory Stick PRO DUO, and USB Flash Drive PHOTOS displayed individually or as slideshow MUSIC files played individually or as slideshow background music VIDEOS CALENDAR/CLOCK with Alarm function and slideshow Wi-Fi - connect wirelessly to online photo sharing websites Wireless file transfer between DPF & PC Simple Plug & Play No computer required JPEG image, AVI video, MP3 audio USB2.0 Host and USB2.0 Device 7 = 1GB, up to 6400 compressed images 9 = 1GB, up to 6000 compressed images Yes (adapter not included) Yes (Pandigital Wi-Fi adapter sold separately) 2 White and Charcoal Power Adapter Input: 100V - 240V AC, 50~60 HZ, Output: 5V 2.0A 20
Guide d'installation rapide TFM-560X YO.13
 Guide d'installation rapide TFM-560X YO.13 Table of Contents Français 1 1. Avant de commencer 1 2. Procéder à l'installation 2 Troubleshooting 6 Version 06.08.2011 16. Select Install the software automatically
Guide d'installation rapide TFM-560X YO.13 Table of Contents Français 1 1. Avant de commencer 1 2. Procéder à l'installation 2 Troubleshooting 6 Version 06.08.2011 16. Select Install the software automatically
Thank you for choosing the Mobile Broadband USB Stick. With your USB Stick, you can access a wireless network at high speed.
 Thank you for choosing the Mobile Broadband USB Stick. With your USB Stick, you can access a wireless network at high speed. Note: This manual describes the appearance of the USB Stick, as well as the
Thank you for choosing the Mobile Broadband USB Stick. With your USB Stick, you can access a wireless network at high speed. Note: This manual describes the appearance of the USB Stick, as well as the
How to Login to Career Page
 How to Login to Career Page BASF Canada July 2013 To view this instruction manual in French, please scroll down to page 16 1 Job Postings How to Login/Create your Profile/Sign Up for Job Posting Notifications
How to Login to Career Page BASF Canada July 2013 To view this instruction manual in French, please scroll down to page 16 1 Job Postings How to Login/Create your Profile/Sign Up for Job Posting Notifications
Instructions Mozilla Thunderbird Page 1
 Instructions Mozilla Thunderbird Page 1 Instructions Mozilla Thunderbird Ce manuel est écrit pour les utilisateurs qui font déjà configurer un compte de courrier électronique dans Mozilla Thunderbird et
Instructions Mozilla Thunderbird Page 1 Instructions Mozilla Thunderbird Ce manuel est écrit pour les utilisateurs qui font déjà configurer un compte de courrier électronique dans Mozilla Thunderbird et
Thank you for choosing the Mobile Broadband USB Stick. With your USB Stick, you can access a wireless network at high speed.
 Thank you for choosing the Mobile Broadband USB Stick. With your USB Stick, you can access a wireless network at high speed. Note: This manual describes the appearance of the USB Stick, as well as the
Thank you for choosing the Mobile Broadband USB Stick. With your USB Stick, you can access a wireless network at high speed. Note: This manual describes the appearance of the USB Stick, as well as the
GIGABIT PCI DESKTOP ADAPTER DGE-530T. Quick Installation Guide+ Guide d installation+
 GIGABIT PCI DESKTOP ADAPTER Quick Installation Guide+ Guide d installation+ Check Your Package Contents Quick Installation Guide Gigabit Ethernet PCI Adapter CD with Manual and Drivers DO NOT insert the
GIGABIT PCI DESKTOP ADAPTER Quick Installation Guide+ Guide d installation+ Check Your Package Contents Quick Installation Guide Gigabit Ethernet PCI Adapter CD with Manual and Drivers DO NOT insert the
WiFi Security Camera Quick Start Guide. Guide de départ rapide Caméra de surveillance Wi-Fi (P5)
 #45 #46 WiFi Security Camera Quick Start Guide Guide de départ rapide Caméra de surveillance Wi-Fi (P5) #47 Start Here 1 Is this you? TECH SUPPORT CTRL ALT DEL 2 If yes, turn to page three 1 3 If not,
#45 #46 WiFi Security Camera Quick Start Guide Guide de départ rapide Caméra de surveillance Wi-Fi (P5) #47 Start Here 1 Is this you? TECH SUPPORT CTRL ALT DEL 2 If yes, turn to page three 1 3 If not,
Package Contents. System Requirements. Before You Begin
 Package Contents DWA-125 Wireless 150 USB Adapter CD-ROM (contains software, drivers, and manual) Cradle If any of the above items are missing, please contact your reseller. System Requirements A computer
Package Contents DWA-125 Wireless 150 USB Adapter CD-ROM (contains software, drivers, and manual) Cradle If any of the above items are missing, please contact your reseller. System Requirements A computer
Instructions pour mettre à jour un HFFv2 v1.x.yy v2.0.00
 Instructions pour mettre à jour un HFFv2 v1.x.yy v2.0.00 HFFv2 1. OBJET L accroissement de la taille de code sur la version 2.0.00 a nécessité une évolution du mapping de la flash. La conséquence de ce
Instructions pour mettre à jour un HFFv2 v1.x.yy v2.0.00 HFFv2 1. OBJET L accroissement de la taille de code sur la version 2.0.00 a nécessité une évolution du mapping de la flash. La conséquence de ce
LOGICIEL D'ADMINISTRATION POUR E4000 & G4000 MANAGEMENT SOFTWARE FOR E4000 & G4000
 LOGICIEL D'ADMINISTRATION POUR E4000 & G4000 MANAGEMENT SOFTWARE FOR E4000 & G4000 TABLE DES MATIÈRES TITRE PAGE Présentation - - - - - - - - - - - - - - - - - - - - - - - - - - - - - - - - - - - -4 Le
LOGICIEL D'ADMINISTRATION POUR E4000 & G4000 MANAGEMENT SOFTWARE FOR E4000 & G4000 TABLE DES MATIÈRES TITRE PAGE Présentation - - - - - - - - - - - - - - - - - - - - - - - - - - - - - - - - - - - -4 Le
Contents Windows 8.1... 2
 Workaround: Installation of IRIS Devices on Windows 8 Contents Windows 8.1... 2 English Français Windows 8... 13 English Français Windows 8.1 1. English Before installing an I.R.I.S. Device, we need to
Workaround: Installation of IRIS Devices on Windows 8 Contents Windows 8.1... 2 English Français Windows 8... 13 English Français Windows 8.1 1. English Before installing an I.R.I.S. Device, we need to
Notice Technique / Technical Manual
 Contrôle d accès Access control Encodeur USB Mifare ENCOD-USB-AI Notice Technique / Technical Manual SOMMAIRE p.2/10 Sommaire Remerciements... 3 Informations et recommandations... 4 Caractéristiques techniques...
Contrôle d accès Access control Encodeur USB Mifare ENCOD-USB-AI Notice Technique / Technical Manual SOMMAIRE p.2/10 Sommaire Remerciements... 3 Informations et recommandations... 4 Caractéristiques techniques...
Quick Setup Guide Guide de configuration rapide. Tablet Device SGPT12 Series Tablette électronique Série SGPT12
 Quick Setup Guide Guide de configuration rapide Tablet Device SGPT12 Series Tablette électronique Série SGPT12 Welcome / Bienvenue Congratulations on your purchase of this Xperia Tablet S. This Quick Setup
Quick Setup Guide Guide de configuration rapide Tablet Device SGPT12 Series Tablette électronique Série SGPT12 Welcome / Bienvenue Congratulations on your purchase of this Xperia Tablet S. This Quick Setup
TABLE DES MATIERES A OBJET PROCEDURE DE CONNEXION
 1 12 rue Denis Papin 37300 JOUE LES TOURS Tel: 02.47.68.34.00 Fax: 02.47.68.35.48 www.herve consultants.net contacts@herve consultants.net TABLE DES MATIERES A Objet...1 B Les équipements et pré-requis...2
1 12 rue Denis Papin 37300 JOUE LES TOURS Tel: 02.47.68.34.00 Fax: 02.47.68.35.48 www.herve consultants.net contacts@herve consultants.net TABLE DES MATIERES A Objet...1 B Les équipements et pré-requis...2
Instruction Manual. HS-636-4GBBK MP3 Player
 Instruction Manual HS-636-4GBBK MP3 Player Thank you for your purchase of this Hip Street MP3 player and we hope you enjoy using it. Please visit our website at www.hipstreetonline.com. The display screen
Instruction Manual HS-636-4GBBK MP3 Player Thank you for your purchase of this Hip Street MP3 player and we hope you enjoy using it. Please visit our website at www.hipstreetonline.com. The display screen
WEB page builder and server for SCADA applications usable from a WEB navigator
 Générateur de pages WEB et serveur pour supervision accessible à partir d un navigateur WEB WEB page builder and server for SCADA applications usable from a WEB navigator opyright 2007 IRAI Manual Manuel
Générateur de pages WEB et serveur pour supervision accessible à partir d un navigateur WEB WEB page builder and server for SCADA applications usable from a WEB navigator opyright 2007 IRAI Manual Manuel
Logitech Tablet Keyboard for Windows 8, Windows RT and Android 3.0+ Setup Guide Guide d installation
 Logitech Tablet Keyboard for Windows 8, Windows RT and Android 3.0+ Setup Guide Guide d installation English.......................................... 3 Français.........................................
Logitech Tablet Keyboard for Windows 8, Windows RT and Android 3.0+ Setup Guide Guide d installation English.......................................... 3 Français.........................................
Once the installation is complete, you can delete the temporary Zip files..
 Sommaire Installation... 2 After the download... 2 From a CD... 2 Access codes... 2 DirectX Compatibility... 2 Using the program... 2 Structure... 4 Lier une structure à une autre... 4 Personnaliser une
Sommaire Installation... 2 After the download... 2 From a CD... 2 Access codes... 2 DirectX Compatibility... 2 Using the program... 2 Structure... 4 Lier une structure à une autre... 4 Personnaliser une
lundi 3 août 2009 Choose your language What is Document Connection for Mac? Communautés Numériques L informatique à la portée du Grand Public
 Communautés Numériques L informatique à la portée du Grand Public Initiation et perfectionnement à l utilisation de la micro-informatique Microsoft Document Connection pour Mac. Microsoft Document Connection
Communautés Numériques L informatique à la portée du Grand Public Initiation et perfectionnement à l utilisation de la micro-informatique Microsoft Document Connection pour Mac. Microsoft Document Connection
3615 SELFIE. http://graffitiresearchlab.fr HOW-TO / GUIDE D'UTILISATION
 3615 SELFIE http://graffitiresearchlab.fr HOW-TO / GUIDE D'UTILISATION Hardware : Minitel Computer DIN FM545 45 connector (http://www.gotronic.fr/art-fiche-din-fm545-4747.htm) Cable Arduino compatible
3615 SELFIE http://graffitiresearchlab.fr HOW-TO / GUIDE D'UTILISATION Hardware : Minitel Computer DIN FM545 45 connector (http://www.gotronic.fr/art-fiche-din-fm545-4747.htm) Cable Arduino compatible
USB 598. Quick Start Guide (Windows) Guide de démarrage rapide (Windows) USB Modem. Modem USB. www.sierrawireless.com
 USB 598 With Avec USB Modem Quick Start Guide (Windows) Modem USB Guide de démarrage rapide (Windows) www.sierrawireless.com This guide provides installation instructions for users of: Windows Vista Windows
USB 598 With Avec USB Modem Quick Start Guide (Windows) Modem USB Guide de démarrage rapide (Windows) www.sierrawireless.com This guide provides installation instructions for users of: Windows Vista Windows
Contrôle d'accès Access control. Notice technique / Technical Manual
 p.1/18 Contrôle d'accès Access control INFX V2-AI Notice technique / Technical Manual p.2/18 Sommaire / Contents Remerciements... 3 Informations et recommandations... 4 Caractéristiques techniques... 5
p.1/18 Contrôle d'accès Access control INFX V2-AI Notice technique / Technical Manual p.2/18 Sommaire / Contents Remerciements... 3 Informations et recommandations... 4 Caractéristiques techniques... 5
Utiliser une WebCam. Micro-ordinateurs, informations, idées, trucs et astuces
 Micro-ordinateurs, informations, idées, trucs et astuces Utiliser une WebCam Auteur : François CHAUSSON Date : 8 février 2008 Référence : utiliser une WebCam.doc Préambule Voici quelques informations utiles
Micro-ordinateurs, informations, idées, trucs et astuces Utiliser une WebCam Auteur : François CHAUSSON Date : 8 février 2008 Référence : utiliser une WebCam.doc Préambule Voici quelques informations utiles
Adeunis-RF Softwares. Stand-Alone configuration Manager V2. User guide version V1 FRANCAIS ENGLISH
 Adeunis-RF Softwares Stand-Alone configuration Manager V2 User guide version V1 FRANCAIS ENGLISH Adeunis RF 283 rue Louis Néel Parc Technologique Pré Roux 38920 Crolles - France Tel : +33 0)4 76 92 07
Adeunis-RF Softwares Stand-Alone configuration Manager V2 User guide version V1 FRANCAIS ENGLISH Adeunis RF 283 rue Louis Néel Parc Technologique Pré Roux 38920 Crolles - France Tel : +33 0)4 76 92 07
Paxton. ins-20605. Net2 desktop reader USB
 Paxton ins-20605 Net2 desktop reader USB 1 3 2 4 1 2 Desktop Reader The desktop reader is designed to sit next to the PC. It is used for adding tokens to a Net2 system and also for identifying lost cards.
Paxton ins-20605 Net2 desktop reader USB 1 3 2 4 1 2 Desktop Reader The desktop reader is designed to sit next to the PC. It is used for adding tokens to a Net2 system and also for identifying lost cards.
Restaurant Application Quick Reference Guide
 Restaurant Application Quick Reference Guide Ingenico Telium Canada English Color key Required Merchant Input on Point of Sale Required Customer Input on Internal or External PIN-pad Optional Merchant
Restaurant Application Quick Reference Guide Ingenico Telium Canada English Color key Required Merchant Input on Point of Sale Required Customer Input on Internal or External PIN-pad Optional Merchant
calls.paris-neuroscience.fr Tutoriel pour Candidatures en ligne *** Online Applications Tutorial
 calls.paris-neuroscience.fr Tutoriel pour Candidatures en ligne Online Applications Tutorial 1/4 Pour postuler aux Appels d Offres de l ENP, vous devez aller sur la plateforme : calls.parisneuroscience.fr.
calls.paris-neuroscience.fr Tutoriel pour Candidatures en ligne Online Applications Tutorial 1/4 Pour postuler aux Appels d Offres de l ENP, vous devez aller sur la plateforme : calls.parisneuroscience.fr.
Contrôle d accès Access control MOD-TCPIP-AI. Notice technique / Technical Manual
 Contrôle d accès Access control MOD-TCPIP-AI Notice technique / Technical Manual Notice technique Mod-TCPIP-AI 9 septembre 2008 v.1.0 p.2/16 Sommaire / Contents Sommaire / Contents...2 Remerciements...3
Contrôle d accès Access control MOD-TCPIP-AI Notice technique / Technical Manual Notice technique Mod-TCPIP-AI 9 septembre 2008 v.1.0 p.2/16 Sommaire / Contents Sommaire / Contents...2 Remerciements...3
Harmony Smart Keyboard Add-on. Setup Guide Guide d installation
 Harmony Smart Keyboard Add-on Setup Guide Guide d installation Contents / Sommaire English................. 3 Français................. 9 support.myharmony.com/smart-keyboard-add-on 2 E Ch Pg Package contents
Harmony Smart Keyboard Add-on Setup Guide Guide d installation Contents / Sommaire English................. 3 Français................. 9 support.myharmony.com/smart-keyboard-add-on 2 E Ch Pg Package contents
15 Digital Photo Frame model ADMPF315F. Instructional Manual mnl M10054
 15 Digital Photo Frame model ADMPF315F Instructional Manual mnl M10054 Table of Contents Introduction... Features... Package Contents... Product Highlights... Remote Control Close-up... Application...
15 Digital Photo Frame model ADMPF315F Instructional Manual mnl M10054 Table of Contents Introduction... Features... Package Contents... Product Highlights... Remote Control Close-up... Application...
Quick Installation Guide TEW-P21G
 Quick Installation Guide TEW-P21G Table of of Contents Contents... 1. Avant de commencer... 2. Comment effectuer les connexions... 3. Utilisation du serveur d'impression... 1 1 2 3 Troubleshooting... 7
Quick Installation Guide TEW-P21G Table of of Contents Contents... 1. Avant de commencer... 2. Comment effectuer les connexions... 3. Utilisation du serveur d'impression... 1 1 2 3 Troubleshooting... 7
Frequently Asked Questions
 Frequently Asked Questions GENERAL Q: Can I connect an external hard drive, USB stick or MP3 player to copy files to the device? A: Yes, you can. The device supports USB HOST function, which can read USB
Frequently Asked Questions GENERAL Q: Can I connect an external hard drive, USB stick or MP3 player to copy files to the device? A: Yes, you can. The device supports USB HOST function, which can read USB
DOCUMENTATION - FRANCAIS... 2
 DOCUMENTATION MODULE SHOPDECORATION MODULE PRESTASHOP CREE PAR PRESTACREA INDEX : DOCUMENTATION - FRANCAIS... 2 INSTALLATION... 2 Installation automatique... 2 Installation manuelle... 2 Résolution des
DOCUMENTATION MODULE SHOPDECORATION MODULE PRESTASHOP CREE PAR PRESTACREA INDEX : DOCUMENTATION - FRANCAIS... 2 INSTALLATION... 2 Installation automatique... 2 Installation manuelle... 2 Résolution des
Vanilla : Virtual Box
 Vanilla : Virtual Box Installation Guide for Virtual Box appliance Guide d'installation de l'application VirtualBox Vanilla Charles Martin et Patrick Beaucamp BPM Conseil Contact : charles.martin@bpm-conseil.com,
Vanilla : Virtual Box Installation Guide for Virtual Box appliance Guide d'installation de l'application VirtualBox Vanilla Charles Martin et Patrick Beaucamp BPM Conseil Contact : charles.martin@bpm-conseil.com,
APPENDIX 6 BONUS RING FORMAT
 #4 EN FRANÇAIS CI-DESSOUS Preamble and Justification This motion is being presented to the membership as an alternative format for clubs to use to encourage increased entries, both in areas where the exhibitor
#4 EN FRANÇAIS CI-DESSOUS Preamble and Justification This motion is being presented to the membership as an alternative format for clubs to use to encourage increased entries, both in areas where the exhibitor
Application Form/ Formulaire de demande
 Application Form/ Formulaire de demande Ecosystem Approaches to Health: Summer Workshop and Field school Approches écosystémiques de la santé: Atelier intensif et stage d été Please submit your application
Application Form/ Formulaire de demande Ecosystem Approaches to Health: Summer Workshop and Field school Approches écosystémiques de la santé: Atelier intensif et stage d été Please submit your application
DELL E6500 : Remplacement du disque dur d origine par un disque dur chiffrant
 DELL E6500 : Remplacement du disque dur d origine par un disque dur chiffrant Table des matières Objectif du document... 2 Contexte... 2 Réflexion sur l utilisation... 2 Ordre des actions... 2 Comment
DELL E6500 : Remplacement du disque dur d origine par un disque dur chiffrant Table des matières Objectif du document... 2 Contexte... 2 Réflexion sur l utilisation... 2 Ordre des actions... 2 Comment
Our recommendation engine has come up with some personalized suggestions for you.
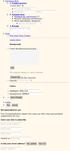 Purchase flow 1. 1. Product preview I want this! You'll get 10 files. Attribute Value 2. 2. Payment form Optimize for conversion (?) Require shipping information More information: Required Enter placeholder
Purchase flow 1. 1. Product preview I want this! You'll get 10 files. Attribute Value 2. 2. Payment form Optimize for conversion (?) Require shipping information More information: Required Enter placeholder
Logitech Speaker System Z553 Setup Guide Guide d installation
 Logitech Speaker System Z553 Setup Guide Guide d installation Logitech Speaker System Z553 English................. 3 Français................ 10 www.logitech.com/support...19 2 Package contents Logitech
Logitech Speaker System Z553 Setup Guide Guide d installation Logitech Speaker System Z553 English................. 3 Français................ 10 www.logitech.com/support...19 2 Package contents Logitech
Exercices sur SQL server 2000
 Exercices sur SQL server 2000 La diagramme de classe : Exercices sur SQL server 2000 Le modèle relationnel correspondant : 1 Créer les tables Clic-droit on Tables et choisir «New Table» Créer la table
Exercices sur SQL server 2000 La diagramme de classe : Exercices sur SQL server 2000 Le modèle relationnel correspondant : 1 Créer les tables Clic-droit on Tables et choisir «New Table» Créer la table
5-in-1 Mobile Companion. Setup Guide
 5-in-1 Mobile Companion Setup Guide Setup Guide MobileLite Wireless G2 Find the language and latest documentation for 5-in-1 Mobile Companion here. 5-in-1 Mobile Companion Setup Guide For instructions
5-in-1 Mobile Companion Setup Guide Setup Guide MobileLite Wireless G2 Find the language and latest documentation for 5-in-1 Mobile Companion here. 5-in-1 Mobile Companion Setup Guide For instructions
Garage Door Monitor Model 829LM
 Garage Door Monitor Model 829LM To prevent possible SERIOUS INJURY or DEATH from a closing garage door: NEVER permit children to operate or play with door control push buttons or remote control transmitters.
Garage Door Monitor Model 829LM To prevent possible SERIOUS INJURY or DEATH from a closing garage door: NEVER permit children to operate or play with door control push buttons or remote control transmitters.
Tutoriel de formation SurveyMonkey
 Tutoriel de formation SurveyMonkey SurveyMonkey est un service de sondage en ligne. SurveyMonkey vous permet de créer vos sondages rapidement et facilement. SurveyMonkey est disponible à l adresse suivante
Tutoriel de formation SurveyMonkey SurveyMonkey est un service de sondage en ligne. SurveyMonkey vous permet de créer vos sondages rapidement et facilement. SurveyMonkey est disponible à l adresse suivante
Frequently Asked Questions
 GS1 Canada-1WorldSync Partnership Frequently Asked Questions 1. What is the nature of the GS1 Canada-1WorldSync partnership? GS1 Canada has entered into a partnership agreement with 1WorldSync for the
GS1 Canada-1WorldSync Partnership Frequently Asked Questions 1. What is the nature of the GS1 Canada-1WorldSync partnership? GS1 Canada has entered into a partnership agreement with 1WorldSync for the
VTP. LAN Switching and Wireless Chapitre 4
 VTP LAN Switching and Wireless Chapitre 4 ITE I Chapter 6 2006 Cisco Systems, Inc. All rights reserved. Cisco Public 1 Pourquoi VTP? Le défi de la gestion VLAN La complexité de gestion des VLANs et des
VTP LAN Switching and Wireless Chapitre 4 ITE I Chapter 6 2006 Cisco Systems, Inc. All rights reserved. Cisco Public 1 Pourquoi VTP? Le défi de la gestion VLAN La complexité de gestion des VLANs et des
Creating a Backup of Bootable Disk and Recovery Image
 Appendix Appendix Image Backup and Recovery Procedures Thank you for purchasing a Fujitsu computer. Fujitsu is committed to bringing you the best computing experience with your new system. It is very important
Appendix Appendix Image Backup and Recovery Procedures Thank you for purchasing a Fujitsu computer. Fujitsu is committed to bringing you the best computing experience with your new system. It is very important
RAPID 3.34 - Prenez le contrôle sur vos données
 RAPID 3.34 - Prenez le contrôle sur vos données Parmi les fonctions les plus demandées par nos utilisateurs, la navigation au clavier et la possibilité de disposer de champs supplémentaires arrivent aux
RAPID 3.34 - Prenez le contrôle sur vos données Parmi les fonctions les plus demandées par nos utilisateurs, la navigation au clavier et la possibilité de disposer de champs supplémentaires arrivent aux
Gestion des prestations Volontaire
 Gestion des prestations Volontaire Qu estce que l Income Management (Gestion des prestations)? La gestion des prestations est un moyen de vous aider à gérer votre argent pour couvrir vos nécessités et
Gestion des prestations Volontaire Qu estce que l Income Management (Gestion des prestations)? La gestion des prestations est un moyen de vous aider à gérer votre argent pour couvrir vos nécessités et
Principe de TrueCrypt. Créer un volume pour TrueCrypt
 Sommaire : Principe de TrueCrypt...1 Créer un volume pour TrueCrypt...1 Premier montage...6 Réglages...8 Save Currently Mounted Volumes as Favorite...8 Settings > Preferences...9 TrueCrypt Traveller pour
Sommaire : Principe de TrueCrypt...1 Créer un volume pour TrueCrypt...1 Premier montage...6 Réglages...8 Save Currently Mounted Volumes as Favorite...8 Settings > Preferences...9 TrueCrypt Traveller pour
DOCUMENTATION MODULE BLOCKCATEGORIESCUSTOM Module crée par Prestacrea - Version : 2.0
 DOCUMENTATION MODULE BLOCKCATEGORIESCUSTOM Module crée par Prestacrea - Version : 2.0 INDEX : DOCUMENTATION - FRANCAIS... 2 1. INSTALLATION... 2 2. CONFIGURATION... 2 3. LICENCE ET COPYRIGHT... 3 4. MISES
DOCUMENTATION MODULE BLOCKCATEGORIESCUSTOM Module crée par Prestacrea - Version : 2.0 INDEX : DOCUMENTATION - FRANCAIS... 2 1. INSTALLATION... 2 2. CONFIGURATION... 2 3. LICENCE ET COPYRIGHT... 3 4. MISES
AND / ET USER GUIDE UK HARDWIRED CONTROL PANEL UK GUIDE UTILISATEUR CENTRALE D ALARME FILAIRE F 496572 1
 AND / ET UK USER GUIDE HARDWIRED CONTROL PANEL UK F GUIDE UTILISATEUR CENTRALE D ALARME FILAIRE 496572 1 English UK Operator Controls and Displays On both control panel and remote keypad the LEDs display
AND / ET UK USER GUIDE HARDWIRED CONTROL PANEL UK F GUIDE UTILISATEUR CENTRALE D ALARME FILAIRE 496572 1 English UK Operator Controls and Displays On both control panel and remote keypad the LEDs display
Compléter le formulaire «Demande de participation» et l envoyer aux bureaux de SGC* à l adresse suivante :
 FOIRE AUX QUESTIONS COMMENT ADHÉRER? Compléter le formulaire «Demande de participation» et l envoyer aux bureaux de SGC* à l adresse suivante : 275, boul des Braves Bureau 310 Terrebonne (Qc) J6W 3H6 La
FOIRE AUX QUESTIONS COMMENT ADHÉRER? Compléter le formulaire «Demande de participation» et l envoyer aux bureaux de SGC* à l adresse suivante : 275, boul des Braves Bureau 310 Terrebonne (Qc) J6W 3H6 La
Simply Share, Save & Stream
 3-year warranty garantie de 3 ans mediashare TM Simply Share, Save & Stream Quick Start Guide Guide de démarrage rapide home network storage unité de stockage pour réseau à domicile share your photos!
3-year warranty garantie de 3 ans mediashare TM Simply Share, Save & Stream Quick Start Guide Guide de démarrage rapide home network storage unité de stockage pour réseau à domicile share your photos!
Wireless IP Camera 75790, 75790WH, 75791 Quick Start Guide Guide de départ rapide
 Wireless IP Camera 75790, 75790WH, 75791 Quick Start Guide Guide de départ rapide 1 Is this you? Start Here TECH SUPPORT CTRL ALT DEL 2 If yes, skip to advanced setup. 3 If not, write down the following:
Wireless IP Camera 75790, 75790WH, 75791 Quick Start Guide Guide de départ rapide 1 Is this you? Start Here TECH SUPPORT CTRL ALT DEL 2 If yes, skip to advanced setup. 3 If not, write down the following:
SERVEUR DÉDIÉ DOCUMENTATION
 SERVEUR DÉDIÉ DOCUMENTATION Release 5.0.6.0 19 Juillet 2013 Copyright 2013 GIANTS Software GmbH, All Rights Reserved. 1/9 CHANGE LOG Correction de bug divers (5.0.6.0) Ajout d une option de relance automatique
SERVEUR DÉDIÉ DOCUMENTATION Release 5.0.6.0 19 Juillet 2013 Copyright 2013 GIANTS Software GmbH, All Rights Reserved. 1/9 CHANGE LOG Correction de bug divers (5.0.6.0) Ajout d une option de relance automatique
Table des matières ENGLISH VERSION NEAR BOTTOM OF PAGE. Transferts sécurisés de fichiers Système MFT (Managed File Transfer) Guide de l utilisateur
 ENGLISH VERSION NEAR BOTTOM OF PAGE Transferts sécurisés de fichiers Système MFT (Managed File Transfer) Guide de l utilisateur Table des matières Survol...2 Considérations en matière de conformité des
ENGLISH VERSION NEAR BOTTOM OF PAGE Transferts sécurisés de fichiers Système MFT (Managed File Transfer) Guide de l utilisateur Table des matières Survol...2 Considérations en matière de conformité des
DOCUMENTATION - FRANCAIS... 2
 DOCUMENTATION MODULE CATEGORIESTOPMENU MODULE CREE PAR PRESTACREA INDEX : DOCUMENTATION - FRANCAIS... 2 INSTALLATION... 2 CONFIGURATION... 2 LICENCE ET COPYRIGHT... 3 SUPPORT TECHNIQUE ET MISES A JOUR...
DOCUMENTATION MODULE CATEGORIESTOPMENU MODULE CREE PAR PRESTACREA INDEX : DOCUMENTATION - FRANCAIS... 2 INSTALLATION... 2 CONFIGURATION... 2 LICENCE ET COPYRIGHT... 3 SUPPORT TECHNIQUE ET MISES A JOUR...
Nouveautés printemps 2013
 » English Se désinscrire de la liste Nouveautés printemps 2013 19 mars 2013 Dans ce Flash Info, vous trouverez une description des nouveautés et mises à jour des produits La Capitale pour le printemps
» English Se désinscrire de la liste Nouveautés printemps 2013 19 mars 2013 Dans ce Flash Info, vous trouverez une description des nouveautés et mises à jour des produits La Capitale pour le printemps
Quick Installation Guide TBW-106UB H/W: V1
 Quick Installation Guide TBW-106UB H/W: V1 Table of Contents... 1. Avant de commencer... 2. Procéder à l'installation... 3. Configuration de l'adaptateur Bluetooth... Troubleshooting... 1 1 2 5 7 Version
Quick Installation Guide TBW-106UB H/W: V1 Table of Contents... 1. Avant de commencer... 2. Procéder à l'installation... 3. Configuration de l'adaptateur Bluetooth... Troubleshooting... 1 1 2 5 7 Version
NOTICE INSTALLATION. ARCHANGE Email Simplex Office N&B/Couleur KONICA MINOLTA BUSINESS SOLUTIONS FRANCE
 NOTICE INSTALLATION ARCHANGE Email Simplex Office N&B/Couleur KONICA MINOLTA BUSINESS SOLUTIONS FRANCE Date Version Marque de révision Rédaction 31/07/2012 1 - Nicolas AUBLIN 1) PRINCIPE DE FONCTIONNEMENT...
NOTICE INSTALLATION ARCHANGE Email Simplex Office N&B/Couleur KONICA MINOLTA BUSINESS SOLUTIONS FRANCE Date Version Marque de révision Rédaction 31/07/2012 1 - Nicolas AUBLIN 1) PRINCIPE DE FONCTIONNEMENT...
Micro-ordinateurs, informations, idées, trucs et astuces utiliser le Bureau à distance
 Micro-ordinateurs, informations, idées, trucs et astuces utiliser le Bureau à distance Auteur : François CHAUSSON Date : 8 février 2008 Référence : utiliser le Bureau a distance.doc Préambule Voici quelques
Micro-ordinateurs, informations, idées, trucs et astuces utiliser le Bureau à distance Auteur : François CHAUSSON Date : 8 février 2008 Référence : utiliser le Bureau a distance.doc Préambule Voici quelques
SAP SNC Portal. User Guide for Suppliers. M1, M2b Modules - Edition 3. Direction des Achats/Ph.Longuet Date: 4/11/11
 SAP SNC Portal User Guide for Suppliers M1, M2b Modules - Edition 3 Direction des Achats/Ph.Longuet Date: 4/11/11 SAP SNC How to get started with Sagemcom SNC 1 - SNC Portal, what are features? SNC is
SAP SNC Portal User Guide for Suppliers M1, M2b Modules - Edition 3 Direction des Achats/Ph.Longuet Date: 4/11/11 SAP SNC How to get started with Sagemcom SNC 1 - SNC Portal, what are features? SNC is
DOCUMENTATION - FRANCAIS... 2
 DOCUMENTATION MODULE PRETTYSLIDER MODULE PRESTASHOP CREE PAR PRESTACREA INDEX : DOCUMENTATION - FRANCAIS... 2 INSTALLATION... 2 Installation automatique... 2 Installation manuelle... 2 Résolution des problèmes...
DOCUMENTATION MODULE PRETTYSLIDER MODULE PRESTASHOP CREE PAR PRESTACREA INDEX : DOCUMENTATION - FRANCAIS... 2 INSTALLATION... 2 Installation automatique... 2 Installation manuelle... 2 Résolution des problèmes...
LIFTMASTER INTERNET GATEWAY USER S GUIDE CONNECT & CREATE. Featuring MyQ Technology
 LIFTMASTER INTERNET GATEWAY USER S GUIDE Featuring MyQ Technology This User s Guide will help you get the most from your LiftMaster MyQ enabled products when using a smartphone, tablet, or computer to
LIFTMASTER INTERNET GATEWAY USER S GUIDE Featuring MyQ Technology This User s Guide will help you get the most from your LiftMaster MyQ enabled products when using a smartphone, tablet, or computer to
Start Here Point de départ
 Start Here Point de départ Epson Stylus C88+ Please read these instructions before using the printer. Lisez ces instructions avant d utiliser l imprimante. Install Ink Cartridges Installez les cartouches
Start Here Point de départ Epson Stylus C88+ Please read these instructions before using the printer. Lisez ces instructions avant d utiliser l imprimante. Install Ink Cartridges Installez les cartouches
that the child(ren) was/were in need of protection under Part III of the Child and Family Services Act, and the court made an order on
 ONTARIO Court File Number at (Name of court) Court office address Applicant(s) (In most cases, the applicant will be a children s aid society.) Full legal name & address for service street & number, municipality,
ONTARIO Court File Number at (Name of court) Court office address Applicant(s) (In most cases, the applicant will be a children s aid society.) Full legal name & address for service street & number, municipality,
GAME CONTENTS CONTENU DU JEU OBJECT OF THE GAME BUT DU JEU
 GAME CONTENTS 3 wooden animals: an elephant, a Polar bear and an African lion 1 Playing Board with two tree stumps, one red and one blue 1 Command Board double sided for two game levels (Green for normal
GAME CONTENTS 3 wooden animals: an elephant, a Polar bear and an African lion 1 Playing Board with two tree stumps, one red and one blue 1 Command Board double sided for two game levels (Green for normal
Display keypad. Notice d emploi User manual. Part. U3908A - 11/09-01 PC
 Display keypad Notice d emploi User manual 675 07 Part. U3908A - 11/09-01 PC FR UK Français 3 English 25 Index FR 1. Introduction 5 L activateur à clavier et moniteur 6 Le clavier 7 Les touches de navigation
Display keypad Notice d emploi User manual 675 07 Part. U3908A - 11/09-01 PC FR UK Français 3 English 25 Index FR 1. Introduction 5 L activateur à clavier et moniteur 6 Le clavier 7 Les touches de navigation
Software and Hardware Datasheet / Fiche technique du logiciel et du matériel
 Software and Hardware Datasheet / Fiche technique du logiciel et du matériel 1 System requirements Windows Windows 98, ME, 2000, XP, Vista 32/64, Seven 1 Ghz CPU 512 MB RAM 150 MB free disk space 1 CD
Software and Hardware Datasheet / Fiche technique du logiciel et du matériel 1 System requirements Windows Windows 98, ME, 2000, XP, Vista 32/64, Seven 1 Ghz CPU 512 MB RAM 150 MB free disk space 1 CD
Stock Management Suite
 Stock Management Suite User Guide V1.00 Goods Receipt module Transfer interstores or interstocks Inventory Picking List Goods movements www.westid.fr Stock Management Suite Contents Contents 1. Stock Management
Stock Management Suite User Guide V1.00 Goods Receipt module Transfer interstores or interstocks Inventory Picking List Goods movements www.westid.fr Stock Management Suite Contents Contents 1. Stock Management
FCM 2015 ANNUAL CONFERENCE AND TRADE SHOW Terms and Conditions for Delegates and Companions Shaw Convention Centre, Edmonton, AB June 5 8, 2015
 FCM 2015 ANNUAL CONFERENCE AND TRADE SHOW Terms and Conditions for Delegates and Companions Shaw Convention Centre, Edmonton, AB June 5 8, 2015 Early-bird registration Early-bird registration ends April
FCM 2015 ANNUAL CONFERENCE AND TRADE SHOW Terms and Conditions for Delegates and Companions Shaw Convention Centre, Edmonton, AB June 5 8, 2015 Early-bird registration Early-bird registration ends April
SAP SNC Portal. User Guide for Suppliers. M1, M2b Modules - Edition 1. Direction des Achats/Ph.Longuet Date: 5/08/10
 SAP SNC Portal User Guide for Suppliers M1, M2b Modules - Edition 1 Direction des Achats/Ph.Longuet Date: 5/08/10 SAP SNC How to get started with Sagemcom SNC 1 - SNC Portal, what are features? SNC is
SAP SNC Portal User Guide for Suppliers M1, M2b Modules - Edition 1 Direction des Achats/Ph.Longuet Date: 5/08/10 SAP SNC How to get started with Sagemcom SNC 1 - SNC Portal, what are features? SNC is
Règlement sur le télémarketing et les centres d'appel. Call Centres Telemarketing Sales Regulation
 THE CONSUMER PROTECTION ACT (C.C.S.M. c. C200) Call Centres Telemarketing Sales Regulation LOI SUR LA PROTECTION DU CONSOMMATEUR (c. C200 de la C.P.L.M.) Règlement sur le télémarketing et les centres d'appel
THE CONSUMER PROTECTION ACT (C.C.S.M. c. C200) Call Centres Telemarketing Sales Regulation LOI SUR LA PROTECTION DU CONSOMMATEUR (c. C200 de la C.P.L.M.) Règlement sur le télémarketing et les centres d'appel
GUIDE UTILISATEUR SYSTEMES CCTV
 GUIDE UTILISATEUR SYSTEMES CCTV 2SECURE 3 chemin des mules 13124 PEYPIN www.2secure.fr - 1 - SOMMAIRE : 1 ACCEDER / SORTIR D UN MENU :...3 2 VISUALISER UN ENREGISTREMENT SUR LE DVR :...3 3 SAUVEGARDER
GUIDE UTILISATEUR SYSTEMES CCTV 2SECURE 3 chemin des mules 13124 PEYPIN www.2secure.fr - 1 - SOMMAIRE : 1 ACCEDER / SORTIR D UN MENU :...3 2 VISUALISER UN ENREGISTREMENT SUR LE DVR :...3 3 SAUVEGARDER
Folio Case User s Guide
 Fujitsu America, Inc. Folio Case User s Guide I N S T R U C T I O N S This Folio Case is a stylish, lightweight case for protecting your Tablet PC. Elastic Strap Pen Holder Card Holders/ Easel Stops Figure
Fujitsu America, Inc. Folio Case User s Guide I N S T R U C T I O N S This Folio Case is a stylish, lightweight case for protecting your Tablet PC. Elastic Strap Pen Holder Card Holders/ Easel Stops Figure
Practice Direction. Class Proceedings
 Effective Date: 2010/07/01 Number: PD - 5 Title: Practice Direction Class Proceedings Summary: This Practice Direction describes the procedure for requesting the assignment of a judge in a proceeding under
Effective Date: 2010/07/01 Number: PD - 5 Title: Practice Direction Class Proceedings Summary: This Practice Direction describes the procedure for requesting the assignment of a judge in a proceeding under
Acce s aux applications informatiques Supply Chain Fournisseurs
 Acce s aux applications informatiques Supply Chain Fournisseurs Toujours plus de service pour vous ; rapide, pratique, sécurisé, écologique et gratuit! Vous vous connectez à notre site MESSIER BUGATTI
Acce s aux applications informatiques Supply Chain Fournisseurs Toujours plus de service pour vous ; rapide, pratique, sécurisé, écologique et gratuit! Vous vous connectez à notre site MESSIER BUGATTI
Quick Start Guide This guide is intended to get you started with Rational ClearCase or Rational ClearCase MultiSite.
 Rational ClearCase or ClearCase MultiSite Version 7.0.1 Quick Start Guide This guide is intended to get you started with Rational ClearCase or Rational ClearCase MultiSite. Product Overview IBM Rational
Rational ClearCase or ClearCase MultiSite Version 7.0.1 Quick Start Guide This guide is intended to get you started with Rational ClearCase or Rational ClearCase MultiSite. Product Overview IBM Rational
Demande d inscription
 Demande d inscription Section Viti-Vini "Films Techniques & d'entreprise" du Festival international de films sur la vigne et le vin Oenovidéo Madame, Monsieur, Vous envisagez de participer à la Section
Demande d inscription Section Viti-Vini "Films Techniques & d'entreprise" du Festival international de films sur la vigne et le vin Oenovidéo Madame, Monsieur, Vous envisagez de participer à la Section
MELTING POTES, LA SECTION INTERNATIONALE DU BELLASSO (Association étudiante de lʼensaparis-belleville) PRESENTE :
 MELTING POTES, LA SECTION INTERNATIONALE DU BELLASSO (Association étudiante de lʼensaparis-belleville) PRESENTE : Housing system est un service gratuit, qui vous propose de vous mettre en relation avec
MELTING POTES, LA SECTION INTERNATIONALE DU BELLASSO (Association étudiante de lʼensaparis-belleville) PRESENTE : Housing system est un service gratuit, qui vous propose de vous mettre en relation avec
Developing an alternative scenario in a case study for a single country. Mise en œuvre un scénario alternatif pour une étude de cas pour un seul pays
 Developing an alternative scenario in a case study for a single country Mise en œuvre un scénario alternatif pour une étude de cas pour un seul pays 1. Creating a new scenario based on an existing scenario
Developing an alternative scenario in a case study for a single country Mise en œuvre un scénario alternatif pour une étude de cas pour un seul pays 1. Creating a new scenario based on an existing scenario
Manuel de l utilisateur
 TENVIS Technology Co,.LTD Manuel de l utilisateur Pour Caméras MJPEG JPT3815W M319W IPROBOT2 IP391W IP60xW Version 1.0.1 Index Configuration de Base... 3 Installation Matériel... 3 Pour Windows... 3 Mode
TENVIS Technology Co,.LTD Manuel de l utilisateur Pour Caméras MJPEG JPT3815W M319W IPROBOT2 IP391W IP60xW Version 1.0.1 Index Configuration de Base... 3 Installation Matériel... 3 Pour Windows... 3 Mode
INSTRUMENTS DE MESURE SOFTWARE. Management software for remote and/or local monitoring networks
 INSTRUMENTS DE MESURE SOFTWARE SOFTWARE Logiciel de supervision des réseaux locaux et/ou distants Management software for remote and/or local monitoring networks MIDAs EVO 4 niveaux de fonctionnalités
INSTRUMENTS DE MESURE SOFTWARE SOFTWARE Logiciel de supervision des réseaux locaux et/ou distants Management software for remote and/or local monitoring networks MIDAs EVO 4 niveaux de fonctionnalités
Quick Installation Guide
 Quick Installation Guide PowerLine AV+ Wireless N Mini Extender Version 1.10(NA) February 18, 2013 Wi-Fi Configuration Note Package Contents PowerLine AV+ Wireless N Mini Extender ENGLISH CAT5 Ethernet
Quick Installation Guide PowerLine AV+ Wireless N Mini Extender Version 1.10(NA) February 18, 2013 Wi-Fi Configuration Note Package Contents PowerLine AV+ Wireless N Mini Extender ENGLISH CAT5 Ethernet
USER GUIDE GUIDE D UTILISATION
 USER GUIDE GUIDE D UTILISATION EN STEP 1 Charge your tabeo The tabeo charging port can be found in between the microphone port and the MicroSD card reader on the left side of the tablet. Micro SD Slot
USER GUIDE GUIDE D UTILISATION EN STEP 1 Charge your tabeo The tabeo charging port can be found in between the microphone port and the MicroSD card reader on the left side of the tablet. Micro SD Slot
accidents and repairs:
 accidents and repairs: putting the pieces together accidents et réparations : réunir le tout nobody can repair your Toyota like Toyota Unfortunately, accidents do happen. And the best way to restore your
accidents and repairs: putting the pieces together accidents et réparations : réunir le tout nobody can repair your Toyota like Toyota Unfortunately, accidents do happen. And the best way to restore your
UML : Unified Modeling Language
 UML : Unified Modeling Language Recommended: UML distilled A brief guide to the standard Object Modeling Language Addison Wesley based on Frank Maurer lecture, Univ. of Calgary in french : uml.free.fr/index.html
UML : Unified Modeling Language Recommended: UML distilled A brief guide to the standard Object Modeling Language Addison Wesley based on Frank Maurer lecture, Univ. of Calgary in french : uml.free.fr/index.html
Quick Installation Guide TW100-BRV304
 Quick Installation Guide TW100-BRV304 Table of of Contents Contents Français... 1. Avant de commencer... 2. Installation du matériel... 3. Configuration du routeur... 1 1 2 3 Troubleshooting... 5 Version
Quick Installation Guide TW100-BRV304 Table of of Contents Contents Français... 1. Avant de commencer... 2. Installation du matériel... 3. Configuration du routeur... 1 1 2 3 Troubleshooting... 5 Version
SunVTS 7.0 Software Quick Reference
 SunVTS 7.0 Software Quick Reference Sun Microsystems, Inc. www.sun.com Part No. 820-1419-11 April 2008, Revision A Submit comments about this document at: http://www.sun.com/hwdocs/feedback Copyright 2008
SunVTS 7.0 Software Quick Reference Sun Microsystems, Inc. www.sun.com Part No. 820-1419-11 April 2008, Revision A Submit comments about this document at: http://www.sun.com/hwdocs/feedback Copyright 2008
The new consumables catalogue from Medisoft is now updated. Please discover this full overview of all our consumables available to you.
 General information 120426_CCD_EN_FR Dear Partner, The new consumables catalogue from Medisoft is now updated. Please discover this full overview of all our consumables available to you. To assist navigation
General information 120426_CCD_EN_FR Dear Partner, The new consumables catalogue from Medisoft is now updated. Please discover this full overview of all our consumables available to you. To assist navigation
RULE 5 - SERVICE OF DOCUMENTS RÈGLE 5 SIGNIFICATION DE DOCUMENTS. Rule 5 / Règle 5
 RULE 5 - SERVICE OF DOCUMENTS General Rules for Manner of Service Notices of Application and Other Documents 5.01 (1) A notice of application or other document may be served personally, or by an alternative
RULE 5 - SERVICE OF DOCUMENTS General Rules for Manner of Service Notices of Application and Other Documents 5.01 (1) A notice of application or other document may be served personally, or by an alternative
Support Orders and Support Provisions (Banks and Authorized Foreign Banks) Regulations
 CANADA CONSOLIDATION CODIFICATION Support Orders and Support Provisions (Banks and Authorized Foreign Banks) Regulations Règlement sur les ordonnances alimentaires et les dispositions alimentaires (banques
CANADA CONSOLIDATION CODIFICATION Support Orders and Support Provisions (Banks and Authorized Foreign Banks) Regulations Règlement sur les ordonnances alimentaires et les dispositions alimentaires (banques
NOTICE INSTALLATION. ARCHANGE WebDAV Office N&B/Couleur KONICA MINOLTA BUSINESS SOLUTIONS FRANCE
 NOTICE INSTALLATION ARCHANGE WebDAV Office N&B/Couleur KONICA MINOLTA BUSINESS SOLUTIONS FRANCE Date Version Marque de révision Rédaction 02/08/2012 3 - Benjamin VERGUET Nicolas AUBLIN 1) PRINCIPE DE FONCTIONNEMENT...
NOTICE INSTALLATION ARCHANGE WebDAV Office N&B/Couleur KONICA MINOLTA BUSINESS SOLUTIONS FRANCE Date Version Marque de révision Rédaction 02/08/2012 3 - Benjamin VERGUET Nicolas AUBLIN 1) PRINCIPE DE FONCTIONNEMENT...
POLICY: FREE MILK PROGRAM CODE: CS-4
 POLICY: FREE MILK PROGRAM CODE: CS-4 Origin: Authority: Reference(s): Community Services Department Cafeteria Services and Nutrition Education Division Resolution #86-02-26-15B.1 POLICY STATEMENT All elementary
POLICY: FREE MILK PROGRAM CODE: CS-4 Origin: Authority: Reference(s): Community Services Department Cafeteria Services and Nutrition Education Division Resolution #86-02-26-15B.1 POLICY STATEMENT All elementary
Caractéristiques principales:
 Powered by AndoridTM4.1 Jelly Bean Archos introduit sa nouvelle tablette ChildPad: l ARCHOS 80 CHILDPAD. Equipée de la dernière version d Android Jelly Bean, cette tablette de 8 a spécialement été conçue
Powered by AndoridTM4.1 Jelly Bean Archos introduit sa nouvelle tablette ChildPad: l ARCHOS 80 CHILDPAD. Equipée de la dernière version d Android Jelly Bean, cette tablette de 8 a spécialement été conçue
www.sierrawireless.com Sierra Wireless AirCard 763S Mobile Hotspot QUICK START GUIDE GUIDE DE DÉMARRAGE RAPIDE
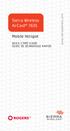 Sierra Wireless AirCard 763S Mobile Hotspot QUICK START GUIDE GUIDE DE DÉMARRAGE RAPIDE www.sierrawireless.com Get to Know Your Device Power key Navigation key WPS button LCD screen External RF antenna
Sierra Wireless AirCard 763S Mobile Hotspot QUICK START GUIDE GUIDE DE DÉMARRAGE RAPIDE www.sierrawireless.com Get to Know Your Device Power key Navigation key WPS button LCD screen External RF antenna
Für Erlauterungen in Deutsch, konsultieren Sie bitte die mitgelieferte CD-ROM. Per le istruzioni in italiano, vedere il CD- ROM in dotazione.
 Install Manual DEUTSCH ITALIANO ESPAÑOL 한국어 Für Erlauterungen in Deutsch, konsultieren Sie bitte die mitgelieferte CD-ROM. Per le istruzioni in italiano, vedere il CD- ROM in dotazione. Para la explicación
Install Manual DEUTSCH ITALIANO ESPAÑOL 한국어 Für Erlauterungen in Deutsch, konsultieren Sie bitte die mitgelieferte CD-ROM. Per le istruzioni in italiano, vedere il CD- ROM in dotazione. Para la explicación
Le passé composé. C'est le passé! Tout ça c'est du passé! That's the past! All that's in the past!
 > Le passé composé le passé composé C'est le passé! Tout ça c'est du passé! That's the past! All that's in the past! «Je suis vieux maintenant, et ma femme est vieille aussi. Nous n'avons pas eu d'enfants.
> Le passé composé le passé composé C'est le passé! Tout ça c'est du passé! That's the past! All that's in the past! «Je suis vieux maintenant, et ma femme est vieille aussi. Nous n'avons pas eu d'enfants.
Fiche produit ifinance v4
 Fiche produit ifinance v4 2005-2015, Synium Software GmbH Traduction française 2003-2015, SARL Mac V.F. Philippe Bonnaure http://www.macvf.fr support@macvf.fr Version 4 du 25/06/2015 Identification du
Fiche produit ifinance v4 2005-2015, Synium Software GmbH Traduction française 2003-2015, SARL Mac V.F. Philippe Bonnaure http://www.macvf.fr support@macvf.fr Version 4 du 25/06/2015 Identification du
APPENDIX 2. Provisions to be included in the contract between the Provider and the. Holder
 Page 1 APPENDIX 2 Provisions to be included in the contract between the Provider and the Obligations and rights of the Applicant / Holder Holder 1. The Applicant or Licensee acknowledges that it has read
Page 1 APPENDIX 2 Provisions to be included in the contract between the Provider and the Obligations and rights of the Applicant / Holder Holder 1. The Applicant or Licensee acknowledges that it has read
