Benutzerhandbuch auswählen: - deutsch - englisch - französisch
|
|
|
- Auguste Gilbert
- il y a 8 ans
- Total affichages :
Transcription
1 Benutzerhandbuch auswählen: - deutsch - englisch - französisch
2 ZGR-online 1.2 Benutzerhandbuch Antragstellung Projekt-/Verfahrensname: ZGR-Online Version: 1.2 Stand: Release 601 (März 2015)
3 Impressum Dieses Handbuch wurde von der Bundesfinanzdirektion Südost- Zentralstelle Gewerblicher Rechtsschutz (ZGR) mit der gebotenen Sorgfalt und Gründlichkeit für die Anwender der Software zur elektronischen Antragstellung für Anträge auf Tätigwerden der Zollbehörden im Bereich gewerblicher Rechtsschutz erstellt. Die ZGR übernimmt keinerlei Gewähr für die Aktualität, Korrektheit, Vollständigkeit und Qualität der erfassten Daten. Die ZGR übernimmt keine Haftung gegenüber Dritten, die über dieses Handbuch oder Teile davon Kenntnis erhalten. Es können insbesondere von Dritten gegenüber der ZGR keinerlei Verpflichtungen abgeleitet werden. Dieses Handbuch stellt eine technische Hilfestellung dar. Es hat für die Rechtsanwendung keine präjudizierende Wirkung und begründet keinerlei Rechtsansprüche. Herausgeber: Bundesministerium der Finanzen - Dienstsitz Bonn - Am Propsthof 78a Bonn 2
4 Inhaltsverzeichnis: 1. Einleitung und Hinweise zur Benutzung des Handbuches Benutzerzugang einrichten Anmelden Passwort ändern Abmeldung Allgemeines zum Aufbau der Software Startseite Obere Menüleiste Untere Menüleiste Button: Anträge Antragsübersicht Antragssuche Verwendete Button innerhalb der Antragsübersicht Anlegen eines neuen Antrages Anlegen eines neuen Nationalen Antrages Treeview/ Navigation Maske Antrag Maske Antragsteller Maske Ansprechpartner Maske Zusammenstellung Schutzrechte Maske Angaben zu Schutzrechten Wie lade ich Anlagen hoch? Löschen von Anlagen/ Schutzrechten Maske Hinweise Original Hinzufügen von Anlagen Maske Hinweise Schutzrechtsverletzungen Maske Zusatzanträge / Kleinsendung Maske E-Agent / Protokoll / Vordruck Maske Prüfungsnachrichten Maske Antrag abschließen Anlegen eines neuen Unionsantrages Maske Mitgliedstaaten Maske Ansprechpartner Übersetzungen Anlegen eines neuen Antrages nach deutschen Rechtsvorschriften Maske Bürgschaftsurkunde Maske Zusatzanträge Überarbeitungsanträge Verlängerungsanträge Änderungsanträge Löschen von angelegten Überarbeitungsanträgen Archiv Unionsanträge aus COPIS Kommunikation mit der ZGR Erledigung der Prüfungsnachrichten Postbox Periodische Mitteilung nach Art. 26 Abs. 7 VO Stammdaten ändern/zugang deaktivieren Stammdaten ändern Sprachauswahl Zugang deaktivieren Datenübernahme Vergrößern/ Verkleinern der Anzeige Status Ihres Antrages Kontakt
5 1. Einleitung und Hinweise zur Benutzung des Handbuches Die Anwendung ZGR-Online, E-Antrag ermöglicht die elektronische Stellung eines Antrages nach der Verordnung (EU) Nr. 608/2013 sowie der deutschen Rechtsgrundlagen ( 146 ff MarkenG, 111b UrhG, 55 DesignG, 142a PatentG, 25a GebrMG, 9 HalblSchG und 40a SortSchG). Diese Beschreibung hilft Ihnen, eine schnelle Übersicht über die wichtigsten Schritte zur Arbeit mit dieser Software zu erhalten. Die Software kann von allen nach Art. 3 der VO (EU) Nr. 608/2013 zur Antragsstellung berechtigten Personen oder Einrichtungen benutzt werden. Weitere Hinweise zum Thema Gewerblicher Rechtsschutz und Zoll sowie detaillierte Ausführungen zum Verfahren an sich finden Sie unter Hinweis: Seit dem ist das System ZGR-online zudem mit dem System COPIS (= Anti-COunterfeit und Anti-PIracy-System) der europäischen Union verbunden. Das heißt Unionsanträge, die in Deutschland gestellt und bewilligt werden, werden automatisch über eine Schnittstelle an das System COPIS übertragen und stehen den Zentralstellen der jeweiligen Mitgliedstaaten ohne zeitliche Verzögerung sofort zur Verfügung. Die Übermittlung von Mehrausfertigungen des Antragsvordrucks, sowie der Erkennungshinweise auf CD-Rom an die ZGR ist hierdurch nicht mehr notwendig. 4
6 2. Benutzerzugang einrichten Starten Sie Ihren Internet- Browser und geben Sie die folgende Adresse ein: Auf der Anmeldemaske unter Account beantragen können Sie dann einen Benutzerzugang einrichten. Abbildung 1: Anmeldemaske Abbildung 2: Registrierung 5
7 Über die Benutzerkennung werden Sie eindeutig registriert. Nach dem Absenden der Benutzerregistrierung erhalten Sie eine Mitteilung per E- Mail, dass Sie sich am System registriert haben, die Daten übermittelt wurden und Sie in Kürze freigeschaltet werden. 3. Anmelden Nachdem Sie die Mitteilung über die Freischaltung für das System per erhalten haben, können Sie sich auf der Anmeldeseite mit Ihrer angelegten Benutzerkennung und dem Passwort anmelden. Abbildung 3: Anmeldung 4. Passwort ändern Sollten Sie Ihr Passwort vergessen haben, können Sie über die Funktion Passwort vergessen ein neues Passwort vergeben. Sie erhalten dann eine E- Mail mit einem Aktivierungslink. 5. Abmeldung Eine Abmeldung erfolgt in zwei Schritten: durch Betätigung des Feldes Abmelden und Bestätigung der Rückfrage. 6
8 Schritt 1: Abbildung 4: Abmeldung Schritt 2: Abbildung 5: Bestätigung bei Abmeldung 6. Allgemeines zum Aufbau der Software 6.1 Startseite Nach der Anmeldung gelangen Sie auf die Startseite von ZGR-online. Diese enthält auf der linken Seite einen einführenden Text, welcher die Möglichkeiten der Antragstellung auflistet und mit einem Link zum allgemeinen Informationsangebot der ZGR unter verweist. Auf der rechten Seite finden Sie eine Postbox. Hier erhalten Sie alle Nachrichten bezüglich Ihrer Anträge. Unter Benachrichtigungen werden aktuelle, für alle Antragssteller relevante Informationen durch die ZGR eingestellt. Weiterhin befinden sich auf der rechten Seite die obere Menüleiste Kontakt, Impressum, Benutzerhandbuch, FAQ sowie die untere Menüleiste Startseite, Anträge, Stammdaten, Postfach, Datenübernahme und Abmelden. Die hinterlegten Funktionen beider Menüleisten werden im Folgenden beschrieben. 7
9 Abbildung 6: Startseite 6.2 Obere Menüleiste Diese Menüleiste befindet sich oberhalb jeder Seite der Anwendung und wird immer angezeigt. Sie beinhaltet die Einträge Kontakt, Impressum, Benutzerhandbuch und FAQ. Die genannten Einträge verweisen auf die jeweiligen Seiten der Homepage der Zentralstelle Gewerblicher Rechtsschutz. Abbildung 7: obere Menüleiste 6.3 Untere Menüleiste Diese Menüleiste wird auf der Startseite der Anwendung angezeigt. Sie setzt sich aus den Objekten Startseite, Anträge, Stammdaten, Postfach, Datenübernahme und Abmelden zusammen. Diese Menüleiste wird ebenfalls auf jeder Seite dieser Anwendung angezeigt. Abbildung 8: untere Menüleiste 8
10 7. Button: Anträge Durch Anklicken des Buttons Anträge in der unteren Menüleiste gelangen Sie zur Maske Anträge. 7.1 Antragsübersicht Diese Maske beinhaltet eine Auflistung Ihrer eingegebenen Anträge. Die Auswahl und Anordnung der Rubriken (z.b. Antragsart, Antragsstatus) kann dabei unter der Funktion Ansicht individuell zusammengestellt jedoch nicht sessionübergreifend gespeichert werden. Weiterhin haben Sie die Möglichkeit bereits erfasste Anträge zu öffnen und ggf. zu bearbeiten, sowie neue Anträge zu erfassen. Abbildung 9: Maske Anträge 7.2 Antragssuche Auf der linken Seite haben Sie über den Button Suchen die Möglichkeit einen Ihrer eingegebenen Anträge zu suchen. Nach Betätigen des Buttons öffnet sich auf der rechten Seite eine Suchmaske, mit deren Hilfe die Suche eingeschränkt werden kann (rot eingetragen). Mit Hilfe des Buttons einfach bzw. erweitert, kann festgelegt werden, ob eine einfache oder erweiterte Suche erfolgen soll (gelb markiert). Durch den Button Alles zurücksetzen auf der linke Seite werden alle Suchparameter gelöscht (grün markiert) und die komplette Antragsübersicht wieder angezeigt. Alles zurücksetzen muss immer vor der Eingabe neuer Suchparameter betätigt werden. Durch den Pfeil (blau markiert) kann die Suchmaske ausgeblendet werden und die Antragsübersicht wird wieder vollständig angezeigt. 9
11 Abbildung 10: Suchfunktion Verwendete Button innerhalb der Antragsübersicht Button Beschreibung Funktion/ Bemerkung Abfrage Das Suchfenster wird aktiviert neuer Antrag alles zurücksetzen Ein neuer Antrag wird erfasst Löschen der Suchparameter Excel Öffnen Löschen Erstellung einer Excelliste zur Gesamtübersicht Ein Antrag wird geöffnet Ein Antrag wird gelöscht. Dies ist nur bei angelegten Anträgen möglich, die noch nicht an die ZGR übertragen wurden! 10
12 8. Anlegen eines neuen Antrages Um einen neuen Antrag anlegen zu können, muss der Button Neuer Antrag betätigt werden. Daraufhin ist die Antragsart zu wählen und mit Weiter zu bestätigen. Abbildung 11: Neuer Antrag 8.1 Anlegen eines neuen Nationalen Antrages Bei der Auswahl eines Nationalen Antrages nach Art. 6 VO (EU) Nr. 608/2013 werden leere Eingabemasken zur Verfügung gestellt. Die einzelnen Masken werden im Folgenden beschrieben Treeview/ Navigation Der Treeview gibt Ihnen einen Überblick über alle Antragsmasken. Der Treeview wird während der gesamten Antragsstellung an der linken Seite angezeigt. Zusätzlich zu der Navigation im Antrag durch die Button Weiter und Zurück ermöglicht er es zwischen den einzelnen Masken zu springen. Weiterhin zeigt er Ihnen an, in welcher Maske Sie sich aktuell befinden. 11
13 Abbildung 12: Treeview Maske Antrag In dieser Maske werden Ihnen Angaben zum Antrag angezeigt, welche vom System automatisch vergeben wurden. Eine Änderung dieser Daten kann von Ihnen nicht vorgenommen werden. Inhalte, welche von der ZGR befüllt werden, werden erst angezeigt, wenn der Antrag von der ZGR bearbeitet wurde. 12
14 Abbildung 13: Maske Antrag Maske Antragsteller Hier sind alle Angaben zum Antragsteller einzutragen. Die Pflichtfelder sind dabei mit * gekennzeichnet. Nach Eintragung aller Daten können Sie mit dem Button Weiter die Eingabe speichern und die Seite verlassen. Abbildung 14: Maske Antragsteller 13
15 8.1.4 Maske Ansprechpartner In dieser Maske finden Sie eine Übersicht der zuständigen Ansprechpartner. Über den Menüpunkt Ansicht können Sie, die in der Tabelle angezeigten Spalten festlegen jedoch nicht sessionübergreifend speichern. Die Reihenfolge der Spalten kann durch Anklicken und Verschieben verändert werden. Über das Suchfenster können die Tabelleneinträge durchsucht werden. Die tabellarische Übersicht kann nach Tabellenfeldern alphabetisch sortiert werden. Ansprechpartner hinzufügen Tabellenspalten festlegen Suchfenster aktivieren Abbildung 15: Übersicht Ansprechpartner Bei einem Neuantrag ist diese Übersicht zunächst leer. Wählen Sie die Funktion Hinzufügen, um einen Ansprechpartner zu erfassen. Danach öffnet sich die folgende Maske: 14
16 Abbildung 16: Maske: Ansprechpartner In dieser Maske sind alle Angaben zum Ansprechpartner einzutragen. Die Pflichtfelder sind markiert. Dabei ist zu beachten, dass es nicht ausreicht, nur einen Ansprechpartner in Verwaltungsfragen oder in technischen Fragen anzugeben. Es muss mindestens ein Gegenstück angegeben werden, d.h. ein Ansprechpartner in Verwaltungsfragen und ein Ansprechpartner in technischen Fragen. Die Eingabe kann dann mit OK gespeichert werden und Sie gelangen automatisch zur Übersicht zurück. Der neu eingegebene Ansprechpartner ist dann in der Übersicht aufgelistet. Wird die Schaltfläche Abbrechen gedrückt, wird das Eingabefenster ohne Speicherung der Daten geschlossen. Zur Erfassung weiterer Kontaktpersonen wird der oben beschriebene Dialog wiederholt aufgerufen. Zusätzlich kann der Vertreter, der den Antrag im Namen des Antragsstellers stellt, markiert werden. Dieser wird dann im Antragsvordruck unter 4. aufgeführt. 15
17 Abbildung 17: Maske: Ansprechpartner, Vertreter Maske Zusammenstellung Schutzrechte In dieser Maske soll angegeben werden für welche Schutzrechtsart der Antrag gelten soll. Weiterhin wird ein genereller Warenkreis eingetragen. Abbildung 18: Maske: Zusammenstellung Schutzrechte Wird die Schaltfläche Weiter gedrückt, werden die Daten gespeichert und Sie gelangen automatisch auf die nächstfolgende Seite. Bei Zurück wird die vorangegangene Maske angezeigt, es erfolgt keine Speicherung. 16
18 8.1.6 Maske Angaben zu Schutzrechten In der Maske Angaben zu Schutzrechten können alle Schutzrechte, die der Antrag umfassen soll eingetragen werden. Über den Menüpunkt Ansicht können Sie die Reihenfolge der in der Tabelle angezeigten Spalten festlegen jedoch nicht Session übergreifend speichern. Über Suchfenster können die Tabelleneinträge durchsucht werden. Schutzrecht hinzufügen Suchfenster aktivieren Tabellenspalten festlegen Abbildung 19: Maske: Übersichtsseite zu den Schutzrechten Diese tabellarische Übersicht ist beim Anlegen eines Neuantrags zunächst leer. Unter Hinzufügen kann ein neues Schutzrecht aufgenommen werden. Dazu öffnet sich folgendes Fenster Abbildung 20: Maske: Angaben zum Schutzrecht 17
19 Zur besseren Übersicht werden Schutzrechte in der Schutzrechtsübersicht nummeriert. Die Zeile des zuletzt gespeicherten Schutzrechts bleibt markiert bis das nächste Schutzrecht gespeichert (Seite über OK Button verlassen) wird. Abbildung 21: Nummerierung der Schutzrechte Wie lade ich Anlagen hoch? Innerhalb der Maske Angaben zu den Schutzrechten besteht auch die Möglichkeit Anlagen zu den Schutzrechten z.b. Abbildungen der Bildmarken oder der Geschmacksmuster bzw. im Fall von Patenten die Patentschrift als PDF, hochzuladen. Dazu muss im Reiter Dateien durch den Button Datei auswählen die entsprechende Datei vom eigenen Rechner ausgewählt werden. Anschließend wird die Datei mit Betätigung des Buttons Datei hochladen gespeichert. Es besteht anschließend die Möglichkeit, diese Datei im Feld Beschreibung zu beschriften. Durch OK werden die Eingaben mit Anlagen gespeichert und die Seite wird automatisch geschlossen. Bitte beachten Sie, dass sie nur Anlagen mit einer maximalen Größe von 1,5 MB einfügen können Löschen von Anlagen/ Schutzrechten Soll eine Datei bzw. ein Schutzrecht gelöscht werden, ist dies durch den Löschbutton möglich. Das Löschen von Anlagen ist jedoch nur vor Übertragung an die ZGR möglich. Sobald der Antrag elektronisch bei der ZGR eingegangen ist, kann dieser bis zur Stattgabe nicht verändert werden. Abbildung 22: Löschen eines Schutzrechts 18
20 Abbildung 23 Löschen von Anlagen Maske Hinweise Original Diese Maske enthält einen einführenden Hinweistext zu der Thematik der Erkennungshinweise. Mit dem Button Weiter gelangen Sie auf die nächste Seite. In den folgenden Formularen sind nun Erkennungshinweise zu den Originalen einzupflegen. Durch Klicken des Weiter Buttons können die Eingaben gespeichert werden. Durch Zurück gelangt man auf die vorherige Seite, die Daten der aktuellen Seite werden nicht gespeichert Hinzufügen von Anlagen Sie können Ihrem Antrag in mehreren Masken Anlagen beifügen. An den entsprechenden Stellen, finden Sie den Button Hinzufügen. Nach Anklicken dieses Buttons öffnet sich eine neue Maske, in der die entsprechende Datei hochgeladen werden kann (vgl. auch. Punkt ). Bitte beachten Sie, dass sie nur Anlagen mit einer maximalen Größe von 1,5 MB einfügen können. Zur besseren Übersichtlichkeit kann man das Feld zum Datei-Hochladen einklappen. 19
21 Abbildung 24: Hinzufügen von Anlagen Maske Hinweise Schutzrechtsverletzungen Diese Maske enthält ebenfalls einen einführenden Hinweistext zu der Thematik der Erkennungshinweise. Mit dem Button Weiter gelangen Sie auf die folgende Seite. In den folgenden Masken können Erkennungshinweise zu Schutzrechtsverletzungen eingepflegt werden (vgl. auch Punkt ). Durch Klicken des Weiter Buttons können die Eingaben gespeichert werden. Durch Zurück gelangt man auf die vorherige Seite, die Daten der aktuellen Seite werden nicht gespeichert Maske Zusatzanträge / Kleinsendung In das Freitextfeld können Sie weitere Informationen eintragen, die nicht die Erkennungshinweise betreffen, z.b. die Eingabe von Mindestmengen (rot markiert). Weiterhin kann hier durch Auswahl der entsprechenden Kontrollkästchen das Kleinsendungsverfahren nach Art. 26 VO (EU) Nr. 608/2013 beantragt werden (grün markiert), sowie die Mitteilung von Namen und Daten und der Versand von Mustern und Proben beantragt werden. Der entsprechende Vordruck wird Ihnen nach dem Absenden des Antrages zum Ausdruck angeboten. 20
22 Außerdem können Sie an dieser Stelle kennzeichnen, ob die im Antrag enthaltenen Erkennungshinweise einer beschränkten Verarbeitung unterliegen sollen. Dieser Haken ist standardmäßig aktiviert. Dies bewirkt, dass die Anträge in COPIS nur von den Mitgliedsstaaten eingesehen werden können, in denen der Antrag auch gültig ist (blau markiert). Freitextfeld Abbildung 25: Maske Zusatzanträge / Kleinsendung Maske E-Agent / Protokoll / Vordruck In der E-Agent Vorschau können Sie sich im angelegten Antrag die Anzeige der von ihnen hinterlegten Antragsdaten in der Darstellungsform des E-Agent ansehen. Im Reiter Protokoll werden alle zum jeweiligen Antrag eingegebenen Informationen komprimiert dargestellt und für den Ausdruck zur Verfügung gestellt. Bei Anlagedateien wird nur der Dateiname angezeigt. Im Reiter Vordruck wird der Vordruck, nachdem der Antrag elektronisch an die ZGR übermittelt wurde, weiterhin für den Ausdruck zur Verfügung gestellt. Um Probleme bei der Generierung von PDF Dokumenten zu vermeiden, ist es sinnvoll den Popupblocker des Browsers zu deaktivieren. 21
23 Abbildung 26: Maske E-Agent / Protokoll / Vordruck Maske Prüfungsnachrichten Unvollständige Anträge können dem Antragssteller durch die ZGR mit Prüfungsnachricht/en zurückgegeben werden. Bei zurückgegebenen Anträgen werden hier alle Prüfungsnachrichten angezeigt. Über eine Verlinkung gelangen Sie zu den jeweiligen Masken auf die sich die Prüfungsnachrichten beziehen. Verlinkung Abbildung 27: Maske Prüfungsnachrichten Um den Antrag erneut an die ZGR übertragen zu können, ist es erforderlich die jeweilige Prüfungsnachricht als erledigt zu markieren und die Maske über den Button Weiter zu verlassen, um die Eingabe zu speichern. Sobald alle Prüfungsnachrichten erledigt wurden, kann der Antrag über die Maske Antrag abschließen an die ZGR übertragen werden Maske Antrag abschließen Hier kann der Antrag nach Prüfung an die ZGR übertragen werden. Im Anschluss wird der Antragsvordruck zum Ausdruck zur Verfügung gestellt. Dafür sind folgende Schritte notwendig: 1. Schritt Im ersten Schritt wird vom System geprüft, ob alle Pflichtangaben ausgefüllt wurden. 22
24 2. Schritt Sind alle Pflichtfelder befüllt und alle Plausibilitäten erfüllt, gelangen Sie über den Weiter Button zum nächsten Punkt: Antrag übertragen. Anschließend wird der Antrag durch Betätigen des Buttons Antrag übertragen an die ZGR übermittelt. Nach der erfolgreichen Übertragung des Antrags wird Ihnen ein entsprechender Hinweistext angezeigt. 3. Schritt Hier werden der Antragsvordruck und die Zusatzanträge für den Ausdruck zur Verfügung gestellt. Diese bitte unterschrieben an die ZGR senden. Für den Fall, dass nur Änderungen im Bereich der Erkennungshinweise, d.h. keine Änderungen im Bereich der Schutzrechte bzw. der Zusatzanträge, vorgenommen wurden, wird der Antrag ausschließlich elektronisch bearbeitet. Es ist kein Ausdruck erforderlich. Hinweis: Abgelaufene Anträge bzw. Altanträge nach der Verordnung (EG) Nr. 1383/2003 können weiterhin bearbeitet und an die ZGR übertragen werden. Rechtlich werden diese allerdings wie Neuanträge nach der VO (EU) Nr. 608/2013 behandelt. 8.2 Anlegen eines neuen Unionsantrages Es werden nur die Masken beschrieben, die von denen des nationalen Antrages abweichen Maske Mitgliedstaaten Für die Stellung eines Unionsantrages ist es zwingend erforderlich, dass der Antrag für mindestens einen weiteren Mitgliedstaat gilt. Die Mitgliedstaaten für die der Antrag gelten soll, können durch einen Haken im jeweiligen Kontrollkästchen ausgewählt werden. Soll der Antrag für alle Mitgliedstaaten gelten, können durch Betätigen des Buttons alle Mitgliedstaaten auswählen alle Kontrollkästchen gleichzeitig aktiviert werden. Dieser Vorgang kann über den Button alle Markierungen entfernen rückgängig gemacht werden. Mit Weiter gelangen Sie zur nächsten Maske, mit Zurück zur vorangegangenen Maske. 23
25 Abbildung 28: Maske Mitgliedstaaten Maske Ansprechpartner Es muss immer ein Ansprechpartner für technische und ein Ansprechpartner für Verwaltungsfragen bzw. ein Ansprechpartner in technischen und Verwaltungsfragen je Mitgliedstaat angegeben werden. Über das Auswahlfeld muss hier erfasst werden für welchen Mitgliedstaat/welche Mitgliedstaaten der Ansprechpartner zuständig ist. Es ist ausreichend wenn ein Ansprechpartner für alle Mitgliedstaaten benannt wird. In der Übersicht der Ansprechpartner wird in der Spalte Mitgliedstaaten angezeigt, für welche Länder der jeweilige Ansprechpartner zuständig ist. 24
26 Abbildung 29: Maske Ansprechpartner Abbildung 30: Zuständigkeit der Ansprechpartner Übersetzungen Sie können Ihrem Antrag außerdem fremdsprachige Übersetzungen hinzufügen. Das Hochladen einer englischsprachigen Übersetzung ist empfehlenswert und ermöglicht eine effektivere Umsetzung Ihres Antrages in den anderen beantragten Mitgliedstaaten. In den Masken zu den Erkennungshinweisen wird ein zusätzlicher Karteireiter Übersetzt angeboten. Hier werden bei Unionsanträgen aus anderen 25
27 Mitgliedsstaaten, die deutschen Übersetzungen angezeigt, die in COPIS zur Verfügung gestellt wurden. Dieser Bereich steht aktuell nur für die Richtung COPIS an ZGR-online zur Verfügung. Übersetzungen zu eigenen Unionsanträgen sind deshalb weiterhin als PDF bei Anlagen und Übersetzung einzustellen. 8.3 Anlegen eines neuen Antrages nach deutschen Rechtsvorschriften Es werden nur Masken beschrieben, die von den Angaben beim nationalen Antrag und Unionsantrag abweichen Maske Bürgschaftsurkunde Im Gegensatz zu den Anträgen nach der VO (EU) Nr. 608/2013 ist für die Stellung eines Antrags nach deutschen Rechtsvorschriften, das Einreichen einer Bürgschaftsurkunde notwendig. Diese Bürgschaftsurkunde dient als Sicherheit für die im Verfahren entstehenden Kosten. Abbildung 31: Maske Bürgschaftsurkunde 26
28 8.3.2 Maske Zusatzanträge In dieser Maske steht Ihnen ein Freitextfeld zur Verfügung, in welchen Informationen eingetragen werden können, welche sich nicht auf Erkennungshinweise beziehen, z.b. Mindestmengen. Abbildung 32: Maske Zusatzinformationen 9. Überarbeitungsanträge Überarbeitungsantrag ist der Oberbegriff für Verlängerungs- bzw. Änderungsanträge (z.b. Aufnahme weiterer Schutzrechte) und Anträge zum Ändern der Erkennungshinweise bzw. Kombinationen daraus. Um einen Überarbeitungsantrag zu stellen, muss zunächst der jeweilige Antrag aus der Antragsübersicht ausgewählt und geöffnet werden. Überarbeitungsanträge können dabei nur in Bezug auf einen Antrag mit Systemstatus stattgegebenen, abgelaufen und abgelehnt gestellt werden. 27
29 9.1 Verlängerungsanträge Für die Verlängerung ohne Änderung eines Antrags gibt es zwei Möglichkeiten: 1.) Über den Button Verlängerung ohne Änderungen beantragen in der Maske Antrag (Fast Lane) Abbildung 33: Fast Lane Verlängerungsantrag 2.) Über die Maske Antrag abschließen Hierzu muss der Antrag zunächst in der Maske Antrag in Bearbeitung genommen werden. Im Anschluss können Sie mit Hilfe des Treeviews direkt zur Maske Antrag abschließen gelangen. Nachdem Sie das Häkchen Verlängerung gesetzt haben, ist weiter gem. Punkt zu verfahren. 28
30 Abbildung 34: Verlängerungsantrag Im Anschluss wird Ihnen ein einseitiger Verlängerungsvordruck zum Ausdruck angeboten. 9.2 Änderungsanträge Zunächst muss der Antrag durch den Button in Bearbeitung nehmen zur Bearbeitung freigegeben werden. Im Anschluss können Sie die gewünschten Änderungen vornehmen. Mit Hilfe des Treeview können Sie direkt zu den gewünschten Masken gelangen. Die Änderungen werden in den jeweiligen Masken (z.b. Schutzrechte) durch den Button Weiter übernommen und die aktuelle Seite wird verlassen. Nachdem alle Änderungen vorgenommen wurden, kann der Antrag abgeschlossen werden. Dazu ist die Maske Antrag abschließen zu wählen. Anschließend ist zu verfahren, wie im Punkt beschrieben. 29
31 9.3 Löschen von angelegten Überarbeitungsanträgen Sollten Sie in einem angelegten Überarbeitungsantrag feststellen, dass Sie zu viel gelöscht oder Fehler gemacht haben, besteht die Möglichkeit den angelegten noch nicht an die ZGR übermittelten Antrag zu löschen und mit der letzten stattgegebenen Version noch einmal mit der Überarbeitung zu beginnen. Hierzu steht Ihnen in der Maske Antrag der Button Antrag wiederherstellen zur Verfügung. Abbildung 35: Antrag wiederherstellen 30
32 9.4 Archiv Alle Anlagen zu einem Antrag werden im Archiv archiviert. Hier können auch gelöschte Anlagen wiederhergestellt werden. Das Archiv ist in der Maske Antrag über den Reiter Archiv zu öffnen. Abbildung 36: Archiv 10. Unionsanträge aus COPIS Unionsanträge, die in anderen Mitgliedsstaaten gestellt und in denen ein Tätigwerden auch für Deutschland bewilligt wurde, werden über eine Schnittstelle von COPIS an ZGR-online übertragen. Sofern Sie in einem solchen Unionantrag als Ansprechpartner für Deutschland benannt wurden, werden Sie umgehend durch die ZGR hierüber informiert und zur Übernahme des Antrages aufgefordert. Die elektronische Datenübernahme ist in Punkt 13 beschrieben. Für den Fall, dass Sie als Ansprechpartner direkt benannt wurden, kann auf eine Vollmacht bei Vorlage des Übernahmeantrages verzichtet werden. 31
33 Nach erfolgreicher Datenübernahme erscheint der Unionsantrag in Ihrer Antragsübersicht. Unionsanträge aus COPIS werden zur besseren Übersichtlichkeit orange markiert. Abbildung 37: Antragsübersicht Unionsanträge aus COPIS Sie haben nun die Möglichkeit den Antrag für die deutschen Zollstellen zu überarbeiten, sowie Zusatzanträge für Deutschland zu stellen. Bitte beachten Sie, dass Sie die vom Antrag erfassten Schutzrechte nicht verändern dürfen. In den einzelnen Masken zu Original und Schutzrechtsverletzung, sowie in der Maske Zusammenstellung der Schutzrechte stehen Ihnen zu jedem Eingabefeld drei Karteireiter zur Verfügung: 1.) DE-überarbeitet Hier haben Sie die Möglichkeit die Qualität des Antrages durch Überarbeitung bzw. Übersetzung der Informationen aus COPIS zu verbessern. Bei Neuanträgen, die noch nicht überarbeitet wurden, entspricht der Karteireiter DE-überarbeitet dem Karteireiter Stand Copis. 2.) Stand Copis Im Karteireiter Stand Copis wird Ihnen immer der aktuelle Stand des Antrages in COPIS angezeigt. Über den Button Vergleich mit Stand Copis (Stattgabe) können Sie den aktuellen Stand in COPIS mit dem der letzten Stattgabe vergleichen. So können Sie im Fall eines Änderungsantrages prüfen, ob im betreffenden Feld tatsächlich Änderungen vorgenommen wurden und sofern erforderlich die Eingaben im Karteireiter DE-überarbeitet entsprechend aktualisieren. 3.) Übersetzt Hier werden die deutschen Übersetzungen angezeigt, die in COPIS vom bewilligenden Mitgliedstaat zur Verfügung gestellt wurden. Damit diese für die Zollstellen in Deutschland sichtbar sind, müssen sie in den Karteireiter DEüberarbeitet übertragen werden. Bitte beachten Sie, dass den deutschen Zollstellen über den E-Agenten nur die Informationen im Karteireiter DE-überarbeitet angezeigt werden. 32
34 Abbildung 38: Karteireiter Unionsanträge aus COPIS Zudem können Übersetzungen von Anlagen an die Anlagen geknüpft werden. Hierzu ist die betreffende Anlage auszuwählen. Über den Button Übersetzung kann dann die dazugehörige Übersetzung vom eigenen Rechner ausgewählt und hochgeladen werden. Bitte beachten Sie, dass im Fall einer Löschung der Anlage in COPIS automatisch auch die dazugehörige Übersetzung in ZGR-online gelöscht wird. Abbildung 39: Verknüpfen von Anlage und Übersetzung 33
35 Um den überarbeiteten Antrag an die ZGR zu übertragen, ist die Maske Antrag abschließen zu wählen und wie in Punkt beschrieben zu verfahren. Bitte prüfen Sie nach dem Absenden des Antrages ob der Antragstyp richtig als Typ (E) erkannt wurde. Teilen Sie uns falsche Kennzeichnungen bitte per mit, damit wir die Bearbeitung des Antrages beginnen können. Es müssen lediglich die Zusatzanträge im Original und unterschrieben vorgelegt werden. Auf den Ausdruck des Antrages kann verzichtet werden. Bitte beachten Sie, dass Änderungen in Bereichen, die keine Aufteilung auf 3 Karteireiter vorsehen, bei der nächsten Aktualisierung in COPIS wieder überschrieben werden. Soweit Sie zum Beispiel Ihre Kontaktdaten dauerhaft ändern wollen, wenden Sie sich bitte an den Inhaber der Entscheidung, damit dieser die bewilligende Stelle entsprechend informiert. 11. Kommunikation mit der ZGR 11.1 Erledigung der Prüfungsnachrichten Bei fehlenden Unterlagen oder unvollständigen Anträgen kann die ZGR Prüfungsnachrichten an Sie richten. Nach Rückgabe des Antrages können diese Nachrichten in der Maske Prüfungsnachrichten (siehe auch Punkt ) von Ihnen eingesehen und bearbeitet werden. Um den Antrag zurück an die ZGR versenden zu können, müssen zunächst alle Prüfungsnachrichten erledigt worden sein. Abbildung 40: Übersicht der Prüfungsnachrichten 34
36 Um die Prüfungsnachrichten zu erledigen, klicken Sie zunächst die betreffende Prüfungsnachricht in der Maske Prüfungsnachrichten an. Durch einen hinterlegten Link gelangen Sie automatisch auf die jeweilige Seite, auf welche sich die Prüfungsnachricht bezieht. Nach Erledigung der Nachricht setzen Sie das Häkchen im Kästchen Erledigt. Mit Weiter speichern Sie die Änderungen und verlassen die Seite. Abbildung 41: Prüfungsnachricht erledigen 11.2 Postbox In der Postbox werden Ihnen gleich auf der Startseite Hinweise auf neue Nachrichten und deren Betreff angezeigt. Diese Nachrichten werden automatisch vom System generiert. Zusätzlich erhalten Sie eine auf Ihren angemeldeten -Account, dass sich eine neue Nachricht in Ihrem Postfach befindet. In der Maske Postfach erhalten Sie eine Übersicht aller Nachrichten und haben ebenfalls die Möglichkeit, die Nachrichten zu löschen. Abbildung 42: Übersicht Prüfungsnachrichten 35
37 11.3 Periodische Mitteilung nach Art. 26 Abs. 7 VO Für jeden Inhaber der Entscheidung, der einen Zusatzantrag zum Kleinsendungsverfahren nach Art. 26 Abs. 7 VO gestellt hat, wird zu Beginn des Folgemonats automatisch ein PDF mit der monatlichen Mitteilung ( periodische Mitteilung ) erzeugt. Dieses wird im jeweiligen Antrag in der Maske Antrag zur Verfügung gestellt. Abbildung 43: periodische Mitteilung 12. Stammdaten ändern/zugang deaktivieren Das System bietet Ihnen die Möglichkeit Stammdaten zu ändern und Ihren Zugang wie folgt zu deaktivieren Stammdaten ändern Um Stammdaten ändern zu können, rufen Sie die Maske Stammdaten auf. Der Reiter Stammdaten ändern ermöglicht Ihnen dann, Änderungen an den Stammdaten vorzunehmen. Nach Eingabe des Passwortes, werden mit dem Button Daten ändern, die Änderungen übernommen. 36
38 Reiter: Stammdaten ändern Eingabe bestätigen Abbildung 44: Stammdaten ändern 12.2 Sprachauswahl Innerhalb der Stammdaten legen Sie gleichzeitig die Sprache fest. Zusätzlich zur Sprachauswahl des Systems sollten Sie ebenfalls Ihren Browser der jeweiligen Sprache anpassen. Bitte beachten Sie, dass die Eingaben in die jeweiligen Masken auf Deutsch erfolgen müssen Zugang deaktivieren Sollten Sie Ihren Zugang deaktivieren wollen, wird dazu ebenfalls die Maske Stammdaten aufgerufen. Anschließend klicken Sie den 3. Reiter Zugang deaktiveren an und bestätigen die Deaktivierung durch den Button Zugang deaktivieren. Mit Bestätigung der Rückfrage löschen Sie Ihren Zugang. Eine Anmeldung unter den bisherigen Benutzerdaten ist dann nicht mehr möglich. 37
39 13. Datenübernahme Über den Karteireiter Datenübernahme haben Sie die Möglichkeit, z.b. bei Wechsel der anwaltlichen Vertretung, die Übertragung eines Antrages, der im Account eines anderen Teilnehmers liegt, bzw. die Übertragung des Unionsantrages, in dem Sie als Ansprechpartner für Deutschland benannt wurden, zu beantragen. Dazu müssen im Reiter Datenübernahme alle erforderlichen Eingaben getätigt werden und die Eingaben anschließend durch Weiter bestätigt werden. Nach Überprüfung der eingegebenen Daten auf Richtigkeit werden die Daten nach wiederholter Bestätigung durch den Button Weiter an die ZGR übersandt. Anschließend drucken Sie das angezeigte Formular aus und Übersenden es an die ZGR. Eingabe der Antrags-ID Abbildung 45: Antrag auf Datenübernahme 38
40 14. Vergrößern/ Verkleinern der Anzeige Als zusätzliche Funktion besteht die Möglichkeit, die Anzeige zu vergrößern bzw. zu verkleinern. Um die Anzeige zu vergrößern, muss die Strg- Taste gedrückt gehalten werden und gleichzeitig mit dem Scrollrad der Maus nach oben gescrollt werden. Zum Verkleinern der Anzeige, muss die Strg- Taste gedrückt werden und gleichzeitig mit dem Scrollrad der Maus nach unten gescrollt werden. 15. Status Ihres Antrages Status angelegt eingegangen stattgegeben abgelehnt zurückgegeben widerrufen Aktion wird vergeben, sobald ein Neuantrag oder stattgegebener Antrag für die Neuerfassung bzw. Überarbeitung geöffnet wird wird vergeben, wenn die Antragsdaten im Posteingang bei der ZGR vorliegen wird vergeben, sobald über den Antrag positiv entschieden wurde (auch bei teilweiser Bewilligung) wird vergeben, sofern über den Antrag negativ entschieden wurde wird vergeben, wenn der Sachbearbeiter den Antrag für erforderliche Überarbeitungen an den Antragsteller zurückgibt wird vergeben, wenn die Bewilligung eines Antrag widerrufen wurde 39
41 16. Kontakt Die Anwender melden technische Störungen, Probleme oder Fehler, die beim Einsatz der Anwendung auftreten, an folgende Hotline: Service-Desk Telefon: 0800 / Fax: 069 / servicedesk@zivit.de Im ZIVIT wird die Meldung aufgenommen und eine Hotlinenummer vergeben. Die Hotlinemeldung wird anschließend zur Analyse an den Bereich ZGR im ZIVIT weitergeleitet. Über die weitere Behandlung erhält der Anwender eine Rückmeldung. Nach Abschluss der Arbeiten erhält der Anwender ein entsprechendes Erledigungsschreiben, in dem er über die vorgenommenen Änderungen in Kenntnis gesetzt wird. 40
42 ZGR-online 1.2 Lodging an Online Application User Manual Name of Project /Procedure: ZGR-Online Version: 1.2 Last revision: Release 601 (March 2015)
43 Imprint This manual has been prepared with the required care and diligence by the Industrial Property Rights Department (Zentralstelle Gewerblicher Rechtsschutz, ZGR) of the Federal Financial Directorship South-East (BFD Südost) in order to assist users of the online software designed for lodging an application for customs action in the field of industrial property rights. ZGR assumes no responsibility for the topicality, correctness, completeness or quality of the information provided. ZGR shall not be liable to third parties who may become aware of this manual or parts thereof. In particular, third parties can impose no obligations upon ZGR arising from its contents. This manual has been designed to provide technical assistance. It is without prejudice to legal action and shall not constitute any legal rights. Publisher: Bundesministerium der Finanzen (Federal Ministry of Finance) - Dienstsitz Bonn - Am Propsthof 78a Bonn 2
44 Table of contents: 1. Introduction and notes on how to use this manual Setting up your user access Logging in Changing your password Logging out General information about the online software s structure Launch screen Upper navigation bar Lower navigation bar The Applications button Overview of applications Searching applications Buttons available in the overview screen Creating a new application Creating a new national application Tree view / navigation Application screen Applicant details screen Contact persons screen Summary of rights screen Information about rights screen How to upload an attachment Deleting attachments and/or rights Identification details screen Adding attachments Infringement information screen Supplementary applications / small consignments screen E-agent / log / print screen Verification messages screen Complete application screen Creating a new Union application Member States screen Contact persons screen Translations Creating a new application under national legislation Guarantee document screen Additional information screen Revised applications Requests for extension Requests for amendment Deleting a request for amendment Archive Union applications in COPIS Communication with ZGR Responding to a verification message Mailbox Periodic message pursuant to Art. 26(7) of the Regulation Changing your master data / Disabling your account Changing your master data Select language Disabling access to your account Data migration Zooming the display in/out The status of your application Contact
45 1. Introduction and notes on how to use this manual The ZGR-online e-application procedure allows applications to be lodged electronically in accordance with Regulation (EU) No 608/2013, and with the relevant German legislation: the Trademark Act (MarkenG), Arts. 146 et seq; the Copyright Act (UrhG), Art. 111b; the Design Act (DesignG), Art. 55; the Patent Act (PatentG), Art. 142a; the Utility Model Act (GebrMG), Art. 25a; the Semiconductor Protection Act (HalblSchG) Art. 9, and the Plant Variety Protection Act (SortSchG), Art. 40a. The following explanations will help you gain a quick overview of the most important steps required to use this online software. This e-application online software is for the use of any person or entity entitled to lodge an application pursuant to Art. 3 of Regulation (EU) No 608/2013. For more information about the protection of industrial property rights, related customs issues, and further details of the application procedure itself, please go to Please note: Since 1 January 2014 the ZGR-online system has been interfaced with the European Union s COPIS (Anti-COunterfeit and anti-piracy Information System) database. It means that any Union applications submitted and approved in Germany are automatically transmitted into COPIS and can be accessed without delay by the central units of the Member States concerned. The transmission of multiple copies of the application form, and of product-related information on CD-ROM, to the Industrial Property Rights Department (ZGR) is thus rendered unnecessary. 2. Setting up your user access Launch your Internet browser (we recommend that you use Mozilla Firefox) and enter the following address: You can now set up an account and register it by clicking on the Account beantragen ( Register an account ) button of the welcome screen. 4
46 Screenshot 1: Welcome screen Screenshot 2: First registration A unique User ID ensures that your registration is unambiguous. After you have sent off your registration details you will receive an acknowledging that the system has received your registration, and that your registration data have been transmitted without errors. The will also include a message that the system administrator will soon activate your account. 3. Logging in 5
47 Once you have received a second confirming that your account has been activated, you can log into the system by entering your user ID and password. Screenshot 3: Log-in screen 4. Changing your password If you lose your password, you can request a new one by clicking on Forgot password. You will be promptly sent an with an activation link. 5. Logging out There are two steps to the log-out procedure: first, clicking on the Log out button, then after the prompt confirming your intention to log out. Step 1: Step 2: Screenshot 4: Log out 6. General information Screenshot 5: Confirmation about when the logging online out software s structure 6
48 6.1 Launch screen After logging in your are forwarded to the ZGR-online launch (start) screen. On the left of this screen you will see an introductory message which lists the various application options to choose from and a link to the main ZGR information portal at On the right-hand side of this launch screen you will see your mailbox which will list any messages which have been received in connection with your online applications. The Notifications section contains current information by ZGR that may be of relevance for the applicant. In the upper part of the screen, to the right, there are two navigation bars; the upper one with Contact person, Imprint, User manual, and FAQ menu tabs, and the one below it with Start page, Applications, Master data, P.O. Box, Data transfer, and Log out buttons. The features of both navigation bars buttons are described on the following pages. Screenshot 6: Start page 6.2 Upper navigation bar This navigation bar is displayed above every screen and is always visible. It has Contact person, Imprint, User manual, and FAQ menu tabs. Each of these buttons links to the relevant pages of the Industrial Property Rights Department s (Zentralstelle Gewerblicher Rechtsschutz) website. Screenshot 7: Upper navigation bar 7
49 6.3 Lower navigation bar This navigation bar appears on the launch page of the online tool. It has Start page, Applications, Master data, P.O. Box, Data transfer, and Log out menu tabs This navigation bar can also be accessed from any screen of the online software. Screenshot 8: Lower navigation bar 7. The Applications button Clicking on Applications in the second navigation bar will lead you directly to the Applications overview screen. 7.1 Overview of applications This screen lists all the applications you have lodged using this system. The View function in the menu bar allows you to select and arrange the order of the columns (such as Kind of application, Status of application ) as you prefer, although this will be remembered by the system for your current session only. You may also open, and, where appropriate, edit any previously saved applications, or register new applications. Screenshot 8: Applications overview screen 7.2 Searching applications The next button to the right, the Search button initiates the search for any applications that you may already have entered in the system. Clicking this 8
50 button will open a search screen on the right, where you may restrict your search to an array of search parameters (red-laced box). Using the Simple / Advanced button (yellow-laced box) you can select either a standard search or an advanced options search. Clicking on the Reset all button in left-hand section of your screen (greenlaced box) will delete the all search parameters that were selected on the right, and call up the complete application overview again. You always need to click Reset all before you can input a new set of search parameters. The arrow (in the blue box) allows you to hide the search screen in order to display the complete listing of applications screen. Screenshot 10: Search function screen 9
51 7.2.1 Buttons available in the overview screen Button Description Function / Note Search Activates the search window New application Creates a new application Reset all Deletes the search parameters Excel Creates an Excel spreadsheet of the applications overview Open Opens an application Delete Deletes an application. No longer active once the an application here created has been transmitted to ZGR. 8. Creating a new application In order to create a new application, first click on the New application button, select the kind of application desired, and confirm your choice by clicking Next. Screenshot 11: New application 8.1 Creating a new national application When selecting a new national application pursuant to Art. 6 of Regulation (EC) No 608/2013, a number of empty data input screens will pop up. These are explained in more detail below. 10
52 8.1.1 Tree view / navigation The tree view shows you a structured list of all the screens at a glance. The tree view will be visible in the left-hand section of the screen during the whole application procedure. It allows you to jump directly from one screen to another. You can also navigate step-by-step by clicking on the Next or Back buttons within each input screen. The tree view always highlights in bold letters the input screen that you are currently navigating. Screenshot 12: Tree view Application screen This screen displays details of your application that the system software has generated automatically. You cannot edit this data. 11
53 Other details that will be supplied by ZGR are shown once the application has been processed. Screenshot 13: Application details screen Applicant details screen Enter the applicant s details on this screen. Mandatory fields are marked with an asterisk (*). After having entered all the required data you can save your input and leave the screen by clicking on the Next button. Screenshot 14: Applicant details input screen 12
54 8.1.4 Contact persons screen This screen shows a list of your competent contact persons. The View function allows you to select and arrange (by clicking and dragging) the different columns that appear in the table, although the system will remember this arrangement for your current session only. You can search the entries in the table using the Find button. The list can be ordered alphanumerically under any heading. Add a contact Select columns for display Activate search window Screenshot 15: Contact persons screen Initially there are not any entries when you create a new application. Selecting Add to include details of a contact person opens the following input screen: Screenshot 16: Contact details input screen 13
55 Enter the contact person s details on this screen. Mandatory fields are marked with an asterisk (*). Please be aware that you may not designate one and the same contact person for both administrative and technical issues. At least one contact person for administrative, and one for technical issues must be designated. Then you can save the entry by clicking on the OK button, and you return automatically to the Contact persons screen. The screen now shows the contact person you have just entered. If you click on the Cancel button, the input screen will be closed without saving the information. Repeat the steps described above for each additional contact person you wish to designate. In addition, you can tick the box indicating that a representative is submitting the application on your behalf. This representative will be named on the application form under item 4. Screenshot 17: Contact, Representative screen 14
56 8.1.5 Summary of rights screen In this screen you enter the specific rights that your application concerns. You must also enter a general category of goods. Screenshot 18: Summary of rights input screen If you click on the Next button, the information will be saved and you move on to the next screen automatically. If you click on Back, you return to the previous screen without saving any data Information about rights screen All property rights covered by the application can be entered in the Information about the rights screen. You can set the sequence of columns to be shown in the table using the View button, although this setting will only be remembered by the system for the duration of your current session. The entries in the table can be searched using various search windows. 15
57 Add a right Activate search window Select columns for display Screenshot 19: Rights overview screen If you are entering a new application this table is at first empty. You can add a new right by using the Add button. This will open the following window: Screenshot 20: Information about the right input screen For easier reference each property right will be assigned a serial number in the overview screen. The line of the right last saved will remain highlighted until you proceed to save/input a further right (i.e. until you leave this page by clicking the OK button). 16
58 Screenshot 21: Numbering the rights How to upload an attachment In the Information about the rights screen you can upload a PDF attachment containing, for example, illustrations of the figurative marks or designs or, in the case of patents, the patent specification. To do this, click on the Select file button from the Files tab so you can select the correct file from your computer s file explorer. This file is then saved to the system by clicking Upload file, after which you may name the file in the Description box. By clicking on the OK button your inputs including any attachments will be saved, after which the screen will close automatically. Please be aware that it is not possible to add attachments of a size larger than 1.5 MB Deleting attachments and/or rights You can delete an attached file or a property right using the Delete button. However, an attachment can not be deleted after it has been transmitted to ZGR. Once an electronic application is received by ZGR it can no longer be amended until the application has finally been granted. Screenshot 22: Deleting a right 17
59 Screenshot 23: Deleting an attachment Identification details screen This screen shows an introductory note about identification details. By clicking on the Next button you open a series of forms. In these forms, you must enter details that help identify the originals of your merchandise. Click on the Next button to save the identification details. By clicking on the Back button you return to the previous page without saving the details entered on the current page Adding attachments You can proceed from various screens to add attachments to your application. In each screen from which this is possible you will see an Add button. Clicking on this will button open a new screen in which the attachment file can be uploaded (cf ). Please be aware that it is not possible to add attachments of a size larger than 1.5 MB Infringement information screen Like the previous screen, this screen also shows an introductory note about identification details. Continue by clicking on the Next button. 18
60 You can now enter the details that help identify rights infringements in the subsequent screens (cf ). Your entries will be saved by clicking on the Next button. Clicking the Back button will take you back to the previous page without saving the details entered on the current page Supplementary applications / small consignments screen You can enter additional information that is not related to identification details (minimum quantities, for example) in the free text field (red-laced box). By ticking the appropriate boxes you can request that the small consignment procedure pursuant to Art. 26 of Regulation (EU) No 608/2013 be used (green-laced box), that names and information be communicated, and that samples be dispatched to you. Der entsprechende Vordruck wird Ihnen nach dem Absenden des Antrages zum Ausdruck angeboten. - Another feature lets you indicate whether you wish to restrict any further handling of the identification details included in your application. This box is ticked by default, meaning that the application can only be viewed in COPIS by those Member States for which the application has effectively been granted (blue-laced box). Free text field Screenshot 25: Supplementary applications / small consignments procedure 19
61 E-agent / log / print screen The e-agent preview feature lets you view all the details entered in connection with your application in the specific e-agent display mode. You can click the Log tab (Protocol) to view a condensed version of all the information concerning a particular application, ready for printing your hard copy. As for attachments, only the file names will be shown (not the attachments as such). After the application has been transmitted to ZGR, a click on the Form tab will recover the complete form at any time so that it can be printed out. Screenshot 26: E-Agent preview / log / form screen Verification messages screen ZGR may return any incomplete applications together with a message requesting you to supplement and verify the details you have entered. This screen displays all verification messages relating to applications that have been returned. The verification messages contain links that will lead you directly to the screens they refer to. Linked screen Screenshot 27: Verification messages screen Before you can retransmit your application to ZGR you need to flag the respective message as completed and leave the screen via the Next button so that your entries are saved. Once all the message referring to a certain application have been responded to, your application can be transferred to ZGR in the complete application screen. 20
62 Complete application screen Having verified all the details you can proceed to this screen to transmit your application to ZGR. Subsequently, the system will make the application form available for printing. This involves the following steps: Step 1 As a first step, the system will check whether all the mandatory information has been entered. Step 2 If all the mandatory fields have been filled and verified by plausibility checks, click on the Next button to move on to the subsequent step: Clicking on the Transmit application button will despatch the application to ZGR. After the application has been successfully transmitted to ZGR, a confirmation message will appear. Step 3 In this step, the application form and any supplementary applications are made available for printing. Please sign the hard copies and mail them to ZGR. Where the amendments made to an online application refer to the details for identification only, but do neither concern the scope of property rights nor any additional information, the application will be processed fully electronically, so that is not necessary for you to create a hard copy. Please note: It will still be possible to edit and re-transmit to ZGR any expired applications and/or applications filed in accordance with Regulation (EC) No 1383/2003. Under legal aspects, however, such applications shall be treated as if they were new applications submitted pursuant to Regulation (EU) No 608/
63 8.2 Creating a new Union application Only the screens that differ from those explained in the context of the national application are described below Member States screen In order to lodge a Union application it is mandatory that you file the application for at least one other Member State. You can select the Member States to be included in the scope of your application, by ticking the relevant check boxes. If the application is to cover all Member States click on the Select all member states button which will flag all the check boxes simultaneously. You can reverse this operation by clicking on the Remove all markings button. Continue to the subsequent screen by clicking Next, or return to the previous screen via the Back button. Screenshot 28: Member states checkbox screen Contact persons screen For each Member State to which the application applies you must specify at least one contact for administrative issues and one contact for technical issues, or one contact for both technical and administrative issues. 22
64 The list box requires you to indicate the Member State(s) falling within the competence of a certain contact person. It would be sufficient to nominate one contact person who is competent for all Member States. On the right, the overview screen lists the countries for which each nominee acts as the competent contact. Screenshot 29: Contact persons Screenshot 30: The contact s regions of competence Translations You may also attach foreign language translations to your application. We recommend that you upload a translation into English in order to facilitate an efficient implementation of your application in the other Member States involved. 23
65 The screens for information to identify counterfeits show an additional Translated tab. In the case of Union applications filed in other Member States you will find here any German translations that have been made available through the COPIS database. For the time being, however, this service is available only for the COPIS to ZGR-online direction of query. The translations of your own Union applications need therefore still be uploaded as PDFs in the Attachments and translations section. 8.3 Creating a new application under national legislation Only the screens that differ from those explained in the context of national and Union applications are described in more detail below Guarantee document screen Unlike applications pursuant to Regulation (EU) No , you must supply a guarantee document if you are lodging an application under German legislation. This document then serves as a guarantee for recovery of the costs arising in the course of the procedure. Screenshot 31: Guarantee document screen Additional information screen This screen includes a free text field in which you can enter additional information (such as minimum quantities) which is not related to identification details. 24
66 Screenshot 32: Additional information screen 9. Revised applications Revised applications is the generic term used for requests to extend and/or amend an existing application (such as including additional rights in its scope), to amend the identification details, and/or combinations of the foregoing. In order to submit a revised application you must first select the relevant application from the applications overview screen, and open it. Revisions can only be requested with respect to an application that has a granted, expired, or rejected system status. 25
67 9.1 Requests for extension There are two routes for requesting the extension of an application without changing its contents: 1) Via the Apply for an extension withour changes button in the Application screen ( Fast Lane ) Abbildung 33: Request for extension fast lane 2) Via the Complete application screen If you choose this route, you must first Start editing your application in the Application screen. Having clicked that button, the tree view on the left lets you jump directly to the Finalise application screen. After ticking the Extension box proceed as described in
68 Screenshot 34: Request for extension Finally, you will be offered the choice whether or not to print the one-page Extension form for your records. 9.2 Requests for amendment To allow changes to be made to your application you first need to click on the Start editing button. You may then amend the details of your application as you deem appropriate. The tree view on the left lets you jump directly to the desired screen. By clicking on Next the changes made in a certain screen (e.g. the Rights screen) will be saved and the current screen closed. Once you have made all the desired amendments you can leave the editing mode by clicking on Finalise application and proceed as described in
69 9.3 Deleting a request for amendment Should you find that you probably deleted too many data or committed errors when filling out a request for amendment, you have the option to delete any such request previously created but not yet transmitted to ZGR, and repeat the whole editing process based on the last confirmed revision of your application. To reload that last valid version of an application, simply click on the Recover application button. Screenshot 35: Recover an application 9.4 Archive All attachments linked to an application are stored in the archive, from where it is even possible to recover any deleted attachments. To open the archive click on the Archive button in the Application screen. 28
70 Screenshot 36: Archive 10. Union applications in COPIS Because the COPIS database is interfaced with ZGR-online, a Union application that justifies customs action in Germany, among other territories, will also be uploaded to ZGR-online, even if the application is lodged in a different Member State. If you are named as the contact person for Germany in that Union application, you will immediately be contacted by ZGR and requested to take ownership of the application. Section 13 describes how to download the relevant electronic data. Where you personally have been named as the contact, it is not mandatory that you present an authorisation when submitting the request for ownership. After successful data download the Union application will be listed in your application overview screen. Union applications originating from COPIS will be highlighted orange to be instantly recognisable. Screenshot 37: Application overview Union applications originating from COPIS 29
71 You now have the option to edit this Union application for specific use by the German customs authorities, and to add additional information relevant for Germany. Please bear in mind that you can not make changes to the scope of rights covered by the application. The various screens relating to authentic goods and rights infringements, and the Summary of rights screen, display three identical tabs for each of the input boxes: 1.) DE-revised Here you can enhance an application s quality by revising and/or translating the information received from COPIS. In the case of new, yet unrevised applications, clicking the DE-revised tab will display identical information as in the Version in COPIS tab. 2.) Version in COPIS The Version in COPIS tab will always call up on your screen the most recent version of an application as retrieved from the COPIS database. The button Compare COPIS version (with application as granted) lets you compare the details of an application as recently edited in COPIS with the last officially granted version of that application. It means that in the case of a request for amendments you will be able to check whether changes have actually been made in a certain box, and where appropriate, update the respective entries via the DE-revised tab. 3.) Translated Here you will see any translations created in COPIS by the Member State that has granted the application. The translated details need to be copied to the DErevised tab so that they can also be viewed by customs offices in Germany. Please be aware that the German customs offices can only retrieve E-Agent information that is shown under the DE-revised tab. Screenshot 38: Tabs displayed for Union applications from COPIS 30
72 It is also possible to directly link a file attachment with its translation. To do so, select the attachment in question, then click the Translation button, after which a screen will open that shows your computer s directory of files where you can select and upload the relevant translation file. Please be aware that a translation uploaded to ZGR-online will automatically be deleted from the system if the attachment to which the translation refers is deleted in the COPIS database. Screenshot 39: Linking an attachment and its translation To upload your amended application to ZGR select the Finalise application screen and proceed as described in After transmitting the application please check that the system has correctly recognised the type of application (which should be E ). Where an application is incorrectly labelled, let us please know by so that we can initiate processing of the application. You are only required to submit original, signed paper copies of any requests for amendments; it is not mandatory to deliver a printout of the application as such. Please bear in mind that any editing performed in sections where the three tabs mentioned above are not shown will be overwritten at the time of the application s next update in the COPIS database. If you wish to make permanent changes to data such as your contact details, please approach the 31
73 holder of the decision who in turn shall pass the information to the customs unit that granted the application. 11. Communication with ZGR 11.1 Responding to a verification message If documents are missing, or if applications are incomplete, ZGR may send you verification requests. Where an application has been returned, you can view the respective notifications in the verification messages screen (also see ) and respond to them. You must have dealt with all the verification messages before you can submit the application to ZGR again. Screenshot 40: Verification messages overview To deal with verification messages you first click on the relevant (linked) message in the Verification messages screen. The screen to which the message refers will automatically open. Having performed the requested steps, tick the Completed check box. Clicking on Next will then save the changes you made and close this screen. Screenshot 41: Flag a verification message as completed 32
74 11.2 Mailbox Your launch screen includes a mailbox which immediately calls your attention to any new messages and their subjects. These messages have been automatically generated by the system; you will also receive them as s in your registered account. The Mailbox screen gives you an overview of all your messages and allows you to view or delete them. Screenshot 42: Verification messages overview 11.3 Periodic message pursuant to Art. 26(7) of the Regulation In accordance with Art. 26(7) of Regulation (EU) 608/2013, each holder of the decision who has filed a supplementary request referring to the procedure for the destruction of goods in small consignments will be sent a PDF file containing the monthly information ( period message ) generated automatically at the beginning of each month that follows submission of the request for destruction. These files can be viewed in the Application screen of the relevant application for action. 33
75 Screenshot 43: Periodic messages 12. Changing your master data / Disabling your account You can change master data and/or disable your account by proceeding as described below Changing your master data To change your master data open the Master data screen. After clicking on the Change master data tab you can amend the master data. You then must enter your password again and click on the Change data button for the changes to be accepted. 34
76 Tab: Change master data Confirm changes Screenshot 44: Changing your master data 12.2 Select language You can also select your preferred language in the Change master data screen. In addition to selecting a language for the system you should also set the same language for your Internet browser. Please note: The information you enter in each screen must be in German Disabling access to your account You must also open the Change master data screen if you wish to deactivate your account. Then click on the third tab from the left, Disable access and confirm the deactivation by clicking on the Disable access button. By confirming the prompt you proceed to disable your access, and you can no longer log in with the identification data you have used until now. 35
77 13. Data migration After clicking on the Data migration tab you can request that an application listed in another registered user s account, or a Union application where you are named as the contact for Germany, be assigned to you for example, if legal representation has changed. To do this you must enter all the information required in the screen which was opened by clicking on the Data migration tab and confirm your input by clicking on the Next button. After you have verified the correctness of the information you entered and again confirmed your input by clicking on the Next button, the data will be transmitted to ZGR. You must then print out the form that is displayed and mail it to ZGR. Enter the Application ID Screenshot 45: Request for data migration 36
78 14. Zooming the display in/out The online software includes an additional feature that allows you to zoom the display. To zoom in on the display, scroll the mouse wheel forward while keeping the Ctrl key depressed. To zoom out, scroll the mouse wheel backward while keeping the Ctrl key depressed. 15. The status of your application Status Created Received Granted Rejected Procedure will be assigned once you open a new application or a granted application which you wish to create or to edit will be assigned once the application details have been received in the ZGR inbox will be assigned once a positive decision has been made (which is also the case where an application has been partially granted) will be assigned if a negative decision has been made Returned Revoked will be assigned if the administration staff processing the application has returned it to the applicant because revision of any details is required will be assigned if the granting of an application has been revoked 37
79 16. Contact Any technical faults, defects or other issues encountered when using this software should be reported to the following service helpline: Service-Desk Phone: 0800 / Fax: 069 / servicedesk@zivit.de The ZIVIT information processing centre will register the user s message and assign it a unique case reference number. This case reference will then be passed on to the centre s ZGR unit for analysis. The user will receive an update about the steps that follow. After the necessary steps have been taken the user will be sent a message informing them of any changes that have been implemented. 38
80 ZGR-online 1.2 Manuel de l utilisateur Dépôt de demandes Nom de projet ou de processus : ZGR-Online Version : 1.2 Mise à jour : Publication 601 (mars 2015)
81 Mentions légales Le présent manuel a été réalisé par la division Sud-Est du Service central de la propriété industrielle (ZGR) de la Direction fédérale allemande des finances avec la rigueur et le soin nécessaires. Il s adresse aux utilisateurs du logiciel destiné au dépôt électronique de demandes d intervention des autorités douanières dans le domaine de la propriété industrielle. Le ZGR ne garantit en aucune façon le caractère actuel, l exactitude, l exhaustivité et la qualité des informations relevées. Le ZGR décline toute responsabilité envers tout tiers qui prend connaissance du présent manuel ou de certaines parties de celui-ci. Notamment les tiers ne peuvent en aucun cas en déduire des obligations à remplir par le ZGR. Le présent manuel constitue une aide technique. Il n a pas pour effet de préjuger d une éventuelle application du droit et ne confère absolument aucun droit. Éditeur : Ministère fédéral allemand des Finances - Siège de Bonn - Am Propsthof 78a D Bonn Allemagne 2
82 Table des matières : 1. Introduction et indications relatives à l utilisation du manuel Création d un accès utilisateur Connexion Modification du mot de passe Déconnexion Informations générales sur la structure du logiciel Page d accueil Barre de menus supérieure Barre de menus inférieure Bouton : Demandes Vue d ensemble des demandes Recherche de demandes Boutons utilisés dans la vue d ensemble des demandes Création d une nouvelle demande Création d une nouvelle demande nationale Arborescence et navigation Sous-fenêtre de demande Sous-fenêtre du demandeur Sous-fenêtre des interlocuteurs Sous-fenêtre de la liste des droits de propriété Sous-fenêtre des indications relatives aux droits de propriété Comment faire pour télécharger des pièces jointes? Suppression de pièces jointes et de droits de propriété Sous-fenêtre des éléments d identification Ajout de pièces jointes Sous-fenêtre des informations concernant les atteintes aux droits de propriété intellectuelle Sous-fenêtre des demandes supplémentaires / petits envois Sous-fenêtre de l E-Agent, du procès-verbal et de l imprimé Sous-fenêtre des messages de vérification Sous-fenêtre de fin de la demande Création d une nouvelle demande au niveau de l Union Sous-fenêtre des États-membres Sous-fenêtre des interlocuteurs Traductions Création d une nouvelle demande selon les prescriptions juridiques allemandes Sous-fenêtre de l acte de cautionnement Sous-fenêtre des demandes supplémentaires Demandes de révision Demandes de prolongation Demandes de modification Suppression des demandes de révision créées Archives Demandes au niveau de l Union à partir de COPIS Communication avec le ZGR Traitement des messages de vérification Boîte de réception Avis périodique selon l article 26, alinéa 7 du règlement Modification des données de base et désactivation de l accès Modification des données de base Sélection de la langue Désactivation de l accès Reprise des données Agrandissement ou réduction de l affichage État de votre demande Contact
83 1. Introduction et indications relatives à l utilisation du manuel L application ZGR- Online, E-Antrag (demande électronique) permet le dépôt électronique d une demande conformément au règlement (UE) n 608/2013 et à la législation allemande (articles 146 et suivants de la loi sur les marques, article 111b de la loi sur le droit d auteur, article 55 de la loi sur les dessins et modèles, article 142a de la loi sur les brevets, l article 25a de la loi sur les modèles d utilité, article 9 de la loi sur la protection des semi-conducteurs et article 40a de la loi sur la protection des obtentions végétales). Ce descriptif vous aide à obtenir un aperçu rapide des étapes essentielles relatives au travail à l aide de ce logiciel. Le logiciel peut être utilisé par toutes les personnes ou institutions autorisées à déposer des demandes en vertu de l article 3 du règlement (UE) n 608/2013. Le site Internet vous fournit des indications complémentaires sur la protection de la propriété industrielle et la douane, ainsi que des informations détaillées sur la procédure. Remarque : Depuis le 1 er janvier 2014, le système ZGR-online est également relié au système COPIS (= Anti-COunterfeit and Anti-PIracy System) de l Union européenne. Autrement dit, les demandes de l Union déposées et approuvées en Allemagne sont automatiquement transmises au système COPIS via une interface et mises immédiatement et sans délai à la disposition des services centraux des États membres respectifs. Ce dispositif permet de rendre superflue la transmission de plusieurs exemplaires de l imprimé de demande et des éléments d identification sur CD-Rom au ZGR. 4
84 2. Création d un accès utilisateur Démarrez votre navigateur Internet et entrez l adresse suivante : Vous pouvez alors créer un accès utilisateur sur la sous-fenêtre d enregistrement sous l option «Demander un compte». Illustration 1 : enregistrement Un identifiant vous permet de vous enregistrer sans la moindre ambiguïté. Une fois l enregistrement de l utilisateur envoyé, vous recevrez un courrier électronique confirmant votre enregistrement au système, la transmission de vos données, ainsi que l activation de votre compte sous peu. 3. Connexion Une fois que vous avez reçu le courrier électronique relatif à l activation de votre compte, vous pouvez désormais vous connecter sur la page de connexion en entrant l identifiant que vous avez créé, ainsi que votre mot de passe. 5
85 Illustration 2 : connexion 4. Modification du mot de passe Si vous avez oublié votre mot de passe, la fonction «Mot de passe oublié» vous permet de créer un nouveau mot de passe. Vous recevrez alors un courrier électronique comportant un lien destiné à l'activation du nouveau mot de passe. 5. Déconnexion La déconnexion s effectue en deux étapes : appuyer sur le bouton «Se déconnecter» et répondre à la question relative à la déconnexion. Étape 1 : Illustration 3 : déconnexion 6
86 Étape 2 : Illustration 4 : confirmation de la déconnexion 6. Informations générales sur la structure du logiciel 6.1 Page d accueil Une fois connecté, vous accédez à la page d accueil de ZGR-online. Celle-ci comporte sur sa partie gauche une introduction évoquant les différentes possibilités de dépôt de demande et un lien vous renvoie aux informations générales à l adresse suivante Vous trouverez sur la partie droite de la page d accueil une boîte de réception. Elle rassemble tous les messages que vous recevrez concernant vos demandes. Dans la rubrique Notifications, les informations actuelles et pertinentes pour tous les demandeurs sont réglées par le ZGR. Toujours sur le côté droit se trouvent la barre de menus supérieure proposant les rubriques «Contact», «Mentions légales», «Manuel de l utilisateur» et «FAQ», ainsi que la barre de menus inférieure qui contient les rubriques «Page d accueil», «Demandes», «Données de base», «Boîte de réception», «Reprise des données» et «Se déconnecter». Les fonctions de ces deux barres de menus sont présentées dans les sections suivantes. 7
87 Illustration 5 : page d accueil 6.2 Barre de menus supérieure La barre de menus supérieure se trouve dans la partie supérieure de chaque page de l application et s affiche en permanence à l écran. Elle comporte les entrées «Contact», «Mentions légales», «Manuel de l'utilisateur» et «FAQ». Ces entrées renvoient aux pages respectives de la page d accueil du Service central de la propriété industrielle. Illustration 6 : barre de menus supérieure 6.3 Barre de menus inférieure La barre de menus inférieure s affiche sur la page d accueil de l application. Elle se compose des rubriques «Page d accueil», «Demandes», «Données de base», «Boîte de réception», «Reprise des données» et «Se déconnecter». Ladite barre de menus s affiche également sur la page d accueil de notre application. Illustration 7 : barre de menus inférieure 8
88 7. Bouton : Demandes Un clic sur le bouton «Demandes» situé dans la barre de menus inférieure vous permet d accéder à la sous-fenêtre «Demandes». 7.1 Vue d ensemble des demandes La sous-fenêtre contient une liste des demandes que vous avez entrées. La sélection et le classement des rubriques (par exemple le type de demande et l état de la demande) peuvent être personnalisés à l aide de la fonction «Visualiser», sans être toutefois enregistrés pendant toute la session. Par ailleurs, vous avez toujours la possibilité d ouvrir et éventuellement d éditer des demandes déjà effectuées et de saisir également de nouvelles demandes. Illustration 8 : sous-fenêtre des demandes 7.2 Recherche de demandes Le côté gauche vous permet de rechercher l une des demandes que vous avez entrées à l aide du bouton «Rechercher». Après avoir appuyé sur ce dernier, une sous-fenêtre de recherche qui permet de limiter la recherche s ouvre sur le côté droit (encadré rouge). Le bouton «Simple» ou «Avancé» permet de définir si vous souhaitez effectuer une recherche simple ou avancée (encadré jaune). Le bouton «Tout réinitialiser» situé sur le côté gauche permet d effacer l ensemble des paramètres de recherche (encadré vert) et d afficher une vue d ensemble complète des demandes. Il est nécessaire de toujours appuyer sur le bouton «Tout réinitialiser» avant d entrer de nouveaux paramètres de recherche. 9
89 La flèche (encadré bleu) permet de masquer la sous-fenêtre de recherche et d afficher à nouveau entièrement la vue d ensemble des demandes. Illustration 9 : recherche de demandes 10
90 7.2.1 Boutons utilisés dans la vue d ensemble des demandes Bouton Description Fonction/Remarque Interrogation La fenêtre de recherche est activée. Nouvelle demande Une nouvelle demande est effectuée. Tout réinitialiser Les paramètres de recherche du côté gauche sont effacés. Excel Création d une liste Excel pour un aperçu général Ouvrir Une demande est ouverte. Supprimer Une demande est supprimée!!! Cette opération est possible uniquement pour les demandes créées qui n ont pas encore été transmises au ZGR!!! 8. Création d une nouvelle demande Vous devez cliquer sur le bouton «Nouvelle demande» afin de pouvoir créer une nouvelle demande. Il vous faut ensuite sélectionner le type de demande, puis cliquer sur «Suivant». 8.1 Création d une nouvelle demande nationale Des sous-fenêtres de saisie vides sont mises à votre disposition lors de la sélection d une demande nationale effectuée conformément à l article 6 du règlement (UE) n 608/2013. Les différentes sous-fenêtres sont présentées dans les sections suivantes Arborescence et navigation L arborescence vous donne un aperçu de l ensemble des sous-fenêtres relatives aux demandes. 11
91 L arborescence s affiche pendant toutes les étapes de votre demande sur le côté gauche. En plus de naviguer dans la demande à l aide des boutons «Retour» et «Suivant», elle vous permet de basculer entre les différentes sous-fenêtres. Par ailleurs, elle vous indique également la sous-fenêtre dans laquelle vous vous trouvez actuellement. Illustration 10 : arborescence Sous-fenêtre de demande La sous-fenêtre de demande vous affiche des informations relatives à votre demande qui ont été automatiquement transmises par le système. Vous n êtes pas autorisé à procéder à une modification de ces données. Les champs renseignés par le ZGR s affichent uniquement lorsque celui-ci a traité votre demande. 12
92 Illustration 11 : sous-fenêtre de demande Sous-fenêtre du demandeur La sous-fenêtre du demandeur permet de saisir l ensemble des données relatives au demandeur. Les champs obligatoires sont signalés par un astérisque («*»). Une fois toutes les données entrées, le bouton «Suivant» vous permet d enregistrer votre saisie et de quitter la page. Illustration 12 : sous-fenêtre du demandeur Sous-fenêtre des interlocuteurs La sous-fenêtre des interlocuteurs vous donne un aperçu des interlocuteurs compétents. L option de menu «Visualiser» vous permet de définir les colonnes affichées dans le tableau sans toutefois les enregistrer pendant toute la session. L ordre des colonnes peut être modifié par un simple cliquer-glisser. La fenêtre de recherche vous permet de parcourir les entrées du tableau. 13
93 Il est également possible de classer les champs de ce dernier par ordre alphabétique. Ajouter un interlocuteur Activer la fenêtre de recherche Définir les colonnes du tableau Illustration 13 : aperçu des interlocuteurs Cet aperçu est tout d abord vide lorsque vous effectuez une nouvelle demande. Sélectionnez la fonction «Ajouter» afin de créer un interlocuteur. La sous-fenêtre suivante s affiche ensuite à l écran : Illustration 14 : sous-fenêtre des interlocuteurs L ensemble des données relatives à l interlocuteur doivent être saisies dans la sousfenêtre affichée. Les champs obligatoires sont signalés par un astérisque. 14
94 Il est à noter qu il n est pas suffisant de désigner seulement un interlocuteur chargé des aspects administratifs ou bien un autre chargé des questions techniques. Il faut qu il y ait au moins un de ses homologues de l autre catégorie, c.à.d. un interlocuteur chargé des aspects administratifs et un autre des questions techniques. Vous pouvez enregistrer votre saisie en cliquant sur OK, puis vous revenez automatiquement à l aperçu. L interlocuteur que vous venez d entrer est alors mentionné dans l aperçu. Si vous cliquez sur le bouton «Annuler», la fenêtre de saisie se ferme sans que vos données ne soient enregistrées. La boîte de dialogue décrite ci-dessus doit être à nouveau ouverte à chaque fois que vous souhaitez ajouter d autres interlocuteurs. De plus, le représentant qui dépose la demande pour le compte du demandeur peut être sélectionné. Ce dernier est alors mentionné dans l imprimé de demande au point Sous-fenêtre de la liste des droits de propriété Dans la sous-fenêtre de la liste des droits de propriété doit être indiqué le type de droit de propriété auquel la demande s applique. Par ailleurs, une catégorie de marchandises générale est également saisie. Illustration 15 : sous-fenêtre de la liste des droits de propriété 15
95 Si vous cliquez sur le bouton «Suivant», vos données sont enregistrées et vous accédez automatiquement à la page suivante. Si vous cliquez sur le bouton «Retour», la sous-fenêtre précédente s affiche et vos données ne seront pas enregistrées Sous-fenêtre des indications relatives aux droits de propriété La sous-fenêtre «Indications relatives aux droits de propriété» permet de saisir l ensemble des droits de propriété que la demande doit comporter. L option de menu «Visualiser» vous permet de définir l ordre des colonnes affichées dans le tableau sans toutefois l enregistrer pendant toute la session. La fenêtre de recherche vous permet de parcourir les entrées du tableau. ajouter un droit de propriété activer la fenêtre de rerecherche déterminer les colonnes du tableau Illustration 16 : sous-fenêtre de l aperçu relatif aux droits de propriété Ce tableau est tout d abord vide au moment de créer une nouvelle demande. L option «Ajouter» permet d enregistrer un nouveau droit de propriété. Pour ce faire, la fenêtre suivante s ouvre à l écran : 16
96 Illustration 17 : sous-fenêtre des indications relatives aux droits de propriété Afin de proposer une meilleure vue d ensemble, les droits de propriété sont numérotés dans l aperçu des droits de propriété. La ligne du droit de propriété enregistré en dernier reste sélectionnée jusqu à ce que le prochain droit de propriété soit enregistré (quitter la page en appuyant sur le bouton «OK») Comment faire pour télécharger des pièces jointes? La sous-fenêtre des indications relatives aux droits de propriété permet également de télécharger des pièces jointes concernant ces derniers, telles que des représentations des marques figuratives ou des dessins et modèles et, dans le cas de brevets, le fascicule de ces derniers au format PDF. Pour ce faire, vous devez sélectionner à partir de votre ordinateur le fichier correspondant dans l onglet «Fichiers» en appuyant sur le bouton «Sélectionner le fichier». Le fichier est ensuite enregistré lorsque vous cliquez sur le bouton «Télécharger le fichier». Il existe ensuite la possibilité de nommer ce fichier dans le champ «Description». En cliquant sur «OK», vous enregistrez vos saisies avec leurs pièces jointes et la page se ferme automatiquement. Veuillez noter que vous pouvez uniquement insérer des pièces jointes d une taille maximale de 1,5 Mo. Suppression de pièces jointes et de droits de propriété Si un fichier ou un droit de propriété devait être supprimé, une telle opération serait possible en appuyant sur le bouton correspondant. La suppression de pièces jointes est toutefois possible uniquement avant de les avoir transmises au ZGR. Dès que la 17
97 demande est parvenue sous forme électronique au ZGR, celle-ci ne peut plus être modifiée jusqu à son acceptation. Illustration 22 : suppression d un droit de propriété Illustration 23 : suppression de pièces jointes Sous-fenêtre des éléments d identification La sous-fenêtre comporte une introduction relative à la question des éléments d identification. Le bouton «Suivant» vous permet d accéder à la page suivante. Vous devez à présent saisir les éléments d identification dans les formulaires suivants. Un clic sur le bouton «Suivant» vous permet d enregistrer vos saisies. Le bouton «Retour» vous permet de revenir à la page précédente. Les données saisies sur la page en cours ne seront alors pas enregistrées. Ajout de pièces jointes Vous pouvez joindre à votre demande des documents dans plusieurs sous-fenêtres. Pour ce faire, vous trouverez un bouton «Ajouter». Après avoir cliqué sur ce bouton, une nouvelle sous-fenêtre dans laquelle il est possible de télécharger le fichier souhaité s ouvre à l écran (cf. également le point ). Veuillez noter que vous pouvez uniquement insérer des pièces jointes d une taille maximale de 1,5 Mo. 18
98 Dans un souci de proposer une plus grande clarté, il est possible de masquer le champ destiné au téléchargement de fichiers. Illustration 24 : ajout de pièces jointes Sous-fenêtre des informations concernant les atteintes aux droits de propriété intellectuelle La sous-fenêtre comporte également une introduction relative à la question des éléments d identification. Le bouton «Suivant» vous permet d accéder à la page suivante. Vous pouvez saisir les éléments d identification concernant les atteintes aux droits de propriété intellectuelle dans les sous-fenêtres suivantes (cf. également le point ). Un clic sur le bouton «Suivant» vous permet d enregistrer vos saisies. Le bouton «Retour» vous permet de revenir à la page précédente. Les données saisies sur la page en cours ne seront alors pas enregistrées Sous-fenêtre des demandes supplémentaires / petits envois 19
99 Le champ de saisie vous permet d entrer des informations complémentaires qui ne concernent pas les éléments d identification, tels que l entrée de quantités minimales (encadré rouge). Par ailleurs, la sélection des cases de contrôle correspondantes vous permet de demander la procédure relative aux petits envois en vertu de l article 26 du règlement (UE) n 608/2013 (encadré vert), la communication des noms et des données et l envoi des modèles et échantillons. L imprimé correspondant vous est proposé après l envoi de la demande à des fins d impression. De plus, cette sous-fenêtre vous permet de signaler si les éléments d identification contenus dans la demande doivent être soumis à un traitement restreint. Cette option est activée par défaut. Cela entraîne que les demandes disponibles dans COPIS peuvent être consultées uniquement par les États membres où la demande est également valable (encadré bleu). Illustration 25 : sous-fenêtre des informations et des demandes supplémentaires Sous-fenêtre de l E-Agent, du procès-verbal et de l imprimé L aperçu E-Agent vous permet de voir dans la demande créée les données que vous avez enregistrées à propos de cette dernière, et ce, à l aide d un mode de visualisation proposé par l E-Agent. L onglet «Procès-verbal» représente sous forme compressée l ensemble des informations entrées relatives à chaque demande tout en les mettant à disposition à 20
100 des fins d impression. Seul le nom du fichier est affiché dans le cas des fichiers joints. L onglet «Imprimé» met également à disposition l imprimé à des fins d'impression une fois la demande transmise par voie électronique au ZGR. Afin d éviter tout problème lors de la génération de documents PDF, il est judicieux de désactiver le bloqueur de fenêtres pop-up du navigateur. Illustration 26 : sous-fenêtre de l E-Agent, du procès-verbal et de l imprimé Sous-fenêtre des messages de vérification Les demandes incomplètes peuvent être retournées au demandeur par le ZGR avec un/des message(s) de vérification. La sous-fenêtre affiche l ensemble des messages de vérification dans le cas de demandes restituées. Un lien vous permet d accéder aux sous-fenêtres correspondantes auxquels se réfèrent les messages de vérification. Lien Illustration 27 : sous-fenêtre des messages de vérification Afin de pouvoir transmettre à nouveau la demande au ZGR, il est nécessaire de marquer le message de vérification respectif comme traité et de quitter la sousfenêtre en cliquant sur le bouton «Suivant» pour enregistrer la saisie. Dès que tous les messages de vérification ont été traités, la demande peut être transmise au ZGR via la sous-fenêtre «Terminer la demande». 21
101 Sous-fenêtre de fin de la demande La sous-fenêtre permet de transmettre votre demande au ZGR une fois celle-ci vérifiée. L imprimé de demande est ensuite mis à disposition à des fins d impression. Pour ce faire, il est nécessaire de procéder aux étapes suivantes. 1 re étape : La première étape permet au système de vérifier si toutes les indications obligatoires ont bien été complétées. 2 e étape : Si tous les champs obligatoires ont été renseignés et leur plausibilité avérée, un clic sur le bouton «Suivant» vous permet d accéder au point suivant : «Transmettre la demande». Un clic sur le bouton «Transmettre la demande» permet ensuite d effectuer cette opération. Une fois la transmission de la demande effectuée, un message correspondant s affiche sur votre écran. 3 e étape : Cette étape consiste à mettre à disposition l imprimé de demande, ainsi que les demandes supplémentaires à des fins d impression. Veuillez envoyer ces dernières signées au ZGR. Pour le cas où seul le domaine des éléments d identification a fait l objet de modifications (au contraire du domaine des droits de propriété ou des demandes supplémentaires), la demande est traitée uniquement par voie électronique. Aucune impression n est nécessaire. Remarque : Les demandes arrivées à expiration et les anciennes demandes au titre du règlement (CE) n 1383/2003 peuvent toujours être traitées et transmises au ZGR. D un point de vue juridique, elles seront toutefois considérées comme des nouvelles demandes conformément au règlement (UE) n 608/ Création d une nouvelle demande au niveau de l Union Seules les sous-fenêtres qui diffèrent de celles relatives à la demande nationale sont présentées dans les sections suivantes. 22
102 8.2.1 Sous-fenêtre des États-membres Pour le dépôt d une demande au niveau de l Union, il est impérativement nécessaire que la demande soit valable pour au moins un autre État-membre que l Allemagne. Les États-membres auxquels doit s appliquer la demande peuvent être sélectionnés en cochant la case correspondante. Si la demande s applique à l ensemble des États-membres, un clic sur le bouton «Sélectionner tous les États-membres» vous permet de cocher toutes les cases simultanément. Vous pouvez annuler cette opération en cliquant sur le bouton «Supprimer toutes les sélections». Le bouton «Suivant» vous permet d accéder à la prochaine sous-fenêtre alors qu un clic sur le bouton «Retour» vous fait revenir à la sous-fenêtre précédente. Illustration 28 : sous-fenêtre des États-membres Sous-fenêtre des interlocuteurs Un interlocuteur pour les questions techniques et un interlocuteur pour les questions administratives ou un interlocuteur compétent pour ces deux types de questions doivent être toujours indiqués pour chaque État membre. Le champ de sélection doit permettre de saisir ici l interlocuteur compétent pour chaque État membre. Il est suffisant de désigner un interlocuteur pour tous les États membres. 23
103 Illustration 29 : sous-fenêtre des interlocuteurs Dans l aperçu des interlocuteurs, la colonne États membres indique l interlocuteur respectif compétent pour chaque pays Traductions Vous pouvez également ajouter à votre demande des traductions en langues étrangères. Le téléchargement d une traduction en anglais est recommandé et permet une mise en œuvre plus efficace de votre demande dans les autres États membres qui font l objet de demandes. 24
104 Un onglet supplémentaire intitulé «Traduit» est proposé dans les sous-fenêtres relatives aux éléments d identification. Dans le cas de demandes au niveau de l Union issues d autres États membres, il affiche les traductions en allemand qui ont été mises à disposition dans le système COPIS. Cette rubrique est disponible uniquement dans le sens COPIS -> ZGR-online à l heure actuelle. C est la raison pour laquelle les traductions relatives aux propres demandes au niveau de l Union doivent être toujours définies au format PDF dans «Pièces jointes et traduction». 8.3 Création d une nouvelle demande selon les prescriptions juridiques allemandes Seules les sous-fenêtres qui dérogent aux indications d une demande nationale et d une demande au niveau de l Union sont présentées dans les sections suivantes Sous-fenêtre de l acte de cautionnement Au contraire des demandes effectuées conformément au règlement (UE) n 608/2013, le dépôt d une demande selon les prescriptions juridiques allemandes nécessite la remise d un acte de cautionnement. Cet acte de cautionnement sert de sécurité pour les coûts engendrés par la procédure. Illustration 30 : sous-fenêtre de l acte de cautionnement 25
105 8.3.2 Sous-fenêtre des demandes supplémentaires La présente sous-fenêtre vous propose un champ de saisie dans lequel vous pouvez entrer des informations qui ne se réfèrent pas aux éléments d identification, tels que les quantités minimales. Illustration 31 : sous-fenêtre des informations supplémentaires 9. Demandes de révision Une demande de révision est le terme générique désignant les demandes de prolongation ou de modification (par exemple l admission de droits de propriété supplémentaires), ainsi que les demandes relatives à la modification des éléments d identification ou les associations des différents types de demandes. Afin de déposer une demande de révision, il est tout d abord nécessaire desélectionner et d ouvrir la demande correspondante à partir de la vue d ensemble des demandes. 9.1 Demandes de prolongation Il existe deux possibilités pour la prolongation sans modification d une demande : 1) Par le bouton «Demander la prolongation sans modifications» dans la sous-fenêtre de demande (Fast Lane) 26
Instructions Mozilla Thunderbird Page 1
 Instructions Mozilla Thunderbird Page 1 Instructions Mozilla Thunderbird Ce manuel est écrit pour les utilisateurs qui font déjà configurer un compte de courrier électronique dans Mozilla Thunderbird et
Instructions Mozilla Thunderbird Page 1 Instructions Mozilla Thunderbird Ce manuel est écrit pour les utilisateurs qui font déjà configurer un compte de courrier électronique dans Mozilla Thunderbird et
How to Login to Career Page
 How to Login to Career Page BASF Canada July 2013 To view this instruction manual in French, please scroll down to page 16 1 Job Postings How to Login/Create your Profile/Sign Up for Job Posting Notifications
How to Login to Career Page BASF Canada July 2013 To view this instruction manual in French, please scroll down to page 16 1 Job Postings How to Login/Create your Profile/Sign Up for Job Posting Notifications
WEB page builder and server for SCADA applications usable from a WEB navigator
 Générateur de pages WEB et serveur pour supervision accessible à partir d un navigateur WEB WEB page builder and server for SCADA applications usable from a WEB navigator opyright 2007 IRAI Manual Manuel
Générateur de pages WEB et serveur pour supervision accessible à partir d un navigateur WEB WEB page builder and server for SCADA applications usable from a WEB navigator opyright 2007 IRAI Manual Manuel
Réserve Personnelle. Persönliche Reserve. Emprunter et épargner en fonction de vos besoins. Leihen und sparen je nach Bedarf
 crédit épargne Réserve Personnelle Emprunter et épargner en fonction de vos besoins Persönliche Reserve Leihen und sparen je nach Bedarf Réserve Personnelle Vous voulez disposer à tout moment des moyens
crédit épargne Réserve Personnelle Emprunter et épargner en fonction de vos besoins Persönliche Reserve Leihen und sparen je nach Bedarf Réserve Personnelle Vous voulez disposer à tout moment des moyens
calls.paris-neuroscience.fr Tutoriel pour Candidatures en ligne *** Online Applications Tutorial
 calls.paris-neuroscience.fr Tutoriel pour Candidatures en ligne Online Applications Tutorial 1/4 Pour postuler aux Appels d Offres de l ENP, vous devez aller sur la plateforme : calls.parisneuroscience.fr.
calls.paris-neuroscience.fr Tutoriel pour Candidatures en ligne Online Applications Tutorial 1/4 Pour postuler aux Appels d Offres de l ENP, vous devez aller sur la plateforme : calls.parisneuroscience.fr.
Instructions pour mettre à jour un HFFv2 v1.x.yy v2.0.00
 Instructions pour mettre à jour un HFFv2 v1.x.yy v2.0.00 HFFv2 1. OBJET L accroissement de la taille de code sur la version 2.0.00 a nécessité une évolution du mapping de la flash. La conséquence de ce
Instructions pour mettre à jour un HFFv2 v1.x.yy v2.0.00 HFFv2 1. OBJET L accroissement de la taille de code sur la version 2.0.00 a nécessité une évolution du mapping de la flash. La conséquence de ce
Guide d'installation rapide TFM-560X YO.13
 Guide d'installation rapide TFM-560X YO.13 Table of Contents Français 1 1. Avant de commencer 1 2. Procéder à l'installation 2 Troubleshooting 6 Version 06.08.2011 16. Select Install the software automatically
Guide d'installation rapide TFM-560X YO.13 Table of Contents Français 1 1. Avant de commencer 1 2. Procéder à l'installation 2 Troubleshooting 6 Version 06.08.2011 16. Select Install the software automatically
Contents Windows 8.1... 2
 Workaround: Installation of IRIS Devices on Windows 8 Contents Windows 8.1... 2 English Français Windows 8... 13 English Français Windows 8.1 1. English Before installing an I.R.I.S. Device, we need to
Workaround: Installation of IRIS Devices on Windows 8 Contents Windows 8.1... 2 English Français Windows 8... 13 English Français Windows 8.1 1. English Before installing an I.R.I.S. Device, we need to
TABLE DES MATIERES A OBJET PROCEDURE DE CONNEXION
 1 12 rue Denis Papin 37300 JOUE LES TOURS Tel: 02.47.68.34.00 Fax: 02.47.68.35.48 www.herve consultants.net contacts@herve consultants.net TABLE DES MATIERES A Objet...1 B Les équipements et pré-requis...2
1 12 rue Denis Papin 37300 JOUE LES TOURS Tel: 02.47.68.34.00 Fax: 02.47.68.35.48 www.herve consultants.net contacts@herve consultants.net TABLE DES MATIERES A Objet...1 B Les équipements et pré-requis...2
DOCUMENTATION - FRANCAIS... 2
 DOCUMENTATION MODULE SHOPDECORATION MODULE PRESTASHOP CREE PAR PRESTACREA INDEX : DOCUMENTATION - FRANCAIS... 2 INSTALLATION... 2 Installation automatique... 2 Installation manuelle... 2 Résolution des
DOCUMENTATION MODULE SHOPDECORATION MODULE PRESTASHOP CREE PAR PRESTACREA INDEX : DOCUMENTATION - FRANCAIS... 2 INSTALLATION... 2 Installation automatique... 2 Installation manuelle... 2 Résolution des
Adeunis-RF Softwares. Stand-Alone configuration Manager V2. User guide version V1 FRANCAIS ENGLISH
 Adeunis-RF Softwares Stand-Alone configuration Manager V2 User guide version V1 FRANCAIS ENGLISH Adeunis RF 283 rue Louis Néel Parc Technologique Pré Roux 38920 Crolles - France Tel : +33 0)4 76 92 07
Adeunis-RF Softwares Stand-Alone configuration Manager V2 User guide version V1 FRANCAIS ENGLISH Adeunis RF 283 rue Louis Néel Parc Technologique Pré Roux 38920 Crolles - France Tel : +33 0)4 76 92 07
Your Pirelli VDSL router has been preconfigured with the following settings:
 Important Information & Installation Instructions VDSL (Analog) Dear Netstream customer Your Pirelli VDSL router has been preconfigured with the following settings: LAN IP Adress of the Pirelli router:
Important Information & Installation Instructions VDSL (Analog) Dear Netstream customer Your Pirelli VDSL router has been preconfigured with the following settings: LAN IP Adress of the Pirelli router:
DocOnline. Guide utilisateur
 Guide utilisateur For the English version click here DocOnline Accéder et s identifier à DocOnline Bienvenue sur DocOnline, système de facturation électronique en ligne de TOTAL, conçu pour vous donner
Guide utilisateur For the English version click here DocOnline Accéder et s identifier à DocOnline Bienvenue sur DocOnline, système de facturation électronique en ligne de TOTAL, conçu pour vous donner
1. Raison de la modification
 T Service Documentation Technicocommerciale Information Technique Rubrique F Les régulations Nouvelle version de programme de la carte SU : F1.4 P5253 JS F 67580 Mertzwiller N ITOE0117 26/09/2011 FR 1.
T Service Documentation Technicocommerciale Information Technique Rubrique F Les régulations Nouvelle version de programme de la carte SU : F1.4 P5253 JS F 67580 Mertzwiller N ITOE0117 26/09/2011 FR 1.
DOCUMENTATION - FRANCAIS... 2
 DOCUMENTATION MODULE CATEGORIESTOPMENU MODULE CREE PAR PRESTACREA INDEX : DOCUMENTATION - FRANCAIS... 2 INSTALLATION... 2 CONFIGURATION... 2 LICENCE ET COPYRIGHT... 3 SUPPORT TECHNIQUE ET MISES A JOUR...
DOCUMENTATION MODULE CATEGORIESTOPMENU MODULE CREE PAR PRESTACREA INDEX : DOCUMENTATION - FRANCAIS... 2 INSTALLATION... 2 CONFIGURATION... 2 LICENCE ET COPYRIGHT... 3 SUPPORT TECHNIQUE ET MISES A JOUR...
DOCUMENTATION MODULE BLOCKCATEGORIESCUSTOM Module crée par Prestacrea - Version : 2.0
 DOCUMENTATION MODULE BLOCKCATEGORIESCUSTOM Module crée par Prestacrea - Version : 2.0 INDEX : DOCUMENTATION - FRANCAIS... 2 1. INSTALLATION... 2 2. CONFIGURATION... 2 3. LICENCE ET COPYRIGHT... 3 4. MISES
DOCUMENTATION MODULE BLOCKCATEGORIESCUSTOM Module crée par Prestacrea - Version : 2.0 INDEX : DOCUMENTATION - FRANCAIS... 2 1. INSTALLATION... 2 2. CONFIGURATION... 2 3. LICENCE ET COPYRIGHT... 3 4. MISES
APPENDIX 2. Provisions to be included in the contract between the Provider and the. Holder
 Page 1 APPENDIX 2 Provisions to be included in the contract between the Provider and the Obligations and rights of the Applicant / Holder Holder 1. The Applicant or Licensee acknowledges that it has read
Page 1 APPENDIX 2 Provisions to be included in the contract between the Provider and the Obligations and rights of the Applicant / Holder Holder 1. The Applicant or Licensee acknowledges that it has read
RAPID 3.34 - Prenez le contrôle sur vos données
 RAPID 3.34 - Prenez le contrôle sur vos données Parmi les fonctions les plus demandées par nos utilisateurs, la navigation au clavier et la possibilité de disposer de champs supplémentaires arrivent aux
RAPID 3.34 - Prenez le contrôle sur vos données Parmi les fonctions les plus demandées par nos utilisateurs, la navigation au clavier et la possibilité de disposer de champs supplémentaires arrivent aux
Cheque Holding Policy Disclosure (Banks) Regulations. Règlement sur la communication de la politique de retenue de chèques (banques) CONSOLIDATION
 CANADA CONSOLIDATION CODIFICATION Cheque Holding Policy Disclosure (Banks) Regulations Règlement sur la communication de la politique de retenue de chèques (banques) SOR/2002-39 DORS/2002-39 Current to
CANADA CONSOLIDATION CODIFICATION Cheque Holding Policy Disclosure (Banks) Regulations Règlement sur la communication de la politique de retenue de chèques (banques) SOR/2002-39 DORS/2002-39 Current to
Tutoriel de formation SurveyMonkey
 Tutoriel de formation SurveyMonkey SurveyMonkey est un service de sondage en ligne. SurveyMonkey vous permet de créer vos sondages rapidement et facilement. SurveyMonkey est disponible à l adresse suivante
Tutoriel de formation SurveyMonkey SurveyMonkey est un service de sondage en ligne. SurveyMonkey vous permet de créer vos sondages rapidement et facilement. SurveyMonkey est disponible à l adresse suivante
Support Orders and Support Provisions (Banks and Authorized Foreign Banks) Regulations
 CANADA CONSOLIDATION CODIFICATION Support Orders and Support Provisions (Banks and Authorized Foreign Banks) Regulations Règlement sur les ordonnances alimentaires et les dispositions alimentaires (banques
CANADA CONSOLIDATION CODIFICATION Support Orders and Support Provisions (Banks and Authorized Foreign Banks) Regulations Règlement sur les ordonnances alimentaires et les dispositions alimentaires (banques
Paxton. ins-20605. Net2 desktop reader USB
 Paxton ins-20605 Net2 desktop reader USB 1 3 2 4 1 2 Desktop Reader The desktop reader is designed to sit next to the PC. It is used for adding tokens to a Net2 system and also for identifying lost cards.
Paxton ins-20605 Net2 desktop reader USB 1 3 2 4 1 2 Desktop Reader The desktop reader is designed to sit next to the PC. It is used for adding tokens to a Net2 system and also for identifying lost cards.
Table des matières ENGLISH VERSION NEAR BOTTOM OF PAGE. Transferts sécurisés de fichiers Système MFT (Managed File Transfer) Guide de l utilisateur
 ENGLISH VERSION NEAR BOTTOM OF PAGE Transferts sécurisés de fichiers Système MFT (Managed File Transfer) Guide de l utilisateur Table des matières Survol...2 Considérations en matière de conformité des
ENGLISH VERSION NEAR BOTTOM OF PAGE Transferts sécurisés de fichiers Système MFT (Managed File Transfer) Guide de l utilisateur Table des matières Survol...2 Considérations en matière de conformité des
Once the installation is complete, you can delete the temporary Zip files..
 Sommaire Installation... 2 After the download... 2 From a CD... 2 Access codes... 2 DirectX Compatibility... 2 Using the program... 2 Structure... 4 Lier une structure à une autre... 4 Personnaliser une
Sommaire Installation... 2 After the download... 2 From a CD... 2 Access codes... 2 DirectX Compatibility... 2 Using the program... 2 Structure... 4 Lier une structure à une autre... 4 Personnaliser une
First Nations Assessment Inspection Regulations. Règlement sur l inspection aux fins d évaluation foncière des premières nations CONSOLIDATION
 CANADA CONSOLIDATION CODIFICATION First Nations Assessment Inspection Regulations Règlement sur l inspection aux fins d évaluation foncière des premières nations SOR/2007-242 DORS/2007-242 Current to September
CANADA CONSOLIDATION CODIFICATION First Nations Assessment Inspection Regulations Règlement sur l inspection aux fins d évaluation foncière des premières nations SOR/2007-242 DORS/2007-242 Current to September
THE LAW SOCIETY OF UPPER CANADA BY-LAW 19 [HANDLING OF MONEY AND OTHER PROPERTY] MOTION TO BE MOVED AT THE MEETING OF CONVOCATION ON JANUARY 24, 2002
![THE LAW SOCIETY OF UPPER CANADA BY-LAW 19 [HANDLING OF MONEY AND OTHER PROPERTY] MOTION TO BE MOVED AT THE MEETING OF CONVOCATION ON JANUARY 24, 2002 THE LAW SOCIETY OF UPPER CANADA BY-LAW 19 [HANDLING OF MONEY AND OTHER PROPERTY] MOTION TO BE MOVED AT THE MEETING OF CONVOCATION ON JANUARY 24, 2002](/thumbs/19/276456.jpg) 2-aes THE LAW SOCIETY OF UPPER CANADA BY-LAW 19 [HANDLING OF MONEY AND OTHER PROPERTY] MOTION TO BE MOVED AT THE MEETING OF CONVOCATION ON JANUARY 24, 2002 MOVED BY SECONDED BY THAT By-Law 19 [Handling
2-aes THE LAW SOCIETY OF UPPER CANADA BY-LAW 19 [HANDLING OF MONEY AND OTHER PROPERTY] MOTION TO BE MOVED AT THE MEETING OF CONVOCATION ON JANUARY 24, 2002 MOVED BY SECONDED BY THAT By-Law 19 [Handling
English version Legal notice
 English version Legal notice Legal information FCS Campus Paris-Saclay Espace Technologique - Bâtiment Discovery Route de l'orme aux Merisiers - RD 128 91190 Saint-Aubin Publication director : Dominique
English version Legal notice Legal information FCS Campus Paris-Saclay Espace Technologique - Bâtiment Discovery Route de l'orme aux Merisiers - RD 128 91190 Saint-Aubin Publication director : Dominique
Package Contents. System Requirements. Before You Begin
 Package Contents DWA-125 Wireless 150 USB Adapter CD-ROM (contains software, drivers, and manual) Cradle If any of the above items are missing, please contact your reseller. System Requirements A computer
Package Contents DWA-125 Wireless 150 USB Adapter CD-ROM (contains software, drivers, and manual) Cradle If any of the above items are missing, please contact your reseller. System Requirements A computer
Compléter le formulaire «Demande de participation» et l envoyer aux bureaux de SGC* à l adresse suivante :
 FOIRE AUX QUESTIONS COMMENT ADHÉRER? Compléter le formulaire «Demande de participation» et l envoyer aux bureaux de SGC* à l adresse suivante : 275, boul des Braves Bureau 310 Terrebonne (Qc) J6W 3H6 La
FOIRE AUX QUESTIONS COMMENT ADHÉRER? Compléter le formulaire «Demande de participation» et l envoyer aux bureaux de SGC* à l adresse suivante : 275, boul des Braves Bureau 310 Terrebonne (Qc) J6W 3H6 La
SAP SNC Portal. User Guide for Suppliers. M1, M2b Modules - Edition 3. Direction des Achats/Ph.Longuet Date: 4/11/11
 SAP SNC Portal User Guide for Suppliers M1, M2b Modules - Edition 3 Direction des Achats/Ph.Longuet Date: 4/11/11 SAP SNC How to get started with Sagemcom SNC 1 - SNC Portal, what are features? SNC is
SAP SNC Portal User Guide for Suppliers M1, M2b Modules - Edition 3 Direction des Achats/Ph.Longuet Date: 4/11/11 SAP SNC How to get started with Sagemcom SNC 1 - SNC Portal, what are features? SNC is
printed by www.klv.ch
 Zentralkommission für die Lehrabschlussprüfungen des Verkaufspersonals im Detailhandel Lehrabschlussprüfungen für Detailhandelsangestellte 2006 Französisch Leseverständnis und gelenkte Sprachproduktion
Zentralkommission für die Lehrabschlussprüfungen des Verkaufspersonals im Detailhandel Lehrabschlussprüfungen für Detailhandelsangestellte 2006 Französisch Leseverständnis und gelenkte Sprachproduktion
Règlement relatif à l examen fait conformément à la Déclaration canadienne des droits. Canadian Bill of Rights Examination Regulations CODIFICATION
 CANADA CONSOLIDATION CODIFICATION Canadian Bill of Rights Examination Regulations Règlement relatif à l examen fait conformément à la Déclaration canadienne des droits C.R.C., c. 394 C.R.C., ch. 394 Current
CANADA CONSOLIDATION CODIFICATION Canadian Bill of Rights Examination Regulations Règlement relatif à l examen fait conformément à la Déclaration canadienne des droits C.R.C., c. 394 C.R.C., ch. 394 Current
Notice Technique / Technical Manual
 Contrôle d accès Access control Encodeur USB Mifare ENCOD-USB-AI Notice Technique / Technical Manual SOMMAIRE p.2/10 Sommaire Remerciements... 3 Informations et recommandations... 4 Caractéristiques techniques...
Contrôle d accès Access control Encodeur USB Mifare ENCOD-USB-AI Notice Technique / Technical Manual SOMMAIRE p.2/10 Sommaire Remerciements... 3 Informations et recommandations... 4 Caractéristiques techniques...
Acce s aux applications informatiques Supply Chain Fournisseurs
 Acce s aux applications informatiques Supply Chain Fournisseurs Toujours plus de service pour vous ; rapide, pratique, sécurisé, écologique et gratuit! Vous vous connectez à notre site MESSIER BUGATTI
Acce s aux applications informatiques Supply Chain Fournisseurs Toujours plus de service pour vous ; rapide, pratique, sécurisé, écologique et gratuit! Vous vous connectez à notre site MESSIER BUGATTI
Wie können meine Abschlüsse in Frankreich anerkannt werden?
 Wie können meine Abschlüsse in Frankreich anerkannt werden? Trotz der mittlerweile in Kraft getretenen europäischen Regelungen der beruflichen Anerkennung von Ausbildungen und Hochschuldiplomen, liegt
Wie können meine Abschlüsse in Frankreich anerkannt werden? Trotz der mittlerweile in Kraft getretenen europäischen Regelungen der beruflichen Anerkennung von Ausbildungen und Hochschuldiplomen, liegt
Règlement sur le télémarketing et les centres d'appel. Call Centres Telemarketing Sales Regulation
 THE CONSUMER PROTECTION ACT (C.C.S.M. c. C200) Call Centres Telemarketing Sales Regulation LOI SUR LA PROTECTION DU CONSOMMATEUR (c. C200 de la C.P.L.M.) Règlement sur le télémarketing et les centres d'appel
THE CONSUMER PROTECTION ACT (C.C.S.M. c. C200) Call Centres Telemarketing Sales Regulation LOI SUR LA PROTECTION DU CONSOMMATEUR (c. C200 de la C.P.L.M.) Règlement sur le télémarketing et les centres d'appel
WiFi Security Camera Quick Start Guide. Guide de départ rapide Caméra de surveillance Wi-Fi (P5)
 #45 #46 WiFi Security Camera Quick Start Guide Guide de départ rapide Caméra de surveillance Wi-Fi (P5) #47 Start Here 1 Is this you? TECH SUPPORT CTRL ALT DEL 2 If yes, turn to page three 1 3 If not,
#45 #46 WiFi Security Camera Quick Start Guide Guide de départ rapide Caméra de surveillance Wi-Fi (P5) #47 Start Here 1 Is this you? TECH SUPPORT CTRL ALT DEL 2 If yes, turn to page three 1 3 If not,
Stock Management Suite
 Stock Management Suite User Guide V1.00 Goods Receipt module Transfer interstores or interstocks Inventory Picking List Goods movements www.westid.fr Stock Management Suite Contents Contents 1. Stock Management
Stock Management Suite User Guide V1.00 Goods Receipt module Transfer interstores or interstocks Inventory Picking List Goods movements www.westid.fr Stock Management Suite Contents Contents 1. Stock Management
APPENDIX 6 BONUS RING FORMAT
 #4 EN FRANÇAIS CI-DESSOUS Preamble and Justification This motion is being presented to the membership as an alternative format for clubs to use to encourage increased entries, both in areas where the exhibitor
#4 EN FRANÇAIS CI-DESSOUS Preamble and Justification This motion is being presented to the membership as an alternative format for clubs to use to encourage increased entries, both in areas where the exhibitor
Contrôle d'accès Access control. Notice technique / Technical Manual
 p.1/18 Contrôle d'accès Access control INFX V2-AI Notice technique / Technical Manual p.2/18 Sommaire / Contents Remerciements... 3 Informations et recommandations... 4 Caractéristiques techniques... 5
p.1/18 Contrôle d'accès Access control INFX V2-AI Notice technique / Technical Manual p.2/18 Sommaire / Contents Remerciements... 3 Informations et recommandations... 4 Caractéristiques techniques... 5
RULE 5 - SERVICE OF DOCUMENTS RÈGLE 5 SIGNIFICATION DE DOCUMENTS. Rule 5 / Règle 5
 RULE 5 - SERVICE OF DOCUMENTS General Rules for Manner of Service Notices of Application and Other Documents 5.01 (1) A notice of application or other document may be served personally, or by an alternative
RULE 5 - SERVICE OF DOCUMENTS General Rules for Manner of Service Notices of Application and Other Documents 5.01 (1) A notice of application or other document may be served personally, or by an alternative
Credit Note and Debit Note Information (GST/ HST) Regulations
 CANADA CONSOLIDATION CODIFICATION Credit Note and Debit Note Information (GST/ HST) Regulations Règlement sur les renseignements à inclure dans les notes de crédit et les notes de débit (TPS/ TVH) SOR/91-44
CANADA CONSOLIDATION CODIFICATION Credit Note and Debit Note Information (GST/ HST) Regulations Règlement sur les renseignements à inclure dans les notes de crédit et les notes de débit (TPS/ TVH) SOR/91-44
If the corporation is or intends to become a registered charity as defined in the Income Tax Act, a copy of these documents must be sent to:
 2014-10-07 Corporations Canada 9th Floor, Jean Edmonds Towers South 365 Laurier Avenue West Ottawa, Ontario K1A 0C8 Corporations Canada 9e étage, Tour Jean-Edmonds sud 365 avenue Laurier ouest Ottawa (Ontario)
2014-10-07 Corporations Canada 9th Floor, Jean Edmonds Towers South 365 Laurier Avenue West Ottawa, Ontario K1A 0C8 Corporations Canada 9e étage, Tour Jean-Edmonds sud 365 avenue Laurier ouest Ottawa (Ontario)
Export Permit (Steel Monitoring) Regulations. Règlement sur les licences d exportation (surveillance de l acier) CONSOLIDATION CODIFICATION
 CANADA CONSOLIDATION CODIFICATION Export Permit (Steel Monitoring) Regulations Règlement sur les licences d exportation (surveillance de l acier) SOR/87-321 DORS/87-321 Current to August 4, 2015 À jour
CANADA CONSOLIDATION CODIFICATION Export Permit (Steel Monitoring) Regulations Règlement sur les licences d exportation (surveillance de l acier) SOR/87-321 DORS/87-321 Current to August 4, 2015 À jour
lundi 3 août 2009 Choose your language What is Document Connection for Mac? Communautés Numériques L informatique à la portée du Grand Public
 Communautés Numériques L informatique à la portée du Grand Public Initiation et perfectionnement à l utilisation de la micro-informatique Microsoft Document Connection pour Mac. Microsoft Document Connection
Communautés Numériques L informatique à la portée du Grand Public Initiation et perfectionnement à l utilisation de la micro-informatique Microsoft Document Connection pour Mac. Microsoft Document Connection
Practice Direction. Class Proceedings
 Effective Date: 2010/07/01 Number: PD - 5 Title: Practice Direction Class Proceedings Summary: This Practice Direction describes the procedure for requesting the assignment of a judge in a proceeding under
Effective Date: 2010/07/01 Number: PD - 5 Title: Practice Direction Class Proceedings Summary: This Practice Direction describes the procedure for requesting the assignment of a judge in a proceeding under
Restaurant Application Quick Reference Guide
 Restaurant Application Quick Reference Guide Ingenico Telium Canada English Color key Required Merchant Input on Point of Sale Required Customer Input on Internal or External PIN-pad Optional Merchant
Restaurant Application Quick Reference Guide Ingenico Telium Canada English Color key Required Merchant Input on Point of Sale Required Customer Input on Internal or External PIN-pad Optional Merchant
LOGICIEL D'ADMINISTRATION POUR E4000 & G4000 MANAGEMENT SOFTWARE FOR E4000 & G4000
 LOGICIEL D'ADMINISTRATION POUR E4000 & G4000 MANAGEMENT SOFTWARE FOR E4000 & G4000 TABLE DES MATIÈRES TITRE PAGE Présentation - - - - - - - - - - - - - - - - - - - - - - - - - - - - - - - - - - - -4 Le
LOGICIEL D'ADMINISTRATION POUR E4000 & G4000 MANAGEMENT SOFTWARE FOR E4000 & G4000 TABLE DES MATIÈRES TITRE PAGE Présentation - - - - - - - - - - - - - - - - - - - - - - - - - - - - - - - - - - - -4 Le
Quick Start Guide This guide is intended to get you started with Rational ClearCase or Rational ClearCase MultiSite.
 Rational ClearCase or ClearCase MultiSite Version 7.0.1 Quick Start Guide This guide is intended to get you started with Rational ClearCase or Rational ClearCase MultiSite. Product Overview IBM Rational
Rational ClearCase or ClearCase MultiSite Version 7.0.1 Quick Start Guide This guide is intended to get you started with Rational ClearCase or Rational ClearCase MultiSite. Product Overview IBM Rational
AMENDMENT TO BILL 32 AMENDEMENT AU PROJET DE LOI 32
 THAT the proposed clause 6(1), as set out in Clause 6(1) of the Bill, be replaced with the following: Trustee to respond promptly 6(1) A trustee shall respond to a request as promptly as required in the
THAT the proposed clause 6(1), as set out in Clause 6(1) of the Bill, be replaced with the following: Trustee to respond promptly 6(1) A trustee shall respond to a request as promptly as required in the
DOCUMENTATION - FRANCAIS... 2
 DOCUMENTATION MODULE PRETTYSLIDER MODULE PRESTASHOP CREE PAR PRESTACREA INDEX : DOCUMENTATION - FRANCAIS... 2 INSTALLATION... 2 Installation automatique... 2 Installation manuelle... 2 Résolution des problèmes...
DOCUMENTATION MODULE PRETTYSLIDER MODULE PRESTASHOP CREE PAR PRESTACREA INDEX : DOCUMENTATION - FRANCAIS... 2 INSTALLATION... 2 Installation automatique... 2 Installation manuelle... 2 Résolution des problèmes...
SAP SNC Portal. User Guide for Suppliers. M1, M2b Modules - Edition 1. Direction des Achats/Ph.Longuet Date: 5/08/10
 SAP SNC Portal User Guide for Suppliers M1, M2b Modules - Edition 1 Direction des Achats/Ph.Longuet Date: 5/08/10 SAP SNC How to get started with Sagemcom SNC 1 - SNC Portal, what are features? SNC is
SAP SNC Portal User Guide for Suppliers M1, M2b Modules - Edition 1 Direction des Achats/Ph.Longuet Date: 5/08/10 SAP SNC How to get started with Sagemcom SNC 1 - SNC Portal, what are features? SNC is
Products Solutions Services. W@M Enterprise Installationsanleitung Installation Guide Guide d installation
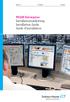 Products Solutions Services W@M Enterprise Installationsanleitung Installation Guide Guide d installation 2 Endress+Hauser 1. Systemanforderungen 1.1. W@M Enterprise Server W@M Enterprise wird auf einem
Products Solutions Services W@M Enterprise Installationsanleitung Installation Guide Guide d installation 2 Endress+Hauser 1. Systemanforderungen 1.1. W@M Enterprise Server W@M Enterprise wird auf einem
Academic Project. B2- Web Development. Resit Project. Version 1.0 Last update: 24/05/2013 Use: Students Author: Samuel CUELLA
 SUPINFO Academic Dept. Resit Project Academic Project B2- Web Development 2012-2013 Version 1.0 Last update: 24/05/2013 Use: Students Author: Samuel CUELLA Conditions d utilisations : SUPINFO International
SUPINFO Academic Dept. Resit Project Academic Project B2- Web Development 2012-2013 Version 1.0 Last update: 24/05/2013 Use: Students Author: Samuel CUELLA Conditions d utilisations : SUPINFO International
that the child(ren) was/were in need of protection under Part III of the Child and Family Services Act, and the court made an order on
 ONTARIO Court File Number at (Name of court) Court office address Applicant(s) (In most cases, the applicant will be a children s aid society.) Full legal name & address for service street & number, municipality,
ONTARIO Court File Number at (Name of court) Court office address Applicant(s) (In most cases, the applicant will be a children s aid society.) Full legal name & address for service street & number, municipality,
USB 598. Quick Start Guide (Windows) Guide de démarrage rapide (Windows) USB Modem. Modem USB. www.sierrawireless.com
 USB 598 With Avec USB Modem Quick Start Guide (Windows) Modem USB Guide de démarrage rapide (Windows) www.sierrawireless.com This guide provides installation instructions for users of: Windows Vista Windows
USB 598 With Avec USB Modem Quick Start Guide (Windows) Modem USB Guide de démarrage rapide (Windows) www.sierrawireless.com This guide provides installation instructions for users of: Windows Vista Windows
Stakeholder Feedback Form January 2013 Recirculation
 071 Stakeholder Feedback Fm January 2013 Recirculation A. How to Submit Your Comments 1. 2. 3. EMAIL: submissions@collegeofpsychotherapists.on.ca OR FAX: (416) 874-4079 OR MAIL: Consultations Transitional
071 Stakeholder Feedback Fm January 2013 Recirculation A. How to Submit Your Comments 1. 2. 3. EMAIL: submissions@collegeofpsychotherapists.on.ca OR FAX: (416) 874-4079 OR MAIL: Consultations Transitional
Application Form/ Formulaire de demande
 Application Form/ Formulaire de demande Ecosystem Approaches to Health: Summer Workshop and Field school Approches écosystémiques de la santé: Atelier intensif et stage d été Please submit your application
Application Form/ Formulaire de demande Ecosystem Approaches to Health: Summer Workshop and Field school Approches écosystémiques de la santé: Atelier intensif et stage d été Please submit your application
Französisch. Hören (B1) HUM 8. Mai 2015. Korrekturheft. Standardisierte kompetenzorientierte schriftliche Reifeprüfung / Reife- und Diplomprüfung
 Standardisierte kompetenzorientierte schriftliche Reifeprüfung / Reife- und Diplomprüfung HUM 8. Mai 01 Französisch Hören (B1) Korrekturheft Hinweise zur Korrektur Bei der Korrektur werden ausschließlich
Standardisierte kompetenzorientierte schriftliche Reifeprüfung / Reife- und Diplomprüfung HUM 8. Mai 01 Französisch Hören (B1) Korrekturheft Hinweise zur Korrektur Bei der Korrektur werden ausschließlich
Form of Deeds Relating to Certain Successions of Cree and Naskapi Beneficiaries Regulations
 CANADA CONSOLIDATION CODIFICATION Form of Deeds Relating to Certain Successions of Cree and Naskapi Beneficiaries Regulations Règlement sur la forme des actes relatifs à certaines successions de bénéficiaires
CANADA CONSOLIDATION CODIFICATION Form of Deeds Relating to Certain Successions of Cree and Naskapi Beneficiaries Regulations Règlement sur la forme des actes relatifs à certaines successions de bénéficiaires
The new consumables catalogue from Medisoft is now updated. Please discover this full overview of all our consumables available to you.
 General information 120426_CCD_EN_FR Dear Partner, The new consumables catalogue from Medisoft is now updated. Please discover this full overview of all our consumables available to you. To assist navigation
General information 120426_CCD_EN_FR Dear Partner, The new consumables catalogue from Medisoft is now updated. Please discover this full overview of all our consumables available to you. To assist navigation
Import Allocation Regulations. Règlement sur les autorisations d importation CONSOLIDATION CODIFICATION
 CANADA CONSOLIDATION CODIFICATION Import Allocation Regulations Règlement sur les autorisations d importation SOR/95-36 DORS/95-36 Current to May 17, 2011 À jour au 1 er 17 mai 2011 Published by the Minister
CANADA CONSOLIDATION CODIFICATION Import Allocation Regulations Règlement sur les autorisations d importation SOR/95-36 DORS/95-36 Current to May 17, 2011 À jour au 1 er 17 mai 2011 Published by the Minister
Anmeldung / Inscription
 BERNEXPO AG Telefon +41 31 340 11 11 Suisse Public Fax +41 31 340 11 44 Mingerstrasse 6 E-Mail suissepublic@bernexpo.ch Postfach Internet www.suissepublic.ch 3000 Bern 22 Anmeldung / Inscription Anmeldefrist
BERNEXPO AG Telefon +41 31 340 11 11 Suisse Public Fax +41 31 340 11 44 Mingerstrasse 6 E-Mail suissepublic@bernexpo.ch Postfach Internet www.suissepublic.ch 3000 Bern 22 Anmeldung / Inscription Anmeldefrist
GIGABIT PCI DESKTOP ADAPTER DGE-530T. Quick Installation Guide+ Guide d installation+
 GIGABIT PCI DESKTOP ADAPTER Quick Installation Guide+ Guide d installation+ Check Your Package Contents Quick Installation Guide Gigabit Ethernet PCI Adapter CD with Manual and Drivers DO NOT insert the
GIGABIT PCI DESKTOP ADAPTER Quick Installation Guide+ Guide d installation+ Check Your Package Contents Quick Installation Guide Gigabit Ethernet PCI Adapter CD with Manual and Drivers DO NOT insert the
Parcage. Bases légales. Office des ponts et chaussées du canton de Berne. Tiefbauamt des Kantons Bern. Bau-, Verkehrsund Energiedirektion
 Tiefbauamt des Kantons Bern Bau-, Verkehrsund Energiedirektion Office des ponts et chaussées du canton de Berne Direction des travaux publics, des transports et de l'énergie Tâches spéciales Technique
Tiefbauamt des Kantons Bern Bau-, Verkehrsund Energiedirektion Office des ponts et chaussées du canton de Berne Direction des travaux publics, des transports et de l'énergie Tâches spéciales Technique
Nouveautés printemps 2013
 » English Se désinscrire de la liste Nouveautés printemps 2013 19 mars 2013 Dans ce Flash Info, vous trouverez une description des nouveautés et mises à jour des produits La Capitale pour le printemps
» English Se désinscrire de la liste Nouveautés printemps 2013 19 mars 2013 Dans ce Flash Info, vous trouverez une description des nouveautés et mises à jour des produits La Capitale pour le printemps
COUNCIL OF THE EUROPEAN UNION. Brussels, 18 September 2008 (19.09) (OR. fr) 13156/08 LIMITE PI 53
 COUNCIL OF THE EUROPEAN UNION Brussels, 18 September 2008 (19.09) (OR. fr) 13156/08 LIMITE PI 53 WORKING DOCUMENT from : Presidency to : delegations No prev. doc.: 12621/08 PI 44 Subject : Revised draft
COUNCIL OF THE EUROPEAN UNION Brussels, 18 September 2008 (19.09) (OR. fr) 13156/08 LIMITE PI 53 WORKING DOCUMENT from : Presidency to : delegations No prev. doc.: 12621/08 PI 44 Subject : Revised draft
AEMC MODEL 6555 C.A 655X FIRMWARE UPGRADE UTILITY UTILITAIRE DE MISE A NIVEAU DU MICROLOGICIEL DIENSTPROGRAMM FÜR FIRMWARE-AKTUALISIERUNG
 AEMC MODEL 6555 C.A 655X FIRMWARE UPGRADE UTILITY UTILITAIRE DE MISE A NIVEAU DU MICROLOGICIEL DIENSTPROGRAMM FÜR FIRMWARE-AKTUALISIERUNG English... page 2 Français... page 17 Deutsch...Seite 32 Loader
AEMC MODEL 6555 C.A 655X FIRMWARE UPGRADE UTILITY UTILITAIRE DE MISE A NIVEAU DU MICROLOGICIEL DIENSTPROGRAMM FÜR FIRMWARE-AKTUALISIERUNG English... page 2 Français... page 17 Deutsch...Seite 32 Loader
English Q&A #1 Braille Services Requirement PPTC 144918. Q1. Would you like our proposal to be shipped or do you prefer an electronic submission?
 English Q&A #1 Braille Services Requirement PPTC 144918 Q1. Would you like our proposal to be shipped or do you prefer an electronic submission? A1. Passport Canada requests that bidders provide their
English Q&A #1 Braille Services Requirement PPTC 144918 Q1. Would you like our proposal to be shipped or do you prefer an electronic submission? A1. Passport Canada requests that bidders provide their
Vanilla : Virtual Box
 Vanilla : Virtual Box Installation Guide for Virtual Box appliance Guide d'installation de l'application VirtualBox Vanilla Charles Martin et Patrick Beaucamp BPM Conseil Contact : charles.martin@bpm-conseil.com,
Vanilla : Virtual Box Installation Guide for Virtual Box appliance Guide d'installation de l'application VirtualBox Vanilla Charles Martin et Patrick Beaucamp BPM Conseil Contact : charles.martin@bpm-conseil.com,
Gestion des prestations Volontaire
 Gestion des prestations Volontaire Qu estce que l Income Management (Gestion des prestations)? La gestion des prestations est un moyen de vous aider à gérer votre argent pour couvrir vos nécessités et
Gestion des prestations Volontaire Qu estce que l Income Management (Gestion des prestations)? La gestion des prestations est un moyen de vous aider à gérer votre argent pour couvrir vos nécessités et
INDIVIDUALS AND LEGAL ENTITIES: If the dividends have not been paid yet, you may be eligible for the simplified procedure.
 Recipient s name 5001-EN For use by the foreign tax authority CALCULATION OF WITHHOLDING TAX ON DIVIDENDS Attachment to Form 5000 12816*01 INDIVIDUALS AND LEGAL ENTITIES: If the dividends have not been
Recipient s name 5001-EN For use by the foreign tax authority CALCULATION OF WITHHOLDING TAX ON DIVIDENDS Attachment to Form 5000 12816*01 INDIVIDUALS AND LEGAL ENTITIES: If the dividends have not been
VTP. LAN Switching and Wireless Chapitre 4
 VTP LAN Switching and Wireless Chapitre 4 ITE I Chapter 6 2006 Cisco Systems, Inc. All rights reserved. Cisco Public 1 Pourquoi VTP? Le défi de la gestion VLAN La complexité de gestion des VLANs et des
VTP LAN Switching and Wireless Chapitre 4 ITE I Chapter 6 2006 Cisco Systems, Inc. All rights reserved. Cisco Public 1 Pourquoi VTP? Le défi de la gestion VLAN La complexité de gestion des VLANs et des
Comment calculer une moyenne journalière de l irradiance avec excel 2007? How to calculate a daily average amount of irradiance with Excel 2007?
 Comment calculer une moyenne journalière de l irradiance avec excel 2007? How to calculate a daily average amount of irradiance with Excel 2007? Weatherlink fournit les données suivantes pour l irradiance.
Comment calculer une moyenne journalière de l irradiance avec excel 2007? How to calculate a daily average amount of irradiance with Excel 2007? Weatherlink fournit les données suivantes pour l irradiance.
SIMATIC. SIMATIC STEP 7 PID Professional V12. Welcome Tour. Totally Integrated Automation www.siemens.com/tia-portal-welcometour PORTAL
 SIMATIC STEP 7 PID Professional V12 Welcome Tour Totally Integrated Automation www.siemens.com/tia-portal-welcometour Totally Integrated Automation PORTAL www.siemens.com/tia-portal SIMATIC Siemens Aktiengesellschaft
SIMATIC STEP 7 PID Professional V12 Welcome Tour Totally Integrated Automation www.siemens.com/tia-portal-welcometour Totally Integrated Automation PORTAL www.siemens.com/tia-portal SIMATIC Siemens Aktiengesellschaft
CLIM/GTP/27/8 ANNEX III/ANNEXE III. Category 1 New indications/ 1 re catégorie Nouvelles indications
 ANNEX III/ANNEXE III PROPOSALS FOR CHANGES TO THE NINTH EDITION OF THE NICE CLASSIFICATION CONCERNING AMUSEMENT APPARATUS OR APPARATUS FOR GAMES/ PROPOSITIONS DE CHANGEMENTS À APPORTER À LA NEUVIÈME ÉDITION
ANNEX III/ANNEXE III PROPOSALS FOR CHANGES TO THE NINTH EDITION OF THE NICE CLASSIFICATION CONCERNING AMUSEMENT APPARATUS OR APPARATUS FOR GAMES/ PROPOSITIONS DE CHANGEMENTS À APPORTER À LA NEUVIÈME ÉDITION
Input Tax Credit Information (GST/HST) Regulations
 CANADA CONSOLIDATION CODIFICATION Input Tax Credit Information (GST/HST) Regulations Règlement sur les renseignements nécessaires à une demande de crédit de taxe sur les intrants (TPS/ TVH) SOR/91-45 DORS/91-45
CANADA CONSOLIDATION CODIFICATION Input Tax Credit Information (GST/HST) Regulations Règlement sur les renseignements nécessaires à une demande de crédit de taxe sur les intrants (TPS/ TVH) SOR/91-45 DORS/91-45
Contrôle d accès Access control MOD-TCPIP-AI. Notice technique / Technical Manual
 Contrôle d accès Access control MOD-TCPIP-AI Notice technique / Technical Manual Notice technique Mod-TCPIP-AI 9 septembre 2008 v.1.0 p.2/16 Sommaire / Contents Sommaire / Contents...2 Remerciements...3
Contrôle d accès Access control MOD-TCPIP-AI Notice technique / Technical Manual Notice technique Mod-TCPIP-AI 9 septembre 2008 v.1.0 p.2/16 Sommaire / Contents Sommaire / Contents...2 Remerciements...3
SERVEUR DÉDIÉ DOCUMENTATION
 SERVEUR DÉDIÉ DOCUMENTATION Release 5.0.6.0 19 Juillet 2013 Copyright 2013 GIANTS Software GmbH, All Rights Reserved. 1/9 CHANGE LOG Correction de bug divers (5.0.6.0) Ajout d une option de relance automatique
SERVEUR DÉDIÉ DOCUMENTATION Release 5.0.6.0 19 Juillet 2013 Copyright 2013 GIANTS Software GmbH, All Rights Reserved. 1/9 CHANGE LOG Correction de bug divers (5.0.6.0) Ajout d une option de relance automatique
Disclosure on Account Opening by Telephone Request (Trust and Loan Companies) Regulations
 CANADA CONSOLIDATION CODIFICATION Disclosure on Account Opening by Telephone Request (Trust and Loan Companies) Regulations Règlement sur la communication en cas de demande téléphonique d ouverture de
CANADA CONSOLIDATION CODIFICATION Disclosure on Account Opening by Telephone Request (Trust and Loan Companies) Regulations Règlement sur la communication en cas de demande téléphonique d ouverture de
Base de données du radon en Suisse
 Base de données du radon en Suisse 1 Stratégie du programme radon Locaux d habitation et de séjour Secteurs de travail Valeurs légales: Bâtiments existants: 1000 Bq/m 3 (valeur limite) Bâtiments neufs
Base de données du radon en Suisse 1 Stratégie du programme radon Locaux d habitation et de séjour Secteurs de travail Valeurs légales: Bâtiments existants: 1000 Bq/m 3 (valeur limite) Bâtiments neufs
Creating a Backup of Bootable Disk and Recovery Image
 Appendix Appendix Image Backup and Recovery Procedures Thank you for purchasing a Fujitsu computer. Fujitsu is committed to bringing you the best computing experience with your new system. It is very important
Appendix Appendix Image Backup and Recovery Procedures Thank you for purchasing a Fujitsu computer. Fujitsu is committed to bringing you the best computing experience with your new system. It is very important
Archived Content. Contenu archivé
 ARCHIVED - Archiving Content ARCHIVÉE - Contenu archivé Archived Content Contenu archivé Information identified as archived is provided for reference, research or recordkeeping purposes. It is not subject
ARCHIVED - Archiving Content ARCHIVÉE - Contenu archivé Archived Content Contenu archivé Information identified as archived is provided for reference, research or recordkeeping purposes. It is not subject
Fédération Internationale de Handball. b) Règlement du but
 Fédération Internationale de Handball b) Règlement du but Edition: Septembre 2007 Table des matières Page 1. Généralités 3 2. Caractéristiques techniques des buts de handball 3 3. Dimensions et schéma
Fédération Internationale de Handball b) Règlement du but Edition: Septembre 2007 Table des matières Page 1. Généralités 3 2. Caractéristiques techniques des buts de handball 3 3. Dimensions et schéma
Disclosure on Account Opening by Telephone Request (Retail Associations) Regulations
 CANADA CONSOLIDATION CODIFICATION Disclosure on Account Opening by Telephone Request (Retail Associations) Regulations Règlement sur la communication en cas de demande téléphonique d ouverture de compte
CANADA CONSOLIDATION CODIFICATION Disclosure on Account Opening by Telephone Request (Retail Associations) Regulations Règlement sur la communication en cas de demande téléphonique d ouverture de compte
Calculation of Interest Regulations. Règlement sur le calcul des intérêts CONSOLIDATION CODIFICATION. Current to August 4, 2015 À jour au 4 août 2015
 CANADA CONSOLIDATION CODIFICATION Calculation of Interest Regulations Règlement sur le calcul des intérêts SOR/87-631 DORS/87-631 Current to August 4, 2015 À jour au 4 août 2015 Published by the Minister
CANADA CONSOLIDATION CODIFICATION Calculation of Interest Regulations Règlement sur le calcul des intérêts SOR/87-631 DORS/87-631 Current to August 4, 2015 À jour au 4 août 2015 Published by the Minister
Borrowing (Property and Casualty Companies and Marine Companies) Regulations
 CANADA CONSOLIDATION CODIFICATION Borrowing (Property and Casualty Companies and Marine Companies) Regulations Règlement sur les emprunts des sociétés d assurances multirisques et des sociétés d assurance
CANADA CONSOLIDATION CODIFICATION Borrowing (Property and Casualty Companies and Marine Companies) Regulations Règlement sur les emprunts des sociétés d assurances multirisques et des sociétés d assurance
Loi sur l aide financière à la Banque Commerciale du Canada. Canadian Commercial Bank Financial Assistance Act CODIFICATION CONSOLIDATION
 CANADA CONSOLIDATION CODIFICATION Canadian Commercial Bank Financial Assistance Act Loi sur l aide financière à la Banque Commerciale du Canada S.C. 1985, c. 9 S.C. 1985, ch. 9 Current to September 10,
CANADA CONSOLIDATION CODIFICATION Canadian Commercial Bank Financial Assistance Act Loi sur l aide financière à la Banque Commerciale du Canada S.C. 1985, c. 9 S.C. 1985, ch. 9 Current to September 10,
Innovation in Home Insurance: What Services are to be Developed and for what Trade Network?
 Brochure More information from http://www.researchandmarkets.com/reports/40137/ Innovation in Home Insurance: What Services are to be Developed and for what Trade Network? Description: Consumer needs in
Brochure More information from http://www.researchandmarkets.com/reports/40137/ Innovation in Home Insurance: What Services are to be Developed and for what Trade Network? Description: Consumer needs in
FCM 2015 ANNUAL CONFERENCE AND TRADE SHOW Terms and Conditions for Delegates and Companions Shaw Convention Centre, Edmonton, AB June 5 8, 2015
 FCM 2015 ANNUAL CONFERENCE AND TRADE SHOW Terms and Conditions for Delegates and Companions Shaw Convention Centre, Edmonton, AB June 5 8, 2015 Early-bird registration Early-bird registration ends April
FCM 2015 ANNUAL CONFERENCE AND TRADE SHOW Terms and Conditions for Delegates and Companions Shaw Convention Centre, Edmonton, AB June 5 8, 2015 Early-bird registration Early-bird registration ends April
SWISS MASTER SERIES D YVERDON-LES BAINS les 30 avril, 1er et 2 mai 2010. Exclusivement par Internet sur le site de Swiss Badminton
 -2- SWISS MASTER SERIES D YVERDON-LES BAINS les 30 avril, 1er et 2 mai 2010 Organisateur Directeur du tournoi Badminton Club Yverdon-les-Bains, www.badmintonyverdon.ch Rosalba Dumartheray, 078 711 66 92,
-2- SWISS MASTER SERIES D YVERDON-LES BAINS les 30 avril, 1er et 2 mai 2010 Organisateur Directeur du tournoi Badminton Club Yverdon-les-Bains, www.badmintonyverdon.ch Rosalba Dumartheray, 078 711 66 92,
Appointment or Deployment of Alternates Regulations. Règlement sur la nomination ou la mutation de remplaçants CONSOLIDATION CODIFICATION
 CANADA CONSOLIDATION CODIFICATION Appointment or Deployment of Alternates Regulations Règlement sur la nomination ou la mutation de remplaçants SOR/2012-83 DORS/2012-83 Current to August 30, 2015 À jour
CANADA CONSOLIDATION CODIFICATION Appointment or Deployment of Alternates Regulations Règlement sur la nomination ou la mutation de remplaçants SOR/2012-83 DORS/2012-83 Current to August 30, 2015 À jour
MELTING POTES, LA SECTION INTERNATIONALE DU BELLASSO (Association étudiante de lʼensaparis-belleville) PRESENTE :
 MELTING POTES, LA SECTION INTERNATIONALE DU BELLASSO (Association étudiante de lʼensaparis-belleville) PRESENTE : Housing system est un service gratuit, qui vous propose de vous mettre en relation avec
MELTING POTES, LA SECTION INTERNATIONALE DU BELLASSO (Association étudiante de lʼensaparis-belleville) PRESENTE : Housing system est un service gratuit, qui vous propose de vous mettre en relation avec
Exemple PLS avec SAS
 Exemple PLS avec SAS This example, from Umetrics (1995), demonstrates different ways to examine a PLS model. The data come from the field of drug discovery. New drugs are developed from chemicals that
Exemple PLS avec SAS This example, from Umetrics (1995), demonstrates different ways to examine a PLS model. The data come from the field of drug discovery. New drugs are developed from chemicals that
3615 SELFIE. http://graffitiresearchlab.fr HOW-TO / GUIDE D'UTILISATION
 3615 SELFIE http://graffitiresearchlab.fr HOW-TO / GUIDE D'UTILISATION Hardware : Minitel Computer DIN FM545 45 connector (http://www.gotronic.fr/art-fiche-din-fm545-4747.htm) Cable Arduino compatible
3615 SELFIE http://graffitiresearchlab.fr HOW-TO / GUIDE D'UTILISATION Hardware : Minitel Computer DIN FM545 45 connector (http://www.gotronic.fr/art-fiche-din-fm545-4747.htm) Cable Arduino compatible
SunVTS 7.0 Software Quick Reference
 SunVTS 7.0 Software Quick Reference Sun Microsystems, Inc. www.sun.com Part No. 820-1419-11 April 2008, Revision A Submit comments about this document at: http://www.sun.com/hwdocs/feedback Copyright 2008
SunVTS 7.0 Software Quick Reference Sun Microsystems, Inc. www.sun.com Part No. 820-1419-11 April 2008, Revision A Submit comments about this document at: http://www.sun.com/hwdocs/feedback Copyright 2008
Railway Operating Certificate Regulations. Règlement sur les certificats d exploitation de chemin de fer CODIFICATION CONSOLIDATION
 CANADA CONSOLIDATION CODIFICATION Railway Operating Certificate Regulations Règlement sur les certificats d exploitation de chemin de fer SOR/2014-258 DORS/2014-258 Current to September 10, 2015 À jour
CANADA CONSOLIDATION CODIFICATION Railway Operating Certificate Regulations Règlement sur les certificats d exploitation de chemin de fer SOR/2014-258 DORS/2014-258 Current to September 10, 2015 À jour
On y va! A1. Hinweis für Testende. Einstufungstest. Testaufgaben 1 bis 18: 26 Punkte oder mehr u On y va! A1, Leçon 4
 On y va! A1 Einstufungstest Hinweis für Testende Dieser Test hilft Ihnen, neue Kursteilnehmer/innen mit Vorkenntnissen in Ihr Kurssystem einzustufen. Er besteht aus den Aufgabenblättern, einem gesonderten
On y va! A1 Einstufungstest Hinweis für Testende Dieser Test hilft Ihnen, neue Kursteilnehmer/innen mit Vorkenntnissen in Ihr Kurssystem einzustufen. Er besteht aus den Aufgabenblättern, einem gesonderten
Logitech Tablet Keyboard for Windows 8, Windows RT and Android 3.0+ Setup Guide Guide d installation
 Logitech Tablet Keyboard for Windows 8, Windows RT and Android 3.0+ Setup Guide Guide d installation English.......................................... 3 Français.........................................
Logitech Tablet Keyboard for Windows 8, Windows RT and Android 3.0+ Setup Guide Guide d installation English.......................................... 3 Français.........................................
