C a l l P i l o t. Version Standard 1.01 Guide de l'utilisateur de la Messagerie de bureau. pour My CallPilot
|
|
|
- Constance Coutu
- il y a 8 ans
- Total affichages :
Transcription
1 C a l l P i l o t TM Version Standard 1.01 Guide de l'utilisateur de la Messagerie de bureau pour My CallPilot
2 Guide de l'utilisateur de la Messagerie de bureau CallPilot pour My CallPilot Versions du produit : 4.0 Version de la documentation : Standard 1.02 Date : Juillet 2005 Copyright Nortel Networks Limited. Tous droits réservés. Informations sujettes à modification sans préavis. Nortel Networks se réserve le droit d'apporter des modifications à la conception ou aux composants pouvant être requis par l'ingénierie ou la fabrication. Le processus de transmission de données et de messagerie entre CallPilot et ses serveurs, commutateurs ou système est propre à Nortel Networks. Toute autre utilisation des données et du processus de transmission constitue une violation de la licence d'utilisateur, à moins qu'une autorisation écrite provenant de Nortel Networks ne l'autorise. Les violations de la licence entraînées par l'utilisation non autorisée de toute portion de ce processus ou du matériel associé se solderont par une annulation immédiate de la licence et Nortel Networks se réserve le droit de demander compensation pour une telle rupture de contrat. Nortel Networks et d'autres sociétés sont mentionnées ci-après : 2
3 *Nortel Networks, le logo Nortel Networks, Globemark, Unified Networks, BNR, CallPilot, DMS, DMS-100, DMS-250, DMS-MTX, DMS-SCP, DPN, Dualmode, Helmsman, IVR, MAP, Meridian, Meridian 1, Meridian Link, Meridian Mail, Norstar, SL-1, SL-100, Succession, Supernode, Symposium, Telesis et Unity sont des marques commerciales de Nortel Networks. 3COM est une marque commerciale de 3Com Corporation. ACCENT est une marque commerciale d'accent Software International Ltd. ADOBE est une marque commerciale d'adobe Systems Incorporated. AMDEK est une marque commerciale d'amdek Corporation. AT&T est une marque commerciale de American Telephone and Telegraph Corporation. ATLAS est une marque commerciale de Quantum Corporation. ATRIA est une marque commerciale de Pure Atria Corporation. BLACKBERRY est une marque commerciale de Research in Motion Limited. CASEWARE est une marque commerciale de Caseware International, Inc. CONTINUUS est une marque commerciale de Continuus Software Corporation. CRYSTAL REPORTS est une marque commerciale de Seagate Software Inc. DEFINITY est une marque commerciale d'avaya Inc. DIALOGIC, INTEL et VOICEBRIDGE sont des marques commerciales d'intel Corporation. DIVX est une marque commerciale de DivXNetworks, Inc. EUDORA et QUALCOMM sont des marques commerciales de Qualcomm, Inc. etrust et InoculateIT sont des marques commerciales de Computer Associates Think Inc. DIRECTX, EXCHANGE.NET, FRONTPAGE, INTERNET EXPLORER, LINKEXCHANGE, MICROSOFT, MICROSOFT EXCHANGE SERVER, MS-DOS, NETMEETING, OUTLOOK, POWERPOINT, VISUAL STUDIO, WINDOWS, WINDOWS MEDIA et WINDOWS NT sont des marques commerciales de Microsoft Corporation. GROUPWISE et NOVELL sont des marques commerciales de Novell Inc. HITACHI est une marque commerciale de Hitachi Limited. LOGITECH est une marque commerciale de Logitech, Inc. LUCENT est une marque commerciale de Lucent Technologies, Inc. MATRA est une marque commerciale de Matra Hachette. MCAFFEE et NETSHIELD sont des marques commerciales de McAfee Associates, Inc. MYLEX est une marque commerciale de Mylex Corporation. NET2PHONE est une marque commerciale de Net2Phone, Inc. NETOPIA est une marque commerciale de Netopia, Inc. NETSCAPE COMMUNICATOR est une marque commerciale de Netscape Communications Corporation. NOTES est une marque commerciale de Lotus Development Corporation. 3
4 NORTON ANTIVIRUS et PCANYWHERE sont des marques commerciales de Symantec Corporation. POWERQUEST est une marque commerciale de PowerQuest Corporation. PROMARK et RHOBOT sont des marques commerciales de DMI Promark, Inc. QUICKTIME est une marque commerciale d'apple Computer, In. RADISYS est une marque commerciale de Radisys Corporation. ROLM est une marque commerciale de Siemens ROLM Communications Inc. SLR4, SLR5 et TANDBERG sont des marques commerciales de Tandberg Data ASA. SONY est une marque commerciale de Sony Corporation. SYBASE est une marque commerciale de Sybase, Inc. TEAC est une marque commerciale de TEAC Corporation. UNIX est une marque commerciale d'x/open Company Limited. US ROBOTICS, le logo US ROBOTICS et SPORTSTER sont des marques commerciales de US Robotics. WINAMP est une marque commerciale de Nullsoft, Inc. WINRUNNER est une marque commerciale de Mercury Interactive Corporation. WINZIP est une marque commerciale de Nico Mark Computing, Inc. 4
5 Table des matières Comment obtenir de l'aide Bienvenue dans My CallPilot Mise en route Connexion Onglet Messages CallPilot Lecture des messages vocaux Affichage de télécopies Création de messages vocaux Création de télécopies et de messages texte Communication avec l'expéditeur d'un message Transfert des messages et réponse à ceux-ci Ajout des pièces jointes aux messages Définition des options de messages Adressage de messages Onglet Fonctions CallPilot Messages d'accueil Configuration de la notification des messages Configuration du transfert des messages Gestion des listes de distribution personnelles Modification de votre mot de passe CallPilot Modification des options du téléphone Configuration de l'accès par téléphone au courrier électronique.54 Modification des options d'impression de télécopies Configuration de liens vers vos comptes de messagerie Configuration des préférences de la messagerie Choix d'une page d'accueil pour My CallPilot Onglet Courrier électronique Onglet Informations utiles Protection de votre boîte aux lettres Annexe A : Notification textuelle à distance dans Microsoft Outlook et sur les périphériques BlackBerry Informations sur le document
6 6
7 Comment obtenir de l'aide Cette section explique comment obtenir de l'aide pour les produits et les services Nortel. Obtenir de l'aide à partir du site Nortel La meilleure solution pour obtenir un support technique pour les produits Nortel est de consulter le site de support technique : Ce site fournit un accès rapide au logiciel, à la documentation, aux communiqués et aux outils vous permettant de résoudre les problèmes relatifs aux produits Nortel. Plus précisément, ce site vous permet : de télécharger des logiciels, de la documentation et des communiqués concernant le produit ; de rechercher sur le site de support technique et dans la base de connaissance Nortel pour obtenir des réponses aux problèmes techniques ; de vous enregistrer afin d'être automatiquement informé des nouveautés logicielles et documentaires concernant les équipements Nortel ; d'ouvrir et de gérer des cas de support technique. Obtenir de l'aide téléphonique auprès d'un Nortel Solutions Center Si vous ne trouvez pas les informations souhaitées sur le site Web de support technique Nortel et que vous disposez d'un contrat de support Nortel, vous pouvez obtenir de l'aide téléphonique auprès d'un Nortel Solutions Center. Pour l'amérique du Nord, appelez le NORTEL ( ). Pour les autres régions, connectez-vous sur le site Web ci-dessous pour connaître le numéro de téléphone dont vous dépendez : Obtenir de l'aide d'un spécialiste en utilisant un code de routage express Pour accéder aux Nortel Technical Solutions Centers, vous pouvez utiliser un code de routage express afin de transmettre rapidement votre appel vers un spécialiste du produit ou du service Nortel. Pour rechercher le code de routage express relatif à votre produit ou votre service, consultez le site Web suivant : Obtenir de l'aide auprès d'un distributeur ou d'un revendeur Nortel Si vous disposez d'un contrat de maintenance pour votre produit Nortel auprès d'un distributeur ou d'un revendeur autorisé, contactez l'équipe du support technique de ce distributeur ou de ce revendeur. 7
8 8
9 Bienvenue dans My CallPilot2 My CallPilot * de Nortel est un système de communication s'appuyant sur le Web qui offre une souplesse exceptionnelle en matière de gestion des messages. Vous pouvez travailler avec My CallPilot à partir de tout ordinateur ayant accès à Internet et qui est équipé d'un navigateur Web configuré pour utiliser My CallPilot. Voici, parmi d'autres, certaines des nombreuses utilisations de My CallPilot : enregistrer, modifier et supprimer les messages d'accueil ; configurer la règle de transfert du message ; configurer le courrier électronique par téléphone ; configurer le lien vers la boîte aux lettres ; afficher des informations relatives à votre boîte aux lettres ; recevoir, transférer et envoyer des messages vocaux, des télécopies et des messages électroniques et répondre à ceux-ci ; modifier la configuration des fonctions de la boîte aux lettres ; modifier le mot de passe CallPilot ; créer des listes de distribution personnelles ; configurer la notification à distance vers un téléphone ou un pager ; configurer la notification de messages texte pour un périphérique de courrier électronique sans fil. Reportez-vous à l'annexe A pour plus d'informations. Certaines fonctionnalités mentionnées dans ce guide sont des options. Pour plus d'informations, reportez-vous à la rubrique Disponibilité des fonctions dans l'aide en ligne du lecteur CallPilot ou contactez votre administrateur. REMARQUE : Les captures d'écran des boîtes de dialogue illustrées dans ce guide sont celles qui s'affichent lors d'une utilisation de My CallPilot dans un environnement Windows, sauf spécification contraire. Il est possible que des versions modifiées de ces boîtes de dialogue apparaissent aux utilisateurs d'environnements Macintosh ou Linux, en fonction des caractéristiques spécifiques et des fonctionnalités prises en charge. 9
10 Mise en route À propos de ce guide Ce guide de l'utilisateur explique comment utiliser les ressources Web de My CallPilot. Les instructions et captures d'écran présentées dans ce guide ont pour objectif de vous aider à utiliser My CallPilot via un client Web. Certaines informations spécifiques peuvent varier en fonction de votre système d'exploitation et des fonctions disponibles dans votre boîte aux lettres CallPilot. Pour plus d'informations, reportez-vous à l'aide en ligne de My CallPilot. Préliminaires Vous pouvez accéder à My CallPilot à partir de tout ordinateur muni d'un accès à Internet et équipé d'un navigateur Web configuré pour utiliser My CallPilot. Avant d'utiliser My CallPilot, veillez à ce la configuration de votre ordinateur soit la suivante : Logiciel et matériel fonctionnant sous Windows Windows 2000 Professional ou Windows XP Professional ; Windows Server 2003 Standard avec IIS 6.0 Internet Explorer 6.0 ; Netscape 6.2, 7.0, 7.1, 7.2 ou Mozilla 1.7.x et Mozilla FireFox 1.0 sous système d'exploitation RedHat Linux 9 ; une carte son et des haut-parleurs pour l'écoute des messages sur l'ordinateur ; un microphone connecté à votre ordinateur ou un téléphone à proximité de l'ordinateur pour l'enregistrement des messages vocaux. Logiciel et matériel fonctionnant sous Macintosh un processeur PowerPC G3 ou ultérieur (PowerPC G4 préférable) ; Mac OS X, 9.0 ou 9.1 (préférable) ; le système d'exploitation RedHat Linux 9. Remarque : Le logiciel Mac My CallPilot Web Client n'est pas conçu pour être compatible avec Mac OS X. Bien que cette version de l'application CallPilot puisse fonctionner en mode de compatibilité OS 9.0 et 9.1, il est possible qu'elle se plante ou qu'elle soit instable. Internet Explorer 5.1 ; QuickTime version 4.0 ; AppleScript version 1.3 ; une connexion réseau TCP/IP de 56 Kbit/s minimum ; un périphérique de sortie sonore (haut-parleurs) pris en charge par MacOS ; un périphérique d'entrée sonore (micros) pris en charge par MacOS. Remarque : Le type de microphone à utiliser dépend du type de Macintosh de l'utilisateur. Les micros conçus pour un environnement Windows ne fonctionnent généralement pas. Certains PowerPC Mac plus anciens nécessitent un microphone PlainTalk ou similaire. L'administrateur système doit vérifier le fonctionnement de l'installation du microphone et des haut-parleurs de l'utilisateur avant d'installer My CallPilot. 10
11 Logiciel fonctionnant sous Linux Red Hat Linux 9 Navigateur Mozilla 1.7x Applications audio Audacity 1.2.x, Gnome Sound recorder 2.x et Krecord 1.1 Logiciel et matériel périphériques Afficheur vidéo et moniteur d'une capacité de 8-bits (256 couleurs) 800 x 600 (1024 x bits couleur préférables) Le pilote de télécopieur Nortel et la Messagerie de bureau CallPilot pour créer des télécopies Un lecteur CallPilot qui permet de lire et d'enregistrer des messages vocaux. Une version intégrée du lecteur CallPilot (présentée dans ce guide) risque d'apparaître dans votre boîte de réception et vos messages vocaux. (Pour connaître les paramètres à utiliser, reportez-vous à la section Configuration des préférences de la messagerie, à la page 60.) Le lecteur intégré n'est pas affiché par certains systèmes fonctionnant sous Windows et par tous les systèmes fonctionnant sous Macintosh. Dans ce cas, un message vous invitera à télécharger le lecteur CallPilot. Si vous utilisez une plate-forme Windows et souhaitez uniquement écouter des messages sans en enregistrer, vous pouvez utiliser le lecteur multimédia Microsoft Windows ou un autre lecteur multimédia qui reconnaît le format.wav. Ces lecteurs ne fonctionnent pas exactement de la même façon que le lecteur CallPilot décrit dans ce guide. Connexion LAN (Ethernet), RNIS, ADSL ou par modem numéroteur pour accéder aux messages CallPilot. Pour télécharger des lecteurs audio Vous avez besoin d'un lecteur audio pour écouter et enregistrer des messages vocaux. La première fois que vous vous connectez à My CallPilot, le programme s'assure qu'un lecteur multimédia est installé. Si ce n'est pas le cas, un message vous invite à télécharger le lecteur CallPilot. Suivez les instructions qui vous invitent à télécharger et à installer le lecteur. Si vous devez réinstaller un lecteur ultérieurement, procédez comme suit : 11
12 1 Cliquez sur le bouton Téléchargements dans la page principale des fonctions CallPilot. Sélectionnez le lecteur CallPilot ou un autre lecteur audio dans la liste. La liste des différents lecteurs à télécharger est affichée ci-dessous. Le lecteur CallPilot téléchargeable pour Windows Le lecteur CallPilot téléchargeable pour Macintosh avec QuickTime
13 Le lecteur CallPilot téléchargeable pour Macintosh avec QuickTime 5.0 Pour les environnements Linux, les applications suivantes d'enregistrement et de lecture sont prises en charge : Audacity 1.2.x Gnome Sound Recorder 2.x Krecord 1.1 D'autres applications audio peuvent fonctionner mais elles ne sont pas prises en charge. 13
14 Connexion C'est votre administrateur système qui vous indique l'url correspondant à My CallPilot. Créez un signet dans votre navigateur pour pouvoir y accéder facilement. Pour vous connecter à My CallPilot 1 À partir de votre navigateur Web, affichez l'adresse de My CallPilot. 2 Dans la page de bienvenue de la boîte aux lettres, tapez votre numéro de boîte aux lettres. Il s'agit généralement de votre numéro de poste. 3 Dans le champ Mot de passe, saisissez votre mot de passe CallPilot. 4 Cliquez sur Connexion. Remarque : Les utilisateurs de Windows Server 2003 avec Windows IIS 6.0 peuvent utiliser Windows 2003 comme client pour se connecter et utiliser My CallPilot. Ne cochez pas la case Mémoriser mot de passe sur un ordinateur partagé. Le lien Connexion sécurisée apparaît si le cryptage SSL est activé. Pour utiliser un autre serveur Si vous disposez d'une boîte aux lettres sur un autre serveur CallPilot, vous pouvez vous connecter à ce serveur à partir de My CallPilot. Cliquez sur Configurer, entrez les détails du serveur et cliquez sur OK. Lorsque vous vous connectez de nouveau à partir du même ordinateur, CallPilot accède au nouveau serveur. Pour repasser au serveur par défaut, cliquez sur Configurer, puis sur Restaurer les paramètres par défaut. Pour utiliser une autre langue Si la page de connexion à My CallPilot présente des boutons d'activation de diverses langues, cliquez sur celui correspondant à la langue de votre choix. Pour se connecter via une connexion sécurisée Si le lien Activer la connexion sécurisée est disponible sur votre page de connexion, cliquez sur celui-ci pour activer le cryptage SSL. Le bouton Connexion sécurisée apparaît. Créez un signet correspondant à ce lien pour les connexions ultérieures. Pour vous connecter à distance Vous pouvez vous connecter à My CallPilot à partir de tout ordinateur doté d'une connexion à Internet qui est équipé d'un navigateur configuré à cet effet. Vous pouvez utiliser le lecteur audio pré-installé pour écouter les messages vocaux ou télécharger le lecteur CallPilot et utiliser toutes les fonctions qu'il propose. 14
15 Pour vous déconnecter Cliquez sur Déconnexion dans n'importe quelle page de My CallPilot. Connexion à des environnements avec plusieurs serveurs CallPilot My CallPilot dispose d'une prise en charge améliorée pour les environnements à plusieurs serveurs CallPilot. Si c'est votre cas, un menu déroulant qui contient plusieurs serveurs CallPilot apparaît sur la page de connexion. Si vous sélectionnez un serveur à partir de cette liste, vous pouvez sélectionner votre serveur CallPilot (et vous y connecter) sans connaître les paramètres spécifiques de votre serveur (en dehors de votre boîte aux lettres et de votre mot de passe). Cette fonction est mise en œuvre comme fichier de texte simple (cpserverlist) qu'un administrateur peut créer à l'aide de l'utilitaire My CallPilot Administration. 15
16 Onglet Messages CallPilot Pour accéder à vos messages CallPilot, cliquez sur l'onglet Messages CallPilot. Vous pouvez accéder aux messages vocaux, afficher des télécopies, supprimer des messages, les transmettre ou y répondre et en composer de nouveaux. Votre liste de messages Onglet Messages Pièces jointes : Message vocal Texte Utilisez le lecteur CallPilot intégré, s'il est disponible, pour écouter et enregistrer des messages vocaux. Pour vérifier l'arrivée de nouveaux messages Pour afficher les nouveaux messages, cliquez sur Actualiser. Les nouveaux messages apparaissent en gras. Vous pouvez trier la liste de messages de votre boîte aux lettres avec les colonnes Lu/Non lu, Priorité et Objet, ainsi qu'avec les colonnes De et Reçu. Un simple clic sur les en-têtes des colonnes permet de trier les messages. Remarque : Seuls les messages affichés sont triés, ce qui ne représente pas nécessairement la liste entière. Pour ouvrir un message, procédez comme suit : Cliquez sur l'icône correspondant au message vocal, à la télécopie ou au message texte dans la colonne des pièces jointes située en regard du message, ou cliquez sur toute partie soulignée de la ligne de message. Reportez-vous aux sections Lecture des messages vocaux, à la page 18 et Affichage de télécopies, à la page 20 pour plus d'informations. Pour sélectionner un message CallPilot, Cochez la case se trouvant à l'extrémité gauche de la ligne de message. Lorsqu'un message est sélectionné, vous pouvez le supprimer, le transférer ou y répondre. 16
17 Pour supprimer un message Pour supprimer un message CallPilot, sélectionnez-le et cliquez sur le bouton Supprimer ou Supprimer maintenant. Si vous cliquez sur Supprimer, le message sera définitivement effacé lorsque vous vous déconnecterez. Si vous cliquez sur Supprimer maintenant, tous les messages sélectionnés sont immédiatement et définitivement supprimés. Pour sélectionner le téléphone ou l'ordinateur pour écouter et enregistrer des messages vocaux Vous pouvez choisir d'écouter et d'enregistrer les messages depuis votre téléphone ou votre ordinateur. Cliquez sur l'icône du téléphone ou de l'ordinateur dans le lecteur CallPilot intégré ou que vous venez de télécharger. (Pour enregistrer et écouter des messages à l'aide du téléphone, vous devez disposer d'un pare-feu correctement configuré ou d'aucun pare-feu vous séparant du serveur Web.) Reportez-vous à la section Configuration des préférences de la messagerie, à la page 60 pour modifier le paramètre audio et le numéro composé par CallPilot pour écouter et enregistrer des messages. 17
18 Lecture des messages vocaux Avant d'écouter des messages vocaux, reportez-vous à la section Pour sélectionner le téléphone ou l'ordinateur pour écouter et enregistrer des messages vocaux, à la page 17. Pour écouter rapidement un message vocal (Windows uniquement) Utilisez le lecteur CallPilot intégré, s'il est disponible, pour écouter rapidement vos messages vocaux. (Le lecteur apparaît dans la liste des messages si la colonne des pièces jointes est visible et si vous sélectionnez VBK comme paramètre audio. Reportez-vous à la section Configuration des préférences de la messagerie, à la page 60. Notez que le lecteur peut aussi lire les fichiers au format audio WAV). 1 Dans la liste des messages, cliquez sur l'icône des messages vocaux (Lecture) figurant dans la colonne des pièces jointes. Lorsque la fenêtre de commande audio s'affiche (version Windows illustrée ci-dessous), appuyez sur le bouton Lecture si la lecture ne commence pas automatiquement. Lecteur CallPilot pour Windows intégré Les commandes des autres lecteurs audio sont différentes Lecture des messages sur l'ordinateur ou le téléphone Ecouter/Réécouter Arrêter Déconnecter Appeler l'expéditeur 2 Si vous avez cliqué sur l'icône d'ordinateur pour écouter vos messages, le lecteur audio lit le message via les haut-parleurs de l'ordinateur. Si vous avez cliqué sur l'icône de Téléphone, ce dernier sonne et lit le message lorsque vous répondez. 3 Utilisez les boutons du lecteur pour arrêter la lecture, réécouter le message ou appeler l'expéditeur. Le curseur du lecteur permet de se positionner dans un enregistrement. Notez qu'il n'est pas possible d'ajuster le volume et la vitesse de lecture lors de l'utilisation du lecteur intégré. 4 Cliquez sur Déconnecter ou raccrochez le téléphone lorsque vous avez terminé. Pour écouter un message vocal faisant partie d'un message intégrant des composants vocaux, des télécopies et du texte Si le message comporte des messages vocaux, des télécopies ou du texte, ouvrez le message et sélectionnez-en chaque partie. 1 Dans la liste de messages, cliquez sur une partie soulignée du message pour l'ouvrir. 2 Dans le message ouvert, cliquez sur l'icône correspondant au message vocal. Le lecteur audio s'ouvre. 3 Si vous avez cliqué sur l'icône d'ordinateur pour écouter vos messages, le lecteur audio lit le message via les haut-parleurs de l'ordinateur. 18
19 Si vous avez cliqué sur l'icône de Téléphone, ce dernier sonne et lit le message lorsque vous répondez. 4 Utilisez les boutons du lecteur pour arrêter la lecture/marquer un pause, réécouter le message ou appeler l'expéditeur (Windows uniquement). D'autres commandes du lecteur permettent également de se positionner dans un enregistrement, d'ajuster le volume, de modifier la vitesse de lecture et de se déconnecter (raccrocher). Remarque : Il n'y a pas de bouton pour arrêter la lecture sur le lecteur CallPilot pour Macintosh. La lecture commence lorsque vous cliquez sur le bouton de lecture et que ce dernier devient le bouton de pause. D'autre part, les commandes audio sont accessibles via le menu Audio du lecteur CallPilot pour Macintosh. 5 Cliquez sur le bouton Déconnecter (Windows) ou Raccrocher (Mac) ou raccrochez le téléphone lorsque vous avez terminé. Cliquez sur Liste de messages pour afficher vos messages. Retour à la liste des messages Transférer, supprimer ce message ou répondre à celui-ci Note pour les utilisateurs de Linux : Les utilisateurs de Linux peuvent visualiser et écouter leurs messages CallPilot (avec n'importe quel lecteur WAV) dans le navigateur Mozilla. Néanmoins, il n'est pas possible de lire ou d'enregistrer le VBK. Les utilisateurs peuvent visualiser leur texte et écouter des messages audio en utilisant le format audio WAV. 19
20 Affichage de télécopies Pour afficher des télécopies sur votre ordinateur sous Windows, celui-ci doit être doté d'imagemaker ou d'un autre logiciel d'imagerie. Les utilisateurs Macintosh se servent du lecteur CallPilot pour visualiser des télécopies. D'autre part, votre administrateur CallPilot doit activer la fonction de télécopie de votre boîte aux lettres pour que vous puissiez recevoir des télécopies. Pour afficher une télécopie 1 Dans la Liste de messages, cliquez sur l'icône de télécopie située en regard du message ou cliquez sur une partie en surbrillance du message à afficher. 2 L'image peut s'afficher immédiatement, mais si la boîte de dialogue Ouvrir/ Enregistrer apparaît, sélectionnez Ouvrir pour afficher l'image. La télécopie peut alors être ajustée à sa taille normale (page imprimée), à une image agrandie qui tient dans un affichage standard, à une taille maximale où tous les pixels sont visibles, ou à une visualisation sur une page de télécopie créée pour tenir dans la fenêtre actuelle. Il est également possible de faire pivoter le document de télécopie de 90, 180 ou 270 (-90) degrés. 3 Lorsque vous avez terminé, fermez l'image de télécopie pour retourner à vos messages. Imprimer Changer de page Faire pivoter Adapter la largeur Zoom avant/ arrière 20
21 Remarque : Si vous utilisez un logiciel d'imagerie Windows autre que ImageMaker ou si vous utilisez un Macintosh, l'apparence du message de télécopie peut être différente de celle illustrée. D'autre part, il est possible que certaines des commandes illustrées, telles que le Zoom avant ou le Zoom arrière ne soient pas disponibles. Dans le lecteur CallPilot Macintosh, les commandes sont accessibles via le menu Télécopie. Remarque : Le lecteur Nortel n'est pas fourni pour Macintosh OS X. 21
22 Création de messages vocaux Vous pouvez créer des messages comportant des éléments vocaux, une télécopie ou du texte. Pour enregistrer des messages vocaux, utilisez le lecteur CallPilot intégré ou que vous avez téléchargé. Autoriser l'utilisateur à envoyer des messages vocaux à des destinataires ne disposant pas de CallPilot (pour serveur CallPilot version 3.0 et supérieure) L'administrateur système contrôle la distribution des messages vocaux CallPilot en dehors de la société. Autoriser les utilisateurs à envoyer un message vocal à des destinataires qui n'utilisent pas CallPilot : si l'administrateur système laisse cette option non cochée, l'utilisateur ne peut pas sauvegarder ou transmettre des pièces jointes audio ou des messages audio à des destinataires qui n'utilisent pas CallPilot. Remarque : Lorsque l'utilisateur essaie de transférer un message vocal à un destinataire non équipé de CallPilot à l'aide d'un formulaire de courrier électronique standard Microsoft Outlook, le système semble fonctionner correctement. Le destinataire ne reçoit que l'en-tête VBK. Les données audio ne sont pas envoyées et le message ne peut être lu. Si la case Autoriser les utilisateurs à envoyer des messages vocaux à des destinataires ne disposant pas de CallPilot n'est pas cochée, vous ne pouvez pas transmettre de messages vocaux à des adresses non CallPilot. Cependant, vous pouvez toujours transférer des messages vocaux vers des adresses CallPilot. 22
23 Remarque : Si la case Autoriser les utilisateurs à envoyer des messages vocaux à des destinataires ne disposant pas de CallPilot n'est pas sélectionnée, rien n'empêche l'utilisateur de transférer des messages vocaux à un compte de messagerie externe s'il utilise des clients internet IMAP (Outlook Express, Eudora ou Netscape Messenger). Pour enregistrer un message vocal et l'envoyer 1 Dans la liste des messages, cliquez sur Composer. Une page destinée à la composition d'un nouveau message apparaît. 2 Cliquez sur A (ou sur Carnet d'adresses) pour choisir une adresse à partir du carnet d'adresses CallPilot ou cliquez sur Adresses spéciales. Reportez-vous à la section Adressage de messages, à la page Ajouter une description de l'objet dans le champ Objet. 4 Dans le lecteur CallPilot pour Windows intégré ou téléchargé, sélectionnez l'icône de téléphone ou d'ordinateur. Si vous utilisez un Macintosh, sélectionnez Use Telephone ou Use Macintosh à partir du menu Audio du lecteur CallPilot. L'interface affichant le lecteur intégré Lire/Consulter Arrêter Enregistrer glissière de lecture Utilisez l'icône du téléphone ou de l'ordinateur pour enregistrer Commencer un nouvel enregistrement vocal Enregistrez l'enregistrement vocal et joignezle à ce message Déconnecter après l'enregistrement 5 Cliquez sur le bouton d'enregistrement. Remarque : Vous ne pouvez enregistrer que dans une nouvelle fenêtre audio et pas dans des fichiers audio existants de votre boîte de réception. Remarque : Le lecteur intégré ne permet pas d'ajuster le volume d'enregistrement. 23
24 Remarque : Dans la fenêtre du lecteur CallPilot pour Macintosh (QuickTime version 5.0, illustré ci-dessous), il n'y a pas de bouton d'arrêt. L'enregistrement commence lorsque vous cliquez sur le bouton d'enregistrement et ce dernier devient le bouton de pause. 6 Si vous enregistrez le message depuis l'ordinateur, parlez dans le microphone. Cliquez sur le bouton de pause pour marquer une pause de l'enregistrement. Cliquez sur le bouton d'arrêt pour mettre fin à l'enregistrement. Cliquez sur le bouton de lecture pour l'écouter. Pour ajouter du texte à l'enregistrement, cliquez sur le bouton d'enregistrement, dictez votre texte et cliquez sur le bouton d'arrêt. Cliquez sur Enregistrer message audio. Si vous enregistrez le message depuis le téléphone, décrochez le combiné à la sonnerie. Lorsque vous entendez la tonalité, enregistrez le message dans le combiné. Cliquez sur le bouton de pause pour marquer une pause de l'enregistrement. Cliquez sur le bouton d'arrêt pour mettre fin à l'enregistrement. Cliquez sur le bouton d'écoute pour l'écouter. Cliquez sur Enregistrer message audio. Raccrochez. Remarque : La manière de sauvegarder vos fichiers audio est un peu différente en fonction de la version du lecteur CallPilot que vous utilisez. Si vous utilisez la version intégrée, le bouton Enregistrer message audio ne sauvegarde le message que comme pièce jointe au message en cours. Si vous utilisez la version téléchargée (autonome), vous sauvegardez l'enregistrement comme fichier que vous joignez ensuite à votre message. 7 Si vous utilisez la version autonome du lecteur, ajoutez votre fichier de message vocal comme pièce jointe et définissez des options si nécessaire. Reportez-vous aux sections Ajout des pièces jointes aux messages, à la page 32 et Définition des options de messages, à la page 33 pour plus d'informations. 8 Cliquez sur Envoyer. 24
25 Pour enregistrer un message tout juste créé sous forme de fichier Pour sauvegarder une copie de votre enregistrement vocal comme fichier autonome, vous devez utiliser le lecteur CallPilot autonome et pas le lecteur intégré. 1 Ouvrez le lecteur CallPilot, enregistrez un nouveau message, puis sélectionnez l'option Enregistrer ou Enregistrer sous dans le menu Fichier. 2 Dans la zone Nom de fichier, saisissez un nom, puis sélectionnez le dossier dans lequel enregistrer le fichier et cliquez sur Enregistrer. Enregistrez les fichiers vocaux au format VBK. Remarque : My CallPilot convertit automatiquement les fichiers VBK au format WAV lorsqu'il les transmet vers des systèmes sur lesquels CallPilot n'est pas installé. 25
26 Création de télécopies et de messages texte Les destinataires CallPilot doivent équiper leur système de fonctions de télécopieur pour pouvoir afficher vos télécopies sur leur ordinateur. Si les destinataires accèdent à leurs messages depuis leur téléphone, ils ne peuvent lire les télécopies qu'en les imprimant. Vous pouvez également envoyer une télécopie vers un télécopieur. Pour créer une télécopie et l'enregistrer Pour créer une télécopie, votre boîte aux lettres CallPilot doit être dotée des fonctions de télécopieur et votre ordinateur doit être équipé de la Messagerie de bureau. Après avoir enregistré la télécopie, vous pouvez la joindre à un message. 1 Lancez l'application que vous souhaitez utiliser pour créer une télécopie. Le document que vous créez ne doit pas dépasser 21,5 cm. Les documents de plusieurs pages sont autorisés. 2 Lorsque le document est prêt : Ordinateur Windows : a. Cliquez sur Imprimer ou sur Configuration de l'impression dans le menu Fichier. b. Dans la liste des imprimantes, sélectionnez Télécopie Nortel. Ordinateur Mac : a. Sélectionnez d'abord l'élément Sélecteur du menu Apple. b. Sélectionnez ensuite l'icône de télécopie CallPilot et fermez la fenêtre. 3 Cliquez sur OK. 4 Dans la boîte de dialogue Création de télécopie, cliquez sur Enregistrer sous. Nom du fichier Afficher avant envoi Supprimer avant envoi Options d'envoi Modifier l'ordre d'envoi des télécopies Enregistrer pour envoi ultérieur Boîte de dialogue Nouvelle télécopie - Version Windows Parcourez l'arborescence pour sélectionner un modèle de page de garde 26
27 Boîte de dialogue Nouvelle télécopie - Version Macintosh 5 Nommez le fichier et parcourez l'arborescence pour sélectionner un dossier dans lequel l'enregistrer, puis enregistrez le fichier au format TIF. Cliquez sur Enregistrer. Remarque : Si vous choisissez d'inclure une ligne Objet, les informations de ce champ s'affichent dans la partie courrier électronique de la télécopie La ligne d'objet n'apparaît pas sur la copie papier de la télécopie. 6 Cliquez sur Quitter pour fermer la boîte de dialogue Nouvelle télécopie. Pour créer une télécopie ou un message texte et l'envoyer 1 Dans la liste des messages, cliquez sur Composer. Une page destinée à la composition d'un nouveau message apparaît. 2 Cliquez sur A (ou sur Carnet d'adresses) pour choisir une adresse à partir du carnet d'adresses CallPilot ou cliquez sur Adresses spéciales. Reportez-vous à la section Adressage de messages, à la page Ajoutez une télécopie comme pièce jointe. Reportez-vous à la section Ajout des pièces jointes aux messages, à la page Ajoutez des options, le cas échéant. Reportez-vous à la section Définition des options de messages, à la page Tapez le texte du message. 6 Cliquez sur Envoyer. Note pour les utilisateurs de Linux : L'affichage et l'envoi de télécopie ne sont pas pris en charge pour le moment. 27
28 Communication avec l'expéditeur d'un message Vous pouvez répondre à un message par un appel téléphonique plutôt que par un message enregistré. My CallPilot comporte un bouton Appeler l'expéditeur qui apparaît à la fois dans la liste de messages et dans le message ouvert. Si vous cliquez sur le bouton Appeler l'expéditeur, vous appelez l'expéditeur du message sélectionné, que ce message contienne une pièce jointe audio ou non. Le bouton Appeler l'expéditeur n'apparaît que si toutes les conditions qui suivent sont remplies : La classe de boîte aux lettres permet la classe de service du téléphone. Les messages sont consultés sur le serveur CallPilot. Selon que CallPilot est installé ou non sur l'ordinateur client, lorsque vous appuyez sur le bouton Appeler l'expéditeur, une boîte de dialogue vous demande de vérifier le numéro de téléphone CallPilot n'est pas installé CallPilot est installé La case à cocher Mémoriser le nouveau numéro permet d'associer le nouveau numéro de téléphone à l'original. Les appels ultérieurs vers le même expéditeur rempliront automatiquement le champ Vérifier le numéro avec le nouveau numéro de téléphone. Il est possible de saisir un maximum de 50 chiffres. Le bouton Appeler l'expéditeur déclenche la sonnerie de votre téléphone. Lorsque vous répondez, votre téléphone est connecté au numéro de téléphone spécifié. Cette fonction d'appel ne comporte pas de détection d'erreur une fois que l'appel est entamé et My CallPilot n'a aucun contrôle sur l'appel ou sur votre téléphone à ce stade. 28
29 My CallPilot comporte également une nouveau bouton Appel du répertoire dans la fenêtre de la recherche du carnet d'adresses. Ce bouton n'apparaît que lorsque vous composez un message sur votre serveur CallPilot. Pour extraire un numéro de téléphone, il suffit de sélectionner une entrée du carnet d'adresses et de cliquer sur le bouton Appel du répertoire. Ce numéro s'affiche alors dans la boîte de dialogue de l'entrée du carnet d'adresses CallPilot. Remarque : La boîte de dialogue ci-dessus apparaît si le lecteur CallPilot n'est pas installé sur l'ordinateur client. 29
30 Lorsque vous cliquez sur Appeler un utilisateur, votre téléphone sonne. Lorsque vous répondez, My CallPilot appelle le numéro de téléphone spécifié. Vérifiez que la liste d'autorisations et de restrictions d'accès définie dans CallPilot Manager ne soit pas sélectionnée avant d'essayer de composer le numéro. Si le numéro de téléphone est rejeté par CallPilot ou par le commutateur, la boîte de dialogue d'erreur n'apparaît pas. Remarque : Si le champ Numéro à appeler pour lire les messages sur le téléphone (ex. votre téléphone) est vide, sélectionnez Préférences de My CallPilot à partir de l'onglet Fonctions CallPilot et saisissez le nombre figurant en haut de la page, 4300 dans cet exemple, dans le champ Numéro à appeler pour lire les messages sur le téléphone, (ex. votre téléphone) et cliquez sur le bouton Enregistrer. 30
31 Transfert des messages et réponse à ceux-ci Vous pouvez transférer un message et l'accompagner d'une introduction. Vous pouvez répondre à l'expéditeur du message ou bien à l'expéditeur et à tous les destinataires. Pour transférer un message ou y répondre 1 Dans un message ouvert, cliquez sur Transférer, Répondre ou Répondre à tous. 2 Dans la page Nouveau message, créez votre message vocal ou texte, ou votre télécopie. 3 Saisissez l'adresse des messages transférés en procédant comme pour un nouveau message. Les adresses des messages de réponse sont saisies automatiquement. 4 Ajoutez des pièces jointes, définissez les options et modifiez la ligne Objet, si cela est nécessaire. 5 Cliquez sur Envoyer. Tapez le texte du message Joindre un fichier 31
32 Ajout des pièces jointes aux messages Avant d'envoyer un message, vous pouvez y attacher un ou plusieurs fichiers vocaux, de télécopie ou texte. Les fichiers vocaux peuvent être au format VBK ou au format WAV aussi bien pour les destinataires CallPilot Windows que Macintosh. My CallPilot convertit automatiquement les fichiers VBK au format WAV lorsqu'il les transmet vers des systèmes sur lesquels CallPilot n'est pas installé. Les fichiers de télécopie doivent être au format TIF et les fichiers texte au format TXT. Pour joindre un fichier à un message 1 Sur la page du nouveau message, cliquez sur Joindre Dans la zone Ajouter des pièces jointes, cliquez sur le bouton Parcourir pour trouver et sélectionner le fichier à joindre. 3 Cliquez sur Ouvrir. 4 Cliquez sur le bouton Joindre le fichier sélectionné. 5 Cliquez sur OK. L'icône du fichier joint apparaît en regard du bouton Joindre dans le nouveau message. 6 Poursuivez la rédaction du message, saisissez l'adresse et envoyez le message comme d'habitude. 32
33 Définition des options de messages Avant d'envoyer un message, vous pouvez définir les options de gestion et de transmission. Pour définir les options de message 1 Dans la page du nouveau message, sélectionnez les options de priorité, de critères de diffusion et de réception de votre choix. Pour la priorité, vous pouvez sélectionner Faible, Elevée ou conserver le paramètre par défaut, à savoir Normal. Dans le champ Critère de diffusion, sélectionnez Privé ou conservez le paramètre par défaut Public. Vous ne pouvez pas transférer des messages marqués Privé à d'autres utilisateurs de CallPilot. Toutefois, notez que lorsque vous envoyez un message marqué Privé, votre destinataire peut néanmoins transmettre ce message à un destinataire qui n'utilise pas CallPilot. En outre, les destinataires qui n'utilisent pas CallPilot ne sont pas informés du caractère privé du message. Ainsi, il convient de le mentionner dans le corps même du message. Cochez la case Confirmer la lecture du message pour obtenir une confirmation de réception du message. 2 Poursuivez la rédaction du message, saisissez l'adresse et envoyez le message comme d'habitude. 33
34 Adressage de messages Deux méthodes vous permettent d'indiquer le destinataire d'un message CallPilot : Vous pouvez sélectionner un nom dans le carnet d'adresses CallPilot que votre entreprise gère sur le serveur. Le carnet d'adresses contient les adresses des utilisateurs CallPilot ainsi que les listes de distribution partagées que vous pouvez utiliser. Ce carnet d'adresses n'est pas modifiable. Vous pouvez entrer ou sélectionner manuellement des adresses sur les autres serveurs à partir de la commande Adresses spéciales. Pour obtenir une adresse du carnet d'adresses 1 Dans un nouveau message CallPilot, cliquez sur A (ou sur Carnet d'adresses). 2 Dans la zone Entrer le nom, tapez le nom de famille du destinataire et cliquez sur Rechercher. 3 Dans la liste des noms, sélectionnez celui du destinataire ou une liste de distribution. 4 Cliquez sur A. Vous pouvez sélectionner une ou plusieurs adresses. Il vous suffit de cliquer sur A après chacune d'elles. 5 Cliquez sur OK pour revenir au nouveau message CallPilot. 34
35 Pour adresser un message dans Adresses spéciales 1 Sur la page du nouveau message, cliquez sur Adresses spéciales. 2 Sélectionnez un format d'adresse dans la liste déroulante (par exemple, Boîte aux lettres réseau ou Liste de distribution personnelle). Notez que les entrées de la liste de distribution personnelle apparaissent classées par ordre alphabétique lors d'une recherche dans le carnet d'adresses. 3 Entrez le numéro approprié ainsi que les informations requises. Pour plus d'informations sur les formats d'adresses, reportez-vous à l'aide en ligne. 4 Cliquez sur A. Recherche dans les carnets d'adresse de messagerie externe (Bases de données LDAP) Les champs LDAP que vous pouvez spécifier pour votre compte de messagerie électronique (voir Configuration de liens vers vos comptes de messagerie, page 53) permettent à My CallPilot d'effectuer une recherche dans des bases de données LDAP externes, ce qui vous permet de rechercher une adresse de messagerie électronique dans votre carnet d'adresse d'entreprise. Remarque : Cette capacité requiert que l'administrateur saisisse les informations correctes concernant la base de recherche, l'hôte/ip et la connexion (si nécessaire) pour le serveur LDAP externe. Ces informations doivent être saisies dans My CallPilot Manager une fois que le serveur de messagerie externe est défini. Vous pouvez saisir les caractéristiques de connexion de l'utilisateur si nécessaire à l'intérieur de My CallPilot. Une fois que ces champs sont configurés correctement, vous pouvez effectuer une recherche dans le carnet d'adresses externe lorsque vous composez un nouveau message de serveur de messagerie externe (de la même manière que vous composez un message CallPilot). Pour accéder au carnet d'adresses, il suffit de cliquer sur le bouton Carnet d'adresses, ou sur le bouton A de la page Composer de My CallPilot. 35
36 L'exemple suivant illustre un carnet d'adresses de messagerie externe dans My CallPilot : Notez que le carnet d'adresses est lié au serveur que vous êtes en train d'utiliser (c'est-à-dire la boîte de réception que vous affichez). De ce fait, lorsque vous composez un nouveau message CallPilot, le carnet d'adresses n'affiche que les adresses du serveur CallPilot. Lorsque vous composez un nouveau message Exchange, le carnet d'adresses n'affiche que les adresses du serveur Exchange. Des listes de distribution non personnelles peuvent apparaître parmi les résultats si le serveur est configuré pour les renvoyer via une demande LDAP anonyme standard (et uniquement dans ce cas). 36
37 Onglet Fonctions CallPilot L'onglet Fonctions CallPilot permet de modifier les paramètres des options du téléphone et des fonctions CallPilot et de définir les préférences relatives à l'accès via le Web. La page principale des fonctions CallPilot n'affiche que les fonctions disponibles. Cliquez sur un titre pour ouvrir la page des paramètres correspondante. 37
38 Messages d'accueil La fonction Message d'accueil vocal vous permet d'enregistrer et de gérer vos messages d'accueil et de vérification personnelle à partir de My CallPilot. Sélectionnez le lien Messages d'accueil pour charger la page Messages d'accueil. Sur cette page, vous pouvez enregistrer, écouter, supprimer et importer des messages d'accueil vocaux et des vérifications personnelles. La page d'accueil affiche également l'état des messages d'accueil (enregistré/non-enregistré) et vous permet d'attribuer des dates d'expiration à un message d'accueil temporaire. Le lecteur CallPilot est nécessaire pour enregistrer/lire des messages d'accueil ou de vérification personnelle à partir de My CallPilot. Un message d'alerte apparaît si vous essayez de lire/enregistrer un message d'accueil ou de vérification personnelle alors que le lecteur CallPilot n'est pas installé. Vous pouvez importer des fichiers VBK et WAV-PCM pour des messages d'accueil et de vérification personnelle. Les fichiers peuvent être importés avec ou sans le lecteur CallPilot. Si le lecteur CallPilot n'est pas installé, vous pouvez enregistrer/sauvegarder un fichier WAV-PCM à partir d'une autre application média et l'importer au moyen de My CallPilot. Pour les utilisateurs d'internet Explorer : Si le lecteur audio CallPilot est présent, il est incorporé directement à la page Web. 38
39 1 Cliquez sur le bouton Modifier pour activer un message d'accueil spécifique. Une fois activé, le texte d'accueil s'affiche en caractères gras italiques. 2 Vous pouvez alors utiliser le lecteur audio incorporé pour entendre le message d'accueil, en enregistrer un nouveau ou y ajouter quelque chose. Vous pouvez enregistrer un message d'accueil à l'aide de votre téléphone. 3 Appuyez sur le bouton Enregistrer le message d'accueil pour que la modification soit permanente. si vous n'appuyez pas sur le bouton Enregistrer le message d'accueil, une alerte apparaît. 39
40 Pour les utilisateurs de Netscape Navigator : Si vous utilisez Netscape Navigator, le lecteur audio autonome est utilisé pour enregistrer et pour écouter des messages d'accueil et de vérification personnelle. Il est possible de lancer le lecteur CallPilot en appuyant sur le bouton Modifier ou à partir du menu Démarrer de Windows. Enregistrement d'un message d'accueil pour enregistrer un message d'accueil au moyen du lecteur CallPilot autonome ou de toute autre application média qui prend en charge le format WAV-PCM, procédez de la manière suivante : 1 Enregistrez un message d'accueil ou d'identification personnelle au moyen du lecteur CallPilot. Pour utiliser le téléphone, vous devez vous connecter au serveur CallPilot. 2 Sauvegardez l'enregistrement comme fichier WAV. 3 Appuyez sur le bouton Importer pour télécharger le fichier sauvegardé. Remarque : Si le lecteur CallPilot est lancé depuis le menu Démarrer de Windows, il est impossible d'écouter des messages d'accueil ou de vérification personnelle existants. 40
41 4 La boîte de dialogue Importer s'affiche. Cette page vous permet de choisir le fichier VBK ou WAV-PCM sur l'ordinateur local que vous souhaitez télécharger vers le serveur CallPilot. Lorsque vous appuyez sur le bouton Enregistrer le fichier sélectionné est téléchargé. Le lecteur CallPilot lancé à partir de la page Messages d'accueil de My CallPilot vous permet d'enregistrer et de sauvegarder directement un enregistrement à partir du lecteur à l'aide de la commande Enregistrer du menu Fichier, Sauvegarder, en sautant l'étape d'importation. Vous pouvez également écouter des messages d'accueil ou de vérification personnelle préalablement enregistrés. Cependant, si vous utilisez uniquement votre téléphone la lecture PC n'est pas disponible. Il n'est pas nécessaire de se connecter au serveur CallPilot, du fait que le lecteur partage les mêmes caractéristiques que My CallPilot. La seule nécessité est de ne pas fermer la fenêtre du navigateur en cours de travail sur un message d'accueil, car vous pourriez perdre ce dernier. Lorsque vous avez terminé le message d'accueil, vous devez actualiser la page Messages d'accueil pour mettre son contenu à jour. 41
42 Définir une date d'expiration Vous pouvez également définir une date d'expiration pour les messages d'accueil temporaires à partir de la page Messages d'accueil. La date/heure d'expiration correspond à la date/heure du serveur CallPilot. La date d'expiration est validée par My CallPilot. Suppression des messages d'accueil et de vérification personnelle. Les messages d'accueil et de vérification personnelle peuvent être supprimés en appuyant sur le bouton Supprimer. Vous devez confirmer la suppression avant de supprimer le message d'accueil ou de vérification personnelle. La vérification personnelle vous permet d'enregistrer votre nom avec votre propre voix, pour que les appelants puissent vous identifier correctement lorsqu'ils laissent un message vocal. 42
43 Configuration de la notification des messages CallPilot peut vous signaler l'arrivée de nouveaux messages lorsque vous êtes absent du bureau. Votre administrateur système définit les périphériques et services disponibles : Notification textuelle à distance sur un périphérique de courrier électronique sans fil. Reportez-vous à la section Annexe A : Notification textuelle à distance dans Microsoft Outlook et sur les périphériques BlackBerry, à la page 66. Notification à distance vers un téléphone ou un pager Ce type de notification à distance peut également être configuré et activé ou désactivé à partir du téléphone. Pour chacun d'eux, vous pouvez définir deux périodes de notification et préciser si vous voulez être averti de la réception de tous les messages ou uniquement de ceux marqués Urgent. Vous pouvez activer deux types de notification à distance en même temps. 43
44 Configuration du transfert des messages Si vous cliquez sur le lien Règle de transfert du message la page Règle de transfert du message apparaît. Cette page présente l'interface pour : créer une règle ; supprimer une règle existante ; modifier une règle existante ; activer ou désactiver une règle. Une règle doit être activée pour fonctionner. Une nouvelle règle est activée par défaut. Un maximum d'une règle par boîte aux lettres CallPilot est pris en charge. Si vous cliquez sur le bouton Configurer la règle, la page de configuration de la règle de transfert du message s'affiche. Cette page présente l'interface pour : déterminer les messages à transmettre ; saisir une adresse de messagerie simple ou une adresse CallPilot vers laquelle le message doit être transmis ; spécifier quand il faut signaler le message d'origine comme lu ; déterminer si la partie vocale du message doit être convertie en WAV. 44
45 Les options prises en charge concernant les messages à transférer sont : Tous les messages (sélection par défaut) ; Messages vocaux ; Messages texte/télécopies. Le destinataire peut être soit une adresse de messagerie (par défaut), soit une adresse CallPilot. Toutes les options de règle de transfert du message sont prises en charge pour les adresses de messagerie. Les options Convertir Vocal au format WAV-PCM et Ouvert par le destinataire ne sont pas prises en charge pour les adresses CallPilot. De plus, si l'option Messages texte/télécopies est sélectionnée, la case de sélection WAV PCM est grisée. Une seule adresse est autorisée par règle. Une validation d'adresse simple est effectuée sur l'adresse de messagerie électronique. L'adresse de messagerie électronique peut comporter 255 caractères. L'adresse est analysée pour vérifier si elle contient un point et le L'adresse est validée lorsque l'utilisateur appuie sur le bouton Enregistrer. Il n'est pas possible, ici, de saisir manuellement les listes de diffusion CallPilot. Toutefois, les listes de diffusion de courrier électronique sont prises en charge. Il est possible de saisir une liste de diffusion de courrier électronique comme adresse de messagerie dans la règle de transfert du message. 45
46 L'utilisateur peut également sélectionner le lien hypertexte pour sélectionner ou saisir une adresse CallPilot. Lorsque le lien CallPilot est sélectionné, la boîte de dialogue du Carnet d'adresses CallPilot est affichée. Vous pouvez également créer manuellement une adresse à l'aide de la boîte de dialogue de création d'adresse. Les PDL, SDL, BDL, les numéros de téléphone et les adresses de télécopie ne sont pas acceptés. Les utilisateurs qui souhaitent transférer des messages CallPilot à un numéro de téléphone doivent utiliser la fonction de notification à distance CallPilot. Les utilisateurs qui souhaitent transférer des télécopies entrantes vers un numéro de télécopie doivent utiliser la fonction d'impression de télécopies CallPilot. Une boîte de dialogue de création d'adresse est disponible pour une boîte aux lettres CallPilot et pour une boîte aux lettres CallPilot Open VPIM, comme illustré ci-dessous. 46
47 Les boîtes aux lettres CallPilot peuvent être rédigées comme suit : LOCAL : <préfixe VPIM local><boîte aux lettres>@<nom de domaine complet local> Open VPIM VPIM=<raccourci VPIM><boîte aux lettres>/<nom de domaine complet à distance>@<nom de domaine complet local> Boîte aux lettres distante : <préfixe VPIM distant><boîte aux lettres>@<nom de domaine complet local> Si le type d'adresse CallPilot saisi n'est ni une boîte aux lettres CallPilot ni une adresse Open VPIM, une boîte de dialogue d'avertissement s'affiche lorsque vous sélectionnez Enregistrer sur la page de configuration de la règle de transfert du message. Si la case Signaler le message d'origine comme lu est cochée, les choix suivants sont disponibles : Transféré par ce service (sélection par défaut) Le message CallPilot d'origine est signalé comme lu dès qu'il est transféré au destinataire. Ouvert par le destinataire 47
48 Le message CallPilot d'origine est signalé comme lu lorsque le message transféré est ouvert par le destinataire. Cette fonction utilise la capacité d'accusé de réception du serveur de messagerie vers lequel le message a été transféré. Lorsque CallPilot reçoit l'accusé de réception, le message d'origine est signalé comme lu. Remarque : Lorsque le destinataire ouvre le message, une identification interne du message est ajoutée à l'objet et permet au voyant de l'indicateur de message en attente de s'éteindre lorsque le message a été lu. Cette fonction n'est pas prise en charge par les systèmes CallPilot et l'option est désactivée si une adresse CallPilot est sélectionnée. En outre, les serveurs de messagerie électronique ne prennent pas tous en charge les accusés de réception. Yahoo Mail ne les prend pas en charge et Exchange 5.5 nécessite le Service Pack 2 pour prendre pleinement en charge les accusés de réception. Vous déterminez si le système de messagerie prend en charge les accusés de réception. Pour une explication du problème avec Exchange, reportez-vous à l'article KB de la Base de connaissances Microsoft 5.5 : support/kb/articles/q217/1/60.asp&nowebcontent=1 Par défaut, les messages vocaux sont envoyés au format VBK. Vous pouvez décider de convertir les messages vocaux en fichiers WAV. Notez que le lecteur CallPilot n'est pas disponible actuellement pour les systèmes d'exploitation Macintosh OS X, Linux ou les assistants numériques personnels. Ces clients ne prennent en charge que la lecture WAV. L'envoi de messages au format VBK présente des avantages. Même si le lecteur audio CallPilot doit être installé sur l'ordinateur client, vous pouvez écouter des messages CallPilot via le téléphone ou les haut-parleurs de l'ordinateur, accélérer ou ralentir la vitesse de lecture et obtenir une liaison avec My CallPilot. En outre, le fichier VBK est trois à cinq fois plus petit que le même message converti en WAV. La durée du téléchargement et la bande passante du réseau sont donc moindres. 48
49 Gestion des listes de distribution personnelles Une liste de distribution permet de gagner du temps lors de l'envoi de messages à un même groupe d'adresses. Vous pouvez créer jusqu'à 99 listes de distribution personnelles et identifier chacune d'entre elles par un numéro et un nom. Chaque liste de distribution personnelle peut contenir jusqu'à 200 entrées. Une liste de distribution personnelle peut contenir toutes les adresses auxquelles vous pouvez envoyer un message, à l'exception des autres listes de distribution personnelles. Une entrée peut être un numéro de boîte aux lettres, un numéro de liste de distribution partagée, une boîte aux lettres réseau, une boîte aux lettres réseau ouvert ou un numéro de téléphone. Vous pouvez créer des listes de distribution personnelles dans My CallPilot ou à partir de votre téléphone. Ces listes sont stockées dans le carnet d'adresses CallPilot sur le serveur CallPilot. Vous pouvez y accéder à partir de My CallPilot, de la Messagerie de bureau et du téléphone. Pour modifier, supprimer ou créer des listes de distribution personnelle Pour modifier ou supprimer une liste, sélectionnez-la et cliquez sur Modifier ou Supprimer. Effectuez les modifications nécessaires, puis cliquez sur Enregistrer. Pour créer une liste de distribution personnelle, cliquez sur Ajouter une liste. Attribuez un numéro et un nom à la liste. Ajoutez des entrées en sélectionnant un format d'adresse dans la liste déroulante, puis en spécifiant les informations requises. Pour plus d'informations sur les formats d'adresses, reportez-vous à l'aide en ligne. 49
50 Cliquez sur Enregistrer. 50
51 Modification de votre mot de passe CallPilot Ce mot de passe est identique à celui utilisé pour la connexion à CallPilot depuis un téléphone. De plus, CallPilot requiert que vous modifiiez votre mot de passe à des intervalles définis par l'administrateur système. CallPilot ne permet pas l'utilisation d'un mot de passe trop court, trop simple ou récemment employé. Sécurisez votre boîte aux lettres en choisissant des mots de passe ne pouvant pas être aisément découverts. Pour modifier votre mot de passe, tapez l'ancien mot de passe et deux fois le nouveau, puis cliquez sur Enregistrer. 51
52 Modification des options du téléphone Pour affecter un numéro d'assistance directe aux appelants Vous pouvez permettre aux appelants de laisser un message ou de parler à l'un de vos collègues. Dans le message d'accueil, demandez aux appelants d'appuyer sur zéro pour parler à cette personne en votre absence. Le numéro d'assistance directe est celui de la personne contactée par les appelants lorsqu'ils appuient sur zéro. Entrez le numéro dans le champ Options du téléphone. Pour définir les heures et les options permettant de bloquer les messages provenant des personnes souhaitant vous joindre Vous pouvez empêcher temporairement les appelants de laisser des messages dans votre boîte aux lettres. Vous pouvez transférer les appels vers le numéro d'assistance directe que vous avez défini ou les déconnecter. Par politesse vis-à-vis des personnes qui vous appellent alors que la fonction de blocage de message est active, enregistrez un message temporaire indiquant les raisons de votre absence et expliquant les options dont les appelants disposent. Choisissez Options du téléphone pour sélectionner les paramètres appropriés. Pour activer ou désactiver la fonction de connexion automatique et pour définir les numéros autorisés Lorsque la fonction de connexion automatique est activée, vous n'êtes pas obligé d'entrer votre numéro de boîte aux lettres et votre mot de passe lorsque vous vous connectez à partir d'un numéro défini. Votre administrateur peut définir des numéros sécurisés pour une connexion automatique, tels que ceux de votre téléphone de bureau ou de domicile. Pour accéder à votre boîte aux lettres lorsque la fonction de connexion automatique est activée, composez le numéro d'accès à CallPilot ou appuyez sur la touche d'accès aux messages après avoir composé l'un des numéros définis pour la connexion automatique. Pour activer la fonction de connexion automatique, cochez la case correspondante de l'option Options du téléphone. 52
53 Pour activer ou désactiver les numéros à composer pour l'indicateur de message en attente Les numéros à composer pour l'indicateur de message en attente sont attribués par l'administrateur. L'abonné de la boîte aux lettres n'est pas autorisé à changer les numéros. Il peut toutefois voir ces numéros dans la section Options du téléphone et les activer ou les désactiver un par un. Seuls les numéros qui ne sont pas vides sont affichés. 53
54 Configuration de l'accès par téléphone au courrier électronique Pour configurer l'accès à vos comptes de messagerie à partir de CallPilot, reportez-vous à la section Configuration de liens vers vos comptes de messagerie, à la page 56. Vous pouvez indiquer l'un de ces comptes de messagerie de sorte à pouvoir consulter vos messages pendant une connexion à CallPilot par téléphone. Le contenu de vos nouveaux messages vous est alors lu au téléphone. Pour configurer un compte de messagerie accessible à partir du téléphone 1 Ouvrez la page Lecture de courrier électronique par téléphone. Les liens vers vos comptes de messagerie sont affichés. Pour configurer ou modifier un lien vers une boîte aux lettres, cliquez sur Configurer le lien vers la nouvelle boîte aux lettres. Reportez-vous à la section Pour configurer un lien vers le courrier électronique, à la page Sélectionnez un compte de messagerie auquel accéder par téléphone. 3 Sélectionnez une voix de femme ou d'homme pour lire vos messages. 4 Cliquez sur OK. 54
55 Modification des options d'impression de télécopies Si votre boîte aux lettres CallPilot comporte une fonction de télécopie, vous pouvez recevoir des télécopies dans votre boîte aux lettres et les imprimer vers le numéro de télécopieur sélectionné. Définissez les options du numéro de télécopie par défaut, de l'impression automatique et de l'impression de la page de garde sur la page Impression de télécopies. Pour changer d'imprimante par défaut Vous devez définir un numéro de télécopie par défaut. Si vous n'utilisez pas cette fonction, il est plus simple d'imprimer une télécopie en indiquant un numéro de télécopieur par défaut. Celui-ci peut être un numéro de télécopieur quelconque (incluant les préfixes requis) que CallPilot peut composer. Pour activer et désactiver l'impression automatique Si la fonction d'impression automatique est activée, toute télécopie arrivant dans votre boîte aux lettres est automatiquement imprimée sur le télécopieur par défaut dont le numéro est indiqué. Un message imprimé automatiquement reste dans votre boîte aux lettres afin que vous puissiez le réimprimer ou le transférer. Les télécopies imprimées peuvent être automatiquement supprimées de votre boîte aux lettres à des intervalles déterminés par l'administrateur système. L'impression automatique constitue la méthode de gestion des télécopies la plus simple. Si vous êtes absent du bureau, vous pouvez désactiver l'impression automatique et imprimer les télécopies vers un autre numéro de télécopieur. Pour activer ou désactiver l'impression d'une page de séparation de télécopie Vous pouvez choisir d'imprimer une page de séparation de télécopie lors de l'impression d'une télécopie. Cette page vous identifie et comporte des informations sur la tâche d'impression, telles que le nombre de pages. Les pages de séparation sont utiles si vous recevez des télécopies sans page de garde. Si l'expéditeur de la télécopie inclut une page d'en-tête avec la télécopie, elle est également imprimée. 55
56 Configuration de liens vers vos comptes de messagerie Dans CallPilot, vous pouvez configurer des liens vous permettant de consulter vos nouveaux messages. Vous pouvez également transmettre des messages ou y répondre et envoyer de nouveaux messages. Vous pouvez configurer jusqu'à cinq comptes de messagerie. Un de ces comptes peut être configuré de sorte que vous puissiez y accéder à partir de votre téléphone. Reportez-vous à la section Configuration de l'accès par téléphone au courrier électronique, à la page 54. L'option Fonction de courrier électronique par téléphone activée. Pour configurer un lien vers le courrier électronique 1 cliquez sur Configurer le lien vers la nouvelle boîte aux lettres de la page Liens vers les boîtes aux lettres. 2 Sélectionnez votre serveur de courrier électronique dans la liste déroulante. Pour obtenir ce nom, consultez les paramètres relatifs au compte de votre application de courrier électronique ou demandez à l'administrateur système. 3 Attribuez à ce compte un nom qui s'affichera sur l'onglet. 4 Tapez le nom du dossier dans lequel arrivent vos messages électroniques, à savoir Boîte de réception dans la plupart des cas. 5 Tapez votre adresse de messagerie. 6 Tapez le nom d'utilisateur de la boîte aux lettres (ID utilisateur de votre compte de messagerie). 7 Entrez le mot de passe du compte de messagerie. 8 Entrez à nouveau le mot de passe de ce compte de messagerie pour le vérifier. 9 Cliquez sur Enregistrer. Le mot de passe est crypté pour des raisons de sécurité. Vous pouvez modifier ces informations à tout moment ou supprimer le compte. 56
57 Souvenez-vous que lorsque vous modifiez le mot de passe de votre messagerie vous devez également modifier le mot de passe de My CallPilot. Pour configurer un serveur de messagerie externe My CallPilot prend en charge plusieurs paramètres lors de la configuration d'un serveur de messagerie externe. Certains de ces paramètres sont configurés dans CallPilot Manager, tandis que d'autres sont spécifiés dans My CallPilot. Cela permet à My CallPilot de fonctionner correctement dans des situations où les serveurs de messagerie (IMAP, SMTP et LDAP) de l'utilisateur sont sur des hôtes différents. Parmi ces paramètres figurent l'adresse hôte/ip et le numéro de port du serveur SMTP ainsi que de nombreux paramètres du serveur LDAP externe. Consultez votre administrateur si vous devez modifier ces paramètres et si vous n'êtes pas certain de connaître les entrées correctes. Remarque : Si les serveurs de messagerie (IMAP, SMTP et LDAP) prennent en charge SSL (Port sécurisé), l'administrateur doit cocher la case Ce serveur nécessite une connexion sécurisée pour s'assurer que CallPilot Manager utilise aussi SSL. 57
58 1 Cliquez sur Configurer le lien vers la nouvelle boîte aux lettres de la page Liens vers les boîtes aux lettres. La page Configurer le lien vers la nouvelle boîte aux lettres s'ouvre. 2 Sélectionnez votre serveur de courrier électronique dans la liste déroulante. Pour obtenir ce nom, consultez les paramètres relatifs au compte de votre application de courrier électronique ou demandez à l'administrateur système. 3 Attribuez à ce compte un nom qui s'affichera sur l'onglet. 4 Tapez le nom du dossier dans lequel arrivent vos messages électroniques, à savoir Boîte de réception dans la plupart des cas. 5 Tapez votre adresse de messagerie. 6 Tapez le nom d'utilisateur de la boîte aux lettres (ID utilisateur de votre compte de messagerie). 7 Entrez le mot de passe du compte de messagerie. 8 Entrez à nouveau le mot de passe de ce compte de messagerie pour le vérifier. 58
59 9 Dans le blocage du serveur (SMTP) de courrier électronique sortant, cochez la zone de connexion Ce serveur nécessite un nom d'utilisateur et un mot de passe. 10 Tapez le nom d'utilisateur de la boîte aux lettres (ID utilisateur de votre compte de messagerie). 11 Entrez le mot de passe du compte de messagerie. 12 Entrez à nouveau le mot de passe de ce compte de messagerie pour le vérifier. 13 Dans le blocage du service d'annuaire (LDAP), cochez la zone de connexion Ce serveur nécessite un nom d'utilisateur et un mot de passe. 14 Tapez le nom d'utilisateur de la boîte aux lettres (ID utilisateur de votre compte de messagerie). 15 Entrez le mot de passe du compte de messagerie. 16 Entrez à nouveau le mot de passe de ce compte de messagerie pour le vérifier. 17 Cliquez sur Enregistrer. Ces paramètres permettent de configurer facilement My CallPilot pour fonctionner dans presque tous les environnements de courrier électronique d'entreprise. Les champs LDAP en particulier tiennent compte de la fonction de recherche du Carnet d'adresses externe. Notez que vous n'avez pas la possibilité de spécifier les numéros de ports. Ces derniers sont définis par l'administrateur dans CallPilot Manager. Remarque : Pour vous connecter de manière anonyme, désactivez l'option Ce serveur nécessite un nom d'utilisateur et un mot de passe, dans SMTP ainsi que dans IMAP. 59
60 Configuration des préférences de la messagerie Pour modifier les colonnes des listes de messages Vous pouvez modifier l'ordre des colonnes de la liste des messages. L'option pièces jointes doit figurer dans la liste Colonnes affichées pour que le lecteur intégré (Windows uniquement) apparaisse dans la liste des messages. Pour ajouter une signature Tapez ou collez votre signature et d'autres informations et cochez la case correspondante si vous souhaitez que votre signature soit automatiquement insérée dans tous les messages texte sortants. 60
61 Pour modifier les paramètres de l'environnement Modifiez les paramètres de My CallPilot comme vous le souhaitez. Remarque : La case à cocher Supprimer les messages inutiles lors de la déconnexion s'applique aussi bien aux messages électroniques ordinaires qu'aux messages auxquels vous accédez lorsque vous utilisez le courrier électronique par téléphone. Cette case doit être cochée pour activer la suppression des messages inutiles à la déconnexion. Fenêtre des préférences Macintosh L'option Préférences du menu Edition permet de sauvegarder les paramètres utilisateur suivants pour l'application du lecteur CallPilot sur le Macintosh. Les paramètres par défaut sont : Macintosh Audio Device (appareil audio Macintosh), tous les paramètres sélectionnés. Remarque : Il se peut que la section Audio Device soit grisée. C'est le cas lorsque la classe de boîte aux lettres est réglée pour vous restreindre à un appareil spécifique (téléphone ou PC/Mac). 61
62 Choix d'une page d'accueil pour My CallPilot Choisissez la page qui s'affiche automatiquement lorsque vous vous connectez à My CallPilot. 62
63 Onglet Courrier électronique Lorsque vous vous connectez à My CallPilot, vous pouvez consulter tous vos messages. Vous pouvez également transmettre des messages ou y répondre et envoyer de nouveaux messages. Reportez-vous à la section Configuration de liens vers vos comptes de messagerie, à la page 56. Vous pouvez accéder à cinq comptes de messagerie IMAP ou à d'autres boîtes aux lettres CallPilot. Un de ces comptes peut être configuré de sorte à ce vous puissiez y accéder à partir de votre téléphone. Reportez-vous à la section Configuration de l'accès par téléphone au courrier électronique, à la page 54. Vous pouvez définir un accès à une seconde boîte aux lettres CallPilot qui peut se trouver sur un autre serveur. Pour plus d'informations à ce sujet, reportez-vous à l'aide en ligne. Chaque onglet de courrier électronique affiche le nom du compte de messagerie associé. Pour ouvrir un message, procédez comme suit Pour ouvrir un message électronique dans My CallPilot, cliquez sur l'icône figurant dans la colonne Pièces jointes située en regard du message ou cliquez sur une partie soulignée de la ligne de message. Pour supprimer un message Pour marquer un message électronique en vue de sa suppression, sélectionnez-le et cliquez sur le bouton Supprimer. Pour vous assurer que les messages supprimés le sont définitivement, ouvrez la page des préférences My CallPilot et dans la zone Paramètres de l'environnement, cochez la case Supprimer les messages inutiles lors de la déconnexion. Pour créer un message et l'envoyer Pour composer un nouveau message électronique, cliquez sur Composer, tapez le message et envoyez-le comme vous procéderiez pour un message CallPilot. Le carnet d'adresses n'est pas disponible. Pour transférer des messages et répondre à ceux-ci Vous pouvez transférer des messages électroniques et y répondre comme vous procédez avec des messages CallPilot, la seule différence étant que le carnet d'adresses n'est pas disponible. 63
CallPilot. Guide de l'utilisateur de la Messagerie de bureau. Version 2.0. pour Lotus Notes
 TM CallPilot. Version 2.0 Guide de l'utilisateur de la Messagerie de bureau pour Lotus Notes Mises à jour des guides utilisateur de Desktop Messaging Business Communications Manager & CallPilot 100/150
TM CallPilot. Version 2.0 Guide de l'utilisateur de la Messagerie de bureau pour Lotus Notes Mises à jour des guides utilisateur de Desktop Messaging Business Communications Manager & CallPilot 100/150
Guide de l'utilisateur de la Messagerie de bureau pour Microsoft Outlook
 Guide de l'utilisateur de la Messagerie de bureau pour Microsoft Outlook NN44200-103-FR Statut du document : Norme Version du document : 01.03 Date du document : 08/05/2007 Tous droits réservés Imprimé
Guide de l'utilisateur de la Messagerie de bureau pour Microsoft Outlook NN44200-103-FR Statut du document : Norme Version du document : 01.03 Date du document : 08/05/2007 Tous droits réservés Imprimé
Guide de démarrage rapide de la mini boîte de réception Web de Cisco Unity Connection (version 9.x)
 Guide de démarrage rapide Guide de démarrage rapide de la mini boîte de réception Web de Cisco Unity Connection (version 9.x) Mini boîte de réception Web de Cisco Unity Connection (version 9.x) 2 À propos
Guide de démarrage rapide Guide de démarrage rapide de la mini boîte de réception Web de Cisco Unity Connection (version 9.x) Mini boîte de réception Web de Cisco Unity Connection (version 9.x) 2 À propos
GUIDE DE DÉMARRAGE RAPIDE
 GUIDE DE DÉMARRAGE RAPIDE Bienvenue dans SugarSync. Ce guide explique comment installer SugarSync sur votre ordinateur principal, configurer vos dossiers à synchroniser dans le cloud SugarSync. et utiliser
GUIDE DE DÉMARRAGE RAPIDE Bienvenue dans SugarSync. Ce guide explique comment installer SugarSync sur votre ordinateur principal, configurer vos dossiers à synchroniser dans le cloud SugarSync. et utiliser
Guide d utilisation du service Virtual Assistant de Tango
 Guide d utilisation du service Virtual Assistant de Tango Page 1 1. Définition et avantages du service Virtual Assistant :... 4 2. Accès via interface Téléphonique... 5 2.1. Création de votre service d
Guide d utilisation du service Virtual Assistant de Tango Page 1 1. Définition et avantages du service Virtual Assistant :... 4 2. Accès via interface Téléphonique... 5 2.1. Création de votre service d
Manuel de l'application SMS
 Manuel de l'application SMS Copyright 1998-2002 Palm, Inc. Tous droits réservés. Graffiti, HotSync, le logo Palm et Palm OS sont des marques déposées de Palm, Inc.. Le logo HotSync et Palm sont des marques
Manuel de l'application SMS Copyright 1998-2002 Palm, Inc. Tous droits réservés. Graffiti, HotSync, le logo Palm et Palm OS sont des marques déposées de Palm, Inc.. Le logo HotSync et Palm sont des marques
Système de messagerie vocale Cisco Unity Express 7.0 Guide de l utilisateur Fonctionnalités avancées
 Système de messagerie vocale Cisco Unity Express 7.0 Guide de l utilisateur Fonctionnalités avancées Révision : 20 january 2009, Première publication : 5 novembre 2007 Dernière mise à jour : 20 january
Système de messagerie vocale Cisco Unity Express 7.0 Guide de l utilisateur Fonctionnalités avancées Révision : 20 january 2009, Première publication : 5 novembre 2007 Dernière mise à jour : 20 january
Guide de référence rapide sur la messagerie vocale d'avaya Distributed Office
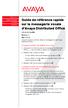 Téléphonie Centres d'appels Mobilité Services Guide de référence rapide sur la messagerie vocale d'avaya Distributed Office 03-602108-FR Édition 1 Mai 2007 Ce guide explique comment utiliser la messagerie
Téléphonie Centres d'appels Mobilité Services Guide de référence rapide sur la messagerie vocale d'avaya Distributed Office 03-602108-FR Édition 1 Mai 2007 Ce guide explique comment utiliser la messagerie
Extension WebEx pour la téléphonie IP Cisco Unified
 Extension WebEx pour la téléphonie IP Cisco Unified Guide d utilisation Version 2.7 Copyright 1997 2010 Cisco et/ou ses affiliés. Tous droits réservés. Cisco, WebEx et Cisco WebEx sont des marques déposées
Extension WebEx pour la téléphonie IP Cisco Unified Guide d utilisation Version 2.7 Copyright 1997 2010 Cisco et/ou ses affiliés. Tous droits réservés. Cisco, WebEx et Cisco WebEx sont des marques déposées
Manuel d'utilisation d'apimail V3
 Manuel d'utilisation d'apimail V3 I Préambule Page 3 II Présentation Page 4 III Mise en route Configuration Page 5 Messagerie Serveur smtp Serveur pop Compte pop Mot de passe Adresse mail Laisser les messages
Manuel d'utilisation d'apimail V3 I Préambule Page 3 II Présentation Page 4 III Mise en route Configuration Page 5 Messagerie Serveur smtp Serveur pop Compte pop Mot de passe Adresse mail Laisser les messages
HP Data Protector Express Software - Tutoriel 4. Utilisation de Quick Access Control (Windows uniquement)
 HP Data Protector Express Software - Tutoriel 4 Utilisation de Quick Access Control (Windows uniquement) Que contient ce tutoriel? Quick Access Control est une application qui s'exécute indépendamment
HP Data Protector Express Software - Tutoriel 4 Utilisation de Quick Access Control (Windows uniquement) Que contient ce tutoriel? Quick Access Control est une application qui s'exécute indépendamment
Capture Pro Software. Démarrage. A-61640_fr
 Capture Pro Software Démarrage A-61640_fr Prise en main de Kodak Capture Pro Software et de Capture Pro Limited Edition Installation du logiciel : Kodak Capture Pro Software et Network Edition... 1 Installation
Capture Pro Software Démarrage A-61640_fr Prise en main de Kodak Capture Pro Software et de Capture Pro Limited Edition Installation du logiciel : Kodak Capture Pro Software et Network Edition... 1 Installation
À propos du Guide de l'utilisateur final de VMware Workspace Portal
 À propos du Guide de l'utilisateur final de VMware Workspace Portal Workspace Portal 2.1 Ce document prend en charge la version de chacun des produits répertoriés, ainsi que toutes les versions publiées
À propos du Guide de l'utilisateur final de VMware Workspace Portal Workspace Portal 2.1 Ce document prend en charge la version de chacun des produits répertoriés, ainsi que toutes les versions publiées
Aide d'active System Console
 Aide d'active System Console Présentation... 1 Installation... 2 Affichage des informations système... 4 Seuils de surveillance système... 5 Paramètres de notification par courrier électronique... 5 Paramètres
Aide d'active System Console Présentation... 1 Installation... 2 Affichage des informations système... 4 Seuils de surveillance système... 5 Paramètres de notification par courrier électronique... 5 Paramètres
Boîte à outils OfficeScan
 Boîte à outils OfficeScan Manuel de l'administrateur Sécurité des points finaux Protection ti en ligne Sécurité Web Trend Micro Incorporated se réserve le droit de modifier sans préavis ce document et
Boîte à outils OfficeScan Manuel de l'administrateur Sécurité des points finaux Protection ti en ligne Sécurité Web Trend Micro Incorporated se réserve le droit de modifier sans préavis ce document et
Guide d'utilisation du Serveur USB
 Guide d'utilisation du Serveur USB Copyright 20-1 - Informations de copyright Copyright 2010. Tous droits réservés. Avis de non responsabilité Incorporated ne peut être tenu responsable des erreurs techniques
Guide d'utilisation du Serveur USB Copyright 20-1 - Informations de copyright Copyright 2010. Tous droits réservés. Avis de non responsabilité Incorporated ne peut être tenu responsable des erreurs techniques
Cyberclasse L'interface web pas à pas
 Cyberclasse L'interface web pas à pas Version 1.4.18 Janvier 2008 Remarque préliminaire : les fonctionnalités décrites dans ce guide sont celles testées dans les écoles pilotes du projet Cyberclasse; il
Cyberclasse L'interface web pas à pas Version 1.4.18 Janvier 2008 Remarque préliminaire : les fonctionnalités décrites dans ce guide sont celles testées dans les écoles pilotes du projet Cyberclasse; il
Manuel d utilisation email NETexcom
 Manuel d utilisation email NETexcom Table des matières Vos emails avec NETexcom... 3 Présentation... 3 GroupWare... 3 WebMail emails sur internet... 4 Se connecter au Webmail... 4 Menu principal... 5 La
Manuel d utilisation email NETexcom Table des matières Vos emails avec NETexcom... 3 Présentation... 3 GroupWare... 3 WebMail emails sur internet... 4 Se connecter au Webmail... 4 Menu principal... 5 La
Manuel de l utilisateur. Soft-phone - Client VoIP 3CX Version 6.0
 Manuel de l utilisateur Soft-phone - Client VoIP 3CX Version 6.0 Copyright 2006-2008, 3CX Ltd. http:// E-mail: info@3cx.com Les informations contenues dans ce document sont sujettes à modifications sans
Manuel de l utilisateur Soft-phone - Client VoIP 3CX Version 6.0 Copyright 2006-2008, 3CX Ltd. http:// E-mail: info@3cx.com Les informations contenues dans ce document sont sujettes à modifications sans
56K Performance Pro Modem
 56K Performance Pro Modem Guide d'installation rapide R24.0682.00 rev 1.1 7/07 Introduction Contenu de la boîte USRobotics 56K Performance Pro Modem Cordon téléphonique USRobotics CD-ROM d'installation
56K Performance Pro Modem Guide d'installation rapide R24.0682.00 rev 1.1 7/07 Introduction Contenu de la boîte USRobotics 56K Performance Pro Modem Cordon téléphonique USRobotics CD-ROM d'installation
TBI-DIRECT. Bridgit. Pour le partage de votre bureau. Écrit par : TBI Direct. http://www.tbi-direct.fr
 TBI-DIRECT Bridgit Pour le partage de votre bureau Écrit par : TBI Direct http://www.tbi-direct.fr Contenu Vue d'ensemble...4 Nom du serveur...5 Lancement du Bridgit...5 Installation du logiciel Bridgit
TBI-DIRECT Bridgit Pour le partage de votre bureau Écrit par : TBI Direct http://www.tbi-direct.fr Contenu Vue d'ensemble...4 Nom du serveur...5 Lancement du Bridgit...5 Installation du logiciel Bridgit
Manuel d'utilisation de Mémo vocal
 Manuel d'utilisation de Mémo vocal Copyright 2002 Palm, Inc. Tous droits réservés. HotSync, le logo Palm et Palm OS sont des marques déposées de Palm, Inc. Le logo HotSync et Palm sont des marques commerciales
Manuel d'utilisation de Mémo vocal Copyright 2002 Palm, Inc. Tous droits réservés. HotSync, le logo Palm et Palm OS sont des marques déposées de Palm, Inc. Le logo HotSync et Palm sont des marques commerciales
Netissime. [Sous-titre du document] Charles
![Netissime. [Sous-titre du document] Charles Netissime. [Sous-titre du document] Charles](/thumbs/18/701846.jpg) [Sous-titre du document] Charles Sommaire I. Commandez votre sauvegarde en ligne 2 II. Installation 3-7 III. Utilisation du logiciel de sauvegarde en ligne 8-19 A. Fonctionnement de l application de protection
[Sous-titre du document] Charles Sommaire I. Commandez votre sauvegarde en ligne 2 II. Installation 3-7 III. Utilisation du logiciel de sauvegarde en ligne 8-19 A. Fonctionnement de l application de protection
Sophos Mobile Control as a Service Guide de démarrage. Version du produit : 2.5
 Sophos Mobile Control as a Service Guide de démarrage Version du produit : 2.5 Date du document : août 2012 Table des matières 1 À propos de ce guide...3 2 Quelles sont les étapes essentielles?...4 3 Première
Sophos Mobile Control as a Service Guide de démarrage Version du produit : 2.5 Date du document : août 2012 Table des matières 1 À propos de ce guide...3 2 Quelles sont les étapes essentielles?...4 3 Première
Module SMS pour Microsoft Outlook MD et Outlook MD Express. Guide d'aide. Guide d'aide du module SMS de Rogers Page 1 sur 40 Tous droits réservés
 Module SMS pour Microsoft Outlook MD et Outlook MD Express Guide d'aide Guide d'aide du module SMS de Rogers Page 1 sur 40 Table des matières 1. Exigences minimales :...3 2. Installation...4 1. Téléchargement
Module SMS pour Microsoft Outlook MD et Outlook MD Express Guide d'aide Guide d'aide du module SMS de Rogers Page 1 sur 40 Table des matières 1. Exigences minimales :...3 2. Installation...4 1. Téléchargement
Guide de l'utilisateur
 BlackBerry Internet Service Version: 4.5.1 Guide de l'utilisateur Publié : 2014-01-08 SWD-20140108170135662 Table des matières 1 Mise en route...7 À propos des formules d'abonnement pour BlackBerry Internet
BlackBerry Internet Service Version: 4.5.1 Guide de l'utilisateur Publié : 2014-01-08 SWD-20140108170135662 Table des matières 1 Mise en route...7 À propos des formules d'abonnement pour BlackBerry Internet
Qlik Sense Desktop. Qlik Sense 2.0.2 Copyright 1993-2015 QlikTech International AB. Tous droits réservés.
 Qlik Sense Desktop Qlik Sense 2.0.2 Copyright 1993-2015 QlikTech International AB. Tous droits réservés. Copyright 1993-2015 QlikTech International AB. Tous droits réservés. Qlik, QlikTech, Qlik Sense,
Qlik Sense Desktop Qlik Sense 2.0.2 Copyright 1993-2015 QlikTech International AB. Tous droits réservés. Copyright 1993-2015 QlikTech International AB. Tous droits réservés. Qlik, QlikTech, Qlik Sense,
InterCall Unified Meeting
 InterCall Unified Meeting Guide d Utilisation v4.4.1 Plus d informations : 0800 260 260 www.genesys.com information@genesys.com Genesys/InterCall vous propose le service InterCall Unified Meeting, qui
InterCall Unified Meeting Guide d Utilisation v4.4.1 Plus d informations : 0800 260 260 www.genesys.com information@genesys.com Genesys/InterCall vous propose le service InterCall Unified Meeting, qui
Messages d'erreurs. Redémarrez votre PC en cliquant sur Démarrer, en sélectionnant ensuite Arrêter puis en cochant Redémarrer
 Messages d'erreurs Erreur 602 Vous essayez de vous connecter à Internet. L'erreur n 602 apparaît et il vous est impossible de vous connecter. L'erreur 602 est souvent issue de l'utilisation de l'accès
Messages d'erreurs Erreur 602 Vous essayez de vous connecter à Internet. L'erreur n 602 apparaît et il vous est impossible de vous connecter. L'erreur 602 est souvent issue de l'utilisation de l'accès
Assistance à distance sous Windows
 Bureau à distance Assistance à distance sous Windows Le bureau à distance est la meilleure solution pour prendre le contrôle à distance de son PC à la maison depuis son PC au bureau, ou inversement. Mais
Bureau à distance Assistance à distance sous Windows Le bureau à distance est la meilleure solution pour prendre le contrôle à distance de son PC à la maison depuis son PC au bureau, ou inversement. Mais
Manuel d'utilisation Logiciel (Network TWAIN Driver)
 Manuel d'utilisation Logiciel (Network ) Pour les systèmes d'imagerie numérique Configuration système requise Description générale Il est recommandé de lire attentivement ce manuel d utilisation et de
Manuel d'utilisation Logiciel (Network ) Pour les systèmes d'imagerie numérique Configuration système requise Description générale Il est recommandé de lire attentivement ce manuel d utilisation et de
HP Data Protector Express Software - Tutoriel 3. Réalisation de votre première sauvegarde et restauration de disque
 HP Data Protector Express Software - Tutoriel 3 Réalisation de votre première sauvegarde et restauration de disque Que contient ce tutoriel? Après avoir lu ce tutoriel, vous pourrez : utiliser les fonctions
HP Data Protector Express Software - Tutoriel 3 Réalisation de votre première sauvegarde et restauration de disque Que contient ce tutoriel? Après avoir lu ce tutoriel, vous pourrez : utiliser les fonctions
Bluetooth pour Windows
 Bluetooth pour Windows Mise en route 2006 Hewlett-Packard Development Company, L.P. Microsoft et Windows sont des marques déposées de Microsoft Corporation aux Etats-Unis. Bluetooth est une marque détenue
Bluetooth pour Windows Mise en route 2006 Hewlett-Packard Development Company, L.P. Microsoft et Windows sont des marques déposées de Microsoft Corporation aux Etats-Unis. Bluetooth est une marque détenue
Comment utiliser mon compte alumni?
 Ce document dispose d une version PDF sur le site public du CI Comment utiliser mon compte alumni? Elena Fascilla, le 23/06/2010 Sommaire 1. Introduction... 2 2. Avant de commencer... 2 2.1 Connexion...
Ce document dispose d une version PDF sur le site public du CI Comment utiliser mon compte alumni? Elena Fascilla, le 23/06/2010 Sommaire 1. Introduction... 2 2. Avant de commencer... 2 2.1 Connexion...
Extension des outils de productivité pour les logiciels de messagerie instantanée
 Extension des outils de productivité pour les logiciels de messagerie instantanée Manuel de l'utilisateur Version : 2.20 Copyright 1997 2010 Cisco et/ou ses affiliés. Tous droits réservés. WEBEX, CISCO,
Extension des outils de productivité pour les logiciels de messagerie instantanée Manuel de l'utilisateur Version : 2.20 Copyright 1997 2010 Cisco et/ou ses affiliés. Tous droits réservés. WEBEX, CISCO,
Utilisation du Bluetooth headset avec le hub sans fil Logitech
 Utilisation du Bluetooth headset avec le hub sans fil Logitech 2005 Logitech, Inc. Contenu Avant de commencer 3 Connexion du casque Logitech 3 Vérification de la connexion du dispositif 6 Communication
Utilisation du Bluetooth headset avec le hub sans fil Logitech 2005 Logitech, Inc. Contenu Avant de commencer 3 Connexion du casque Logitech 3 Vérification de la connexion du dispositif 6 Communication
Guide d'installation du connecteur Outlook 4
 Le serveur de communication IceWarp Guide d'installation du connecteur Outlook 4 Version 10 Aout 2010 Icewarp France / DARNIS Informatique i Sommaire Guide du connecteur Outlook 1 Présentation... 1 Pré-requis
Le serveur de communication IceWarp Guide d'installation du connecteur Outlook 4 Version 10 Aout 2010 Icewarp France / DARNIS Informatique i Sommaire Guide du connecteur Outlook 1 Présentation... 1 Pré-requis
Manuel d'impression réseau
 Manuel d'impression réseau 1 2 3 4 5 6 7 Configuration sous Windows 95/98/Me Configuration sous Windows 2000 Configuration sous Windows XP Configuration sous Windows NT 4.0 Configuration sous NetWare Configuration
Manuel d'impression réseau 1 2 3 4 5 6 7 Configuration sous Windows 95/98/Me Configuration sous Windows 2000 Configuration sous Windows XP Configuration sous Windows NT 4.0 Configuration sous NetWare Configuration
Kaspersky Security Center Web-Console
 Kaspersky Security Center Web-Console MANUEL DE L UTILISATEUR CONTENU A PROPOS DE CE MANUEL... 5 Dans ce document... 5 Conventions... 7 KASPERSKY SECURITY CENTER WEB-CONSOLE... 8 CONFIGURATION LOGICIELLE...
Kaspersky Security Center Web-Console MANUEL DE L UTILISATEUR CONTENU A PROPOS DE CE MANUEL... 5 Dans ce document... 5 Conventions... 7 KASPERSKY SECURITY CENTER WEB-CONSOLE... 8 CONFIGURATION LOGICIELLE...
Sophos Mobile Control as a Service Guide de démarrage. Version du produit : 3.6
 Sophos Mobile Control as a Service Guide de démarrage Version du produit : 3.6 Date du document : novembre 2013 Table des matières 1 À propos de ce guide...3 2 Quelles sont les étapes essentielles?...4
Sophos Mobile Control as a Service Guide de démarrage Version du produit : 3.6 Date du document : novembre 2013 Table des matières 1 À propos de ce guide...3 2 Quelles sont les étapes essentielles?...4
NetSupport Notify (v2.01) Guide de démarrage. Tous droits réservés. 2009 NetSupport Ltd
 NetSupport Notify (v2.01) Guide de démarrage Tous droits réservés 2009 NetSupport Ltd NETSUPPORT NOTIFY : PRÉSENTATION GÉNÉRALE NetSupport Notify est une solution mise au point spécifiquement pour permettre
NetSupport Notify (v2.01) Guide de démarrage Tous droits réservés 2009 NetSupport Ltd NETSUPPORT NOTIFY : PRÉSENTATION GÉNÉRALE NetSupport Notify est une solution mise au point spécifiquement pour permettre
QTEK 9100 QTEK S200 HP 6915
 Guide de paramétrage Messagerie Mobile QTEK 9100 QTEK S200 HP 6915 1. Accédez à vos mails depuis votre PDA Vous faites partie des 10 millions de salariés amenés à vous déplacer régulièrement dans le cadre
Guide de paramétrage Messagerie Mobile QTEK 9100 QTEK S200 HP 6915 1. Accédez à vos mails depuis votre PDA Vous faites partie des 10 millions de salariés amenés à vous déplacer régulièrement dans le cadre
MEDIAplus elearning. version 6.6
 MEDIAplus elearning version 6.6 L'interface d administration MEDIAplus Sommaire 1. L'interface d administration MEDIAplus... 5 2. Principes de l administration MEDIAplus... 8 2.1. Organisations et administrateurs...
MEDIAplus elearning version 6.6 L'interface d administration MEDIAplus Sommaire 1. L'interface d administration MEDIAplus... 5 2. Principes de l administration MEDIAplus... 8 2.1. Organisations et administrateurs...
Guide Utilisateur. Les communications unifiées au service de la performance opérationnelle. sfrbusinessteam.fr. Faire équipe avec vous
 Faire équipe avec vous En exclusivité dans le Pack Business Entreprises, bénéficiez de la solution Microsoft Office Communicator, un véritable outil de travail collaboratif convivial et performant pour
Faire équipe avec vous En exclusivité dans le Pack Business Entreprises, bénéficiez de la solution Microsoft Office Communicator, un véritable outil de travail collaboratif convivial et performant pour
Guide d installation de Windows Vista /Windows 7
 Guide d installation de Windows Vista / 7 Avant d utiliser l appareil, vous devez configurer le matériel et installer le pilote de périphérique. Pour obtenir les directives de configuration et d installation,
Guide d installation de Windows Vista / 7 Avant d utiliser l appareil, vous devez configurer le matériel et installer le pilote de périphérique. Pour obtenir les directives de configuration et d installation,
Documentation Honolulu 14 (1) - 0209
 Documentation Honolulu 14 (1) - 0209 Honolulu 14 3 Sommaire Honolulu 14 le portail Intranet / Internet de votre entreprise PARTIE 1 -MANUEL UTILISATEUR 1. LE PORTAIL HONOLULU : PAGE D ACCUEIL 8 1.1 Comment
Documentation Honolulu 14 (1) - 0209 Honolulu 14 3 Sommaire Honolulu 14 le portail Intranet / Internet de votre entreprise PARTIE 1 -MANUEL UTILISATEUR 1. LE PORTAIL HONOLULU : PAGE D ACCUEIL 8 1.1 Comment
Installation de GFI FAXmaker
 Installation de GFI FAXmaker Systèmes Requis Avant d installer FAXmaker, vérifiez que vous remplissez bien les conditions suivantes : Serveur FAX GFI FAXmaker : Serveur sous Windows 2000 ou 2003 avec au
Installation de GFI FAXmaker Systèmes Requis Avant d installer FAXmaker, vérifiez que vous remplissez bien les conditions suivantes : Serveur FAX GFI FAXmaker : Serveur sous Windows 2000 ou 2003 avec au
Guide de l'utilisateur de l'application mobile
 Guide de l'utilisateur de l'application mobile Avis de droit d'auteur Copyright Acronis International GmbH, 2002-2012. Tous droits réservés. «Acronis», «Acronis Compute with Confidence», «Acronis Recovery
Guide de l'utilisateur de l'application mobile Avis de droit d'auteur Copyright Acronis International GmbH, 2002-2012. Tous droits réservés. «Acronis», «Acronis Compute with Confidence», «Acronis Recovery
TeamViewer 7 Manuel Contrôle à distance
 TeamViewer 7 Manuel Contrôle à distance TeamViewer GmbH Kuhnbergstraße 16 D-73037 Göppingen teamviewer.com Sommaire 1 A propos de TeamViewer... 5 1.1 A propos du logiciel... 5 1.2 À propos de ce manuel...
TeamViewer 7 Manuel Contrôle à distance TeamViewer GmbH Kuhnbergstraße 16 D-73037 Göppingen teamviewer.com Sommaire 1 A propos de TeamViewer... 5 1.1 A propos du logiciel... 5 1.2 À propos de ce manuel...
Avaya one-x Deskphone Value Edition Téléphone 1608 IP Guide de l'utilisateur
 Avaya one-x Deskphone Value Edition Téléphone 1608 IP Guide de l'utilisateur 16-601446FRCA Numéro 1 Juillet 2007 Table des matières Table des matières Avis... 5 Présentation du téléphone 1608 IP... 7 Vue
Avaya one-x Deskphone Value Edition Téléphone 1608 IP Guide de l'utilisateur 16-601446FRCA Numéro 1 Juillet 2007 Table des matières Table des matières Avis... 5 Présentation du téléphone 1608 IP... 7 Vue
F O R M A T I O N S LOTUS NOTES. 8.5 Utilisateurs. 02 40 42 33 37 13 rue de la Bôle. E U R L. a u c a p i t a l d e 1 0 0 0
 Bureautique - Internet - Développement ALTAIRE F O R M A T I O N S Logiciels - Audit - Marketing LOTUS NOTES 8.5 Utilisateurs 02 40 42 33 37 13 rue de la Bôle 44510 le Pouliguen altair.formation s@wan
Bureautique - Internet - Développement ALTAIRE F O R M A T I O N S Logiciels - Audit - Marketing LOTUS NOTES 8.5 Utilisateurs 02 40 42 33 37 13 rue de la Bôle 44510 le Pouliguen altair.formation s@wan
FAQ Trouvez des solutions aux problématiques techniques.
 FAQ Trouvez des solutions aux problématiques techniques. 1. Au lieu des livres numériques dont je m'attendais, j'ai téléchargé un fichier qui s'intitule «urllink.acsm». Où est le livre numérique? 2. Comment
FAQ Trouvez des solutions aux problématiques techniques. 1. Au lieu des livres numériques dont je m'attendais, j'ai téléchargé un fichier qui s'intitule «urllink.acsm». Où est le livre numérique? 2. Comment
Manuel d'installation
 Manuel d'installation Préface ScanRouter V2 Lite est un serveur de distribution pouvant envoyer des documents lus par un scanner ou reçus de DeskTopBinder V2 vers une destination spécifiée, via un réseau.
Manuel d'installation Préface ScanRouter V2 Lite est un serveur de distribution pouvant envoyer des documents lus par un scanner ou reçus de DeskTopBinder V2 vers une destination spécifiée, via un réseau.
Qlik Sense Cloud. Qlik Sense 2.0.2 Copyright 1993-2015 QlikTech International AB. Tous droits réservés.
 Qlik Sense Cloud Qlik Sense 2.0.2 Copyright 1993-2015 QlikTech International AB. Tous droits réservés. Copyright 1993-2015 QlikTech International AB. Tous droits réservés. Qlik, QlikTech, Qlik Sense, QlikView,
Qlik Sense Cloud Qlik Sense 2.0.2 Copyright 1993-2015 QlikTech International AB. Tous droits réservés. Copyright 1993-2015 QlikTech International AB. Tous droits réservés. Qlik, QlikTech, Qlik Sense, QlikView,
VRM Monitor. Aide en ligne
 VRM Monitor fr Aide en ligne VRM Monitor Table des matières fr 3 Table des matières 1 Introduction 3 2 Vue d'ensemble du système 3 3 Getting started 4 3.1 Démarrage de VRM Monitor 4 3.2 Démarrage de Configuration
VRM Monitor fr Aide en ligne VRM Monitor Table des matières fr 3 Table des matières 1 Introduction 3 2 Vue d'ensemble du système 3 3 Getting started 4 3.1 Démarrage de VRM Monitor 4 3.2 Démarrage de Configuration
Installation 4D. Configuration requise Installation et activation
 Installation 4D Configuration requise Installation et activation Configuration requise Les applications de la gamme 4D v15 requièrent au minimum les configurations suivantes : Windows OS X Processeur Intel
Installation 4D Configuration requise Installation et activation Configuration requise Les applications de la gamme 4D v15 requièrent au minimum les configurations suivantes : Windows OS X Processeur Intel
Business Talk IP Centrex. guide. web utilisateur. pour. les services standards
 guide web utilisateur pour les services standards 1/22 version 03 décembre 2013 table des matières Accès au web utilisateur... 3 Onglet accueil... 5 Onglet services téléphoniques... 7 services standards...
guide web utilisateur pour les services standards 1/22 version 03 décembre 2013 table des matières Accès au web utilisateur... 3 Onglet accueil... 5 Onglet services téléphoniques... 7 services standards...
FileSender par RENATER - Guide utilisateur
 FileSender par RENATER - Guide utilisateur Filesender par RENATER est un service de transfert sécurisé de fichiers volumineux à disposition des utilisateurs de la communauté de l'enseignement supérieur
FileSender par RENATER - Guide utilisateur Filesender par RENATER est un service de transfert sécurisé de fichiers volumineux à disposition des utilisateurs de la communauté de l'enseignement supérieur
Documentation utilisateur, manuel utilisateur MagicSafe Linux. Vous pouvez télécharger la dernière version de ce document à l adresse suivante :
 Documentation utilisateur, manuel utilisateur MagicSafe Linux. Vous pouvez télécharger la dernière version de ce document à l adresse suivante : http://www.hegerys.com/documentation/magicsafe-windows-doc.pdf
Documentation utilisateur, manuel utilisateur MagicSafe Linux. Vous pouvez télécharger la dernière version de ce document à l adresse suivante : http://www.hegerys.com/documentation/magicsafe-windows-doc.pdf
2010 Ing. Punzenberger COPA-DATA GmbH. Tous droits réservés.
 2010 Ing. Punzenberger COPA-DATA GmbH Tous droits réservés. La distribution et/ou reproduction de ce document ou partie de ce document sous n'importe quelle forme n'est autorisée qu'avec la permission
2010 Ing. Punzenberger COPA-DATA GmbH Tous droits réservés. La distribution et/ou reproduction de ce document ou partie de ce document sous n'importe quelle forme n'est autorisée qu'avec la permission
37 13 Courrier indésirable 38 14 Appeler plusieurs comptes de messagerie 39 15 Sélectionner un compte de messagerie 40 16.
 1 Créer un compte de messagerie 26 2 Créer une signature 27 3 Vérifier automatiquement le courrier entrant 28 4 Fixer le volume maximum des messages 29 5 Demande de réunion par courrier électronique 30
1 Créer un compte de messagerie 26 2 Créer une signature 27 3 Vérifier automatiquement le courrier entrant 28 4 Fixer le volume maximum des messages 29 5 Demande de réunion par courrier électronique 30
Edutab. gestion centralisée de tablettes Android
 Edutab gestion centralisée de tablettes Android Résumé Ce document présente le logiciel Edutab : utilisation en mode enseignant (applications, documents) utilisation en mode administrateur (configuration,
Edutab gestion centralisée de tablettes Android Résumé Ce document présente le logiciel Edutab : utilisation en mode enseignant (applications, documents) utilisation en mode administrateur (configuration,
Guide de déploiement
 Guide de déploiement Installation du logiciel - Table des matières Présentation du déploiement du logiciel CommNet Server Windows Cluster Windows - Serveur virtuel CommNet Agent Windows Cluster Windows
Guide de déploiement Installation du logiciel - Table des matières Présentation du déploiement du logiciel CommNet Server Windows Cluster Windows - Serveur virtuel CommNet Agent Windows Cluster Windows
Sophos Mobile Encryption pour Android Aide. Version du produit : 1.3
 Sophos Mobile Encryption pour Android Aide Version du produit : 1.3 Date du document : février 2013 Table des matières 1 À propos de Sophos Mobile Encryption...3 2 Affichage de la page d'accueil...5 3
Sophos Mobile Encryption pour Android Aide Version du produit : 1.3 Date du document : février 2013 Table des matières 1 À propos de Sophos Mobile Encryption...3 2 Affichage de la page d'accueil...5 3
Vous y trouverez notamment les dernières versions Windows, MAC OS X et Linux de Thunderbird.
 MAIL > configuration de mozilla thunderbird > SOMMAIRE Qu'est ce que Thunderbird? Téléchargement du logiciel Thunderbird Configuration Installation d'un compte POP Installation d'un compte IMAP En cas
MAIL > configuration de mozilla thunderbird > SOMMAIRE Qu'est ce que Thunderbird? Téléchargement du logiciel Thunderbird Configuration Installation d'un compte POP Installation d'un compte IMAP En cas
Manuel d utilisation du logiciel de messagerie personnelle Palm VersaMail 2.5
 Manuel d utilisation du logiciel de messagerie personnelle Palm VersaMail 2.5 Copyright 2003 Palm, Inc. Tous droits réservés. Graffiti, HotSync, MultiMail, le logo Palm, PalmModem et Palm OS sont des marques
Manuel d utilisation du logiciel de messagerie personnelle Palm VersaMail 2.5 Copyright 2003 Palm, Inc. Tous droits réservés. Graffiti, HotSync, MultiMail, le logo Palm, PalmModem et Palm OS sont des marques
Printer Administration Utility 4.2
 Printer Administration Utility 4.2 PRINTER ADMINISTRATION UTILITY (PAU) MANUEL D'INSTALLATION Version 2.2 Garantie Bien que l'entreprise se soit efforcée au maximum de rendre ce document aussi précis et
Printer Administration Utility 4.2 PRINTER ADMINISTRATION UTILITY (PAU) MANUEL D'INSTALLATION Version 2.2 Garantie Bien que l'entreprise se soit efforcée au maximum de rendre ce document aussi précis et
Stellar Phoenix Outlook PST Repair - Technical 5.0 Guide d'installation
 Stellar Phoenix Outlook PST Repair - Technical 5.0 Guide d'installation 1 Présentation Stellar Phoenix Outlook PST Repair - Technical offre une solution complète pour la récupération de données à partir
Stellar Phoenix Outlook PST Repair - Technical 5.0 Guide d'installation 1 Présentation Stellar Phoenix Outlook PST Repair - Technical offre une solution complète pour la récupération de données à partir
GUIDE D'INSTALLATION DU LOGICIEL
 GUIDE D'INSTALLATION DU LOGICIEL SYSTEME MULTIFONCTIONS NUMERIQUE (pour imprimante réseau) Page INTRODUCTION Dos de couverture INSTALLATION DANS UN ENVIRONNEMENT WINDOWS INSTALLATION DANS UN ENVIRONNEMENT
GUIDE D'INSTALLATION DU LOGICIEL SYSTEME MULTIFONCTIONS NUMERIQUE (pour imprimante réseau) Page INTRODUCTION Dos de couverture INSTALLATION DANS UN ENVIRONNEMENT WINDOWS INSTALLATION DANS UN ENVIRONNEMENT
Assistance à distance. Guide d utilisation
 Assistance à distance Guide d utilisation Copyright 1997 2012 Cisco et/ou ses affiliés. Tous droits réservés. WEBEX, CISCO, Cisco WebEx, le logo CISCO et le logo Cisco WebEx logo sont des marques de commerce
Assistance à distance Guide d utilisation Copyright 1997 2012 Cisco et/ou ses affiliés. Tous droits réservés. WEBEX, CISCO, Cisco WebEx, le logo CISCO et le logo Cisco WebEx logo sont des marques de commerce
Téléphones IP 712 et IP 706 ADTRAN Téléphones IP 650, IP 601, IP 501 et IP 430 ADTRAN Polycom
 Téléphones IP 712 et IP 706 ADTRAN Téléphones IP 650, IP 601, IP 501 et IP 430 ADTRAN Polycom Guide de référence sur la messagerie vocale Guide de référence sur le traitement de la messagerie vocale Guide
Téléphones IP 712 et IP 706 ADTRAN Téléphones IP 650, IP 601, IP 501 et IP 430 ADTRAN Polycom Guide de référence sur la messagerie vocale Guide de référence sur le traitement de la messagerie vocale Guide
Guide d installation
 Secure Backup Guide d installation Marques et copyright Marques commerciales Windows est une marque déposée de Microsoft Corporation aux États-Unis et dans d'autres pays. Tous les autres noms de marques
Secure Backup Guide d installation Marques et copyright Marques commerciales Windows est une marque déposée de Microsoft Corporation aux États-Unis et dans d'autres pays. Tous les autres noms de marques
OSIRIS/ Valorisation des données PORTAIL BO MANUEL UTILISATEUR
 OSIRIS/ Valorisation des données PORTAIL BO MANUEL UTILISATEUR HISTORIQUE DES VERSIONS Vers. Date Rédacteur Objet de la modification 1.00 Juillet 2007 GTBO_AGRI Création du document 1.01 Février 2009 SAMOA
OSIRIS/ Valorisation des données PORTAIL BO MANUEL UTILISATEUR HISTORIQUE DES VERSIONS Vers. Date Rédacteur Objet de la modification 1.00 Juillet 2007 GTBO_AGRI Création du document 1.01 Février 2009 SAMOA
GUIDE D'INSTALLATION DU LOGICIEL
 GUIDE D'INSTALLATION DU LOGICIEL SYSTEME MULTIFONCTIONS NUMERIQUE INTRODUCTION TABLE DES MATIERES INSTALLATION DU LOGICIEL (FOURNI AVEC L'APPAREIL) INSTALLATION DU LOGICIEL (POUR LES OPTIONS) RESOLUTION
GUIDE D'INSTALLATION DU LOGICIEL SYSTEME MULTIFONCTIONS NUMERIQUE INTRODUCTION TABLE DES MATIERES INSTALLATION DU LOGICIEL (FOURNI AVEC L'APPAREIL) INSTALLATION DU LOGICIEL (POUR LES OPTIONS) RESOLUTION
Le générateur d'activités
 Le générateur d'activités Tutoriel Mise à jour le 09/06/2015 Sommaire A. Mise en route du Générateur d'activité... 2 1. Installation de Page... 2 2. Création des bases du générateur d'activités... 3 3.
Le générateur d'activités Tutoriel Mise à jour le 09/06/2015 Sommaire A. Mise en route du Générateur d'activité... 2 1. Installation de Page... 2 2. Création des bases du générateur d'activités... 3 3.
FORMATION PcVue. Mise en œuvre de WEBVUE. Journées de formation au logiciel de supervision PcVue 8.1. Lieu : Lycée Pablo Neruda Saint Martin d hères
 FORMATION PcVue Mise en œuvre de WEBVUE Journées de formation au logiciel de supervision PcVue 8.1 Lieu : Lycée Pablo Neruda Saint Martin d hères Centre ressource Génie Electrique Intervenant : Enseignant
FORMATION PcVue Mise en œuvre de WEBVUE Journées de formation au logiciel de supervision PcVue 8.1 Lieu : Lycée Pablo Neruda Saint Martin d hères Centre ressource Génie Electrique Intervenant : Enseignant
Guide de l'utilisateur du IP Audio Conference Phone 2033. BCM50 2.0 Business Communications Manager
 Guide de l'utilisateur du IP Audio Conference Phone 2033 BCM50 2.0 Business Communications Manager Statut du document : Standard Version du document : 01.01 Code de référence : NN40050-102-FR Date : Août
Guide de l'utilisateur du IP Audio Conference Phone 2033 BCM50 2.0 Business Communications Manager Statut du document : Standard Version du document : 01.01 Code de référence : NN40050-102-FR Date : Août
Sage CRM. 7.2 Guide de Portail Client
 Sage CRM 7.2 Guide de Portail Client Copyright 2013 Sage Technologies Limited, éditeur de ce produit. Tous droits réservés. Il est interdit de copier, photocopier, reproduire, traduire, copier sur microfilm,
Sage CRM 7.2 Guide de Portail Client Copyright 2013 Sage Technologies Limited, éditeur de ce produit. Tous droits réservés. Il est interdit de copier, photocopier, reproduire, traduire, copier sur microfilm,
v7.1 SP2 Guide des Nouveautés
 v7.1 SP2 Guide des Nouveautés Copyright 2012 Sage Technologies Limited, éditeur de ce produit. Tous droits réservés. Il est interdit de copier, photocopier, reproduire, traduire, copier sur microfilm,
v7.1 SP2 Guide des Nouveautés Copyright 2012 Sage Technologies Limited, éditeur de ce produit. Tous droits réservés. Il est interdit de copier, photocopier, reproduire, traduire, copier sur microfilm,
Comment configurer X-Lite 4 pour se connecter au serveur Voip de Kavkom?
 Comment configurer X-Lite 4 pour se connecter au serveur Voip de Kavkom?. 1 Télécharger X-Lite La première étape est de télécharger le logiciel X-Lite du fabricant. S il vous plaît choisir le logiciel
Comment configurer X-Lite 4 pour se connecter au serveur Voip de Kavkom?. 1 Télécharger X-Lite La première étape est de télécharger le logiciel X-Lite du fabricant. S il vous plaît choisir le logiciel
CTIconnect PRO. Guide Rapide
 CTIconnect PRO Guide Rapide Version 01.02.2013 CTIconnect PRO est une application de communication permettant aux utilisateurs du système de voir le statut de leurs collègues et de les contacter en 1 clic
CTIconnect PRO Guide Rapide Version 01.02.2013 CTIconnect PRO est une application de communication permettant aux utilisateurs du système de voir le statut de leurs collègues et de les contacter en 1 clic
Monitor Wall 4.0. Manuel d'installation et d'utilisation
 Monitor Wall 4.0 fr Manuel d'installation et d'utilisation Monitor Wall 4.0 Table des matières fr 3 Table des matières 1 Introduction 4 1.1 À propos de ce manuel 4 1.2 Conventions adoptées dans ce manuel
Monitor Wall 4.0 fr Manuel d'installation et d'utilisation Monitor Wall 4.0 Table des matières fr 3 Table des matières 1 Introduction 4 1.1 À propos de ce manuel 4 1.2 Conventions adoptées dans ce manuel
Configurer son courrier électrique avec votre compte Abicom
 Configurer son courrier électrique avec votre compte Abicom De tous les services Internet, l'échange de courrier électronique est probablement le plus populaire et plus vieil outil de communication encore
Configurer son courrier électrique avec votre compte Abicom De tous les services Internet, l'échange de courrier électronique est probablement le plus populaire et plus vieil outil de communication encore
MULTIFONCTION NUMERIQUE COULEUR
 MODELE: MX-M850 MX-M950 MX-M1100 MULTIFONCTION NUMERIQUE COULEUR Guide d'installation du logiciel AVANT D'INSTALLER LE LOGICIEL INSTALLATION ET CONFIGURATION SOUS WINDOWS INSTALLATION ET CONFIGURATION
MODELE: MX-M850 MX-M950 MX-M1100 MULTIFONCTION NUMERIQUE COULEUR Guide d'installation du logiciel AVANT D'INSTALLER LE LOGICIEL INSTALLATION ET CONFIGURATION SOUS WINDOWS INSTALLATION ET CONFIGURATION
7.0 Guide de la solution Portable sans fil
 7.0 Guide de la solution Portable sans fil Copyright 2010 Sage Technologies Limited, éditeur de ce produit. Tous droits réservés. Il est interdit de copier, photocopier, reproduire, traduire, copier sur
7.0 Guide de la solution Portable sans fil Copyright 2010 Sage Technologies Limited, éditeur de ce produit. Tous droits réservés. Il est interdit de copier, photocopier, reproduire, traduire, copier sur
Guide de l'utilisateur
 BlackBerry Desktop Software Version: 7.1 Guide de l'utilisateur Publié le 2012-06-05 SWD-20120605130348519 Table des matières Notions de base... 7 À propos de BlackBerry Desktop Software... 7 Configurer
BlackBerry Desktop Software Version: 7.1 Guide de l'utilisateur Publié le 2012-06-05 SWD-20120605130348519 Table des matières Notions de base... 7 À propos de BlackBerry Desktop Software... 7 Configurer
Votre appareil est configuré en usine pour permettre d'envoyer immédiatement des SMS.
 Généralités SMS (messages texte) Votre appareil est configuré en usine pour permettre d'envoyer immédiatement des SMS. Conditions : u La présentation du numéro associée à votre ligne téléphonique est active.
Généralités SMS (messages texte) Votre appareil est configuré en usine pour permettre d'envoyer immédiatement des SMS. Conditions : u La présentation du numéro associée à votre ligne téléphonique est active.
Guide d'installation du logiciel
 MULTIFONCTION NUMERIQUE COULEUR Guide d'installation du logiciel AVANT D'INSTALLER LE LOGICIEL INSTALLATION ET CONFIGURATION SOUS WINDOWS INSTALLATION ET CONFIGURATION SOUS MACINTOSH DEPANNAGE Merci d'avoir
MULTIFONCTION NUMERIQUE COULEUR Guide d'installation du logiciel AVANT D'INSTALLER LE LOGICIEL INSTALLATION ET CONFIGURATION SOUS WINDOWS INSTALLATION ET CONFIGURATION SOUS MACINTOSH DEPANNAGE Merci d'avoir
X-Lite 3.0 - guide de configuration et d utilisation
 X-Lite 3.0 - guide de configuration et d utilisation Configuration minimum requise Vous avez besoin d'un ordinateur muni de haut-parleurs et d un micro, d'un casque avec microphone incorporé ou alors vous
X-Lite 3.0 - guide de configuration et d utilisation Configuration minimum requise Vous avez besoin d'un ordinateur muni de haut-parleurs et d un micro, d'un casque avec microphone incorporé ou alors vous
Configurer ma Livebox Pro pour utiliser un serveur VPN
 Solution à la mise en place d un vpn Configurer ma Livebox Pro pour utiliser un serveur VPN Introduction : Le VPN, de l'anglais Virtual Private Network, est une technologie de Réseau Privé Virtuel. Elle
Solution à la mise en place d un vpn Configurer ma Livebox Pro pour utiliser un serveur VPN Introduction : Le VPN, de l'anglais Virtual Private Network, est une technologie de Réseau Privé Virtuel. Elle
IP Office Platform Avaya IP Office Platform Guide de l'utilisateur de Embedded Voicemail (IP Office Mode)
 Avaya Guide de l'utilisateur de Embedded Voicemail (IP Office Mode) 15-604067 Version 14b - (10/12/2014) 2014 AVAYA Tous droits reserves. Notice Toutes les mesures nécessaires ont été prises pour garantir
Avaya Guide de l'utilisateur de Embedded Voicemail (IP Office Mode) 15-604067 Version 14b - (10/12/2014) 2014 AVAYA Tous droits reserves. Notice Toutes les mesures nécessaires ont été prises pour garantir
GroupWise. Novell. Démarrage rapide. www.novell.com
 Novell GroupWise 7 www.novell.com Démarrage rapide Novell GroupWise 7 est un système multiplate-forme de messagerie électronique d'entreprise qui fournit des fonctions sécurisées de messagerie, d'agenda,
Novell GroupWise 7 www.novell.com Démarrage rapide Novell GroupWise 7 est un système multiplate-forme de messagerie électronique d'entreprise qui fournit des fonctions sécurisées de messagerie, d'agenda,
Guide Utilisateur - Guide général d'utilisation du service via Zdesktop ou Webmail v.8. Powered by. Version 3.0 - EXOCA 1
 Guide Utilisateur - Guide général d'utilisation du service via Zdesktop ou Webmail v.8 Powered by Version 3.0 - EXOCA 1 Sommaire Introduction... 3 1. Configuration du logiciel Zdesktop...4 2. Connexion
Guide Utilisateur - Guide général d'utilisation du service via Zdesktop ou Webmail v.8 Powered by Version 3.0 - EXOCA 1 Sommaire Introduction... 3 1. Configuration du logiciel Zdesktop...4 2. Connexion
Gestionnaire de connexions Guide de l utilisateur
 Gestionnaire de connexions Guide de l utilisateur Version 1.0 FR 2010 Nokia. Tous droits réservés. Nokia, Nokia Connecting People et le logo Nokia Original Accessories sont des marques commerciales ou
Gestionnaire de connexions Guide de l utilisateur Version 1.0 FR 2010 Nokia. Tous droits réservés. Nokia, Nokia Connecting People et le logo Nokia Original Accessories sont des marques commerciales ou
Installation 4D. Configuration requise Installation et activation
 Installation 4D Configuration requise Installation et activation Configuration requise Les applications de la gamme 4D v13 requièrent au minimum les configurations suivantes : Windows Mac OS Processeur
Installation 4D Configuration requise Installation et activation Configuration requise Les applications de la gamme 4D v13 requièrent au minimum les configurations suivantes : Windows Mac OS Processeur
MITEL MICOLLAB CLIENT
 MITEL MICOLLAB CLIENT À propos de MiCollab Client MiCollab Client est un produit de communication logiciel intégré avec les fonctions de gestion d'appels avancées de MiVoice Business et MiVoice Office
MITEL MICOLLAB CLIENT À propos de MiCollab Client MiCollab Client est un produit de communication logiciel intégré avec les fonctions de gestion d'appels avancées de MiVoice Business et MiVoice Office
Initiation à la messagerie
 Walhain Cours d initiation à l informatique Initiation à la messagerie Décembre 2010 La messagerie 1 Définitions de base 1.1 La messagerie La messagerie est l'ensemble des dispositifs informatiques (machines
Walhain Cours d initiation à l informatique Initiation à la messagerie Décembre 2010 La messagerie 1 Définitions de base 1.1 La messagerie La messagerie est l'ensemble des dispositifs informatiques (machines
Ouvrir le compte UQÀM
 Cliquez sur le titre pour visionner 1 Cliquez sur le titre pour visionner 2! Préliminaires! Ouvrir le compte UQÀM! Accéder au compte UQÀM! Paramètres de configuration! Les dossiers! Gérer les dossiers!
Cliquez sur le titre pour visionner 1 Cliquez sur le titre pour visionner 2! Préliminaires! Ouvrir le compte UQÀM! Accéder au compte UQÀM! Paramètres de configuration! Les dossiers! Gérer les dossiers!
MITEL UNIFIED COMMUNICATOR ADVANCED
 MITEL UNIFIED COMMUNICATOR ADVANCED À propos d UC Advanced Mitel Unified Communicator (UC) Advanced est un produit de communication logiciel intégré avec les fonctions de gestion d'appels avancées de Mitel
MITEL UNIFIED COMMUNICATOR ADVANCED À propos d UC Advanced Mitel Unified Communicator (UC) Advanced est un produit de communication logiciel intégré avec les fonctions de gestion d'appels avancées de Mitel
