Reader. Jump to the table of contents. Consultation de la table des matières. User s Guide/Guide de l utilisateur PRS-700. Portable Reader System
|
|
|
- Camille St-Arnaud
- il y a 8 ans
- Total affichages :
Transcription
1 Reader Jump to the table of contents Consultation de la table des matières User s Guide/Guide de l utilisateur PRS-700 Portable Reader System 2008 Sony Corporation (1)
2 About the Manuals Included with the Reader is the Quick Start Guide and this User s Guide. Additionally, after installing ebook Library software from the supplied CD-ROM, you can refer to the Help within ebook Library. US Browsing the User s Guide Browsing this Guide on your computer Click the Start menu in the bottom left of the Desktop, then select All Programs Reader PRS-700 User s Guide to start Adobe Reader and open the User s Guide. For details on how to use Adobe Reader, refer to Adobe Reader Help. Hint To view the User s Guide, Adobe Reader or Acrobat needs to be installed. Adobe Reader can be downloaded for free from the Adobe website ( 2 US
3 Using the ebook Library Help Refer to the ebook Library Help for details about using ebook Library, such as importing books to your computer and transferring them to the Reader. Follow the steps below to start ebook Library and browse Help. Click the Start menu from your computer, then select All Programs Reader ebook Library. Click Help ebook Library Help on the Menu bar. Help appears. US
4 Table of Contents About the Manuals... 2 Browsing the User s Guide...2 Using the ebook Library Help...3 Introduction What You Can Do with the Reader... 7 Guide to Parts and Controls... 8 Basic Operations Menu Operation About the Home menu...16 Guide to Operate the Touch Panel Charging the Reader About charging...21 Turning on the Reader About the power management of the Reader...24 Calibrating the Touch Panel...26 Inserting a Memory Card Built-in Lighting Controls Importing Content Importing ebooks from The ebook Store from Sony Importing Content from Your Computer Importing content files...37 Transferring Content Transferring Content to Reader Connected with Your Computer Transferring content via a memory card...41 Synchronizing content in Library with Reader...45 Continued 4 US
5 Reading Books Reading Books Selecting a book from the Book list...47 Reading books on the Book page...49 Displaying the Option menu of a Book...53 Selecting a book from the Collection list Displaying the Option menu of a collection...59 Jumping to Pages Using the Page jump bar...61 Jumping to the specified number page directly...62 Reading previously displayed pages...63 Resizing and Zooming Adjusting the text size...65 Zooming in/out...67 Switching screen orientation (vertical/horizontal) Searching for Books or Keywords Searching for books...74 Searching a book for keywords...76 Creating Notes on a Book Page Creating a bookmark on a Book page...79 Highlighting words...82 Hiding Notes (bookmark/highlight)...84 Adding a Comment to a Note Opening a Page from a Notes List Searching the Reader for Notes...89 Displaying the Option menu of the All Notes list...90 Searching a book for Notes...91 Displaying the Option menu of the Notes List...93 Deleting a book Playing Audio Files Playing Audio Files Playing audio files transferred from your computer...95 Continued 5 US
6 Displaying the Option menu of the Audio...98 Viewing Pictures Viewing Pictures Viewing pictures transferred from your computer Displaying the Option menu of the Picture Settings Changing Settings Settings menu items Advanced Settings menu items Troubleshooting Troubleshooting Restoring default settings Uninstalling ebook Library Other Information Updating the Reader Device Software About Books Pre-installed on Reader Notes on Reader Disposal Precautions On safety On installation On heat build-up On the headphones Note on use Notes on memory cards On software On Cleaning On Copyrights About GNU GENERAL PUBLIC LICENSE Specifications Index US
7 Introduction What You Can Do with the Reader First, read the Quick Start Guide to prepare the Reader for use. Initially after purchase, you need to charge the Reader battery, and install the dedicated software ebook Library on your computer. Once initial preparation is complete, you can transfer content from your computer to the Reader to take anywhere you wish. Downloaded ebooks * 1 * 2 * 1 Online ebook store * 2 Book/Audio/Picture files that you already have Getting Started Charge the Reader, then install ebook Library and Adobe Digital Editions. Importing Downloaded ebooks from The ebook Store from Sony. Transferring Transfer content from your computer to the Reader using ebook Library. Reading/ Playing/Viewing Enjoy content on the Reader. 7 US
8 Guide to Parts and Controls Front OPTION button Displays the Option menu. ( page 53, 59, 90, 93, 98, 104) You can use various functions such as creating Notes, jumping to a page, from the Option menu. (Size) button Displays the Size menu. ( page 64, 103) You can adjust the text size and zoom in/out a page or picture from the Size menu. Continued 8 US
9 SEARCH button Displays the Search menu. ( page 71) The Search menu appears with the on-screen keyboard. You can search for books or keywords by inputting a word using the on-screen keyboard. HOME button Displays the Home menu. ( page 16) Touch panel The touch panel gives you simple access to the various functions on the Reader ( page 18). Stylus The stylus enables you to perform precise operations such as highlighting, on the touch panel ( page 13, 18, 114). SD Memory Card slot Used to insert a SD Memory Card (optional). ( page 28) Memory Stick Duo slot Used to insert a Memory Stick Duo Memory Card (optional). ( page 28) POWER switch Switches on/off the Reader. ( page 23) To shutdown the Reader, slide and hold it for more than 3 seconds ( page 24). Indicator Lights up in red while charging, and goes off when charging is complete. ( page 21) Flashes orange while the Reader is accessing your computer via USB. Also flashes in orange while switching the Reader on or off. Continued 9 US
10 Holes for soft cover attachment The soft cover is attached when purchased. ( page 12) Folds open in use Note Do not leave the Reader in high temperature conditions, as it may damage the soft cover. < / > (Page Turn) buttons Turns pages. You can also turn pages using the touch panel. (Back) button Returns to the previous menu. Hole for hand strap Used to attach the hand strap (optional). (Light) Switch Switches on/off the built-in light. ( page 32) DC IN jack Used to connect the AC Adaptor for Reader (AC- S5220E) (optional). Hint The Reader can be charged by connecting to a computer using the supplied USB cable. Continued 10 US
11 USB connector Used to connect the USB cable (supplied). ( page 39) (Headphones) jack Used to connect headphones (optional). ( page 95) VOL /+ button Adjusts the volume. ( page 97) To mute the sound, press and hold either edges of the VOL /+ button. To restore the sound, press the VOL /+ button again. Rear RESET button Resets the Reader if no operation is possible. ( page 114) Continued 11 US
12 About the serial number The serial number provided for the Reader is required for the customer registration. The number is on the label on the rear of the Reader. Do not remove the label. Removing/attaching the soft cover Removing the soft cover Pull the tab of the soft cover towards A. Remove the Reader in the direction of B. Attaching the soft cover Insert the tab C of the soft cover in the hole D of the Reader. Pull the tab of the soft cover towards A. Insert the Reader in the direction of E to attach it to the soft cover. Check that the tabs of the soft cover are completely inserted in the holes of the Reader. Note Note that the tab of the soft cover may become deformed, if you pull the tab too strongly. Continued 12 US
13 Removing the supplied stylus The supplied stylus is stored on the right side of the Reader. Pull it out from the top when you use it. Note When you put the supplied stylus back into the holder, make sure to insert it fully to the bottom of the holder. 13 US
14 Basic Operations Menu Operation You can operate the Reader using the touch panel and the buttons on the Reader. From the Home menu, you can read/play/view content, and configure the settings. The items/contents displayed on the screen can be selected by tapping the touch panel. For details about using the touch panel, refer to Guide to Operate the Touch Panel. ( page 18) Menu flow Example: reading a book In the Home menu, tap (Books). The Book list appears. By default, books are sorted by the title in the list. For details about the Home menu, refer to About the Home menu. ( page 16) Continued 14 US
15 Tap the desired book on the Book list. The Book page appears. For details about the Book list, refer to Selecting a book from the Book list. ( page 47) Read the book. For details about the Book page, refer to Reading books on the Book page. ( page 49) To return to the Home menu Press the HOME button. To return to the previous screen Press the (Back) button. 15 US
16 About the Home menu The Home menu is the starting point to read/play/view content and to configure the settings. You can select menu items by tapping them. The Home menu can be always displayed by pressing the HOME button. Menu item (Continue Reading) Description Continues reading from the last displayed page. (Books) Displays the Book list. ( page 47) (All Notes) Displays the list of all the bookmarks, highlights and comments created in Books within the Reader. ( page 89) For details about bookmarks and highlights, refer to Creating Notes on a Book Page. ( page 78) (Collections) Displays the list of collections created by ebook Library. ( page 58) Continued 16 US
17 Menu item Description (Audio) Displays the Audio list. ( page 95) (Pictures) Displays the Pictures list. ( page 100) (Settings) Displays the Settings menu. ( page 106) Other available functions in the Home menu The following functions are available in the Home menu. The Option menu appears by pressing the OPTION button. You can display the audio Playback screen ( page 97), or change the screen orientation ( page 69) from the Option menu. The Search menu appears by pressing the SEARCH button. You can search for a book by title or author from the Search menu. ( page 71) 17 US
18 Guide to Operate the Touch Panel Using the touch panel, you can perform various operations by using your finger or the supplied stylus. Note When you use the supplied stylus, make sure to use the pointed end of it for tapping and dragging on the touch panel. Do not use a writing pen, pencil, or other sharp object. Tapping By tapping on the touch panel, you can select an item on the menu or list, etc. Continued 18 US
19 Double-tapping By tapping twice (double-tap) on the touch panel, you can create bookmarks ( page 79), select a word on a Book page to search in the Search menu ( page 71), etc. Dragging By dragging on the touch panel, you can turn a page ( page 50), drag a magnified page in Zoom mode ( page 68) or select a word to highlight ( page 82). Continued 19 US
20 Dragging and Holding By holding on the touch panel after dragging, you can turn pages repeatedly. ( page 50) 20 US
21 Charging the Reader About charging Charging the Reader is required when using for the first time or when the remaining battery power is running low. Turn on the Reader, and then charge in one of the following two ways. Connect to a computer via USB (Refer to the Quick Start Guide and page 39). (Charging time: approx. 4 hours*) Connect to an AC outlet using the AC Adaptor for Reader (AC- S5220E) (optional). (Charging time: approx. 2.5 hours*) * Approximate time required to fully charge the battery. Notes When you connect the Reader to your computer, (indicating connection via USB) is displayed on the Reader s screen. If the battery has been fully depleted, it takes approximately 5 minutes until is displayed, during which time you will not be able to turn on the Reader by the POWER switch. In this case, wait until is displayed. The charge indicator lights up in red while is not displayed, while the Reader is charging. If the remaining battery power of a connected notebook computer is low, charging via USB connection may not be possible. If you connect the Reader to a notebook computer which is not connected to an AC outlet, the battery of the notebook computer will be consumed. Do not leave the Reader connected to a notebook computer which is not connected to an AC outlet for an extended period. Connecting the Reader via a USB hub or extension cable may not work and is not supported. Connect the USB cable directly to the computer. Continued 21 US
22 You can verify the remaining battery power by checking the indicator in the bottom left of the screen. Charge the battery when remaining power is low (the fewer black segments indicated, the lower the remaining power). Note If the remaining battery power is low, the following warning appears. Charge the battery. If you continue to use without charging, the following warning appears, and the Reader will shutdown automatically. Charge the Reader and turn it on again. 22 US
23 Turning on the Reader Slide the POWER switch in the direction of to turn on the Reader. Slide the POWER switch. The Reader turns on. The indicator lights up in orange when the Reader is turned on. When the Reader is turned on for the first time after purchase, the touch panel calibration screen appears. Calibration is necessary to select targets accurately on the touch panel. For details about calibration, refer to Calibrating the touch panel ( page 26). It may take a few moments to turn on the Reader and the start-up screen to appear when used for the first time, after a reset ( page 114) or shutdown ( page 25), or when the battery has depleted. Continued 23 US
24 To turn off the Reader Slide the POWER switch in the direction of again. The Reader turns off. After turned off, the Reader enters sleep mode. If you slide the POWER switch and hold it for more than 3 seconds, the Reader is shutdown. Hint When the Power Management setting is set to On ( page 109), the Reader enters sleep mode after 60 minutes of inactivity even if you do not turn off manually. About the Power Management of the Reader The Reader has a Power Management feature to avoid unnecessary battery consumption. At purchase, the Power Management is activated. The Power Management operates as follows: After 60 minutes of inactivity, the Reader enters sleep mode automatically while the battery power is consumed slightly. After 5 days of inactivity, the Reader automatically shutdown and stops consuming the battery power. If the battery power is at a low level, the Reader will shutdown after 60 minutes of inactivity. Continued 24 US
25 Hint You can activate/deactivate the Power Management from Power Management in the Settings menu. ( page 109) Note In the following states, the Reader does not enter sleep mode after 60 minutes of inactivity even if Power Management is set to On. When connected to the computer using the supplied USB cable When connected to the AC Adaptor for Reader (AC-S5220E) (optional) to charge When playing audio files To shutdown the Reader manually You can shutdown the Reader manually in one of the following ways. Slide the Power switch and hold it for more than 3 seconds. Use Device Shutdown in the Advanced Settings menu. ( page 113) 25 US
26 Calibrating the Touch Panel When the Reader is turned on for the first time after purchase, the touch panel calibration screen appears. Calibration is necessary to select targets accurately on the touch panel. Hint If you cannot select an item even if you tap the center of it, calibrate the touch panel from Touch Panel in the Advanced Settings menu. ( page 112) Note Make sure to use the supplied stylus for the calibration. Turn on the Reader. The touch panel calibration screen appears. An (target) is displayed at the upper left corner of the screen. Continued 26 US
27 Tap the target using the supplied stylus. The target moves to the lower right corner. Each time you tap the target, the position of the target moves. Continue to tap the target until the calibration process is completed. If your tap missed the center of target If an error was detected during the calibration steps, a message will appear and prompt you to restart the calibration process again. 27 US
28 Inserting a Memory Card The following memory cards can be inserted in the Media slots of the Reader. Note The Reader has separate slots for Memory Stick Duo Memory Card and the SD Memory Card. Be sure to insert the memory card in the correct slot. Inserting the memory card in the wrong slot may damage the slot and the memory card. Memory Stick Duo *1 Memory Card SD Memory Card *2 Memory Stick Duo Memory Stick PRO Duo SD Memory Card SDHC Memory Card minisd Card *3 * 1 The Reader does not comply with MagicGate standard, and the data requiring the copyright protection function cannot be copied or played on the Reader. * 2 The Reader does not comply with copyright protection of SD Memory Cards. * 3 minisd Card adaptor (sold separately) required. Notes An operation check is performed when using a Sony s Memory Stick Duo Memory Card of up to 16 GB, however, operation of all Memory Stick Duo is not guaranteed. An operation check is performed when using an SD Memory Card of up to 16 GB, however, operation of all SD Memory Cards is not guaranteed. When inserting the memory card into the Reader, it may take time for the Reader to recognize the content files in the memory card if the number of the content files stored on the memory card is large. Continued 28 US
29 Inserting a memory card into the Reader Remove the Memory slot protective inserts from the Memory Stick Duo slot and SD Memory Card slot. The Memory slot protective inserts are inserted in the Memory Stick Duo slot and the SD Memory Card slot at purchase. When not using the memory card, insert the Memory slot protective insert into the slot. Note If the Memory slot protective insert is not inserted in the slot, foreign objects may enter the slot, and cause malfunction or damage. Continued 29 US
30 Insert a memory card in the direction with its label side up until it clicks into the place. Note The Reader has separate slots for Memory Stick Duo Memory Card and the SD Memory Card. Be sure to insert the memory card in the correct slot. Inserting the memory card in the wrong slot may damage the slot and the memory card. Memory Stick Duo Mark SD Memory Card Mark Notes Be sure to insert the memory card in the correct direction. Forced insertion may damage the slot. Do not insert an incompatible memory card, as it may cause malfunction. Do not use a deformed memory card or adaptor. Continued 30 US
31 Removing a memory card from the Reader Gently push in the memory card. You will hear a click, and the memory card pops out. Memory Stick Duo SD Memory Card Remove the memory card squarely from the Memory Stick Duo slot or the SD Memory Card slot. Notes Do not remove a memory card or turn off the Reader while reading or writing data, as data may be damaged. For details on handling memory cards, refer to page US
32 Built-in Lighting Controls You can light up the screen by sliding the (Light) Switch. Use the built-in light when you read books on the Reader in dark locations. (Light) Switch Slide the (Light) Switch toward to light up the screen. The screen becomes brighter. The brightness of the built-in light can be adjusted in 2 levels. Each time you slide the (Light) Switch, the brightness level is switched in the following order: Off : The built-in light is off. Whenever you turn on the Reader, the built-in light is always turned off at first. Standard: The screen lights up. Bright: The screen lights up in bright mode. Continued 32 US
33 Notes Make sure to turn off the built-in light when its use is unnecessary to avoid excessive battery consumption. When you connect the Reader to the computer via USB, the builtin light is turned off automatically. The built-in light is unavailable during USB connection. 33 US
34 Importing Content Importing ebooks from The ebook Store from Sony You can download ebooks from an online ebook store to your computer. Use the dedicated software ebook Library to access the ebook Store. Notes To download ebooks, you need to prepare an Internet-accessible environment on your computer. You need to authorize your computer to the ebook Store to download ebooks. You also need to authorize the Reader to the ebook Store to transfer and read downloaded ebooks on the Reader. For details, refer to the ebook Library Help. Double-click the ebook Library icon ( Windows desktop. ) on Hint You can also start ebook Library by clicking the Start menu and then selecting All Programs Reader ebook Library. Click ebook Store in the Source view. The View area is switched to the Store view and The ebook Store from Sony appears. Continued 34 US
35 Follow the page instructions to purchase (download). Downloaded ebooks are automatically imported to Library in the Source view. Library Downloaded content Source view Hint Purchased ebooks are grouped under Purchased in the collection. Hints ebooks can be read in ebook Library using your computer. For details on ebook Library operations, refer to the ebook Library Help. The Source view appearance may vary depending on your computer. 35 US
36 Importing Content from Your Computer You can import content files stored on your computer into Library of ebook Library. You can import the following content files. Book PDF file* 1, EPUB file* 1 Text file, RTF file, Word file (unsecured)* 2, BBeB Book Audio MP3 and AAC format audio files (unsecured) MP3 file (.mp3 file extension) The following specifications should be met in order to import an MP3 file. Bit rate: 32 to 320 kbps Sampling frequency: 22.05, 44.1 khz AAC file (.mp4,.m4a,.mov, or.qt file extension) The following specifications should be met in order to import an AAC file. Bit rate: 40 to 320 kbps Sampling frequency: 24.0, 44.1, 48.0 khz Note Movie files are not supported. Picture Bitmap file, JPEG file, GIF file, PNG file * 1 Adobe DRM protected PDF and EPUB files supported only if Adobe Digital Editions 1.5 or later is installed and authorized on your computer. For details on authorizing the Reader for Adobe DRM protected content, refer to Adobe Digital Editions Help at: * 2 Word files will be automatically converted into RTF files during transfer only if Microsoft Word is installed on your computer. For details on content files you can import, refer to the ebook Library Help. 36 US
37 Importing content files You can select content files stored on your computer and import them into Library. Click the Start menu, then select All Programs Reader ebook Library to start ebook Library. Click Import Files on the File menu. The Import Files dialog box appears. Click of the Look in list to select the folder containing the content file(s) to be imported, as necessary. The content files in the selected folder are listed. Hint You can also double-click the folder (in the folder list) to display the content files in the folder. Select the content file to be imported. To select multiple files, click the files while holding down the Ctrl key. Click Open. The content file(s) is imported into Library. Hint You can import all the content files in a selected folder at the same time into Library from Import Folder on the File menu. 37 US
38 Transferring Content Transferring Content to Reader Connected with Your Computer You can transfer (copy) the content in the Library to the Reader. Note If the Reader is locked, it will not be recognized on your computer and content cannot be transferred. ( page 112) If you connect the Reader to your computer, disconnect it and unlock the Reader by inputting the password. Hints The book content can be grouped in the Library as a collection, which can be transferred to the Reader. For details on how to create or transfer a collection, refer to the ebook Library Help. You can synchronize content in Library of ebook Library with the Reader by specifying a folder (such as Library or the sub-items under Library ). ( page 45) The Reader can be automatically updated to match the content in Library, when you connect it to your computer. Click the Start menu, then select All Programs Reader ebook Library to start ebook Library. Continued 38 US
39 Connect the Reader to your computer using the supplied USB cable. To USB connector USB cable (supplied) Reader appears in the Source view of ebook Library. A screen appears on the Reader, indicating that it is connected to the computer. Notes If Reader does not appear in the Source view after connecting the Reader to your computer, disconnect the USB cable from the Reader, then reconnect it after a while. When you connect the Reader to your computer, (indicating connection via USB) is displayed on the Reader s screen. If the battery has been fully depleted, it takes approximately 5 minutes until is displayed, during which time you will not be able to turn on the Reader by the POWER switch. In this case, wait until is displayed. The charge indicator lights up in red while is not displayed, while the Reader is charging. When you connect the Reader to the computer via USB, the built-in light is turned off automatically. The built-in light is unavailable during USB connection. Continued 39 US
40 Click Library in the Source view, then click (List view). The View area is switched to the List view and all the content in the Library is listed. Hints When you click Books, Audio or Pictures in the Source view, only their respective content is displayed. When you click (Thumbnail view), content can be displayed as thumbnails. You can create a collection in the Library and the collection can be transferred to the Reader. For details on how to create or transfer a collection, refer to the ebook Library Help. Select the content you want to transfer from the list. To select multiple content, click the content while holding down the Ctrl key. Drag the content from the list to Reader in the Source view. The content is transferred to the Reader. Reader Continued 40 US
41 Hint You can store computer data into the built-in flash memory of the Reader by transferring the data from your computer using Windows Explorer. Notes If there is not enough free space on the memory of the Reader, content may not be transferable. The memory of the Reader can be increased in the following 2 ways. Transfer any unnecessary content back to ebook Library, then delete it to increase free space on the Reader. ( page 43) Delete any unnecessary book on the Reader. ( page 94) Do not delete files in the folder under database, and files in database, using Windows Explorer. Perform data management using ebook Library. For details on the ebook Library operations, refer to the ebook Library Help. Transferring content via a memory card Content imported to ebook Library can be transferred to a memory card on the Reader. Hints Memory Stick Duo Memory Card and SD Memory Card can be used. You can synchronize content in Library of ebook Library with a memory card on the Reader by specifying a folder (such as Library or the sub-items under Library ). ( page 45) For details on how to synchronize content with a memory card, refer to the ebook Library Help. Click the Start menu, then select All Programs Reader ebook Library to start ebook Library. Connect the Reader to your computer using the supplied USB cable. ( page 39) Reader appears in the Source view of ebook Library. Continued 41 US
42 Insert a memory card into the Media slot of the Reader. ( page 30) Memory Stick/SD Card on Reader appears in the Source view. Click Library in the Source view, then click (List view). The View area is switched to the List view and all the content in Library is listed. Hints When you click Books, Audio or Pictures in the Source view, only their respective content is displayed. When you click (Thumbnail view), contents can be displayed as thumbnails. You can create a collection in Library and the collection can be transferred to a memory card on the Reader. For details on how to create or transfer a collection, refer to the ebook Library Help. Select the content you want to transfer from the list. To select multiple content, click the content while holding down the Ctrl key. Drag the content from the list to Memory Stick/SD Card on Reader in the Source view. The content is transferred to the memory card on the Reader. Continued 42 US
43 Hint You can store computer data into the memory card on the Reader by transferring the data from your computer using Windows Explorer. Notes If there is not enough free space on the memory card, content may not be transferable. The memory of the memory card can be increased in the following two ways. Transfer any unnecessary content back to ebook Library, then delete it to increase free space on the memory card. Delete any unnecessary book on the Reader. ( page 94) Do not delete files in the folder under Sony Reader, and files in Sony Reader, using Windows Explorer. Perform data management on ebook Library. For details on ebook Library operations, refer to the ebook Library Help. To transfer content back to ebook Library Click the Start menu, then select All Programs - Reader - ebook Library to start ebook Library. Connect the Reader to your computer using the supplied USB cable. ( page 39) Reader appears in the Source view. Continued 43 US
44 Click Reader in the Source view, then click (List view). The View area is switched to the List view and all the content in Library is listed. Hints When you click Books, Audio or Pictures in the Source view, only their respective content is displayed. When you click (Thumbnail view), contents can be displayed as thumbnails. You can create a collection in the Reader and a memory card on the Reader, and the collection can be transferred to ebook Library. For details on how to create or transfer a collection, refer to the ebook Library Help. Select the content you want to transfer back from the list. To select multiple content, click the content while holding down the Ctrl key. Drag the content from the list to Library in the Source view. The content is transferred back to ebook Library. 44 US
45 Synchronizing content in Library with Reader You can synchronize content in the Library of ebook Library with the Reader by specifying a folder (such as Library or the sub-items under Library ). The Reader can be automatically updated to match the content in the Library, when you connect it to your computer. Note To synchronize content in the Library of ebook Library with the Reader, you need to specify a folder (such as Library or the subitems under Library ). For details on how to specify a folder, refer to the ebook Library Help. Hint When you want to synchronize content in the Library with the Reader right away, you can also synchronize them manually. For details on how to synchronize content manually, refer to the ebook Library Help. Click the Start menu, then select All Programs Reader ebook Library to start ebook Library. Connect the Reader to your computer using the supplied USB cable. ( page 39) ebook Library starts synchronizing content in the Library with the Reader automatically. Continued 45 US
46 Hints ebook Library also starts synchronizing content in Library with the Reader automatically in the following situations: When you start ebook Library after connecting the Reader to your computer. After a period of time when any changes have been made to the specified folder. You can also synchronize content in the Library of ebook Library with a memory card on the Reader. For details on how to synchronize content with a memory card, refer to the ebook Library Help. You can also synchronize content in the computer drive with the Reader by specifying a folder as a favorite folder. For details, refer to the ebook Library Help. 46 US
47 Reading Books Reading Books Selecting a book from the Book list Follow the steps below to find books transferred from your computer. In the Home menu, tap (Books). The Book list appears. When there are more than 10 books, the index bar appears on the right side of the list. The books are stored alphabetically. If your desired book is not displayed in the list, drag the index bar until the book appears or tap the letter of the book. Indicates that content is stored on a memory card. : Memory Stick Duo Memory Card : SD Memory Card Index bar Indicator Indicates the number of days remaining before the expiration date of the book. If the book has already expired, Expired is displayed in place of the days. Continued 47 US
48 Hints If you want to continue reading from the last displayed page, tap (Continue Reading) in the Home menu. The last displayed page appears. The content on the memory card also appears in the Book list. You can also display the next page of the list by pressing the < / > (Page Turn) buttons. If an invalid operation is performed, appears at the bottom of the screen. If a book has an expiration date, the number of days remaining before expiration is displayed in the Book list. Expired is displayed, when the book has been expired. Tap the desired book on the list. The cover page of the book appears. If you have read the book before, the last displayed page of the book appears. For details about operations on the Book page, refer to Reading books on the Book page. ( page 49) Hint The Option menu of the Book list appears by pressing the OPTION button. For details about the Option menu of the Book list, refer to Displaying the Option menu of a Book. ( page 53) 48 US
49 Reading books on the Book page You can read books by selecting the desired book from the Book list. Tap the desired book on the Book list. The Book page appears. Size indicator Current page number/ Total page number Hint You can display the Page jump panel by tapping the page number at the bottom of the screen. ( page 60) Continued 49 US
50 On the Book page, drag on the page or press the < / > (Page Turn) button. To go back to the previous page, drag on the page the opposite direction or press the < (Page Turn) button. To turn pages repeatedly If you hold on the touch panel after dragging, the pages turn repeatedly. Hints You can jump pages using the Page jump panel. ( page 60) You can reverse the direction of dragging in the Settings menu. ( page 110) Continued 50 US
51 Hint The Option menu of the Book page appears by pressing the OPTION button. For details about the Option menu of the Book page, refer to Displaying the Option menu of a Book. ( page 53) To close a book Press the (Back) button. To use the link tool of ebooks files on the Reader When an ebook file is displayed, you can use the embedded link tool. The link appears highlighted on the screen. Tap to open the linked content or jump to the linked page. Link Hint If you want to return to the previous page after you jumped to the linked page, tap the page number at the bottom of the screen to display the Page jump panel, and then tap (Previous View). Continued 51 US
52 Book types supported by the Reader The following are the book types supported by the Reader and their characteristics. BBeB file (.lrf and.lrx file extension) PDF file* 1 (.pdf file extension) EPUB file* 1 (.epub file extension) Text file (.txt file extension) RTF file (.rtf file extension) A file in BBeB format used in digital books and publications. The link tool embedded in ebooks (page jumps, etc.) can be used. ( page 51) A File in PDF format (Version 1.4 or before) Bookmark and link tool on PDF files can be used. A file in EPUB format used in reflowable digital books and publications. An RTF file (unsecured) that is automatically converted from a Microsoft Word file.* 2 * 1 Adobe DRM protected PDF and EPUB files supported only if Adobe Digital Editions 1.5 or later is installed and authorized on your computer. * 2 Only if Microsoft Word is installed on your computer. 52 US
53 Displaying the Option menu of a Book The Option menu appears by pressing the OPTION button. You can use various functions from the Option menu. Option menu of the Book list Option item Description/Reference page Sort Sorts the Book list by Title, by Author or by Date. View Switches the list display format. ( page 55) Now Goes to the audio Playback screen. ( page Playing* 1 97) Orientation Switches the screen orientation (vertical/ horizontal). ( page 69) * 1 Now Playing appears only while a track is playing. To close the Option menu Tap, press the (Back) button or the OPTION button. Continued 53 US
54 Sorting a list You can sort a list. In the Option menu, tap by Title, by Author or by Date to sort the list. Author name Transferred date Sorted by Author Sorted by Date Hints The sorting list function is also available in the Collection list, the All Notes list, the Notes list, the Audio list and the Picture list. The sorting items vary depending on the list. The default sorting items are following: The Book list: by Title The Collection list: by Order The All Notes list: by Date The Notes list: by Page The Audio list: by Title The Picture list: by Title In the index bar, letters that have applicable books or authors will be displayed in boldface. In the index bar, books or authors that begin with a number will be sorted under #. Those that begin with a symbol will be sorted under. Continued 54 US
55 Note The appearance of the index bar differs depending on the sorting item. For example, when the list is sorted by Date, letters do not appear in the bar. Switching list display format You can choose to display the list format in either List or Thumbnail view. In the Option menu, tap Thumbnail of View to switch the list display format. List (default) Thumbnail When you change the list display format, the Audio list and the Pictures list are also switched to the selected format. Notes In the Book list and the Audio list, the thumbnail can be displayed only if the book or the track has cover art information. Some cover art cannot be displayed, depending on its file format. If books or tracks do not have cover art information, the default image will be displayed in Thumbnail list. Continued 55 US
56 Option menu of the Book page Option item Description/Reference page Go to Page Displays the Page jump panel. ( page 60) Create/Edit Notes Hide Notes/ Show Notes Table of Contents* 1 Displays the tool bar to create/delete a bookmark/ highlight/comment. ( page 78) Hides/Displays the bookmark/highlight. ( page 84) Displays the table of contents. Book Info Displays the book information. ( page 57) Delete Book Deletes a book. ( page 94) Now Goes to the audio Playback Playing* 2 screen. ( page 97) Orientation Switches the screen orientation (vertical/ horizontal). ( page 69) * 1 The displayed items vary depending on the content. * 2 Now Playing appears only while a track is playing. To close the Option menu Tap, press the (Back) button or the OPTION button. Continued 56 US
57 Book information You can check the book information, such as title, author, book cover thumbnail, etc. In the Option menu of the Book page, tap Book Info to display the book information. Options Book cover thumbnail* 1 Title Author Publisher* 1 Category* 1 ebook ID* 1 Kind Date Size Location Path Digital Rights* 1, * 2 Description Displays the book cover thumbnail. Displays the title. Displays the author. Displays the publisher. Displays the category. Displays the Book ID. Displays the file type. Displays the latest update and creation date. Displays the file size. Displays the memory location where the book is stored. Internal memory: The book is stored on the Reader. Memory Stick/ SD Memory Card: The book is stored on a memory card. Displays the file path location. Displays the following only if a book with DRM is selected. Full viewable: The entire book can be read. Restricted: Some or all of the book cannot be read. Displays the expiration date of a book if the book with DRM has an expiration date. Expiration date* 2 * 1 This option appears only when BBeB book is selected. * 2 This option appears only when PDF and EPUB files are selected. 57 US
58 Selecting a book from the Collection list You can select and read a book from the list of collections created in ebook Library. Hints For details on how to create or transfer a collection, refer to the ebook Library Help. You can search the Collection list for a collection using the Search menu. For details about the Search menu, refer to Searching for books. ( page 74) The Option menu of the Collection list appears by pressing the OPTION button. You can switch the screen orientation from the Option menu. ( page 69) You can also display the Option menu of a collection by pressing the OPTION button while the Book list of a collection is displayed. For details about the available menus, refer to Displaying the Option menu of a collection. ( page 59) In the Home menu, tap (Collections). The Collection list appears. Tap the desired collection on the list. The Book list appears. Tap the desired book. Continued 58 US
59 Displaying the Option menu of a collection The Option menu appears by pressing the OPTION button. You can use various functions from the Option menu. Option menu of a collection Option item Sort View Now Playing* 1 Orientation Description Sorts the list by Order, by Title, by Author or by Date. Switches the list display format. ( page 55) Goes to the audio Playback screen. ( page 97) Switches the screen orientation (vertical/horizontal). ( page 69) * 1 Now Playing appears only while a track is playing. To close the Option menu Tap, press the (Back) button or the OPTION button. 59 US
60 Jumping to Pages The Page jump panel appears by tapping Go to Page in the Option menu of the Book page. With the Page jump panel, you can skip pages and go to a page directly. Hint You can display the Page jump panel by tapping the page number at the bottom of the screen. In the Book page, press the OPTION button. The Option menu appears. Tap Go to Page. The Page jump panel appears. Enter Page # ( page 62) (Previous View)/ (Next View) ( page 63) Page jump bar ( page 61) To close the Page jump panel Tap or the page number at the bottom of the screen. Or, press the (Back) button or the OPTION button. 60 US
61 Using the Page jump bar You can skip pages using the Page jump bar on the Page jump panel. Drag the slider, or tap a point on the Page jump bar. The page is displayed based on the slider position in the Page jump bar. Slider 61 US
62 Jumping to the specified number page directly You can jump directly to a page by inputting the page number with the on-screen numeric keyboard. Tap Enter Page # on the Page jump panel. The numeric keyboard appears. Input area Number Keys (Backspace) key Tap the number key to input the page number. The input number is displayed in the input area. To delete the number, tap (Backspace) key. Hint Up to 10 numbers can be input. Tap Go. The input page appears. 62 US
63 Reading previously displayed pages The Reader stores previously displayed pages in the memory for easy recall. Tap (Previous View) on the Page jump panel. The previously displayed page appears. To return to the page before the jump, tap (Next View). 63 US
64 Resizing and Zooming The Size menu appears by pressing the (Size) button. In the Size menu, you can adjust the text size, and zoom in/out a page. In the Book page, press the The Size menu appears. (Size) button. Zoom In ( page 67) Size icons ( page 65) To close the Size menu Tap, or press the (Back) button or the (Size) button. 64 US
65 Adjusting the text size You can select from 5 different text sizes (S, M, L, XL or XXL) in the Size menu. S (original size) is set by default. Tap M, L, XL or XXL. The text size is magnified to the selected size, and the text is reflowed in the Book page. The selected size is indicated at the bottom of the screen, and the original page is divided into multiple divided sections. Size indicator Tap, press the (Back) button or the (Size) button to close the Size menu. After the Size menu is closed, the texts are displayed in the selected size. To return the texts to the default size, tap S in the Size menu. Continued 65 US
66 Hints When viewing a PDF file in S size, you can magnify the text size by switching the screen orientation to Horizontal. This should be used only if retaining the original layout of the PDF file is required. The text size of BBeB, PDF or EPUB files will be magnified at the following ratios: BBeB file: S(100%), M(120%), L(150%), XL(200%), XXL(260%) PDF file: S(100%), M(200%), L(300%), XL(450%), XXL(600%) EPUB file: S(100%), M(140%), L(180%), XL(230%), XXL( - )* * XXL size is not available for EPUB files. Notes If the text size is magnified, the total page number displayed on the Reader increases with the number of divided page sections. However, if the text size of a PDF or EPUB file is magnified, the total page number is not increased, and the current page number is displayed using the same page number as the original scale. PDF files viewed in M, L, XL and XXL sizes are displayed in reflow mode. In certain situations, only text appears in these scales as some tables and graphics may be reformatted and altered. In these cases, viewing in S size will retain the original formatting. Certain image-based pages such as a cover page of a book, or a PDF file that are created as an image file, cannot be magnified to M, L, XL or XXL size. In these cases, it is recommended to use the Zoom Mode. 66 US
67 Zooming in/out The Book page enters zoom mode by tapping Zoom In on the size menu panel. Tap Zoom In. The Zoom bar appears. Zoom bar Slider Move the slider, or tap + or of the Zoom bar repeatedly until the page is zoomed to the desired scale. The page is zoomed in/out. Hints You can also zoom in/out a Book page by tapping a point in the Zoom bar. By double-tapping on a Book page in zoom mode, the page is zoomed in and the double-tapped point is centered. Continued 67 US
68 To scroll the magnified page When the Book page is zoomed in, / / / appear at the edges of the screen. You can display the edge of the page by tapping / / /. You can also scroll the page by dragging it. To exit the Zoom mode Tap, press the (Back) button or the (Size) button. The Zoom bar disappears and the Book page screen returns to the original text size. 68 US
69 Switching screen orientation (vertical/horizontal) In the Option menu, you can switch the screen orientation from vertical to horizontal or vice versa. Once the screen orientation is switched, all the menus and the contents are displayed in the selected orientation. Hint You can switch the screen orientation from any of the Option menus. Press the OPTION button. The Option menu appears. Tap Orientation. The orientation is switched from vertical to horizontal. Continued 69 US
70 About screen division when screen orientation is set to horizontal When set to horizontal, the Book page is divided into 2 parts (upper and lower). To display the lower part, drag the page or press the > (Page Turn) button. Displaying upper half Displaying lower half > < Vertical Horizontal Position indicator 70 US
71 Searching for Books or Keywords The Search menu appears with the on-screen keyboard by pressing the SEARCH button. With the on-screen keyboard, you can search for books and keywords by inputting a word. Press the SEARCH button. The Search menu appears. Search Input area On-screen keyboard Continued 71 US
72 Tap the on-screen keyboard to input the word. The word appears in the input area. Cursor Input area Keyboard History Character keys (Backspace) Symbols/Abc To edit an input word Tap the input word directly to move the cursor. To delete a character Select the unnecessary character by dragging on it or tap the unnecessary character to move the cursor to the right of it, and then tap (Backspace). To change the character displayed in the on-screen keyboard Tap Symbols. The keyboard is switched to the symbol keyboard. To return to the alphabet keyboard, tap Abc. To toggle the alphabet character between lower-case and the upper-case, tap. There are 2 patterns (high priority/low priority) of the symbol keyboard. To switch to the other type of symbol keyboard, Continued 72 US
73 Hints Up to 48 characters can be input. The previously typed words are displayed in the Keyboard History area. As you input characters, only applicable words remain. If you tap the word, it appears in the input area. Notes Words less than 3 letters or more than 16 letters are not recorded in the Keyboard History. Keyboard History records letters and hyphens. Numbers or other symbols are not recorded. Tap Search. For details about searching for books or keywords, refer to the following. Searching for books ( page 74) Searching a book for keywords ( page 76) To close the Search menu Tap, or press the SEARCH button or the button. (Back) 73 US
74 Searching for books You can search for books by title or author in the Home menu, Book list and Collection list. Hints You can also search a collection by collection name in the Collection list. You can also search for a Note by word in the All Notes list or the Notes list. ( page 88) In the Home menu or the Book list, press the SEARCH button. The Search menu appears with the on-screen keyboard. Input the word using the on-screen keyboard. ( page 72) Continued 74 US
75 Tap Search. The Search Results list appears. Any books that have the input word included in the title/ author are displayed in the Search Results list. Tap the desired book. The Book page appears. To close the Search Results list Tap, or press the (Back) button. 75 US
76 Searching a book for keywords You can search for keywords by using the on-screen keyboard. The keywords can be displayed in the input area by the following two ways: Double-tap a word on a Book page, and then press the SEARCH button. The double-tapped word is displayed in the input area. Press the SEARCH button on a Book page. Input the keyword using the on-screen keyboard. In the Book page, press the SEARCH button. The Search menu appears with the on-screen keyboard. Input the word using the on-screen keyboard. ( page 72) To input a word on the Book page Double-tap the word on the Book page to highlight temporarily (to select consecutive words, including punctuation, etc., drag across the phrase without lifting after double-tapping), and then press the SEARCH button. The tapped word (or phrase) is placed in the input area. Tapped word Input area Continued 76 US
Quick Setup Guide Guide de configuration rapide. Tablet Device SGPT12 Series Tablette électronique Série SGPT12
 Quick Setup Guide Guide de configuration rapide Tablet Device SGPT12 Series Tablette électronique Série SGPT12 Welcome / Bienvenue Congratulations on your purchase of this Xperia Tablet S. This Quick Setup
Quick Setup Guide Guide de configuration rapide Tablet Device SGPT12 Series Tablette électronique Série SGPT12 Welcome / Bienvenue Congratulations on your purchase of this Xperia Tablet S. This Quick Setup
Guide d'installation rapide TFM-560X YO.13
 Guide d'installation rapide TFM-560X YO.13 Table of Contents Français 1 1. Avant de commencer 1 2. Procéder à l'installation 2 Troubleshooting 6 Version 06.08.2011 16. Select Install the software automatically
Guide d'installation rapide TFM-560X YO.13 Table of Contents Français 1 1. Avant de commencer 1 2. Procéder à l'installation 2 Troubleshooting 6 Version 06.08.2011 16. Select Install the software automatically
Thank you for choosing the Mobile Broadband USB Stick. With your USB Stick, you can access a wireless network at high speed.
 Thank you for choosing the Mobile Broadband USB Stick. With your USB Stick, you can access a wireless network at high speed. Note: This manual describes the appearance of the USB Stick, as well as the
Thank you for choosing the Mobile Broadband USB Stick. With your USB Stick, you can access a wireless network at high speed. Note: This manual describes the appearance of the USB Stick, as well as the
Thank you for choosing the Mobile Broadband USB Stick. With your USB Stick, you can access a wireless network at high speed.
 Thank you for choosing the Mobile Broadband USB Stick. With your USB Stick, you can access a wireless network at high speed. Note: This manual describes the appearance of the USB Stick, as well as the
Thank you for choosing the Mobile Broadband USB Stick. With your USB Stick, you can access a wireless network at high speed. Note: This manual describes the appearance of the USB Stick, as well as the
GIGABIT PCI DESKTOP ADAPTER DGE-530T. Quick Installation Guide+ Guide d installation+
 GIGABIT PCI DESKTOP ADAPTER Quick Installation Guide+ Guide d installation+ Check Your Package Contents Quick Installation Guide Gigabit Ethernet PCI Adapter CD with Manual and Drivers DO NOT insert the
GIGABIT PCI DESKTOP ADAPTER Quick Installation Guide+ Guide d installation+ Check Your Package Contents Quick Installation Guide Gigabit Ethernet PCI Adapter CD with Manual and Drivers DO NOT insert the
Contents Windows 8.1... 2
 Workaround: Installation of IRIS Devices on Windows 8 Contents Windows 8.1... 2 English Français Windows 8... 13 English Français Windows 8.1 1. English Before installing an I.R.I.S. Device, we need to
Workaround: Installation of IRIS Devices on Windows 8 Contents Windows 8.1... 2 English Français Windows 8... 13 English Français Windows 8.1 1. English Before installing an I.R.I.S. Device, we need to
Package Contents. System Requirements. Before You Begin
 Package Contents DWA-125 Wireless 150 USB Adapter CD-ROM (contains software, drivers, and manual) Cradle If any of the above items are missing, please contact your reseller. System Requirements A computer
Package Contents DWA-125 Wireless 150 USB Adapter CD-ROM (contains software, drivers, and manual) Cradle If any of the above items are missing, please contact your reseller. System Requirements A computer
Instructions Mozilla Thunderbird Page 1
 Instructions Mozilla Thunderbird Page 1 Instructions Mozilla Thunderbird Ce manuel est écrit pour les utilisateurs qui font déjà configurer un compte de courrier électronique dans Mozilla Thunderbird et
Instructions Mozilla Thunderbird Page 1 Instructions Mozilla Thunderbird Ce manuel est écrit pour les utilisateurs qui font déjà configurer un compte de courrier électronique dans Mozilla Thunderbird et
LOGICIEL D'ADMINISTRATION POUR E4000 & G4000 MANAGEMENT SOFTWARE FOR E4000 & G4000
 LOGICIEL D'ADMINISTRATION POUR E4000 & G4000 MANAGEMENT SOFTWARE FOR E4000 & G4000 TABLE DES MATIÈRES TITRE PAGE Présentation - - - - - - - - - - - - - - - - - - - - - - - - - - - - - - - - - - - -4 Le
LOGICIEL D'ADMINISTRATION POUR E4000 & G4000 MANAGEMENT SOFTWARE FOR E4000 & G4000 TABLE DES MATIÈRES TITRE PAGE Présentation - - - - - - - - - - - - - - - - - - - - - - - - - - - - - - - - - - - -4 Le
Logitech Tablet Keyboard for Windows 8, Windows RT and Android 3.0+ Setup Guide Guide d installation
 Logitech Tablet Keyboard for Windows 8, Windows RT and Android 3.0+ Setup Guide Guide d installation English.......................................... 3 Français.........................................
Logitech Tablet Keyboard for Windows 8, Windows RT and Android 3.0+ Setup Guide Guide d installation English.......................................... 3 Français.........................................
How to Login to Career Page
 How to Login to Career Page BASF Canada July 2013 To view this instruction manual in French, please scroll down to page 16 1 Job Postings How to Login/Create your Profile/Sign Up for Job Posting Notifications
How to Login to Career Page BASF Canada July 2013 To view this instruction manual in French, please scroll down to page 16 1 Job Postings How to Login/Create your Profile/Sign Up for Job Posting Notifications
Instructions pour mettre à jour un HFFv2 v1.x.yy v2.0.00
 Instructions pour mettre à jour un HFFv2 v1.x.yy v2.0.00 HFFv2 1. OBJET L accroissement de la taille de code sur la version 2.0.00 a nécessité une évolution du mapping de la flash. La conséquence de ce
Instructions pour mettre à jour un HFFv2 v1.x.yy v2.0.00 HFFv2 1. OBJET L accroissement de la taille de code sur la version 2.0.00 a nécessité une évolution du mapping de la flash. La conséquence de ce
Instruction Manual. HS-636-4GBBK MP3 Player
 Instruction Manual HS-636-4GBBK MP3 Player Thank you for your purchase of this Hip Street MP3 player and we hope you enjoy using it. Please visit our website at www.hipstreetonline.com. The display screen
Instruction Manual HS-636-4GBBK MP3 Player Thank you for your purchase of this Hip Street MP3 player and we hope you enjoy using it. Please visit our website at www.hipstreetonline.com. The display screen
DOCUMENTATION - FRANCAIS... 2
 DOCUMENTATION MODULE CATEGORIESTOPMENU MODULE CREE PAR PRESTACREA INDEX : DOCUMENTATION - FRANCAIS... 2 INSTALLATION... 2 CONFIGURATION... 2 LICENCE ET COPYRIGHT... 3 SUPPORT TECHNIQUE ET MISES A JOUR...
DOCUMENTATION MODULE CATEGORIESTOPMENU MODULE CREE PAR PRESTACREA INDEX : DOCUMENTATION - FRANCAIS... 2 INSTALLATION... 2 CONFIGURATION... 2 LICENCE ET COPYRIGHT... 3 SUPPORT TECHNIQUE ET MISES A JOUR...
WiFi Security Camera Quick Start Guide. Guide de départ rapide Caméra de surveillance Wi-Fi (P5)
 #45 #46 WiFi Security Camera Quick Start Guide Guide de départ rapide Caméra de surveillance Wi-Fi (P5) #47 Start Here 1 Is this you? TECH SUPPORT CTRL ALT DEL 2 If yes, turn to page three 1 3 If not,
#45 #46 WiFi Security Camera Quick Start Guide Guide de départ rapide Caméra de surveillance Wi-Fi (P5) #47 Start Here 1 Is this you? TECH SUPPORT CTRL ALT DEL 2 If yes, turn to page three 1 3 If not,
Once the installation is complete, you can delete the temporary Zip files..
 Sommaire Installation... 2 After the download... 2 From a CD... 2 Access codes... 2 DirectX Compatibility... 2 Using the program... 2 Structure... 4 Lier une structure à une autre... 4 Personnaliser une
Sommaire Installation... 2 After the download... 2 From a CD... 2 Access codes... 2 DirectX Compatibility... 2 Using the program... 2 Structure... 4 Lier une structure à une autre... 4 Personnaliser une
USB 598. Quick Start Guide (Windows) Guide de démarrage rapide (Windows) USB Modem. Modem USB. www.sierrawireless.com
 USB 598 With Avec USB Modem Quick Start Guide (Windows) Modem USB Guide de démarrage rapide (Windows) www.sierrawireless.com This guide provides installation instructions for users of: Windows Vista Windows
USB 598 With Avec USB Modem Quick Start Guide (Windows) Modem USB Guide de démarrage rapide (Windows) www.sierrawireless.com This guide provides installation instructions for users of: Windows Vista Windows
Notice Technique / Technical Manual
 Contrôle d accès Access control Encodeur USB Mifare ENCOD-USB-AI Notice Technique / Technical Manual SOMMAIRE p.2/10 Sommaire Remerciements... 3 Informations et recommandations... 4 Caractéristiques techniques...
Contrôle d accès Access control Encodeur USB Mifare ENCOD-USB-AI Notice Technique / Technical Manual SOMMAIRE p.2/10 Sommaire Remerciements... 3 Informations et recommandations... 4 Caractéristiques techniques...
WEB page builder and server for SCADA applications usable from a WEB navigator
 Générateur de pages WEB et serveur pour supervision accessible à partir d un navigateur WEB WEB page builder and server for SCADA applications usable from a WEB navigator opyright 2007 IRAI Manual Manuel
Générateur de pages WEB et serveur pour supervision accessible à partir d un navigateur WEB WEB page builder and server for SCADA applications usable from a WEB navigator opyright 2007 IRAI Manual Manuel
Contrôle d'accès Access control. Notice technique / Technical Manual
 p.1/18 Contrôle d'accès Access control INFX V2-AI Notice technique / Technical Manual p.2/18 Sommaire / Contents Remerciements... 3 Informations et recommandations... 4 Caractéristiques techniques... 5
p.1/18 Contrôle d'accès Access control INFX V2-AI Notice technique / Technical Manual p.2/18 Sommaire / Contents Remerciements... 3 Informations et recommandations... 4 Caractéristiques techniques... 5
3615 SELFIE. http://graffitiresearchlab.fr HOW-TO / GUIDE D'UTILISATION
 3615 SELFIE http://graffitiresearchlab.fr HOW-TO / GUIDE D'UTILISATION Hardware : Minitel Computer DIN FM545 45 connector (http://www.gotronic.fr/art-fiche-din-fm545-4747.htm) Cable Arduino compatible
3615 SELFIE http://graffitiresearchlab.fr HOW-TO / GUIDE D'UTILISATION Hardware : Minitel Computer DIN FM545 45 connector (http://www.gotronic.fr/art-fiche-din-fm545-4747.htm) Cable Arduino compatible
DOCUMENTATION MODULE BLOCKCATEGORIESCUSTOM Module crée par Prestacrea - Version : 2.0
 DOCUMENTATION MODULE BLOCKCATEGORIESCUSTOM Module crée par Prestacrea - Version : 2.0 INDEX : DOCUMENTATION - FRANCAIS... 2 1. INSTALLATION... 2 2. CONFIGURATION... 2 3. LICENCE ET COPYRIGHT... 3 4. MISES
DOCUMENTATION MODULE BLOCKCATEGORIESCUSTOM Module crée par Prestacrea - Version : 2.0 INDEX : DOCUMENTATION - FRANCAIS... 2 1. INSTALLATION... 2 2. CONFIGURATION... 2 3. LICENCE ET COPYRIGHT... 3 4. MISES
Adeunis-RF Softwares. Stand-Alone configuration Manager V2. User guide version V1 FRANCAIS ENGLISH
 Adeunis-RF Softwares Stand-Alone configuration Manager V2 User guide version V1 FRANCAIS ENGLISH Adeunis RF 283 rue Louis Néel Parc Technologique Pré Roux 38920 Crolles - France Tel : +33 0)4 76 92 07
Adeunis-RF Softwares Stand-Alone configuration Manager V2 User guide version V1 FRANCAIS ENGLISH Adeunis RF 283 rue Louis Néel Parc Technologique Pré Roux 38920 Crolles - France Tel : +33 0)4 76 92 07
calls.paris-neuroscience.fr Tutoriel pour Candidatures en ligne *** Online Applications Tutorial
 calls.paris-neuroscience.fr Tutoriel pour Candidatures en ligne Online Applications Tutorial 1/4 Pour postuler aux Appels d Offres de l ENP, vous devez aller sur la plateforme : calls.parisneuroscience.fr.
calls.paris-neuroscience.fr Tutoriel pour Candidatures en ligne Online Applications Tutorial 1/4 Pour postuler aux Appels d Offres de l ENP, vous devez aller sur la plateforme : calls.parisneuroscience.fr.
DOCUMENTATION - FRANCAIS... 2
 DOCUMENTATION MODULE SHOPDECORATION MODULE PRESTASHOP CREE PAR PRESTACREA INDEX : DOCUMENTATION - FRANCAIS... 2 INSTALLATION... 2 Installation automatique... 2 Installation manuelle... 2 Résolution des
DOCUMENTATION MODULE SHOPDECORATION MODULE PRESTASHOP CREE PAR PRESTACREA INDEX : DOCUMENTATION - FRANCAIS... 2 INSTALLATION... 2 Installation automatique... 2 Installation manuelle... 2 Résolution des
RAPID 3.34 - Prenez le contrôle sur vos données
 RAPID 3.34 - Prenez le contrôle sur vos données Parmi les fonctions les plus demandées par nos utilisateurs, la navigation au clavier et la possibilité de disposer de champs supplémentaires arrivent aux
RAPID 3.34 - Prenez le contrôle sur vos données Parmi les fonctions les plus demandées par nos utilisateurs, la navigation au clavier et la possibilité de disposer de champs supplémentaires arrivent aux
Paxton. ins-20605. Net2 desktop reader USB
 Paxton ins-20605 Net2 desktop reader USB 1 3 2 4 1 2 Desktop Reader The desktop reader is designed to sit next to the PC. It is used for adding tokens to a Net2 system and also for identifying lost cards.
Paxton ins-20605 Net2 desktop reader USB 1 3 2 4 1 2 Desktop Reader The desktop reader is designed to sit next to the PC. It is used for adding tokens to a Net2 system and also for identifying lost cards.
TABLE DES MATIERES A OBJET PROCEDURE DE CONNEXION
 1 12 rue Denis Papin 37300 JOUE LES TOURS Tel: 02.47.68.34.00 Fax: 02.47.68.35.48 www.herve consultants.net contacts@herve consultants.net TABLE DES MATIERES A Objet...1 B Les équipements et pré-requis...2
1 12 rue Denis Papin 37300 JOUE LES TOURS Tel: 02.47.68.34.00 Fax: 02.47.68.35.48 www.herve consultants.net contacts@herve consultants.net TABLE DES MATIERES A Objet...1 B Les équipements et pré-requis...2
Quick Start Guide This guide is intended to get you started with Rational ClearCase or Rational ClearCase MultiSite.
 Rational ClearCase or ClearCase MultiSite Version 7.0.1 Quick Start Guide This guide is intended to get you started with Rational ClearCase or Rational ClearCase MultiSite. Product Overview IBM Rational
Rational ClearCase or ClearCase MultiSite Version 7.0.1 Quick Start Guide This guide is intended to get you started with Rational ClearCase or Rational ClearCase MultiSite. Product Overview IBM Rational
Restaurant Application Quick Reference Guide
 Restaurant Application Quick Reference Guide Ingenico Telium Canada English Color key Required Merchant Input on Point of Sale Required Customer Input on Internal or External PIN-pad Optional Merchant
Restaurant Application Quick Reference Guide Ingenico Telium Canada English Color key Required Merchant Input on Point of Sale Required Customer Input on Internal or External PIN-pad Optional Merchant
Creating a Backup of Bootable Disk and Recovery Image
 Appendix Appendix Image Backup and Recovery Procedures Thank you for purchasing a Fujitsu computer. Fujitsu is committed to bringing you the best computing experience with your new system. It is very important
Appendix Appendix Image Backup and Recovery Procedures Thank you for purchasing a Fujitsu computer. Fujitsu is committed to bringing you the best computing experience with your new system. It is very important
Nouveautés printemps 2013
 » English Se désinscrire de la liste Nouveautés printemps 2013 19 mars 2013 Dans ce Flash Info, vous trouverez une description des nouveautés et mises à jour des produits La Capitale pour le printemps
» English Se désinscrire de la liste Nouveautés printemps 2013 19 mars 2013 Dans ce Flash Info, vous trouverez une description des nouveautés et mises à jour des produits La Capitale pour le printemps
Principe de TrueCrypt. Créer un volume pour TrueCrypt
 Sommaire : Principe de TrueCrypt...1 Créer un volume pour TrueCrypt...1 Premier montage...6 Réglages...8 Save Currently Mounted Volumes as Favorite...8 Settings > Preferences...9 TrueCrypt Traveller pour
Sommaire : Principe de TrueCrypt...1 Créer un volume pour TrueCrypt...1 Premier montage...6 Réglages...8 Save Currently Mounted Volumes as Favorite...8 Settings > Preferences...9 TrueCrypt Traveller pour
Contrôle d accès Access control MOD-TCPIP-AI. Notice technique / Technical Manual
 Contrôle d accès Access control MOD-TCPIP-AI Notice technique / Technical Manual Notice technique Mod-TCPIP-AI 9 septembre 2008 v.1.0 p.2/16 Sommaire / Contents Sommaire / Contents...2 Remerciements...3
Contrôle d accès Access control MOD-TCPIP-AI Notice technique / Technical Manual Notice technique Mod-TCPIP-AI 9 septembre 2008 v.1.0 p.2/16 Sommaire / Contents Sommaire / Contents...2 Remerciements...3
lundi 3 août 2009 Choose your language What is Document Connection for Mac? Communautés Numériques L informatique à la portée du Grand Public
 Communautés Numériques L informatique à la portée du Grand Public Initiation et perfectionnement à l utilisation de la micro-informatique Microsoft Document Connection pour Mac. Microsoft Document Connection
Communautés Numériques L informatique à la portée du Grand Public Initiation et perfectionnement à l utilisation de la micro-informatique Microsoft Document Connection pour Mac. Microsoft Document Connection
Utiliser une WebCam. Micro-ordinateurs, informations, idées, trucs et astuces
 Micro-ordinateurs, informations, idées, trucs et astuces Utiliser une WebCam Auteur : François CHAUSSON Date : 8 février 2008 Référence : utiliser une WebCam.doc Préambule Voici quelques informations utiles
Micro-ordinateurs, informations, idées, trucs et astuces Utiliser une WebCam Auteur : François CHAUSSON Date : 8 février 2008 Référence : utiliser une WebCam.doc Préambule Voici quelques informations utiles
VTP. LAN Switching and Wireless Chapitre 4
 VTP LAN Switching and Wireless Chapitre 4 ITE I Chapter 6 2006 Cisco Systems, Inc. All rights reserved. Cisco Public 1 Pourquoi VTP? Le défi de la gestion VLAN La complexité de gestion des VLANs et des
VTP LAN Switching and Wireless Chapitre 4 ITE I Chapter 6 2006 Cisco Systems, Inc. All rights reserved. Cisco Public 1 Pourquoi VTP? Le défi de la gestion VLAN La complexité de gestion des VLANs et des
Folio Case User s Guide
 Fujitsu America, Inc. Folio Case User s Guide I N S T R U C T I O N S This Folio Case is a stylish, lightweight case for protecting your Tablet PC. Elastic Strap Pen Holder Card Holders/ Easel Stops Figure
Fujitsu America, Inc. Folio Case User s Guide I N S T R U C T I O N S This Folio Case is a stylish, lightweight case for protecting your Tablet PC. Elastic Strap Pen Holder Card Holders/ Easel Stops Figure
Logitech Speaker System Z553 Setup Guide Guide d installation
 Logitech Speaker System Z553 Setup Guide Guide d installation Logitech Speaker System Z553 English................. 3 Français................ 10 www.logitech.com/support...19 2 Package contents Logitech
Logitech Speaker System Z553 Setup Guide Guide d installation Logitech Speaker System Z553 English................. 3 Français................ 10 www.logitech.com/support...19 2 Package contents Logitech
Frequently Asked Questions
 Frequently Asked Questions GENERAL Q: Can I connect an external hard drive, USB stick or MP3 player to copy files to the device? A: Yes, you can. The device supports USB HOST function, which can read USB
Frequently Asked Questions GENERAL Q: Can I connect an external hard drive, USB stick or MP3 player to copy files to the device? A: Yes, you can. The device supports USB HOST function, which can read USB
Summary / Sommaire. 1 Install DRIVER SR2 USB01 Windows seven 64 bits / Installation du DRIVER SR2 USB01 Windows seven 64 bits 2
 Summary / Sommaire 1 Install DRIVER SR2 USB01 Windows seven 64 bits / Installation du DRIVER SR2 USB01 Windows seven 64 bits 2 1.1 Driver Installation SR2 USB01 Windows Seven 64 bits (english) 2 1.1.1
Summary / Sommaire 1 Install DRIVER SR2 USB01 Windows seven 64 bits / Installation du DRIVER SR2 USB01 Windows seven 64 bits 2 1.1 Driver Installation SR2 USB01 Windows Seven 64 bits (english) 2 1.1.1
15 Digital Photo Frame model ADMPF315F. Instructional Manual mnl M10054
 15 Digital Photo Frame model ADMPF315F Instructional Manual mnl M10054 Table of Contents Introduction... Features... Package Contents... Product Highlights... Remote Control Close-up... Application...
15 Digital Photo Frame model ADMPF315F Instructional Manual mnl M10054 Table of Contents Introduction... Features... Package Contents... Product Highlights... Remote Control Close-up... Application...
Data Exchange Software for Wöhler DC 410, DC 420 and DC 430 and for Wöhler DP 600
 Manual Wöhler DC 4xx - DP 600 Data Exchange Software Mode d'emploi Wöhler DC 4xx -DP 600 Gestion de données EN FR Data Exchange Software for Wöhler DC 410, DC 420 and DC 430 and for Wöhler DP 600 Logiciel
Manual Wöhler DC 4xx - DP 600 Data Exchange Software Mode d'emploi Wöhler DC 4xx -DP 600 Gestion de données EN FR Data Exchange Software for Wöhler DC 410, DC 420 and DC 430 and for Wöhler DP 600 Logiciel
Für Erlauterungen in Deutsch, konsultieren Sie bitte die mitgelieferte CD-ROM. Per le istruzioni in italiano, vedere il CD- ROM in dotazione.
 Install Manual DEUTSCH ITALIANO ESPAÑOL 한국어 Für Erlauterungen in Deutsch, konsultieren Sie bitte die mitgelieferte CD-ROM. Per le istruzioni in italiano, vedere il CD- ROM in dotazione. Para la explicación
Install Manual DEUTSCH ITALIANO ESPAÑOL 한국어 Für Erlauterungen in Deutsch, konsultieren Sie bitte die mitgelieferte CD-ROM. Per le istruzioni in italiano, vedere il CD- ROM in dotazione. Para la explicación
AND / ET USER GUIDE UK HARDWIRED CONTROL PANEL UK GUIDE UTILISATEUR CENTRALE D ALARME FILAIRE F 496572 1
 AND / ET UK USER GUIDE HARDWIRED CONTROL PANEL UK F GUIDE UTILISATEUR CENTRALE D ALARME FILAIRE 496572 1 English UK Operator Controls and Displays On both control panel and remote keypad the LEDs display
AND / ET UK USER GUIDE HARDWIRED CONTROL PANEL UK F GUIDE UTILISATEUR CENTRALE D ALARME FILAIRE 496572 1 English UK Operator Controls and Displays On both control panel and remote keypad the LEDs display
7 & 9 Digital Photo Frame User Guide English Français Español
 Effortlessly Moving Images Out of your Camera and Into your Life 7 & 9 Digital Photo Frame User Guide English Français Español Register your Product / Enregistrement De Produit / Registro Del Producto
Effortlessly Moving Images Out of your Camera and Into your Life 7 & 9 Digital Photo Frame User Guide English Français Español Register your Product / Enregistrement De Produit / Registro Del Producto
Micro-ordinateurs, informations, idées, trucs et astuces utiliser le Bureau à distance
 Micro-ordinateurs, informations, idées, trucs et astuces utiliser le Bureau à distance Auteur : François CHAUSSON Date : 8 février 2008 Référence : utiliser le Bureau a distance.doc Préambule Voici quelques
Micro-ordinateurs, informations, idées, trucs et astuces utiliser le Bureau à distance Auteur : François CHAUSSON Date : 8 février 2008 Référence : utiliser le Bureau a distance.doc Préambule Voici quelques
SAP SNC Portal. User Guide for Suppliers. M1, M2b Modules - Edition 3. Direction des Achats/Ph.Longuet Date: 4/11/11
 SAP SNC Portal User Guide for Suppliers M1, M2b Modules - Edition 3 Direction des Achats/Ph.Longuet Date: 4/11/11 SAP SNC How to get started with Sagemcom SNC 1 - SNC Portal, what are features? SNC is
SAP SNC Portal User Guide for Suppliers M1, M2b Modules - Edition 3 Direction des Achats/Ph.Longuet Date: 4/11/11 SAP SNC How to get started with Sagemcom SNC 1 - SNC Portal, what are features? SNC is
Logitech Wireless Performance Combo MX800 Setup Guide Guide d installation
 Logitech Wireless Performance Combo MX800 Setup Guide Guide d installation Logitech Wireless Performance Combo MX800 Setup Guide Guide d installation Important information Safety, compliance, and warranty
Logitech Wireless Performance Combo MX800 Setup Guide Guide d installation Logitech Wireless Performance Combo MX800 Setup Guide Guide d installation Important information Safety, compliance, and warranty
Vanilla : Virtual Box
 Vanilla : Virtual Box Installation Guide for Virtual Box appliance Guide d'installation de l'application VirtualBox Vanilla Charles Martin et Patrick Beaucamp BPM Conseil Contact : charles.martin@bpm-conseil.com,
Vanilla : Virtual Box Installation Guide for Virtual Box appliance Guide d'installation de l'application VirtualBox Vanilla Charles Martin et Patrick Beaucamp BPM Conseil Contact : charles.martin@bpm-conseil.com,
Accessories. Buttons & Ports
 7 Resistive Touch Android Tablet Quick Start Guide NEXT7S Ver.1.0 Accessories USB Cable DC Adaptor Pouch Buttons & Ports a. VOL- - turn down the volume b. VOL+ - turn up the volume c. Power button press
7 Resistive Touch Android Tablet Quick Start Guide NEXT7S Ver.1.0 Accessories USB Cable DC Adaptor Pouch Buttons & Ports a. VOL- - turn down the volume b. VOL+ - turn up the volume c. Power button press
Get Instant Access to ebook Cest Maintenant PDF at Our Huge Library CEST MAINTENANT PDF. ==> Download: CEST MAINTENANT PDF
 CEST MAINTENANT PDF ==> Download: CEST MAINTENANT PDF CEST MAINTENANT PDF - Are you searching for Cest Maintenant Books? Now, you will be happy that at this time Cest Maintenant PDF is available at our
CEST MAINTENANT PDF ==> Download: CEST MAINTENANT PDF CEST MAINTENANT PDF - Are you searching for Cest Maintenant Books? Now, you will be happy that at this time Cest Maintenant PDF is available at our
Start Here Point de départ
 Start Here Point de départ Epson Stylus C88+ Please read these instructions before using the printer. Lisez ces instructions avant d utiliser l imprimante. Install Ink Cartridges Installez les cartouches
Start Here Point de départ Epson Stylus C88+ Please read these instructions before using the printer. Lisez ces instructions avant d utiliser l imprimante. Install Ink Cartridges Installez les cartouches
Application Form/ Formulaire de demande
 Application Form/ Formulaire de demande Ecosystem Approaches to Health: Summer Workshop and Field school Approches écosystémiques de la santé: Atelier intensif et stage d été Please submit your application
Application Form/ Formulaire de demande Ecosystem Approaches to Health: Summer Workshop and Field school Approches écosystémiques de la santé: Atelier intensif et stage d été Please submit your application
DOCUMENTATION - FRANCAIS... 2
 DOCUMENTATION MODULE PRETTYSLIDER MODULE PRESTASHOP CREE PAR PRESTACREA INDEX : DOCUMENTATION - FRANCAIS... 2 INSTALLATION... 2 Installation automatique... 2 Installation manuelle... 2 Résolution des problèmes...
DOCUMENTATION MODULE PRETTYSLIDER MODULE PRESTASHOP CREE PAR PRESTACREA INDEX : DOCUMENTATION - FRANCAIS... 2 INSTALLATION... 2 Installation automatique... 2 Installation manuelle... 2 Résolution des problèmes...
Garage Door Monitor Model 829LM
 Garage Door Monitor Model 829LM To prevent possible SERIOUS INJURY or DEATH from a closing garage door: NEVER permit children to operate or play with door control push buttons or remote control transmitters.
Garage Door Monitor Model 829LM To prevent possible SERIOUS INJURY or DEATH from a closing garage door: NEVER permit children to operate or play with door control push buttons or remote control transmitters.
SAP SNC Portal. User Guide for Suppliers. M1, M2b Modules - Edition 1. Direction des Achats/Ph.Longuet Date: 5/08/10
 SAP SNC Portal User Guide for Suppliers M1, M2b Modules - Edition 1 Direction des Achats/Ph.Longuet Date: 5/08/10 SAP SNC How to get started with Sagemcom SNC 1 - SNC Portal, what are features? SNC is
SAP SNC Portal User Guide for Suppliers M1, M2b Modules - Edition 1 Direction des Achats/Ph.Longuet Date: 5/08/10 SAP SNC How to get started with Sagemcom SNC 1 - SNC Portal, what are features? SNC is
SERVEUR DÉDIÉ DOCUMENTATION
 SERVEUR DÉDIÉ DOCUMENTATION Release 5.0.6.0 19 Juillet 2013 Copyright 2013 GIANTS Software GmbH, All Rights Reserved. 1/9 CHANGE LOG Correction de bug divers (5.0.6.0) Ajout d une option de relance automatique
SERVEUR DÉDIÉ DOCUMENTATION Release 5.0.6.0 19 Juillet 2013 Copyright 2013 GIANTS Software GmbH, All Rights Reserved. 1/9 CHANGE LOG Correction de bug divers (5.0.6.0) Ajout d une option de relance automatique
DOCUMENTATION - FRANCAIS... 2
 DOCUMENTATION MODULE FOOTERCUSTOM MODULE PRESTASHOP CREE PAR PRESTACREA INDEX : DOCUMENTATION - FRANCAIS... 2 INSTALLATION... 2 Installation automatique... 2 Installation manuelle... 2 Résolution des problèmes...
DOCUMENTATION MODULE FOOTERCUSTOM MODULE PRESTASHOP CREE PAR PRESTACREA INDEX : DOCUMENTATION - FRANCAIS... 2 INSTALLATION... 2 Installation automatique... 2 Installation manuelle... 2 Résolution des problèmes...
USER GUIDE GUIDE D UTILISATION
 USER GUIDE GUIDE D UTILISATION EN STEP 1 Charge your tabeo The tabeo charging port can be found in between the microphone port and the MicroSD card reader on the left side of the tablet. Micro SD Slot
USER GUIDE GUIDE D UTILISATION EN STEP 1 Charge your tabeo The tabeo charging port can be found in between the microphone port and the MicroSD card reader on the left side of the tablet. Micro SD Slot
SunVTS 7.0 Software Quick Reference
 SunVTS 7.0 Software Quick Reference Sun Microsystems, Inc. www.sun.com Part No. 820-1419-11 April 2008, Revision A Submit comments about this document at: http://www.sun.com/hwdocs/feedback Copyright 2008
SunVTS 7.0 Software Quick Reference Sun Microsystems, Inc. www.sun.com Part No. 820-1419-11 April 2008, Revision A Submit comments about this document at: http://www.sun.com/hwdocs/feedback Copyright 2008
Table des matières ENGLISH VERSION NEAR BOTTOM OF PAGE. Transferts sécurisés de fichiers Système MFT (Managed File Transfer) Guide de l utilisateur
 ENGLISH VERSION NEAR BOTTOM OF PAGE Transferts sécurisés de fichiers Système MFT (Managed File Transfer) Guide de l utilisateur Table des matières Survol...2 Considérations en matière de conformité des
ENGLISH VERSION NEAR BOTTOM OF PAGE Transferts sécurisés de fichiers Système MFT (Managed File Transfer) Guide de l utilisateur Table des matières Survol...2 Considérations en matière de conformité des
that the child(ren) was/were in need of protection under Part III of the Child and Family Services Act, and the court made an order on
 ONTARIO Court File Number at (Name of court) Court office address Applicant(s) (In most cases, the applicant will be a children s aid society.) Full legal name & address for service street & number, municipality,
ONTARIO Court File Number at (Name of court) Court office address Applicant(s) (In most cases, the applicant will be a children s aid society.) Full legal name & address for service street & number, municipality,
Gestion des prestations Volontaire
 Gestion des prestations Volontaire Qu estce que l Income Management (Gestion des prestations)? La gestion des prestations est un moyen de vous aider à gérer votre argent pour couvrir vos nécessités et
Gestion des prestations Volontaire Qu estce que l Income Management (Gestion des prestations)? La gestion des prestations est un moyen de vous aider à gérer votre argent pour couvrir vos nécessités et
GAME CONTENTS CONTENU DU JEU OBJECT OF THE GAME BUT DU JEU
 GAME CONTENTS 3 wooden animals: an elephant, a Polar bear and an African lion 1 Playing Board with two tree stumps, one red and one blue 1 Command Board double sided for two game levels (Green for normal
GAME CONTENTS 3 wooden animals: an elephant, a Polar bear and an African lion 1 Playing Board with two tree stumps, one red and one blue 1 Command Board double sided for two game levels (Green for normal
Exercices sur SQL server 2000
 Exercices sur SQL server 2000 La diagramme de classe : Exercices sur SQL server 2000 Le modèle relationnel correspondant : 1 Créer les tables Clic-droit on Tables et choisir «New Table» Créer la table
Exercices sur SQL server 2000 La diagramme de classe : Exercices sur SQL server 2000 Le modèle relationnel correspondant : 1 Créer les tables Clic-droit on Tables et choisir «New Table» Créer la table
Harmony Smart Keyboard Add-on. Setup Guide Guide d installation
 Harmony Smart Keyboard Add-on Setup Guide Guide d installation Contents / Sommaire English................. 3 Français................. 9 support.myharmony.com/smart-keyboard-add-on 2 E Ch Pg Package contents
Harmony Smart Keyboard Add-on Setup Guide Guide d installation Contents / Sommaire English................. 3 Français................. 9 support.myharmony.com/smart-keyboard-add-on 2 E Ch Pg Package contents
Academic Project. B2- Web Development. Resit Project. Version 1.0 Last update: 24/05/2013 Use: Students Author: Samuel CUELLA
 SUPINFO Academic Dept. Resit Project Academic Project B2- Web Development 2012-2013 Version 1.0 Last update: 24/05/2013 Use: Students Author: Samuel CUELLA Conditions d utilisations : SUPINFO International
SUPINFO Academic Dept. Resit Project Academic Project B2- Web Development 2012-2013 Version 1.0 Last update: 24/05/2013 Use: Students Author: Samuel CUELLA Conditions d utilisations : SUPINFO International
Tutoriel de formation SurveyMonkey
 Tutoriel de formation SurveyMonkey SurveyMonkey est un service de sondage en ligne. SurveyMonkey vous permet de créer vos sondages rapidement et facilement. SurveyMonkey est disponible à l adresse suivante
Tutoriel de formation SurveyMonkey SurveyMonkey est un service de sondage en ligne. SurveyMonkey vous permet de créer vos sondages rapidement et facilement. SurveyMonkey est disponible à l adresse suivante
Editing and managing Systems engineering processes at Snecma
 Editing and managing Systems engineering processes at Snecma Atego workshop 2014-04-03 Ce document et les informations qu il contient sont la propriété de Ils ne doivent pas être copiés ni communiqués
Editing and managing Systems engineering processes at Snecma Atego workshop 2014-04-03 Ce document et les informations qu il contient sont la propriété de Ils ne doivent pas être copiés ni communiqués
Reader. Consultation de la table des matières. Guide de l utilisateur PRS-505. Portable Reader System. 2007, 2008 Sony Corporation 3-277-508-22(1)
 Reader Consultation de la table des matières Guide de l utilisateur PRS-505 Portable Reader System 2007, 2008 Sony Corporation 3-277-508-22(1) A propos des manuels Le Guide de démarrage et le présent Guide
Reader Consultation de la table des matières Guide de l utilisateur PRS-505 Portable Reader System 2007, 2008 Sony Corporation 3-277-508-22(1) A propos des manuels Le Guide de démarrage et le présent Guide
GUIDE UTILISATEUR SYSTEMES CCTV
 GUIDE UTILISATEUR SYSTEMES CCTV 2SECURE 3 chemin des mules 13124 PEYPIN www.2secure.fr - 1 - SOMMAIRE : 1 ACCEDER / SORTIR D UN MENU :...3 2 VISUALISER UN ENREGISTREMENT SUR LE DVR :...3 3 SAUVEGARDER
GUIDE UTILISATEUR SYSTEMES CCTV 2SECURE 3 chemin des mules 13124 PEYPIN www.2secure.fr - 1 - SOMMAIRE : 1 ACCEDER / SORTIR D UN MENU :...3 2 VISUALISER UN ENREGISTREMENT SUR LE DVR :...3 3 SAUVEGARDER
Practice Direction. Class Proceedings
 Effective Date: 2010/07/01 Number: PD - 5 Title: Practice Direction Class Proceedings Summary: This Practice Direction describes the procedure for requesting the assignment of a judge in a proceeding under
Effective Date: 2010/07/01 Number: PD - 5 Title: Practice Direction Class Proceedings Summary: This Practice Direction describes the procedure for requesting the assignment of a judge in a proceeding under
DELL E6500 : Remplacement du disque dur d origine par un disque dur chiffrant
 DELL E6500 : Remplacement du disque dur d origine par un disque dur chiffrant Table des matières Objectif du document... 2 Contexte... 2 Réflexion sur l utilisation... 2 Ordre des actions... 2 Comment
DELL E6500 : Remplacement du disque dur d origine par un disque dur chiffrant Table des matières Objectif du document... 2 Contexte... 2 Réflexion sur l utilisation... 2 Ordre des actions... 2 Comment
APPENDIX 2. Provisions to be included in the contract between the Provider and the. Holder
 Page 1 APPENDIX 2 Provisions to be included in the contract between the Provider and the Obligations and rights of the Applicant / Holder Holder 1. The Applicant or Licensee acknowledges that it has read
Page 1 APPENDIX 2 Provisions to be included in the contract between the Provider and the Obligations and rights of the Applicant / Holder Holder 1. The Applicant or Licensee acknowledges that it has read
CEST POUR MIEUX PLACER MES PDF
 CEST POUR MIEUX PLACER MES PDF ==> Download: CEST POUR MIEUX PLACER MES PDF CEST POUR MIEUX PLACER MES PDF - Are you searching for Cest Pour Mieux Placer Mes Books? Now, you will be happy that at this
CEST POUR MIEUX PLACER MES PDF ==> Download: CEST POUR MIEUX PLACER MES PDF CEST POUR MIEUX PLACER MES PDF - Are you searching for Cest Pour Mieux Placer Mes Books? Now, you will be happy that at this
Display keypad. Notice d emploi User manual. Part. U3908A - 11/09-01 PC
 Display keypad Notice d emploi User manual 675 07 Part. U3908A - 11/09-01 PC FR UK Français 3 English 25 Index FR 1. Introduction 5 L activateur à clavier et moniteur 6 Le clavier 7 Les touches de navigation
Display keypad Notice d emploi User manual 675 07 Part. U3908A - 11/09-01 PC FR UK Français 3 English 25 Index FR 1. Introduction 5 L activateur à clavier et moniteur 6 Le clavier 7 Les touches de navigation
Lesson Plan Physical Descriptions. belle vieille grande petite grosse laide mignonne jolie. beau vieux grand petit gros laid mignon
 Lesson Plan Physical Descriptions Objective: Students will comprehend and describe the physical appearance of others. Vocabulary: Elle est Il est Elle/Il est Elle/Il a les cheveux belle vieille grande
Lesson Plan Physical Descriptions Objective: Students will comprehend and describe the physical appearance of others. Vocabulary: Elle est Il est Elle/Il est Elle/Il a les cheveux belle vieille grande
Our recommendation engine has come up with some personalized suggestions for you.
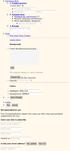 Purchase flow 1. 1. Product preview I want this! You'll get 10 files. Attribute Value 2. 2. Payment form Optimize for conversion (?) Require shipping information More information: Required Enter placeholder
Purchase flow 1. 1. Product preview I want this! You'll get 10 files. Attribute Value 2. 2. Payment form Optimize for conversion (?) Require shipping information More information: Required Enter placeholder
The new consumables catalogue from Medisoft is now updated. Please discover this full overview of all our consumables available to you.
 General information 120426_CCD_EN_FR Dear Partner, The new consumables catalogue from Medisoft is now updated. Please discover this full overview of all our consumables available to you. To assist navigation
General information 120426_CCD_EN_FR Dear Partner, The new consumables catalogue from Medisoft is now updated. Please discover this full overview of all our consumables available to you. To assist navigation
Quick Reference Aide-mémoire Referencia rápida
 Quick Reference Aide-mémoire Referencia rápida CECHP01 4-126-895-11(1) About the PS3 system documentation The PS3 system documentation includes the following: Safety and Support Before using the product,
Quick Reference Aide-mémoire Referencia rápida CECHP01 4-126-895-11(1) About the PS3 system documentation The PS3 system documentation includes the following: Safety and Support Before using the product,
ER701 ebook Reader User Manual
 ER701 ebook Reader User Manual Copyright Contains Reader Mobile technology by Adobe Systems Incorporate. Important Safety Precautions Always follow these basic safety precautions when using your device.
ER701 ebook Reader User Manual Copyright Contains Reader Mobile technology by Adobe Systems Incorporate. Important Safety Precautions Always follow these basic safety precautions when using your device.
Operating Instructions <Setup Instructions>
 Operating Instructions Center Module Model No. WX-CC411 WX-CC412 English Français ENGLISH VERSION Contents Before use... 3 Preface... 3 Features... 3 System diagram... 3 Operation...
Operating Instructions Center Module Model No. WX-CC411 WX-CC412 English Français ENGLISH VERSION Contents Before use... 3 Preface... 3 Features... 3 System diagram... 3 Operation...
Compléter le formulaire «Demande de participation» et l envoyer aux bureaux de SGC* à l adresse suivante :
 FOIRE AUX QUESTIONS COMMENT ADHÉRER? Compléter le formulaire «Demande de participation» et l envoyer aux bureaux de SGC* à l adresse suivante : 275, boul des Braves Bureau 310 Terrebonne (Qc) J6W 3H6 La
FOIRE AUX QUESTIONS COMMENT ADHÉRER? Compléter le formulaire «Demande de participation» et l envoyer aux bureaux de SGC* à l adresse suivante : 275, boul des Braves Bureau 310 Terrebonne (Qc) J6W 3H6 La
TABLE OF CONTENTS Installation Instructions...3 End User License Agreement...3 Technical Support...3 Game Controls...4 Starting Up...5 Game Screen...
 TABLE OF CONTENTS Installation Instructions...3 End User License Agreement...3 Technical Support...3 Game Controls...4 Starting Up...5 Game Screen...6 1 North America support@namcobandaigames.com 2 INSTALLATION
TABLE OF CONTENTS Installation Instructions...3 End User License Agreement...3 Technical Support...3 Game Controls...4 Starting Up...5 Game Screen...6 1 North America support@namcobandaigames.com 2 INSTALLATION
Simply Share, Save & Stream
 3-year warranty garantie de 3 ans mediashare TM Simply Share, Save & Stream Quick Start Guide Guide de démarrage rapide home network storage unité de stockage pour réseau à domicile share your photos!
3-year warranty garantie de 3 ans mediashare TM Simply Share, Save & Stream Quick Start Guide Guide de démarrage rapide home network storage unité de stockage pour réseau à domicile share your photos!
Quick Start Guide NX007HD8G
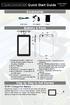 7 Capacitive Touch Android Tablet Quick Start Guide NX007HD8G Ver.1. 0 Accessories USB Cable DC Adaptor Pouch Buttons & Ports 1.Charging indicator Lights red during charging; lights orange as charging
7 Capacitive Touch Android Tablet Quick Start Guide NX007HD8G Ver.1. 0 Accessories USB Cable DC Adaptor Pouch Buttons & Ports 1.Charging indicator Lights red during charging; lights orange as charging
Wireless IP Camera 75790, 75790WH, 75791 Quick Start Guide Guide de départ rapide
 Wireless IP Camera 75790, 75790WH, 75791 Quick Start Guide Guide de départ rapide 1 Is this you? Start Here TECH SUPPORT CTRL ALT DEL 2 If yes, skip to advanced setup. 3 If not, write down the following:
Wireless IP Camera 75790, 75790WH, 75791 Quick Start Guide Guide de départ rapide 1 Is this you? Start Here TECH SUPPORT CTRL ALT DEL 2 If yes, skip to advanced setup. 3 If not, write down the following:
MANUEL MARKETING ET SURVIE PDF
 MANUEL MARKETING ET SURVIE PDF ==> Download: MANUEL MARKETING ET SURVIE PDF MANUEL MARKETING ET SURVIE PDF - Are you searching for Manuel Marketing Et Survie Books? Now, you will be happy that at this
MANUEL MARKETING ET SURVIE PDF ==> Download: MANUEL MARKETING ET SURVIE PDF MANUEL MARKETING ET SURVIE PDF - Are you searching for Manuel Marketing Et Survie Books? Now, you will be happy that at this
3-046-449-22 (1) CALLER ID Telephone. Operating Instructions. Mode d emploi IT-ID20. 2000 Sony Corporation
 3-046-449-22 (1) CALLER ID Telephone Operating Instructions Mode d emploi US FR IT-ID20 2000 Sony Corporation WARNING To prevent fire or shock hazard, do not expose the unit to rain or moisture. To avoid
3-046-449-22 (1) CALLER ID Telephone Operating Instructions Mode d emploi US FR IT-ID20 2000 Sony Corporation WARNING To prevent fire or shock hazard, do not expose the unit to rain or moisture. To avoid
MR-100 USER S MANUAL MANUEL DE L UTILISATEUR MANUAL DEL USUARIO. m:robe
 USER S MANUAL MANUEL DE L UTILISATEUR MANUAL DEL USUARIO HDD Music Player Lecteur audio avec disque dur Reproductor de música en disco duro m:robe MR-100 ENGLISH FRANÇAIS ESPAÑOL For customers in North
USER S MANUAL MANUEL DE L UTILISATEUR MANUAL DEL USUARIO HDD Music Player Lecteur audio avec disque dur Reproductor de música en disco duro m:robe MR-100 ENGLISH FRANÇAIS ESPAÑOL For customers in North
POLICY: FREE MILK PROGRAM CODE: CS-4
 POLICY: FREE MILK PROGRAM CODE: CS-4 Origin: Authority: Reference(s): Community Services Department Cafeteria Services and Nutrition Education Division Resolution #86-02-26-15B.1 POLICY STATEMENT All elementary
POLICY: FREE MILK PROGRAM CODE: CS-4 Origin: Authority: Reference(s): Community Services Department Cafeteria Services and Nutrition Education Division Resolution #86-02-26-15B.1 POLICY STATEMENT All elementary
Lavatory Faucet. Instruction Manual. Questions? 1-866-661-9606 customerservice@artikaworld.com
 Lavatory Faucet Instruction Manual rev. 19-01-2015 Installation Manual You will need Adjustable Wrench Adjustable Pliers Plumber s Tape Hardware list (included) Allen Key Socket wrench tool Important Follow
Lavatory Faucet Instruction Manual rev. 19-01-2015 Installation Manual You will need Adjustable Wrench Adjustable Pliers Plumber s Tape Hardware list (included) Allen Key Socket wrench tool Important Follow
Guide d installation Deco Drain inc. DD200
 Guide d installation Deco Drain inc. DD200 Pour plus informations et pour télécharger les guides d installation en couleur, visitez notre site web. www.decodrain.com Soutien technique : Composez le : 514-946-8901
Guide d installation Deco Drain inc. DD200 Pour plus informations et pour télécharger les guides d installation en couleur, visitez notre site web. www.decodrain.com Soutien technique : Composez le : 514-946-8901
Quick Installation Guide TEW-P21G
 Quick Installation Guide TEW-P21G Table of of Contents Contents... 1. Avant de commencer... 2. Comment effectuer les connexions... 3. Utilisation du serveur d'impression... 1 1 2 3 Troubleshooting... 7
Quick Installation Guide TEW-P21G Table of of Contents Contents... 1. Avant de commencer... 2. Comment effectuer les connexions... 3. Utilisation du serveur d'impression... 1 1 2 3 Troubleshooting... 7
CETTE FOIS CEST DIFFERENT PDF
 CETTE FOIS CEST DIFFERENT PDF ==> Download: CETTE FOIS CEST DIFFERENT PDF CETTE FOIS CEST DIFFERENT PDF - Are you searching for Cette Fois Cest Different Books? Now, you will be happy that at this time
CETTE FOIS CEST DIFFERENT PDF ==> Download: CETTE FOIS CEST DIFFERENT PDF CETTE FOIS CEST DIFFERENT PDF - Are you searching for Cette Fois Cest Different Books? Now, you will be happy that at this time
APPENDIX 6 BONUS RING FORMAT
 #4 EN FRANÇAIS CI-DESSOUS Preamble and Justification This motion is being presented to the membership as an alternative format for clubs to use to encourage increased entries, both in areas where the exhibitor
#4 EN FRANÇAIS CI-DESSOUS Preamble and Justification This motion is being presented to the membership as an alternative format for clubs to use to encourage increased entries, both in areas where the exhibitor
Stock Management Suite
 Stock Management Suite User Guide V1.00 Goods Receipt module Transfer interstores or interstocks Inventory Picking List Goods movements www.westid.fr Stock Management Suite Contents Contents 1. Stock Management
Stock Management Suite User Guide V1.00 Goods Receipt module Transfer interstores or interstocks Inventory Picking List Goods movements www.westid.fr Stock Management Suite Contents Contents 1. Stock Management
Webinaire le nouveau Office. Nous recommandons les logiciels Microsoft Nous recommandons les logiciels Microsoft
 Webinaire le nouveau Office Nous recommandons les logiciels Microsoft Nous recommandons les logiciels Microsoft Nous recommandons les logiciels Microsoft Programme Présentation de MicroAge Maria Fiore
Webinaire le nouveau Office Nous recommandons les logiciels Microsoft Nous recommandons les logiciels Microsoft Nous recommandons les logiciels Microsoft Programme Présentation de MicroAge Maria Fiore
Owner's Manual RSB-1410
 Owner's Manual RSB-1410 LED SCROLLING MESSAGE SIGN Page en Français 7 Please read and retain these instructions. To register your product, please go to www.royalsovereign.com Because our products are subject
Owner's Manual RSB-1410 LED SCROLLING MESSAGE SIGN Page en Français 7 Please read and retain these instructions. To register your product, please go to www.royalsovereign.com Because our products are subject
