Tutoriel Casio GRAPH 35+ USB. La calculatrice au service du cours. Ophélie Cuvillier & Maxime Cousin. Mathématiques Classe de Seconde
|
|
|
- Marie-Josèphe Dumas
- il y a 8 ans
- Total affichages :
Transcription
1 Tutoriel Casio GRAPH 35+ USB La calculatrice au service du cours Classe de Seconde Ophélie Cuvillier & Maxime Cousin
2 Le mot des auteurs... Le présent tutoriel est principalement destiné aux élèves étudiant en classe de Seconde. Il pourra aussi être utile pour des élèves de Première ou Terminale, et nous souhaitons qu'il puisse servir aux professeurs et futurs professeurs enseignant les. Du repérage aux échantillonnages et estimations en passant par les fonctions affines, la rédaction de ce tutoriel a été structurée en fonction des différents chapitres vus en classe de Seconde. Cet agencement est spécifique à ce tutoriel. Fruit de la collaboration entre Maxime Cousin, professeur de, et son élève au Lycée Blaise Pascal de Longuenesse, ce tutoriel est libre de droits et peut être réutilisé à toutes fins non commerciales. Ce tutoriel concerne la calculatrice CASIO GRAPH 35+ USB choisie dans l'établissement. Avec le meilleur rapport qualité/prix, elle permet tout au long de la scolarité du lycéen (de la Seconde à la Terminale) de créer tous les programmes exigés dans le cadre du B.O. Pour les modèles de calculatrice CASIO 75, 85 et 95 ce tutoriel reste valable quoique incomplet quant à leurs fonctionnalités supplémentaires. D'une manière générale, chaque chapitre est composé de rappels de cours brefs, de nouvelles instructions liées à la programmation que l'on utilise ensuite dans la dernière partie, à savoir : La programmation au service du cours... Les programmes s'échelonnent sur différents niveaux ; ils sont représentés par des calculatrices allant de 1 à 3 voire 3+. Le niveau 1 correspond à un programme dit «basique» qui ne doit pas poser trop de difficultés techniques pour un apprenant. Le niveau 2 est le niveau intermédiaire, c'est-à-dire que dans ces programmes il y a une instruction conditionnelle ou une boucle. Un programme où l'on insère des graphiques en plus des boucles et des conditions est digne d'un niveau 3. Le seul programme de niveau 3+ est un programme qui «empiète» sur le programme de Première en plus d'être compliqué pour ce qui est de son algorithme... Septembre 2014 Ophélie Cuvillier qui passe en Première S et Maxime Cousin maxime.cousin@ac-lille.fr Lycée Blaise Pascal de Longuenesse
3 Sommaire Chapitre I : Le repérage...1 Chapitre II : Généralités sur les fonctions...25 Chapitre III : Statistiques...65 Chapitre IV : Les vecteurs...99 Chapitre V : Fonctions affines et applications Chapitre VI : Probabilités Chapitre VII : La fonction carré Chapitre VIII : La trigonométrie Chapitre IX : Les droites du plan Chapitre X : La fonction inverse Chapitre XI : Échantillonnage et estimation Gestion de la mémoire...234
4 Chapitre I : Le repérage 1. Rappels de cours Soit (O; I ; J) un repère du plan. Soit (A; B) un couple de points vérifiant A ( x A ; y A) et B( x B ; y B ). 1.1 Les formules Milieu d'un segment On cherche K (x K ; y K ) tel que K soit le milieu de [ AB ]. On dispose des égalités : xk = x A+ x B y +y et y K = A B 2 2 Distance entre deux points Le repère (O; I ; J) doit être orthonormal. On dispose de l'égalité : AB = ( x B x A ) ²+( y B y A)² Remarque : y A y B et y B y A sont des nombres opposés donc leurs carrés sont égaux. 1/237
5 1.2 Les applications Symétrique d'un point par rapport à un autre point Soit A ' le symétrique de A par rapport à B. Le point B est le milieu du segment [ AA ' ]. On a, d'après la formule du milieu : xb = x A+ x A ' y +y ' et y B = A A x B = x A + x A ' et 2 y B = y A+ y A ' 2 x B x A = x A ' et 2 y B y A = y A ' 3 points sont donnés ; déterminer le quatrième pour le quadrilatère soit un parallélogramme A, B et C sont donnés et on cherche les coordonnées du point D pour que ABCD soit un parallélogramme. On sait que les diagonales [ AC ] et [ BD ] ont le même milieu nommé L. x A+ xc y +y et y L = A C et D est le symétrique de B par 2 2 rapport à L On utilise donc la formule vue précédemment : 2 x L x B = x D et 2 y L y B = y D xl = 2. La programmation au service du cours En mathématiques, de nombreux chapitres génèrent des formules (dans ce chapitre, les formules concernant le milieu et la longueur d'un segment). Chaque cas particulier nécessite de faire le ou les calcul(s). Exemple : A ( 1 ;3) et B(5 ; 7) et K, milieu de [ AB ] 3+( 7) 1+5 xk = et y K = 2 2 Soit K (2 ; 2) 2/237
6 Pour un nouveau couple de points, on doit recommencer le calcul. Cette tâche calculatoire peut être automatisée à l'aide de ce que l'on appelle un programme. On réalise un tel programme avec, soit un logiciel (par exemple ALGOBOX), soit une calculatrice programmable. Au Lycée Blaise PASCAL de Longuenesse, les professeurs ont choisi d'utiliser de préférence la calculatrice Casio GRAPH 35+ USB. Les programmes de ce document seront donc réalisés avec cette calculatrice mais bien sûr on peut les transposer avec une calculatrice différente (par exemple avec une TI 82 ). 2.1 Prise en main du MENU La calculatrice Casio GRAPH 35+ USB fonctionne à l'aide d'un MENU lorsque l'on tape sur la touche AC/ON. Ce menu comporte 14 modules numérotés de 1 à 9 puis de A à E. Chaque module a des caractéristiques propres et s'utilise selon nos besoins ; par exemple, pour faire des calculs, on utilise le menu RUN MAT (module n 1), mais pour écrire un programme, on utilisera le module PRGM (module n 9). La navigation dans le MENU est simple ; en effet, on doit faire (au choix) : appuyer sur les touches du pavé directionnel : taper directement au clavier, le nombre ou la lettre correspondant(e) au module souhaité. 3/237
7 2.2 Nouvelles notions liées à la programmation Comme on l'a dit, un programme automatise une tâche calculatoire liée à une formule. Ce chapitre comporte deux formules (milieu et longueur) qui vont générer deux premiers programmes. Pour cela, on doit bien sûr utiliser le module PRGM comme appris ci-dessus. 4/237
8 On obtient alors l'un des deux écrans1 ci-dessous : Il est impératif de donner un nom à chaque programme. Dans les deux cas, on doit taper sur la touche F3 qui actionne l'icône NEW ; on obtient alors l'écran : En fait, la calculatrice dispose de 6 touches spécifiques qui actionnent les icônes du module ; il s'agit des touches «F» et des 26 lettres de notre alphabet écrites en majuscule et en rouge sur le coin droit supérieur des touches de la machine. 1 : Cela dépend si vous avez déjà enregistré des programmes ou non... 5/237
9 D'une façon générale, pour obtenir la lettre M par exemple, on doit appuyer successivement sur les touches ALPHA et 7 sauf dans le cas particulier qui nous concerne, à savoir le nom d'un programme où la touche ALPHA est, par défaut, déjà activée. Donc pour utiliser la lettre M dans ce cas, on doit taper sur la touche 7. On va maintenant donner un nom au premier programme, celui qui va calculer les coordonnées du milieu d'un segment. Pour la calculatrice Casio, on ne peut utiliser que 8 caractères (lettres majuscules, chiffres ou symboles +,, -,,., ainsi que ', " et ~ disponible en appuyant sur F6). On a choisi de l'appeler MILIEU1.1 Après avoir activé l'icône NEW, on a l'écran de gauche puis après avoir donné le nom, on a l'écran de droite : Pour taper chaque lettre du nom MILIEU1, on a dû taper sur les touches correspondantes (par exemple, la touche donne la lettre I), mais pour obtenir le 1, on doit désactiver la touche ALPHA en appuyant dessus. Le nom étant donné, on tape sur EXE et on obtient alors l'écran : 1 : On a mis le chiffre 1 en fin du nom au cas où on en ferait d'autres sur le même thème. 6/237
10 Si l'on appuie sur la touche EXIT, le programme arrive dans une liste de programmes. On peut, si on le souhaite, renommer un nom de programme. Pour cela, on doit taper sur les touches F6 et F2 qui actionnent l'icône REN. Le programme MILIEU1 n'attend donc plus que d'être écrit. Mais avant son écriture, il est nécessaire de concevoir son algorithme. Un algorithme décompose une «tâche» en un nombre fini de tâches «élémentaires», en utilisant des variables. On écrit d'abord l'algorithme en langage courant (avec une certaine méthode) puis on le «code» dans la calculatrice ou le logiciel. Dans un algorithme, il y a 4 phases : La déclaration des variables dont l'algorithme à besoin L'initialisation permet de démarrer Le traitement exécute dans un ordre donné les tâches élémentaires La sortie montre le(s) résultat(s) Pour se familiariser avec les variables et l'affichage de texte, on va créer un autre programme que l'on appellera ESSAIS. En haut de l'écran, se situe le nom du programme et en bas, les menus. Au début, vous aurez des difficultés pour trouver les fonctions, mais rapidement, vous trouverez vos repères et vous irez beaucoup plus vite. Ne soyez donc pas rebuté par votre lenteur et persévérez 7/237
11 Voici l'algorithme en langage courant correspondant à ESSAIS. Algorithme ESSAIS en langage courant : Variables : A, T et Y sont des nombres Initialisation : Affecter à A la valeur 7 Saisir le nombre T Traitement : Affecter à Y la valeur 2T+A Sortie : Afficher le texte : «Y=» Afficher Y Les variables Sous Casio, on ne doit pas déclarer les variables au début des programmes. Affecter une valeur à une variable Elles permettent de stocker des nombres1 et sont les bases de tout programme parce que leurs valeurs peuvent changer pendant l'exécution d'un programme2. On a à disposition 28 variables : de A à Z, θ et r. Dans ESSAIS, pour la ligne «Affecter à A la valeur 7», que l'on peut aussi trouver sous la forme «A prend la valeur 7», on utilise l'instruction par l'intermédiaire de la touche, qui se trouve juste au-dessus de la touche AC/ON. Le script de cette demande sera : 7 A.3 1 : Entiers, décimaux... 2 : On peut se rassurer, elles ne changent pas de valeur toutes seules, chacun est maître de son programme!! 3 : Le stockage de nombres dans une variable peut se faire dans le module RUN MAT. 8/237
12 Demander une valeur à l'utilisateur Dans ESSAIS, pour la ligne «Saisir le nombre T», on utilise l'instruction?. Le script de cette demande sera :? T. Voici la procédure : Cela donne : L'initialisation est terminée ; le traitement commence alors et comme vous l'avez compris, la ligne «Affecter à Y la valeur 2T+A» se code : 2T+A Y. Cela donne : Le texte Dans ESSAIS, en sortie, on doit afficher le texte «Y=» ; cela arrivera souvent pour rendre un programme plus convivial. Un texte se code en utilisant les guillemets que l'on trouve en appuyant sur ALPHA suivi de. 9/237
13 Cela donne : Il reste la ligne «Afficher la valeur de Y» qui se code tout simplement : Y, quand cette demande est la dernière tâche à exécuter (sinon on devra utiliser Y ). Cela donne : L'écriture du programme est terminée. On doit donc sortir du mode EDIT pour entrer dans le mode EXE. Pour cela, on tape deux fois sur la touche EXIT puis sur la touche EXE (ou F1). Cela donne, après avoir appuyé deux fois sur EXIT : Automatiquement, le programme ESSAIS est mis en surbrillance, on appuie donc sur la touche EXE. 10/237
14 Ce point d'interrogation nous invite à saisir le nombre T (pour plus de convivialité, on aurait pu mettre un texte précédant la demande, par exemple «Entrer une valeur de T»). En saisissant par exemple 10, on doit obtenir = 27 ; on teste cette valeur. Si on veut recommencer avec une autre valeur, on tape deux fois sur la touche EXE. On va reprendre la remarque sur la convivialité et transformer ESSAIS avec le texte «Entrer une valeur de T». Par défaut Casio, quand on active ALPHA, utilise les lettres majuscules. Pour saisir une lettre en minuscule, on va devoir taper sur ALPHA puis sur la touche F5 (A a). Pour effectuer ce changement dans ESSAIS, on doit retourner dans le mode EDIT pour cela, on appuie sur EXIT suivi de EDIT (F2). On veut donc intercaler entre la ligne 1 et la ligne 2 une ligne de texte, à savoir : «Entrer une valeur de T». Pour cela, avec le pavé directionnel, on descend à la ligne 2 et on tape sur EXE ; on crée ainsi une ligne vierge. 11/237
15 On remonte à l'aide du pavé directionnel sur la nouvelle ligne 2 et on peut taper le texte entre guillemets. On devra donc jongler entre les majuscules et les minuscules. On ouvre les guillemets puis on cherche la lettre E (ALPHA cos). Arrive alors une séquence de lettres minuscules, on a donc intérêt à passer en mode écrire en minuscule. Cette manipulation se fait à l'aide de la séquence SHIFT ALPHA F5. Ensuite, on va chercher les lettres où elles se trouvent et pour désactiver ces minuscules, on appuie de nouveau sur F5. Au final, les transformations donnent : 12/237
16 On quitte puis on exécute ESSAIS avec la valeur T = 2014 et on obtient : 2.3 Programmes liés aux formules du chapitre Programme donnant les coordonnées du milieu d'un segment Niveau : On va désormais pouvoir écrire en langage courant l'algorithme de MILIEU1. Il doit calculer les coordonnées du milieu d'un segment dont on connaît les coordonnées des points d'origine et d'extrémité, comme sur l'exemple suivant : A ( 1 ;3) et B(5 ; 7) et K, milieu de [ AB ]. xk = 3+( 7) 1+5 et y K = 2 2 Soit K (2 ; 2) Pour mieux comprendre le fonctionnement de l'algorithme que l'on doit créer, on va le faire tourner «à la main» dans un tableau. Dans la colonne de gauche, on met les variables et dans les colonnes qui suivent, on note la ou les valeur(s) qu'elles prennent au fur et à mesure que l'algorithme se poursuit. On reprend l'exemple précédent. Les coordonnées de A correspondent au couple (U; V) tandis que les coordonnées de B correspondent au couple (W ;Z) et les coordonnées de K sont représentées par le couple (R ;S). 13/237
17 Initialisation U -1 V 3 W 5 Z -7 Traitement R 1+5 = 2 2 S 3+( 7) = 2 2 Les valeurs de Sortie Grâce à ce tableau, on peut voir comment fonctionne cet algorithme manuellement. On va donc pouvoir d'abord concevoir l'algorithme en langage courant puis on le «traduira» en langage Casio. Les coordonnées des points A, B et K vont donc générer 6 variables. Algorithme MILIEU1 en langage courant : Variables : U, V, W, Z, R et S sont des nombres Commentaires : Le couple de variables (U; V) représente les coordonnées du point A, le couple (W ;Z) celles du point B et le couple (R ;S) celles du Initialisation : Afficher le message : «Entrer les coordonnées du point K. À chaque fin de ligne, on ne doit pas oublier premier point.» d'appuyer sur EXE. Lorsque l'on appuie sur Saisir U EXE, il affiche. Saisir V Afficher le message : «Entrer les coordonnées du deuxième point.» Saisir W Saisir Z Traitement : U+ W Affecter la valeur àr 2 V+ Z Affecter la valeur às 2 Sortie : Afficher le message : «Les coordonnées du milieu des deux points sont :» Afficher R Pause Afficher S On utilise la formule de cours, qui détermine le milieu de deux points, aux variables que l'on a utilisées ce qui correspond à la phase de traitement ci-contre. Les coordonnées du milieu sont stockées dans les variables R et S. On ne peut pas afficher simultanément R et S donc, après l'affichage de R, on doit utiliser un «break» d'affichage par l'intermédiaire de l'instruction DISP ( ). 14/237
18 À l'aide de ce que l'on a appris précédemment et des commentaires, on va pouvoir taper le script dans le programme MILIEU1. Pour revenir sur le programme, on doit appuyer sur les touches NORD et SUD du pavé directionnel dans la liste des programmes pour faire déplacer la surbrillance sur MILIEU1 puis taper sur F2 pour l'éditer. On peut maintenant se lancer Script en langage Casio : "Entrer les coordonnées du premier point"? U? V "Entrer les coordonnées du deuxième point"? W? Z (U+W)/2 R (V+Z)/2 S "Voici le couple de coordonnées du milieu des deux points :" R S On vient de taper l'algorithme dans le programme MILIEU1, on peut maintenant le tester avec l'exemple utilisé dans le tableau ci-dessus. Pour cela, on rappelle que l'on doit appuyer sur EXIT pour revenir à la liste des programmes. MILIEU1 est en surbrillance, on doit maintenant l'exécuter en appuyant sur EXE ou F1. Les résultats sont bien identiques1. 1 : Vous venez de créer votre premier programme!! La grande utilité des programmes que l'on crée est qu'ils peuvent être d'une grande aide lors des DS, ils permettent de vérifier nos résultats et parfois d'éviter de faire des erreurs stupides Le tout est de savoir s'en servir et au bon moment!! 15/237
19 Programme donnant la distance entre deux points Niveau : Tout d'abord, on va créer un nouveau programme ; on le nomme DISTANCE. Il doit calculer la distance qui sépare deux points dont on connaît les coordonnées, comme sur l'exemple suivant : A (1; 2) et B( 2 ; 2) AB = (( 2) (1)) ²+(( 2) ( 2))² Soit AB = 5 Les coordonnées des points A et B et la distance qui les sépare vont générer 5 variables. Pour mieux comprendre le fonctionnement de cet algorithme, on va le faire tourner «à la main» dans un tableau comme on l'a déjà fait pour le programme précédent. Dans la colonne de gauche, on met les variables et dans les colonnes qui suivent, on note la ou les valeur(s) que ces variables prennent au fur et à mesure que l'algorithme se poursuit. On reprend l'exemple précédent, à savoir : A (1; 2) et B( 2 ; 2) AB = (( 2) (1)) ²+(( 2) ( 2))² Soit AB = 5 Le couple (U; V) représente les coordonnées du point A, le couple (W ;Z) celles du point B et D représente la distance qui sépare A de B. Initialisation U 1 V 2 W -2 Z -2 D Traitement et Sortie AB = (( 2) (1))²+(( 2) ( 2))² = 25 = 5 16/237
20 Maintenant que l'on a compris son fonctionnement, on va pouvoir écrire l'algorithme en langage courant de DISTANCE puis on le «traduira» en langage Casio. Algorithme DISTANCE en langage courant : Variables : U, V, W, Z et D sont des nombres Commentaires : Le couple de variables (U; V) représente les coordonnées du point A, le couple (W ;Z) celles du point B et D représente la distance qui Initialisation : Afficher le message : «Entrer les coordonnées du sépare A de B. premier point.» Saisir U Saisir V Afficher le message : «Entrer les coordonnées du deuxième point.» Saisir W Saisir Z Traitement : Affecter la valeur ( W U)² +(Z V)² à D On utilise la formule de cours, qui détermine la distance entre deux points, aux variables que l'on a utilisées ce qui correspond à la phase de Sortie : Afficher le message : «La distance qui sépare ces traitement ci-contre. La distance qui sépare ces deux points est deux points est de :» stockée dans une variable, ici D. Afficher D Maintenant que l'algorithme est rédigé en langage courant, on doit le «traduire» en langage Casio comme on l'a fait pour MILIEU1. Script en langage Casio : "Entrer les coordonnées du premier point"? U? V "Entrer les coordonnées du deuxième point"? W? Z ( (W-U)²+(Z-V)² ) D "La distance qui sépare ces deux points est de :" D 17/237
21 On vient donc de taper l'algorithme de DISTANCE dans la calculatrice, on peut maintenant le tester avec l'exemple utilisé précédemment, à savoir : A (1; 2) et B( 2 ; 2) AB = (( 2) (1)) ²+(( 2) ( 2))² Soit AB = 5 On appuie sur EXIT pour sortir du programme et, comme il est déjà en surbrillance, on doit appuyer sur EXE ou F1 pour l'exécuter. 2.4 Programmes liés aux applications du chapitre Programme donnant les coordonnées d'un point symétrique d'un point par rapport à un autre point Niveau : On crée, dans un premier temps, un programme que l'on nomme SYMETRIE. On doit donc rédiger l'algorithme de SYMETRIE. Pour cela, on va d'abord prendre un exemple : A (2 ;5), B( 2 ;3) et A' est le symétrique de A par rapport à B, A' est donc l'image de A dans la symétrie centrale de centre B. 2( 2) ( 2) = x A ' et 2( 3) (5) = y A ' Soit A ' ( 6 ;1) 18/237
22 Les coordonnées de A, B et A' vont générer 6 variables. Pour mieux comprendre le fonctionnement de cet algorithme, on va le faire tourner «à la main» dans un tableau comme on l'a déjà fait pour les programmes précédents. Dans la colonne de gauche, on met les variables et dans les colonnes qui suivent, on note la ou les valeur(s) que ces variables prennent au fur et à mesure que l'algorithme se poursuit. On reprend l'exemple précédent, à savoir : A (2 ;5), B( 2 ;3) et A' est le symétrique de A par rapport à B 2( 2) ( 2) = x A ' et 2( 3) (5) = y A ' Soit A ' ( 6 ;1) Les coordonnées de A correspondent au couple (U; V) tandis que les coordonnées de B correspondent au couple (W ;Z) et les coordonnées de A' sont représentées par le couple (M ;C). Initialisation U 2 V 5 W -2 Z 3 Traitement et Sortie M 2( 2) ( 2) = 6 C 2( 3) 5(5) = 1 19/237
23 Maintenant que l'on a compris son fonctionnement, on va pouvoir écrire l'algorithme en langage courant de SYMETRIE puis on le «traduira» en langage Casio. Algorithme SYMETRIE en langage courant : Variables : U, V, W, Z, M et C sont des nombres Commentaires : Initialisation : Afficher le message : «Soit A' le symétrique de A par rapport à B.» Afficher le message : «Entrer les coordonnées du point A.» Saisir U Saisir V Afficher le message : «Entrer les coordonnées du point B.» Saisir W Saisir Z Traitement : Affecter la valeur 2(W)-U à M Affecter la valeur 2(Z)-V à C Sortie : Afficher le message : «Les coordonnées de A' sont :» Afficher M Pause Afficher C On utilise la formule du paragraphe 1.2, qui détermine les coordonnées d'un point symétrique d'un point par rapport à un autre, aux variables que l'on a utilisées ce qui correspond à la phase de traitement ci-contre. Les coordonnées de A' sont stockées dans deux autres variables, ici M et C. On doit maintenant «traduire» cet algorithme en langage Casio. Script en langage Casio : "Soit A' le symétrique de A par rapport à B." "Entrer les coordonnées de A"? U? V "Entrer les coordonnées de B"? W? Z 2W-U M 2Z-V C "Les coordonnées de A' sont :" M C 20/237
24 On vient donc d'implémenter l'algorithme de SYMETRIE dans la calculatrice, on le teste avec l'exemple que l'on a utilisé au départ, à savoir : A (2 ;5), B( 2 ;3) et A' est le symétrique de A par rapport à B 2( 2) ( 2) = x A ' et 2( 3) (5) = y A ' Soit A ' ( 6 ;1) On revient à la liste des programmes puis on l'exécute avec l'exemple ci-dessus. On retrouve bien le même résultat. 3 points sont donnés ; programme déterminant le quatrième pour le quadrilatère soit un parallélogramme Niveau : Premièrement, on crée un nouveau programme que l'on nomme COORPARA. On doit donc écrire un algorithme déterminant les coordonnées du quatrième point lorsque 3 points sont donnés pour que le quadrilatère soit un parallélogramme. On débute ce travail à l'aide d'un exemple : A ( 3;5), B( 2; 4) et C(3 ;1) sont 3 points non-alignés et L milieu de [ AC ]. On cherche D tel que ABCD soit un parallélogramme. Pour cela, on doit d'abord calculer L puis déterminer le symétrique de B par rapport à L. xl = et y L = 2 2 Soit L(0 ;3) 2( 0) (2) = x D et 2( 3) (4) = y D Soit D( 2 ;2) 21/237
25 Les coordonnées de A, B, C, D et L vont générer 8 variables. Pour mieux comprendre le fonctionnement de cet algorithme, on va le faire tourner «à la main» dans un tableau comme on l'a déjà fait pour les 3 premiers programmes. Dans la colonne de gauche, on met les variables et dans les colonnes qui suivent, on note la ou les valeur(s) que ces variables prennent au fur et à mesure que l'algorithme se poursuit. On reprend l'exemple précédent, à savoir : A ( 3;5), B( 2; 4) et C(3 ;1) sont 3 points non-alignés et L milieu de [ AC ]. On cherche D tel que ABCD soit un parallélogramme. Pour cela, on doit d'abord calculer L puis déterminer le symétrique de B par rapport à L. xl = et y L = 2 2 Soit L(0 ;3) 2(0) (2) = x D et 2(3) (4) = y D Soit D( 2 ;2) Les coordonnées de A correspondent au couple (U; V), celles de B au couple (W ;Z), celles de C au couple (R ;S), celles de L au couple (M ;C) et pour finir celles de D correspondent au couple (E ; P). Initialisation U -3 V 5 W 2 Z 4 R 3 S 1 Traitement et Sortie M 3+3 = 0 2 C 5+1 =3 2 E 2( 0) ( 2) = 2 P 2(3) (4) = 2 22/237
26 On comprend donc le fonctionnement du futur algorithme que l'on peut désormais écrire en langage courant. Algorithme COORPARA en langage courant : Variables : U, V, W, Z, R, S, M, C, E et P sont des nombres Initialisation : Afficher le message : «Entrer les coordonnées du premier point.» Saisir U Saisir V Afficher le message : «Entrer les coordonnées du deuxième point.» Saisir W Saisir Z Afficher le message : «Entrer les coordonnées du troisième point.» Saisir R Saisir S Traitement : U+ R Affecter la valeur àm 2 V+S Affecter la valeur àc 2 Affecter la valeur 2M-W à E Affecter la valeur 2C-Z à P Sortie : Afficher le message : «Les coordonnées du quatrième point pour que ce soit un parallélogramme sont :» Afficher E Pause Afficher P Commentaires : On entre d'abord les coordonnées de trois points. On calcule les coordonnées du milieu du premier et du troisième point que l'on stocke dans les variables M et C, puis on calcule les coordonnées du symétrique du deuxième point par rapport au milieu du premier et du troisième point que l'on stocke dans les variables E et P. On obtient alors les coordonnées du quatrième point pour que ce quadrilatère soit un parallélogramme. 23/237
27 On a donc rédigé l'algorithme de COORPARA, on doit le «traduire» en langage Casio. Script en langage Casio : "Entrer les coordonnées du premier point"? U? V "Entrer les coordonnées du deuxième point"? W? Z "Entrer les coordonnées du troisième point"? R? S (U+R)/2 M (V+S)/2 C 2M-W E 2C-Z P "Les coordonnées du quatrième point pour que ce soit un parallélogramme sont :" E P Pour tester notre programme, on va reprendre l'exemple précédent, à savoir : A ( 3;5), B( 2; 4) et C(3 ;1) sont 3 points non-alignés et L milieu de [ AC ]. On cherche D tel que ABCD soit un parallélogramme. Pour cela, on doit d'abord calculer L puis déterminer le symétrique de B par rapport à L. xl = et y L = 2 2 Soit L(0 ;3) 2( 0) (2) = x D et 2( 3) (4) = y D Soit D( 2 ;2) 24/237
28 Chapitre II : Généralités sur les fonctions 1. Rappels de cours 1.1 Les formules Définitions, représentations graphiques,variations et extremum d'une fonction Définitions Définition 1 : On appelle ℝ l'ensemble de tous les nombres réels. On représente ces nombres sur une droite appelée la droite réelle. La «zone» des très grands nombres positifs s'appelle +, celle des grands nombres négatifs s'appelle +. ℝ se note aussi comme un intervalle, à savoir : ℝ = ] ;+ [ Il y a dans ℝ des parties («morceaux») de la droite réelle que l'on nomme intervalles ; il y en a 8 différents. Soit (a ;b) un couple de réels tel que a <b, en voici trois exemples : - x a b a x b - + x a x [a ;b] + x ] a ;+ [ x >a - x + b x ] ; b ] x b Remarque : et + ne sont pas des nombres. Ce ne sont que des notations (ce qui explique qu'ils soient toujours exclus). Il y a d'autres parties de ℝ qui ne sont pas des intervalles mais des réunions d'intervalles. 25/237
29 Par Exemple : Cette partie de ℝ est l'ensemble des nombres x vérifiant : x < 3 ou x 5 ; on la note ] ; 3 [ [ 5 ; + [ Le symbole est le symbole dit de la réunion et traduit le «ou». Définition 2 : Soit D un intervalle ou une réunion d'intervalles. Une fonction notée f, définie sur D est un «procédé» qui, à tout réel x de D, associe un unique réel y noté f (x ). f ( x ) s'appelle l'image de x par f, D s'appelle l'ensemble de définition de f et x s'appelle la variable de f. On note : f : D ℝ x y = f (x) Définition 3 : Avec les notations de la définition précédente y est donc l'image de x par f et x est un antécédent de y par f. Remarque : L'image d'un nombre par f est unique par contre pour un y donné il peut y avoir un ou plusieurs antécédents comme aucun. Exemple : Pour tout réel x, f (x )= x image de 5 par f : on calcule f (5) ; f (5) = soit f (5) = 28. antécédents de 52 par f : on résout l'équation f (x ) = 52 soit x 2 +3 = 52 c'est-à-dire x 2 = 49 soit, attention x = 7 OU x = 7 et donc, 52 a deux antécédents par f. antécédents de 0 par f : on résout l'équation f ( x ) = 0 soit x 2 +3 = 0, c'est-à-dire x 2 = 3 or x 2 0 et 3 < 0, donc l'équation x 2 = 3 n'a pas de solutions dans ℝ, donc 0 n'a pas d'antécédents par f Représentation graphique On munit le plan d'un repère (O; I : J). Soit f une fonction définie sur son ensemble de définition D. Définition : L'ensemble des points de coordonnées (x ; f ( x )) avec x D est la courbe représentative de f. On la note par exemple C f. 26/237
30 1.1.3 Variations d'une fonction Définition 1 : Soit f une fonction définie sur D. On dit que f est strictement croissante sur D lorsque pour tout couple (a ;b) de D, on dispose de la proposition : Si a < b, alors f (a) < f (b). On peut noter cette proposition à l'aide d'un nouveau symbole, le symbole qui traduit «Si...Alors...» : a < b f (a) < f (b) D 27/237
31 Définition 2 : Soit f une fonction définie sur D. On dit que f est strictement décroissante sur D lorsque pour tout couple (a ;b) de D, on dispose de la proposition : a < b f (a) > f (b) D Étudier le sens de variation d'une fonction f définie sur D consiste à déterminer le ou les intervalle(s) inclus dans D où f est soit croissante, soit décroissante. On résume cette étude par un tableau dit de variation. Exemple : Un graphique associé : 28/237
32 1.1.4 Extremum d'une fonction Soit f une fonction définie sur D. Soit a un réel de D. Définition 1 : On dit que f admet un maximum en a sur D lorsque l'on dispose de la proposition : pour tout réel x, f ( x) f (a ). Définition 2 : On dit que f admet un minimum en a sur D lorsque l'on dispose de la proposition : pour tout réel x, f ( x) f (a ). Remarque : Pour ces deux définitions, il est très important de justifier les inégalités pour TOUT réel x. 1.2 Une situation «type» utilisant une fonction Comme on peut le remarquer, le cours ne donne pas de formules à «automatiser», il n'y aura donc pas de programmes liés aux formules de cours. En revanche, on retrouve les fonctions dans de nombreuses situations et la calculatrice sera très utile pour faire des calculs (images, antécédents), pour représenter la fonction et pour émettre des conjectures (par exemple recherche d'un extremum). Pour cela, on utilisera en particulier les modules TABLE et GRAPH. Pour expliquer ces modules, on va définir une situation qui utilise une fonction. 29/237
33 Un problème concret de minimum On donne la figure ci-dessous : ABCD est un carré de côté 8. M est un point mobile de [ BC ]. On pose BM = x. On obtient un carré intérieur et un triangle que l'on a hachurés sur la figure. Le but est de déterminer la position de M sur [BC] pour que l'aire hachurée soit minimale. Contraintes liées à x ABCD est un carré de côté 8 ; M est un point mobile de [ BC ] tel que la longueur BM = x. Donc, BM 0 et BM BC, c'est-à-dire, 0 x 8 ou x [0 ; 8]. Recherche de l'aire a en fonction de x Pour x [ 0 ; 8], on va calculer l'aire hachurée, aire que l'on appelle a. Cette aire va dépendre du nombre x, on va la noter a (x). On dispose des égalités suivantes : BM = x et BP = x et donc AP = 8 x. La longueur AP représente aussi la hauteur du triangle AND. Donc on dispose des égalités suivantes : a( x) = Aire ( BMND )+Aire ( AND ) 8(8 x) a( x) = x 2+ 2 a (x) = x 2+4(8 x ) a( x) = x x a( x ) = x 2 4 x +32 Ceci est la formule donnant l'aire de la partie hachurée en fonction de la variable x. 30/237
34 Conjecture du minimum à l'aide du module GRAPH Comme avec un logiciel de géométrie dynamique, la calculatrice permet de visualiser la courbe représentative d'une fonction et de donner différents renseignements notamment le minimum. C'est le module GRAPH. Avec le logiciel GeoGebra, on obtiendrait la courbe suivante et à l'aide de «l'inspecteur de fonction» on peut émettre la conjecture d'un minimum pour x = 2. On va voir dans le paragraphe suivant comment la calculatrice nous permet de réaliser cette même recherche de conjecture, mais aussi comment calculer des images, rechercher des antécédents et d'autres choses encore à l'aide des modules GRAPH et TABLE. 31/237
35 2. La calculatrice au service d'une situation contextuelle 2.1 Calculs d'images On rappelle que pour x [ 0 ; 8], a(x) = x 2 4 x+ 32 Il est maintenant très simple de calculer l'aire a pour un x donné. Exemple : BM = 4 a (4) = (4)² 4(4)+32 a (4) = a (4) = 32 De même, on peut calculer d'autres images par a, mais ce travail est fastidieux ; on va l'automatiser à l'aide d'un programme. Programme calculant l'image d'un nombre pour une fonction donnée Niveau : On peut faire un programme qui, donnant une valeur de x, calcule a(x) comme sur l'exemple suivant : Pour x = 1, on a : a(x) = a(1) 2 a (1) = (1) 4 (1)+32 a(1) = a (1) = 29 Les valeurs x et a (x) vont générer deux variables, par exemple X et Y. On doit donc demander à l'utilisateur une valeur de X et affecter à Y la valeur X 2 4 X+ 32. Voici le script de ce programme : Algorithme en langage courant : Script en langage Casio : "x=" Variables :? X X et Y sont des nombres X 2 4 X+ 32 Y "A(x)=" Initialisation : Y Afficher le message : «x=» Saisir X Traitement : Affecter à Y la valeur X 2 4 X+ 32 Sortie : Afficher le message : «A(x)=» Afficher Y 32/237
36 On essaye dès à présent de le tester avec l'exemple ci-dessus, à savoir x = 1 : Utilisation du tableur intégré Pour calculer les images, on peut aussi utiliser les tableurs (par exemple OpenCalc). On obtient alors pour notre situation : Table de valeurs de a(x) ( x [0 ; 8] avec un pas de 0,5) : x 0 0,5 1 1,5 2 2,5 3 3,5 4 4,5 5 5,5 6 6,5 7 7,5 8 a (x) 32 30, , , , , , , ,25 64 Bonne nouvelle! Notre calculatrice a un tableur intégré que l'on obtient avec le module TABLE. En appuyant sur EXE, on obtient (si rien n'est déjà stocké) l'écran suivant : 33/237
37 On entre alors la formule dans la première ligne, à savoir Y1 : X 2 4 X+ 32 puis on appuie de nouveau sur EXE. Pour obtenir rapidement la lettre X, on utilise la touche en-dessous de ALPHA. On doit, avant toute chose, effectuer quelques petits réglages. On observe tout d'abord un menu en bas de l'écran : F1 (SEL) : Permet de sélectionner et dé-sélectionner la formule. Lorsque la formule est active le «=» est mis en surbrillance noire comme c'est le cas sur l'écran précédent. F2 (DEL) : Permet d'effacer la formule en surbrillance. F3 (TYPE) : 34/237
38 Le type Y= (F1) est celui correspondant aux fonctions (c'est normalement le type mis par défaut). Les autres types F2, F3 et F41 ne sont pas au programme de Seconde mais si l'un de ses types était activé, par exemple F2, alors on aurait l'écran suivant : Pour remettre le type F1, on sélectionne TYPE puis F1. F4 (STYL) : Cet icône concernera le module GRAPH. F5 (SET) : Cet icône règle les paramètres de la table ; par défaut voilà l'écran que l'on obtient : Start : Valeur initiale de la variable x. End : Valeur finale de la variable x. Step : Changement (pas) de la valeur de la variable x. Pour la table correspondant à notre situation, on doit changer les paramètres, à savoir : Start : 0 End : 8 Step : 0,5 1 : On utilise parfois le type x = constante en classe de Seconde. 35/237
39 Après avoir défini la plage de la table, on doit appuyer sur EXIT ou sur EXE et on revient à l'écran suivant : Les réglages de la table sont effectués, on peut appuyer sur F6, pour obtenir la table de valeurs. On appuie sur la touche SUD du pavé directionnel pour voir le reste de la table. Pour avoir une image, par exemple celle de 3 par a, on descend dans la première colonne à la ligne donnant la valeur 3 et on lit dans la seconde colonne la valeur de a(3). Remarques importantes : On a réglé l'icône SET d'une certaine manière donc la table ne donne pas 3 les images, par exemple de 3,2 ou de ou encore de 2. Si l'on a ponctuellement besoin d'une 4 telle image, la table étant activée, on va sur la première colonne n'importe où et on tape le nombre dont on veut l'image. 36/237
40 La colonne 1 comme la colonne 2 ne permettent pas d'afficher forcément beaucoup de décimales. Si l'on souhaite mettre le résultat sous forme fractionnée, on doit appuyer sur la touche F D. De même, si le résultat est déjà sous forme fractionnée et que l'on souhaite le mettre sous 3 forme décimale, on appuie aussi sur la touche F D. Voici un exemple avec : 4 Le premier écran est celui où la valeur est sous forme fractionnée et le deuxième sous forme décimale. On remarque aussi que, sur le deuxième écran, lorsque l'on souhaite voir plus de décimales, on positionne la surbrillance sur la case en question et il affiche la suite des décimales. 3 Avec, on obtient une valeur exacte tandis que si on met 2, les colonnes 1 et 2 4 n'afficheront que 3 ou 4 décimales, de ce fait il est intéressant de se positionner sur les cases pour voir le résultat jusque 9 décimales au maximum. 2.2 Représentation graphique de la courbe d'une fonction Deux cas de figures se présentent : On n'a pas utilisé le module TABLE avant et dans ce cas, on choisit le module GRAPH et on entre de la même façon la formule X 2 4 X+ 32. On a déjà utilisé le module TABLE, on choisit le module GRAPH et la formule est déjà présente. 37/237
41 On obtient l'écran suivant : F1 et F2 s'utilisent de la même façon que dans TABLE. F3 (TYPE) : On utilisera l'icône Y= (F1) pour représenter les fonctions et l'icône X= (F4) pour représenter les droites parallèles à l'axe des ordonnées. L'icône F6 indique qu'il y a une suite d'icônes mais normalement on ne les utilisera pas. Voici l'écran que l'on obtient en activant F4 : À partir de la ligne 2, on ne peut plus entrer de fonctions mais des constantes. 38/237
42 F4 (STYL) : Par défaut le style du tracé de la fonction se fait en trait plein avec une épaisseur dite normale. Il y a 4 styles différents : F1 ( ) : Normal (réglage par défaut). F2 ( ) : Thick (deux fois plus épais que Normal). F3 ( ) : Broken (brisé épais). F4 ( ) : Dot (pointillés). Si l'on sélectionne F3, le tracé se fera dans le style choisi et l'on obtient l'écran suivant : F5 (GMEM) : Icône servant à stocker des graphiques en mémoire. Pour stocker un graphe de fonction, on appuie sur STO (F1) et on appuie sur une touche numérique pour désigner la mémoire de graphes où l'on souhaite stocker la fonction. Pour rappeler une fonction déjà stockée, on appuie sur RCL (F2) puis on désigne la mémoire de graphes où se situe la fonction que l'on souhaite rappeler. Par ailleurs, les réglages de la fenêtre d'affichage ainsi que le style de graphe sont aussi stockés. F6 (DRAW) : Icône servant à tracer. Cet icône ne doit pas être utilisé avant d'avoir réglé la fenêtre d'affichage, appelée chez Casio, ViewWindow. Tous les réglages que l'on fait auront pour but de visualiser la fonction a(x). 39/237
43 Pour effectuer les réglages de la fenêtre, on appuie donc sur SHIFT F5 (V-Window). On obtient : Xmin : Abscisse minimale max : Abscisse maximale scale : Échelle de l'axe x dot : Pas de variation de l'axe x Ymin : Ordonnée minimale max : Ordonnée maximale scale : Échelle de l'axe y Avec un peu plus d'expérience, vous constaterez que la fenêtre d'affichage «basique» est celle-ci de notre point de vue : Xmin : -10 max : 10 scale : 2 1 dot : (se met automatiquement) Ymin : -5 max : 5 scale : 1 2 On va tout de suite voir ce que cela donne avec la fonction a(x) lorsque l'on a mis ces réglages. Pour cela, on doit appuyer sur EXIT puis F6 (DRAW). On peut constater que l'on ne voit pas la courbe observée avec GeoGebra. Pour régler correctement cette fenêtre, on va devoir réfléchir un peu pour mettre les bons réglages. Mais, avant tout, on regarde ce que propose la calculatrice quant aux réglages prédéfinis. 1 : Un pas de 2 permet d'avoir un axe comportant 10 taquets : 10 ( 10 ) = 20 et 20 = : Idem que pour Xscale. 40/237
44 F1 (INIT) : Réglages initiaux pour : F2 (TRIG) : Réglages initiaux avec l'unité d'angle désignée ; on ne s'en servira pas. F3 (STD) : Réglages standards : F4 (STO) : Permet de sauvegarder les réglages de la fenêtre d'affichage. 1 F5 (RCL) : Permet de rappeler des réglages préalablement stockés de la fenêtre d'affichage. Maintenant que l'on s'est familiarisé avec ces différents réglages, on va tout de suite s'exercer à l'aide d'un exemple. Pour cela, on insère 0,01 X 2 dans Y1. On met alors les réglages «basiques», à savoir : Xmin : -10 max : 10 scale : 2 dot : (se met automatiquement) Ymin : -5 max : 5 scale : 1 1 : On peut en stocker un maximum de 6. 41/237
45 On va tout de suite voir ce que cela donne en appuyant sur EXIT puis sur F6 (DRAW). On est d'accord, on ne voit pas grand-chose, on va donc changer les réglages pour rendre cette courbe plus visible. Voici ce que l'on va mettre pour essayer : Xmin : -100 max : 100 scale : 20 dot : (se met automatiquement) Ymin : -50 max : 50 scale : 10 On va immédiatement voir ce que cela donne : On propose encore d'agrandir la fenêtre d'affichage pour voir encore mieux cette courbe. Voici les réglages que l'on va mettre pour cela : Xmin : max : 1000 scale : 200 dot : (se met automatiquement) Ymin : -500 max : 500 scale : /237
46 On va directement voir ce que cela donne à présent : On peut maintenant ajuster la fenêtre en la «décalant vers le haut», voici les réglages que l'on doit mettre pour cela : Xmin : max : 1000 scale : 200 dot : (se met automatiquement) Ymin : -50 max : 950 scale : 100 Voici ce que cela donne désormais : On a enfin un affichage correct de la courbe de la fonction que l'on a insérée, à savoir : 0,01 X 2. On va maintenant pouvoir régler notre fenêtre d'affichage correctement par rapport à la situation. On sait que les valeurs de x appartiennent à l'intervalle [0 ; 8] et grâce à la table de valeurs que l'on a dressée un peu avant, on a pu constater que les valeurs de f ( x ) variaient de 28 à 64. Avec ces informations, on va pouvoir régler la fenêtre d'affichage de manière à ce que la courbe s'affiche comme on le désire.1 On se laisse un peu de marge c'est-à-dire que Xmin sera légèrement inférieur à 0, par exemple -2 et Xmax sera légèrement supérieur à 8, par exemple 10. De même pour les valeurs de Ymin et Ymax. On s'arrange toujours d'avoir environ 10 taquets sur chaque axe, par exemple ici, on mettra un Xscale de 1. 1 : Il est intéressant d'avoir fait la table avant pour effectuer ces réglages. 43/237
47 Voici les réglages : Xmin : -2 max : 10 scale : 1 dot : (ne pas toucher) Ymin : 20 max : 70 scale : 4 On peut voir, en appuyant sur F6, ce que cela donne. Si l'on souhaite afficher la courbe seulement sur l'intervalle [0 ; 8], on doit appuyer sur F6 pour revenir à la liste des fonctions. La surbrillance se met automatiquement sur Y1, on appuie alors sur la touche EST du pavé directionnel jusqu'à ce que l'on arrive après le 2. On doit désormais définir la plage de la fonction. Pour cela, le code est le suivant : <Fonction>,[<point initial>,<point final>] On doit donc taper : X 2 4 X+ 32,[0,8 ], les crochets se trouvant en appuyant sur SHIFT + ( ou SHIFT - ( ). ) 44/237
48 Maintenant que la plage est définie, on peut dessiner la courbe de la fonction et l'intervalle est respecté. À présent, on revient à l'écran précédent en appuyant sur EXIT puis on appuie sur SHIFT et MENU pour obtenir un nouveau menu des fonctions sur l'écran de configuration. Plusieurs instructions ne seront pas utilisées pendant l'année de Seconde, on ne les détaillera pas, à savoir : * Derivative * Complex Mode : a+bi et r θ * Angle : Gra * Display : Eng Input/Output (mode d'entrée/sortie) : F1 (Math) : Mode d'écriture mathématique : F2 (Line) : Mode d'écriture linéaire :.. Draw Type (méthode de tracé du graphe) : F1 (Con) : Par points connectés : 45/237
49 F2 (Plot) : Par points séparés : Avec la courbe de la fonction a(x), la différence n'est pas très perceptible, on va donc utiliser un exemple, à savoir 15X+30 que l'on insère dans Y2 et on dé-sélectionne Y1. Par points connectés : Par points séparés : On supprime cette fonction qui se trouve en Y2 et on sélectionne de nouveau la fonction en Y1. Ineq Type (spécification de remplissage de l'inéquation)1 1 : Cette instruction est très peut utilisée en classe de Seconde. 46/237
50 Graph Func (affichage de la fonction pendant le tracé d'un graphe et pendant l'affichage des coordonnées d'un point) : F1 (On) : Affichage activé. F2 (Off) : Affichage désactivé. Dual Screen (état du mode écran double) : F1 (G+G) : Tracé graphique sur les deux côtés de l'écran double. Comme on peut le remarquer, on n'observe pas de courbe sur la partie droite de l'écran. On doit d'abord régler la fenêtre d'affichage en appuyant sur SHIFT F5. Apparaissent à l'écran les réglages du côté gauche de la fenêtre. On doit appuyer sur RIGHT (F6) pour changer les réglages du deuxième graphique, celui de droite. Pour changer ceux du premier graphe, on appuie de nouveau sur F6. 47/237
51 Voici les réglages que l'on doit mettre : Xmin : -2 max : 10 scale : 1 dot : (se met automatiquement) Ymin : -20 max : 130 scale : 15 On appuie ensuite sur EXIT puis sur DRAW (F6) pour dessiner ces courbes. On obtient alors cet écran : On peut constater que la fenêtre d'affichage est bien réglée mais la fonction n'est pas représentée. Pour cela, soit on appuie sur OPTN puis F1 pour copier le graphe principal sur l'écran secondaire, soit on appuie sur F2 pour échanger le contenu des deux graphes. On essaye d'abord avec F1 : Si l'on souhaite échanger ces deux graphes, on appuie maintenant sur OPTN et F2. 48/237
52 F2 (G to T) : Graphe sur un côté et table numérique de l'autre. Pour utiliser cette instruction, on ne peut pas représenter la fonction sur un intervalle donc on doit supprimer,[ 0,8] dans Y1. Voici l'écran que l'on obtient en appuyant sur DRAW (F6) : On utilise alors la fonction TRACE en appuyant sur SHIFT F1 pour lire les coordonnées de points de ce graphe et en appuyant sur EXE, la calculatrice stocke ces coordonnées dans la table de valeurs. Voici ce que l'on obtient, par exemple : Si l'on souhaite voir les premières coordonnées que l'on a stockées, c'est-à-dire lorsque l'on en a stockées plus de 5, on doit appuyer sur OPTN F1 pour activer la table et on déplace la surbrillance de manière à obtenir les coordonnées que l'on souhaite voir. F3 (Off) : Écran double désactivé. On peut remettre l'intervalle dans la ligne Y1 et tracé le graphe en appuyant sur DRAW (F6). 49/237
53 Simul Graph (mode de graphe simultané) : On insère 15X+30 dans Y2 pour donner un exemple. F1 (On) : Tracé de graphes simultanés (tous les graphes sont tracés simultanément). F2 (Off) : Tracé de graphes simultanés désactivé (tous les graphes sont tracés les uns après les autres). Les résultats sont identiques au final. Background (arrière-plan d'affichage) : Sketch Line (type de ligne superposée) : F1 ( F2 ( F3 ( F4 ( ) : Normal (réglage par défaut). ) : Thick (deux fois plus épais que Normal). ) : Broken (brisé épais). ) : Dot (pointillés). Angle (unité par défaut de l'unité d'angle) : F1 (None) : Pas d'arrière-plan. F2 (PICT) : Désignation de l'image d'arrière-plan du graphe stockée auparavant. F1 (Deg) : Degrés. F2 (Rad) : Radians.1 Complex Mode : On sera toujours en mode Real (réel) en classe de Seconde. 1 : Unité d'angle que l'on verra dans le chapitre VIII (page 216). 50/237
54 Coord (affichage des coordonnées du pointeur graphique) : F1 (On) : Affichage activé. F2 (Off) : Affichage désactivé. Grid (affichage de la trame du graphe) : F1 (On) : Affichage activé. F2 (Off) : Affichage désactivé. 51/237
55 Axes (affichage des axes du graphe) : F1 (On) : Affichage activé. F2 (Off) : Affichage désactivé. Label (Affichage du nom des axes du graphique) : F1 (On) : Affichage activé. F2 (Off) : Affichage désactivé. 52/237
56 Display (format d'affichage) : F1 (Fix) : Nombre de décimales défini : F2 (Sci) : Nombre de chiffres significatifs : F3 (Norm) : Réglage d'affichage normal : Il est TRÈS important d'effectuer TOUS les réglages avant d'afficher le graphique!!! À présent, on sait représenter la fonction a(x). Pour analyser le graphique, à l'instar de ce que fait GeoGebra, on dispose d'un solveur graphique : G-Solv en appuyant sur SHIFT F Observation et modifications manuelles d'un graphe Dans ce paragraphe, tout ce que la machine va nous donner comme résultat reste conjecturel Lecture de coordonnées d'un point Il est possible de lire les coordonnées de points sur une ligne de graphe grâce à la fonction Trace (SHIFT et F1) qui permet de déplacer un pointeur sur le graphe et de lire les coordonnées (± approximatives) à la position du pointeur. Voici, par exemple, ce que l'on obtient en déplaçant le pointeur : Ici, les coordonnées sont arrondies à la 9ème décimale. (Affichage : Norm1) Zoom On vous laisse deviner à quoi sert cette fonction Bien entendu, il s'agit de pouvoir agrandir ou réduire le graphe affiché à l'écran. Attention! Quand on utilise zoom et dé-zoom, on ne gère plus la fenêtre d'affichage qui se déforme systématiquement. 53/237
57 Pour spécifier le type de zoom, on doit, tout d'abord, appuyer sur SHIFT F2, d'où apparaît un nouveau menu en bas de la fenêtre. F1 (BOX) : Zoom sur cadre. On trace un cadre autour d'une partie de l'affichage et on agrandit cette partie de manière à ce qu'elle remplisse tout l'écran. F2 (FACT) : Spécifie le facteur de zoom de l'axe x et de l'axe y pour le zoom avec facteur. F3 (IN) : Le graphe est agrandi à la position actuelle du curseur, en fonction du facteur spécifié auparavant. 54/237
58 F4 (OUT) : Le graphe est réduit à la position actuelle du curseur, en fonction du facteur spécifié auparavant. F5 (AUTO) : Zoom automatique. Les réglages de l'axe y de la fenêtre d'affichage sont automatiquement ajustés pour que le graphe remplisse tout l'écran sur l'axe y. On appuie sur F6 pour voir le reste des types de zoom. F1 (ORIG) : rétablit la taille originale du graphe après avoir effectué un zoom. F2 (SQR) : Correction du graphe. Les valeurs de l'axe x de la fenêtre d'affichage sont corrigées de manière à être identiques aux valeurs de l'axe y. F3 (RND) : Arrondit les valeurs des coordonnées à la position actuelle du curseur. 55/237
59 F4 (INTG) : Chaque point reçoit une largeur de 1 pour que les valeurs des coordonnées soient des entiers. F5 (PRE) : Les paramètres de la fenêtre d'affichage précédant le dernier zoom sont rétablis Modification de l'apparence d'un graphe Il est donc possible de changer l'aspect d'un graphe grâce à la fonction de dessin (Sketch) qui permet de tracer des points et des lignes à l'intérieur des graphes. On peut sélectionner un des quatre styles de ligne proposés pour le dessin. La fonction de dessin est accessible après avoir dessiné le graphe avec les touches : SHIFT F4. Par conséquent, un menu de nouvelles fonctions apparaît. F1 (Cls) : Signifie «Clear Screen», et permet l annulation des modifications que l'on a apportées à l'écran. Cette fonction n'efface pas les fonctions qui sont représentées. F2, F3 et F4 ne sont pas vus en Seconde. On appuie sur F6, pour le reste des fonctions. 56/237
60 F1 (PLOT) : F1 (Plot) : Tracé de points séparés. F2 (Pl On) : Validation d'un point (fonction similaire à Plot). F3 (Pl Off) : Invalidation d'un point, permet d'effacer un point déjà construit. 57/237
61 F4 (Pl Chg) : Changement de points (si un point était construit, alors il est effacé et inversement). Pour revenir au menu précédent, on appuie sur EXIT. F2 (LINE) : F1 (Line) : Connecte deux points tracés au préalable avec Plot. F2 (F Line) : Trace une ligne entre deux points à définir. 58/237
62 F3 (Crcl) : Dessine un cercle avec deux points à définir (le premier en est le centre et le deuxième définit le rayon de ce cercle). Comme on peut le constater, le réglage de la fenêtre d'affichage déforme le cercle car les axes ne sont pas proportionnels, c'est-à-dire que l'écart entre Xmax et Xmin doit être égal à 2 fois celui de Ymax et Ymin. Pour donner un exemple de cercle correctement dessiné, on va mettre les réglages suivants : Xmin : -10 max : 10 scale : 2 dot : (se met automatiquement) Ymin : -5 max : 5 scale : 1 Puis on dessine de nouveau un cercle, voici ce que l'on obtient : F4 (Vert) : Dessine une droite verticale à partir d'un point, cette droite se déplace sur l'axe des x jusqu'à ce que l'on définisse sa position. 59/237
63 F5 (Hztl) : Dessine une droite horizontale à partir d'un point, cette droite se déplace sur l'axe des y jusqu'à ce que l'on définisse sa position. On doit appuyer sur F6 pour le reste des fonctions. F1 (PEN) : Trace à main levée. Cette instruction est à tester soi-même. F2 (Text) : Saisie de texte Utilisation du solveur graphique pour avoir des réponses conjecturelles On garde l'exemple utilisé au départ, à savoir la fonction a(x) = x ² 4 x +32. Pour sélectionner la fonction d'analyse, on appuie sur SHIFT F5 (G-Solv) 60/237
64 Ce menu fait son apparition : F1 (ROOT) : Calcul de la (les) racine(s), c'est-à-dire lorsque la courbe intercepte l'axe des abscisses (ce sont les solutions de a (x) = 0 ). S'il y a plusieurs racines, on doit appuyer sur la touche EST du pavé directionnel pour voir les autres racines. Dans notre exemple, il n'y a pas de racines. Pour donner un autre exemple, on insère la fonction 3 X+ 2 dans Y2 et on dé-sélectionne Y1. On doit changer les réglages de la fenêtre d'affichage, on met donc les réglages suivants : Xmin : -10 max : 10 scale : 2 dot : (se met automatiquement) Ymin : -5 max : 5 scale : 1 Voici ce que cela donne avec l'instruction ROOT : 61/237
65 F2 (MAX) : Valeur maximale locale. Dans notre exemple, la courbe n'atteint pas une valeur maximale locale. Pour donner un exemple, on insère la fonction X2 +3 X+2 dans Y2. On doit laisser les réglages de la fenêtre d'affichage, à savoir : Xmin : -10 max : 10 scale : 2 dot : (se met automatiquement) Ymin : -5 max : 5 scale : 1 Voici ce que cela donne avec l'instruction MAX : F3 (MIN) : Valeur minimale locale. Cette instruction nous intéresse particulièrement car le but étant de déterminer la valeur de x pour laquelle l'aire hachurée est minimale. On doit supprimer la fonction dans Y2 et sélectionner Y1 puis on remet les précédents réglages de la fenêtre d'affichage, à savoir : Xmin : -2 max : 10 scale : 1 dot : (ne pas toucher) Ymin : 20 max : 70 scale : 4 62/237
66 On émet donc la conjecture que la valeur de l'aire est minimale lorsque x = 2 et cette aire vaut 28. F4 (Y-ICPT) : Interception en y. F5 (ISCT) : Intersection de deux graphes. Pour donner un exemple, on insère la fonction : y = 3 x+ 50 dans Y2. On appuie sur F6, pour le reste des fonctions. F1 (Y-CAL) : Ordonnée y pour une abscisse x donnée, autrement dit, cela calcule l'image. 63/237
67 F2 (X-CAL) : Abscisse x pour une ordonnée y donnée, autrement dit, cela calcule le(s) antécédent(s). 64/237
68 Chapitre III : Statistiques 1. Rappels de cours 1.1 Les indicateurs d'une série statistique Une série statistique étudie des caractères ; ces caractères sont soit qualitatifs, soit quantitatifs. Pour le quantitatif, on a les données soit sous forme discrète, soit sous forme continue. Notes Effectifs Modèle discret Notes Effectifs Modèle continu [0 ;8[ [8 ;10[ [10 ;20 ] Avec ces séries, on peut faire des calculs et des représentations graphiques. Exemple : On donne la répartition des salaires d'une entreprise de 40 personnes. Salaires, en [400;1200[ [1200;2000[ [2000;2800[ [2800;3600] Effectifs Centre Effectifs cumulés croissants Fréquences en % Fréquences cumulées croissantes en % Ʃ = 40 Ʃ = 100 Remarque : Vérifier que la somme des fréquences soit égale à 100 %. 65/237
69 Mode, classe modale Le mode d'une série statistique est une valeur de la série pour laquelle l'effectif associé est le plus grand. Dans le cas d un regroupement en classes de même amplitude, on parle de classe modale. Dans notre exemple, la classe modale est [1200 ;2000 [. Étendue de la série L'étendue d'une série statistique1 est la différence entre la plus grande valeur et la plus petite. Dans notre exemple, l'étendue est de La moyenne La moyenne pondérée d une série de valeurs est le nombre obtenu en additionnant les produits de ces valeurs par leurs coefficients et en divisant le résultat par la somme des coefficients. Remarque : Pour calculer la moyenne d'une série regroupée en classes d'intervalles, on détermine le centre de chaque classe, puis on calcule la moyenne pondérée en s'aidant de ces centres. Dans notre exemple, la moyenne des salaires est : = La médiane La médiane est le nombre partageant la population en deux parties de même effectif de sorte qu'il y ait 50% des individus ayant un caractère inférieur ou égal à la médiane (de même, il y a 50% des individus ayant un caractère supérieur ou égal à la médiane). Exemple : Remarque : La médiane peut être illustrée par une ligne de partage. 1 :À caractère quantitatif. 2 : L'étendue e = xmax x min. 66/237
70 Ici, l'effectif total de la série (15) est impair, mais dans certain cas cet effectif est pair. Dans ce cas, on peut prendre pour médiane, la moyenne des deux nombres se situant autour de la «ligne de partage» : On peut prendre pour médiane : 7+ 9 =8. 2 Dans notre exemple, la médiane est Les quartiles On appelle premier quartile (noté Q1 ) la plus petite valeur du caractère telle que au moins 25% des observations lui soient inférieures ou égales. On appelle troisième quartile (noté Q3 ) la plus petite valeur du caractère telle que au moins 75% des observations lui soient inférieures ou égales. Dans notre exemple, Q1 = 1200 et Q3 = L'écart interquartile L'écart interquartile est, tout simplement, l'écart entre Q3 et Q1. Dans notre exemple il est égal à = 800. La fréquence La fréquence est le rapport de l'effectif d'un caractère sur l'effectif total. Dans notre exemple, cela correspond à la 5ème ligne du tableau. Effectifs cumulés croissants et décroissants On appelle effectif cumulé croissant associé à une valeur la somme des effectifs des valeurs inférieures. On appelle effectif cumulé décroissant associé à une valeur la somme des effectifs des valeurs supérieures. Dans notre exemple, les effectifs cumulés croissants correspondent à la 4ème ligne du tableau. 67/237
71 Problème : On veut savoir combien de personnes gagnent moins de Pour cela, on calcule les effectifs cumulés croissants. On les obtient donc en additionnant les effectifs des valeurs inférieures. Ici, 36 personnes gagnent moins de Fréquences cumulées croissantes et décroissantes La fréquence cumulée croissante associée à une valeur est la somme des fréquences des valeurs inférieures. La fréquence cumulée décroissante associée à une valeur est la somme des fréquences des valeurs supérieures. Dans notre exemple, les effectifs cumulés croissants correspondent à la 6ème ligne du tableau. Fréquence cumulée croissante en pourcentage correspondant à «gagner moins de 2800» : 90%. 1.2 Les applications : représentation graphique d'une série statistique Nuage de points Pour représenter graphiquement une série statistique donnée par des valeurs, on utilise un nuage de points, avec en abscisses les valeurs du caractère et en ordonnées l effectif. Exemple : On étudie le nombre d'enfants dans 200 familles d'un village. Modalités Effectifs Effectifs Nombre d'enfants 68/237
72 Histogramme Pour représenter graphiquement une série statistique donnée par des classes, on utilise un histogramme, avec en abscisses les classes des valeurs du caractère. Un histogramme est constitué de rectangles juxtaposés ; la largeur de chaque rectangle correspond à l'intervalle de la classe correspondante ; sa hauteur est telle que l'aire du rectangle soit proportionnelle à l'effectif de la classe. Lorsque les classes sont de même amplitude, la représentation d'un histogramme est analogue à celle d'un diagramme en bâtons : la hauteur d'un rectangle est proportionnelle à l'effectif de sa classe. Lorsque les classes ne sont pas de même amplitude : on calcule l'étendue de chaque classe, c'est-à-dire la longueur de chaque intervalle ; on choisit les dimensions du rectangle qui représente la classe de plus faible étendue ; on calcule le rapport de proportionnalité k ; pour chaque classe, on calcule les hauteurs des autres rectangles en multipliant par k le rapport de la fréquence par l'étendue. Exemple : On étudie la vitesse de 400 véhicules enregistrée par un radar lors d un contrôle routier. Les classes sont de même amplitude, la hauteur d'un rectangle est proportionnelle à l'effectif de sa classe. [65;80[ [80;95[ [95;110[ [110;125[ [125;140[ [140;155[ [155;170[ Effectifs Classes : Vitesse en km.h-1 Effectifs [65;80[ [80;95[ [95;110[ [110;125[ [125;140[ [140;155[ [155;170[ Vitesse en km/h 69/237
73 Diagramme circulaire Le diagramme circulaire donne pour chaque fréquence un secteur angulaire bien évidemment proportionnel. Après avoir déterminé les fréquences, on construit un tableau de proportionnalité entre les fréquences et les angles (sachant que 100% correspond à 360 ). Exemple : On étudie la couleur des yeux chez 40 élèves du lycée. Modalité Effectifs Fréquences en % Angle en Bleu 15 37,5 135 Marron Vert Noir 5 12,5 45 Total Courbe des effectifs cumulés croissants Pour tracer la courbe des effectifs cumulés croissants (ou décroissants): On complète le tableau en calculant les effectifs cumulés croissants (ou décroissants). On trace dans un repère le point dont l abscisse est la modalité et l ordonnée l effectif cumulé qui lui correspond. On trace les segments qui relient chaque point du plan. 70/237
74 Exemple : On reprend l'exemple que l'on a utilisé précédemment, à savoir : On étudie le nombre d'enfants dans 200 familles d'un village. Modalités Effectifs ECC Courbe des effectifs cumulés croissants /237
75 Diagramme appelé «Boîte à moustaches» Une série statistique peut être représentée par un diagramme appelé «boîte à moustache». On appelle diagramme en boîte ou boîte à moustache d une série, la représentation graphique cidessous. Elle est composée de deux rectangles et de deux segments dont les longueurs correspondent aux paramètres de la série, représentés sur un axe gradué. Exemple : On a relevé les notes de 24 élèves d une classe lors d un examen noté sur 100 points. Comme il y a 24 valeurs la médiane est une valeur entre la 12ème et la 13ème valeur, on prendra, par = 72, le premier quartile est la 6ème valeur soit exemple la moyenne de ces valeurs ; soit 2 Q1 = 65 et le troisième quartile est la 18ème valeur Q3 = /237
76 2. Prise en main du module STAT On va aborder ce module à l'aide d'un exemple : Au dernier devoir sur table de de la 2nde8, le professeur alarmé par les notes désastreuses obtenues par ses élèves les a relevées pour les étudier de plus près. Voici les résultats : Notes obtenues Effectifs Ʃ = 31 Les différents indicateurs Étant débordé de travail ces derniers temps, il n'a que 5 minutes pour étudier ces résultats. Il décide alors de faire appel à sa chère calculatrice pour l'aider. Il nous décrit alors la procédure à suivre La calculatrice permet de faire tous ces calculs (et graphiques que l'on verra plus tard) à l'aide de son module STAT. Ce module est semblable à un tableur. Par exemple, la cellule A1 correspond à List1[1]. Depuis le menu principal, on accède à ce module avec le pavé directionnel ou en tapant sur la touche 2 directement. On obtient cet écran, à moins qu'il n'y ait rien dans ces listes 73/237
77 Pour effacer ces données qui seront inutiles, on se positionne sur la liste en question et on tape sur F6 puis sur F4 (DEL A). Il affiche alors un message, on appuie sur F1 pour confirmer. Après ces quelques manipulations, on obtient maintenant le même écran, à savoir : À présent que les listes sont vides, on va pouvoir y entrer les données que l'on souhaite étudier. Dans la première liste, on insère les notes et dans la deuxième, les effectifs correspondants. Pour cela, il y a deux méthodes : La première On se positionne sur la case List 1 comme ci-dessous : Puis on tape {2,5,7,9,14,17,19} et on appuie sur EXE. Pour voir toutes les valeurs que l'on vient d'insérer, on doit appuyer sur la touche SUD du pavé directionnel. 74/237
78 La seconde On se positionne sur la ligne 1 de la première liste comme ci-dessous : On y insère la première valeur, à savoir 2 puis on appuie sur EXE. La surbrillance se déplace automatiquement sur la case suivante où l'on peut introduire la seconde valeur et ainsi de suite jusque la valeur 19. Il est possible de désigner une liste, pour cela on déplace la surbrillance sur la ligne SUB de List1. Ensuite, on tape le nom que l'on veut attribuer à cette liste, par exemple «Notes». Bien qu'un nom de 8 caractères puisse être saisi, seuls ceux rentrant dans la cellule de l'éditeur de liste apparaîtront. La ligne SUB de List1 se note List1[0]. 75/237
79 On met alors le mot «Eff» dans List2[0]. On peut donc mettre les effectifs dans la deuxième liste d'une manière ou d'une autre. Désormais, les valeurs ont été rentrées, on doit de demander à la calculatrice d'effectuer des calculs. On doit appuyer sur F6, de manière à obtenir ce menu : On appuie ensuite sur F2 (CALC) d'où un nouveau menu apparaît. On appuie alors sur F6 pour effectuer les réglages. 76/237
80 On va donc définir les listes de données pour les calculs statistiques. Voici la signification de chaque paramètre : 1Var XList : Emplacement des valeurs statistiques x à variable unique. 1Var Freq : Emplacement des valeurs d'effectifs de données à variable unique. 2Var XList : Emplacement des valeurs statistiques x à variable double. 2Var YList : Emplacement des valeurs statistiques y à variable double. 2Var Freq : Emplacement des valeurs d'effectifs de données à variable double. On s'occupera des deux premières lignes car en classe de Seconde les statistiques ne seront qu'à une variable. On ne change pas la première ligne car les valeurs sont bien dans List1. En revanche, dans la deuxième ligne, les effectifs se situent dans List2. On appuie sur F2 pour sélectionner la liste que l'on souhaite puis sur la touche 2 pour choisir la deuxième liste. On doit maintenant appuyer sur EXIT puis F1 pour obtenir les résultats. N'ayez crainte, notre cher professeur va nous expliquer tous ces indicateurs x correspond à la moyenne, ici elle est d'environ 7,52. Ʃx correspond à la somme des termes, ici la somme des termes de la liste 1 est égale à 233. Ʃx ² correspond à la somme des carrés des termes, ici la somme des carrés des termes de la liste 1 est égale à /237
81 σx correspond à l'écart-type de la population.1 sx correspond à l'écart-type de l'échantillon.1 n correspond au nombre de données, ici n = 31 car il y a 31 élèves dans la classe. Faites défiler à l'aide de la touche SUD du pavé directionnel. min X correspond au minimum, ici la note minimale est 2. Q1 correspond au premier quartile, ici égal à 2.2 Med correspond à la médiane, ici elle est égale à 7.2 Q3 correspond au troisième quartile, ici égal à 9.2 max X correspond au maximum, ici la note maximale est 19. Faites, de nouveau, défiler à l'aide de la touche SUD du pavé directionnel. Mod correspond au mode, ici égal à 2. Mode:n correspond au nombre de paramètres du mode de données, ici égal à 1. Mod:F correspond à la fréquence du mode de données. Graphiques liés à une série statistique Notre enseignant apprécie lorsque l'on peut représenter graphiquement une série statistique. Le choix des différents graphiques s'offre à lui, il va bien entendu nous livrer un peu plus de détails. Tout d'abord, on appuie deux fois sur EXIT puis sur F1 (GPH1). Comme d'habitude, on va devoir effectuer quelques réglages 1 : Cette valeur ne nous intéresse pas. 2 : Dans certains cas, ces valeurs peuvent différer avec quelques mystères... 78/237
82 On appuie sur F6 (SET), voici ce qu'il s'affiche à l'écran : On va descendre la surbrillance d'une ligne à l'aide de la touche SUD du pavé directionnel. Ce menu indique les différents types de graphiques proposés. Les types de graphes détaillés ci-après sont ceux qui nous intéressent, à savoir ceux abordés en classe de Seconde. F1 (Scat) : Diagramme en corrélation. Voici les réglages que l'on doit faire : On appuie sur EXIT puis F1 pour voir le résultat. 79/237
83 F2 (xy) : Graphe linéaire xy. Voici les réglages que l'on doit faire : De même, on appuie sur EXIT puis sur F1. F4 (Pie) : Diagramme circulaire Voici les réglages que l'on doit faire : On appuie ensuite sur EXIT et F1. A correspond à la note 2, B à la note 5, etc. Pour voir les autres types de représentations graphiques, on doit appuyer sur F6. 80/237
84 F1 (Hist) : Histogramme Voici les réglages que l'on doit faire : On appuie sur EXIT puis F1, il affiche une nouvelle fenêtre, on appuie sur EXE. F2 (Box) : Graphe en boîte médiane. Voici les réglages que l'on doit faire : On regarde le résultat en appuyant sur EXIT puis F1. 81/237
85 F3 (Bar) : Diagramme en bâtons. Voici les réglages que l'on doit faire : On appuie ensuite sur EXIT puis F1. Remarque : Pour les trois derniers types de graphes ci-dessus, il est possible d'obtenir les indicateurs de la série depuis le graphe en appuyant sur F1 (1VAR). 3. La programmation au service du cours 3.1 Nouvelles notions liées à la programmation RanInt# L'instruction RanInt# génère des nombres entiers aléatoires appartenant à l'intervalle entre deux nombres entiers spécifiés. Syntaxe de l'instruction : RanInt#(A,B[,n]) A correspond à la valeur initiale et B à la valeur finale de l'intervalle. La spécification de la valeur n provoque le retour du nombre spécifié de valeurs aléatoires sous forme de liste. Cette instruction se trouve dans OPTN F6 F3 (PROB) F4 (RAND) F2 (Int) Exemple : On veut générer un nombre entier aléatoire entre 1 et 10 que l'on stocke dans la variable A puis on affiche A. 82/237
86 Voici le script : RanInt#(1,10) A A On exécute le programme. Il affiche la valeur 9 mais vous avez peut-être une autre valeur qui se situe aussi entre 1 et 10. À présent, on souhaite générer 5 nombres aléatoires entre 1 et 10. Voici le script : RanInt#(1,10,5) On exécute le programme : Il affiche les résultats dans ce que l'on appelle une matrice. Les listes On commence tout d'abord par les listes On va aborder un des aspects les plus intéressants de la programmation sur Casio. Jusqu'à présent, on se servait des variables. Elles sont très pratiques, mais malheureusement elles souffrent de quelques défauts. Une variable, comme son nom l'indique, peut souvent changer de valeur ; ainsi, une variable que l'on utilise dans un programme peut très bien être utilisée dans un autre programme, modifiant ainsi sa valeur. Et c'est là qu'apparaissent presque miraculeusement les listes! 83/237
87 Présentation Notre calculatrice dispose de 156 listes1. On trouve ces listes dans le module STAT. On vous invite donc à aller jeter un œil dans ce menu à partir du MENU principal. Vous devriez avoir devant vous ces fameuses listes.2 Pour entrer une valeur dans une liste, rien de plus simple! On doit juste positionner la surbrillance à l'endroit voulu et d'indiquer le chiffre qui devra y figurer. Par exemple, si l'on veut rentrer le nombre 7,11 dans la liste 3 à la ligne 1, on devra positionner la surbrillance à cet endroit, rentrer le nombre 7,11 et valider en appuyant sur EXE. Essayez! Les listes sont totalement flexibles, et on peut jongler avec comme bon nous semble. C'est bien beau de savoir manier les listes, mais le plus intéressant est de pouvoir les utiliser à l'intérieur d'un programme. Tout d'abord, on reprend l'exemple de tout à l'heure. L'enjeu était de rentrer le nombre 7,11 à la ligne 1 de la List3. Comment écrire cela dans un programme? 1 : Ces 156 listes sont réparties dans 6 fichiers comportant chacun 26 listes. 2 : Il est possible qu'il y ait quelque chose dans les listes, on doit supprimer ce qu'elles contiennent. 84/237
88 Application dans un programme L'instruction List qui nous intéresse se trouve dans OPTN F1 (LIST) F1 (List). Pour aller plus vite, on tape directement sur SHIFT 1. Voici la syntaxe : List n[i] n représente le numéro de la liste et i le numéro de la ligne. Si on entre le code : List 7[9] dans un programme, il cherchera la valeur se trouvant à la neuvième ligne de la liste 7.1 Pour inscrire des valeurs dans une liste, c'est exactement comme les variables! Tout simplement, on écrit : A List n[i] A est le nombre que l'on veut ajouter dans la liste, n est le numéro de la liste et i le numéro de la ligne. On crée un nouveau programme que l'on nommera LISTES. Par exemple, on veut mettre 9,1 dans List1[1], on doit taper : 9,1 List1[1] On sort du programme, on l'exécute et on va voir dans le module STAT : Vous remarquerez que la valeur 7,11 est toujours dans la liste 3 à la ligne 1. On revient dans le module PRGM, on édite le programme LISTES en appuyant sur F2 après l'avoir mis en surbrillance à l'aide du pavé directionnel. Il existe une instruction (ClrList) qui permet de nettoyer toutes les listes ou une seule liste. 1 : S'il n'y a rien dans cet case, il affichera un message d'erreur. 85/237
89 Pour cela, le chemin est un peu plus long, alors accrochez-vous!! On doit taper sur SHIFT VARS F6 F1 (CLR) F1 (List) puis sur EXE.1 On peut aussi introduire plusieurs nombres dans une même liste simultanément. Par exemple, on veut mettre les nombres 5, 9, 7, 4 dans la List 1. Voici la syntaxe : {5,9,7,4} List1 On l'exécute, puis on va dans le module STAT. On peut faire défiler le contenu de la liste à l'aide de la touche SUD du pavé directionnel. On souhaite trier cette liste en rangeant les nombres dans l'ordre ascendant. Pour cela, on utilise l'instruction SortA. On édite le programme LISTES et on ajoute cette instruction. Elle est disponible dans F4 (MENU) F3 (LIST) puis F1 (Srt A).2 On tape ensuite la liste à trier à savoir, List1. 1 : Si on veut effacer une seule liste, on doit ajouter le numéro de la liste en question juste après ClrList. 2 : Il est possible de trier une liste dans l'ordre descendant, avec Srt D en appuyant sur F2 à la fin. 86/237
90 On exécute le programme puis on se rend dans le module STAT. La liste est bien triée dans l'ordre ascendant. Sum Cette instruction calcule la somme des données d'une liste. On la trouve ici : OPTN F1 (LIST) F6 F6 F1 (Sum). La syntaxe est la suivante : Sum List n n étant le numéro de la liste dont on souhaite calculer la somme des valeurs y figurant. Exemple : On insère les valeurs 7, 11, 98, 9, 1 et 66 dans la List1 puis on calcule la somme des termes de cette liste. Voici le script : ClrList {7,11,98,9,1,66} List1 Sum List Voici le résultat lorsqu'on l'exécute : Min/Max On ne va pas s'attarder très longtemps sur ces fonctions, comme vous l'avez deviné, elles permettent de trouver le minimum et le maximum des valeurs contenues dans une liste. Pour y accéder : OPTN F1 (LIST) F6 F1 (Min) ou F2 (Max). Voici la syntaxe : Min(List1) A Max(List1) B 87/237
91 Exemple : On veut déterminer le minimum et le maximum d'une liste qui comporte les valeurs 7, 11, 98, 9, 1 et 66. Voici le script : ClrList {7,11,98,9,1,66} List1 Min(List1) A Max(List1) B "A=" A "B=" B On exécute le programme. Mean Cette instruction permet de calculer la moyenne des données d'une liste. Elle se trouve dans : OPTN F1 (LIST) F6 F3 (Mean). Voici sa syntaxe : Mean(List1) A Exemple : On reprend l'exemple précédent, à savoir on insère les valeurs 7, 11, 98, 9, 1 et 66 dans List1 et l'on souhaite calculer la moyenne de cette liste. Voici le script : ClrList {7,11,98,9,1,66} List1 Mean(List1) A "A=" A On exécute le programme. 88/237
92 Dim (List) Cette instruction permet de créer une liste de taille t et de compter le nombre d'éléments dans une liste. Elle se trouve dans OPTN F1 (LIST) F3 (Dim). Voici sa syntaxe : t Dim List n Permet de créer une liste de taille t Dim List n A Permet de d'affecter à A la taille de la liste n n étant le numéro de la liste. Exemples : {1,7,9,11,66,98} List1 Dim List1 Il affichera 6 car la liste est composée de 6 éléments. 6 Dim List1 Il crée la liste 1 avec 6 lignes où il met automatiquement la valeur 0. Fill (List) Cette instruction permet de mettre une valeur identique dans chacune des lignes d'une liste. Elle se trouve dans OPTN F1 (LIST) F4 (Fill). Voici sa syntaxe : Fill(<valeur>,List n) n étant le numéro de la liste Seq Cette instruction sert à créer une suite de nombre. Elle se trouve dans OPTN F1 (LIST) F5 (Seq). Voici sa syntaxe : Seq(<expression>,<nom de la variable>,<valeur initiale>,<valeur finale>,<incrément>) Exemple : Soit f ( x ) = x 2, on souhaite créer une séquence qui calcule les images de x par f, avec x variant de 0 à 7 avec un pas de 1. Pour cela, on devra mettre le script suivant : Seq(X²,X,0,7,1) List1 On obtient le résultat suivant : 89/237
93 DrawStat Cette instruction trace le graphe statistique selon les paramètres que l'on a mis auparavant. Elle se trouve dans SHIFT VARS F6 F2 (DISP) F1 (Stat). StatGraph L'insertion de calculs et de graphes statistiques dans un programme permet de calculer et de représenter graphiquement des données statistiques. Voici sa syntaxe commune à tous les graphes : S-Gph1 <état du tracé>,<type de graphe>,<emplacement des données sur l'axe x>,<emplacement des données sur l'axe y>,<emplacement des valeurs d'effectifs de données>,<type de point> Pour les graphes de types camembert, on doit ajouter :,<paramètre d'affichage des graphes de type camembert>,<spécification de la liste de données pour un graphe de type camembert à pourcentages> Pour les diagrammes en bâtons, on doit ajouter :,<données pour la première barre>,<données pour la deuxième barre>,<données pour la troisième barre>,<orientation (horizontale ou verticale)> Exemple : On a relevé les moyennes (arrondies à l'unité) de des trois trimestres de 5 élèves d'une classe de Seconde. Voici les résultats : Trimestre Trimestre Trimestre On souhaite réaliser un graphique permettant de voir l'évolution des moyennes pour chaque élève à chaque trimestre. Pour cela, on utilisera un diagramme en bâtons. On met donc en List1 les valeurs des moyennes du premier trimestre, en List2 les moyennes du deuxième et en List3 les moyennes du troisième trimestre. Ensuite, on réglera le graphe avec StatGraph. Voici le script : ClrList {7,17,15,12,4} List1 {9,19,14,10,9} List2 {8,19,15,13,8} List3 S-Gph 1 DrawOn,Bar,List1,List2,List3,Length DrawStat 90/237
94 Voici le graphe que l'on obtient : [1] correspond au premier élève, [2] au deuxième etc. On observe bien l'évolution des moyennes pour chaque élève au cours des trois trimestres. Toutes les instructions qui suivent sont dans MENU F1 (STAT). S-Gph : F2 puis F1, F2 ou F3 pour choisir le graphique État du tracé : F1 puis F1 ou F2 pour activer ou désactiver le tracé Type de graphe : F2 puis F4, F5 Emplacement des données de l'axe x : F3 pour définir la liste correspondante Emplacement des données de l'axe y : F3 pour définir la liste correspondante Emplacement des valeurs d'effectifs de données : F3 pour définir la liste correspondante Type de points : F4 Un petit exemple sera le bienvenu pour expliquer les quatre dernières instructions On crée une séquence qui génère des nombres entiers de 1 à 20 en List1. Ensuite, on simule 20 nombres aléatoires que l'on stocke dans List2 puis on fait les réglages de StatGraph. Puisque chaque nombre est compté une fois, on met 1 comme valeur pour l'emplacement des effectifs (sinon on devrait créer une List3 et remplacer 1 par les valeurs correspondant à la fréquence). Voici le script : Seq(X,X,1,20,1) List1 RanInt#(1,6,20) List2 S-Gph1 DrawOn,Scatter,List1,List2,1,Dot DrawStat 91/237
95 Voici ce que l'on obtient : 1-Variable Cette instruction permet de faire des calculs sur des séries statistiques dans un programme. Elle se trouve dans MENU F1 (STAT) F6 (CALC) F1 (1VAR). Voici sa syntaxe : 1-Variable List n, List t n est le numéro de la liste où se trouvent les données de l'axe x et t le numéro de la liste où se trouvent les données d'effectifs. 3.2 Programmes liés aux applications du chapitre Simulation d'expérience : Une expérience aléatoire est une expérience liée au hasard, c'est-à-dire une expérience dont les issues (ou éventualités) ne peuvent êtres prévues à l'avance (ou a priori). L'ensemble des issues de l'expérience constitue ce que l'on appelle l'univers. Simuler une expérience, c est la remplacer par une autre, plus simple à réaliser, et qui permettra d obtenir des résultats similaires. Pour cela, on utilise un générateur de nombres «pseudo-aléatoires» avec : La commande ALEA.ENTRE.BORNES d'un tableur Par exemple, pour simuler le lancer d'un dé à l'aide d'un tableur, on tape dans une cellule la formule suivante : =ALEA.ENTRE.BORNES(1,6) 92/237
96 La commande Ran# ou RanInt# de la calculatrice Exemples : Au lancer de pièce de monnaie, pile ou face ont autant de chances d'arriver (on parle d'équiprobabilité). On peut donc simuler un lancer de pièce en utilisant un programme pour créer une suite de "1" et de "0" tirés au hasard, qui représenteront les piles et les faces. Pour simuler le lancer de 4 pièces, on devra entrer la commande : RanInt#(0,1,4) Simuler, à l'aide de la fonction RanInt#, 4 lancers successifs d'un dé à 6 faces numérotées de 1 à 6. Il s'agit d'obtenir au hasard un nombre compris entre 1 et 6. On doit donc entrer la fonction : RanInt#(1,6,4) Programme simulant le lancer du dé n fois Niveau : On crée tout d'abord un nouveau programme que l'on nomme LANCERDE. L'algorithme est similaire à celui de PILEFACE mais cette fois-ci, on simule un nombre entier aléatoire entre 1 et 6. 93/237
97 Voici l'algorithme en langage courant : Algorithme PILEFACE en langage courant : Variables : A est un nombre List1 est une liste Initialisation : Nettoyer les listes Afficher le message : «Entrer le nombre de lancers à effectuer» Saisir N Commentaires : On demande à l'utilisateur de spécifier le nombre de lancers à simuler. Traitement : Affecter à List1 la valeur de N simulations d'un nombre entier aléatoire entre 0 et 6 On simule ces N lancers et on stocke les résultats dans List1. Ces résultats sont 1, 2, 3, 4, 5 ou 6. Sortie : Afficher le message : «Aller voir le menu STAT» On peut, à présent, «traduire» l'algorithme de LANCERDE en langage Casio : Script en langage Casio : ClrList "Entrer le nombre de lancers à effectuer"? N RanInt#(1,6,N) List1 "Aller voir le menu STAT" On essaye ce programme avec N = 50, par exemple : Pour simuler le lancer d'une pièce, on doit juste changer les valeurs de RanInt#, c'est-à-dire que l'on doit mettre le code suivant : RanInt#(0,1,N) avec N le nombre de lancers à effectuer. On vous invite à réaliser ce programme pour mieux se familiariser avec la calculatrice. Ces deux programmes simulent des lancers mais ils ne donnent pas le nombre de Face ou le nombre de 2 par exemple. 94/237
98 Programme simulant le lancer d'une pièce de monnaie n fois et calculant le nombre de fois où l'on a obtenu Face ainsi que la moyenne des lancers Niveau : On crée le programme PILEFACE. On insère du texte dans les lignes SUB de List1, List2 et List3, à savoir les textes respectifs : «Rés.» pour résultat, «Nb. F» pour nombre de Face et «Fq. F» pour la fréquence. On sait que la valeur 1 correspond à Pile donc on compte le total de List1 puisque Face vaut 0 donc ça ne changera pas la somme des termes de la liste et on calcule la différence entre N et la somme de List1. Pour cela, on édite le programme et on place le curseur à la fin du programme. On calcule ensuite la somme de List1 avec l'instruction Sum, on stocke N-(Sum List1) dans List2[1] puis on calcule le quotient du nombre de Face sur le nombre total de lancers, à savoir : List2[1]/N que l'on stocke dans List3[1]. Voici le programme : Script en langage Casio : ClrList "Rés." List1[0] "Nb F." List2[0] "Fq. F." List3[0] "Entrer le nombre de lancers à effectuer"? N RanInt#(0,1,N) List1 N-(Sum List1) List2[1] List2[1]/N List3[1] "Aller voir dans STAT" On obtient alors, avec 250 lancers : 95/237
99 Programme simulant le lancer d'une pièce de monnaie n fois et montrant des calculs statistiques de cette simulation Niveau : On reprend donc le script du programme PILEFACE. On doit donc ajouter des instructions pour obtenir ces calculs. On va donc utiliser l'instruction 1-Variable mais à la place de mettre le nom de la liste des effectifs, on va plutôt mettre la valeur 1 car on prend chaque valeur de List1 une seule fois mais si les effectifs n'étaient pas identiques, on devrait utiliser une List2. En résumé, on écrira en fin de programme 1-Variable List1,1. Voici le «nouveau» programme : Script en langage Casio : ClrList "Rés." List1[0] "Nb F." List2[0] "Fq. F." List3[0] "Pour voir le détail des lancers, aller voir le menu STAT sinon le programme donne les différents indicateurs de la série" "Entrer le nombre de lancers à effectuer"? N RanInt#(0,1,N) List1 N-(Sum List1) List2[1] List2[1]/N List3[1] 1-Variable List1,1 On essaye avec N = 100 : La flèche permet de voir les autres indicateurs, comme les quartiles. Remarque : La moyenne de la liste, ici, est égale à 0,544 mais la vôtre peut varier légèrement. 96/237
100 Programme simulant le lancer d'un dé n fois et représentant graphiquement cette simulation Niveau : Le but est de créer un point d'abscisse allant de 1 à N et d'ordonnée le résultat du lancer. On doit donc : créer le lance de n dés en List1. créer une séquence qui crée des nombres allant de 1 à N dans une liste, par exemple List2. paramétrer le repère que l'on va utiliser avec V-Window ; on choisit comme paramétrage : ViewWindow 0,N,1,-1,6,1. De ce fait, plus N sera grand moins on aura de visibilité à l'écran (jusque 50 il n'y a pas de problème). on fait les réglages du graphe avec StatGraph, on choisit Scatter et pour le marquage des points, on a trois possibilités (se reporter à la page 91). Puis, on doit mettre DrawStat pour dessiner le graphe. Voici le programme LANCERDE complet, avec un choix de marque en croix : Script en langage Casio : ClrList "Entrer le nombre de lancers à effectuer"? N RanInt#(1,6,N) List1 Marquage en croix Seq(X,X,1,N,1) List2 ViewWindow 0,N,1,-1,6,1 S-Gph1 DrawOn,Scatter,List2,List1,1,Cross DrawStat On essaye avec N = 20 : 97/237
101 Voici le programme LANCERDE complet, avec un choix de marque en points : Script en langage Casio : ClrList "Entrer le nombre de lancers à effectuer"? N RanInt#(1,6,N) List1 Marquage en points Seq(X,X,1,N,1) List2 ViewWindow 0,N,1,-1,6,1 S-Gph1 DrawOn,Scatter,List2,List1,1,Dot DrawStat On essaye avec N = 50 : 98/237
102 Chapitre IV : Les vecteurs 1. Rappels de cours 1.1 Définir des coordonnées pour de «nouveaux» vecteurs Coordonnées d'un vecteur et somme vectorielle On se place dans un repère (O; I ; J). Si A ( x A ; y A) et B( x B ; y B ) alors, on dispose de l'égalité suivante : ( AB x B x A y B y A ) u et v est le vecteur s résultant de l enchaînement de la translation La somme de deux vecteurs u suivi de la translation de vecteur v. de vecteur u+ v. On note : s = a a ' Si et, alors : u v b b' () ( ) ( ) s a+ a ' b+ b ' Produit d'un vecteur par un réel Soit (O; I ; J) un repère du plan. Définition 1 : Pour tout vecteur u de couple de coordonnées vecteur de couple de coordonnées ( xy) et pour tout réel k, il existe un (kxky ) ; ce vecteur est noté k u. 99/237
103 Remarque : On admet que cette définition est indépendante du choix du repère. Cas particuliers : le vecteur 1 u est le vecteur u car 1 x = x et 1 y = y. le vecteur 0 u est le vecteur 0 car 0 x = 0 et 0 y = 0. le vecteur 1 u est le vecteur u car 1 x = x et 1 y = y. Les vecteurs u et k u ont des coordonnées proportionnelles : u- v = u +(- v ) et donc si u (ab) et v (a'b' ) u- v a pour couple de coordonnées. (a a' b b ' ) Propriété 1 : Avec les notations de la définition, on dispose des propositions équivalentes suivantes : u= 0 ( P1 ) : k u= 0 ( P 2 ) : k = 0 ou 1.2 Colinéarité et alignement Vecteurs colinéaires u ; v ) de vecteurs est un couple de vecteurs colinéaires Définition 2 : On dit qu'un couple ( u=k v. lorsqu'il existe un réel, par exemple le réel k, tel que Remarque : Pour tout vecteur u, v. 0=0 u, donc est colinéaire à tout vecteur Si ( u ; v ) est un couple de vecteurs colinéaires, alors il existe un réel, par exemple le réel t, tel que v =t u et si u 1 n'est pas le vecteur nul, alors t =. k 100/237
104 Points alignés Propriété 2 : Pour tout triplet (A ; B ; C) de points tels que A B, on dispose des propositions équivalentes suivantes : ( P1 ) : A, B et C sont alignés ( P 2 ) : les vecteurs AB et AC sont colinéaires Droites parallèles Propriété 3 : Pour tout quadruplet (A; B;C ;D) de points vérifiant A B et C D, on dispose des propositions équivalentes suivantes : ( P1 ) : les droites (AB) et (CD) sont parallèles ( P 2 ) : les vecteurs AB et AC sont colinéaires 101/237
105 2. Avant de programmer : un petit point sur la colinéarité On rappelle que le vecteur nul est colinéaire à tout vecteur. On désire un programme qui vérifie la colinéarité de deux vecteurs. v=k u. Si on utilise la seule définition ; on doit rechercher, s'il existe, le nombre k vérifiant On prend les exemples suivants : () () () ( ) () ( ) u 0 et v 0 : 5 u = 3 v soit v = 5 u les vecteurs sont colinéaires et =3 0 1 v = u u 4 et v 2 : u = 2 v soit 4 0 = 0 (-2) v=k u 6 = 0 et 5 = 3 k ; u 0 et v 6 : = 0 est impossible les vecteurs ne sont pas colinéaires et 5 3 v=k u 3 = 5 k et 0 = k ; : (-6) u et v = 0 est impossible 5 u 0 et v 3 : v = k u 3 = 0 et 0 = k = 0 est impossible Les vecteurs sont colinéaires et v = 2 u u 1 et v 2 : =3 2 v=k u 2 = k et 5 = 3 k ; u 1 et v 2 : Les vecteurs ne sont pas colinéaires et = est impossible 3 () () () () () () () () En résumé : a a ' Les deux vecteurs et sont colinéaires lorsque a b ' = b a ' et réciproquement. u v b b' Cette propriété sera correctement démontrée en classe de Première ; on l'utilisera néanmoins pour les programmes concernant la colinéarité. () ( ) 102/237
106 3. La programmation au service du cours 3.1 Nouvelles notions liées à la programmation Boucle «Si» Comme on l'a déjà vu, un algorithme permet d'exécuter une liste d'instructions les unes à la suite des autres. Mais on peut aussi «dire» à un algorithme de n'exécuter des instructions que si une certaine condition est remplie. Il est aussi possible d'indiquer en plus à l'algorithme de traiter le cas où la condition n'est pas remplie. Il s'agit évidemment de l'instruction conditionnelle Si qui se traduit littéralement par If. Cette instruction se trouve dans SHIFT VARS F1 (COM). Voici donc sa syntaxe : If <condition> Then <actions à exécuter si la condition est remplie> [Else <actions à exécuter si la condition n'est pas remplie>] IfEnd Un petit exemple concret sera le bienvenu, ce sera en fait un programme qui demandera notre âge et qui dira si l'on est mineur ou majeur. Dans les tests, et notamment les tests conditionnels, on est souvent amené à utiliser une relation de comparaison, à savoir une des relations : =,, >, <,,. Ces relations se trouvent dans l'icône REL, voici le chemin d'accès : SHIFT VARS F6 F3 (REL). Voici le script : "Quel est votre âge?"? A If A 18 Then "Vous êtes majeur" IfEnd If A< 18 Then "Vous êtes mineur" IfEnd 1 1 : N'oubliez jamais de fermer la condition (IfEnd). 103/237
107 On exécute ce programme avec trois exemples : avec 36 : avec 18 : avec 15 : On change légèrement le programme en utilisant l'instruction Else. Voici le «nouveau» script : "Quel est votre âge?"? A If A 18 Then "Vous êtes majeur" Else "Vous êtes mineur" IfEnd Avant de l'exécuter, on remarque que le code se voit donc considérablement allégé /237
108 Après exécution, on aura les mêmes résultats que précédemment. Avec 36 : avec 18 : avec 15 : 3.2 Programmes liés aux formules du chapitre Programme donnant les coordonnées d'un vecteur Niveau : L'objectif de cet algorithme consiste à ce qu'il puisse indiquer les coordonnées d'un vecteur en sachant les coordonnées des deux points (origine et extrémité). On crée immédiatement un nouveau programme que l'on nomme VECTEUR1. Pour cela, on aura besoin de 6 variables. Les deux premières seront les coordonnées du point d'origine, les deux suivantes celles du point d'extrémité et les deux dernières celles du vecteur cherché. 105/237
109 On rappelle que la formule vue au début de ce chapitre pour calculer les coordonnées d'un vecteur est : AB x B x A y B y A On choisit pour le premier point le couple de coordonnées (U; V), le deuxième (Z ; T) et le vecteur M. Le choix des variables n'est pas important, on peut mettre celles qui nous plaisent C tant que l'on n'utilise pas deux fois la même ( ) () Si l'on reprend les mêmes notations la formule à entrer pour la première coordonnée du vecteur est : Z-U M Et la deuxième coordonnée est : T-V C Voici l'algorithme en langage courant : Algorithme VECTEUR1 en langage courant : Variables : U, V, Z, T, M et C sont des nombres Initialisation : Afficher le message «Entrer les coordonnées du point d'origine» Saisir U Saisir V Afficher le message «Entrer les coordonnées du point d'extrémité» Saisir Z Saisir T Traitement : Affecter à M la valeur Z-X Affecter à C la valeur T-Y Sortie : Afficher le message : «Les coordonnées du vecteur sont :» Afficher M Pause Afficher C Commentaires : On entre tout d'abord les coordonnées du point d'origine puis celles du point d'extrémité, on applique ensuite la formule. Chaque coordonnée du vecteur est stockée dans une variable. On affiche ensuite les coordonnées du vecteur. 106/237
110 On peut à présent «traduire» l'algorithme de VECTEUR1 en langage Casio. Script en langage Casio : "Entrer les coordonnées du point d'origine (U;V)" "U="? U "V="? V "Entrer les coordonnées du point d'extrémité (Z;T)" "Z="? Z "T="? T Z-U M T-V C "Les coordonnées (M;C) du vecteur sont : " "M=" M "C=" C On peut donc implémenter l'algorithme de VECTEUR1 dans la calculatrice. Exemple : Point origine ( 2 ;2) et point extrémité (4 ; 1). On peut conjecturer le résultat à l'aide de GeoGebra (par défaut, GeoGebra nomme les deux points, A et B, et le vecteur, u). 107/237
111 Programme vérifiant la colinéarité de deux vecteurs Niveau : Petits rappels Dans la première partie de ce chapitre, on a rappelé quelle était la condition nécessaire pour que les vecteurs soient colinéaires, à savoir : ( ) et v ( ab'' ) sont colinéaires lorsque a b ' = b a ' et réciproquement. Les deux vecteurs u a b Avec cette information, on va pouvoir créer un algorithme vérifiant la colinéarité de deux vecteurs. Pour cela, on doit donner les coordonnées de ces deux vecteurs et vérifier la condition nécessaire pour que ces vecteurs soient colinéaires. Et, dans le cas contraire, si la condition n'est pas remplie, alors ils ne sont pas colinéaires. On crée premièrement un nouveau programme que l'on nomme COLINEAR. Voici le script : Script en langage Casio : "Entrer les coordonnées du 1er vecteur : u(a;b)" "a="? A "b="? B "Entrer les coordonnées du 2ème vecteur : v(c;d)" "c="? C "d="? D If A D=B C Then "Les vecteurs sont colinéaires" Else "Les vecteurs ne sont pas colinéaires" IfEnd 108/237
112 Exemples : ( ) et v (12). Avec les vecteurs u 6 3 Avec les vecteurs u 5 et v () () 109/237
113 3.2 Programmes liés aux applications du chapitre Programme vérifiant si deux droites sont parallèles Niveau : De la même manière que pour le programme précédent, on peut vérifier si deux droites sont parallèles à l'aide des coordonnées de deux points sur chacune des droites. On doit rentrer ces coordonnées et calculer les vecteurs associés. Par exemple sur la première droite on prend deux points A et B, on calcule le vecteur AB, dont on stocke les coordonnées dans les variables M et N et sur la deuxième droite, on prend deux points, par exemple, C et D puis on calcule le vecteur CD dont on stocke les coordonnées dans les variables P et Q. S'ils sont colinéaires (c'est-à-dire si M Q=N P), cela signifie que les droites sont parallèles, sinon elles sont sécantes. Voici le script : Script en langage Casio : "Entrer les coordonnées de deux points A et B sur la première droite" "xa="? E "ya="? F "xb="? G "yb="? H "Entrer les coordonnées de deux points C et D sur la deuxième droite" "xc="? I "yc="? J "xd="? K "yd="? L G-E M H-F N K-I P L-J Q If M Q=N P Then "Les droites sont parallèles" Else "Les droites ne sont pas parallèles" IfEnd Exemples : Avec les points A ( 1 ; 4), B(5 ;2), C(2 ;5) et D(5 ;4). 110/237
114 Avec les points A ( 1 ; 4), B(5 ;2), C(2 ;5) et D(10 ; 6). 111/237
115 Programme vérifiant si trois points sont alignés Niveau : Comme pour le programme précédent, on peut l'adapter pour vérifier si trois points sont alignés ou non. On entre les coordonnées de trois points, par exemple A, B et C puis on calcule deux vecteurs issus de ces points, par exemple AB et BC. On vérifie leur colinéarité ; s'il sont colinéaires les points sont alignés, sinon les points ne sont pas alignés. Voici donc le script : Script en langage Casio : "Entrer les coordonnées des 3 points" "Coordonnées du premier point" "X="? D "Y="? E "Coordonnées du deuxième point" "X="? F "Y="? G "Coordonnées du troisième point" "X="? H "Y="? I F-D U G-E V H-D J I-E K If U K=V J Then "Les 3 points sont alignés" Else "Les 3 points ne sont pas alignés" IfEnd Exemples : ( 12 ). Avec les points A ( 2 ;2), B( 4 ;1) et C 1 ; 112/237
116 Avec les points A ( 2 ;2), B(1 ; 1) et C(3 ; 3). 113/237
117 Chapitre V : Fonctions affines et applications 1. Rappels de cours 1.1 Les formules Définition et caractérisation Soit (m ; p) un couple de réels. On appelle fonctions affines, les fonctions de la forme : x mx+p Cas particuliers : p=0 x mx Fonction linéaire m =0 x p Fonction constante Remarque : Dans un repère du plan, la courbe associée à une fonction affine est une droite. 114/237
118 Les propositions suivantes sont équivalentes : f est une fonction affine, notée x mx+ p. L'accroissement d'images par f, noté Δ y, est proportionnel à l'accroissement des variables Δy =m. associées, notées Δ x ; autrement dit Δx Définir le sens de variation d'une fonction affine Soit f une fonction affine définie par f (x )= mx+ p. On sait que m = Δy. Δx Soit (a ;b) un couple de réels tel que a < b. Δ x = a b et Δ y = f (a) f (b) f (a) f ( b) =m a b f (a ) f (b) = m(a b) Cas 1 : m < 0 f (a ) f (b) > 0 f (a ) > f (b) f est décroissante Cas 2 : m = 0 f (a ) f (b) = 0 f (a ) = f (b) f est constante 115/237
119 Cas 3 : m > 0 f (a ) f (b) < 0 f (a ) < f (b) f est croissante En résumé : x mx+ p - Si m > 0, f est croissante. - Si m = 0, f est constante. - Si m < 0, f est décroissante. Application : f ( x ) = 3 x+ 4, on doit déterminer les variations de f. f est une fonction affine avec m > 0( = 3) donc f est croissante. Définir le signe d'une fonction affine On pose f (x )= mx+ p pour tout réel x. On se place dans le cas où m 0. f (x ) = 0 mx+ p = 0 mx+ p = 0 mx = p p mx = p x = m La fonction affine f : x mx+ p (m 0) a un unique antécédent de 0, à savoir le nombre p. m On appelle ce nombre la racine de f.1 Cas 1 : m > 0 f est croissante p f ( x) > 0 m p x< f ( x) < 0 m x> x mx+ p - p m : On peut obtenir cette racine grâce au module GRAPH de la calculatrice (G-Solv + Root) mais ce n'est qu'une conjecture. 116/237
120 Cas 2 : m < 0 f est décroissante p f ( x) < 0 m p x< f ( x) > 0 m x> x mx+ p + p m En résumé : x mx+ p p m Signe ( m) 0 + Signe (m) 1.2 Les applications Étude conjecturelle du signe d'un produit de fonctions affines On rappelle que l'expression mx+ p, lorsque m est non nul, admet une racine unique, à savoir p m et que son signe dépend de celui de m. On considère le signe du produit de deux fonctions affines : (mx + p)( ax+ b), par exemple, le signe du produit : (2 x +3)( 4 x +7). Remarque : La calculatrice apporte une réponse conjecturelle à l'aide de son module GRAPH et l'instruction ROOT disponible avec G-Solv. Il est vivement conseillé de le faire. 117/237
121 On peut alors conjecturer le tableau de signes suivant : x (2 x +3)( 4 x +7) - -1,5 0 1, On va prouver la conjecture, en cherchant les deux racines et en utilisant le théorème sur le signe d'une fonction affine x +3 = 0 x = 4 x +7 = 0 x = x +3 4 x + 7 ( 2 x + 3 ) ( 4 x +7 ) x (2 x +3)( 4 x +7) 0 x ou x m = 2, m > 0 m = 4, m < ] S = ; ][ Dans le cas général, on doit distinguer 4 cas.1 Cas 1 : m > 0 et a > 0 Les nombres m et a sont de mêmes signes, autrement dit, le produit m a est positif. [ 3 7 ;+ 2 4 Cas 2 : m < 0 et a < 0 Les nombres m et a sont de mêmes signes, autrement dit, le produit m a est positif. 1 : On étudiera plus précisément ces cas dans le Chapitre VII : La fonction carré. 118/237
122 Cas 3 : m > 0 et a < 0 Cas 4 : m < 0 et a > 0 Les nombres m et a ne sont pas de mêmes signes, autrement dit, le produit m a est négatif. Les nombres m et a ne sont pas de mêmes signes, autrement dit, le produit m a est négatif. 2. Prise en main du module DYNA Les fonctions affines sont des fonctions de la forme x mx+p. Par rapport à la variable x, les nombres m et p sont ce que l'on appelle des paramètres. Lorsqu'ils varient la fonction est «affectée». Avec le logiciel GeoGebra, on gère ces paramètres avec ce que l'on appelle des curseurs que l'on peut faire varier à volonté. On peut aussi gérer ces paramètres (un à la fois) avec la calculatrice grâce au module DYNA. À partir du menu principal, on accède à ce module en utilisant le pavé directionnel ou en tapant 4 directement. On obtient alors cet écran. 119/237
123 F1 (SEL) : Permet de sélectionner ou de dé-sélectionner une fonction. F2 (DEL) : Permet d'effacer la fonction en surbrillance. F3 (TYPE) : Permet de sélectionner le type de fonction. F4 (VAR) : Permet de désigner quel coefficient sera la variable dynamique, l'intervalle sur lequel il se déplacera et la vitesse. F5 (B-IN) : Cela affiche une liste de fonctions intégrées. F6 (RCL) : Rappelle le contenu de la mémoire de graphe dynamique. Tout d'abord, on va insérer la fonction que l'on veut étudier. On met donc dans Y1, la fonction MX+P. Ensuite, comme d'habitude, on règle la fenêtre d'affichage (V-Window). On peut mettre les réglages «basiques», à savoir : Xmin : -10 max : 10 scale : 2 dot : (se met automatiquement) Ymin : -5 max : 5 scale : 1 Ensuite, on règle l'écran de configuration, en appuyant sur SHIFT MENU. Par défaut, on a : 120/237
124 Les instructions ci-dessous sont celles que l'on n'a pas encore vues. Dynamic Type : Locus : Mode de lieu de graphe dynamique F1 (Cnt) : Continu. F2 (Stop) : Arrêt automatique après 10 tracés. F1 (On) : Lieu identifié. F2 (Off) : Lieu non identifié. Y=Draw Speed : Vitesse de tracé dynamique de courbes F1 (Norm) : Normal. F2 (High) : Rapide. On laisse pour l'instant ces paramètres par défaut. On appuie sur F4 (VAR) et on obtient : De deux choses l'une : on fait varier M et on fixe P, ou on fixe M et on fait varier P. Dans les deux cas, on doit définir la plage de variation du paramètre avec son pas. Exemples : M, variable de -5 à 5 avec un pas de 1 et P = 1. M est donc déjà le paramètre variable (que l'on choisit de démarrer à -5), on tape P = 1 et on règle la plage de variabilité de M avec l'icône SET. 121/237
125 On a la fenêtre : On appuie sur EXE ou EXIT pour revenir à l'écran précédent puis sur l'icône DYNA (F6) ; on a l'écran suivant : Ensuite, on voit défiler à l'écran «à vitesse normale» les différentes droites, dont voici deux captures d'écrans. Le premier écran représente donc la droite d'équation y = 3 x+ 1 et le second représente celle d'équation y = 2 x +1. Pour arrêter le tracé dynamique, on doit appuyer sur la touche AC/ON. Pour changer la vitesse du tracé dynamique, on appuie sur F3 (SPEED). * F1 ( * F2 ( * F3 ( * F4 ( ) : Pause après chaque tracé. ) : Moitié de la vitesse normale. ) : Vitesse normale. ) : Deux fois la vitesse normale. 122/237
126 M = 3 et P, variable de -5 à 5 avec un pas de 1. On tape 3 puis EXE sur la ligne de M, puis on descend à la ligne de P et on tape sur SEL (F1). On obtient la fenêtre suivante : On peut mettre le Locus en On pour voir ce que cela donne. Tous les lieux «empruntés» par la droite sont dessinés en pointillés et on voit le mouvement s'effectuer en trait plein. Pour démarrer, on appuie sur DYNA. On voit sur cet écran tous les lieux «empruntés», celui en trait plein représente la droite d'équation y = 3 x 3. Pour avoir une animation de ce module, on a utilisé le logiciel Debut en version d'essai. En suivant ce lien, vous aurez accès à une vidéo qui reprend l'un des deux exemples. 3. La programmation au service du cours 3.1 Nouvelles notions liées à la programmation Le copier-coller On peut copier1 une fonction, une commande ou tout autre terme saisi dans le presse-papier puis coller le contenu du presse-papier à un autre endroit. Pour définir le texte à copier ou à couper, on doit amener le curseur au début2 du texte que l'on souhaite copier, puis on doit appuyer sur les touches SHIFT 8 (CLIP). Le curseur prend la forme. 1 : Ou couper. 2 : Ou à la fin. 123/237
127 On utilise maintenant les touches du pavé directionnel pour amener le curseur sur le texte et mettre en surbrillance ce que l'on veut copier. On appuie alors sur COPY (F1) pour copier le texte en surbrillance dans le presse-papier ou sur CUT (F2) pour couper le texte. On amène le curseur à l'endroit où l'on veut coller le texte et on appuie sur SHIFT PASTE (9). Le contenu du presse-papier est collé à la position du curseur. Cette instruction peut être très intéressante pour aller plus vite Opérateurs logiques And et Or dans une condition On peut aussi indiquer plusieurs conditions à respecter grâce aux opérateurs logiques : And, Or et Not. And «et» Or «ou bien» Not «n'est pas» Combinaison de touches : OPTN F6 F6 F4 (LOGIC) 124/237
128 Autant les deux premiers opérateurs logiques ne posent pas trop de problème de compréhension, autant le dernier nécessite quelques petites explications. Not est un opérateur assez particulier, peu de personnes l'utilisent car, il n'est pas très utile. Concrètement, il sert à dire que quelque chose n'est pas égal à / supérieur à / inférieur à. Sauf que si ce n'est pas égal à, il y a déjà un signe pour! De plus, si ce n'est pas supérieur à, cela signifie que c'est donc inférieur ou égal à, et inversement! Exemple : On lance un dé et le but est d'obtenir un chiffre inférieur ou égal à 2 ou strictement supérieur à 5. Voici le script : RanInt#(1,6) A "Le résultat du lancer est :" A If A 2 Or A>5 Then "Vous avez gagné!" Else "Vous avez perdu." IfEnd On teste ce programme plusieurs fois : Menu de dessin On a déjà rencontré ce menu dans le module GRAPH de notre calculatrice. Il est aussi disponible dans le module PRGM. On doit appuyer sur SHIFT F4 pour l'obtenir. Par conséquent, un menu de nouvelles fonctions apparaît. 125/237
129 F1 (Cls) : Signifie «Clear Screen», et permet l annulation de l'écran. F2, F3 et F4 ne sont pas vus en Seconde. On appuie sur F6, pour le reste des fonctions. F1 (PLOT) : F1 : (Plot) : Tracé de points séparés. Syntaxe : Plot <X>,<Y> F2 (Pl On) : Validation d'un point (fonction similaire à Plot). Syntaxe : PlotOn <X>,<Y> F3 (Pl Off) : Invalidation d'un point, permet d'effacer un point déjà construit. Syntaxe : PlotOff <X>,<Y> F4 (Pl Chg) : Changement de points (si un point était construit, alors il est effacé et inversement). Syntaxe : PlotChg <X>,<Y> Pour revenir au menu précédent, on appuie sur EXIT. F2 (LINE) : F1 (Line) : Connecte deux points tracés au préalable avec PLOT. Syntaxe : Line F2 (F Line) : Trace une ligne entre deux points à définir. Syntaxe : F-Line <X 1>,<Y 1>,<X 2>,<Y2> F3 (Crcl) : Dessine un cercle avec deux points (le premier en est le centre et le deuxième défini le rayon entre le premier point et le second). Syntaxe : Circle <X du centre>,<y du centre>,<rayon> 126/237
130 F4 (Vert) : Dessine une droite verticale à partir d'un point. Syntaxe : Vertical <X> F5 (Hztl) : Dessine une droite horizontale à partir d'un point. Syntaxe : Horizontal <Y> On appuie sur F6, pour le reste des fonctions. F2 (Text) : Saisie de texte. Syntaxe : Text <X>,<Y>,<expression> X représente la position verticale et varie de 1 à 63, Y représente la position horizontale et varie de 1 à 127. Voici un petit schéma pour mieux comprendre : F3 (PIXL) : F1 (On) : Colorie le pixel. Syntaxe : PxlOn <X>,<Y> F2 (Off) : Éteint le pixel. Syntaxe : PxlOff <X>,<Y> F3 (Chg) : Inverse le pixel Syntaxe : PxlChg <X>,<Y> F4 (Test) : Teste l'état du pixel. Syntaxe : PxlText <X>,<Y> 127/237
131 F5 (STYL) : F1 ( ) : Réglage par défaut. Syntaxe : SketchNormal <Dessin ou instruction de graphe> F2 ( ) : Deux fois plus épais que Normal. Syntaxe : SketchThick <Dessin ou instruction de graphe> F3 ( ) : Brisé épais. Syntaxe : SketchBroken <Dessin ou instruction de graphe> F4 ( ) : Pointillés. Syntaxe : SketchDot <Dessin ou instruction de graphe> Menu Set Up Comme pour le précédent menu, on a déjà rencontré le menu SET UP. Voici quelques rappels... On accède à ce menu en appuyant sur SHIFT et MENU. Input/Output (mode d'entrée/sortie) : F1 (Math) : Mode d'écriture mathématique :. F2 (Line) : Mode d'écriture linéaire :. Draw Type (méthode de tracé du graphe) : F1 (Con) : Par points connectés F2 (Plot) : Par points séparés 128/237
132 F1 (And) : Remplissage des aires où toutes les conditions de l'inéquation sont satisfaites. F2 (Or) : Remplissage des aires où chaque condition de l'inéquation est satisfaite. F1 (On) : Affichage activé. F2 (Off) : Affichage désactivé. Dual Screen (état du mode écran double) : Graph Func (affichage de la fonction pendant le tracé d'un graphe et affichage des coordonnées d'un point) : Ineq Type (spécification de remplissage de l'inéquation) : F1 (G+G) : Tracé graphique sur les deux côtés de l'écran double. F2 (GtoT) : Graphe sur un côté et table numérique de l'autre. F3 (Off) : Écran double désactivé. Simul Graph (mode de graphe simultané) : F1 (On) : Tracé de graphes simultanés (tous les graphes sont tracés simultanément). F2 (Off) : Tracé de graphes simultanés désactivé (tous les graphes sont tracés les uns après les autres). Derivative (affichage de la valeur de la dérivée) : Ce n'est pas au programme de cette année. Background (arrière-plan d'affichage) : F1 (None) : Pas d'arrière-plan. F2 (PICT) : Désignation de l'image d'arrière-plan du graphe. Sketch Line (type de ligne superposée) : F1 ( F2 ( F3 ( F4 ( ) : Normal (réglage par défaut). ) : Thick (deux fois plus épais que Normal). ) : Broken (brisé épais). ) : Dot (pointillés). 129/237
133 Angle (unité par défaut de l'unité d'angle) : F1 : (Deg) : Degrés. F2 : (Rad) : Radians.1 F3 : (Gra) : Grades.2 Complex Mode : On sera toujours en mode Real (réel) en classe de Seconde. Coord (affichage des coordonnées du pointeur graphique) : Grid (affichage de la trame du graphe) : F1 : (On) : Affichage activé. F2 : (Off) : Affichage désactivé. Label (affichage du nom des axes du graphique) : F1 : (On) : Affichage activé. F2 : (Off) : Affichage désactivé. Axes (affichage des axes du graphe) : F1 : (On) : Affichage activé. F2 : (Off) : Affichage désactivé. F1 : (On) : Affichage activé. F2 : (Off) : Affichage désactivé. Display (format d'affichage) : F1 : (Fix) : Nombre de décimales défini. F2 : (Sci) : Nombre de chiffres significatifs. F3 : (Norm) : Réglage d'affichage normal. F4 : (Eng) : Mode ingénieur. (on ne l'utilise pas) 1 : Unité d'angle que l'on verra dans le chapitre VIII (page 167). 2 : On n'utilise pas cette unité d'angle. 130/237
134 3.2 Programmes liés aux applications du chapitre Programme donnant le signe d'un produit de fonction affine Niveau : Maintenant que l'on a étudié les différents cas possibles, on peut créer un algorithme donnant le signe de f (x ) = ( mx+ p)(ax +b), que l'on nomme AFFINPDT. On a donc besoin de 6 variables : M, P, A, B et par exemple U et V pour les racines de chaque facteur du produit et on souhaite savoir si U > V ou V > U. Petits rappels Si le produit m a > 0, alors le signe de (mx + p)(ax+ b) est : Si le produit m a < 0, alors le signe de (mx + p)(ax+ b) est : Script en langage Casio : "On cherche le signe de (mx+p)(ax+b)" "m="? M "p="? P "a="? A "b="? B -P/M U -B/A V "Les racines sont :" "u=" U "v=" V If U<V Then "u<v" Else "u>v" IfEnd If M A >0 Then "Le signe de (mx+p)(ax+b) est : +0-0+" Else "Le signe de (mx+p)(ax+b) est : -0+0-" IfEnd On reprend l'exemple déjà utilisé au début de ce chapitre, à savoir f (x )= (3 x + 2)( 4 x+ 7) pour tester ce programme. 131/237
135 Programme dessinant le tableau de signes d'un produit de deux fonctions affines Niveau : Ici, on souhaite améliorer le programme pour qu'il dessine le tableau de signes de f (x )= (mx+ p)( ax +b). Quand on y réfléchit bien, un tel tableau de signes est constitué de segments qui génèrent des cellules dans lesquelles on y insère du texte. Si on le représente dans un repère du plan, les points formant les segments auront donc des coordonnées. 132/237
136 Ainsi, on visualise ces propos à l'aide de GeoGebra. Par exemple, ce segment est formé à l'aide de deux points dont les coordonnées sont : (-1 ;-4) et (-1;4). On le codera avec l'instruction SketchNormal F-Line -1,-4,-1,4. Que ce soit pour le texte «x», pour «(mx+p)(ax+b)» ou encore pour «-», on devra utiliser l'instruction Text et la difficulté sera de le positionner là où on le souhaite. Dans notre exemple, Text 12,28,"x" va se positionner dans la cellule en haut à gauche. On y va avec courage et en s'y reprenant à plusieurs reprises, on trouve les bons paramètres de l'instruction Text et on n'oublie pas d'utiliser l'instruction de collage /237
137 Voici le début du script de notre programme qui représente le tableau dessiné au-dessus : Script en langage Casio : SketchNormal F-Line 4.8,4,-4.8,4 "On cherche le signe de (mx+p)(ax+b)" SketchNormal F-Line 4.8,-4,-4.8,4 "m="? M SketchNormal F-Line 4.8,4,4.8,-4 "p="? P SketchNormal F-Line -1,-4,-1,4 "a="? A SketchNormal F-Line -4.8,-2,4.8,-2 "b="? B SketchNormal F-Line -4.8,0,4.8,0 -P/M U SketchNormal F-Line 4.8,2,-4.8,2 -B/A V SketchNormal F-Line 0.9,2,0.9,-4 "Les racines sont :" SketchNormal F-Line 2.9,2,2.9,-4 "u=" Text 12,28,"x" U Text 12,52,"- " "v=" Text 12,114,"+ " V Text 24,22,"mx+p" ViewWindow -5,5,1,-5,5,1 Text 36,22,"ax+b" AxesOff Text 48,5,"(mx+p)(ax+b)" SketchNormal F-Line -4.8,-4,4.8,-4 Pour savoir laquelle des deux racines est la plus petite, on va mettre une instruction conditionnelle. Si U < V, alors on met U avant V et inversement. Donc on a deux cas possibles. Si U < V Si U > V Avec l instruction Text, on peut aussi afficher une variable, de ce fait on ne met pas de guillemets. Suite du script : If U<V Then Text 12,74,U Text 12,96,V Else Text 12,74,V Text 12,96,U IfEnd Comme on affiche une variable, sa valeur peut être 3 comme 2/3. Ces deux valeurs ne prennent donc pas la même place dans le tableau, il se peut que ces racines «empiétent» sur les autres cellules du tableau /237
138 On va pouvoir remplir la deuxième ligne de notre tableau, mais 4 cas sont possibles : Cas 1 : M > 0 et U > V Cas 2 : M > 0 et U < V Cas 3 : M < 0 et U > V Cas 4 : M < 0 et U < V Cas 1 : M > 0 et U > V Suite du programme : If (M>0) And (U>V) Then Text 24,60,"-" Text 24,85,"-" Text 24,100,"0" Text 24,110,"+" IfEnd 135/237
139 Cas 2 : M > 0 et U < V Suite du script : If (M>0) And (U<V) Then Text 24,60,"-" Text 24,74,"0" Text 24,85,"+" Text 24,110,"+" IfEnd Cas 3 : M < 0 et U > V 136/237
140 Suite du programme : If (M<0) And (U>V) Then Text 24,60,"+" Text 24,85,"+" Text 24,100,"0" Text 24,110,"-" IfEnd Cas 4 : M < 0 et U < V Suite du script : If (M<0) And (U<V) Then Text 24,60,"+" Text 24,74,"0" Text 24,85,"-" Text 24,110,"-" IfEnd On va pouvoir s'occuper de la troisième ligne du tableau de signes mais comme pour la précédente, 4 cas sont possibles : Cas 1 : A > 0 et U > V Cas 2 : A > 0 et U < V Cas 3 : A < 0 et U > V Cas 4 : A < 0 et U < V 137/237
141 Cas 1 : A > 0 et U > V Suite du programme : If (A>0) And (U>V) Then Text 36,60,"-" Text 36,74,"0" Text 36,85,"+" Text 36,110,"+" IfEnd Cas 2 : A > 0 et U < V 138/237
142 Suite du script : If (A>0) And (U<V) Then Text 36,60,"-" Text 36,85,"-" Text 36,100,"0" Text 36,110,"+" IfEnd Cas 3 : A < 0 et U > V Suite du programme : If (A<0) And (U>V) Then Text 36,60,"+" Text 36,74,"0" Text 36,85,"-" Text 36,110,"-" IfEnd 139/237
143 Cas 4 : A < 0 et U < V Suite du script : If (A<0) And (U<V) Then Text 36,60,"+" Text 36,85,"+" Text 36,100,"0" Text 36,110,"-" IfEnd Enfin, on va s'occuper de la dernière ligne Deux cas sont possibles : Cas 1 : M A > 0 Cas 2 : M A < 0 140/237
144 Cas 1 : M A > 0 Suite du programme : If M A >0 Then Text 48,60,"+" Text 48,74,"0" Text 48,85,"-" Text 48,100,"0" Text 48,110,"+" IfEnd 141/237
145 Cas 2 : M A < 0 Suite du script : If M A <0 Then Text 48,60,"-" Text 48,74,"0" Text 48,85,"+" Text 48,100,"0" Text 48,110,"-" IfEnd On a ENFIN terminé!! Et on peut donc le tester avec (3 x +2)( 4 x +7). Ça valait la peine, non?! Pour le signe d'un quotient de fonctions affines, se référer au Chapitre X à la page /237
146 Chapitre VI : Probabilités 1. Rappels de cours Expériences aléatoires et probabilités Définition 1 : Une expérience aléatoire est une expérience liée au hasard, c'est-à-dire une expérience dont les issues (ou éventualités) ne peuvent êtres prévues à l'avance (ou a priori). L'ensemble des issues de l'expérience constitue ce que l'on appelle l'univers. Exemple : On lance une pièce parfaitement équilibrée trois fois de suite. On lance un dé parfaitement équilibré, on note R le résultat et on lance R dés parfaitement équilibrés. Définition 2 : Tout ensemble d'issues d'un univers constitue ce que l'on appelle un événement. Un événement qui contient une seule issue est appelé événement élémentaire. Un événement qui contient toutes les issues est appelé événement certain. Un événement qui ne contient aucune issue est appelé événement impossible. Exemple : Une urne contient 6 boules indiscernables au toucher : 3 sont bleues et numérotées 1, 2 et 3, deux sont rouges et numérotées 1 et 2 et une est verte et numérotée 1. Les boules sont brassées et on en extrait une. L'univers de l'expérience : {b 1 ; b2 ; b 3 ; r 1 ; r 2 ; v 1 } Un exemple d'issue : «Extraire une boule rouge», événement noté par exemple R ; R={ r 1 ; r 2 } Un exemple d'événement : «Tirer une boule avec un numéro pair» Un événement élémentaire : «Prendre la boule b1» Un événement certain : «Tirer une boule ayant un numéro <12» Un événement impossible : «Tirer une boule ayant un numéro >12» 143/237
147 Définition 3 : Soit E une expérience aléatoire, Ω l'univers associé et A un événement issu de Ω. Lorsque l'on répète E un très grand nombre de fois, la fréquence de réaliser l'événement A tend vers un nombre «limite» ; ce nombre représentera ce que l'on appelle la probabilité de l'événement A. On le note P(A). Définition 4 : Soit E une expérience aléatoire et Ω l'univers associé. On dit que l'on définit une probabilité sur Ω lorsque l'on associe à tout événement élémentaire de Ω un nombre compris entre 0 et 1 et que la somme de tous ces nombres est égale à 1. La probabilité d'un événement est alors égale à la somme des probabilités des événements élémentaires qui constitue l'événement. On appelle loi de probabilité associée à Ω la donnée des couples des événements élémentaires et de leurs probabilités associées. Exemple : On reprend l'exemple de l'urne et du tirage d'une boule. Notations sur les événements On utilise pour les exemples de ce paragraphe l'expérience aléatoire de l'urne. Vocabulaire Définition Exemple Réunion de deux événements Événement dont les issues sont A et B d'une expérience de issues de A ou B ; on note : A B aléatoire E. Intersection de deux événements A et B d'une expérience aléatoire E. Événement contraire d'un événement A d'une expérience aléatoire E. Événement dont les issues sont de issues de A et B ; on note : A B A = {la boule extraite est bleue} et B = {la boule extraite porte un numéro pair} A B = { b2 } Événement dont les issues ne A = {la boule extraite est bleue} sont pas des issues de A ; on le A = {r 1 ; r 2 ; v 1 } note : A Remarque : Deux événements A et B sont dits incompatibles, lorsque A = {la boule extraite est bleue} et B = {la boule extraite porte un numéro pair} A B = { b1 ; b 2 ; b3 ; r 2 } A B =. 144/237
148 Équiprobabilité Définition 5 : Soit E une expérience aléatoire et Ω l'univers associé. On dit que la loi de probabilité associée à Ω est équiprobable lorsque tous les événements élémentaires ont la même probabilité p. Si l'univers Ω contient N événements élémentaires, alors p = 1. N Propriété : Avec les conditions de la définition 5, on dispose des propositions suivantes : Proposition 1 : Pour tout couple ( A; B) d'événements incompatibles, P( A B)= P(A)+ P(B). Proposition 2 : Pour tout couple ( A; B) d'événements, P( A B) = P(A)+ P(B) P(A B). Proposition 3 : Pour tout événement A, P( A ) = 1 P(A). 145/237
149 2. La programmation au service du cours 2.1 Nouvelles notions liées à la programmation L'instruction C'est une autre instruction que l'on peut utiliser à la place de l'instruction If. En mathématiques, le symbole est la «traduction» de Si...Alors On l'utilisera de la même façon en programmation. Elle se trouve dans SHIFT VARS F3 (JUMP) F3 ( ) On reprend l'exemple de l'âge : "Quel âge avez-vous?"? A A< 18 "Vous êtes mineur." A 18 "Vous êtes majeur." Voici le résultat avec 15 ans et 48 ans : Génération de nombres aléatoires Toutes les instructions suivantes se trouvent dans : OPTN F6 F3 (PROB) F4 (RAND). Génération de nombre aléatoire (entre 0 et 1) Ran# et RanList# génèrent des nombres réels aléatoires de 10 chiffres significatifs entre 0 et 1. Ran# retourne un nombre aléatoire unique, tandis que RanList# retourne des nombres aléatoires multiples sous forme de liste. Syntaxe : Ran# ou RanList#(n) n correspond au nombres d'essais. RanList# génère la quantité de nombres aléatoires spécifiée par n et affiche l'ensemble dans l'écran ListAns. Il est obligatoire d'entrer une valeur de n. 146/237
150 Génération de nombres entiers aléatoires Petits rappels RanInt# génère des nombres entiers aléatoires appartenant à l'intervalle entre deux nombres entiers spécifiés. Syntaxe : RanInt#(a,b[,n]) a correspond à la valeur initiale et b à la valeur finale de l'intervalle. L'omission de la valeur de n provoque la génération et le retour d'un nombre aléatoire unique. La spécification de la valeur de n provoque le retour du nombre spécifié de valeurs aléatoires sous forme de liste. Boucle «Pour» Cette boucle inclut en elle-même un compteur, ce qui est très utile lorsque l'on veut faire exécuter des actions répétitives à l'intérieur de la boucle un certain nombre de fois. Le compteur sera considéré comme une variable. Comme d'habitude, la syntaxe : For <valeur initiale> <nom du compteur> To <valeur finale> <actions à exécuter> Next Le chemin d'accès des instructions For, To et Next est : SHIFT VARS F1 (COM) F6. Un petit scenario pour mieux comprendre Imaginez qu'à ce stade de lecture de ce document, vous vouliez que l'on vous répète trois fois de suite : «Tu es fort en programmation...». Rien de mieux que de le demander à sa calculatrice!!! Voici le script, C représentant le compteur : For 1 C To 3 "Tu es fort en programmation..." Next 147/237
151 Quelques explications s'imposent Le compteur C prend comme valeur de départ 1. La phrase s'affiche à l'écran. La variable C voit augmenter sa valeur de 1 (c'est-à-dire C = 2). La phrase s'affiche à l'écran La variable C voit augmenter sa valeur de 1 (c'est-à-dire C = 3). La phrase s'affiche à l'écran et le programme s'arrête puisque C = 3. Isz Cette commande est un saut avec compteur qui incrémente la valeur de la variable de référence d'une unité. Cette instruction se situe dans SHIFT VARS F3 (JUMP) F4 (Isz). Exemple : Isz A Cela incrémente la valeur affectée à A d'une unité. Dsz Cette commande est un saut avec compteur qui décrémente la valeur de la variable de référence d'une unité. Cette instruction se situe dans SHIFT VARS F3 (JUMP) F5 (Dsz). Exemple : Dsz A Cela décrémente la valeur affectée à A d'une unité. 148/237
152 2.2 Programme illustrant la définition 3 Niveau : On considère l'expérience aléatoire : On jette 3 fois de suite une pièce de monnaie et on note P ou F pour Pile ou Face. On note D, l'événement «On obtient au moins deux fois Pile». Représentation de D par un arbre de probabilités D = {PPP ; PPF ; FPP ; PFP } P (D)= P ({PPP })+ P ({PPF })+ P ({FPP })+ P ({PFP }) P (D)= P (D)= 2 Cette situation amène un algorithme de simulation qui éclairera la définition du nombre «limite» 0,5. 149/237
153 On crée tout de suite un nouveau programme que l'on nomme LANCERS. L'algorithme de ce programme doit demander à l'utilisateur : d'entrer une valeur de N de choisir pour compter le nombre de succès une variable, par exemple K (K = 0 au départ). POUR, par exemple I, allant de 1 à N, d'affecter à A, B et C un nombre entier aléatoire entre 0 et 1 (0 correspond à Face et 1 à Pile) de calculer la somme de A+B+C que l'on stocke dans S. Si le résultat est supérieur ou égal à deux, c'est-à-dire que l'on a obtenu au moins deux fois Pile, d'ajouter 1 à K. En sortie, d'afficher la fréquence de succès du jeu, à savoir K/N. Voici l'écriture de cet algorithme en langage courant de LANCERS : Algorithme LANCERS en langage courant : Variables : N, K, A, B, C et S sont des nombres Commentaires : Initialisation : Afficher le message : «Entrer le nombre de jeux» Afficher le message : «N=» Saisir N Affecter à K la valeur 0 On entre la valeur de N et on initialise K. Traitement : Pour I allant de 1 à N Affecter à A la valeur d'un nombre entier aléatoire entre 0 et 1. Affecter à B la valeur d'un nombre entier aléatoire entre 0 et 1. Affecter à C la valeur d'un nombre entier aléatoire entre 0 et 1. Affecter à S la valeur A+B+C Si S 2, alors Affecter à K la valeur K+1 Fin Si Fin Pour A, B et C prennent la valeur d'un nombre entier aléatoire entre 0 et 1. Si la somme de A, B et C et supérieure ou égale à 2, alors on a obtenu au moins deux fois Pile, de ce fait K prend la valeur 1. On affiche alors la fréquence de succès, c'est-àsortie : Afficher le message : «La fréquence de succès du dire K succès sur un total de N jeux. jeu est :» Afficher K/N Il ne reste plus qu'à «traduire» cet algorithme en langage Casio et l'implémenter. 150/237
154 Script en langage Casio : "Entrer le nombre de jeux" "N="? N 0 K For 1 I To N RanInt#(0,1) A RanInt#(0,1) B RanInt#(0,1) C A+B+C S S 2 Isz K Next "La fréquence de succès de l expérience est : " K/N On teste ce nouveau programme avec, par exemple N = 50, N = 500 et N = 5000 : Si l'on souhaite avoir le résultat sous forme décimale, on doit appuyer sur la touche F D. Avec N = 500 : Avec N = 5000 : 151/237
155 On a obtenu ces résultats mais ils dépendent des valeurs aléatoires reçues par les variables ; autrement dit, en répétant ce programme avec les mêmes valeurs de N, on peut avoir des résultats différents. Il s'agit du phénomène dit de fluctuation que l'on verra au Chapitre XI. On constate bien que la fréquence se rapproche du nombre 0,5. Rendez-vous au Chapitre XI : Échantillonnage et estimation pour d'autres programmes sur la simulation /237
156 Chapitre VII : La fonction carré 1. Rappels de cours 1.1 Les formules La fonction carré La fonction carré est la fonction définie sur ℝ par : x x² Pour tout x ℝ, x 2 > 0 et ( x)2 = x 2. On a donc f ( x) = f ( x). On dit que la fonction carré est paire. Sa courbe représentative est symétrique par rapport à l'axe des ordonnées. 153/237
157 Sens de variation de f (x ) = x 2 : Soit (a ;b) un couple de réels tels que a < b. On a : f (a ) f (b) = a 2 b2 a 2 b2 = (a b)(a+b) Cas 1 : a < b 0 a b < 0 et a +b < 0 (a b)( a+ b) > 0 (a b)(a+b) > 0 f (a ) f (b) > 0 f (a ) f (b) > 0 f (a ) > f (b) a b < 0 et a +b > 0 (a b)( a+ b) < 0 (a b)(a+b) < 0 f (a ) f (b) > 0 f (a ) f (b) > 0 f (a ) > f (b) f est décroissante sur ] ; 0 ]. Cas 2 : 0 a < b f est croissante sur [ 0 ;+ ]. Théorème : x 0 + x2 0 La courbe représentative de cette fonction est une parabole. 154/237
158 La fonction trinôme de degré 2 Une telle fonction est de la forme x ax 2 +bx +c où (a ;b ;c) est un triplet de réels et a étant non nul. Exemple : x 2 x 2 3 x+ 4 Dans ce paragraphe, on pose f ( x ), une telle fonction : f (x )= ax 2 +bx +c, a 0 Définition et propriété : On appelle forme canonique de f, l'expression f ( x ) = a (x +α )2 + β, avec α = b et 2a β = f ( α). Exemple : f ( x ) = 2 x 2 3 x+ 4 f est de la forme ax 2 +bx +c avec : a = 2, b = 3 et c = 4 On sait que f (x )= a (x +α )2 + β avec α = C'est-à-dire : α = b et β = f ( α). 2a () () et β = f ( ) = β = β= 8 ( ) 2 ( ) Conclusion : f (x )= 2 x Remarque : Avec le module TABLE de la calculatrice, on vérifie si l'on a bon, en mettant dans Y1 la formule 2X²-3X et dans Y2 la formule 2 X + en tapant sur TABLE (F6), on obtient la table de valeurs des fonctions mises en Y1 et Y2 ; or, Y1 et Y2 doivent représenter la même fonction f(x). On doit donc obtenir les mêmes valeurs dans les deux colonnes. ( ) 155/237
159 1.2 Les applications Étude du sens de variation d'une fonction trinôme de degré 2 La courbe d'une telle fonction s'appelle toujours une parabole. a<0 x a>0 x S = α ys = β S( α ; β ) avec la notation de la forme canonique. a<0 a>0 b 2a β ax ² + bx + c x + b 2a + ax ² + bx + c β x S = α = b 2a ys = β 156/237
160 2. Prise en main du module EQUA Notre calculatrice résout également des équations à l'aide de son module EQUA accessible depuis le MENU principal. On obtient ainsi ce menu : F1 : (SIML) : Équations linéaires simultanées de 2 à 6 inconnues. F2 : (POLY) : Équations du 2ème au 6ème degré. F3 : (SOLV) : Solveur numérique d'équations. L'icône SIML sera détaillé au Chapitre IX pour illustrer la position de deux droites (page 188). L'icône SOLV n'est pas utilisé en Seconde. On va donc expliquer l'icône POLY. Cet icône permet de résoudre des équations de degré 2 à 6 ; dans ce chapitre, on l'utilise pour le degré 2. Par exemple, on cherche les racines de f ( x ) = 3 x 2 2 x 8. Depuis le module EQUA, on sélectionne POLY avec la touche F2 et on spécifie le degré de l'équation1. 1 : Bien entendu, le degré spécifié se situe entre 2 et 6 et se choisit en fonction des touches F1,F /237
161 On doit ensuite insérer les coefficients les uns après les autres. Si l'on souhaite changer un des coefficients que l'on a saisi auparavant, on doit utiliser les touches du pavé directionnel pour amener la surbrillance sur le coefficient. On doit appuyer sur F3 (CLR) pour supprimer tous les coefficients. On appuie sur SOLV (F1) pour obtenir les éventuelles racines.1 3. La programmation au service du cours 3.1 Nouvelles notions liées à la programmation Technique d'affichage du texte Vous l'avez peut-être déjà remarqué, lorsque l'on tape du texte, les mots sont coupés. Pour cela, une méthode toute simple : on doit fermer les guillemets avant que le mot ne soit coupé puis revenir à la ligne. Voici un petit exemple : Vous constatez que ce n'est pas très agréable à lire ni très esthétique 1 : Ne pas oublier de vérifier dans SHIFT MENU que l'on est bien en mode Real. 158/237
162 Voici donc une petite feinte : On est d'accord, c'est quand même mieux! Il existe aussi l'instruction ClrText qui efface le texte que l'on a écrit pour que le suivant démarre en haut de l'écran lors de l'exécution d'un programme, elle se trouve dans SHIFT VARS F6 F1 (CLR) F1 (Text). 3.2 Programmes liés aux applications du chapitre Programme donnant la forme canonique d'une fonction trinôme de degré 2 Niveau : On crée un nouveau programme que l'on nomme CANONIQU. On doit entrer les valeurs respectives de a, b et c et effectuer les calculs nécessaires, à savoir b à 2a stocker dans une variable qui correspond à α et f ( α), c'est-à-dire a ( α)2 +b( α)+ c à stocker aussi dans une autre variable qui correspond ici à β. 159/237
163 On peut désormais écrire cet algorithme en langage courant : Algorithme CANONIQU en langage courant : Variables : A, B, C, D et E sont des nombres Initialisation : Afficher le message : «f(x)=ax²+bx+c, avec :» Afficher le message : «a=( 0 )» Saisir A Afficher le message : «b=» Saisir B Afficher le message : «c=» Saisir C Traitement : Affecter à D la valeur B/2A Affecter à E la valeur A(-D)²+B(-D)+C Commentaires : On entre d'abord les coefficients du polynôme. On calcule les valeurs qui correspondent à α et β. Sortie : Afficher le message : «La forme canonique de f est de la forme a (x +α) 2+β, avec :» Afficher le message : «α=» Afficher D Pause Afficher le message : «β=» Afficher E On peut maintenant «traduire» l'algorithme en langage Casio. Script en langage Casio : "f(x)=ax²+bx+c, avec :" "a=( 0)"? A "b="? B "c="? C B/2A D A(-D)²+B(-D)+C E "La forme canonique de f est de la forme a ( x+α)2 +β, avec :" " α =" D " β =" E 160/237
164 À présent, on essaye avec f ( x ) = 3 x 2+ 7 x 9. Programme donnant le sens de variation d'une fonction trinôme de degré 2 Niveau : On nomme un nouveau programme FONCAR-V. Comme on l'a vu précédemment, les variations de f ne dépendent que du coefficient a et de l'abscisse du sommet S de la parabole associée. C'est-à-dire, quand a < 0, la fonction est croissante jusque xs puis elle est décroissante et quand a > 0, la fonction est d'abord décroissante jusque xs puis croissante. À chaque début des algorithmes à venir, on demandera toujours au programme de donner la forme canonique de la fonction. Voici l'algorithme de FONCAR-V directement en langage Casio : Script en langage Casio : "Le sommet de la parabole a pour coordonnées 2 (xs;ys), avec :" " f (x )=ax + bx+ c, avec :" "xs=" "a=( 0)"? A S "b="? B "ys=" "c="? C E B/2A D If A<0 A(-D)²+B(-D)+C E Then "La forme canonique de f est de la forme 2 "La fonction est croissante de - jusque xs puis a ( x+α) +β, avec :" elle est décroissante jusque +." " α =" Else D "La fonction est décroissante de - jusque xs " β =" puis elle est croissante jusque +." E IfEnd -D S 161/237
165 Voici un petit exemple avec f ( x ) = 3 x 2+ 5 x 2 : On peut aussi essayer avec d'autres exemples, notamment avec un coefficient supérieur à 0. Programme dessinant le tableau de variations d'une fonction trinôme de degré 2 Niveau : Ce programme donnera toujours la forme canonique de f, le sommet de la parabole associée et ses variations mais ici sous forme d'un tableau. Comme d'habitude pour les graphes, on va s'aider de GeoGebra. On a donc deux cas : Cas1 : a < 0 Cas 2 : a > 0 162/237
166 Cas1 : a < 0 Cas 2 : a > 0 Il n'y a plus qu'à se lancer!! Pour les flèches, on devra tracer trois segment à chaque fois /237
167 Voici le script : Script en langage Casio : "Ce programme donne la forme canonique et le sommet de la fonction ainsi que son tableau de variation" ClrText "f(x)=ax²+bx+c, avec" "a=( 0)"? A "b="? B "c="? C (B/(2A)) D A (-D)²+B (-D)+C E "La forme canonique de f est : a (x +α)2 +β, avec:" "α=" D "β=" E ClrGraph -D S ViewWindow -5,5,1,-5,5,1 AxesOff SketchNormal F-Line -4,3,4,3 SketchNormal F-Line -4,3,-4,-3 SketchNormal F-Line -4,-3,4,-3 SketchNormal F-Line 4,3,4,-3 SketchNormal F-Line -1.3,3,-1.3,-3 SketchNormal F-Line -4,1,4,1 Text 18,30,"x" Text 35,15,"ax²+bx+c" Text 18,50,"- " Text 18,80,"xS" Text 18,104,"+ " Text 1,1,"xS=" Text 1,15,S Text 7,1,"yS=" Text 7,15,E If A<0 Then SketchNormal F-Line -1,-2.5,0.5,0 SketchNormal F-Line 0.5,0,0.2,0 SketchNormal F-Line 0.5,0,0.5,-0.5 Text 30,80,"yS" SketchNormal F-Line 2,0.3,5,-2.5 SketchNormal F-Line 3.5,-2.5,3.5,-2 SketchNormal F-Line 3.5,-2.5,3.2,-2.5 Else SketchNormal F-Line -1,0,0.5,-2.5 SketchNormal F-Line 0.5,-2.5,0.5,-2 SketchNormal F-Line 0.5,-2.5,0.2,-2.5 Text 45,80,"yS" SketchNormal F-Line 2,-2.5,3.5,0 SketchNormal F-Line 3.5,0,3.5,-0.5 SketchNormal F-Line 3.5,0,3.2,0 IfEnd On va tester cette petite merveille avec, par exemple, f (x )= 7 x 2 +9 x /237
168 165/237
169 Chapitre VIII : La trigonométrie 1. Rappels de cours Dans ce cours, on a un peu dépassé le cadre du programme de Seconde car notre lycée est scientifique et technologique. En particulier la notion de mesure principale est une notion de Première mais elle nous a permis de faire un beau programme Angles dans un cercle Cercle trigonométrique On appelle cercle trigonométrique dans un repère orthogonal direct (O ; i ; j), le cercle de centre O et de rayon 1. On posera comme orientation le sens inverse des aiguilles d'une montre, appelé sens trigonométrique direct. 166/237
170 Le radian Le radian est une unité de mesure d'un angle comme le degré. Un arc de longueur 1 sera intercepté par un angle de mesure 1 radian. Un demi-tour de ce cercle trigonométrique représente un arc de longueur π et il intercepte un angle de mesure 180, on dira alors que π radians valent 180 degrés autrement dit, 180 = π rad. La mesure de 1 radian vaut donc : rad = π 57 Il est important de connaître les angles remarquables en radians : Degrés Radians 30 π 6 45 π 4 60 π 3 90 π 2 Exemple : Convertir en radians les angles en degrés suivants : 15, 36, 75, 120, 135, 150 Pour convertir un angle en radians, on utilise la conversion 180 = π rad, soit pour x degrés on a : xπ rad On obtient alors : Degrés Radians 15 π π π 12 2π 3 3π 4 5π 6 1 : Il est possible d'omettre «rad» à la fin car il est évident que l'angle, par exemple π, est en radians /237
171 Exemple : Convertir les angles suivants en degrés : π, 7 π, 5 π, 11 π On utilise la conversion 180 = π, soit pour y radians, on a : y 180 π degrés. Radians π 8 7π 12 5π π 6 Degrés 22, Angles dans un cercle trigonométrique La mesure d un angle α repéré par un point M sur le cercle trigonométrique, est la valeur de la longueur de l arc AM où A (1; 0). On lui affecte la valeur + si l'on «tourne» dans le sens trigonométrique et la valeur dans le cas contraire. Le sens trigonométrique ou direct correspond au sens antihoraire. On a représenté deux angles α et β dont l un est positif α et l autre négatif β. Remarque : On a indiqué le sens trigonométrique. 168/237
172 On peut noter les angles remarquables sur le cercle trigonométrique. Il est important de visualiser l emplacement des angles pour s en faire une idée. Un même angle α peut avoir plusieurs mesures. Si un angle α, repéré par le point M sur le cercle trigonométrique, a comme mesures x et y, alors on a la relation suivante : y = x+k 2π Exemple : Soit deux mesures sur le cercle trigonométrique d un même angle : Sur la figure ci-contre on a tracé deux mesures d un même angle repéré par un point M. π et y = 11 π. Par exemple, x = 6 6 En effet : π - 11 π = 1+11 π = 2 π ( ) ( ) Un angle orienté possède une infinité de mesures. En ajoutant ou en retranchant 2π à une mesure donnée on obtient une autre mesure possible. 169/237
173 On appelle mesure principale d un angle α, la mesure x qui se trouve dans l intervalle ] π ; π ]. Méthode : On décompose la mesure donnée pour faire apparaître une somme dont l'un des termes est multiple de 2π. 27 π Exemple : Trouver la mesure principale de l'angle : 4 27 π 24 π 3 π 3π 3π = + = 6 π+ = 3 2 π Comme π < On essaye avec 3π 27 π π, c'est la mesure principale de l'angle π : 6 29 π 24 π 5 π = = 4 π 5 π = 2 2 π 5 π π π 29 π Comme π < 6 π, 5 est la mesure principale de l'angle Lignes trigonométriques Définitions Soit (O; I ; J) un repère orthonormé direct du plan et c un cercle trigonométrique de centre O. Soit M un point de c associé à un réel x. On appelle cosinus de x, noté cos x, l'abscisse de M. On appelle sinus de x, noté sin x, l'ordonnée de M. Propriétés : 1 cos x 1 1 sin x 1 cos ² x +sin ² x = 1 170/237
174 Tableau des angles remarquables et lignes trigonométriques Voici le tableau à très bien connaître : Angles π 6 π 4 π 3 sin cos Voici l ensemble des lignes trigonométriques des angles remarquables dans le cercle trigonométrique. 171/237
175 2. La programmation au service du cours 2.2 Nouvelles notions liées à la programmation Les unités d'angles Notre calculatrice est dotée de différentes unités d'angles disponibles dans le menu SET UP accessible avec SHIFT MENU. On déplace la surbrillance de manière à voir la ligne «Angle». F1 : (Deg) : Degrés F2 : (Rad) : Radians F3 : (Gra) : Grades Évidemment, l'unité d'angle qui nous intéresse est le radian. Elle sera utile lorsque l'on calculera le cosinus et/ou le sinus d'un angle en radians. L'instruction MOD L'instruction MOD permet de calculer le reste d'une division euclidienne. Elle est accessible depuis OPTN F6 F4 (NUM) F6 F4 (MOD). Syntaxe : MOD(a,b) a étant le dividende et b le diviseur Exemple : On souhaite déterminer le reste de 30 divisé par 7. Script : MOD(30,7) A A /237
176 Menu, Lbl, Goto : les sous-programmes L'instruction Menu permet, comme son nom l'indique, de créer un menu dans un programme. Elle se trouve dans SHIFT VARS F3 (JUMP) F6 (MENU). Voici sa syntaxe : Menu "<Titre>","<Texte 1>",Lbl,"<Texte 2>",Lbl, Exemple : On reprend l'exemple de tout à l'heure, à savoir : On cherche le cosinus ou le sinus d'un nombre. Menu "Que cherchez-vous?","le cosinus",1,"le sinus",2 On doit ensuite indiquer au programme à quoi correspond le Lbl 1 et le Lbl 2. Voici le script : Menu "Que cherchez-vous?","le cosinus",1,"le sinus",2 Lbl 1 "Entrer le sinus :" Goto 3 Lbl 2 "Entrer le cosinus :" Lbl 3 "Fini" On doit ajouter un autre label pour arriver à la fin du programme. C'est maintenant qu'intervient l'instruction Goto. Dès que le programme verra Goto <nombre>, il ira au Lbl <ce nombre>. 173/237
177 2.3 Programmes liés aux formules du chapitre Programme dessinant le tableau des lignes trigonométriques remarquables Niveau : On souhaite créer un tableau avec les lignes trigonométriques remarquables. C'est-à-dire ce tableau : π 6 π 4 π cos tan Angle sin 3 Pour cela, on va utiliser GeoGebra puis reporter les coordonnées sur la calculatrice comme d'habitude. 174/237
178 Voici le script : Script en langage Casio : "Ce programme donne les lignes trigonométriques remarquables" ClrGraph ViewWindow -20,20,2,-10,10,1 AxesOff SketchNormal F-Line -16,9,-16,-6 SketchNormal F-Line -16,9,16,9 SketchNormal F-Line -16,-6,16,-6 SketchNormal F-Line 16,9,16,-6 SketchNormal F-Line -16,3,16,3 SketchNormal F-Line -16,0,16,0 SketchNormal F-Line -16,-3,16,-3 SketchNormal F-Line -8,9,-8,-6 SketchNormal F-Line 0,9,0,-6 SketchNormal F-Line 8,9,8,-6 SketchDot F-Line -8.5,8,16.5,8 Text 10,25,"x" Text 25,20,"sin " Text 35,20,"cos " Text 45,20,"tan " Text 8,47,"30 " Text 8,72,"45 " Text 8,97,"60 " Text 17,45," π /6" Text 17,70," π /4" Text 17,95," π /3" Text 25,45,"1/2" Text 25,70," 2/2" Text 25,95," 3/2" Text 35,45," 3/2" Text 35,70," 2/2" Text 35,95,"1/2" Text 45,45," 3/3" Text 45,75,"1" Text 45,98," 3" Et maintenant, le résultat Programme donnant le cosinus quand on donne le sinus et inversement Niveau : On doit demander à l'utilisateur de choisir ce qu'il cherche (soit le cosinus, soit le sinus) et d'entrer la valeur qu'il connaît (soit le sinus, soit le cosinus). Puis on pourra calculer ce qu'il cherche avec la relation : cos ² x +sin ² x=1. 175/237
179 Pour demander à l'utilisateur de choisir, on peut utiliser ce genre de programme : "Que cherchez-vous?" "Si vous cherchez le cosinus, tapez 1 sinon tapez 2"? A If A=1 Then Else IfEnd Mais le but, étant de savoir programmer tout seul, on va donc apprendre une nouvelle méthode... On va donc utiliser un menu, celui de l'exemple précédent, à savoir : Menu "Que cherchez-vous?","le cosinus",1,"le sinus",2 Ensuite, on entrera le cosinus ou le sinus. Si on entre le cosinus, voici comment calculer le sinus : cos ² x +sin ² x = 1 sin ² x = 1 cos ² x sin ² x = 1 cos ² x cos ² x = 1 sin ² x sin x = (1 cos ² x) OU sin x = (1 cos ² x) Si on entre le sinus, voici comment calculer le cosinus : cos ² x +sin ² x = 1 cos ² x = 1 sin ² x Il n'y a plus qu'à programmer Script en langage Casio : "Ce programme donne sin(x) quand on donne cos (x) ou cos (x) quand on donne sin(x)" Menu "Que cherchez-vous?","le cosinus",1,"le sinus",2 Lbl 1 ClrText "Entrez sin (x), avec" "-1<sin (x)<1"? S 1-(S)² G "cos ²(x)=" G G H -H I "Les valeurs de cos (x)=" H "ou" cos x = (1 sin ² x) OU cos x = (1 sin ² x) I Goto 3 Lbl 2 ClrText "Entrez cos (x), avec" "-1<cos (x)<1"? C 1-(C)² D "sin ²(x)=" D D E -E F "Les valeurs de sin (x) sont :" E "ou" F Lbl 3 176/237
180 On essaye avec cos x = 0,3 : On peut aussi essayer d'entrer une valeur de sinus pour trouver le cosinus. 2.4 Pour se faire plaisir... Programme donnant la mesure principale, le cosinus, le sinus et dessinant le cercle trigonométrique (niveau Première!) Niveau : Voici un programme très complet qui donne la mesure principale, le cosinus et le sinus d'un angle, puis il dessine le cercle trigonométrique «découpé» correctement en plaçant le point associé à l'angle donné. Premièrement, on doit trouver la valeur principale de cet angle. Aπ On entre l'angle, donc notre demi-cercle se découpera en B parties et le cercle complet en B 2 B parties. On va pouvoir enlever les «tours inutiles» (2B), en calculant le reste de la division euclidienne : A 2B?. On utilisera donc l'instruction MOD. 177/237
181 Voici le script : 2 B K MOD(A,K) R R correspond donc au reste de la division. Il y a deux cas possibles : Cas 1 : Si R B : La mesure principale est positive. Cas 2 : Si R > B : La mesure principale est négative. Si R > B, cela signifie que l'on prend le plus long «chemin» pour y arriver donc la mesure principale doit être négative pour prendre le plus «court» chemin. Pour l'instant, elle est positive donc on enlève un «tour» pour qu'elle devienne négative. 7π n'est pas une mesure principale car on prend le plus long «chemin». 6 On lui retranche donc un tour supplémentaire. 7π 7 π 12 π 5 π 2 π = = π est donc la mesure principale. 6 Exemple : 178/237
182 Suite du programme : If R B Then "La mesure principale de la fraction de π est :" R/B Else R-K R "La mesure principale de la fraction de π est :" R/B IfEnd Dès lors, on va pouvoir s'occuper du «découpage» du cercle et on terminera par calculer le cosinus et le sinus de l'angle. Tout d'abord, on va tailler notre fenêtre correctement. La contrainte veut que l'on dispose d'un cercle de rayon 1 pour ensuite afficher plus facilement le point sur le cercle associé à l'angle que l'on donne. On va donc mettre, en laissant un peu de marge : ViewWindow -2.2,2.2,1,-1.1,1.1,1 On n'a pas mis ViewWindow -2,2,1,-1,1,1 pour se laisser une marge pour bien voir le point sur le cercle. Ensuite on peut tracer ce fameux cercle de rayon 1. Suite du script : ViewWindow -2.2,2.2,1,-1.1,1.1,1 AxesOn SketchNormal Circle 0,0,1 On va maintenant attaquer la partie un peu plus difficile à comprendre... Tout d'abord, on va devoir tracer B segments. 179/237
183 3π. 4 Un demi-cercle sera coupé en 4, mais comme on vient de le dire, le cercle complet sera découpé en B segments, ici en 4 segments. Exemple : On donne la valeur Comme on peut le constater sur la figure ci-dessous, les quatre segments se prolongent jusqu'à ce qu'ils atteignent de nouveau le cercle. Le deuxième segment (rouge), par exemple, a son point d'origine ayant les coordonnées positives et son point d'extrémité, qui est diamétralement opposé, a ses coordonnées négatives. D'ores et déjà, on sait que l'on utilisera la fonction F-Line comme ceci : F-Line -cos( ),-sin( ),cos( ),sin(...) À présent, on doit réfléchir à ce que l'on va mettre à la place des pointillés. On a dit auparavant que l'on aura besoin de B segments, c'est-à-dire que cela nécessite 1, 2,, B segments. On va utiliser la boucle «Pour» : For 1 N To B Next Voilà ce que l'on doit mettre à l'intérieur de la boucle : For 1 N To B SketchDot F-Line cos(n π/( B/ R)), sin (N π /(B/R )), cos ( N π/(b/r)), sin(n π/( B/R)) Next Oui, cela fait peur!! Quelques explications sont nécessaires 180/237
184 Pourquoi (N π/(b/r))? La variable N varie de 1 à B, on la multiplie par π puis on la divise par un autre nombre aπ afin d'obtenir un angle en radians de la forme. On divise B par R pour tracer le minimum de b segments qui nous seront utiles. Voici un petit exemple parce que cela ne doit pas être très clair 8π 8, MOD(8,24) = 8, est donc la fraction de π sauf que vous l'avez remarqué il n'y a rien de changé!! Et oui, notre calculatrice simplifie automatiquement les fractions. 2π Et on se retrouve bien avec comme mesure principale. Sauf que B a toujours la valeur 12 donc 3 on le divise par R, ici égal à 8. Si on entre Voici le résultat, quand N = 1 : F-Line -cos( π /12/8),... 8π 2 π Mais comme π = = et on retrouve bien notre mesure principale Quand N = 2 : F-Line -cos(2 π /12/8),... 2 π 16 π 4 π 4π = = et cos est la première coordonnée du point d'origine du deuxième segment. ( ) Il y a deux exceptions : - B = 0 : On diviserait par 0. - R = 0 : On diviserait par un nombre lui-même divisé par 0, ce qui reviendrait aussi à diviser par 0. On doit donc mettre une condition «Si» : If B=0 Or R=0 Then SketchDot F-Line -1,0,1,0 SketchDot F-Line 0,1,0,-1 Else For 1 N To B SketchDot F-Line cos(n π/(b/ R)), sin (N π /(B/R )), cos ( N π/(b/r)), sin(n π/( B/R)) Next IfEnd 181/237
185 Ensuite, on peut tracer le point de coordonnées (cos ( x );sin ( x)). Mais si on utilise l'instruction Plot-On, il affichera un petit point que l'on ne verra pas donc on va devoir tracer manuellement une croix en soustrayant ou en ajoutant 0,1 à cos et sin. Avant tout, on doit mettre les angles en radians (Rad) au début du programme, puis affecter à X la Aπ valeur. B Voici la suite du script : A π /B X SketchNormal F-Line (cos(x)-0.1),sin(x),(cos(x)+0.1),sin(x) SketchNormal F-Line cos(x),(sin(x)-0.1),cos(x),(sin(x)+0.1) Voilà, le plus difficile est fait! Il reste à afficher les valeurs du cosinus et du sinus de l'angle. "Le cosinus de x est :" cos (X) "Le sinus de x est :" sin (X) Pour récapituler, voici le script complet : Script en langage Casio : Then Rad "La valeur principale de la "Ce programme donne:" fraction de π est:" "-la valeur principale de x" R/B "-le cercle trigonométrique" Else "-le cosinus de x" R-K R "-le sinus de x" "La valeur principale de la ClrText fraction de π est:" "Si x est négatif, veuillez R/B mettre le signe "-" dans "a"" IfEnd ClrText ClrGraph "Entrer la valeur de l'angle x ViewWindow -2.2,2.2,1,(en rad) :" 1.1,1.1,2 " a π/b " SketchNormal Circle 0,0,1 AxesOn "a="? A If B=0 Or R=0 "b="? B Then 2 B K SketchDot F-Line -1,0,1,0 MOD(A,K) R SketchDot F-Line 0,1,0,-1 If R B Else For 1 N To B SketchDot F-Line -cos (N π / (B/R)),-sin (N π /(B/R)),cos (N π /(B/R)),sin (N π /(B/R)) Next IfEnd (A π )/B X SketchNormal F-Line (cos (X)0.1),sin (X),(cos (X)+0.1),sin (X) SketchNormal F-Line cos (X), (sin (X)+0.1),cos (X),(sin (X)0.1) ClrText "Le cosinus de x est:" cos (X) "Le sinus de x est:" sin (X) 182/237
186 Un petit exemple pour admirer votre chef d œuvre 103 π On essaye avec : 4 183/237
187 Chapitre IX : Les droites du plan 1. Rappels de cours 1.1 Les formules Équations de droites Dans un repère (O; I ; J), toute droite (d) non parallèle à l axe des ordonnées est la représentation graphique d une fonction affine ; elle admet donc une équation de la forme y = mx+ p. Et toute droite parallèle à l'axe des ordonnées a une équation de la forme x = c. Le coefficient m est appelé coefficient directeur. Le coefficient p est appelé ordonnée à l origine. Représentation graphique d'une fonction affine : Cas particuliers : - Une droite parallèle à l axe des abscisses admet une équation de la forme y = p. - Une droite passant par l origine du repère admet une équation de la forme y = mx. Remarque : Vérifier qu un point est sur une droite revient donc à vérifier que ses coordonnées satisfont à l équation de la droite. 184/237
188 Pour tracer une droite, on aura besoin de deux points. On doit donc trouver les coordonnées de deux points de la droite pour la tracer. Exemple : Soit (d) la droite d équation y = 3 x +2. (d) passe par le point A (0 ; 2); si x = 1, y = = 3+2 = 1 donc (d) passe par le point B(1 ; 1). Cette droite est représentée ci-dessous : On vérifie maintenant que le point C(2 ; 4) est bien sur la droite (d) : 3(2)+2 = 6+ 2 = 4 Les coordonnées de C vérifient l équation donc C ( d ). Coefficient directeur d'une droite non parallèle à l'axe des ordonnées Dans un repère, on considère les points A (x A ; y A) et B( x B ; y B ) avec x A x B. Le coefficient directeur de la droite (AB) est : m= y B y A différence des ordonnées Δ y = = x B x A différence des abscisses Δx 185/237
189 Comme x A x B, la droite ( AB) n'est pas parallèle à l'axe des ordonnées. Elle admet donc une équation de la forme y = mx+ p. Comme les points A et B sont sur cette droite, on a : y A = mx A + p et y B = mx B + p. y B y A = (mxb + p) (mx A ) = mxb + p mxa p = mxb mxa = m(x B x A ) On obtient donc : m(x B x A )= y B y A. Comme x A x B, on peut diviser cette expression par x B x A et on obtient : y y m= B A x B x A Exemple : Détermination de l'équation de la droite (d) passant par A ( 2 ;1) et B(6 ;5). L équation est de la forme y = mx+ p car x A x B. y B y A = = = = x B x A 6 ( 2) Par suite, l équation est de la forme y = x+ p. 2 Pour déterminer l ordonnée à l origine p, on remarque que la droite passe par A ( 2 ;1). On a donc : 1 ( 2)+ p = p = 1 p=2 1 L'équation de la droite (d) est donc y = x m= 186/237
190 1.2 Les applications Positions relatives de deux droites Dans un repère, on considère la droite (d) d'équation y = mx+ p et la droite (d') d'équation y = m ' x+ p '. Dire que (d) et (d') sont parallèles équivaut à m = m'. Dire que (d) et (d') sont sécantes équivaut à m m'. Pour déterminer le point d'intersection, par exemple M (x ; y) entre les deux droites (d) et (d'), on doit donc calculer le point qui appartient à la droite (d) et à la droite (d'). On a, pour m m' : y = mx+ p M ( x ; y ) (d ) (d ' ) y = m' x+ p ' { yy==m'mx+x+pp ' { mx+y p==mxm+' px+ p ' y = mx+ p { mx m' x = p ' p { y = mx+ p x ( m m' ) = p ' p { y = mx + p p ' p x= m m' { { mx+y p==mxm+' px+ p ' y = mx+ p { mx m' x = p ' p y = mx+ p { x (m m' ) = p ' p { y = mx + p p' p x= m m' { p ' p m m' p ' p y=m +p m m' x= ( ) On obtient donc les coordonnées de M, point d'intersection de (d) et (d'). 187/237
191 Exemple : On souhaite déterminer le point d'intersection, M (x ; y), de deux droites (d) et (d') d'équations respectives y = 2 x +1 et y = 3 x 4. On a : 2 3 donc (d) et (d') sont sécantes y = 2 x +1 M ( x ; y ) (d ) (d ' ) y = 3 x 4 +1 { yy==23xx 4 y = 2 x+1 { 2 x+1 = 3 x 4 {y x= 2=x 5+1 {y =x2=x5+1 5 { y =x =2(5)+1 { y = 2 x+1 { 2 x+1 = 3 x 4 {y x= 2=x 5+1 {y =x2=x5+1 5 { y =x =2(5)+1 { yx == 511 Le point M d'intersection de ces deux droites a pour couple de coordonnées (5 ;11). On peut, bien entendu, créer un programme qui détermine ce point d'intersection. On demanderait à l'utilisateur d'entrer les valeurs m, p, m' et p'. On affecterait ces valeurs dans quatre variables et on calculerait les coordonnées du point d'intersection que l'on stockerait dans deux autres variables. On vous conseille vivement de le faire pour vous exercer car on ne le fera pas ensemble ; notre calculatrice sait déjà le faire. Voici quelques explications... Résolution d'équation linéaires simultanées avec la calculatrice Pour cela, on doit aller dans le module EQUA. 188/237
192 On obtient ainsi ce menu, on appuie sur F1 pour choisir SIML. Cette instruction permet de résoudre des équations linéaires simultanées de 2 à 6 inconnues. Après avoir spécifié le nombre d'inconnues (variables), on doit saisir les coefficients les uns après les autres. Quand on insère un coefficient, on doit appuyer sur EXE pour saisir le(s) suivant(s). Si l'on souhaite changer un des coefficients que l'on a saisi auparavant, on doit utiliser les touches du pavé directionnel pour amener la surbrillance sur le coefficient voulu. Pour supprimer tous les coefficients, on appuie sur CLR (F3). On va reprendre l'exemple utilisé précédemment, à savoir : déterminer le point d'intersection entre la droite (d) d'équation y = 2 x +1 et la droite (d') d'équation y = 3 x 4. On a donc deux inconnues : x et y. On choisit donc le nombre d'inconnues, à savoir 2 en appuyant sur F1. On obtient l'écran suivant : 189/237
193 Comme on peut le remarquer, l'équation à entrer est de la forme ax +by = c et on doit donc taper les valeurs de a, b et c. D'une manière générale, on doit mettre l'équation de (d) sous la forme mx+ y = p et celle de (d') sous la forme m' x + y = p '. On doit donc entrer dans la première ligne les valeurs -m, 1 et p, et dans la deuxième ligne les valeurs -m', 1 et p'. Dans notre exemple m = 2, p = 1, m' = 3 et p ' = 4. Voici ce que l'on doit taper dans chaque case : On appuie sur EXE ou F1, pour obtenir la solution, à savoir le point d'intersection entre ces deux droites : On retrouve bien les coordonnées du point d'intersection calculées auparavant, à savoir le couple de coordonnées (5 ;11). 2. La programmation au service du cours 2.1 Nouvelles notions Locate Cette commande affiche des caractères alphanumériques à une position précise de l'écran. Elle se situe dans SHIFT VARS F6 F4 (I/O) F1 (Lcte). Voici sa syntaxe : Locate <X>,<Y>,<"texte" ou variable à afficher> X varie de 1 à 21 et Y varie de 1 à /237
194 Ainsi 1,1 représente colonne 1, ligne 1, soit la case en haut à gauche. Pour afficher du texte en mode graphique, on doit utiliser l'instruction Text. Tracer une fonction Il existe une instruction : Graph Y=, qui permet de tracer des droites et des courbes en fonction de leurs équations. La syntaxe de cette instruction pour tracer une droite sera donc : "MX+P" Y1 Graph Y=Y1 Ou plus rapidement : Graph Y=MX+P Remarque : On note que M et P sont deux réels car Y=MX+P est l équation d une droite. L'équation de la droite peut être x = constante, pour cela ce sera Graph X=. Le chemin d accès de cette instruction est : SHIFT F4 (Sketch) F5 (GRAPH) F1 (Y=) ou F2 (X=). 1 Exemple : On souhaite tracer la droite d'équation y = x Tout d'abord, on effectue les réglages de la fenêtre d'affichage. Voici le script : ClrGraph ViewWindow -10,10,2,-5,5,1 AxesOn Graph Y=-(1/2)X+2 191/237
195 Si M et P sont demandés à l'utilisateur, voici le script : "M="? M "P="? P ClrGraph ViewWindow -10,10,2,-5,5,1 AxesOn "MX+P" Y1 Graph Y=Y1 OU "M="? M "P="? P ClrGraph ViewWindow -10,10,2,-5,5,1 AxesOn Graph Y= MX+P Voici le résultat, avec M = 2 et P = Programmes liés au chapitre Programme donnant l'équation d'une droite Niveau : Ce programme consiste à demander à l'utilisateur les coordonnées de deux points appartenant à cette droite. Par exemple, le premier point a pour coordonnées (U; V) et le deuxième (Z ; T). Ensuite, on teste si U = Z, voici le script : If U=Z Then "L'équation de la droite est:" "x=" Locate 3,7,U 192/237
196 Puis, on vérifie si V ne serait pas égal à T, voici la suite du programme : Else If V=T Then "L'équation de la droite est:" "y=" Locate 3,7,V Si aucune de ces conditions n'est remplie, alors on doit calculer le coefficient directeur de la droite ainsi que l'ordonnée à l'origine. P1 ( x 1 ; y 1 ) et P 2 ( x 2 ; y 2) y 2 y 1 Δ y et P 1 (P 1 P 2 ) donc y P = mx P + p p = y P mx P = x 2 x1 Δ x Soit M = (T-V)/(Z-U) et P = T-(M Z). m= 1 Voici le programme complet : Script en langage Casio : "Ce programme donne l'équation d'une droite à l'aide de 2 points DISTINCTS de cette droite et la dessine" ClrText "Entrer les coordonnées du 1er pt (U;V)" "U="? U "V="? V "Entrer les coordonnées du 2ème pt (Z;T)" "Z="? Z "T="? T If U=Z Then "L'équation de la droite est :" "x=" Locate 3,7,X Else If V=T Then "L'équation de la droite est :" "y=" Locate 3,7,Y Else (T-V)/(Z-U) M T-(M Z) P "L'équation de la droite est de la forme mx+p, avec :" "m=" Locate 3,7,M "p=" Locate 3,7,P On essaye avec P 1 (1 ; 4) et P 2 (3 ; 2) : 193/237
197 On peut essayer avec d'autres points, le programme donnera forcément l'équation de la droite qui en découle. Programme dessinant une droite dont on connaît l'équation Niveau : On doit d'abord afficher les points puis tracer cette fameuse droite. On devra donc adapter le repère en fonction des coordonnées des points.1 On rappelle que le premier point a pour coordonnées (U;V) et le deuxième (Z;T). On va donc stocker les abscisses en List1 et les ordonnées en List2 pour les trier et on ajoutera en List1 la valeur de la racine de cette droite, à savoir -P/M et la valeur de l'ordonnée à l'origine, à savoir P. On va devoir ajouter ceci à chaque fin de test conditionnel puis en l'adaptant lorsque que x = constante et y = constante, c'est-à-dire que l'on insère la valeur 0 à la place de la racine lorsque x = constante et la valeur 0 à la place de l'ordonnée à l'origine lorsque y = constante. 1 : C'est d'ailleurs cette contrainte qui rend l'algorithme «délicat». 194/237
198 Voici le script : Script en langage Casio : "Ce programme donne l'équation d'une droite à l'aide de 2 pts DISTINCTS de cette droite et la dessine" ClrText "Entrer les coordonnées du 1er pt (u;v)" "u="? U "v="? V "Entrer les coordonnées du 2ème pt (z;t)" "z="? Z "t="? T ClrList ClrGraph If Z=U Then "L'équation de la droite est:" "x=" Locate 3,7,U {U,Z,-P/M} List 1 {V,T,0} List 2 SortA(List 1) SortA(List 2) (List 1[3]-List 1[1]) 10 E (List 2[3]-List 2[1]) 10 F ViewWindow List 1[1]-E,List 1[3]+E,E,List 2[1]-F,List 2[3]+F,F AxesOn PlotOn U,V Text 1,1,"Pt 1" Cls PlotOn Z,T Text 1,1,"Pt 2" Cls Graph U=Z Else If V=T Then "L'équation de la droite est:" "y=" Locate 3,7,V {U,Z,-P/M} List 1 {V,T,0} List 2 SortA(List 1) SortA(List 2) (List 1[4]-List 1[1]) 10 E (List 2[4]-List 2[1]) 10 F ViewWindow List 1[1]-E,List 1[4]+E,E,List 2[1]-F,List 2[4]+F,F AxesOn PlotOn U,V Text 1,1,"Pt 1" Cls PlotOn Z,T Text 1,1,"Pt 2" Cls SketchNormal Horizontal V Else (T-Y)/(Z-X) M T-(M Z) P "L'équation de la droite est de la forme mx+p, avec:" "m=" Locate 3,7,M "p=" Locate 3,7,P {U,Z,-P/M} List 1 {V,T,P} List 2 SortA(List 1) SortA(List 2) (List 1[4]-List 1[1]) 10 E (List 2[4]-List 2[1]) 10 F ViewWindow List 1[1]-E,List 1[4]+E,E,List 2[1]-F,List 2[4]+F,F AxesOn PlotOn U,V Text 1,1,"Pt 1" Cls PlotOn Z,T Text 1,1,"Pt 2" Cls Graph Y=MX+P On le teste avec les points (2 ;3) et (5 ;6) : 195/237
199 196/237
200 Chapitre X : La fonction inverse 1. Rappels de cours 1.1 Les formules Fonction inverse Définition et parité La fonction inverse est la fonction f définie sur ℝ \{0} par : 1 x x 1 1 =. On a donc f ( x) = f ( x). x x On dit que la fonction inverse est impaire. Sa courbe représentative est symétrique par rapport à l'origine du repère. Remarque : Pour tout x 0, On peut donc limiter l étude de ses variations à l intervalle ] 0;+ [. 197/237
201 Variations et courbe représentative La fonction inverse est strictement décroissante sur l'intervalle ] 0 ;+ [. Soient a et b ] 0 ;+ [ vérifiant a < b. 1 1 a b f (b) f ( a) = = b a ab Comme a < b, a b est négatif et comme a > 0 et b > 0, ab est positif. Par suite, f (b) f ( a) 0, c'est-à-dire f (a ) f (b). L'ordre est inversé donc f est strictement décroissante sur ] 0 ;+ [. Remarque : Par symétrie par rapport à l origine, la fonction inverse est donc décroissante sur l intervalle ] 0;+ [. On a donc le tableau de variation suivant : x x La double barre en zéro signifie que la fonction inverse n est pas définie en x = 0. Courbe représentative de la fonction inverse : On doit faire un tableau de valeurs et tracer la courbe sur l intervalle ] 0 ;+ [. L autre partie de la courbe se déduit par symétrie par rapport à l axe des ordonnées. La courbe représentative de la fonction inverse est une hyperbole. x 0,25 0, x ,5 0,25 198/237
202 Remarque : La courbe représentative de la fonction inverse ne «touche» aucun des axes de coordonnées. Par contre, elle s en rapproche indéfiniment... Fonctions homographiques Définition Soit a, b, c et d quatre nombres réels tels que c 0. ax +b La fonction f définie par f (x )= est appelée fonction homographique. cx+ d d Elle n'est pas définie pour la valeur de x annulant le dénominateur, à savoir. c Remarque : La courbe représentative d une fonction homographique est une hyperbole. 199/237
203 Résolution de f(x) = k, avec f une fonction homographique 3 x +2 =3. 2 x+ 8 Le dénominateur doit être non nul, d'où 2 x 8 0, soit x 4 On utilise le produit en croix : 3 x +2 = 3 3 x + 2 = 3(2 x 8) 2 x+ 8 Exemple : Résoudre algébriquement l'équation 3 x + 2 = 3(2 x 8) 3 x + 2 = 6 x 24 3 x + 2 = 6 x 24 x= 26 9 Cette valeur étant bien différente de la valeur interdite -4, on a S = {269 }. Méthode : Exclure les valeurs interdites1. Utiliser les produits en croix pour éliminer les quotients. Résoudre l'équation obtenue. Vérifier que les valeurs obtenues ne soient pas des valeurs interdites, que l'on devra exclure de l'ensemble des solutions. Signe d'une fonction homographique La règle des signes étant la même pour les produits et les quotients, on va pouvoir faire des tableaux de signes pour des quotients de manière analogue à ce que l on faisait pour des produits. On devra tout de même faire attention à ne pas oublier les valeurs interdites. 3 x +6. x 4 x 4 0, soit x 4. La fonction affine f (x ) = 3 x+6 est décroissante, et s'annule pour x = 2. La fonction affine g ( x) = x 4 est croissante, et s'annule pour x = 4. On résume ces résultats dans un tableau de signes : Exemple : Signe de x ( 3 x + 6 ) ( x 4 ) 3 x + 6 x Remarque : On peut utiliser ce tableau de signes pour résoudre des inéquations. 1 : Celles qui annulent le dénominateur. 200/237
204 1.2 Les applications Forme canonique de f f (x)= ax +b cx+ d a ad ( cx +d ) ad +b b c c a c, soit f ( x ) = +. f (x )= cx +d c cx+d On pose alors : α = a ad β et β = b, ainsi, f ( x ) = α+. c c cx + d Centre de symétrie de f Le point C ( dc ; ac ) est alors centre de symétrie de (H). 201/237
205 2. La programmation au service du cours 2.1 Programmes liés aux formules du chapitre Programme déterminant la forme canonique d'une fonction homographique Niveau : Pour ce programme, on va devoir entrer une fonction homographique du type β ax +b f (x)=. On sait que la forme canonique de cette fonction est du type f (x ) = α+ cx + d cx+ d a ad avec α = et β = b. On stocke ensuite ces valeurs dans deux variables correspondant à c c α et β, on prendra les lettres V et W. Voici le programme : Script en langage Casio : "Ce programme donne la forme canonique d'une fonction homographique" "Elle est de la forme (ax+b)/(cx+d) avec:" "a="? A "b="? B "c= ( 0) "? C "d="? D Voici un exemple avec f ( x ) = A/C V B-((AD)/C) W "La forme canonique de la fonction est de la forme α+(β/(cx +d)), avec :" "α=" M "β=" C 3 x+ 5 : 6 x+4 202/237
206 Programme déterminant le centre de symétrie d'une fonction homographique Niveau : Dans cet algorithme, on doit demander à l'utilisateur d'entrer la fonction homographique du ax +b d a ; type f ( x ) =. On sait que le centre de symétrie a pour coordonnées. On stockera cx+ d c c ces valeurs dans deux autres variables, par exemple dans R et S. ( Voici le programme : Script en langage Casio : "Ce programme donne le centre de symétrie d'une hyperbole" "Elle est de la forme y=(ax+b)/(cx+d) avec:" "a="? A "b="? B "c= ( 0) "? C "d="? D On peut directement essayer avec f ( x ) = ) -D/C R A/C S "Le centre de symétrie est (r;s):" "r=" R "s=" S 2 x+ 3 : x 2 203/237
207 Programme dessinant le tableau de signes d'une fonction homographique Niveau : On enchaîne directement avec le signe d'une fonction homographique, c'est-à-dire le mx+ p quotient de deux fonctions affines de la forme f (x ) =. On nomme ce nouveau programme ax+ b AFFINQUO. On rappelle que l'on a déjà fait un programme pour le produit de deux fonctions affines (p. 132), celui que l'on va faire maintenant est très similaire, c'est pourquoi la fonction «copier-coller» va être très, très... utile!! En effet, on doit copier le programme AFFINPDT, le coller dans AFFINQUO et effectuer quelques petits changements. mx+ p On précise que lorsque ax +b est nul, le quotient est alors impossible car on ne peut pas ax+ b diviser par 0! Pour l'indiquer dans notre programme, on mettra une double barre (et donc un segment en plus) à la place du «0» correspondant à la racine de ax +b dans la dernière ligne. mx+ p Ici, on souhaite créer un programme qui dessine le tableau de signes de f (x ) =. ax+ b La méthode est identique à celle utilisée pour le signe d'un produit de fonctions affines. Ainsi, on visualise ce tableau à l'aide de GeoGebra. Que ce soit pour le texte «x», pour «mx+p» ou encore pour «+» et «-», on devra utiliser l'instruction Text et la difficulté sera de le positionner là où on le souhaite. Les principaux changements du début du programme concernent la taille du tableau qui change légèrement car dans la cellule en bas à gauche, c'est un quotient qui est affiché donc il prend plus de place /237
208 Voici le début du script de notre programme qui représente le tableau dessiné au-dessus : Script en langage Casio : SketchNormal F-Line -4.8,-4.2,-4.8,4 "On cherche le signe de (mx+p)/(ax+b)" SketchNormal F-Line 4.8,4,4.8,-4.2 "m="? M SketchNormal F-Line -1,-4.2,-1,4 "p="? P SketchNormal F-Line -4.8,-2,4.8,-2 "a="? A SketchNormal F-Line -4.8,0,4.8,0 "b="? B SketchNormal F-Line 4.8,2,-4.8,2 -P/M U SketchNormal F-Line 0.9,2,0.9,-4.2 -B/A V SketchNormal F-Line 2.9,2,2.9,-4.2 "La racine de mx+p est:" Text 12,28,"x" U Text 12,53,"- " "La racine de ax+b est:" Text 12,114,"+ " V Text 24,22,"mx+p" ViewWindow -5,5,1,-5,5,1 Text 36,22,"ax+b" AxesOff Text 45,20,"mx+p" SketchNormal F-Line -4.8,-4.2,4.8,-4.2 SketchNormal F-Line -3.8,-3.1,-2,-3.1 SketchNormal F-Line 4.8,4,-4.8,4 Text 52,20,"ax+b" Pour savoir laquelle des deux racines est la plus petite, on va mettre une instruction conditionnelle. Si U < V, alors on met U avant V et inversement. Donc on a deux cas possibles : Si U < V Si U > V Avec l instruction Text, on peut aussi afficher une variable, de ce fait on ne met pas de guillemets. Suite du script : If U<V Then Text 12,70,U Text 12,96,V Else Text 12,70,V Text 12,96,U IfEnd Comme on affiche une variable, sa valeur peut être 3 comme 2/3. Ces deux valeurs ne prennent donc pas la même place dans le tableau, il se peut que ces racines «empiétent» sur les autres cellules du tableau /237
209 On va pouvoir remplir la deuxième ligne de notre tableau, mais 4 cas sont possibles : Cas 1 : M > 0 et U > V Cas 2 : M > 0 et U < V Cas 3 : M < 0 et U > V Cas 4 : M < 0 et U < V Cas 1 : M > 0 et U > V Suite du programme : If (M>0) And (U>V) Then Text 24,60,"-" Text 24,85,"-" Text 24,100,"0" Text 24,110,"+" IfEnd 206/237
210 Cas 2 : M > 0 et U < V Suite du script : If (M>0) And (U<V) Then Text 24,60,"-" Text 24,74,"0" Text 24,85,"+" Text 24,110,"+" IfEnd Cas 3 : M < 0 et U > V 207/237
211 Suite du programme : If (M<0) And (U>V) Then Text 24,60,"+" Text 24,85,"+" Text 24,100,"0" Text 24,110,"-" IfEnd Cas 4 : M < 0 et U < V Suite du script : If (M<0) And (U<V) Then Text 24,60,"+" Text 24,74,"0" Text 24,85,"-" Text 24,110,"-" IfEnd Avant de s'occuper de la troisième ligne du tableau, on peut constater que le script des 4 cas précédents est exactement le même que pour le programme AFFINPDT. Les cas 4 qui suivent sont, eux aussi, identiques On les détaille tout de même. Voici les 4 cas possibles pour la troisième ligne du tableau : Cas 1 : A > 0 et U > V Cas 2 : A > 0 et U < V Cas 3 : A < 0 et U > V Cas 4 : A < 0 et U < V 208/237
212 Cas 1 : A > 0 et U > V Suite du programme : If (A>0) And (U>V) Then Text 36,60,"-" Text 36,74,"0" Text 36,85,"+" Text 36,110,"+" IfEnd Cas 2 : A > 0 et U < V 209/237
213 Suite du script : If (A>0) And (U<V) Then Text 36,60,"-" Text 36,85,"-" Text 36,100,"0" Text 36,110,"+" IfEnd Cas 3 : A < 0 et U > V Suite du programme : If (A<0) And (U>V) Then Text 36,60,"+" Text 36,74,"0" Text 36,85,"-" Text 36,110,"-" IfEnd 210/237
214 Cas 4 : A < 0 et U < V Suite du script : If (A<0) And (U<V) Then Text 36,60,"+" Text 36,85,"+" Text 36,100,"0" Text 36,110,"-" IfEnd Enfin, on va s'occuper de la dernière ligne Contrairement au programme AFFINPDT, pour cette ligne, 4 cas sont envisageables car on doit savoir où placer la double barre, c'est à dire sur la même colonne que celle où se trouve la racine de ax+b : Cas 1 : M A > 0 et U < V Cas 2 : M A > 0 et U > V Cas 3 : M A < 0 et U < V Cas 4 : M A < 0 et U > V 211/237
215 Cas 1 : M A > 0 et U < V Suite du programme : If ( M A>0 ) And (U<V) Voici le premier cas où l'on Then a mis cette double barre ; Text 48,60,"+" c'est le principal changement Text 48,74,"0" du programme. Text 48,85,"-" SketchNormal F-Line 3.2,-2,3.2,-4 Text 48,110,"+" IfEnd 212/237
216 Cas 2 : M A < 0 et U > V Suite du script : If ( M A>0 ) And (U>V) Then Text 48,60,"+" SketchNormal F-Line 1,2,-2,1,2,-4 Text 48,85,"-" Text 48,100,"0" Text 48,110,"+" IfEnd 213/237
217 Cas 3 : M A < 0 et U < V Suite du script : If ( M A<0 ) And (U<V) Then Text 48,60,"-" Text 48,74,"0" Text 48,85,"+" SketchNormal F-Line 3.2,-2,3.2,-4 Text 48,110,"-" IfEnd 214/237
218 Cas 4 : M A < 0 et U > V Suite du script : If ( M A<0 ) And (U>V) Then Text 48,60,"-" SketchNormal F-Line 1.2,-2,1.2,-4 Text 48,85,"+" Text 48,100,"0" Text 48,110,"-" IfEnd Voici un petit exemple avec 5 x 2. 4 x+ 1 Admettez qu'en DS, cela peut s'avérer être très utile!! La calculatrice est bien à notre service /237
219 Chapitre XI : Échantillonnage et estimation 1. Rappels de cours 1.1 Les formules Fluctuation d'échantillonnage Lorsque l'on étudie une partie de la population, on dit que l'on étudie un échantillon. L'échantillon a une taille que l'on notera n. Sur l'échantillon, on va observer le caractère souhaité et l'on note f obs la fréquence dite «d'observation» du caractère. Plus la taille n de l'échantillon est grande, plus f obs se rapproche de la proportion p (vraie) du caractère dans la population. f obs p lorsque n +. Exemples : On effectue deux séries de 100 lancers d'une pièce équilibrée et on note la fréquence d'apparition du côté Pile. On obtient alors deux échantillons A et B de taille 100. Dans un groupe de 1000 personnes, on sélectionne un individu, on note la couleur de ses cheveux et on le replace dans le groupe. En répétant 50 fois cette expérience, on obtient un échantillon de taille 50. Si l'on constitue deux échantillons de taille n pour une même expérience, on constate que les distributions des fréquences des deux échantillons ne sont pas les mêmes : c'est ce que l'on appelle la fluctuation d'échantillonnage. 216/237
220 Intervalle de fluctuation Définition : Soit un échantillon de taille n 25 sur lequel on observe un caractère de probabilité d'apparition p tel que 0,2 p 0,8. Si f obs désigne la fréquence du caractère observé dans l'échantillon, alors [ f obs p 1 1 ; p+ n n ] avec une probabilité d'au moins 0,95. Cet intervalle est appelé intervalle de fluctuation de taille n au seuil de 95 %. Autrement dit, dans 95 % des cas, l'écart entre la fréquence observée et la probabilité est 1 inférieur à. Ainsi, si l'on réalise un échantillon, on peut affirmer en prenant un risque de 5 %, n que la fréquence que l'on obtiendrait sera dans l'intervalle de fluctuation. 1 La valeur est appelée la marge d'erreur au seuil de 95 %. n Remarque : Attention, plus l'échantillon est grand, plus l'intervalle est précis mais le risque d'erreur reste à 5 %. Exemple : Dans un casino, une table de jeux propose de lancer un dé. Sur 2500 lancers, 1150 ont donné un nombre pair. Un joueur dit : «Le dé est truqué». A-t-il raison? 3 On a : n = 2500 donc n 25 et p = = 0,5 donc 0,2 p 0,8. 6 IF 95 % IF 95 % IF 95 % IF 95 % [ [ [ p 1 1 ; p+ n n ] 0,5 1 1 ; 0, ,5 1 1 ; 0, ] ] [ 0,48 ; 0,52 ] Dans plus de 95 % des cas, le dé génère un nombre pair avec une fréquence appartenant à l'intervalle [ 0,48 ; 0,52 ] =0,46 et 0,46 IF 95 % Or, f obs = 2500 Il est donc «légitime» de penser que le dé soit truqué. 217/237
221 Intervalle de confiance L objectif de cette section est de voir comment on peut estimer une proportion inconnue dans une population à partir d un échantillon. Si f obs est la fréquence d un échantillon de taille n alors dans 95% des cas, on a : p 1 1 f obs p+ n n f obs 1 1 p f obs + n n f obs 1 1 p f obs + n n 1 1 p f obs + n n p f obs [ 1 1 ; f obs + n n p f obs 1 1 f obs p+ n n f obs IF 95 % f obs 1 1 p f obs + n n ] On en déduit que, pour plus de 95 % des échantillons aléatoires de taille n, la probabilité inconnue p appartient à l'intervalle [ f obs ] 1 1 ; f obs +, calculé à partir de l'échantillon. n n On adopte la procédure d estimation suivante : Pour estimer la probabilité d un caractère au sein d une population, on prélève UN échantillon aléatoire de taille n pour lequel on obtient UNE fréquence f obs. La probabilité p, 1 1 ; f obs + inconnue, de la population mère est dans l intervalle f obs dans 95% des cas. Cet n n intervalle est appelé intervalle de confiance de p au seuil de 95%. [ ] Exemple : Les 1000 employés d une entreprise doivent être consultés sur la nouvelle couleur du sigle de l entreprise : vert ou rouge. Inquiète du résultat, la direction, qui a fait campagne pour le rouge, a interrogé un échantillon de 100 employés sur leur choix et 54 % ont répondu rouge. Que peut-on en conclure? 218/237
222 On note f R la fréquence observée pour les partisans du rouge et f V la fréquence observée pour les partisans du vert. On a n = 100 et f R = 0,54. On a n = 100 et f V = 0,46. Les propositions suivantes sont équivalentes : Les propositions suivantes sont équivalentes : p R f R ; f R+ p V f V ; f V + n n n n p R 0,54 ; 0,54+ p V 0,46 ; 0, p R 0,54 ; 0,54+ p V 0,46 ; 0, pr [ 0,44 ; 0,64 ] pv [ 0,36 ; 0,56 ] La proportion réelle p R est comprise dans La proportion réelle p V est comprise dans l'intervalle [ 0,44 ; 0,64 ] au seuil de 95 %. l'intervalle [ 0,36 ; 0,56 ] au seuil de 95 %. [ [ [ ] [ [ [ ] ] ] ] ] Comme ces deux intervalles n'ont pas une intersection vide, on ne peut pas savoir qui des partisans du vert ou du rouge vont l'emporter. 219/237
223 2. La programmation au service du cours 2.1 Programmes liés aux formules du chapitre Programme donnant l'intervalle de fluctuation Niveau : On nomme tout de suite un nouveau programme INT-FLUC. On doit donc concevoir l'algorithme de ce programme. Il doit demander à l'utilisateur les valeurs P et N qui représentent respectivement la probabilité d'apparition et la taille de l'échantillon. 1 Ensuite, il calcule la borne inférieure d'un intervalle de fluctuation, à savoir P et la borne N 1 supérieure, à savoir P+ ; ces deux valeurs sont stockées dans A et B, par exemple. N Voici l'algorithme en langage courant de INT-FLUC : Algorithme INT-FLUC en langage courant : Commentaires : Variables : P, N, A et B sont des nombres Initialisation : Afficher le message : «Ce programme donne un intervalle de fluctuation au seuil de 95 %» Afficher le message : «Entrer la probabilité p d'apparition, 0,2 p 0,8» Afficher le message : «p=» Saisir P Afficher le message : «Entrer la taille n de l'échantillon, n 25» Afficher le message : «n=» Saisir N Traitement : Affecter à A la valeur P-1/ N Affecter à B la valeur P+1/ N Sortie : Afficher le message : «f obs [ A ; B], avec :» Afficher le message : «A=» Afficher A Pause Afficher le message : «B=» Afficher B On demande à l'utilisateur d'entrer la probabilité d'apparition comprise entre 0,2 et 0,8 ainsi que la taille de l'échantillon qui est supérieure à 25. On affecte à A et B les bornes inférieures et supérieures de l'intervalle de fluctuation. On affiche l'intervalle [ A ; B ]. 220/237
224 On peut maintenant «traduire» cet algorithme en langage Casio. Script en langage Casio : "Ce programme donne un intervalle de fluctuation au seuil de 95 %" "Enter la probabilité p d'apparition, 0,2 p 0,8 " "p="? P "Entrer la taille n de l'échantillon, n 25 " "n="? N P-1/ N A P+1/ N B " f obs [A ; B], avec :" "A=" A "B=" B On le teste immédiatement avec p = 0,7 et n = 2500 : 221/237
225 Programme donnant l'intervalle de confiance Niveau : On nomme tout de suite un nouveau programme INT-CONF. On doit donc concevoir l'algorithme de ce programme. Il doit demander à l'utilisateur les valeurs F et N qui représentent respectivement la fréquence d'observation et la taille de l'échantillon. 1 Ensuite, il calcule la borne inférieure d'un intervalle de confiance, à savoir F et la borne N 1 supérieure de cet intervalle, à savoir F+ ; ces deux valeurs sont stockées dans A et B, par N exemple. Voici l'algorithme en langage courant de INT-CONF : Algorithme INT-CONF en langage courant : Commentaires : Variables : F, N, A et B sont des nombres Initialisation : Afficher le message : «Ce programme donne un intervalle de confiance au seuil de 95 %» Afficher le message : «Entrer la fréquence d'observation f obs» Afficher le message : «f obs =» Saisir F Afficher le message : «Entrer la taille n de l'échantillon, n 25» Afficher le message : «n=» Saisir N On demande à l'utilisateur d'entrer la fréquence d'apparition ainsi que la taille de l'échantillon qui est supérieure à 25. On affecte à A et B les bornes inférieures et supérieures de l'intervalle de confiance. Traitement : Affecter à A la valeur F-1/ N Affecter à B la valeur F+1/ N On affiche l'intervalle [ A ; B ]. Sortie : Afficher le message : «p [ A ; B], avec :» Afficher le message : «A=» Afficher A Pause Afficher le message : «B=» Afficher B 222/237
226 On peut maintenant «traduire» cet algorithme en langage Casio. Script en langage Casio : "Ce programme donne un intervalle de confiance au seuil de 95 %" " Enter la fréquence d'apparition f obs " " f obs ="? F "Entrer la taille n de l'échantillon, n 25 " "n="? N F-1/ N A F+1/ N B " p [ A ; B], avec :" "A=" A "B=" B On le teste immédiatement avec f obs = 0,3 et n = 5000 : 2.2 Programmes liés aux applications du chapitre Approximation de π par la méthode dite de Monte-Carlo : On va créer un programme progressivement qui aura pour but de donner une approximation de la valeur π. 223/237
227 Programme donnant une approximation du nombre π Niveau : Dans un repère orthonormal du plan, on considère un point M de couple de coordonnées ( x ; y) tel que : 0 < x < 1 et 0 < y < 1 Ce point M est alors à l'intérieur du carré OIKJ où O(0 ; 0), I(1 ;0), K (1 ;1) et J ( 0;1). On appelle d la distance OM et on considère le quart de disque d de centre O et de rayon 1 à l'intérieur du carré OIKJ. Tout d'abord, on doit exprimer la distance d en fonction de x et y. On a : d = (x 0)2 +( y 0)2 d = x2+ y 2 On a donc : M est à l'intérieur (au sens strict de l'inclusion) du disque d si et seulement si d <1. On peut alors écrire un algorithme qui teste si M, intérieur au carré OIKJ, est un point du disque d. Dans cet algorithme, on doit demander à l'utilisateur d'entrer une valeur de x et une de y. On affecte 2 2 ensuite la valeur X + Y à D. Ensuite, on fait un test sur D : si D < 1 alors M est à l'intérieur du disque sinon il n'y est pas. 224/237
228 On crée tout de suite un nouveau programme que l'on nomme APPROXPI. On doit maintenant écrire en langage courant son algorithme. Algorithme APPROXPI en langage courant : Variables : X, Y et D sont des nombres Commentaires : Initialisation : Afficher le message : «Entrer les coordonnées de On demande à l'utilisateur d'entrer les coordonnées de M. M(x;y)» Afficher le message : «x=» Saisir X Afficher le message : «y=» Saisir Y Traitement : On affecte à D la valeur X + Y et si D est Affecter à D la valeur X + Y inférieur à 1 alors M est à l'intérieur du disque Si D<1, alors Afficher le message : «M est à l'intérieur sinon il est à l'extérieur. du disque» Sinon Afficher le message : «M est à l'extérieur du disque» Fin Si Sortie : Ø On doit maintenant «traduire» cet algorithme en langage Casio. Script en langage Casio : "Entrer les coordonnées de M(x;y)" "x="? X "y="? Y X²+Y² D If D<1 Then "M est à l'intérieur du disque" Else "M est à l'extérieur du disque" IfEnd 225/237
229 On implémente l'algorithme dans le programme APPROXPI puis on le teste avec X = 0,4 et Y = 0,8. On simule un point M à l'intérieur du carré OIKJ. On sait alors que M est un point de d 2 2 lorsque X + Y < 1. On recommence un grand nombre de fois cette simulation, on appelle N ce grand nombre (par exemple N = 1000) et l'on compte le nombre de fois où le point simulé M est un point de d ; on note C ce nombre. En faisant le rapport du nombre de fois cette simulation de points dans d par rapport au nombre de points simulés, et dans les conditions d'un grand nombre de simulations, alors on obtient une approximation du quotient de la surface du quart de disque d avec la surface du carré OIKJ. On doit d'abord déterminer la surface du carré OIKJ, puis celle du quart de disque d. π r ² ad = a OIKJ = 12 4 π a OIKJ = 1 ad = 4 La fréquence où M d est Or, C. N C π C donc π 4. N 4 N On crée sans attendre un nouveau programme que l'on nomme MONTECAR. L'algorithme de ce programme doit demander à l'utilisateur d'entrer le nombre de points à simuler, on stocke ce nombre dans N. Pour I, par exemple, allant de 1 à N, on donne à X et Y la valeur d'un 2 2 nombre aléatoire entre 0 et 1. On affecte à D la valeur X + Y. Si D est inférieur à 1, alors on C 4 à P, par augmente C de 1 (ce point est à l'intérieur du disque). On affecte enfin la valeur N exemple et ce nombre est une approximation de π. 226/237
230 Voici l'algorithme de MONTECAR en langage courant : Algorithme MONTECAR en langage courant : Commentaires : Variables : N, C, I, X, Y, D et P sont des nombres Initialisation : Afficher le message : «Entrer le nombre de points à simuler» Afficher le message : «N=» Saisir N Affecter à C la valeur 0 On entre le nombre de points à simuler et on initialise la variable C qui compte le nombre de points appartenant au disque. Traitement : Pour I allant de 1 à N Affecter à X la valeur d'un nombre aléatoire entre 0 et 1. Affecter à Y la valeur d'un nombre aléatoire entre 0 et Affecter à D la valeur X + Y Si D<1, alors Affecter à C la valeur C+1 Fin Si Fin Pour Affecter à P la valeur C/N 4 X et Y prennent une valeur aléatoire entre 0 et D prend la valeur de X + Y. Si cette valeur est inférieure à 1, alors le point appartient au disque donc C augmente de 1. P prend la valeur du rapport de nombre de points qui appartiennent au disque sur le nombre de points simulés multiplié par 4 ; cette valeur est une approximation de π. Sortie : Afficher le message : «Une approximation de π On affiche alors P. est :» Afficher P On «traduit» cet algorithme en langage Casio. Script en langage Casio : "Entrer le nombre de points à simuler" "N="? N 0 C For 1 I To N Ran# X Ran# Y X²+Y² D D<1 Isz C IfEnd Next C/N 4 P "Une approximation de π est : " P 227/237
231 Voici un petit exemple avec N = 2000 : Puis avec N = 5000 : Programme donnant la moyenne de l simulation de π Niveau : La question de départ est : Que doit-on changer à cet algorithme afin qu'il «boucle», par exemple 50 fois cette simulation de PI, qu'à chaque sortie de la boucle il affecte la valeur de P dans la liste 1, pour enfin faire la moyenne de la liste 1 en liste 2? On doit ajouter la boucle Pour M allant de 1 à L, qui simule le nombre π avec N points. L'approximation de π est stockée dans List1[M]. On calcule la moyenne de List1 qui correspond à la moyenne des L simulations du nombre π. 228/237
232 Voici l'algorithme modifié, en langage courant : Algorithme MONTECAR en langage courant : Variables : L, N, M, C, I, X, Y et D sont des nombres List1 et List2 sont des listes Commentaires : Initialisation : Afficher le message : «Entrer le nombre de fois à On entre le nombre de simulations à effectuer simuler π» Afficher le message : «L=» Saisir L On entre le nombre de points à simuler à Afficher le message : «Entrer le nombre de chaque simulation. points à simuler» Afficher le message : «N=» Saisir N Traitement : Pour M allant de 1 à L Affecter à C la valeur 0 Pour I allant de 1 à N Affecter à X la valeur d'un nombre aléatoire entre 0 et 1. Affecter à Y la valeur d'un nombre aléatoire entre 0 et Affecter à D la valeur X + Y Si D<1, alors Affecter à C la valeur C+1 Fin Si Fin Pour Affecter à List1[M] la valeur C/N 4 Fin Pour Affecter à List2[1] la moyenne de List1 Sortie : Afficher le message : «La moyenne de la simulation de L fois π est :» Afficher List2[1] On initialise C à chaque simulation. Pour chaque simulation de π, X et Y prennent une valeur aléatoire entre 0 et D prend la valeur de X + Y. Si cette valeur est inférieure à 1, alors le point appartient au disque donc C augmente de 1, variable qui compte le nombre de points qui appartiennent au disque. On met la «Ième» approximation de π dans la «Mème» ligne de List1. On fait la moyenne de List1 pour la stockée dans List2. On affiche la moyenne de ces simulations de π. 229/237
233 On doit ensuite «traduire» cet algorithme en langage Casio. Script en langage Casio : ClrList "Entrer le nombre de fois à simuler le nombre π :" "L="? L "Entrer le nombre de points à simuler à chaque simulation de π :" "N="? N "App.π" List1[0] "Moy." List2[0] For 1 M To L 0 C For 1 I To N Ran# X Ran# Y X²+Y² D D<1 Isz C Next C N 4 List 1[M] Next Mean(List1) List 2[1] "La moyenne des simulations du nombre π est :" List 2[1] On essaye avec L = 10 et N = 100 : 230/237
234 Programme dessinant un graphe avec toutes les simulations de π Niveau : Tout d'abord, on essaye de comprendre ce que l'on doit représenter. Sur l'axe des x, on doit pouvoir mettre les L simulations de π et sur l'axe des y, on doit au moins avoir la valeur π en se donnant une marge pour la fluctuation. L On va ajouter une pause après que l'on ait affiché List2[1] puis on affecte à B la valeur et la 10 valeur 0,3 à C.1 Voici un schéma pour mieux comprendre Suite du script en langage Casio (à partir de List2[1]) : List2[1] L/10 B 0.3 C On peut maintenant ajuster la fenêtre d'affichage. Par rapport au schéma précédent, voici la fenêtre que l'on doit mettre pour cela : ViewWindow -B/2,L,B,-0,5,4,5,1 On affiche les axes puis on trace une droite horizontale passant par π. 1 : On affecte 0,3 à C pour que le premier point ne soit pas sur l'axe des ordonnées, donc pour qu'il soit visible. 231/237
235 Suite du script : ViewWindow -B/2,L,B,-0.5,4.5,1 AxesOn SketchDot Horizontal π Ensuite, pour tracer tous les points qui correspondent à chaque simulation de π, on va créer une boucle «Pour» qui, de la première ligne de la liste 1 à la dernière, prend la valeur de chaque case pour déterminer l'ordonnée du point que l'on veut tracer. Pour l'abscisse de ce point, on prendra la valeur C et, pour que les points ne soient pas les uns sur les autres, on ajoutera 1 à C à chaque fois. Pour la convivialité, on mettra le texte «π» près de la droite. Voici la fin du script : For 1 A To L PlotOn C,List1[A] Isz C Next Text 20,1,"π" "Aller voir dans STAT pour toutes les simulations de π" On peut tester ce programme avec, par exemple, L = 10 et N = 5 : 232/237
236 Maintenant avec L = 20 et N = 10 : Plus on augmentera les valeurs de L et N, plus les points se rapprocheront de la valeur de π. 233/237
237 Gestion de la mémoire Comme la calculatrice dispose d'une mémoire limitée, on devra donc parfois supprimer des données qui ne sont plus utilisées pour «faire de la place» dans la mémoire de la calculatrice. On peut faire ces modifications dans le module MEMORY de la calculatrice. On accède à ce module depuis le MENU principal en tapant sur D ou à l'aide du pavé directionnel. On obtient alors l'écran suivant : Les noms entre «< >» indique un groupe de données. Pour voir son contenu, on doit déplacer la surbrillance sur la ligne voulue et appuyer sur EXE. Pour revenir, à l'écran précédent, on appuie sur EXIT. Les mémoires détaillées ci-après n'apparaissent pas forcément toutes car on ne les a pas utilisées dans le tutoriel comme : CAPTURE, CONICS, FINANCIAL, MATRIX, PICTURE, RECURSION, STRING /237
238 Les données suivantes peuvent donc être contrôlées : ALPHA MEM : Variables désignées par une lettre <CAPTURE> CAPT n (n = 1 à 20) : Mémoire d'écrans CONICS : Données de réglage de coniques DYNA MEM : Mémoire de graphes dynamiques EQUATION : Données d'équation FINANCIAL : Données financières <F-MEM> F-MEM n (n = 1 à 20) : Mémoire de fonctions <G-MEM> G-MEM n (n = 1 à 20) : Mémoire de graphes <LISTFILE> LIST n (n = 1 à 26 et Ans) : Contenu de mémoire de liste LIST FILE n (n = 1 à 6) : Fichier de listes <MATRIX> MAT n (n = A à Z et Ans) : Matrice <PICTURE> PICT n (n = 1 à 20) : Mémoire d'images <PROGRAM> Nom de chaque programme RECURSION : Données de récurrence SETUP : Données de configuration STAT : Données de résultats statistiques <STRING> STR n (n = 1 à 20) : Mémoire de chaînes 235/237
239 SYSTEM : Système d'exploitation et données partagées par des applications (par exemple : presse-papier, historique ) TABLE : Données de table <V-WIN> V-WIN n (n = 1 à 6) : Mémoire de fenêtres d affichage Y=DATA : Expression graphique Pour sélectionner les fichiers à supprimer, on déplace la surbrillance sur la ligne correspondant aux données que l'on souhaite effacer, on appuie sur SEL (F1) pour sélectionner l'élément et un pointeur noir ( ) apparaît à la gauche du nom de la mémoire sélectionnée. On peut, bien entendu sélectionner plusieurs fichiers simultanément. Si on sélectionne un groupe, tout ce qui se trouve à l'intérieur est également sélectionné. On appuie ensuite sur DEL (F6) pour supprimer le(s) fichier(s) sélectionnés. Exemple : On souhaite supprimer la mémoire de TABLE et le programme ESSAIS. Voici la procédure à suivre. On sélectionne d'abord le fichier TABLE. Ensuite, on doit supprimer UN des programmes. Pour cela, on déplace la surbrillance sur la ligne <PROGRAM> et on appuie sur EXE. La liste des programmes apparaît. 236/237
240 On déplace la surbrillance jusqu'à atteindre le programme ESSAIS puis on le sélectionne. On appuie ensuite sur EXIT pour revenir à la liste de mémoires et on appuie sur DEL (F6). La calculatrice affiche un message, on appuie sur F1 pour confirmer la suppression des données. On constate que TABLE ne figure plus dans la liste et si l'on va voir dans la mémoire des programmes, ESSAIS a bien été supprimé. On remarque que le nombre d'octets libres a donc augmenté. C'est ainsi que s'achève ce tutoriel pour l'année de Seconde, peut-être à l'an prochain après l'année de Première /237
VOS PREMIERS PAS AVEC TRACENPOCHE
 Vos premiers pas avec TracenPoche page 1/16 VOS PREMIERS PAS AVEC TRACENPOCHE Un coup d'oeil sur l'interface de TracenPoche : La zone de travail comporte un script, une figure, un énoncé, une zone d analyse,
Vos premiers pas avec TracenPoche page 1/16 VOS PREMIERS PAS AVEC TRACENPOCHE Un coup d'oeil sur l'interface de TracenPoche : La zone de travail comporte un script, une figure, un énoncé, une zone d analyse,
Algorithmique avec Algobox
 Algorithmique avec Algobox 1. Algorithme: Un algorithme est une suite d instructions qui, une fois exécutée correctement, conduit à un résultat donné Un algorithme doit contenir uniquement des instructions
Algorithmique avec Algobox 1. Algorithme: Un algorithme est une suite d instructions qui, une fois exécutée correctement, conduit à un résultat donné Un algorithme doit contenir uniquement des instructions
Note de cours. Introduction à Excel 2007
 Note de cours Introduction à Excel 2007 par Armande Pinette Cégep du Vieux Montréal Excel 2007 Page: 2 de 47 Table des matières Comment aller chercher un document sur CVMVirtuel?... 8 Souris... 8 Clavier
Note de cours Introduction à Excel 2007 par Armande Pinette Cégep du Vieux Montréal Excel 2007 Page: 2 de 47 Table des matières Comment aller chercher un document sur CVMVirtuel?... 8 Souris... 8 Clavier
GUIDE Excel (version débutante) Version 2013
 Table des matières GUIDE Excel (version débutante) Version 2013 1. Créer un nouveau document Excel... 3 2. Modifier un document Excel... 3 3. La fenêtre Excel... 4 4. Les rubans... 4 5. Saisir du texte
Table des matières GUIDE Excel (version débutante) Version 2013 1. Créer un nouveau document Excel... 3 2. Modifier un document Excel... 3 3. La fenêtre Excel... 4 4. Les rubans... 4 5. Saisir du texte
1. Introduction... 2. 2. Création d'une macro autonome... 2. 3. Exécuter la macro pas à pas... 5. 4. Modifier une macro... 5
 1. Introduction... 2 2. Création d'une macro autonome... 2 3. Exécuter la macro pas à pas... 5 4. Modifier une macro... 5 5. Création d'une macro associée à un formulaire... 6 6. Exécuter des actions en
1. Introduction... 2 2. Création d'une macro autonome... 2 3. Exécuter la macro pas à pas... 5 4. Modifier une macro... 5 5. Création d'une macro associée à un formulaire... 6 6. Exécuter des actions en
F7n COUP DE BOURSE, NOMBRE DÉRIVÉ
 Auteur : S.& S. Etienne F7n COUP DE BOURSE, NOMBRE DÉRIVÉ TI-Nspire CAS Mots-clés : représentation graphique, fonction dérivée, nombre dérivé, pente, tableau de valeurs, maximum, minimum. Fichiers associés
Auteur : S.& S. Etienne F7n COUP DE BOURSE, NOMBRE DÉRIVÉ TI-Nspire CAS Mots-clés : représentation graphique, fonction dérivée, nombre dérivé, pente, tableau de valeurs, maximum, minimum. Fichiers associés
Raisonnement par récurrence Suites numériques
 Chapitre 1 Raisonnement par récurrence Suites numériques Terminale S Ce que dit le programme : CONTENUS CAPACITÉS ATTENDUES COMMENTAIRES Raisonnement par récurrence. Limite finie ou infinie d une suite.
Chapitre 1 Raisonnement par récurrence Suites numériques Terminale S Ce que dit le programme : CONTENUS CAPACITÉS ATTENDUES COMMENTAIRES Raisonnement par récurrence. Limite finie ou infinie d une suite.
Découverte du tableur CellSheet
 Découverte du tableur CellSheet l application pour TI-83 Plus et TI-84 Plus. Réalisé par Guy Juge Professeur de mathématiques et formateur IUFM de l académie de Caen Pour l équipe des formateurs T 3 Teachers
Découverte du tableur CellSheet l application pour TI-83 Plus et TI-84 Plus. Réalisé par Guy Juge Professeur de mathématiques et formateur IUFM de l académie de Caen Pour l équipe des formateurs T 3 Teachers
Les suites numériques
 Chapitre 3 Term. STMG Les suites numériques Ce que dit le programme : Suites arithmétiques et géométriques CONTENUS CAPACITÉS ATTENDUES COMMENTAIRES Suites arithmétiques et géométriques Expression du terme
Chapitre 3 Term. STMG Les suites numériques Ce que dit le programme : Suites arithmétiques et géométriques CONTENUS CAPACITÉS ATTENDUES COMMENTAIRES Suites arithmétiques et géométriques Expression du terme
Guide d'utilisation. OpenOffice Calc. AUTEUR INITIAL : VINCENT MEUNIER Publié sous licence Creative Commons
 Guide d'utilisation OpenOffice Calc AUTEUR INITIAL : VINCENT MEUNIER Publié sous licence Creative Commons 1 Table des matières Fiche 1 : Présentation de l'interface...3 Fiche 2 : Créer un nouveau classeur...4
Guide d'utilisation OpenOffice Calc AUTEUR INITIAL : VINCENT MEUNIER Publié sous licence Creative Commons 1 Table des matières Fiche 1 : Présentation de l'interface...3 Fiche 2 : Créer un nouveau classeur...4
Rappels sur les suites - Algorithme
 DERNIÈRE IMPRESSION LE 14 septembre 2015 à 12:36 Rappels sur les suites - Algorithme Table des matières 1 Suite : généralités 2 1.1 Déition................................. 2 1.2 Exemples de suites............................
DERNIÈRE IMPRESSION LE 14 septembre 2015 à 12:36 Rappels sur les suites - Algorithme Table des matières 1 Suite : généralités 2 1.1 Déition................................. 2 1.2 Exemples de suites............................
Découverte du logiciel ordinateur TI-n spire / TI-n spire CAS
 Découverte du logiciel ordinateur TI-n spire / TI-n spire CAS Mémento Ouvrir TI-Nspire CAS. Voici la barre d outils : L insertion d une page, d une activité, d une page où l application est choisie, pourra
Découverte du logiciel ordinateur TI-n spire / TI-n spire CAS Mémento Ouvrir TI-Nspire CAS. Voici la barre d outils : L insertion d une page, d une activité, d une page où l application est choisie, pourra
1 CRÉER UN TABLEAU. IADE Outils et Méthodes de gestion de l information
 TP Numéro 2 CRÉER ET MANIPULER DES TABLEAUX (Mise en forme, insertion, suppression, tri...) 1 CRÉER UN TABLEAU 1.1 Présentation Pour organiser et présenter des données sous forme d un tableau, Word propose
TP Numéro 2 CRÉER ET MANIPULER DES TABLEAUX (Mise en forme, insertion, suppression, tri...) 1 CRÉER UN TABLEAU 1.1 Présentation Pour organiser et présenter des données sous forme d un tableau, Word propose
AGASC / BUREAU INFORMATION JEUNESSE 06700 Saint Laurent du Var Tel : 04.93.07.00.66 bij@agasc.fr www.agasc.fr. Word: Les tableaux.
 Word: Les tableaux Introduction 6 ième partie Il est préférable par moments de présenter de l'information sous forme de tableau. Les instructions qui suivent démontrent comment créer un tableau et comment
Word: Les tableaux Introduction 6 ième partie Il est préférable par moments de présenter de l'information sous forme de tableau. Les instructions qui suivent démontrent comment créer un tableau et comment
Traitement de texte : Quelques rappels de quelques notions de base
 Traitement de texte : Quelques rappels de quelques notions de base 1 Quelques rappels sur le fonctionnement du clavier Voici quelques rappels, ou quelques appels (selon un de mes profs, quelque chose qui
Traitement de texte : Quelques rappels de quelques notions de base 1 Quelques rappels sur le fonctionnement du clavier Voici quelques rappels, ou quelques appels (selon un de mes profs, quelque chose qui
Cours d algorithmique pour la classe de 2nde
 Cours d algorithmique pour la classe de 2nde F.Gaudon 10 août 2009 Table des matières 1 Avant la programmation 2 1.1 Qu est ce qu un algorithme?................................. 2 1.2 Qu est ce qu un langage
Cours d algorithmique pour la classe de 2nde F.Gaudon 10 août 2009 Table des matières 1 Avant la programmation 2 1.1 Qu est ce qu un algorithme?................................. 2 1.2 Qu est ce qu un langage
VOCABULAIRE LIÉ AUX ORDINATEURS ET À INTERNET
 VOCABULAIRE LIÉ AUX ORDINATEURS ET À INTERNET Brancher / débrancher l ordinateur de la prise Allumer / éteindre l ordinateur : pour allumer ou éteindre l ordinateur vous devez appuyer sur le bouton On/off
VOCABULAIRE LIÉ AUX ORDINATEURS ET À INTERNET Brancher / débrancher l ordinateur de la prise Allumer / éteindre l ordinateur : pour allumer ou éteindre l ordinateur vous devez appuyer sur le bouton On/off
Manuel d utilisation 26 juin 2011. 1 Tâche à effectuer : écrire un algorithme 2
 éducalgo Manuel d utilisation 26 juin 2011 Table des matières 1 Tâche à effectuer : écrire un algorithme 2 2 Comment écrire un algorithme? 3 2.1 Avec quoi écrit-on? Avec les boutons d écriture........
éducalgo Manuel d utilisation 26 juin 2011 Table des matières 1 Tâche à effectuer : écrire un algorithme 2 2 Comment écrire un algorithme? 3 2.1 Avec quoi écrit-on? Avec les boutons d écriture........
l'ordinateur les bases
 l'ordinateur les bases Démarrage de l'ordinateur - Le bureau, mon espace de travail - J'utilise la souris - Ouvertes ou fermées, les fenêtres - Dans l'ordinateur, tout est fichier - Le clavier : écrire,
l'ordinateur les bases Démarrage de l'ordinateur - Le bureau, mon espace de travail - J'utilise la souris - Ouvertes ou fermées, les fenêtres - Dans l'ordinateur, tout est fichier - Le clavier : écrire,
L espace de travail de Photoshop
 L espace de travail de Photoshop 1 Au cours de cette leçon, vous apprendrez à : ouvrir les fichiers Photoshop ; sélectionner et employer certains des outils dans le panneau Outils ; définir les options
L espace de travail de Photoshop 1 Au cours de cette leçon, vous apprendrez à : ouvrir les fichiers Photoshop ; sélectionner et employer certains des outils dans le panneau Outils ; définir les options
Utilisation de XnView
 http://www.rakforgeron.fr 27/02/2015 Utilisation de XnView Les photos d'actes généalogiques, les scans de documents réalisés par vous, ou vos saisies d'écran de documents téléchargés sur Internet, au-delà
http://www.rakforgeron.fr 27/02/2015 Utilisation de XnView Les photos d'actes généalogiques, les scans de documents réalisés par vous, ou vos saisies d'écran de documents téléchargés sur Internet, au-delà
Avant-propos FICHES PRATIQUES EXERCICES DE PRISE EN MAIN CAS PRATIQUES
 Avant-propos Conçu par des pédagogues expérimentés, son originalité est d être à la fois un manuel de formation et un manuel de référence complet présentant les bonnes pratiques d utilisation. FICHES PRATIQUES
Avant-propos Conçu par des pédagogues expérimentés, son originalité est d être à la fois un manuel de formation et un manuel de référence complet présentant les bonnes pratiques d utilisation. FICHES PRATIQUES
LECON 2 : PROPRIETES DE L'AFFICHAGE Version aout 2011
 LECON 2 : PROPRIETES DE L'AFFICHAGE Version aout 2011 COPIER LE FICHIER LECON 1_02 DU DISQUE D : VERS LA CLE USB Cliquez gauche deux fois sur l'icône POSTE DE TRAVAIL Cliquez gauche deux fois sur DONNEES
LECON 2 : PROPRIETES DE L'AFFICHAGE Version aout 2011 COPIER LE FICHIER LECON 1_02 DU DISQUE D : VERS LA CLE USB Cliquez gauche deux fois sur l'icône POSTE DE TRAVAIL Cliquez gauche deux fois sur DONNEES
Interface PC Vivago Ultra. Pro. Guide d'utilisation
 Interface PC Vivago Ultra Pro Guide d'utilisation Version 1.03 Configuration de l'interface PC Vivago Ultra Configuration requise Avant d'installer Vivago Ultra sur votre ordinateur assurez-vous que celui-ci
Interface PC Vivago Ultra Pro Guide d'utilisation Version 1.03 Configuration de l'interface PC Vivago Ultra Configuration requise Avant d'installer Vivago Ultra sur votre ordinateur assurez-vous que celui-ci
Guide de l utilisateur. Faites connaissance avec la nouvelle plateforme interactive de
 Guide de l utilisateur Faites connaissance avec la nouvelle plateforme interactive de Chenelière Éducation est fière de vous présenter sa nouvelle plateforme i+ Interactif. Conçue selon vos besoins, notre
Guide de l utilisateur Faites connaissance avec la nouvelle plateforme interactive de Chenelière Éducation est fière de vous présenter sa nouvelle plateforme i+ Interactif. Conçue selon vos besoins, notre
DÉRIVÉES. I Nombre dérivé - Tangente. Exercice 01 (voir réponses et correction) ( voir animation )
 DÉRIVÉES I Nombre dérivé - Tangente Eercice 0 ( voir animation ) On considère la fonction f définie par f() = - 2 + 6 pour [-4 ; 4]. ) Tracer la représentation graphique (C) de f dans un repère d'unité
DÉRIVÉES I Nombre dérivé - Tangente Eercice 0 ( voir animation ) On considère la fonction f définie par f() = - 2 + 6 pour [-4 ; 4]. ) Tracer la représentation graphique (C) de f dans un repère d'unité
Un exemple avec WORKSPACE d'interwrite
 S'approprier un utilitaire de TNI Un exemple avec WORKSPACE d'interwrite Objectifs : S'approprier un utilitaire de TNI («soft»)afin de percevoir la plus-value pédagogique de l'outil. Pour cela utiliser
S'approprier un utilitaire de TNI Un exemple avec WORKSPACE d'interwrite Objectifs : S'approprier un utilitaire de TNI («soft»)afin de percevoir la plus-value pédagogique de l'outil. Pour cela utiliser
INSERER DES OBJETS - LE RUBAN INSERTION... 3 TABLEAUX
 TABLE DES MATIERES Livret Utilisateur Excel 2007 Niveau 2 INSERER DES OBJETS - LE RUBAN INSERTION... 3 TABLEAUX... 4 Les tableaux croisés dynamiques... 4 Création d un tableau croisé... 5 Comparer des
TABLE DES MATIERES Livret Utilisateur Excel 2007 Niveau 2 INSERER DES OBJETS - LE RUBAN INSERTION... 3 TABLEAUX... 4 Les tableaux croisés dynamiques... 4 Création d un tableau croisé... 5 Comparer des
Automatisation d'une Facture 4. Liste Déroulante Remises Case à cocher Calculs
 Dans la série Les tutoriels libres présentés par le site FRAMASOFT Automatisation d'une Facture 4 Liste Déroulante Remises Case à cocher Calculs Logiciel: Version: Licence: Site: OpenOffice.org Calc :
Dans la série Les tutoriels libres présentés par le site FRAMASOFT Automatisation d'une Facture 4 Liste Déroulante Remises Case à cocher Calculs Logiciel: Version: Licence: Site: OpenOffice.org Calc :
TRIGONOMETRIE Algorithme : mesure principale
 TRIGONOMETRIE Algorithme : mesure principale Déterminer la mesure principale d un angle orienté de mesure! 115" Problèmatique : Appelons θ la mesure principale, θ et! 115" sont deux mesures du même angle,
TRIGONOMETRIE Algorithme : mesure principale Déterminer la mesure principale d un angle orienté de mesure! 115" Problèmatique : Appelons θ la mesure principale, θ et! 115" sont deux mesures du même angle,
PRISE EN MAIN D UN TABLEUR. Version OPEN OFFICE
 PRISE EN MAIN D UN TABLEUR Version OPEN OFFICE Prise en main d un tableur page 2 1. L utilisation de la souris Pour faire fonctionner un tableur, on utilise le clavier mais aussi la souris. Rappelons,
PRISE EN MAIN D UN TABLEUR Version OPEN OFFICE Prise en main d un tableur page 2 1. L utilisation de la souris Pour faire fonctionner un tableur, on utilise le clavier mais aussi la souris. Rappelons,
Premiers Pas avec OneNote 2013
 Premiers Pas avec OneNote 2 Présentation de OneNote 3 Ouverture du logiciel OneNote 4 Sous Windows 8 4 Sous Windows 7 4 Création de l espace de travail OneNote 5 Introduction 5 Présentation des différentes
Premiers Pas avec OneNote 2 Présentation de OneNote 3 Ouverture du logiciel OneNote 4 Sous Windows 8 4 Sous Windows 7 4 Création de l espace de travail OneNote 5 Introduction 5 Présentation des différentes
Baccalauréat L spécialité, Métropole et Réunion, 19 juin 2009 Corrigé.
 Baccalauréat L spécialité, Métropole et Réunion, 19 juin 2009 Corrigé. L usage d une calculatrice est autorisé Durée : 3heures Deux annexes sont à rendre avec la copie. Exercice 1 5 points 1_ Soit f la
Baccalauréat L spécialité, Métropole et Réunion, 19 juin 2009 Corrigé. L usage d une calculatrice est autorisé Durée : 3heures Deux annexes sont à rendre avec la copie. Exercice 1 5 points 1_ Soit f la
REPUBLIQUE ALGERIENNE DEMOCRATIQUE ET POPULAIRE MINISTERE DE LA FORMATION PROFESSIONNELLE. Microsoft. Excel XP
 IFP Birkhadem Alger Rue des trois frères Djillali 1 REPUBLIQUE ALGERIENNE DEMOCRATIQUE ET POPULAIRE MINISTERE DE LA FORMATION PROFESSIONNELLE INSTITUT DE LA FORMATION PROFESSIONNELLE DE BIRKHADEM Initiation
IFP Birkhadem Alger Rue des trois frères Djillali 1 REPUBLIQUE ALGERIENNE DEMOCRATIQUE ET POPULAIRE MINISTERE DE LA FORMATION PROFESSIONNELLE INSTITUT DE LA FORMATION PROFESSIONNELLE DE BIRKHADEM Initiation
Mes premiers diaporamas avec Open Office Impress?
 Mes premiers diaporamas avec Open Office Impress? Courage! Tu vas y arriver 1 Sommaire I. Les bons gestes avant de lancer Open Office (page 3) II. Créer un dossier Open Office. (page 4) III. Les 5 zones
Mes premiers diaporamas avec Open Office Impress? Courage! Tu vas y arriver 1 Sommaire I. Les bons gestes avant de lancer Open Office (page 3) II. Créer un dossier Open Office. (page 4) III. Les 5 zones
1. Introduction...2. 2. Création d'une requête...2
 1. Introduction...2 2. Création d'une requête...2 3. Définition des critères de sélection...5 3.1 Opérateurs...5 3.2 Les Fonctions...6 3.3 Plusieurs critères portant sur des champs différents...7 3.4 Requête
1. Introduction...2 2. Création d'une requête...2 3. Définition des critères de sélection...5 3.1 Opérateurs...5 3.2 Les Fonctions...6 3.3 Plusieurs critères portant sur des champs différents...7 3.4 Requête
Créer une base de données
 Access Créer une base de données SOMMAIRE Généralités sur les bases de données... 3 Création de la base de données... 4 A) Lancement d'access... 4 B) Enregistrement de la base de données vide... 4 Création
Access Créer une base de données SOMMAIRE Généralités sur les bases de données... 3 Création de la base de données... 4 A) Lancement d'access... 4 B) Enregistrement de la base de données vide... 4 Création
PROBLEMES D'ORDONNANCEMENT AVEC RESSOURCES
 Leçon 11 PROBLEMES D'ORDONNANCEMENT AVEC RESSOURCES Dans cette leçon, nous retrouvons le problème d ordonnancement déjà vu mais en ajoutant la prise en compte de contraintes portant sur les ressources.
Leçon 11 PROBLEMES D'ORDONNANCEMENT AVEC RESSOURCES Dans cette leçon, nous retrouvons le problème d ordonnancement déjà vu mais en ajoutant la prise en compte de contraintes portant sur les ressources.
Logiciel SCRATCH FICHE 02
 1. Reprise de la fiche 1: 1.1. Programme Figure : Logiciel SCRATCH FICHE 02 SANS ORDINATEUR : Dessiner à droite le dessin que donnera l'exécution de ce programme : Unité : 50 pas : Remarque : vous devez
1. Reprise de la fiche 1: 1.1. Programme Figure : Logiciel SCRATCH FICHE 02 SANS ORDINATEUR : Dessiner à droite le dessin que donnera l'exécution de ce programme : Unité : 50 pas : Remarque : vous devez
Création d'un questionnaire (sondage)
 Création d'un questionnaire (sondage) Le but de ce petit tuto est d'avoir les séquences pas à pas pour la création d'un questionnaire de façon à ne pas devoir rechercher la manière de procéder si l'outil
Création d'un questionnaire (sondage) Le but de ce petit tuto est d'avoir les séquences pas à pas pour la création d'un questionnaire de façon à ne pas devoir rechercher la manière de procéder si l'outil
Tutoriel : logiciel de présentation Openoffice Impress
 Tutoriel : logiciel de présentation Openoffice Impress Le logiciel de présentation permet de construire une suite de pages (diapositives) contenant différents objets : du texte, de l'image, du son. - L'apparition
Tutoriel : logiciel de présentation Openoffice Impress Le logiciel de présentation permet de construire une suite de pages (diapositives) contenant différents objets : du texte, de l'image, du son. - L'apparition
Créer un tableau avec LibreOffice / Calc
 Créer un tableau avec LibreOffice / Calc Réaliser des tableaux LibreOffice / Calc permet de créer des tableaux facilement en utilisant les cellules. En premier lieu, il faut prévoir le nombre de colonnes
Créer un tableau avec LibreOffice / Calc Réaliser des tableaux LibreOffice / Calc permet de créer des tableaux facilement en utilisant les cellules. En premier lieu, il faut prévoir le nombre de colonnes
Guide d usage pour Word 2007
 Formation TIC Septembre 2012 florian.jacques@etsup.com Guide d usage pour Word 2007 ETSUP 8 villa du Parc Montsouris 75014 PARIS SOMMAIRE Interface... 2 Organiser son espace de travail... 3 La barre d
Formation TIC Septembre 2012 florian.jacques@etsup.com Guide d usage pour Word 2007 ETSUP 8 villa du Parc Montsouris 75014 PARIS SOMMAIRE Interface... 2 Organiser son espace de travail... 3 La barre d
Comptabilité - USR. Logiciel : Comptabilité USR - Version 2,16 Documentation réalisée par JJ Gorge Trésorier Tir à l'arc le 04/04/2010 1 / 15
 Logiciel : Comptabilité USR - Version 2,16 Documentation réalisée par JJ Gorge Trésorier Tir à l'arc le 04/04/2010 1 / 15 Table des matières Ecran principal de saisie...3 Ajouter une nouvelle opération
Logiciel : Comptabilité USR - Version 2,16 Documentation réalisée par JJ Gorge Trésorier Tir à l'arc le 04/04/2010 1 / 15 Table des matières Ecran principal de saisie...3 Ajouter une nouvelle opération
Aide - mémoire gnuplot 4.0
 Aide - mémoire gnuplot 4.0 Nicolas Kielbasiewicz 20 juin 2008 L objet de cet aide-mémoire est de présenter les commandes de base pour faire rapidement de très jolis graphiques et courbes à l aide du logiciel
Aide - mémoire gnuplot 4.0 Nicolas Kielbasiewicz 20 juin 2008 L objet de cet aide-mémoire est de présenter les commandes de base pour faire rapidement de très jolis graphiques et courbes à l aide du logiciel
Initiation à la programmation en Python
 I-Conventions Initiation à la programmation en Python Nom : Prénom : Une commande Python sera écrite en caractère gras. Exemples : print 'Bonjour' max=input("nombre maximum autorisé :") Le résultat de
I-Conventions Initiation à la programmation en Python Nom : Prénom : Une commande Python sera écrite en caractère gras. Exemples : print 'Bonjour' max=input("nombre maximum autorisé :") Le résultat de
COURS BARDON - EXCEL 2010
 COURS BARDON - EXCEL 2010 Sommaire EXCEL 2010 - INTRODUCTION 3 FONDAMENTAUX OFFICE 2010 3 EXCEL 3 1. L ECRAN 3 2. BARRE D ETAT : CALCULS ET MODES D AFFICHAGE 7 3. PARAMETRAGE DU LOGICIEL 7 Chapitre 1 GESTION
COURS BARDON - EXCEL 2010 Sommaire EXCEL 2010 - INTRODUCTION 3 FONDAMENTAUX OFFICE 2010 3 EXCEL 3 1. L ECRAN 3 2. BARRE D ETAT : CALCULS ET MODES D AFFICHAGE 7 3. PARAMETRAGE DU LOGICIEL 7 Chapitre 1 GESTION
Seconde Généralités sur les fonctions Exercices. Notion de fonction.
 Seconde Généralités sur les fonctions Exercices Notion de fonction. Exercice. Une fonction définie par une formule. On considère la fonction f définie sur R par = x + x. a) Calculer les images de, 0 et
Seconde Généralités sur les fonctions Exercices Notion de fonction. Exercice. Une fonction définie par une formule. On considère la fonction f définie sur R par = x + x. a) Calculer les images de, 0 et
UTILISATION D'UN RADIOCHRONOMETRE POUR DATER DES GRANITES
 Fiche sujet-candidat Les géologues s interrogent sur la chronologie de mise en place de deux granites du Massif Central. On cherche à savoir si une méthode de radiochronologie permettrait de déterminer
Fiche sujet-candidat Les géologues s interrogent sur la chronologie de mise en place de deux granites du Massif Central. On cherche à savoir si une méthode de radiochronologie permettrait de déterminer
Guide d utilisation de fonctionnalités avancées de Beyond 20/20 (application à des données départementales issues de Sit@del2)
 Guide d utilisation de fonctionnalités avancées de Beyond 20/20 (application à des données départementales issues de Sit@del2) Les indications ci-dessous ont pour objectif de guider la personnalisation
Guide d utilisation de fonctionnalités avancées de Beyond 20/20 (application à des données départementales issues de Sit@del2) Les indications ci-dessous ont pour objectif de guider la personnalisation
StarDraw, le module de dessin de StarOffice 6/7
 Pour commencer 1. Les aides de StarDraw a) Les Infobulles ou les Infoballons : en survolant quelques instants une icône (ou une rubrique d'un menu déroulant si l'option Infoballons est activée) avec le
Pour commencer 1. Les aides de StarDraw a) Les Infobulles ou les Infoballons : en survolant quelques instants une icône (ou une rubrique d'un menu déroulant si l'option Infoballons est activée) avec le
Introduction : Cadkey
 Introduction Cadkey Cadkey est un logiciel de dessin assisté par ordinateur. La fenêtre du logiciel devrait ressembler à quelque chose comme suit: Le menu supérieur: Redraw Autoscale Efface Modifier les
Introduction Cadkey Cadkey est un logiciel de dessin assisté par ordinateur. La fenêtre du logiciel devrait ressembler à quelque chose comme suit: Le menu supérieur: Redraw Autoscale Efface Modifier les
La Clé informatique. Formation Excel XP Aide-mémoire
 La Clé informatique Formation Excel XP Aide-mémoire Septembre 2005 Table des matières Qu est-ce que le logiciel Microsoft Excel?... 3 Classeur... 4 Cellule... 5 Barre d outil dans Excel...6 Fonctions habituelles
La Clé informatique Formation Excel XP Aide-mémoire Septembre 2005 Table des matières Qu est-ce que le logiciel Microsoft Excel?... 3 Classeur... 4 Cellule... 5 Barre d outil dans Excel...6 Fonctions habituelles
claroline classroom online
 de la plate-forme libre d'apprentissage en ligne Claroline 1.4 Manuel Révision du manuel: 06/2003 Créé le 07/09/2003 12:02 Page 1 Table des matières 1) INTRODUCTION...3 2) AFFICHER LA PAGE DE DEMARRAGE...3
de la plate-forme libre d'apprentissage en ligne Claroline 1.4 Manuel Révision du manuel: 06/2003 Créé le 07/09/2003 12:02 Page 1 Table des matières 1) INTRODUCTION...3 2) AFFICHER LA PAGE DE DEMARRAGE...3
Angles orientés et trigonométrie
 Chapitre Angles orientés et trigonométrie Ce que dit le programme : CONTENUS CAPACITÉS ATTENDUES COMMENTAIRES Trigonométrie Cercle trigonométrique. Radian. Mesure d un angle orienté, mesure principale.
Chapitre Angles orientés et trigonométrie Ce que dit le programme : CONTENUS CAPACITÉS ATTENDUES COMMENTAIRES Trigonométrie Cercle trigonométrique. Radian. Mesure d un angle orienté, mesure principale.
qwertyuiopasdfghjklzxcvbnmqwerty uiopasdfghjklzxcvbnmqwertyuiopas dfghjklzxcvbnmqwertyuiopasdfghjklz mqwertyuiopasdfghjklzxcvbnmqwert
 qwertyuiopasdfghjklzxcvbnmqwerty uiopasdfghjklzxcvbnmqwertyuiopas dfghjklzxcvbnmqwertyuiopasdfghjklz INITIATION à Word 2007 xcvbnmqwertyuiopasdfghjklzxcvbn Cours informatiques Année 2009/2010 mqwertyuiopasdfghjklzxcvbnmqwert
qwertyuiopasdfghjklzxcvbnmqwerty uiopasdfghjklzxcvbnmqwertyuiopas dfghjklzxcvbnmqwertyuiopasdfghjklz INITIATION à Word 2007 xcvbnmqwertyuiopasdfghjklzxcvbn Cours informatiques Année 2009/2010 mqwertyuiopasdfghjklzxcvbnmqwert
Guide pour la réalisation d'un document avec Open Office Writer 2.2
 Guide pour la réalisation d'un document avec Open Office Writer 2.2 1- Lancement de l'application : Le Traitement de textes de la Suite OpenOffice peut être lancé : soit depuis le menu «Démarrer / Programmes/OpenOffice2.2/Writer
Guide pour la réalisation d'un document avec Open Office Writer 2.2 1- Lancement de l'application : Le Traitement de textes de la Suite OpenOffice peut être lancé : soit depuis le menu «Démarrer / Programmes/OpenOffice2.2/Writer
Premiers pas sur e-lyco
 Premiers pas sur e-lyco A destination des parents, ce document présente les premiers éléments pour accéder aux services de l'ent e-lyco d'un lycée. Que signifient ENT et e-lyco? ENT = Espace ou Environnement
Premiers pas sur e-lyco A destination des parents, ce document présente les premiers éléments pour accéder aux services de l'ent e-lyco d'un lycée. Que signifient ENT et e-lyco? ENT = Espace ou Environnement
Séquence 3. Expressions algébriques Équations et inéquations. Sommaire
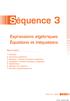 Séquence 3 Expressions algébriques Équations et inéquations Sommaire 1. Prérequis. Expressions algébriques 3. Équations : résolution graphique et algébrique 4. Inéquations : résolution graphique et algébrique
Séquence 3 Expressions algébriques Équations et inéquations Sommaire 1. Prérequis. Expressions algébriques 3. Équations : résolution graphique et algébrique 4. Inéquations : résolution graphique et algébrique
Utilisation du logiciel Epson Easy Interactive Tools
 Utilisation du logiciel Epson Easy Interactive Tools Ce logiciel permet d'utiliser le stylo electronique comme souris pour contrôler l'ordinateur depuis l'écran et comme feutre électronique pour écrire
Utilisation du logiciel Epson Easy Interactive Tools Ce logiciel permet d'utiliser le stylo electronique comme souris pour contrôler l'ordinateur depuis l'écran et comme feutre électronique pour écrire
Gérer, stocker et partager vos photos grâce à Picasa. Janvier 2015
 Gérer, stocker et partager vos photos grâce à Picasa Janvier 2015 Sommaire 1 - Découverte de Picasa 2 - Gestion des dossiers et des photos 3 - Trier, filtrer et rechercher 4 - Retoucher une image 5 - Création
Gérer, stocker et partager vos photos grâce à Picasa Janvier 2015 Sommaire 1 - Découverte de Picasa 2 - Gestion des dossiers et des photos 3 - Trier, filtrer et rechercher 4 - Retoucher une image 5 - Création
Algorithmique avec Algobox
 Algorithmique avec Algobox Fiche 2 Cette fiche est la suite directe de la première. 1. Instructions conditionnelles : 1.1. Reprise de la fiche 1 : Lecture d'un algorithme : ORDINATEUR INTERDIT : Après
Algorithmique avec Algobox Fiche 2 Cette fiche est la suite directe de la première. 1. Instructions conditionnelles : 1.1. Reprise de la fiche 1 : Lecture d'un algorithme : ORDINATEUR INTERDIT : Après
Création de maquette web
 Création de maquette web avec Fireworks Il faut travailler en 72dpi et en pixels, en RVB Fireworks étant un logiciel dédié à la création de maquettes pour le web il ne propose que les pixels pour le texte
Création de maquette web avec Fireworks Il faut travailler en 72dpi et en pixels, en RVB Fireworks étant un logiciel dédié à la création de maquettes pour le web il ne propose que les pixels pour le texte
Dessiner dans Galaad FRANÇOIS PALLUT
 Dessiner dans Galaad FRANÇOIS PALLUT Paternité - Pas d'utilisation Commerciale - Pas de Modification : http://creativecommons.org/licenses/by-nc-nd/2.0/fr/ Table des matières Objectifs 5 Introduction 7
Dessiner dans Galaad FRANÇOIS PALLUT Paternité - Pas d'utilisation Commerciale - Pas de Modification : http://creativecommons.org/licenses/by-nc-nd/2.0/fr/ Table des matières Objectifs 5 Introduction 7
La saisie d un texte
 La saisie d un texte On utilise le clavier pour la saisie des textes. C est une partie importante du travail. Il est indispensable de respecter un certain nombre de règles pour que le travail soit plus
La saisie d un texte On utilise le clavier pour la saisie des textes. C est une partie importante du travail. Il est indispensable de respecter un certain nombre de règles pour que le travail soit plus
Dans la série LES TUTORIELS LIBRES présentés par le site FRAMASOFT. Compression - Décompression avec 7-Zip. Georges Silva
 Dans la série LES TUTORIELS LIBRES présentés par le site FRAMASOFT Compression - Décompression avec 7-Zip Georges Silva Logiciel : 7-Zip site : http://www.7-zip.org Niveau : Débutant Auteur : Georges Silva
Dans la série LES TUTORIELS LIBRES présentés par le site FRAMASOFT Compression - Décompression avec 7-Zip Georges Silva Logiciel : 7-Zip site : http://www.7-zip.org Niveau : Débutant Auteur : Georges Silva
LibreOffice Calc : introduction aux tableaux croisés dynamiques
 Fiche logiciel LibreOffice Calc 3.x Tableur Niveau LibreOffice Calc : introduction aux tableaux croisés dynamiques Un tableau croisé dynamique (appelé Pilote de données dans LibreOffice) est un tableau
Fiche logiciel LibreOffice Calc 3.x Tableur Niveau LibreOffice Calc : introduction aux tableaux croisés dynamiques Un tableau croisé dynamique (appelé Pilote de données dans LibreOffice) est un tableau
MEGA ITSM Accelerator. Guide de Démarrage
 MEGA ITSM Accelerator Guide de Démarrage MEGA 2009 SP4 1ère édition (juin 2010) Les informations contenues dans ce document pourront faire l objet de modifications sans préavis et ne sauraient en aucune
MEGA ITSM Accelerator Guide de Démarrage MEGA 2009 SP4 1ère édition (juin 2010) Les informations contenues dans ce document pourront faire l objet de modifications sans préavis et ne sauraient en aucune
Apprendre à manipuler le clavier Médiathèque de Bussy Saint-Georges APPRENDRE A MANIPULER LE CLAVIER
 APPRENDRE A MANIPULER LE CLAVIER Apprendre à manipuler le clavier SOMMAIRE : I APPRENDRE A TAPER AU CLAVIER... PAGES 3-11 1.1 - Positionnement des touches d'un clavier... Page 3 1.2 - Les touches importantes
APPRENDRE A MANIPULER LE CLAVIER Apprendre à manipuler le clavier SOMMAIRE : I APPRENDRE A TAPER AU CLAVIER... PAGES 3-11 1.1 - Positionnement des touches d'un clavier... Page 3 1.2 - Les touches importantes
Soit la fonction affine qui, pour représentant le nombre de mois écoulés, renvoie la somme économisée.
 ANALYSE 5 points Exercice 1 : Léonie souhaite acheter un lecteur MP3. Le prix affiché (49 ) dépasse largement la somme dont elle dispose. Elle décide donc d économiser régulièrement. Elle a relevé qu elle
ANALYSE 5 points Exercice 1 : Léonie souhaite acheter un lecteur MP3. Le prix affiché (49 ) dépasse largement la somme dont elle dispose. Elle décide donc d économiser régulièrement. Elle a relevé qu elle
À propos de votre liseuse... 5
 Kobo Touch guide d'utilisation Table Des Matières À propos de votre liseuse... 5 Anatomie de votre liseuse... 5 Charger votre liseuse... 6 Utiliser l écran tactile... 8 Connecter la liseuse à votre ordinateur...
Kobo Touch guide d'utilisation Table Des Matières À propos de votre liseuse... 5 Anatomie de votre liseuse... 5 Charger votre liseuse... 6 Utiliser l écran tactile... 8 Connecter la liseuse à votre ordinateur...
Numbers sur ipad. Atelier Formation Numbers sur ipad. [Notes extraitres de l'aide en ligne]
![Numbers sur ipad. Atelier Formation Numbers sur ipad. [Notes extraitres de l'aide en ligne] Numbers sur ipad. Atelier Formation Numbers sur ipad. [Notes extraitres de l'aide en ligne]](/thumbs/23/1774486.jpg) Numbers sur ipad [Notes extraitres de l'aide en ligne] Table des matières Atelier Formation Numbers sur ipad Introduction à Numbers 4 Créer ou ouvrir une feuille de calcul 4 Créer ou ouvrir une feuille
Numbers sur ipad [Notes extraitres de l'aide en ligne] Table des matières Atelier Formation Numbers sur ipad Introduction à Numbers 4 Créer ou ouvrir une feuille de calcul 4 Créer ou ouvrir une feuille
GUIDE DE DÉMARRAGE. SitagriPro Infinite FINANCEAGRI. Un service. c o r p o r a t e
 GUIDE DE DÉMARRAGE SitagriPro Infinite Un service FINANCEAGRI c o r p o r a t e SOMMAIRE ÉTAPE 1 : Installation... p.3 1. Introduction 2. Connexion à SitagriPro Infinite ÉTAPE 2 : Identification... p.5
GUIDE DE DÉMARRAGE SitagriPro Infinite Un service FINANCEAGRI c o r p o r a t e SOMMAIRE ÉTAPE 1 : Installation... p.3 1. Introduction 2. Connexion à SitagriPro Infinite ÉTAPE 2 : Identification... p.5
EXPLOITATIONS PEDAGOGIQUES DU TABLEUR EN STG
 Exploitations pédagogiques du tableur en STG Académie de Créteil 2006 1 EXPLOITATIONS PEDAGOGIQUES DU TABLEUR EN STG Commission inter-irem lycées techniques contact : dutarte@club-internet.fr La maquette
Exploitations pédagogiques du tableur en STG Académie de Créteil 2006 1 EXPLOITATIONS PEDAGOGIQUES DU TABLEUR EN STG Commission inter-irem lycées techniques contact : dutarte@club-internet.fr La maquette
RapidMiner. Data Mining. 1 Introduction. 2 Prise en main. Master Maths Finances 2010/2011. 1.1 Présentation. 1.2 Ressources
 Master Maths Finances 2010/2011 Data Mining janvier 2011 RapidMiner 1 Introduction 1.1 Présentation RapidMiner est un logiciel open source et gratuit dédié au data mining. Il contient de nombreux outils
Master Maths Finances 2010/2011 Data Mining janvier 2011 RapidMiner 1 Introduction 1.1 Présentation RapidMiner est un logiciel open source et gratuit dédié au data mining. Il contient de nombreux outils
Mon aide mémoire traitement de texte (Microsoft Word)
 . Philippe Ratat Mon aide mémoire traitement de texte (Microsoft Word) Département Ressources, Technologies et Communication Décembre 2006. Sommaire PRÉSENTATION DU DOCUMENT 1 Objectif principal 1 Deux
. Philippe Ratat Mon aide mémoire traitement de texte (Microsoft Word) Département Ressources, Technologies et Communication Décembre 2006. Sommaire PRÉSENTATION DU DOCUMENT 1 Objectif principal 1 Deux
Guide de démarrage rapide
 Guide de démarrage rapide 1 Sommaire 1.Préambule...3 2.Démarrage du programme...4 3.Prise en main...6 3.1.Les saisies...6 3.2.Les listes...10 4.Gestion courante...13 4.1.Saisie d'un devis...13 4.2.Transformation
Guide de démarrage rapide 1 Sommaire 1.Préambule...3 2.Démarrage du programme...4 3.Prise en main...6 3.1.Les saisies...6 3.2.Les listes...10 4.Gestion courante...13 4.1.Saisie d'un devis...13 4.2.Transformation
Excel 2010 Intermediaire
 (Enregistrez le fichier sur votre ordinateur et ouvrez-le avec Acrobat Reader) Excel 2010 Intermediaire Dans ce fichier de positionnement nous vous demandons de valider (en cochant les différentes cases)
(Enregistrez le fichier sur votre ordinateur et ouvrez-le avec Acrobat Reader) Excel 2010 Intermediaire Dans ce fichier de positionnement nous vous demandons de valider (en cochant les différentes cases)
MEDIAplus elearning. version 6.6
 MEDIAplus elearning version 6.6 L'interface d administration MEDIAplus Sommaire 1. L'interface d administration MEDIAplus... 5 2. Principes de l administration MEDIAplus... 8 2.1. Organisations et administrateurs...
MEDIAplus elearning version 6.6 L'interface d administration MEDIAplus Sommaire 1. L'interface d administration MEDIAplus... 5 2. Principes de l administration MEDIAplus... 8 2.1. Organisations et administrateurs...
CREER UN PETIT SITE WEB EN COMPOSANT DES PAGES HTML
 CREER UN PETIT SITE WEB EN COMPOSANT DES PAGES HTML A L'AIDE DU LOGICIEL LIBRE OFFICE Libre Office 3.3.3 et Open Office.org 3.3.0 sont deux suites bureautiques complètes, équivalentes (seule la charte
CREER UN PETIT SITE WEB EN COMPOSANT DES PAGES HTML A L'AIDE DU LOGICIEL LIBRE OFFICE Libre Office 3.3.3 et Open Office.org 3.3.0 sont deux suites bureautiques complètes, équivalentes (seule la charte
 ACTIVTE N 2 CONTRAT D ACTIVITE NIVEAU 6 ème Objets techniques Matériaux Energies Evolution objets techniques Réalisation T.I.C DECOUVERTE DU POSTE INFORMATIQUE PRESENTATION DE L ACTIVITE Cette activité
ACTIVTE N 2 CONTRAT D ACTIVITE NIVEAU 6 ème Objets techniques Matériaux Energies Evolution objets techniques Réalisation T.I.C DECOUVERTE DU POSTE INFORMATIQUE PRESENTATION DE L ACTIVITE Cette activité
COPIER, COUPER, COLLER, SELECTIONNER, ENREGISTRER.
 COPIER, COUPER, COLLER, SELECTIONNER, ENREGISTRER. 1. Comment déplacer ou copier un fichier sur Windows Vous aurez régulièrement besoin de déplacer ou dupliquer des fichiers sur votre ordinateur. Par exemple
COPIER, COUPER, COLLER, SELECTIONNER, ENREGISTRER. 1. Comment déplacer ou copier un fichier sur Windows Vous aurez régulièrement besoin de déplacer ou dupliquer des fichiers sur votre ordinateur. Par exemple
Utilisation du logiciel GALAAD
 1 Sommaire: Présentation du logiciel GALAAD 1. Démarrer le programme........ 2. Présentation de l écran du logiciel....... Les barres d'outils, sauvegarder... 3. Créer un nouveau fichier........ 4. Préparer
1 Sommaire: Présentation du logiciel GALAAD 1. Démarrer le programme........ 2. Présentation de l écran du logiciel....... Les barres d'outils, sauvegarder... 3. Créer un nouveau fichier........ 4. Préparer
Publipostage avec Calc
 Auto-formation sur OpenOffice.org 2.0 par Cyril Beaussier Version 1.0.2 - Avril 2006 Publipostage avec Calc Sommaire Introduction... 2 Présentation... 3 Notions... 4 Les données... 5 Lettre type... 7 Création
Auto-formation sur OpenOffice.org 2.0 par Cyril Beaussier Version 1.0.2 - Avril 2006 Publipostage avec Calc Sommaire Introduction... 2 Présentation... 3 Notions... 4 Les données... 5 Lettre type... 7 Création
Comment bien démarrer avec. NetAirClub GUIDE ADMINISTRATEUR V1.5. Table des matières
 Comment bien démarrer avec NetAirClub GUIDE ADMINISTRATEUR V1.5 Table des matières 1 TELECHARGEMENT...3 2 PREMIERE CONNEXION...4 2.1 Paramétrage du temps d'inactivité...4 2.2 Création de votre fiche membre
Comment bien démarrer avec NetAirClub GUIDE ADMINISTRATEUR V1.5 Table des matières 1 TELECHARGEMENT...3 2 PREMIERE CONNEXION...4 2.1 Paramétrage du temps d'inactivité...4 2.2 Création de votre fiche membre
COMMENCER AVEC VUE. Chapitre 1
 Chapitre 1 COMMENCER AVEC VUE Traduction en français du premier chapitre du manuel d'utilisation du logiciel VUE. Traduit de l'américain par Bernard Aubanel. CRÉER UNE NOUVELLE CARTE Pour ouvrir VUE: 1.
Chapitre 1 COMMENCER AVEC VUE Traduction en français du premier chapitre du manuel d'utilisation du logiciel VUE. Traduit de l'américain par Bernard Aubanel. CRÉER UNE NOUVELLE CARTE Pour ouvrir VUE: 1.
1. Utilisation du logiciel Keepass
 Utilisation du logiciel Keepass L'usage de mots de passe est nécessaire pour de nombreux accès ou pour la protection de données personnelles. Il convient d'en utiliser plusieurs, suivant le type d'accès
Utilisation du logiciel Keepass L'usage de mots de passe est nécessaire pour de nombreux accès ou pour la protection de données personnelles. Il convient d'en utiliser plusieurs, suivant le type d'accès
SOMMAIRE. Travailler avec les requêtes... 3
 Access Les requêtes SOMMAIRE Travailler avec les requêtes... 3 A) Créer une requête sélection en mode QBE... 3 B) Exécuter une requête à partir du mode Modifier (QBE)... 3 C) Passer du mode Feuille de
Access Les requêtes SOMMAIRE Travailler avec les requêtes... 3 A) Créer une requête sélection en mode QBE... 3 B) Exécuter une requête à partir du mode Modifier (QBE)... 3 C) Passer du mode Feuille de
Table des matières. F. Saint-Germain / S. Carasco Document réalisé avec OpenOffice.org Page 1/13
 Voici un petit tutoriel d'utilisation du tableau numérique de la marque promethean. Ce tutoriel est loin d'être complet, il permet juste une première approche simple des outils de base du logiciel ACTIVstudio.
Voici un petit tutoriel d'utilisation du tableau numérique de la marque promethean. Ce tutoriel est loin d'être complet, il permet juste une première approche simple des outils de base du logiciel ACTIVstudio.
= constante et cette constante est a.
 Le problème Lorsqu on sait que f(x 1 ) = y 1 et que f(x 2 ) = y 2, comment trouver l expression de f(x 1 )? On sait qu une fonction affine a une expression de la forme f(x) = ax + b, le problème est donc
Le problème Lorsqu on sait que f(x 1 ) = y 1 et que f(x 2 ) = y 2, comment trouver l expression de f(x 1 )? On sait qu une fonction affine a une expression de la forme f(x) = ax + b, le problème est donc
Introduction à la présentation graphique avec xmgrace
 Chapitre 6 Introduction à la présentation graphique avec xmgrace Contenu 6.1 Avant-propos....................... 71 6.2 Faire un simple graphe................. 72 6.3 Un graphe avec plusieurs courbes...........
Chapitre 6 Introduction à la présentation graphique avec xmgrace Contenu 6.1 Avant-propos....................... 71 6.2 Faire un simple graphe................. 72 6.3 Un graphe avec plusieurs courbes...........
Guide d'utilisation du logiciel de marquage AMS 4.0
 Guide d'utilisation du logiciel de marquage AMS 4.0 Sommaire Configuration minimale requise...2 Installation du logiciel...2 Choix du périphérique de sortie et réglage des paramètres...2 Définitions...
Guide d'utilisation du logiciel de marquage AMS 4.0 Sommaire Configuration minimale requise...2 Installation du logiciel...2 Choix du périphérique de sortie et réglage des paramètres...2 Définitions...
Freeway 7. Nouvelles fonctionnalités
 ! Freeway 7 Nouvelles fonctionnalités À propos de ce guide... 3 Nouvelles fonctionnalités en un coup d'oeil... 3 À propos de la conception d'un site web réactif... 3 Travailler avec les pages pour créer
! Freeway 7 Nouvelles fonctionnalités À propos de ce guide... 3 Nouvelles fonctionnalités en un coup d'oeil... 3 À propos de la conception d'un site web réactif... 3 Travailler avec les pages pour créer
Affectation standard Affectation modifiée (exemple)
 1 sur 5 13/02/2005 11:44 Les fonctions qui vont être abordées vont vous apprendre à : comprendre l'arborescence Poste de travail, disque Répertoire ou dossier Chemin absolu, relatif utiliser l'explorateur
1 sur 5 13/02/2005 11:44 Les fonctions qui vont être abordées vont vous apprendre à : comprendre l'arborescence Poste de travail, disque Répertoire ou dossier Chemin absolu, relatif utiliser l'explorateur
RÉALISATION DE GRAPHIQUES AVEC OPENOFFICE.ORG 2.3
 RÉALISATION DE GRAPHIQUES AVEC OPENOFFICE.ORG 2.3 Pour construire un graphique : On lance l assistant graphique à l aide du menu Insérer è Diagramme en ayant sélectionné au préalable une cellule vide dans
RÉALISATION DE GRAPHIQUES AVEC OPENOFFICE.ORG 2.3 Pour construire un graphique : On lance l assistant graphique à l aide du menu Insérer è Diagramme en ayant sélectionné au préalable une cellule vide dans
Excel 2007 Niveau 3 Page 1 www.admexcel.com
 Excel 2007 Niveau 3 Page 1 TABLE DES MATIERES UTILISATION DE LISTES DE DONNEES... 4 REMARQUES PREALABLES SUR LES LISTES DE DONNEES... 4 METTRE EN FORME LE TABLEAU... 6 METTRE LA LISTE A JOUR... 7 a/ Directement
Excel 2007 Niveau 3 Page 1 TABLE DES MATIERES UTILISATION DE LISTES DE DONNEES... 4 REMARQUES PREALABLES SUR LES LISTES DE DONNEES... 4 METTRE EN FORME LE TABLEAU... 6 METTRE LA LISTE A JOUR... 7 a/ Directement
FOXIT READER 6.0 Guide rapide. Table des matières... II Utilisation de Foxit Reader 6.0... 1. Lecture... 4. Travailler dans des documents PDF...
 Table des matières Table des matières... II Utilisation de Foxit Reader 6.0... 1 Installer et désinstaller... 1 Ouvrir, Créer, Fermer, Enregistrer et Quitter... 1 Définir le style et l'apparence de l'interface...
Table des matières Table des matières... II Utilisation de Foxit Reader 6.0... 1 Installer et désinstaller... 1 Ouvrir, Créer, Fermer, Enregistrer et Quitter... 1 Définir le style et l'apparence de l'interface...
Administration du site (Back Office)
 Administration du site (Back Office) A quoi sert une interface d'administration? Une interface d'administration est une composante essentielle de l'infrastructure d'un site internet. Il s'agit d'une interface
Administration du site (Back Office) A quoi sert une interface d'administration? Une interface d'administration est une composante essentielle de l'infrastructure d'un site internet. Il s'agit d'une interface
