Logiciel de gestion des données médicales Omron Ver 1.5 Manuel d'assistance Utilisateur
|
|
|
- Beatrice Lamothe
- il y a 8 ans
- Total affichages :
Transcription
1 Logiciel de gestion des données médicales Omron Ver 1.5 Manuel d'assistance Utilisateur Copyright Omron Healthcare Co., Ltd. Tous droits réservés IM-HMS-HEM-SOFT-IT2-A-05-03/2011
2 TABLE DES MATIÈRES Avant d'utiliser le logiciel Informations importantes sur la sécurité Utilisation prévue Exigences relatives à l'environnement d'exploitation... 5 Écran de gestion utilisateur Enregistrer un nouvel utilisateur... 6 Modifier les données d'un utilisateur Supprimer un utilisateur Rechercher un utilisateur dans la liste des utilisateurs Visualiser les données utilisateurs Modifier les noms dans la liste des utilisateurs Modifier l'ordre de tri ou masquer la liste des utilisateurs au démarrage Créer un fichier CSV... 8 Quitter l'écran Écran de gestion des données de tension artérielle Zone des menus Transférer les données du tensiomètre vers l'ordinateur... 9 Imprimer les captures d'écran Déterminer la tension artérielle cible Créer un fichier CSV Créer un fichier PDF Quitter l'écran Zone d'affichage des données Diagramme fonctionnel Sélectionner une période déterminée Sélectionner une plage temporelle Sélectionner un graphique Visualiser la liste des données Saisir les données manuellement Écran de gestion des données de marche Zone des menus Transférer les données du podomètre vers l'ordinateur Imprimer les captures d'écran Déterminer l'objectif quotidien Paramétrer l'écran de démarrage Déterminer la date de début sur le graphique hebdomadaire Créer un fichier CSV Créer un fichier PDF Quitter l'écran Zone d'affichage des données Sélectionner une période déterminée Sélectionner un graphique Événement et utilisation du podomètre Visualiser les données de marche
3 TABLE DES MATIÈRES Écran de gestion des données combinées Zone des menus Imprimer les captures d'écran Créer un fichier CSV Créer un fichier PDF Quitter l'écran Zone d'affichage des données Sélectionner une période déterminée Sélectionner un graphique de marche Sélectionner une plage temporelle Transférer/fusionner les données utilisateurs Désinstaller le logiciel Avant d'utiliser le logiciel 3
4 Avant d'utiliser le logiciel Veuillez utiliser ce logiciel ainsi que le manuel d'assistance conformément aux instructions de la licence d'utilisation accordée à ce produit. L'utilisation ou la copie de ce logiciel et du manuel d'assistance, ou d'une partie de ceux-ci, sans l'autorisation préalable de Omron Healthcare Co.,Ltd. sont formellement interdites. Les caractéristiques techniques de ce logiciel ainsi que les descriptions contenues dans le manuel d'assistance peuvent faire l'objet de modifications sans avis préalable. Les captures d'écran illustrées dans le manuel d'assistance peuvent être légèrement différentes des images affichées par le logiciel. Microsoft, Windows, Internet Explorer, Access et Excel sont des marques déposées ou des marques commerciales de Microsoft Corporation aux États-Unis et dans d'autres pays. Adobe, Adobe logo, Acrobat et Reader sont des marques déposées ou des marques commerciales de Adobe Systems Incorporated aux États-Unis et dans d'autres pays. Les autres noms de société ou noms de produit utilisés dans ce manuel d'assistance sont des marques déposées ou des marques commerciales de leurs sociétés respectives. Les symboles de marques déposées ou de marques commerciales tels que et TM ont été délibérément omis dans ce manuel. Dans ce manuel d'assistance, le système d'exploitation Windows 7 de Microsoft a été abrégé et apparaît sous la forme «Windows 7» ; il en va de même pour le système d'exploitation Windows Vista de Microsoft qui apparaît sous la forme «Windows Vista», pour le système d'exploitation Windows XP de Microsoft qui apparaît sous la forme «Windows XP» et pour le système d'exploitation Windows 2000 Professionnel de Microsoft qui apparaît sous la forme «Windows 2000 Professionnel». De la même façon, Microsoft Internet Explorer a été abrégé et apparaît sous la forme «Internet Explorer» et Microsoft Excel sous la forme «Excel». Informations importantes sur la sécurité Veuillez toujours consulter un médecin. Il est dangereux d'effectuer un autodiagnostic et d'instaurer un traitement soi-même en se basant sur les résultats de la mesure. Utilisation prévue Ce produit a été conçu pour visualiser les données qui ont été transférées du tensiomètre ou du podomètre Omron sur un ordinateur. Il a été développé essentiellement pour un usage domestique. Veuillez lire ce manuel d'assistance, le manuel du tensiomètre, le manuel du podomètre ainsi que le manuel de votre ordinateur avant d'utiliser ce produit. 4
5 Exigences relatives à l'environnement d'exploitation Les environnements d'exploitation nécessaires à l'application de ce logiciel sont les suivants : Systèmes d'exploitation pris en charge : Ordinateur : Capacité de la mémoire : 512 Mo minimum Espace sur disque dur : Affichage : Autres : Microsoft Windows 2000 Professionnel (SP4) Microsoft Windows XP Edition Familiale (SP3) Microsoft Windows XP Professionnel (SP3)* Microsoft Windows Vista Édition Familiale Basique Microsoft Windows Édition Familiale Premium Microsoft Windows Vista Professionnel Microsoft Windows Vista Entreprise Microsoft Windows Vista Edition Intégrale Microsoft Windows 7 Starter Microsoft Windows 7 Edition Familiale Basique Microsoft Windows 7 Edition Familiale Premium Microsoft Windows 7 Professionnel Microsoft Windows 7 Edition Intégrale Appareil équipé d'un processeur de 800 MHz minimum compatible PC/AT 32 Mo minimum** Carte Super VGA ( pixels) ou moniteur et carte graphique haute résolution CD-ROM Prise USB (révision USB conforme à la norme 1.1) Adobe Acrobat Reader 8 minimum REMARQUES : Si les exigences de l'environnement pour le système d'exploitation sont supérieures à celles répertoriées, des ressources supplémentaires pourront alors s'avérer nécessaires. D'autres écrans peuvent apparaître en fonction du système d'exploitation de votre PC. Installez le logiciel en vous référant aux écrans qui apparaissent sur votre PC. Si [Région et langue] n'est pas défini sur [Français], définissez [Français] dans son paramètre [Format]. * Microsoft Windows XP Édition 64 bits est exclu. ** 200 Mo supplémentaires sont nécessaires si Microsoft.NET ou MDAC n'est pas installé. 5
6 Écran de gestion utilisateur Ce logiciel peut enregistrer plusieurs utilisateurs et gérer leurs données respectives en terme de tension artérielle et d'effort physique (marche). Le contrôle des données est exécuté par nom d'utilisateur. Liste des utilisateurs Enregistrer un nouvel utilisateur Cliquez sur l'icône [Ajouter utilisateur] et saisissez le nom de l'utilisateur et toute autre information complémentaire le cas échéant dans les champs Memo. Cliquez sur [OK] pour enregistrer l'utilisateur. REMARQUES : Pour enregistrer un nouvel utilisateur, vous devez saisir un nom d'utilisateur. Le nom de l'utilisateur peut comporter jusqu'à 28 caractères, lettres et chiffres au choix utilisateurs uniques maximum peuvent être enregistrés en fonction de l'espace libre sur le disque dur de l'ordinateur. Les caractères / \ : *? < >, ; ne peuvent pas être utilisés pour saisir le Nom de l'utilisateur. Les caractères, ; ne peuvent pas être utilisés pour saisir le Mémo 1 et le Mémo 2. Cliquez sur [Options mot de passe] dans la boîte de dialogue pour définir un mot de passe si vous le souhaitez. Cliquez sur [OK] pour confirmer. REMARQUES : N'oubliez pas votre mot de passe. Si vous oubliez votre mot de passe, vous ne pourrez pas ouvrir de session, modifier ou supprimer l'utilisateur. Notez votre mot de passe et conservez-le dans un endroit sécurisé. Pour annuler le mot de passe, laissez les champs «Nouveau mot de passe» et «Entrez-le à nouveau pour confirmation» vides. 6
7 Écran de gestion utilisateur Modifier les données d'un utilisateur Sélectionnez le nom de l'utilisateur dans la liste et cliquez sur [Modifier utilisateur]. Supprimer un utilisateur Sélectionnez le nom de l'utilisateur dans la liste et cliquez sur [Supprimer utilisateur]. REMARQUE : Pour sélectionner plusieurs utilisateurs, cliquez sur les utilisateurs concernés en appuyant sur la touche Ctrl ou Majuscule. Rechercher un utilisateur dans la liste des utilisateurs Saisissez les mots-clés dans les champs «Nom d'utilisateur», «Mémo 1» ou «Mémo 2» et cliquez sur [Lancer recherche]. Cliquez sur [Effacer termes de recherche] pour effacer les mots-clés. Cliquez sur [Afficher liste des utilisateurs] pour afficher tous les utilisateurs. Visualiser les données utilisateurs Sélectionnez le nom de l'utilisateur dans la liste et cliquez sur [Écran des graphiques]. Lorsque vous cliquez sur [Écran des graphiques] pour la première fois, la boîte de dialogue qui vous permet de sélectionner soit [Tensiomètre] soit [Podomètre] s'affiche. Cliquez sur l'icône correspondant aux données que vous souhaitez visualiser. Lorsque vous sélectionnez ultérieurement [Écran des graphiques], l'écran affiche automatiquement le type de données que vous avez visualisées précédemment. Si vous souhaitez modifier les données à visualiser, cliquez sur [Modifier écran] et sélectionnez les données appropriées. Modifier les noms dans la liste des utilisateurs Cliquez sur [Options] puis sur l'onglet [Saisie noms utilisateurs]. Saisissez les noms des utilisateurs le cas échéant. Cliquez sur [OK] pour confirmer. 7
8 Écran de gestion utilisateur Modifier l'ordre de tri ou masquer la liste des utilisateurs au démarrage Cliquez sur [Options] puis sur l'onglet [Options d'affichage au démarrage]. Sélectionnez l'ordre de tri dans «Ordre de triau démarrage» pour modifier l'ordre au démarrage. Sélectionnez «Ne pas afficher» dans «Affichage de la liste des utilisateurs au démarrage» pour masquer la liste des utilisateurs au démarrage. Créer un fichier CSV Grâce à ce logiciel, vous pouvez créer un fichier CSV à exporter en vue de compléter une base de données pour un ou plusieurs utilisateurs. Vous pouvez utiliser les fichiers CSV pour transférer des données vers d'autres programmes de type EXCEL. REMARQUE : Pour sélectionner plusieurs utilisateurs, cliquez sur les utilisateurs concernés en appuyant sur la touche Ctrl ou Majuscule. 1. Sélectionnez un ou plusieurs utilisateurs dans la liste et cliquez sur [Créer fichier CSV]. 2. Cliquez sur [Données tensiomètre] ou [Données podomètre]. 3. Sélectionnez le dossier de destination et modifiez le nom du fichier le cas échéant. 4. Cliquez sur [Créer fichier CSV] pour sauvegarder le fichier dans le dossier de destination. Quitter l'écran Cliquez sur la croix [X] en haut à droite de l'écran. Vous quittez alors le programme du logiciel de gestion des données médicales Omron. 8
9 Écran de gestion des données de tension artérielle L'écran de gestion des données de tension artérielle comprend les zones principales suivantes : Zone des menus Zone d'affichage des données Zone des menus Transférer les données du tensiomètre vers l'ordinateur 1. Branchez le câble USB du tensiomètre Omron sur l'ordinateur. Cliquez sur [Télécharger données]. 2. La boîte de dialogue de confirmation s'affiche. Cliquez sur [Oui] pour importer les données. Lorsque vous transférez les données pour la première fois, la boîte de dialogue [Options] s'affiche comme indiqué sur l'illustration. Sélectionnez le modèle de votre appareil ; s'il s'agit du modèle M10-IT, M9 Premium ou i-q142, sélectionnez utilisateur A ou utilisateur B sur l'appareil que vous utilisez. 3. Lancez l'importation des données. Cliquez sur [Annuler] le cas échéant. 4. Une boîte de dialogue apparaît à la fin de cette opération. Cliquez sur [OK]. REMARQUES : Vous ne pouvez pas transférer de données pendant une prise de mesure de la tension artérielle. N'éteignez pas l'ordinateur et ne débranchez pas le câble USB pendant le transfert des données. Imprimer les captures d'écran Cliquez sur [Imprimer] et paramétrez les options d'impression selon vos besoins. 9
10 Écran de gestion des données de tension artérielle Déterminer la tension artérielle cible Cliquez sur [Options]. [Cible systolique définie (mmhg)] Saisissez votre valeur de tension artérielle systolique cible. Une ligne orange indiquant votre tension artérielle systolique cible apparaît sur le graphique. [Cible diastolique définie (mmhg)] Saisissez votre valeur de tension artérielle diastolique cible. Une ligne orange indiquant votre tension artérielle systolique cible apparaît sur le graphique. [La date est grisée en rose si la différence entre les valeurs de tension artérielle systolique du matin et du soir est supérieure à] Saisissez la différence maximale entre les valeurs de tension artérielle systolique du matin et du soir. Lorsque la différence dépasse le seuil limite, les dates correspondantes apparaissent en rose sur le graphique. REMARQUE : Cette fonction n'est disponible que si la valeur du matin est supérieure à la valeur du soir. Cliquez sur [OK] pour valider. Créer un fichier CSV Vous pouvez utiliser les fichiers CSV pour transférer des données vers d'autres programmes de type EXCEL. 1. Cliquez sur [Créer fichier CSV]. 2. Saisissez la date de début et la date de fin, sélectionnez le dossier de destination et modifiez le nom du fichier le cas échéant. 3. Cliquez sur [Créer fichier CSV] pour sauvegarder le fichier dans le dossier de destination. REMARQUE : Ce fichier CSV ne peut être utilisé pour importer des données CSV (voir page 26). 10
11 Écran de gestion des données de tension artérielle Créer un fichier PDF Vous pouvez utiliser les fichiers PDF pour envoyer des données par et/ou les imprimer. 1. Cliquez sur [Créer fichier PDF]. 2. Saisissez la date de début et la date de fin, sélectionnez le dossier de destination et modifiez le nom du fichier le cas échéant. 3. Cliquez sur [Créer fichier PDF] pour créer un fichier PDF. Quitter l'écran A. Cliquez sur [Modifier écran] et sélectionnez l'écran que vous souhaitez visualiser. B. Cliquez sur la croix [X] en haut à droite de l'écran. Cela vous renvoie à l'écran de gestion utilisateur. Zone d'affichage des données Diagramme fonctionnel [Hebdomadaire] [Mensuel] [Annuel] [Tous] [Tension artérielle et pulsation] [Comparaison matin / soir] [Distribution de fréquence] [Moyenne hebdomadaire] [Sélectionner une plage temporelle] [Liste de données] Liste de données Entrée commentaire Entrée données manuelle 11
12 Écran de gestion des données de tension artérielle Sélectionner une période déterminée [Hebdomadaire] : [Mensuel] : [Annuel] : [Tous] : [Liste de données] : affichage des données hebdomadaires affichage des données mensuelles affichage des données annuelles affichage de toutes les données affichage de la liste de données sélectionnée Saisissez les éventails de données que vous souhaitez visualiser. [Précédent] : [Suivant] : [Plus récentes] : affichage des données de la semaine/du mois/de l'année qui précède affichage des données de la semaine/du mois/de l'année qui suit affichage des données les plus récentes de la semaine/du mois/de l'année Sélectionner une plage temporelle [Total] : [Matin] : [Journée] : [Soir] : [Moyenne] : affichage de toutes les données enregistrées affichage des relevés de la tension artérielle et du pouls entre 4h00 et 9h59 affichage des relevés de la tension artérielle et du pouls entre 10h00 et 18h59 affichage des relevés de la tension artérielle et du pouls entre 19h00 et 3h59 affichage des données moyennes pour l'ensemble des relevés Sélectionner un graphique [Tension artérielle et pulsation] : Affichage des valeurs moyennes de votre tension artérielle et de votre pouls. 12
13 Écran de gestion des données de tension artérielle Comment interpréter le graphique Ligne supérieure : valeur systolique Ligne inférieure : valeur diastolique Ligne verticale pointillée : inclut les données saisies manuellement Ligne verticale pleine : inclut uniquement les données téléchargées à partir du tensiomètre Barre et points de couleur bleue : la valeur moyenne des relevés de la tension artérielle et du pouls pris le matin (de 4h00 à 9h59) Barre et points de couleur orange : la valeur moyenne des relevés de la tension artérielle et du pouls pris dans la journée (de 10h00 à 18h59) Barre et points de couleur violette : la valeur moyenne des relevés de la tension artérielle et du pouls pris le soir (de 19h00 à 3h59) Affichage de couleur rose : la différence entre les valeurs de tension artérielle systolique du matin et du soir dépasse le seuil défini pour cette journée (voir «Déterminer la tension artérielle cible» page 10). Cœur stylisé : un relevé de pulsation cardiaque irrégulière au minimum est inclus dans les données. Si vous déplacez le curseur sur le cœur stylisé, une boîte de dialogue s'affiche pour vous indiquer le nombre total de relevés de tension artérielle et de pulsations cardiaques irrégulières enregistrés sur cette période. [Comparaison matin / soir] : Affichage de la valeur moyenne de tous les relevés de la tension artérielle et du pouls pris le matin et le soir. 13
14 Écran de gestion des données de tension artérielle [Distribution de fréquence] : Affichage de la distribution de fréquence des relevés de la tension artérielle et du pouls. [Moyenne hebdomadaire] : Affiche la valeur hebdomadaire moyenne de la pression artérielle et du pouls. Si vous utilisez l'appareil M10-IT, M9 Premium ou i-q142, les 3 premières mesures prises le matin et les 3 dernières mesures prises le soir forment une moyenne. Si vous utilisez l'appareil MIT Elite Plus, R7, 637IT ou RX Genius, toutes les mesures prises à l'intérieur de la plage temporelle forment une moyenne. REMARQUES : Si les données sont importées à partir d'un fichier CSV, toutes les mesures prises à l'intérieur d'une plage temporelle forment une moyenne quel que soit l'appareil utilisé. Si un utilisateur se sert de 2 appareils voire plus, ne vous reportez pas au graphique de la moyenne hebdomadaire. 14
15 Écran de gestion des données de tension artérielle Visualiser la liste des données A. Visualiser la liste des données pour une période déterminée Cliquez sur [Liste de données] et sélectionnez la période souhaitée. Cliquez sur [Recherche par date] pour modifier la période. Cochez la case de la colonne «Masquer» si vous souhaitez qu'un certain relevé n'apparaisse pas sur les graphiques. REMARQUE : «Masquer» est disponible uniquement pour le graphique des valeurs moyennes de [Tension artérielle et pulsation]. B. Visualiser la liste des données mensuelles Cliquez sur le numéro du mois (1 = janvier, 2 = février, etc.) en bas du graphique annuel pour visualiser la liste des données correspondant au mois souhaité. Cliquez sur la touche [Fermer] en bas de l'écran pour fermer la liste des données. 15
16 Écran de gestion des données de tension artérielle C. Visualiser la liste des données quotidiennes Cliquez sur la date en bas du graphique mensuel ou hebdomadaire pour visualiser la liste des données de la journée concernée. Dans le champ «Commentaire», saisissez toutes les informations que vous souhaitez mémoriser avec la date et cliquez sur [Enregistrer] et [Fermer]. Un cercle apparaît dans le champ «Commentaire» sous la date pour laquelle vous avez saisi un commentaire. 16
17 Écran de gestion des données de tension artérielle Saisir les données manuellement Cliquez sur [Visualiser/Saisir les données] sur le graphique hebdomadaire de la tension artérielle et du pouls. Saisissez vos relevés de tension artérielle et de pouls en bas de la liste des données dans la zone de couleur jaune. Cochez la case pour saisir une pulsation cardiaque irrégulière. Cliquez sur [Enregistrer] et [Fermer] pour enregistrer les données. Les données saisies manuellement s'affichent en rose dans la liste des données. Les données téléchargées à partir du tensiomètre s'affichent en bleu ou en blanc dans la liste des données. Il n'y a aucune distinction entre les données qui s'affichent en bleu ou en blanc ; ces deux couleurs servent uniquement à faciliter la lecture de la liste des données. Pour effacer une rangée de données saisies manuellement, laissez toutes les colonnes vides et cliquez sur [Enregistrer] et [Fermer]. REMARQUES : Vous n'avez pas la possibilité d'effacer les données téléchargées à partir du tensiomètre mais vous pouvez les masquer. Vous pouvez toujours saisir des données manuellement quelle que soit la période affichée sur le graphique. 17
18 Écran de gestion des données de marche L'écran de gestion des données de marche comprend les zones principales suivantes. Zone des menus Zone d'affichage des données Zone des menus Transférer les données du podomètre vers l'ordinateur 1. Branchez le câble USB du podomètre Omron sur l'ordinateur. Cliquez sur [Télécharger données]. REMARQUE : La date indiquée par le logiciel est déterminée par votre ordinateur. Si vous transférez des données à minuit, il est possible que ces données soient enregistrées à une date différente. (Par ex. 23h59 sur le podomètre et 00h00 le lendemain sur l'ordinateur.) Pour éviter cette situation, nous vous recommandons de ne pas transférer de données à minuit et de vérifier que l'heure affichée par votre ordinateur et votre podomètre Omron est correcte. 2. La boîte de dialogue de confirmation s'affiche. Cliquez sur [Oui] pour importer les données. REMARQUES : Si vous branchez un autre podomètre que celui à partir duquel vous avez transféré des données la dernière fois, cet écran s'affiche pour vous demander de confirmer si vous souhaitez toujours importer et enregistrer les données. Vous ne pouvez plus modifier les données une fois transférées. 3. Lancez l'importation des données. Cliquez sur [Annuler] le cas échéant. 4. La boîte de dialogue s'affiche à la fin du téléchargement. Cliquez sur [OK]. REMARQUE : N'éteignez pas l'ordinateur et ne débranchez pas le câble USB pendant le transfert des données. Imprimer les captures d'écran Cliquez sur [Imprimer] et paramétrez les options d'impression selon vos besoins. 18
19 Écran de gestion des données de marche Déterminer l'objectif quotidien Cliquez sur [Options], puis saisissez les chiffres comme indiqué. L'objectif et les niveaux à atteindre sont affichés sur l'écran. s'affiche lorsque le niveau à atteindre est compris entre 0 et 75 %. s'affiche lorsque le niveau à atteindre est compris entre 76 et 99 %. s'affiche lorsque le niveau à atteindre équivaut à 100 % ou plus. s'affiche à la place des pourcentages lorsque le niveau à atteindre dépasse %. Cliquez sur [OK] pour valider. Paramétrer l'écran de démarrage Cliquez sur [Options] puis sur l'onglet [Options d'affichage - Démarrage]. Cochez l'écran et le graphique qui doivent s'afficher au démarrage. Cliquez sur [OK] pour valider. Déterminer la date de début sur le graphique hebdomadaire Cliquez sur [Options] puis sur l'onglet [Options d'affichage - Graphique hebdomadaire]. Cochez la date de début pour le graphique hebdomadaire. Cliquez sur [OK] pour valider. 19
20 Écran de gestion des données de marche Créer un fichier CSV Vous pouvez utiliser les fichiers CSV pour transférer des données vers d'autres programmes de type EXCEL. 1. Cliquez sur [Créer fichier CSV]. 2. Saisissez la date de début et la date de fin, sélectionnez le dossier de destination et modifiez le nom du fichier le cas échéant. 3. Cliquez sur [Créer fichier CSV] pour sauvegarder le fichier dans le dossier de destination. REMARQUE : Ce fichier CSV ne peut être utilisé pour importer des données CSV (voir page 26). Créer un fichier PDF Vous pouvez utiliser les fichiers PDF pour envoyer des données par et/ou les imprimer. 1. Cliquez sur [Créer fichier PDF]. 2. Saisissez la date de début et la date de fin, sélectionnez le dossier de destination et modifiez le nom du fichier le cas échéant. 3. Cliquez sur [Créer fichier PDF] pour créer un fichier PDF. REMARQUE : Les données relatives au nombre de pas effectués, aux événements survenus ou à l'utilisation du podomètre pendant une heure (voir page 22) ne sont pas exportées vers le fichier PDF. Quitter l'écran A. Cliquez sur [Modifier écran] et sélectionnez l'écran que vous souhaitez visualiser. B. Cliquez sur la croix [X] en haut à droite de l'écran. Cela vous renvoie à l'écran de gestion utilisateur. 20
21 Écran de gestion des données de marche Zone d'affichage des données Sélectionner une période déterminée [Quotidien] : affichage du graphique quotidien et du nombre de pas effectués à l'heure [Hebdomadaire] : affichage du graphique hebdomadaire et du nombre total de pas effectués sur une journée [Mensuel] : affichage du graphique mensuel et du nombre total de pas effectués sur une journée [Annuel] : affichage du graphique annuel et du nombre total de pas effectués sur un mois [Total] : affichage du nombre total de pas effectués et des «5 meilleures» journées au regard du nombre total de pas effectués REMARQUE : Vous pouvez modifier la période en cliquant sur la date ou le mois en bas du graphique. Par exemple : Cliquez sur le mois en bas du graphique annuel Le graphique mensuel s'affiche Cliquez sur la date en bas du graphique mensuel Le graphique hebdomadaire s'affiche Cliquez sur la date en bas du graphique hebdomadaire Le graphique quotidien s'affiche [Précédent] : [Suivant] : [Plus récentes] : affichage des données de la semaine/du mois/de l'année qui précède affichage des données de la semaine/du mois/de l'année qui suit affichage des données les plus récentes de la semaine/du mois/de l'année Sélectionner un graphique [Graphique podométrique] : [Graphique de temps des pas rapides] : [Graphique des calories] : [Graphique de distance] : [Graphique des graisses brûlées] : affichage du nombre total de pas (marche et aérobique) affichage de la durée pendant laquelle des pas aérobiques ont été effectués affichage des calories dépensées affichage de la distance parcourue affichage des graisses brûlées en gramme REMARQUE : Seul le graphique des pas effectués est disponible sur le graphique quotidien. 21
22 Écran de gestion des données de marche Événement et utilisation du podomètre Le graphique quotidien indique 1) l'heure à laquelle vous avez appuyé sur la touche Événement du podomètre et 2) l'heure à laquelle le podomètre a été utilisé. L'heure à laquelle le podomètre a été utilisé L'heure à laquelle vous avez appuyé sur la touche Événement REMARQUE : Si le podomètre détecte un mouvement au cours de cette heure, il l'enregistre comme s'il était en cours d'utilisation alors que le patient ne marche pas. Visualiser les données de marche A. Visualiser les données mensuelles Cliquez sur la barre correspondant au mois concerné sur le graphique annuel. B. Visualiser les données quotidiennes Cliquez sur la barre correspondant à la date sur le graphique mensuel ou hebdomadaire. C. Visualiser les données horaires Cliquez sur la barre correspondant à l'heure concernée sur le graphique quotidien. REMARQUE : Seuls les données relatives au nombre de pas (marche et aérobique) effectués sont disponibles dans les données horaires. 22
23 Écran de gestion des données combinées L'écran de gestion des données de marche vous permet de visualiser simultanément les données et les graphiques de tension artérielle et de marche. Cet écran comprend les zones principales suivantes : Zone des menus Zone d'affichage des données Zone des menus Imprimer les captures d'écran Cliquez sur [Imprimer] et paramétrez les options d'impression selon vos besoins. Créer un fichier CSV Vous pouvez exporter la date, la valeur systolique, la valeur diastolique, le pouls, le nombre total de pas (marche et aérobique) dans un fichier CSV. Vous pouvez utiliser les fichiers CSV pour transférer des données vers d'autres programmes de type EXCEL. 1. Cliquez sur [Créer fichier CSV]. 2. Saisissez la date de début et la date de fin, sélectionnez le dossier de destination et modifiez le nom du fichier le cas échéant. 3. Cliquez sur [Créer fichier CSV] pour sauvegarder le fichier dans le dossier de destination. REMARQUES : Ce fichier CSV ne peut être utilisé pour importer des données CSV (voir page 26). Les données relatives au nombre de pas effectués, aux événements survenus ou à l'utilisation du podomètre pendant une heure (voir page 22) ne sont pas exportées vers le fichier CSV. Créer un fichier PDF Vous pouvez exporter la date, la valeur systolique, la valeur diastolique, le pouls, le nombre total de pas (marche et aérobique) dans un fichier PDF. Vous pouvez utiliser les fichiers PDF pour envoyer des données par et/ou les imprimer. 1. Cliquez sur [Créer fichier PDF]. 2. Saisissez la date de début et la date de fin, sélectionnez le dossier de destination et modifiez le nom du fichier le cas échéant. 3. Cliquez sur [Créer fichier PDF] pour créer un fichier PDF. REMARQUE : Les données relatives au nombre de pas effectués, aux événements survenus ou à l'utilisation du podomètre pendant une heure (voir page 22) ne sont pas exportées vers le fichier PDF. 23
24 Écran de gestion des données combinées Quitter l'écran A. Cliquez sur [Modifier écran] et sélectionnez l'écran que vous souhaitez visualiser. B. Cliquez sur la croix [X] en haut à droite de l'écran. Cela vous renvoie à l'écran de gestion utilisateur. 24
25 Écran de gestion des données combinées Zone d'affichage des données Sélectionner une période déterminée [Hebdomadaire] : [Mensuel] : [Annuel] : affichage du graphique hebdomadaire et des relevés de la tension artérielle/pouls ainsi que du nombre total de pas effectués sur une journée affichage du graphique mensuel et des relevés de la tension artérielle/pouls ainsi que du nombre total de pas effectués sur une journée affichage du graphique annuel et des relevés de la tension artérielle/pouls ainsi que du nombre total de pas effectués sur un mois [Précédent] : [Suivant] : [Plus récentes] : affichage des données de la semaine/du mois/de l'année qui précède affichage des données de la semaine/du mois/de l'année qui suit affichage des données les plus récentes de la semaine/du mois/de l'année Sélectionner un graphique de marche [Pas/Pas en marche rapide] : [Temps de marche rapide] : [Calories] : [Distance] : [Graisses brûlées] : affichage du nombre total de pas (marche et aérobique) affichage de la durée pendant laquelle des pas aérobiques ont été effectués affichage des calories dépensées affichage de la distance parcourue affichage des graisses brûlées en gramme Sélectionner une plage temporelle [Total] : [Matin] : [Journée] : [Soir] : [Moyenne] : affichage de toutes les données enregistrées affichage des relevés de la tension artérielle et du pouls entre 4h00 et 9h59 affichage des relevés de la tension artérielle et du pouls entre 10h00 et 18h59 affichage des relevés de la tension artérielle et du pouls entre 19h00 et 3h59 affichage des données moyennes pour l'ensemble des relevés 25
26 Transférer/fusionner les données utilisateurs A. Importer des données CSV Les données relatives à un ou plusieurs utilisateurs peuvent être transférées d'un ordinateur vers un autre. 1. Ouvrez l'écran de gestion utilisateur. 2. Cliquez sur le ou les noms du ou des utilisateurs dont vous souhaitez transférer les données, puis sur [Créer fichier CSV]. REMARQUE : Pour sélectionner plusieurs utilisateurs, cliquez sur les utilisateurs concernés en appuyant sur la touche Ctrl ou Majuscule. 3. Cliquez sur [Données tensiomètre] ou [Données podomètre]. Répétez les étapes 2. à 5. si vous devez transférer les données du tensiomètre et du podomètre. 4. Sélectionnez le dossier de destination et modifiez le nom du fichier le cas échéant. Lors du transfert des données du tensiomètre et du podomètre, utilisez des noms de fichier différents. 5. Cliquez sur [Créer fichier CSV] pour sauvegarder le fichier dans le dossier de destination. REMARQUE : Il est impossible de créer un fichier CSV en l'absence de données. 6. Installez le logiciel de gestion des données médicales Omron sur un deuxième ordinateur et déplacez les fichiers CSV sur cet ordinateur. 7. Lancez le logiciel de gestion des données médicales Omron sur le deuxième ordinateur. 8. À partir de l'écran de gestion utilisateur, cliquez sur l'onglet [Fichier] et sélectionnez [Importation au format CSV]. 26
27 Transférer/fusionner les données utilisateurs 9. Sélectionnez le fichier CSV relatif aux données du tensiomètre et cliquez sur [Ouvrir]. Si vous ne souhaitez pas importer les données de tension artérielle, cliquez sur [Annuler]. REMARQUE : Sélectionnez uniquement le fichier CSV que vous avez créé aux étapes 1. à Sélectionnez le fichier CSV relatif aux données du podomètre et cliquez sur [Ouvrir]. Si vous ne souhaitez pas importer les données de tension artérielle, cliquez sur [Annuler]. REMARQUE : Sélectionnez uniquement le fichier CSV que vous avez créé aux étapes 1. à Les données du tensiomètre seront importées en premier, suivies des données du podomètre. Cliquez sur [Annuler] si vous souhaitez annuler l'importation. 12. Cette boîte de dialogue s'affiche à la fin du transfert de données. Cliquez sur [OK]. REMARQUE : Vous pouvez combiner en un seul fichier les données d'un ou de plusieurs utilisateurs provenant de différents ordinateurs pour pouvoir les utiliser sur un ordinateur unique en répétant les étapes 1. à 12. sur chaque ordinateur contenant des données utilisateurs. L'ensemble des données étant triées par nom d'utilisateur, il n'est pas possible de dupliquer les noms d'utilisateur lors du transfert sur un ordinateur unique sans perdre les données relatives à un ou plusieurs noms d'utilisateur. 27
28 Transférer/fusionner les données utilisateurs B. Transférer le fichier contenant la base de données Access de Microsoft Le logiciel de gestion des données médicales Omron stocke les données relatives au tensiomètre et au podomètre dans la base de données Access de Microsoft intitulée omron.mdb. Ce fichier est enregistré dans le dossier [system] à l'endroit où le logiciel est installé. Il est possible de transférer ce fichier vers un autre ordinateur ; cependant, il remplacera intégralement le fichier de l'ordinateur hôte. REMARQUE : Si vous souhaitez fusionner les données utilisateurs de plusieurs ordinateurs sur un ordinateur unique, suivez la procédure A. Importer des données CSV. 1. Ouvrez le dossier [system] à l'endroit où vous avez installé le logiciel de gestion des données médicales Omron. 2. Copiez et collez le fichier de la base de données Access de Microsoft [omron.mdb] sur un CD ou un autre dispositif de stockage des données. 3. Installez le logiciel de gestion des données médicales Omron sur l'autre ordinateur. 4. Copiez le fichier de la base de données Access de Microsoft [omron.mdb] du dispositif de stockage et collez-le dans le dossier [system] dans lequel vous avez installé le logiciel de gestion des données médicales Omron sur l'autre ordinateur. 28
29 Désinstaller le logiciel 1. Sélectionnez [Tous les programmes] ou [Programmes] dans le menu [Démarrage] de l'ordinateur. 2. Cliquez sur [Omron Health Management Software]. 3. Sélectionnez [Uninstall Omron Health Management Software]. 4. Suivez les directives des boîtes de dialogue. REMARQUES : Une fois le logiciel désinstallé, toutes les données utilisateurs seront effacées. Si vous utilisez le système d'exploitation Windows Vista ou Windows 7 et que le dossier d'installation est le suivant [C:\Program Files\OmronHealthcare\ Omron Health Management Software], certaines données ne seront pas effacées malgré la désinstallation. Veuillez effacer le dossier suivant pour effacer toutes les données : C:\Users\User_name\AppData\Local\VirtualStore\ProgramFiles\ OmronHealthcare\Omron Health Management Software (la partie soulignée correspond au Nom d'utilisateur de Windows). 29
30 Fabricant OMRON HEALTHCARE Co., Ltd. 24, Yamanouchi Yamanoshita-cho, Ukyo-ku, Kyoto, JAPON Mandataire dans l UE OMRON HEALTHCARE EUROPE B.V. Kruisweg 577, 2132 NA Hoofddorp, PAYS-BAS OMRON HEALTHCARE UK LIMITED Opal Drive, Fox Milne Milton Keynes, MK15 0DG ROYAUME-UNI Succursale OMRON MEDIZINTECHNIK HANDELSGESELLSCHAFT mbh John-Deere-Str. 81a Mannheim, ALLEMAGNE OMRON Santé France SAS 14, rue de Lisbonne Rosny-sous-Bois Cedex, FRANCE
Interface PC Vivago Ultra. Pro. Guide d'utilisation
 Interface PC Vivago Ultra Pro Guide d'utilisation Version 1.03 Configuration de l'interface PC Vivago Ultra Configuration requise Avant d'installer Vivago Ultra sur votre ordinateur assurez-vous que celui-ci
Interface PC Vivago Ultra Pro Guide d'utilisation Version 1.03 Configuration de l'interface PC Vivago Ultra Configuration requise Avant d'installer Vivago Ultra sur votre ordinateur assurez-vous que celui-ci
Manuel d'utilisation Logiciel (Network TWAIN Driver)
 Manuel d'utilisation Logiciel (Network ) Pour les systèmes d'imagerie numérique Configuration système requise Description générale Il est recommandé de lire attentivement ce manuel d utilisation et de
Manuel d'utilisation Logiciel (Network ) Pour les systèmes d'imagerie numérique Configuration système requise Description générale Il est recommandé de lire attentivement ce manuel d utilisation et de
Manuel d'utilisation de Mémo vocal
 Manuel d'utilisation de Mémo vocal Copyright 2002 Palm, Inc. Tous droits réservés. HotSync, le logo Palm et Palm OS sont des marques déposées de Palm, Inc. Le logo HotSync et Palm sont des marques commerciales
Manuel d'utilisation de Mémo vocal Copyright 2002 Palm, Inc. Tous droits réservés. HotSync, le logo Palm et Palm OS sont des marques déposées de Palm, Inc. Le logo HotSync et Palm sont des marques commerciales
Logiciel (Système d impression directe)
 Manuel d utilisation Logiciel (Système ) Systèmes d imagerie numérique Paramétrage du Système Utilisation du Système Description générale Configuration requise Il est recommandé de lire attentivement ce
Manuel d utilisation Logiciel (Système ) Systèmes d imagerie numérique Paramétrage du Système Utilisation du Système Description générale Configuration requise Il est recommandé de lire attentivement ce
Guide d installation de Windows Vista /Windows 7
 Guide d installation de Windows Vista / 7 Avant d utiliser l appareil, vous devez configurer le matériel et installer le pilote de périphérique. Pour obtenir les directives de configuration et d installation,
Guide d installation de Windows Vista / 7 Avant d utiliser l appareil, vous devez configurer le matériel et installer le pilote de périphérique. Pour obtenir les directives de configuration et d installation,
5004H103 Ed. 02. Procédure d installation du logiciel AKO-5004
 5004H103 Ed. 02 F Procédure d installation du logiciel AKO-5004 Table des matières 1 Configuration minimum requise... Error! Marcador no definido. 2 Procédure d installation... Error! Marcador no definido.
5004H103 Ed. 02 F Procédure d installation du logiciel AKO-5004 Table des matières 1 Configuration minimum requise... Error! Marcador no definido. 2 Procédure d installation... Error! Marcador no definido.
Capture Pro Software. Démarrage. A-61640_fr
 Capture Pro Software Démarrage A-61640_fr Prise en main de Kodak Capture Pro Software et de Capture Pro Limited Edition Installation du logiciel : Kodak Capture Pro Software et Network Edition... 1 Installation
Capture Pro Software Démarrage A-61640_fr Prise en main de Kodak Capture Pro Software et de Capture Pro Limited Edition Installation du logiciel : Kodak Capture Pro Software et Network Edition... 1 Installation
Instructions préliminaires P2WW-2600-01FR Préface
 Instructions préliminaires P2WW-2600-01FR Préface Nous vous remercions d'avoir choisi Rack2-Filer! Rack2-Filer est une application logicielle qui rend possible la gestion et la visualisation des données
Instructions préliminaires P2WW-2600-01FR Préface Nous vous remercions d'avoir choisi Rack2-Filer! Rack2-Filer est une application logicielle qui rend possible la gestion et la visualisation des données
Qlik Sense Desktop. Qlik Sense 2.0.2 Copyright 1993-2015 QlikTech International AB. Tous droits réservés.
 Qlik Sense Desktop Qlik Sense 2.0.2 Copyright 1993-2015 QlikTech International AB. Tous droits réservés. Copyright 1993-2015 QlikTech International AB. Tous droits réservés. Qlik, QlikTech, Qlik Sense,
Qlik Sense Desktop Qlik Sense 2.0.2 Copyright 1993-2015 QlikTech International AB. Tous droits réservés. Copyright 1993-2015 QlikTech International AB. Tous droits réservés. Qlik, QlikTech, Qlik Sense,
Manuel d utilisation. Logiciel (Device Monitor) Pour les systèmes d imagerie numérique. Configuration requise Description générale
 Manuel d utilisation Logiciel (Device Monitor) Pour les systèmes d imagerie numérique Configuration requise Description générale Démarrage et paramétrage de Device Monitor Il est recommandé de lire attentivement
Manuel d utilisation Logiciel (Device Monitor) Pour les systèmes d imagerie numérique Configuration requise Description générale Démarrage et paramétrage de Device Monitor Il est recommandé de lire attentivement
Grain Tracker Manuel d'utilisation
 Manuel d'utilisation Ft. Atkinson, Wisconsin USA Panningen, Pays-Bas www.digi-star.com Juin 2011 Table de matiere Table de Matiere LOGICIEL POUR PC GRAIN TRACKER... 1 Prise en main... 1 Configuration
Manuel d'utilisation Ft. Atkinson, Wisconsin USA Panningen, Pays-Bas www.digi-star.com Juin 2011 Table de matiere Table de Matiere LOGICIEL POUR PC GRAIN TRACKER... 1 Prise en main... 1 Configuration
Scanneur d images Instructions préliminaires
 P3PC-1932-06FR Scanneur d images fi-5530c2 Instructions préliminaires Merci d'avoir choisi le scanneur d'images couleur recto verso fi-5530c2. Dans ce guide, vous trouverez des explications relatives à
P3PC-1932-06FR Scanneur d images fi-5530c2 Instructions préliminaires Merci d'avoir choisi le scanneur d'images couleur recto verso fi-5530c2. Dans ce guide, vous trouverez des explications relatives à
Guide d installation
 Secure Backup Guide d installation Marques et copyright Marques commerciales Windows est une marque déposée de Microsoft Corporation aux États-Unis et dans d'autres pays. Tous les autres noms de marques
Secure Backup Guide d installation Marques et copyright Marques commerciales Windows est une marque déposée de Microsoft Corporation aux États-Unis et dans d'autres pays. Tous les autres noms de marques
IP Office Installation et utilisation de MS-CRM
 IP Office Installation et utilisation de MS-CRM 40DHB0002FREF Version 3b (26.09.2005) Table des matières Installation de MS-CRM... 5 Introduction MS-CRM... 5 Installation... 6 Configuration requise...
IP Office Installation et utilisation de MS-CRM 40DHB0002FREF Version 3b (26.09.2005) Table des matières Installation de MS-CRM... 5 Introduction MS-CRM... 5 Installation... 6 Configuration requise...
Manuel d utilisation Logiciel (Communications Utility)
 Manuel d utilisation Logiciel (Communications Utility) Pour les systèmes d imagerie numérique Configuration requise Description générale Il est recommandé de lire attentivement ce manuel d utilisation
Manuel d utilisation Logiciel (Communications Utility) Pour les systèmes d imagerie numérique Configuration requise Description générale Il est recommandé de lire attentivement ce manuel d utilisation
Samsung Drive Manager Manuel d'utilisation
 Samsung Drive Manager Manuel d'utilisation Le contenu du présent manuel est sujet à modification sans préavis. Les sociétés, noms et données cités en exemple ne sont pas réels, sauf indication contraire.
Samsung Drive Manager Manuel d'utilisation Le contenu du présent manuel est sujet à modification sans préavis. Les sociétés, noms et données cités en exemple ne sont pas réels, sauf indication contraire.
INSTALLER LA DERNIERE VERSION DE SECURITOO PC
 INSTALLER LA DERNIERE VERSION DE SECURITOO PC Ref : FP. P1269 V 5.0 Résumé Securitoo PC est l Antivirus Firewall dédié aux PC de la suite Securitoo Intégral. La clé obtenue, lors de la souscription d un
INSTALLER LA DERNIERE VERSION DE SECURITOO PC Ref : FP. P1269 V 5.0 Résumé Securitoo PC est l Antivirus Firewall dédié aux PC de la suite Securitoo Intégral. La clé obtenue, lors de la souscription d un
TRAVAILLER SUR LES ORDINATEURS DU LYCEE
 TRAVAILLER SUR LES ORDINATEURS DU LYCEE TRAVAILLER SUR LES ORDINATEURS DU LYCEE Ouvrir et fermer une session, éteindre le poste...3 Ouvrir une session...3 Fermer une session...4 Eteindre le poste...5 L'environnement
TRAVAILLER SUR LES ORDINATEURS DU LYCEE TRAVAILLER SUR LES ORDINATEURS DU LYCEE Ouvrir et fermer une session, éteindre le poste...3 Ouvrir une session...3 Fermer une session...4 Eteindre le poste...5 L'environnement
Guide de l administrateur DOC-OEMCS8-GA-FR-29/09/05
 Guide de l administrateur DOC-OEMCS8-GA-FR-29/09/05 Les informations contenues dans le présent manuel de documentation ne sont pas contractuelles et peuvent faire l objet de modifications sans préavis.
Guide de l administrateur DOC-OEMCS8-GA-FR-29/09/05 Les informations contenues dans le présent manuel de documentation ne sont pas contractuelles et peuvent faire l objet de modifications sans préavis.
FAQ Trouvez des solutions aux problématiques techniques.
 FAQ Trouvez des solutions aux problématiques techniques. 1. Au lieu des livres numériques dont je m'attendais, j'ai téléchargé un fichier qui s'intitule «urllink.acsm». Où est le livre numérique? 2. Comment
FAQ Trouvez des solutions aux problématiques techniques. 1. Au lieu des livres numériques dont je m'attendais, j'ai téléchargé un fichier qui s'intitule «urllink.acsm». Où est le livre numérique? 2. Comment
GESTION DE L'ORDINATEUR
 FORMATION DES NOUVEAUX DIRECTEURS GESTION DE L'ORDINATEUR L'EXPLORATEUR WINDOWS Février 2012 B. Lorne Atice CHY1 Gestion de l'ordinateur Le système d'exploitation Il ne faut pas confondre : -Système d'exploitation
FORMATION DES NOUVEAUX DIRECTEURS GESTION DE L'ORDINATEUR L'EXPLORATEUR WINDOWS Février 2012 B. Lorne Atice CHY1 Gestion de l'ordinateur Le système d'exploitation Il ne faut pas confondre : -Système d'exploitation
TeamViewer 7 Manuel Manager
 TeamViewer 7 Manuel Manager TeamViewer GmbH Kuhnbergstraße 16 D-73037 Göppingen teamviewer.com Présentation Sommaire Sommaire... 2 1 Présentation... 4 1.1 À propos de TeamViewer Manager... 4 1.2 À propos
TeamViewer 7 Manuel Manager TeamViewer GmbH Kuhnbergstraße 16 D-73037 Göppingen teamviewer.com Présentation Sommaire Sommaire... 2 1 Présentation... 4 1.1 À propos de TeamViewer Manager... 4 1.2 À propos
Installation et Réinstallation de Windows XP
 Installation et Réinstallation de Windows XP Vous trouvez que votre PC n'est plus très stable ou n'est plus aussi rapide qu'avant? Un virus a tellement mis la pagaille dans votre système d'exploitation
Installation et Réinstallation de Windows XP Vous trouvez que votre PC n'est plus très stable ou n'est plus aussi rapide qu'avant? Un virus a tellement mis la pagaille dans votre système d'exploitation
KeePass - Mise en œuvre et utilisation
 www.rakforgeron.fr 08/04/2015 KeePass - Mise en œuvre et utilisation L'usage de mots de passe est nécessaire pour de nombreux accès ou pour la protection de données personnelles. Il convient d'en utiliser
www.rakforgeron.fr 08/04/2015 KeePass - Mise en œuvre et utilisation L'usage de mots de passe est nécessaire pour de nombreux accès ou pour la protection de données personnelles. Il convient d'en utiliser
Modem LG LDU-1900D. Guide d utilisateur. LG Electronics
 Modem LG LDU-1900D Guide d utilisateur LG Electronics >> Consignes de sécurité 1. N'utilisez pas le Modem LG LDU-1900D lorsque des opérations de dynamitage sont en cours ou dans des zones à atmosphère
Modem LG LDU-1900D Guide d utilisateur LG Electronics >> Consignes de sécurité 1. N'utilisez pas le Modem LG LDU-1900D lorsque des opérations de dynamitage sont en cours ou dans des zones à atmosphère
Sharpdesk V3.3. Guide d installation Push pour les administrateurs système Version 3.3.04
 Sharpdesk V3.3 Guide d installation Push pour les administrateurs système Version 3.3.04 Copyright 2000-2010 par SHARP CORPORATION. Tous droits réservés. Toute reproduction, adaptation ou traduction sans
Sharpdesk V3.3 Guide d installation Push pour les administrateurs système Version 3.3.04 Copyright 2000-2010 par SHARP CORPORATION. Tous droits réservés. Toute reproduction, adaptation ou traduction sans
Netissime. [Sous-titre du document] Charles
![Netissime. [Sous-titre du document] Charles Netissime. [Sous-titre du document] Charles](/thumbs/18/701846.jpg) [Sous-titre du document] Charles Sommaire I. Commandez votre sauvegarde en ligne 2 II. Installation 3-7 III. Utilisation du logiciel de sauvegarde en ligne 8-19 A. Fonctionnement de l application de protection
[Sous-titre du document] Charles Sommaire I. Commandez votre sauvegarde en ligne 2 II. Installation 3-7 III. Utilisation du logiciel de sauvegarde en ligne 8-19 A. Fonctionnement de l application de protection
Blueprint OneWorld v8.2a Configuration Recommandée
 v8.2a Configuration Recommandée ICSA Software International Limited Waterman House, 41 Kingsway, London WC2B 6TP Tel: +44 (0)20 7497 5511 Fax: +44 (0)20 7497 5533 Email: enq@icsasoftware.com www.icsasoftware.com
v8.2a Configuration Recommandée ICSA Software International Limited Waterman House, 41 Kingsway, London WC2B 6TP Tel: +44 (0)20 7497 5511 Fax: +44 (0)20 7497 5533 Email: enq@icsasoftware.com www.icsasoftware.com
Juin 2012 05-0846-200. XMS PC Connect Guide de l utilisateur
 Juin 2012 05-0846-200 Design 2012 Xerox Corporation. Tous droits réservés. XEROX, XEROX et Design et DocuMate sont des marques de Xerox Corporation aux Etats-Unis et/ou dans d'autres pays. Contenu 2012
Juin 2012 05-0846-200 Design 2012 Xerox Corporation. Tous droits réservés. XEROX, XEROX et Design et DocuMate sont des marques de Xerox Corporation aux Etats-Unis et/ou dans d'autres pays. Contenu 2012
Manuel d'installation
 Manuel d'installation Préface ScanRouter V2 Lite est un serveur de distribution pouvant envoyer des documents lus par un scanner ou reçus de DeskTopBinder V2 vers une destination spécifiée, via un réseau.
Manuel d'installation Préface ScanRouter V2 Lite est un serveur de distribution pouvant envoyer des documents lus par un scanner ou reçus de DeskTopBinder V2 vers une destination spécifiée, via un réseau.
Boîte à outils OfficeScan
 Boîte à outils OfficeScan Manuel de l'administrateur Sécurité des points finaux Protection ti en ligne Sécurité Web Trend Micro Incorporated se réserve le droit de modifier sans préavis ce document et
Boîte à outils OfficeScan Manuel de l'administrateur Sécurité des points finaux Protection ti en ligne Sécurité Web Trend Micro Incorporated se réserve le droit de modifier sans préavis ce document et
Une mise à jour du logiciel du lecteur FreeStyle InsuLinx est nécessaire. Veuillez lire l'ensemble de ce document avant de commencer.
 Une mise à jour du logiciel du lecteur FreeStyle InsuLinx est nécessaire. Veuillez lire l'ensemble de ce document avant de commencer. Les étapes suivantes vous guideront à travers le processus de téléchargement
Une mise à jour du logiciel du lecteur FreeStyle InsuLinx est nécessaire. Veuillez lire l'ensemble de ce document avant de commencer. Les étapes suivantes vous guideront à travers le processus de téléchargement
l'ordinateur les bases
 l'ordinateur les bases Démarrage de l'ordinateur - Le bureau, mon espace de travail - J'utilise la souris - Ouvertes ou fermées, les fenêtres - Dans l'ordinateur, tout est fichier - Le clavier : écrire,
l'ordinateur les bases Démarrage de l'ordinateur - Le bureau, mon espace de travail - J'utilise la souris - Ouvertes ou fermées, les fenêtres - Dans l'ordinateur, tout est fichier - Le clavier : écrire,
www.conseils-web.fr - contact@conseils-web.fr
 MaxiCompte Gestion de vos comptes banque et contrôle budgétaires Ce logiciel va vous permettre de gérer l'ensemble de vos comptes bancaires et d'effectuer un suivi budgétaire de vos recettes et dépenses.
MaxiCompte Gestion de vos comptes banque et contrôle budgétaires Ce logiciel va vous permettre de gérer l'ensemble de vos comptes bancaires et d'effectuer un suivi budgétaire de vos recettes et dépenses.
Laplink PCmover Express La façon la plus facile de transférer vers un nouveau PC Windows
 Laplink PCmover Express La façon la plus facile de transférer vers un nouveau PC Windows Manuel de l utilisateur Service clientèle/ Support technique: Web: http://www.laplink.com/index.php/fre/contact
Laplink PCmover Express La façon la plus facile de transférer vers un nouveau PC Windows Manuel de l utilisateur Service clientèle/ Support technique: Web: http://www.laplink.com/index.php/fre/contact
TRUCS & ASTUCES SYSTEME. 1-Raccourcis Programme sur le Bureau (7)
 TRUCS & ASTUCES SYSTEME 1-Raccourcis Programme sur le Bureau (7) 2- Mettre la souris sur Tous les programmes 3- Clic DROIT sur le programme dont on veut créer un raccourcis 4- Dans le menu contextuel Clic
TRUCS & ASTUCES SYSTEME 1-Raccourcis Programme sur le Bureau (7) 2- Mettre la souris sur Tous les programmes 3- Clic DROIT sur le programme dont on veut créer un raccourcis 4- Dans le menu contextuel Clic
Logiciel d'analyse de données. Version huit. Guide d installation
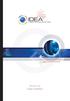 Logiciel d'analyse de données Version huit Guide d installation CaseWare IDEA Inc. est une société fermée de développement et de mise en marché de logiciels ayant des bureaux canadiens à Toronto et à Ottawa,
Logiciel d'analyse de données Version huit Guide d installation CaseWare IDEA Inc. est une société fermée de développement et de mise en marché de logiciels ayant des bureaux canadiens à Toronto et à Ottawa,
Retrospect 7.7 Addendum au Guide d'utilisation
 Retrospect 7.7 Addendum au Guide d'utilisation 2011 Retrospect, Inc. Certaines parties 1989-2010 EMC Corporation. Tous droits réservés. Guide d utilisation d Retrospect 7.7, première édition. L utilisation
Retrospect 7.7 Addendum au Guide d'utilisation 2011 Retrospect, Inc. Certaines parties 1989-2010 EMC Corporation. Tous droits réservés. Guide d utilisation d Retrospect 7.7, première édition. L utilisation
Stellar Phoenix Outlook PST Repair - Technical 5.0 Guide d'installation
 Stellar Phoenix Outlook PST Repair - Technical 5.0 Guide d'installation 1 Présentation Stellar Phoenix Outlook PST Repair - Technical offre une solution complète pour la récupération de données à partir
Stellar Phoenix Outlook PST Repair - Technical 5.0 Guide d'installation 1 Présentation Stellar Phoenix Outlook PST Repair - Technical offre une solution complète pour la récupération de données à partir
PX8048 Convertisseur audio/vidéo VHS vers USB
 PX8048 Convertisseur audio/vidéo VHS vers USB 1 Convertisseur audio/vidéo VHS vers USB Guide d'installation rapide Le convertisseur vidéo/audio EasyCAP USB 2.0 convertit des enregistrements vidéo et audio
PX8048 Convertisseur audio/vidéo VHS vers USB 1 Convertisseur audio/vidéo VHS vers USB Guide d'installation rapide Le convertisseur vidéo/audio EasyCAP USB 2.0 convertit des enregistrements vidéo et audio
Manuel d'utilisation de Palm BlueBoard 2.0
 Manuel d'utilisation de Palm BlueBoard 2.0 Copyright 2002 Palm, Inc. Tous droits réservés. Graffiti, HotSync et Palm OS sont des marques déposées de Palm, Inc. Le logo HotSync, Palm et le logo Palm sont
Manuel d'utilisation de Palm BlueBoard 2.0 Copyright 2002 Palm, Inc. Tous droits réservés. Graffiti, HotSync et Palm OS sont des marques déposées de Palm, Inc. Le logo HotSync, Palm et le logo Palm sont
FOXIT READER 6.0 Guide rapide. Table des matières... II Utilisation de Foxit Reader 6.0... 1. Lecture... 4. Travailler dans des documents PDF...
 Table des matières Table des matières... II Utilisation de Foxit Reader 6.0... 1 Installer et désinstaller... 1 Ouvrir, Créer, Fermer, Enregistrer et Quitter... 1 Définir le style et l'apparence de l'interface...
Table des matières Table des matières... II Utilisation de Foxit Reader 6.0... 1 Installer et désinstaller... 1 Ouvrir, Créer, Fermer, Enregistrer et Quitter... 1 Définir le style et l'apparence de l'interface...
ESPACE MULTIMEDIA DU CANTON DE ROCHESERVIERE
 ESPACE MULTIMEDIA DU CANTON DE ROCHESERVIERE Atelier «pour débuter» La Gestion des photos avec Windows 7 1 Généralités sur le jargon de l image numérique Les différents formats d image : o BMP : il s'agit
ESPACE MULTIMEDIA DU CANTON DE ROCHESERVIERE Atelier «pour débuter» La Gestion des photos avec Windows 7 1 Généralités sur le jargon de l image numérique Les différents formats d image : o BMP : il s'agit
Guide d installation des pilotes MF
 Français Guide d installation des pilotes MF User Software CD-ROM.................................................................. 1 A propos des pilotes et des logiciels..............................................................
Français Guide d installation des pilotes MF User Software CD-ROM.................................................................. 1 A propos des pilotes et des logiciels..............................................................
Installation et paramétrage. Accès aux modèles, autotextes et clip- art partagés
 DSI Documentation utilisateurs Installation et paramétrage Accès aux modèles, autotextes et clip- art partagés Auteur : Yves Crausaz Date : 21 septembre 2006 Version : 1.04 Glossaire OOo : Abréviation
DSI Documentation utilisateurs Installation et paramétrage Accès aux modèles, autotextes et clip- art partagés Auteur : Yves Crausaz Date : 21 septembre 2006 Version : 1.04 Glossaire OOo : Abréviation
ESPACE MULTIMEDIA DU CANTON DE ROCHESERVIERE
 ESPACE MULTIMEDIA DU CANTON DE ROCHESERVIERE Session découverte La Gestion des photos avec Windows Vista / Windows 7 et le traitements d images numériques 1 Généralités sur le jargon de l image numérique
ESPACE MULTIMEDIA DU CANTON DE ROCHESERVIERE Session découverte La Gestion des photos avec Windows Vista / Windows 7 et le traitements d images numériques 1 Généralités sur le jargon de l image numérique
http://cri.univ-lille1.fr Virtualisation de Windows dans Ubuntu Linux
 http://cri.univ-lille1.fr Virtualisation de Windows dans Ubuntu Linux Version 1.0 Septembre 2011 SOMMAIRE 1. Introduction 3 2. Installation du logiciel de virtualisation VirtualBox 4 3. Création d'une
http://cri.univ-lille1.fr Virtualisation de Windows dans Ubuntu Linux Version 1.0 Septembre 2011 SOMMAIRE 1. Introduction 3 2. Installation du logiciel de virtualisation VirtualBox 4 3. Création d'une
1 Gestionnaire de Données WORD A4 F - USB / 2014-04-05 / 6020 Alco-Connect
 1 Gestionnaire de Données WORD A4 F - USB / 2014-04-05 / 6020 Alco-Connect Introduction... 4 Comment décrire le logiciel Cosmos?... 4 Quelles sont les fonctions de ce logiciel PC?... 4 Est-il possible
1 Gestionnaire de Données WORD A4 F - USB / 2014-04-05 / 6020 Alco-Connect Introduction... 4 Comment décrire le logiciel Cosmos?... 4 Quelles sont les fonctions de ce logiciel PC?... 4 Est-il possible
HP Data Protector Express Software - Tutoriel 4. Utilisation de Quick Access Control (Windows uniquement)
 HP Data Protector Express Software - Tutoriel 4 Utilisation de Quick Access Control (Windows uniquement) Que contient ce tutoriel? Quick Access Control est une application qui s'exécute indépendamment
HP Data Protector Express Software - Tutoriel 4 Utilisation de Quick Access Control (Windows uniquement) Que contient ce tutoriel? Quick Access Control est une application qui s'exécute indépendamment
Extension WebEx pour la téléphonie IP Cisco Unified
 Extension WebEx pour la téléphonie IP Cisco Unified Guide d utilisation Version 2.7 Copyright 1997 2010 Cisco et/ou ses affiliés. Tous droits réservés. Cisco, WebEx et Cisco WebEx sont des marques déposées
Extension WebEx pour la téléphonie IP Cisco Unified Guide d utilisation Version 2.7 Copyright 1997 2010 Cisco et/ou ses affiliés. Tous droits réservés. Cisco, WebEx et Cisco WebEx sont des marques déposées
01V96i Editor Manuel d'installation
 01V96i Editor Manuel d'installation ATTENTION CONTRAT DE LICENCE DE LOGICIEL VEUILLEZ LIRE ATTENTIVEMENT CE CONTRAT DE LICENCE («CONTRAT») AVANT D'UTILISER CE LOGICIEL. L'UTILISATION DE CE LOGICIEL EST
01V96i Editor Manuel d'installation ATTENTION CONTRAT DE LICENCE DE LOGICIEL VEUILLEZ LIRE ATTENTIVEMENT CE CONTRAT DE LICENCE («CONTRAT») AVANT D'UTILISER CE LOGICIEL. L'UTILISATION DE CE LOGICIEL EST
Guide d utilisation P2WW-2646-01FRZ0
 Guide d utilisation P2WW-2646-01FRZ0 Introduction CardMinder est une application qui va vous permettre de numériser vos cartes de visite avec un scanneur d'images (sauf scanneurs pour réseau ScanSnap).
Guide d utilisation P2WW-2646-01FRZ0 Introduction CardMinder est une application qui va vous permettre de numériser vos cartes de visite avec un scanneur d'images (sauf scanneurs pour réseau ScanSnap).
Guide d'utilisation du Serveur USB
 Guide d'utilisation du Serveur USB Copyright 20-1 - Informations de copyright Copyright 2010. Tous droits réservés. Avis de non responsabilité Incorporated ne peut être tenu responsable des erreurs techniques
Guide d'utilisation du Serveur USB Copyright 20-1 - Informations de copyright Copyright 2010. Tous droits réservés. Avis de non responsabilité Incorporated ne peut être tenu responsable des erreurs techniques
OSIRIS/ Valorisation des données PORTAIL BO MANUEL UTILISATEUR
 OSIRIS/ Valorisation des données PORTAIL BO MANUEL UTILISATEUR HISTORIQUE DES VERSIONS Vers. Date Rédacteur Objet de la modification 1.00 Juillet 2007 GTBO_AGRI Création du document 1.01 Février 2009 SAMOA
OSIRIS/ Valorisation des données PORTAIL BO MANUEL UTILISATEUR HISTORIQUE DES VERSIONS Vers. Date Rédacteur Objet de la modification 1.00 Juillet 2007 GTBO_AGRI Création du document 1.01 Février 2009 SAMOA
LOGICIEL ALARM MONITORING
 LOGICIEL ALARM MONITORING Superviseur des centrales Galaxy - 1 - APPLICATIONS 4 Application locale sur le site 4 Application à distance 4 RACCORDEMENTS 4 CARACTERISTIQUES MATERIELLES 5 Centrale Galaxy
LOGICIEL ALARM MONITORING Superviseur des centrales Galaxy - 1 - APPLICATIONS 4 Application locale sur le site 4 Application à distance 4 RACCORDEMENTS 4 CARACTERISTIQUES MATERIELLES 5 Centrale Galaxy
Pour le désactiver, décochez "Site web du logiciel au démarrage" dans le menu "Fichier"
 1 Présentation PersoApps Semainier est un petit logiciel totalement gratuit permettant à un particulier ou une petite association de gérer des agendas à la semaine. Il vous permettra de saisir les rendez-vous,
1 Présentation PersoApps Semainier est un petit logiciel totalement gratuit permettant à un particulier ou une petite association de gérer des agendas à la semaine. Il vous permettra de saisir les rendez-vous,
Computer Link Software
 Computer Link Software Informations importantes Sauf spécification contraire prévue dans la Licence fournie avec le programme, Texas Instruments n accorde aucune garantie expresse ou implicite, ce qui
Computer Link Software Informations importantes Sauf spécification contraire prévue dans la Licence fournie avec le programme, Texas Instruments n accorde aucune garantie expresse ou implicite, ce qui
MANUEL. de l application «CdC Online» pour Windows. Table des matières
 MANUEL de l application «CdC Online» pour Windows Version 2.0 juin 2015 Table des matières 1 Introduction... 2 2 Compatibilité... 2 3 Téléchargement et installation... 2 4 Configuration... 6 5 Fonctionnement
MANUEL de l application «CdC Online» pour Windows Version 2.0 juin 2015 Table des matières 1 Introduction... 2 2 Compatibilité... 2 3 Téléchargement et installation... 2 4 Configuration... 6 5 Fonctionnement
MEDIAplus elearning. version 6.6
 MEDIAplus elearning version 6.6 L'interface d administration MEDIAplus Sommaire 1. L'interface d administration MEDIAplus... 5 2. Principes de l administration MEDIAplus... 8 2.1. Organisations et administrateurs...
MEDIAplus elearning version 6.6 L'interface d administration MEDIAplus Sommaire 1. L'interface d administration MEDIAplus... 5 2. Principes de l administration MEDIAplus... 8 2.1. Organisations et administrateurs...
GUIDE D'INSTALLATION DU LOGICIEL
 GUIDE D'INSTALLATION DU LOGICIEL SYSTEME MULTIFONCTIONS NUMERIQUE (pour imprimante réseau) Page INTRODUCTION Dos de couverture INSTALLATION DANS UN ENVIRONNEMENT WINDOWS INSTALLATION DANS UN ENVIRONNEMENT
GUIDE D'INSTALLATION DU LOGICIEL SYSTEME MULTIFONCTIONS NUMERIQUE (pour imprimante réseau) Page INTRODUCTION Dos de couverture INSTALLATION DANS UN ENVIRONNEMENT WINDOWS INSTALLATION DANS UN ENVIRONNEMENT
Report Package) Report Package)
 Guide d'utilisation 1 À propos de SmartDeviceMonitor for Admin (Accounting Report Package) 2 Installation de SmartDeviceMonitor for Admin (Accounting Report Package) 3 Gestion des périphériques 4 Gestion
Guide d'utilisation 1 À propos de SmartDeviceMonitor for Admin (Accounting Report Package) 2 Installation de SmartDeviceMonitor for Admin (Accounting Report Package) 3 Gestion des périphériques 4 Gestion
Module SMS pour Microsoft Outlook MD et Outlook MD Express. Guide d'aide. Guide d'aide du module SMS de Rogers Page 1 sur 40 Tous droits réservés
 Module SMS pour Microsoft Outlook MD et Outlook MD Express Guide d'aide Guide d'aide du module SMS de Rogers Page 1 sur 40 Table des matières 1. Exigences minimales :...3 2. Installation...4 1. Téléchargement
Module SMS pour Microsoft Outlook MD et Outlook MD Express Guide d'aide Guide d'aide du module SMS de Rogers Page 1 sur 40 Table des matières 1. Exigences minimales :...3 2. Installation...4 1. Téléchargement
GAZLOG. Logiciel de téléchargement et d'exploitation de données. Notice d utilisation. Tél. : 04 72 15 88 70 - Fax : 04 78 26 41 35
 Notice d utilisation GAZLOG Logiciel de téléchargement et d'exploitation de données Ne pas brancher simultanément le chargeur de batterie et le câble de liaison RS232. C2AI 9 rue de Catalogne 69153 Décines
Notice d utilisation GAZLOG Logiciel de téléchargement et d'exploitation de données Ne pas brancher simultanément le chargeur de batterie et le câble de liaison RS232. C2AI 9 rue de Catalogne 69153 Décines
Connecteur Zimbra pour Outlook 2007 et 2010 (ZCO) w
 w Procédure Messagerie Outlook 2007 et 2010 Solutions informatiques Connecteur Zimbra pour Microsoft Outlook 2007 et 2010 (ZCO) 1/46 SOMMAIRE 1 Introduction... 3 2 Compatibilité... 3 2.1 Versions supportées
w Procédure Messagerie Outlook 2007 et 2010 Solutions informatiques Connecteur Zimbra pour Microsoft Outlook 2007 et 2010 (ZCO) 1/46 SOMMAIRE 1 Introduction... 3 2 Compatibilité... 3 2.1 Versions supportées
Manuel d installation Version Evolution réseau Ciel Compta Ciel Gestion commerciale Ciel Associations
 Manuel d installation Version Evolution réseau Ciel Compta Ciel Gestion commerciale Ciel Associations Sage activité Ciel 35, rue de la Gare - 75917 PARIS Cedex 19 Tél. 01.55.26.33.33 - Fax. 01.55.26.40.33
Manuel d installation Version Evolution réseau Ciel Compta Ciel Gestion commerciale Ciel Associations Sage activité Ciel 35, rue de la Gare - 75917 PARIS Cedex 19 Tél. 01.55.26.33.33 - Fax. 01.55.26.40.33
VRM Monitor. Aide en ligne
 VRM Monitor fr Aide en ligne VRM Monitor Table des matières fr 3 Table des matières 1 Introduction 3 2 Vue d'ensemble du système 3 3 Getting started 4 3.1 Démarrage de VRM Monitor 4 3.2 Démarrage de Configuration
VRM Monitor fr Aide en ligne VRM Monitor Table des matières fr 3 Table des matières 1 Introduction 3 2 Vue d'ensemble du système 3 3 Getting started 4 3.1 Démarrage de VRM Monitor 4 3.2 Démarrage de Configuration
FANTEC HDD-Sneaker MANUEL D'UTILISATION. Comprend: Guide d'installation de materiel Disque dur Formatage manuel PCClone EX Guide d'installation
 FANTEC HDD-Sneaker MANUEL D'UTILISATION Comprend: Guide d'installation de materiel Disque dur Formatage manuel PCClone EX Guide d'installation Connexion de l'alimentation et le port USB 3.0: Bouton de
FANTEC HDD-Sneaker MANUEL D'UTILISATION Comprend: Guide d'installation de materiel Disque dur Formatage manuel PCClone EX Guide d'installation Connexion de l'alimentation et le port USB 3.0: Bouton de
GUIDE D'INSTALLATION DU LOGICIEL
 GUIDE D'INSTALLATION DU LOGICIEL SYSTEME MULTIFONCTIONS NUMERIQUE INTRODUCTION TABLE DES MATIERES INSTALLATION DU LOGICIEL (FOURNI AVEC L'APPAREIL) INSTALLATION DU LOGICIEL (POUR LES OPTIONS) DEPANNAGE
GUIDE D'INSTALLATION DU LOGICIEL SYSTEME MULTIFONCTIONS NUMERIQUE INTRODUCTION TABLE DES MATIERES INSTALLATION DU LOGICIEL (FOURNI AVEC L'APPAREIL) INSTALLATION DU LOGICIEL (POUR LES OPTIONS) DEPANNAGE
GUIDE D'INSTALLATION DU LOGICIEL
 GUIDE D'INSTALLATION DU LOGICIEL SYSTEME MULTIFONCTIONS NUMERIQUE INTRODUCTION TABLE DES MATIERES INSTALLATION DU LOGICIEL (FOURNI AVEC L'APPAREIL) INSTALLATION DU LOGICIEL (POUR LES OPTIONS) RESOLUTION
GUIDE D'INSTALLATION DU LOGICIEL SYSTEME MULTIFONCTIONS NUMERIQUE INTRODUCTION TABLE DES MATIERES INSTALLATION DU LOGICIEL (FOURNI AVEC L'APPAREIL) INSTALLATION DU LOGICIEL (POUR LES OPTIONS) RESOLUTION
P3PC-3792-02FRZ0. Dépannage. (installation)
 P3PC-3792-02FRZ0 Dépannage (installation) Introduction Nous vous remercions d'avoir choisi le scanneur d'images couleur ScanSnap S1500/S1500M/ S1300/S1100 (désormais nommé «le ScanSnap»). Ce guide vous
P3PC-3792-02FRZ0 Dépannage (installation) Introduction Nous vous remercions d'avoir choisi le scanneur d'images couleur ScanSnap S1500/S1500M/ S1300/S1100 (désormais nommé «le ScanSnap»). Ce guide vous
Conservez la documentation à portée de main pour toute référence future. Le terme «pointeur» dans ce manuel désigne le pointeur interactif YA-P10.
 Presentation Draw F Mode d emploi Conservez la documentation à portée de main pour toute référence future. Le terme «pointeur» dans ce manuel désigne le pointeur interactif YA-P10. Microsoft, Windows et
Presentation Draw F Mode d emploi Conservez la documentation à portée de main pour toute référence future. Le terme «pointeur» dans ce manuel désigne le pointeur interactif YA-P10. Microsoft, Windows et
Table des Matières. Présentation... 1. Installation... 2 Mise en route... 4. Les Icones... 5 Les paramètres
 Table des Matières Avant Propos Présentation... 1 Installation et Mise en Route Installation... 2 Mise en route... 4 Les Icones... 5 Les paramètres Configuration générale... 9 Tarifs/TVA... 10 Salariés...
Table des Matières Avant Propos Présentation... 1 Installation et Mise en Route Installation... 2 Mise en route... 4 Les Icones... 5 Les paramètres Configuration générale... 9 Tarifs/TVA... 10 Salariés...
Best.-Nr. 22877 2012-08-24. Manuel d utilisation logiciel Lindab Analysis. Logiciel pour la gestion des appareils de mesures Lindab PC 410 et LT600
 Best.-Nr. 22877 2012-08-24 Manuel d utilisation logiciel Lindab Analysis Logiciel pour la gestion des appareils de mesures Lindab PC 410 et LT600 Application Sommaire 1 Application... 3 2 Configuration
Best.-Nr. 22877 2012-08-24 Manuel d utilisation logiciel Lindab Analysis Logiciel pour la gestion des appareils de mesures Lindab PC 410 et LT600 Application Sommaire 1 Application... 3 2 Configuration
FANTEC DB-229US Manuel de l'utilisateur
 Manuel de l'utilisateur Contenu: - Installation du disque dur - Guide de Formatage du disque dur - Utilisation du logiciel de sauvegarde INSTALLATION DU DISQUE DUR 1. Retirer le couvercle [A] du boîtier.
Manuel de l'utilisateur Contenu: - Installation du disque dur - Guide de Formatage du disque dur - Utilisation du logiciel de sauvegarde INSTALLATION DU DISQUE DUR 1. Retirer le couvercle [A] du boîtier.
Symantec Backup Exec 12.5 for Windows Servers. Guide d'installation rapide
 Symantec Backup Exec 12.5 for Windows Servers Guide d'installation rapide 13897290 Installation de Backup Exec Ce document traite des sujets suivants: Configuration requise Conditions préalables à l'installation
Symantec Backup Exec 12.5 for Windows Servers Guide d'installation rapide 13897290 Installation de Backup Exec Ce document traite des sujets suivants: Configuration requise Conditions préalables à l'installation
Storebox User Guide. Swisscom (Suisse) SA
 Storebox User Guide Swisscom (Suisse) SA Table des matières. Généralités/Configuration 3. Qu'est-ce que Storebox? 4. Structure de dossier 5.3 Connexion au portail de l'équipe 6.4 Déconnexion du portail
Storebox User Guide Swisscom (Suisse) SA Table des matières. Généralités/Configuration 3. Qu'est-ce que Storebox? 4. Structure de dossier 5.3 Connexion au portail de l'équipe 6.4 Déconnexion du portail
Tropimed Guide d'installation
 Tropimed Guide d'installation 1. A propos de ce guide... 2 2. Configurations matérielles et logicielles requises... 2 2.1 Configuration Windows... 2 2.2 Configuration MacOs... 2 2.3 Configuration requise
Tropimed Guide d'installation 1. A propos de ce guide... 2 2. Configurations matérielles et logicielles requises... 2 2.1 Configuration Windows... 2 2.2 Configuration MacOs... 2 2.3 Configuration requise
Elle supporte entièrement la gestion de réseau sans fil sous Windows 98SE/ME/2000/XP.
 SAGEM Wi-Fi 11g USB ADAPTER Guide de mise en route rapide But de ce guide Ce guide décrit la méthode d'installation et de configuration de votre SAGEM Wi-Fi 11g USB ADAPTER pour réseau sans fil. Lisez-le
SAGEM Wi-Fi 11g USB ADAPTER Guide de mise en route rapide But de ce guide Ce guide décrit la méthode d'installation et de configuration de votre SAGEM Wi-Fi 11g USB ADAPTER pour réseau sans fil. Lisez-le
Tester Windows 8 sans l'installer avec Virtualbox
 Tester Windows 8 sans l'installer avec Virtualbox Vous avez déjà probablement déjà lu et vu beaucoup choses sur Windows 8. On trouve de nombreuses infos dans les actualités qui lui sont consacrés depuis
Tester Windows 8 sans l'installer avec Virtualbox Vous avez déjà probablement déjà lu et vu beaucoup choses sur Windows 8. On trouve de nombreuses infos dans les actualités qui lui sont consacrés depuis
Guide d'utilisation de Wireless Image Utility
 Pour Wireless Image Utility Ver. 1,1 Application Android pour projecteurs NEC Guide d'utilisation de Wireless Image Utility NEC's Image Table des matières 1. Description de Wireless Image Utility... 2
Pour Wireless Image Utility Ver. 1,1 Application Android pour projecteurs NEC Guide d'utilisation de Wireless Image Utility NEC's Image Table des matières 1. Description de Wireless Image Utility... 2
Guide de démarrage rapide Centre de copies et d'impression Bureau en Gros en ligne
 Guide de démarrage rapide Centre de copies et d'impression Bureau en Gros en ligne Aperçu du Centre de copies et d'impression Bureau en Gros en ligne Pour accéder à «copies et impression Bureau en Gros
Guide de démarrage rapide Centre de copies et d'impression Bureau en Gros en ligne Aperçu du Centre de copies et d'impression Bureau en Gros en ligne Pour accéder à «copies et impression Bureau en Gros
Utilisation de l'outil «Open Office TEXTE»
 PRESENTATION / FORMATION Utilisation de l'outil «Open Office TEXTE» Présentation générale : OpenOffice Texte est un traitement de texte assez similaire à celui proposé par Microsoft ; il est d'ailleurs
PRESENTATION / FORMATION Utilisation de l'outil «Open Office TEXTE» Présentation générale : OpenOffice Texte est un traitement de texte assez similaire à celui proposé par Microsoft ; il est d'ailleurs
Téléphoner depuis le PC Vue d'ensemble
 Téléphoner depuis le PC Vue d'ensemble L'interface utilisateur des IPBX Gigaset T500 PRO et Gigaset T300 PRO vous permet d'accéder à leurs fonctions. Connexion à l'interface utilisateur du téléphone Les
Téléphoner depuis le PC Vue d'ensemble L'interface utilisateur des IPBX Gigaset T500 PRO et Gigaset T300 PRO vous permet d'accéder à leurs fonctions. Connexion à l'interface utilisateur du téléphone Les
Guide d'utilisation EasyMP Monitor Ver.4.52
 Guide d'utilisation EasyMP Monitor Ver.4.52 2 Notations utilisées dans ce guide Le tableau suivant montre les symboles utilisés dans ce manuel, et indique leur signification. q s Informations supplémentaires
Guide d'utilisation EasyMP Monitor Ver.4.52 2 Notations utilisées dans ce guide Le tableau suivant montre les symboles utilisés dans ce manuel, et indique leur signification. q s Informations supplémentaires
Sommaire Présentation... 5 Sommaire Gérer le publipostage... 8 Gérer les modèles... 21 Gérer les groupes de contacts... 27 Mémoire d émission...
 Guide Publipostage Sommaire L'emballage... 4 Les piles et batteries... 4 Le produit... 4 Présentation... 5 Introduction... 5 Fonctionnalités du module... 5 Accès à l'interface Publipostage... 5 Depuis
Guide Publipostage Sommaire L'emballage... 4 Les piles et batteries... 4 Le produit... 4 Présentation... 5 Introduction... 5 Fonctionnalités du module... 5 Accès à l'interface Publipostage... 5 Depuis
Le générateur d'activités
 Le générateur d'activités Tutoriel Mise à jour le 09/06/2015 Sommaire A. Mise en route du Générateur d'activité... 2 1. Installation de Page... 2 2. Création des bases du générateur d'activités... 3 3.
Le générateur d'activités Tutoriel Mise à jour le 09/06/2015 Sommaire A. Mise en route du Générateur d'activité... 2 1. Installation de Page... 2 2. Création des bases du générateur d'activités... 3 3.
MANUEL DE L UTILISATEUR
 MANUEL DE L UTILISATEUR COMPAS DYNAMIQUE Page 1 / 81 Page 2 / 81 SOMMAIRE PREAMBULE... 7 CHAPITRE 1 :... 9 PRESENTATION DU COMPAS DYNAMIQUE... 9 1 INTRODUCTION... 11 1.1 QU EST-CE QUE LE COMPAS DYNAMIQUE?...
MANUEL DE L UTILISATEUR COMPAS DYNAMIQUE Page 1 / 81 Page 2 / 81 SOMMAIRE PREAMBULE... 7 CHAPITRE 1 :... 9 PRESENTATION DU COMPAS DYNAMIQUE... 9 1 INTRODUCTION... 11 1.1 QU EST-CE QUE LE COMPAS DYNAMIQUE?...
Tune Sweeper Manuel de l'utilisateur
 Tune Sweeper Manuel de l'utilisateur www.wideanglesoftware.com Table des matières Introduction 2 Démarrage rapide 5 Recherche de doublons 9 Sélection des pistes à conserver 12 Éliminer les doublons 15
Tune Sweeper Manuel de l'utilisateur www.wideanglesoftware.com Table des matières Introduction 2 Démarrage rapide 5 Recherche de doublons 9 Sélection des pistes à conserver 12 Éliminer les doublons 15
EDIGRAPH CLASSIC GUIDE D'INSTALLATION. Installation Page 2 sur 15. SOGEDEX Parc d Activités de Pissaloup, 4, rue Edouard Branly, 78190 Trappes
 EDIGRAPH CLASSIC GUIDE D'INSTALLATION SOGEDEX Parc d Activités de Pissaloup, 4, rue Edouard Branly, 78190 Trappes Page 2 sur 15 AVANT PROPOS Spécialisée dans le domaine de l'identification, la société
EDIGRAPH CLASSIC GUIDE D'INSTALLATION SOGEDEX Parc d Activités de Pissaloup, 4, rue Edouard Branly, 78190 Trappes Page 2 sur 15 AVANT PROPOS Spécialisée dans le domaine de l'identification, la société
Gérer, stocker et partager vos photos grâce à Picasa. Janvier 2015
 Gérer, stocker et partager vos photos grâce à Picasa Janvier 2015 Sommaire 1 - Découverte de Picasa 2 - Gestion des dossiers et des photos 3 - Trier, filtrer et rechercher 4 - Retoucher une image 5 - Création
Gérer, stocker et partager vos photos grâce à Picasa Janvier 2015 Sommaire 1 - Découverte de Picasa 2 - Gestion des dossiers et des photos 3 - Trier, filtrer et rechercher 4 - Retoucher une image 5 - Création
Guide d'utilisation EasyMP Monitor Ver.4.31
 Guide d'utilisation EasyMP Monitor Ver.4.31 Notations utilisées dans ce guide Le tableau suivant montre les symboles utilisés dans ce manuel, et indique leur signification. Attention q s s pouvant entraîner
Guide d'utilisation EasyMP Monitor Ver.4.31 Notations utilisées dans ce guide Le tableau suivant montre les symboles utilisés dans ce manuel, et indique leur signification. Attention q s s pouvant entraîner
Service d information pour remise de paiement de factures Scotia
 Services de paiement Guide de démarrage Service d information pour remise de paiement de factures Scotia Juillet 2010 Table des matières 1 S inscrire et ouvrir une session..................................................3
Services de paiement Guide de démarrage Service d information pour remise de paiement de factures Scotia Juillet 2010 Table des matières 1 S inscrire et ouvrir une session..................................................3
Guide d'installation du logiciel
 MULTIFONCTION NUMERIQUE COULEUR Guide d'installation du logiciel AVANT D'INSTALLER LE LOGICIEL INSTALLATION ET CONFIGURATION SOUS WINDOWS INSTALLATION ET CONFIGURATION SOUS MACINTOSH DEPANNAGE Merci d'avoir
MULTIFONCTION NUMERIQUE COULEUR Guide d'installation du logiciel AVANT D'INSTALLER LE LOGICIEL INSTALLATION ET CONFIGURATION SOUS WINDOWS INSTALLATION ET CONFIGURATION SOUS MACINTOSH DEPANNAGE Merci d'avoir
Appareil photo numérique reflex PC Connect
 e001_kb474_qg_pc_7.fm Page 1 Tuesday, May 12, 2009 8:16 AM Appareil photo numérique reflex PC Connect e001_kb474_qg_pc_7.fm Page 2 Tuesday, May 12, 2009 8:16 AM Merci d avoir fait l acquisition de l appareil
e001_kb474_qg_pc_7.fm Page 1 Tuesday, May 12, 2009 8:16 AM Appareil photo numérique reflex PC Connect e001_kb474_qg_pc_7.fm Page 2 Tuesday, May 12, 2009 8:16 AM Merci d avoir fait l acquisition de l appareil
Mode Opératoire Windows XP
 Mode Opératoire Windows XP C. Terrier Reproduction autorisée pour des formateurs dans un cadre pédagogique et non commercial après autorisation de l'auteur webmaster@cterrier.com - http://www.cterrier.com
Mode Opératoire Windows XP C. Terrier Reproduction autorisée pour des formateurs dans un cadre pédagogique et non commercial après autorisation de l'auteur webmaster@cterrier.com - http://www.cterrier.com
DOCUMENTATION VISUALISATION UNIT
 DOCUMENTATION VISUALISATION UNIT Table des matières 1)Documentation Utilisateur CamTrace VU...2 1)Premiers pas:...3 a)le mode Client CamTrace...4 b)le mode VU Standalone...6 2)F.A.Q...9 1)Vérifier la connectivité
DOCUMENTATION VISUALISATION UNIT Table des matières 1)Documentation Utilisateur CamTrace VU...2 1)Premiers pas:...3 a)le mode Client CamTrace...4 b)le mode VU Standalone...6 2)F.A.Q...9 1)Vérifier la connectivité
CommandCenter Génération 4
 Notes importantes: Lors de l'installation de cette version logicielle SE Génération 4 8.11.2456-13, la mise à jour peut rester jusqu'à 25 minutes au même pourcentage (p. ex., 82 %) dans la phase d'installation
Notes importantes: Lors de l'installation de cette version logicielle SE Génération 4 8.11.2456-13, la mise à jour peut rester jusqu'à 25 minutes au même pourcentage (p. ex., 82 %) dans la phase d'installation
Aide d'active System Console
 Aide d'active System Console Présentation... 1 Installation... 2 Affichage des informations système... 4 Seuils de surveillance système... 5 Paramètres de notification par courrier électronique... 5 Paramètres
Aide d'active System Console Présentation... 1 Installation... 2 Affichage des informations système... 4 Seuils de surveillance système... 5 Paramètres de notification par courrier électronique... 5 Paramètres
Guide d'utilisation. OpenOffice Calc. AUTEUR INITIAL : VINCENT MEUNIER Publié sous licence Creative Commons
 Guide d'utilisation OpenOffice Calc AUTEUR INITIAL : VINCENT MEUNIER Publié sous licence Creative Commons 1 Table des matières Fiche 1 : Présentation de l'interface...3 Fiche 2 : Créer un nouveau classeur...4
Guide d'utilisation OpenOffice Calc AUTEUR INITIAL : VINCENT MEUNIER Publié sous licence Creative Commons 1 Table des matières Fiche 1 : Présentation de l'interface...3 Fiche 2 : Créer un nouveau classeur...4
