Guide de l'utilisateur NaviPlan Plans Niveau 1 et Niveau 2 : Ajouter les données financières
|
|
|
- Anatole Ledoux
- il y a 8 ans
- Total affichages :
Transcription
1 Guide de l'utilisateur NaviPlan Plans Niveau 1 et Niveau 2 : Ajouter les données financières (Volume V of VI) Version canadienne : NaviPlan v15.1
2 Droits d'auteur et droits de marques de commerce Droit d'auteur Advicent LP et ses filiales («Advicent Solutions»). Tous les droits réservés. Advicent Solutions et NaviPlan sont des marques de commerce déposées d'advicent Solutions. Aucune partie de la présente publication ne peut être reproduite ni transmise sous quelque forme ou par quelque procédé que ce soit (électronique, photographique, enregistrement ou autrement) sans la permission écrite préalable de Advicent Solutions. Microsoft Word est une marque de commerce déposée de Microsoft Corporation. Adobe et Acrobat sont des marques de commerce déposées de Adobe Systems Inc. Tous les autre noms de produit représentent la propriété unique de leurs propriétaires respectifs. Licence du logiciel Cette publication est destinée aux porteurs de licence du logiciel propriétaire d'advicent, NaviPlan, lequel est décrit dans le présent document. Cette publication n'accorde aucune licence ni aucun droit d'utilisation du logiciel. L'utilisation du logiciel et du présent document est interdite aux utilisateurs non autorisés. Les licences, les droits et les restrictions relatifs à l'utilisation du logiciel sont gouvernés par un accord de licence distinct. Avis de non responsabilité Le logiciel décrit dans ce document a été conçu pour permettre à un planificateur financier de démontrer et d'évaluer les diverses stratégies présentées dans le but d'atteindre les objectifs financiers d'un client. Le logiciel est autorisé sous licence aux titulaires de licence autorisés sur la compréhension qu' Advicent ne donne aucun conseil ni de nature juridique ou comptable, ni de toute autre nature professionnelle, et que si un individu a besoin de tels conseils, il devrait consulter un professionnel dans le domaine en question. Ibbotson élabore des outils personnalisés de répartition d actifs utilisés seulement dans des buts éducatifs. Ibbotson a accordé à Advicent une licence d utilisation de ces outils de répartition d actifs. Version canadienne 10/21/2015
3 Matières Matières i Chapitre 1 : Emploi du guide de l'utilisateur 1 Série de guides de l'utilisateur NaviPlan 2 Conventions 3 Chapitre 2 : Établir les hypothèses du plan 4 Saisir les hypothèses générales 5 Modifier les facteurs économiques 5 Établir les frais de compte annuels 5 Modifier les facteurs économiques 6 Établir les frais annuels de comptes 7 Établir les jalons 7 Saisie des hypothèses de taux d'impôt sur le revenu (méthode de l'impôt moyen) 9 Saisir les données historiques 11 Saisir les données historiques de régimes enregistrés (Niveau 1) 11 Saisir les données historiques de régimes enregistrés (Niveau 2) 13 Établir une méthode de rééquilibrage du portefeuille 16 Établir les hypothèses sur la répartition de l'actif 17 Présentation de la répartition de l'actif predefined 17 Explication de la répartition de l'actif predefined 17 Visionner les hypothèses sur la répartition de l'actif prédéfinie 17 Déterminer le profil de placement de vos clients 18 Modifier la pondération des catégories d'actif 20 Utiliser l'option Optimiser 20 Explication de la répartition de l'actif définie par l'utilisateur 22 Établir la répartition de l'actif définie par l'utilisateur 23 Déterminer le profil de placement (répartition de l'actif définie par l'utilisateur) 27 Chapitre 3: Saisir les renseignements sur l'avoir net 28 Page i of 5
4 Saisir les actifs de mode de vie 30 Saisir les passifs 32 Saisir les comptes 34 Créer les comptes 34 Saisir les avoirs 35 Retenir un montant spécifique d'un avoir dans un compte 36 Ajouter les stratégies d'épargnes aux comptes 36 Ajouter une stratégie de rachat à un compte (Niveau 2, Impôt détaillé) 37 Outrepasser le calcul des taux de rendement d'un compte 37 Établir les frais du compte 38 Convertir les comptes en fonds de revenu de retraite 39 Convertir un REER ou un REER de conjoint en FERR 39 Établir les RPA, les FRV et les FRRI 39 Ajouter des flux de revenu fixe 42 Établir les régimes à prestations de retrait garanti 42 Établir les options de versement pour les prestations de retrait garanti 43 Établir les stratégies d épargne pour les prestations de retrait garanti 44 Ajouter des rentes 45 Établir l option de versement pour les rentes existantes 46 Établir l option de versement pour les achats futurs de rentes 47 Saisie des données des sociétés privées 48 Établissement de l'organisation du capital social de la société privée 48 Saisie des données historiques des sociétés privées ainsi que des prêts d'actionnaires non remboursés 49 Saisie des comptes et des comptes auxiliaires de placement d'une société de portefeuille 50 Saisie des autres actifs de la société privée 50 Ajout des polices d'assurance vie d'une société privée 51 Saisie des apports des actionnaires à la société privée 51 Établissement des retraits d'une société privée 52 Définition des options des actions des sociétés privées en cas de décès 53 Page ii of 5
5 Établir la pondération des catégories d'actif 54 Effectuer une recherche de la base de données du classificateur d'actif 54 Modifier la pondération des catégories d'actif (Niveau 2) 55 Financer les objectifs 56 Outrepasser le revenu de placement accumulé antérieurement 57 Créer le rapport Actif/Passif 58 Chapitre 4 : Saisir les renseignements sur le flux monétaire 59 Calculs du flux monétaire 60 Rentrées d'argent comptant du client pour l'année 60 Calcul des sorties de fonds annuelles prévues 61 Calcul du surplus ou du déficit en flux monétaire pour l'année en cours 62 Gère les surplus et déficits de flux monétaire 62 Saisir les revenus périodiques ou forfaitaires 63 Saisir les détails sur le RPC/RRQ et la SV 65 Saisir un revenu de pension 67 Saisir une pension à prestations estimatives 67 Saisir une pension en utilisant la formule de calcule des prestations 69 Saisir les dépenses 72 Saisir les dépenses excédentaires 74 Créer le rapport Flux monétaire 75 Chapitre 5 : Saisir les stratégies (Niveau 2) 76 Saisir une stratégie d'épargnes périodiques 77 Modifier un prêt 78 Saisir les stratégies de rachat 79 Saisir les stratégies de surplus 80 Chapitre 6 : Saisir la couverture d'assurance et les détails de l'impôt 83 Saisir les polices d'assurance-vie 84 Visionner et établir les valeurs et les primes futures d'une police d'assurance-vie (Niveau 2) 86 Saisir les polices d'assurance-invalidité 88 Page iii of 5
6 Saisir les polices d'assurance de soins de longue durée et d'assurance pour maladie grave 89 Créer le Rapport sur la couverture d'assurance 91 Chapitre 7 : Saisir les objectifs d'accumulation 92 Hypothèses sur l'objectif de retraite 93 Hypothèses sur la date de retraite 93 Rapports sur l'objectif de retraite 93 Établir les objectifs de retraite 94 Établir l'ordre de liquidation au cours de la retraite (Niveau 2) 96 Préciser les rachats au cours de la retraite 96 Établir une stratégie de mettre en bac pour la retraite 97 Outrepasser le profil de placement proposé pour un objectif individuel (Niveau 2) 98 Définition des objectifs d'études 100 Définition des objectifs d'achats importants 102 Établir l'objectif de fonds d'urgence 104 Lier les comptes aux objectifs 106 Chapitre 8 : Saisir les objectifs d'assurance 108 Saisir les objectifs d'assurance (Niveau 1) 109 Analyse du revenu du survivant (Niveau 1) 109 Analyse du revenu d'invalidité (Niveau 1) 111 Analyse de l'assurance pour maladie grave 112 Analyse de l'assurance soins de longue durée 112 Évaluer les besoins en revenu du survivant si l'un des clients décède (Niveau 2) 114 Utiliser la méthode Évaluation rapide si l'un des clients décède 116 Utiliser la méthode Analyse des objectifs et des dépenses si l'un des clients décède 118 Utiliser la méthode Analyse de la couverture du revenu si l'un des clients décède 121 Établir la disponibilité des actifs si l'un des clients décède 124 Évaluer besoins en assurance-vie si les deux clients décèdent (Niveau 2) 126 Utiliser la méthode Évaluation rapide si les deux clients décèdent 127 Utiliser la méthode Analyse des objectifs et des dépenses si les deux clients décèdent 128 Page iv of 5
7 Utiliser la méthode Analyse de la couverture du revenu si les deux clients décèdent 129 Établir la disponibilité des actifs si les deux clients décèdent 132 Évaluer les besoins en revenu d'invalidité (Niveau 2) 133 Utiliser la méthode Analyse des objectifs et des dépenses 134 Utiliser la méthode Analyse de la couverture du revenu 138 Établir la disponibilité des comptes au cas d'une invalidité 139 Évaluer les besoins en assurance de soins de longue durée (Niveau 2) 141 Évaluer les besoins en assurance pour maladie grave (Niveau 2) 144 Chapitre 9 : Évaluer les résultats 145 Visionner les résultats actuels 146 Visionner les valeurs projetées ou le progrès vers l atteinte des objectifs 146 Utiliser l'assistant Planification 147 Lancer l'assistant Planification 147 Visionner ou imprimer les rapports de l'assistant Planification 148 Utiliser les options de rapports dans NaviPlan 149 Rapports et graphiques autonomes 149 Rapports Prochaine génération 152 Créer un nouveau rapport 153 Ajouter du contenu personnalisé aux rapports 153 Convertir les rapports en format Microsoft Word 154 Créer un nouveau modèle 154 Créer un rapport à partir d'un modèle 154 Rapports traditionnels 155 Préparation des notes personnelles destinées aux rapports 157 Gestion des sélections rapides pour du texte défini par l'utilisateur 158 Ajout de texte défini par l'utilisateur aux rapports 159 Utiliser le Moniteur de rapports de client 160 Ajouter des notes réservées à votre utilisation personnelle 161 Indexe 162 Page v of 5
8 Chapitre 1 : Emploi du guide de l'utilisateur La série de guides de l'utilisateur NaviPlan offre toutes les directives dont vous avez besoin afin d'utiliser NaviPlan de façon efficace. Le présent chapitre vous aidera à utiliser tous les guides de cette série. D'autres guides sont à votre disposition dans le Centre d'apprentissage. Dans ce chapitre : Série de guides de l'utilisateur NaviPlan 2 Conventions 3 Page 1 of 176
9 Série de guides de l'utilisateur NaviPlan Les guides de l'utilisateur NaviPlan sont organisés en fonction des tâches que vous pouvez accomplir à chaque niveau. Si vous êtes débutant, commencez par le guide Introduction. Guide de l'utilisateur Tâches abordées Établir des préférences de l'utilisateur. Introduction Créer et gérer les engagements de client. Déterminer quel niveau de plan ou quelle évaluation à utiliser. Utiliser le déroulement des travaux dans NaviPlan. Calculatrices Utiliser les calculatrices pour définir des aspects précis en ce qui a trait aux finances de vos clients. Évaluation Prévisionniste Évaluer rapidement la situation financière de vos clients. Entrer les renseignements sur l'épargne. Évaluation Répartition de l'actif Déterminer le profil de placement de vos clients. Entrer des hypothèses relatives à la planification financière. Plans Niveau 1 et Niveau 2 : Saisir les données et les objectifs Entrer des renseignements détaillés sur l'avoir net, le flux monétaire et l'assurance. Ajouter des avoirs aux comptes et aux rentes. Entrer des stratégies d'épargne et de rachat. Saisir les objectifs des clients. Créer des rapports de client. Plans Niveau 1 et Niveau 2 : Analyser les objectifs Analyser les objectifs de vos clients en utilisant le Gestionnaire des scénarios. Effectuer des analyses détaillées du flux monétaire et de l'avoir net. Effectuer des simulations Monte-Carlo de la volatilité du marché. Créer des scénarios hypothétiques pour les objectifs. Créer des rapports de client. Page 2 of 176
10 Conventions Ce guide utilise les conventions suivantes : Les éléments de l'écran s'affichent en caractères gras et italiques. Par exemple, la page Clients s'ouvre. Les éléments que vous devez sélectionner ou sur lesquels vous devez cliquer s'affichent en caractères gras. Par exemple, cliquez sur Recommandé, et ensuite cliquez sur OK. Pour faciliter la navigation dans l'application, les éléments des chemins d'accès sont séparés par des tirets ( ). Par exemple, section Saisir les données financières catégorie Avoir net page Comptes. section Saisir les données financières catégorie Avoir net page Comptes Page 3 of 176
11 Chapitre 2 : Établir les hypothèses du plan Il faut entrer les infos financières de vos clients dans NaviPlan et établir les hypothèses du plan avant de pouvoir analyser les renseignements et donner des recommandations. Remarque : Ce guide présume que vous avez déjà créé un fichier de client et que vous avez ouvert un plan Niveau 1 ou Niveau 2 dans NaviPlan. Pour de plus amples renseignements sur la création et la gestion des fichiers de client, consultez le guide de l'utilisateur Introduction. NaviPlan fond ses calculs sur des hypothèses spécifiques que vous établissez. Dans ce chapitre : Saisir les hypothèses générales 5 Modifier les facteurs économiques 5 Établir les frais de compte annuels 5 Modifier les facteurs économiques 6 Établir les frais annuels de comptes 7 Établir les jalons 7 Saisie des hypothèses de taux d'impôt sur le revenu (méthode de l'impôt moyen) 9 Saisir les données historiques 11 Saisir les données historiques de régimes enregistrés (Niveau 1) 11 Saisir les données historiques de régimes enregistrés (Niveau 2) 13 Établir une méthode de rééquilibrage du portefeuille 16 Établir les hypothèses sur la répartition de l'actif 17 Présentation de la répartition de l'actif predefined 17 Explication de la répartition de l'actif définie par l'utilisateur 22 Page 4 of 176
12 Saisir les hypothèses générales La section Gestion du plan catégorie Hypothèses page Général varie d'après le niveau du plan et la méthode de calcul de l'impôt sélectionnée dans le plan. Modifier les facteurs économiques Pour modifier les facteurs économiques de base, tels que le taux d'inflation, suivez ces étapes : 1.Passez à la section Gestion du plan catégorie Hypothèses page Général section Gestion du plan catégorie Hypothèses page Général (Plan Niveau 2, méthode Impôt détaillé) 2. Sous Facteurs économiques, saisissez le taux d'inflation de base. 3. Pour visionner les taux d inflation canadiens historiques de 1914 à 2010, cliquez sur Graphique des taux d'inflation 4. Pour vous occuper des données plus récentes, sous Sélectionnez un graphique à afficher, cliquez sur l'un des liens ou Pour retourner à la page Général, cliquez sur Fermer. Établir les frais de compte annuels Pour modifier le frais de compte annuel et sa périodicité, suivez ces étapes : 1. Passez à la section Gestion du plan section Hypothèses page Général section Gestion du plan catégorie Hypothèses page Général 2. Sous Frais de compte annuels, saisissez le Frais de compte annuels en tant qu'un pourcentage de la valeur marchande du compte. 3. À partir du menu Périodicité, précisez la fréquence à laquelle le frais sera calculé. 4. Pour déclarer les frais de compte comme étant une dépense déductible, activez l'option Déductible d'impôt Remarque :Pour effacer toute modification apportée à cette page, cliquez sur Restaurer les paramètres par défaut. Page 5 of 176
13 Modifier les facteurs économiques Pour modifier les facteurs économiques de base, tels que le taux d'inflation, suivez ces étapes : 1. Passez à la page Gestion du plan Hypothèses Général. section Gestion du plan catégorie Hypothèses page Général (Plan Niveau 2, Impôt détaillé) 2. Sous Facteurs économiques, saisissez le taux d'inflation de base. 3. Pour visionner les taux canadiens historiques d inflation de 1914 à 2010, cliquez sur Graphique des taux d'inflation. 4. Pour vous occuper des données plus récentes, sous Sélectionnez un graphique à afficher, cliquez sur l'un des liens ou Pour retourner à la page Général, cliquez sur Fermer. Page 6 of 176
14 Établir les frais annuels de comptes Pour modifier le frais annuel de compte et sa périodicité, suivez ces étapes : 1. Passez à la section Gestion du plant Hypothèses Général. section Gestion du plan catégorie Hypothèses page Général 2. Sous Frais de compte annuels, entrez le Frais de compte annuels en tant que pourcentage de la valeur marchande du compte. 3. From the Frequency menu, select how often the account fee will be calculated. 4. To claim annual account fees as a tax-deductible expense, select the Tax Deductible option. Note: To clear any changes and revert to the defaults entered on the User Preferences - Plan Settings dialog box General tab, click the Reset to Defaults button. Établir les jalons À la pagejalons, vous pouvez préciser les dates de retraite et les espérances de vie à utiliser dans le plan. Pour établir les jalons, suivez ces étapes : 1. Passez à la section Gestion du plan catégorie Hypothèses page Jalons. section Gestion du plan catégorie Hypothèses page Jalons (Plan Niveau 2, méthode Impôt détaillé) 2. Saisissez l' Âge de retraite et l' Espérance de vie pour les clients en précisant un âge ou une date. 3. Pour indiquer qu'un client est déjà invalide, activez l'option Actuellement invalide pour le client en question. Cela établit les pourcentages de revenu et de dépenses d'invalidité à 100 %. NaviPlan présume que les revenus et les dépenses saisis à la page Flux monétaire tiennent compte déjà de l'invalidité. Page 7 of 176
15 Remarque: Pour calculer l'espérance de vie des clients en utilisant des données actuarielles, cliquez sur à côté du champ en question. Pour visionner le graphique Espérance de vie, cliquez sur Graphique d'espérance de vie. Page 8 of 176
16 Saisie des hypothèses de taux d'impôt sur le revenu (méthode de l'impôt moyen) À l'aide de la méthode de l'impôt moyen, vous pouvez préciser les tranches d'imposition sur le revenu du client et du coclient avant et pendant la retraite ainsi que définir le taux d'impôt pour les personnes à charge. Dans un plan de niveau 2, vous pouvez également préciser une tranche de revenus pendant la période de l'année de décès. Ce taux est appliqué universellement au décès tant du client que du coclient. Pour saisir les hypothèses de taux d'impôt sur le revenu dans un plan, suivez ces étapes : 1. Allez à la page Gestion du plan Hypothèses Impôt sur le revenu. Section Gestion du plan catégorie Hypothèses page Impôt sur le revenu (Plan de niveau 2, Méthode de l'impôt moyen) Remarque : La figure ci-dessus montre à quoi ressemble la page Impôt sur le revenu des clients dont la situation fiscale est Marié. La page n'est pas la même pour les clients ayant une situation fiscale différente. 2. Sous Taux d'imposition, fixez les taux d'impôt sur le revenu pour les périodes Pre-Retirement et Retirement pour les clients et les personnes à leur charge. NaviPlan calcule automatiquement les taux d'imposition pour le revenu établi. Vous pouvez remplacer les taux d'imposition calculés en entrant les taux désirés dans les champs appropriés. Si l'un ou l'autre des taux d'imposition est remplacé, une note s'affiche sur la page, et une flèche apparaît à côté de chaque taux d'imposition modifié. Par défaut, NaviPlan suppose que la province de résidence du client s'applique aussi aux fins de l'impôt. Pour configurer un barème d'imposition pour une autre province, cliquez sur Barème d'imposition et sélectionnez la province. Page 9 of 176
17 3. Si le client prévoit devenir un résident d'une autre province une fois à la retraite, sélectionnez Remplacer sous Province de résidence future. Sélectionnez la province dans laquelle les clients résideront. Le cas échéant, changez le Taux d'imposition moyen pour le client et le coclient. Page 10 of 176
18 Saisir les données historiques La section Gestion du plan catégorie Hypothèses page Données historique varie d'après le niveau du plan et la méthode de calcul de l'impôt sélectionnés. Saisir les données historiques de régimes enregistrés (Niveau 1) 1. Passez à la section Gestion du plan catégorie Hypothèses page Données historiques. section Gestion du plan catégorie Hypothèses page Données historiques onglet Cotisations à un REER (Plan Niveau 1, méthode Impôt détaillé) 2. Sous l'onglet Cotisations à un REER, saisissez le revenu gagné au cours de l'année précédente. 3. Sous Régime d'accession à la propriété - Remboursement du REER, saisissez le solde restant dans le champ Solde du prêt du RAP. Si la valeur demeure à 0 $, NaviPlanprésumera qu'aucune prêt n'existe. Saisissez le Nombre d'années avant le remboursement du prêt, lequel doit être inférieur à 16 années. Dans le champ Commencer le remboursement en, saisissez l'année à laquelle le remboursement doit commencer. 4. Sous l'onglet Cotisations à un CELI, saisissez les détails sur les cotisations pour le membre de la famille associé. Page 11 of 176
19 section Gestion du plan catégorie Hypothèses page Données historiques onglet Cotisations à un CELI (Plan Niveau 1, méthode Impôt détaillé) 5. Sous l'onglet Cotisations à un REEE, saisissez les détails sur les cotisations pour le membre de la famille associé. Il faut saisir les revenus nets aux fins de la SCEE. section Gestion du plan catégorie Hypothèses page Données historiques onglet Cotisations à un REEE (Plan Niveau 2, méthode Impôt détaillé) Page 12 of 176
20 Saisir les données historiques de régimes enregistrés (Niveau 2) Pour saisir les données historiques de régimes enregistrés, suivez ces étapes : 1. Passez à la section Gestion du plan catégorie Hypothèses page Données historiques. 2. Cliquez sur l'onglet Général et saisissez le montant du report de l'impôt minimal de remplacement (IMR) que l'on peut utiliser pendant l'année en cours et que l'on n'a pas utilisé au cours d'une année antérieure. section Gestion du plan catégorie Hypothèses page Données historiques onglet Général (Plan Niveau 2, méthode Impôt détaillé) 3. Sous l'onglet Cotisations à un REER, saisissez le revenu gagné au cours de l'année précédente. 4. Sous Régime d'accession à la propriété - Remboursement du REER, saisissez le solde restant dans le champ Solde du prêt du RAP. Si la valeur demeure à 0 $, NaviPlanprésumera qu'aucune prêt n'existe. Saisissez le Nombre d'années avant le remboursement du prêt, lequel doit être inférieur à 16 années. Dans le champ Commencer le remboursement en, saisissez l'année à laquelle le remboursement doit commencer. section Gestion du plan catégorie Hypothèses page Données historiques onglet Cotisations à un REER (Plan Niveau 2, méthode Impôt détaillé) Page 13 of 176
21 5. Sous l'onglet Cotisations à un CELI, saisissez les détails sur les cotisations pour le membre de la famille associé. section Gestion du plan catégorie Hypothèses page Données historiques onglet Cotisations à un CELI (Plan Niveau 2, méthode Impôt détaillé) 6. Sous l'onglet Cotisations à un REEE, saisissez les détails sur les cotisations pour le membre de la famille associé. Il faut saisir les revenus nets aux fins de la SCEE. section Gestion du plan catégorie Hypothèses page Données historiques onglet Cotisations à un REEE (Plan Niveau 2, méthode Impôt détaillé) 7. On the Sous l'onglet Reports de pertes en capital, saisissez la perte en capital nette pendant les délais applicables pour les membres de la famille associés. 8. Saisissez le Taux d'inclusion (TI) pour l'an Les Pertes nettes appliquées seront calculées automatiquement. Page 14 of 176
22 section Gestion du plan catégorie Hypothèses page Données historiques onglet Reports de pertes en capital (Plan Niveau 2, méthode Impôt détaillé) Page 15 of 176
23 Établir une méthode de rééquilibrage du portefeuille Dans NaviPlan, vous pouvez préciser la façon dont les actifs seront rééquilibrés en sélectionnant l'une des deux méthodes : Actuel rééquilibré : NaviPlanrééquilibre les comptes régulièrement pour maintenir leur répartition d'actifs et applique le taux de rendement pondéré moyen aux actifs liés aux objectifs. Actuel non rééquilibré : NaviPlanne rééquilibre jamais le portefeuille et présume que chaque compte lié a un objectif maintient taux de rendement individuel. Par défaut, NaviPlanutilise la méthode sélectionnée à partir du menu Paramètres dialogue Paramètres du système onglet Paramètres du portefeuille actuel. Pour modifier la méthode de rééquilibrage pour un plan individuel, suivez ces étapes : 1. Passez à la section Gestion du plan catégorie Hypothèses page Paramètres du portefeuille actuel. section Gestion du plan catégorie Hypothèses page Paramètres du portefeuille actuel Page 16 of 176
24 Établir les hypothèses sur la répartition de l'actif Vous pouvez décider d'inclure la répartition de l'actif dans les plans individuels dans NaviPlan. Pour utiliser la répartition de l'actif dans un plan, il faut activer le module Répartition de l'actif à la section Gestion du plan catégorie Modules. Il existe deux méthodes de déterminer la répartition de l'actif optimale dans NaviPlan : Répartition de l'actif prédéfinie : les catégories d'actif et les profils de placement sont déjà compris dans le logiciel. Répartition de l'actif définie par l'utilisateur : vous devez établir vos propres renseignements sur la répartition de l'actif. Important! : D'après la version du logiciel que votre organisation a achetée, vous aurez accès à l'une de ces méthodes. Cette section s'occupe de la répartition de l'actif prédéfinie. Présentation de la répartition de l'actif predefined Explication de la répartition de l'actif predefined There are two aspects to predefined asset allocation in NaviPlan. 1. Le questionnaire de la tolérance au risque s'utilise pour déterminer le profil de placement de vos clients. Une fois le profil établi, le taux de rendement anticipé est calculé en tant qu'une moyenne pondérée des catégories d'actif sous-jacents qui sont recommandées dans la composition de l'actif suggérée. 2. La répartition de l'actif vous permet de comparer la composition de l'actif du portefeuille existant de vos clients et la composition de l'actif suggérée par NaviPlan. Vous pouvez voir aussi les différences entre les taux de rendement, les écart-types, les frontières efficientes, etc., et donner des recommandations appropriées. Visionner les hypothèses sur la répartition de l'actif prédéfinie Les hypothèses sur la répartition de l'actif (catégories d'actif, profils de placement et les portefeuilles cibles) sont déjà établies pour votre commodité. Vous pouvez visionner ces hypothèses, mais vous ne pouvez pas les modifier. Remarque: Avant de pouvoir visionner les hypothèses sur la répartition de l'actif du plan, il faut remplir le questionnaire (section Gestion du plan catégorie Répartition de l'actif page Questionnaire). Pour visionner les hypothèses sur la répartition de l'actif du plan, suivez ces étapes : 1. Passez à la section Gestion du plan catégorie Répartition de l'actif page Profil. 2. À la page Profil, cliquez sur Paramètres. Page 17 of 176
25 dialogue Paramètres de la répartition de l'actif onglet Catégories d'actif Déterminer le profil de placement de vos clients Lorsque vous utilisez la version de NaviPlan avez la répartition de l'actif prédéfinie, un questionnaire est utilisé pour déterminer le profil de placement de vos clients. NaviPlansuggère une composition de l'actif appropriée pour les clients ayant le profil en question. La composition de l'actif suggérée est utilisée comme le cible de la répartition de l'actif au cours de la planification. Si vous croyez que le profil de placement déterminé par le questionnaire ne représente pas la situation de vos clients, vous pouvez sélectionner manuellement un profil différent, mais vous devez remplir le questionnaire quand-même avant de pouvoir outrepasser les résultats. Vous pouvez également modifier la composition de l'actif suggérée. Le but de sélectionner un profil de placement est d'identifier le portefeuille cible (la composition de l'actif suggérée) qui convient le mieux à vos clients. Pour déterminer le profil de placement de vos clients, suivez ces étapes : 1. Passez à la section Gestion du plan catégorie Répartition de l'actif page Questionnaire. 2. Saisissez les réponses de vos clients aux questions. Page 18 of 176
26 section Gestion du plan catégorie Répartition de l'actif page Questionnaire 3. Pour visionner la cotation de la tolérance au risque associé au profil de placement, cliquez sur Cotation. NaviPlan présente l'horizon temporel et le profil de placement qu'il a calculé. 4. Passez à la page Profil. NaviPlan présente le profil de placement et la composition suggérée d'après les réponses au questionnaire. section Gestion du plan catégorie Répartition de l'actif page Profil 5. Pour outrepasser le profil par défaut, activez l'option Outrepasser le profil de placement, puis sélectionnez un profil différent à partir du menu. Page 19 of 176
27 6. Vous pouvez modifier la composition de l'actif du portefeuille proposé en cliquant sur Personnaliser la composition, puis en sélectionnant Pondérations ou Optimiser. Sélectionnez Pondérations pour rajuster manuellement la pondération des catégories d'actif du portefeuille. Sélectionnez Optimiser si vous souhaitez créer un nouveau portefeuille fondé sur le graphique Frontière efficiente. Modifier la pondération des catégories d'actif L'option Pondérations n'es accessible qu'à partir de la page Profil. Remarque : L'option d'outrepasser la pondération des catégories d'actif est disponible uniquement à ceux qui ont la permission d'accès appropriée. Pour modifier la pondération des catégories d'actif, suivez ces étapes : 1. Le cas échéant, faites défiler au bas de la page Profil. 2. Cliquez sur Personnaliser la composition, puis sélectionnez Pondérations. dialogue Pondération des catégories d'actif 3. Activez l'option Outrepasser la pondération des catégories d'actif par défaut, puis saisissez la pondération désirée, dont le total doit valoir 100 %. 4. Cliquez sur OK. Pour retourner à la pondération initiale, à la page Profil, cliquez sur Personnaliser la composition, et puis sélectionnez Valeurs par défaut. Utiliser l'option Optimiser The Optimize option is only available on the Profile page. Pour limiter les catégories d'actif qui peuvent être suggérées comme partie de la composition de l'actif suggérée optimale, suivez ces étapes : Page 20 of 176
28 1. À la page Profil, cliquez sur Personnaliser la composition, puis sélectionnez Optimiser. dialogue Optimiser Le dialogue Optimiser affiche le graphique Frontière efficiente. L'optimisation de la variance moyenne est le processus d'identifier des portefeuilles ayant le taux de rendement maximal d'après un certain niveau de risque. L'axe vertical représente les taux de rendement et l'axe horizontal représente l'écart-type. La ligne solide sur le graphique représente la frontière efficiente, ou le groupe de portefeuilles ayant le rendement le plus élevé prévu d'après les niveaux de risque associés. Les données qu'il faut saisir pour l'optimisation de la variance moyenne sont les taux de rendement, l'écart-type et les coefficients de corrélation pour chaque groupe de catégories d'actif. Le graphique tient compte des contraintes appliquées dans le dialogue Contraintes individuelles, le cas échéant. 3. Pour outrepasser l'écart-type, suivez ces étapes : a. Sous Statistiques sur le portefeuille, activez l'option Outrepasser l'écart-type pour saisir manuellement un nouvel écart-type. Sous Suggérée, le champ Risque devient modifiable. b. Saisissez l'écart-type dans le champ Risque. Le graphique se met à jour pour refléter la modification. Remarque: Vous pouvez cliquer sur les points sur la ligne Frontière efficiente pour afficher le taux de rendement et l'écart-type associés. Cliquez deux fois sur la ligne pour établir ce point comme la nouvelle composition de l'actif. Vous pouvez utiliser ce processus au lieu d'outrepasser manuellement l'écart-type. Page 21 of 176
29 4. Lors du calcul d'une frontière efficiente, par défaut, NaviPlan ne limite pas les catégories d'actif ou les pourcentages à détenir associés. Pour outrepasser ces paramètres par défaut, suivez ces étapes : a. Cliquez sur Contraintes individuelles. dialogue Contraintes individuelles b. Saisissez les pourcentages de la détention minimale et la détention maximale pour les catégories individuelles. c. Pour exclure une catégorie d'actif, désactivez l'option associée. d. Pour retourner aux pourcentages initiaux, cliquez sur Restaurer les paramètres par défaut. e. Au besoin, saisissez des commentaires. f. Cliquez sur OK pour appliquer les contraintes au plan et mettre à jour le graphique Frontière efficiente. 5. Cliquez sur OK pour retourner à la page Profil et vérifier l'optimisation dans le graphique Composition de l'actif suggérée. Explication de la répartition de l'actif définie par l'utilisateur La répartition de l'actif définie par l'utilisateur dans NaviPlancontient deux aspects : Page 22 of 176
30 1. NaviPlanutilise les taux de rendement assignés aux catégories d'actif et la pondération des catégories d'actif assignée aux actifs individuels pour calculer les taux de rendement des actifs individuels. 2. NaviPlan compare la composition des catégories d'actif dans le portefeuille actuel des clients (les actifs que les clients possèdent) et les compositions d'actif hypothétiques qui conviennent aux profils de placement de vos clients. Cette comparaison sert à démontrer comment les portefeuilles peuvent être modifiés pour augmenter la probabilité que les clients atteignent leurs objectifs. NaviPlan appelle ces compositions hypothétiques des «compositions d'actif suggérées», des «portefeuilles proposés» et des «portefeuilles cibles». Établir la répartition de l'actif définie par l'utilisateur Using NaviPlan s asset allocation, you can override any asset allocation defaults set in the Asset Allocation Settings dialog box (User Preferences menu Asset Allocation Settings) for an individual plan. You can also select different model portfolios (suggested asset mixes) for individual goals within a plan. Since time horizon and risk tolerance are major components of asset allocation, goals with different time horizons or objectives may require different investment profiles. For example, the clients retirement goal might not begin for 20 years or more, but they may have education goals for their children starting in five years. To set asset allocation assumptions for an individual plan, follow these steps: 1. Passez à la page Profil. 2. Cliquez sur Paramètres. 3. Sous l'onglet Catégories d'actif, cliquez sur Ajouter une catégorie d'actif pour saisir des catégories d'actif supplémentaires. Pour chaque catégorie d'actif, saisissez une description telle que Liquidités or Actions, puis établissez les taux de rendement et les écarts-types correspondants. dialogue Paramètres de la répartition de l'actif onglet Catégories d'actif Page 23 of 176
31 4. Après avoir saisi toutes les catégories d'actif que vous souhaitez utiliser, cliquez sur l'onglet Corrélations. La corrélation mesure le degré de fluctuation du prix des placements de vos clients, les uns par rapport aux autres. La corrélation fonctionne de la manière suivante: Valeur de corrélation indique que historiquement les prix de placements des deux catégories d'actif se déplacent dans la même direction....les prix de placements des deux catégories d'actif se déplacent dans des directions opposées il n'y a pas de rapport entre les deux catégories. (Généralement, les catégories d'actif sans rapport sont utilisées dans un portefeuille dans le but de minimiser le risque.) dialogue Paramètres de la répartition de l'actif onglet Corrélations 5. Pour modifier les corrélations, saisissez la nouvelle valeur de corrélation dans le champ où se croisent une rangée et une colonne. 6. Cliquez sur l'onglet Profils de placement. Les profils de placement par défaut saisis sous le menu Paramètres s'affichent sous Profils de placement. 7. Pour ajouter un nouveau profil de placement à l'évaluation Répartition de l'actif, cliquez sur Ajouter un profil de placement, saisissez un nom tel que Prudent, et puis cliquez sur pour saisir les détails sur le profil. Les profils de placement devraient être ajoutés en commençant avec la tolérance au risque la moins élevée jusqu'à la tolérance au risque le plus élevée. Par exemple, un profil prudent devrait être saisi avant un profil agressif. Page 24 of 176
32 dialogue Paramètres de la répartition de l'actif onglet Profils de placement 8. Cliquez sur l'onglet Portefeuilles, où vous pouvez modifier la composition de tous les profils de placement compris dans l'évaluation. dialogue Paramètres de la répartition de l'actif onglet Portefeuilles 8. À partir du menu Profils de placement, sous Critères du portefeuille, sélectionnez le profil que vous souhaitez modifier. Page 25 of 176
33 9. Sous Portefeuilles, saisissez les pourcentages des catégories d'actif pour le profil. 10. Pour retourner à la pondération initiale saisie au menu Paramètres, cliquez sur Valeurs par défaut. Ce bouton s'affiche uniquement si la composition par défaut a été outrepassée. Si aucune valeur par défaut n'existe, ce bouton supprime tous les renseignements que vous avez saisis sous le présent onglet, sans les remplacer. Page 26 of 176
34 Déterminer le profil de placement (répartition de l'actif définie par l'utilisateur) Le but de sélectionner un profil de placement est d'identifier le portefeuille cible (la composition de l'actif suggérée) qui convient le mieux à vos clients Pour sélectionner un portefeuille proposé, suivez ces étapes : 1. Passez à la section Gestion du plan catégorie Répartition de l'actif page Profil. section Gestion du plan catégorie Répartition de l'actif page Profil 2. Il est possible qu'un profil de placement s'affiche par défaut. Pour changer le profil présenté, sélectionnez un profil différent à partir du menu. Si vous sélectionnez Actuel rééquilibré ou Actuel non rééquilibré, le graphique Composition de l'actif suggérée présente un aperçu proportionnel de tous les actifs compris dans le plan actuel. Page 27 of 176
35 Chapitre 3: Saisir les renseignements sur l'avoir net Ce chapitre explique la façon de saisir les renseignements sur l'avoir net de vos clients. Dans les plans Niveau 1 et Niveau 2, vous pouvez saisir les renseignements sur les actifs de mode de vie et les passifs, ainsi que sur les comptes de placement simples ou détaillés. Dans le présent chapitre : Saisir les actifs de mode de vie 30 Saisir les passifs 32 Saisir les comptes 34 Créer les comptes 34 Saisir les avoirs 35 Retenir un montant spécifique d'un avoir dans un compte 36 Ajouter les stratégies d'épargnes aux comptes 36 Ajouter une stratégie de rachat à un compte (Niveau 2, Impôt détaillé) 37 Outrepasser le calcul des taux de rendement d'un compte 37 Établir les frais du compte 38 Convertir les comptes en fonds de revenu de retraite 39 Convertir un REER ou un REER de conjoint en FERR 39 Établir les RPA, les FRV et les FRRI 39 Ajouter des flux de revenu fixe 42 Établir les régimes à prestations de retrait garanti 42 Ajouter des rentes 45 Saisie des données des sociétés privées 48 Établissement de l'organisation du capital social de la société privée 48 Saisie des données historiques des sociétés privées ainsi que des prêts d'actionnaires non remboursés 49 Saisie des comptes et des comptes auxiliaires de placement d'une société de portefeuille 50 Saisie des autres actifs de la société privée 50 Ajout des polices d'assurance vie d'une société privée 51 Saisie des apports des actionnaires à la société privée 51 Établissement des retraits d'une société privée 52 Page 28 of 176
36 Définition des options des actions des sociétés privées en cas de décès 53 Établir la pondération des catégories d'actif 54 Effectuer une recherche de la base de données du classificateur d'actif 54 Modifier la pondération des catégories d'actif (Niveau 2) 55 Financer les objectifs 56 Outrepasser le revenu de placement accumulé antérieurement 57 Créer le rapport Actif/Passif 58 Page 29 of 176
37 Saisir les actifs de mode de vie Les actifs de mode de vie sont achetés pour l'usage et l'agrément personnels du propriétaire ; ce type d'actif ne vise pas financer les objectifs ou gagner du revenu. Par exemple, ils peuvent comprendre les actifs tels qu'une résidence, un chalet, une voiture ou un bateau. Pour saisir des actifs de mode de vie, suivez ces étapes : 1. Passez à la section Saisir les données financières catégorie Avoir net page Actifs/Passifs. section Saisir les données financières catégorie Avoir net page Actifs/Passifs (Plan Niveau 2, méthode Impôt détaillé) 2. Pour ajouter un actif de mode de vie, cliquez sur Ajouter, puis sélectionnez un type d'actif à partir du menu. Le cas échéant, saisissez la valeur marchand de l'actif de mode de vie. Pour saisir de plus amples détails sur l'actif, cliquez sur à côté de l'actif en question. dialogue Détails sur l'actif de mode de vie (Plan Niveau 2 ) Page 30 of 176
38 3. Saisissez les détails. Si vous savez que les clients vendront l'actif de mode de vie, activez l'option Vendre l'actif, saisissez une date de vente et sélectionnez une destination à partir du menu Affecter le produit après impôt à. Si vous sélectionnez Nouvel élément non enregistré, NaviPlan crée un nouveau compte et ouvre le dialogue Détails sur le compte. NaviPlan affecte le produit de la vente de l'actif dans ce compte. NaviPlan trouve les valeurs estimatives avant et après impôt de l'actif dès la date de la vente, ainsi que le pouvoir d'achat de ces valeurs (en dollars actuels). 4. Si vous ne souhaitez pas utiliser le taux de rendement ou l'écart-type par défaut, sous Taux de rendement, activez l'option Outrepasser et apportez vos modifications. 5. Dans le dialogue Détails sur l'actif de mode de vie vous pouvez créer un nouvel actif de mode de vie en cliquant sur Ajouter un actif de mode de vie et en sélectionnant un élément du menu. visionner ou modifier un autre actif de mode de vie en cliquant sur Données suivantes ou Données précédentes. Les nouveaux actifs de mode de vie apparaissent à la page Actifs/Passifs sous Actifs de mode de vie. Page 31 of 176
39 Saisir les passifs Vous pouvez saisir de divers types de passif, y compris les prêts hypothécaires, les prêts, les cartes de crédit et autres dettes. Vous pouvez lier un passif à un actif de mode de vie. Pour saisir les passifs, suivez ces étapes : 1. Passez à la section Saisir les données financières catégorie Avoir net page Actifs/Passifs. 2. Cliquez sur Ajouter un passif, puis sélectionnez le type de passif à partir du menu. 3. Saisissez la description, le solde, le taux d'intérêt et le paiement du passif. 4. Au besoin, à partir du menu Lier à, sélectionnez l'actif auquel lier le passif. Remarque: Un actif peut se lier à plusieurs passifs, mais un passif ne peut se lier qu'à un seul actif. 5. Pour saisir de plus amples détails sur le passif, cliquez sur à côté du passif en question. dialogue Détails sur le passif (Plan Niveau 2 ) Page 32 of 176
40 6. Saisissez les détails supplémentaires. 7. Pour modifier le calcul du passif, sous Options de calcul, sélectionnez un Champ à calculer, puis apportez vos modifications. Remarque : NaviPlan ne permet pas que le capital initial soit inférieur au solde impayé. 8. Passez à l'onglet Autres options. 9. Pour exclure un passif de l'analyse d'invalidité, activez l'option Assuré en cas d'invalidité. Le passif sera complètement remboursé à partir du produit d'assurance-invalidité. 10. Pour indiquer que le solde impayé sera transféré au survivant, sélectionnez Transférer au survivant à partir du menu Options de remboursement au décès. OU Pour indiquer que le solde impayé sera remboursé à partir de la succession des clients, sélectionnez Remboursement au premier décès (à partir de la succession) à partir du menu Options de remboursement au décès. OU Pour indiquer que le prêt est un prêt-subvention (par exemple, certains prêts aux étudiants), sélectionnez Assuré à vie à partir du menu Options de remboursement au décès. Le solde du prêt sera exclu de l'analyse d'assurance, ainsi que des calculs de la planification successorale. 11. Dans le dialoguedétails sur le passif, vous pouvez créer un nouveau passif ou une copie d'un passif existant en cliquant sur Ajouter un passif et en sélectionnant un élément à partir du menu. visionner ou modifier un autre passif en cliquant sur Données suivantes ou Données précédentes. 12. Pour visionner le calendrier de remboursement du passif, à la page Actifs/Passifs, cliquez sur à côté du passif en question. 13. Pour ouvrir le rapport Actif/Passif, cliquez sur Rapport Actif/Passif à la page Actifs/Passifs. Page 33 of 176
41 Saisir les comptes Vous pouvez saisir manuellement les comptes de placement et les avoirs directement dans NaviPlan pour les plans Niveau 1 ou Niveau 2. Créer les comptes Vous pouvez saisir des comptes individuels pour chacun des avoirs de placement de vos clients ou vous pouvez les regrouper dans un seul compte. Vous ne pouvez pas combiner les avoirs enregistrés et non enregistrés dans le même compte. Également, vous ne pouvez pas regrouper les avoirs ayant de différents propriétaires dans un seul compte. Pour saisir un compte d'épargne, suivez ces étapes : 1. Passez à la section Saisir les données financières catégorie Avoir net page Comptes. section Saisir les données financières catégorie Avoir net page Comptes 2. Sous Comptes enregistrés et non enregistrés, cliquez sur Ajouter un compte pour créer un compte simple, sans avoirs. OU Cliquez sur à côté de Ajouter un compte, puis sélectionnez un type de compte à partir du menu. Si vous sélectionnez Compte simple, NaviPlan crée un compte n'ayant aucun avoir. Si vous sélectionnez Portefeuille de placement, Fonds mutuels ou Compte de caisse, NaviPlancrée un compte ayant des avoirs et ouvre le dialogue Détails sur le compte. 3. Saisissez la Description, le Type de compte, le Propriétaire et la Valeur marchande. 4. Si le compte est pondéré en fonction d'une seule catégorie d'actif, sélectionnez la catégorie appropriée à partir du menu Pondération des catégories d'actif. OU Si la pondération comprend plusieurs catégories d'actif, sélectionnez Classification manuelle à partir du menu Pondération des catégories d'actif. Précisez les pourcentages des catégories d'actif pour que l'ensemble vaille 100 %, et ensuite cliquez sur OK. 5. Dans le dialogue Détails sur le compte (auquel vous accédez en cliquant sur ), vous pouvez: exclure une partie du compte de la redistribution des actifs en saisissant le %/$ à retenir. lier le compte à un ou plusieurs objectifs en sélectionnant un élément du menu Financement des objectifs. créer un nouveau compte en cliquant sur Ajouter un compte, puis en sélectionnant un type de compte ou Copie du compte actuel. visionner ou modifier un autre compte en cliquant sur Données précédentes ou Données suivantes. Page 34 of 176
42 Saisir les avoirs Page 32 sur 155 Saisir les avoirs Pour saisir les avoirs compris dans un compte, suivez ces étapes : 1. Passez à la section Saisir les données financières catégorie Avoir net page Comptes. Si un compte ne contient aucun avoir, un bouton Ajouter s'affiche sous l'entête Avoirs. Si le compte contient déjà des avoirs, le nombre d'avoirs compris s'affiche en tant qu'un lien. 2. Sous Avoirs, cliquez sur Ajouter (ou le lien numéroté) pour le compte approprié. Remarque: Si des avoirs définis par l'utilisateur existent déjà, cliquez sur Ajouter un avoir pour chaque nouvel avoir, ou cliquez sur pour sélectionner un type d'avoir. dialogue Détails sur le compte onglet Avoirs (Plan Niveau 2 ) 3. Si vous utilisez la répartition de l'actif prédéfinie et que l'avoir est pondéré en fonction d'une seule catégorie d'actif, sélectionnez la catégorie appropriée à partir du menu Pondération des catégories d'actif. OU Si la pondération de l'avoir comprend plusieurs catégories d'actif, sélectionnez Classification manuelle à partir du menu Pondération des catégories d'actif. Précisez les pourcentages des catégories d'actif pour que l'ensemble vaille 100 %, et ensuite cliquez sur OK. 4. Pour établir manuelles les taux de rendement pour l'avoir, cliquez sur le lien sous Taux de rendement. Activez l option Outrepasser, puis apportez vos modifications. Page 35 of 176
43 Retenir un montant spécifique d'un avoir dans un compte Pour exclure une partie du compte de la redistribution des actifs, suivez ces étapes : 1. Passez à la section Saisir les données financières catégorie Avoir net page Comptes. 2. Cliquez sur. 3. Sous l'onglet Avoirs saisissez le %/$ à retenir de l'avoir spécifique ; ce montant sera exclu de la redistribution des actifs. Ajouter les stratégies d'épargnes aux comptes Les stratégies d'épargne peuvent être établies lors de la saisie d'un compte ou plus tard. Pour établir les épargnes ou les cotisations périodiques à un compte, suivez ces étapes : 1. Passez à la section Saisir les données financières catégorie Avoir net page Comptes. 2. Sous Comptes enregistrés et non enregistrés, cliquez sur à côté du compte approprié. 3. Passez à l'onglet Stratégies d'épargnes. 4. Cliquez sur Ajouter une stratégie d'épargne. dialogue Détails sur le compte onglet Stratégie d'épargnes 5. Saisissez le montant en dollars ou le pourcentage du salaire à verser et la périodicité des épargnes. Il faut saisir les montants en dollars inférieurs à 25 sont saisis avec un symbole de dollar autrement NaviPlan présume que ce sont des pourcentages. 6. Saisissez les dates de début et de fin. 7. Pour indexer la stratégie à l'inflation, activez l'option Infl.. Pour l'indexer à un taux supérieur ou inférieur à celui de l'inflation, saisissez un pourcentage différent dans le champ +/- Suppl. Remarque : L'option Infl. n'est pas accessible si vous saisissez un pourcentage. Page 36 of 176
44 Ajouter une stratégie de rachat à un compte (Niveau 2, Impôt détaillé) Vous pouvez saisir une stratégie de rachat à tout type de compte afin de le racheter au cours d'un délai spécifique ou vous pouvez le racheter en tant que somme forfaitaire. Pour établir une stratégie de rachat, suivez ces étapes : 1. Passez à la section Saisir les données financières catégorie Avoir net page Comptes. 2. Sous Comptes enregistrés et non enregistrés, cliquez sur à côté du compte approprié. 3. Cliquez sur l'onglet Rachats. dialogue Détails sur le compte onglet Rachats (Plan Niveau 2, méthode Impôt détaillé) 4. Pour racheter une partie du compte ou le compte entier au fil du temps, dans le champ Montant ($ ou %), saisissez le pourcentage du compte à racheter ou un montant à racheter périodiquement d'après la sélection du menu Périodicité. OU Pour racheter le compte entier en tant que somme forfaitaire, activez l'option Racheter tout. 5. Sélectionnez la Périodicité et précisez la Date de début et la Date de fin. Remarque : Le champ Date de fin ne s'affiche pas si Racheter tout est activée. 6. Pour indexer la stratégie à l'inflation, activez l'option Infl.. Pour l'indexer à un taux supérieur ou inférieur à celui de l'inflation, saisissez un pourcentage différent dans le champ +/- Suppl. Remarque : L option Infl. n'est pas accessible lorsque Racheter tout est activée ou un pourcentage du compte est saisi. 7. Cliquez sur OK pour enregistrer la stratégie. Outrepasser le calcul des taux de rendement d'un compte NaviPlancalcule un taux de rendement global pour chaque compte d'après les taux de rendement et la valeur en dollar des avoirs compris dans le compte. Vous pouvez outrepasser les taux de rendement de tout compte. Pour outrepasser le calcul des taux de rendement, suivez ces étapes : 1. Passez à la section Saisir les données financières catégorie Avoir net page Comptes. 2. Sous Comptes enregistrés et non enregistrés, cliquez sur à côté du compte approprié. 3. Cliquez sur l'onglet Taux de rendement. Page 37 of 176
45 dialogue Détails sur le compte onglet Taux de rendement 4. Activez l'option Outrepasser, puis apportez vos modifications. Établir les frais du compte NaviPlanvous permet d'établir un frais du compte par défaut pour le client à partir du menu Paramètres dialogue Paramètres du plan onglet Général. Au niveau des plans individuels, vous pouvez en établir un à la section Gestion du plan catégorie Hypothèses page Général. Vous pouvez également établir le frais du compte d'un compte individuel dans le dialogue Détails sur le compte. Pour établir le frais du compte d'un compte individuel, suivez ces étapes : 1. Passez à la section Saisir les données financières catégorie Avoir net page Comptes. 2. Sous Comptes enregistrés et non enregistrés, cliquez sur à côté du compte approprié. 3. Passez à l'onglet Frais du compte. dialogue Détails sur le compte onglet Frais du compte (méthode Impôt détaillé) 4. Activez l'option Outrepasser, puis apportez vos modifications. Page 38 of 176
46 Convertir les comptes en fonds de revenu de retraite Vous pouvez préciser les options de versement et de conversion des comptes enregistrés. Pour établir un type de compte spécifique, consultez les procédures suivantes : Convertir un REER ou un REER de conjoint en FERR Pour établir un REER, un REER de conjoint ou un FERR, suivez ces étapes : 1. Passez à la section Saisir les données financières catégorie Avoir net page Comptes. 2. Trouvez le REER ou le FERR approprié, puis cliquez sur. 3. Cliquez sur l'onglet Établir le compte enregistré. section Saisir les données financières catégorie Avoir net page Comptes onglet Établir le compte enregistré (d'un REER) 4. Si vous établissez un REER, sous Convertir en FERR, précisez la date de la conversion du REER. Si vous sélectionnez À l'âge de, il faut saisir un âge dans le champ. 5. Sélectionnez l'option Utiliser l'âge du plus jeune partenaire pour les versements minimums pour indiquer à quel client l'âge appartient. Établir les RPA, les FRV et les FRRI Pour établir un RPA, un FRV ou un FRRI, suivez ces étapes : 1. Passez à la section Saisir les données financières catégorie Avoir net page Comptes. 2. Trouvez le compte approprié, puis cliquez sur. 3. Cliquez sur l'onglet Établir le compte enregistré. Page 39 of 176
47 section Saisir les données financières catégorie Avoir net page Comptes onglet Établir le compte enregistré d'un RPA) Page 40 of 176
48 4. Si vous ne saisissez pas un FRV, sous Préférence de conversion, sélectionnez l'une des options suivantes : Convertir en FRV Le compte sera converti en FRV à l'âge précisé Convertir en FRRI Le compte sera converti en FRRI à l'âge précisé Si vous le convertissez en FRRI, ignorez les étapes qui restent. 5. Précisez quand la conversion aura lieu. 6. Au besoin, vous pouvez sélectionner l'option Utiliser le montant du versement maximal. Remarque : Cette option n'est pas disponible si vous avez sélectionné Automatique sous Préférence de conversion. 7. À partir du menu Périodicité du paiement minimum, sélectionnez Mensuelle ou Annuelle. Si vous sélectionnez Annuelle, précisez aussi le mois des paiements à partir du menu Versez les paiements annuels en. 8. Sélectionnez le pouvoir législatif. 9. Au besoin, vous pouvez sélectionner l'option Utiliser le montant du versement maximal. Remarque : Cette option n'est pas disponible si vous avez sélectionné Automatique sous Préférence de conversion. 10. Cliquez sur OK. Page 41 of 176
49 Ajouter des flux de revenu fixe Vous pouvez entrer des rentes et des régimes de prestations de retrait garanti dans les plans Niveau 1 et Niveau 2. Établir les régimes à prestations de retrait garanti Pour établir les régimes à prestations de retrait garanti, suivez ces étapes : 1. Passez à la page Saisir les données financières Avoir net Rentes. Saisir les données financières Avoir net Rentes 2. Sous Prestations de retrait garanti, cliquez sur Ajouter. 3. Entrez une Description, et puis sélectionnez le Type de compte et le Propriétaire. 4. Cliquez sur pour ouvrir les Détails sur les prestations de retrait garanti. 5. Sélectionnez le Rentier. 6. Entrez le Frais de garanti annuel. 7. Pour établir la Valeur marchande et le Coût de base, passez à l onglet Comptes auxiliaires et tapez la valeur et la base de tous les avoirs associés. Saisir les données financières Avoir net Rentes Détails sur les prestations de retrait garanti Comptes auxiliaires Page 42 of 176
50 Établir les options de versement pour les prestations de retrait garanti Pour établir les options de versement pour les prestations de retrait garanti, suivez ces étapes : 1. Passez à la page Saisir les données financières Avoir net Rentes. 2. Cliquez sur pour le régime en question. 3. Passez à l onglet Options de versement. Détails sur les prestations de retrait garanti onglet Options de versement 4. Si les versements ont déjà commencé, sélectionnez l option Les retraits garantis ont commencé. 5. Sous Renseignements sur le contrat, entrez la Date du contrat, le Retrait viager maximum et l Âge minimum pour la garantie que le client doit atteindre avant de recevoir les versements. 6. Si la rente est admissible à la revalorisation, sélectionnez Option de revalorisation. Entrez la première année où la revalorisation est possible, et puis établissez la Périodicité de la revalorisation pour les années futures. 7. Sous Renseignements sur les retraits, entrez la Date du début des retraits, le Montant des retraits en tant que pourcentage du maximum, la Base actuelle et le Taux de croissance de la garantie. Page 43 of 176
51 Établir les stratégies d épargne pour les prestations de retrait garanti Vous pouvez établir une stratégie d épargne lors de l ajout du régime ou ultérieurement. Pour établir une stratégie d épargne pour les prestations de retrait garanti, suivez ces étapes : 1. Passez à la page Saisir les données financières Avoir net Rentes. 2. Cliquez sur pour le régime en question. 3. Passez à l onglet Stratégie d épargne. 4. Cliquez sur Ajouter. Détails sur les prestations de retrait garanti onglet Stratégie d épargne 5. Entrez le montant en dollars ou le pourcentage du revenu à cotiser, ainsi que la Périodicité des cotisations. Incluez un signe de dollar ($) pour les montants en dollars moins de 25 ; autrement on présume que c est un pourcentage. Pour représenter la situation où l employé cotise le montant maximum et qu il rajuste sa cotisation en fonction des augmentations du plafond fédéral de cotisations, tapez le mot max dans le champ Montant. 6. Précisez la Date de début et la Date de fin de la stratégie. 7. Pour indexer la stratégie en fonction de l inflation, sélectionnez l option Infl. Pour l indexer en fonction d un taux supérieur ou inférieur au taux d inflation de base, tapez un pourcentage différent dans le champ +/- Suppl. Remarque : L option Infl n est pas disponible si vous entrez un pourcentage du salaire. Page 44 of 176
52 Ajouter des rentes Pour ajouter une rente existante ou un achat futur de rentes, suivez ces étapes : 1. Passez à la page Saisir les données financières Avoir net Rentes. Saisir les données financières Avoir net Rentes 2. Pour ajouter une rente existante, sous Rentes existantes cliquez sur Ajouter. 3. Pour ajouter un achat prévu de rentes dans l avenir, sous Achats futurs de rentes cliquez sur Ajouter. 4. Entrez une Description, et puis sélectionnez le Type de compte et le Propriétaire. 5. Cliquez sur pour ouvrir les Détails sur la rente, et puis sélectionnez le Rentier. 6. Sélectionnez une Option de revenu (une méthode de recevoir les versements) : Option Méthode de calcul Terme déterminé NaviPlan calcule le versement pour chaque trousse de $ en fonction du nombre d années que les versements auront lieu. Revenu viager NaviPlan calcule le versement pour chaque trousse de $ en fonction de l espérance de vie du rentier et la durée de la garantie. Si Copropriété est sélectionnée sous Rentier, NaviPlan présume que le survivant recevra le pourcentage du montant total des prestations que vous précisez sous Versements au survivant. 7. Pour les achats futurs de rentes, entrez le Montant du transfert, la Date du transfert et le Taux de rendement (TDR) présumé. Remarque : Le TDR présumé s utilise pour déterminer le Versement pour chaque trousse de $ sous Options de versement. Si le montant calculé par NaviPlan ne correspond pas au montant fourni par l assureur de vos clients, rajustez le pourcentage du TDR présumé jusqu à ce que le Versement pour chaque trousse de $ corresponde à la situation de vos clients. Page 45 of 176
53 Établir l option de versement pour les rentes existantes Détails sur la rente onglet Options de versement (Revenu viager) Pour préciser l option de versement pour une rente existante, suivez ces étapes : 1. Passez à la page Saisir les données financières Avoir net Rentes. 2. Cliquez sur pour la rente en question. 3. Passez à l onglet Options de versement. 4. Précisez la Date de la transformation et la Périodicité des paiements. 5. Remplissez l un des éléments suivants (la disponibilité dépend de l Option de revenu sélectionnée) : Pour Revenu viager, entrez le Nombre d années garanties. Pour Terme déterminé, entre le Nombre d années. 6. Entrez le Montant du versement de prestations. 7. Si NaviPlan devrait indexer le montant du versement, sélectionnez l option Indexer les versements, et puis précisez le Taux d indexation. Page 46 of 176
54 Établir l option de versement pour les achats futurs de rentes Détails sur l'achat futur de rente onglet Options de versement (Revenu viager) Pour préciser l option de versement pour l'achat futur d'une rente, suivez ces étapes : 1. Passez à la page Saisir les données financières Avoir net Rentes. 2. Cliquez sur pour la rente en question. 3. Passez à l onglet Options de versement. 4. Sélectionnez la Périodicité des versements. 5. Si NaviPlan devrait indexer le montant du versement, sélectionnez l option Indexer les versements, et puis précisez le Taux d indexation. 6. NaviPlan calcule automatiquement le Versement pour chaque trousse de $ en utilisant le TDR présumé que vous précisez. Si la valeur du versement ne correspond pas au montant fourni par l assureur de vos clients, suivez ces étapes : Sélectionnez l option Outrepasser, et puis rajustez le Versement pour chaque trousse de $ pour le faire correspondre à la situation de vos clients. 7. Remplissez l un des éléments suivants (la disponibilité dépend de l Option de revenu sélectionnée) : Pour Revenu viager, entrez le Nombre d années garanties. Pour Terme déterminé, entre le Nombre d années. Page 47 of 176
55 Saisie des données des sociétés privées NaviPlan fournit un enquêteur que vous pouvez utiliser pour recueillir les renseignements nécessaires à la saisie des données d'une société privée. Pour accéder à l'enquêteur, allez au menu Actions rapides Enquêteurs Sociétés privées. On vous recommande de remplir cet enquêteur avant de commencer la saisie de données. En cliquant sur le bouton Aide de la page Ajouter les données financières Avoir net Sociétés privées, vous obtiendrez de l'information concernant ce qui suit : Hypothèses qui s'appliquent aux sociétés privées dans l'analyse Fiscalité des sociétés privées Comptes théoriques : Impôt en main remboursable au titre de dividendes et Compte de dividendes en capital Distributions de dividendes et Financement des distributions de dividendes Les revenus provenant de sociétés privées deviennent partie intégrante du flux monétaire personnel du client, mais les sociétés privées ne peuvent pas être liées aux objectifs. Pour ajouter une société privée à un plan, suivez ces étapes : 1. Allez à la section Entrer les données financières catégorie Avoir net page Sociétés privées. 2. Cliquez sur Ajouter une société privée. 3. Fournissez les renseignements requis. Prenez note que le champ Fin d'exercice de la société sert uniquement à titre informatif. Ce champ n'est pas utilisé dans les calculs. Établissement de l'organisation du capital social de la société privée Pour définir la structure des actions ordinaires et privilégiées de la société privée et configurer la distribution automatique des dividendes des actions privilégiées, suivez ces étapes : 1. Dans Détails sur la société privée, allez sous l'onglet Organisation du capital social. Boîte de dialogue Détails sur la société privée onglet Organisation du capital social Page 48 of 176
56 2. Dans le champ Date d'évaluation, entrez la dernière date connue à laquelle la valeur marchande a été évaluée. 3. Entrez le nombre d'actions ordinaires détenues par chaque actionnaire, le capital versé par action et la valeur totale ainsi que le prix de base rajusté par action et la valeur totale. 4. Sous Actions privilégiées, entrez la Valeur de rachat par action. 5. Entrez le nombre d'actions privilégiées détenues par chaque actionnaire, le capital versé par action et sa valeur totale ainsi que le prix de base rajusté par action et sa valeur totale. 6. Dans le champ Revenu de dividendes annuel (% de la valeur de rachat), entrez le pourcentage de la Valeur de rachat par action à verser annuellement en guise de dividendes aux actionnaires détenant des actions privilégiées. 7. À partir du menu Type de dividendes, précisez si les dividendes sont imposables ou non. Saisie des données historiques des sociétés privées ainsi que des prêts d'actionnaires non remboursés Pour définir le compte théorique de la société privée et les détails des reports, de même que tous les prêts d'actionnaires à la société privée qui sont toujours non remboursés, suivez ces étapes : 1. Allez sous l'onglet Données historiques. Boîte de dialogue Détails sur la société privée onglet Données historiques (affichant uniquement les onglets) Page 49 of 176
57 2. Sous Comptes théoriques, entrez l'impôt en main remboursable au titre de dividendes en fin d'année (IMRTD) de l'année précédente. 3. Entrez la valeur du compte de dividendes en capital en fin d'année (CDC) de l'année précédente. 4. Entrez le Remboursement au titre de dividendes de l'année précédente. 5. Entrez la valeur totale des reports de pertes en capital de la société privée de l'année précédente. 6. Pour entrer d'autres détails relatifs aux reports, cliquez sur Détails. 7. Sous Prêts d'actionnaires à la société privée non remboursés, entrez le Solde du prêt pour chaque actionnaire dans le champ associé. Le total est calculé par NaviPlan. Saisie des comptes et des comptes auxiliaires de placement d'une société de portefeuille Les sociétés privées ne peuvent détenir qu'un seul compte de placement, qui est considéré comme un portefeuille non inscrit. Pour définir le compte de placement d'une société privée, suivez les étapes suivantes : 1. Allez sous l'onglet Compte de placement. Boîte de dialogue Détails sur la société privée onglet Compte de placement (affichant uniquement les onglets) 2. Entrez les détails pertinents des comptes. Remarque : Si des comptes auxiliaires ont été entrés dans la boîte de dialogue Détails du compte de placement, le champ Valeur marchande et le champ Prix de base ne sont pas accessibles. 3. Sous Taux de rendement, cliquez sur le lien afférent au compte. 4. Pour entrer des comptes auxiliaires, cliquez sur Ajouter sous Comptes auxiliaires. Remarque : Si des comptes auxiliaires existent déjà, le bouton Ajouter est remplacé par un lien qui affiche le nombre de comptes auxiliaires existants. 5. Pour entrer d'autres détails, cliquez sur. Saisie des autres actifs de la société privée Les sociétés privées peuvent détenir d'autres actifs, comme des biens locatifs, des véhicules, des œuvres d'art, des sociétés en exploitation ou de l'équipement. Dans NaviPlan, ces actifs ont un impact sur l'avoir net global de la société privée, mais n'affectent pas son flux monétaire. Les autres actifs ne peuvent pas générer de revenus ni de dépenses et ne peuvent être ni achetés ni vendus. Pour entrer les autres actifs de la société privée, suivez ces étapes : 1. Allez sous l'onglet Autres actifs. Page 50 of 176
58 Boîte de dialogue Détails sur la société privée onglet Autres actifs 2. Cliquez sur Ajouter un autre actif. 3. Dans la nouvelle ligne de saisie de données qui apparaît, entrez la description de l'actif, la valeur marchande, le prix de base, la date d'évaluation, la croissance reportée et l'écart-type. Ajout des polices d'assurance vie d'une société privée Vous pouvez saisir les polices d'assurance vie pour lesquelles la société privée paye des primes. La société privée est considérée comme le bénéficiaire, le souscripteur et le titulaire de ces polices. Pour saisir les polices d'assurance vie payées par la société privée, suivez ces étapes : 1. Allez sous l'onglet Assurance vie. Boîte de dialogue Détails sur la société privée onglet Assurance vie 2. Cliquez sur Assurance vie, puis sélectionnez un type de police. 3. Dans la nouvelle ligne de saisie de données, entrez les détails de la police d'assurance vie. 4. Pour entrer d'autres détails, cliquez sur. Saisie des apports des actionnaires à la société privée Sous l'onglet Apports, vous pouvez entrer les transactions provenant des actionnaires à la société privée. Ces fonds seront additionnés au flux monétaire de la société privée. Tous les fonds associés à un client seront retirés du flux monétaire de ce client. Pour entrer les apports à la société privée, suivez ces étapes : 1. Allez sous l'onglet Apports. Page 51 of 176
59 Boîte de dialogue Détails sur la société privée onglet Apports 2. Pour ajouter un dividende intersociétaire, cliquez sur Ajouter des dividendes versés entre sociétés. Pour ajouter un prêt d'actionnaire, cliquez sur Ajouter un prêt d'actionnaire. Pour ajouter un achat d'actions, cliquez sur Ajouter un achat d'actions. 3. Entrez les détails de la transaction que vous avez ajoutée. Pour des détails relatifs à un champ particulier, consulter l'aide. Établissement des retraits d'une société privée Les rachats d'actions, les distributions manuelles de dividendes et les remboursements de prêts par la société privée à un actionnaire peuvent également être saisis dans NaviPlan. Ces retraits peuvent servir à financer les objectifs du client en dirigeant les produits après impôt d'un retrait vers le compte qui finance un objectif particulier. Tout montant résiduel restant dans le compte au terme du financement complet de l'objectif servira à financer l'objectif de retraite. Bien que les sociétés privées fournissent d'autres options de financement d'objectifs, l'utilisation des comptes de sociétés privées représente un autre niveau de complexité en matière de fiscalité tant au niveau personnel que corporatif. Vous pourriez envisager d'utiliser les comptes au sein des sociétés privées où les fonds peuvent être retirés en franchise d'impôt, comme les soldes d'un compte de dividendes en capital (CDC) et les prêts d'actionnaires. Pour entrer les retraits d'une société privée, suivez ces étapes : 1. Allez sous l'onglet Retraits. Page 52 of 176
60 Boîte de dialogue Détails sur la société privée onglet Retraits 2. Pour ajouter une distribution manuelle de dividendes, cliquez sur Ajouter une distribution manuelle de dividendes. Pour ajouter un remboursement de prêt aux actionnaires, cliquez sur Ajouter un remboursement de prêt aux actionnaires. Pour ajouter un rachat d'actions, cliquez sur Ajouter un rachat d'actions. 3. Entrez les détails de la transaction que vous avez ajoutée. Pour des détails relatifs à un champ particulier, consulter l'aide. Définition des options des actions des sociétés privées en cas de décès 1. Allez sous l'onglet Succession. Boîte de dialogue Détails sur la société privée onglet Succession 2. À partir du menu Options d'achat d'actions au décès, précisez si les actions doivent être achetées par la société privée, vendues à l'autre actionnaire ou transférées au client survivant. 3. À partir du menu Options d'achat d'actions au second décès et décès au cours de la même année, précisez si les actions doivent être achetées par la société privée ou vendues à l'autre actionnaire. 4. Utilisez l'option et le champ Gel successoral lorsqu'un gel successoral est nécessaire, puis précisez le mois et l'année du gel. Page 53 of 176
61 Établir la pondération des catégories d'actif Vous pouvez établir la pondération des catégories d'actif pour les types d'actif suivants : Les comptes à la page Comptes et dans le dialogue Détails sur le compte. Pour établir la pondération des catégories d'actif, faites une des actions suivantes : Si le compte est pondéré en fonction d'une seule catégorie d'actif, sélectionnez la catégorie appropriée à partir du menu Pondération des catégories d'actif. Si la pondération du compte comprend plusieurs catégories d'actif, sélectionnez Classification manuelle à partir du menu Pondération des catégories d'actif. Précisez les pourcentages des catégories d'actif pour que l'ensemble vaille 100 %, et ensuite cliquez sur OK. Effectuer une recherche de la base de données du classificateur d'actif Si vous avez la Répartition de l'actif prédéfinie, vous pouvez effectuer une recherche de la base de données Ibbotson en suivant ces étapes : Pour effectuer une recherche de la base de données du classificateur d'actif, suivez ces étapes : 1. Passez à la page ou dialogue associé à l'actif dont vous souhaitez établir la pondération des catégories d'actif. 2. À partir du menu Pondération des catégories d'actif, cliquez sur Rechercher. dialogue Détails sur la pondération des catégories d'actif 3. Sous Rechercher, saisissez les critères de votre recherche, puis cliquez sur Rechercher. Si vous n'êtes pas certain(e) de l'orthographe d'un symbole ou d'un nom, insérez un astérisque (*) pour incorporer un caractère de remplacement. Par exemple, pour rechercher les actifs qui commencent par «br», saisissez br* dans le champ Symbole au téléscripteur. 4. Sous Résultats, sélectionnez l'actif approprié, puis cliquez sur OK. Page 54 of 176
62 Modifier la pondération des catégories d'actif (Niveau 2) En plus de modifier la pondération des catégories d'actif à partir du dialogue d'un compte, vous pouvez modifier la pondération des catégories d'actif de tout compte à la page Pondération des catégories d'actif. Pour modifier la pondération des catégories d'actif d'un compte existant, suivez ces étapes : 1. Passez à la section Saisir les données financières catégorie Avoir net page Pondération des catégories d'actif. section Saisir les données financières catégorie Avoir net page Pondération des catégories d'actif (Plan Niveau 2 ) 2. Sous Comptes, sélectionnez le compte désiré. 3. Si le compte contient des avoirs, sélectionnez un des avoirs. 4. Sous Pondération des catégories d'actif, saisissez la pondération appropriée. Page 55 of 176
63 Financer les objectifs Vous pouvez assigner un compte entier ou une partie d'un compte pour financer des objectifs spécifiques. Par défaut, les rentes financent l'objectif de retraite ; ce paramètre n'est pas modifiable. Les comptes enregistrés de retraite financent l'objectif de retraite par défaut, mais peuvent également financer les objectifs d'études et d'achat important. Les comptes enregistrés d'études peuvent financer uniquement les objectifs d'études. 1. À la section Saisir les données financières catégorie Avoir net page Comptes, cliquez sur Financement des objectifs. OU Passez à la section Établir les objectifs catégorie Financement des objectifs. dialogue Financement des objectifs 2. Pour chaque compte et chaque objectif, saisissez toute combinaison des pourcentages, des montants en dollars ou le mot solde pour assigner les fonds aux objectifs indiqués. Page 56 of 176
64 Outrepasser le revenu de placement accumulé antérieurement NaviPlan calcule le revenu de placement accumulé antérieurement provenant des comptes non enregistrés à des fins d'imposition selon la date d'évaluation des comptes. Pour outrepasser le montant du revenu de placement accumulé antérieurement, suivez ces étapes : 1. Passez à la section Saisir les données financières catégorie Avoir net page Comptes. 2. Cliquez sur Activité de placement précédemment engagé. dialogue Revenu de placement accumulé antérieurement (Plan Niveau 2 ) 3. Sous Revenu de placement accumulé antérieurement, activez l'option Outrepasser, puis apportez vos modifications. Remarque : L'estimation du revenu de placement antérieure à la date d'évaluation s'applique uniquement aux comptes non enregistrés. 4. Pour inclure le produit imposable des comptes enregistrés que les clients ont reçu avant la date de l'analyse du plan, activez l'option Inclure revenu ci-dessus dans flux monétaire, puis saisissez un montant dans le champ Produits enregistrés. Page 57 of 176
65 Créer le rapport Actif/Passif Le rapport Actif/Passif résume l'ensemble des actifs, des passifs et des comptes saisis dans le plan. Pour créer le rapport Actif/Passif, suivez ces étapes : 1. Passez à la section Saisir les données financières catégorie Avoir net page Actifs/Passifs. 2. Cliquez sur Rapport Actifs/Passifs. 3. Pour spécifier le format du fichier du rapport, cliquez sur PDF or Word. NaviPlan crée et ouvre le rapport dans le format sélectionné. Page 58 of 176
66 Chapitre 4 : Saisir les renseignements sur le flux monétaire Ce chapitre explique comment représenter le flux monétaire de vos clients dans NaviPlan. Vous pouvez saisir les revenus, les revenus de pension, les régimes à prestations déterminées et les dépenses excédentaires. Dans le présente chapitre : Calculs du flux monétaire 60 Rentrées d'argent comptant du client pour l'année 60 Calcul des sorties de fonds annuelles prévues 61 Calcul du surplus ou du déficit en flux monétaire pour l'année en cours 62 Gère les surplus et déficits de flux monétaire 62 Saisir les revenus périodiques ou forfaitaires 63 Saisir les détails sur le RPC/RRQ et la SV 65 Saisir un revenu de pension 67 Saisir une pension à prestations estimatives 67 Saisir une pension en utilisant la formule de calcule des prestations 69 Saisir les dépenses 72 Saisir les dépenses excédentaires 74 Créer le rapport Flux monétaire 75 Page 59 of 176
67 Calculs du flux monétaire Ces calculs s'applique à tous les niveaux de plan, sauf indication contraire. NaviPlan effectue les calculs annuels qui suivent : Rentrées d'argent comptant du client pour l'année Rendements annuels des actifs, basés sur la façon dont vous définissez les hypothèses pour chaque actif, o o o comme : Les pondérations de la catégorie d'actifs ainsi que le taux de rendement attribué à chaque catégorie d'actifs. Les taux de rendement saisis pour chaque actif spécifique. La date de valorisation de chaque compte et avoir. Tous les revenus détaillés provenant d'autres sources (saisis à la page Entrer les données financières Flux monétaire), comme les salaires. Les revenus provenant des rentes versées saisis à la page Entrer les données financières Avoir net Rentes. Les revenus spéciaux, comme les produits libres d'impôts de nouveaux prêts, les rachats d'actifs utilisés pour financer des objectifs, ainsi que les produits provenant de polices d'assurance-vie, invalidité et soins de longue durée. Les revenus spéciaux ne sont pas saisis à la page Entrer les données financières Flux monétaire, mais sont plutôt calculés parnaviplan en fonction de l'information saisie dans d'autres parties du plan. Par exemple, lorsqu'un prêt est saisi à la page Entrer les données financières Avoir net Actifs/Passifs, NaviPlan compte automatiquement le principal du prêt comme un revenu spécial. Page 60 of 176
68 Calcul des sorties de fonds annuelles prévues 1. Calcule l'impôt sur le revenu à payer sur le rendement des actifs, selon la méthode de calcul de l'impôt sélectionnée. Si la méthode Impôt détaillé est sélectionnée, NaviPlan applique automatiquement les impôts fédéraux qui comprennent une grande quantité de déductions et de crédits. Si la méthode Impôt moyen est sélectionnée, NaviPlan utilise le taux marginal d'imposition (saisi sous Taux d'imposition à la section Gestion du plan catégorie Hypothèses page Général). Certains types de revenu sont précisés (par exemple, les dividendes et les gains en capital). Les taux d imposition par défaut (marginal et moyen) présentés à la catégorie Hypothèses page Général pour chaque gamme de revenus sont la moyenne de la combinaison du taux fédéral et du taux provincial. Si vous souhaitez utiliser le taux applicable à une province spécifique, saisissez les taux à la catégorie Hypothèses page Général.Cliquez sur Barème d'imposition pour visionner les taux de chaque province. 2. Déduit les montants tels que les cotisations enregistrées ou l'intérêt déductible du revenu imposable provenant des autres sources, et ensuite, d'après la méthode de calcul de l'impôt sélectionnée, applique le taux moyen d'imposition (le taux fédéral indexé, pour la méthode Impôt détaillé) afin de calcule le passif relatif à l'impôt sur le revenu provenant des sources autres que les portefeuilles imposables. Remarque : Les montants déductibles sont calculés par NaviPlan d'après les renseignements saisis dans le plan ; il ne faut pas les saisir explicitement. 3. Trouve la somme de toutes les dépenses au cours de l'année, y compris : les dépenses saisies à la section Saisir les données financières catégorie Flux monétaire les dépenses liées aux objectifs (saisies à la section Établir les objectifs) le remboursement des prêts (calculé par NaviPlan d'après les renseignements saisis à la section Saisir les données financières catégorie Avoir net) les dépenses liées aux placements saisis sous Frais du compte annuels à la section Gestion du plan catégorie Hypothèses page Général les stratégies d'épargne saisies dans le dialogue Détails sur le compte onglet Stratégie d'épargne les primes des polices d'assurance-vie, d'assurance-invalidité, d'assurance pour maladie grave et soins de longue durée (calculées par NaviPland'après les renseignements saisis à la section Saisir les données financières catégorie Couverture d'assurance) Remarque : Les dépenses liées aux objectifs sont financées par les actifs qui sont y assignés ; toutes les autres dépenses sont financées à partir du flux monétaire. Si les comptes non enregistrés ou les CELI assignés à un objectif d'études ou d'achat important contiennent un montant de fonds supérieur à celui requiert par l'objectif, le montant excédentaire est utilisé pour financer l'objectif de retraite. Les comptes non enregistrés appartenant aux personnes à charge sont exclus du financement de l'objectif de retraite 4. Trouve la somme des autres sorties de fonds prévues (à partir des stratégies saisies à la section Saisir les données financières catégorie Stratégies) et des réinvestissements des revenus de placement. Page 61 of 176
69 Calcul du surplus ou du déficit en flux monétaire pour l'année en cours Calcule le flux monétaire net pour l'année en cours (les rentrées de fonds moins les sorties de fonds). Si le flux monétaire a une valeur positive, c'est un surplus ; si le flux monétaire a une valeur négative, c'est un déficit. Gère les surplus et déficits de flux monétaire 1. Affecte tous les surplus d'argent conformément aux stratégies d'épargne liées aux surplus du client dans l'ordre qui suit : Stratégies d'épargne visant à maximiser le REER (si l'option Restreint par le flux monétaire est utilisée), puis les stratégies d'épargne des surplus. Chaque stratégie est entièrement financée avant que tout surplus d'argent comptant soit affecté au suivant dans l'ordre. Vous pouvez consulter les surplus et déficits de flux monétaire et les rachats d'actifs du client dans le rapport Projection du flux monétaire par élément (Actions rapides Rapports Flux monétaire Détails) et le graphique Accumulation et rachat du capital de retraite (Actions rapides Rapports Accumulation de capital et rachat Retraite). 2. Effectue le suivi de tous les déficits de flux monétaires avant la retraite. 3. Durant la retraite, effectue le rachat des actifs à la fin de l'année afin de couvrir l'objectif de retraite. Les fonds sont par défaut utilisés dans l'ordre suivant : a. Tout réinvestissement de revenus provenant d'actifs non enregistrés qui seraient générés à la fin de l'année. b. Actifs non enregistrés dans l'ordre suivant : i. Ratio de prix de base rajusté à la valeur marchande en fin d'année, du plus élevé au plus bas. ii. Taux de rendement, du plus faible au plus élevé. iii. Valeur marchande, de la plus petite à la plus grande. iv. Catégorie d'actifs dans l'ordre des comptes au comptant, fonds commun de placement et portefeuilles d'investissement. v. Par ordre alphabétique, en fonction du champ Description. c. Rentes non enregistrées qui ne sont pas versées (classées par rentes avec les options de revenu Retraits au besoin, puis en fonction de leur ratio de prix de base rajusté à la valeur marchande en fin d'année, en utilisant d'abord celles dont les actifs comportent le ratio le plus élevé). d. Comptes enregistrés et rentes qui ne sont pas versés dans l'ordre suivant : i. Ratio de base à la valeur marchande en fin d'année, du plus élevé au plus bas. ii. Taux de rendement total, du plus faible au plus élevé. iii. Par ordre alphabétique, en fonction du champ Description. Remarque : Si nécessaire, vous pouvez réviser l'ordre de liquidation des actifs utilisés pour l'objectif de retraite dans le plan de niveau 2 en cliquant sur le bouton Stratégies de liquidation à la page Établir des objectifs Retraite. Page 62 of 176
70 Saisir les revenus périodiques ou forfaitaires Remarque : Le processus suivant s'occupe des revenus de préretraite ; si les clients sont déjà retraités, le revenu devrait être saisi à la section Établir les objectifs catégorie Retraite. Pour saisir un revenu périodique ou forfaitaire, suivez ces étapes : 1. Passez à la section Saisir les données financières catégorie Flux monétaire. Lorsque vous créez un nouveau plan, NaviPlan crée automatiquement des rangées pour les salaires et les primes sous Revenus. Tout revenu saisi à la section Établir les objectifs catégorie Retraite s'affiche aussi sous Revenus. Les sources de revenu telles que le revenu d'emploi, les primes et les héritages peuvent être saisies à cette page. Ne saisissez pas de revenu de placement provenant des actifs car NaviPlan calcule ce revenu d'après les données saisies à la section Saisir les données financières catégorie Avoir net page Comptes. section Saisir les données financières catégorie Flux monétaire (conteneur Revenus) 3. Le cas échéant, sélectionnez le membre de la famille qui reçoit le revenu, puis saisissez le montant du revenu annuel. Les revenus qui continuent au cours de la retraite s'affichent à la section Établir les objectifs catégorie Retraite. 4. Pour saisir des détails supplémentaires sur un revenu existant ou pour modifier la périodicité du revenu, cliquez sur à côté du revenu en question. Page 63 of 176
71 dialogue Détails sur le revenu (plan Niveau 2) 5. Saisissez les renseignements supplémentaires. 6. Si vous saisissez un salaire, une prime ou un revenu du travail indépendant qui est lié à un régime à prestation déterminée ou qui est exclu de l'assurance-invalidité collective ou d'une stratégie d épargne, utilisez la section Autres options pour faire les sélections pertinentes. Si vous saisissez un revenu de dividendes, l'option Dividendes déterminés est disponible. Si vous saisissez un revenu du travail indépendant, l'option Opter de payer des cotisations à l'ae est disponible. 7. Dans le dialogue Détails sur le revenu, vous pouvez ajouter un autre revenu en cliquant sur Ajouter un revenu, et puis en sélectionnant Nouveau revenu ou Copie du revenu actuel. Vous pouvez visionner ou modifier les autres revenus en cliquant sur Données précédentes ou Données suivantes. Page 64 of 176
72 Saisir les détails sur le RPC/RRQ et la SV Les prestations du RPC/RRQ et de la SV peuvent être calculées ou enlevées des calculs du plan. Pour exclure les prestations du RPC/RRQ et de la SV du plan, désactivez les options pertinentes à la section Saisir les données financières catégorie Flux monétaire. Pour saisir les prestations du RPC/RRQ et de la SV, suivez ces étapes : 1. Passez à la section Saisir les données financières catégorie Flux monétaire. 2. Sous RPC/RRQ et SV, cliquez sur le lien Détails. dialogue Détails sur le RPC/RRQ et la SV (Plan Niveau 2) Page 65 of 176
73 3. Sous Prestations mensuelles du RPC/RRQ, sélectionnez chaque client qui est admissible aux prestations du RPC/RRQ. 4. Saisissez le pourcentage ou le montant en dollars auquel chaque client est admissible sous Montant de la prestation. NaviPlan projette la prestation future et l'affiche dans le champ Prestation mensuelle (en $ futurs), ainsi que la date de début. 5. Saisissiez l' Âge au début des prestations, saisissez l'âge auquel les prestations commencent ou saisissez le mot Retraite pour utiliser l'âge de retraite par défaut. 6. S'il est permis que les clients partagent les prestations du RPC/RRQ, activez l'option Partager le RPC/RRQ. 7. Pour inclure les prestations du survivant, de retraite ou d'invalidité dans le calcul des prestations du RPC/RRQ, activez les options appropriées. 8. Sous Prestations mensuelles de la SV, sélectionnez chaque client qui est admissible aux prestations de la SV. 9. Saisissez le pourcentage ou le montant en dollars auquel chaque client est admissible. NaviPlan projette la prestation future et l'affiche dans le champ Prestation mensuelle (en $ futurs), ainsi que l'année de début. 10. Pour indexer les prestations à l'inflation, sous Prestations indexées à, activez l option Infl. et saisissez un taux à ajouter au taux d'inflation historique. Ce chiffre peut être une valeur négative. 11. Si les clients vont effectuer des cotisations volontaires dans le RPC/RRQ, activez les options appropriées. Les salaires, les primes et les revenus du travail indépendant seront contraints à engager les cotisations du RPC applicables pour l'année en question. 12. Cliquez sur OK. NaviPlanestime les prestations mensuelles que le client et le coclient recevront. Page 66 of 176
74 Saisir un revenu de pension NaviPlan estime le revenu de pension en utilisant l'une des deux méthodes de calcul de pension : Prestation estimative et Formule de calcul des prestations. Utilisez la méthode Prestation estimative si les détails sur la pension ne sont pas disponibles. Utilisez la méthode Formule de calcul des prestations si les détails sur la pension sont disponibles. Saisir une pension à prestations estimatives Pour saisir un revenu de pension en utilisant la méthode Prestation estimative, suivez ces étapes : 1. Passez à la section Saisir les données financières catégorie Flux monétaire. Sous Régimes à prestations déterminées, vous pouvez saisir les régimes de pensions à prestations déterminées. Lorsque vous créez un nouveau plan, NaviPlan crée automatiquement un régime à prestations déterminées pour chaque client. Toute pension saisie à la section Établir les objectifs catégorie Retirement s'affiche sous Revenus s'affiche aussi à cette page. section Saisir les données financières catégorie Flux monétaire (Plan Niveau 2, conteneur Régimes à prestations déterminées) 2. Saisissez le montant de la pension de chaque client dans le champ Montant ($ ou %). 3. Pour ajouter une nouvelle pension, cliquez sur Ajouter un régime, puis sélectionnez Prestation estimative. Page 67 of 176
75 dialogue Détails sur le régime de retraite onglet Détails (Plan Niveau 2, méthode Prestation estimative) Page 68 of 176
76 4. Saisissez une Description, le Membre qui possède la pension et l'âge au début ou la Date de début des prestations. 5. Saisissez le % payable au survivant lorsque le propriétaire de la pension décède. NaviPlan ne calcule pas de déductions si vous n'activez pas cette option. 6. Si la pension est fondée sur un revenu, activez les Revenus liés à la droite. Ces options s'affichent uniquement si le plan contient des revenus. 7. Saisissez un % du salaire final ou la Prestation annuelle estimative (en dollars courants). 8. Sous Options de versement des prestations, sélectionnez une Méthode de versement. Si vous sélectionnez Somme forfaitaire, sous Transfert du versement, sélectionnez un Actif enregistré immobilisé et un Actif enregistré à partir des menus ou créer un nouvel actif. Précisez le pourcentage à transférer à chaque type d'actif. Le nom par défaut de chaque nouvel actif est Transfert de <nom de la pension>. Les nouveaux actifs peuvent être établis davantage en passant à la catégorie Avoir net page Comptes, et puis en cliquant sur à côté du nouvel actif. 9. Si le plan comprend une analyse du revenu du survivant ou du revenu d'invalidité, et que vous voulez qu'il soit présumé dans l'application que les prestations du régime de retraite seront versées au propriétaire du régime ou au survivant en cas d'invalidité ou de décès du propriétaire du régime, activez l'option Rentes acquises (Analyse du survivant/d'invalidité). Les prestations au survivant sont versées uniquement si le % payable au survivant soit supérieur à zéro et si le propriétaire atteigne l'âge de retraite la plus anticipée avant son décès. Le champ l'âge de retraite la plus anticipée est disponible uniquement si l'option Rentes acquises (Analyse du survivant/d'invalidité) est activée. Le cas échéant, saisissez l'âge que le propriétaire doit atteindre pour que les prestations au survivant soient disponibles au cas du décès du propriétaire. 10. Saisissez le reste des détails sur la pension. 11. Passez à l'onglet Prestations futurs. 12. Pour outrepasser les éléments présentés, activez l'option Modifier les valeurs calculées, et puis saisissez les prestations que vous souhaitez utiliser. Au lieu de saisir un montant pour chaque année sous l'onglet, vous pouvez utiliser la fonction Remplir les valeurs pour remplir les montants automatiquement. Pour utiliser cette fonction, suivez ces étapes : 1. Cliquez sur le lien Remplir les valeurs. 2. Sélectionnez la Colonne à remplir. 3. Saisissez les critères que vous souhaitez que NaviPlan utilise pour calculer les montants. 4. Cliquez sur Remplir. Saisir une pension en utilisant la formule de calcule des prestations Pour saisir une pension en utilisant la formule de calcule des prestations, suivez ces étapes : Page 69 of 176
77 1. Passez à la section Saisir les données financières catégorie Flux monétaire. Sous Régimes à prestations déterminées, vous pouvez saisir les régimes de pensions à prestations déterminées. Lorsque vous créez un nouveau plan, NaviPlan crée automatiquement un régime à prestations déterminées pour chaque client. Toute pension saisie à la section Établir les objectifs catégorie Retirement s'affiche sous Revenus s'affiche aussi à cette page. section Saisir les données financières catégorie Flux monétaire (Plan Niveau 2, conteneur Régimes à prestations déterminées) Pour ajouter une nouvelle pension, cliquez sur Ajouter un régime, puis sélectionnez Ajouter une formule de calcul. dialogue Détails sur le régime de retraite onglet Détails (Plan Niveau 2, méthode Formule de calcul des prestations) Page 70 of 176
78 3. Saisissez une Description, le Membre qui possède la pension et l'âge au début ou la Date de début des prestations. 4. Saisissez le % payable au survivant lorsque le propriétaire de la pension décède ; le champ Réduction des prestations versées au survivant devient disponible. 5. Si la pension est fondée sur un revenu, activez les Revenus liés à la droite. Ces options s'affichent uniquement si le plan contient des revenus. Si une pension est liée à un salaire, et si sous Options de versement des prestations, la Méthode de versement est Revenu viager, les prestations qui seront versées au cours de la première année s'affichent sous Montant estimatif de la prestation annuelle au début des prestations. 6. Saisissez les renseignements des documents disponibles sur la pension. 7. Sous Options de versement des prestations, sélectionnez une Méthode de versement. Si vous sélectionnez Somme forfaitaire, sous Transfert du versement, sélectionnez un Actif enregistré immobilisé et un Actif enregistré à partir des menus ou créer un nouvel actif. Précisez le pourcentage à transférer à chaque type d'actif. Le nom par défaut de chaque nouvel actif est Transfert de <nom de la pension>. Les nouveaux actifs peuvent être établis davantage en passant à la catégorie Avoir net page Comptes, et puis en cliquant sur à côté du nouvel actif. 8. Si le plan comprend une analyse du revenu du survivant ou du revenu d'invalidité, et que vous voulez qu'il soit présumé dans l'application que les prestations du régime de retraite seront versées au propriétaire du régime ou au survivant en cas d'invalidité ou de décès du propriétaire du régime, activez l'option Rentes acquises (Analyse du survivant/d'invalidité). Les prestations au survivant sont versées uniquement si le % payable au survivant soit supérieur à zéro et si le propriétaire atteigne l'âge de retraite la plus anticipée avant son décès. 9. Saisissez le reste des détails sur la pension. 10. Passez à l'onglet Prestations futures. 11. Pour outrepasser les éléments présentés, activez l'option Modifier les valeurs calculées, et puis saisissez les prestations que vous souhaitez utiliser. Au lieu de saisir un montant pour chaque année sous l'onglet, vous pouvez utiliser la fonction Remplir les valeurs pour remplir les montants automatiquement. Pour utiliser cette fonction, suivez ces étapes : 1. Cliquez sur le lien Remplir les valeurs. 2. Sélectionnez la Colonne à remplir. 3. Saisissez les critères que vous souhaitez que NaviPlan utilise pour calculer les montants. 4. Cliquez sur Remplir. Page 71 of 176
79 Saisir les dépenses Utilisez la procédure suivante pour saisir les dépenses de mode de vie. N'utilisez pas cette procédure pour saisir le remboursement des prêts, les versements des primes d'assurance, les impôts fonciers ou les cotisations aux comptes d'épargnes. Les dépenses applicables uniquement à la retraite devraient être saisies à la section Établir les objectifs catégorie Retraite. Pour saisir une dépense, suivez ces étapes : 1. Passez à la section Saisir les données financières catégorie Flux monétaire. Sous Dépenses, vous trouverez des rangées pour les dépenses liées à l'habitation, à la nourriture, au transport, au divertissement, ainsi que les dépenses personnelles et d'autres dépenses. Toute dépense saisie à la section Établir les objectifs catégorie Retirement s'affiche aussi. 2. Sous Autres dépenses, NaviPlan affiche les dépenses telles que les passifs et l'assurance qui ont été déjà saisies dans le plan. section Saisir les données financières catégorie Flux monétaire (Plan Niveau 2) 2. Cliquez sur Ajouter une dépense, puis sélectionnez un type de dépense. La nouvelle dépense s'affiche en bas de la liste des dépenses. 3. Pour saisir des détails supplémentaires sur une dépense, à la page Flux monétaire, cliquez sur à côté de la dépense en question. Page 72 of 176
80 dialogue Détails sur la dépense 4. Saisissez les détails sur la dépense. 5. Si vous saisissez une dépense appartenant à l'un des clients et que vous anticipez que la dépense continue après le décès du client, activez l'option Transférer au survivant. 6. Si vous saisissez une dépense fixe, activez l'option Dépense fixe. Les dépenses fixes sont comprises dans le calcul des objectifs de fonds d'urgence et de la couverture de l'objectifs dans les scénarios individuels. Si vous désactivez l'option, la dépense sera considérée comme étant discrétionnaire et ne sera pas comprise dans le calcul. Remarque : Les dépenses fixes sont celles que les clients ne peuvent pas modifier ou éliminer facilement, telles que les factures et le loyer. Les dépenses qui continuent pendant la période de retraite s'affiche à la section Établir les objectifs catégorie Retraite. Ces dépenses de retraite s'affichent aussi à la page Flux monétaire sous Dépenses. 7. Dans le dialogue Détails sur la dépense, vous pouvez ajouter une autre dépense en cliquant sur Ajouter une dépense, et puis en sélectionnant Nouvelle dépense ou Copie de la dépense actuelle. Vous pouvez visionner ou modifier les autres dépenses en cliquant sur Données précédentes ou Données suivantes. Page 73 of 176
81 Saisir les dépenses excédentaires Même si des liquidités excédentaires soient prévues dans le plan, bien souvent, ce surplus ne se réalise pas car les clients ont sous-estimé leurs dépenses périodiques ou ont fait face à des dépenses imprévues telles que des réparations de voiture, lesquelles ont pour effet d'épuiser le surplus de liquidités projeté. Si vous estimez que le surplus projeté dans le plan n'est pas réaliste, NaviPlan vous permet d'épuiser ce surplus de liquidités projeté en saisissant une stratégie de dépenses excédentaires. Pour saisir les dépenses excédentaires, suivez ces étapes : 1. Passez à la section Saisir les données financières catégorie Flux monétaire. Lorsque vous créez un nouveau plan, NaviPlan crée automatiquement une rangée sous Dépenses excédentaires. section Saisir les données financières catégorie Flux monétaire (conteneur Dépenses excédentaires, plan Niveau 2) 2. Cliquez sur Ajouter une dépense excédentaire. 3. Pour chaque dépense, saisissez une Description, le % du surplus assigné à la dépense, l' Année de début et l'année de fin. Par défaut, les stratégies de dépenses excédentaires se terminent l'année avant le décès (Décès -1), puisque des surplus peuvent provenir de la succession. Les dépenses excédentaires saisies ici s'affichent aussi à la section Saisir les données financières catégorie Stratégies page Surplus. Page 74 of 176
82 Créer le rapport Flux monétaire Le rapport Flux monétaire résume tous les revenus et les dépenses saisis dans le plan. Pour créer le rapport Flux monétaire, suivez ces étapes : 1. Passez à la section Saisir les données financières catégorie Flux monétaire. 2. Cliquez sur Rapport Flux monétaire. Vous pouvez utilisez les options dans le coin supérieur droit du rapport : Pour créer un rapport imprimable, cliquez sur PDF ou Word. Pour mettre à jour le rapport ouvert après avoir apporté des modifications au plan, cliquez sur Actualiser. Pour visionner deux copies du rapport côte à côte, cliquez sur Dupliquer. Page 75 of 176
83 Chapitre 5 : Saisir les stratégies (Niveau 2) Ce chapitre explique comment saisir les stratégies financières sous la catégorie Stratégies. Les stratégies peuvent accumuler des actifs ou réduire la dette. Vous pouvez saisir des stratégies d'épargne qui sont déduites à partir du revenu périodique ou du surplus en espèces. À la page Épargnes, vous pouvez saisir des montants spécifiques à épargner périodiquement ou en une seule somme forfaitaire. À la page Modification de la dette, vous pouvez saisir des versements supplémentaire sur le capital ou, si vos clients ont un prêt à intérêts seulement ou à remboursement global, vous pouvez augmenter le capital du prêt. Vous pouvez aussi modifier l'ordre dans lequel les surplus sont utilisés. À la page Rachats, vous pouvez saisir des stratégies de rachats périodiques ou de rachats forfaitaires. À la page Surplus, vous pouvez préciser des épargnes supplémentaires et des dépenses qui s'appliqueront chaque fois que les clients ont un surplus suffisant. Dans le présent chapitre : Saisir une stratégie d'épargnes périodiques 77 Modifier un prêt 78 Saisir les stratégies de rachat 79 Saisir les stratégies de surplus 80 Page 76 of 176
84 Saisir une stratégie d'épargnes périodiques Pour toutes les stratégies d'épargne, vous devez verser les fonds dans un compte existant (et non dans un actif de mode de vie). Si vous n'avez pas saisi un compte approprié, passez à la section Saisir les données financières catégorie Avoir net page Comptes pour ce faire. Pour saisir une stratégie d'épargnes périodiques, suivez ces étapes : 1. Passez à la section Saisir les données financières catégorie Stratégies page Épargnes. Toutes les stratégies d'épargnes existantes qui sont mises en oeuvre dans le plan s'affichent. Pour visionner les stratégies d'épargnes pour les comptes non enregistrés ou enregistrés, cliquez sur le lien approprié. section Saisir les données financières catégorie Stratégies page Épargnes (Plan Niveau 2, méthode Impôt détaillé) 2. Sous Non enregistré ou Enregistré, à partir du menu Sélectionnez un compte, sélectionnez le compte auquel vous souhaitez ajouter une stratégie d'épargnes, puis cliquez sur Ajouter une stratégie d'épargne. 3. Saisissez tous les détails sur la stratégie, y compris le Montant, la Périodicité, et le délai des épargnes. Remarque : Si le montant est saisi en tant que pourcentage d'un salaire, l'option Infl. n'est pas accessible et les épargnes sont indexées d'après le pourcentage établi pour le salaire. 4. Si vous avez saisi un montant qui s'adapte annuellement à l'inflation, activez l'option Infl. Si le montant devrait suivre l'inflation plus ou moins un certain pourcentage, activez l'option Infl, et puis saisissez le taux supérieur à ou inférieur à l'inflation. Par exemple, si l'inflation est de 3 % et les épargnes devraient être augmentées par 5 %, saisissez 2 dans le champ +/- Suppl. 5. Pour visionner ou modifier la manière dont les surplus sont utilisés, cliquez sur Utilisation du surplus de liquidités. Dans le dialogue Utilisation du surplus de liquidités, sélectionnez une méthode, et ensuite cliquez sur Vers le haut et Vers le bas pour réorganiser la liste. Page 77 of 176
85 Modifier un prêt NaviPlan calcule les versements périodiques nécessaires pour rembourser les passifs saisis dans le plan. Vous pouvez modifier le capital d'un prêt existant en versant des fonds supplémentaires sur le capital (autres que les versements normaux) ou, si c'est un prêt à intérêts seulement ou à remboursement global, en ajoutant au principal. Les stratégies de la modification de la dette peuvent être saisies : à la section Saisir les données financières catégorie Stratégies page Modification de la dette dans le dialogue Détails sur le passif onglet Modification de la dette d'un passif individuel Pour modifier le capital d'un prêt, suivez ces étapes : 1. Passez à la section Saisir les données financières catégorie Stratégies page Modification de la dette. OU Passez à la section Saisir les données financières catégorie Avoir net page Actifs/Passifs, cliquez sur à côté d'un passif, et puis passez à l'onglet Modification de la dette. section Saisir les données financières catégorie Stratégies page Modification de la dette (Plan Niveau 2 Plan, méthode Impôt détaillé) 2. À partir du menu Sélectionnez un passif, sélectionnez le prêt que vous souhaitez modifier. 3. Cliquez sur Ajouter une stratégie de modification de la dette. 4. Saisissez le Montant à ajouter au versement existant. 5. Saisissez la Périodicité, le délai et le taux d'inflation. Si vous activez l'option Augmenter le capital, la valeur dans le champ Montant sera utilisée pour augmenter le capital du prêt. Cette option s'applique uniquement aux prêts à intérêts seulement et à remboursement global. Si vous n'activez pas l'option Augmenter le capital, la valeur dans le champ Montant sera utilisée pour réduire le capital du prêt. Page 78 of 176
86 Saisir les stratégies de rachat Vous pouvez saisir une stratégie de rachat pour tout compte dans le but de l'épuiser au cours d'un délai spécifique ou en un seul rachat forfaitaire. Pour établir une stratégie de rachat, suivez ces étapes : 1. Passez à la section Saisir les données financières catégorie Stratégies page Rachats. 2. Sous Rachats, à partir du menu Sélectionnez un compte, sélectionnez le compte auquel vous souhaitez ajouter une stratégie de rachat, et puis cliquez sur Ajouter une stratégie de rachat. section Saisir les données financières catégorie Stratégies page Rachats (Plan Niveau 2, méthode Impôt détaillé, conteneur Rachats) 3. Saisissez le Montant ($ ou %) à racheter et sélectionnez la Périodicité des rachats. OU Pour racheter le compte entier en tant que somme forfaitaire, activez l'option Racheter tout. 4. Saisissez la Date de début et la Date de fin des rachats. Remarque : Le champ Date de fin n'est pas accessible si Racheter tout ou Somme forfaitaire est sélectionné. 5. Pour indexer la stratégie à l'inflation, activez l'option Infl. Pour l'indexer par un montant supérieur ou inférieur à l'inflation, saisissez un différent pourcentage dans le champ +/- Suppl. Remarque : L'option Infl n'est pas accessible si Racheter tout ou Somme forfaitaire est sélectionné ou si un pourcentage du compte est saisi. Page 79 of 176
87 Saisir les stratégies de surplus Dans NaviPlan, un surplus se produit lorsque le total des rentrées de fonds est supérieur au total des sorties de fonds dès le 31 décembre d une année particulière. Si le total des sorties de fonds est supérieur au total des rentrées de fonds, un déficit se produit. Dans les années au cours desquelles un surplus existe, des stratégies d épargnes et de dépenses sont disponibles. NaviPlan affecte les fonds vers les stratégies d épargnes supplémentaires avant de les affecter vers les stratégies de dépenses excédentaires. Remarque : Vous pouvez créer des stratégies de surplus uniquement pour les comptes non enregistrés. Lorsque vous saisissez plusieurs stratégies du même type (par exemple, deux stratégies d épargnes supplémentaires), NaviPlan épargne ou dépense un pourcentage du surplus total qui est disponible dès le 31 décembre pour chaque stratégie en question. Par exemple, si un client a un surplus de $ dont 50 % est épargné dans le Compte A et dont l'autre 50 % est épargné dans le Compte B, les deux comptes reçoivent $ et le surplus entier est alors épargné. Par contre, lorsque vous saisissez plusieurs stratégies de différents types (par exemple, une stratégie d épargnes supplémentaires et une stratégie de dépenses excédentaires), NaviPlan affecte d'abord un pourcentage du surplus vers la stratégie d épargnes, et ensuite un pourcentage du surplus restant vers la dépense excédentaire. Par exemple, un client possède un surplus de $ et crée une stratégie d épargne de 50 % qui sera versée dans le Compte A, ainsi qu une stratégie de dépenses excédentaires de 50 %. Dans ce cas, NaviPlan épargne 50 % (ou $) du surplus dans le Compte A, et ensuite dépense 50 % du surplus restant (ou $) sur une dépense excédentaire de mode de vie. Une fois ces stratégies mises en oeuvre, le solde du surplus (ou $) accumule dans un compte surplus/déficit et sera compris dans le calcul du flux monétaire pour l'année suivante. Tout surplus en flux monétaire qui existe le jour antérieur à la retraite et présumé d'être dépensé. Remarque: Si vous souhaitez saisir des stratégies de surplus, soyez certain d'avoir saisi de façon exacte les dépenses de vos clients. Pour saisir les stratégies de surplus, suivez ces étapes : 1. Passez à la section Saisir les données financières catégorie Stratégies page Surplus. 2. Si les clients anticipent épargner une partie du surplus ou le surplus entier, à partir du menu Sélectionnez un compte, sélectionnez le compte auquel vous souhaitez ajouter une stratégie d'épargne supplémentaire, et puis cliquez sur Ajouter une stratégie d'épargne supplémentaire. Page 80 of 176
88 section Saisir les données financières catégorie Stratégies page Surplus (Plan Niveau 2, méthode Impôt détaillé) 3. Saisissez le pourcentage du revenu supplémentaire que les clients épargneront dans le compte sélectionné, et puis saisissez le délai de la stratégie. 4. Répétez les étapes 2 et 3 jusqu'à ce que toutes les stratégies d'épargnes sont saisies. Remarque : Vérifiez que le pourcentage total des épargnes supplémentaies n'est pas supérieur à 100 %. 5. Si les clients anticipent dépenser le surplus entier ou une partie du surplus, sous Dépenses excédentaires, modifier la rangée créée par NaviPlan. Si une autre stratégie de dépenses excédentaires est nécessaire, cliquez sur Ajouter une dépense excédentaire. 6. Saisissez une description de la dépense, le pourcentage du surplus que vos clients anticipent dépenser, le délai de la stratégie et le propriétaire de la dépense. 7. Répétez les étapes 5 et 6 jusqu'à ce que toutes les stratégies de dépenses sont saisies. Si tout surplus reste une fois toutes les stratégies mise en oeuvre, le solde accumule dans un compte surplus/déficit et sera compris dans le calcul du flux monétaire pour l'année suivante. 8. Pour visionner ou modifier la manière dont les surplus sont utilisés, cliquez sur Utilisation du surplus de liquidités. Dans le dialogue Utilisation du surplus de liquidités, sélectionnez une méthode, et ensuite cliquez sur Vers le haut et Vers le bas pour réorganiser la liste. Page 81 of 176
89 dialogue Ordre de l'utilisation du surplus de liquidités Page 82 of 176
90 Chapitre 6 : Saisir la couverture d'assurance et les détails de l'impôt Ce chapitre explique comment saisir la couverture d'assurance et les détails de l'impôt de vos clients. Sous la catégorie Couverture d'assurance, vous pouvez saisir les polices d'assurance-vie, assurance-invalidité, de soins de longue durée et d'assurance pour maladie grave prévues et existantes. Si vous utilisez la méthode Impôt détaillé, NaviPlan calcule automatiquement de nombreux crédits et déductions d'impôt. Vous pouvez saisir tout crédit ou toute déduction applicable qui ne sont pas calculés automatiquement par NaviPlan à la catégorie Détails de l'impôt. Dans le présent chapitre : Saisir les polices d'assurance-vie 84 Visionner et établir les valeurs et les primes futures d'une police d'assurance-vie (Niveau 2) 86 Saisir les polices d'assurance-invalidité 88 Saisir les polices d'assurance de soins de longue durée et d'assurance pour maladie grave 89 Créer le Rapport sur la couverture d'assurance 91 Page 83 of 176
91 Saisir les polices d'assurance-vie Pour saisir les polices d'assurance-vie existantes de vos clients, suivez ces étapes : 1. Passez à la section Saisir les données financières catégorie Couverture d'assurance page Couverture d'assurance. section Saisir les données financières catégorie Couverture d'assurance (Plan Niveau 2) 2. Pour ajouter une nouvelle police d'assurance-vie, cliquez sur Ajouter une police, et ensuite sélectionnez un type de police. La nouvelle police s'affiche en bas de la liste des polices d'assurance-vie. 3. Sélectionnez l'individu assuré. 4. Pour modifier le type de police, sélectionnez une différente option à partir du menu Type de police. 5. Saisissez la prestation de décès, le bénéficiaire et la prime mensuelle des polices d'assurance affichées. 6. Pour saisir des détails supplémentaires sur une police d'assurance-vie existante, cliquez sur à côté de la police en question. Les champs dans le dialogue Détails sur l'assurance-vie varient d'après le Type de police et le niveau du plan. Page 84 of 176
92 dialogue Détails sur l'assurance-vie onglet Détails (Plan Niveau 2) 7. Saisissez les détails généraux sur la police. Remarque : Cliquez sur Ajouter une police pour ouvrir un menu à partir duquel vous pouvez sélectionner Ajouter une police ou Dupliquer la police actuelle. Utilisez la seconde option lorsque les polices sont similaires afin d'éliminer la saisie de données. Vous pouvez visionner ou modifier les autres polices d'assurance-vie en cliquant sur Données précédentes ou Données suivantes. Page 85 of 176
93 Visionner et établir les valeurs et les primes futures d'une police d'assurance-vie (Niveau 2) Pour visionner et établir le calendrier des primes, la valeur future des prestations de décès et la valeur de rachat possible d'une police d'assurance, suivez ces étapes : 1. Passez à la section Saisir les données financières catégorie Couverture d'assurance. 2. Cliquez sur à côté de la police d'assurance-vie. 3. Cliquez sur l'onglet Valeurs futures. À partir d'ici, vous pouvez visionner les primes, les prestations de décès et les valeurs de rachats estimatifs pour chaque année. dialogue Détails sur l'assurance-vie onglet Valeurs futures (Plan Niveau 2, méthode Impôt détaillé) Page 86 of 176
94 4. Activez l'option Modifier les valeurs calculées, et puis cliquez sur OK. 5. Pour modifier les valeurs d'une année spécifique, saisissez les nouvelles valeurs dans les champs appropriés. OU Pour modifier les valeurs pour plusieurs années, utilisez la section Remplir les valeurs, où vous pouvez assigner de différentes valeurs futures à plusiers années de la façon suivante : a. Sélectionnez le type de colonne que vous souhaitez modifier à partir du menu Colonne à remplir. b. Saisissez l'année de début et l'année de fin pour établir la gamme d'années à modifier. c. Saisissez une Valeur initiale qui correspond à l'année de début. d. Saisissez le Taux de base selon lequel les valeurs sélectionnées augmenteront annuellement. e. Si vous anticipez le taux de base augmente, saisissez le taux auquel indexer la valeur future dans le champ Augmenter le taux de. f. Dans le champ Période (années), saisissez la fréquence à laquelle les valeurs changent. g. Cliquez sur Remplir. Page 87 of 176
95 Saisir les polices d'assurance-invalidité Pour saisir les polices d'assurance-invalidité existantes, suivez ces étapes : 1. Passez à la section Saisir les données financières catégorie Couverture d'assurance. 2. Pour ajouter une nouvelle police d'assurance-invalidité, cliquez sur Ajouter une police, et ensuite sélectionnez un type de police. 3. Sélectionnez l'individu assuré. 4. Pour modifier le type de police, sélectionnez une différente option à partir du menu Type de police. 5. Le cas échéant, saisissez la prestation mensuelle et la prime des polices d'assurance affichées. 6. Pour saisir des détails supplémentaires sur une police d'assurance-invalidité existante, cliquez sur à côté de la police en question. dialogue Détails sur l'assurance-invalidité (Plan Niveau 2) Remarque : Cliquez sur Ajouter une police pour ouvrir un menu à partir duquel vous pouvez sélectionner Ajouter une police ou Dupliquer la police actuelle. Utilisez la seconde option lorsque les polices sont similaires afin d'éliminer la saisie de données. Vous pouvez visionner ou modifier les autres polices d'assurance-invalidité en cliquant sur Données précédentes ou Données suivantes. Page 88 of 176
96 Saisir les polices d'assurance de soins de longue durée et d'assurance pour maladie grave Pour saisir les polices de soins de longue durée ou d'assurance pour maladie grave, suivez ces étapes : 1. Passez à la section Saisir les données financières catégorie Couverture d'assurance. 2. Pour ajouter une nouvelle police de soins de longue durée ou d'assurance pour maladie grave, cliquez sur Ajouter une police dans le conteneur en question., et ensuite sélectionnez un type de police. Si c'est une police d'assurance pour maladie grave, sélectionnez Régime d'assurance maladie ou Somme forfaitaire versée à l'assuré. 3. Sélectionnez l'individu assuré. 4. Pour modifier le type de police, sélectionnez une différente option à partir du menu Type de police. 5. Le cas échéant, saisissez la prestation mensuelle et la prime des polices d'assurance affichées. 6. Pour saisir des détails supplémentaires sur une police d'assurance existante, cliquez sur à côté de la police en question. Soins de longue durée Insurance Details dialog box (Level 2 Plan) Page 89 of 176
97 Maladie grave Insurance Details dialog box (Level 2 Plan) 7. Saisissez les détails restants sur la police. Remarque : Cliquez sur Ajouter une police pour ouvrir un menu à partir duquel vous pouvez sélectionner Ajouter une police ou Dupliquer la police actuelle. Utilisez la seconde option lorsque les polices sont similaires afin d'éliminer la saisie de données. Vous pouvez visionner ou modifier les autres polices d'assurance pour maladie grave ou de soins de longue durée en cliquant sur Données précédentes ou Données suivantes. Page 90 of 176
98 Créer le Rapport sur la couverture d'assurance Le rapport Couverture d'assurance résume l'ensemble de couvertures d'assurance saisies dans le plan. Utilisez ce rapport pour vérifier rapidement les données du plan ou pour visionner la couverture d'assurance globale de vos clients. Pour créer le Rapport sur la couverture d'assurance, suivez ces étapes : 1. Passez à la section Saisir les données financières catégorie Couverture d'assurance. 2. Cliquez sur Rapport sur la couverture d'assurance. Page 91 of 176
99 Chapitre 7 : Saisir les objectifs d'accumulation Lorsque vous créez un plan, vous devez sélectionner les modules que vous souhaitez utiliser. Les modules sélectionnés déterminent les types d'objectifs que vous pouvez saisir dans le plan. Dans chaque plan, vous ne pouvez utiliser que les modules de planification activés à la section Gestion du plan catégorie Modules. Dans le présent chapitre : Hypothèses sur l'objectif de retraite 93 Hypothèses sur la date de retraite 93 Rapports sur l'objectif de retraite 93 Établir les objectifs de retraite 94 Établir l'ordre de liquidation au cours de la retraite (Niveau 2) 96 Préciser les rachats au cours de la retraite 96 Établir une stratégie de mettre en bac pour la retraite 97 Outrepasser le profil de placement proposé pour un objectif individuel (Niveau 2) 98 Définition des objectifs d'études 100 Définition des objectifs d'achats importants 102 Établir l'objectif de fonds d'urgence 104 Lier les comptes aux objectifs 106 Page 92 of 176
100 Hypothèses sur l'objectif de retraite NaviPlan considère la retraite comme étant un objectif plutôt qu'un délai spécifique. Vous pouvez identifier un besoin précis, affecter des fonds pour le financer et puis visionner les insuffisances et les épargnes qui en proviennent. NaviPlan crée des recommandations pour atteindre l'objectif de retraite sans tenir compte du flux monétaire (par exemple, il est possible que NaviPlan recommande que les clients épargnent $ mensuellement bien que les clients n'aient pas ce montant disponible dans leur flux monétaire). NaviPlan accumule les surplus et les déficits annuels en flux monétaire à partir de la date du plan jusqu à la retraite. À la retraite, tout surplus ou tout déficit accumulé au cours de la préretraite est remis à zéro. Les surplus accumulés au cours de la retraite sont utilisés d'abord comme une source de fonds au cas d'un déficit au cours de cette période. Hypothèses sur la date de retraite NaviPlan présume que la période de retraite commence le 1 janvier de l'année de retraite du premier client et cesse le 31 décembre de l'année de décès du dernier client. Rapports sur l'objectif de retraite NaviPlan contient des rapports détaillés sur la retraite pour les plans actuels et proposés. Les rapports sur le plan actuel sont fondés sur les renseignements financiers actuels des clients, que l'on saisit principalement aux sections Saisir les données financières et Établir les objectifs. Ces rapports présente aux clients leur progrès vers l'atteint de l'objectif de retraite. Tous les renseignements dans le plan, à l'exception des scénarios hypothétiques, sont compris comme partie du plan actuel dans les rapports, les graphiques et les rapports de client. Par contre, les rapports sur le plan recommandé ou proposé reflètent les données du plan actuel, ainsi que celles du scénario recommandé. Page 93 of 176
101 Établir les objectifs de retraite Pour établir les objectifs de retraite, suivez ces étapes : 1. Passez à la section Établir les objectifs catégorie Retraite. section Établir les objectifs catégorie Retraite (Plan Niveau 2) 2. Sous Objectifs, saisissez les âges de retraite et les espérances de vie de vos clients. 3. Pour modifier le profil de placement d'un client pour la retraité : Sous Profil, le profil de placement utilisé dans le plan s'affiche. Activez l'option Outrepasser, et puis sélectionnez l'autre profil de placement que vous souhaitez appliquer à l'objectif de retraite. Si le module Répartition de l'actif est activé à la section Gestion du plan catégorie Modules, cliquez sur Répartition de l'actif. Remarque : Si vous utilisez la répartition de l'actif définie par l'utilisateur, il faut d'abord créer les catégories d'actif et les profils de placement par défaut pour tous les plans futurs sous Paramètres du plan, ou pour le plan individuel à la section Gestion du plan catégorie Répartition de l'actif. Pour représenter les dépenses de retraite, suivez ces étapes : 1. Sous Calculer les dépenses de retraite, effectuez l'une des actions suivantes : Page 94 of 176
102 Pour calculer la dépense de retraite d'après... le total des salaires annuels après impôt les dépenses de mode de vie actuelles un montant annuel précis Faites ceci... Activez l'option % du revenu actuel estimé après impôt, et puis saisissez le pourcentage du revenu actuel que les clients veulent recevoir au cours de la retraite. Activez l'option % des dépenses de mode de vie actuelles, et puis saisissez le pourcentage des dépenses actuelles que vous anticipez que les clients auront au cours de la retraite. Activez l'option montant précis, et puis saisissez le montant que les clients veulent recevoir annuellement au cours de la retraite. 2. Pour ajouter une dépense de retraite calculée, cliquez sur Ajouter aux dépenses de retraite. 3. Sous Dépenses de retraite, saisissez les détails sur les dépenses affichées. Le cas échéant, cliquez sur Ajouter une dépense de retraite pour créer une dépense supplémentaire qui aura lieu au cours de la retraite. Les dépenses peuvent couvrir la période de retraite entière ou peuvent représente des étapes différentes. La seconde option est meilleure lorsque les besoins des clients évoluent au cours de la retraite. Par exemple, un client peut prévoir un besoin annuel de $ de l'âge de 65 ans à l'âge de 75 ans, mais entre les âges de 76 ans et 80 ans il pourrait avoir une diminution ou une augmentation de dépenses. Dans les plans conjoints, NaviPlan utilise les hypothèses suivantes sur les dépenses de retraite lorsque le mot retraite est saisi dans le champ Âge de début et le mot décès est saisi dans le champ Âge de fin. Si la dépense de retraite est... La dépense commence le... La dépense se termine le... individuelle 1 janvier de l'année de retraite du propriétaire de la dépense. 31 décembre de l'année de décès du propriétaire, à l'exception que l'option Transférer au survivant soit activée. copropriété 1 janvier de l'année de retraite du premier client. 31 décembre de l'année de décès du second client. Les dépenses de retraitesaisies à la section Saisir les données financières catégorie Flux monétaire qui continuent au cours de la retraite s'affichent à la page Retraite. Les modifications apportées à l'une des pages s'affichent automatiquement à l'autre et vice versa. Page 95 of 176
103 4. Pour indiquer que la dépsense de retraite est fixe (impossible à éliminer), activez l'option Dép. fixe. Si l'option n'est pas activée, NaviPlan présume que la dépense es t discrétionnaire. 5. Le cas échéant, sous Revenus de retraite, modifier les revenus de retraite déjà saisis à la section Saisir les données financières catégorie Flux monétaire. OU Cliquez sur Ajouter un revenu de retraite pour saisir le revenu supplémentaire que le client gagnera au cours de la retraite. Remarque : Les revenus saisis à la page Retraite s'affichent aussi à la section Saisir les données financières catégorie Flux monétaire sous Revenus. Établir l'ordre de liquidation au cours de la retraite (Niveau 2) NaviPlan rachète automatiquement les comptes pour financer l'objectif de retraite d'après un ordre de liquidation précis. 1. Pour modifier la manière dont les comptes sont rachetés au cours de la retraite, cliquez sur Stratégies de liquidation à la page Retraite. dialogue Stratégies de liquidation onglet Ordre de liquidation (Plan Niveau 2) 2. Pour racheter les comptes uniquement selon le type de compte, sélectionnez l'une des options de liquidation existantes. OU Pour visionner et modifier l'ordre des comptes spécifiques, cliquez sur Visionner ou modifier l'ordre de liquidation. Pour chaque compte applicable, sélectionnez-le et puis cliquez sur Vers le haut ou Vers le bas. Préciser les rachats au cours de la retraite Pour préciser un montant spécifique ou un pourcentage d'un compte à racheter, cliquez sur l'onglet Rachats et puis suivez ces étapes : 1. Select an account, and then click Add Redemption Strategy. Page 96 of 176
104 dialogue Stratégies de liquidation onglet Rachats (Plan Niveau 2) 2. Pour racheter le compte entier, activez l'option Racheter tout. 3. Saisissez les détails sur la stratégie de rachat. Établir une stratégie de mettre en bac pour la retraite Pour mettre en oeuvre une stratégie de mettre en bac, cliquez sur l'onglet Mettre en bac et suivez ces étapes : dialogue Stratégies de liquidation onglet Mettre en bac (Plan Niveau 2) 1. Cliquez sur pour ouvrir la calculatrice Estimateur du bac de distribution. 2. Saisissez le nombre d'années au cours desquelles le compte de placement (le «bac») financera les besoins en revenu, et puis cliquez sur OK. 3. Le montant déterminé par la calculatrice s'affiche dans le champ Solde cible. 4. Saisissez les détails sur la stratégie de mettre en bac. Page 97 of 176
105 Outrepasser le profil de placement proposé pour un objectif individuel (Niveau 2) Vous pouvez réviser le profil de placement proposé pour le plan à la section Gestion du plan catégorie Répartition de l'actif page Profil pour déterminer s'il est approprié pour l'objectif en question. Si non, pour l'outrepasser, suivez ces étapes : 1. Passez à la section Établir les objectifs catégorie Retraite, Études ou Achat important. 2. Cliquez sur Répartition de l'actif. Remarque : Pour l'objectif de retraite, le bouton apparaît ainsi : Pour les objectifs d'études et d'achat important, le bouton apparaît ainsi : dialogue Détails sur la répartition de l'actif (Plan Niveau 2, objectif de retraite) 3. Si vous utilisez la répartition de l'actif prédéfinie, vous pouvez outrepasser les réponses au questionnaire que vous avez rempli en cliquant sur Modifier le questionnaire. Révisez le questionnaire et évaluez si les réponses sont applicables à l'objectif en question. Si des réponses différentes à certaines questions représenteraient mieux l'objectif, activez les options à côté des questions applicables et sélectionnez une réponse différente. Les réponses que vous saisissez à cette page s'appliquent uniquement à l'objectif ; le reste du plan demeure pareil. Page 98 of 176
106 4. Pour l'objectif de Retraite, sous Profil de placement, sélectionnez la période pour laquelle vous souhaitez outrepasse le profil. 5. Activez l'option Outrepasser pour modifier le Profil de placement, et puis sélectionnez le profil de placement alternatif pour la période. Objectif de retraite uniquement : Vous devez sélectionner une composition de l'actif autre que Tous les comptes de retraite si vous souhaitez modifier le profil de placement ou personnaliser la composition de l'actif. 6. Sélectionnez la composition de l'actif que vous souhaitez réviser ou outrepasser. Le graphique Composition de l'actif suggérée est fondé sur le profil de placement pour l'objectif. 7. Le cas échéant, vous pouvez modifier la composition de l'actif du portefeuille proposé pour l'objectif de retraite en cliquant sur Personnaliser la composition, et puis en sélectionnant Pondération ou Optimiser. Sélectionnez Pondération pour rajuster manuellement la pondération des catégories d'actif du portefeuille pour tous les comptes ou pour certains comptes. Sélectionnez Optimiser pour utiliser l'optimisateur de la variance moyenne par Ibbotson pour créer un nouveau portefeuille fondé sur un graphique de la frontière efficiente. Remarque: Le portefeuille proposé est modifié uniquement pour l'objectif ; le reste du plan demeure pareil. Aussi, pour l'objectif de retraite, le portefeuille est modifié uniquement pour la période précisée. Page 99 of 176
107 Définition des objectifs d'études Pour définir un objectif d'études, suivez ces étapes : 1. Allez à la page Fixer des objectifs Études. Section Fixer des objectifs catégorie Études page Études (plan de niveau 2) 2. Pour créer un nouvel objectif, sous Objectifs d'étude, cliquez sur Ajouter un objectif d'étude, puis entrez les détails de l'objectif. 3. Pour consulter la base de données des frais de scolarité Peterson (source de données : Bases de données Peterson, Peterson s, une division de Thomson Learning. Tous droits réservés.) pour les dépenses d'études postsecondaires, cliquez sur Calculatrice d'études. 4. Sous Critères de recherche liés aux études, sélectionnez la province dans laquelle l'établissement scolaire se trouve et/ou entrez le nom de l'établissement scolaire, puis cliquez sur Rechercher. Boîte de dialogue Recherche du coût des études (affichant les résultats de la recherche) 5. Sous Résultats de la recherche, sélectionnez l'établissement scolaire de votre choix, puis sélectionnez une option de dépenses (par exemple, Frais de scolarité ou Frais de scolarité/hébergement). 6. Cliquez sur OK. La valeur est entrée dans le champ Coût annuel. 7. Pour modifier le profil d'investisseur du client en fonction d'un objectif d'études précis, faites ce qui suit : Page 100 of 176
108 Si le module Répartition des actifs est sélectionné dans la section Gestion du plan catégorie Modules page Modules, sous Profil d'investissement, sélectionnez l'option Remplacer à côté de l'objectif d'études, puis sélectionnez un autre profil d'investissement. Consultez Outrepasser le profil de placement proposé pour un objectif individuel (Niveau 2) on page Pour ajouter d'autres dépenses à l'objectif d'études, cliquez sur. S'il y a lieu, modifiez le Taux d'inflation de l'objectif. Pour ajouter une dépense liée aux études, cliquez sur Ajouter une dépense liée aux études. 9. Cliquez sur OK lorsque vous avez terminé d'entrer les détails. Si plusieurs dépenses ont été entrées pour l'objectif, le coût total prévu de l'objectif s'affiche sous Objectifs d'études. 10. Pour affecter un compte à l'objectif d'études ou pour consulter ou modifier une distribution de comptes pour tous les objectifs du plan, cliquez sur Financement des objectifs. Pour en savoir plus, consultez Lier les comptes aux objectifs on page Cliquez sur le bouton Sélectionner les données d'un plan pour les rapports... et cochez les objectifs d'études que vous souhaitez inclure dans votre rapport. Page Sélectionner les données d'un plan pour les rapports Tous les comptes affectés à l'objectif d'études s'afficheront à la page Études, sous Comptes d'études. La valeur marchande de chaque compte affiché reflète la valeur marchande du compte, et non le montant réel attribué à l'objectif d'études. Tous les comptes qui ne sont pas attribués à un objectif se trouvent sous Comptes non attribués. Cliquez sur les liens pour développer ou réduire les informations. Page 101 of 176
109 Définition des objectifs d'achats importants Un achat important est une grosse dépense pour laquelle vos clients doivent économiser de l'argent. Un voilier, un nouveau toit pour la maison ou un mariage sont tous des exemples d'achats importants. Pour définir un objectif d'achat important, suivez ces étapes : 1. Allez à la page Fixer des objectifs Achat important. 2. Pour créer un nouvel objectif d'achat important, cliquez sur Ajouter un objectif d'achat important, puis sélectionnez un type d'objectif. Remarque : Pour tous les types d'objectifs d'achats importants, sauf le type Dépense, le nouvel actif est ajouté à l'avoir net et apparaît dans la catégorie Entrer les données financières Avoir net de l'année d'achat. Par exemple, un nouveau véhicule ou une résidence secondaire peuvent augmenter l'avoir net, contrairement à un mariage ou à un congé. 3. Entrez une description unique de l'objectif, puis remplissez les champs obligatoires. 4. Précisez si le coût sera indexé pour tenir compte de l'inflation. Section Fixer des objectifs catégorie Achat important page Achat important (plan de niveau 2) 5. Pour modifier le profil d'investisseur du client en fonction d'un objectif d'achat important précis, sous Profil d'investissement, sélectionnez l'option Remplacer pour l'objectif d'achat important, puis sélectionnez un autre profil d'investissement. Remarque : Le module Répartition des actifs doit être sélectionné à la page Gestion du plan Modules. 6. Si vous souhaitez remplacer le portefeuille proposé par l'objectif d'achat important et que les réponses à la page Gestion du plan Répartition des actifs Questionnaire ne reflètent pas précisément l'objectif ou si vous n'utilisez pas une répartition des actifs prédéfinie, consultez Outrepasser le profil de placement proposé pour un objectif individuel (Niveau 2) on page Pour affecter un compte à l'objectif d'achat important ou pour consulter ou modifier la distribution de comptes en fonction des objectifs du plan, cliquez sur Financement des objectifs. Pour en savoir plus, consultez Outrepasser le profil de placement proposé pour un objectif individuel (Niveau 2) on page Cliquez sur le bouton Sélectionner les données d'un plan pour les rapports... et cochez les objectifs d'achat important que vous souhaitez inclure dans votre rapport. Page 102 of 176
110 Page Sélectionner les données d'un plan pour les rapports Tous les comptes attribués à l'objectif d'achat important apparaissent à la page Achat important sous Comptes attribués à l'achat important. La valeur marchande de chaque compte affiché reflète la valeur marchande du compte et non le montant réel attribué à l'objectif d'achat important. Tous les comptes qui ne sont pas attribués à un objectif se trouvent sous Comptes non attribués. Page 103 of 176
111 Établir l'objectif de fonds d'urgence Un fonds d urgence est un fonds établi par vos clients pour financer des dépenses imprévues, ou pour couvrir des dépenses existantes en raison d une perte soudaine de revenu. Par exemple, si le client ou le coclient perd son emploi, le fonds d urgence finance le remboursement requiert des passifs ainsi que les dépenses de mode de vie. Les clients peuvent avoir un seul objectif de fonds d urgence par plan. Dans une analyse conjointe, NaviPlan présume que l'objectif de fonds d'urgence s'applique au client et au coclient. Lorsque l'un des clients décède, NaviPlan transfère l'objectif au survivant. Pour établir un objectif de fonds d'urgence, suivez ces étapes : 1. Passez à la section Établir les objectifs catégorie Fonds d'urgence. section Établir les objectifs catégorie Fonds d'urgence (Plan Niveau 2) 2. Pour calculer le fonds nécessaire pour financer les dépenses au cours d'un délai précis, sélectionnez Calculer le montant cible, et puis saisissez le Multiple de mois à couvrir. Le montant requiert s'affiche sous le Montant cible. NaviPlan présume que : les versements périodiques aux passifs, aux primes d'assurance et aux dépenses fixes sont financés. les versements supplémentaires en somme forfaitaire, les dépenses discrétionnaires, les stratégies d'épargnes et les impôts sur le revenu ne sont pas financés. Page 104 of 176
112 3. Pour établir l'objectif de fonds d'urgence à un montant fixe, sélectionnez Préciser le montant cible et saisir le montant. 4. Si vous souhaitez indexer le fonds d'urgence à l'inflation, activez l'option Infl, puis saisissez un pourcentage supérieur ou inférieur à l'inflation. Le taux d'inflation s'applique aux deux méthodes de calcul. 5. Sous Préserver l'actif pour fonds d'urgence jusqu'à, indiquez pendant combien de temps les actifs de fonds d'urgence devraient être préservés. Retraite : À la retraite, NaviPlan transfère l'utilisation des actifs à l'objectif de retraite. Fin du plan : Les actifs ne sont disponibles pour financer ni les déficits ni aucun autre objectif. 6. Pour modifier les comptes finançant l'objectif, cliquez sur Financement des objectifs. Remarque : Les comptes enregistrés ne peuvent pas financer un fonds d'urgence. Tous les comptes liés à l'objectif de fonds d'urgence s'affichent à la page Fonds d'urgence sous Comptes de fonds d'urgence. La valeur marchande de chaque compte reflète la valeur marchande du compte et non pas le montant affecté à l'objectif de fonds d'urgence. Tout compte qui n'est lié à aucun objectif s'affiche sous Comptes non liés. Page 105 of 176
113 Lier les comptes aux objectifs Pour lier certains comptes au financement des objectifs précis ou pour visionner la distribution des comptes pour tous les objectifs, suivez ces étapes : 1. À la page Retraite, Études, Achat important ou Fonds d'urgence, cliquez sur Financement des objectifs. Les comptes enregistrés (à l'exception des REER) financent automatiquement l'objectif de retraite, mais peuvent aussi financier les objectifs d'études et d'achat important. Les comptes non enregistrés peuvent financer tout objectif et peuvent être liés à plusieurs objectifs. Remarque: Vous pouvez également lier les comptes aux objectifs ou visionner la distribution des comptes pour les objectifs du plan à la section Établir les objectifs catégorie Financement des objectifs. dialogue Financement des objectifs 2. Pour chaque compte applicable, saisissez toute combinaison de montants en dollars, de pourcentages ou le mot solde pour affecter des fonds aux objectifs applicables. Remarque : Lorsque vous utilisez la méthode Impôt détaillé, vous pouvez lier des comptes enregistrés aux objectifs autres que la retraite. Lorsque vous utilisez la méthode Impôt moyen, seuls les comptes non enregistrés peuvent être liés aux objectifs autres que la retraite. Dans NaviPlan, vous pouvez financer les objectifs de trois façons : Montant fixe Saisissez une valeur en dollars. Lorsqu'un montant fixe est saisi, NaviPlan utilise uniquement ce montant pour financer l'objectif, même si des fonds supplémentaires sont disponibles dans le compte. Pourcentage Saisissez un pourcentage. Solde Saisissez le mot solde. Tous les fonds non assignés qui restent dans le compte seront affectés à l'objectif. Si vous saisissez solde pour plusieurs objectifs, le solde restant est distribué également parmi les objectifs. Page 106 of 176
114 Lorsque vous liez un compte à plusieurs objectifs et utilisez l'une des options ci-dessus, NaviPlan divise le compte en parties pour chaque objectif. Cette division est reflétée dans les rapports autonomes et élimine le besoin de diviser manuellement un compte. Subséquemment, toute épargne dans le compte sera distribuée de façon appropriée parmi les objectifs du compte. Si les comptes sont liés à plusieurs objectifs et que la combinaison des montants fixe, des pourcentages et des soldes dépasse la valeur du compte, les montants fixes sont financés d'abord, et ensuite le solde est distribué au prorata. 3. Cliquez sur OK. Tous les comptes finançant un objectif s'affichent à la page appropriée. La valeur marchée de chaque compte reflète la valeur marchande du compte et non pas le montant affecté à l'objectif. Tout compte qui n'est lié à aucun objectif s'affiche sous Comptes non liés. Page 107 of 176
115 Chapitre 8 : Saisir les objectifs d'assurance Ce chapitre explique comment saisir les objectifs d'assurance dans les plans Niveau 1 et Niveau 2. Les objectifs d'assurance sont saisies à des pages individuelles, d'après le type d'assurance. Dans le présent chapitre : Saisir les objectifs d'assurance (Niveau 1) 109 Analyse du revenu du survivant (Niveau 1) 109 Analyse du revenu d'invalidité (Niveau 1) 111 Analyse de l'assurance pour maladie grave 112 Analyse de l'assurance soins de longue durée 112 Évaluer les besoins en revenu du survivant si l'un des clients décède (Niveau 2) 114 Évaluer besoins en assurance-vie si les deux clients décèdent (Niveau 2) 126 Évaluer les besoins en revenu d'invalidité (Niveau 2) 133 Évaluer les besoins en assurance de soins de longue durée (Niveau 2) 141 Évaluer les besoins en assurance pour maladie grave (Niveau 2) 144 Page 108 of 176
116 Saisir les objectifs d'assurance (Niveau 1) Dans les plans Niveau 1, les objectifs d'assurance comprennent l'assurance-vie, l'assurance-invalidité, l'assurance pour maladie grave et l'assurance soins de longue durée. Analyse du revenu du survivant (Niveau 1) Le besoin en assurance-vie supplémentaire peut être déterminé rapidement dans NaviPlan. À la page Revenu du survivant, ces besoins sont déterminés de la manière suivante : D'abord, NaviPlan trouve le total des données dans les sections Besoins en somme forfaitaire et Besoins continus. Ensuite, le total des Actifs disponibles pour compenser les besoins est déduit. Enfin, le total d'assurance-vie supplémentaire recommandé est présenté (avec un sommaire du calcul) sous Résultats. Cette méthode rend le calcul facile à comprendre, ce qui renforce la confiance de vos clients. Pour analyser les besoins en assurance-vie supplémentaire, suivez ces étapes : 1. Passez à la section Établir les objectifs catégorie Revenu du survivant. section Établir les objectifs catégorie Revenu du survivant (Plan Niveau 1) Page 109 of 176
117 2. Utilisez les onglets en haut de la page pour sélectionner une situation de survie. 3. Saisissez tous les Besoins en somme forfaitaire. Remarque: Le capital de l'hypothétique, tous les autres prêts et les objectifs d'études sont calculés en utilisant les données saisies ailleurs dans l'évaluation. Pour saisir manuellement les données dans ces champs, activez l'option Outrepasser. 4. Saisissez tous les Besoins continus que votre client devrait combler dans la situation de survie sélectionnée. La saisie par défaut est fondée sur les données saisies ailleurs dans l'évaluation et elle représente le montant de revenu nécessaire pour remplacer le revenu du défunt. Pour modifier ces hypothèses, cliquez sur et apportez vos modifications dans le dialogue Besoins continus. Vous pouvez préciser le montant du revenu du défunt qu'il faudrait remplacer pour des délais différents : 1. Dans la section Besoins continus, saisissez un besoin continu et un nombre d'années. Cela représente le premier délai. 2. Cliquez sur Ajouter un besoin continu. 3. Saisissez un besoin continu annuel et un nombre d'années dans la nouvelle rangée. Cela représente le deuxième délai qui commence immédiatement après la fin du délai précédent. 4. Répétez ces étapes jusqu'à ce que vous établissiez tous les délais prévus. 5. Saisissez tous les Actifs disponibles pour compenser les besoins dans la situation de survie sélectionnée. Ces actifs sont divisés en deux catégories : Actifs réalisables : Ce champ représente la valeur des actifs qui peuvent être convertis en espèces au cas d'un décès. Polices d'assurance-vie existantes : Ce champ représente la valeur des polices d'assurance-vie existantes déjà saisies dans l'évaluation. La valeur de ces actifs est calculée par NaviPlan ; pour modifier ces valeurs, activez l'option Outrepasser et saisissez de nouvelles données. 6. Révisez les Hypothèses que NaviPlan utilise dans l'analyse. Modifiez-les au besoin. 7. NaviPlancalcule le besoin en assurance-vie supplémentaire et affiche ses recommandations sous Résultats. Page 110 of 176
118 Analyse du revenu d'invalidité (Niveau 1) 1. Passez à la section Établir les objectifs catégorie Revenu d'invalidité. section Établir les objectifs catégorie Revenu d'invalidité (Plan Niveau 2) 2. Sous À inclure dans l'analyse de l'assurance-invalidité, activez l'option Si <client/coclient> devient invalide appropriée pour simuler le scénario. Remarque: À des fins de l'analyse de l'assurance-invalidité, NaviPlan présume que le client et le coclient ne deviennent pas invalides en même temps. 3. Sous Objectifs, saisissez le pourcentage des dépenses de mode de vie à financer. Ceci est le pourcentage des dépenses actuelles que l'on prévoit continuer après l'invalidité du client ou du coclient. Vous pouvez alors illustrer un changement au besoin en flux monétaire (dépense) si l'un des clients devient invalide. Le pourcentage par défaut est 100 %, mais vous pouvez le rajuster. En matière de l'assurance-invalidité, les actifs non enregistrés sont disponibles au début de l'invalidité, les actifs enregistrés sont disponibles au début de la retraite et les actifs de mode de vie sont disponibles pour la succession. 4. Si la couverture d'assurance-invalidité doit financer les objectifs d'achat important au cas de l'invalidité d'un client, activez l'option Couvrir les objectifs d'achat important pour le client ou le coclient. 5. Si la couverture d'assurance-invalidité doit rembourser tous les passifs impayés, activez l'option Rembourser le solde des passifs pour le client ou le coclient. Page 111 of 176
119 Analyse de l'assurance pour maladie grave Une maladie grave est une condition médicale dans laquelle la probabilité du décès est élevé. Des dépenses imprévues médicales et non médicales proviennent souvent de cette condition. Les polices d'assurance pour maladie grave sont disponibles pour financer ces dépenses. Pour saisir des dépenses forfaitaires pour maladie grave, suivez ces étapes : 1. Passez à la section Établir les objectifs catégorie Maladie grave. section Établir les objectifs catégorie Maladie grave (Plan Niveau 1) 2. Cliquez sur Ajouter une dépense en somme forfaitaire. 3. Saisissez toutes les dépenses médicales et non médicales que le client et le coclient auront au cas d'une maladie grave. Analyse de l'assurance soins de longue durée 1. Passez à la section Établir les objectifs catégorie Soins de longue durée. )section Établir les objectifs catégorie Soins de longue durée (Plan Niveau 1) Page 112 of 176
120 2. Sous Analyse de l'assurance soins de longue durée, sélectionnez l'option Si <client/coclient> reçoit des SLD appropriée pour simuler le scénario pour le client ou le coclient. L'âge auquel les soins de longue durée commencent est fondé sur l'âge de décès établi à la section Établir les objectifs catégorie Retraite. Par défaut, NaviPlan présume que le client recevra les soins de longue durée pendant une période de quatre ans à partir du 1 janvier de l'année pendant laquelle le client aura 80 ans ; il est présumé que le client décède à la fin de cette période. 3. Sous Objectifs, saisissez le pourcentage des dépenses médicales et de mode de vie que les clients anticipent continuer lorsque la période des soins de longue durée commence. Le pourcentage par défaut est 100 %, mais vous pouvez le rajuster. 4. Saisissez le montant des dépenses supplémentaires liées aux soins de longue durée pour le client ou le coclient. Les actifs enregistrés et non enregistrés sont disponibles au début des soins de longue durée ; les actifs de mode de vie sont disponibles pour la succession. Page 113 of 176
121 Évaluer les besoins en revenu du survivant si l'un des clients décède (Niveau 2) Vous pouvez saisir les besoins en assurance et les objectifs d'assurance-vie pour le client et le coclient à la page Revenu du survivant. Pour saisir les hypothèses et évaluer les besoins du client ou du coclient, suivez ces étapes : 1. Passez à la section Établir les objectifs catégorie Revenu du survivant page Objectifs du client/du coclient. section Établir les objectifs catégorie Revenu du survivant page Objectifs du client ou du coclient onglet Hypothèses (Plan Niveau 2) Page 114 of 176
122 2. Pour évaluer les besoins en assurance-vie, sous Objectifs, activez Si <client/coclient> décède. 3. Sélectionnez une méthode d'analyse de l'assurance : Analyse des objectifs et des dépenses: évalue le montant d'assurance nécessaire pour maintenir le niveau de vie du survivant. Les objectifs et les dépenses du plan, ainsi que les dépenses supplémentaires du scénario d'assurance-vie sont analysés. Cette analyse est intégrée dans le reste du plan. Analyse de la couverture du revenu: évalue le montant d'assurance-vie nécessaire pour remplacer le revenu perdu à cause du décès du client ou du coclient. Cette analyse est indépendante du reste du plan. Évaluation rapide: calcule les besoins en assurance supplémentaire de vos clients en utilisant une comparaison simple de leurs besoins en somme forfaitaire et leurs besoins continus aux actifs disponibles pour compenser ces besoins. Cette évaluation est conçue pour évaluer rapidement les besoins de vos clients et pour vous donner un montant précis d'assurance-vie dont ils auront besoin. 4. Pour modifier l'âge de retraite ou l'espérance de vie du survivant pour le calcul de l'assurance-vie, cliquez sur l'onglet Hypothèses, activez l'option Outrepasser et puis saisissez le nouveau âge ou la nouvelle date. Les valeurs par défaut sont tirées de la section Gestion du plan catégorie Hypothèses page Jalons. 5. Sous Taux de rendement pour les surplus en flux monétaire et les liquidations, saisissez les taux de rendement. Page 115 of 176
123 Utiliser la méthode Évaluation rapide si l'un des clients décède Il faut sélectionner l' Évaluation rapide à la section Établir les objectifs catégorie Revenu du survivant page Objectifs du client/du coclient. Consultez la section Évaluer les besoins en revenu du survivant si l'un des clients décède (Niveau 2) Page précédente Pour utiliser l'évaluation rapide, suivez ces étapes : section Établir les objectifs catégorie Revenu du survivant page Objectifs du client ou du coclient (Plan Niveau 2) Page 116 of 176
124 1. Saisissez tous les Besoins en somme forfaitaire. Remarque: Le capital de l'hypothétique, tous les autres prêts et les objectifs d'études sont calculés en utilisant les données saisies ailleurs dans l'évaluation. Pour saisir manuellement les données dans ces champs, activez l'option Outrepasser. 2. Saisissez tous les Besoins continus que votre client devrait combler dans la situation de survie sélectionnée. La saisie par défaut est fondée sur les données saisies ailleurs dans l'évaluation et elle représente le montant de revenu nécessaire pour remplacer le revenu du défunt. Pour modifier ces hypothèses, cliquez sur et apportez vos modifications dans le dialogue Besoins continus. Vous pouvez préciser le montant du revenu du défunt qu'il faudrait remplacer pour des délais différents : 1. Dans la section Besoins continus, saisissez un besoin continu et un nombre d'années. Cela représente le premier délai. 2. Cliquez sur Ajouter un besoin continu. 3. Saisissez un besoin continu annuel et un nombre d'années dans la nouvelle rangée. Cela représente le deuxième délai qui commence immédiatement après la fin du délai précédent. 4. Répétez ces étapes jusqu'à ce que vous établissiez tous les délais prévus. 3. Saisissez tous les Actifs disponibles pour compenser les besoins dans la situation de survie sélectionnée. Ces actifs sont divisés en deux catégories : Actifs réalisables : Ce champ représente la valeur des actifs qui peuvent être convertis en espèces au cas d'un décès. Polices d'assurance-vie existantes : Ce champ représente la valeur des polices d'assurance-vie existantes déjà saisies dans l'évaluation. La valeur de ces actifs est calculée par NaviPlan ; pour modifier ces valeurs, activez l'option Outrepasser et saisissez de nouvelles données. 4. Révisez les Hypothèses que NaviPlan utilise dans l'analyse. Modifiez-les au besoin. 5. NaviPlan calcule le besoin en assurance-vie supplémentaire et affiche ses recommandations sous Résultats. Page 117 of 176
125 Utiliser la méthode Analyse des objectifs et des dépenses si l'un des clients décède Il faut sélectionner l'analyse des objectifs et des dépenses à la section Établir les objectifs catégorie Revenu du survivant page Objectifs du client/du coclient. Pour utiliser l'analyse des objectifs et des dépenses, suivez ces étapes : 1. Cliquez sur l'onglet Dépenses continues. 2. Sous Dépenses annuelles, saisissez le Pourcentage des dépenses de mode de vie à couvrir en utilisant le produit de l'assurance-vie. Ce pourcentage devient le pourcentage par défaut des dépenses sous Dépense. Remarque : Les dépenses de la préretraite ou de la retraite doit être saisies dans le plan pour que les champs Dépense s'affichent sous cet onglet. 3. Pour utiliser un pourcentage différent pour une dépense individuelle, désactivez l'option Utilisez les valeurs par défaut et puis saisissez le pourcentage dans le champ % à couvrir. section Établir les objectifs catégorie Revenu du survivant page Objectifs du client ou du coclient onglet Dépenses continues (Plan Niveau 2, Analyse des objectifs et des dépenses) 4. Si le plan contient des dépenses d'études, sous Objectifs d'études saisissez le pourcentage des dépenses d études à couvrir au cas d'un décès. Page 118 of 176
126 5. Sous Stratégie de surplus, saisissez les montants applicables dans les champs Pourcentage du surplus dépensé et Pourcentage du surplus épargné. La stratégie de surplus s'applique à l'analyse de l'assurancevie entière. Les champs Pourcentage du surplus dépensé et Pourcentage du surplus épargné dirigent ce que fait NaviPlan aux surplus en flux monétaire pendant la survie. Par exemple, lorsque l'un des clients décède, le survivant a un surplus de $. Vous anticipez que le client dépense 25 % du surplus sur divers coûts et investit le reste. Dans ce cas, vous saisissez 25 dans le champ Pourcentage du surplus dépensé; NaviPlan épargne automatiquement l'autre 75 % dans un compte non enregistré pour la survie. 6. Sous Surplus de l'analyse, activez ou désactivez l'option Supposer que le surplus est épuisé au besoin. Si l'option est activée, NaviPlan projette le flux monétaire qui aurait eu lieu au cours de la préretraite si aucun des clients n'avait décédé. Tout surplus de la préretraite provenant de cette projection devient une dépense supplémentaire du survivant pour les années au cous desquelles il aurait lieu. Le Pourcentage des dépenses de mode de vie à couvrir s'applique à cette dépense. 7. Sous Dépenses supplémentaires, cliquez sur Ajouter une dépense supplémentaire pour saisir toute nouvelle dépense applicable à la survie. 8. Une fois toutes les dépenses continues saisies, cliquez sur l'onglet Revenu annuel supplémentaire. 9. Pour ajouter un revenu annuel qui pourrait s'appliquer pendant la survie, cliquez sur Ajouter un revenu annuel et puis saisissez les détails. section Établir les objectifs catégorie Revenu du survivant page Objectifs du client ou du coclient onglet Revenu annuel supplémentaire (Plan Niveau 2, Analyse des objectifs et des dépenses) 10. Une fois tous les revenus continus saisis, cliquez sur l'onglet Besoins en somme forfaitaire. Page 119 of 176
127 section Établir les objectifs catégorie Revenu du survivant page Objectifs du client ou du coclient onglet Besoins en somme forfaitaire (Plan Niveau 2, Analyse des objectifs et des dépenses) 11. Sous Rembourser le solde des passifs, sélectionnez tout prêt existant qui sera remboursé en utilisant le produit d'assurance. NaviPlan présume que chaque prêt non sélectionné continue à recevoir des versements et fera partie du flux monétaire du survivant. Remarque : Cette option est disponible uniquement si le plan contient des passifs et si, à la section Saisir les données financières catégorie Avoir net page Actifs/Passifs dialogue Détails sur le passif onglet Détails, la sélection sous Options de remboursement au décès est Transférer au survivant ou Remboursement au premier décès (à partir de la succession). 12. Sélectionnez tout objectif d'achat important qui sera financé au cas d'un décès. Cette option est disponible uniquement si plan contient des objectifs d'achat important. 13. Sous Besoins en somme forfaitaire supplémentaires, si d'autres besoins sont anticipés, cliquez sur Ajouter un besoin en somme forfaitaire et puis saisissez les détails. 14. Pour indiquer quand les comptes seront disponibles pendant la survie. Page 120 of 176
128 Utiliser la méthode Analyse de la couverture du revenu si l'un des clients décède Il faut sélectionner l'analyse de la couverture du revenu; à la section Établir les objectifs catégorie Revenu du survivant page Objectifs du client/du coclient. Pour utiliser l'analyse de la couverture du revenu, suivez ces étapes : 1. Cliquez sur l'onglet Besoins en revenu actuel. 2. Pour calculer un pourcentage du revenu actuel qui serait nécessaire pour la survie, sous Calculatrice du niveau de revenu actuel, saisissez un % à couvrir et puis cliquez sur Ajouter aux besoins en revenu annuel. 3. Pour établir un nouveau besoin en revenu annuel applicable à la survie, sous Besoins en revenu annuel, cliquez sur Ajouter un besoin en revenu annuel et puis saisissez les détails.. section Établir les objectifs catégorie Revenu du survivant page Objectifs du client ou du coclient onglet Besoins en revenu annuel (Plan Niveau 2, Analyse de la couverture du revenu) Page 121 of 176
129 4. Pour saisir du soutien supplémentaire pour chaque enfant compris dans l'analyse, cliquez sur Ajouter au soutien des personnes à charge et puis saisissez les détails. Cette section ne s'affiche pas si le plan ne contient pas de personne à charge. 5. Pour déterminer le montant des surplus à dépenser ou à épargner, sous Surplus du scénario, saisissez les pourcentages. Par exemple, lorsque l'un des clients décède, vous anticipez que le client dépense 25 % du surplus sur divers coûts et investit le reste. Dans ce cas, vous saisissez 25 dans le champ Pourcentage du surplus dépensé; NaviPlan épargne automatiquement l'autre 75 % dans un compte non enregistré pour la survie. 6. Pour financer un objectif d'études pendant la survie, sous Objectifs d'études, saisissez un % à couvrir. 7. Une fois les besoins en revenu saisis, cliquez sur l'onglet Besoins en somme forfaitaire. section Établir les objectifs catégorie Revenu du survivant page Objectifs du client ou du coclient onglet Besoins en somme forfaitaire (Plan Niveau 2, Analyse de la couverture du revenu) 8. Sous Rembourser le solde des passifs, sélectionnez tout prêt existant qui sera remboursé en utilisant le produit d'assurance. NaviPlan présume que chaque prêt non sélectionné continue à recevoir des versements et fera partie du flux monétaire du survivant. Remarque : Cette option est disponible uniquement si le plan contient des passifs et si, à la section Saisir les données financières catégorie Avoir net page Actifs/Passifs dialogue Détails sur le passif onglet Détails, la sélection sous Options de remboursement au décès est Transférer au survivant ou Remboursement au premier décès (à partir de la succession). 9. Sélectionnez tout objectif d'achat important qui sera financé au cas d'un décès. Cette option est disponible uniquement si plan contient des objectifs d'achat important. 10. Sous Besoins en somme forfaitaire supplémentaires, si d'autres besoins sont anticipés, cliquez sur Ajouter un besoin en somme forfaitaire et puis saisissez les détails. 11. Cliquez sur l'onglet Revenu du survivant. Page 122 of 176
130 section Établir les objectifs catégorie Revenu du survivant page Objectifs du client ou du coclient onglet Revenu du survivant (Plan Niveau 2, Analyse des objectifs et des dépenses) 12. Pour saisir un nouveau revenu, cliquez sur Ajouter un revenu de survivant et puis saisissez les détails. 13. Pour indiquer quand les comptes seront disponibles pendant la survie. Remarque: Pour supprimer les modifications et retourner aux revenus du survivant saisis à la section Saisir les données financières catégorie Flux monétaire, cliquez sur Rétablir. Page 123 of 176
131 Établir la disponibilité des actifs si l'un des clients décède Sous l'onglet Disponibilité de l'actif (pour les deux méthodes Analyse des objectifs et des dépenses et Analyse de la couverture du revenu), vous pouvez indiquer quand les actifs seront disponibles pendant la survie. 1. Cliquez sur l'onglet Disponibilité de l'actif. section Établir les objectifs catégorie Revenu du survivant page Objectifs du client ou du coclient onglet Disponibilité de l'actif (Plan Niveau 2) Page 124 of 176
132 2. Sous Comptes de placement Besoins du survivant, sélectionnez l'une des options suivantes pour chaque compte : Disponible immédiatement, si le compte est disponible pour combler les besoins du survivant immédiatement après le décès du client. Disponible au début de la retraite, si le compte est disponible pour combler les besoins du survivant au moment de la retraite du survivant. Non disponible, si le compte n'est pas disponible pour combler les besoins du survivant. Remarque: Si vous sélectionnez Disponible immédiatement ou Disponible au début de la retraite, les comptes des clients sont rachetés au besoin pour combler les besoins du survivant. 3. Sous Actifs de mode de vie, sélectionnez l'une des options suivantes pour chaque actif : Réaliser immédiatement, si l'actif sera disponible au survivant lorsque le client ou le coclient décède. Réaliser à la retraite, si l'actif sera vendu lorsque le survivant prend sa retraite. Non disponible, si l'actif ne sera pas vendu avant le décès des deux clients. Remarque: Si vous sélectionnez Réaliser immédiatement ou Réaliser à la retraite, l'actif est liquidé et les recettes qui restent à la fin de l'année sont réinvesties d'après le taux établi à la section Établir les objectifs catégorie Revenu du survivant page Objectifs du client/du coclient onglet Hypothèses. Page 125 of 176
133 Évaluer besoins en assurance-vie si les deux clients décèdent (Niveau 2) Pour analyser les besoins en assurance-vie si les deux clients décèdent, suivez ces étapes : 1. Passez à la section Établir les objectifs catégorie Revenu du survivant page Objectifs des deux. section Établir les objectifs catégorie Revenu du survivant page Objectifs des deux onglet Hypothèses (Plan Niveau 2, Analyse des objectifs et des dépenses) 2. Sous Objectifs, activez Si <client> et <coclient> décèdent. 3. Select an insurance analysis method. Analyse des objectifs et des dépenses : évalue le montant d'assurance nécessaire pour maintenir le niveau de vie du survivant. Les objectifs et les dépenses du plan, ainsi que les dépenses supplémentaires du scénario d'assurance-vie sont analysés. Cette analyse est intégrée dans le reste du plan. Analyse de la couverture du revenu : évalue le montant d'assurance-vie nécessaire pour remplacer le revenu perdu à cause du décès du client ou du coclient. Cette analyse est indépendante du reste du plan. Évaluation rapide : calcule les besoins en assurance supplémentaire de vos clients en utilisant une comparaison simple de leurs besoins en somme forfaitaire et leurs besoins continus aux actifs disponibles pour compenser ces besoins. Cette évaluation est conçue pour évaluer rapidement les besoins de vos clients et pour vous donner un montant précis d'assurance-vie dont ils auront besoin. 4. Saisissez les Taux de rendement pour les surplus en flux monétaire et les liquidations et le Taux d'imposition. Page 126 of 176
134 Utiliser la méthode Évaluation rapide si les deux clients décèdent Il faut sélectionner l'évaluation rapide à la section Établir les objectifs catégorie Revenu du survivant page Objectifs du client/du coclient. Consultez la section Évaluer besoins en assurance-vie si les deux clients décèdent (Niveau 2) Page précédente Pour utiliser l'évaluation rapide, suivez ces étapes : section Établir les objectifs catégorie Revenu du survivant page Objectifs du client ou du coclient (Plan Niveau 2) Page 127 of 176
135 1. Saisissez tous les Besoins en somme forfaitaire. Remarque: Le capital de l'hypothétique, tous les autres prêts et les objectifs d'études. 2. Saisissez tous les Besoins continus que votre client devrait combler dans la situation de survie sélectionnée. La saisie par défaut est fondée sur les données saisies ailleurs dans l'évaluation et elle représente le montant de revenu nécessaire pour remplacer le revenu du défunt. Pour modifier ces hypothèses, cliquez sur et apportez vos modifications dans le dialogue Besoins continus. Vous pouvez préciser le montant du revenu du défunt qu'il faudrait remplacer pour des délais différents : 1. Dans la section Besoins continus, saisissez un besoin continu et un nombre d'années. Cela représente le premier délai. 2. Cliquez sur Ajouter un besoin continu. 3. Saisissez un besoin continu annuel et un nombre d'années dans la nouvelle rangée. Cela représente le deuxième délai qui commence immédiatement après la fin du délai précédent. 4. Répétez ces étapes jusqu'à ce que vous établissiez tous les délais prévus. 3. Saisissez tous les Actifs disponibles pour compenser les besoins dans la situation de survie sélectionnée. Ces actifs sont divisés en deux catégories : Actifs réalisables : Ce champ représente la valeur des actifs qui peuvent être convertis en espèces au cas d'un décès. Polices d'assurance-vie existantes : Ce champ représente la valeur des polices d'assurance-vie existantes déjà saisies dans l'évaluation. 4. Révisez les Hypothèses que NaviPlan utilise dans l'analyse. Modifiez-les au besoin. 5. NaviPlan calcule le besoin en assurance-vie supplémentaire et affiche ses recommandations sous Résultats. Utiliser la méthode Analyse des objectifs et des dépenses si les deux clients décèdent Il faut sélectionner l'analyse des objectifs et des dépenses à la section Établir les objectifs catégorie Revenu du survivant page Objectifs du client/du coclient. Pour utiliser l'analyse des objectifs et des dépenses, suivez ces étapes : 1. Cliquez sur l'onglet Dépenses continues. Page 128 of 176
136 section Établir les objectifs catégorie Revenu du survivant page Objectifs des deux onglet Dépenses continues (Plan Niveau 2, Analyse des objectifs et des dépenses) 2. Pour saisir du soutien supplémentaire pour chaque enfant compris dans l'analyse, cliquez sur Ajouter au soutien des personnes à charge et puis saisissez les détails. Cette section ne s'affiche pas si le plan ne contient pas de personne à charge. 3. Pour financer un objectif d'études pendant la survie, sous Objectifs d'études, saisissez un % à couvrir. 4. Cliquez sur l'onglet Besoins en somme forfaitaire. section Établir les objectifs catégorie Revenu du survivant page Objectifs des deux onglet Besoins en somme forfaitaire (Plan Niveau 2, Analyse des objectifs et des dépenses) 5. Sous Besoins en somme forfaitaire supplémentaires, saisissez les dépenses forfaitaires à financer au cas du décès. Remarque : Les besoins en somme forfaitaire saisis aux pages Objectifs du client et Objectifs du coclient s'affichent aussi sous cet onglet. 6. Pour indiquer quand les actifs seront disponibles pour la succession. Utiliser la méthode Analyse de la couverture du revenu si les deux clients décèdent Il faut sélectionner l'analyse de la couverture du revenu; à la section Établir les objectifs catégorie Revenu du survivant page Objectifs des deux. Pour utiliser l'analyse de la couverture du revenu, suivez ces étapes : 1. Cliquez sur l'onglet Besoins en revenu continus. Page 129 of 176
137 section Établir les objectifs catégorie Revenu du survivant page Objectifs des deux onglet Besoins en revenu continus (Plan Niveau 2, Analyse de la couverture du revenu) 2. Pour calculer un pourcentage du revenu actuel qui serait nécessaire pour la survie, sous Calculatrice du niveau de revenu actuel, saisissez un % à couvrir et puis cliquez sur Ajouter au soutien des personnes à charge. 3. Pour saisir du soutien supplémentaire pour chaque enfant compris dans l'analyse, cliquez sur Ajouter au soutien des personnes à charge et puis saisissez les détails. Cette section ne s'affiche pas si le plan ne contient pas de personne à charge. 4. Pour financer un objectif d'études pendant la survie, sous Objectifs d'études, saisissez un % à couvrir. 5. Cliquez sur l'onglet Besoins en somme forfaitaire. section Établir les objectifs catégorie Revenu du survivant page Objectifs des deux onglet Besoins en somme forfaitaire (Plan Niveau 2, Analyse de la couverture du revenu) Page 130 of 176
138 6. Sous Rembourser le solde des passifs, sélectionnez tout prêt existant qui sera remboursé en utilisant le produit d'assurance. NaviPlan présume que chaque prêt non sélectionné continue à recevoir des versements et fera partie du flux monétaire du survivant. Remarque : Cette option est disponible uniquement si le plan contient des passifs et si, à la section Saisir les données financières catégorie Avoir net page Actifs/Passifs dialogue Détails sur le passif onglet Détails, la sélection sous Options de remboursement au décès est Transférer au survivant ou Remboursement au premier décès (à partir de la succession). 7. Sous Besoins en somme forfaitaire supplémentaires, si d'autres besoins sont anticipés, cliquez sur Ajouter un besoin en somme forfaitaire et puis saisissez les détails. 8. Pour indiquer quand les actifs seront disponibles pour la succession, complétez la procédure Établir la disponibilité des actifs si les deux clients décèdent. Page 131 of 176
139 Établir la disponibilité des actifs si les deux clients décèdent Sous l'onglet Disponibilité de l'actif (pour les deux méthodes Analyse des objectifs et des dépenses et Analyse de la couverture du revenu), vous pouvez indiquer quand les actifs seront disponibles. 1. Cliquez sur l'onglet Disponibilité de l'actif. section Établir les objectifs catégorie Revenu du survivant page Objectifs des deux onglet Disponibilité de l'actif (Plan Niveau 2) 2. Sous Comptes de placement et Actifs de mode de vie Besoins du survivant, sélectionnez l'une des options suivantes pour chaque compte ou actif : Disponible si le compte est disponible pour combler les besoins du survivant immédiatement après le décès des deux clients. Non disponible, si le compte n'est pas disponible pour combler les besoins du survivant Page 132 of 176
140 Évaluer les besoins en revenu d'invalidité (Niveau 2) Lorsqu'un client est actuellement invalide, si vous utilisez la méthode Impôt détaillé, vous pouvez indiquer cela à la section Gestion du plan catégorie Hypothèses page Jalons. Dans ce cas, un lien à la page Jalons s'affiche à la section Établir les objectifs catégorie Revenu d'invalidité page Objectifs du client/du coclient. Pour saisir les objectifs en assurance-invalidité et les objectifs de revenu d'invalidité, suivez ces étapes : 1. Passez à la section Établir les objectifs catégorie Revenu d'invalidité page Objectifs du client/du coclient. 2. Pour évaluer les besoins en assurance-invalidité, sous Objectifs, activez Si <client/coclient> devient invalide. section Établir les objectifs catégorie Revenu d'invalidité page Objectifs du client ou du coclient onglet Hypothèses (Plan Niveau 2) Page 133 of 176
141 3. Sélectionnez une méthode d'analyse de l'assurance : Analyse des objectifs et des dépenses : évalue le montant d'assurance nécessaire pour maintenir le niveau de vie du survivant. Les objectifs et les dépenses du plan, ainsi que les dépenses supplémentaires du scénario d'assurance-invalidité sont analysés. Cette analyse est intégrée dans le reste du plan. Analyse de la couverture du revenu : évalue le montant d'assurance-invalidité nécessaire pour remplacer le revenu perdu à cause de l'invalidité du client ou du coclient. Cette analyse est indépendante du reste du plan. 4. Pour modifier l'âge de retraite ou l'espérance de vie, cliquez sur l'onglet Hypothèses, activez l'option Outrepasser et puis saisissez le nouveau âge ou la nouvelle date. Les valeurs par défaut sont tirées de la section Gestion du plan catégorie Hypothèses page Jalons. 5. Dans les champs Analyser l'invalidité jusqu'à, saisissez le dernier âge ou la dernière année que vous souhaitez inclure dans les rapports pour l'analyse d'invalidité. Les versements des prestations commencent au moment que la police commence et cessent à la date de fin de la police. 6. Au besoin, saisissez les Taux de rendement sur les surplus et les réalisations. Utiliser la méthode Analyse des objectifs et des dépenses Il faut sélectionner l'analyse des objectifs et des dépenses à la section Établir les objectifs catégorie Revenu d'invalidité page Objectifs du client/du coclient. Pour utiliser l'analyse des objectifs et des dépenses, suivez ces étapes : 1. Cliquez sur l'onglet Dépenses continues. Page 134 of 176
142 section Établir les objectifs catégorie Revenu d'invalidité page Objectifs du client ou du coclient onglet Dépenses continues (Plan Niveau 2, Analyse des objectifs et des dépenses) Page 135 of 176
143 2. Sous Dépenses annuelles, saisissez le Pourcentage des dépenses de mode de vie à couvrir en utilisant le produit de l'assurance-invalidité. Ce pourcentage devient le pourcentage par défaut des dépenses sous Dépense. Remarque : Les dépenses de la préretraite ou de la retraite doit être saisies dans le plan pour que les champs Dépense s'affichent sous cet onglet. 3. Pour utiliser un pourcentage différent pour une dépense individuelle, désactivez l'option Utilisez les valeurs par défaut et puis saisissez le pourcentage dans le champ % à couvrir. 4. Si le plan contient des dépenses d'études, sous Objectifs d'études saisissez le pourcentage des dépenses d études à couvrir au cas d'une invalidité. 5. Sous Stratégie de surplus, saisissez les montants applicables dans les champs Pourcentage du surplus dépensé et Pourcentage du surplus épargné. Par exemple, au cours d'une année après le client est invalide, il reçun un surplus en flux monétaire de $. Vous anticipez que le client dépense 25 % du surplus sur divers coûts et investit le reste. Dans ce cas, vous saisissez 25 dans le champ Pourcentage du surplus dépensé; NaviPlan épargne automatiquement l'autre 75 % dans un compte non enregistré pour la survie. 6. Sous Dépenses supplémentaires, cliquez sur Ajouter une dépense supplémentaire pour saisir toute nouvelle dépense applicable à l'invalidité. 7. Pour ajouter un revenu annuel qui pourrait s'appliquer pendant l'invalidité, cliquez sur Ajouter un revenu annuel et puis saisissez les détails. section Établir les objectifs catégorie Revenu d'invalidité page Objectifs du client ou du coclient onglet Revenu supplémentaire (Plan Niveau 2, Analyse des objectifs et des dépenses) 8. Une fois tous les revenus continus saisis, cliquez sur l'onglet Besoins en somme forfaitaire. section Établir les objectifs catégorie Revenu d'invalidité page Objectifs du client ou du coclient onglet Besoins en somme forfaitaire (Plan Niveau 2, Analyse des objectifs et des dépenses) Page 136 of 176
144 9. Sous Rembourser le solde des passifs, sélectionnez tout prêt existant qui sera remboursé au cas d'une invalidité. Remarque : Cette option est disponible uniquement si le plan contient des passifs et si, à la section Saisir les données financières catégorie Avoir net page Actifs/Passifs dialogue Détails sur le passif onglet Détails, la sélection sous Options de remboursement au décès est Transférer au survivant ou Remboursement au premier décès (à partir de la succession). 10. Sélectionnez tout objectif d'achat important qui sera financé au cas d'un décès. Cette option est disponible uniquement si plan contient des objectifs d'achat important. 11. Sous Besoins en somme forfaitaire supplémentaires, si d'autres besoins sont anticipés, cliquez sur Ajouter un besoin en somme forfaitaire et puis saisissez les détails. Page 137 of 176
145 Utiliser la méthode Analyse de la couverture du revenu Il faut sélectionner l'analyse de la couverture du revenu; à la section Établir les objectifs catégorie Revenu d'invalidité page Objectifs du client/du coclient. Pour utiliser l'analyse de la couverture du revenu, suivez ces étapes : 1. Cliquez sur l'onglet Besoins en somme forfaitaire. section Établir les objectifs catégorie Revenu d'invalidité page Objectifs du client ou du coclient onglet Besoins en somme forfaitaire (Plan Niveau 2, Analyse de la couverture du revenu) 2. Sous Rembourser le solde des passifs, sélectionnez tout prêt existant qui sera remboursé en utilisant le produit d'assurance. Remarque : Cette option est disponible uniquement si le plan contient des passifs et si, à la section Saisir les données financières catégorie Avoir net page Actifs/Passifs dialogue Détails sur le passif onglet Détails, la sélection sous Options de remboursement au décès est Transférer au survivant ou Remboursement au premier décès (à partir de la succession). 3. Sélectionnez tout objectif d'achat important qui sera financé au cas d'une invalidité. Cette option est disponible uniquement si plan contient des objectifs d'achat important. 4. Sous Besoins en somme forfaitaire supplémentaires, si d'autres besoins sont anticipés, cliquez sur Ajouter un besoin en somme forfaitaire et puis saisissez les détails. 5. Une fois les besoins en somme forfaitaire saisis, cliquez sur l'onglet Besoins en revenu annuel. Page 138 of 176
146 section Établir les objectifs catégorie Revenu d'invalidité page Objectifs du client ou du coclient onglet Besoins en revenu annuel (Plan Niveau 2, Analyse de la couverture du revenu) 6. Si vous anticipez des besoins en revenu annuel supplémentaires, cliquez sur Ajouter un besoin en revenu annuel. Saisissez les détails sur le revenu avant impôt. 7. Pour financer un objectif d'études en utilisant le revenu d'invalidité, sous Objectifs d'études, saisissez un % à couvrir. 8. Une fois les besoins en revenu saisis, cliquez sur l'onglet Revenu disponible. Les prestations d'assuranceinvalidité, les salaires, les revenus du loyer et les régimes à prestations déterminées s'affichent. section Établir les objectifs catégorie Revenu d'invalidité page Objectifs du client ou du coclient onglet Revenu disponible (Plan Niveau 2, Analyse de la couverture du revenu) 9. Saisissez tout revenu supplémentaire que le client ou le coclient recevra au cours de l'invalidité. 10. Au besoin, cliquez sur Ajouter un revenu d'invalidité. 11. Pour indiquer quand les comptes seront disponibles pendant l'invalidité. Remarque: Pour supprimer les modifications et retourner aux revenus du survivant saisis à la section Saisir les données financières catégorie Flux monétaire, cliquez sur Rétablir. Établir la disponibilité des comptes au cas d'une invalidité Sous l'onglet Disponibilité de l'actif (pour les deux méthodes Analyse des objectifs et des dépenses et Analyse de la couverture du revenu), vous pouvez indiquer quand les actifs seront disponibles pendant l'invalidité. 1. Cliquez sur l'onglet Disponibilité de l'actif. Page 139 of 176
147 section Établir les objectifs catégorie Revenu d'invalidité page Objectifs du client ou du coclient onglet Disponibilité de l'actif (Plan Niveau 2) 2. Sous Comptes de placement, sélectionnez l'une des options suivantes pour chaque compte : Disponible en cas d'invalidité, si le compte est disponible pour combler les besoins provenant de l'invalidité immédiatement après le client devient invalide. Disponible au début de la retraite, si le compte est disponible pour combler les besoins au moment de la retraite. Non disponible, si le compte n'est pas disponible pour combler les besoins. 3. Sous Actifs de mode de vie, sélectionnez l'une des options suivantes pour chaque actif : Réaliser immédiatement, pour vendre l'actif immédiatement si le client devient invalide. Réaliser à la retraite, pour vendre l'actif à la retraite. Non disponible, pour garder l'actif au cours de l'invalidité. Page 140 of 176
148 Évaluer les besoins en assurance de soins de longue durée (Niveau 2) Les soins de longue durée sont les services fournies aux individus qui ne peuvent plus s'occuper d'eux-mêmes, lesquelles ne sont pas couvertes par le système de santé. Les polices de soins de longue durée sont disponibles pour financer les dépenses probables si les soins de longue durée sont nécessaires. Pour évaluer les besoins et saisir les objectifs, suivez ces étapes : 1. Passez à la section Établir les objectifs catégorie Soins de longue durée page Objectifs du client/du coclient. section Établir les objectifs catégorie Soins de longue durée page Objectifs du client/du coclient onglet Hypothèses (Plan Niveau 2) 2. Sous l'onglet Hypothèses, établissez l'âge auquel le client ou le coclient commencera les soins de longue durée et la période prévue. NaviPlan présume que le client décède à la fin de la période des soins de longue durée. 3. Sous Taux de rendement sur les surplus et les liquidations, saisissez les taux de rendement prévus. 4. Cliquez sur l'onglet Dépenses des SLD pour saisir les dépenses des soins de longue durée. Les dépenses existantes qui continuent au cours de la période des soins s'affichent sous Dépenses annuelles. Tout prime d'assurance ou remboursement du prêt payable au cours des soins de longue durée s'affiche ici et ne sont pas modifiables. section Établir les objectifs catégorie Soins de longue durée page Objectifs du client/du coclient onglet Dépenses des SLD (Plan Niveau 2) Page 141 of 176
149 5. Sous Dépenses annuelles, saisissez le pourcentage des dépenses médicales et dépenses de mode de vie qui continueront au cours des soins de longue durée et de la survie. 6. Pour modifier ce pourcentage pour une dépense individuelle, désactivez l'option Utiliser les valeurs par défaut et puis saisissez le pourcentage de la dépense que l'assurance doit financer. 7. Si vos clients anticipent des dépenses supplémentaires, cliquez sur Ajouter une dépense des SLD et puis saisissez les détails. Remarques : Pour les dépenses qui commencent au début des soins de longue durée, le champ Date de début affiche SLD. Vous pouvez saisir une date ultérieure au besoin. 8. Cliquez sur l'onglet Modifications au revenu pendant les SLD. Tous les revenus pour le client invalide établis dans NaviPlan, ainsi que ceux que recevra le client au cours des soins de longue durée s'affichent ici. section Établir les objectifs catégorie Soins de longue durée page Objectifs du client/du coclient onglet Modifications au revenu pendant les SLD (Plan Niveau 2) 9. Dans le champ Propriétaire des SLD, précisez le pourcentage du revenu disponible pendant les soins de longue durée. 10. Cliquez sur l'onglet Disponibilité de l'actif. Page 142 of 176
150 section Établir les objectifs catégorie Soins de longue durée page Objectifs du client/du coclient onglet Disponibilité de l'actif 11. Sous Comptes de placement, sélectionnez l'une des options suivantes pour chaque compte : Disponible pendant les SLD, si le compte est disponible immédiatement pour les besoins provenant des soins de longue durée. Non disponible, si le compte n'est pas disponible pour les combler le besoins. 12. Sous Actifs de mode de vie, sélectionnez l'une des options suivantes pour chaque actif : Réaliser lors des SLD, pour vendre l'actif si le client commence les soins de longue durée. Non disponible, pour garder l'actif au cours de la période des soins de longue durée. Page 143 of 176
151 Évaluer les besoins en assurance pour maladie grave (Niveau 2) Une maladie grave est une condition médicale dans laquelle la probabilité du décès est élevé. Des dépenses imprévues médicales et non médicales proviennent souvent de cette condition. Les polices d'assurance pour maladie grave sont disponibles pour financer ces dépenses. Pour saisir des dépenses forfaitaires pour maladie grave, suivez ces étapes : 1. Passez à la section Établir les objectifs catégorie Maladie grave. section Établir les objectifs catégorie Maladie grave (Plan Niveau 2) 2. Cliquez sur Ajouter une dépense en somme forfaitaire. 3. Saisissez toutes les dépenses médicales et non médicales que le client et le coclient auront au cas d'une maladie grave. Page 144 of 176
152 Chapitre 9 : Évaluer les résultats Après avoir établi les infos et les objectifs dans un plan, vous pouvez préparer et réviser les résultats. Si vous êtes content(e) des résultats, vous pouvez créer des rapports de client que vous pouvez distribuer à vos clients. Dans ce chapitre : Visionner les résultats actuels 146 Visionner les valeurs projetées ou le progrès vers l atteinte des objectifs 146 Utiliser l'assistant Planification 147 Lancer l'assistant Planification 147 Visionner ou imprimer les rapports de l'assistant Planification 148 Utiliser les options de rapports dans NaviPlan 149 Rapports et graphiques autonomes 149 Rapports Prochaine génération 152 Rapports traditionnels 155 Préparation des notes personnelles destinées aux rapports 157 Utiliser le Moniteur de rapports de client 160 Ajouter des notes réservées à votre utilisation personnelle 161 Page 145 of 176
153 Visionner les résultats actuels NaviPlan vous permet de visionner rapidement les Résultats actuels concernant les valeurs projetées pour l avoir net, le flux monétaire et la couverture des objectifs d après les infos que vous avez incluses jusqu au présent. Aussi, NaviPlan recommande des options pour atteindre une couverture de 100 %. Les Résultats actuels sont disponibles pour les objectifs suivants : Retraite Études Achat important Revenu du survivant Revenu d invalidité Remarque : Les onglets disponibles que vous visionnez varient selon les modules que vous avez sélectionnés lors de la création de l analyse. Visionner les valeurs projetées ou le progrès vers l atteinte des objectifs Pour visionner les résultats actuels de l analyse, suivez ces étapes : 1. Passez au menu Actions rapides et sélectionnez Résultats actuels. 2. Cliquez sur l onglet Avoir net ou Flux monétaire pour voir des valeurs projetées. 3. Cliquez sur un onglet lié à un objectif pour voir la couverture actuelle de l objectif en question. Les graphiques de la couverture des objectifs sont interactifs faites glisser la souris sur une barre pour voir les détails d une année précise. Vous pouvez cliquer sur les étiquettes du graphique pour cacher ou afficher la catégorie associée. 4. Visionnez des options pour atteindre une couverture de 100 % sous Options pour améliorer la couverture. 5. Après avoir révisé le progrès de vos clients et les options pour améliorer la couverture, cliquez sur Fermer pour retourner à la page d où vous êtes venu(e). dialogue Résultats actuels onglet Études Page 146 of 176
154 Utiliser l'assistant Planification L'Assistant Planification affiche un vaste aperçu de la réussite potentielle du plan. Il résume les problèmes possibles, les opportunités et les questions. Vous pouvez utiliser les rapports de l Assistant Planification pour analyser les données financières des plans actuel ou recommandé. Ces rapports identifient les forces et les faiblesses du plan. Dans certaines situations, les rapports identifient quelque chose de discrétionnaire qui n est pas pertinente au plan actuel que vous pouvez laisser tomber. Dans d'autres situations, les rapports identifient une amélioration que vous pouvez facilement mettre en œuvre. Vous pouvez ouvrir l'assistant Planification à partir du menu Actions rapides. Lancer l'assistant Planification Pour lancer l'assistant Planification, suivez ces étapes : 1. À partir du menu Actions rapides, sélectionnez Assistant Planification. Assistant Planification 2. À partir du menu Paramètres, sélectionnez le type de plan que vous souhaitez analyser. L'option Actuel est fondée sur le plan dans lequel vous travaillez. 3. Cliquez sur un onglet pour visionner des renseignements détaillés. Page 147 of 176
155 Visionner ou imprimer les rapports de l'assistant Planification Les onglets Rapports et Aperçu donne une synthèse des rapports de l'assistant Planification. Pour visionner ou imprimer les rapports de l'assistant Planification, suivez ces étapes : 1. Lancez l Assistant Planification, sélectionnez Actuel ou Recommandé, et puis passez à l onglet Rapports. 2. Sélectionnez l un des rapports suivants : Introduction Un sommaire de chacun des rapports disponibles dans l'assistant Planification. Plafond de cotisations aux CELI Les détails sur les cotisations aux CELI, les droits inutilisés de cotisation, les cotisations versées en trop, et le rajustement des pensions. Plafond de cotisations aux REER Les détails sur les cotisations aux REER, les droits inutilisés de cotisation, les cotisations versées en trop, etc. Flux monétaire Un sommaire des surplus et des déficits au cours de la préretraite. Ces infos sont particulièrement utiles pour examiner l'effet des objectifs et des stratégies d'épargne. Remarque : L'Assistant Planification n'a pas été conçu pour effectuer une analyse approfondie du flux monétaire. Pour obtenir un rapport plus détaillé, vous pouvez accéder à la catégorie Flux monétaire à partir du menu Actions rapides Rapports. Avoir net Un sommaire de tous les actifs et les passifs dans le plan, la valeur nette et le surplus ou le déficit à la fin de l'année. Plan d'action Un sommaire des objectifs précisés dans le plan, de l épargne actuelle liée à chaque objectif, et de toute épargne supplémentaire requise pour atteindre chacun des objectifs. 3. Pour créer une version imprimable du rapport de l'assistant Planification, cliquez sur PDF ou Word. Page 148 of 176
156 Utiliser les options de rapports dans NaviPlan NaviPlan offre trois types principaux de rapport : Rapports autonomes : Ces rapports vous aident à vérifier les chiffres après avoir établis les renseignements et les objectifs financiers. Vous pouvez réviser les infos avant les réunions avec vos clients. Ils ont un format simple et ils accentuent les chiffres. Rapports Prochaine génération : Ces rapports résument la situation financière des clients dans un format professionnel et raffiné. Le contenu est facile pour les clients à comprendre et met le plan financier dans un contexte clair. Rapports traditionnels : Ce sont les rapports traditionnels qui sont orientés vers les chiffres d un plan. Leur format est simple pour présenter les chiffres sans l explication contextuelle des rapports Prochaine génération. Rapports et graphiques autonomes Après avoir établi les renseignements et les objectifs financiers, vous pouvez vérifier les chiffres en créant les rapports et les graphiques autonomes. NaviPlan offre une grande variété de rapports et de graphiques à partir du menu Actions rapides. Les rapports diffèrent selon le niveau de plan sélectionné. Pour créer un rapport ou un graphique autonome, suivez ces étapes : 1. Passez au menu Actions rapides - Rapports, sélectionnez une catégorie de rapports (et, le cas échéant une sous-catégorie), et puis sélectionnez le rapport ou le graphique que vous souhaitez créer. D'après le type de rapport ou de graphique sélectionné, il est possible que le dialogue Attribuer les paramètres s'ouvre. Le contenu de ce dialogue varie selon le rapport sélectionné. 2. Le cas échéant, saisissez les détails et puis cliquez sur OK. 3. Si le champ Année du rapport est disponible, (p. ex., pour le rapport Flux monétaire détaillé) et que vous souhaitez évaluer une année différente, après avoir créé le rapport dans sa fenêtre individuelle, cliquez sur Année précédente ou Année suivante. NaviPlan actualise le rapport pour refléter la nouvelle année. 4. Pour visionner de nouveau les paramètres du rapport, regardez en bas de la fenêtre sous Paramètres du rapport. 5. Pour créer une version imprimable d'un rapport ou d'un graphique, cliquez sur à côté de PDF ou de Word, et puis sélectionnez l'orientation de page. 6. Si vous avez modifié un plan et la fenêtre du rapport était ouverte, cliquez sur Actualiser pour mettre à jour le rapport. 7. Pour créer une copie du rapport ou du graphique à des fins comparatives, cliquez sur Dupliquer. Page 149 of 176
157 Catégories Exemples de ce que vous pouvez faire Rapports favoris Accéder facilement aux rapports que vous utilisez fréquemment. Sommaire Visionner un plan d'action pour les placements, les rachats, l'assurance et la dette. Visionner une synthèse des données saisies dans le plan. Visionner les résultats du rapport Assistant Planification. Comparer les différences entre les plans actuel et recommandé. Visionner les détails sur les comptes et les avoirs. Avoir net Comparer l'évolution de l'avoir net au fil du temps. Visionner la composition de l'actif et les détails sur les actifs et les passifs. Surveiller les fluctuations de l'activité du flux monétaire. Flux monétaire Examiner les valeurs actuelle et projetées, pour une année ou plusieurs. Visionner les effets de l'impôt et des pertes en capital reportées. Surveiller les fluctuations projetées des surplus et des déficits. Impôt sur le revenu Surveiller les modifications de l'impôt et des pertes en capital reportées. Visionner les détails sur les objectifs et l'épargne. Objectifs Comparer les besoins et le financement des objectifs. Visionner des sommaires de chaque objectif. Répartition de l'actif Comparer les compositions actuelle et suggérée, la pondération des catégories d'actif et la frontière efficiente. Si vous utilisez la répartition de l'actif prédéfinie, examiner la cotation de tolérance au risque et les résultats du questionnaire. Assurance Analyser les conséquences du décès, de l'invalidité, d'une maladie grave et de l'assurance sur le flux monétaire. Analyser les conséquences des rachats d'actifs au décès, pendant l'invalidité, au cas d'une maladie grave et au cours des soins de longue durée. Page 150 of 176
158 Catégories Exemples de ce que vous pouvez faire Visionner la valeur de la succession des clients pour une année précise. Succession Surveiller les fluctuations de la valeur de le succession des clients et la manière dont les impôts, les dépenses et les prestations peuvent l'affecter. Besoins contre capacités Comparer les besoins liés aux objectifs et la capacité d'y répondre. Accumulation et rachat du capital Analyser l'accumulation et le rachat du capital utilisé pour financer un type d'objectif ou tous les objectifs. Monte-Carlo Analyser la probabilité de la réussite du plan, étant donné des rendements aléatoires d'après l'écart-type assigné à chaque compte et à chaque avoir. Page 151 of 176
159 Rapports Prochaine génération Les rapports Prochaine génération sont disponibles à la section Résultats Rapports : Prochaine génération. Résultats Rapports : Prochaine génération Sélectionner un rapport Terme Page Rapport Modèle Définition Une page représente un sujet unique. Chaque tuile à la page Créer le rapport ajoute des pages à votre rapport. Un rapport est un ensemble de certaines pages. Après avoir ajouté toutes les pages souhaitées à la page Créer le rapport, le contenu final s appelle «le rapport». Un modèle est un rapport qui a été enregistré pour une utilisation future. En enregistrant les rapports en tant que modèles, vous pouvez présente le même ensemble de pages à tous vos clients pour économiser du temps et assurer la cohérence. Vous pouvez visionner les Pages en tant que tuiles ou panneaux en sélectionnant ou en haut de la page. Panneaux ( ) Tuiles ( ) Page 152 of 176
160 Créer un nouveau rapport Pour un aperçu guidé pour vous aider à commencer, cliquez sur Démarrer en haut du panneau Pages sélectionnées. Vous pouvez nous envoyer vos commentaires en cliquant sur Partager vos commentaires. Pour créer un nouveau rapport, suivez ces étapes : 1. À la page Sélectionner un rapport, cliquez sur Créer un nouveau rapport. 2. Utilisez le menu Sélectionnez une catégorie pour visionner une liste de pages disponibles pour la catégorie sélectionnée. 3. Les pages sont représentées par des panneaux. Cliquez sur Ajouter pour chaque page que vous souhaitez inclure. Pour supprimer une page, cliquez sur Supprimer. Les panneaux de page sont organisés en fonction des sections suivantes : o o o Contenu : Des pages sans chiffres qui donnent un aperçu du sujet financier en question. Elles aident à mettre les rapports dans un contexte clair que les clients peuvent comprendre. Sommaire : Des pages qui soulignent le progrès de vos clients vers l atteinte de leurs objectifs dans la situation actuelle. Elles contiennent des graphiques et des images. Plan actuel : Des pages qui résument les données du plan actuel. Ce sont des pages qui se focalisent sur les chiffres et contiennent souvent des tableaux de valeurs projetées. 4. À partir du panneau Pages sélectionnées, révisez l ordre de pages. L ordre présenté ici est pareil à celui des pages dans le rapport final. Pour modifier la position des pages, glissez et déposez les titres de page dans l ordre souhaité. Conseil : Vous pouvez sélectionner toutes les pages sous le panneau Pages sélectionnées en cliquant sur Sélectionner toutes. 5. Une fois content(e) des options, cliquez sur Créer le rapport. Conseil : Si vous n'avez pas suffisamment d'espace dans le panneau Pages sélectionnées, cliquez sur pour agrandir le panneau. Ajouter du contenu personnalisé aux rapports Pour ajouter votre propre contenu supplémentaire en format PDF aux rapports (p. ex., un testament, des documents de planification successorale, etc.), suivez ces étapes : 1. À la page Créer le rapport, sélectionnez le panneau Contenu personnalisé. 2. Utilisez le bouton Sélectionner un fichier pour trouver votre PDF personnalisé. 3. Ajoutez un Titre pour le contenu personnalisé. 4. Une fois content(e) des options, cliquez sur OK. Page 153 of 176
161 Convertir les rapports en format Microsoft Word Pour convertir tout rapport existant en format Word (.docx), suivez ces étapes : 1. Sélectionnez les pages à inclure, et puis cliquez sur Créer le rapport. 2. Une fois la création du rapport achevée, une barre bleue s affiche vers le haut de la page. À partir de cette bar, cliquez sur Transformer en document Word. Créer un nouveau modèle Pour créer un nouveau modèle, suivez ces étapes : 1. À la page Sélectionner un rapport, cliquez sur Créer un nouveau modèle. 2. Cliquez sur pour entrer un nom et une description pour le modèle. 3. Utilisez le menu Sélectionnez une catégorie pour voir une liste des pages disponibles. 4. Les pages sont représentées par des panneaux. Cliquez sur Ajouter pour chaque page que vous souhaitez inclure. Pour supprimer une page, cliquez sur Supprimer. Les panneaux de page sont organisés en fonction des sections suivantes : o o o Contenu : Des pages sans chiffres qui donnent un aperçu du sujet financier en question. Elles aident à mettre les rapports dans un contexte clair que les clients peuvent comprendre. Sommaire : Des pages qui soulignent le progrès de vos clients vers l atteinte de leurs objectifs dans la situation actuelle. Elles contiennent des graphiques et des images. Plan actuel : Des pages qui résument les données du plan actuel. Ce sont des pages qui se focalisent sur les chiffres et contiennent souvent des tableaux de valeurs projetées. 5. À partir du panneau Pages sélectionnées, révisez l ordre de pages. L ordre présenté ici est pareil à celui des pages dans le rapport final. Pour modifier la position des pages, glissez et déposez les titres de page dans l ordre souhaité. 6. Une fois content(e) des options, cliquez sur Enregistrer. Si vous n'avez pas encore nommé le modèle, vous devez le faire avant de l'enregistrer. Créer un rapport à partir d'un modèle Pour créer un rapport à partir d'un modèle, suivez ces étapes : 1. À la page Sélectionner un rapport, identifiez le modèle à partir duquel créer le rapport, et puis cliquez sur Utiliser. 2. Une fois content(e) des options, cliquez sur Créer le rapport. Page 154 of 176
162 Rapports traditionnels Les rapports traditionnels suivants sont disponibles dans les plans Niveau 1 et Niveau 2 à la page Résultats Rapports de client : Rapport Évaluation des besoins financiers Répartition de l'actif Sommaire des besoins financiers Sommaire de la distribution à la retraite Analyse des besoins financiers Description Ce rapport donne un aperçu de la situation financière actuelle de vos clients et indique si les objectifs sont réalisables. Ce rapport démontre l'effet de l'horizon temporel, de la tolérance au risque et des actifs sur le rendement d'un portefeuille. Le portefeuille est calculé en fonction des comptes existants et des avoirs qui y sont liés. Ce rapport donne un aperçu de la situation financière actuelle et met en évidence l'objectif de retraite. Généralement, ce rapport est utilisé après avoir créé le plan recommandé. Ce rapport convient aux clients qui s'approchent de la retraite et donne un sommaire détaillé de la distribution du revenu pendant la retraite. Le rapport est axé principalement sur les risques apparents du plan actuel et la façon dont ils ont été migrés par les stratégies mises en œuvre par le plan proposé. Ce rapport compare également les revenus fixes aux revenus pendant la retraite. Ce rapport donne un aperçu complet du plan, y inclus un sommaire des besoins et des objectifs, les hypothèses utilisées pour préparer l'analyse financière, ainsi que des stratégies supplémentaires qui pourraient être mises en œuvre pour atteindre les objectifs. Le rapport résume les diverses analyses effectuées, ainsi que des recommandations et des stratégies qui pourraient être mises en œuvre en vue d'atteindre les objectifs. Il donne aussi une synthèse des données incluses dans l'analyse. Pour créer un rapport de client, suivez ces étapes : 1. Passez à la section Résultats catégorie Rapports de client. Page 155 of 176
163 section Résultats catégorie Rapports de client 2. Pour inclure des plans alternatifs dans les rapports de client, cliquez sur Inclure les plans alternatifs dans les rapports et puis sélectionnez les plans alternatifs à inclure. Remarque : Les plans actuel et recommandé sont toujours compris par défaut. dialogue Inclure les plans alternatifs dans les rapports 3. Le cas échéant, sélectionnez un modèle à utiliser dans le rapport. 4. Cliquez sur Sélectionner les sections du document pour le rapport en question. Page 156 of 176
Guide de l'utilisateur NaviPlan : Calculatrices (Volume II sur VI)
 Guide de l'utilisateur NaviPlan : Calculatrices (Volume II sur VI) Version canadienne - NaviPlan v15.0 Droits d'auteur et droits de marques de commerce Droit d'auteur 2013-2014 Advicent LP et ses filiales
Guide de l'utilisateur NaviPlan : Calculatrices (Volume II sur VI) Version canadienne - NaviPlan v15.0 Droits d'auteur et droits de marques de commerce Droit d'auteur 2013-2014 Advicent LP et ses filiales
Sommaire des besoins financiers. Jean-Claude et Marie Beaulieu
 Sommaire des besoins financiers Jean-Claude et Marie Beaulieu Toronto, Ontario Préparé par: Janet Lerner, CFP 25 février 2009 Table des matières Avertissement...5 Introduction... 7 Avoir net... 8 Flux
Sommaire des besoins financiers Jean-Claude et Marie Beaulieu Toronto, Ontario Préparé par: Janet Lerner, CFP 25 février 2009 Table des matières Avertissement...5 Introduction... 7 Avoir net... 8 Flux
Introduction des. comptes d épargne libre d impôt
 Introduction des comptes d épargne libre d impôt Comptes d épargne libre d impôt Une nouvelle façon d épargner Les comptes d épargne libre d impôt ont été introduits par le gouvernement fédéral dans le
Introduction des comptes d épargne libre d impôt Comptes d épargne libre d impôt Une nouvelle façon d épargner Les comptes d épargne libre d impôt ont été introduits par le gouvernement fédéral dans le
Questionnaire Identificateur de Profil d investisseuse ou D investisseur. vie Universelle. L'Équitable, compagnie d'assurance vie du Canada
 Questionnaire Identificateur de Profil d investisseuse ou D investisseur vie Universelle L'Équitable, compagnie d'assurance vie du Canada Concevoir votre portefeuille d'épargne et de placements Votre contrat
Questionnaire Identificateur de Profil d investisseuse ou D investisseur vie Universelle L'Équitable, compagnie d'assurance vie du Canada Concevoir votre portefeuille d'épargne et de placements Votre contrat
REER/CRI et CELI collectifs des employés de Loto-Québec et ses autres filiales
 REER/CRI et CELI collectifs des employés de Loto-Québec et ses autres filiales Joanne Léger Conseillère principale en éducation Mai 2011 Sujets du jour Avantages de votre régime Où devriez-vous investir?
REER/CRI et CELI collectifs des employés de Loto-Québec et ses autres filiales Joanne Léger Conseillère principale en éducation Mai 2011 Sujets du jour Avantages de votre régime Où devriez-vous investir?
Incluant l analyse du patrimoine. Description du rapport (Couple seulement)
 Incluant l analyse du patrimoine Description du rapport (Couple seulement) Révisé le 25 mai 2011 Table des matières 1. Introduction... 3 1.1 Le rapport PRO et Patrimoine : outil privilégié de communication
Incluant l analyse du patrimoine Description du rapport (Couple seulement) Révisé le 25 mai 2011 Table des matières 1. Introduction... 3 1.1 Le rapport PRO et Patrimoine : outil privilégié de communication
(613) 889-9491 (819) 243-6497 x 3421 Lucie.malette@groupeinvestors.com
 Vos options pour votre indemnité Research council employees association Association des employés du conseil de recherche (613) 889-9491 (819) 243-6497 x 3421 Lucie.malette@groupeinvestors.com Lucie Malette,
Vos options pour votre indemnité Research council employees association Association des employés du conseil de recherche (613) 889-9491 (819) 243-6497 x 3421 Lucie.malette@groupeinvestors.com Lucie Malette,
SERVICE FISCALITÉ, RETRAITE ET PLANIFICATION SUCCESSORALE. Guide d utilisation du calculateur des sommes récupérables
 SERVICE FISCALITÉ, RETRAITE ET PLANIFICATION SUCCESSORALE Guide d utilisation du calculateur des sommes récupérables Table des matières Introduction... 3 Revenu pleinement imposable et revenu de placement
SERVICE FISCALITÉ, RETRAITE ET PLANIFICATION SUCCESSORALE Guide d utilisation du calculateur des sommes récupérables Table des matières Introduction... 3 Revenu pleinement imposable et revenu de placement
Introduction à FP Solutions 3
 Table des matières Introduction à FP Solutions 3 Travailler dans FP Solutions... 3 Navigation dans l interface de FP Solutions... 3 Utilisation de la barre de menus... 4 Utilisation de la Barre d outils...
Table des matières Introduction à FP Solutions 3 Travailler dans FP Solutions... 3 Navigation dans l interface de FP Solutions... 3 Utilisation de la barre de menus... 4 Utilisation de la Barre d outils...
Votre guide sur l'assurance vie universelle ÉquiVU à paiements limités
 Votre guide sur l'assurance vie universelle ÉquiVU à paiements limités équivu GUIDE À L'INTENTION DE LA CLIENTÈLE À PROPOS DE L'ASSURANCE VIE ÉQUITABLE MD DU CANADA L'Assurance vie Équitable MD est la
Votre guide sur l'assurance vie universelle ÉquiVU à paiements limités équivu GUIDE À L'INTENTION DE LA CLIENTÈLE À PROPOS DE L'ASSURANCE VIE ÉQUITABLE MD DU CANADA L'Assurance vie Équitable MD est la
Guide de l utilisateur
 Guide de l utilisateur EquiSoft inc. est le développeur de Mise au point EquiSoft inc. exige que l utilisateur prenne connaissance de ce qui suit: (a) Ce manuel, ainsi que le logiciel qui y est décrit,
Guide de l utilisateur EquiSoft inc. est le développeur de Mise au point EquiSoft inc. exige que l utilisateur prenne connaissance de ce qui suit: (a) Ce manuel, ainsi que le logiciel qui y est décrit,
Directives du programme Ontario au travail
 Directives du programme Ontario au travail 4.7 Régimes de retraite, REER et REEE Compétence Législative Paragraphe 7 (3) de la Loi. Paragraphe 14 (1), article 15.1, paragraphe 17 (2), articles 32, 38,39,
Directives du programme Ontario au travail 4.7 Régimes de retraite, REER et REEE Compétence Législative Paragraphe 7 (3) de la Loi. Paragraphe 14 (1), article 15.1, paragraphe 17 (2), articles 32, 38,39,
Sage Start Saisie des collaborateurs Instructions. A partir de la version 2015 09.10.2014
 Sage Start Saisie des collaborateurs Instructions A partir de la version 2015 09.10.2014 Table des matières Table des matières 2 1.0 Base du personnel 3 2.0 Informations relatives aux personnes («données
Sage Start Saisie des collaborateurs Instructions A partir de la version 2015 09.10.2014 Table des matières Table des matières 2 1.0 Base du personnel 3 2.0 Informations relatives aux personnes («données
Stratégie de transfert du patrimoine de l entreprise
 Série Monarque de la Transamerica Guide du client Stratégie de transfert du patrimoine Série Monarque La logique à l appui de la solution Série Monarch Monarque Series La logique à l appui de la solution
Série Monarque de la Transamerica Guide du client Stratégie de transfert du patrimoine Série Monarque La logique à l appui de la solution Série Monarch Monarque Series La logique à l appui de la solution
Transfert du patrimoine de l entreprise avec retrait en espèces :
 Solutions d assurance-vie Produits Actifs Occasions Garanties Croissance Capital Protection Revenu Avantage Solutions Options Stabilité PLANIFIER AUJOURD HUI. ASSURER L AVENIR. Transfert du patrimoine
Solutions d assurance-vie Produits Actifs Occasions Garanties Croissance Capital Protection Revenu Avantage Solutions Options Stabilité PLANIFIER AUJOURD HUI. ASSURER L AVENIR. Transfert du patrimoine
Margill 3.3 Guide de démarrage rapide
 Margill 3.3 Guide de démarrage rapide Installation de Margill Contenu Paramètres par défaut et sélection des tables d intérêts Guide de l utilisateur complet et exemples Calculs avec Margill Calculs les
Margill 3.3 Guide de démarrage rapide Installation de Margill Contenu Paramètres par défaut et sélection des tables d intérêts Guide de l utilisateur complet et exemples Calculs avec Margill Calculs les
BMO Société d assurance-vie. Glossaire d aide juin 2009
 BMO Société d assurance-vie Glossaire d aide juin 2009 TABLE DES MATIÈRES Utiliser Recherche rapide pour les comptes indiciels gérés 3 Utiliser Recherche avancée pour les comptes indiciels gérés 4 Trier
BMO Société d assurance-vie Glossaire d aide juin 2009 TABLE DES MATIÈRES Utiliser Recherche rapide pour les comptes indiciels gérés 3 Utiliser Recherche avancée pour les comptes indiciels gérés 4 Trier
Stratégies relatives au compte d épargne libre d impôt
 Stratégies relatives au compte d épargne libre d impôt Le gouvernement du Canada a annoncé la création du compte d épargne libre d impôt (CELI) à l occasion de son budget de 2008, puis a procédé à son
Stratégies relatives au compte d épargne libre d impôt Le gouvernement du Canada a annoncé la création du compte d épargne libre d impôt (CELI) à l occasion de son budget de 2008, puis a procédé à son
Exemples de crédits d'impôt fédéral non remboursables. Le montant personnel de base. Le montant en raison de l âge. Le montant pour invalidité.
 Chapitre 1 Le cadre fiscal canadien et québécois 19 Exemples de crédits d'impôt fédéral non remboursables Le montant personnel de base. Le montant en raison de l âge. Les montants pour conjoint et pour
Chapitre 1 Le cadre fiscal canadien et québécois 19 Exemples de crédits d'impôt fédéral non remboursables Le montant personnel de base. Le montant en raison de l âge. Les montants pour conjoint et pour
La ligne de partage : les stratégies de fractionnement du revenu peuvent réduire les impôts de votre famille
 mars 2015 La ligne de partage : les stratégies de fractionnement du revenu peuvent réduire les impôts de votre famille Jamie Golombek Le nouveau crédit Baisse d'impôt pour les familles, qui représente
mars 2015 La ligne de partage : les stratégies de fractionnement du revenu peuvent réduire les impôts de votre famille Jamie Golombek Le nouveau crédit Baisse d'impôt pour les familles, qui représente
DEVRIEZ-VOUS DEMANDER LA VALEUR DE RACHAT DE VOS DROITS À PENSION QUAND VOUS QUITTEZ VOTRE EMPLOYEUR?
 DEVRIEZ-VOUS DEMANDER LA VALEUR DE RACHAT DE VOS DROITS À PENSION QUAND VOUS QUITTEZ VOTRE EMPLOYEUR? Planification fiscale et successorale Mackenzie Auparavant, lorsqu une personne quittait un emploi
DEVRIEZ-VOUS DEMANDER LA VALEUR DE RACHAT DE VOS DROITS À PENSION QUAND VOUS QUITTEZ VOTRE EMPLOYEUR? Planification fiscale et successorale Mackenzie Auparavant, lorsqu une personne quittait un emploi
Efficience de l actif de l entreprise
 Solutions d assurance-vie Efficience de l actif de l entreprise Gérer. Profiter. Préserver. Une solution intelligente pour les professionnels : l assurance-vie permanente, un actif unique pouvant offrir
Solutions d assurance-vie Efficience de l actif de l entreprise Gérer. Profiter. Préserver. Une solution intelligente pour les professionnels : l assurance-vie permanente, un actif unique pouvant offrir
Source: Loi sur les prestations de pension, par. 21(13.1) et 31(4), Règlement, par. 18.1, 18.2 et 18.3.1
 Mise à jour #30 Révisé Mai 2005 Fonds de Revenu de Retraite Immobilisé (FRRI) Source: Loi sur les prestations de pension, par. 21(13.1) et 31(4), Règlement, par. 18.1, 18.2 et 18.3.1 EFFET DU RÈGLEMENT
Mise à jour #30 Révisé Mai 2005 Fonds de Revenu de Retraite Immobilisé (FRRI) Source: Loi sur les prestations de pension, par. 21(13.1) et 31(4), Règlement, par. 18.1, 18.2 et 18.3.1 EFFET DU RÈGLEMENT
Document d information n o 4 sur les pensions
 Document d information n o 4 sur les pensions Épargnes privées de retraite Partie 4 de la série La série complète des documents d information sur les pensions se trouve dans Pensions Manual, 4 e édition,
Document d information n o 4 sur les pensions Épargnes privées de retraite Partie 4 de la série La série complète des documents d information sur les pensions se trouve dans Pensions Manual, 4 e édition,
Régime de retraite individuel
 Régime de retraite individuel Préparée pour : 30 mars, 2010 Madame Hélène Vestie François Forget Directeur administratif Stratégie financière Impact inc. 485, rue McGill bureau 400 Montréal, Québec Téléphone
Régime de retraite individuel Préparée pour : 30 mars, 2010 Madame Hélène Vestie François Forget Directeur administratif Stratégie financière Impact inc. 485, rue McGill bureau 400 Montréal, Québec Téléphone
Valeur de rachat ou rente e différée?
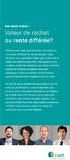 Des choix à faire : Valeur de rachat ou rente e différée? Devriez-vous opter pour la valeur de rachat ou une rente différée? férée? En fin de compte, cette décision vous appartient. Bien que l'option de
Des choix à faire : Valeur de rachat ou rente e différée? Devriez-vous opter pour la valeur de rachat ou une rente différée? férée? En fin de compte, cette décision vous appartient. Bien que l'option de
l assurance vie, les entreprises privées et les dividendes en capital
 Solutions de protection Tout sur l assurance vie, les entreprises privées et les dividendes en capital avec la Standard Life À l intention du représentant en assurance. Bonjour. La Loi de l impôt sur le
Solutions de protection Tout sur l assurance vie, les entreprises privées et les dividendes en capital avec la Standard Life À l intention du représentant en assurance. Bonjour. La Loi de l impôt sur le
EssentIA. REER collectif. Rencontre d adhésion
 EssentIA REER collectif Rencontre d adhésion Ordre du jour Introduction Caractéristiques de votre régime Planifiez votre retraite en deux temps, trois mouvements! Étape 1 : Fixez-vous un objectif de retraite
EssentIA REER collectif Rencontre d adhésion Ordre du jour Introduction Caractéristiques de votre régime Planifiez votre retraite en deux temps, trois mouvements! Étape 1 : Fixez-vous un objectif de retraite
Garantie de revenu viager
 Fonds distincts de la Canada-Vie Garantie de revenu viager Garantissez votre revenu pour la vie Faites croître le revenu ne le laissez pas diminuer Solidité et stabilité financières Fondée en 1847, la
Fonds distincts de la Canada-Vie Garantie de revenu viager Garantissez votre revenu pour la vie Faites croître le revenu ne le laissez pas diminuer Solidité et stabilité financières Fondée en 1847, la
Le 15 juillet 2015. This document is also available in English
 s du Régime enregistré d épargne-invalidité, de la Subvention canadienne pour l épargne-invalidité et du Bon canadien pour l épargne-invalidité This document is also available in English Table des matières
s du Régime enregistré d épargne-invalidité, de la Subvention canadienne pour l épargne-invalidité et du Bon canadien pour l épargne-invalidité This document is also available in English Table des matières
PROJET - POUR DISCUSSIONS SEULEMENT AUCUNES RECOMMENDATIONS À CE STADE-CI. Université de Moncton
 PROJET - POUR DISCUSSIONS SEULEMENT Université de Moncton Régime de pension des professeurs, professeures et bibliothécaires Actualisation du régime Étape 3 Évaluation des coûts Préparé par Conrad Ferguson
PROJET - POUR DISCUSSIONS SEULEMENT Université de Moncton Régime de pension des professeurs, professeures et bibliothécaires Actualisation du régime Étape 3 Évaluation des coûts Préparé par Conrad Ferguson
ÉPARGNE-PENSION COMMENT S Y PRENDRE?
 COMMENT S Y PRENDRE? 1. L'ÉPARGNE-PENSION, C EST QUOI? L'épargne-pension vous permet de vous constituer une pension complémentaire à votre initiative individuelle. Au passage, vous pouvez déduire ce que
COMMENT S Y PRENDRE? 1. L'ÉPARGNE-PENSION, C EST QUOI? L'épargne-pension vous permet de vous constituer une pension complémentaire à votre initiative individuelle. Au passage, vous pouvez déduire ce que
Rachat de services passés Enrichir votre pension
 Que trouve-t-on dans ce feuillet d information? Ce feuillet d information explique le rachat de services et donne des exemples de situations de rachat. Pour en savoir davantage, communiquez avec le Service
Que trouve-t-on dans ce feuillet d information? Ce feuillet d information explique le rachat de services et donne des exemples de situations de rachat. Pour en savoir davantage, communiquez avec le Service
GUIDE DE L UTILISATEUR DE CONNEXION HOOPP
 GUIDE DE L UTILISATEUR DE CONNEXION HOOPP MAI 2013 Introduction... 3 À propos de Connexion HOOPP... 3 Navigateurs pris en charge... 3 Onglets Connexion HOOPP -- Aperçu... 3 Accueil... 4 Retraite... 4 Rente...
GUIDE DE L UTILISATEUR DE CONNEXION HOOPP MAI 2013 Introduction... 3 À propos de Connexion HOOPP... 3 Navigateurs pris en charge... 3 Onglets Connexion HOOPP -- Aperçu... 3 Accueil... 4 Retraite... 4 Rente...
ADDENDA À LA DÉCLARATION DE FIDUCIE DU RÉGIME D'ÉPARGNE- RETRAITE ÉTABLISSANT UN COMPTE DE RETRAITE IMMOBILISÉ. Québec (CRI)
 ADDENDA À LA DÉCLARATION DE FIDUCIE DU RÉGIME D'ÉPARGNE- RETRAITE ÉTABLISSANT UN COMPTE DE RETRAITE IMMOBILISÉ Québec (CRI) 1. Définitions : Veuillez prendre note que, dans le présent Addenda, les pronoms
ADDENDA À LA DÉCLARATION DE FIDUCIE DU RÉGIME D'ÉPARGNE- RETRAITE ÉTABLISSANT UN COMPTE DE RETRAITE IMMOBILISÉ Québec (CRI) 1. Définitions : Veuillez prendre note que, dans le présent Addenda, les pronoms
Solutions d assurance-vie pour les. propriétaires d entreprise
 Solutions d assurance-vie pour les propriétaires d entreprise Solutions d assurance-vie pour les propriétaires d entreprise Quel type d assurance-vie convient le mieux aux propriétaires d entreprise? Tout
Solutions d assurance-vie pour les propriétaires d entreprise Solutions d assurance-vie pour les propriétaires d entreprise Quel type d assurance-vie convient le mieux aux propriétaires d entreprise? Tout
Rachat des prestations réglementaires complètes
 Stiftung Auffangeinrichtung BVG Fondation institution supplétive LPP Fondazione istituto collettore LPP Rachat des prestations réglementaires complètes (valable à partir du 1 er janvier 2006) L'article
Stiftung Auffangeinrichtung BVG Fondation institution supplétive LPP Fondazione istituto collettore LPP Rachat des prestations réglementaires complètes (valable à partir du 1 er janvier 2006) L'article
Pour fins d'illustration seulement. Rapport préparé pour M. Albert Client et Mme Louise Client
 Rapport préparé pour M. Albert Client et Mme Louise Client Préparé par Charles M. Courtier Conseiller ÉlémentsPatrimoine Téléphone: 123-456-7890 Courriel: cmcourtier@email.com Date: 2014-07-17 INTRODUCTION
Rapport préparé pour M. Albert Client et Mme Louise Client Préparé par Charles M. Courtier Conseiller ÉlémentsPatrimoine Téléphone: 123-456-7890 Courriel: cmcourtier@email.com Date: 2014-07-17 INTRODUCTION
La responsabilité de l'administration des prestations reste celle de l'administrateur.
 Financial Services Commission of Ontario Commission des services financiers de l Ontario SECTION : INDEX N O : TITRE : APPROUVÉ PAR : PUBLICATION : DATE D ENTRÉE EN VIGUEUR : Notes d'orientation sur les
Financial Services Commission of Ontario Commission des services financiers de l Ontario SECTION : INDEX N O : TITRE : APPROUVÉ PAR : PUBLICATION : DATE D ENTRÉE EN VIGUEUR : Notes d'orientation sur les
Le régime fiscal du contrat d'assurance-vie en cas de vie
 Le régime fiscal du contrat d'assurance-vie en cas de vie Le souscripteur peut récupérer les sommes investies. Cette faculté lui est personnelle et est appelée rachat. Le rachat peut être total, partiel
Le régime fiscal du contrat d'assurance-vie en cas de vie Le souscripteur peut récupérer les sommes investies. Cette faculté lui est personnelle et est appelée rachat. Le rachat peut être total, partiel
Chapitre VII : La déclaration de Succession
 Chapitre VII : La déclaration de Succession 1ère partie : la déclaration de succession principale Pour traiter une déclaration de succession, saisir impérativement la date du décès dans la fiche client.
Chapitre VII : La déclaration de Succession 1ère partie : la déclaration de succession principale Pour traiter une déclaration de succession, saisir impérativement la date du décès dans la fiche client.
FISCALITÉ DES REVENUS DE PLACEMENT
 FISCALITÉ DES REVENUS DE PLACEMENT LA LECTURE DE CE DOCUMENT VOUS PERMETTRA : De connaître les différentes sources de revenus de placement et leur imposition; De connaître des stratégies afin de réduire
FISCALITÉ DES REVENUS DE PLACEMENT LA LECTURE DE CE DOCUMENT VOUS PERMETTRA : De connaître les différentes sources de revenus de placement et leur imposition; De connaître des stratégies afin de réduire
Enjeux - Gestion de patrimoine CFA-Québec 4 février 2015. Denis Preston, CPA, CGA, FRM, Pl. fin.
 Enjeux - Gestion de patrimoine CFA-Québec 4 février 2015 Denis Preston, CPA, CGA, FRM, Pl. fin. 2 Enjeux - Gestion de patrimoine 1.La planification financière personnelle 2.Finance personnelle versus finance
Enjeux - Gestion de patrimoine CFA-Québec 4 février 2015 Denis Preston, CPA, CGA, FRM, Pl. fin. 2 Enjeux - Gestion de patrimoine 1.La planification financière personnelle 2.Finance personnelle versus finance
FONDS SIMPLE BON SENS ADDENDA RELATIF À
 LA COMPAGNIE D ASSURANCE-VIE PRIMERICA DU CANADA FONDS SIMPLE BON SENS ADDENDA RELATIF À L IMMOBILISATION DES FONDS CRI DE L ONTARIO Votre addenda Vous trouverez ci-joint l addenda relatif à l immobilisation
LA COMPAGNIE D ASSURANCE-VIE PRIMERICA DU CANADA FONDS SIMPLE BON SENS ADDENDA RELATIF À L IMMOBILISATION DES FONDS CRI DE L ONTARIO Votre addenda Vous trouverez ci-joint l addenda relatif à l immobilisation
RÉGIME ENREGISTRÉ D ÉPARGNE-INVALIDITÉ
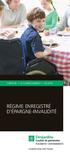 EXPERTISE ACCOMPAGNEMENT SOLIDITÉ RÉGIME ENREGISTRÉ D ÉPARGNE-INVALIDITÉ EXPERTISE ACCOMPAGNEMENT SOLIDITÉ QUELS SONT LES AVANTAGES DU REEI? En cotisant à un REEI ouvert pour vous-même ou pour un proche
EXPERTISE ACCOMPAGNEMENT SOLIDITÉ RÉGIME ENREGISTRÉ D ÉPARGNE-INVALIDITÉ EXPERTISE ACCOMPAGNEMENT SOLIDITÉ QUELS SONT LES AVANTAGES DU REEI? En cotisant à un REEI ouvert pour vous-même ou pour un proche
ADDENDA POUR LES TRANSFERTS DE RENTE IMMOBILISÉE DANS UN COMPTE DE RETRAITE IMMOBILISÉ (CRI) RÉGIME D ÉPARGNE-RETRAITE AUTOGÉRÉ BMO LIGNE D ACTION
 ADDENDA POUR LES TRANSFERTS DE RENTE IMMOBILISÉE DANS UN COMPTE DE RETRAITE IMMOBILISÉ (CRI) Pour les transferts faits conformément à la Loi sur les régimes complémentaires de retraite (Québec) RÉGIME
ADDENDA POUR LES TRANSFERTS DE RENTE IMMOBILISÉE DANS UN COMPTE DE RETRAITE IMMOBILISÉ (CRI) Pour les transferts faits conformément à la Loi sur les régimes complémentaires de retraite (Québec) RÉGIME
Aspects fiscaux à considérer. à l'approche de la retraite
 Aspects fiscaux à considérer à l approche de la retraite Direction principale Fiscalité, MD Mai 2015 1 Aspects fiscaux à considérer à l'approche de la retraite Direction principale Fiscalité, MD (418)
Aspects fiscaux à considérer à l approche de la retraite Direction principale Fiscalité, MD Mai 2015 1 Aspects fiscaux à considérer à l'approche de la retraite Direction principale Fiscalité, MD (418)
Un guide pour le conseiller. Le Régime de retraite assurée de BMO MD Assurance
 Un guide pour le conseiller Le Régime de retraite assurée de BMO MD Assurance Tables des matières Introduction au Régime de retraite assurée de BMO Assurance 2 L'opportunité 3 La solution 4 Le Régime de
Un guide pour le conseiller Le Régime de retraite assurée de BMO MD Assurance Tables des matières Introduction au Régime de retraite assurée de BMO Assurance 2 L'opportunité 3 La solution 4 Le Régime de
Document de réflexion - RACHETER OU NE PAS RACHETER?
 Document de réflexion - RACHETER OU NE PAS RACHETER? Version janvier 2015 Ce document est destiné aux personnes participantes du Régime et vise à les aider à déterminer si le rachat d une rente pour service
Document de réflexion - RACHETER OU NE PAS RACHETER? Version janvier 2015 Ce document est destiné aux personnes participantes du Régime et vise à les aider à déterminer si le rachat d une rente pour service
Document de réflexion - RACHETER OU NE PAS RACHETER?
 Document de réflexion - RACHETER OU NE PAS RACHETER? Version fin mai 2012 Ce document est destiné aux personnes participantes du Régime et vise à les aider à déterminer si le rachat d une rente pour service
Document de réflexion - RACHETER OU NE PAS RACHETER? Version fin mai 2012 Ce document est destiné aux personnes participantes du Régime et vise à les aider à déterminer si le rachat d une rente pour service
Introduction Son mécanisme
 La rente-assurance Introduction L une des préoccupations de nombreuses personnes âgées est de maximiser leurs sources de revenu de retraite régulier sans devoir réduire le montant qu ils destinent à leurs
La rente-assurance Introduction L une des préoccupations de nombreuses personnes âgées est de maximiser leurs sources de revenu de retraite régulier sans devoir réduire le montant qu ils destinent à leurs
Retirer des fonds d un régime immobilisé
 SERVICE FISCALITÉ, RETRAITE ET PLANIFICATION SUCCESSORALE STRATÉGIE PLACEMENTS ET FISCALITÉ N O 5 Retirer des fonds d un régime immobilisé Les fonds de pension constituent une source importante de revenu
SERVICE FISCALITÉ, RETRAITE ET PLANIFICATION SUCCESSORALE STRATÉGIE PLACEMENTS ET FISCALITÉ N O 5 Retirer des fonds d un régime immobilisé Les fonds de pension constituent une source importante de revenu
mes placements mon argent @u travail
 mon argent @u travail mes placements Régime de retraite à cotisations déterminées et régime d épargne-retraite collectif de la Société canadienne des postes mon argent. mes outils. À titre de participant
mon argent @u travail mes placements Régime de retraite à cotisations déterminées et régime d épargne-retraite collectif de la Société canadienne des postes mon argent. mes outils. À titre de participant
REVENU GARANTI POUR LA VIE. Série
 REVENU GARANTI POUR LA VIE Série Série Un revenu garanti pour la vie, quelle que soit la conjoncture des marchés. SÉRIE ECOFLEXTRA vous procure un revenu à vie garanti de ne pas diminuer, sans égard au
REVENU GARANTI POUR LA VIE Série Série Un revenu garanti pour la vie, quelle que soit la conjoncture des marchés. SÉRIE ECOFLEXTRA vous procure un revenu à vie garanti de ne pas diminuer, sans égard au
Unité E Budgets et placements
 Unité E Budgets et placements Exercice 1 : Établissement d'un budget Prépare un modèle de feuille de calcul pour le budget en te fondant sur le formulaire de budget mensuel illustré à l'annexe E-1. Utilise
Unité E Budgets et placements Exercice 1 : Établissement d'un budget Prépare un modèle de feuille de calcul pour le budget en te fondant sur le formulaire de budget mensuel illustré à l'annexe E-1. Utilise
Addenda au Compte de retraite immobilisé (CRI) Alberta
 Addenda au Compte de retraite immobilisé (CRI) Alberta Sur réception des fonds immobilisés, La Compagnie d Assurance-Vie Manufacturers déclare en outre ce qui suit : Le présent addenda fait partie du contrat
Addenda au Compte de retraite immobilisé (CRI) Alberta Sur réception des fonds immobilisés, La Compagnie d Assurance-Vie Manufacturers déclare en outre ce qui suit : Le présent addenda fait partie du contrat
Partie II Assurance invalidité de longue durée
 Partie II Assurance invalidité de longue durée 1. Admissibilité et date d entrée en vigueur de la garantie D'une façon générale, les employés à plein temps ou à temps partiel (c.-à-d. affectés à un poste
Partie II Assurance invalidité de longue durée 1. Admissibilité et date d entrée en vigueur de la garantie D'une façon générale, les employés à plein temps ou à temps partiel (c.-à-d. affectés à un poste
Stratégie d assurance retraite
 Stratégie d assurance retraite Département de Formation INDUSTRIELLE ALLIANCE Page 1 Table des matières : Stratégie d assurance retraite Introduction et situation actuelle page 3 Fiscalité de la police
Stratégie d assurance retraite Département de Formation INDUSTRIELLE ALLIANCE Page 1 Table des matières : Stratégie d assurance retraite Introduction et situation actuelle page 3 Fiscalité de la police
Principes généraux de l imposition des contrats d assurance-vie au Canada
 Principes généraux de l imposition des contrats d assurance-vie au Canada Janvier 2015 L assurance-vie joue un rôle de plus en plus important dans la planification financière en raison du patrimoine croissant
Principes généraux de l imposition des contrats d assurance-vie au Canada Janvier 2015 L assurance-vie joue un rôle de plus en plus important dans la planification financière en raison du patrimoine croissant
Une nouvelle vision de l épargne-retraite collective ÉPARGNE-RETRAITE COLLECTIVE. Produits d épargne-retraite collective
 Une nouvelle vision de l épargne-retraite collective ÉPARGNE-RETRAITE COLLECTIVE Produits d épargne-retraite collective Comment choisir votre régime d épargne-retraite collective? Si vous êtes à l étape
Une nouvelle vision de l épargne-retraite collective ÉPARGNE-RETRAITE COLLECTIVE Produits d épargne-retraite collective Comment choisir votre régime d épargne-retraite collective? Si vous êtes à l étape
Préparez la retraite que vous voulez
 Préparez la retraite que vous voulez Vous méritez une retraite agréable La retraite est l un des événements les plus importants de votre vie. Elle marque le passage vers une nouvelle étape merveilleuse
Préparez la retraite que vous voulez Vous méritez une retraite agréable La retraite est l un des événements les plus importants de votre vie. Elle marque le passage vers une nouvelle étape merveilleuse
16 Solut!ons pour planifier vos finances
 Quelles options s offrent à vous en cette saison des REER? 16 Solut!ons pour planifier vos finances Coup d œil sur les fonds communs et les fonds distincts Vous savez sûrement que vous devriez cotiser
Quelles options s offrent à vous en cette saison des REER? 16 Solut!ons pour planifier vos finances Coup d œil sur les fonds communs et les fonds distincts Vous savez sûrement que vous devriez cotiser
Tableau Comparatif CELI ET REER
 Tableau Comparatif CELI ET REER Y a-t-il un âge minimal pour ouvrir un compte ou un régime? Il faut avoir 18 ans. (La législation sur l âge de la majorité peut s appliquer à certains placements.) Il n
Tableau Comparatif CELI ET REER Y a-t-il un âge minimal pour ouvrir un compte ou un régime? Il faut avoir 18 ans. (La législation sur l âge de la majorité peut s appliquer à certains placements.) Il n
Votre guide des des polices d assurance-vie avec participation. de la Great-West
 Votre guide des des polices d assurance-vie avec participation de la Great-West Ce guide vous donne un aperçu de haut niveau des principales caractéristiques de l assurance-vie avec participation de la
Votre guide des des polices d assurance-vie avec participation de la Great-West Ce guide vous donne un aperçu de haut niveau des principales caractéristiques de l assurance-vie avec participation de la
Préparé pour M. Jean Untel, Mme Marie Untel le 24 septembre 2010
 Préparé pour M. Jean Untel, Mme Marie Untel le 24 septembre 2010 Jean Le Conseiller Conseiller en sécurité financière Bons conseils et associés 1234, rue du Conseil Montréal(Québec) Téléphone: 514-555-5555
Préparé pour M. Jean Untel, Mme Marie Untel le 24 septembre 2010 Jean Le Conseiller Conseiller en sécurité financière Bons conseils et associés 1234, rue du Conseil Montréal(Québec) Téléphone: 514-555-5555
Annexe A de la norme 110
 Annexe A de la norme 110 RAPPORTS D ÉVALUATION PRÉPARÉS AUX FINS DES TEXTES LÉGAUX OU RÉGLEMENTAIRES OU DES INSTRUCTIONS GÉNÉRALES CONCERNANT LES VALEURS MOBILIÈRES Introduction 1. L'annexe A a pour objet
Annexe A de la norme 110 RAPPORTS D ÉVALUATION PRÉPARÉS AUX FINS DES TEXTES LÉGAUX OU RÉGLEMENTAIRES OU DES INSTRUCTIONS GÉNÉRALES CONCERNANT LES VALEURS MOBILIÈRES Introduction 1. L'annexe A a pour objet
Facilité de crédit aux fins d investissement (FCI)
 Le plus important fournisseur de solutions d assurance-vie au Canada en matière de planification successorale et fiscale Facilité de crédit aux fins d investissement (FCI) Tirer parti d une FCI pour générer
Le plus important fournisseur de solutions d assurance-vie au Canada en matière de planification successorale et fiscale Facilité de crédit aux fins d investissement (FCI) Tirer parti d une FCI pour générer
Aidez vos clients à planifier leur avenir
 Aidez vos clients à planifier leur avenir L assurance en réponse aux besoins de planification personnelle de votre client Ce document est destiné aux conseillers uniquement. Il n a pas été rédigé à l intention
Aidez vos clients à planifier leur avenir L assurance en réponse aux besoins de planification personnelle de votre client Ce document est destiné aux conseillers uniquement. Il n a pas été rédigé à l intention
Journal d inventaire de la succession
 Journal d inventaire de la succession Introduction L une des principales responsabilités du liquidateur d une succession consiste à dresser la liste des biens et des dettes de la personne décédée. C est
Journal d inventaire de la succession Introduction L une des principales responsabilités du liquidateur d une succession consiste à dresser la liste des biens et des dettes de la personne décédée. C est
Document fonctionnel Prêts hypothécaires variables : évaluations des versements et les hypothèses
 MD FONCTIONS PRÉSENTÉES DANS LE PRÉSENT DOCUMENT : Quelles options sont offertes dans en ce qui concerne les paiements hypothécaires? Comment entrer un prêt hypothécaire à paiements variables? Quels sont
MD FONCTIONS PRÉSENTÉES DANS LE PRÉSENT DOCUMENT : Quelles options sont offertes dans en ce qui concerne les paiements hypothécaires? Comment entrer un prêt hypothécaire à paiements variables? Quels sont
VOTRE PLAN FINANCIER
 VOTRE PLAN FINANCIER Préparé exclusivement pour Madame X et Monsieur Y XYZ rue Racine Chicoutimi, G7H-5A7 Préparé par Luce Morin C.A. Planification financière - Table des matières 1) Budget mensuel et
VOTRE PLAN FINANCIER Préparé exclusivement pour Madame X et Monsieur Y XYZ rue Racine Chicoutimi, G7H-5A7 Préparé par Luce Morin C.A. Planification financière - Table des matières 1) Budget mensuel et
8. Exercice du Fonds. L année fiscale du Fonds se termine le 31 décembre de chaque année et n excédera pas 12 mois.
 Régime Nº d identification de la caisse ou de la credit union Folio AVENANT NOUVEAU FRV ONTARIO AVENANT À LA DÉCLARATION DE FIDUCIE DU FONDS DE REVENU DE RETRAITE DES CAISSES ET CREDIT UNIONS (FRR 1459)
Régime Nº d identification de la caisse ou de la credit union Folio AVENANT NOUVEAU FRV ONTARIO AVENANT À LA DÉCLARATION DE FIDUCIE DU FONDS DE REVENU DE RETRAITE DES CAISSES ET CREDIT UNIONS (FRR 1459)
Planification financière. Processus de cueillette de données Première rencontre
 Planification financière Processus de cueillette de données Première rencontre Pourquoi cette démarche? Pourquoi la planification financière? C est la pierre angulaire du succès financier Pourquoi autant
Planification financière Processus de cueillette de données Première rencontre Pourquoi cette démarche? Pourquoi la planification financière? C est la pierre angulaire du succès financier Pourquoi autant
Étude de cas Desjardins
 Le cas Jean Desjardins Étude de cas Desjardins INFORMATION CLIENT (ATTENTION : inscrivez comme date de naissance le 1 er janvier pour les analyses faites avant le 30 juin; le 1 er juillet pour celles faites
Le cas Jean Desjardins Étude de cas Desjardins INFORMATION CLIENT (ATTENTION : inscrivez comme date de naissance le 1 er janvier pour les analyses faites avant le 30 juin; le 1 er juillet pour celles faites
L assurance dans la planification de la retraite
 Carl Yergeau, MBA, CPA, CMA, Pl. Fin. Analyste Service de planification financière avancée L assurance dans la planification de retraite L assurance dans la planification de la retraite 2 octobre 2014
Carl Yergeau, MBA, CPA, CMA, Pl. Fin. Analyste Service de planification financière avancée L assurance dans la planification de retraite L assurance dans la planification de la retraite 2 octobre 2014
Comment avoir accès à la valeur de rachat de votre police d assurance vie universelle de RBC Assurances
 Comment avoir accès à la valeur de rachat de votre police d assurance vie universelle de RBC Assurances Découvrez les avantages et désavantages des trois méthodes vous permettant d avoir accès à vos fonds.
Comment avoir accès à la valeur de rachat de votre police d assurance vie universelle de RBC Assurances Découvrez les avantages et désavantages des trois méthodes vous permettant d avoir accès à vos fonds.
Services financiers collectifs. Régime de participation différée aux bénéfices Guide du participant
 Services financiers collectifs Régime de participation différée aux bénéfices Guide du participant 1 Services financiers collectifs Régime de participation différée aux bénéfices RBC Votre employeur a
Services financiers collectifs Régime de participation différée aux bénéfices Guide du participant 1 Services financiers collectifs Régime de participation différée aux bénéfices RBC Votre employeur a
BULLETIN DE FISCALITÉ. Mai 2015
 BULLETIN DE FISCALITÉ Mai 2015 OPTIONS D'ACHAT D'ACTIONS ACCORDÉES À DES EMPLOYÉS GAINS ET PERTES DE CHANGE CRÉDITS D'IMPÔT POUR AIDANTS FAMILIAUX ET PERSONNES À CHARGE AYANT UNE DÉFICIENCE LE VERSEMENT
BULLETIN DE FISCALITÉ Mai 2015 OPTIONS D'ACHAT D'ACTIONS ACCORDÉES À DES EMPLOYÉS GAINS ET PERTES DE CHANGE CRÉDITS D'IMPÔT POUR AIDANTS FAMILIAUX ET PERSONNES À CHARGE AYANT UNE DÉFICIENCE LE VERSEMENT
Recueil des formulaires et des instructions à l'intention des institutions de dépôts
 Recueil des formulaires et des instructions à l'intention des institutions de dépôts RELEVÉ DES MODIFICATIONS Risque de taux d'intérêt et de concordance des échéances Numéro de la modification Date d établissement
Recueil des formulaires et des instructions à l'intention des institutions de dépôts RELEVÉ DES MODIFICATIONS Risque de taux d'intérêt et de concordance des échéances Numéro de la modification Date d établissement
Foire aux questions sur le compte d épargne libre d impôt (CELI)
 PLANIFICATION FISCALE Foire aux questions sur le compte d épargne libre d impôt (CELI) Le compte d épargne libre d impôt (CELI) est un instrument d épargne lancé en 2009 permettant aux résidents canadiens
PLANIFICATION FISCALE Foire aux questions sur le compte d épargne libre d impôt (CELI) Le compte d épargne libre d impôt (CELI) est un instrument d épargne lancé en 2009 permettant aux résidents canadiens
625, rue St-Amable Québec (Québec) G1R 2G5. AVENANT - COMPTE DE RETRAITE IMMOBILISÉ DU MANITOBA (CRI-Manitoba)
 625, rue St-Amable Québec (Québec) G1R 2G5 AVENANT - COMPTE DE RETRAITE IMMOBILISÉ DU MANITOBA (CRI-Manitoba) Nature de l avenant Le présent avenant ne s applique qu au preneur pour lequel des prestations
625, rue St-Amable Québec (Québec) G1R 2G5 AVENANT - COMPTE DE RETRAITE IMMOBILISÉ DU MANITOBA (CRI-Manitoba) Nature de l avenant Le présent avenant ne s applique qu au preneur pour lequel des prestations
Options de 10, 15 et 20 ans
 Options de 10, 15 et 20 ans Simplifiez-vous la vie. Planifiez votre avenir avec des garanties. A s s u r a n c e V i e u n i v e r s e l l e d e l a G r e at- W e s t Coût de l assurance à versements déter
Options de 10, 15 et 20 ans Simplifiez-vous la vie. Planifiez votre avenir avec des garanties. A s s u r a n c e V i e u n i v e r s e l l e d e l a G r e at- W e s t Coût de l assurance à versements déter
Imposition des sociétés
 Imposition des sociétés Introduction L imposition des sociétés est un sujet qui revêt une grande importance pour toute personne qui s occupe de planification financière ou successorale. La mise en place
Imposition des sociétés Introduction L imposition des sociétés est un sujet qui revêt une grande importance pour toute personne qui s occupe de planification financière ou successorale. La mise en place
Patrimoines. La pierre angulaire d'une planification financière solide une gestion des dettes judicieuse
 Patrimoines La pierre angulaire d'une planification financière solide une gestion des dettes judicieuse Il y a deux ans, David emménage dans une autre ville. Il meuble sa nouvelle maison et règle plusieurs
Patrimoines La pierre angulaire d'une planification financière solide une gestion des dettes judicieuse Il y a deux ans, David emménage dans une autre ville. Il meuble sa nouvelle maison et règle plusieurs
Calculateur de primes de l'ofsp Manuel
 Département fédéral de l'intérieur DFI Office fédéral de la santé publique OFSP Unité de direction Assurance maladie et accidents Calculateur de primes de l'ofsp Manuel 1 Le formulaire de saisie (C) (F)
Département fédéral de l'intérieur DFI Office fédéral de la santé publique OFSP Unité de direction Assurance maladie et accidents Calculateur de primes de l'ofsp Manuel 1 Le formulaire de saisie (C) (F)
SOMMAIRE DU RÉGIME DE RETRAITE DE L INDUSTRIE DE LA CONSTRUCTION
 Renseignements Vous pouvez communiquer avec le personnel du service à la clientèle de la CCQ : Abitibi Témiscamingue Tél.: 819 825-4477 Bas-Saint-Laurent Gaspésie Tél.: 418 724-4491 Côte-Nord Tél.: 418
Renseignements Vous pouvez communiquer avec le personnel du service à la clientèle de la CCQ : Abitibi Témiscamingue Tél.: 819 825-4477 Bas-Saint-Laurent Gaspésie Tél.: 418 724-4491 Côte-Nord Tél.: 418
PRÉSENTATION SOMMAIRE
 PRÉSENTATION SOMMAIRE Conçu spécifiquement pour les Représentants indépendants. Recherche et développement par l équipe multidisciplinaire de G.N.S. SERVICE inc. Utilisation simple, rapide et performante!
PRÉSENTATION SOMMAIRE Conçu spécifiquement pour les Représentants indépendants. Recherche et développement par l équipe multidisciplinaire de G.N.S. SERVICE inc. Utilisation simple, rapide et performante!
Quand arrive la retraite La rente de retraite du Régime de rentes du Québec et les autres sources de revenu à la retraite
 Quand arrive la retraite La rente de retraite du Régime de rentes du Québec et les autres sources de revenu à la retraite Tout sur le Web Les renseignements contenus dans ce document se trouvent également
Quand arrive la retraite La rente de retraite du Régime de rentes du Québec et les autres sources de revenu à la retraite Tout sur le Web Les renseignements contenus dans ce document se trouvent également
Rente du Québec Rente de base
 Départ à la retraite jusqu à 60 ans À 60 ans À 65 ans Supplément temporaire Raccordement jusqu à 60 ans Raccordement Jusqu à 65 ans Pension de vieillesse Rente du Québec Rente de base Remboursement du
Départ à la retraite jusqu à 60 ans À 60 ans À 65 ans Supplément temporaire Raccordement jusqu à 60 ans Raccordement Jusqu à 65 ans Pension de vieillesse Rente du Québec Rente de base Remboursement du
L'ASSURANCE VIE PLACEMENT
 L'ASSURANCE VIE PLACEMENT Une note de R i v i e r a F a m i l y O f f i c e Mise à jour : septembre 2004 Malgré les réformes de septembre 1997 et d octobre 1998, le cadre fiscal de l assurance vie demeure
L'ASSURANCE VIE PLACEMENT Une note de R i v i e r a F a m i l y O f f i c e Mise à jour : septembre 2004 Malgré les réformes de septembre 1997 et d octobre 1998, le cadre fiscal de l assurance vie demeure
LA SOCIÉTÉ D'ASSURANCE-DÉPÔTS DES CAISSES POPULAIRES
 LA SOCIÉTÉ D'ASSURANCE-DÉPÔTS DES CAISSES POPULAIRES États financiers Pour l'exercice terminé le 31 décembre 2007 Table des matières Rapport des vérificateurs 2 États financiers Bilan 3 État des résultats
LA SOCIÉTÉ D'ASSURANCE-DÉPÔTS DES CAISSES POPULAIRES États financiers Pour l'exercice terminé le 31 décembre 2007 Table des matières Rapport des vérificateurs 2 États financiers Bilan 3 État des résultats
SOCIÉTÉ D ASSURANCE VIE MD Siège social : Ottawa, Canada. Le présent certificat est émis en vertu de la
 SOCIÉTÉ D ASSURANCE VIE MD Siège social : Ottawa, Canada Le présent certificat est émis en vertu de la POLICE DE RENTE COLLECTIVE FONDS DE REVENU STABLE MD établie en faveur de LA COMPAGNIE TRUST ROYAL
SOCIÉTÉ D ASSURANCE VIE MD Siège social : Ottawa, Canada Le présent certificat est émis en vertu de la POLICE DE RENTE COLLECTIVE FONDS DE REVENU STABLE MD établie en faveur de LA COMPAGNIE TRUST ROYAL
Rachat périodique d actions Libérez la valeur de votre entreprise MC
 Mars 2005 Rachat périodique d actions Libérez la valeur de votre entreprise MC La majeure partie des avoirs financiers des propriétaires de petite entreprise est souvent immobilisée dans les actions d
Mars 2005 Rachat périodique d actions Libérez la valeur de votre entreprise MC La majeure partie des avoirs financiers des propriétaires de petite entreprise est souvent immobilisée dans les actions d
Aux directeurs financiers des firmes Membres de l'accovam et aux vérificateurs des firmes rele-vant de sa compé-tence. Le 2 juillet 1996 C-101
 Aux directeurs financiers s firmes Membres l'accovam et aux vérificateurs s firmes rele-vant sa compé-tence Le 2 juillet 1996 C-101 Prière transmettre RÈGLES SUR LA COUVERTURE DES POSITIONS EN DEVISES
Aux directeurs financiers s firmes Membres l'accovam et aux vérificateurs s firmes rele-vant sa compé-tence Le 2 juillet 1996 C-101 Prière transmettre RÈGLES SUR LA COUVERTURE DES POSITIONS EN DEVISES
Conseils fiscaux de fin d année pour 2013
 CONSEILS FISCAUX Conseils fiscaux de fin d année pour 2013 Jamie Golombek, CPA, CA, CFP, CLU, TEP Directeur gestionnaire, Planification fiscale et successorale pour les Services consultatifs de gestion
CONSEILS FISCAUX Conseils fiscaux de fin d année pour 2013 Jamie Golombek, CPA, CA, CFP, CLU, TEP Directeur gestionnaire, Planification fiscale et successorale pour les Services consultatifs de gestion
LE QUÉBEC ADOPTE LA LOI SUR LES RÉGIMES VOLONTAIRES D ÉPARGNE-RETRAITE
 Le 17 janvier 2014 LE QUÉBEC ADOPTE LA LOI SUR LES RÉGIMES VOLONTAIRES D ÉPARGNE-RETRAITE La Loi sur les régimes volontaires d'épargne-retraite (la «Loi») a été adoptée par l'assemblée nationale du Québec
Le 17 janvier 2014 LE QUÉBEC ADOPTE LA LOI SUR LES RÉGIMES VOLONTAIRES D ÉPARGNE-RETRAITE La Loi sur les régimes volontaires d'épargne-retraite (la «Loi») a été adoptée par l'assemblée nationale du Québec
QUESTIONS D IMPÔT SUCCESSORAL AMÉRICAIN POUR LES CANADIENS
 février 2015 TABLE DES MATIÈRES Comment s applique l impôt successoral Historique de l impôt successoral Taux et exemptions de l impôt successoral Idées de planification Résumé QUESTIONS D IMPÔT SUCCESSORAL
février 2015 TABLE DES MATIÈRES Comment s applique l impôt successoral Historique de l impôt successoral Taux et exemptions de l impôt successoral Idées de planification Résumé QUESTIONS D IMPÔT SUCCESSORAL
Oddo & Cie. La Loi Madelin. Avril 2013
 Oddo & Cie La Loi Madelin Sommaire Sections 1 Cadre juridique et fiscal des contrats d épargne retraite «Madelin» 3 2 Fipavenir TNS 13 2 3 Section 1 Cadre juridique et fiscal des contrats d épargne retraite
Oddo & Cie La Loi Madelin Sommaire Sections 1 Cadre juridique et fiscal des contrats d épargne retraite «Madelin» 3 2 Fipavenir TNS 13 2 3 Section 1 Cadre juridique et fiscal des contrats d épargne retraite
Régime de retraite patronal-syndical (Québec) de l'association internationale des machinistes (A.I.M.)
 Régime de retraite patronal-syndical (Québec) de l'association internationale des machinistes (A.I.M.) 2002 Pourquoi la planification de la retraite est-elle importante? Peu importe vos projets pour la
Régime de retraite patronal-syndical (Québec) de l'association internationale des machinistes (A.I.M.) 2002 Pourquoi la planification de la retraite est-elle importante? Peu importe vos projets pour la
Étude de cas n o 2. L épargne-retraite de Maria produit un revenu à vie optimal et offre des possibilités de croissance. Des solutions qui cliquent
 Vers une meilleure Étude retraite de cas n o 2 Des solutions qui cliquent Étude de cas n o 2 L épargne-retraite de Maria produit un revenu à vie optimal et offre des possibilités de croissance À l intention
Vers une meilleure Étude retraite de cas n o 2 Des solutions qui cliquent Étude de cas n o 2 L épargne-retraite de Maria produit un revenu à vie optimal et offre des possibilités de croissance À l intention
