Grâce à lui de nouveaux horizons s'ouvre à nous. Alors faites place à votre imagination et accomplissez des miracles.
|
|
|
- Roland Brunelle
- il y a 8 ans
- Total affichages :
Transcription
1 Bien que Xpress soit plutôt destiné aux professionnels tels que des, infographistes, web masters, il s'adresse également aux débutants amateurs. Au travers de cet ouvrage, partez à la découverte d'xpress et de ses principales fonctionnalités, décrites en 10 chapitres. On y trouvera quelques exemples simples et des illustrations. Il nous apprend les bases de Xpress. Xpress permet de créer des dessins vectoriels, des boutons, intégrer du son dans l'animation, de créer un dégradé de couleur ou de forme ou encore de générer un fichier HTML à partir des ces animations pour les exporter vers le web et bien autres choses... En outre, ce logiciel de mise en page, nous offre la possibilité de réaliser des sites web complexes, des objets à main levée, des logos, etc de styles professionnels. Accompagné de Photoshop et d'illustrator, on possède un véritable studio graphique. Grâce à lui de nouveaux horizons s'ouvre à nous. Alors faites place à votre imagination et accomplissez des miracles. Adobe Flash David GOÏTRÉ - I -
2 S O M M A I R E 1. Principe de base... Page 1 à 4 Créer un nouveau document... Page 1 Créer une bibliothèque... Page 1 Réer un document livre... Page 2 Créer un gabarit... Page 3 Les maquettes... Page 3 Les pages... Page 3 à 4 2. La barre d'outils... Page 4 3. Utilisation des outils... Page 4 à 6 Les outils de sélection et de déplacement... Page 4 L outil de transformation... Page 4 Les outils de navigation... Page 5 Les outils de tracé... Page 5 Les outils créations de blocs... Page 5 à 6 Les outils texte... Page 6 Les outils spécifiques... Page 6 4. Utilisation des blocs... Page 6 à 8 Créer un bloc vide... Page 6 Créer un bloc texte... Page 7 Créer un bloc image... Page 7 Dupliquer un bloc... Page 7 Supprimer un bloc... Page 7 Convertir texte en bloc... Page 7 Modifier les formes de bézier... Page 7 Fusionner des blocs... Page 7 à 8 Diviser des blocs... Page 8 Chaîner successivement des blocs... Page 8 Séparer successivement des blocs... Page 8 Supprimer un bloc au milieu d'un chaînage... Page 8 Aligner plusieurs blocs... Page 8 Verrouiller un bloc... Page 8 à 9 5. Mise en forme du texte... Page 9 à 12 Modifier le contenu d'un bloc... Page 9 Les attributs de caractères... Page 9 à 10 Les attributs de paragraphes... Page 10 La césure et la justification... Page 10 à 11 Les feuilles de styles... Page 11 à Modification du fond et du cadre d'un objet... Page 13 à 15 Modifier le contenu d'un bloc... Page 13 Modifier le contour d'un bloc... Page 13 Habillage d'un bloc...page 13 à 14 Modifier la position d'un bloc...page 15 Adobe Flash David GOÏTRÉ - II -
3 7. Les palettes... Page 15 à 19 La palette de spécification... Page 15 à 16 La palette plan de montage... Page 16 La palette feuilles de style... Page 16 La palette couleurs... Page 17 La palette liste... Page 17 La palette informations de défonce... Page Importation d'images... Page 18 à 19 Importer une image... Page 18 Modifier l'image importée... Page 18 Les formats de fichiers... Page 18 Avantages des images importées... Page 18 Conserver les liens entre les documents... Page 18 à L'impression...Page 19 Adobe Flash David GOÏTRÉ - III -
4 QUARK XPRESS 4.0 1) PRINCIPES DE BASES Quark Xpress est un logiciel de P.A.O. Publication Assisté par Ordinateur. Il sert à mettre en page des documents tels que des journaux, des magazines, des affiches, etc.. Les images créées dans Photoshop doivent toujours avoir une résolution supérieure ou égale à 300 DPI ou pixels/pouce, avant d'être exportés vers Xpress. Ne pas choisir au-dessous de cette valeur. a) Créer un nouveau document : Pour créer un nouveau document, sélectionner la commande "NOUVEAU" du menu "FICHIER" et choisir "DOCUMENT" dans le menu contextuel, une boîte de dialogue apparaît (voir figure cidessous). On peut alors spécifier le format de page, la position des marges, le nombre de colonnes et l'espace séparant les colonnes des nouveaux documents. Après avoir défini les différents paramètres, cliquer sur OK pour créer un document doté de ces caractéristiques. b) Créer une bibliothèque : Après avoir conçu un document, sélectionner la commande "NOUVEAU" du menu "FICHIER" et choisir "BIBLIOTHEQUE" dans le menu contextuel, une boîte de dialogue apparaît (voir figure cidessous). Sélectionner et glisser les images du document dans cette boîte de dialogue, l'image apparaît sous forme de vignette. Pour ouvrir cette bibliothèque, sélectionner la commande "OUVRIR" du menu "FICHIER" et choisir le fichier créer avec l'extension "QXL". Bibliothèque contenant les symboles, images d'un document. Pour réutiliser ces vignettes dans un nouveau document, les faire glisser dans sur la page. Vignette d'image Quark Xpress David GOÏTRÉ - 1 -
5 c) Créer un document Livre : Xpress offre la possibilité d'organiser des fichiers composant des documents tels que des livres et des journaux. Il possède trois fonctions : gestion de livres à plusieurs, indexation et génération de listes. Ces fonctions travaillent en parallèle afin de faciliter la création de documents longs. Tout d'abord, les fichiers livres permettent d'homogénéiser le style des différents fichiers de chapitres et de les numéroter correctement. Ensuite l'indexation et la génération de listes permettent de créer des index, des tables de matières, des listes de figures et de tableaux, et d'autres fichiers nécessaires à la composition d'un ouvrage. Un fichier livre ne contient pas des pages de document mais des informations sur un ensemble de fichiers Xpress qui forment un document long. Il peut s'agir des chapitres d'un livre, des articles de journal, etc. Grouper les fichiers dans un livre permet de maîtriser la mise en forme et la numérotation, deux fonctions essentielles lors de la création d'un livre ou autre document long. Créer un livre : choisir la commande "NOUVEAU" du menu "FICHIER" et cliquer sur "LIVRE" dans le menu contextuel. Dans la boîte de dialogue, taper un nom et cliquer sur créer pour enregistrer le fichier livre et afficher la palette livre (voir figure ci-dessous). Le document est ainsi créé avec l'extension "QXD". Plusieurs boutons règlent les fonctions du livre. La colonne "M" indique que ce chapitre est la maquette. La colonne "DOCUMENT" indique le nom et le chemin des fichiers de chapitre. La colonne "PAGES" recense le nombre de pages des chapitres, et la colonne "ETAT" indique si les fichiers sont ouverts ou disponibles. Ajoute des chapitres supprime des chapitres Imprime des chapitres Colonne M Colonne Document Colonne Pages Palette livre Colonne Etat Ajouter des chapitres au livre : pour ajouter des chapitres, cliquer sur le bouton "AJOUTER CHAPITRE", une boîte de dialogue s'affiche. Choisir le document à insérer dans le livre. Répéter cette opération pour les autres chapitres. Le premier chapitre est le chapitre maquette, si l'on veut changer cela, il faut supprimer celui-ci. Lorsque l'on homogénéise le livre pour uniformiser les styles, Xpress fonde ses changements sur le premier chapitre. Ainsi, toute modification de la mise en forme que l'on désire appliquer à l'ensemble du livre doit-être apportée à ce chapitre. Supprimer un chapitre du livre : dans la palette livre, sélectionner le chapitre à enlever et cliquer sur le bouton "SUPPRIMER CHAPITRE". Créer un index : choisir la commande "AFFICHER NOM DE LA PALETTE" du menu "AFFICHAGE" pour afficher la palette index. Choisir ensuite un ou plusieurs mots dans le document et cliquer sur le bouton "AJOUTER" dans la palette index afin d'insérer un indicateur d'index. Créer une table des matières : ouvrir un document livre pour faire apparaître la palette livre. Cliquer sur le bouton "AJOUTER CHAPITRE", double-cliquer sur la maquette de la palette livre pour l'ouvrir. Choisir la commande "LISTES" du menu "EDITION". Dans la boîte de dialogue listes cliquer sur le bouton "CREER", une nouvelle boîte de dialogue apparaît. Taper un nom et choisir les feuilles de styles disponibles. Quark Xpress David GOÏTRÉ - 2 -
6 d) Créer un gabarit : Un gabarit est un document que l on ne peut pas ouvrir. On peut créer un gabarit pour faire un modèle de lettre, par exemple. Tous les styles, les maquettes et autres éléments que l on choisit sont automatiquement à disposition. On peut aussi transformer un document en gabarit en changeant son extension par celle du gabarit. Pour créer un gabarit : mettre son document en page avec tous les styles, les maquettes et autres éléments que l on désire inclure. Ensuite choisir la commande "ENREGISTRER SOUS" du menu "FICHIER" et donner un nom au document et choisir "GABARIT" dans la section "TYPE". Le document est enregistrer avec l'extension "QXT". A partir de là, il devient un gabarit. On peut lui apporter des changement à tout moment. e) Les maquettes : Une page de maquette contient une mise en page pouvant être appliquée à toute autre page de document puis utilisée comme base pour la mise en page finale. Une page de maquette permet d'accélérer le travail, d'assurer son homogénéité et de faciliter les changements. Lorsque l'on a un projet, si plusieurs pages doivent avoir la même mise en page, faire une maquette. Une maquette n'est pas immuable. On peut la modifier, la renommer, réorganiser, supprimer et même ajouter des maquettes provenant d'autres documents. Pour créer une maquette : choisir la commande "VISUALISER" du menu "PAGE" et sélectionner "MAQUETTE" dans le menu contextuel ou effectuer un double-clique sur l'icône maquette dans la palette de montage pour passer en mode maquette. Créer une mise en page, un fond, un titre, etc.. Pour appliquer une maquette à une page : dans la palette montage, sélectionner la maquette, et la glisser sur une page, le symbole "A" apparaît sur la page. La maquette s'affiche sur le document. Pour nommer une maquette : cliquer sur le nom de la maquette, dans la palette de montage. Taper un nom et valider. Pour supprimer une maquette : sélectionner celle-ci et cliquer sur le bouton supprimer de la palette montage. Pour revenir en mode document : choisir la commande "VISUALISER" du menu "PAGE" et sélectionner "DOCUMENT" dans le menu contextuel ou effectuer un double-clique sur une page document dans la palette de montage. Pour copier une maquette d'un document à un autre : ouvrir le document contenant la maquette et le document de destination pour accueillir celle-ci. Afficher ces deux documents en mode "CHEMIN DE FER" (attention la maquette doit être en mode document). Faire glisser la page utilisant la maquette vers le second document à côté de la page. Lorsque l'on procède de la sorte, les feuilles de styles et les maquettes associées sont également copiées. f) Les pages : Numéroter plusieurs pages : créer ou ouvrir un document. Sélectionner la première page et passer en mode "MAQUETTE", un petit icône s'affiche dans le coin supérieur gauche de la page. Créer un bloc texte à l'endroit voulu et exécuter la commande "CTRL + 3". Le symbole <#> doit apparaître à l'intérieur puis revenir en mode "DOCUMENT". Ainsi les pages insérées, seront numérotées. Définir un format de numérotation : choisir la commande "SECTION" du menu "PAGE", une boîte de dialogue apparaît. Cocher la case section et choisir un format de numéro. Dans la zone numéro, taper le premier chiffre de la première page. Insérer des pages : choisir la commande "INSERER" du menu "PAGE", une boîte de dialogue apparaît. Indiquer le type et le nombre de page à ajouter, choisir la position de celles-ci dans le document puis valider. Quark Xpress David GOÏTRÉ - 3 -
7 Supprimer des pages : choisir la commande "SUPPRIMER" du menu "PAGE", une boîte de dialogue apparaît. Indiquer la première et la dernière page à supprimer puis valider. Déplacer des pages : choisir la commande "DEPLACER" du menu "PAGE", une boîte de dialogue apparaît. Indiquer le numéro de la page et sa position dans le document puis valider. Se déplacer dans le document : choisir la commande "ALLER A LA PAGE" du menu "PAGE", une boîte de dialogue apparaît. Indiquer le numéro de la page recherchée puis valider. 2. LA BOITE A OUTILS L'outil de déplacement permet de déplacer un bloc 2. L'outil de modification permet de modifier le contenu d'un bloc 3. L'outil de rotation permet de faire pivoter un bloc 4. L'outil loupe permet d'agrandir ou de réduire la page 5. L'outil bloc de texte permet de tracer un bloc de texte 6. L'outil bloc permet de tracer un bloc 7. L'outil bloc image de bézier permet de tracer un bloc personnalisé 8. L'outil plume permet de créer un tracé 9. L'outil trait orthogonal permet de tracer un trait droit 10. L'outil chemin de texte linéaire permet d'écrire sur un tracé 11. L'outil de chaînage permet d'associer plusieurs blocs de texte 12. L'outil de séparation permet de dissocier ces blocs 3. UTILISATION DES OUTILS Certains outils se déclinent sous plusieurs formes rangées dans un menu local. Pour accéder à celuici cliquer sur l'icône d'un outil ayant une petite flèche noire sur le côté inférieur droit et déplacer la souris dans le menu. D'autres outils peuvent s'utiliser en combinant le maintien de la touche "ALT" et un clic! sur le bouton gauche de la souris. Les outils sont décrits en plusieurs groupes cités cidessous. a) Les outils de sélection et de déplacement : L'outil de déplacement : il est utilisé pour sélectionner et déplacer les blocs. Une fois ce bouton enfoncé, toutes les opérations qui s effectuent agissent sur le style, les paramètres, la taille du ou des blocs. L'outil de modification : il est utilisé pour modifier le contenu d'un bloc texte ou d'un bloc image. Une fois ce bouton enfoncé, toutes les opérations qui s effectuent agissent sur le style, les paramètres, la taille du contenu des blocs texte ou image. Sélectionner cet outil pour saisir du texte ou importer une image. b) L'outil de transformation : L'outil rotation : sélectionner l'outil et cliquer sans relâcher le bouton de la souris sur l'objet à pivoter, faire bouger l'objet dans la direction désirée et relâcher le bouton. Quark Xpress David GOÏTRÉ - 4 -
8 c) Les outils de navigation : L'outil main : il permet de faire défiler le contenu de la fenêtre. C'est à dire l'image entière. Pour l'utiliser, sélectionner n'importe quel outil sauf la loupe et appuyer sur la touche "ALT" du clavier puis faire un clic sur le bouton gauche de la souris. L'outil loupe : il permet d'agrandir ou de diminuer une image à l'écran. Pour agrandir une image, sélectionner la loupe et cliquer sur l'image ou définir une sélection de la zone à agrandir. Pour diminuer une image, presser la touche "ALT" et la maintenir enfoncée, un petit signe moins s'affiche dans son icône, cliquer ensuite sur l'image. d) Les outils de tracé : L'outil plume : il sert à réaliser des tracés composés de droites ou de courbes ou des tracés composites. Ces tracés sont composés de segment droit ou courbe, terminés par un point d'ancrage à chaque extrémité. Dessin de droites : cliquer sur la page, un point apparaît ; c'est le premier point d'ancrage du segment. Cliquer à un autre endroit de la page pour déterminer le second point d'ancrage ; le segment de droite apparaît. Répéter l'opération plusieurs fois pour obtenir l'objet désiré. Dessin de courbes : cliquer sur la page et déplacer le pointeur en maintenant le bouton de la souris enfoncé ; le premier point d'ancrage apparaît avec ses deux tangentes. Relâcher le bouton de la souris et cliquer à un autre endroit de la page en tirant sur le nouveau point créé. Une nouvelle paire de tangentes apparaît ainsi que la courbe reliant les deux points. Répéter l'opération pour dessiner plusieurs courbes. Combinaisons de droites et de courbes : on peut dessiner une figure comportant des droites et des courbes en alternant les droites et les courbes. Pour terminer une figure cliquer simplement. L'outil trait à main levée : il permet de dessiner un tracé à main levée. Cliquer sur la page et dessiner sans relâcher le bouton de la souris. Le tracé apparaît progressivement en pointillé. Relâcher le bouton de la souris et le tracé se matérialise avec ses points d'ancrages et ses tangentes. L'outil trait : il permet de tracer des droites simples dans n'importe quelle direction. Procéder de la même manière qu'avec l'outil trait à main levée. L'outil trait orthogonal : il est semblable à son confrère l'outil trait à ceci près qu'il permet de dessiner une droite horizontal ou vertical avec un angle de 45. Cliquer sur la page sans relâcher le document et glisser le curseur dans la direction voulue et relâcher le bouton. Le trait se forme. e) Les outils de créations de blocs : L'outil bloc de texte : il permet de tracer une forme rectangulaire, ovale, ronde, etc. devant recevoir du texte. Sélectionner l'outil et faire glisser la souris sur la page d un trait diagonale pour former un bloc. Pour insérer du texte utiliser l'outil de modification. L'outil bloc de texte à coins concaves : il permet de créer des blocs à forme rectangulaire biseautée à chaque angle. Il s'utilise de la même façon que l'outil bloc de texte. L'outil bloc de texte de bézier : il permet de dessiner un bloc de texte à la manière de l'outil plume. Pour créer celui-ci, effectuer les mêmes manipulations que l'outil plume (voir les outils de tracé). L'outil bloc de texte à main levée : il permet de dessiner un bloc de texte à la manière de l'outil trait main levée. Pour créer celui-ci, effectuer les mêmes manipulations que l'outil trait à main levée (voir les outils de tracé). L'outil bloc d'image : il permet de tracer une forme rectangulaire, ovale, ronde, etc. devant recevoir une image. Sélectionner l'outil et faire glisser la souris sur la page d un trait diagonale pour former un bloc. Pour insérer une image, activer l'outil de modification et importer celle-ci par la commande "IMPORTER UNE IMAGE" du menu "FICHIER". Quark Xpress David GOÏTRÉ - 5 -
9 L'outil bloc image de bézier : il permet de créer des blocs de formes libres. On peut dessiner un bloc à main levée. Le bloc ainsi créé a les mêmes propriétés qu'un bloc image. Pour créer un bloc image de bézier procéder de la même manière que pour créer un tracé (voir outils de tracé). f) Les outils de texte : L'outil chemin de texte de bézier : s'utilisant de la même manière que l'outil plume, il permet de saisir du texte suivant le tracé. Une fois le tracé terminé, un curseur texte apparaît au début du tracé permettant la saisie du texte. L'outil chemin de texte à main levée : s'utilisant comme l'outil trait à main levée, il permet en plus de saisir du texte sur le tracé. L'outil chemin de texte linéaire : s'utilisant comme l'outil trait, il permet de créer un tracé linéaire sur lequel sera saisi du texte. Pour cela, créer un tracé dans la direction voulue. L'outil chemin de texte trait orthogonal : s'utilisant comme l'outil trait orthogonal, il permet de créer un tracé horizontal ou vertical sur lequel sera saisi du texte. Pour cela, créer un tracé. Une fois celui-ci terminé, saisir du texte. On peut choisir l'orientation, l'alignement ou le retournement du texte, par la commande "MODIFIER" du menu "BLOC" dans l'onglet de chemin de texte. Attention le bloc ayant reçu le texte doit-être sélectionné, pour pouvoir accéder à cette commande (voir figure ci-dessous). g) Les outils spécifiques : L'outil de chaînage : il permet de créer une liaison entre plusieurs blocs de texte. Dès que le premier bloc texte est rempli cela ajoute automatiquement le texte au second bloc. Pour créer cette liaison créer les deux blocs, et avec cet outil cliquer sur le premier bloc puis sur le second bloc. Comme l'outil se désélectionne automatiquement, le resélectionner pour faire apparaître la flèche noire, signifiant la liaison entre les blocs. L'outil de séparation : il permet de dissocier plusieurs blocs texte. Sélectionner cet outil puis cliquer sur l'une des extrémités de la flèche à l'intérieur du bloc. Le texte du dernier bloc se regroupe avec le texte du bloc précédent. Pour revoir tout le texte, il faut agrandir ce bloc. 4. UTILISATION DES BLOCS a) Créer un bloc vide : Pour créer un bloc vide : tracer un rectangle avec l'outil de bloc texte ou image. Choisir la commande "CONTENU" du menu "BLOC" et activer "AUCUN" dans le menu contextuel. Cela empêche d'entrer du texte ou de coller une image. Cette fonction sert à créer un fond en couleur par exemple. De plus, cela allége la taille du fichier. Quark Xpress David GOÏTRÉ - 6 -
10 b) Créer un bloc de texte : Pour créer un bloc de texte : tracer un rectangle avec l'outil de bloc texte. Saisir le texte et le mettre en forme (gras, majuscule, italique, relief, etc). Si l'on souhaite modifier l'apparence du contenu, choisir la commande "MODIFIER du menu "BLOC". Sélectionner l'onglet texte dans la palette et définir le nombre de colonne, la largeur des gouttières, l'angle et l'inclinaison du texte, et valider. c) Créer un bloc image : Pour créer un bloc image : tracer un rectangle avec l'outil de bloc image. Importer une image créée par une autre application (attention celle-ci peut ne pas apparaître dans le bloc, sélectionner l'outil de modification et bouger l'image jusqu'à ce qu'on la voit ou agrandir le bloc). Si l'on souhaite modifier l'apparence du contenu, choisir la commande "MODIFIER du menu "BLOC". Choisir l'onglet image dans la palette et définir le décalage et l'échelle horizontal et vertical, l'angle de l'image, son inclinaison, le retournement horizontal ou vertical et valider. d) Dupliquer un bloc : Pour dupliquer un bloc : activer l'outil de déplacement et sélectionner le bloc, puis choisir la commande "DUPLIQUER" du menu "BLOC" ou choisir la commande "COPIER" du menu "EDITION" puis "COLLER". e) Supprimer un bloc : Pour supprimer un bloc : activer l'outil de déplacement et sélectionner le bloc, puis choisir la commande "SUPPRIMER" du menu "EDITION" ou appuyer sur le bouton "SUPPRIMER" du clavier. f) Convertir texte en bloc : Pour convertir du texte en bloc : créer un bloc texte et saisir du texte. Sélectionner le texte avec l'outil de modification. Choisir la commande "CONVERTIR TEXTE EN BLOC" du menu "STYLE". Pour modifier les lettres, choisir la commande "DIVISER" du menu "BLOC" et activer "CHEMINS EXTERIEURS", ce qui donne un bloc pour chacune des lettres (celles-ci deviennent des blocs de bézier). Si l'on active l'option "TOUS CHEMINS", cela sépare les lettres et aussi chacune en plusieurs composants. g) Modifier les formes de bézier : On ne peut effectuer cette opération que sur un trait ou un bloc de bézier. Après avoir créé les blocs de bézier à partir d'un bloc texte, les dissocier avec la commande "DEGROUPER" du menu "BLOC". On peut maintenant modifier chacune des lettres point par point à l'aide de l'outil de modification. Pour modifier les formes de bézier : cliquer sur un point d'ancrage ou sur une ligne du bloc et tirer dessus jusqu'à l'endroit voulu. Le bloc est déformé. Pour supprimer un point d'ancrage : appuyer et maintenir la touche "ALT" enfoncée et placer le curseur de la souris sur le point. Celui-ci devient un cercle apposé d'une croix. Ensuite effectuer un clic sur le bouton de la souris pour enlever le point. Pour déplacer une forme de bézier : sélectionner l'outil de déplacement, puis maintenir la touche "CTRL" enfoncée. Le curseur se transforme en croix, on peut alors déplacer le texte tout en maintenant le bouton de la souris. h) Fusionner des blocs : Pour fusionner plusieurs blocs, choisir la commande "FUSIONNER" du menu "BLOC". Un menu contextuel apparaît avec plusieurs types de fusion possibles. Quark Xpress David GOÏTRÉ - 7 -
11 Intersection : crée une forme à partir de l'endroit où les objets sélectionnés chevauchent l'objet du dessous. Union : combine toutes les formes d'objets pour créer un nouvel objet. Différence : supprime toutes les zones d'objets, sauf la zone de celui du dessous qui n'est pas recouverte par les autres objets sélectionnés. Inverser la différence : crée une forme de type union et supprime la zone occupée par l'objet du dessous. Exclusif : crée une forme union puis supprime toutes les zones qui la chevauchent, en plaçant deux points aux angles où deux objets se superposaient. Combiner : a le même résultat que "exclusif", mais crée un seul point aux intersections. Joindre extrémités : crée un trait de bézier (au lieu d'un bloc) quand deux lignes ou deux chemins de texte sont sélectionnés et quand l'extrémité d'une ligne ou d'un chemin chevauche ou est proche de celle de l'un ou l'autre. La distance est déterminée par "DISTANCE DU MAGNETISME", indiquée dans l'onglet "GENERALES" dans la boîte de dialogue de la commande "PREFERENCES POUR LE DOCUMENT" du menu "FICHIER". i) Diviser des blocs : La commande diviser est l'opposée de la commande fusionner. Elle sépare un objet fusionné en plusieurs objets. Pour diviser plusieurs blocs : sélectionner plusieurs blocs et choisir la commande "DIVISER" du menu "BLOC". Un menu contextuel apparaît avec deux options sont possibles. L'option "CHEMINS EXTERIEURS" qui sépare les objets qui ne se touchent pas, et l'option "TOUS CHEMINS" qui dissocie tous les objets d'un bloc complexe. j) Chaîner successivement des blocs : On peut chaîner plusieurs blocs l'un après l'autre sans avoir à réactiver l'outil de chaînage. Pour cela activer l'outil de chaînage en appuyant sur la touche "ALT" du clavier, relâcher la touche et cliquer sur les blocs à chaîner. Le texte passe automatiquement d'un bloc à l'autre. k) Séparer successivement des blocs : On peut séparer plusieurs blocs l'un après l'autre sans avoir à réactiver l'outil de séparation. Pour cela activer l'outil de séparation en appuyant sur la touche "ALT" du clavier, relâcher la touche et cliquer sur les blocs à séparer. Le texte passe automatiquement au bloc précédent. l) Supprimer un bloc au milieu d'un chaînage : On peut supprimer un bloc se situant entre plusieurs blocs chaînés. Pour cela activer l'outil de séparation, et tout en maintenant la touche "SHIFT" du clavier enfoncée, cliquer sur le bloc à supprimer. Le texte passe automatiquement au bloc suivant. m) Aligner plusieurs blocs : Pour aligner plusieurs blocs : sélectionner les blocs et choisir la commande "ALIGNER/ESPACER" dans le menu "BLOC", une boîte de dialogue s'affiche. Définir les différents paramètres de celle-ci et valider. n) Verrouiller un bloc : Pour verrouiller un bloc : sélectionner le bloc, et choisir la commande "VERROUILLER" du menu "BLOC". Le bloc ne peut plus être modifié. Quark Xpress David GOÏTRÉ - 8 -
12 Pour déverrouiller un bloc : sélectionner le bloc verrouiller et choisir la commande "DEVERROUILLER" du menu "BLOC". Le bloc peut à nouveau être modifié. 5. MISE EN FORME DU TEXTE a) Modifier le contenu d'un bloc : Pour modifier le contenu d'un bloc texte : choisir la commande "MODIFIER" du menu "BLOC". Dans la boîte de dialogue, sélectionner l'onglet "TEXTE". Plusieurs paramètres peuvent être définis (voir figure ci-dessous). Colonne : entrer un nombre de 1 à 30 pour déterminer le nombre de colonne à l'intérieur du bloc. Largeur gouttière : entrer une mesure de 0 à 288 pour déterminer la largeur de l'espace entre les colonnes. Retrait texte : entrer une mesure de 0 à 288 pour déterminer l'espace entre le bord intérieur du bloc et le texte. Angle du texte : entrer un nombre positif ou négatif de 0 et 360 pour faire tourner le texte dans le bloc. Inclinaison du texte : entrer un nombre positif ou négatif de 0 à 75 pour incliner le texte. Retourner le texte : cocher l'une des deux cases "RETOURNER HORIZONTALEMENT" ou "RETOURNER VERTICALEMENT" pour inverser le texte dans le bloc. Première ligne de base : choisir "MINIMUM" dans la zone pour déterminer le plus haut point du bloc que la ligne de base peut atteindre. Choisir "SOMMET MAJ." pour placer les lettres en majuscules de la première ligne contre le haut du bloc. Choisir "MAJ. + ACCENT" pour laisser assez de place pour les majuscules accentuées. Choisir "ASCENDANTE" pour placer la première ligne de telle sorte que les lettres qui sont un peu plus haute touchent juste le sommet du bloc. On peut entrer une valeur de décalage pour placer la première ligne à un point souhaité. Alignement vertical : choisir un alignement "HAUT, BAS, CENTRE, JUSTIFIE" dans le champ "TYPE", entrer une valeur entre 0 et 15 pouces dans le champ "MAX INTER" qu'xpress peut ajouter entre les paragraphes quand le texte est justifié verticalement. La case habiller chaque côté du texte : cocher cette case si l'on veut habiller tous les côtés d'un objet placé sur le bloc. b) Les attributs de caractères : Les attributs de caractères comprennent la police, le corps, la couleur et le style. On peut appliquer sur toutes les polices de caractères, plusieurs styles (gras, italique, relief, souligné, etc ). Quark Xpress David GOÏTRÉ - 9 -
13 Pour affecter un texte de l'un de ces styles, sélectionner le texte, choisir l'une des commandes "POLICE", "CORPS", "STYLE", "COULEUR" et "L'APPROCHE DE GROUPE OU DE PAIRE" du menu "STYLE". Un menu contextuel apparaît, activer alors l'attribut souhaité. Approche de groupe : elle détermine la façon dont un texte aux tailles différentes est espacé. Pour effectuer celle-ci, sélectionner une ligne et choisir la commande "APPROCHE DE GROUPE" du menu "STYLE", une boîte de dialogue s'affiche à l'écran. Taper une valeur dans la zone de l'approche de groupe et régler les différents paramètres comme la couleur, la teinte, le corps, la police et les style si nécessaire, puis valider (voir figure ci-dessous). Approche de paire : elle se réfère à la manière dont deux lettres peuvent être ajustées l'une par rapport à l'autre, de paramétrer l'intervalle entre chaque caractère. Pour effectuer celle-ci, sélectionner deux lettres et choisir la commande "APPROCHE DE PAIRE" du menu "STYLE" et suivre les mêmes indications que pour l'approche de groupe (voir figure ci-dessous). c) Les attributs de paragraphe : Les attributs de paragraphes comprennent des caractéristiques comme le retrait, l'interlignage, et l'alignement. Pour affecter un paragraphe de l'un de ces attributs, sélectionner le paragraphe, choisir l'une des commandes "ALIGNEMENT", "INTERLIGNAGE", "FORMAT", "TABULATION" et "FILET" du menu "STYLE". Un menu contextuel ou une boîte de dialogue apparaît, choisir l'onglet et activer l'attribut souhaité ou taper une valeur dans l'une des zones blanches (voir figure ci-dessous). d) La césure et la justification : Les contrôles de césure et de justification permettent de déterminer les césures des lignes ainsi que l'espacement des mots dans un texte. Pour la justification : le logiciel rallonge ou raccourcit l'espace dans chaque ligne du texte afin de remplir la largeur spécifiée. Si le texte est centré, aligné à gauche ou à droite, les mots qui ne tiennent pas sur une ligne sont chassés sur la ligne suivante. Les paramètres de justification permettent de définir l'espacement entre les mots et entre les caractères d'un mot. Ces paramètres s'appliquent sur la base d'un paragraphe. On peut en revanche avoir des paramètres de césure différents pour différents mots ou ligne dans un même paragraphe. Pour créer une césure : choisir la commande "C&J" du menu "EDITION", une boîte de dialogue s'affiche avec la césure standard. Pour créer une nouvelle césure, appuyer sur le bouton "CREER", une boîte de dialogue apparaît. Régler les différentes valeurs dans les zones blanches et cocher la ou les options souhaitées, donner un nom à la césure puis valider. Quark Xpress David GOÏTRÉ
14 La nouvelle césure s'inscrit en dessous de la césure standard (voir figures ci-dessous), cliquer sur le bouton "ENREGISTRER". Pour utiliser cette nouvelle césure dans un autre document, enregistrer le fichier sur lequel on a créé celle-ci. Pour ajouter une césure : après avoir créer ou ouvert un document, choisir la commande "C&J" du menu "EDITION", une boîte de dialogue s'affiche avec la césure standard. Pour ajouter une nouvelle césure, appuyer sur le bouton "AJOUTER". Dans la boîte de dialogue "AJOUTER C&J" affichée à l'écran, sélectionner le document enregistrer avec la césure que l'on veut utiliser et valider. Dans la second boîte "AJOUTER C&J A DOCUMENT" sélectionner le nom de la césure et cliquer sur la flèche du haut pour passer le nom dans la zone de droite, puis valider. Pour appliquer la césure à document déjà créer : sélectionner le texte et choisir la commande "FORMAT" du menu "STYLE" et cliquer sur la flèche en regard de la zone C&J et sélectionner la césure voulue et valider. Pour appliquer la césure à un nouveau document : activer l'outil de modification. Choisir la commande "FORMAT" du menu "STYLE" et cliquer sur la flèche en regard de la zone C&J et sélectionner la césure voulue et valider. e) Les feuilles de style : Les feuilles de style offrent une méthode instantanée de changer tous les attributs de caractères et de paragraphes. Bien que la définition des feuilles de style soit un peu longue, leur utilisation permet de gagner du temps. Chaque document contient des milliers de feuilles de style, et on peut même créer des styles à partir d'autres styles, de telle sorte que les styles "ENFANTS" changeront au gré des modifications affectant les styles "PARENTS". Il est conseillé d'employer un nom de feuilles de style cohérent d'un document à un autre. Pour créer une feuille de style : choisir la commande "FEUILLES DE STYLE" du menu "EDITION", une boîte de dialogue s'affiche avec la liste des feuilles de style (voir figures ci-dessous). Pour créer une nouvelle feuille de style, appuyer sur le bouton "CREER" et le maintenir, un menu contextuel apparaît. Quark Xpress David GOÏTRÉ
15 Choisir l'option "PARAGRAPHE" ou "CARACTERE". Une boîte de dialogue apparaît. Régler les différentes valeurs dans les zones blanches et cocher la ou les options souhaités, donner un nom à la feuille de style puis valider (voir figures ci-dessous). La nouvelle feuille de style s'inscrit dans la liste de la palette feuille de style, cliquer sur le bouton "ENREGISTRER". Pour utiliser cette feuille de style dans un autre document, enregistrer le fichier sur lequel on a créé celle-ci. Pour ajouter une feuille de style : après avoir créer ou ouvert un document, choisir la commande "FEUILLE DE STYLE" du menu "EDITION", une boîte de dialogue s'affiche avec la feuille de style par défaut. Pour ajouter une feuille de style, appuyer sur le bouton "AJOUTER". Dans la boîte de dialogue "AJOUTER LES FEUILLES DE STYLE" afficher à l'écran, sélectionner le document enregistrer avec le style que l'on veut utiliser et valider. Dans la second boîte "AJOUTER FEUILLES DE STYLE A DOCUMENT" sélectionner le nom du style et cliquer sur la flèche du haut pour passer le nom dans la zone de droite, puis valider (voir figure ci-dessous). Pour appliquer une feuille de style à un document déjà créé : sélectionner le texte. Choisir la commande "AFFICHER FEUILLES DE STYLE" du menu "AFFICHAGE" puis cliquer sur un style. Il s'applique automatiquement au texte. Pour appliquer une feuille de style à un nouveau document : créer un bloc texte et activer l'outil de modification Choisir la commande "AFFICHER FEUILLES DE STYLE" du menu "AFFICHAGE" puis cliquer sur un style. Il s'applique automatiquement au texte. Quark Xpress David GOÏTRÉ
16 6. MODIFICATION DU FOND ET DU CADRE D'UN OBJET a) Modifier le contenu d'un bloc : Pour modifier le contenu d'un bloc image : choisir la commande "MODIFIER" du menu "BLOC". Dans la boîte de dialogue, sélectionner l'onglet "IMAGE". Plusieurs paramètres peuvent être définis (voir figure ci-dessous). Décalage vertical et horizontal : entrer un nombre dans les zones blanches pour déterminer la position de l'image dans le bloc. Echelle horizontal et vertical : entrer un pourcentage dans les zones blanches pour déterminer la largeur et la hauteur de l'image à l'intérieur du bloc. Angle d'image : entrer un chiffre pour faire tourner l'image à l'intérieur du bloc. Inclinaison : enter un chiffre entre -75 et 75 pour incliner l'image à l'intérieur du bloc. Retourner l'image : cocher l'une des deux cases "RETOURNER HORIZONTALEMENT" ou "RETOURNER VERTICALEMENT" pour inverser l'image à l'intérieur du bloc. Ne pas imprimer l'image : cocher cette case si l'on ne désire pas imprimer celle-ci. Image : permet de définir la couleur et la teinte de l'image. b) Modifier le contour d'un bloc : Pour modifier le contour d'un bloc : choisir la commande "MODIFIER" du menu "BLOC". Dans la boîte de dialogue, sélectionner l'onglet "CADRE". Plusieurs paramètres peuvent être définis (voir figure ci-dessus). Epaisseur : entrer une valeur pour déterminer la largeur du contour du bloc. Style : choisir un style de ligne parmi les vingt proposés, pour le contour du bloc. Cadre : choisir une couleur et une teinte pour le contour du bloc. Intervalle : choisir un style de ligne double, pour activer l'option intervalle, et choisir une couleur et une teinte pour celle-ci. La couleur apparaîtra entre les lignes. c) Habillage d'un bloc : L'habillage peut-être appliqué à un bloc texte ou à un bloc image. Chacun des blocs à des options différentes. Il permet de superposer un bloc texte à un bloc image. Quark Xpress David GOÏTRÉ
17 Pour modifier l'habillage d'un bloc : choisir la commande "MODIFIER" du menu "BLOC" (voir figure ci-dessous). Pour un bloc texte : choisir un type d'habillage dans le champ "TYPE". Deux options sont accessibles. Aucun : permet au texte de passer sur l'objet, aucune option n'est disponible. Bloc : oblige le texte à contourner le cadre de l'objet. On peut déterminer l'espacement entre les bords du blocs et le texte en entrant une valeur comprise entre 0 et 288 dans les champs "HAUT, BAS, DROITE, GAUCHE". Pour un bloc image : en plus des deux options citées ci-dessus, celui dispose d'options supplémentaires. Image auto : habille le texte autour de toute l'image même si on ne peut pas voir tout le bloc d'image. Comme avec bloc, on peut spécifier la réserve pour les quatre bords de l'image. Chemin imbriqué : habille le texte autour de l'objet en fonction du chemin de détourage dessiné dans Photoshop. Si on choisit cette option, un menu "CHEMINS IMBRIQUES" propose une liste de chemins pour l'image. Une zone de réserve dans laquelle on peut entrer une valeur qui sera utilisée autour du chemin, et une zone de tolérance. Couche alpha : crée un habillage en fonction d'une couche alpha dans une image "TIFF" si on choisit cette option, le menu déroulant "COUCHES ALPHA" permet de choisir celle à employer, de déterminer réserve et tolérance. Dans la zone tolérance, entrer des valeurs de bruit, régularité et seuil. Zones non blanches : habille le texte autour des zones non blanches de l'image. Si l'on choisit cette option, on aura les mêmes paramètres que pour couche alpha. Idem détourage : habille le texte en fonction d'un chemin de détourage dessiné pour un objet dans Xpress. C'est une manière de dessiner un chemin pour détacher une image. Si on choisit cette option, on aura une zone de réserve et régularité. Cases à cocher : cocher la case "INVERSER" pour inverser l'effet d'habillage et habiller le texte à l'intérieur du chemin. Cette option n'est disponible que pour "CHEMINS IMBRIQUES", "COUCHE ALPHA" et "ZONES NON BLANCHES". Cocher la case "CONTOURS EXT." uniquement pour habiller le texte à l'intérieur des limites de l'image et laisser les zones ouvertes vides. Cocher la case "RESTREINDRE AU BLOC" pour restreindre l'habillage à l'intérieur des limites du bloc d'image. Le chemin d'habillage créé reste identique, mais n'a aucun effet à l'extérieur du bloc. Cocher la "RENUMERISER" pour redessiner la prévisualisation en fonction des nouveaux paramètres et pour travailler à partir de l'image haute résolution. Quark Xpress David GOÏTRÉ
18 d) Modifier la position d'un bloc : Pour modifier un bloc : choisir la commande "MODIFIER" du menu "BLOC". Dans la boîte de dialogue, sélectionner l'onglet "BLOC". Plusieurs paramètres peuvent être définis (voir figure cidessous). Origine horizontale : entrer un nombre pour déterminer la position horizontale du bloc sur la page. Origine verticale : entrer un nombre pour déterminer la position verticale du bloc sur la page. Largeur : entrer un nombre pour déterminer la largeur du bloc. Hauteur : entrer un nombre pour déterminer la hauteur du bloc. Angle : entrer un nombre pour faire tourner le bloc sur la page. Inclinaison : entrer un nombre pour déterminer l'inclinaison du bloc. Rayon angulaire : permet d'arrondir les coins du bloc. Entrer un nombre pour déterminer le rayon du bloc. Ne pas imprimer : cocher cette case si l'on ne désire pas imprimer le bloc. Bloc : permet de définir la couleur et la teinte le fond du bloc. Dégradé : permet de définir un style une teinte, un angle et une couleur de dégradé, pour le fond du bloc. 7. LES PALETTES Pour afficher celles-ci à l'écran, il suffit d'activer la commande "AFFICHER NOM DE LA PALETTE" du menu "AFFICHAGE". a) La palette de spécification : La palette est divisée en deux partie par un trait vertical. La partie de gauche permet de définir les attributs du bloc, tandis que la seconde partie définit les attributs de caractères. La palette de spécification pour le texte : la palette du dessus est activée quand un bloc texte est sélectionné avec l'outil de modification, tandis que la seconde s'active quand le bloc est sélectionné avec l'outil de déplacement (voir figure ci-dessous). 1 2 Quark Xpress David GOÏTRÉ
19 Celle-ci permet de changer la position, la taille, l'inclinaison du bloc et les attributs du texte sélectionné. La palette de spécification pour l'image : la palette ci-dessous est activée quand un bloc image est sélectionné. Celle-ci permet de définir la taille, la position, l'inclinaison du bloc et de l'image. La palette de spécification pour le chemin de texte : la palette du dessus est activée quand un chemin de texte est sélectionné avec l'outil de modification, tandis que la seconde s'active quand le chemin de texte est sélectionné avec l'outil de déplacement (voir figure ci-dessous). Celles-ci permettent les mêmes paramètres q'un bloc image ou un bloc texte. b) La palette plan de montage : Elle permet d'ajouter, de supprimer, de déplacer des pages ou des maquettes. Et de dupliquer une maquette. Elle se divise en trois parties. Première partie (en haut): les boutons. Le bouton de gauche : il ajoute une page. Le bouton du milieu : il permet de dupliquer une maquette sélectionnée dans la palette. Le bouton de droite : il permet de supprimer une page ou une maquette sélectionné dans la palette. Deuxième partie (au milieu) : la zone maquette. Double-cliquer sur l'icône de la maquette pour passer en mode maquette. Double-cliquer sur le nom de la maquette pour la renommer. Troisième partie (en bas) : les pages du document. Celle-ci se divise en deux colonnes. A droite le recto, et à gauche le verso seulement pour un document créer en recto/verso. Pour un document simple, une seule colonne apparaît dans la palette. c) La palette feuilles de style : Elle contient une liste des feuilles de style de paragraphes et de caractères d'un document, ainsi qu'un ensemble d'attributs pouvant être appliqués au texte. En cliquant sur le nom d'un style de caractères dans la palette, on applique ce style au texte sélectionné. En cliquant sur le nom d'un style de paragraphe, on applique celui-ci au paragraphe dans lequel se trouve le curseur. Quark Xpress David GOÏTRÉ
20 d) La palette couleurs : Elle affiche les couleurs définies pour un document. On peut ainsi appliquer des couleurs aux lignes, aux cadres des objets, au texte, aux images importées et en mettre à l'intérieur des blocs de texte et d'images. Le bouton de gauche : il définit la couleur d'un cadre. Le bouton du milieu : il définit la couleur du texte. Le bouton de droite : il définit le remplissage d'un bloc. Le champ indiquant 100% : permet de définir la teinte d'une couleur. Plus le pourcentage et faible plus la couleur devient transparente. Le champ indiquant aplat : il applique un dégradé de couleur. Six nom de dégradé sont disponibles. Choisir le type de dégradé et deux couleurs différentes. e) La palette listes : Elle affiche les listes définies pour l'utilisation d'un document (par exemple la table des matières et la liste d'illustrations). Les listes sont compilées en fonction des feuilles de styles utilisées dans un document. On peut afficher le contenu d'une liste en choisissant une liste dans le menu déroulant. On visualise chaque entrée de la liste dans la fenêtre du document en double-cliquant dessus dans la palette. Les boutons "CONSTITUER" et "METTRE A JOUR" permettent de générer le texte des listes. f) La palette informations de défonce : Elle se réfère aux légères altérations de la forme de l'objet colorés qui se chevauchent. Cela permet d'éviter qu'une mauvaise superposition des films provoque l'apparition de lignes blanches. Elle affiche des informations sur les valeurs de défonce d'un objet sélectionné : largeur du débordement ou surimpression, couleur du débordement, et indication sur l'origine de la valeur de l'objet. Quark Xpress David GOÏTRÉ
21 8. IMPORTATION D'IMAGES L'importation d'images dans un document est très simple. Il suffit de créer un bloc d'image pour chaque image importée. a) Importer une image : Créer un bloc d'image et activer l'outil de modification ou de déplacement. (attention le bloc doit être sélectionné). Choisir la commande "IMPORTER IMAGE" du menu "FICHIER", une boîte de dialogue s'affiche. Choisir le nom de l'image a importé puis cliquer sur le bouton "OUVRIR". Pour une meilleure qualité d'affichage, choisir "32 BITS" dans le menu "TIFF EN COULEUR" dans l'onglet "VISUALISER" de la boîte de dialogue "PREFERENCES POUR L'APPLICATIONS" accessible par le menu "FICHIER". b) Modifier l'image importée : Pour centrer l'image dans le bloc : activer l'outil de modification et appuyer simultanément sur les touches "CTRL + SHIFT + M" du clavier. Pour redimensionner l'image : activer l'outil de modification et changer les pourcentages dans la palette de spécification. Pour adapter l'image au bloc : activer l'outil de modification et appuyer simultanément sur les touches "CTRL + SHIFT + F" du clavier. Pour incliner l'image : activer l'outil de modification et changer les valeurs d'inclinaison dans la palette de spécification. Pour supprimer l'image d'un bloc : activer l'outil de modification et choisir la commande "SUPPRIMER" du menu "EDITION". c) Les formats de fichiers : Xpress reconnaît divers formats de fichiers graphiques, divisés en deux grandes catégories. Formats point par point : BMP - EPS - EPS DCS - JPEG - PAINT - PCX - PHOTO CD - PICT - SCITEX - TIFF. Format vectoriels : EPS - PICT - WMF. Pour la conception et le prépresse professionnel, les formats les plus courants sont "TIFF et EPS" pour les images point par point (photographies et autres scans) et "EPS" pour les images vectorielles. Si on utilise pas d'imprimante POSTSCRIPT "PICT et WMF" sont des formats alternatifs. d) Avantages des images importées : Xpress permet de lier une image importée sans la copier dans le document. Toutes les images importées sont référencées, ce qui signifie que seules les informations stockées dans le document sont la prévisualisation de l'image et le nom d'accès du fichier graphique. Cette méthode présente plusieurs avantages. Tout d'abord la taille des documents Xpress est moins importante car ils ne contiennent pas l'image entière. Ensuite on peut modifier l'image et visualiser les changement et enfin les fichiers graphiques sont indépendant du fichier de mise en page et peuvent être utilisés plus facilement dans d'autres projets. e) Conserver les liens entre les documents : Conserver les liens entre les documents Xpress et les images importées est une tâche simple mais nécessaire. Si le fichier graphique se perd, Xpress n'imprime que la prévisualisation de l'image, ce qui est généralement une reproduction de médiocre qualité. Pour éviter ceci, choisir la commande "USAGE" du menu "UTILITAIRES", une boîte de dialogue s'affiche. Celle-ci permet de vérifier l'état des images importées, ainsi que les polices utilisées dans le document de façon à assurer que ces images accompagnent toujours le fichier du document Quark Xpress David GOÏTRÉ
22 Cette boîte de dialogue se compose de deux onglets "POLICES" et "IMAGES" qui eux-mêmes se divisent en cinq colonnes (voir figure ci-dessous). La colonne imprimer : elle indique que l'image sera ou non imprimée. La colonne nom : elle montre le nom de fichier et le chemin sur le disque dur où il est stocké. Si l'image a été collée, "PAS DE FICHIER DISQUE" apparaît dans cette colonne. La colonne page : elle indique sur quelle page du document se situe l'image. La colonne type : elle indique le format de fichier graphique importé (EPS TIFF). La colonne état : elle peut contenir les commentaire suivants "OK - MODIFIEE - MANQUANTE - TYPE ERRONE - UTILISE". Si une image n'est pas "OK", sélectionner la et cliquer sur le bouton "METTRE A JOUR". Toutes ces options se retrouve dans l'onglet "POLICES" avec le même principes de fonctionnement. 9. L'IMPRESSION Pour imprimer un document, choisir la commande "IMPRIMER" du menu "FICHIER". Une boîte de dialogue s'affiche. Définir les paramètres et cliquer sur le bouton "OK". Quark Xpress David GOÏTRÉ
Adobe Illustrator Logiciel de dessin vectoriel et de Cartographie Assistée par Ordinateur
 Adobe Illustrator Logiciel de dessin vectoriel et de Cartographie Assistée par Ordinateur I- Ouverture d une nouvelle feuille de travail Fichier / Nouveau (ou ctrl + N) Indiquer dans la fenêtre qui s ouvre
Adobe Illustrator Logiciel de dessin vectoriel et de Cartographie Assistée par Ordinateur I- Ouverture d une nouvelle feuille de travail Fichier / Nouveau (ou ctrl + N) Indiquer dans la fenêtre qui s ouvre
Guide pour la réalisation d'un document avec Open Office Writer 2.2
 Guide pour la réalisation d'un document avec Open Office Writer 2.2 1- Lancement de l'application : Le Traitement de textes de la Suite OpenOffice peut être lancé : soit depuis le menu «Démarrer / Programmes/OpenOffice2.2/Writer
Guide pour la réalisation d'un document avec Open Office Writer 2.2 1- Lancement de l'application : Le Traitement de textes de la Suite OpenOffice peut être lancé : soit depuis le menu «Démarrer / Programmes/OpenOffice2.2/Writer
qwertyuiopasdfghjklzxcvbnmqwerty uiopasdfghjklzxcvbnmqwertyuiopas dfghjklzxcvbnmqwertyuiopasdfghjklz mqwertyuiopasdfghjklzxcvbnmqwert
 qwertyuiopasdfghjklzxcvbnmqwerty uiopasdfghjklzxcvbnmqwertyuiopas dfghjklzxcvbnmqwertyuiopasdfghjklz INITIATION à Word 2007 xcvbnmqwertyuiopasdfghjklzxcvbn Cours informatiques Année 2009/2010 mqwertyuiopasdfghjklzxcvbnmqwert
qwertyuiopasdfghjklzxcvbnmqwerty uiopasdfghjklzxcvbnmqwertyuiopas dfghjklzxcvbnmqwertyuiopasdfghjklz INITIATION à Word 2007 xcvbnmqwertyuiopasdfghjklzxcvbn Cours informatiques Année 2009/2010 mqwertyuiopasdfghjklzxcvbnmqwert
Cours Excel : les bases (bases, texte)
 Cours Excel : les bases (bases, texte) La leçon 1 est une leçon de base qui vous permettra de débuter avec Excel, elle sera fort utile pour les prochaines leçons. Remarque : à chaque fois qu il est demandé
Cours Excel : les bases (bases, texte) La leçon 1 est une leçon de base qui vous permettra de débuter avec Excel, elle sera fort utile pour les prochaines leçons. Remarque : à chaque fois qu il est demandé
Publication Assistée par Ordinateur
 Présentation OpenOffice Draw est l'outil de dessin vectoriel de la suite bureautique OpenOffice. De fait, Draw permet de réaliser certains documents comparables à ceux de Publisher, le logiciel de P.A.O.
Présentation OpenOffice Draw est l'outil de dessin vectoriel de la suite bureautique OpenOffice. De fait, Draw permet de réaliser certains documents comparables à ceux de Publisher, le logiciel de P.A.O.
INSERER DES OBJETS - LE RUBAN INSERTION... 3 TABLEAUX
 TABLE DES MATIERES Livret Utilisateur Excel 2007 Niveau 2 INSERER DES OBJETS - LE RUBAN INSERTION... 3 TABLEAUX... 4 Les tableaux croisés dynamiques... 4 Création d un tableau croisé... 5 Comparer des
TABLE DES MATIERES Livret Utilisateur Excel 2007 Niveau 2 INSERER DES OBJETS - LE RUBAN INSERTION... 3 TABLEAUX... 4 Les tableaux croisés dynamiques... 4 Création d un tableau croisé... 5 Comparer des
TUTORIEL IMPRESS. Ouvrir Impress cocher «présentation vierge», «suivant» cocher «écran», «suivant» cocher «standard», «créer»
 TUTORIEL IMPRESS Ouvrir Impress cocher «présentation vierge», «suivant» cocher «écran», «suivant» cocher «standard», «créer» Une page impress s'ouvre : Le volet gauche contiendra toutes les diapositives
TUTORIEL IMPRESS Ouvrir Impress cocher «présentation vierge», «suivant» cocher «écran», «suivant» cocher «standard», «créer» Une page impress s'ouvre : Le volet gauche contiendra toutes les diapositives
Assemblage couleur & trait en InDesign pour fichier Acrobat - 1
 Assemblage couleur & trait en InDesign pour fichier Acrobat Méthode de travail pour juxtaposer le trait aux couleurs en InDesign - Trait à 600 ou 1200 dpi suivant le genre (ligne claire = 1200 trait noir
Assemblage couleur & trait en InDesign pour fichier Acrobat Méthode de travail pour juxtaposer le trait aux couleurs en InDesign - Trait à 600 ou 1200 dpi suivant le genre (ligne claire = 1200 trait noir
MAILING KOMPOZER... 2 CREEZ UNE PAGE... 2 FORMAT DE LA PAGE... 2 AJOUTER DU TEXTE SUR UNE PAGE... 4
 MAILING Table des matières KOMPOZER... 2 CREEZ UNE PAGE... 2 FORMAT DE LA PAGE... 2 AJOUTER DU TEXTE SUR UNE PAGE... 4 INSERER UNE IMAGE (OU UNE PHOTO) PAS DE COPIER / COLLER... 5 INSERER UN TABLEAU...
MAILING Table des matières KOMPOZER... 2 CREEZ UNE PAGE... 2 FORMAT DE LA PAGE... 2 AJOUTER DU TEXTE SUR UNE PAGE... 4 INSERER UNE IMAGE (OU UNE PHOTO) PAS DE COPIER / COLLER... 5 INSERER UN TABLEAU...
Création de maquette web
 Création de maquette web avec Fireworks Il faut travailler en 72dpi et en pixels, en RVB Fireworks étant un logiciel dédié à la création de maquettes pour le web il ne propose que les pixels pour le texte
Création de maquette web avec Fireworks Il faut travailler en 72dpi et en pixels, en RVB Fireworks étant un logiciel dédié à la création de maquettes pour le web il ne propose que les pixels pour le texte
AGASC / BUREAU INFORMATION JEUNESSE 06700 Saint Laurent du Var Tel : 04.93.07.00.66 bij@agasc.fr www.agasc.fr. Word: Les tableaux.
 Word: Les tableaux Introduction 6 ième partie Il est préférable par moments de présenter de l'information sous forme de tableau. Les instructions qui suivent démontrent comment créer un tableau et comment
Word: Les tableaux Introduction 6 ième partie Il est préférable par moments de présenter de l'information sous forme de tableau. Les instructions qui suivent démontrent comment créer un tableau et comment
Mon aide mémoire traitement de texte (Microsoft Word)
 . Philippe Ratat Mon aide mémoire traitement de texte (Microsoft Word) Département Ressources, Technologies et Communication Décembre 2006. Sommaire PRÉSENTATION DU DOCUMENT 1 Objectif principal 1 Deux
. Philippe Ratat Mon aide mémoire traitement de texte (Microsoft Word) Département Ressources, Technologies et Communication Décembre 2006. Sommaire PRÉSENTATION DU DOCUMENT 1 Objectif principal 1 Deux
Mise en forme d'un document écrit sous Word - quelques rappels pour consolider ses connaissances -
 Mise en forme d'un document écrit sous Word - quelques rappels pour consolider ses connaissances - Le Brevet Informatique et Internet (B2i) a pour objectif de faire acquérir un ensemble de compétences
Mise en forme d'un document écrit sous Word - quelques rappels pour consolider ses connaissances - Le Brevet Informatique et Internet (B2i) a pour objectif de faire acquérir un ensemble de compétences
Guide d'utilisation. OpenOffice Calc. AUTEUR INITIAL : VINCENT MEUNIER Publié sous licence Creative Commons
 Guide d'utilisation OpenOffice Calc AUTEUR INITIAL : VINCENT MEUNIER Publié sous licence Creative Commons 1 Table des matières Fiche 1 : Présentation de l'interface...3 Fiche 2 : Créer un nouveau classeur...4
Guide d'utilisation OpenOffice Calc AUTEUR INITIAL : VINCENT MEUNIER Publié sous licence Creative Commons 1 Table des matières Fiche 1 : Présentation de l'interface...3 Fiche 2 : Créer un nouveau classeur...4
L espace de travail de Photoshop
 L espace de travail de Photoshop 1 Au cours de cette leçon, vous apprendrez à : ouvrir les fichiers Photoshop ; sélectionner et employer certains des outils dans le panneau Outils ; définir les options
L espace de travail de Photoshop 1 Au cours de cette leçon, vous apprendrez à : ouvrir les fichiers Photoshop ; sélectionner et employer certains des outils dans le panneau Outils ; définir les options
Réalisez votre propre carte de vœux Éléctronique
 Les différentes possibilités d animer une carte de vœux Il existe plusieurs possibilités d animer une carte de vœux : - Une Vidéo : Vous pouvez créer une vidéo, un film simplement avec Windows Media Player.
Les différentes possibilités d animer une carte de vœux Il existe plusieurs possibilités d animer une carte de vœux : - Une Vidéo : Vous pouvez créer une vidéo, un film simplement avec Windows Media Player.
FOXIT READER 6.0 Guide rapide. Table des matières... II Utilisation de Foxit Reader 6.0... 1. Lecture... 4. Travailler dans des documents PDF...
 Table des matières Table des matières... II Utilisation de Foxit Reader 6.0... 1 Installer et désinstaller... 1 Ouvrir, Créer, Fermer, Enregistrer et Quitter... 1 Définir le style et l'apparence de l'interface...
Table des matières Table des matières... II Utilisation de Foxit Reader 6.0... 1 Installer et désinstaller... 1 Ouvrir, Créer, Fermer, Enregistrer et Quitter... 1 Définir le style et l'apparence de l'interface...
pcon.planner 6 Préparer et présenter une implantation en toute simplicité
 pcon.planner 6 Préparer et présenter une implantation en toute simplicité Sommaire 1. Installation :... 3 2. Démarrer le logiciel :... 3 3. Interface :... 3 4. Naviguer :... 4 5. Réaliser une implantation
pcon.planner 6 Préparer et présenter une implantation en toute simplicité Sommaire 1. Installation :... 3 2. Démarrer le logiciel :... 3 3. Interface :... 3 4. Naviguer :... 4 5. Réaliser une implantation
Parcours FOAD Formation EXCEL 2010
 Parcours FOAD Formation EXCEL 2010 PLATE-FORME E-LEARNING DELTA ANNEE SCOLAIRE 2013/2014 Pôle national de compétences FOAD Formation Ouverte et A Distance https://foad.orion.education.fr Livret de formation
Parcours FOAD Formation EXCEL 2010 PLATE-FORME E-LEARNING DELTA ANNEE SCOLAIRE 2013/2014 Pôle national de compétences FOAD Formation Ouverte et A Distance https://foad.orion.education.fr Livret de formation
REPUBLIQUE ALGERIENNE DEMOCRATIQUE ET POPULAIRE MINISTERE DE LA FORMATION PROFESSIONNELLE. Microsoft. Excel XP
 IFP Birkhadem Alger Rue des trois frères Djillali 1 REPUBLIQUE ALGERIENNE DEMOCRATIQUE ET POPULAIRE MINISTERE DE LA FORMATION PROFESSIONNELLE INSTITUT DE LA FORMATION PROFESSIONNELLE DE BIRKHADEM Initiation
IFP Birkhadem Alger Rue des trois frères Djillali 1 REPUBLIQUE ALGERIENNE DEMOCRATIQUE ET POPULAIRE MINISTERE DE LA FORMATION PROFESSIONNELLE INSTITUT DE LA FORMATION PROFESSIONNELLE DE BIRKHADEM Initiation
Centre de formation: Collège IBN BASSAM - TEMARA. Ce cours est proposé par le professeur d informatique:
 Centre de formation: Collège IBN BASSAM - TEMARA Ce cours est proposé par le professeur d informatique: ABDALLAH RAKKANE Chapitre Page Initiation au système d exploitation: Windows. 2 Initiation au Traitement
Centre de formation: Collège IBN BASSAM - TEMARA Ce cours est proposé par le professeur d informatique: ABDALLAH RAKKANE Chapitre Page Initiation au système d exploitation: Windows. 2 Initiation au Traitement
Créer un diaporama avec Open Office. Sommaire
 Créer un diaporama avec Open Office I. Création I.1. Paramétrer le diaporama I.2. Valider et enregistrer l'album II. Le traitement des données II.1. Saisir les données II.2. Agir sur les pages III. Améliorez
Créer un diaporama avec Open Office I. Création I.1. Paramétrer le diaporama I.2. Valider et enregistrer l'album II. Le traitement des données II.1. Saisir les données II.2. Agir sur les pages III. Améliorez
Prise en main du logiciel. Smart BOARD Notebook 10
 Prise en main du logiciel Smart BOARD Notebook 10 1. Introduction : Le logiciel Smart BOARD est utilisable avec les tableaux blancs interactifs de la gamme SMART. Toutefois, il n'est pas nécessaire d'avoir
Prise en main du logiciel Smart BOARD Notebook 10 1. Introduction : Le logiciel Smart BOARD est utilisable avec les tableaux blancs interactifs de la gamme SMART. Toutefois, il n'est pas nécessaire d'avoir
Licence de Biologie, 1ère année. Aide. [Aide 1] Comment utiliser l'explorateur Windows? Comment créer des dossiers?
![Licence de Biologie, 1ère année. Aide. [Aide 1] Comment utiliser l'explorateur Windows? Comment créer des dossiers? Licence de Biologie, 1ère année. Aide. [Aide 1] Comment utiliser l'explorateur Windows? Comment créer des dossiers?](/thumbs/18/825045.jpg) Aide [Aide 1] Comment utiliser l'explorateur Windows? Comment créer des dossiers? Au sein d'un ordinateur, les données et les fichiers sont stockés suivant une structure d'arbre appelée arborescence. Pour
Aide [Aide 1] Comment utiliser l'explorateur Windows? Comment créer des dossiers? Au sein d'un ordinateur, les données et les fichiers sont stockés suivant une structure d'arbre appelée arborescence. Pour
Swyx Skin Editor - Guide de l'utilisateur. SwyxIt Skin Editor L éditeur de création des habillages individuels
 Swyx Skin Editor - Guide de l'utilisateur SwyxIt Skin Editor L éditeur de création des habillages individuels État: juillet 2006 2000-2006 Swyx. Tous droits réservés. Note juridique Nous nous sommes efforcés
Swyx Skin Editor - Guide de l'utilisateur SwyxIt Skin Editor L éditeur de création des habillages individuels État: juillet 2006 2000-2006 Swyx. Tous droits réservés. Note juridique Nous nous sommes efforcés
SOS Info: Traitement de textes. 1. Structurer un document. 2. Enregistrer un document
 De plus en plus de documents seront «lus» par des systèmes automatiques. Il est important que les textes soient parfaitement structurés pour qu'un ordinateur puisse repérer les éléments importants. On
De plus en plus de documents seront «lus» par des systèmes automatiques. Il est important que les textes soient parfaitement structurés pour qu'un ordinateur puisse repérer les éléments importants. On
Manuel de formation Spaceman 1 ère journée
 Manuel de formation Spaceman 1 ère journée Table des Matières Présentation des barres d outils et des icônes...4 Présentation de l espace de travail...10 1 ère PARTIE : CONSTRUIRE LE MOBILIER...11 La gondole
Manuel de formation Spaceman 1 ère journée Table des Matières Présentation des barres d outils et des icônes...4 Présentation de l espace de travail...10 1 ère PARTIE : CONSTRUIRE LE MOBILIER...11 La gondole
1 CRÉER UN TABLEAU. IADE Outils et Méthodes de gestion de l information
 TP Numéro 2 CRÉER ET MANIPULER DES TABLEAUX (Mise en forme, insertion, suppression, tri...) 1 CRÉER UN TABLEAU 1.1 Présentation Pour organiser et présenter des données sous forme d un tableau, Word propose
TP Numéro 2 CRÉER ET MANIPULER DES TABLEAUX (Mise en forme, insertion, suppression, tri...) 1 CRÉER UN TABLEAU 1.1 Présentation Pour organiser et présenter des données sous forme d un tableau, Word propose
Formation > Développement > Internet > Réseaux > Matériel > Maintenance
 Formation > Développement > Internet > Réseaux > Matériel > Maintenance SOMMAIRE 1. ACCEDER A L'INTERFACE D'ADMINISTRATION...5 1.1. Le navigateur... 5 1.2. L'interface d'administration... 5 2. METTRE
Formation > Développement > Internet > Réseaux > Matériel > Maintenance SOMMAIRE 1. ACCEDER A L'INTERFACE D'ADMINISTRATION...5 1.1. Le navigateur... 5 1.2. L'interface d'administration... 5 2. METTRE
INITIATION A EXCEL 2007. Année 2009 2010
 Qwertyuiopasdfghjklzxcvbnmqwertyu iopavbnmqwertyuiopasdfghjklzxcvbn mqwertyuiopasdfghjklzxcvbnmqwerty uiopasdfghjklzxcvbnmqwertyuiopasdf ghjklzxcvbnmqwertyuiopasdfghjklzxc vbnmqwertyuiopasdfghjklzxcvbnmqw
Qwertyuiopasdfghjklzxcvbnmqwertyu iopavbnmqwertyuiopasdfghjklzxcvbn mqwertyuiopasdfghjklzxcvbnmqwerty uiopasdfghjklzxcvbnmqwertyuiopasdf ghjklzxcvbnmqwertyuiopasdfghjklzxc vbnmqwertyuiopasdfghjklzxcvbnmqw
Premiers pas avec Scribus
 Sommaire 1. Qu est-ce que Scribus?... 2 1.1. Différences entre traitement de textes et logiciel de PAO... 2 1.2. Que faut-il pour travailler avec Scribus?... 3 2. Premier projet... 3 2.1. Organiser son
Sommaire 1. Qu est-ce que Scribus?... 2 1.1. Différences entre traitement de textes et logiciel de PAO... 2 1.2. Que faut-il pour travailler avec Scribus?... 3 2. Premier projet... 3 2.1. Organiser son
StarDraw, le module de dessin de StarOffice 6/7
 Pour commencer 1. Les aides de StarDraw a) Les Infobulles ou les Infoballons : en survolant quelques instants une icône (ou une rubrique d'un menu déroulant si l'option Infoballons est activée) avec le
Pour commencer 1. Les aides de StarDraw a) Les Infobulles ou les Infoballons : en survolant quelques instants une icône (ou une rubrique d'un menu déroulant si l'option Infoballons est activée) avec le
Tp_chemins..doc. Dans la barre "arche 2" couleur claire 1/5 21/01/13
 TP de création : utilisation des chemins vectoriels Finis les mauvais rêves : vous aurez enfin votre dreamcatcher (Indienss des Grands Lacs) 1 ) Créez une nouvelle image de 300 pixels sur 600 pixels en
TP de création : utilisation des chemins vectoriels Finis les mauvais rêves : vous aurez enfin votre dreamcatcher (Indienss des Grands Lacs) 1 ) Créez une nouvelle image de 300 pixels sur 600 pixels en
Choisir entre le détourage plume et le détourage par les couches.
 Choisir entre le détourage plume et le détourage par les couches. QUEL CHOIX D OUTILS ET QUELLE METHODE, POUR QUEL OBJECTIF? Il existe différentes techniques de détourage. De la plus simple à la plus délicate,
Choisir entre le détourage plume et le détourage par les couches. QUEL CHOIX D OUTILS ET QUELLE METHODE, POUR QUEL OBJECTIF? Il existe différentes techniques de détourage. De la plus simple à la plus délicate,
Note de cours. Introduction à Excel 2007
 Note de cours Introduction à Excel 2007 par Armande Pinette Cégep du Vieux Montréal Excel 2007 Page: 2 de 47 Table des matières Comment aller chercher un document sur CVMVirtuel?... 8 Souris... 8 Clavier
Note de cours Introduction à Excel 2007 par Armande Pinette Cégep du Vieux Montréal Excel 2007 Page: 2 de 47 Table des matières Comment aller chercher un document sur CVMVirtuel?... 8 Souris... 8 Clavier
Prise en main du logiciel Smart BOARD
 Prise en main du logiciel Smart BOARD 1. Introduction : Le logiciel Smart BOARD est utilisable avec les tableaux blancs interactifs de la gamme SMART. Toutefois, il n'est pas nécessaire d'avoir un tbi
Prise en main du logiciel Smart BOARD 1. Introduction : Le logiciel Smart BOARD est utilisable avec les tableaux blancs interactifs de la gamme SMART. Toutefois, il n'est pas nécessaire d'avoir un tbi
Utilisation de l'outil «Open Office TEXTE»
 PRESENTATION / FORMATION Utilisation de l'outil «Open Office TEXTE» Présentation générale : OpenOffice Texte est un traitement de texte assez similaire à celui proposé par Microsoft ; il est d'ailleurs
PRESENTATION / FORMATION Utilisation de l'outil «Open Office TEXTE» Présentation générale : OpenOffice Texte est un traitement de texte assez similaire à celui proposé par Microsoft ; il est d'ailleurs
Dessiner dans Galaad FRANÇOIS PALLUT
 Dessiner dans Galaad FRANÇOIS PALLUT Paternité - Pas d'utilisation Commerciale - Pas de Modification : http://creativecommons.org/licenses/by-nc-nd/2.0/fr/ Table des matières Objectifs 5 Introduction 7
Dessiner dans Galaad FRANÇOIS PALLUT Paternité - Pas d'utilisation Commerciale - Pas de Modification : http://creativecommons.org/licenses/by-nc-nd/2.0/fr/ Table des matières Objectifs 5 Introduction 7
GUIDE Excel (version débutante) Version 2013
 Table des matières GUIDE Excel (version débutante) Version 2013 1. Créer un nouveau document Excel... 3 2. Modifier un document Excel... 3 3. La fenêtre Excel... 4 4. Les rubans... 4 5. Saisir du texte
Table des matières GUIDE Excel (version débutante) Version 2013 1. Créer un nouveau document Excel... 3 2. Modifier un document Excel... 3 3. La fenêtre Excel... 4 4. Les rubans... 4 5. Saisir du texte
FICHE 1 : ENTRER DANS LE LOGICIEL POWERPOINT
 FICHE 1 : ENTRER DANS LE LOGICIEL POWERPOINT Lorsque Windows, apparaît, cliquez sur l icône Microsoft Office PowerPoint 2003. ou allez dans Démarrer / Programmes / Microsoft Office / Microsoft Office PowerPoint
FICHE 1 : ENTRER DANS LE LOGICIEL POWERPOINT Lorsque Windows, apparaît, cliquez sur l icône Microsoft Office PowerPoint 2003. ou allez dans Démarrer / Programmes / Microsoft Office / Microsoft Office PowerPoint
Freeway 7. Nouvelles fonctionnalités
 ! Freeway 7 Nouvelles fonctionnalités À propos de ce guide... 3 Nouvelles fonctionnalités en un coup d'oeil... 3 À propos de la conception d'un site web réactif... 3 Travailler avec les pages pour créer
! Freeway 7 Nouvelles fonctionnalités À propos de ce guide... 3 Nouvelles fonctionnalités en un coup d'oeil... 3 À propos de la conception d'un site web réactif... 3 Travailler avec les pages pour créer
PRISE EN MAIN D ILLUSTRATOR
 CHAPITRE 1 PRISE EN MAIN D ILLUSTRATOR Présentation... 13 Contenu du livre... 13 Les nouveautés... 14 Composants de l interface... 15 Afficher les documents... 20 Organiser son espace de travail... 21
CHAPITRE 1 PRISE EN MAIN D ILLUSTRATOR Présentation... 13 Contenu du livre... 13 Les nouveautés... 14 Composants de l interface... 15 Afficher les documents... 20 Organiser son espace de travail... 21
BML Informatique Tableur OpenOffice.org Calc Mercredi 8 avril 2015
 BML Informatique Tableur OpenOffice.org Calc Mercredi 8 avril 2015 Un tableur est un logiciel qui permet de créer et d'utiliser des feuilles de calcul électronique afin de réaliser des tableaux et des
BML Informatique Tableur OpenOffice.org Calc Mercredi 8 avril 2015 Un tableur est un logiciel qui permet de créer et d'utiliser des feuilles de calcul électronique afin de réaliser des tableaux et des
Automatisation d'une Facture 4. Liste Déroulante Remises Case à cocher Calculs
 Dans la série Les tutoriels libres présentés par le site FRAMASOFT Automatisation d'une Facture 4 Liste Déroulante Remises Case à cocher Calculs Logiciel: Version: Licence: Site: OpenOffice.org Calc :
Dans la série Les tutoriels libres présentés par le site FRAMASOFT Automatisation d'une Facture 4 Liste Déroulante Remises Case à cocher Calculs Logiciel: Version: Licence: Site: OpenOffice.org Calc :
Introduction à Adobe Illustrator pour la cartographie et la mise en page
 Atelier Carto. Septembre 2009 Dept. Géographie / Université de Toulouse-Le Mirail Laurent Jégou Introduction à Adobe Illustrator pour la cartographie et la mise en page Le présent support n'a pas prétention
Atelier Carto. Septembre 2009 Dept. Géographie / Université de Toulouse-Le Mirail Laurent Jégou Introduction à Adobe Illustrator pour la cartographie et la mise en page Le présent support n'a pas prétention
L ORDINATEUR FACILE D ACCÈS!
 L ORDINATEUR FACILE D ACCÈS! Préparé par Éric Roussel, enseignant spécialisé en informatique / École Jacques-Ouellette / 2009 Préambule Il est important de noter qu il n y a pas d adaptation parfaite des
L ORDINATEUR FACILE D ACCÈS! Préparé par Éric Roussel, enseignant spécialisé en informatique / École Jacques-Ouellette / 2009 Préambule Il est important de noter qu il n y a pas d adaptation parfaite des
Guide Draw. Chapitre 5 Combiner plusieurs objets
 Version 4.0 Guide Draw Chapitre 5 Combiner plusieurs objets Grouper, combiner, fusionner et positionner LibreOffice est une marque déposée de The Document Fondation Plus d informations sur fr.libreoffice.org
Version 4.0 Guide Draw Chapitre 5 Combiner plusieurs objets Grouper, combiner, fusionner et positionner LibreOffice est une marque déposée de The Document Fondation Plus d informations sur fr.libreoffice.org
PRISE EN MAIN D UN TABLEUR. Version OPEN OFFICE
 PRISE EN MAIN D UN TABLEUR Version OPEN OFFICE Prise en main d un tableur page 2 1. L utilisation de la souris Pour faire fonctionner un tableur, on utilise le clavier mais aussi la souris. Rappelons,
PRISE EN MAIN D UN TABLEUR Version OPEN OFFICE Prise en main d un tableur page 2 1. L utilisation de la souris Pour faire fonctionner un tableur, on utilise le clavier mais aussi la souris. Rappelons,
PowerPoint offre trois modes d affichage principaux : le mode Normal, le mode Trieuse de diapositives et le mode Diaporama
 VERSION XP Mireille Ducellier avril 2004 PowerPoint est un logiciel de Présentation Assistée par Ordinateur. Il permet de préparer des présentations contenant du texte, des images, des effets visuels,
VERSION XP Mireille Ducellier avril 2004 PowerPoint est un logiciel de Présentation Assistée par Ordinateur. Il permet de préparer des présentations contenant du texte, des images, des effets visuels,
31. OOo Draw Réglages propres à Draw
 31. OOo Draw Réglages propres à Draw Thèmes de l'exercice Effectuer les réglages de bases spécifiques à OOo Draw. Tâches à effectuer Indications 1 Lancement de OOo Draw On démarre OOo Draw avec Démarrer
31. OOo Draw Réglages propres à Draw Thèmes de l'exercice Effectuer les réglages de bases spécifiques à OOo Draw. Tâches à effectuer Indications 1 Lancement de OOo Draw On démarre OOo Draw avec Démarrer
PRESENTATION DU LOGICIEL
 Calibrage du Tableau Interactif (TBI) Mise en route du Logiciel Interwrite Workspace Ouverture du logiciel : La barre d outils apparaît sur le bureau de l ordinateur Clic Droit sur l icône einstruction
Calibrage du Tableau Interactif (TBI) Mise en route du Logiciel Interwrite Workspace Ouverture du logiciel : La barre d outils apparaît sur le bureau de l ordinateur Clic Droit sur l icône einstruction
Les calques : techniques avancées
 Les calques : techniques avancées 9 Au cours de cette leçon, vous apprendrez à : importer un calque d un autre fichier ; créer un masque d écrêtage ; créer et modifier un calque de réglage ; employer les
Les calques : techniques avancées 9 Au cours de cette leçon, vous apprendrez à : importer un calque d un autre fichier ; créer un masque d écrêtage ; créer et modifier un calque de réglage ; employer les
PHOTOSHOP - L'AFFICHAGE
 PHOTOSHOP - L'AFFICHAGE Maîtriser les différents types d'affichages Les modes d'affichages Agrandissement et réduction de l'espace de travail L'outil zoom et main / La palette de navigation Réorganisation
PHOTOSHOP - L'AFFICHAGE Maîtriser les différents types d'affichages Les modes d'affichages Agrandissement et réduction de l'espace de travail L'outil zoom et main / La palette de navigation Réorganisation
Tutoriel. Votre site web en 30 minutes
 Tutoriel Votre site web en 30 minutes But du tutoriel Nous allons vous présenter comment réaliser rapidement votre site avec Web Creator Pro 6 en vous basant sur l utilisation des modèles fournis avec
Tutoriel Votre site web en 30 minutes But du tutoriel Nous allons vous présenter comment réaliser rapidement votre site avec Web Creator Pro 6 en vous basant sur l utilisation des modèles fournis avec
Introduction : Cadkey
 Introduction Cadkey Cadkey est un logiciel de dessin assisté par ordinateur. La fenêtre du logiciel devrait ressembler à quelque chose comme suit: Le menu supérieur: Redraw Autoscale Efface Modifier les
Introduction Cadkey Cadkey est un logiciel de dessin assisté par ordinateur. La fenêtre du logiciel devrait ressembler à quelque chose comme suit: Le menu supérieur: Redraw Autoscale Efface Modifier les
FICHE 1 : LANCER PUBLISHER
 FICHE 1 : LANCER PUBLISHER Double-cliquez sur l'icône de Publisher 2003., ou cliquez sur Démarrer et sélectionnez Microsoft Publisher Si vous n'avez pas encore installé Publisher, insérez le CD-ROM d Office
FICHE 1 : LANCER PUBLISHER Double-cliquez sur l'icône de Publisher 2003., ou cliquez sur Démarrer et sélectionnez Microsoft Publisher Si vous n'avez pas encore installé Publisher, insérez le CD-ROM d Office
37 13 Courrier indésirable 38 14 Appeler plusieurs comptes de messagerie 39 15 Sélectionner un compte de messagerie 40 16.
 1 Créer un compte de messagerie 26 2 Créer une signature 27 3 Vérifier automatiquement le courrier entrant 28 4 Fixer le volume maximum des messages 29 5 Demande de réunion par courrier électronique 30
1 Créer un compte de messagerie 26 2 Créer une signature 27 3 Vérifier automatiquement le courrier entrant 28 4 Fixer le volume maximum des messages 29 5 Demande de réunion par courrier électronique 30
Avant-propos FICHES PRATIQUES EXERCICES DE PRISE EN MAIN CAS PRATIQUES
 Avant-propos Conçu par des pédagogues expérimentés, son originalité est d être à la fois un manuel de formation et un manuel de référence complet présentant les bonnes pratiques d utilisation. FICHES PRATIQUES
Avant-propos Conçu par des pédagogues expérimentés, son originalité est d être à la fois un manuel de formation et un manuel de référence complet présentant les bonnes pratiques d utilisation. FICHES PRATIQUES
Sommaire. Aide Page 1
 Aide Page 1 Sommaire Objectif du logiciel............ 2 Présentation................ 2 Créer un nouveau quadrillage... 3 Démarrer un nouveau plan..... 3 Sélectionner une ligne......... 3 Insérer une nouvelle
Aide Page 1 Sommaire Objectif du logiciel............ 2 Présentation................ 2 Créer un nouveau quadrillage... 3 Démarrer un nouveau plan..... 3 Sélectionner une ligne......... 3 Insérer une nouvelle
Alain DI MAGGIO Mise à jour sur le site 11/01/10 http://www.admexcel.com
 Alain DI MAGGIO Mise à jour sur le site 11/01/10 http://www.admexcel.com TABLE DES MATIERES L UTILISATION DES RUBANS... 3 LE CLASSEUR... 3 RENOMMER LES FEUILLES DU CLASSEUR... 3 SUPPRIMER DES FEUILLES
Alain DI MAGGIO Mise à jour sur le site 11/01/10 http://www.admexcel.com TABLE DES MATIERES L UTILISATION DES RUBANS... 3 LE CLASSEUR... 3 RENOMMER LES FEUILLES DU CLASSEUR... 3 SUPPRIMER DES FEUILLES
RACCOURCIS CLAVIERS. DEFINITION : Une «combinaison de touches» est un appui simultané sur plusieurs touches.
 S Vous n aimez pas la souris Les raccourcis clavier sont là pour vous faciliter la vie! INTRODUCTION : Vous avez du mal à vous habituer à la manipulation de la souris Des solutions existent : les raccourcis
S Vous n aimez pas la souris Les raccourcis clavier sont là pour vous faciliter la vie! INTRODUCTION : Vous avez du mal à vous habituer à la manipulation de la souris Des solutions existent : les raccourcis
Support de formation Notebook
 Support de formation Notebook Guide de l utilisateur du tableau interactif SMART Board Table des matières Le Tableau Blanc Interactif... 1 Comprendre le fonctionnement du TBI... 1 Utiliser le plumier
Support de formation Notebook Guide de l utilisateur du tableau interactif SMART Board Table des matières Le Tableau Blanc Interactif... 1 Comprendre le fonctionnement du TBI... 1 Utiliser le plumier
Correction des Travaux Pratiques Organiser son espace de travail
 Module 01 Correction des Travaux Pratiques Organiser son espace de travail Correction de l exercice N 1 Organiser son espace de travail Objectif de l exercice : 1. Comprendre le dock 2. Afficher les règles
Module 01 Correction des Travaux Pratiques Organiser son espace de travail Correction de l exercice N 1 Organiser son espace de travail Objectif de l exercice : 1. Comprendre le dock 2. Afficher les règles
Excel 2010 Intermediaire
 (Enregistrez le fichier sur votre ordinateur et ouvrez-le avec Acrobat Reader) Excel 2010 Intermediaire Dans ce fichier de positionnement nous vous demandons de valider (en cochant les différentes cases)
(Enregistrez le fichier sur votre ordinateur et ouvrez-le avec Acrobat Reader) Excel 2010 Intermediaire Dans ce fichier de positionnement nous vous demandons de valider (en cochant les différentes cases)
Programme d Accès Communautaire / Atelier 4 Initiation à Microsoft Excel PLAN DE COURS 3 MICROSOFT EXCEL 4 LANCER EXCEL 4
 TABLE DES MATIÈRES PLAN DE COURS 3 MICROSOFT EXCEL 4 LANCER EXCEL 4 LE COMPAGNON OFFICE 4 Masquage ou affichage du Compagnon Office 4 Sélection d un autre Compagnon 4 APPRIVOISER EXCEL 5 Exercice no 1
TABLE DES MATIÈRES PLAN DE COURS 3 MICROSOFT EXCEL 4 LANCER EXCEL 4 LE COMPAGNON OFFICE 4 Masquage ou affichage du Compagnon Office 4 Sélection d un autre Compagnon 4 APPRIVOISER EXCEL 5 Exercice no 1
2013 Pearson France Adobe Illustrator CC Adobe Press
 Au cours de cette démonstration d Adobe Illustrator CC, vous découvrirez les nouvelles fonctionnalités du logiciel, comme les outils de retouche et la sélection du texte, ainsi que d autres aspects fondamentaux
Au cours de cette démonstration d Adobe Illustrator CC, vous découvrirez les nouvelles fonctionnalités du logiciel, comme les outils de retouche et la sélection du texte, ainsi que d autres aspects fondamentaux
l'ordinateur les bases
 l'ordinateur les bases Démarrage de l'ordinateur - Le bureau, mon espace de travail - J'utilise la souris - Ouvertes ou fermées, les fenêtres - Dans l'ordinateur, tout est fichier - Le clavier : écrire,
l'ordinateur les bases Démarrage de l'ordinateur - Le bureau, mon espace de travail - J'utilise la souris - Ouvertes ou fermées, les fenêtres - Dans l'ordinateur, tout est fichier - Le clavier : écrire,
SOMMAIRE 1 INTRODUCTION 4 2 GUIDE D UTILISATION ET TUTORIAUX VIDEOS EN LIGNE 4 3 CONTACTER VOTRE SUPPORT 4 4 RACCOURCIS CLAVIER 5
 SOMMAIRE 1 INTRODUCTION 4 2 GUIDE D UTILISATION ET TUTORIAUX VIDEOS EN LIGNE 4 3 CONTACTER VOTRE SUPPORT 4 4 RACCOURCIS CLAVIER 5 5 ADMINISTRER SON SITE WEBGAZELLE CMS 2.0 5 5.1 Configuration minimale
SOMMAIRE 1 INTRODUCTION 4 2 GUIDE D UTILISATION ET TUTORIAUX VIDEOS EN LIGNE 4 3 CONTACTER VOTRE SUPPORT 4 4 RACCOURCIS CLAVIER 5 5 ADMINISTRER SON SITE WEBGAZELLE CMS 2.0 5 5.1 Configuration minimale
TABLEAU CROISE DYNAMIQUE
 EXCEL NIVEAU III Mireille DUCELLIER MARS 2003 BASE DE DONNEES RAPPEL Une base de données est une plage de cellules contiguës située sur une la feuille 1. Elle commence en A1. On parle alors de champs,
EXCEL NIVEAU III Mireille DUCELLIER MARS 2003 BASE DE DONNEES RAPPEL Une base de données est une plage de cellules contiguës située sur une la feuille 1. Elle commence en A1. On parle alors de champs,
Troisième projet Scribus
 Sommaire 1. Réponse à la question du deuxième projet... 2 2. Présentation du projet... 2 2.1. Organiser son travail... 2 3. Réalisation... 2 3.1. Préparation du texte... 2 3.1.1. Les styles «Dys»... 3
Sommaire 1. Réponse à la question du deuxième projet... 2 2. Présentation du projet... 2 2.1. Organiser son travail... 2 3. Réalisation... 2 3.1. Préparation du texte... 2 3.1.1. Les styles «Dys»... 3
Utiliser le logiciel Photofiltre Sommaire
 Utiliser le logiciel Photofiltre Sommaire 1. Quelques mots sur l image 2. Obtenir des images numériques 3. Le tableau de bord de logiciel PhotoFiltre 4. Acquérir une image 5. Enregistrer une image 6. Redimensionner
Utiliser le logiciel Photofiltre Sommaire 1. Quelques mots sur l image 2. Obtenir des images numériques 3. Le tableau de bord de logiciel PhotoFiltre 4. Acquérir une image 5. Enregistrer une image 6. Redimensionner
Créer une base de données
 Access Créer une base de données SOMMAIRE Généralités sur les bases de données... 3 Création de la base de données... 4 A) Lancement d'access... 4 B) Enregistrement de la base de données vide... 4 Création
Access Créer une base de données SOMMAIRE Généralités sur les bases de données... 3 Création de la base de données... 4 A) Lancement d'access... 4 B) Enregistrement de la base de données vide... 4 Création
COMMENCER AVEC VUE. Chapitre 1
 Chapitre 1 COMMENCER AVEC VUE Traduction en français du premier chapitre du manuel d'utilisation du logiciel VUE. Traduit de l'américain par Bernard Aubanel. CRÉER UNE NOUVELLE CARTE Pour ouvrir VUE: 1.
Chapitre 1 COMMENCER AVEC VUE Traduction en français du premier chapitre du manuel d'utilisation du logiciel VUE. Traduit de l'américain par Bernard Aubanel. CRÉER UNE NOUVELLE CARTE Pour ouvrir VUE: 1.
Formation tableur niveau 1 (Excel 2013)
 Formation tableur niveau 1 (Excel 2013) L objectif général de cette formation est de repérer les différents éléments de la fenêtre Excel, de réaliser et de mettre en forme un tableau simple en utilisant
Formation tableur niveau 1 (Excel 2013) L objectif général de cette formation est de repérer les différents éléments de la fenêtre Excel, de réaliser et de mettre en forme un tableau simple en utilisant
Un exemple avec WORKSPACE d'interwrite
 S'approprier un utilitaire de TNI Un exemple avec WORKSPACE d'interwrite Objectifs : S'approprier un utilitaire de TNI («soft»)afin de percevoir la plus-value pédagogique de l'outil. Pour cela utiliser
S'approprier un utilitaire de TNI Un exemple avec WORKSPACE d'interwrite Objectifs : S'approprier un utilitaire de TNI («soft»)afin de percevoir la plus-value pédagogique de l'outil. Pour cela utiliser
TRUCS & ASTUCES SYSTEME. 1-Raccourcis Programme sur le Bureau (7)
 TRUCS & ASTUCES SYSTEME 1-Raccourcis Programme sur le Bureau (7) 2- Mettre la souris sur Tous les programmes 3- Clic DROIT sur le programme dont on veut créer un raccourcis 4- Dans le menu contextuel Clic
TRUCS & ASTUCES SYSTEME 1-Raccourcis Programme sur le Bureau (7) 2- Mettre la souris sur Tous les programmes 3- Clic DROIT sur le programme dont on veut créer un raccourcis 4- Dans le menu contextuel Clic
Table des matières. F. Saint-Germain / S. Carasco Document réalisé avec OpenOffice.org Page 1/13
 Voici un petit tutoriel d'utilisation du tableau numérique de la marque promethean. Ce tutoriel est loin d'être complet, il permet juste une première approche simple des outils de base du logiciel ACTIVstudio.
Voici un petit tutoriel d'utilisation du tableau numérique de la marque promethean. Ce tutoriel est loin d'être complet, il permet juste une première approche simple des outils de base du logiciel ACTIVstudio.
Infolettre #18 : Les graphiques avec Excel 2010
 Infolettre #18 : Les graphiques avec Excel 2010 Table des matières Introduction... 1 Hourra! Le retour du double-clic... 1 Modifier le graphique... 4 Onglet Création... 4 L onglet Disposition... 7 Onglet
Infolettre #18 : Les graphiques avec Excel 2010 Table des matières Introduction... 1 Hourra! Le retour du double-clic... 1 Modifier le graphique... 4 Onglet Création... 4 L onglet Disposition... 7 Onglet
WINDOWS 8. Windows 8 se distingue par la présence de 2 interfaces complémentaires :
 WINDOWS 8 Windows 8 : généralités Windows 8 est la dernière version du système d'exploitation de Windows, sortie en octobre 2012. Si vous possédez un ordinateur récent, il y a de fortes chances que votre
WINDOWS 8 Windows 8 : généralités Windows 8 est la dernière version du système d'exploitation de Windows, sortie en octobre 2012. Si vous possédez un ordinateur récent, il y a de fortes chances que votre
Interface PC Vivago Ultra. Pro. Guide d'utilisation
 Interface PC Vivago Ultra Pro Guide d'utilisation Version 1.03 Configuration de l'interface PC Vivago Ultra Configuration requise Avant d'installer Vivago Ultra sur votre ordinateur assurez-vous que celui-ci
Interface PC Vivago Ultra Pro Guide d'utilisation Version 1.03 Configuration de l'interface PC Vivago Ultra Configuration requise Avant d'installer Vivago Ultra sur votre ordinateur assurez-vous que celui-ci
Tutoriel : logiciel de présentation Openoffice Impress
 Tutoriel : logiciel de présentation Openoffice Impress Le logiciel de présentation permet de construire une suite de pages (diapositives) contenant différents objets : du texte, de l'image, du son. - L'apparition
Tutoriel : logiciel de présentation Openoffice Impress Le logiciel de présentation permet de construire une suite de pages (diapositives) contenant différents objets : du texte, de l'image, du son. - L'apparition
EXCEL PERFECTIONNEMENT SERVICE INFORMATIQUE. Version 1.0 30/11/05
 EXCEL PERFECTIONNEMENT Version 1.0 30/11/05 SERVICE INFORMATIQUE TABLE DES MATIERES 1RAPPELS...3 1.1RACCOURCIS CLAVIER & SOURIS... 3 1.2NAVIGUER DANS UNE FEUILLE ET UN CLASSEUR... 3 1.3PERSONNALISER LA
EXCEL PERFECTIONNEMENT Version 1.0 30/11/05 SERVICE INFORMATIQUE TABLE DES MATIERES 1RAPPELS...3 1.1RACCOURCIS CLAVIER & SOURIS... 3 1.2NAVIGUER DANS UNE FEUILLE ET UN CLASSEUR... 3 1.3PERSONNALISER LA
Uniformiser la mise en forme du document. Accélère les mises à jour. Permets de générer des tables de matières automatiquement.
 Les styles Table des matières Les styles... 1 1. Tutoriels... 1 2. Pourquoi utiliser les styles?... 1 3. Qu'est-ce qu'un style?... 1 4. Utiliser les styles existants... 2 Afficher les styles... 2 Appliquer
Les styles Table des matières Les styles... 1 1. Tutoriels... 1 2. Pourquoi utiliser les styles?... 1 3. Qu'est-ce qu'un style?... 1 4. Utiliser les styles existants... 2 Afficher les styles... 2 Appliquer
PRODIGE V3. Manuel utilisateurs. Consultation des métadonnées
 PRODIGE V3 Manuel utilisateurs Consultation des métadonnées Pour plus d'information sur le dispositif : à remplir par chaque site éventuellement 2 PRODIGE V3 : Consultation des métadonnées SOMMAIRE 1.
PRODIGE V3 Manuel utilisateurs Consultation des métadonnées Pour plus d'information sur le dispositif : à remplir par chaque site éventuellement 2 PRODIGE V3 : Consultation des métadonnées SOMMAIRE 1.
Access 2007 FF Access FR FR Base
 ACCESS Basic Albertlaan 88 Avenue Albert Brussel B-1190 Bruxelles T +32 2 340 05 70 F +32 2 340 05 75 E-mail info@keyjob-training.com Website www.keyjob-training.com BTW TVA BE 0425 439 228 Access 2007
ACCESS Basic Albertlaan 88 Avenue Albert Brussel B-1190 Bruxelles T +32 2 340 05 70 F +32 2 340 05 75 E-mail info@keyjob-training.com Website www.keyjob-training.com BTW TVA BE 0425 439 228 Access 2007
Découverte et prise en main de SWEET HOME 3D
 Découverte et prise en main de SWEET HOME 3D Auteur du tutoriel : ALLARDIN Jérémie - Prof. Génie Mécanique. Site : http://www.technologie-tutoriel.fr/ Dans la première partie du TP, vous créerez les murs
Découverte et prise en main de SWEET HOME 3D Auteur du tutoriel : ALLARDIN Jérémie - Prof. Génie Mécanique. Site : http://www.technologie-tutoriel.fr/ Dans la première partie du TP, vous créerez les murs
Université Ibn Zohr Excel Résume de cours
 Le logiciel Excel: Excel est un tableur qui permet de saisir des données, de les afficher et de faire des traitements sur ces données. Les originalités du tableur sont l'organisation des données et les
Le logiciel Excel: Excel est un tableur qui permet de saisir des données, de les afficher et de faire des traitements sur ces données. Les originalités du tableur sont l'organisation des données et les
TBI-DIRECT. Bridgit. Pour le partage de votre bureau. Écrit par : TBI Direct. http://www.tbi-direct.fr
 TBI-DIRECT Bridgit Pour le partage de votre bureau Écrit par : TBI Direct http://www.tbi-direct.fr Contenu Vue d'ensemble...4 Nom du serveur...5 Lancement du Bridgit...5 Installation du logiciel Bridgit
TBI-DIRECT Bridgit Pour le partage de votre bureau Écrit par : TBI Direct http://www.tbi-direct.fr Contenu Vue d'ensemble...4 Nom du serveur...5 Lancement du Bridgit...5 Installation du logiciel Bridgit
Création et utilisation de formulaire pdf
 Création et utilisation de formulaire pdf Grâce à Adobe Acrobat, il est plus facile de créer, de remplir et d envoyer des formulaires électroniques PDF. Vous pouvez concevoir et créer un formulaire complètement
Création et utilisation de formulaire pdf Grâce à Adobe Acrobat, il est plus facile de créer, de remplir et d envoyer des formulaires électroniques PDF. Vous pouvez concevoir et créer un formulaire complètement
www.imprimermonlivre.com
 0 www.imprimermonlivre.com Composition d une couverture avec Word L objectif de ce guide est de vous proposer un mode opératoire pour créer une couverture avec Word. Nous vous rappelons toutefois que Word
0 www.imprimermonlivre.com Composition d une couverture avec Word L objectif de ce guide est de vous proposer un mode opératoire pour créer une couverture avec Word. Nous vous rappelons toutefois que Word
VOCABULAIRE LIÉ AUX ORDINATEURS ET À INTERNET
 VOCABULAIRE LIÉ AUX ORDINATEURS ET À INTERNET Brancher / débrancher l ordinateur de la prise Allumer / éteindre l ordinateur : pour allumer ou éteindre l ordinateur vous devez appuyer sur le bouton On/off
VOCABULAIRE LIÉ AUX ORDINATEURS ET À INTERNET Brancher / débrancher l ordinateur de la prise Allumer / éteindre l ordinateur : pour allumer ou éteindre l ordinateur vous devez appuyer sur le bouton On/off
Inspiration 7.5. Brève description d Inspiration. Avantages d Inspiration. Inconvénients d Inspiration
 Inspiration 7.5 Brève description d Inspiration Langue : Français et anglais. Coût : 109$. Une version d essaie gratuite de 30 jours est disponible à l adresse suivante : http://inspiration.demarque.com/applicationweb/pages/publique/index.php
Inspiration 7.5 Brève description d Inspiration Langue : Français et anglais. Coût : 109$. Une version d essaie gratuite de 30 jours est disponible à l adresse suivante : http://inspiration.demarque.com/applicationweb/pages/publique/index.php
MODE D'EMPLOI DU CONTRIBUTEUR WEB UAPV "CONTRIBUER DANS UNE RUBRIQUE DU SITE WEB"
 MODE D'EMPLOI DU CONTRIBUTEUR WEB UAPV "CONTRIBUER DANS UNE RUBRIQUE DU SITE WEB" Quelques conseils pour bien contribuer 1 Paramétrer votre navigateur web 2 Accéder au module de gestion des pages web 2
MODE D'EMPLOI DU CONTRIBUTEUR WEB UAPV "CONTRIBUER DANS UNE RUBRIQUE DU SITE WEB" Quelques conseils pour bien contribuer 1 Paramétrer votre navigateur web 2 Accéder au module de gestion des pages web 2
Guide d utilisation de Microsoft Word 2007
 Université de Sherbrooke Carrefour de l information Guide d utilisation de Microsoft Word 2007 Réalisé par l aide technique : Automne 2008 Table des matières TABLE DES MATIÈRES... 2 1. PRISES EN MAIN DE
Université de Sherbrooke Carrefour de l information Guide d utilisation de Microsoft Word 2007 Réalisé par l aide technique : Automne 2008 Table des matières TABLE DES MATIÈRES... 2 1. PRISES EN MAIN DE
Guide de l initié. 250 conseils et astuces essentiels
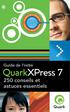 Guide de l initié 250 conseils et astuces essentiels Guide de l initié QuarkXPress 7 Passport 250 conseils et astuces essentiels En association avec Future et Computer Arts magazine Créé avec QuarkXPress
Guide de l initié 250 conseils et astuces essentiels Guide de l initié QuarkXPress 7 Passport 250 conseils et astuces essentiels En association avec Future et Computer Arts magazine Créé avec QuarkXPress
Comment optimiser dans ImageReady?
 L optimisation des éléments graphiques et la création de la page Web 243 Comment optimiser dans ImageReady? Avec ImageReady, l optimisation d un fichier pour le Web est plus performante qu avec Photoshop.
L optimisation des éléments graphiques et la création de la page Web 243 Comment optimiser dans ImageReady? Avec ImageReady, l optimisation d un fichier pour le Web est plus performante qu avec Photoshop.
VOS PREMIERS PAS AVEC TRACENPOCHE
 Vos premiers pas avec TracenPoche page 1/16 VOS PREMIERS PAS AVEC TRACENPOCHE Un coup d'oeil sur l'interface de TracenPoche : La zone de travail comporte un script, une figure, un énoncé, une zone d analyse,
Vos premiers pas avec TracenPoche page 1/16 VOS PREMIERS PAS AVEC TRACENPOCHE Un coup d'oeil sur l'interface de TracenPoche : La zone de travail comporte un script, une figure, un énoncé, une zone d analyse,
Ressources pour débutant du logiciel SMART Notebook
 Ressources pour débutant du logiciel SMART Notebook Logiciel SMART Notebook version 10 Pour le système d'exploitation Windows SMART Technologies ULC Corporate Headquarters 1207 11 Avenue SW, Suite 300
Ressources pour débutant du logiciel SMART Notebook Logiciel SMART Notebook version 10 Pour le système d'exploitation Windows SMART Technologies ULC Corporate Headquarters 1207 11 Avenue SW, Suite 300
