Copyright : The Contributors (see back) Published : License : GPLv2+ Note : We offer no warranty if you follow this manual and something
|
|
|
- Salomé St-Jacques
- il y a 8 ans
- Total affichages :
Transcription
1 PROCESSING
2 Copyright : The Contributors (see back) Published : License : GPLv2+ Note : We offer no warranty if you follow this manual and something goes wrong. So be careful!
3 TABLE OF CONTENTS PRÉSENTATION 1 Introduction 2 2 Exemples d'utilisation 4 3 L'installation de Processing 9 4 Les bases de Processing 12 DESSINER 5 L'espace de dessin 17 6 Les formes 19 7 Les couleurs 23 8 Le texte 26 DESSINER PLUS 9 Les images Les styles de bordures La typographie Les transformations 43 PROGRAMMER 13 Les variables Les conditions Les répétitions Les listes Les méthodes Les objets Les commentaires 75 ANIMER 20 La méthode draw La ligne de temps L'animation d'un objet L'animation de plusieurs objets La lecture du son 92 SORTIR 25 L'exportation L'impression La vidéo 105 INTERAGIR 28 Les événements clavier Les événements souris L'entrée Microphone 115
4 31 L'entrée vidéo 119 ANNEXES 32 Les astuces Les erreurs courantes Les librairies externes La documentation en ligne Processing dans l'enseignement Arduino A propos de ce manuel Glossaire Les auteurs 144
5 PRÉSENTATION 1. INTRODUCTION 2. EXEMPLES D'UTILISATION 3. L'INSTALLATION DE PROCESSING 4. LES BASES DE PROCESSING 1
6 1. INTRODUCTION Conçu par des artistes, pour des artistes, Processing est un des principaux environnements de création utilisant le code informatique pour générer des œuvres multimédias sur ordinateur. L'attrait de ce logiciel réside dans sa simplicité d'utilisation et dans la diversité de ses applications : image, son, applications sur Internet et sur téléphones mobiles, conception d'objets électroniques interactifs. Processing fédère une forte communauté d'utilisateurs professionnels et amateurs : artistes, graphistes, vidéastes, typographes, architectes, web designers et designers en général. Il est également utilisé par des enseignants en arts qui souhaitent familiariser leurs étudiants avec les potentialités artistiques de la programmation, les concepteurs du logiciel l'ayant pensé dès l'origine comme un outil d'apprentissage. DESSINER ET CRÉER AVEC DU CODE INFORMATIQUE Logiciel de création multimédia, Processing possède la particularité d'utiliser des instructions informatiques pour dessiner, réaliser des animations en 2 ou 3 dimensions, créer des œuvres sonores et visuelles, concevoir des objets communicants qui interagissent avec leur environnement. Pour un artiste habitué à utiliser à main levée des outils comme son crayon, son pinceau, sa souris ou sa tablette graphique, il peut sembler surprenant de créer des formes, des couleurs, des mouvements en saisissant seulement une suite d'instructions à l'aide de son clavier. Ce mode d'expression artistique par le code utilise les caractéristiques propres à l'informatique (rapidité d'exécution, automatisation des actions et des répétitions, interaction, etc) pour produire des créations originales qui n'auraient pas vu le jour autrement ou dont la réalisation aurait demandé davantage de temps à l'aide de procédés plus classiques ou de logiciels complexes. Processing permet également de programmer des circuits électroniques qui interagissent avec le milieu qui les entourent. Connectés à des capteurs sonores, thermiques, de mouvement, ces circuits électroniques peu coûteux, dénommés microcontrôleurs, peuvent en retour générer des images, actionner un bras articulé, envoyer des messages sur Internet... bien entendu en fonction du programme que vous aurez créé. Comme nous le verrons dans ce manuel, en apprenant à programmer avec Processing, vous allez développer votre capacité d'expression. Vos créations n'auront de limite que votre propre imagination. UN FORMIDABLE ENVIRONNEMENT D'APPRENTISSAGE Si Processing est simple d'utilisation, c'est qu'il a été conçu dès son origine pour servir à enseigner les bases de la programmation informatique dans un contexte visuel. La vocation pédagogique de Processing en fait un excellent outil d'apprentissage de la programmation pour les non programmeurs ou les programmeurs débutants. De nombreux enseignants l'utilisent pour initier leurs élèves et leurs étudiants aux concepts et aux bonnes pratiques de la programmation. Plusieurs universités, écoles et centres d'artistes donnent des cours sur ce logiciel. Dans un contexte francophone, on peut mentionner notamment l'université du Québec à Montréal (UQAM), l'université Laval, la Société des arts technologiques - SAT (Canada-Québec), le Centre art sensitif - Mains d'oeuvres à Paris, l'ecole d'art d'aix en Provence, l'association PING à Nantes (France), l'ecole de Recherche Graphique (ERG) et IMAL à Bruxelles, la Haute Ecole Albert Jacquard (HEAJ) à Namur (Belgique), La Haute Ecole d'art et de Design (HEAD) à Genève, La Haute Ecole d'arts Appliqués de Lausanne - ECAL (Suisse). UN LOGICIEL LIBRE ET GRATUIT Processing est un logiciel libre et gratuit. Il fonctionne sur les plate-formes Windows, Linux, Mac (et sur toute autre plateforme pouvant faire tourner Java). Il existe également des versions pour téléphones portables et des dérivés pour circuits électroniques. En tant que logiciel libre, Processing bénéficie de la générosité de nombreux programmeurs volontaires qui mettent à disposition des utilisateurs des morceaux de codes facilement réutilisables (dénommés en jargon informatique des librairies). Plus d'une centaine de librairies étendent ainsi les capacités du logiciel dans le domaine du son, de la vidéo, de l'interaction, etc. 2
7 UN PEU D'HISTOIRE Processing a été conçu au laboratoire Aesthetics + Computation Group (ACG) du MIT Media Lab par Ben Fry et Casey Reas en Ce logiciel est plus ou moins le prolongement du projet Design By Numbers, créé par le directeur du laboratoire, l'artiste-programmeur John Maeda. Dans son livre présentant le langage de programmation qu'il a conçu, Maeda met en avant la simplicité et l économie d'action dans la programmation d images. Plusieurs éléments de ce premier projet sont visibles dans l environnement Processing : la simplicité de l interface du logiciel, la priorité donné à l expérimentation et l apprentissage, ainsi que les nombreuses fonctions que les deux environnements partagent. Les concepteurs de Processing ne cachent pas cet héritage. La version actuelle de Processing est la version Les exemples donnés dans ce manuel font références à cette version du logiciel. COMMENT UTILISER CE MANUEL Production originale en français, ce manuel est destiné au public professionnel et amateur qui souhaite s'initier à l'utilisation de Processing. Il ne réclame aucune connaissance préalable de programmation. L'apprentissage de Processing y est faite pas à pas. Nous vous invitons à suivre l'ordre de succession des chapitres, surtout pour les tous premiers qui posent les bases de l'utilisation du logiciel. La saisie des exemples de programmes proposés dans ce manuel peut constituer à elle seule une expérience formatrice, ne serait-ce qu'en apprenant à éviter de faire des erreurs de frappe. Cela étant si cette activité vous rebute ou si vous voulez rapidement expérimenter le résultat d'un exemple de programme, vous pouvez le copier depuis les pages web de l'ouvrage (consultables sur la partie francophone du site Flossmanuals à l'adresse pour ensuite le coller directement dans la fenêtre du logiciel. Disponible en plusieurs formats numériques (html, pdf, epub) ainsi qu'en version papier, ce manuel est publié sous licence GPLv2 : vous êtes autorisé à le lire et à le copier librement. 3
8 2. EXEMPLES D'UTILISATION Logiciel de création multimédia, Processing permet de dessiner, réaliser des animations en 2 ou 3 dimensions, créer des œuvres sonores et visuelles, concevoir des objets électroniques qui interagissent avec leur environnement. Des dizaines de milliers d'artistes, de designers, d'architectes, de chercheurs et même d'entreprises l'utilisent pour réaliser des projets incroyables dans de multiples domaines : publicités, génériques de films, vidéos clips, dessins animés, Processing permettant de créer des effets visuels originaux ; visualisation de données scientifiques sous la forme d'images fixes ou animées, facilitant ainsi la représentation d'informations complexes dans de multiples secteurs professionnels (environnement, transports, économie, sciences humaines, etc) ; production musicale, Processing permettant non seulement de lire mais aussi de transformer et de créer du son ; spectacle vivant, grâce aux nombreuses fonctions d'interaction offertes par Processing, il est possible de créer des performances de VJing, utiliser le mouvement des danseurs pour générer en temps réel des effets sonores et visuels dans un spectacle, réaliser des oeuvres d'arts numériques interactives ; Architecture, Processing facilitant la représentation spatiale, il est utilisé dans des projets d'architecture pour automatiser le dessin de constructions en 2 ou 3 dimensions. La suite de ce chapitre va vous présenter quelques exemples de travaux réalisés avec l'aide de Processing dans différents contextes. MYCELIUM Des traits apparaissent sur l'écran, se ramifient pour finalement constituer un visage. A partir d'une image d'origine, ce programme d'animation conçu avec Processing simule le développement du mycelium, la partie végétative des champignons, et utilise ce procédé à des fins esthétiques. Réalisé en 2010 par Ryan Alexander : 4
9 NYTIMES 365/360 NY Times est un système de visualisation de données basé sur les flux d'information du site internet New York Times. Utilisant les actualités du journal comme source de données, le programme rend visible sous la forme d'un graphe le degré d'importance des mots employés et leur relation entre eux. Au final, on obtient une série d'images en haute résolution destinée à l'impression. Réalisé en 2009 par Jer Thrope: SHADOW MONSTERS Shadow Monster est une installation interactive qui fonctionne sur le principe des ombres chinoises. Le public qui passe devant l'installation voit son ombre se transformer en monstre, des excroissances étranges poussant instantanément sur les extrémités du corps. Sur cet image, des personnes se sont amusées à réaliser des figures animales avec l'ombre portée de leurs mains, l'installation interactive prenant de son côté l'initiative d'y rajouter des dents, des touffes de cheveux, des antennes ou des yeux. Réalisé en 2005 par Philip Worthington: 5
10 PLATONIC SOLIDS Création de formes géométriques complexes s'inspirant de l'ouvrage Kunstformen der Natur (Formes d'art de la nature) du scientifique et talentueux dessinateur du XIXe siècle, Ernst Haeckel. Réalisé par Michael Hansmeyer : CHAMP D'OZONE Champ d'ozone est une installation artistique présentée en 2007 à Paris dans le cadre de l'exposition "Airs de Paris". Elle a été conçue en collaboration avec Airparif, un organisme de surveillance de la qualité de l'air en Ile-de-France. Cette oeuvre interactive projette sur la surface d'une vitre des nuages virtuels dont la couleur varie constamment selon le niveau de pollution atmosphérique à Paris. Réalisé en 2007 par HeHe: COP15 GENERATIVE IDENTITY 6
11 L'identité graphique de la Conférence des Nations-Unies sur le climat à été réalisée par un studio londonien avec Processing. Les créatifs de cette agence de communication ont conçu un outil pour générer un logo animé basé sur des principes d'interaction de force illustrant ainsi la complexité des échanges lors de cette conférence. Réalisée en 2009 par le studio okdeluxe à Londres: BODY NAVIGATION Body navigation est une performance scénique. Elle a été réalisée lors d'une collaboration entre la chorégraphe Tina Tarpgaard et le développeur Jonas Jongejan. Les danseurs sont filmés par une caméra infrarouge qui repère leurs déplacements et des visuels générés par Processing sont instantanément projetés autours d'eux. Réalisé en 2008 par Jonas Jongejan et Ole Kristensen : FLIGHT 404 7
12 Robert Hodgin explore les possibilités expressives du code, souvent en associant son et algorithme. Il génère de nombreux films avec Processing qu'il distribue sur Internet. Ces expérimentations sont ensuite réutilisées dans divers projets, comme le visualiseur actuellement installé dans itunes, ou ces papillons générés avec des diagrammes de Voronoi pour une exposition personnelle. Réalisé en 2007 par Robert Hodgin: THE SHEEP MARKET Dans le cadre de ce projet artistique, les internautes, jeunes et moins jeunes, ont été invités à dessiner un mouton, référence non dénuée d'humour au Petit prince d'antoine de Saint-Exupéry. Ces illustrations ont été regroupées dans une immense base de données accessibles en ligne. Processing permet de parcourir les dessins et de visualiser leur tracé. Réalisé en 2008 par Aaron Koblin : Les images des réalisations présentées dans ce chapitre sont la propriété de leurs auteurs respectifs. 8
13 3. L'INSTALLATION DE PROCESSING Processing étant écrit en Java, il fonctionne en principe sous toute plate-forme supportant au moins la version 5 (également appelée 1.5) de ce langage. Les plate-formes les mieux supportées sont néanmoins Microsoft Windows (Windows XP et Windows 7), GNU/Linux et Mac OS X. L'installation proprement dite de Processing est assez simple et dépend de la plate-forme que vous voulez utiliser. Dans tous les cas, allez sur la page de téléchargement et cliquez sur le nom de votre plateforme. Pour la suite de ce chapitre, dans les noms de fichiers et dossiers, le xxx fait référence à la version de Processing utilisée. SOUS WINDOWS Pour Windows, il est préférable de ne pas utiliser l'option "Without JAVA" qui nécessitera d'installer séparément Java. En cliquant sur Windows dans la page de téléchargement du site de Processing, vous allez télécharger une archive "processing-xxx.zip". Une fois le téléchargement achevé, décompressez l'archive et placez le dossier "Processing" extrait de l'archive dans le dossier C:\Program Files\. Allez ensuite dans le dossier C:\Program Files\Processing et exécutez le fichier "processing.exe" en cliquant dessus. SOUS MAC OS X La version Mac OS X est téléchargée sous la forme d'une image disque (fichier.dmg). Par défaut ce fichier s'affiche sur le bureau et la fenêtre de l'image disque s'ouvre automatiquement. Au sein de cette fenêtre, il suffit de prendre l'icône Processing et de la glisser sur l'icône du dossier Applications. Pour exécuter le programme que vous venez d'installer, rendez-vous dans votre dossier Applications et double cliquez sur l'icône Processing. SOUS GNU/LINUX Après avoir cliqué sur «Linux» pour télécharger le fichier «processing-xxx.tgz» correspondant à cette plate-forme, il suffit de suivre pas à pas la procédure d'installation décrite ci-après. 9
14 Enregistrer le fichier sur votre ordinateur Il est préférable d'enregistrer (ou copier) le fichier téléchargé dans votre répertoire personnel (exemple : /home/mondossierpersonnel). Extraire les contenus du fichier Cette opération peut être réalisée de 2 manières : en utilisant votre souris (notamment si vous utilisez la distribution Ubuntu - gnome) : effectuez un clic droit sur le fichier pour faire apparaître le menu contextuel puis cliquez sur "Extract here". pour les plus experts, en saisissant et exécutant dans un terminal la commande suivante : tar -zxvf processing-xxx.tgz Dans les deux cas, un dossier "processing-xxx" sera créé dans votre répertoire personnel, le xxx faisant référence à la dernière version du logiciel. Ainsi par exemple dans le cas de la version de Processing le nom du dossier s'appellera "processing-1.2.1" et le chemin pour accéder à ce répertoire sera /home/mondossierpersonnel/processing Installer Processing Pour installer Processing, en mode graphique, il suffit de se placer dans le dossier créé et d'effectuer un double clic. Si par contre vous utilisez un terminal, saisissez la commande : cd /home/votredossierpersonnel/processing-xxx/ Autoriser l'exécution de Processing sur votre ordinateur Après l'installation du logiciel, il faut s'assurer que le fichier "processing" contenu dans le dossier du programme ("/home/mondossierpersonnel/processing-xxx/") est bien exécutable. Ce n'est pas le cas par défaut. Dans un terminal, exécutez la commande suivante : chmod +x processing En mode graphique, effectuez un clic droit sur le fichier "processing" puis dans le menu contextuel qui apparaît, cliquez sur "propriétés". La boîte de dialogue suivante s'affichera : Cliquez sur l'onglet "Permissions" puis cocher la case "Autoriser l'exécution du fichier comme un programme". Lancer Processing Pour démarrer le programme Processing dans le terminal (en étant toujours dans le dossier du programme, exemple 10
15 /home/mondossierpersonnel/processing-1.2.1/), lancer la commande :./processing En mode graphique, faites un double clic sur le fichier "processing" puis dans la boîte de dialogue qui apparaît, cliquez sur le bouton "Lancer". Installer Java, si besoin Pour fonctionner, Processing requiert Java (au moins la version 5, également appelée 1.5) originaire de Sun Microsystems. Si Java n'est pas installée, vous pourrez le télécharger et installer openjdk en vous rendant sur le site ou mieux, en utilisant le système de paquetage de votre distribution de GNU/Linux. Sous Ubuntu, exécuter la commande suivante (notez bien que cette étape est préalable à l'installation de JRE présentée au peu plus loin) : sudo apt-get install openjdk-6-jdk Ensuite, il se peut que vous ayez à changer la version de Java qui est proposée par défaut. Pour vous en assurer, saisissez la commande suivante : sudo update-alternatives --config java Une liste de choix devrait alors apparaître. Entrez le chiffre qui se trouve sur la même ligne que le chemin qui contient le mot «sun», et appuyer sur entrée. Dans l'exemple présenté ci-dessous, la version pré-sélectionnée est identifiée par un astérisque situé au début d'une des lignes. Il faudrait donc saisir le chiffre 4 pour sélectionner la bonne version. Il existe 4 choix pour l'alternative java (qui fournit /usr/bin/java). Sélection Chemin Priorité État * 0 /usr/lib/jvm/java-6-openjdk/jre/bin/java 1061 mode automatique 1 /usr/bin/gij mode manuel 2 /usr/lib/jvm/java-6-cacao/jre/bin/java 1059 mode manuel 3 /usr/lib/jvm/java-6-openjdk/jre/bin/java 1061 mode manuel 4 /usr/lib/jvm/java-6-sun/jre/bin/java 63 mode manuel Appuyez sur <Entrée> pour conserver la valeur par défaut[*] ou choisissez le numéro sélectionné : 11
16 4. LES BASES DE PROCESSING Processing propose à la fois un environnement de création complet et un ensemble de fonctionnalités supplémentaires qui viennent enrichir les possibilités du logiciel. Cet environnement permet d'écrire des programmes (appelés sketchs dans Processing), de les convertir en fichiers autonomes, de les publier ainsi que d'identifier et de corriger les erreurs. Il est simple et contient les fonctions essentielles à la programmation tout en restant accessible. Processing est basé sur le langage Java. C'est cette syntaxe qui sera utilisée lorsque vous allez programmer. Processing vous facilite la maîtrise de ce langage en se chargeant de manière transparente des opérations relativement complexes comme gérer les fenêtres, le son, la vidéo, la 3D et bien d'autres choses encore. Ce logiciel propose une grande palette de fonctionnalités prédéfinies qui simplifient la conception de programmes créatifs, notamment pour les personnes ne maîtrisant pas les notions complexes de programmation et de mathématiques. Ce chapitre vous présente les bases de l'interface de Processing et les notions minimales de la syntaxe Java à connaître pour bien débuter. A ce jour, l'interface de Processing est disponible uniquement en anglais. Malgré cela, son utilisation reste simple et il est très probable que les versions à venir proposeront une traduction en plusieurs langues dont le français. Les nombreux atouts de ce logiciel libre le rendent suffisamment incontournable pour commencer à apprendre à l'utiliser sans plus attendre. L'INTERFACE L'interface d'utilisation de Processing est composée de deux fenêtres distinctes : la fenêtre principale dans laquelle vous allez créer votre projet et la fenêtre de visualisation dans laquelle vos réalisations apparaissent. On trouve plus précisément les éléments suivants dans l'interface : 1. Barre d'actions 2. Barre d'onglets 3. Zone d'édition (pour y saisir votre programme) 4. Console (destinée aux tests et messages d'erreur) 5. Fenêtre de visualisation (espace de dessin) 6. Barre de menu (non représentée sur la copie d'écran) 12
17 Barre d'actions Bouton "Run" : exécute votre sketch (votre programme). Bouton "Stop" : arrête l'exécution de votre sketch. Bouton "New" : Crée un nouveau sketch. Bouton "Open" : ouvre un sketch existant. Bouton "Save" : sauvegarde le sketch en cours. Bouton "Export" : exporte le sketch pour le web. Le dossier de travail C'est le dossier dans lequel seront enregistrés les sketchs et les librairies (des modules externes proposant des fonctionnalités supplémentaires). Par défaut ce dossier se nomme Processing et se trouve dans Documents (sous Mac) ou Mes Documents (sous Windows). Sous GNU/Linux, il est dans votre dossier personnel sous le nom de sketchbook. Pour modifier ce dossier, allez dans le menu Files > Preferences. Dans la boîte de dialogue qui apparaît, cliquez sur Browse (parcourir) pour choisir le dossier qui vous convient. A tout moment, pour savoir quel est votre dossier de travail, sélectionnez, dans le menu Sketch > Show Sketch Folder. Cette option est également accessible via le raccourci ctrl-k sous Windows/Linux ou cmd-k sur Mac : BASES DU LANGAGE Processing utilise le langage Java pour créer vos programmes. Ce langage, qui va être lu par votre ordinateur après avoir cliqué sur le bouton de lancement du sketch, possède un certain nombre de règles de syntaxe qui, si elles ne sont pas respectées empêcheront l'exécution correcte du programme. Il y a aussi un certain nombre de concepts de base 13
18 nécessaires à connaître. Majuscules et minuscules Processing est sensible à la casse, il fait la différence entre les majuscules et les minuscules : libre est différent de Libre! Le point virgule A la fin de chaque instruction (dessiner un cercle, effectuer un calcul, etc.), vous devez mettre un «;» afin de signaler à l'ordinateur la fin de l'instruction. Dans l'exemple ci-dessous, on utilise les caractères «//» pour insérer un commentaire qui sera ignoré lors de l'exécution (la présence de commentaires dans votre programme facilite sa compréhension ultérieure). //Dessine un cercle ellipse(10,10, 10, 10); //Crée une variable int chiffre = ; Appels de méthodes Processing propose un grand nombre de fonctionnalités prédéfinies appelées méthodes : dessiner un rectangle, définir une couleur, calculer une racine carrée, etc. Ces méthodes ont chacune un nom spécifique. Pour les invoquer, il suffit de taper leur nom en respectant les majuscules et minuscules et de coller des parenthèses après le nom : parfois on doit préciser certaines valeurs à l'intérieur des parenthèses (couleur, position, taille, etc.). L'exemple ci-dessous affiche un cercle gris. fill(128); ellipse(50, 50, 60, 60); Affichage dans la console La console (la zone 4 dans le schéma de l'interface présenté en début de ce chapitre) permet d'afficher du texte brut à des fins de test et de débogage (correction d'erreurs). Pour afficher quelque chose dans cette zone, il faut utiliser la méthode println(); println("salut tout le monde!"); println(1000); Opérations arithmétiques Processing permet d'effectuer des calculs mathématiques. Tout au long de l'utilisation de cet environnement, vous serez amené à calculer des valeurs. Ne vous inquiétez pas : l'ordinateur le fera pour vous. Les opérations d'addition, soustraction, multiplication et division peuvent être combinées. Il est également possible d'utiliser des parenthèses pour définir l'ordre des opérations. Attention aux nombres à virgule! Dans Processing, les unités sont séparées des décimales par un point et non par une virgule. Voici quelques exemples d'opérations arithmétiques : println(10 + 5); println( * 3); // 5*3 (soit 15) puis additionne 10 println((10 + 5) * 3); // 10+5 (soit 15) puis multiplie 15 par 3 println( ); Cette suite d'instructions saisie dans la fenêtre d'édition de Processing va produire dans la fenêtre de sortie le résultat suivant : 14
19 Certaines opérations arithmétiques peuvent être contractées. Par exemple, i++ donne le même résultat que i = i + 1. Et x+=10 donne le même résultat que x=x+10. Maintenant que vous connaissez les base de l'interface de Processing, il ne vous reste plus qu'à apprendre à écrire du code qui fonctionne pour dessiner et créer ce que vous souhaitez. C'est l'objet des prochains chapitres. 15
20 DESSINER 5. L'ESPACE DE DESSIN 6. LES FORMES 7. LES COULEURS 8. LE TEXTE 16
21 5. L'ESPACE DE DESSIN L'espace de dessin constitue l'espace de représentation proprement dit. Cette fenêtre de visualisation affichera vos réalisations dans Processing en 2 ou 3 dimensions. Cet espace est créé par l'instruction size() qui prend deux arguments : size(largeur,hauteur);. Par exemple, dans la fenêtre d'édition du logiciel Processing, saisissez la commande suivante : Puis cliquez sur le bouton run, votre fenêtre de visualisation se créé : Amusez vous à changer les dimensions de cette fenêtre en modifiant les valeurs entre parenthèses pour en voir le résultat. Par défaut : size();...affichera une fenêtre de 100 pixels sur 100 pixels. Félicitations, vous avez crée votre première fenêtre de visualisation! COORDONNÉES DANS L'ESPACE Quand on travaille en 2 dimensions (2D), on utilise deux axes de coordonnées x et y correspondant respectivement à la largeur (axe horizontale) et à la hauteur (axe vertical) d'une situation. Par convention de la mesure de l'espace, le coin en haut à gauche correspond aux valeurs x=0 et y=0. Les valeurs x sont croissantes vers la droite et les valeurs y sont croissantes vers le bas, contrairement à notre habitude du plan cartésien. Ces valeurs x et y peuvent s'étendre théoriquement à l'infini, même si, en réalité, les contraintes de la taille de votre fenêtre vont délimiter la taille maximale d une surface de création visible. C'est donc dans cet espace que nous allons dessiner. 17
22 Quand on travaille en 3 dimensions (3D), en plus des deux axes de coordonnées, on a un troisième axe de coordonnées Z, exprimant la profondeur : Dans ce cas précis, on utilise la commande size avec un troisième paramètre indiquant que l'on travaille dans un espace en 3D size(100, 100, P3D); CONNAÎTRE LA TAILLE DE L'ESPACE On peut obtenir la taille de l'espace de dessin au moyen des mots-clés width et height. 18
23 6. LES FORMES Beaucoup de formes sont fournies par Processing. En voici les principales : LE POINT Pour commencer à dessiner, nous allons partir d'un point. Un point est l'équivalent d'un pixel localisé dans la fenêtre de visualisation par deux axes de coordonnées, x et y correspondant respectivement à la largeur (axe horizontale) et à la hauteur (axe vertical) de l'espace de dessin. En suivant ce principe, la création d'un point dans Processing s'effectue à l'aide de l'instruction point(x,y). Dans cet exemple, le point est très petit. Il est placé au centre de la fenêtre de visualisation. point(50, 50); Notez que le cadre de la fenêtre de visualisation fait 100x100, ce qui explique que le point soit situé en plein milieu. Si on le dessinait en dehors du cadre (hors champ), comme par exemple avec l'instruction size(150,150), on ne le verrait pas. LA LIGNE Une ligne(ab), par définition, est constituée par une infinité de points entre un point de départ A et un point d'arrivée B. Pour la construire, nous allons nous intéresser uniquement aux coordonnées x et y de A et de B. Ainsi, si par exemple dans la fenêtre par défaut, le point A se situe dans la région en bas à gauche de votre fenêtre, et que le point B se situe en haut à droite, les instructions suivantes, peuvent dessiner cette ligne sous la forme line(xa,ya,xb,yb) : line(15, 90, 95, 10); LE RECTANGLE Un rectangle se dessine par quatre valeurs en faisant l'appel de rect(x,y,largeur,hauteur). La première paire de valeurs x et y, par défaut (mode CORNER) correspond au coin supérieur gauche du rectangle, à l'instar du point. En revanche la seconde paire de valeurs ne va pas se référer à la position du coin inférieur droit, mais à la largeur (sur l axe des x, horizontal) et à la hauteur (sur l axe des y, vertical) de ce rectangle. Exemple : rect(10, 10, 80, 80); Comme les deux dernières valeurs (largeur et hauteur) sont identiques, on obtient un carré. Amusez-vous à changer les valeurs et observez-en les résultats. Pour que la première paire de valeurs corresponde au centre (le croisement des deux diagonales aux coordonnées 50, 50) du rectangle, il faut utiliser le mode CENTER comme suit : rectmode(center); rect(50, 50, 80, 40); Cela donne le résultat identique à l'exemple précédent. 19
24 L'ELLIPSE A l'instar du rectangle, l'ellipse se construit sous les modes CENTER (par défaut), et CORNER. Ainsi l'instruction suivante produit un cercle dont les coordonnées du centre sont les deux premières valeurs entre parenthèses. La troisième valeur correspond à la grandeur du diamètre sur l'axe horizontal (x) et la quatrième à la grandeur du diamètre sur l'axe vertical : notez que si les 3ème et 4ème valeurs sont identiques, on a un cercle et dans le cas contraire, une ellipse quelconque : ellipse(50, 50, 80, 80); Amusez vous à faire varier les 3ème et 4ème valeurs et observez-en les résultats. LE TRIANGLE Le triangle est un plan constitué de trois points. L'invocation de triangle(x1,y1,x2,y2,x3,y3) définit les trois points de ce triangle : triangle(10, 90, 50, 10, 90, 90); L'ARC Un arc ou section de cercle, peut se dessiner avec l'appel de arc(x, y, largeur, hauteur, début, fin), où la paire x, y définit le centre du cercle, la seconde paire ses dimensions et la troisième paire, le début et la fin de l'angle d'arc en radians : arc(50, 50, 90, 90, 0, PI); LE QUADRILATÈRE Le quadrilatère se construit en spécifiant quatre paires de coordonnées x et y sous la forme quad(x1,y1,x2,y2,x3,y3,x4,y4) dans le sens horaire : quad(10, 10, 30, 15, 90, 80, 20, 80); COURBE Une courbe se compose par l'invocation de curve(x1, y1, x2, y2, x3, y3, x4, y4), ou x1 et y1 définissent le premier point de contrôle, x4 et y4 le second point de contrôle, x2 et y2 le point de départ de la courbe et x3, y3 le point d'arrivée de la courbe : curve(0, 300, 10, 60, 90, 60, 200, 100); 20
25 COURBE BÉZIER A la différence de l'appel de curve(), la courbe Bézier se construit sous l'appel de bezier(x1,y1,x2,y2,x3,y3,x4,y4) bezier(10, 10, 70, 30, 30, 70, 90, 90); COURBE LISSÉE L'appel de curvevertex() dessine plusieurs paires de coordonnées x et y, entre deux points de contrôle, sous la forme curvevertex(point de contrôle initial,xn,yn,xn,yn,xn,yn, point de contrôle final) : beginshape(); curvevertex(0, 100); curvevertex(10, 90); curvevertex(25, 70); curvevertex(50, 10); curvevertex(75, 70); curvevertex(90, 90); curvevertex(100, 100); endshape(); FORMES LIBRES Tout un ensemble de formes libres peuvent être déssiné sur un plan par une succession de points, sous la forme beginshape(),vertex(x,y),...,endshape(). Chaque point se construit par ses coordonnées x et y. La fonction CLOSE dans endshape(close) indique que la figure sera fermée, c'est a dire que le dernier point sera relié au premier, comme dans l'exemple d'un hexagone : beginshape(); vertex(50, 10); vertex(85, 30); vertex(85, 70); vertex(50, 90); vertex(15, 70); vertex(15, 30); endshape(close); CONTOURS Vous avez remarqué que jusqu'à présent, toutes les figures données en exemple, comportent un contour, ainsi qu'une surface de remplissage. Si vous voulez rendre invisible le contour, l'appel de nostroke(), l'enlèvera : nostroke(); quad(10, 10, 30, 15, 90, 80, 20, 80); 21
26 REMPLISSAGE De manière semblable, on peut ne pas dessiner de surface de remplissage avec la forme nofill() : nofill(); quad(10, 10, 30, 15, 90, 80, 20, 80); Jusqu'ici, par défaut, l'arrière fond de la fenêtre est gris neutre, les contours des figures sont noirs, et la surface de remplissage est blanche. Vous apprendrez au prochain chapitre comment modifier les couleurs à votre convenance. PRIMITIVES 3D Les formes fondamentales disponibles en 3 dimensions (primitives 3D) peuvent être appréhendées de manière simple en appelant size(x, y, P3D) au début de notre sketch et en employant les instructions sphere(taille) et box(longueur, largeur, profondeur). Nous allons également éclairer nos formes tridimensionnelles à l'aide de lights(). La sphère size(100, 100, P3D); nostroke(); lights(); // éclairer l'objet 3D translate(50, 50, 0); // voir Chapitre "Transformations" sphere(28); La boîte size(100, 100, P3D); nostroke(); lights(); translate(50, 50, 0); rotatey(0.5); box(40); 22
27 7. LES COULEURS Dessiner une image à l'écran, c'est changer la couleur des pixels. Les pixels sont des petites zones, le plus souvent carrées, qui ont une couleur. Chaque couleur a trois canaux, qui sont le rouge, le vert et le bleu. Une valeur de 100% de chacun de ces trois canaux donne du blanc. Une valeur de 0% de chacun de ces trois canaux donne du noir. Il s'agit de lumière, et non de peinture. Ainsi, plus la valeur de chaque canal sera importante, plus la couleur sera lumineuse. Par exemple, 100% de rouge, 80% de vert et 20% de bleu vont donner ensemble la couleur orange. La méthode fill() nous permet de spécifier la couleur des prochaines formes à dessiner. Chaque canal d'une couleur peut être donné sur une échelle de 0 à 255. Ainsi, 80% de 255 donne 204, et 20% de 255 donne 51. LA COULEUR DE FOND On peut changer la couleur de fond en appelant la méthode background(). Attention : rajouter background() à la suite d'une composition déjà existante, l'effacerait! background(0, 0, 0); LA COULEUR DE REMPLISSAGE A chaque fois que l'on dessine une forme, on le fait avec la couleur de remplissage qui est choisie à ce moment-là. On le fait en appelant la méthode fill(). nostroke(); fill(255, 204, 51); rect(25, 25, 50, 50); Processing nous offre différents formats pour exprimer la couleur. Si vous faites de la programmation Web, vous connaissez sans doute le format hexadécimal. Selon ce procédé, la même couleur orange peut être obtenue en écrivant : fill(#ffcc33); rect(25, 25, 50, 50); Par ailleurs, il est possible de spécifier la valeur du canal alpha de la couleur utilisée, c'est-à-dire son degré de transparence. Pour ce faire, on doit donc préciser quatre paramètres à la méthode fill(). Le quatrième argument est la valeur alpha. nostroke(); fill(255, 204, 51); // orange rect(25, 25, 50, 50); fill(255, 255, 255, 127); // blanc semi-transparent rect(35, 35, 50, 50); Si l'on souhaite choisir une couleur qui est un ton de gris, il suffit de donner un seul paramètre à la méthode fill. C'est la valeur de gris, de 0 à
28 fill(127); rect(25, 25, 50, 50); On peut désactiver le remplissage des formes en appelant la méthode nofill(). LA COULEUR DU CONTOUR Pour changer la couleur du contour des formes que l'on dessine, on doit appeler la méthode stroke() avec comme paramètres les canaux de la couleur désirée. Appeler nostroke() désactive la couleur de contour. size(200, 200); smooth(); background(255); // on dessine un fond blanc stroke(#000000); // le contour sera noir fill(#ffcc66); // le remplissage sera jaune strokeweight(3); translate(width / 2, height / 2); ellipse(0, 0, 100, 180); // on dessine la forme elliptique du masque ellipse(0, 60, 20, 25); // on dessine l'ellipse de la bouche stroke(255, 0, 0); // le contour de la prochaine ellipse (oeil) sera rouge ellipse(28, -30, 25, 10); stroke(0, 0, 255); // le contour de la prochaine ellipse (oeil) sera bleu ellipse(-27, -30, 25, 10); nofill(); // les prochaines formes n'auront pas de remplissage stroke(#000000); // le contour des prochaines formes sera à nouveau noir bezier(-30, -70, -5, -60, -5, 0, -5, 20); // courbe du sourcil droit bezier(30, -70, 5, -60, 5, 0, 5, 20); // courbe du sourcil gauche line(-5, 20, 5, 20); // ligne du nez pour rejoindre l'extrémité des 2 courbes LA PORTÉE DES MODIFICATIONS DE COULEUR Par défaut, toute modification de style (couleur de remplissage ou de contour, épaisseur ou forme de trait) s'appliquera à tout ce que vous dessinerez ensuite. Pour limiter la portée de ces modifications, vous pouvez les encadrer par les commandes pushstyle() et popstyle(). size(100, 100); background(255); stroke(#000000); fill(#ffff00); strokeweight(1); rect(10, 10, 10, 10); 24
29 pushstyle(); // On ouvre «une parenthèse» de style stroke(#ff0000); fill(#00ff00); strokeweight(5); rect(40, 40, 20, 20); popstyle(); // On ferme notre parenthèse de style rect(80, 80, 10, 10); Exercice : Supprimez les commandes pushstyle() et popstyle() et observez la différence de comportement. L'ESPACE COLORIMÉTRIQUE Choisir les couleurs avec les canaux rouge, vert et bleu n'est qu'un seul des espaces colorimétriques possibles. Processing supporte également le mode TSV. TSV signifie «teinte, saturation, valeur». En anglais, on appelle ce mode HSB, pour «hue, saturation, brightness». On choisit une échelle de 0 à 100 pour chacun des canaux. La teinte, c'est un chiffre qui choisit la position de la couleur sur l'échelle chromatique, soit un arc-en-ciel. Le rouge est à gauche, puis viens l'orange, le jaune, le vert, le bleu et le violet. La méthode colormode() est utile pour changer l'échelle numérique que l'on utilise pour spécifier les couleurs, et pour changer d'espace colorimétrique. Par exemple, appeler colormode(rgb, 1.0), va changer l'échelle que l'on utilise pour spécifier chaque canal des couleurs afin qu'il aille de zéro à un. Ici, on change le mode de couleur pour le TSV afin de faire un dégradé de teinte qui ressemble aux couleurs d'un arc-enciel. nostroke(); size(400, 128); // La teinte sera spécifiée avec un chiffre de 0 à 400 colormode(hsb, 400, 100, 100); // On fait quatre cent répétitions for (int i = 0; i < 400; i++) { fill(i, 128, 128); rect(i, 0, 1, 128); 25
30 8. LE TEXTE On va maintenant dessiner des caractères textuels qui s'afficheront dans la fenêtre de visualisation. Attention : écrire dans l'espace de dessin ne ressemble pas à l'écriture dans le sens classique du terme, comme par exemple dans un traitement de texte. Le texte dans Processing ressemblerait plutôt à du «graffiti urbain», c'est-à-dire à une sorte de peinture de caractères alphanumériques qui finiront tous par s empiler les uns sur les autres. C'est davantage un procédé «typo-graphique» qu'un travail d'écriture, avec une insistance sur l'aspect graphique des mots ou des lettres que nous allons dessiner. BONJOUR PROCESSING! Tout comme les formes fondamentales, telles les lignes ou les ellipses, il suffit d'une seule instruction dans notre sketch pour dessiner du texte. Ouvrez une nouvelle fenêtre d'édition, tapez la ligne suivante, et exécuter la en cliquant sur le bouton run : text("salut!", 10, 20); Vous devriez voir s'afficher la petite fenêtre de visualisation par défaut de 100 x 100 pixels, avec le mot Salut!» écrit en blanc : Comme son nom l'indique, l'instruction text() dessine du texte dans la fenêtre de visualisation. Elle requiert trois paramètres : {le message que nous voulons écrire, {sa coordonnée x, {sa coordonnée y. Ce texte peut également être coloré, comme n'importe quelle forme géométrique, en changeant la couleur de remplissage : fill(0); text("salut", 10, 20); fill(255); text("tout", 10, 40); fill(255,0,0); text("le", 10, 60); fill(0,0,255); text("monde", 10, 80); Ce programme devrait vous donner le résultat suivant, avec chacun des quatre mots écrits avec leur propre couleur : Il suffit d'indiquer une couleur, puis dessiner du texte avec cette couleur. Bien sûr vous pouvez ne choisir qu'une seule couleur et dessiner plusieurs messages avec cette couleur, ou dessiner avec une combinaison de couleurs comme dans cet exemple. EMPILEMENT Comme nous l'avons indiqué dans l'introduction de ce chapitre, les mots s'inscrivent à l'intérieur de la fenêtre de visualisation tel un dessin et non pas tel un système de traitement de texte. On ne peut ni sélectionner ni modifier directement ce texte à l'aide de la souris ou du clavier. La seule modification qui peut être appliquée s'effectue au niveau de votre programme en précisant à l'aide d'instructions appropriées que vous souhaitez par la suite effacer complètement le texte et d'écrire par dessus. Voici une illustration rapide de ce principe : fill(0); 26
31 text("un mot peut", 10, 20); text("en cacher", 10, 40); fill(204); rect(28,25,50,20); fill(0); text("un autre", 10, 60); fill(255, 255, 255); text("un autre", 11, 61); Nous avons écrit quatre messages, parfois avec la même couleur, parfois avec une autre. Notez que le mot «cacher» a été caché justement par la couleur de remplissage qui a été définie avec la même valeur que celle utilisée pour dessiner le fond. Comme dans n'importe quel dessin, l'ordre des opérations est important pour déterminer le rendu final. Ce principe s'applique même en dehors du logiciel Processing : «s'habiller, sortir, aller au travail» ne donnera pas le même résultat que «sortir, aller au travail, s'habiller». 27
32 DESSINER PLUS 9. LES IMAGES 10. LES STYLES DE BORDURES 11. LA TYPOGRAPHIE 12. LES TRANSFORMATIONS 28
33 9. LES IMAGES Ce que nous appelons «image» dans Processing n'est en fait rien d'autre qu'une collection de pixels, rassemblés à l'intérieur d'un rectangle. Pour dessiner une image à l'écran, nous devons donner une couleur à chacun des pixels d'un rectangle, puis donner la position en {x,y où nous voulons dessiner cette collection de pixels. Il est aussi possible de modifier la taille {largeur,hauteur de notre image, même si ces dimensions ne correspondent pas à la taille originelle de l'image. TROUVER UNE IMAGE Pour dessiner une image dans Processing, il faut commencer par trouver une image et l'importer dans notre sketch. Vous pouvez prendre une photo et l'importer sur votre ordinateur, prendre une photo depuis votre webcam, ou faire une recherche d'images qui traînent déjà sur votre machine (attention aux surprises!). Pour cet exercice, l'origine de l'image importe peu. Par contre, nous recommandons de commencer avec une image relativement petite, par exemple d'une largeur de 400 x 300 pixels. Ici nous allons commencer avec une image légèrement réduite de l'île des peupliers à Ermenonville, trouvée sur le site Commons de Wikimedia (base de données d'images et de médias du domaine publique ou sous licence libre) à l'adresse suivante : FORMATS D'IMAGE Trois formats de fichier d'image sont acceptés dans Processing : PNG, JPEG, ou GIF. Ceux qui ont de l'expérience dans la conception de sites web devraient reconnaître ces trois formats car ce sont les plus répandus sur la Toile. Chaque format utilise ses propres méthodes de compression de l'image (réduction de la taille mémoire occupée sur l'ordinateur), lui donnant à la fois des avantages et des désavantages et que nous pouvons résumer de la manière suivante : 1. JPEG est souvent utilisé pour compresser des images de type photographique. Ce format ne permet pas d'avoir des zones transparentes. 2. GIF est historiquement utilisé pour l'illustration de boutons et autres éléments graphiques de l'espace de travail d'un programme. Sur les sites internet, ce format est utilisé pour les logos et de manière générale pour les dessins réalisés par ordinateur (notamment ceux qui comportent des aplats de couleurs). Ce format peut contenir des zones transparentes binaires (soit opaques soit transparentes, sans possibilité d'opacité intermédiaire). Il existe des images gif animées, mais Processing ignorera cet aspect. 3. PNG est de plus en plus utilisé pour les deux usages (photos + dessins) et peut contenir des zones transparents non binaires, offrant des niveaux d'opacité (opaque, semi opaque, totalement transparent). GLISSER-DÉPOSER Nous allons maintenant importer le fichier de cette image dans l'environnement Processing. Pour bien réussir cette étape, nous vous recommandons de sauvegarder d'abord votre sketch, de préférence dans le dossier processing qui devrait se trouver par défaut dans le dossier Documents ou Mes documents de votre machine. 29
34 Localisez maintenant votre fichier d'image, et glissez-le directement sur la fenêtre Processing : Lorsque nous glissons les fichiers de cette manière, Processing nous indique dans la bande grisée de la zone de sortie qu'il a ajouté ce fichier «dans le sketch». En réalité, Processing a simplement copié cette image dans un dossier nommé data, qui devrait maintenant se trouver à côté de votre programme.pde que vous venez de sauvegarder. C'est dans ce dossier data que nous devons placer en réalité toutes les images dont nous voulons nous servir dans notre sketch. C'est dans cet emplacement que doivent également être rangés les autres fichiers médias comme les polices ou les sons. Pour accéder rapidement à ce dossier, afin par exemple d'y placer de nouveaux fichiers dimages, il suffit de sélectionner, dans le menu Sketch, l'option Show Sketch Folder. Cette option est également accessible via le raccourci Ctrl-k sur Windows et GNU/Linux ou Cmd-k sur Mac : IMPORTER UNE IMAGE Maintenant que nous avons placé une image dans notre dossier data, nous pouvons désormais nous en servir dans notre programme. 30
35 size(500,400); PImage ile; ile = loadimage("ile.jpg"); image(ile,50,10); D'abord nous avons donné à notre espace de dessin une taille plus grande que notre image, juste pour mieux comprendre comment celle-ci peut être positionnée dans le sketch final. Il y a trois étapes pour afficher une image dans Processing : 1. Créer une variable qui contiendra les données (en pixels) de notre image. 2. Importer les pixels d'un fichier dans notre variable. 3. Dessiner les pixels de cette variable dans notre espace de dessin. Tout d'abord, nous devons créer une variable Processing, avant d'importer notre fichier dedans. Mais avant tout, à quoi sert une variable? Et bien dans ce cas précis, il s'agit d'un nom interne à notre programme qui contient l'ensemble des pixels de notre fichier ile.jpg. A chaque fois que nous écrirons par la suite le mot «ile» dans notre programme, Processing comprendra qu'il s'agit de la suite de valeurs en pixels qui composent notre image. C'est justement le rôle de cette action loadimage("nomdefichier") d'aller chercher ces pixels dans le fichier et les importer dans notre variable nommé «ile». Vous avez peut-être également noté un mot étrange au tout début du code ci-dessus, le mot PImage. Celui-ci indique à Processing le genre de la variable et lui permettra d'ouvrir assez de mémoire dans votre machine pour contenir l'ensemble des données de ce genre. Dans le cas de n'importe quelle variable, la formule c'est {type de la variable {nom de la variable = {les valeurs de la variable. Par exemple, si par un tour de force il était possible d'importer un petit chien tout mignon dans Processing il suffirait d'écrire PetitChiot milou = loaddog("milou.dog"); On écrit d'abord le type de la chose, le nom de la chose, et enfin on lui donne sa valeur. Ici, cette valeur est donnée par la fonction loadimage() qui va aller chercher les pixels de l'image dans le fichier et les importera dans notre variable nommée ile. Pour plus d'informations sur les variables et les différents types de variables, reportez-vous au chapitre dédié à ce sujet. Enfin, une fois notre variable remplie, nous la dessinons à une position {x,y dans notre sketch. Si nous voulons dessiner notre image à sa taille originelle, nous utilisons la version courte de l'instruction image qui nécessite uniquement trois paramètres : {PImage, {x, {y. image(ile,50,10) 31
36 IMPORTER UNE IMAGE WEB Nous pouvons également importer des images directement depuis Internet, en indiquant l'adresse web de l'image à la place du nom de fichier. size(400,400); PImage webcam; webcam = loadimage(" image(webcam,10,20,width,height); Si notre programme n'est pas animé, comme c'est le cas ici, il y aura juste une longue pause lorsque l'image se charge dans Processing. Par contre, faites bien attention à placer ce type d'instructions au début du sketch sinon vous risquez de ralentir fortement le fonctionnement des autres parties du programme, celles-ci devant attendre le téléchargement complet de vos images depuis Internet avant de s'exécuter. Dans des cas très spécifiques, si vous avez besoin d'importer des images web en plein milieu de votre sketch, sachez qu'il existe des techniques appropriées dénommées «fils d'exécution». Ces techniques séparent le chargement de fichiers médias depuis internet du reste des fonctions du programme. Il s'agit malheureusement d'un sujet trop avancé pour ce manuel. Pour davantage d'informations sur les fils d exécution, reportezvous au forum du site de Processing en faisant une recherche sur le mot «thread». CHANGER DE TAILLE En ajoutant deux paramètres, nous pouvons changer la taille de l'image. Cette taille peut être plus petite ou plus grande que l'image d'origine, et à priori il n'y a pas vraiment de limite. Par contre, au delà de la taille d'origine de l'image, Processing sera obligé d'inventer des pixels en doublant les originaux, ce qui donnera un effet pixelisé. Cet effet n'est pas forcément indésirable, à vous de voir. Pour changer la taille de l'image, il suffit de rajouter deux paramètres à votre image, {largeur, hauteur, ce qui nous amène à 5 paramètres : {variableimage, x, y, largeur,hauteur. size(500,250); PImage ile; ile = loadimage("ile.jpg"); image(ile,10,10,20,15); image(ile,20,20,50,30); image(ile,45,45,100,75); image(ile,95,95,1000,750); Notez que nous avons importé qu'une seule fois l'image dans notre variable ile et que celle-ci peut être dorénavant utilisée pour le restant de notre programme. Notez également que nous avons respecté les proportions {x,y de notre image dans la changement de la taille mais que celles-ci auraient pu prendre n'importe quelle valeur, ce qui reviendrait à étirer l'image sur un de ces deux axes. 32
37 RENDRE TRANSPARENT L'ARRIÈRE PLAN D'UNE IMAGE Souvent nous avons besoin d'importer des images qui ne sont ni carrées, ni rectangulaires, comme par exemple dans le cas d'un petit jeu vidéo utilisant des silhouettes de personnages en deux dimensions : nous ne voulons pas voir en permanence un carré blanc autour du profil de notre héros. Malheureusement, à ce jour, les images à base de pixels doivent être importés dans un format carré. Pour lever cette contrainte, certains formats de fichiers font appel à une couche alpha pour gérer la transparence de certaines zones de l'image et ainsi laisser apparaître les éléments qui sont situés derrière elles (un fond coloré ou illustré par exemple). Cette couche se superpose aux couches rouge, vert, bleu utilisées pour composer l'image et indique l'intensité de la transparence pour chaque pixel, avec même la possibilité de pixels semi-transparents dans le cas du format PNG. Si vous voulez sauvegarder votre image avec une couche alpha, vous avez trois possibilités qu'il faut choisir lors de l'exportation de votre image dans votre logiciel de traitement d'image préféré : Chaque logiciel exportera les images à sa manière. Sachez juste qu'il existe une différence par exemple entre GIF, PNG-8, et PNG-24, notamment sur la façon dont chaque format va traiter cette couche alpha. Le plus sûr des trois, et qui vous donnera plus d'options, c'est le PNG-24. Voici une image du philosophe Jean-Jacques Rousseau avec un fond transparent. 33
38 Quel que soit le fond sur lequel elle sera placée, cette image s'y intègrera parfaitement parce qu'elle contient justement une couche alpha décrivant les parties transparentes et non-transparentes du carré de pixels qui la composent. Notez que les pixels autour de Rousseau sont transparentes, alors que son front et son cou sont opaques. N'hésitez pas à copier cette image au format png sur votre ordinateur depuis la version en ligne de ce manuel : chapitre "Les images" (conçue à partir d'une illustration mise à disposition sur le site Commons de Wikimedia, cette image est libre de droit). Dans notre programme Processing, nous allons pouvoir constater que les pixels situées autour du personnage sont effectivement transparent en superposant l'image de Rousseau (au format png) avec celle du paysage précédemment utilisée (au format jpg) : size(400,300); PImage ile; ile = loadimage("ile.jpg"); PImage rousseau; rousseau = loadimage("rousseau.png"); image(ile,0,0); image(rousseau,20,20); COLORIER LES IMAGES On peut également colorier les images. Autrement dit, on peut changer la couleur des pixels, soit dans leur ensemble, soit individuellement. La plus simple de ces méthodes concerne le coloriage de l'ensemble des pixels. Cette méthode de coloriage ressemble à peu près au coloriage de rectangles, mais nécessite une nouvelle instruction, tint(), pour le distinguer du coloriage direct des pixels à l'intérieur du rectangle. Dans le cas de tint(), Processing va modifier la couleur de chaque pixel au moment où celui-ci est dessiné dans l'espace de dessin. 34
39 size(500,130); PImage ile; ile = loadimage("ile.jpg"); tint(255,0,0); image(ile, 10,10, 110,110); tint(255,255,0); image(ile, 130,10, 110,110); tint(255,255,255,127); image(ile, 250,10, 110,110); tint(0,0,255,127); image(ile, 320,10, 110,110); Tout comme les instructions fill() et stroke(), l'instruction tint() peut prendre une, deux, trois, ou quatre valeurs, selon ce que nous voulons faire. En indiquant trois paramètres, par exemple, nous pouvons augmenter/diminuer l'intensité de la couche rouge, vert, ou bleu de notre image. En indiquant quatre paramètres, nous pouvons augmenter/diminuer, en plus de ces trois couleurs, la valeur de transparence/opacité de l'image. 35
40 10. LES STYLES DE BORDURES Le style des traits et des bordures des formes géométriques peut être ajusté afin d'éviter l'apparition d'effets graphiques indésirables sur les lignes obliques, aux intersections ou en bout de ligne. Différentes commandes permettant d'affiner le rendu sont présentées ci-dessous. SMOOTH La méthode smooth() permet d'activer le lissage des contours. Elle permet d'éviter l'effet d'escalier qui apparaît sur les lignes diagonales. line(10, 0, 100, 90); // Ligne sans lissage //On active le lissage smooth(); line(0, 10, 90, 100); // Ligne lissée STROKEWEIGHT La méthode strokeweight() permet de varier l'épaisseur d'une ligne ou d'un contour. line(10, 0, 100, 90); // Ligne de 1 pixel d'épaisseur strokeweight(5); //On définit l'épaisseur à 5 pixels line(0, 10, 90, 100); // Ligne de 5 pixels d'épaisseur STROKECAP La méthode strokecap() permet de définir l'apparence des extrémités d'une ligne. Cette méthode n'est pas utile pour les formes. Elle peut avoir les valeurs SQUARE (extrémité carré), PROJECT (extrémité avec 2 petits angles brisés) ou ROUND (extrémité arrondie). Par défaut c'est le mode ROUND qui est utilisé. Cette méthode ne fonctionne pas avec P3D ou OpenGL. strokeweight(10); // On définit l'épaisseur des traits à 10 pixels strokecap(round); // extrémité arrondie line(20, 40, 60, 80); strokecap(project); // extrémité avec 2 petits angles brisés line(20, 20, 80, 80); strokecap(square); // extrémité carré line(40, 20, 80, 60); STROKEJOIN La méthode strokejoin() permet de modifier l'aspect des jointures. Elle peut avoir les valeurs MITER, BEVEL ou ROUND. Par défaut c'est le mode MITER qui est utilisé. Cette méthode ne fonctionne pas avec P3D ou OpenGL. size(300, 100); // On modifie la taille du sketch strokeweight(10); // On définit l'épaisseur à 10 pixels 36
41 strokeweight(10); // On définit l'épaisseur à 10 pixels strokejoin(miter); // Jointure carré rect(20, 20, 60, 60); strokejoin(bevel); // Jointure brisée rect(120, 20, 60, 60); strokejoin(round); // Jointure arrondie rect(220, 20, 60, 60); 37
42 11. LA TYPOGRAPHIE Ce chapitre va vous permettre de personnaliser l'usage des textes dans Processing en utilisant des polices de caractères alternatives. LA FORME DES MOTS Si nous voulons dessiner avec une autre forme typographique que celle définie par défaut, il faut quelques étapes intermédiaires : 1. Convertir une police de caractères en un format de fichier compatible avec Processing ; 2. importer ce fichier dans le code du programme (ce fichier comporte toutes les informations graphiques décrivant l'apparence de la police utilisée) ; 3. sélectionner cette police et l'activer dans notre programme ; 4. dessiner du texte dans notre sketch à l'aide des instructions appropriées pour que le résultat s'affiche dans la fenêtre de visualisation de Processing. IMPORTER UNE POLICE DE CARACTÈRES Pour dessiner du texte dans notre fenêtre de visualisation, il faut choisir tout d'abord son apparence, en indiquant sa police de caractères. Pour bien réussir cette étape, nous vous recommandons de sauvegarder d'abord votre sketch dans votre dossier de travail (voir chapitre Bases de Processing). Une fois notre sketch sauvegardé, nous allons sélectionner, dans le menu Tools, l'action Create Font... A priori nous devrions maintenant voir une fenêtre Create Font qui permet de convertir quasiment n'importe quelle police de caractère en une forme utilisable dans notre sketch. Cette police doit être installée au préalable dans notre ordinateur pour qu'elle apparaisse dans cette liste. 38
43 Cette fenêtre est décomposée en quatre parties : 1. La liste des polices actuellement installées sur notre ordinateur, 2. Une prévisualisation de la police actuellement sélectionnée, affichée à la taille indiquée dans le prochain champ (la zone numérotée 3 dans la copie d'écran ci-dessus), 3. A peu près la taille maximale à laquelle nous voulons dessiner cette police, 4. Le nom du fichier de cette police, une fois convertie dans le format natif de Processing (.vlw). Vous avez peut-être noté qu'il existe également une case à cocher Smooth qui active/désactive l'anti-aliasing (fonction de lissage des polices pour éviter un effet de crénelage), ainsi qu'un bouton Characters... qui permet de préciser les caractères spéciaux qui doivent être inclus lors de la conversation de la police. Pour ne pas compliquer les choses nous allons laisser ces deux options avec leurs valeurs par défaut. Dans l'illustration ci-dessus nous avons sélectionné la police Georgia. C'est à partir du nom de cette police et de sa taille que Processing générera le fichier de la police à importer, ex : «Georgia-Italic-48.vlw». Notons enfin que l'extension «.vlw» associé à l'intitulé du fichier sera rajoutée à toutes les polices que nous importerons de cette manière. Si par curiosité vous vous intéressez à l'origine de cette extension, son nom fait référence sous forme d'un acronyme au «Visual Language Workshop» (vlw) du MIT Media Lab. C'est ce laboratoire qui historiquement est à l'origine d'un certain nombre de principes et de travaux qui ont permis à Processing de voir le jour. Si nous voulons savoir où Processing a sauvegardé notre police, il suffit de sélectionner, dans le menu Sketch, l'action Show Sketch Folder. Cette action fera apparaître le dossier «data» dans lequel notre police a été sauvegardée. Son fichier s'appelle «Georgia- Italic-48.vlw». C'est ce nom que nous devons retenir pour intégrer la police dans notre programme. 39
44 DESSINER UNE PHRASE Nous allons enfin dessiner avec notre police. Pour cela, il faut faire trois choses : 1. Importer le fichier Georgia-Italic-48.vlw dans une variable afin que notre programme connaisse le nom de la police utilisée et sache la dessiner lorsqu'il affichera du texte. Ce fichier contient en effet les informations décrivant la structure géométrique de la police pour pouvoir la reproduire ; 2. Sélectionner cette variable dans notre programme comme police active ; 3. Dessiner un caractère ou une phrase quelque part dans notre sketch à l'aide des instructions appropriées pour le voir ensuite s'afficher dans la fenêtre de visualisation de Processing. En option, il est possible de choisir la taille à laquelle nous voulons dessiner avec notre police mais comme nous avons déjà paramétré cet aspect lors de la création du fichier, il ne sera pas nécessaire de l'indiquer ici. Voici le code complet d'un programme simple qui réunit toutes ces étapes pour dessiner une phrase dans la fenêtre de visualisation. Par tradition, nous allons faire nos premiers pas dans l'écriture en écrivant «Salut tout le monde!». size(500,150); PFont police; police = loadfont("georgia-italic-48.vlw"); textfont(police,48); text("salut tout le monde!", 20, 75); Tout d'abord, nous avons fixé la taille de notre fenêtre de visualisation (l'espace de dessin), comme dans quasiment n'importe quel programme Processing. Ensuite, nous avons importé notre fichier dans une variable Processing (dénommée police). A quoi sert une variable? Et bien dans ce cas précis, il s'agit d'un nom interne à notre programme qui fait référence au fichier de de la police Georgia- Italic-48.vlw que nous souhaitons utiliser. A chaque fois que nous écrirons par la suite le mot police dans notre programme, Processing comprendra qu'il s'agit de faire appel à la police Georgia Italic 48 contenue désormais dans ce mot. Vous avez peut-être également noté un mot étrange en tout début de cette phrase, le mot PFont. Celui-ci indique à Processing le genre de la variable et lui permettra d'ouvrir assez de mémoire pour contenir l'ensemble des données de ce genre. Dans le cas de n'importe quelle variable, la syntaxe à utiliser est {type de la variable {nom de la variable = {les valeurs de la variable. Par exemple, si par un tour de force il était possible d'importer un petit chaton tout mignon dans Processing il suffirait d'écrire petitchaton mioumiou = loadpetitchaton("mioumiou.chat"); On écrit d'abord le type de la chose, le nom de la chose, et enfin on lui donne sa valeur. Ici, cette valeur est donnée par la fonction loadfont() qui va aller chercher la structure géométique de la police dans le fichier et l'importera dans notre variable nommée «police». La suite de notre programme est probablement un peu plus intuitif. Nous sélectionnons la police avec laquelle nous voulons dessiner. Même s'il n'existe qu'une seule police actuellement dans notre programme, il faut néanmoins passer par cette étape. Notez que vous pouvez importer autant de polices que vous voulez et passer de l'un à l'autre, à l'image de ce qu'il est possible de faire avec les couleurs. Dans cet exemple, nous avons indiqué la taille de la police juste pour vous montrer qu'il est possible de la changer en cours de route. Enfin, nous dessinons une petite phrase et indiquons la position {x,y où notre texte doit se dessiner. On obtient le résultat suivant : 40
45 POINT D'ORIGINE Pour rendre plus clair le rapport entre la position {x,y de notre message et sa forme typographique, nous avons également dessiné dans l'illustration ci-dessus une petite croix pour rendre plus explicite la façon dont Processing positionne l'écriture : size(500,150); PFont police; police = loadfont("georgia-italic-48.vlw"); textfont(police); text("salut tout le monde!", 20, 75); // indiquer la position d'origine du texte stroke(255,0,0); line(15,70,25,80); line(15,80,25,70); Tout comme les rectangles, qui peuvent se dessiner depuis leur point supérieur gauche, depuis leur centre, ou depuis ses quatre extrémités, l écriture du texte peut également être positionnée à partir de plusieurs points d'origine. Par défaut, le texte s'écrit depuis la ligne de base du texte, c'est-à-dire le point en bas à gauche du texte, mais au dessus des caractères descendants comme les lettres «y» ou «j». Vous pouvez changer la façon dont Processing alignera ce texte, en se servant de la fonction textalign() : size(500,250); PFont police; police = loadfont("sansserif-24.vlw"); textfont(police,24); line(250,0,250,500); line(0,125,500,125); textalign(right,top); text("right+top", 250, 125); textalign(right,baseline); text("right+baseline", 250, 125); textalign(left,center); text("left+center", 250, 125); 41
46 42
47 12. LES TRANSFORMATIONS Jusqu'à présent, nous avons dessiné des formes dans la fenêtre de notre application, en se repérant toujours par rapport au coin supérieur gauche de la fenêtre. Grâce aux transformations, il va être possible de déplacer cette origine, mais aussi de redéfinir l'orientation des axes et même de changer la graduation de ces axes (on parle de changement d'échelle). Par défaut, lorsque l'on dessine une forme (dans notre exemple un rectangle), Processing définit le repère suivant : size(200, 200); nostroke(); fill(0); rect(0, 0, 100, 100); DÉPLACER Le changement de la position de l'origine se fait par la commande translate(). Nous pouvons nous déplacer sur l'axe x («horizontalement») et sur l'axe y («verticalement») et nous allons indiquer à translate() de «combien» nous voulons nous déplacer sur chacun des axes. Dans l'exemple suivant, nous déplaçons l'origine de notre repère de 50 pixels en x et de 50 pixels en y. Notons que translate() va seulement affecter les formes géométriques qui sont dessinées après cette instruction. size(200, 200); nostroke(); fill(0); translate(50, 50); rect(0, 0, 100, 100); Enchaîner les translate() permet d'accumuler les déplacements comme le montre l'exemple suivant. 43
48 size(200,200); // Noir fill(0); translate(20,20); rect(0,0,40,40); // Gris fill(128); translate(60,60); rect(0,0,40,40); // Blanc fill(255); translate(60,60); rect(0,0,40,40); TOURNER Nous avons pu déplacer l'origine du repère de dessin. Nous allons maintenant appliquer une rotation sur les axes de notre repère. Grâce à la commande rotate(), les axes x et y peuvent changer d'orientation. rotate() prend en paramètre un nombre qui va représenter l'angle de rotation, c'est à dire de «combien» nos axes vont tourner par rapport à notre fenêtre. Des valeurs positives indiquent une rotation dans le sens des aiguilles d'une montre. Deux systèmes de mesure existent pour mesurer un angle : les radians et les degrés. Par défaut, Processing travaille en radians mais pour nous il est d'habitude plus facile de raisonner en degrés. Par exemple tourner de 180, c'est faire un demi-tour. Processing permet de passer de transformer une unité en une autre grâce aux fonctions radians() et degrees(). float d = degrees(pi/4); // transforme des radians en degrés float r = radians(180.0); // transforme des degrés en radians 44
49 Illustrons la fonction rotate() par un exemple simple. Nous allons faire pivoter un carré autour de l'origine. size(200, 200); nostroke(); fill(0); rotate(pi/4); rect(0, 0, 100, 100); Comme pour translate(), rotate() se place avant les formes géométriques à dessiner. Il est possible de combiner ces changements d'orientations, qui vont s'accumuler. size(200,200); smooth(); translate(width/2, height/2); for (int i=0;i<360;i+=30){ rotate(radians(30)); quad(0, 0, 30, 15, 70, 60, 20, 60); METTRE À L'ÉCHELLE La mise à l'échelle permet de redimensionner les objets par la commande scale(). Cette fonction permet d'agrandir ou de diminuer la taille des formes géométriques. Elle accepte un ou deux paramètres. Par exemple, scale(0.5) va diminuer de moitié la taille des formes géométriques tandis que scale(2.0) va la doubler, scale(1) n'a aucun effet. L'écriture avec deux paramètres permet de découpler le redimensionnement en x et en y. Par exemple, scale(0.5, 2.0) va écraser la forme sur les x de moitié tandis que sur les y sa taille sera doublée. size(200,200); scale(1.5); rect(0,0,100,100); 45
50 size(200,200); scale(1.0,1.5); rect(0,0,100,100); Comme pour rotate() et translate(), l'enchainement de scale() permet d'accumuler les mises à l'échelle. Illustrons cette propriété par le sketch suivant, qui reprend l'idée des poupées russes en emboitant des carrés par le jeu des scale() successifs. size(200,200); nostroke(); // Noir fill(0); scale(1); rect(0,0,200,200); // Gris fill(128); scale(0.5); rect(0,0,200,200); // Blanc fill(255); scale(0.5); rect(0,0,200,200); L'ORDRE DES TRANSFORMATIONS Il est possible de combiner plusieurs types de transformations. Comme nous l'avons vu dans les exemples précédents, les transformations s'accumulent au fur et à mesure des appels successifs à translate(), rotate() ou scale() et chacune des transformations tient compte des transformations précédentes. Lorsqu'on utilise plusieurs types de transformations, leur ordre d'écriture va être important. Lorsque vous êtes en voiture, «tourner à gauche» puis «continuer tout droit» est différent de «continuer tout droit» puis «tourner à gauche». Vous n'arrivez pas forcément au même endroit en suivant successivement ces deux instructions. C'est la même chose pour les transformations dans Processing. Illustrons ceci par un exemple en inversant un translate() et un rotate(). 46
51 size(200,200); smooth(); fill(0); translate(100,0); rotate(pi/5); rect(0,0,100,100); size(200,200); smooth(); fill(0); rotate(pi/5); translate(100,0); rect(0,0,100,100); ISOLER LES TRANSFORMATIONS Nous venons de voir que les transformations s'accumulaient au fur et à mesure de l'utilisation des commandes translate(), rotate() et scale(). Nous allons voir à présent comment sauvegarder les transformations à un moment donné et comment les restaurer ensuite, au cours d'une animation interactive faisant appel à la méthode draw(). Nous allons utiliser pour cela deux fonctions qui s'utilisent toujours par paire : pushmatrix() et popmatrix(). Nous verrons en fin de chapitre pourquoi ces deux fonctions portent un nom si bizarre. Pour les deux exemples qui suivent, nous allons identifier les transformations suivantes : A : origine en haut à gauche de la fenêtre. B : origine au centre de l'écran. C : origine au centre de l'écran, rotation de PI/4. size(200,200); smooth(); rectmode(center); // Repère au centre de l'écran translate(width/2,height/2); 47
52 translate(width/2,height/2); // Sauvegarde de A pushmatrix(); // Transformation B rotate(pi/4); // Dessin du carré noir fill(0); rect(0,0,120,120); // Restauration A // A ce point là, notre repère revient au centre de l'écran popmatrix(); // Dessin du carré blanc qui ne tient pas compte de la rotation fill(255); rect(0,0,50,50); Il est possible d'imbriquer les sauvegardes de transformations, c'est à dire qu'à l'intérieur de n'importe quelle paire de pushmatrix()/popmatrix() nous pouvons rappeler ces fonctions pour sauver l'état de la transformation courante. Reprenons l'exemple précédent en plaçant une paire pushmatrix()/popmatrix() qui encadre la première transformation translate(width/2, height/2). size(200,200); smooth(); rectmode(center); nostroke(); // Sauvegarde de A pushmatrix(); // Transformation B translate(width/2,height/2); // Sauvegarde de B pushmatrix(); // Transformation C rotate(pi/4); // Dessin du carré noir fill(0); rect(0,0,120,120); // Restauration de B popmatrix(); // Dessin du carré blanc qui ne tient pas compte // de la rotation rotate(pi/4) fill(255); rect(0,0,50,50); // Restauration de A popmatrix(); // Dessin du carré gris fill(128); rect(0,0,100,100); TRANSFORMER EN 3D Toutes les transformations que nous venons d'aborder sont applicables en trois dimensions (3D). Processing permet de passer en 3D au moment de l'appel à size() : size(300,300,p3d ); 48
53 Dans ce mode, Processing définit un axe z qui pointe vers le fond de l'écran. Les transformations de déplacement et de mise à l'échelle vont s'écrire en intégrant un troisième paramètre. Par exemple, pour se déplacer au centre de l'écran le long de x et y puis dessiner les formes comme si elles étaient éloignées de nous, nous pourrions écrire quelque chose comme ça : translate(width/2, height/2, -100); Pour les rotations, nous introduisons trois nouvelles fonctions : rotatex, rotatey et rotatez qui permettent de tourner autour des axes x, y et z. Processing intègre des fonctions de dessin de primitives simples en 3D, notamment les cubes et les sphères. Nous allons créer un cube dont la rotation autour des axes x et y va être paramétré par la position de la souris. float rx = 0; float ry = 0; float z = 100; void setup() { size(200,200,p3d); void draw() { background(128); rx = map(mousex, 0,width,-PI,PI); ry = map(mousey, 0,height,-PI,PI); translate(width/2,height/2,z); rotatex(rx); rotatey(ry); box(30); Nous avons introduit une nouvelle fonction map(), qui permet de transformer une valeur d'une plage de valeurs à une autre plage de valeurs. Voyons un exemple simple pour expliquer ce concept : float v = 100; float m = map(v,0,200, 0,1); // m vaut 0.5 Dans ce exemple, map()va transformer la valeur 100 qui est dans l'intervalle [0;200] et calculer la valeur équivalente dans l'intervalle [0;1]. La valeur 0.5 est retournée dans m. Dans notre sktech, cette fonction permet de transformer la valeur de mousex dans l'intervalle situé entre 0 et width en 49
54 une valeur équivalente dans l'intervalle entre -PI et PI. Les concepts de pushmatrix() et popmatrix() sont aussi applicables en 3D pour sauvegarder et restaurer les transformations. C'est le meilleur moyen pour dessiner des univers en 3D, contenant plusieurs objets en mouvement les uns par rapport aux autres sans avoir recours à des concepts mathématiques complexes. Toutes les transformations dans Processing sont stockées dans un tableau de 16 nombres qui est appelé matrice ou matrix en anglais. Ces nombres sont directement modifiés par des appels aux fonctions de transformations. Si vous êtes curieux vous pouvez imprimer ce tableau par la fonction printmatrix(). 50
55 PROGRAMMER 13. LES VARIABLES 14. LES CONDITIONS 15. LES RÉPÉTITIONS 16. LES LISTES 17. LES MÉTHODES 18. LES OBJETS 19. LES COMMENTAIRES 51
56 13. LES VARIABLES Une variable est une donnée que l'ordinateur va stocker dans l'espace de sa mémoire. C'est comme un compartiment dont la taille est adéquate pour un certain type d'information, et aucun autre type. Elle est caractérisée par un nom qui nous permettra d'y accéder facilement. Il existe différents type de variables : des nombres entiers (int), des nombres à virgule (float), du texte (String), des valeurs vrai/faux (boolean). Un nombre à décimales, comme 3,14159, n'étant pas un nombre entier, serait donc du type float. Notez que l'on utilise un point et non une virgule pour les nombres à décimales. On écrit donc Dans ce cas les variables peuvent être annoncées de cette manière : float x = ; int y = 3; Le nom d'une variable peut contenir des lettres, des chiffres et certains caractères comme la barre de soulignement. À chaque fois que le programme rencontre le nom de cette variable, il peut lire ou écrire dans ce compartiment. Les variables qui vont suivre vous donneront des exemples simples de leur utilisation. Pour résumer, une variable aura un type, un nom et une valeur qui peut être lue ou modifiée. INT Dans la syntaxe de Processing, on peut stocker un nombre entier, par exemple 3, dans une variable de type int. int entier; entier = 3; print(entier); FLOAT Il s'agit d'un nombre avec décimales, par exemple 2,3456. float decimal; decimal = PI; print(decimal); DOUBLE Il s'agit également de nombre avec décimales, mais qui fournissent davantage de précision que le type float. double long_decimal; long_decimal = PI; print(long_decimal); BOOLEAN Il s'agit d'un type de variable qui ne connaît que deux états. Vrai (true) ou Faux (false). Elle est utilisée dans les conditions pour déterminer si une expression est vraie ou fausse. boolean vraifaux; vraifaux = true; println(vraifaux); CHAR 52
57 Sert à stocker un caractère typographique (une lettre). Notez l'usage de ce qu'on appelle des guillemets simples. char lettre; lettre = 'A'; print(lettre); STRING Sert à stocker du texte. Notez l'usage des guillemets doubles. String texte; texte = "Bonjour!"; print(texte); COLOR Sert à stocker une couleur. C'est utile lorsqu'on veut réutiliser souvent les mêmes couleurs. nostroke(); color blanc = color(255, 255, 255); color noir = color(0, 0, 0); fill(blanc); rect(0, 0, 25, 25); fill(noir); rect(25, 0, 25, 25); fill(blanc); rect(50, 0, 25, 25); fill(noir); rect(75, 0, 25, 25); fill(noir); rect(0, 25, 25, 25); fill(blanc); rect(25, 25, 25, 25); fill(noir); rect(50, 25, 25, 25); fill(blanc); rect(75, 25, 25, 25); fill(blanc); rect(0, 50, 25, 25); fill(noir); rect(25, 50, 50, 25); fill(blanc); rect(50, 50, 75, 25); fill(noir); rect(75, 50, 100, 25); fill(noir); rect(0, 75, 25, 25); fill(blanc); rect(25, 75, 25, 25); fill(noir); rect(50, 75, 25, 25); fill(blanc); rect(75, 75, 25, 25); 53
58 14. LES CONDITIONS Les conditions donnent une part d'autonomie à votre ordinateur. Elles lui permettent de modifier le comportement du programme en fonction de diverses conditions de votre choix. Par exemple, si vous vouliez changer l'apparence de votre programme en fonction de l'heure, vous pourriez lui demander d'avoir un fond noir entre 10 heures du soir et 6 heures du matin et un fond blanc le reste du temps. C'est ce questionnement «Quelle heure est-il?» qui constitue la condition. «S'il fait nuit je dois dessiner un fond noir, sinon je dessine un fond blanc» pourrait constituer en quelque sorte le dialogue interne de Processing lorsqu'il rencontre une condition. COMPARAISON La base de la condition, c'est la comparaison. Avant de pouvoir agir selon une condition, il faut d'abord formuler la question que Processing doit se poser. Cette question sera quasiment toujours une question de comparaison. Si le résultat de la question est «oui», Processing exécutera une suite d'instructions. Si la réponse est non, il exécutera une autre. Dans Processing, ce oui/non s'écrit «true» et «false». La syntaxe d'une condition est la suivante: if (TEST) {. Le TEST est l'opération qui va comparer deux valeurs et déterminer si la réponse à la question est true ou false. Si la réponse est true, Processing exécutera les instructions entre les deux accolades. L'instruction else permet de gérer le cas de figure dans lequel la condition n'est pas validée. Elle exécute elle aussi tout ce qui se trouve à l'intérieur de ses accolades. Vous pouvez mettre autant d'instructions que vous voulez entre ces deux types d'accolades. Egalité Pour vérifier l'égalité de deux valeurs, on utilise la formule suivante: if (valeur1 == valeur2) {. L'exemple suivant écrit "Il est midi" dans la zone de sortie si la méthode hour() donne la valeur 12. if (hour() == 12) { println("il est midi!"); else { println("ce n'est pas midi!"); Résultat de l'application exécutée entre 12h00 et 12h59 est : Plus petit que et plus grand que On peut vérifier qu'une valeur est plus petite ou plus grande qu'une autre en utilisant les opérateurs < et >. L'exemple suivant va écrire dans la zone de sortie si nous sommes au matin ou pas. if (hour() < 12) { println("c'est le matin!"); else { 54
59 println("ce n'est pas le matin!"); Résultat de l'application exécutée après 12h59 : COMBINER LES DÉCISIONS Les if et else peuvent être combinés pour gérer plusieurs cas de figure. if (hour() < 12) { println("c'est le matin!"); else if (hour() == 12) { println("il est midi!"); else { println("ce n'est pas le matin!"); Résultat de l'application exécutée avant 12h00 : COMBINER LES TESTS Plusieurs tests peuvent être combinés au sein d'une même décision pour rendre le choix plus précis. Les opérateurs && (et) ainsi que (ou) permettent de combiner des tests. Par exemple pour déterminer si nous sommes la nuit ou le jour, nous avons besoin de trier les heures qui sont tard le soir et tôt le matin de celles du reste de la journée : if (hour() < 6 && hour() > 20) { println("il fait nuit!"); else { println("il ne fait pas nuit!"); Résultat de l'application exécutée à 16h50 : 55
60 15. LES RÉPÉTITIONS Les répétitions permettent d'exécuter une série d'instructions plusieurs fois de suite. Elles évitent de dupliquer inutilement des portions de code. Attention! les répétions ne permettent pas de créer des animations dans le temps! Lorsque l'ordinateur lit le programme et rencontre une boucle, il va exécuter instantanément autant de fois de suite le code écrit dans le bloc de la boucle qu'on lui a indiqué. L'exemple ci-dessous, qui affiche dix lignes noires horizontales. Le premier code contient dix fois l'instruction line(), le second code est fait sous forme de boucle. Le résultat des deux codes est le même. line(0, 0, 100, 0); line(0, 10, 100, 10); line(0, 20, 100, 20); line(0, 30, 100, 30); line(0, 40, 100, 40); line(0, 50, 100, 50); line(0, 60, 100, 60); line(0, 70, 100, 70); line(0, 80, 100, 80); line(0, 90, 100, 90);...ou plus simplement: for (int i = 0; i < 100; i = i + 10) { line(0, i, 100, i); LA BOUCLE FOR Ce type de boucle permet de répéter une série d'instructions un nombre de fois défini. Elle incorpore une variable qui va s'incrémenter à chaque passage dans la boucle. On utilise souvent i comme nom pour la variable interne de la boucle. Elle comprend : un nombre de départ, un nombre maximal et une incrémentation. for (int i = NombreDeDépart; i < NombreMaximal; i = i + INCREMENT) {. L'exemple ci-dessous va afficher des rectangles blancs côte à côte qui auront chacun 10 pixels de large sur toute la largeur de l'espace de dessin. Ils seront espacés de 5 pixels. Nous allons afficher le premier rectangle aux coordonnées 0,0. Les suivants seront affichés aux coordonnées 15,0 puis 30,0 et ainsi de suite. Notre boucle va incrémenter sa variable de 15 pixels à chaque étape. Comme nous voulons remplir toute la largeur de l'espace de dessin, la valeur maximale sera égale à la largeur (width) de cette fenêtre de visualisation. for (int i = 0; i < width; i = i + 15) { rect(i, 0, 10, 10); LES COMPTEURS Jusqu'à maintenant, nous avons utilisé les boucles for de manière à ce que la variable interne de la boucle soit directement exploitable. Dans l'exemple précédent, elle nous donne immédiatement la valeur exacte de la position sur l'axe x du rectangle à dessiner. Les boucles for peuvent aussi être utilisées comme des compteurs. On leur donne un minima, un maxima et on incrémente la variable seulement de 1 à chaque étape de la boucle : ceci permet de compter le nombre de fois que les instructions seront exécutées, d'où l'expression de compteur. Cette méthode implique davantage de calculs mathématiques pour exploiter la variable au sein de la boucle. 56
61 for (int i = 0; i < 5; i = i + 1) { rect(i, 0, 10, 10); Nous voyons dans l'exemple ci-dessus que les rectangles sont empilés les uns sur les autres. Puisque notre variable i aura des valeurs de 0 à 5 et que nous l'utilisons telle quelle pour placer les rectangles dans l'espace, ceux-ci seront placés aux coordonnées 0,0 ; 1,0; 2,0; 3,0; 4,0. Seul le dernier sera entièrement visible. Pour obtenir le même résultat que l'exemple précédent, il faut multiplier la variable. Dans le cas présent nous allons la multiplier par 15 (10 pour la largeur du rectangle et 5 de marge). Ils sont ainsi disposé tous les 15 pixels. Nous pourrions également utiliser le chiffre du compteur pour faire d'autres opérations. for (int i = 0; i < 5; i = i + 1) { rect(i * 15, 0, 10, 10); IMBRIQUER DES BOUCLES Les boucles peuvent s'imbriquer les une dans les autres. Cette technique permet de rapidement passer à des visualisations à deux, voir trois dimensions. Lorsqu'on imbrique des boucles, il faut prendre garde au nom que l'on donne à la variable de chaque boucle. En effet si elles se nomment toutes i, le programme va mélanger les boucles. Chaque variable de chaque boucle doit avoir un nom propre. Par exemple: i, j, k, etc. ou si elles sont liées à des dimensions: x,y et z. Boucle de départ translate(7, 7); for (int x = 0; x < 6; x = x + 1) { rect(x * 15, 0, 10, 10); Deux boucles translate(7, 7); //Première boucle (hauteur) for (int y = 0; y < 6; y = y + 1) { //Seconde boucle (largeur) for (int x = 0; x < 6; x = x + 1) { rect(x * 15, y * 15, 10, 10); Trois boucles Dans cet exemple nous introduisons un espace 3D. Pour placer nos rectangles dans la profondeur, nous devons utiliser la méthode translate(). 57
62 size(100, 100, P3D); translate(7, 7); //Première boucle (profondeur) for (int z = 0; z < 6; z = z + 1) { translate(0, 0, z * -15); //On recule l'objet sur l'axe z //Seconde boucle (hauteur) for (int y = 0; y < 6; y = y + 1) { //Troisième boucle (largeur) for (int x = 0; x < 6; x = x + 1) { rect(x * 15, y * 15, 10, 10); Variations Voici une série de variations des exemples ci-dessous qui utilisent les méthodes fill(), scale() ou rotate(). A vous d'expérimenter les transformations au sein de boucles. 58
63 16. LES LISTES On peut mettre de nombreux genres de choses dans une variable : un chiffre, un chiffre à virgule, la phrase d'un texte, voire même toute une image ou tout un morceau de son. Mais bien que les variables puissent théoriquement contenir quasiment tout type de valeur, elles ne peuvent contenir qu'une seule de ces valeurs à la fois. Dans certains cas, il serait pratique d'avoir plusieurs choses regroupées, au moins du même genre, dans une seule entité. C'est pour cette raison qu'un genre très particulier de variables à été inventé, les listes. Les listes permettent de stocker un nombre fixé d'avance de données ou d'objets dans une même variable. Au lieu de créer 20 variables pour stocker 20 valeurs différentes d'un même genre, nous pouvons créer un seul contenant pour ces 20 valeurs et y accéder une par une via cette seule et unique variable. CRÉER UNE LISTE Si nous utilisons des éléments dits fondamentaux, comme les chiffres, il est très facile de fabriquer une liste : int[] numbers = {90,150,30; Le signe du double-crochets signifie qu'il ne s'agit plus d'une variable avec un seul entier à l'intérieur, mais d'une liste d'entiers avec plusieurs valeurs à l'intérieur. Ensuite nous remplissons cette liste dénommée numbers (nous aurions très bien pu lui donner un autre nom) avec les valeurs notées entre les accolades. L'ordinateur créera assez d'emplacements dans la mémoire et placera chacune des valeurs dans les cases correspondantes : C'est d'ailleurs pour cette raison qu'il faut indiquer le mot int, car Processing a besoin de connaître la taille de chaque case de la liste (dans ce cas précis, nous lui indiquons à l'aide cet instruction qu'il s'agit de nombres entiers). S'il s'agissait d'images, comme on verra plus loin, chaque case de la liste aura besoin de beaucoup plus de place. Notez que sur certains claviers francophones ou sur certaines plate-formes, il est parfois difficile de localiser le crochet d'ouverture «[» et de fermeture «]». Sur un clavier français d'ordinateur Apple, par exemple, il faut appuyer en même temps sur les 3 touches {alt + {maj + ( pour le crochet d'ouverture, et {alt + {maj + ) pour le crochet de fermeture. Par ailleurs, on doit taper {alt + ( pour l'accolade d'ouverture et {alt + ( pour l'accolade de fermeture. CRÉER UNE LISTE VIDE Bien qu'elle soit lisible, cette méthode de création directe ne marchera pas avec des éléments comme les sons ou les images. En raison de cette limitation, vous risquez d'utiliser rarement cette méthode. Déclarer une liste se fera donc le plus souvent de la manière suivant : type[] nomdelaliste = new type[nombre D'ÉLÉMENTS]. L'exemple ci-dessous crée une liste de trois nombres entiers. Attention! Au moment où la liste numbers est créée, il s'agit d'une suite de cases vides qui ne contiennent aucune valeur. int[] numbers = new int[3]; Le chiffre 3 entre accolades indique que nous créons une liste de 3 cases actuellement vides. REMPLIR LA LISTE 59
64 Placer des valeurs dans une liste fonctionne de la même manière qu'assigner une valeur à une variable. Il faut en plus préciser à quelle position de la liste on ajoute la valeur. numbers[0] = 90; numbers[1] = 150; numbers[2] = 30; La première position de la liste commençant par 0, si nous créons une liste de 3 valeurs, les cases les contenant seront donc numérotés de 0 à 2. On passe d'une position de la liste à une autre en l'incrémentant de 1. UTILISER LE CONTENU D'UNE LISTE Utiliser l'élément d'une liste est similaire également à l'utilisation d'une variable. Il faut juste préciser la position de l'élément en question : println( numbers[0] ); A nouveau, notez que l'ordinateur commence à compter à la position 0 et non pas 1. Si nous demandons la valeur numbers[2], Processing nous donnera la valeur à la troisième position et non pas à la deuxième. Un bon moyen pour se rappeler cette particularité, c'est de considérer que Processing compte de la manière suivante : zérotième, premier, deuxième, troisième, etc. La zérotième valeur concerne la valeur au début de la liste. Dans l'exemple ci-dessous nous utilisons une boucle pour calculer la somme de tous les éléments de la liste déclarée précédemment : int[] numbers = new int[3]; numbers[0] = 90; numbers[1] = 150; numbers[2] = 30; int somme = 0; for (int i = 0; i < 3; i++) { somme = somme + numbers[i]; println(somme); Le programme devrait afficher le résultat suivant dans votre console, tout en bas de la fenêtre Processing : D'abord nous avons créé une variable qui contiendra la somme de toutes les valeurs. Elle débute à zéro. 60
65 Ensuite, nous enclenchons une boucle qui se répétera 3 fois, en additionnant à chaque fois la prochaine valeur à la somme. Ici nous pouvons voir la relation étroite qui existe entre une liste et une boucle for(). La valeur i permet de passer une à une dans chacune des valeurs de la liste, en commençant avec la position zéro, ensuite la position 1, et enfin la position 2. Si vous vous mettez à analyser le code de programmes consultables en ligne, comme par exemple dans les sketch librement mis à disposition sur OpenProcessing, vous verrez beaucoup de code avec «quelquechose[i]». UNE SUITE D'IMAGES Un des usages les plus pratiques des listes concerne l'importation des médias dans Processing. Imaginons que nous voulons importer cinq images dans Processing. Sans utiliser les listes, il faudrait écrire quelque chose comme ceci : PImage photo1; photo1 = loadimage("photo_1.png"); image(photo1,0,0); PImage photo2; photo2 = loadimage("photo_2.png"); image(photo2,50,0); PImage photo3; photo3 = loadimage("photo_3.png"); image(photo3,100,0); PImage photo4; photo4 = loadimage("photo_4.png"); image(photo4,150,0); PImage photo5; photo5 = loadimage("photo_5.png"); image(photo5,200,0); A la limite, cet exemple est gérable dans la mesure où vous avez seulement 5 images. Cela étant, les occasions d'erreurs de saisie sont nombreuses. En écrivant ces quelques lignes pour ce manuel, nous même avons plusieurs fois effectuer des erreurs de frappe, notamment en oubliant de changer un chiffre que nous venions de copier d'une ligne précédente! Une meilleure façon d'écrire cet exemple serait d'utiliser des listes : PImage[] images = new PImage[5]; images[0] = loadimage("image_0.png"); images[1] = loadimage("image_1.png"); images[2] = loadimage("image_2.png"); images[3] = loadimage("image_3.png"); images[4] = loadimage("image_4.png"); image( images[0], 0, 0); image( images[1], 50, 0); image( images[2], 100, 0); image( images[3], 150, 0); image( images[4], 200, 0); En utilisant une liste, on peut mettre toutes nos images dans une seule variable qui doit être initialisée qu'une seul fois : PImage[] images = new PImage[5]. Ensuite, il suffit de remplir chaque valeur de fichier pour chacun des emplacements dans la liste. Mais même cette écriture est trop longue. Comment allez-vous faire, par exemple, lorsque vous aurez 200 images, voire 2.000? Allez-vous vraiment écrire 200 fois toutes ces lignes? Et comment ferez-vous lorsque vous voulez changer le nom des fichiers importées? Voici la meilleure manière d'importer une suite d'images : size(500,500); PImage[] images = new PImage[20]; for(int i=0; i<images.size(); i++) { images[i] = loadimage("image_" + i + ".png"); image( images[i], random(width), random(height) ); En utilisant une répétition for(), nous pouvons désormais importer autant d'images que nous voulons. D'abord, nous créons la liste d'images. Il s'agit au départ d'une liste vide : PImage[] images = new PImage[20]; Ensuite nous récupérons la longueur de cette liste en demandant à la liste elle-même combien d'éléments elle contient via 61
66 images.size() et utilisons cette longueur dans la répétition for(). for(int i=0; i<images.size(); i++) Nous pouvons même automatiser l'importation des images en utilisant la valeur i pour composer le nom du fichier des images dans le dossier data. En utilisant le signe «+», on peut concaténer deux mots ensemble, ce qui veut dire que nous allons assembler deux mots/signes en un seul message. images[i] = loadimage("image_" + i + ".png"); En concaténant les mots «image_», la valeur de la variable i, et «.png», nous finissons avec un message qui ressemblerait à quelque chose comme «image_42.png». De cette manière, nous pouvons utiliser une seule ligne de code pour faire rentrer autant d'images que nous voulons. Si la variable i contient la valeur de 9, le nom du fichier importé sera image_9.png. Si la variable i contient la valeur 101, le nom du fichier importé sera image_101.png. Pour que cette technique marche, il faut juste préparer au préalable des fichiers d'images dans votre dossier data. Voici, par exemple, un dossier data contenant 20 fichiers d'image : Une fois chacune de ces images importées dans notre programme, nous dessinons l'image quelque part dans le sketch en écrivant : image( images[i], random(width), random(height) ); A l'aide de l'instruction random, cette ligne de code dessine une image (0, 1, 2, 3,...) qui sera à chaque fois dans une position aléatoire sur l'axe x et aléatoire sur l'axe y, et ce en utilisant les valeurs de width et de height associée à cette position en un instant donné. Ces deux valeurs correspondent à la taille de la fenêtre de visualisation du résultat du sketch, ce qui revient à dire que chaque image sera jetée dans un endroit aléatoire quelque part sur notre dessin. UNE SUITE DE PIXELS Il se trouve que vous connaissiez déjà les listes et que vous vous en serviez déjà sans le savoir. Par exemple, si vous avez lu le chapitre sur les images vous savez déjà qu'une variable de type PImage ne contient pas une seule valeur mais plusieurs, à moins que votre image ne fasse qu'un pixel de large et un pixel de haut. A part cette exception rare, votre image contient un ensemble de valeurs qui représentent l'ensemble des pixels qui doivent former l'image. C'est cet ensemble qui s'appelle une liste. Vous pouvez accéder directement aux pixels d'une image en demandant un accès direct à sa sous-variable nommée «pixels». Imaginons que nous avons au départ l'image d'une mystérieuse dame dans un fichier nommé lhooq.png 62
67 Si nous importons cette image dans Processing, nous pouvons l'utiliser pour récupérer la couleur d'un pixel en particulier en entrant à l'intérieur de sa liste de couleurs. Cette liste s'appelle pixels[] size(512,256); PImage lhooq; lhooq = loadimage("lhooq.png"); image(lhooq,0,0); int x = 119; int y = 119; int index = x + ( y * lhooq. width); color c = lhooq. pixels[ index]; nostroke(); fill(c); rect(256,0,256,256); stroke(0); line(x-5,y,x+5,y); line(x,y-5,x,y+5); Les deux lignes les plus importantes sont soulignées en gras dans le code : int index = x + ( y * lhooq. width); color c = lhooq. pixels[ index]; Nous vous rappelons qu'une image n'est rien d'autre qu'une liste de pixels. On n'a pas qu'une seule couleur dans une image, nous en avons plusieurs. En réalité, les variables de type PImage stockent les valeurs de ces pixels dans une longue liste linéaire. 63
68 Ce que nous voyons comme une liste à deux {x,y dimensions, PImage voit en une seule dimension. Si nous voulons trouver une valeur à la position {2,1, en réalité il faut indiquer que nous voulons la position 17 de l'image. En effet, entre un point sur une ligne et le point correspondant sur la prochaine ligne, il existe 16 pixels. Autrement dit, PImage doit compter 16 pixels chaque fois qu'il veut descendre une ligne. C'est pour cette raison que la formule d'un pixel dans une image s'écrit {x + (largeur image * y. Pour chaque ligne y, il existe une largeur de valeurs x qu'il faut dépasser. COLORIER LES PIXELS DANS UNE IMAGE On peut même créer nos propres variables de type PImage et assigner à ses pixels des couleurs, soit des variables de type color. Les pixels de l'image sont accessibles au moyen d'un chiffre numéroté à partir de zéro, comme dans n'importe quelle liste. Dans cet exemple, on dessine une grille de trois pixels par trois. Nous allons dessiner cette image plus grande en l'étirant à 80 x 80 pixels afin de mieux la voir. PImage img = createimage(3, 3, ARGB); img.loadpixels(); img.pixels[0] = color(255, 0, 0); img.pixels[1] = color(0, 255, 0); img.pixels[2] = color(0, 0, 255); img.pixels[3] = color(255, 0, 255); img.pixels[4] = color(255, 255, 0); img.pixels[5] = color(0, 255, 255); img.pixels[6] = color(0, 0, 0); img.pixels[7] = color(127, 127, 127, 255); img.pixels[8] = color(255, 255, 255, 0); img.updatepixels(); image(img, 10, 10, 80, 80); Notez qu'il faut indiquer à Processing que nous allons modifier une image via loadpixels() et que nous avons terminé de modifier l'image via updatepixels(). Sinon, on risque de ne pas voir les résultats de notre modification dans la liste. Notez également que vous pourriez aussi faire ce genre de peinture à numéro en utilisant des répétitions. 64
69 17. LES MÉTHODES Une méthode est un bloc qui contient une série d'instructions que l'on souhaite réutiliser. L'intérêt des méthodes réside dans la possibilité de réutiliser du code : nous aimerions écrire une seule fois une action tout en pouvant la répéter autant de fois que nécessaire. En englobant notre code dans une méthode, il devient possible d'appeler celle-ci à différents moments de notre programme. Vous connaissez déjà plusieurs méthodes, mais uniquement en tant qu'utilisateur. Par exemple, rect(), ellipse(), line() stroke() sont toutes des méthodes. En créant nos propres méthodes, nous nous rapprochons d'une certaine manière du statut des concepteurs de Processing tout en nous distinguant d'eux en inventant des formes qu'ils n'ont pas pu ou voulu écrire. Voici un exemple purement théorique de ce que cela pourrait éventuellement donner au final si nous devions dessiner un jolie paysage. background(255); jolipaysage(); arbre(cypres, 0,300); lune(400,100); gazon(0,300,width,100); mouton(50,133); mouton(213,98); mouton(155,88); L'objectif, c'est de regrouper des éléments complexes du programme dans des mots clés que vous pouvez appeler autant de fois que vous le voulez, tout en les mélangeant avec les mots clés Processing. Ce procédé appelé encapsulation vous éloigne apparemment de votre code mais c'est pour vous en donner un nouvel accès simplifié en le rendant davantage lisible. Cela permet également d'éviter les répétitions inutiles. Un peu plus d'ordre, pour un peu moins de copier-coller. MOTS CLÉS Lorsque nous créons nos propres méthodes, il faut donner à chacune de celles ci un nom. Une fois la méthode définie, on peut s'en servir dans le programme. Il suffit de l'appeler par son nom. Processing nous fournit déjà plusieurs méthodes que nous pouvons remplacer par nos propres versions. Ce sera le cas des méthodes draw(), setup(), mousepressed()... que vous découvrirez dans d'autres chapitres. Nous pouvons également créer des méthodes sur mesure en leur donnant le nom de notre choix. Dans ce cas, il faut simplement éviter d'utiliser un nom qui est déjà pris. DÉCOMPOSER Jusqu'ici, nous avons programmé dans Processing directement, en commençant à taper du code en haut du programme et en laissant celui-ci s'exécuter jusqu'en bas. Lorsque nous voulons construire nos propres méthodes, on est obligé de commencer à décomposer nos programmes en plusieurs parties séparées. Cela nous permettra par exemple d'indiquer les parties qui doivent s'exécuter tout de suite lorsque nous appuyons sur le bouton run de celles qui seront appelées par nos propres soins à l'intérieur du programme. 65
70 Par contre, en utilisant ce procédé de programmation, nous ne pourrons plus écrire des instructions directement dans Processing sans devoir les intégrer au sein d'une méthode ou d'une classe. Avec les méthodes, c'est tout ou rien. VOID SETUP() Processing nous offre un endroit pour écrire le code qui servira à débuter notre programme. Il s'agit de la méthode setup() : void setup() { C'est à l'intérieur des accolades de la méthode setup() que nous allons placer tout le code qui doit être exécuté au début de notre programme. Pour l'instant, ne cherchez pas à savoir à quoi sert le mot void, sachez juste qu'il faut l'écrire, puis ensuite le mot setup, suivi de parenthèses, et enfin les accolades. La plupart du temps, nous nous servirons de la méthode setup() pour définir la taille de notre sketch. Cette taille doit uniquement être définie une seule fois ce qui tombe bien, car le démarrage n'a lieu qu'une seule fois dans le vie d'un programme. void setup() { size(500,500); CRÉER DES MÉTHODES SUR MESURE Dans l'exemple qui suit, nous allons créer une méthode dessinermouton() qui contient des instructions pour dessiner un mouton. En fait, ce mouton est caché dans une boîte, alors on ne voit qu'une boîte! On y dessine également des trous, afin que le mouton puisse respirer. Nous appelons plusieurs fois cette méthode pour dessiner plusieurs moutons. Voici le code de ce dessin : void setup() { size(600, 220); background(153,204,255); smooth(); // l'appel à notre méthode de dessin d'un mouton dessinermouton(); translate(120, 60); dessinermouton(); translate(120, 60); dessinermouton(); translate(140, -60); dessinermouton(); // la méthode pour dessiner le mouton void dessinermouton() { 66 strokeweight(3); strokejoin(round); stroke(0); fill(255); rect(20, 40, 80, 40); beginshape(); vertex(20, 40); vertex(40, 20); vertex(120, 20);
71 vertex(120, 40); endshape(close); beginshape(); vertex(100, 40); vertex(120, 20); vertex(120, 60); vertex(100, 80); endshape(close); fill(0); ellipse(40, 60, 5, 5); ellipse(60, 60, 5, 5); ellipse(80, 60, 5, 5); Le début de ce programme se décrit à l'intérieur de la méthode setup(). Puisque nous utilisons une méthode pour dessiner notre mouton, le reste du programme doit également être placé quelque part dans une méthode. Processing : void setup() { Ensuite nous définissons la taille de notre sketch et sa couleur de fond. size(600, 220); background(153,204,255); Vous vous êtes peut-être posé la question du rôle de smooth() dans notre programme. Cette phrase est optionnelle, mais nous donnera des lignes plus jolies sur l'écran de l'ordinateur. smooth(); Enfin, nous dessinons notre mouton, en faisant appel à une méthode que nous avons définie plus bas dans le programme. dessinermouton(); Chaque fois que Processing tombe sur le mot dessinermouton(), il regarde si ce mot existe en tant que méthode quelque part dans le programme. Si cette méthode existe, il fait un détour par cette méthode et fait tout ce qui s'y trouve. S'il ne trouve pas cette méthode et qu'elle n'existe pas ailleurs dans Processing lui-même, votre programme s'arrêtera avec une erreur d'exécution. Notez que vous pouvez écrire le mot clé dessinermouton() autant de fois que vous voulez. Ici, dans ce programme, dessinermouton() est écrit au final 4 fois : dessinermouton(); 67
72 translate(120, 60); dessinermouton(); translate(120, 60); dessinermouton(); translate(140, -60); dessinermouton(); Nous avons placé entre chaque appel à la méthode dessinermouton(), une instruction translate(x,y). Cette instruction nous permet de ne pas dessiner quatre fois le même mouton au même endroit. Ce n'est pas le rôle de ce chapitre de vous expliquer les transformations comme translate() ; sachez néanmoins que translate() sert à déplacer le point de départ des dessins. void dessinermouton() { /*... */ Enfin nous arrivons à notre méthode dessinermouton() elle-même. C'est ici que nous dessinons les lignes et formes nécessaires. Nous ne commenterons pas cette partie, puisqu'il s'agit uniquement d'instructions que vous trouverez mieux décrites dans le chapitre sur les formes. Notez l'usage du mot-clé void devant le nom de notre méthode. Cela signifie qu'elle ne retourne rien. En faisant appel à elle, nous savons qu'elle n'a pas pour fonction de nous fournir des données. LA VALEUR DE RETOUR D'UNE MÉTHODE Une méthode peut avoir une valeur de retour. Jusqu'ici, nous n'avons pas indiqué de valeur de retour. Ni la méthode setup(), ni la méthode draw() ne retournent une valeur de retour. Nous indiquons dans ces cas, le mot void pour indiquer que rien ne doit être retourné à la méthode qui a appelé celles-ci. Dans le cas des méthodes avec un retour, nous cherchons à obtenir quelque chose d'une méthode en l'invoquant. Quand nous voulons savoir quelle heure est-il, nous demandons aux méthodes second(), minute(), ou hour() de nous donner en retour leurs valeurs sous forme d'un chiffre entier (int). Si ces méthodes ne nous donnaient rien (void) en retour, elles ne serviraient pas à grande chose. Pour les méthodes qui doivent retourner une valeur à celle qui l'appelle, on indique un mot-clé avant pour indiquer le type de valeur qui doit être retourné. Une méthode dont le type est int nous retourne une valeur de type int, une méthode dont le type est float nous retourne une valeur de type float, et ainsi de suite. Voici un exemple de méthode qui nous donne le nombre secondes depuis 00:00:00 ce matin. int secondesaujourdhui() { return hour() * minute() * 60 + second(); void draw() { println( secondesaujourdhui() ); Même si vous ne connaissez pas la méthode draw(), jouez néanmoins ce mini-programme et regardez dans la zone de sortie située en bas de votre fenêtre d'édition de Processing. Vous verrez que la méthode draw() appelle en permanence la méthode secondesaujourdhui() et utilise le résultat de cette méthode pour nous afficher les secondes. LES PARAMÈTRES D'UNE MÉTHODE Une méthode peut accepter des paramètres. La plupart du temps, on les appelle des arguments. Ces paramètres doivent avoir chacun un type et un nom, tout comme les variables. Pour appeler une méthode, on écrit son nom, et on le fait suivre d'une parenthèse ouvrante et d'une autre fermante. Entre ces parenthèses, on place les paramètres de la méthode. Ce qu'on y met sera envoyé dans la méthode. multiplier(2, 2); Une fois arrivé dans le corps de la méthode, Processing peut accéder à leur valeur, comme il le fait avec les variables. Par exemple, ici, lorsque cette méthode est appelée avec les argument 2 et 2, les valeurs de a = 2, et également celle de b = 2. La valeur de retour de cette méthode sera 4. int mutliplier(int a, int b) { return a * b; 68
73 Notez que c'est la position des arguments qui détermine quelle valeur sera affectée à quel argument. Pour résumer notre exemple, on a créé une méthode qui retourne le résultat de la multiplication de ses deux arguments. Un commentaire précède la définition de la méthode. C'est là une bonne pratique. /* * Retourne le résultat de la multiplication de ses * deux arguments. */ int multiplier(int a, int b) { return a * b; void setup() { int resultat = multiplier(2, 2); print(resultat); La zone de sortie de Processing affichera : LA PORTÉE DES VARIABLES Profitons de ce chapitre sur les méthodes et les variables pour vous mettre en garde contre une erreur classique qui peut survenir lorsque l'on utilise des variables et des méthodes dans un programme. Les variables que ce soit des objets ou des types fondamentaux de données ne sont pas forcement accessibles à l'ensemble de votre programme! Tout dépend de l'endroit ou elles ont été déclarées. Une variable déclarée à l'intérieur d'une méthode ne sera accessible que dans celle-ci : void setup() { int x = 10; void draw() { /* Le programme générera une erreur car la variable x * n'existe qu'à l'intérieur de la méthode setup() */ x = x + 1; La zone de sortie de Processing affichera le message d'erreur suivant : Pour qu'une variable soit accessible à tout votre programme il faut la déclarer en en-tête comme ceci : int x; void setup() { x = 10; 69
74 void draw() { x = x + 1; 70
75 18. LES OBJETS La programmation orientée objet (POO) permet de structurer son programme à partir des éléments concrets présents dans l'espace de dessin (balles, murs, personnages, etc.). Un objet est un modèle qui peut être dupliqué et dont chaque copie est unique. Ces 2 notions constituent les briques de base d'une application structurée. Un objet est composé de caractéristiques (propriétés) et d'actions (méthodes). Chaque instance (chaque copie unique) d'un objet possède sa vie propre avec des caractéristiques spécifiques tout en pouvant effectuer potentiellement les mêmes actions que ses sœurs (les autres instances du même objet). Au fil de ce chapitre nous allons illustrer la gestion des objets en dessinant une puis deux balles (de simples cercles) à l'écran. Dans cet exemple il y aura un modèle de balle (l'objet) et ses copies (les instances) qui auront chacune des caractéristiques différentes. Le modèle de la balle est composé des caractéristiques (variables) suivantes : position sur l'axe x position sur l'axe y couleur Le modèle de balle contiendra l'action (méthode) suivante : afficher QUAND CRÉER UN OBJET Comment faire pour dessiner plusieurs balles à l'écran? La solution la plus évidente semble être de dupliquer les variables qui caractérisent la balle et les instructions permettant de l'afficher et de la gérer. La taille du code sera proportionnelle au nombre d'éléments visibles à l'écran. Plus j'ai de balles plus mon code sera long. Ce procédé pose deux problèmes : si l'on veut modifier ou ajouter des actions à l'ensemble de ces balles, on devra modifier autant de fois le code qu'il y a d'éléments affichés, au fur et à mesure que l'on rajoute des éléments à l'écran le programme s'allonge au point de devenir ingérable (et si notre programme comportait 1'000'000 de balles?). Pour y palier, nous allons transformer notre balle en objet. Dès qu'une entité (balle, avatar, forme, etc.) de votre programme devient trop complexe ou qu'elle doit exister en plusieurs exemplaire, il faut en faire un objet. CRÉER UN OBJET La création d'un objet se passe en deux étapes : La définition du modèle de l'objet. La création d'une copie unique de l'objet (instance). Le modèle Processing utilise le mot clés class pour définir un objet. Il s'utilise comme la définition d'une méthode : class nomobjet {. Toutes les caractéristiques et les actions sont écrites à l'intérieur. En général on va écrire la définition d'un objet tout à la fin de notre code. Éventuellement si l'objet est complexe, on créera un nouvel onglet dans la fenêtre d'édition de Processing (un nouveau fichier) afin de le séparer du reste du code. class Ball { L'instance Une fois le modèle définit, il faut créer une copie de ce modèle qui sera unique. Processing utilise le mot clés new pour créer une instance d'un objet : new nomobjet();. Il faut stocker cet objet dans une variable afin de pouvoir le manipuler ultérieurement. Ball myball = new Ball(); Dans l'exemple ci-dessus, nous déclarons une variable myball et nous lui assignons une copie de l'objet Ball. myball fait référence à cet objet et permet d'agir avec dans la suite du programme. Afin de rendre l'objet disponible dans tout le 71
76 programme, nous plaçons la déclaration en en-tête de l'application. LES CARACTÉRISTIQUES Les objets ont des caractéristiques qui les définissent et les rendent uniques. Ce sont des variables qui sont déclarées au début de l'objet. class Ball { //Déclaration des paramètres de base de la balle float x; float y; color col; Pour modifier une caractéristique après la création de l'objet, il faut procéder de la manière suivante: nomdelinstance.nomdelacaractéristique = valeur; Par exemple : myball.x = 100; LE CONSTRUCTEUR Le constructeur est une méthode appelée lorsque l'objet est créé. Il est l'équivalent de la méthode setup() de l'application. Il porte toujours le nom de l'objet. Le constructeur va prendre un certain nombre de variables en paramètre et les assigner à l'objet : class Ball { //Déclaration des paramètres de base de la balle float x; float y; color col; Ball (float newx, float newy, color newcolor) { x = newx; y = newy; col = newcolor; Lorsque nous allons créer l'instance (une copie) de l'objet, nous allons directement lui donner ses caractéristiques propres en paramètre. L'exemple ci-dessous crée une balle blanche placée aux coordonnées 100, 100 de la fenêtre de visualisation. myball = new Ball(100, 100, color(255)); Attention! Nous venons uniquement de créer une copie du modèle de l'objet. Il n'est pas encore affiché à l'écran. LES ACTIONS Les actions d'un objet représentent les différentes choses qu'il peut effectuer. Ce sont des méthodes mentionnée (déclarée) à l'intérieur de l'objet. Appeler une action sur une instance d'un objet se fait de la manière suivante: nomdelinstance.nomdelamethode(); Dans notre exemple, notre balle comportera une seule action : être affichée. Nous allons utiliser les instructions fill() et ellipse() pour la dessiner. class Ball { //Déclaration des paramètres de base de la balle float x; float y; color col; Ball (float newx, float newy, color newcolor) { x = newx; y = newy; col = newcolor; void display() { fill(col); ellipse(x, y, 40, 40); Pour afficher notre balle, il faut appeler sa méthode display() depuis sa copie dans la méthode draw() du programme. void draw() { myball.display(); 72
77 PROGRAMME FINAL //Déclaration et création d'une instance de l'objet Ball Ball myball = new Ball(100, 100, color(255)); void setup() { smooth(); //Lissage des dessins size(400, 200); //Taille de la fenêtre void draw() { background(0); //On dessine un fond noir nostroke(); //On supprime le contour myball.display(); //Affichage de la balle class Ball { //Déclaration des paramètres de base de la balle float x; float y; color col; //Constructeur de la balle Ball (float newx, float newy, color newcolor) { x = newx; y = newy; col = newcolor; //Dessin de la balle void display() { fill(col); ellipse(x, y, 40, 40); MULTIPLIER LES BALLES Créer une seconde balle devient, grâce au système des objets, un jeu d'enfant. Il suffit de déclarer une deuxième balle, par exemple myball2 et de l'afficher. //Déclaration et création de deux instances de l'objet Ball Ball myball1 = new Ball(100, 100, color(255)); Ball myball2 = new Ball(200, 100, color(128)); void setup() { smooth(); //Lissage des dessins size(400, 200); //Taille de la fenetre void draw() { background(0); //On dessine un fond noir nostroke(); //On supprime le contour myball1.display(); //Affichage de la balle 1 myball2.display(); //Affichage de la balle 2 73
78 myball2.display(); //Affichage de la balle 2 class Ball { //Déclaration des paramètres de base de la balle float x; float y; color col; //Constructeur de la balle Ball (float newx, float newy, color newcolor) { x = newx; y = newy; col = newcolor; //Dessin de la balle void display() { fill(col); ellipse(x, y, 40, 40); N'hésitez pas à vous approprier ce programme en ajoutant autant de balles que vous voulez. 74
79 19. LES COMMENTAIRES Commenter et documenter son programme sont essentiels pour maintenir un code clair et pour faciliter la collaboration avec d'autres personnes. Cette pratique de programmation permet également de se rappeler ultérieurement de l'utilité de telle ou telle variable, méthode, etc. Au moment de la conception d'un programme, on possède une vue d'ensemble du code et parfois commenter notre sketch peut nous sembler inutile. Pourtant, lorsqu'on veut retravailler ou réutiliser ce code quelques jours, voire quelques mois plus tard, l'usage de commentaires nous permet de nous y replonger plus rapidement. Processing offre deux manières distinctes de commenter son code : les commentaires en ligne, et les blocs de commentaires multi-lignes. COMMENTAIRES EN LIGNE Pour écrire un commentaire qui ne prend qu'une seule ligne, il suffit de placer les caractères // au début du commentaire. Tout le texte qui est écrit à sa droite sur la même ligne sera considéré comme commentaire et donc ne sera pas pris en compte par le programme lors de son exécution. Exemples de commentaires en ligne : void setup() { // Définit la taille du programme size(400, 300); smooth(); // Active le lissage des contours BLOCS DE COMMENTAIRES Si une explication nécessite un commentaire plus long, on peut l'écrire sur plusieurs lignes en le plaçant entre les caractères /* et */. Par exemple : /* La méthode setup initialise le programme, on peut y définir la taille de la fenêtre, définir l'état initial du programme, etc. */ void setup() { On peut commenter un bloc de ligne en allant dans le menu "edit" puis en cliquant sur "comment/uncomment". On peut procéder de même pour enlever le commentaire sur un bloc. UTILISATION JUDICIEUSE DES COMMENTAIRES Commenter un programme ne signifie pas qu'il faille écrire le but de chaque ligne! De manière générale on inscrira un bloc de commentaires avant les méthodes pour expliquer leur utilité et éventuellement la façon de s'en servir. On évitera de commenter les méthodes de base de Processing telles que setup() {, draw() {, etc. On ne commentera pas non plus les instructions génériques telles que size(), fill(), ellipse(), etc. Leur utilité est évidente dès lors que vous êtes relativement familiarisé avec Processing. Lorsqu'un ensemble de lignes effectue une action commune (par exemple modifier deux variables x et y), on évitera de mettre un commentaire pour chaque ligne et on utilisera de préférence un bloc de commentaires. Par exemple : x = x + 10; //Ajout de 10 à la coordonnée x y = y + 10; //Ajout de 10 à la coordonnée y pourrait être écrit : //Modification des coordonnées x et y x = x + 10; y = y + 10; 75
80 ANIMER 20. LA MÉTHODE DRAW 21. LA LIGNE DE TEMPS 22. L'ANIMATION D'UN OBJET 23. L'ANIMATION DE PLUSIEURS OBJETS 24. LA LECTURE DU SON 76
81 20. LA MÉTHODE DRAW Jusqu'ici, nous avons créé ce que nous pouvons appeler des programmes linéaires : on démarre le programme, celui-ci exécute notre dessin, et tout s'arrête à la fin des instructions de notre skech, en bas de la fenêtre d'édition. Mais Processing n'est pas uniquement un environnement de dessin écrit, c'est également un environnement interactif. Et pour qu'il y ait interactivité, il nous faut du temps, un moyen de prolonger notre dessin pour que celui-ci puisse se modifier en suivant chronologiquement certaines étapes, selon différents facteurs et conditions. C'est le rôle de la boucle infinie, appelée en permanence par la machine pour réactualiser notre dessin. Dans Processing, cette boucle infinie s'écrit draw(). Elle est souvent accompagnée par la méthode setup() qui permettra de préparer la fenêtre de visualisation (l'espace de dessin), par exemple en lui donnant une taille au départ. C'est l'absence de ces deux méthodes qui rend Processing inerte. Si votre code ne dispose pas de méthode draw(), l'exécution du programme s'arrêtera à la fin du code de votre programme. DRAW() Commencez un nouveau programme Processing vide, tapez les lignes suivantes dans la fenêtre d'écriture et appuyez sur lecture : void draw() { background( random(255) ); Ça y est, vous avez activé l'animation dans Processing. Vous devriez maintenant voir une fenêtre qui clignote 30 fois par seconde avec une couleur grise aléatoire quelque part entre noir et blanc. C'est la méthode random(255) qui donne en retour une valeur aléatoire entre 0 et 255. C'est cette valeur qui est ensuite récupérée par les parenthèses de la méthode background() et appliquée sur le fond de la fenêtre de visualisation de l'espace de dessin. Comme le tout se passe de manière répétée, on a l'impression d'assister à une animation. Par défaut, les instructions qui se trouvent entre les deux accolades de la méthode draw() seront appelés 30 fois par seconde. 30 fois par seconde Processing ouvrira cette méthode et regardera ce qui est écrit dedans. Nous pouvons mettre autant d'instructions que nous voulons à l'intérieur de cette méthode. Ces instructions seront jouées par Processing de manière cyclique, tel un métronome. Attention aux erreurs d'écriture, car dès que Processing en rencontrera une, votre programme s'arrêtera net c'est la fin de votre animation. En revanche, si vous avez une écrit une méthode draw() sans erreurs, elle sera appelée en boucle, 30 fois par seconde, jusqu'à ce que l'utilisateur arrête le programme, qu'une panne d'électricité arrive, ou que la fin du monde se produise. C'est donc grâce à cette méthode exécutant du code en répétition, que nous allons pouvoir créer des animations. FRÉQUENCE D'EXÉCUTION Il est possible de spécifier une valeur différente à notre métronome en utilisant la méthode framerate(). Si vous modifiez l'exemple précédent comme suit, vous remarquerez que la vitesse de l'animation a été diminuée (divisée par 3). void draw() { framerate(10); background( random(255) ); 77
82 NOMBRE DE FOIS OÙ DRAW() A ÉTÉ APPELÉE Processing peut aussi compter le nombre de fois que cette méthode draw() a été appelé, depuis le lancement du programme via la variable framecount. SETUP() Souvent, voire la plupart du temps, il est nécessaire de placer certaines instructions au tout début du programme. C'est la nature et la portée de ces instructions sur le programme qui nous incitent à les placer à cet endroit. Par exemple, dans Processing, la taille de la fenêtre de visualisation du dessin ne peut être définie qu'une seule fois dans un sketch ; ce paramétrage de l'espace de dessin ne peut donc être placé à l'intérieur de la méthode draw() car cette méthode s'exécute plusieurs fois durant le déroulement du programme. A moins de se satisfaire de la dimension par défaut de 100x100 pixels, définir la taille de la fenêtre de visualisation peut s'avérer très utile. C'est pour toutes ces raisons qu'une deuxième méthode complémentaire a été créée : la méthode setup(). void setup() { Les subtilités des différents signes qui composent cette méthode sont pour l'instant sans importance. Sachez simplement qu'il faut écrire void setup() au tout début, suivi d'une ouverture d'accolades, saisir ensuite les instructions que vous voulez exécuter, et enfin terminer avec la fermeture des accolades. void setup() { size(500, 500); void draw() { background(random(255)); Lorsque ce sketch est lancé, Processing exécute tout d'abord les instructions qui se trouvent à l'intérieur de la méthode setup(). Ensuite, la méthode draw() commencera à être appelée de manière répétée, telle un métronome. Ce principe de fonctionnement est illustré par le schéma suivant : 78
83 BACKGROUND() Voici un programme qui remplit progressivement l'écran avec des ellipses. void setup() { size(200, 200); fill(0); void draw() { ellipse(random(200), random(200), 20, 20); Comme vous pouvez le constater dans les captures d'écran, cette animation finira par remplir notre espace de dessin complètement par du noir. C'est peut-être l œuvre conceptuelle ultime de toute notre carrière artistique ; néanmoins il serait bien utile d'apprendre à animer une seule ellipse, la voir évoluer dans l'espace ou dans sa forme, sans que ses positions antérieures soient affichées en même temps. 79
84 Dans ce cas, il suffit d'ajouter un nettoyage de fond de l'espace de dessin, via la méthode background(). Celle-ci prend une à trois valeurs de couleur, comme pour la méthode fill() ou stroke(). Voici une modification du programme qui permettra d'afficher maintenant une seule forme animée : void setup() { size(200, 200); fill(0); void draw() { background( 255); ellipse( 100, 100, random(100), random(100)); En réalité, ce que nous demandons au programme, c'est 30 fois par seconde d'effacer 30 fois par seconde l'intégralité de notre dessin et de tracer une nouvelle forme par dessus avec un nouveau fond blanc. AJOUTER UN FONDU Il existe une astuce, souvent utilisée dans la communauté des utilisateurs de Processing, qui consiste à effacer le fond de l'image à l'aide d'un rectangle semi-transparent plutôt qu'avec l'instruction background(). Ce procédé permet d'obtenir un effet d'effacement graduel, de fondu. void setup() { size(200,200); background(0); nostroke(); void draw() { fill(0, 0, 0, 20); rect(0, 0, 200, 200); fill(255); ellipse(100 + random(-20,20), random(-20,20), random(50), random(50)); 80
85 21. LA LIGNE DE TEMPS Pour créer une animation, il faut qu'il y ait du mouvement. Le mouvement implique un changement du dessin dans le temps, comme par exemple une modification de la position ou de la couleur d'un de ces éléments graphiques. Les informations liées à ces changements peuvent être stockées dans des variables. Pour créer des animations, il faut savoir à quel moment nous nous trouvons par rapport à une ligne de temps. Pour ce faire, nous pouvons soit utiliser l'heure qu'il est, soit compter (par exemple de un à dix). QUELLE HEURE EST-IL? Nous allons créer une horloge en appelant les méthodes hour(), minute() et second() de Processing. Nous allons utiliser le résultat de l'appel de ces méthodes pour faire varier la position sur l'axe horizontal de trois minces rectangles. Le code pour créer cette horloge est très simple : void setup() { size(60, 60); nostroke(); void draw() { background(0); // Les heures vont de 0 à 23, nous les convertissons à une // échelle de 0 à 60 rect((hour() / 24.0) * 60, 0, 1, 20); rect(minute(), 20, 1, 20); rect(second(), 40, 1, 20); Les images sont dessinées les unes par-dessus les autres. L'appel à l'instruction background(0) remplit l'espace de dessin avec la couleur définie en paramètre (le nombre 0 correspondant à du noir) ce qui revient à chaque fois à effacer l'image précédente. MESURER LE TEMPS QUI PASSE On peut obtenir le temps qui s'est écoulé depuis le début de l'exécution d'un sketch en utilisant la méthode millis(). Celle-ci retourne un nombre en millisecondes. Cette valeur peut être exploitée pour créer des animations. Il y a mille millisecondes dans une seconde. Une précision suffisante pour animer des formes ou des sons. Par ailleurs, vous pouvez également avoir besoin de créer des animations cycliques dont la fréquence (le nombre d'animations par cycle) s'adapte en fonction d'autres éléments, comme par exemple la taille de la fenêtre de visualisation de l'espace de dessin. Pour déterminer à partir d'une valeur donnée ce nombre d'animations par cycle, la solution la plus simple consiste à utiliser l'opérateur modulo %. En mathématique, le modulo permet d'obtenir le reste d'une division par un nombre. Par exemple, l'expression println(109 % 10); affichera 9, car 109 divisé par 10, donne 10 comme quotient et 9 comme reste. De manière plus générale, si on prend deux nombres x et y, le reste de la division de x par y est strictement inférieur à y. L'opérateur modulo nous permet donc de compter sans jamais dépasser un certain nombre (la base du modulo). Dans le prochain exemple, nous allons utiliser la méthode millis() et l'opérateur % pour dessiner un cercle qui parcourt très rapidement le sketch selon des trajectoires diagonales. Ce cercle laisse derrière lui une traînée qui s'efface graduellement. 81
86 Le code de cette animation est le suivant : void setup() { size(320, 240); nostroke(); framerate(60); smooth(); void draw() { fill(0, 0, 0, 10); rect(0, 0, width, height); fill(255); ellipse(millis() % width, millis() % height, 20, 20); L'effacement du dessin précédent s'effectue à l'aide d'un rectangle semi-transparent. Ce procédé permet d'obtenir un effet de flou de mouvement contrairement à l'instruction background(). La présence de l'instruction smooth() au début du programme s'explique par notre amour des courbes lisses. Un conseil : basez vos animations sur la mesure du temps plutôt que sur le décompte du nombre d'images dessinées. La vitesse de rendu peut très sensiblement se dégrader lorsque les capacités de l'ordinateur sont occupées à gérer un compteur : les animations deviennent alors moins fluides, davantage saccadées. Ces limitations de performance n'existent pas lorsque l'on utilise les instructions associées à l'horloge interne de l'ordinateur pour mesurer le temps qui passe. Pour satisfaire votre curiosité et malgré le fait que nous vous ayons mis en garde sur l'utilisation de la méthode du décomptage du nombre d'images dessinées, nous allons voir comment créer des animations à l'aide de compteurs, le principe de mis en oeuvre étant très simple. ANIMER À L'AIDE D'UN COMPTEUR Nous allons maintenant voir comment créer une animation en comptant. Dans notre exemple, il s'agit d'une simple ligne qui tourne sans cesse. Le code est relativement simple, le compteur d'images constituant l'essentiel du programme. A chaque degré de rotation de la ligne correspond le numéro d'une image dessinée. int compteur; void setup() { size(320, 240); framerate(60); fill(0, 0, 0, 10); stroke(255); smooth(); compteur = 0; 82
87 void draw() { compteur = compteur + 1; rect(0, 0, width, height); translate(width / 2, height / 2); rotate(radians(compteur)); line(-height, -height, height, height); On déclare un compteur en en-tête de l'application. int compteur; Dans le setup() on initialise notre compteur. void setup() { size(320, 240); framerate(60); fill(0, 0, 0, 10); stroke(255); smooth(); compteur = 0; A chaque appel de méthode draw() on incrémente notre compte de 1. compteur = compteur + 1; On spécifie ensuite le repère de l'espace de dessin pour dessiner au centre et on génère un rotation qui dépend de compteur. translate(width / 2, height / 2); rotate(radians(compteur)) Une traine est visible dans l'animation. Elle s'obtient par la superposition des lignes qui s'effacent graduellement et qui donne un effet moiré. 83
88 22. L'ANIMATION D'UN OBJET En combinant animation et objet, il devient possible de concevoir des applications plus ambitieuses. Animer un objet revient à ajouter à son modèle des actions de type : se déplacer, rebondir, tester les collisions, etc. Dans ce chapitre, nous allons apprendre comment animer une balle et la faire rebondir sur les quatre bords de l'écran. Le résultat final se présentera comme ci-dessous. Afin de mieux visualiser la trajectoire de la balle, nous avons intégré dans l'animation un effet de traine. CODE DE BASE Comme point de départ, nous allons reprendre le programme de la balle du chapitre «Les objets» qui nous permettait d'afficher une balle à l'écran et lui ajouter progressivement des morceaux de code. Les nouvelles parties du sketch sont signalées en gras avec la mention //AJOUT ou //DEBUT AJOUT et //FIN AJOUT. Pour vous familiariser avec le fonctionnement de ce nouveau programme, vous pouvez également copier tout le bloc du code initial dans votre fenêtre d'édition de Processing et progressivement lui ajouter la classe ou la méthode concernée. //Déclaration et création d'une instance de l'objet Ball Ball myball = new Ball(100, 100, color(255)); void setup() { smooth(); //Lissage des dessins size(400, 200); //Taille de la fenêtre void draw() { background(0); //On dessine un fond noir nostroke(); //On supprime le contour myball.display(); //Affichage de la balle class Ball { //Déclaration des caractéristiques de base de la balle float x; float y; color col; 84 //Constructeur de la balle Ball (float newx, float newy, color newcolor) { x = newx; y = newy; col = newcolor; //Dessin de la balle void display() { fill(col); ellipse(x, y, 40, 40);
89 LE DÉPLACEMENT La balle doit pouvoir se déplacer sur les axes x et y. Nous allons créer deux variables dans le modèle de l'objet qui caractériseront sa vitesse sur les axes x et y. Puis nous allons ajouter une nouvelle méthode move() dans le modèle de l'objet qui sera appelée depuis la méthode draw() du programme. Cette méthode va, à chaque fois que l'objet est affiché, modifier la position de la balle par rapport à sa vitesse. Il faudra aussi initialiser les variables décrivant la vitesse dans le constructeur. Pour commencer nous allons leur donner une valeur fixe. class Ball { //Déclaration des caractéristiques de base de la balle float x; float y; float speedx; // AJOUT float speedy; // AJOUT color col; //Constructeur de la balle Ball (float newx, float newy, color newcolor) { x = newx; y = newy; col = newcolor; strong> speedx = 2; //AJOUT speedy = 2; // AJOUT //Dessin de la balle void display() { fill(col); ellipse(x, y, 40, 40); // DEBUT AJOUT void move() { x = x + speedx; y = y + speedy; //FIN AJOUT Il faudra ensuite appeler la méthode move() depuis la méthode draw(). Par ailleurs, nous ajoutons un appel à l'instruction background() pour effacer l'écran à chaque nouvelle image. void draw() { background(0); //On dessine un fond noir nostroke(); //On supprime le contour //Déplacement et affichage de la balle myball.move(); //AJOUT myball.display(); LES COLLISIONS Pour le moment, dès que la balle touche le bord de l'écran, elle continue son chemin. Selon l'exemple de la balle qui rebondit sur les coins de l'écran du chapitre «La ligne de temps», nous allons ajouter une méthode testcollision qui inversera la vitesse de la balle lorsqu'elle touche les bords de l'écran. class Ball { //Déclaration des caractéristiques de base de la balle float x; float y; float speedx; float speedy; color col; //Constructeur de la balle Ball (float newx, float newy, color newcolor) { x = newx; y = newy; col = newcolor; speedx = 2; speedy = 2; //Dessin de la balle void display() { fill(col); ellipse(x, y, 40, 40); 85
90 void move() { x = x + speedx; y = y + speedy; // DEBUT AJOUT void testcollision() { // Si la balle touche un mur, elle rebondit if ( x > width- 20 x < 20) { speedx = speedx *-1; if ( y > height- 20 y < 20) { speedy = speedy * - 1; //FIN AJOUT Il faut ensuite appeler la méthode testcollision() depuis la méthode draw(). //ON REMPLACE L'INSTRUCTION BACKGROUND() PAR CES DEUX LIGNES fill(0, 0, 0, 1); // Couleur avec transparence. rect(0, 0, width, height); nostroke(); //Déplacement et affichage de la balle myball.move(); myball.testcollision();//ajoutmyball.display(); CODE FINAL Voici le code final, une fois toutes ces modifications effectuées. //Déclaration et création d'une instance de l'objet Ball Ball myball = new Ball(100, 100, color(255)); void setup() { smooth(); //Lissage des dessins size(400, 200); //Taille de la fenêtre void draw() { fill(0, 0, 0, 1); rect(0, 0, width, height); nostroke(); //Déplacement et affichage de la balle myball.move(); myball.testcollision(); myball.display(); class Ball { //Déclaration des caractéristiques de base de la balle float x; float y; float speedx; float speedy; color col; 86 //Constructeur de la balle Ball (float newx, float newy, color newcolor) { x = newx; y = newy; col = newcolor; speedx = 2; speedy = 2; //Dessin de la balle void display() { fill(col); ellipse(x, y, 40, 40); void move() { x = x + speedx; y = y + speedy; void testcollision() { //Si la balle touche une mur, elle rebondit if (x > width-20 x < 20) { speedx = speedx * -1; if (y > height-20 y < 20) { speedy = speedy * -1;
91 N'hésitez pas à modifier certains paramètres du programme pour vous approprier davantage son fonctionnement. 87
92 23. L'ANIMATION DE PLUSIEURS OBJETS Dès lors qu'un objet est créé dans un programme, il est possible de le multiplier facilement et rapidement. Deux solutions sont possibles : Dans le chapitre d'introduction aux objets, nous avons vu qu'on pouvait obtenir deux balles à l'écran en déclarant une seconde copie de la balle et en l'affichant à son tour dans la méthode draw(). Ce procédé devient toutefois lourd lorsque le nombre d'objets à reproduire est supérieur à deux. Lorsqu'il y a plus de deux objets à animer, il est préférable d'utiliser des listes. Petit rappel du chapitre consacré à cette notion : les listes permettent de gérer facilement un ensemble d'éléments semblables que ce soit des chiffres, des images et même des objets. Dans ce chapitre, nous allons poursuivre l'exemple de la balle rebondissante. Nous allons ajouter plusieurs balles en utilisant des listes puis ajouter une méthode permettant de gérer les collisions entre les balles. CODE DE BASE Comme point de départ, nous allons reprendre le code de la balle du chapitre «Animer un objet» qui nous permettait d'afficher une balle rebondissante à l'écran. Tout au long du chapitre, nous allons ajouter des portions de code à l'exemple de base. Les nouvelles partie sont signalées en gras avec la mention //AJOUT ou //DEBUT AJOUT et //FIN AJOUT. Pour vous familiariser avec le fonctionnement de ce nouveau programme, vous pouvez également copier tout le bloc du code initial dans votre fenêtre d'édition de Processing et progressivement lui ajouter la classe ou la méthode concernée. //Déclaration et création d'une instance de l'objet Ball Ball myball = new Ball(100, 100, color(255)); void setup() { smooth(); //Lissage des dessins size(400, 200); //Taille de la fenêtre void draw() { fill(0, 0, 0, 1); // Couleur avec transparence. rect(0, 0, width, height); nostroke(); //Déplacement et affichage de la balle myball.move(); myball.testcollision(); myball.display(); class Ball { //Déclaration des paramètres de base de la balle float x; float y; float speedx; float speedy; 88
93 color col; //Constructeur de la balle Ball (float newx, float newy, color newcolor) { x = newx; y = newy; col = newcolor; speedx = 2; speedy = 2; //Dessin de la balle void display() { fill(col); ellipse(x, y, 40, 40); void move() { x = x + speedx; y = y + speedy; void testcollision() { //Si la balle touche une mur, elle rebondit if (x > width-20 x < 20) { speedx = speedx * -1; if (y > height-20 y < 20) { speedy = speedy * -1; LISTER LES BALLES Nous allons maintenant appliquer le concept de listes à notre balle rebondissante. Cela nous permettra d'avoir plusieurs balles à l'écran, sans dupliquer le code! En premier lieu nous allons déclarer une liste de balles et non plus une seule balle. Pour cela, nous allons utiliser une variable ballcount pour stoker le nombre de balles utilisées dans le programme. Nous allons remplacer la déclaration en en-tête suivant Ball myball = new Ball(100, 100, color(255)); par // Déclaration d' une variable contenant le nombre de balles int ballcount = 3; // Déclaration d' une liste d' instances de l' objet Ball Ball[] balls = new Ball[ ballcount] ; Comme dans l'exemple des nombres entiers, nous venons uniquement de déclarer des copies du modèle de balle. Il faut maintenant les créer dans le setup(). Nous allons dessiner trois balles au centre de l'écran. Toutes les trois seront blanches. void setup() { smooth(); //Lissage des dessins size(400, 200); //Taille de la fenetre // DEBUT AJOUT // Cette boucle va crée trois balles // blanches au centre de l' écran for ( int i = 0; i < ballcount; i++) { balls[ i] = new Ball( width/ 2, height/ 2, color( 255)); //FIN AJOUT Dans la méthode draw(), nous allons aussi créer une boucle qui va parcourir tous les éléments de la liste pour les déplacer, tester leurs collisions et les afficher. Nous allons remplacer //Déplacement et affichage de la balle myball.move(); myball.testcollision(); myball.display(); par // Cette boucle va déplacer et afficher les trois balles for ( int i = 0; i < ballcount; i++) { balls[i].move(); 89
94 balls[i].testcollision(); balls[i].display(); Une dernière opération va consister à modifier le constructeur du modèle de la balle afin que chaque balle ait une vitesse et une direction qui lui est propre. Pour ce faire nous allons utiliser la fonction random(). Nous allons remplacer le constructeur ci-dessous. //Constructeur de la balle Ball (float newx, float newy, color newcolor) { x = newx; y = newy; col = newcolor; speedx = 2; speedy = 2; par celui-ci //Constructeur de la balle Ball (float newx, float newy, color newcolor) { x = newx; y = newy; col = newcolor; speedx = 2 + random(- 1, 1); speedy = 2 + random(- 1, 1); CODE FINAL Voici le programme complet avec différentes valeurs pour la variable ballcount. //Déclaration d'une variable contenant le nombre de balles int ballcount = 3; //Déclaration d'une liste d'instances de l'objet Ball Ball[] balls = new Ball[ballCount]; void setup() { smooth(); //Lissage des dessins size(400, 200); //Taille de la fenetre //Cette boucle va créer trois balles blanches //au centre de l'écran for (int i = 0; i < ballcount; i++) { balls[i] = new Ball(width/2, height/2, color(255)); void draw() { fill(0, 0, 0, 1); // Couleur avec transparence. rect(0, 0, width, height); nostroke(); //Cette boucle va déplacer et afficher les trois balles for (int i = 0; i < ballcount; i++) { balls[i].move(); balls[i].testcollision(); balls[i].display(); class Ball { //Déclaration des paramètres de base de la balle float x; float y; float speedx; float speedy; color col; //Constructeur de la balle Ball (float newx, float newy, color newcolor) { x = newx; y = newy; col = newcolor; speedx = 2 + random(-1,1); speedy = 2 + random(-1,1); //Dessin de la balle void display() { fill(col); ellipse(x, y, 40, 40); 90
95 //Déplacement de la balle void move() { x = x + speedx; y = y + speedy; void testcollision() { //Si la balle touche un mur, elle rebondit if (x > width-20 x < 20) { speedx = speedx * -1; if (y > height-20 y < 20) { speedy = speedy * -1; N'hésitez pas à modifier certains paramètres du programme pour vous approprier davantage son fonctionnement. 91
96 24. LA LECTURE DU SON Processing est un environnement principalement dédié à la création visuelle. Il n'a pas été conçu au départ pour jouer du son, et encore moins pour générer directement des ondes audio, tel un logiciel comme Pure Data. Par la suite, de nombreuses bibliothèques externes ont été créées pour étendre les capacités sonores de Processing. Ainsi vous pouvez à n'importe quel moment intégrer ces bibliothèques externes dans vos programmes : des synthétiseurs, des sampleurs audio, des interfaces MIDI, des séquenceurs, etc. Sachez toutefois que ce n'est pas la mission de base de Processing davantage centrée sur la génération de formes visuelles. Dans ce chapitre, nous allons nous familiariser avec un minim de fonctionnalités audio disponibles par défaut dans Processing. MINIM Il a été décidé à un moment donné d'intégrer dans toute distribution Processing la bibliothèque audio Minim pour pouvoir jouer au moins des fichiers audio ou capter le son entrant par le microphone. A priori cette bibliothèque est déjà installée sur votre machine. Pour vérifier sa présence et l'intégrer dans votre programme, il suffit d'aller dans le menu Sketch > Import Library... > Minim audio. Selon votre plate-forme et votre version, à la suite de cette action, Processing ajoutera des lignes de code plus ou moins nombreuses en haut de votre programme. Par défaut, il faut au moins voir affiché l'instruction suivante : import ddf.minim.*; C'est cette instruction (que vous pouvez tapez à la main si vous le voulez) qui importera l'ensemble des fonctionnalités de la bibliothèque Minim pour les rendre accessible à notre programme. C'est à partir de cette instruction import ddf.minim.*; que notre sketch va pouvoir jouer du son. CONFIGURER MINIM Le lancement de notre sketch via le bouton Run ne suffit pas pour jouer un son. Au préalable, il faut prévoir d'activer les fonctionnalités de gestion audio de Minim (son moteur audio en jargon informatique). Pour jouer un son, Minim doit en effet auparavant demander un accès à la carte son de votre ordinateur. Ne vous inquiétez pas, Minim s'occupe de toute cette cuisine interne pour vous, il suffit simplement de lui dire de s'activer pour cela. Le fait d'avoir activé Minim suppose de prévoir de le désactiver à la fin de notre programme. Si vous ne comprenez pas tout ce que nous venons de dire, ce n'est pas trop grave. Sachez simplement qu'il faut saisir le code suivant au début de chaque programme utilisant Minim : import ddf.minim.*; Minim minim; 92
97 void setup() { minim = new Minim(this); Et qu'il faut également écrire la fin du programme les instructions suivantes : void stop() { minim.stop(); super.stop(); Si par curiosité vous voulez savoir à quoi sert le mot «this» dans ce programme, sachez qu'il sert à indiquer à Processing que nos instructions s'appliquent à «ce» programme. Minim a besoin de connaître l'adresse de «ce» programme (le notre) pour faire communiquer la carte son et notre sketch. Encore une fois, si vous ne comprenez pas ce que nous venons de dire, ce n'est pas grave. Ce sont juste des mots qu'il faut écrire au début et à la fin de chaque programme lorsque nous voulons produire du son. IMPORTER UN SON Tout comme les images photographiques ou la typographie, nous allons importer un fichier son dans Processing pour pouvoir le jouer dans notre programme. Pour bien réussir cette étape, nous vous recommandons de sauvegarder d'abord votre sketch. Nos sons peuvent venir de plusieurs sources : des sons téléchargés, des sons que vous avez créés vous-même via un logiciel comme Audacity, voire même des sons que vous pouvez trouver par défaut dans votre système d'exploitation. Identifiez et sélectionnez à présent le fichier son que vous souhaitez utiliser, et glissez-le directement sur la fenêtre Processing : Cette action placera le son de ce fichier dans le dossier «data» de votre sketch (un message s'affichant au niveau de la console de Processing vous le confirmera). Si vous voulez voir ce que contient ce dossier, taper sur ctrl-k (Windows/Linux) ou cmd-k (Mac), sinon choisissez dans le menu Sketch > Show Sketch Folder. FORMATS AUDIO Vous pouvez utilisez trois formats audio avec Minim : WAV, AIFF, et MP3. Les deux premiers formats peuvent être exportés par défaut via des logiciels libres comme Audacity. Le troisième format nécessite un plug-in pour Audacity, mais celui-ci est relativement facile à installer. 93
98 Comme pour les images, les différents formats ont leurs avantages et désavantages. 1. Les formats WAV et AIFF sont quasi-identiques et sont deux formats non-compressés. Ils peuvent être lus sans trop de difficultés par Minim, car ils ne requièrent pas de décompression. Ils sont souvent utilisés pour des sons courts, de type bruitage. Pour un morceau de musique de durée équivalente, ces deux formats occupent beaucoup plus de place mémoire que les fichiers au format MP3. 2. Le format MP3 est un format compressé. Il est souvent beaucoup plus court que les fichiers WAV et AIFF. La lecture du MP3 nécessite plus de ressources de calcul de votre ordinateur, car le fichier doit être décompressé lors de sa lecture. UNE HORLOGE Voici un programme simple, qui anime une ellipse avec les secondes de l'horloge de votre ordinateur (l'horloge système). Nous allons utiliser ce programme comme base pour créer une horloge qui sonne toutes les minutes. Pour mieux anticiper cet événement qui se déroule toutes les soixante secondes car il nécessite une certaine patience nous allons représenter les secondes par une ellipse qui s'agrandit progressivement depuis le centre de l'espace de dessin. void draw() { background(255); ellipse(50,50,second(),second()); Nous utiliserons la valeur des secondes de l'horloge système pour définir les paramètres {largeur,hauteur de l'ellipse. Si les secondes sont égales à 42, nous aurons une ellipse de 42 x 42 pixels. Si les secondes sont égales à 2, nous aurons une ellipse de 2 x 2 pixels. Nous pourrions également ajouter une condition pour signaler davantage le changement des minutes : à chaque fois que les secondes reviendront à zéro, nous marquerons l'événement avec un écran rouge. void draw() { if (second() == 0) { background(255,0,0); else { background(255); ellipse(50,50,second(),second()); La condition if(second() == 0) { compare les secondes avec la valeur 0. Si les deux sont égales, le fond sera rouge, sinon (else) le fond sera blanc. UNE HORLOGE SONORE Nous allons maintenant sonoriser ce programme en jouant un son à chaque fois que les secondes de notre horloge 94
99 reviennent à zéro. Pour commencer, nous allons ajouter autour de notre méthode draw() de l'horloge, toutes les méthodes nécessaires pour la sonoriser. import ddf. minim.*; Minim minim; AudioSnippet ping; void setup() { minim = new Minim( this); ping = minim. loadsnippet(" ping. wav"); void draw() { if (second() == 0) { if ( ping. isplaying() == false){ ping.play(); background(255,0,0); else { background(255); ellipse(50,50,second(),second()); void stop() { ping.close(); minim.stop(); super.stop(); 95
100 Ce programme nécessite de nombreuses étapes pour fonctionner : 1. Importer les fonctionnalités Minim dans notre sketch. 2. Créer deux variables dont l'une qui contiendra le moteur Minim et l'autre les données audio. 3. Démarrer le moteur Minim au début du programme. 4. Copier les données du fichier audio dans notre variable. 5. Actions conditionnelles : jouer le son et afficher un écran rouge lorsque les secondes sont égales à zéro (vérifier que ce son n'est pas déjà en train de jouer). 6. Dessiner une ellipse en fonction de la valeur des secondes de l'horloge. 7. A la fin du programme, arrêter le son. 8. A la fin du programme, arrêter Minim. Nous avons déjà expliqué le démarrage et l'extinction du moteur Minim. Par contre, ici nous attirons votre attention sur les parties 2, 4 et 5 du programme qui concernent l'importation et la lecture du son. D'abord, nous avons créé une variable de type AudioSnippet. Le type AudioSnippet est un type de variable défini à l'intérieur du code de Minim. Nous vous rappelons que dans le cas de n'importe quelle variable, la formule c'est {type de la variable {nom de la variable = {les valeurs de la variable. Par exemple, si par un tour de force il était possible d'importer un petit oiseau tout mignon dans Processing, il suffirait d'écrire PetitOiseau pioupiou = loadbird("pioupiou.bird");. En d'autres termes, on écrit d'abord le type de la chose, le nom de la chose, et enfin on lui donne sa valeur. Pour revenir à notre exemple d'horloge sonore, cette valeur est donnée par la fonction loadsnippet() qui va aller chercher les valeurs d'ondes dans le fichier audio et les importera dans notre variable nommée «ping». Pour plus d'informations sur les variables et les différents types de variables, reportez-vous au chapitre dédié à ce sujet. Une fois la variable chargée avec le son, il suffit de le jouer. Dans le cas du AudioSnippet la commande pour jouer un son s'appelle play(). Enfin, il peut être important de vérifier à un moment donné si le son n'est pas déjà en train d'être joué. C'est le rôle de la commande isplaying() de nous dire si oui (true) ou non (false) nous sommes dans cette situation. Dans notre exemple, si nous avions oublié cette condition, le son se serait lancé pendant soixante fois durant la totalité de la seconde où second() est égal à zéro. AUDIOSNIPPET, AUDIOSAMPLE, AUDIOPLAYER La bibliothèque Minim distingue plusieurs manières de jouer un son dans Processing. En principe, les instructions à utiliser dépendront de la nature et rôle du son dans votre programme. Si l'on se réfère à la documentation décrivant les fonctionnalités offertes par Minim, un AudioSnippet sera employé pour une lecture simple d'un court extrait sonore, un AudioSample pour une lecture rapide et répétée comme une boîte à rythme, et enfin un AudioPlayer pour jouer des fichiers audio plus longs (souvent de type MP3) directement depuis le disque dur de votre ordinateur pour ne pas alourdir encore davantage la mémoire interne du programme. Voici un exemple qui utilise les trois méthodes de lecture du son associées respectivement à trois fichiers audio imaginaires dénommés ping, pop et song. import ddf.minim.*; Minim minim; AudioSample ping; AudioSnippet pop; AudioPlayer song; void setup() { minim = new Minim(this); ping = minim.loadsample("ping.aiff"); pop = minim.loadsnippet("pop.aiff"); song = minim.loadfile("song.mp3"); void draw() { void keypressed() { if (key == 'a') ping.trigger(); if (key == 'b') { pop.rewind(); pop.play(); if (key == 'c') song.play(); void stop() { ping.close(); pop.close(); song.close(); minim.stop(); super.stop(); 96
101 Notez avant tout que les instructions d'importation et de lectures changent selon le type choisi. AudioPlayer et AudioSample utiliseront tous les deux la méthode play() car leur lecture est toujours unique (un seul son à la fois). Par contre, AudioSample nécessite la lecture de nombreux sons simultanés (on peut taper plusieurs fois sur une batterie) et pour cette raison utilise une autre nomenclature, trigger(), pour décrire le lancement d'un son. En anglais, le mot «trigger» signifie une gâchette. DOCUMENTATION Pour plus d'informations sur les différentes fonctionnalités de Minim, ainsi qu'un grand nombre d'exemples d'utilisation (avec leur code source librement mis à disposition), reportez-vous au site ou à la documentation technique (plus difficile à lire) consultable à l'adresse 97
102 SORTIR 25. L'EXPORTATION 26. L'IMPRESSION 27. LA VIDÉO 98
103 25. L'EXPORTATION Pour l'instant, nous avons travaillé exclusivement dans l'environnement de Processing. Nous tapons des lignes de code et nous les exécutons depuis l'interface par le bouton Run. A présent, nous allons voir que Processing intègre deux manières d'exporter son programme pour le distribuer. L'une, à destination du web, permet d'exposer son animation en ligne, visible sur une page dans un navigateur. L'autre procédé de diffusion permet de créer une application autonome fonctionnant directement sur un ordinateur utilisant Windows, Mac ou Linux. Dans les deux cas, plus besoin de l'éditeur pour faire tourner votre programme. EXPORTER POUR LE WEB Une fois que votre programme fonctionne et que vous êtes satisfait du résultat, vous pouvez générer une applet, objet intégrable à une page web et lisible par votre navigateur internet habituel. Pour effectuer cette exportation, il suffit de cliquer sur le bouton Export. L'opération effectuée, Processing ouvre automatiquement un dossier applet dans l'explorateur de fichiers de votre ordinateur. Celui-ci contient plusieurs fichiers. index.html est la page web générée par Processing. En double cliquant dessus, votre navigateur internet va se lancer et afficher l'animation que vous venez juste d'exporter. loading.gif est une une icône utilisée lors du chargement de l'applet dans la page web. {votre nom de sketch.jar est l'applet à proprement parler. Il s'agit du code source de votre sketch qui a été transformé et sauvegardé avec toutes les données. {votre nom de sketch.java est la version Java de votre code. {votre nom de sketch.pde est le code source que vous avez tapé dans l'éditeur. Attention! A chaque exportation, Processing écrase automatiquement les fichiers portant le même nom. Par précaution, si vous effectuez des modifications sur le fichier {votre nom de sktech.html, pensez au préalable à le renommer. Si vous disposez d'un espace de stockage sur un serveur web, et que vous êtes familiés des transferts FTP, vous pouvez téléverser le dossier applet (en le renommant, si besoin est) dans votre espace en ligne. Vous pourrez ainsi rendre accessible vos sketchs sur Internet. EXPORTER POUR L'ORDINATEUR Votre sketch Processing peut également être exporté en application directement exécutable sur Windows, Mac et GNU/Linux. Il suffira alors de double cliquer dessus pour le lancer comme n'importe quel autre logiciel présent sur votre ordinateur. Pour effectuer cette exportation, il suffit de cliquer dans le menu File > Export Application. 99
104 La fenêtre Export Options suivante devrait s'ouvrir. Platforms permet de sélectionner la plateforme. C'est là toute la beauté de Processing : nous pouvons exporter une application développée sur Mac pour GNU/Linux, par exemple. Full Screen (Present mode) lancera l'application en plein écran lors du double-clic. Show a Stop button, en mode Full Screen, affiche un bouton Stop sur l'écran pour arrêter l'application. Une fois l'application assemblée, la fenêtre du dossier du sketch s'affiche avec les dossiers propres à chaque plateforme. Le fichier exécutable se trouve à l'intérieur, prêt à être lancé sur votre machine. 100
105 26. L'IMPRESSION Pour l'instant, nous avons travaillé sur l'écran en générant des images et des animations. Nous allons maintenant nous intéresser aux possibilités qu'offre Processing en matière d'impression : nous allons créer un document PDF (Portable Document Format) contenant des formes géométriques vectorielles, document qui pourra ensuite être imprimé sur du papier ou un autre médium. MODE DIRECT Dans ce premier exemple, nous allons générer 500 cercles aléatoirement et les dessiner dans un document PDF, qui sera sauvé dans notre dossier de travail. import processing.pdf.*; size(400, 400, PDF, "Cercles.pdf"); for (int i = 0; i < 500; i++) ellipse(random(width),random(height), 50, 50); exit(); Comment fonctionne ce programme? Tout d'abord, nous commençons par importer toutes les classes de la librairie processing.pdf. Nous utilisons la méthode size() avec quatre paramètres. Vous noterez ici le mot-clé PDF qui indique à Processing que nous allons dessiner dans le document "Cercles.pdf", passé en quatrième paramètre de la méthode. Avec ce mode, puisque nous dessinons directement dans le document et non plus sur l'écran, nous n'avons plus besoin de fenêtre. Le programme se termine par la commande exit(), qui indique à Processing de terminer le programme tout seul, exactement comme si nous avions appuyé sur le bouton stop de l'interface. Le document généré au format pdf se trouve dans le dossier de sketch de votre application. Vous pouvez double-cliquer dessus pour l'ouvrir. 101
106 MODE ENREGISTREMENT Nous allons voir maintenant comment dessiner à la fois sur l'écran et dans un fichier.pdf à l'aide des commandes beginrecord() et endrecord(). Ces deux méthodes vont nous permettre de démarrer et arrêter l'enregistrement des commandes graphiques dans un fichier PDF. Comme précédemment, le fichier généré est sauvegardé dans le dossier du sketch. Dans l'exemple suivant, nous allons réaliser un outil graphique, une sorte de pinceau numérique dont la taille du tracé dépend de la vitesse à laquelle nous déplaçons la souris. Au démarrage de l'application, dans le setup(), nous indiquons le début de l'enregistrement par la commande beginrecord() qui prend en paramètres le type d'export (pour l'instant Processing ne supporte que l'extension PDF) et le nom du fichier en second paramètre. Lorsqu'on appuie sur la touche ESPACE, l'enregistrement est stoppé et l'application s'arrête. Comme précédemment, le fichier généré est sauvegardé dans le dossier de sketch. import processing.pdf.*; boolean drag = false; void setup() { size(400, 400); smooth(); beginrecord(pdf, "Cercles.pdf"); void draw() { if (drag) { float r = dist(pmousex, pmousey, mousex, mousey) + 5; ellipse(mousex, mousey, r, r); void mousedragged() { drag = true; void mousereleased() { drag = false; void keypressed() { endrecord(); exit(); 102
107 La ligne suivante : float r = dist(pmousex, pmousey, mousex, mousey) + 5;... permet de calculer la vitesse de la souris grâce à la méthode dist et aux variables pmousex, pmousey et mousex et mousey. Nous ajoutons 5 pour ne pas avoir des cercles de rayon 0 sur l'écran (ce qui reviendrait à avoir des cercles invisibles). La variable drag sert à savoir si l'utilisateur est en train de déplacer la souris en maintenant le clic appuyé, ce qui active à l'aide de draw() l'action de dessiner des cercles sous le pointeur de la souris. UN GÉNÉRATEUR DE LIVRES Au lieu de générer un document d'une seule page, nous allons réaliser un livre de plusieurs pages. Nous allons créer dynamiquement un folioscope ( dont chaque page représentera une image de l'animation à un instant donné. C'est la méthode nextpage() qui va créer une page vierge à chaque fois que cette instruction sera appelée durant l'enregistrement. import processing.pdf.*; PGraphicsPDF pdf; float x = 0; float y = 75; void setup() { size(400, 150); smooth(); pdf = (PGraphicsPDF) beginrecord(pdf, "Bulle.pdf"); void draw() { background(255); fill(0); ellipse(x, y, 30, 30); x = x + random(5); y = y + random(-5, 5); if (x - 30 > width) { endrecord(); exit(); pdf.nextpage(); Nous avons introduit la variable pdf pour stocker une référence au document que nous générons. Lorsque nous avons fini de dessiner une image dans draw(), nous passons à l'image suivante par la commande pdf.nextpage(). Le programme s'arrête lorsque notre bulle sort de l'écran. Après l'exécution du programme, le fichier sauvegardé du folioscope se trouve dans le dossier du sketch et porte le nom Bulle.pdf. En l'ouvrant, vous pourrez constater qu'il comporte 164 pages. PIXEL VERSUS VECTORIEL Lorsque nous dessinons sur l'écran, un rectangle par exemple, nous remplissons les pixels d'une zone de l'écran avec une couleur particulière. Si nous sauvegardons l'image, alors nous sauvons chaque pixel individuellement dans un format d'image particulier (JPEG, GIF, TIFF par exemple). Si nous voulons agrandir l'image, l'ordinateur ne va pas pouvoir créer des pixels intermédiaires et ajouter du détail car il ne possède aucune information dans le fichier lui permettant d'extrapoler les modifications liées à cet agrandissement de formes. Si nous sauvegardons la même image au format vectoriel, Processing ne va plus sauver chaque pixel mais plutôt les caractéristiques de chaque forme dessinée : sa forme, sa position et sa couleur. Ainsi, lorsque nous agrandissons l'image, l'ordinateur est capable de dessiner avec précision les détails d'une image qu'il n'aurait pas été possible de produire avec une image pixelisée. IMPORTER LES FONCTIONNALITÉS PDF 103
108 Dans les exemples précédents, nous avons employé import processing.pdf.* qui permet d'importer la librairie relative à la création de document PDF. Une librairie est un ensemble de fonctionnalités qui étend les possibilités de Processing et chaque fois que nous aurons à utiliser l'export PDF dans notre sketch, nous utiliserons cette commande d'importation. Si jamais vous essayez d'utiliser les méthodes relatives à l'export PDF sans avoir importer la librairie, vous allez rencontrer des erreurs qui s'afficheront dans la console et le programme ne pourra démarrer. Au lieu de taper cette ligne de code, vous pouvez l'ajouter automatiquement en cliquant dans le menu Sketch > Import Library... > PDF Export. 104
109 27. LA VIDÉO Processing vous offre la possibilité d'exporter votre sketch animé ou interactif sous forme d'animation vidéo au format QuickTime. Pour créer des vidéos, nous allons utiliser un objet prédéfini MovieMaker de la librairie org.processing.video. Attention, pour les utilisateurs linux, cette fonction n'est pas disponible. L'OBJET MOVIEMAKER L'objet MovieMaker est une classe prédéfinie de Processing qui permet de créer un fichier vidéo, et de lui ajouter des images au fur et à mesure de l'exécution de votre programme. Pour pouvoir l'utiliser dans votre sketch, il faut importer la librairie vidéo de Processing : Il faut ensuite déclarer une variable en en-tête de notre programme qui stockera notre objet vidéo. Dans le setup() de l'application il faut créer l'objet en lui donnant un certain nombre de paramètres : Une référence au sketch La largeur de la vidéo La hauteur de la vidéo Le nom du fichier de sortie import processing.video.*; MovieMaker mm; //Déclaration de la variable qui recevra notre objet void setup() { size(size(300,300); /* * Création de l'objet MovieMaker. La vidéo aura * la meme taille que notre esquisse */ mm = new MovieMaker(this, width, height, "Esquisse.mov"); AJOUTER DES IMAGES A chaque appel de la méthode draw() de Processing, il faut indiquer à l'objet MovieMaker qu'il doit enregistrer l'image actuellement à l'écran dans le fichier vidéo. > void draw() { ellipse(mousex,mousey,20,20); //On dessine une ellipse mm.addframe(); //On ajoute une image à la vidéo FINALISER LA VIDÉO A ce stade, l'enregistrement de la vidéo se termine lorsque l'on quitte le programme. On peut indiquer à l'objet MovieMaker d'arrêter l'enregistrement à tout moment. Dans notre exemple, nous allons ajouter une action qui stoppe l'enregistrement vidéo lorsqu'on appuie sur n'importe quelle touche. void keypressed() { 105
110 mm.finish(); PERSONNALISER L'ENREGISTREMENT Par défaut l'objet MovieMaker enregistre une vidéo non compressée à 15 images par seconde. Pour des applications interactives nécessitant un temps de réaction très rapide, cette qualité d'enregistrement peut s'avérer trop lourde. A l'inverse, pour d'autres type de création, on peut avoir besoin de produire des vidéos encore plus fluides (comportant davantage d'images par seconde). Avec l'objet MovieMaker, il est possible de personnaliser les caractéristiques de l'enregistrement en précisant notamment un format particulier ainsi que le nombre d'images par seconde. Les paramètres sont les suivants : Une référence au sketch La largeur de la vidéo La hauteur de la vidéo Le nom du fichier de sortie Nombre d'images par seconde Codec de compression Qualité mm = new MovieMaker(this, width, height, "sketch.mov", 30, MovieMaker.H263, MovieMaker.HIGH); (Pour des raisons de lisibilité le code de la ligne précédente a été répartie sur deux lignes.) Avec ces paramètres, l'enregistrement de la vidéo est beaucoup plus fluide. Voici quelques autres codecs vidéo intéressants : MovieMaker.H264 : Lent à encoder et décoder. Occupe par contre très peu d'espace-disque sur votre ordinateur. MovieMaker.MOTION_JPEG_B : Très rapide à encoder et décoder. Occupe également peu d'espace-disque. MovieMaker.ANIMATION : Supporte le canal alpha permettant la gestion de la transparence de certaines images. Occupe énormément d'espace-disque, la vidéo étant compressée sans perte. 106
111 INTERAGIR 28. LES ÉVÉNEMENTS CLAVIER 29. LES ÉVÉNEMENTS SOURIS 30. L'ENTRÉE MICROPHONE 31. L'ENTRÉE VIDÉO 107
112 28. LES ÉVÉNEMENTS CLAVIER Capter les actions de l'utilisateur sur le clavier de votre ordinateur (les évènements clavier) et s'en servir pour faire réagir votre programme constitue une première forme d'interactivité. Nous allons découvrir dans ce chapitre comment récupérer les informations liées au clavier en fabriquant une machine à écrire très simple qui nous permettra d'imprimer du texte sur l'écran. ACTIONS La valeur de la dernière touche appuyée est stockée dans la variable key, déclarée par Processing. Cette variable ne peut stocker qu'un seul caractère à la fois, symbolisé par l'écriture 'a', 'b', 'c',... Attention, key est sensible à la casse, c'est à dire qu'il fait une différence entre les minuscules et majuscules. Dans l'exemple suivant, nous allons afficher le caractère correspondant à la touche appuyée sur la fenêtre grâce à la méthode text(). void draw() { background(204); fill(0); textsize(70); text(key,30,70); Nous pouvons capter dans notre programme le moment où l'utilisateur a appuyé ou relâché une touche du clavier, par le biais des méthodes keypressed() et keyreleased(). Ces deux méthodes vont être automatiquement appelées par Processing au moment où l'état d'une touche change. Dans l'exemple suivant, keypressed() et keyreleased() changent la valeur de la variable y, utilisée pour positionner le caractère à l'écran selon que la touche est appuyée ou relachée. int y = 0; void setup() { size(130,200); textsize(80); stroke(0); fill(0); void draw() { background(204); line(10,100,120,100); text(key,35,y); void keypressed(){ y = 180; 108
113 void keyreleased(){ y = 80; TOUCHES SPÉCIALES Les touches spéciales comme les flèches (UP, DOWN, LEFT, RIGHT) ou ALT, CONTROL, SHIFT sont quant à elles stockées dans la variable keycode. Le test if (key == CODED) permet de vérifier si la touche appuyée est une touche spéciale ou non. Dans un programme, il faudra distinguer les deux cas en fonction du type de touche appuyée que l'on veut tester. Dans l'exemple suivant, nous allons créer une machine à écrire un peu particulière, puisqu'il sera possible de déplacer le texte grâce aux flèches. A chaque fois qu'une touche sera appuyée, elle sera stockée dans une chaîne de caractère, pour pouvoir être affichée dans le draw() à l'aide de la méthode text(). String s = ""; int x = 50; int y = 50; void setup() { size(200,200); void draw() { background(255); fill(0); text(s, x, y); void keypressed() { if (key == CODED){ if (keycode == LEFT) x = x - 1; if (keycode == RIGHT) x = x + 1; if (keycode == UP) y = y - 1; if (keycode == DOWN) y = y + 1; else { s = s + key; Notons l'omission des accolades après chaque if. Cette syntaxe est possible si le if ne s'applique qu'à une seule instruction. Nous utilisons par ailleurs une variable de type String qui permet de stocker une suite de caractères, bien utile pour stocker des phrases, par exemple. VÉRIFICATION SPÉCIFIQUE DE L'APPUI D'UNE TOUCHE Processing nous permet également de faire appel à la variable keypressed et de la définir. Attention! Bien que la syntaxe soit identique, elle n'est pas à confondre avec la méthode keypressed() abordée au début de ce chapitre. Cette variable va nous informer en permanence si une touche est appuyée ou non et pourra être utilisée dans la méthode draw() notamment. Dans l'exemple suivant, nous allons dessiner un cercle si la touche appuyée est 'c', un carré si la touche appuyée est 'r'. 109
114 void draw() { rectmode(center); background(128); if (keypressed == true) { if (key == 'c') { ellipse(50,50,90,90); else if (key == 'r') { rect(50,50,90,90); 110
115 29. LES ÉVÉNEMENTS SOURIS Dans ce chapitre nous allons voir comment interagir avec la souris, en récupérant des informations comme sa position ou bien les actions de clics. Nous allons créer un petit logiciel de dessin, à base de cercles, en introduisant même du mouvement aléatoire! POSITION DE LA SOURIS Les coordonnées de la souris dans la fenêtre sont accessibles par les deux variables mousex et mousey, définies par Processing. Elles permettent de connaître la position de la souris par rapport à notre fenêtre de dessin, en partant du coin gauche supérieur de la fenêtre. Dans l'exemple suivant, nous allons créer un programme qui va dessiner un cercle suivant la position de la souris. void setup() { size(200,200); smooth(); void draw() { ellipse(mousex,mousey,15,15); Nous allons modifier très légèrement l'exemple précédent en modifiant dynamiquement le rayon du cercle. Celui-ci est choisi au hasard grâce à la méthode random(), qui génère un nombre aléatoirement dans une plage de valeur. A chaque fois que Processing va executer draw(), la variable r sera remplie avec un nombre au hasard pris entre 3 et 30 : 12, 25, 23, 11, 22, 4, 10, 11, Le changement de valeur du rayon va provoquer le tremblotement du cercle autour du curseur de la souris. void setup() { size(300,300); smooth(); void draw() { float r = random(3,30); 30); ellipse(mousex,mousey,r,r ); 111
116 Dès que la souris sort de la fenêtre, la position de la souris n'est plus relayée à notre programme. Les cercles se dessinent et s'accumulent à la dernière position captée par notre sketch. CLICS DE SOURIS Nous pouvons intercepter les clics de souris grâce aux méthodes mousepressed() et mousereleased(). Ces deux méthodes permettent de savoir si l'utilisateur a appuyé ou relâché un des boutons de la souris. Reprenons l'exemple précédent en changeant la couleur de remplissage de notre cercle lorsque l'utilisateur appuie sur un des boutons de la souris. Nous allons choisir un niveau de gris pris au hasard au moment du clic que nous appliquerons au cercle à l'aide de la commande fill(). float ton_de_gris = 255; void setup() { size(300, 300); smooth(); void draw() { float r = random(10, 80); fill(grey); ellipse(mousex, mousey, r, r); void mousepressed() { grey = random(255); Processing nous permet d'identifier quel bouton de la souris a été appuyé. Pour cela, nous pouvons utiliser la variable mousebutton qui va contenir soit LEFT, RIGHT ou CENTER correspondant au bouton droit, gauche et central (si la souris dispose de tous ces boutons). Utilisons cette variable dans un exemple pour dessiner un cercle qui change de couleur en fonction du type de bouton pressé. void setup() { size(200,200); smooth(); void draw() { background(255); ellipse(100,100,200,200); void mousepressed() { if (mousebutton == LEFT) fill(0); 112
117 if (mousebutton == RIGHT) fill(255); if (mousebutton == CENTER) fill(128); AUTRES ÉVÉNEMENTS Processing permet de capter deux autres événements souris, notamment lorsqu'elle est en mouvement au-dessus de la fenêtre. mousemoved() va permettre de détecter le mouvement de la souris lorsque celle-ci se déplace au dessus de la fenêtre de dessin. Si le pointeur de souris sort de la zone de la fenêtre ou s'il ne bouge plus, alors la méthode n'est plus appelée. mousedragged() est appelée lorsque l'utilisateur a cliqué sur un bouton tout en bougeant la souris au dessus de la fenêtre. Cette instruction permet notamment de gérer le glisser-déposer, par exemple. mousedragged() continue d'être actif même si la souris sort de la fenêtre. Dans l'exemple suivant, nous allons utiliser ces méthodes. Lorsque mousemoved() est appelé suite à l'action de l'utilisateur, on change la couleur de remplissage du cercle et quand c'est mousedragged() qui l'est, on ajuste sa taille. int r = 100; int c = 100; void setup() { size(255, 255); smooth(); void draw() { background(255); fill(c); ellipse(width/2, height/2, r, r); void mousemoved() { c = mousey; void mousedragged() { r = mousex; CURSEUR Parfois il est bien pratique de cacher le curseur de la souris, par exemple dans le cas d'une installation où le pointeur pourrait venir malencontreusement parasiter l'affichage de votre animation. Dans Processing, il existe fort heureusement une instruction pour masquer le pointeur : nocursor(); Il est également possible de changer la forme du curseur pour signaler certains évènements à l'utilisateur, comme par exemple changer la forme du curseur au survol d'un élément. Il suffit pour cela d'utiliser cursor() avec comme paramètre une des valeurs suivantes : ARROW, CROSS, HAND, MOVE, TEXT, WAIT. L'exemple ci-après affiche une forme différente de curseur (une flèche, une croix, une main, un sablier) selon la zone de dessin survolée par la souris. 113
118 void setup() { fill(255); rect(10, 10, 20, 80); fill(175); rect(40, 10, 20, 80); fill(100); rect(70, 10, 20, 80); void draw() { // Nous vérifions si on survole un des 3 rectangles // et modifions le curseur en conséquence if (mousex > 10 && mousex < 30 && mousey > 10 && mousey < 90) { cursor( HAND); // Affiche une main else if (mousex > 40 && mousex < 60 && mousey > 10 && mousey < 90) { cursor( ARROW); // Affiche une flèche else if (mousex > 70 && mousex < 90 && mousey > 10 && mousey < 90) { cursor( WAIT); // Affiche un sablier else { cursor( CROSS); // Affiche une croix si on ne survole rien 114
119 30. L'ENTRÉE MICROPHONE Si votre sketch peut être programmé pour être sensible à l'appui d'une touche du clavier ou au clic de la souris, ce n'est pas la seule forme d'interactivité offerte par Processing. Vous pouvez également donner à votre programme le sens de l'ouïe en vous servant d'un microphone comme oreille et en faisant correspondre des actions du sketch à certains paramètres du son capté. Nous allons tout d'abord rappeler certaines notions abordées dans le chapitre consacré à la lecture du son pour ensuite nous concentrer plus spécifiquement sur l'ajout d'une source sonore à l'aide d'un microphone. MINIM Il a été décidé à un moment donné d'intégrer dans toute distribution Processing la bibliothèque audio Minim pour pouvoir jouer au moins des fichiers audio ou capter le son entrant par le microphone. A priori cette bibliothèque (également appelé librairie en jargon informatique) est déjà installée sur votre machine. Pour vérifier sa présence et l'intégrer dans votre programme, il suffit d'aller dans le menu Sketch > Import Library... > Minim audio. Selon votre plate-forme et votre version, à la suite de cette action, Processing ajoutera des lignes de code plus ou moins nombreuses en haut de votre programme. Par défaut, il faut au moins voir affiché l'instruction suivante : import ddf.minim.*; C'est cette instruction (que vous pouvez tapez à la main si vous le voulez) qui importera l'ensemble des fonctionnalités de la bibliothèque Minim pour les rendre accessible à notre programme. C'est à partir de cette instruction import ddf.minim.*; que notre sketch va pouvoir jouer du son. CONFIGURER MINIM Le lancement de notre sketch via le bouton Run ne suffit pas pour jouer un son. Au préalable, il faut prévoir d'activer les fonctionnalités de gestion audio de Minim (son moteur audio en jargon informatique). Pour jouer un son, Minim doit en effet auparavant demander un accès à la carte son de votre ordinateur. Ne vous inquiétez pas, Minim s'occupe de toute cette cuisine interne pour vous, il suffit simplement de lui dire de s'activer pour cela. Le fait d'avoir activé Minim suppose de prévoir de le désactiver à la fin de notre programme. Si vous ne comprenez pas tout ce que nous venons de dire, ce n'est pas trop grave. Sachez simplement qu'il faut saisir le code suivant au début de chaque programme utilisant Minim : import ddf.minim.*; Minim minim; void setup() { minim = new Minim(this); 115
120 Et qu'il faut également écrire la fin du programme les instructions suivantes : void stop() { minim.stop(); super.stop(); AJOUTER UNE SOURCE SONORE Pour exploiter l'entrée microphone, nous devons créer un objet source sonore qui permettra d'accéder au son capté par le microphone. import ddf.minim.*; Minim minim; AudioInput in; void setup() { minim = new Minim(this); in = minim.getlinein(minim.stereo, 512); Il faut également prévoir d'arrêter la capture du son ainsi que la librairie Minim à la fin de l'exécution du programme. A cet effet, nous employons la méthode stop(); void stop() { in.close(); minim.stop(); super.stop(); VISUALISER LE NIVEAU SONORE L'objectif à présent est de faire varier la couleur du fond de la fenêtre de l'espace de dessin en fonction des sons captés par le micro. Plus le son sera fort, plus le fond sera blanc. Nous allons utiliser l'objet source audio (in). qui comporte trois sous objets : left, right et mix. Dans le cas d'un microphone stéréo, ces trois éléments représentent le canal gauche, droit et la moyenne des deux. A partir de ces canaux, il est possible de connaître le niveau sonore du son capté à l'aide de la méthode level() qui retourne au programme cette information sous la forme d'une valeur chiffrée. void draw() { background(in.mix.level()*2550); Une capture d'écran de l'espace de dessin avec un niveau sonore moyen : UN PETIT JEU Nous allons à présent créer un jeu très simple qui va exploiter davantage les possibilités d'interaction avec un microphone. Le jeu sera composé d'une balle partant de la gauche de l'écran et qui subit une force d'attraction lente mais permanente vers cette partie de l'espace de dessin. En faisant du bruit, l'utilisateur va la pousser vers la droite, son but étant de passer la ligne d'arrivée. Pour commencer nous allons changer la taille de notre fenêtre de visualisation de l'espace de dessin, activer le lissage du tracé et définir le contour des formes en lui appliquant la couleur blanche. Le code concerné est signalé en gras. void setup() { size( 600, 100); smooth(); stroke( 255); minim = new Minim(this); in = minim.getlinein(minim.stereo, 512); Nous allons ensuite créer une variable qui stockera la position de la balle. Elle sera déclarée en en-tête du programme pour être disponible dans l'ensemble du sketch. Nous lui assignons la valeur
121 float ballx = 0; void setup() {... Dans la méthode draw(), nous allons définir un fond noir et dessiner une balle qui réagit en fonction du niveau du son. A chaque appel de la méthode draw() nous ajoutons le niveau sonore du microphone à la coordonnée x de la balle. Elle va se mettre en mouvement au fur et à mesure que nous faisons du bruit. void draw() { background(0); ballx = ballx + in.mix.level()*20; ellipse(25 + ballx, height - 25, 50, 50); Pour éviter que la balle ne sorte de l'écran, nous allons ajouter deux conditions qui vont corriger sa position si la variable ballx est plus petite que 0 ou plus grande que la largeur du sketch. void draw() { background(0); ballx = ballx + in.mix.level()*20; if (ballx < 0) { ballx = 0; if ( ballx > width- 25) { ballx = width- 25; ellipse(25+ballx, height-25, 50, 50); Nous allons ajouter une «ligne d'arrivée» ainsi qu'une condition qui spécifie que si la balle l'a franchi, elle change de couleur. void draw() { background(0); ballx = ballx + in.mix.level()*20; if (ballx < 0) { ballx = 0; if (ballx > width-25) { ballx = width-25; if (ballx > 500) { fill( 255, 0, 0); else { fill(255); line( 500, 0, 500, 100); ellipse(25+ballx, height-25, 50, 50); Afin de compliquer le jeu, nous allons ajouter un comportement à la balle qui la fait revenir en arrière en permanence. A chaque appel de la fonction draw() nous allons diminuer légèrement sa position sur l'axe x. void draw() { background(0); ballx = ballx ; ballx = ballx + in.mix.level()*20; if (ballx < 0) { 117
122 ballx = 0; if (ballx > width - 25) { ballx = width - 25; if (ballx > 500) { fill(255, 0, 0); else { fill(255); line(500, 0, 500, 100); ellipse(25 + ballx, height - 25, 50, 50); A présent, il ne vous reste plus qu'à faire appel à votre imagination pour utiliser du son dans vos projets et en exploiter les nombreuses possibilités : analyse des fréquences d'un son, création d'effets sonores sur mesure à l'aide de fonctionnalités de synthèse audio, etc. 118
123 31. L'ENTRÉE VIDÉO Processing permet de capturer les images provenant d'une caméra vidéo connectée à votre ordinateur par un câble ou à distance via le wifi ou internet. Ces images peuvent ensuite être affichées dans la fenêtre de visualisation de votre sketch et le cas échéant, modifiées en fonction de vos besoins. Les applications créatives de l'entrée vidéo sont multiples. LES TYPES DE CAMÉRAS SUPPORTÉES Les caméras les plus simples à utiliser sont les caméras USB, souvent appelées caméras Web. Il est également possible d'employer des caméras que l'on branche sur un port IEEE1394 (Firewire) comme les caméras DC1394 et les caméras DV. Pour exploiter l'entrée vidéo, vous pouvez utilisez la librairie video de Processing qui fait appel à la librairie QuickTime, de la compagnie Apple Computer. Toutes les caméras supportées par QuickTime devraient donc fonctionner sans aucune difficulté. Apple fournit cette librairie uniquement pour les systèmes d'exploitation Mac OS X et Microsoft Windows. Sur GNU/Linux, il est préférable d'utiliser la librairie GSVideo. Celle-ci fait usage de l'excellente GStreamer. CAPTURER DES IMAGES AVEC LA LIBRAIRIE VIDEO Sous réserve que vous soyez sur Mac OS X ou Windows, voyons à présent comment utiliser la librairie video. Tout d'abord il faut importer la librairie vidéo en cliquant dans le menu: Sketch > Import Library >... > Video. Une ligne de code s'affichera au début de votre programme : import processing.video.*; Ensuite nous allons déclarer une variable qui stockera notre objet Camera. Dans la méthode setup(), il faut préciser laquelle des caméras présentes sera utilisée. Notez que vous devez déjà avoir connecté et installer cette caméra sur votre ordinateur pour faire fonctionner cet extrait de code. Si le code génère une erreur au moment de créer la caméra, essayez d'autres numéro de devices[]. Capture camera; void setup() { size(640, 480); background(0); String[] devices = Capture.list(); println(devices); camera = new Capture(this, 320, 240, devices[0]); L'étape suivante consiste à préciser, dans la méthode draw(), que nous affichons la dernière image obtenue de la caméra, uniquement s'il y a en une nouvelle. En effet, les images sont reçues de la caméra vidéo à une certaine fréquence, par exemple 30 fois par seconde, ce qui ne correspond pas forcement à celle de notre sketch. Dans l'exemple ci-après, nous avons avons demandé à notre programme d'appliquer sur l'image captée un filtre de solarisation (inversion des valeurs d'ombre et de lumière de l'image). void draw() { if (camera.available()) { camera.read(); camera.filter(invert); image(camera, 160, 100); On peut utiliser la variable de type Capture comme on utilise une variable de type PImage. On peut donc lire les pixels de l'image, la transformer, l'afficher plusieurs fois à l'écran, et bien d'autres choses. 119
124 Le programme complet de notre exemple : import processing.video.*; Capture camera; void setup() { size(640, 480); background(0); String[] devices = Capture.list(); println(devices); camera = new Capture(this, 320, 240, devices[0]); void draw() { if (camera.available()) { camera.read(); camera.filter(invert); image(camera, 160, 100); 120
125 ANNEXES 32. LES ASTUCES 33. LES ERREURS COURANTES 34. LES LIBRAIRIES EXTERNES 35. LA DOCUMENTATION EN LIGNE 36. PROCESSING DANS L'ENSEIGNEMENT 37. ARDUINO 38. A PROPOS DE CE MANUEL 39. GLOSSAIRE 40. LES AUTEURS 121
126 32. LES ASTUCES Pour vous éviter certaines erreurs de base et aller plus loin dans l'utilisation de Processing, ce chapitre présente plusieurs astuces et morceaux de code qui permettent de résoudre une série de problèmes fréquemment rencontrés. N'hésitez pas à les utiliser dans vos programmes. AUGMENTER LA MÉMOIRE Si vous créez des sketchs qui utilisent de la vidéo, de nombreuses images ou qui travaillent avec des données lourdes, il peut arriver que votre programme génère une erreur pour cause de mémoire insuffisante. Voici l'erreur affichée par Processing. Pour résoudre ce problème, vous devez ouvrir les préférences de Processing et changer la quantité de mémoire allouée à votre sketch. INVERSER LA VALEUR D'UN BOOLÉEN (VRAI/FAUX) Voici un mécanisme permettant d'inverser la valeur d'un booléen sans avoir à tester si sa valeur est vraie ou fausse via la condition if/ then. Cette astuce repose sur le fait qu'en précédant la valeur booléenne d'un point d'exclamation, on obtient son contraire. boolean afficheinfo; void setup() { afficheinfo = false; void draw() { background(0); // Si vrai, on affiche le texte if (afficheinfo) text("info", 10, 20); void keypressed() { // on affecte à afficheinfo l'inverse de sa valeur actuelle afficheinfo =! afficheinfo; INTERVALOMÈTRE AVEC FRAMERATE(), FRAMECOUNT ET MODULO Si l'on souhaite effectuer une action à intervalle régulier, le procédé le plus simple consiste à utiliser les méthodes de comptage d'images de Processing : framerate(), framecount ainsi que la commande % (modulo). Notez que cette astuce ne permet de gérer qu'un seul intervalle de temps par programme. Décrivons les fonctions de framerate(), framecount et de % : la variable framecount permet de connaître le nombre de fois où draw() a été appelé depuis le lancement du programme. framerate() fixe la fréquence des appels à draw() par seconde (par défaut 30). L'opérateur % (modulo) retourne le reste de la division de deux nombres, ce reste étant strictement inférieur au nombre diviseur (c'est une règle mathématique!). Ainsi 7%3 retourne 1 ou encore 8%2 retourne 0. L'opérateur modulo permet de compter sans jamais dépasser un certain nombre (la base du modulo). Ainsi, si l'on veut effectuer une action toutes les secondes, on déclenchera cette action dans le cas où le reste de la division de framecount par la valeur passée à framerate() est bien égal à zéro. Dans l'exemple qui suit, nous changeons la couleur de fond à chaque seconde en vérifiant que notre compteur soit un multiple de 24. color couleur; void setup() { couleur = 0; framerate(24); void draw() { 122
127 background(couleur); if (framecount % 24 == 0) { couleur = (int) random(255); Exercice : modifiez le code ci-dessus pour que le changement de couleur ait lieu toutes les 3 secondes. CRÉER UNE CLASSE INTERVALOMÈTRE Dans l'astuce précédente, nous avons vu comment créer un intervalomètre simple, très utile pour exécuter une action à intervalle régulier, mais qui comporte certaines limitations. A présent, nous allons apprendre à programmer un intervalometre gérant plusieurs intervalles de temps au sein d'un même sketch, et ce avec précision (sans variation de vitesse lorsque votre ordinateur est occupé à exécuter simultanément de nombreuses tâches). A titre d'illustration, nous allons créer un objet Intervalometre chargé d'exécuter un bloc de code à un intervalle régulier. Le système de comptage fonctionne sur le principe suivant : mémoriser le moment auquel l'objet a été exécuté pour la dernière fois et à chaque appel de la méthode draw() de vérifier si le temps actuel est plus grand que ce moment de temps antérieur auquel on a ajouté un intervalle donné. Nous allons nous aider de la méthode millis() qui retourne le nombre de millisecondes depuis le lancement du programme. Notre classe sera composée de deux caractéristiques et d'une action : L'intervalle de temps (un intervalle que vous aurez déterminé à votre convenance) Le temps de la dernière vérification de l'intervalomètre Une action qui vérifie si le prochain intervalle a été franchi. class Intervalometre { int intervalle; int dernier_tic; Intervalometre(int intervalle_initial) { intervalle = intervalle_initial; dernier_tic = millis(); boolean verifierintervalle() { if (millis() > dernier_tic + intervalle) { dernier_tic = millis(); return true; else { return false; Ici, la méthode verifierintervalle() vérifie si l'intervalle de temps est écoulé depuis la dernière fois. Elle retourne vrai ou faux. En d'autres termes, cela revient a décider d'exécuter une certain action à chaque fois que notre horloge fait tic. La dernière étape de programmation de notre sktetch va consister à déclarer une variable qui stockera notre intervalomètre. Chaque appel de la méthode draw() exécutera verifierintervalle() de notre objet Intervalometre. Si cette méthode nous retourne vrai, nous allons faire apparaître un rectangle positionné au hasard sur l'écran. L'intervalle de temps choisi dans cet exemple est de 100 millisecondes. Intervalometre intervalometre; void setup() { intervalometre = new Intervalometre(100); void draw() { if (intervalometre.verifierintervalle()) { rect(random(0, width), random(0, height), 10, 10); SUSPENDRE LA RÉPÉTITION DE DRAW() Tant que l'on n'a pas quitté le programme, et sauf indication expresse de notre part, la fonction draw() est appelée en boucle durant toute l'exécution du programme. Il existe cependant un moyen d'interrompre ce cycle à l'aide de la fonction noloop(). La fonction loop() a l'effet inverse. L'exemple suivant montre comment interrompre et reprendre ce mouvement à l'aide de la touches 's' et de la barre d'espacement. int position = 0; int increment = 1; 123
128 void setup() { void draw() { background(0); ellipse(50, position, 5, 5); // on déplace le point de 1 pixel position += increment; // si on touche les bords if (position > height position < 0) { // alors on inverse la valeur d'incrément increment *= -1; void keypressed() { if (key == ' ') { // on relance le cycle loop(); else if (key == 's' key == 'S') { // on arrête le cycle noloop(); QUITTER LE PROGRAMME Pour quitter un programme en utilisant du code plutôt qu'une intervention utilisateur, vous pouvez appeler la méthode exit(). // Vous pouvez ajouter ce code à l'exemple précédent else if (key == 'e' key =='E') { exit(); // on quitte le programme 124
129 33. LES ERREURS COURANTES UNEXPECTED TOKEN Cette erreur se produit fréquemment lorsque vous oubliez un «;» en fin de ligne ou que vous n'avez pas correctement fermé un bloc d'accolades. Le programme voit une instruction qui fait deux lignes et dont la syntaxe devient par conséquent erronée. int nombreentier = 1 int nombrevirgule = 0.1; Le code correct est : int nombreentier = 1; int nombrevirgule = 0.1; CANNOT FIND ANYTHING NAMED Cette erreur se produit lorsque vous appelez une variable qui n'existe pas. Vérifiez que vous avez bien déclaré votre variable et que vous avez respecté la portée des variables. int nombre2 = nombre1 + 5; Le code correct est : int nombre1 = 10; int nombre2 = nombre1 + 5; FOUND ONE TOO MANY... Cette erreur se produit lorsque vous n'avez pas correctement fermé un bloc par une accolade. void draw() { void setup() { Le code correct est : void draw() { void setup() { ARITHMETICEXCEPTION: / BY ZERO int diviseur = 0; println(1 / diviseur); Dans Processing, on ne peut jamais diviser un nombre par zéro. Au besoin, vérifier que le diviseur n'est pas zéro avant de faire la division. C'est la fonction du morceau de code suivant : int diviseur = 0; if (diviseur!= 0) { println(1 / diviseur); else { println("on ne peut pas diviser par zéro!"); 125
130 CANNOT CONVERT... TO... Cette erreur survient quand vous essayer d'affecter une valeur qui ne correspond pas au type d'une variable. int a = 10; float b = 10.5; a = b; Dans le cas présent, pour que nous puissions affecter un nombre à virgule à une variable qui est prévue pour stocker un nombre entier, il faut forcer Processing à la transformer. Le code correct est : int a = 10; float b = 10.5; a = int(b); ARRAYINDEXOUTOFBOUNDSEXCEPTION Cette erreur survient lorsque vous tentez d'accéder à un élément en dehors des limites d'un tableau. Dans l'exemple suivant, le tableau à une taille de 3 et nous essayons d'accéder à la case 4. int[] numbers = new int[3]; numbers[0] = 1; numbers[1] = 20; numbers[2] = 5; println(numbers[4]); Le code correct est le suivant : int[] numbers = new int[3]; numbers[0] = 1; numbers[1] = 20; numbers[2] = 5; println(numbers[3]); NULLPOINTEREXCEPTION Cette erreur se produit lorsque vous tentez d'accéder à un élément qui n'existe pas en mémoire. Par exemple en essayant d'accéder à un objet qui n'as pas encore été initialisé. Ball myball; void setup() { myball.x = 10; class Ball { int x; int y; Le code correct est : Ball myball = new Ball(); void setup() { myball.x = 10; class Ball { int x; int y; 126
131 34. LES LIBRAIRIES EXTERNES La vie est pleine de problèmes intéressants à résoudre. Quand on écrit un bout de code original en termes de fonctionnalité ou de rapidité d'exécution, on peut vouloir le partager afin d'en faire bénéficier d'autres personnes. Si on le publie sous une licence libre, comme par exemple la Licence publique générale de GNU (GPL), d'autres programmeurs pourront par la suite améliorer ce code, plutôt qu'à chaque fois être obligé de partir de zéro en "réinventant la roue". Une librairie, c'est une collection de classes que l'on peut réutiliser dans chacun de nos projets. Mise à disposition sur Internet, une multitude de librairies intéressantes existe pour Processing. Pour pouvoir en utiliser une, il suffit de la télécharger de son site Web, de décompresser l'archive et de le placer dans le dossier libraries. Le dossier libraires se trouve dans le dossier de travail de Processing (menu Sketch puis Show Sketch Folder). Par ailleurs, plusieurs librairies sont déjà installées par défaut dans ce dossier lors de l'installation de Processing. Dans tous les cas, pour les utiliser dans un de vos sketchs, choisir son nom dans le menu Sketch > Library. Ces librairies sont libres : les utilisateurs ont la liberté d'exécuter, de copier, de distribuer, d'étudier, de modifier et d'améliorer leur code. OÙ TROUVER DES LIBRAIRIES La majorité des librairies ne sont pas installées par défaut avec Processing, mais doivent plutôt être téléchargées via le site web de leur auteur. Ceci permet aux usagers de pouvoir obtenir en tout temps la version la plus à jour d'une librairie et simplifie grandement leur distribution. On peut, sur le site de Processing, accéder à un annuaire des principales librairies à l'adresse suivante : INSTALLER UNE LIBRAIRIE Nous allons maintenant installer une librairie que nous téléchargeons de l'internet. Nous utiliserons la librairie ShapeTween, car celle-ci est très simple à utiliser. Elle fournit une variété de moyens d'animer des éléments. Ce genre d'outil est fort utile pour créer des animations fluides. Pour désigner des animations et des transitions, le mot tween est souvent utilisé. Ce mot vient de l'anglais in between et désigne les images que l'on dessine entre chacune des images-clés dans le cinéma d'animation traditionnel. Il s'agit donc d'interpolation de mouvements. L'interpolation, c'est déduire des positions intermédiaires entre des points connus. On peut trouver un lien vers la page du projet ShapeTween à partir de la page Libraries sur le site de Processing à l'adresse Sur cette page, vous trouverez le lien intitulé shapetween.zip : Téléchargez l'archive et décompressez le fichier zip. Placez son contenu dans le répertoire libraries de votre répertoire de sketch. Vous pouvez ouvrir ce dossier en utilisant le menu Sketch > Show sketch folder. Le dossier libraries se trouve dans le même dossier que vos sketchs. Vous devez y placer le répertoire extrait de l'archive téléchargée ayant le nom de la librairie. Si ce dossier libraries n'existe pas déjà, créez le tout simplement. Une fois ces opérations effectuées, quittez l'application Processing et lancez-la à nouveau. ESSAYER UN EXEMPLE Une bonne librairie fournit également une documentation de chacune des fonctionnalités et instructions offertes (classes, méthodes et attributs). Elle comporte également le plus souvent des exemples. Si c'est le cas, il suffit d'y accéder en parcourant le menu File > Sketchbook > Examples. Le nom de notre librairie devrait s'y trouver. Notez que cette procédure fonctionne uniquement sur Mac OS X et Windows. Sur GNU/Linux, les exemples des librairies installées par nous-même ne s'affichent pas dans ce menu. 127
132 Si la librairie ne contient pas d'exemples, nous pouvons essayer d'en trouver sur la Toile afin de le copier-coller directement de la page du site vers la fenêtre d'édition de Processing. Comme exercice, nous allons copier-coller un exemple présenté sur le site internet de ShapeTween. Sur le site Web de la librairie, on peut voir une liste d'exemples sous la rubrique Example Code. Cliquez sur Basic Tween afin de voir un exemple très simple de mouvement contrôlé à l'aide de cette librairie. Copiez le code proposé sur la page et collez le dans votre fenêtre d'édition de Processing. Avec la librairie ShpaeTween, il est également possible de créer des mouvements qui accélèrent, puis décélèrent, mais les autres exemples proposés sur le site de cette librairie contiennent des erreurs au moment d'écrire ces lignes (le répertoire consacré aux exemples comporte la mention "en cours de construction"). Après avoir vérifié que l'exemple proposé fonctionne, vous pouvez modifier l'exemple, le simplifier et l'utiliser comme base pour des développements ultérieurs. import megamu.shapetween.*; Tween ani; void setup(){ size( 200, 200 ); ani = new Tween(this, 2, Tween.SECONDS); ani.start(); void draw(){ background(200); float x1 = 20; float y1 = 30; float x2 = 180; float y2 = 190; float x = lerp( x1, x2, ani.position() ); float y = lerp( y1, y2, ani.position() ); fill(0); ellipse( x, y, 8, 8 ); void mousepressed(){ ani.start(); 128
133 LES LIBRAIRIES PROPRIÉTAIRES Parfois on télécharge une librairie et on constate que l'archive ne contient pas de code source (des fichiers Java). Puis parcourant le site web, on voit soudain que celui-ci contient la mention «Tous droits réservés», sans plus d'explication. Dans ce cas, cela signifie que la librairie n'est pas libre : elle est propriétaire. Vous pouvez l'utiliser gratuitement, mais sans avoir accès à son code! Vous ne pouvez pas la modifier, ni étudier son fonctionnement. Il se peut fort bien qu'elle ne soit pas compatible avec la prochaine version de Processing, et si c'est le cas, vous ne serez pas en mesure de régler ce problème. Si ces considérations sont importantes pour vous, soyez vigilants. Vérifiez toujours que le code source est inclu avec une librairie, et que son code contient bien une en-tête avec la mention d'une licence libre. Le site de la Free Software Foundation fournit une liste de licences libres compatibles avec la GPL ( 129
134 35. LA DOCUMENTATION EN LIGNE Le site web de Processing propose de nombreuses contenus pour débuter : tutoriaux, exemples de programmes, etc. On y trouve également une page listant l'ensemble des instructions informatiques (méthodes) utilisées par ce logiciel : leur fonctionnement y est décrit précisément et illustré par des exemples. D'autres sources d'information très utiles existent sur Internet. LES TUTORIAUX La section "learning" du site de Processing ( propose deux types de contenus : un apprentissage du logiciel pas à pas à travers des exemples basiques et une série de codes plus complets qui illustrent des cas pratiques. Les codes de ces exemples sont, pour la plupart, fournis avec le logiciel. On les retrouve via le menu File > Examples. LES RÉFÉRENCES Le section "reference" du site ( propose une liste complète des méthodes disponibles sous Processing. Elles sont regroupées par thème. Chacune d'elles est décrite au moyen d'un visuel, d'une description précise, de sa syntaxe et d'une liste de ses arguments. La partie la plus intéressante dans ces pages de référence sont les parties Syntax et Parameters. Elles permettent de savoir ce qu'il faut mettre dans les ( ) pour faire fonctionner la méthode et sa syntaxe. Vous pouvez aussi accéder aux références directement depuis l'environnement de Processing. Pour ce faire, au niveau de la fenêtre d'édition du logiciel, sélectionnez une instruction dont vous souhaitez connaître davantage la syntaxe et les fonctionnalités (attention le mot sélectionné doit être sélectionné en entier) puis cliquez dans le menu Help > Find in Reference. Vous pouvez également effectuer cette opération avec le raccourci clavier CTRL + MAJ + F (Windows & Linux) ou MAJ + CMD + F (MacOs). LE FORUM DE PROCESSING.ORG Le forum du site Processing ( constitue une autre source d'aide et de contribution. De nombreuses personnes l'utilisent pour exposer leurs problèmes et obtenir des réponses. On y trouve aussi de nombreux morceaux de code que vous pourrez intégrer à vos programmes. Mentionnons également le site OpenProcessing ( qui propose également un espace de partage de morceaux de code entre utilisateurs. LES RESSOURCES FRANCOPHONES Il existe plusieurs ressources francophones sur la Toile, notamment le forum codelab ( qui comporte une section consacrée à Processing. 130
135 36. PROCESSING DANS L'ENSEIGNEMENT Processing est un formidable environnement pour l enseignement. Il est aujourd hui utilisé par de nombreuses institutions, centres de ressources, associations et donne lieu à divers scénarii pédagogiques : cours, workshops, ateliers. Nous nous concentrerons principalement sur l intérêt de Processing dans les cursus artistiques et créatifs, tels que l art, le design, le design graphique ou l architecture. Les contributions d'enseignants d'autres domaines sont les bienvenues, le processus continu de co-rédaction de ce manuel permettant l'ajout de nouveaux paragraphes. Encore marginaux dans le paysage francophone au début de l aventure Processing, les initiatives autour de la création algorythmique se sont considérablement développées ces dernières années dans les écoles. Certains établissements très identifiés dans un positionnement affirmé d ouverture aux nouvelles technologies comme l'ecole d'art d'aix en Provence, ou encore l'ecole de Recherche Graphique à Bruxelles, proposent à leurs étudiants des programmes où les technologies et des outils tels que Processing sont au coeur des apprentissages. Mais de plus en plus d écoles d art et de filières généralistes commencent à intégrer ces pratiques à leurs cursus, alors que dans un premier temps priorité avait été donnée aux grands logiciels propriétaires dans la mise en place de l apprentissage des outils numériques de création. APPRENDRE À PROGRAMMER DANS UNE ÉCOLE D ART? L envers du décor Tout d abord, et pour le plus grand nombre des étudiants qui ne vont pas forcément par la suite poursuivre dans ce champ de pratiques, aborder la programmation avec Processing, c est approcher un langage auquel ils n ont généralement pas accès, celui de la machine. Les outils numériques de création sont devenus très présents sinon majoritaires dans la pratique de nombre de créatifs aujourd hui, et il en est de même pour les étudiants. Les initier à la programmation avec pour objet la création visuelle ou graphique, c est leur faire appréhender concrètement la nature de l image numérique ainsi que les transformations qu elle subit lors de ses multiples traitements par les algorythmes des ordinateurs. Les faire programmer, c est leur montrer l envers du décor. Par ailleurs, les grands logiciels propriétaires sont massivement utilisés et enseignés dans les écoles, sans forcément susciter un accompagnement critique ni une réflexion sur ces derniers. Initier les étudiants à la programmation, c est aussi rendre possible un questionnement sur leurs autres pratiques de création numérique en favorisant une mise en perspective. Une alternative ouverte Outil libre, Processing offre une alternative de choix aux grands logiciels propriétaires. Même si l'on ne fait pas toujours les même choses et qu'on ne les fait pas de la même façon, il n'en demeure pas moins important de donner aux étudiants la possibilité d'appréhender et de pratiquer cet autre type d'outils. D un point de vue plus critique, apprendre à programmer ses images au lieu de les co-produire avec des logiciels sur lesquels on possède très peu de prise en terme de configuration, et au final une maitrise partielle, redonne aux créatifs dont la production se développe sous forme numérique une grande part d intentionnalité, à laquelle ils avaient renoncé sans toujours en avoir conscience en travaillant avec les solutions logicielles dominantes. Apprendre à programmer dans une école d art, c est en quelque sorte reprendre le contrôle de sa propre production. D autre part, la nature libre de Processing détermine aussi la vitalité de sa communauté d utilisateurs, et des échanges générés sur le web autour de cette plateforme. Enseigner Processing, c est aussi initier à un état d esprit, à un mode de fonctionnement ouvert, collaboratif et favorisant l auto-apprentissage. Un vaste champ de possibles Apprendre à programmer avec Processing ouvre un champ de création très vaste, puisque l utilisateur n est pas limité aux possibilités offertes par un logiciel, mais seulement par sa propre capacité à mettre en oeuvre ses idées dans l écriture d un logiciel. Ce retournement de situation invite à l expérimentation et à la recherche. L utilisateur doit trouver les moyens, de mettre en ouvre ses intentions. Dans les écoles d art, de design ou encore d architecture qui ont initié une apprentissage de la programmation créative, c est le développement de cette capacité à inventer ses moyens qui est enseignée par l apprentissage d un langage, de sa syntaxe, de son vocabulaire, et de ses méthodologies spécifiques. Pour les étudiants qui poursuivent plus loin dans ce champ, l apprentissage de la programmation pourra leur permettre d inventer leurs propres outils de création graphique, 131
136 répondant spécifiquement à leurs besoins et intentions. Une plateforme souple et intuitive La simplicité d'utilisation de processing en fait un médium idéal pour initier à la programmation un public qui a priori n'y était pas prédestiné. Conçu dès le départ pour favoriser une démarche de recherche et d'expérimentation par la pratique, voire l'expression plastique (le terme sketch servant à désigner les programmes créés dans Processing renvoie bien à la notion d'esquisse), ce logiciel offre un environnement adapté à l'apprentissage et à la capacité des créatifs à utiliser du code informatique. Le langage de programmation utilisé est relativement compréhensible pour qui parle anglais et sa syntaxe relativement aisée à apprendre, y compris pour un non-anglophone. D'autre part, la présence de nombreuses ressources sur le web et la dynamique de la communauté des utilisateurs de Processing favorise une attitude d'auto-apprentissage de la part de l'apprenant qui n'attend pas tout de l'enseignant. OpenProcessing, un site de ressources pédagogiques Pour terminer, présentons la plate-forme OpenProcessing, très bon exemple de la vitalité de la communauté des utilisateurs de ce logiciel. Ce site permet de créer des portefolios pour publier en ligne ses sketchs, les discuter avec d'autres utilisateurs, mais aussi de visualiser les résultats, de les télécharger, ou de les inclure dans une page web. Si nous citons cette ressource en ligne dans ce chapitre, c'est pour sa rubrique intitulée "Classes" où sont regroupés des portefolios de projets réalisés en classes, d'ateliers, ou cours utilisant Processing. Cette initiative permet à la fois de se rendre compte du nombre croissant de contenus pédagogiques et de résultats d'activités d'apprentissage dédiés à Processing, mais encore et surtout de la diversité des approches. 132
137 37. ARDUINO Arduino est une plate-forme libre de création d'objets électroniques à des fins artistiques, éducatives ou de recherche via la conception de prototypes. Elle comporte un circuit électronique (un mini-ordinateur, appelé également microcontrôleur) avec des entrées et sorties sur lesquelles on peut brancher différents appareils : côté entrées, des capteurs, appareils qui collectent des informations sur leur environnement comme la variation de température via une sonde thermique, le mouvement via un détecteur de présence, le contact via un bouton poussoir, etc., côté sorties, des actuateurs, des appareils qui agissent sur le monde physique, tel une petite lampe qui produit de la lumière, un moteur qui actionne un bras articulé, etc. Arduino comporte également un environnement de développement logiciel calqué sur celui-ci de Processing, qui permet de programmer le circuit électronique. Arduino étant un projet dérivé de Processing, il apparaît donc comme une ouverture logique pour la création interactive. Une fois que vous maîtrisez Processing, Arduino vous sera déjà familier. L'APPAREIL ARDUINO L'appareil électronique Arduino est une plaquette que l'on peut connecter par USB à un ordinateur afin de téléverser du code sur le micro-contrôleur qui s'y trouve. Un micro-contrôleur, c'est un processeur (un mini-ordinateur) de petit taille qui fournit des entrées et sorties analogiques et qui fonctionne selon le programme que l'on aura enregistré dessus. Cet appareil est autonome. Après avoir reçu le programme que vous aurez conçu, vous pouvez le déconnecter de votre ordinateur et il fonctionnera tout seul (sous réserve de l'alimenter en énergie électrique avec une pile ou mieux une cellule photovoltaïque). Comme le logiciel Arduino, ce circuit électronique est libre. On peut donc étudier ses plans, et créer des dérivés. Plusieurs constructeurs proposent ainsi différents modèles de circuits électroniques programmables utilisables avec le logiciel Arduino. LE LOGICIEL ARDUINO 133
138 L'environnement de programmation vous est certainement familier. On y retrouve les éléments de la fenêtre de travail de Processing : intitulés des menus, boutons, zone d'édition, console, etc. Comme dans Processing, le programme est constitué d'une série d'instructions saisie dans la fenêtre du logiciel. La spécificité d'arduino se situe au niveau de la sauvegarde du code qui s'enregistre et s'exécute habituellement depuis le micro-contrôleur. Le programme se lance dès que l'appareil Arduino est mis sous tension. Une fois que vous maîtrisez la programmation Arduino, vous pouvez aller plus loin en connectant le micro-contrôleur à d'autres logiciels, notamment à un sketch Processing que vous aurez conçu pour interagir avec cet appareil électronique. UN DIALOGUE ENTRE LE VIRTUEL ET LE PHYSIQUE Le circuit électronique Arduino comporte des entrées et sorties sur lesquelles on peut brancher différents appareils. Les capteurs servent à mesurer des informations sur le monde, alors que les actuateurs permettent d'agir sur celui-ci. On peut utiliser des capteurs afin d'influencer ce qui se passe dans un sketch Processing. À l'inverse, on peut utiliser des actuateurs pour que les instructions qui s'exécutent dans le sketch influencent le monde extérieur. Par exemple, notre programme pourrait lire les informations obtenues de capteurs météorologiques, de capteurs de mouvement ou de simples boutons de contrôle. Ensuite, à partir de ces informations et du traitement qu'en ferait notre sketch, on pourrait contrôler des lumières, des moteurs, ou même des radiateurs. Les applications sont multiples. Tout dépend de l'objectif visée et de l'expérience interactive recherchée. LA COMMUNICATION SÉRIELLE Les ordinateurs communiquent entre eux à l'aide d'impulsions électriques à travers des fils. Les impulsions sont envoyées les unes après les autres, dans une série de bits. Un bit peut être soit vrai, soit faux. C'est le chiffre un ou zéro. Les bits sont souvent groupés en paquets de huit. On appelle ces paquets des octets. Un caractère de texte utilisant le jeu de caractères ASCII est exprimé sur huit bits. Pour pouvoir échanger ces informations sous forme de bits avec l'extérieur, votre ordinateur utilise une ou plusieurs entrées physiques (des ports en jargon informatique) lui permettant de se connecter à des appareils périphériques (imprimante, souris, clavier, modem, etc.). Tout cela pour vous dire que les impulsions électriques et les instructions informatiques ne sont pas si éloignées que cela dans un ordinateur et qu'il est possible de communiquer facilement avec un Arduino à l'aide de simples caractères textuels. EXEMPLE DE COMMUNICATION AU MOYEN DE LETTRES Voici un exemple très simple d'envoi et de réception de caractères avec un Arduino : en appuyant sur la barre d'espace de votre clavier d'ordinateur, vous allumez une led connectée à la sortie numérique 13 de l'arduino. Pour leur part, les variations électriques générées au niveau de l'entrée analogique 0 d'arduino font varier la taille du rectangle affichée par 134
139 votre sketch. Cet exemple suppose notamment d'avoir appris à connecter votre Arduino à votre ordinateur, procédure qui n'est pas présentée ici. L'objectif de ce chapitre est davantage de vous faire comprendre les potentialités offertes par cet appareil électronique et les capacités d'interaction avec Processing. Le code pour Processing Envoyer et recevoir du sériel avec Processing est assez facile avec la librairie processing.serial. Il faut spécifier le bon numéro de port série, ainsi que la bonne vitesse. Ici, notre vitesse est de 9600 bits par seconde. /** * Code Processing pour communiquer avec l'arduino simplement. */ import processing.serial.*; // Changez ce numéro pour le bon port au besoin int numero_du_port = 0 ; Serial mon_port; // L'objet qui gère le port série char dernier_envoye = ' '; // Dernier octet envoyé char dernier_recu = ' '; // Dernier octet reçu void setup() { size(200, 150); println("liste des ports: \n" + Serial.list()); String nom_du_port = Serial.list()[numero_du_port]; mon_port = new Serial(this, nom_du_port, 9600); void draw() { if (mon_port.available()!= 0) { // Conversion du int en char dernier_recu = char(mon_port.read()); background(231); fill(0); text("dernier octet reçu: " + dernier_recu, 10, 50); text("dernier octet envoyé: " + dernier_envoye, 10, 70); int largeur = int(dernier_recu - 'a'); int multiplicateur = 5; stroke(0); nofill(); rect(10, 90, 26 * multiplicateur, 10); nostroke(); fill(0); rect(10, 90, largeur * multiplicateur, 10); void keypressed() { if (key == ' ') { mon_port.write('1'); dernier_envoye = '1'; void keyreleased() { if (key == ' ') { mon_port.write('0'); dernier_envoye = '0'; Les données sont envoyées sous la forme d'une seule lettre. La valeur lue de l'entrée analogique zéro du Arduino est convertie en une lettre alphabétique comprise entre a et z. On perd un peu de précision par rapport à la valeur chiffrée d'origine, mais cela permet également de démontrer comment les lettres sont en fait encodés avec des chiffres. Le code pour Arduino Côté Arduino, on exprime la valeur lue de son entrée analogique zéro au moyen d'une lettre de a à z. On allume la LED qui est attachée à la sortie 13. Celle-ci est intégrée à l'arduino, aussi nul besoin de souder ou de monter un circuit sur une planche de prototypage. Cet exemple fonctionnera donc avec un Arduino sans aucun montage particulier. Vous pouvez 135
Published : 2014-09-03 License : None
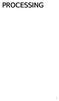 PROCESSING 1 2 Published : 2014-09-03 License : None PRÉSENTATION 1. INTRODUCTION 2. EXEMPLES D'UTILISATION 3. L'INSTALLATION DE PROCESSING 4. LES BASES DE PROCESSING 3 1. INTRODUCTION Conçu par des artistes,
PROCESSING 1 2 Published : 2014-09-03 License : None PRÉSENTATION 1. INTRODUCTION 2. EXEMPLES D'UTILISATION 3. L'INSTALLATION DE PROCESSING 4. LES BASES DE PROCESSING 3 1. INTRODUCTION Conçu par des artistes,
Prise en main du logiciel. Smart BOARD Notebook 10
 Prise en main du logiciel Smart BOARD Notebook 10 1. Introduction : Le logiciel Smart BOARD est utilisable avec les tableaux blancs interactifs de la gamme SMART. Toutefois, il n'est pas nécessaire d'avoir
Prise en main du logiciel Smart BOARD Notebook 10 1. Introduction : Le logiciel Smart BOARD est utilisable avec les tableaux blancs interactifs de la gamme SMART. Toutefois, il n'est pas nécessaire d'avoir
pcon.planner 6 Préparer et présenter une implantation en toute simplicité
 pcon.planner 6 Préparer et présenter une implantation en toute simplicité Sommaire 1. Installation :... 3 2. Démarrer le logiciel :... 3 3. Interface :... 3 4. Naviguer :... 4 5. Réaliser une implantation
pcon.planner 6 Préparer et présenter une implantation en toute simplicité Sommaire 1. Installation :... 3 2. Démarrer le logiciel :... 3 3. Interface :... 3 4. Naviguer :... 4 5. Réaliser une implantation
l'ordinateur les bases
 l'ordinateur les bases Démarrage de l'ordinateur - Le bureau, mon espace de travail - J'utilise la souris - Ouvertes ou fermées, les fenêtres - Dans l'ordinateur, tout est fichier - Le clavier : écrire,
l'ordinateur les bases Démarrage de l'ordinateur - Le bureau, mon espace de travail - J'utilise la souris - Ouvertes ou fermées, les fenêtres - Dans l'ordinateur, tout est fichier - Le clavier : écrire,
Dans la série. présentés par le site FRAMASOFT
 Dans la série Les tutoriels libres présentés par le site FRAMASOFT CRÉER DES EXERCICES AVEC JCLIC-AUTHOR Logiciel: JClic-author Plate-forme(s): Linux, Windows, Mac OS X Version: 0.1.1.9 Licence: GNU General
Dans la série Les tutoriels libres présentés par le site FRAMASOFT CRÉER DES EXERCICES AVEC JCLIC-AUTHOR Logiciel: JClic-author Plate-forme(s): Linux, Windows, Mac OS X Version: 0.1.1.9 Licence: GNU General
Dans la série LES TUTORIELS LIBRES présentés par le site FRAMASOFT. Compression - Décompression avec 7-Zip. Georges Silva
 Dans la série LES TUTORIELS LIBRES présentés par le site FRAMASOFT Compression - Décompression avec 7-Zip Georges Silva Logiciel : 7-Zip site : http://www.7-zip.org Niveau : Débutant Auteur : Georges Silva
Dans la série LES TUTORIELS LIBRES présentés par le site FRAMASOFT Compression - Décompression avec 7-Zip Georges Silva Logiciel : 7-Zip site : http://www.7-zip.org Niveau : Débutant Auteur : Georges Silva
Prise en main du logiciel Smart BOARD
 Prise en main du logiciel Smart BOARD 1. Introduction : Le logiciel Smart BOARD est utilisable avec les tableaux blancs interactifs de la gamme SMART. Toutefois, il n'est pas nécessaire d'avoir un tbi
Prise en main du logiciel Smart BOARD 1. Introduction : Le logiciel Smart BOARD est utilisable avec les tableaux blancs interactifs de la gamme SMART. Toutefois, il n'est pas nécessaire d'avoir un tbi
Créer un modèle Impress
 Auto-formation sur OpenOffice.org 2.0 par Cyril Beaussier Version 1.0.24 - Janvier 2006 Créer un modèle Impress Sommaire Introduction... 2 Présentation... 3 Création du modèle... 4 Passage en mode Masque...
Auto-formation sur OpenOffice.org 2.0 par Cyril Beaussier Version 1.0.24 - Janvier 2006 Créer un modèle Impress Sommaire Introduction... 2 Présentation... 3 Création du modèle... 4 Passage en mode Masque...
MEMENTO D'UTILISATION Du T.N.I. SmartBoard (Version 10.0.130)
 CRDP de l académie de Versailles Mission TICE Médiapôles mediapoles @crdp.ac-versailles.fr MEMENTO D'UTILISATION Du T.N.I. SmartBoard (Version 10.0.130) Mars 2009 584, rue Fourny 78530 Buc Tél. 01 39 45
CRDP de l académie de Versailles Mission TICE Médiapôles mediapoles @crdp.ac-versailles.fr MEMENTO D'UTILISATION Du T.N.I. SmartBoard (Version 10.0.130) Mars 2009 584, rue Fourny 78530 Buc Tél. 01 39 45
COPIER, COUPER, COLLER, SELECTIONNER, ENREGISTRER.
 COPIER, COUPER, COLLER, SELECTIONNER, ENREGISTRER. 1. Comment déplacer ou copier un fichier sur Windows Vous aurez régulièrement besoin de déplacer ou dupliquer des fichiers sur votre ordinateur. Par exemple
COPIER, COUPER, COLLER, SELECTIONNER, ENREGISTRER. 1. Comment déplacer ou copier un fichier sur Windows Vous aurez régulièrement besoin de déplacer ou dupliquer des fichiers sur votre ordinateur. Par exemple
Tune Sweeper Manuel de l'utilisateur
 Tune Sweeper Manuel de l'utilisateur www.wideanglesoftware.com Table des matières Introduction 2 Démarrage rapide 5 Recherche de doublons 9 Sélection des pistes à conserver 12 Éliminer les doublons 15
Tune Sweeper Manuel de l'utilisateur www.wideanglesoftware.com Table des matières Introduction 2 Démarrage rapide 5 Recherche de doublons 9 Sélection des pistes à conserver 12 Éliminer les doublons 15
Classer et partager ses photographies numériques
 Classer et partager ses photographies numériques Ce tutoriel a pour objectif de vous donner les bases nécessaires au classement de vos photographies numériques, et de vous donner des moyens simples de
Classer et partager ses photographies numériques Ce tutoriel a pour objectif de vous donner les bases nécessaires au classement de vos photographies numériques, et de vous donner des moyens simples de
TBI-DIRECT. Bridgit. Pour le partage de votre bureau. Écrit par : TBI Direct. http://www.tbi-direct.fr
 TBI-DIRECT Bridgit Pour le partage de votre bureau Écrit par : TBI Direct http://www.tbi-direct.fr Contenu Vue d'ensemble...4 Nom du serveur...5 Lancement du Bridgit...5 Installation du logiciel Bridgit
TBI-DIRECT Bridgit Pour le partage de votre bureau Écrit par : TBI Direct http://www.tbi-direct.fr Contenu Vue d'ensemble...4 Nom du serveur...5 Lancement du Bridgit...5 Installation du logiciel Bridgit
PowerPoint offre trois modes d affichage principaux : le mode Normal, le mode Trieuse de diapositives et le mode Diaporama
 VERSION XP Mireille Ducellier avril 2004 PowerPoint est un logiciel de Présentation Assistée par Ordinateur. Il permet de préparer des présentations contenant du texte, des images, des effets visuels,
VERSION XP Mireille Ducellier avril 2004 PowerPoint est un logiciel de Présentation Assistée par Ordinateur. Il permet de préparer des présentations contenant du texte, des images, des effets visuels,
Table des matières. F. Saint-Germain / S. Carasco Document réalisé avec OpenOffice.org Page 1/13
 Voici un petit tutoriel d'utilisation du tableau numérique de la marque promethean. Ce tutoriel est loin d'être complet, il permet juste une première approche simple des outils de base du logiciel ACTIVstudio.
Voici un petit tutoriel d'utilisation du tableau numérique de la marque promethean. Ce tutoriel est loin d'être complet, il permet juste une première approche simple des outils de base du logiciel ACTIVstudio.
HP Data Protector Express Software - Tutoriel 3. Réalisation de votre première sauvegarde et restauration de disque
 HP Data Protector Express Software - Tutoriel 3 Réalisation de votre première sauvegarde et restauration de disque Que contient ce tutoriel? Après avoir lu ce tutoriel, vous pourrez : utiliser les fonctions
HP Data Protector Express Software - Tutoriel 3 Réalisation de votre première sauvegarde et restauration de disque Que contient ce tutoriel? Après avoir lu ce tutoriel, vous pourrez : utiliser les fonctions
PHPWEBSITE -Tutoriel image
 PHPWEBSITE -Tutoriel image La capture des images depuis le web pour mon site. L optimisation d images pour le web, 1 Préparer des images pour le Web A. Généralités 1. Les trois formats d'images sur le
PHPWEBSITE -Tutoriel image La capture des images depuis le web pour mon site. L optimisation d images pour le web, 1 Préparer des images pour le Web A. Généralités 1. Les trois formats d'images sur le
PRISE EN MAIN D ILLUSTRATOR
 CHAPITRE 1 PRISE EN MAIN D ILLUSTRATOR Présentation... 13 Contenu du livre... 13 Les nouveautés... 14 Composants de l interface... 15 Afficher les documents... 20 Organiser son espace de travail... 21
CHAPITRE 1 PRISE EN MAIN D ILLUSTRATOR Présentation... 13 Contenu du livre... 13 Les nouveautés... 14 Composants de l interface... 15 Afficher les documents... 20 Organiser son espace de travail... 21
Créer un diaporama avec Open Office. Sommaire
 Créer un diaporama avec Open Office I. Création I.1. Paramétrer le diaporama I.2. Valider et enregistrer l'album II. Le traitement des données II.1. Saisir les données II.2. Agir sur les pages III. Améliorez
Créer un diaporama avec Open Office I. Création I.1. Paramétrer le diaporama I.2. Valider et enregistrer l'album II. Le traitement des données II.1. Saisir les données II.2. Agir sur les pages III. Améliorez
Utiliser Freemind à l'école
 Utiliser Freemind à l'école Cette notice est une rapide introduction au mind maping, que nos amis québecois appelent les «schémas de réseaux conceptuels» ou encore idéacteur. En d'autres termes c'est l'organisation
Utiliser Freemind à l'école Cette notice est une rapide introduction au mind maping, que nos amis québecois appelent les «schémas de réseaux conceptuels» ou encore idéacteur. En d'autres termes c'est l'organisation
CRÉER UNE BASE DE DONNÉES AVEC OPEN OFFICE BASE
 CRÉER UNE BASE DE DONNÉES AVEC OPEN OFFICE BASE 2 ème partie : REQUÊTES Sommaire 1. Les REQUÊTES...2 1.1 Créer une requête simple...2 1.1.1 Requête de création de listage ouvrages...2 1.1.2 Procédure de
CRÉER UNE BASE DE DONNÉES AVEC OPEN OFFICE BASE 2 ème partie : REQUÊTES Sommaire 1. Les REQUÊTES...2 1.1 Créer une requête simple...2 1.1.1 Requête de création de listage ouvrages...2 1.1.2 Procédure de
Chapitre 2 Créer son site et ses pages avec Google Site
 Réaliser un site internet à l aide de Google Site 10 Chapitre 2 Créer son site et ses pages avec Google Site 1. Créer un Google site 1. Rendez-vous sur www.google.be et connectez-vous à votre compte Gmail
Réaliser un site internet à l aide de Google Site 10 Chapitre 2 Créer son site et ses pages avec Google Site 1. Créer un Google site 1. Rendez-vous sur www.google.be et connectez-vous à votre compte Gmail
Edutab. gestion centralisée de tablettes Android
 Edutab gestion centralisée de tablettes Android Résumé Ce document présente le logiciel Edutab : utilisation en mode enseignant (applications, documents) utilisation en mode administrateur (configuration,
Edutab gestion centralisée de tablettes Android Résumé Ce document présente le logiciel Edutab : utilisation en mode enseignant (applications, documents) utilisation en mode administrateur (configuration,
Publication Assistée par Ordinateur
 Présentation OpenOffice Draw est l'outil de dessin vectoriel de la suite bureautique OpenOffice. De fait, Draw permet de réaliser certains documents comparables à ceux de Publisher, le logiciel de P.A.O.
Présentation OpenOffice Draw est l'outil de dessin vectoriel de la suite bureautique OpenOffice. De fait, Draw permet de réaliser certains documents comparables à ceux de Publisher, le logiciel de P.A.O.
Création de maquette web
 Création de maquette web avec Fireworks Il faut travailler en 72dpi et en pixels, en RVB Fireworks étant un logiciel dédié à la création de maquettes pour le web il ne propose que les pixels pour le texte
Création de maquette web avec Fireworks Il faut travailler en 72dpi et en pixels, en RVB Fireworks étant un logiciel dédié à la création de maquettes pour le web il ne propose que les pixels pour le texte
Support de formation Notebook
 Support de formation Notebook Guide de l utilisateur du tableau interactif SMART Board Table des matières Le Tableau Blanc Interactif... 1 Comprendre le fonctionnement du TBI... 1 Utiliser le plumier
Support de formation Notebook Guide de l utilisateur du tableau interactif SMART Board Table des matières Le Tableau Blanc Interactif... 1 Comprendre le fonctionnement du TBI... 1 Utiliser le plumier
Rendre un plan de cours interactif avec Médiator
 Rendre un plan de cours interactif avec Médiator : L'ensemble de cette démarche consiste à réaliser une série de pages sous Médiator dans le but de créer une présentation intégrant les divers documents
Rendre un plan de cours interactif avec Médiator : L'ensemble de cette démarche consiste à réaliser une série de pages sous Médiator dans le but de créer une présentation intégrant les divers documents
Sauvegarder automatiquement ses documents
 Sauvegarder automatiquement ses documents Par Clément JOATHON Dernière mise à jour : 22/09/2014 Il n'y a rien de pire que de perdre ses documents suite à un problème avec son ordinateur. Qu'ils s'agissent
Sauvegarder automatiquement ses documents Par Clément JOATHON Dernière mise à jour : 22/09/2014 Il n'y a rien de pire que de perdre ses documents suite à un problème avec son ordinateur. Qu'ils s'agissent
Guide d'utilisation. OpenOffice Calc. AUTEUR INITIAL : VINCENT MEUNIER Publié sous licence Creative Commons
 Guide d'utilisation OpenOffice Calc AUTEUR INITIAL : VINCENT MEUNIER Publié sous licence Creative Commons 1 Table des matières Fiche 1 : Présentation de l'interface...3 Fiche 2 : Créer un nouveau classeur...4
Guide d'utilisation OpenOffice Calc AUTEUR INITIAL : VINCENT MEUNIER Publié sous licence Creative Commons 1 Table des matières Fiche 1 : Présentation de l'interface...3 Fiche 2 : Créer un nouveau classeur...4
Guide de l utilisateur. Faites connaissance avec la nouvelle plateforme interactive de
 Guide de l utilisateur Faites connaissance avec la nouvelle plateforme interactive de Chenelière Éducation est fière de vous présenter sa nouvelle plateforme i+ Interactif. Conçue selon vos besoins, notre
Guide de l utilisateur Faites connaissance avec la nouvelle plateforme interactive de Chenelière Éducation est fière de vous présenter sa nouvelle plateforme i+ Interactif. Conçue selon vos besoins, notre
GUIDE D UTILISATION CRÉER SON SITE WEB - PROJET RESCOL
 GUIDE D UTILISATION CRÉER SON SITE WEB - PROJET RESCOL 1. Avant de commencer Il existe plusieurs éditeurs de pages Web qui vous permettent de construire un site Web. Nous vous conseillons toutefois de
GUIDE D UTILISATION CRÉER SON SITE WEB - PROJET RESCOL 1. Avant de commencer Il existe plusieurs éditeurs de pages Web qui vous permettent de construire un site Web. Nous vous conseillons toutefois de
L espace de travail de Photoshop
 L espace de travail de Photoshop 1 Au cours de cette leçon, vous apprendrez à : ouvrir les fichiers Photoshop ; sélectionner et employer certains des outils dans le panneau Outils ; définir les options
L espace de travail de Photoshop 1 Au cours de cette leçon, vous apprendrez à : ouvrir les fichiers Photoshop ; sélectionner et employer certains des outils dans le panneau Outils ; définir les options
FOXIT READER 6.0 Guide rapide. Table des matières... II Utilisation de Foxit Reader 6.0... 1. Lecture... 4. Travailler dans des documents PDF...
 Table des matières Table des matières... II Utilisation de Foxit Reader 6.0... 1 Installer et désinstaller... 1 Ouvrir, Créer, Fermer, Enregistrer et Quitter... 1 Définir le style et l'apparence de l'interface...
Table des matières Table des matières... II Utilisation de Foxit Reader 6.0... 1 Installer et désinstaller... 1 Ouvrir, Créer, Fermer, Enregistrer et Quitter... 1 Définir le style et l'apparence de l'interface...
Didacticiel de mise à jour Web
 Didacticiel de mise à jour Web Copyright 1995-2012 Esri All rights reserved. Table of Contents Didacticiel : Création d'une application de mise à jour Web.................. 0 Copyright 1995-2012 Esri.
Didacticiel de mise à jour Web Copyright 1995-2012 Esri All rights reserved. Table of Contents Didacticiel : Création d'une application de mise à jour Web.................. 0 Copyright 1995-2012 Esri.
Les dossiers, sous-dossiers, fichiers
 Les dossiers, sous-dossiers, fichiers Janvier 2014 Médiathèque «Les Trésors de Tolente» Sommaire Premiers repères Les dossiers Les fichiers Pour continuer... Premiers repères L'explorateur Windows (en
Les dossiers, sous-dossiers, fichiers Janvier 2014 Médiathèque «Les Trésors de Tolente» Sommaire Premiers repères Les dossiers Les fichiers Pour continuer... Premiers repères L'explorateur Windows (en
Guide pour la réalisation d'un document avec Open Office Writer 2.2
 Guide pour la réalisation d'un document avec Open Office Writer 2.2 1- Lancement de l'application : Le Traitement de textes de la Suite OpenOffice peut être lancé : soit depuis le menu «Démarrer / Programmes/OpenOffice2.2/Writer
Guide pour la réalisation d'un document avec Open Office Writer 2.2 1- Lancement de l'application : Le Traitement de textes de la Suite OpenOffice peut être lancé : soit depuis le menu «Démarrer / Programmes/OpenOffice2.2/Writer
Utilisation de la clé USB et autres supports de stockages amovibles
 Utilisation de la clé USB et autres supports de stockages amovibles Sommaire : 1. Repérer et copier un fichier se trouvant sur l'ordinateur...3 2. Brancher une clé USB à l'ordinateur...4 3. Visualiser
Utilisation de la clé USB et autres supports de stockages amovibles Sommaire : 1. Repérer et copier un fichier se trouvant sur l'ordinateur...3 2. Brancher une clé USB à l'ordinateur...4 3. Visualiser
L'explorateur de fichier de Windows 8.1
 Une documentation Côtière Informatique L'explorateur de fichier de Windows 8.1 Mise à jour du 01/10/2014 Sommaire Préambule page 1 Cours 1 1) Le matériel servant au stockage des données. page 2 2) Reconnaître
Une documentation Côtière Informatique L'explorateur de fichier de Windows 8.1 Mise à jour du 01/10/2014 Sommaire Préambule page 1 Cours 1 1) Le matériel servant au stockage des données. page 2 2) Reconnaître
www.imprimermonlivre.com
 0 www.imprimermonlivre.com Composition d une couverture avec Word L objectif de ce guide est de vous proposer un mode opératoire pour créer une couverture avec Word. Nous vous rappelons toutefois que Word
0 www.imprimermonlivre.com Composition d une couverture avec Word L objectif de ce guide est de vous proposer un mode opératoire pour créer une couverture avec Word. Nous vous rappelons toutefois que Word
SOMMAIRE 1 INTRODUCTION 4 2 GUIDE D UTILISATION ET TUTORIAUX VIDEOS EN LIGNE 4 3 CONTACTER VOTRE SUPPORT 4 4 RACCOURCIS CLAVIER 5
 SOMMAIRE 1 INTRODUCTION 4 2 GUIDE D UTILISATION ET TUTORIAUX VIDEOS EN LIGNE 4 3 CONTACTER VOTRE SUPPORT 4 4 RACCOURCIS CLAVIER 5 5 ADMINISTRER SON SITE WEBGAZELLE CMS 2.0 5 5.1 Configuration minimale
SOMMAIRE 1 INTRODUCTION 4 2 GUIDE D UTILISATION ET TUTORIAUX VIDEOS EN LIGNE 4 3 CONTACTER VOTRE SUPPORT 4 4 RACCOURCIS CLAVIER 5 5 ADMINISTRER SON SITE WEBGAZELLE CMS 2.0 5 5.1 Configuration minimale
Licence de Biologie, 1ère année. Aide. [Aide 1] Comment utiliser l'explorateur Windows? Comment créer des dossiers?
![Licence de Biologie, 1ère année. Aide. [Aide 1] Comment utiliser l'explorateur Windows? Comment créer des dossiers? Licence de Biologie, 1ère année. Aide. [Aide 1] Comment utiliser l'explorateur Windows? Comment créer des dossiers?](/thumbs/18/825045.jpg) Aide [Aide 1] Comment utiliser l'explorateur Windows? Comment créer des dossiers? Au sein d'un ordinateur, les données et les fichiers sont stockés suivant une structure d'arbre appelée arborescence. Pour
Aide [Aide 1] Comment utiliser l'explorateur Windows? Comment créer des dossiers? Au sein d'un ordinateur, les données et les fichiers sont stockés suivant une structure d'arbre appelée arborescence. Pour
ESPACE MULTIMEDIA DU CANTON DE ROCHESERVIERE
 ESPACE MULTIMEDIA DU CANTON DE ROCHESERVIERE Session découverte La Gestion des photos avec Windows Vista / Windows 7 et le traitements d images numériques 1 Généralités sur le jargon de l image numérique
ESPACE MULTIMEDIA DU CANTON DE ROCHESERVIERE Session découverte La Gestion des photos avec Windows Vista / Windows 7 et le traitements d images numériques 1 Généralités sur le jargon de l image numérique
Seafile, pour simplifier l'accès à ses fichiers, les partager et les synchroniser
 Seafile, pour simplifier l'accès à ses fichiers, les partager et les Accès : hors E.N.T. Direction Informatique Accès : hors E.N.T. Version : 2.3 Date : 20/05/2015 Editeur : Auteur(s) : Copyright : Licence
Seafile, pour simplifier l'accès à ses fichiers, les partager et les Accès : hors E.N.T. Direction Informatique Accès : hors E.N.T. Version : 2.3 Date : 20/05/2015 Editeur : Auteur(s) : Copyright : Licence
SOS Info: Traitement de textes. 1. Structurer un document. 2. Enregistrer un document
 De plus en plus de documents seront «lus» par des systèmes automatiques. Il est important que les textes soient parfaitement structurés pour qu'un ordinateur puisse repérer les éléments importants. On
De plus en plus de documents seront «lus» par des systèmes automatiques. Il est important que les textes soient parfaitement structurés pour qu'un ordinateur puisse repérer les éléments importants. On
OpenOffice.org Présentation - Débuter. Distribué par Le projet OpenOffice.org
 OpenOffice.org Présentation - Débuter Distribué par Le projet OpenOffice.org Table des Matières 1 Introduction 5 2 Créer une nouvelle présentation 5 2.1 L'utilisation d'un AutoPilote 5 2.2 La création
OpenOffice.org Présentation - Débuter Distribué par Le projet OpenOffice.org Table des Matières 1 Introduction 5 2 Créer une nouvelle présentation 5 2.1 L'utilisation d'un AutoPilote 5 2.2 La création
Qlik Sense Desktop. Qlik Sense 2.0.2 Copyright 1993-2015 QlikTech International AB. Tous droits réservés.
 Qlik Sense Desktop Qlik Sense 2.0.2 Copyright 1993-2015 QlikTech International AB. Tous droits réservés. Copyright 1993-2015 QlikTech International AB. Tous droits réservés. Qlik, QlikTech, Qlik Sense,
Qlik Sense Desktop Qlik Sense 2.0.2 Copyright 1993-2015 QlikTech International AB. Tous droits réservés. Copyright 1993-2015 QlikTech International AB. Tous droits réservés. Qlik, QlikTech, Qlik Sense,
Administration du site (Back Office)
 Administration du site (Back Office) A quoi sert une interface d'administration? Une interface d'administration est une composante essentielle de l'infrastructure d'un site internet. Il s'agit d'une interface
Administration du site (Back Office) A quoi sert une interface d'administration? Une interface d'administration est une composante essentielle de l'infrastructure d'un site internet. Il s'agit d'une interface
Gérer, stocker et partager vos photos grâce à Picasa. Janvier 2015
 Gérer, stocker et partager vos photos grâce à Picasa Janvier 2015 Sommaire 1 - Découverte de Picasa 2 - Gestion des dossiers et des photos 3 - Trier, filtrer et rechercher 4 - Retoucher une image 5 - Création
Gérer, stocker et partager vos photos grâce à Picasa Janvier 2015 Sommaire 1 - Découverte de Picasa 2 - Gestion des dossiers et des photos 3 - Trier, filtrer et rechercher 4 - Retoucher une image 5 - Création
Tp_chemins..doc. Dans la barre "arche 2" couleur claire 1/5 21/01/13
 TP de création : utilisation des chemins vectoriels Finis les mauvais rêves : vous aurez enfin votre dreamcatcher (Indienss des Grands Lacs) 1 ) Créez une nouvelle image de 300 pixels sur 600 pixels en
TP de création : utilisation des chemins vectoriels Finis les mauvais rêves : vous aurez enfin votre dreamcatcher (Indienss des Grands Lacs) 1 ) Créez une nouvelle image de 300 pixels sur 600 pixels en
Modules Multimédia PAO (Adobe)
 Modules Multimédia PAO (Adobe) Pré-requis : Bonne maîtrise de la manipulation d'un PC (environnement Windows ou Mac) et de la navigation Internet. Disposition pour le graphisme recommandée. Mémoire visuelle,
Modules Multimédia PAO (Adobe) Pré-requis : Bonne maîtrise de la manipulation d'un PC (environnement Windows ou Mac) et de la navigation Internet. Disposition pour le graphisme recommandée. Mémoire visuelle,
Qlik Sense Cloud. Qlik Sense 2.0.2 Copyright 1993-2015 QlikTech International AB. Tous droits réservés.
 Qlik Sense Cloud Qlik Sense 2.0.2 Copyright 1993-2015 QlikTech International AB. Tous droits réservés. Copyright 1993-2015 QlikTech International AB. Tous droits réservés. Qlik, QlikTech, Qlik Sense, QlikView,
Qlik Sense Cloud Qlik Sense 2.0.2 Copyright 1993-2015 QlikTech International AB. Tous droits réservés. Copyright 1993-2015 QlikTech International AB. Tous droits réservés. Qlik, QlikTech, Qlik Sense, QlikView,
Formation Informatique. Utiliser les périphériques informatiques
 Formation Informatique Utiliser les périphériques informatiques PLAN : Chapitre 1 : Utiliser son imprimante p 3 Chapitre 2 : Utiliser son scanner p 12 Chapitre 3 : Utiliser un appareil photo p 20 Chapitre
Formation Informatique Utiliser les périphériques informatiques PLAN : Chapitre 1 : Utiliser son imprimante p 3 Chapitre 2 : Utiliser son scanner p 12 Chapitre 3 : Utiliser un appareil photo p 20 Chapitre
DOSSIER D'ACTIVITES SUR TUXPAINT Dessiner avec Tuxpaint. Objectifs :
 DOSSIER D'ACTIVITES SUR TUXPAINT Dessiner avec Tuxpaint Objectifs : Apprendre à l apprenant à connaître l'ordinateur Apprendre à l'apprenant à allumer l'ordinateur Faire découvrir à l'apprenant Linux Faire
DOSSIER D'ACTIVITES SUR TUXPAINT Dessiner avec Tuxpaint Objectifs : Apprendre à l apprenant à connaître l'ordinateur Apprendre à l'apprenant à allumer l'ordinateur Faire découvrir à l'apprenant Linux Faire
Utilisation de l'outil «Open Office TEXTE»
 PRESENTATION / FORMATION Utilisation de l'outil «Open Office TEXTE» Présentation générale : OpenOffice Texte est un traitement de texte assez similaire à celui proposé par Microsoft ; il est d'ailleurs
PRESENTATION / FORMATION Utilisation de l'outil «Open Office TEXTE» Présentation générale : OpenOffice Texte est un traitement de texte assez similaire à celui proposé par Microsoft ; il est d'ailleurs
GUIDE D UTILISATION DE L ISU SEPTEMBRE 2013 GUIDE D UTILISATION DU NAVIGATEUR UIS.STAT (VERSION BÊTA)
 GUIDE D UTILISATION DE L ISU SEPTEMBRE 2013 GUIDE D UTILISATION DU NAVIGATEUR UIS.STAT (VERSION BÊTA) Publié en 2013 par : Institut de statistiques de l UNESCO C.P. 6128, Succursale Centre-Ville Montréal,
GUIDE D UTILISATION DE L ISU SEPTEMBRE 2013 GUIDE D UTILISATION DU NAVIGATEUR UIS.STAT (VERSION BÊTA) Publié en 2013 par : Institut de statistiques de l UNESCO C.P. 6128, Succursale Centre-Ville Montréal,
1. Introduction... 2. 2. Création d'une macro autonome... 2. 3. Exécuter la macro pas à pas... 5. 4. Modifier une macro... 5
 1. Introduction... 2 2. Création d'une macro autonome... 2 3. Exécuter la macro pas à pas... 5 4. Modifier une macro... 5 5. Création d'une macro associée à un formulaire... 6 6. Exécuter des actions en
1. Introduction... 2 2. Création d'une macro autonome... 2 3. Exécuter la macro pas à pas... 5 4. Modifier une macro... 5 5. Création d'une macro associée à un formulaire... 6 6. Exécuter des actions en
TUTORIEL IMPRESS. Ouvrir Impress cocher «présentation vierge», «suivant» cocher «écran», «suivant» cocher «standard», «créer»
 TUTORIEL IMPRESS Ouvrir Impress cocher «présentation vierge», «suivant» cocher «écran», «suivant» cocher «standard», «créer» Une page impress s'ouvre : Le volet gauche contiendra toutes les diapositives
TUTORIEL IMPRESS Ouvrir Impress cocher «présentation vierge», «suivant» cocher «écran», «suivant» cocher «standard», «créer» Une page impress s'ouvre : Le volet gauche contiendra toutes les diapositives
Traitement numérique de l'image. Raphaël Isdant - 2009
 Traitement numérique de l'image 1/ L'IMAGE NUMÉRIQUE : COMPOSITION ET CARACTÉRISTIQUES 1.1 - Le pixel: Une image numérique est constituée d'un ensemble de points appelés pixels (abréviation de PICture
Traitement numérique de l'image 1/ L'IMAGE NUMÉRIQUE : COMPOSITION ET CARACTÉRISTIQUES 1.1 - Le pixel: Une image numérique est constituée d'un ensemble de points appelés pixels (abréviation de PICture
Emporter Windows XP sur une clé USB
 Emporter Windows XP sur une clé USB Un jour où l'autre, il peut arriver que Windows ne veuille plus démarrer : cela peut être dû à un virus, à un conflit de matériel ou bien à une corruption des fichiers
Emporter Windows XP sur une clé USB Un jour où l'autre, il peut arriver que Windows ne veuille plus démarrer : cela peut être dû à un virus, à un conflit de matériel ou bien à une corruption des fichiers
TRAVAILLER SUR LES ORDINATEURS DU LYCEE
 TRAVAILLER SUR LES ORDINATEURS DU LYCEE TRAVAILLER SUR LES ORDINATEURS DU LYCEE Ouvrir et fermer une session, éteindre le poste...3 Ouvrir une session...3 Fermer une session...4 Eteindre le poste...5 L'environnement
TRAVAILLER SUR LES ORDINATEURS DU LYCEE TRAVAILLER SUR LES ORDINATEURS DU LYCEE Ouvrir et fermer une session, éteindre le poste...3 Ouvrir une session...3 Fermer une session...4 Eteindre le poste...5 L'environnement
Télécharger et Installer OpenOffice.org sous Windows
 Télécharger et Installer OpenOffice.org sous Windows Version Date Auteur Commentaires 1.00 15/11/2008 Denis Bourdillon Création du document. Mise en forme de texte 1/15 Saison 2008-2009 Table des matières
Télécharger et Installer OpenOffice.org sous Windows Version Date Auteur Commentaires 1.00 15/11/2008 Denis Bourdillon Création du document. Mise en forme de texte 1/15 Saison 2008-2009 Table des matières
Cré ér un panorama animé a 360
 Cré ér un panorama animé a 360 Par Clément JOATHON Dernière mise à jour : 19/02/2015 Nous avons déjà vu précédemment comment réaliser un panorama en assemblant plusieurs photos avec le logiciel gratuit
Cré ér un panorama animé a 360 Par Clément JOATHON Dernière mise à jour : 19/02/2015 Nous avons déjà vu précédemment comment réaliser un panorama en assemblant plusieurs photos avec le logiciel gratuit
Présentation du tableau blanc interactif Interwrite
 Présentation du tableau blanc interactif Interwrite Joël Leporcq CDDP des Ardennes Le logiciel Interwrite propose 3 modes de fonctionnement : Interactif (ou «mode leçon») En mode souris, permet de travailler
Présentation du tableau blanc interactif Interwrite Joël Leporcq CDDP des Ardennes Le logiciel Interwrite propose 3 modes de fonctionnement : Interactif (ou «mode leçon») En mode souris, permet de travailler
TRUCS & ASTUCES SYSTEME. 1-Raccourcis Programme sur le Bureau (7)
 TRUCS & ASTUCES SYSTEME 1-Raccourcis Programme sur le Bureau (7) 2- Mettre la souris sur Tous les programmes 3- Clic DROIT sur le programme dont on veut créer un raccourcis 4- Dans le menu contextuel Clic
TRUCS & ASTUCES SYSTEME 1-Raccourcis Programme sur le Bureau (7) 2- Mettre la souris sur Tous les programmes 3- Clic DROIT sur le programme dont on veut créer un raccourcis 4- Dans le menu contextuel Clic
Choisir entre le détourage plume et le détourage par les couches.
 Choisir entre le détourage plume et le détourage par les couches. QUEL CHOIX D OUTILS ET QUELLE METHODE, POUR QUEL OBJECTIF? Il existe différentes techniques de détourage. De la plus simple à la plus délicate,
Choisir entre le détourage plume et le détourage par les couches. QUEL CHOIX D OUTILS ET QUELLE METHODE, POUR QUEL OBJECTIF? Il existe différentes techniques de détourage. De la plus simple à la plus délicate,
Inspiration 7.5. Brève description d Inspiration. Avantages d Inspiration. Inconvénients d Inspiration
 Inspiration 7.5 Brève description d Inspiration Langue : Français et anglais. Coût : 109$. Une version d essaie gratuite de 30 jours est disponible à l adresse suivante : http://inspiration.demarque.com/applicationweb/pages/publique/index.php
Inspiration 7.5 Brève description d Inspiration Langue : Français et anglais. Coût : 109$. Une version d essaie gratuite de 30 jours est disponible à l adresse suivante : http://inspiration.demarque.com/applicationweb/pages/publique/index.php
Saisissez le login et le mot de passe (attention aux minuscules et majuscules) qui vous ont
 I Open Boutique Sommaire : I Open Boutique... 1 Onglet «Saisie des Produits»... 3 Création d'une nouvelle fiche boutique :... 3 Création d'une nouvelle fiche lieux de retraits :... 10 Création d'une nouvelle
I Open Boutique Sommaire : I Open Boutique... 1 Onglet «Saisie des Produits»... 3 Création d'une nouvelle fiche boutique :... 3 Création d'une nouvelle fiche lieux de retraits :... 10 Création d'une nouvelle
Pop-Art façon Roy Liechtenstein
 1 sur 6 22/01/2010 22:35 Pop-Art façon Roy Liechtenstein Ce tutoriel peut paraître loin de la photographie, mais il contient des techniques très utiles, voire indispensables en matière de retouche. 1 -
1 sur 6 22/01/2010 22:35 Pop-Art façon Roy Liechtenstein Ce tutoriel peut paraître loin de la photographie, mais il contient des techniques très utiles, voire indispensables en matière de retouche. 1 -
TABLEAU CROISE DYNAMIQUE
 EXCEL NIVEAU III Mireille DUCELLIER MARS 2003 BASE DE DONNEES RAPPEL Une base de données est une plage de cellules contiguës située sur une la feuille 1. Elle commence en A1. On parle alors de champs,
EXCEL NIVEAU III Mireille DUCELLIER MARS 2003 BASE DE DONNEES RAPPEL Une base de données est une plage de cellules contiguës située sur une la feuille 1. Elle commence en A1. On parle alors de champs,
PLAN. Qui peut faire quoi? Présentation. L'internaute Consulte le site public
 SPIP est une interface en ligne gratuite permettant de créer des sites collaboratifs de façon suffisament simple pour que les élèves puissent publier leur propres articles. Il permet aussi d'héberger son
SPIP est une interface en ligne gratuite permettant de créer des sites collaboratifs de façon suffisament simple pour que les élèves puissent publier leur propres articles. Il permet aussi d'héberger son
Formations au tournage et au montage vidéo. Monter un film avec. Imovie 11
 Formations au tournage et au montage vidéo Monter un film avec Imovie 11 L'interface Il est possible de choisir si l'on souhaite avoir sa timeline en haut ou en bas, grace au bouton ci-dessous qui se situe
Formations au tournage et au montage vidéo Monter un film avec Imovie 11 L'interface Il est possible de choisir si l'on souhaite avoir sa timeline en haut ou en bas, grace au bouton ci-dessous qui se situe
Guide de l'utilisateur de l'utilitaire d'installation de caméra Avigilon
 Guide de l'utilisateur de l'utilitaire d'installation de caméra Avigilon Version 4.10 PDF-CIT-D-Rev1_FR Copyright 2011 Avigilon. Tous droits réservés. Les informations présentées sont sujettes à modification
Guide de l'utilisateur de l'utilitaire d'installation de caméra Avigilon Version 4.10 PDF-CIT-D-Rev1_FR Copyright 2011 Avigilon. Tous droits réservés. Les informations présentées sont sujettes à modification
Climat Scolaire - Manuel utilisateur - Chapitre 2 : «Créer, Editer et suivi d un texte»
 Climat Scolaire - Manuel utilisateur - Chapitre 2 : «Créer, Editer et suivi d un texte» Espace collaboratif Co-Ment Date : 01/12/2013 Référence du Projet : Chef de Projet : www.cndp.fr/climatscolaire Caroline
Climat Scolaire - Manuel utilisateur - Chapitre 2 : «Créer, Editer et suivi d un texte» Espace collaboratif Co-Ment Date : 01/12/2013 Référence du Projet : Chef de Projet : www.cndp.fr/climatscolaire Caroline
LECON 2 : PROPRIETES DE L'AFFICHAGE Version aout 2011
 LECON 2 : PROPRIETES DE L'AFFICHAGE Version aout 2011 COPIER LE FICHIER LECON 1_02 DU DISQUE D : VERS LA CLE USB Cliquez gauche deux fois sur l'icône POSTE DE TRAVAIL Cliquez gauche deux fois sur DONNEES
LECON 2 : PROPRIETES DE L'AFFICHAGE Version aout 2011 COPIER LE FICHIER LECON 1_02 DU DISQUE D : VERS LA CLE USB Cliquez gauche deux fois sur l'icône POSTE DE TRAVAIL Cliquez gauche deux fois sur DONNEES
Le service de création de site Internet : Mode d emploi. La Création de Site Internet
 Le service de création de site Internet : Mode d emploi Sommaire 1) Comment se connecter à votre interface client? 2) Comment démarrer la création de votre site Internet? 3) Comment gérer les pages de
Le service de création de site Internet : Mode d emploi Sommaire 1) Comment se connecter à votre interface client? 2) Comment démarrer la création de votre site Internet? 3) Comment gérer les pages de
Débuter avec OOo Base
 Open Office.org Cyril Beaussier Débuter avec OOo Base Version 1.0.7 Novembre 2005 COPYRIGHT ET DROIT DE REPRODUCTION Ce support est libre de droit pour une utilisation dans un cadre privé ou non commercial.
Open Office.org Cyril Beaussier Débuter avec OOo Base Version 1.0.7 Novembre 2005 COPYRIGHT ET DROIT DE REPRODUCTION Ce support est libre de droit pour une utilisation dans un cadre privé ou non commercial.
Qu est ce qu une bibliothèque?
 Qu est ce qu une bibliothèque? Les bibliothèques sont les endroits où vous allez pour gérer vos documents, votre musique, vos images et vos autres fichiers. Vous pouvez parcourir vos fichiers de la même
Qu est ce qu une bibliothèque? Les bibliothèques sont les endroits où vous allez pour gérer vos documents, votre musique, vos images et vos autres fichiers. Vous pouvez parcourir vos fichiers de la même
Automatisation d'une Facture 4. Liste Déroulante Remises Case à cocher Calculs
 Dans la série Les tutoriels libres présentés par le site FRAMASOFT Automatisation d'une Facture 4 Liste Déroulante Remises Case à cocher Calculs Logiciel: Version: Licence: Site: OpenOffice.org Calc :
Dans la série Les tutoriels libres présentés par le site FRAMASOFT Automatisation d'une Facture 4 Liste Déroulante Remises Case à cocher Calculs Logiciel: Version: Licence: Site: OpenOffice.org Calc :
Comment formater votre ebook avec Open Office
 Comment formater votre ebook avec Open Office 1 2012 Nicolas Boussion Tous droits réservés. Important : ce livre numérique, comme toute œuvre de l'esprit, fait l'objet de droits d'auteur. Son contenu a
Comment formater votre ebook avec Open Office 1 2012 Nicolas Boussion Tous droits réservés. Important : ce livre numérique, comme toute œuvre de l'esprit, fait l'objet de droits d'auteur. Son contenu a
Formation > Développement > Internet > Réseaux > Matériel > Maintenance
 Formation > Développement > Internet > Réseaux > Matériel > Maintenance SOMMAIRE 1. ACCEDER A L'INTERFACE D'ADMINISTRATION...5 1.1. Le navigateur... 5 1.2. L'interface d'administration... 5 2. METTRE
Formation > Développement > Internet > Réseaux > Matériel > Maintenance SOMMAIRE 1. ACCEDER A L'INTERFACE D'ADMINISTRATION...5 1.1. Le navigateur... 5 1.2. L'interface d'administration... 5 2. METTRE
Stellar Phoenix Outlook PST Repair - Technical 5.0 Guide d'installation
 Stellar Phoenix Outlook PST Repair - Technical 5.0 Guide d'installation 1 Présentation Stellar Phoenix Outlook PST Repair - Technical offre une solution complète pour la récupération de données à partir
Stellar Phoenix Outlook PST Repair - Technical 5.0 Guide d'installation 1 Présentation Stellar Phoenix Outlook PST Repair - Technical offre une solution complète pour la récupération de données à partir
Ateliers Python+Qt : Premiers pas : Comment développez ses propres interfaces graphiques sur le RaspberryPi?
 Ateliers Python+Qt : Premiers pas : Comment développez ses propres interfaces graphiques sur le RaspberryPi? par X. HINAULT www.mon-club-elec.fr Tous droits réservés 2013. Document gratuit. Ce support
Ateliers Python+Qt : Premiers pas : Comment développez ses propres interfaces graphiques sur le RaspberryPi? par X. HINAULT www.mon-club-elec.fr Tous droits réservés 2013. Document gratuit. Ce support
Guide Draw. Chapitre 5 Combiner plusieurs objets
 Version 4.0 Guide Draw Chapitre 5 Combiner plusieurs objets Grouper, combiner, fusionner et positionner LibreOffice est une marque déposée de The Document Fondation Plus d informations sur fr.libreoffice.org
Version 4.0 Guide Draw Chapitre 5 Combiner plusieurs objets Grouper, combiner, fusionner et positionner LibreOffice est une marque déposée de The Document Fondation Plus d informations sur fr.libreoffice.org
Auguria_PCM Product & Combination Manager
 Auguria_PCM Product & Combination Manager Guide utilisateurs v1.5 Auguria 9, rue Alfred Kastler 44300 NANTES FRANCE +33251135012 contact@auguria.net Plan 1 Description générale du module...3 2 Mise en
Auguria_PCM Product & Combination Manager Guide utilisateurs v1.5 Auguria 9, rue Alfred Kastler 44300 NANTES FRANCE +33251135012 contact@auguria.net Plan 1 Description générale du module...3 2 Mise en
Dessiner dans Galaad FRANÇOIS PALLUT
 Dessiner dans Galaad FRANÇOIS PALLUT Paternité - Pas d'utilisation Commerciale - Pas de Modification : http://creativecommons.org/licenses/by-nc-nd/2.0/fr/ Table des matières Objectifs 5 Introduction 7
Dessiner dans Galaad FRANÇOIS PALLUT Paternité - Pas d'utilisation Commerciale - Pas de Modification : http://creativecommons.org/licenses/by-nc-nd/2.0/fr/ Table des matières Objectifs 5 Introduction 7
Fête de la science Initiation au traitement des images
 Fête de la science Initiation au traitement des images Détection automatique de plaques minéralogiques à partir d'un téléphone portable et atelier propose de créer un programme informatique pour un téléphone
Fête de la science Initiation au traitement des images Détection automatique de plaques minéralogiques à partir d'un téléphone portable et atelier propose de créer un programme informatique pour un téléphone
Ladibug TM 2.0 Logiciel de présentation visuel d'image Manuel de l utilisateur - Français
 Ladibug TM 2.0 Logiciel de présentation visuel d'image Manuel de l utilisateur - Français Table des Matières 1. Introduction... 2 2. Spécifications du Système... 2 3. Installer Ladibug... 3 4. Connexion
Ladibug TM 2.0 Logiciel de présentation visuel d'image Manuel de l utilisateur - Français Table des Matières 1. Introduction... 2 2. Spécifications du Système... 2 3. Installer Ladibug... 3 4. Connexion
Freeway 7. Nouvelles fonctionnalités
 ! Freeway 7 Nouvelles fonctionnalités À propos de ce guide... 3 Nouvelles fonctionnalités en un coup d'oeil... 3 À propos de la conception d'un site web réactif... 3 Travailler avec les pages pour créer
! Freeway 7 Nouvelles fonctionnalités À propos de ce guide... 3 Nouvelles fonctionnalités en un coup d'oeil... 3 À propos de la conception d'un site web réactif... 3 Travailler avec les pages pour créer
Support de formation pour l'installation d'un logiciel gratuit de retouche d'images et gestion de la qualité, taille et format des images :
 Support de formation pour l'installation d'un logiciel gratuit de retouche d'images et gestion de la qualité, taille et format des images : l architecte de votre image 01 - O uvrir votre navigateur, nous
Support de formation pour l'installation d'un logiciel gratuit de retouche d'images et gestion de la qualité, taille et format des images : l architecte de votre image 01 - O uvrir votre navigateur, nous
Adobe Illustrator Logiciel de dessin vectoriel et de Cartographie Assistée par Ordinateur
 Adobe Illustrator Logiciel de dessin vectoriel et de Cartographie Assistée par Ordinateur I- Ouverture d une nouvelle feuille de travail Fichier / Nouveau (ou ctrl + N) Indiquer dans la fenêtre qui s ouvre
Adobe Illustrator Logiciel de dessin vectoriel et de Cartographie Assistée par Ordinateur I- Ouverture d une nouvelle feuille de travail Fichier / Nouveau (ou ctrl + N) Indiquer dans la fenêtre qui s ouvre
Traitement de texte : Quelques rappels de quelques notions de base
 Traitement de texte : Quelques rappels de quelques notions de base 1 Quelques rappels sur le fonctionnement du clavier Voici quelques rappels, ou quelques appels (selon un de mes profs, quelque chose qui
Traitement de texte : Quelques rappels de quelques notions de base 1 Quelques rappels sur le fonctionnement du clavier Voici quelques rappels, ou quelques appels (selon un de mes profs, quelque chose qui
NIGHT VISION STUDIOS GUIDE DU LOGICIEL. Produit Voyance. Version 1.5
 NIGHT VISION STUDIOS GUIDE DU LOGICIEL Produit Voyance Version 1.5 Table des matières Présentation... 3-4 Logiciel de diffusion... 5 1- Connexion... 5 2- Webcam... 5-6 3- Clients... 6-7 4- Dialogue en
NIGHT VISION STUDIOS GUIDE DU LOGICIEL Produit Voyance Version 1.5 Table des matières Présentation... 3-4 Logiciel de diffusion... 5 1- Connexion... 5 2- Webcam... 5-6 3- Clients... 6-7 4- Dialogue en
FAQ Trouvez des solutions aux problématiques techniques.
 FAQ Trouvez des solutions aux problématiques techniques. 1. Au lieu des livres numériques dont je m'attendais, j'ai téléchargé un fichier qui s'intitule «urllink.acsm». Où est le livre numérique? 2. Comment
FAQ Trouvez des solutions aux problématiques techniques. 1. Au lieu des livres numériques dont je m'attendais, j'ai téléchargé un fichier qui s'intitule «urllink.acsm». Où est le livre numérique? 2. Comment
Réalisez votre propre carte de vœux Éléctronique
 Les différentes possibilités d animer une carte de vœux Il existe plusieurs possibilités d animer une carte de vœux : - Une Vidéo : Vous pouvez créer une vidéo, un film simplement avec Windows Media Player.
Les différentes possibilités d animer une carte de vœux Il existe plusieurs possibilités d animer une carte de vœux : - Une Vidéo : Vous pouvez créer une vidéo, un film simplement avec Windows Media Player.
Manuel de l'utilisateur d'intego VirusBarrier Express et VirusBarrier Plus
 Manuel de l'utilisateur d'intego VirusBarrier Express et VirusBarrier Plus Bienvenue dans le manuel de l'utilisateur d'intego VirusBarrier Express et VirusBarrier Plus. VirusBarrier Express est un outil
Manuel de l'utilisateur d'intego VirusBarrier Express et VirusBarrier Plus Bienvenue dans le manuel de l'utilisateur d'intego VirusBarrier Express et VirusBarrier Plus. VirusBarrier Express est un outil
Comment sauvegarder ses documents
 Comment sauvegarder ses documents Diffusé par Le Projet Documentation OpenOffice.org OpenOffice.org Documentation Project How-To Table des Matières 1. Préliminaires...3 2. Enregistrer un nouveau document...4
Comment sauvegarder ses documents Diffusé par Le Projet Documentation OpenOffice.org OpenOffice.org Documentation Project How-To Table des Matières 1. Préliminaires...3 2. Enregistrer un nouveau document...4
Manuel d utilisation email NETexcom
 Manuel d utilisation email NETexcom Table des matières Vos emails avec NETexcom... 3 Présentation... 3 GroupWare... 3 WebMail emails sur internet... 4 Se connecter au Webmail... 4 Menu principal... 5 La
Manuel d utilisation email NETexcom Table des matières Vos emails avec NETexcom... 3 Présentation... 3 GroupWare... 3 WebMail emails sur internet... 4 Se connecter au Webmail... 4 Menu principal... 5 La
