DTC 400 SLIM. Wildkamera Wildlife Camera Caméra de gibier. Bedienungsanleitung Instructions Mode d emploi
|
|
|
- Xavier Chagnon
- il y a 8 ans
- Total affichages :
Transcription
1 DTC 400 SLIM Wildkamera Wildlife Camera Caméra de gibier Bedienungsanleitung Instructions Mode d emploi
2 MINOX DTC 400 SLIM Deutsch Seite 2 English page 28 Français page 52 2
3 Einleitung Wir beglückwünschen Sie zum Kauf Ihrer Wildkamera MINOX DTC 400 SLIM. Wie alle anderen MINOX Produkte steht auch diese Wildkamera MINOX DTC 400 in der großen Tradition unseres Hauses. Sie verbindet Funktionalität auf kleinstmöglichem Raum mit bester optischer Qualität. Einfach und schnell zu bedienen, ist die MINOX DTC 400 für digitale Fotografie und Videos innerhalb des vorgesehenen Einsatzbereiches hervorragend geeignet. Diese Anleitung soll Ihnen helfen, das Leistungsspektrum Ihrer Wildkamera MINOX DTC 400 kennen zu lernen und optimal zu nutzen. Lernen Sie Ihre MINOX DTC 400 kennen Nehmen Sie sich bitte einen Moment Zeit, um diese Anweisungen und die Sicherheits- und Wartungshinweise in dieser Bedienungsanleitung zu lesen. Wir wünschen Ihnen viel Spaß! Lieferumfang Wildkamera MINOX DTC 400 SLIM Montagegurte USB Kabel SD Karte Bedienungsanleitung 3
4 Inhalt Einleitung 3 Lernen Sie Ihre Wildkamera DTC 400 SLIM kennen 3 Lieferumfang 3 Bedienelemente 7 Vorbereitung der Kamera 8 Erklärung der Bedienelemente 8 Einsetzen der Batterien 9 Kontrolle des Batterie Status 10 Einsetzen der Speicherkarte 11 Spracheinstellung 11 Befestigung der Kamera 12 Einstell- und Betriebsmodus 12 Einstellmodus 12 Betriebsmodus 13 Menüfunktionen und Einstellungen 13 Vorschau 13 Wiedergabe Foto / Video 14 Löschen von Foto- oder Video-Aufnahmen 14 Abspielen von Videoaufnahmen 14 Kameramodus 15 Bildauflösung 15 Videolänge 15 Serienbilder je Auslösung 16 Auslöseverzögerung 16 Temperatureinheit 17 Datum- / Zeitstempel 17 Datum / Uhrzeit einstellen 18 Passwort 19 Speicherkarte formatieren 20 4
5 Werkseinstellungen 20 Sprache 21 Softwareupdate 21 Kamera-Informationen 22 Anschließen der Kamera an einen Computer 23 Anschluss über USB-Kabel 23 Übertragen von Bildern und Videos via SD-Karte 23 MPEG-4 Visual Patent Portfolio License 24 Technische Daten 25 Gewährleistungsbestimmungen 26 Produktmerkmale 9 Megapixel Auflösung Komfortabler 2 Farbmonitor 30 leistungsstarke Infrarot-LEDs Hohe Auslösegeschwindigkeit: 1 sek Unsichtbarer IR-Blitz mit über 15 m Reichweite Geringer Energieverbrauch Bis zu 9 Serienbilder / Videos bis 1 Minute Länge SD-Speicherkarte bis zu 32 GB einsetzbar Einfache, intuitive Bedienung, 6-Tasten-Bedienfeld Live-Vorschau und Foto-/Video-Wiedergabe Passwortschutz 5
6 MINOX DTC 400 SLIM
7 Bedienelemente 1. Bewegungssensor 2. IR LEDs für Nachtaufnahmen 3. Kameraobjektiv 4. Batteriestatus-LED 5. Status-LED 6. 2 LCD Farbmonitor 7. Bedienelementeabdeckung 8. Entriegelung der Bedienelementeabdeckung 9. Verschlussriegel mit Aussparung 10. Drehbarer Verschluss (geeignet für Vorhängeschloss) 11. Bedientasten, OK Button 12. Hauptschalter mit drei Schalterstellungen: AUS / EINSTELLMODUS / BETRIEBSMODUS 13. Menü-Button 14. USB-Kabel Anschluss 15. Speicherkarten-Steckplatz Batteriefächer für je 4 x 1,5 Volt AA Batterien (insgesamt 8 x 1,5 Volt AA) Befestigungslaschen 18. Ösen zur Sicherung der Kamera mit Kabel 19. Stativgewinde 1/4 7
8 Vorbereitung der Kamera Erklärung der Bedienelemente Um die Kamera auf ihren Einsatz vorzubereiten, gehen Sie wie folgt vor: 1. Nehmen Sie Ihre DTC 400 in eine Hand. 2. Drehen Sie den Verschluss (10) um 90, so dass die Aussparung für das Schloss verdeckt ist, wenn Sie frontal auf die Kamera schauen. 3. Klappen Sie dann den Verschlussriegel (9) nach hinten weg. 4. Schieben Sie die Entriegelung der Bedienelementeabdeckung (8) einmal nach unten und lassen diese wieder los. 5. Nehmen Sie den Verschluss (10) zwischen zwei Finger und klappen die Bedienelementeabdeckung (7) zur linken Seite hin auf. Hinter der Bedienelementeabdeckung (7) befinden sich die Bedienelemente. Diese setzen sich wie folgt zusammen: Vier Pfeiltasten zur Menüsteuerung (11) in deren Mitte sich der OK Button (11) zur Bestätigung der gewählten Menüeinstellungen befindet. Den ovalen Menü-Button (13) für weitere Umschaltoptionen erkennen Sie im oberen linken Bereich. Im oberen rechten Bereich befindet sich der Hauptschalter (12) mit drei Funktionsstellungen: 1. Funktion OFF = AUS : Hauptschalter Stellung Mitte 2. Funktion SETUP = Einstellmodus : Hauptschalter Stellung Oben 8
9 3. Funktion ON = Betriebsmodus : Hauptschalter Stellung Unten Den Speicherkarten-Steckplatz (15) sowie den USB-Anschluss (14) zum Verbinden der Kamera mit einem Computer (unter dem Punkt Anschließen der Kamera an einen Computer beschrieben) finden Sie auf der Geräteunterseite. Im Bereich oberhalb der Bedienelementeabdeckung (7) befindet sich ein 2 LCD-Monitor (6) und die beiden Status LEDs für den Betriebs- und Batterieladezustand (4)(5). Die zwei Batteriefächer (16) liegen an den beiden Außenseiten des Kameragehäuses und sind mit Schraubverschlüssen versehen. Um das Kameragehäuse zu schließen, gehen Sie wie folgt vor: 1. Nehmen Sie Ihre DTC 400 in eine Hand. 2. Nehmen Sie den Verschluss (10) zwischen zwei Finger und klappen die Bedienelementeabdeckung (7) zur rechten Seite hin zu. 3. Üben Sie leichten Druck auf diese aus bis sie einrastet. 4. Klappen Sie dann den Verschlussriegel (9) nach vorne und führen Sie den Verschluss (10) durch die vorgesehene Öffnung. 5. Drehen Sie den Verschluss (10) um 90, so dass die Aussparung für das Schloss zu sehen ist, wenn Sie frontal auf die Kamera schauen. Einsetzen der Batterien Ihre DTC 400 Kamera ist für Alkaline, Lithium oder Nickel- Metall-Hydrid (NiMH) AA Batterien ausgelegt. Zum Einlegen der Batterien schrauben Sie die zwei Batteriefächer 9
10 (16) gegen den Uhrzeigersinn auf. Führen Sie je 4 x 1,5 Volt AA-Batterien nach Vorgabe in die zwei Batteriefächer (16) ein. Bitte beachten Sie die korrekte Einlegerichtung / Polarität (+/-). Verschließen Sie die beiden Batteriefächer (16) wieder, indem Sie die Schraubverschlüssen im Uhrzeigersinn festdrehen. Hinweis: Ihre DTC 400 Wildkamera ist ein technisch hochwertiges Präzisionsgerät. Es wird empfohlen, hochwertige Alkaline, Lithium oder NiMH-Batterien zu verwenden. Kontrolle des Batteriestatus Schalten Sie Ihre DTC 400 in den Einstellmodus (Hauptschalter (12) Stellung Oben ). Wählen Sie mit der unteren Pfeiltaste (11) den Menüpunkt Wiedergabe Foto/Video an und bestätigen Sie diesen mit der OK-Taste (11). In dem oberen linken Bereich des LCD-Monitors (6) wird der Batterieladezustand durch das Batterie-Symbol angezeigt. Eine weitere Möglichkeit den Batterieladezustand zu überprüfen, besteht in der Auswahl des Menüpunktes Kamera Info mit den Pfeiltasten Auf/Ab (11) und dem Bestätigen mit OK (11). Im Untermenü bekommen Sie unter anderem den Ladezustand der Batterie in Prozent angezeigt. Hinweis: Für eine optimale Leistung empfehlen wir den Einsatz hochwertiger Batterien. Sie können die Batterielebensdauer verlängern, indem Sie kürzere Video-Sequenzen erstellen. Hinweis: Die Batteriestatus-LED (4) wird aktiv, wenn der Ladezustand der Batterien zuneige geht. 10
11 Einsetzen der Speicherkarte Um Bilder oder Videos speichern zu können, benötigen Sie eine Speicherkarte (SD/SDHC Karte). Ihre DTC 400 Kamera unterstützt Speicherkarten bis zu einer Größe von 32 GB. Legen Sie die Speicherkarte mit den goldenen Kontakten in Richtung der Geräterückseite in den Speicherkarten- Steckplatz (15) ein. Stellen Sie sicher, dass die SD-Karte nicht schreibgeschützt ist (SD-Karten-Schieber nicht in der Stellung Lock ). Schalten Sie Ihre DTC 400 in den Einstellmodus (Hauptschalter (12) Stellung Oben ). Wenn im Display Ihre DTC 400 Kamera SD-Karte fehlt angezeigt wird, bedeutet dies, dass entweder keine Speicherkarte eingelegt ist, diese nicht richtig eingesetzt wurde oder nicht kompatibel ist. Gelangen Sie direkt in das Hauptmenü,können Sie mit den Kameraeinstellungen fortfahren. Spracheinstellung Da die Wildkamera DTC 400 ab Werk mit der englischsprachigen Menüführung voreingestellt ist, gehen Sie bitte wie folgt vor, um Deutsch als Sprache auszuwählen: 1. Bringen Sie den Hauptschalter (12) in die Schalterstellung SETUP ( Einstellmodus ). 2. Nach kurzer Zeit erscheint das englischsprachige Hauptmenü mit dem ersten Menüpunkt Live Preview (schwarz unterlegt). 3. Drücken Sie nun dreimal die nach oben gerichtete Pfeiltaste (11). 4. Sie befinden sich nun im schwarz unterlegt Menüpunkt Language. 11
12 5. Drücken Sie den OK Button (11). 6. Über die Ab-Pfeiltaste (11) wählen Sie Deutsch (schwarz unterlegt) aus. 7. Drücken Sie den OK Button (11). 8. Die Kamera springt zurück ins Hauptmenü. Die Sprache ist nun auf Deutsch eingestellt. Befestigung der Kamera Am Außengehäuse der Kamera befinden sich an jeder Seite zwei Befestigungslaschen (17), mit deren Hilfe die Kamera montiert werden kann. Die im Lieferumfang enthaltenen Montagegurte werden durch die Befestigungslaschen (17) gezogen. Mit Hilfe des Befestigungsverschlusses an den Montagegurten wird die Kamera fixiert. Zusätzlich können Sie die Kamera mit einem handelsüblichen Kabelsicherungssystem absichern, indem Sie die dafür vorgesehenen Ösen (18) benutzen. Einstell- und Betriebsmodus Ihre Kamera verfügt über zwei Moduseinstellungen: 1. Einstellmodus Schalten Sie Ihre DTC 400 Kamera in den Einstellmodus (SETUP = Einstellmodus, Hauptschalter (12) Stellung Oben). In dieser Einstellung können Sie die Programmierung der Kamera sowie alle Einstellungen der Anzeigen wie Datum, Uhrzeit, Temperatur etc., die später auf den Bildern oder Videoaufnahmen angezeigt werden sollen, vornehmen. 12
13 2. Betriebsmodus Schalten Sie Ihre DTC 400 Kamera in den Betriebsmodus (ON = Betriebsmodus, Hauptschalter (12) Stellung Unten). In diesem Modus übernimmt Ihre DTC 400 Kamera automatisch die neusten Einstellungen, welche Sie zuvor im Einstellmodus vorgenommen haben. Hinweis: Die rote Status-LED (5) blinkt wenige Sekunden, bevor die Kamera betriebsbereit ist und Sie sehen auf dem Bildschirm den aktuell erfassten Aufnahmebereich. Menüfunktionen und Einstellungen Vorschau Gehen Sie im Hauptmenü auf den Menüpunkt Vorschau und drücken Sie den OK Button (11). Diese Option bietet Ihnen die Möglichkeit, ein aktuelles Bild der Kamera (3) Ihrer DTC 400 auf dem LCD Monitor (6) anzeigen zu lassen. Die Funktion ist hilfreich bei der Ausrichtung der DTC 400, da Sie den Aufnahmebereich identifizieren können, wenn Sie sich nicht direkt vor dem Objektiv (3) befinden. Im LCD Monitor (6) wird folgendes angezeigt: Im rechten oberen Bereich erscheint das Batteriestatus-Symbol und das Symbol für die eingesetzte SD Karte. Ist die SD Karte nicht eingesetzt, meldet Ihre DTC 400 SD-Karte fehlt, wenn Sie in den Einstell- oder Betriebsmodus wechseln. Durch Drücken des Menü-Buttons (13) gelangen Sie in das Hauptmenü zurück. 13
14 Wiedergabe Foto / Video Gehen Sie im Hauptmenü auf den Menüpunkt Wiederg. Foto / Video und drücken Sie den OK-Button (11). Im LCD-Monitor (6) werden die aufgenommenen Bilder und Videos dargestellt. Ist die Aufnahme ein Video wird im linken oberen Bereich des Bildes das Play-, das Kameraund das Stopp-Symbol dargestellt. Ist die Aufnahme ein Foto wird nur das Play- Symbol dargestellt. Im rechten unteren Bereich des LCD-Monitors (6) wird die Anzahl der Bilder oder Videoaufnahmen angezeigt. Durch Drücken der Pfeiltasten links/rechts (11) können Sie sich die Bilder und Videos chronologisch vorwärts oder rückwärts anzeigen lassen. Durch Drücken des Menü-Buttons (13) gelangen Sie in das Hauptmenü zurück. Löschen von Foto- oder Video-Aufnahmen Gehen Sie im Hauptmenü auf den Menüpunkt Wiederg. Foto / Video und drücken Sie den OK-Button (11). Wählen Sie die zu löschende Aufnahme aus. Durch Drücken der unteren Pfeiltaste (11) gelangen Sie in das Untermenü. Hier können Sie mit den Pfeiltasten Auf/Ab (11) zwischen Ja und Nein auswählen. Bestätigen Sie Ja mit OK (11), um die Datei zu löschen. Bestätigen Sie Nein mit OK (11), um die Datei nicht zu löschen. Sie gelangen zurück in die Wiederg. Foto / Video. Abspielen von Videoaufnahmen Bei Video-Dateien sehen Sie im oberen linken Bereich des LCD-Monitors (6) unter anderem ein Kamera-Symbol. Drücken Sie die Auf-Taste (11), um das Video abzuspielen. Durch erneutes Drücken der Auf-Taste (11) halten Sie das Video an und setzen es zurück auf Anfang. Durch Drücken 14
15 des Menü-Buttons (13) gelangen Sie in das Hauptmenü zurück. Kameramodus Ihre DTC 400 können Sie so einstellen, dass diese nur Bilder oder nur Videos aufzeichnet. Wählen Sie im Hauptmenü den Menüpunkt Kameramodus. Durch Drücken des OK Buttons (11) gelangen Sie ins Untermenü. Hier können Sie mit den Pfeiltasten Auf/Ab (11) das gewünschte Aufnahmeformat (Foto/Video) auswählen. Durch erneutes Drücken des OK Buttons (11) wird die Einstellung gespeichert und Sie gelangen zurück in das Hauptmenü. Durch Drücken des Menü-Buttons (13) gelangen Sie in das Hauptmenü zurück ohne die bisherige Einstellung zu verändern. Bildauflösung Wählen Sie im Hauptmenü den Menüpunkt Bildauflösung. Drücken Sie auf den OK Button (11) und Sie gelangen in das Untermenü. In diesem Menü kann die Auflösung der Fotos mit 0,9 MP, 3 MP, 6 MP oder 9 MP eingestellt werden. Im Untermenü können Sie mit den Pfeiltasten Auf/ Ab (11) die gewünschte Bildauflösung anwählen. Durch Drücken des OK Buttons (11) wird die Einstellung gespeichert und Sie gelangen zurück in das Hauptmenü. Durch Drücken des Menü-Buttons (13) gelangen Sie in das Hauptmenü zurück ohne die bisherige Einstellung zu verändern. Videolänge Wählen Sie im Hauptmenü den Menüpunkt Videolänge. Durch Betätigen des OK Buttons (11) gelangen Sie in das Untermenü. Durch Drücken der Pfeiltasten Auf/Ab (11) können Sie die Videolänge in Schritten von 10 Sekunden 15
16 bis hin zu 1 Minute einstellen. Wählen Sie die gewünschte Videolänge aus. Durch Drücken des OK Buttons (11) wird die Einstellung gespeichert und Sie gelangen zurück in das Hauptmenü. Durch Drücken des Menü-Buttons (13) gelangen Sie in das Hauptmenü zurück ohne die bisherige Einstellung zu verändern. Serienbilder je Auslösung Mit dieser Funktion kann die Kamera bis zu 9 Serienbilder in schneller Folge bei jedem Auslösen aufnehmen. Wählen Sie im Hauptmenü den Menüpunkt Serienbilder aus und drücken Sie auf den OK Button (11). Sie gelangen in das Untermenü. Im Untermenü können Sie nun die gewünschte Anzahl der Serienbilder je Auslösung durch Drücken der Pfeiltasten Auf/Ab (11) auswählen. Durch Drücken des OK Buttons (11) wird die Einstellung gespeichert und Sie gelangen zurück in das Hauptmenü. Durch Drücken des Menü Buttons (13) gelangen Sie in das Hauptmenü zurück ohne die bisherige Einstellung zu verändern. Auslöseverzögerung Mit dieser Funktion können Sie festlegen wie lange der Zeitraum zwischen zwei Aufnahmen sein soll, in welchem Ihre Kamera nicht durch Bewegung angesprochen wird. Die möglichen Aufnahmeintervalle sind: 5 s, 10 s, 20 s, 30 s, 1 min, 5 min, 10 min, 30 min, 60 min. Wählen Sie im Hauptmenü den Menüpunkt Auslöseverzögerung und drücken Sie auf den OK Button (11). Sie gelangen in das Untermenü. Im Untermenü können Sie das gewünschte Zeitintervall durch Drücken der Pfeiltasten Auf/Ab (11) einstellen. Durch Drücken des OK Buttons 16
17 (11) wird die Einstellung gespeichert und Sie gelangen zurück in das Hauptmenü. Durch Drücken des Menü- Buttons (13) gelangen Sie in das Hauptmenü zurück ohne die bisherige Einstellung zu verändern. Temperatureinheit Diese Einstellung ermöglicht Ihnen die Einstellung der Temperatureinheit in Fahrenheit oder Celsius. Wählen Sie im Hauptmenü den Menüpunkt Temperatureinheit und drücken Sie auf den OK Button (11). Sie gelangen in das Untermenü. Im Untermenü können Sie die Temperatureinheit in Fahrenheit oder Celsius durch Drücken der Pfeiltasten Auf/Ab (11) einstellen. Durch Drücken des OK Buttons (11) wird die Einstellung gespeichert und Sie gelangen zurück in das Hauptmenü. Durch Drücken des Menü Buttons (13) gelangen Sie in das Hauptmenü zurück ohne die bisherige Einstellung zu verändern. Datum- / Zeitstempel Diese Einstellung ermöglicht Ihnen, bei jeder Aufnahme (Foto / Video) Angaben wie Datum, Uhrzeit und Temperatur als Zeitstempel zu hinterlegen und anzuzeigen. Wählen Sie im Hauptmenü den Menüpunkt Datum- / Zeitstempel und drücken Sie auf den OK Button (11). Sie gelangen in das Untermenü. Im Untermenü können Sie zwischen Ja (Zeitstempel Anzeigen) oder Nein (Zeitstempel nicht anzeigen) wählen. Durch Drücken des OK Buttons (11) wird die Einstellung gespeichert und Sie gelangen zurück in das Hauptmenü. Durch Drücken des Menü Buttons (13) gelangen Sie in das Hauptmenü zurück ohne die bisherige Einstellung zu verändern. 17
18 Datum / Uhrzeit einstellen Diese Funktion ermöglicht Ihnen die Einstellung des richtigen Datums und der korrekten Uhrzeit. Wählen Sie im Hauptmenü den Menüpunkt Datum/Uhrzeit einst. und drücken Sie auf den OK Button (11). Sie gelangen in das Untermenü. Im Untermenü können Sie folgende Einstellungen durchführen: Datum: Das Datum wird im Format M/T/J angegeben. In der ersten Eingabefelderreihe können Sie das aktuelle Datum einstellen. Zu Beginn ist das Feld mit dem Wert für Monat angewählt. Der Wert im angewählten Eingabefeld lässt sich durch Betätigen der Auf/Ab- Tasten (11) anpassen. Durch Betätigen der rechten Pfeiltaste (11) oder durch Bestätigen mit OK (11) wechseln Sie in das nächste Eingabefeld. Mit der linken Pfeiltaste (11) gelangen Sie ein Eingabefeld zurück, um etwaige Korrekturen durchführen zu können. Uhrzeit: In der zweiten Eingabefelderreihe können Sie die aktuelle Uhrzeit einstellen. Sie gelangen in diese Reihe indem Sie, nach der Eingabe der Jahreszahl, die rechte Pfeiltaste (11) betätigen oder mit OK (11) die Jahreszahl bestätigen. Zum Anpassen der Werte gehen Sie vor wie bei der Einstellung des Datums beschrieben. Die Uhrzeit wird im Format St. / Min. / AM/PM angegeben (00:00 12:00 Uhr = AM, 12:00 0:00 Uhr = PM). Haben Sie alle Einstellungen vorgenommen, drücken Sie auf den OK Button (11), um Ihre Einstellungen zu speichern. Zum Speichern muss zwingend das Eingabefeld 18
19 AM/PM angewählt sein. Durch Drücken des Menü-Buttons (15) gelangen Sie in das Hauptmenü zurück ohne die Einstellung zu verändern. Hinweis: Mit der genauen Eingabe der Daten wird automatisch der Mondphasen-Kalender aktiviert. Die Abbildung der Mondphase wird auf jeder Foto- oder Videoaufnahme festgehalten. Passwort Diese Funktion erlaubt Ihnen, eine 5-stellige Zahlenkombination einzugeben, um einem Missbrauch Ihrer DTC 400 vorzubeugen. Ohne Eingabe der Zahlenkombination gelangen Sie nicht mehr in den Einstellmodus (SETUP = Einstellmodus, Hauptschalter (12) Stellung Oben) der Kamera. Wählen Sie im Hauptmenü den Menüpunkt Passwort und drücken Sie auf den OK Button (11). Sie gelangen in die Eingabemaske. Geben Sie die gewünschte Zahlenkombination mit den Zahlen von 0 bis 9 in jedem Feld mit den Pfeiltasten Auf/Ab (11) ein, mit den Pfeiltasten links/ rechts (11) können Sie die einzelnen Felder der Zahlenkombination ansteuern. Alternativ können Sie auch nach der Eingabe jeder Zahl mit OK (11) bestätigen, um in das nächste Feld zu gelangen. Haben Sie die Zahlenkombination komplett eingegeben, drücken Sie auf den OK Button (11), um zu speichern. Zum Speichern muss zwingend das letzte Eingabefeld der Zahlenkombination angewählt sein. Durch Drücken des Menü-Buttons (13) gelangen Sie in das Hauptmenü zurück ohne ein Passwort zu vergeben. Hinweis: Der Passwortschutz ist nicht aktiviert, wenn Sie in der Eingabemaske fünfmal die Null vergeben 19
20 (00000) und OK (11) drücken. Um ein von Ihnen vergebenes Passwort zu deaktivieren, ändern Sie dieses also folgerichtig in und bestätigen mit OK (11). Speicherkarte formatieren Das Formatieren der Speicherkarte löscht alle Dateien, die sich auf der Speicherkarte befinden und bereitet die Speicherkarte für den Einsatz in der Kamera vor. Wählen Sie im Hauptmenü den Menüpunkt Karte formatieren und drücken Sie auf den OK Button (11). Sie gelangen in das Untermenü. Wählen Sie Ja wenn Sie die Speicherkarte formatieren möchten und bestätigen mit OK (11) zum Formatieren. Wählen Sie Nein und bestätigen mit OK (11), und die Speicherkarte wird nicht formatiert. In beiden Fällen gelangen Sie zurück in das Hauptmenü. Durch Drücken des Menü-Buttons (15) gelangen Sie in das Hauptmenü zurück ohne eine Auswahl zu treffen. Die SD-Karte wird nicht formatiert. Werkseinstellungen Unter diesem Menüpunkt können Sie Ihre DTC 400 auf Werkseinstellungen zurücksetzen. Wählen Sie im Hauptmenü den Menüpunkt Werkseinstellungen und drücken Sie auf den OK Button (11). Mit den Pfeiltasten Auf/Ab- Tasten (11) können Sie nun Ja oder Nein anwählen und mit OK (11) bestätigen. Wählen Sie Nein, behalten Sie die aktuellen Einstellungen bei und die Kamera springt zurück in das Hauptmenü. Wenn Sie Ja auswählen und mit OK (11) bestätigen, wird Ihre DTC 400 auf Werkseinstellungen zurückgesetzt und springt zurück in das Hauptmenü. Durch Drücken des Menü-Buttons (13) gelangen Sie in das Hauptmenü zurück ohne eine 20
21 Auswahl zu treffen. Die Kamera behält die aktuellen Einstellungen bei. Sprache Bitte gehen Sie wie folgt vor, um die Spracheinstellung Ihrer DTC 400 zu ändern: 1. Wählen Sie im Hauptmenü den Menüpunkt Sprache mit den Auf/Ab Pfeiltasten (11) aus. 2. Bestätigen Sie mit OK (11). 3. Über die Auf/Ab Pfeiltasten (11) wählen Sie die gewünschte Sprache (unterlegt) aus. 4. Drücken Sie den OK Button (11). 5. Die Kamera hat die von Ihnen ausgewählte Sprache nun gespeichert, und Sie befinden sich wieder im Hauptmenü. Hinweis: Durch Drücken des Menü-Buttons (13) gelangen Sie in das Hauptmenü zurück ohne eine Auswahl zu treffen. Die Kamera behält die aktuelle Sprache bei. Softwareupdate Sollte ein Softwareupdate für Ihre DTC 400 verfügbar sein, gehen Sie bitte wie folgt vor: Achten Sie darauf, dass Ihre DTC 400 ausgeschaltet ist (Funktion OFF = Aus : Hauptschalter (12) Stellung Mitte). Kopieren Sie am PC alle Dateien, welche für die Aktualisierung nötig sind, in das Root-Verzeichnis einer formatierten SD-Karte. Legen Sie die SD Karte wie im Abschnitt Einsetzen der Speicherkarte beschrieben in Ihre DTC 400 ein. Schalten Sie Ihre Kamera in den Einstellmodus (SETUP = Einstellmodus, Hauptschalter (12) Stellung Oben). Wäh- 21
22 len Sie im Hauptmenü den Menüpunkt Softwareupdate aus. Durch das Drücken des OK Buttons (11) gelangen Sie in das Untermenü. Mit den Pfeiltasten Auf/Ab (11) können Sie nun Ja oder Nein anwählen und mit OK (11) bestätigen. Wählen Sie Nein, behalten Sie die aktuelle Softwareversion bei und die Kamera springt zurück in das übergeordnete Menü. Wenn Sie Ja auswählen und mit OK (11) bestätigen, wird Ihre DTC 400 den Aktualisierungsvorgang starten. Die Aktualisierung ist abgeschlossen, wenn Ihre Kamera erneut den MINOX Startbildschirm anzeigt und in das Hauptmenü übergeht. Hinweis: Bitte beachten Sie, dass dem oben beschriebenen Prozess genau Folge geleistet werden muss. Ein Abweichen oder Zuwiderhandeln kann zum Scheitern des Updatevorgangs führen. Dies macht Ihre Kamera möglicherweise unbrauchbar. In diesem Fall verlieren Sie jeglichen Garantieanspruch. Kamera-Informationen Wählen Sie im Hauptmenü den Menüpunkt Kamera-Info und drücken Sie auf den OK Button (11). Es werden Ihnen folgende Informationen angezeigt: 1. Anzahl der Fotos 2. Anzahl der Videos 3. Freier Speicherplatz 4. Batterieladezustand Durch Drücken des Menü-Buttons (13) gelangen Sie in das Hauptmenü zurück. 22
23 Anschließen der Kamera an einen Computer Zum Übertragen der Daten auf Ihren Computer gibt es zwei Wege: Entweder Sie entnehmen die SD-Karte und lesen diese am Computer aus, oder Sie verbinden die DTC 400 über das mitgelieferte USB-Kabel mit einem Computer. Anschluss über USB-Kabel Stellen Sie immer sicher, dass die Kamera ausgeschaltet ist (Hauptschalter (12) in die Schalterstellung Mitte ( OFF )), bevor Sie diese mit Ihrem Computer verbinden. Schließen Sie die Kamera mit dem mitgelieferten USB-Kabel über den USB-Kabel Anschluss (14) an einen Computer an. Schalten Sie die Kamera in den Einstellmodus (Hauptschalter (12) in die Schalterstellung Oben ( SETUP )). Die Kamera wird als Wechseldatenträger erkannt. Bilder oder Video- Aufnahmen können direkt angesehen oder auf den PC übertragen werden. Übertragen von Bildern und Videos via SD-Karte Stellen Sie immer sicher, dass die Kamera ausgeschaltet ist (Hauptschalter (12) in die Schalterstellung Mitte ( OFF )), bevor Sie die SD-Karte aus dem Speicherkarten-Steckplatz (15) der Kamera entfernen, da der Speicher sonst beschädigt werden kann. Nehmen Sie die Speicherkarte aus dem Speicherkarten-Steckplatz (15) der Kamera und stecken Sie sie in ein Speicherkartenlesegerät, das an Ihrem Computer angeschlossen ist. Manche Computer besitzen auch einen internen Steckplatz für SD-Karten. In diesem Fall kann die SD-Karte auch direkt an den Computer angeschlossen werden. Der Transfer der Bilder oder Video-Aufnahmen auf den Computer kann beginnen. 23
24 MPEG-4 Visual Patent Portfolio License Diese MINOX DTC 400 SLIM ist unter der MPEG-4 Visual Patent Portfolio License für den persönlichen und nichtkommerziellen Gebrauch für folgende Funktionen lizenziert: 1. Codierung von Videodaten in Übereinstimmung mit dem MPEG-4-Standard und/oder 2. Decodierung von MPEG-4-Videodaten, die durch einen Anwender durch eine persönliche und nichtkommerzielle Aktivität verschlüsselt wurden und/ oder von einem Videoanbieter erworben wurden, der durch eine Lizenz für die Bereitstellung von MPEG-4-Videodaten berechtigt ist. Für andere Zwecke wird für den MPEG- 4-Standard keine Lizenz gewährt und ist auch nicht stillschweigend eingeschlossen. Weitere Informationen sind erhältlich von MPEG LA, L.L.C. unter 24
25 Technische Daten Bildsensor Bildauflösung Auslöseverzögerung Serienbilder je Auslösung 3.0 MP Hardware Auflösung, CMOS Sensor Einstellbar: 9 MP (interpoliert), 6 MP (interpoliert), 3 MP, 0,9 MP 1 Sek. 1-9 Bilder je Auslösung (einstellbar) 1280 x 720 HD Sek. (einstellbar) Reichweite > 15 m 2 TFT Farb-Display Farbe Schwarz-weiß 6-Tasten-Steuerung Videoauflösung Videolänge Leistungsstarker IR-Blitz Display Aufnahmen am Tag Aufnahmen in der Nacht Benutzerfreundliche Schnittstelle Echtzeit-Monitoransicht Foto / Video-Wiedergabe Einstellungen Datum, Zeit, Temperatur und Mondphase auf jedem Bild / Video Externer Speicher SD/SDHC-Karte mit bis zu 32 GB Anschlüsse USB-Anschluss Kabel USB-Kabel (im Lieferumfang) Batterie 8 x 1,5 V AA Batterien / Alkaline, Lithium oder NiMH Passwortschutz 5-stellige Zahlenkombination Montagehilfe Montagegurt Abmessungen (H x B x T) 110 x 210 x 27 mm Gewicht (ohne Batterien) 320 g Bestell-Nummer
26 Gewährleistungsbestimmungen Mit dem Kauf dieser MINOX DTC 400 haben Sie ein Produkt erworben, das nach besonders strengen Qualitätsrichtlinien hergestellt und geprüft wurde. Die für dieses Produkt geltende gesetzliche Gewährleistung von 2 Jahren wird von uns ab dem Tag des Verkaufs durch einen autorisierten Händler unter folgenden Bedingungen übernommen: 1. In der Gewährleistungszeit werden Beanstandungen, die auf Fabrikationsfehlern beruhen, kostenlos und nach eigenem Ermessen durch Instandsetzung, Austausch defekter Teile oder Umtausch in ein gleichartiges einwandfreies Erzeugnis behoben. Weitergehende Ansprüche, gleich welcher Art und gleich aus welchem Rechtsgrund im Zusammenhang mit dieser Gewährleistung, sind ausgeschlossen. 2. Gewährleistungsansprüche entfallen, wenn der betreffende Mangel auf unsachgemäße Behandlung wozu auch die Verwendung von Fremdzubehör zählen kann zurückzuführen ist, ein Eingriff von nicht autorisierten Personen und Werkstätten durchgeführt oder die Fabrikationsnummer unkenntlich gemacht wurde. 3. Gewährleistungsansprüche können nur bei Vorlage eines maschinengeschriebenen Kaufbelegs eines autorisierten Händlers geltend gemacht werden. 4. Bei Inanspruchnahme der Gewährleistung leiten Sie bitte die MINOX Kamera zusammen mit dem Original des maschinengeschriebenen Kaufbelegs und einer Schilderung der Beanstandung dem Kundendienst der MINOX GmbH oder einer Landesvertretung zu. 26
27 5. Touristen steht im Bedarfsfalle unter Vorlage des maschinengeschriebenen Kaufbelegs die Vertretung des jeweiligen Reiselandes gemäß den Regelungen zur Gewährleistung der MINOX GmbH zur Verfügung. MINOX GmbH Walter-Zapp-Str. 4 D Wetzlar Tel.: +49 (0) 6441 / Fax: +49 (0) 6441 / info@minox.com Internet: 27
28 MINOX DTC 400 SLIM Deutsch Seite 2 English page 28 Français page 52 28
29 Introduction Congratulations on the purchase of your wildlife camera MINOX DTC 400. Like all other MINOX products this MINOX DTC 400 wildlife camera boasts the traditional values fostered by MINOX. It combines functionality in the smallest possible space with the best optical quality. Simple and fast operation make the MINOX DTC 400 ideal for digital photography and videos in the intended field of use. These instructions are to help you make the most of the full range of performance of your game camera MINOX DTC 400. Get to know your MINOX DTC 400 Please take a few moments to read these guidelines as well as the safety and maintenance instructions. Enjoy your new camera! Included in the purchased package Wildlife camera MINOX DTC 400 SLIM Mounting strap USB cable SD memory card Instruction manual 29
30 Content Introduction 29 Get to know your MINOX DTC 400 SLIM 29 Included in the purchased package 29 Parts and controls 33 Preparing the camera 34 Explanation of the controls 34 Inserting the batteries 35 Checking the battery level 36 Using the memory card 36 Language setting 37 Mounting the camera 37 Setup and operating mode Setup mode Operating mode 38 Menu functions and settings 38 Preview 38 Playback photo / video 39 Deleting pictures or video clips 39 Replaying video clips 40 Camera mode 40 Photo resolution 40 Video length 40 Photo burst 41 Delay interval 41 Temperature 42 Time stamp 42 Date format / Time settings 42 Password 43 Formatting the memory card 44 Default factory settings 45 30
31 Language selection 45 Software update 46 Camera information 46 Connecting the camera to a computer 47 Connect with a USB cable 47 Transferring pictures and videos via SD card 47 MPEG-4 Visual Patent Portfolio License 48 Technical information 49 Conditions of warranty 50 Product features 9 megapixel resolution Convenient 2 colour display 30 powerful infra-red LEDs High shutter speed: 1 sec Invisible IR camera flash with over 15 m range Low energy consumption Up to 9 consecutive images and videos up to 60 seconds SD memory card up to 32 GB Simple, intuitive handling, 6-key control panel Live preview and photo/video playback Password protected 31
32 MINOX DTC 400 SLIM
33 Parts and Controls 1. Motion sensor 2. IR LEDs for night shots 3. Camera lens 4. Battery level LED 5. Status LED 6. 2 LCD colour display 7. Controls cover 8. Unlocking mechanism for controls cover 9. Locking latch with recess 10. Rotating latch (suitable for padlock) 11. Control buttons, OK button 12. Main switch with three switch positions: OFF / SETUP MODE / OPERATING MODE 13. Menu button 14. USB cable connection 15. Memory card slot battery compartments four 1.5 V AA batteries on each side (eight 1.5 V AA batteries all together) mounting strap loops rings for securing the camera with a cable and lock 19. 1/4 tripod thread 33
34 Preparing your camera Explanation of the controls Proceed as follows to prepare the camera for the required use: 1. Hold your DTC 400 in one hand. 2. Turn the latch (10) by 90 so that the recess for the lock is hidden when you look at the camera head-on. 3. Flip the locking latch (9) away from the camera. 4. Slide the unlocking mechanism for the controls cover (8) down once and release it again. 5. Hold the latch (10) between 2 fingers and flip open the controls cover (7) to the left side. The controls are located behind the controls cover (7). They comprise the following: Four arrow keys for menu control (11), in the centre of which is the OK button (11) used to confirm the selected menu setting. The oval menu button (13) for more switching options can be seen in the top left area. In the top right area is the main switch (12) with three switching positions: 1. Function OFF : main switch in centre position 2. Function SETUP = setup mode : main switch in top position 3. Function ON = operating mode : main switch in bottom position You will find the memory card slot (15), as well as the USB connection (14) to connect the camera to a computer (described under item Connecting the camera to a computer ) located on the bottom of the device. In the 34
35 area above the controls cover (7) is a 2 LCD display (6) and the two status LEDs for the operating status and the battery charge level (5,6). The two battery compartments (16) are located on both sides of the camera housing and are fitted with screw cap closings. To close the camera housing, proceed as follows: 1. Hold your DTC 400 in one hand. 2. Hold the latch (10) between two fingers and flip the controls cover (7) shut to the right side. 3. Apply light pressure until it clicks into place. 4. Then flip the locking latch (9) forwards and insert the latch (10) through the hole provided. 5. Turn the latch (10) by 90 so that the recess for the lock can be seen when you look at the camera head-on. Inserting the batteries Your DTC 400 camera is designed for alkaline, lithium or nickel-metal hydride (NiMH) AA batteries. To insert the batteries, unscrew the two battery compartments (16) counter clockwise. Insert 4 x 1.5 volt AA batteries into each of the two battery compartments (16) as instructed. Pay attention to the correct insertion direction/polarity (+/-). Close the two battery compartments (16) again by tightening the screw caps in a clockwise direction. Note: Your DTC 400 Wildlife Camera is a high precision device of premium technical quality. It is recommended that you use premium quality alkaline, lithium or NiMH batteries. 35
36 Checking the battery level Switch your DTC 400 to the Setup mode (main switch (12) top position). Using the down arrow key (11), select the menu option Photo/video playback and confirm this by pressing the OK button (11). The battery level will be shown in the top left area of the LCD display (6). Another way to check the battery level is by selecting the menu option Camera info using the up/down arrow keys (11) and confirming with OK (11). In the submenu the battery charge level is displayed as a percentage. Note: We recommend using high efficiency batteries for optimum performance. You can prolong battery life if you create shorter video sequences. Note: The battery status LED (4) is activated when the battery starts to run out. Installing the memory card You need a memory card (SD/SDHC card) in order to store images or video clips. Your DTC 400 camera supports memory cards of up to 32 GB. Insert the memory card into the memory card slot (15) with the brass coloured contacts toward the inside of the camera. Ensure that the SD card is not write-protected (SD card slider is not in the lock mode). Switch your DTC 400 to the Setup mode (main switch (12) top position). When your DTC 400 camera shows No SD card in the display, 36
37 this means that either no memory card has been inserted, it was not correctly inserted or it is not compatible. You can continue with the camera settings when you return directly to the main menu. Language setting The DTC 400 Wildlife Camera is set to English by factory default. To change the menu navigation to a different language, please follow these steps: 1. Move the main switch (12) to the switch setting SETUP mode. 2. After a short period, the main menu will appear in English with the first menu option Live preview (highlighted in black). 3. Press the up arrow key three times (11). 4. You are now in the menu option Language highlighted in black. 5. Press the OK button (11). 6. Using the down arrow key (11), choose the language you would like to use (highlighted in black). 7. Press the OK button (11). 8. The camera returns to the Main menu. The l anguage is now set to the one you have selected. Mounting the camera On the outer casing of the camera there are two strap mounts (17) attached to each side which can be used to mount the camera. The mounting straps included in the delivery are fed through the strap mounts (17). The camera is fastened with the latches on the mounting straps. Additionally, the camera can be secured using standard cables by feeding them through the eyelets provided (18). 37
38 Setup and operating mode Your camera has two mode settings: 1. Setup mode Switch your DTC 400 camera to the Setup mode (SETUP = setup mode, main switch (12) in top position). In this setting you can adjust the programming of the camera as well as all display settings such as date, time, temperature etc. that are to be later displayed on the photos or video clips. 2. Operation mode Switch your DTC 400 camera to operating mode (ON = operation mode, main switch (12) in bottom position). In this mode, your DTC 400 camera automatically accepts the new settings which you previously programmed in the Setup mode. Note: The red activating LED (5) will blink for a few seconds before the camera is ready for use and you will see the actual shooting area on the display screen. Menu functions and settings Preview In the main menu, go to the menu option Live Preview and press the OK button (11). This option allows you to display a current image on the LCD display (6) of your DTC 400 camera (3). The function is useful for alignment of the DTC 400, since you can identify the shooting 38
39 area when you are not directly in front of the lens (3). In the LCD display (6), the following is displayed: The battery status symbol and the symbol for the inserted SD card are indicated on the top right area. If the SD card is not inserted, your DTC 400 reports the No SD card message when you switch to setup or operating mode. Press the menu button (13) to access the main menu again. Playback photo/video In the main menu, go to the menu option Playback photo/video and press the OK button (11). The number of photos or video recordings is displayed in the LCD screen (6). If the shot is a video, the play symbol, camera symbol and stop symbol will be displayed in the top left area of the image. If the shot is a photo, only the play symbol will be displayed. The number of pictures or video recordings will be shown in the lower right area of the LCD display (6). By pressing the left/right arrow keys (11) you can display the pictures and videos forwards or backwards in chronological order. Press the menu button (13) to access the main menu again. Delete photos or videos In the main menu, go to the menu option Playback photo/video and press the OK button (11). Select the picture to be deleted. Press the down arrow key (11) to access the submenu. You can use the up/down arrow keys (11) to choose Yes and No. Select Yes and confirm with OK (11) to delete the file. Select No and confirm with OK (11) to not delete the file. You will be brought back to the Playback photo/video submenu. 39
40 Playing video clips In case of video files, you can see a video icon in the top left area of the LCD display (6). Press the up arrow key (11) to play the video. Press the up arrow key (11) again to pause the video and reset to the beginning. Press the menu button (13) to access the main menu again. Camera mode You can set your DTC 400 to record only photos or only videos. In the main menu, select menu option Camera mode. Press the OK button (11) to access the submenu. Here you can select the desired recording format (photo/ video) using the up/down arrow keys (11). Press the OK button (11) again to save the setting and to return to the main menu. To return to the main menu without changing the previous settings, press the menu button (13). Photo resolution In the main menu, select the menu option Photo resolution. Press the OK button (11) to access the submenu. This setting allows you to set the image resolution at 0.9 MP, 3 MP, 6 MP or 9 MP. In the submenu, you can select the desired image resolution using the up/down arrow keys (11). By pressing the OK button (11), the setting is saved and you are returned to the main menu. Press the menu button (13) to return to the main menu without changing the previous settings. Video length In the main menu, select the menu option Video length. Confirm with the OK button (11) to access the submenu. By pressing the up/down arrow keys (11) you can set the 40
41 video length (10 seconds to 1 minute). Select the desired video length. By pressing the OK button (11), the setting is saved and you are returned to the main menu. Press the menu button (13) to return to the main menu without changing the previous settings. Photo burst Using this function, the camera can capture up to 9 frames per trigger in quick succession. In the main menu, select the menu option Photo burst and press the OK button (11). This will take you to the submenu. The submenu offers the option of selecting the desired number of frames to be captured per trigger by pressing the up/down arrow keys (11). By pressing the OK button (11), the setting is saved and you are returned to the main menu. Press the menu button (13) to return to the main menu without changing the previous settings. Delay interval This function allows you to specify the length of the time between two pictures when your camera does not respond to movement. The options for programming the sequential shooting intervals extend from 5 s, 10 s, 20 s, 30 s, 1 min, 5 min, 10 min, 30 min and 60 min. In the main menu, select the menu option Delay interval and press the OK button (11). This will take you to the submenu. In the submenu, choose the desired time interval using the up/down arrow keys (11). By pressing the OK button (11), the setting is saved and you are returned to the main menu. Press the menu button (13) to return to the main menu without changing the previous settings. 41
42 Temperature This function allows you to set either Fahrenheit or Celsius as the unit of temperature. In the main menu, select the menu option Temperature and press the OK button (11). This will take you to the submenu. Press the up/down arrow keys (11) in the submenu to select the Fahrenheit or Celsius option. By pressing the OK button (11), the setting is saved and you are returned to the main menu. Press the menu button (13) to return to the main menu without changing the previous settings. Date/time stamp This setting allows you to mark and display information such as date, time and temperature as a time stamp on every recording (photo/video). In the main menu, select the menu option Date/time stamp and press the OK button (11). This will take you to the submenu. In the submenu you can choose between Yes (display time stamp) or No (do not display time stamp). By pressing the OK button (11), the setting is saved and you are returned to the main menu. Press the menu button (13) to return to the main menu without changing the previous settings. Setting the date/time This function allows you to set the current date and time. In the main menu, select the menu option Set date/time and press the OK button (11). This will take you to the submenu. In the submenu, you can perform the following settings: Date: The date is specified in the format of M/D/Y. In the first 42
43 row of the input field you can set the current date. To begin with, the field with the value for the month is selected. The value in the selected field can be adjusted by pressing the up/down arrow keys (11). By pressing the right arrow key (11) or confirming with OK (11) you can move to the next input field. Use the left arrow key (11) to return to an input field, or to perform any changes. Time: In the second row of the input field you can set the current time. To access this row after entering the year, press the right arrow key (11) or confirm the year with OK (11). To adjust the values proceed as described for setting the date. The time is specified in the format Hour/Min / AM/PM (00:00 12:00 = AM, 12:00 0:00 = PM). When you have made all settings, press the OK button (11) to save your settings. The input field AM/PM must be selected in order to save the settings. Press the menu button (13) to return to the main menu without changing the settings. Note: Activate the moon phase calendar by entering precise information. The image of the moon phase will appear on every picture or video clip. Password This function allows you to enter a 5-digit number combination to safeguard your DTC 400 against possible misuse. You will not be able to access the Setup mode (SETUP = setup mode, main switch (12) in top position) 43
44 for the camera without entering the number combination. In the main menu, select the menu option Password and press the OK button (11). This will take you to the input field. Enter the desired number combination from the numbers 0 to 9 in each field using the arrow keys (up/down) (11); use the arrow keys (left/right) (11) to access the individual fields of the number combination. Alternatively, you can also confirm each number after entering with OK (11) to move to the next field. Once you have entered the complete number combination, press the OK button (11) to save it. The last entry field of the number combination must be selected in order to save. Press the menu button (13) to return to the main menu without assigning a password. Note: Password protection is not activated if you assign five zeros (00000) in the input field and press OK (11). To deactivate a password assigned by you, change this therefore to and confirm with OK (11). Formatting the memory card Formatting the memory card will delete all data on the memory card and will prepare the memory card for use in the camera. In the main menu, select the menu option Format SD card and press the OK button (11). This will take you to the submenu. Select Yes if you would like to format the memory card and confirm with OK (11) to carry out the formatting. If you select No and confirm with OK (11), the memory card will not be formatted. In both cases you will return to the main menu. By pressing the menu button (13) you will be returned to the main menu 44
45 without having to make a selection. No formatting of the SD card will be undertaken. Default factory settings With this menu option, you can restore your DTC 400 settings to factory settings. In the main menu, select the menu option Default settings and press the OK button (11). You can select Yes or No using the up/down arrow keys (11) and confirm with OK (11). Select No to retain the existing settings and the camera will return to the main menu. If you choose Yes and confirm with OK (11), your DTC 400 will be restored to the factory settings and revert to the main menu. By pressing the menu button (13) you will be returned to the main menu without having to make a selection. The camera will retain the current settings. Language To change the language setting of your DTC 400, please follow these steps: 1. In the main menu, select the menu option Language using the up/down arrow keys (11). 2. Confirm with OK (11). 3. Using the up/down arrow keys (11), select the desired language (highlighted). 4. Press the OK button (11). 5. The camera has now saved the language you have selected and you are returned to the Main menu. Note: By pressing the menu button (13) you will be returned to the main menu without having to make a selection. The camera will retain the current language. 45
46 Software update If a software update is available for your DTC 400, please proceed as follows: Make sure your DTC 400 is switched off ( OFF function: main switch (12), in centre position). Copy all the files needed for updating to your PC into the root list of a formatted SD card. Insert the SD card into your DTC 400 as described in the section Inserting the memory card. Switch your camera to Setup mode (SETUP = setup mode, main switch (12) in top position). In the main menu, select the menu option SD card update. Press the OK button (11) to access the submenu. Using the up/down arrow keys (11), you can now select Yes or No and confirm with OK (11). Select No to retain the existing software version and the camera will return to the submenu. If you select Yes and confirm with OK (11), your DTC 400 will begin installing the update. The update installation is completed once your camera displays the MINOX start screen and enters the main menu. Note: Please note that the process described above must be followed precisely. Any deviation or infringement may cause the update configuration to fail. You may not be able to use the camera. In that case, all warranty claims will be void. Camera information In the main menu, select the menu option Camera information and press the OK button (11). The following information items are displayed: 46
47 1. Number of photos 2. Number of videos 3. Free memory space 4. Battery charge level Press the menu button (13) to access the main menu again. Connecting the camera to a computer There are two ways of transferring the data to your computer: either you can take out the SD card and read it on the computer or you can connect the DTC 400 to your computer using the supplied USB cable. Connecting using the USB cable Always ensure that the camera is switched off (main switch (12) in centre position ( OFF )) before you connect it to your computer. Connect your camera to the computer using the supplied USB cable via the USB cable slot (14). Switch the camera to Setup mode (main switch (12) in top position ( SETUP )). The camera will be recognized as a removable medium pictures or video clips can be directly viewed or transferred to the PC. Transferring pictures and videos via SD card Always ensure that the camera is switched off (main switch (12) in centre position ( OFF )) before the SD card is removed from the camera slot (15), otherwise the memory could be damaged. Take the memory card from the slot (15) in the camera and insert it in the memory card reader 47
Your Pirelli VDSL router has been preconfigured with the following settings:
 Important Information & Installation Instructions VDSL (Analog) Dear Netstream customer Your Pirelli VDSL router has been preconfigured with the following settings: LAN IP Adress of the Pirelli router:
Important Information & Installation Instructions VDSL (Analog) Dear Netstream customer Your Pirelli VDSL router has been preconfigured with the following settings: LAN IP Adress of the Pirelli router:
Contents Windows 8.1... 2
 Workaround: Installation of IRIS Devices on Windows 8 Contents Windows 8.1... 2 English Français Windows 8... 13 English Français Windows 8.1 1. English Before installing an I.R.I.S. Device, we need to
Workaround: Installation of IRIS Devices on Windows 8 Contents Windows 8.1... 2 English Français Windows 8... 13 English Français Windows 8.1 1. English Before installing an I.R.I.S. Device, we need to
Instructions pour mettre à jour un HFFv2 v1.x.yy v2.0.00
 Instructions pour mettre à jour un HFFv2 v1.x.yy v2.0.00 HFFv2 1. OBJET L accroissement de la taille de code sur la version 2.0.00 a nécessité une évolution du mapping de la flash. La conséquence de ce
Instructions pour mettre à jour un HFFv2 v1.x.yy v2.0.00 HFFv2 1. OBJET L accroissement de la taille de code sur la version 2.0.00 a nécessité une évolution du mapping de la flash. La conséquence de ce
Instructions Mozilla Thunderbird Page 1
 Instructions Mozilla Thunderbird Page 1 Instructions Mozilla Thunderbird Ce manuel est écrit pour les utilisateurs qui font déjà configurer un compte de courrier électronique dans Mozilla Thunderbird et
Instructions Mozilla Thunderbird Page 1 Instructions Mozilla Thunderbird Ce manuel est écrit pour les utilisateurs qui font déjà configurer un compte de courrier électronique dans Mozilla Thunderbird et
Thank you for choosing the Mobile Broadband USB Stick. With your USB Stick, you can access a wireless network at high speed.
 Thank you for choosing the Mobile Broadband USB Stick. With your USB Stick, you can access a wireless network at high speed. Note: This manual describes the appearance of the USB Stick, as well as the
Thank you for choosing the Mobile Broadband USB Stick. With your USB Stick, you can access a wireless network at high speed. Note: This manual describes the appearance of the USB Stick, as well as the
Thank you for choosing the Mobile Broadband USB Stick. With your USB Stick, you can access a wireless network at high speed.
 Thank you for choosing the Mobile Broadband USB Stick. With your USB Stick, you can access a wireless network at high speed. Note: This manual describes the appearance of the USB Stick, as well as the
Thank you for choosing the Mobile Broadband USB Stick. With your USB Stick, you can access a wireless network at high speed. Note: This manual describes the appearance of the USB Stick, as well as the
Notice Technique / Technical Manual
 Contrôle d accès Access control Encodeur USB Mifare ENCOD-USB-AI Notice Technique / Technical Manual SOMMAIRE p.2/10 Sommaire Remerciements... 3 Informations et recommandations... 4 Caractéristiques techniques...
Contrôle d accès Access control Encodeur USB Mifare ENCOD-USB-AI Notice Technique / Technical Manual SOMMAIRE p.2/10 Sommaire Remerciements... 3 Informations et recommandations... 4 Caractéristiques techniques...
1. Raison de la modification
 T Service Documentation Technicocommerciale Information Technique Rubrique F Les régulations Nouvelle version de programme de la carte SU : F1.4 P5253 JS F 67580 Mertzwiller N ITOE0117 26/09/2011 FR 1.
T Service Documentation Technicocommerciale Information Technique Rubrique F Les régulations Nouvelle version de programme de la carte SU : F1.4 P5253 JS F 67580 Mertzwiller N ITOE0117 26/09/2011 FR 1.
Quick Setup Guide Guide de configuration rapide. Tablet Device SGPT12 Series Tablette électronique Série SGPT12
 Quick Setup Guide Guide de configuration rapide Tablet Device SGPT12 Series Tablette électronique Série SGPT12 Welcome / Bienvenue Congratulations on your purchase of this Xperia Tablet S. This Quick Setup
Quick Setup Guide Guide de configuration rapide Tablet Device SGPT12 Series Tablette électronique Série SGPT12 Welcome / Bienvenue Congratulations on your purchase of this Xperia Tablet S. This Quick Setup
LOGICIEL D'ADMINISTRATION POUR E4000 & G4000 MANAGEMENT SOFTWARE FOR E4000 & G4000
 LOGICIEL D'ADMINISTRATION POUR E4000 & G4000 MANAGEMENT SOFTWARE FOR E4000 & G4000 TABLE DES MATIÈRES TITRE PAGE Présentation - - - - - - - - - - - - - - - - - - - - - - - - - - - - - - - - - - - -4 Le
LOGICIEL D'ADMINISTRATION POUR E4000 & G4000 MANAGEMENT SOFTWARE FOR E4000 & G4000 TABLE DES MATIÈRES TITRE PAGE Présentation - - - - - - - - - - - - - - - - - - - - - - - - - - - - - - - - - - - -4 Le
Guide d'installation rapide TFM-560X YO.13
 Guide d'installation rapide TFM-560X YO.13 Table of Contents Français 1 1. Avant de commencer 1 2. Procéder à l'installation 2 Troubleshooting 6 Version 06.08.2011 16. Select Install the software automatically
Guide d'installation rapide TFM-560X YO.13 Table of Contents Français 1 1. Avant de commencer 1 2. Procéder à l'installation 2 Troubleshooting 6 Version 06.08.2011 16. Select Install the software automatically
Folio Case User s Guide
 Fujitsu America, Inc. Folio Case User s Guide I N S T R U C T I O N S This Folio Case is a stylish, lightweight case for protecting your Tablet PC. Elastic Strap Pen Holder Card Holders/ Easel Stops Figure
Fujitsu America, Inc. Folio Case User s Guide I N S T R U C T I O N S This Folio Case is a stylish, lightweight case for protecting your Tablet PC. Elastic Strap Pen Holder Card Holders/ Easel Stops Figure
TABLE DES MATIERES A OBJET PROCEDURE DE CONNEXION
 1 12 rue Denis Papin 37300 JOUE LES TOURS Tel: 02.47.68.34.00 Fax: 02.47.68.35.48 www.herve consultants.net contacts@herve consultants.net TABLE DES MATIERES A Objet...1 B Les équipements et pré-requis...2
1 12 rue Denis Papin 37300 JOUE LES TOURS Tel: 02.47.68.34.00 Fax: 02.47.68.35.48 www.herve consultants.net contacts@herve consultants.net TABLE DES MATIERES A Objet...1 B Les équipements et pré-requis...2
Paxton. ins-20605. Net2 desktop reader USB
 Paxton ins-20605 Net2 desktop reader USB 1 3 2 4 1 2 Desktop Reader The desktop reader is designed to sit next to the PC. It is used for adding tokens to a Net2 system and also for identifying lost cards.
Paxton ins-20605 Net2 desktop reader USB 1 3 2 4 1 2 Desktop Reader The desktop reader is designed to sit next to the PC. It is used for adding tokens to a Net2 system and also for identifying lost cards.
Contrôle d'accès Access control. Notice technique / Technical Manual
 p.1/18 Contrôle d'accès Access control INFX V2-AI Notice technique / Technical Manual p.2/18 Sommaire / Contents Remerciements... 3 Informations et recommandations... 4 Caractéristiques techniques... 5
p.1/18 Contrôle d'accès Access control INFX V2-AI Notice technique / Technical Manual p.2/18 Sommaire / Contents Remerciements... 3 Informations et recommandations... 4 Caractéristiques techniques... 5
WEB page builder and server for SCADA applications usable from a WEB navigator
 Générateur de pages WEB et serveur pour supervision accessible à partir d un navigateur WEB WEB page builder and server for SCADA applications usable from a WEB navigator opyright 2007 IRAI Manual Manuel
Générateur de pages WEB et serveur pour supervision accessible à partir d un navigateur WEB WEB page builder and server for SCADA applications usable from a WEB navigator opyright 2007 IRAI Manual Manuel
Garage Door Monitor Model 829LM
 Garage Door Monitor Model 829LM To prevent possible SERIOUS INJURY or DEATH from a closing garage door: NEVER permit children to operate or play with door control push buttons or remote control transmitters.
Garage Door Monitor Model 829LM To prevent possible SERIOUS INJURY or DEATH from a closing garage door: NEVER permit children to operate or play with door control push buttons or remote control transmitters.
3615 SELFIE. http://graffitiresearchlab.fr HOW-TO / GUIDE D'UTILISATION
 3615 SELFIE http://graffitiresearchlab.fr HOW-TO / GUIDE D'UTILISATION Hardware : Minitel Computer DIN FM545 45 connector (http://www.gotronic.fr/art-fiche-din-fm545-4747.htm) Cable Arduino compatible
3615 SELFIE http://graffitiresearchlab.fr HOW-TO / GUIDE D'UTILISATION Hardware : Minitel Computer DIN FM545 45 connector (http://www.gotronic.fr/art-fiche-din-fm545-4747.htm) Cable Arduino compatible
DOCUMENTATION - FRANCAIS... 2
 DOCUMENTATION MODULE CATEGORIESTOPMENU MODULE CREE PAR PRESTACREA INDEX : DOCUMENTATION - FRANCAIS... 2 INSTALLATION... 2 CONFIGURATION... 2 LICENCE ET COPYRIGHT... 3 SUPPORT TECHNIQUE ET MISES A JOUR...
DOCUMENTATION MODULE CATEGORIESTOPMENU MODULE CREE PAR PRESTACREA INDEX : DOCUMENTATION - FRANCAIS... 2 INSTALLATION... 2 CONFIGURATION... 2 LICENCE ET COPYRIGHT... 3 SUPPORT TECHNIQUE ET MISES A JOUR...
DOCUMENTATION - FRANCAIS... 2
 DOCUMENTATION MODULE SHOPDECORATION MODULE PRESTASHOP CREE PAR PRESTACREA INDEX : DOCUMENTATION - FRANCAIS... 2 INSTALLATION... 2 Installation automatique... 2 Installation manuelle... 2 Résolution des
DOCUMENTATION MODULE SHOPDECORATION MODULE PRESTASHOP CREE PAR PRESTACREA INDEX : DOCUMENTATION - FRANCAIS... 2 INSTALLATION... 2 Installation automatique... 2 Installation manuelle... 2 Résolution des
How to Login to Career Page
 How to Login to Career Page BASF Canada July 2013 To view this instruction manual in French, please scroll down to page 16 1 Job Postings How to Login/Create your Profile/Sign Up for Job Posting Notifications
How to Login to Career Page BASF Canada July 2013 To view this instruction manual in French, please scroll down to page 16 1 Job Postings How to Login/Create your Profile/Sign Up for Job Posting Notifications
GIGABIT PCI DESKTOP ADAPTER DGE-530T. Quick Installation Guide+ Guide d installation+
 GIGABIT PCI DESKTOP ADAPTER Quick Installation Guide+ Guide d installation+ Check Your Package Contents Quick Installation Guide Gigabit Ethernet PCI Adapter CD with Manual and Drivers DO NOT insert the
GIGABIT PCI DESKTOP ADAPTER Quick Installation Guide+ Guide d installation+ Check Your Package Contents Quick Installation Guide Gigabit Ethernet PCI Adapter CD with Manual and Drivers DO NOT insert the
ASSEMBLYcomponents H 10. Grundplatte. Base plate. Plaque de base BEM 3 BEW 3. FP 3 Base plate 30001121 1,1kg BEM 6 BEM 6D BEW 6
 S ASSEMBLYcomponents Base plate FP H 10 Die Grundplatten sind aus Stahl 700 N/mm 2 hergestellt. Sie sind brüniert und beidseitig geschliffen. Die Passfedern werden mitgeliefert. Die SUHNER-Bearbeitungseinheiten
S ASSEMBLYcomponents Base plate FP H 10 Die Grundplatten sind aus Stahl 700 N/mm 2 hergestellt. Sie sind brüniert und beidseitig geschliffen. Die Passfedern werden mitgeliefert. Die SUHNER-Bearbeitungseinheiten
WiFi Security Camera Quick Start Guide. Guide de départ rapide Caméra de surveillance Wi-Fi (P5)
 #45 #46 WiFi Security Camera Quick Start Guide Guide de départ rapide Caméra de surveillance Wi-Fi (P5) #47 Start Here 1 Is this you? TECH SUPPORT CTRL ALT DEL 2 If yes, turn to page three 1 3 If not,
#45 #46 WiFi Security Camera Quick Start Guide Guide de départ rapide Caméra de surveillance Wi-Fi (P5) #47 Start Here 1 Is this you? TECH SUPPORT CTRL ALT DEL 2 If yes, turn to page three 1 3 If not,
Produktinformation. Monitor MOM 711-0 und MOM 711-1. Monitor MOM 711-0 and MOM 711-1. Moniteur MOM 711-0
 MOM711_0_01_021843 20.09.2002 8:00 Uhr Seite 1 Produktinformation Monitor MOM 711-0 und MOM 711-1 Monitor MOM 711-0 and MOM 711-1 Moniteur MOM 711-0 MOM711_0_01_021843 20.09.2002 8:00 Uhr Seite 4 English
MOM711_0_01_021843 20.09.2002 8:00 Uhr Seite 1 Produktinformation Monitor MOM 711-0 und MOM 711-1 Monitor MOM 711-0 and MOM 711-1 Moniteur MOM 711-0 MOM711_0_01_021843 20.09.2002 8:00 Uhr Seite 4 English
USB 598. Quick Start Guide (Windows) Guide de démarrage rapide (Windows) USB Modem. Modem USB. www.sierrawireless.com
 USB 598 With Avec USB Modem Quick Start Guide (Windows) Modem USB Guide de démarrage rapide (Windows) www.sierrawireless.com This guide provides installation instructions for users of: Windows Vista Windows
USB 598 With Avec USB Modem Quick Start Guide (Windows) Modem USB Guide de démarrage rapide (Windows) www.sierrawireless.com This guide provides installation instructions for users of: Windows Vista Windows
calls.paris-neuroscience.fr Tutoriel pour Candidatures en ligne *** Online Applications Tutorial
 calls.paris-neuroscience.fr Tutoriel pour Candidatures en ligne Online Applications Tutorial 1/4 Pour postuler aux Appels d Offres de l ENP, vous devez aller sur la plateforme : calls.parisneuroscience.fr.
calls.paris-neuroscience.fr Tutoriel pour Candidatures en ligne Online Applications Tutorial 1/4 Pour postuler aux Appels d Offres de l ENP, vous devez aller sur la plateforme : calls.parisneuroscience.fr.
Réserve Personnelle. Persönliche Reserve. Emprunter et épargner en fonction de vos besoins. Leihen und sparen je nach Bedarf
 crédit épargne Réserve Personnelle Emprunter et épargner en fonction de vos besoins Persönliche Reserve Leihen und sparen je nach Bedarf Réserve Personnelle Vous voulez disposer à tout moment des moyens
crédit épargne Réserve Personnelle Emprunter et épargner en fonction de vos besoins Persönliche Reserve Leihen und sparen je nach Bedarf Réserve Personnelle Vous voulez disposer à tout moment des moyens
APPENDIX 6 BONUS RING FORMAT
 #4 EN FRANÇAIS CI-DESSOUS Preamble and Justification This motion is being presented to the membership as an alternative format for clubs to use to encourage increased entries, both in areas where the exhibitor
#4 EN FRANÇAIS CI-DESSOUS Preamble and Justification This motion is being presented to the membership as an alternative format for clubs to use to encourage increased entries, both in areas where the exhibitor
Once the installation is complete, you can delete the temporary Zip files..
 Sommaire Installation... 2 After the download... 2 From a CD... 2 Access codes... 2 DirectX Compatibility... 2 Using the program... 2 Structure... 4 Lier une structure à une autre... 4 Personnaliser une
Sommaire Installation... 2 After the download... 2 From a CD... 2 Access codes... 2 DirectX Compatibility... 2 Using the program... 2 Structure... 4 Lier une structure à une autre... 4 Personnaliser une
Lavatory Faucet. Instruction Manual. Questions? 1-866-661-9606 customerservice@artikaworld.com
 Lavatory Faucet Instruction Manual rev. 19-01-2015 Installation Manual You will need Adjustable Wrench Adjustable Pliers Plumber s Tape Hardware list (included) Allen Key Socket wrench tool Important Follow
Lavatory Faucet Instruction Manual rev. 19-01-2015 Installation Manual You will need Adjustable Wrench Adjustable Pliers Plumber s Tape Hardware list (included) Allen Key Socket wrench tool Important Follow
Logitech Tablet Keyboard for Windows 8, Windows RT and Android 3.0+ Setup Guide Guide d installation
 Logitech Tablet Keyboard for Windows 8, Windows RT and Android 3.0+ Setup Guide Guide d installation English.......................................... 3 Français.........................................
Logitech Tablet Keyboard for Windows 8, Windows RT and Android 3.0+ Setup Guide Guide d installation English.......................................... 3 Français.........................................
GUIDE UTILISATEUR SYSTEMES CCTV
 GUIDE UTILISATEUR SYSTEMES CCTV 2SECURE 3 chemin des mules 13124 PEYPIN www.2secure.fr - 1 - SOMMAIRE : 1 ACCEDER / SORTIR D UN MENU :...3 2 VISUALISER UN ENREGISTREMENT SUR LE DVR :...3 3 SAUVEGARDER
GUIDE UTILISATEUR SYSTEMES CCTV 2SECURE 3 chemin des mules 13124 PEYPIN www.2secure.fr - 1 - SOMMAIRE : 1 ACCEDER / SORTIR D UN MENU :...3 2 VISUALISER UN ENREGISTREMENT SUR LE DVR :...3 3 SAUVEGARDER
Bedienungsanleitung Digitaler Kartenmesser ONLINE 1.
 Bedienungsanleitung Digitaler Kartenmesser ONLINE 1. Funktionen : Digitaler Entfernungsmesser für Landkarten Masstäbe von 1:100 bis 1:99.999.999 Taschenrechner Uhrzeitanzeige / Count Down Timer Thermometer
Bedienungsanleitung Digitaler Kartenmesser ONLINE 1. Funktionen : Digitaler Entfernungsmesser für Landkarten Masstäbe von 1:100 bis 1:99.999.999 Taschenrechner Uhrzeitanzeige / Count Down Timer Thermometer
Application Form/ Formulaire de demande
 Application Form/ Formulaire de demande Ecosystem Approaches to Health: Summer Workshop and Field school Approches écosystémiques de la santé: Atelier intensif et stage d été Please submit your application
Application Form/ Formulaire de demande Ecosystem Approaches to Health: Summer Workshop and Field school Approches écosystémiques de la santé: Atelier intensif et stage d été Please submit your application
Nouveautés printemps 2013
 » English Se désinscrire de la liste Nouveautés printemps 2013 19 mars 2013 Dans ce Flash Info, vous trouverez une description des nouveautés et mises à jour des produits La Capitale pour le printemps
» English Se désinscrire de la liste Nouveautés printemps 2013 19 mars 2013 Dans ce Flash Info, vous trouverez une description des nouveautés et mises à jour des produits La Capitale pour le printemps
Adeunis-RF Softwares. Stand-Alone configuration Manager V2. User guide version V1 FRANCAIS ENGLISH
 Adeunis-RF Softwares Stand-Alone configuration Manager V2 User guide version V1 FRANCAIS ENGLISH Adeunis RF 283 rue Louis Néel Parc Technologique Pré Roux 38920 Crolles - France Tel : +33 0)4 76 92 07
Adeunis-RF Softwares Stand-Alone configuration Manager V2 User guide version V1 FRANCAIS ENGLISH Adeunis RF 283 rue Louis Néel Parc Technologique Pré Roux 38920 Crolles - France Tel : +33 0)4 76 92 07
Die Fotografie als Lebensgefühl, mit all ihren Facetten und Ausdrucksmöglichkeiten,
 PORTFOLIO Claus Rose Photography as a way of living, with all its aspects and opportunities for expression, became my passion at an early stage. In particular the magic of nude photography, which lends
PORTFOLIO Claus Rose Photography as a way of living, with all its aspects and opportunities for expression, became my passion at an early stage. In particular the magic of nude photography, which lends
VTP. LAN Switching and Wireless Chapitre 4
 VTP LAN Switching and Wireless Chapitre 4 ITE I Chapter 6 2006 Cisco Systems, Inc. All rights reserved. Cisco Public 1 Pourquoi VTP? Le défi de la gestion VLAN La complexité de gestion des VLANs et des
VTP LAN Switching and Wireless Chapitre 4 ITE I Chapter 6 2006 Cisco Systems, Inc. All rights reserved. Cisco Public 1 Pourquoi VTP? Le défi de la gestion VLAN La complexité de gestion des VLANs et des
Mediacast Setup. Mediacasting from UPnP compatible devices
 Models: dgimd13 Mediacast Setup Mediacasting from UPnP compatible devices Please read these instructions carefully prior to installation Important Note: This procedure was written in conjunction with an
Models: dgimd13 Mediacast Setup Mediacasting from UPnP compatible devices Please read these instructions carefully prior to installation Important Note: This procedure was written in conjunction with an
DOCUMENTATION MODULE BLOCKCATEGORIESCUSTOM Module crée par Prestacrea - Version : 2.0
 DOCUMENTATION MODULE BLOCKCATEGORIESCUSTOM Module crée par Prestacrea - Version : 2.0 INDEX : DOCUMENTATION - FRANCAIS... 2 1. INSTALLATION... 2 2. CONFIGURATION... 2 3. LICENCE ET COPYRIGHT... 3 4. MISES
DOCUMENTATION MODULE BLOCKCATEGORIESCUSTOM Module crée par Prestacrea - Version : 2.0 INDEX : DOCUMENTATION - FRANCAIS... 2 1. INSTALLATION... 2 2. CONFIGURATION... 2 3. LICENCE ET COPYRIGHT... 3 4. MISES
Package Contents. System Requirements. Before You Begin
 Package Contents DWA-125 Wireless 150 USB Adapter CD-ROM (contains software, drivers, and manual) Cradle If any of the above items are missing, please contact your reseller. System Requirements A computer
Package Contents DWA-125 Wireless 150 USB Adapter CD-ROM (contains software, drivers, and manual) Cradle If any of the above items are missing, please contact your reseller. System Requirements A computer
Contrôle d accès Access control MOD-TCPIP-AI. Notice technique / Technical Manual
 Contrôle d accès Access control MOD-TCPIP-AI Notice technique / Technical Manual Notice technique Mod-TCPIP-AI 9 septembre 2008 v.1.0 p.2/16 Sommaire / Contents Sommaire / Contents...2 Remerciements...3
Contrôle d accès Access control MOD-TCPIP-AI Notice technique / Technical Manual Notice technique Mod-TCPIP-AI 9 septembre 2008 v.1.0 p.2/16 Sommaire / Contents Sommaire / Contents...2 Remerciements...3
RAPID 3.34 - Prenez le contrôle sur vos données
 RAPID 3.34 - Prenez le contrôle sur vos données Parmi les fonctions les plus demandées par nos utilisateurs, la navigation au clavier et la possibilité de disposer de champs supplémentaires arrivent aux
RAPID 3.34 - Prenez le contrôle sur vos données Parmi les fonctions les plus demandées par nos utilisateurs, la navigation au clavier et la possibilité de disposer de champs supplémentaires arrivent aux
DOCUMENTATION - FRANCAIS... 2
 DOCUMENTATION MODULE PRETTYSLIDER MODULE PRESTASHOP CREE PAR PRESTACREA INDEX : DOCUMENTATION - FRANCAIS... 2 INSTALLATION... 2 Installation automatique... 2 Installation manuelle... 2 Résolution des problèmes...
DOCUMENTATION MODULE PRETTYSLIDER MODULE PRESTASHOP CREE PAR PRESTACREA INDEX : DOCUMENTATION - FRANCAIS... 2 INSTALLATION... 2 Installation automatique... 2 Installation manuelle... 2 Résolution des problèmes...
15 Digital Photo Frame model ADMPF315F. Instructional Manual mnl M10054
 15 Digital Photo Frame model ADMPF315F Instructional Manual mnl M10054 Table of Contents Introduction... Features... Package Contents... Product Highlights... Remote Control Close-up... Application...
15 Digital Photo Frame model ADMPF315F Instructional Manual mnl M10054 Table of Contents Introduction... Features... Package Contents... Product Highlights... Remote Control Close-up... Application...
THE EVOLUTION OF CONTENT CONSUMPTION ON MOBILE AND TABLETS
 THE EVOLUTION OF CONTENT CONSUMPTION ON MOBILE AND TABLETS OPPA investigated in March 2013 its members, in order to design a clear picture of the traffic on all devices, browsers and apps. One year later
THE EVOLUTION OF CONTENT CONSUMPTION ON MOBILE AND TABLETS OPPA investigated in March 2013 its members, in order to design a clear picture of the traffic on all devices, browsers and apps. One year later
Règlement sur le télémarketing et les centres d'appel. Call Centres Telemarketing Sales Regulation
 THE CONSUMER PROTECTION ACT (C.C.S.M. c. C200) Call Centres Telemarketing Sales Regulation LOI SUR LA PROTECTION DU CONSOMMATEUR (c. C200 de la C.P.L.M.) Règlement sur le télémarketing et les centres d'appel
THE CONSUMER PROTECTION ACT (C.C.S.M. c. C200) Call Centres Telemarketing Sales Regulation LOI SUR LA PROTECTION DU CONSOMMATEUR (c. C200 de la C.P.L.M.) Règlement sur le télémarketing et les centres d'appel
Tutoriel de formation SurveyMonkey
 Tutoriel de formation SurveyMonkey SurveyMonkey est un service de sondage en ligne. SurveyMonkey vous permet de créer vos sondages rapidement et facilement. SurveyMonkey est disponible à l adresse suivante
Tutoriel de formation SurveyMonkey SurveyMonkey est un service de sondage en ligne. SurveyMonkey vous permet de créer vos sondages rapidement et facilement. SurveyMonkey est disponible à l adresse suivante
that the child(ren) was/were in need of protection under Part III of the Child and Family Services Act, and the court made an order on
 ONTARIO Court File Number at (Name of court) Court office address Applicant(s) (In most cases, the applicant will be a children s aid society.) Full legal name & address for service street & number, municipality,
ONTARIO Court File Number at (Name of court) Court office address Applicant(s) (In most cases, the applicant will be a children s aid society.) Full legal name & address for service street & number, municipality,
SIMATIC. SIMATIC STEP 7 PID Professional V12. Welcome Tour. Totally Integrated Automation www.siemens.com/tia-portal-welcometour PORTAL
 SIMATIC STEP 7 PID Professional V12 Welcome Tour Totally Integrated Automation www.siemens.com/tia-portal-welcometour Totally Integrated Automation PORTAL www.siemens.com/tia-portal SIMATIC Siemens Aktiengesellschaft
SIMATIC STEP 7 PID Professional V12 Welcome Tour Totally Integrated Automation www.siemens.com/tia-portal-welcometour Totally Integrated Automation PORTAL www.siemens.com/tia-portal SIMATIC Siemens Aktiengesellschaft
Instruction Manual. HS-636-4GBBK MP3 Player
 Instruction Manual HS-636-4GBBK MP3 Player Thank you for your purchase of this Hip Street MP3 player and we hope you enjoy using it. Please visit our website at www.hipstreetonline.com. The display screen
Instruction Manual HS-636-4GBBK MP3 Player Thank you for your purchase of this Hip Street MP3 player and we hope you enjoy using it. Please visit our website at www.hipstreetonline.com. The display screen
Support Orders and Support Provisions (Banks and Authorized Foreign Banks) Regulations
 CANADA CONSOLIDATION CODIFICATION Support Orders and Support Provisions (Banks and Authorized Foreign Banks) Regulations Règlement sur les ordonnances alimentaires et les dispositions alimentaires (banques
CANADA CONSOLIDATION CODIFICATION Support Orders and Support Provisions (Banks and Authorized Foreign Banks) Regulations Règlement sur les ordonnances alimentaires et les dispositions alimentaires (banques
INSTRUCTION MANUAL MODEL: STC- G42NG
 INSTRUCTION MANUAL MODEL: STC- G42NG 2 **IMPORTANT NOTE** To ensure the product is being utilized to its full potential, we recommend checking our website for new product updates. If your unit is having
INSTRUCTION MANUAL MODEL: STC- G42NG 2 **IMPORTANT NOTE** To ensure the product is being utilized to its full potential, we recommend checking our website for new product updates. If your unit is having
Creating a Backup of Bootable Disk and Recovery Image
 Appendix Appendix Image Backup and Recovery Procedures Thank you for purchasing a Fujitsu computer. Fujitsu is committed to bringing you the best computing experience with your new system. It is very important
Appendix Appendix Image Backup and Recovery Procedures Thank you for purchasing a Fujitsu computer. Fujitsu is committed to bringing you the best computing experience with your new system. It is very important
Logitech Wireless Performance Combo MX800 Setup Guide Guide d installation
 Logitech Wireless Performance Combo MX800 Setup Guide Guide d installation Logitech Wireless Performance Combo MX800 Setup Guide Guide d installation Important information Safety, compliance, and warranty
Logitech Wireless Performance Combo MX800 Setup Guide Guide d installation Logitech Wireless Performance Combo MX800 Setup Guide Guide d installation Important information Safety, compliance, and warranty
lundi 3 août 2009 Choose your language What is Document Connection for Mac? Communautés Numériques L informatique à la portée du Grand Public
 Communautés Numériques L informatique à la portée du Grand Public Initiation et perfectionnement à l utilisation de la micro-informatique Microsoft Document Connection pour Mac. Microsoft Document Connection
Communautés Numériques L informatique à la portée du Grand Public Initiation et perfectionnement à l utilisation de la micro-informatique Microsoft Document Connection pour Mac. Microsoft Document Connection
AND / ET USER GUIDE UK HARDWIRED CONTROL PANEL UK GUIDE UTILISATEUR CENTRALE D ALARME FILAIRE F 496572 1
 AND / ET UK USER GUIDE HARDWIRED CONTROL PANEL UK F GUIDE UTILISATEUR CENTRALE D ALARME FILAIRE 496572 1 English UK Operator Controls and Displays On both control panel and remote keypad the LEDs display
AND / ET UK USER GUIDE HARDWIRED CONTROL PANEL UK F GUIDE UTILISATEUR CENTRALE D ALARME FILAIRE 496572 1 English UK Operator Controls and Displays On both control panel and remote keypad the LEDs display
printed by www.klv.ch
 Zentralkommission für die Lehrabschlussprüfungen des Verkaufspersonals im Detailhandel Lehrabschlussprüfungen für Detailhandelsangestellte 2006 Französisch Leseverständnis und gelenkte Sprachproduktion
Zentralkommission für die Lehrabschlussprüfungen des Verkaufspersonals im Detailhandel Lehrabschlussprüfungen für Detailhandelsangestellte 2006 Französisch Leseverständnis und gelenkte Sprachproduktion
The new consumables catalogue from Medisoft is now updated. Please discover this full overview of all our consumables available to you.
 General information 120426_CCD_EN_FR Dear Partner, The new consumables catalogue from Medisoft is now updated. Please discover this full overview of all our consumables available to you. To assist navigation
General information 120426_CCD_EN_FR Dear Partner, The new consumables catalogue from Medisoft is now updated. Please discover this full overview of all our consumables available to you. To assist navigation
RULE 5 - SERVICE OF DOCUMENTS RÈGLE 5 SIGNIFICATION DE DOCUMENTS. Rule 5 / Règle 5
 RULE 5 - SERVICE OF DOCUMENTS General Rules for Manner of Service Notices of Application and Other Documents 5.01 (1) A notice of application or other document may be served personally, or by an alternative
RULE 5 - SERVICE OF DOCUMENTS General Rules for Manner of Service Notices of Application and Other Documents 5.01 (1) A notice of application or other document may be served personally, or by an alternative
Display keypad. Notice d emploi User manual. Part. U3908A - 11/09-01 PC
 Display keypad Notice d emploi User manual 675 07 Part. U3908A - 11/09-01 PC FR UK Français 3 English 25 Index FR 1. Introduction 5 L activateur à clavier et moniteur 6 Le clavier 7 Les touches de navigation
Display keypad Notice d emploi User manual 675 07 Part. U3908A - 11/09-01 PC FR UK Français 3 English 25 Index FR 1. Introduction 5 L activateur à clavier et moniteur 6 Le clavier 7 Les touches de navigation
Utiliser une WebCam. Micro-ordinateurs, informations, idées, trucs et astuces
 Micro-ordinateurs, informations, idées, trucs et astuces Utiliser une WebCam Auteur : François CHAUSSON Date : 8 février 2008 Référence : utiliser une WebCam.doc Préambule Voici quelques informations utiles
Micro-ordinateurs, informations, idées, trucs et astuces Utiliser une WebCam Auteur : François CHAUSSON Date : 8 février 2008 Référence : utiliser une WebCam.doc Préambule Voici quelques informations utiles
Compléter le formulaire «Demande de participation» et l envoyer aux bureaux de SGC* à l adresse suivante :
 FOIRE AUX QUESTIONS COMMENT ADHÉRER? Compléter le formulaire «Demande de participation» et l envoyer aux bureaux de SGC* à l adresse suivante : 275, boul des Braves Bureau 310 Terrebonne (Qc) J6W 3H6 La
FOIRE AUX QUESTIONS COMMENT ADHÉRER? Compléter le formulaire «Demande de participation» et l envoyer aux bureaux de SGC* à l adresse suivante : 275, boul des Braves Bureau 310 Terrebonne (Qc) J6W 3H6 La
Typ 511. Serrure de vitrine 6005 pour portes coulissantes en verre, zamak, nickelé au mat.
 Knopfzylinder 6005 für Glas-Schiebetüren,Vitrinen etc., Zamak, matt vernickelt. Cylinder knob 6005 for glass sliding doors, die-cast, dull nickel-plated. Serrure de vitrine 6005 pour portes coulissantes
Knopfzylinder 6005 für Glas-Schiebetüren,Vitrinen etc., Zamak, matt vernickelt. Cylinder knob 6005 for glass sliding doors, die-cast, dull nickel-plated. Serrure de vitrine 6005 pour portes coulissantes
Logitech Speaker System Z553 Setup Guide Guide d installation
 Logitech Speaker System Z553 Setup Guide Guide d installation Logitech Speaker System Z553 English................. 3 Français................ 10 www.logitech.com/support...19 2 Package contents Logitech
Logitech Speaker System Z553 Setup Guide Guide d installation Logitech Speaker System Z553 English................. 3 Français................ 10 www.logitech.com/support...19 2 Package contents Logitech
First Nations Assessment Inspection Regulations. Règlement sur l inspection aux fins d évaluation foncière des premières nations CONSOLIDATION
 CANADA CONSOLIDATION CODIFICATION First Nations Assessment Inspection Regulations Règlement sur l inspection aux fins d évaluation foncière des premières nations SOR/2007-242 DORS/2007-242 Current to September
CANADA CONSOLIDATION CODIFICATION First Nations Assessment Inspection Regulations Règlement sur l inspection aux fins d évaluation foncière des premières nations SOR/2007-242 DORS/2007-242 Current to September
Restaurant Application Quick Reference Guide
 Restaurant Application Quick Reference Guide Ingenico Telium Canada English Color key Required Merchant Input on Point of Sale Required Customer Input on Internal or External PIN-pad Optional Merchant
Restaurant Application Quick Reference Guide Ingenico Telium Canada English Color key Required Merchant Input on Point of Sale Required Customer Input on Internal or External PIN-pad Optional Merchant
Manuel d installation et de maintenance (serrures LR128 E)
 Manuel d installation et de maintenance (serrures LR128 E) Manuel comprenant : Installation de la gâche GV et GVR :............................................ page 2 Position et réglage du shunt - Cales
Manuel d installation et de maintenance (serrures LR128 E) Manuel comprenant : Installation de la gâche GV et GVR :............................................ page 2 Position et réglage du shunt - Cales
GAME CONTENTS CONTENU DU JEU OBJECT OF THE GAME BUT DU JEU
 GAME CONTENTS 3 wooden animals: an elephant, a Polar bear and an African lion 1 Playing Board with two tree stumps, one red and one blue 1 Command Board double sided for two game levels (Green for normal
GAME CONTENTS 3 wooden animals: an elephant, a Polar bear and an African lion 1 Playing Board with two tree stumps, one red and one blue 1 Command Board double sided for two game levels (Green for normal
Digital Trail Camera. Appareil Photo Numérique de Sentiers. Instruction Manual Manuel d Instructions. English / Français. Lit# 95-0121/03-11
 Digital Trail Camera Appareil Photo Numérique de Sentiers Model # 119326C Model # 119318C Instruction Manual Manuel d Instructions English / Français Lit# 95-0121/03-11 Page Index English Introduction
Digital Trail Camera Appareil Photo Numérique de Sentiers Model # 119326C Model # 119318C Instruction Manual Manuel d Instructions English / Français Lit# 95-0121/03-11 Page Index English Introduction
Betriebsanleitung Programmierkabel PRKAB 560 Mode d emploi Câble de programmation PRKAB 560 Operating Instructions Programming cable PRKAB 560
 Betriebsanleitung Programmierkabel Câble de programmation Operating Instructions Programming cable B d-f-e 146 599-02 03.06 Camille Bauer AG Aargauerstrasse 7 CH-5610 Wohlen/Switzerland Telefon +41 56
Betriebsanleitung Programmierkabel Câble de programmation Operating Instructions Programming cable B d-f-e 146 599-02 03.06 Camille Bauer AG Aargauerstrasse 7 CH-5610 Wohlen/Switzerland Telefon +41 56
Gestion des prestations Volontaire
 Gestion des prestations Volontaire Qu estce que l Income Management (Gestion des prestations)? La gestion des prestations est un moyen de vous aider à gérer votre argent pour couvrir vos nécessités et
Gestion des prestations Volontaire Qu estce que l Income Management (Gestion des prestations)? La gestion des prestations est un moyen de vous aider à gérer votre argent pour couvrir vos nécessités et
INSTALLING THE DRIVER (WINDOWS 7)
 INSTALLING THE DRIVER (WINDOWS 7) Download the K8101_setup file here: http://www.velleman.eu/downloads/files/downloads/k8101_setup.zip Unpack the download and install the software. The driver for the K8101
INSTALLING THE DRIVER (WINDOWS 7) Download the K8101_setup file here: http://www.velleman.eu/downloads/files/downloads/k8101_setup.zip Unpack the download and install the software. The driver for the K8101
Wie können meine Abschlüsse in Frankreich anerkannt werden?
 Wie können meine Abschlüsse in Frankreich anerkannt werden? Trotz der mittlerweile in Kraft getretenen europäischen Regelungen der beruflichen Anerkennung von Ausbildungen und Hochschuldiplomen, liegt
Wie können meine Abschlüsse in Frankreich anerkannt werden? Trotz der mittlerweile in Kraft getretenen europäischen Regelungen der beruflichen Anerkennung von Ausbildungen und Hochschuldiplomen, liegt
Exemple PLS avec SAS
 Exemple PLS avec SAS This example, from Umetrics (1995), demonstrates different ways to examine a PLS model. The data come from the field of drug discovery. New drugs are developed from chemicals that
Exemple PLS avec SAS This example, from Umetrics (1995), demonstrates different ways to examine a PLS model. The data come from the field of drug discovery. New drugs are developed from chemicals that
Vanilla : Virtual Box
 Vanilla : Virtual Box Installation Guide for Virtual Box appliance Guide d'installation de l'application VirtualBox Vanilla Charles Martin et Patrick Beaucamp BPM Conseil Contact : charles.martin@bpm-conseil.com,
Vanilla : Virtual Box Installation Guide for Virtual Box appliance Guide d'installation de l'application VirtualBox Vanilla Charles Martin et Patrick Beaucamp BPM Conseil Contact : charles.martin@bpm-conseil.com,
Le passé composé. C'est le passé! Tout ça c'est du passé! That's the past! All that's in the past!
 > Le passé composé le passé composé C'est le passé! Tout ça c'est du passé! That's the past! All that's in the past! «Je suis vieux maintenant, et ma femme est vieille aussi. Nous n'avons pas eu d'enfants.
> Le passé composé le passé composé C'est le passé! Tout ça c'est du passé! That's the past! All that's in the past! «Je suis vieux maintenant, et ma femme est vieille aussi. Nous n'avons pas eu d'enfants.
MELTING POTES, LA SECTION INTERNATIONALE DU BELLASSO (Association étudiante de lʼensaparis-belleville) PRESENTE :
 MELTING POTES, LA SECTION INTERNATIONALE DU BELLASSO (Association étudiante de lʼensaparis-belleville) PRESENTE : Housing system est un service gratuit, qui vous propose de vous mettre en relation avec
MELTING POTES, LA SECTION INTERNATIONALE DU BELLASSO (Association étudiante de lʼensaparis-belleville) PRESENTE : Housing system est un service gratuit, qui vous propose de vous mettre en relation avec
valentin labelstar office Made-to-measure label design. Conception des étiquettes sur mesure. Quality. Tradition. Innovation DRUCKSYSTEME
 valentin DRUCKSYSTEME labelstar office Made-to-measure label design. Conception des étiquettes sur mesure. Quality. Tradition. Innovation labelstar office individual. flexible. individuel. flexible > Simple
valentin DRUCKSYSTEME labelstar office Made-to-measure label design. Conception des étiquettes sur mesure. Quality. Tradition. Innovation labelstar office individual. flexible. individuel. flexible > Simple
APPENDIX 2. Provisions to be included in the contract between the Provider and the. Holder
 Page 1 APPENDIX 2 Provisions to be included in the contract between the Provider and the Obligations and rights of the Applicant / Holder Holder 1. The Applicant or Licensee acknowledges that it has read
Page 1 APPENDIX 2 Provisions to be included in the contract between the Provider and the Obligations and rights of the Applicant / Holder Holder 1. The Applicant or Licensee acknowledges that it has read
Cheque Holding Policy Disclosure (Banks) Regulations. Règlement sur la communication de la politique de retenue de chèques (banques) CONSOLIDATION
 CANADA CONSOLIDATION CODIFICATION Cheque Holding Policy Disclosure (Banks) Regulations Règlement sur la communication de la politique de retenue de chèques (banques) SOR/2002-39 DORS/2002-39 Current to
CANADA CONSOLIDATION CODIFICATION Cheque Holding Policy Disclosure (Banks) Regulations Règlement sur la communication de la politique de retenue de chèques (banques) SOR/2002-39 DORS/2002-39 Current to
Base de données du radon en Suisse
 Base de données du radon en Suisse 1 Stratégie du programme radon Locaux d habitation et de séjour Secteurs de travail Valeurs légales: Bâtiments existants: 1000 Bq/m 3 (valeur limite) Bâtiments neufs
Base de données du radon en Suisse 1 Stratégie du programme radon Locaux d habitation et de séjour Secteurs de travail Valeurs légales: Bâtiments existants: 1000 Bq/m 3 (valeur limite) Bâtiments neufs
SERVEUR DÉDIÉ DOCUMENTATION
 SERVEUR DÉDIÉ DOCUMENTATION Release 5.0.6.0 19 Juillet 2013 Copyright 2013 GIANTS Software GmbH, All Rights Reserved. 1/9 CHANGE LOG Correction de bug divers (5.0.6.0) Ajout d une option de relance automatique
SERVEUR DÉDIÉ DOCUMENTATION Release 5.0.6.0 19 Juillet 2013 Copyright 2013 GIANTS Software GmbH, All Rights Reserved. 1/9 CHANGE LOG Correction de bug divers (5.0.6.0) Ajout d une option de relance automatique
Exercices sur SQL server 2000
 Exercices sur SQL server 2000 La diagramme de classe : Exercices sur SQL server 2000 Le modèle relationnel correspondant : 1 Créer les tables Clic-droit on Tables et choisir «New Table» Créer la table
Exercices sur SQL server 2000 La diagramme de classe : Exercices sur SQL server 2000 Le modèle relationnel correspondant : 1 Créer les tables Clic-droit on Tables et choisir «New Table» Créer la table
WINTER BOAT STORAGE SYSTEM SYSTÈME DE REMISAGE HIVERNAL POUR BATEAU
 MANUAL / MANUEL VIDEO WINTER BOAT STORAGE SYSTEM SYSTÈME DE REMISAGE HIVERNAL POUR BATEAU ASSEMBLY INSTRUCTIONS GUIDE D ASSEMBLAGE NAVIGLOO 14-18½ ft/pi FISHING BOAT! RUNABOUT! PONTOON BOAT! SAILBOAT (SAILBOAT
MANUAL / MANUEL VIDEO WINTER BOAT STORAGE SYSTEM SYSTÈME DE REMISAGE HIVERNAL POUR BATEAU ASSEMBLY INSTRUCTIONS GUIDE D ASSEMBLAGE NAVIGLOO 14-18½ ft/pi FISHING BOAT! RUNABOUT! PONTOON BOAT! SAILBOAT (SAILBOAT
If you understand the roles nouns (and their accompanying baggage) play in a sentence...
 If you understand the roles nouns (and their accompanying baggage) play in a sentence...... you can use pronouns with ease (words like lui, leur, le/la/les, eux and elles)...... understand complicated
If you understand the roles nouns (and their accompanying baggage) play in a sentence...... you can use pronouns with ease (words like lui, leur, le/la/les, eux and elles)...... understand complicated
Principe de TrueCrypt. Créer un volume pour TrueCrypt
 Sommaire : Principe de TrueCrypt...1 Créer un volume pour TrueCrypt...1 Premier montage...6 Réglages...8 Save Currently Mounted Volumes as Favorite...8 Settings > Preferences...9 TrueCrypt Traveller pour
Sommaire : Principe de TrueCrypt...1 Créer un volume pour TrueCrypt...1 Premier montage...6 Réglages...8 Save Currently Mounted Volumes as Favorite...8 Settings > Preferences...9 TrueCrypt Traveller pour
Guide d installation Deco Drain inc. DD200
 Guide d installation Deco Drain inc. DD200 Pour plus informations et pour télécharger les guides d installation en couleur, visitez notre site web. www.decodrain.com Soutien technique : Composez le : 514-946-8901
Guide d installation Deco Drain inc. DD200 Pour plus informations et pour télécharger les guides d installation en couleur, visitez notre site web. www.decodrain.com Soutien technique : Composez le : 514-946-8901
Frequently Asked Questions
 Frequently Asked Questions GENERAL Q: Can I connect an external hard drive, USB stick or MP3 player to copy files to the device? A: Yes, you can. The device supports USB HOST function, which can read USB
Frequently Asked Questions GENERAL Q: Can I connect an external hard drive, USB stick or MP3 player to copy files to the device? A: Yes, you can. The device supports USB HOST function, which can read USB
Software and Hardware Datasheet / Fiche technique du logiciel et du matériel
 Software and Hardware Datasheet / Fiche technique du logiciel et du matériel 1 System requirements Windows Windows 98, ME, 2000, XP, Vista 32/64, Seven 1 Ghz CPU 512 MB RAM 150 MB free disk space 1 CD
Software and Hardware Datasheet / Fiche technique du logiciel et du matériel 1 System requirements Windows Windows 98, ME, 2000, XP, Vista 32/64, Seven 1 Ghz CPU 512 MB RAM 150 MB free disk space 1 CD
Lesson Plan Physical Descriptions. belle vieille grande petite grosse laide mignonne jolie. beau vieux grand petit gros laid mignon
 Lesson Plan Physical Descriptions Objective: Students will comprehend and describe the physical appearance of others. Vocabulary: Elle est Il est Elle/Il est Elle/Il a les cheveux belle vieille grande
Lesson Plan Physical Descriptions Objective: Students will comprehend and describe the physical appearance of others. Vocabulary: Elle est Il est Elle/Il est Elle/Il a les cheveux belle vieille grande
Comment calculer une moyenne journalière de l irradiance avec excel 2007? How to calculate a daily average amount of irradiance with Excel 2007?
 Comment calculer une moyenne journalière de l irradiance avec excel 2007? How to calculate a daily average amount of irradiance with Excel 2007? Weatherlink fournit les données suivantes pour l irradiance.
Comment calculer une moyenne journalière de l irradiance avec excel 2007? How to calculate a daily average amount of irradiance with Excel 2007? Weatherlink fournit les données suivantes pour l irradiance.
INSTRUMENTS DE MESURE SOFTWARE. Management software for remote and/or local monitoring networks
 INSTRUMENTS DE MESURE SOFTWARE SOFTWARE Logiciel de supervision des réseaux locaux et/ou distants Management software for remote and/or local monitoring networks MIDAs EVO 4 niveaux de fonctionnalités
INSTRUMENTS DE MESURE SOFTWARE SOFTWARE Logiciel de supervision des réseaux locaux et/ou distants Management software for remote and/or local monitoring networks MIDAs EVO 4 niveaux de fonctionnalités
Harmony Smart Keyboard Add-on. Setup Guide Guide d installation
 Harmony Smart Keyboard Add-on Setup Guide Guide d installation Contents / Sommaire English................. 3 Français................. 9 support.myharmony.com/smart-keyboard-add-on 2 E Ch Pg Package contents
Harmony Smart Keyboard Add-on Setup Guide Guide d installation Contents / Sommaire English................. 3 Français................. 9 support.myharmony.com/smart-keyboard-add-on 2 E Ch Pg Package contents
PARIS ROISSY CHARLES DE GAULLE
 GPS 2 34 1 E 49 0 46 N GPS* 2 56 56 E 49 0 12 N Votre contact / Your contact: et / and: Accueil : Cabines téléphoniques publiques Reception: Public telephone kiosks Navette Shuttle AÉROPORT DE TT CAR TRANSIT
GPS 2 34 1 E 49 0 46 N GPS* 2 56 56 E 49 0 12 N Votre contact / Your contact: et / and: Accueil : Cabines téléphoniques publiques Reception: Public telephone kiosks Navette Shuttle AÉROPORT DE TT CAR TRANSIT
Bedienungsanleitung EH-35MPR. Digitaler Media Player/Recorder
 Bedienungsanleitung EH-35MPR Digitaler Media Player/Recorder Vielen Dank für den Kauf des EH-35MPR. Wir sind sicher, dass Sie mit dem Produkt viel Freude haben werden. Der Einfachheit halber nennen wir
Bedienungsanleitung EH-35MPR Digitaler Media Player/Recorder Vielen Dank für den Kauf des EH-35MPR. Wir sind sicher, dass Sie mit dem Produkt viel Freude haben werden. Der Einfachheit halber nennen wir
TROPHY CAM. INSTRUCTION MANUAL Notice D utilisation VIDEO. Model/Modèle: 119437C / 119447C / 119476C / 119477C Lit# 98-2294 / 07-12
 TROPHY CAM INSTRUCTION MANUAL Notice D utilisation VIDEO Model/Modèle: 119437C / 119447C / 119476C / 119477C Lit# 98-2294 / 07-12 Visit the Trophy Cam community website today, where you can: see more information
TROPHY CAM INSTRUCTION MANUAL Notice D utilisation VIDEO Model/Modèle: 119437C / 119447C / 119476C / 119477C Lit# 98-2294 / 07-12 Visit the Trophy Cam community website today, where you can: see more information
Products Solutions Services. W@M Enterprise Installationsanleitung Installation Guide Guide d installation
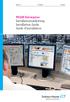 Products Solutions Services W@M Enterprise Installationsanleitung Installation Guide Guide d installation 2 Endress+Hauser 1. Systemanforderungen 1.1. W@M Enterprise Server W@M Enterprise wird auf einem
Products Solutions Services W@M Enterprise Installationsanleitung Installation Guide Guide d installation 2 Endress+Hauser 1. Systemanforderungen 1.1. W@M Enterprise Server W@M Enterprise wird auf einem
