Studio Designer. Manuel d'utilisation
|
|
|
- Thibault Henry
- il y a 8 ans
- Total affichages :
Transcription
1 Manuel d'utilisation
2 Contents 1. Introduction A propos de A propos des fichiers à conception structurale Avis de copyright Evaluation et licences Mise en route de Principes de base de La fenêtre Studio Modification de l'orientation du document Actualisation Modification de la distance et de l'angle de visualisation Modifier l'apparence Travailler avec des panneaux Sélection de panneaux A propos des Panneaux masqués Zoom avant sur les panneaux dans la fenêtre de document Retourner la boîte Avancer le panneau et Reculer le panneau Scènes et documents multiples Scènes alternatives Charger une scène Supprimer une scène Montage verso et recto-verso Fichiers Collada avec plusieurs parties imprimables Utilisation des structures multiparties à partir d'artioscad Fichiers ARD multiparties Fichiers ARD multiples Navigation entre différents documents Illustrator Guides 3D Création et modification de guides 3D Positionnement numérique des guides 3D Créer des copies avec la commande Distribuer Faces composées Visualisation de la face composée Distribuer Création de masques de découpe ii
3 Contents 8. Utilisation des éléments graphiques distribués Mettre à jour les copies Ne pas distribuer et Développer Exportation Ecriture d'images TIFF Exporter vers un fichier PDF 3D Exporter vers un fichier U3D Exporter une archive Collada Enregistrer l'aperçu du graphisme au format PNG FAQ Il n'existe aucun recouvrement entre les objets sélectionnés et le panneau sélectionné Que faire si la distribution ne semble pas correcte? Comment distribuer autour d'un angle?...52 iii
4 1 1. Introduction Bienvenue dans la documentation. Cette documentation décrit sous la forme d'un plug-in dans Illustrator, ainsi que Studio intégré dans d'autres applications EskoArtwork, comme PackEdge. La documentation repose sur dans Adobe Illustrator, mais cette fonctionnalité est identique dans les autres versions. 1.1 A propos de est un plug-in pour Adobe Illustrator, ArtPro, PackEdge et Plato, destiné aux maquettes d'emballages 3D, qui aide les concepteurs à créer des maquettes graphiques ou à effectuer des opérations de prépresse sur les cartons pliants ou ondulés, les fichiers bag, les canettes, les emballages flexibles, etc. utilise les fichiers à conception structurale, créés dans ArtiosCAD ou Studio Toolkit. Il peut s'agir de fichiers ARD, de fichiers.bag ou de fichiers.dae/.zae (fichiers Collada dans lesquels une zone imprimable est définie). Une fois qu'un fichier à conception structurale est placé dans un document, peut afficher un aperçu en trois dimensions de l'emballage, avec rendu du montage. Les concepteurs peuvent ainsi voir l'aspect qu'aura leur maquette graphique sur l'emballage final. vous permet également de charger un fichier à conception structurale multipartie en tant que scène. Chaque partie de la scène peut obtenir ses éléments graphiques d'un autre document. propose également des outils de productivité qui permettent d'aligner et de copier rapidement, et avec une grande précision, les éléments graphiques. peut exporter un emballage en trois dimensions vers un format PDF et exporter des instantanés de l'emballage tridimensionnel vers un fichier image. 1.2 A propos des fichiers à conception structurale Un fichier à conception structurale doit toujours comporter des informations en deux dimensions et parfois même des informations en trois dimensions. Si le fichier à conception structurale comporte des informations en 3D, peut afficher une représentation 3D pliée du fichier à conception structurale. Un fichier à conception structurale (2D et 3D) comporte toutes les lignes de coupe et de rainage pour un type d'emballage spécifique. Un fichier à conception structurale peut également contenir des angles de pliage qui indiquent comment il convient de plier l'emballage pour lui donner sa forme finale. Le fichier à conception structurale ne contient pas les graphiques, mais uniquement les lignes structurales. Pour combiner la conception structurale et la conception graphique, vous pouvez placer ou ouvrir un fichier à conception structurale. Vous pouvez placer des fichiers à conception structurale dans Illustrator à l'aide du plug-in Esko Data Exchange, que vous pouvez télécharger gratuitement à partir du site Web d'esko et qui est également inclus avec ce plug-in. Le plug-in EskoArtwork Data Exchange permet d'aligner les lignes CAD
5 (lignes de coupe et de rainage) avec les graphiques. Reportez-vous à la documentation Conception structurale dans le menu Aide pour de plus amples informations sur le plug-in. Formats de fichiers à conception structurale pris en charge : ArtiosCAD ou Studio Toolkit for Boxes (fichiers.ard) pour les boîtes Studio Toolkit (fichiers.bag) Collada avec partie imprimable (fichiers.dae ou.zae) Si un fichier Collada est placé, le programme effectue une vérification afin de voir si une partie imprimable est définie pour ce fichier Collada. Une partie imprimable est une extension Esko au format Collada. Pour de plus amples informations sur la partie imprimable d'un fichier Collada, veuillez consulter le document technique qui se trouve dans le dossier Extra du fichier.dmg (Mac) ou sélectionnez Démarrer > Programmes > Esko > Plug-ins DeskPack > Data Exchange > Extra...(PC). Vous pouvez également créer des fichiers Collada avec une ou plusieurs parties imprimables dans Studio Toolkit et ArtiosCAD. Vous pouvez également charger un fichier à conception structurale en tant que scène supplémentaire dans la fenêtre Studio. Chaque partie de la scène peut obtenir ses éléments graphiques d'un autre document Illustrator. Reportez-vous à Scènes et documents multiples 1.3 Avis de copyright Copyright 2012 Esko Software BVBA, Gand, Belgique Tous droits réservés. Ce matériel, les informations et le mode d'emploi sont la propriété de Esko Software BVBA. Ils vous sont fournis EN L'ETAT, sans garantie d'aucune sorte. Le présent document n'accorde ou n'étend aucune garantie. Par ailleurs, Esko Software BVBA ne donne aucune garantie ou interprétation concernant l'utilisation ou les résultats de l'utilisation du logiciel ou des informations contenues dans le présent document. Esko Software BVBA ne peut être tenu responsable de tout dommage direct, indirect, fortuit ou consécutif découlant de l'utilisation du logiciel ou de l'impossibilité d'utiliser celui-ci ou les informations contenues dans le présent document. Les informations contenues dans le présent document sont sujettes à modification sans préavis. Des révisions sont régulièrement mises à votre disposition pour vous avertir de ces modifications et/ou ajouts. Aucune partie de ce document ne peut être reproduite, stockée dans une base de données ou un système d'archivage ou publiée sous n'importe quelle forme ou par n'importe quel moyen (électronique, mécanique, impression, photocopie, microfilm ou autres) sans l'autorisation écrite préalable de Esko Software BVBA. Ce document prévaut sur toutes les versions de dates antérieures. PANTONE, PantoneLIVE et les autres marques Pantone, Inc. sont la propriété de Pantone, Inc. Toutes les autres marques commerciales ou déposées sont la propriété de leurs détenteurs respectifs. Pantone est une filiale en pleine propriété de X-Rite, Incorporated. Pantone LLC, Tous droits réservés. Ce logiciel repose partiellement sur les travaux de l'independent JPEG Group. Certaines parties de ce logiciel sont sous copyright The FreeType Project ( Tous droits réservés. 1
6 1 Certaines parties de ce logiciel sont sous copyright 2006 Feeling Software, copyright Autodesk Media Entertainment. Certaines parties de ce logiciel sont sous copyright Daniel Veillard. Tous droits réservés. Certaines parties de ce logiciel sont sous copyright The Botan Project. Tous droits réservés. La partie du logiciel intégrée dans ce produit est le logiciel gsoap. Les partie créées par gsoap sont sous Copyright Robert A. van Engelen, Genivia inc. Tous droits réservés. Certaines parties de ce logiciel sont sous copyright The OpenSSL Project et Eric Young Tous droits réservés. Ce produit comprend un logiciel développé par Apache Software Foundation ( Adobe, le logo Adobe, Acrobat, le logo Acrobat, Adobe Creative Suite, Illustrator, InDesign, PDF, Photoshop, PostScript, XMP et le logo Powered by XMP sont des marques, déposées ou non, d'adobe Systems Incorporated aux Etats-Unis ou dans d'autres pays. Microsoft et le logo Microsoft sont des marques déposées de Microsoft Corporation aux Etats-Unis et dans d'autres pays. SolidWorks est une marque déposée de SolidWorks Corporation. Certaines parties de ce logiciel sont la propriété de Spatial Corp Tous droits réservés. JDF et le logo JDF sont des marques de l'organisme CIP4. Copyright 2001 The International Cooperation for the Integration of Processes in Prepress, Press and Postpress (CIP4). Tous droits réservés. Ce logiciel Esko contient l'algorithme RSA Data Security, Inc. MD5 Message-Digest Algorithm. Java et tous les logos et marques déposées de Java sont des marques déposées ou commerciales de Sun Microsystems aux Etats-Unis et dans d'autres pays. Une partie de ce logiciel utilise une technologie développée par BestTM Color Technology (EFI). EFI et Bestcolor sont des marques déposées d'electronics For Imaging GmbH auprès de l'office américain des brevets (United States Patent and Trademark Office). Contient la bibliothèque PowerNest sous copyright et licence d'alma, Tous les autres noms de produits sont des marques déposées ou des marques commerciales de leurs détenteurs respectifs. Veuillez adresser toute correspondance concernant cette publication à : Esko Software BVBA Kortrijksesteenweg 1095 B 9051 Gand info.eur@esko.com 1.4 Evaluation et licences Licences locales
7 Ce logiciel est protégé contre les utilisations non autorisées. Vous pouvez l'utiliser dans le cadre d'une évaluation gratuite de 30 jours. Si vous voulez continuer à utiliser le logiciel au-delà de cette période, vous devez acheter une licence et l'activer. Pour acheter une licence, veuillez vous rendre sur La fenêtre Plug-ins EskoArtwork est l'emplacement à partir duquel vous pouvez démarrer l'évaluation gratuite de 30 jours ou activer une licence achetée. Si cette fenêtre ne s'ouvre pas automatiquement lorsque vous démarrez Illustrator, veuillez sélectionner Aide > EskoArtwork > Plug-ins EskoArtwork dans le menu Illustrator. Il existe également un outil plus avancé permettant de gérer vos licences et les périodes d'essai : EskoArtwork Local License Manager. Cette application est installée dans votre dossier Applications (Mac) ou sélectionnez Démarrer > Programmes > Esko > Local License Manager > Gérer les licences locales...(pc). Licences réseau Si vous avez acheté un serveur de licence réseau (serveur de licence flottante sur site), veillez à la configurer en sélectionnant Aide > EskoArtwork > Plug-ins EskoArtwork... Sélectionnez le bouton Configuration de licence réseau au bas de la boîte de dialogue Plug-ins EskoArtwork. Veuillez noter que vous devez activer les licences réseau dans EskoArtwork Server License Manager sur votre serveur de licence réseau. 1
8 2 2. Mise en route de Pour vous présenter certaines des possibilités de, il vous suffit de suivre les cinq étapes simples ci-dessous qui vous montreront comment créer votre premier fichier PDF 3D : 1. Créez un nouveau document et ouvrez la fenêtre Studio. Dans Illustrator, choisissez Windows > EskoArtwork > > Afficher Studio Pour les autres applications, sélectionnez Afficher Studio dans le menu Studio. La fenêtre Studio apparaît. 2. Sur l'image du disque d'installation (sur un Macintosh ; pour un PC, sélectionnez Démarrer > Programmes > Esko > Studio > > Sample Files), vous trouverez le dossier Sample Files (Exemples de fichiers) qui contient des fichiers à conception structurale comme Crisp.bag (créé dans Studio Toolkit for Flexibles), Square Box Open.ard (créé dans ArtiosCAD), Can 330ml.zae (fichier Collada, disponible sur ). Cliquez sur Placer un fichier à conception structurale et naviguez jusqu'au fichier Square Box Open.ard. Vous pouvez également placer un fichier à conception structurale à l'aide des fonctions de menu de l'application ; par exemple, dans Illustrator, sélectionnez Fichier > Conception de structure > Placer le fichier... dans le menu
9 Vous pouvez maintenant voir la forme dans la fenêtre Studio et le dessin technique plat dans un calque verrouillé. 3. Concevez les éléments graphiques dans. a) Sélectionnez Calque 1 et commencez à dessiner des éléments graphiques pour la boîte. 2
10 2 b) Vous pouvez utiliser la fenêtre Studio comme un navigateur 3D : cliquez et faites glisser pour tourner le modèle ; double-cliquez sur un panneau pour l'intégrer dans une fenêtre de document et cliquez sur le bouton Actualiser pour mettre à jour les éléments graphiques. 4. Exportez la conception terminée : a) Sélectionnez l'outil Exporter... dans le menu déroulant de Studio. b) Dans la boîte de dialogue Exporter, réglez Type de fichier sur PDF avec conception 3D et enregistrez votre fichier PDF 3D. c) Ouvrez le PDF 3d dans Adobe Reader Adobe Reader ou Adobe Acrobat.
11 3. Principes de base de Pour commencer à utiliser, vous avez besoin d'un document dans lequel est placé un fichier à conception structurale. Si vous ne disposez pas d'un tel fichier, vous pouvez commencer par ouvrir un fichier à conception structurale type (voir le dossier des exemples de fichiers [" Sample Files "]) et y ajouter des éléments graphiques. Sur un Mac, le dossier "Sample Files" peut se trouver dans le programme d'installation (dans le fichier.dmg) ou sur le disque d'installation de DeskPack. Dans l'environnement Windows, sélectionnez Démarrer > Programmes > Esko > Studio > > Sample Files Si le document actuel ne contient pas de fichier à conception structurale, la fenêtre Studio est similaire à celle-ci : Utilisez 'placer un fichier à conception structurale' pour naviguer jusqu'à un fichier à conception structurale. Si vous disposez de 'Studio Toolkit for Boxes', vous pouvez également 'Créer une boîte de base' à partir de cette fenêtre Les fichiers à conception structurale importés sont liés aux fichiers de document, mais ils ne sont pas incorporés. Après avoir ouvert ou placé un fichier à conception structurale, le fichier apparaît dans la palette de calques. Puisque les fichiers sont liés et ne peuvent pas être modifiés dans Adobe Illustrator, le calque à conception structurale en résultant ainsi que ses sous-calques seront verrouillés. 3
12 3 L'illustration ci-dessus montre comment un fichier à conception structurale est affiché sous la forme d'une représentation 2D. Ouvrez la fenêtre Studio pour voir la vue 3D. 3.1 La fenêtre Studio La fenêtre Studio est au coeur de. Cette palette flottante vous permet de visualiser la forme tridimensionnelle de l'emballage. Pour afficher la fenêtre Studio, sélectionnez Fenêtre > Esko > > Afficher Studio
13 Remarque: Si le fichier ARD placé ne contient pas d'angles de pliage, le plug-in ne peut pas savoir comment plier la boîte. Dans ce cas, il suppose que des pliages de 90 degrés sont appliqués à toutes les lignes de pilage. Si la forme résultante ne correspond pas à la forme attendue, les angles de pliage appropriés doivent être ajoutés au fichier ARD, par exemple dans ArtiosCAD ou Studio Toolkit for Boxes. 3.2 Modification de l'orientation du document Utilisez le bouton Orientation au-dessus de la fenêtre Studio pour faire pivoter rapidement l'ensemble de la fenêtre du document. Cette procédure permet de simplifier l'édition graphique sur un panneau affiché à l'envers dans le fichier. Lorsque vous cliquez sur le bouton Orientation le plus à gauche, le document reprend son orientation d'origine. 3
14 3 Remarque: Nous vous recommandons vivement de ne pas enregistrer le document tant qu'une rotation lui est encore appliquée. Avant d'enregistrer le document, vous devez restaurer l'orientation d'origine. Un message s'affiche si vous oubliez d'effectuer cette opération. 3.3 Actualisation Lorsque vous cliquez sur le bouton Actualiser dans l'angle inférieur gauche de la fenêtre Studio, les graphiques sont tracés sur la boîte. Lorsque vous modifiez les graphiques, vous devez cliquer sur le bouton Actualiser pour mettre à jour la fenêtre Studio.
15 Remarque: Il est également possible d'actualiser via Actualiser Studio dans le menu ou via le raccourci par défaut Cmd+Alt Modification de la distance et de l'angle de visualisation Dans la fenêtre Studio, vous pouvez examiner l'emballage sous des angles différents. Il vous suffit de cliquer et de faire glisser pour faire pivoter l'objet 3D. Pour indiquer que l'emballage ne flotte pas dans l'air, le concept sol a été introduit. Un emballage dans la fenêtre Studio est toujours positionné par rapport au sol, ce qui lui confère une définition supérieure et inférieure. Si l'emballage (uniquement des boîtes actuellement) affiche le mauvais panneau comme panneau supérieur, vous pouvez utiliser l'option Retourner la boîte. Reportez-vous à Retourner la boîte Lorsque vous déplacez le curseur dans l'angle inférieur droit, vous pouvez examiner la boîte en vue éloignée ou rapprochée. Remarque: Si votre boîte n'est pas orientée correctement et que vous avez des difficultés à la redresser, essayez d'utiliser l'option Retourner la boîte... La fonction de retournement a été conçue pour donner de bons résultats si vous avez sélectionné le panneau inférieur correct. 3
16 3 3.5 Modifier l'apparence Vous pouvez ouvrir la boîte de dialogue Apparence en sélectionnant Apparence dans le menu déroulant. Vous pouvez modifier plusieurs paramètres d'apparence dans la boîte de dialogue Apparence. Suivant le type de fichier à conception structurale affiché dans la fenêtre Studio, vous pouvez modifier la couleur d'arrière-plan et la couleur intérieure, changer la réflexion du sol, définir les ombres et les hautes lumières et même modifier le type de hautes lumières pour le support d'emballage flexible d'un fichier.bag. Si vous manipulez des boîtes (fichiers ard), vous disposez également de l'option Montrer l'épaisseur du carton, qui permet de montrer non seulement l'épaisseur du carton, mais aussi les bords ondulés à partir du carton sélectionné dans le fichier ard. Lorsque vous travaillez avec des flexibles (fichiers de sachet), l'intérieur du sachet sera montré dans la Couleur interne définie. Puisque, l'intérieur d'un sachet bien conçu n'est pas visible, la sélection d'une couleur interne (vive) permet de vérifier visuellement vos fichiers de sachet.
17 Remarque: Les paramètres de la boîte de dialogue Apparence, à l'exception de la Réflexion du sol, sont tous utilisés dans la boîte de dialogue Exporter. 3
18 4 4. Travailler avec des panneaux La maquette d'une boîte et celle d'un sac se composent d'un ensemble de panneaux qui sont pliés les uns par rapport aux autres. 4.1 Sélection de panneaux Dans la fenêtre Studio, vous pouvez sélectionner un panneau simplement en cliquant dessus. Le panneau sélectionné est utilisé par certaines fonctions spécifiques et il n'affecte pas le montage sélectionné.
19 Astuce: Afficher les contours de face (dans le menu déroulant) garantit que le panneau sélectionné est également affiché dans le fichier Illustrator sous la forme d'une ligne continue bleue. Remarque: Il arrive que la ligne continue soit accompagnée d'une ligne en pointillés. C'est le cas lorsque vous sélectionnez un panneau qui fait également partie d'une face composée. 4.2 A propos des Panneaux masqués Certains panneaux ne sont pas visibles dans la fenêtre Studio, car ils sont toujours recouverts par un autre panneau, quel que soit l'angle de visualisation choisi. Pour voir ces panneaux, vous pouvez sélectionner l'option Afficher les panneaux transparents, qui est disponible au bas et à partir du menu déroulant de la fenêtre Studio. Dans ce mode, l'emballage est tracé en mode semi-transparent, ce qui vous permet de voir les panneaux masqués. Vous pouvez ainsi comprendre la relation entre la vue 2D dépliée de l'emballage et la vue 3D. 4
20 4 Si vous maintenez la (Mac) ou alt (Windows) enfoncée pendant que vous cliquez une ou plusieurs fois sur un panneau, vous pouvez sélectionner un panneau placé sous un autre panneau. 4.3 Zoom avant sur les panneaux dans la fenêtre de document Si vous double-cliquez sur un panneau (ou si vous sélectionnez Ajuster le panneau dans la fenêtre du document, disponible à partir du menu déroulant de la fenêtre Studio), la fenêtre du document effectue un zoom avant sur la partie correspondante du graphique.
21 Si votre graphique se trouve dans un autre document, ce document devient actif. En outre, l'orientation de la fenêtre du document sera modifiée pour refléter autant que possible l'orientation dans la fenêtre Studio. Vous pouvez également effectuer un zoom avant en maintenant la touche Cmd (Mac) ou Ctrl (Windows) enfoncée et en traçant un rectangle autour de la zone sur laquelle vous voulez effectuer le zoom avant. Lorsque vous pivotez l'emballage et que vous double-cliquez sur les différents panneaux, vous pouvez utiliser la fenêtre Studio pour naviguer dans le document. 4.4 Retourner la boîte Si vous travaillez avec des maquettes pour des cartons pliants ou ondulés, il est possible que vous ne puissiez pas positionner la boîte dans l'angle de visualisation voulu dans la fenêtre Studio. Cela se produit lorsque les panneaux de l'emballage orientés vers le haut ne sont pas corrects. Vous pouvez effectuer la modification appropriée dans le fichier à conception structurale (en sélectionnant un autre panneau de base dans ArtiosCAD ou Studio Toolkit for Boxes), mais vous pouvez aussi tourner la boîte dans la fenêtre Studio. Sélectionnez simplement un panneau qui devrait être orienté vers le haut ou le bas, puis sélectionnez Retourner la boîte dans le menu déroulant Studio. La fonctionnalité Retourner la boîte est liée au concept Sol, par exemple Orienter le rabat sélectionné vers le haut signifie que le panneau sélectionné devient le panneau supérieur par rapport au sol. Remarque: L'option Retourner la boîte est uniquement disponible pour des boîtes (fichiers ard, vlm et scb) 4
22 4 4.5 Avancer le panneau et Reculer le panneau Cette fonctionnalité est uniquement disponible pour les boîtes et faces composées dont les panneaux se trouvent tous dans le même plan. Dans n'importe quel fichier, il peut arriver que des panneaux se recouvrent dans le même plan. Parfois, l'ordre de ces panneaux recouvrants est incorrect. La plupart du temps, cela se produit lorsque les panneaux ont été pliés de 90 degrés l'un sur l'autre. Les options Avancer le panneau et Reculer le panneau permettent de corriger cet ordre. Si vous souhaitez afficher un autre panneau au-dessus, vous pouvez sélectionner le panneau, puis sélectionner Avancer le panneau dans la fenêtre automatique Studio et l'avancer. Remarque: Lorsque vous ouvrez un fichier Illustrator enregistré dans une version antérieure de Studio Designer (sans "Epaisseur du carton"), les informations Avancer le panneau et Reculer le panneau de ce fichier seront perdues.
23 5. Scènes et documents multiples L'objet 3D que vous voyez dans la fenêtre Studio est normalement la combinaison de deux fichiers : le montage, provenant du document Illustrator actuel, et la forme, provenant du fichier à conception structurale placé dans ce document. Cependant, il peut arriver que vous souhaitiez combiner plusieurs documents Illustrator ou plusieurs fichiers de conception structurale. Quelques exemples : Une boîte comportant des montages intérieur et extérieur Une bouteille présentant plusieurs étiquettes Un plateau contenant 6 canettes Un affichage complexe de plusieurs éléments... Ce chapitre présente les mécanismes qui correspondent à ces flux de travail. 5.1 Scènes alternatives Charger une scène La zone de liste déroulante Scène se situe en haut de la fenêtre Studio. Elle vous permet de voir le fichier à conception structurale actuellement visible dans la fenêtre Studio. Il s'agit par défaut du fichier placé dans votre document, mais vous pouvez charger d'autres fichiers à conception structurale à partir de cette zone de liste déroulante. Votre montage apparaît automatiquement dans la scène chargée si les conditions suivantes sont respectées : Un fichier à conception structurale est placé dans le document Illustrator La scène sélectionnée présente une partie imprimable La partie imprimable possède la même taille que la conception structurale placée 5
24 5 Dans cet exemple, le fichier à conception structurale est un fichier Collada représentant une seule canette. Les deux autres scènes chargées sont des fichiers Collada créés dans ArtiosCAD ou dans Studio Toolkit for Shrink Sleeves, qui représentent la même canette. Vous pouvez parcourir
25 rapidement les différentes scènes chargées à partir de la zone de liste déroulante. Cette fonction peut vous aider à améliorer le montage en l'observant selon tous ses différents contextes Supprimer une scène Vous pouvez supprimer des éléments de la liste en sélectionnant Supprimer. Cette opération libère de la mémoire mais ne supprime pas les fichiers. Pour supprimer les fichiers placés dans un document Illustrator, vous devez d'abord fermer le document. 5.2 Montage verso et recto-verso Lorsque vous placez ou ouvrez une conception de structure, elle est chargée en orientant le recto dans votre direction (généralement l'extérieur de la boîte). La fenêtre Studio montre le montage de ce document sur le recto du carton. Avec les conceptions de structure ArtiosCAD, vous pouvez également montrer le montage au verso du carton (généralement l'intérieur de la boîte) : Sélectionnez Fenêtre > EskoArtwork > Structural Design > Afficher la fenêtre Structural Design. La fenêtre Structural Design apparaît : 5
26 5 Sélectionnez Verso dans la liste déroulante 'Côté impression'. Cette sélection symétrise le calque à conception structurale et vous permet d'aligner votre montage sur le verso. La fenêtre Studio montre le montage sur le verso du carton (généralement l'intérieur de la boîte). Cette fonction s'applique uniquement aux fichiers ArtiosCAD. La fenêtre Studio peut montrer le montage sur les deux côtés : Le montage recto et verso doit se trouver dans deux documents différents Les deux documents doivent s'ouvrir dans Illustrator Le même fichier à conception structural ArtiosCAD (ou deux fichiers ArtiosCAD de taille identique) doit être placé dans les deux documents L'info ArtiosCAD doit être retournée dans l'un des documents. Le côté impression doit être défini sur Recto pour un document et sur Verso pour l'autre Pour ajouter des graphiques à l'intérieur ou au verso, une méthode rapide et facile consiste à doublecliquer sur le panneau intérieur ou verso, en créant ainsi un nouveau fichier pour l'intérieur.
27 5.3 Fichiers Collada avec plusieurs parties imprimables Certains des outils de Studio Toolkits peuvent générer des fichiers Collada comportant plusieurs parties imprimables : Une bouteille présentant deux étiquettes, créées dans Studio Toolkit for Labels Un manchon thermorétractable multipack, créé dans Studio Toolkit for Shrink Sleeves ArtiosCAD peut également sortir des structures présentant plusieurs parties imprimables. Le flux de travail applicable aux fichiers ArtiosCAD est légèrement différent et il sera décrit dans le chapitre suivant. Lorsque vous utilisez un fichier Collada présentant plusieurs parties imprimables, vous pouvez uniquement sélectionner une seule partie imprimable à placer : Pour voir l'objet dans la fenêtre Studio avec le montage pour toutes les pièces imprimables, organisez votre montage selon un document séparé pour chaque partie. Utilisez le même fichier à conception structurale dans chaque document et sélectionnez la pièce correspondante. Lorsque tous les documents sont ouverts, la fenêtre Studio montre automatiquement les différents documents sous forme de montage sur les différentes parties : Lorsque vous ouvrez tous les documents un par un, la fenêtre Studio montre automatiquement les différents documents sous forme de montage sur les différentes parties : 5
28 5 Astuce: Si vous ne disposez pas encore d'un montage, vous pouvez également ouvrir (en non placer) plusieurs fois le fichier à conception structurale. Cependant, veillez à enregistrer chaque document avant d'ouvrir le fichier Collada une deuxième fois, faute de quoi vous risquez de recevoir ce message :
29 5.4 Utilisation des structures multiparties à partir d'artioscad Dans ArtiosCAD, vous pouvez également créer des structures comportant plusieurs parties imprimables. Cette section présente la gestion de ces structures dans Fichiers ARD multiparties Si toutes les parties se trouvent sur le même matériau de carton, vous pouvez les enregistrer dans un seul fichier ArtiosCAD (ARD). Comme tout autre fichier ARD, vous pouvez le placer dans un document Illustrator (ou l'ouvrir).comme tout autre fichier ARD, vous pouvez l'importer dans un document ArtPro. affiche la composition en 3D. Dans ce cas, le montage est organisé dans un seul document Fichiers ARD multiples Dans ArtiosCAD, il est également possible de combiner plusieurs fichiers en une composition 3D (généralement stockée dans un fichier A3D). Si vous exportez dans un fichier Collada, vous pouvez utiliser le flux de travail décrit à la section 5.3. Cependant, vous perdez certaines des fonctions puissantes du format de fichier ArtiosCAD, comme 'Créer la plaque de vernis', 'Distribuer' et Verso. Nous suggérons un flux de travail qui utilise à la fois les fichiers Collada et ArtiosCAD : Dans ArtiosCAD : Créez un fichier ARD pour chaque partie Combinez les parties avec les fonctions ArtiosCAD 3D. Enregistrez la composition dans un fichier Collada Dans Illustrator : Organisez votre montage dans un document séparé pour chaque partie. Placez le fichier ARD correspondant dans chaque document. 5
30 5 Le calque à conception structurale montre le dessin ArtiosCAD. Par défaut, la fenêtre Studio ne montre que cette partie. Répétez cette procédure pour d'autres documents :
31 Pour voir les pièces regroupées dans la fenêtre Studio, chargez le fichier Collada (à partir d'artioscad) comme scène alternative : La fenêtre Studio montre la forme 3D du fichier Collada avec le montage des différents documents : 5
32 5 Remarque: Pour certains fichiers Collada, il peut arriver que le montage pour une partie soit également affiché dans une autre partie. (Cela peut arriver si les deux fichiers ARD correspondants ont des dimensions physiques identiques). Pour ces fichiers Collada, veuillez utiliser la procédure décrite dans Fichiers Collada avec plusieurs parties imprimables 5.5 Navigation entre différents documents Illustrator Lorsque plusieurs documents Illustrator fournissent des montages pour la même scène, vous pouvez double-cliquer sur l'une de ces parties dans la fenêtre Studio pour activer le document Illustrator correspondant. (Voir aussi Zoom avant sur les panneaux dans la fenêtre de document) Si vous cliquez sur une partie imprimable pour laquelle aucun document Illustrator n'est ouvert, le système vous demande de créer un nouveau document pour cette pièce.
33 6. Guides 3D Dans Illustrator, PackEdge,... vous pouvez créer des guides horizontaux et verticaux sur lesquels aligner le montage. propose un autre type de guides : 3D Guides pour les boîtes et les fichiers Collada. Les guides 3D apparaissent à la fois dans la fenêtre du document et dans la fenêtre Studio. Remarque: Les guides 3D constituent une aide visuelle temporaire, et ils NE sont PAS enregistrés. Les paramètres Vue de l'application vous permettent de masquer ou d'afficher les guides 3D dans la fenêtre du document ; sélectionnez Vue > Guides > Afficher les guides. Sélectionnez Afficher/Masquer les guides 3D dans le menu déroulant Studio (ou cliquez sur le bouton placé au bas) pour masquer ou afficher les guides 3D dans la fenêtre Studio. Si vous voyez une forme multipartie dans la fenêtre Studio, les guides 3D toucheront les différentes parties, ce qui aura pour effet de créer des guides dans plusieurs documents. Dans la fenêtre Studio, les guides 3D apparaissent sous la forme d'un plan horizontal ou vertical qui intersecte la forme. Dans le document, un guide 3D ressemble à un ensemble de segments de ligne horizontaux, verticaux, voire même inclinés, qui sont coupés dans les limites des panneaux. Ces segments de ligne indiquent l'emplacement où le plan arrive en intersection avec les panneaux. Les graphiques peuvent être alignés sur ces segments, comme ils le sont sur des guides standard. Voici comment sont présentés les guides 3D dans la vue 2D et 3D : Pour les fichiers Collada créés avec Studio Toolkit For Labels, vous pouvez obtenir des Guides 3D incurvées dans le document si votre partie imprimables est une étiquette conique : 6
34 6 6.1 Création et modification de guides 3D Pour créer ou déplacer un guide 3D, utilisez l'outil Guide 3D (dans la barre d'outils). Cliquez et faites glisser à l'intérieur de la forme dans le document pour créer ou déplacer un guide. Si vous maintenez la touche d'option (Alt) enfoncée, vous pouvez passer des guides verticaux aux guides horizontaux et inversement. Pour supprimer un guide 3D, utilisez l'outil Guide 3D et faites glisser en dehors de la forme dans le document Illustrator.
35 Pour supprimer tous les guides 3D, vous pouvez supprimer le calque " Guides 3D " qui contient tous les guides 3D ; vous pouvez aussi sélectionner Vues > Guides > Supprimer les guides. 6.2 Positionnement numérique des guides 3D Double-cliquez sur le bouton de l'outil Guides 3D pour afficher la palette flottante des Guides 3D. Vous pouvez utiliser cette fonction pour déplacer ou copier numériquement les guides 3D. 6
36 7 7. Créer des copies avec la commande Distribuer Les faces d'un emballage se composent souvent d'un seul panneau. Par conséquent, seule une zone rectangulaire du document peut constituer cette face. Il arrive cependant qu'une face soit composée de plusieurs panneaux. Les panneaux d'une telle "face composée" sont répartis sur l'ensemble du document. Ils peuvent même avoir une orientation différente. Ainsi donc, il est très difficile de créer pour les faces composées des éléments graphiques qui passent en mode continu d'un panneau à l'autre. Pour vous aider à exécuter cette procédure, vous propose l'outil Distribuer. Remarque: Vous pouvez utiliser la commande Distribuer sur les fichiers.bag et.ard, mais pas sur les fichiers Collada. 7.1 Faces composées Voici un exemple de boîte avec des faces composées.- Voici un exemple de sac.
37 7.2 Visualisation de la face composée Si vous sélectionnez Afficher les contours de face dans le menu déroulant Studio et que vous cliquez sur un panneau qui appartient à une face composée, des contours " fantômes " seront tracés pour les autres panneaux de cette face. Ces contours fantômes peuvent vous donner une bonne impression de la taille et de la forme de la face composée. 7
38 7 7.3 Distribuer Si vous tracez un montage à l'intérieur des limites d'une telle face composée, il apparaît uniquement sur un seul panneau, puisque les autres panneaux se trouvent en fait à un autre emplacement du document Illustrator. Cependant, l'outil Distribuer vous permet de créer sur plusieurs des copies parfaitement alignées du montage, qui donnent l'impression d'un flux continu sur la face composée pliée. Voilà à quoi ressemble l'emballage plié si vous n'appliquez pas l'outil Distribuer. L'outil Distribuer est disponible dans le menu déroulant de Studio. Vous devez commencer par sélectionner le montage dans le document et vous devez sélectionner le panneau correspondant dans la fenêtre Studio. Le montage sélectionné doit être positionné correctement sur le panneau choisi. Si vous choisissez Distribuer, le montage sélectionné sera copié sur les autres panneaux (de la même face composée). Dans la fenêtre Studio (qui est actualisée automatiquement lorsque vous activez l'outil Distribuer), vous pouvez voir la façon dont les éléments graphiques circulent de façon transparente d'un panneau sur l'autre. L'outil Distribuer effectue normalement une copie des objets sélectionnés pour chaque panneau de la face composée (sauf s'il n'y a aucun recouvrement). Si vous n'avez pas besoin de toutes ces copies, il vous suffit de supprimer celles qui sont inutiles. Voilà à quoi ressemble l'emballage plié une fois l'outil Distribuer appliqué.
39 7.4 Création de masques de découpe Très probablement, une ou plusieurs des copies se trouvent en dehors du panneau pour lequel elles ont été créées. Il arrive que cet effet soit voulu (flux continu des éléments graphiques sur une ligne de pliage). Il arrive aussi que cet effet ne soit pas voulu ; dans ce cas, vous devrez créer un masque de découpe qui contiendra la copie dans son panneau. 7
40 8 8. Utilisation des éléments graphiques distribués Vous pouvez mettre à jour les éléments graphiques distribués, par exemple une fois que vous avez modifié les éléments graphiques originaux ; vous pouvez aussi ne pas distribuer et développer l'art distribué si vous voulez supprimer les copies. 8.1 Mettre à jour les copies Après application de l'outil "Distribuer", vous obtiendrez plusieurs fois les mêmes éléments graphiques dans votre document. La modification de l'un de ces éléments n'actualise pas automatiquement les autres. Pour que les autres soient mis à jour, sélectionnez Mettre à jour les copies dans le menu déroulant de Studio. Lorsque vous actualisez les copies, la copie sélectionnée est utilisée pour recréer toutes les autres copies. Voici à quoi ressemble l'emballage avant la mise à jour. Et voilà à quoi il ressemble après la mise à jour.
41 8.2 Ne pas distribuer et Développer Les options Ne pas distribuer et Développer, disponibles dans le menu déroulant de Studio, s'appliquent également à l'élément graphique distribué. Si vous sélectionnez un élément graphique distribué et si vous ne distribuez pas, toutes les autres copies (non sélectionnées) sont supprimées. Si vous choisissez Développer alors que vous avez sélectionné des éléments graphiques distribués, vous ne constatez aucune modification sur le plan visuel ; cependant, les éléments graphiques sélectionnés perdent leur 'intelligence' et deviennent des éléments graphiques standard, qui ne répondent pas aux commandes telles que Mettre à jour les copies ou Ne pas distribuer. Vous devrez utiliser Développer pour copier-coller les éléments graphiques distribués. La copie est toujours considérée comme s'inscrivant dans une opération de distribution ; si vous la développez, elle sera considérée comme un objet ordinaire, mais plus comme une distribution. Remarque: Lorsque les éléments graphiques distribués constituent un groupe, le fait de le dissocier revient à utiliser la commande Développer. Les éléments graphiques ne vont plus savoir qu'ils étaient distribués, même si vous les associez une nouvelle fois. 8
42 9 9. Exportation propose diverses options d'exportation vers les formats plus courants. Remarque: La couleur d'arrière-plan et d'autres paramètres définis dans la boîte de dialogue Apparence apparaissent dans votre fichier exporté. 9.1 Ecriture d'images TIFF peut exporter la maquette 3D vers une image TIFF RVB sur laquelle sont placés les éléments graphiques (à l'instar de ce qui se passe dans la fenêtre Studio, mais à des résolutions plus élevées). Choisissez l'outil Exporter dans le menu déroulant de Studio. Choisissez Image TIFF comme type de fichier. Vous pouvez définir la Taille de l'image que vous souhaitez exporter. L'image TIFF est toujours carrée et elle contient l'ensemble du montage. Vous pouvez spécifier la taille et la résolution de l'image. Vous devez également spécifier l'angle de visualisation voulu pour le rendu de l'objet. Vous pouvez hériter l'angle à partir de la fenêtre Studio ou le spécifier manuellement en
43 entrant les angles sous forme numérique ou en cliquant et en faisant glisser la souris dans le petit carré de prévisualisation. Vous pouvez également modifier la perspective. Une valeur élevée active une visualisation rapprochée de l'objet, semblable à celle d'une caméra dotée d'un grand angle. Une valeur basse active une visualisation lointaine de l'objet, semblable à celle d'une caméra dotée d'un zoom. Contrairement à la situation dans la fenêtre Studio, l'objet est toujours contenu intégralement dans l'image exportée. Activez la première case à cocher si vous souhaitez Inclure des graphiques dans le fichier TIFF. L'option Arrière-plan transparent vous permet de remplacer la couleur sélectionnée dans Apparence par un arrière-plan transparent. Astuce: Si vous voulez utiliser Photoshop pour ajouter une touche supplémentaire de réalisme aux rendus 3D, vous pouvez sortir deux TIFF : une comportant uniquement les ombrages et l'autre contenant uniquement les éléments graphiques (les autres réglages ne changent pas). Vous pouvez alors les combiner sous la forme de deux calques en mode Produit avant d'ajuster le calque des ombrages. 9.2 Exporter vers un fichier PDF 3D Dans Adobe Reader ou Acrobat Professional (version ou supérieure), vous pouvez visualiser / faire pivoter des objets 3D dans des fichiers PDF. peut créer ces fichiers PDF qui permettront de visualiser un emballage 3D sur un ordinateur sur lequel Illustrator ou Studio n'est pas installé. Choisissez l'outil Exporter dans le menu déroulant de Studio. Choisissez Fichier PDF avec montage 3D comme type de fichier. Vous pouvez choisir la taille du fichier PDF. Puisque le fichier PDF est uniquement destiné à une visualisation à l'écran, cette taille ne revêt que peu d'importance. La bascule Pied de page vous permet d'activer et de désactiver le texte de pied de page. Au lieu d'utiliser le texte EskoArtwork par défaut, vous pouvez aussi personnaliser le texte du pied de page pour inclure votre propre message. 9
44 9 Remarque: Pour éviter les problèmes d'artefacts dans les fichiers PDF exportés, vous pouvez utiliser l'option Eviter les artefacts. Ainsi, chaque fois qu'il n'est pas évident de déterminer le panneau supérieur (ce qui génère des graphiques oscillants), un choix calculé est effectué, coupant la partie inférieure et donnant carte blanche à la partie supérieure.
45 9.3 Exporter vers un fichier U3D U3D est un format d'échange courant pour les objets 3D. Par exemple, si vous utilisez Acrobat Professional ou version supérieure, vous pouvez placer des fichiers U3D dans des fichiers PDF. Choisissez l'outil Exporter dans le menu déroulant de Studio. Choisissez Fichier U3D comme type de fichier. 9
46 9 Remarque: Pour éviter les problèmes d'artefacts dans les fichiers U3D exportés, vous pouvez utiliser l'option Eviter les artefacts. Ainsi, chaque fois qu'il n'est pas évident de déterminer le panneau supérieur (ce qui génère des graphiques oscillants), un choix calculé est effectué, coupant la partie inférieure et donnant carte blanche à la partie supérieure. 9.4 Exporter une archive Collada peut également effectuer une exportation vers une archive Collada (*.zae), qui est un format d'échange courant pour les objets 3D. 1. Choisissez l'outil Exporter dans le menu déroulant de Studio. 2. Choisissez Archives Collada (*.zae) comme type de fichier. 3. Sélectionnez Inclure les graphiques à pour inclure les graphiques à la résolution voulue.
47 4. Si vous voulez continuer à utiliser l'archive Collada dans, vous devez sélectionner Conserver les parties imprimables. Si l'option Conserver les parties imprimables est activée, le montage est toujours exporté à la résolution par défaut. 5. Cliquez sur le bouton Enregistrer sous et définissez le nom et l'emplacement du fichier. Remarque: Vous pouvez utiliser les archives Collada exportées Archives (.zae) dans d'autres applications EskoArtwork Studio (par exemple, Studio Visualizer, Studio Toolkit for Shrink Sleeves ou Esko Store Visualizer et ArtiosCAD) ou vous pouvez les charger dans le module EskoArtwork Studio Viewer en ligne. 9.5 Enregistrer l'aperçu du graphisme au format PNG... Dans la fenêtre Studio, vous pouvez enregistrer un fichier de prévisualisation de graphiques en tant que fichier.png, généralement utilisé dans Studio Toolkit for Flexibles. 9
48 FAQ Cette section propose les réponses à un certain nombre de Questions fréquentes Il n'existe aucun recouvrement entre les objets sélectionnés et le panneau sélectionné J'essaie de distribuer un logo et j'obtiens le message d'erreur suivant Il n'existe aucun recouvrement entre les objets sélectionnés et le panneau correspondant. Veuillez sélectionner un panneau recouvrant les objets sélectionnés. Lorsque vous effectuez une distribution pour la première fois, vous devez sélectionner deux éléments : les éléments graphiques que vous voulez distribuer dans la vue 2D ET le panneau source dans la fenêtre Studio. Le message d'erreur " Pas de recouvrement " indique que vous avez sélectionné un panneau dans la fenêtre Studio, mais que la Vue 2D ne contient aucun recouvrement entre le panneau sélectionné et les éléments graphiques sélectionnés. Il est recommandé d'activer l'option Afficher les contours de face dans le menu déroulant Studio. Lorsque Afficher les contours de face est activé, le panneau sélectionné dans la fenêtre Studio est affiché dans la Vue 2D :
49 Vous pouvez voir immédiatement qu'il n'existe aucun recouvrement entre le panneau sélectionné (le rectangle bleu) et les éléments sélectionnés (l'étoile). Donc vous n'avez pas sélectionné le bon panneau. Vous devez sélectionner un panneau qui recouvre l'élément graphique sélectionné : vous pouvez maintenant voir qu'il existe bien un recouvrement entre le rectangle bleu et l'étoile. Vous remarquerez que Distribuer la sélection va maintenant fonctionner, vous obtenez par conséquent le résultat suivant : 10
50 10 Veuillez noter que vous n'avez jamais eu à spécifier le " panneau cible " que vous vouliez distribuer. Comment donc pouvez-vous savoir les rabats cibles qui seront utilisés? Dans cette version de, la fonctionnalité de distribution fonctionne uniquement sur des panneaux coplanaires. La face inférieure se compose de l'association de quatre panneaux : deux panneaux de collage et deux panneaux plus grands. Le panneau sélectionné est tracé au moyen d'une ligne bleue continue dans le Vue 2D ; les autres panneaux qui lui sont coplanaires sont tracés au moyen de lignes en tirets. La distribution s'effectue du panneau tracé par une ligne bleue continue aux rabats indiqués par des lignes bleues en tirets. Cela explique pourquoi l'option Afficher les contours de face est si intéressante ; en effet, elle vous indique immédiatement si une distribution est possible, ainsi que les panneaux sur lesquels la distribution va intervenir. Si vous déplacez l'une des étoiles pour effectuer une mise à jour, vous remarquerez que les trois autres étoiles doivent bouger également. Cette opération suffit maintenant pour sélectionner l'étoile déplacée et cliquer sur Mettre à jour les copies. Vous pouvez remarquer que l'option Distribuer la sélection a été remplacée par l'option Mettre à jour les copies. Il n'est plus nécessaire de sélectionner un panneau dans la fenêtre Studio. L'élément graphique sélectionné sait qu'il a déjà été distribué. Le message d'informations de la fenêtre Studio vous indique que vous avez sélectionné un " élément graphique distribué " : La sélection contient des graphiques distribués. Cet élément graphique distribué est devenu un objet intelligent qui sait à quel panneau il appartient et quels autres éléments graphiques appartiennent à la même distribution. Lorsque vous cliquez sur Mettre à jour les copies, l'autre élément graphique qui appartient à la même distribution (il s'agit des autres étoiles dans notre exemple) sera remplacé par une nouvelle copie actualisée de l'élément graphique distribué sélectionné. Le navigateur de calques vous indique également l'élément graphique qui est " distribué ", et donc intelligent. L'élément graphique distribue porte toujours le nom " Distribution ".
51 10.2 Que faire si la distribution ne semble pas correcte? Les éléments graphiques ont été distribués sur les panneaux coplanaires corrects, mais le résultat de la distribution dans la fenêtre Studio n'est pas encore correct. Dans ce cas, le problème n'est pas que la distribution a mal positionné les copies, mais que les différentes copies se recouvrent dans la fenêtre du document 2D. Il peut survenir lorsque l'élément graphique que vous voulez distribuer est assez volumineux. Dans ce cas, nous allons devoir créer des masquer de découpe au moyen des outils standard. Dans l'image ci-dessous, nous avons effectué un zoom avant sur l'une des copies distribuées, créé un masque de découpe au moyen de l'outil approprié, sélectionné à la fois l'élément graphique et le masque de découpe et cliqué sur Masque de découpe > Créer. 10
52 10 Si nous répétons la procédure pour toutes les copies distribuées, puis que nous actualisons la fenêtre Studio, nous obtenons le résultat correct : Il vous suffit de créer une seule fois les masques de découpe. Supposons que vous vouliez déplacer légèrement la grenouille ; déplacez une copie et cliquez sur Mettre à jour les copies. Les autres copies vont également être mises à jour et elles conserveront la position qu'elles occupent sous leurs masques de découpe. Remarque: Dans le cas des fichiers ard, il existe une méthode facile pour créer un chemin de découpe afin de couper des objets sur le contour à fonds perdus, par exemple. Utilisez la fonctionnalité Développer le calque de conception structurale notamment pour étendre le contour à fonds perdus afin d'utiliser le chemin comme chemin de découpe. Voir la documentation Conception structurale pour plus d'informations Comment distribuer autour d'un angle? Dans cette version de, la distribution est uniquement possible vers d'autres panneaux coplanaires. Il peut arriver qu'une distribution semble suivre l'angle, mais cela s'applique uniquement si un panneau lié au panneau qui suit l'angle est coplanaire au panneau sélectionné. Tel n'est pas le cas de la boîte utilisée dans l'exemple suivant.
Import PDF. Manuel d'utilisation
 Manuel d'utilisation Contents 1. Avis de copyright...3 2. Plug-In PDF Import... 5 3. Ouverture d'un fichier PDF...6 4. Information de haut niveau préservée par Import PDF...7 4.1 Calques...7 4.2 Objets
Manuel d'utilisation Contents 1. Avis de copyright...3 2. Plug-In PDF Import... 5 3. Ouverture d'un fichier PDF...6 4. Information de haut niveau préservée par Import PDF...7 4.1 Calques...7 4.2 Objets
HP Data Protector Express Software - Tutoriel 3. Réalisation de votre première sauvegarde et restauration de disque
 HP Data Protector Express Software - Tutoriel 3 Réalisation de votre première sauvegarde et restauration de disque Que contient ce tutoriel? Après avoir lu ce tutoriel, vous pourrez : utiliser les fonctions
HP Data Protector Express Software - Tutoriel 3 Réalisation de votre première sauvegarde et restauration de disque Que contient ce tutoriel? Après avoir lu ce tutoriel, vous pourrez : utiliser les fonctions
Guide de démarrage rapide Centre de copies et d'impression Bureau en Gros en ligne
 Guide de démarrage rapide Centre de copies et d'impression Bureau en Gros en ligne Aperçu du Centre de copies et d'impression Bureau en Gros en ligne Pour accéder à «copies et impression Bureau en Gros
Guide de démarrage rapide Centre de copies et d'impression Bureau en Gros en ligne Aperçu du Centre de copies et d'impression Bureau en Gros en ligne Pour accéder à «copies et impression Bureau en Gros
2013 Pearson France Adobe Illustrator CC Adobe Press
 Au cours de cette démonstration d Adobe Illustrator CC, vous découvrirez les nouvelles fonctionnalités du logiciel, comme les outils de retouche et la sélection du texte, ainsi que d autres aspects fondamentaux
Au cours de cette démonstration d Adobe Illustrator CC, vous découvrirez les nouvelles fonctionnalités du logiciel, comme les outils de retouche et la sélection du texte, ainsi que d autres aspects fondamentaux
OSIRIS/ Valorisation des données PORTAIL BO MANUEL UTILISATEUR
 OSIRIS/ Valorisation des données PORTAIL BO MANUEL UTILISATEUR HISTORIQUE DES VERSIONS Vers. Date Rédacteur Objet de la modification 1.00 Juillet 2007 GTBO_AGRI Création du document 1.01 Février 2009 SAMOA
OSIRIS/ Valorisation des données PORTAIL BO MANUEL UTILISATEUR HISTORIQUE DES VERSIONS Vers. Date Rédacteur Objet de la modification 1.00 Juillet 2007 GTBO_AGRI Création du document 1.01 Février 2009 SAMOA
FOXIT READER 6.0 Guide rapide. Table des matières... II Utilisation de Foxit Reader 6.0... 1. Lecture... 4. Travailler dans des documents PDF...
 Table des matières Table des matières... II Utilisation de Foxit Reader 6.0... 1 Installer et désinstaller... 1 Ouvrir, Créer, Fermer, Enregistrer et Quitter... 1 Définir le style et l'apparence de l'interface...
Table des matières Table des matières... II Utilisation de Foxit Reader 6.0... 1 Installer et désinstaller... 1 Ouvrir, Créer, Fermer, Enregistrer et Quitter... 1 Définir le style et l'apparence de l'interface...
Créer un modèle Impress
 Auto-formation sur OpenOffice.org 2.0 par Cyril Beaussier Version 1.0.24 - Janvier 2006 Créer un modèle Impress Sommaire Introduction... 2 Présentation... 3 Création du modèle... 4 Passage en mode Masque...
Auto-formation sur OpenOffice.org 2.0 par Cyril Beaussier Version 1.0.24 - Janvier 2006 Créer un modèle Impress Sommaire Introduction... 2 Présentation... 3 Création du modèle... 4 Passage en mode Masque...
Adobe Illustrator Logiciel de dessin vectoriel et de Cartographie Assistée par Ordinateur
 Adobe Illustrator Logiciel de dessin vectoriel et de Cartographie Assistée par Ordinateur I- Ouverture d une nouvelle feuille de travail Fichier / Nouveau (ou ctrl + N) Indiquer dans la fenêtre qui s ouvre
Adobe Illustrator Logiciel de dessin vectoriel et de Cartographie Assistée par Ordinateur I- Ouverture d une nouvelle feuille de travail Fichier / Nouveau (ou ctrl + N) Indiquer dans la fenêtre qui s ouvre
L espace de travail de Photoshop
 L espace de travail de Photoshop 1 Au cours de cette leçon, vous apprendrez à : ouvrir les fichiers Photoshop ; sélectionner et employer certains des outils dans le panneau Outils ; définir les options
L espace de travail de Photoshop 1 Au cours de cette leçon, vous apprendrez à : ouvrir les fichiers Photoshop ; sélectionner et employer certains des outils dans le panneau Outils ; définir les options
Leçon 18 Coupes et sections
 Leçon 18 Coupes et sections SketchUp'version 5.0 exercices LES COUPES Les coupes, vous permettent de regarder à travers un modèle. Elles vous donnent la possibilité de faire des modifications sans avoir
Leçon 18 Coupes et sections SketchUp'version 5.0 exercices LES COUPES Les coupes, vous permettent de regarder à travers un modèle. Elles vous donnent la possibilité de faire des modifications sans avoir
Guide de l'utilisateur de l'utilitaire d'installation de caméra Avigilon
 Guide de l'utilisateur de l'utilitaire d'installation de caméra Avigilon Version 4.10 PDF-CIT-D-Rev1_FR Copyright 2011 Avigilon. Tous droits réservés. Les informations présentées sont sujettes à modification
Guide de l'utilisateur de l'utilitaire d'installation de caméra Avigilon Version 4.10 PDF-CIT-D-Rev1_FR Copyright 2011 Avigilon. Tous droits réservés. Les informations présentées sont sujettes à modification
Guide pour la réalisation d'un document avec Open Office Writer 2.2
 Guide pour la réalisation d'un document avec Open Office Writer 2.2 1- Lancement de l'application : Le Traitement de textes de la Suite OpenOffice peut être lancé : soit depuis le menu «Démarrer / Programmes/OpenOffice2.2/Writer
Guide pour la réalisation d'un document avec Open Office Writer 2.2 1- Lancement de l'application : Le Traitement de textes de la Suite OpenOffice peut être lancé : soit depuis le menu «Démarrer / Programmes/OpenOffice2.2/Writer
Logiciel (Système d impression directe)
 Manuel d utilisation Logiciel (Système ) Systèmes d imagerie numérique Paramétrage du Système Utilisation du Système Description générale Configuration requise Il est recommandé de lire attentivement ce
Manuel d utilisation Logiciel (Système ) Systèmes d imagerie numérique Paramétrage du Système Utilisation du Système Description générale Configuration requise Il est recommandé de lire attentivement ce
pcon.planner 6 Préparer et présenter une implantation en toute simplicité
 pcon.planner 6 Préparer et présenter une implantation en toute simplicité Sommaire 1. Installation :... 3 2. Démarrer le logiciel :... 3 3. Interface :... 3 4. Naviguer :... 4 5. Réaliser une implantation
pcon.planner 6 Préparer et présenter une implantation en toute simplicité Sommaire 1. Installation :... 3 2. Démarrer le logiciel :... 3 3. Interface :... 3 4. Naviguer :... 4 5. Réaliser une implantation
Guide d utilisation. DYMO Label TM. v.8
 Guide d utilisation DYMO Label TM v.8 Copyright 2012 Sanford, L.P. Tous droits réservés. Révisé 1/25/2013. Aucune partie de ce document ou du logiciel ne peut être reproduite ou distribuée sous quelque
Guide d utilisation DYMO Label TM v.8 Copyright 2012 Sanford, L.P. Tous droits réservés. Révisé 1/25/2013. Aucune partie de ce document ou du logiciel ne peut être reproduite ou distribuée sous quelque
Les calques : techniques avancées
 Les calques : techniques avancées 9 Au cours de cette leçon, vous apprendrez à : importer un calque d un autre fichier ; créer un masque d écrêtage ; créer et modifier un calque de réglage ; employer les
Les calques : techniques avancées 9 Au cours de cette leçon, vous apprendrez à : importer un calque d un autre fichier ; créer un masque d écrêtage ; créer et modifier un calque de réglage ; employer les
Guide d installation
 Secure Backup Guide d installation Marques et copyright Marques commerciales Windows est une marque déposée de Microsoft Corporation aux États-Unis et dans d'autres pays. Tous les autres noms de marques
Secure Backup Guide d installation Marques et copyright Marques commerciales Windows est une marque déposée de Microsoft Corporation aux États-Unis et dans d'autres pays. Tous les autres noms de marques
Publication Assistée par Ordinateur
 Présentation OpenOffice Draw est l'outil de dessin vectoriel de la suite bureautique OpenOffice. De fait, Draw permet de réaliser certains documents comparables à ceux de Publisher, le logiciel de P.A.O.
Présentation OpenOffice Draw est l'outil de dessin vectoriel de la suite bureautique OpenOffice. De fait, Draw permet de réaliser certains documents comparables à ceux de Publisher, le logiciel de P.A.O.
Manuel de l'utilisateur d'intego VirusBarrier Express et VirusBarrier Plus
 Manuel de l'utilisateur d'intego VirusBarrier Express et VirusBarrier Plus Bienvenue dans le manuel de l'utilisateur d'intego VirusBarrier Express et VirusBarrier Plus. VirusBarrier Express est un outil
Manuel de l'utilisateur d'intego VirusBarrier Express et VirusBarrier Plus Bienvenue dans le manuel de l'utilisateur d'intego VirusBarrier Express et VirusBarrier Plus. VirusBarrier Express est un outil
2010 Ing. Punzenberger COPA-DATA GmbH. Tous droits réservés.
 2010 Ing. Punzenberger COPA-DATA GmbH Tous droits réservés. La distribution et/ou reproduction de ce document ou partie de ce document sous n'importe quelle forme n'est autorisée qu'avec la permission
2010 Ing. Punzenberger COPA-DATA GmbH Tous droits réservés. La distribution et/ou reproduction de ce document ou partie de ce document sous n'importe quelle forme n'est autorisée qu'avec la permission
POUR MAC Guide de démarrage rapide. Cliquez ici pour télécharger la version la plus récente de ce document
 POUR MAC Guide de démarrage rapide Cliquez ici pour télécharger la version la plus récente de ce document ESET Cyber Security apporte à votre ordinateur une excellente protection contre les codes malveillants.
POUR MAC Guide de démarrage rapide Cliquez ici pour télécharger la version la plus récente de ce document ESET Cyber Security apporte à votre ordinateur une excellente protection contre les codes malveillants.
Créer des documents interactifs
 Créer des documents interactifs 14 Au cours de cette leçon, vous apprendrez à : créer un document en ligne de base ; ajouter des boutons, des transitions de page et des hyperliens ; exporter au format
Créer des documents interactifs 14 Au cours de cette leçon, vous apprendrez à : créer un document en ligne de base ; ajouter des boutons, des transitions de page et des hyperliens ; exporter au format
Instructions préliminaires P2WW-2600-01FR Préface
 Instructions préliminaires P2WW-2600-01FR Préface Nous vous remercions d'avoir choisi Rack2-Filer! Rack2-Filer est une application logicielle qui rend possible la gestion et la visualisation des données
Instructions préliminaires P2WW-2600-01FR Préface Nous vous remercions d'avoir choisi Rack2-Filer! Rack2-Filer est une application logicielle qui rend possible la gestion et la visualisation des données
LES NOUVEAUTÉS DE ARCON 15 PRO
 LES NOUVEAUTÉS DE ARCON 15 PRO La version 15 Professionnelle du moteur Arcon introduit les nouveautés suivantes. Notez que ces nouveautés ne sont pas présentes dans la version 15 SMB du moteur Arcon. SOMMAIRE
LES NOUVEAUTÉS DE ARCON 15 PRO La version 15 Professionnelle du moteur Arcon introduit les nouveautés suivantes. Notez que ces nouveautés ne sont pas présentes dans la version 15 SMB du moteur Arcon. SOMMAIRE
Numérisation. Copieur-imprimante WorkCentre C2424
 Numérisation Ce chapitre contient : «Numérisation de base», page 4-2 «Installation du pilote du scanner», page 4-4 «Réglage des options de numérisation», page 4-5 «Récupération des images», page 4-11 «Gestion
Numérisation Ce chapitre contient : «Numérisation de base», page 4-2 «Installation du pilote du scanner», page 4-4 «Réglage des options de numérisation», page 4-5 «Récupération des images», page 4-11 «Gestion
Symantec Enterprise Vault
 Symantec Enterprise Vault Manuel pour les utilisateurs de Microsoft Outlook 2010 9.0 Symantec Enterprise Vault: Manuel pour les utilisateurs de Microsoft Outlook 2010 Le logiciel décrit dans cette publication
Symantec Enterprise Vault Manuel pour les utilisateurs de Microsoft Outlook 2010 9.0 Symantec Enterprise Vault: Manuel pour les utilisateurs de Microsoft Outlook 2010 Le logiciel décrit dans cette publication
Emballage 3D Conception et visualisation
 Emballage 3D Conception et visualisation Studio Pourquoi travailler en 2D alors que l emballage comprend trois dimensions? Studio est un jeu unique d outils pour la conception d emballages 3D spécialement
Emballage 3D Conception et visualisation Studio Pourquoi travailler en 2D alors que l emballage comprend trois dimensions? Studio est un jeu unique d outils pour la conception d emballages 3D spécialement
Capture Pro Software. Démarrage. A-61640_fr
 Capture Pro Software Démarrage A-61640_fr Prise en main de Kodak Capture Pro Software et de Capture Pro Limited Edition Installation du logiciel : Kodak Capture Pro Software et Network Edition... 1 Installation
Capture Pro Software Démarrage A-61640_fr Prise en main de Kodak Capture Pro Software et de Capture Pro Limited Edition Installation du logiciel : Kodak Capture Pro Software et Network Edition... 1 Installation
Manuel de l'utilisateur
 Manuel de l'utilisateur Contents 1. Droits d'auteur... 4 2. Introduction... 5 2.1 La documentation Enfocus Connect...5 2.2 Pour obtenir de l'aide... 5 3. Mise en route... 7 3.1 Installation et exécution
Manuel de l'utilisateur Contents 1. Droits d'auteur... 4 2. Introduction... 5 2.1 La documentation Enfocus Connect...5 2.2 Pour obtenir de l'aide... 5 3. Mise en route... 7 3.1 Installation et exécution
Manuel de l'utilisateur
 Manuel de l'utilisateur Table des matières 1. Droits d'auteur... 4 2. Comprendre...5 2.1 A propos d'...5 2.2 Comparaison de Connect YOU avec Connect ALL et Connect SEND...7 2.3 Utilisation d' et des Connecteurs...
Manuel de l'utilisateur Table des matières 1. Droits d'auteur... 4 2. Comprendre...5 2.1 A propos d'...5 2.2 Comparaison de Connect YOU avec Connect ALL et Connect SEND...7 2.3 Utilisation d' et des Connecteurs...
Utilisation de l'outil «Open Office TEXTE»
 PRESENTATION / FORMATION Utilisation de l'outil «Open Office TEXTE» Présentation générale : OpenOffice Texte est un traitement de texte assez similaire à celui proposé par Microsoft ; il est d'ailleurs
PRESENTATION / FORMATION Utilisation de l'outil «Open Office TEXTE» Présentation générale : OpenOffice Texte est un traitement de texte assez similaire à celui proposé par Microsoft ; il est d'ailleurs
HP Data Protector Express Software - Tutoriel 4. Utilisation de Quick Access Control (Windows uniquement)
 HP Data Protector Express Software - Tutoriel 4 Utilisation de Quick Access Control (Windows uniquement) Que contient ce tutoriel? Quick Access Control est une application qui s'exécute indépendamment
HP Data Protector Express Software - Tutoriel 4 Utilisation de Quick Access Control (Windows uniquement) Que contient ce tutoriel? Quick Access Control est une application qui s'exécute indépendamment
L ORDINATEUR FACILE D ACCÈS!
 L ORDINATEUR FACILE D ACCÈS! Préparé par Éric Roussel, enseignant spécialisé en informatique / École Jacques-Ouellette / 2009 Préambule Il est important de noter qu il n y a pas d adaptation parfaite des
L ORDINATEUR FACILE D ACCÈS! Préparé par Éric Roussel, enseignant spécialisé en informatique / École Jacques-Ouellette / 2009 Préambule Il est important de noter qu il n y a pas d adaptation parfaite des
Manuel d utilisation email NETexcom
 Manuel d utilisation email NETexcom Table des matières Vos emails avec NETexcom... 3 Présentation... 3 GroupWare... 3 WebMail emails sur internet... 4 Se connecter au Webmail... 4 Menu principal... 5 La
Manuel d utilisation email NETexcom Table des matières Vos emails avec NETexcom... 3 Présentation... 3 GroupWare... 3 WebMail emails sur internet... 4 Se connecter au Webmail... 4 Menu principal... 5 La
Freeway 7. Nouvelles fonctionnalités
 ! Freeway 7 Nouvelles fonctionnalités À propos de ce guide... 3 Nouvelles fonctionnalités en un coup d'oeil... 3 À propos de la conception d'un site web réactif... 3 Travailler avec les pages pour créer
! Freeway 7 Nouvelles fonctionnalités À propos de ce guide... 3 Nouvelles fonctionnalités en un coup d'oeil... 3 À propos de la conception d'un site web réactif... 3 Travailler avec les pages pour créer
Exportation d'une VM sur un périphérique de stockage de masse USB
 Exportation d'une VM sur un périphérique de stockage de masse USB Version 5.0 12 août 2013 Table des matières À propos de ce guide...3 Exporter une machine virtuelle à l'aide de Synchronizer...3 À propos
Exportation d'une VM sur un périphérique de stockage de masse USB Version 5.0 12 août 2013 Table des matières À propos de ce guide...3 Exporter une machine virtuelle à l'aide de Synchronizer...3 À propos
Stellar Phoenix Outlook PST Repair - Technical 5.0 Guide d'installation
 Stellar Phoenix Outlook PST Repair - Technical 5.0 Guide d'installation 1 Présentation Stellar Phoenix Outlook PST Repair - Technical offre une solution complète pour la récupération de données à partir
Stellar Phoenix Outlook PST Repair - Technical 5.0 Guide d'installation 1 Présentation Stellar Phoenix Outlook PST Repair - Technical offre une solution complète pour la récupération de données à partir
TBI-DIRECT. Bridgit. Pour le partage de votre bureau. Écrit par : TBI Direct. http://www.tbi-direct.fr
 TBI-DIRECT Bridgit Pour le partage de votre bureau Écrit par : TBI Direct http://www.tbi-direct.fr Contenu Vue d'ensemble...4 Nom du serveur...5 Lancement du Bridgit...5 Installation du logiciel Bridgit
TBI-DIRECT Bridgit Pour le partage de votre bureau Écrit par : TBI Direct http://www.tbi-direct.fr Contenu Vue d'ensemble...4 Nom du serveur...5 Lancement du Bridgit...5 Installation du logiciel Bridgit
Bien travailler sur plusieurs écrans
 Bien travailler sur plusieurs écrans Pour améliorer votre confort sur votre ordinateur et travailler plus efficacement, vous pouvez lui ajouter un second voire un troisième écran. En étendant la surface
Bien travailler sur plusieurs écrans Pour améliorer votre confort sur votre ordinateur et travailler plus efficacement, vous pouvez lui ajouter un second voire un troisième écran. En étendant la surface
FAQ Trouvez des solutions aux problématiques techniques.
 FAQ Trouvez des solutions aux problématiques techniques. 1. Au lieu des livres numériques dont je m'attendais, j'ai téléchargé un fichier qui s'intitule «urllink.acsm». Où est le livre numérique? 2. Comment
FAQ Trouvez des solutions aux problématiques techniques. 1. Au lieu des livres numériques dont je m'attendais, j'ai téléchargé un fichier qui s'intitule «urllink.acsm». Où est le livre numérique? 2. Comment
OpenOffice.org Présentation - Débuter. Distribué par Le projet OpenOffice.org
 OpenOffice.org Présentation - Débuter Distribué par Le projet OpenOffice.org Table des Matières 1 Introduction 5 2 Créer une nouvelle présentation 5 2.1 L'utilisation d'un AutoPilote 5 2.2 La création
OpenOffice.org Présentation - Débuter Distribué par Le projet OpenOffice.org Table des Matières 1 Introduction 5 2 Créer une nouvelle présentation 5 2.1 L'utilisation d'un AutoPilote 5 2.2 La création
ESPACE MULTIMEDIA DU CANTON DE ROCHESERVIERE
 ESPACE MULTIMEDIA DU CANTON DE ROCHESERVIERE Session découverte La Gestion des photos avec Windows Vista / Windows 7 et le traitements d images numériques 1 Généralités sur le jargon de l image numérique
ESPACE MULTIMEDIA DU CANTON DE ROCHESERVIERE Session découverte La Gestion des photos avec Windows Vista / Windows 7 et le traitements d images numériques 1 Généralités sur le jargon de l image numérique
Alfresco Guide Utilisateur
 Alfresco Guide Utilisateur ATELIER TECHNIQUE DES ESPACES NATURELS - 1 Table des matières Alfresco Guide Utilisateur...1 Accéder à la GED de l'aten...3 Via un client FTP...3 Onglet Général...3 Onglet Avancé...3
Alfresco Guide Utilisateur ATELIER TECHNIQUE DES ESPACES NATURELS - 1 Table des matières Alfresco Guide Utilisateur...1 Accéder à la GED de l'aten...3 Via un client FTP...3 Onglet Général...3 Onglet Avancé...3
MERLIN. Guide de démarrage rapide Gestion de projet professionnelle. 2010 ProjectWizards GmbH, Melle, Allemagne. Tous droits réservés.
 MERLIN Guide de démarrage rapide Gestion de projet professionnelle 2010 ProjectWizards GmbH, Melle, Allemagne. Tous droits réservés. INTRODUCTION Bienvenue dans le guide de démarrage rapide de Merlin!
MERLIN Guide de démarrage rapide Gestion de projet professionnelle 2010 ProjectWizards GmbH, Melle, Allemagne. Tous droits réservés. INTRODUCTION Bienvenue dans le guide de démarrage rapide de Merlin!
WINDOWS 8. Windows 8 se distingue par la présence de 2 interfaces complémentaires :
 WINDOWS 8 Windows 8 : généralités Windows 8 est la dernière version du système d'exploitation de Windows, sortie en octobre 2012. Si vous possédez un ordinateur récent, il y a de fortes chances que votre
WINDOWS 8 Windows 8 : généralités Windows 8 est la dernière version du système d'exploitation de Windows, sortie en octobre 2012. Si vous possédez un ordinateur récent, il y a de fortes chances que votre
Canon Mobile Printing FAQs
 Canon Mobile Printing FAQs A quoi sert Canon Mobile Printing? Canon Mobile Printing vous permet d'imprimer des photos, des pages Web, des images, des fichiers PDF, etc., à partir d'un iphone ou d'un ipad,
Canon Mobile Printing FAQs A quoi sert Canon Mobile Printing? Canon Mobile Printing vous permet d'imprimer des photos, des pages Web, des images, des fichiers PDF, etc., à partir d'un iphone ou d'un ipad,
Silhouette Studio Leçon N 2
 Silhouette Studio Leçon N 2 Apprendre comment utiliser Ma Bibliothèque et la Boutique en Ligne Silhouette pour importer des nouveaux modèles. Matériels nécessaires Silhouette SD Feuille de transport colle
Silhouette Studio Leçon N 2 Apprendre comment utiliser Ma Bibliothèque et la Boutique en Ligne Silhouette pour importer des nouveaux modèles. Matériels nécessaires Silhouette SD Feuille de transport colle
Didacticiel du service cartographique en cache
 Didacticiel du service cartographique en cache Copyright 1995-2012 Esri All rights reserved. Table of Contents Didacticiel : Création d'un service de carte mis en cache................... 3 Copyright 1995-2012
Didacticiel du service cartographique en cache Copyright 1995-2012 Esri All rights reserved. Table of Contents Didacticiel : Création d'un service de carte mis en cache................... 3 Copyright 1995-2012
MEDIAplus elearning. version 6.6
 MEDIAplus elearning version 6.6 L'interface d administration MEDIAplus Sommaire 1. L'interface d administration MEDIAplus... 5 2. Principes de l administration MEDIAplus... 8 2.1. Organisations et administrateurs...
MEDIAplus elearning version 6.6 L'interface d administration MEDIAplus Sommaire 1. L'interface d administration MEDIAplus... 5 2. Principes de l administration MEDIAplus... 8 2.1. Organisations et administrateurs...
Comment utiliser FileMaker Pro avec Microsoft Office
 Guide d utilisation Comment utiliser FileMaker Pro avec Microsoft Office Comment utiliser FileMaker Pro et Microsoft Office page 1 Table des matières Introduction... 3 Avant de commencer... 4 Partage de
Guide d utilisation Comment utiliser FileMaker Pro avec Microsoft Office Comment utiliser FileMaker Pro et Microsoft Office page 1 Table des matières Introduction... 3 Avant de commencer... 4 Partage de
Publipostage avec Calc
 Auto-formation sur OpenOffice.org 2.0 par Cyril Beaussier Version 1.0.2 - Avril 2006 Publipostage avec Calc Sommaire Introduction... 2 Présentation... 3 Notions... 4 Les données... 5 Lettre type... 7 Création
Auto-formation sur OpenOffice.org 2.0 par Cyril Beaussier Version 1.0.2 - Avril 2006 Publipostage avec Calc Sommaire Introduction... 2 Présentation... 3 Notions... 4 Les données... 5 Lettre type... 7 Création
01V96i Editor Manuel d'installation
 01V96i Editor Manuel d'installation ATTENTION CONTRAT DE LICENCE DE LOGICIEL VEUILLEZ LIRE ATTENTIVEMENT CE CONTRAT DE LICENCE («CONTRAT») AVANT D'UTILISER CE LOGICIEL. L'UTILISATION DE CE LOGICIEL EST
01V96i Editor Manuel d'installation ATTENTION CONTRAT DE LICENCE DE LOGICIEL VEUILLEZ LIRE ATTENTIVEMENT CE CONTRAT DE LICENCE («CONTRAT») AVANT D'UTILISER CE LOGICIEL. L'UTILISATION DE CE LOGICIEL EST
Licence de Biologie, 1ère année. Aide. [Aide 1] Comment utiliser l'explorateur Windows? Comment créer des dossiers?
![Licence de Biologie, 1ère année. Aide. [Aide 1] Comment utiliser l'explorateur Windows? Comment créer des dossiers? Licence de Biologie, 1ère année. Aide. [Aide 1] Comment utiliser l'explorateur Windows? Comment créer des dossiers?](/thumbs/18/825045.jpg) Aide [Aide 1] Comment utiliser l'explorateur Windows? Comment créer des dossiers? Au sein d'un ordinateur, les données et les fichiers sont stockés suivant une structure d'arbre appelée arborescence. Pour
Aide [Aide 1] Comment utiliser l'explorateur Windows? Comment créer des dossiers? Au sein d'un ordinateur, les données et les fichiers sont stockés suivant une structure d'arbre appelée arborescence. Pour
Qlik Sense Desktop. Qlik Sense 2.0.2 Copyright 1993-2015 QlikTech International AB. Tous droits réservés.
 Qlik Sense Desktop Qlik Sense 2.0.2 Copyright 1993-2015 QlikTech International AB. Tous droits réservés. Copyright 1993-2015 QlikTech International AB. Tous droits réservés. Qlik, QlikTech, Qlik Sense,
Qlik Sense Desktop Qlik Sense 2.0.2 Copyright 1993-2015 QlikTech International AB. Tous droits réservés. Copyright 1993-2015 QlikTech International AB. Tous droits réservés. Qlik, QlikTech, Qlik Sense,
Prise en main du logiciel. Smart BOARD Notebook 10
 Prise en main du logiciel Smart BOARD Notebook 10 1. Introduction : Le logiciel Smart BOARD est utilisable avec les tableaux blancs interactifs de la gamme SMART. Toutefois, il n'est pas nécessaire d'avoir
Prise en main du logiciel Smart BOARD Notebook 10 1. Introduction : Le logiciel Smart BOARD est utilisable avec les tableaux blancs interactifs de la gamme SMART. Toutefois, il n'est pas nécessaire d'avoir
Gérer ses impressions en ligne
 Gérer ses impressions en ligne Service d'impression en ligne et copieurs numériques en réseau E.N.T : onglet Services pratiques, Rubrique Gérer ses impressions. Octobre 2012 Version : 1.1.1 Direction des
Gérer ses impressions en ligne Service d'impression en ligne et copieurs numériques en réseau E.N.T : onglet Services pratiques, Rubrique Gérer ses impressions. Octobre 2012 Version : 1.1.1 Direction des
Guide d'utilisation du Serveur USB
 Guide d'utilisation du Serveur USB Copyright 20-1 - Informations de copyright Copyright 2010. Tous droits réservés. Avis de non responsabilité Incorporated ne peut être tenu responsable des erreurs techniques
Guide d'utilisation du Serveur USB Copyright 20-1 - Informations de copyright Copyright 2010. Tous droits réservés. Avis de non responsabilité Incorporated ne peut être tenu responsable des erreurs techniques
Rationalisez votre flux de production pour l impression et la finition grand format
 Rationalisez votre flux de production pour l impression et la finition grand format i-cut Suite Éliminez les erreurs, gagnez du temps et réduisez les chutes avec i-cut Suite. i-cut Suite regroupe des logiciels
Rationalisez votre flux de production pour l impression et la finition grand format i-cut Suite Éliminez les erreurs, gagnez du temps et réduisez les chutes avec i-cut Suite. i-cut Suite regroupe des logiciels
Canon Mobile Printing Premiers pas
 Canon Mobile Printing Premiers pas Vérifiez l'environnement de connexion réseau. Le terminal Android doit être connecté à un point d'accès réseau sans fil. Le point d'accès et l'imprimante que vous utilisez
Canon Mobile Printing Premiers pas Vérifiez l'environnement de connexion réseau. Le terminal Android doit être connecté à un point d'accès réseau sans fil. Le point d'accès et l'imprimante que vous utilisez
Découverte et prise en main de SWEET HOME 3D
 Découverte et prise en main de SWEET HOME 3D Auteur du tutoriel : ALLARDIN Jérémie - Prof. Génie Mécanique. Site : http://www.technologie-tutoriel.fr/ Dans la première partie du TP, vous créerez les murs
Découverte et prise en main de SWEET HOME 3D Auteur du tutoriel : ALLARDIN Jérémie - Prof. Génie Mécanique. Site : http://www.technologie-tutoriel.fr/ Dans la première partie du TP, vous créerez les murs
GUIDE DE DEMARRAGE RAPIDE:
 GUIDE DE DEMARRAGE RAPIDE: COMMENT CREER VOTRE BOUTIQUE EN LIGNE Vous voulez créer votre propre boutique en ligne? C est désormais plus simple que jamais. Suivez simplement les instructions de ce guide
GUIDE DE DEMARRAGE RAPIDE: COMMENT CREER VOTRE BOUTIQUE EN LIGNE Vous voulez créer votre propre boutique en ligne? C est désormais plus simple que jamais. Suivez simplement les instructions de ce guide
TRUCS & ASTUCES SYSTEME. 1-Raccourcis Programme sur le Bureau (7)
 TRUCS & ASTUCES SYSTEME 1-Raccourcis Programme sur le Bureau (7) 2- Mettre la souris sur Tous les programmes 3- Clic DROIT sur le programme dont on veut créer un raccourcis 4- Dans le menu contextuel Clic
TRUCS & ASTUCES SYSTEME 1-Raccourcis Programme sur le Bureau (7) 2- Mettre la souris sur Tous les programmes 3- Clic DROIT sur le programme dont on veut créer un raccourcis 4- Dans le menu contextuel Clic
Guide Draw. Chapitre 5 Combiner plusieurs objets
 Version 4.0 Guide Draw Chapitre 5 Combiner plusieurs objets Grouper, combiner, fusionner et positionner LibreOffice est une marque déposée de The Document Fondation Plus d informations sur fr.libreoffice.org
Version 4.0 Guide Draw Chapitre 5 Combiner plusieurs objets Grouper, combiner, fusionner et positionner LibreOffice est une marque déposée de The Document Fondation Plus d informations sur fr.libreoffice.org
Dessiner dans Galaad FRANÇOIS PALLUT
 Dessiner dans Galaad FRANÇOIS PALLUT Paternité - Pas d'utilisation Commerciale - Pas de Modification : http://creativecommons.org/licenses/by-nc-nd/2.0/fr/ Table des matières Objectifs 5 Introduction 7
Dessiner dans Galaad FRANÇOIS PALLUT Paternité - Pas d'utilisation Commerciale - Pas de Modification : http://creativecommons.org/licenses/by-nc-nd/2.0/fr/ Table des matières Objectifs 5 Introduction 7
VM Card. Manuel des paramètres des fonctions étendues pour le Web. Manuel utilisateur
 VM Card Manuel utilisateur Manuel des paramètres des fonctions étendues pour le Web 1 Introduction 2 Écrans 3 Paramètres de démarrage 4 Info fonctions avancées 5 Installer 6 Désinstaller 7 Outils administrateur
VM Card Manuel utilisateur Manuel des paramètres des fonctions étendues pour le Web 1 Introduction 2 Écrans 3 Paramètres de démarrage 4 Info fonctions avancées 5 Installer 6 Désinstaller 7 Outils administrateur
Dans la série. présentés par le site FRAMASOFT
 Dans la série Les tutoriels libres présentés par le site FRAMASOFT CRÉER DES EXERCICES AVEC JCLIC-AUTHOR Logiciel: JClic-author Plate-forme(s): Linux, Windows, Mac OS X Version: 0.1.1.9 Licence: GNU General
Dans la série Les tutoriels libres présentés par le site FRAMASOFT CRÉER DES EXERCICES AVEC JCLIC-AUTHOR Logiciel: JClic-author Plate-forme(s): Linux, Windows, Mac OS X Version: 0.1.1.9 Licence: GNU General
Avant-propos FICHES PRATIQUES EXERCICES DE PRISE EN MAIN CAS PRATIQUES
 Avant-propos Conçu par des pédagogues expérimentés, son originalité est d être à la fois un manuel de formation et un manuel de référence complet présentant les bonnes pratiques d utilisation. FICHES PRATIQUES
Avant-propos Conçu par des pédagogues expérimentés, son originalité est d être à la fois un manuel de formation et un manuel de référence complet présentant les bonnes pratiques d utilisation. FICHES PRATIQUES
Documentation utilisateur, manuel utilisateur MagicSafe Linux. Vous pouvez télécharger la dernière version de ce document à l adresse suivante :
 Documentation utilisateur, manuel utilisateur MagicSafe Linux. Vous pouvez télécharger la dernière version de ce document à l adresse suivante : http://www.hegerys.com/documentation/magicsafe-windows-doc.pdf
Documentation utilisateur, manuel utilisateur MagicSafe Linux. Vous pouvez télécharger la dernière version de ce document à l adresse suivante : http://www.hegerys.com/documentation/magicsafe-windows-doc.pdf
SOS Info: Traitement de textes. 1. Structurer un document. 2. Enregistrer un document
 De plus en plus de documents seront «lus» par des systèmes automatiques. Il est important que les textes soient parfaitement structurés pour qu'un ordinateur puisse repérer les éléments importants. On
De plus en plus de documents seront «lus» par des systèmes automatiques. Il est important que les textes soient parfaitement structurés pour qu'un ordinateur puisse repérer les éléments importants. On
Didacticiel de mise à jour Web
 Didacticiel de mise à jour Web Copyright 1995-2012 Esri All rights reserved. Table of Contents Didacticiel : Création d'une application de mise à jour Web.................. 0 Copyright 1995-2012 Esri.
Didacticiel de mise à jour Web Copyright 1995-2012 Esri All rights reserved. Table of Contents Didacticiel : Création d'une application de mise à jour Web.................. 0 Copyright 1995-2012 Esri.
Edutab. gestion centralisée de tablettes Android
 Edutab gestion centralisée de tablettes Android Résumé Ce document présente le logiciel Edutab : utilisation en mode enseignant (applications, documents) utilisation en mode administrateur (configuration,
Edutab gestion centralisée de tablettes Android Résumé Ce document présente le logiciel Edutab : utilisation en mode enseignant (applications, documents) utilisation en mode administrateur (configuration,
DCS-933L. Cloud Camera 1150 Caméra réseau à vision diurne et nocturne. Guide d installation rapide
 DCS-933L Cloud Camera 1150 Caméra réseau à vision diurne et nocturne Guide d installation rapide FRANCAIS Contenu de la boîte Cloud Camera 1150 DCS-933L Adaptateur secteur Câble Ethernet CAT5 Guide d installation
DCS-933L Cloud Camera 1150 Caméra réseau à vision diurne et nocturne Guide d installation rapide FRANCAIS Contenu de la boîte Cloud Camera 1150 DCS-933L Adaptateur secteur Câble Ethernet CAT5 Guide d installation
Boîte à outils OfficeScan
 Boîte à outils OfficeScan Manuel de l'administrateur Sécurité des points finaux Protection ti en ligne Sécurité Web Trend Micro Incorporated se réserve le droit de modifier sans préavis ce document et
Boîte à outils OfficeScan Manuel de l'administrateur Sécurité des points finaux Protection ti en ligne Sécurité Web Trend Micro Incorporated se réserve le droit de modifier sans préavis ce document et
Le générateur d'activités
 Le générateur d'activités Tutoriel Mise à jour le 09/06/2015 Sommaire A. Mise en route du Générateur d'activité... 2 1. Installation de Page... 2 2. Création des bases du générateur d'activités... 3 3.
Le générateur d'activités Tutoriel Mise à jour le 09/06/2015 Sommaire A. Mise en route du Générateur d'activité... 2 1. Installation de Page... 2 2. Création des bases du générateur d'activités... 3 3.
Retrospect 7.7 Addendum au Guide d'utilisation
 Retrospect 7.7 Addendum au Guide d'utilisation 2011 Retrospect, Inc. Certaines parties 1989-2010 EMC Corporation. Tous droits réservés. Guide d utilisation d Retrospect 7.7, première édition. L utilisation
Retrospect 7.7 Addendum au Guide d'utilisation 2011 Retrospect, Inc. Certaines parties 1989-2010 EMC Corporation. Tous droits réservés. Guide d utilisation d Retrospect 7.7, première édition. L utilisation
Seagate Technology LLC 10200 S. De Anza Boulevard Cupertino, CA 95014, États-Unis
 Seagate Access pour Personal Cloud Guide de l'utilisateur 2015 Seagate Technology LLC. Tous droits réservés. Seagate, Seagate Technology, le logo en forme de vague et FreeAgent sont des marques commerciales
Seagate Access pour Personal Cloud Guide de l'utilisateur 2015 Seagate Technology LLC. Tous droits réservés. Seagate, Seagate Technology, le logo en forme de vague et FreeAgent sont des marques commerciales
Création de maquette web
 Création de maquette web avec Fireworks Il faut travailler en 72dpi et en pixels, en RVB Fireworks étant un logiciel dédié à la création de maquettes pour le web il ne propose que les pixels pour le texte
Création de maquette web avec Fireworks Il faut travailler en 72dpi et en pixels, en RVB Fireworks étant un logiciel dédié à la création de maquettes pour le web il ne propose que les pixels pour le texte
Guide de démarrage rapide
 Comment démarrer rapidement votre Box e-commerce. Guide de démarrage rapide Autres supports : Vidéos démos disponibles sur le portail. Contactez notre service client : 0 969 366 636 Guide de démarrage
Comment démarrer rapidement votre Box e-commerce. Guide de démarrage rapide Autres supports : Vidéos démos disponibles sur le portail. Contactez notre service client : 0 969 366 636 Guide de démarrage
Cyberclasse L'interface web pas à pas
 Cyberclasse L'interface web pas à pas Version 1.4.18 Janvier 2008 Remarque préliminaire : les fonctionnalités décrites dans ce guide sont celles testées dans les écoles pilotes du projet Cyberclasse; il
Cyberclasse L'interface web pas à pas Version 1.4.18 Janvier 2008 Remarque préliminaire : les fonctionnalités décrites dans ce guide sont celles testées dans les écoles pilotes du projet Cyberclasse; il
GUIDE DE DÉMARRAGE RAPIDE
 GUIDE DE DÉMARRAGE RAPIDE Bienvenue dans SugarSync. Ce guide explique comment installer SugarSync sur votre ordinateur principal, configurer vos dossiers à synchroniser dans le cloud SugarSync. et utiliser
GUIDE DE DÉMARRAGE RAPIDE Bienvenue dans SugarSync. Ce guide explique comment installer SugarSync sur votre ordinateur principal, configurer vos dossiers à synchroniser dans le cloud SugarSync. et utiliser
Installation de la visionneuse de fichiers PDF, Adobe Reader (si ce n'est pas déjà fait)
 La section «Vos cartables en ligne» a été créée dans le but de vous permettre de consulter ou d'effectuer une recherche sur une partie ou la totalité de vos volumes de cours (depuis 2004 seulement). Le
La section «Vos cartables en ligne» a été créée dans le but de vous permettre de consulter ou d'effectuer une recherche sur une partie ou la totalité de vos volumes de cours (depuis 2004 seulement). Le
Module SMS pour Microsoft Outlook MD et Outlook MD Express. Guide d'aide. Guide d'aide du module SMS de Rogers Page 1 sur 40 Tous droits réservés
 Module SMS pour Microsoft Outlook MD et Outlook MD Express Guide d'aide Guide d'aide du module SMS de Rogers Page 1 sur 40 Table des matières 1. Exigences minimales :...3 2. Installation...4 1. Téléchargement
Module SMS pour Microsoft Outlook MD et Outlook MD Express Guide d'aide Guide d'aide du module SMS de Rogers Page 1 sur 40 Table des matières 1. Exigences minimales :...3 2. Installation...4 1. Téléchargement
Notes de mise à jour Fiery Print Controller AR-PE3, version 1.01 pour AR-C330
 Notes de mise à jour Fiery Print Controller AR-PE3, version 1.01 pour AR-C330 Ce document contient des informations concernant la version 1.01 du Fiery Print Controller AR-PE3. Avant d utiliser le Fiery
Notes de mise à jour Fiery Print Controller AR-PE3, version 1.01 pour AR-C330 Ce document contient des informations concernant la version 1.01 du Fiery Print Controller AR-PE3. Avant d utiliser le Fiery
Tutoriaux : Faites vos premiers pas avec Microsoft Visio 2010
 Tutoriaux : Faites vos premiers pas avec Microsoft Visio 2010 Les tutoriaux suivants vous guident dans l utilisation de Visio 2010. Certaines vidéos sont disponibles sur le site. Tutoriaux : Faites vos
Tutoriaux : Faites vos premiers pas avec Microsoft Visio 2010 Les tutoriaux suivants vous guident dans l utilisation de Visio 2010. Certaines vidéos sont disponibles sur le site. Tutoriaux : Faites vos
Comment formater votre ebook avec Open Office
 Comment formater votre ebook avec Open Office 1 2012 Nicolas Boussion Tous droits réservés. Important : ce livre numérique, comme toute œuvre de l'esprit, fait l'objet de droits d'auteur. Son contenu a
Comment formater votre ebook avec Open Office 1 2012 Nicolas Boussion Tous droits réservés. Important : ce livre numérique, comme toute œuvre de l'esprit, fait l'objet de droits d'auteur. Son contenu a
Computer Link Software
 Computer Link Software Informations importantes Sauf spécification contraire prévue dans la Licence fournie avec le programme, Texas Instruments n accorde aucune garantie expresse ou implicite, ce qui
Computer Link Software Informations importantes Sauf spécification contraire prévue dans la Licence fournie avec le programme, Texas Instruments n accorde aucune garantie expresse ou implicite, ce qui
COPIER, COUPER, COLLER, SELECTIONNER, ENREGISTRER.
 COPIER, COUPER, COLLER, SELECTIONNER, ENREGISTRER. 1. Comment déplacer ou copier un fichier sur Windows Vous aurez régulièrement besoin de déplacer ou dupliquer des fichiers sur votre ordinateur. Par exemple
COPIER, COUPER, COLLER, SELECTIONNER, ENREGISTRER. 1. Comment déplacer ou copier un fichier sur Windows Vous aurez régulièrement besoin de déplacer ou dupliquer des fichiers sur votre ordinateur. Par exemple
MEGA ITSM Accelerator. Guide de Démarrage
 MEGA ITSM Accelerator Guide de Démarrage MEGA 2009 SP4 1ère édition (juin 2010) Les informations contenues dans ce document pourront faire l objet de modifications sans préavis et ne sauraient en aucune
MEGA ITSM Accelerator Guide de Démarrage MEGA 2009 SP4 1ère édition (juin 2010) Les informations contenues dans ce document pourront faire l objet de modifications sans préavis et ne sauraient en aucune
Comment mettre en page votre livre
 GUIDE - ImprimermonLivre.com Comment mettre en page votre livre www.imprimermonlivre.com 1 V. 20131125 Conseils pour la mise en page de votre ouvrage L objectif de ce guide est de vous aider à réaliser
GUIDE - ImprimermonLivre.com Comment mettre en page votre livre www.imprimermonlivre.com 1 V. 20131125 Conseils pour la mise en page de votre ouvrage L objectif de ce guide est de vous aider à réaliser
Guide de démarrage rapide
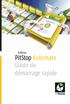 Guide de démarrage rapide 2006 AWSG Limited. Tous droits réservés. Enfocus PitStop Automate 1.0 Guide de démarrage rapide Enfocus est une marque d'artwork Systems. Certified PDF est une marque déposée
Guide de démarrage rapide 2006 AWSG Limited. Tous droits réservés. Enfocus PitStop Automate 1.0 Guide de démarrage rapide Enfocus est une marque d'artwork Systems. Certified PDF est une marque déposée
Tune Sweeper Manuel de l'utilisateur
 Tune Sweeper Manuel de l'utilisateur www.wideanglesoftware.com Table des matières Introduction 2 Démarrage rapide 5 Recherche de doublons 9 Sélection des pistes à conserver 12 Éliminer les doublons 15
Tune Sweeper Manuel de l'utilisateur www.wideanglesoftware.com Table des matières Introduction 2 Démarrage rapide 5 Recherche de doublons 9 Sélection des pistes à conserver 12 Éliminer les doublons 15
qwertyuiopasdfghjklzxcvbnmqwerty uiopasdfghjklzxcvbnmqwertyuiopas dfghjklzxcvbnmqwertyuiopasdfghjklz mqwertyuiopasdfghjklzxcvbnmqwert
 qwertyuiopasdfghjklzxcvbnmqwerty uiopasdfghjklzxcvbnmqwertyuiopas dfghjklzxcvbnmqwertyuiopasdfghjklz INITIATION à Word 2007 xcvbnmqwertyuiopasdfghjklzxcvbn Cours informatiques Année 2009/2010 mqwertyuiopasdfghjklzxcvbnmqwert
qwertyuiopasdfghjklzxcvbnmqwerty uiopasdfghjklzxcvbnmqwertyuiopas dfghjklzxcvbnmqwertyuiopasdfghjklz INITIATION à Word 2007 xcvbnmqwertyuiopasdfghjklzxcvbn Cours informatiques Année 2009/2010 mqwertyuiopasdfghjklzxcvbnmqwert
MANUEL TBI - STARBOARD
 MANUEL TBI - STARBOARD TBIH MOD2 TITRE Manuel STARBOARD (Module 2) Trucs et astuces INTITULE Manuel d'utilisation du logiciel STARBOARD accompagnant le tableau blanc interactif HITACHI F-Series et FX-Series
MANUEL TBI - STARBOARD TBIH MOD2 TITRE Manuel STARBOARD (Module 2) Trucs et astuces INTITULE Manuel d'utilisation du logiciel STARBOARD accompagnant le tableau blanc interactif HITACHI F-Series et FX-Series
TUTORIEL IMPRESS. Ouvrir Impress cocher «présentation vierge», «suivant» cocher «écran», «suivant» cocher «standard», «créer»
 TUTORIEL IMPRESS Ouvrir Impress cocher «présentation vierge», «suivant» cocher «écran», «suivant» cocher «standard», «créer» Une page impress s'ouvre : Le volet gauche contiendra toutes les diapositives
TUTORIEL IMPRESS Ouvrir Impress cocher «présentation vierge», «suivant» cocher «écran», «suivant» cocher «standard», «créer» Une page impress s'ouvre : Le volet gauche contiendra toutes les diapositives
Mindjet pour Windows - Guide d utilisation
 Mindjet pour Windows - Guide d utilisation Version 11.2 1994-2013 Mindjet Mindjet 11 pour Windows - Guide d utilisation Table des matières Introduction... 1 Nouveautés de Mindjet pour Windows... 2 Propriétés
Mindjet pour Windows - Guide d utilisation Version 11.2 1994-2013 Mindjet Mindjet 11 pour Windows - Guide d utilisation Table des matières Introduction... 1 Nouveautés de Mindjet pour Windows... 2 Propriétés
Comment optimiser dans ImageReady?
 L optimisation des éléments graphiques et la création de la page Web 243 Comment optimiser dans ImageReady? Avec ImageReady, l optimisation d un fichier pour le Web est plus performante qu avec Photoshop.
L optimisation des éléments graphiques et la création de la page Web 243 Comment optimiser dans ImageReady? Avec ImageReady, l optimisation d un fichier pour le Web est plus performante qu avec Photoshop.
www.imprimermonlivre.com
 0 www.imprimermonlivre.com Composition d une couverture avec Word L objectif de ce guide est de vous proposer un mode opératoire pour créer une couverture avec Word. Nous vous rappelons toutefois que Word
0 www.imprimermonlivre.com Composition d une couverture avec Word L objectif de ce guide est de vous proposer un mode opératoire pour créer une couverture avec Word. Nous vous rappelons toutefois que Word
Netissime. [Sous-titre du document] Charles
![Netissime. [Sous-titre du document] Charles Netissime. [Sous-titre du document] Charles](/thumbs/18/701846.jpg) [Sous-titre du document] Charles Sommaire I. Commandez votre sauvegarde en ligne 2 II. Installation 3-7 III. Utilisation du logiciel de sauvegarde en ligne 8-19 A. Fonctionnement de l application de protection
[Sous-titre du document] Charles Sommaire I. Commandez votre sauvegarde en ligne 2 II. Installation 3-7 III. Utilisation du logiciel de sauvegarde en ligne 8-19 A. Fonctionnement de l application de protection
