MANUEL d utilisation de Processing
|
|
|
- Françoise Laviolette
- il y a 8 ans
- Total affichages :
Transcription
1 Université de Mons UMONS MANUEL d utilisation de Processing Mallette CYBERPACK Edition 2013
2
3 Résumé : Le projet Cyberpack vise à développer la créativité à travers la mise en uvre de projets basés sur les technologies numériques utilisées quotidiennement par les élèves (son, image, 3D, web, facebook, etc.). Il a également pour objectif d encadrer les professeurs qui mettront en uvre ces projets, par exemple dans le cadre des cyber-classes. Le projet consiste en la création d outils pédagogiques pour l apprentissage progressif de Processingafin qu enseignants et élèves deviennent créateurs d applications et de contenus numériques. Parmi ces outils : 1. une mallette pédagogique à l attention des élèves du secondaire pour développer leur créativité. La mallette comprendra une introduction au logiciel Processing (gratuit et utilisé par de jeunes artistes numériques dans le monde entier) et un guide pour la réalisation de projets numériques, et le matériel pour les réaliser ; 2. une plateforme d apprentissage en ligne, utilisant les réseaux sociaux pour le partage d expériences entre écoles (questions, réalisations, vidéos de démonstrations, etc.).
4
5 iii Partenaires Le projet Cyberpack est porté par diverses composantes de l UMONS : L Institut UMONS/Numediart, Institut pour les Technologies des Arts Numériques porte le projet et apporte ses compétences techniques en matière d innovations technologiques. En effet, il présente l originalité de développer des projets et des produits innovants pour le monde artistique. L équipe de Numédiart fait preuve d une expertise de longues dates dans les technologies numériques liées au traitement des signaux et des images et compte plusieurs brevets à son actif notamment dans le domaine des technologies vocales. L équipe a également une forte compétence pédagogique puisqu elle enseigne aux futurs ingénieurs et met en uvre à cet effet des techniques pédagogiques innovantes. ApplicaSciences et le Carré des sciences sont les cellules de diffusion des sciences et techniques de l UMONS. Elles ont à coeur de sensibiliser le public aux innovations technologiques et aux recherches de pointe et organisent des activités visant à développer la créativité des jeunes du secondaire (stages de réalisation de projets concrets ). Leurs activités récurrentes sont reprises sur leurs sites web respectifs et http ://cds.umons.ac.be. Elles disposent à elles-deux d un solide réseau de contacts de professeurs du secondaire. Le Carré des sciences a une expertise certaine dans le développement de mallettes pédagogiques pour la Communauté Française en collaboration avec le service du professeur Marc Demeuse, chef du service Méthodologie et Formations. Le professeur Bruno Le Lièvre apportera son expertise au niveau de la création du site web permettant aux utilisateurs (professeurs et élèves du secondaire) d accéder à la créativité et de développer des produits innovants étape par étape. ARTS2, résultant de la fusion récente de l ESAPV (arts plastiques et visuels, Mons) et du conservatoire de Mons founit au projet des compétences artistiques dans le domaine du monde numérique. ARTS2 fait également partie du consortium NUMEDIART, qui regroupe 15 acteurs industriels, educatifs et culturels liés au développement des technologies des arts numériques. ARTS2 a accepté de contribuer au projet.
6
7 Remerciements Le projet Cyberpack a été sélectionné dans le cadre de l appel à projets Creative People 1 lancé par le programme Creative Wallonia 2. Nous remercions Creative Wallonia et l Agence de Stimulation Economique (ASE) 3 de soutenir notre projet. Ce manuel d utilisation de Processing n est que la remise en page du manuel flossmanuals 4. Nous tenons à remercier la communauté pour la mise à disposition de ce document
8
9 Table des matières 1 Qu est-ce que Processing? Présentation Les ressources sur processing.org Autres ressources disponibles Extensions et projets alternatifs Installation de Processing Sous Windows Sous Mac OS X Sous GNU/Linux Introduction au logiciel Processing Les bases du langage L interface Premières clés L espace de dessin Dessiner avec Processing Les formes Les couleurs Le texte Les images Les styles de bordures La typographie Les transformations
10 viii Table des matières 5 Programmer avec Processing Les variables Les conditions Les répétitions Les listes Les méthodes Les objets Les commentaires Animer avec Processing La méthode draw La ligne de temps L animation d un objet L animation de plusieurs objets La lecture du son Interagir avec Processing Les évènements clavier Les événements souris L entrée microphone L entrée vidéo Exposer ses projets Processing L exportation L impression La vidéo A Erreurs & Astuces 121 A.1 Les erreurs courantes A.2 Les astuces
11 Table des matières ix B Pour étendre les fonctionnalités de Processing 129 B.1 Les librairies externes Index 132
12
13 Chapitre 1 Qu est-ce que Processing? Sommaire 1.1 Présentation Les ressources sur processing.org Autres ressources disponibles Extensions et projets alternatifs Présentation Génèse Processing a été créé en 2001 par Ben Fry 1 et Casey Reas 2. Tous deux étudiants aux Media Lab du Massachusetts Institute of Technology 3, sous la tutelle de John Maeda 4 et en poursuite de son projet Design by Numbers qui est le titre d un livre, ainsi que d un programme éponyme 5. Description Processing est un langage de programmation et un environnement open source pour les personnes désirant créer des images, des animations et des intéractions. Originellement conçu comme software de prototypage et pour enseigner les bases de la programmation dans un contexte visuel, Processing s est également étendu en un outil pour générer des travaux finis. Aujourd hui, de nombreux étudiants, artistes, designers, chercheurs, et passionés utilisent
14 2 Chapitre 1. Qu est-ce que Processing? Processing pour apprendre, prototyper, et produire Les ressources sur processing.org Présentation de l environnement de développement de Processing : Tutoriaux pour apprendre à utiliser Processing (en anglais) : L explication du langage : ; par ordre alphabétique html. Également directement accessible directement dans la fenêtre en sélectionnat et click droit Find in reference. Un wiki est également disponible : Main_Page Des exemples d utilisation : Les Librairies, directement intégrées dans Processing et les contributions à installer : Des livres en anglais : Pour étendre les capacités de Processing : Un forum d entre-aide, sources de support technique Des projets mis en oeuvre avec Processing : OpenProcessing : Autres ressources disponibles Floss Manuals Floss Manuals 7 est une plateforme de partage et de co-création plurilingue. Floss Manuals met à la disposition du grand public et des professionnels une collection de livres en français sur les logiciels, la culture libre et le matériel libre. S appuyant sur la communauté d utilisateurs de ces outils, notamment les auteurs, éditeurs, artistes, développeurs de logiciels et activistes, ces livres sont consultables librement en différents formats (pages web, pdf et epub). 7.
15 1.4. Extensions et projets alternatifs 3 Ressources et support technique En ligne Beaux Arts d Aix-en-Provence, France : Codelab : Learning Processing : Arts Numériques : Hyperbate : Croyez Au Futur : CreativeApplications.Net : Vimeo : del.icio.us : Flickr : Les livres Extensions et projets alternatifs Les projets Wiring 8 et Arduino 9, qui se basent sur Processing, permettent la manipulation de circuits électroniques extérieurs pour interfacer des capteurs ou des appareils électroniques divers (servomoteurs, leds,...). Un autre environnement logiciel, Fritzing 10, a été conçu pour aider les utilisateurs au prototypage de matériel destiné à être utilisé avec Arduino et Processing. Le projet Mobile Processing 11, comme son nom l indique, a l ambition de porter Processing sur téléphones portables. Enfin, Processing.js 12 est une implémentation javascript de Processing. Depuis sa version 1.5.1, Processing peut produire des applications pour plate-forme Android et accéder aux capteurs spécifiques aux dispositifs mobiles (accéléromètre, GPS, etc.). Dans la version alpha de Processing 2.0 (prévu pour fin 2011), Processing pourra aussi exporter directement du contenu au format HTML5/Javascript http ://
16
17 Chapitre 2 Installation de Processing Sommaire 2.1 Sous Windows Sous Mac OS X Sous GNU/Linux Processing étant écrit en Java, il fonctionne en principe sous toute plateforme supportant au moins la version 5 (également appelée 1.5) de ce langage. Les plates-formes les mieux supportées sont néanmoins Microsoft Windows (Windows XP et Windows 7), GNU/Linux et Mac OS X. L installation proprement dite de Processing est assez simple et dépend de la plate-forme que vous utilisez. Dans tous les cas, allez sur la page de téléchargement et cliquez sur le nom de votre plateforme. Pour la suite de ce chapitre, dans les noms de fichiers et dossiers, le xxx fait référence à la version de Processing utilisée. 2.1 Sous Windows Pour Windows, il est préférable de ne pas utiliser l option Without JAVA qui nécessitera d installer séparément Java. En cliquant sur Windows dans la page de téléchargement du site de Processing, vous allez télécharger une archive processing-xxx.zip. Une fois le téléchargement achevé, décompressez l archive et placez le dossier Processing extrait de l archive dans le dossier C :\Program Files\. Allez ensuite dans le dossier C :\Program Files\Processing et exécutez le fichier processing.exe en cliquant dessus. 2.2 Sous Mac OS X La version Mac OS X est téléchargée sous la forme d une image disque (fichier.dmg). Par défaut ce fichier s affiche sur le bureau et la fenêtre de l image
18 6 Chapitre 2. Installation de Processing disque s ouvre automatiquement. Au sein de cette fenêtre, il suffit de prendre l icône Processing et de la glisser sur l icône du dossier Applications. Pour exécuter le programme que vous venez d installer, rendez-vous dans votre dossier Applications et double cliquez sur l icône Processing. 2.3 Sous GNU/Linux Après avoir cliqué sur Linux pour télécharger le fichier processing-xxx.tgz correspondant à cette plate-forme, il suffit de suivre pas à pas la procédure d installation décrite ci-après. Enregistrer le fichier sur votre ordinateur Il est préférable d enregistrer (ou copier) le fichier téléchargé dans votre répertoire personnel (exemple : /home/mondossierpersonnel). Extraire les contenus du fichier Cette opération peut être réalisée de 2 manières : en utilisant votre souris (notamment si vous utilisez la distribution Ubuntu - gnome) : effectuez un clic droit sur le fichier pour faire apparaître le menu contextuel puis cliquez sur Extraire ici ( Extract here ). pour les plus experts, saisissez et exécutez dans un terminal la commande suivante : tar -zxvf processing-xxx.tgz Dans les deux cas, un dossier processing-xxx sera créé dans votre répertoire personnel, le xxx faisant référence version du logiciel. Ainsi dans le cas de la version de Processing le nom du dossier s appellera processing et le chemin pour accéder à ce répertoire sera /home/mondossierpersonnel/processing Installer Processing Pour installer Processing, en mode graphique, il suffit de se placer dans le dossier créé et d effectuer un double clic. Si par contre vous utilisez un terminal, saisissez la commande : cd /home/votredossierpersonnel/processing-xxx/ Autoriser l exécution de Processing Après l installation du logiciel, il faut s assurer que le fichier Processing contenu dans le dossier du programme ( /home/mondossierpersonnel/processingxxx) est bien exécutable. Ce n est pas le cas par défaut. Dans un terminal, exécutez la commande suivante : chmod +x processing En mode graphique, effectuez un clic droit sur le fichier Processing puis dans le menu contextuel qui apparaît, cliquez sur propriétés. La boîte de dialogue suivante s affichera : Cliquez sur l onglet Permissions puis cocher la case Autoriser l exécution du fichier comme un programme. Lancer Processing Pour démarrer le programme Processing dans le terminal ( e n é t a n t t o u j o u r s d a n s l e d o s s i e r d u p r o g ra m m e, exemple /home/mondossierpersonnel/processing-1.2.1/), lancer la commande :./processing En mode graphique, faites un double clic sur le fichier Processing puis dans la boîte de dialogue qui apparaît, cliquez sur le bouton Lancer.
19 2.3. Sous GNU/Linux 7 Installer Java, si besoin Pour fonctionner, Processing requiert Java (au moins la version 5, également appelée 1.5) originaire de Sun Microsystems. Si Java n est pas installé, vous pourrez télécharger et installer openjdk en vous rendant sur le site ou mieux, en utilisant le système de paquetage de votre distribution de GNU/Linux. Sous Ubuntu, exécuter la commande suivante (notez bien que cette étape est préalable à l installation de JRE présentée un peu plus loin) : sudo apt-get install openjdk-6-jdk Ensuite, il se peut que vous ayez à changer la version de Java qui est proposée par défaut. Pour vous en assurer, saisissez la commande suivante : sudo update-alternatives --config java Une liste de choix devrait alors apparaître. Entrez le chiffre qui se trouve sur la même ligne que le chemin qui contient le mot sun, et appuyer sur entrée. Dans l exemple présenté ci-dessous, la version présélectionnée est identifiée par un astérisque situé au début d une des lignes. Il faudrait donc saisir le chiffre 4 pour sélectionner la bonne version.
20
21 Chapitre 3 Introduction au logiciel Processing Sommaire 3.1 Les bases du langage L interface Premières clés L espace de dessin Processing propose à la fois un environnement de création complet et un ensemble de fonctionnalités supplémentaires qui viennent enrichir les possibilités du logiciel. Cet environnement permet d écrire des programmes (appelés sketchs dans Processing), de les convertir en fichiers autonomes, de les publier ainsi que d identifier et de corriger les erreurs. Il contient les fonctions essentielles à la programmation tout en étant simple d utilisation. 3.1 Les bases du langage Cette partie vous présente les bases de l interface de Processing et les notions minimales de la syntaxe Java à connaître pour bien débuter. A ce jour, l interface de Processing est disponible uniquement en anglais. Malgré cela, son utilisation reste simple L interface L interface d utilisation de Processing est composée de deux fenêtres distinctes : la fenêtre principale dans laquelle vous allez créer votre projet et la fenêtre de visualisation dans laquelle vos créations (dessins, animations, vidéos) apparaissent. On trouve plus précisément les éléments suivants dans l interface : 1. Barre d actions 2. Barre d onglets 3. Zone d édition (pour y saisir votre programme)
22 10 Chapitre 3. Introduction au logiciel Processing 4. Console (destinée aux tests et messages d erreur) 5. Fenêtre de visualisation (espace de dessin) 6. Barre de menu (non représentée sur la copie d écran) Bouton Open : ouvre un sketch existant. Bouton Save : sauvegarde le sketch en cours. Bouton Export : exporte le sketch pour le web. Le dossier de travail C est le dossier dans lequel seront enregistrés les sketchs et les librairies (des modules externes proposant des fonctionnalités supplémentaires). Par défaut ce dossier se nomme Processing et se trouve dans Documents (sous Mac) ou Mes Documents (sous Windows). Sous GNU/Linux, il est dans votre dossier personnel sous le nom de sketchbook. Pour modifier ce dossier, allez dans le menu Files > Preferences. Dans la boîte de dialogue qui apparaît, cliquez sur Browse (parcourir) pour choisir le dossier qui vous convient. A tout moment, pour savoir quel est votre dossier de travail, sélectionnez, dans le menu Sketch > Show Sketch Folder Premières clés Processing utilise le langage Java pour créer vos programmes. Ce langage, qui va être lu par votre ordinateur après avoir cliqué sur le bouton de lancement du sketch, possède un certain nombre de règles de syntaxe qui si elles ne sont pas respectées empêcheront l exécution correcte du programme. Il y a aussi un certain nombre de concepts de base nécessaires à connaître. Figure 3.1: Interface Processing Barre d actions Dans l ordre, de gauche à droite : Bouton Run : exécute votre sketch (votre programme). Bouton Stop : arrête l exécution de votre sketch. Bouton New : Crée un nouveau sketch. Majuscules et minuscules Processing est sensible à la casse, il fait la différence entre les majuscules et les minuscules : libre est différent de Libre! Le point virgule A la fin de chaque instruction (dessiner un cercle, effectuer un calcul, etc.), vous devez mettre un ; afin de signaler à l ordinateur la fin de l instruction. Dans l exemple ci-dessous, on utilise les caractères //
23 3.1. Les bases du langage 11 pour insérer un commentaire qui sera ignoré lors de l exécution (la présence de commentaires dans votre programme facilite sa compréhension ultérieure). //Dessine un cercle ellipse(10,10, 10, 10) ; //Crée une variable int chiffre = ; Appels de méthodes Processing propose un grand nombre de fonctionnalités prédéfinies appelées méthodes : dessiner un rectangle, définir une couleur, calculer une racine carrée, etc. Ces méthodes ont chacune un nom spécifique. Pour faire appel à elles, il suffit de taper leur nom en respectant les majuscules et minuscules et de coller des parenthèses après le nom : parfois on doit préciser certaines valeurs à l intérieur des parenthèses (couleur, position, taille, etc.). L exemple ci-dessous affiche un cercle gris. fill(128); ellipse(50, 50, 60, 60) ; Affichage dans la console La console (la zone 4 dans le schéma de l interface présenté en début de ce chapitre) permet d afficher du texte brut à des fins de test et de débogage (correction d erreurs). Pour afficher quelque chose dans cette zone, il faut utiliser la méthode println() ; Opérations arithmétiques Processing permet d effectuer des calculs mathématiques. Tout au long de l utilisation de cet environnement, vous serez amené à calculer des valeurs. Ne vous inquiétez pas : l ordinateur le fera pour vous. Les opérations d addition, soustraction, multiplication et division peuvent être combinées. Il est également possible d utiliser des parenthèses pour définir l ordre des opérations. Attention aux nombres à virgule! Dans Processing, les unités sont séparées des décimales par un point et non par une virgule. Voici quelques exemples d opérations arithmétiques : println(10 + 5) ; println( * 3) ; // 5*3 (soit 15) puis additionne 10 println((10 + 5) * 3) ; // 10+5 (soit 15) puis multiplie 15 par 3 println( ) ; Cette suite d instructions saisie dans la fenêtre d édition de Processing va produire dans la console le résultat suivant : Certaines opérations arithmétiques peuvent être contractées. Par exemple, i++ donne le même résultat que i = i + 1. Et x+=10 donne le même résultat que x=x+10. Maintenant que vous connaissez les bases de l interface de Processing, il ne vous reste plus qu à apprendre à écrire du code qui fonctionne pour dessiner et créer ce que vous souhaitez. C est l objet des prochains chapitres. println("salut tout le monde!"); println(1000); Par extension, le terme console sert également à désigner la bande grise juste au dessus de la zone noire de test/débogage : Processing y affiche un certain nombre de messages, notamment pour signaler des erreurs.
24 12 Chapitre 3. Introduction au logiciel Processing 3.2 L espace de dessin L espace de dessin constitue l espace de représentation proprement dit. Cette fenêtre de visualisation affichera vos réalisations dans Processing en 2 ou 3 dimensions. Cet espace est créé par l instruction size() qui prend deux arguments : size(largeur,hauteur) ;. Par exemple, dans la fenêtre d édition du logiciel Processing, saisissez la commande suivante : size(323,200); Puis cliquez sur le bouton Run, votre fenêtre de visualisation se créé. Amusezvous à changer les dimensions de cette fenêtre en modifiant les valeurs entre parenthèses pour en voir le résultat. Par défaut : size() ;...affichera une fenêtre de 100 pixels sur 100 pixels. Félicitations, vous avez créé votre première fenêtre de visualisation! Coordonnées dans l espace Quand on travaille en 2 dimensions (2D), on utilise deux axes de coordonnées x et y correspondant respectivement à la largeur (axe horizontal) et à la hauteur (axe vertical) d une situation. Par convention de la mesure de l espace, le coin en haut à gauche correspond aux valeurs x=0 et y=0. Les valeurs x sont croissantes vers la droite et les valeurs y sont croissantes vers le bas, contrairement à notre habitude du plan cartésien. Ces valeurs x et y peuvent s étendre théoriquement à l infini, même si, en réalité, les contraintes de la taille de votre fenêtre vont délimiter la taille maximale d une surface de création visible. C est donc dans cet espace que nous allons dessiner. Quand on travaille en 3 dimensions (3D), en plus des deux axes de coordonnées, on a un troisième axe de coordonnées z, exprimant la profondeur : Dans ce cas précis, on utilise la commande size avec un troisième paramètre indiquant que l on travaille dans un espace en 3D : size(100, 100, P3D) ; Connaître la taille de l espace de dessin Au sein d un programme, on peut connaître à tout moment la taille de l espace de dessin utilisé au moyen des mots-clés width et height. Ces instructions sont très utiles lorsque l on souhaite notamment dessiner des formes qui puissent s adapter ultérieurement aux éventuels changements de dimension de la fenêtre de visualisation.
25 Chapitre 4 Dessiner avec Processing Sommaire 4.1 Les formes Les couleurs Le texte Les images Les styles de bordures La typographie Les transformations Logiciel de création multimédia, Processing possède la particularité d utiliser des instructions informatiques pour dessiner, réaliser des animations en 2 ou 3 dimensions. 4.1 Les formes Beaucoup de formes prédéfinies sont fournies par Processing. Nous en distinguons 2 types, les formes 2D et les formes 3D. En 2D Le point Pour commencer à dessiner, nous allons partir d un point. Sur l écran, un point est l équivalent d un pixel localisé dans la fenêtre de visualisation par deux axes de coordonnées, x et y correspondant respectivement à la largeur (axe horizontal) et à la hauteur (axe vertical) de l espace de dessin. En suivant ce principe, la création d un point dans Processing s effectue à l aide de l instruction point(x,y). Dans cet exemple, le point est très petit. Il est placé au centre de la fenêtre de visualisation.
26 14 Chapitre 4. Dessiner avec Processing point(50, 50) ; Notez que le cadre de la fenêtre de visualisation (l espace de dessin) a une dimension de 100x100, ce qui explique que le point soit situé en plein milieu. Si on le dessinait en dehors du cadre (hors champ), avec par exemple l instruction size(150,150), on ne le verrait pas. La ligne Par définition, une ligne (AB) est constituée par une infinité de points entre un point de départ A et un point d arrivée B. Pour la construire, nous allons nous intéresser uniquement aux coordonnées x et y de A et de B. Ainsi, si par exemple dans la fenêtre par défaut, le point A se situe dans la région en bas à gauche de votre fenêtre, et que le point B se situe en haut à droite, les instructions suivantes, peuvent dessiner cette ligne sous la forme line(xa,ya,xb,yb) : line(15, 90, 95, 10) ; Le rectangle Un rectangle se dessine par quatre valeurs en faisant l appel de rect(x,y,largeur,hauteur). La première paire de valeurs x et y, par défaut (mode CORNER) correspond au coin supérieur gauche du rectangle, à l instar du point. En revanche la seconde paire de valeurs ne va pas se référer à la position du coin inférieur droit, mais à la largeur (sur l axe des x, horizontal) et à la hauteur (sur l axe des y, vertical) de ce rectangle. Exemple : Figure 4.1: Un rectangle. Comme les deux dernières valeurs (largeur et hauteur) sont identiques, on obtient un carré. Amusez-vous à changer les valeurs et observez-en les résultats. Pour que la première paire de valeurs corresponde au centre (le croisement des deux diagonales aux coordonnées 50, 50) du rectangle, il faut utiliser le mode CENTER comme suit : rectmode(center); rect(50, 50, 80, 40) ; Cela donne le résultat identique à l exemple précédent. L ellipse Comme pour le rectangle, l ellipse se construit sous les modes CENTER (par défaut), et CORNER. Ainsi l instruction suivante produit un cercle dont les coordonnées du centre sont les deux premières valeurs entre parenthèses. La troisième valeur correspond à la grandeur du diamètre sur l axe horizontal (x) et la quatrième à la grandeur du diamètre sur l axe vertical : notez que si les 3e et 4e valeurs sont identiques, on dessine un cercle et dans le cas contraire, une ellipse quelconque : rect(10, 10, 80, 80) ; ellipse(50, 50, 80, 80) ; Amusez-vous à faire varier les 3e et 4e valeurs et observez-en les résultats.
27 4.1. Les formes 15 arc(50, 50, 90, 90, 0, PI) ; Figure 4.2: Un cercle. Le triangle Le triangle est un plan constitué de trois points. L invocation de triangle(x1,y1,x2,y2,x3,y3) définit les trois points de ce triangle : triangle(10, 90, 50, 10, 90, 90) ; Figure 4.4: Un arc. Le quadrilatère Le quadrilatère se construit en spécifiant quatre paires de coordonnées x et y sous la forme quad(x1,y1,x2,y2,x3,y3,x4,y4) dans le sens horaire : quad(10, 10, 30, 15, 90, 80, 20, 80) ; Figure 4.3: Un triangle. L arc Un arc ou section de cercle, peut se dessiner avec l appel de arc(x, y, largeur, hauteur, début, fin), où la paire x, y définit le centre du cercle, la seconde paire ses dimensions et la troisième paire, le début et la fin de l angle d arc en radians : Figure 4.5: Un quadrilatère. La courbe Une courbe se dessine à l aide de curve(x1, y1, x2, y2, x3, y3, x4, y4), où x1 et y1 définissent le premier point de contrôle, x4 et y4 le second point de contrôle, x2 et y2 le point de départ de la courbe et x3, y3 le
28 16 Chapitre 4. Dessiner avec Processing point d arrivée de la courbe : curve(0, 300, 10, 60, 90, 60, 200, 100) ; Figure 4.7: Une courbe de Bézier. bezier(10, 10, 70, 30, 30, 70, 90, 90) ; La courbe lissée L appel de curvevertex() dessine plusieurs paires de coordonnées x et y, entre deux points de contrôle, sous la forme curvevertex(point de contrôle initial,xn,yn,xn,yn,xn,yn, point de contrôle final) ce qui permet de construire des courbes lissées : Figure 4.6: Une courbe. La courbe de Bézier La courbe de type Bézier se construit à l aide de bezier(x1,y1,x2,y2,x3,y3,x4,y4) : Figure 4.8: Une courbe de lissée. beginshape(); curvevertex(0, 100) ; curvevertex(10, 90) ; curvevertex(25, 70) ; curvevertex(50, 10) ; curvevertex(75, 70) ; curvevertex(90, 90) ; curvevertex(100, 100) ; endshape(); Formes libres Plusieurs formes libres peuvent être dessinés par une succession de points en utilisant la suite d instructions begin- Shape(),vertex(x,y),...,endShape(). Chaque point se construit par ses coordonnées x et y. La fonction CLOSE dans endshape(close) indique que la figure sera fermée, c est-à- dire que le dernier point sera relié au premier, comme dans l exemple ci-dessous de dessin d un hexagone :
29 4.1. Les formes 17 de remplissage avec l instruction nofill() : nofill(); quad(10, 10, 30, 15, 90, 80, 20, 80) ; Figure 4.9: Une forme libre. beginshape(); vertex(50, 10) ; vertex(85, 30) ; vertex(85, 70) ; vertex(50, 90) ; vertex(15, 70) ; vertex(15, 30) ; endshape(close); Contours & Remplissage Vous avez remarqué que jusqu à présent, toutes les figures données en exemple comportent un contour, ainsi qu une surface de remplissage. Si vous voulez rendre invisible le contour, utilisez nostroke() en faisant bien attention de le placer avant la forme à dessiner : nostroke(); quad(10, 10, 30, 15, 90, 80, 20, 80) ; De la même manière, il est possible de dessiner des formes sans surface Figure 4.10: Pas de contours pour la forme tracée (gauche), pas de remplissage pour la forme tracée (droite). Par défaut, l arrière-fond de la fenêtre de visualisation (l espace de dessin) est gris neutre, les contours des figures sont noirs, et la surface de remplissage est blanche. Vous apprendrez au prochain chapitre comment modifier les couleurs à votre convenance. En 3D Les formes prédéfinies disponibles en 3 dimensions (primitives 3D) peuvent être réalisées de manière simple en appelant size(x, y, P3D) au début de notre sketch puis en employant en fonction de vos besoins les instructions sphere(taille) et box(longueur, largeur, profondeur). Il est également possible de produire des effets d éclairage sur nos formes tridimensionnelles à l aide de lights().
30 18 Chapitre 4. Dessiner avec Processing La sphère La sphère peut se construire comme suit : size(100, 100, P3D) ; nostroke(); lights(); // éclairer l'objet 3D translate(50, 50, 0) ; // voir section "Transformations" sphere(28); Figure 4.12: Une boîte. Figure 4.11: Une sphère. La boîte Voici un exemple de construction de boîte : size(100, 100, P3D) ; nostroke(); lights(); translate(50, 50, 0) ; rotatey(0.5); box(40);
31 4.2. Les couleurs Les couleurs Dessiner une image à l écran, c est changer la couleur des pixels. Les pixels sont des petites zones, le plus souvent carrées, qui possèdent une couleur. Chaque couleur se définit par trois canaux qui sont le rouge, le vert et le bleu. Une valeur de 100% de chacun de ces trois canaux donne du blanc. Une valeur de 0% de chacun de ces trois canaux donne du noir. Il s agit de lumière, et non de peinture. Ainsi, plus la valeur de chaque canal sera importante, plus la couleur sera lumineuse. Par exemple, 100% de rouge, 80% de vert et 20% de bleu vont donner ensemble la couleur orange. La méthode fill() nous permet de spécifier la couleur des prochaines formes à dessiner. Chaque canal d une couleur peut être donné sur une échelle de 0 à 255. Ainsi, 80% de 255 donne 204, et 20% de 255 donne 51. La couleur de remplissage Figure 4.13: La couleur de fond. A chaque fois que l on dessine une forme, on le fait avec la couleur de remplissage qui est choisie à ce moment-là. On le fait en appelant la méthode fill() : La couleur de fond On peut changer la couleur de fond en appelant la méthode background(). Attention : rajouter background() à la suite d une composition déjà existante, l effacerait! background(0, 0, 0) ; Figure 4.14: L appel à fill(). nostroke(); fill(255, 204, 51) ; rect(25, 25, 50, 50) ; Processing nous offre différents formats pour exprimer la couleur. Si vous faites
32 20 Chapitre 4. Dessiner avec Processing de la programmation Web, vous connaissez sans doute le format hexadécimal. Selon ce procédé, la même couleur orange peut être obtenue en écrivant : fill(#ffcc33); rect(25, 25, 50, 50) ; Par ailleurs, il est possible de spécifier la valeur du canal alpha de la couleur utilisée, c est-à-dire son degré de transparence. Pour ce faire, on doit donc préciser quatre paramètres à la méthode fill(). Le quatrième argument est la valeur alpha. Figure 4.16: L appel à fill() avec un seul paramètre. nostroke(); fill(255, 204, 51) ; // orange rect(25, 25, 50, 50) ; fill(255, 255, 255, 127) ; // blanc semi-transparent rect(35, 35, 50, 50) ; fill(127); rect(25, 25, 50, 50) ; On peut désactiver le remplissage des formes en appelant la méthode nofill(). La couleur du contour Figure 4.15: L appel à fill() en spécifiant la valeur alpha. Si l on souhaite choisir une couleur qui correspond à un ton de gris, il suffit de donner un seul paramètre à la méthode fill(). C est la valeur de gris, de 0 à 255. Pour changer la couleur du contour des formes que l on dessine, on doit appeler la méthode stroke() avec comme paramètres les canaux de la couleur désirée. Appeler nostroke() désactive la couleur de contour. A titre d illustration, voici un dessin de masque africain utilisant ces deux instructions :
33 4.2. Les couleurs 21 stroke(0, 0, 255) ; // le contour sera bleu ellipse(-27, -30, 25, 10) ; // ellipse de l'oeil gauche nofill(); // pas de remplissage pour la suite stroke(#000000); // contour noir pour la suite bezier(-30, -70, -5, -60, -5, 0, -5, 20) ; // sourcil droit bezier(30, -70, 5, -60, 5, 0, 5, 20) ; // sourcil gauche line(-5, 20, 5, 20) ; // base du nez La portée des modifications de couleur Figure 4.17: Un exemple utilisant stroke() et nostroke(). size(200, 200) ; smooth(); background(255); // on dessine un fond blanc stroke(#000000); // le contour sera noir fill(#ffcc66); // le remplissage sera jaune strokeweight(3); Par défaut, toute modification de style (couleur de remplissage ou de contour, épaisseur ou forme de trait) s appliquera à tout ce que vous dessinerez ensuite. Pour limiter la portée de ces modifications, vous pouvez les encadrer par les commandes pushstyle() et popstyle(). translate(width / 2, height / 2) ; ellipse(0, 0, 100, 180) ; // forme elliptique du masque ellipse(0, 60, 20, 25) ; // ellipse de la bouche stroke(255, 0, 0) ; // le contour sera rouge ellipse(28, -30, 25, 10) ; // ellipse de l'oeil droit Figure 4.18: Les commandes pushstyle() et popstyle() pour limiter la portée des modifications de style. size(100, 100) ; background(255);
34 22 Chapitre 4. Dessiner avec Processing stroke(#000000); fill(#ffff00); strokeweight(1); rect(10, 10, 10, 10) ; changer l échelle que l on utilise pour spécifier chaque canal des couleurs afin qu il aille de zéro à un. Ici, on change le mode de couleur pour le TSV afin de créer un dégradé de teinte qui ressemble aux couleurs d un arc-en-ciel. pushstyle(); // On ouvre "une parenthèse" de style stroke(#ff0000); fill(#00ff00); strokeweight(5); rect(40, 40, 20, 20) ; popstyle(); // On ferme notre parenthèse de style rect(80, 80, 10, 10) ; Supprimez les commandes pushstyle() et popstyle() et observez la différence de comportement. L espace colorimétrique Définir des couleurs à partir des canaux rouge, vert et bleu constitue un moyen parmi d autres de décrire l espace colorimétrique de votre dessin. Processing supporte également le mode TSV. TSV signifie teinte, saturation, valeur. En anglais, on appelle ce mode HSB, pour hue, saturation, brightness. On choisit une échelle de 0 à 100 pour chacun de ces 3 canaux. La teinte correspond à un chiffre indiquant la position de la couleur sur l échelle chromatique, soit un arc-en-ciel. Le rouge est à gauche, puis viens l orange, le jaune, le vert, le bleu et le violet. La méthode colormode() est utile pour changer l échelle numérique que l on utilise pour spécifier les couleurs, et pour changer d espace colorimétrique. Par exemple, appeler colormode(rgb, 1.0), va Figure 4.19: L espace colorimétrique : le mode TSV. nostroke(); size(400, 128) ; // La teinte sera spécifiée avec un chiffre de 0 à 400 colormode(hsb, 400, 100, 100) ; // Quatre cent répétitions, voir section "Les répétitions" for (int i = 0 ; i < 400 ; i++) { fill(i, 128, 128) ; rect(i, 0, 1, 128) ;
35 4.3. Le texte Le texte On va maintenant dessiner des caractères textuels qui s afficheront dans la fenêtre de visualisation. Attention : écrire dans l espace de dessin ne ressemble pas à l écriture dans le sens classique du terme, notamment comme dans un traitement de texte. Le texte dans Processing ressemblerait plutôt à du graffiti urbain, c est-à-dire à une sorte de peinture de caractères alphanumériques qui finiront tous par s empiler les uns sur les autres. C est davantage un procédé typo-graphique qu un travail d écriture, avec une insistance sur l aspect graphique des mots ou des lettres que nous allons dessiner. Bonjour Processing! Tout comme les formes prédéfinies, telles les lignes ou les ellipses, il suffit d une seule instruction dans notre sketch pour dessiner du texte. Ouvrez une nouvelle fenêtre d édition, tapez la ligne suivante, et exécutez-la en cliquant sur le bouton run : text("salut!", 10, 20) ; Vous devriez voir s afficher la petite fenêtre de visualisation par défaut de 100 x 100 pixels, avec le mot Salut! écrit en blanc. Comme son nom l indique, l instruction text() dessine du texte dans la fenêtre de visualisation. Elle requiert trois paramètres : 1)le message que nous voulons écrire, 2)sa coordonnée x, 3)sa coordonnée y. Ce texte peut également être coloré, comme n importe quelle forme géométrique, en changeant la couleur de remplissage : Figure 4.20: Un texte coloré. fill(0); text("salut", 10, 20) ; fill(255); text("tout", 10, 40) ; fill(255,0,0); text("le", 10, 60) ; fill(0,0,255); text("monde", 10, 80) ; Ce programme devrait vous donner le résultat suivant, avec chacun des quatre mots écrits avec leur propre couleur. Il suffit d indiquer une couleur, puis dessiner du texte avec cette couleur. Bien sûr vous pouvez ne choisir qu une seule couleur et dessiner plusieurs messages avec cette couleur, ou dessiner avec une combinaison de couleurs comme dans cet exemple. Empilement Comme nous l avons indiqué dans l introduction de ce chapitre, les mots s inscrivent à l intérieur de la fenêtre de visualisation tel un dessin et non pas tel un système de traitement de texte. On ne peut ni sélectionner ni modifier
36 24 Chapitre 4. Dessiner avec Processing directement ce texte à l aide de la souris ou du clavier. La seule modification qui peut être appliquée s effectue au niveau de votre programme en précisant à l aide d instructions appropriées que vous souhaitez par la suite effacer complètement le texte et d écrire par dessus. Voici une illustration rapide de ce principe de superposition : est important pour déterminer le rendu final. Ce principe s applique même en dehors du logiciel Processing : s habiller, sortir, aller au travail ne donnera pas le même résultat que sortir, aller au travail, s habiller. Figure 4.21: Empilement de commandes. fill(0); text("un mot peut", 10, 20) ; text("en cacher", 10, 40) ; fill(204); rect(28,25,50,20); fill(0); text("un autre", 10, 60) ; fill(255, 255, 255) ; text("un autre", 11, 61) ; Nous avons écrit quatre messages, parfois avec la même couleur, parfois avec une autre. Notez que le mot cacher a été caché justement par la couleur de remplissage qui a été définie avec la même valeur que celle utilisée pour dessiner le fond. Comme dans n importe quel dessin, l ordre des opérations
37 4.4. Les images Les images Ce que nous appelons image dans Processing n est en fait rien d autre qu une collection de pixels, rassemblés à l intérieur d un rectangle. Pour dessiner une image à l écran, nous devons donner une couleur à chacun des pixels d un rectangle, puis donner la position en x,y où nous voulons dessiner cette collection de pixels. Il est aussi possible de modifier la taille largeur,hauteur de notre image, même si ces dimensions ne correspondent pas à la taille originelle de l image. Trouver une image Pour dessiner une image dans Processing, il faut commencer par trouver une image et l importer dans notre sketch. Vous pouvez prendre une photo à l aide de votre appareil numérique ou directement depuis votre webcam ou bien encore effectuer une recherche d images se trouvant déjà dans le disque dur de votre ordinateur. Pour cet exercice, l origine de l image importe peu. Par contre, nous recommandons de commencer avec une image relativement petite, par exemple d une largeur de 400 x 300 pixels. Ici nous allons commencer avec une image légèrement réduite de l île des peupliers à Ermenonville, trouvée sur le site Commons de Wikimedia (base de données d images et de médias appartenant au domaine public ou sous licence libre) à l adresse suivante : Formats d image Trois formats de fichier d image sont acceptés dans Processing : PNG, JPEG, ou GIF. Ceux qui ont de l expérience dans la conception de sites web devraient reconnaître ces trois formats, car ce sont les plus répandus sur la toile. Chaque format utilise ses propres méthodes de compression de l image (réduction de la taille mémoire de l image occupée sur l ordinateur), lui donnant à la fois des avantages et des désavantages et que nous pouvons résumer de la manière suivante : 1. JPEG est souvent utilisé pour compresser des images de type photographique. Ce format ne permet pas d avoir des zones transparentes. 2. GIF est historiquement utilisé pour l illustration de boutons et autres éléments graphiques de l espace de travail d un programme. Sur les sites internet, ce format est utilisé pour les logos et de manière générale pour les dessins réalisés par ordinateur (notamment ceux qui comportent des aplats de couleurs). Ce format peut contenir des zones transparentes binaires (soit opaques soit transparentes, sans possibilité d opacité intermédiaire). Il existe des images gif animées, mais Processing ignorera cet aspect. 3. PNG est de plus en plus utilisé pour les deux usages (photos + dessins) et peut contenir des zones transparentes non binaires, offrant des niveaux d opacité (opaque, semi-opaque, totalement transparent). Glisser-déposer Nous allons maintenant importer le fichier de cette image dans l environnement Processing. Pour bien réussir cette étape, nous vous recommandons de sauvegarder d abord votre sketch, de préférence dans le dossier processing qui devrait se trouver par défaut dans le dossier Documents ou Mes documents de votre ordinateur. Localisez maintenant votre fichier d image, et glissez-le directement sur la fenêtre Processing : Lorsque nous glissons les fichiers de cette manière, Processing nous indique dans la bande grisée de la console qu il a ajouté ce fichier dans le sketch. En réalité, Processing a simple-
38 Chapitre 4. Dessiner avec Processing 26 ment copié cette image dans un dossier nommé data, qui devrait maintenant se trouver à côté de votre programme.pde que vous venez de sauvegarder. C est dans ce dossier data que nous devons placer en réalité toutes les images dont nous voulons nous servir dans notre sketch. C est dans cet emplacement que doivent également être rangés les autres fichiers médias comme les polices ou les sons. Pour accéder rapidement à ce dossier, afin par exemple d y placer de nouveaux fichiers d images, il suffit de sélectionner, dans le menu Sketch, l option Show Sketch Folder. Cette option est également accessible de sélectionner, dans le menu Sketch, l option Show Sketch Folder. Cette option est également accessible via le raccourci Ctrl-k sur Windows et GNU/Linux ou Cmd-k sur Mac. Importer une image Figure 4.22: Exemple de programme chargeant l image ile.jpg. Maintenant que nous avons placé une image dans notre dossier data, nous pouvons désormais nous en servir dans notre programme. D abord nous avons donné à notre espace de dessin une taille plus grande que notre image, juste pour mieux comprendre comment celle-ci peut être positionnée dans le sketch final. Il y a trois étapes pour afficher une image dans size(500,400); PImage ile ; ile = loadimage("ile.jpg") ; image(ile,50,10); Processing : 1. Créer une variable qui contiendra les données (en pixels) de notre image. 2. Importer les pixels d un fichier dans notre variable. 3. Dessiner les pixels de cette variable dans notre espace de dessin.
39 4.4. Les images 27 Tout d abord, nous devons créer une variable Processing, avant d importer notre fichier dedans. Mais avant tout, à quoi sert une variable (voir section Les variables )? Et bien dans ce cas précis, il s agit d un nom interne à notre programme qui contient l ensemble des pixels de notre fichier ile.jpg. A chaque fois que nous écrirons par la suite le mot ile dans notre programme, Processing comprendra qu il s agit de la suite de valeurs en pixels qui composent notre image. C est justement le rôle de cette action loadimage("nomdefichier") d aller chercher ces pixels dans le fichier et les importer dans notre variable nommé ile. V ous avez peut-être également noté un mot étrange au tout début du code ci-dessus, le mot PImage. Celui- ci indique à Processing le genre de la variable et lui permettra de consacrer assez de mémoire dans votre ordinateur pour contenir l ensemble des données de ce genre. Dans le cas de n importe quelle variable, la syntaxe à utiliser est type de la variable nom de la variable = les valeurs de la variable. Par exemple, si par un tour de force il était possible d importer un petit chien tout mignon dans Processing, il suffirait d écrire PetitChiot milou = loaddog("milou.dog") ; On écrit d abord le type de la chose, le nom de la chose, et enfin on lui donne sa valeur. Ici, cette valeur est donnée par la fonction loadimage() qui va aller chercher les pixels de l image dans le fichier et les importera dans notre variable nommée ile. Pour plus d informations sur les variables et les différents types de variables, reportez-vous à la section Les variables. Enfin, une fois notre variable remplie, nous la dessinons à une position x,y dans notre sketch. Si nous voulons dessiner notre image à sa taille originelle, nous utilisons la version courte de l instruction image qui nécessite uniquement trois paramètres PImage, x, y : image(ile,50,10); Importer une image web Nous pouvons également importer des images directement depuis Internet, en indiquant l adresse web de l image à la place du nom de fichier. size(400,400); PImage webcam ; webcam = loadimage("http :// h/images/rousseau.jpg") ; image(webcam,10,20,width,height); Si notre programme n est pas animé (voir section La méthode draw ), comme c est le cas ici, il y aura juste une longue pause lorsque l image se charge dans Processing. Par contre, faites bien attention à placer ce type d instructions au début du sketch sinon vous risquez de ralentir fortement le fonctionnement des autres parties du programme, celles-ci devant attendre le téléchargement complet de vos images depuis Internet avant de s exécuter. Dans des cas très spécifiques, si vous avez besoin d importer des images web en plein milieu de votre sketch, sachez qu il existe des techniques appropriées dénommées fils d exécution. Ces techniques séparent le chargement de fichiers médias depuis internet du reste des fonctions du programme. Il s agit malheureusement d un sujet trop avancé pour ce manuel. Pour davantage d informations sur les fils d exécution, reportez-vous au forum du site de Processing en faisant une recherche sur le mot thread. Changer de taille En ajoutant deux paramètres, nous pouvons changer la taille de l image. Cette taille peut être plus petite ou plus grande que l image d origine, et à priori il n y a pas vraiment de limite. Par contre, au-delà de la taille d origine
Published : 2014-09-03 License : None
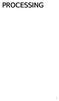 PROCESSING 1 2 Published : 2014-09-03 License : None PRÉSENTATION 1. INTRODUCTION 2. EXEMPLES D'UTILISATION 3. L'INSTALLATION DE PROCESSING 4. LES BASES DE PROCESSING 3 1. INTRODUCTION Conçu par des artistes,
PROCESSING 1 2 Published : 2014-09-03 License : None PRÉSENTATION 1. INTRODUCTION 2. EXEMPLES D'UTILISATION 3. L'INSTALLATION DE PROCESSING 4. LES BASES DE PROCESSING 3 1. INTRODUCTION Conçu par des artistes,
L espace de travail de Photoshop
 L espace de travail de Photoshop 1 Au cours de cette leçon, vous apprendrez à : ouvrir les fichiers Photoshop ; sélectionner et employer certains des outils dans le panneau Outils ; définir les options
L espace de travail de Photoshop 1 Au cours de cette leçon, vous apprendrez à : ouvrir les fichiers Photoshop ; sélectionner et employer certains des outils dans le panneau Outils ; définir les options
www.imprimermonlivre.com
 0 www.imprimermonlivre.com Composition d une couverture avec Word L objectif de ce guide est de vous proposer un mode opératoire pour créer une couverture avec Word. Nous vous rappelons toutefois que Word
0 www.imprimermonlivre.com Composition d une couverture avec Word L objectif de ce guide est de vous proposer un mode opératoire pour créer une couverture avec Word. Nous vous rappelons toutefois que Word
Guide de l utilisateur. Faites connaissance avec la nouvelle plateforme interactive de
 Guide de l utilisateur Faites connaissance avec la nouvelle plateforme interactive de Chenelière Éducation est fière de vous présenter sa nouvelle plateforme i+ Interactif. Conçue selon vos besoins, notre
Guide de l utilisateur Faites connaissance avec la nouvelle plateforme interactive de Chenelière Éducation est fière de vous présenter sa nouvelle plateforme i+ Interactif. Conçue selon vos besoins, notre
VOCABULAIRE LIÉ AUX ORDINATEURS ET À INTERNET
 VOCABULAIRE LIÉ AUX ORDINATEURS ET À INTERNET Brancher / débrancher l ordinateur de la prise Allumer / éteindre l ordinateur : pour allumer ou éteindre l ordinateur vous devez appuyer sur le bouton On/off
VOCABULAIRE LIÉ AUX ORDINATEURS ET À INTERNET Brancher / débrancher l ordinateur de la prise Allumer / éteindre l ordinateur : pour allumer ou éteindre l ordinateur vous devez appuyer sur le bouton On/off
Support de formation Notebook
 Support de formation Notebook Guide de l utilisateur du tableau interactif SMART Board Table des matières Le Tableau Blanc Interactif... 1 Comprendre le fonctionnement du TBI... 1 Utiliser le plumier
Support de formation Notebook Guide de l utilisateur du tableau interactif SMART Board Table des matières Le Tableau Blanc Interactif... 1 Comprendre le fonctionnement du TBI... 1 Utiliser le plumier
Sommaire. Images Actives Logiciel libre développé par le CRDP de l académie de Versailles 2 Rue Pierre Bourdan Marly le Roi - 78160
 Sommaire Choisir son image... 2 Enregistrer son travail... 3 Créer les détails... 4 Supprimer une zone ou un détail... 6 Les commentaires... 6 Créer un lien hypertexte... 8 Appliquer un modèle... 8 Personnaliser
Sommaire Choisir son image... 2 Enregistrer son travail... 3 Créer les détails... 4 Supprimer une zone ou un détail... 6 Les commentaires... 6 Créer un lien hypertexte... 8 Appliquer un modèle... 8 Personnaliser
Mes premiers diaporamas avec Open Office Impress?
 Mes premiers diaporamas avec Open Office Impress? Courage! Tu vas y arriver 1 Sommaire I. Les bons gestes avant de lancer Open Office (page 3) II. Créer un dossier Open Office. (page 4) III. Les 5 zones
Mes premiers diaporamas avec Open Office Impress? Courage! Tu vas y arriver 1 Sommaire I. Les bons gestes avant de lancer Open Office (page 3) II. Créer un dossier Open Office. (page 4) III. Les 5 zones
Guide de l utilisateur Mikogo Version Windows
 Guide de l utilisateur Mikogo Version Windows Table des matières Création d un compte utilisateur 3 Téléchargement et installation 4 Démarrer une session 4 Joindre une session 5 Fonctionnalités 6 Liste
Guide de l utilisateur Mikogo Version Windows Table des matières Création d un compte utilisateur 3 Téléchargement et installation 4 Démarrer une session 4 Joindre une session 5 Fonctionnalités 6 Liste
COPY. Picture Style Editor Ver. 1.4 MODE D EMPLOI. Logiciel de création de fichiers de style d image. Contenu de ce mode d emploi
 Logiciel de création de fichiers de style d image Picture Style Editor Ver..4 MODE D EMPLOI Contenu de ce mode d emploi Picture Style Editor est abrégé en PSE. Dans ce mode d emploi, les fenêtres utilisées
Logiciel de création de fichiers de style d image Picture Style Editor Ver..4 MODE D EMPLOI Contenu de ce mode d emploi Picture Style Editor est abrégé en PSE. Dans ce mode d emploi, les fenêtres utilisées
Découvrez Windows NetMeeting
 Découvrez Windows NetMeeting Conférence Internet 2001 Université de Moncton. Tous droits réservés. Table des matières 1. Comment puis-je télécharger, installer et démarrer NetMeeting?... 3 2. Quelles sont
Découvrez Windows NetMeeting Conférence Internet 2001 Université de Moncton. Tous droits réservés. Table des matières 1. Comment puis-je télécharger, installer et démarrer NetMeeting?... 3 2. Quelles sont
La Clé informatique. Formation Excel XP Aide-mémoire
 La Clé informatique Formation Excel XP Aide-mémoire Septembre 2005 Table des matières Qu est-ce que le logiciel Microsoft Excel?... 3 Classeur... 4 Cellule... 5 Barre d outil dans Excel...6 Fonctions habituelles
La Clé informatique Formation Excel XP Aide-mémoire Septembre 2005 Table des matières Qu est-ce que le logiciel Microsoft Excel?... 3 Classeur... 4 Cellule... 5 Barre d outil dans Excel...6 Fonctions habituelles
Réalisation de cartes vectorielles avec Word
 Réalisation de cartes vectorielles avec Word Vectorisation de la carte Après avoir scanné ou avoir récupéré un fond de carte sur Internet, insérez-la dans votre fichier Word : Commencez par rendre visible
Réalisation de cartes vectorielles avec Word Vectorisation de la carte Après avoir scanné ou avoir récupéré un fond de carte sur Internet, insérez-la dans votre fichier Word : Commencez par rendre visible
Comment utiliser FileMaker Pro avec Microsoft Office
 Guide d utilisation Comment utiliser FileMaker Pro avec Microsoft Office Comment utiliser FileMaker Pro et Microsoft Office page 1 Table des matières Introduction... 3 Avant de commencer... 4 Partage de
Guide d utilisation Comment utiliser FileMaker Pro avec Microsoft Office Comment utiliser FileMaker Pro et Microsoft Office page 1 Table des matières Introduction... 3 Avant de commencer... 4 Partage de
Création de maquette web
 Création de maquette web avec Fireworks Il faut travailler en 72dpi et en pixels, en RVB Fireworks étant un logiciel dédié à la création de maquettes pour le web il ne propose que les pixels pour le texte
Création de maquette web avec Fireworks Il faut travailler en 72dpi et en pixels, en RVB Fireworks étant un logiciel dédié à la création de maquettes pour le web il ne propose que les pixels pour le texte
EXCEL PERFECTIONNEMENT SERVICE INFORMATIQUE. Version 1.0 30/11/05
 EXCEL PERFECTIONNEMENT Version 1.0 30/11/05 SERVICE INFORMATIQUE TABLE DES MATIERES 1RAPPELS...3 1.1RACCOURCIS CLAVIER & SOURIS... 3 1.2NAVIGUER DANS UNE FEUILLE ET UN CLASSEUR... 3 1.3PERSONNALISER LA
EXCEL PERFECTIONNEMENT Version 1.0 30/11/05 SERVICE INFORMATIQUE TABLE DES MATIERES 1RAPPELS...3 1.1RACCOURCIS CLAVIER & SOURIS... 3 1.2NAVIGUER DANS UNE FEUILLE ET UN CLASSEUR... 3 1.3PERSONNALISER LA
Des outils numériques simples et conviviaux!
 Des outils numériques simples et conviviaux! 1 La clé USB en bref La clé USB vous permet : n De projeter, avec ou sans tableau blanc interactif (TBI), les pages du livre numérique. n De naviguer facilement
Des outils numériques simples et conviviaux! 1 La clé USB en bref La clé USB vous permet : n De projeter, avec ou sans tableau blanc interactif (TBI), les pages du livre numérique. n De naviguer facilement
GUIDE Excel (version débutante) Version 2013
 Table des matières GUIDE Excel (version débutante) Version 2013 1. Créer un nouveau document Excel... 3 2. Modifier un document Excel... 3 3. La fenêtre Excel... 4 4. Les rubans... 4 5. Saisir du texte
Table des matières GUIDE Excel (version débutante) Version 2013 1. Créer un nouveau document Excel... 3 2. Modifier un document Excel... 3 3. La fenêtre Excel... 4 4. Les rubans... 4 5. Saisir du texte
1) Installation de Dev-C++ Téléchargez le fichier devcpp4990setup.exe dans un répertoire de votre PC, puis double-cliquez dessus :
 1) Installation de Dev-C++ Téléchargez le fichier devcpp4990setup.exe dans un répertoire de votre PC, puis double-cliquez dessus : La procédure d installation démarre. La fenêtre suivante vous indique
1) Installation de Dev-C++ Téléchargez le fichier devcpp4990setup.exe dans un répertoire de votre PC, puis double-cliquez dessus : La procédure d installation démarre. La fenêtre suivante vous indique
Créer le schéma relationnel d une base de données ACCESS
 Utilisation du SGBD ACCESS Polycopié réalisé par Chihab Hanachi et Jean-Marc Thévenin Créer le schéma relationnel d une base de données ACCESS GENERALITES SUR ACCESS... 1 A PROPOS DE L UTILISATION D ACCESS...
Utilisation du SGBD ACCESS Polycopié réalisé par Chihab Hanachi et Jean-Marc Thévenin Créer le schéma relationnel d une base de données ACCESS GENERALITES SUR ACCESS... 1 A PROPOS DE L UTILISATION D ACCESS...
Formation Informatique. Utiliser les périphériques informatiques
 Formation Informatique Utiliser les périphériques informatiques PLAN : Chapitre 1 : Utiliser son imprimante p 3 Chapitre 2 : Utiliser son scanner p 12 Chapitre 3 : Utiliser un appareil photo p 20 Chapitre
Formation Informatique Utiliser les périphériques informatiques PLAN : Chapitre 1 : Utiliser son imprimante p 3 Chapitre 2 : Utiliser son scanner p 12 Chapitre 3 : Utiliser un appareil photo p 20 Chapitre
Utilisation de l éditeur.
 Utilisation de l éditeur. Préambule...2 Configuration du navigateur...3 Débloquez les pop-up...5 Mise en évidence du texte...6 Mise en évidence du texte...6 Mise en page du texte...7 Utilisation de tableaux....7
Utilisation de l éditeur. Préambule...2 Configuration du navigateur...3 Débloquez les pop-up...5 Mise en évidence du texte...6 Mise en évidence du texte...6 Mise en page du texte...7 Utilisation de tableaux....7
Débuter avec Excel. Excel 2007-2010
 Débuter avec Excel Excel 2007-2010 Fabienne ROUX Conseils & Formation 10/04/2010 TABLE DES MATIÈRES LE RUBAN 4 LE CLASSEUR 4 RENOMMER LES FEUILLES DU CLASSEUR 4 SUPPRIMER DES FEUILLES D UN CLASSEUR 4 AJOUTER
Débuter avec Excel Excel 2007-2010 Fabienne ROUX Conseils & Formation 10/04/2010 TABLE DES MATIÈRES LE RUBAN 4 LE CLASSEUR 4 RENOMMER LES FEUILLES DU CLASSEUR 4 SUPPRIMER DES FEUILLES D UN CLASSEUR 4 AJOUTER
Infolettre #18 : Les graphiques avec Excel 2010
 Infolettre #18 : Les graphiques avec Excel 2010 Table des matières Introduction... 1 Hourra! Le retour du double-clic... 1 Modifier le graphique... 4 Onglet Création... 4 L onglet Disposition... 7 Onglet
Infolettre #18 : Les graphiques avec Excel 2010 Table des matières Introduction... 1 Hourra! Le retour du double-clic... 1 Modifier le graphique... 4 Onglet Création... 4 L onglet Disposition... 7 Onglet
iil est désormais courant de trouver sur Internet un document
 Matériels et systèmes L Acrobat qui cherche dans les PDF Michel NARCY - Formateur TICE et Médialog Bulletin officiel, programmes d enseignement, articles de quotidiens ou de revues scientifiques... De
Matériels et systèmes L Acrobat qui cherche dans les PDF Michel NARCY - Formateur TICE et Médialog Bulletin officiel, programmes d enseignement, articles de quotidiens ou de revues scientifiques... De
Utiliser le logiciel Photofiltre Sommaire
 Utiliser le logiciel Photofiltre Sommaire 1. Quelques mots sur l image 2. Obtenir des images numériques 3. Le tableau de bord de logiciel PhotoFiltre 4. Acquérir une image 5. Enregistrer une image 6. Redimensionner
Utiliser le logiciel Photofiltre Sommaire 1. Quelques mots sur l image 2. Obtenir des images numériques 3. Le tableau de bord de logiciel PhotoFiltre 4. Acquérir une image 5. Enregistrer une image 6. Redimensionner
TBI-DIRECT. Bridgit. Pour le partage de votre bureau. Écrit par : TBI Direct. http://www.tbi-direct.fr
 TBI-DIRECT Bridgit Pour le partage de votre bureau Écrit par : TBI Direct http://www.tbi-direct.fr Contenu Vue d'ensemble...4 Nom du serveur...5 Lancement du Bridgit...5 Installation du logiciel Bridgit
TBI-DIRECT Bridgit Pour le partage de votre bureau Écrit par : TBI Direct http://www.tbi-direct.fr Contenu Vue d'ensemble...4 Nom du serveur...5 Lancement du Bridgit...5 Installation du logiciel Bridgit
Afin d accéder à votre messagerie personnelle, vous devez vous identifier par votre adresse mail et votre mot de passe :
 1 CONNEXION A LA MESSAGERIE ZIMBRA PAR LE WEBMAIL Ecran de connexion à la messagerie Rendez vous dans un premier temps sur la page correspondant à votre espace webmail : http://webmailn.%votrenomdedomaine%
1 CONNEXION A LA MESSAGERIE ZIMBRA PAR LE WEBMAIL Ecran de connexion à la messagerie Rendez vous dans un premier temps sur la page correspondant à votre espace webmail : http://webmailn.%votrenomdedomaine%
The Grid 2: Manuel d utilisation
 The Grid 2: Manuel d utilisation Bienvenue dans The Grid 2 Merci d avoir choisi The Grid 2! Ce guide va vous apprendre tout ce que vous devez savoir à propos de The Grid 2. Il vous guidera pas à pas pour
The Grid 2: Manuel d utilisation Bienvenue dans The Grid 2 Merci d avoir choisi The Grid 2! Ce guide va vous apprendre tout ce que vous devez savoir à propos de The Grid 2. Il vous guidera pas à pas pour
Les calques : techniques avancées
 Les calques : techniques avancées 9 Au cours de cette leçon, vous apprendrez à : importer un calque d un autre fichier ; créer un masque d écrêtage ; créer et modifier un calque de réglage ; employer les
Les calques : techniques avancées 9 Au cours de cette leçon, vous apprendrez à : importer un calque d un autre fichier ; créer un masque d écrêtage ; créer et modifier un calque de réglage ; employer les
2013 Pearson France Adobe Illustrator CC Adobe Press
 Au cours de cette démonstration d Adobe Illustrator CC, vous découvrirez les nouvelles fonctionnalités du logiciel, comme les outils de retouche et la sélection du texte, ainsi que d autres aspects fondamentaux
Au cours de cette démonstration d Adobe Illustrator CC, vous découvrirez les nouvelles fonctionnalités du logiciel, comme les outils de retouche et la sélection du texte, ainsi que d autres aspects fondamentaux
Comment optimiser dans ImageReady?
 L optimisation des éléments graphiques et la création de la page Web 243 Comment optimiser dans ImageReady? Avec ImageReady, l optimisation d un fichier pour le Web est plus performante qu avec Photoshop.
L optimisation des éléments graphiques et la création de la page Web 243 Comment optimiser dans ImageReady? Avec ImageReady, l optimisation d un fichier pour le Web est plus performante qu avec Photoshop.
Mise en scène d un modèle dans l espace 3D
 CHAPITRE 3 Mise en scène d un modèle dans l espace 3D Blender permet de construire des espaces à la manière d une scène de théâtre. Pour cela, il présente dès l ouverture tout ce dont on a besoin : un
CHAPITRE 3 Mise en scène d un modèle dans l espace 3D Blender permet de construire des espaces à la manière d une scène de théâtre. Pour cela, il présente dès l ouverture tout ce dont on a besoin : un
Avant-propos FICHES PRATIQUES EXERCICES DE PRISE EN MAIN CAS PRATIQUES
 Avant-propos Conçu par des pédagogues expérimentés, son originalité est d être à la fois un manuel de formation et un manuel de référence complet présentant les bonnes pratiques d utilisation. FICHES PRATIQUES
Avant-propos Conçu par des pédagogues expérimentés, son originalité est d être à la fois un manuel de formation et un manuel de référence complet présentant les bonnes pratiques d utilisation. FICHES PRATIQUES
SolidWorks edrawings et publications
 SolidWorks edrawings et publications Ce tutorial a pour but de vous expliquer ce qu est edrawings et ce que ce format de fichier peut vous rendre comme services, puis de vous expliquer les différentes
SolidWorks edrawings et publications Ce tutorial a pour but de vous expliquer ce qu est edrawings et ce que ce format de fichier peut vous rendre comme services, puis de vous expliquer les différentes
Access 2007 FF Access FR FR Base
 ACCESS Basic Albertlaan 88 Avenue Albert Brussel B-1190 Bruxelles T +32 2 340 05 70 F +32 2 340 05 75 E-mail info@keyjob-training.com Website www.keyjob-training.com BTW TVA BE 0425 439 228 Access 2007
ACCESS Basic Albertlaan 88 Avenue Albert Brussel B-1190 Bruxelles T +32 2 340 05 70 F +32 2 340 05 75 E-mail info@keyjob-training.com Website www.keyjob-training.com BTW TVA BE 0425 439 228 Access 2007
EXCEL TUTORIEL 2012/2013
 EXCEL TUTORIEL 2012/2013 Excel est un tableur, c est-à-dire un logiciel de gestion de tableaux. Il permet de réaliser des calculs avec des valeurs numériques, mais aussi avec des dates et des textes. Ainsi
EXCEL TUTORIEL 2012/2013 Excel est un tableur, c est-à-dire un logiciel de gestion de tableaux. Il permet de réaliser des calculs avec des valeurs numériques, mais aussi avec des dates et des textes. Ainsi
pcon.planner 6 Préparer et présenter une implantation en toute simplicité
 pcon.planner 6 Préparer et présenter une implantation en toute simplicité Sommaire 1. Installation :... 3 2. Démarrer le logiciel :... 3 3. Interface :... 3 4. Naviguer :... 4 5. Réaliser une implantation
pcon.planner 6 Préparer et présenter une implantation en toute simplicité Sommaire 1. Installation :... 3 2. Démarrer le logiciel :... 3 3. Interface :... 3 4. Naviguer :... 4 5. Réaliser une implantation
Your Detecting Connection. Manuel de l utilisateur. support@xchange2.net
 Your Detecting Connection Manuel de l utilisateur support@xchange2.net 4901-0128-5 ii Table des matières Table des matières Installation... 4 Conditions d utilisation de XChange 2...4 Définir vos Préférences
Your Detecting Connection Manuel de l utilisateur support@xchange2.net 4901-0128-5 ii Table des matières Table des matières Installation... 4 Conditions d utilisation de XChange 2...4 Définir vos Préférences
Création d un site Internet
 Création d un site Internet Weebly.com Johanne Raymond Collège Lionel Groulx, mai 2010 Service du soutien à l enseignement et Plan de réussite Ouvrir un compte sur Weebly... 1 Modifier le modèle... 2 Ajouter
Création d un site Internet Weebly.com Johanne Raymond Collège Lionel Groulx, mai 2010 Service du soutien à l enseignement et Plan de réussite Ouvrir un compte sur Weebly... 1 Modifier le modèle... 2 Ajouter
Adobe Illustrator Logiciel de dessin vectoriel et de Cartographie Assistée par Ordinateur
 Adobe Illustrator Logiciel de dessin vectoriel et de Cartographie Assistée par Ordinateur I- Ouverture d une nouvelle feuille de travail Fichier / Nouveau (ou ctrl + N) Indiquer dans la fenêtre qui s ouvre
Adobe Illustrator Logiciel de dessin vectoriel et de Cartographie Assistée par Ordinateur I- Ouverture d une nouvelle feuille de travail Fichier / Nouveau (ou ctrl + N) Indiquer dans la fenêtre qui s ouvre
Prise en main du logiciel. Smart BOARD Notebook 10
 Prise en main du logiciel Smart BOARD Notebook 10 1. Introduction : Le logiciel Smart BOARD est utilisable avec les tableaux blancs interactifs de la gamme SMART. Toutefois, il n'est pas nécessaire d'avoir
Prise en main du logiciel Smart BOARD Notebook 10 1. Introduction : Le logiciel Smart BOARD est utilisable avec les tableaux blancs interactifs de la gamme SMART. Toutefois, il n'est pas nécessaire d'avoir
Cours de numérisation sur Epson Perfection
 Cours de numérisation sur Epson Perfection 1- Vérifiez la propreté de la vitre, placez l original sur celle-ci. À savoir, on peut numériser des transparents avec ce scanner ; il a un capteur CCD dans le
Cours de numérisation sur Epson Perfection 1- Vérifiez la propreté de la vitre, placez l original sur celle-ci. À savoir, on peut numériser des transparents avec ce scanner ; il a un capteur CCD dans le
PR OC E D U RE S D E B A S E
 Photofiltre Préparé par Philipe Lampron, auxiliaire du cours FPE 7650 en 2004-2005. *** Pour optimiser une image : enregistrer sous et augmenter la compression PR OC E D U RE S D E B A S E PhotoFiltre
Photofiltre Préparé par Philipe Lampron, auxiliaire du cours FPE 7650 en 2004-2005. *** Pour optimiser une image : enregistrer sous et augmenter la compression PR OC E D U RE S D E B A S E PhotoFiltre
Chapitre 22 Optimisation pour diffusion à l'écran, pour le web
 1 1 9 9 7 7 Optimisation pour diffusion à l'écran, pour le web Diffusion pour le web........................ 31 Les paramètres avant l exportation................. 31 Optimisation pour le web......................
1 1 9 9 7 7 Optimisation pour diffusion à l'écran, pour le web Diffusion pour le web........................ 31 Les paramètres avant l exportation................. 31 Optimisation pour le web......................
NAVIGATION SUR INTERNET EXPLORER
 Centres d accès communautaire Internet des Îles NAVIGATION SUR INTERNET EXPLORER Table des matières Introduction 1- Les barres d outils 1.1 La barre d adresse 2 5 min. 1.2. Les boutons de navigation 2
Centres d accès communautaire Internet des Îles NAVIGATION SUR INTERNET EXPLORER Table des matières Introduction 1- Les barres d outils 1.1 La barre d adresse 2 5 min. 1.2. Les boutons de navigation 2
1 CRÉER UN TABLEAU. IADE Outils et Méthodes de gestion de l information
 TP Numéro 2 CRÉER ET MANIPULER DES TABLEAUX (Mise en forme, insertion, suppression, tri...) 1 CRÉER UN TABLEAU 1.1 Présentation Pour organiser et présenter des données sous forme d un tableau, Word propose
TP Numéro 2 CRÉER ET MANIPULER DES TABLEAUX (Mise en forme, insertion, suppression, tri...) 1 CRÉER UN TABLEAU 1.1 Présentation Pour organiser et présenter des données sous forme d un tableau, Word propose
Leçon N 5 PICASA Généralités
 Leçon N 5 PICASA Généralités Avec cette leçon N 5, nous allons commencer l étude du traitement de vos photos avec le logiciel de GOOGLE, PICASA, que vous avez téléchargé dans la leçon N 3. 1 Présentation
Leçon N 5 PICASA Généralités Avec cette leçon N 5, nous allons commencer l étude du traitement de vos photos avec le logiciel de GOOGLE, PICASA, que vous avez téléchargé dans la leçon N 3. 1 Présentation
Comment accéder à d Internet Explorer
 Comment accéder à d Pour ouvrir l application, vous n avez qu à doublecliquer sur l icône de celle-ci : ou vous pouvez encore allez le chercher par le raccourci dans la barre des tâches : Lorsque l application
Comment accéder à d Pour ouvrir l application, vous n avez qu à doublecliquer sur l icône de celle-ci : ou vous pouvez encore allez le chercher par le raccourci dans la barre des tâches : Lorsque l application
Réalisez votre propre carte de vœux Éléctronique
 Les différentes possibilités d animer une carte de vœux Il existe plusieurs possibilités d animer une carte de vœux : - Une Vidéo : Vous pouvez créer une vidéo, un film simplement avec Windows Media Player.
Les différentes possibilités d animer une carte de vœux Il existe plusieurs possibilités d animer une carte de vœux : - Une Vidéo : Vous pouvez créer une vidéo, un film simplement avec Windows Media Player.
Création et utilisation de formulaire pdf
 Création et utilisation de formulaire pdf Grâce à Adobe Acrobat, il est plus facile de créer, de remplir et d envoyer des formulaires électroniques PDF. Vous pouvez concevoir et créer un formulaire complètement
Création et utilisation de formulaire pdf Grâce à Adobe Acrobat, il est plus facile de créer, de remplir et d envoyer des formulaires électroniques PDF. Vous pouvez concevoir et créer un formulaire complètement
TUTORIEL IMPRESS. Ouvrir Impress cocher «présentation vierge», «suivant» cocher «écran», «suivant» cocher «standard», «créer»
 TUTORIEL IMPRESS Ouvrir Impress cocher «présentation vierge», «suivant» cocher «écran», «suivant» cocher «standard», «créer» Une page impress s'ouvre : Le volet gauche contiendra toutes les diapositives
TUTORIEL IMPRESS Ouvrir Impress cocher «présentation vierge», «suivant» cocher «écran», «suivant» cocher «standard», «créer» Une page impress s'ouvre : Le volet gauche contiendra toutes les diapositives
LPP SAINT JOSEPH BELFORT MODE OPERATOIRE ACTIVINSPIRE. Bonne utilisation à toutes et tous! UTILISATION DES TBI LE LOGICIEL ACTIVINSPIRE
 LPP SAINT JOSEPH BELFORT MODE OPERATOIRE ACTIVINSPIRE Utilisation des TBI UTILISATION DES TBI LE LOGICIEL ACTIVINSPIRE T B utoriel de base, ce mode d emploi a pour objectif de vous présenter les principales
LPP SAINT JOSEPH BELFORT MODE OPERATOIRE ACTIVINSPIRE Utilisation des TBI UTILISATION DES TBI LE LOGICIEL ACTIVINSPIRE T B utoriel de base, ce mode d emploi a pour objectif de vous présenter les principales
Dans cette Unité, nous allons examiner
 13.0 Introduction Dans cette Unité, nous allons examiner les fonctionnements internes d une des plateformes de publication web les plus largement utilisées de nos jours sur l Internet, WordPress. C est
13.0 Introduction Dans cette Unité, nous allons examiner les fonctionnements internes d une des plateformes de publication web les plus largement utilisées de nos jours sur l Internet, WordPress. C est
l'ordinateur les bases
 l'ordinateur les bases Démarrage de l'ordinateur - Le bureau, mon espace de travail - J'utilise la souris - Ouvertes ou fermées, les fenêtres - Dans l'ordinateur, tout est fichier - Le clavier : écrire,
l'ordinateur les bases Démarrage de l'ordinateur - Le bureau, mon espace de travail - J'utilise la souris - Ouvertes ou fermées, les fenêtres - Dans l'ordinateur, tout est fichier - Le clavier : écrire,
Mon aide mémoire traitement de texte (Microsoft Word)
 . Philippe Ratat Mon aide mémoire traitement de texte (Microsoft Word) Département Ressources, Technologies et Communication Décembre 2006. Sommaire PRÉSENTATION DU DOCUMENT 1 Objectif principal 1 Deux
. Philippe Ratat Mon aide mémoire traitement de texte (Microsoft Word) Département Ressources, Technologies et Communication Décembre 2006. Sommaire PRÉSENTATION DU DOCUMENT 1 Objectif principal 1 Deux
Cahier n o 6. Mon ordinateur. Fichiers et dossiers Sauvegarde et classement
 Cahier n o 6 Mon ordinateur Fichiers et dossiers Sauvegarde et classement ISBN : 978-2-922881-10-3 2 Table des matières Fichiers et dossiers Sauvegarde et classement La sauvegarde 4 Enregistrer 4 De quelle
Cahier n o 6 Mon ordinateur Fichiers et dossiers Sauvegarde et classement ISBN : 978-2-922881-10-3 2 Table des matières Fichiers et dossiers Sauvegarde et classement La sauvegarde 4 Enregistrer 4 De quelle
Guide d utilisation 2012
 Guide d utilisation 2012 Tout ce dont vous avez besoin pour bien démarrer REACOM La performance marketing SOMMAIRE Démarrez avec reagiciel Accédez à votre console d administration 4 Gestion internet Aperçu
Guide d utilisation 2012 Tout ce dont vous avez besoin pour bien démarrer REACOM La performance marketing SOMMAIRE Démarrez avec reagiciel Accédez à votre console d administration 4 Gestion internet Aperçu
IMAGES NUMÉRIQUES MATRICIELLES EN SCILAB
 IMAGES NUMÉRIQUES MATRICIELLES EN SCILAB Ce document, écrit par des animateurs de l IREM de Besançon, a pour objectif de présenter quelques unes des fonctions du logiciel Scilab, celles qui sont spécifiques
IMAGES NUMÉRIQUES MATRICIELLES EN SCILAB Ce document, écrit par des animateurs de l IREM de Besançon, a pour objectif de présenter quelques unes des fonctions du logiciel Scilab, celles qui sont spécifiques
PRISE EN MAIN D ILLUSTRATOR
 CHAPITRE 1 PRISE EN MAIN D ILLUSTRATOR Présentation... 13 Contenu du livre... 13 Les nouveautés... 14 Composants de l interface... 15 Afficher les documents... 20 Organiser son espace de travail... 21
CHAPITRE 1 PRISE EN MAIN D ILLUSTRATOR Présentation... 13 Contenu du livre... 13 Les nouveautés... 14 Composants de l interface... 15 Afficher les documents... 20 Organiser son espace de travail... 21
INSERER DES OBJETS - LE RUBAN INSERTION... 3 TABLEAUX
 TABLE DES MATIERES Livret Utilisateur Excel 2007 Niveau 2 INSERER DES OBJETS - LE RUBAN INSERTION... 3 TABLEAUX... 4 Les tableaux croisés dynamiques... 4 Création d un tableau croisé... 5 Comparer des
TABLE DES MATIERES Livret Utilisateur Excel 2007 Niveau 2 INSERER DES OBJETS - LE RUBAN INSERTION... 3 TABLEAUX... 4 Les tableaux croisés dynamiques... 4 Création d un tableau croisé... 5 Comparer des
Installation et utilisation du client FirstClass 11
 Installation et utilisation du client FirstClass 11 Support par téléphone au 03-80-77-26-46 ou par messagerie sur la conférence «Support Melagri» Sommaire Page I) Installation du client FirstClass 2 II)
Installation et utilisation du client FirstClass 11 Support par téléphone au 03-80-77-26-46 ou par messagerie sur la conférence «Support Melagri» Sommaire Page I) Installation du client FirstClass 2 II)
Guide d installation UNIVERSALIS 2014
 Guide d installation UNIVERSALIS 2014 (Windows) Nous vous recommandons de lire ce document avant de commencer l installation d UNIVERSALIS 2014 sur Windows. Vous y trouverez la description de la procédure
Guide d installation UNIVERSALIS 2014 (Windows) Nous vous recommandons de lire ce document avant de commencer l installation d UNIVERSALIS 2014 sur Windows. Vous y trouverez la description de la procédure
Pop-Art façon Roy Liechtenstein
 1 sur 6 22/01/2010 22:35 Pop-Art façon Roy Liechtenstein Ce tutoriel peut paraître loin de la photographie, mais il contient des techniques très utiles, voire indispensables en matière de retouche. 1 -
1 sur 6 22/01/2010 22:35 Pop-Art façon Roy Liechtenstein Ce tutoriel peut paraître loin de la photographie, mais il contient des techniques très utiles, voire indispensables en matière de retouche. 1 -
Tp_chemins..doc. Dans la barre "arche 2" couleur claire 1/5 21/01/13
 TP de création : utilisation des chemins vectoriels Finis les mauvais rêves : vous aurez enfin votre dreamcatcher (Indienss des Grands Lacs) 1 ) Créez une nouvelle image de 300 pixels sur 600 pixels en
TP de création : utilisation des chemins vectoriels Finis les mauvais rêves : vous aurez enfin votre dreamcatcher (Indienss des Grands Lacs) 1 ) Créez une nouvelle image de 300 pixels sur 600 pixels en
Atelier Le gestionnaire de fichier
 Chapitre 12 Atelier Le gestionnaire de fichier I Présentation Nautilus est un gestionnaire de fichiers pour l environnement de bureau Gnome. Il offre toutes les fonctions de gestion de fichier en local
Chapitre 12 Atelier Le gestionnaire de fichier I Présentation Nautilus est un gestionnaire de fichiers pour l environnement de bureau Gnome. Il offre toutes les fonctions de gestion de fichier en local
MO-Call pour les Ordinateurs. Guide de l utilisateur
 MO-Call pour les Ordinateurs Guide de l utilisateur Sommaire MO-CALL POUR ORDINATEURS...1 GUIDE DE L UTILISATEUR...1 SOMMAIRE...2 BIENVENUE CHEZ MO-CALL...4 MISE EN ROUTE...5 CONNEXION...5 APPELS...7 COMPOSITION
MO-Call pour les Ordinateurs Guide de l utilisateur Sommaire MO-CALL POUR ORDINATEURS...1 GUIDE DE L UTILISATEUR...1 SOMMAIRE...2 BIENVENUE CHEZ MO-CALL...4 MISE EN ROUTE...5 CONNEXION...5 APPELS...7 COMPOSITION
Les différentes étapes à suivre pour la création d un feuillet
 Les différentes étapes à suivre pour la création d un feuillet Bonjour, L outil de gestion des feuillets permet de manière simple et rapide de gérer à moindre coût votre communication et vos impressions
Les différentes étapes à suivre pour la création d un feuillet Bonjour, L outil de gestion des feuillets permet de manière simple et rapide de gérer à moindre coût votre communication et vos impressions
Les 1 er pas sur. Guide d utilisation
 Les 1 er pas sur Guide d utilisation 1 Quelles sont les particularités de SKYPE? Que faut-il faire pour assurer son fonctionnement? Quelles conditions faut-il réunir pour bien communiquer? Création d un
Les 1 er pas sur Guide d utilisation 1 Quelles sont les particularités de SKYPE? Que faut-il faire pour assurer son fonctionnement? Quelles conditions faut-il réunir pour bien communiquer? Création d un
GUIDE D UTILISATION DU BACKOFFICE
 GUIDE D UTILISATION DU BACKOFFICE 1. Modifier les pages du site : - Aller dans l onglet «PAGE HTML», puis «Liste des pages HTML» - Pour visualiser votre page, cliquer sur le nom écrit en vert, dans la
GUIDE D UTILISATION DU BACKOFFICE 1. Modifier les pages du site : - Aller dans l onglet «PAGE HTML», puis «Liste des pages HTML» - Pour visualiser votre page, cliquer sur le nom écrit en vert, dans la
Numérisation. Copieur-imprimante WorkCentre C2424
 Numérisation Ce chapitre contient : «Numérisation de base», page 4-2 «Installation du pilote du scanner», page 4-4 «Réglage des options de numérisation», page 4-5 «Récupération des images», page 4-11 «Gestion
Numérisation Ce chapitre contient : «Numérisation de base», page 4-2 «Installation du pilote du scanner», page 4-4 «Réglage des options de numérisation», page 4-5 «Récupération des images», page 4-11 «Gestion
Initiation au dessin Bitmap
 Sébastien Stasse Initiation au dessin Bitmap Guide d apprentissage et notions de base 2e édition Nom : Classe : Produit par l École Alex Manoogian AW version 6 Initiation au dessin bitmap Initiation au
Sébastien Stasse Initiation au dessin Bitmap Guide d apprentissage et notions de base 2e édition Nom : Classe : Produit par l École Alex Manoogian AW version 6 Initiation au dessin bitmap Initiation au
0.1 Mail & News : Thunderbird
 0.1 Mail & News : Thunderbird 1 0.1 Mail & News : Thunderbird Thunderbird est le lecteur de mail, de newsgroup et de flux RSS de la fondation Mozilla. Il est disponible pour Linux (en version gtk2), pour
0.1 Mail & News : Thunderbird 1 0.1 Mail & News : Thunderbird Thunderbird est le lecteur de mail, de newsgroup et de flux RSS de la fondation Mozilla. Il est disponible pour Linux (en version gtk2), pour
COMMENCER AVEC VUE. Chapitre 1
 Chapitre 1 COMMENCER AVEC VUE Traduction en français du premier chapitre du manuel d'utilisation du logiciel VUE. Traduit de l'américain par Bernard Aubanel. CRÉER UNE NOUVELLE CARTE Pour ouvrir VUE: 1.
Chapitre 1 COMMENCER AVEC VUE Traduction en français du premier chapitre du manuel d'utilisation du logiciel VUE. Traduit de l'américain par Bernard Aubanel. CRÉER UNE NOUVELLE CARTE Pour ouvrir VUE: 1.
Prise en main rapide
 Prise en main rapide 4 Dans cette leçon, vous découvrirez les fonctionnalités de création de page web de Dreamweaver et apprendrez à les utiliser dans l espace de travail. Vous apprendrez à : définir un
Prise en main rapide 4 Dans cette leçon, vous découvrirez les fonctionnalités de création de page web de Dreamweaver et apprendrez à les utiliser dans l espace de travail. Vous apprendrez à : définir un
GESTION DU LOGO. 1. Comment gérer votre logo? 2. 2.1. Format de l image 7 2.2. Dimensions de l image 8 2.3. Taille de l image 9
 GESTION DU LOGO 1. Comment gérer votre logo? 2 1.1. Insérer un logo 3 1.1.1. Insérer un logo dans le bandeau 3 1.1.2. Insérer un logo dans les éditions 4 1.2. Supprimer un logo 6 1.2.1. Supprimer un logo
GESTION DU LOGO 1. Comment gérer votre logo? 2 1.1. Insérer un logo 3 1.1.1. Insérer un logo dans le bandeau 3 1.1.2. Insérer un logo dans les éditions 4 1.2. Supprimer un logo 6 1.2.1. Supprimer un logo
1.1 L EXPLORATEUR WINDOWS
 Gérer les fichiers et les dossiers Cette partie du T.P. a pour objectifs de vous familiariser avec les méthodes pour copier, déplacer, effacer, renommer des dossiers et des fichiers. 1.1 L EXPLORATEUR
Gérer les fichiers et les dossiers Cette partie du T.P. a pour objectifs de vous familiariser avec les méthodes pour copier, déplacer, effacer, renommer des dossiers et des fichiers. 1.1 L EXPLORATEUR
Premiers Pas avec OneNote 2013
 Premiers Pas avec OneNote 2 Présentation de OneNote 3 Ouverture du logiciel OneNote 4 Sous Windows 8 4 Sous Windows 7 4 Création de l espace de travail OneNote 5 Introduction 5 Présentation des différentes
Premiers Pas avec OneNote 2 Présentation de OneNote 3 Ouverture du logiciel OneNote 4 Sous Windows 8 4 Sous Windows 7 4 Création de l espace de travail OneNote 5 Introduction 5 Présentation des différentes
CTIconnect PRO. Guide Rapide
 CTIconnect PRO Guide Rapide Version 01.02.2013 CTIconnect PRO est une application de communication permettant aux utilisateurs du système de voir le statut de leurs collègues et de les contacter en 1 clic
CTIconnect PRO Guide Rapide Version 01.02.2013 CTIconnect PRO est une application de communication permettant aux utilisateurs du système de voir le statut de leurs collègues et de les contacter en 1 clic
AIDE à l utilisation du cédérom «L athlétisme à l école» Niveau Primaire SOMMAIRE
 AIDE à l utilisation du cédérom «L athlétisme à l école» Niveau Primaire SOMMAIRE Arborescence du cédérom (page 2) Lancement du Cédérom et configuration minimale de votre ordinateur (page 3). Loupe, page
AIDE à l utilisation du cédérom «L athlétisme à l école» Niveau Primaire SOMMAIRE Arborescence du cédérom (page 2) Lancement du Cédérom et configuration minimale de votre ordinateur (page 3). Loupe, page
SOMMAIRE. 1. Connexion à la messagerie Zimbra 4 1.1.Pré-requis 4 1.2.Ecran de connexion à la messagerie 4
 Messagerie Zimbra version 7 Prise en main Nadège HARDY-VIDAL 2 septembre 20 SOMMAIRE. Connexion à la messagerie Zimbra 4..Pré-requis 4.2.Ecran de connexion à la messagerie 4 2. Présentation générale de
Messagerie Zimbra version 7 Prise en main Nadège HARDY-VIDAL 2 septembre 20 SOMMAIRE. Connexion à la messagerie Zimbra 4..Pré-requis 4.2.Ecran de connexion à la messagerie 4 2. Présentation générale de
Manuel d utilisation du web mail Zimbra 7.1
 Manuel d utilisation du web mail Zimbra 7.1 ma solution de communication intelligente Sommaire 1 Connexion à la messagerie Zimbra p.4 1.1 Prérequis p.4 1.1.1 Ecran de connexion à la messagerie p.4 2 Presentation
Manuel d utilisation du web mail Zimbra 7.1 ma solution de communication intelligente Sommaire 1 Connexion à la messagerie Zimbra p.4 1.1 Prérequis p.4 1.1.1 Ecran de connexion à la messagerie p.4 2 Presentation
Comment utiliser le logiciel Interwrite Workspace?
 Comment utiliser le logiciel Interwrite Workspace? La barre d outils par défaut Après avoir lancer le logiciel Interwrite Workspace en mode interactif, la barre d outils ci-dessous apparaît : Réduire la
Comment utiliser le logiciel Interwrite Workspace? La barre d outils par défaut Après avoir lancer le logiciel Interwrite Workspace en mode interactif, la barre d outils ci-dessous apparaît : Réduire la
Le service de création de site Internet : Mode d emploi. La Création de Site Internet
 Le service de création de site Internet : Mode d emploi Sommaire 1) Comment se connecter à votre interface client? 2) Comment démarrer la création de votre site Internet? 3) Comment gérer les pages de
Le service de création de site Internet : Mode d emploi Sommaire 1) Comment se connecter à votre interface client? 2) Comment démarrer la création de votre site Internet? 3) Comment gérer les pages de
Date M.P Libellé Catégorie S.Catégorie Crédit Débit Solde S.B
 Excel : Réalisation d un classeur Compta Saisir les étiquettes Renommer la première feuille Compta Laisser la première ligne vide et sur la deuxième ligne saisir les étiquettes Se placer sur A2 et saisir
Excel : Réalisation d un classeur Compta Saisir les étiquettes Renommer la première feuille Compta Laisser la première ligne vide et sur la deuxième ligne saisir les étiquettes Se placer sur A2 et saisir
Optimiser pour les appareils mobiles
 chapitre 6 Optimiser pour les appareils mobiles 6.1 Créer un site adapté aux terminaux mobiles avec jquery Mobile... 217 6.2 Transformer son site mobile en application native grâce à PhoneGap:Build...
chapitre 6 Optimiser pour les appareils mobiles 6.1 Créer un site adapté aux terminaux mobiles avec jquery Mobile... 217 6.2 Transformer son site mobile en application native grâce à PhoneGap:Build...
Guide de démarrage rapide. (pour la version 5.0.)
 Guide de démarrage rapide (pour la version 5.0.) 2 Table des matières Introduction Réglages de l application MyTalk Mobile 1. MODIFICATION 2. DEMARRER 3. AFFICHER 4. SYNTHETISEUR VOCAL 5. NOMBRE DE MOTS
Guide de démarrage rapide (pour la version 5.0.) 2 Table des matières Introduction Réglages de l application MyTalk Mobile 1. MODIFICATION 2. DEMARRER 3. AFFICHER 4. SYNTHETISEUR VOCAL 5. NOMBRE DE MOTS
ContactForm et ContactFormLight - Gestionnaires de formulaire pour Prestashop Edité par ARETMIC S.A.
 ContactForm et ContactFormLight - Gestionnaires de formulaire pour Prestashop Edité par ARETMIC S.A. - 1 - PREAMBULE Les conditions générales d utilisation détaillant l ensemble des dispositions applicables
ContactForm et ContactFormLight - Gestionnaires de formulaire pour Prestashop Edité par ARETMIC S.A. - 1 - PREAMBULE Les conditions générales d utilisation détaillant l ensemble des dispositions applicables
Universalis 2013. Guide d installation. Sommaire
 Guide d installation Universalis 2013 Nous vous recommandons de lire ce document avant de commencer l installation d UNIVERSALIS 2013 sur Windows. Vous y trouverez la description de la procédure d installation,
Guide d installation Universalis 2013 Nous vous recommandons de lire ce document avant de commencer l installation d UNIVERSALIS 2013 sur Windows. Vous y trouverez la description de la procédure d installation,
Gestion des documents avec ALFRESCO
 Gestion des documents avec ALFRESCO 1 INTRODUCTION : 2 1.1 A quoi sert ALFRESCO? 2 1.2 Comment s en servir? 2 2 Créer d un site collaboratif 3 2.1 Créer le site 3 2.2 Inviter des membres 4 3 Accéder à
Gestion des documents avec ALFRESCO 1 INTRODUCTION : 2 1.1 A quoi sert ALFRESCO? 2 1.2 Comment s en servir? 2 2 Créer d un site collaboratif 3 2.1 Créer le site 3 2.2 Inviter des membres 4 3 Accéder à
13) Calibrage du tableau Interwrite Dualboard
 13) Calibrage du tableau Interwrite Dualboard Le calibrage permet d ajuster avec précision la pointe de votre stylet avec le pointeur de l ordinateur. 2 façons de calibrer le tableau Interwrite Dualboard
13) Calibrage du tableau Interwrite Dualboard Le calibrage permet d ajuster avec précision la pointe de votre stylet avec le pointeur de l ordinateur. 2 façons de calibrer le tableau Interwrite Dualboard
Le cas «BOURSE» annexe
 Le cas «BOURSE» Le cas BOURSE sera réalisé en liaison avec les fiches ressources n 1 à n 5. Objectifs pédagogiques : - se familiariser en douceur avec les manipulations de base (utilisation des icônes,
Le cas «BOURSE» Le cas BOURSE sera réalisé en liaison avec les fiches ressources n 1 à n 5. Objectifs pédagogiques : - se familiariser en douceur avec les manipulations de base (utilisation des icônes,
Silhouette Studio Leçon N 2
 Silhouette Studio Leçon N 2 Apprendre comment utiliser Ma Bibliothèque et la Boutique en Ligne Silhouette pour importer des nouveaux modèles. Matériels nécessaires Silhouette SD Feuille de transport colle
Silhouette Studio Leçon N 2 Apprendre comment utiliser Ma Bibliothèque et la Boutique en Ligne Silhouette pour importer des nouveaux modèles. Matériels nécessaires Silhouette SD Feuille de transport colle
Consignes générales :
 PROCÉDURE POUR DÉPÔT DANS WEBCT Consignes générales : 1) Il est important de toujours conserver une copie de votre Webfolio ou Dossier professionnel sur votre disquette, clé USB ou sur votre disque dur
PROCÉDURE POUR DÉPÔT DANS WEBCT Consignes générales : 1) Il est important de toujours conserver une copie de votre Webfolio ou Dossier professionnel sur votre disquette, clé USB ou sur votre disque dur
Création d une SIGNATURE ANIMÉE avec PHOTOFILTRE 7
 Création d une SIGNATURE ANIMÉE avec PHOTOFILTRE 7 L animation est obtenue par défilement des images décomposant le mouvement de traçage de la signature. Les étapes successives seront : 1. Choix de la
Création d une SIGNATURE ANIMÉE avec PHOTOFILTRE 7 L animation est obtenue par défilement des images décomposant le mouvement de traçage de la signature. Les étapes successives seront : 1. Choix de la
Ladibug TM 2.0 Logiciel de présentation visuel d'image Manuel de l utilisateur - Français
 Ladibug TM 2.0 Logiciel de présentation visuel d'image Manuel de l utilisateur - Français Table des Matières 1. Introduction... 2 2. Spécifications du Système... 2 3. Installer Ladibug... 3 4. Connexion
Ladibug TM 2.0 Logiciel de présentation visuel d'image Manuel de l utilisateur - Français Table des Matières 1. Introduction... 2 2. Spécifications du Système... 2 3. Installer Ladibug... 3 4. Connexion
Comment intégrer des images dans un texte
 Quoi de plus utile que de pouvoir ajouter une image, un graphique à un commentaire afin d étoffer celui-ci. C est possible de le faire de plusieurs façon dans le forum Météocentre. Cependant il faut limiter
Quoi de plus utile que de pouvoir ajouter une image, un graphique à un commentaire afin d étoffer celui-ci. C est possible de le faire de plusieurs façon dans le forum Météocentre. Cependant il faut limiter
FICHIERS ET DOSSIERS
 La différence entre fichier et dossier FICHIERS ET DOSSIERS La première notion à acquérir est la différence entre un dossier et un fichier Un dossier est une sorte de classeur dans lequel on range divers
La différence entre fichier et dossier FICHIERS ET DOSSIERS La première notion à acquérir est la différence entre un dossier et un fichier Un dossier est une sorte de classeur dans lequel on range divers
Le cas «BOURSE» annexe
 Le cas «BOURSE» Le cas BOURSE sera réalisé en liaison avec les fiches ressources n 1 à n 5. Objectifs pédagogiques : - se familiariser en douceur avec les manipulations de base (utilisation des icônes,
Le cas «BOURSE» Le cas BOURSE sera réalisé en liaison avec les fiches ressources n 1 à n 5. Objectifs pédagogiques : - se familiariser en douceur avec les manipulations de base (utilisation des icônes,
Excel 2007 Niveau 3 Page 1 www.admexcel.com
 Excel 2007 Niveau 3 Page 1 TABLE DES MATIERES UTILISATION DE LISTES DE DONNEES... 4 REMARQUES PREALABLES SUR LES LISTES DE DONNEES... 4 METTRE EN FORME LE TABLEAU... 6 METTRE LA LISTE A JOUR... 7 a/ Directement
Excel 2007 Niveau 3 Page 1 TABLE DES MATIERES UTILISATION DE LISTES DE DONNEES... 4 REMARQUES PREALABLES SUR LES LISTES DE DONNEES... 4 METTRE EN FORME LE TABLEAU... 6 METTRE LA LISTE A JOUR... 7 a/ Directement
