TABLE DES MATIERES 1 PRÉSENTATION...1
|
|
|
- René Chabot
- il y a 8 ans
- Total affichages :
Transcription
1
2 TABLE DES MATIERES 1 PRÉSENTATION PRINCIPES DE FONCTIONNEMENT Structure d'une remise bancaire Démarche à suivre CONFIGURATION Logiciel Type opération PRELEVEMENTS Onglet Fichiers Configuration Répertoires Général Type opération LCR Fichiers Configuration Répertoires Général BASES Base Sociétés Comptes émetteurs Transfert Base Destinataires Catégories PRÉLÈVEMENTS DOMESTIQUES Création Remise Enregistrement Société Initialisation de la remise Enregistrements Destinataires Impression de la remise Impression du bordereau de remise Transfert Modification ou Visualisation Remise Copie Remise Suppression Remise Transfert Multi Remises...34
3 Convention d utilisation 5.6 Imprimer Transfert des fichiers vers la banque Impression de la remise Impression du bordereau de remise Transfert du fichier Parapheur Importation de fichiers Portefeuille de Prélèvement Création d'une remise à partir de Portefeuille Exporter Historique Prélèvements LCR Saisie des effets Création d'effets dans le portefeuille LCR Modification d'effets dans le portefeuille LCR Suppression d'effets dans le portefeuille LCR Impression du portefeuille LCR Recherche d'un Effet dans le portefeuille LCR Création Remise Définition de la Société émettrice Enregistrements des effets dans la remise Transfert et impression Impression de la Remise Impression du bordereau d'une Remise Impression de l'acte de Cession Transfert Modification ou Visualisation d'une remise Suppression remise Création d'un fichier Multi Remises Transfert des fichiers vers la banque Impression de la remise Impression du bordereau de remise Transfert du fichier Edition Importation de fichiers Historique LCR LCR Endossée...62
4
5 1 PRÉSENTATION Le module Cedricash permet de générer en quelques minutes des fichiers de remises en Euros de type: - Prélèvements, vous devez ensuite les convertir au format SEPA avec un autre application, car ce type de remise n est plus accepter par les banques - LCR (Lettres de Change Relevés) Ces remises peuvent être transmises à une banque par télétransmission ou via un Edi Net (Site Internet bancaire). La simplicité de saisie et les contrôles effectués par le logiciel garantissent de ne remettre que des fichiers conformes aux normes CFONB (Comité Français d'organisation et de Normalisation Bancaires).
6 page PRINCIPES DE FONCTIONNEMENT Structure d'une remise bancaire Une remise bancaire est composée: - d'un enregistrement Emetteur Cet enregistrement est obligatoirement le premier de la remise. Il contient tous les renseignements bancaires concernant le sociétaire émetteur des opérations, - d'un ou plusieurs enregistrements Destinataire Il faut impérativement un enregistrement par opération. Il contient les renseignements concernant les bénéficiaires des opérations, - d'un enregistrement Total Cet enregistrement est obligatoirement le dernier de la remise. Il sert à contrôler que tous les enregistrements (Destinataires) sont pris en compte. 2.2 Détails Démarche à suivre Création d'une base SOCIETES constituée des informations sur les différents comptes émetteurs d opérations. Création d'une base DESTINATAIRES constituée des coordonnées bancaires des clients pour les différents types de remise : PRELEVEMENTS, LCR. Création de CATEGORIES constituées de différents destinataires concernés par une activité de la société (CLIENTS, ABONNES, ADHERENTS, etc...) Pour les fichiers de type LCR, constitution d'un PORTEFEUILLE d'effets au fur et à mesure de leur réception, avec enrichissement de la base constituée des coordonnées bancaires de vos clients. Lors de la génération d'une remise de LCR, association à un des comptes bancaires (choisi dans la base Emetteurs) d'un ensemble d'effets choisis dans le PORTEFEUILLE. Lors de la génération d'une remise de PRELEVEMENTS, association à un des comptes bancaires (choisi dans la base SociétésEmetteurs) d'un ensemble de comptes DESTINATAIRES choisis dans la base Destinataires. L'utilisation de la base "SOCIETES-EMETTEURS" et de la base "DESTINATAIRES" permet d'éviter des saisies fastidieuses et génératrices d'erreurs. A la fin de la génération du fichier de remises, il est possible d'éditer le contenu de la remise, un bordereau de remise, et éventuellement un acte de cession de créance (pour les LCR à l'escompte). La transmission du fichier vers la banque peut s'effectuer par l'envoi d'un support magnétique, par TELETRANSMISSION à la norme ETEBAC 3.(si le module CEDRISEND est activé, la liaison entre les deux modules est automatique) ou via un EDI NET (Site Internet Bancaire).
7 3 3.1 page 3 CONFIGURATION Logiciel Cette option permet de paramétrer le logiciel suivant le type d'opération (Prélèvements ou LCR) à l'aide des quatre onglets Fichiers, Configuration, Répertoires et Général. L'accès aux paramètres de configuration peut être bloqué dans la définition des paramètres d'un utilisateur Type opération PRELEVEMENTS Sélectionner le type d'opération souhaité dans Type Opérations, puis cliquer sur le menu Configuration puis Logiciel
8 page Onglet Fichiers Vous avez la possibilité de : - définir la présence d un menu d historique pour le suivi des opérations transmises ou en cours, avec le paramètre Présence suivi Historique. - ajouter un caractère Retour Chariot après chaque enregistrement des fichiers de remise en sélectionnant 160 dans Bloquer des articles dans les remises Configuration - Possibilité de paramétrer l'apparition dans une remise de Prélèvements de la fonction Gestion Montant qui permet de modifier le montant pour tous les destinataires soit en pourcentage soit en valeur. - Possibilité de paramétrer dans une remise, l'affichage à l'écran, pour les destinataires de la domiciliation,la référence, le code ou le libellé : option Affichage dans le détail des opérations. - Possibilité de définir la durée de conservation de l'historique des opérations transmises en banque : option Historique de suivi des Prélèvement).
9 page 5 - Possibilité de définir une exportation d un fichier au format TXT à partir d'une remise présente sous CedriCash - En saisie de RIB des destinataires dans la base Destinataires, possibilité d activer l affichage ou pas de la clé RIB : option Affichage de la clé calculée à la saisie du RIB Répertoires Répertoire de sauvegarde des remises bancaires Enregistrer le lecteur de sauvegarde ou le disque suivant la configuration de votre unité centrale. Par défaut le répertoire C : \Program Files\cedricom\cedripack\remises\ est sélectionné. Ce paramètre définit le répertoire où vont être transférées les remises bancaires par défaut. Répertoire d'envoi via une application Internet. Par défaut le répertoire C : \Program Files\cedricom\cedripack\Rep_Web\ est sélectionné. Ce paramètre définit le répertoire où vont être transférées les remises bancaires par défaut pour l'envoi vers une application internet (epastel ou EdiNet)
10 page Général - Possibilité d'activer ou pas un portefeuille d'opérations en attente (option : Présence portefeuille) et d'y intégrer une notion d'échéancier (option : Présence Echéancier dans Portefeuille) A partir de ce portefeuille, des remises pourront être générées puis envoyées en banque. Le portefeuille permet de mettre des échéances en avances et prêtes à être envoyées. Dans une saisie de remise, sur l'écran du détail du destinataire, il est possible de définir la présence ou non d un code destinataire ou correspondant (option : Détail opération, présence du :) Ce code peut servir de référence ou d identifiant pour le destinataire. Ce code ne sera pas transmis dans le fichier bancaire. Définition d un délai pour affichage d'un message d'information indiquant que des opérations dans le portefeuille ont une date antérieure à la date du jour (option Délai d'anticipation).
11 page 7 Type opération LCR Fichiers Ecran du menu Configuration, option Logiciel,onglet Fichiers. - Permet de définir la présence d un menu d historique pour le suivi des opérations transmises ou en cours, avec le paramètre Présence suivi Historique. - Permet d'ajouter un caractère Retour Chariot après chaque enregistrement des fichiers de remise en sélectionnant 160 dans Bloquer des articles dans les remises.
12 page Configuration - Définition de la durée de conservation de l'historique des opérations transmises en banque (voir option Historique de suivi des LCR) - Définition d une édition automatique ou pas de l acte de cession de créances suivant le type de la remise de LCR. - Possibilité de définir une exportation d un fichier au format TXT à partir d'une remise présente sous Crésus (option Infos Export). - En saisie de RIB des destinataires dans la base Destinataires, la possibilité d activer l affichage ou pas de la clé RIB est définie par l option : Affichage de la clé calculée à la saisie du RIB. - Le champ N comptable par défaut permet de définir un numéro comptable dans un fichier d export.
13 page 9 Répertoires Répertoire de sauvegarde des remises bancaires Enregistrer le lecteur de sauvegarde ou le disque suivant la configuration de votre unité centrale. Par défaut le répertoire C : \Program Files\cedricom\cedripack\remises\ est sélectionné. Ce paramètre définit le répertoire où vont être transférées les remises bancaires par défaut. Répertoire d'envoi via une application Internet. Par défaut le répertoire C : \Program Files\cedricom\cedripack\Rep_Web\ est sélectionné. Ce paramètre définit le répertoire où vont être transférées les remises bancaires par défaut pour l'envoi vers une application internet (epastel ou EdiNet) Général Définition d un délai pour affichage un message d'information indiquant que des opérations dans le portefeuille ont une date antérieur à la date du jour (option Délai d'anticipation)
14 page 10 4 BASES Saisie des informations sur les différents comptes bancaires à l'aide du menu Bases. Trois bases sont définies : la base Sociétés contient les informations sur les différents comptes émetteurs des opérations, la base Destinataires contient les coordonnées bancaires des différents comptes Tirés, la base Catégories est utilisée pour la constitution de groupes de destinataires.
15 4.1 page 11 Base Sociétés Cette base regroupe les caractéristiques des différents comptes émetteurs. Il est possible de rattacher plusieurs RIB à une même société par le biais de Comptes. Ajouter permet de saisir les nouvelles sociétés Modifier permet de changer les données dans la société sélectionnée Supprimer permet de supprimer une société de la liste. Imp. Auto Prél permet d imprimer une autorisation de prélèvement. Les coordonnées de la société figurent sur cette autorisation (exemple ci-dessous).
16 page 12
17 page 13 Fenêtre présentée en ajout et modification de société. Les différentes données à saisir sont : la Raison sociale, le Nom de l'interlocuteur, l Adresse, Téléphone, Télécopie et Mail. Seule la Raison sociale est obligatoire. Ces coordonnées seront renseignées sur le bordereau accompagnant le fichier de remise. De plus, il est nécessaire de renseigner le Numéro National Emetteur qui sera valable pour tous les comptes rattachés à cette société. Le Numéro National Emetteur est obligatoire pour la saisie de prélèvements. Il est attribué par la Banque de France.
18 page Comptes émetteurs Comptes permet de rattacher un ou plusieurs RIB à une société. Ajouter : permet de saisir de nouveaux comptes Modifier : permet de changer les données sur le compte sélectionné Supprimer : permet de supprimer un compte de la liste. Rechercher : permet une recherche dans les comptes émetteur (par rapport Code Banque, Code Guichet et N de compte). Imprimer : permet d éditer la liste des comptes émetteur. Deux modes sont possible Soit l'impression de la liste des comptes soit l'impression du compte sélectionné.
19 page 15 Listes Comptes Choix de la domiciliation bancaire Vous pouvez soit saisir une nouvelle domiciliation soit rechercher grâce aux trois petits points à droite, une domiciliation pre_saisie sous le module Cedrisend IBAN (International Bank Account Number) C'est grâce aux renseignements saisis dans cette partie que la banque identifie l émetteur d'une remise. La saisie obligatoire de la clé RIB garantit une saisie correcte du RIB. Le numéro d'émetteur n'est pas obligatoire pour tous les établissements financiers. Il est fourni par certaines banques pour être renseigné dans les remises de LCR.
20 page 16 Correspondant BANQUE Cette partie de la base permet d'enregistrer les coordonnées postales, téléphoniques, fax et adresse du correspondant de la banque réceptrice des fichiers de remise. La partie adresse sera recopiée sur le bordereau de remise qui peut être imprimé lors du transfert vers la banque. Suivant le type d Opération sélectionné (Prélèvement ou LCR) le n de téléphone et fax du correspondant bancaire peut être différent. Possibilité de saisir un n de téléphone et fax pour les LCR et un autre différent pour les prélèvements. PRELEVEMENT (pour le Type d'opération Prélèvement) Cette rubrique est utilisée seulement pour la création de remises de prélèvements, afin de sélectionner les types de remise autorisées par la banque réceptrice. La signification des codes opérations est la suivante : Prélèvements Nationaux : code 08 Prélèvements accélérés : code 85
21 page 17 LCR (pour le Type d'opération LCR) Cette rubrique est utilisée seulement pour la création de remises LCR. Définition des types de remise autorisés par la banque réceptrice : - Escompte - Escompte en Valeur - Encaissement, crédit forfaitaire après échéance - Encaissement, crédit après expiration d'un délai forfaitaire Affichage ou non de la date de valeur en création de remise à l encaissement. En remise à l'escompte, définition pour les effets à sélectionner d'un montant et d'un délai minimal entre la date d'escompte et la date de valeur d'échéance de la LCR. Si une convention bilatérale existe avec la banque, il est possible de le préciser ici, ainsi que les codes DAILLY autorisés par l'établissement financier. Saisir aussi, si nécessaire le Type de convention et le Code SIRET.
22 page Transfert Le transfert d'une remise peut effectué - par copie du fichier de remise sur un support et envoi du support à la banque, - par l'intermédiaire du module CEDRIsend de CEDRIpack, - par l'intermédiaire d'un site Web bancaire. Répertoire de sauvegarde Ce répertoire permet de créer une copie de la remise dans un répertoire déterminé. Le fichier peut ensuite être copié sur un support et transmis à la banque sur ce support. Il peut également être pris en charge par un logiciel de transfert ETEBAC3 indépendant de CEDRIpack. Connexion de la Banque pour la télétransmission (avec le logiciel CEDRISEND) Le champ Connexion de la Banque pour télétransmission permet d'appeler directement le module de transfert CEDRISEND de CEDRIpack. Le module CEDRISEND assure le transfert en toute sécurité des remises suivant la norme ETEBAC3 ou EBICS. Avant de compléter cette zone, il est nécessaire d'avoir paramétré et configuré le logiciel CEDRISEND Pour valider la fiche Emetteur, cliquez sur Valider.
23 page 19 Banque pour télétransmission (avec une fenêtre WEB) Sélectionner le type de transfert via un Site WEB Bancaire Inscrire l adresse du site pour l ouverture de la fenêtre WEB. Vérifier la validité de l'adresse du site en cliquant sur le bouton de parcours à droite du champ. Définir le répertoire de dépôt du fichier. Par défaut le répertoire est C:\ PROGRAM FILES CEDRICOM\OUTILS\REP_WEB. Lors de la demande de transfert d une remise, la fenêtre WEB sera ouverte. A partir du site WEB bancaire, il faut sélectionner le fichier de remise dans le répertoire de dépôt défini dans CEDRIpack.
24 page Base Destinataires Une base regroupe les caractéristiques des différents comptes pour tous les types d'opération. Un enregistrement se définit à l'aide de trois onglets : - Coordonnées bancaires : IBAN, BIC - Correspondant ( Nom, adresse du Destinataire ) - Catégorie associée Il est possible de créer plusieurs destinataires avec un numéro de compte identique (code banque, code guichet, numéro de compte), mais avec des noms différents. Pour la création d'un compte Destinataire, aller dans le menu Base,, 'option Destinataires. Cliquer sur Ajouter. Ajouter permet de créer directement un destinataire en le rattachant automatiquement à la catégorie. Modifier permet d'apporter une modification sur la fiche destinataire. Supprimer permet de supprimer un destinataire de la catégorie sans modifier la base destinataires. Imprimer propose 3 types d'impressions. Tableau permet d imprimer la totalité de la base destinataires en une édition détaillée (Rib, Nom, adresse). Tableau Résumé permet d imprimer la base destinataires en une édition réduite, juste avec le nom et le Rib du destinataire. Selection permet d imprimer l'édition détaillée (Rib, Nom, adresse) d un seul destinataire de la base. Importer permet d importer un fichier (format avec séparateur ou non) pour enrichir la base des Destinataires. Renseigner la position des champs dans le fichier et le type de séparateur. Ajouter un nouveau destinataire En cliquant sur ajouter la fenêtre ci-dessous va s'ouvrir :
25 page 21 Coordonnées bancaires) C'est grâce aux renseignements saisis dans cette partie que la banque identifie le destinataire de l'opération. La saisie obligatoire de la clé RIB garantit une saisie correcte. Le code permet l'identification éventuelle avec un logiciel de gestion comptable ou commerciale (avec la fonction d'exportation). Correspondant Cette partie de la base permet de définir les coordonnées postales, téléphoniques, fax ainsi que l'adresse mail du destinataire.
26 page 22 Catégories associées Cette option vous permet d'intégrer le destinataire dans une ou plusieurs catégories (les catégories servent à faciliter la création des remises). Dans l'exemple ci-dessus, le destinataire créé est intégré à la catégorie Clients.
27 page 23 IMPORTER Cette option permet l enrichissement de la base des destinataires Importation soit un fichier avec séparateur de champs soit un fichier avec zones de tailles fixes Cliquer sur l option Importer Sélectionner le type de format du fichier et Indiquer les positions dans le fichier des champs à Importer Format avec séparateur de champs Format avec taille fixe Cliquer sur Importer, puis sélectionner le fichier à importer. Lors de l'importation les destinataires peuvent être rattachés à une catégorie. Un compte-rendu est présenté en fin d'opération. RQ : ne sont importés que les destinataires qui n existent pas dans la base.
28 page Catégories Création dans Cedricash de catégories vous permettant de regrouper les destinataires en fonction de leur type (clients, fournisseurs...). Les catégories sont rattachées par type d'opération Pour créer différentes catégories, aller dans le menu Base, sélectionner Catégories. Cliquer sur Ajouter, saisir le nom et Valider. Pour insérer des destinataires dans la catégorie, utiliser la touche Destinataires puis Modifier liste, ensuite Sélectionner les destinataires qui rentrent dans la catégorie choisie puis Valider. Créer Dest. permet de créer directement un destinataire en le rattachant automatiquement à la catégorie. Modifier Dest. permet d'apporter une modification sur la fiche destinataire. Supprimer Dest. Permet de supprimer un destinataire de la catégorie sans modifier la base destinataires. Modifier Liste permet d ajouter ou enlever des destinataires de la liste. Resumer tout permet d imprimer la base destinataire en une édition réduite, juste avec le nom et le Rib du destinataire. Tout permet d imprimer la base destinataires en une édition détaillée (Rib, Nom, adresse).
29 5 page 25 PRÉLÈVEMENTS DOMESTIQUES Les fichiers prélèvements sont des fichiers bancaires en Euros transmis à un établissement financier. Attention ce type de remise n est plus accepté par les banques, vous devez ensuite convertir votre fichier de prélèvement CFONB au format Prélèvement SEPA avec une autre application. Ces fichiers sont constitués de trois parties : Un enregistrement émetteur reprenant les coordonnées bancaires du remettant. Un ou plusieurs enregistrements destinataires (Prélevés). Un enregistrement total permettant de vérifier l'intégrité du fichier. Pour créer ce type de remise, choisir dans le menu Type opérations l'option Prélèvements Domestiques. 5.1 Création Remise Dans le menu Prélèvements Domestiques sélectionner l'option Remise.
30 page Enregistrement Société Saisir tout d'abord les informations de l'enregistrement Emetteur, c'est à dire un des comptes qui sera crédité. Pour cela cliquer sur Créer. Pour pouvoir effectuer des prélèvements, il faut avoir renseigné un Numéro National d'emetteur attribué par la banque de France. Sélectionner la société, puis le compte émetteur, enregistrer la date de création de la remise, la date d'échéance, la référence de la remise et le type de prélèvement
31 page 27 Gestion montant permet de rajouter / déduire un montant à tous les destinataires, une somme en valeur ou un pourcentage. Ce bouton n'apparaît que si la Présence du bouton Gestion Montant est à Oui dans la configuration. Portefeuille permet d'importer des prélèvements en attente. Il est possible de trier les enregistrements de la remise par raison sociale, par libellé ou bien par montant en cliquant une fois sur la ligne de menu pour trier par ordre croissant et une autre fois pour trier par ordre décroissant.
32 page Initialisation de la remise Il est possible de forcer une valeur par défaut pour les zones libellé, référence et montant des enregistrements destinataires qui sont présents dans la remise, à l'aide d'initialiser. (voir écran ci-dessous) Exemple : initialisation du libellé "COTISATION MAI 2012" pour tous les enregistrements destinataires. Cocher les zones à initialiser et définir les valeurs souhaitées.
33 5.1.3 page 29 Enregistrements Destinataires Cliquer sur Ajouter pour définir les destinataires de la remise. La liste des destinataires est accessible par le bouton Parcourir situé à droite du champ Raison sociale. Il est possible de saisir la raison sociale. Si le destinataire existe, les coordonnées bancaires sont renseignées automatiquement. Si le bénéficiaire saisi n'existe pas dans la base, la fenêtre de création d'un destinataire est affichée. Après validation des informations saisies, retour à la fiche du détail opération en cours de saisie. Les zones Code et Nom correspondant sont des données facultatives de la base destinataires. Voir menu Configuration, option Logiciel, onglet Général, champ Détail opération, présence du. Compléter ensuite les autres zones : le montant et le libellé de l'opération et la référence. Pour enregistrer un nouveau destinataire, cliquer sur Suivant. Lorsque la saisie est terminée, cliquer sur Valider. Pour sélectionner les comptes à prélever à partir d'une catégorie, cliquez sur Catégories (voir écran Création d'une remise, sur la page précédente). Après la sélection Catégorie, l'écran suivant apparaît.
34 page 30 Sélectionner la catégorie souhaitée, ici par exemple, Clients et cliquer sur Catégorie. En cours de remise, la modification d une catégorie est possible (cliquer sur Destinataire) L écran suivant s affiche. Destinataire permet de visualiser le contenu de la liste. Dans cette fenêtre, il est possible modifier la liste (rajouter des destinataires), créer des destinataires, supprimer et sélectionner certains destinataires de la catégorie affichée. Après avoir sélectionné les destinataires et être retourné à l'écran de Création de la remise, renseigner les montants, les références, les libellés. Pour valider la remise, cliquer sur Valider. Après validation il est possible d'imprimer la remise et la transmettre vers la banque. Il est possible de saisir un nom pour la remise ex : ADHESION MUTUELLE (à inscrire dans la zone IDENTIFICATION)
35 5.1.4 page 31 Impression de la remise Imprimer puis Remise effectue l'impression détaillée de la remise en cours. Il est possible de lancer l'impression sur l'imprimante, d'enregistrer l'impression sous format PDF ou d'envoyer cette impression par mail.
36 page Impression du bordereau de remise Imprimer puis Bordereau provoque l'édition d'un bordereau de remise. Les coordonnées postales du correspondant bancaire sont imprimées de façon à faire apparaître la zone adresse au niveau de la fenêtre d'un enveloppe. Les coordonnées de la société permettent à la banque de prendre contact sans délai en cas de problème de traitement de la remise.
37 5.1.6 page 33 Transfert Différents types de transfert sont possibles pour l envoi de la remise. La copie du fichier sur un le poste, un lecteur réseau ou un support amovible - Copie Remise (le nom du fichier ne peut comporter que 8 caractères). Le transfert du fichier vers la Banque : - Transfert Remise. Cette option est disponible si au moins une banque a été définie : zone Banques pour télétransmission, dans menu Base, option Société puis Liste des comptes et onglet Transfert. (Voir rubrique 6.1 Liste des comptes, Transfert). Pour cela, il est nécessaire d' utiliser le module de transmission CEDRISEND de CEDRIpack. Le transfert via un site Web bancaire - WEB Remise. Cette option est disponible si les informations dans le menu Base, option Société puis Liste des comptes et onglet Transfert sont renseignées (Voir rubrique 6.1 Liste des comptes, Transfert). Déposer parapheur : permet de mettre une remise dans le parapheur pour signer l'ordre via une connexion EBICS TS (voir paragraphe 5.7.4) En fin de transfert un compte rendu de transmission est affiché et le bordereau de remise peut être imprimé.. RQ : Pour permettre les transferts via CedriSend, le module de communication doit être activé. Si le module est actif, la transmission sera effectuée immédiatement Si le module n'est pas actif, la transmission va être mise en attente. Cliquer sur la fonction Démarrer pour activer le module de communication et ainsi effectuer la transmission vers l'établissement bancaire. Après transfert, une demande pour les éditions est proposée. Les éditions sont directement envoyées vers l'imprimante sauf si l'option ''Aperçu avant impression'' est cochée. Dans ce cas là l'impression s'affiche à l'écran
38 page Modification ou Visualisation Remise Cette fonction permet d'apporter des modifications à des remises saisies ou de visualiser des remises transférées vers la banque. Dans le menu Prélèvement, Remise, sélectionner la remise à modifier et choisir l'option Modifier. Toutes les informations accessibles en création sont modifiables (voir la rubrique 5.1 création d'une remise). Remarque : Pour une remise déjà transmise, les modifications de la remise sont enregistrées dans une copie de celle-ci. Il est possible de trier les remises en fonction des titres des colonnes : Identification, date d'échéance, nombre d'opérations, montant ou encore la date de transfert. 5.3 Copie Remise Cette fonction permet de faire une copie d une remise saisie ou transmise. Dans le menu Prélèvement, Remise, sélectionner la remise à copier, et choisir l'option Copier. Une remise est créée dans la liste avec le même nom, précédé du mot Copie : La remise copiée n'a pas de date d'exécution. 5.4 Suppression Remise Cette option permet de supprimer une remise sélectionnée dans la liste des remises. Dans le menu Prélèvements, Remise sélectionner une ou plusieurs remises à supprimer en cochant la case située dans la première colonne de la liste des remises. Cliquer sur Supprimer.. Confirmer ou annuler la suppression en cliquant sur Oui ou Non. 5.5 Transfert Multi Remises Le mode multi-remises sert à générer un seul fichier bancaire avec plusieurs remises saisies. Il est possible d'imprimer les bordereaux des remises et effectuer le transfert du fichier vers la banque. Aller dans le menu Prélèvements, Remise, sélectionner les remises de prélèvements à envoyer en cochant la case située dans la première colonne de la liste des remises. Il est possible de trier les remises en fonction des titres des colonnes : Identification, date d'échéance, nombre d'opérations, montant ou encore la date de transfert. Cliquer sur Multi-Remises, la fenêtre suivante est affichée :
39 page 35 Imprimer Bordereau : permet d'éditer sur imprimante (ou écran) un bordereau global pour toutes les remises. Tous Bordereaux : permet d'éditer sur imprimante (ou écran) un bordereau par remise. Imprimer Remises : permet d'éditer sur imprimante (ou écran) le détail des remises (un tableau par remise). Transfert Remise : permet l'envoi du fichier vers la banque par télétransmission via CEDRISEND. Copie remise : permet d'enregistrer la remise sur le poste de travail,ou sur un support amovible. Web-remise : permet de télétransmettre votre remise en banque via un site web bancaire. Déposer parapheur : permet de mettre une remise dans le parapheur pour signer l'ordre via une connexion EBICS TS (voir paragraphe 5.7.4) 5.6 Imprimer Dans le menu Prélèvement, Remise sélectionner l'option Imprimer Le menu Imprimer permet d'imprimer un bordereau d'une remise transmise, le détail d'une remise ou encore la liste de toutes les remises présentes. Il faut pour ce faire sélectionner les prélèvements à imprimer en cochant la case à leur gauche puis cliquer sur Imprimer puis choisir le type d'impression désirée. Il est possible de trier les remises en fonction des titres des colonnes : Identification, date d'échéance, nombre d'opérations, montant ou encore la date de transfert.
40 page Transfert des fichiers vers la banque Cette rubrique vous permet d'envoyer en banque des remises de prélèvements saisies.dans le menu Prélèvement, Remise Sélectionnez la remise à transmettre et validez en cliquant sur Transférer. Après la sélection l'écran ci-dessous apparaît RQ : Pour permettre les transferts via CedriSend, le module de communication doit être activé. Si le module est actif, la transmission sera effectuée immédiatement Si le module n'est pas actif, la transmission va être mise en attente. Cliquer sur la fonction Démarrer pour activer le module de communication et ainsi effectuer la transmission vers l'établissement bancaire.
41 5.7.1 page 37 Impression de la remise Imprimer, Remise effectue l'impression détaillée de la remise en cours Impression du bordereau de remise Imprimer,Bordereau provoque l'édition d'un bordereau de remise pour envoi à la banque. Les coordonnées postales du correspondant bancaire sont imprimées de façon à apparaître dans la zone adresse d'une enveloppe à fenêtre. Les coordonnées de la société permettent à la banque de prendre contact sans délai en cas de problème de traitement de la remise Transfert du fichier Transfert Remise : permet l'envoi du fichier vers la banque par télétransmission via CEDRISEND. Copie remise : permet d'enregistrer la remise sur le poste de travail, ou sur un support amovible. Web-remise : permet de télétransmettre la remise en banque via un site web bancaire. Déposer parapheur : permet de mettre une remise dans le parapheur pour signer l'ordre via une connexion EBICS TS Parapheur Le parapheur permet de signer des ordres de transferts émis via une connexion EBICS. Cliquer sur pour déposer dans le parapheur et accéder aux remises en attente de signature. Cette fonctionnalité permet de signer une ou deux fois un fichier d'ordre qui y est présent pour ensuite le remettre en banque. L'émission du fichier n'est possible qu'après la première signature. Il est important de remarquer que chaque fichier déposé dans le parapheur est déjà associé à un couple PartnerID et HostID. Ce couple est hérité de la connexion qui a été sélectionnée lors du dépôt du fichier (A partir de la fenêtre d'émission). Pour signer un ordre, il faut placer le fichier dans le parapheur. Ouvrir le menu Emission, puis sélectionner le service souhaité ainsi que le fichier. Vous devez cliquer sur la fonction Déposer Parapheur pour envoyer le fichier dans le Parapheur et le mettre en attente de signature.
42 page 38 Automatiquement le tableau du parapheur s'affiche Sélectionner le fichier souhaité dans le tableau et cliquer Sélection du signataire : Ensuite la fenêtre ci-dessous apparaît lors de la demande de signature. Elle liste les signataires possibles pour le type d'ordres (les signataires doivent disposer du droit de signature sur le service). Seuls les signataires appartenant au même abonnement (HostID et PartnerID) que la connexion qui a déposé le fichier dans le parapheur sont visibles. Il est à noter qu'un signataire ayant préalablement signé le fichier n'est plus présent dans la liste. Suite à la validation du signataire, vous devez saisir le code correspondant au certificat sélectionné.
43 page 39 Quand le fichier est signé, vous pouvez l'envoyer. Sélectionner le fichier et cliquer sur Envoyer. Sélection de l'émetteur : Cette liste présente les users de transport possibles pour le type d'ordres (dans CEDRIsend, les signataires disposant du droit de signature sur un service disposent aussi du droit de transport). La fenêtre n'apparaît pas lorsque utilisateur de transport par défaut est défini. Seuls les users appartenant au même abonnement (HostID et PartnerID) que la connexion qui a déposé le fichier dans le parapheur sont visibles dans la liste. Ensuite valider la sélection. Le fichier part en banque. 5.8 Importation de fichiers Le logiciel Cedricash permet d'importer des fichiers à la norme AFB. Lorsque les coordonnées émetteurs ou destinataires ne sont pas renseignées dans la base, les enregistrements sont créés automatiquement. Il suffira de modifier ceux-ci afin d'ajouter les renseignements manquants (Autorisation LCR, coordonnés correspondants, etc.. ).
44 page 40 Le fichier importé est stocké sous forme de remise que vous pouvez modifier. Dans le menu Prélèvement, Remise sélectionner Importer Sélectionner un lecteur et sélectionner le fichier à importer. Cliquer sur OK. La mise à jour de la base émetteurs et destinataires est effectuée automatiquement. 5.9 Portefeuille de Prélèvement Le portefeuille permet de créer des échéances en attente pour des destinataires puis de générer des remises. Il est possible soit ajouter des échéances par destinataire en cliquant sur Ajouter soit mettre une date d'échéance pour toute une catégorie avec la touche catégorie. Modifier permet de modifier dans la liste soit une date d'échéance, soit un montant pour un destinataire. Supprimer permet d'effacer dans la liste l'échéance sélectionnée. Supprimer tout permet d'effacer l'ensemble de la liste d'échéances. Échéances permet d'afficher les opérations du portefeuille classées par dates d'échéances.
45 page 41 Cette option vous donne aussi deux possibilités : Détails permet d'afficher toutes les échéances classées par date. Imprimer permet d'imprimer les échéances classées. Rechercher permet d'après des critères (Nom, N de compte, date d'échéance ou montant) de rechercher une échéance dans la liste. Il est possible de trier les remises en fonction des titres des colonnes : Identification, date d'échéance, nombre d'opérations, montant ou encore la date de transfert.
46 page 42 Activation de l'échéancier Pour la création d'une échéance, il faut auparavant que dans le menu configuration Logiciel puis Général l'option Présence Échéancier dans Portefeuille soit cochée à OUI. Cliquer sur Portefeuille. Le contenu du portefeuille s'affiche avec les échéances en attente. Pour ajouter des échéances, cliquez sur Ajouter. CedriCASH propose alors de créer un Échéancier. Ajout avec échéancier : Saisir ou sélectionner un destinataire.
47 page 43 Cliquer sur l'onglet Échéancier (écran ci-dessous) et renseignez les différentes zones d'information. La zone 1ere échéance correspond à la date du virement à effectuer. La zone Périodicité définit la période entre deux échéances (définie en mois) La zone Nbre d'échéances permet de définir le nombre total d'échéances à créer. La zone Montant Échéance permet de définir le montant pour toutes les échéances. La zone Jour du mois de l'échéance permet d'indiquer le jour d'exécution de l'échéance. Échéances permet l impression d un échéancier pour l échéance encours de création. Catégorie permet de choisir un destinataire dans une catégorie.
48 page Création d'une remise à partir de Portefeuille Dans Portefeuille, cliquer sur Créer remises Choisir une date de fin de période de génération des remises. La date par défaut correspond à la date d'anticipation définie dans les paramètres. Sélectionner ensuite le compte Emetteur. Ajouter permet de créer un nouveau RIB émetteur Modifier permet de modifier un RIB émetteur Supprimer permet de supprimer un RIB émetteur Rechercher permet de rechercher un compte émetteur par domiciliation, code banque, code guichet ou numéro de compte. Imprimer vous permet d'imprimer la liste des RIB émetteurs Après sélection du RIB émetteur, les remises sont générées. Il y a autant de remises que de dates d'échéances différentes.
49 page 45 Imprimer Bordereau : permet d'éditer un bordereau global pour toutes les remises. Lancer directement l'impression sur l'imprimante, enregistrer l'impression sous format PDF ou envoyer cette impression par mail. Tous bordereaux : permet d'éditer les bordereaux des remises (un bordereau par remise générée). Remises : permet d'éditer le détail des remises (un par remise générée). Transfert Remise : permet l'envoi du fichier vers la banque par télétransmission. Copie remise :permet de faire une copie du fichier au format CFONB afin de pouvoir l'utiliser avec un logiciel tiers ou de l'envoyer via un site web bancaire. Web remise : permet de télétransmettre la remise via un site web Déposer parapheur : permet de mettre une remise dans le parapheur pour signer l'ordre via une connexion EBICS TS (voir paragraphe 5.7.4) 5.10 Exporter Cette option se trouvant dans le menu Remises permet, à partir d'une remise transmise en banque, de générer un fichier au format TXT. Les valeurs exportées sont définies dans le menu Configuration, puis Export.
50 page Historique Prélèvements Cette option vous permet de visualiser les prélèvements saisis et traités qui ont été transmis vers la banque. Aller dans le menu Historique La fenêtre Définition des paramètres de recherches est affichée. Cette Recherche permet de retrouver des prélèvements suivant les critères : - N de compte de l'émetteur de la remise, - Montant global d'une remise, - N de compte Destinataire, - Etat opération soit En cours, soit Traité, - Montant mini, Montant maxi pour les effets, - Par date d'exécution.
51 page 47 Après avoir définition des critères, Valider pour lancer la recherche.
52 page 48 6 LCR Les fichiers LCR ou Remises LCR sont des fichiers bancaires en Euros à remettre à un établissement financier. Le logiciel Cedricash permet de générer des fichiers conformes aux normes diffusées par le CFONB (Comité français d'organisation et de Normalisation Bancaires). Ces fichiers sont constitués de trois parties : - Un enregistrement émetteur reprenant les coordonnées bancaires du remettant (Tireur). - Un ou plusieurs enregistrements détails correspondant aux LCR (Tirés). - Un enregistrement total permettant de vérifier l'intégrité du fichier. Pour créer ce type de remise, vous devez d'abord choisir LCR dans le menu Type d'opération.
53 6.1 page 49 Saisie des effets Le portefeuille permet de saisir dès leur réception les effets reçus des clients de la société. Le portefeuille contient l'ensemble des effets saisis et disponibles pour créer une remise Création d'effets dans le portefeuille LCR Dans Menu LCR choisir l'option Portefeuille puis cliquer sur Ajouter (écran ci-dessous) Sélectionner un émetteur. La date de Création est par défaut la date du jour. Elle est modifiable. Saisir la date d'échéance, la référence tirée et le montant. Sélectionner le code d'acceptation. La valeur par défaut est Acceptée à la première utilisation et par la suite la valeur affichée sera celle de la dernière sélection. Les codes d'acceptation existants sont : LCR ACCEPTEE LCR NON-ACCEPTEE BILLET A ORDRE ATTENTE ACCEPTATION Saisir le champ Référence Tireur. Sélectionner le Tiré. Après saisie des premiers caractères de la Raison sociale et validation par la touche Entrée du clavier, le Tiré correspondant est sélectionné et les coordonnées bancaires sont automatiquement renseignées. Si plusieurs correspondances sont détectées, le logiciel se positionne à l'endroit correspondant dans la base. Sélectionner le Tiré et valider. Si aucune correspondance n'est trouvée, la fenêtre de création est ouverte. Catégories, permet de sélectionner un destinataire à partir d'une catégorie. Annuler permet d'annuler la saisie en cours et de ressortir de l'écran de saisie des effets 2013
54 page 50 Lorsque la saisie est terminée, cliquer sur Valider. Il est possible de trier les LCR du portefeuille en fonction des titres des colonnes : date d'échéance, raison sociale,compte, le montant, code acceptation, Référence tiré, Référence Tireur Modification d'effets dans le portefeuille LCR Dans Menu Portefeuille Sélectionner l'effet à modifier et cliquer sur Modifier Effectuez les modifications de la même façon qu'en création Suppression d'effets dans le portefeuille LCR Dans Menu Portefeuille Sélectionner l'effet à supprimer et cliquez sur Supprimer Confirmer la suppression de l'effet en cliquant sur Oui ou Non Impression du portefeuille LCR Dans Menu Portefeuille sélectionne Imp.Liste
55 6.1.5 page 51 Recherche d'un Effet dans le portefeuille LCR Dans Menu LCR choisir l'option Portefeuille et sélectionner Rechercher Définir un ou plusieurs critères de recherche : Nom, compte, Date d échéance, Montant, Devise. Valider pour lancer la recherche. Le résultat de la recherche est affiché. Il est possible d'imprimer le résultat de la recherche Affichage des effets par date d'échéance Dans Menu Portefeuille sélectionner Echéances Cette fonction permet d'afficher et d'imprimer les totaux des effets par dates d'échéance. Imprimer permet d'éditer les effets avec les totaux par dates d'échéances. Détail permet d'afficher le détail des effets par dates d'échéances. 2013
56 page Création Remise Pour créer une remise, sélectionner un émetteur puis ajouter les LCR en les sélectionnant dans le portefeuille. Dans le menu LCR sélectionner Remises Définition de la Société émettrice Choisir la société émettrice de la remise et le compte émetteur. Le choix de l'émetteur détermine les types de remise autorisés (LCR escompte, LCR encaissement), les conditions minimales d'escompte (délai et montant), les conditions DAILLY et les possibilités d'envoi du fichier vers la banque. Sélectionner le Code entrée et, si nécessaire le Code Dailly. Enregistrer la date de création de la remise, la date de valeur souhaitée, la référence de la remise. Attention : Une fois saisi il n'est plus possible de modifier l'enregistrement Emetteur (Hormis la référence). Il est possible d'effectuer un tri en fonction des titres des colonnes : raison sociale, date d'échéance, référence du tiré, le montant, la Référence du tireur, le nom du tireur et le numéro de siren du tireur Enregistrements des effets dans la remise Après la sélection de l'émetteur, cliquer sur Prise portefeuille pour ouvrir le portefeuille et pouvoir sélectionner des effets en attente. Ajouter permet la création des effets immédiats dans la remise. Prise portefeuille ouvre la fenêtre Portefeuille et affiche tous les effets dans l'ordre décroissant des dates d'échéance qui correspondent aux critères de cohérence de la remise en cours (dates, montants). Dans l'accès au portefeuille plusieurs possibilités sont offertes : Ajouter un nouvel effet LCR au portefeuille Modifier l'effet LCR choisie Recherche des effets dans le portefeuille Échéances affiche les effets par dates d'échéances
57 page 53 En cas d'escompte (1 ou 2), seuls les effets correspondants aux critères définis (Montant et délai minimum escompte), et pour lesquels un lien entre DESTINATAIRE et EMETTEUR existe sont affichés. Sélectionner les effets en cochant la case située dans la première colonne de la liste puis cliquer sur Fermer. Il est possible de sélectionner l'ensemble du portefeuille en cliquant sur la case se trouvant au dessus du tableau à gauche. Il est possible d'affiner la sélection des effets en utilisant Rechercher, dans ce cas l'affichage des effets ne tient plus compte des critères de cohérence. Vous pouvez rechercher des effets suivant certain critères : Montant Raison sociale du tiré Numéro de compte du tiré Date d'échéance Lors de la création d'un fichier de remises les effets sélectionnés sont déplacés du portefeuille vers le fichier de remise. 2013
58 page 54 Pour les LCR à l'escompte, il est possible de sélectionner automatiquement des effets pour atteindre un montant choisi, lors d'une création de remise. Saisir le montant désiré dans le cadre en bas à droite, les effets permettant d'atteindre la somme inférieure la plus proche sont ainsi sélectionnés. Il est alors possible de sélectionner des effets supplémentaires et de désélectionner certains effets. Après la sélection dans le portefeuille des effets et leur affichage dans l'écran de la création de remise LCR, cliquez sur Valider pour valider la remise. Vous saisissez alors l'identification et vous pouvez transférer la remise.
59 6.3 page 55 Transfert et impression Un résumé de la remise s'affiche et les actions suivantes sont proposées : Imprimer Bordereau : permet d'éditer un bordereau global pour toutes les remises. Il est possible de lancer directement l'impression sur l'imprimante, d' enregistrer l'impression sous format PDF, d'envoyer cette impression par mail. Remise: permet d'éditer le détail des remises. Transfert Remise : permet l'envoi du fichier vers la banque par télétransmission. Copie remise : permet de faire une copie du fichier au format CFONB afin de pouvoir l'utiliser avec un logiciel tiers ou de l'envoyer via un site web bancaire. Web remise : permet de télétransmettre la remise via un site web bancaire Acte de Cession : Si remise est à l'escompte, impression d'un acte de cession. Déposer parapheur : permet de mettre une remise dans le parapheur pour signer l'ordre via une connexion EBICS TS (voir paragraphe 5.7.4) RQ : Pour permettre les transferts via CedriSend, le module de communication doit être activé. Si le module est actif, la transmission sera effectuée immédiatement Si le module n'est pas actif, la transmission va être mise en attente. Cliquer sur la fonction Démarrer pour activer le module de communication et ainsi effectuer la transmission vers l'établissement bancaire. Après transfert, une demande pour les éditions est proposée. Les éditions sont directement envoyées vers l'imprimante sauf si l'option ''Aperçu avant impression'' est cochée. Dans ce cas là l'impression s'affiche à l'écran 2013
60 page Impression de la Remise Imprimer Remise effectue l'impression détaillée de la remise en cours Impression du bordereau d'une Remise Imprimer Bordereau provoque l'édition d'un bordereau de remise à faire parvenir à la Banque. Les coordonnées postales du correspondant bancaire sont imprimées de façon à apparaître dans la zone adresse d'une enveloppe à fenêtre. Les coordonnées de la société émettrice permettent à la banque de prendre contact sans délai en cas de problème de traitement de la remise Impression de l'acte de Cession Dans le cas de LCR à l'escompte (loi DAILLY), l'édition d'un acte de cession de créances professionnelles s'imprime automatiquement Transfert Si le Fichier Banque pour télétransmission est valide, le logiciel offre la possibilité d'émettre immédiatement le fichier vers la banque via une liaison ETEBAC ou de le recopier si Copie remise a été choisi.. Le transfert est assuré par le module CEDRIsend de CEDRIpack. 6.4 Modification ou Visualisation d'une remise Cette opération permet d'apporter des modifications sur des remises saisies ou de visualiser des remises transmises. Dans le menu LCR Remises sélectionner, la remise à modifier ou à visualiser, en cliquant dans la case correspondante puis valider. Pour toute modification, procéder de la même façon qu'en création de remise. 6.5 Suppression remise Cette opération permet de supprimer des remises déjà saisies ou transmises. Dans le menu LCR Remises sélectionner la remise à supprimer en cochant la case correspondante puis valider. Confirmer la suppression de la remise en cliquant sur Oui ou Non
61 6.6 page 57 Création d'un fichier Multi Remises Cette fonction permet de regrouper plusieurs remises de LCR dans un même fichier bancaire. 6.7 Transfert des fichiers vers la banque Cette option permet de transférer en banque les remises saisies Dans le menu Remises LCR sélectionner Transférer Sélectionner la remise à transmettre et valider en cliquant sur Transférer. 2013
62 page 58
63 page 59 Si une date de transfert apparaît cela veut dire que les remises ont été transmises avec succès Impression de la remise Imprimer, Remise effectue l'impression détaillée de la remise en cours avec le détail des opérations Impression du bordereau de remise Imprimer, Bordereau provoque l'édition d'un bordereau de remise, à transmettre à la banque. Les coordonnées postales du correspondant bancaire sont imprimées de façon à apparaître dans la zone adresse d'une enveloppe à fenêtre. Les coordonnées de la société permettent à la banque de vous contacter sans délai en cas de problème de traitement de votre remise Transfert du fichier Copie du fichier sur un lecteur réseau ou un support amovible (Copie Remise) Transfert du fichier vers la banque (Transfert Remise) Le logiciel offre la possibilité d'émettre immédiatement le fichier vers la banque via une liaison ETEBAC en utilisant le logiciel de transmission CEDRISEND. Transfert du fichier via un site web (Web-remise) Déposer parapheur : permet de mettre une remise dans le parapheur pour signer l'ordre via une connexion EBICS TS (voir paragraphe 5.7.4) RQ : Pour permettre les transferts via CedriSend, le module de communication doit être activé. Si le module est actif, la transmission sera effectuée immédiatement Si le module n'est pas actif, la transmission va être mise en attente. Cliquer sur la fonction Démarrer pour activer le module de communication et ainsi effectuer la transmission vers l'établissement bancaire. 2013
64 page Edition Le menu Imprimer permet d'imprimer un bordereau d'une remise ou le détail d'une remise de LCR Dans le menu, LCR Remises, sélectionner l'option Imprimer 3 possibilités sont offertes : Liste permet d'imprimer le liste des remises présentes dans le tableau. Remise permet d'imprimer le détail de la remise sélectionnée. Bordereau permet l'impression du bordereau d'une remise transmise. 6.9 Importation de fichiers Le logiciel Cedricash permet d'importer des fichiers à la norme AFB. Lorsque les coordonnées émetteurs ou destinataires ne sont pas renseignées dans la base, les enregistrements sont créés automatiquement. Il suffira de modifier ceux-ci afin d'ajouter les renseignements manquants (Autorisation LCR, coordonnées correspondants, etc.. ). Le fichier importé enrichit les bases émetteur et destinataire. Dans le menu LCR Remises sélectionner Importer Sélectionner le fichier à importer et valider en cliquant sur Ok. La mise à jour de bases émetteurs et destinataires s'effectuent automatiquement.
65 6.10 page 61 Historique LCR Cette option permet de visualiser les LCR saisies et traitées qui ont été transmises vers la banque. Pour accéder à cette fonction, aller dans le menu Historique. La fenêtre: Définition des paramètres de recherche est affichée. Cette Recherche permet de rechercher des LCR suivant les critères : n de compte émetteur, montant global de la remise, n de compte Destinataire, état opération (soit En cours, soit Traité), montant mini, montant maxi des effets,date d'exécution Définir les critères et valider. La fenêtre suivante est affichée. 2013
66 page LCR Endossée CedriCash permet de générer un fichier bancaire avec des LCR endossées. Pour créer des LCR endossées, vous devez renseigner deux zones supplémentaires sur l'effet encours de saisi : Nom du Tireur et SIREN du Tireur Ensuite la création de la remise et le transfert s effectue comme pour une LCR normale. (Voir le paragraphe 9.2 Création de remise)
67 page
Le Service de Télétransmission par Internet des banques du Réseau OCÉOR GUIDE UTILISATEURS. Version V1.0
 Le Service de Télétransmission par Internet des banques du Réseau OCÉOR GUIDE UTILISATEURS Version V1.0 SOMMAIRE 1 DESCRIPTION DE L'INTERFACE... 2 1.1 Introduction... 2 1.2 Fonctionnalités disponibles...
Le Service de Télétransmission par Internet des banques du Réseau OCÉOR GUIDE UTILISATEURS Version V1.0 SOMMAIRE 1 DESCRIPTION DE L'INTERFACE... 2 1.1 Introduction... 2 1.2 Fonctionnalités disponibles...
Manuel d'utilisation de TURBO Suite Entreprise 2005
 Manuel d'utilisation de TURBO Suite Entreprise 2005 Table des matières Généralités... 1 L'interface - les éléments de votre écran... 2 Les fonctions permanentes... 4 Impression... 5 Accueil... 7 Paramétrage
Manuel d'utilisation de TURBO Suite Entreprise 2005 Table des matières Généralités... 1 L'interface - les éléments de votre écran... 2 Les fonctions permanentes... 4 Impression... 5 Accueil... 7 Paramétrage
Guide Abonné Plate-forme Multi Flux PLATE-FORME MULTI FLUX GUIDE ABONNE V 2.1
 PLATE-FORME MULTI FLUX GUIDE ABONNE V 2.1 TABLE DES MATIERES 1 GLOSSAIRE... 1 2 INTRODUCTION... 2 2.1 FONCTIONNALITES DISPONIBLES... 2 2.2 PRE REQUIS... 2 3 ACCES... 3 4 PARAMETRAGE LORS DE LA PREMIERE
PLATE-FORME MULTI FLUX GUIDE ABONNE V 2.1 TABLE DES MATIERES 1 GLOSSAIRE... 1 2 INTRODUCTION... 2 2.1 FONCTIONNALITES DISPONIBLES... 2 2.2 PRE REQUIS... 2 3 ACCES... 3 4 PARAMETRAGE LORS DE LA PREMIERE
BNP Net Entreprises BNP Net Evolution
 Banque en ligne / Clients FORTIS BNP Net Entreprises BNP Net Evolution Vos premiers pas dans l'utilisation de votre solution d'électronique bancaire BNP Paribas Cher(e) client, Bienvenue dans votre nouvel
Banque en ligne / Clients FORTIS BNP Net Entreprises BNP Net Evolution Vos premiers pas dans l'utilisation de votre solution d'électronique bancaire BNP Paribas Cher(e) client, Bienvenue dans votre nouvel
Documentation TURBO Suite Entreprise v.2
 Documentation TURBO Suite Entreprise v.2 Table des matières SOMMAIRE... 1 Généralités... 3 Généralités... 3 L'interface - les éléments de votre écran... 4 Zones de l'écran... 4 Éléments d'interface...
Documentation TURBO Suite Entreprise v.2 Table des matières SOMMAIRE... 1 Généralités... 3 Généralités... 3 L'interface - les éléments de votre écran... 4 Zones de l'écran... 4 Éléments d'interface...
EQUISIS E-BANKING A. "E-BANKING" VIREMENTS NATIONAUX PARAMETRAGE. Comptes centralisateurs financiers
 EQUISIS E-BANKING A. "E-BANKING" VIREMENTS NATIONAUX Cette option vous offre la possibilité, via une interface claire, intuitive et sécurisée, de préparer, valider et exécuter L'ENSEMBLE DE VOS VIREMENTS
EQUISIS E-BANKING A. "E-BANKING" VIREMENTS NATIONAUX Cette option vous offre la possibilité, via une interface claire, intuitive et sécurisée, de préparer, valider et exécuter L'ENSEMBLE DE VOS VIREMENTS
GESTION DES BONS DE COMMANDE
 GESTION DES BONS DE COMMANDE P1 P2 Table des Matières LA GESTION DES BONS DE COMMANDE 4 PREMIERE EXECUTION DU LOGICIEL 5 DEFINITION DES PARAMETRES 8 Services 9 Comptes Utilisateurs 10 Adresse de livraison
GESTION DES BONS DE COMMANDE P1 P2 Table des Matières LA GESTION DES BONS DE COMMANDE 4 PREMIERE EXECUTION DU LOGICIEL 5 DEFINITION DES PARAMETRES 8 Services 9 Comptes Utilisateurs 10 Adresse de livraison
CAP BOX Note utilisateurs
 CAP BOX Note utilisateurs Sommaire ESPACE UTILISATEUR... Se connecter pour la ère fois sur son espace CAP BOX... Paramétrage du compte entreprise... Identité de l'entreprise.... Présentation des documents
CAP BOX Note utilisateurs Sommaire ESPACE UTILISATEUR... Se connecter pour la ère fois sur son espace CAP BOX... Paramétrage du compte entreprise... Identité de l'entreprise.... Présentation des documents
e)services - Guide de l utilisateur e)carpa
 e)services - Guide de l utilisateur e)carpa 2 Sommaire 1 Introduction 3 2 - Accès au site e)carpa 4 2.1 Identification et authentification 4 2.2 Consultation du site e)carpa 6 2.3 Mode de navigation sur
e)services - Guide de l utilisateur e)carpa 2 Sommaire 1 Introduction 3 2 - Accès au site e)carpa 4 2.1 Identification et authentification 4 2.2 Consultation du site e)carpa 6 2.3 Mode de navigation sur
CIEL GESTION COMMERCIALE 1
 CIEL GESTION COMMERCIALE 1 1. INSTALLATION...2 2. MON INTUICIEL...3 3. CREER UN DOSSIER...3 4. LES MENUS...4 5. LES LISTES...5 1 LES TABLES...5 2 LES FAMILLES D'ARTICLES...5 3 LES ARTICLES...6 4 LES PROSPECTS...7
CIEL GESTION COMMERCIALE 1 1. INSTALLATION...2 2. MON INTUICIEL...3 3. CREER UN DOSSIER...3 4. LES MENUS...4 5. LES LISTES...5 1 LES TABLES...5 2 LES FAMILLES D'ARTICLES...5 3 LES ARTICLES...6 4 LES PROSPECTS...7
1 - Clients 2 - Devis 3 - Commandes 4 - Livraisons 5 - Factures 6 - Avoirs 7 - Modèles
 1 - Clients 2 - Devis 3 - Commandes 4 - Livraisons 5 - Factures 6 - Avoirs 7 - Modèles Page 1/16 1 - Clients Un client est un tiers qui vous passe des commandes, où pour lequel vous faîtes des devis, des
1 - Clients 2 - Devis 3 - Commandes 4 - Livraisons 5 - Factures 6 - Avoirs 7 - Modèles Page 1/16 1 - Clients Un client est un tiers qui vous passe des commandes, où pour lequel vous faîtes des devis, des
Manuel utilisateur logiciel Camping. Version 2.3
 Manuel utilisateur logiciel Camping Version 2.3 septembre 2013 Sommaire Accès au logiciel Camping... 4 Se connecter au logiciel... 4 Cartographie... 5 Informations générales... 5 Édition du plan... 6 Créer
Manuel utilisateur logiciel Camping Version 2.3 septembre 2013 Sommaire Accès au logiciel Camping... 4 Se connecter au logiciel... 4 Cartographie... 5 Informations générales... 5 Édition du plan... 6 Créer
Sage Moyens de Paiement Banque
 Sage Moyens de Paiement Banque Prise en main 2010 Sage Composition du progiciel Votre progiciel est composé d'un boîtier de rangement comprenant : le cédérom sur lequel est enregistré le programme, un
Sage Moyens de Paiement Banque Prise en main 2010 Sage Composition du progiciel Votre progiciel est composé d'un boîtier de rangement comprenant : le cédérom sur lequel est enregistré le programme, un
Tèl : 05.34.61.26.23 / mail : contact@apformation.com / www.apformation.com
 Aller à l essentiel AP Formation 14, rue Pierre BAYLE 31100 T OULOUSE Tèl : 05.34.61.26.23 / mail : contact@apformation.com / www.apformation.com AVERTISSEMENT AP Formation Informatique et l auteur de
Aller à l essentiel AP Formation 14, rue Pierre BAYLE 31100 T OULOUSE Tèl : 05.34.61.26.23 / mail : contact@apformation.com / www.apformation.com AVERTISSEMENT AP Formation Informatique et l auteur de
Modification de l accès et utilisation du service EDI WEB
 1 ACCES EDI WEB Votre connexion continuera de se faire par la vitrine du site Crédit Agricole : www.ca aquitaine.fr Cliquez dans l onglet Professionnels ou Agriculteurs ou Entreprises ou Associations Puis
1 ACCES EDI WEB Votre connexion continuera de se faire par la vitrine du site Crédit Agricole : www.ca aquitaine.fr Cliquez dans l onglet Professionnels ou Agriculteurs ou Entreprises ou Associations Puis
MANUEL DES NOUVEAUTES
 MANUEL DES NOUVEAUTES Dernières nouveautés de la version 2012 (Version 900 à 904) Paris : 92 Bis Avenue Victor Cresson 92130 Issy Les Moulineaux Montpellier : Parc d Activité Aéroport 125, Impasse Adam
MANUEL DES NOUVEAUTES Dernières nouveautés de la version 2012 (Version 900 à 904) Paris : 92 Bis Avenue Victor Cresson 92130 Issy Les Moulineaux Montpellier : Parc d Activité Aéroport 125, Impasse Adam
MDI Chèque de Allégroupe Réclamation
 Introduction MDI Chèque de Allégroupe Réclamation MDIChèques est une suite logique d' Allégroupe Réclamation. Une fois que l'adjudicateur a pris la décision de payer le lot, il fait une Requête de paiement
Introduction MDI Chèque de Allégroupe Réclamation MDIChèques est une suite logique d' Allégroupe Réclamation. Une fois que l'adjudicateur a pris la décision de payer le lot, il fait une Requête de paiement
Comptabilité - USR. Logiciel : Comptabilité USR - Version 2,16 Documentation réalisée par JJ Gorge Trésorier Tir à l'arc le 04/04/2010 1 / 15
 Logiciel : Comptabilité USR - Version 2,16 Documentation réalisée par JJ Gorge Trésorier Tir à l'arc le 04/04/2010 1 / 15 Table des matières Ecran principal de saisie...3 Ajouter une nouvelle opération
Logiciel : Comptabilité USR - Version 2,16 Documentation réalisée par JJ Gorge Trésorier Tir à l'arc le 04/04/2010 1 / 15 Table des matières Ecran principal de saisie...3 Ajouter une nouvelle opération
EDIWEB - Guide de démarage rapide
 EDIWEB - Guide de démarage rapide Vous avez souscrit au service EDI Web Ce guide d utilisation rapide vous indiquera comment : - accéder facilement à votre service - effectuer vos opérations en ligne (virements,
EDIWEB - Guide de démarage rapide Vous avez souscrit au service EDI Web Ce guide d utilisation rapide vous indiquera comment : - accéder facilement à votre service - effectuer vos opérations en ligne (virements,
Cyberclasse L'interface web pas à pas
 Cyberclasse L'interface web pas à pas Version 1.4.18 Janvier 2008 Remarque préliminaire : les fonctionnalités décrites dans ce guide sont celles testées dans les écoles pilotes du projet Cyberclasse; il
Cyberclasse L'interface web pas à pas Version 1.4.18 Janvier 2008 Remarque préliminaire : les fonctionnalités décrites dans ce guide sont celles testées dans les écoles pilotes du projet Cyberclasse; il
GUIDE D UTILISATION. Gestion de compte. à destination des entreprises (Employeurs et Organismes de Formation)
 GUIDE D UTILISATION Gestion de compte à destination des entreprises (Employeurs et Organismes de Formation) - 1 - Table des matières JE CRÉE MON COMPTE... 3 EN TANT QU ÉTABLISSEMENT EMPLOYEUR... 3 EN TANT
GUIDE D UTILISATION Gestion de compte à destination des entreprises (Employeurs et Organismes de Formation) - 1 - Table des matières JE CRÉE MON COMPTE... 3 EN TANT QU ÉTABLISSEMENT EMPLOYEUR... 3 EN TANT
Manuel utilisateur logiciel Salles. Version 1.1
 Manuel utilisateur logiciel Salles Version 1.1 juin 2015 Sommaire Accès au logiciel Salle...4 Se connecter au logiciel... 4 Configuration du planning...5 Personnaliser les éléments affichés sur le planning...
Manuel utilisateur logiciel Salles Version 1.1 juin 2015 Sommaire Accès au logiciel Salle...4 Se connecter au logiciel... 4 Configuration du planning...5 Personnaliser les éléments affichés sur le planning...
Mon Compte Epargne Temps (CET) : manuel utilisateur
 Mon Compte Epargne Temps (CET) : manuel utilisateur Février 2012 Version : 1.0 Direction Informatique Version : 1.0 Date : Février 2012 Editeur : Rédacteurs : Copyright : Université de Strasbourg Sylvie
Mon Compte Epargne Temps (CET) : manuel utilisateur Février 2012 Version : 1.0 Direction Informatique Version : 1.0 Date : Février 2012 Editeur : Rédacteurs : Copyright : Université de Strasbourg Sylvie
Notice Générale - MODULE CLIENTS. I. Description générale du module. II. La liste des clients a. Accès
 - MODULE CLIENTS L affichage peut être différent suivant votre paramétrage mais le principe reste le même. I. Description générale du module Le module clients permet: de constituer un annuaire des clients
- MODULE CLIENTS L affichage peut être différent suivant votre paramétrage mais le principe reste le même. I. Description générale du module Le module clients permet: de constituer un annuaire des clients
Saisie Prélèvement SEPA sur EDI WEB
 ACCES EDI WEB Votre connexion se fait via la vitrine du site Crédit Agricole : www.ca aquitaine.fr Cliquez dans l onglet Professionnels ou Agriculteurs ou Entreprises ou Associations Puis cliquez sur «EDI
ACCES EDI WEB Votre connexion se fait via la vitrine du site Crédit Agricole : www.ca aquitaine.fr Cliquez dans l onglet Professionnels ou Agriculteurs ou Entreprises ou Associations Puis cliquez sur «EDI
Fonctionnalité : «Comment effectuer un virement et récupérer un extrait de compte avec le nouveau protocole EBICS?»
 Produit concerné : Sage Moyens de Paiement EBICS Fonctionnalité : «Comment effectuer un virement et récupérer un extrait de compte avec le nouveau protocole EBICS?» Utilité : Cette fiche a pour objectif
Produit concerné : Sage Moyens de Paiement EBICS Fonctionnalité : «Comment effectuer un virement et récupérer un extrait de compte avec le nouveau protocole EBICS?» Utilité : Cette fiche a pour objectif
Manuel d'utilisation d'apimail V3
 Manuel d'utilisation d'apimail V3 I Préambule Page 3 II Présentation Page 4 III Mise en route Configuration Page 5 Messagerie Serveur smtp Serveur pop Compte pop Mot de passe Adresse mail Laisser les messages
Manuel d'utilisation d'apimail V3 I Préambule Page 3 II Présentation Page 4 III Mise en route Configuration Page 5 Messagerie Serveur smtp Serveur pop Compte pop Mot de passe Adresse mail Laisser les messages
Guide de démarrage rapide
 Guide de démarrage rapide 1 Sommaire 1.Préambule...3 2.Démarrage du programme...4 3.Prise en main...6 3.1.Les saisies...6 3.2.Les listes...10 4.Gestion courante...13 4.1.Saisie d'un devis...13 4.2.Transformation
Guide de démarrage rapide 1 Sommaire 1.Préambule...3 2.Démarrage du programme...4 3.Prise en main...6 3.1.Les saisies...6 3.2.Les listes...10 4.Gestion courante...13 4.1.Saisie d'un devis...13 4.2.Transformation
Fiche FOCUS. Les téléprocédures. Payer un avis de CFE-IFER/TP
 Fiche FOCUS Les téléprocédures Payer un avis de CFE-IFER/TP Page 1 sur 41 Les téléprocédures Fiche FOCUS : Payer la CFE-IFER/TP Avril 2015 SOMMAIRE 1 PRÉSENTATION... 3 1.1 OBJET DE LA FICHE...3 1.2 À QUI
Fiche FOCUS Les téléprocédures Payer un avis de CFE-IFER/TP Page 1 sur 41 Les téléprocédures Fiche FOCUS : Payer la CFE-IFER/TP Avril 2015 SOMMAIRE 1 PRÉSENTATION... 3 1.1 OBJET DE LA FICHE...3 1.2 À QUI
Le générateur d'activités
 Le générateur d'activités Tutoriel Mise à jour le 09/06/2015 Sommaire A. Mise en route du Générateur d'activité... 2 1. Installation de Page... 2 2. Création des bases du générateur d'activités... 3 3.
Le générateur d'activités Tutoriel Mise à jour le 09/06/2015 Sommaire A. Mise en route du Générateur d'activité... 2 1. Installation de Page... 2 2. Création des bases du générateur d'activités... 3 3.
GUIDE OPERATOIRE DE VOTRE SERVICE D ECHANGE D INFORMATIONS EDIWEB
 GUIDE OPERATOIRE DE VOTRE SERVICE D ECHANGE D INFORMATIONS EDIWEB Guide opératoire EDIWEB Sommaire 1 INTRODUCTION... 4 1.1 L APPLICATION EDIWEB... 4 2 GLOSSAIRE... 5 2.1 CONFIGURATION DU POSTE INTERNET...
GUIDE OPERATOIRE DE VOTRE SERVICE D ECHANGE D INFORMATIONS EDIWEB Guide opératoire EDIWEB Sommaire 1 INTRODUCTION... 4 1.1 L APPLICATION EDIWEB... 4 2 GLOSSAIRE... 5 2.1 CONFIGURATION DU POSTE INTERNET...
Cette fonctionnalité est paramétrable et accessible dans le module administration via le menu "Dossier / Administration".
 Gestion du multilingues Cette nouveauté est disponible en édition Entreprise L'extension WaveSoft Customisation vous permet sur l'édition Entreprise de rendre les modules Gestion Commerciale, GRC, Comptabilité,
Gestion du multilingues Cette nouveauté est disponible en édition Entreprise L'extension WaveSoft Customisation vous permet sur l'édition Entreprise de rendre les modules Gestion Commerciale, GRC, Comptabilité,
Application de Gestion des Notes de Frais sous Lotus Notes via un navigateur avec WorkFlow 1
 Gestion des Notes de Frais avec Workflow pour Lotus Notes R5 et R6 Application de type Navigateur CVM sas 8 rue Paul Cézanne 93360 Neuilly-Plaisance - Tél : 33 (0)1.43.67.09.03 - Fax : 33 (0)1 43.67.35.40
Gestion des Notes de Frais avec Workflow pour Lotus Notes R5 et R6 Application de type Navigateur CVM sas 8 rue Paul Cézanne 93360 Neuilly-Plaisance - Tél : 33 (0)1.43.67.09.03 - Fax : 33 (0)1 43.67.35.40
Activation de la gestion des effets - Paramétrage... 2 Préférences Dossier... 2 Fiche Client... 3
 Activation de la gestion des effets - Paramétrage... 2 Préférences Dossier... 2 Fiche Client... 3 Gestion des effets... 4 Portefeuille des effets clients... 4 Effets négatifs... 5 Fiche Effet : Consulter,
Activation de la gestion des effets - Paramétrage... 2 Préférences Dossier... 2 Fiche Client... 3 Gestion des effets... 4 Portefeuille des effets clients... 4 Effets négatifs... 5 Fiche Effet : Consulter,
Guide Utilisateur Transnet
 Guide Utilisateur Transnet > Sommaire 1 I Introduction 3 2 I Les premiers pas sous Transnet 4 2.1 Configuration informatique nécessaire pour accéder à Transnet 4 2.2 Initialisation de Transnet 4 3 I Téléchargement
Guide Utilisateur Transnet > Sommaire 1 I Introduction 3 2 I Les premiers pas sous Transnet 4 2.1 Configuration informatique nécessaire pour accéder à Transnet 4 2.2 Initialisation de Transnet 4 3 I Téléchargement
HANSAWORLD UNIVERSITY. Standard Facturation. 02 2012 Version 6.3 HansaWorld Ltd.
 HANSAWORLD UNIVERSITY Standard Facturation 02 2012 Version 6.3 HansaWorld Ltd. Table des matières: INTRODUCTION... 3 Installation & démarrage de 'Standard Facturation':... 3 Fenêtre principale:... 4 TRAVAILLER
HANSAWORLD UNIVERSITY Standard Facturation 02 2012 Version 6.3 HansaWorld Ltd. Table des matières: INTRODUCTION... 3 Installation & démarrage de 'Standard Facturation':... 3 Fenêtre principale:... 4 TRAVAILLER
Comment bien démarrer avec. NetAirClub GUIDE ADMINISTRATEUR V1.5. Table des matières
 Comment bien démarrer avec NetAirClub GUIDE ADMINISTRATEUR V1.5 Table des matières 1 TELECHARGEMENT...3 2 PREMIERE CONNEXION...4 2.1 Paramétrage du temps d'inactivité...4 2.2 Création de votre fiche membre
Comment bien démarrer avec NetAirClub GUIDE ADMINISTRATEUR V1.5 Table des matières 1 TELECHARGEMENT...3 2 PREMIERE CONNEXION...4 2.1 Paramétrage du temps d'inactivité...4 2.2 Création de votre fiche membre
WEB@EDI - Solutions Complètes pour vous Simplifier l'edi Simplicité et Efficacité par @GP, Votre Prestataire WEB@EDI
 Fac@EDI Factures EDI Guide de l'utilisateur WEB@EDI - Solutions Complètes pour vous Simplifier l'edi Simplicité et Efficacité par @GP, Votre Prestataire WEB@EDI 1/17 Sommaire PRESENTATION DU LOGICIEL...3
Fac@EDI Factures EDI Guide de l'utilisateur WEB@EDI - Solutions Complètes pour vous Simplifier l'edi Simplicité et Efficacité par @GP, Votre Prestataire WEB@EDI 1/17 Sommaire PRESENTATION DU LOGICIEL...3
GESTION WINPRO ** PRISE EN MAIN RAPIDE **
 GESTION WINPRO ** PRISE EN MAIN RAPIDE ** Gestion WinPro «INFORMATIONS GENERALES» I - Le programme est multi - dossiers, la première opération est de créer votre propre dossier par l option Nouveau du
GESTION WINPRO ** PRISE EN MAIN RAPIDE ** Gestion WinPro «INFORMATIONS GENERALES» I - Le programme est multi - dossiers, la première opération est de créer votre propre dossier par l option Nouveau du
GUIDE D UTILISATION. Gestion de compte. à destination des CFA
 GUIDE D UTILISATION Gestion de compte à destination des CFA - 1 - Table des matières JE CRÉE MON COMPTE... 3 JE GÈRE MON COMPTE... 4 JE CONTRIBUE A UN CFA/UAI... 4 JE GÈRE DES DEMANDES... 5 LES ÉTATS D
GUIDE D UTILISATION Gestion de compte à destination des CFA - 1 - Table des matières JE CRÉE MON COMPTE... 3 JE GÈRE MON COMPTE... 4 JE CONTRIBUE A UN CFA/UAI... 4 JE GÈRE DES DEMANDES... 5 LES ÉTATS D
PARAMETRAGE ET PERSONNALISATION DU LOGICIEL POUR VOTRE SOCIÉTÉ.
 1 PARAMETRAGE ET PERSONNALISATION DU LOGICIEL POUR VOTRE SOCIÉTÉ. A partir de la page " accueil ", cliquez sur le bouton PARAMETRAGE SOCIÉTÉ pour accéder aux informations relatives à votre société. Nous
1 PARAMETRAGE ET PERSONNALISATION DU LOGICIEL POUR VOTRE SOCIÉTÉ. A partir de la page " accueil ", cliquez sur le bouton PARAMETRAGE SOCIÉTÉ pour accéder aux informations relatives à votre société. Nous
Pour paramétrer l'extranet Pré-inscription, sélectionner Pré-inscriptions dans le menu Paramètre.
 I Généralités Ce module permet la gestion des pré-inscriptions en ligne par les futurs élèves non déjà inscrits dans l'établissement ou par le personnel administratif (différent du module de réinscription
I Généralités Ce module permet la gestion des pré-inscriptions en ligne par les futurs élèves non déjà inscrits dans l'établissement ou par le personnel administratif (différent du module de réinscription
CIEL DEVIS - FACTURES SUPPORT UTILISATEUR
 CIEL DEVIS - FACTURES SUPPORT UTILISATEUR AVERTISSEMENT AP Formation Informatique et l auteur de ces tutoriaux et support de cours déclinent toute responsabilité de leur utilisation, interprétation et
CIEL DEVIS - FACTURES SUPPORT UTILISATEUR AVERTISSEMENT AP Formation Informatique et l auteur de ces tutoriaux et support de cours déclinent toute responsabilité de leur utilisation, interprétation et
www.conseils-web.fr - contact@conseils-web.fr
 MaxiCompte Gestion de vos comptes banque et contrôle budgétaires Ce logiciel va vous permettre de gérer l'ensemble de vos comptes bancaires et d'effectuer un suivi budgétaire de vos recettes et dépenses.
MaxiCompte Gestion de vos comptes banque et contrôle budgétaires Ce logiciel va vous permettre de gérer l'ensemble de vos comptes bancaires et d'effectuer un suivi budgétaire de vos recettes et dépenses.
LES EFFETS DE COMMERCE "PAPIER"
 LES EFFETS DE COMMERCE "PAPIER" I. LES EFFETS DE COMMERCE "PAPIER" Il existe deux effets de commerce "papier" : - la lettre de change (ou traite), - le billet à ordre Remarque : les effets "papier" sont
LES EFFETS DE COMMERCE "PAPIER" I. LES EFFETS DE COMMERCE "PAPIER" Il existe deux effets de commerce "papier" : - la lettre de change (ou traite), - le billet à ordre Remarque : les effets "papier" sont
Manuel d'utilisation du Journal de bord de Trading
 Manuel d'utilisation du Journal de bord de Trading Auteur : Grégory LATINIER Table des matières 1.Introduction...4 2.Installation...5 a)programme...5 b)metatrader 4...5 c)jforex...5 3.Mises à jour...5
Manuel d'utilisation du Journal de bord de Trading Auteur : Grégory LATINIER Table des matières 1.Introduction...4 2.Installation...5 a)programme...5 b)metatrader 4...5 c)jforex...5 3.Mises à jour...5
GUIDE D UTILISATION. Gestion de compte. à destination des intermédiaires
 GUIDE D UTILISATION Gestion de compte à destination des intermédiaires - 1 - Table des matières JE CRÉE MON COMPTE... 3 JE GÈRE MON COMPTE... 5 JE GÈRE PLUSIEURS SIRET... 6 ENREGISTRER PLUSIEURS SIRET...
GUIDE D UTILISATION Gestion de compte à destination des intermédiaires - 1 - Table des matières JE CRÉE MON COMPTE... 3 JE GÈRE MON COMPTE... 5 JE GÈRE PLUSIEURS SIRET... 6 ENREGISTRER PLUSIEURS SIRET...
Affichage de la date d'exigibilité sur les documents FAQ INV 011
 ADAPTATION DANS LA FACTURATION BOB50 Affichage de la date d'exigibilité sur les documents FAQ INV 011 Comment afficher la date d'exigibilité de la TVA sur les factures et notes de crédit? Lorsque le Report
ADAPTATION DANS LA FACTURATION BOB50 Affichage de la date d'exigibilité sur les documents FAQ INV 011 Comment afficher la date d'exigibilité de la TVA sur les factures et notes de crédit? Lorsque le Report
MEDIAplus elearning. version 6.6
 MEDIAplus elearning version 6.6 L'interface d administration MEDIAplus Sommaire 1. L'interface d administration MEDIAplus... 5 2. Principes de l administration MEDIAplus... 8 2.1. Organisations et administrateurs...
MEDIAplus elearning version 6.6 L'interface d administration MEDIAplus Sommaire 1. L'interface d administration MEDIAplus... 5 2. Principes de l administration MEDIAplus... 8 2.1. Organisations et administrateurs...
PORTAIL INTERNET DE LA GESTION PUBLIQUE Guide d'utilisation du Portail Internet de la Gestion Publique
 PORTAIL INTERNET DE LA GESTION PUBLIQUE Guide d'utilisation du Portail Internet de la Gestion Publique Cette documentation s'adresse aux utilisateurs travaillant avec le navigateur Internet Explorer et
PORTAIL INTERNET DE LA GESTION PUBLIQUE Guide d'utilisation du Portail Internet de la Gestion Publique Cette documentation s'adresse aux utilisateurs travaillant avec le navigateur Internet Explorer et
Services de banque en ligne de la BADR BADRnet/ GUIDE UTILISATEURS
 Services de banque en ligne de la BADR BADRnet/ GUIDE UTILISATEURS Sommaire 1. Présentation du document... 3 2. Présentation de la plateforme BADRnet... 3 3. Accès au service BADRnet... 3 4. Connexion
Services de banque en ligne de la BADR BADRnet/ GUIDE UTILISATEURS Sommaire 1. Présentation du document... 3 2. Présentation de la plateforme BADRnet... 3 3. Accès au service BADRnet... 3 4. Connexion
Guide Utilisateur Banque en Ligne Banque de Nouvelle Calédonie
 Guide Utilisateur Banque en Ligne Banque de Nouvelle Calédonie www.bnc.nc Aide en ligne Pour plus d informations, écrivez à contact@bnc.nc 1 TABLE DES MAT IERES COMMENT ACCEDER A MES COMPTES?... 3 SYNTHESE
Guide Utilisateur Banque en Ligne Banque de Nouvelle Calédonie www.bnc.nc Aide en ligne Pour plus d informations, écrivez à contact@bnc.nc 1 TABLE DES MAT IERES COMMENT ACCEDER A MES COMPTES?... 3 SYNTHESE
Guide technique EDI TDFC : Les Etats Comptables et Fiscaux et Sage DirectDéclaration
 Guide technique EDI TDFC : Les Etats Comptables et Fiscaux et Sage DirectDéclaration Ce guide a pour vocation de vous aider dans la génération et l envoi de votre déclaration fiscale au format EDI-TDFC
Guide technique EDI TDFC : Les Etats Comptables et Fiscaux et Sage DirectDéclaration Ce guide a pour vocation de vous aider dans la génération et l envoi de votre déclaration fiscale au format EDI-TDFC
Date de diffusion : Rédigé par : Version : Mars 2008 APEM 1.4. Sig-Artisanat : Guide de l'utilisateur 2 / 24
 Guide Utilisateur Titre du projet : Sig-Artisanat Type de document : Guide utilisateur Cadre : Constat : Les Chambres de Métiers doivent avoir une vision prospective de l'artisanat sur leur territoire.
Guide Utilisateur Titre du projet : Sig-Artisanat Type de document : Guide utilisateur Cadre : Constat : Les Chambres de Métiers doivent avoir une vision prospective de l'artisanat sur leur territoire.
LibreOffice Calc : introduction aux tableaux croisés dynamiques
 Fiche logiciel LibreOffice Calc 3.x Tableur Niveau LibreOffice Calc : introduction aux tableaux croisés dynamiques Un tableau croisé dynamique (appelé Pilote de données dans LibreOffice) est un tableau
Fiche logiciel LibreOffice Calc 3.x Tableur Niveau LibreOffice Calc : introduction aux tableaux croisés dynamiques Un tableau croisé dynamique (appelé Pilote de données dans LibreOffice) est un tableau
Guide d'utilisation du logiciel de NEWSLETTERS
 Page N :1/17 Guide d'utilisation du logiciel de NEWSLETTERS pour FCE France Page N :2/17 Avant propos Qu est-ce le logiciel NEWSLETTERS? C' est une application entièrement web destinée à la saisie et à
Page N :1/17 Guide d'utilisation du logiciel de NEWSLETTERS pour FCE France Page N :2/17 Avant propos Qu est-ce le logiciel NEWSLETTERS? C' est une application entièrement web destinée à la saisie et à
Produire le Compte Financier (module Compte Financier)...3
 Manuel du module Compte Financier 1 Sommaire Produire le Compte Financier (module Compte Financier)...3 1. Présentation générale du module Compte Financier...5 1.1. A quoi sert le module Compte Financier?...5
Manuel du module Compte Financier 1 Sommaire Produire le Compte Financier (module Compte Financier)...3 1. Présentation générale du module Compte Financier...5 1.1. A quoi sert le module Compte Financier?...5
Saisir et traiter les engagements de coûts
 Saisir et traiter les engagements de coûts 1. Créer un engagement... 2 1.1 Indiquer le type de pièce... 2 1.2 Saisir l'engagement... 2 2. Afficher un engagement... 5 3. Modifier un engagement... 7 4. Consulter
Saisir et traiter les engagements de coûts 1. Créer un engagement... 2 1.1 Indiquer le type de pièce... 2 1.2 Saisir l'engagement... 2 2. Afficher un engagement... 5 3. Modifier un engagement... 7 4. Consulter
EXTRAITS DE COMPTE. Manuel utilisation B-Web. Sommaire
 EXTRAITS DE COMPTE Sommaire Consultation...2 Consultation du solde des comptes... 2 Consultation des extraits de compte... 3 Consultation des mouvements... 4 Consultation du détail d un mouvement...6 Impression...8
EXTRAITS DE COMPTE Sommaire Consultation...2 Consultation du solde des comptes... 2 Consultation des extraits de compte... 3 Consultation des mouvements... 4 Consultation du détail d un mouvement...6 Impression...8
KWISATZ LA GESTION DES REMISE EN BANQUE
 Table des matières -1) KWISATZ - GESTION DES REMISES EN BANQUE...2-1.1) Introduction...2-1.2) Paramétrage...3-1.2.1) Le paramétrage des comptes bancaires de la société...3-1.2.2) Le paramétrage des modes
Table des matières -1) KWISATZ - GESTION DES REMISES EN BANQUE...2-1.1) Introduction...2-1.2) Paramétrage...3-1.2.1) Le paramétrage des comptes bancaires de la société...3-1.2.2) Le paramétrage des modes
OSIRIS/ Valorisation des données PORTAIL BO MANUEL UTILISATEUR
 OSIRIS/ Valorisation des données PORTAIL BO MANUEL UTILISATEUR HISTORIQUE DES VERSIONS Vers. Date Rédacteur Objet de la modification 1.00 Juillet 2007 GTBO_AGRI Création du document 1.01 Février 2009 SAMOA
OSIRIS/ Valorisation des données PORTAIL BO MANUEL UTILISATEUR HISTORIQUE DES VERSIONS Vers. Date Rédacteur Objet de la modification 1.00 Juillet 2007 GTBO_AGRI Création du document 1.01 Février 2009 SAMOA
Edutab. gestion centralisée de tablettes Android
 Edutab gestion centralisée de tablettes Android Résumé Ce document présente le logiciel Edutab : utilisation en mode enseignant (applications, documents) utilisation en mode administrateur (configuration,
Edutab gestion centralisée de tablettes Android Résumé Ce document présente le logiciel Edutab : utilisation en mode enseignant (applications, documents) utilisation en mode administrateur (configuration,
Sync SHL version 8.15
 1 van 10 16/12/2013 15:04 Sync SHL version 8.15 ADAPTATIONS AUTOMATIQUES Après l'installation du Sync 8.15 et après avoir saisi le numéro de dossier, certaines données dans ce dossier sont mises à jour
1 van 10 16/12/2013 15:04 Sync SHL version 8.15 ADAPTATIONS AUTOMATIQUES Après l'installation du Sync 8.15 et après avoir saisi le numéro de dossier, certaines données dans ce dossier sont mises à jour
Mon-Expert-en-Gestion est un portail collaboratif 100% Web, constitué de plusieurs modules utiles pour la gestion en ligne de votre entreprise.
 PERT N ION RTGESTION N M E M M E E LA GESTION EN LIGNE DE VOTRE ENTREPRISE MODULE Facturation est un module de Mon-Expert-en-Gestion. Mon-Expert-en-Gestion est un portail collaboratif 100% Web, constitué
PERT N ION RTGESTION N M E M M E E LA GESTION EN LIGNE DE VOTRE ENTREPRISE MODULE Facturation est un module de Mon-Expert-en-Gestion. Mon-Expert-en-Gestion est un portail collaboratif 100% Web, constitué
Sage 100 Moyens de paiement EBICS
 Sage 100 Moyens de paiement EBICS Simple et efficace, en parfaite intégration avec les logiciels Sage 100,le logiciel Sage 100 Moyens de Paiement facilite les transactions avec les banques. Il prend en
Sage 100 Moyens de paiement EBICS Simple et efficace, en parfaite intégration avec les logiciels Sage 100,le logiciel Sage 100 Moyens de Paiement facilite les transactions avec les banques. Il prend en
www.banquedelareunion.fr
 Les Centres d affaires dédiés aux entreprises, CoLLeCtivités et associations Centre d affaires nord/est Tél. 0262 40 01 31 / 0262 40 01 33 Fax : 0262 40 01 60 Centre d affaires ouest Tél. 0262 55 68 13
Les Centres d affaires dédiés aux entreprises, CoLLeCtivités et associations Centre d affaires nord/est Tél. 0262 40 01 31 / 0262 40 01 33 Fax : 0262 40 01 60 Centre d affaires ouest Tél. 0262 55 68 13
Réaliser un PUBLIPOSTAGE
 Réaliser un PUBLIPOSTAGE avec le traitement de texte Writer ( OpenOffice ou LibreOffice ) Guide et captures d'écran réalisés avec la version 3.2 d'openoffice. Janvier 2011 - Jean-Claude EYRAUD Création
Réaliser un PUBLIPOSTAGE avec le traitement de texte Writer ( OpenOffice ou LibreOffice ) Guide et captures d'écran réalisés avec la version 3.2 d'openoffice. Janvier 2011 - Jean-Claude EYRAUD Création
FOXIT READER 6.0 Guide rapide. Table des matières... II Utilisation de Foxit Reader 6.0... 1. Lecture... 4. Travailler dans des documents PDF...
 Table des matières Table des matières... II Utilisation de Foxit Reader 6.0... 1 Installer et désinstaller... 1 Ouvrir, Créer, Fermer, Enregistrer et Quitter... 1 Définir le style et l'apparence de l'interface...
Table des matières Table des matières... II Utilisation de Foxit Reader 6.0... 1 Installer et désinstaller... 1 Ouvrir, Créer, Fermer, Enregistrer et Quitter... 1 Définir le style et l'apparence de l'interface...
Caisses Sociales de Monaco - Déclarations de Salaires DIDACTICIEL. Version 3.2
 Caisses Sociales de Monaco - Déclarations de Salaires DIDACTICIEL Version 3.2 Table des matières Les différentes étapes 1 Saisie des déclarations du mois courant...2 Saisie...2 Insertion de lignes...5
Caisses Sociales de Monaco - Déclarations de Salaires DIDACTICIEL Version 3.2 Table des matières Les différentes étapes 1 Saisie des déclarations du mois courant...2 Saisie...2 Insertion de lignes...5
www.banquedelareunion.fr
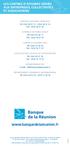 LES CENTRES D AFFAIRES DÉDIÉS AUX ENTREPRISES, COLLECTIVITÉS ET ASSOCIATIONS CENTRE D AFFAIRES NORD/EST Tél. 0262 40 01 31 / 0262 40 01 33 Fax : 0262 40 01 60 CENTRE D AFFAIRES OUEST Tél. 0262 55 68 13
LES CENTRES D AFFAIRES DÉDIÉS AUX ENTREPRISES, COLLECTIVITÉS ET ASSOCIATIONS CENTRE D AFFAIRES NORD/EST Tél. 0262 40 01 31 / 0262 40 01 33 Fax : 0262 40 01 60 CENTRE D AFFAIRES OUEST Tél. 0262 55 68 13
Conditions Générales. Entreprises. (en vigueur au 1 er mai 2015)
 Conditions Générales Entreprises (en vigueur au 1 er mai 2015) Sommaire Paragraphe Page 1. Définitions...2 2. Conditions...2 3. Gestion du compte courant...4 4. Paiements domestiques & SEPA...6 5. Paiements
Conditions Générales Entreprises (en vigueur au 1 er mai 2015) Sommaire Paragraphe Page 1. Définitions...2 2. Conditions...2 3. Gestion du compte courant...4 4. Paiements domestiques & SEPA...6 5. Paiements
«Vous éditez, nous archivons!»
 LE LOGICIEL D'ARCHIVAGE ET DE CONSULTATION DE VOS DOCUMENTS DE GESTION (Graphiques et caractères) alliant PUISSANCE DES OUTILS INTERNET & SIMPLICITE D'UTILISATION «Vous éditez, nous archivons!» LOGISUD
LE LOGICIEL D'ARCHIVAGE ET DE CONSULTATION DE VOS DOCUMENTS DE GESTION (Graphiques et caractères) alliant PUISSANCE DES OUTILS INTERNET & SIMPLICITE D'UTILISATION «Vous éditez, nous archivons!» LOGISUD
Fonctions pour la France
 Fonctions pour la France Microsoft Corporation Publié : novembre 2006 Microsoft Dynamics est une ligne de solutions de gestion d'entreprise intégrées et adaptables qui vous permet, ainsi qu'à vos employés,
Fonctions pour la France Microsoft Corporation Publié : novembre 2006 Microsoft Dynamics est une ligne de solutions de gestion d'entreprise intégrées et adaptables qui vous permet, ainsi qu'à vos employés,
Introduction. Première connexion
 Introduction L'objectif de ce document est de présenter la prise en main de Dolibarr version 3.6.1 pour une entreprise fictive nommée FORMATION. L'entreprise FORMATION dispose d'une activité de négoce
Introduction L'objectif de ce document est de présenter la prise en main de Dolibarr version 3.6.1 pour une entreprise fictive nommée FORMATION. L'entreprise FORMATION dispose d'une activité de négoce
1- ACCES AU SERVICE UIBNET
 GUIDE UIBNET - ACCES AU SERVICE UIBNET Adresse d accès Pour accéder au service UIBnet, vous disposez de moyens : - Vous connecter directement via l adresse www.uibnet.com.tn - Vous connecter sur le site
GUIDE UIBNET - ACCES AU SERVICE UIBNET Adresse d accès Pour accéder au service UIBnet, vous disposez de moyens : - Vous connecter directement via l adresse www.uibnet.com.tn - Vous connecter sur le site
ht t p: // w w w.m e di al o gis.c om E - Ma i l : m ed i a l og i s @ m e di a l o g i s. c om Envoi des SMS
 Page 1/8 Envoi des SMS La nouvelle fonctionnalité d envoi de SMS va vous permettre d envoyer des SMS directement à partir de Médialogis SQL. Ces SMS peuvent être générés automatiquement lors de la saisie
Page 1/8 Envoi des SMS La nouvelle fonctionnalité d envoi de SMS va vous permettre d envoyer des SMS directement à partir de Médialogis SQL. Ces SMS peuvent être générés automatiquement lors de la saisie
Gérer ses impressions en ligne
 Gérer ses impressions en ligne Service d'impression en ligne et copieurs numériques en réseau E.N.T : onglet Services pratiques, Rubrique Gérer ses impressions. Octobre 2012 Version : 1.1.1 Direction des
Gérer ses impressions en ligne Service d'impression en ligne et copieurs numériques en réseau E.N.T : onglet Services pratiques, Rubrique Gérer ses impressions. Octobre 2012 Version : 1.1.1 Direction des
Notice de présentation. La mise à jour de la référence bancaire sous TelePAC
 Notice de présentation La mise à jour de la référence bancaire sous TelePAC Avril 2015 Table des matières Présentation générale... 3 La mise à jour de votre référence bancaire... 4 1. Créer une nouvelle
Notice de présentation La mise à jour de la référence bancaire sous TelePAC Avril 2015 Table des matières Présentation générale... 3 La mise à jour de votre référence bancaire... 4 1. Créer une nouvelle
CRÉATION MODIFICATION
 FACTURATION CRÉATION/MODIFICATION CRÉATION Ajouter une facture Compléter le détail de la facture Imprimer la facture Ajouter un sous-total Arrondir le total de la facture Fermer une facture 7 Créer une
FACTURATION CRÉATION/MODIFICATION CRÉATION Ajouter une facture Compléter le détail de la facture Imprimer la facture Ajouter un sous-total Arrondir le total de la facture Fermer une facture 7 Créer une
Manuel utilisateur. Relations presse Communication Interne et externe Gestion de contacts Prospection Télé-action
 Manuel utilisateur Relations presse Communication Interne et externe Gestion de contacts Prospection Télé-action Page 2 TABLE DES MATIÈRES 0. PRÉAMBULE... 6 0.1. PRÉSENTATION DU MANUEL... 6 0.2. SAUVEGARDE...
Manuel utilisateur Relations presse Communication Interne et externe Gestion de contacts Prospection Télé-action Page 2 TABLE DES MATIÈRES 0. PRÉAMBULE... 6 0.1. PRÉSENTATION DU MANUEL... 6 0.2. SAUVEGARDE...
BMCE Direct. Guide d utilisateur Entreprise SOLUTION DE BANQUE A DISTANCE. www.bmcebank.ma. 140 Avenue Hassan II - Casablanca, Maroc
 BMCE Direct SOLUTION DE BANQUE A DISTANCE Guide d utilisateur Entreprise 080 100 8100 www.bmcebank.ma 140 Avenue Hassan II - Casablanca, Maroc Bienvenue dans BMCE Direct, L e nouveau service Banque à distance
BMCE Direct SOLUTION DE BANQUE A DISTANCE Guide d utilisateur Entreprise 080 100 8100 www.bmcebank.ma 140 Avenue Hassan II - Casablanca, Maroc Bienvenue dans BMCE Direct, L e nouveau service Banque à distance
Saiga Informatique Logiciel imuse Extranet usagers
 REINSCRIRE ELEVE CONSULTER DOSSIER EN LIGNE Saiga Informatique Logiciel imuse Extranet usagers I. Récupérer de l'identifiant Se connecter avec : https://www.imuse-savoie.fr/extranet/login/usa_index_famille.php#
REINSCRIRE ELEVE CONSULTER DOSSIER EN LIGNE Saiga Informatique Logiciel imuse Extranet usagers I. Récupérer de l'identifiant Se connecter avec : https://www.imuse-savoie.fr/extranet/login/usa_index_famille.php#
MANUEL D UTILISATION LOCKIMMO SYNDIC
 MANUEL D UTILISATION LOCKIMMO SYNDIC LOCKimmo Logiciels de gestion immobilière Table des matières Paramétrage de votre copropriété...4 1ère Étape : Création de votre fiche Syndic...4 2ème Étape : Création
MANUEL D UTILISATION LOCKIMMO SYNDIC LOCKimmo Logiciels de gestion immobilière Table des matières Paramétrage de votre copropriété...4 1ère Étape : Création de votre fiche Syndic...4 2ème Étape : Création
COMPTA COOP. Guide d utilisation
 COMPTA COOP Guide d utilisation Boutons - raccourcis Les boutons sont des raccourcis des menus les plus couramment utilisés. «Quitter» se retrouve dans le menu «Dossier» «Dépense» se retrouve dans le menu
COMPTA COOP Guide d utilisation Boutons - raccourcis Les boutons sont des raccourcis des menus les plus couramment utilisés. «Quitter» se retrouve dans le menu «Dossier» «Dépense» se retrouve dans le menu
RECOPLUS LOGICIEL DE GESTION DES RECOMMANDES NOTICE D UTILISATION DE RECOPLUS RESEAU. N de série
 RECOPLUS LOGICIEL DE GESTION DES RECOMMANDES NOTICE D UTILISATION DE RECOPLUS RESEAU N de série Siège social 107, rue Henri Barbusse BP305-92111 CLICHY Cedex 1 Sommaire Description 1. Installation 2. Mise
RECOPLUS LOGICIEL DE GESTION DES RECOMMANDES NOTICE D UTILISATION DE RECOPLUS RESEAU N de série Siège social 107, rue Henri Barbusse BP305-92111 CLICHY Cedex 1 Sommaire Description 1. Installation 2. Mise
TABLE DES MATIERES. POUR ACCEDER A MES COMPTES...p.2. SYNTHESE DE VOS COMPTES... p.3. CONSOLIDATION...p.4. MESSAGES..p.5. ENCOURS CARTES...p.
 1 GUIDE UTILISATEUR BANQUE EN LIGNE TABLE DES MATIERES POUR ACCEDER A MES COMPTES.....p.2 SYNTHESE DE VOS COMPTES....... p.3 CONSOLIDATION......p.4 MESSAGES..p.5 ENCOURS CARTES.......p.6 VIREMENTS XPF
1 GUIDE UTILISATEUR BANQUE EN LIGNE TABLE DES MATIERES POUR ACCEDER A MES COMPTES.....p.2 SYNTHESE DE VOS COMPTES....... p.3 CONSOLIDATION......p.4 MESSAGES..p.5 ENCOURS CARTES.......p.6 VIREMENTS XPF
Guide utilisateur Module Parents
 Guide utilisateur Module Parents Version 1.4 - août 2013 Sommaire Accès au module parents...3 Se connecter au module parents...3 Récupérer un mot de passe perdu... 3 Informations sur la famille et les
Guide utilisateur Module Parents Version 1.4 - août 2013 Sommaire Accès au module parents...3 Se connecter au module parents...3 Récupérer un mot de passe perdu... 3 Informations sur la famille et les
LE FACTURIER EN LIGNE
 LE FACTURIER EN LIGNE CONDITIONS D UTILISATION VALOR Consultants délègue, à concurrence d'un montant de 1.000 HT, la possibilité d'établir pour des prestations réalisées et facturées en France : 1. des
LE FACTURIER EN LIGNE CONDITIONS D UTILISATION VALOR Consultants délègue, à concurrence d'un montant de 1.000 HT, la possibilité d'établir pour des prestations réalisées et facturées en France : 1. des
Avertissement : Nos logiciels évoluent rendant parfois les nouvelles versions incompatibles avec les anciennes.
 ENVOI EN NOMBRE DE SMS La version SMS de Ditel vous permet d'envoyer vos SMS de façon automatique. L'importation de vos données se fait directement au format Excel Avertissement : Nos logiciels évoluent
ENVOI EN NOMBRE DE SMS La version SMS de Ditel vous permet d'envoyer vos SMS de façon automatique. L'importation de vos données se fait directement au format Excel Avertissement : Nos logiciels évoluent
L essentiel d Elys PC
 L essentiel d Elys PC HSBC France Société Anonyme au capital de 337 189 135 euros SIREN 775 670 284 RCS Paris Siège social : 103, avenue des Champs-Elysées - 75419 Paris Cedex 08 - Tél. : 01 40 70 70 40
L essentiel d Elys PC HSBC France Société Anonyme au capital de 337 189 135 euros SIREN 775 670 284 RCS Paris Siège social : 103, avenue des Champs-Elysées - 75419 Paris Cedex 08 - Tél. : 01 40 70 70 40
ENVOI EN NOMBRE DE SMS
 SMS ENVOI EN NOMBRE DE SMS 2 Téléchargement 3 Installation 6 Ecran d accueil 16 Le bouton envoi de SMS 19 Création du document à envoyer 21 L historique des envois 21 La gestion des numéros Présentation:
SMS ENVOI EN NOMBRE DE SMS 2 Téléchargement 3 Installation 6 Ecran d accueil 16 Le bouton envoi de SMS 19 Création du document à envoyer 21 L historique des envois 21 La gestion des numéros Présentation:
SOMMAIRE... 1 ESPACE DU CLUB...
 Documentation Extraclub Page 1/11 Sommaire SOMMAIRE... 1 ESPACE DU CLUB... 2 INTRODUCTION... 2 Bien utiliser la gestion du club... 2 Termes utilisés dans cet espace... 2 Par quoi commencer?... 2 L onglet
Documentation Extraclub Page 1/11 Sommaire SOMMAIRE... 1 ESPACE DU CLUB... 2 INTRODUCTION... 2 Bien utiliser la gestion du club... 2 Termes utilisés dans cet espace... 2 Par quoi commencer?... 2 L onglet
BOSS : Bourses régionale du Sanitaire et du Social http://boss.region-alsace.eu GUIDE UTILISATEUR ETUDIANT
 BOSS : Bourses régionale du Sanitaire et du Social http://boss.region-alsace.eu GUIDE UTILISATEUR ETUDIANT 1. Recherche d'informations p 2 (conditions générales, règlement, FAQ, contacts, mot du président)
BOSS : Bourses régionale du Sanitaire et du Social http://boss.region-alsace.eu GUIDE UTILISATEUR ETUDIANT 1. Recherche d'informations p 2 (conditions générales, règlement, FAQ, contacts, mot du président)
Guide d'utilisation. OpenOffice Calc. AUTEUR INITIAL : VINCENT MEUNIER Publié sous licence Creative Commons
 Guide d'utilisation OpenOffice Calc AUTEUR INITIAL : VINCENT MEUNIER Publié sous licence Creative Commons 1 Table des matières Fiche 1 : Présentation de l'interface...3 Fiche 2 : Créer un nouveau classeur...4
Guide d'utilisation OpenOffice Calc AUTEUR INITIAL : VINCENT MEUNIER Publié sous licence Creative Commons 1 Table des matières Fiche 1 : Présentation de l'interface...3 Fiche 2 : Créer un nouveau classeur...4
I Récupération de l'identifiant
 I Récupération de l'identifiant Saiga Informatique Logiciel imuse Extranet usagers Le personnel administratif communique à l'usager son identifiant par email ou par courrier, ainsi que l'url de connexion.
I Récupération de l'identifiant Saiga Informatique Logiciel imuse Extranet usagers Le personnel administratif communique à l'usager son identifiant par email ou par courrier, ainsi que l'url de connexion.
Tél. : (241) 74 32 46 / 79 63 88 Fax : (241)74 44 56 E-mail : eqc@bgfi.com. www.bgfi.com
 Tél. : (241) 74 32 46 / 79 63 88 Fax : (241)74 44 56 E-mail : eqc@bgfi.com www.bgfi.com 1 Cher client, chère cliente, Bienvenue sur www.bgfionline.com! Pour que vous puissiez accéder à vos comptes à toute
Tél. : (241) 74 32 46 / 79 63 88 Fax : (241)74 44 56 E-mail : eqc@bgfi.com www.bgfi.com 1 Cher client, chère cliente, Bienvenue sur www.bgfionline.com! Pour que vous puissiez accéder à vos comptes à toute
QTEK 9100 QTEK S200 HP 6915
 Guide de paramétrage Messagerie Mobile QTEK 9100 QTEK S200 HP 6915 1. Accédez à vos mails depuis votre PDA Vous faites partie des 10 millions de salariés amenés à vous déplacer régulièrement dans le cadre
Guide de paramétrage Messagerie Mobile QTEK 9100 QTEK S200 HP 6915 1. Accédez à vos mails depuis votre PDA Vous faites partie des 10 millions de salariés amenés à vous déplacer régulièrement dans le cadre
GUIDE D'UTILISATION DU SITE INTERNET DE LA MDA
 GUIDE D'UTILISATION DU SITE INTERNET DE LA MDA Table des matières 1. Créer un compte... 1 2. Se connecter... 5 3. Créer un événement... 6 4. Réservation des salles de la MDA... 11 A. Créer une réservation...
GUIDE D'UTILISATION DU SITE INTERNET DE LA MDA Table des matières 1. Créer un compte... 1 2. Se connecter... 5 3. Créer un événement... 6 4. Réservation des salles de la MDA... 11 A. Créer une réservation...
Liste des FICHES PRATIQUES
 TOTAL CARDS ONLINE Liste des S PRATIQUES PRATIQUE 0 PRATIQUE 0 PRATIQUE 0 PRATIQUE 0 Comment se connecter à TOTAL Cards Online? Comment me retrouver sur le site TOTAL Cards Online? Comment créer une carte?
TOTAL CARDS ONLINE Liste des S PRATIQUES PRATIQUE 0 PRATIQUE 0 PRATIQUE 0 PRATIQUE 0 Comment se connecter à TOTAL Cards Online? Comment me retrouver sur le site TOTAL Cards Online? Comment créer une carte?
