DES CONCEPTS ÉNERGÉTIQUES MODE D EMPLOI DE L OUTIL PROFIL ÉNERGÉTIQUE (VERSION 6.0) POUR LES COMMUNES VAUDOISES
|
|
|
- Guillaume Paquette
- il y a 8 ans
- Total affichages :
Transcription
1 DES CONCEPTS ÉNERGÉTIQUES POUR LES COMMUNES VAUDOISES MODE D EMPLOI DE L OUTIL PROFIL ÉNERGÉTIQUE (VERSION 6.0) Service de l environnement et de l énergie (SEVEN) Division énergie T F info.energie@vd.ch Version 6.0, août 2009
2 Table des matières 1. Outil «Profil énergétique» (PE) Généralités Check-list des informations à réunir pour utiliser l outil PE Remplir les informations demandées par l outil pas à pas : en fonction des 3 domaines et des catégories Généralités Données générales Territoire Chaleur Electricité Mobilité Eau Infrastructures et bâtiments communaux Bâtiments communaux Créer un nouveau bâtiment Modifier le bâtiment Véhicules communaux Créer un nouveau véhicule Modifier le véhicule Eclairage public STEP Energies renouvelables Bois Solaire Biomasse Hydraulique > 15 kw STEP Géothermie Eolien Rejets thermiques Ajout d un commentaire Résumé et rapport, comment obtenir les résultats Comment interpréter les résultats (quelques pistes pour l analyse) Résumé Rapport du profil énergétique DSE SEVEN / version 6.0, août
3 1. Outil «Profil énergétique» (PE) 1.1 Généralités L outil profil énergétique (ci-après abrégé PE) va vous permettre d établir l état existant de votre commune d un point de vue énergétique dans 3 domaines : - le territoire communal dans son ensemble - les infrastructures et bâtiments communaux - les ressources énergétiques renouvelables. Il s agit d un outil Excel qui a été élaboré par le Canton. Le fonctionnement de l outil est garanti sur la version Excel 2003 pour PC ou une version plus récente. L outil ne fonctionne pas sur Mac. Le fichier Excel contient des macros. L outil ne peut pas fonctionner sans l activation de ces macros. A l ouverture du fichier, plusieurs cas de figure sont possibles : Excel 2003 En ouvrant le fichier, un message vous demande si vous souhaitez activer les macros, répondez oui (bouton du milieu). Le fichier s ouvre sans autre. Lorsque vous cliquez sur le premier bouton, rien ne se passe. Le niveau de sécurité est trop élevé, les macros n ont pas été activées et vous n avez pas été averti. Pour descendre le niveau de sécurité des macros dans Excel 2003 : Excel 2007 Excel 2003 Menu Outil Options Onglet Sécurité Bouton Sécurité des macros (en bas de la fenêtre) Choisir le niveau moyen. Fermer le programme Excel puis ouvrir à nouveau le fichier, reprendre au point précédent. Lorsque le fichier est ouvert, un message d avertissement s affiche au-dessus du bandeau principal Cliquez sur le bouton Options Choisissez l option Activer ce contenu DSE SEVEN / version 6.0, août
4 Le fichier s ouvre sans autre. Lorsque vous cliquez sur le premier bouton, rien ne se passe. Le niveau de sécurité est élevé, les macros n ont pas été activées et vous n avez pas été averti. Pour descendre le niveau de sécurité des macros dans Excel : Bouton Office (en haut à gauche) Bouton Options Excel (en bas à droite) Rubrique Centre de gestion de la confidentialité Bouton Paramètres du centre de gestion de la confidentialité (en bas de la fenêtre) Choisir l option Désactiver toutes les macros avec notification. Fermer le programme Excel puis ouvrir à nouveau le fichier, reprendre au point précédent. Pour la réalisation du profil énergétique de votre commune, un certain nombre d informations sont demandées. Il faut les introduire soit dans des champs textes ou à l aide de menus déroulants. Des aides contextuelles peuvent être appelées sur chaque page à l aide du bouton (i). Ces aides reprennent les informations qui figurent dans ce mode d emploi. DSE SEVEN / version 6.0, août
5 1.2 Check-list des informations à réunir pour utiliser l outil PE Vous avez reçu des données informatiques de la part du Canton qui contiennent l outil PE et un certain nombre de fichiers avec des informations spécifiques que vous pourrez introduire dans l outil. Afin que la réalisation de votre profil énergétique se passe le mieux possible, nous vous recommandons de préparer au préalable toutes les données nécessaires. Vous perdrez ainsi moins de temps. Vous trouverez ci-dessous la liste complète des informations que vous devez réunir pour l établissement du profil énergétique. Données générales 1. Population 2. Nombre d emploi Cette donnée se trouve dans le fichier «statistique nombre emploi.xls», dans le dossier Profil énergétique du dossier remis par le Canton. 3. Fiche rfp (SCRIS) Pour trouver la fiche rfp de votre commune : Rubrique "Toutes les données" => Du Canton aux communes => communes => Fiches rfp sélectionnez votre commune Territoire 1. Chaleur, données fournies par le Canton Fichier «SIBAT_nomcommune.xls», fichier remis par le Canton sur demande 2. Consommation d électricité sur l ensemble du territoire de la commune Auprès de votre fournisseur d électricité 3. Mobilité, nombre de véhicules légers Cette donnée se trouve dans le fichier «nombre de véhicules par commune.xls», dans le dossier Profil énergétique du dossier remis par le Canton. 4. Consommation d eau de boisson sur l ensemble du territoire de la commune Auprès de votre fournisseur d eau Infrastructures et bâtiments communaux 1. Pour chaque bâtiment communal a. Surface brute de plancher chauffé (= SRE). Pour calculer la surface brute de plancher chauffé d un bâtiment, vous référer au glossaire, à l entrée «Surface brute de plancher chauffé» (glossaire.pdf) b. Agent énergétique Mazout, gaz naturel, électricité, pompe à chaleur, bois (pellets, plaquettes ou bûches), chauffage à distance (CAD), etc. c. Consommation annuelle d énergie pour le chauffage Vous trouverez ces informations auprès de votre fournisseur (gaz, électricité, CAD) ou sur les bulletins de livraison (mazout, pellets, plaquettes, ). ATTENTION aux unités d. Consommation annuelle d électricité (des communs s il y a des locataires) Auprès de votre fournisseur d électricité ou sur les factures. 2. Pour chaque véhicule communal a. Type de carburant (si au diesel, présence ou non d un filtre à particules) Essence, mazout, gaz naturel ou électricité b. Consommation annuelle de carburant Suivi énergétique du véhicule c. Distance parcourue annuellement Suivi énergétique du véhicule DSE SEVEN / version 6.0, août
6 3. Pour la STEP L ensemble des informations peut être obtenu auprès de l exploitant de la STEP. a. Part de la commune (%) b. Nombre d équivalents habitants de la STEP c. Présence ou non d un digesteur d. Agent(s) énergétique(s) pour le chauffage e. Consommation annuelle d énergie pour le chauffage et le traitement des boues f. Consommation annuelle d électricité 4. Pour l éclairage public Ces informations sont en principe disponibles auprès du gestionnaire de votre éclairage public. a. Longueur des rues éclairées Vous pouvez également mesurer sur la carte de la commune, la longueur des rues éclairées. b. Consommation annuelle d électricité pour l éclairage Auprès du fournisseur d électricité. Energies renouvelables 1. Bois Informations transmises par le Canton 2. Solaire Procédure avec le logiciel gratuit Google Earth. La procédure complète se trouve au chapitre m 2 de panneaux solaires thermiques et m 2 de panneaux solaires photovoltaïques posés sur l ensemble du territoire communal. 3. Biomasse La donnée nécessaire pour établir le potentiel de la biomasse se trouve dans le fichier «équivalent UGB.xls», dans le dossier Profil énergétique du dossier remis par le Canton. Lorsqu il y a une production de biogaz dans la commune, il faut demander la production annuelle, MWh de chaleur et d électricité, auprès de son exploitant. 4. Hydraulique Informations transmises par le Canton 5. STEP L ensemble des informations peut être obtenu auprès de l exploitant de la STEP : c. Part de la commune (%) d. Nombre d équivalents habitants de la STEP e. Présence ou non d un digesteur f. Le cas échéant, production actuelle de chaleur et d électricité, en MWh. 6. Géothermie < 300 m Procédure sur internet (site mode d emploi complet au ou dans l outil. 7. Eolien Procédure sur internet (site mode d emploi complet au ou dans l outil. 8. Rejets thermiques contact auprès des entreprises qui peuvent potentiellement produire des rejets de chaleur sur le territoire communal. DSE SEVEN / version 6.0, août
7 2. Remplir les informations demandées par l outil pas à pas : en fonction des 3 domaines et des catégories Lors que vous ouvrez l outil PE, vous arrivez sur la page d accueil qui contient 7 boutons qui vont vous permettre d accéder aux différents chapitres. Pour pouvoir travailler, vous devez activer les macros ( 1.2) DSE SEVEN / version 6.0, août
8 2.1 Généralités Au-delà de la thématique de l énergie qui, peut-être, ne vous est pas familière, l outil PE se veut intuitif et facile d utilisation. Dans cette perspective, l outil est homogène quant aux diverses fonctionnalités qu il propose. Nous vous en décrivons quelques-unes ci-dessous : Bouton information. Il y a un bouton information sur chaque page. Il permet d accéder à une fenêtre information qui vous donnera toutes les indications relatives à la page en question. Il s agit des mêmes informations que celles qui figurent dans le présent mode d emploi. Fenêtre information. Lorsque vous cliquez sur un bouton information, vous accédez à une fenêtre de ce type. Elles sont généralement subdivisées en 3 parties : généralités, où trouver l information et messages d erreur. Vous pourrez ainsi rapidement retrouver l information qu il vous faut. Pour quitter cette fenêtre, cliquez sur le bouton rouge en haut à droite. Saisie des données (A LIRE ATTENTIVEMENT!) Les informations que vous entrez dans les différentes pages de l outil sont transférées dans le résumé et le rapport du profil énergétique que vous pourrez ensuite imprimer. Ce transfert ne se fait pas automatiquement. Sur chaque page où vous pouvez entrer des informations, il y a en général 2 voire 3 boutons en bas à droite de la fenêtre. Le bouton retour à la page d accueil vous permet de garder en mémoire les informations de la page ou de l onglet actif et de retourner à la première page de l outil. Il y a un bouton retour à la page d accueil sur chaque page. Le bouton Enregistrer les données vous permet de garder en mémoire les données sans quitter la page en cours. Il y a un tel bouton sur toutes les pages qui ont plusieurs onglets IMPORTANT : afin de ne pas perdre de données, il est indispensable de cliquer sur ce bouton avant de passer à l onglet suivant. Le bouton Annuler permet de revenir à la page d'accueil. Les informations que vous venez de saisir seront perdues. ATTENTION : ces deux boutons permettent de mémoriser les données. Cela ne sauve pas votre fichier. Pour sauver votre fichier, il faut utiliser les fonctionnalités d Excel : - Fichier -> Enregistrer ou Enregistrez sous - Icône dans la barre de menu d Excel - Touche ctrl + s ATTENTION : ne pas utiliser le bouton (en haut à droite) pour fermer les fenêtres de données. Si vous deviez le faire par inadvertance, fermer le programme puis l ouvrir à nouveau. Certaines données pourraient être perdues. DSE SEVEN / version 6.0, août
9 Le champ remarque fonctionne comme un post-it. Il y en a un sur chaque page et chaque onglet. Il vous permet de noter une information relative à la page active. La longueur de la note est limitée à 100 caractères, blancs compris. La remarque que vous aurez écrite sera stockée dans l outil, mais n apparaîtra ni dans le rapport ni dans le résumé du profil énergétique. Il s agit donc bien d un pense-bête. Si vous souhaitez noter des commentaires qui apparaîtront dans le rapport, vous pouvez le faire en cliquant sur le bouton Ajout d un commentaire ( 2.6). Menus déroulants. Les menus déroulants vous permettent de faire un choix dans une sélection prédéfinie. Format des valeurs à entrer Les informations qui doivent être entrées dans les champs des fenêtres sont majoritairement des valeurs et parfois du texte. Idéalement tous les champs apparents devraient être remplis, à l exception du champ remarque qui est toujours libre. Textes : dans certains cas, le nombre de caractères peut être limité. Valeurs : en règle générale, il faut entrer des chiffres entiers. Si toutefois vous saisissez un nombre à décimales, le séparateur est le point. Pour éviter des erreurs de calculs dans le rapport et le résumé (division par 0), certaines valeurs ne peuvent pas être égales à 0. Dans ces cas, vous recevrez un message d erreur spécifique. Les champs notés d un * (rouge) doivent obligatoirement être complétés avant d enregistrer ou de quitter la fenêtre pour éviter un message d erreur. En effet, un test de cohérence est réalisé qui nécessite la présence d une valeur dans ce champ. Si vous ne connaissez pas la donnée à entrer, saisissez un 0 ou un 1. Il s agit d une valeur provisoire qui vous permettra de fermer la fenêtre en cours tout en conservant les autres données que vous avez saisies. Vous pourrez compléter cette donnée par la suite. DSE SEVEN / version 6.0, août
10 2.2 Données générales Généralités La fenêtre "données générales de la commune" permet de saisir les informations générales concernant la commune. Les champs notés d'un * (rouge) doivent être remplis avant de quitter la fenêtre. Si vous ne connaissez pas la donnée à entrer, saisissez un 0 ou un 1 pour le champ Population Les champs notés d'un ** sont disponibles à titre d'information. Les informations sont enregistrées, mais elles n'apparaissent ni dans le rapport, ni dans le résumé. Le bouton "Retour à la page d'accueil" enregistre les données que vous avez saisies dans le résumé et le rapport et vous permet de retourner à la page d'accueil de l'outil. Le bouton "Annuler" permet de revenir à la page d'accueil. Les informations que vous venez de saisir seront perdues. Ne pas utiliser le bouton pour fermer cette fenêtre Où trouver les informations Les informations demandées dans la fenêtre "Données générales de la commune" sont en grande partie disponibles sur la fiche rfp 2000 de la commune: la population, l'altitude moyenne, la superficie et la répartition des surfaces en fonction du type. Si vous possédez des informations plus récentes, notamment la population, vous pouvez les utiliser. Pour trouver la fiche rfp de votre commune : Rubrique "Toutes les données" => Du Canton aux communes => communes => Fiches rfp sélectionnez votre commune. Vous trouverez le nombre d'emplois sur la commune dans le fichier "statistique nombre emploi.xls" qui se trouve dans le dossier "Profil énergétique" du CD remis par le Canton. DSE SEVEN / version 6.0, août
11 Insertion de l'écusson Le bouton "Insertion de l'écusson" permet d'insérer automatiquement l'écusson de votre commune dans le résumé et le rapport. Pour que ce bouton fonctionne, il est indispensable qu'il y ait un fichier ecusson.gif dans le même répertoire que l'outil PE. Si cela ne fonctionne pas, les raisons possibles sont: Vous n'avez pas enregistré l'image ecusson.gif dans le même répertoire que l'outil PE Vous avez modifié le nom du fichier Messages d erreur La valeur pour la population doit être un nombre entier. Elle ne peut pas être égale à 0. Les valeurs pour les pourcentages de répartition des surfaces doivent être des nombres entiers. Leur somme doit être égale à 100%. DSE SEVEN / version 6.0, août
12 2.3 Territoire Chaleur Généralités La fenêtre "Territoire communal", onglet chaleur, vous demande de remplir les informations relatives à la consommation d'énergie pour le chauffage des bâtiments privés et publics sur le territoire communal. Les champs notés d'un * (rouge) doivent être remplis avant de quitter la fenêtre. Si vous ne connaissez pas la donnée à entrer, saisissez un 0 ou un 1 pour le champ Surface de plancher chauffé. Le champ noté d'un ** est disponible à titre d'information. L'information est enregistrée, mais elle n'apparaît ni dans le rapport ni dans le résumé. Le bouton "Enregistrer", vous permet d'enregistrer vos informations dans le résumé et le rapport avant de passer à l'onglet suivant. Le bouton "Retour à la page d'accueil" enregistre les données que vous avez saisies dans le résumé et le rapport et vous permet de retourner à la page d'accueil de l'outil. Le bouton "Annuler" permet de revenir à la page d'accueil. Les informations que vous venez de saisir seront perdues. Ne pas utiliser le bouton pour fermer cette fenêtre Où trouver les informations Parmi les données personnalisées que vous avez reçues du Canton pour l'établissement du concept énergétique de votre commune, il y a un fichier «SIBAT_nomcommune.xls». Vous y trouverez toutes les données demandées par la fenêtre. Messages d erreur Les champs notés d'un * (rouge) doivent être remplis avant d'enregistrer ou de quitter la fenêtre. La surface de plancher chauffé brut ne peut pas être égale à 0. DSE SEVEN / version 6.0, août
13 2.3.2 Electricité Généralités La fenêtre "Territoire communal", onglet électricité, vous demande d'entrer la consommation annuelle d'électricité sur le territoire communal. Le champ noté d'un ** est disponible à titre d'information. L'information est enregistrée, mais elle n'apparaît ni dans le rapport ni dans le résumé. Le bouton "Enregistrer", vous permet d'enregistrer vos informations dans le résumé et le rapport avant de passer à l'onglet suivant. Le bouton "Retour à la page d'accueil" enregistre les données que vous avez saisies dans le résumé et le rapport et vous permet de retourner à la page d'accueil de l'outil. Le bouton "Annuler" permet de revenir à la page d'accueil. Les informations que vous venez de saisir seront perdues. Ne pas utiliser le bouton pour fermer cette fenêtre Où trouver les informations Vous pouvez obtenir la consommation annuelle d'électricité sur l'ensemble du territoire communal auprès du ou des fournisseurs d'électricité qui desservent la commune. Si vous percevez une taxe de droit d'usage du sol ou une taxe pour l'encouragement de l'efficacité énergétique et la promotion des énergies renouvelables, vous avez certainement dans vos dossiers la consommation annuelle d'électricité sur le territoire communal. DSE SEVEN / version 6.0, août
14 2.3.3 Mobilité Généralités La fenêtre "Territoire communal", onglet mobilité, permet de saisir les informations concernant la mobilité. Les champs notés d'un * (rouge) doivent être remplis avant de quitter la fenêtre. Si vous ne connaissez pas la donnée à entrer, saisissez un 0. Le champ noté d'un ** est disponible à titre d'information. L'information est enregistrée, mais elle n'apparaît ni dans le rapport ni dans le résumé. Le bouton "Enregistrer", vous permet d'enregistrer vos informations dans le résumé et le rapport avant de passer à l'onglet suivant. Le bouton "Retour à la page d'accueil" enregistre les données que vous avez saisies dans le résumé et le rapport et vous permet de retourner à la page d'accueil de l'outil. Le bouton "Annuler" permet de revenir à la page d'accueil. Les informations que vous venez de saisir seront perdues. Ne pas utiliser le bouton pour fermer cette fenêtre Où trouver les informations Vous trouverez le nombre de véhicules légers de votre commune dans le fichier territoire_vehicules.xls qui se trouve dans le répertoire Profil énergétique du dossier que vous avez reçu du Canton pour l'établissement du concept énergétique de votre commune. Message d erreur Vous devez au minimum saisir le nombre de véhicules légers sur le territoire de la commune. DSE SEVEN / version 6.0, août
15 Le menu déroulant "Fréquence des transports publics" permet d'évaluer la qualité de la desserte actuelle en transports publics de la commune. Les différentes qualités de desserte de transports publics qui figurent dans le menu déroulant sont issues du règlement sur la répartition entre communes des contributions accordées aux transports publics (RRTPu, art. 3). Ces catégories sont : - Offre par chemin de fer de plus de 18 paires de courses par jour ouvré - Offre par chemin de fer de 18 paires de courses par jour ouvré ou moins - Offre par autobus de plus de 18 paires de courses par jour ouvré - Offre mixte par chemin de fer avec moins de 4 paires de courses par jour ouvré et par autobus - Offre par autobus de 18 paires de course par jour ouvré ou moins ou par un service d'autobus sur appel Cas particulier Lorsqu' une commune n'est pas desservie par les transports publics, mais qu'elle a des zones bâties situées à moins d'un kilomètre d'un arrêt ferroviaire, il faut cocher la case se trouvant sous le menu déroulant et sélectionner la qualité de desserte correspondant à l'arrêt ferroviaire dans le menu déroulant. Nombre de services proposés sur le territoire communal, choix par un menu déroulant. Quels services prendre en compte? Ecole primaire Ecole secondaire Commerces de détail (épicerie ou autre) Commerces spécialisés (boulangerie, laiterie, boucherie, habits, etc.) Centre de loisirs, infrastructures pour les activités sportives Soins médicaux (médecins) Poste Banque (guichets, bancomat) Distance au centre cantonal ou régional le plus proche, choix par un menu déroulant. Un centre cantonal ou régional c est quoi? Centre cantonaux : Lausanne, Yverdon-les-Bains, Montreux-Vevey, Nyon, Morges, Payerne-Estavayerle-Lac, Aigle-Monthey Centres régionaux : Apples, Aubonne-Allaman, Avenches, Bercher, Bex, Bière, Château-d'Oex, Chavornay, Coppet, Cossonay-Penthalaz, Cully, Echallens, Gland, Grandson, La Sarraz-Eclépens, Le Sentier (Le Chenit), Le Pont (L'Abbaye), Les Diablerets (Ormont-Dessus), Leysin, L'Isle, Lucens, Moudon, Orbe, Oron-Palézieux, Puidoux-Chexbres, Rolle, St-Cergue, Sainte-Croix, Vallorbe, Villars- Gryon, Villeneuve, Yvonand DSE SEVEN / version 6.0, août
16 Eléments encourageant la mobilité durable dans la commune, choix par un menu déroulant. Quels éléments ont été mis en place pour encourager la mobilité durable dans votre commune? Réseau de chemins piétonniers entre les pôles de la commune (gare, école, quartiers d'habitations, etc.) Aménagements pour les piétons (par ex. cheminements sécurisés, zones piétonnes, modération de trafic) Patrouilleurs scolaires Pedibus Zones 30 ou zones de rencontre (Zones 20) Parcs à vélos Réseau de pistes ou bandes cyclables Subvention pour l'achat de vélos électriques Vélobus Bike & Ride Développement des transports publics Densification de la commune autour des arrêts des transports publics P & R ou P+Rail Tickets CFF transmissibles disponibles à la commune pour les citoyens Participation aux abonnements scolaires Actions de sensibilisation (par ex. Semaine de la mobilité, cours vélos, etc.) Promotion des Plans de mobilité d'entreprise auprès des employeurs locaux Priorité aux mobilités durables lors des activités organisées par la commune (fêtes de village, sorties, manifestations sportives, etc.) Organisation des déplacements, par ex. pour les loisirs des enfants (co-voiturage, minibus, accompagnés en transports publics) Promotion de cours Ecodrive pour les employés communaux Autres actions DSE SEVEN / version 6.0, août
17 2.3.4 Eau Généralités La fenêtre "Territoire communal", onglet eau, vous demande d'entrer la consommation annuelle d'eau sur le territoire communal. Le champ noté d'un ** est disponible à titre d'information. L'information est enregistrée, mais elle n'apparaît ni dans le rapport ni dans le résumé. Le bouton "Enregistrer", vous permet d'enregistrer vos informations dans le résumé et le rapport avant de passer à l'onglet suivant. Le bouton "Retour à la page d'accueil" enregistre les données que vous avez saisies dans le résumé et le rapport et vous permet de retourner à la page d'accueil de l'outil. Le bouton "Annuler" permet de revenir à la page d'accueil. Les informations que vous venez de saisir seront perdues. Ne pas utiliser le bouton pour fermer cette fenêtre Où trouver les informations Vous devez demander cette information auprès du fournisseur d'eau de la commune. L'unité pour la quantité d'eau est le mètre cube. 1 m 3 = litres d'eau. DSE SEVEN / version 6.0, août
18 2.4 Infrastructures et bâtiments communaux Bâtiments communaux Généralités La fenêtre "Infrastructures et bâtiments communaux", onglet bâtiments, vous permet de visualiser les bâtiments que vous avez déjà créés. Ils apparaissent du côté gauche de la fenêtre. Le bouton "Créer un nouveau bâtiment" vous permet d'accéder à la fenêtre de création d'un bâtiment. En cliquant sur le nom d'un bâtiment, vous accédez à la fenêtre de saisie et vous pouvez modifier ou effacer le bâtiment. Le bouton "Retour à la page d'accueil" vous permet de retourner à la page d'accueil de l'outil. Ne pas utiliser le bouton pour fermer cette fenêtre Divers Vous pouvez entrer autant de bâtiments que vous le souhaitez, mais seuls les 20 premiers seront affichés sur la fenêtre, dans le rapport et dans le résumé. DSE SEVEN / version 6.0, août
19 2.4.2 Créer un nouveau bâtiment Généralités La fenêtre "Nouveau bâtiment" vous permet de saisir les informations concernant un bâtiment communal. Tous les champs doivent être complétés avant de sauver le bâtiment, à l'exception de la consommation annuelle n 2. Le champ noté d'un ** est disponible à titre d'information. L'information est enregistrée, mais elle n'apparaît ni dans le rapport ni dans le résumé. Le bouton "Enregistrer le bâtiment" enregistre les données que vous avez saisies et vous permet de retourner à la fenêtre "Infrastructures et bâtiments communaux", onglet bâtiments. Le bouton "Annuler" permet de revenir à la fenêtre "Infrastructures et bâtiments communaux", onglet bâtiments. Les informations que vous venez de saisir seront perdues. Ne pas utiliser le bouton pour fermer cette fenêtre Où trouver les informations Nom du bâtiment : le nom du bâtiment est limité à 15 caractères. Surface de plancher chauffé brut: correspond à l'ensemble des surfaces de plancher chauffé, y compris l'épaisseur des murs, en m 2. La méthode détaillée pour mesurer cette surface se trouve sous l entrée «surface brute de plancher chauffé» du glossaire. Cette valeur ne peut pas être égale à 0. Agent énergétique : choix par un menu déroulant. L'agent énergétique va déterminer l'unité du champ "Consommation annuelle". Il est possible de sélectionner 2 agents énergétiques pour le chauffage, par exemple pellets et gaz ou mazout et électricité,... S'il n'y a qu'un seul agent énergétique pour le chauffage et l'eau chaude, sélectionnez "(vide)" dans le 2 ème menu déroulant. Consommations annuelles d'énergie pour le chauffage et l'eau chaude: selon votre/vos fournisseurs d'énergie ou les factures de livraison. Attention : l'unité dépend de l'agent énergétique sélectionné. Consommation annuelle d'électricité pour le bâtiment: selon votre fournisseur ou la facture récapitulative annuelle. DSE SEVEN / version 6.0, août
20 Electricité Il est possible que la consommation d'électricité soit utilisée pour les appareils et les installations du bâtiment ainsi que pour la préparation de l'eau chaude et le chauffage, partiellement ou totalement. S'il n'y a pas plusieurs compteurs, il peut être difficile de séparer les différentes utilisations. Vous trouverez ci-dessous quelques chiffres pour faire une répartition de l électricité pour le chauffage et les appareils. Pour une utilisation de type habitation, il faut compter environ à kwh/personne et par an pour les appareils kwh/personne et par an pour la préparation de l eau chaude sanitaire Lorsqu il s agit d une administration ou d une école, cela dépend surtout du nombre d appareils électriques, électroniques et informatiques et des installations sanitaires. Il faut compter environ : 500 kwh/poste de travail et par an 300 à 500 kwh/personne et par an pour la préparation de l eau chaude sanitaire Exemple : l ancien collège abrite l administration communale au rez-de-chaussée et les 2 autres étages sont des appartements. La surface de plancher chauffé brut représente environ 300 m 2. Le chauffage est au mazout, mais l eau chaude sanitaire est chauffée par de l électricité. Dans les communs d immeuble, il n y a qu un seul compteur électrique pour les communs et la préparation d eau chaude. En tout, l administration communale représente un poste de travail à plein temps et 6 personnes habitent dans le bâtiment. La consommation électrique du compteur des communs est en moyenne de kwh/an. Comment la répartir? Eau chaude pour les 6 habitants 6*1 000 = 6'000 kwh/an Eau chaude pour l administration 1*300 = 300 kwh/an (il y a juste un WC et la cuisinette, pas de douche) le total de l électricité utilisée pour la préparation d eau chaude sanitaire est de 6'300 kwh/an que vous pouvez saisir par exemple dans le deuxième champ agent énergétique pour le chauffage. Le reste de l électricité est utilisé pour les espaces et les appareils communs Que se passe-t-il lorsque le chauffage du bâtiment est également sur le même compteur? Il faut estimer la consommation électrique des communs et de la buanderie si celle-ci est commune. Soit : De 200 à 500 kwh/an pour les communs De 150 à 600 kwh/ménage et par an pour la buanderie. Cette valeur dépend de la classe énergétique des appareils et de la présence ou non d un séchoir à linge. Donc si la consommation électrique est de 44'000 kwh/an en moyenne pour le compteur des communs qui comprend le chauffage, l eau chaude et les communs, la répartition peut se faire ainsi : Communs du bâtiment 300 kwh/an Buanderie 2*600 kwh/an (la machine à laver le linge et le séchoir ont près de 10 ans), soit 1'200 kwh/an la consommation d électricité pour le chauffage et l eau chaude est de 42'500 kwh/an que vous pouvez saisir dans le 1 er champ chauffage. Messages d erreur Il est indispensable que tous les champs soient remplis, à l'exception des champs "Consommation annuelle 2" et " Remarque". La surface de plancher chauffé ne peut pas être égale à 0. DSE SEVEN / version 6.0, août
21 2.4.3 Modifier le bâtiment Cette fenêtre est identique à la fenêtre Créer un nouveau bâtiment, à l exception du bouton "Effacer le bâtiment". Pour toutes questions en général, voir le chapitre précédent. Si vous ne souhaitez pas prendre en compte les modifications et retourner à la page Bâtiments, cliquez sur le bouton "Annuler". Ne pas utiliser le bouton pour fermer cette fenêtre Le bouton "Effacer le bâtiment" va effacer complètement votre bâtiment et les données seront perdues. Une confirmation vous est demandée (voir ci-dessous). En acceptant, le bâtiment sera définitivement effacé. DSE SEVEN / version 6.0, août
22 2.4.4 Véhicules communaux Généralités La fenêtre "Infrastructures et bâtiments communaux", onglet véhicules, vous permet de visualiser les véhicules que vous avez déjà créés. Ils apparaissent du côté gauche de la fenêtre. Le bouton "Créer un nouveau véhicule" vous permet d'accéder à la fenêtre de création d'un véhicule. Dès que vous avez créé un véhicule, son nom apparaît sur la fenêtre. En cliquant sur le nom d'un véhicule, vous accédez à la fenêtre de saisie et vous pouvez modifier ou effacer le véhicule. Le bouton "Retour à la page d'accueil" vous permet de retourner à la page d'accueil de l'outil. Ne pas utiliser le bouton pour fermer cette fenêtre Divers Vous pouvez entrer autant de véhicules que vous le souhaitez, mais seuls les 10 premiers seront affichés sur la fenêtre, dans le rapport et dans le résumé. DSE SEVEN / version 6.0, août
23 2.4.5 Créer un nouveau véhicule Généralités La fenêtre "Nouveau véhicule" vous permet de saisir les informations concernant un véhicule communal. Tous les champs doivent être complétés avant d enregistrer le véhicule. Le champ noté d'un ** est disponible à titre d'information. L'information est enregistrée, mais elle n'apparaît ni dans le rapport ni dans le résumé. Le bouton "Enregistrer le véhicule" enregistre les données que vous avez saisies et vous permet de retourner à la fenêtre "Infrastructures et bâtiments communaux", onglet véhicule. Le bouton "Annuler" permet de revenir à la fenêtre "Infrastructures et bâtiments communaux", onglet véhicules. Les informations que vous venez de saisir seront perdues. Ne pas utiliser le bouton pour fermer cette fenêtre Ou trouver les informations Nom du véhicule : le nom du véhicule est limité à 15 caractères. Type de carburant : choix par un menu déroulant. Le type de carburant va déterminer l'unité pour le champ "Consommation annuelle". Le choix "Diesel" fait apparaître une question supplémentaire concernant la présence ou l'absence d'un filtre à particules pour ce véhicule. Consommation annuelle de carburant : pour cette information, il est nécessaire d'effectuer un suivi de la consommation de carburant sur une certaine période, idéalement une année. Si vous n'effectuez pas déjà ce suivi, vous pouvez par exemple le mettre en place sur 3 mois et multiplier le résultat par 4. Attention: l'unité dépend du type de carburant sélectionné. Distance parcourue annuellement : pour cette information, il faut effectuer le relevé du compteur chaque année. Si vous n'effectuez pas déjà ce suivi, vous pouvez par exemple le mettre en place sur 3 mois et multiplier le résultat par 4. Cette valeur ne peut pas être égale à 0. Si l'un des véhicules communaux est un tracteur, vous n'aurez pas l'information de la distance parcourue, mais un nombre d'heures de fonctionnement. Vous pouvez multiplier ce nombre d'heures par une vitesse moyenne de 15 km/h pour obtenir une distance parcourue équivalente plausible. Messages d erreur Il est indispensable que tous les champs soient remplis, à l'exception du champ "Remarques". La distance parcourue annuellement ne peut pas être égale à 0. DSE SEVEN / version 6.0, août
24 2.4.6 Modifier le véhicule Cette fenêtre est identique à la fenêtre "Créer un nouveau véhicule", à l exception du bouton "Effacer le véhicule". Pour toutes questions en général, voir le point précédent. Si vous ne souhaitez pas prendre en compte les modifications et retourner à la page Véhicules, cliquez sur le bouton "Annuler". Le bouton "Effacer le véhicule" va effacer complètement votre véhicule, les données seront perdues. Une confirmation vous est demandée (voir ci-dessous). En acceptant, le véhicule sera définitivement effacé. DSE SEVEN / version 6.0, août
25 2.4.7 Eclairage public Généralités La fenêtre "Infrastructures et bâtiments communaux", onglet Eclairage public, vous demande d'entrer les données relatives à l'éclairage public de votre commune. Le champ noté d'un ** est disponible à titre d'information. L'information est enregistrée, mais elle n'apparaît ni dans le rapport ni dans le résumé. Le bouton "Enregistrer", vous permet d'enregistrer vos informations dans le résumé et le rapport avant de passer à l'onglet suivant. Le bouton "Retour à la page d'accueil" enregistre les données que vous avez saisies dans le résumé et le rapport et vous permet de retourner à la page d'accueil de l'outil. Le bouton "Annuler" permet de revenir à la page d'accueil. Les informations que vous venez de saisir seront perdues. Ne pas utiliser le bouton pour fermer cette fenêtre Où trouver l information Consommation annuelle d'électricité pour l'éclairage public : vous devez demander cette information auprès de votre fournisseur d'électricité. Longueur des rues éclairées de la commune : cette information se trouve généralement auprès du fournisseur d'électricité ou du gestionnaire de l'éclairage public. Vous pouvez également mesurer vous-même cette distance sur une carte de la commune. Message d erreur La longueur des rues éclairées de la commune ne peut pas être égale à 0. DSE SEVEN / version 6.0, août
26 2.4.8 STEP Généralités L'onglet "STEP" vous permet de saisir les données de consommation énergétique de la STEP qui traite les eaux usées de votre commune. Les champs notés d'un * (rouge) doivent être remplis avant d'enregistrer ou de quitter la fenêtre. Si vous ne connaissez pas la donnée à entrer, saisissez un 0 ou un 1 pour le champ Nombre d'équivalents-habitants. Le champ noté d'un ** est disponible à titre d'information. L'information est enregistrée, mais elle n'apparaît ni dans le rapport ni dans le résumé. Le bouton "Enregistrer", vous permet d'enregistrer vos informations dans le résumé et le rapport avant de passer à un autre onglet. Le bouton "Retour à la page d'accueil" enregistre les données que vous avez saisies dans le résumé et le rapport et vous permet de retourner à la page d'accueil de l'outil. Le bouton "Annuler" permet de revenir à la page d'accueil. Les informations que vous venez de saisir seront perdues. Ne pas utiliser le bouton pour fermer cette fenêtre Où trouver les informations Les informations relatives à la STEP et à son fonctionnement sont disponibles auprès de son exploitant. Nom de la STEP : rien de particulier. Part de la commune dans la STEP : part de la capacité de la STEP utilisée pour les besoins de la commune. Nombre d'équivalents-habitants : capacité de traitement de la STEP. Cette valeur ne peut pas être égale à 0. Agents énergétiques pour le chauffage de la STEP : choix selon des menus déroulants. Le choix de l'agent énergétique va déterminer l'unité pour la consommation d'énergie. DSE SEVEN / version 6.0, août
27 Consommations annuelles d'énergie pour le chauffage de la STEP: selon le/les fournisseurs d'énergie ou les factures de livraison. Attention: l'unité dépend de l'agent énergétique sélectionné. Consommation annuelle d'électricité de la STEP: selon le fournisseur ou la facture récapitulative annuelle. Messages d erreur Il est indispensable que les champs marqués par un * rouge soient remplis. Le nombre d'équivalents-habitants ne peut pas être égal à 0. DSE SEVEN / version 6.0, août
28 2.5 Energies renouvelables Bois Généralités L'onglet "Bois" vous permet de saisir les données relatives au bois-énergie des forêts communales. Le premier encadré concerne le potentiel total du bois-énergie. Le deuxième encadré concerne l'exploitation actuelle de cette énergie. Le champ noté d'un ** est disponible à titre d'information. L'information est enregistrée, mais elle n'apparaît ni dans le rapport, ni dans le résumé. Le bouton "Enregistrer", vous permet d'enregistrer vos informations dans le résumé et le rapport avant de passer à un autre onglet. Le bouton "Retour à la page d'accueil" enregistre les données que vous avez saisies dans le résumé et le rapport et vous permet de retourner à la page d'accueil de l'outil. Le bouton "Annuler" permet de revenir à la page d'accueil. Les informations que vous venez de saisir seront perdues. Ne pas utiliser le bouton pour fermer cette fenêtre Où trouver les informations Parmi les données personnalisées que vous avez reçues du Canton pour l'établissement du concept énergétique de votre commune, il y a un fichier «Potentiel bois_nomcommune.xls». Vous y trouverez toutes les données demandées par la fenêtre. Ces valeurs sont issues de l'étude Bois-Eau réalisée par le Canton : o le potentiel des m 3 de plaquettes de bois de feuillu o le potentiel des m 3 de plaquettes de bois de résineux o l'énergie totale que ces potentiels représentent, en MWh o l'exploitation actuelle des m 3 de plaquettes de bois de feuillu o l'exploitation actuelle des m 3 de plaquettes de bois de résineux Remarque : ces chiffres concernent les potentiels et l'exploitation des forêts communales. Les forêts privées et cantonales ne sont pas prises en considération. DSE SEVEN / version 6.0, août
29 2.5.2 Solaire Généralités L'onglet "Solaire" vous permet de saisir les données relatives à l'énergie solaire. Le premier encadré concerne le potentiel solaire. Le deuxième encadré concerne l'exploitation actuelle de cette énergie. Les champs notés d'un * (rouge) doivent être remplis avant de quitter la fenêtre. Si vous ne connaissez pas la donnée à entrer, saisissez un 0. Le champ noté d'un ** est disponible à titre d'information. L'information est enregistrée, mais elle n'apparaît ni dans le rapport ni dans le résumé. Le bouton "Enregistrer", vous permet d'enregistrer vos informations dans le résumé et le rapport avant de passer à un autre onglet. Le bouton "Retour à la page d'accueil" enregistre les données que vous avez saisies dans le résumé et le rapport et vous permet de retourner à la page d'accueil de l'outil. Le bouton "Annuler" permet de revenir à la page d'accueil. Les informations que vous venez de saisir seront perdues. Ne pas utiliser le bouton pour fermer cette fenêtre Où trouver les informations Parmi les données personnalisées que vous avez reçues du Canton pour l'établissement du concept énergétique de votre commune, il y a un fichier «SIBAT_nomcommune.xls». Vous y trouverez la surface au sol des bâtiments sur le territoire communal, en m2. L'orientation des toits est un facteur important pour le potentiel solaire. Le mode d'emploi pour évaluer les pourcentages des différentes orientations se trouve ci-dessous. L'exposition au soleil est une évaluation qualitative qui dépend de l'emplacement de votre commune. Il s'agit d'une évaluation moyenne pour tout le territoire communal. Si votre commune se trouve sur une colline exposée au sud, sélectionnez "très bonne", si par contre elle se trouve dans un vallon au pied du Jura, sélectionnez "Ombrée" ou "Très ombrée". DSE SEVEN / version 6.0, août
30 Pour l'exploitation actuelle de l'énergie solaire, vous devez recenser les panneaux solaires qui ont été posés sur les bâtiments du territoire communal. Il faut relever (ou estimer) le nombre de m 2 et ne pas oublier de séparer les capteurs solaires thermiques (pour l'eau chaude ou le chauffage) et les panneaux solaires photovoltaïques (pour produire de l'électricité). S'il n y a quelques installations, vous pouvez vous adressez directement aux différents propriétaires. Pour les plus grandes communes ou lorsqu'il y a de nombreuses installations, vous pouvez consulter les dossiers de mise à l'enquête y relatif. Répartition des orientations des toitures, mode d'emploi Mode d'emploi pour évaluer la répartition des orientations des toitures pour la détermination du potentiel solaire. La méthode proposée nécessite le logiciel Google Earth. Si vous n'avez pas le logiciel Google earth, il est disponible gratuitement sur internet à l'adresse Une autre méthode consiste à aller sur le site internet Une photo aérienne de la commune fait également très bien l'affaire. Allez sur le logiciel Google Earth Dans la fenêtre de recherche en haut à gauche, introduisez le nom complet de votre commune et cliquez sur la petite loupe. Zoomez sur votre commune jusqu'à ce que les bâtiments soient bien visibles (zoom avant et zoom arrière avec la molette de la souris). Lorsque vous avez toute la commune sous les yeux, assurez-vous que le nord est au haut de la page sur la rose des vents qui se trouve en haut à droite de votre écran. Pour rectifier le nord, double-cliquez sur le N de la rose des vents. Imprimez la page : Menu Fichier, rubrique Imprimer. Sélectionnez "Graphique de vue 3D" et la résolution voulue. Cliquez sur le bouton Imprimer et suivez les instructions usuelles. A partir de la photo aérienne de votre commune, vous pourrez déterminer visuellement la répartition des orientations des toitures, en % des surfaces concernées. Conseils Pour les grandes communes ou les communes étendues, il peut être intéressant de faire cette détermination en plusieurs fois pour que les bâtiments soient bien visibles. Il n'est pas nécessaire de consacrer trop de temps pour cette étape. En effet, Il est largement suffisant d'entrer la répartition des surfaces par tranche de 10% (par exemple 30 % N-S, 70% E-O et 0% pour les toits plats). Une "erreur" de 20% sur la répartition des orientations induit une modification du potentiel de l'énergie solaire de moins de 10%. Messages d erreur Il est indispensable que les champs marqués par un * rouge soient remplis. La somme des % pour la répartition des orientations doit être égale à 100. DSE SEVEN / version 6.0, août
31 2.5.3 Biomasse Généralités L'onglet "Biomasse" vous permet de saisir les données relatives à l'énergie obtenue par la combustion du biogaz produit par la méthanisation de biomasse. Le premier encadré concerne le potentiel de la biomasse. Dans l'outil Profil énergétique, il est principalement basé sur le nombre d'unités de gros bétail équivalent, même si ce n'est pas l'unique facteur pour qu'il y ait un potentiel positif. Il s'agit d'un premier indicateur qui vous orientera peut-être sur une étude plus aboutie. Le deuxième encadré concerne l'exploitation actuelle de la biomasse pour produire du biogaz. S'il y a une installation pour la production de biogaz à partir de la biomasse sur la commune, cliquez sur l'option "Production existante" et vous pourrez introduire les quantités d'énergies actuellement produites, en MWh. ATTENTION, si vous cliquez sur l'option "Pas de production", les données que vous aurez introduites sous production existante seront perdues. Le champ noté d'un * (rouge) doit être rempli avant de quitter la fenêtre. Si vous ne connaissez pas la donnée à entrer, saisissez un 0. Le champ noté d'un ** est disponible à titre d'information. L'information est enregistrée, mais elle n'apparaît ni dans le rapport ni dans le résumé. Le bouton "Enregistrer", vous permet d'enregistrer vos informations dans le résumé et le rapport avant de passer à un autre onglet. Le bouton "Retour à la page d'accueil" enregistre les données que vous avez saisies dans le résumé et le rapport et vous permet de retourner à la page d'accueil de l'outil. Le bouton "Annuler" permet de revenir à la page d'accueil. Les informations que vous venez de saisir seront perdues. Ne pas utiliser le bouton pour fermer cette fenêtre DSE SEVEN / version 6.0, août
32 Où trouver les informations Vous trouverez le nombre d'unités de gros bétail équivalent de votre commune dans le fichier "équivalent UGB.xls" qui se trouve dans le dossier "Profil énergétique" des données qui vous ont été remises par le Canton. S'il y a une production existante de biogaz à partir de biomasse sur le territoire de la commune, vous devez vous adressez à l'exploitant de l'installation pour obtenir la production annuelle de chaleur et d'électricité, en MWh. Messages d erreur Il est indispensable que le champ marqué par un * rouge soit rempli. DSE SEVEN / version 6.0, août
33 2.5.4 Hydraulique > 15 kw Généralités L'onglet "Hydraulique" vous permet de saisir les données relatives à la production d'électricité avec l'énergie hydraulique. Cela concerne les installations dont la puissance est supérieure à 15 kw. Les installations hydrauliques de toute petite taille, aussi appelée picohydrauliques, ne sont pas prises en compte dans l'outil. Le premier encadré concerne le potentiel hydraulique total. Le deuxième encadré concerne l'exploitation actuelle de cette énergie. S'il y a une installation de production d'électricité hydraulique sur le territoire communal, cliquez sur l'option "Production existante" et vous pourrez introduire la puissance installée et la production d'électricité actuelle. ATENTION, si vous cliquez sur l'option "Pas de production", les données que vous aurez introduites sous production existante seront perdues. Le champ noté d'un ** est disponible à titre d'information. L'information est enregistrée, mais elle n'apparaît ni dans le rapport ni dans le résumé. Le bouton "Enregistrer", vous permet d'enregistrer vos informations dans le résumé et le rapport avant de passer à un autre onglet. Le bouton "Retour à la page d'accueil" enregistre les données que vous avez saisies dans le résumé et le rapport et vous permet de retourner à la page d'accueil de l'outil. Le bouton "Annuler" permet de revenir à la page d'accueil. Les informations que vous venez de saisir seront perdues. Ne pas utiliser le bouton pour fermer cette fenêtre Où trouver les informations Parmi les données personnalisées que vous avez reçues du Canton pour l'établissement du concept énergétique de votre commune, il y a un fichier «Potentiel hydraulique nomcommune.xls». Vous y trouverez toutes les données demandées par la fenêtre. Ces valeurs sont issues de l'étude Bois-Eau réalisée par le Canton : o Potentiel restant : la puissance, en kw, et la production d'électricité, en MWh/an o La production actuelle : la puissance, en kw, et la production d'électricité, en MWh/an DSE SEVEN / version 6.0, août
34 2.5.5 STEP Généralités L'onglet "STEP" vous permet de saisir les données relatives à l'énergie obtenue par la combustion du biogaz produit par la méthanisation des boues de STEP. Le premier encadré concerne le potentiel de production de biogaz de la STEP. Il dépend principalement de la présence d'un digesteur et du nombre d'équivalent-habitants. Le deuxième encadré concerne l'exploitation actuelle des boues de la STEP pour produire du biogaz. S'il y a une installation pour la production de biogaz à partir de ces boues, cliquez sur l'option "Production existante" et vous pourrez introduire les quantités d'énergies actuellement produites, en MWh. ATTENTION, si vous cliquez sur l'option "Pas de production", les données que vous aurez introduites sous production existante seront perdues. Le champ noté d'un ** est disponible à titre d'information. L'information est enregistrée, mais elle n'apparaît ni dans le rapport ni dans le résumé. Le bouton "Enregistrer", vous permet d'enregistrer vos informations dans le résumé et le rapport avant de passer à un autre onglet. Le bouton "Retour à la page d'accueil" enregistre les données que vous avez saisies dans le résumé et le rapport et vous permet de retourner à la page d'accueil de l'outil. Le bouton "Annuler" permet de revenir à la page d'accueil. Les informations que vous venez de saisir seront perdues. Ne pas utiliser le bouton pour fermer cette fenêtre Où trouver les informations L'ensemble des informations relatives à la STEP est disponible auprès de son exploitant. Potentiel de production de biogaz à partir de la méthanisation des boues de la STEP: o Nom de la STEP : rien de particulier. o Part de la commune dans la STEP : part de la capacité de la STEP utilisée pour les besoins de la commune. o Nombre d'équivalents-habitants : capacité de traitement de la STEP. o Présence ou absence d'un digesteur : cliquez sur l'option correspondante o Production actuelle : chaleur, en MWh/an, et électricité, en MWh/an DSE SEVEN / version 6.0, août
Bien utiliser le site energychallenge.be
 Cher participant à l Energy Challenge, Ce manuel a pour but de vous expliquer pas à pas l inscription et l utilisation du site www.energychallenge.be. Ce site vous permet de suivre de près votre consommation
Cher participant à l Energy Challenge, Ce manuel a pour but de vous expliquer pas à pas l inscription et l utilisation du site www.energychallenge.be. Ce site vous permet de suivre de près votre consommation
Guide de l utilisateur Mikogo Version Windows
 Guide de l utilisateur Mikogo Version Windows Table des matières Création d un compte utilisateur 3 Téléchargement et installation 4 Démarrer une session 4 Joindre une session 5 Fonctionnalités 6 Liste
Guide de l utilisateur Mikogo Version Windows Table des matières Création d un compte utilisateur 3 Téléchargement et installation 4 Démarrer une session 4 Joindre une session 5 Fonctionnalités 6 Liste
Zone Région de Bruxelles Capitale
 Objet Zone Au Fédéral Région Wallonne Région de Bruxelles Capitale Région Flamande Audit énergétique Thermographie infrarouge Pour audit énergétique (auditeur agréé PAE1 ou 2) dans habitation existante,
Objet Zone Au Fédéral Région Wallonne Région de Bruxelles Capitale Région Flamande Audit énergétique Thermographie infrarouge Pour audit énergétique (auditeur agréé PAE1 ou 2) dans habitation existante,
Ministère de l Éducation Guide de l utilisateur de l Initiative pilote des écoles vertes
 Ministère de l Éducation Guide de l utilisateur de l Initiative pilote des écoles vertes Version 1.0 Juin 2010 Table des matières Aperçu... 1 1.0 Accès au module IPÉV avec SIIS... 2 1.1 Page Web du SIIS...
Ministère de l Éducation Guide de l utilisateur de l Initiative pilote des écoles vertes Version 1.0 Juin 2010 Table des matières Aperçu... 1 1.0 Accès au module IPÉV avec SIIS... 2 1.1 Page Web du SIIS...
CAP BOX Note utilisateurs
 CAP BOX Note utilisateurs Sommaire ESPACE UTILISATEUR... Se connecter pour la ère fois sur son espace CAP BOX... Paramétrage du compte entreprise... Identité de l'entreprise.... Présentation des documents
CAP BOX Note utilisateurs Sommaire ESPACE UTILISATEUR... Se connecter pour la ère fois sur son espace CAP BOX... Paramétrage du compte entreprise... Identité de l'entreprise.... Présentation des documents
Aide à l'application EN-1 Part maximale d'énergies non renouvelables dans les bâtiments à construire Edition janvier 2009
 Aide à l'application EN-1 Part maximale d'énergies non renouvelables dans les bâtiments à construire Contenu et but Cette aide à l application traite des exigences à respecter concernant la part maximale
Aide à l'application EN-1 Part maximale d'énergies non renouvelables dans les bâtiments à construire Contenu et but Cette aide à l application traite des exigences à respecter concernant la part maximale
Ce dispositif fiscal, mis en place en 2005, est en vigueur jusqu'en 2016.
 FINANCER MON PROJET Crédit d'impôt développement durable Ce dispositif fiscal, mis en place en 2005, est en vigueur jusqu'en 2016. Mais attention, il ne s'applique pas dans les mêmes conditions et au même
FINANCER MON PROJET Crédit d'impôt développement durable Ce dispositif fiscal, mis en place en 2005, est en vigueur jusqu'en 2016. Mais attention, il ne s'applique pas dans les mêmes conditions et au même
KeePass - Mise en œuvre et utilisation
 www.rakforgeron.fr 08/04/2015 KeePass - Mise en œuvre et utilisation L'usage de mots de passe est nécessaire pour de nombreux accès ou pour la protection de données personnelles. Il convient d'en utiliser
www.rakforgeron.fr 08/04/2015 KeePass - Mise en œuvre et utilisation L'usage de mots de passe est nécessaire pour de nombreux accès ou pour la protection de données personnelles. Il convient d'en utiliser
Le générateur d'activités
 Le générateur d'activités Tutoriel Mise à jour le 09/06/2015 Sommaire A. Mise en route du Générateur d'activité... 2 1. Installation de Page... 2 2. Création des bases du générateur d'activités... 3 3.
Le générateur d'activités Tutoriel Mise à jour le 09/06/2015 Sommaire A. Mise en route du Générateur d'activité... 2 1. Installation de Page... 2 2. Création des bases du générateur d'activités... 3 3.
Déroulement de la certification PEB de votre bâtiment
 Déroulement de la certification PEB de votre bâtiment La certification énergétique de votre habitation se déroulera en 2 étapes : 1) la visite de votre habitation et le relevé de ses caractéristiques ;
Déroulement de la certification PEB de votre bâtiment La certification énergétique de votre habitation se déroulera en 2 étapes : 1) la visite de votre habitation et le relevé de ses caractéristiques ;
Sommaire. Avertissement :
 Sommaire 1. Page d'accueil... 3 2. carte... 4 A. création ou modification d'un trajet... 7 B. création ou modification d'une balise... 8 3. le projet... 10 4. La page contact... 10 5. les liens utiles...
Sommaire 1. Page d'accueil... 3 2. carte... 4 A. création ou modification d'un trajet... 7 B. création ou modification d'une balise... 8 3. le projet... 10 4. La page contact... 10 5. les liens utiles...
Si vous décidez d utiliser un autre chemin, c est ce nouveau chemin qu il faudra prendre en compte pour la sauvegarde. Cf. : Chapitre 9 Sauvegarde
 Sommaire Installation du logiciel...2 Enregistrement du logiciel...2 Présentation du logiciel...3 Initialisation du logiciel... 1. Initialisation des constantes...4 2. Initialisation des codes grades...5
Sommaire Installation du logiciel...2 Enregistrement du logiciel...2 Présentation du logiciel...3 Initialisation du logiciel... 1. Initialisation des constantes...4 2. Initialisation des codes grades...5
claroline classroom online
 de la plate-forme libre d'apprentissage en ligne Claroline 1.4 Manuel Révision du manuel: 06/2003 Créé le 07/09/2003 12:02 Page 1 Table des matières 1) INTRODUCTION...3 2) AFFICHER LA PAGE DE DEMARRAGE...3
de la plate-forme libre d'apprentissage en ligne Claroline 1.4 Manuel Révision du manuel: 06/2003 Créé le 07/09/2003 12:02 Page 1 Table des matières 1) INTRODUCTION...3 2) AFFICHER LA PAGE DE DEMARRAGE...3
Netissime. [Sous-titre du document] Charles
![Netissime. [Sous-titre du document] Charles Netissime. [Sous-titre du document] Charles](/thumbs/18/701846.jpg) [Sous-titre du document] Charles Sommaire I. Commandez votre sauvegarde en ligne 2 II. Installation 3-7 III. Utilisation du logiciel de sauvegarde en ligne 8-19 A. Fonctionnement de l application de protection
[Sous-titre du document] Charles Sommaire I. Commandez votre sauvegarde en ligne 2 II. Installation 3-7 III. Utilisation du logiciel de sauvegarde en ligne 8-19 A. Fonctionnement de l application de protection
Exposer ses photos sur Internet
 Exposer ses photos sur Internet Vous souhaitez montrer vos photos à votre famille ou vos amis? Pour cela, il existe de nombreuses solutions : vous pouvez effectuer un envoi groupé par email, créer un site
Exposer ses photos sur Internet Vous souhaitez montrer vos photos à votre famille ou vos amis? Pour cela, il existe de nombreuses solutions : vous pouvez effectuer un envoi groupé par email, créer un site
Manuel d utilisation pour la plateforme BeExcellent MANUEL D UTILISATION POUR LA PLATEFORME BEEXCELLENT
 Manuel d utilisation pour la plateforme MANUEL D UTILISATION POUR LA PLATEFORME BEEXCELLENT Manuel d utilisation pour la plateforme 13 14 Manuel d utilisation pour la plateforme Qu est-ce que 1. Qu est-ce
Manuel d utilisation pour la plateforme MANUEL D UTILISATION POUR LA PLATEFORME BEEXCELLENT Manuel d utilisation pour la plateforme 13 14 Manuel d utilisation pour la plateforme Qu est-ce que 1. Qu est-ce
Sage Start Saisie des collaborateurs Instructions. A partir de la version 2015 09.10.2014
 Sage Start Saisie des collaborateurs Instructions A partir de la version 2015 09.10.2014 Table des matières Table des matières 2 1.0 Base du personnel 3 2.0 Informations relatives aux personnes («données
Sage Start Saisie des collaborateurs Instructions A partir de la version 2015 09.10.2014 Table des matières Table des matières 2 1.0 Base du personnel 3 2.0 Informations relatives aux personnes («données
Interface PC Vivago Ultra. Pro. Guide d'utilisation
 Interface PC Vivago Ultra Pro Guide d'utilisation Version 1.03 Configuration de l'interface PC Vivago Ultra Configuration requise Avant d'installer Vivago Ultra sur votre ordinateur assurez-vous que celui-ci
Interface PC Vivago Ultra Pro Guide d'utilisation Version 1.03 Configuration de l'interface PC Vivago Ultra Configuration requise Avant d'installer Vivago Ultra sur votre ordinateur assurez-vous que celui-ci
Services de banque en ligne de la BADR BADRnet/ GUIDE UTILISATEURS
 Services de banque en ligne de la BADR BADRnet/ GUIDE UTILISATEURS Sommaire 1. Présentation du document... 3 2. Présentation de la plateforme BADRnet... 3 3. Accès au service BADRnet... 3 4. Connexion
Services de banque en ligne de la BADR BADRnet/ GUIDE UTILISATEURS Sommaire 1. Présentation du document... 3 2. Présentation de la plateforme BADRnet... 3 3. Accès au service BADRnet... 3 4. Connexion
Aide à l'application EN-VD-72 Part minimale d énergie renouvelable Edition juillet 2014
 Direction générale de l environnement (DGE) Direction de l énergie Chemin des Boveresses 155 1066 Epalinges Aide à l'application EN-VD-72 Part minimale d énergie renouvelable Edition juillet 2014 Champ
Direction générale de l environnement (DGE) Direction de l énergie Chemin des Boveresses 155 1066 Epalinges Aide à l'application EN-VD-72 Part minimale d énergie renouvelable Edition juillet 2014 Champ
Comment? chez le particulier ou en collectivité
 Actions Citoyennes pour une Transition Energétique Solidaire par René CHAYLA Président d AC ACTEnergieS Comment? chez le particulier ou en collectivité 1 LA TRANSITION ENERGETIQUE EN PRATIQUE DIMINUER
Actions Citoyennes pour une Transition Energétique Solidaire par René CHAYLA Président d AC ACTEnergieS Comment? chez le particulier ou en collectivité 1 LA TRANSITION ENERGETIQUE EN PRATIQUE DIMINUER
LA RENOVATION ENERGETIQUE. atelier o
 LA RENOVATION ENERGETIQUE LA RENOVATION ENERGETIQUE 1. DIAGNOSTIC Pourquoi rénover? Que faut-il rénover? Comment s y prendre? 2. SOLUTIONS Remplacement du chauffage Capteurs solaires Isolation de l enveloppe
LA RENOVATION ENERGETIQUE LA RENOVATION ENERGETIQUE 1. DIAGNOSTIC Pourquoi rénover? Que faut-il rénover? Comment s y prendre? 2. SOLUTIONS Remplacement du chauffage Capteurs solaires Isolation de l enveloppe
Création d'un questionnaire (sondage)
 Création d'un questionnaire (sondage) Le but de ce petit tuto est d'avoir les séquences pas à pas pour la création d'un questionnaire de façon à ne pas devoir rechercher la manière de procéder si l'outil
Création d'un questionnaire (sondage) Le but de ce petit tuto est d'avoir les séquences pas à pas pour la création d'un questionnaire de façon à ne pas devoir rechercher la manière de procéder si l'outil
Télécharger et Installer OpenOffice.org sous Windows
 Télécharger et Installer OpenOffice.org sous Windows Version Date Auteur Commentaires 1.00 15/11/2008 Denis Bourdillon Création du document. Mise en forme de texte 1/15 Saison 2008-2009 Table des matières
Télécharger et Installer OpenOffice.org sous Windows Version Date Auteur Commentaires 1.00 15/11/2008 Denis Bourdillon Création du document. Mise en forme de texte 1/15 Saison 2008-2009 Table des matières
Numérisation. Copieur-imprimante WorkCentre C2424
 Numérisation Ce chapitre contient : «Numérisation de base», page 4-2 «Installation du pilote du scanner», page 4-4 «Réglage des options de numérisation», page 4-5 «Récupération des images», page 4-11 «Gestion
Numérisation Ce chapitre contient : «Numérisation de base», page 4-2 «Installation du pilote du scanner», page 4-4 «Réglage des options de numérisation», page 4-5 «Récupération des images», page 4-11 «Gestion
Notice de présentation. La mise à jour de la référence bancaire sous TelePAC
 Notice de présentation La mise à jour de la référence bancaire sous TelePAC Avril 2015 Table des matières Présentation générale... 3 La mise à jour de votre référence bancaire... 4 1. Créer une nouvelle
Notice de présentation La mise à jour de la référence bancaire sous TelePAC Avril 2015 Table des matières Présentation générale... 3 La mise à jour de votre référence bancaire... 4 1. Créer une nouvelle
Table des matières. Table des matières
 Table des matières Table des matières Table des matières... 2 A propos de ce guide... 3 Assistance et information de contact... 4 Chapitre 1 Présentation du portail de Monitoring SolarEdge... 5 Chapitre
Table des matières Table des matières Table des matières... 2 A propos de ce guide... 3 Assistance et information de contact... 4 Chapitre 1 Présentation du portail de Monitoring SolarEdge... 5 Chapitre
GUIDE DE PRISE EN MAIN
 27/04/2011 Firstmag version 7 Ce document va vous expliquer en quelques pages comment maitriser les principales fonctions du logiciel. Ce guide n est pas exhaustif, pour une utilisation avancée du logiciel
27/04/2011 Firstmag version 7 Ce document va vous expliquer en quelques pages comment maitriser les principales fonctions du logiciel. Ce guide n est pas exhaustif, pour une utilisation avancée du logiciel
Se raccorder à un réseau de chaleur
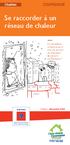 L habitat COMPRENDRE Se raccorder à un réseau de chaleur Le chauffage urbain peut-il être un moyen de diminuer la facture énergétique? Édition : décembre 2013 Pourquoi pas le raccordement À UN RÉSEAU DE
L habitat COMPRENDRE Se raccorder à un réseau de chaleur Le chauffage urbain peut-il être un moyen de diminuer la facture énergétique? Édition : décembre 2013 Pourquoi pas le raccordement À UN RÉSEAU DE
ESPACE MULTIMEDIA DU CANTON DE ROCHESERVIERE
 1 Qu est-ce que Picasa? ESPACE MULTIMEDIA DU CANTON DE ROCHESERVIERE Atelier «pour approfondir» Organiser, traiter et partager ses photos avec Picasa C est un logiciel de gestion de photos gratuit proposé
1 Qu est-ce que Picasa? ESPACE MULTIMEDIA DU CANTON DE ROCHESERVIERE Atelier «pour approfondir» Organiser, traiter et partager ses photos avec Picasa C est un logiciel de gestion de photos gratuit proposé
OSIRIS/ Valorisation des données PORTAIL BO MANUEL UTILISATEUR
 OSIRIS/ Valorisation des données PORTAIL BO MANUEL UTILISATEUR HISTORIQUE DES VERSIONS Vers. Date Rédacteur Objet de la modification 1.00 Juillet 2007 GTBO_AGRI Création du document 1.01 Février 2009 SAMOA
OSIRIS/ Valorisation des données PORTAIL BO MANUEL UTILISATEUR HISTORIQUE DES VERSIONS Vers. Date Rédacteur Objet de la modification 1.00 Juillet 2007 GTBO_AGRI Création du document 1.01 Février 2009 SAMOA
Qlik Sense Cloud. Qlik Sense 2.0.2 Copyright 1993-2015 QlikTech International AB. Tous droits réservés.
 Qlik Sense Cloud Qlik Sense 2.0.2 Copyright 1993-2015 QlikTech International AB. Tous droits réservés. Copyright 1993-2015 QlikTech International AB. Tous droits réservés. Qlik, QlikTech, Qlik Sense, QlikView,
Qlik Sense Cloud Qlik Sense 2.0.2 Copyright 1993-2015 QlikTech International AB. Tous droits réservés. Copyright 1993-2015 QlikTech International AB. Tous droits réservés. Qlik, QlikTech, Qlik Sense, QlikView,
GUIDE D UTILISATION DE L ISU SEPTEMBRE 2013 GUIDE D UTILISATION DU NAVIGATEUR UIS.STAT (VERSION BÊTA)
 GUIDE D UTILISATION DE L ISU SEPTEMBRE 2013 GUIDE D UTILISATION DU NAVIGATEUR UIS.STAT (VERSION BÊTA) Publié en 2013 par : Institut de statistiques de l UNESCO C.P. 6128, Succursale Centre-Ville Montréal,
GUIDE D UTILISATION DE L ISU SEPTEMBRE 2013 GUIDE D UTILISATION DU NAVIGATEUR UIS.STAT (VERSION BÊTA) Publié en 2013 par : Institut de statistiques de l UNESCO C.P. 6128, Succursale Centre-Ville Montréal,
Guide de démarrage rapide Centre de copies et d'impression Bureau en Gros en ligne
 Guide de démarrage rapide Centre de copies et d'impression Bureau en Gros en ligne Aperçu du Centre de copies et d'impression Bureau en Gros en ligne Pour accéder à «copies et impression Bureau en Gros
Guide de démarrage rapide Centre de copies et d'impression Bureau en Gros en ligne Aperçu du Centre de copies et d'impression Bureau en Gros en ligne Pour accéder à «copies et impression Bureau en Gros
Plateforme de support en ligne. Guide d utilisation
 Plateforme de support en ligne Guide d utilisation Sommaire Sommaire...2 Procédure de la plateforme de support...3 Accès à la plateforme de support en ligne...4 Créer un compte utilisateur...5 Oubli de
Plateforme de support en ligne Guide d utilisation Sommaire Sommaire...2 Procédure de la plateforme de support...3 Accès à la plateforme de support en ligne...4 Créer un compte utilisateur...5 Oubli de
Foire aux Questions Note: Les réponses aux questions correspondent à la version 3.73.2212 Mise en route
 Foire aux Questions Note: Les réponses aux questions correspondent à la version 3.73.2212 Mise en route Q. Je crois que le logiciel du SISA serait un bon choix pour mon organisation. Quels sont les étapes
Foire aux Questions Note: Les réponses aux questions correspondent à la version 3.73.2212 Mise en route Q. Je crois que le logiciel du SISA serait un bon choix pour mon organisation. Quels sont les étapes
1 Gestionnaire de Données WORD A4 F - USB / 2014-04-05 / 6020 Alco-Connect
 1 Gestionnaire de Données WORD A4 F - USB / 2014-04-05 / 6020 Alco-Connect Introduction... 4 Comment décrire le logiciel Cosmos?... 4 Quelles sont les fonctions de ce logiciel PC?... 4 Est-il possible
1 Gestionnaire de Données WORD A4 F - USB / 2014-04-05 / 6020 Alco-Connect Introduction... 4 Comment décrire le logiciel Cosmos?... 4 Quelles sont les fonctions de ce logiciel PC?... 4 Est-il possible
UTILISER WORD. Présentation générale de Word. Voici quelques éléments à savoir en démarrant Word.
 Présentation générale de Word UTILISER WORD Voici quelques éléments à savoir en démarrant Word. Ce qui est notable dans Word 2013, c'est le ruban. Il s'agit de la bande horizontale supérieure qui donne
Présentation générale de Word UTILISER WORD Voici quelques éléments à savoir en démarrant Word. Ce qui est notable dans Word 2013, c'est le ruban. Il s'agit de la bande horizontale supérieure qui donne
Tune Sweeper Manuel de l'utilisateur
 Tune Sweeper Manuel de l'utilisateur www.wideanglesoftware.com Table des matières Introduction 2 Démarrage rapide 5 Recherche de doublons 9 Sélection des pistes à conserver 12 Éliminer les doublons 15
Tune Sweeper Manuel de l'utilisateur www.wideanglesoftware.com Table des matières Introduction 2 Démarrage rapide 5 Recherche de doublons 9 Sélection des pistes à conserver 12 Éliminer les doublons 15
TBI-DIRECT. Bridgit. Pour le partage de votre bureau. Écrit par : TBI Direct. http://www.tbi-direct.fr
 TBI-DIRECT Bridgit Pour le partage de votre bureau Écrit par : TBI Direct http://www.tbi-direct.fr Contenu Vue d'ensemble...4 Nom du serveur...5 Lancement du Bridgit...5 Installation du logiciel Bridgit
TBI-DIRECT Bridgit Pour le partage de votre bureau Écrit par : TBI Direct http://www.tbi-direct.fr Contenu Vue d'ensemble...4 Nom du serveur...5 Lancement du Bridgit...5 Installation du logiciel Bridgit
MEDIAplus elearning. version 6.6
 MEDIAplus elearning version 6.6 L'interface d administration MEDIAplus Sommaire 1. L'interface d administration MEDIAplus... 5 2. Principes de l administration MEDIAplus... 8 2.1. Organisations et administrateurs...
MEDIAplus elearning version 6.6 L'interface d administration MEDIAplus Sommaire 1. L'interface d administration MEDIAplus... 5 2. Principes de l administration MEDIAplus... 8 2.1. Organisations et administrateurs...
Guide des fonctions avancées de mywishtv
 Guide des fonctions avancées de mywishtv Table des matières Présentation des fonctionalités avancées de mywishtv 3 Raccorder au réseau domestique et à Internet 4 Logiciel serveur dlna pour votre pc 6 Navigation
Guide des fonctions avancées de mywishtv Table des matières Présentation des fonctionalités avancées de mywishtv 3 Raccorder au réseau domestique et à Internet 4 Logiciel serveur dlna pour votre pc 6 Navigation
Manuel d utilisation
 Manuel d utilisation La référence des comptables-fiscalistes Votre login Votre mot de passe Une question Voyez l aide détaillée accessible en ligne ou les questions les plus fréquemment posées par les
Manuel d utilisation La référence des comptables-fiscalistes Votre login Votre mot de passe Une question Voyez l aide détaillée accessible en ligne ou les questions les plus fréquemment posées par les
VOCABULAIRE LIÉ AUX ORDINATEURS ET À INTERNET
 VOCABULAIRE LIÉ AUX ORDINATEURS ET À INTERNET Brancher / débrancher l ordinateur de la prise Allumer / éteindre l ordinateur : pour allumer ou éteindre l ordinateur vous devez appuyer sur le bouton On/off
VOCABULAIRE LIÉ AUX ORDINATEURS ET À INTERNET Brancher / débrancher l ordinateur de la prise Allumer / éteindre l ordinateur : pour allumer ou éteindre l ordinateur vous devez appuyer sur le bouton On/off
ESPACE MULTIMEDIA DU CANTON DE ROCHESERVIERE
 ESPACE MULTIMEDIA DU CANTON DE ROCHESERVIERE Session découverte La Gestion des photos avec Windows Vista / Windows 7 et le traitements d images numériques 1 Généralités sur le jargon de l image numérique
ESPACE MULTIMEDIA DU CANTON DE ROCHESERVIERE Session découverte La Gestion des photos avec Windows Vista / Windows 7 et le traitements d images numériques 1 Généralités sur le jargon de l image numérique
Service des ressources informatiques - Conseil Scolaire de District Catholique Centre-Sud Page 1
 Service des ressources informatiques - Conseil Scolaire de District Catholique Centre-Sud Page 1 Table des matières 1. Accéder au gestionnaire de notes... 3 2. Sélectionner une classe... 4 3. Première
Service des ressources informatiques - Conseil Scolaire de District Catholique Centre-Sud Page 1 Table des matières 1. Accéder au gestionnaire de notes... 3 2. Sélectionner une classe... 4 3. Première
Découvrez Windows NetMeeting
 Découvrez Windows NetMeeting Conférence Internet 2001 Université de Moncton. Tous droits réservés. Table des matières 1. Comment puis-je télécharger, installer et démarrer NetMeeting?... 3 2. Quelles sont
Découvrez Windows NetMeeting Conférence Internet 2001 Université de Moncton. Tous droits réservés. Table des matières 1. Comment puis-je télécharger, installer et démarrer NetMeeting?... 3 2. Quelles sont
Utilisation de XnView
 http://www.rakforgeron.fr 27/02/2015 Utilisation de XnView Les photos d'actes généalogiques, les scans de documents réalisés par vous, ou vos saisies d'écran de documents téléchargés sur Internet, au-delà
http://www.rakforgeron.fr 27/02/2015 Utilisation de XnView Les photos d'actes généalogiques, les scans de documents réalisés par vous, ou vos saisies d'écran de documents téléchargés sur Internet, au-delà
GUIDE D UTILISATION DU CENTRE DE DONNÉES DE L ISU
 GUIDE D UTILISATION DU CENTRE DE DONNÉES DE L ISU Table des matières Page I. DÉMARRER... 4 1. Comment accéder au Centre de données de l ISU?... 4 2. Quels sont les types de tableaux statistiques disponibles
GUIDE D UTILISATION DU CENTRE DE DONNÉES DE L ISU Table des matières Page I. DÉMARRER... 4 1. Comment accéder au Centre de données de l ISU?... 4 2. Quels sont les types de tableaux statistiques disponibles
Résumé et comparaison des coûts
 Salon Greentech Fribourg Energies de chauffage Etat des lieux et perspectives Résumé et comparaison des coûts des différents systèmes de chauffage Jeudi 22 octobre 29 1 Comparaison des vecteurs énergétiques
Salon Greentech Fribourg Energies de chauffage Etat des lieux et perspectives Résumé et comparaison des coûts des différents systèmes de chauffage Jeudi 22 octobre 29 1 Comparaison des vecteurs énergétiques
Mes documents Sauvegardés
 Mes documents Sauvegardés Guide d installation et Manuel d utilisation du logiciel Edition 13.12 Photos et illustrations : Copyright 2013 NordNet S.A. Tous droits réservés. Toutes les marques commerciales
Mes documents Sauvegardés Guide d installation et Manuel d utilisation du logiciel Edition 13.12 Photos et illustrations : Copyright 2013 NordNet S.A. Tous droits réservés. Toutes les marques commerciales
Le tableau des relevés
 Le tableau des relevés Sommaire Mes données personnelles... 3 Quelques informations sur mon logement... 4 Quelles sources d énergie utilisez-vous?... 5 Ma consommation de référence... 7 Qu appelle-t-on
Le tableau des relevés Sommaire Mes données personnelles... 3 Quelques informations sur mon logement... 4 Quelles sources d énergie utilisez-vous?... 5 Ma consommation de référence... 7 Qu appelle-t-on
Comment bien démarrer avec. NetAirClub GUIDE ADMINISTRATEUR V1.5. Table des matières
 Comment bien démarrer avec NetAirClub GUIDE ADMINISTRATEUR V1.5 Table des matières 1 TELECHARGEMENT...3 2 PREMIERE CONNEXION...4 2.1 Paramétrage du temps d'inactivité...4 2.2 Création de votre fiche membre
Comment bien démarrer avec NetAirClub GUIDE ADMINISTRATEUR V1.5 Table des matières 1 TELECHARGEMENT...3 2 PREMIERE CONNEXION...4 2.1 Paramétrage du temps d'inactivité...4 2.2 Création de votre fiche membre
pcon.planner 6 Préparer et présenter une implantation en toute simplicité
 pcon.planner 6 Préparer et présenter une implantation en toute simplicité Sommaire 1. Installation :... 3 2. Démarrer le logiciel :... 3 3. Interface :... 3 4. Naviguer :... 4 5. Réaliser une implantation
pcon.planner 6 Préparer et présenter une implantation en toute simplicité Sommaire 1. Installation :... 3 2. Démarrer le logiciel :... 3 3. Interface :... 3 4. Naviguer :... 4 5. Réaliser une implantation
MANUEL. de l application «CdC Online» pour Windows. Table des matières
 MANUEL de l application «CdC Online» pour Windows Version 2.0 juin 2015 Table des matières 1 Introduction... 2 2 Compatibilité... 2 3 Téléchargement et installation... 2 4 Configuration... 6 5 Fonctionnement
MANUEL de l application «CdC Online» pour Windows Version 2.0 juin 2015 Table des matières 1 Introduction... 2 2 Compatibilité... 2 3 Téléchargement et installation... 2 4 Configuration... 6 5 Fonctionnement
GUIDE D INSTALLATION RAPIDE DEXH264
 GUIDE D INSTALLATION RAPIDE DEXH264 1. Le branchement Brancher le câble d alimentation comme indiqué à gauche (image) Le système démarre automatiquement une fois que le câble d alimentation est connecté
GUIDE D INSTALLATION RAPIDE DEXH264 1. Le branchement Brancher le câble d alimentation comme indiqué à gauche (image) Le système démarre automatiquement une fois que le câble d alimentation est connecté
Prise en main du logiciel Smart BOARD
 Prise en main du logiciel Smart BOARD 1. Introduction : Le logiciel Smart BOARD est utilisable avec les tableaux blancs interactifs de la gamme SMART. Toutefois, il n'est pas nécessaire d'avoir un tbi
Prise en main du logiciel Smart BOARD 1. Introduction : Le logiciel Smart BOARD est utilisable avec les tableaux blancs interactifs de la gamme SMART. Toutefois, il n'est pas nécessaire d'avoir un tbi
DOCUMENTATION POINT FACTURE
 DOCUMENTATION POINT FACTURE Documentation Point Facture Page 1 sur 30 Introduction Description des fonctionnalités Prise en charge de périphérique de saisie & imprimante Configuration matérielle minimum
DOCUMENTATION POINT FACTURE Documentation Point Facture Page 1 sur 30 Introduction Description des fonctionnalités Prise en charge de périphérique de saisie & imprimante Configuration matérielle minimum
GUIDE DE DÉMARRAGE. SitagriPro Infinite FINANCEAGRI. Un service. c o r p o r a t e
 GUIDE DE DÉMARRAGE SitagriPro Infinite Un service FINANCEAGRI c o r p o r a t e SOMMAIRE ÉTAPE 1 : Installation... p.3 1. Introduction 2. Connexion à SitagriPro Infinite ÉTAPE 2 : Identification... p.5
GUIDE DE DÉMARRAGE SitagriPro Infinite Un service FINANCEAGRI c o r p o r a t e SOMMAIRE ÉTAPE 1 : Installation... p.3 1. Introduction 2. Connexion à SitagriPro Infinite ÉTAPE 2 : Identification... p.5
GUIDE D'UTILISATION DU SITE INTERNET DE LA MDA
 GUIDE D'UTILISATION DU SITE INTERNET DE LA MDA Table des matières 1. Créer un compte... 1 2. Se connecter... 5 3. Créer un événement... 6 4. Réservation des salles de la MDA... 11 A. Créer une réservation...
GUIDE D'UTILISATION DU SITE INTERNET DE LA MDA Table des matières 1. Créer un compte... 1 2. Se connecter... 5 3. Créer un événement... 6 4. Réservation des salles de la MDA... 11 A. Créer une réservation...
INSERER DES OBJETS - LE RUBAN INSERTION... 3 TABLEAUX
 TABLE DES MATIERES Livret Utilisateur Excel 2007 Niveau 2 INSERER DES OBJETS - LE RUBAN INSERTION... 3 TABLEAUX... 4 Les tableaux croisés dynamiques... 4 Création d un tableau croisé... 5 Comparer des
TABLE DES MATIERES Livret Utilisateur Excel 2007 Niveau 2 INSERER DES OBJETS - LE RUBAN INSERTION... 3 TABLEAUX... 4 Les tableaux croisés dynamiques... 4 Création d un tableau croisé... 5 Comparer des
Une ergonomie intuitive
 Une ergonomie intuitive Les solutions de la ligne PME offrent une interface de travail proche des usages quotidiens en informatique. Leur ergonomie intuitive facilite la prise en main du logiciel. Une
Une ergonomie intuitive Les solutions de la ligne PME offrent une interface de travail proche des usages quotidiens en informatique. Leur ergonomie intuitive facilite la prise en main du logiciel. Une
Date : juin 2009 AIDE SUR LES CERTIFICATS. Comment sauvegarder et installer son certificat
 Date : juin 2009 AIDE SUR LES CERTIFICATS 1 Transférer mon certificat sur Internet Explorer 3 1.1 Sauvegarde du certificat sur Internet Explorer 3 1.2 Installation du certificat sur Internet Explorer 6
Date : juin 2009 AIDE SUR LES CERTIFICATS 1 Transférer mon certificat sur Internet Explorer 3 1.1 Sauvegarde du certificat sur Internet Explorer 3 1.2 Installation du certificat sur Internet Explorer 6
DECOUVERTE DU LOGICIEL CIEL GESTION COMMERCIALE
 DECOUVERTE DU LOGICIEL CIEL GESTION COMMERCIALE 1 ère PARTIE : Création de la société et saisie des fichiers 1 ère étape : Créer le dossier 1. Lancer ciel gestion commerciale 2. Cliquer sur le bouton «annuler»
DECOUVERTE DU LOGICIEL CIEL GESTION COMMERCIALE 1 ère PARTIE : Création de la société et saisie des fichiers 1 ère étape : Créer le dossier 1. Lancer ciel gestion commerciale 2. Cliquer sur le bouton «annuler»
Manuel MyUnisoft Mes devis et Factures
 Manuel MyUnisoft Mes devis et Factures 1 MENU MENU... 2 Présentation de Saminfo... 3 Présentation du logiciel MyUnisoft... 3 Installation du logiciel :... 5 Inscription à MyUnisoft :... 5 Connexion à MyUnisoft
Manuel MyUnisoft Mes devis et Factures 1 MENU MENU... 2 Présentation de Saminfo... 3 Présentation du logiciel MyUnisoft... 3 Installation du logiciel :... 5 Inscription à MyUnisoft :... 5 Connexion à MyUnisoft
TABLEAU CROISE DYNAMIQUE
 EXCEL NIVEAU III Mireille DUCELLIER MARS 2003 BASE DE DONNEES RAPPEL Une base de données est une plage de cellules contiguës située sur une la feuille 1. Elle commence en A1. On parle alors de champs,
EXCEL NIVEAU III Mireille DUCELLIER MARS 2003 BASE DE DONNEES RAPPEL Une base de données est une plage de cellules contiguës située sur une la feuille 1. Elle commence en A1. On parle alors de champs,
Livret 1 Poste de travail de l utilisateur :
 Manuel Utilisateur Mise à jour 04 Juin 2015 Livret 1 Poste de travail de l utilisateur : - pré-requis techniques - mise en conformité - connexion - impressions.pdf Pour les utilisateurs des compléments
Manuel Utilisateur Mise à jour 04 Juin 2015 Livret 1 Poste de travail de l utilisateur : - pré-requis techniques - mise en conformité - connexion - impressions.pdf Pour les utilisateurs des compléments
WEB@EDI - Solutions Complètes pour vous Simplifier l'edi Simplicité et Efficacité par @GP, Votre Prestataire WEB@EDI
 Fac@EDI Factures EDI Guide de l'utilisateur WEB@EDI - Solutions Complètes pour vous Simplifier l'edi Simplicité et Efficacité par @GP, Votre Prestataire WEB@EDI 1/17 Sommaire PRESENTATION DU LOGICIEL...3
Fac@EDI Factures EDI Guide de l'utilisateur WEB@EDI - Solutions Complètes pour vous Simplifier l'edi Simplicité et Efficacité par @GP, Votre Prestataire WEB@EDI 1/17 Sommaire PRESENTATION DU LOGICIEL...3
CRÉER UNE BASE DE DONNÉES AVEC OPEN OFFICE BASE
 CRÉER UNE BASE DE DONNÉES AVEC OPEN OFFICE BASE 3. ème partie : RAPPORTS MENU D'ACCUEIL - MIGRATION Table des matières 1. Les RAPPORTS...2 1.1 Création d'un rapport basé sur une Requête...3 1.2 Imprimer,
CRÉER UNE BASE DE DONNÉES AVEC OPEN OFFICE BASE 3. ème partie : RAPPORTS MENU D'ACCUEIL - MIGRATION Table des matières 1. Les RAPPORTS...2 1.1 Création d'un rapport basé sur une Requête...3 1.2 Imprimer,
Cyberclasse L'interface web pas à pas
 Cyberclasse L'interface web pas à pas Version 1.4.18 Janvier 2008 Remarque préliminaire : les fonctionnalités décrites dans ce guide sont celles testées dans les écoles pilotes du projet Cyberclasse; il
Cyberclasse L'interface web pas à pas Version 1.4.18 Janvier 2008 Remarque préliminaire : les fonctionnalités décrites dans ce guide sont celles testées dans les écoles pilotes du projet Cyberclasse; il
EXTRANET STUDENT. Qu'est ce que Claroline?
 EXTRANET STUDENT http://extranet.arts2.be http://extranet.artsaucarre.be Les bases de l'utilisation de la plateforme Claroline, l'extranet d'arts² Qu'est ce que Claroline?... 1 Débuter... 2 Créer un compte...
EXTRANET STUDENT http://extranet.arts2.be http://extranet.artsaucarre.be Les bases de l'utilisation de la plateforme Claroline, l'extranet d'arts² Qu'est ce que Claroline?... 1 Débuter... 2 Créer un compte...
Le publipostage avec Open Office
 Le publipostage avec Open Office 1 / 7 Présentation La suite bureautique Open Office.org fournit les outils nécessaires pour la réalisation de publipostage et vous permet ainsi de réaliser et de personnaliser
Le publipostage avec Open Office 1 / 7 Présentation La suite bureautique Open Office.org fournit les outils nécessaires pour la réalisation de publipostage et vous permet ainsi de réaliser et de personnaliser
Guide d'utilisation de la. plate-forme GAR. pour déposer une demande. de Bourse Sanitaire et Sociale
 Guide d'utilisation de la plate-forme GAR pour déposer une demande de Bourse Sanitaire et Sociale Pour déposer une demande de Bourse Sanitaire et Sociale, vous allez vous authentifier sur la plate-forme
Guide d'utilisation de la plate-forme GAR pour déposer une demande de Bourse Sanitaire et Sociale Pour déposer une demande de Bourse Sanitaire et Sociale, vous allez vous authentifier sur la plate-forme
GUIDE Excel (version débutante) Version 2013
 Table des matières GUIDE Excel (version débutante) Version 2013 1. Créer un nouveau document Excel... 3 2. Modifier un document Excel... 3 3. La fenêtre Excel... 4 4. Les rubans... 4 5. Saisir du texte
Table des matières GUIDE Excel (version débutante) Version 2013 1. Créer un nouveau document Excel... 3 2. Modifier un document Excel... 3 3. La fenêtre Excel... 4 4. Les rubans... 4 5. Saisir du texte
GAZLOG. Logiciel de téléchargement et d'exploitation de données. Notice d utilisation. Tél. : 04 72 15 88 70 - Fax : 04 78 26 41 35
 Notice d utilisation GAZLOG Logiciel de téléchargement et d'exploitation de données Ne pas brancher simultanément le chargeur de batterie et le câble de liaison RS232. C2AI 9 rue de Catalogne 69153 Décines
Notice d utilisation GAZLOG Logiciel de téléchargement et d'exploitation de données Ne pas brancher simultanément le chargeur de batterie et le câble de liaison RS232. C2AI 9 rue de Catalogne 69153 Décines
Gestionnaire de Réservations Guide Utilisateur
 Gestionnaire de Réservations Guide Utilisateur Abritel SAS 2012 Tous droits réservés. Toute reproduction, même partielle, distribution ou transmission sous quelque forme que ce soit (photocopie, enregistrement,
Gestionnaire de Réservations Guide Utilisateur Abritel SAS 2012 Tous droits réservés. Toute reproduction, même partielle, distribution ou transmission sous quelque forme que ce soit (photocopie, enregistrement,
Guide d'utilisation du portail d'authentification Cerbère à usage des professionnels et des particuliers
 RAPPORTS Secrétariat Général Service des Politiques Supports et des Systèmes d'information Centre de prestations et d'ingénierie Informatiques Département Opérationnel Sud-Ouest PNE Sécurité 10/11/2011
RAPPORTS Secrétariat Général Service des Politiques Supports et des Systèmes d'information Centre de prestations et d'ingénierie Informatiques Département Opérationnel Sud-Ouest PNE Sécurité 10/11/2011
2010 Ing. Punzenberger COPA-DATA GmbH. Tous droits réservés.
 2010 Ing. Punzenberger COPA-DATA GmbH Tous droits réservés. La distribution et/ou reproduction de ce document ou partie de ce document sous n'importe quelle forme n'est autorisée qu'avec la permission
2010 Ing. Punzenberger COPA-DATA GmbH Tous droits réservés. La distribution et/ou reproduction de ce document ou partie de ce document sous n'importe quelle forme n'est autorisée qu'avec la permission
Liste et caractéristiques des équipements et matériaux éligibles au CITE
 À jour au 1 er janvier 2015 Liste et caractéristiques des équipements et matériaux éligibles au CITE Nature des dépenses Matériaux d isolation thermique des parois vitrées Matériaux d isolation thermique
À jour au 1 er janvier 2015 Liste et caractéristiques des équipements et matériaux éligibles au CITE Nature des dépenses Matériaux d isolation thermique des parois vitrées Matériaux d isolation thermique
Mode d emploi Boutique en ligne janvier 2013
 Mode d emploi Boutique en ligne janvier 2013 Table des matières Introduction 3 1. Se connecter à westdecor.be 4 2. Personnaliser votre boutique en ligne 6 2.1 Configurer votre mot de passe 6 2.2 Ajouter
Mode d emploi Boutique en ligne janvier 2013 Table des matières Introduction 3 1. Se connecter à westdecor.be 4 2. Personnaliser votre boutique en ligne 6 2.1 Configurer votre mot de passe 6 2.2 Ajouter
Espace FOAD IRTS Guide de l étudiant Septembre 2009
 Espace FOAD IRTS Guide de l étudiant Septembre 2009 0BPRESENTATION DE L'ESPACE FOAD IRTS... 2 2BCONSULTER LES CONTENUS DE FORMATION... 3 3BGERER SON MOT DE PASSE... 4 8BMODIFIER SON MOT DE PASSE... 4 9BQUELQUES
Espace FOAD IRTS Guide de l étudiant Septembre 2009 0BPRESENTATION DE L'ESPACE FOAD IRTS... 2 2BCONSULTER LES CONTENUS DE FORMATION... 3 3BGERER SON MOT DE PASSE... 4 8BMODIFIER SON MOT DE PASSE... 4 9BQUELQUES
GUIDE MEMBRE ESPACE COLLABORATIF. Février 2012
 GUIDE MEMBRE ESPACE COLLABORATIF Février 2012 Ce document est disponible sur le site WEB de l Agence de la santé et des services sociaux de la Montérégie, à l adresse suivante : http://extranet.santemonteregie.qc.ca/userfiles/file/espace-collabo/2012-02-04guide-membre-espace-collaboratif.pdf
GUIDE MEMBRE ESPACE COLLABORATIF Février 2012 Ce document est disponible sur le site WEB de l Agence de la santé et des services sociaux de la Montérégie, à l adresse suivante : http://extranet.santemonteregie.qc.ca/userfiles/file/espace-collabo/2012-02-04guide-membre-espace-collaboratif.pdf
Edutab. gestion centralisée de tablettes Android
 Edutab gestion centralisée de tablettes Android Résumé Ce document présente le logiciel Edutab : utilisation en mode enseignant (applications, documents) utilisation en mode administrateur (configuration,
Edutab gestion centralisée de tablettes Android Résumé Ce document présente le logiciel Edutab : utilisation en mode enseignant (applications, documents) utilisation en mode administrateur (configuration,
Table des matières. Télécharger MetaTrader 4. Première connexion à MetaTrader 4. Se connecter à MetaTrader 4. Modifier la langue
 Guide METATRADER 4 Table des matières Télécharger MetaTrader 4 Première connexion à MetaTrader 4 Se connecter à MetaTrader 4 Modifier la langue Modifier votre mot de passe Mot de passe oublié Trader avec
Guide METATRADER 4 Table des matières Télécharger MetaTrader 4 Première connexion à MetaTrader 4 Se connecter à MetaTrader 4 Modifier la langue Modifier votre mot de passe Mot de passe oublié Trader avec
1) Information sur le logiciel et la notice 2) Le tableau de bord 3) Les devis 4) Les factures 5) Les factures d acompte 6) Les avoirs sur facture
 NOTICE 1/75 SOMMAIRE MyAbaque a été réalisé pour les petites et moyennes entreprises et les autosentrepreneurs. Il permet de suivre et contrôler le déroulement d un dossier (réalisation du devis, commande
NOTICE 1/75 SOMMAIRE MyAbaque a été réalisé pour les petites et moyennes entreprises et les autosentrepreneurs. Il permet de suivre et contrôler le déroulement d un dossier (réalisation du devis, commande
1 INTRODUCTION 3 2 CONFIGURATION 4 3 FONCTIONS GÉNÉRALES / STRUCTURE 8 4 BOUTONS DU MENU 10 5 CRÉATION D UNE NOUVELLE HABITATION INDIVIDUELLE 18
 Table des matières 1 INTRODUCTION 3 1.1 CERTIFICAT PEB HABITATION INDIVIDUELLE 3 1.2 OUTILS 3 2 CONFIGURATION 4 2.1 SPÉCIFICATIONS SYSTÈME 4 2.2 IDENTIFICATION 4 2.3 FERMETURE 7 3 FONCTIONS GÉNÉRALES /
Table des matières 1 INTRODUCTION 3 1.1 CERTIFICAT PEB HABITATION INDIVIDUELLE 3 1.2 OUTILS 3 2 CONFIGURATION 4 2.1 SPÉCIFICATIONS SYSTÈME 4 2.2 IDENTIFICATION 4 2.3 FERMETURE 7 3 FONCTIONS GÉNÉRALES /
PROSPECTION CLIENTS. À Présentation : PROSPECT. 2 Téléchargement. 3 Installation. 6 Ecran d accueil. 7 Paramétrage. 13 Utilitaires
 PROSPECT PROSPECTION CLIENTS 2 Téléchargement 3 Installation 6 Ecran d accueil 7 Paramétrage 13 Utilitaires 17 Utilisation de Ditell Prospect 25 Visu des infos juridiques 36 Options 39 Utilisation avec
PROSPECT PROSPECTION CLIENTS 2 Téléchargement 3 Installation 6 Ecran d accueil 7 Paramétrage 13 Utilitaires 17 Utilisation de Ditell Prospect 25 Visu des infos juridiques 36 Options 39 Utilisation avec
Note de cours. Introduction à Excel 2007
 Note de cours Introduction à Excel 2007 par Armande Pinette Cégep du Vieux Montréal Excel 2007 Page: 2 de 47 Table des matières Comment aller chercher un document sur CVMVirtuel?... 8 Souris... 8 Clavier
Note de cours Introduction à Excel 2007 par Armande Pinette Cégep du Vieux Montréal Excel 2007 Page: 2 de 47 Table des matières Comment aller chercher un document sur CVMVirtuel?... 8 Souris... 8 Clavier
CIEL GESTION COMMERCIALE 1
 CIEL GESTION COMMERCIALE 1 1. INSTALLATION...2 2. MON INTUICIEL...3 3. CREER UN DOSSIER...3 4. LES MENUS...4 5. LES LISTES...5 1 LES TABLES...5 2 LES FAMILLES D'ARTICLES...5 3 LES ARTICLES...6 4 LES PROSPECTS...7
CIEL GESTION COMMERCIALE 1 1. INSTALLATION...2 2. MON INTUICIEL...3 3. CREER UN DOSSIER...3 4. LES MENUS...4 5. LES LISTES...5 1 LES TABLES...5 2 LES FAMILLES D'ARTICLES...5 3 LES ARTICLES...6 4 LES PROSPECTS...7
1. Utilisation du logiciel Keepass
 Utilisation du logiciel Keepass L'usage de mots de passe est nécessaire pour de nombreux accès ou pour la protection de données personnelles. Il convient d'en utiliser plusieurs, suivant le type d'accès
Utilisation du logiciel Keepass L'usage de mots de passe est nécessaire pour de nombreux accès ou pour la protection de données personnelles. Il convient d'en utiliser plusieurs, suivant le type d'accès
Gérer, stocker et partager vos photos grâce à Picasa. Janvier 2015
 Gérer, stocker et partager vos photos grâce à Picasa Janvier 2015 Sommaire 1 - Découverte de Picasa 2 - Gestion des dossiers et des photos 3 - Trier, filtrer et rechercher 4 - Retoucher une image 5 - Création
Gérer, stocker et partager vos photos grâce à Picasa Janvier 2015 Sommaire 1 - Découverte de Picasa 2 - Gestion des dossiers et des photos 3 - Trier, filtrer et rechercher 4 - Retoucher une image 5 - Création
Revit - Masquage temporaire ou permanent
 Revit - Masquage temporaire ou permanent Nous traitons ici de fonctions qui gèrent la visibilité dans les vues de projet Revit. Le masquage ou l'isolation des éléments ou des catégories d'éléments est
Revit - Masquage temporaire ou permanent Nous traitons ici de fonctions qui gèrent la visibilité dans les vues de projet Revit. Le masquage ou l'isolation des éléments ou des catégories d'éléments est
Saisissez le login et le mot de passe (attention aux minuscules et majuscules) qui vous ont
 I Open Boutique Sommaire : I Open Boutique... 1 Onglet «Saisie des Produits»... 3 Création d'une nouvelle fiche boutique :... 3 Création d'une nouvelle fiche lieux de retraits :... 10 Création d'une nouvelle
I Open Boutique Sommaire : I Open Boutique... 1 Onglet «Saisie des Produits»... 3 Création d'une nouvelle fiche boutique :... 3 Création d'une nouvelle fiche lieux de retraits :... 10 Création d'une nouvelle
TABLEAU RECAPITULATIF DES CONDITIONS DE REALISATION DE TRAVAUX EN MÉTROPOLE
 TABLEAU RECAPITULATIF DES CONDITIONS DE REALISATION DE TRAVAUX EN MÉTROPOLE d isolation thermique la totalité la toiture d isolation thermique s murs donnant sur l extérieur (au moins la moitié la surface
TABLEAU RECAPITULATIF DES CONDITIONS DE REALISATION DE TRAVAUX EN MÉTROPOLE d isolation thermique la totalité la toiture d isolation thermique s murs donnant sur l extérieur (au moins la moitié la surface
Solutions en ligne Guide de l utilisateur
 Solutions en ligne Guide de l utilisateur Décembre 2009 Informations générales... 1 Configuration minimale requise... 1 Connexion... 1 Page d accueil des Solutions en ligne... 2 Utilisation de la table
Solutions en ligne Guide de l utilisateur Décembre 2009 Informations générales... 1 Configuration minimale requise... 1 Connexion... 1 Page d accueil des Solutions en ligne... 2 Utilisation de la table
Mode d'emploi Opérateurs
 SMI - aobtp.net mode d'emploi du 15/12/2004 page 1 Mode d'emploi Opérateurs Vous recevrez vos login et mot de passe qui vous permettront d'accéder à l'espace d'administration. L'adresse d'accès est http:\\www.aobtp.net
SMI - aobtp.net mode d'emploi du 15/12/2004 page 1 Mode d'emploi Opérateurs Vous recevrez vos login et mot de passe qui vous permettront d'accéder à l'espace d'administration. L'adresse d'accès est http:\\www.aobtp.net
Indépendance énergétique totale. Quartier entièrement labelisé Minergie A, P et ECO.
 Indépendance énergétique totale. Quartier entièrement labelisé Minergie A, P et ECO. Genèse Ce projet immobilier est une aventure familiale. Marc et Martine Ponzio, propriétaires d un terrain à Thierrens
Indépendance énergétique totale. Quartier entièrement labelisé Minergie A, P et ECO. Genèse Ce projet immobilier est une aventure familiale. Marc et Martine Ponzio, propriétaires d un terrain à Thierrens
Mode d'emploi du back office KNE. Contact technique établissement
 Mode d'emploi du back office KNE Contact technique établissement 1 Sommaire.1 Vos codes administrateur... 4.2 Accueil... 4.3 Votre compte... 5.4 Vos ressources et vos utilisateurs... 6.5 Vos ressources...
Mode d'emploi du back office KNE Contact technique établissement 1 Sommaire.1 Vos codes administrateur... 4.2 Accueil... 4.3 Votre compte... 5.4 Vos ressources et vos utilisateurs... 6.5 Vos ressources...
Tutoriel Prise en Main de la Plateforme MetaTrader 4. Mise à jour : 7/09/2009 1.6
 Tutoriel Prise en Main de la Plateforme MetaTrader 4 Mise à jour : 7/09/2009 1.6 Ce tutoriel de prise en main permet d utiliser les principales fonctionnalités de MetaTrader. La plateforme MetaTrader utilise
Tutoriel Prise en Main de la Plateforme MetaTrader 4 Mise à jour : 7/09/2009 1.6 Ce tutoriel de prise en main permet d utiliser les principales fonctionnalités de MetaTrader. La plateforme MetaTrader utilise
