Guide d'installation
|
|
|
- Clarisse Gamache
- il y a 8 ans
- Total affichages :
Transcription
1 Guide d'installation
2 Minitab, Quality. Analysis. Results. and the Minitab logo are registered trademarks of Minitab, Inc., in the United States and other countries. Additional trademarks of Minitab, Inc. can be found at All other marks referenced remain the property of their respective owners Minitab Inc. All rights reserved. 2
3 Sommaire Installation de base... 4 Etape 1 : Désignation des utilisateurs autorisés des pages Web de gestion des licences multi-utilisateurs... 4 Etape 2 : Détermination de la configuration d'installation... 4 Etape 3 : Création du ou des fichiers de licence... 5 Etape 4 : Se procurer le logiciel... 5 Etape 5 : Installation du logiciel... 6 Configurations d'installation... 8 Installation multi-utilisateur... 8 Options de configuration... 8 Minitab License Manager... 9 Fichiers de licence Utilisation des fichiers de licence Ajout d'un second produit ou d'utilisateurs supplémentaires à votre fichier de licence Renouvellement de licences Rubriques avancées Options d'installation Installation de langues supplémentaires Recherche des mises à jour Utilitaire License Manager Spécification de ports Fichier d'options Personnalisation de votre déploiement Installation via la ligne de commande Paramètres identiques sur plusieurs ordinateurs Résolution des problèmes L'index
4 Installation de base Installation de base Cette section décrit la procédure de base d'une installation standard de Minitab 17. Pour obtenir des instructions sur les options d'installation avancées, reportez-vous à Options d'installation. Pour installer Minitab 17, procédez comme suit. Pour renouveler une installation existante arrivée à expiration ou proche de sa date d'expiration, reportez-vous à Renouvellement de licences à la page Désignez des utilisateurs autorisés des pages Web d'octroi de licences multi-utilisateurs (facultatif). 2. Déterminez la configuration de l'installation. 3. Créez des fichiers de licence sur les pages Web d'octroi de licences multi-utilisateurs. 4. Procurez-vous le logiciel. 5. Installez le logiciel. Remarque Le présent manuel d'installation s'applique uniquement à l'installation multi-utilisateur des produits Minitab. Si vous ne savez pas si vous disposez d'une licence multi-utilisateur ou mono-utilisateur, reportez-vous à Etape 1 : Désignation des utilisateurs autorisés des pages Web de gestion des licences multi-utilisateurs Pour accéder aux pages Web de gestion des licences multi-utilisateurs Minitab, afin de créer les fichiers de licence de l'installation, vous devez être le coordinateur de licences Minitab de votre organisation ou un utilisateur autorisé. Lors de l'achat, un membre de l'entreprise a été désigné comme coordinateur de licences Minitab. Cet utilisateur est autorisé à se connecter aux pages Web de gestion des licences multi-utilisateurs Minitab afin de créer des fichiers de licence. Votre entreprise peut également avoir nommé d'autres utilisateurs autorisés. Si vous ne savez pas si vous êtes un utilisateur autorisé, contactez le coordinateur de licence Minitab de votre organisation. Le coordinateur de licences est le seul habilité à demander l'ajout d'utilisateurs autorisés supplémentaires en s'adressant à un représentant Minitab ou au service d'assistance technique de Minitab. Etape 2 : Détermination de la configuration d'installation Toutes les installations multi-utilisateurs requièrent Minitab License Manager, logiciel qui gère Minitab 17 conformément aux informations du fichier de licence. La configuration d'installation de Minitab License Manager doit lui permettre de communiquer avec Minitab 17. En fonction de vos besoins, vous pouvez choisir parmi différentes configurations d'installation. Par exemple, vous pouvez installer Minitab License Manager sur un serveur dans une configuration en réseau. Dans ce type de configuration, les utilisateurs accèdent au fichier de licence qui se trouve sur le serveur ; il est donc inutile d'affecter en permanence chaque ordinateur client à un fichier de licence distinct. Une autre possibilité consiste à installer Minitab License Manager et Minitab 17 sur chaque ordinateur client dans une configuration autonome. Un fichier de licence distinct est alors requis pour chaque ordinateur client. 4
5 Installation de base La configuration d'installation choisie a une incidence sur le nombre de fichiers de licence à créer et sur les procédures d'installation à suivre. Reportez-vous à Configurations d'installation pour obtenir des informations détaillées qui vous permettront de savoir quelle configuration convient le mieux à votre organisation. Etape 3 : Création du ou des fichiers de licence Pour l'installation, vous devez disposer d'au moins un fichier de licence. La création des fichiers de licence s'effectue dans les pages Web de gestion des licences multi-utilisateurs Minitab. Dans une installation en réseau, vous devez disposer d'un fichier de licence par serveur. Dans une configuration autonome, vous devez disposer d'un fichier de licence par poste de travail. Reportez-vous à Configurations d'installation à la page 8 pour plus d'informations sur les configurations en réseau et autonomes. Pour créer un fichier de licence, vous avez besoin des informations suivantes : Nombre maximal d'utilisateurs simultanés auxquels la licence est destinée. Dans une configuration autonome, le nombre maximal d'utilisateurs par licence est limité à 1. Pour déterminer le nombre maximal d'utilisateurs dans une configuration en réseau, reportez-vous à Nombre de fichiers de licence à la page 11. Adresse MAC de chaque ordinateur qui hébergera une licence. Il s'agit de l'adresse physique de l'ordinateur. Pour obtenir cette adresse, exécutez la commande DOS "ipconfig /all" et notez l'adresse physique qui figure sous Carte Ethernet Connexion au réseau local. Dans l'exemple ci-dessous, l'adresse MAC de l'ordinateur est AB-CD-EF. Carte Ethernet Connexion au réseau local : Suffixe DNS propre à la connexion.:domaine.local Description...:Broadom NetXtreme 57XX Gigabit Adresse physique...: ab-cd-ef DHCP activé...:oui Configuration automatique activée.:oui Adresse IP...: Masque de sous-réseau...: Passerelle par défaut...: Serveur DHCP...: Serveur DNS...: Bail obtenu...:samedi 25 juillet :07:19 Bail expirant...:mercredi 29 juillet :07:19 Pour plus d'informations sur l'obtention de l'adresse MAC d'un ordinateur, reportez-vous à Pour créer des fichiers de licence 1. Accédez à 2. Connectez-vous en tant qu'utilisateur autorisé. 3. Exécutez les opérations nécessaires pour créer le ou les fichiers de licence. Etape 4 : Se procurer le logiciel Toutes les configurations multi-utilisateurs requièrent à la fois Minitab License Manager et Minitab 17. Les fichiers d'installation de ces applications sont disponibles sur le CD d'installation. Toutefois, afin d'être sûr de disposer de la toute dernière version de nos produits, téléchargez les applications sur le site Web de Minitab à l'aide d'un compte Minitab.com. 5
6 Installation de base Pour télécharger des logiciels 1. Accédez à 2. Téléchargez Minitab License Manager et Minitab 17. Le fichier de licence est lu par Minitab License Manager, le logiciel serveur qui gère l'utilisation de Minitab 17 sur la base des informations de ce fichier. Etape 5 : Installation du logiciel Installez Minitab 17 et Minitab License Manager sur la base de la configuration d'installation déterminée à l'étape 2. Vous pouvez installer Minitab License Manager sur un serveur dans une configuration réseau ou sur chaque ordinateur client dans une configuration autonome. Remarque Pendant l'installation de Minitab 17, nous vous recommandons de désactiver votre logiciel antivirus. Configuration requise La configuration requise pour Minitab 17 est indiquée à la page Pour effectuer une installation dans une configuration en réseau 1. Vérifiez que vous disposez des privilèges administratifs nécessaires pour installer Minitab License Manager sur le serveur et Minitab 17 sur chaque poste de travail. 2. Assurez-vous que le fichier de licence se trouve sur le bureau du serveur. Pour plus d'informations, reportez-vous à Créer des fichiers de licence. 3. Installez Minitab License Manager sur le serveur. 4. Supprimez le fichier de licence qui se trouve sur le bureau. Le programme d'installation crée une copie du fichier de licence dans C:\Program Files\Minitab\License Manager. Minitab License Manager utilise ce fichier de licence. 5. Installez Minitab 17 sur chaque poste de travail. Vous devez spécifier le nom du serveur Minitab License Manager pendant l'installation. Minitab 17 sélectionne le premier port disponible dans la plage Si le coordinateur de licences a spécifié un autre port dans le fichier de licence, cochez la case permettant d'indiquer le numéro de port et entrez ce numéro de port. Remarque Une fois que vous avez défini la configuration en réseau, vous pouvez vous servir de l'utilitaire d'emprunt de licences Minitab pour permettre aux postes de travail mobiles, tels que les ordinateurs portables, d'exécuter les produits Minitab sans être connectés au réseau. Reportez-vous à Utilisation de produits Minitab hors connexion au réseau pour plus d'informations. L'emprunt de licences n'est pas disponible dans toutes les régions. Reportez-vous à pour savoir si votre licence prend en charge les emprunts. Pour procéder à une installation dans une configuration autonome 1. Vérifiez que vous disposez de privilèges d'administration pour installer Minitab License Manager et Minitab 17 sur chaque poste de travail. 2. Assurez-vous que le fichier de licence se trouve sur le Bureau du poste de travail. Pour plus d'informations, reportez-vous à Créer des fichiers de licence. 6
7 Installation de base 3. Installez Minitab License Manager sur chaque poste de travail. 4. Supprimez le fichier de licence qui se trouve sur le bureau. Le programme d'installation crée une copie du fichier de licence dans C:\Program Files\Minitab\License Manager. Minitab License Manager utilise ce fichier de licence. 5. Installez Minitab 17 sur chaque poste de travail. Lorsque vous êtes invité à indiquer le nom du serveur Minitab License Manager, entrez localhost. Minitab 17 choisit le premier port disponible entre et
8 Configurations d'installation Configurations d'installation La section Installation de base expliquait comment installer la version multi-utilisateur des produits Minitab. Cette section fournit une explication plus approfondie du modèle client-serveur et présente les configurations d'installation possibles. Installation multi-utilisateur Les versions multi-utilisateurs des produits Minitab reposent sur un modèle d'installation client-serveur. Minitab 17 (le logiciel client) est installé sur les postes de travail. Minitab License Manager (le logiciel serveur) est installé sur un serveur. Chaque fois qu'un utilisateur lance le logiciel client, ce dernier communique avec le serveur pour vérifier qu'une licence est disponible. Généralement, Minitab License Manager est installé sur un serveur unique. Le logiciel client peut, quant à lui, être installé sur un nombre illimité de postes de travail. Minitab License Manager veille à ce que le nombre d'utilisateurs simultanés ne dépasse jamais le nombre de postes disposant de la licence. Par exemple, une organisation a acheté 100 licences Minitab 17 et a configuré Minitab License Manager afin qu'il les contrôle. Minitab 17 a été installé sur 300 postes de travail. Bien que le logiciel client ait été installé sur 300 postes de travail, Minitab License Manager autorise l'exécution simultanée de 100 instances du logiciel client seulement. Lorsqu'un utilisateur lance le logiciel client, ce dernier demande une licence à Minitab License Manager. Si une licence est disponible, elle est envoyée au client et le logiciel démarre. Dans le cas contraire, un message d'erreur apparaît. Options de configuration Configuration en réseau Pour définir une configuration en réseau, installez Minitab License Manager sur un serveur. Pendant le processus d'installation, vous êtes invité à indiquer un fichier de licence. Vous devez spécifier celui créé au cours de la procédure décrite dans Installation de base (les fichiers de licence doivent toujours être nommés "minitab.lic"). Minitab License Manager est installé dans C:\Program Files\Minitab\License Manager (par défaut). Le programme d'installation crée une copie du fichier de licence et la place dans le répertoire d'installation. L'installation de Minitab License Manager crée un service Windows appelé Minitab License Manager. Une fois installé, le service du gestionnaire de licences démarre automatiquement. Il recherche alors le fichier de licence dans le répertoire d'installation Minitab License Manager. Si le fichier de licence est valide, le service démarre. Installez le logiciel client Minitab 17 sur autant de postes de travail que nécessaire. Au cours de l'installation, vous devez indiquer le nom du serveur sur lequel Minitab License Manager est installé. Utiliser les produits Minitab sans être connecté au réseau Dans les installations multi-utilisateurs, le logiciel client doit pouvoir communiquer avec le serveur Minitab License Manager pour démarrer. Pour permettre aux postes de travail mobiles, tels que les ordinateurs portables, d'exécuter les produits Minitab sans être connectés au réseau, Minitab fournit l'utilitaire d'emprunt de licences Minitab. Par exemple, vous souhaitez utiliser Minitab sur votre ordinateur portable pendant que vous êtes en déplacement. Avant de partir, alors que vous êtes toujours connecté au réseau de l'entreprise, employez l'utilitaire d'emprunt Minitab 8
9 Configurations d'installation pour acquérir une licence auprès du serveur Minitab License Manager. Vous pourrez alors accéder à Minitab sur votre ordinateur portable tout en étant déconnecté du réseau. Pour plus d'informations, reportez-vous aux instructions relatives à l'emprunt de licences. Accédez à Pour télécharger l'outil d'emprunt de licences Minitab, accédez à Remarque L'emprunt de licences n'est pas disponible dans toutes les régions. Reportez-vous à pour savoir si votre licence prend en charge les emprunts. Configuration autonome Dans une configuration autonome, les produits Minitab ne dépendent pas de l'accès à un serveur réseau. Le logiciel serveur Minitab License Manager peut en effet être installé sur le même poste de travail que le logiciel client, Minitab 17. Lorsque Minitab 17 démarre, il recherche le service Minitab License Manager figurant sur le même poste de travail, quelle que soit la connectivité réseau. Un fichier de licence distinct doit être créé pour chaque poste de travail. Configurations mixtes Vous pouvez utiliser une combinaison de configurations réseau et autonomes. Par exemple, vous pouvez installer Minitab 17 sur 20 postes de travail connectés au réseau de la société, mais aussi Minitab 17 sur 5 postes de travail autonomes non connectés au réseau. Pour plus d'informations sur les configurations d'installation mixtes et les fichiers de licence, reportez-vous à Nombre de fichiers de licence à la page 11. Minitab License Manager Toutes les configurations d'installation multi-utilisateurs requièrent l'installation de Minitab License Manager, le logiciel serveur qui gère l'utilisation de Minitab 17. Minitab License Manager s'assure que le nombre d'utilisateurs simultanés ne dépasse pas le nombre de licences octroyées, sur la base des informations du fichier de licence. Minitab License Manager démarre automatiquement son service lorsque vous l'installez. Toutefois, vous pouvez être amené à redémarrer le service Minitab License Manager dans certains cas, notamment si vous modifiez le fichier de licence ou utilisez un fichier d'options. Pour redémarrer Minitab License Manager 1. Ouvrez les services Windows sur l'ordinateur : Sous Vista ou une version ultérieure, cliquez sur le logo Windows (Démarrer). Tapez services.msc dans la zone de recherche et appuyez sur Entrée. Sous d'autres versions de Windows, sélectionnez Démarrer > Exécuter. Tapez services.msc et cliquez sur OK. 2. Cliquez sur Minitab License Manager. 3. Sélectionnez Action > Redémarrer. Remarque Si vous avez besoin de désinstaller Minitab License Manager d'un ordinateur (en cas de changement de serveur ou de modification de la configuration de l'installation), vous devez d'abord arrêter le service Minitab License Manager. Suivez les étapes 1 et 2 ci-dessus ; à l'étape 3, sélectionnez Action > Arrêter. Désinstallez ensuite Minitab License Manager. 9
10 Fichiers de licence Fichiers de licence L'installation de produits multi-utilisateurs Minitab requiert des fichiers de licence. Cette section fournit des informations générales sur les fichiers de licence (définition, emplacement de création et de stockage, et mode d'utilisation par exemple). Pour obtenir des instructions sur le mode d'utilisation des fichiers de licence après l'installation, reportez-vous à l'utilitaire License Manager. Utilisation des fichiers de licence Qu'est-ce qu'un fichier de licence? Un fichier de licence est un fichier texte nommé minitab.lic. Bien qu'il ne présente pas l'extension.txt, vous pouvez l'ouvrir dans un éditeur de texte standard tel que le Bloc-notes. Ce fichier contient des informations concernant les licences achetées par votre organisation (date d'expiration, nombre de licences et adresse MAC de l'ordinateur par exemple). Une fois que vous avez créé un fichier de licence sur les pages Web d'octroi de licences multi-utilisateurs Minitab, enregistrez-le sur le Bureau de l'ordinateur sur lequel vous allez installer Minitab License Manager, le logiciel serveur qui gère l'utilisation de Minitab 17 sur la base des informations du fichier de licence. Exemple de fichier de licence SERVER this_host 0A1B2C3D4E5F VENDOR minitab USE_SERVER INCREMENT Minitab Minitab dec VENDOR_STRING="limited \ term, limited users, borrowing enabled" DUP_GROUP=UH \ ISSUER=Minitab ISSUED=01-jan-2011 BORROW=26280 \ NOTICE="Customer ID: License Coord ID: \ RENI01234" SN="STDORD INC" START=01-oct-2010 \ SIGN="1c71 F7B8 641F 7A84 F F5E6 B093 ACBC 04C4 AF4D \ 5B3B 0F38 C3FB DF F1BA D1CD 646D 4C9D 824B E7A9 F724 \ 3EDA 9B F F646 AC87 6C39" Dans l'exemple de fichier de licence ci-dessus, les termes en gras correspondent aux informations suivantes : 0A1B2C3D4E5F adresse MAC unique de l'ordinateur pour lequel le fichier de licence a été créé. Minitab 17 nom du produit pour lequel le fichier de licence a été créé. 31-dec-2011 date d'expiration du fichier de licence. 100 nombre d'utilisateurs autorisés à exécuter Minitab simultanément. Chaque fichier de licence est créé pour un seul ordinateur. Ce dernier est identifié dans le fichier de licence par son adresse MAC. Le fichier de licence ne peut pas être utilisé sur un ordinateur dont l'adresse MAC n'est pas spécifiée dans le fichier de licence. 10
11 Fichiers de licence Procédure d'utilisation des fichiers de licence Pendant l'installation de Minitab License Manager, vous devez fournir l'emplacement du fichier de licence. Par défaut, le programme d'installation recherche le fichier de licence sur le Bureau, puis en crée une copie dans le dossier C:\Program Files\Minitab\License Manager. Le service Minitab License Manager est ensuite installé. Le service lit les fichiers de licence, puis démarre. Remarque Une fois que vous avez installé Minitab License Manager, vous pouvez supprimer le fichier de licence figurant sur le Bureau. Les utilisateurs autorisés peuvent créer des fichiers de licence dans les pages Web d'octroi de licences multi-utilisateurs Minitab. Pour plus d'informations, reportez-vous à Créer des fichiers de licence. Nombre de fichiers de licence Vous devez disposer d'un fichier de licence par instance Minitab License Manager installée. Dans une configuration en réseau standard, Minitab License Manager est installé sur un serveur unique. Dans ce cas, un seul fichier de licence est nécessaire. Par exemple, si Minitab License Manager est installé sur un serveur unique qui fournit l'intégralité des 100 licences achetées, vous devez créer un seul fichier de licence pour les 100 postes. Si vous le souhaitez, vous pouvez également répartir vos licences sur plusieurs serveurs. Par exemple, Minitab License Manager est installé sur deux serveurs, un pour 75 utilisateurs du service A et l'autre pour 25 utilisateurs du service B. Cette configuration d'installation nécessite deux fichiers de licence : un pour 75 postes et l'autre pour 25 postes. Dans les configurations autonomes, Minitab License Manager doit être installé sur chaque poste de travail. Vous devez alors disposer d'un fichier de licence pour chaque installation. Par exemple, les 10 ordinateurs d'un petit centre de formation en informatique ne sont pas en réseau. Vous devez installer Minitab et Minitab License Manager sur les 10 ordinateurs. Cette configuration d'installation nécessite 10 fichiers de licence, un par ordinateur. Vous pouvez associer installations en réseau et installations autonomes. Vous devez créer un fichier de licence unique pour le serveur et un fichier de licence distinct pour chaque poste de travail autonome. Par exemple, une organisation achète 100 licences Minitab. Elle souhaite mettre en place 10 installations autonomes dans le laboratoire d'informatique. Un serveur unique doit héberger les 90 licences restantes. Cette configuration d'installation requiert 11 fichiers de licence : un pour le serveur et un pour chacun des 10 postes de travail autonomes. Ajout d'un second produit ou d'utilisateurs supplémentaires à votre fichier de licence Si vous achetez Minitab Statistical Software et Quality Companion, vous devez créer deux fichiers de licence distincts sur les pages Web d'octroi de licences multi-utilisateurs (un pour chaque produit). Toutefois, pour installer les deux produits, vous devez fusionner les deux fichiers de licence en un seul. Après avoir téléchargé les deux fichiers de licence, ajoutez le contenu d'un fichier de licence à la fin de l'autre. Vous pouvez aussi ajouter des utilisateurs supplémentaires à votre licence, ce qui implique également l'ajout du contenu du nouveau fichier de licence à la fin du fichier existant. Pour ajouter un produit à un fichier de licence 1. Dans créez un fichier de licence distinct pour le produit ajouté. 2. Enregistrez-le sur le bureau. N'écrasez pas le fichier de licence qui figure déjà dans C:\Program Files\Minitab\License Manager. 3. Ouvrez le nouveau fichier de licence dans le Bloc-notes. 11
12 Fichiers de licence 4. Copiez le contenu commençant par la ligne INCREMENT, jusqu'à la fin du texte. 5. Fermez le fichier de licence enregistré sur le bureau. 6. Ouvrez dans le Bloc-notes le fichier de licence d'origine, qui se trouve dans C:\Program Files\Minitab\License Manager. 7. Collez le contenu copié du nouveau fichier de licence à la fin du fichier de licence d'origine. 8. Sélectionnez Fichier > Enregistrer. 9. Redémarrez le service Minitab License Manager. Pour plus d'informations, reportez-vous à Pour redémarrer Minitab License Manager à la page Pour vérifier la modification apportée, double-cliquez sur lmtools.exe dans le répertoire d'installation (par défaut, C:\Program Files\Minitab\License Manager). 11. Cliquez sur l'onglet Server Status (Statut du serveur). 12. Cliquez sur Perform Status Enquiry (Effectuer une demande de statut). 13. Dans la fenêtre des résultats, recherchez la ligne incluant le contenu du champ Users of product, product étant le produit Minitab ajouté à la licence. Exemple de fichier de licence dans le cas de produit ajouté SERVER this_host 0A1B2C3D4E5F VENDOR minitab USE_SERVER INCREMENT Minitab minitab dec VENDOR_STRING="limited \ term, limited users, borrowing enabled" DUP_GROUP=UH \ ISSUER=Minitab ISSUED=01-jan-2011 BORROW=26280 \ NOTICE="Customer ID: License Coord ID: \ RENI01234" SN="STDORD INC" START=01-oct-2010 \ SIGN="1C71 F7B8 641F 7A84 F F5E6 B093 ACBC 04C4 AF4D \ 5B3B 0F38 C3FB DF F1BA D1CD 646D 4C9D 824B E7A9 F724 \ 3EDA 9B F F646 AC87 6C39" INCREMENT qualitycompanion minitab 3 31-jan VENDOR_STRING="limited \ term, limited users, borrowing enabled" DUP_GROUP=UH \ ISSUER=Minitab ISSUED=01-mar-2011 BORROW=26280 \ NOTICE="Customer ID: License Coord ID: \ RENI01234" SN="STDORD INC" START=01-nov-2010 \ SIGN="1EA6 00D1 E785 EEA9 F026 63B5 BBA0 B8B0 CAB9 \ 91CA A57A D123 D9DD 0372 A1CD 136F 12F4 ABCB EA0A 3AD9 A71F \ F014 7B78 A683 6EB2 FCC D C" SERVER this_host 0A1B2C3D4E5F VENDOR minitab USE_SERVER INCREMENT qualitycompanion minitab 3 31-jan VENDOR_STRING="limited \ term, limited users, borrowing enabled" DUP_GROUP=UH \ ISSUER=Minitab ISSUED=01-mar-2011 BORROW=26280 \ NOTICE="Customer ID: License Coord ID: \ RENI01234" SN="STDORD INC" START=01-nov-2010 \ SIGN="1EA6 00D1 E785 EEA9 F026 63B5 BBA0 B8B0 CAB9 \ 91CA A57A D123 D9DD 0372 A1CD 136F 12F4 ABCB EA0A 3AD9 A71F \ F014 7B78 A683 6EB2 FCC D C" INCREMENT Minitab minitab dec VENDOR_STRING="limited \ term, limited users, borrowing enabled" DUP_GROUP=UH \ ISSUER=Minitab ISSUED=01-jan-2011 BORROW=26280 \ NOTICE="Customer ID: License Coord ID: \ RENI01234" SN="STDORD INC" START=01-oct-2010 \ SIGN="1C71 F7B8 641F 7A84 F F5E6 B093 ACBC 04C4 AF4D \ 5B3B 0F38 C3FB DF F1BA D1CD 646D 4C9D 824B E7A9 F724 \ 3EDA 9B F F646 AC87 6C39" 12
13 Fichiers de licence Pour ajouter des utilisateurs supplémentaires à un fichier de licence 1. Sur la page Web créez un fichier de licence distinct pour les utilisateurs supplémentaires. 2. Enregistrez-le sur le bureau. N'écrasez pas le fichier de licence qui figure déjà dans C:\Program Files\Minitab\License Manager. 3. Ouvrez le nouveau fichier de licence des utilisateurs supplémentaires dans le Bloc-notes. 4. Copiez le contenu commençant par la ligne INCREMENT, jusqu'à la fin du texte. 5. Fermez le fichier de licence enregistré sur le bureau. 6. Ouvrez dans le Bloc-notes le fichier de licence d'origine, qui se trouve dans C:\Program Files\Minitab\License Manager. 7. Collez le contenu copié du nouveau fichier de licence à la fin du fichier de licence d'origine. 8. Sélectionnez Fichier > Enregistrer. 9. Redémarrez le service Minitab License Manager. Pour plus d'informations, reportez-vous à Pour redémarrer Minitab License Manager à la page Pour vérifier la modification apportée, double-cliquez sur lmtools.exe dans le répertoire d'installation (par défaut, C:\Program Files\Minitab\License Manager). 11. Cliquez sur l'onglet Server Status (Statut du serveur). 12. Cliquez sur Perform Status Enquiry (Effectuer une demande de statut). 13. Dans la fenêtre de résultats, recherchez la ligne indiquant le contenu du champ Total of x licenses issued et vérifiez que x correspond bien au nombre total de licences (licences d'origine + licences ajoutées). Exemple de fichier de licence dans le cas d'utilisateurs ajoutés SERVER this_host 0A1B2C3D4E5F VENDOR minitab USE_SERVER INCREMENT Minitab Minitab dec VENDOR_STRING="limited \ term, limited users, borrowing enabled" DUP_GROUP=UH \ ISSUER=Minitab ISSUED=01-jan-2011 BORROW=26280 \ NOTICE="Customer ID: License Coord ID: \ RENI01234" SN="STDORD INC" START=01-oct-2010 \ SIGN="1c71 F7B8 641F 7A84 F F5E6 B093 ACBC 04C4 AF4D \ 5B3B 0F38 C3FB DF F1BA D1CD 646D 4C9D 824B E7A9 F724 \ 3EDA 9B F F646 AC87 6C39" INCREMENT Minitab Minitab jan VENDOR_STRING="limited \ term, limited users, borrowing enabled" DUP_GROUP_UH \ ISSUER=Minitab ISSUED=01-mar-2011 BORROW=26280 \ NOTICE="Customer ID: License Coord ID: \ RENI01234" SN="STDORD INC" START=01-nov-2010 \ SIGN="1c71 F7B8 641F 7A84 F F5E6 B093 ACBC 04C4 AF4D \ 5B3B 0F38 C3FB DF F1BA D1CD 646D 4C9D 824B E7A9 F724 \ 3EDA 9B F F646 AC87 6C39" 13
14 Fichiers de licence Renouvellement de licences Afin d'éviter les messages d'erreur relatifs à un échec de l'extraction dus à des fichiers de licence arrivés à expiration, renouvelez la licence Minitab 17 de votre organisation avant son expiration. 1. Le coordinateur de licences de votre organisation doit se charger d'acquérir une nouvelle licence pour cette organisation. 2. Un utilisateur autorisé doit se connecter et générer de nouveaux fichiers de licence sur la page Pour plus d'informations sur la création de fichiers de licence, reportez-vous à Etape 3 : Création du ou des fichiers de licence à la page Remplacez le fichier de licence existant par le nouveau dans le dossier C:\Program Files\Minitab\License Manager. 4. Redémarrez Minitab License Manager. Pour plus d'informations, reportez-vous à Pour redémarrer Minitab License Manager à la page 9. Remarque plus. Les fichiers de licence sont créés avec une date d'expiration. Une fois la licence arrivée à expiration, Minitab 17 ne démarre 14
15 Rubriques avancées Rubriques avancées Options d'installation Lorsque vous installez Minitab, vous pouvez sélectionner plusieurs options d'installation avancées. Une fois la langue choisie, l'accord de licence accepté et les informations du gestionnaire de licences saisies, cliquez sur les options avancées pour : Changer de dossier de destination. Par défaut, Minitab 17 est installé dans C:\Program Files\Minitab, dans le dossier Minitab 17. Créer un raccourci sur le bureau. Installer le gestionnaire de mises à jour logicielles Minitab. Remarque Si vous décidez de ne pas installer le gestionnaire de mises à jour logicielles Minitab sur votre ordinateur et sur ceux des utilisateurs finaux, vous ne serez pas informé des mises à jour logicielles importantes. Sans ce gestionnaire, il vous sera difficile d'identifier les mises à jour applicables à la version du logiciel installée sur les différents ordinateurs. Nous vous recommandons de l'installer sur au moins un ordinateur régulièrement utilisé. Vous recevrez ainsi les avis et mises à jour. Pour procéder à une installation avancée 1. Après avoir ajouté les informations relatives au gestionnaire de licences, cliquez sur Suivant, puis sur Avancé. 2. Si vous le souhaitez, entrez un nouveau dossier de destination ou cliquez sur Modifier pour accéder à un autre emplacement. 3. Cliquez sur Suivant. 4. Sélectionnez l'option d'installation d'un raccourci sur le Bureau afin de placer sur le Bureau un raccourci vers Minitab Sélectionnez l'option d'installation du gestionnaire de mises à jour logicielles Minitab. 6. Cliquez sur Installer. Installation de langues supplémentaires Minitab 17 est disponible en anglais, français, allemand, japonais, coréen, chinois simplifié et espagnol. Vous pouvez installer un ou plusieurs packs de langue sur tout ordinateur client. Pour installer des langues supplémentaires à partir d'un fichier téléchargé 1. Accédez à 15
16 Rubriques avancées 2. Suivez les instructions pour installer des packs de langue supplémentaires de Minitab 17. Si un pack de langue de Minitab est déjà installé, vous pouvez installer une ou plusieurs langues supplémentaires. Si Minitab ne figure pas sur votre ordinateur, vous devez installer le logiciel pour pouvoir ajouter des langues supplémentaires. Toutefois, pour gagner du temps, vous pouvez télécharger l'image complète qui comprend tous les packs de langue du logiciel. Lors de l'installation du logiciel, vous pouvez installer le ou les packs de langue de votre choix à l'aide de l'outil de personnalisation Minitab ou via la ligne de commande. Remarque Si vous envisagez d'utiliser l'outil de personnalisation Minitab pour le déploiement, téléchargez l'image complète avec tous les packs de langue. Pour plus d'informations, reportez-vous à Personnalisation de votre déploiement à la page 19. Pour installer des langues supplémentaires à partir du CD Pour que vous puissiez installer des langues supplémentaires, au moins une version de langue de Minitab 17 doit être installée sur votre ordinateur. 1. Insérez le CD. Si aucun écran de démarrage n'apparaît, double-cliquez sur le fichier AutorunSetup.exe figurant sur le disque. 2. Cliquez sur l'option d'installation de langues supplémentaires. 3. Recherchez les packs de langue supplémentaires à installer. Remarque Vous ne pouvez choisir que des packs de langue qui ne sont pas encore installés. Par exemple, si la version espagnole de Minitab est déjà installée, l'espagnol ne figurera pas dans la liste des packs de langue que vous pouvez ajouter. 4. Cliquez sur Suivant. 5. Cliquez sur Terminer. Recherche des mises à jour Si vous avez installé le gestionnaire de mises à jour logicielles Minitab, celui-ci recherche automatiquement chaque mois les nouvelles mises à jour et permet à chaque utilisateur de rechercher à tout moment les mises à jour manuellement. Pour rechercher manuellement les mises à jour 1. Lancez Minitab. 2. Sélectionnez Aide > Rechercher les mises à jour. 3. Sélectionnez les mises à jour de votre choix et cliquez sur l'option d'installation. Pour modifier le calendrier des mises à jour automatiques Vous pouvez modifier la fréquence à laquelle le gestionnaire de mises à jour recherche automatiquement ces dernières. 1. Lancez Minitab. 2. Sélectionnez Aide > Rechercher les mises à jour. 3. Cliquez sur Préférences. 4. Sélectionnez l'option quotidienne, hebdomadaire, mensuelle ou Jamais. 16
17 Rubriques avancées 5. Cliquez sur OK. Remarque Si vous choisissez de ne jamais rechercher les mises à jour, vous ne serez pas automatiquement informé des mises à jour importantes, des corrections de bogues, ou des notifications de problèmes ou d'erreurs. En revanche, les utilisateurs Minitab 17 peuvent tout de même rechercher manuellement les mises à jour concernant ce produitminitab 17. Utilitaire License Manager Flexera Software, anciennement Acresso, fournit l'utilitaire lmtools.exe, qui permet l'exécution des tâches de gestion des licences par le biais d'une interface utilisateur. Pour utiliser LMTOOLS, accédez au dossier d'installation du gestionnaire de licences (par défaut, C:\Program Files\Minitab\License Manager) et double-cliquez sur lmtools.exe. Pour plus d'informations sur LMTOOLS, reportez-vous au manuel FlexNet Publisher License Administration Guide distribué par Flexera Software LCC. Vous pouvez employer cet utilitaire pour vérifier le statut de Minitab License Manager et surveiller les activités d'octroi de licences sur le réseau (afin de connaître le nombre de licences utilisées ou savoir qui les utilise, par exemple). Vous pouvez également passer en revue les paramètres de configuration. Pour plus d'informations, reportez-vous à Vérification du statut et des paramètres de Minitab License Manager à la page 22. Spécification de ports Minitab utilise deux ports pour la communication entre le poste de travail et le serveur : le port du gestionnaire de licences (lmgrd.exe) et le port du démon fournisseur (minitab.exe). Vous pouvez modifier le fichier de licence de façon à indiquer quels numéros de port Minitab doit utiliser. Il s'avère utile de spécifier manuellement les ports afin de les identifier comme étant des ports ouverts sur des pare-feux. Lorsque la communication semble bloquée, configurez ces ports ouverts sur n'importe quel pare-feu ou entre le poste de travail et le serveur (ceci concerne également les pare-feux logiciels tels que le pare-feu Windows). Pour plus d'informations, reportez-vous à FLEXnet erreur 96 à la page 25. Vous pouvez indiquer le port du gestionnaire de licences et celui du démon fournisseur dans le même fichier de licence. Avant de modifier le fichier de licence, effectuez-en une sauvegarde. Pour spécifier un port de gestionnaire de licences Le gestionnaire de licences (lmgrd.exe) sélectionne automatiquement le premier port disponible dans la plage chaque fois que le service Minitab License Manager démarre. Vous pouvez définir une valeur définitive pour ce numéro de port. 1. Ouvrez dans le Bloc-notes le fichier de licence qui se trouve dans C:\Program Files\Minitab\License Manager. 2. Entrez le numéro de port après l'adresse MAC, sur la première ligne. Laissez un espace entre l'adresse MAC et le numéro de port, comme indiqué dans l'exemple sous l'étape Enregistrez le fichier. 4. Redémarrez le service Minitab License Manager pour que le fichier de licence soit relu. Reportez-vous à Pour redémarrer Minitab License Manager à la page Pour vérifier la modification apportée, ouvrez dans le Bloc-notes le fichier journal de Minitab License Manager, minitab.dl, qui se trouve dans C:\Program Files\Minitab\License Manager. 6. Localisez la ligne incluant lmgrd tcp-port. 7. Vérifiez que le numéro de port figurant sur cette ligne est correct. Par exemple, lmgrd tcp-port
18 Rubriques avancées Exemple de fichier de licence avec le port de démon fournisseur : SERVER this_host 0A1B2C3D4E5F VENDOR minitab USE_SERVER INCREMENT Minitab minitab dec VENDOR_STRING= limited \ term, limited users, borrowing enabled DUP_GROUP=UH \ ISSUER=Minitab ISSUED=01-jan-2011 BORROW=26280 \ NOTICE= Customer ID: License Coord ID: \ RENI01234 SN= STDORD INC START=01-oct-2010 \ SIGN= 1C71 F7B8 641F 7A84 F F5E6 B093 ACBC 04C4 AF4D \ 5B3B 0F38 C3FB DF F1BA D1CD 646D 4C9D 824B E7A9 F724 \ 3EDA 9B F F646 AC87 6C39 Pour indiquer un port de démon fournisseur Sur quatre chiffres, le port du démon fournisseur (minitab.exe) est attribué de façon dynamique à partir d'une vaste plage de numéros de port à chaque démarrage du service Minitab License Manager. Vous pouvez définir une valeur définitive pour ce numéro de port. 1. Ouvrez dans le Bloc-notes le fichier de licence qui se trouve dans C:\Program Files\Minitab\License Manager. 2. Tapez port= et le numéro de port à la fin de la deuxième ligne ("port" distingue les majuscules des minuscules). Laissez un espace entre minitab et port=. 3. Enregistrez le fichier. 4. Redémarrez le service Minitab License Manager pour que le fichier de licence soit relu. Reportez-vous à Pour redémarrer Minitab License Manager à la page Pour vérifier la modification apportée, ouvrez dans le Bloc-notes le fichier journal de Minitab License Manager, minitab.dl, qui se trouve dans C:\Program Files\Minitab\License Manager. 6. Localisez la ligne incluant minitab using TCP-port. 7. Vérifiez que le numéro de port figurant sur cette ligne est correct. Par exemple, minitab using TCP=port Exemple de fichier de licence avec le port de démon fournisseur 3000 : SERVER this_host 0A1B2C3D4E5F VENDOR minitab port=3000 USE_SERVER INCREMENT Minitab minitab dec VENDOR_STRING= limited \ term, limited users, borrowing enabled DUP_GROUP=UH \ ISSUER=Minitab ISSUED=01-jan-2011 BORROW=26280 \ NOTICE= Customer ID: License Coord ID: \ RENI01234 SN= STDORD INC START=01-oct-2010 \ SIGN= 1C71 F7B8 641F 7A84 F F5E6 B093 ACBC 04C4 AF4D \ Fichier d'options Vous pouvez utiliser le fichier d'options pour contrôler différentes options du système de licences concernant Minitab License Manager (comme la réservation ou l'exclusion de licences pour une personne ou un groupe). Pour utiliser un fichier d'options 1. Ouvrez un nouveau fichier dans le Bloc-notes. 18
19 Rubriques avancées 2. Entrez vos paramètres en respectant la syntaxe appropriée, comme indiqué dans le manuel FlexNet Publisher License Administration Guide publié par Flexera Software LLC. Vous trouverez en fin de rubrique un exemple de fichier d'options. 3. Sélectionnez Fichier > Enregistrer sous et recherchez le dossier du fichier minitab.lic (C:\Program Files\Minitab\License Manager). 4. Dans Nom du fichier, entrez minitab.opt 5. Dans Type, sélectionnez Tous les fichiers. 6. Cliquez sur Enregistrer. 7. Redémarrez le service Minitab License Manager. Reportez-vous à Pour redémarrer Minitab License Manager à la page Pour vérifier que la mise en oeuvre du fichier d'options a réussi, ouvrez dans le Bloc-notes le fichier journal de Minitab License Manager, minitab.dl, qui se trouve dans C:\Program Files\Minitab\License Manager. 9. Localisez la ligne incluant Using options file:<path_to_options_file>. Si ce texte figure dans le fichier, la mise en oeuvre du fichier d'options a réussi. S'il existe un fichier minitab.opt, le service Minitab License Manager le lit et met en oeuvre les paramètres qu'il contient. Dans l'exemple de fichier d'options ci-dessous, la ligne 1 empêche l'utilisateur tjones d'utiliser Minitab. La ligne 2 empêche ce même utilisateur de se servir de Quality Companion. La ligne 3 crée un groupe nommé "quality" et en définit les membres. La ligne 4 réserve trois licences au groupe "quality". EXCLUDE Minitab USER tjones EXCLUDE qualitycompanion USER tjones GROUP quality jsmith bmiller awilson RESERVE 3 minitab GROUP quality Remarque Accédez à la page Web pour plus d'informations sur le fichier d'options. Personnalisation de votre déploiement L'outil de personnalisation Minitab est une interface utilisateur qui vous permet de créer un déploiement personnalisé de Minitab 17. Il crée un fichier de configuration que vous pouvez utiliser lors du déploiement de Minitab. Pour configurer un déploiement personnalisé, suivez les instructions ci-dessous. Pour accéder à tout moment à l'aide relative à la configuration, tapez setup.exe /help à l'invite de commande. Pour utiliser l'outil de personnalisation Minitab 1. Copiez les fichiers d'installation dans un emplacement réseau. Veillez à utiliser les fichiers d'installation du CD. Vous pouvez également télécharger une image complète incluant tous les packs de langue à partir du site Web de Minitab. 2. Ouvrez l'invite de commande et accédez aux fichiers d'installation de Minitab Tapez Setup.exe /admin et appuyez sur Entrée pour accéder à l'outil de personnalisation Minitab Sélectionnez la langue à utiliser pendant la personnalisation et cliquez sur OK. (Le système ne vous invite pas à sélectionner une langue si Minitab est déjà installé sur l'ordinateur.) 5. Définissez les options de déploiement. 19
20 Rubriques avancées 6. Sélectionnez Fichier > Enregistrer pour enregistrer le fichier de configuration, config.xml, dans le répertoire contenant le fichier setup.exe. Vérifiez que ces fichiers se trouvent dans un emplacement réseau accessible aux ordinateurs sur lesquels vous allez installer Minitab 17. Vous pouvez également enregistrer config.xml dans un autre emplacement que vous indiquez sur la ligne de commande en utilisant la syntaxe suivante : setup.exe /config "chemin" (par exemple, setup.exe /config "\\NomServeur\Chemin\config.xml"). Pour plus d'informations, reportez-vous à Installation via la ligne de commande à la page 20. Remarque Si vous n'avez pas copié les fichiers d'installation dans un emplacement réseau à l'étape 1, vous pouvez cocher la case relative à la copie des fichiers d'installation pour enregistrer les fichiers d'installation et le fichier de configuration au même emplacement réseau. 7. Cliquez sur Enregistrer. Pour déployer une installation Minitab Si vous utilisez SMS, Altiris, Tivoli ou un autre outil de gestion d'entreprise pour le déploiement, servez-vous de setup.exe pour déployer Minitab. Si vous utilisez Active Directory/Stratégie de groupe pour le déploiement, employez l'une des méthodes suivantes pour déployer Minitab : Script de démarrage (recommandé) 1. Créez un fichier de configuration à l'aide de l'outil de personnalisation Minitab Vérifiez que le fichier config.xml figure dans le même dossier que le fichier setup.exe. 3. Appelez le fichier setup.exe au sein d'un script de démarrage dans Active Directory. Déploiement de logiciels via la stratégie de groupe (affectation uniquement ; mises à jour non prises en charge) 1. Créez un fichier de configuration à l'aide de l'outil de personnalisation Minitab Vérifiez que le fichier config.xml figure dans le même dossier que le fichier setup.exe. 3. Affectez le fichier core.msi à l'objet de stratégie de groupe (GPO, Group Policy Object). Ce fichier se trouve dans le package administratif créé dans le dossier Core (Core/Core.msi). Si vous déployez Minitab de façon automatique via une stratégie de groupe, l'exécution de setup.exe se poursuit en arrière-plan, même une fois que l'utilisateur est connecté, et ce, jusqu'à la fin de l'installation. Si vous utilisez le profil "$$ValeursParDéfautOrganisation" pour définir le profil utilisateur Minitab par défaut, vous devez enregistrer le fichier ValeursParDéfautOrg.reg dans le dossier où figure le pack de langue MSI de chaque langue installée. Pour plus d'informations, reportez-vous à Paramètres identiques sur plusieurs ordinateurs à la page 21. Installation via la ligne de commande Vous pouvez utiliser la ligne de commande pour installer Minitab 17 sur l'ordinateur client. Employez l'outil de personnalisation Minitab pour créer le fichier de configuration à utiliser pour l'installation via la ligne de commande. Dans ce fichier, vous pouvez spécifier tous les paramètres configurables pour l'installation. Pour ce faire, vous devez indiquer les informations de licence pour chaque installation à l'aide de la syntaxe de ligne de commande appropriée. A partir de l'ordinateur client, exécutez la commande suivante sur une seule ligne, en remplaçant le texte en italique par vos informations : setup.exe /config config.xml config.xml est le fichier que vous créez avec l'outil de personnalisation Minitab. setup.exe /help affiche la liste complète des commutateurs de ligne de commande disponibles avec setup.exe. 20
Tekla Structures Guide de l'administrateur sur l'acquisition de licences. Version du produit 21.1 septembre 2015. 2015 Tekla Corporation
 Tekla Structures Guide de l'administrateur sur l'acquisition de licences Version du produit 21.1 septembre 2015 2015 Tekla Corporation Table des matières 1 Système d'acquisition de licences Tekla Structures...5
Tekla Structures Guide de l'administrateur sur l'acquisition de licences Version du produit 21.1 septembre 2015 2015 Tekla Corporation Table des matières 1 Système d'acquisition de licences Tekla Structures...5
Gestion des licences Mia-Studio Manuel de l'utilisateur. - Procédure d'installation -
 Gestion des licences Mia-Studio Manuel de l'utilisateur - Procédure d'installation - Table des matières Procédure d'installation 3 Gestion de licences MIA... 3 Informations nécessaires à la création d'une
Gestion des licences Mia-Studio Manuel de l'utilisateur - Procédure d'installation - Table des matières Procédure d'installation 3 Gestion de licences MIA... 3 Informations nécessaires à la création d'une
Guide d installation des licences Solid Edge-NB RB-18-09-2012
 Ce document vous guide dans la gestion, l installation et la mise à jour des licences Solid Edge. Contenu Les types de licences...2 Le site GTAC : support.ugs.com...3 Création d un compte GTAC...3 Identifiant
Ce document vous guide dans la gestion, l installation et la mise à jour des licences Solid Edge. Contenu Les types de licences...2 Le site GTAC : support.ugs.com...3 Création d un compte GTAC...3 Identifiant
Guide de déploiement
 Guide de déploiement Installation du logiciel - Table des matières Présentation du déploiement du logiciel CommNet Server Windows Cluster Windows - Serveur virtuel CommNet Agent Windows Cluster Windows
Guide de déploiement Installation du logiciel - Table des matières Présentation du déploiement du logiciel CommNet Server Windows Cluster Windows - Serveur virtuel CommNet Agent Windows Cluster Windows
Manuel d'installation du logiciel
 Manuel d'installation du logiciel Ce manuel explique comment installer le logiciel sur une connexion USB ou réseau. La connexion réseau n'est pas disponible pour les modèles SP 200/200S/203S/203SF/204SF.
Manuel d'installation du logiciel Ce manuel explique comment installer le logiciel sur une connexion USB ou réseau. La connexion réseau n'est pas disponible pour les modèles SP 200/200S/203S/203SF/204SF.
STATISTICA Version 12 : Instructions d'installation
 STATISTICA Version 12 : Instructions d'installation STATISTICA Entreprise Server Remarques : 1. L'installation de STATISTICA Entreprise Server s'effectue en deux temps : a) l'installation du serveur et
STATISTICA Version 12 : Instructions d'installation STATISTICA Entreprise Server Remarques : 1. L'installation de STATISTICA Entreprise Server s'effectue en deux temps : a) l'installation du serveur et
Tekla Structures Guide d'installation. Version du produit 21.0 mars 2015. 2015 Tekla Corporation
 Tekla Structures Guide d'installation Version du produit 21.0 mars 2015 2015 Tekla Corporation Table des matières 1 Installation de Tekla Structures... 3 1.1 Configuration préalable à l'installation de
Tekla Structures Guide d'installation Version du produit 21.0 mars 2015 2015 Tekla Corporation Table des matières 1 Installation de Tekla Structures... 3 1.1 Configuration préalable à l'installation de
Qlik Sense Desktop. Qlik Sense 2.0.2 Copyright 1993-2015 QlikTech International AB. Tous droits réservés.
 Qlik Sense Desktop Qlik Sense 2.0.2 Copyright 1993-2015 QlikTech International AB. Tous droits réservés. Copyright 1993-2015 QlikTech International AB. Tous droits réservés. Qlik, QlikTech, Qlik Sense,
Qlik Sense Desktop Qlik Sense 2.0.2 Copyright 1993-2015 QlikTech International AB. Tous droits réservés. Copyright 1993-2015 QlikTech International AB. Tous droits réservés. Qlik, QlikTech, Qlik Sense,
COMMENT INSTALLER LE SERVEUR QIPAIE
 COMMENT INSTALLER LE SERVEUR QIPAIE A. INSTALLEZ LE SERVEUR QIPAIE...2 B. VÉRIFIEZ LE PARTAGE DU RÉPETOIRE DES COPIES DE SÉCURITÉ QIPAIE....12 C. COMMENT REFAIRE LE PARTAGE DBQIPAIEBACKUPS DANS WINDOWS
COMMENT INSTALLER LE SERVEUR QIPAIE A. INSTALLEZ LE SERVEUR QIPAIE...2 B. VÉRIFIEZ LE PARTAGE DU RÉPETOIRE DES COPIES DE SÉCURITÉ QIPAIE....12 C. COMMENT REFAIRE LE PARTAGE DBQIPAIEBACKUPS DANS WINDOWS
Procédure d Installation et de mise à jour du client CAN-8 32 bits
 Page 1 of 9 Sounds Virtual Inc. Dec 20 2014 920 Yonge Street Suite 801, M4W 3C7 Toronto, Ontario, Canada support@ Tel 416 968 7155 ext# 502 - Sans frais : 1 855 305 9937 ext#502 Procédure d Installation
Page 1 of 9 Sounds Virtual Inc. Dec 20 2014 920 Yonge Street Suite 801, M4W 3C7 Toronto, Ontario, Canada support@ Tel 416 968 7155 ext# 502 - Sans frais : 1 855 305 9937 ext#502 Procédure d Installation
Symantec Backup Exec 12.5 for Windows Servers. Guide d'installation rapide
 Symantec Backup Exec 12.5 for Windows Servers Guide d'installation rapide 13897290 Installation de Backup Exec Ce document traite des sujets suivants: Configuration requise Conditions préalables à l'installation
Symantec Backup Exec 12.5 for Windows Servers Guide d'installation rapide 13897290 Installation de Backup Exec Ce document traite des sujets suivants: Configuration requise Conditions préalables à l'installation
Table des Matières. 2 Acronis, Inc
 Table des Matières 1. Qu'est-ce que Acronis nap Deploy... 3 2. Composants Acronis nap Deploy... 3 3. Mise à jour vers la v 3... 4 3.1 Mise à jour des licences... 4 3.2 Mise à jour des composants... 5 4.
Table des Matières 1. Qu'est-ce que Acronis nap Deploy... 3 2. Composants Acronis nap Deploy... 3 3. Mise à jour vers la v 3... 4 3.1 Mise à jour des licences... 4 3.2 Mise à jour des composants... 5 4.
FileMaker Server 13. Guide de démarrage
 FileMaker Server 13 Guide de démarrage 2007-2013 FileMaker, Inc. Tous droits réservés. FileMaker, Inc. 5201 Patrick Henry Drive Santa Clara, Californie 95054 FileMaker et Bento sont des marques commerciales
FileMaker Server 13 Guide de démarrage 2007-2013 FileMaker, Inc. Tous droits réservés. FileMaker, Inc. 5201 Patrick Henry Drive Santa Clara, Californie 95054 FileMaker et Bento sont des marques commerciales
IBM SPSS Statistics Version 22. Instructions d'installation sous Windows (licence simultanée)
 IBM SPSS Statistics Version 22 Instructions d'installation sous Windows (licence simultanée) Table des matières Instructions d'installation....... 1 Configuration requise........... 1 Installation...............
IBM SPSS Statistics Version 22 Instructions d'installation sous Windows (licence simultanée) Table des matières Instructions d'installation....... 1 Configuration requise........... 1 Installation...............
Préparer la synchronisation d'annuaires
 1 sur 6 16/02/2015 14:24 En utilisant ce site, vous autorisez les cookies à des fins d'analyse, de pertinence et de publicité En savoir plus France (Français) Se connecter Rechercher sur TechNet avec Bing
1 sur 6 16/02/2015 14:24 En utilisant ce site, vous autorisez les cookies à des fins d'analyse, de pertinence et de publicité En savoir plus France (Français) Se connecter Rechercher sur TechNet avec Bing
Acronis Backup & Recovery for Mac. Acronis Backup & Recovery et Acronis ExtremeZ-IP ARCHITECTURE DE RÉFÉRENCE
 Acronis Backup & Recovery for Mac Acronis Backup & Recovery et Acronis ExtremeZ-IP Ce document décrit les spécifications techniques et les meilleures pratiques relatives à la mise en œuvre d'une solution
Acronis Backup & Recovery for Mac Acronis Backup & Recovery et Acronis ExtremeZ-IP Ce document décrit les spécifications techniques et les meilleures pratiques relatives à la mise en œuvre d'une solution
IBM SPSS Statistics Version 22. Instructions d'installation sous Windows (licence nominative)
 IBM SPSS Statistics Version 22 Instructions d'installation sous Windows (licence nominative) Table des matières Instructions d'installation....... 1 Configuration requise........... 1 Code d'autorisation...........
IBM SPSS Statistics Version 22 Instructions d'installation sous Windows (licence nominative) Table des matières Instructions d'installation....... 1 Configuration requise........... 1 Code d'autorisation...........
Symantec Backup Exec Remote Media Agent for Linux Servers
 Annexe I Symantec Backup Exec Remote Media Agent for Linux Servers Cette annexe traite des sujets suivants : A propos de Remote Media Agent Comment fonctionne Remote Media Agent Conditions requises pour
Annexe I Symantec Backup Exec Remote Media Agent for Linux Servers Cette annexe traite des sujets suivants : A propos de Remote Media Agent Comment fonctionne Remote Media Agent Conditions requises pour
FileMaker Pro 12. Guide de configuration de l installation réseau
 FileMaker Pro 12 Guide de configuration de l installation réseau 2007-2012 FileMaker, Inc. Tous droits réservés. FileMaker, Inc. 5201 Patrick Henry Drive Santa Clara, California 95054 FileMaker est une
FileMaker Pro 12 Guide de configuration de l installation réseau 2007-2012 FileMaker, Inc. Tous droits réservés. FileMaker, Inc. 5201 Patrick Henry Drive Santa Clara, California 95054 FileMaker est une
CA ARCserve Backup Patch Manager pour Windows
 CA ARCserve Backup Patch Manager pour Windows Manuel de l'utilisateur r16 La présente documentation, qui inclut des systèmes d'aide et du matériel distribués électroniquement (ci-après nommés "Documentation"),
CA ARCserve Backup Patch Manager pour Windows Manuel de l'utilisateur r16 La présente documentation, qui inclut des systèmes d'aide et du matériel distribués électroniquement (ci-après nommés "Documentation"),
Guide d installation de OroTimesheet 7
 Guide d installation de Copyright 1996-2011 OroLogic Inc. http://www.orologic.com Révision 7.00 Table des matières I Table des matières Guide d installation de 2 Introduction 2 Installation de OroTimesheet
Guide d installation de Copyright 1996-2011 OroLogic Inc. http://www.orologic.com Révision 7.00 Table des matières I Table des matières Guide d installation de 2 Introduction 2 Installation de OroTimesheet
Didacticiel de mise à jour Web
 Didacticiel de mise à jour Web Copyright 1995-2012 Esri All rights reserved. Table of Contents Didacticiel : Création d'une application de mise à jour Web.................. 0 Copyright 1995-2012 Esri.
Didacticiel de mise à jour Web Copyright 1995-2012 Esri All rights reserved. Table of Contents Didacticiel : Création d'une application de mise à jour Web.................. 0 Copyright 1995-2012 Esri.
Sharpdesk V3.3. Guide d installation Push pour les administrateurs système Version 3.3.04
 Sharpdesk V3.3 Guide d installation Push pour les administrateurs système Version 3.3.04 Copyright 2000-2010 par SHARP CORPORATION. Tous droits réservés. Toute reproduction, adaptation ou traduction sans
Sharpdesk V3.3 Guide d installation Push pour les administrateurs système Version 3.3.04 Copyright 2000-2010 par SHARP CORPORATION. Tous droits réservés. Toute reproduction, adaptation ou traduction sans
2010 Ing. Punzenberger COPA-DATA GmbH. Tous droits réservés.
 2010 Ing. Punzenberger COPA-DATA GmbH Tous droits réservés. La distribution et/ou reproduction de ce document ou partie de ce document sous n'importe quelle forme n'est autorisée qu'avec la permission
2010 Ing. Punzenberger COPA-DATA GmbH Tous droits réservés. La distribution et/ou reproduction de ce document ou partie de ce document sous n'importe quelle forme n'est autorisée qu'avec la permission
CA Desktop Migration Manager
 CA Desktop Migration Manager Manuel de configuration du déploiement DMM Service Pack 12.8.01 La présente Documentation, qui inclut des systèmes d'aide et du matériel distribués électroniquement (ci-après
CA Desktop Migration Manager Manuel de configuration du déploiement DMM Service Pack 12.8.01 La présente Documentation, qui inclut des systèmes d'aide et du matériel distribués électroniquement (ci-après
NetSupport Notify (v2.01) Guide de démarrage. Tous droits réservés. 2009 NetSupport Ltd
 NetSupport Notify (v2.01) Guide de démarrage Tous droits réservés 2009 NetSupport Ltd NETSUPPORT NOTIFY : PRÉSENTATION GÉNÉRALE NetSupport Notify est une solution mise au point spécifiquement pour permettre
NetSupport Notify (v2.01) Guide de démarrage Tous droits réservés 2009 NetSupport Ltd NETSUPPORT NOTIFY : PRÉSENTATION GÉNÉRALE NetSupport Notify est une solution mise au point spécifiquement pour permettre
v7.1 SP2 Guide des Nouveautés
 v7.1 SP2 Guide des Nouveautés Copyright 2012 Sage Technologies Limited, éditeur de ce produit. Tous droits réservés. Il est interdit de copier, photocopier, reproduire, traduire, copier sur microfilm,
v7.1 SP2 Guide des Nouveautés Copyright 2012 Sage Technologies Limited, éditeur de ce produit. Tous droits réservés. Il est interdit de copier, photocopier, reproduire, traduire, copier sur microfilm,
FileMaker Server 14. Guide de démarrage
 FileMaker Server 14 Guide de démarrage 2007-2015 FileMaker, Inc. Tous droits réservés. FileMaker, Inc. 5201 Patrick Henry Drive Santa Clara, Californie 95054 FileMaker et FileMaker Go sont des marques
FileMaker Server 14 Guide de démarrage 2007-2015 FileMaker, Inc. Tous droits réservés. FileMaker, Inc. 5201 Patrick Henry Drive Santa Clara, Californie 95054 FileMaker et FileMaker Go sont des marques
FileMaker Server 13. Guide de configuration de l'installation réseau
 FileMaker Server 13 Guide de configuration de l'installation réseau 2007-2013 FileMaker, Inc. Tous droits réservés. FileMaker, Inc. 5201 Patrick Henry Drive Santa Clara, Californie 95054 FileMaker et Bento
FileMaker Server 13 Guide de configuration de l'installation réseau 2007-2013 FileMaker, Inc. Tous droits réservés. FileMaker, Inc. 5201 Patrick Henry Drive Santa Clara, Californie 95054 FileMaker et Bento
Documentation Cobian
 SOFT-AND-COM Documentation Cobian Installation et Utilisation Jérémy Cadot 04/06/2010 PRESENTATION : Cobian Backup est un programme multi-threads que vous pouvez utiliser pour planifier et sauvegarder
SOFT-AND-COM Documentation Cobian Installation et Utilisation Jérémy Cadot 04/06/2010 PRESENTATION : Cobian Backup est un programme multi-threads que vous pouvez utiliser pour planifier et sauvegarder
Samsung Drive Manager Manuel d'utilisation
 Samsung Drive Manager Manuel d'utilisation Le contenu du présent manuel est sujet à modification sans préavis. Les sociétés, noms et données cités en exemple ne sont pas réels, sauf indication contraire.
Samsung Drive Manager Manuel d'utilisation Le contenu du présent manuel est sujet à modification sans préavis. Les sociétés, noms et données cités en exemple ne sont pas réels, sauf indication contraire.
Ce logiciel est une mise à jour de l'application FileMaker Pro 9 ou FileMaker Pro 9 Advanced vers la version 9.0v3.
 Programme de mise à jour de FileMaker 9.0v3 Description du logiciel Ce logiciel est une mise à jour de l'application ou Advanced vers la version 9.0v3. Une fois la mise à jour effectuée, vous trouverez
Programme de mise à jour de FileMaker 9.0v3 Description du logiciel Ce logiciel est une mise à jour de l'application ou Advanced vers la version 9.0v3. Une fois la mise à jour effectuée, vous trouverez
Guide de démarrage du système modulaire Sun Blade 6000
 Guide de démarrage du système modulaire Sun Blade 6000 Ce document contient des informations de base sur la configuration du système modulaire Sun Blade 6000. Vous trouverez des informations détaillées
Guide de démarrage du système modulaire Sun Blade 6000 Ce document contient des informations de base sur la configuration du système modulaire Sun Blade 6000. Vous trouverez des informations détaillées
Retrospect 7.7 Addendum au Guide d'utilisation
 Retrospect 7.7 Addendum au Guide d'utilisation 2011 Retrospect, Inc. Certaines parties 1989-2010 EMC Corporation. Tous droits réservés. Guide d utilisation d Retrospect 7.7, première édition. L utilisation
Retrospect 7.7 Addendum au Guide d'utilisation 2011 Retrospect, Inc. Certaines parties 1989-2010 EMC Corporation. Tous droits réservés. Guide d utilisation d Retrospect 7.7, première édition. L utilisation
L exemple d un serveur Proxy sous Windows NT 4 SERVER MICROSOFT PROXY SERVER 2 Installation et configuration Auteur : Eliane Bouillaux SERIA5
 L exemple d un serveur Proxy sous Windows NT 4 SERVER MICROSOFT PROXY SERVER 2 Installation et configuration Auteur : Eliane Bouillaux SERIA5. Préparation à l installation de MS Proxy server Ce logiciel
L exemple d un serveur Proxy sous Windows NT 4 SERVER MICROSOFT PROXY SERVER 2 Installation et configuration Auteur : Eliane Bouillaux SERIA5. Préparation à l installation de MS Proxy server Ce logiciel
Capture Pro Software. Démarrage. A-61640_fr
 Capture Pro Software Démarrage A-61640_fr Prise en main de Kodak Capture Pro Software et de Capture Pro Limited Edition Installation du logiciel : Kodak Capture Pro Software et Network Edition... 1 Installation
Capture Pro Software Démarrage A-61640_fr Prise en main de Kodak Capture Pro Software et de Capture Pro Limited Edition Installation du logiciel : Kodak Capture Pro Software et Network Edition... 1 Installation
Astuces de dépannage quand problème de scan to folder
 Astuces de dépannage quand problème de scan to folder Si vous ne parvenez pas à transférer des données numérisées vers un dossier, les astuces de dépannage suivantes devraient vous aider à résoudre le
Astuces de dépannage quand problème de scan to folder Si vous ne parvenez pas à transférer des données numérisées vers un dossier, les astuces de dépannage suivantes devraient vous aider à résoudre le
Serveur Acronis Backup & Recovery 10 pour Linux. Update 5. Guide d'installation
 Serveur Acronis Backup & Recovery 10 pour Linux Update 5 Guide d'installation Table des matières 1 Avant l'installation...3 1.1 Composants d'acronis Backup & Recovery 10... 3 1.1.1 Agent pour Linux...
Serveur Acronis Backup & Recovery 10 pour Linux Update 5 Guide d'installation Table des matières 1 Avant l'installation...3 1.1 Composants d'acronis Backup & Recovery 10... 3 1.1.1 Agent pour Linux...
Installer VMware vsphere
 Installer VMware vsphere Ce document contient des informations confidentielles et ne doit pas être communiqué à des tiers sans autorisation écrite d'acipia Référence dossier Installer VMware vsphere Auteur
Installer VMware vsphere Ce document contient des informations confidentielles et ne doit pas être communiqué à des tiers sans autorisation écrite d'acipia Référence dossier Installer VMware vsphere Auteur
VERITAS Backup Exec TM 10.0 for Windows Servers
 VERITAS Backup Exec TM 10.0 for Windows Servers Guide d installation rapide N134418 Avertissement Les informations contenues dans cette documentation peuvent être modifiées sans préavis. VERITAS Software
VERITAS Backup Exec TM 10.0 for Windows Servers Guide d installation rapide N134418 Avertissement Les informations contenues dans cette documentation peuvent être modifiées sans préavis. VERITAS Software
Panda Managed Office Protection. Guide d'installation pour les clients de WebAdmin
 Panda Managed Office Protection Sommaire I. Introduction... 3 II. Installation de Panda Managed Office Protection à partir de Panda WebAdmin... 3 A. Accès à la console Web de Panda Managed Office Protection...
Panda Managed Office Protection Sommaire I. Introduction... 3 II. Installation de Panda Managed Office Protection à partir de Panda WebAdmin... 3 A. Accès à la console Web de Panda Managed Office Protection...
Guide de démarrage rapide. Microsoft Windows 7 / Vista / XP / 2000 / 2003 / 2008
 Guide de démarrage rapide Microsoft Windows 7 / Vista / XP / 2000 / 2003 / 2008 ESET Smart Security offre à votre ordinateur une protection de pointe contre les logiciels malveillants. Basé sur le moteur
Guide de démarrage rapide Microsoft Windows 7 / Vista / XP / 2000 / 2003 / 2008 ESET Smart Security offre à votre ordinateur une protection de pointe contre les logiciels malveillants. Basé sur le moteur
Manuel de l utilisateur de Samsung Auto Backup
 rev.2010-06-29 Manuel de l utilisateur de Samsung Auto Backup Table des matières Contents Chapter1 Précautions Chapter2 Les concepts de base de la sauvegarde (Backup) Apprendre les concepts de base de
rev.2010-06-29 Manuel de l utilisateur de Samsung Auto Backup Table des matières Contents Chapter1 Précautions Chapter2 Les concepts de base de la sauvegarde (Backup) Apprendre les concepts de base de
DHCP Dynamic Host Configuration Protocol (Protocole de Configuration d'hôte Dynamique)
 DHCP Dynamic Host Configuration Protocol (Protocole de Configuration d'hôte Dynamique) DYNAMIQUE HOST CONFIGURATION PROTOCOLE ( DHCP )...2 1.) Qu'est ce que DHCP?...2 1.1) Qu'entend-on par DHCP?...2 1.2)
DHCP Dynamic Host Configuration Protocol (Protocole de Configuration d'hôte Dynamique) DYNAMIQUE HOST CONFIGURATION PROTOCOLE ( DHCP )...2 1.) Qu'est ce que DHCP?...2 1.1) Qu'entend-on par DHCP?...2 1.2)
TeamViewer 7 Manuel Manager
 TeamViewer 7 Manuel Manager TeamViewer GmbH Kuhnbergstraße 16 D-73037 Göppingen teamviewer.com Présentation Sommaire Sommaire... 2 1 Présentation... 4 1.1 À propos de TeamViewer Manager... 4 1.2 À propos
TeamViewer 7 Manuel Manager TeamViewer GmbH Kuhnbergstraße 16 D-73037 Göppingen teamviewer.com Présentation Sommaire Sommaire... 2 1 Présentation... 4 1.1 À propos de TeamViewer Manager... 4 1.2 À propos
Messages d'erreurs. Redémarrez votre PC en cliquant sur Démarrer, en sélectionnant ensuite Arrêter puis en cochant Redémarrer
 Messages d'erreurs Erreur 602 Vous essayez de vous connecter à Internet. L'erreur n 602 apparaît et il vous est impossible de vous connecter. L'erreur 602 est souvent issue de l'utilisation de l'accès
Messages d'erreurs Erreur 602 Vous essayez de vous connecter à Internet. L'erreur n 602 apparaît et il vous est impossible de vous connecter. L'erreur 602 est souvent issue de l'utilisation de l'accès
progecad NLM Guide de l'utilisateur
 progecad NLM Guide de l'utilisateur Rev. 11.1 Table des matières Table des matières...2 Introduction...3 Comment démarrer...3 Installation de progecad NLM server...3 Enregistrement de progecad NLM server...3
progecad NLM Guide de l'utilisateur Rev. 11.1 Table des matières Table des matières...2 Introduction...3 Comment démarrer...3 Installation de progecad NLM server...3 Enregistrement de progecad NLM server...3
Manuel d'installation
 Manuel d'installation Préface ScanRouter V2 Lite est un serveur de distribution pouvant envoyer des documents lus par un scanner ou reçus de DeskTopBinder V2 vers une destination spécifiée, via un réseau.
Manuel d'installation Préface ScanRouter V2 Lite est un serveur de distribution pouvant envoyer des documents lus par un scanner ou reçus de DeskTopBinder V2 vers une destination spécifiée, via un réseau.
DirXML License Auditing Tool version 1.1 - Guide de l'utilisateur
 DirXML License Auditing Tool version 1.1 - Guide de l'utilisateur Présentation Installation DirXML License Auditing Tool (DLAT) vous permet de déterminer le nombre de licences DirXML utilisées dans une
DirXML License Auditing Tool version 1.1 - Guide de l'utilisateur Présentation Installation DirXML License Auditing Tool (DLAT) vous permet de déterminer le nombre de licences DirXML utilisées dans une
FAQ Trouvez des solutions aux problématiques techniques.
 FAQ Trouvez des solutions aux problématiques techniques. 1. Au lieu des livres numériques dont je m'attendais, j'ai téléchargé un fichier qui s'intitule «urllink.acsm». Où est le livre numérique? 2. Comment
FAQ Trouvez des solutions aux problématiques techniques. 1. Au lieu des livres numériques dont je m'attendais, j'ai téléchargé un fichier qui s'intitule «urllink.acsm». Où est le livre numérique? 2. Comment
Guide de prise en main Symantec Protection Center 2.1
 Guide de prise en main Symantec Protection Center 2.1 Guide de prise en main Symantec Protection Center 2.1 Le logiciel décrit dans cet ouvrage est fourni dans le cadre d'un contrat de licence et seule
Guide de prise en main Symantec Protection Center 2.1 Guide de prise en main Symantec Protection Center 2.1 Le logiciel décrit dans cet ouvrage est fourni dans le cadre d'un contrat de licence et seule
TeamViewer 9 Manuel Wake-on-LAN
 TeamViewer 9 Manuel Wake-on-LAN Rév 9.2-12/2013 TeamViewer GmbH Jahnstraße 30 D-73037 Göppingen www.teamviewer.com Table des matières 1 A propos du Wake-on-LAN... 3 2 Prérequis... 4 3 Configurer Windows...
TeamViewer 9 Manuel Wake-on-LAN Rév 9.2-12/2013 TeamViewer GmbH Jahnstraße 30 D-73037 Göppingen www.teamviewer.com Table des matières 1 A propos du Wake-on-LAN... 3 2 Prérequis... 4 3 Configurer Windows...
GUIDE D'INSTALLATION DU LOGICIEL
 GUIDE D'INSTALLATION DU LOGICIEL SYSTEME MULTIFONCTIONS NUMERIQUE (pour imprimante réseau) Page INTRODUCTION Dos de couverture INSTALLATION DANS UN ENVIRONNEMENT WINDOWS INSTALLATION DANS UN ENVIRONNEMENT
GUIDE D'INSTALLATION DU LOGICIEL SYSTEME MULTIFONCTIONS NUMERIQUE (pour imprimante réseau) Page INTRODUCTION Dos de couverture INSTALLATION DANS UN ENVIRONNEMENT WINDOWS INSTALLATION DANS UN ENVIRONNEMENT
Symantec Backup Exec TM 11d for Windows Servers. Guide d'installation rapide
 Symantec Backup Exec TM 11d for Windows Servers Guide d'installation rapide Juillet 2006 Avis légal Symantec Copyright 2006 Symantec Corporation. Tous droits réservés. Symantec, Backup Exec et le logo
Symantec Backup Exec TM 11d for Windows Servers Guide d'installation rapide Juillet 2006 Avis légal Symantec Copyright 2006 Symantec Corporation. Tous droits réservés. Symantec, Backup Exec et le logo
Documentation utilisateur, manuel utilisateur MagicSafe Linux. Vous pouvez télécharger la dernière version de ce document à l adresse suivante :
 Documentation utilisateur, manuel utilisateur MagicSafe Linux. Vous pouvez télécharger la dernière version de ce document à l adresse suivante : http://www.hegerys.com/documentation/magicsafe-windows-doc.pdf
Documentation utilisateur, manuel utilisateur MagicSafe Linux. Vous pouvez télécharger la dernière version de ce document à l adresse suivante : http://www.hegerys.com/documentation/magicsafe-windows-doc.pdf
Netissime. [Sous-titre du document] Charles
![Netissime. [Sous-titre du document] Charles Netissime. [Sous-titre du document] Charles](/thumbs/18/701846.jpg) [Sous-titre du document] Charles Sommaire I. Commandez votre sauvegarde en ligne 2 II. Installation 3-7 III. Utilisation du logiciel de sauvegarde en ligne 8-19 A. Fonctionnement de l application de protection
[Sous-titre du document] Charles Sommaire I. Commandez votre sauvegarde en ligne 2 II. Installation 3-7 III. Utilisation du logiciel de sauvegarde en ligne 8-19 A. Fonctionnement de l application de protection
Windows et le logo Windows sont des marques déposées par les compagnies du Groupe Microsoft.
 INSTALLATION GUIDE En cas d incohérence entre la description des fonctions dans ce guide et le logiciel, considérez le logiciel comme valable. Le contenu de ce guide peut être modifié sans avertissement
INSTALLATION GUIDE En cas d incohérence entre la description des fonctions dans ce guide et le logiciel, considérez le logiciel comme valable. Le contenu de ce guide peut être modifié sans avertissement
Dell SupportAssist pour PC et tablettes Guide de déploiement
 Dell SupportAssist pour PC et tablettes Guide de déploiement Remarques, précautions et avertissements REMARQUE : Une REMARQUE indique des informations importantes qui peuvent vous aider à mieux utiliser
Dell SupportAssist pour PC et tablettes Guide de déploiement Remarques, précautions et avertissements REMARQUE : Une REMARQUE indique des informations importantes qui peuvent vous aider à mieux utiliser
POUR MAC Guide de démarrage rapide. Cliquez ici pour télécharger la version la plus récente de ce document
 POUR MAC Guide de démarrage rapide Cliquez ici pour télécharger la version la plus récente de ce document ESET Cyber Security apporte à votre ordinateur une excellente protection contre les codes malveillants.
POUR MAC Guide de démarrage rapide Cliquez ici pour télécharger la version la plus récente de ce document ESET Cyber Security apporte à votre ordinateur une excellente protection contre les codes malveillants.
HP Data Protector Express Software - Tutoriel 3. Réalisation de votre première sauvegarde et restauration de disque
 HP Data Protector Express Software - Tutoriel 3 Réalisation de votre première sauvegarde et restauration de disque Que contient ce tutoriel? Après avoir lu ce tutoriel, vous pourrez : utiliser les fonctions
HP Data Protector Express Software - Tutoriel 3 Réalisation de votre première sauvegarde et restauration de disque Que contient ce tutoriel? Après avoir lu ce tutoriel, vous pourrez : utiliser les fonctions
Guide d'installation du token
 Connectivity 3SKey Guide d'installation du token Ce document explique comment installer et désinstaller le logiciel du token 3SKey. 06 mars 2015 3SKey Table des matières.préambule...3 1 Conditions préalables
Connectivity 3SKey Guide d'installation du token Ce document explique comment installer et désinstaller le logiciel du token 3SKey. 06 mars 2015 3SKey Table des matières.préambule...3 1 Conditions préalables
Manuel de l'application SMS
 Manuel de l'application SMS Copyright 1998-2002 Palm, Inc. Tous droits réservés. Graffiti, HotSync, le logo Palm et Palm OS sont des marques déposées de Palm, Inc.. Le logo HotSync et Palm sont des marques
Manuel de l'application SMS Copyright 1998-2002 Palm, Inc. Tous droits réservés. Graffiti, HotSync, le logo Palm et Palm OS sont des marques déposées de Palm, Inc.. Le logo HotSync et Palm sont des marques
Printer Administration Utility 4.2
 Printer Administration Utility 4.2 PRINTER ADMINISTRATION UTILITY (PAU) MANUEL D'INSTALLATION Version 2.2 Garantie Bien que l'entreprise se soit efforcée au maximum de rendre ce document aussi précis et
Printer Administration Utility 4.2 PRINTER ADMINISTRATION UTILITY (PAU) MANUEL D'INSTALLATION Version 2.2 Garantie Bien que l'entreprise se soit efforcée au maximum de rendre ce document aussi précis et
Installation de Windows 2008 Serveur
 Installation de Windows 2008 Serveur Introduction Ce document n'explique pas les concepts, il se contente de décrire, avec copies d'écran, la méthode que j'utilise habituellement pour installer un Windows
Installation de Windows 2008 Serveur Introduction Ce document n'explique pas les concepts, il se contente de décrire, avec copies d'écran, la méthode que j'utilise habituellement pour installer un Windows
StreamServe Persuasion SP4
 StreamServe Persuasion SP4 Manuel d installation Rév. A StreamServe Persuasion SP4 - Manuel d installation Rév. A 2001-2009 STREAMSERVE, INC. TOUS DROITS RESERVES Brevet américain n 7,127,520 Aucune partie
StreamServe Persuasion SP4 Manuel d installation Rév. A StreamServe Persuasion SP4 - Manuel d installation Rév. A 2001-2009 STREAMSERVE, INC. TOUS DROITS RESERVES Brevet américain n 7,127,520 Aucune partie
Guide d'utilisation du Serveur USB
 Guide d'utilisation du Serveur USB Copyright 20-1 - Informations de copyright Copyright 2010. Tous droits réservés. Avis de non responsabilité Incorporated ne peut être tenu responsable des erreurs techniques
Guide d'utilisation du Serveur USB Copyright 20-1 - Informations de copyright Copyright 2010. Tous droits réservés. Avis de non responsabilité Incorporated ne peut être tenu responsable des erreurs techniques
CommandCenter Secure Gateway
 CommandCenter Secure Gateway Guide de configuration rapide de l'appareil virtuel CC-SG et de la gestion de serveur de licences par lmgrd Ce guide de configuration rapide décrit comment installer et configurer
CommandCenter Secure Gateway Guide de configuration rapide de l'appareil virtuel CC-SG et de la gestion de serveur de licences par lmgrd Ce guide de configuration rapide décrit comment installer et configurer
VD Négoce. Description de l'installation, et procédures d'intervention
 VD Négoce Description de l'installation, et procédures d'intervention Auteur : Fabrice ABELLI Version du document : 1.0 Date version actuelle : 13/02/2012 Date première version : 13/02/2012 Révisions :
VD Négoce Description de l'installation, et procédures d'intervention Auteur : Fabrice ABELLI Version du document : 1.0 Date version actuelle : 13/02/2012 Date première version : 13/02/2012 Révisions :
Symantec Backup Exec 2010. Guide d'installation rapide
 Symantec Backup Exec 2010 Guide d'installation rapide 20047221 Installation de Backup Exec Ce document traite des sujets suivants: Configuration système requise Conditions préalables à l'installation
Symantec Backup Exec 2010 Guide d'installation rapide 20047221 Installation de Backup Exec Ce document traite des sujets suivants: Configuration système requise Conditions préalables à l'installation
Edutab. gestion centralisée de tablettes Android
 Edutab gestion centralisée de tablettes Android Résumé Ce document présente le logiciel Edutab : utilisation en mode enseignant (applications, documents) utilisation en mode administrateur (configuration,
Edutab gestion centralisée de tablettes Android Résumé Ce document présente le logiciel Edutab : utilisation en mode enseignant (applications, documents) utilisation en mode administrateur (configuration,
Guide de l'utilisateur
 BlackBerry Link pour Windows Version: 1.2.2 Guide de l'utilisateur Publié : 2013-11-29 SWD-20131129134312736 Table des matières Mise en route...5 À propos de BlackBerry Link...5 Se familiariser avec BlackBerry
BlackBerry Link pour Windows Version: 1.2.2 Guide de l'utilisateur Publié : 2013-11-29 SWD-20131129134312736 Table des matières Mise en route...5 À propos de BlackBerry Link...5 Se familiariser avec BlackBerry
Sage CRM. Sage CRM 7.3 Guide du portable
 Sage CRM Sage CRM 7.3 Guide du portable Copyright 2014 Sage Technologies Limited, éditeur de ce produit. Tous droits réservés. Il est interdit de copier, photocopier, reproduire, traduire, copier sur
Sage CRM Sage CRM 7.3 Guide du portable Copyright 2014 Sage Technologies Limited, éditeur de ce produit. Tous droits réservés. Il est interdit de copier, photocopier, reproduire, traduire, copier sur
LANDPARK NETWORK IP LANDPARK NETWORK IP VOUS PERMET D'INVENTORIER FACILEMENT VOS POSTES EN RÉSEAU
 LANDPARK NETWORK IP Avril 2014 LANDPARK NETWORK IP VOUS PERMET D'INVENTORIER FACILEMENT VOS POSTES EN RÉSEAU Landpark NetworkIP est composé de trois modules : Un module Serveur, que l'on installe sur n'importe
LANDPARK NETWORK IP Avril 2014 LANDPARK NETWORK IP VOUS PERMET D'INVENTORIER FACILEMENT VOS POSTES EN RÉSEAU Landpark NetworkIP est composé de trois modules : Un module Serveur, que l'on installe sur n'importe
Guide de démarrage rapide Express
 Page 1 of 11 Guide de démarrage rapide Express Les sections suivantes fournissent des instructions pour l'installation et l'utilisation du logiciel Express. TABLE DES MATIÈRES I. CONFIGURATION REQUISE
Page 1 of 11 Guide de démarrage rapide Express Les sections suivantes fournissent des instructions pour l'installation et l'utilisation du logiciel Express. TABLE DES MATIÈRES I. CONFIGURATION REQUISE
FORMATION PcVue. Mise en œuvre de WEBVUE. Journées de formation au logiciel de supervision PcVue 8.1. Lieu : Lycée Pablo Neruda Saint Martin d hères
 FORMATION PcVue Mise en œuvre de WEBVUE Journées de formation au logiciel de supervision PcVue 8.1 Lieu : Lycée Pablo Neruda Saint Martin d hères Centre ressource Génie Electrique Intervenant : Enseignant
FORMATION PcVue Mise en œuvre de WEBVUE Journées de formation au logiciel de supervision PcVue 8.1 Lieu : Lycée Pablo Neruda Saint Martin d hères Centre ressource Génie Electrique Intervenant : Enseignant
Logiciel d'analyse de données. Version huit. Guide d installation
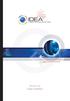 Logiciel d'analyse de données Version huit Guide d installation CaseWare IDEA Inc. est une société fermée de développement et de mise en marché de logiciels ayant des bureaux canadiens à Toronto et à Ottawa,
Logiciel d'analyse de données Version huit Guide d installation CaseWare IDEA Inc. est une société fermée de développement et de mise en marché de logiciels ayant des bureaux canadiens à Toronto et à Ottawa,
TP redondance DHCP. Gillard Frédéric Page 1/17. Vue d ensemble du basculement DHCP
 Vue d ensemble du basculement DHCP Dans Windows Server 2008 R2, il existe deux options à haute disponibilité dans le cadre du déploiement du serveur DHCP. Chacune de ces options est liée à certains défis.
Vue d ensemble du basculement DHCP Dans Windows Server 2008 R2, il existe deux options à haute disponibilité dans le cadre du déploiement du serveur DHCP. Chacune de ces options est liée à certains défis.
SafeGuard Enterprise Web Helpdesk. Version du produit : 5.60
 SafeGuard Enterprise Web Helpdesk Version du produit : 5.60 Date du document : avril 2011 Table des matières 1 Procédure SafeGuard de challenge/réponse sur le Web...3 2 Installation...4 3 Authentification...7
SafeGuard Enterprise Web Helpdesk Version du produit : 5.60 Date du document : avril 2011 Table des matières 1 Procédure SafeGuard de challenge/réponse sur le Web...3 2 Installation...4 3 Authentification...7
Installation de Windows 2003 Serveur
 Installation de Windows 2003 Serveur Introduction Ce document n'explique pas les concepts, il se contente de décrire, avec copies d'écran, la méthode que j'utilise habituellement pour installer un Windows
Installation de Windows 2003 Serveur Introduction Ce document n'explique pas les concepts, il se contente de décrire, avec copies d'écran, la méthode que j'utilise habituellement pour installer un Windows
Cours 420-KEG-LG, Gestion de réseaux et support technique. Atelier 1. Installation de Windows Server 2003 Standard Edition (pour le serveur)
 Atelier 1 Préparation des machines virtuelles Installation de Windows Server 2003 Standard Edition (pour le serveur) Installation de Windows XP Professionnel (pour le client) Configuration du protocole
Atelier 1 Préparation des machines virtuelles Installation de Windows Server 2003 Standard Edition (pour le serveur) Installation de Windows XP Professionnel (pour le client) Configuration du protocole
Dispositions relatives à l'installation :
 Dispositions relatives à l'installation : Consultez le Guide d'installation pour obtenir des informations détaillées sur les opérations décrites dans ce guide, notamment sur l'alimentation, le montage
Dispositions relatives à l'installation : Consultez le Guide d'installation pour obtenir des informations détaillées sur les opérations décrites dans ce guide, notamment sur l'alimentation, le montage
Monitor Wall 4.0. Manuel d'installation et d'utilisation
 Monitor Wall 4.0 fr Manuel d'installation et d'utilisation Monitor Wall 4.0 Table des matières fr 3 Table des matières 1 Introduction 4 1.1 À propos de ce manuel 4 1.2 Conventions adoptées dans ce manuel
Monitor Wall 4.0 fr Manuel d'installation et d'utilisation Monitor Wall 4.0 Table des matières fr 3 Table des matières 1 Introduction 4 1.1 À propos de ce manuel 4 1.2 Conventions adoptées dans ce manuel
Novell. NetWare 6. www.novell.com GUIDE D'ADMINISTRATION DE NETDRIVE
 Novell NetWare 6 www.novell.com GUIDE D'ADMINISTRATION DE NETDRIVE Notices légales Novell exclut toute garantie relative au contenu ou à l'utilisation de cette documentation. En particulier, Novell ne
Novell NetWare 6 www.novell.com GUIDE D'ADMINISTRATION DE NETDRIVE Notices légales Novell exclut toute garantie relative au contenu ou à l'utilisation de cette documentation. En particulier, Novell ne
Sage 50 Version 2014 Guide d installation. Sage Suisse SA 30.06.2014
 Sage 50 Version 2014 Guide d installation Sage Suisse SA 30.06.2014 Table des matières 1.0 Types d'installation possibles 3 1.1 Installation Standalone 3 1.1.1 Standalone (Workstation) 3 1.1.2 Terminalserver
Sage 50 Version 2014 Guide d installation Sage Suisse SA 30.06.2014 Table des matières 1.0 Types d'installation possibles 3 1.1 Installation Standalone 3 1.1.1 Standalone (Workstation) 3 1.1.2 Terminalserver
Storebox User Guide. Swisscom (Suisse) SA
 Storebox User Guide Swisscom (Suisse) SA Table des matières. Généralités/Configuration 3. Qu'est-ce que Storebox? 4. Structure de dossier 5.3 Connexion au portail de l'équipe 6.4 Déconnexion du portail
Storebox User Guide Swisscom (Suisse) SA Table des matières. Généralités/Configuration 3. Qu'est-ce que Storebox? 4. Structure de dossier 5.3 Connexion au portail de l'équipe 6.4 Déconnexion du portail
Installation et Réinstallation de Windows XP
 Installation et Réinstallation de Windows XP Vous trouvez que votre PC n'est plus très stable ou n'est plus aussi rapide qu'avant? Un virus a tellement mis la pagaille dans votre système d'exploitation
Installation et Réinstallation de Windows XP Vous trouvez que votre PC n'est plus très stable ou n'est plus aussi rapide qu'avant? Un virus a tellement mis la pagaille dans votre système d'exploitation
SafeGuard Enterprise Aide administrateur. Version du produit : 5.60
 SafeGuard Enterprise Aide administrateur Version du produit : 5.60 Date du document : avril 2011 Table des matières 1 Le SafeGuard Management Center...4 2 Connexion au SafeGuard Management Center...4 3
SafeGuard Enterprise Aide administrateur Version du produit : 5.60 Date du document : avril 2011 Table des matières 1 Le SafeGuard Management Center...4 2 Connexion au SafeGuard Management Center...4 3
Acronis Backup & Recovery 10 Advanced Server Virtual Edition. Guide de démarrage rapide
 Acronis Backup & Recovery 10 Advanced Server Virtual Edition Guide de démarrage rapide Ce document explique comment installer et utiliser Acronis Backup & Recovery 10 Advanced Server Virtual Edition. Copyright
Acronis Backup & Recovery 10 Advanced Server Virtual Edition Guide de démarrage rapide Ce document explique comment installer et utiliser Acronis Backup & Recovery 10 Advanced Server Virtual Edition. Copyright
Microsoft Windows NT Server
 Microsoft Windows NT Server Sommaire : INSTALLATION DE WINDOWS NT SERVER... 2 WINNT.EXE OU WINNT32.EXE... 2 PARTITION... 2 FAT OU NTFS... 2 TYPE DE SERVEUR... 2 Contrôleur principal de Domaine (CPD)....
Microsoft Windows NT Server Sommaire : INSTALLATION DE WINDOWS NT SERVER... 2 WINNT.EXE OU WINNT32.EXE... 2 PARTITION... 2 FAT OU NTFS... 2 TYPE DE SERVEUR... 2 Contrôleur principal de Domaine (CPD)....
Guide d installation de Windows Vista /Windows 7
 Guide d installation de Windows Vista / 7 Avant d utiliser l appareil, vous devez configurer le matériel et installer le pilote de périphérique. Pour obtenir les directives de configuration et d installation,
Guide d installation de Windows Vista / 7 Avant d utiliser l appareil, vous devez configurer le matériel et installer le pilote de périphérique. Pour obtenir les directives de configuration et d installation,
Installation de Windows 2000 Serveur
 Installation de Windows 2000 Serveur Introduction Ce document n'explique pas les concepts, il se contente de décrire, avec copies d'écran, la méthode que j'utilise habituellement pour installer un Windows
Installation de Windows 2000 Serveur Introduction Ce document n'explique pas les concepts, il se contente de décrire, avec copies d'écran, la méthode que j'utilise habituellement pour installer un Windows
Quark License Administrator 4.5.0.2 - Fichier LisezMoi
 Quark License Administrator 4.5.0.2 - Fichier LisezMoi TABLE DES MATIÈRES Table des matières Quark License Administrator 4.5.0.2 - Fichier LisezMoi...4 Configuration système requise : QLA Server...5 Configuration
Quark License Administrator 4.5.0.2 - Fichier LisezMoi TABLE DES MATIÈRES Table des matières Quark License Administrator 4.5.0.2 - Fichier LisezMoi...4 Configuration système requise : QLA Server...5 Configuration
Solutions informatiques
 Solutions informatiques Procédure Sur Comment créer un Script d ouverture de session Windows avec lecteur réseau par GPO Historique du document Revision Date Modification Autor 1 2013-10-03 Creation Daniel
Solutions informatiques Procédure Sur Comment créer un Script d ouverture de session Windows avec lecteur réseau par GPO Historique du document Revision Date Modification Autor 1 2013-10-03 Creation Daniel
Axel Remote Management
 Axel Remote Management Logiciel d'administration pour Platine Terminal et Office Server Mars 2003 - Réf. : ARMF-1 La reproduction et la traduction de ce manuel, ou d'une partie de ce manuel, sont interdites.
Axel Remote Management Logiciel d'administration pour Platine Terminal et Office Server Mars 2003 - Réf. : ARMF-1 La reproduction et la traduction de ce manuel, ou d'une partie de ce manuel, sont interdites.
Sophos Computer Security Scan Guide de démarrage
 Sophos Computer Security Scan Guide de démarrage Version du produit : 1.0 Date du document : février 2010 Table des matières 1 A propos du logiciel...3 2 Que dois-je faire?...3 3 Préparation au contrôle...3
Sophos Computer Security Scan Guide de démarrage Version du produit : 1.0 Date du document : février 2010 Table des matières 1 A propos du logiciel...3 2 Que dois-je faire?...3 3 Préparation au contrôle...3
Installation ou mise à jour du logiciel système Fiery
 Installation ou mise à jour du logiciel système Fiery Le présent document explique comment installer ou mettre à jour le logiciel système sur le Fiery Network Controller pour DocuColor 240/250. REMARQUE
Installation ou mise à jour du logiciel système Fiery Le présent document explique comment installer ou mettre à jour le logiciel système sur le Fiery Network Controller pour DocuColor 240/250. REMARQUE
SafeGuard Enterprise Web Helpdesk. Version du produit : 6
 SafeGuard Enterprise Web Helpdesk Version du produit : 6 Date du document : février 2012 Table des matières 1 Procédure SafeGuard de Challenge/Réponse sur le Web...3 2 Installation...5 3 Authentification...8
SafeGuard Enterprise Web Helpdesk Version du produit : 6 Date du document : février 2012 Table des matières 1 Procédure SafeGuard de Challenge/Réponse sur le Web...3 2 Installation...5 3 Authentification...8
AFTEC SIO 2. Christophe BOUTHIER Page 1
 Christophe BOUTHIER Page 1 Nous allons traiter ici quelques exemples de stratégies de groupe courantes. Sommaire : Stratégie de groupe pour déploiement logiciel... 3 1. Introduction... 3 2. Création du
Christophe BOUTHIER Page 1 Nous allons traiter ici quelques exemples de stratégies de groupe courantes. Sommaire : Stratégie de groupe pour déploiement logiciel... 3 1. Introduction... 3 2. Création du
Guide de l'utilisateur
 BlackBerry Desktop Software Version: 7.1 Guide de l'utilisateur Publié le 2012-06-05 SWD-20120605130348519 Table des matières Notions de base... 7 À propos de BlackBerry Desktop Software... 7 Configurer
BlackBerry Desktop Software Version: 7.1 Guide de l'utilisateur Publié le 2012-06-05 SWD-20120605130348519 Table des matières Notions de base... 7 À propos de BlackBerry Desktop Software... 7 Configurer
