Guide de l'utilisateur de la Messagerie de bureau CallPilot
|
|
|
- Heloïse Germain
- il y a 8 ans
- Total affichages :
Transcription
1 Retour au Menu TM C a l l P i l o t Version 2.5 Guide de l'utilisateur de la Messagerie de bureau CallPilot pour Lotus Notes
2 Mises à jour des guides de l'utilisateur de Desktop Messaging Business Communications Manager & CallPilot 100/150 Clients Internet Page 7 Appel de l'expéditeur d'un message L'appel de l'expéditeur d'un message n'est pas pris en charge. Page 7 Accès à My CallPilot basé sur le Web afin d'afficher les informations utilisateur et de modifier les paramètres des fonctions My CallPilot n'est pas pris en charge. Page 8 A propos de ce guide Les clients Internet pris en charge sont les suivants : Microsoft Outlook 2000, 2002 (XP) et 2003 Lotus Notes 4.6x, 5.x et 6.x (y compris 6.5) GroupWise 6.x (y compris 6.5) Microsoft Outlook Express - 5.x et 6.x Netscape Messenger (Netscape Communicator) 6.2x et 7.0x Qualcomm Eudora Pro Page 11 Lecteur CallPilot Le bouton d'appel de l'expéditeur n'est pas disponible. Transfert des messages Desktop Messaging N'utilisez pas le menu contextuel (clic droit) pour transmettre un message Desktop Messaging. Pour effectuer cette opération : ouvrez le message et transmettez-le depuis la fenêtre CallPilot, ou dans Outlook, sélectionnez le message dans la boîte de réception et transmettez-le à partir de la barre d'outils Outlook. A propos des télécopies Pour CallPilot 100/150, la fonctionnalité de télécopie n'est pas disponible dans Desktop Messaging. Visualisation des télécopies Imaging pour Windows, que vous pouvez utiliser pour visualiser des télécopies, est installé par défaut sur Windows 95B, Windows 98, Windows NT et Windows Mais si vous exécutez Windows XP, Imaging pour Windows n'est pas inclus, sauf si vous l'avez installé. Vérifiez auprès de votre administrateur système si Imaging pour Windows est installé sur votre système. Si vous utilisez un système Windows XP et que Imaging pour Windows n'est pas installé sur votre système, vous pouvez visualiser les télécopies dans le programme de visualisation par défaut de Windows XP en cliquant deux fois sur la télécopie. Vous pouvez créer une image de télécopie à la fois en utilisant le pilote de la télécopie.
3 Outlook, Lotus Notes, Groupwise Page 7 Appel de l'expéditeur d'un message L'appel de l'expéditeur d'un message n'est pas pris en charge. Page 7 Accès à My CallPilot basé sur le Web afin d'afficher les informations utilisateur et de modifier les paramètres des fonctions My CallPilot n'est pas pris en charge. Page 11 Lecteur CallPilot Le bouton d'appel de l'expéditeur n'est pas disponible. Page 14 Composition de télécopies et de messages textuels Dans la boîte de dialogue Composition d'une télécopie, vous pouvez utiliser le champ d'objet pour ajouter des informations à la page de garde de la télécopie (le nom du destinataire, par exemple) lorsque vous envoyez une télécopie directement à un télécopieur. Vous pouvez entrer jusqu'à 80 caractères dans le champ d'objet. Page 27 Appel de l'expéditeur d'un message L'appel de l'expéditeur d'un message n'est pas pris en charge. Page 28 Définition des options du message La fonction d'envoi confirmé n'est pas prise en charge. Page 34 Listes de distribution personnelles Les listes de groupe correspondent aux listes de distribution personnelles. Seul l'administrateur système peut créer des listes de groupes. Les listes de groupes apparaissent dans le carnet d'adresses du serveur avec les lettres «GL» après le nom de la liste du groupe et ne peuvent pas être créées à partir du téléphone. Page 39 Liaison vers My CallPilot La liaison vers My CallPilot n'est pas prise en charge. dmadd NORTEL 28 novembre 2004
4 Guide de l'utilisateur de la Messagerie de bureau CallPilot pour Lotus Notes Versions du produit : 2.5 Version de la documentation : Standard 1.0 Date : Octobre 2003 Copyright 2003, Nortel Networks. Tous droits réservés. Informations sujettes à modification sans préavis. Nortel Networks se réserve le droit d'apporter des modifications à la conception ou aux composants pouvant être requis par l'ingénierie ou la fabrication. Le processus de transmission de données et de messagerie entre CallPilot et ses serveurs, commutateurs ou système est propre à Nortel Networks. Toute autre utilisation des données et du processus de transmission constitue une violation de la licence d'utilisateur, à moins qu'une autorisation écrite provenant de Nortel Networks ne l'autorise. Les violations de la licence entraînées par l'utilisation non autorisée de toute portion de ce processus ou du matériel associé se solderont par une annulation immédiate de la licence et Nortel Networks se réserve le droit de demander compensation pour une telle rupture de contrat. Nortel Networks et d'autres sociétés sont mentionnées ci-après : ii
5 Nortel Networks, le logo Nortel Networks, Globemark, Unified Networks, BNR, CallPilot, DMS, DMS-100, DMS-250, DMS-MTX, DMS-SCP, DPN, Dualmode, Helmsman, IVR, MAP, Meridian, Meridian 1, Meridian Link, Meridian Mail, Norstar, SL-1, SL-100, Succession, Supernode, Symposium, Telesis et Unity sont des marques commerciales de Nortel Networks. 3COM est une marque commerciale de 3Com Corporation. ACCENT est une marque commerciale d'accent Software International Ltd. ADOBE est une marque commerciale d'adobe Systems Incorporated. AMDEK est une marque commerciale d'amdek Corporation. AT&T est une marque commerciale de American Telephone and Telegraph Corporation. ATLAS est une marque commerciale de Quantum Corporation. ATRIA est une marque commerciale de Pure Atria Corporation. BLACKBERRY est une marque commerciale de Research in Motion Limited. CASEWARE est une marque commerciale de Caseware International, Inc. CONTINUUS est une marque commerciale de Continuus Software Corporation. CRYSTAL REPORTS est une marque commerciale de Seagate Software Inc. DEFINITY est une marque commerciale d'avaya Inc. DIALOGIC, INTEL et VOICEBRIDGE sont des marques commerciales d'intel Corporation. DIVX est une marque commerciale de DivXNetworks, Inc. EUDORA et QUALCOMM sont des marques commerciales de Qualcomm, Inc. etrust et InoculateIT sont des marques commerciales de Computer Associates Think Inc. DIRECTX, EXCHANGE.NET, FRONTPAGE, INTERNET EXPLORER, LINKEXCHANGE, MICROSOFT, MICROSOFT EXCHANGE SERVER, MS-DOS, NETMEETING, OUTLOOK, POWERPOINT, VISUAL STUDIO, WINDOWS, WINDOWS MEDIA et WINDOWS NT sont des marques commerciales de Microsoft Corporation. GROUPWISE et NOVELL sont des marques commerciales de Novell Inc. HITACHI est une marque commerciale de Hitachi Limited. LOGITECH est une marque commerciale de Logitech, Inc. LUCENT est une marque commerciale de Lucent Technologies, Inc. MATRA est une marque commerciale de Matra Hachette. MCAFFEE et NETSHIELD sont des marques commerciales de McAfee Associates, Inc. MYLEX est une marque commerciale de Mylex Corporation. NET2PHONE est une marque commerciale de Net2Phone, Inc. NETOPIA est une marque commerciale de Netopia, Inc. NETSCAPE COMMUNICATOR est une marque commerciale de Netscape Communications Corporation. NOTES est une marque commerciale de Lotus Development Corporation. iii
6 NORTON ANTIVIRUS et PCANYWHERE sont des marques commerciales de Symantec Corporation. POWERQUEST est une marque commerciale de PowerQuest Corporation. PROMARK et RHOBOT sont des marques commerciales de DMI Promark, Inc. QUICKTIME est une marque commerciale d'apple Computer, In. RADISYS est une marque commerciale de Radisys Corporation. ROLM est une marque commerciale de Siemens ROLM Communications Inc. SLR4, SLR5 et TANDBERG sont des marques commerciales de Tandberg Data ASA. SONY est une marque commerciale de Sony Corporation. SYBASE est une marque commerciale de Sybase, Inc. TEAC est une marque commerciale de TEAC Corporation. UNIX est une marque commerciale d'x/open Company Limited. US ROBOTICS, le logo US ROBOTICS et SPORTSTER sont des marques commerciales de US Robotics. WINAMP est une marque commerciale de Nullsoft, Inc. WINRUNNER est une marque commerciale de Mercury Interactive Corporation. WINZIP est une marque commerciale de Nico Mark Computing, Inc. iv
7 Sommaire Bienvenue dans CallPilot Mise en route Connexion Utilisation des messages CallPilot Lecture des messages vocaux Affichage de télécopies Création de messages vocaux Création de télécopies et de messages texte Création et envoi groupé de télécopies Utilisation des pages de garde de télécopie personnalisées Communication avec l'expéditeur d'un message Transfert des messages et réponse à ceux-ci Ajout des pièces jointes aux messages Définition des options de messages Adressage de messages Listes de distribution CallPilot Modification des paramètres de la boîte aux lettres Modification des paramètres de livraison du courrier Modification des paramètres du carnet d'adresses Modification des paramètres audio Liaison avec My CallPilot Travail hors connexion Informations sur le document v
8 vi
9 Bienvenue dans CallPilot CallPilot de Nortel Networks est un système de communication avancé qui offre une souplesse exceptionnelle en matière de gestion des messages. Vous pouvez l'utiliser depuis votre téléphone ou votre ordinateur. La Messagerie de bureau vous donne accès à la messagerie CallPilot par l'intermédiaire de la messagerie Lotus Notes. Voici, parmi d'autres, certaines des nombreuses utilisations de CallPilot avec votre messagerie électronique : Ecoute des messages vocaux Affichage et impression de télécopies Enregistrement et envoi de messages vocaux Création et envoi de télécopies Transfert de messages vocaux et de télécopies et réponse à ceux-ci Communication avec l'expéditeur d'un message Ajout d'options de message, telles que «urgent» ou «privé» Ajout de pièces jointes comportant un message vocal, une télécopie ou du texte Création des listes de distribution CallPilot Modification du mot de passe CallPilot Accès à My CallPilot sur le Web pour l'affichage d'informations sur les utilisateurs et modification des paramètres de fonctions. Certaines fonctions mentionnées dans ce guide peuvent ne pas s'appliquer à la version de CallPilot que vous utilisez. Pour obtenir davantage d'informations, reportez-vous à la rubrique Disponibilité des fonctions dans l'aide en ligne de la Messagerie de bureau ou contactez votre administrateur. 7
10 Mise en route A propos de ce guide Ce guide de l'utilisateur explique comment utiliser CallPilot avec la messagerie Lotus Notes. Les instructions et captures d'écran présentées dans ce guide ont pour objectif de vous aider à utiliser CallPilot avec votre messagerie. Certaines informations spécifiques peuvent varier en fonction de votre système d'exploitation et des fonctions disponibles dans votre boîte aux lettres CallPilot. Pour obtenir davantage d'informations sur l'utilisation de CallPilot, reportez-vous à l'aide en ligne de la Messagerie de bureau. Préliminaires Avant d'utiliser CallPilot, votre administrateur doit s'assurer que votre compte de courrier électronique est correctement configuré pour CallPilot. Votre ordinateur doit remplir les conditions de configuration suivantes, un lecteur CallPilot qui permet de lire et d'enregistrer des messages vocaux, un pilote de télécopie Nortel pour effectuer des télécopies, le client de courrier électronique Groupeware de Lotus Notes 5.xx et 6.xx, Windows 98 SE, Windows 2000 Professionnel ou Windows XP, un moniteur 256 couleurs, 800 x 600, 15 Mo d'espace disque libre pour installer le logiciel, une carte son et des haut-parleurs pour l'écoute des messages vocaux sur l'ordinateur, un microphone connecté à votre ordinateur ou un téléphone situé à proximité de l'ordinateur pour l'enregistrement des messages vocaux, une connexion LAN (Ethernet), RNIS, ADSL ou par modem numéroteur au serveur CallPilot pour accéder aux messages CallPilot, Internet Explorer 5.x et 6.x ou Netscape 6.2x et les versions ultérieures pour accéder à My CallPilot. Fonctionnement sous un environnement Citrix Thin Client depuis un serveur terminal Windows Une fois que l'administrateur a installé la Messagerie de bureau CallPilot sur le serveur terminal Windows et mis à jour les bases de données de messagerie sur le serveur Domino, les utilisateurs de Citrix Thin Client peuvent exécuter le client Lotus Notes sur lequel est activé CallPilot. Au premier démarrage du client Lotus Notes après configuration du serveur, la Messagerie de bureau CallPilot détecte la base de données de messagerie mise à jour, apporte toutes les modifications nécessaires dans le fichier d'initialisation du client Lotus Notes (NOTES.INI) et invite l'utilisateur à finaliser la configuration en redémarrant le client Lotus Notes. 8
11 Connexion Vous pouvez vous connecter simultanément à votre programme de courrier électronique et à CallPilot. Pour vous connecter à partir de Lotus Notes 1 Ouvrez votre messagerie Lotus Notes. La boîte de dialogue Connexion à CallPilot s'affiche lorsque vous ouvrez la Messagerie de bureau CallPilot dans Lotus Notes 5.xx ou supérieur. 2 Dans la zone Boîte vocale, saisissez le numéro de votre boîte aux lettres ou sélectionnez-le. 3 Dans la zone Mot de passe, saisissez votre mot de passe CallPilot. 4 Cochez la case Mémoriser le mot de passe pour que CallPilot se connecte automatiquement. 5 Cliquez sur OK. Remarque : Ne laissez pas cette case cochée sur un ordinateur partagé. Remarque : La messagerie de bureau CallPilot Desktop ne prend pas en charge plusieurs connexions Lotus Notes vers une même boîte aux lettres à partir de plusieurs ordinateurs. Pour vous déconnecter Lorsque vous quittez la messagerie Lotus Notes, vous vous déconnectez automatiquement de CallPilot. Connexion à distance Vous pouvez vous connecter à votre boîte aux lettres à partir de n'importe quel ordinateur, pourvu qu'il soit configuré de la même manière que le vôtre et que CallPilot y soit installé. Ainsi, vous pouvez utiliser un ordinateur configuré pour l'accès invité ou votre ordinateur personnel à l'aide d'une connexion d'accès à distance vers le serveur. Prise en charge de bases de données de messagerie Lotus Notes multiples CallPilot permet à un utilisateur Lotus Notes de modifier instantanément les bases de données de messagerie, soit au démarrage, soit lors d'une session active. Démarrage Si, au démarrage du client Lotus Notes, vous ouvrez une base de données de messagerie différente de celle que vous avez utilisée lors de la session précédente, la Messagerie de bureau CallPilot la détecte et se synchronise automatiquement à cette nouvelle base de données. 9
12 Changement de la base de données de messagerie au cours d'une session active Vous pouvez également changer la base de données de messagerie que vous utilisez au cours de la session Lotus Notes avec CallPilot active (c'est-à-dire lorsque vous êtes connecté à une base de données de messagerie Lotus Notes en tant que client CallPilot actif). Pour changer la base de données de messagerie, procédez de l'une des manières suivantes : 1 Affichez la Messagerie de bureau CallPilot dans les différentes bases de données de messagerie Lotus Notes. La Messagerie de bureau CallPilot vous informe alors de la connexion de CallPilot à une base de données de messagerie différente. Si vous choisissez de vous connecter à l'autre base de données, cliquez sur le bouton Oui de la boîte de dialogue. CallPilot se synchronise alors à la nouvelle base de données. Si vous cliquez sur Non, aucune synchronisation n'a lieu. Dans ce cas, pour utiliser CallPilot, vous devez vous reconnecter à la base de données de messagerie à laquelle la Messagerie de bureau CallPilot est déjà synchronisée. OU 2 Essayez d'exécuter les commandes CallPilot (par exemple, ouvrir un message, utilisez les éléments de menu, etc.) dans une base de données différente de celle à laquelle CallPilot est déjà synchronisé. La Messagerie de bureau CallPilot la détecte et vous informe que CallPilot doit se synchroniser à cette nouvelle base de données de messagerie avant d'appliquer la commande. Si vous cliquez sur OK, vous pouvez lancer à nouveau la commande CallPilot une fois la synchronisation terminée. 10
13 Utilisation des messages CallPilot Lorsque vous ouvrez votre programme de courrier électronique et que CallPilot est installé, les messages CallPilot apparaissent dans le dossier Messagerie de bureau CallPilot. Boîte de réception CallPilot Message privé Message urgent Nouveau message Message reçu Message ouvert par le destinataire Fichiers joints (message vocal, télécopie, texte) Pour vérifier l'arrivée de nouveaux messages L'indicateur de message en attente de l'écran CallPilot devient rouge pour signaler la réception d'un nouveau message. Pour activer ou désactiver l'indicateur, reportez-vous à la section Modification des paramètres de livraison du courrier, à la page 38. Les nouveaux messages apparaissent en rouge. Pour ouvrir un message Double-cliquez sur la ligne du message. Reportez-vous aux sections Lecture des messages vocaux, à la page 12 et Affichage de télécopies, à la page 13, pour plus d'informations. Pour supprimer un message Si vous utilisez Lotus Notes 5.xx pour marquer un fichier à supprimer, cliquez sur un message CallPilot dans votre boîte de réception afin de le sélectionner, puis cliquez sur l'icône de suppression de la barre d'outils. Pour supprimer un message de façon permanente, cliquez sur Vider la corbeille dans le menu Actions. Dans Lotus Notes 6.xx, le message est supprimé dés que vous cliquez sur Supprimer. Remarque : Vous pouvez supprimer immédiatement un message en cliquant sur l'icône de suppression dans un message CallPilot ouvert. 11
14 Lecture des messages vocaux Lorsque vous ouvrez un message vocal, le lecteur CallPilot apparaît. Dans le cas de messages comportant à la fois des éléments vocaux et une télécopie ou du texte, vous devez cliquer sur l'icône de message vocal pour ouvrir le lecteur CallPilot. Pour sélectionner le téléphone ou l'ordinateur pour écouter les messages vocaux Vous pouvez choisir d'écouter les messages depuis votre téléphone ou votre ordinateur. Pour passer d'un mode d'écoute à l'autre ou pour changer le numéro de téléphone que CallPilot compose, reportez-vous à la section Modification des paramètres audio, à la page 41. Vous pouvez également changer le mode d'écoute en cliquant sur l'icône de téléphone ou d'ordinateur à partir du lecteur CallPilot. Pour écouter un message depuis le téléphone 1 Si le téléphone est sélectionné pour l'écoute, double-cliquez sur le message dans la boîte de réception CallPilot et répondez au téléphone lorsqu'il sonne. 2 Pour écouter le message ou l'interrompre, revenir en arrière ou avancer ou bien encore appeler l'expéditeur, utilisez les boutons correspondants du lecteur CallPilot. 3 Lorsque vous avez terminé, raccrochez et fermez le message. Pour écouter un message depuis l'ordinateur 1 Si l'ordinateur est sélectionné pour l'écoute, double-cliquez sur le message dans la boîte de réception CallPilot. Vous pouvez entendre le message par l'intermédiaire des haut-parleurs de l'ordinateur ou d'un casque. 2 Pour écouter le message ou l'interrompre, revenir en arrière ou avancer, régler le volume et la vitesse, ou bien appeler l'expéditeur, utilisez les boutons correspondants du lecteur CallPilot. 3 Lorsque vous avez terminé, fermez le message. Supprimer le message Position dans le message Fermer le message Répondre à tous Répondre Transférer Ecouter/ Réécouter Arrêter Ecouter les messages depuis le téléphone Ecouter des messages depuis l'ordinateur Déconnexion Régler le volume Début/ Reculer Fin/Avancer Régler la vitesse Appeler l'expéditeur 12
15 Affichage de télécopies Remarque : Afin de recevoir des télécopies, il faut que l'administrateur de CallPilot ait activé la fonction de télécopie de votre boîte aux lettres. Pour afficher une télécopie 1 Dans la boîte de réception CallPilot, double-cliquez sur une télécopie. Si vous ouvrez un message comportant uniquement une télécopie, il s'affiche tout de suite. Si le message comporte à la fois des éléments vocaux et une télécopie ou du texte, cliquez sur l'icône de télécopie pour afficher la télécopie. 2 Vous pouvez agrandir ou réduire une télécopie, la faire pivoter, la déplacer, l'imprimer, la supprimer, l'enregistrer, la transférer et y répondre. 3 Lorsque vous avez terminé, fermez le message. Fermer le message Imprimer Supprimer le message Sélectionner une partie de l'image Déplacer/ Faire défiler l'image Répondre à tous Répondre Transférer Modifier l'affichage des pages Page suivante ou précédente Rotation à gauche Rotation à droite Zoom avant Zoom arrière 13
16 Création de messages vocaux Vous pouvez enregistrer un message vocal à partir de l'ordinateur ou du téléphone, puis l'adresser et l'envoyer comme vous procéderiez s'il s'agissait d'un message électronique. Pour enregistrer un message vocal et l'envoyer 1 Dans la boîte de réception CallPilot, cliquez sur le bouton Nouveau message CallPilot. 2 Dans le formulaire Nouveau message, ouvrez le lecteur CallPilot en cliquant sur l'icône de téléphone de la barre d'outils du lecteur CallPilot, s'il n'est pas déjà ouvert. 3 Dans le lecteur CallPilot, cliquez sur le bouton rouge Enregistrer, puis commencez l'enregistrement. 4 Si vous enregistrez le message depuis l'ordinateur, parlez dans le microphone. Cliquez sur Arrêter pour mettre fin à l'enregistrement. Cliquez sur Ecouter pour l'écouter et le modifier. Pour ajouter du texte à l'enregistrement, cliquez sur Enregistrer, dictez votre texte et cliquez sur Arrêter. Si vous enregistrez le message depuis le téléphone, décrochez le combiné à la sonnerie. Après le bip, enregistrez le message. Cliquez sur Arrêter pour mettre fin à l'enregistrement. Cliquez sur Ecouter pour l'écouter et le modifier. Pour ajouter du texte à l'enregistrement ou pour le réenregistrer, placez la glissière de lecture à l'endroit de votre choix dans l'enregistrement, cliquez sur Enregistrer, dictez votre texte et cliquez sur Arrêter. Raccrochez le téléphone. 5 Cliquez sur A pour saisir une adresse provenant de votre carnet d'adresses. Reportez-vous à la section Adressage de messages, à la page 32, pour plus d'informations. Vous pouvez également saisir une adresse formatée dans le champ A... 6 Ajoutez les pièces jointes et les options, le cas échéant. Reportez-vous aux sections Ajout des pièces jointes aux messages, à la page 31, et Définition des options de messages, à la page 31, pour plus d'informations. 7 Dans la barre d'outils, cliquez sur l'icône d'envoi de message. 14
17 Envoyer le message Enregistrer le message Saisir l'adresse du message Définir des options Glissière de lecture Ecouter Arrêter Enregistrer Joindre un fichier Ouvrir le lecteur CallPilot à partir de l'icône de téléphone Enregistrer depuis le téléphone Régler le volume Reculer Avancer Régler la vitesse Enregistrer depuis l'ordinateur Pour enregistrer un message tout juste créé sous forme de fichier 1 Dans un formulaire Nouveau message, enregistrez le message, puis dans le menu Fichier, cliquez sur Enregistrer sous Dans la zone Nom de fichier, saisissez un nom, puis sélectionnez le dossier dans lequel enregistrer le fichier et cliquez sur Enregistrer. Enregistrez les fichiers vocaux au format.vbk. Remarque : CallPilot convertit automatiquement les fichiers.vbk au format.wav lorsqu'il les transmet vers des systèmes sur lesquels CallPilot n'est pas installé. Reportez-vous à la section Modification des paramètres de livraison du courrier, à la page 38, pour plus d'informations. 15
18 Création de télécopies et de messages texte Pour créer une télécopie et l'envoyer Pour pouvoir créer une télécopie, vous devez activer la fonction de télécopie de la boîte aux lettres CallPilot. Les destinataires CallPilot de vos télécopies doivent également être pourvus de cette fonction. Si les destinataires accèdent à leurs messages depuis leur téléphone, ils ne peuvent lire les télécopies qu'en les imprimant. Vous pouvez également envoyer une télécopie vers un télécopieur. 1 Ouvrez le document à télécopier. Sa largeur doit être inférieure ou égale à 21,5 cm. 2 Dans le menu Fichier, cliquez sur Imprimer. 3 Dans la liste des imprimantes, sélectionnez Télécopie Nortel, puis cliquez sur Imprimer ou sur OK. 4 La boîte de dialogue Création de télécopie apparaît. Avant d'envoyer une télécopie, vous pouvez ajouter des documents en répétant les étapes 1 à 3. Vous pouvez également inclure une page de garde, afficher la télécopie et l'enregistrer sous forme de fichier pour la transmettre ultérieurement. 5 Sélectionnez l'option appropriée Envoyer en utilisant... Pour envoyer une télécopie, saisissez le numéro du télécopieur ou celui de la boîte aux lettres CallPilot («m» plus un chiffre, comme m7366) dans le champ Télécopieur(s), indiquez l'objet dans le champ Objet, puis cliquez sur Envoyer. Pour envoyer votre télécopie sous forme de pièce jointe à un nouveau message CallPilot, sélectionnez Messagerie de bureau CallPilot pour Lotus Notes sous Envoyer en utilisant, puis cliquez sur Envoyer Nom du fichier Options d'envoi de télécopies Afficher avant envoi Supprimer avant envoi Modifier l'ordre d'envoi des télécopies Sélection d'une option de page de garde Enregistrer pour envoi ultérieur 16
19 Un formulaire Nouveau message auquel est joint le fichier de télécopie s'ouvre. Indiquez une adresse provenant du carnet d'adresses CallPilot, de celui de votre programme de courrier électronique ou de tout autre carnet d'adresses. Reportezvous à la section Adressage de messages, à la page 32, pour plus d'informations. Vous pouvez également saisir l'adresse formatée dans le champ A... 6 Ajoutez les pièces jointes et les options, le cas échéant. Reportez-vous aux sections Ajout des pièces jointes aux messages, à la page 31 et Définition des options de messages, à la page 31, pour plus d'informations. 7 Cliquez sur l'icône d'envoi de message. Pour créer une télécopie et l'envoyer Pour créer un message texte, ouvrez un formulaire Nouveau message CallPilot, puis saisissez ou collez votre texte. Cliquez ensuite sur l'icône d'envoi de message. Création et envoi groupé de télécopies Pour envoyer des télécopies CallPilot personnalisées à plusieurs destinataires, vous pouvez utiliser la fonction de publipostage de Microsoft Word et envoyer votre tâche d'impression à l'imprimante d'envoi groupé de télécopies Nortel. Il est préférable d'être déjà familier avec la fonction de publipostage de Word pour utiliser la fonction d'envoi groupé de télécopies. Consultez la documentation MS Word. Notez que la fonction d'envoi groupé de télécopies CallPilot est disponible uniquement pour les utilisateurs de bureau CallPilot et Web ayant installé le pilote d'imprimante d'envoi groupé de télécopies Nortel. Pour utiliser la fonction de publipostage avec CallPilot, vous avez besoin de votre document principal (le fichier que vous souhaitez envoyer à vos destinataires) et d'un document de source de données qui contient des informations sur les destinataires, telles que leur nom et leur numéro de télécopie. L'installation de la messagerie de bureau Callpilot comprend un exemple de source de données Microsoft Word appelé Data.doc et un exemple de document principal Microsoft Word appelé Sample.doc. Ils sont détaillés ci-dessous pour expliquer le processus d'envoi groupé de télécopies. Accès et modification du document de source de données d'exemple Le fichier Data.doc est constitué d'un tableau Microsoft Word. Il est organisé en colonnes avec une ligne pour chaque destinataire. Dans l'exemple apparaissent les titres de colonnes suivants : A-Fax, A-Nom, AccuséRéc, TypeTrans, A-Société et A-Tél. Ces titres de colonnes peuvent être modifiés et supprimés. En outre, des colonnes peuvent être ajoutées. Les titres de colonnes servent de libellés qui peuvent être insérés dans le document principal pour personnaliser la télécopie en fonction de chaque destinataire ou pour indiquer à CallPilot comment gérer la télécopie. 17
20 1 Sélectionnez le répertoire \Program Files\Nortel Networks\CallPilot\nda et ouvrez le fichier Data.doc. 2 Vous pouvez ajouter des colonnes ou en supprimer, comme vous le souhaitez. Si vous ajoutez des colonnes, choisissez un nom de titre de colonne significatif. 3 Ajoutez les données requises sous chaque titre de colonne. Vous pouvez créer la source de données de quelque manière que ce soit pour remplir un tableau Microsoft Word, y compris en important des informations de fichiers existants. Si vous modifiez la liste des destinataires à l'aide de la fonction de publipostage (en cliquant sur Modifier dans la section Source de données de la boîte de dialogue Aide au publipostage), la fenêtre de formulaire de données s'ouvre et affiche toutes les entrées du tableau de source de données. Vous pouvez ajouter, supprimer, modifier et rechercher des enregistrements dans cette fenêtre. Les titres de colonnes que vous avez ajoutés ou modifiés dans le fichier de source de données apparaissent automatiquement dans cette fenêtre. Notez que le champ A-Fax est le seul champ obligatoire pour CallPilot. Les paramètres et les caractères suivants sont pris en charge dans le champ A- Fax : La longueur maximale du numéro de télécopie est de 120 caractères. Les numéros de 0 à 9 sont pris en charge. Les lettres «P» majuscule et minuscule et la virgule sont utilisées pour effectuer une pause. Le signe dièse (#) est utilisé par certains serveurs de télécopies et est pris en charge. Les symboles de numéros de téléphone communs tels que les parenthèses gauche et droite et le tiret sont pris en charge. Les espaces sont pris en charge. 18
21 Les lettres «M» majuscule et minuscule situées en face d'un numéro de boîte aux lettres CallPilot et utilisées pour désigner l'adresse de boîte aux lettres CallPilot sont prises en charge. Les autres champs sont facultatifs et sont utilisés pour personnaliser la télécopie ou pour indiquer à CallPilot comment la gérer. Les trois champs CallPilot spécifiques et leurs caractéristiques sont les suivants : A-Nom : il s'agit du nom du destinataire de la télécopie. Ce nom ne peut pas comporter plus de 256 caractères. AccuséRéc : vous pouvez utiliser ce libellé pour recevoir un accusé de réception sous la forme d'un message CallPilot dans votre boîte aux lettres une fois la télécopie transmise. Si le champ AccuséRéc est défini à «1», un accusé de réception sera envoyé. Si le champ AccuséRéc est défini à «0», aucun accusé de réception ne sera envoyé. Si le champ AccuséRéc est vide ou qu'il n'apparaît pas dans le fichier Data.doc, aucun accusé de réception ne sera envoyé. TypeTrans : ce champ peut être utilisé pour définir une priorité de transmission pour chaque destinataire. Si le champ TypeTrans est défini à «0» ou laissé vide (ou s'il n'apparaît pas dans votre formulaire Data.doc), le message sera libellé comme étant une transmission en mode Normal. Si le champ TypeTrans est défini à «1», le message sera libellé comme étant une transmission en mode Economie. Si le champ TypeTrans est défini à «2», le message sera libellé comme étant une transmission en mode Urgent. Les messages envoyés à des destinataires non CallPilot dont le type de transmission est défini à Economie seront transmis selon un planning défini par le serveur CallPilot pour une transmission en mode Economie. Notez que les messages envoyés aux boîtes aux lettres CallPilot ne seront pas affectés par la désignation Economie. Ils seront transmis comme étant des messages en mode Normal. La transmission de messages libellés en mode Normal ou Urgent commence immédiatement. Les messages en mode Urgent affichent l'icône Urgent lorsqu'ils sont affichés à partir de My CallPilot ou d'un client de la Messagerie de bureau et un message vocal identifie le message comme étant Urgent depuis l'interface téléphonique CallPilot. Les messages envoyés en mode Urgent sont traités en mode Normal lorsqu'ils sont envoyés à des adresses non CallPilot. 4 Une fois le tableau mis à jour, enregistrez toutes les modifications. A ce stade, vous devriez normalement donner un nom unique à votre fichier de données mais nous garderons ici le nom Data.doc pour terminer cette procédure. 5 Fermez le document. Le fichier Data.doc peut désormais être utilisé comme source de données par la fonction de publipostage de Microsoft. Accès et modification du document principal d'exemple Le fichier Sample.doc est un exemple de document principal Microsoft Word. 1 A partir du répertoire \Program Files\Nortel Networks\CallPilot\nda, ouvrez le fichier Sample.doc dans MS Word. Ce document contient des champs libellés correspondant à ceux du fichier d'exemple Data.doc. Vous pouvez l'utiliser pour vous familiariser avec cette fonction ou comme modèle pour vos propres télécopies. Si vous avez modifié les noms de titres de colonnes dans le fichier Data.doc, vous devez également les modifier dans votre document principal. 19
22 Première page La première page du document principal est une page spéciale et ne fait pas partie de la télécopie finale. Elle est cependant configurée correctement. Cette page fournit un emplacement pour faire correspondre les informations dans la source de données pour chaque document de télécopie personnalisé. Pour signaler à CallPilot qu'il s'agit d'un fichier d'envoi groupé de télécopies et pour empêcher que cette page fasse partie de la télécopie, deux codes de contrôle spéciaux doivent apparaître sur la première page : $SOJ$ Début de l'opération. Cette commande signale au pilote de télécopie le démarrage du processus. Elle peut être placée n'importe où sur la première page. /zz Ignorer cette page. Cette commande peut être placée n'importe où sur la première page. Elle empêche la première page de faire partie du message de télécopie. Le logiciel de bureau CallPilot récupère le numéro de télécopie depuis la première page du document. En outre, le logiciel de bureau CallPilot récupère le nom du destinataire, l'accusé de réception et le type de transmission, s'ils existent sur la première page. /tp /dr Numéro de télécopie. Utilisé pour envoyer la télécopie. Ce champ est obligatoire. Accusé de réception. Un accusé de réception peut être activé ou désactivé pour chaque destinataire. Ce champ est facultatif. 20
23 /tn Nom du destinataire. Ce nom est utilisé pour identifier l'enregistrement dans la boîte de dialogue Télécopie Nortel - Etat de l'envoi groupé si le numéro de télécopie manque ou est incorrect. Ce champ est facultatif. /dt Type de transmission. Ce champ est utilisé pour ajouter aux messages une priorité de transmission (Normal, Economie ou Urgent). Ce champ est facultatif. Pour compléter cette page, le titre de colonne Numéro de télécopie (c'est-à-dire <<A- Fax>>) doit être inséré après la commande /tp à l'aide de la fonction d'insertion de l'utilitaire de publipostage. En outre, le titre de colonne Accusé de réception (c'est-à-dire <<AccuséRéc>>) peut être inséré après la commande /dr, le champ Nom du destinataire (c'est-à-dire <<A-Nom>>) peut être inséré après la commande /tn et le champ Type de transmission (c'est-à-dire <<TypeTrans>>) peut être inséré après la commande /dt. Remarque : Toutes les commandes d'envoi groupé de télécopies sont sensibles à la casse. A l'aide de cette fonction d'adressage de télécopies avancée, les utilisateurs peuvent également modifier toutes les données dans une seule colonne sans modifier le fichier de source de données. Par exemple, si un tableau de source de données contient des numéros de télécopie pour un grand nombre de destinataires mais que le numéro d'accès externe «9» manque, ce numéro peut être ajouté à tous les numéros de télécopie en modifiant la commande sur la première page du document comme suit : /tp9<<a-fax>> Dans cet exemple, un «9» est ajouté au début de chaque numéro de téléphone au cours du processus d'envoi groupé de télécopies. La source de données reste inchangée et peut être utilisée à partir d'un autre emplacement qui ne nécessite pas le chiffre «9» pour un accès externe. 21
24 Deuxième page Lorsque vous avez créé le document de source de données et la première page du document principal, vous pouvez commencer à personnaliser votre télécopie. Notez que la largeur de votre document doit être égale ou inférieure à 21,5 cm. Vous pouvez utiliser tous les libellés de titres de colonnes de source de données pour personnaliser le document. Un exemple d'utilisation du fichier Sample.doc est indiqué ci-dessous : Dans cet exemple, le document est personnalisé pour chaque destinataire. Les titres de colonnes de source de données sont insérés dans le document à l'aide de la fonction d'insertion de la fonction de publipostage de MS Word. Après personnalisation du document principal, celui-ci est prêt à être fusionné avec les informations du fichier Data.doc. Consultez l'aide de la fonction de publipostage de MS Word pour plus de détails sur l'insertion des champs de source de données dans le document. Fusion des données à partir de la source de données dans le document principal Lorsque vous êtes prêt à fusionner les données à partir du fichier de source de données dans votre document principal : 1 Sélectionnez Publipostage dans le menu Outils de MS Word. Selon la version de MS Word que vous utilisez, l'option Publipostage peut se trouver sous un titre de menu différent. a. Dans la version Office XP, sélectionnez Outils>Lettres et publipostage>assistant Fusion et publipostage. b. Dans Office 2000, sélectionnez Outils/Publipostage. 22
25 2 Vérifiez que le fichier Sample.doc est sélectionné comme document principal et que le fichier Data.doc est sélectionné comme source de données. 3 Sélectionnez Fusionner vers l'imprimante, puis sélectionnez le pilote d'envoi groupé de télécopies Nortel dans la boîte de dialogue d'impression qui apparaît. Remarque : Assurez-vous que MS Word n'est pas configuré pour imprimer des pages en commençant par la dernière. 4 Cliquez sur OK dans la boîte de dialogue d'impression pour commencer l'envoi groupé de télécopies. Lorsque le document est fusionné, les valeurs de données du fichier de source de données sont fusionnées dans le document principal dans les colonnes appropriées et un fichier TIF de télécopie propre à chaque destinataire est créé. Le logiciel de bureau CallPilot adresse et transfert les fichiers de télécopie au serveur. Le serveur CallPilot est chargé de l'envoi de la télécopie aux destinataires. Lorsque le processus démarre, la boîte de dialogue d'état d'impression apparaît. Le numéro de la page augmente avec la conversion de chaque page au format TIF. Puisque la première page est ignorée, elle n'est pas incluse dans le compte. Par exemple, si une télécopie de trois pages est envoyée à 10 destinataires, la boîte de dialogue affiche «Impression de la page 1», «Impression de la page 2» et ainsi de suite jusqu'à «Impression de la page 20.» Uniquement 20 pages sont imprimées puisque la première page de chaque document est ignorée. Les problèmes qui se produisent lors de la création des images ou d'adresses de télécopies s'affichent dans une boîte de dialogue Télécopie Nortel - Etat de l'envoi groupé distincte : Les problèmes tels qu'une adresse de télécopie manquante ou non prise en charge sont vérifiés. Cependant, les problèmes tels qu'un mauvais numéro de télécopie ne sont pas identifiés, pourvu que le numéro soit saisi dans un format valide. Un mauvais numéro de télécopie provoque l'envoi d'un accusé de non-transmission dans la boîte aux lettres CallPilot de l'utilisateur par le serveur CallPilot. Lorsque vous cliquez sur le bouton OK, le processus d'envoi groupé de télécopies s'arrête et aucune télécopie n'est envoyée. Vous devez ensuite corriger les adresses de télécopie et lancer à nouveau l'envoi des télécopies. Si toutes les télécopies et les adresses sont créées correctement, une boîte de dialogue apparaît lors de l'adressage et du transfert des télécopies vers le serveur CallPilot, indiquant l'état de l'envoi groupé de télécopies. Si vous cliquez sur Annuler dans cette boîte de dialogue avant la fin de l'opération, une autre boîte de dialogue 23
26 apparaît et vous demande de confirmer l'annulation. Si vous sélectionnez Oui, tous les fichiers temporaires sont supprimés et le processus s'arrête. Cependant, toutes les télécopies qui ont déjà été transférées vers le serveur CallPilot sont envoyées. Si un problème se produit lors du transfert de la télécopie, une boîte de dialogue semblable à celle ci-dessous apparaît : Si vous sélectionnez Oui, une tentative de renvoi de la télécopie au serveur est activée. Si vous sélectionnez Non, la télécopie en cours est ignorée et le processus commence sur la télécopie suivante dans la liste. La télécopie qui a été ignorée ne sera pas envoyée. Si vous sélectionnez Annuler, une autre boîte de dialogue apparaît et vous invite à confirmer l'annulation. Si vous sélectionnez Oui, tous les fichiers temporaires sont supprimés et le processus s'arrête. Toutes les télécopies qui ont déjà été transférées vers le serveur CallPilot sont envoyées. Si vous sélectionnez Non, la boîte de dialogue d'échec ci-dessous s'affiche à nouveau, ce qui vous permet d'effectuer un choix différent. Une fois toutes les télécopies transférées au serveur, une boîte de dialogue de confirmation apparaît. 24
27 Utilisation des pages de garde de télécopie personnalisées Les utilisateurs de Callpilot peuvent choisir de joindre une page de garde à leurs télécopies. Celles-ci sont en général conçues et gérées par l'administrateur serveur. L'utilisateur sélectionne simplement son style de page de garde (si plusieurs styles sont disponibles). Les pages de garde comportent généralement les informations suivantes : Informations en provenance : Titre Nom Département Société Numéro de téléphone Numéro de télécopie Informations à destination : Titre Nom Département Société Nombres de pages Date et heure de l'envoi Section Mémo de la page de garde Configuration de CallPilot Numéro de téléphone Numéro de télécopie La page Configuration de la messagerie de bureau CallPilot comprend l'option Ajouter une page de garde aux transferts de télécopie. Cette option est désactivée par défaut, ce qui signifie qu'une page de garde n'est pas envoyée. Si vous sélectionnez cette option, vous pouvez ensuite choisir une page de garde par défaut dans la liste des pages de gardes disponibles. Cliquez sur le bouton Parcourir pour sélectionner l'emplacement où se trouvent les pages de garde. L'emplacement par défaut est : \\Program Files\Nortel Networks\ CallPilot\cvrpages. 25
28 Formulaire de personnalisation de la Messagerie de bureau CallPilot Le formulaire de personnalisation de la Messagerie de bureau CallPilot contient un menu Page de garde qui contient les sous-menus suivants : Ajouter et Modifier. Le menu Ajouter affiche une liste des pages de garde existantes disponibles. Sélectionnez une de ces pages et cliquez sur OK. Le menu Modifier affiche la page de garde en cours, que vous pouvez alors modifier. Dans la fenêtre Modifier, vous pouvez également prévisualiser la page de garde en cours. Si vous avez activé l'option Ajouter une page de garde aux transferts de télécopie, la Messagerie de bureau CallPilot ajoute la page de garde sélectionnée au formulaire de personnalisation. La page de garde apparaît comme la première pièce jointe sur la liste des pièces jointes (fenêtre de gauche). L'affichage de la pièce jointe (fenêtre de droite) ne contient que la section Mémo de la page de garde. Vous pouvez inclure des informations supplémentaires dans cette fenêtre. 26
29 Formulaire du pilote d'imprimante-télécopieur Nortel Vous pouvez utiliser le formulaire du pilote d'imprimante-télécopieur Nortel pour envoyer une télécopie à l'aide d'un client de Messagerie de bureau CallPilot (tel que Lotus Notes) ou de la fonction QuickFax. La fonction QuickFax vous permet d'envoyer une télécopie directement à partir de la boîte de dialogue d'impression. Si vous choisissez d'envoyer votre télécopie à l'aide d'un client de Messagerie de bureau CallPilot, la page de garde est disponible à partir du formulaire CallPilot personnalisé. 27
30 Si vous choisissez d'envoyer votre télécopie vers une destination spécifique (un télécopieur, par exemple), le champ Page de garde devient actif et vous permet de rechercher une page de garde et/ou d'en sélectionner une dans la liste déroulante. Vous pouvez ensuite modifier son contenu. Cette fonctionnalité est similaire à celle du formulaire personnalisé. Reportez-vous à la section suivante pour plus d'informations. Vous pouvez également choisir de ne pas insérer de page de garde en sélectionnant l'option Pas de page de garde dans la liste déroulante Utiliser la page de garde de télécopie. Notez que vous pouvez également inclure une ligne Objet. Les informations du champ Objet apparaissent uniquement dans la partie courrier électronique de la télécopie. Elles n'apparaissent pas sur la copie papier de la télécopie. Modification et prévisualisation de la page de garde Vous pouvez prévisualiser la page de garde en cours et modifier son contenu à partir du formulaire CallPilot personnalisé et du pilote d'imprimante de télécopie Nortel. 28
31 Cliquez sur Aperçu pour afficher l'état en cours de la page de garde. La première fois que vous accédez à cette page, la section De est remplie automatiquement à partir des informations du registre. La Messagerie de bureau remplit les données entrées dans cette section et remplit automatiquement ces champs lors de connexions ultérieures à cette page. Bien que les informations de la section De soient automatiquement insérées à partir du registre, vous pouvez toujours les modifier. Le champ Télécopie dans la section A est toujours en lecture seule. CallPilot remplit le champ à l'aide de l'adresse mentionnée dans les formulaires personnalisés ou de pilote de télécopie. Le champ Nom est en lecture seule si la page de garde est utilisée à partir du formulaire personnalisé. Dans ce cas, CallPilot remplit automatiquement ce champ avec le nom du destinataire. Si vous utilisez le pilote d'imprimante de télécopie à la place, ce champ reste vide et vous pouvez le compléter. Si vous utilisez une page de garde à partir du pilote d'imprimante de télécopie, la Messagerie de bureau CallPilot compte le nombre de pages et saisit les informations dans le champ Pages. Lorsque vous utilisez le formulaire personnalisé, le champ Pages reste vide. Vous pouvez modifier ce champ dans les cas suivants : Le champ Envoyées utilise l'heure et la date en cours par défaut. Vous pouvez également modifier ce champ. La section Mémo est synchronisée avec la section Mémo du formulaire personnalisé. Notez que la longueur maximale pour tous les champs de la page de garde, excepté le champ Mémo, est de 30 caractères. La longueur maximale du champ Mémo est de caractères. 29
32 Communication avec l'expéditeur d'un message Vous pouvez répondre à un message par un appel téléphonique plutôt que par un message enregistré. 1 Dans un message ouvert, cliquez sur Appeler l'expéditeur. 2 Répondez au téléphone lorsqu'il sonne. CallPilot appelle immédiatement l'expéditeur du message. 3 Lorsque vous avez terminé, raccrochez ou cliquez sur Déconnecter. Transfert des messages et réponse à ceux-ci Vous pouvez transférer un message et l'accompagner d'une introduction. Vous pouvez répondre à l'expéditeur du message ou bien à l'expéditeur et à tous les destinataires. Pour transférer un message ou y répondre 1 Dans un message ouvert, cliquez sur Transférer, Répondre ou Répondre à tous. Enregistrer le message vocal Rédiger le message texte Joindre un fichier 2 Dans le formulaire Nouveau message, créez votre message vocal ou texte, ou votre télécopie. 3 Saisissez l'adresse des messages transférés en procédant comme pour un nouveau message. Les adresses des messages de réponse sont saisies automatiquement. 4 Ajoutez des pièces jointes, définissez les options et modifiez la ligne Objet, si cela est nécessaire. 5 Cliquez sur l'icône d'envoi de message. Remarque : L'administrateur système peut bloquer le transfert de messages vers des adresses externes. 30
33 Ajout des pièces jointes aux messages Avant d'envoyer un message, vous pouvez y joindre un fichier texte ou vocal ou une télécopie. Les fichiers vocaux destinés aux utilisateurs CallPilot peuvent être au format.vbk ou.wav ; CallPilot peut convertir automatiquement les fichiers.vbk en fichiers.wav lorsqu'ils sont transmis vers des systèmes sur lesquels CallPilot n'est pas installé. Reportez-vous à la section Modification des paramètres de livraison du courrier, à la page 38, pour plus d'informations. Les fichiers de télécopie doivent être au format.tif et les fichiers texte au format.txt. Pour joindre un fichier à un message 1 Dans un formulaire Nouveau message, cliquez sur l'icône de pièce jointe. 2 Dans la boîte de dialogue Ouvrir, saisissez ou sélectionnez le nom du fichier à joindre. 3 Cliquez sur Ouvrir pour joindre le fichier et revenir au nouveau message CallPilot. Définition des options de messages Avant d'envoyer un message, vous pouvez définir les options de gestion et de transmission. Pour définir les options de message 1 Dans un formulaire Nouveau message, sélectionnez les options de transmission, de critère de diffusion et de réception. Dans le champ Transmission, sélectionnez Urgent ou conservez le paramètre par défaut Normal. Dans le champ Critère de diff., sélectionnez Privé ou conservez le paramètre par défaut Public. Lorsque vous envoyez un message marqué comme Privé, votre destinataire peut toujours l'envoyer à un tiers s'il ne s'agit pas d'un utilisateur CallPilot. En outre, les destinataires qui n'utilisent pas CallPilot risquent de ne pas être informés du caractère privé du message. Ainsi, il convient de le mentionner dans le corps même du message. Pour obtenir un accusé de réception indiquant que le destinataire a ouvert le message, cochez la case Confirmation de lecture. Cochez la case Accusé de réception pour obtenir une confirmation de réception du message. 2 Poursuivez la rédaction du message, saisissez l'adresse et envoyez le message comme d'habitude. 31
CallPilot. Guide de l'utilisateur de la Messagerie de bureau. Version 2.0. pour Lotus Notes
 TM CallPilot. Version 2.0 Guide de l'utilisateur de la Messagerie de bureau pour Lotus Notes Mises à jour des guides utilisateur de Desktop Messaging Business Communications Manager & CallPilot 100/150
TM CallPilot. Version 2.0 Guide de l'utilisateur de la Messagerie de bureau pour Lotus Notes Mises à jour des guides utilisateur de Desktop Messaging Business Communications Manager & CallPilot 100/150
Guide de l'utilisateur de la Messagerie de bureau pour Microsoft Outlook
 Guide de l'utilisateur de la Messagerie de bureau pour Microsoft Outlook NN44200-103-FR Statut du document : Norme Version du document : 01.03 Date du document : 08/05/2007 Tous droits réservés Imprimé
Guide de l'utilisateur de la Messagerie de bureau pour Microsoft Outlook NN44200-103-FR Statut du document : Norme Version du document : 01.03 Date du document : 08/05/2007 Tous droits réservés Imprimé
C a l l P i l o t. Version 4.0 - Standard 1.01 Guide de l'utilisateur de la Messagerie de bureau. pour My CallPilot
 C a l l P i l o t TM Version 4.0 - Standard 1.01 Guide de l'utilisateur de la Messagerie de bureau pour My CallPilot Guide de l'utilisateur de la Messagerie de bureau CallPilot pour My CallPilot Versions
C a l l P i l o t TM Version 4.0 - Standard 1.01 Guide de l'utilisateur de la Messagerie de bureau pour My CallPilot Guide de l'utilisateur de la Messagerie de bureau CallPilot pour My CallPilot Versions
Module SMS pour Microsoft Outlook MD et Outlook MD Express. Guide d'aide. Guide d'aide du module SMS de Rogers Page 1 sur 40 Tous droits réservés
 Module SMS pour Microsoft Outlook MD et Outlook MD Express Guide d'aide Guide d'aide du module SMS de Rogers Page 1 sur 40 Table des matières 1. Exigences minimales :...3 2. Installation...4 1. Téléchargement
Module SMS pour Microsoft Outlook MD et Outlook MD Express Guide d'aide Guide d'aide du module SMS de Rogers Page 1 sur 40 Table des matières 1. Exigences minimales :...3 2. Installation...4 1. Téléchargement
GUIDE DE DÉMARRAGE RAPIDE
 GUIDE DE DÉMARRAGE RAPIDE Bienvenue dans SugarSync. Ce guide explique comment installer SugarSync sur votre ordinateur principal, configurer vos dossiers à synchroniser dans le cloud SugarSync. et utiliser
GUIDE DE DÉMARRAGE RAPIDE Bienvenue dans SugarSync. Ce guide explique comment installer SugarSync sur votre ordinateur principal, configurer vos dossiers à synchroniser dans le cloud SugarSync. et utiliser
Utilisation du Bluetooth headset avec le hub sans fil Logitech
 Utilisation du Bluetooth headset avec le hub sans fil Logitech 2005 Logitech, Inc. Contenu Avant de commencer 3 Connexion du casque Logitech 3 Vérification de la connexion du dispositif 6 Communication
Utilisation du Bluetooth headset avec le hub sans fil Logitech 2005 Logitech, Inc. Contenu Avant de commencer 3 Connexion du casque Logitech 3 Vérification de la connexion du dispositif 6 Communication
37 13 Courrier indésirable 38 14 Appeler plusieurs comptes de messagerie 39 15 Sélectionner un compte de messagerie 40 16.
 1 Créer un compte de messagerie 26 2 Créer une signature 27 3 Vérifier automatiquement le courrier entrant 28 4 Fixer le volume maximum des messages 29 5 Demande de réunion par courrier électronique 30
1 Créer un compte de messagerie 26 2 Créer une signature 27 3 Vérifier automatiquement le courrier entrant 28 4 Fixer le volume maximum des messages 29 5 Demande de réunion par courrier électronique 30
Manuel d'utilisation de Mémo vocal
 Manuel d'utilisation de Mémo vocal Copyright 2002 Palm, Inc. Tous droits réservés. HotSync, le logo Palm et Palm OS sont des marques déposées de Palm, Inc. Le logo HotSync et Palm sont des marques commerciales
Manuel d'utilisation de Mémo vocal Copyright 2002 Palm, Inc. Tous droits réservés. HotSync, le logo Palm et Palm OS sont des marques déposées de Palm, Inc. Le logo HotSync et Palm sont des marques commerciales
Guide de démarrage rapide Centre de copies et d'impression Bureau en Gros en ligne
 Guide de démarrage rapide Centre de copies et d'impression Bureau en Gros en ligne Aperçu du Centre de copies et d'impression Bureau en Gros en ligne Pour accéder à «copies et impression Bureau en Gros
Guide de démarrage rapide Centre de copies et d'impression Bureau en Gros en ligne Aperçu du Centre de copies et d'impression Bureau en Gros en ligne Pour accéder à «copies et impression Bureau en Gros
Capture Pro Software. Démarrage. A-61640_fr
 Capture Pro Software Démarrage A-61640_fr Prise en main de Kodak Capture Pro Software et de Capture Pro Limited Edition Installation du logiciel : Kodak Capture Pro Software et Network Edition... 1 Installation
Capture Pro Software Démarrage A-61640_fr Prise en main de Kodak Capture Pro Software et de Capture Pro Limited Edition Installation du logiciel : Kodak Capture Pro Software et Network Edition... 1 Installation
HP Data Protector Express Software - Tutoriel 3. Réalisation de votre première sauvegarde et restauration de disque
 HP Data Protector Express Software - Tutoriel 3 Réalisation de votre première sauvegarde et restauration de disque Que contient ce tutoriel? Après avoir lu ce tutoriel, vous pourrez : utiliser les fonctions
HP Data Protector Express Software - Tutoriel 3 Réalisation de votre première sauvegarde et restauration de disque Que contient ce tutoriel? Après avoir lu ce tutoriel, vous pourrez : utiliser les fonctions
Comment utiliser FileMaker Pro avec Microsoft Office
 Guide d utilisation Comment utiliser FileMaker Pro avec Microsoft Office Comment utiliser FileMaker Pro et Microsoft Office page 1 Table des matières Introduction... 3 Avant de commencer... 4 Partage de
Guide d utilisation Comment utiliser FileMaker Pro avec Microsoft Office Comment utiliser FileMaker Pro et Microsoft Office page 1 Table des matières Introduction... 3 Avant de commencer... 4 Partage de
Guide de démarrage rapide de la mini boîte de réception Web de Cisco Unity Connection (version 9.x)
 Guide de démarrage rapide Guide de démarrage rapide de la mini boîte de réception Web de Cisco Unity Connection (version 9.x) Mini boîte de réception Web de Cisco Unity Connection (version 9.x) 2 À propos
Guide de démarrage rapide Guide de démarrage rapide de la mini boîte de réception Web de Cisco Unity Connection (version 9.x) Mini boîte de réception Web de Cisco Unity Connection (version 9.x) 2 À propos
Système de messagerie vocale Cisco Unity Express 7.0 Guide de l utilisateur Fonctionnalités avancées
 Système de messagerie vocale Cisco Unity Express 7.0 Guide de l utilisateur Fonctionnalités avancées Révision : 20 january 2009, Première publication : 5 novembre 2007 Dernière mise à jour : 20 january
Système de messagerie vocale Cisco Unity Express 7.0 Guide de l utilisateur Fonctionnalités avancées Révision : 20 january 2009, Première publication : 5 novembre 2007 Dernière mise à jour : 20 january
Netissime. [Sous-titre du document] Charles
![Netissime. [Sous-titre du document] Charles Netissime. [Sous-titre du document] Charles](/thumbs/18/701846.jpg) [Sous-titre du document] Charles Sommaire I. Commandez votre sauvegarde en ligne 2 II. Installation 3-7 III. Utilisation du logiciel de sauvegarde en ligne 8-19 A. Fonctionnement de l application de protection
[Sous-titre du document] Charles Sommaire I. Commandez votre sauvegarde en ligne 2 II. Installation 3-7 III. Utilisation du logiciel de sauvegarde en ligne 8-19 A. Fonctionnement de l application de protection
HP Data Protector Express Software - Tutoriel 4. Utilisation de Quick Access Control (Windows uniquement)
 HP Data Protector Express Software - Tutoriel 4 Utilisation de Quick Access Control (Windows uniquement) Que contient ce tutoriel? Quick Access Control est une application qui s'exécute indépendamment
HP Data Protector Express Software - Tutoriel 4 Utilisation de Quick Access Control (Windows uniquement) Que contient ce tutoriel? Quick Access Control est une application qui s'exécute indépendamment
Guide d'utilisation du Serveur USB
 Guide d'utilisation du Serveur USB Copyright 20-1 - Informations de copyright Copyright 2010. Tous droits réservés. Avis de non responsabilité Incorporated ne peut être tenu responsable des erreurs techniques
Guide d'utilisation du Serveur USB Copyright 20-1 - Informations de copyright Copyright 2010. Tous droits réservés. Avis de non responsabilité Incorporated ne peut être tenu responsable des erreurs techniques
Guide de l'utilisateur du IP Audio Conference Phone 2033. BCM50 2.0 Business Communications Manager
 Guide de l'utilisateur du IP Audio Conference Phone 2033 BCM50 2.0 Business Communications Manager Statut du document : Standard Version du document : 01.01 Code de référence : NN40050-102-FR Date : Août
Guide de l'utilisateur du IP Audio Conference Phone 2033 BCM50 2.0 Business Communications Manager Statut du document : Standard Version du document : 01.01 Code de référence : NN40050-102-FR Date : Août
Bluetooth pour Windows
 Bluetooth pour Windows Mise en route 2006 Hewlett-Packard Development Company, L.P. Microsoft et Windows sont des marques déposées de Microsoft Corporation aux Etats-Unis. Bluetooth est une marque détenue
Bluetooth pour Windows Mise en route 2006 Hewlett-Packard Development Company, L.P. Microsoft et Windows sont des marques déposées de Microsoft Corporation aux Etats-Unis. Bluetooth est une marque détenue
56K Performance Pro Modem
 56K Performance Pro Modem Guide d'installation rapide R24.0682.00 rev 1.1 7/07 Introduction Contenu de la boîte USRobotics 56K Performance Pro Modem Cordon téléphonique USRobotics CD-ROM d'installation
56K Performance Pro Modem Guide d'installation rapide R24.0682.00 rev 1.1 7/07 Introduction Contenu de la boîte USRobotics 56K Performance Pro Modem Cordon téléphonique USRobotics CD-ROM d'installation
Guide d installation de Windows Vista /Windows 7
 Guide d installation de Windows Vista / 7 Avant d utiliser l appareil, vous devez configurer le matériel et installer le pilote de périphérique. Pour obtenir les directives de configuration et d installation,
Guide d installation de Windows Vista / 7 Avant d utiliser l appareil, vous devez configurer le matériel et installer le pilote de périphérique. Pour obtenir les directives de configuration et d installation,
Découvrez Windows NetMeeting
 Découvrez Windows NetMeeting Conférence Internet 2001 Université de Moncton. Tous droits réservés. Table des matières 1. Comment puis-je télécharger, installer et démarrer NetMeeting?... 3 2. Quelles sont
Découvrez Windows NetMeeting Conférence Internet 2001 Université de Moncton. Tous droits réservés. Table des matières 1. Comment puis-je télécharger, installer et démarrer NetMeeting?... 3 2. Quelles sont
Initiation à la messagerie
 Walhain Cours d initiation à l informatique Initiation à la messagerie Décembre 2010 La messagerie 1 Définitions de base 1.1 La messagerie La messagerie est l'ensemble des dispositifs informatiques (machines
Walhain Cours d initiation à l informatique Initiation à la messagerie Décembre 2010 La messagerie 1 Définitions de base 1.1 La messagerie La messagerie est l'ensemble des dispositifs informatiques (machines
Manuel d utilisation email NETexcom
 Manuel d utilisation email NETexcom Table des matières Vos emails avec NETexcom... 3 Présentation... 3 GroupWare... 3 WebMail emails sur internet... 4 Se connecter au Webmail... 4 Menu principal... 5 La
Manuel d utilisation email NETexcom Table des matières Vos emails avec NETexcom... 3 Présentation... 3 GroupWare... 3 WebMail emails sur internet... 4 Se connecter au Webmail... 4 Menu principal... 5 La
F O R M A T I O N S LOTUS NOTES. 8.5 Utilisateurs. 02 40 42 33 37 13 rue de la Bôle. E U R L. a u c a p i t a l d e 1 0 0 0
 Bureautique - Internet - Développement ALTAIRE F O R M A T I O N S Logiciels - Audit - Marketing LOTUS NOTES 8.5 Utilisateurs 02 40 42 33 37 13 rue de la Bôle 44510 le Pouliguen altair.formation s@wan
Bureautique - Internet - Développement ALTAIRE F O R M A T I O N S Logiciels - Audit - Marketing LOTUS NOTES 8.5 Utilisateurs 02 40 42 33 37 13 rue de la Bôle 44510 le Pouliguen altair.formation s@wan
Guide d utilisation P2WW-2646-01FRZ0
 Guide d utilisation P2WW-2646-01FRZ0 Introduction CardMinder est une application qui va vous permettre de numériser vos cartes de visite avec un scanneur d'images (sauf scanneurs pour réseau ScanSnap).
Guide d utilisation P2WW-2646-01FRZ0 Introduction CardMinder est une application qui va vous permettre de numériser vos cartes de visite avec un scanneur d'images (sauf scanneurs pour réseau ScanSnap).
Plug-in Verizon Collaboration pour Microsoft Outlook Guide de l utilisateur
 Plug-in Verizon Collaboration pour Microsoft Outlook Guide de l utilisateur Version 4.11 Dernière mise à jour : Juillet 2011 2011 Verizon. Tous droits réservés. Les noms et logos Verizon et Verizon Business,
Plug-in Verizon Collaboration pour Microsoft Outlook Guide de l utilisateur Version 4.11 Dernière mise à jour : Juillet 2011 2011 Verizon. Tous droits réservés. Les noms et logos Verizon et Verizon Business,
À propos du Guide de l'utilisateur final de VMware Workspace Portal
 À propos du Guide de l'utilisateur final de VMware Workspace Portal Workspace Portal 2.1 Ce document prend en charge la version de chacun des produits répertoriés, ainsi que toutes les versions publiées
À propos du Guide de l'utilisateur final de VMware Workspace Portal Workspace Portal 2.1 Ce document prend en charge la version de chacun des produits répertoriés, ainsi que toutes les versions publiées
Guide Utilisateur - Guide général d'utilisation du service via Zdesktop ou Webmail v.8. Powered by. - media-2001.communication &.
 Guide Utilisateur - Guide général d'utilisation du service via Zdesktop ou Webmail v.8 Powered by - media-2001.communication &.networks 1 Version 3.0 Sommaire Introduction... 3 1. Configuration du logiciel
Guide Utilisateur - Guide général d'utilisation du service via Zdesktop ou Webmail v.8 Powered by - media-2001.communication &.networks 1 Version 3.0 Sommaire Introduction... 3 1. Configuration du logiciel
Extension des outils de productivité pour les logiciels de messagerie instantanée
 Extension des outils de productivité pour les logiciels de messagerie instantanée Manuel de l'utilisateur Version : 2.20 Copyright 1997 2010 Cisco et/ou ses affiliés. Tous droits réservés. WEBEX, CISCO,
Extension des outils de productivité pour les logiciels de messagerie instantanée Manuel de l'utilisateur Version : 2.20 Copyright 1997 2010 Cisco et/ou ses affiliés. Tous droits réservés. WEBEX, CISCO,
Stellar Phoenix Outlook PST Repair - Technical 5.0 Guide d'installation
 Stellar Phoenix Outlook PST Repair - Technical 5.0 Guide d'installation 1 Présentation Stellar Phoenix Outlook PST Repair - Technical offre une solution complète pour la récupération de données à partir
Stellar Phoenix Outlook PST Repair - Technical 5.0 Guide d'installation 1 Présentation Stellar Phoenix Outlook PST Repair - Technical offre une solution complète pour la récupération de données à partir
Messages d'erreurs. Redémarrez votre PC en cliquant sur Démarrer, en sélectionnant ensuite Arrêter puis en cochant Redémarrer
 Messages d'erreurs Erreur 602 Vous essayez de vous connecter à Internet. L'erreur n 602 apparaît et il vous est impossible de vous connecter. L'erreur 602 est souvent issue de l'utilisation de l'accès
Messages d'erreurs Erreur 602 Vous essayez de vous connecter à Internet. L'erreur n 602 apparaît et il vous est impossible de vous connecter. L'erreur 602 est souvent issue de l'utilisation de l'accès
Didacticiel de mise à jour Web
 Didacticiel de mise à jour Web Copyright 1995-2012 Esri All rights reserved. Table of Contents Didacticiel : Création d'une application de mise à jour Web.................. 0 Copyright 1995-2012 Esri.
Didacticiel de mise à jour Web Copyright 1995-2012 Esri All rights reserved. Table of Contents Didacticiel : Création d'une application de mise à jour Web.................. 0 Copyright 1995-2012 Esri.
MEDIAplus elearning. version 6.6
 MEDIAplus elearning version 6.6 L'interface d administration MEDIAplus Sommaire 1. L'interface d administration MEDIAplus... 5 2. Principes de l administration MEDIAplus... 8 2.1. Organisations et administrateurs...
MEDIAplus elearning version 6.6 L'interface d administration MEDIAplus Sommaire 1. L'interface d administration MEDIAplus... 5 2. Principes de l administration MEDIAplus... 8 2.1. Organisations et administrateurs...
Qlik Sense Cloud. Qlik Sense 2.0.2 Copyright 1993-2015 QlikTech International AB. Tous droits réservés.
 Qlik Sense Cloud Qlik Sense 2.0.2 Copyright 1993-2015 QlikTech International AB. Tous droits réservés. Copyright 1993-2015 QlikTech International AB. Tous droits réservés. Qlik, QlikTech, Qlik Sense, QlikView,
Qlik Sense Cloud Qlik Sense 2.0.2 Copyright 1993-2015 QlikTech International AB. Tous droits réservés. Copyright 1993-2015 QlikTech International AB. Tous droits réservés. Qlik, QlikTech, Qlik Sense, QlikView,
Guide Utilisateur - Guide général d'utilisation du service via Zdesktop ou Webmail v.8. Powered by. Version 3.0 - EXOCA 1
 Guide Utilisateur - Guide général d'utilisation du service via Zdesktop ou Webmail v.8 Powered by Version 3.0 - EXOCA 1 Sommaire Introduction... 3 1. Configuration du logiciel Zdesktop...4 2. Connexion
Guide Utilisateur - Guide général d'utilisation du service via Zdesktop ou Webmail v.8 Powered by Version 3.0 - EXOCA 1 Sommaire Introduction... 3 1. Configuration du logiciel Zdesktop...4 2. Connexion
Téléphones IP 712 et IP 706 ADTRAN Téléphones IP 650, IP 601, IP 501 et IP 430 ADTRAN Polycom
 Téléphones IP 712 et IP 706 ADTRAN Téléphones IP 650, IP 601, IP 501 et IP 430 ADTRAN Polycom Guide de référence sur la messagerie vocale Guide de référence sur le traitement de la messagerie vocale Guide
Téléphones IP 712 et IP 706 ADTRAN Téléphones IP 650, IP 601, IP 501 et IP 430 ADTRAN Polycom Guide de référence sur la messagerie vocale Guide de référence sur le traitement de la messagerie vocale Guide
QTEK 9100 QTEK S200 HP 6915
 Guide de paramétrage Messagerie Mobile QTEK 9100 QTEK S200 HP 6915 1. Accédez à vos mails depuis votre PDA Vous faites partie des 10 millions de salariés amenés à vous déplacer régulièrement dans le cadre
Guide de paramétrage Messagerie Mobile QTEK 9100 QTEK S200 HP 6915 1. Accédez à vos mails depuis votre PDA Vous faites partie des 10 millions de salariés amenés à vous déplacer régulièrement dans le cadre
Manuel de l'application SMS
 Manuel de l'application SMS Copyright 1998-2002 Palm, Inc. Tous droits réservés. Graffiti, HotSync, le logo Palm et Palm OS sont des marques déposées de Palm, Inc.. Le logo HotSync et Palm sont des marques
Manuel de l'application SMS Copyright 1998-2002 Palm, Inc. Tous droits réservés. Graffiti, HotSync, le logo Palm et Palm OS sont des marques déposées de Palm, Inc.. Le logo HotSync et Palm sont des marques
GUIDE D'INSTALLATION DU LOGICIEL
 GUIDE D'INSTALLATION DU LOGICIEL SYSTEME MULTIFONCTIONS NUMERIQUE (pour imprimante réseau) Page INTRODUCTION Dos de couverture INSTALLATION DANS UN ENVIRONNEMENT WINDOWS INSTALLATION DANS UN ENVIRONNEMENT
GUIDE D'INSTALLATION DU LOGICIEL SYSTEME MULTIFONCTIONS NUMERIQUE (pour imprimante réseau) Page INTRODUCTION Dos de couverture INSTALLATION DANS UN ENVIRONNEMENT WINDOWS INSTALLATION DANS UN ENVIRONNEMENT
Guide de référence rapide sur la messagerie vocale d'avaya Distributed Office
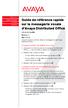 Téléphonie Centres d'appels Mobilité Services Guide de référence rapide sur la messagerie vocale d'avaya Distributed Office 03-602108-FR Édition 1 Mai 2007 Ce guide explique comment utiliser la messagerie
Téléphonie Centres d'appels Mobilité Services Guide de référence rapide sur la messagerie vocale d'avaya Distributed Office 03-602108-FR Édition 1 Mai 2007 Ce guide explique comment utiliser la messagerie
Modem LG LDU-1900D. Guide d utilisateur. LG Electronics
 Modem LG LDU-1900D Guide d utilisateur LG Electronics >> Consignes de sécurité 1. N'utilisez pas le Modem LG LDU-1900D lorsque des opérations de dynamitage sont en cours ou dans des zones à atmosphère
Modem LG LDU-1900D Guide d utilisateur LG Electronics >> Consignes de sécurité 1. N'utilisez pas le Modem LG LDU-1900D lorsque des opérations de dynamitage sont en cours ou dans des zones à atmosphère
Extension WebEx pour la téléphonie IP Cisco Unified
 Extension WebEx pour la téléphonie IP Cisco Unified Guide d utilisation Version 2.7 Copyright 1997 2010 Cisco et/ou ses affiliés. Tous droits réservés. Cisco, WebEx et Cisco WebEx sont des marques déposées
Extension WebEx pour la téléphonie IP Cisco Unified Guide d utilisation Version 2.7 Copyright 1997 2010 Cisco et/ou ses affiliés. Tous droits réservés. Cisco, WebEx et Cisco WebEx sont des marques déposées
Manuel d'utilisation d'apimail V3
 Manuel d'utilisation d'apimail V3 I Préambule Page 3 II Présentation Page 4 III Mise en route Configuration Page 5 Messagerie Serveur smtp Serveur pop Compte pop Mot de passe Adresse mail Laisser les messages
Manuel d'utilisation d'apimail V3 I Préambule Page 3 II Présentation Page 4 III Mise en route Configuration Page 5 Messagerie Serveur smtp Serveur pop Compte pop Mot de passe Adresse mail Laisser les messages
I Pourquoi une messagerie?
 I Pourquoi une messagerie? Outlook express est un logiciel de messagerie de windows. Il est installé par défaut sur un grand nombre d ordinateurs de la planète, ceux tournant sous Windows, et proposé par
I Pourquoi une messagerie? Outlook express est un logiciel de messagerie de windows. Il est installé par défaut sur un grand nombre d ordinateurs de la planète, ceux tournant sous Windows, et proposé par
Avaya one-x Deskphone Value Edition Téléphone 1608 IP Guide de l'utilisateur
 Avaya one-x Deskphone Value Edition Téléphone 1608 IP Guide de l'utilisateur 16-601446FRCA Numéro 1 Juillet 2007 Table des matières Table des matières Avis... 5 Présentation du téléphone 1608 IP... 7 Vue
Avaya one-x Deskphone Value Edition Téléphone 1608 IP Guide de l'utilisateur 16-601446FRCA Numéro 1 Juillet 2007 Table des matières Table des matières Avis... 5 Présentation du téléphone 1608 IP... 7 Vue
Guide de l'utilisateur
 BlackBerry Internet Service Version: 4.5.1 Guide de l'utilisateur Publié : 2014-01-08 SWD-20140108170135662 Table des matières 1 Mise en route...7 À propos des formules d'abonnement pour BlackBerry Internet
BlackBerry Internet Service Version: 4.5.1 Guide de l'utilisateur Publié : 2014-01-08 SWD-20140108170135662 Table des matières 1 Mise en route...7 À propos des formules d'abonnement pour BlackBerry Internet
Boîte à outils OfficeScan
 Boîte à outils OfficeScan Manuel de l'administrateur Sécurité des points finaux Protection ti en ligne Sécurité Web Trend Micro Incorporated se réserve le droit de modifier sans préavis ce document et
Boîte à outils OfficeScan Manuel de l'administrateur Sécurité des points finaux Protection ti en ligne Sécurité Web Trend Micro Incorporated se réserve le droit de modifier sans préavis ce document et
LOGICIEL ALARM MONITORING
 LOGICIEL ALARM MONITORING Superviseur des centrales Galaxy - 1 - APPLICATIONS 4 Application locale sur le site 4 Application à distance 4 RACCORDEMENTS 4 CARACTERISTIQUES MATERIELLES 5 Centrale Galaxy
LOGICIEL ALARM MONITORING Superviseur des centrales Galaxy - 1 - APPLICATIONS 4 Application locale sur le site 4 Application à distance 4 RACCORDEMENTS 4 CARACTERISTIQUES MATERIELLES 5 Centrale Galaxy
Service Informatique et Télématique (SITEL), Emile-Argand 11, 2009 Neuchâtel, Tél. +41 032 718 2000, hotline.sitel@unine.ch.
 Terminal Server 1. Présentation Le terminal server est un service offert par les serveurs Windows 2000 ou par une version spéciale de windows NT 4.0 server, appelée Terminal Server. Un programme client
Terminal Server 1. Présentation Le terminal server est un service offert par les serveurs Windows 2000 ou par une version spéciale de windows NT 4.0 server, appelée Terminal Server. Un programme client
Asset Management Software Client Module. Manuel d utilisation
 Asset Management Software Client Module Manuel d utilisation Kodak Asset Management Software Client Module Etat et paramètres de l'actif... 1 Menu Asset Status (Etat de l'actif)... 2 Menu Asset settings
Asset Management Software Client Module Manuel d utilisation Kodak Asset Management Software Client Module Etat et paramètres de l'actif... 1 Menu Asset Status (Etat de l'actif)... 2 Menu Asset settings
Votre appareil est configuré en usine pour permettre d'envoyer immédiatement des SMS.
 Généralités SMS (messages texte) Votre appareil est configuré en usine pour permettre d'envoyer immédiatement des SMS. Conditions : u La présentation du numéro associée à votre ligne téléphonique est active.
Généralités SMS (messages texte) Votre appareil est configuré en usine pour permettre d'envoyer immédiatement des SMS. Conditions : u La présentation du numéro associée à votre ligne téléphonique est active.
Manuel d'utilisation Logiciel (Network TWAIN Driver)
 Manuel d'utilisation Logiciel (Network ) Pour les systèmes d'imagerie numérique Configuration système requise Description générale Il est recommandé de lire attentivement ce manuel d utilisation et de
Manuel d'utilisation Logiciel (Network ) Pour les systèmes d'imagerie numérique Configuration système requise Description générale Il est recommandé de lire attentivement ce manuel d utilisation et de
Guide de maintenance et d installation de la Messagerie de bureau électronique de l'application CallPilot Mini ou CallPilot 150
 N o de publication P0991615 01 Guide de maintenance et d installation de la Messagerie de bureau électronique de l'application CallPilot Mini ou CallPilot 150 2 Guide de maintenance et d installation de
N o de publication P0991615 01 Guide de maintenance et d installation de la Messagerie de bureau électronique de l'application CallPilot Mini ou CallPilot 150 2 Guide de maintenance et d installation de
Qlik Sense Desktop. Qlik Sense 2.0.2 Copyright 1993-2015 QlikTech International AB. Tous droits réservés.
 Qlik Sense Desktop Qlik Sense 2.0.2 Copyright 1993-2015 QlikTech International AB. Tous droits réservés. Copyright 1993-2015 QlikTech International AB. Tous droits réservés. Qlik, QlikTech, Qlik Sense,
Qlik Sense Desktop Qlik Sense 2.0.2 Copyright 1993-2015 QlikTech International AB. Tous droits réservés. Copyright 1993-2015 QlikTech International AB. Tous droits réservés. Qlik, QlikTech, Qlik Sense,
Comment utiliser sa messagerie laposte.net
 Fiche Logiciel Internet Niveau FL02009 09/09 Comment utiliser sa rie laposte.net 1) s'identifier, ouvrir une session Avant de commencer, munissez-vous de votre identifiant (votre adresse de courrier électronique)
Fiche Logiciel Internet Niveau FL02009 09/09 Comment utiliser sa rie laposte.net 1) s'identifier, ouvrir une session Avant de commencer, munissez-vous de votre identifiant (votre adresse de courrier électronique)
Fiche des fonctions du téléphone Business Communications Manager
 Fiche des fonctions du téléphone Business Communications Manager 2001 Nortel Networks P0935986 Edition 02 Touches Cette fiche présente les touches des téléphones Business Series Terminals. Le tableau
Fiche des fonctions du téléphone Business Communications Manager 2001 Nortel Networks P0935986 Edition 02 Touches Cette fiche présente les touches des téléphones Business Series Terminals. Le tableau
Manuel d'installation
 Manuel d'installation Préface ScanRouter V2 Lite est un serveur de distribution pouvant envoyer des documents lus par un scanner ou reçus de DeskTopBinder V2 vers une destination spécifiée, via un réseau.
Manuel d'installation Préface ScanRouter V2 Lite est un serveur de distribution pouvant envoyer des documents lus par un scanner ou reçus de DeskTopBinder V2 vers une destination spécifiée, via un réseau.
Manuel Utilisateur Version 1.6 Décembre 2001
 Manuel Utilisateur Version 1.6 Décembre 2001 Table des matières TABLE DES MATIERES 2 PRESENTATION 4 À PROPOS DU FORMAT PDF 4 PDFMAIL : L ASSOCIATION DU FORMAT PDF ET DE L EMAIL 4 PRINCIPE DE FONCTIONNEMENT
Manuel Utilisateur Version 1.6 Décembre 2001 Table des matières TABLE DES MATIERES 2 PRESENTATION 4 À PROPOS DU FORMAT PDF 4 PDFMAIL : L ASSOCIATION DU FORMAT PDF ET DE L EMAIL 4 PRINCIPE DE FONCTIONNEMENT
Guide Utilisateur. Les communications unifiées au service de la performance opérationnelle. sfrbusinessteam.fr. Faire équipe avec vous
 Faire équipe avec vous En exclusivité dans le Pack Business Entreprises, bénéficiez de la solution Microsoft Office Communicator, un véritable outil de travail collaboratif convivial et performant pour
Faire équipe avec vous En exclusivité dans le Pack Business Entreprises, bénéficiez de la solution Microsoft Office Communicator, un véritable outil de travail collaboratif convivial et performant pour
Sommaire Présentation... 5 Sommaire Gérer le publipostage... 8 Gérer les modèles... 21 Gérer les groupes de contacts... 27 Mémoire d émission...
 Guide Publipostage Sommaire L'emballage... 4 Les piles et batteries... 4 Le produit... 4 Présentation... 5 Introduction... 5 Fonctionnalités du module... 5 Accès à l'interface Publipostage... 5 Depuis
Guide Publipostage Sommaire L'emballage... 4 Les piles et batteries... 4 Le produit... 4 Présentation... 5 Introduction... 5 Fonctionnalités du module... 5 Accès à l'interface Publipostage... 5 Depuis
Utilisation de l e-mail. Sommaire
 Utilisation de l e-mail Sommaire Notions de base...2 Généralités...2 Les adresses e-mail...3 Composition d une adresse e-mail...3 Interface d Outlook Express...4 Copie d écran...4 Composition de l interface...4
Utilisation de l e-mail Sommaire Notions de base...2 Généralités...2 Les adresses e-mail...3 Composition d une adresse e-mail...3 Interface d Outlook Express...4 Copie d écran...4 Composition de l interface...4
TBI-DIRECT. Bridgit. Pour le partage de votre bureau. Écrit par : TBI Direct. http://www.tbi-direct.fr
 TBI-DIRECT Bridgit Pour le partage de votre bureau Écrit par : TBI Direct http://www.tbi-direct.fr Contenu Vue d'ensemble...4 Nom du serveur...5 Lancement du Bridgit...5 Installation du logiciel Bridgit
TBI-DIRECT Bridgit Pour le partage de votre bureau Écrit par : TBI Direct http://www.tbi-direct.fr Contenu Vue d'ensemble...4 Nom du serveur...5 Lancement du Bridgit...5 Installation du logiciel Bridgit
:...2 I.6. :... 2 I.7. :... 2 I.8. :...3 I.9. :... 3 I.10. :... 3 II. 4 II.1.
 REPUBLIQUE ALGERIENNE DEMOCRATIQUE ET POPULAIRE MINISTERE DE LA FORMATION PROFESSIONNELLE INSTITUT DE LA FORMATION PROFESSIONNELLE DE BIRKHADEM Microsoft Outlook Mai 2004 IFP BIRKHADEM, Rue des trois frères
REPUBLIQUE ALGERIENNE DEMOCRATIQUE ET POPULAIRE MINISTERE DE LA FORMATION PROFESSIONNELLE INSTITUT DE LA FORMATION PROFESSIONNELLE DE BIRKHADEM Microsoft Outlook Mai 2004 IFP BIRKHADEM, Rue des trois frères
Manuel d installation Version Evolution réseau Ciel Compta Ciel Gestion commerciale Ciel Associations
 Manuel d installation Version Evolution réseau Ciel Compta Ciel Gestion commerciale Ciel Associations Sage activité Ciel 35, rue de la Gare - 75917 PARIS Cedex 19 Tél. 01.55.26.33.33 - Fax. 01.55.26.40.33
Manuel d installation Version Evolution réseau Ciel Compta Ciel Gestion commerciale Ciel Associations Sage activité Ciel 35, rue de la Gare - 75917 PARIS Cedex 19 Tél. 01.55.26.33.33 - Fax. 01.55.26.40.33
Guide d'installation du connecteur Outlook 4
 Le serveur de communication IceWarp Guide d'installation du connecteur Outlook 4 Version 10 Aout 2010 Icewarp France / DARNIS Informatique i Sommaire Guide du connecteur Outlook 1 Présentation... 1 Pré-requis
Le serveur de communication IceWarp Guide d'installation du connecteur Outlook 4 Version 10 Aout 2010 Icewarp France / DARNIS Informatique i Sommaire Guide du connecteur Outlook 1 Présentation... 1 Pré-requis
Astuces de dépannage quand problème de scan to folder
 Astuces de dépannage quand problème de scan to folder Si vous ne parvenez pas à transférer des données numérisées vers un dossier, les astuces de dépannage suivantes devraient vous aider à résoudre le
Astuces de dépannage quand problème de scan to folder Si vous ne parvenez pas à transférer des données numérisées vers un dossier, les astuces de dépannage suivantes devraient vous aider à résoudre le
Sharpdesk V3.3. Guide d installation Push pour les administrateurs système Version 3.3.04
 Sharpdesk V3.3 Guide d installation Push pour les administrateurs système Version 3.3.04 Copyright 2000-2010 par SHARP CORPORATION. Tous droits réservés. Toute reproduction, adaptation ou traduction sans
Sharpdesk V3.3 Guide d installation Push pour les administrateurs système Version 3.3.04 Copyright 2000-2010 par SHARP CORPORATION. Tous droits réservés. Toute reproduction, adaptation ou traduction sans
Symantec Enterprise Vault
 Symantec Enterprise Vault Manuel pour les utilisateurs de Microsoft Outlook 2010 9.0 Symantec Enterprise Vault: Manuel pour les utilisateurs de Microsoft Outlook 2010 Le logiciel décrit dans cette publication
Symantec Enterprise Vault Manuel pour les utilisateurs de Microsoft Outlook 2010 9.0 Symantec Enterprise Vault: Manuel pour les utilisateurs de Microsoft Outlook 2010 Le logiciel décrit dans cette publication
Publipostage avec Calc
 Auto-formation sur OpenOffice.org 2.0 par Cyril Beaussier Version 1.0.2 - Avril 2006 Publipostage avec Calc Sommaire Introduction... 2 Présentation... 3 Notions... 4 Les données... 5 Lettre type... 7 Création
Auto-formation sur OpenOffice.org 2.0 par Cyril Beaussier Version 1.0.2 - Avril 2006 Publipostage avec Calc Sommaire Introduction... 2 Présentation... 3 Notions... 4 Les données... 5 Lettre type... 7 Création
Instructions préliminaires P2WW-2600-01FR Préface
 Instructions préliminaires P2WW-2600-01FR Préface Nous vous remercions d'avoir choisi Rack2-Filer! Rack2-Filer est une application logicielle qui rend possible la gestion et la visualisation des données
Instructions préliminaires P2WW-2600-01FR Préface Nous vous remercions d'avoir choisi Rack2-Filer! Rack2-Filer est une application logicielle qui rend possible la gestion et la visualisation des données
TeamViewer 7 Manuel Manager
 TeamViewer 7 Manuel Manager TeamViewer GmbH Kuhnbergstraße 16 D-73037 Göppingen teamviewer.com Présentation Sommaire Sommaire... 2 1 Présentation... 4 1.1 À propos de TeamViewer Manager... 4 1.2 À propos
TeamViewer 7 Manuel Manager TeamViewer GmbH Kuhnbergstraße 16 D-73037 Göppingen teamviewer.com Présentation Sommaire Sommaire... 2 1 Présentation... 4 1.1 À propos de TeamViewer Manager... 4 1.2 À propos
Utilisation de l ordinateur portable Bluetooth avec le hub Logitech sans fil
 Utilisation de l ordinateur portable Bluetooth avec le hub Logitech sans fil 2003 Logitech, Inc. Sommaire Introduction 3 Connexion 6 Produits compatibles 3 Présentation du guide 4 Connexion de l'ordinateur
Utilisation de l ordinateur portable Bluetooth avec le hub Logitech sans fil 2003 Logitech, Inc. Sommaire Introduction 3 Connexion 6 Produits compatibles 3 Présentation du guide 4 Connexion de l'ordinateur
Gestionnaire de connexions Guide de l utilisateur
 Gestionnaire de connexions Guide de l utilisateur Version 1.0 FR 2010 Nokia. Tous droits réservés. Nokia, Nokia Connecting People et le logo Nokia Original Accessories sont des marques commerciales ou
Gestionnaire de connexions Guide de l utilisateur Version 1.0 FR 2010 Nokia. Tous droits réservés. Nokia, Nokia Connecting People et le logo Nokia Original Accessories sont des marques commerciales ou
NetSupport Notify (v2.01) Guide de démarrage. Tous droits réservés. 2009 NetSupport Ltd
 NetSupport Notify (v2.01) Guide de démarrage Tous droits réservés 2009 NetSupport Ltd NETSUPPORT NOTIFY : PRÉSENTATION GÉNÉRALE NetSupport Notify est une solution mise au point spécifiquement pour permettre
NetSupport Notify (v2.01) Guide de démarrage Tous droits réservés 2009 NetSupport Ltd NETSUPPORT NOTIFY : PRÉSENTATION GÉNÉRALE NetSupport Notify est une solution mise au point spécifiquement pour permettre
Symantec Backup Exec 12.5 for Windows Servers. Guide d'installation rapide
 Symantec Backup Exec 12.5 for Windows Servers Guide d'installation rapide 13897290 Installation de Backup Exec Ce document traite des sujets suivants: Configuration requise Conditions préalables à l'installation
Symantec Backup Exec 12.5 for Windows Servers Guide d'installation rapide 13897290 Installation de Backup Exec Ce document traite des sujets suivants: Configuration requise Conditions préalables à l'installation
Guide de déploiement
 Guide de déploiement Installation du logiciel - Table des matières Présentation du déploiement du logiciel CommNet Server Windows Cluster Windows - Serveur virtuel CommNet Agent Windows Cluster Windows
Guide de déploiement Installation du logiciel - Table des matières Présentation du déploiement du logiciel CommNet Server Windows Cluster Windows - Serveur virtuel CommNet Agent Windows Cluster Windows
Guide de l'utilisateur de Telemarketing. Version 6.0 SP1
 Guide de l'utilisateur de Telemarketing Version 6.0 SP1 2013 Pitney Bowes Software Inc. Tous droits réservés. Ce document peut contenir des informations confidentielles et exclusives appartenant à Pitney
Guide de l'utilisateur de Telemarketing Version 6.0 SP1 2013 Pitney Bowes Software Inc. Tous droits réservés. Ce document peut contenir des informations confidentielles et exclusives appartenant à Pitney
Seules les personnes intelligentes consultent le manuel.
 Seules les personnes intelligentes consultent le manuel. Sommaire Mise en route... 1 Mise sous et hors tension de votre disque en toute sécurité... 1 Déconnexion de périphériques esata et 1394... 2 Périphériques
Seules les personnes intelligentes consultent le manuel. Sommaire Mise en route... 1 Mise sous et hors tension de votre disque en toute sécurité... 1 Déconnexion de périphériques esata et 1394... 2 Périphériques
Manuel d'impression réseau
 Manuel d'impression réseau 1 2 3 4 5 6 7 Configuration sous Windows 95/98/Me Configuration sous Windows 2000 Configuration sous Windows XP Configuration sous Windows NT 4.0 Configuration sous NetWare Configuration
Manuel d'impression réseau 1 2 3 4 5 6 7 Configuration sous Windows 95/98/Me Configuration sous Windows 2000 Configuration sous Windows XP Configuration sous Windows NT 4.0 Configuration sous NetWare Configuration
L'assistance à distance
 L'assistance à distance Introduction Les utilisateurs d'ordinateurs, en particulier ceux qui ne sont pas très expérimentés, rencontrent souvent des problèmes de configuration ou des questions d'utilisation
L'assistance à distance Introduction Les utilisateurs d'ordinateurs, en particulier ceux qui ne sont pas très expérimentés, rencontrent souvent des problèmes de configuration ou des questions d'utilisation
OSIRIS/ Valorisation des données PORTAIL BO MANUEL UTILISATEUR
 OSIRIS/ Valorisation des données PORTAIL BO MANUEL UTILISATEUR HISTORIQUE DES VERSIONS Vers. Date Rédacteur Objet de la modification 1.00 Juillet 2007 GTBO_AGRI Création du document 1.01 Février 2009 SAMOA
OSIRIS/ Valorisation des données PORTAIL BO MANUEL UTILISATEUR HISTORIQUE DES VERSIONS Vers. Date Rédacteur Objet de la modification 1.00 Juillet 2007 GTBO_AGRI Création du document 1.01 Février 2009 SAMOA
2010 Ing. Punzenberger COPA-DATA GmbH. Tous droits réservés.
 2010 Ing. Punzenberger COPA-DATA GmbH Tous droits réservés. La distribution et/ou reproduction de ce document ou partie de ce document sous n'importe quelle forme n'est autorisée qu'avec la permission
2010 Ing. Punzenberger COPA-DATA GmbH Tous droits réservés. La distribution et/ou reproduction de ce document ou partie de ce document sous n'importe quelle forme n'est autorisée qu'avec la permission
Téléphoner depuis le PC Vue d'ensemble
 Téléphoner depuis le PC Vue d'ensemble L'interface utilisateur des IPBX Gigaset T500 PRO et Gigaset T300 PRO vous permet d'accéder à leurs fonctions. Connexion à l'interface utilisateur du téléphone Les
Téléphoner depuis le PC Vue d'ensemble L'interface utilisateur des IPBX Gigaset T500 PRO et Gigaset T300 PRO vous permet d'accéder à leurs fonctions. Connexion à l'interface utilisateur du téléphone Les
Corrigé de l'atelier pratique du module 8 : Implémentation de la réplication
 Corrigé de l'atelier pratique du module 8 : Implémentation de la réplication Table des matières Atelier pratique 8 : Implémentation de la réplication 1 Exercice 1 : Création d'une publication 1 Exercice
Corrigé de l'atelier pratique du module 8 : Implémentation de la réplication Table des matières Atelier pratique 8 : Implémentation de la réplication 1 Exercice 1 : Création d'une publication 1 Exercice
Contact Center Guide du superviseur
 Contact Center Guide du superviseur Référence N0068947 Novembre 2005 2 Copyright Nortel Networks Limited 2005 Tous droits réservés. Les informations contenues dans ce document sont susceptibles d'être
Contact Center Guide du superviseur Référence N0068947 Novembre 2005 2 Copyright Nortel Networks Limited 2005 Tous droits réservés. Les informations contenues dans ce document sont susceptibles d'être
Fonctions pour la France
 Fonctions pour la France Microsoft Corporation Publié : novembre 2006 Microsoft Dynamics est une ligne de solutions de gestion d'entreprise intégrées et adaptables qui vous permet, ainsi qu'à vos employés,
Fonctions pour la France Microsoft Corporation Publié : novembre 2006 Microsoft Dynamics est une ligne de solutions de gestion d'entreprise intégrées et adaptables qui vous permet, ainsi qu'à vos employés,
Laplink PCmover Express La façon la plus facile de transférer vers un nouveau PC Windows
 Laplink PCmover Express La façon la plus facile de transférer vers un nouveau PC Windows Manuel de l utilisateur Service clientèle/ Support technique: Web: http://www.laplink.com/index.php/fre/contact
Laplink PCmover Express La façon la plus facile de transférer vers un nouveau PC Windows Manuel de l utilisateur Service clientèle/ Support technique: Web: http://www.laplink.com/index.php/fre/contact
CLAVIER VoIP IP-TALKY Modèle : KIP-800 Réf. : KT540
 A4TECH CLAVIER VoIP IP-TALKY Modèle : KIP-800 Réf. : KT540 Mode d'emploi www.pearl.fr www.a4tech.com 1 Installation du matériel Connectez le clavier USB à votre ordinateur via un port USB libre. La première
A4TECH CLAVIER VoIP IP-TALKY Modèle : KIP-800 Réf. : KT540 Mode d'emploi www.pearl.fr www.a4tech.com 1 Installation du matériel Connectez le clavier USB à votre ordinateur via un port USB libre. La première
TeamViewer 7 Manuel Contrôle à distance
 TeamViewer 7 Manuel Contrôle à distance TeamViewer GmbH Kuhnbergstraße 16 D-73037 Göppingen teamviewer.com Sommaire 1 A propos de TeamViewer... 5 1.1 A propos du logiciel... 5 1.2 À propos de ce manuel...
TeamViewer 7 Manuel Contrôle à distance TeamViewer GmbH Kuhnbergstraße 16 D-73037 Göppingen teamviewer.com Sommaire 1 A propos de TeamViewer... 5 1.1 A propos du logiciel... 5 1.2 À propos de ce manuel...
Network Scanner Tool R2.7. Guide de l'utilisateur
 Network Scanner Tool R2.7 Guide de l'utilisateur Copyright 2000-2003 par Sharp Corporation. Tous droits réservés. Toute reproduction, adaptation ou traduction sans autorisation écrite préalable est interdite,
Network Scanner Tool R2.7 Guide de l'utilisateur Copyright 2000-2003 par Sharp Corporation. Tous droits réservés. Toute reproduction, adaptation ou traduction sans autorisation écrite préalable est interdite,
ipra*cool v 1.08 guide de l utilisateur ipra*cool v.1-08 Guide de l'utilisateur ipra*cool v 1.08 1
 ipra*cool v.1-08 Guide de l'utilisateur ipra*cool v 1.08 1 Sommaire 1 ipra*cool en bref 2 Démarrage d' ipra*cool 2.1 Initialisation du logiciel ipra*cool ( sur MOBILE et PC) 2.1.1 Vérification des connexions
ipra*cool v.1-08 Guide de l'utilisateur ipra*cool v 1.08 1 Sommaire 1 ipra*cool en bref 2 Démarrage d' ipra*cool 2.1 Initialisation du logiciel ipra*cool ( sur MOBILE et PC) 2.1.1 Vérification des connexions
Guide de configuration de SQL Server pour BusinessObjects Planning
 Guide de configuration de SQL Server pour BusinessObjects Planning BusinessObjects Planning XI Release 2 Copyright 2007 Business Objects. Tous droits réservés. Business Objects est propriétaire des brevets
Guide de configuration de SQL Server pour BusinessObjects Planning BusinessObjects Planning XI Release 2 Copyright 2007 Business Objects. Tous droits réservés. Business Objects est propriétaire des brevets
Cyberclasse L'interface web pas à pas
 Cyberclasse L'interface web pas à pas Version 1.4.18 Janvier 2008 Remarque préliminaire : les fonctionnalités décrites dans ce guide sont celles testées dans les écoles pilotes du projet Cyberclasse; il
Cyberclasse L'interface web pas à pas Version 1.4.18 Janvier 2008 Remarque préliminaire : les fonctionnalités décrites dans ce guide sont celles testées dans les écoles pilotes du projet Cyberclasse; il
Manuel d'utilisation de Palm BlueBoard 2.0
 Manuel d'utilisation de Palm BlueBoard 2.0 Copyright 2002 Palm, Inc. Tous droits réservés. Graffiti, HotSync et Palm OS sont des marques déposées de Palm, Inc. Le logo HotSync, Palm et le logo Palm sont
Manuel d'utilisation de Palm BlueBoard 2.0 Copyright 2002 Palm, Inc. Tous droits réservés. Graffiti, HotSync et Palm OS sont des marques déposées de Palm, Inc. Le logo HotSync, Palm et le logo Palm sont
FileMaker Server 13. Guide de démarrage
 FileMaker Server 13 Guide de démarrage 2007-2013 FileMaker, Inc. Tous droits réservés. FileMaker, Inc. 5201 Patrick Henry Drive Santa Clara, Californie 95054 FileMaker et Bento sont des marques commerciales
FileMaker Server 13 Guide de démarrage 2007-2013 FileMaker, Inc. Tous droits réservés. FileMaker, Inc. 5201 Patrick Henry Drive Santa Clara, Californie 95054 FileMaker et Bento sont des marques commerciales
Manuel d utilisation du logiciel de messagerie personnelle Palm VersaMail 2.5
 Manuel d utilisation du logiciel de messagerie personnelle Palm VersaMail 2.5 Copyright 2003 Palm, Inc. Tous droits réservés. Graffiti, HotSync, MultiMail, le logo Palm, PalmModem et Palm OS sont des marques
Manuel d utilisation du logiciel de messagerie personnelle Palm VersaMail 2.5 Copyright 2003 Palm, Inc. Tous droits réservés. Graffiti, HotSync, MultiMail, le logo Palm, PalmModem et Palm OS sont des marques
Guide de l'utilisateur
 BlackBerry Desktop Software Version: 7.1 Guide de l'utilisateur Publié le 2012-06-05 SWD-20120605130348519 Table des matières Notions de base... 7 À propos de BlackBerry Desktop Software... 7 Configurer
BlackBerry Desktop Software Version: 7.1 Guide de l'utilisateur Publié le 2012-06-05 SWD-20120605130348519 Table des matières Notions de base... 7 À propos de BlackBerry Desktop Software... 7 Configurer
