HelloDoc TLA Pour Auxiliaires médicaux et Prescripteurs.
|
|
|
- Rose Girard
- il y a 8 ans
- Total affichages :
Transcription
1 IMAGINE EDITIONS HelloDoc TLA Pour Auxiliaires médicaux et Prescripteurs. Guide de l utilisateur
2 Le contenu de ce manuel s applique à : HelloDoc TLA pour Terminal Lecteur SAGEM Monetel EFT930P Version 2.20 du 10/10/2008 Copyright IMAGINE Copyright IMAGINE Editions Edition manuel Tous droits réservés Les informations contenues dans ce manuel peuvent faire l objet de modifications sans préavis. Les noms des personnes cités dans les exemples sont fictifs. Toute reproduction, même partielle, par quelque procédé que ce soit, est interdite sans autorisation préalable d IMAGINE Editions. 11, Boulevard Marsan de Montbrun SOULAC SUR MER Tél Fax info@hellodoc.com Support technique : techsup@hellodoc.com IMAGINE Editions Page 2 /93
3 Sommaire 1. Introduction Présentation de HelloDoc TLA Fournitures Branchement Emplacement des lecteurs de cartes à puces Navigation et utilisation des touches dans le logiciel Ecran Installation du terminal portable Les menus de HelloDoc TLA Menu général «HelloDoc TLA» Menu de configuration Menu Paramétrages de configuration Menu Situation en cours Menu Options - Modifier les options d une situation en cours Menu liste des actes d une situation en cours Menu Liste des mutuelles d une situation en cours Menu Liste des prescripteurs d une situation en cours Menu Parcours de Soins (Paramétrages) Configuration du lecteur Initialisation de l application HelloDoc TLA Configuration de l'entête Facture Identification du logiciel Enregistrement d une situation de facturation Paramétrage des données d une situation de facturation mémorisée Renseignement de la liste des prescripteurs Paramétrage des organismes complémentaires Sélection d un bénéficiaire Création et sécurisation d une feuille de soins terminal (Acte isolé) Nature d assurance Prescription Exonération Tiers Payant Parcours de Soins (uniquement pour les prescripteurs) Saisie des actes Modification du montant, de la quantité, du coefficient, du qualificatif de dépense, de la majoration et de l entente préalable Lieu des soins Montants remboursables par l AMO et par l AMC Prévention commune AMO/AMC Ajout d un acte Création d un nouvel acte Fin de saisie d une FSE et sécurisation IMAGINE Editions Page 3 /93
4 10. Saisie d un contexte de facturation (Préparer Facture Série) Saisir la nature d assurance Saisir la zone AMC Saisie d un bon d examen Saisir la nature d assurance Informations du bon d examen Impression du bon d examen Certification de feuilles de soins chargées depuis un poste de travail Création des modèles (Actes personnalisés) Suppression d une situation de facturation Consultation des données mémorisées pour une situation de facturation Suppression d une feuille de soins créée sur le terminal (TLA) Suppression du code porteur mémorisé Gestion remplaçant Gestion Parcours de soins Paramétrage de l option de coordination Paramétrage de la date de première installation en exercice libéral Paramétrage de la date d installation en zone sous médicalisée Paramétrage et forçage du parcours de soins Maintenance Mode connecté Messages d erreur IMAGINE Editions Page 4 /93
5 1. Introduction Bienvenue dans HelloDoc TLA «HelloDoc TLA» est une application réalisée suivant le référentiel Terminal Lecteur V1.40 du G.I.E SESAM Vitale (CDC 1.40 addendum 2 Bis). Elle est homologuée par le GIE SESAM-Vitale et agréée par le CNDA. Cette application est multi-ps (Elle gère les familles suivantes : Auxiliaire médicaux, Prescripteurs et centre de santé). HelloDoc TLA est un logiciel comportant un grand nombre de fonctionnalités dont l emploi nécessite parfois des renseignements supplémentaires. Ce manuel est là pour vous les apporter. HelloDoc TLA communique avec tous progiciels agréés compatibles lecteur portable. Fonctionnalités de HelloDoc TLA : Création de feuilles de soins électroniques (FSE) en visite sur le terminal. Edition de bon d examen. Signature en visite des factures réalisées au cabinet. Mémorisation de données patients (empreinte de la carte vitale) pour la création de feuilles de soins série sur le poste de travail. Les feuilles de soins contenues dans le terminal seront transférées sur votre poste de travail en vue de leur mise en lot et de leur télétransmission. HelloDoc TLA permet uniquement la réalisation de feuilles de soins électroniques (FSE). Les demandes de remboursement électroniques (DRE) devront être réalisées sur le poste de travail. HelloDoc TLA ne gère pas les actes CCAM. IMAGINE Editions Page 5 /93
6 2. Présentation de HelloDoc TLA Fournitures HelloDoc TLA est livré avec : un terminal EFT 930 un socle un câble série un câble d'alimentation 2.2. Branchement Pour raccorder le lecteur au poste de travail, vous devez utiliser le câble série. La partie DB9 se branche sur un port série libre de votre ordinateur. Avant toute utilisation, la batterie du lecteur doit être entièrement chargée. Si vous ne disposez que de ports USB sur votre ordinateur, vous devez vous procurer un adaptateur USB/série que vous trouverez facilement dans le commerce. A = poste téléphonique éventuel B = conjoncteur du téléphone (selon pays) C = raccordement au réseau téléphonique D = prise arrivée réseau téléphonique E = prise d arrivée du réseau électrique F = bloc alimentation G = liaison réseau téléphonique H = entrée alimentation I = liaison série (DB9). A connecter sur le J = sortie pour poste téléphonique port série de l ordinateur Emplacement des lecteurs de cartes à puces Le lecteur dispose de deux emplacements de cartes. Le premier se trouve derrière le lecteur sous une trappe, c'est ici qu'il faut insérer la carte CPS. Le second, qui permet de lire les cartes Vitale se trouve au dessous du pavé numérique. IMAGINE Editions Page 6 /93
7 2.4. Navigation et utilisation des touches dans le logiciel Pour naviguer dans les différents menus du logiciel, le lecteur dispose des touches suivantes: La touche de navigation ( ) Cette touche permet de se déplacer dans les menus (en actionnant la touche vers le haut ou vers le bas). Les touches de fonction F1 / F2 / F3 / F4 Ces touches de fonction permettent d accéder à différentes fonctionnalités selon le contexte. La touche F ou d'échappement Lorsque le lecteur affiche l'écran de repos, cette touche permet d accéder au menu principal de l application. La touche d annulation La touche ROUGE (ABANDON) permet d'annuler l opération en cours et de revenir sur l'écran précédent. En saisie cette touche efface la totalité de la saisie. La touche de correction La touche JAUNE (CORRECTION) permet de corriger la sélection en cours. En saisie, cette touche permet d'effacer la dernière entrée. La touche de validation La touche VERTE (VALIDATION) permet de valider la saisie ou la sélection en cours. IMAGINE Editions Page 7 /93
8 Le pavé numérique Les touches '0' à '9' sont les touches qui permettent les saisies numériques. Lorsqu une saisie alphanumérique est possible, il suffit d'appuyer successivement sur une touche pour faire apparaître les lettres correspondantes. Si vous devez entrer plusieurs fois la même lettre attendez 3 secondes avant d'appuyer à nouveau sur cette touche. La touche permet d avancer le papier au niveau de l imprimante Ecran Lorsque l icône apparaît à l écran, la touche de navigation correspondante est active : il est possible de descendre pour accéder aux informations suivantes sur un même écran. Lorsque l icône apparaît à l écran, la touche de navigation correspondante est active : il est possible de remonter pour accéder aux informations précédentes sur un même écran. IMAGINE Editions Page 8 /93
9 3. Installation du terminal portable. Se référer au guide d installation EFT930 fourni par SAGEM Monetel. IMAGINE Editions Page 9 /93
10 4. Les menus de HelloDoc TLA. L accès au menu HelloDoc TLA se fait par le biais de la touche F. Voici l'arborescence et la description des différentes options de ce menu Menu général «HelloDoc TLA» Configuration : Affichage du menu de configuration du lecteur. Effacer code PS : Permet d'effacer le code porteur de la CPS s'il est mémorisé. Sans effet dans le cas contraire. Maintenance : Affichage du menu de maintenance de l application TLA. Pour ce menu, le logiciel vous demandera un mot de passe. Quitter : Permet de revenir sur l écran de repos. IMAGINE Editions Page 10 /93
11 4.2. Menu de configuration Entête facture : Permet de modifier l'entête de feuille de soins. Dans le cas où il existe des feuilles de soins terminal en mémoire, ce logiciel interdira toute modification tant que vous ne les aurez pas déchargées. Situation en cours : Affiche les informations et les options relatives à la situation de facturation en cours. PS mémorisés : Permet d'accéder à la liste des situations de facturations mémorisées. Pour connaitre le nombre de données mémorisées d une situation de facturation, sélectionnez la situation concernée en utilisant les touches de navigation ( ), puis appuyez deux fois sur la touche VALIDATION. Versions : Affiche les versions de l application HelloDoc TLA, du cahier des charges et du référentiel concernés. Paramétrages : Différentes options relatives à l'application HelloDoc TLA. Occupation mémoire : Affiche un écran d'informations indiquant le nombre de données en mémoire. Quitter : Permet de revenir sur l écran précédent. IMAGINE Editions Page 11 /93
12 4.3. Menu Paramétrages de configuration Parcours de Soins : Affichage d un menu de gestion du parcours de soins. Jours fériés : Gestion de la liste des jours fériés personnels. Accident du Travail : Affichage d un menu de gestion pour les accidents du travail. Caisses gérant AVP : Permet de gérer l autorisation de faire des feuilles de soins en AVP pour certaines caisses. Option CB : Permet d activer le lien avec l application CB (si celle-ci est chargée dans le terminal). Quitter : Permet de revenir sur l écran précédent. IMAGINE Editions Page 12 /93
13 4.4. Menu Situation en cours Uniquement pour les prescripteurs Uniquement pour les Auxiliaires médicaux Informations PS : Affiche un écran d'informations sur la situation de facturation en cours. Changer de situation : Permet de lancer la phase de sélection d'une nouvelle situation de facturation avec la phase de paramétrage. Modifier la situation : Permet de modifier les tarifs et les informations relatives à la situation de facturation. Modifier les options : Permet de modifier certaines options relatives à l application HelloDoc TLA. Liste des actes : Affichage du menu de gestion de la liste des actes, des majorations, des nouveaux actes, des modèles et des tarifs pour la situation de facturation en cours. Suppression situation : Permet de supprimer la situation de facturation en cours. Gestion remplaçant : Permet de gérer une session de remplacement pour la situation de facturation en cours. Liste des mutuelles : Liste des organismes complémentaires mémorisés pour la situation en cours. Liste des prescripteurs : Liste des prescripteurs mémorisés pour la situation en cours. IMAGINE Editions Page 13 /93
14 Données mémorisées : Récapitulatifs des données mémorisées pou cette situation de facturations (nombres de bénéficiaires, de FSE PDT, de DRE PDT, de FSE TLA, de mutuelles, de modèles et de nouveaux actes). Liste des FSE TLA : Liste des feuilles de soins saisies directement sur le terminal pour la situation en cours. L'option permettant d'effacer une feuille de soins sur le terminal est présente dans cette liste. L'activation de cette option requière la présence de la carte CPS et de la carte vitale ayant servis à la création de la feuille de soins. Liste des FSE PDT : Liste des feuilles de soins réalisées sur le poste de travail et chargées dans le lecteur pour la situation en cours. Liste des DRE PDT : Liste des DRE réalisées sur le poste de travail et chargées dans le lecteur pour la situation en cours. Liste des patients : Liste des patients mémorisés pour la situation en cours. Quitter : Permet de revenir sur l écran précédent. Certaines options ne sont pas disponibles en fonction de la spécialité du professionnel de santé Menu Options - Modifier les options d une situation en cours Transmission via OCT : Permet d activer la gestion de la télétransmission via un OCT (Organisme Concentrateur Technique) pour la situation de facturation en cours. Par défaut, celle-ci est désactivée. IMAGINE Editions Page 14 /93
15 Si vous utilisez un OCT pour faire vos télétransmissions, sélectionnez «Oui» à l aide des touches de navigation puis validez avec la touche VALIDATION. Désynchronisation : Permet d activer la gestion de la désynchronisation pour la situation de facturation en cours. Par défaut, celle-ci est activée. Si vous voulez activer ou désactiver la désynchronisation, sélectionnez «Oui» ou «Non» à l aide des touches de navigation puis validez avec la touche VALIDATION. Entente préalable : Permet d activer la saisie de l entente préalable lors de la saisie d une feuille de soins directement sur terminal. Si vous voulez activer ou désactiver la saisie, sélectionnez «Oui» ou «Non» à l aide des touches de navigation puis validez avec la touche VALIDATION. Qualificatif dépense : Permet d activer la saisie du qualificatif de la dépense lors de la saisie d une feuille de soins terminal. Par défaut, celui-ci est activé. IMAGINE Editions Page 15 /93
16 Si vous voulez activer la saisie, sélectionnez «Oui» ou «Non» à l aide des touches de navigation puis validez avec la touche VALIDATION. Exonération et TP AMO : Permet d activer la proposition du Tiers Payant AMO, si le taux de remboursement calculé est 100% lors de la saisie d une feuille de soins terminal. Si vous voulez activer ou désactiver cette option, sélectionnez «Oui» ou «Non» à l aide des touches de navigation puis validez avec la touche VALIDATION. Mode de règlement : Permet d activer la saisie du mode de règlement à la fin de la saisie d une feuille de soins terminal. Par défaut, celui-ci est désactivé. Si vous voulez activer ou désactiver cette option, sélectionnez «Oui» ou «Non» à l aide des touches de navigation puis validez avec la touche VALIDATION. Prévention commune AMO/AMC : Permet d activer la saisie de la prévention commune AMO/AMC lors de la saisie d une feuille de soins sur le terminal. Par défaut, celle-ci est activée. IMAGINE Editions Page 16 /93
17 Si vous voulez activer ou désactiver cette option, sélectionnez «Oui» ou «Non» à l aide des touches de navigation puis validez avec la touche VALIDATION. Attestation ALD : Permet d activer la proposition de l attestation ALD lors de la saisie d une feuille de soins terminal. Par défaut, celle-ci est activée. Si vous voulez activer ou désactiver cette option, sélectionnez «Oui» ou «Non» à l aide des touches de navigation puis validez avec la touche VALIDATION. Quitter : Permet de revenir sur l écran précédent Menu liste des actes d une situation en cours IMAGINE Editions Page 17 /93
18 Actes conventionnels : Liste des actes conventionnels qui sont compatibles avec la spécialité. Pour modifier un tarif conventionnel, sélectionnez l acte concerné en utilisant les touches de navigation ( ), puis appuyez sur la touche CORRECTION, indiquez le tarif en vigueur, puis validez avec la touche VALIDATION ou sélectionnez l option Quitter du menu. Recommencez cette opération pour chacun des actes ayant un tarif erroné. Après avoir contrôlé tous les actes conventionnels, appuyez sur la touche VALIDATION ou sélectionnez l option Quitter du menu afin de terminer la saisie des actes conventionnels. Tarifs du PS : Liste des tarifs du professionnel de santé. Par défaut, les tarifs du PS sont initialisés avec les tarifs conventionnés. Vous pouvez indiquer ici les tarifs que vous souhaitez pratiquer. La modification de ces tarifs se fait de la même manière que pour ceux conventionnés. Après avoir contrôlé tous les tarifs PS, appuyez sur la touche VALIDATION ou sélectionnez l option Quitter du menu afin de terminer la saisie des tarifs. Majorations : Liste des majorations qui sont compatibles avec la spécialité. Pour modifier le tarif d une majoration, sélectionnez la majoration concernée en utilisant les touches de navigation ( ), puis appuyez sur la touche CORRECTION, indiquez le tarif en vigueur, puis validez avec la touche VALIDATION ou sélectionnez l option Quitter du menu. Recommencez cette opération pour chacune des majorations ayant un tarif erroné. Après avoir contrôlé toutes les majorations, appuyez sur la touche VALIDATION ou sélectionnez l option Quitter du menu afin de terminer la saisie des majorations. Affichage acte : Cet écran affiche la liste des actes utilisables par le professionnel de santé de la situation de facturation en cours. En appuyant sur la touche CORRECTION, il est possible d'invalider certains actes. Les actes invalidés n'apparaîtront pas dans la liste des actes disponibles pour la création d une feuille de soins sur le terminal. Modèles : Affichage du menu de gestion des modèles. Nouveaux actes : Liste des nouveaux actes pour cette situation de facturation. Acte défaut : Permet de définir un acte par défaut lors de la saisie de la feuille de soins. Cet acte sera sélectionné dans la liste des actes lors de la saisie des prestations. Quitter : Permet de revenir sur l écran précédent Menu Liste des mutuelles d une situation en cours Nouveau : Permet l ajout d une nouvelle convention. Liste conventions : Liste des conventions mémorisées pour une situation de facturation. IMAGINE Editions Page 18 /93
19 Quitter : Permet de revenir sur l écran précédent Menu Liste des prescripteurs d une situation en cours Nouveau : Permet l ajout d un nouveau prescripteur. Liste prescripteurs : Liste des prescripteurs mémorisés pour une situation de facturation. Quitter : Permet de revenir sur l écran précédent. IMAGINE Editions Page 19 /93
20 4.9. Menu Parcours de Soins (Paramétrages) Ce menu vous permet d accéder au paramétrage du parcours de soins. Se déplacer jusqu à la ligne désirée avec les touches de navigation ( ) puis valider avec la touche VALIDATION (Verte). Possibilité ensuite de modifier, d ajouter ou de supprimer certains paramétrages liés à la gestion du parcours de soins. IMAGINE Editions Page 20 /93
21 5. Configuration du lecteur Avant d'utiliser le lecteur, il faut vérifier les paramètres concernant la vitesse de communication, l adresse physique, le type de liaison utilisée, la date et l'heure courante du terminal lecteur. La modification de ces paramètres se fait par l'intermédiaire du menu INITIALISATION qui est accessible via la touche F du lecteur. Pour configurer le lecteur, veuillez se référer à la documentation de configuration des terminaux TELIUM (EFT30/EFT930) SESAM Vitale, «Logiciel SESAM Vitale EI96 v3.00», fourni par SAGEM Monetel. IMAGINE Editions Page 21 /93
22 6. Initialisation de l application HelloDoc TLA Avant toute utilisation du lecteur avec une application sur le poste de travail, vous devez réaliser les opérations suivantes: Renseignement de l'entête FSE Identification avec un progiciel de santé sur le poste de travail pour utiliser le lecteur en mode déconnecté Configuration de l'entête Facture Les Factures sont numérotées sur 9 chiffres. Celles qui sont créées sur le poste de travail commencent toutes par 000. Celles qui sont créées sur le lecteur commencent par un autre nombre (appelé «Entête Facture») qu il faut saisir pour les différencier. Par exemple si l entête FSE est «001», les numéros des factures créées sur le lecteur seront compris entre et Il faut choisir un entête unique pour chaque lecteur utilisé sur le même poste de travail et ensuite l identifier auprès du logiciel. Ce dernier assurera le contrôle qu un entête unique est attribué à tous les lecteurs. L'entête Facture se configure dans le menu de HelloDoc TLA. Lorsque le lecteur affiche l'écran de repos, il faut appuyer sur la touche F pour accéder au menu HelloDoc TLA. Se déplacer jusqu à la ligne «Configuration» avec les touches de navigation ( ) puis valider avec la touche VALIDATION (Verte). Lors du premier lancement, le logiciel vous demande de définir cet entête. Les valeurs autorisées sont comprises entre 1 et 999. Nous vous conseillons donc d utiliser l entête Facture «001» pour une première utilisation de votre lecteur. IMAGINE Editions Page 22 /93
23 il entête Facture «000» est interdite car réservée au logiciel poste de travail Identification du logiciel Connectez le terminal lecteur au poste de travail équipé d un logiciel agréé TLA Dans votre logiciel de santé, lancez la procédure d'identification d'un Terminal Lecteur Applicatif (TLA). Votre lecteur est maintenant prêt pour une utilisation en mode déconnecté Enregistrement d une situation de facturation Vérifiez que le lecteur est bien initialisé (cf. paragraphe 4.2) puis déconnectez le terminal lecteur. Pour paramétrer votre situation de facturation, le lecteur doit lire les informations situées sur votre carte de professionnel de santé. Appuyez sur la touche F du clavier. Sélectionnez ligne «HelloDoc TLA» avec les touches de navigation ( ) puis valider avec la touche VALIDATION. Ensuite, sélectionnez la ligne «Configuration» avec les touches de navigation ( ) puis validez avec la touche VALIDATION. Puis, se déplacer jusqu à la ligne «Situation en cours» avec les touches de navigation ( ) puis validez avec la touche VALIDATION. Insérez votre carte PS si vous ne l avez pas déjà fait. Le lecteur vous demande alors votre code confidentiel. IMAGINE Editions Page 23 /93
24 Pour la saisie du code porteur, trois essais sont possibles. Toute erreur décrémentera le nombre d essais. La saisie d un code correct réinitialisera le nombre d essais. iau bout de trois codes porteurs saisis erronés, la CPS sera bloquée. Saisissez votre code à l aide du clavier, puis validez avec la touche VALIDATION. Le lecteur affiche un message indiquant qu'il est en train de lire la carte CPS. Une fois que la carte PS est lue, le lecteur affiche les différentes situations de facturation présentes sur la carte : Utilisez les touches de navigation ( ) du clavier pour vous déplacer dans la liste des situations de facturation et sélectionnez celle à enregistrer, puis validez avec la touche VALIDATION. Un nouveau message apparaît sur l écran, récapitulant les informations de la situation de facturation sélectionnée. Validez avec la touche VALIDATION : IMAGINE Editions Page 24 /93
25 Si votre carte de professionnel de santé est une carte de Centre de Santé, alors vous devez renseigner les informations qui ne sont pas inscrites dans la carte : le code de votre spécialité, votre zone tarifaire, votre code zone indemnités kilométriques et votre code conventionnel. Une fois que le professionnel de santé a été enregistré et paramétré, le lecteur propose d enregistrer le code porteur avec le message suivant : Sélectionnez le «Oui» ou le «Non» grâce aux touches de navigation ( ) puis validez avec la touche VALIDATION. La mémorisation du code porteur est limitée à 4 heures. Il est recommandé de retirer la carte entre deux visites pendant la mémorisation du code porteur. Après avoir sélectionné votre numéro de facturation (et les informations pour les centres de santé), il est conseillé de contrôler les tarifs conventionnels des actes qui seront appliqués lors de la création de FSE avec le lecteur. Ce sont les tarifs qui seront utilisés pour calculer la base de remboursement par l organisme d assurance obligatoire. (Cf. paragraphe X.X) Lorsque vous avez atteint le nombre maximal de situations de facturation mémorisables, le lecteur vous propose automatiquement de choisir une situation de facturation à supprimer. IMAGINE Editions Page 25 /93
26 7. Paramétrage des données d une situation de facturation mémorisée L accès au paramétrage des données pour une situation de facturation enregistrée dans le lecteur se fait par le menu «Situation en cours» dans l écran de configuration de «HelloDoc TLA» accessible en appuyant sur la touche F Renseignement de la liste des prescripteurs La liste des prescripteurs permet, en création de feuille de soins terminal, de renseigner automatique les informations concernant le prescripteur. Cette liste se remplit et se maintient automatiquement au fur et à mesure de vos saisies de feuilles de soins terminal, ensuite vous pouvez la renseigner manuellement. Sélectionnez l'option «Liste des prescripteurs» dans le menu «Situation en cours» du menu de «Configuration» du logiciel HelloDoc TLA. Vous aurez ainsi la liste comme ci-après. Pour ajouter un prescripteur dans la liste, sélectionnez «Nouveau» puis validez avec la touche VALIDATION. Le lecteur vous demandera alors de saisir le numéro du prescripteur. - Une fois la saisie validée, le menu de gestion des prescripteurs s'affiche à nouveau. Appuyez sur la touche ABANDON du clavier pour sortir de cet écran ou sélectionnez l option «Quitter» du menu grâce aux touches de navigations ( ). IMAGINE Editions Page 26 /93
27 Pour visualiser la liste des prescripteurs mémorisés, sélectionnez l option «Liste prescripteurs» avec les touches de navigation ( ), puis validez avec la touche VALIDATION. Un écran pour chaque prescripteur apparait. Utilisez les touches de navigation ( ), pour vous déplacer dans la liste. La liste est constituée du numéro du prescripteur. Pour modifier un prescripteur, appuyez sur la touche de fonction «F1». Pour supprimer un prescripteur, appuyez sur la touche de fonction «F4». Sélectionnez «Oui» ou «Non» avec les touches de navigation ( ), puis validez Paramétrage des organismes complémentaires Afin de pouvoir pratiquer le tiers-payant avec des organismes d assurance maladie complémentaire, vous devez enregistrer tous les organismes avec qui vous avez passé un accord de gestion. Sélectionnez l'option «Liste des mutuelles» dans le menu «Situation en cours» du menu de «Configuration» du logiciel HelloDoc TLA. Vous aurez ainsi la liste comme ci-dessous. IMAGINE Editions Page 27 /93
28 Pour ajouter une mutuelle dans la liste, sélectionnez «Nouveau» puis validez avec la touche VALIDATION Saisissez le numéro de la mutuelle puis validez votre saisie avec la touche VALIDATION. Sélectionnez «OUI» ou «NON» avec les touches de navigation ( ), puis validez. Dans le cas où il n y pas d accord de gestion entre l Assurance Maladie Obligatoire (AMO) et la mutuelle (AMC), vous devez envoyer un duplicata papier de la FSE à la mutuelle afin d obtenir le remboursement de la part complémentaire. Une fois la saisie validée, le menu de gestion des mutuelles s'affiche à nouveau. Appuyez sur la touche ABANDON du clavier pour sortir de cet écran ou sélectionnez l option «Quitter» du menu grâce aux touches de navigations ( ). Pour visualiser la liste des mutuelles mémorisées, sélectionnez l option «Liste conventions» avec les touches de navigation ( ), puis validez avec la touche VALIDATION. Un écran pour chaque mutuelle apparait. Utilisez les touches de navigation ( ) pour vous déplacer dans la liste. Quand il y a un accord de gestion AMO, «OUI» apparaît au niveau de la ligne «Accord AMO :». IMAGINE Editions Page 28 /93
29 Pour modifier une mutuelle, appuyez sur la touche de fonction «F1». Pour supprimer une mutuelle, appuyez sur la touche de fonction «F4». Sélectionnez «Oui» ou «Non» avec les touches de navigation ( ), puis validez. IMAGINE Editions Page 29 /93
30 8. Sélection d un bénéficiaire Pour pouvoir réaliser cette fonctionnalité, le lecteur doit être en mode déconnecté (hors de son socle) et votre carte CPS doit être insérée dans le lecteur. Si le lecteur est sur son socle, retirez-le. Si le lecteur est éteint, allumez-le (appuyez sur la touche ) et attendez que l initialisation soit terminée et que l écran de repos apparaisse. De plus, il faut que HelloDoc TLA ait été identifié au niveau du poste de travail, paramétré, et que le PS soit mémorisé. Ensuite, introduisez la carte Vitale dans la fente prévue à cet effet, au dessous du pavé numérique. Si HelloDoc TLA est actif, les écrans suivants apparaissent : Sélectionnez «Oui» ou «Non» avec les touches de navigation ( ), puis validez avec la touche VALIDATION. Cet écran permet de modifier la situation de facturation en cours ou bien d en sélectionner une autre si la carte contient plusieurs situations de facturations (une situation de centre de santé et une situation de libéral, par exemple). Ce message apparaît seulement si le code porteur de la carte CPS n est pas mémorisé. IMAGINE Editions Page 30 /93
31 Affichage de la date de lecture des droits Vitale avec la date du lecteur par défaut. Validez avec la touche VALIDATION. Le lecteur affiche un message indiquant qu'il est en train de lire la carte Vitale. Lorsque la carte Vitale est lue, HelloDoc TLA affiche l ensemble des bénéficiaires de cette carte. Il suffit alors de sélectionner le bénéficiaire concerné grâce aux touches de navigation ( ) et de valider ce choix avec la touche VALIDATION ou par le biais de la touche de fonction «F4». Une fois le bénéficiaire sélectionné, ses informations administratives apparaissent : IMAGINE Editions Page 31 /93
32 Utilisez les touches de navigation ( ) pour vous déplacer dans les informations concernant le bénéficiaire. Dans les informations administratives du patient, les données suivantes sont consultables : régime, caisse, centre, qualité, déclaration du médecin traitant, droits AMC, AT, code service AMO, etc. IMAGINE Editions Page 32 /93
33 9. Création et sécurisation d une feuille de soins terminal (Acte isolé) Après la lecture de la carte Vitale et la sélection d un bénéficiaire, le menu général apparaît, sélectionnez «Acte isolé» et validez ce choix avec la touche VALIDATION. Utilisez les touches de navigation ( ) pour vous déplacez dans le menu. Le lecteur demande de saisir la date des soins. La date du lecteur est mise par défaut. Saisissez la date des soins et validez avec la touche VALIDATION. IMAGINE Editions Page 33 /93
34 9.1. Nature d assurance Pour sélectionner la nature d assurance, utilisez les touches de navigation ( ) pour vous déplacer parmi ces choix, puis validez avec la touche VALIDATION. Suivant le choix que vous effectuez, HelloDoc TLA vous demande des informations complémentaires (telles que la date d accident, de maternité, ). Le menu «Nature d'assurance» peut varier en fonction du bénéficiaire sélectionné. Maladie Si vous sélectionnez la nature d assurance «Maladie», vous devez indiquer si les soins sont en rapport avec un accident de droit commun : Sélectionnez «Oui» ou «Non» avec les touches de navigation ( ), puis validez. Dans le cas où vous répondez «Oui», vous devez renseigner la date de l accident. Par défaut, la date du lecteur est affichée. IMAGINE Editions Page 34 /93
35 Utilisez le pavé numérique pour saisir la date. Utilisez la touche CORRECTION pour modifier la saisie. Validez la date de l accident avec la touche VALIDATION. Maternité Si vous sélectionnez la nature d assurance «Maternité», vous devez renseigner la date de maternité. Par défaut, la date du lecteur est affichée. Utilisez le pavé numérique pour saisir la date. Utilisez la touche CORRECTION pour modifier la saisie. Validez la date de maternité avec la touche VALIDATION. Accident du travail Si vous sélectionnez la nature d assurance «Accident du travail», vous devez renseigner et/ou valider le numéro d organisme gestionnaire de l accident du travail, si l organisme AT par défaut n est pas renseigné sur la carte Vitale : Ensuite, si le patient fait partie du régime général (01), vous devrez saisir soit le numéro soit la date de cet accident : Sélectionnez «Numéro AT» ou «Date AT» avec les touches de navigation ( ), puis validez avec la touche VALIDATION. IMAGINE Editions Page 35 /93
36 Pour les autres régimes, seule la date de l accident devra être renseignée. Si vous avez sélectionné «Numéro AT», l écran suivant vous permettra de renseigner le numéro de l accident du travail sur 9 chiffres. Utilisez le pavé numérique pour saisir le numéro. Utilisez la touche CORRECTION pour modifier la saisie. Validez le numéro de l accident du travail avec la touche VALIDATION. Si vous avez sélectionné «Date AT», l écran suivant vous permettra de renseigner la date de l accident. Par défaut, la date du lecteur est affichée. Utilisez le pavé numérique pour saisir la date. Utilisez la touche CORRECTION pour modifier la saisie. Validez la date de l accident du travail avec la touche VALIDATION. Si plusieurs organismes gérant les accidents du travail sont renseignés sur la carte Vitale, une liste apparaitra à l écran : Sélectionnez votre choix avec les touches de navigation ( ), puis validez avec la touche VALIDATION. IMAGINE Editions Page 36 /93
37 Le choix «Nouveau AT» permet de renseigner un nouvel organisme gérant l accident du travail. Si l organisme gestionnaire AT par défaut est renseigné, cet écran apparaitra : Sélectionnez «Oui» ou «Non» avec les touches de navigation ( ), puis validez. Dans le cas où vous ne sélectionnez pas un AT renseigné sur la carte Vitale, cet écran vous permettra d identifier l organisme gestionnaire du risque AT : 9.2. Prescription Dans le cas où vous n'êtes pas prescripteur, vous devez renseigner quelques informations concernant la prescription. Entrez le numéro du prescripteur : Utilisez le pavé numérique pour saisir le numéro. Utilisez la touche CORRECTION pour modifier la saisie. Validez le numéro de l accident du travail avec la touche VALIDATION. Vous avez la possibilité de mémoriser ce nouveau prescripteur dans HelloDoc TLA pour ce professionnel de Santé. IMAGINE Editions Page 37 /93
38 Sélectionnez «Oui» ou «Non» avec les touches de navigation ( ), puis validez. Si des prescripteurs sont déjà enregistrés, la liste de ces prescripteurs apparaitra : Sélectionnez votre choix avec les touches de navigation ( ), puis validez avec la touche VALIDATION. Le choix «Nouveau» permet de renseigner un nouveau prescripteur. Dans certain cas, le logiciel a besoin de la spécialité du prescripteur. Vous devrez ensuite renseigner la date de prescription. Par défaut, la date du lecteur est affichée. IMAGINE Editions Page 38 /93
39 Utilisez le pavé numérique pour saisir la date. Utilisez la touche CORRECTION pour modifier la saisie. Validez la date de prescription avec la touche VALIDATION Exonération Dans le cas où le patient n a pas le droit à l ALD, HelloDoc TLA vous demandera si le patient a présenté une attestation ALD papier : Sélectionnez «Oui» ou «Non» avec les touches de navigation ( ), puis validez avec la touche VALIDATION. Si le patient a droit à l ALD, HelloDoc TLA vous demandera si les soins sont en rapport avec cette ALD : Sélectionnez «Oui» ou «Non» avec les touches de navigation ( ), puis validez avec la touche VALIDATION. Dans le cas où les soins ne sont pas en rapport avec une ALD, vous devrez choisir le type d exonération : IMAGINE Editions Page 39 /93
40 Sélectionnez votre choix avec les touches de navigation ( ), puis validez avec la touche VALIDATION Tiers Payant Si vous pratiquez le tiers payant, le patient ne vous règle pas les soins, la caisse vous transmettra le règlement directement. Indiquez si vous désirez pratiquer le tiers payant: «Aucun Tiers Payant», si le patient vous règle la totalité des soins. «Tiers Payant AMO», si le patient vous règle la totalité du ticket modérateur. «Tiers Payant AMO+AMC», si le patient vous règle uniquement la part assuré et qu il bénéficie d une mutuelle. La ligne «Aucun Tiers Payant» est sélectionnée par défaut. Dans le cas où la nature d assurance sélectionnée est Maternité ou Accident du travail et dans le cas où une exonération spéciale a été sélectionnée (Soins exonérés ou Soins en rapport avec une ALD), le TP AMO est proposé par défaut. Dans le cas où une mutuelle est inscrite en carte et que les droits sont ouverts, un message apparaît pour indiquer qu il est possible de pratiquer le Tiers Payant AMO+AMC. Il est alors proposé par défaut. En revanche, si les droits sont fermés ou si la mutuelle n est pas inscrite dans la carte, il faut sélectionner explicitement ce type de tiers payant. Lorsque la mutuelle utilisée pour réaliser la FSE est enregistrée dans le terminal, il n est pas nécessaire de répondre aux questions concernant les accords de gestion entre le PS et l Assurance Maladie. IMAGINE Editions Page 40 /93
41 9.5. Parcours de Soins (uniquement pour les prescripteurs) La gestion du Parcours de Soins est activée uniquement dans le cas d un professionnel de santé de la famille des prescripteurs et pour les feuilles de soins dont la date des soins est supérieure ou égale au 01/07/2005. Utilisez les touches de navigation ( ) pour vous déplacer dans le menu. La position par rapport au parcours de soins n est pas modifiable manuellement par le professionnel de santé. Cet indicateur permettra au professionnel de santé de déterminer le contexte du parcours de soins. Dès que cet indicateur affichera le libellé «Dehors», le patient sera pénalisé par une réduction du taux de remboursement (sauf exceptions). Les libellés pour cet indicateur sont «Non renseigné», «Non concerné», «Dehors» ou «Dedans». Pour modifier la situation du parcours de soins, sélectionnez la ligne «Situation» grâce aux touches de navigation ( ), puis validez par la touche CORRECTION. Par défaut, la situation est renseignée à «NON RENSEI». Ce qui correspond à «Non renseigné». Tant que la situation n a pas été modifiée, le passage à l écran suivant n est pas possible. Le passage à l écran suivant est possible seulement si l option «F1» est affichée en bas de l écran. L écran suivant apparaît : IMAGINE Editions Page 41 /93
42 Pour définir une situation pour le parcours de soins, sélectionnez votre choix grâce aux touches de navigation ( ) puis validez avec la touche VALIDATION. Description des situations possibles liées au parcours de soins : «Urgence» : Certaines prestations peuvent basculer automatiquement la situation du parcours de soins en urgence. Le professionnel de santé peut positionner la situation du parcours de soins manuellement en urgence dès lors qu'il juge que les actes qu'il pratique ont une relation directe avec la notion d'urgence. «Médecin traitant» : Le professionnel de santé réalisant la facture est le médecin traitant du patient. «Nouv. médecin traitant» : Cette situation est utilisée lorsque le professionnel de santé fait signer au patient la feuille de déclaration du médecin traitant. Le patient change de médecin. Le médecin est considéré comme le nouveau médecin traitant. «Méd. traitant de subst.» : Cette situation est utilisée lorsque le professionnel de santé qui fait la facture est un professionnel de santé différent de celui habituel (Remplacement). «Géné. récemment instal.» : Dans le cadre du parcours de soins, un Médecin généraliste récemment installé, et pour la première fois en libéral, peut être consulté sans orientation préalable du médecin traitant. La situation au regard du parcours de soins prend alors une valeur spécifique et le patient est considéré «dans le parcours de soins». La durée de cette dérogation par rapport à la date d installation est fixée par décret. «Géné. zone sous médic.» : Dans le cadre du parcours de soins, un médecin installé en zone sous médicalisée peut être consulté sans orientation préalable du médecin traitant. La situation au regard du parcours de soins prend alors une valeur spécifique et le patient est considéré «dans le parcours de soins». La durée de cette dérogation est fixée par décret. IMAGINE Editions Page 42 /93
43 «Hors résid. habituelle» : Cette situation est utilisée lorsque le patient est hors de sa résidence habituelle (en vacances par exemple). «Patient est orienté» : Cette situation est utilisée lorsque le patient est orienté. «Pat. orient. autre MT» : Cette situation est utilisée lorsque le patient est orienté par un autre médecin que son médecin traitant. «Non respect du parcours» : Cette situation est utilisée lorsque le patient n a pas respecté le parcours de soins. «Non renseigné» : Cette situation est sélectionnée par défaut. Le professionnel de santé doit définir la situation du parcours de soins. Dans le cas d un patient orienté, le nom et le prénom du médecin traitant sont à renseigner : Validez votre saisie avec la touche de fonction «F1» ou la touche VALIDATION. Pour modifier le nom du médecin traitant, sélectionnez la ligne «Nom :» puis validez par la touche de fonction «F4» ou la touche CORRECTION. IMAGINE Editions Page 43 /93
44 La saisie est ici alphanumérique, ce qui signifie que vous pouvez saisir aussi bien des chiffres que des lettres, pour cela utilisez le clavier du lecteur comme celui d'un téléphone portable. Activez plusieurs fois la même touche pour avoir accès à toutes les lettres disponibles. Pour modifier le prénom du médecin traitant, sélectionnez la ligne «Prénom :» puis validez par la touche de fonction «F4» ou la touche CORRECTION. La saisie est ici alphanumérique, ce qui signifie que vous pouvez saisir aussi bien des chiffres que des lettres, pour cela utilisez le clavier du lecteur comme celui d'un téléphone portable. Activez plusieurs fois la même touche pour avoir accès à toutes les lettres disponibles. Possibilité de modifier la déclaration du médecin traitant dans certains cas. Pour modifier la déclaration du médecin traitant, sélectionnez la ligne «Décla. MT:» puis validez par la touche de fonction «F4» ou la touche CORRECTION. Sélectionnez «Oui», «Non» ou «Ne sais pas» avec les touches de navigation ( ) puis validez votre choix avec la touche VALIDATION Saisie des actes Pour les cas d association d actes régulièrement utilisés, il est possible de créer des modèles. Se référer au chapitre «Création des modèles». IMAGINE Editions Page 44 /93
45 S il existe des modèles pour le PS, un menu supplémentaire apparaît et permet au PS de choisir entre la saisie d actes ou un modèle (association d actes). Modèles Pour sélectionner un des modèles, sélectionnez «Modèles» grâce aux touches de navigation ( ) puis validez avec la touche VALIDATION. Pour choisir le modèle, sélectionnez celui-ci parmi les différents choix avec les touches de navigation ( ) puis validez avec la touche VALIDATION. La touche ABANDON vous permet d annuler la sélection d un modèle. Tous les actes Pour créer une feuille de soins spécifique, sélectionnez «Liste NGAP» grâce aux touches de navigation ( ) puis validez avec la touche VALIDATION. Ensuite, un nouvel écran propose tous les actes compatibles avec la spécialité du professionnel de santé : Pour choisir l acte souhaité, sélectionnez-le parmi la liste avec les touches de navigation ( ) puis validez avec la touche VALIDATION. IMAGINE Editions Page 45 /93
46 Le tarif proposé sur la même ligne que l acte est celui que le PS a paramétré pour cet acte. Il est possible de modifier ce tarif en allant dans le menu «Acte PS» dans liste des actes pour la situation en cours. Pour une recherche plus rapide, il est possible de faire une recherche alphanumérique Modification du montant, de la quantité, du coefficient, du qualificatif de dépense, de la majoration et de l entente préalable Une fois que l acte a été défini, l écran suivant apparaît, permettant de définir le coefficient, le montant facturé, le qualificatif de dépense, la majoration et l entente préalable. Pour modifier un élément, sélectionnez la ligne grâce aux touches de navigation ( ), puis appuyez sur la touche CORRECTION. Utilisez la touche ANNULATION pour annuler la modification et revenir à l écran précédent. Modification du montant de l acte Pour modifier le montant de l acte, la ligne «Montant» doit être sélectionnée à l aide des touches de navigation ( ). Appuyez sur la touche CORRECTION, puis saisissez le montant à appliquer à cet acte avec le clavier numérique, puis valider la saisie avec la touche VALIDATION. Le total est alors recalculé. IMAGINE Editions Page 46 /93
47 Modification de la quantité Pour modifier la quantité, sélectionnez la ligne «Quantité» à l aide des touches de navigation ( ). Appuyez sur la touche CORRECTION, puis saisissez la quantité à appliquer à cet acte avec le clavier numérique, puis validez la saisie avec la touche VALIDATION. Le total est alors recalculé. Modification du coefficient Pour modifier le coefficient, sélectionnez la ligne «Coefficient» à l aide des touches de navigation ( ). Appuyer sur la touche CORRECTION, puis saisissez le coefficient à appliquer à cet acte avec le clavier numérique, puis validez la saisie avec la VALIDATION. Le total est alors recalculé. Modifier la majoration Pour modifier la majoration positionner vous sur la ligne «Major.» avec les touches de navigation ( ) puis appuyez sur la touche CORRECTION. Un nouvel écran permet de choisir la majoration voulue : IMAGINE Editions Page 47 /93
48 Une fois la majoration sélectionnée et validée avec la touche VALIDATION, la facture sera mise à jour. La majoration ne peut être saisie que sur le premier acte. Modifier le qualificatif de dépense Si vous désirez saisir un dépassement ou un acte gratuit, indiquez-le dans qualificatif de dépense. Pour modifier le qualificatif de dépense, la ligne «Qual. dep» doit être sélectionnée grâce aux touches de navigation ( ) puis appuyez sur la touche VALIDATION. Un nouvel écran permet de choisir le qualificatif de dépense voulu : Sélectionnez le qualificatif de dépense désiré en utilisant les touches de navigation ( ), puis validez avec la touche VALIDATION. Modifier l entente préalable De la même manière, pour modifier l entente préalable, positionnez-vous sur la ligne «Entente» avec les touches de navigation ( ) puis appuyez sur la touche CORRECTION. Un nouvel écran permet de choisir l entente préalable voulue : IMAGINE Editions Page 48 /93
49 L'option «Sans entente» permet d'effacer une entente précédemment saisie. Si vous sélectionnez «Pas de réponse», «Avis favorable» ou «Notion d urgence», vous devez indiquer la date de l'entente : Saisissez la date puis validez avec la touche VALIDATION. Modification du total de la prestation Pour modifier le total de la prestation, la ligne «Total» doit être sélectionnée grâce aux touches de navigation ( ). Appuyez sur la touche CORRECTION, puis saisissez le total à appliquer à cette prestation avec le clavier numérique, puis validez la saisie avec la touche VALIDATION. Lorsque l ensemble des informations a été mis à jour, leur validation et leur enregistrement se fait en validant l écran grâce à la touche VALIDATION Lieu des soins IMAGINE Editions Page 49 /93
50 Sélectionnez votre choix avec les touches de navigation ( ), puis validez avec la touche VALIDATION Montants remboursables par l AMO et par l AMC HelloDoc TLA offre la possibilité de forcer la part remboursable AMO en contexte de tiers payant ou hors tiers payant. De plus, la part remboursable AMC peut être également forcée en contexte tiers payant AMC. Modifiez les montants AMO et/ou AMC à l aide du clavier numérique. La touche CORRECTION vous permet d effacer la saisie. Validez votre saisie avec la touche VALIDATION. Un message de confirmation sur le forçage de la part remboursable AMO et AMC sera proposé Prévention commune AMO/AMC IMAGINE Editions Page 50 /93
51 Pour modifier la prévention, sélectionnez la ligne «Prévention» puis à l aide de la touche CORRECTION, sélectionnez votre choix (Oui ou Non). Pour modifier le qualifiant de la prévention, la ligne «Qualifiant» doit être sélectionnée grâce aux touches de navigation ( ). Appuyez sur la touche CORRECTION, puis saisissez le total à appliquer à cette prestation avec le clavier numérique, puis validez la saisie avec la touche VALIDATION. L utilisateur a la possibilité de paramétrer la saisie de la prévention commune AMO/AMC au niveau des options liées à sa situation. (cf. 3.5) Ajout d un acte L ajout d un acte vous permet d ajouter un autre acte ou un déplacement à la feuille de soins en cours. La saisie et la modification se fait comme décrit dans le paragraphe 8.7. Dans le cas d une indemnité kilométrique, le nombre de kilomètres vous sera demandé Création d un nouvel acte Il peut vous arriver de devoir créer une FSE avec un nouvel acte qui n existe pas dans votre HelloDoc TLA (décision de la CNAM et du GIE SESAM Vitale). Pour créer ce nouvel acte, il suffit, au moment de la sélection de l acte dans la liste proposée par le lecteur, de se déplacer jusqu à l acte XYZ (avec les touches de navigation ( )) puis de valider cette sélection avec la touche VALIDATION. IMAGINE Editions Page 51 /93
52 Dans un premier temps, nommez ce nouvel acte sur 4 caractères maximum qui peuvent être des chiffres ou des lettres. Il suffit pour cela d utiliser le clavier alphanumérique. Pour modifier le nom du nouvel acte, la ligne «Code» doit être sélectionnée grâce aux touches de navigation ( ). Appuyez sur la touche CORRECTION ou la touche de fonction «F4», puis saisissez le libellé de l acte avec le clavier alphanumérique puis validez la saisie avec la touche VALIDATION. «F3» pour alterner entre la saisie numérique et la saisie alpha. Pour modifier le montant du nouvel acte, la ligne «Montant» doit être sélectionnée grâce aux touches de navigation ( ). Appuyez sur la touche CORRECTION ou la touche de fonction «F4», puis saisissez le tarif conventionnel de cet acte avec le clavier numérique et validez la saisie avec la touche VALIDATION. Pour modifier le taux de remboursement applicable au patient, la ligne «Taux» doit être sélectionnée, se déplacer grâce aux touches de navigation ( ). Appuyer sur la IMAGINE Editions Page 52 /93
53 touche CORRECTION ou la touche de fonction «F4», puis saisir le taux de remboursement applicable de cet acte avec le clavier numérique et valider la saisie avec la VALIDATION. Après la mise à jour des informations de ce nouvel acte, validez la saisie avec la touche VALIDATION ou la touche de fonction «F1». Ensuite ce nouvel acte se paramètre exactement de la même manière qu un acte classique avec l écran suivant : Fin de saisie d une FSE et sécurisation Suite à la validation des informations précédentes, vous arrivez sur la liste récapitulative des actes que vous avez créés pour la feuille de soins en cours. Cet écran vous permet soit de terminer la feuille de soins et de la signer, soit d ajouter un nouvel acte. «F2» pour ajouter un autre acte comme par exemple un déplacement. IMAGINE Editions Page 53 /93
54 «F4» pour modifier la prestation sélectionnée. «F1» pour supprimer la prestation sélectionnée. «F3» pour valider la facture. Si vous validez la feuille de soins avec la touche de fonction «F3» ou avec la touche VALIDATION, HelloDoc TLA vous demandera si vous voulez sécuriser la FSE. Sélectionnez «Oui» ou «Non» avec les touches de navigation ( ) puis validez votre choix avec la touche VALIDATION. Si vous sélectionnez le «Oui», la FSE sera sécurisée (signée), puis les écrans suivants apparaîtront. IMAGINE Editions Page 54 /93
55 Ensuite, une quittance apparaît à l écran donnant toutes les informations sur la facture qui vient d être effectuée. Validez cet écran avec la touche VALIDATION. Vous aurez ensuite la possibilité d imprimer la quittance : Sélectionnez «Oui» ou «Non» avec les touches de navigation ( ) puis validez votre choix avec la touche VALIDATION. Si vous sélectionnez le «Oui», la quittance sera alors imprimée puis l impression d un duplicata vous sera proposée : Sélectionnez «Oui» ou «Non» avec les touches de navigation ( ) puis validez votre choix avec la touche VALIDATION. Les données du patient sont alors enregistrées : IMAGINE Editions Page 55 /93
56 Si ce dernier a déjà été enregistré, le lecteur propose de mettre à jour ses données. IMAGINE Editions Page 56 /93
57 10. Saisie d un contexte de facturation (Préparer Facture Série) Pour saisir un contexte de facturation, il faut sélectionner «Préparer facture série» depuis le menu général. Utilisez les touches de navigation ( ) pour vous déplacer dans le menu. Le lecteur demande de saisir la date des soins. La date du lecteur est mise par défaut. Saisissez la date des soins et validez avec la touche VALIDATION Saisir la nature d assurance Pour sélectionner la nature d assurance, utilisez les touches de navigation ( ) puis validez avec la touche VALIDATION. Suivant le choix que vous effectuez, HelloDoc TLA vous demande des informations complémentaires (telles que la date d accident, de maternité, ). Le menu nature d'assurance peut varier en fonction du bénéficiaire sélectionné. IMAGINE Editions Page 57 /93
58 Maladie Si vous sélectionnez la nature d assurance «Maladie», vous devez indiquer si les soins sont en rapport avec un accident de droit commun : Sélectionnez «Oui» ou «Non» avec les touches de navigation ( ), puis validez. Dans le cas où vous répondez «Oui», vous devez renseigner la date de l accident. Par défaut, la date du lecteur est affichée. --/--/---- Utilisez le pavé numérique pour saisir la date. Utilisez la touche CORRECTION pour modifier la saisie. Validez la date de l accident avec la touche VALIDATION. Maternité Si vous sélectionnez la nature d assurance «Maternité», vous devez renseigner la date de maternité. Par défaut, la date du lecteur est affichée. IMAGINE Editions Page 58 /93
59 Utilisez le pavé numérique pour saisir la date. Utilisez la touche CORRECTION pour modifier la saisie. Validez la date de maternité avec la touche VALIDATION. Accident du travail Si vous sélectionnez la nature d assurance «Accident du travail», vous devez renseigner et/ou valider le numéro d organisme gestionnaire de l accident du travail si l organisme AT par défaut n est pas renseigné sur la carte Vitale : Ensuite, si le patient fait partie du régime général (01), vous devrez saisir soit le numéro soit la date de cet accident : Sélectionnez «Numéro AT» ou «Date AT» avec les touches de navigation ( ), puis validez avec la touche VALIDATION. Pour les autres régimes, seule la date de l accident devra être renseignée. Si vous avez sélectionné «Numéro AT», l écran suivant vous permettra de renseigner le numéro de l accident du travail sur 9 chiffres. IMAGINE Editions Page 59 /93
60 Utilisez le pavé numérique pour saisir le numéro. Utilisez la touche CORRECTION pour modifier la saisie. Validez le numéro de l accident du travail avec la touche VALIDATION. Si vous avez sélectionné «Date AT», l écran suivant vous permettra de renseigner la date de l accident. Par défaut, la date du lecteur est affichée. Utilisez le pavé numérique pour saisir la date. Utilisez la touche CORRECTION pour modifier la saisie. Validez la date de l accident du travail avec la touche VALIDATION. Si plusieurs organismes gérant les accidents du travail sont renseignés sur la carte Vitale, une liste apparaitra à l écran Sélectionnez votre choix avec les touches de navigation ( ), puis validez avec la touche VALIDATION. Le choix «Nouveau AT» permet de renseigner un nouvel organisme gérant l accident du travail. Si l organisme gestionnaire AT par défaut est renseigné, cet écran apparaitra : IMAGINE Editions Page 60 /93
61 Sélectionnez «Oui» ou «Non» avec les touches de navigation ( ), puis validez. Dans le cas où vous ne sélectionnez pas un AT renseigné sur la carte Vitale, cet écran vous permettra d identifier l organisme gestionnaire du risque AT : --/--/ Saisir la zone AMC Possibilité de saisir une zone texte libre de 25 caractères maximum. Sélectionnez «Oui» ou «Non» avec les touches de navigation ( ) puis validez votre choix avec la touche VALIDATION. Le lecteur affiche ensuite un écran indiquant que les données bénéficiaires sont enregistrées. Dans le cas où il y a déjà des données pour le bénéficiaire que vous avez sélectionné, le lecteur vous demandera si vous voulez écraser ou non les données déjà présentes : IMAGINE Editions Page 61 /93
62 Sélectionnez «Oui» ou «Non» avec les touches de navigation ( ) puis validez votre choix avec la touche VALIDATION. 11. Saisie d un bon d examen Pour saisir un bon d examen, il faut, au menu général, sélectionner «Bon d examen». Utilisez les touches de navigation ( ) pour vous déplacer dans le menu Saisir la nature d assurance Pour sélectionner la nature d assurance, utilisez les touches de navigation ( ) puis validez avec la touche VALIDATION. Suivant le choix que vous effectuez, HelloDoc TLA vous demande des informations complémentaires (telles que la date d accident, de maternité, ). Le menu nature d'assurance peut varier en fonction du bénéficiaire sélectionné. Maladie IMAGINE Editions Page 62 /93
63 Si vous sélectionnez la nature d assurance «Maladie», vous devez indiquer si les soins sont en rapport avec un accident de droit commun : --- Sélectionnez «Oui» ou «Non» avec les touches de navigation ( ), puis validez. Dans le cas où vous répondez «Oui», vous devrez renseigner la date de l accident. Par défaut, la date du lecteur est affichée. Utilisez le pavé numérique pour saisir la date. Utilisez la touche CORRECTION pour modifier la saisie. Validez la date de l accident avec la touche VALIDATION. Maternité Si vous sélectionnez la nature d assurance «Maternité», vous devez renseigner la date de maternité. Par défaut, la date du lecteur est affichée. Utilisez le pavé numérique pour saisir la date. Utilisez la touche CORRECTION pour modifier la saisie. Validez la date de maternité avec la touche VALIDATION. Accident du travail IMAGINE Editions Page 63 /93
64 Si vous sélectionnez la nature d assurance «Accident du travail», vous devez renseigner et/ou valider le numéro d organisme gestionnaire de l accident du travail si l organisme AT par défaut n est pas renseigné sur la carte Vitale : Ensuite, si le patient fait partie du régime général (01), vous devez saisir soit le numéro soit la date de cet accident : Sélectionnez «Numéro AT» ou «Date AT» avec les touches de navigation ( ), puis validez avec la touche VALIDATION. Pour les autres régimes, seule la date de l accident devra être renseignée. Si vous avez sélectionné «Numéro AT», l écran suivant vous permettra de renseigner le numéro de l accident du travail sur 9 chiffres. Utilisez le pavé numérique pour saisir le numéro. Utilisez la touche CORRECTION pour modifier la saisie. Validez le numéro de l accident du travail avec la touche VALIDATION. Si vous avez sélectionné «Date AT», l écran suivant vous permettra de renseigner la date de l accident. Par défaut, la date du lecteur est affichée. IMAGINE Editions Page 64 /93
65 Utilisez le pavé numérique pour saisir la date. Utilisez la touche CORRECTION pour modifier la saisie. Validez la date de l accident du travail avec la touche VALIDATION. Si plusieurs organismes gérant les accidents du travail sont renseignés sur la carte Vitale, une liste apparaitra à l écran : Sélectionnez votre choix avec les touches de navigation ( ), puis validez avec la touche VALIDATION. Le choix «Nouveau AT» permet de renseigner un nouvel organisme gérant l accident du travail. Si l organisme gestionnaire AT par défaut est renseigné, cet écran apparaitra : Sélectionnez «Oui» ou «Non» avec les touches de navigation ( ), puis validez. Dans le cas où vous ne sélectionnez pas un AT renseigné sur la carte Vitale, cet écran vous permettra d identifier l organisme gestionnaire du risque AT : IMAGINE Editions Page 65 /93
66 --/--/--- IMAGINE Editions Page 66 /93
67 11.2. Informations du bon d examen Le lecteur affiche ensuite un écran donnant les informations sur le bon d'examen établi. Voici un exemple de bon d'examen. Utilisez les touches de navigation ( ) pour faire défiler les informations. IMAGINE Editions Page 67 /93
68 11.3. Impression du bon d examen HelloDoc TLA hébergé sur le lecteur SAGEM Monetel EFT930P dispose d'une imprimante, vous pouvez donc imprimer ces informations. Sélectionnez «Oui» ou «Non» avec les touches de navigation ( ) puis validez votre choix avec la touche VALIDATION. IMAGINE Editions Page 68 /93
69 12. Certification de feuilles de soins chargées depuis un poste de travail Pour sécuriser des feuilles de soins créées sur un poste de travail et chargées sur le lecteur, insérez la carte Vitale du patient dans le lecteur. Sélectionnez à l aide des touches de navigation ( ) le bénéficiaire pour lequel vous désirez sécuriser des feuilles de soins et appuyez sur la touche VALIDATION pour confirmer. Si des feuilles de soins correspondent au bénéficiaire sélectionné et à la situation de facturation en cours, la présence de feuille de soins à certifier est signalée au professionnel de santé via un message. Sélectionnez «Oui» ou «Non» avec les touches de navigation ( ) puis validez votre choix avec la touche VALIDATION. Le lecteur vous demandera confirmation en affichant un message avec le numéro et le montant de la feuille de soins : Sélectionnez «Oui» ou «Non» avec les touches de navigation ( ) puis validez votre choix avec la touche VALIDATION. Répondez «Oui» pour sécuriser la facture ou «Non» pour ne pas la sécuriser et passer à la suivante. Si vous répondez «Oui», le message suivant apparaîtra si la sécurisation s est déroulée correctement : IMAGINE Editions Page 69 /93
70 La sécurisation de feuille de soins poste de travail pour un autre PS (Certification Vitale). Cette certification Vitale se fait lorsque l on veut certifier une FSE pour un PS alors que le lecteur contient une CPS qui n est pas la sienne. Sélectionnez à l aide des touches de navigation un bénéficiaire et appuyez sur la touche VALIDATION pour confirmer. Si des feuilles de soins correspondent au bénéficiaire sélectionné et à une autre situation de facturation que celle en cours, celles-ci seront proposées pour la sécurisation. Sélectionnez «Oui» ou «Non» avec les touches de navigation ( ) puis validez votre choix avec la touche VALIDATION. Répondez «Oui» pour sécuriser partiellement la facture, «Non» pour ne pas la sécuriser partiellement et passer à la suivante. IMAGINE Editions Page 70 /93
71 13. Création des modèles (Actes personnalisés) La création d actes personnalisés permet la saisie d une liste de séances d actes. Chaque séance est nommée selon votre choix et peut être utilisée lors de la saisie d une facture. Cette liste d actes simplifie la saisie d une facture, et par conséquent accélère de manière significative cette saisie. L accès au paramétrage d actes personnalisés (modèles) se fait par l option «Modèles» de la liste des actes du menu «Situation en cours» de HelloDoc TLA. Sélectionnez l'option «Modèles» pour afficher le menu de gestion des modèles. Utilisez les touches de navigation ( ) pour vous déplacer dans le menu. Sélectionnez l'option «Nouveau» pour créer un nouveau modèle. Sélectionnez l'option «Liste des modèles» pour visualiser la liste des modèles déjà mémorisés. L'utilisation de cet écran est identique à celle de l écran déjà rencontré dans la section «Saisie des actes». Une fois les informations saisies, validez cet acte avec la touche VALIDATION, vous êtes maintenant sur l'écran récapitulant la liste des actes saisis pour ce modèle (acte personnalisé). IMAGINE Editions Page 71 /93
72 Pour ajouter un autre acte, sélectionnez l'option «F2». Pour modifier un acte de votre séance, placez la sélection sur l'acte en question et validez avec la touche de fonction «F4». Pour supprimer votre séance, validez avec la touche de fonction «F1». Dans le cas de la sélection de l option «F1», le lecteur vous demandera ce que vous voulez faire : Quand votre saisie est terminée, validez par la touche VALIDATION ou par la touche de fonction «F3», le lecteur vous proposera un nom pour identifier votre nouvelle séance d actes personnalisés (Modèle). La saisie est ici alphanumérique, ce qui signifie que vous pouvez saisir aussi bien des chiffres que des lettres. Pour cela utilisez le clavier du lecteur comme celui d'un téléphone portable. Activez plusieurs fois la même touche pour avoir accès à toutes les lettres disponibles. PERSO001 Une fois validée vous revenez sur le menu de gestion des modèles. Sélectionnez l'option «Liste des modèles» pour afficher la liste des modèles déjà mémorisés. IMAGINE Editions Page 72 /93
73 Si vous voulez modifier ou supprimer un modèle, placez la sélection sur le modèle en question et validez votre sélection avec la touche de fonction «F1» pour la modification ou «F4» pour la suppression. Vous pouvez enregistrer jusqu'à 20 actes personnalisés (modèles) par situation de facturation sur le lecteur. IMAGINE Editions Page 73 /93
74 14. Suppression d une situation de facturation Il est possible de supprimer une situation de facturation mémorisée. Cette suppression est possible seulement si aucune donnée n est mémorisée pour la situation sélectionnée (telle que FSE PDT, DRE PDT, FSE TLA, Bénéficiaires). Deux méthodes sont disponibles : A partir du menu Situation en cours Cette option de suppression est disponible au niveau du menu «Situation en cours» pour la situation de facturation concernée. Après appui sur la touche de fonction «F» lorsque le terminal est dans l état repos (Ecran de veille), accédez au menu «Situation en cours». La présence de la carte CPS dans le lecteur est obligatoire. Sélectionnez la ligne «Suppression situation» du menu «Situation en cours» avec les touches de navigation ( ), puis validez avec la touche VALIDATION. IMAGINE Editions Page 74 /93
75 Si la suppression est impossible, un message avertit le professionnel de santé : A partir du menu Configuration Sélectionnez la ligne «PS mémorisés» du menu «Configuration» avec les touches de navigation ( ), puis validez avec la touche VALIDATION. Suite à la validation de l écran précédent, la liste des situations de facturation mémorisées apparaît : La situation en cours est signalée par un astérisque sur la ligne concerné. IMAGINE Editions Page 75 /93
76 Sélectionnez la situation de facturation désirée avec les touches de navigation ( ), puis validez avec la touche VALIDATION. Suite à la validation du précédent écran, un résumé de la situation de facturation sélectionnée apparaît : Pour supprimer cette situation de facturation, sélectionnez la ligne «Supprimer» avec les touches de navigation ( ), puis validez avec la touche VALIDATION. IMAGINE Editions Page 76 /93
77 15. Consultation des données mémorisées pour une situation de facturation Il est possible de consulter le détail des données mémorisées pour une situation de facturation. Sélectionnez la ligne «PS mémorisés» du menu «Configuration» avec les touches de navigation ( ), puis validez avec la touche VALIDATION. Suite à la validation de l écran précédent, la liste des situations de facturation mémorisées apparaît : La situation en cours est signalée par un astérisque sur la ligne concernée. Sélectionnez la situation de facturation désirée avec les touches de navigation ( ), puis validez avec la touche VALIDATION. Suite à la validation du précédent écran, un résumé de la situation de facturation sélectionnée apparaît : IMAGINE Editions Page 77 /93
78 Pour visualiser le détail des données mémorisées pour cette situation de facturation, sélectionnez la ligne «OK» avec les touches de navigation ( ), puis validez avec la touche VALIDATION. IMAGINE Editions Page 78 /93
79 16. Suppression d une feuille de soins créée sur le terminal (TLA) Il est possible de supprimer une feuille de soins créée sur le terminal (FSE TLA). La suppression d une feuille de soins créée sur le terminal requiert la présence de la carte CPS et de la carte Vitale ayant servis à la création de la feuille de soins. Cette option de suppression est disponible au niveau de la liste des FSE TLA pour la situation de facturation concernée. Sélectionnez la ligne «Liste des FSE TLA» du menu «Situation en cours» avec les touches de navigation ( ), puis validez avec la touche VALIDATION. Suite à la validation, la liste des FSE TLA apparaît : IMAGINE Editions Page 79 /93
80 «F1» permet de consulter le détail de la feuille de soins. «F4» permet la suppression de la feuille de soins sélectionnée. Parcours dans la liste des FSE TLA avec les touches de navigation ( ). Suite à la demande de suppression d une FSE TLA via la touche de fonction «F4», le détail de la feuille de soins apparaît : Consultation du détail de la liste des FSE TLA avec les touches de navigation ( ). Validez cet écran avec la touche VALIDATION. Un message de confirmation pour la suppression est affiché au professionnel de santé : Sélectionnez «Oui» ou «Non» avec les touches de navigation ( ), puis validez avec la touche VALIDATION. 17. Suppression du code porteur mémorisé Si le terminal est à l état de repos (veille), il est possible de supprimer le code porteur mémorisé grâce à la touche de fonction «F1» ou par le menu «HelloDoc TLA». L accès au menu HelloDoc TLA se fait par le biais de la touche de fonction «F». IMAGINE Editions Page 80 /93
81 Sélectionnez la ligne «Effacer code PS» avec les touches de navigation ( ), puis validez avec la touche VALIDATION. L écran suivant apparaît, permettant la confirmation de la suppression du code porteur mémorisé : Sélectionnez «Oui» ou «Non» avec les touches de navigation ( ), puis validez avec la touche VALIDATION. IMAGINE Editions Page 81 /93
82 18. Gestion remplaçant HelloDoc TLA permet de gérer votre remplacement. Pour activer une session de remplacement, sélectionnez la ligne «Gestion remplaçant» du menu «Situation en cours», puis validez avec la touche VALIDATION. Un message apparaît permettant de confirmer la gestion du remplacement. Sélectionnez «Oui» ou «Non» avec les touches de navigation ( ), puis validez avec la touche VALIDATION. Suite à une réponse «Oui» au message précédent, un message apparaît permettant la saisie de l identifiant de facturation du remplaçant : IMAGINE Editions Page 82 /93
83 Confirmez votre saisie avec la touche VALIDATION. Lorsqu une session de remplacement a été activée, il est possible de la supprimer. Pour cela, sélectionnez la ligne «Gestion remplaçant» du menu «Situation en cours», puis validez avec la touche VALIDATION. Sélectionnez «Oui» ou «Non» avec les touches de navigation ( ), puis validez avec la touche VALIDATION. Par défaut, lors du premier paramétrage de la situation de facturation, le remplacement est non activé. IMAGINE Editions Page 83 /93
84 19. Gestion Parcours de soins Paramétrage de l option de coordination Cette option est disponible seulement pour des professionnels de santé de la famille des prescripteurs et des médecins de secteurs 1 «honoraires conventionnés» et 2 «honoraires libres». Par défaut, lors du premier paramétrage de la situation de facturation, l option de coordination est non activée. Si l option de coordination est non activée pour la situation sélectionnée, le TLA propose au PS de l activer. Sélectionnez «Oui» ou «Non» avec les touches de navigation ( ), puis validez avec la touche VALIDATION. Si l option de coordination est activée pour la situation sélectionnée, le TLA propose au professionnel de santé de la désactiver. Si le professionnel de santé refuse, l option de coordination reste activée. Sélectionnez «Oui» ou «Non» avec les touches de navigation ( ), puis validez avec la touche VALIDATION IMAGINE Editions Page 84 /93
85 19.2. Paramétrage de la date de première installation en exercice libéral Cette option est disponible seulement pour des professionnels de santé de la famille des prescripteurs et les médecins généralistes installés en libéral. Par défaut, lors du premier paramétrage de la situation de facturation, la date de première installation en exercice libéral est non renseignée. Si la date de première installation en exercice libéral n a pas été saisie pour la situation sélectionnée, HelloDoc TLA affiche un message proposant au professionnel de santé de saisir cette date. Sélectionnez «Oui» ou «Non» avec les touches de navigation ( ), puis validez avec la touche VALIDATION. Si le professionnel de santé accepte la demande de saisie, HelloDoc TLA permet au professionnel de santé de saisir cette date. Si le professionnel de santé refuse la demande de saisie, HelloDoc TLA annule la saisie. Si la première installation en exercice libéral a déjà été saisie pour la situation sélectionnée, le TLA affiche un message proposant au PS de modifier cette date. Si le PS accepte la demande de modification, HelloDoc TLA permet au professionnel de santé de la modifier et affiche la date de première installation. Si le professionnel de santé refuse la demande de modification, l ancienne date est conservée. Sélectionnez «Oui» ou «Non» avec les touches de navigation ( ), puis validez avec la touche VALIDATION. IMAGINE Editions Page 85 /93
86 Sélectionnez «Oui» ou «Non» avec les touches de navigation ( ), puis validez avec la touche VALIDATION Paramétrage de la date d installation en zone sous médicalisée Cette option est disponible seulement pour des professionnels de santé de la famille des prescripteurs et les médecins généralistes installés en en zone sous médicalisée. Par défaut, lors du premier paramétrage de la situation de facturation, la date d installation en zone sous médicalisée est non renseignée. Sélectionnez «Oui» ou «Non» avec les touches de navigation ( ), puis validez avec la touche VALIDATION. Si le professionnel de santé accepte la demande de saisie, HelloDoc TLA permet au professionnel de santé de saisir cette date. Si le professionnel de santé refuse la demande de saisie, HelloDoc TLA annule la saisie. Si la date d installation en zone sous médicalisée a déjà été saisie pour la situation sélectionnée, HelloDoc TLA affiche un message proposant au professionnel de santé IMAGINE Editions Page 86 /93
87 de modifier cette date. Si le professionnel de santé accepte la demande de modification, HelloDoc TLA permet au professionnel de santé de la modifier et affiche la date de première installation. Si le professionnel de santé refuse la demande de modification, l ancienne date est conservée. Sélectionnez «Oui» ou «Non» avec les touches de navigation ( ), puis validez avec la touche VALIDATION Paramétrage et forçage du parcours de soins Il est possible de modifier certaines données liées au parcours de soins. La modification de certaines données peut entraîner des forçages au niveau des factures créées sur le terminal lecteur. Sélectionnez l option «Parcours de Soins» du menu «Paramétrages» de la situation de facturation, puis validez avec la touche VALIDATION. Un menu de paramétrage du parcours de soins apparaît. IMAGINE Editions Page 87 /93
Baladeur Santé VITAL'ACT
 Manuel utilisateur Baladeur Santé VITAL'ACT AUXILIAIRES MEDICAUX Description des actes en série sur le Baladeur Santé VITAL'ACT Description des actes isolés sur le Baladeur Santé VITAL'ACT 2 TABLE DES
Manuel utilisateur Baladeur Santé VITAL'ACT AUXILIAIRES MEDICAUX Description des actes en série sur le Baladeur Santé VITAL'ACT Description des actes isolés sur le Baladeur Santé VITAL'ACT 2 TABLE DES
MANUEL UTILISATEUR BALADEUR SANTÉ AUXILIAIRES MÉDICAUX ET SAGES-FEMMES C.D.C 1.40
 MANUEL UTILISATEUR BALADEUR SANTÉ AUXILIAIRES MÉDICAUX ET SAGES-FEMMES C.D.C 1.40 Description des actes en série sur le Baladeur Santé TABLE DES MATIERES 1. Généralités 5 1.1. Fonctionnement général du
MANUEL UTILISATEUR BALADEUR SANTÉ AUXILIAIRES MÉDICAUX ET SAGES-FEMMES C.D.C 1.40 Description des actes en série sur le Baladeur Santé TABLE DES MATIERES 1. Généralités 5 1.1. Fonctionnement général du
Cahier Technique La Demande de Remboursement Electronique (DRE)
 Cahier Technique La Demande de Remboursement Electronique (DRE) Télévitale cahier technique : la demande de remboursement électronique (DRE) Page 1 / 9 Sommaire Introduction... 3 Le Dossier Patient...
Cahier Technique La Demande de Remboursement Electronique (DRE) Télévitale cahier technique : la demande de remboursement électronique (DRE) Page 1 / 9 Sommaire Introduction... 3 Le Dossier Patient...
GUIDE DE L UTILISATEUR
 GUIDE DE L UTILISATEUR Documentation utilisateur e-fse.doc Version 1.0 1/60 SOMMAIRE 1 PRESENTATION GENERALE DE E-FSE ----------------------------------------------------------------------- 4 1.1 IDENTIFICATION
GUIDE DE L UTILISATEUR Documentation utilisateur e-fse.doc Version 1.0 1/60 SOMMAIRE 1 PRESENTATION GENERALE DE E-FSE ----------------------------------------------------------------------- 4 1.1 IDENTIFICATION
Carte Vitale du patient. Lecteur tri-fentes Pour les futures cartes des complémentaires C.P.S.
 À l ouverture du cabinet, on allume l ordinateur, on place sa CPS dans le lecteur de carte A l ouverture du logiciel, le code confidentiel de la CPS est saisi pour s identifier La CPS est lue et le logiciel
À l ouverture du cabinet, on allume l ordinateur, on place sa CPS dans le lecteur de carte A l ouverture du logiciel, le code confidentiel de la CPS est saisi pour s identifier La CPS est lue et le logiciel
Guide de l éditeur VITAL'ACT-3S. Version 2.27. Décembre 2013 XRD-2010-1532. Copyright 2013 Ingenico All rights reserved
 Guide de l éditeur XRD-2010-1532 VITAL'ACT-3S Version 2.27 Décembre 2013 Copyright 2013 Ingenico All rights reserved Ingenico Healthcare/e-ID «River Seine» 25, quai Gallieni 92158 Suresnes cedex France
Guide de l éditeur XRD-2010-1532 VITAL'ACT-3S Version 2.27 Décembre 2013 Copyright 2013 Ingenico All rights reserved Ingenico Healthcare/e-ID «River Seine» 25, quai Gallieni 92158 Suresnes cedex France
Guide d utilisation. Gamme Telium. Application AMEX EMV 722 02 5x
 Guide d utilisation Gamme Telium Application AMEX EMV 722 02 5x Ingenico 28/32 boulevard de Grenelle 75015 Paris Tel. 33(0)1 58 01 80 00 Fax. 33(0)1 58 01 91 35 ingenico@ingenico.com Guide d Utilisation
Guide d utilisation Gamme Telium Application AMEX EMV 722 02 5x Ingenico 28/32 boulevard de Grenelle 75015 Paris Tel. 33(0)1 58 01 80 00 Fax. 33(0)1 58 01 91 35 ingenico@ingenico.com Guide d Utilisation
Topaze Paramédical TOPAZE 8.1 Document utilisateur (Toutes Professions)
 Topaze Paramédical TOPAZE 8.1 Document utilisateur (Toutes Professions) IDÉA S.A. ::: Août 2007 TOPAZE 8.1 : document utilisateur Topaze 8.1 : nouvelles fonctionnalités Cette nouvelle version de Topaze
Topaze Paramédical TOPAZE 8.1 Document utilisateur (Toutes Professions) IDÉA S.A. ::: Août 2007 TOPAZE 8.1 : document utilisateur Topaze 8.1 : nouvelles fonctionnalités Cette nouvelle version de Topaze
Elaboration des feuilles de soins avec le logiciel AFFID VITALE
 Elaboration des feuilles de soins avec le logiciel AFFID VITALE 3 rue des Préaux 91640 VAUGRIGNEUSE Tél : 01 69 94 10 96 10 avenue de Camberwell - 92330 SCEAUX Editeur de logigiels médicaux www.affid.com
Elaboration des feuilles de soins avec le logiciel AFFID VITALE 3 rue des Préaux 91640 VAUGRIGNEUSE Tél : 01 69 94 10 96 10 avenue de Camberwell - 92330 SCEAUX Editeur de logigiels médicaux www.affid.com
Procédure d utilisation de la fonction TELETRANSMISSION
 Procédure d utilisation de la fonction TELETRANSMISSION I.Qu est-ce que la Télétransmission?... 1 II.Paramétrages préalables... 2 1. Saisie des Grands Régimes... 2 2. Codes Télétransmission... 4 3. Paramétrage
Procédure d utilisation de la fonction TELETRANSMISSION I.Qu est-ce que la Télétransmission?... 1 II.Paramétrages préalables... 2 1. Saisie des Grands Régimes... 2 2. Codes Télétransmission... 4 3. Paramétrage
La gestion des complémentaires et le cahier des charges 1.40
 La gestion des complémentaires et le cahier des charges 1.40 Préambule : Le tiers payant n est pas obligatoire, ni sur la part complémentaire! Excepté pour les bénéficiaires de la CMU. Il est toujours
La gestion des complémentaires et le cahier des charges 1.40 Préambule : Le tiers payant n est pas obligatoire, ni sur la part complémentaire! Excepté pour les bénéficiaires de la CMU. Il est toujours
MANUEL D INSTALLATION LOGICIEL TELEVITALE. Agréé SESAM VITALE 1.40
 MANUEL D INSTALLATION LOGICIEL TELEVITALE Agréé SESAM VITALE 1.40 TELEVITALE Le Gamma 95 Avenue des Logissons 13770 VENELLES Tél. 04.42.54.91.91 Fax 04.42.54.91.84 Hot line 04 42 54 91 92 de 9H à 17H30
MANUEL D INSTALLATION LOGICIEL TELEVITALE Agréé SESAM VITALE 1.40 TELEVITALE Le Gamma 95 Avenue des Logissons 13770 VENELLES Tél. 04.42.54.91.91 Fax 04.42.54.91.84 Hot line 04 42 54 91 92 de 9H à 17H30
Fiche pédagogique Réaliser une FSE en Tiers-Payant Intégral ACS
 Fiche pédagogique Réaliser une FSE en Tiers-Payant Intégral ACS CompuGroup Medical Solutions 59A, Avenue de Toulouse, CS 35014 34076 Montpellier Cedex 3 France www.cgm.com/fr - www.cgm-solutions.fr SAS
Fiche pédagogique Réaliser une FSE en Tiers-Payant Intégral ACS CompuGroup Medical Solutions 59A, Avenue de Toulouse, CS 35014 34076 Montpellier Cedex 3 France www.cgm.com/fr - www.cgm-solutions.fr SAS
«Participation assuré» de 18 euros
 «Participation assuré» de 18 euros Médecins Sages Femme Centres de santé médicaux et polyvalents Logiciels 1.40 Un ticket modérateur forfaitaire sur les actes lourds est instauré par la Loi de Financement
«Participation assuré» de 18 euros Médecins Sages Femme Centres de santé médicaux et polyvalents Logiciels 1.40 Un ticket modérateur forfaitaire sur les actes lourds est instauré par la Loi de Financement
TIERS PAYANT AVEC DRE
 TIERS PAYANT AVEC DRE (Demande de Remboursement Electronique) Ce document, aimablement communiqué par le docteur Paul MAZARS, comprend : Les détails de la procédure proposée par le docteur Mazars La liste
TIERS PAYANT AVEC DRE (Demande de Remboursement Electronique) Ce document, aimablement communiqué par le docteur Paul MAZARS, comprend : Les détails de la procédure proposée par le docteur Mazars La liste
MANUEL DE PRISE EN MAIN LOGICIEL TELEVITALE MEDECIN GENERALISTE SPECIALISTE CHIRURGIEN DENTISTE. Agréé SESAM VITALE 1.40
 MANUEL DE PRISE EN MAIN LOGICIEL TELEVITALE MEDECIN GENERALISTE SPECIALISTE CHIRURGIEN DENTISTE Agréé SESAM VITALE 1.40 TELEVITALE Le Gamma 95 Avenue des logissons 13770 VENELLES Tél. 04.42.54.91.91 Fax
MANUEL DE PRISE EN MAIN LOGICIEL TELEVITALE MEDECIN GENERALISTE SPECIALISTE CHIRURGIEN DENTISTE Agréé SESAM VITALE 1.40 TELEVITALE Le Gamma 95 Avenue des logissons 13770 VENELLES Tél. 04.42.54.91.91 Fax
Mise à jour Julie 3.31.0.(61)
 Mise à jour Julie 3.31.0.(61) Cher Docteur, Vous venez d effectuer avec succès la mise à jour de votre logiciel Julie. Veuillez trouver ci-dessous le récapitulatif de l installation : Mise à jour : UPD331_61
Mise à jour Julie 3.31.0.(61) Cher Docteur, Vous venez d effectuer avec succès la mise à jour de votre logiciel Julie. Veuillez trouver ci-dessous le récapitulatif de l installation : Mise à jour : UPD331_61
Mise à jour Julie 3.31.0.(98)
 Mise à jour Julie 3.31.0.(98) Cher Docteur, Vous venez d effectuer avec succès la mise à jour de votre logiciel Julie. Veuillez trouver ci-dessous le récapitulatif de l installation : o Mise à jour : UPD331_98
Mise à jour Julie 3.31.0.(98) Cher Docteur, Vous venez d effectuer avec succès la mise à jour de votre logiciel Julie. Veuillez trouver ci-dessous le récapitulatif de l installation : o Mise à jour : UPD331_98
Introduction à l utilisation de PYXVITAL/PYXBIO 1.40
 Introduction à l utilisation de PYXVITAL/PYXBIO 1.40 Ce manuel apporte les informations essentielles quant à l utilisation courante des logiciels PYXVITAL (prescipteurs) ou PYXBIO (laboratoires de biologie).
Introduction à l utilisation de PYXVITAL/PYXBIO 1.40 Ce manuel apporte les informations essentielles quant à l utilisation courante des logiciels PYXVITAL (prescipteurs) ou PYXBIO (laboratoires de biologie).
SOMMAIRE DE LA MISE A JOUR
 SOMMAIRE DE LA MISE A JOUR 1. DISPOSITIF ACS ET TPI - CONTEXTE D UTILISATION 1 1.1 Identification des bénéficiaires de l ACS 1 1.2 Synthèse : Tiers Payant ACS > 2 situations 2 2. DISPOSITIF ACS ET TPI
SOMMAIRE DE LA MISE A JOUR 1. DISPOSITIF ACS ET TPI - CONTEXTE D UTILISATION 1 1.1 Identification des bénéficiaires de l ACS 1 1.2 Synthèse : Tiers Payant ACS > 2 situations 2 2. DISPOSITIF ACS ET TPI
Guide d utilisation. Gamme Telium 2. Application IMAGELOADER 13414 02 xx
 Guide d utilisation Gamme Telium 2 Application IMAGELOADER 344 02 xx Ingenico - 28/32 boulevard de Grenelle - 7505 Paris Tel. 33(0) 58 0 80 00 Fax. 33(0) 58 0 9 35 - ingenico@ingenico.com Ce document est
Guide d utilisation Gamme Telium 2 Application IMAGELOADER 344 02 xx Ingenico - 28/32 boulevard de Grenelle - 7505 Paris Tel. 33(0) 58 0 80 00 Fax. 33(0) 58 0 9 35 - ingenico@ingenico.com Ce document est
Guide d installation
 Simplement professionnel Guide d installation de l accès au Réseau santé social et à Internet www.lereseausantesocial.fr Version 5.04 pour Windows Compatible avec les logiciels de gestion de cabinet ayant
Simplement professionnel Guide d installation de l accès au Réseau santé social et à Internet www.lereseausantesocial.fr Version 5.04 pour Windows Compatible avec les logiciels de gestion de cabinet ayant
SAMnet et la gestion du tiers payant : en attendant la généralisation de la DRE (Gestion separée)
 SAMnet et la gestion du tiers payant : en attendant la généralisation de la DRE (Gestion separée) Dans le cahier des charges 1.31, la fonction Top Mutualiste permettait une gestion unique des FSE par les
SAMnet et la gestion du tiers payant : en attendant la généralisation de la DRE (Gestion separée) Dans le cahier des charges 1.31, la fonction Top Mutualiste permettait une gestion unique des FSE par les
VISIODENT SESAM VITALE
 VISIODENT SESAM VITALE 1.40 La Formation. 1. Installation de VISIODENT SESAM VITALE 1.40 a. Installation 2 2. Utilisation de VISIODENT SESAM VITALE 1.40 a. Lire une Carte Vitale 6 b. La création de la
VISIODENT SESAM VITALE 1.40 La Formation. 1. Installation de VISIODENT SESAM VITALE 1.40 a. Installation 2 2. Utilisation de VISIODENT SESAM VITALE 1.40 a. Lire une Carte Vitale 6 b. La création de la
HD 5.5 + 1.40 : Comment et où lire les droits des patients
 le 14 décembre 2005 HD 5.5 + 1.40 : Comment et où lire les droits des patients Avant d effectuer une FSE, il est important de connaître les droits des patients, pour qu ils soient remboursés à hauteur
le 14 décembre 2005 HD 5.5 + 1.40 : Comment et où lire les droits des patients Avant d effectuer une FSE, il est important de connaître les droits des patients, pour qu ils soient remboursés à hauteur
NETWORK & SOFTWARE ENGINEERING MANUEL D UTILISATEUR. Logiciel TIJARA. NETWORK AND SOFTWARE ENGINEERING Manuel d'utilisateur "TIJARA" 1
 NETWORK & SOFTWARE ENGINEERING MANUEL D UTILISATEUR Logiciel TIJARA Manuel d'utilisateur "TIJARA" 1 SOMMAIRE Introduction Première partie Chapitre 1 : Installation et démarrage Chapitre 2 : Architecture
NETWORK & SOFTWARE ENGINEERING MANUEL D UTILISATEUR Logiciel TIJARA Manuel d'utilisateur "TIJARA" 1 SOMMAIRE Introduction Première partie Chapitre 1 : Installation et démarrage Chapitre 2 : Architecture
Nouveautés IRRIS Version 4.0
 Nouveautés IRRIS Version 4.0 Cette nouvelle version d Irris inclut des modifications importantes sur la partie Télétransmission pour le passage à la norme 1.40 Sésam Vitale, ainsi que des améliorations
Nouveautés IRRIS Version 4.0 Cette nouvelle version d Irris inclut des modifications importantes sur la partie Télétransmission pour le passage à la norme 1.40 Sésam Vitale, ainsi que des améliorations
CAISSE. Ce logiciel nécessite une licence pour fonctionner.
 Ce logiciel nécessite une licence pour fonctionner. CAISSE Le logiciel de caisse permet la vente des articles seulement. Elle est utilisable avec un écran tactile, des douchettes code barre, des imprimantes
Ce logiciel nécessite une licence pour fonctionner. CAISSE Le logiciel de caisse permet la vente des articles seulement. Elle est utilisable avec un écran tactile, des douchettes code barre, des imprimantes
À propos de votre liseuse... 5
 Kobo Touch guide d'utilisation Table Des Matières À propos de votre liseuse... 5 Anatomie de votre liseuse... 5 Charger votre liseuse... 6 Utiliser l écran tactile... 8 Connecter la liseuse à votre ordinateur...
Kobo Touch guide d'utilisation Table Des Matières À propos de votre liseuse... 5 Anatomie de votre liseuse... 5 Charger votre liseuse... 6 Utiliser l écran tactile... 8 Connecter la liseuse à votre ordinateur...
MEDIAplus elearning. version 6.6
 MEDIAplus elearning version 6.6 L'interface d administration MEDIAplus Sommaire 1. L'interface d administration MEDIAplus... 5 2. Principes de l administration MEDIAplus... 8 2.1. Organisations et administrateurs...
MEDIAplus elearning version 6.6 L'interface d administration MEDIAplus Sommaire 1. L'interface d administration MEDIAplus... 5 2. Principes de l administration MEDIAplus... 8 2.1. Organisations et administrateurs...
Manuel d utilisation AxiAM
 FSE Télétransmission... Trans. Vitale Manuel d utilisation AxiAM Cachet Partenaire CompuGroup Medical Solutions 59A, avenue de Toulouse - CS 35014 34076 Montpellier cedex 3 T +33 (0) 825 01 33 33 (0,15
FSE Télétransmission... Trans. Vitale Manuel d utilisation AxiAM Cachet Partenaire CompuGroup Medical Solutions 59A, avenue de Toulouse - CS 35014 34076 Montpellier cedex 3 T +33 (0) 825 01 33 33 (0,15
Afin d accéder à votre messagerie personnelle, vous devez vous identifier par votre adresse mail et votre mot de passe :
 1 CONNEXION A LA MESSAGERIE ZIMBRA PAR LE WEBMAIL Ecran de connexion à la messagerie Rendez vous dans un premier temps sur la page correspondant à votre espace webmail : http://webmailn.%votrenomdedomaine%
1 CONNEXION A LA MESSAGERIE ZIMBRA PAR LE WEBMAIL Ecran de connexion à la messagerie Rendez vous dans un premier temps sur la page correspondant à votre espace webmail : http://webmailn.%votrenomdedomaine%
Activateur à clavier et moniteur HC/HS/HD/L/N/NT4608 Notice d emploi
 Activateur à clavier et moniteur HC/HS/HD/L/N/NT4608 Notice d emploi 11/09-01 PC Index FR 1 Introduction 5 L'activateur à clavier et moniteur 6 Le clavier 7 Le moniteur 7 Que signale l afficheur 8 Que
Activateur à clavier et moniteur HC/HS/HD/L/N/NT4608 Notice d emploi 11/09-01 PC Index FR 1 Introduction 5 L'activateur à clavier et moniteur 6 Le clavier 7 Le moniteur 7 Que signale l afficheur 8 Que
FSE TIERS-PAYANT ACS
 FSE TIERS-PAYANT ACS SOMMAIRE 2 Définition Règlementaire Nouveautés au 1 er Juillet 2015 Spécificités des contrats complémentaires ACS encadrés Application du Tiers Payant ACS Règles de facturation pour
FSE TIERS-PAYANT ACS SOMMAIRE 2 Définition Règlementaire Nouveautés au 1 er Juillet 2015 Spécificités des contrats complémentaires ACS encadrés Application du Tiers Payant ACS Règles de facturation pour
Système d alarme Guide Utilisateur
 Système d alarme Guide Utilisateur Sommaire 1. Introduction... 1 Affichages et commandes... 3 Affichages... 3 Commande:... 4 2. Utilisation courante... 5 Accès au système... 5 Evoluer dans un espace protégé...
Système d alarme Guide Utilisateur Sommaire 1. Introduction... 1 Affichages et commandes... 3 Affichages... 3 Commande:... 4 2. Utilisation courante... 5 Accès au système... 5 Evoluer dans un espace protégé...
NOTICE UTILISATION XL POS 9 CAISSE
 NOTICE UTILISATION XL POS 9 CAISSE Actualisations Repérage Date Auteur Utilisation de la balance connectée 2.6 13/03/2012 Nicolas LOFFICIAL Pointage partiel des commandes clients 9.2.2 16/08/2012 Cédric
NOTICE UTILISATION XL POS 9 CAISSE Actualisations Repérage Date Auteur Utilisation de la balance connectée 2.6 13/03/2012 Nicolas LOFFICIAL Pointage partiel des commandes clients 9.2.2 16/08/2012 Cédric
CEGID - Business Suite Gestion commerciale
 cterrier.com 1/14 07/10/2009 CEGID - Business Suite Gestion commerciale Auteur : C. Terrier ; mailto:webmaster@cterrier.com ; http://www.cterrier.com Utilisation : Reproduction libre pour des formateurs
cterrier.com 1/14 07/10/2009 CEGID - Business Suite Gestion commerciale Auteur : C. Terrier ; mailto:webmaster@cterrier.com ; http://www.cterrier.com Utilisation : Reproduction libre pour des formateurs
LE TIERS-PAYANT. Parcours de soins et règles de facturation
 LE TIERS-PAYANT Parcours de soins et règles de facturation LE TIERS-PAYANT EN PRATIQUE L assuré peut être dispensé de régler au professionnel de santé : le montant de la part obligatoire seule = TP partiel
LE TIERS-PAYANT Parcours de soins et règles de facturation LE TIERS-PAYANT EN PRATIQUE L assuré peut être dispensé de régler au professionnel de santé : le montant de la part obligatoire seule = TP partiel
Service intervenant. Version 6.3
 Service intervenant Version 6.3 Guide intervenant Mai 2013 Sommaire 1. PRESENTATION GENERALE... 3 1.1. OBJECTIFS... 3 1.2. PRECONISATIONS... 3 1.3. PRINCIPES GENERAUX... 4 2. PRESENTATION DETAILLEE...
Service intervenant Version 6.3 Guide intervenant Mai 2013 Sommaire 1. PRESENTATION GENERALE... 3 1.1. OBJECTIFS... 3 1.2. PRECONISATIONS... 3 1.3. PRINCIPES GENERAUX... 4 2. PRESENTATION DETAILLEE...
Comment créer une facture
 Comment créer une facture Nous sous-entendons que la «société», les véhicules et chauffeurs aient été créés dans le logiciel. Si ce n est pas le cas, veuillez lire le document «Démarrage rapide TéléTaxi».
Comment créer une facture Nous sous-entendons que la «société», les véhicules et chauffeurs aient été créés dans le logiciel. Si ce n est pas le cas, veuillez lire le document «Démarrage rapide TéléTaxi».
RECHERCHER CPS GESTION sur PC. RECHERCHER CPS GESTION sous MAC
 CPS GESTION LES CARTES CPS LOGICIEL CPS GESTION RECHERCHER CPS GESTION sur PC RECHERCHER CPS GESTION sous MAC DEBLOCAGE CPS LES CARTES CPS LE CONTENU : Toutes les cartes CPS contiennent les informations
CPS GESTION LES CARTES CPS LOGICIEL CPS GESTION RECHERCHER CPS GESTION sur PC RECHERCHER CPS GESTION sous MAC DEBLOCAGE CPS LES CARTES CPS LE CONTENU : Toutes les cartes CPS contiennent les informations
À propos de votre liseuse... 4
 Kobo Glo guide d'utilisation Table des matières À propos de votre liseuse... 4 Anatomie de votre liseuse... 4 Utiliser l écran tactile... 7 Mettre en veille et réveiller votre liseuse... 9 Régler la luminosité...
Kobo Glo guide d'utilisation Table des matières À propos de votre liseuse... 4 Anatomie de votre liseuse... 4 Utiliser l écran tactile... 7 Mettre en veille et réveiller votre liseuse... 9 Régler la luminosité...
CONVENTION DE DÉLÉGATION DE PAIEMENT MEDECINS GENERALISTES
 CONVENTION DE DÉLÉGATION DE PAIEMENT MEDECINS GENERALISTES ENTRE... Sis au... Représentée par......en qualité de...... et dûment mandaté à cet effet, Ci-après dénommé le Médecin ; ET : L Association Santé-Pharma,
CONVENTION DE DÉLÉGATION DE PAIEMENT MEDECINS GENERALISTES ENTRE... Sis au... Représentée par......en qualité de...... et dûment mandaté à cet effet, Ci-après dénommé le Médecin ; ET : L Association Santé-Pharma,
Le Service de Télétransmission par Internet des banques du Réseau OCÉOR GUIDE UTILISATEURS. Version V1.0
 Le Service de Télétransmission par Internet des banques du Réseau OCÉOR GUIDE UTILISATEURS Version V1.0 SOMMAIRE 1 DESCRIPTION DE L'INTERFACE... 2 1.1 Introduction... 2 1.2 Fonctionnalités disponibles...
Le Service de Télétransmission par Internet des banques du Réseau OCÉOR GUIDE UTILISATEURS Version V1.0 SOMMAIRE 1 DESCRIPTION DE L'INTERFACE... 2 1.1 Introduction... 2 1.2 Fonctionnalités disponibles...
GESTION WINPRO ** PRISE EN MAIN RAPIDE **
 GESTION WINPRO ** PRISE EN MAIN RAPIDE ** Gestion WinPro «INFORMATIONS GENERALES» I - Le programme est multi - dossiers, la première opération est de créer votre propre dossier par l option Nouveau du
GESTION WINPRO ** PRISE EN MAIN RAPIDE ** Gestion WinPro «INFORMATIONS GENERALES» I - Le programme est multi - dossiers, la première opération est de créer votre propre dossier par l option Nouveau du
MANUEL D'UTILISATION Téléphone Aastra 6753i, PoE
 MANUEL D'UTILISATION Téléphone Aastra 6753i, PoE 1. Combiné 9. Menu (accès aux paramètres) 2. Ecran 10. Mise en attente 3. Touches fonctionnelles 11. Clavier de saisie 4. Voyant lumineux 12. Casque (On
MANUEL D'UTILISATION Téléphone Aastra 6753i, PoE 1. Combiné 9. Menu (accès aux paramètres) 2. Ecran 10. Mise en attente 3. Touches fonctionnelles 11. Clavier de saisie 4. Voyant lumineux 12. Casque (On
claroline classroom online
 de la plate-forme libre d'apprentissage en ligne Claroline 1.4 Manuel Révision du manuel: 06/2003 Créé le 07/09/2003 12:02 Page 1 Table des matières 1) INTRODUCTION...3 2) AFFICHER LA PAGE DE DEMARRAGE...3
de la plate-forme libre d'apprentissage en ligne Claroline 1.4 Manuel Révision du manuel: 06/2003 Créé le 07/09/2003 12:02 Page 1 Table des matières 1) INTRODUCTION...3 2) AFFICHER LA PAGE DE DEMARRAGE...3
Systèmes de communications Aastra 5000. Poste Aastra 6753. Guide de l utilisateur
 Systèmes de communications Aastra 5000 Poste Aastra 6753 Guide de l utilisateur Table des matières Description du poste................................. 5 Présentation..............................................5
Systèmes de communications Aastra 5000 Poste Aastra 6753 Guide de l utilisateur Table des matières Description du poste................................. 5 Présentation..............................................5
Services de banque en ligne de la BADR BADRnet/ GUIDE UTILISATEURS
 Services de banque en ligne de la BADR BADRnet/ GUIDE UTILISATEURS Sommaire 1. Présentation du document... 3 2. Présentation de la plateforme BADRnet... 3 3. Accès au service BADRnet... 3 4. Connexion
Services de banque en ligne de la BADR BADRnet/ GUIDE UTILISATEURS Sommaire 1. Présentation du document... 3 2. Présentation de la plateforme BADRnet... 3 3. Accès au service BADRnet... 3 4. Connexion
M55 HD. Manuel Utilisateur
 M55 HD Manuel Utilisateur sommaire à propos du téléphone présentation du téléphone 3 icônes et fonctions 4 mettre en marche ou éteindre le combiné 6 associer le téléphone (combiné) 7 association automatique
M55 HD Manuel Utilisateur sommaire à propos du téléphone présentation du téléphone 3 icônes et fonctions 4 mettre en marche ou éteindre le combiné 6 associer le téléphone (combiné) 7 association automatique
e)services - Guide de l utilisateur e)carpa
 e)services - Guide de l utilisateur e)carpa 2 Sommaire 1 Introduction 3 2 - Accès au site e)carpa 4 2.1 Identification et authentification 4 2.2 Consultation du site e)carpa 6 2.3 Mode de navigation sur
e)services - Guide de l utilisateur e)carpa 2 Sommaire 1 Introduction 3 2 - Accès au site e)carpa 4 2.1 Identification et authentification 4 2.2 Consultation du site e)carpa 6 2.3 Mode de navigation sur
Ce manuel a été établi spécialement pour vous. Vous retrouverez ici tout pour pouvoir travailler avec votre terminal de paiement sans problèmes.
 Cher client, Félicitations avec l de votre nouveau terminal de paiement. Vous avez choisi un appareil qui vous permet de recevoir vos paiements selon les normes les plus récentes. Ce manuel a été établi
Cher client, Félicitations avec l de votre nouveau terminal de paiement. Vous avez choisi un appareil qui vous permet de recevoir vos paiements selon les normes les plus récentes. Ce manuel a été établi
Manuel d installation et d utilisation du logiciel GigaRunner
 Manuel d installation et d utilisation du logiciel GigaRunner Manuel Version : V1.6 du 12 juillet 2011 Pour plus d informations, vous pouvez consulter notre site web : www.gigarunner.com Table des matières
Manuel d installation et d utilisation du logiciel GigaRunner Manuel Version : V1.6 du 12 juillet 2011 Pour plus d informations, vous pouvez consulter notre site web : www.gigarunner.com Table des matières
Motorola IT6. Downloaded from www.vandenborre.be. Téléphone numérique sans fil avec répondeur automatique. Pour les modèles IT6 et IT6-2
 Téléphone numérique sans fil avec répondeur automatique Motorola IT6 Pour les modèles IT6 et IT6-2 Remarque : veuillez charger le combiné pendant 24 heures avant de l utiliser pour la première fois. Bienvenue...
Téléphone numérique sans fil avec répondeur automatique Motorola IT6 Pour les modèles IT6 et IT6-2 Remarque : veuillez charger le combiné pendant 24 heures avant de l utiliser pour la première fois. Bienvenue...
Comptabilité. Guide de prise en main
 Comptabilité Guide de prise en main Yourcegid Solos Comptabilité Guide de Prise en main Page 1 Ce guide a pour but de vous faire découvrir rapidement les principales fonctions de l'application Yourcegid
Comptabilité Guide de prise en main Yourcegid Solos Comptabilité Guide de Prise en main Page 1 Ce guide a pour but de vous faire découvrir rapidement les principales fonctions de l'application Yourcegid
Manuel d utilisation de la messagerie. http://zimbra.enpc.fr
 Manuel d utilisation de la messagerie http://zimbra.enpc.fr ÉCOLE DES PONTS PARISTECH/ DSI JANVIER 04 SOMMAIRE. Connexion à la messagerie.... Présentation générale de l écran d accueil.... Déconnexion...
Manuel d utilisation de la messagerie http://zimbra.enpc.fr ÉCOLE DES PONTS PARISTECH/ DSI JANVIER 04 SOMMAIRE. Connexion à la messagerie.... Présentation générale de l écran d accueil.... Déconnexion...
Fiche pratique : Modes de paiement en cabinet de médecine générale
 Fiche pratique : Modes de paiement en cabinet de médecine générale Le but de ce document est de proposer aux internes en médecine générale, actuellement en stage chez le praticien, une aide facilement
Fiche pratique : Modes de paiement en cabinet de médecine générale Le but de ce document est de proposer aux internes en médecine générale, actuellement en stage chez le praticien, une aide facilement
Paiement sécurisé sur Internet. Tableau de bord Commerçant
 Paiement sécurisé sur Internet Tableau de bord Commerçant SOMMAIRE 1 Principe 4 1.1 Principe général 4 1.2 Environnement de validation 4 1.3 Environnement de Production 4 2 Accès au tableau de bord 5 2.1
Paiement sécurisé sur Internet Tableau de bord Commerçant SOMMAIRE 1 Principe 4 1.1 Principe général 4 1.2 Environnement de validation 4 1.3 Environnement de Production 4 2 Accès au tableau de bord 5 2.1
Systèmes de communications Aastra 5000. Poste Aastra 5360ip. Guide de l utilisateur
 Systèmes de communications Aastra 5000 Poste Aastra 5360ip Guide de l utilisateur Table des matières Description du poste................................ 5 Présentation.............................................5
Systèmes de communications Aastra 5000 Poste Aastra 5360ip Guide de l utilisateur Table des matières Description du poste................................ 5 Présentation.............................................5
Date : juin 2009 AIDE SUR LES CERTIFICATS. Comment sauvegarder et installer son certificat
 Date : juin 2009 AIDE SUR LES CERTIFICATS 1 Transférer mon certificat sur Internet Explorer 3 1.1 Sauvegarde du certificat sur Internet Explorer 3 1.2 Installation du certificat sur Internet Explorer 6
Date : juin 2009 AIDE SUR LES CERTIFICATS 1 Transférer mon certificat sur Internet Explorer 3 1.1 Sauvegarde du certificat sur Internet Explorer 3 1.2 Installation du certificat sur Internet Explorer 6
Guide d'utilisation du téléphone IP Thomson ST-2030 G
 Guide d'utilisation du téléphone IP Thomson ST-2030 G 1 4 2 5 6 3 7 8 9 12 10 13 11 14 (1) Le combiné (2) L écran : 128x64 pixels, 5 lignes. (3) Les boutons de sélection : pour sélectionner un onglet de
Guide d'utilisation du téléphone IP Thomson ST-2030 G 1 4 2 5 6 3 7 8 9 12 10 13 11 14 (1) Le combiné (2) L écran : 128x64 pixels, 5 lignes. (3) Les boutons de sélection : pour sélectionner un onglet de
Fiche pratique : Modes de paiement en cabinet de médecine générale
 Fiche pratique : Modes de paiement en cabinet de médecine générale Le but de ce document est de proposer aux internes en médecine générale, actuellement en stage chez le praticien, une aide facilement
Fiche pratique : Modes de paiement en cabinet de médecine générale Le but de ce document est de proposer aux internes en médecine générale, actuellement en stage chez le praticien, une aide facilement
Modem LG LDU-1900D. Guide d utilisateur. LG Electronics
 Modem LG LDU-1900D Guide d utilisateur LG Electronics >> Consignes de sécurité 1. N'utilisez pas le Modem LG LDU-1900D lorsque des opérations de dynamitage sont en cours ou dans des zones à atmosphère
Modem LG LDU-1900D Guide d utilisateur LG Electronics >> Consignes de sécurité 1. N'utilisez pas le Modem LG LDU-1900D lorsque des opérations de dynamitage sont en cours ou dans des zones à atmosphère
Guide d utilisation «Extranet Formation» V3.5
 Guide d utilisation «Extranet Formation» V3.5 Evolution de la version 3.5 : La saisie des heures d absences est détaillée par article ou, pour les subventions, par heures centre et heures entreprise. (Point
Guide d utilisation «Extranet Formation» V3.5 Evolution de la version 3.5 : La saisie des heures d absences est détaillée par article ou, pour les subventions, par heures centre et heures entreprise. (Point
Guide de l utilisateur Mikogo Version Windows
 Guide de l utilisateur Mikogo Version Windows Table des matières Création d un compte utilisateur 3 Téléchargement et installation 4 Démarrer une session 4 Joindre une session 5 Fonctionnalités 6 Liste
Guide de l utilisateur Mikogo Version Windows Table des matières Création d un compte utilisateur 3 Téléchargement et installation 4 Démarrer une session 4 Joindre une session 5 Fonctionnalités 6 Liste
La salle des marchés. Version 13.7.0 et supérieures. Manuel Entreprises - Spécifique CRE
 Solution de dématérialisation des procédures de marchés publics La salle des marchés Version 13.7.0 et supérieures Manuel Entreprises - Spécifique CRE Répondre sur la plateforme de réponse aux appels d
Solution de dématérialisation des procédures de marchés publics La salle des marchés Version 13.7.0 et supérieures Manuel Entreprises - Spécifique CRE Répondre sur la plateforme de réponse aux appels d
SOMMAIRE. 1. Connexion à la messagerie Zimbra 4 1.1.Pré-requis 4 1.2.Ecran de connexion à la messagerie 4
 Messagerie Zimbra version 7 Prise en main Nadège HARDY-VIDAL 2 septembre 20 SOMMAIRE. Connexion à la messagerie Zimbra 4..Pré-requis 4.2.Ecran de connexion à la messagerie 4 2. Présentation générale de
Messagerie Zimbra version 7 Prise en main Nadège HARDY-VIDAL 2 septembre 20 SOMMAIRE. Connexion à la messagerie Zimbra 4..Pré-requis 4.2.Ecran de connexion à la messagerie 4 2. Présentation générale de
Guide des fonctions avancées de mywishtv
 Guide des fonctions avancées de mywishtv Table des matières Présentation des fonctionalités avancées de mywishtv 3 Raccorder au réseau domestique et à Internet 4 Logiciel serveur dlna pour votre pc 6 Navigation
Guide des fonctions avancées de mywishtv Table des matières Présentation des fonctionalités avancées de mywishtv 3 Raccorder au réseau domestique et à Internet 4 Logiciel serveur dlna pour votre pc 6 Navigation
Mise à jour n 17 : Nouveautés
 ❶ AxiUpDate : TOUS vos logiciels AXILOG mis à jour facilement, sans perte de temps En installant la mise à jour n 17, vous profitez du nouveau service AxiUpDate. Pourquoi installer AxiUpDate? Tous vos
❶ AxiUpDate : TOUS vos logiciels AXILOG mis à jour facilement, sans perte de temps En installant la mise à jour n 17, vous profitez du nouveau service AxiUpDate. Pourquoi installer AxiUpDate? Tous vos
GE Security. KILSEN série KSA700 Centrale de détection et d alarme Incendie analogique adressable. Manuel d utilisation
 GE Security KILSEN série KSA700 Centrale de détection et d alarme Incendie analogique adressable Manuel d utilisation g ination imag at work Kilsen is a brand name of GE Security. www.gesecurity.net COPYRIGHT
GE Security KILSEN série KSA700 Centrale de détection et d alarme Incendie analogique adressable Manuel d utilisation g ination imag at work Kilsen is a brand name of GE Security. www.gesecurity.net COPYRIGHT
D210 Fr. Guide d'utilisation rapide
 D210 Fr Guide d'utilisation rapide Contenu 3 Introduction 3 Champ d'application 3 Documentation connexe 4 Connectivité Internet 4 Utilisation du D210 avec le téléphone portable 5 Utilisation du D210 avec
D210 Fr Guide d'utilisation rapide Contenu 3 Introduction 3 Champ d'application 3 Documentation connexe 4 Connectivité Internet 4 Utilisation du D210 avec le téléphone portable 5 Utilisation du D210 avec
SHOPCAISSE NOTICE D UTILISATION. ShopCaisse est une solution d encaissement disponible sur ipad.
 SHOPCAISSE NOTICE D UTILISATION ShopCaisse est une solution d encaissement disponible sur ipad. Un logiciel complet qui s'adapte parfaitement à vos besoins. Vous pourrez ainsi gérer facilement votre commerce,
SHOPCAISSE NOTICE D UTILISATION ShopCaisse est une solution d encaissement disponible sur ipad. Un logiciel complet qui s'adapte parfaitement à vos besoins. Vous pourrez ainsi gérer facilement votre commerce,
Déclaration d'accidents online Manuel d utilisation
 Déclaration d'accidents online Manuel d utilisation 1 Introduction... 2 2 Utilisation du programme... 2 2.1 Connexion... 2 2.2 Changement de version linguistique... 3 2.3 Utilisation des différents outils
Déclaration d'accidents online Manuel d utilisation 1 Introduction... 2 2 Utilisation du programme... 2 2.1 Connexion... 2 2.2 Changement de version linguistique... 3 2.3 Utilisation des différents outils
CREATION DMP En Accès Web
 Création DMP en accès Web Modification : CREATION DMP En Accès Web 01.1 25/10/2012 E.Blot Modification du document 01.0 11/06/2012 E.Blot Création du document Version Date Etabli par Approuvé par Observations
Création DMP en accès Web Modification : CREATION DMP En Accès Web 01.1 25/10/2012 E.Blot Modification du document 01.0 11/06/2012 E.Blot Création du document Version Date Etabli par Approuvé par Observations
Configuration de ma connexion ADSL
 Configuration de ma connexion ADSL Configurer ma connexion ADSL avec Modem ADSL Sagem F@st 800-840 Avant de commencer le branchement, assurez-vous du contenu de votre Pack Modem ADSL : - Un Modem ADSL
Configuration de ma connexion ADSL Configurer ma connexion ADSL avec Modem ADSL Sagem F@st 800-840 Avant de commencer le branchement, assurez-vous du contenu de votre Pack Modem ADSL : - Un Modem ADSL
Caisses Sociales de Monaco - Déclarations de Salaires DIDACTICIEL. Version 3.2
 Caisses Sociales de Monaco - Déclarations de Salaires DIDACTICIEL Version 3.2 Table des matières Les différentes étapes 1 Saisie des déclarations du mois courant...2 Saisie...2 Insertion de lignes...5
Caisses Sociales de Monaco - Déclarations de Salaires DIDACTICIEL Version 3.2 Table des matières Les différentes étapes 1 Saisie des déclarations du mois courant...2 Saisie...2 Insertion de lignes...5
Indicateur i 20. Manuel d utilisation
 Indicateur i 20 WWW.PRECIAMOLEN.COM Manuel d utilisation 04-50-00-0 MU A / 12/2012 Sommaire 1. Avant-propos... 5 Conventions documentaires... 5 Pictogrammes... 5 Terminologie et abréviations... 5 Documentation
Indicateur i 20 WWW.PRECIAMOLEN.COM Manuel d utilisation 04-50-00-0 MU A / 12/2012 Sommaire 1. Avant-propos... 5 Conventions documentaires... 5 Pictogrammes... 5 Terminologie et abréviations... 5 Documentation
C est vital pour votre activité!
 PROFESSIONNELS SOLUTIONS MONÉTIQUES POUR LES PROFESSIONNELS DE SANTÉ LE BON DIAGNOSTIC? C est vital pour votre activité! DES SOLUTIONS simples et économiques! LA SIMPLIFICATION DE VOTRE GESTION Votre compte
PROFESSIONNELS SOLUTIONS MONÉTIQUES POUR LES PROFESSIONNELS DE SANTÉ LE BON DIAGNOSTIC? C est vital pour votre activité! DES SOLUTIONS simples et économiques! LA SIMPLIFICATION DE VOTRE GESTION Votre compte
Hotspot Mobile 4G HUAWEI E5776. Guide de démarrage rapide
 Hotspot Mobile 4G HUAWEI E5776 Guide de démarrage rapide Merci d'avoir choisi le Hotspot Mobile 4G Huawei E5776 Ce guide décrit brièvement les fonctions de votre Hotspot Mobile 4G. Pour obtenir des informations
Hotspot Mobile 4G HUAWEI E5776 Guide de démarrage rapide Merci d'avoir choisi le Hotspot Mobile 4G Huawei E5776 Ce guide décrit brièvement les fonctions de votre Hotspot Mobile 4G. Pour obtenir des informations
LES NOUVEAUTES DU LOGICIEL VISIODENT LIGNE 100
 LES NOUVEAUTES DU LOGICIEL VISIODENT LIGNE 100 Nouveautés en date du 12/03/2012 (V. 2012) APPLICATION Ajout du menu contextuel "Exporter la liste dans un fichier" pour toutes les listes multi colonnes
LES NOUVEAUTES DU LOGICIEL VISIODENT LIGNE 100 Nouveautés en date du 12/03/2012 (V. 2012) APPLICATION Ajout du menu contextuel "Exporter la liste dans un fichier" pour toutes les listes multi colonnes
Guide utilisateur. Parrot MKi9100. Français. Parrot MKi9100 Guide utilisateur 1
 Guide utilisateur Parrot MKi9100 Français Parrot MKi9100 Guide utilisateur 1 Sommaire Sommaire... 2 Introduction... 4 Installer le Parrot MKi9100... 5 Autoradio avec connecteur ISO...5 Autoradio avec entrées
Guide utilisateur Parrot MKi9100 Français Parrot MKi9100 Guide utilisateur 1 Sommaire Sommaire... 2 Introduction... 4 Installer le Parrot MKi9100... 5 Autoradio avec connecteur ISO...5 Autoradio avec entrées
Mon aide mémoire traitement de texte (Microsoft Word)
 . Philippe Ratat Mon aide mémoire traitement de texte (Microsoft Word) Département Ressources, Technologies et Communication Décembre 2006. Sommaire PRÉSENTATION DU DOCUMENT 1 Objectif principal 1 Deux
. Philippe Ratat Mon aide mémoire traitement de texte (Microsoft Word) Département Ressources, Technologies et Communication Décembre 2006. Sommaire PRÉSENTATION DU DOCUMENT 1 Objectif principal 1 Deux
Manuel d'utilisation d'apimail V3
 Manuel d'utilisation d'apimail V3 I Préambule Page 3 II Présentation Page 4 III Mise en route Configuration Page 5 Messagerie Serveur smtp Serveur pop Compte pop Mot de passe Adresse mail Laisser les messages
Manuel d'utilisation d'apimail V3 I Préambule Page 3 II Présentation Page 4 III Mise en route Configuration Page 5 Messagerie Serveur smtp Serveur pop Compte pop Mot de passe Adresse mail Laisser les messages
FAQ pour tablette Windows 8 (NS-15MS0832 et NS-15MS0832B) Avril 2015
 FAQ pour tablette Windows 8 (NS-15MS0832 et NS-15MS0832B) Avril 2015 Navigation... 2 Question 1 : À quoi servent les icônes?... 2 Question 2 : Comment naviguer à l'aide d'une souris ou d'un pavé tactile?...
FAQ pour tablette Windows 8 (NS-15MS0832 et NS-15MS0832B) Avril 2015 Navigation... 2 Question 1 : À quoi servent les icônes?... 2 Question 2 : Comment naviguer à l'aide d'une souris ou d'un pavé tactile?...
Le Rapprochement Bancaire. Mode d'emploi
 Le Rapprochement Bancaire Mode d'emploi Table des matières TABLE DES MATIÈRES... 2 GÉNÉRALITÉ... 3 PRINCIPE DE FONCTIONNEMENT DU SERVICE... 3 ACCÈS AU MODULE DE RAPPROCHEMENT BANCAIRE... 4 DESCRIPTION
Le Rapprochement Bancaire Mode d'emploi Table des matières TABLE DES MATIÈRES... 2 GÉNÉRALITÉ... 3 PRINCIPE DE FONCTIONNEMENT DU SERVICE... 3 ACCÈS AU MODULE DE RAPPROCHEMENT BANCAIRE... 4 DESCRIPTION
PRISE EN MAIN RAPIDE DU LOGICIEL CLYO SERIES PRO. * Marque déposée. Copyright CLYO SYSTEMS LTD. Page 1 sur 35
 PRISE EN MIN RPIDE DU LOGICIEL CLYO SERIES PRO * Marque déposée. Copyright CLYO SYSTEMS LTD Page 1 sur 35 Sommaire I. COMMENT DEMRRER... 4 II. Gestion des rticles... 5 1. Création d un article... 6 2.
PRISE EN MIN RPIDE DU LOGICIEL CLYO SERIES PRO * Marque déposée. Copyright CLYO SYSTEMS LTD Page 1 sur 35 Sommaire I. COMMENT DEMRRER... 4 II. Gestion des rticles... 5 1. Création d un article... 6 2.
Dragon Naturally Speaking 13
 Année 2015 Dragon Naturally Speaking 13 Guide premier pas Nathalie Macé / Grégoire Duval PROJET ORDYSCAN 1 Table des matières Introduction 3 Pourquoi utiliser Dragon Naturally Speaking avec les élèves
Année 2015 Dragon Naturally Speaking 13 Guide premier pas Nathalie Macé / Grégoire Duval PROJET ORDYSCAN 1 Table des matières Introduction 3 Pourquoi utiliser Dragon Naturally Speaking avec les élèves
CAP BOX Note utilisateurs
 CAP BOX Note utilisateurs Sommaire ESPACE UTILISATEUR... Se connecter pour la ère fois sur son espace CAP BOX... Paramétrage du compte entreprise... Identité de l'entreprise.... Présentation des documents
CAP BOX Note utilisateurs Sommaire ESPACE UTILISATEUR... Se connecter pour la ère fois sur son espace CAP BOX... Paramétrage du compte entreprise... Identité de l'entreprise.... Présentation des documents
Petit guide d'installation de l'option de connexion réseau
 Xerox WorkCentre M118/M118i Petit guide d'installation de l'option de connexion réseau 701P42687 Ce guide contient des instructions concernant : Navigation dans les écrans à la page 2 Configuration réseau
Xerox WorkCentre M118/M118i Petit guide d'installation de l'option de connexion réseau 701P42687 Ce guide contient des instructions concernant : Navigation dans les écrans à la page 2 Configuration réseau
Securexam Consignes pour l EFU Les 2, 3 et 4 juin 2015
 Securexam Consignes pour l EFU Les 2, 3 et 4 juin 2015 ATTENTION : Consignes aux candidats qui doivent encrypter leur clé USB : Une fois votre ordinateur démarré, avant de lancer Securexam (CA), procédez
Securexam Consignes pour l EFU Les 2, 3 et 4 juin 2015 ATTENTION : Consignes aux candidats qui doivent encrypter leur clé USB : Une fois votre ordinateur démarré, avant de lancer Securexam (CA), procédez
UTILISATION DE LA BORNE PAR LE CLIENT
 Page1 UTILISATION DE LA BORNE PAR LE CLIENT Achat de carte de lavage en carte bancaire Page 3 et 4 Achat de carte de lavage en billet Page 5 et 6 Rechargement de la carte de lavage en carte bancaire Page
Page1 UTILISATION DE LA BORNE PAR LE CLIENT Achat de carte de lavage en carte bancaire Page 3 et 4 Achat de carte de lavage en billet Page 5 et 6 Rechargement de la carte de lavage en carte bancaire Page
Conditions d utilisation
 SERVICES VGA Conditions d utilisation Messagerie 3131 : Le Client Final compose le numéro 3131 pour accéder au serveur vocal du service. Un message vocal lui indique le numéro du dernier correspondant
SERVICES VGA Conditions d utilisation Messagerie 3131 : Le Client Final compose le numéro 3131 pour accéder au serveur vocal du service. Un message vocal lui indique le numéro du dernier correspondant
et de la feuille de styles.
 Feuilles de style / mars 2007 Manuel d'utilisation du modèle enssib et de la feuille de styles. Writer Open Office Service des produits documentaires Contact : Richard Grenier 2e étage enssib Tél : 04
Feuilles de style / mars 2007 Manuel d'utilisation du modèle enssib et de la feuille de styles. Writer Open Office Service des produits documentaires Contact : Richard Grenier 2e étage enssib Tél : 04
Guide du terminal. Ingenico ICT220, ICT250, IWL220 & IWL250 Commerces de détail et restaurants
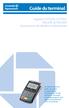 Guide du terminal Ingenico ICT220, ICT250, IWL220 & IWL250 Commerces de détail et restaurants Ce Guide de référence rapide vous aidera à comprendre les fonctionnalités de votre terminal et vous aidera
Guide du terminal Ingenico ICT220, ICT250, IWL220 & IWL250 Commerces de détail et restaurants Ce Guide de référence rapide vous aidera à comprendre les fonctionnalités de votre terminal et vous aidera
GUIDE DE L USAGER DE LA MESSAGERIE VOCALE
 GUIDE DE L USAGER DE LA MESSAGERIE VOCALE AVIS Les renseignements contenus dans le présent document sont fournis par Mitel Corporation (MITEL ) sans aucune garantie, expresse ou implicite, quant à leur
GUIDE DE L USAGER DE LA MESSAGERIE VOCALE AVIS Les renseignements contenus dans le présent document sont fournis par Mitel Corporation (MITEL ) sans aucune garantie, expresse ou implicite, quant à leur
AVIS CNO n 2013-05 DEONTOLOGIE
 AVIS CNO n 2013-05 DEONTOLOGIE AVIS DU CONSEIL NATIONAL DE L ORDRE DES 18 ET 19 DECEMBRE 2013 RELATIF AUX CONTRATS PROPOSÉS PAR LA FÉDÉRATION NATIONALE DE LA MUTUALITÉ FRANÇAISE La Fédération Nationale
AVIS CNO n 2013-05 DEONTOLOGIE AVIS DU CONSEIL NATIONAL DE L ORDRE DES 18 ET 19 DECEMBRE 2013 RELATIF AUX CONTRATS PROPOSÉS PAR LA FÉDÉRATION NATIONALE DE LA MUTUALITÉ FRANÇAISE La Fédération Nationale
SYSTEME DE SERRURES D HÔTEL GUIDE DE RÉFÉRENCE RAPIDE POUR LES
 MIWA SYSTEME DE SERRURES D HÔTEL GUIDE DE RÉFÉRENCE RAPIDE POUR LES GÉRANTS MODEL AL5H 13 AVRIL 2006 TABLE DES MATIÈRES A- VOTRE UNITÉ DE RÉCEPTION UDR. 1- Aperçu du système 2- Ajouter un nouvel employé,
MIWA SYSTEME DE SERRURES D HÔTEL GUIDE DE RÉFÉRENCE RAPIDE POUR LES GÉRANTS MODEL AL5H 13 AVRIL 2006 TABLE DES MATIÈRES A- VOTRE UNITÉ DE RÉCEPTION UDR. 1- Aperçu du système 2- Ajouter un nouvel employé,
Réservation de matériel
 Manuel Utilisateur Réservation de matériel Auteur : Logica Version : 3.1 Droit d auteur Ce texte est disponible sous contrat Creative Commons Paternité - Pas d'utilisation Commerciale - Partage des Conditions
Manuel Utilisateur Réservation de matériel Auteur : Logica Version : 3.1 Droit d auteur Ce texte est disponible sous contrat Creative Commons Paternité - Pas d'utilisation Commerciale - Partage des Conditions
