XEROX Phaser 3100MFP/X
|
|
|
- Raymond Delisle
- il y a 8 ans
- Total affichages :
Transcription
1 TELECOM XEROX Phaser 3100MFP/X Livret d utilisation A_FRA
2 Cher client Avant tout utilisation, pour votre confort et votre sécurité, nous vous engageons à lire attentivement le chapitre Sécurité. En achetant cet appareil multifonction, vous avez opté pour un produit de qualité de la marque XEROX. Votre appareil satisfait les différentes spécifications d un outil bureautique moderne. Cher client Cet appareil vous permet de scanner en couleur, de faxer, d imprimer et de copier en noir et blanc. Vous pouvez connecter l appareil multifonction sur votre PC (Microsoft Windows 2000/XP/Vista). Installez le logiciel joint pour utiliser l appareil multifonction comme imprimante. Vous pouvez en outre via le PC scanner, éditer et enregistrer des documents. Pour la communication avec un ordinateur individuel sans fil, vous disposez d une connexion avec adaptateur Wireless Local Area Network (WLAN) (équipement optionnel). WLAN est une option fonctionnant uniquement avec un adaptateur d origine que vous pouvez obtenir auprès de votre revendeur. Vous trouverez plus d informations sur notre site Internet : Le terminal multifonction vous permet de connecter une base DECT-USB à l un des ports USB de l appareil et enregistrer des combinés DECT à cette base. Vous pouvez alors émettre et recevoir des appels avec les combinés DECT enregistrés via la ligne téléphonique du terminal multifonction (utilisation téléphonique sans fil standard). La communication voix est une option fonctionnant uniquement avec un dongle DECT USB spécifique que vous pouvez obtenir auprès de votre revendeur. Vous trouverez plus d informations sur notre site Internet : Il conjugue puissance, convivialité et simplicité d utilisation, grâce à son navigateur et son accès multitâche. Les Phaser 3100MFP/X terminaux multifonction présentés sont équipés d un scanner 600 dpi et d une imprimante laser noir et blanc offrant une vitesse d impression de 20 ppm. Le logiciel Xerox Companion fourni vous permet d utiliser votre terminal multifonction comme un scanner et une imprimante depuis un ordinateur individuel. Il vous offre également la possibilité de gérer votre terminal multifonction. Consommables Reportez-vous à la section Caractéristiques, page 88.
3 Sommaire Cher client Consommables Sécurité 1 Introduction à la sécurité 1 Avis et sécurité 1 Marques, étiquettes 1 Symboles 1 CEM 1 Remarque concernant les utilisateurs aux Etats-Unis d Amérique 1 Déclaration de conformité 2 Conformité EEM pour le Canada 2 Informations de sécurité relatives au laser 2 Pour l Europe/Asie 2 Pour l Amérique du Nord 2 Informations de sécurité opérationnelle 2 Informations de sécurité électriques 3 Alimentation électrique 4 Dispositif de débranchement 4 Coupure électrique d urgence 4 Informations sur l ozone 4 Informations de maintenance 4 Informations sur les consommables 5 Certification de sécurité du produit 5 Informations réglementaires 5 Certifications en Europe 5 Informations sur la traçabilité du marquage CE (pour les pays de l Union européenne uniquement) 5 Informations règlementaires pour la fonction Fax 6 Etats-Unis 6 Canada 7 Europe 7 Recyclage et mise au rebut du produit 8 Etats-Unis et Canada 8 Union européenne 8 Directive WEEE 2002/96/CE 8 Amérique du Nord (Etats-Unis, Canada) 8 Conformité aux programmes énergétiques 9 Energy star 9 Informations de contact Environnement Santé & Sécurité, chapitre 16 9 Consignes de sécurité 10 Position des étiquettes de sécurité sur la machine 11 Symboles de l interrupteur d alimentation 11 Licence d usage du logiciel 12 Définition 12 Licence 12 Propriété 12 Durée 12 Garantie 12 Responsabilité 12 Evolution 12 Loi applicable 13 Marques déposées 13 Reproductions interdites 13 Installation 14 Conditions d'emplacement 14 Précautions d utilisation 14 I I Phaser 3100MFP/X Informations de sécurité 15 Sécurité pendant le fonctionnement 15 Alimentation 16 Pour le Fax ou le Téléphone 16 Recommandations pour le papier 16 Chargement du papier dans le bac principal 16 Manipulation du papier 16 Contrôle d humidité 16 Manipulation de l appareil 17 Chocs lors de manipulations 17 Déplacement de l appareil 17 Manipulation de la cartouche toner 17 Règles d utilisation des symboles 17 Description du terminal 18 Panneau de commande 19 Principe de navigation dans les menus 19 Contenu de l emballage 20 Installation de l appareil 20 Mise en place du chargeur du document pour analyse 20 Insertion de papier dans le bac principal 20 Installation de la cartouche 21 Butée de réception papier 22 Mise en service de votre appareil 22 Raccordement de l appareil 22 Configuration initiale de l appareil 22 Insertion de papier dans l introducteur manuel 23 Utilisation d enveloppes 24 Copie 25 Copie simple 25 Copie en mode Economie de Toner 25 Copie élaborée 25 Mode Copie Carte d identité 26 Réglages particuliers pour la copie 27 Réglage de la résolution 27 Paramétrer le zoom 27 Paramétrer l option Copies assemblées 27 Paramétrer l origine d analyse 27 Réglage du contraste 28 Réglage de la luminosité 28 Réglage du type de papier 28 Sélection du bac papier 28 Réglage des marges d analyse du scanner à défilement 28 Réglage des marges d analyse du scanner à plat 28 Réglages des marges d impression gauche et droite 28 Réglages des marges d impression haute et basse 29 Réglage du format de papier 29 Fax 30 Transmission de fax 30 Impression d une page de garde 30 Transmission immédiate 30 Emission différée 30 Emission avec renumérotation automatique 31 Réception de télécopies 31 Rediffusion de fax 32 Répondeur fax 32 Enregistrement d un code d accès 32 Activation / Désactivation du répondeur 32 Sommaire - I -
4 Impression des télécopies stockées en mémoire 32 Reroutage des télécopies 33 Activation du reroutage 33 Définir le destinataire de la redirection 33 Impression de documents reroutés 33 Reroutage des télécopies vers une clé USB 33 Activation du reroutage 33 Impression des documents reroutés 33 File d attente d émission 34 Exécution immédiate d une émission en attente 34 Consultation ou modification de la file d attente 34 Suppression d une émission en attente 34 Impression d un document en attente ou en dépôt 34 Impression de la file d attente 34 Annulation d une émission en cours 34 Boîtes aux lettres fax (BAL Fax) 35 Création d une BAL 35 Modification des caractéristiques d une BAL 35 Impression du contenu d une BAL 35 Suppression d une BAL 35 Impression de la liste des BAL 36 Dépôt dans une BAL de votre fax 36 Emission pour dépôt dans une BAL d un fax distant 36 Relève de BAL d un fax distant 36 Dépôt et Relève 36 Dépôt d un document 36 Relève d un document mis en dépôt 37 SMS 38 Configuration des paramètres SMS 38 Présentation de l expéditeur 38 Centre SMS d émission 38 Envoi d un SMS 38 Paramètres/Réglages 39 Régler la date et l heure 39 Réglages de l heure d été / l heure d hiver 39 Votre numéro de fax/votre nom 39 Type de réseau 40 Réglages géographiques 40 Pays 40 Réseau de télécommunication 40 Langue 40 Préfixe local 40 Rapport d émission 41 Type de chargement des documents 41 Plage horaire économique 41 Mode de réception 42 Réception sans papier 42 Nombre de copies 43 Réception Fax ou PC (selon modèle) 43 Ajuster à la page 43 Mode de réduction des télécopies reçues 43 Paramètres techniques 43 Imprimer le guide des fonctions 45 Imprimer les journaux 45 Imprimer la liste des réglages 45 Verrouillage de l'appareil 45 Verrouillage du clavier 46 Verrouillage de la numérotation 46 Verrouillage du service SMS 46 Verrouillage du service Média 46 Relever les compteurs 46 Compteur de pages émises 46 Compteur de pages reçues 46 Compteur de pages numérisées 46 Compteur de pages imprimées 47 Afficher l état des consommables 47 Calibrer votre scanner 47 Répertoire téléphonique 48 Création d une fiche 48 Création d une liste 48 Modifier une fiche 48 Supprimer une fiche ou une liste 49 Imprimer le répertoire 49 Sauvegarder/Restaurer le répertoire (option Carte à puce) 49 Jeux et Calendrier 50 Sudoku 50 Imprimer une grille 50 Imprimer la solution d une grille 50 Calendrier 50 Caractéristiques du réseau 51 Type de réseau radio 51 Réseau radio d infrastructure 51 Réseau radio ad-hoc 51 Réseaux radio (WLAN) 51 Connectez votre adaptateur WLAN 52 Configurer votre réseau 52 Créer ou rejoindre un réseau 52 Consulter ou modifier vos paramètres réseau 53 Exemple de configuration d un réseau AD-HOC 54 Configuration du terminal multifonction 55 Configuration du PC 55 Clé USB 56 Utilisation de la clé USB 56 Imprimer vos documents 56 Imprimer la liste des fichiers présents sur la clé 56 Imprimer les fichiers présents sur la clé 56 Supprimer vos fichiers présents sur la clé 57 Analyser le contenu de votre clé USB 57 Enregistrer un document sur une clé USB 57 Téléphonie(option) 59 Connecter la base DECT-USB 59 Enregistrement de combinés DECT 59 Personnaliser les réglages de téléphonie 60 Désenregistrement de combinés DECT 60 Fonctions PC 61 Introduction 61 Configuration requise 61 Installation du logiciel. 61 Installation complète du logiciel 61 Installation des pilotes uniquement 62 Installation des pilotes à l aide du logiciel Xerox Companion Suite 62 Installation manuelle des pilotes 64 Raccordements 64 Désinstallation du logiciel 65 Désinstaller le logiciel de votre PC 65 Désinstaller les pilotes de votre PC 65 Sommaire - II -
5 Désinstaller les pilotes à l aide du logiciel Xerox Companion Suite 65 Désinstaller manuellement les pilotes 65 Supervision du Terminal multifonction 67 Vérification de la liaison entre le PC et le terminal multifonction 67 Companion Director 67 Présentation graphique 67 Activation des utilitaires et des applications 67 Companion Monitor 67 Présentation graphique 67 Gestion des périphériques 67 Sélection du périphérique concerné 67 Etat de la connexion 68 Paramètres du périphérique 68 Suppression d un périphérique 68 Afficher l état des consommables 68 Fonctionnalités de Xerox Companion Suite 69 Analyse de document 69 Analyse avec la fonction Numériser vers 69 Logiciel de reconnaissance de caractères (OCR) 69 Impression 70 Impression sur le terminal multifonction 70 Impression en mode duplex sur le terminal multifonction 70 Le Carnet d adresses 71 Ajouter un contact dans le carnet d adresses du terminal 71 Ajouter un groupe dans le carnet d adresses du terminal 72 Gestion du carnet d adresses 72 Modifier les informations d un contact 72 Modifier un groupe 72 Supprimer un contact ou un groupe du carnet d adresses 72 Imprimer le carnet d adresses 72 Importer ou exporter un carnet d adresses 72 Sauvegarder / Exporter votre carnet d adresses 72 Importer un carnet d adresses 73 Communication télécopies (selon modèle) 73 Présentation de la fenêtre Télécopie 73 Envoyer une télécopie 74 Envoyer une télécopie à partir du disque dur ou du terminal 74 Envoyer une télécopie à partir d une application 74 Recevoir une télécopie 75 Suivi des communications des télécopies 75 La boîte d envoi 75 La mémoire d émission (éléments envoyés) 75 Le journal d émission 75 Le journal de réception 75 Paramètres des télécopies 75 Accès aux paramètres des télécopies 75 Description de l onglet Journaux et comptes-rendus 76 Description de l onglet Paramètres Fax 76 Page de garde 77 Création d un modèle de page de garde 77 Création d une page de garde 78 Description de l onglet Page de garde 79 Communications de SMS (selon modèle) 80 Présentation de la fenêtre SMS 80 Envoyer un SMS 80 Suivi des SMS 81 La boîte d envoi 81 Le journal d émission 81 La mémoire d émission (éléments envoyés) 81 Paramètres des SMS 81 Accès aux paramètres des SMS 81 Description de l onglet Journaux et comptes-rendus 81 Maintenance 82 Entretien 82 Généralités 82 Remplacement de la cartouche toner 82 Incidents avec les cartes à puce 83 Nettoyage 83 Nettoyage des dispositifs de lecture du scanner 83 Nettoyage de l imprimante 83 Nettoyage de l extérieur de l imprimante 83 Nettoyage des rouleaux du chargeur automatique 83 Incidents imprimante 84 Messages d erreur 84 Bourrage papier 84 Incidents scanner 85 Incidents divers 85 Echecs de communication 85 Cas d'une émission à partir du chargeur 85 Cas d'une émission à partir de la mémoire 85 Codes d'échec de communication 86 Codes généraux 86 Problèmes d impression PC 86 Impression PC via une connexion USB 86 Impression PC via une connexion sans fil 87 Mise à jour des firmware 87 Caractéristiques 88 Caractéristiques physiques 88 Caractéristiques électriques 88 Caractéristiques environnementales 88 Caractéristiques des périphériques 88 Caractéristiques des consommables 89 Information consommateurs 90 Sommaire - III -
6 Sécurité Introduction à la sécurité Avis et sécurité Veuillez lire avec attention les instructions suivantes avant de faire fonctionner le terminal, et référez-vous y pour assurer en permanence un fonctionnement sûr de votre appareil. Votre produit Xerox, et ses consommables, ont été conçus et testés pour répondre à des exigences de sécurité très strictes. Celles-ci incluent l évaluation et la certification de l agence de sécurité ainsi que la conformité aux réglementations pour les champs électromagnétiques et les normes environnementales établies. Les tests et performances de ce produit en matière de sécurité et d environnement ont été vérifiés à l aide d équipements Xerox uniquement. ATTENTION : Toute modification non autorisée, notamment l ajout de nouvelles fonctions ou de connexion de périphériques, peut affecter la certification du produit. Veuillez contacter votre revendeur Xerox pour plus d informations. Marques, étiquettes Symboles Tous les avertissements et instructions fournis ou indiqués sur le produit doivent être respectés. ATTENTION : Ce symbole avertit les utilisateurs de zones de l appareil présentant un danger pour eux. ATTENTION : Ce symbole avertit les utilisateurs de zones de l appareil présentant un risque de brûlures en raison de surfaces chauffées ou chaudes. ATTENTION : Ce symbole avertit les utilisateurs de zones de l'appareil nécessitant une attention particulière afin d éviter tout risque de blessure ou d'endommagement de l'équipement. ATTENTION : Ce symbole indique qu un Laser est utilisé dans l équipement et que l utilisateur doit se reporter aux informations de sécurité appropriées. TIP : Ce symbole permet de souligner des informations importantes dont il faut se rappeler. 1 - Sécurité - Licence d usage du logiciel - Environnement - Licence CEM Remarque concernant les utilisateurs aux Etats-Unis d Amérique Cet appareil a été testé et déclaré conforme à la Partie 15 des règles FCC relative aux appareils numériques de classe B. Ces limites sont conçues pour fournir une protection raisonnable contre les interférences dangereuses dans une installation personnelle. Cet appareil génère, utilise et peut rayonner des fréquences radio et, s il n est pas installé et utilisé conformément aux instructions, peut engendrer des interférences nuisibles avec les communications radio. Cependant, il n est pas garanti que des interférences ne se produiront pas dans une installation particulière. S il s avérait que cet équipement génère des interférences nuisibles aux réceptions de radio ou de télévision, ce - 1 -
7 qui peut être vérifié en allumant et en éteignant l équipement, vous êtes encouragé à essayer de corriger les interférences à l aide de l une ou de plusieurs des mesures suivantes : 1. Réorientez ou replacez l antenne de réception. 2. Eloignez le matériel du récepteur. 3. Connectez le matériel sur une prise fonctionnant sur un circuit différent de celui où le récepteur est connecté. 4. Consultez le revendeur ou un technicien spécialisé en radio / TV. Déclaration de conformité Cet appareil est conforme au chapitre 15 des règles FCC. Son utilisation est soumise aux deux conditions suivantes : 1. Cet équipement ne peut pas causer d interférences nuisibles, 2. Cet équipement doit accepter toutes les interférences reçues, y compris celles susceptibles d entraîner un fonctionnement non désiré. Conformité EEM pour le Canada Cet appareil numérique de classe "B" est conforme à la norme ICES-003 du Canada. Cet appareil numérique de la classe "B" est conforme à la norme NMB-003 du Canada. Informations de sécurité relatives au laser ATTENTION : L'utilisation de contrôles, de réglages ou de performances de procédures autres que celles spécifiées dans le présent guide peut entraîner une exposition dangereuse au rayonnement. Cet équipement est conforme aux normes de sécurité internationales et est classé comme un produit laser de Classe 1. Avec une référence spécifique aux lasers, l équipement est conforme aux normes de performances de produits laser établies par les agences gouvernementales, nationales et internationales comme un produit laser de Classe 1. Il n émet pas de rayonnement dangereux dans la mesure où le faisceau n est à aucun moment exposé lors des phases de manipulation et de maintenance du client. Pour l Europe/Asie Ce terminal est conforme au standard IEC :1993+A1:1997+A2:2001, est un appareil laser de classe 1 et est sans danger dans un environnement informatique/de bureau. Il contient une diode laser de classe 3B, d une puissance de 10,72 milliwatts et d une longueur d onde de 770 à 795 nanomètres et d autres diodes laser classe 1 (280 µw à 639 nm). L exposition directe (ou indirecte par réfléchissement) des yeux au rayon laser présente un risque de lésions oculaires sérieuses. Des dispositifs de sécurité et de verrouillage permettent d empêcher que les opérateurs ne soient exposés au rayonnement laser. Pour l Amérique du Nord Normes CDRH. Cet équipement est conforme aux FDA performance standards pour les produits laser excepté pour les dérogations relatives à la Laser Notice No.50, datée du 24 Juin 2007 et contient 1 diode laser classe 3B, milliwatt et d'une longueur d'onde de 770 à 795 nanomètres et d autres diodes laser classe 1 (280 µw à 639 nm). Cet équipement n émet pas de lumière laser dangereuse, car le rayon est totalement captif quel que soit le mode de fonctionnement ou de maintenance utilisé par le client. 1 - Sécurité - Licence d usage du logiciel - Environnement - Licence Informations de sécurité opérationnelle Votre équipement Xerox, et ses consommables, ont été conçus et testés pour répondre à des exigences de sécurité très strictes. Celles-ci incluent l examen et l approbation de l agence de sécurité ainsi que la conformité aux normes environnementales établies. Pour garantir en permanence le fonctionnement sûr de votre équipement Xerox, veuillez suivre systématiquement ces instructions de sécurité : - 2 -
8 A faire Respectez systématiquement tous les avertissements et instructions qui sont fournis ou indiqués sur l équipement. Avant de nettoyer ce produit, débranchez-le de la prise électrique. Utilisez toujours le matériel spécifiquement indiqué pour ce produit. L utilisation d autres matériels risquerait d en dégrader les performances et de générer une situation dangereuse. ATTENTION : N utilisez pas de nettoyants aérosols. Les nettoyants aérosols présentent un risque d explosion ou d inflammabilité lorsqu ils sont utilisés sur un équipement électromécanique. Faites preuve d une extrême précaution lorsque vous déplacez ou repositionnez l équipement. Veuillez contacter votre centre de service Xerox local pour organiser le déplacement du copieur dans un endroit extérieur à votre bâtiment. Placez toujours la machine sur une surface solide (pas sur un tapis de peluche) suffisamment résistante pour supporter le poids de la machine. Placez toujours la machine dans un endroit suffisamment aéré et suffisamment grand pour effectuer toutes les opérations de maintenance nécessaires. Débranchez toujours cet équipement de la prise électrique avant de procéder à son nettoyage. NOTA : Votre terminal Xerox est équipé d un dispositif d économie d énergie permettant de ne pas gaspiller de puissance lorsque le terminal n est pas utilisé. Le terminal peut resté sous tension en permanence. ATTENTION : Les surfaces métalliques de la zone d unités de fusion sont chaudes. Veuillez faire preuve de précaution lorsque vous retirez le papier ayant provoqué un bourrage papier dans cette zone et évitez de toucher les surfaces métalliques. A ne pas faire N utilisez jamais de prise gigogne pour connecter l équipement à une prise de courant secteur qui n est pas reliée à la terre. Ne procédez jamais à une opération de maintenance qui n est pas spécifiquement décrite dans la présente documentation. N obstruez jamais les orifices de ventilation. Ils sont prévus pour éviter toute surchauffe. Ne déposez jamais les trappes ou les capots qui sont fixés à l aide de vis. Il n y aucune zone accessible pour des opérations de maintenance sous ces capots. Ne placez jamais le terminal près d un radiateur ou toute autre source de chaleur. N obstruez jamais les orifices de ventilation avec des objets. Ne forcez jamais les dispositifs de verrouillage mécaniques ou électriques. Ne placez jamais cet équipement où des personnes pourraient marcher dessus ou écraser le cordon d'alimentation. Cet équipement ne doit pas être placé dans une pièce ne disposant pas d une ventilation adéquate. Veuillez contacter votre concessionnaire autorisé local pour de plus amples informations. 1 - Sécurité - Licence d usage du logiciel - Environnement - Licence Informations de sécurité électriques 1. La prise d alimentation de la machine doit respecter les exigences indiquées sur la plaque signalétique à l arrière du terminal. Si vous n êtes pas certain que votre alimentation électrique répond aux exigences, veuillez prendre conseil auprès de votre compagnie électrique locale ou d un électricien. 2. La prise doit être installée près de l équipement tout en restant aisément accessible. 3. Utilisez le câble d alimentation fourni avec votre terminal. N utilisez pas de rallonge et ne déposez/modifiez pas le cordon d alimentation. 4. Branchez le câble d alimentation directement sur un prise électronique correctement mise à la terre. Si vous n êtes pas certain qu'une prise est correctement mise à la terre, consultez un électricien. 5. N utilisez jamais d adaptateur pour connecter un équipement Xerox à une prise électrique qui n est pas reliée à la terre
9 6. Ne placez pas cet équipement où des personnes pourraient marcher dessus ou écraser le câble d'alimentation. 7. Ne placez pas d objets sur le câble d alimentation. 8. Ne forcez/désactivez pas de dispositifs de verrouillage mécaniques ou électriques. 9. N insérez aucun objet dans les ouvertures ou orifices du terminal afin d éviter tout risque de choc électrique ou d incendie 10. N obstruez pas les orifices de ventilation. Ces orifices servent à refroidir le terminal Xerox. Alimentation électrique 1. Ce produit doit être alimenté par le type d alimentation électrique indiqué sur la plaque signalétique du produit. Si vous n êtes pas certain que votre alimentation électrique répond aux exigences, veuillez prendre conseil auprès d un électricien agréé. 2. ATTENTION : Cet équipement doit être connecté à un circuit de terre de protection. Cet équipement est fourni avec une fiche disposant d une broche de terre de protection. Cette fiche se branche uniquement sur une prise électrique mise à la terre. Ceci est une précaution de sécurité. Si vous ne pouvez pas insérer la fiche dans la prise, contactez un électricien agréé pour remplacer celle-ci. 3. Branchez toujours l équipement à une prise correctement mise à la terre. En cas de doute, faites vérifier la prise par un électricien qualifié. Dispositif de débranchement Le câble d alimentation est le dispositif de débranchement de cet équipement. Il est fixé à l arrière du terminal comme un dispositif enfichable. Pour couper l alimentation électrique de l équipement, débranchez le câble d alimentation de la prise électrique. Coupure électrique d urgence Si l une des situations suivantes survient, mettez immédiatement le terminal hors tension et débranchez le(s) câble(s) d alimentation de la/des prise(s) électrique(s). Contactez un revendeur Xerox autorisé pour corriger le problème : L équipement émet des odeurs inhabituelles ou fait des bruits inhabituels. Le câble d alimentation est endommagé ou effiloché. Un coupe-circuit, fusible ou tout autre dispositif de sécurité du panneau mural a été déclenché. Du liquide a été renversé dans l'appareil. L appareil est exposé à de l eau. Une pièce de l appareil est endommagée. Informations sur l ozone Cet appareil produit de l ozone en fonctionnement normal. L ozone produit est plus lourd que l air et la quantité d ozone produit est fonction du volume de copies. Installez l appareil dans une pièce bien ventilée. Si vous avez besoin d informations supplémentaires sur l ozone, veuillez demander la publication Xerox Facts About Ozone (réf. 610P64653) en appelant le aux Etats-Unis et au Canada. Dans d autres pays, veuillez contacter votre revendeur Xerox local. 1 - Sécurité - Licence d usage du logiciel - Environnement - Licence Informations de maintenance 1. Toutes les procédures de maintenance du produit seront décrites dans la documentation utilisateur fournie avec le produit. 2. N effectuez aucune opération de maintenance sur ce produit si celle-ci n est pas décrite dans la documentation utilisateur
10 3. ATTENTION : N utilisez pas de nettoyants aérosols. Les nettoyants aérosols présentent un risque d explosion ou d inflammabilité lorsqu ils sont utilisés sur un équipement électromécanique. 4. Utilisez uniquement les consommables et produits de nettoyage indiqués dans la section Opérateur du présent manuel. 5. Ne déposez pas les trappes ou les capots qui sont fixés à l aide de vis. Ces capots n abritent aucune pièce pouvant faire l objet d une opération de maintenance ou d entretien. Informations sur les consommables 1. Stocker tous les consommables conformément aux instructions fournies avec l appareil. 2. Tenez tous les consommables hors de portée des enfants. 3. Ne jetez pas jamais de cartouches d impression dans une flamme nue. 4. Cartouches d impression : Lorsque vous manipulez des cartouches d impression, unités de fusion, etc, évitez tout contact avec la peau ou les yeux. Tout contact avec les yeux peut provoquer une irritation et une inflammation. N essayez pas de démonter la cartouche. Cela augmente le risque de contact avec la peau ou les yeux. Certification de sécurité du produit EUROPE : Ce produit XEROX est certifié par l agence suivante, selon les normes de sécurité mentionnées. Agence : TUV Rheinland Norme : CEI ETATS-UNIS/CANADA : Ce produit XEROX est certifié par l agence suivante, selon les normes de sécurité mentionnées. Agence : UNDERWRITERS LABORATORIES INC. Norme : UL La certification s appuie sur des accords de réciprocité, qui incluent les exigences pour le Canada. Informations réglementaires Certifications en Europe CE La marque CE apposée sur ce produit indique la déclaration de conformité de XEROX avec les directives applicables de l Union européenne, selon les dates indiquées : 12 décembre 2006 : Directive 2006/95/CE amendée. Approximation des lois des états membres relatives aux équipements basse tension. 15 décembre 2004 : Directive 2004/108/CE amendée. Approximation des lois des états membres relatives à la compatibilité électromagnétique. 9 mars 1999 : Directive 99/5/CE sur les équipements de radio et de télécommunications et la reconnaissance mutuelle de conformité. Une déclaration complète de conformité, définissant les directives applicables et les normes de référence, peut être obtenue auprès de votre revendeur XEROX Limited. 1 - Sécurité - Licence d usage du logiciel - Environnement - Licence Informations sur la traçabilité du marquage CE (pour les pays de l Union européenne uniquement) Fabricant : Xerox Ltd. Bessemer Rd Welwyn Gdn City Herts AL7 1BU - ENGLAND - 5 -
11 Informations règlementaires pour la fonction Fax Etats-Unis Exigences relatives à l en-tête d émission de fax : Le telephone Consumer Protection Act de 1991 interdit à toute personne d utiliser un ordinateur ou un autre appareil électronique, notamment des télécopieurs, pour envoyer un message sans que ce message contienne clairement en marge supérieure ou inférieure de chaque page transmise, ou de la première page de chaque transmission, la date et l heure de l envoi, l identification de l entreprise, de l organisation ou de la personne envoyant le message, ainsi que le numéro de téléphone du télécopieur de l'entreprise, de l'organisation ou de la personne à l'origine du message. (Le numéro de téléphone fourni ne peut pas être un numéro 900 ou tout autre numéro pour lequel les frais excédent les frais de transmission locaux ou interurbains.) Pour programmer ces informations dans votre télécopieur, reportez-vous à Installation et suivez les étapes décrites. Informations sur le coupleur de données : Cet équipement est conforme au chapitre 68 des règles FCC ainsi qu aux exigences adoptées par l'acta (Administrative Council for Terminal Attachments). Une étiquette se trouve à l arrière de cet équipement indiquant, entre autres informations, un identifiant produit au format US:AAAEQ##TXXXX. Sur demande, ce numéro doit être fourni à la compagnie des téléphones. La prise et la prise jack utilisées pour connecter cet équipement au réseau de téléphone et câbles des locaux doivent être conformes au chapitre 68 des règles FCC applicables ainsi qu aux exigences adoptées par l ACTA. Une prise modulaire et un cordon téléphonique conformes sont fournis avec ce produit. Il est conçu pour être connecté à une prise jack modulaire compatible qui doit également être conforme. Voir les instructions d installation pour plus de détails. Vous pouvez brancher le terminal en toute sécurité à la prise jack modulaire standard : USOC RJ-11C à l aide du cordon de la ligne téléphonique conforme (et les prises modulaires) fourni dans le kit d installation. Voir les instructions d installation pour plus de détails. Le numéro REN (indice d équivalent de la sonnerie) sert à déterminer le nombre d'appareils pouvant être raccordés à une ligne téléphonique. Un nombre excessif de REN sur une ligne téléphonique peut faire que certains appareils ne sonnent pas lors d un appel entrant. Dans la majeure partie des cas, la somme de REN ne doit pas dépasser cinq (5,0). Pour être certain du nombre d appareils pouvant être raccordés à une ligne, déterminé par le nombre total de REN, contactez la compagnie locale des téléphones. Pour des produits approuvés après le 23 juillet 2001, le REN de ce produit est indiqué dans l identifiant produit qui est au format US:AAAEQ##TXXXX. Les chiffres représentés par ## correspondent au REN sans la virgule décimal (ex. : 03 signifie que le REN est 0,3). Pour des produits antérieurs, le REN est indiqué séparément sur l'étiquette. Si cet équipement Xerox endommage le réseau téléphonique, la compagnie des téléphones vous informera à l avance de la perturbation temporaire éventuelle du service. Si la compagnie des téléphones ne peut pas vous informer à l avance, celle-ci avertira le client dans les meilleurs délais. Vous serez également averti de votre droit de déposer une plainte auprès du FCC si vous le jugez nécessaire. Il se peut que la compagnie des téléphones doive effectuer des changements dans leurs installations, équipements, opérations ou procédures et pouvant affecter le fonctionnement de l équipement. Dans ce cas, la compagnie des téléphones vous préviendra à l'avance afin que vous preniez toutes les dispositions nécessaires pour maintenir la continuité du service. Si vous rencontrez des problèmes avec cet équipement Xerox et que vous souhaitez obtenir des informations sur les procédures de réparation et de garantie, veuillez contacter le centre de service approprié dont les coordonnées seront indiquées sur l appareil ou dans le guide utilisateur. Si l équipement endommage le réseau téléphonique, la compagnie des téléphones peut vous demander de débrancher l équipement jusqu à ce que le problème soit résolu. Les réparations sur l appareil ne doivent être effectuées que par un revendeur Xerox ou une agence de service Xerox autorisée. Cela s applique à tout moment pendant ou après la période de garantie de service. Si une réparation non autorisée est effectuée, la durée restante de la période de garantie est nulle et non avenue. Cet équipement ne doit pas être utilisé sur des lignes partagées. Toute connexion au service d une ligne partagée est soumise aux tarifs nationaux. Contactez la commission d utilisé publique nationale, la commission de service public ou la commission d entreprise pour plus d informations. Si votre bureau dispose d un dispositif d alarme spécialement câblé et branché sur la ligne téléphonique, vérifiez que l installation de cet équipement Xerox n inhibe pas votre dispositif d alarme. Si vous avez des questions sur ce qui peut inhiber un dispositif d alarme, consultez votre compagnie des téléphones ou un installateur qualité. 1 - Sécurité - Licence d usage du logiciel - Environnement - Licence - 6 -
12 Canada Ce produit est conforme aux spécifications techniques applicables d Industrie Canada. NOTA : Le numéro REN (indice d équivalent de la sonnerie) attribué à chaque terminal définit le nombre maximum d appareils pouvant être raccordés à une interface téléphonique. Le raccordement d une interface peut consister en un ensemble d appareils soumis à la seule exigence que la somme de REN de l ensemble des appareils ne dépasse pas 5. Toute réparation effectuée sur un équipement certifié doit être coordonnée par un revendeur désigné par le fournisseur. La compagnie des téléphones peut demander à l utilisateur de débranche l équipement après une réparation ou modification effectuée par l utilisateur de cet équipement, ou un dysfonctionnement de l équipement. Pour leur propre protection, les utilisateurs doivent s'assurer que les branchements électriques à la terre du service d électricité, des lignes téléphoniques et des systèmes de conduites d eau métalliques internes, le cas échéant, sont raccordés ensemble. Cette précaution peut être particulièrement utile dans des zones rurales. ATTENTION : Les utilisateurs ne doivent pas essayer d'effectuer ce type de branchements par euxmêmes, et doivent plutôt contactez l autorité d inspection électrique appropriée, ou un électricien, selon le cas. Europe Directive sur les équipements de radio et de télécommunications Ce produit Xerox a été auto-certifié par Xerox pour une connexion à terminal unique paneuropéenne au réseau téléphonique public analogique conformément à la directive 1999/5/CE. Le produit a été conçu pour fonctionner sur les réseau téléphoniques publics nationaux des pays suivants : Autriche Finlande Italie Norvège Suède Belgique France Lettonie Pologne Suisse Bulgarie Allemagne Liechtenstein Portugal Chypre Grèce Lituanie Roumanie République tchèque Hongrie Luxembourg Slovaquie Danemark Islande Malte Slovénie Estonie Irlande Pays-Bas Espagne Royaume- Uni En cas de problème, vous devez dans un premier temps contacter votre revendeur Xerox local. Ce produit a été testé et certifié conforme aux spécifications techniques TBR21 ou ES /2/3 ou ES /2/3 pour les terminaux utilisés sur des réseaux téléphoniques analogiques dans la zone économique européenne. Le produit peut être configuré pour être compatible avec des réseaux d autres pays. Veuillez contacter votre revendeur Xerox si ce produit doit être raccordé au réseau d un autre pays. NOTA : Bien que ce produit puisse utiliser soit une numérotation par ouverture de boucle (impulsion) soit une numérotation à fréquence vocale (tonalité), il est recommandé de le configurer pour utiliser une numérotation à fréquence vocale. La numérotation à fréquence vocale assure une configuration d appel fiable et plus rapide. Toute modification non autorisée par Xerox d une connexion à un logiciel de contrôle externe ou un appareil de contrôle externe, invalidera sa certification. 1 - Sécurité - Licence d usage du logiciel - Environnement - Licence - 7 -
13 Recyclage et mise au rebut du produit Etats-Unis et Canada Xerox a mis en place un programme international de réutilisation/recyclage et de retour d équipements. Contactez votre revendeur Xerox (1-800-ASK-XEROX) pour savoir si ce produit Xerox fait partie de ce programme. Pour plus d informations sur les programmes environnementaux Xerox, consultez le site Si votre produit ne fait pas partie du programme Xerox et que vous vous chargez de sa mise au rebut, veuillez noter que le produit peut contenir du plomb et d autres matériaux dont la mise au rebut peut être réglementée en raison de considérations environnementales. Pour des informations sur le recyclage et la mise au rebut, contactez vos autorités locales. Aux Etats-Unis, vous pouvez également consulter le site Web de Electronic Industries Alliance: Union européenne Directive WEEE 2002/96/CE Certains équipements peuvent être utilisés dans un environnement domestique/privé et professionnel/ d entreprise. Environnement professionnel/d entreprise Ce symbole apposé sur votre équipement indique que vous devez mettre celui-ci au rebut conformément aux procédures nationales. Conformément à la législation européenne, un équipement électrique et électronique en fin de vie doit être mis au rebut conformément aux procédures convenues. Environnement domestique/privé Ce symbole apposé sur votre équipement indique que vous ne devez pas mettre l équipement au rebut avec les déchets ménagers normaux. Conformément à la législation européenne, un équipement électrique et électronique en fin de vie doit être mis au rebut, séparément des déchets ménagers. Les usagers privés au sein des états membres de l Union européenne peuvent retourner gratuitement les équipements électroniques et électriques usagés à points de collecte spécifiques. Veuillez contacter votre autorité locale de mise au rebut pour de plus amples informations. Dans certains états membres, lorsque vous achetez de nouveaux équipements, il se peut que votre revendeur local vous demande de lui retourner gratuitement votre ancien équipement. N hésitez pas à demander plus d informations à votre revendeur. Avant la mise au rebut, veuillez contacter votre concessionnaire local ou revendeur Xerox pour obtenir toutes les informations relatives au retour d équipements en fin de vie. Amérique du Nord (Etats-Unis, Canada) EXIGENCES ENVIRONNEMENTALES DU PRODUIT Xerox a mis en place un système international de réutilisation/recyclage et de retour d équipements. Contactez votre revendeur Xerox (1-800-ASK-XEROX) pour savoir si ce produit Xerox fait partie de ce programme. Pour plus d informations sur les programmes environnementaux Xerox, consultez le site Si vous vous chargez de la mise au rebut de votre produit Xerox, veuillez noter que le produit peut contenir du plomb, du mercure, du Perchlorate et d autres matériaux dont la mise au rebut peut être réglementée en raison de considérations environnementales. La présence de ces matériaux est parfaitement en conformité avec les réglementations globales applicables au moment où le produit est entré sur le marché. Pour des informations sur le recyclage et la mise au rebut, contactez vos autorités locales. Aux Etats-Unis, vous pouvez également consulter le site Web de Electronic Industries Alliance: Perchlorate : ce produit peut contenir un ou plusieurs dispositifs contenant du Perchlorate, tels que les piles. Sa manipulation requiert une extrême précaution. N'hésitez pas à consulter le site hazardouswaste/perchlorate/. 1 - Sécurité - Licence d usage du logiciel - Environnement - Licence - 8 -
14 Conformité aux programmes énergétiques Energy star En tant que partenaire de ENERGY STAR, Xerox Corporation a déterminé que ce produit répond aux directives de ENERGY STAR en matière d économie d énergie. ENERGY STAR et ENERGY STAR MARK sont des marques américaines déposées. Le programme ENERGY STAR pour les appareils d imagerie reprographique est un effort conjoint entre les gouvernements des Etats-Unis, de l Union européenne et du Japon ainsi que l industrie du matériel de bureau afin de promouvoir les copieurs, imprimantes, télécopieurs, terminaux multifonctions, ordinateurs personnels et moniteurs écoénergétiques. La réduction de la consommation d énergie des produits permet de lutter contre le smog, les pluies acides et les changements climatiques à long terme, en diminuant les émissions provenant de la génération d électricité. Les équipements ENERGY STAR de Xerox sont préconfigurés à l usine. Votre appareil sera livré avec la minuterie pour basculer en mode Economie d énergie à partir de la dernière copie/impression, configurée sur 5 ou 15 minutes en fonction du modèle. Vous trouverez une description plus détaillée de cette fonction dans la section Configuration du terminal de ce guide. Informations de contact Environnement Santé & Sécurité, chapitre 16 Informations de contact Pour plus d informations sur l'environnement, Santé & Sécurité relatives à ce produit Xerox et ses consommables, veuillez contacter les lignes d assistance clientèle suivantes : Etats-Unis : Canada : Europe : informations de sécurité pour les Etats-Unis (informations de sécurité du produit pour les Etats-Unis) informations de sécurité pour l Union européenne (informations de sécurité du produit pour l Union européenne) 1 - Sécurité - Licence d usage du logiciel - Environnement - Licence - 9 -
15 Consignes de sécurité Avant de brancher votre appareil, vérifiez que la prise de courant secteur sur laquelle vous allez brancher votre appareil est conforme aux indications portées sur l'étiquette signalétique (tension, courant, fréquence du réseau électrique) apposée sur votre appareil. Cet appareil doit être relié à un schéma d'alimentation secteur monophasé. L'appareil ne doit pas être installé à même le sol. Les piles et batteries, les emballages et les équipements électriques et électroniques (EEE), doivent être mis au rebut, conformément aux instructions du chapitre ENVIRONNEMENT de ce manuel. Selon le modèle de l'appareil, la fiche de prise de courant de l'appareil pouvant être le seul moyen de déconnexion du réseau électrique, il est impératif d'appliquer les consignes suivantes : votre appareil doit être branché sur une prise de courant secteur située à proximité. La prise de courant secteur doit rester aisément accessible. Votre appareil est livré avec un cordon secteur équipé d'une fiche de courant avec terre. Une fiche de courant avec terre doit être impérativement branchée sur une prise murale munie d'une terre reliée à la terre de protection du bâtiment. Réparation-maintenance : Faites exécuter toutes les interventions de réparation et maintenance par un technicien qualifié. Aucun des éléments internes ne peut être réparé par l'utilisateur. Afin d'éviter tout danger d'électrocution, vous ne devez pas essayer de procéder vous-même à ces opérations, car, par l'ouverture ou le retrait des couvercles, vous vous exposeriez à un double danger : - L'interception du rayonnement laser par l'œil humain peut provoquer des blessures irrémédiables. - Le contact avec les parties sous tension peut provoquer un choc électrique dont les conséquences peuvent être extrêmement graves. Pour les conditions d installation et les précautions d utilisation, veuillez-vous référer au chapitre Installation, page Sécurité - Licence d usage du logiciel - Environnement - Licence
16 Position des étiquettes de sécurité sur la machine Par mesure de sécurité, des étiquettes d avertissement ont été apposées sur l appareil aux endroits indiqués cidessous. Pour votre sécurité, ne touchez pas ces surfaces lorsque vous procédez à l élimination d un bourrage papier ou que vous remplacez la cartouche toner. Symboles de l interrupteur d alimentation 1 - Sécurité - Licence d usage du logiciel - Environnement - Licence Conformément à la norme IEC 60417, l appareil utilise les symboles de l interrupteur d alimentation suivants : - signifie MARCHE. - signifie ARRET
17 Licence d usage du logiciel Phaser 3100MFP/X LISEZ ATTENTIVEMENT TOUS LES TERMES ET CONDITIONS DE LA PRESENTE LICENCE AVANT D OUVRIR L ENVELOPPE CACHETEE CONTENANT LE LOGICIEL. L OUVERTURE DE CETTE ENVELOPPE IMPLIQUE VOTRE ACCEPTATION DE CES TERMES ET CONDITIONS. Au cas où vous n accepteriez pas les termes de cette licence, veuillez retourner à votre revendeur l emballage du CD- ROM, sans l avoir ouvert, ainsi que les autres composants du produit. Le prix auquel vous avez payé ce produit vous sera remboursé. Aucun remboursement ne sera effectué pour les produits dont l emballage du CD-ROM aurait été défait ou lorsqu il manque des composants ou lorsque la demande de remboursement est effectuée après une période de dix (10) jours à compter de la date de livraison, la copie de votre reçu faisant foi. Définition Le Logiciel désigne les programmes et la documentation associée. Licence - Cette licence vous permet d utiliser le Logiciel sur des ordinateurs personnels connectés sur un réseau local. Vous n avez le droit d utiliser le Logiciel que pour imprimer sur un seul terminal multifonction, vous ne pouvez prêter ou concéder à des tiers un droit d usage sur le Logiciel. - Vous êtes autorisé à effectuer une copie de sauvegarde. - Cette licence est non exclusive et non transférable. Propriété Le fabricant ou ses fournisseurs conservent le droit de propriété du Logiciel. Vous ne devenez propriétaire que du CD- ROM. Vous ne devez pas modifier, adapter, décompiler, traduire, créer d oeuvre dérivée, louer ou vendre le Logiciel ou la documentation. Tous droits non expressément concédés sont réservés par le fabricant ou ses fournisseurs. Durée Cette licence reste en vigueur jusqu à sa résiliation. Vous pouvez la résilier en détruisant le programme et la documentation ainsi que toutes les copies de ceux-ci. Cette licence serait automatiquement résiliée au cas où vous ne respecteriez pas les termes de cette licence. En cas de résiliation, vous vous engagez à détruire toutes les copies du programme et de la documentation. Garantie Le Logiciel est fourni «en l état» sans garantie d aucune sorte, ni expresse, ni implicite, y compris, de façon non limitative, sans garantie d adaptation commerciale et d aptitude à une utilisation particulière ; tous les risques en ce qui concerne les résultats et performances de ce Logiciel sont assumés par l acheteur. Au cas ou le programme s avérerait défectueux, tous les frais de réparation ou de remise en état seraient pris en charge par l acheteur. Le titulaire de la licence bénéficie toutefois de la garantie suivante : le CD-ROM sur lequel le Logiciel est enregistré est garanti, sans défaut matériel ou de fabrication dans des conditions d utilisation et de fonctionnement normales pendant une période de quatre-vingt dix (90) jours à compter de la date de livraison, la copie de votre reçu faisant foi. Dans le cas où le défaut du CD-ROM se produirait à la suite d un accident ou d une mauvaise utilisation, ce CD-ROM ne serait pas remplacé dans le cadre de la garantie. Responsabilité La seule responsabilité de votre revendeur et votre seul et unique recours est le remplacement du CD-ROM qui ne répondrait pas à la garantie et qui serait renvoyé accompagné d une copie de votre reçu. Ni le fabricant ni qui que ce soit impliqué dans la création, la réalisation, la commercialisation ou la livraison de ce programme ne serait être responsable des dommages directs, indirects ou immatériels, tels que, cette liste n étant pas limitative, perte d informations, perte de temps, perte d exploitation, perte de revenus, perte de clientèle, à la suite de l utilisation ou de l incapacité d utiliser un tel programme. Evolution Dans un souci d amélioration constant, le fabricant se réserve le droit de faire évoluer les caractéristiques du Logiciel sans préavis. En cas d évolution, votre droit d utilisation ne vous donne pas droit à des mises à jour gratuites. 1 - Sécurité - Licence d usage du logiciel - Environnement - Licence
18 Loi applicable Cette licence est régie par le droit français. Tout litige découlant de l interprétation ou de l exécution de cette licence sera soumis aux Tribunaux de Paris. Etant donné l'évolution permanente de la technologie, le fabricant se réserve le droit de modifier les caractéristiques techniques indiquées pour ce produit, à tout moment, sans avis préalable, et/ou d'interrompre la production de ce produit. Tous les noms de produits et de marques pouvant être des marques déposées par leurs détenteurs respectifs sont reconnus dans le présent document. Marques déposées Compte tenu de l évolution technique, Sagem Communications se réserve le droit de modifier les caractéristiques techniques de ce produit, à tout moment, sans avis préalable, et/ou d interrompre la production de ce produit. Xerox Companion Suite est une marque déposée de Sagem Communications. Adobe et les produits Adobe cités sont des marques déposées d Adobe Systems Incorporated. PaperPort11SE est une marque déposée de ScanSoft. Microsoft Windows 2000, Microsoft Windows Server 2003, Microsoft Windows XP, Microsoft Windows Vista et tout autre produit Microsoft mentionné sont des marques de Microsoft Corporation déposées et/ou utilisées aux Etats-Unis et/ou dans d autres pays. Toutes les autres marques ou noms de produits cités à titre d exemple ou d information sont des marques déposées de leurs détenteurs respectifs. Les informations contenues dans ce livret d utilisation sont sujettes à modification sans préavis. Reproductions interdites Ne copiez jamais ou n imprimez jamais des documents dont la reproduction est interdite par la loi. L impression et la copie des documents suivants sont généralement interdites par la loi : - billets de banque ; - chèques ; - obligations ; - certificats de dépôt ; - titres d emprunt ; - passeports ; - permis de conduire. 1 - Sécurité - Licence d usage du logiciel - Environnement - Licence La liste ci-dessus est donnée à titre d exemple, mais n est pas exhaustive. En cas de doute sur la légalité de la copie ou de l impression de certains documents, adressez-vous à un conseiller juridique
19 Installation Conditions d'emplacement Phaser 3100MFP/X En choisissant un emplacement approprié, vous préservez la durée de vie du terminal. Vérifiez que l emplacement sélectionné présente les caractéristiques suivantes : - Choisissez un emplacement bien aéré. - Veillez à ne pas obturer les grilles d aération situées sur les côtés gauche et droit de l appareil. Lors de l installation, veillez à placer le terminal à une trentaine de centimètres de tout objet afin de faciliter l ouverture des capots. - Assurez-vous que cet emplacement ne présente aucun risque d émission d ammoniaque ou d autres gaz organiques. - La prise de terre (reportez-vous aux consignes de sécurité présentées au chapitre Sécurité) à laquelle vous envisagez de connecter le terminal doit se situer à proximité de celui-ci et être aisément accessible. - Assurez-vous que le terminal n est pas directement exposé aux rayons du soleil. - Veillez à ne pas placer le terminal dans une zone exposée à un courant d air généré par un système de conditionnement d air, de chauffage ou de ventilation, ni dans une zone sujette à de grands écarts de température ou d humidité. - Choisissez une surface solide et horizontale sur laquelle le terminal ne sera pas exposé à de fortes vibrations. - Tenez le terminal à l écart de tout objet qui pourrait obstruer ses orifices d aération. - Ne placez pas le terminal à proximité de tentures ou d autres objets combustibles. - Choisissez un emplacement où les risques d éclaboussures d eau ou d autres liquides sont limités. - Assurez-vous que cet endroit est sec, propre et sans poussière. Précautions d utilisation Tenez compte des importantes précautions ci-dessous lors de l utilisation du terminal. Environnement d exploitation : - Température : 10 C à 27 C [50 F à 80,6 F] avec une humidité ambiante comprise entre 15 et 80 % (jusqu à 32 C [89,6 F] avec une humidité ambiante comprise entre 15 et 54 %). Terminal : La section suivante décrit les précautions à prendre lors de l utilisation du terminal : - En cours d impression, ne mettez jamais le terminal hors tension ou n ouvrez jamais ses capots. - N utilisez jamais de gaz ou de liquides inflammables, ou des objets susceptibles de générer un champ magnétique à proximité du terminal. - Lorsque vous débranchez le cordon secteur, saisissez toujours la fiche en évitant de tirer sur le cordon. Un cordon endommagé représente une source potentielle d incendie ou de décharge électrique. - Ne touchez jamais le cordon secteur avec des mains humides. Vous risqueriez de recevoir une décharge électrique. - Débranchez toujours le cordon secteur avant de déplacer le terminal. Sinon, vous risqueriez d endommager le cordon et de créer un risque d incendie ou de décharge électrique. - Débranchez toujours le cordon secteur lorsque vous envisagez de ne pas utiliser le terminal pendant une période prolongée. - Ne posez jamais d objets sur le cordon secteur, ne tirez jamais dessus et ne le pliez jamais. Cela pourrait générer un risque d incendie ou de décharge électrique. - Veillez toujours à ce que le terminal ne repose jamais sur le cordon secteur ou les câbles de communication de tout autre appareil électrique. Veillez également à ce qu aucun cordon ni câble ne soit introduit dans le mécanisme du terminal. Cela vous exposerait à un risque de mauvais fonctionnement du terminal ou à un risque d incendie. - Assurez-vous que l imprimante est hors tension avant de connecter ou de déconnecter un câble d interface sur l imprimante (utilisez un câble d interface blindé). - N essayez jamais de retirer un panneau ou un capot fixé. Le terminal contient des circuits haute tension. Tout contact avec ces circuits peut entraîner un risque de décharge électrique. 2 - Installation
20 - N essayez jamais de modifier le terminal. Cela pourrait générer un risque d incendie ou de décharge électrique. - Veillez toujours à ce que les trombones, agrafes ou autres petites pièces métalliques ne pénètrent pas dans le terminal par les orifices d aération ou d autres ouvertures. De tels objets génèrent un risque d incendie ou de décharge électrique. - Evitez que de l eau ou tout autre liquide ne se répande sur le terminal ou à proximité de celui-ci. Tout contact du terminal avec de l eau ou du liquide peut générer un risque d incendie ou de décharge électrique. - Si du liquide ou une pièce métallique pénètre accidentellement dans le terminal, mettez-le immédiatement hors tension, débranchez le cordon secteur et contactez votre revendeur. Sinon, vous vous exposeriez à un risque d incendie ou de décharge électrique. - En cas d émission de chaleur, de fumée, d odeurs inhabituelles ou de bruits anormaux, mettez le terminal hors tension, débranchez-le immédiatement, puis contactez votre revendeur. Sinon, vous vous exposeriez à un risque d incendie ou de décharge électrique. 2 - Installation - Evitez d utiliser le terminal pendant un "orage électrique", ceci peut présenter un risque de choc électrique provoqué par la foudre. - Ne déplacez jamais le terminal pendant une impression. - Soulevez le terminal lorsque vous souhaitez le déplacer. Veillez à placer le terminal dans un local bien aéré. Le fonctionnement de l imprimante génère en effet une petite quantité d ozone. Une odeur désagréable peut se dégager de l imprimante si celle-ci fonctionne de façon intensive dans un local mal aéré. Pour une utilisation sûre, veillez à placer le terminal dans un local bien ventilé. Informations de sécurité Lorsque vous utilisez votre équipement, les précautions de sécurité suivantes doivent toujours être respectées. Sécurité pendant le fonctionnement Dans cette section informative, les symboles suivants sont utilisés : ATTENTION : ATTENTION : Indique une situation potentiellement dangereuse qui, si les instructions ne pas suivies, peut entraîner des blessures graves voire fatales. Indique une situation potentiellement dangereuse qui, si les instructions ne pas suivies, peut entraîner des blessures mineures à modérées, ou endommager l équipement. ATTENTION - Branchez le cordon secteur directement sur la prise murale et n'utilisez jamais de rallonge. - Débranchez la prise d alimentation (en tirant sur la prise et non sur le câble) si le câble d alimentation ou la prise commence à s effilocher ou à être endommagé(e). - Pour éviter tout risque de choc électrique ou d exposition aux rayons laser, ne déposez aucun couvercle ni aucune vis autres que ceux et celles spécifiés dans les instructions d utilisation. - Coupez l alimentation et débranchez la prise d alimentation (en tirant sur la prise et non sur le câble) si l une des situations suivantes se présente : Vous versez quelque chose dans l équipement. Vous pensez que votre équipement a besoin d'un entretien ou d'une réparation. Le couvercle de votre équipement est endommagé. - Ne pas incinérer de toner renversé ou usagé. La poussière du toner peut s enflammer si elle est exposée à une flamme nue. - L équipement peut être mis au rebut chez un revendeur autorisé ou un site de récupération approprié. - La mise au rebut d une cartouche (ou bouteille) de toner usagée est soumise à la réglementation locale
21 ATTENTION - Protégez l équipement de toute humidité (pluie, neige, etc.) - Débranchez le cordon secteur de la prise murale avant de déplacer l équipement. Lorsque vous déplacez l équipement, veillez à ce que le cordon secteur ne reste pas sous l équipement afin de ne pas l endommager. - Lorsque vous débranchez le cordon secteur de la prise murale, tirez toujours sur la prise (et non sur le câble). - Veillez à ce que les trombones, agrafes ou autres petites pièces métalliques ne tombent pas dans l'équipement. - Tenez les toners (usagés ou non), les cartouches de toners (ou bouteilles), l encre (usagée ou non) ou les cartouches d encre hors de portée des enfants. - Veillez à ne pas vous couper sur des arêtes coupantes lorsque vous intervenez à l intérieur de l appareil pour éliminer tout bourrage papier. - Pour des raisons environnementales, ne mettez pas au rebut l appareil ou ni les consommables à un point de récupération de déchets ménagers. L équipement peut être mis au rebut chez un revendeur autorisé ou un site de récupération approprié. - Nos produits sont conçus pour répondre aux exigences les plus élevées en termes de qualité et de fonctionnalité, et nous vous conseillons de n utiliser que les consommables disponibles auprès d un revendeur autorisé. 2 - Installation Alimentation La prise doit être installée près de l appareil tout en restant aisément accessible. Pour le Fax ou le Téléphone - N utilisez pas cet appareil près d'une source d'eau (comme par exemple à côté d une baignoire, d un bac de lavage, d un évier ou d une cuve de lessivage), dans un sous-sol humide ou à proximité d une piscine. - Eviter d utiliser un téléphone (autre qu un sans fil) en cas d orage électrique. Cela risquerait de vous exposer à un risque de choc électrique dû à la foudre. - N utilisez pas de téléphone à proximité d une fuite de gaz pour signaler la fuite. Recommandations pour le papier Chargement du papier dans le bac principal Insérez toujours le papier côté à imprimer vers le bas et ajustez les guides papier au format du papier pour éviter tout problème d'alimentation et de bourrage papier. La quantité de papier chargé ne doit pas excéder la capacité de chargement. Dans le cas contraire, cela peut entraîner des problèmes d'alimentation et de bourrage papier. L ajout de papier à la pile peut causer une double alimentation. Lorsque vous retirez le bac papier, prenez-le toujours avec les deux mains pour éviter de le faire tomber. Si vous utilisez du papier déjà imprimé par votre terminal ou une autre imprimante, la qualité d impression peut ne pas être optimale. Manipulation du papier Corrigez toute ondulation du papier avant l'impression. L ondulation (ou courbure) ne doit pas excéder 10 mm. Stockez le papier avec soin pour éviter les problèmes d'alimentation et les défauts d'image dus au papier laissé dans des conditions d humidité élevée. Contrôle d humidité N utilisez jamais du papier humide ou du papier qui a été laissé dans un paquet ouvert. Après ouverture de l emballage, conservez le papier dans un sachet plastique. N utilisez jamais du papier avec des extrémités ondulées, du papier plissé ou tout autre papier abîmé
22 Manipulation de l appareil Chocs lors de manipulations Lors d une impression, le bac papier, l introducteur de papier, la trappe et toutes les autres pièces de l appareil ne doivent subir aucun choc. Déplacement de l appareil En cas de déplacement de l appareil sur un bureau, il doit être soulevé et non traîné. 2 - Installation Manipulation de la cartouche toner Ne posez jamais la cartouche toner sur son extrémité. Ne tenez jamais la cartouche toner à l envers. Ne secouez jamais la cartouche toner. Règles d utilisation des symboles ATTENTION Indique des notes de sécurité importantes. Le non respect de ces notes pourrait entraîner des blessures graves voire fatales. Veillez à bien lire ces notes. Vous les trouverez à la section Informations de sécurité du présent manuel. ATTENTION Indique des notes de sécurité importantes. Le non respect de ces notes pourrait entraîner des blessures mineures à modérées, ou endommager l appareil ou l équipement. Veillez à bien lire ces notes. Vous les trouverez à la section Informations de sécurité du présent manuel. Indique des points à lire avec une attention particulière lors de l utilisation de l appareil, ainsi que des explications de causes probables de bourrage papier, d endommagement des originaux ou de perte de données. Veillez à bien lire ces explications. Note Indique des explications supplémentaires sur les fonctions de l appareil, ainsi que des instructions sur la résolution d erreurs de l utilisateur
23 Description du terminal Faces Avant et Arrière 2 - Installation 1. Panneau de commande 2. Chargeur automatique 3. Trappe bourrage papier 4. Connexion cordon d alimentation 5. Interrupteur Marche/Arrêt 6. Prise LIGNE - connexion du câble téléphonique 7. Prise EXT. - connexion pour appareils téléphoniques externes 8. Connecteur USB esclave (pour PC) 9. Connecteur USB maître (clé USB) 10. Connecteur USB maître (clé USB) 11. Guides de réglage papier de l introducteur manuel 12. Introducteur manuel 13. Bac papier 14. Trappe d accès à la cartouche 15. Butée rabattable de réception du papier 16. Sortie papier 17. Lecteur carte à puce
24 Panneau de commande 2 - Installation 1. Ecran. 2. Clavier numérique. 3. Clavier alphabétique. 4. Touche : efface le caractère situé à gauche du curseur. 5. Touche : retour chariot ou passage à la ligne suivante. 6. Touche : accès aux caractères spéciaux. 7. Touche : touche Shift. 8. Touche : analyse de document vers le PC ou un média (clé USB). 9. Touche : copie locale. 10. Touche : arrête les impressions PC en cours. 11. Touche : envoi d un SMS (Short Message Service). 12. Touche : envoi d une télécopie. 13. Touche : accès au répertoire et aux numéros abrégés. 14. Touche : prise de ligne manuelle, écoute de la tonalité lors de l émission d une télécopie. 15. Touche : diffusion multi-destinataires (fax, ou SMS). Principe de navigation dans les menus 16. Touche : Validation. 17. Touche OK : valide la sélection affichée. 18. Touche : accès au menu et navigation dans les menus vers le bas. 19. Touche C : retour au menu précédent et correction de la saisie. 20. Touche : navigation dans les menus vers le haut. 21. Touche : arrêt de l opération en cours. 22. Touche : règle le délai d activation. 23. Touche : accès au menu d impression (liste des fonctions d impression, paramètres de l appareil, etc.). 24. Touche : réglage de la résolution d analyse. 25. Touche : réglage du contraste. 26. Icône : résolution "Copie : Qualité Texte / Fax : SFine". 27. Icône : résolution "Photo". 28. Icône : résolution "Copie : Texte / Fax : Fine". 29. Icône : mode Couleur. 30. Icône : activité sur la ligne téléphonique. 31. Icône : mode Fax. 32. Icône : mode Répondeur externe. Toutes les fonctions et tous réglages du terminal sont identifiés et accessibles par des menus. Par exemple, l impression du guide des fonctions est identifié par le menu 51 (le guide des fonctions consigne la liste des menus, sous-menus et leurs numéros d identification). Deux méthodes permettent d accéder aux menus : pas à pas ou accès direct. Pour imprimer le guide des fonctions par la méthode pas à pas : 1 Appuyez sur. 2 Utilisez la touche ou pour parcourir le menu puis sélectionnez 5 - IMPRESSION. Validez en appuyant sur OK. 3 Utilisez la touche ou pour parcourir le menu IMPRESSION puis sélectionnez 51-GUIDE. Validez en appuyant sur OK. Pour imprimer le guide des fonctions par la méthode accès direct : 1 Appuyez sur. 2 Saisissez 51 sur le clavier numérique pour imprimer directement le guide des fonctions
25 Contenu de l emballage L emballage contient les éléments listés ci-dessous : Appareil multifonction Installation de l appareil 1 Déballez l appareil. 2 Installez l appareil en respectant les consignes de sécurité que vous trouverez au début du présent manuel. 3 Retirez tous les adhésifs présents sur le terminal. 4 Retirez le film de protection plastique de l écran. Mise en place du chargeur du document pour analyse 2 - Installation 1 Fixez le chargeur de document en enclenchant ses deux ergots (B) dans les orifices (A) prévus à cet effet. 1 cartouche toner 1 guide de sécurité et 1 guide d installation 1 CD-ROM d installation pour PC et 1 CD-ROM d un logiciel OCR pour PC (selon le modèle) Insertion de papier dans le bac principal Avant d insérer le papier, referezvous au paragraphe Recommandations pour le papier, page 16. Votre appareil accepte de nombreux formats et types de papier (referez-vous au paragraphe Caractéristiques, page 88). 1 cordon secteur Vous pouvez utiliser du papier ayant un grammage compris entre 60 et 105 g/m². 1 cordon téléphonique (uniquement en Amérique du Nord) 1 Sortez complètement le bac papier. 1 cordon USB
26 2 Poussez le plateau inférieur vers le bas jusqu à ce qu il s enclenche. Installation de la cartouche 1 Placez-vous face à l appareil. 2 Pressez du coté gauche et du coté droit de la trappe et tirez-la simultanément vers vous. 2 - Installation 3 Réglez la butée située à l arrière du bac en appuyant sur le levier "PUSH" (A). Ensuite ajustez les guides papier latéraux au format du papier en appuyant sur le levier (B) situé sur le guide gauche. Ajustez le guide papier longitudinal au format du papier en appuyant sur le levier (C). 3 Déballez la nouvelle cartouche. Secouer doucement la cartouche 5 ou 6 fois pour répartir régulièrement le toner dans la cartouche. Secouer avec soin la cartouche garantira le nombre maximum de copies par cartouche. Tenez-la par la poignée. 4 Insérez la cartouche dans son compartiment en la poussant à fond jusqu à son enclenchement (dernier mouvement vers le bas). 4 Prenez une pile de papier, effeuillez-la puis aplanissez le papier sur une surface plane. 5 Placez la pile de papier dans le bac (par exemple 200 feuilles pour du papier 80 g/m²). 6 Remettez le bac dans son logement. 5 Refermez le capot
27 Butée de réception papier Ajustez la butée de réception papier, en fonction du format de document à imprimer. N oubliez pas de relever la partie rabattable de la butée pour empêcher les feuilles de tomber. 2 - Installation ATTENTION Le cordon d alimentation est utilisé pour couper l alimentation. Par souci de précaution, la prise devra être située à proximité de l appareil et être facile d accès en cas de danger. Mise en service de votre appareil Raccordement de l appareil ATTENTION Avant de brancher le cordon secteur, reportez-vous impérativement aux Consignes de sécurité, page Branchez l'extrémité du cordon ligne téléphonique dans la prise du terminal (LINE) et l'autre extrémité dans la prise téléphonique murale. 4 Appuyez sur le bouton Marche/Arrêt pour allumer votre appareil (position I). Configuration initiale de l appareil Après quelques secondes, une fois que l appareil a un peu chauffé, la fonction Installation rapide est lancée et l écran à cristaux liquides affiche le message suivant : LANGUE OUI=OK - NON=C La fonction Installation rapide vous aidera à configurer votre appareil en vous guidant à travers toutes les étapes de paramétrage de base. Si vous souhaitez modifier le paramètre affiché, appuyez sur la touche OK. Si vous ne souhaitez pas modifier le paramètre affiché, appuyez sur C : la fonction Installation rapide affiche alors le paramètre de base suivant. Si vous ne souhaitez pas procéder à la configuration initiale, appuyez sur la 2 Assurez-vous que l interrupteur Marche/Arrêt est sur Arrêt (position O). 3 Raccordez le cordon secteur sur l appareil. Branchez le cordon secteur sur la prise murale. Note touche. Un message de confirmation apparaît. Appuyez de nouveau sur la touche pour confirmer. Pour modifier manuellement et personnaliser les paramètres de l appareil, reportez-vous à Paramètres/Réglages, page Pour modifier la langue d affichage, appuyez sur la touche OK. 2 Sélectionnez la langue souhaitée à l aide de la touche ou et validez en appuyant sur OK. 3 Pour configurer le pays, appuyez sur la touche OK. PAYS OUI=OK - NON=C
28 4 Sélectionnez votre pays dans la liste qui s affiche à l aide de la touche ou et validez en appuyant sur OK. Note 5 Si vous avez configuré le pays sur "Autre", il se peut que vous deviez définir le RESEAU téléphonique public à utiliser. Appuyez sur la touche OK pour l indiquer. Sélectionnez le réseau téléphonique à utiliser dans la liste qui s affiche à l aide de la touche ou et validez en appuyant sur OK. Note Si aucune option ne vous convient dans la liste proposée, sélectionnez l option "AUTRE". RESEAU OUI=OK - NON=C Si aucune option ne vous convient dans la liste proposée, sélectionnez l option "AUTRE". 6 Pour configurer la date et l heure, appuyez sur la touche OK. DATE/HEURE OUI=OK - NON=C 7 Saisissez les chiffres de l heure et de la date les uns après les autres à l aide du clavier numérique. Le format de la date dépend du pays que vous avez sélectionné : par exemple, JJMMAA pour la France, MMJJAA pour les Etats-Unis. Utilisez la touche C pour corriger votre saisie. Validez en appuyant sur OK. 8 Pour indiquer le numéro de fax et le nom du terminal, appuyez sur la touche OK. Ces informations apparaîtront sur les documents que vous transmettrez si la fonction "EN-TETE EMISSION" est activée. NOM/NUMÉRO OUI=OK - NON=C 9 Entrez votre numéro de fax (20 chiffres max.) à l aide du clavier numérique. Pour saisir le symbole "+", appuyez simultanément sur les touches CTRL et Q. Utilisez la touche C pour corriger votre saisie. Validez en appuyant sur OK. 10 Entrez le nom de votre terminal (20 caractères max.) à l aide du clavier alphanumérique. Validez en appuyant sur OK. 11 Si vous connectez votre terminal à un réseau privé, derrière un auto commutateur téléphonique d entreprise, il se peut que vous deviez spécifier un préfixe local. Ce préfixe sera ensuite utilisé pour sortir du réseau téléphonique de l entreprise. Pour configurer cette fonction, appuyez sur la touche OK. PREFIXE OUI=OK - NON=C 12 Saisissez la taille minimale des numéros externes de l entreprise (1 à 30) à l aide du clavier numérique. Ce paramètre sert à différentier les numéros de téléphone internes des numéros de téléphone externes. Par exemple, si vous installez le terminal en France, derrière l auto commutateur téléphonique de votre entreprise, saisissez 10 (10 chiffres étant la longueur de numéro de téléphone standard pour la France). Utilisez la touche C pour corriger votre saisie. Validez en appuyant sur OK. 13 Entrez le numéro de préfixe local (10 caractères max.) à l aide du clavier numérique. Ce préfixe sera automatiquement ajouté lorsqu un numéro externe à l entreprise sera composé. Pour programmer une pause après la tonalité de numérotation (symbole "/"), appuyez simultanément sur les touches CTRL et M, ou appuyez de manière prolongée sur la touche 0 (zéro) du clavier numérique jusqu à ce que le symbole "/" s affiche. Utilisez la touche C pour corriger votre saisie. Validez en appuyant sur OK. La configuration est à présent terminée et la liste des fonctions s imprime automatiquement. L écran affiche le message PLUS DE PAPIER si aucun papier n a été chargé dans le bac papier (voir Chargement du papier dans le bac principal, page 16). Une fois le papier chargé, l impression reprend. Insertion de papier dans l introducteur manuel L introducteur manuel vous permet d utiliser des formats de papiers variés avec un grammage plus important que celui utilisable dans le bac papier (referez-vous au paragraphe Caractéristiques, page 88). Une seule feuille ou enveloppe peut être insérée à la fois. Avant d insérer le papier, referezvous au paragraphe Recommandations pour le papier, page 16. Vous pouvez utiliser du papier ayant un grammage compris entre 52 et 160 g/m². 2 - Installation
29 1 Ecartez les guides de l introducteur manuel au maximum. 2 - Installation 2 Insérez une feuille ou une enveloppe dans l introducteur manuel. 3 Ajustez les guides papier contre les bords droit et gauche de la feuille ou de l enveloppe. 4 Imprimez en veillant à ce que le format de papier choisi corresponde au format sélectionné sur l imprimante (reportez-vous à Copie, page 25). Utilisation d enveloppes Utilisez uniquement l introducteur manuel. La zone recommandée doit être le secteur qui exclut 15 mm du bord principal et 10 mm des bords gauche, droit et arrière. Quelques lignes peuvent être ajoutées dans la pleine copie pour éliminer tout chevauchement. L'impression peut être incorrecte pour les enveloppes qui sont hors recommandation (referez-vous au paragraphe Caractéristiques, page 88). Aplanissez manuellement toute enveloppe courbée après impression. De petits plis sur le bord du côté large de l enveloppe, un effet flou ou une impression moins nette peuvent apparaître sur le verso. Préparez l enveloppe en appuyant correctement sur la ligne de pli des quatre bords, après avoir vidé l'air de l'intérieur. Placez ensuite l'enveloppe en position appropriée pour éviter tout pli ou déformation. Le conditionnement de papier n est pas autorisé. Et il doit être utilisé dans un environnement de bureau normal
30 Copie Votre appareil vous offre la possibilité de faire des copies en un ou plusieurs exemplaires. Vous pouvez également régler de nombreux paramètres afin de réaliser des copies selon votre convenance. Copie simple Dans ce cas, ce sont les paramètres par défaut qui sont appliqués. 1 Placez votre document dans le chargeur automatique, face à copier vers le haut. ou Placez votre document face à copier contre la vitre en respectant les indications situées autour de la vitre. 2 Appuyez deux fois sur la touche. La copie est réalisée en prenant en compte les paramètres par défaut. Copie en mode Economie de Toner 1 Placez votre document dans le chargeur automatique, face à copier vers le haut. ou Placez votre document face à copier contre la vitre en respectant les indications situées autour de la vitre. Note Après l étape 1, vous pouvez entrer directement le nombre de copies à l aide du clavier numérique, puis appuyer sur la touche OK pour valider. Reportez-vous ensuite à l étape 4. 2 Appuyez sur la touche. 3 Entrez le nombre de copies souhaité et validez par la touche OK. 4 Choisissez le bac papier AUTOMATIQUE ou MANUEL à l aide de la touche ou, puis validez par la touche OK. 5 Choisissez à l aide de la touche ou l option d impression (voir exemples ci-dessous) selon le mode d analyse choisi : - Mode Mosaïque (chargeur automatique) : 1 Page sur 1, 2 Pages sur 1, ou 4 Pages sur Copie Le mode ECO permet de diminuer la quantité de toner consommée sur la page et de réduire ainsi les coûts d'impression. Lorsque vous utilisez ce mode, la consommation de toner est réduite et la densité d'impression est plus claire. 1 Placez votre document dans le chargeur automatique, face à copier vers le haut. ou Placez votre document face à copier contre la vitre en respectant les indications situées autour de la vitre. 2 Appuyez sur la touche. 3 Appuyez sur la touche. Copie élaborée La copie élaborée permet de faire des réglages particuliers pour la copie en cours. Vous pouvez commencer la copie en Note appuyant sur la touche à tout moment au cours de la procédure suivante. - en poster (scanner à plat) : 1 Page vers 1,
31 1 Page vers 4 ou 1 page vers 9. Cette fonction est disponible uniquement si le document à copier est placé sur le scanner à plat, et si aucun papier n est détecté dans le chargeur automatique. Les réglages de Zoom et d Origine ne sont pas disponibles dans ce mode de copie. 3 - Copie 1 Vérifiez qu'aucun document ne se trouve dans le chargeur automatique. 2 Appuyez sur la touche. 3 Entrez le chiffre correspondant au nombre de copies souhaité et validez-le par la touche OK. 4 Choisissez le bac papier AUTOMATIQUE ou MANUEL à l aide de la touche ou, puis validez par la touche OK. Validez par la touche OK. 6 Ajustez la valeur du zoom désiré, de 25 % À 400 % à l aide de la touche ou, validez par la touche OK (disponible uniquement en mode copie 1 Page à 1). 7 Ajustez les valeurs d origine désirées à l aide de la touche ou du clavier numérique, puis validez par la touche OK. 8 Choisissez la résolution AUTO, TEXTE, PHOTO ou QUALITE TEXTE selon la qualité d impression souhaitée à l'aide de la touche ou, puis validez par la touche OK. 9 Ajustez la valeur du contraste souhaité à l aide de la touche ou, puis validez par la touche OK. 10 Ajustez la valeur de la luminosité souhaitée à l aide de la touche ou, puis validez par la touche OK. 11 Choisissez le type de papier NORMAL, EPAIS à l aide de la touche ou, puis validez par la touche OK. Mode Copie Carte d identité La fonction Copie CARTE D IDENTITE est utilisée pour copier les deux côtés d une carte d identité ou d un document de type permis de conduire sur une feuille de format A4 (taille du document original < A5) ou sur une feuille au format Lettre (taille du document original < Statement). La copie en mode Carte d identité n'est possible qu en format A4 (taille du document original < A5) ou Lettre (taille du document original < Statement). Vérifiez que le bac papier sélectionné utilise le format papier approprié. 5 Sélectionnez l option de copie CARTE D IDENTITE à l aide de la touche ou puis validez par la touche OK. 6 Choisissez la résolution AUTO, TEXTE, PHOTO ou QUALITE TEXTE selon la qualité d impression souhaitée à l'aide de la touche ou, puis validez par la touche OK. Pour des résultats optimaux de documents d'identité, sélectionnez la résolution PHOTO. 7 Ajustez la valeur du contraste souhaité à l aide de la touche ou, puis validez par la touche OK. 8 Ajustez la valeur de la luminosité souhaitée à l aide de la touche ou, puis validez par la touche OK. 9 Choisissez le type de papier NORMAL, EPAIS à l aide de la touche ou, puis validez par la touche OK. L écran à cristaux liquides affiche le message suivant : 'METTRE CARTE ID PUIS OK 10 Placez votre carte d identité ou tout autre document officiel contre la vitre du scanner à plat, comme indiqué ci-après : L écran affiche les instructions utiles (lorsque le document original doit être placé, lorsque le document doit être retourné, etc.) et vous demande une confirmation pour lancer la tâche
32 11 Appuyez sur la touche OK. Le document est scanné, puis l écran affiche le message suivant : RETOURNEZ DOC PUIS OK 12 Retournez votre document puis validez par la touche OK. 1 Appuyez sur, saisissez 842 à l aide du clavier. 2 Entrez la valeur du zoom souhaité à l aide des touches du clavier numérique ou sélectionnez une valeur parmi des valeurs prédéfinies à l aide des touches et. 3 Validez votre choix en appuyant sur la touche OK. 4 Sortez de ce menu en appuyant sur. 3 - Copie L appareil imprime une copie de votre document. Réglages particuliers pour la copie Les réglages effectués par ce menu deviennent les réglages par défaut de l appareil après votre validation. Réglage de la résolution Lorsque la qualité de la copie ne vous paraît plus satisfaisante, vous pouvez effectuer un calibrage (Calibrer votre scanner, page 47). Le paramètre RÉSOLUTION vous permet de régler la résolution en photocopie FCT EVOLUEES/COPIE/RESOLUTION 1 Appuyez sur, saisissez 841 à l aide du clavier. 2 Choisissez la résolution à l aide de la touche ou selon le tableau défini ci-après : Fonction Signification Icône AUTO TEXTE PHOTO QUALITE TEXTE Basse résolution. Résolution standard pour documents contenant texte et graphiques. Résolution adaptée aux documents contenant des photographies. Résolution adaptée aux documents contenant du texte. 3 Validez votre choix en appuyant sur la touche OK. 4 Sortez de ce menu en appuyant sur. aucun e Paramétrer l option Copies assemblées Le paramètre COPIES ASSEMBLEES vous permet de définir le choix de vos copies, soit assemblées ou non assemblées FCT EVOLUEES/COPIE/ASSEMBLEE 1 Appuyez sur, saisissez 843 à l aide du clavier. 2 Sélectionnez l option souhaitée à l aide des touches et selon le tableau défini ci-après : Paramètre COPIES ASSEMBLEES COPIES NON ASSEMBLEES Signification L imprimante assemble les copies du document original. Ex : Si vous faites trois copies d un document de 10 pages, le document est copié trois fois de la page 1 à 10. L imprimante n assemble pas les copies du document original. Ex : Si vous faites trois copies d un document de 10 pages, la page 1 est copiée trois fois, puis la page 2, puis la page 3 et ainsi de suite. 3 Validez votre choix en appuyant sur la touche OK. 4 Sortez de ce menu en appuyant sur. Paramétrer l origine d analyse Si vous le souhaitez, vous pouvez changer l origine du scanner. En saisissant de nouvelles valeurs de X et Y exprimées en mm (X < 209 et Y < 280), vous déplacez la zone analysée comme indiqué sur la figure ci-dessous. Note Vous pouvez également régler la résolution en appuyant sur la touche. Paramétrer le zoom Le paramètre ZOOM vous permet de réduire ou d agrandir une partie d un document en choisissant l origine et la valeur du zoom à appliquer à ce document, de 25 à 400 % FCT EVOLUEES/COPIE/ZOOM FCT EVOLUEES/COPIE/ORIGINE 1 Appuyez sur, saisissez 844 à l aide du clavier. 2 Sélectionnez les coordonnées X et Y à l aide de la touche ou. 3 Paramétrez les coordonnées souhaitées à l aide du clavier numérique ou des touches et
33 4 Validez votre choix en appuyant sur la touche OK. 5 Sortez de ce menu en appuyant sur. Réglage du contraste Le paramètre CONTRASTE permet de choisir le contraste en photocopie FCT EVOLUEES/COPIE/CONTRASTE FCT EVOLUEES/SCAN. ET IMPR/BAC PAPIER 1 Appuyez sur, saisissez 852 à l aide du clavier. 2 Sélectionnez le bac papier à utiliser, AUTOMATIQUE ou MANUEL, à l aide des touches et. 3 Validez en appuyant sur la touche OK. 4 Sortez de ce menu en appuyant sur. 3 - Copie 1 Appuyez sur, saisissez 845 à l aide du clavier. 2 Réglez le niveau de contraste souhaité à l aide des touches et. 3 Validez votre choix en appuyant sur la touche OK. 4 Sortez de ce menu en appuyant sur. Réglage de la luminosité Le paramètre LUMINOSITÉ permet d éclaircir ou d assombrir votre document FCT EVOLUEES/COPIE/LUMINOSITE 1 Appuyez sur, saisissez 846 à l aide du clavier. 2 Réglez la luminosité souhaitée à l aide des touches et. 3 Validez votre choix en appuyant sur la touche OK. 4 Sortez de ce menu en appuyant sur. Réglage du type de papier FCT EVOLUEES/SCAN. ET IMPR/PAPIER 1 Appuyez sur, saisissez 851 à l aide du clavier. 2 Sélectionnez le papier NORMAL ou EPAIS que vous utilisez à l aide des touches et. 3 Validez votre choix en appuyant sur la touche OK. 4 Sortez de ce menu en appuyant sur. Sélection du bac papier La sélection de l option Automatique peut avoir deux significations, en fonction du format de papier défini sur les bacs papier. Le tableau suivant décrit ces différents cas. Même format de papier dans les bacs Format de papier différent dans les bacs Bac par défaut AUTOMATIQUE MANUEL AUTOMATIQUE MANUEL Bac utilisé pour la copie Sélection entre le bac principal et le bac manuel. Le bac manuel est utilisé. Le bac principal est utilisé. Le bac manuel est utilisé. Réglage des marges d analyse du scanner à défilement Si vous le souhaitez, vous pouvez décaler les marges latérales du document vers la gauche ou vers la droite lors de l analyse avec votre scanner à défilement FCT EVOLUEES/SCAN. ET IMPR/MARGES DEFIL 1 Appuyez sur, saisissez 853 à l aide du clavier. 2 Réglez le décalage des marges gauche / droite (par pas de 0,5 mm) à l aide des touches et. 3 Validez en appuyant sur la touche OK. 4 Sortez de ce menu en appuyant sur. Réglage des marges d analyse du scanner à plat Si vous le souhaitez, vous pouvez décaler les marges latérales de votre document vers la gauche ou vers la droite lors de l analyse avec votre scanner à plat FCT EVOLUEES/SCAN. ET IMPR/ MARGES PLAT 1 Appuyez sur, saisissez 854 à l aide du clavier. 2 Réglez le décalage des marges gauche / droite (par pas de 0,5 mm) à l'aide des touches et. 3 Validez en appuyant sur la touche OK. 4 Sortez de ce menu en appuyant sur. Réglages des marges d impression gauche et droite Si vous le souhaitez, vous pouvez décaler les marges latérales de votre document vers la gauche ou vers la droite lors de l impression FCT EVOLUEES/SCAN. ET IMPR/ MARGES IMPR 1 Appuyez sur, saisissez 855 à l aide du clavier. 2 Réglez le décalage des marges gauche / droite (par pas de 0,5 mm) à l'aide des touches et. 3 Validez en appuyant sur la touche OK. 4 Sortez de ce menu en appuyant sur
34 Réglages des marges d impression haute et basse Si vous le souhaitez, vous pouvez décaler les marges latérales de votre document vers le haut ou vers le bas lors de l impression FCT EVOLUEES/SCAN. ET IMPR/TOP IMPR 1 Appuyez sur, saisissez 856 à l aide du clavier. 2 Réglez le décalage des marges haut / bas (par pas de 0,5 mm) à l aide des touches et. 3 Validez en appuyant sur la touche OK. 4 Sortez de ce menu en appuyant sur. 3 - Copie Réglage du format de papier Ce menu vous permet de définir le format de papier par défaut du bac manuel et du bac principal. Vous pouvez également régler la largeur de numérisation par défaut FCT EVOLUEES/SCAN. ET IMPR/ FORMAT PAPIER 1 Appuyez sur, saisissez 857 à l aide du clavier. 2 Sélectionnez le bac papier pour lequel vous souhaitez définir un format de papier par défaut à l aide des touches et. 3 Validez en appuyant sur la touche OK. 4 Choisissez le format de papier à l aide de la touche ou selon le tableau défini ci-après : Bac papier BAC MAN. BAC AUTO. SCANNER Format de papier disponible A5, Statement, A4, Légal et Lettre A5, Statement, A4, Légal et Lettre Lettre/Légal et A4 5 Validez en appuyant sur la touche OK. 6 Sortez de ce menu en appuyant sur
35 Fax Ce chapitre décrit l ensemble des fonctions de traitement et de configuration des fax. Vous trouverez aussi une partie décrivant les boîtes aux lettres fax. Transmission de fax Impression d une page de garde Une page de garde est stockée dans votre terminal. Pour transmettre votre fax en utilisant cette page de garde, vous pouvez l'imprimer à tout moment et la compléter avec vos informations. 1 Sélectionnez 30 - TELECOPIE / PAGE DE GARDE. 2 Sélectionnez : LOCAL, pour imprimer une page de garde selon la langue configurée sur le terminal, INTERNAT, pour imprimer une page de garde bilingue, dans la langue du pays configuré sur le terminal et l anglais. Le séparateur utilisé entre les deux langues est le "/". Note Si l anglais est la langue configurée sur le terminal, la page de garde sera uniquement imprimée en anglais. Exemple de la page de garde internationale : Transmission immédiate Phaser 3100MFP/X 1 Placez votre document dans le chargeur automatique, face à copier vers le haut. ou Placez votre document face à copier contre la vitre en respectant les indications situées autour de la vitre. 2 Entrez le numéro de fax puis appuyez sur ou. 3 Si vous utilisez le scanner à plat, vous pouvez scanner plus d une page. Placez la page suivante sur le scanner, sélectionnez SUIV. et confirmez en appuyant sur OK. Sélectionnez TERMINE lorsque toutes les pages ont été scannées. L icône clignote pendant la phase d appel de votre destinataire, elle devient fixe lorsque les deux fax communiquent. A la fin de l émission, l écran initial s affiche. Note Emission différée Vous pouvez modifier les options d émission lors de l envoi d un fax. Pour ce faire, appuyez sur OK après avoir saisi le numéro de fax. Cette fonction vous permet de transmettre un document ultérieurement. Pour programmer cette émission différée, vous devez indiquer le numéro du destinataire, l heure de début de votre émission, le type de chargement du document et son nombre de pages. 4 - Fax Pour différer l émission d un document : 1 Placez votre document dans le chargeur automatique, face à copier vers le haut. ou Placez votre document face à copier contre la vitre en respectant les indications situées autour de la vitre. Vérifiez que le document placé dans le bac d alimentation ou sur la vitre du scanner est correctement positionné afin d éviter toute émission de pages blanches ou illisibles. 2 Sélectionnez 31 - TELECOPIE / EMISSION. 3 Entrez le numéro du destinataire vers lequel vous allez programmer une émission différée ou choisissez votre mode de numérotation et validez en appuyant sur OK. 4 A côté de l heure actuelle, entrez l heure à laquelle vous souhaitez transmettre le document et validez en appuyant sur OK. 5 Ajustez le contraste et validez en appuyant sur OK
36 6 Sélectionnez le type de chargement que vous souhaitez utiliser, CHARGEUR ou MÉMOIRE et validez en appuyant sur OK. 7 Vous pouvez entrer le nombre de pages du document avant son émission puis validez en appuyant sur OK. 8 Validez l émission différée en appuyant sur. 9 Si vous utilisez le scanner à plat, vous pouvez scanner plus d une page. Placez la page suivante sur le scanner, sélectionnez SUIV. et confirmez en appuyant sur OK. Sélectionnez TERMINE lorsque toutes les pages ont été scannées. - Réception Fax ou PC (selon modèle), page 43; - Mode de réduction des télécopies reçues, page 43; - Paramètres techniques, page 43. Il n est pas possible d imprimer sur du papier au format A5 (ou Statement). Les tableaux suivants indiquent quel bac est utilisé pour imprimer les télécopies reçues en fonction du bac par défaut et du format de papier dans les deux bacs. 4 - Fax Votre document est mémorisé et sera transmis à l heure programmée. Emission avec renumérotation automatique Cette fonction vous offre la possibilité de suivre le déroulement de la numérotation lors de l émission d un fax. Dans ce cas, la vitesse maximale d émission sera de bps. Cette fonction permet, par exemple : d entendre si le fax destinataire est occupé et donc de choisir le moment où la ligne est libre pour lancer l émission du document ; de contrôler l acheminement de la communication, en cas de numéros incertains, etc. Pour prendre manuellement la ligne : 1 Placez le document dans le chargeur automatique. 2 Appuyez sur. 3 Le cas échéant, réglez le niveau sonore à l aide de la touche ou. 4 Entrez le numéro du destinataire. Dès que vous entendez la tonalité du fax distant, la ligne est libre et vous pouvez lancer l émission. 5 Appuyez sur pour lancer l émission du document. Si votre appareil est paramétré pour imprimer un rapport d émission, la copie réduite de la première page du document émis n apparaîtra pas sur le rapport et il vous indiquera que la communication est manuelle (voir Rapport d émission, page 41). Réception de télécopies La réception de télécopies dépend du paramétrage de votre terminal. Les paramètres suivants vous permettent de personnaliser l impression des télécopies reçues : - Mode de réception, page 42; - Réception sans papier, page 42; - Nombre de copies, page 43; Bac par défaut défini sur Manuel : Format du papier pour le bac manuel A4, Lettre et Légal A4, Lettre et Légal A5, Description A5, Description Format du papier pour le bac principal A4, Lettre et Légal A5, Description A4, Lettre et Légal A5, Description Bac par défaut défini sur Automatique : Format du papier pour le bac manuel A4, Lettre et Légal A4, Lettre et Légal A5, Description A5, Description Format du papier pour le bac principal A4, Lettre et Légal A5, Description A4, Lettre et Légal A5, Description Action La télécopie est imprimée sur le bac manuel. La télécopie est imprimée sur le bac manuel. Le papier situé sur le bac manuel est incompatible. La télécopie est imprimée sur le bac principal. Un message d erreur s affiche à l écran. Le papier situé sur le bac manuel est incompatible. Action La télécopie est imprimée avec une sélection automatique du bac. Un message d erreur s affiche à l écran. Le papier situé sur le bac automatique est incompatible. La télécopie est imprimée sur le bac principal. Un message d erreur s affiche à l écran. Le papier situé sur le bac automatique est incompatible
37 Rediffusion de fax Vous avez la possibilité de demander à partir de votre terminal (initiateur) la rediffusion d un document, c est-àdire l émission d un document à vos destinataires par l intermédiaire d un fax distant et selon une liste de diffusion précise. Pour ceci, le fax initiateur et le fax distant doivent tous les deux disposer de la fonction de rediffusion. Pour rediffuser vous devez donc fournir au fax distant, le document à transmettre et le numéro de la liste de diffusion. Le fax distant se charge ensuite d émettre ce document vers tous les destinataires appartenant à la liste de diffusion désignée. Une fois la rediffusion activée et dès que le document est réceptionné par le fax distant, ce document est tout d abord imprimé avant d être retransmis vers tous les destinataires de la liste. Pour activer une rediffusion depuis votre terminal : 1 Placez votre document dans le chargeur automatique, face à copier vers le haut. Répondeur fax Le répondeur fax vous permet de garder confidentiels tous les documents en mémoire et de ne pas les imprimer systématiquement dès réception. Le voyant fax : permet de connaître l état du répondeur Allumé fixe : le répondeur est activé. Allumé clignotant : votre fax contient des documents en mémoire ou est en train de recevoir des télécopies. Eteint : mémoire pleine, le terminal ne peut plus recevoir de documents. La confidentialité des documents reçus peut être assurée par l utilisation d un code d accès de 4 chiffres. Une fois enregistré, ce code d accès vous sera demandé pour : imprimer les télécopies en mémoire ; activer ou désactiver le répondeur fax. Enregistrement d un code d accès TELECOPIE / REP FAX / CODE 4 - Fax Vérifiez que le document placé dans le bac d alimentation ou sur la vitre du scanner est correctement positionné afin d éviter toute émission de pages blanches ou illisibles. 2 Sélectionnez 37 - TELECOPIE / REDIFFUSION. 3 Entrez le numéro du fax distant vers lequel vous allez activer une rediffusion ou choisissez votre mode de numérotation et validez en appuyant sur OK. 4 Entrez le numéro de la liste de diffusion que doit utiliser le fax distant et validez en appuyant sur OK. 5 Vous pouvez entrer à côté de l heure actuelle, l heure à laquelle vous souhaitez transmettre le document, puis validez en appuyant sur OK. 6 Si vous souhaitez modifier le type de chargement des documents, sélectionnez l une des options CHARGEUR ou MEMOIRE, puis validez en appuyant sur OK. 7 Vous pouvez entrer le nombre de pages de vos documents devant de les transmettre. 8 Validez l activation de la rediffusion en appuyant sur. 9 Si vous utilisez le scanner à plat, vous pouvez scanner plus d une page. Placez la page suivante sur le scanner, sélectionnez SUIV. et confirmez en appuyant sur OK. Sélectionnez TERMINE lorsque toutes les pages ont été scannées. Le document présent dans le chargeur est transmis immédiatement ou ultérieurement (selon votre choix) vers le fax distant qui se chargera de la rediffusion. 1 Appuyez sur, saisissez 383 à l aide du clavier. 2 Entrez le code souhaité (4 chiffres) et validez-le en appuyant sur OK. 3 Sortez de ce menu en appuyant sur. Activation / Désactivation du répondeur TELECOPIE / REP FAX / ACTIVATION 1 Appuyez sur, saisissez 382 à l aide du clavier. 2 Si vous avez enregistré un code d accès à votre répondeur fax, entrez-le et validez-le en appuyant sur OK. 3 Sélectionnez l option du répondeur souhaitée, AVEC ou SANS, et validez votre choix en appuyant sur OK. 4 Sortez de ce menu en appuyant sur. Impression des télécopies stockées en mémoire Il n est pas possible d imprimer sur du papier au format A5 (ou Statement) TELECOPIE / REP FAX / IMPRIMER 1 Appuyez sur, saisissez 381 à l aide du clavier. 2 Si vous avez enregistré un code d accès à votre répondeur fax, entrez-le et validez-le en appuyant sur OK. Les documents reçus et stockés en mémoire sont imprimés
38 Reroutage des télécopies Cette fonction permet de rediriger les télécopies reçues vers un contact du répertoire. Pour utiliser cette fonction, vous devez effectuer deux opérations : 1 Activer le reroutage. 2 Définir l'adresse de reroutage des télécopies. Activation du reroutage Vérifiez que le destinataire existe dans le répertoire (voir Répertoire téléphonique, page 48) TELECOPIE / REROUTAGE / ACTIVATION 1 Appuyez sur, saisissez 391 à l aide du clavier. 2 A l aide des touches et du navigateur, sélectionnez l option AVEC. 3 A l aide des touches et du navigateur, sélectionnez le destinataire dans le répertoire. 4 Validez en appuyant sur OK. 5 Sortez de ce menu en appuyant sur. Si l option SANS est sélectionnée, les menus 392 et 393 n apparaîtront pas dans la liste des fonctions lorsqu elle sera imprimée. Définir le destinataire de la redirection TELECOPIE / REROUTAGE / DESTINATAIRE Reroutage des télécopies vers une clé USB Cette fonction vous permet de rediriger directement les télécopies reçues dans le répertoire Phaser3100MFP_X\FAX vers une clé USB connectée à votre terminal. Le répertoire Phaser3100MFP_X\FAX est créé par l application. Cette clé USB devient la mémoire de réception du terminal. Les télécopies reroutées sont alors enregistrées sur la clé USB au format Tiff et sont nommées comme suit : "FAXAAMMJJHHMMSS" où AAMMJJHHMMSS correspond à la date et à l heure de réception de la télécopie. Vous pouvez également imprimer automatiquement les télécopies reroutées vers votre clé USB en activant le menu 052 IMPRIMER. Activation du reroutage Avant d activer cette fonction, connectez la clé USB au terminal MEDIA / ARCHIVAGE FAX / ACTIVATION 1 Appuyez sur, saisissez 051 à l aide du clavier. 2 A l aide des touches et du navigateur, sélectionnez l option AVEC et validez votre choix en appuyant sur OK. 3 Sortez de ce menu en appuyant sur la 4 - Fax 1 Appuyez sur, saisissez 392 à l aide du clavier. 2 A l aide des touches et du navigateur, sélectionnez le destinataire dans le répertoire. 3 Validez en appuyant sur OK. 4 Sortez de ce menu en appuyant sur. Impression de documents reroutés TELECOPIE / REROUTAGE / COPIE 1 Appuyez sur, saisissez 393 à l aide du clavier. 2 A l aide des touches et du navigateur, sélectionnez l option de COPIE (impression locale des informations reroutées vers votre appareil) AVEC ou SANS. 3 Validez en appuyant sur OK. 4 Sortez de ce menu en appuyant sur. touche. Impression des documents reroutés Il n est pas possible d imprimer sur du papier au format A5 (ou Statement). Ce menu n est accessible que lorsque la fonction ARCHIVAGE FAX est activée MEDIA / ARCHIVAGE FAX / IMPRIMER 1 Appuyez sur, saisissez 052 à l aide du clavier. 2 A l aide des touches et, sélectionnez l option AVEC pour imprimer automatiquement tous les documents reroutés. 3 Validez votre choix en appuyant sur OK. 4 Sortez de ce menu en appuyant sur la touche
39 File d attente d émission Cette fonction vous permet d obtenir un récapitulatif de tous les documents en attente d émission, notamment ceux en dépôt, en émission différée, etc. Elle vous permet de : Consulter ou modifier la file d attente. Dans cette file d attente, les documents sont codés comme suit : Numéro d ordre dans la file d attente / statut du document / numéro de téléphone du destinataire. Les statuts des documents peuvent être : - EMI : émission - RED : rediffusion - DEP : en dépôt - REL : relève - BAL : émission vers boîte aux lettres - BAS : relève de boîte aux lettres - COM : commande en cours d exécution - SMS : envoi SMS Exécuter immédiatement une émission en attente, Imprimer un document en mémoire, en attente d émission ou en dépôt ; Imprimer la file d attente, afin de connaître l état de chaque document en attente, par : - le numéro d ordre dans la file, - le numéro ou nom du document, - l heure prévue de l émission (fax), - le type d opération concernant le document : émission à partir de la mémoire, émission différée, dépôt. - le nombre de pages du document, - la taille du document (pourcentage de l espace qu il occupe en mémoire). Annuler une demande d émission en attente. Exécution immédiate d une émission en attente Suppression d une émission en attente 63 - COMMANDES / SUPPRIMER 1 Appuyez sur, saisissez 63 à l aide du clavier. 2 Sélectionnez dans la file d attente le document souhaité puis validez votre choix en appuyant sur OK. Impression d un document en attente ou en dépôt 64 - COMMANDES / IMPRIMER 1 Appuyez sur, saisissez 64 à l aide du clavier. 2 Sélectionnez dans la file d attente le document souhaité puis validez votre choix en appuyant sur OK. Impression de la file d attente 65 - COMMANDES / IMPR. LISTE Appuyez sur, saisissez 65 à l aide du clavier. Note Vous pouvez également imprimer la file d attente via le menu 57 - IMPRIMER / COMMANDES. Un document récapitulatif appelé **LISTE DES COMMANDES ** s imprime. Annulation d une émission en cours L annulation d une émission en cours est possible quel que soit le type d émission mais cette annulation varie selon que l émission est mono-destinataire ou multidestinataires. 4 - Fax 61 - COMMANDES / EXECUTER 1 Appuyez sur, saisissez 61 à l aide du clavier. 2 Sélectionnez le document dans la file d attente. 3 Validez votre choix en appuyant sur OK or pour exécuter immédiatement l émission sélectionnée. Consultation ou modification de la file d attente 62 - COMMANDES / MODIFIER 1 Appuyez sur, saisissez 62 à l aide du clavier. 2 Sélectionnez dans la file d attente le document souhaité puis validez votre choix en appuyant sur OK. 3 Vous pouvez alors modifier les paramètres de la demande d émission sélectionnée puis validez vos modifications en appuyant sur. Pour une transmission monodestinataire effectuée à partir de la mémoire, le document est supprimé de la mémoire. Pour une émission multi-destinataires, seul le destinataire dont l émission est en cours au moment de l annulation est supprimé de la file d attente d émission. Pour annuler une émission en cours : 1 Appuyez sur. Un message vous demandera de confirmer l annulation. 2 Appuyez sur pour confirmer l annulation de l émission en cours. Si votre appareil est paramétré pour imprimer un rapport d émission, celui-ci s imprime et vous indique que l annulation de la communication a été demandée par l opérateur
40 Boîtes aux lettres fax (BAL Fax) Vous disposez de 32 boîtes aux lettres (BAL) vous permettant de transmettre des documents en toute confidentialité, grâce à un code d accès (appelé code BAL), à tout destinataire disposant d un fax compatible avec le vôtre. 5 Sélectionnez l option NOM BAL et appuyez sur OK. 6 Entrez le nom de cette BAL (20 caractères maximum) et appuyez sur OK. La BAL est créée. Si vous souhaitez en créer une autre, appuyez sur C et répétez la même procédure. 4 - Fax La BAL 00 est publique. Elle est gérée directement par le terminal pour enregistrer les messages du répondeur fax dès qu il est activé. Les BAL 01 à 31 sont privées. Chacune d elles est protégée par un mot de passe. Elles peuvent être utilisées pour recevoir des documents de manière confidentielle. L utilisation et l accès aux BAL sont conditionnées par l initialisation, définie par un code BAL (le cas échéant) et un mnémonique (son nom). Vous pouvez alors : modifier les caractéristiques d une BAL ; imprimer le contenu d une BAL, seulement si la BAL contient un ou plusieurs document(s) (une étoile apparaît près du nom de la BAL concernée). Une fois que le contenu d une BAL a été imprimé, celle-ci apparaît vide, supprimer une BAL, uniquement si la BAL est créée et vide ; imprimer la liste des BAL de votre fax. Vous pouvez émettre et recevoir dans une BAL de manière confidentielle. Pour déposer un document dans votre BAL, le code d accès n est pas nécessaire. Tous les documents déposés dans une BAL sont ajoutés à ceux déjà présents. En relève, les BAL sont accessibles uniquement avec un code BAL. Vous pouvez effectuer des dépôts ou relèves de BAL en : déposant un document dans une BAL ; transmettant pour dépôt un document dans une BAL de fax distant ; effectuant la relève de documents d un fax distant. Création d une BAL 71 - BAL / CREER BAL 1 Appuyez sur, saisissez 71 à l aide du clavier. 2 Sélectionnez une BAL libre parmi les 31 BAL, ou saisissez directement le numéro d une BAL libre, puis validez en appuyant sur OK. 3 Sélectionnez l option CODE BAL et appuyez sur OK. La valeur 0000 s affiche automatiquement. 4 Entrez le code d accès de votre choix, le cas échéant, et appuyez sur OK. 7 Pour sortir de la BAL, appuyez sur. Modification des caractéristiques d une BAL 71 - BAL / CREER BAL 1 Appuyez sur, saisissez 71 à l aide du clavier. 2 Sélectionnez la BAL souhaitée parmi les 31 BAL, ou entrez directement le numéro de la BAL, et appuyez sur OK. 3 Entrez le code de cette BAL, le cas échéant, et validez en appuyant sur OK. 4 Sélectionnez le menu CODE BAL ou NOM BAL, puis validez votre choix en appuyant sur OK. 5 Effectuez les modifications souhaitées du menu puis validez en appuyant sur OK. Le cas échéant, répétez les deux dernières étapes pour l autre menu. Impression du contenu d une BAL 73 - BAL / IMP. BAL 1 Appuyez sur, saisissez 73 à l aide du clavier. 2 Sélectionnez la BAL souhaitée parmi les 31 BAL, ou entrez directement le numéro de la BAL, et appuyez sur OK. 3 Entrez le code de cette BAL, le cas échéant, et validez en appuyant sur OK. Tous les documents contenus dans la BAL sont imprimés et la BAL se vide. Suppression d une BAL Avant de supprimer une BAL, vous devez vérifier qu elle est vide en imprimant son contenu BAL / SUPP. BAL 1 Appuyez sur, saisissez 74 à l aide du clavier. 2 Sélectionnez la BAL souhaitée parmi les 31 BAL, ou entrez directement le numéro de la BAL, et appuyez sur OK. 3 Entrez le code de cette BAL, le cas échéant, et validez en appuyant sur OK. 4 Appuyez sur OK pour confirmer la suppression de la BAL. La BAL est supprimée et s ajoute à la liste des BAL libres
41 Impression de la liste des BAL 75 - BAL / IMP. LISTE BAL Appuyez sur, saisissez 75 à l aide du clavier. Note Vous pouvez également imprimer la liste des BAL via le menu 58 - IMPRIMER / LISTE BAL. La liste indique le statut de chaque BAL. Dépôt dans une BAL de votre fax 1 Insérez le document dans le chargeur automatique de votre fax. 2 Sélectionnez 72 - BAL / DEPOT BAL. 3 Sélectionnez la BAL souhaitée parmi les 31 BAL, ou entrez directement le numéro de la BAL, et appuyez sur OK. Le document placé dans le chargeur est enregistré dans la BAL sélectionnée. Relève de BAL d un fax distant Note 36 - TELECOPIE / RELEVE BAL Vérifiez au préalable la compatibilité du fax distant. 1 Appuyez sur, saisissez 36 à l aide du clavier. 2 Entrez le numéro du destinataire dont vous souhaitez relever la BAL, ou choisissez votre mode de numérotation, puis validez en appuyant sur OK. 3 Entrez le numéro de la BAL du destinataire et validez en appuyant sur OK. 4 Entrez le code d accès de la BAL puis appuyez sur OK. 5 Si vous souhaitez différer l heure de la relève, entrez à côté de l heure actuelle l heure souhaitée et validez-la en appuyant sur OK. 6 Validez la demande de relève de BAL en appuyant sur. Dès que le fax distant est appelé, immédiatement ou à une heure différée, le(s) document(s) contenu(s) dans la BAL du fax distant sont reçus sur votre fax. 4 - Fax Emission pour dépôt dans une BAL d un fax distant 1 Insérez le document dans le chargeur automatique de votre fax. 2 Sélectionnez 35 - TELECOPIE / EMIS. BAL. 3 Entrez le numéro du destinataire vers lequel vous allez faire un dépôt dans une BAL ou choisissez votre mode de numérotation puis validez en appuyant sur OK. 4 Entrez le numéro de la BAL du destinataire et validez en appuyant sur OK. 5 Si vous souhaitez différer l émission, entrez à côté de l heure actuelle l heure d émission souhaitée puis validez en appuyant sur OK. 6 Si vous souhaitez modifier le type de chargement des documents, sélectionnez l une des options CHARGEUR ou MEMOIRE, et appuyez sur OK. 7 Si vous le souhaitez, entrez le nombre de pages de votre document avant qu il ne soit émis, et validez en appuyant sur OK. 8 Validez la demande d émission vers une BAL de fax distant en appuyant sur. Dans le cas d une émission immédiate, le document est émis immédiatement. Dans le cas d une émission différée, le document est enregistré en mémoire et l émission sera effective à l heure définie. Dépôt et Relève Vous pouvez déposer un document dans votre fax et le mettre à disposition d un de plusieurs destinataires qui peuvent alors obtenir une télécopie en appelant votre fax via la fonction RELEVE. Pour programmer le dépôt d un document, vous devez définir son type : SIMPLE, il ne peut être relevé qu une seule fois à partir de la mémoire ou du chargeur ; MULTIPLE, il peut être relevé autant de fois que nécessaire, à partir de la mémoire. Pour programmer une relève de documents, vous devez définir le destinataire de la relève, puis selon la relève souhaitée, vous pouvez : lancer une relève immédiate ; programmer une relève différée en définissant l heure souhaitée ; lancer une relève de plusieurs destinataires, soit immédiate, soit différée. Dépôt d un document 1 Insérez le document à déposer dans le chargeur. 2 Sélectionnez 34 - TELECOPIE / DEPOT. 3 Sélectionnez le type de dépôt, selon le tableau défini ci-après :
42 Menu Simple Multiple Procédure 1 Sélectionnez CHARGEUR ou MEMOIRE. 2 Le cas échéant, ajustez le contraste et validez en appuyant sur OK. 3 Entrez le nombre de pages que vous souhaitez mettre en dépôt. 1 Le cas échéant, ajustez le contraste et validez en appuyant sur OK. 2 Entrez le nombre de pages que vous souhaitez mettre en dépôt. 4 Validez le dépôt en appuyant sur OK. 4 - Fax Relève d un document mis en dépôt 33 - TELECOPIE / RELEVE 1 Sélectionnez 33 - TELECOPIE / RELEVE. 2 Entrez le numéro du destinataire dont vous souhaitez relever le document, ou choisissez votre mode de numérotation. Vous pouvez relever plusieurs documents à l aide de la touche. 3 Selon le type de relève à effectuer, vous devez : Menu Relève immédiate Relève différée Procédure 1 Appuyez sur. 1 Appuyez sur OK. 2 A côté de l heure actuelle, entrez l heure à laquelle vous souhaitez relever le document et validez en appuyant sur
43 SMS Grâce à la touche SMS, votre terminal vous permet d envoyer des SMS à vos correspondants. Un SMS ("Short Message Service") est un service de messages courts dédié à la communication vers les téléphones mobiles ou autre terminal SMS compatible. Le nombre de caractères autorisés par message est variable en fonction de l opérateur et du pays d où vous envoyez votre SMS (ex. : France 160 caractères, Italie 640 caractères). Le service SMS est disponible selon les pays et selon les opérateurs. Note Configuration des paramètres SMS Présentation de l expéditeur Ce paramètre permet d afficher le nom ou le numéro de l expéditeur lors de l envoi d un SMS SERVICES SMS / EXPEDITEUR 1 Appuyez sur, saisissez 41 à l aide du clavier. 2 Sélectionnez la présentation d option d émission, AVEC ou SANS, à l aide de la touche ou. 3 Validez en appuyant sur OK. Centre SMS d émission La fonction SMS n est pas disponible sur le modèle US. Le service SMS utilise une tarification spéciale. Ce paramètre permet de renseigner le numéro du Serveur SMS d émission. Ce numéro est fourni par votre fournisseur d accès Internet SERVICES SMS/INIT. SMS / SERVEUR 1 Appuyez sur, saisissez 421 à l aide du clavier. 2 Saisissez le numéro du serveur d émission à l aide du clavier numérique. 3 Validez en appuyant sur OK. Envoi d un SMS Phaser 3100MFP/X 1 Appuyez sur la touche. 2 Rédigez votre SMS à l aide du clavier alphabétique. Pour ce faire, un éditeur est à votre disposition : pour les majuscules, utilisez la touche, pour vous déplacer dans le champ de saisie, utilisez les touches et, pour vous déplacer dans le texte de mot en mot, appuyez sur la touche CTRL et sur l une des touches du navigateur ( ou ). pour passer à la ligne suivante, appuyez sur, pour effacer un caractère (en déplaçant le curseur vers la gauche), utilisez la touche ou C. 3 Validez en appuyant sur OK. 4 Définissez le numéro de votre destinataire (téléphone mobile ou tout autre terminal SMS compatible) par l un des choix suivants : saisissez le numéro à l aide du clavier numérique ; saisissez les premières lettres du nom du destinataire ; appuyez sur la touche jusqu à ce que le nom souhaité apparaisse (les correspondants sont classés par ordre alphabétique). Votre SMS peut être mono-destinataire ou multi-destinataires. Pour envoyez un SMS : à un seul destinataire, validez en appuyant sur OK. à plusieurs destinataires : 5 Appuyez sur la touche et entrez le numéro du destinataire suivant. 6 Répétez cette étape jusqu au dernier destinataire (10 maximum). Appuyez sur OK pour valider le dernier destinataire. "ENVOI SMS" s affiche à l écran lors de l envoi du SMS. Si SMS s affiche à l écran, cela signifie que l envoi du SMS est en attente et un nouvel essai sera effectué quelques minutes après. Pour exécuter immédiatement ou supprimer cet envoi, reportez-vous au paragraphe File d attente d émission, page 34. Pour vérifier que l envoi du SMS s est fait correctement, vous pouvez imprimer le journal des émissions (reportez-vous au paragraphe Imprimer les journaux, page 45). 5 - SMS
44 Paramètres/ Réglages Vous pouvez régler votre terminal à votre guise en fonction de votre utilisation. Vous trouverez dans ce chapitre le descriptif des fonctions. Vous pouvez imprimer le guide des fonctions et les réglages disponibles de votre terminal multifonction. Note Votre terminal fait continuellement l objet de mises à jour, et de nouvelles fonctions sont disponibles régulièrement. Pour en bénéficier, visitez notre site Web Vous pouvez également utiliser la fonction de mise à jour proposé par le logiciel Xerox Companion Suite afin de télécharger les dernières mises à jour en ligne (voir Mise à jour des firmware, page 87). Mode automatique REGLAGES / DATE/HEURE / REGLAGE AUTO Si vous sélectionnez DESACTIVE et que vous validez en appuyant sur OK, l heure d été / d hiver ne changera pas automatiquement. Pour mettre votre terminal à la nouvelle heure, vous devrez utiliser le menu 211 MODIFIER. Si vous sélectionnez ACTIVE et que vous validez en appuyant sur OK, vous n aurez pas à vous soucier de ce changement fin mars (+1h) et fin octobre (-1h). Vous serez simplement informé de ce changement par un message sur l écran. Le paramètre par défaut est ACTIVE. Message d avertissement En cas de changement automatique à l heure d été / d hiver, un message s affiche pour vous informer que l heure du terminal multifonction a été modifiée :01 VÉRIFIEZ L'HEURE 6 - Paramètres/Réglages Régler la date et l heure Vous pouvez, à tout moment, modifier la date et l heure de votre terminal multifonction. ou :01 VÉRIFIEZ L'HEURE Selon le pays configuré sur l appareil, le format de la date est du type JJMMAA (ex. : France) ou MMJJAA (ex. : Etats-Unis) REGLAGES / DATE/HEURE 1 Appuyez sur, saisissez 21 à l aide du clavier. Validez en appuyant sur OK. 2 Saisissez les chiffres de l heure et de la date les uns après les autres (par exemple : pour le 8 novembre 2004 à 9h33, saisissez ou ) et validez en appuyant sur OK. 3 Sortez de ce menu en appuyant sur la touche. Réglages de l heure d été / l heure d hiver Ce menu vous permet de choisir de passer automatiquement à l heure d été / d hiver ou non. Le menu 21>DATE/HEURE comprend 2 sous-menus : Mode manuel Cette fonction n est disponible que si le pays configuré sur l'appareil fait partie de l Union européenne REGLAGES / DATE/HEURE / MODIFIER Votre terminal multifonction vous invitera à modifier la date et l heure à l aide du clavier numérique. Votre action suivante sur le clavier multifonction entraînera la fermeture automatique du message. Votre numéro de fax/votre nom Votre terminal multifonction vous offre la possibilité d imprimer sur toutes les télécopies qu il émet le numéro et le nom que vous avez enregistrés. Pour bénéficier de cette fonction, vous devez régler le paramètre EN- TETE EMISSION sur AVEC (voir Paramètres techniques, page 43). La fonction EN-TETE EMISSION est activée par défaut sur le modèle US et ne peut pas être modifiée. Pour enregistrer votre nom et numéro de fax : 22 - REGLAGES / NUMERO/NOM 1 Appuyez sur, saisissez 22 à l aide du clavier. 2 Entrez votre numéro de fax (20 chiffres max.) et validez en appuyant sur OK. 3 Entrez votre nom (20 caractères max) puis validez en appuyant sur OK. Par exemple, si vous souhaitez entrer la lettre C, appuyez sur la touche C jusqu à ce la lettre apparaisse à l écran. 4 Sortez de ce menu en appuyant sur la touche
45 Type de réseau Vous pouvez connecter votre fax soit à un réseau téléphonique public soit à un réseau privé construit par exemple avec un auto commutateur téléphonique (PABX). Vous devez ainsi définir le type de réseau qui vous convient. Pour sélectionner le type de réseau : REGLAGES / RESEAU TELEPH / TYPE RESEAU 1 Appuyez sur, saisissez 251 à l aide du clavier. 2 Sélectionnez l option souhaitée Privé ou Public puis validez votre choix en appuyant sur OK. 3 Sortez de ce menu en appuyant sur la touche. Ce paramètre est différent du paramètre TYPE RESEAU, qui permet de choisir entre un réseau téléphonique public et un réseau privé. Pour sélectionner manuellement le type de réseau téléphonique public à utiliser : REGLAGES / GEOGRAPHIQUES / RESEAU 1 Appuyez sur, saisissez 202 à l aide du clavier. 2 Sélectionnez l option désirée puis validez votre choix en appuyant sur OK. 3 Sortez de ce menu en appuyant sur la touche. 6 - Paramètres/Réglages Si vous connectez votre terminal à un réseau privé, derrière un auto commutateur téléphonique d entreprise, il se peut que vous deviez spécifier un préfixe local (voir Préfixe local). Réglages géographiques Langue Si aucune option ne vous convient dans la liste proposée, sélectionnez l option "AUTRE". Ces paramètres vous permettent d utiliser votre terminal dans différents pays pré-paramétrés et dans différentes langues. Pays En choisissant un pays, on initialise : les paramètres de son réseau téléphonique public ; sa langue par défaut. Pour sélectionner le pays : REGLAGES / GEOGRAPHIQUES / PAYS 1 Appuyez sur, saisissez 201 à l aide du clavier. 2 Sélectionnez l option désirée puis validez votre choix en appuyant sur OK. 3 Sortez de ce menu en appuyant sur la touche. Si aucune option ne vous convient dans la liste proposée, sélectionnez l option "AUTRE". Réseau de télécommunication Ce paramètre vous permet de spécifier manuellement le type de réseau téléphonique public pour un pays, afin que votre terminal puisse communiquer sur le réseau téléphonique public du pays choisi conformément aux normes en vigueur. Par défaut, le pays paramétré dans la commande 201 définit automatiquement le type de réseau téléphonique public à utiliser dans le pays concerné. Vous pouvez sélectionner une autre langue pour l affichage des menus. Par défaut, le terminal fonctionne en langue anglaise. Pour sélectionner la langue : REGLAGES / GEOGRAPHIQUES / LANGUE 1 Appuyez sur, saisissez 203 à l aide du clavier. 2 Sélectionnez la langue souhaitée à l aide des touches et, puis validez en appuyant sur OK. 3 Sortez de ce menu en appuyant sur la touche. Préfixe local Cette fonction est utilisée lorsque votre fax est installé dans un réseau privé, derrière un auto commutateur téléphonique d entreprise. Elle vous permet de programmer l ajout automatique d un préfixe local (à définir), permettant ainsi de sortir automatiquement de ce réseau téléphonique d entreprise, à la condition que : les numéros internes à l entreprise, pour lesquels le préfixe est inutile, soient des numéros courts inférieurs à la longueur minimale (par exemple 10 chiffres en France) ; les numéros externes, pour lesquels le préfixe est obligatoire, soient des numéros longs supérieurs ou égaux à la longueur minimale (par exemple 10 chiffres en France). La programmation du préfixe local de votre fax comporte deux étapes : 1 définir la longueur minimale (ou égale) des numéros de téléphone externes à l entreprise ;
46 2 définir le préfixe local de sortie du réseau téléphonique d entreprise. Ce préfixe sera automatiquement ajouté dès qu un numéro externe à l entreprise sera composé. Si vous définissez un préfixe local, ne l insérez pas dans les numéros mémorisés dans le répertoire : il s ajoutera automatiquement à chaque numéro REGLAGES / RESEAU TELEPH / PREFIXE 1 Appuyez sur, saisissez 252 à l aide du clavier. 2 Entrez la LONGUEUR minimale des numéros externes à l entreprise et validez en appuyant sur OK. Cette longueur minimale doit être comprise entre 1 et Entrez le PREFIXE local de sortie requis du réseau téléphonique d entreprise (10 caractères maximum) et validez en appuyant sur OK. 1 Appuyez sur, saisissez 231 à l aide du clavier. 2 Sélectionnez l option souhaitée AVEC, SANS, SYSTEMATIQUE ou SUR ECHEC et validez votre choix en appuyant sur OK. 3 Sortez de ce menu en appuyant sur la touche. Type de chargement des documents Vous pouvez choisir le type de chargement de vos documents à l émission : à partir de la mémoire, l émission ne se fera qu après la mise en mémoire du document et la numérotation. Elle permet de récupérer plus rapidement vos originaux. à partir du chargeur du scanner à défilement, l émission se fera après la numérotation. Elle permet l envoi de documents volumineux. Pour sélectionner le type de chargement de vos documents : REGLAGES / EMISSION / EMISSION MEM. 6 - Paramètres/Réglages Note 4 Sortez de ce menu en appuyant sur la touche. Rapport d émission Pour programmer une pause après la tonalité de numérotation (symbole "/"), appuyez simultanément sur les touches CTRL et M, ou appuyez de manière prolongée sur la touche 0 (zéro) du clavier numérique jusqu à ce que le symbole "/" s affiche. Vous pouvez imprimer un rapport d émission pour les communications via le réseau téléphonique (RTC). Vous avez le choix entre plusieurs critères pour l impression de rapports : AVEC : un rapport est émis lorsque l émission s est correctement déroulée ou lorsqu elle est définitivement abandonnée (mais il n y a qu un seul rapport par demande d émission) ; SANS : pas d émission de rapport, néanmoins votre fax répertorie dans son journal d émission toutes les émissions réalisées ; SYSTEMATIQUE : un rapport est imprimé à chaque tentative d émission ; SUR ECHEC : un rapport est imprimé uniquement lorsque les tentatives d émission se sont soldées par un échec et que la demande d émission est définitivement abandonnée. A chaque rapport d émission à partir de la mémoire, l image réduite de la première page du document est automatiquement associée. Pour sélectionner le type du rapport : REGLAGES / EMISSION / RAPPORT 1 Appuyez sur, saisissez 232 à l aide du clavier. 2 Sélectionnez l option désirée MEMOIRE ou CHARGEUR et validez en appuyant sur OK.. En mode chargeur, le rapport d émission ne comportera pas d image réduite. 3 Sortez de ce menu en appuyant sur la touche. Plage horaire économique Cette fonction vous permet de différer l émission d un fax aux "heures creuses" et ainsi réduire le coût de vos communications. La plage horaire économique, définie comme ayant un tarif plus avantageux sur le réseau téléphonique (en heures "creuses") est programmée par défaut de 19h00 à 07h30. Néanmoins vous pouvez la modifier. Pour modifier la plage horaire économique : REGLAGES / EMISSION / PLAGE ECO 1 Appuyez sur, saisissez 233 à l aide du clavier. 2 Entrez les heures de la nouvelle plage économique (par exemple, 19:00-07:30) et validez votre choix en appuyant sur OK. 3 Sortez de ce menu en appuyant sur la touche. Pour utiliser la plage horaire économique : 32 - TELECOPIE / EMISSION ECO 1 Sélectionnez 32 - TELECOPIE / EMISSION ECO. 2 Entrez le numéro du destinataire et validez-le en appuyant sur OK. 3 Ajustez le contraste et validez en appuyant surok
47 4 Sélectionnez le type de chargement que vous souhaitez utiliser, CHARGEUR ou Mémoire et validez en appuyant sur OK. 5 Vous pouvez entrer le nombre de pages du document avant son émission puis validez en appuyant surok. 6 Si vous utilisez le scanner à plat, vous pouvez scanner plus d une page. Placez la page suivante sur le scanner, sélectionnez SUIV. et confirmez en appuyant sur OK. Sélectionnez TERMINE lorsque toutes les pages ont été scannées. Mode de réception Cette fonction vous permet, lorsque vous avez connecté un appareil externe (téléphone, répondeur) raccordé à la prise EXT de votre terminal, via un port USB, ou sur la prise gigogne, de sélectionner l appareil réceptionnant les télécopies et / ou les messages vocaux. Vous avez le choix entre les modes de réception suivants : MANUEL : le terminal ne réceptionne aucun document automatiquement. Lorsque vous décrochez depuis votre téléphone et que vous constatez que vous recevez une télécopie, vous devez appuyer sur la touche du terminal pour réceptionner cette télécopie. FAX : la réception Fax se déclenche systématiquement sur le terminal. FAX/REPONDEUR : la réception fax se déclenche automatiquement sur le terminal, la réception de communication téléphonique se déclenche automatiquement sur l appareil externe.appuyez sur les touches #0 de votre téléphone pour annuler la détection d une télécopie. FAX/TEL. : la réception fax se déclenche automatiquement sur le terminal, la réception de communication téléphonique se déclenche automatiquement sur la base DECT (et les combinés enregistrés). Appuyez sur les touches #0 de votre téléphone pour annuler la détection d une télécopie. Réception sans papier Si vous avez raccordé un téléphone sur la prise EXT de votre terminal ou sur la prise gigogne, nous vous conseillons de régler le mode de réception sur MANUEL. Si vous avez raccordé une base DECT au port USB de votre terminal, nous vous conseillons de régler le mode de réception sur FAX/ TEL.. Lors d un appel, vous avez décroché depuis ce téléphone et vous entendez la tonalité particulière des communications de fax. Vous pouvez : - appuyer sur la touche de votre terminal ou sur les touches #7 de votre téléphone pour recevoir la télécopie. Votre fax vous offre la possibilité d accepter ou de refuser la réception de documents lorsque son imprimante est indisponible (plus de papier...). Lorsque l imprimante de votre fax est indisponible, vous avez le choix entre deux modes de réception : mode de réception SANS PAPIER, votre fax enregistre en mémoire les télécopies reçues ; mode de réception AVEC PAPIER, votre fax refuse tous les appels entrants. Pour sélectionner le mode de réception : REGLAGES / RECEPTION / REC. PAPIER 1 Appuyez sur, saisissez 242 à l aide du clavier. 2 Sélectionnez l option désirée AVEC PAPIER ou SANS PAPIER et validez votre choix en appuyant sur OK. 6 - Paramètres/Réglages Pour sélectionner le mode de réception : 3 Sortez de ce menu en appuyant sur la touche REGLAGES / RECEPTION / MODE 1 Appuyez sur, saisissez 241 à l aide du clavier. 2 Sélectionnez l option désirée et validez votre choix en appuyant sur OK. 3 Sortez de ce menu en appuyant sur la touche. Le manque de papier est indiqué par un bip sonore et un message à l écran. Les télécopies reçues sont alors conservées en mémoire (icône clignotant) pour être imprimées dès la mise à disposition de papier
48 Nombre de copies Vous pouvez imprimer en plusieurs exemplaires (1à 99) les documents reçus. Pour régler le nombre d exemplaires de chaque document reçu : REGLAGES / RECEPTION / NOMBRE COPIES 1 Appuyez sur, saisissez 243 à l aide du clavier. 2 Entrez le chiffre désiré, correspondant au nombre de copies souhaité et validez-le en appuyant sur OK. 3 Sortez de ce menu en appuyant sur la touche. A chaque réception de document, votre fax vous imprimera le nombre de copies que vous avez défini. Réception Fax ou PC (selon modèle) Ce menu associé à un logiciel adapté sur votre PC (logiciel fourni ou en option selon modèle) permet de sélectionner l appareil réceptionnant les documents : le fax, le PC, le PC s il est disponible, sinon le fax REGLAGES / RECEPTION / RECEPT. PC Pour plus de détails, veuillez vous reporter à Communication télécopies (selon modèle), page 73 au chapitre Fonctions PC. Ajuster à la page Pour sélectionner le mode automatique : REGLAGES / RECEPTION / REDUCTION 1 Appuyez sur, saisissez 246 à l aide du clavier. 2 Sélectionnez AUTOMATIQUE et validez en appuyant sur OK. 3 Sortez de ce menu en appuyant sur la touche. Mode manuel : Le terminal propose une réduction de 70 à 100 %. Si d autres valeurs sont définies, un bip sonore retentit pour signaler l erreur. Une fois définie, cette réduction sera utilisée lors de l impression des documents reçus, quel que soit le format de papier utilisé. Pour sélectionner le mode manuel : REGLAGES / RECEPTION / REDUCTION 1 Appuyez sur, saisissez 246 à l aide du clavier. 2 Sélectionnez FIXE et validez en appuyant sur OK. 3 Entrez la valeur de la réduction souhaitée (entre 70 et 100) et validez en appuyant sur OK. 4 Sortez de ce menu en appuyant sur la touche. Paramètres techniques Votre terminal est déjà paramétré par défaut lorsque vous le réceptionnez. Cependant vous pouvez l adapter à vos besoins en réglant les paramètres techniques. Pour régler les paramètres techniques : 29 - REGLAGES / TECHNIQUES 6 - Paramètres/Réglages Ce menu vous permet d imprimer les télécopies reçues en les ajustant automatiquement au format de la page. Les télécopies reçues sont alors automatiquement réduites ou agrandies pour correspondre au format de la page utilisé sur l appareil. Pour activer le mode d ajustement automatique : 1 Appuyez sur, saisissez 29 à l aide du clavier. 2 Sélectionnez le paramètre désiré et validez en appuyant sur OK. 3 A l aide de la touche ou, modifiez le réglage du paramètre désiré en vous reportant au tableau ci-après puis validez en appuyant sur OK REGLAGES / RECEPTION / AJUST. AUTO 1 Appuyez sur, saisissez 245 à l aide du clavier. 2 Sélectionnez l option ACTIVE ou DESACTIVE et validez votre choix en appuyant sur OK. 3 Sortez de ce menu en appuyant sur la touche. Mode de réduction des télécopies reçues Ce menu vous permet de réduire les télécopies reçues en vue de leur impression. Ce réglage peut être automatique ou manuel. Mode automatique : Ce mode redimensionne automatiquement les télécopies reçues
49 Fonction 1 - Mode numérisation Signification Valeur par défaut de la résolution de numérisation des documents à émettre. 2 - En-tête Emi : cette fonction est activée par défaut sur le modèle US et ne peut pas être modifiée. Si cette fonction est activée, tous les documents reçus par vos correspondants seront imprimés avec un en-tête comprenant votre nom, votre numéro, la date et le nombre de pages. Avertissement : Si vous envoyez une télécopie à partir du chargeur de documents, l en-tête d émission ne figurera pas sur le document reçu par votre correspondant. 3 - Vitesse d émission Vitesse d'émission pour des documents sortants. Si la qualité de la ligne téléphonique est bonne (adaptée, sans écho), les communications s'effectuent généralement à la vitesse maximale. Cependant, il peut être nécessaire de limiter la vitesse de réception pour certaines communications. 4 - Anti écho Si cette fonction est activée, l'écho en ligne sera atténué en communication longue distance. 6 - Outre mer Pour certains appels longues distances (satellites), l'écho en ligne peut rendre la communication difficile. 7 - Affichage en Com Choix entre l'affichage de la vitesse d émission et le numéro de la page en cours de transmission. 8 - Eco Energie Choix du délai pour la mise en veille de l imprimante : au bout du délai (en minutes) de NON utilisation ou pendant la plage horaire de votre choix, l imprimante se met en veille. Note : vous pouvez également accéder à cette fonction en appuyant sur la touche partir de l écran inactif. à Fonction 10 - En-tête Rec Si cette fonction est activée, tous les documents reçus par votre terminal seront imprimés avec un en-tête comprenant le nom et le numéro de l'émetteur (si disponible) ainsi que la date d'impression de votre terminal et le nombre de pages Vitesse Rec Vitesse de réception de documents entrants. Si la qualité de la ligne téléphonique est bonne (adaptée, sans écho), les communications s'effectuent généralement à la vitesse maximale. Cependant, il peut être nécessaire de limiter la vitesse de réception pour certaines communications Sonneries Nombre de sonneries pour déclencher automatiquement votre appareil Discard size La fonction Discard Size permet uniquement de définir l impression des télécopies reçues. Le nombre de lignes d un document peut être trop élevé pour le format du papier d impression. Cette fonction définit le seuil au-delà duquel les lignes supplémentaires sont imprimées sur une seconde page. En dessous de ce seuil, les lignes supplémentaires sont supprimées. Si vous choisissez ACTIVE, le seuil est défini à 3 centimètres. Si vous choisissez DESACTIVE, le seuil est défini à 1 centimètre ECM (Correction erreur) Signification Activée, cette fonction permet de corriger les erreurs de communication dues à une ligne téléphonique perturbée. Cette fonction est utile lorsque les lignes sont de faible niveau ou sont bruitées. En revanche, les temps d'émission peuvent être plus longs Impédance TEL Cette fonction permet de choisir entre une impédance complexe ou une impédance de 600 Ohms, selon le réseau téléphonique sur lequel votre appareil est branché Toner save Eclaircit les impressions afin d économiser l encre de la cartouche toner. 6 - Paramètres/Réglages 90 - Port RAW Numéro de port d impression réseau RAW
50 Fonction 91 - Délai erreur Délai d attente avant suppression du document en cours d impression suite à une erreur de l imprimante en mode impression PC Délai att. imp. Délai d attente des données en provenance du PC avant suppression de la tâche en impression PC Rempl. format Modification du format de page. Cette fonction permet d imprimer un document au format LETTRE sur des pages A4 en la réglant sur LETTRE/A Nbr clés WEP Menu permettant de déclarer le nombre de clés WEP autorisées (entre 1 et 4). Imprimer le guide des fonctions Signification Il n est pas possible d imprimer sur du papier au format A5 (ou Statement) IMPRIMER / LISTE FONCTIONS Appuyez sur, saisissez 51 à l aide du clavier. L impression du guide des fonctions est lancée. résultat de l émission ou la réception : noté Correct lorsqu elle s est bien déroulée, ou code d information pour les communications particulières (relève, communication manuelle etc.) cause de l échec de la communication (par exemple : le correspondant ne décroche pas). Pour imprimer les journaux : 54 - IMRIMER / JOURNAUX Appuyez sur, saisissez 54 à l aide du clavier. L impression des journaux est lancée. Les journaux d émission et de réception s impriment sur la même page. Note Imprimer la liste des réglages Vous pouvez également accéder au menu IMPRIMER en appuyant sur la touche Il n est pas possible d imprimer sur du papier au format A5 (ou Statement). Pour imprimer la liste des réglages : 56 - IMPRIMER / REGLAGES Appuyez sur, saisissez 56 à l aide du clavier. L impression de la liste des réglages est lancée. 6 - Paramètres/Réglages Note Vous pouvez également accéder au menu IMPRIMER en appuyant sur la touche Note Vous pouvez également accéder au menu IMPRIMER en appuyant sur la touche Imprimer les journaux Il n est pas possible d imprimer sur du papier au format A5 (ou Statement). Les journaux d émission et de réception répertorient les 30 dernières communications (en émission et en réception) réalisées par votre fax. Une impression automatique de ceux-ci sera lancée toutes les 30 communications. Toutefois, vous pouvez en demander une impression à tout moment. Chaque journal (émission ou réception) contient, dans un tableau, les informations suivantes: date et heure de l émission ou de la réception du document, identification du correspondant, mode d émission (Normal, Fine, SFine ou Photo), nombre de pages émises ou reçues, durée de la communication, Verrouillage de l'appareil Cette fonction permet d interdire l accès à l appareil aux personnes non autorisées. Un code d accès sera demandé chaque fois qu une personne souhaitera utiliser l appareil. Après chaque utilisation, l appareil se verrouille automatiquement. Au préalable, vous devez rentrer un code de verrouillage FCT ÉVOLUÉES / VERROU / CODE VERROU 1 Appuyez sur, saisissez 811 à l aide du clavier. 2 Saisissez votre code de verrouillage (4 chiffres) à l aide du clavier puis validez en appuyant sur OK. Si un code est déjà enregistré, rentrez l ancien code avant de saisir le nouveau. 3 Saisissez de nouveau votre code de verrouillage (4 chiffres) à l aide du clavier puis validez en appuyant sur OK
51 4 Sortez de ce menu en appuyant sur. Verrouillage du clavier A chaque utilisation de votre terminal, vous devrez rentrer votre code FCT EVOLUEES / VERROU / VER. CLAVIER 1 Appuyez sur, saisissez 812 à l aide du clavier. 2 Entrez le code de verrouillage à quatre chiffres à l'aide du clavier numérique. 3 Validez en appuyant sur OK. 4 A l aide de la touche ou, choisissez AVEC et validez en appuyant sur OK. 5 Sortez de ce menu en appuyant sur. Verrouillage de la numérotation Cette fonction verrouille la numérotation et le clavier numérique devient inopérant. Les émissions ne sont autorisées qu à partir de numéros appartenant au répertoire. Pour accéder au menu de verrouillage des numérotations : FCT EVOLUEES / VERROU / VER. NUMERO 1 Appuyez sur, saisissez 813 à l aide du clavier. 2 Entrez le code de verrouillage à quatre chiffres à l'aide du clavier numérique. 3 Validez en appuyant sur OK. 4 A l aide de la touche ou, choisissez REPERT. SEUL et validez en appuyant sur OK. 5 Sortez de ce menu en appuyant sur. Verrouillage du service SMS Cette fonction verrouille l accès au service SMS. Pour accéder au menu de verrouillage du service SMS : FCT ÉVOLUÉES / VERROU / VERROU SMS 1 Appuyez sur, saisissez 815 à l aide du clavier. 2 Entrez le code de verrouillage à quatre chiffres à l'aide du clavier numérique. 3 Validez en appuyant sur OK. 4 A l aide de la touche ou, choisissez AVEC et validez en appuyant sur OK. 5 Sortez de ce menu en appuyant sur. Verrouillage du service Média Pour accéder au menu de verrouillage du service Média : FCT ÉVOLUÉES / VERROU / VERROU MEDIA 1 Appuyez sur, saisissez 816 à l aide du clavier. 2 Entrez le code de verrouillage à quatre chiffres à l'aide du clavier numérique. 3 Validez en appuyant sur OK. 4 A l aide de la touche ou, choisissez AVEC et validez en appuyant sur OK. 5 Sortez de ce menu en appuyant sur. Relever les compteurs Vous pouvez à tout moment consulter les compteurs d activités de votre appareil. Vous pouvez consulter les compteurs d activités suivants : nombre de pages émises ; nombre de pages reçues ; nombre de pages numérisées ; nombre de pages imprimées. Compteur de pages émises Pour consulter le nombre de pages émises par votre appareil : FCT EVOLUEES / COMPTEURS / NB PAGES EMI 1 Appuyez sur, saisissez 821 à l aide du clavier. 2 Le nombre de pages émises apparaît à l écran. 3 Sortez de ce menu en appuyant sur. Compteur de pages reçues Pour consulter le nombre de pages reçues sur votre appareil : FCT EVOLUEES / COMPTEURS / NB PAGES REC 1 Appuyez sur, saisissez 822 à l aide du clavier. 2 Le nombre de pages reçues apparaît à l écran. 3 Sortez de ce menu en appuyant sur. Compteur de pages numérisées Pour consulter le nombre de pages numérisées sur votre appareil : 6 - Paramètres/Réglages Cette fonction verrouille l accès au service Média. Le code d accès sera requis chaque fois qu'une personne souhaitera utiliser les fonctions de la clé USB : analyser le contenu d une clé USB connectée, imprimer à partir d une clé USB, supprimer des fichiers, archiver des télécopies reçues sur une clé USB FCT EVOLUEES / COMPTEURS / NB PGS SCAN 1 Appuyez sur, saisissez 823 à l aide du clavier. 2 Le nombre de pages numérisées apparaît à l écran. 3 Sortez de ce menu en appuyant sur
52 Compteur de pages imprimées Pour consulter le nombre de pages imprimées sur votre appareil : FCT EVOLUEES / COMPTEURS / NB PAGES IMP 1 Appuyez sur, saisissez 824 à l aide du clavier. 2 Le nombre de pages imprimées apparaît à l écran. 3 Sortez de ce menu en appuyant sur. Afficher l état des consommables Vous pouvez à tout moment consulter la quantité restante dans la cartouche d encre. Ce niveau apparaît en pourcentage. 6 - Paramètres/Réglages 86 - FCT ÉVOLUÉES / CONSOMMABLES 1 Appuyez sur, saisissez 86 à l aide du clavier. 2 Le pourcentage de toner disponible apparaît à l écran. 3 Sortez de ce menu en appuyant sur. Calibrer votre scanner Vous pouvez effectuer cette opération lorsque la qualité des documents photocopiés n est plus satisfaisante FCT ÉVOLUÉES / CALIBRAGE 1 Appuyez sur, saisissez 80 à l aide du clavier. Validez en appuyant sur OK. 2 Le scanner est déclenché et un calibrage est réalisé automatiquement. 3 A l issue du calibrage, le terminal revient à l écran de veille
53 Répertoire téléphonique Vous pouvez constituer un répertoire en mémorisant des fiches de correspondants et ainsi créer des groupes de correspondants. Vous pouvez mémoriser jusqu à 250 fiches que vous pouvez regrouper en 20 groupes de correspondants. Pour chaque fiche ou groupe, vous pouvez créer, consulter, modifier, supprimer le contenu des fiches. Vous pouvez également imprimer le répertoire. Vous pouvez également, créer et gérer votre annuaire téléphonique depuis votre kit PC. Pour de plus amples informations sur cette fonction, reportez-vous au chapitre Fonctions PC, page 61. Création d une fiche Pour créer une fiche : 11 - REPERTOIRE / NOUV. CONTACT 1 Appuyez sur, saisissez 11 à l aide du clavier. 2 Entrez le NOM de votre correspondant à l aide du clavier alphanumérique (20 caractères maximum), validez en appuyant sur OK. 3 Entrez le NUMÉRO DE TÉLÉPHONE de votre correspondant à l aide du clavier numérique (30 chiffres maximum), validez en appuyant sur OK. 4 Choisissez le NUMÉRO FICHE dans votre annuaire téléphonique à l aide du clavier numérique ou acceptez le numéro proposé et validez en appuyant sur OK. 5 Sélectionnez AVEC TOUCHE si vous désirez associer un raccourci touche (lettre) à cette fiche. La première lettre disponible apparaît, utilisez les touches ou pour choisir une autre lettre. Validez en appuyant sur OK. 6 Choisissez la VITESSE d émission des télécopies envoyées parmi les valeurs 2400, 4800, 7200, 9600, 12000, et à l aide de la touche ou. Validez en appuyant sur OK. Pour une ligne téléphonique de bonne qualité, en d autres termes sans écho, la vitesse maximale est préconisée. Création d une liste Pour créer une liste : Phaser 3100MFP/X 12 - REPERTOIRE / NOUV. LISTE 1 Appuyez sur, saisissez 12 à l aide du clavier. 2 Entrez le NOM DE LA LISTE à l aide du clavier alphanumérique (20 caractères maximum), validez en appuyant sur OK. 3 COMPOSITION LISTE : utilisez la touche ou pour sélectionner des fiches existantes de votre liste et validez en appuyant sur OK. Procédez à l identique pour chaque correspondant que vous souhaitez ajouter à votre liste. 4 Saisissez le NUMERO DE LISTE attribué à votre liste à l aide du clavier numérique ou acceptez le numéro proposé, et validez en appuyant sur OK. Modifier une fiche Pour modifier une fiche ou une liste : Si votre appareil multifonction est raccordé à un autocommutateur (PABX), vous pouvez programmer une pause après la numérotation du préfixe de sortie. Pour programmer une pause après la tonalité de numérotation (symbole "/"), appuyez simultanément sur les touches CTRL et M, ou appuyez de manière prolongée sur la touche 0 (zéro) du clavier numérique jusqu à ce que le symbole "/" s affiche. Pour de plus amples détails, reportez-vous à Préfixe local, page 40. Dans le répertoire, la lettre G située près d un nom permet d identifier un groupe de correspondants REPERTOIRE / MODIFIER 7 - Répertoire téléphonique 1 Appuyez sur, saisissez 13 à l aide du clavier. 2 A l aide de la touche ou, parcourez votre annuaire téléphonique et sélectionnez la fiche ou la liste à modifier en appuyant sur la touche OK. 3 A l aide de la touche ou, parcourez les entrées de la fiche ou de la liste. Appuyez sur OK lorsque l entrée que vous souhaitez modifier apparaît à l écran. 4 Le curseur apparaît à la fin de la ligne. Appuyez sur C pour effacer des caractères
54 5 Entrez la nouvelle entrée et validez en appuyant sur OK. 6 Procédez à l identique pour chaque ligne que vous souhaitez modifier. Supprimer une fiche ou une liste Pour supprimer une fiche ou une liste : 14 - REPERTOIRE / SUPPRIMER 1 Appuyez sur, saisissez 14 à l aide du clavier. 2 A l aide de la touche ou, parcourez votre annuaire téléphonique et sélectionnez la fiche ou la liste à supprimer en appuyant sur la touche OK. 3 Appuyez sur OK pour confirmer la suppression. 4 Procédez à l identique pour chaque fiche ou liste que vous souhaitez supprimer. Imprimer le répertoire Pour restaurer le contenu de votre répertoire de votre carte à puce : REPERTOIRE / ARCHIVAGE/RESTAURATION 1 Appuyez sur, saisissez 16 à l aide du clavier. 2 Sélectionnez RESTAURATION pour restaurer les entrées du répertoire de la carte à puce et validez en appuyant sur OK. 3 Validez en appuyant surok. 4 Insérez votre carte à puce. 7 - Répertoire téléphonique Il n est pas possible d imprimer sur du papier au format A5 (ou Statement). Pour imprimer le répertoire : 15 - REPERTOIRE / IMPRIMER Appuyez sur, saisissez 15 à l aide du clavier. Le répertoire s imprime par ordre alphabétique. Note Vous pouvez également imprimer le répertoire le menu 55 - IMPRIMER / REPERTOIRE. Sauvegarder/Restaurer le répertoire (option Carte à puce) Cette fonction vous permet de sauvegarder le contenu de votre répertoire sur une carte à puce et de le restaurer sur votre appareil. Seul un technicien équipé d'une carte à puce dispose de cette fonction. Pour sauvegarder le contenu de votre répertoire sur votre carte à puce : REPERTOIRE / ARCHIVAGE/SAUVEGARDE 1 Appuyez sur, saisissez 16 à l aide du clavier. 2 Sélectionnez SAUVEGARDE pour enregistrer les entrées du répertoire sur la carte à puce et validez en appuyant sur OK. 3 Insérez votre carte à puce
55 Jeux et Calendrier Sudoku Le Sudoku est un jeu d énigme japonais. Le jeu se présente sous la forme d une grille de trois carrés sur trois à répartir dans des champs en zones de 3 3. En fonction du niveau de difficulté, plus ou moins de chiffres sont déjà inscrits au début du jeu. Le but du jeu est de répartir les chiffres de 1 à 9 parmi les cases de façon à ce que chaque chiffre n apparaisse qu une seule fois dans chaque rangée, dans chaque colonne et dans chacun des neufs blocs. Il n existe qu une seule solution. Imprimer une grille Il existe au total 400 grilles de Sudoku, 100 pour chaque niveau de difficulté IMPRIMER / SUDOKU / IMP GRILLE 1 Appuyez sur, saisissez 5 à l aide du clavier. Validez en appuyant sur OK. Note Il n est pas possible d imprimer sur du papier au format A5 (ou Statement). Vous pouvez également accéder au menu IMPRIMER en appuyant sur la touche. 2 Sélectionnez SUDOKU à l aide de la touche ou. 3 Validez en appuyant sur OK. 4 Sélectionnez IMP GRILLE à l aide de la touche ou. 5 Sélectionnez le niveau de difficulté FACILE, MOYEN, DIFFICILE, DIABOLIQUE à l aide de la touche ou. 6 Validez en appuyant sur OK. 7 Choisissez la grille que vous désirez en saisissant son numéro sur le clavier numérique (1 à 100). 8 Validez en appuyant sur OK. 9 Choisissez le nombre d exemplaires que vous désirez en saisissant un chiffre compris entre 1 et 9 sur le clavier numérique. 10 Validez en appuyant sur OK. La grille s imprime selon la quantité voulue. Imprimer la solution d une grille Phaser 3100MFP/X IMPRIMER / SUDOKU / IMP SOLUTION 1 Appuyez sur, saisissez 5 à l aide du clavier. Validez en appuyant sur OK. Note 2 Sélectionnez SUDOKU à l aide de la touche ou. 3 Validez en appuyant sur OK. 4 Sélectionnez IMP SOLUTION à l aide de la touche ou. 5 Sélectionnez le niveau de difficulté FACILE, MOYEN, DIFFICILE, DIABOLIQUE à l aide de la touche ou. 6 Validez en appuyant sur OK. 7 Choisissez la grille que vous désirez en saisissant son numéro sur le clavier numérique (1 à 100). 8 Validez en appuyant sur OK. 9 Choisissez le nombre d exemplaires que vous désirez en saisissant un chiffre compris entre 1 et 9 sur le clavier numérique. 10 Validez en appuyant sur OK. La solution de la grille s imprime selon la quantité voulue. Calendrier Cette fonction vous permet d imprimer le calendrier de l année de votre choix IMPRIMER / CALENDRIER 1 Appuyez sur, saisissez 5 à l aide du clavier numérique. Validez en appuyant sur OK. Note 2 Sélectionnez CALENDRIER à l aide de la touche ou. 3 Validez en appuyant sur OK. 4 Choisissez l'année que vous souhaitez imprimer sous forme de calendrier en son numéro sur le clavier numérique (par exemple : 2009). Note Vous pouvez également accéder au menu IMPRIMER en appuyant sur la touche. Il n est pas possible d imprimer sur du papier au format A5 (ou Statement). Vous pouvez également accéder au menu IMPRIMER en appuyant sur la touche. L année doit être comprise entre 1900 et Utilisez la touche C pour corriger votre saisie. 8 - Jeux et Calendrier Il n est pas possible d imprimer sur du papier au format A5 (ou Statement). 5 Validez en appuyant sur OK. Le calendrier de l année choisie s imprime
56 Caractéristiques du réseau Vous pouvez connecter votre terminal multifonction à un réseau sans fil. Cependant, les réglages réseau requièrent une bonne connaissance de votre configuration informatique. Vous pouvez raccorder votre terminal à un PC ou à un réseau à l aide d un câble USB ou d une liaison sans fil (WLAN ou Wireless Local Area Network). Si vous disposez d un adaptateur WLAN, vous pouvez intégrer votre terminal comme imprimante réseau dans un réseau radio. Ceci fonctionne uniquement avec un adaptateur d origine que vous pouvez obtenir auprès de notre service de commandes. Pour plus d informations : Réseau radio ad-hoc Dans un réseau ad-hoc, les appareils communiquent directement entre eux sans passer par un point d accès. La vitesse de transmission dans l ensemble du réseau radio ad-hoc est fonction de la liaison la plus mauvaise dans le réseau. La vitesse de transmission est également fonction de la distance spatiale ainsi que des obstacles, tels que les parois ou les plafonds, entre l émetteur et le récepteur. Veuillez noter qu en mode ad-hoc, la méthode de cryptage WPA/WPA2 n est pas disponible. 9 - Caractéristiques du réseau Type de réseau radio On parle d un réseau radio ou WLAN lorsqu au moins deux ordinateurs, imprimantes et ou autres périphériques communiquent entre eux dans un réseau via des ondes radio (ondes haute fréquence). La transmission de données dans le réseau radio est basée sur les normes b et g. En fonction de la structure du réseau, on parle d un réseau infrastructure ou d un réseau ad-hoc. ATTENTION Attention, lors de l utilisation d une liaison sans fil, certains équipements médicaux, sensibles ou sécuritaires peuvent être perturbés par les transmissions radio de votre appareil. Dans tous les cas, nous vous invitons à respecter les recommandations de sécurité. Réseau radio d infrastructure Dans un réseau infrastructure, plusieurs appareils communiquent via un point d accès central (passerelle ou routeur). Toutes les données sont envoyées au point d accès central (passerelle ou routeur) et redistribuées à partir de celui-ci. Réseaux radio (WLAN) Trois étapes sont requises pour intégrer votre terminal dans un réseau radio (WLAN) : 1 Configurez le réseau à votre PC. 2 Paramétrez votre terminal pour qu il puisse fonctionner en réseau. 3 Après avoir paramétré l appareil, installez le logiciel Xerox Companion Suite sur votre PC avec les pilotes d imprimantes requis. Une fois l appareil intégré dans un réseau WLAN, vous pouvez effectuer les opérations suivantes à partir de votre PC : imprimer vos documents sur le terminal multifonction à partir de vos applications habituelles ; numériser des documents en couleur, en niveau de gris ou en noir et blanc sur votre PC
57 Note Connectez votre adaptateur WLAN Votre terminal appartient à une nouvelle génération de terminaux que vous pouvez intégrer à un réseau WLAN à l aide d une clé USB WLAN. Il est nécessaire que le PC et tous les autres appareils soient paramétrés sur le même réseau que le terminal multifonction. Toutes les indications requises pour le paramétrage de l appareil, telles que noms du réseau (Service-Set-ID ou SSID), type de réseau radio, clé de cryptage, adresse IP ou masque sous-réseau, doivent correspondre aux indications du réseau. Vous trouverez ces indications sur votre PC ou sur le Point d Accès. Pour savoir comment paramétrer votre PC, veuillez consulter le guide d utilisation de votre adaptateur WLAN. Pour les grands réseaux, adressez-vous à votre administrateur réseau. Une communication parfaite est assurée si vous utilisez également sur votre PC un adaptateur d origine. Vous trouverez sur notre site Internet les pilotes les plus récents pour l adaptateur d origine ainsi que d autres informations : L adaptateur du réseau radio de votre terminal transmet des données via le protocole radio IEEE g. Il peut également être intégré dans un réseau IEEE b existant. Pour le raccordement à votre terminal, utilisez exclusivement l adaptateur d origine. D autres adaptateurs d émission et de réception peuvent endommager l appareil. Que vous utilisiez votre terminal dans un réseau infrastructure ou adhoc, vous devez procéder à certains paramétrages de réseau et de sécurité (du SSID et de la clé de cryptage par exemple). Les paramètres doivent correspondre aux indications du réseau. 1 Raccordez votre clé USB WLAN sur le port USB de votre terminal. Configurer votre réseau Note Créer ou rejoindre un réseau Avant toute utilisation d un adaptateur WLAN sur votre terminal, vous devez rentrer les paramètres qui permettront à votre terminal d être reconnu sur un réseau WLAN. Une procédure simple est disponible sur votre terminal afin de vous guider pas à pas pour la création de votre réseau. Vous n avez plus qu à la suivre! REGLAGES / WLAN / ASS. CONF. 1 Appuyez sur, sélectionnez le menu REGLAGES à l aide de la touche ou et validez en appuyant sur OK. 2 Sélectionnez WLAN à l aide de la touche ou et validez en appuyant sur OK. 3 Sélectionnez ASS. CONF. à l aide de la touche ou et validez en appuyant sur OK. Le terminal recherche les réseaux existants. 4 Sélectionnez votre réseau existant, ou sélectionnez NOUVEAU RESEAU pour le créer, à l aide de la touche ou et validez en appuyant sur OK. Note Faites modifier les réglages de votre réseau WLAN par une personne ayant une bonne connaissance de votre configuration informatique. Si vous choisissez un réseau existant, les étapes 5 et 6 (et éventuellement 7) sont effectuées automatiquement. 5 SSID apparaît à l écran, saisissez le nom de votre réseau à l aide du clavier numérique en appuyant successivement sur les touches jusqu à l obtention du nom voulu (32 caractères maximum) et validez en appuyant sur OK. 9 - Caractéristiques du réseau
58 6 MODE AD-HOC ou MODE INFRA. apparaissent à l écran. Reportez-vous en début de chapitre pour faire votre choix. Sélectionnez l un des modes et validez en appuyant sur OK. - Si vous choisissez le MODE AD-HOC, le sous menu CANAL apparaît. Saisissez un chiffre compris entre 1 et 13 et validez en appuyant sur OK. 7 Sélectionnez votre méthode de cryptage, AUCUNE, WEP ou WPA, et validez en appuyant sur OK: - Si vous choisissez WEP, saisissez la clé WEP que vous utilisez sur votre réseau. Note Veuillez noter qu en mode ad-hoc, la méthode de cryptage WPA/WPA2 n est pas disponible. Le nombre de clés WEP est configurable dans le menu : 29 - REGLAGES / TECHNIQUES / NBR CLES WEP. - Si vous choisissez WPA, saisissez la clé WPA ou WPA2 que vous utilisez sur votre réseau. 8 CONF. IP: MANU ou CONF. IP: AUTO apparaissent à l écran. Si vous choisissez la configuration manuelle, reportez-vous au paragraphe suivant pour rentrer les paramètres ADRESSE IP, MSK SS RES. et PASSERELLE. 9 En fin de procédure, vous revenez au menu principal d ASS. CONFIG. 10 Sortez de ce menu en appuyant sur la touche. Une fois le réseau configuré, la DEL de la clé USB WLAN doit être allumée. Consulter ou modifier vos paramètres réseau Chacun des paramètres du réseau peut être modifié en fonction de l évolution de votre réseau REGLAGES / WLAN / PARAMETRES / ADRESSE IP 1 Appuyez sur, sélectionnez le menu REGLAGES à l aide de la touche ou et validez en appuyant sur OK. 2 Sélectionnez WLAN à l aide de la touche ou et validez en appuyant sur OK. 3 Sélectionnez PARAMETRES à l aide de la touche ou et validez en appuyant sur OK. 4 Sélectionnez ADRESSE IP à l aide de la touche ou et validez en appuyant sur OK. 5 Le numéro de votre adresse IP apparaît sous le format Saisissez la nouvelle adresse IP de votre terminal selon le format proposé et validez en appuyant sur OK. 6 Sortez de ce menu en appuyant sur la touche REGLAGES / WLAN / PARAMETRES / MSK SS RES. 1 Appuyez sur, sélectionnez le menu REGLAGES à l aide de la touche ou et validez en appuyant sur OK. 2 Sélectionnez WLAN à l aide de la touche ou et validez en appuyant sur OK. 3 Sélectionnez PARAMETRES à l aide de la touche ou et validez en appuyant sur OK. 4 Sélectionnez MSK SS RES. à l aide de la touche ou et validez en appuyant sur OK. 5 Le numéro de votre masque sous-réseau apparaît sous le format Saisissez le nouveau masque sous-réseau de votre terminal selon le format proposé et validez en appuyant sur OK. 6 Sortez de ce menu en appuyant sur la touche REGLAGES / WLAN / PARAMETRES / PASSERELLE 1 Appuyez sur, sélectionnez le menu REGLAGES à l aide de la touche ou et validez en appuyant sur OK. 2 Sélectionnez WLAN à l aide de la touche ou et validez en appuyant sur OK. 3 Sélectionnez PARAMETRES à l aide de la touche ou et validez en appuyant sur OK. 4 Sélectionnez PASSERELLE à l aide de la touche ou et validez en appuyant sur OK. 5 Le numéro de votre passerelle apparaît sous le format Saisissez la nouvelle passerelle de votre terminal selon le format proposé et validez en appuyant sur OK. 6 Sortez de ce menu en appuyant sur la touche REGLAGES /WLAN / PARAMETRES / SSID 1 Appuyez sur, sélectionnez le menu REGLAGES à l aide de la touche ou et validez en appuyant sur OK. 2 Sélectionnez WLAN à l aide de la touche ou et validez en appuyant sur OK. 3 Sélectionnez PARAMETRES à l aide de la touche ou et validez en appuyant sur OK. 4 Sélectionnez SSID à l aide de la touche ou et validez en appuyant sur OK. 5 Le nom de votre réseau apparaît à l écran. Saisissez le nouveau nom de votre réseau et validez en appuyant sur OK. 6 Sortez de ce menu en appuyant sur la touche. 9 - Caractéristiques du réseau
59 REGLAGES / WLAN / PARAMETRES / MODE 1 Appuyez sur, sélectionnez le menu REGLAGES à l aide de la touche ou et validez en appuyant sur OK. 2 Sélectionnez WLAN à l aide de la touche ou et validez en appuyant sur OK. 3 Sélectionnez PARAMETRES à l aide de la touche ou et validez en appuyant sur OK. 4 Sélectionnez MODE à l aide de la touche ou et validez en appuyant sur OK. 5 Le caractère >>, vous indique le mode actif de votre réseau. 6 Sélectionnez l un des modes et validez en appuyant sur OK. - Si vous choisissez le MODE AD-HOC, le sous menu CANAL apparaît. Saisissez un chiffre compris entre 1 et 13 et validez en appuyant sur OK. 7 Sortez de ce menu en appuyant sur la touche. Note Vous pouvez aussi saisir le mot de passe en hexadécimal. Dans ce cas : - Pour une configuration de sécurité 64 bits, le mot de passe doit comporter exactement 10 caractères hexadécimaux. - Pour une configuration de sécurité 128 bits, le mot de passe doit comporter exactement 26 caractères hexadécimaux. - Si vous choisissez WPA, rentrez un mot de passe WPA ou WPA2 (compris en 8 caractères et 63 caractères). Le mot de passe peut contenir des caractères alphanumériques (chiffres et lettres) et tout autre symbole du clavier numérique. Le seul caractère non utilisable est " " (symbole de l euro). 6 Sortez de ce menu en appuyant sur la touche. 9 - Caractéristiques du réseau Dans un réseau AD-HOC, les appareils communiquent directement entre eux sans passer par un point d accès. La vitesse de transmission dans l ensemble du réseau radio AD-HOC est fonction de la liaison la plus mauvaise dans le réseau. La vitesse de transmission est fonction de la distance spatiale ainsi que des obstacles, tels que les parois ou les plafonds, entre l émetteur et le récepteur REGLAGES / WLAN / PARAMETRES / SECURITE Ce paramètre vous permet de sécuriser votre réseau en définissant la méthode de cryptage à utiliser sur votre réseau WLAN. 1 Appuyez sur, sélectionnez le menu REGLAGES à l aide de la touche ou et validez en appuyant sur OK. 2 Sélectionnez WLAN à l aide de la touche ou et validez en appuyant sur OK. 3 Sélectionnez PARAMETRES à l aide de la touche ou et validez en appuyant sur OK. 4 Sélectionnez SECURITE à l aide de la touche ou et validez en appuyant sur OK. 5 Choisissez WEP, WPA ou OFF et validez en appuyant sur OK. - Si vous choisissez WEP, entrez un mot de passe : - Dans une configuration de sécurité 64 bits, le mot de passe doit comporter exactement 5 caractères. - Dans une configuration de sécurité 128 bits, le mot de passe doit comporter exactement 13 caractères REGLAGES / WLAN / PARAMETRES /NOM MACHINE Le nom machine vous permet d identifier votre terminal sur le réseau par un PC (par exemple avec le nom "IMP- RESEAU-1"). 1 Appuyez sur, sélectionnez le menu REGLAGES à l aide de la touche ou et validez en appuyant sur OK. 2 Sélectionnez WLAN à l aide de la touche ou et validez en appuyant sur OK. 3 Sélectionnez PARAMETRES à l aide de la touche ou et validez en appuyant sur OK. 4 Sélectionnez NOM MACHINE à l aide de la touche ou et validez en appuyant sur OK. 5 Saisissez le nom voulu (15 caractères maximum) et validez en appuyant sur OK. 6 Sortez de ce menu en appuyant sur la touche. Une fois votre liaison configurée, vous devez installer le pilote d impression réseau sur votre PC pour pouvoir imprimer vos documents. Reportez-vous au paragraphe Installation du logiciel., page 61. Exemple de configuration d un réseau AD- HOC Exemple de configuration d un réseau Ad-hoc non sécurisé avec les paramètres suivants : nom du réseau : "maison" type radio : "ad-hoc" canal : "1" adresse IP du PC : " " masque de sous-réseau du PC : " "
60 passerelle du PC : " " adresse IP du terminal multifonction : " " masque de sous-réseau du terminal multifonction : " " passerelle du terminal multifonction : " " Configuration du terminal multifonction 1 Insérez la clé USB WLAN dans le connecteur USB du terminal multifonction. 2 Appuyez sur, sélectionnez le menu REGLAGES à l aide de la touche ou et validez en appuyant sur OK. 3 Sélectionnez WLAN à l aide de la touche ou et validez en appuyant sur OK. 4 Sélectionnez ASS. CONF. à l aide de la touche ou et validez en appuyant sur OK. 5 Sélectionnez NOUVEAU RESEAU à l aide de la touche ou et validez en appuyant sur OK. 6 SSID apparaît à l écran, saisissez "maison" à l aide du clavier numérique et validez en appuyant sur OK. 7 Sélectionnez le mode MODE AD-HOC et validez en appuyant sur OK. 8 Saisissez "1" dans le champ CANAL et validez en appuyant sur OK. 9 Sélectionnez AUCUN et validez en appuyant sur OK. 10 Sélectionnez CONF. IP : MANU et validez en appuyant sur OK. 11 Saisissez " " dans le champ ADRESSE IP et validez en appuyant sur OK. 12 Saisissez " " dans le champ MSK SS RES. et validez en appuyant sur OK. 13 Saisissez " " dans le champ PASSERELLE. et validez en appuyant sur OK. 14 En fin de procédure, vous revenez au menu principal d ASS. CONFIG. 15 Sortez de ce menu en appuyant sur la touche. 5 Configurez maintenant la connexion réseau WLAN de votre PC. Note Pour vous aider dans cette étape, reportez-vous à la section dédiée au paramétrage d une connexion de la documentation constructeur. Vous devez configurer le composant Protocol Internet (TCP/IP) de la connexion WLAN créée. Si ce composant est configuré pour obtenir une adresse IP automatiquement, vous devez le passer en mode manuel pour configurer l adresse TCP/IP (" " dans notre exemple), le masque de sous-réseau (" " dans notre exemple) et la passerelle par défaut (" " dans notre exemple). 6 Appuyez sur OK. 9 - Caractéristiques du réseau Une fois le réseau configuré, la DEL de la clé USB WLAN doit être allumée. Vous devez maintenant configurer le PC. Configuration du PC Pour cette partie, consultez la documentation constructeur de la clé USB WLAN pour vous aider à rechercher et adhérer au réseau "maison". 1 Le cas échéant, installez le logiciel de la clé USB WLAN sur le PC. 2 Insérez la clé USB WLAN dans un port USB du PC. 3 Depuis le logiciel de la clé USB WLAN, effectuez une détection de réseau. 4 Adhérez au réseau "maison" lorsque celui-ci a été détecté
61 Clé USB Vous pouvez connecter une clé USB en face avant de votre terminal. Les fichiers enregistrés aux formats TXT, TIFF et JPEG seront analysés et vous pourrez réaliser les opérations suivantes : - imprimer les fichiers enregistrés contenus sur votre clé USB 1, - supprimer les fichiers contenus sur votre clé USB; - lancer une analyse du contenu de la clé USB insérée, - numériser un document vers votre clé USB, - archiver les télécopies reçues sur votre clé USB (voir paragraphe Reroutage des télécopies vers une clé USB, page 33). Utilisation de la clé USB Imprimer vos documents Insérez toujours votre clé USB dans votre terminal en respectant le sens d insertion. Ne déconnectez jamais votre clé USB lorsqu une opération de lecture ou d écriture est en cours. Il n est pas possible d imprimer sur du papier au format A5 (ou Statement). Vous pouvez imprimer les fichiers enregistrés ou une liste des fichiers présents sur la clé USB. Imprimer la liste des fichiers présents sur la clé Pour imprimer la liste des fichiers présents sur la clé : 01 - MEDIA / IMPRIMER DOC / LISTE 1 Insérez votre clé USB en face avant du terminal en respectant le sens d insertion. ANALYSE MEDIA apparaît à l écran. 2 Sélectionnez IMPRIMER DOC à l aide de la touche ou et confirmez en appuyant sur OK. 3 Sélectionnez LISTE à l aide de la touche ou et confirmez en appuyant sur OK. 1. Il est possible que certains fichiers Tiff enregistrés sur votre clé USB ne puissent pas être imprimés en raison d une limitation de formats de données. Phaser 3100MFP/X 4 La liste des fichiers s imprime dans un tableau avec les informations suivantes: - les fichiers analysés sont indexés par ordre croissant de 1 en 1, - le nom des fichiers avec leur extension, - la date du dernier enregistrement des fichiers, - le poids des fichiers en Koctets. Imprimer les fichiers présents sur la clé Pour imprimer les fichiers présents sur la clé : 01 - MEDIA / IMPRIMER DOC / FICHIER 1 Insérez votre clé USB en face avant du terminal en respectant le sens d insertion. ANALYSE MEDIA apparaît à l écran. 2 Sélectionnez IMPRIMER DOC à l aide de la touche ou et confirmez en appuyant sur OK. 3 Sélectionnez FICHIER à l aide de la touche ou et confirmez en appuyant sur OK. 4 Vous avez trois possibilités pour imprimer vos fichiers : - TOUT, pour imprimer tous les fichiers présents sur la clé USB. Sélectionnez TOUT à l aide de la touche ou et confirmez en appuyant sur OK. L impression est lancée automatiquement. - SERIE, pour imprimer une série de fichiers présents sur la clé USB. Sélectionnez SERIE à l aide de la touche ou et confirmez en appuyant sur OK. PREM. FICHIER et le premier fichier indexé apparaissent à l écran. Sélectionnez à l aide de la touche ou le premier fichier de la série à imprimer et confirmez en appuyant sur OK. Une étoile (*) apparaît sur la gauche du fichier. DERN. FICHIER apparaît à l écran. Sélectionnez à l aide de la touche 6 ou le dernier fichier de la série à imprimer et confirmez en appuyant sur OK. Appuyez sur la touche. NBRE DE COPIES apparaît à l écran, saisissez la quantité d impression souhaitée à l aide du clavier numérique et confirmez en appuyant sur OK. Sélectionnez le format d impression (pour des fichiers JPEG) : A4 ou LETTRE (selon le modèle), ou PHOTO et confirmez en appuyant sur OK. Sélectionnez le format d impression : EPAIS ou NORMAL et confirmez en appuyant sur OK. L impression est lancée. - SELECTION, pour imprimer un ou plusieurs fichiers présents sur la clé USB. Sélectionnez à l aide de la touche ou le fichier à imprimer et confirmez en appuyant sur OK. Une étoile (*) apparaît sur la gauche du fichier. Répétez l opération pour chaque fichier que vous souhaitez imprimer Clé USB
62 Appuyez sur la touche. NBRE DE COPIES apparaît à l écran, saisissez la quantité d impression souhaitée à l aide du clavier numérique et confirmez en appuyant sur OK. Sélectionnez le format d impression (pour des fichiers JPEG) : A4 ou LETTRE (selon le modèle), ou PHOTO et confirmez en appuyant sur OK. Sélectionnez le format d impression : EPAIS ou NORMAL et confirmez en appuyant sur OK. L impression est lancée. 5 Sortez de ce menu en appuyant sur. Supprimer vos fichiers présents sur la clé 4 Sortez de ce menu en appuyant sur. Analyser le contenu de votre clé USB Après une période de non activité, votre terminal revient au menu principal. Vous pouvez visualiser de nouveau le contenu de votre clé USB. Pour cela, procédez comme suit : 07 - MEDIA / ANALYSE MEDIA 1 Appuyez sur, saisissez 07 à l aide du clavier. 2 L analyse de la clé USB est lancée. 3 Vous pouvez imprimer ou supprimer les fichiers détectés sur votre clé USB. Reportez-vous aux chapitres précédents Clé USB Vous pouvez supprimer des fichiers présents sur votre clé USB MEDIA / SUPPRESSION 1 Insérez votre clé USB en face avant du terminal en respectant le sens d insertion. ANALYSE MEDIA apparaît à l écran. 2 Sélectionnez SUPPRESSION à l aide de la touche ou et confirmez en appuyant sur OK. 3 Vous avez trois possibilités pour supprimer vos fichiers : - TOUT, pour supprimer tous les fichiers présents sur la clé USB. Sélectionnez TOUT à l aide de la touche ou et confirmez en appuyant sur OK. Vous revenez au menu précédent. - SERIE, pour supprimer une série de fichiers présents sur la clé USB. Sélectionnez SERIE à l aide de la touche ou et confirmez en appuyant sur OK. PREM. FICHIER et le premier fichier indexé apparaissent à l écran. Sélectionnez à l aide de la touche 6 ou le premier fichier de la série à supprimer et confirmez en appuyant surok. Une étoile (*) apparaît sur la gauche du fichier. DERN. FICHIER apparaît à l écran. Sélectionnez à l aide de la touche ou le dernier fichier de la série à supprimer et confirmez par OK. Une étoile (*) apparaît sur la gauche du fichier. Appuyez sur la touche. Vous revenez au menu précédent. - SELECTION, pour supprimer un ou plusieurs fichiers présents sur la clé USB. Sélectionnez à l aide de la touche ou le fichier à supprimer et confirmez en appuyant sur OK. Une étoile (*) apparaît sur la gauche du fichier. Répétez l opération pour chaque fichier que vous souhaitez supprimer. Appuyez sur la touche. Vous revenez au menu précédent. Enregistrer un document sur une clé USB Cette fonction vous permet de numériser un document et de l enregistrer directement dans le répertoire Phaser3100MFP_X\SCAN sur une clé USB. Le répertoire Phaser3100MFP_X\SCAN est créé par l application. 1 Placez le document à copier, face à copier contre la vitre. 2 Insérez votre clé USB en face avant du terminal en respectant le sens d insertion. L analyse de la clé USB est lancée. Une fois l analyse terminée, le menu MEDIA s affiche. 3 Sélectionnez SCAN TO à l aide de la touche ou puis confirmez en appuyant sur OK. Avant de numériser un document, vérifiez que l espace disque de votre clé USB est suffisant. S il ne l est pas, vous pouvez supprimer manuellement les fichiers, voir paragraphe Supprimer vos fichiers présents sur la clé, page 57. Vous pouvez aussi accéder à cette fonction de deux autres manières : en appuyant sur la touche puis en sélectionnant SCAN TO MEDIA. en appuyant sur la touche à partir de l écran de veille puis en tapant 03 sur le clavier numérique. 4 Choisissez entre SCAN N&B ou SCAN COULEUR à l aide de la touche ou et confirmez en appuyant sur OK. 5 A l aide du clavier alphanumérique, donnez un nom au fichier à numériser (jusqu à 20 caractères) et validez en appuyant sur OK
63 6 Choisissez le format de numérisation entre IMAGE et PDF, et validez pour lancer la numérisation et l enregistrement du document. IMAGE permet d avoir un fichier de même nature qu une simple photo. PDF est un format pour la création de documents numériques. En format IMAGE, si vous avez sélectionné: NOIR&BLANC, l image sera enregistrée au format TIFF. COULEUR, l image sera enregistrée au format JPEG. Vous pouvez choisir la résolution de l image qui sera numérisée sur la clé USB, la résolution AUTO est sélectionnée par défaut Clé USB Appuyez successivement sur la touche et sélectionnez la résolution souhaitée : En numérisation NOIR&BLANC : - Icône : résolution Texte. - Icône : résolution Photo. - Pas d icône : résolution Auto. En numérisation COULEUR : - Icône : résolution Texte. - Pas d icône : résolution Auto. La touche de début permet de lancer immédiatement la numérisation et d envoyer un fichier vers le support avec les paramètres définis dans le format d analyse
64 Téléphonie(option) Le terminal vous permet de connecter une base DECT- USB à l un des ports USB de l appareil et enregistrer des combinés DECT à cette base. Vous pouvez alors effectuer et recevoir des appels avec les combinés DECT enregistrés via la ligne téléphonique du terminal (utilisation téléphonique sans fil standard). Note Dans la mesure où le terminal et la base DECT utilisent la même ligne téléphonique, veuillez considérer les points suivants : la fonction téléphonie ne prend en charge que des appels voix. Le service SMS n est pas disponible sur des combinés enregistrés, tout comme l affichage du numéro du correspondant (CID) et la notification, même si les appareils DECT utilisés prennent en charge cette fonction. lorsqu un combiné est utilisé, la ligne est occupée. L appareil ne peut alors pas non plus envoyer de télécopie ou de SMS. Les fonctions d émission et de réception peuvent de nouveau être utilisées une fois que la ligne est libérée. Les opérations d impression et de numérisation peuvent être légèrement plus longues lorsqu'elles sont effectuées lors d une communication DECT. L appareil et le(s) combiné(s) enregistré(s) ne peuvent pas partager de répertoire. Connecter la base DECT-USB Connectez votre base DECT à l un des ports USB de l'appareil : au port USB avant La fonction téléphonie est une option fonctionnant uniquement avec un dongle DECT USB spécifique que vous pouvez obtenir auprès de votre revendeur. Vous trouverez plus d informations sur notre site Internet : au port USB arrière Vous pouvez à présent envoyer et recevoir des appels avec le combiné fourni avec la base DECT. Dans la mesure où la ligne téléphonique est utilisée à la fois pour les fonctions de communication (télécopies, SMS) et de téléphonie, il se peut que vous ayez à ajuster les réglages de réception de l appareil (voir Mode de réception, page 42). Enregistrement de combinés DECT Par défaut, la base DECT-USB est livrée avec un combiné enregistré. Pour enregistrer d autres combinés (compatible GAP) à la base, vous devez mettre la base et le combiné en mode enregistrement. Pour enregistrer un combiné à la base DECT : FCT EVOLUEES / DECT / ENREGISTRER 1 Mettez le combiné en mode enregistrement. Note Ce menu n est disponible que si la base DECT-USB est connectée à l appareil. Pour connaître la procédure d'enregistrement exacte du combiné, veuillez vous reporter à sa documentation. 2 Sur l appareil, appuyez sur, saisissez 89 à l aide du clavier et validez en appuyant sur OK. 3 Sélectionnez ENREGISTRER à l aide de la touche ou et validez en appuyant sur OK. L appareil commence à rechercher le combiné Téléphonie(option) Lors du processus d enregistrement (jusqu à une minute), l écran à cristaux liquides affiche ENREGISTREMENT COMBINE. Le message disparaît une fois l enregistrement terminé. Si le processus d enregistrement échoue (si par exemple le combiné a quitté le mode enregistrement trop tôt), l appareil émet 3 bips sonores. Dans ce cas, recommencez la procédure à partir de l étape
65 Personnaliser les réglages de téléphonie Cette fonction vous permet de régler la durée de sonnerie du combiné à la réception d appels. Ce paramètre, utilisé pour définir la durée de sonnerie de(s) combiné(s) avant de mettre fin à un appel, est réglé par défaut sur 30 secondes. Ce menu n est disponible que si la base DECT-USB est connectée à l appareil FCT EVOLUEES / DECT / DUREE SONNE. 1 Appuyez sur, saisissez 89 à l aide du clavier. Validez en appuyant sur OK. 2 Sélectionnez DUREE SONNE. à l aide de la touche ou et validez en appuyant sur OK. 3 Entrez le temps de sonnerie souhaité en secondes (entre 15 et 60) à l aide du clavier numérique. 4 Validez en appuyant sur OK. 5 Sortez de ce menu en appuyant sur la touche Téléphonie(option) Désenregistrement de combinés DECT Cette fonction permet de désenregistrer un combiné de la base DECT. Vous ne pourrez alors plus effectuer ni recevoir d appels avec un combiné une fois que celui-ci sera désenregistré. Ce menu n est disponible que si la base DECT-USB est connectée à l appareil FCT EVOLUEES / DECT / DESENREGIST. 1 Appuyez sur, saisissez 89 à l aide du clavier. Validez en appuyant sur OK. 2 Sélectionnez DESENREGIST. à l aide de la touche ou et validez en appuyant sur OK. L écran affiche la liste des combinés enregistrés à la base DECT. 3 Sélectionnez le combiné à désenregistrer à l aide de la touche ou et validez en appuyant sur OK. 4 Validez en appuyant sur OK. 5 Sortez de ce menu en appuyant sur la touche
66 Fonctions PC Introduction Le logiciel Xerox Companion Suite vous permet de connecter un ordinateur individuel à un terminal multifonction compatible. A partir du PC, vous pouvez : gérer un terminal multifonction, le configurer selon vos besoins ; imprimer vos documents sur le terminal multifonction à partir de vos applications habituelles ; scanner des documents en couleur, en niveau de gris ou en noir et blanc et les retoucher sur votre PC, ou les transformer en texte à l aide du logiciel de reconnaissance de caractères (OCR). Configuration requise Votre ordinateur individuel doit présenter, au minimum, les caractéristiques suivantes : Systèmes d exploitation pris en charge : Windows 2000 avec Service Pack 3 minimum ; Windows XP (Home et Pro) ; Serveur Windows 2003 pour impression des pilotes uniquement ; Windows Vista. Installation du logiciel. Cette section décrit les procédures d installation suivantes : installation complète du logiciel Xerox Companion Suite, installation des pilotes uniquement. Installation complète du logiciel Mettez votre PC sous tension. Ouvrez une session Administrateur. 1 Ouvrez le lecteur CD-ROM, placez le CD-ROM d installation et refermez le lecteur. 2 Une procédure d installation se lance automatiquement (Auto run). Sinon, double cliquez sur setup.exe en racine du CD-ROM. 3 Un écran intitulé XEROX COMPANION SUITE apparaît. Cet écran vous permet d installer les logiciels, de désinstaller les logiciels, d accéder aux guides utilisateurs des produits ou d explorer le contenu de CD-ROM. 4 Placez votre curseur sur INSTALLATION DES PRODUITS et validez en cliquant sur le bouton gauche de la souris Fonctions PC Un processeur de : 800 MHz pour Windows 2000 ; 1 GHz pour Windows XP (Home et Pro) ; 1 GHz pour Windows Vista. Un lecteur de CD-ROM. Un port USB libre. Un espace disque libre de 600 Mo pour l installation d une mémoire RAM de : 128 Mo minimum pour Windows 2000 ; 192 Mo minimum pour Windows XP (Home et Pro) ; 1 Go pour Windows Vista. 5 L écran d Installation des Produits apparaît. Placez votre curseur sur TOUS LES PRODUITS et validez à l aide du bouton gauche de la souris. Note L installation Complète copie sur votre disque dur les logiciels nécessaires à la bonne exécution du kit Xerox Companion Suite, à savoir : - Xerox Companion Suite (logiciel de gestion de votre terminal, pilotes d impression, scanner,...) ; - Adobe Acrobat Reader ; - PaperPort. Il se peut que vous possédiez déjà une version de l un des logiciels présents sur le CD-ROM d installation. Dans ce cas, utilisez l installation PERSONNALISÉE, sélectionnez les logiciels que vous souhaitez installer sur votre disque dur et validez votre choix
67 L installation démarre. L écran suivant apparaît pour indiquer la progression de l installation. Installation des pilotes uniquement Cette section décrit les procédures d installation suivantes : installation des pilotes à l aide du logiciel Xerox Companion Suite, installation manuelle des pilotes. Installation des pilotes à l aide du logiciel Xerox Companion Suite Mettez votre PC sous tension. Ouvrez une session Administrateur. 1 Ouvrez le lecteur CD-ROM, placez le CD-ROM d installation et refermez le lecteur. 2 Une procédure d installation se lance automatiquement (Auto run). Sinon, double cliquez sur setup.exe en racine du CD-ROM. 3 Un écran intitulé XEROX COMPANION SUITE apparaît. Cet écran vous permet d installer les logiciels, de désinstaller les logiciels, d accéder aux guides utilisateurs des produits ou d explorer le contenu de CD-ROM. 4 Placez votre curseur sur INSTALLATION DES PRODUITS et validez en cliquant sur le bouton gauche de la souris Fonctions PC 6 Cliquez sur OK pour terminer l installation. 5 L écran d Installation des Produits apparaît. Placez votre curseur sur PERSONNALISÉE et validez en cliquant sur le bouton gauche de la souris. Votre kit Xerox Companion Suite est installé avec succès sur votre PC. Vous pouvez à présent connecter votre terminal multifonction, reportez-vous au paragraphe Raccordements, page 64. Vous pouvez lancer les logiciels de gestion de votre terminal multifonction à partir du menu DÉMARRER > TOUS LES programmes > XEROX COMPANION SUITE > PHASER 3100 MFP > COMPANION DIRECTOR ou en cliquant sur l icône XEROX COMPANION DIRECTOR située sur votre bureau
68 6 Placez votre curseur sur XEROX COMPANION SUITE et validez à l aide du bouton gauche de la souris. 10 L installation finale est prête à être lancée. Cliquez sur INSTALLER Fonctions PC 7 L écran de bienvenue apparaît. Cliquez sur SUIVANT pour lancer l installation du kit Xerox Companion Suite sur votre PC. 11 Un écran vous indique l état d avancement de l installation. 8 Sélectionnez INSTALLER LES PILOTES dans la liste et cliquez sur SUIVANT. 12 Cliquez sur OK pour terminer l installation. Le logiciel Xerox Companion Suite est désormais installé sur votre PC. 9 Sélectionnez le répertoire de destination pour l installation et cliquez sur SUIVANT. Vous pouvez à présent connecter votre terminal multifonction, reportez-vous au paragraphe Raccordements, page
69 Installation manuelle des pilotes Vous pouvez installer manuellement les pilotes de l imprimante et du scanner sans exécuter de logiciel de configuration. Note Ce mode d installation n est possible que sous Windows 2000, XP et Vista. 1 Repérez les connecteurs de votre câble USB et raccordez-les comme illustré ci-après. 5 Sélectionnez XEROX PHASER 3100MFP dans la liste et cliquez sur SUIVANT Fonctions PC 6 Une fenêtre vous informe que les pilotes ont été installés. Cliquez sur FERMER. Vous pouvez maintenant utiliser le terminal multifonction pour imprimer ou numériser vos documents. Raccordements 2 Mettez sous tension votre terminal multifonction. Le PC détecte le matériel. 3 Cliquez sur LOCALISER ET INSTALLER LES PILOTES (RECOMMANDÉ). Vérifiez que votre terminal multifonction est hors tension. Le raccordement entre le PC et le terminal doit être réalisé au moyen d un câble USB 2.0 blindé d une longueur maximale de 3 mètres. Il est recommandé d installer le logiciel Xerox Companion Suite en premier sur votre PC et de raccorder ensuite le câble USB à votre terminal (voir Installation complète du logiciel, page 61). L écran suivant apparaît : Si vous raccordez le câble USB avant l installation du logiciel Xerox Companion Suite, le système de reconnaissance (Plug and Play) détecte automatiquement l ajout d un nouveau matériel. Pour lancer l installation des pilotes de votre terminal, reportez-vous au paragraphe Installation manuelle des pilotes, page 64 et suivez les instructions apparaissant à l écran. Lorsque vous utilisez cette procédure, seules les fonctions d impression et de numérisation sont activées. 4 Ouvrez le lecteur CD-ROM, placez le CD-ROM d installation et refermez le lecteur. Les pilotes sont détectés automatiquement
70 1 Repérez les connecteurs de votre câble USB et raccordez-les comme illustré ci-après. 2 Le programme de désinstallation démarre. Vous pouvez annuler la suppression en cliquant sur ANNULER. Désinstaller les pilotes de votre PC Mettez votre PC sous tension. Ouvrez une session Administrateur Fonctions PC 2 Mettez sous tension votre terminal multifonction. Le PC détecte le matériel et les pilotes sont automatiquement installés. 3 Une fois l installation terminée, un message indique que les pilotes sont correctement installés. Selon le mode d installation utilisé, sélectionnez le mode de désinstallation approprié : Si vous avez installé les pilotes à l aide du logiciel Xerox Companion Suite, reportez-vous à la section Désinstaller les pilotes à l aide du logiciel Xerox Companion Suite. Si vous avez installé les pilotes manuellement, reportez-vous à la section Désinstaller manuellement les pilotes. Désinstaller les pilotes à l aide du logiciel Xerox Companion Suite Lancez la suppression des programmes depuis le menu DÉMARRER >TOUS LES PROGRAMMES >XEROX COMPANION SUITE >PHASER 3100MFP > DÉSINSTALLATION. Vous pouvez maintenant utiliser le terminal multifonction pour imprimer ou numériser vos documents. Désinstallation du logiciel Cette section décrit les procédures suivantes : désinstallation complète du logiciel Xerox Companion Suite, désinstallation des pilotes uniquement. Note Vous pouvez également désinstaller les pilotes XEROX PHASER 3100MFP à l aide de la fonction Windows AJOUTER OU SUPPRIMER DES PROGRAMMES dans le panneau de configuration. 1 Un écran de confirmation apparaît. Cliquez sur OUI pour continuer la suppression des pilotes XEROX PHASER 3100MFP. Désinstaller le logiciel de votre PC Mettez votre PC sous tension. Ouvrez une session Administrateur. Lancez la suppression des programmes depuis le menu DÉMARRER >TOUS LES PROGRAMMES >XEROX COMPANION SUITE >PHASER 3100MFP > DÉSINSTALLATION. 1 Un écran de confirmation apparaît. Cliquez sur OUI pour continuer la suppression du programme Xerox Companion Suite. 2 Le programme de désinstallation démarre. Vous pouvez annuler la suppression en cliquant sur ANNULER. Désinstaller manuellement les pilotes Les pilotes suivants doivent être supprimés : pilote d imprimante pilote de scanner pilote de modem
71 Pour supprimer le pilote d imprimante : 1 Ouvrez la fenêtre IMPRIMANTES (DÉMARRER > PANNEAU DE CONFIGURATION > IMPRIMANTES ET FAX ou DÉMARRER > PANNEAU DE CONFIGURATION > MATÉRIEL ET AUDIO> IMPRIMANTES, selon le système d exploitation). 2 Supprimez l icône XEROX PHASER 3100MFP. 3 Dans la fenêtre IMPRIMANTES, cliquez sur le bouton droit de votre souris et sélectionnez EXÉCUTER EN TANT QU'ADMINISTRATEUR > PROPRIÉTÉS DU SERVEUR. 4 Sélectionnez l onglet PILOTES. 5 Sélectionnez le pilote XEROX PHASER 3100MFP et cliquez sur SUPPRIMER. Pour supprimer les pilotes du scanner et du modem : 1 Ouvrez la fenêtre GESTIONNAIRE DE PÉRIPHÉRIQUES (DÉMARRER >PANNEAU DE CONFIGURATION > SYSTÈME > MATÉRIEL > GESTIONNAIRE DE PÉRIPHÉRIQUES ou DÉMARRER >PANNEAU DE CONFIGURATION > MATÉRIEL ET AUDIO > GESTIONNAIRE DE PÉRIPHÉRIQUES, selon le système d exploitation) Fonctions PC 2 Dans le sous-menu AUTRES PÉRIPHÉRIQUES, sélectionnez XEROX PHASER 3100MFP et cliquez sur le bouton droit de votre souris. 3 Sélectionnez DÉSINSTALLER dans le menu et cliquez sur le bouton gauche de votre souris. 6 Sélectionnez l option SUPPRIMER LE(S) PILOTE(S) et cliquez sur OK. 7 Un écran de confirmation apparaît. Cliquez sur OUI pour continuer. 8 Cliquez sur SUPPRIMER pour confirmer la suppression. 4 Cliquez sur OK pour confirmer la suppression. 5 Dans le sous-menu PÉRIPHÉRIQUES D IMAGERIE, sélectionnez XEROX PHASER 3100MFP et cliquez sur le bouton droit de votre souris. 6 Sélectionnez DÉSINSTALLER dans le menu et cliquez sur le bouton gauche de votre souris. 7 Cliquez sur OK pour confirmer la suppression
72 Supervision du Terminal multifonction Le logiciel que vous avez installé contient deux applications de gestion du terminal multifonction, COMPANION DIRECTOR et COMPANION MONITOR, qui vous permettent de : vérifier que votre terminal multifonction est bien connecté à votre PC ; suivre graphiquement les activités de votre terminal multifonction ; suivre l état des consommables du terminal multifonction à partir du PC ; accéder rapidement aux applications de retouche d images. Pour gérer le terminal multifonction, lancez l application Companion Director en cliquant sur l icône située sur votre bureau ou à partir du menu DÉMARRER >TOUS LESprogrammes > XEROX COMPANION SUITE > PHASER 3100 MFP > COMPANION DIRECTOR. obtenir de l AIDE dans la présente documentation ; lancer le logiciel PAPERPORT (Doc Manager). Pour lancer un utilitaire ou un logiciel présent dans le kit Xerox COMPANION SUITE, placez le curseur dessus et cliquez sur le bouton gauche de la souris. Companion Monitor Présentation graphique Lancez l application en cliquant sur l icône XEROX COMPANION MONITOR située sur votre bureau ou à partir du menu DÉMARRER >TOUS LESprogrammes > XEROX COMPANION SUITE > PHASER 3100 MFP > COMPANION MONITOR Fonctions PC Vérification de la liaison entre le PC et le terminal multifonction Pour vérifier la bonne connexion entre les périphériques, lancez le logiciel COMPANION MONITOR en cliquant sur l icône située sur le bureau et vérifiez que celui-ci affiche les mêmes informations que celles présentes sur l écran de votre terminal multifonction. Companion Director Cette interface graphique vous permet de lancer des utilitaires et des logiciels pour gérer votre terminal multifonction. Présentation graphique Lancez l application en cliquant sur l icône XEROX COMPANION DIRECTOR située sur votre bureau ou à partir du menu DÉMARRER >TOUS LESprogrammes > XEROX COMPANION SUITE > PHASER 3100 MFP > COMPANION DIRECTOR. Depuis cet écran vous pourrez suivre les informations ou configurer votre terminal multifonction à partir des onglets : SÉLECTION DU PÉRIPHÉRIQUE : Affiche la liste des périphériques gérés par le PC. COMPANION : Affiche l écran du terminal multifonction (connexion USB uniquement) CONSOMMABLES : Affiche l état des consommables. Gestion des périphériques Cet onglet affiche la liste des périphériques gérés par le PC. Sélection du périphérique concerné Seul un périphérique peut être raccordé au PC à la fois. Vous pouvez sélectionner le périphérique concerné en cliquant sur le bouton radio correspondant au périphérique. Activation des utilitaires et des applications L interface graphique Xerox COMPANION SUITE vous permet de lancer les utilitaires et les logiciels suivants :
73 Etat de la connexion L état de la connexion entre le périphérique concerné et le PC est indiqué en couleur. Le tableau suivant indique les états possibles de la connexion. Couleur Jaune Vert Rouge Etat Connexion en cours. Connexion établie. Le PC ne peut pas se connecter au périphérique. Vérifiez la connexion USB. 3 Sélectionnez la RÉSOLUTION de numérisation souhaitée dans le menu déroulant Fonctions PC Paramètres du périphérique 1 Sélectionnez un périphérique en cliquant sur la ligne correspondante dans la liste et cliquez sur PROPRIÉTÉS pour configurer les paramètres de numérisation à appliquer à ce périphérique lorsque vous utilisez la fonction NUMÉRISER VERS. 4 Cliquez sur OK pour confirmer les nouveaux paramètres. Suppression d un périphérique 1 Sélectionnez le périphérique dans la liste et cliquez sur le signe moins ou sur SUPPRIMER. 2 Pour confirmer la suppression du périphérique, cliquez sur OUI. Pour annuler la suppression, cliquez sur NON. Le périphérique n apparaît plus dans la liste. 2 Sélectionnez le MODE de numérisation souhaité dans le menu déroulant. Afficher l état des consommables Les informations suivantes seront disponibles dans l onglet CONSOMMABLES : état actuel des consommables ; nombre de pages imprimées ; nombre de pages numérisées ; nombre de pages émises et reçues
74 Fonctionnalités de Xerox Companion Suite Analyse de document L analyse de document peut être effectuée de deux façons : par la fonction NUMÉRISER VERS (application accessible à partir de la fenêtre Companion Director ou du bouton NUMERISER du terminal) ; ou directement à partir d une application compatible standard. 4 Ajustez les paramètres souhaités et cliquez sur OK Fonctions PC Analyse avec la fonction Numériser vers Lancez l application en cliquant sur l icône XEROX COMPANION DIRECTOR située sur votre bureau ou à partir du menu DÉMARRER >TOUS LES PROGRAMMES >XEROX COMPANION SUITE > PHASER 3100 MFP > COMPANION DIRECTOR. 5 Cliquez sur NUMÉRISER, vous pouvez suivre la numérisation en cours à l écran. 6 A la fin de la numérisation, l image numérisée apparaît dans la fenêtre de PaperPort. 1 Cliquez sur l icône NUMÉRISER VERS ou appuyez sur NUMERISER de votre terminal puis sélectionnez NUMERISER VERS PC. 2 Sélectionnez le scanner, chargeur de document ou scanner à plat de votre choix. Note Si le logiciel PaperPort n est pas installé sur votre PC, l image numérisée apparaîtra alors sur votre bureau au format TIFF. Logiciel de reconnaissance de caractères (OCR) La fonction de reconnaissance de caractères permet de créer un fichier de données exploitable par les logiciels bureautiques à partir d un document papier ou d un fichier image. La reconnaissance de caractères ne s effectue que sur des caractères imprimés, tels que les sorties imprimantes ou le texte dactylographié. Vous pouvez toutefois lui demander de conserver un bloc de texte manuscrit (une signature par exemple) en entourant celui-ci d une zone de type graphique. 3 Personnalisez les propriétés avancées de la numérisation en cliquant sur le lien AJUSTER LA QUALITÉ DE L IMAGE NUMÉRISÉE. Avec l environnement de votre terminal et la reconnaissance de caractères depuis votre terminal, l'ocr se réalise en effectuant un Glisser/Déposer d'un document PaperPort vers l'icône Notepad. Note Pour plus de détails sur l utilisation de ce logiciel, reportez vous à l aide en ligne du produit
75 Impression Vous avez la possibilité d imprimer vos documents par la connexion USB ou par la liaison sans fil WLAN. Le pilote d imprimante XEROX PHASER 3100MFP est automatiquement installé sur votre PC lors de l installation du logiciel Xerox Companion Suite. Impression sur le terminal multifonction La procédure d impression d un document sur le terminal multifonction à partir de votre PC est identique à celle d un document sous Windows. 3 Cochez la case Duplex et sélectionnez l un des deux modes de reliure : Mode de reliure Bords longs Bords courts Impression 12 - Fonctions PC 1 Utilisez la commande IMPRIMER du menu FICHIER de l application actuellement ouverte à l écran. 2 Sélectionnez l imprimante XEROX PHASER 3100MFP. Impression en mode duplex sur le terminal multifonction Le terminal offre la possibilité d imprimer un document en mode duplex manuel sur votre PC. ON ATTENTI En duplex manuel, la qualité d impression et le transport du papier ne sont pas garantis. - Si un problème de papier survient lors de l impression du premier côté (pliure, corne ou agrafe), n utilisez pas de papier pour le duplex manuel. - Lorsque vous chargez du papier, veillez à taquer la pile de papier sur une surface plane pour en aligner les bords. Pour obtenir des résultats optimaux, nous vous recommandons d utiliser un papier A4 de 80 g/m² A4 ou un papier Lettre de 20 lbs/m². Pour imprimer un document en mode duplex manuel : 4 Cliquez sur OK pour lancer l impression. 5 Le terminal imprime les pages impaires (dans l ordre décroissant) et l écran affiche ce qui suit : 6 Une fois les pages impaires imprimées, l écran affiche le message suivant : **PLACER LES FEUILLES IMPRIMÉES DANS LE BAC PAPIER FACE IMPRIMÉE VERS LE HAUT...: ** IMPRESSION ** ** PC ** ** PLACER LES..YER SUR <OK> Le PC génère et imprime une page expliquant la procédure de rechargement des feuilles pour une tâche en duplex. Lisez attentivement cette page et placez-la à l arrière avec les autres feuilles. Il est très important que vous retourniez la feuille d explications dans le bac papier pour poursuivre correctement l impression. 7 Placez les feuilles dans le bac papier comme indiqué sur la page explicative et ci-après. Les illustrations suivantes décrivent la procédure à suivre selon le mode de reliure sélectionné : Le mode d impression en duplex n est disponible que dans un format de papier géré par le bac papier. Le bac papier ne peut pas être utilisé pour imprimer en mode duplex. 1 Utilisez la commande IMPRIMER du menu FICHIER de l application actuellement ouverte à l écran. 2 Sélectionnez l imprimante XEROX PHASER 3100MFP
76 Bords longs Le Carnet d adresses Le Carnet d adresses vous permet de mémoriser les numéros d'appel des contacts que vous appelez le plus souvent. Cette fonction a pour objet de faciliter la saisie du numéro de votre contact au moment de la demande d'émission d un SMS ou d une télécopie. Vous pouvez, si vous le souhaitez, imprimer la liste des numéros mémorisés dans le carnet d adresses. Vous avez aussi la possibilité de créer des groupes de contacts du carnet d adresses. Vous pouvez ainsi regrouper un ensemble de contacts, d une même société ou d un même service par exemple, auxquels vous envoyez fréquemment des documents communs Fonctions PC Ajouter un contact dans le carnet d adresses du terminal Bords courts 1 Cliquez sur le lien CARNET D ADRESSES de la fenêtre MF DIRECTOR. Le carnet d adresses s affiche à l écran. 2 Sélectionnez le carnet d adresses du terminal. 3 Cliquez sur NOUVEAU et sélectionnez CONTACT dans le menu affiché. La fenêtre de saisie des coordonnées du contact s affiche. 8 Appuyez sur OK sur le panneau de commande pour reprendre l impression. 9 Les pages paires sont imprimées sur l autre côté des feuilles. Une fois toutes les pages imprimées, retirez la feuille explicative. En cas de bourrage papier ou d erreur de format de papier, la tâche est annulée. Vous devez alors relancer la tâche d impression. 4 Saisissez le nom de votre contact, son numéro de fax ou de GSM, la vitesse de transmission du fax avec ce contact ainsi que la touche de raccourci correspondante. Cliquez sur OK. Le nouveau contact s ajoute à la liste
77 Ajouter un groupe dans le carnet d adresses du terminal 1 Cliquez sur le lien CARNET D ADRESSES de la fenêtre MF DIRECTOR. 2 Sélectionnez le carnet d adresses du terminal. 3 Cliquez sur NOUVEAU et sélectionnez GROUPE dans le menu affiché. 5 Dès que le groupe est complet, cliquez sur OK. Le nouveau groupe s ajoute à la liste. Gestion du carnet d adresses Lorsque vous travaillez dans le carnet d adresses, vous pouvez effectuer différentes opérations : imprimer la liste des contacts de votre carnet d adresses ; supprimer un contact ou un groupe de votre carnet d adresses ; rechercher un contact ou un groupe de contacts dans le carnet d adresses à l aide des premières lettres du nom ; consulter la fiche d un contact ou d un groupe afin de le modifier Fonctions PC Modifier les informations d un contact 1 A l'aide de votre souris, sélectionnez le contact dont vous souhaitez modifier les données. 2 Cliquez sur PROPRIÉTÉS. 3 Effectuez les modifications nécessaires dans la fenêtre CARNET D ADRESSES. 4 Cliquez sur OK. Modifier un groupe 4 Saisissez le nom du groupe. Le groupe peut être constitué de contacts du carnet d adresses ou de nouveaux contacts. 1er cas : les membres du groupe font partie du carnet d adresses. Cliquez sur SÉLECTIONNER LES MEMBRES. La fenêtre de sélection s affiche. 1 Sélectionnez le groupe dans la liste du carnet d adresses. 2 Cliquez sur PROPRIÉTÉS. 3 Effectuez les modifications nécessaires. 4 Cliquez sur OK. Supprimer un contact ou un groupe du carnet d adresses 1 A l'aide de la souris, sélectionnez le nom du contact ou le nom du groupe que vous souhaitez supprimer. 2 Cliquez sur SUPPRIMER. Lorsqu un contact est supprimé du carnet d adresses, il est automatiquement supprimé de tout groupe dont il peut faire partie. Imprimer le carnet d adresses Sélectionnez un contact ou un groupe dans la zone CARNET D ADRESSES, cliquez sur (vous pouvez également double-cliquer sur un contact pour l ajouter au groupe). Cliquez sur OK. 2ème cas : ajout de nouveaux contacts. Cliquez sur NOUVEAU puis saisissez les informations personnelles du nouveau contact comme indiqué dans la procédure d ajout d un contact. 1 Cliquez sur IMPRIMER. La liste du carnet d adresses s imprime sur le terminal (si aucun contact n est sélectionné). Importer ou exporter un carnet d adresses Sauvegarder / Exporter votre carnet d adresses Cette opération vous permet de sauvegarder votre carnet d adresses dans un fichier au format EAB. 1 Sélectionnez EXPORTER dans le menu FICHIER de la fenêtre CARNET D ADRESSES. 2 Saisissez le nom du fichier et sélectionnez son
78 dossier de destination puis cliquez sur ENREGISTRER. Importer un carnet d adresses L'importation d'un répertoire permet de transférer automatiquement les entrées du carnet d'adresses d un périphérique à un autre, sans avoir à rentrer les contacts un à un dans le périphérique de destination. Les carnets d adresses peuvent être importés à partir de fichiers au format EAB. Les fichiers EAB sont automatiquement générés lors d une exportation. L ensemble du carnet d adresses sera remplacé par le carnet d adresses importé. 1 Sélectionnez IMPORTER dans le menu FICHIER de la fenêtre CARNET D ADRESSES. 2 Sélectionnez le fichier à importer puis cliquez sur OUVRIR. Communication télécopies (selon modèle) La communication télécopies vous permet : d émettre des documents en télécopie, à partir d un des scanners de votre terminal, du disque dur ou de l écran de votre PC ; de recevoir des documents télécopies ; d effectuer le suivi des communications, grâce à divers services : la boîte d envoi, la boîte de réception, les éléments envoyés, le journal d émission et le journal de réception. Des paramètres permettent de modifier le comportement de votre terminal vis-à-vis de la communication de télécopies. Vous pouvez modifier ces paramètres pour adapter la communication télécopies à vos besoins. Pour ce faire, reportez-vous au paragraphe Paramètres des télécopies, page 75. Présentation de la fenêtre Télécopie 12 - Fonctions PC Repère Action 1 Créer un nouvel envoi télécopie. 2 3 Supprimer une télécopie à partir de l un des dossiers du gestionnaire de fax. Sauf pour les dossiers JOURNAL D ÉMISSION et JOURNAL DE RÉCEPTION pour lesquels cette commande a pour effet de supprimer le journal complet. Imprimer une télécopie à partir de l un des dossiers du gestionnaire de fax. 4 Visualiser une télécopie via l Aperçu. 5 Accéder au carnet d adresses. 6 7 Arrêter l émission d une télécopie (actif uniquement pour la boîte d envoi). Visualiser l ensemble des télécopies présentes dans le dossier sélectionné dans le gestionnaire de fax. 8 Aperçu des télécopies. 9 Dossiers du gestionnaire de fax
79 Envoyer une télécopie Envoyer une télécopie à partir du disque dur ou du terminal 1 Cliquez sur l icône de la fenêtre MF DIRECTOR. 2 Cliquez sur NOUVEAU puis sur FAX. 7 Cliquez sur OK pour envoyer votre télécopie à tous les contacts de votre liste de contacts. Vous pouvez alors consulter, si vous le souhaitez, votre demande d'émission dans la boîte d envoi. Envoyer une télécopie à partir d une application Cette méthode permet d émettre directement un document que vous avez créé à partir d une application bureautique sans l imprimer au préalable. 1 A partir de votre application bureautique, sélectionnez FICHIER > IMPRIMER Fonctions PC 3 Dans la zone SOURCES, sélectionnez SCANNER si votre document est au format papier ou MÉMOIRE si le document est un fichier informatique situé sur votre disque dur (ce fichier doit être au format TIFF ou FAX). 4 Pour envoyer votre télécopie à un contact, saisissez son numéro dans le champ DESTINATAIRES et cliquez sur ou sélectionnez un contact (ou un groupe) dans l un des carnets d adresses dans le champ CARNET D ADRESSES et cliquez sur. Répétez cette opération autant de fois que nécessaire (utilisez le bouton pour supprimer un contact de la liste des contacts). 5 Le cas échéant, réglez les options avancées (envoi différé et résolution), dans l onglet OPTIONS AVANCÉES. 6 Pour joindre une page de garde, sélectionnez l onglet PAGE DE GARDE puis cochez la case AVEC LA PAGE DE GARDE. Sélectionnez la page de garde que vous souhaitez joindre dans le menu déroulant ou créez-en une nouvelle. Pour plus d informations, reportez-vous au paragraphe Page de garde, page Sélectionnez l imprimante COMPANION SUITE FAX puis cliquez sur OK. La fenêtre Télécopie s affiche. 3 Pour envoyer votre télécopie à un contact, saisissez son numéro dans le champ DESTINATAIRES et cliquez sur ou sélectionnez un contact (ou un groupe) dans l un des carnets d adresses dans le champ CARNET D ADRESSES et cliquez sur. Répétez cette opération autant de fois que nécessaire (utilisez le bouton pour supprimer un contact de la liste des contacts). 4 Le cas échéant, réglez les options avancées (envoi différé et résolution), dans l onglet OPTIONS AVANCÉES. 5 Pour joindre une page de garde, sélectionnez l onglet PAGE DE GARDE puis cochez la case AVEC LA PAGE DE GARDE. Sélectionnez la page de garde que vous souhaitez joindre dans le menu déroulant ou créez-en une nouvelle. Pour plus d informations, reportez-vous au paragraphe Page de garde, page Cliquez sur OK pour envoyer votre télécopie à tous les contacts de votre liste de contacts. Vous pouvez alors consulter, si vous le souhaitez, votre demande d'émission dans la boîte d envoi
80 Recevoir une télécopie Les fenêtres MF Manager et MF Director indiquent, par différents messages, la réception d'une télécopie. L icône apparaît au bas de la fenêtre MF Manager et l icône apparaît dans la barre des tâches. Vous avez la possibilité d imprimer automatiquement les télécopies dès réception. Pour ce faire, vous devez définir ce paramètre, reportez-vous au paragraphe Paramètres des télécopies, page 75. Suivi des communications des télécopies Le suivi des communications des télécopies s effectue via : une boîte d envoi ; une boîte de réception ; une mémoire d émission (éléments envoyés) ; un journal d émission ; un journal de réception. Ces services vous permettent de connaître avec précision l'activité du terminal en matière de communication, tant en émission qu'en réception. Les journaux d'émission et de réception s'impriment automatiquement lorsque leur contenu remplit une page. Après cette impression automatique, le terminal crée un nouveau journal. La boîte d envoi La boîte d envoi de télécopies consigne : les demandes en cours d'émission ; les demandes d'émissions différées ; les demandes ayant fait l'objet d'une ou de plusieurs tentatives d'émissions, et qui sont sur le point de faire l objet d une nouvelle tentative d émission ; les demandes ayant fait l'objet d'un rejet (appels n'ayant pas abouti). La mémoire d émission (éléments envoyés) La mémoire d'émission vous permet de conserver l'ensemble des télécopies que vous avez émises. Les informations contenues dans la mémoire d émission sont : le destinataire de la télécopie ; la date de création de la télécopie ; la date d émission de la télécopie ; la taille de la télécopie. Le journal d émission Le journal d'émission vous permet de garder l'historique des communications de télécopies (réussies ou rejetées) que votre terminal a traitées. Le journal s'imprime automatiquement dès que son contenu remplit une page. Les informations contenues dans le journal sont : le destinataire de la télécopie ; la date d émission de la télécopie ; le statut de la télécopie (envoyée, rejetée,...). Le journal de réception Le journal de réception vous permet de conserver l'historique des télécopies que votre terminal a reçues. Le journal s'imprime automatiquement dès que son contenu remplit une page. Le bouton SUPPRIMER permet de supprimer tout le journal, et pas seulement le(s) message(s) sélectionné(s). Le bouton SUPPRIMER permet de supprimer tout le journal, et pas seulement le(s) message(s) sélectionné(s). Les informations contenues dans le journal de réception sont : l émetteur de la télécopie ; la date de réception de la télécopie ; le statut de la télécopie Fonctions PC Paramètres des télécopies Accès aux paramètres des télécopies 1 Cliquez sur l icône de la fenêtre MF Les demandes sont classées dans l'ordre où elles seront exécutées. Les demandes rejetées sont classées en fin de liste, afin d'être plus accessibles si vous souhaitez les retraiter (demander une nouvelle émission) ou les supprimer. DIRECTOR. 2 Sélectionnez OUTILS > OPTION > FAX. 3 Effectuez les réglages nécessaires en vous référant à la description des paramètres ci-après puis validez en cliquant sur OK
81 Description de l onglet JOURNAUX ET COMPTES- RENDUS Description de l onglet PARAMÈTRES FAX 12 - Fonctions PC Option Description Option Impression automatique d un document reçu Description La télécopie est imprimée automatiquement lorsqu elle est reçue. Vitesse d émission Numéro de ligne Vitesse d émission par défaut des télécopies. Numéro de ligne où votre terminale est connecté. Impression d un compte-rendu de réception Impression du journal de réception Impression automatique d un document émis Impression d un compte rendu d émission Impression du journal d émission Un compte-rendu de réception est imprimé pour chaque télécopie reçue. Le journal s'imprime automatiquement lorsque son contenu remplit une page. La télécopie est imprimée automatiquement lorsqu elle est émise. Un compte-rendu d émission est imprimé chaque fois qu une télécopie est envoyée. Le journal s'imprime automatiquement lorsque son contenu remplit une page. Préfixe de numérotation Type de numérotation En-tête ECM Ce préfixe de numérotation sera inséré automatiquement devant le numéro avant toute émission sur cette ligne. Doit être paramétré en fonction du type de central téléphonique auquel votre terminal est raccordé. Fait apparaître une Ligne d'identification de la Communication (LIC) sur les documents que vous émettez ou sur les documents que vous recevez. Corrige les erreurs de communication dues à une ligne perturbée. Cette option permet de garantir l'intégrité des documents reçus. Toutefois, les durées de communication peuvent être plus longues en cas de mauvaise liaison. Nombre de tentatives Nombre de tentatives que doit effectuer le terminal en cas d'échec sur émission. Intervalle entre chaque tentative Durée entre deux tentatives d émission
82 Page de garde La page de garde est une partie d'un document télécopie générée automatiquement par votre terminal dans laquelle apparaissent des informations concernant l émetteur, le destinataire, la date et l heure d envoi, des commentaires, etc. Cette page peut être émise seule ou en amont d un document télécopie, mais toujours dans la même communication que ce dernier. Il est possible d'émettre un document avec page de garde à partir du terminal multifonction ou de l unité centrale. Dans ce dernier cas, une partie des renseignements contenus dans la page de garde peut être fournie par vous-même lors de la demande d'émission. Il est nécessaire de créer un modèle de page de garde avant d émettre un document qui l'utilisera. En revanche, une fois la page de garde créée, un modèle de page de garde peut être utilisé pour tous les documents émis. Détails concernant l option A et l option B : Option (A) : Ouvrez l'application que vous souhaitez utiliser pour éditer le fond (Word, Wordpad...). Dessinez l'image de fond puis imprimez ce document via l'imprimante appelé "Companion Suite Fax". La fenêtre de dialogue MFSendFax s'affiche alors : 12 - Fonctions PC Votre terminal vous offre la possibilité de créer et de personnaliser plusieurs modèles de pages de garde qu il vous est possible de choisir lors d'une émission. Création d un modèle de page de garde Le fait de créer une page de garde permet de créer un modèle dont les champs (numéro de télécopie, commentaire, sujet, etc.) seront automatiquement remplis par l'application Fax d après les informations fournies pour chaque destinataire d'un document. Ajoutez des destinataires à la liste des destinataires. Cliquez sur l'onglet OPTIONS AVANCÉES et sélectionnez RÉSOLUTION FINE comme indiqué ci-après : La création de ce modèle de page de garde s'effectue en deux étapes : Première étape : Créer une image de fond avec les logos et la mise en page souhaités. Deuxième étape : Ajouter le champ que vous souhaitez voir affiché sur la page de garde : numéro de télécopie, commentaire, sujet, etc. Comme précédemment mentionné, ces champs seront remplis par l application Fax au moment de l émission. Pour la première étape, vous disposez de deux méthodes pour créer une image de fond. Vous pouvez : Option (A) : Dessiner cette image de fond dans une autre application (comme Word, Excel,...) ; OU Option (B) : Numériser une feuille de papier contenant la mise en page de la page de garde. Enfin, cliquez sur ENREGISTRER UN PROJET dans le coin inférieur droit (icône d une disquette). L'image de fond est créée dans le dossier C:\Program Files\Companion Suite Pro LM\Documents\FAX\Temporary et comporte une extension de fichier.fax
83 Option (B) : Lancez MFMANAGER, sélectionnez NOUVELLE TÉLÉCOPIE et sélectionnez le scanner comme source tel qu indiqué ci-après : Ajoutez des destinataires à la liste des destinataires. Cliquez sur l'onglet OPTIONS AVANCÉES et sélectionnez RÉSOLUTION FINE comme indiqué ci-après : Pour la deuxième étape : Maintenant que l'image de fond est créée dans le répertoire C:\Program Files\Companion Suite Pro LM\Documents\FAX\Temporary, vous pouvez ajouter les champs souhaités de la page de garde sur l'image de fond : Veuillez suivre la procédure suivante : (a) Lancez MFManager, sélectionnez Nouvelle Télécopie, cliquez sur l'onglet Page de Garde et cliquez sur la case Avec la page de garde. (b) Cliquez sur le bouton Nouveau. La fenêtre Création de la page de garde s affiche. (c) Cliquez sur Ouvrir dans la barre d'outils, passez le fichier filtre en *.fax et allez jusqu'au répertoire C:\Program Files\Companion Suite Pro LM \Documents\FAX \Temporary qui contient l'image de fond que vous avez créée à la première étape. (d) Cliquez sur les Champs dans la barre d'outils. Une fenêtre s'affiche vous permettant d'ajouter les champs sur l'image de fond. (e) Cliquez sur Sauvegarder pour enregistrer le modèle de page de garde et sortir de cette fenêtre. (f) La fenêtre Nouvelle Télécopie s'affiche. Vous pouvez à présent choisir le modèle de page de garde que vous souhaitez utiliser. En double-cliquant sur l'aperçu dans le coin inférieur droit, une autre fenêtre s'ouvre, affichant un aperçu de la page de garde dans laquelle les champs seront remplis avec les coordonnées du destinataire Fonctions PC Création d une page de garde Il est nécessaire de créer un modèle de page de garde avant d émettre une télécopie qui l'utilisera. Enfin, cliquez sur ENREGISTRER UN PROJET dans le coin inférieur droit (icône d une disquette). L'image de fond est créée dans le répertoire C:\Program Files\Companion Suite Pro LL 2\Documents\FAX\Temporary et comporte une extension de fichier.fax. 1 A partir de l onglet PAGE DE GARDE, cliquez sur NOUVEAU. 2 Sélectionnez le modèle de page de garde que vous avez créé à partir du menu FICHIER. Une fenêtre contenant le modèle de page de garde que vous avez créé apparaît : Que vous optiez pour l'option A ou B, vous obtenez une image de fond avec une extension.fax située dans le répertoire C:\Program Files\Companion Suite Pro LL 2\Documents\FAX\Temporary. Vous pouvez désormais passer à la deuxième étape décrite ci-après
84 3 Cliquez sur l icône pour afficher les champs disponibles. Description de l onglet PAGE DE GARDE 12 - Fonctions PC Pour ajouter un champ, procédez comme suit : - Sélectionnez le champ que vous souhaitez insérer en le cochant dans les champs disponibles. Un tampon apparaît à la place du curseur de votre souris. - Cliquez sur l emplacement du modèle où vous souhaitez insérer le champ sur le modèle. - Vous pouvez déplacer ou agrandir le champ à votre convenance. Ajustez la taille du cadre de vos champs de sorte que le texte soit lisible. 4 Dès que les champs sont insérés, enregistrez la page de garde. Cette page de garde pourra être sélectionnée dans l onglet PAGE DE GARDE de la fenêtre d émission de télécopie. Champ Nom de la page de garde Emetteur Destinataire Commentaires Aperçu du modèle Description Nom de la page sélectionnée par défaut ou nom de la page que vous avez choisie d utiliser. Vous pouvez saisir des informations concernant l émetteur. Vous pouvez saisir des informations concernant le destinataire. Si le terme Auto est présent dans l un des champs, le champ est mis à jour lors de l émission si le destinataire fait partie du carnet d adresses, des favoris, d un groupe ou d une liste de diffusion. C est une fenêtre d édition possédant toutes les fonctions de base d'un éditeur de texte qui permet de saisir un texte qui sera transmis dans la page de garde. L aperçu permet de visualiser la page de garde que vous allez envoyer
85 Communications de SMS (selon modèle) A partir de votre PC, vous pouvez envoyer des SMS à un ou plusieurs destinataires grâce aux groupes de diffusion. Le suivi des communications en émission s effectue via la boîte d envoi, le journal d émission et la mémoire d'émission (éléments envoyés). La disponibilité du service SMS dépend des pays et des opérateurs. Présentation de la fenêtre SMS Envoyer un SMS 1 Cliquez sur l icône SMS de la fenêtre MF DIRECTOR. 2 Cliquez sur NOUVEAU puis sur SMS Fonctions PC Repère 1 Rédiger un SMS. 2 3 Action Supprimer un SMS à partir de l un des répertoires du gestionnaire de SMS. Attention : pour le dossier JOURNAL D ÉMISSION, cette commande a pour effet de supprimer le journal dans son intégralité. Imprimer un SMS à partir de l un des répertoires du gestionnaire de SMS. 3 Saisissez votre message dans le champ CONTENU DU MESSAGE prévu à cet effet. Vous pouvez utiliser les boutons et les "smileys" situés à gauche du champ de saisie afin de personnaliser votre message ou d'y insérer automatiquement la date et l'heure. 4 Pour envoyer votre SMS à un contact, saisissez son numéro dans le champ NUMÉRO DE TÉLÉPHONE et cliquez sur ou sélectionnez un destinataire (ou un groupe) dans l un des carnets d adresses dans le champ LISTE DES CONTACTS et cliquez sur. Répétez cette opération autant de fois que nécessaire (utilisez le bouton pour supprimer un contact de la liste des contacts). 5 Le cas échéant, réglez les paramètres avancés (pour un envoi différé ou l attribution d un niveau de priorité au SMS), en sélectionnant PARAMÈTRES AVANCÉS ( ). 4 Visualiser un SMS via l Aperçu. 5 Accéder au carnet d adresses. 6 7 Arrêter l émission d un SMS (actif uniquement pour la boîte d envoi). Visualiser l ensemble des SMS présents dans le répertoire sélectionné dans le gestionnaire de fax. 8 Aperçu des SMS. 9 Répertoires du gestionnaire de SMS. 6 Cliquez sur OK pour envoyer votre SMS à tous les contacts de votre liste de contacts
Interface Quad Disque Dur Externe. Guide utilisateur Français
 Interface Quad Disque Dur Externe Guide utilisateur Français 1 Sommaire Introduction 3 Commandes, branchements et indicateurs 3 Face avant 3 Face arrière 3 A propos du disque dur 4 Placement du disque
Interface Quad Disque Dur Externe Guide utilisateur Français 1 Sommaire Introduction 3 Commandes, branchements et indicateurs 3 Face avant 3 Face arrière 3 A propos du disque dur 4 Placement du disque
ClickShare. Manuel de sécurité
 ClickShare Manuel de sécurité R5900015FR/01 18/10/2013 Barco nv President Kennedypark 35, 8500 Kortrijk, Belgium Tél.: +32 56.23.32.11 Fax: +32 56.26.22.62 Support: www.barco.com/esupport Rendez nous visite
ClickShare Manuel de sécurité R5900015FR/01 18/10/2013 Barco nv President Kennedypark 35, 8500 Kortrijk, Belgium Tél.: +32 56.23.32.11 Fax: +32 56.26.22.62 Support: www.barco.com/esupport Rendez nous visite
KeContact P20-U Manuel
 KeContact P20-U Manuel Remarques générales à propos de ce manuel Ce manuel contient des informations et des mises en garde sur les dangers potentiels. La signification des symboles utilisés est la suivante
KeContact P20-U Manuel Remarques générales à propos de ce manuel Ce manuel contient des informations et des mises en garde sur les dangers potentiels. La signification des symboles utilisés est la suivante
Boîtier Externe USB 3.0 pour Disque Dur 2,5 SATA III avec soutien UASP
 Boîtier Externe USB 3.0 pour Disque Dur 2,5 SATA III avec soutien UASP S2510BMU33 *Le produit actuel peut varier de la photos DE: Bedienungsanleitung - de.startech.com FR: Guide de l'utilisateur - fr.startech.com
Boîtier Externe USB 3.0 pour Disque Dur 2,5 SATA III avec soutien UASP S2510BMU33 *Le produit actuel peut varier de la photos DE: Bedienungsanleitung - de.startech.com FR: Guide de l'utilisateur - fr.startech.com
Système de surveillance vidéo
 Conrad sur INTERNET www.conrad.fr N O T I C E Version 12/01 Entretien Pour un fonctionnement correct de votre système de surveillance vidéo, prenez note des conseils suivants : 1/ Tenez la caméra et le
Conrad sur INTERNET www.conrad.fr N O T I C E Version 12/01 Entretien Pour un fonctionnement correct de votre système de surveillance vidéo, prenez note des conseils suivants : 1/ Tenez la caméra et le
7 bis impasse Denis Dulac - 94700 Maisons-Alfort FRANCE Tél. : 01 43 68 06 13 / Fax : 01 43 68 66 09 @ : promattex@promattex.com www.promattex.
 7 bis impasse Denis Dulac - 94700 Maisons-Alfort FRANCE Tél. : 01 43 68 06 13 / Fax : 01 43 68 66 09 @ : promattex@promattex.com www.promattex.com NOTICE DB-30 Ce manuel de montage contient les éléments
7 bis impasse Denis Dulac - 94700 Maisons-Alfort FRANCE Tél. : 01 43 68 06 13 / Fax : 01 43 68 66 09 @ : promattex@promattex.com www.promattex.com NOTICE DB-30 Ce manuel de montage contient les éléments
Terminal Satellite Consignes de Sécurité
 Terminal Satellite Consignes de Sécurité Introduction Introduction Ce document énumère les consignes de sécurité à respecter lors de l installation de votre modem ou terminal satellite. Les consignes de
Terminal Satellite Consignes de Sécurité Introduction Introduction Ce document énumère les consignes de sécurité à respecter lors de l installation de votre modem ou terminal satellite. Les consignes de
Lecteur éditeur de chèques. i2200. Manuel utilisateur. Solutions de transactions et de paiement sécurisées
 Manuel utilisateur Lecteur éditeur de chèques i2200 Solutions de transactions et de paiement sécurisées Ingenico 2200 Avant Propos Merci d avoir choisi le Lecteur Editeur de chèque nouvelle génération
Manuel utilisateur Lecteur éditeur de chèques i2200 Solutions de transactions et de paiement sécurisées Ingenico 2200 Avant Propos Merci d avoir choisi le Lecteur Editeur de chèque nouvelle génération
a m p l i f i c a t e u r d e p u i s s a n c e s e p t c a n a u x guide d utilisation
 A30.7 a m p l i f i c a t e u r d e p u i s s a n c e s e p t c a n a u x guide d utilisation Bienvenue! Bienvenue avec l ampli Primare A30.7! Le A30.7 est un ampli modulaire sept canaux destiné à une
A30.7 a m p l i f i c a t e u r d e p u i s s a n c e s e p t c a n a u x guide d utilisation Bienvenue! Bienvenue avec l ampli Primare A30.7! Le A30.7 est un ampli modulaire sept canaux destiné à une
description INTRODUCTION 20 PRISE EN MAIN 26 MISE EN PLACE DES ORIGINAUX ET DES SUPPORTS D IMPRESSION 34 Description_ 1
 description 5 Fonctionnalités de votre nouveau produit laser 8 Sécurité 11 Informations réglementaires INTRODUCTION 20 PRISE EN MAIN 26 MISE EN PLACE DES ORIGINAUX ET DES SUPPORTS D IMPRESSION 34 20 Vue
description 5 Fonctionnalités de votre nouveau produit laser 8 Sécurité 11 Informations réglementaires INTRODUCTION 20 PRISE EN MAIN 26 MISE EN PLACE DES ORIGINAUX ET DES SUPPORTS D IMPRESSION 34 20 Vue
Base de chargement et de séchage MANUEL DU PROPRIÉTAIRE
 Base de chargement et de séchage MANUEL DU PROPRIÉTAIRE 1 Importantes consignes de sécurité Cet appareil n est pas censé être utilisé par des personnes (enfants compris) ayant des capacités physiques,
Base de chargement et de séchage MANUEL DU PROPRIÉTAIRE 1 Importantes consignes de sécurité Cet appareil n est pas censé être utilisé par des personnes (enfants compris) ayant des capacités physiques,
Guide de L utilisateur
 Guide de L utilisateur Avancées de la technologie Jawbone Jawbone identifie votre voix : Un détecteur d activité vocale breveté identifie avec précision le moment où vous parlez et ce en présence de n
Guide de L utilisateur Avancées de la technologie Jawbone Jawbone identifie votre voix : Un détecteur d activité vocale breveté identifie avec précision le moment où vous parlez et ce en présence de n
Portier Vidéo Surveillance
 Portier Vidéo Surveillance 1 Réf. 102212 Notice d installation et d utilisation INTRODUCTION : Ce vidéophone est un appareil qui associe un interphone et un système vidéo d une grande facilité d installation
Portier Vidéo Surveillance 1 Réf. 102212 Notice d installation et d utilisation INTRODUCTION : Ce vidéophone est un appareil qui associe un interphone et un système vidéo d une grande facilité d installation
 Notice d utilisation Version 1.0 Août 2003 FRANÇAIS CONSIGNES DE SECURITE ATTENTION : Pour éviter tout risque de choc électrique, ne pas ouvrir le capot de l appareil ni démonter le panneau arrière. L
Notice d utilisation Version 1.0 Août 2003 FRANÇAIS CONSIGNES DE SECURITE ATTENTION : Pour éviter tout risque de choc électrique, ne pas ouvrir le capot de l appareil ni démonter le panneau arrière. L
KIT SOLAIRE EVOLUTIF DE BASE
 PARALLELE ENERGIE KIT SOLAIRE EVOLUTIF DE BASE Ce kit solaire est un système solaire facile à utiliser. Il s agit d un «générateur solaire» qui convertit la lumière du soleil en électricité, et qui peut
PARALLELE ENERGIE KIT SOLAIRE EVOLUTIF DE BASE Ce kit solaire est un système solaire facile à utiliser. Il s agit d un «générateur solaire» qui convertit la lumière du soleil en électricité, et qui peut
Sécuriser une intervention sur un poste de travail
 Sécuriser une intervention sur un poste de travail Dominique Pagnier Table des matières 1. Introduction... 3 2. Sécurisation logique... 3 2.1. Environnement logiciel (pilotes, applications, )... 3 2.2.
Sécuriser une intervention sur un poste de travail Dominique Pagnier Table des matières 1. Introduction... 3 2. Sécurisation logique... 3 2.1. Environnement logiciel (pilotes, applications, )... 3 2.2.
Notice d emploi. Module hydraulique hybride GENIA MODULE CRM BB MI
 Notice d emploi Module hydraulique hybride GENIA MODULE CRM BB MI Table des matières LIRE ATTENTIVEMENT AVANT UTILISATION 1 Lisez-moi... 2 1.1 Bienvenue... 2 1.2 Enregistrement de votre garantie... 2
Notice d emploi Module hydraulique hybride GENIA MODULE CRM BB MI Table des matières LIRE ATTENTIVEMENT AVANT UTILISATION 1 Lisez-moi... 2 1.1 Bienvenue... 2 1.2 Enregistrement de votre garantie... 2
Guide d Installation. d installation Kit solaire mains-libres Bluetooth pour voiture GBHFK231W6
 Guide d Installation d installation Kit solaire mains-libres Bluetooth pour voiture 1 GBHFK231W6 Table des matières Contenu de l emballage 4 Exigences 5 Présentation de l appareil 6 Chargement du kit pour
Guide d Installation d installation Kit solaire mains-libres Bluetooth pour voiture 1 GBHFK231W6 Table des matières Contenu de l emballage 4 Exigences 5 Présentation de l appareil 6 Chargement du kit pour
Guide d installation AFONEBOX. Internet Haut Débit
 Guide d installation AFONEBOX Internet Haut Débit SOMMAIRE Contenu de votre pack Afonebox Description de la connectique Connexion des différents périphériques Branchement de votre Afonebox Installation
Guide d installation AFONEBOX Internet Haut Débit SOMMAIRE Contenu de votre pack Afonebox Description de la connectique Connexion des différents périphériques Branchement de votre Afonebox Installation
Suunto Monitor ; la ceinture émetteur Suunto ANT, vendue avec les Suunto t3, t4 et t6.
 FR COORDONNÉES DU SERVICE CLIENTS Global Help Desk Tél. +358 2 284 11 60 Suunto USA Tél. +1 (800) 543-9124 Canada Tél. +1 (800) 776-7770 Site web Suunto www.suunto.com COPYRIGHT Cette publication et son
FR COORDONNÉES DU SERVICE CLIENTS Global Help Desk Tél. +358 2 284 11 60 Suunto USA Tél. +1 (800) 543-9124 Canada Tél. +1 (800) 776-7770 Site web Suunto www.suunto.com COPYRIGHT Cette publication et son
EW7015 Station de stockage USB 3.0 double pour disques durs SATA 2,5 et 3,5 "
 EW7015 Station de stockage USB 3.0 double pour disques durs SATA 2,5 et 3,5 " 2 FRANÇAIS EW7015 Dual Docking Station USB 3.0 pour disques durs 2.5" et 3.5" SATA Table des matières 1.0 Introduction... 2
EW7015 Station de stockage USB 3.0 double pour disques durs SATA 2,5 et 3,5 " 2 FRANÇAIS EW7015 Dual Docking Station USB 3.0 pour disques durs 2.5" et 3.5" SATA Table des matières 1.0 Introduction... 2
2. Garantie En cas de problème ou de question technique, vous pouvez contacter notre hotline au numéro indigo ci-contre :
 1. Important Prenez le temps de lire ce manuel utilisateur avant d utiliser votre antenne terrestre d intérieur. Ce manuel contient des informations importantes concernant le fonctionnement de votre antenne.
1. Important Prenez le temps de lire ce manuel utilisateur avant d utiliser votre antenne terrestre d intérieur. Ce manuel contient des informations importantes concernant le fonctionnement de votre antenne.
Pour une utilisation sûre et correcte de cet appareil, veuillez lire les instructions en matière de sécurité figurant dans le présent manuel avant de
 Pour une utilisation sûre et correcte de cet appareil, veuillez lire les instructions en matière de sécurité figurant dans le présent manuel avant de vous en servir. À propos du manuel utilisateur Le manuel
Pour une utilisation sûre et correcte de cet appareil, veuillez lire les instructions en matière de sécurité figurant dans le présent manuel avant de vous en servir. À propos du manuel utilisateur Le manuel
TABLE DES MATIERES. Remarque... 2
 TABLE DES MATIERES Remarque... 2 1.0 Introduction... 2 2.0 Aperçu du produit... 4 3.0 Comment commencer... 7 3.1 Accueil... 7 3.1.1 Accueil > Widgets (Rechercher, RSS, Temps)... 8 3.1.2 Accueil > Widgets,
TABLE DES MATIERES Remarque... 2 1.0 Introduction... 2 2.0 Aperçu du produit... 4 3.0 Comment commencer... 7 3.1 Accueil... 7 3.1.1 Accueil > Widgets (Rechercher, RSS, Temps)... 8 3.1.2 Accueil > Widgets,
NOTICE D UTILISATION
 GSM / SMS Scannez ce QR code ou rendez vous à l adresse web : http://www.fujionkyo.fr/produit/ kit-alarme-sans-fil-gsm-f3/ pour accéder à la notice vidéo du kit d alarme NFO-480030-1307 NOTICE D UTILISATION
GSM / SMS Scannez ce QR code ou rendez vous à l adresse web : http://www.fujionkyo.fr/produit/ kit-alarme-sans-fil-gsm-f3/ pour accéder à la notice vidéo du kit d alarme NFO-480030-1307 NOTICE D UTILISATION
ICPR-212 Manuel d instruction.
 ICPR-212 Manuel d instruction. M/A/AUTO ALARME 2. ECRAN LED 3. INDICATEUR AUTO 4. REPORT D ALARME/ARRET MINUTEUR DE MIS EN VEILLE 5. REGLAGE D ALARME 6. REGLAGE DE L HEURE 7. MINUTEUR DE MISE EN VEILLE
ICPR-212 Manuel d instruction. M/A/AUTO ALARME 2. ECRAN LED 3. INDICATEUR AUTO 4. REPORT D ALARME/ARRET MINUTEUR DE MIS EN VEILLE 5. REGLAGE D ALARME 6. REGLAGE DE L HEURE 7. MINUTEUR DE MISE EN VEILLE
Système de sauvegarde amovile pour Disques Durs SATA à 2,5
 Système de sauvegarde amovile pour Disques Durs SATA à 2,5 SAT2510U3REM / SAT2510U3S *Le produit actuel peut varier de la photos DE: Bedienungsanleitung - de.startech.com FR: Guide de l'utilisateur - fr.startech.com
Système de sauvegarde amovile pour Disques Durs SATA à 2,5 SAT2510U3REM / SAT2510U3S *Le produit actuel peut varier de la photos DE: Bedienungsanleitung - de.startech.com FR: Guide de l'utilisateur - fr.startech.com
Manuel d'utilisation Nokia Power Keyboard SU-42
 Manuel d'utilisation Nokia Power Keyboard SU-42 Édition 1.0 FR À propos l'étui rabat pour votre tablette Découvrez votre nouveau Nokia Power Keyboard. Grâce au Nokia Power Keyboard., vous pouvez : Protéger
Manuel d'utilisation Nokia Power Keyboard SU-42 Édition 1.0 FR À propos l'étui rabat pour votre tablette Découvrez votre nouveau Nokia Power Keyboard. Grâce au Nokia Power Keyboard., vous pouvez : Protéger
Baladeur encodeur. multifonction. Mode d Emploi
 Baladeur encodeur cassette USB multifonction Mode d Emploi Baladeur encodeur cassette USB multifonction 09/2013 GS Sommaire Votre nouveau baladeur...6 Contenu... 6 Consignes préalables...7 Consignes
Baladeur encodeur cassette USB multifonction Mode d Emploi Baladeur encodeur cassette USB multifonction 09/2013 GS Sommaire Votre nouveau baladeur...6 Contenu... 6 Consignes préalables...7 Consignes
COMPANION 20 MULTIMEDIA SPEAKER SYSTEM. Owner s Guide Guía de usuario Notice d utilisation
 COMPANION 20 MULTIMEDIA SPEAKER SYSTEM Owner s Guide Guía de usuario Notice d utilisation Tab 6, 12 Tab 5, 11 Tab 4, 10, Français Tab 2, 8, 14 Tab 1, 7, 13 Informations sur les réglementations et les normes
COMPANION 20 MULTIMEDIA SPEAKER SYSTEM Owner s Guide Guía de usuario Notice d utilisation Tab 6, 12 Tab 5, 11 Tab 4, 10, Français Tab 2, 8, 14 Tab 1, 7, 13 Informations sur les réglementations et les normes
Importantes instructions de sécurité
 RCR-5 D Version 1 1. 2. Importantes instructions de sécurité Lire les instructions Toutes les instructions de sécurité et d utilisation doivent être lues avant d utiliser l appareil. Conserver les instructions
RCR-5 D Version 1 1. 2. Importantes instructions de sécurité Lire les instructions Toutes les instructions de sécurité et d utilisation doivent être lues avant d utiliser l appareil. Conserver les instructions
Guide Fix Mini Boîtier ONT - Septembre 2012
 SFR S.A. au capital de 3.423.265.598,40 - Siège social : 42 avenue de Friedland 75008 Paris RCS PARIS 343.059.564 Guide Fix Mini Boîtier ONT - Septembre 2012 G u i d e D i n s ta l l at i o n D U M I N
SFR S.A. au capital de 3.423.265.598,40 - Siège social : 42 avenue de Friedland 75008 Paris RCS PARIS 343.059.564 Guide Fix Mini Boîtier ONT - Septembre 2012 G u i d e D i n s ta l l at i o n D U M I N
CONSIGNES DE SECURITE
 Vous venez d acquérir un produit de la marque Essentiel b et nous vous en remercions. Nous apportons un soin tout particulier au design, à l ergonomie à la simplicité d usage de nos produits. Nous espérons
Vous venez d acquérir un produit de la marque Essentiel b et nous vous en remercions. Nous apportons un soin tout particulier au design, à l ergonomie à la simplicité d usage de nos produits. Nous espérons
Manuel de l utilisateur
 Manuel de l utilisateur 1 Prenez le temps de lire ce manuel afin de profiter au mieux de votre matériel. Le Wikango XL est un assistant d aide à la conduite : il doit vous inciter à respecter le Code de
Manuel de l utilisateur 1 Prenez le temps de lire ce manuel afin de profiter au mieux de votre matériel. Le Wikango XL est un assistant d aide à la conduite : il doit vous inciter à respecter le Code de
GUIDE D'INSTALLATION. Lave-Vaisselle
 GUIDE D'INSTALLATION Lave-Vaisselle SOMMAIRE 1/ CONSIGNES DE SECURITE Avertissements importants 03 2/ INSTALLATION DE VOTRE LAVE-VAISSELLE Appareil non encastré 04 Appareil encastré 04 Appareil encastré
GUIDE D'INSTALLATION Lave-Vaisselle SOMMAIRE 1/ CONSIGNES DE SECURITE Avertissements importants 03 2/ INSTALLATION DE VOTRE LAVE-VAISSELLE Appareil non encastré 04 Appareil encastré 04 Appareil encastré
DX400E-FR / DX600E-FR / DX800E-FR Manuel d utilisation
 DX400E-FR / DX600E-FR / DX800E-FR Manuel d utilisation K01-0000084-00 PRÉCAUTION DE SÉCURITÉ Ce manuel contient d importantes instructions de sécurité. Veuillez lire et suivre scrupuleusement toutes les
DX400E-FR / DX600E-FR / DX800E-FR Manuel d utilisation K01-0000084-00 PRÉCAUTION DE SÉCURITÉ Ce manuel contient d importantes instructions de sécurité. Veuillez lire et suivre scrupuleusement toutes les
Domino E5832S. Un conseil, une question : contactez votre service client. depuis un mobile, composez 555 (1) ou 777 professionnels et entreprises (1)
 Un conseil, une question : contactez votre service client depuis un mobile, composez 555 (1) ou 777 professionnels et entreprises (1) depuis un poste fixe, composez 0810 500 555 (2) ou 0810 500 777 professionnels
Un conseil, une question : contactez votre service client depuis un mobile, composez 555 (1) ou 777 professionnels et entreprises (1) depuis un poste fixe, composez 0810 500 555 (2) ou 0810 500 777 professionnels
Alpha Gold. Manuel Utilisateur
 Alpha Gold Manuel Utilisateur Table des matières UTILISEZ AU MIEUX VOTRE TELEAVERTISSEUR... 1 SYMBOLES D AFFICHAGE... 2 COMMANDES... 2 SYMBOLES DU TELEAVERTISSEUR... 3 MISE SOUS TENSION DE VOTRE TELEAVERTISSEUR...
Alpha Gold Manuel Utilisateur Table des matières UTILISEZ AU MIEUX VOTRE TELEAVERTISSEUR... 1 SYMBOLES D AFFICHAGE... 2 COMMANDES... 2 SYMBOLES DU TELEAVERTISSEUR... 3 MISE SOUS TENSION DE VOTRE TELEAVERTISSEUR...
Cafetière. Mode d Emploi. 1Notice cafetière v1.0
 Cafetière Mode d Emploi 1Notice cafetière v1.0 SOMMAIRE 1 CONSIGNES DE SÉCURITÉ... 3 2INSTALLATION DE L APPAREIL EN TOUTE SÉCURITÉ...4 3PRECAUTION CONCERNANT L UTILISATION DE L APPAREIL...5 4DESCRIPTION
Cafetière Mode d Emploi 1Notice cafetière v1.0 SOMMAIRE 1 CONSIGNES DE SÉCURITÉ... 3 2INSTALLATION DE L APPAREIL EN TOUTE SÉCURITÉ...4 3PRECAUTION CONCERNANT L UTILISATION DE L APPAREIL...5 4DESCRIPTION
MoniCom 15 et 19 Guide de l utilisateur Documentation Version: 27-09-2012
 15 et 19 Guide de l utilisateur Documentation Version: 27-09-2012 Notre site internet: www.symcod.com Courriel : support@symcod.com Garantie Symcod garanti ce produit pour une période d une année suivant
15 et 19 Guide de l utilisateur Documentation Version: 27-09-2012 Notre site internet: www.symcod.com Courriel : support@symcod.com Garantie Symcod garanti ce produit pour une période d une année suivant
Prise en main. Prise en main - 0
 Prise en main 0404 Prise en main - 0 1- Introduction Creative Professional Merci d avoir choisi le Digital Audio System 0404 d E-MU. Nous avons conçu ce produit E-MU pour qu il soit logique, intuitif et
Prise en main 0404 Prise en main - 0 1- Introduction Creative Professional Merci d avoir choisi le Digital Audio System 0404 d E-MU. Nous avons conçu ce produit E-MU pour qu il soit logique, intuitif et
TELEPHONE SANS FIL TELEFUNKEN TC 151. (avec répondeur) TELEFUNKEN TC 101 MODE D EMPLOI
 TELEPHONE SANS FIL TELEFUNKEN TC 151 TELEFUNKEN TC 101 (avec répondeur) MODE D EMPLOI MODE D EMPLOI TELEPHONE SANS FIL NUMERIQUE DECT TELEFUNKEN TC101/TC151 I. Instructions de sécurité... 4 II. Contenu
TELEPHONE SANS FIL TELEFUNKEN TC 151 TELEFUNKEN TC 101 (avec répondeur) MODE D EMPLOI MODE D EMPLOI TELEPHONE SANS FIL NUMERIQUE DECT TELEFUNKEN TC101/TC151 I. Instructions de sécurité... 4 II. Contenu
Notice de montage et d utilisation
 BECK-O-TRONIC 5 Version : Centronic fr Notice de montage et d utilisation Commande de porte Informations importantes pour: l'installateur / l'électricien / l'utilisateur À transmettre à la personne concernée!
BECK-O-TRONIC 5 Version : Centronic fr Notice de montage et d utilisation Commande de porte Informations importantes pour: l'installateur / l'électricien / l'utilisateur À transmettre à la personne concernée!
Manuel d Instruction PC55O. avec le clavier PC5OORK
 Manuel d Instruction PC55O avec le clavier PC5OORK AVIS: L étiquette du ministère des Communications du Canada identifie le matériel homologué. Cette étiquette certifie que le matériel est conforme à certaines
Manuel d Instruction PC55O avec le clavier PC5OORK AVIS: L étiquette du ministère des Communications du Canada identifie le matériel homologué. Cette étiquette certifie que le matériel est conforme à certaines
La coordination des soins de santé en Europe
 La coordination des soins de santé en Europe Droits des personnes assurées et des membres de leur famille selon les règlements (CE) n 883/2004 et (CE) n 987/2009 La coordination des soins de santé en
La coordination des soins de santé en Europe Droits des personnes assurées et des membres de leur famille selon les règlements (CE) n 883/2004 et (CE) n 987/2009 La coordination des soins de santé en
Installation Guide Serveur d impression et de stockage multifonctions à 2 ports USB 2.0 haute vitesse Manuel de l utilisateur
 Installation Guide Serveur d impression et de stockage multifonctions à 2 ports USB 2.0 haute vitesse Manuel de l utilisateur GMFPSU22W6 PART NO. M0389F Introduction Merci d avoir acheté le serveur d
Installation Guide Serveur d impression et de stockage multifonctions à 2 ports USB 2.0 haute vitesse Manuel de l utilisateur GMFPSU22W6 PART NO. M0389F Introduction Merci d avoir acheté le serveur d
Tablette tactile HaierPad Windows W1048 Manuel utilisateur
 Tablette tactile HaierPad Windows W1048 Manuel utilisateur 1 Introduction Nous vous remercions de votre confiance en choisissant cette tablette PC Windows. Le manuel utilisateur vous permettra de vous
Tablette tactile HaierPad Windows W1048 Manuel utilisateur 1 Introduction Nous vous remercions de votre confiance en choisissant cette tablette PC Windows. Le manuel utilisateur vous permettra de vous
Caméra de sport HD miniature
 Caméra de sport HD miniature Référence : X92PC Date : 19/11/2013 Version : 1.3 Langue : Français Vous venez d acquérir un produit de la marque ClipSonic Technology et nous vous en remercions. Nous apportons
Caméra de sport HD miniature Référence : X92PC Date : 19/11/2013 Version : 1.3 Langue : Français Vous venez d acquérir un produit de la marque ClipSonic Technology et nous vous en remercions. Nous apportons
NOTICE D UTILISATION
 RTC Scannez ce QR code ou rendez vous à l adresse web : http://www.fujionkyo.fr/produit/ kit-alarme-rtc-f8/ pour accéder à la notice vidéo du kit d alarme NFO-480008-1307 NOTICE D UTILISATION Sommaire
RTC Scannez ce QR code ou rendez vous à l adresse web : http://www.fujionkyo.fr/produit/ kit-alarme-rtc-f8/ pour accéder à la notice vidéo du kit d alarme NFO-480008-1307 NOTICE D UTILISATION Sommaire
Clé USB TNT HDTV & numériseur vidéo "DS-320 Hybrid"
 Clé USB TNT HDTV & numériseur vidéo "DS-320 Hybrid" MODE D'EMPLOI PX-1526 Clé USB TNT HDTV & numériseur vidéo "DS-320 Hybrid" 09/2010 SOMMAIRE Consignes importantes... 5 Consignes de sécurité...5 Recyclage...6
Clé USB TNT HDTV & numériseur vidéo "DS-320 Hybrid" MODE D'EMPLOI PX-1526 Clé USB TNT HDTV & numériseur vidéo "DS-320 Hybrid" 09/2010 SOMMAIRE Consignes importantes... 5 Consignes de sécurité...5 Recyclage...6
MANUEL D UTILISATION
 MANUEL D UTILISATION Table des matières Sécurité du produit 3 Mesures de précautions 4 Exigences électriques 5 Dépannage 5 Caractéristiques de My Rotisserie 6 Caractéristiques de My Rotisserie 7 Diagramme
MANUEL D UTILISATION Table des matières Sécurité du produit 3 Mesures de précautions 4 Exigences électriques 5 Dépannage 5 Caractéristiques de My Rotisserie 6 Caractéristiques de My Rotisserie 7 Diagramme
Guide d utilisation du pilote Windows
 Guide d utilisation du pilote Windows Merci beaucoup d avoir choisi ce produit. Pour une utilisation correcte et sans danger avec une parfaite compréhension des possibilités de ce produit, veuillez lire
Guide d utilisation du pilote Windows Merci beaucoup d avoir choisi ce produit. Pour une utilisation correcte et sans danger avec une parfaite compréhension des possibilités de ce produit, veuillez lire
Les pannes non bloquantes ou aléatoires :
 Dans cet article nous allons voir comment dépanner son ordinateur portable. Toutefois nous nous intéresseront uniquement aux problèmes et aux réparations qui peuvent être abordées facilement par un utilisateur
Dans cet article nous allons voir comment dépanner son ordinateur portable. Toutefois nous nous intéresseront uniquement aux problèmes et aux réparations qui peuvent être abordées facilement par un utilisateur
A-MIP 200 Manuel d installation et de fonctionnement
 00 A-MIP 00 Manuel d installation et de fonctionnement Informations Générales Important Lisez ce mode d'emploi avant l installation et l utilisation de l Aivia. Lisez attentivement cette section et suivez
00 A-MIP 00 Manuel d installation et de fonctionnement Informations Générales Important Lisez ce mode d'emploi avant l installation et l utilisation de l Aivia. Lisez attentivement cette section et suivez
MANUEL UTILISATEUR DISQUE(S) DUR(S) VERBATIM
 MANUEL UTILISATEUR DISQUE(S) DUR(S) VERBATIM Rev. 202 Cher utilisateur! Merci d avoir choisi le(s) disque(s) dur(s) Verbatim comme périphérique(s) de stockage de données externe(s). Pour bénéficier d une
MANUEL UTILISATEUR DISQUE(S) DUR(S) VERBATIM Rev. 202 Cher utilisateur! Merci d avoir choisi le(s) disque(s) dur(s) Verbatim comme périphérique(s) de stockage de données externe(s). Pour bénéficier d une
Milliamp Process Clamp Meter
 771 Milliamp Process Clamp Meter Mode d emploi Introduction La pince de process en milliampères Fluke 771 («la pince») est une pince ampèremétrique fonctionnant sur piles qui mesure 4 à 20 ma c.c. sans
771 Milliamp Process Clamp Meter Mode d emploi Introduction La pince de process en milliampères Fluke 771 («la pince») est une pince ampèremétrique fonctionnant sur piles qui mesure 4 à 20 ma c.c. sans
Clé USB Wi-Fi à double antenne WS-603.X2, 300 Mbps
 FRA Clé USB Wi-Fi à double antenne WS-603.X2, 300 Mbps PX-8236-675 MODE D EMPLOI Clé USB Wi-Fi à double antenne WS-603.X2, 300 Mbps 04/2012 - EX:CK//EX:CK//SF FRA TABLE DES MATIÈRES Votre nouvelle clé
FRA Clé USB Wi-Fi à double antenne WS-603.X2, 300 Mbps PX-8236-675 MODE D EMPLOI Clé USB Wi-Fi à double antenne WS-603.X2, 300 Mbps 04/2012 - EX:CK//EX:CK//SF FRA TABLE DES MATIÈRES Votre nouvelle clé
Commande radio pour stores vénitiens GFJ006 GFJ007 GFJ009. Instructions de montage et d utilisation
 GEIGER-Funk Commandes pour la protection solaire Commande radio pour stores vénitiens Pour moteurs 230 V GFJ006 GFJ007 GFJ009 Instructions de montage et d utilisation Pour systèmes pré-codés Contenu 1
GEIGER-Funk Commandes pour la protection solaire Commande radio pour stores vénitiens Pour moteurs 230 V GFJ006 GFJ007 GFJ009 Instructions de montage et d utilisation Pour systèmes pré-codés Contenu 1
Hotspot Mobile 4G HUAWEI E5776. Guide de démarrage rapide
 Hotspot Mobile 4G HUAWEI E5776 Guide de démarrage rapide Merci d'avoir choisi le Hotspot Mobile 4G Huawei E5776 Ce guide décrit brièvement les fonctions de votre Hotspot Mobile 4G. Pour obtenir des informations
Hotspot Mobile 4G HUAWEI E5776 Guide de démarrage rapide Merci d'avoir choisi le Hotspot Mobile 4G Huawei E5776 Ce guide décrit brièvement les fonctions de votre Hotspot Mobile 4G. Pour obtenir des informations
Des indicateurs vous permettant de mesurer et de contrôler vos opérations au quotidien. SÉRIE ZM300
 Des indicateurs vous permettant de mesurer et de contrôler vos opérations au quotidien. SÉRIE ZM300 Conçus pour les besoins d aujourd hui et les défis de demain Des indicateurs à la pointe de la technologie
Des indicateurs vous permettant de mesurer et de contrôler vos opérations au quotidien. SÉRIE ZM300 Conçus pour les besoins d aujourd hui et les défis de demain Des indicateurs à la pointe de la technologie
INSTALLEZ +LE CUBE TNT CONTACTS UTILES ESPACECLIENTCANAL.FR. 0 892 39 39 10 (0,34 /min. depuis un poste fixe) du lundi au samedi de 08H00 à 22H00.
 CONTACTS UTILES ESPACECLIENTCANAL.FR Centre de Relations Clients 0 892 39 39 10 (0,34 /min. depuis un poste fixe) du lundi au samedi de 08H00 à 22H00. INSTALLEZ votre décodeur +LE CUBE TNT (1) CANAL+/CANALSAT
CONTACTS UTILES ESPACECLIENTCANAL.FR Centre de Relations Clients 0 892 39 39 10 (0,34 /min. depuis un poste fixe) du lundi au samedi de 08H00 à 22H00. INSTALLEZ votre décodeur +LE CUBE TNT (1) CANAL+/CANALSAT
Détecteur de fumée. ALIMENTATION par pile 9V Communication. Modèle Ei 605C Optique. Description du produit. Fonctionnement
 Détecteur de fumée ALIMENTATION par pile 9V Communication Modèle Ei 605C Optique Haute sensibilité répond à tous les feux standards Esthétique, compact Conception novatrice et robuste de la chambre optique
Détecteur de fumée ALIMENTATION par pile 9V Communication Modèle Ei 605C Optique Haute sensibilité répond à tous les feux standards Esthétique, compact Conception novatrice et robuste de la chambre optique
Destructeur de documents à coupe transversale X7CD
 Destructeur de documents à coupe transversale X7CD Guide d'utilisation 91607 Veuillez lire attentivement le manuel avant toute utilisation. Tenez particulièrement compte des consignes de sécurité suivantes.
Destructeur de documents à coupe transversale X7CD Guide d'utilisation 91607 Veuillez lire attentivement le manuel avant toute utilisation. Tenez particulièrement compte des consignes de sécurité suivantes.
FR Interphone vidéo couleur 7. réf. 512162. www.thomsonsecurity.eu
 FR Interphone vidéo couleur réf. 512162 v1 www.thomsonsecurity.eu Interphone vidéo couleur SOMMAIRE A - consignes de sécurité 03 1 - précautions d utilisation 03 2 - entretien et nettoyage 03 3 - recyclage
FR Interphone vidéo couleur réf. 512162 v1 www.thomsonsecurity.eu Interphone vidéo couleur SOMMAIRE A - consignes de sécurité 03 1 - précautions d utilisation 03 2 - entretien et nettoyage 03 3 - recyclage
TÉLÉPHONE HAUT-PARLEUR À COMPOSITION AISÉE AVEC AFFICHEUR*
 4313449 TÉLÉPHONE HAUT-PARLEUR À COMPOSITION AISÉE AVEC AFFICHEUR* MANUEL DE L'UTILISATEUR *Requiert un abonnement au service fourni par votre compagnie de téléphone locale. Table des matières Rapports
4313449 TÉLÉPHONE HAUT-PARLEUR À COMPOSITION AISÉE AVEC AFFICHEUR* MANUEL DE L'UTILISATEUR *Requiert un abonnement au service fourni par votre compagnie de téléphone locale. Table des matières Rapports
Bedienungsanleitung Spezialtelefon. Operation Instructions Special telephone. Gebruiksaanwijzing Speciale telefoon
 D Bedienungsanleitung Spezialtelefon Seite 2 GB Operation Instructions Special telephone Page 30 F Mode d emploi Téléphone spécial Page 58 NL Gebruiksaanwijzing Speciale telefoon Pagina 86 I Istruzioni
D Bedienungsanleitung Spezialtelefon Seite 2 GB Operation Instructions Special telephone Page 30 F Mode d emploi Téléphone spécial Page 58 NL Gebruiksaanwijzing Speciale telefoon Pagina 86 I Istruzioni
Guide de préparation au virement SEPA pour les PME
 Imprimé avec des encres végétales sur du papier PEFC par une imprimerie détentrice de la marque Imprim vert, label qui garantit la gestion des déchets dangereux dans les filières agréées. La certification
Imprimé avec des encres végétales sur du papier PEFC par une imprimerie détentrice de la marque Imprim vert, label qui garantit la gestion des déchets dangereux dans les filières agréées. La certification
ALIMENTATION PORTABLE 9000 AVEC DEMARRAGE DE SECOURS POUR VOITURE
 ALIMENTATION PORTABLE 9000 AVEC DEMARRAGE DE SECOURS POUR VOITURE Guide d'utilisation 31889 Veuillez lire attentivement ce manuel avant l'utilisation de ce produit. Dans le cas contraire, cela pourrait
ALIMENTATION PORTABLE 9000 AVEC DEMARRAGE DE SECOURS POUR VOITURE Guide d'utilisation 31889 Veuillez lire attentivement ce manuel avant l'utilisation de ce produit. Dans le cas contraire, cela pourrait
Manuel de l utilisateur
 Manuel de l utilisateur Borne de recharge de niveau 2 pour véhicule électrique EVC30T/EVC30T-IN ELMEC inc. JUIN 2014 (REV8) Table des matières 1 Aperçu... 2 2 Liste des pièces... 3 3 Spécifications...
Manuel de l utilisateur Borne de recharge de niveau 2 pour véhicule électrique EVC30T/EVC30T-IN ELMEC inc. JUIN 2014 (REV8) Table des matières 1 Aperçu... 2 2 Liste des pièces... 3 3 Spécifications...
telecomnews Votre internet professionnel dans un Bizz Pack! gratuites - 12 pendant 6 mois pour indépendants et petites entreprises Voir p.
 telecomnews pour indépendants et petites entreprises Janvier 2015 Votre internet professionnel dans un Bizz Pack! - 12 Installation et activation gratuites Voir p. 6 * * Offre uniquement valable pour les
telecomnews pour indépendants et petites entreprises Janvier 2015 Votre internet professionnel dans un Bizz Pack! - 12 Installation et activation gratuites Voir p. 6 * * Offre uniquement valable pour les
en toute sécurité Votre habitation La sécurité repose sur
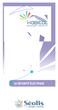 ma solution TRANQUILLITÉ LA SÉCURITÉ ÉLECTRIQUE Votre habitation en toute sécurité Pour vivre en toute sérénité et vous protéger contre tous risques électriques, votre installation doit respecter quelques
ma solution TRANQUILLITÉ LA SÉCURITÉ ÉLECTRIQUE Votre habitation en toute sécurité Pour vivre en toute sérénité et vous protéger contre tous risques électriques, votre installation doit respecter quelques
...3. Utiliser l'application ...5. Paramètres ...11 ...13. Description. Compatibilité. Déconnexion à jour le Parrot Flower Power
 Guide utilisateur Table des matières Avant de...3 commencer Description...3 Compatibilité...3 Installer...3 le Parrot Flower Power Télécharger...4 l'application...5 Créer...5 un compte Connecter...5 un
Guide utilisateur Table des matières Avant de...3 commencer Description...3 Compatibilité...3 Installer...3 le Parrot Flower Power Télécharger...4 l'application...5 Créer...5 un compte Connecter...5 un
INSTRUCTIONS D INSTALLATION MODÈLE 300521
 INSTRUCTIONS D INSTALLATION MODÈLE 300521 WWW.BURCAM.COM 2190 Boul. Dagenais Ouest LAVAL (QUEBEC) CANADA H7L 5X9 TÉL: 514.337.4415 FAX: 514.337.4029 info@burcam.com Votre pompe a été soigneusement emballée
INSTRUCTIONS D INSTALLATION MODÈLE 300521 WWW.BURCAM.COM 2190 Boul. Dagenais Ouest LAVAL (QUEBEC) CANADA H7L 5X9 TÉL: 514.337.4415 FAX: 514.337.4029 info@burcam.com Votre pompe a été soigneusement emballée
i.fresh Compact NCCO Air Sanitizing System for Car / Desktop Model: WS908 USER MANUAL
 i.fresh Compact NCCO Air Sanitizing System for Car / Desktop Model: WS908 USER MANUAL voitures / desktop à technologie NCCO FR Modèle: WS908 MANUEL DE L UTILISATEUR TABLE DES MATIERES Informations Importantes
i.fresh Compact NCCO Air Sanitizing System for Car / Desktop Model: WS908 USER MANUAL voitures / desktop à technologie NCCO FR Modèle: WS908 MANUEL DE L UTILISATEUR TABLE DES MATIERES Informations Importantes
guide de votre clé 3G+ Internet Everywhere Huawei E160 l assistance en ligne http://www.orange.fr Contactez votre service clients Orange :
 068 l assistance en ligne http://www.orange.fr Contactez votre service clients Orange : Si vous avez souscrit à l offre Forfait Internet Everywhere ou Pass Internet Everywhere : au 970 () Si vous avez
068 l assistance en ligne http://www.orange.fr Contactez votre service clients Orange : Si vous avez souscrit à l offre Forfait Internet Everywhere ou Pass Internet Everywhere : au 970 () Si vous avez
Cadre Photo Numérique 7
 Notice d utilisation Cadre Photo Numérique 7 CPN-460-1- CONSIGNES DE SECURITE------------------------------------------------------------------- 3 CARACTERISTIQUES TECHNIQUES ---------------------------------------------------------
Notice d utilisation Cadre Photo Numérique 7 CPN-460-1- CONSIGNES DE SECURITE------------------------------------------------------------------- 3 CARACTERISTIQUES TECHNIQUES ---------------------------------------------------------
EW7011 Docking Station USB 3.0 pour disques durs 2.5" et 3.5" SATA
 EW7011 Docking Station USB 3.0 pour disques durs 2.5" et 3.5" SATA EW7011 Docking Station USB 3.0 pour disques durs 2.5" et 3.5" SATA 2 FRANÇAIS Table des matières 1.0 Introduction... 2 1.1 Fonctions et
EW7011 Docking Station USB 3.0 pour disques durs 2.5" et 3.5" SATA EW7011 Docking Station USB 3.0 pour disques durs 2.5" et 3.5" SATA 2 FRANÇAIS Table des matières 1.0 Introduction... 2 1.1 Fonctions et
HAUT-PARLEUR SANS FIL BLUETOOTH MAXELL MXSP-BT03
 HAUT-PARLEUR SANS FIL BLUETOOTH MAXELL MXSP-BT03 MANUEL D'UTILISATION VEUILLEZ LIRE CE MANUEL D'UTILISATION AVANT D'UTILISER CET APPAREIL ET CONSERVER CE GUIDE POUR CONSULTATION ULTÉRIEURE. CARACTÉRISTIQUES
HAUT-PARLEUR SANS FIL BLUETOOTH MAXELL MXSP-BT03 MANUEL D'UTILISATION VEUILLEZ LIRE CE MANUEL D'UTILISATION AVANT D'UTILISER CET APPAREIL ET CONSERVER CE GUIDE POUR CONSULTATION ULTÉRIEURE. CARACTÉRISTIQUES
EX-word TextLoader Fonction Bibliothèque
 Dictionnaire électronique EX-word (Série C/Série E/Série V) EX-word TextLoader Fonction Bibliothèque Mode d emploi Important! Ce manuel décrit le fonctionnement de divers modèles de dictionnaire électronique
Dictionnaire électronique EX-word (Série C/Série E/Série V) EX-word TextLoader Fonction Bibliothèque Mode d emploi Important! Ce manuel décrit le fonctionnement de divers modèles de dictionnaire électronique
Mode d emploi. Sommaire. Première utilisation... p.20
 Mode d emploi Avertissements L écoute prolongée de musique à volume élevé peut causer des troubles auditifs. Il est conseillé de ne pas utiliser ce casque au volume maximum, en particulier pendant de longues
Mode d emploi Avertissements L écoute prolongée de musique à volume élevé peut causer des troubles auditifs. Il est conseillé de ne pas utiliser ce casque au volume maximum, en particulier pendant de longues
Manuel d utilisation du modèle
 Manuel d utilisation du modèle FLOWMAX-90 Chauffe-eau à condensation 85 000 BTU AVERTISSEMENT Si les consignes suivantes ne sont pas attentivement respectées, un feu ou une explosion peut se produire et
Manuel d utilisation du modèle FLOWMAX-90 Chauffe-eau à condensation 85 000 BTU AVERTISSEMENT Si les consignes suivantes ne sont pas attentivement respectées, un feu ou une explosion peut se produire et
Clé WIFI 300N. 1. Introduction :
 491964 Clé WIFI 300N 1. Introduction : Merci d avoir choisi l adaptateur sans-fil Wi-Fi OMENEX. Ce périphérique USB est compatible avec les normes USB 1.1 et 2.0. Très performant, il prend en charge les
491964 Clé WIFI 300N 1. Introduction : Merci d avoir choisi l adaptateur sans-fil Wi-Fi OMENEX. Ce périphérique USB est compatible avec les normes USB 1.1 et 2.0. Très performant, il prend en charge les
METTRE A NIVEAU VOTRE ORDINATEUR
 C H A P I T R E Q U A T R E METTRE A NIVEAU VOTRE ORDINATEUR Dans ce chapitre, vous apprendrez à mettre à niveau la mémoire DRAM, le disque dur et à installer la carte réseau sans fil optionnelle au format
C H A P I T R E Q U A T R E METTRE A NIVEAU VOTRE ORDINATEUR Dans ce chapitre, vous apprendrez à mettre à niveau la mémoire DRAM, le disque dur et à installer la carte réseau sans fil optionnelle au format
STEAMY MINI. Nous vous félicitons pour l acquisition de l appareil «STEAMY - MINI», un appareil de grande qualité.
 REITEL Feinwerktechnik GmbH Senfdamm 20 D 49152 Bad Essen Allemagne Tel. (++49) 5472/94 32-0 Fax: (++49) 5472/9432-40 Mode d emploi STEAMY MINI Cher client, Nous vous félicitons pour l acquisition de l
REITEL Feinwerktechnik GmbH Senfdamm 20 D 49152 Bad Essen Allemagne Tel. (++49) 5472/94 32-0 Fax: (++49) 5472/9432-40 Mode d emploi STEAMY MINI Cher client, Nous vous félicitons pour l acquisition de l
Bien utiliser la carte bancaire
 Novembre 2013 n 16 paiement Les mini-guides bancaires Bien utiliser la carte bancaire sec_01-2 Ce mini-guide vous est offert par : Pour toute information complémentaire, nous contacter : info@lesclesdelabanque.com
Novembre 2013 n 16 paiement Les mini-guides bancaires Bien utiliser la carte bancaire sec_01-2 Ce mini-guide vous est offert par : Pour toute information complémentaire, nous contacter : info@lesclesdelabanque.com
Modem LG LDU-1900D. Guide d utilisateur. LG Electronics
 Modem LG LDU-1900D Guide d utilisateur LG Electronics >> Consignes de sécurité 1. N'utilisez pas le Modem LG LDU-1900D lorsque des opérations de dynamitage sont en cours ou dans des zones à atmosphère
Modem LG LDU-1900D Guide d utilisateur LG Electronics >> Consignes de sécurité 1. N'utilisez pas le Modem LG LDU-1900D lorsque des opérations de dynamitage sont en cours ou dans des zones à atmosphère
Notice de montage et d utilisation
 BECK-O-TRONIC 4 Version : Centronic fr Notice de montage et d utilisation Commande de porte Informations importantes pour: l'installateur / l'électricien / l'utilisateur À transmettre à la personne concernée!
BECK-O-TRONIC 4 Version : Centronic fr Notice de montage et d utilisation Commande de porte Informations importantes pour: l'installateur / l'électricien / l'utilisateur À transmettre à la personne concernée!
Manuel d utilisation. Système d alarme sans fil avec transmetteur téléphonique. Réf. : AL-800. En cas de problèmes
 En cas de problèmes PHENIX apporte tous les soins nécessaires à l élaboration de ses produits. Si toutefois vous rencontriez un problème avec ce modèle, ne le retournez pas au magasin où vous l avez acheté
En cas de problèmes PHENIX apporte tous les soins nécessaires à l élaboration de ses produits. Si toutefois vous rencontriez un problème avec ce modèle, ne le retournez pas au magasin où vous l avez acheté
PRECAUTIONS IMPORTANTES
 D90 Mode d emploi Ne mettez l appareil en marche qu après avoir pris connaissance de ce mode d emploi et des conseils de sécuritémentionnés en pages 3 et 4! PRECAUTIONS IMPORTANTES Lors de l utilisation
D90 Mode d emploi Ne mettez l appareil en marche qu après avoir pris connaissance de ce mode d emploi et des conseils de sécuritémentionnés en pages 3 et 4! PRECAUTIONS IMPORTANTES Lors de l utilisation
Spécifications d'impression Jusqu'à 12 ppm
 MULTIFONCTION HP COLOR LASERJET CM1312 Réf : CC430A Fonctions Multitâche Tout-enun pris en charge Vitesse noire (normale, A4) Vitesse couleur (normale, A4) Fonctions Impression, copie, scan Oui Spécifications
MULTIFONCTION HP COLOR LASERJET CM1312 Réf : CC430A Fonctions Multitâche Tout-enun pris en charge Vitesse noire (normale, A4) Vitesse couleur (normale, A4) Fonctions Impression, copie, scan Oui Spécifications
NOTICE D UTILISATION
 CAFETIERE ELECTRIQUE 1.25L REF CM4229 230V - 800W - 50Hz NOTICE D UTILISATION LIRE ATTENTIVEMENT LES INSTRUCTIONS SUIVANTES AVANT TOUTE PREMIERE UTILISATION Appareil garanti 1 an sur présentation du ticket
CAFETIERE ELECTRIQUE 1.25L REF CM4229 230V - 800W - 50Hz NOTICE D UTILISATION LIRE ATTENTIVEMENT LES INSTRUCTIONS SUIVANTES AVANT TOUTE PREMIERE UTILISATION Appareil garanti 1 an sur présentation du ticket
MC1-F www.primo-elektro.be
 NOTICE D UTILISATION CAFETIÈRE MUG ISOTHERME www.primo-elektro.be WWW.PRIMO-ELEKTRO.BE 2 WWW.PRIMO-ELEKTRO.BE Lisez toutes les instructions Conservez-les pour consultation ultérieure 1. CONDITIONS DE GARANTIE
NOTICE D UTILISATION CAFETIÈRE MUG ISOTHERME www.primo-elektro.be WWW.PRIMO-ELEKTRO.BE 2 WWW.PRIMO-ELEKTRO.BE Lisez toutes les instructions Conservez-les pour consultation ultérieure 1. CONDITIONS DE GARANTIE
Spider IV 15 Manuel de pilotage
 Spider IV 15 Manuel de pilotage 40-00-0187 Remarques importantes pour votre sécurité PRUDENCE RISQUE D ÉLECTROCU- TION NE PAS OUVRIR AVERTISSEMENT: Pour minimiser les risques d incendie et d électrocution,
Spider IV 15 Manuel de pilotage 40-00-0187 Remarques importantes pour votre sécurité PRUDENCE RISQUE D ÉLECTROCU- TION NE PAS OUVRIR AVERTISSEMENT: Pour minimiser les risques d incendie et d électrocution,
MODE D EMPLOI CAFETIERE KZ8F WWW.PRIMO-ELEKTRO.BE
 MODE D EMPLOI CAFETIERE KZ8F WWW.PRIMO-ELEKTRO.BE KZ8F WWW.PRIMO-ELEKTRO.BE CARTE DE GARANTIE Chère cliente, cher client, Nos produits sont soumis à des contrôles de qualité rigoureux. Si malgré ces contrôles,
MODE D EMPLOI CAFETIERE KZ8F WWW.PRIMO-ELEKTRO.BE KZ8F WWW.PRIMO-ELEKTRO.BE CARTE DE GARANTIE Chère cliente, cher client, Nos produits sont soumis à des contrôles de qualité rigoureux. Si malgré ces contrôles,
Bien utiliser la carte bancaire
 NOVEMBRE 2013 N 16 PAIEMENT LES MINI-GUIDES BANCAIRES www.lesclesdelabanque.com Le site pédagogique sur la banque et l argent Bien utiliser la carte bancaire Ce mini-guide vous est offert par : SOMMAIRE
NOVEMBRE 2013 N 16 PAIEMENT LES MINI-GUIDES BANCAIRES www.lesclesdelabanque.com Le site pédagogique sur la banque et l argent Bien utiliser la carte bancaire Ce mini-guide vous est offert par : SOMMAIRE
Slim Multi-days Weather Station Model: WMH800
 Slim Multi-days Weather Station Model: WMH800 User Manual 2010 Oregon Scientific. All rights reserved. 300102613-00001-10 Station météo à 4 jours format CD Modèle : WMH800 MANUEL DE L UTILISATEUR TABLE
Slim Multi-days Weather Station Model: WMH800 User Manual 2010 Oregon Scientific. All rights reserved. 300102613-00001-10 Station météo à 4 jours format CD Modèle : WMH800 MANUEL DE L UTILISATEUR TABLE
DUPLICATEUR DE DISQUE DUR D INTEGRAL GUIDE DE DEMARRAGE RAPIDE
 DUPLICATEUR DE DISQUE DUR D INTEGRAL GUIDE DE DEMARRAGE RAPIDE Modèle: INSSDHDDSATACOPY DE FR ES NL PL RU PT IT WWW.INTEGRALMEMORY.COM/DOWNLOADS 1 DUPLICATEUR DE DISQUE DUR INTEGRAL - INSTRUCTIONS ET GARANTIE
DUPLICATEUR DE DISQUE DUR D INTEGRAL GUIDE DE DEMARRAGE RAPIDE Modèle: INSSDHDDSATACOPY DE FR ES NL PL RU PT IT WWW.INTEGRALMEMORY.COM/DOWNLOADS 1 DUPLICATEUR DE DISQUE DUR INTEGRAL - INSTRUCTIONS ET GARANTIE
POLITIQUE SUR LA SÉCURITÉ LASER
 Date d entrée en vigueur: 30 aout 2011 Remplace/amende: VRS-51/s/o Origine: Vice-rectorat aux services Numéro de référence: VPS-51 Les utilisateurs de lasers devront suivre les directives, la politique
Date d entrée en vigueur: 30 aout 2011 Remplace/amende: VRS-51/s/o Origine: Vice-rectorat aux services Numéro de référence: VPS-51 Les utilisateurs de lasers devront suivre les directives, la politique
Motorola IT6. Downloaded from www.vandenborre.be. Téléphone numérique sans fil avec répondeur automatique. Pour les modèles IT6 et IT6-2
 Téléphone numérique sans fil avec répondeur automatique Motorola IT6 Pour les modèles IT6 et IT6-2 Remarque : veuillez charger le combiné pendant 24 heures avant de l utiliser pour la première fois. Bienvenue...
Téléphone numérique sans fil avec répondeur automatique Motorola IT6 Pour les modèles IT6 et IT6-2 Remarque : veuillez charger le combiné pendant 24 heures avant de l utiliser pour la première fois. Bienvenue...
Hotspot Mobile 3G+ HUAWEI E587. Guide de démarrage rapide
 Hotspot Mobile 3G+ HUAWEI E587 Guide de démarrage rapide 1 Merci d'avoir choisi le Hotspot Mobile 3G+ Huawei E587 Ce guide décrit brièvement les fonctions de votre Hotspot Mobile 3G+.Pour obtenir des informations
Hotspot Mobile 3G+ HUAWEI E587 Guide de démarrage rapide 1 Merci d'avoir choisi le Hotspot Mobile 3G+ Huawei E587 Ce guide décrit brièvement les fonctions de votre Hotspot Mobile 3G+.Pour obtenir des informations
