Edition Adept Telecom. All rights reserved.
|
|
|
- Sylvain Charbonneau
- il y a 8 ans
- Total affichages :
Transcription
1 Edition Adept Telecom. All rights reserved. Page 1
2 Généralités Pour plus d'efficacité, cette application vous permet de mettre en relation votre poste téléphonique évolué avec votre ordinateur personnel. En plus des fonctions téléphoniques de base, vous pourrez accéder de façon simple, immédiate et intuitive aux informations relatives à votre interlocuteur. Une fiche contact vous permettra d'identifier votre correspondant dès l'arrivée de son appel. Grâce à cette application, vous pourrez gérer facilement l'historique des appels que vous effectuez et recevez. Page 2
3 Mode Plein Écran La figure ci-dessous présente l'écran principal de l'application, ainsi que l'ensemble des fonctionnalités disponibles. Pour obtenir des informations concernant les différentes fonctions proposées, cliquez sur la zone qui vous intéresse ou sur un des liens ci-dessous. 1 - Barre système 2 - Annuaire 3 - Journal des appels 4 - Configuration 5 - Zone de numérotation 6 - Liste téléphonique 7 - Zone de statut 8 - Zone de contrôle 9 - Zone d'information 10 - État des faisceaux 11 - Pavé numérique 12 - Intercom 13 - État de l'installation 14 - État du poste 15 - Fonctions vocales 16 - Fonctions phoniques 17 - Mode réduit Page 3
4 État de l'installation - Ce bouton reflète l état de l installation. Il peut prendre deux aspects différents, pour symboliser le mode Jour ou le mode Nuit. En plaçant le curseur de la souris sur l'icône, une information en clair vous est donnée dans une info-bulle. Le passage d un mode à l autre se fait en cliquant sur ce bouton et en sélectionnant dans le menu déroulant l option souhaitée. Dans le menu déroulant, l option cochée correspond au mode courant. Mettre l installation en mode Nuit - Vous êtes en mode Jour. Vous désirez mettre l installation en mode Nuit. Il vous suffit de cliquer sur ce bouton. L installation passe en mode Nuit, les appels départ et arrivée seront dirigés comme défini lors de la programmation pour le mode Nuit. Remettre l installation en mode Jour - Vous êtes en mode Nuit. Vous désirez remettre l installation en mode Jour. Il vous suffit de cliquer sur ce bouton. L installation passe en mode Jour, les appels départ et arrivée seront dirigés comme défini lors de la programmation pour le mode Jour. Page 4
5 État du poste - Ce bouton reflète l état de votre poste. Il peut prendre un aspect différent, pour symboliser les quatre modes possibles: En service - En absence - Ne pas déranger - Renvoi fixe. En plaçant le curseur de la souris sur l'icône, une information en clair vous est donnée dans une info-bulle. Le passage d un mode à l autre se fait en cliquant sur ce bouton et en sélectionnant dans le menu déroulant l option souhaitée. Dans le menu déroulant, l option cochée correspond au mode courant. Se retirer des appels, reprendre ses appels poste. - Vous êtes dans le mode "En service". Tous les appels qui vous sont adressés arrivent sur votre - Vous êtes passé en mode "Absence". Lors d'un appel intérieur, votre poste ne sonnera pas. Les appels extérieurs seront dirigés comme défini lors de la programmation de l'acheminement en mode groupe Absent. - Vous êtes passé en mode "Ne pas déranger". Lors d'un appel intérieur, votre poste ne sonnera pas. Les appels extérieurs seront dirigés vers l opératrice. - Vous êtes passé en mode "Renvoi fixe". Tous les appels qui vous sont adressés aboutissent au poste destinataire de ce renvoi. Dans le menu déroulant, le numéro du poste coché correspond au numéro du poste destinataire du renvoi (Cf. "Configuration - Téléphonie"). Page 5
6 État des faisceaux Ce voyant indique la disponibilité ou l'indisponibilité des faisceaux départ. Faisceau disponible, vous pouvez effectuer des appels vers l'extérieur. Faisceaux saturés, toutes les lignes extérieures sont occupées, vous ne pouvez donc pas effectuer d'appel vers l'extérieur. Page 6
7 Fonctions Vocales Messagerie vocale - Ce bouton vous permet d'accéder à la messagerie vocale pour écouter les nouveaux messages, réécouter les messages archivés, supprimer un message ou enregistrer votre annonce personnalisée. Écouter vos messages vocaux Le graphisme des icônes suivantes vous informe sur vos messages vocaux. - Pas de nouveaux messages. - Présence de nouveaux messages. Pour y accéder, cliquez sur cette icône. La Présence de messages vocaux est aussi affiché dans la Zone d'information de l'application. Déposer un message vocal en interne - Vous voulez déposez un message vocal à un de vos collègues sans le déranger, cliquez sur ce bouton et sélectionnez dans le menu déroulant le destinataire du message. Vous pouvez alors déposer votre message. Pour terminer votre enregistrement raccrochez ou tapez sur la touche *. Placez le curseur de la souris sur cette icône, une info-bulle vous en rappellera la fonction. Page 7
8 Fonctions Phoniques - Haut-parleur - Microphone - Volume Valider ou non l écoute amplifiée Le graphisme des icônes suivantes vous informe de l'état de l'écoute. - Haut-parleur activé. - Haut-parleur désactivé. Pour passer d'un mode à l'autre, cliquez sur l'icône active. Cette action n'est possible que si votre poste est décroché. Augmenter ou diminuer le volume sonore du haut-parleur - Ces deux boutons permettent de modifier le volume sonore de la sonnerie lorsque quelqu'un vous appelle sur votre poste. Il vous permet aussi de modifier le volume de la voix de votre correspondant lorsque vous êtes en communication ou lors de l écoute de vos messages vocaux. Valider ou non le microphone Le graphisme des icônes suivantes vous informe de l'état du microphone. - Microphone activé - Main libre. - Microphone désactivé - Secret. Pour passer d'un mode à l'autre, cliquez sur l'icône active. Cette action n'est possible que si votre poste est décroché. Page 8
9 Barre système - Permet de quitter l'application - Permet de réduire l'application sous la forme d'icône dans la barre de tâches de Windows - Permet d'accéder aux informations liées à l'application. - Permet de réduire l'application sous la forme de barre téléphonique située en haut de l'écran. - Permet de réduire l'application dans le système Tray. Page 9
10 Pavé numérique - Le pavé numérique permet de saisir un numéro de téléphone par l'intermédiaire de la souris. Le numéro saisi apparaît dans la Zone de numérotation. - Le bouton "C" permet d'effacer le numéro de téléphone inscrit dans la Zone de numérotation. - Le bouton "CE" permet d effacer le dernier chiffre inscrit dans la Zone de numérotation. - Ce bouton permet de prendre ou de passer un appel, comme si vous décrochiez le combiné de votre poste. - Ce bouton permet de mettre fin aux appels en cours. Ces deux boutons prennent un aspect différent lorsqu'un casque est connecté à votre poste téléphonique. - Casque activé. Ce bouton permet alors de prendre ou de passer un appel, comme si vous décrochiez le combiné de votre poste. - Casque activé. Ce bouton permet alors de mettre fin aux appels en cours. Option: Si l'intercom est composé de 48 zones d'affichage, pour afficher le pavé numérique, cliquez sur le bouton ">" Page 10
11 Zone de numérotation Cette zone de numérotation permet la saisie d'un numéro de téléphone, soit à partir du clavier de votre ordinateur, soit à partir du pavé numérique de l'application. Lorsque vous effectuez un appel à partir de l'annuaire, du journal des appels, des bis émis, des bis reçus ou des favoris, les coordonnées de votre correspondant s'affiche automatiquement dans cette zone (ou bien le nom de votre interlocuteur ou à défaut son numéro de téléphone). Page 11
12 Liste téléphonique Ce bouton situé à droite de la zone de numérotation donne accès à un menu déroulant. Ce menu permet d'accéder aux fonctions suivantes : Bis reçus Bis émis Favoris Interne Urgence Fonctions reprise de parcage - Rappel de l'un des huit derniers numéros extérieurs reçus. - Rappel de l'un des huit derniers numéros extérieurs émis. - Accès à l'un des numéros préprogrammés dans la Zone d'intercom. - Accès à l'un des numéros préprogrammés dans le PBX - Accès à l'un des numéros d'urgence - Accès aux fonctions de gestion du poste - La fonction "Reprise de parcage" sera opérationnelle uniquement si un appel a été parqué. Page 12
13 Zone de statut Cette zone vous permet de suivre l'état d'une communication en temps réel. Vous pouvez gérer au maximum seize appels simultanés - Cf. Configuration-Affichage. Chaque appel est visualisé sur une des lignes. Chaque ligne est décomposée en quatre parties : - Une icône d'état. - Une zone d'identification de l'appel. - Une zone de durée. - Une icône pour ouvrir la fiche contact de votre interlocuteur. L'icône d'état Cette icône représente l'état de l'appel. - Appel entrant : Votre poste sonne. - Appel sortant : Le poste de votre correspondant sonne - retour d'appel. - Appel sortant : Le poste de votre correspondant est occupé tonalité d occupation. - Vous êtes en communication. - Votre correspondant a été mis en attente. La zone d'identification Lorsque vous émettez ou recevez un appel, cette zone affiche les coordonnées de votre correspondant. La nature de ces renseignements est paramétrable via le module de Configuration-Affichage. - Numéro : Affichage du numéro de téléphone reçu ou émis. - Nom : Affichage du nom de votre correspondant. - Numéro et nom : Affichage du numéro de téléphone et du nom de votre correspondant. Remarque: L'ordre pour la recherche du nom de l'appelant est le suivant: 1 er le gestionnaire de contacts, 2 ème la liste des numéros abrégés et 3 ème le CNIP. Si le nom de votre correspondant n'est pas référencé, seul le numéro de téléphone sera affiché dans la zone d'identification. On enrichit cette zone des informations suivantes: - Le numéro de votre correspondant dans le cas d'un appel entrant. Ce numéro est représenté entre parenthèse. - Le numéro du poste propriétaire du renvoi, si l'appel a été redirigé vers votre poste. - La communication en cours est différenciée des autres appels par une modification de la couleur au niveau de la ligne : celle-ci passe en jaune paille. En cliquant avec le bouton droit (ou double clic gauche) de la souris dans la zone d'identification, un menu déroulant apparaît vous proposant toutes les actions que vous pouvez effectuer sur cet appel. La zone de durée Cette zone correspond à la durée du temps de sonnerie ou à la durée de la communication. Fiche contact Page 13
14 Cliquer sur cette icône contact vierge s'affichera. pour ouvrir la fiche contact de votre interlocuteur. Si la fiche n'existe pas, une fiche Page 14
15 Zone de gestion La zone de gestion permet d'associer à chaque appel inscrit dans la Zone de statut, des icônes de commande directe. Ces icônes varient en fonction du contexte dans lequel se trouve l'appel. Un changement de couleur s'effectue lorsque l'on positionne le curseur de la souris sur l'icône. Une info-bulle s'affiche pour préciser la fonction associée à l'icône. Pour activer une des fonctions proposées, il suffit de cliquer sur l'icône correspondante. Définition des icônes de commande - Répondre. Vous acceptez de répondre à l'appel qui vous est présenté, vous passerez automatiquement en conversation. - Dévier l'appel. L'appel entrant sera automatiquement dirigé vers un autre poste. Cette fonction est disponible uniquement si le numéro de renvoi est renseigné. - Refuser l'appel. L'appel entrant sera automatiquement dirigé vers votre boîte vocale. Cette fonction est disponible uniquement si le numéro d'accès à la boîte vocale est référencé. - Raccrocher. Vous libérez l'appel en cours. - Mise en garde. Vous mettez votre correspondant en attente pour une reprise ultérieure. - Reprise de garde ou Va et Vient. Vous reprenez le correspondant mis en garde. Si vous êtes en communication avec un autre correspondant ce dernier passera automatiquement en attente. - Transfert. Le correspondant avec lequel vous êtes en communication est mis en relation avec le correspondant que vous aviez mis en attente. Vous vous retirez de la conversation. - Conférence. Vous passez en conférence à trois participants: le correspondant avec lequel vous êtes en communication, celui que vous aviez mis en attente et vous-même. Cette fonction est disponible uniquement si un des numéros est externe. - Parcage. Vous êtes en communication avec un correspondant extérieur et vous souhaitez le mettre en attente pour le reprendre à partir d'un autre poste. Page 15
16 Zone d'information Cette zone d'information, située sous la Zone de statut, vous rappelle l'état de l'installation, l'état de votre poste et vous renseigne sur la présence de messages vocaux ainsi que sur le nombre d'appels reçus pendant votre absence. Elle se décompose en quatre parties : - L'état de l'installation uniquement si le Mode nuit est sélectionné. Pour modifier l'état de l'installation, il suffit de cliquer sur cette zone. - L'état de votre poste uniquement si celui-ci n'est pas En Service. Pour modifier l'état de votre poste, il suffit de cliquer sur cette zone. - La présence de Messages vocaux (nouveaux et/ou archivés). Cette information disparaît lorsque vous effacez tous vos messages de votre boîte vocale. Pour écouter vos messages, il suffit de cliquer sur cette zone. - Le nombre d'appels reçus pendant votre absence. Cette information s'affiche uniquement si l'application était activée durant votre absence. Pour identifier votre correspondant, vous devez ouvrir "Le journal des appels" et rechercher les appels reçus "en absence". L'ouverture de ce journal efface automatiquement cette information. Pour ouvrir le journal des appels, il suffit de cliquer sur cette zone. Page 16
17 Intercom - Présentation Cette zone est composée de 24 (ou 48) zones d'affichage correspondant à 24 (ou 48) numéros de téléphone internes ou externes ; Ce nombre est paramétrable via le module de configuration. Chaque zone est constituée d'une icône et d'un libellé. L'icône représente l'état. Le libellé permet de personnaliser chaque numéro. Définition des icônes : - Zone libre. Les zones non affectées peuvent être utilisées pour mémoriser un numéro téléphonique de votre choix. Cf. "Intercom - Modification" et "Intercom - Utilisation" - Zone attribuée à un correspondant interne ou externe. Les états définis ci-dessous ne concernent que les zones attribuées à un des postes internes ou à un des accès aux lignes extérieures. - Repos - Occupé - Occupé - En garde - Suspendu - Appelé Principe A tout moment vous pouvez connaître l'état de chaque poste/ligne. Un changement de couleur au niveau du libellé vous informe si un autre poste interne est déjà en communication. La couleur rouge correspond à l'état de votre poste, la couleur verte à celui des autres postes. Dans cet exemple, vous êtes propriétaire du POSTE 2: Couleur Rouge : Vous êtes en communication avec le poste 1. Couleur Verte : Les postes 1 et 4 sont occupés. Page 17
18 Intercom - Modification Si vous souhaitez modifier le libellé ou le numéro de téléphone attribués à l'une des zones d'affichage, cliquez sur celle-ci avec le bouton droit (ou double clic gauche) de la souris et sélectionnez "Modifier" dans le menu déroulant. Une nouvelle fenêtre apparaît, vous permettant de modifier la ou les zones d'affichage souhaitées. Pour valider ces modifications, cliquez sur OK. Présentation - On rappelle le numéro de la zone d'affichage. - Pour les options Ligne, poste ou groupe, sélectionnez un des numéros dans la liste déroulante associée. - Pour l'option libre, deux champs de saisie sont disponibles. Le premier permet de saisir le nom de votre correspondant (nom qui apparaîtra comme libellé). Le deuxième permet la saisie du numéro de téléphone. - Les touches ">>" et "<<" donnent accès à la zone d'affichage suivante ou précédente. - La touche "Effacer" supprime le numéro de téléphone et le libellé attribués à cette zone d'affichage. - La touche "Annuler" ferme la fenêtre ; les modifications ne seront pas sauvegardées. - La touche "OK" ferme la fenêtre ; les modifications sont sauvegardées. Page 18
19 Intercom - Utilisation Le clic droit de la souris sur l'un des libellés de l'intercom vous permet d'accéder par un menu déroulant à différentes opérations téléphoniques. Appeler Le poste 1 est libre. Vous pouvez l'appeler. Pour les accès aux lignes extérieures, cette fonction vous donne un accès vers l'extérieur avant même que vous composiez le numéro de votre correspondant. Intercepter Un correspondant extérieur essaie de joindre une personne au sein de votre entreprise. Vous pouvez intercepter l'appel en cliquant sur l'accès utilisé. Double appel - Transfert Dans l'exemple ci-dessus, vous êtes propriétaire du POSTE 2 et vous êtes en communication avec le POSTE 1. Si vous cliquez sur le libellé correspondant à un des autres postes internes, par exemple le "POSTE 3", vous avez deux possibilités : - Appeler ce poste : Votre correspondant sera automatiquement mis en garde. - Transférer : vous mettez en relation votre correspondant avec le propriétaire du POSTE 3. Page 19
20 Mode Système Tray L'application se présente sous forme d'une icône interactive située dans le système "Tray", à droite dans la barre de tâches de Windows. Cette représentation minimale permet toutefois, en cliquant sur le bouton droit de la souris, d'accéder aux actions téléphoniques de base ; une info-bulle rappelle les états spécifiques de l'application. Un double clic sur le bouton gauche de la souris vous permet de revenir dans le mode plein écran. Définition des icônes Signification Info-bulle Standard. Nom de l'application ou Nouveaux messages vocaux Mode Nuit. PBX en mode nuit Poste en retrait. En absence - Ne pas déranger - Renvoi fixe Appel reçu (entrant) - votre poste sonne. Appel émis (sortant) - le poste de votre correspondant sonne. Appel de : + numéro reçu + nom Appel vers : + numéro émis + nom Vous êtes en communication. En communication avec : + numéro émis + nom Votre correspondant a été mis en attente. Appel mis en garde : + numéro émis + nom Lorsque vous cliquez avec le bouton droit de la souris sur l'icône, un menu déroulant apparaît. Ce menu évolue en fonction de l'état de l'application. Page 20
21 Mode Système Tray - Actions de base Lorsque vous cliquez avec le bouton droit de la souris sur l'icône, un menu déroulant apparaît. Ce menu évolue en fonction de l'état de l'application. Votre poste est au repos Aide : Ouverture du fichier d'aide en ligne. Restaurer : Passage en mode plein écran. Appeler : Ouverture d'une zone de saisie. Quitter : Fermer l'application. Si vous choisissez l'option "Appeler", une fenêtre s'ouvre. Vous avez la possibilité : - Soit de taper directement le numéro de téléphone de votre correspondant dans la zone de saisie en le validant par la touche "entrée". - Soit de sélectionner un des numéros dans un des menus après avoir cliqué sur le bouton situé à droite de la zone de saisie. Vous venez de composer un numéro et vous attendez que votre correspondant décroche. Vous êtes en communication. Vous pouvez libérer l'appel engagé. Pour mémoire, le numéro de votre correspondant s'affiche ainsi que son nom si ce dernier a été enregistré dans vos fiches contact. Votre poste est appelé. Vous pouvez seulement répondre à l'appel. Si vous souhaitez dévier ou refuser l'appel, il est nécessaire de passer en mode plein écran. Le numéro de votre correspondant s'affiche ainsi que son nom si ce dernier a été enregistré dans vos fiches contact. Vous avez mis votre correspondant en attente, via le mode plein écran. Page 21
22 Vous pouvez reprendre l'appel. Pour mémoire le numéro de votre correspondant s'affiche ainsi que son nom si ce dernier a été enregistré dans vos fiches contact. Page 22
23 Mode Barre Téléphonique Cette représentation réduite de l'application propose les fonctions principales qui permettent de gérer un appel. Elle peut être masquée lorsque l'on ouvre une autre application, par exemple un traitement de texte ou un tableur, et réapparaît automatiquement lorsque vous positionnez le curseur de la souris en haut de votre écran. Référez-vous au chapitre Configuration - Affichage pour paramétrer le mode d'affichage de la barre téléphonique. Pour obtenir des informations concernant les différentes fonctions proposées sur cette barre téléphonique, cliquez sur la zone qui vous intéresse. Page 23
24 Mode Barre Téléphonique - Barre système - Permet de quitter l'application. - Permet de restaurer l'application en mode plein écran. - Cliquez sur cette icône pour accéder à l'annuaire des contacts. - Cliquez sur ce bouton pour accéder au journal des appels. - Ce bouton vous permet d'accéder à la messagerie vocale pour écouter les nouveaux messages, réécouter les messages archivés, supprimer un message ou enregistrer votre annonce personnalisée. - Pas de nouveaux messages. En plaçant le curseur de la souris sur l'icône, une information en clair vous est donnée sur le nombre de messages archivés. - Présence de nouveaux messages Page 24
25 Mode Barre Téléphonique - Zone de numérotation Cette zone de numérotation permet la saisie d'un numéro de téléphone. Dans cette zone, les coordonnées de votre correspondant s'affichent automatiquement lorsque vous effectuez un appel à partir de l'annuaire, du journal des appels, des bis émis, des bis reçus ou des favoris. Référez-vous au chapitre "Description en mode Plein écran : "Zone de statut" et "Zone de gestion" pour plus informations. Page 25
26 Mode Barre Téléphonique - Zone de statut La zone de statut remplace la zone de numérotation lorsqu'un appel est en cours, ce qui permet de suivre l'état de la communication en temps réel. Cette zone est décomposée en trois parties: une icône d'état, une zone d'identification de l'appel et une zone de durée. Pour ouvrir la fiche contact correspondant à votre interlocuteur, il suffit d'effectuer un double clic avec le bouton gauche de la souris sur le nom de votre interlocuteur. Si la fiche n'existe pas, une fiche contact vierge s'affichera. Référez-vous au chapitre "Description en mode Plein écran : "Zone de statut" pour plus informations. Page 26
27 Mode Barre Téléphonique - Zone de gestion La zone de gestion permet d'associer à chaque appel inscrit dans la zone de statut des icônes de commande directe. Ces icônes varient en fonction du contexte dans lequel se trouve l'appel. Un changement de couleur s'effectue lorsque l'on positionne le curseur de la souris sur l'icône. Une info-bulle s'affiche pour préciser la fonction associée à l'icône. Pour activer une des fonctions proposées, il suffit de cliquer avec le bouton gauche de la souris sur l'icône correspondante. - Pour connaître la signification des icônes de commande, se référer au chapitre "Description en mode Plein écran : Zone de gestion". Page 27
28 Mode Barre Téléphonique - Liste téléphonique - Ce bouton situé à droite de la zone de numérotation donne accès à un menu déroulant. Ce menu permet d'accéder aux fonctions suivantes : Bis reçus Bis émis Favoris Interne Urgence Fonctions reprise de parcage - Rappel de l'un des huit derniers numéros extérieurs reçus. - Rappel de l'un des huit derniers numéros extérieurs émis. - Accès à l'un des numéros préprogrammés dans la Zone d'intercom. - Accès à l'un des numéros préprogrammés dans le PBX - Accès à l'un des numéros d'urgence - Accès aux fonctions de gestion du poste - La fonction "Reprise de parcage" sera opérationnelle uniquement si un appel a été parqué. Page 28
29 Mode Barre Téléphonique - Raccourci En cliquant dans la barre téléphonique avec le bouton droit de la souris sur une zone vide de fonctionnalité, un menu déroulant apparaît. Il vous permet de quitter l'application, de restaurer l'application en mode plein écran et de valider ou invalider le masquage automatique de la barre téléphonique. Page 29
30 Fonctions Téléphoniques Appeler un correspondant Répondre à un appel Libérer un appel Dévier un appel Refuser un appel Double appel Transférer un appel Effectuer une mise en garde Reprendre un appel mis en garde Va et vient Conférence Parcage Reprise de parcage Page 30
31 Fonctions Téléphoniques - Appeler un correspondant Vous pouvez appeler un correspondant de plusieurs manières : - En saisissant un numéro à l'aide du clavier de votre ordinateur. - En cliquant avec votre souris sur les touches du pavé numérique de l'application. - En sélectionnant un numéro dans la liste téléphonique. - En sélectionnant un des correspondants dans le module "Annuaire" ou "Journal des appels". - A partir de l'intercom. Appeler un correspondant à l'aide du clavier de votre PC - Saisissez le numéro de votre correspondant sur le clavier de votre ordinateur. Le numéro s'affiche dans la zone de numérotation. - Puis appuyez sur la touche "Entrée" du clavier ou décrochez votre poste téléphonique pour valider l'appel. Appeler un correspondant à l'aide du pavé numérique - Cliquez sur les chiffres du pavé numérique pour composer votre numéro; celui-ci s'affiche dans la zone de numérotation. - Puis cliquez sur ou décrochez votre poste téléphonique pour valider l'appel. Appeler un correspondant à partir de la liste téléphonique - Cliquez sur le bouton situé à droite de la zone de numérotation. - Sélectionnez dans le menu déroulant la rubrique de votre choix - Bis émis - Bis reçus - Favoris - Puis cliquez sur le nom ou le numéro de téléphone du correspondant que vous souhaitez joindre. Appeler un correspondant à partir de l'annuaire ou du Journal des appels - Ouvrez le journal des appels ou l'annuaire. - Sélectionnez la ligne de votre correspondant dans la liste avec votre souris. - Puis cliquez sur l'icône d'appel. Appeler un correspondant à partir de l'intercom - Cliquez avec le bouton droit de la souris dans la zone d'affichage. - Puis sélectionnez "Appeler" dans le menu déroulant. Validation Lorsque l'appel est validé, les informations nécessaires pour le suivi de l'appel s'affichent dans la zone de statut et de gestion. Page 31
32 Fonctions Téléphoniques - Répondre à un appel Pour tout appel entrant, le numéro de téléphone reçu s'affiche dans la zone de statut. Si ce numéro est enregistré dans une de vos fiches contact, le nom du correspondant peut aussi s'afficher à votre demande. Cf. Configuration - Affichage. Si l'appel a été redirigé, le numéro du poste propriétaire du renvoi est affiché. Si l'option "Montée de fiche automatique" est sélectionnée, la fiche correspondant à votre correspondant s'ouvre uniquement si celle-ci existe. Si l'option "Montée de fiche automatique" n'est pas sélectionnée et que vous voulez ouvrir la fiche contact correspondant à votre interlocuteur, vous devez effectuer un double clic avec le bouton droit de la souris sur la ligne correspondant à l'appel entrant. Si la fiche n'existe pas, une fiche contact vierge s'affichera. L'option "montée de fiche" peut être activée dans le module de configuration. Cf."Configuration - Contact". Répondre à un appel Pour répondre à un appel, plusieurs possibilités vous sont offertes : - Décrochez votre poste téléphonique. Cette opération est valable pour tout type de poste. - Cliquez sur l'icône de commande - Cliquez avec le bouton droit de la souris sur la ligne correspondant à l'appel entrant et sélectionnez "Décrocher" dans le menu déroulant qui s'affiche à l'écran. - Cliquez sur le bouton situé sur le pavé numérique de l'application. - Appuyez sur la touche de fonction "F3" Dans ces trois derniers cas, le passage en main libre s'effectue automatiquement. Répondre à un appel alors que vous êtes déjà en communication - Cliquez sur l'icône de commande - Cliquez avec le bouton droit de la souris sur la ligne correspondant à l'appel entrant et sélectionnez "Décrocher" dans le menu déroulant qui s'affiche à l'écran. Le premier correspondant sera automatiquement mis en attente. Validation Quand l'opération de décrochage est effective, la zone de statut des appels affiche une icône symbolisant le passage en conversation. Page 32
33 Fonctions Téléphoniques - Libérer un appel Pour libérer un appel en cours, il existe plusieurs solutions : - Raccrochez votre poste. - Cliquez sur l'icône de commande située sur la ligne correspondant à l'appel que vous souhaitez libérer. - Cliquez avec le bouton droit de la souris sur la ligne correspondant à l'appel et sélectionnez "Raccrocher" dans le menu déroulant qui s'affiche à l'écran. - Cliquez sur le bouton situé sur le pavé numérique de l'application. - Appuyez sur la touche de fonction "F4". Page 33
34 Fonctions Téléphoniques - Dévier un appel Pour dévier un appel entrant vers un autre poste : - Cliquez sur l'icône de commande. Les paramètres liés à la déviation d'appel sont définis dans le module de Configuration - Téléphonie. - Cliquez avec le bouton droit de la souris sur la ligne correspondant à l'appel et sélectionnez "Dévier" dans le menu déroulant qui s'affiche à l'écran. Page 34
35 Fonctions Téléphoniques - Refuser un appel Pour refuser un appel entrant et l'orienter directement vers votre boîte vocale : - Cliquez sur l'icône de commande - Cliquez avec le bouton droit de la souris sur la ligne correspondant à l'appel et sélectionnez "Refuser" dans le menu déroulant qui s'affiche à l'écran. Page 35
36 Fonctions Téléphoniques - Double appel Vous pouvez appeler un deuxième correspondant alors que vous êtes déjà en ligne. Pour ce faire, procédez de la même manière que pour un appel simple. Le premier correspondant sera mis automatiquement en attente. Le deuxième appel apparaîtra dans la zone de statut et de gestion des appels. Page 36
37 Fonctions Téléphoniques - Transférer un appel Le transfert d'appel consiste à diriger le correspondant avec lequel vous êtes en communication vers un autre poste de l'installation. En cours de communication avec un correspondant deux types de transferts sont proposés: Transfert supervisé Effectuez un double appel. Lorsque l appel est effectif, des icônes de commande supplémentaires s'affichent sur la ligne du correspondant mis en attente. - Cliquer sur l'icône de commande pour valider le transfert. - Cliquez avec le bouton droit de la souris sur la ligne correspondant à l'appel et sélectionnez "Transfert" dans le menu déroulant qui s'affiche à l'écran. Lorsque le transfert est validé, les informations situées dans la zone de statut et de gestion des appels disparaissent. Et vous quittez la communication. Transfert aveugle Cliquez sur une des zones de l'intercom avec le bouton droit de la souris, puis sélectionnez "Transférer :" Lorsque le transfert est validé, les informations situées dans la zone de statut et de gestion des appels disparaissent. Et vous quittez la communication. Page 37
38 Fonctions Téléphoniques - Effectuer une mise en garde La mise en garde permet de suspendre momentanément une communication pour la reprendre ultérieurement. Le correspondant reçoit une mélodie d'attente. - En cours de communication, cliquez sur l'icône de commande. - Cliquez avec le bouton droit de la souris sur la ligne correspondant à l'appel et sélectionnez "Mise en garde" dans le menu déroulant qui s'affiche à l'écran. -Appuyez sur la touche de fonction "F7". Vous ne pouvez pas interrompre la communication avec un correspondant mis en attente. Page 38
39 Fonctions Téléphoniques - Reprendre un appel mis en garde Votre correspondant a été mis en garde. Pour effectuer une reprise de garde: - Cliquez sur l'icône de commande. - Cliquez avec le bouton droit de la souris sur la ligne correspondant à l'appel en garde et sélectionnez "Reprise de garde" dans le menu déroulant qui s'affiche à l'écran. - Appuyez sur la touche de fonction "F8". Vous êtes de nouveau en communication avec votre correspondant. Page 39
40 Fonctions Téléphoniques - Passer d'un correspondant à l'autre ou Va et Vient Le Va et Vient permet de converser alternativement avec plusieurs correspondants, sans restriction du sens des appels. Vous êtes en ligne avec un premier correspondant. Pour appeler un autre interlocuteur, effectuez un double appel. Votre premier correspondant est automatiquement mis en attente. Pour reprendre la communication avec celui-ci sans interrompre la communication avec le deuxième : - Cliquez sur l'icône de commande. - Cliquez avec le bouton droit de la souris sur la ligne symbolisant l'appel mis en garde et sélectionnez "Va et vient " dans le menu déroulant qui s'affiche à l'écran. Vous êtes de nouveau en communication avec le premier correspondant ; le deuxième est mis automatiquement en attente. Pour reprendre la conversation avec le deuxième procédez de la même manière. Dans l'exemple ci-dessous, les icônes de gauche vous indiquent l'état de la conversation. Vous êtes en communication avec le Poste 4 ; le Poste 1 est en attente. en communication Les icônes de droite sont des icônes de commande : elles vous permettent en cliquant d'effectuer le "va et vient" sans recourir au menu déroulant. Dans l'exemple ci-dessous, vous avez mis en attente le Poste 4 et vous conversez avec le Poste 1. en attente Page 40
41 Fonctions Téléphoniques - Mettre en place une conférence à trois La conférence permet une conversation à trois. Pour commencer une conférence - Cliquez sur l'icône de commande. - Cliquez avec le bouton droit de la souris sur la ligne correspondant à l'appel et sélectionnez "Conférence " dans le menu déroulant qui s'affiche à l'écran. Vous êtes en conférence avec vos deux correspondants. Pour "libérer" les deux interlocuteurs de la conférence - Cliquez sur le bouton situé sur le pavé numérique de l'application. Page 41
42 Fonctions Téléphoniques - Parcage Vous êtes en communication avec un correspondant extérieur et vous souhaitez le mettre en attente pour le reprendre à partir d'un autre poste. Deux possibilités vous sont proposées : - Cliquez sur l'icône - Cliquez avec le bouton droit de la souris sur la ligne correspondant à l'appel extérieur et sélectionnez "Parcage" dans le menu déroulant qui s'affiche à l'écran. lorsque le parcage est effectif. Votre correspondant est mis en attente et disponible pour tous les autres postes de l'installation. Il disparaît de la zone de statut. Nota: Seuls les appels extérieurs peuvent être parqués. L'appel parqué n'est pas associé au poste qui a effectué la manœuvre. Page 42
43 Fonctions Téléphoniques - Reprise de parcage Vous souhaitez reprendre un correspondant mis en attente à partir d'un autre poste. - Cliquez sur le bouton situé à droite de la zone de numérotation et sélectionnez, dans le menu déroulant qui s'affiche à l'écran, "Reprise de Parcage" dans la rubrique "Fonctions". <<<< Lorsque la reprise de parcage est effective, les informations concernant votre correspondant extérieur s'affichent dans la zone de statut. Vous pouvez lui parler. Page 43
44 Journal des appels Le journal des appels ou historique des appels mémorise tous les appels reçus et émis (que vous y ayez répondu ou non). Il est mis à jour en permanence tant que l'application est connectée. - Cliquez sur ce bouton pour accéder au journal des appels. Une fenêtre s'ouvre, qui retrace l'historique de toutes vos communications. Présentation Pour obtenir des informations concernant les différentes fonctions proposées, cliquez sur la zone qui vous intéresse dans la fenêtre ou sur un des liens ci-dessous. 1 - Barre de menu. 2 - Barre de contrôle. 3 - Historique. 4 - Statistiques. Page 44
45 Journal des appels - Historique L'historique des appels se présente sous la forme d'un tableau. Chaque ligne correspond à un appel. Pour chaque appel, vous disposez des informations suivantes : Poste CTI : Numéro du poste interne qui a réceptionné l'appel. N direct : Le numéro de téléphone que votre correspondant extérieur a réellement saisi. Ce numéro vous permet - dans le cas d'un groupement de postes - de connaître la personne que votre correspondant souhaite joindre. Nom: Téléphone : Date : Heure : Type : État : Le nom de votre correspondant, si celui-ci est enregistré dans une de vos fiches contact. Le numéro de téléphone émis ou reçu. La date de l'appel. Le format de la date est défini dans "Panneau de configuration" "Options régionales". L'heure de l'appel. Le format de l'heure est défini dans "Panneau de configuration" "Options régionales". L'origine de l'appel: - appel émis - appel reçu Le suivi de l'appel: - Abouti : La communication a été établie. - Occupé : Le poste de votre correspondant était occupé. - Non réponse : Votre correspondant n'a pas répondu. - En absence : Vous avez reçu un appel pendant votre absence. Conversation : La durée de conversation. Sonnerie : Renvoi : La durée du temps de sonnerie - de votre poste pour les appels reçus. - de celui de votre correspondant pour les appels émis. Le numéro et le nom du poste propriétaire du renvoi, si l'appel a été redirigé sur le vôtre. A partir de ce tableau, il vous est possible : - D'ouvrir la fiche contact d'un interlocuteur soit en cliquant deux fois avec la souris sur une des lignes soit en appuyant sur la touche "Entrée après avoir sélectionné la ligne de votre contact. - De faire un tri par ordre croissant ou décroissant en cliquant sur l'entête des colonnes. - De supprimer un des enregistrements en appuyant sur la touche "Suppr". - D'appeler un des contacts en cliquant avec le bouton droit de la souris sur une des lignes. Vous pouvez utiliser le pavé de navigation de votre clavier pour vous déplacer dans ce tableau. Page 45
46 Journal des appels - Barre de menu Dans la barre de menu, trois choix sont proposés : "Journal", "Filtrage" et "Aide". Journal Appeler le Supprimer Ouvrir Actualiser Exporter Quitter - Permet d'appeler directement le correspondant sélectionné dans le tableau. - Supprime l'appel sélectionné. - Supprime tous les appels mémorisés. - Ouverture de la fiche contact associée au correspondant sélectionné dans le tableau. - Mise à jour du tableau par rapport aux appels reçus et émis. - Permet d'exporter (sauvegarder) le contenu du journal des appels dans un fichier. - Le fichier de sauvegarde est au format "*.csv"ou "*.txt" - le ; est le séparateur de colonne. - Fermeture du journal des appels. Filtrage Filtrage selon le sens Filtrage par origine Filtrage par numéro - Filtrage des appels émis et/ou reçus. - Filtrage des appels internes et/ou externes. - Filtrage associé au numéro : - de téléphone sélectionné, - du poste CTI sélectionné, - direct sélectionné. Aide Ouverture du fichier d'aide. Nota : A partir du clavier, vous pouvez accéder aux différents choix proposés dans ces menus, en appuyant sur la Page 46
47 touche "ALT" puis en utilisant le pavé de navigation de votre clavier. Pour valider une des rubriques, appuyez sur la touche "Entrée". Page 47
48 Journal des appels - Barre de commande Icônes de commande Les dix icônes présentes dans cette barre de commande donnent accès aux fonctions suivantes : - Ouverture d'une fiche contact - Suppression - Filtrage - Appel d'un correspondant - Recherche (suivant/précédent) - Imprimer le contenu du tableau Ouverture d'une fiche contact Ouverture de la fiche contact du correspondant sélectionné. Suppression - Suppression de l'appel sélectionné. - Suppression de tous les appels mémorisés. Filtrage Pour effectuer un filtrage, vous pouvez soit cliquer directement sur une des icônes dans la barre de commande, soit choisir une des rubriques dans le menu "Filtrage" situé dans la barre de menu. Le graphisme de l'icône est modifié en fonction du type de filtrage sélectionné. Un petit rond rouge situé en haut de l'icône vous permet de visualiser rapidement si un filtrage a été validé. Aucun filtrage Filtrage Filtrage Affichage des appels émis et reçus. Affichage des appels reçus uniquement. Affichage des appels en absence Affichage des appels émis uniquement. Aucun filtrage Filtrage Filtrage Affichage des appels internes et externes. internes uniquement. externes uniquement. Aucun filtrage Filtrage Affichage de tous les appels sans restriction sur un numéro particulier. Affichage des appels associés au numéro : - de téléphone sélectionné dans le tableau. - du poste CTI sélectionné dans le tableau. - direct sélectionné dans le tableau. Appel du correspondant Page 48
49 Appel du correspondant sélectionné. Rechercher Une zone de saisie vous est proposée pour rechercher rapidement un de vos contacts en fonction des caractères que vous tapez. Cette fonction recherche les correspondances, lettre par lettre, avec tous les éléments de la liste. Pour utiliser la zone de recherche : - Tapez un caractère. Ce caractère apparaît dans la zone "Rechercher" et le premier élément de la liste qui commence par ce caractère est sélectionné. Si vous tapez une autre lettre, l'élément qui commence par ces deux lettres est sélectionné. - Pour rechercher des contacts qui commencent par un autre caractère, supprimez le caractère affiché dans la zone de recherche et tapez-en un autre. Important : Si vous tapez un caractère qui ne correspond pas aux éléments de la liste, ce caractère ne s'affichera pas dans la zone de recherche. Page 49
50 Journal des appels - Statistiques Cette zone affiche des statistiques sur le contenu du tableau, à savoir : - Nombre d'appels. - Nombre d'appels pendant votre absence. - Durée cumulée de tous les appels. - Durée moyenne d'une communication. Ces valeurs changent si une commande de filtrage est programmée. Page 50
51 Annuaire L'annuaire des contacts vous permet d'accéder plus directement aux coordonnées de vos correspondants. Cet annuaire affiche les informations principales sous la forme d'un tableau. - Cliquez sur cette icône pour accéder à l'annuaire des contacts. Présentation En fonction de l'onglet sélectionné, une fenêtre affiche la liste de vos contacts, celle des numéros abrégés personnels ou celle des numéros abrégés communs. Pour une recherche plus rapide, une zone de recherche ainsi que des options de tri pour chaque champ sont proposées. Il vous est possible d'effectuer un appel directement en sélectionnant une ligne du tableau et en cliquant sur l'icône de commande "Appel". Pour obtenir des informations sur les différentes fonctions proposées, cliquez sur la zone qui vous intéresse dans la fenêtre ou sur un des liens ci-dessous. 1 - Barre de menu. 2 - Barre de contrôle. 3 - Contacts. 4 - Abrégés personnels. 5 - Abrégés communs. 6 - Informations. Page 51
52 Annuaire - Liste des contacts Cette liste se présente sous forme de tableau. A chaque ligne correspond une fiche contact. A partir de ce tableau, il vous est possible : - D'ouvrir la fiche contact d'un interlocuteur soit en cliquant deux fois avec le bouton gauche de la souris sur une des lignes soit en appuyant sur la touche "Entrée" après avoir sélectionné la ligne de votre contact. - De faire un tri par ordre croissant ou décroissant en cliquant sur l'entête des colonnes. - De supprimer un des contacts en appuyant sur la touche "Suppr". - D'appeler un de vos contacts en cliquant avec le bouton droit de la souris sur une des lignes. Vous pouvez utiliser les touches du pavé de navigation de votre clavier pour vous déplacer dans ce tableau. Page 52
53 Annuaire - Liste des Numéros Abrégés Communs Cette liste se présente sous forme de tableau ; elle est commune à toutes les personnes de votre entreprise. Vous ne pouvez donc pas modifier ou supprimer un des numéros directement par cette application. Pour ce faire, référez-vous au manuel de configuration de votre PBX. Il est possible de mémoriser 300 (ou 500) numéros de téléphones différents. Vous pouvez effectuer un tri par ordre croissant ou décroissant en cliquant sur l'entête des colonnes. Vous pouvez aussi appeler un des numéros abrégés en cliquant avec le bouton droit de la souris sur une des lignes. Vous pouvez utiliser les touches reiva c ertov ed oitagiva ed Èvap ud pour vous déplacer dans ce tableau. Page 53
54 Annuaire - Liste des Numéros Abrégés Personnels Cette liste se présente sous forme de tableau ; elle vous est personnelle. Vous avez la possibilité de mémoriser 10 numéros de téléphone. A partir de ce tableau, vous pouvez : - Modifier un des numéros de téléphone. Pour ce faire, cliquez deux fois avec la souris sur la ligne de votre choix ou appuyez sur la touche "Entrée". Une nouvelle fenêtre s'ouvre, où vous pouvez effectuer vos corrections. - Faire un tri par ordre croissant ou décroissant en cliquant sur l'entête des colonnes. - Supprimer un des numéros de téléphone en appuyant sur la touche "Suppr". - D'appeler un des numéros abrégés en cliquant avec le bouton droit de la souris sur une des lignes. Vous pouvez utiliser les touches du pavé de navigation de votre clavier pour vous déplacer dans ce tableau. Page 54
55 Annuaire - Modification des Numéros Abrégés Personnels La fenêtre présentée ci-dessous apparaît lorsque vous sélectionnez dans le menu "annuaire" la rubrique "nouveau : numéro abrégé" ou lorsque vous cliquez deux fois sur le bouton droit de la souris sur une des lignes du tableau. Cette fenêtre vous permet de créer ou de modifier un numéro abrégé personnel. La liste de gauche correspond aux numéros abrégés. A chaque numéro abrégé est associé une zone de saisie. Cette zone vous permet d'associer un numéro de téléphone privé à un des numéros courts. Pour sauvegarder vos modifications, appuyez sur le bouton "Ok". Page 55
56 Annuaire - Barre de menu Dans la barre de menu, deux choix sont proposés : "Annuaire" et "Aide". Annuaire Nouveau - En fonction de l'onglet sélectionné : Contacts Abrégés personnels Création d'une nouvelle fiche contact. Cette fiche est automatiquement enregistrée. Création d'un nouveau numéro abrégé personnel. Dans ce cas, une fenêtre de saisie vous est proposée. Pour sauvegarder votre création, il est impératif d'exporter les données nouvellement saisies. Supprimer- En fonction de l'onglet sélectionné : Contacts Abrégés personnels Suppression de la fiche contact sélectionnée dans le tableau. Suppression du numéro abrégé personnel sélectionné dans le tableau. Propriétés- En fonction de l'onglet sélectionné : Contacts Abrégés personnels Ouverture de la fiche contact sélectionnée dans le tableau. Cette fiche peut éventuellement être modifiée. Les modifications opérées sont automatiquement sauvegardées. Ouverture d'une fenêtre de saisie pour lire et, éventuellement, modifier le numéro abrégé personnel sélectionné dans le tableau. Pour sauvegarder votre modification, il est impératif d'exporter les données nouvellement saisies. Composer- Appel en ligne du correspondant sélectionné dans le tableau. Si plusieurs numéros de téléphone sont enregistrés dans la même fiche contact, une liste vous est proposée afin que vous puissiez sélectionner celui de votre choix. Synchroniser- Mise à jour de l'annuaire des contacts de l'application à l'aide d'une autre base de données. Les nouvelles informations remplacent purement et simplement les anciennes données contenues dans l'application. Importer- Contacts Permet d'importer des données provenant d'un fichier Microsoft Excel, Microsoft Access ou Texte (avec virgule, point-virgule ou tabulations comme valeurs de séparation). Page 56
57 Abrégés Mise à jour des numéros abrégés personnels et communs de l'application par rapport aux informations stockées dans votre PBX. Les nouvelles informations remplacent purement et simplement les anciennes données contenues dans l'application. Exporter- En fonction de l'onglet sélectionné : Contacts - Abrégés communs Abrégés personnels Permet de sauvegarder tous les contacts dans un fichier. Le fichier de sauvegarde est au format "CSV" ou "TXT"- le ; est le séparateur de colonne. Vous pourrez l'éditer avec le logiciel EXCEL, WORD ou ACCESS pour l'imprimer ou effectuer d'autres opérations. Mise à jour des numéros abrégés personnels de votre PBX par rapport aux informations stockées dans l'application. Les nouvelles informations remplacent purement et simplement les anciennes données contenues dans le PBX. Quitter : Fermeture de l'annuaire des contacts. Aide Ouverture du fichier d'aide. Nota: A partir du clavier, vous pouvez accéder aux différents choix proposés dans ces menus, en appuyant sur la touche "Alt" puis en utilisant les touches du pavé de navigation de votre clavier. Pour valider une des rubriques, appuyez sur la touche "Entrée". Page 57
58 Annuaire - Barre de commande Icônes de commande Les quatre icônes suivantes sont actives si un contact est sélectionné dans le tableau. Elles vous donnent accès à diverses fonctionnalités : Contacts Abrégés personnels En fonction de l'onglet sélectionné : Ouverture de la fiche contact du correspondant sélectionné. Cette fiche peut, éventuellement, être modifiée. Dans ce cas, la modification est automatiquement sauvegardée. Ouverture d'une fenêtre de saisie pour lire et, éventuellement, modifier le numéro abrégé personnel sélectionné. Pour sauvegarder votre modification éventuelle, il est impératif d'exporter les données nouvellement saisies. Abrégés communs Cette fonctionnalité n'est pas disponible à partir de l'application. Contacts En fonction de l'onglet sélectionné : Création d'une nouvelle fiche contact. La fiche créée est automatiquement sauvegardée. Abrégés personnels Abrégés communs Ouverture d'une fenêtre de saisie. Pour sauvegarder votre création, il est impératif d'exporter les données nouvellement saisies. Cette fonctionnalité n'est pas disponible à partir de l'application. En fonction de l'onglet sélectionné : Contacts Abrégés personnels Abrégés communs Suppression du contact sélectionné. Suppression du numéro abrégé personnel sélectionné. Cette fonctionnalité n'est pas disponible à partir de l'application. Appel en ligne du correspondant sélectionné. Si plusieurs numéros de téléphone sont enregistrés dans la fiche contact, une liste vous est proposée afin que vous puissiez sélectionner celui de votre choix. Rechercher Une zone de saisie vous est proposée pour rechercher rapidement un de vos contacts en fonction des caractères que vous tapez. Cette fonction recherche les correspondances, lettre par lettre, avec tous les éléments de la liste. Pour utiliser la zone de recherche : - Tapez un caractère. Ce caractère apparaît dans la zone "Rechercher" et le premier élément de la liste qui Page 58
59 commence par ce caractère est sélectionné. Si vous tapez une autre lettre, l'élément qui commence par ces deux lettres est sélectionné. - Pour rechercher des contacts qui commencent par un autre caractère, supprimez le caractère affiché dans la zone de recherche et tapez-en un autre. Important : Si vous tapez un caractère qui ne correspond pas aux éléments de la liste, ce caractère ne s'affichera pas dans la zone de recherche. Imprimer Permet d'imprimer le contenu du tableau. Page 59
60 Annuaire - Zone d'informations Cette zone d'informations située en bas de page indique le nombre de contacts, ainsi que le nom de l'interlocuteur correspondant à la ligne sélectionnée dans le tableau. Page 60
61 Fiche contact Présentation - Ouverture d'une fiche contact - Format de numérotation Une fiche contact contient l ensemble des informations concernant les coordonnées d un correspondant : nom, prénom, numéro de téléphone L'application peut être mise en relation soit avec un gestionnaire de contact externe de type Outlook ou Outlook Express, soit avec une base de données propriétaire : c'est le mode autonome. Référez-vous au chapitre "Configuration" pour choisir votre mode de synchronisation. Présentation Pour les fiches contact de type Outlook ou Outlook Express, veuillez-vous reporter à la documentation concernant ces logiciels. En ce qui concerne la fiche contact propriétaire, Référez-vous au chapitre "Fiche contact propriétaire". Ouverture d'une fiche contact Votre application vous permet de visualiser les fiches des contacts téléphoniques selon des critères définis lors de la configuration. - En mode automatique, pour les appels entrants, la fiche contact apparaît automatiquement si le numéro de téléphone correspondant à l'appel reçu est enregistré dans une de vos fiches contact. - En mode manuel, pour ouvrir la fiche contact de votre interlocuteur, effectuez dans la zone de statut un double clic gauche avec la souris sur la ligne correspondant à l'appel. Si la fiche contact n'existe pas, une fiche vierge sera créée. - A partir de l'annuaire, effectuez un double clic avec la souris sur une des lignes du tableau ou cliquez sur l'icône située sur la barre de commande. - A partir du journal des appels, effectuez un double clic avec la souris sur un des éléments de la liste, ou cliquez sur l'icône située sur la barre de commande. Format de numérotation Portez une attention toute particulière au format de la numérotation. Deux formats vous sont proposés, le format "local" et le format canonique. Quelques soit votre choix, il est impératif de programmer le préfixe de sortie pour vos appels locaux, vos appels longue distance et vos appels internationaux ainsi que les règles de numérotation. Référez-vous au chapitre "Configuration" pour définir ces paramètres. Format canonique Le format canonique est un format de numérotation universel. On notera que la forme canonique est parfaitement adaptée pour vos appels régionaux et internationaux. Elle vous permet de définir des règles spécifiques suivant votre lieu géographique. Le format est le suivant : +code Région/Pays (Indicatif régional) Numéro de l'abonné + Indique que le numéro est au format canonique Code Région/Pays Espace Indicatif standard qui identifie le pays ou la région pour un numéro de téléphone. Il comporte un ou plusieurs chiffres de 0 à 9. Le code Région/Pays est suivi d'un espace. Page 61
62 (Indicatif Régional) Numéro de l'abonné Indicatif Régional ou local du numéro de téléphone. Il peut comporter un ou plusieurs chiffre de 0 à 9 et est délimité par des parenthèses. Numéro de téléphone de l'abonné. Il peut comporter un ou plusieurs chiffre de 0 à 9, des caractères de formatage. Le numéro d'abonné ne doit pas contenir les caractères suivants : ( ) ^ Les caractères de formatage sont généralement représentés par des espaces, des points et des tirets. Vous pouvez utiliser ces caractères pour faciliter la lecture d'un numéro de téléphone. Ils n'affectent pas la numérotation car ils seront ignorés par l'application. Nota: Certains programmes de carnets d'adresses stockent les numéros dans ce format. Format local La forme "locale" doit-être réservée uniquement pour vos appels locaux voire régionaux si la règle de numérotation est identique aux appels locaux. Le format est le suivant : Il peut comporter un ou plusieurs chiffre de 0 à 9, des caractères de formatage. Le numéro ne doit pas contenir les caractères suivants : ( ) ^ Les caractères de formatage sont généralement représentés par des espaces, des points et des tirets. Vous pouvez utiliser ces caractères pour faciliter la lecture d'un numéro de téléphone. Ils n'affectent pas la numérotation car ils seront ignorés par l'application. Page 62
63 Fiche contact propriétaire Présentation - Cliquez sur cette icône pour appeler votre correspondant au numéro de téléphone indiqué dans la zone de saisie contiguë. - Cliquez sur cette icône pour envoyer un courriel à l'adresse indiquée dans la zone de saisie contiguë. - Cliquez sur cette icône pour ouvrir l'application indiquée dans la zone de saisie contiguë - Cliquez sur cette icône pour rechercher et sélectionner une application liée à votre contact - document Word, Excel, Access... - Insérer, Modifier ou supprimer une photo. Enregistrer: Cliquez sur ce bouton pour sauvegarder toutes les informations contenues sur cette fiche. Fermer: Cliquez sur ce bouton pour fermer la fiche contact. Les éventuelles modifications ne seront pas sauvegardées. Personnel: Vous pouvez marquer n'importe quel enregistrement comme personnel afin que les autres utilisateurs ne puissent pas le visualiser. Catégories: Vous pouvez définir des catégories pour regrouper les enregistrements et faciliter ainsi leur gestion et leur consultation dans l'annuaire. Note: Zone dans laquelle vous pouvez taper des notes sur votre contact. Cette zone est limitée à 255 caractères. Page 63
64 Configuration Ce module personnalise l'application. Il vous permet de sélectionner parmi des choix préétablis la configuration adaptée à vos besoins. - Cette icône est réservée pour la configuration et la personnalisation de l'application. Quatre onglets permettent cette configuration : L'onglet Général fournisseur de service, ligne et adresse associées. L'onglet Téléphonie numéro du poste associé, numéro du poste pour le renvoi fixe et options de numérotation. L'onglet Affichage choix de la langue, mode d'identification de l'appel, options pour l'affichage en mode barre téléphonique ou plein écran et activation du son sur votre PC. L'onglet Contact gestionnaire de contact et montée de fiche automatique. Le bouton "OK" ferme la fenêtre. Les modifications sont sauvegardées. Le bouton "Annuler" ferme la fenêtre. Les modifications ne seront pas sauvegardées. Le bouton "Appliquer" enregistre toutes les modifications effectuées. Le bouton "Aider" ouvre l'aide en ligne. Page 64
65 Configuration - Général L'onglet "Général" est constitué de quatre zones décrites ci-dessous : La zone "Ligne" est composée d'un menu déroulant permettant de sélectionner, parmi différents choix proposés, l'accès téléphonique utilisé par l'application. Le bouton "Propriétés" permet de valider la configuration de la ligne sélectionnée. La zone "Adresse" est composée d'un menu déroulant permettant de sélectionner, parmi différents choix proposés, l'adresse physique de l'accès téléphonique sélectionné dans la zone "Ligne". Pour votre PBX, cette adresse correspond au numéro de téléphone associés à la "Ligne". La zone "Fournisseur de services téléphoniques" est composée d'un menu déroulant permettant de sélectionner, parmi les différents choix proposés, le fournisseur d'accès utilisé par l'application. Par défaut : se référer à l'image ci-dessus. La zone "Gestionnaire d'appels" permet d'activer ou non cette application comme gestionnaire d'appels par défaut. Vos appels émis à partir de logiciels tiers (Excel, Word, Numéroteur, Outlook Express...) seront redirigés automatiquement vers cet applicatif; Ceci afin de vous faciliter le suivi et la gestion de l'appel. Page 65
66 Configuration - Téléphonie L'onglet "Téléphonie" est constitué de quatre zones décrites ci-dessous : La zone "Poste CTI" correspond au numéro de téléphone associés à l'application. Cette zone est en lecture seule. Elle est initialisée quand vous lancez l'application. La zone "Renvoi interne" est composée d'un menu déroulant permettant de sélectionner, parmi les numéros de téléphone interne disponibles, celui qui sera utilisé pour dévier vos appels entrants. Référez-vous au chapitre "Fonctions téléphoniques : Dévier un appel". La zone "Messagerie Vocale" correspond au numéro d'accès qui vous relie à la messagerie vocale. Cette zone est en lecture seule. Elle est initialisée quand vous lancez l'application. La zone "Appels externes" permet de définir les propriétés de numérotation. Pour modifier ces propriétés, cliquez sur "Propriétés. Page 66
67 Configuration - Affichage L'onglet "Affichage" est constitué de sept zones décrites ci-dessous : 16 La zone "Théme visuel" est composée d'une liste des différentes "skins" disponibles pour l'application. La zone "Langue" est composée d'une liste des différentes langues disponibles pour l'application. La zone "Intercom" permet de sélectionner le nombre de touches pour la zone intercom: 24 ou 48 La zone "Statut" permet de sélectionner le nombre de lignes pour le suivi des communications: 4, 8, 12 ou La zone "Barre téléphonique" permet de choisir le mode d'affichage de l'application lorsque le mode "Barre téléphonique" est sélectionné. Toujours visible : l'application occupe la partie haute de l'écran en permanence. Masquée automatiquement : l'application est masquée lorsqu'une autre application est ouverte, par exemple un traitement de texte, et réapparaît quand on positionne le curseur de la souris en haut de l'écran. La zone "Identification de l'appel" permet de sélectionner le mode d'affichage de l'identifiant dans la zone de statut : affichage du numéro de téléphone seul, du nom du correspondant seul ou du numéro de téléphone et du nom du correspondant. La zone "Appels entrants" permet de valider ou non le passage automatique en mode plein écran lors de la réception d'un appel. Page 67
68 Configuration - Contact L'onglet "Contact" est constitué de deux zones décrites ci-dessous : La zone "Popup" permet d'activer ou non la remontée automatique des fiches contact à la réception d'un appel. La zone "Gestionnaire des contacts" est composée d'un menu déroulant permettant de sélectionner, parmi différents choix proposés, le gestionnaire de contact utilisé par l'application. Si vous avez choisi "Outlook", le bouton "Configurer" vous permet de valider les dossiers contenant vos contacts. - Page 68
69 Importation Cette fonctionnalité est disponible uniquement si vous avez sélectionné le mode " Propriétaire " comme gestionnaire de contacts. Pour importer des données à partir de Outlook ou Outlook Express veuillez-vous reporter à la documentation concernant ces logiciels. Présentation Pour importer des données à partir d'un autre fichier: - Sélectionnez le type de fichier : Microsoft Excel (.xls) Microsoft Access (.mdb) Valeur séparées par des points-virgules (.csv) Valeur séparées par des tabulations ou des virgules (.txt) - Puis cliquez sur Suivant. - Cliquez sur Parcourir, puis sélectionnez le fichier à importer. Page 69
70 - Sélectionnez éventuellement la table(type Access) ou la feuille (type Excel) contenant les données. - Cliquez sur l'option de votre choix soit pour remplacer tous les contacts existants par les éléments importés soit pour les rajouter aux contacts existants. - Puis cliquez sur Suivant. La liste de gauche (Vos Champs) correspond aux champs définis dans votre propre base de données, celle de droite (CTI) aux champs définis dans la base de données de l'application. - Pour établir un lien entre ces deux bases de données, faites glisser le champ que vous souhaitez convertir vers le champ de destination à droite (Drag & Drop). - Pour supprimer un lien, effectuez l'opération inverse. - Le bouton "Liens par défaut" permet d'établir les liens automatiquement si les libellés sont identiques. - Le bouton "Effacer tous les liens" permet de supprimer tous les correspondances entre ses deux listes. - Cliquez sur "Terminer" pour valider l'importation. Page 70
Cisco 7940/7941 7960/7961. Fonctions téléphoniques
 FONCTIONS DE BASE ROMPRE LA COMMUNICATION Raccrocher ; Appuyer sur la touche Fin appel. FONCTION DISCRÉTION FAIRE UN APPEL Soulever le combiné; pour faire un appel Mains libres, laisser le combiné raccroché
FONCTIONS DE BASE ROMPRE LA COMMUNICATION Raccrocher ; Appuyer sur la touche Fin appel. FONCTION DISCRÉTION FAIRE UN APPEL Soulever le combiné; pour faire un appel Mains libres, laisser le combiné raccroché
MANUEL D'UTILISATION Téléphone Aastra 6753i, PoE
 MANUEL D'UTILISATION Téléphone Aastra 6753i, PoE 1. Combiné 9. Menu (accès aux paramètres) 2. Ecran 10. Mise en attente 3. Touches fonctionnelles 11. Clavier de saisie 4. Voyant lumineux 12. Casque (On
MANUEL D'UTILISATION Téléphone Aastra 6753i, PoE 1. Combiné 9. Menu (accès aux paramètres) 2. Ecran 10. Mise en attente 3. Touches fonctionnelles 11. Clavier de saisie 4. Voyant lumineux 12. Casque (On
Aastra 5380. Systèmes de communications Aastra 5000. Aastra 5380ip. Guide de l utilisateur
 Systèmes de communications Aastra 5000 Aastra 5380 Aastra 5380ip Guide de l utilisateur Table des matières Description du poste................................ 7 Présentation.............................................7
Systèmes de communications Aastra 5000 Aastra 5380 Aastra 5380ip Guide de l utilisateur Table des matières Description du poste................................ 7 Présentation.............................................7
Téléphoner depuis le PC Vue d'ensemble
 Téléphoner depuis le PC Vue d'ensemble L'interface utilisateur des IPBX Gigaset T500 PRO et Gigaset T300 PRO vous permet d'accéder à leurs fonctions. Connexion à l'interface utilisateur du téléphone Les
Téléphoner depuis le PC Vue d'ensemble L'interface utilisateur des IPBX Gigaset T500 PRO et Gigaset T300 PRO vous permet d'accéder à leurs fonctions. Connexion à l'interface utilisateur du téléphone Les
Systèmes de communications Aastra 5000. Poste Aastra 6753. Guide de l utilisateur
 Systèmes de communications Aastra 5000 Poste Aastra 6753 Guide de l utilisateur Table des matières Description du poste................................. 5 Présentation..............................................5
Systèmes de communications Aastra 5000 Poste Aastra 6753 Guide de l utilisateur Table des matières Description du poste................................. 5 Présentation..............................................5
MANUEL D'UTILISATION Téléphone Aastra 57i, PoE
 MANUEL D'UTILISATION Téléphone Aastra 57i, PoE 1. Combiné 9. Menu (accès aux paramètres) 2. Ecran 10. Mise en attente 3. Touches fonctionnelles/supervision 11. Clavier de saisie 4. Voyant lumineux 12.
MANUEL D'UTILISATION Téléphone Aastra 57i, PoE 1. Combiné 9. Menu (accès aux paramètres) 2. Ecran 10. Mise en attente 3. Touches fonctionnelles/supervision 11. Clavier de saisie 4. Voyant lumineux 12.
Traitement des appels Accès au pages Web Options utilisateurs
 Sommaire Démarrage Présentation des téléphones IP Cisco Systems Raccordement du téléphone Nettoyer l écran du téléphone Traitement des appels Accès au pages Web Options utilisateurs Présentation des postes
Sommaire Démarrage Présentation des téléphones IP Cisco Systems Raccordement du téléphone Nettoyer l écran du téléphone Traitement des appels Accès au pages Web Options utilisateurs Présentation des postes
Systèmes de communications Aastra 5000. Poste Aastra 5360ip. Guide de l utilisateur
 Systèmes de communications Aastra 5000 Poste Aastra 5360ip Guide de l utilisateur Table des matières Description du poste................................ 5 Présentation.............................................5
Systèmes de communications Aastra 5000 Poste Aastra 5360ip Guide de l utilisateur Table des matières Description du poste................................ 5 Présentation.............................................5
Systèmes de communications Aastra 5000. Poste Aastra 6757. Guide de l utilisateur
 Systèmes de communications Aastra 5000 Poste Aastra 6757 Guide de l utilisateur Table des matières Description du poste................................. 7 Présentation..............................................7
Systèmes de communications Aastra 5000 Poste Aastra 6757 Guide de l utilisateur Table des matières Description du poste................................. 7 Présentation..............................................7
Changement de votre mot de passe
 Guide d utilisation des services inclus dans votre abonnement Téléphonie L accès et le paramétrage de vos services (activation et désactivation) se font soit depuis votre téléphone soit depuis le portail
Guide d utilisation des services inclus dans votre abonnement Téléphonie L accès et le paramétrage de vos services (activation et désactivation) se font soit depuis votre téléphone soit depuis le portail
GUIDE D'UTILISATION DU SYSTEME TELEPHONIQUE POLYCOM
 GUIDE D'UTILISATION DU SYSTEME TELEPHONIQUE POLYCOM : 550 330 Créé par CISM Modifié le : 2010-08-06 Table des matières Personnalisation du Polycom IP 550... 1 Type de sonnerie:... 1 Volume:... 2 Ligne
GUIDE D'UTILISATION DU SYSTEME TELEPHONIQUE POLYCOM : 550 330 Créé par CISM Modifié le : 2010-08-06 Table des matières Personnalisation du Polycom IP 550... 1 Type de sonnerie:... 1 Volume:... 2 Ligne
Guide d'utilisation du téléphone IP Thomson ST-2030 G
 Guide d'utilisation du téléphone IP Thomson ST-2030 G 1 4 2 5 6 3 7 8 9 12 10 13 11 14 (1) Le combiné (2) L écran : 128x64 pixels, 5 lignes. (3) Les boutons de sélection : pour sélectionner un onglet de
Guide d'utilisation du téléphone IP Thomson ST-2030 G 1 4 2 5 6 3 7 8 9 12 10 13 11 14 (1) Le combiné (2) L écran : 128x64 pixels, 5 lignes. (3) Les boutons de sélection : pour sélectionner un onglet de
Téléphones IP 712 et IP 706 ADTRAN Téléphones IP 650, IP 601, IP 501 et IP 430 ADTRAN Polycom
 Téléphones IP 712 et IP 706 ADTRAN Téléphones IP 650, IP 601, IP 501 et IP 430 ADTRAN Polycom Guide de référence sur la messagerie vocale Guide de référence sur le traitement de la messagerie vocale Guide
Téléphones IP 712 et IP 706 ADTRAN Téléphones IP 650, IP 601, IP 501 et IP 430 ADTRAN Polycom Guide de référence sur la messagerie vocale Guide de référence sur le traitement de la messagerie vocale Guide
Manuel d'utilisation Postes 4028IP/4029
 Manuel d'utilisation Postes 408IP/409 Manuel d utilisation How Introduction Comment utiliser ce guide En choisissant un téléphone 408IP/409, vous faites confiance à France Télécom : nous vous en remercions.
Manuel d'utilisation Postes 408IP/409 Manuel d utilisation How Introduction Comment utiliser ce guide En choisissant un téléphone 408IP/409, vous faites confiance à France Télécom : nous vous en remercions.
Poste dédié compatible. Mémento poste
 Poste dédié compatible Mémento poste Sommaire Votre Poste e.950... 3 Mise en Service... 4 Programmation...4-5 Appeler... 5 Répondre... 5 En Cours De Communication... 6 S absenter, Renvoyer Ses Appels...
Poste dédié compatible Mémento poste Sommaire Votre Poste e.950... 3 Mise en Service... 4 Programmation...4-5 Appeler... 5 Répondre... 5 En Cours De Communication... 6 S absenter, Renvoyer Ses Appels...
constitue le point d'entrée pour accéder au paramétrage de votre poste.
 Alcatel Advanced Réflexes (4035) Poste spécifique à notre installation (PABX Alcatel 4400) Conçu pour un travail d'équipe intense (multi-lignes) Besoins téléphoniques évolués : accès à la gamme complète
Alcatel Advanced Réflexes (4035) Poste spécifique à notre installation (PABX Alcatel 4400) Conçu pour un travail d'équipe intense (multi-lignes) Besoins téléphoniques évolués : accès à la gamme complète
Avaya one-x Deskphone Value Edition Téléphone 1608 IP Guide de l'utilisateur
 Avaya one-x Deskphone Value Edition Téléphone 1608 IP Guide de l'utilisateur 16-601446FRCA Numéro 1 Juillet 2007 Table des matières Table des matières Avis... 5 Présentation du téléphone 1608 IP... 7 Vue
Avaya one-x Deskphone Value Edition Téléphone 1608 IP Guide de l'utilisateur 16-601446FRCA Numéro 1 Juillet 2007 Table des matières Table des matières Avis... 5 Présentation du téléphone 1608 IP... 7 Vue
Guide de l utilisateur de Cisco Unified Communications Manager Assistant pour Cisco Unified Communications Manager 6.0
 Guide de l utilisateur de Cisco Unified Communications Manager Assistant pour Cisco Unified Communications Manager 6.0 Siège social aux États-Unis Cisco Systems, Inc. 170 West Tasman Drive San Jose, CA
Guide de l utilisateur de Cisco Unified Communications Manager Assistant pour Cisco Unified Communications Manager 6.0 Siège social aux États-Unis Cisco Systems, Inc. 170 West Tasman Drive San Jose, CA
Votre poste e.950 PRESENTATION MISE EN SERVICE
 Votre poste e.950 Ce mémento regroupe les consignes d utilisation des postes e.950 et e.930. Les consignes s appliquent indifféremment aux deux postes, sauf mention contraire. Dans ce mémento, les consignes
Votre poste e.950 Ce mémento regroupe les consignes d utilisation des postes e.950 et e.930. Les consignes s appliquent indifféremment aux deux postes, sauf mention contraire. Dans ce mémento, les consignes
Guide de l'utilisateur du IP Audio Conference Phone 2033. BCM50 2.0 Business Communications Manager
 Guide de l'utilisateur du IP Audio Conference Phone 2033 BCM50 2.0 Business Communications Manager Statut du document : Standard Version du document : 01.01 Code de référence : NN40050-102-FR Date : Août
Guide de l'utilisateur du IP Audio Conference Phone 2033 BCM50 2.0 Business Communications Manager Statut du document : Standard Version du document : 01.01 Code de référence : NN40050-102-FR Date : Août
F O R M A T I O N S LOTUS NOTES. 8.5 Utilisateurs. 02 40 42 33 37 13 rue de la Bôle. E U R L. a u c a p i t a l d e 1 0 0 0
 Bureautique - Internet - Développement ALTAIRE F O R M A T I O N S Logiciels - Audit - Marketing LOTUS NOTES 8.5 Utilisateurs 02 40 42 33 37 13 rue de la Bôle 44510 le Pouliguen altair.formation s@wan
Bureautique - Internet - Développement ALTAIRE F O R M A T I O N S Logiciels - Audit - Marketing LOTUS NOTES 8.5 Utilisateurs 02 40 42 33 37 13 rue de la Bôle 44510 le Pouliguen altair.formation s@wan
Business Talk IP Centrex. guide. web utilisateur. pour. les services standards
 guide web utilisateur pour les services standards 1/22 version 03 décembre 2013 table des matières Accès au web utilisateur... 3 Onglet accueil... 5 Onglet services téléphoniques... 7 services standards...
guide web utilisateur pour les services standards 1/22 version 03 décembre 2013 table des matières Accès au web utilisateur... 3 Onglet accueil... 5 Onglet services téléphoniques... 7 services standards...
Plug-in Verizon Collaboration pour Microsoft Outlook Guide de l utilisateur
 Plug-in Verizon Collaboration pour Microsoft Outlook Guide de l utilisateur Version 4.11 Dernière mise à jour : Juillet 2011 2011 Verizon. Tous droits réservés. Les noms et logos Verizon et Verizon Business,
Plug-in Verizon Collaboration pour Microsoft Outlook Guide de l utilisateur Version 4.11 Dernière mise à jour : Juillet 2011 2011 Verizon. Tous droits réservés. Les noms et logos Verizon et Verizon Business,
Alcatel OmniPCX Enterprise Alcatel 4038/4039/4068
 Alcatel OmniPCX Enterprise Alcatel 408/409/408 First Manuel utilisateur How Introduction Comment utiliser ce guide En choisissant un téléphone de la gamme 408/409/408, vous faites confiance à Alcatel :
Alcatel OmniPCX Enterprise Alcatel 408/409/408 First Manuel utilisateur How Introduction Comment utiliser ce guide En choisissant un téléphone de la gamme 408/409/408, vous faites confiance à Alcatel :
Téléphoner avec les téléphones IP DECT Gigaset PRO
 Téléphoner avec les téléphones IP DECT Gigaset PRO L'exemple du combiné Gigaset SL610H PRO décrit la téléphonie à partir de la base DECT Gigaset N510 IP PRO ou d'un Gigaset N720 DECT IP Multicell System.
Téléphoner avec les téléphones IP DECT Gigaset PRO L'exemple du combiné Gigaset SL610H PRO décrit la téléphonie à partir de la base DECT Gigaset N510 IP PRO ou d'un Gigaset N720 DECT IP Multicell System.
Votre poste e.50 PRESENTATION
 2 Votre poste e.50 Ce mémento regroupe les consignes d utilisation du poste e.50. Dans ce mémento, les consignes reprennent les dessins des touches. Signifie «Décrocher» signifie «Raccrocher» PRESENTATION
2 Votre poste e.50 Ce mémento regroupe les consignes d utilisation du poste e.50. Dans ce mémento, les consignes reprennent les dessins des touches. Signifie «Décrocher» signifie «Raccrocher» PRESENTATION
37 13 Courrier indésirable 38 14 Appeler plusieurs comptes de messagerie 39 15 Sélectionner un compte de messagerie 40 16.
 1 Créer un compte de messagerie 26 2 Créer une signature 27 3 Vérifier automatiquement le courrier entrant 28 4 Fixer le volume maximum des messages 29 5 Demande de réunion par courrier électronique 30
1 Créer un compte de messagerie 26 2 Créer une signature 27 3 Vérifier automatiquement le courrier entrant 28 4 Fixer le volume maximum des messages 29 5 Demande de réunion par courrier électronique 30
Alcatel OmniPCX Enterprise
 Alcatel OmniPCX Enterprise POSTE ANALOGIQUE Alcatel OmniPCX Enterprise L I V R E T U T I L I S A T E U R 1 Symboles utilisés dans la documentation Un appui court sur the recall, flash, or switch hook
Alcatel OmniPCX Enterprise POSTE ANALOGIQUE Alcatel OmniPCX Enterprise L I V R E T U T I L I S A T E U R 1 Symboles utilisés dans la documentation Un appui court sur the recall, flash, or switch hook
KX-DT321 Guide d utilisation rapide
 1 Réglage du contraste Appuyez sur la touche PROGRAM puis appuyez 2x sur la flèche en bas, le menu [Contraste LCD] apparaît puis appuyez sur la touche puis augmenter ou diminuer le [Choix du contraste]
1 Réglage du contraste Appuyez sur la touche PROGRAM puis appuyez 2x sur la flèche en bas, le menu [Contraste LCD] apparaît puis appuyez sur la touche puis augmenter ou diminuer le [Choix du contraste]
Alcatel-Lucent OmniPCX Office Rich Communication Edition
 Alcatel-Lucent OmniPCX Office Rich Communication Edition 8068 Premium Deskphone 8039 Premium Deskphone 8038 Premium Deskphone 8029 Premium Deskphone 8028 Premium Deskphone Manuel utilisateur R100 8AL90894FRAAed02
Alcatel-Lucent OmniPCX Office Rich Communication Edition 8068 Premium Deskphone 8039 Premium Deskphone 8038 Premium Deskphone 8029 Premium Deskphone 8028 Premium Deskphone Manuel utilisateur R100 8AL90894FRAAed02
Fiche des fonctions du téléphone Business Communications Manager
 Fiche des fonctions du téléphone Business Communications Manager 2001 Nortel Networks P0935986 Edition 02 Touches Cette fiche présente les touches des téléphones Business Series Terminals. Le tableau
Fiche des fonctions du téléphone Business Communications Manager 2001 Nortel Networks P0935986 Edition 02 Touches Cette fiche présente les touches des téléphones Business Series Terminals. Le tableau
MEDIAplus elearning. version 6.6
 MEDIAplus elearning version 6.6 L'interface d administration MEDIAplus Sommaire 1. L'interface d administration MEDIAplus... 5 2. Principes de l administration MEDIAplus... 8 2.1. Organisations et administrateurs...
MEDIAplus elearning version 6.6 L'interface d administration MEDIAplus Sommaire 1. L'interface d administration MEDIAplus... 5 2. Principes de l administration MEDIAplus... 8 2.1. Organisations et administrateurs...
Manuel Utilisateur Téléphone IP Thomson ST 2030
 Manuel Utilisateur Téléphone IP Thomson ST 2030 1 SOMMAIRE 1. LES PRINCIPALES CARACTERISTIQUES... 3 2. LA DESCRIPTION GENERALE... 4 3. LA CONNECTIQUE... 5 4. LA GESTION DES APPELS EN COURS... 6 5. LES
Manuel Utilisateur Téléphone IP Thomson ST 2030 1 SOMMAIRE 1. LES PRINCIPALES CARACTERISTIQUES... 3 2. LA DESCRIPTION GENERALE... 4 3. LA CONNECTIQUE... 5 4. LA GESTION DES APPELS EN COURS... 6 5. LES
Alcatel OmniPCX Office
 Alcatel OmniPCX Office Alcatel OmniTouch Call Center Office Application Agent Manuel Utilisateur NOTA Les spécifications Produit contenues dans ce document peuvent évoluer sans information préalable. Les
Alcatel OmniPCX Office Alcatel OmniTouch Call Center Office Application Agent Manuel Utilisateur NOTA Les spécifications Produit contenues dans ce document peuvent évoluer sans information préalable. Les
I Pourquoi une messagerie?
 I Pourquoi une messagerie? Outlook express est un logiciel de messagerie de windows. Il est installé par défaut sur un grand nombre d ordinateurs de la planète, ceux tournant sous Windows, et proposé par
I Pourquoi une messagerie? Outlook express est un logiciel de messagerie de windows. Il est installé par défaut sur un grand nombre d ordinateurs de la planète, ceux tournant sous Windows, et proposé par
Alcatel-Lucent OmniPCX Enterprise Communication Server
 Alcatel-Lucent OmniPCX Enterprise Communication Server Alcatel-Lucent IP Touch 4018 Phone Alcatel-Lucent IP Touch 4008 Phone Alcatel-Lucent 4019 Digital Phone Manuel utilisateur Introduction Comment utiliser
Alcatel-Lucent OmniPCX Enterprise Communication Server Alcatel-Lucent IP Touch 4018 Phone Alcatel-Lucent IP Touch 4008 Phone Alcatel-Lucent 4019 Digital Phone Manuel utilisateur Introduction Comment utiliser
Guide Utilisateur. Les communications unifiées au service de la performance opérationnelle. sfrbusinessteam.fr. Faire équipe avec vous
 Faire équipe avec vous En exclusivité dans le Pack Business Entreprises, bénéficiez de la solution Microsoft Office Communicator, un véritable outil de travail collaboratif convivial et performant pour
Faire équipe avec vous En exclusivité dans le Pack Business Entreprises, bénéficiez de la solution Microsoft Office Communicator, un véritable outil de travail collaboratif convivial et performant pour
Business Internet Centrex Business Talk IP Centrex guide administrateur
 Sommaire Business Internet Centrex Business Talk IP Centrex guide administrateur SE CONNECTER AU WEB ADMINISTRATEUR... 2 GÉRER LE SERVICE ET VOS UTILISATEURS... 3 VOTRE COMPTE... 4 ADMINISTREZ VOS SERVICES...
Sommaire Business Internet Centrex Business Talk IP Centrex guide administrateur SE CONNECTER AU WEB ADMINISTRATEUR... 2 GÉRER LE SERVICE ET VOS UTILISATEURS... 3 VOTRE COMPTE... 4 ADMINISTREZ VOS SERVICES...
Manuel d utilisation du téléphone IP Cisco Small Business Pro SPA525G
 Manuel d utilisation du téléphone IP Cisco Small Business Pro SPA525G v4 - Octobre 2011 1 Table des matières 1. Présentation du téléphone... 3 1.1 Ecran LCD et fonctions logicielles... 3 1.2 Touches du
Manuel d utilisation du téléphone IP Cisco Small Business Pro SPA525G v4 - Octobre 2011 1 Table des matières 1. Présentation du téléphone... 3 1.1 Ecran LCD et fonctions logicielles... 3 1.2 Touches du
Manuel d extension Assistant 3CX, Portail utilisateur MyPhone, Codes abrégés & Messagerie vocale pour système téléphonique 3CX Version 8.
 Manuel d extension Assistant 3CX, Portail utilisateur MyPhone, Codes abrégés & Messagerie vocale pour système téléphonique 3CX Version 8.0 Copyright 2006-2009, 3CX ltd. http://www.3cx.com E-mail : info@3cx.com
Manuel d extension Assistant 3CX, Portail utilisateur MyPhone, Codes abrégés & Messagerie vocale pour système téléphonique 3CX Version 8.0 Copyright 2006-2009, 3CX ltd. http://www.3cx.com E-mail : info@3cx.com
Guide d utilisation du service Virtual Assistant de Tango
 Guide d utilisation du service Virtual Assistant de Tango Page 1 1. Définition et avantages du service Virtual Assistant :... 4 2. Accès via interface Téléphonique... 5 2.1. Création de votre service d
Guide d utilisation du service Virtual Assistant de Tango Page 1 1. Définition et avantages du service Virtual Assistant :... 4 2. Accès via interface Téléphonique... 5 2.1. Création de votre service d
Nom :... N poste :... N fax :... N GSM :... Adresse e-mail :... N DECT :...
 Guide utilisateur Easy REFLEXES Alcatel 4400 Le poste Easy REFLEXES dont vous disposez aujourd hui vous donne accès, d une manière simple et ergonomique, à tous les services et fonctionnalités offerts
Guide utilisateur Easy REFLEXES Alcatel 4400 Le poste Easy REFLEXES dont vous disposez aujourd hui vous donne accès, d une manière simple et ergonomique, à tous les services et fonctionnalités offerts
Manuel d'utilisation d'apimail V3
 Manuel d'utilisation d'apimail V3 I Préambule Page 3 II Présentation Page 4 III Mise en route Configuration Page 5 Messagerie Serveur smtp Serveur pop Compte pop Mot de passe Adresse mail Laisser les messages
Manuel d'utilisation d'apimail V3 I Préambule Page 3 II Présentation Page 4 III Mise en route Configuration Page 5 Messagerie Serveur smtp Serveur pop Compte pop Mot de passe Adresse mail Laisser les messages
Comptabilité - USR. Logiciel : Comptabilité USR - Version 2,16 Documentation réalisée par JJ Gorge Trésorier Tir à l'arc le 04/04/2010 1 / 15
 Logiciel : Comptabilité USR - Version 2,16 Documentation réalisée par JJ Gorge Trésorier Tir à l'arc le 04/04/2010 1 / 15 Table des matières Ecran principal de saisie...3 Ajouter une nouvelle opération
Logiciel : Comptabilité USR - Version 2,16 Documentation réalisée par JJ Gorge Trésorier Tir à l'arc le 04/04/2010 1 / 15 Table des matières Ecran principal de saisie...3 Ajouter une nouvelle opération
CTIconnect PRO. Guide Rapide
 CTIconnect PRO Guide Rapide Version 01.02.2013 CTIconnect PRO est une application de communication permettant aux utilisateurs du système de voir le statut de leurs collègues et de les contacter en 1 clic
CTIconnect PRO Guide Rapide Version 01.02.2013 CTIconnect PRO est une application de communication permettant aux utilisateurs du système de voir le statut de leurs collègues et de les contacter en 1 clic
NOTICE D UTILISATION
 NOTICE D UTILISATION 1 TABLE DES MATIERES Installation de Studio Express Desktop... 3 Installation sur Windows... 3 Installation sur Mac... 3 Connexion à Studio Express Desktop... 3 Appel... 4 Emettre
NOTICE D UTILISATION 1 TABLE DES MATIERES Installation de Studio Express Desktop... 3 Installation sur Windows... 3 Installation sur Mac... 3 Connexion à Studio Express Desktop... 3 Appel... 4 Emettre
M55 HD. Manuel Utilisateur
 M55 HD Manuel Utilisateur sommaire à propos du téléphone présentation du téléphone 3 icônes et fonctions 4 mettre en marche ou éteindre le combiné 6 associer le téléphone (combiné) 7 association automatique
M55 HD Manuel Utilisateur sommaire à propos du téléphone présentation du téléphone 3 icônes et fonctions 4 mettre en marche ou éteindre le combiné 6 associer le téléphone (combiné) 7 association automatique
Guide rapide du téléphone de bureau Polycom VVX 300. Date du document : 27/01/14 Version du document : 1.0d
 Guide rapide du téléphone de bureau Polycom VVX 300 Date du document : 27/01/14 Version du document : 1.0d VVX300/310 Table des matières du guide rapide Schéma du VVX300/310... 3 Présentation des fonctionnalités
Guide rapide du téléphone de bureau Polycom VVX 300 Date du document : 27/01/14 Version du document : 1.0d VVX300/310 Table des matières du guide rapide Schéma du VVX300/310... 3 Présentation des fonctionnalités
Découvrez Windows NetMeeting
 Découvrez Windows NetMeeting Conférence Internet 2001 Université de Moncton. Tous droits réservés. Table des matières 1. Comment puis-je télécharger, installer et démarrer NetMeeting?... 3 2. Quelles sont
Découvrez Windows NetMeeting Conférence Internet 2001 Université de Moncton. Tous droits réservés. Table des matières 1. Comment puis-je télécharger, installer et démarrer NetMeeting?... 3 2. Quelles sont
GUIDE DE L UTILISATEUR
 Les services Étoiles auxquels vous êtes abonné sont:! Mise en attente! Afficheur du numéro! Afficheur du nom! Affichage de l appel en attente! TéléRéponse! TéléRéponse multiusagers Les services ÉTOILES
Les services Étoiles auxquels vous êtes abonné sont:! Mise en attente! Afficheur du numéro! Afficheur du nom! Affichage de l appel en attente! TéléRéponse! TéléRéponse multiusagers Les services ÉTOILES
Alcatel Premium Reflexes
 Alcatel Premium Reflexes Alcatel OmniPCX 4400 ARCHITECTS OF AN INTERNET WORLD Comment utiliser ce guide Vous disposez d un poste numérique Alcatel Premium REFLEXES. De grandes zones d affichage et un clavier
Alcatel Premium Reflexes Alcatel OmniPCX 4400 ARCHITECTS OF AN INTERNET WORLD Comment utiliser ce guide Vous disposez d un poste numérique Alcatel Premium REFLEXES. De grandes zones d affichage et un clavier
Thomson ST 2030 guide de configuration et d utilisation
 Thomson ST 2030 guide de configuration et d utilisation 1 Thomson_ST2030_V_1.52_guide de configuration_fr_v1.doc Ce document vous permettra d effectuer la configuration du service VTX VoiceIP sur le téléphone
Thomson ST 2030 guide de configuration et d utilisation 1 Thomson_ST2030_V_1.52_guide de configuration_fr_v1.doc Ce document vous permettra d effectuer la configuration du service VTX VoiceIP sur le téléphone
CAP BOX Note utilisateurs
 CAP BOX Note utilisateurs Sommaire ESPACE UTILISATEUR... Se connecter pour la ère fois sur son espace CAP BOX... Paramétrage du compte entreprise... Identité de l'entreprise.... Présentation des documents
CAP BOX Note utilisateurs Sommaire ESPACE UTILISATEUR... Se connecter pour la ère fois sur son espace CAP BOX... Paramétrage du compte entreprise... Identité de l'entreprise.... Présentation des documents
Manuel utilisateur. Relations presse Communication Interne et externe Gestion de contacts Prospection Télé-action
 Manuel utilisateur Relations presse Communication Interne et externe Gestion de contacts Prospection Télé-action Page 2 TABLE DES MATIÈRES 0. PRÉAMBULE... 6 0.1. PRÉSENTATION DU MANUEL... 6 0.2. SAUVEGARDE...
Manuel utilisateur Relations presse Communication Interne et externe Gestion de contacts Prospection Télé-action Page 2 TABLE DES MATIÈRES 0. PRÉAMBULE... 6 0.1. PRÉSENTATION DU MANUEL... 6 0.2. SAUVEGARDE...
DECOUVERTE DE LA MESSAGERIE GMAIL
 DECOUVERTE DE LA MESSAGERIE GMAIL modifie août 2011 La messagerie GMAIL est très répandue parce que simple d'utilisation et surtout gratuite. Car elle proposée par Google. Cliquez deux fois sur l'icône
DECOUVERTE DE LA MESSAGERIE GMAIL modifie août 2011 La messagerie GMAIL est très répandue parce que simple d'utilisation et surtout gratuite. Car elle proposée par Google. Cliquez deux fois sur l'icône
IP Office Téléphone T7316
 Téléphone T7316 - Version 01a - (05/07/2011) 2011 AVAYA Tous droits réservés. Note Bien que tous les efforts nécessaires aient été mis en œuvre en vue de s assurer que les informations contenues dans ce
Téléphone T7316 - Version 01a - (05/07/2011) 2011 AVAYA Tous droits réservés. Note Bien que tous les efforts nécessaires aient été mis en œuvre en vue de s assurer que les informations contenues dans ce
Guide d utilisation. Version 10
 Guide d utilisation innovaphone mypbx Version 10 Utilisateur Vidéotéléphonie marche/arrêt Renvois d appels Configuration Séléction du terminal Affichage présence Notifications Profil Champ de recherche
Guide d utilisation innovaphone mypbx Version 10 Utilisateur Vidéotéléphonie marche/arrêt Renvois d appels Configuration Séléction du terminal Affichage présence Notifications Profil Champ de recherche
Audience 12 / Audience 22 Notice d'utilisation
 Audience 12 Audience 22 1. INSTALLATION Connecter le cordon à spirales au combiné (A) et à la prise située sur le côté gauche du téléphone (B). Connecter le cordon téléphonique à la prise (C) située à
Audience 12 Audience 22 1. INSTALLATION Connecter le cordon à spirales au combiné (A) et à la prise située sur le côté gauche du téléphone (B). Connecter le cordon téléphonique à la prise (C) située à
X-Lite 3.0 - guide de configuration et d utilisation
 X-Lite 3.0 - guide de configuration et d utilisation Configuration minimum requise Vous avez besoin d'un ordinateur muni de haut-parleurs et d un micro, d'un casque avec microphone incorporé ou alors vous
X-Lite 3.0 - guide de configuration et d utilisation Configuration minimum requise Vous avez besoin d'un ordinateur muni de haut-parleurs et d un micro, d'un casque avec microphone incorporé ou alors vous
Alcatel Premium Reflexes
 Alcatel Premium Reflexes Alcatel OmniPCX 4400 ARCHITECTS OF AN INTERNET WORLD Comment utiliser ce guide Vous disposez d un poste numérique Alcatel Premium REFLEXES. De grandes zones d affichage et un
Alcatel Premium Reflexes Alcatel OmniPCX 4400 ARCHITECTS OF AN INTERNET WORLD Comment utiliser ce guide Vous disposez d un poste numérique Alcatel Premium REFLEXES. De grandes zones d affichage et un
GUIDE UTILISATEUR. Postes 520 / 520N / 640 MC 640 MC 520N MC 520
 GUIDE UTILISATEUR Postes 520 / 520N / 640 MC 520 MC 520N MC 640 Sommaire Introduction p 2 Les Numériques MC 520/520N/640 p 3 1 Appeler un correspondant p 9 2 Appeler un deuxième correspondant p 22 3 Recevoir
GUIDE UTILISATEUR Postes 520 / 520N / 640 MC 520 MC 520N MC 640 Sommaire Introduction p 2 Les Numériques MC 520/520N/640 p 3 1 Appeler un correspondant p 9 2 Appeler un deuxième correspondant p 22 3 Recevoir
Guide de fonctions du téléphone du système SCI Norstar
 Guide de fonctions du téléphone du système SCI Norstar Renseignements généraux Cette fiche sert de référence rapide pour accéder aux fonctions de votre poste. Votre coordinateur de système vous avisera
Guide de fonctions du téléphone du système SCI Norstar Renseignements généraux Cette fiche sert de référence rapide pour accéder aux fonctions de votre poste. Votre coordinateur de système vous avisera
Alcatel-Lucent OmniPCX Office. Alcatel-Lucent IP Touch 4028 Phone Alcatel-Lucent 4029 Digital Phone
 Alcatel-Lucent OmniPCX Office Alcatel-Lucent IP Touch 408 Phone Alcatel-Lucent 409 Digital Phone Manuel utilisateur Introduction Comment utiliser ce guide En choisissant un téléphone de la gamme IP Touch
Alcatel-Lucent OmniPCX Office Alcatel-Lucent IP Touch 408 Phone Alcatel-Lucent 409 Digital Phone Manuel utilisateur Introduction Comment utiliser ce guide En choisissant un téléphone de la gamme IP Touch
Manuel d'utilisation de Mémo vocal
 Manuel d'utilisation de Mémo vocal Copyright 2002 Palm, Inc. Tous droits réservés. HotSync, le logo Palm et Palm OS sont des marques déposées de Palm, Inc. Le logo HotSync et Palm sont des marques commerciales
Manuel d'utilisation de Mémo vocal Copyright 2002 Palm, Inc. Tous droits réservés. HotSync, le logo Palm et Palm OS sont des marques déposées de Palm, Inc. Le logo HotSync et Palm sont des marques commerciales
Module SMS pour Microsoft Outlook MD et Outlook MD Express. Guide d'aide. Guide d'aide du module SMS de Rogers Page 1 sur 40 Tous droits réservés
 Module SMS pour Microsoft Outlook MD et Outlook MD Express Guide d'aide Guide d'aide du module SMS de Rogers Page 1 sur 40 Table des matières 1. Exigences minimales :...3 2. Installation...4 1. Téléchargement
Module SMS pour Microsoft Outlook MD et Outlook MD Express Guide d'aide Guide d'aide du module SMS de Rogers Page 1 sur 40 Table des matières 1. Exigences minimales :...3 2. Installation...4 1. Téléchargement
Mode d emploi Téléphonie Business
 Mode d emploi Téléphonie Business 1 Table des matières 1. Introduction 4 2. COMBOX 4 2.1 Description 4 2.2 Mode d emploi 4 2.2.1 Espace clients 4 3. Affichage du numéro d appel sortant 6 3.1 Description
Mode d emploi Téléphonie Business 1 Table des matières 1. Introduction 4 2. COMBOX 4 2.1 Description 4 2.2 Mode d emploi 4 2.2.1 Espace clients 4 3. Affichage du numéro d appel sortant 6 3.1 Description
CAPTURE DES PROFESSIONNELS
 CAPTURE DES PROFESSIONNELS 2 Téléchargement 3 Installation 8 Prise en main rapide 10 Lancement Recherche 14 Gestion des fichiers 23 Compare et Sépare 24 Fichiers annexes 2/ Le menu Utilitaires 32 Internet
CAPTURE DES PROFESSIONNELS 2 Téléchargement 3 Installation 8 Prise en main rapide 10 Lancement Recherche 14 Gestion des fichiers 23 Compare et Sépare 24 Fichiers annexes 2/ Le menu Utilitaires 32 Internet
VOTRE GUIDE SFR LIGNE FIXE IL FAIT DÉFILER LES OPTIONS
 VOTRE GUIDE SFR LIGNE FIXE IL FAIT DÉFILER LES OPTIONS SFR.FR VOTRE OFFRE SFR LIGNE FIXE & SES NOMBREUSES OPTIONS. AU SOMMAIRE, TOUTES VOS OPTIONS. Laissez-vous guider, on vous emmène! Nous sommes ravis
VOTRE GUIDE SFR LIGNE FIXE IL FAIT DÉFILER LES OPTIONS SFR.FR VOTRE OFFRE SFR LIGNE FIXE & SES NOMBREUSES OPTIONS. AU SOMMAIRE, TOUTES VOS OPTIONS. Laissez-vous guider, on vous emmène! Nous sommes ravis
Guide d installation ATTENTION : A la découverte de votre téléphone
 Guide d installation A la découverte de votre téléphone ATTENTION : Vous n avez pas à modifier les paramètres de votre téléphone. Branchez-le directement à votre BOX ADSL ou à votre routeur et il se configurera
Guide d installation A la découverte de votre téléphone ATTENTION : Vous n avez pas à modifier les paramètres de votre téléphone. Branchez-le directement à votre BOX ADSL ou à votre routeur et il se configurera
CLAVIER VoIP IP-TALKY Modèle : KIP-800 Réf. : KT540
 A4TECH CLAVIER VoIP IP-TALKY Modèle : KIP-800 Réf. : KT540 Mode d'emploi www.pearl.fr www.a4tech.com 1 Installation du matériel Connectez le clavier USB à votre ordinateur via un port USB libre. La première
A4TECH CLAVIER VoIP IP-TALKY Modèle : KIP-800 Réf. : KT540 Mode d'emploi www.pearl.fr www.a4tech.com 1 Installation du matériel Connectez le clavier USB à votre ordinateur via un port USB libre. La première
CL8400. Téléphone GSM Amplifié. Français
 CL8400 Téléphone GSM Amplifié 1 Français SOMMAIRE SOMMAIRE 1 INTRODUCTION 6 Découverte de l'appareil 7 DESCRIPTION 8 Vue d'ensemble 8 Description de l'ecran LCD 13 Naviguer dans le menu 15 Détail des menus
CL8400 Téléphone GSM Amplifié 1 Français SOMMAIRE SOMMAIRE 1 INTRODUCTION 6 Découverte de l'appareil 7 DESCRIPTION 8 Vue d'ensemble 8 Description de l'ecran LCD 13 Naviguer dans le menu 15 Détail des menus
P our appeler : Décrochez le combiné et composez le numéro OU Composez le numéro et décrochez le combiné
 Appareil analogique Meridian Fonctions du système téléphonique Numéro d'appel Haut parleur Touche de libération Touche de garde Touche de commande de volume Indicateur ICL Voyant de message en attente
Appareil analogique Meridian Fonctions du système téléphonique Numéro d'appel Haut parleur Touche de libération Touche de garde Touche de commande de volume Indicateur ICL Voyant de message en attente
Mode Opératoire Windows XP
 Mode Opératoire Windows XP C. Terrier Reproduction autorisée pour des formateurs dans un cadre pédagogique et non commercial après autorisation de l'auteur webmaster@cterrier.com - http://www.cterrier.com
Mode Opératoire Windows XP C. Terrier Reproduction autorisée pour des formateurs dans un cadre pédagogique et non commercial après autorisation de l'auteur webmaster@cterrier.com - http://www.cterrier.com
LibreOffice Calc : introduction aux tableaux croisés dynamiques
 Fiche logiciel LibreOffice Calc 3.x Tableur Niveau LibreOffice Calc : introduction aux tableaux croisés dynamiques Un tableau croisé dynamique (appelé Pilote de données dans LibreOffice) est un tableau
Fiche logiciel LibreOffice Calc 3.x Tableur Niveau LibreOffice Calc : introduction aux tableaux croisés dynamiques Un tableau croisé dynamique (appelé Pilote de données dans LibreOffice) est un tableau
InterCall Unified Meeting
 InterCall Unified Meeting Guide d Utilisation v4.4.1 Plus d informations : 0800 260 260 www.genesys.com information@genesys.com Genesys/InterCall vous propose le service InterCall Unified Meeting, qui
InterCall Unified Meeting Guide d Utilisation v4.4.1 Plus d informations : 0800 260 260 www.genesys.com information@genesys.com Genesys/InterCall vous propose le service InterCall Unified Meeting, qui
Alcatel Advanced Reflexes
 Alcatel Advanced Reflexes Alcatel OmniPCX 4400 ARCHITECTS OF AN INTERNET WORLD Comment utiliser ce guide Vous disposez d un poste numérique Alcatel Advanced REFLEXES. De grandes zones d affichage, un
Alcatel Advanced Reflexes Alcatel OmniPCX 4400 ARCHITECTS OF AN INTERNET WORLD Comment utiliser ce guide Vous disposez d un poste numérique Alcatel Advanced REFLEXES. De grandes zones d affichage, un
MO-Call pour les Ordinateurs. Guide de l utilisateur
 MO-Call pour les Ordinateurs Guide de l utilisateur Sommaire MO-CALL POUR ORDINATEURS...1 GUIDE DE L UTILISATEUR...1 SOMMAIRE...2 BIENVENUE CHEZ MO-CALL...4 MISE EN ROUTE...5 CONNEXION...5 APPELS...7 COMPOSITION
MO-Call pour les Ordinateurs Guide de l utilisateur Sommaire MO-CALL POUR ORDINATEURS...1 GUIDE DE L UTILISATEUR...1 SOMMAIRE...2 BIENVENUE CHEZ MO-CALL...4 MISE EN ROUTE...5 CONNEXION...5 APPELS...7 COMPOSITION
Symantec Enterprise Vault
 Symantec Enterprise Vault Manuel pour les utilisateurs de Microsoft Outlook 2010 9.0 Symantec Enterprise Vault: Manuel pour les utilisateurs de Microsoft Outlook 2010 Le logiciel décrit dans cette publication
Symantec Enterprise Vault Manuel pour les utilisateurs de Microsoft Outlook 2010 9.0 Symantec Enterprise Vault: Manuel pour les utilisateurs de Microsoft Outlook 2010 Le logiciel décrit dans cette publication
Virtual PBX Quick User Guide
 Virtual PBX Quick User Guide 1 QUG-Kiosk-vPBX-FR-05/2015 Sommaire 1 INTRODUCTION... 3 2 GERER VOTRE VIRTUAL PBX... 3 3 LES NUMEROS GLOBAUX... 5 3.1 AJOUTER/CONFIGURER UN NUMERO D APPEL... 5 4 LES GROUPES...
Virtual PBX Quick User Guide 1 QUG-Kiosk-vPBX-FR-05/2015 Sommaire 1 INTRODUCTION... 3 2 GERER VOTRE VIRTUAL PBX... 3 3 LES NUMEROS GLOBAUX... 5 3.1 AJOUTER/CONFIGURER UN NUMERO D APPEL... 5 4 LES GROUPES...
Guide de référence rapide sur la messagerie vocale d'avaya Distributed Office
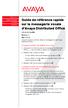 Téléphonie Centres d'appels Mobilité Services Guide de référence rapide sur la messagerie vocale d'avaya Distributed Office 03-602108-FR Édition 1 Mai 2007 Ce guide explique comment utiliser la messagerie
Téléphonie Centres d'appels Mobilité Services Guide de référence rapide sur la messagerie vocale d'avaya Distributed Office 03-602108-FR Édition 1 Mai 2007 Ce guide explique comment utiliser la messagerie
Comment bien démarrer avec. NetAirClub GUIDE ADMINISTRATEUR V1.5. Table des matières
 Comment bien démarrer avec NetAirClub GUIDE ADMINISTRATEUR V1.5 Table des matières 1 TELECHARGEMENT...3 2 PREMIERE CONNEXION...4 2.1 Paramétrage du temps d'inactivité...4 2.2 Création de votre fiche membre
Comment bien démarrer avec NetAirClub GUIDE ADMINISTRATEUR V1.5 Table des matières 1 TELECHARGEMENT...3 2 PREMIERE CONNEXION...4 2.1 Paramétrage du temps d'inactivité...4 2.2 Création de votre fiche membre
Alcatel OmniPCX Office Alcatel 4038/4039/4068
 Alcatel OmniPCX Office Alcatel 408/409/408 Manuel utilisateur Introduction Comment utiliser ce guide En choisissant un téléphone de la gamme 408/409/408, vous faites confiance à Alcatel : nous vous en
Alcatel OmniPCX Office Alcatel 408/409/408 Manuel utilisateur Introduction Comment utiliser ce guide En choisissant un téléphone de la gamme 408/409/408, vous faites confiance à Alcatel : nous vous en
Cette fonctionnalité est paramétrable et accessible dans le module administration via le menu "Dossier / Administration".
 Gestion du multilingues Cette nouveauté est disponible en édition Entreprise L'extension WaveSoft Customisation vous permet sur l'édition Entreprise de rendre les modules Gestion Commerciale, GRC, Comptabilité,
Gestion du multilingues Cette nouveauté est disponible en édition Entreprise L'extension WaveSoft Customisation vous permet sur l'édition Entreprise de rendre les modules Gestion Commerciale, GRC, Comptabilité,
Manuel de l utilisateur. Soft-phone - Client VoIP 3CX Version 6.0
 Manuel de l utilisateur Soft-phone - Client VoIP 3CX Version 6.0 Copyright 2006-2008, 3CX Ltd. http:// E-mail: info@3cx.com Les informations contenues dans ce document sont sujettes à modifications sans
Manuel de l utilisateur Soft-phone - Client VoIP 3CX Version 6.0 Copyright 2006-2008, 3CX Ltd. http:// E-mail: info@3cx.com Les informations contenues dans ce document sont sujettes à modifications sans
MANUEL DES NOUVEAUTES
 MANUEL DES NOUVEAUTES Dernières nouveautés de la version 2012 (Version 900 à 904) Paris : 92 Bis Avenue Victor Cresson 92130 Issy Les Moulineaux Montpellier : Parc d Activité Aéroport 125, Impasse Adam
MANUEL DES NOUVEAUTES Dernières nouveautés de la version 2012 (Version 900 à 904) Paris : 92 Bis Avenue Victor Cresson 92130 Issy Les Moulineaux Montpellier : Parc d Activité Aéroport 125, Impasse Adam
PARAMETRAGE ET PERSONNALISATION DU LOGICIEL POUR VOTRE SOCIÉTÉ.
 1 PARAMETRAGE ET PERSONNALISATION DU LOGICIEL POUR VOTRE SOCIÉTÉ. A partir de la page " accueil ", cliquez sur le bouton PARAMETRAGE SOCIÉTÉ pour accéder aux informations relatives à votre société. Nous
1 PARAMETRAGE ET PERSONNALISATION DU LOGICIEL POUR VOTRE SOCIÉTÉ. A partir de la page " accueil ", cliquez sur le bouton PARAMETRAGE SOCIÉTÉ pour accéder aux informations relatives à votre société. Nous
Guide de l'utilisateur Personal Call Manager
 Guide de l'utilisateur Personal Call Manager Référence N0068818 Novembre 2005 2 Copyright Nortel Networks Limited 2005 Tous droits réservés. Les informations contenues dans ce document sont susceptibles
Guide de l'utilisateur Personal Call Manager Référence N0068818 Novembre 2005 2 Copyright Nortel Networks Limited 2005 Tous droits réservés. Les informations contenues dans ce document sont susceptibles
Avaya IP Softphone Release 3 Version 2.1. Guide de référence en ligne
 Avaya IP Softphone Release 3 Version 2.1 Guide de référence en ligne Mai 2002 À propos de ce guide Ce guide présente les informations contenues dans l aide en ligne d Avaya IP Softphone R3 Version 2.1.
Avaya IP Softphone Release 3 Version 2.1 Guide de référence en ligne Mai 2002 À propos de ce guide Ce guide présente les informations contenues dans l aide en ligne d Avaya IP Softphone R3 Version 2.1.
Utilisation du Bluetooth headset avec le hub sans fil Logitech
 Utilisation du Bluetooth headset avec le hub sans fil Logitech 2005 Logitech, Inc. Contenu Avant de commencer 3 Connexion du casque Logitech 3 Vérification de la connexion du dispositif 6 Communication
Utilisation du Bluetooth headset avec le hub sans fil Logitech 2005 Logitech, Inc. Contenu Avant de commencer 3 Connexion du casque Logitech 3 Vérification de la connexion du dispositif 6 Communication
TBI-DIRECT. Bridgit. Pour le partage de votre bureau. Écrit par : TBI Direct. http://www.tbi-direct.fr
 TBI-DIRECT Bridgit Pour le partage de votre bureau Écrit par : TBI Direct http://www.tbi-direct.fr Contenu Vue d'ensemble...4 Nom du serveur...5 Lancement du Bridgit...5 Installation du logiciel Bridgit
TBI-DIRECT Bridgit Pour le partage de votre bureau Écrit par : TBI Direct http://www.tbi-direct.fr Contenu Vue d'ensemble...4 Nom du serveur...5 Lancement du Bridgit...5 Installation du logiciel Bridgit
Utilisation du client de messagerie Thunderbird
 Outlook express n existant plus sur les systèmes d exploitation sortis après Windows XP, nous préconisons désormais l utilisation du client de messagerie libre distribué gratuitement par la Fondation Mozilla.
Outlook express n existant plus sur les systèmes d exploitation sortis après Windows XP, nous préconisons désormais l utilisation du client de messagerie libre distribué gratuitement par la Fondation Mozilla.
Initiation à la messagerie
 Walhain Cours d initiation à l informatique Initiation à la messagerie Décembre 2010 La messagerie 1 Définitions de base 1.1 La messagerie La messagerie est l'ensemble des dispositifs informatiques (machines
Walhain Cours d initiation à l informatique Initiation à la messagerie Décembre 2010 La messagerie 1 Définitions de base 1.1 La messagerie La messagerie est l'ensemble des dispositifs informatiques (machines
Messages d'erreurs. Redémarrez votre PC en cliquant sur Démarrer, en sélectionnant ensuite Arrêter puis en cochant Redémarrer
 Messages d'erreurs Erreur 602 Vous essayez de vous connecter à Internet. L'erreur n 602 apparaît et il vous est impossible de vous connecter. L'erreur 602 est souvent issue de l'utilisation de l'accès
Messages d'erreurs Erreur 602 Vous essayez de vous connecter à Internet. L'erreur n 602 apparaît et il vous est impossible de vous connecter. L'erreur 602 est souvent issue de l'utilisation de l'accès
Manuel d utilisation email NETexcom
 Manuel d utilisation email NETexcom Table des matières Vos emails avec NETexcom... 3 Présentation... 3 GroupWare... 3 WebMail emails sur internet... 4 Se connecter au Webmail... 4 Menu principal... 5 La
Manuel d utilisation email NETexcom Table des matières Vos emails avec NETexcom... 3 Présentation... 3 GroupWare... 3 WebMail emails sur internet... 4 Se connecter au Webmail... 4 Menu principal... 5 La
Comment configurer X-Lite 4 pour se connecter au serveur Voip de Kavkom?
 Comment configurer X-Lite 4 pour se connecter au serveur Voip de Kavkom?. 1 Télécharger X-Lite La première étape est de télécharger le logiciel X-Lite du fabricant. S il vous plaît choisir le logiciel
Comment configurer X-Lite 4 pour se connecter au serveur Voip de Kavkom?. 1 Télécharger X-Lite La première étape est de télécharger le logiciel X-Lite du fabricant. S il vous plaît choisir le logiciel
Dialog 4223 Professional
 Dialog 4223 Professional Plate-forme de communication MD Evolution Manuel de l'utilisateur? FR/LZTBS 102 1950 R80A-2 Ericsson Enterprise AB 2005 2 MD Evolution - Dialog 4223 Professional Table des matières
Dialog 4223 Professional Plate-forme de communication MD Evolution Manuel de l'utilisateur? FR/LZTBS 102 1950 R80A-2 Ericsson Enterprise AB 2005 2 MD Evolution - Dialog 4223 Professional Table des matières
Messagerie vocale TELUS. Guide de l utilisateur
 Messagerie vocale TELUS Guide de l utilisateur Vue d ensemble Ce guide a été conçu dans le but de vous aider à utiliser la Messagerie vocale et de vous permettre de profiter pleinement de toutes les fonctionnalités
Messagerie vocale TELUS Guide de l utilisateur Vue d ensemble Ce guide a été conçu dans le but de vous aider à utiliser la Messagerie vocale et de vous permettre de profiter pleinement de toutes les fonctionnalités
Manuel de l utilisateur Dialog 3213. Téléphone système pour MD110, version BC11
 Manuel de l utilisateur Dialog 3213 Téléphone système pour MD110, version BC11 Bienvenue Bienvenue! Vous avez entre les mains le Manuel de l utilisateur des téléphones Dialog 3213 pour le système de communication
Manuel de l utilisateur Dialog 3213 Téléphone système pour MD110, version BC11 Bienvenue Bienvenue! Vous avez entre les mains le Manuel de l utilisateur des téléphones Dialog 3213 pour le système de communication
ARCHIVES DEPARTEMENTALES DE L'EURE ALEXANDRIE 7-2013 -
 ARCHIVES DEPARTEMENTALES DE L'EURE ALEXANDRIE 7 BIBLIOTHEQUES DES ARCHIVES PORTAIL D'ACCES AU CATALOGUE - 03 - SOMMAIRE SOMMAIRE ICONES 3 MODE CONSULTATION 4 NOUVEAUTES DU MOIS 4 MENU CONSULTATION 4 SELECTIONS
ARCHIVES DEPARTEMENTALES DE L'EURE ALEXANDRIE 7 BIBLIOTHEQUES DES ARCHIVES PORTAIL D'ACCES AU CATALOGUE - 03 - SOMMAIRE SOMMAIRE ICONES 3 MODE CONSULTATION 4 NOUVEAUTES DU MOIS 4 MENU CONSULTATION 4 SELECTIONS
