Mise en place et utilisation d un serveur Hyper V
|
|
|
- Antoine Laurent Rousseau
- il y a 8 ans
- Total affichages :
Transcription
1 Mise en place et utilisation d un serveur Hyper V 1. LA VIRTUALISATION, QU EST CE QUE C EST? AVANTAGES ET INCONVENIENTS DE LA VIRTUALISATION LES AVANTAGES DE LA VIRTUALISATION LES CONTRAINTES DE LA VIRTUALISATION PRESENTATION D HYPER-V LES DIFFERENTES VERSIONS PROPOSEES PREREQUIS INSTALLATION INSTALLATION D HYPER-V SUR UN WINDOWS SERVER INSTALLATION D HYPER-V SUR UN WINDOWS SERVER 2008 CORE EDITION INSTALLATION D HYPER-V SERVER COMMENT ADMINISTRER HYPER-V? ADMINISTRER HYPER-V SUR UN WINDOWS SERVER 2008 (FULL INSTALLATION) EN LOCAL CONFIGURATION DE VOTRE CLIENT (MACHINE DISTANTE) Hyper-V Manager sur un Windows Vista SP Hyper-V Manager sur un Windows Server 2008 (full graphic) System Center Virtual Machine Manager ADMINISTRER HYPER-V DANS UN DOMAINE (PARTIE SERVEUR) ADMINISTRER HYPER-V DANS UN WORKGROUP (PARTIE SERVEUR) Administrer à distance Hyper-V Server 2008 ou Hyper-V sur un Windows Server 2008 Core dans un Workgroup (partie serveur) Administrer à distance Hyper-V sur un Windows Server 2008 (full graphic) dans un Workgroup (partie serveur) ADMINISTRER HYPER-V VIA POWERSHELL UTILISATION DE BASE DISQUES DURS RESEAUX VIRTUELS MACHINES VIRTUELLES Création d une machine virtuelle Actions de base Exporter et importer des machines virtuelles Snapshot Integration Services Et en utilisant SCVMM? UTILISATION AVANCEE HYPER-V EN CLUSTER QUICK MIGRATION L AVENIR D HYPER-V : R SOURCES, ET POUR ALLER PLUS LOIN... Page 1 / 50
2 1. La virtualisation, qu est ce que c est? Avant de se lancer dans ce dossier sur Hyper-V, il faut avant tout définir un peu de vocabulaire technique. Tout d abord, voyons le mot virtualisation. La virtualisation consiste à intercaler une couche d'abstraction entre un client et un fournisseur au sens large du terme. Dans le monde du système d information, cela consiste à utiliser des moyens techniques (matériels et/ou logiciels) pour permettre de faire fonctionner sur une seule machine plusieurs systèmes d'exploitation ou plusieurs applications, séparément les uns des autres, comme s'ils fonctionnaient sur des machines physiques distinctes. On peut distinguer deux types de produits actuellement : les produits constitués à base d un hyperviseur et les autres. Les Hyperviseurs Les produits basés sur un hyperviseur se destinent au milieu de l entreprise (car très robuste et performant), en particulier à la production. On trouve dans cette catégorie VMWare ESX, Citrix Xen et Microsoft Hyper-V. Partant du principe que pour avoir une virtualisation efficace il faut affiner les couches, ces systèmes utilisent une fine couche logicielle supplémentaire qui vient s intercaler entre le matériel et les machines virtuelles (c est l hyperviseur). Son rôle consiste à exposer aux machines hébergées un matériel virtuel (CPU, mémoire, contrôleurs d entrée/sortie, etc.) ainsi qu à en contrôler les performances. L hyperviseur est en quelque sorte un mini système d exploitation à lui seul. Les autres produits Page 2 / 50
3 Le second segment de marché est constitué des produits de virtualisation qui viennent s installer en surcouche d un système d exploitation hôte. Ce sont pour les gammes serveur les produits VMWare Server, Microsoft Virtual Server et pour les gammes client VMWare Workstation, Microsoft Virtual PC. Le point faible de cette solution est son importante consommation de ressources. Elle isole bien les systèmes d'exploitation invités, mais elle a un gros coût en performance, principalement au niveau des entrées-sorties. Cette solution n'est pas non plus économe en mémoire, puisque aucune économie d'échelle ne peut être réalisée en ce qui concerne les OS chargés. A cela peut être ajouté un coût supplémentaire si le processeur doit être émulé. Technique de paravirtualisation La paravirtualisation, sur les systèmes à base d hyperviseurs, modifie les OS virtualisés pour qu ils soient adaptés et optimisés pour cette utilisation. Elle permet aux machines virtuelles de communiquer ensemble et en particulier avec la machine parente à travers un bus logiciel. Les machines paravirtualisées n exploiteront donc plus les pilotes émulés mais directement les drivers physiques même pour la gestion des E/S. A noter que l utilisation des instructions Intel VT ou AMD-V rendent possible l utilisation de la paravirtualisation sur un OS non modifié. 2. Avantages et inconvénients de la virtualisation Page 3 / 50
4 2.1. Les avantages de la virtualisation Depuis de nombreuses années, les performances des équipements informatiques n ont cessées d évoluer pour atteindre aujourd hui une puissance extraordinaire. Les applications proposées de nos jours ont besoin de beaucoup de ressources mais paradoxalement n utilisent qu une fraction du potentiel de certains serveurs. Selon Microsoft, il est souvent possible de regrouper jusqu à 5 serveurs sur une seule machine sans perte de performances. La virtualisation apporte donc de nombreux avantages : La virtualisation permet de diminuer le nombre de machines physiques, ce qui entraine un retour sur investissement intéressant : - En termes d espace nécessaire, un serveur capable de faire fonctionner différents systèmes d exploitation sur une seule machine réduit en moyenne de moitié l espace réservé aux serveurs dans une entreprise. - En plus de cette réduction de place, la diminution du nombre de machines physiques entraine une réduction de la consommation électrique. - Enfin, moins de machines veut dire moins de contrats de supports matériels (souvent très cher sur les serveurs, où la maintenance doit intervenir rapidement en cas de panne matérielle). En plus de ces avantages, la virtualisation permet une gestion simplifiée du parc serveurs. - Les applications étaient autrefois étroitement liées aux serveurs sur lesquels elles s exécutaient, la technologie de virtualisation crée une couche d abstraction entre le matériel physique et les logiciels, ce qui permet l exécution et la cohabitation de plusieurs serveurs bien distincts sur une même machine. Ainsi, des applications métiers développées en interne ne s exécutant que sur un ancien OS (comme NT4 par exemple) peuvent être conservées sans les contraintes liées à l ancien serveur physique. - La virtualisation permet de réduire le temps et le coût souvent élevés consacrés à l administration des serveurs. La gestion du parc machine est plus facile, ce qui allège la charge des administrateurs. - Elle simplifie la mise en place de plateformes de tests ou de production en réduisant le temps de mise à disposition d un serveur. - Enfin, elle augmente la disponibilité des serveurs avec une reprise d activité plus rapide que pour une machine physique. Nous pouvons ajouter à ces caractéristiques un réseau plus sécurisé. En effet, la machine hébergeant les systèmes virtuels n est pas visible par l attaquant. Page 4 / 50
5 2.2. Les contraintes de la virtualisation Malgré tous ces avantages, se lancer dans la virtualisation sans y avoir bien réfléchit, sans études et surtout sans plan de reprise d activité (PRA) peut être fatal à votre système d information. - La mise en œuvre de la virtualisation induit une complexité de gestion et apporte son lot de risques inhérents au "tout virtuel". C est une autre façon d organiser son parc informatique, qui peut demander un temps d adaptation. - Un autre problème se pose : la gestion des données. Comment en effet retrouver ses données quand elles sont partagées sur plusieurs disques physiques, mais stockées sur des volumes logiques? Il faut absolument faire une cartographie détaillée à un instant T de ses données. Les LUN (Logical Unit Number) doivent être normés, avoir un nom et un numéro. - Enfin, si la machine qui héberge tous les OS s'arrête ou si la montée en charge d'une application est flagrante, la situation peut vite tourner au cauchemar. - D'autant plus que la virtualisation masque souvent l'origine des pannes, notamment grâce aux fonctionnalités automatiques de répartition de charge, qui rendent les pannes quasiment invisibles, puisque le système continue de fonctionner quoi qu'il arrive. Mais si une panne plus importante survient, il devient alors très difficile pour l'administrateur de la localiser. Pour une virtualisation redondante il est donc capital de dupliquer les machines virtuelles. Dans tous les cas la virtualisation n est pas à prendre à la légère et doit être mûrement réfléchie. 3. Présentation d Hyper-V Hyper-V est le moteur de virtualisation (hyperviseur) de Microsoft, lancé en 2008 pour contrer la suprématie de VMWare dans le secteur de la virtualisation (notamment grâce à VMWare ESX). Il se base donc sur le système des hyperviseurs, vu précédemment. Page 5 / 50
6 Comme vous pouvez le voir, le système d exploitation principal devient une machine virtuelle (appelé parent) fonctionnant au même niveau que les autres. Dans cette architecture, les pilotes s exécutent dans chacunes des machines virtuelles pour un accès rapide aux périphériques. Hyper-V possède les caractéristiques suivantes : - Il est basé sur une nouvelle architecture de prise en charge matérielle, qui exploite au mieux les instructions dédiées à la virtualisation des processeurs actuels. Celle-ci facilite l'accès aux périphériques de base (disques, mise en réseau, vidéo, etc.) ainsi que leur utilisation avec l architecture VSP/VSC (fournisseur et client de services virtuels). - Prise en charge de plusieurs systèmes d'exploitation : Possibilité d'exécuter simultanément différents types de systèmes d'exploitation, multiprocesseurs 32 bits et 64 bits, sous différentes plateformes comme Windows, Linux, etc - Prise en charge de SMP : Possibilité de prendre en charge jusqu'à 4 multiprocesseurs sur un système virtuel. - Accès facilité au support de stockage : accès direct aux disques, prise en charge des SAN et accès aux disques internes. Page 6 / 50
7 - Équilibrage de la charge réseau : Les systèmes virtuels peuvent exécuter le service NLB (Network Load Balancing) de Windows afin d'équilibrer la charge sur les systèmes virtuels des différents serveurs. - Support de la mise en cluster des machines virtuelles (jusqu'à 16 nœuds) qui permet d assurer la haute disponibilité des machines virtualisées. - QuickMigration : Hyper-V vous permet de faire migrer rapidement un système virtuel en cours d'exécution, d'un hôte physique à un autre, avec un temps d'arrêt très court. - Snapshot : Hyper-V donne la possibilité de prendre des clichés d'une machine virtuelle en cours d'exécution. Vous pouvez alors facilement revenir à un état antérieur et améliorer la solution de sauvegarde et de restauration. Enfin, Hyper-V vous permet d administrer à la fois des ressources physiques et virtuelles. Il est ainsi possible d évoluer en douceur vers des systèmes dynamiques, capables de s'autoadministrer. Compatibilité des VHD Virtual Server 2005 et Virtual PC 2004/2007 Les VHD créés sous Virtual Server 2005 ou Virtual PC 2004/2007 sont reconnus par Hyper-V. Il est cependant possible que cette transition pose des problèmes de compatibilité avec les drivers réseau et vidéo (il faut dans ce cas mettre à jour les pilotes de la machine virtuelle). Il peut aussi arriver que Windows vous demande de réactiver votre licence. Les limites d Hyper-V Hyper-V présente cependant deux limites : - Il ne prend pas en charge l accès aux périphériques USB. - Contrairement à VMWare ESX qui comporte une fonction de LiveMigration (le maintien des connexions réseau et aucune interruption de services pendant la migration des VM), Hyper- V n a qu une fonction de QuickMigration (la VM est suspendue sur un hôte et redémarrée sur un autre hôte. Le réseau ainsi que les services sont alors suspendus le temps du transfert de la mémoire active entre les deux hôtes). Note : Hyper-V R2, actuellement en version Beta, supportera la LiveMigration. 4. Les différentes versions proposées A l heure actuelle, Hyper-V se présente sous deux versions : un rôle que l on peut installer sur Windows Server 2008 et une version StandAlone : Hyper-V Server 2008 (sortie le 01 Octobre 2008). Si vous décidez d installer le rôle Hyper-V, sachez que les fonctionnalités ne seront pas les même en fonction de la version de votre Windows Server 2008 (Standard, Enterprise ou Datacenter).Ces différentes versions n étant pas destinées aux mêmes usages, nous allons donc les voir en détails. Page 7 / 50
8 Hyper-V Server 2008 Comme dis précédemment, Hyper-V Server 2008 est la version StandAlone d Hyper-V. C est un système d exploitation serveur (basé sur un Windows Server 2008 Core Edition Standard) dédié à la virtualisation, qui ne contient que le minimum nécessaire à son fonctionnement: l Hyperviseur Windows, les pilotes Windows Server et les composants de virtualisation. Comme nous l avons déjà dit, Hyper-V est une solution de virtualisation simple à utiliser, fiable et optimisée. Elle permet d améliorer l utilisation de vos servers et de réduire les couts de votre infrastructure sur le long terme. Comme cette version StandAlone d Hyper-V ne contient que des fonctionnalités basiques, Microsoft la recommande pour les utilisations suivantes : - Tests et Développent - Consolidation de servers dans une architecture simple - Consolidation de servers dans un site annexe - Virtualisation de bureaux hébergés (VDI pour Virtual desktop infrastructure) Cet outils est disponible gratuitement en téléchargement sur le site de Microsoft. Le rôle Hyper-V sur un Windows Server 2008 Standard Le rôle Hyper-V vous permet de profiter simplement de tous les avantages de l hyperviseur de Microsoft sur votre serveur Windows Sur une version Server 2008 Standard, vous aurez accès aux mêmes fonctionnalités que la version StandAlone, avec cependant la possibilité d ajouter d autres rôles à votre serveur et bien sur une interface graphique. L installation du rôle Hyper-V plutôt que de la version Standalone conviendra donc mieux aux entreprises à budget limité qui n ont pas les moyens d investir dans une nouvelle machine dédié à la virtualisation et qui utiliseront un serveur unique pour plusieurs rôles. A noter aussi, contrairement à la version StandAlone, vous avez avec Windows Server 2008 Standard le droit d héberger une machine virtuelle sans payer de licence supplémentaire. Le rôle Hyper-V sur un Windows Server 2008 Enterprise C est en installant le rôle Hyper-V sur un Windows Server 2008 Enterprise que vous profiterez d un server de virtualisation robuste aux capacités étendues. Sur un Server 2008 Enterprise, Hyper-V permet la Migration Rapide, le clustering multi-sites et la prise en charge de machine puissante (mémoire vive supérieure à 32 Go et plus de 4 processeurs). Cela garantie la continuité du service et la récupération après incident. De plus, cette version de serveur vous permet d héberger jusqu à quatre machines virtuelles sans licence supplémentaire. Le rôle Hyper-V sur un Windows Server 2008 Datacenter Page 8 / 50
9 La version d Hyper-V sur un Windows Server 2008 Datacenter est en tout point identique à celle sur un Server Enterprise. La seule différence est le nombre de machines virtuelles qui peuvent être hébergées sans licences supplémentaire: elles sont ici illimitées! Tableau récapitulatif Ci-dessous le tableau récapitulatif des fonctionnalités inclussent dans les différentes versions. Installation sur un Windows Server 2008 Core Edition Vous pouvez bien sûr installez le rôle Hyper-V sur un Server 2008 Core. Cela est même recommandé, car c est dans ce mode que vous obtiendrez les meilleures performances pour vos machines virtuelles (le mode Core prenant beaucoup moins de ressources systèmes). Les fonctionnalités restent bien sûr les mêmes que dans la version avec une interface graphique. Cependant, l absence d interface graphique vous oblige à administrer vos machines virtuelles à distance, avec un autre Windows Server 2008 ou un Windows Vista SP1. 5. Pré-requis Avant de vous lancer dans l installation d Hyper-V, vous devez bien sûr vous assurer que votre machine est compatible avec cette fonctionnalité. Pour pouvoir fonctionner, le rôle Hyper-V requit: - Un processeur 64 bits, supportant les technologies de virtualisation matérielle comme Intel-VT ou AMD-V. Page 9 / 50
10 - Hardware Data Execution Protection (DEP) doit être activé. Plus précisément, vous devez activer le bit Intel XD ou l'amd bit NX. - Une licence Windows Server 2008 Standard, Enterprise ou Datacenter. - La configuration matérielle minimale pour votre version de Windows Server De la mémoire vive supplémentaire (chaque machine virtuelle à besoin de sa propre mémoire vive) Pour Hyper-V Server 2008, vous aurez besoin de: - Un processeur 64 bits, supportant les technologies de virtualisation matérielle comme Intel-VT ou AMD-V. - 2 Go minimum de disque dur. - 1 Go minimum de mémoire vive - De la mémoire vive supplémentaire pour chaque machine virtuelle 6. Installation 6.1. Installation d Hyper-V sur un Windows Server 2008 Avant toute chose, il faut que vous mettiez à jour la version d Hyper-V sur votre server (Windows Server 2008 est livré avec une version beta d Hyper-V). Si vous essayez d installer le rôle sans faire cette mise à jour, Windows vous l informera : - Allez sur le site et téléchargez la dernière version d Hyper-V (actuellement disponible sur le lien suivant : BADED34D24ED&displaylang=en) -Depuis votre serveur, lancez le fichier.msu que vous venez de télécharger. Cliquez sur Ok pour accepter la mise à jour, puis sur «Restart Now» une fois celle-ci terminée. Une fois cette mise à jour terminée, l installation du rôle Hyper-V sur un Windows Server 2008 en mode «full graphic» est très simple. Il vous suffit d aller dans «Server Manager», puis dans la partie «Roles» cliquez sur «Add Roles». - Sur la page «Before You Begin», cliquez sur Next. Page 10 / 50
11 - Dans la fenêtre «Select Server Roles», cliquez sur «Hyper-V» et vérifiez que vous n avez plus le message suivant : Votre fenêtre doit ressembler à ça : - Sélectionner «Hyper-V», puis cliquez sur «Next», et encore «Next» à la page suivante. - Il vous est maintenant possible de créer des réseaux virtuels. Pour communiquer, vos machines virtuelles vont avoir besoin de ces réseaux. Cochez simplement les cartes réseaux sur lesquelles vous souhaitez créer un réseau virtuel. Page 11 / 50
12 Microsoft recommande de configurer au moins une carte réseau avec réseau virtuel, et d en laisser une pour les connexions à distance sur votre server (il n est pas recommandé d utiliser la même carte réseau pour ces deux fonctionnalités). Note : Vous pourrez toujours modifier la configuration de ces réseaux virtuels par la suite en allant dans «Virtual Network Manager». - Cliquez ensuite sur «Next», puis «Install» - Une fois l installation terminée, cliquez sur «Close», puis «Yes» pour redémarrer le server Installation d Hyper-V sur un Windows Server 2008 Core Edition Comme sur la version «full graphic», vous devez mettre à jour la version d Hyper-V sur votre server avant d installer Hyper-V. Pour cela, téléchargez la mise à jour sur le lien suivant : - Une fois le fichier téléchargé, copiez le sur votre serveur, et lancez la commande suivante : wusa.exe chemin_du_package.msu Exemple (dans le cas où le fichier est sur C) : wusa.exe C:\Windows6.0-KB x64.msu - Cliquez sur «OK», puis «Restart Now». - Une fois votre serveur en mode Core redémarré, pour installer le rôle Hyper-V, tapez la commande suivante : start /w ocsetup Microsoft-Hyper-V L installation va se faire en quelques secondes. Une fois celle-ci terminée, il vous sera demandé de rebooter le poste. Une fois celui-ci redémarré, vous pouvez lister les rôles présents pour vérifier qu Hyper-V est bien installé avec la commande suivante : OClist Si la ligne «Installed :Microsoft-Hyper-V» s affiche comme dans la capture d écran cidessus, le rôle Hyper-V à été correctement ajouté. Page 12 / 50
13 6.3. Installation d Hyper-V Server 2008 Comme dit précédemment, vous pouvez installer l hyperviseur de Microsoft sur un OS dédié : Hyper-V Server Pour installer cette Hyper-V «Standalone», il faut d abord récupérer gratuitement l iso du DVD sur le site de Microsoft, à cette adresse : B919F699C3A0&displaylang=en) Une fois le téléchargement terminé, gravez simplement le fichier iso puis bootez à partir de ce DVD votre futur server de virtualisation. L installation va alors se lancer. Une installation très simple et intuitive, suivant le modèle des installations de Windows Vista et Windows Server Nous allons quand même la détailler dans ce dossier. -La première fenêtre qui va apparaitre vous demandera de choisir la langue dans laquelle l installation va s effectuer. La seconde vous demandera, elle, de choisir la langue du système d exploitation, ainsi que le type de date et de clavier. - Sur la fenêtre suivante, cliquez sur «Install Now». Lisez et acceptez la licence d utilisation puis cliquez sur «Next» et enfin sur «Custom (advanced)» quand vous serez sur la fenêtre suivante : Page 13 / 50
14 - Le programme d installation va ensuite vous demandez de choisir la partition sur laquelle vous voulez installer Hyper-V Server Vous avez pour cela un outil de partitionnement, le même que celui de Vista. Si la partition que vous propose cet assistant par défaut ne vous convient pas, cliquez sur «Drive Options» pour afficher plus de choix. -La suite de l installation va se faire automatiquement. Une fois l installation terminée et le server redémarré, vous arrivez sur la page de logon : Page 14 / 50
15 Cliquez sur «other user». Il vous est demandé d entrer un nom d utilisateur et un mot de passe, alors que vous n avez rien spécifié lors de l installation. Il vous faut donc utiliser le compte créé automatiquement par le server Hyper-V : User : «Administrator» Password: rien (laissez le champ vide) Il vous faudra ensuite changer le mot de passe de ce compte. Une fois cela effectué, vous arrivez enfin sur la page d administration du server. Vous avez alors deux prompt à votre disposition : le «Command Prompt» classique et un prompt spécifique à cette OS. Via le deuxième prompt, vous pouvez aisément changer la configuration de base de votre server (nom Netbios, domaine, interfaces réseaux, ajout d utilisateurs, ). Il vous suffit pour cela de suivre les instructions à l écran (tapez le numéro souhaité et appuyez sur Entrer). 7. Comment administrer Hyper-V? Maintenant que le server Hyper-V est installé, il faut bien sûr pouvoir l administrer (créer des nouvelles machines virtuelles, les importer...). Pour cela, Microsoft propose trois solutions d administration à distance : - Utiliser l Hyper-V Manager sur un Windows Server 2008 (full installation) - Utiliser l Hyper-V Manager sur un Windows Vista SP1 - Utiliser System Center Virtual Machine Manager 2008 Dans le cas d une installation en mode Core ou sur un Hyper-V Server 2008, vous serez obligés d utiliser une de ces trois méthodes (ces deux versions n ayant pas d interface graphique, vous avez besoin d une machine distante pour l administration). Il est aussi possible d administrer Hyper-V en local sur un Windows Server 2008 «full install» ou encore d utiliser des «CmdLets» PowerShell pour l administration de vos machines virtuelles. Autant lancer l Hyper-V Manager sur un Server 2008 (full install) est facile, autant administrer votre serveur à distance via un Vista SP1 est assez complexe, surtout si votre Page 15 / 50
16 serveur est dans un Workgroup (pour des tests par exemple). Nous allons donc voir ces différents scénarios. Vu la multitude de scénarios possibles, nous avons décomposé cette partie en cinq sousparties : - ADMINISTRER HYPER-V SUR UN WINDOWS SERVER 2008 (FULL INSTALLATION) EN LOCAL - CONFIGURATION DE VOTRE CLIENT (MACHINE DISTANTE) - ADMINISTRER HYPER-V DANS UN DOMAINE (PARTIE SERVEUR) - ADMINISTRER HYPER-V DANS UN WORKGROUP (PARTIE SERVEUR) - ADMINISTRER HYPER-V VIA POWERSHELL Une petite explication s impose. Si vous voulez administrer Hyper-V localement sur un server full install, suivez la partie 7.1. Si vous voulez utiliser PowerShell, allez dans la partie 7.5 (jusque là tout vas bien). Dans tous les autres cas de figure (c'est-à-dire que vous voulez/devez administrer Hyper-V à distance via une autre machine), vous devez d abord effectuer la configuration de votre client (partie 7.2) puis de votre serveur Hyper-V (partie 7.3 ou 7.4). Attention : Dans toute cette partie, nous appellerons «client» la machine avec laquelle vous allez administrer votre serveur Hyper-V à distance, même s il s agit d un Windows Server Administrer Hyper-V sur un Windows Server 2008 (full installation) en local Commençons par le plus simple. Vous avez installé Hyper-V sur un Windows Server 2008 (full graphic) et vous souhaitez l administrer depuis ce même serveur? Il vous suffit dans ce cas d allez dans «Server Manager», puis dans «Roles», «Hyper-V», «Hyper-V Manager» et enfin cliquez sur le nom de votre server. Vous arrivez directement sur la fenêtre qui vous permettra par la suite de gérer Hyper-V sur votre server. Page 16 / 50
17 7.2. Configuration de votre client (machine distante) Hyper-V Manager sur un Windows Vista SP1 Passons maintenant au cas où vous voulez administrer votre server à distance, soit pour des questions pratiques, soit parce que vous êtes obligé (dans le cas d une installation en mode Core ou d un Hyper-V Server 2008). La première solution est d utiliser un client sous Windows Vista SP1, via l utilitaire «Hyper-V Management». - Pour commencer, il faut que vous téléchargiez la MMC Hyper-V pour Vista SP1, sur le site Une fois téléchargé, il suffit simplement d exécuter le fichier pour qu une mise à jour de votre système se lance et installe «Hyper-V Management». - Lorsque votre PC sera redémarré, vous trouverez «Hyper-V Management» dans les outils d administration. Mais à ce stade, un message d erreur s affichera si vous essayez de vous connecter à votre serveur via cette MMC. Il reste en effet quelques manipulations à effectuer. Page 17 / 50
18 - Pour commencer, il faut activer les règles du pare-feu qui vont permettre de laisser passer les paquets WMI. Tapez la commande suivante dans le «Command Prompt» : netsh advfirewall firewall set rule group="windows Management Instrumentation (WMI)" new enable=yes Note: Si votre serveur n est pas en anglais, il faut que vous remplaciez "Windows Management Instrumentation (WMI)" par le nom de cette règle dans votre langue. - Ensuite, il faut créer une exception au niveau du pare-feu pour autoriser la console MMC. Toujours dans le Command Prompt, tapez : netsh firewall add allowedprogram program=%windir%\system32\mmc.exe name="microsoft Management Console" - Si votre client et votre serveur sont dans un domaine, et que votre utilisateur a les droits administrateurs sur le serveur distant, vous pourrez à présent vous connecter sans problème via «Hyper-V Management». Seulement, si un de vos deux postes est dans un Workgroup (ou les deux), la console vous affichera l un des messages d erreurs suivants : You do not have the required permissions to complete this task. Contact the administrator of the authorization policy for this computer An error occurred while attempting to connect to server. Check that the Virtual Machine Management service is running and that you are authorized to connect to the server RPC server unavailable. Unable to establish communication between Si c est votre cas, vous devez suivre les instructions suivantes. L étape suivante n est pas nécessaire si vous êtes dans un domaine avec les droits administrateur! A la demande de connexion du client, WMI demande un retour du serveur. Dans le cas d un Workgroup, ce retour est effectué via le compte «anonymous». Il faut donc accorder à ce compte les autorisations nécessaires. - Lancez l utilitaire dcomcnfg.exe, qui se trouve dans C:\Windows\System32. - Dans «Console Root», «Component Services», «Computers», faites un clic droit sur «My Computer» et allez dans les propriétés de l objet. Page 18 / 50
19 - Dans l onglet «COM Security», cliquez sur «Edit Limits» dans la zone «Access Permissions». Là, ajoutez l autorisation «Remote Access» à «ANONYMOUS LOGON» comme sur l image ci-dessous : Votre client est maintenant correctement configuré, vous pouvez passer à la partie serveur (7.3 ou 7.4) Une fois votre serveur distant configuré, pour se connecter à celui-ci, lancez la MMC «Hyper-V Management» et allez dans le menu «Actions», puis dans «Connect to Server» et «Another Computer». Enfin, entrez l IP ou le nom de votre server Hyper-V pour pouvoir l administrer. Page 19 / 50
20 Note : Si vous souhaitez seulement vous connecter à une VM distante, vous pouvez utiliser l outil vmconnect, qui se situe dans C:\Program Files\Hyper-V Hyper-V Manager sur un Windows Server 2008 (full graphic) Pour administrer votre serveur Hyper-V avec un Windows Server 2008 (full graphic) via «Hyper-V Manager», il faut d abord ajouter ce composant. - Sur le serveur qui va vous servir de client, lancez «Server Manager», et allez dans «Add Features». Cochez la case «Hyper-V Tools» qui se trouve sous «Remote Server Administration Tools» / «Role Administration Tools» et cliquez sur «Next», puis «Install». Une fois votre serveur rebooté, suivez les étapes décrites dans la partie à partir de la commande suivante : netsh advfirewall firewall set rule group="windows Management Instrumentation (WMI)" new enable=yes System Center Virtual Machine Manager Page 20 / 50
21 Nous allons aborder ici la dernière possibilité pour administrer Hyper-V à distance : utiliser System Center Virtual Machine Manager 2008 (SCVMM 2008). Cependant, il faut savoir que SCVMM 2008 n est pas gratuit : il faudra compter 869 dollars si vous compter l utiliser dans votre entreprise (une édition Workgroup à 505 dollars existe, mais ayant des fonctionnalités limitées elle est destinée aux PME). Alors qu apporte SCVMM 2008? - Tout d abord, en plus d Hyper-V et de Virtual Server, SCVMM permet de gérer les platesformes ESX. Idéal si votre entreprise comprend des serveurs de virtualisation Microsoft et VMWare : vous aurez ainsi une administration centralisée de tout votre parc de machines virtuelles. - Ensuite, SCVMM support le P2V (Physical to Virtual) vous permettant de virtualiser vos vieux servers physiques sans effort. - SCVMM est entièrement automatisable avec PowerShell. - La fonction PRO incluse dans SCVMM vous permet, couplé à SCOM, de créer des règles de gestion et de répartition des ressources (les machines virtuelles peuvent être réparties automatiquement en fonction de la charge des serveurs physiques). - Enfin, SCVMM offre la possibilité de créer des scénarios applicatifs permettant de suggérer ou d'automatiser le provisionning de serveurs supplémentaires grâce au monitoring des ressources. Si vous décidez de passer à SCVMM 2008 afin d administrer votre serveur Hyper-V, il faut d abord installer ses composants. Sur le server distant, installez «VMM Server» puis «VMM Administrator Console» depuis le DVD de SCVMM. Comme pour les autres méthodes d administration à distance, il faut activer les règles du pare-feu qui vont permettre de laisser passer les paquets WMI. Tapez la commande suivante dans le «Command Prompt» : netsh advfirewall firewall set rule group="windows Management Instrumentation (WMI)" new enable=yes Note: Si votre serveur n est pas en anglais, il faut que vous remplaciez "Windows Management Instrumentation (WMI)" par le nom de cette règle dans votre langue. Une fois cette commande tapée, lancez la console «SCVMM Admin». Laissez le serveur par défaut (localhost, sur le port 8100), et vous arriverez sur la fenêtre suivante : Page 21 / 50
22 On voit tout de suite en arrivant sur cette fenêtre que SCVMM 2008 propose beaucoup plus de fonctionnalités que la console Hyper-V. La première fois que vous lancer SCVMM Admin, un message vous indique qu aucun hôte n est géré par Virtual Machine Manager. -Pour ajouter votre server distant, a droite, dans la partie «Actions», cliquez sur «Add hosts». -A la question «Is the host you want to add in a perimeter network?», répondez No. -Tapez le nom de votre server Hyper-V dans la partie «Host server name», puis cliquez sur «Add» et «Next». Note : il est possible d ajouter plusieurs serveurs de virtualisation en une seule fois. - Entrez votre mot de passe, et cliquez sur «Next». - Dans la fenêtre suivante, sélectionnez le groupe SCVMM dans lequel vous souhaitez ajouter votre server, ou laissez «All Hosts» si vous ne voulez pas créer de groupe. La case «Reassociate agent with Virtual Machine Management server» ne doit être cochée que si votre serveur Hyper-V était précédemment géré par un autre serveur VMM, et vous pouvez configurez les options VMRC si vous le souhaitez (VMRC permet aux clients de se connecter à votre serveur de virtualisation et d accédez aux machines virtuelles). Cliquez ensuite sur «Next». - Choisissez un ou plusieurs chemins, qui seront les chemins par défaut utilisés par SCVMM pour stocker les machines virtuelles, puis cliquez sur «Next». -Pour finir, cliquez sur «Add hosts». Page 22 / 50
23 Votre server devrait apparaitre de la manière suivante dans votre console : En effet, il faut un certain temps pour ajouter le serveur à la base SCVMM, cela n est pas immédiat. Pour voir l état d avancement de la tache d ajout de votre serveur de virtualisation, cliquez «Jobs» en haut de la console VMM. Vous devriez voir la tache «Add virtual machine host», avec le pourcentage effectué dans la colonne «Progress». Une fois la tâche terminée, votre serveur devrait apparaitre en «Responding». Lorsque votre serveur aura ce statut, vous serez prêt à l administrer à distance Administrer Hyper-V dans un domaine (partie serveur) Si votre serveur Hyper-V (quelque soit la version) et votre machine distante avec laquelle vous souhaitez l administrer se trouve dans un domaine, alors il n y a pas grand-chose à faire (si une des deux machines est dans un Workgroup, suivez la partie 7.4). Du côté de votre serveur, il faut commencer par l intégrer au domaine. Dans le «Command Prompt», tapez Hostname pour afficher le nom actuel de votre serveur. Pour le renommer, tapez maintenant la commande suivante (où VIEUXNOM est le nom actuel de votre machine, et NOUVNOM le nom que vous souhaitez lui attribuer): netdom renamecomputer VIEUXNOM /NewName:NOUVNOM Note : pour redémarrer votre serveur, il fait utiliser shutdown /r Une fois votre machine renommée, il faut lui préciser le serveur DNS à contacter afin de joindre le PDC de votre domaine. Tapez : netsh interface ipv4 show interfaces Page 23 / 50
24 Cette commande vous permet d obtenir la liste des cartes réseaux installées. Une fois l ID de votre carte réseau connu, la ligne suivante vous permettra d ajouter le serveur DNS à cette interface: netsh interface ipv4 add dnsserver "ID_CARTE" IP_DU_SERVEUR_DNS Enfin, ajoutons l ordinateur dans le domaine : Netdom join NOUVNOM /domain NOM_DU_DOMAINE Note : Si votre serveur est en mode «full graphic», vous pouvez bien sûr faire toutes ces manipulations via cette interface. Il reste à activer les règles du pare-feu qui vont permettre de laisser passer les paquets WMI : netsh advfirewall firewall set rule group="windows Management Instrumentation (WMI)" new enable=yes Et voila, c est terminé. Il ne vous reste plus qu à vous connecter à Hyper-V via votre machine cliente Administrer Hyper-V dans un Workgroup (partie serveur) Administrer à distance Hyper-V Server 2008 ou Hyper-V sur un Windows Server 2008 Core dans un Workgroup (partie serveur) Passons maintenant au scénario le plus complexe à mettre en place : Hyper-V dans un Workgroup, qui plus est en mode Core (ou sur un Hyper-V Server 2008). Si vous suivez les instructions suivantes, en prenant soin de bien toutes les respecter, votre serveur sera administrable à distance sans aucun problème. Attention : Vous devez avoir effectué toutes les opérations décrites dans l une des parties du 7.2 (configuration de votre client distant) avant de vous engager dans cette partie!!! Pour commencer, il va falloir recréer l utilisateur avec lequel vous voulez administrer Hyper- V sur votre serveur. En effet, vu que nous sommes dans un Workgroup, celui-ci n a pas connaissance des utilisateurs et groupes créés sur votre machine distante. Dans notre exemple, l utilisateur que j utilise et qui est administrateur de ma machine cliente s appelle «Sebastien». Pensez donc à bien remplacer ce nom par le nom de l utilisateur sur votre propre machine dans toutes les commandes suivantes. - Commençons par créer l utilisateur. Tapez la commande suivante : net user Sebastien * /add Page 24 / 50
25 En entrant le signe *, Windows va vous demander de taper deux fois votre mot de passe. Celui-ci doit bien sûr être le même que votre mot de passe sur la machine cliente. - Ensuite, vous devez accordez à votre utilisateur les permissions DCOM appropriées. Pour cela, il suffit simplement de l ajouter dans le groupe Distributed COM Users, via la commande : net localgroup Distributed COM Users /add Sebastien - Si vous le désirez, vous pouvez par la même occasion le rajouter au groupe administrateur : net localgroup administrators /add Sebastien - Comme sur votre client, il faut activer les règles du pare-feu qui vont permettre de laisser passer les paquets WMI : netsh advfirewall firewall set rule group="windows Management Instrumentation (WMI)" new enable=yes Note: Si votre serveur n est pas en anglais, il faut que vous remplaciez "Windows Management Instrumentation (WMI)" par le nom de cette règle dans votre langue. - Pour les manipulations suivantes, votre pare-feu doit être désactivé (nous le réactiverons plus tard). Tapez la commande suivante : Netsh firewall set opmode disable - Maintenant que votre pare-feu accepte les paquets WMI, vous devez donner à votre utilisateur le droit d activer deux namespaces (CIMV2 et virtualization) à distance. Pour cela, il faut retourner sur votre machine distante et vous connectez avec le compte que vous allez utiliser ensuite pour l administration (dans mon cas l utilisateur «Sebastien»). Ouvrez ensuite Computer Management en allant dans Start/Administrative Tools. Page 25 / 50
26 Une fois la fenêtre ouverte, click droit sur «Computer Management (local)», et sélectionnez «connect to another computer». Tapez l adresse IP ou le nom de votre serveur Hyper-V et appuyez sur Entrer. Développez «Services an Applications», faites un clic droit sur «WMI Control» et cliquez sur «Properties». Dans la partie «Security», cliquez sur «CIMV2» puis sur le bouton «Security» en bas à droite. Là, ajoutez votre utilisateur (ici, «Sebastien») à la liste. Pour effectuer cette action, un mot de passe vous sera demandé. Entrer le couple login/mot de passe du compte administrateur de votre machine distante. Une fois cela fait, sélectionnez ce compte, cliquez sur «Advanced», puis «Edit». Vérifiez que vous êtes sur les propriétés du bon compte, et faites ces trois actions : - Dans «Apply to», sélectionnez «This namespace and subnamespaces» - Dans les permissions, autorisez «Remote Enable - Cochez «Apply these permissions to objects and/or containers within this container only» Votre fenêtre doit ressembler à ça: Page 26 / 50
27 Validez les changements effectués, et faites les mêmes manipulations avec le namespace «virtualization» (toujours dans l onglet «Security» des propriétés de «WMI Control». -Dernière action pour arriver à notre but, il faut maintenant configurer l «Authorization Manager policy» pour accorder à notre utilisateur les droits administrateurs. Pour cela, nous ne pouvons pas utiliser l outil AZMan, car il y a un bug dans l utilisation à distance de ce programme sur un Server Core (AZMan n arrive pas à trouver les utilisateurs et les groupes du server). Pour pallier à cela, vous devez tout d abord créer un script qui va récupérer le SID de votre utilisateur. Créer un fichier getsid.vbs, éditez le et entrez les lignes suivantes (où HVServer est le nom de mon server Hyper-V): strcomputer = "." Set objwmiservice = _ GetObject("winmgmts:\\HVServer\root\cimv2") Set objaccount = objwmiservice.get _ ("Win32_UserAccount.Name='Sebastien',Domain='HVServer'") Wscript.Echo objaccount.sid Merci à John Howard pour ce script. Page 27 / 50
28 Note : Pour plus de facilité, j ai créé ce fichier sur mon client, et je l ai ensuite copié sur le serveur, en utilisant le partage c$ (le pare-feu est toujours désactivé). Pour lancer le script (depuis votre serveur), tapez simplement la commande suivante : - cscript getsid.vbs Le SID de votre utilisateur devrait s afficher dans le prompt. Notez-le (dans l exemple cidessous, le SID est «S »). - Maintenant, depuis votre client, allez dans le répertoire suivant (HVServer est le nom de mon serveur Hyper-V): HVServer\ProgramData\Microsoft\Windows\Hyper-V et éditez le fichier InitialStore.xml. Vous devriez avoir une ligne comme celle-ci : <Member>S </Member> Juste en dessous ce cette ligne, ajouter la ligne suivante (en remplaçant «SID» par le SID de votre utilisateur, noté précédemment) : <Member>SID</Member> Pour finir, sauvegardez le fichier. Note : avec un éditeur comme notepad, les sauts de lignes ne seront pas pris en compte. Dans ce cas, ajoutez simplement «<Member>SID</Member>» à la suite de <Member>S </Member>. - Il faut maintenant réactiver le pare-feu, pour des raisons évidentes de sécurité : Netsh firewall set opmode enable Et voila, votre serveur est enfin configuré! Il ne vous reste plus qu à vous connecter à Hyper- V via votre machine cliente Administrer à distance Hyper-V sur un Windows Server 2008 (full graphic) dans un Workgroup (partie serveur) Page 28 / 50
29 Parlons maintenant du cas ou votre serveur est installé en «full graphic» (et est encore dans un Workgroup). Nous allons devoir effectuer les mêmes actions que dans la partie 7.4.1, mais le fait d avoir une interface graphique va énormément nous simplifier la tache. Pour commencer, il va falloir recréer l utilisateur avec lequel vous voulez administrer Hyper- V sur votre serveur. En effet, vu que nous sommes dans un Workgroup, celui-ci n a pas connaissance des utilisateurs et groupes créés sur votre machine distante. Dans notre exemple, l utilisateur que j utilise et qui est administrateur de ma machine cliente s appelle «Sebastien». Pensez donc à bien remplacer ce nom par le nom de l utilisateur sur votre propre machine dans toutes les actions suivantes. - Commençons par créer l utilisateur. Dans «Server Manager», «Configuration», «Local users and Groups», «Users», faites un click droit sur «New User». Entrez le nom de l utilisateur, le mot de passe (qui doit être identique à celui sur votre machine distant), décochez «User must change password at next logon» et cliquez sur «Create». - Ensuite, vous devez accorder à votre utilisateur les permissions DCOM appropriées. Pour cela, il suffit simplement de l ajouter dans le groupe Distributed COM Users, via les propriétés de l utilisateur. Faites un click droit sur votre utilisateur (toujours dans la fenêtre «Users»), et sélectionnez «Properties». Dans l onglet «Member of», cliquez sur «Add» et ajoutez le groupe «Distributed COM Users». - Si vous le désirez, vous pouvez par la même occasion l ajouter au groupe administrateur (groupe «Administrators»). Page 29 / 50
30 - Il faut maintenant activer les règles du pare-feu qui vont permettre de laisser passer les paquets WMI. Depuis le «Commande Prompt», tapez la commande suivante : netsh advfirewall firewall set rule group="windows Management Instrumentation (WMI)" new enable=yes Note: Si votre serveur n est pas en anglais, il faut que vous remplaciez "Windows Management Instrumentation (WMI)" par le nom de cette règle dans votre langue. - Maintenant que votre pare-feu accepte les paquets WMI, vous devez donner à votre utilisateur le droit d activer deux namespaces (CIMV2 et virtualization) à distance. Pour cela, sur votre serveur, ouvrez Computer Management en allant dans Start/Administrative Tools. Développez «Services an Applications», faites un clic droit sur «WMI Control» et cliquez sur «Properties». Dans la partie «Security», cliquez sur «CIMV2» puis sur le bouton «Security» en bas à droite. Page 30 / 50
31 Là, ajoutez votre utilisateur (ici, «Sebastien») à la liste. Ensuite, sélectionnez ce compte, cliquez sur «Advanced», puis «Edit». Vérifiez que vous êtes sur les propriétés du bon compte, et faites ces trois actions : - Dans «Apply to», sélectionnez «This namespace and subnamespaces» - Dans les permissions, autorisez «Remote Enable - Cochez «Apply these permissions to objects and/or containers within this container only» Votre fenêtre doit ressembler à ça: Page 31 / 50
32 Validez les changements effectués, et faites les mêmes manipulations avec le namespace «virtualization» (toujours dans l onglet «Security» des propriétés de «WMI Control». - Dernière action pour arriver à notre but, il faut maintenant configurer l «Authorization Manager policy» pour accorder à notre utilisateur les droits administrateurs. Pour cela, il faut utiliser l outil AZMan, en tapant «azman.msc» dans la textbox du menu Démarrer. Faites un click droit sur «Authorization Manager» et choisissez «Open Authorization Store». Page 32 / 50
33 Cliquez sur «Browse», puis sélectionnez le fichier InitialStore.xml qui se trouve dans \ProgramData\Microsoft\Windows\Hyper-V, et cliquez sur «OK». Maintenant, allez dans InitialStore.xml\Hyper-V services\role Assignments\Administrator, puis dans la zone de droite, faites un click droit et sélectionnez «Assign Users and Groups» et «From Windows and Active Directory». Ajoutez l utilisateur désiré (ici, «Sebastien») et fermez la MMC. Et voila, votre serveur est enfin configuré! Il ne vous reste plus qu à vous connecter à Hyper- V via votre machine cliente Administrer Hyper-V via PowerShell Il est désormais possible d administrer facilement Hyper-V avec PowerShell, via une série de CmdLets dédiée. Pour cela, rendez vous sur le site et téléchargez l archive Hyperv.zip. Copiez le fichier hyperv.ps1 et tapez le chemin du fichier précédé d un point pour installer les commandes. Par exemple, si le fichier est sur le disque C : Page 33 / 50
34 .C:\hyperv.ps1 Vous pouvez à présent administrer votre server avec PowerShell (configurer les machines et disques virtuels, les connections réseaux, ). La liste des commandes ainsi qu une documentation sont disponibles sur le site de codeplex pour vous aider. Note : Ces CmdLets ont été testés sur Hyper-V R2, et aucun problème n a été remonté. 8. UTILISATION DE BASE Maintenant que vous pouvez administrer votre serveur de virtualisation via votre console Hyper-V, nous allons voir les actions de base qu il vous est possible de réaliser. Toutes les actions disponibles se trouvent dans la partie droite de votre MMC (partie «Actions») Disques Durs Commençons par les disques durs virtuels. Les disques virtuels sont un ensemble de fichiers qui vont représenter les disques durs de vos machines virtuelles. - Pour en créer un nouveau, allez dans «New» / «Hard Disk». - Cliquez Sur «Next». - Choisissez ensuite le type de votre disque dur. Vous avez trois choix possible : *Dynamically expanding : la taille réelle que prendra le disque virtuel évoluera en fonction des fichiers stockés dessus, jusqu à sa limite. Si vous précisez une taille maximum de 127 Giga et que votre VM n a que 8 Giga de données sur ce disque, alors votre.vhd n utilisera que 8 Giga sur votre disque dur physique (et non 127)) Note : bien que votre disque grossit en fonction des données stockées dessus, il ne peut pas se réduire automatiquement si vous effacez des données. *Fixed : Votre disque virtuel aura une taille fixe qui n évoluera pas. Page 34 / 50
35 * Differencing : Ce type de disque est utilisé associé à un autre disque que vous voulez garder intacte. En utilisant ce type de disque, si vous effectuez des modifications qui ont des effets non attendu, vous pouvez facilement revenir à l état précédent (en revenant à l état du premier disque). - Une fois le type de disque choisi, entrez le nom du disque ainsi que le chemin où il sera stocké. - Pour terminer, entrer la taille du disque dur virtuel (maximum ou fixe selon le type choisi). Vous pouvez aussi choisir de copier un disque existant. Dans le cas où vous auriez choisi un disque de type «Differencing», vous devez simplement préciser le disque de référence. - Cliquez sur «Finish» pour créer le disque. Vous savez maintenant créer un disque virtuel. Il y a deux autres actions disponibles pour ces disques. La première, «Inspect Disk», vous donne simplement un résumé de votre disque virtuel : lieu de stockage, nom du fichier, taille... La deuxième est plus intéressante. En allant dans «Edit Disk», vous pouvez effectuer jusqu à cinq actions : - «Compact» vous permet de réduire la taille de votre disque en supprimant les espaces vide laissés lors de la suppression de données (seulement pour les disques «Dynamically expanding») - «Convert» vous permet de convertir un disque dynamique en disque à taille fixe ou inversement. - «Expand» vous permet d augmenter la taille de votre disque virtuel. - «Merge» vous permet de fusionner les changements d un disque «Differencing» avec son disque de référence ou un autre disque. - «Reconnect» s'applique uniquement aux disques «Differencing». Si vous sélectionnez un disque «Differencing» et que le disque de référence ne peut pas être localisé, cette page apparaîtra automatiquement Réseaux Virtuels Pour pouvoir communiquer, vous machines virtuelles vont avoir besoin d être connectées sur un réseau virtuel. Nous allons voir ici comment gérer ces réseaux particuliers. La première chose à savoir, très importante, est que vous devez avoir au minimum deux cartes réseau sur votre serveur : une pour qu il communique avec votre réseau et une autre pour vos machines virtuelles. En effet, si vous utilisez la même interface pour vos deux réseaux (physique et virtuel), votre serveur va perdre la connexion avec le réseau physique à chaque modification de votre réseau virtuel, ce qui peut poser problème. Pour gérer ces réseaux, allez dans «Virtual Network Manager». Sur la gauche, vous pouvez voir la liste de vos réseaux, ainsi que l option «New virtual network». Page 35 / 50
36 Pour créer un réseau, sélectionnez «New virtual network», choisissez le type de réseau et cliquez sur «Add». Les trois types de réseau sont les suivants : - External: Permet d utiliser une carte réseau présente physiquement sur l hôte. Il faut utiliser ce type de réseau pour permettre la communication entre la machine virtuelle et le réseau de l entreprise. - Internal: Permet la communication entre les machines virtuelles et votre serveur. - Private: Permet la communication entre les machines virtuelles uniquement. Votre réseau va se créer automatiquement, et apparaitra dans votre liste. Sélectionnez-le pour l éditer. Comme vous pouvez le voir, la configuration est assez simple : Le nom du réseau, des notes, le type et la configuration de VLAN (si vous le souhaitez, vous pouvez cochez cette case afin d attribuer un VLAN à chacun de vos réseaux virtuels) Machines Virtuelles Page 36 / 50
37 Maintenant que nous avons vu les disques et les réseaux virtuels, voyons comment marchent les machines virtuelles Création d une machine virtuelle Commençons par la création d une VM. - Pour créer une nouvelle VM, dans la partie «Actions», allez dans «New» / «Virtual Machine». - Cliquez sur «Next» - Dans la fenêtre suivante, vous devez choisir le nom de votre VM (celui qui sera affiché dans Hyper-V), ainsi que l endroit où elle sera stockée (par défaut dans C:\ProgramData\Microsoft\Windows\Hyper-V). Attention, il ne faut pas confondre le lieu de stockage de votre VM et celui du disque dur de la VM! Ce sont deux choses complètements différentes. - Dans «Assign Memory», vous devez choisir la quantité de RAM que votre serveur va allouer à votre VM. Ce réglage doit dépendre de l OS à installer ainsi que de ses futurs services. - Sélectionnez ensuite dans la liste le réseau virtuel sur lequel l interface de votre machine virtuelle va se connecter. - Viens ensuite le disque dur de votre VM. Trois possibilités vous sont offertes. La première est de créer un nouveau disque dur virtuel vierge (si vous voulez créer une machine virtuelle à partir de rien). Dans ce cas, sélectionnez l endroit où ce disque sera stocké, et entrer son nom ainsi que sa taille maximum (le disque créé sera de type «Dynamically expanding»). La deuxième possibilité est d utiliser un disque virtuel existant. Sélectionnez simplement le lieu où est stocké ce disque. Enfin, vous pouvez décider de ne pas attacher de disque à cette machine pour l instant. Page 37 / 50
38 - Vous allez ensuite passer à l installation de l OS. Cette fois-ci, vous avez quatre possibilités. * Installer un OS plus tard. * Installer un OS via un CD/DVD. Dans ce cas, vous pouvez spécifier un lecteur physique de votre serveur ou le chemin d un fichier iso. Votre machine bootera alors sur ce support lors de la première utilisation. * Installer un OS via un lecteur de disquette virtuel. * Installer un OS via votre réseau (via WDS par exemple) - Cliquez sur «Finish» pour créer la VM Actions de base Les actions disponibles sur une VM se trouvent en bas à droite de la console Hyper-V. (cidessous, a gauche une VM éteinte et à droite une VM allumée). Page 38 / 50
39 «Connect» vous permet de vous connecter à la machine virtuelle, comme si vous étiez en bureau à distance. «Start / Turn Off / Shut Down / Save» vous permet de changer l état de la machine. - «Start» la démarre. - «Turn Off» l éteint brutalement (comme si vous débranchiez la prise d alimentation de la machine). - «Shut Down» l éteint correctement (comme si vous faisiez un «Démarrer/Arrêter l ordinateur» sous Windows. - «Save» met la VM en pause, c'est-à-dire qu elle arrêtera de fonctionner mais redémarrera au même point que vous l avez arrêté (les applications restent ouvertes). Attention, il ne jamais mettre un DC en pause!!! Cela peut poser de gros problèmes au niveau de la réplication de l AD. Si vous avez besoin de l arrêter, faite un «Shut Down». - «Reset» remet une machine à son état d origine. Pour la fonction «Export», voir la partie Pour la fonction «Snapshot», voir la partie «Delete» supprime uniquement votre machine virtuelle, sans supprimer les disques virtuels associés. «Setting» vous permet de changer la configuration matérielle virtualisée de votre machine virtuelle : ordre de boot du bios, RAM, disques virtuels, processeurs, cartes réseaux, port COM et lecteur de disquette. Vous pouvez aussi modifier la configuration de la machine, comme son nom, le lieu où les Snapshot seront stockés, les «Integration Services», ect Page 39 / 50
40 Exporter et importer des machines virtuelles Pour pouvoir sauvegarder facilement vos VM, Hyper-V possède une fonction d import/export. Pour exporter un VM, sélectionnez là et cliquez sur «Export». Choisissez le chemin du fichier d export et cliquez sur OK (si vous ne désirez pas sauvegarder le disque virtuel mais seulement la configuration de la VM, cochez la case correspondante). Pour importer une machine, allez simplement dans «Import Virtual Machine» dans la partie «Actions» et indiquez le chemin du fichier d export que vous avez réalisé précédemment. Votre machine est alors ajoutée à la liste des VM disponible Snapshot Toute machine se doit d être sauvegardée, qui plus est dans un environnement virtuel! Les Snapshots sont la réponse d Hyper-V à cette problématique. Grâce aux Snapshots, vous allez pouvoir créer des sauvegardes de vos machines à un instant T, alors qu elles sont en train de tourner. Pour ce faire, cliquez simplement sur «SnapShot», dans la partie «Actions» de votre VM. La sauvegarde va alors se lancer. Une fois celle-ci terminée, elle apparaitra dans partie centrale de la console Hyper-V. Si vous en avez fait plusieurs, elles apparaîtront sous forme d arborescence, comme ci-dessous. Page 40 / 50
41 La sauvegarde la plus récente se situe le plus en bas. Ici, j ai fait une sauvegarde à 15h16, une autre à 15h18 et une dernière à 15h19. Pour restaurer une Snapshot, sélectionnez-la puis cliquez sur «Apply» dans la partie «Actions». Hyper-V va alors arrêter la machine, et la redémarrer dans le même état que lors du Snapshot Integration Services Pour finir cette partie, nous allons parler des «Integration Services». Les «Integration Services» sont l équivalent des «VM Additions» sous Virtual Server Ils permettent une meilleure interactivité entre la machine hôte et la VM : cela permet par exemple d avoir les drivers de connexion réseau et la capture de la souris. Ces services permettent d utiliser la paravirtualisation. Pour les installer, une fois votre VM lancée, connectez vous à celle-ci et allez dans «Actions», puis «Insert Integration Services Setup Disk». Un CD va être monté dans le lecteur CD de votre VM. Ouvrez-le, allez dans support, puis en fonction de l architecture de votre machine, adm64 ou x86. Lancez le fichier Setup et suivez les instructions à l écran. Une fois terminé, vous aurez accès aux fonctionnalités des Integration Services Et en utilisant SCVMM? Page 41 / 50
42 Les actions décrites précédemment sont réalisables sous SCVMM. Cependant, SCVMM est plus complexe à utiliser, mais aussi beaucoup plus complet. Nous verrons seulement dans cette partie où trouver les actions vu précédemment, et les différences entre la console MMC Hyper-V et SCVMM. Naviguer dans SCVMM Commençons par une vu globale de SCVMM. Les actions sont réparties dans plusieurs parties, que vous trouverez en bas à gauche de la console. «Hosts» vous permet de gérer vos serveurs physiques, «Virtual Machines» vos VM, «Jobs» permet de voir l avancé des tâches demandées à SCVMM et «Administration» vous permet, en plus des taches administratives sur SCVMM, d avoir des statistiques sur l utilisation des vos serveurs et VM. Comme dans la console Hyper-V, vous avez une partie «Actions» en haut à droite de la console, qui évolue en fonction d où vous vous situez (partie «Hosts», «Administration», ) Page 42 / 50
43 A part les fonctions d ajout de serveurs et de VM, il y a une fonction intéressante et unique à SCVMM, «Convert physical server», qui vous permet de faire du P2V (Physical to Virtual). SCVMM vous permet donc de virtualiser vos serveurs physiques facilement et ainsi gagner un temps important. Création d une machine virtuelle Comme dis précédemment, pour créer une machine virtuelle, vous devez passer par la partie action. Un assistant identique à celui de la console Hyper-V va se lancer. Une différence est cependant notable : une fenêtre vous demandera sur quel serveur héberger votre nouvelle VM, tout en faisant une analyse de la capacité de vos serveurs actuels (une note sur 5 leurs est attribuée) SnapShot Les «SnapShot» créé sont Hyper-V sont remplacés par les «CheckPoint» sous SCVMM, accessible dans la partie «Actions» des VM. Migration de VM Au lieu d exporter puis de réimporter vos VM comme sous Hyper-V, SCVMM propose une fonction de migration des VM, que vous trouverez aussi dans la partie «Actions». Page 43 / 50
44 Cette fonction vous permet de migrer une machine virtuelle d un emplacement à un autre, sur le même serveur ou entre deux serveurs gérés par SCVMM. Réseaux Virtuels La gestion des réseaux virtuels est différente sous SCVMM. Pour les administrer, allez dans la partie «Hosts» de SCVMM, puis dans les propriétés de votre serveur. Dans l onglet «Hardware», cliquez sur «Virtual Networks». Vous n avez plus le choix de type de réseau (External ou Internal), cependant vous pouvez configurer l interface utilisée ainsi que l activation ou non du server DHCP virtuel. Equivalence entre les réseaux créés sous Hyper-V et sous SCVMM Pour configurer un réseau virtuel privé, suivi la configuration suivante : Pour un réseau virtuel externe, suivi cette configuration: 9. UTILISATION AVANCEE Avant de commencer cette partie, une petite définition s impose. On parle de cluster pour désigner des techniques consistant à regrouper plusieurs ordinateurs indépendants (appelés nœuds, node en anglais) pour permettre une gestion globale et dépasser les limitations d'un ordinateur afin d augmenter la disponibilité, faciliter la montée en charge et permettre une répartition de la charge. Page 44 / 50
45 9.1. Hyper-V en Cluster La mise en cluster de vos serveurs sous Hyper-V est une fonctionnalité indispensable si vous travaillez dans un environnement de production. En effet, sans cluster entre vos serveurs de virtualisation, une panne matérielle pourrait être catastrophique (coupure de toutes vos VM pendant une durée indéterminée). Nous allons donc voir comment mettre en place cette technologie. - Sur chacun de vos serveurs physiques où Hyper-V est installé, ajoutez la fonctionnalité «Failover Clustering» en passant par «Server Manager». Si vous êtes sur un server en mode Core, tapez la commande suivante : start /w ocsetup FailoverCluster-Core - Une fois l installation effectuée sur vos serveurs, lancer la console «Failover Cluster Management» depuis un Windows Server 2008 «full graphic» (même si celui-ci ne fait pas parti du cluster, vous pouvez configurez le cluster à distance). Lancez l assistant de création de cluster («Create a Cluster» sur la partie droite de la console») Page 45 / 50
46 Quand vous arriverez devant la fenêtre suivante, entrez les noms des servers qui doivent faire parti du cluster : Après une série de test pour vérifier la compatibilité de vos serveurs à être mis en cluster, entrez le nom de votre nœud et l assistant fera le reste pour vous. Note : Si vous n avez pas la possibilité d utiliser un Windows Server 2008 «full graphic» pour configurer le cluster, vous pouvez utiliser la commande cluster.exe sur vos serveurs Core. - Une fois votre cluster mis en place, assurez vous de stocker les images de vos VM dans un emplacement accessible à l ensemble des serveurs du cluster. - Pour terminée, il faut configurer la mise en cluster de la machine virtuelle de votre choix. Allez dans l outil d administration de votre cluster (en haut à gauche de la fenêtre, cliquez simplement sur le nom de celui-ci). Page 46 / 50
47 Une fois la page chargée, cliquez sur «Configure a Service or Application» dans la partie «Actions» à droite de la console. Cliquez sur «Next», puis sélectionnez «Virtual Machine». Sélectionnez les machines virtuelles souhaitées. Page 47 / 50
48 Cliquez sur «Next», puis «Finish». Les machines virtuelles seront affichées dans le volet gauche de «Failover Cluster Manager». Elles sont automatiquement nommées «Virtual Machine» avec un nombre s incrémentant à chaque VM. Ces noms peuvent être changés par un clic droit et en sélectionnant "Rename". Félicitation, vos VM sont maintenant en cluster! 9.2. Quick Migration Il n y a rien de spécial à faire pour activer les fonctions de QuickMigration. Une fois que vos serveurs Hyper-V seront en cluster (et à partir du moment où le VHD est stocké sur un SAN), cette fonction s activera automatiquement. Vos VM migreront donc automatiquement en cas de problème sur l un de vos serveurs faisant parti du cluster. 10. L AVENIR D HYPER-V : R2 Ce dossier sur Hyper-V est à présent terminé. Vous êtes maintenant capable de mettre en place des serveurs de virtualisation Microsoft dans votre entreprise (et même chez vous) et de les mettre en cluster. Mais il faut aussi préparer le futur. Microsoft se doit de toujours être à la pointe de la technologie, surtout dans un environnement comme la virtualisation, qui est actuellement en pleine expansion et où VMWare est largement leader du marché. C est pour cette raison que Microsoft va lancer Hyper-V R2 (actuellement en version beta) en même temps que Windows Server 2008 R2. Alors quelles sont les nouveautés de cette R2? L arrivez d une nouvelle fonctionnalité du cluster Microsoft, Cluster Shared Volumes (CSV), va permettre deux choses : Page 48 / 50
Windows serveur 2008 installer hyperv
 Windows serveur 2008 installer hyperv 1 Description Voici la description fournit par le site Microsoft. «Windows Server 2008 Hyper-V est le moteur de virtualisation (hyperviseur) fourni dans Windows Server
Windows serveur 2008 installer hyperv 1 Description Voici la description fournit par le site Microsoft. «Windows Server 2008 Hyper-V est le moteur de virtualisation (hyperviseur) fourni dans Windows Server
Virtualisation CITRIX, MICROSOFT, VMWARE OLIVIER D.
 2013 Virtualisation CITRIX, MICROSOFT, VMWARE OLIVIER D. Table des matières 1 Introduction (Historique / définition)... 3 2 But de la virtualisation... 4 3 Théorie : bases et typologie des solutions techniques...
2013 Virtualisation CITRIX, MICROSOFT, VMWARE OLIVIER D. Table des matières 1 Introduction (Historique / définition)... 3 2 But de la virtualisation... 4 3 Théorie : bases et typologie des solutions techniques...
Table des matières. 1. Installation de VMware ESXI 4... 3. 1.1. Pré-requis... 3. 1.2. Installation... 3
 Table des matières 1. Installation de VMware ESXI 4.... 3 1.1. Pré-requis... 3 1.2. Installation... 3 1.2.1. Panneau de configuration du serveur ESXI... 4 1.2.2. Configuration du mot de passe «Root»....
Table des matières 1. Installation de VMware ESXI 4.... 3 1.1. Pré-requis... 3 1.2. Installation... 3 1.2.1. Panneau de configuration du serveur ESXI... 4 1.2.2. Configuration du mot de passe «Root»....
Le Ro le Hyper V Troisie me Partie Haute disponibilite des machines virtuelles
 Le Ro le Hyper V Troisie me Partie Haute disponibilite des machines virtuelles Microsoft France Division DPE Table des matières Présentation... 2 Objectifs... 2 Pré requis... 2 Quelles sont les principales
Le Ro le Hyper V Troisie me Partie Haute disponibilite des machines virtuelles Microsoft France Division DPE Table des matières Présentation... 2 Objectifs... 2 Pré requis... 2 Quelles sont les principales
Le Ro le Hyper V Premie re Partie Configuration et Prise en main du gestionnaire Hyper-V
 Le Ro le Hyper V Premie re Partie Configuration et Prise en main du gestionnaire Hyper-V Microsoft France Division DPE Table des matières Présentation... 2 Objectifs... 2 Pré requis... 2 Quelles sont les
Le Ro le Hyper V Premie re Partie Configuration et Prise en main du gestionnaire Hyper-V Microsoft France Division DPE Table des matières Présentation... 2 Objectifs... 2 Pré requis... 2 Quelles sont les
Tutoriel déploiement Windows 7 via serveur Waik
 Tutoriel déploiement Windows 7 via serveur Waik Sommaire : 1. Introduction et contexte 2. Prérequis 3. Configuration MDT 4. Configuration WDS 5. Déploiement de l image 1. Introduction et contexte : Dans
Tutoriel déploiement Windows 7 via serveur Waik Sommaire : 1. Introduction et contexte 2. Prérequis 3. Configuration MDT 4. Configuration WDS 5. Déploiement de l image 1. Introduction et contexte : Dans
Module : Virtualisation à l aide du rôle Hyper-V
 Windows Server 2008 pour l'enseignement Module : Virtualisation à l aide du rôle Hyper-V Agenda du module Présentation d Hyper-V Installation d Hyper-V Configuration d Hyper-V Administration des machines
Windows Server 2008 pour l'enseignement Module : Virtualisation à l aide du rôle Hyper-V Agenda du module Présentation d Hyper-V Installation d Hyper-V Configuration d Hyper-V Administration des machines
INSTALLATION WINDOWS SERVER 2008 R2
 INSTALLATION WINDOWS SERVER 2008 R2 Philippe PHENGSAVATH 24/06/2011 Page 1 / 19 SOMMAIRE I. INTRODUCTION...3 II. WINDOWS SERVER 2008 R2...4 II.1. Présentation...4 II.2. Préparation à l'installation de
INSTALLATION WINDOWS SERVER 2008 R2 Philippe PHENGSAVATH 24/06/2011 Page 1 / 19 SOMMAIRE I. INTRODUCTION...3 II. WINDOWS SERVER 2008 R2...4 II.1. Présentation...4 II.2. Préparation à l'installation de
Présentation d HyperV
 Virtualisation sous Windows 2008 Présentation d HyperV Agenda du module Présentation d Hyper-V Installation d Hyper-V Configuration d Hyper-V Administration des machines virtuelles Offre de virtualisation
Virtualisation sous Windows 2008 Présentation d HyperV Agenda du module Présentation d Hyper-V Installation d Hyper-V Configuration d Hyper-V Administration des machines virtuelles Offre de virtualisation
Hyper-V v2 : une évolution majeure des services de virtualisation
 Hyper-V v2 : une évolution majeure des services de virtualisation Christophe Dubos / Fabrice Meillon Architectes Infrastructure Microsoft France https://blogs.technet.com/windows7 Objectifs de la session
Hyper-V v2 : une évolution majeure des services de virtualisation Christophe Dubos / Fabrice Meillon Architectes Infrastructure Microsoft France https://blogs.technet.com/windows7 Objectifs de la session
Système Principal (hôte) 2008 Enterprise x64
 Network Shutdown Module V3 Extension du Manuel Utilisateur pour architecture Virtualisée avec : Hyper-V 6.0 Manager Hyper-V Server (R1&R2) de Microsoft Hyper-V 6.0 Network Shutdown Module Système Principal
Network Shutdown Module V3 Extension du Manuel Utilisateur pour architecture Virtualisée avec : Hyper-V 6.0 Manager Hyper-V Server (R1&R2) de Microsoft Hyper-V 6.0 Network Shutdown Module Système Principal
Hyper-V Virtualisation de serveurs avec Windows Server 2008 R2 - Préparation à l'examen MCTS 70-659
 Chapitre 1 Introduction à la virtualisation A. Qu'est-ce que la virtualisation? 16 B. Historique de la virtualisation 16 C. Technologie Hyperviseur et offres du marché 17 1. Hyperviseur Monolithique 23
Chapitre 1 Introduction à la virtualisation A. Qu'est-ce que la virtualisation? 16 B. Historique de la virtualisation 16 C. Technologie Hyperviseur et offres du marché 17 1. Hyperviseur Monolithique 23
Table des matières. 1. Installation de VMware ESXI 4... 5. 1.1. Pré-requis... 5. 1.2. Installation... 5
 2 Table des matières 1. Installation de VMware ESXI 4.... 5 1.1. Pré-requis... 5 1.2. Installation... 5 1.2.1. Panneau de configuration du serveur ESXI... 6 1.2.2. Configuration du mot de passe «Root»....
2 Table des matières 1. Installation de VMware ESXI 4.... 5 1.1. Pré-requis... 5 1.2. Installation... 5 1.2.1. Panneau de configuration du serveur ESXI... 6 1.2.2. Configuration du mot de passe «Root»....
Mise en route d'une infrastructure Microsoft VDI
 Mise en route d'une infrastructure Microsoft VDI (poste de travail virtualisé) Tutorial inspiré des e-démos Microsoft Technet : VDI & Windows Server 2008 R2 Rédigé par Alexandre COURCELLE, Centre Hospitalier
Mise en route d'une infrastructure Microsoft VDI (poste de travail virtualisé) Tutorial inspiré des e-démos Microsoft Technet : VDI & Windows Server 2008 R2 Rédigé par Alexandre COURCELLE, Centre Hospitalier
DEPLOIEMENT MICROSOFT WINDOWS
 2014 SOLUTION TECHNIQUE DE DEPLOIEMENT MICROSOFT WINDOWS JULIEN CRINON MOI@JULIENCRINON.FR Octobre 2014 SOLUTION TECHNIQUE DE DEPLOIEMENT MICROSOFT WINDOWS SOMMAIRE INTRODUCTION (MDT & WDS)... 2 LES PRE-REQUIS...
2014 SOLUTION TECHNIQUE DE DEPLOIEMENT MICROSOFT WINDOWS JULIEN CRINON MOI@JULIENCRINON.FR Octobre 2014 SOLUTION TECHNIQUE DE DEPLOIEMENT MICROSOFT WINDOWS SOMMAIRE INTRODUCTION (MDT & WDS)... 2 LES PRE-REQUIS...
Guide d installation d AppliDis Free Edition sur Windows Serveur 2008 R2
 Guide de l installation Guide d installation d AppliDis Free Edition sur Windows Serveur 2008 R2 Version document : 1.00 Diffusion limitée : Systancia, membres du programme Partenaires AppliDis et clients
Guide de l installation Guide d installation d AppliDis Free Edition sur Windows Serveur 2008 R2 Version document : 1.00 Diffusion limitée : Systancia, membres du programme Partenaires AppliDis et clients
Plan de cet après-midi
 Plan de cet après-midi Hyper-V Hyper-V V2 TSE Remote Desktop Server Virtualisation Ensemble de techniques matérielles et/ou logicielles permettant de faire fonctionner sur une seule machine plusieurs systèmes
Plan de cet après-midi Hyper-V Hyper-V V2 TSE Remote Desktop Server Virtualisation Ensemble de techniques matérielles et/ou logicielles permettant de faire fonctionner sur une seule machine plusieurs systèmes
Bienvenue sur Lab-Windows Il n'y a de vents favorables que pour ceux qui ont un cap
 Page 1 of 7 Rechercher sur le Web Bienvenue sur Lab-Windows Il n'y a de vents favorables que pour ceux qui ont un cap Accueil Actualité Windows Vista Windows Server Active Directory TCP/IP Securité Qui
Page 1 of 7 Rechercher sur le Web Bienvenue sur Lab-Windows Il n'y a de vents favorables que pour ceux qui ont un cap Accueil Actualité Windows Vista Windows Server Active Directory TCP/IP Securité Qui
2 - VMWARE SERVER.doc
 Page N 1 sur 11 Pourquoi VMware Server : VMware Server est un produit de virtualisation gratuit pour les serveurs Windows et Linux, bénéficiant d'un support de niveau professionnel et de la gestion via
Page N 1 sur 11 Pourquoi VMware Server : VMware Server est un produit de virtualisation gratuit pour les serveurs Windows et Linux, bénéficiant d'un support de niveau professionnel et de la gestion via
EN Télécom & Réseau S Utiliser VMWARE
 EN Télécom & Réseau S Utiliser VMWARE Utiliser les machines virtuelles VMWARE Nom : Prénom : Classe : Date : Appréciation : Note : Objectif : Être capable de créer et configurer une machine virtuelle Configuration
EN Télécom & Réseau S Utiliser VMWARE Utiliser les machines virtuelles VMWARE Nom : Prénom : Classe : Date : Appréciation : Note : Objectif : Être capable de créer et configurer une machine virtuelle Configuration
Hyper V. Installation et configuration d une machine virtuelle. Joryck LEYES
 Le rôle Hyper-V fournit une infrastructure logicielle et des outils de gestion de base qui vous permettent de créer et de gérer un environnement informatique de serveur virtualisé. Hyper V Installation
Le rôle Hyper-V fournit une infrastructure logicielle et des outils de gestion de base qui vous permettent de créer et de gérer un environnement informatique de serveur virtualisé. Hyper V Installation
Mise en place des TPs Réseau en machines virtuelles. Utilisation de VmPlayer
 Semestre 4 TR2 2013/2014 Mise en place des TPs Réseau en machines virtuelles. Utilisation de VmPlayer But du TP Le but est simple : vous donner les moyens de réaliser chez vous les TPs réseaux, en utilisant
Semestre 4 TR2 2013/2014 Mise en place des TPs Réseau en machines virtuelles. Utilisation de VmPlayer But du TP Le but est simple : vous donner les moyens de réaliser chez vous les TPs réseaux, en utilisant
MIGRATION ANNEXE SAINT YVES. 1 : L existant. Pourquoi cette migration Schéma et adressage IP. 2 : Le projet. Schéma et adressage IP.
 MIGRATION ANNEXE SAINT YVES 1 : L existant 2 : Le projet Pourquoi cette migration Schéma et adressage IP Schéma et adressage IP 3: Mise en œuvre A- Esxi What that? a. Wmware Converter + vsphere B- Serveur
MIGRATION ANNEXE SAINT YVES 1 : L existant 2 : Le projet Pourquoi cette migration Schéma et adressage IP Schéma et adressage IP 3: Mise en œuvre A- Esxi What that? a. Wmware Converter + vsphere B- Serveur
Service Informatique et Télématique (SITEL), Emile-Argand 11, 2009 Neuchâtel, Tél. +41 032 718 2000, hotline.sitel@unine.ch.
 Terminal Server 1. Présentation Le terminal server est un service offert par les serveurs Windows 2000 ou par une version spéciale de windows NT 4.0 server, appelée Terminal Server. Un programme client
Terminal Server 1. Présentation Le terminal server est un service offert par les serveurs Windows 2000 ou par une version spéciale de windows NT 4.0 server, appelée Terminal Server. Un programme client
Network Shutdown Module V3 Extension du Manuel Utilisateur pour architecture Virtualisée VMWare ESX Server 3, 3.5
 Network Shutdown Module V3 Extension du Manuel Utilisateur pour architecture Virtualisée VMWare ESX Server 3, 3.5 Machine virtuelle Machine virtuelle Machine virtuelle VMware ESX Network Shutdown Module
Network Shutdown Module V3 Extension du Manuel Utilisateur pour architecture Virtualisée VMWare ESX Server 3, 3.5 Machine virtuelle Machine virtuelle Machine virtuelle VMware ESX Network Shutdown Module
A Libre Ouvert. Médiathèque Jacques Ellul. le 12-03-2010
 A Libre Ouvert Médiathèque Jacques Ellul le 12-03-2010 à PESSAC avec l'abul La Virtualisation (avec VirtualBox) C'est quoi, la 'virtualisation'? A quoi ça peut me servir à la maison? Et dans mon travail,
A Libre Ouvert Médiathèque Jacques Ellul le 12-03-2010 à PESSAC avec l'abul La Virtualisation (avec VirtualBox) C'est quoi, la 'virtualisation'? A quoi ça peut me servir à la maison? Et dans mon travail,
VMware ESX/ESXi. 1. Les composants d ESX. VMware ESX4 est le cœur de l infrastructure vsphere 4.
 VMware ESX/ESXi 1. Les composants d ESX VMware ESX4 est le cœur de l infrastructure vsphere 4. C est un hyperviseur, c est à dire une couche de virtualisation qui permet de faire tourner plusieurs systèmes
VMware ESX/ESXi 1. Les composants d ESX VMware ESX4 est le cœur de l infrastructure vsphere 4. C est un hyperviseur, c est à dire une couche de virtualisation qui permet de faire tourner plusieurs systèmes
VAMT 2.0. Activation de Windows 7 en collège
 VAMT 2.0 Activation de Windows 7 en collège Rédacteurs : Jean-Laurent BOLLINGER Stéphan CAMMARATA Objet : Document décrivant la procédure d activation de Windows 7 avec VAMT 2.0 dans les collèges de l
VAMT 2.0 Activation de Windows 7 en collège Rédacteurs : Jean-Laurent BOLLINGER Stéphan CAMMARATA Objet : Document décrivant la procédure d activation de Windows 7 avec VAMT 2.0 dans les collèges de l
INSTALLATION ET CONFIGURATION DE HYPER V3
 INSTALLATION ET CONFIGURATION DE HYPER V3 I. Installation de HyperV3 sous Windows serveur 2012 HyperV3 est le successeur de HyperV2 apparu sous les versions de Windows serveur 2008 R2, c est puissant Hyper
INSTALLATION ET CONFIGURATION DE HYPER V3 I. Installation de HyperV3 sous Windows serveur 2012 HyperV3 est le successeur de HyperV2 apparu sous les versions de Windows serveur 2008 R2, c est puissant Hyper
VMWare Infrastructure 3
 Ingénieurs 2000 Filière Informatique et réseaux Université de Marne-la-Vallée VMWare Infrastructure 3 Exposé système et nouvelles technologies réseau. Christophe KELLER Sommaire Sommaire... 2 Introduction...
Ingénieurs 2000 Filière Informatique et réseaux Université de Marne-la-Vallée VMWare Infrastructure 3 Exposé système et nouvelles technologies réseau. Christophe KELLER Sommaire Sommaire... 2 Introduction...
Prérequis. Résolution des problèmes WMI. Date 03/30/2010 Version 1.0 Référence 001 Auteur Antoine CRUE
 Prérequis Résolution des problèmes WMI Date 03/30/2010 Version 1.0 Référence 001 Auteur Antoine CRUE VOS CONTACTS TECHNIQUES JEAN-PHILIPPE SENCKEISEN ANTOINE CRUE LIGNE DIRECTE : 01 34 93 35 35 EMAIL :
Prérequis Résolution des problèmes WMI Date 03/30/2010 Version 1.0 Référence 001 Auteur Antoine CRUE VOS CONTACTS TECHNIQUES JEAN-PHILIPPE SENCKEISEN ANTOINE CRUE LIGNE DIRECTE : 01 34 93 35 35 EMAIL :
Network Shutdown Module V3 Extension du Manuel Utilisateur pour architecture Virtualisée VMWare ESX Server
 Network Shutdown Module V3 Extension du Manuel Utilisateur pour architecture Virtualisée VMWare ESX Server Machine virtuelle Machine virtuelle Machine virtuelle VMware ESX 3 Network Shutdown Module Network
Network Shutdown Module V3 Extension du Manuel Utilisateur pour architecture Virtualisée VMWare ESX Server Machine virtuelle Machine virtuelle Machine virtuelle VMware ESX 3 Network Shutdown Module Network
Pré-requis de création de bureaux AppliDis VDI
 Fiche technique AppliDis Pré-requis de création de bureaux AppliDis VDI Fiche IS00239 Version document : 2.33 Diffusion limitée : Systancia, membres du programme Partenaires AppliDis et clients ou prospects
Fiche technique AppliDis Pré-requis de création de bureaux AppliDis VDI Fiche IS00239 Version document : 2.33 Diffusion limitée : Systancia, membres du programme Partenaires AppliDis et clients ou prospects
Fonctionnement de Windows XP Mode avec Windows Virtual PC
 Fonctionnement de Windows XP Mode avec Windows Virtual PC Guide pratique pour les petites entreprises Table des matières Section 1 : présentation de Windows XP Mode pour Windows 7 2 Section 2 : démarrage
Fonctionnement de Windows XP Mode avec Windows Virtual PC Guide pratique pour les petites entreprises Table des matières Section 1 : présentation de Windows XP Mode pour Windows 7 2 Section 2 : démarrage
Installation de SCCM 2012 (v2)
 Installation de SCCM 2012 (v2) Tutorial conçu et rédigé par Michel de CREVOISIER SOURCES Installation de SCCM 2012 : http://blog-en.netvnext.com/2011/11/installing-sccm-2012-rc1-primary-site.html Configuration
Installation de SCCM 2012 (v2) Tutorial conçu et rédigé par Michel de CREVOISIER SOURCES Installation de SCCM 2012 : http://blog-en.netvnext.com/2011/11/installing-sccm-2012-rc1-primary-site.html Configuration
SOMMAIRE. 01_Installation ESXi 5.1 - Serveur HP.doc. Chapitre 1 Installation ESXi 5.1 2
 Page 1 sur 67 SOMMAIRE Chapitre 1 Installation ESXi 5.1 2 1.1 Vérification de la version compatible pour un ML350p gen8 2 1.2 Récupération de l ISO ESXi 5.1 pour HP 2 1.3 Préparation du serveur HP 5 1.4
Page 1 sur 67 SOMMAIRE Chapitre 1 Installation ESXi 5.1 2 1.1 Vérification de la version compatible pour un ML350p gen8 2 1.2 Récupération de l ISO ESXi 5.1 pour HP 2 1.3 Préparation du serveur HP 5 1.4
Virtualisation des Serveurs et du Poste de Travail
 Virtualisation des Serveurs et du Poste de Travail Les enjeux de la virtualisation Les acteurs du segment La virtualisation de serveurs Les concepts Les technologies d architectures L offre La virtualisation
Virtualisation des Serveurs et du Poste de Travail Les enjeux de la virtualisation Les acteurs du segment La virtualisation de serveurs Les concepts Les technologies d architectures L offre La virtualisation
Hyper-V et SC Virtual Machine Manager Technologie de virtualisation sous Windows Server 2008 R2 [2ième édition]
![Hyper-V et SC Virtual Machine Manager Technologie de virtualisation sous Windows Server 2008 R2 [2ième édition] Hyper-V et SC Virtual Machine Manager Technologie de virtualisation sous Windows Server 2008 R2 [2ième édition]](/thumbs/20/525340.jpg) Implémentation et gestion d'hyper-v 1. Introduction 13 1.1 Virtualisation et Green Computing 14 1.1.1 Le constat 14 1.1.2 Des chiffres 15 1.1.3 Pour corréler... 15 1.1.4 Agir! 16 1.2 Virtualisation et
Implémentation et gestion d'hyper-v 1. Introduction 13 1.1 Virtualisation et Green Computing 14 1.1.1 Le constat 14 1.1.2 Des chiffres 15 1.1.3 Pour corréler... 15 1.1.4 Agir! 16 1.2 Virtualisation et
Installer VMware vsphere
 Installer VMware vsphere Ce document contient des informations confidentielles et ne doit pas être communiqué à des tiers sans autorisation écrite d'acipia Référence dossier Installer VMware vsphere Auteur
Installer VMware vsphere Ce document contient des informations confidentielles et ne doit pas être communiqué à des tiers sans autorisation écrite d'acipia Référence dossier Installer VMware vsphere Auteur
Gestion des sauvegardes
 Gestion des sauvegardes Penser qu un système nouvellement mis en place ou qui tourne depuis longtemps ne nécessite aucune attention est illusoire. En effet, nul ne peut se prémunir d événements inattendus
Gestion des sauvegardes Penser qu un système nouvellement mis en place ou qui tourne depuis longtemps ne nécessite aucune attention est illusoire. En effet, nul ne peut se prémunir d événements inattendus
Tutoriel Création d une source Cydia et compilation des packages sous Linux
 Tutoriel Création d une source Cydia et compilation des packages sous Linux 1. Pré-requis 1. Quelques connaissances sous Linux 2. Avoir à disposition un Serveur FTP pour héberger votre source 3. Un thème
Tutoriel Création d une source Cydia et compilation des packages sous Linux 1. Pré-requis 1. Quelques connaissances sous Linux 2. Avoir à disposition un Serveur FTP pour héberger votre source 3. Un thème
Stockage des machines virtuelles d un système ESXi jose.tavares@hesge.ch & gerald.litzistorf@hesge.ch
 Titre Stockage des machines virtuelles d un système ESXi Auteurs jose.tavares@hesge.ch & gerald.litzistorf@hesge.ch Classification Document publique Date dernière modification 12 Mai 2009 Chemin\NomFichier
Titre Stockage des machines virtuelles d un système ESXi Auteurs jose.tavares@hesge.ch & gerald.litzistorf@hesge.ch Classification Document publique Date dernière modification 12 Mai 2009 Chemin\NomFichier
TAI049 Utiliser la virtualisation en assistance et en dépannage informatique TABLE DES MATIERES
 TAI049 Utiliser la virtualisation en assistance et en dépannage informatique TABLE DES MATIERES 1 DECOUVERTE DE LA VIRTUALISATION... 2 1.1 1.2 CONCEPTS, PRINCIPES...2 UTILISATION...2 1.2.1 Formation...2
TAI049 Utiliser la virtualisation en assistance et en dépannage informatique TABLE DES MATIERES 1 DECOUVERTE DE LA VIRTUALISATION... 2 1.1 1.2 CONCEPTS, PRINCIPES...2 UTILISATION...2 1.2.1 Formation...2
TP redondance DHCP. Gillard Frédéric Page 1/17. Vue d ensemble du basculement DHCP
 Vue d ensemble du basculement DHCP Dans Windows Server 2008 R2, il existe deux options à haute disponibilité dans le cadre du déploiement du serveur DHCP. Chacune de ces options est liée à certains défis.
Vue d ensemble du basculement DHCP Dans Windows Server 2008 R2, il existe deux options à haute disponibilité dans le cadre du déploiement du serveur DHCP. Chacune de ces options est liée à certains défis.
Cours 420-123-LG : Administration de réseaux et sécurité informatique. Dans les Paramètres Système onglet Processeur, le bouton "Activer PAE/NX"
 Laboratoire 02 Installation de Windows Server 2008 R2 Standard Edition Précision concernant les équipes de travail Afin de rationaliser les équipements disponibles au niveau du laboratoire, les équipes
Laboratoire 02 Installation de Windows Server 2008 R2 Standard Edition Précision concernant les équipes de travail Afin de rationaliser les équipements disponibles au niveau du laboratoire, les équipes
Sans trop entrer dans les détails, la démarche IO Model consiste à : Pour cela, Microsoft découpe la maîtrise de l infrastructure en quatre niveaux :
 Windows Server 2008 Les fondations du système... 15 La virtualisation... 16 La sécurité... 18 Le Web... 20 Fonctionnalité disponible dans... 21 Installation et configuration... 22 Installer... 23 Les services
Windows Server 2008 Les fondations du système... 15 La virtualisation... 16 La sécurité... 18 Le Web... 20 Fonctionnalité disponible dans... 21 Installation et configuration... 22 Installer... 23 Les services
Préconisations Techniques & Installation de Gestimum ERP
 2015 Préconisations Techniques & Installation de Gestimum ERP 19/06/2015 1 / 30 Table des Matières Préambule... 4 Prérequis matériel (Recommandé)... 4 Configuration minimum requise du serveur (pour Gestimum
2015 Préconisations Techniques & Installation de Gestimum ERP 19/06/2015 1 / 30 Table des Matières Préambule... 4 Prérequis matériel (Recommandé)... 4 Configuration minimum requise du serveur (pour Gestimum
Hyper-V (version 3) et System Center Virtual Machine Manager Technologie de virtualisation sous Windows Server 2012 R2
 Avant-propos 1. À propos de Windows Server 2012 R2, d Hyper-V et de System Center Virtual Machine 2012 R2 15 2. Windows Server 2012 R2 : «The Cloud OS» 16 2.1 Le premier système d exploitation «prêt pour
Avant-propos 1. À propos de Windows Server 2012 R2, d Hyper-V et de System Center Virtual Machine 2012 R2 15 2. Windows Server 2012 R2 : «The Cloud OS» 16 2.1 Le premier système d exploitation «prêt pour
Manuel d installation serveurs
 NU-MIS-10-12 Manuel d installation serveurs www.neocoretech.com Présentation Le déploiement de l infrastructure NDV2 se fait à partir d un fichier.iso sur le premier serveur qui sera configuré en Master
NU-MIS-10-12 Manuel d installation serveurs www.neocoretech.com Présentation Le déploiement de l infrastructure NDV2 se fait à partir d un fichier.iso sur le premier serveur qui sera configuré en Master
Le stockage. 1. Architecture de stockage disponible. a. Stockage local ou centralisé. b. Différences entre les architectures
 Le stockage 1. Architecture de stockage disponible a. Stockage local ou centralisé L architecture de stockage à mettre en place est déterminante pour l évolutivité et la performance de la solution. Cet
Le stockage 1. Architecture de stockage disponible a. Stockage local ou centralisé L architecture de stockage à mettre en place est déterminante pour l évolutivité et la performance de la solution. Cet
INSTALLATION DE WINDOWS 2000 SERVER POUR BCDI3. par. G.Haberer, A.Peuch, P.Saadé
 INSTALLATION DE WINDOWS 2000 SERVER POUR BCDI3 par G.Haberer, A.Peuch, P.Saadé Table des matières 1. Installation de Windows 2000 Server.............................................. 2 2. Installation
INSTALLATION DE WINDOWS 2000 SERVER POUR BCDI3 par G.Haberer, A.Peuch, P.Saadé Table des matières 1. Installation de Windows 2000 Server.............................................. 2 2. Installation
Les différentes méthodes pour se connecter
 Les différentes méthodes pour se connecter Il y a plusieurs méthodes pour se connecter à l environnement vsphere 4 : en connexion locale sur le serveur ESX ; avec vsphere Client pour une connexion sur
Les différentes méthodes pour se connecter Il y a plusieurs méthodes pour se connecter à l environnement vsphere 4 : en connexion locale sur le serveur ESX ; avec vsphere Client pour une connexion sur
vsphere 5 TP2 La virtualisation avec VMware CNFETP F. GANGNEUX technologie GANGNEUX F. 17/12/2012
 vsphere 5 La virtualisation avec VMware GANGNEUX F. 17/12/2012 CNFETP F. GANGNEUX technologie 1. Introduction... 3 2. Installation du contrôleur de domaine... 3 3. Installation du vcenter... 4 3.1. Installation
vsphere 5 La virtualisation avec VMware GANGNEUX F. 17/12/2012 CNFETP F. GANGNEUX technologie 1. Introduction... 3 2. Installation du contrôleur de domaine... 3 3. Installation du vcenter... 4 3.1. Installation
Windows Serveur 2008 R2
 Windows Serveur 2008 R2 Version Graphique + Core Configuration des services de base sur Windows serveur 2008 R2 Mise à jour le 20/03/2012 Par Thomas Bourdeilh Windows Serveur 2008 R2 - Thomas Bourdeilh
Windows Serveur 2008 R2 Version Graphique + Core Configuration des services de base sur Windows serveur 2008 R2 Mise à jour le 20/03/2012 Par Thomas Bourdeilh Windows Serveur 2008 R2 - Thomas Bourdeilh
vcenter Server 1. Interface Lancez le vsphere Client et connectez vous à vcenter Server. Voici la page d accueil de vcenter Server.
 vcenter Server 1. Interface Lancez le vsphere Client et connectez vous à vcenter Server. Voici la page d accueil de vcenter Server. L icône Home permet de centraliser tous les paramètres sur une seule
vcenter Server 1. Interface Lancez le vsphere Client et connectez vous à vcenter Server. Voici la page d accueil de vcenter Server. L icône Home permet de centraliser tous les paramètres sur une seule
Configuration du serveur ESX
 Configuration du serveur ESX 1. La licence vsphere Le serveur ESX a besoin d une licence. Cliquez sur votre serveur ESX. Puis allez dans l onglet Configuration. Rubrique Software ; Licence Features. Cliquez
Configuration du serveur ESX 1. La licence vsphere Le serveur ESX a besoin d une licence. Cliquez sur votre serveur ESX. Puis allez dans l onglet Configuration. Rubrique Software ; Licence Features. Cliquez
Pré-requis pour les serveurs Windows 2003, Windows 2008 R2 et Windows 2012
 Fiche technique AppliDis Pré-requis pour les serveurs Windows 2003, Windows 2008 R2 et Windows 2012 Fiche IS00812 Version document : 1.08 Diffusion limitée : Systancia, membres du programme Partenaires
Fiche technique AppliDis Pré-requis pour les serveurs Windows 2003, Windows 2008 R2 et Windows 2012 Fiche IS00812 Version document : 1.08 Diffusion limitée : Systancia, membres du programme Partenaires
Pré-requis de création de bureaux AppliDis VDI
 Pré-requis de création de bureaux AppliDis VDI Fiche IS00239 Version 2.20 Auteur: René Gebel Diffusion limitée : Systancia, membres du programme Partenaires AppliDis et clients ou prospects de Systancia
Pré-requis de création de bureaux AppliDis VDI Fiche IS00239 Version 2.20 Auteur: René Gebel Diffusion limitée : Systancia, membres du programme Partenaires AppliDis et clients ou prospects de Systancia
CREER UNE VM DANS WORKSATION. Créer un Virtual Machine dans VMware Workstation 9
 CREER UNE VM DANS WORKSATION Créer un Virtual Machine dans VMware Workstation 9 Bruno Sousa 05 Aout 2013 Créer une VM dans Worksation I. Prérequis : Avoir un PC avec un minimum de puissance (2 cœurs pour
CREER UNE VM DANS WORKSATION Créer un Virtual Machine dans VMware Workstation 9 Bruno Sousa 05 Aout 2013 Créer une VM dans Worksation I. Prérequis : Avoir un PC avec un minimum de puissance (2 cœurs pour
Guide de l administrateur CorpoBack
 Table des matières Introduction...4 Infrastructure...4 Systèmes d exploitation... 4 Serveur de données SQL... 4 Infrastructure Microsoft Sync... 4 Infrastructure.NET... 5 Espace d entreposage des données
Table des matières Introduction...4 Infrastructure...4 Systèmes d exploitation... 4 Serveur de données SQL... 4 Infrastructure Microsoft Sync... 4 Infrastructure.NET... 5 Espace d entreposage des données
Windows Serveur 2008
 Windows Serveur 2008 Présentation de Windows Serveur 2008 Un retour d expérience : Migration de domaine Windows 2003 2008 Virtualisation avec Hyper-V Quelles versions de W2008 Serveur? Privilégier les
Windows Serveur 2008 Présentation de Windows Serveur 2008 Un retour d expérience : Migration de domaine Windows 2003 2008 Virtualisation avec Hyper-V Quelles versions de W2008 Serveur? Privilégier les
Retrouver de vieux programmes et jouer sur VirtualBox
 CHAPITRE 3 Retrouver de vieux programmes et jouer sur VirtualBox Ce chapitre présente des notions avancées de VirtualBox. Elles permettront de réaliser des configurations spécifiques pour évaluer des systèmes
CHAPITRE 3 Retrouver de vieux programmes et jouer sur VirtualBox Ce chapitre présente des notions avancées de VirtualBox. Elles permettront de réaliser des configurations spécifiques pour évaluer des systèmes
Windows 7, Configuration
 Windows 7, Configuration Effectuer une installation propre Avant de commencer, les bonnes questions à se poser : - L ordinateur sur lequel je veux installer Windows, est-il compatible Windows 7? Tester
Windows 7, Configuration Effectuer une installation propre Avant de commencer, les bonnes questions à se poser : - L ordinateur sur lequel je veux installer Windows, est-il compatible Windows 7? Tester
But de cette présentation. Bac à sable (Sandbox) Principes. Principes. Hainaut P. 2013 - www.coursonline.be 1
 Bac à sable (Sandbox) But de cette présentation Vous permettre d installer, de configurer et d utiliser un environnement virtuel pour vos manipulations pratiques Hainaut Patrick 2013 Hainaut P. 2013 -
Bac à sable (Sandbox) But de cette présentation Vous permettre d installer, de configurer et d utiliser un environnement virtuel pour vos manipulations pratiques Hainaut Patrick 2013 Hainaut P. 2013 -
Table des matières. Chapitre 1 Les architectures TSE en entreprise
 1 Chapitre 1 Les architectures TSE en entreprise 1. Présentation............................................. 11 1.1 Le concept........................................... 11 1.2 Approche contextuelle.................................
1 Chapitre 1 Les architectures TSE en entreprise 1. Présentation............................................. 11 1.1 Le concept........................................... 11 1.2 Approche contextuelle.................................
Windows Server 2008. Chapitre 1: Découvrir Windows Server 2008
 Windows Server 2008 Chapitre 1: Découvrir Windows Server 2008 Objectives Identifier les caractéristiques de chaque édition de Windows Server 2008 Identifier les caractéristiques généraux de Windows Server
Windows Server 2008 Chapitre 1: Découvrir Windows Server 2008 Objectives Identifier les caractéristiques de chaque édition de Windows Server 2008 Identifier les caractéristiques généraux de Windows Server
Veeam Backup and Replication
 Veeam Backup and Replication mardi 5 août 2014 09:33 Procédure d installation de Veeam Backup Montez l ISO de Veeam Backup and Replication sur le serveur. Sélectionnez le setup.exe pour démarrer l installation.
Veeam Backup and Replication mardi 5 août 2014 09:33 Procédure d installation de Veeam Backup Montez l ISO de Veeam Backup and Replication sur le serveur. Sélectionnez le setup.exe pour démarrer l installation.
Première édition en format électronique. Parallels Desktop 7 pour Mac OS X.
 Première édition en format électronique Parallels Desktop 7 pour Mac OS X. Les Aventuriers du Bout du Monde. Rampe de Lancement 68ib - Yves Cornil - 11/06/2012 Rampe de lancement 68ib - Les ABM édition
Première édition en format électronique Parallels Desktop 7 pour Mac OS X. Les Aventuriers du Bout du Monde. Rampe de Lancement 68ib - Yves Cornil - 11/06/2012 Rampe de lancement 68ib - Les ABM édition
PRESENSTATION VMWARE ESXi NOTION DE MACHINE VIRTUELLE
 PRESENSTATION VMWARE ESXi C est un logiciel qui permet de : 1. Virtualiser les postes informatiques 2. Virtualiser les serveurs d un réseau ESXi est la plate-forme de virtualisation sur laquelle vous créez
PRESENSTATION VMWARE ESXi C est un logiciel qui permet de : 1. Virtualiser les postes informatiques 2. Virtualiser les serveurs d un réseau ESXi est la plate-forme de virtualisation sur laquelle vous créez
Windows 7 - Installation du client
 Windows 7 - Installation du client 1 - Présentation Windows 7 est un système d exploitation client basé sur le noyau NT 6.1, disponible en six versions, commercialisé depuis octobre 2009. Résumé des fonctionnalités
Windows 7 - Installation du client 1 - Présentation Windows 7 est un système d exploitation client basé sur le noyau NT 6.1, disponible en six versions, commercialisé depuis octobre 2009. Résumé des fonctionnalités
En ce moment (24/01/2014), Super bon plan: Micro Serveur HP Proliant G7 N54L à 159 ttc Plus d'informations sur dealabs.com
 Installer VMware vsphere ESXi 5.1 sur serveur HP ProLiant N54L et créer une VM Synology (DSM 4.2 et 4.3) avec XPenology En ce moment (24/01/2014), Super bon plan: Micro Serveur HP Proliant G7 N54L à 159
Installer VMware vsphere ESXi 5.1 sur serveur HP ProLiant N54L et créer une VM Synology (DSM 4.2 et 4.3) avec XPenology En ce moment (24/01/2014), Super bon plan: Micro Serveur HP Proliant G7 N54L à 159
Procédure pas à pas de découverte de l offre. Service Cloud Cloudwatt
 Procédure pas à pas de découverte de l offre Service Cloud Cloudwatt Manuel Utilisateur 03/07/2014 Cloudwatt - Reproduction et communication sont interdites sans autorisation 1/45 Contenu 1. Introduction...
Procédure pas à pas de découverte de l offre Service Cloud Cloudwatt Manuel Utilisateur 03/07/2014 Cloudwatt - Reproduction et communication sont interdites sans autorisation 1/45 Contenu 1. Introduction...
PPE 1 PRISE EN MAIN DE VMWARE VSPHERE 5.5 & CONFIGURATION D UNE MACHINE VIRTUELLE
 PPE 1 PRISE EN MAIN DE VMWARE VSPHERE 5.5 & CONFIGURATION D UNE MACHINE VIRTUELLE Antoine CAMBIEN BTS SIO Option SISR Session 2015 BTS SIO Services Informatiques aux Organisations Session 2014 2015 Nom
PPE 1 PRISE EN MAIN DE VMWARE VSPHERE 5.5 & CONFIGURATION D UNE MACHINE VIRTUELLE Antoine CAMBIEN BTS SIO Option SISR Session 2015 BTS SIO Services Informatiques aux Organisations Session 2014 2015 Nom
EN Télécom & Réseau S Utiliser VMWARE
 EN Télécom & Réseau S Utiliser VMWARE Utiliser les machines virtuelles VMWARE Nom : Prénom : Classe : Date : Appréciation : Note : Objectif : Être capable de créer et configurer une machine virtuelle Configuration
EN Télécom & Réseau S Utiliser VMWARE Utiliser les machines virtuelles VMWARE Nom : Prénom : Classe : Date : Appréciation : Note : Objectif : Être capable de créer et configurer une machine virtuelle Configuration
La Virtualisation Windows chez CASINO. Philippe CROUZY Responsable Infrastructure Equipes Systèmes -Stockage
 La Virtualisation Windows chez CASINO Philippe CROUZY Responsable Infrastructure Equipes Systèmes -Stockage Sommaire Contexte Datacenters La virtualisation chez Casino Notre démarche Feuille de route Bilan
La Virtualisation Windows chez CASINO Philippe CROUZY Responsable Infrastructure Equipes Systèmes -Stockage Sommaire Contexte Datacenters La virtualisation chez Casino Notre démarche Feuille de route Bilan
..seulement 5% des serveurs x86 sont virtualisés!
 Sans virtualisation Avec virtualisation Structure de l offre Microsoft Applications virtuelles Dépendance entre applications et OS Interfaces utilisateur liées aux process Dépendance entre OS et matériels
Sans virtualisation Avec virtualisation Structure de l offre Microsoft Applications virtuelles Dépendance entre applications et OS Interfaces utilisateur liées aux process Dépendance entre OS et matériels
MIRAGE VMWARE Solution de gestion d images en couches qui sépare le PC en plusieurs couches logiques. Olivier Emery
 MIRAGE VMWARE Solution de gestion d images en couches qui sépare le PC en plusieurs couches logiques Olivier Emery VMware Mirage Gestion des postes de travail à partir de votre Cloud EN BREF VMware Horizon
MIRAGE VMWARE Solution de gestion d images en couches qui sépare le PC en plusieurs couches logiques Olivier Emery VMware Mirage Gestion des postes de travail à partir de votre Cloud EN BREF VMware Horizon
Configuration Cluster, DRS, HA, DPM et FT
 Configuration Cluster, DRS, HA, DPM et FT 1. Activer les fonctionnalités Faites un clic droit sur votre Datacenter. Cliquez sur New Cluster. Mettez un nom puis cochez Turn On VMware HA et Turn On VMware
Configuration Cluster, DRS, HA, DPM et FT 1. Activer les fonctionnalités Faites un clic droit sur votre Datacenter. Cliquez sur New Cluster. Mettez un nom puis cochez Turn On VMware HA et Turn On VMware
en version SAN ou NAS
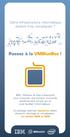 tout-en-un en version SAN ou NAS Quand avez-vous besoin de virtualisation? Les opportunités de mettre en place des solutions de virtualisation sont nombreuses, quelque soit la taille de l'entreprise. Parmi
tout-en-un en version SAN ou NAS Quand avez-vous besoin de virtualisation? Les opportunités de mettre en place des solutions de virtualisation sont nombreuses, quelque soit la taille de l'entreprise. Parmi
PROCEDURE ESX & DHCP LINUX
 PROCEDURE ESX & DHCP LINUX ETAPE 1 : Installation du serveur ESX 5.1 Après avoir fait monter l ISO, pour installer VMware ESX 5.1, taper sur entrée puis passer à l étape suivante. A ce stade, taper sur
PROCEDURE ESX & DHCP LINUX ETAPE 1 : Installation du serveur ESX 5.1 Après avoir fait monter l ISO, pour installer VMware ESX 5.1, taper sur entrée puis passer à l étape suivante. A ce stade, taper sur
4-441-095-22 (1) Network Camera
 4-441-095-22 (1) Network Camera Guide de l outil SNC easy IP setup Logiciel version 1.0 Avant d utiliser cet appareil, lisez attentivement ce manuel et conservez-le pour vous y reporter ultérieurement.
4-441-095-22 (1) Network Camera Guide de l outil SNC easy IP setup Logiciel version 1.0 Avant d utiliser cet appareil, lisez attentivement ce manuel et conservez-le pour vous y reporter ultérieurement.
Manuel d utilisation de ndv 4
 NDV40-MU-120423-fr Manuel d utilisation de ndv 4 www.neocoretech.com Contenu 1 Présentation... 4 1.1 Terminologie... 4 1.2 Vue de la console... 5 2 Les masters... 6 2.1 Les différents icones de master...
NDV40-MU-120423-fr Manuel d utilisation de ndv 4 www.neocoretech.com Contenu 1 Présentation... 4 1.1 Terminologie... 4 1.2 Vue de la console... 5 2 Les masters... 6 2.1 Les différents icones de master...
Préparation à l installation d Active Directory
 Laboratoire 03 Étape 1 : Installation d Active Directory et du service DNS Noter que vous ne pourrez pas réaliser ce laboratoire sans avoir fait le précédent laboratoire. Avant de commencer, le professeur
Laboratoire 03 Étape 1 : Installation d Active Directory et du service DNS Noter que vous ne pourrez pas réaliser ce laboratoire sans avoir fait le précédent laboratoire. Avant de commencer, le professeur
ndv access point : Utilisation
 NAP10-MU-121207-fr ndv access point : Utilisation www.neocoretech.com ndv AP Plus qu un simple protocole de déport d affichage, ndv AP est une solution complète pour vos points d accès offrant l affichage
NAP10-MU-121207-fr ndv access point : Utilisation www.neocoretech.com ndv AP Plus qu un simple protocole de déport d affichage, ndv AP est une solution complète pour vos points d accès offrant l affichage
La Continuité d Activité
 La virtualisation VMware vsphere au service de La Continuité d Activité La virtualisation VMware vsphere La virtualisation et la Continuité d Activité La virtualisation et le Plan de Secours Informatique
La virtualisation VMware vsphere au service de La Continuité d Activité La virtualisation VMware vsphere La virtualisation et la Continuité d Activité La virtualisation et le Plan de Secours Informatique
AOLbox. Partage de disque dur Guide d utilisation. Partage de disque dur Guide d utilisation 1
 AOLbox Partage de disque dur Guide d utilisation Partage de disque dur Guide d utilisation 1 Sommaire 1. L AOLbox et le partage de disque dur... 3 1.1 Le partage de disque dur sans l AOLbox... 3 1.1.1
AOLbox Partage de disque dur Guide d utilisation Partage de disque dur Guide d utilisation 1 Sommaire 1. L AOLbox et le partage de disque dur... 3 1.1 Le partage de disque dur sans l AOLbox... 3 1.1.1
Présentation Windows 7 &
 Présentation Windows 7 & Windows 2008 R2 1 2 Windows 7 Sortie le 22 Octobre 2009 Comme Windows 2008 R2 Un accueil plus que favorable de la Presse informatique ainsi que des professionnel de l informatique.
Présentation Windows 7 & Windows 2008 R2 1 2 Windows 7 Sortie le 22 Octobre 2009 Comme Windows 2008 R2 Un accueil plus que favorable de la Presse informatique ainsi que des professionnel de l informatique.
SQL Server Installation Center et SQL Server Management Studio
 SQL Server Installation Center et SQL Server Management Studio Version 1.0 Grégory CASANOVA 2 SQL Server Installation Center et SQL Server Management Studio [03/07/09] Sommaire 1 Installation de SQL Server
SQL Server Installation Center et SQL Server Management Studio Version 1.0 Grégory CASANOVA 2 SQL Server Installation Center et SQL Server Management Studio [03/07/09] Sommaire 1 Installation de SQL Server
Network Shutdown Module V3 Extension du Manuel Utilisateur pour architecture Virtualisée Virtual Server de Microsoft
 Network Shutdown Module V3 Extension du Manuel Utilisateur pour architecture Virtualisée Virtual Server de Microsoft Virtual Server 2005 R2 Network Shutdown Module Système Principal (hôte) Virtual Server
Network Shutdown Module V3 Extension du Manuel Utilisateur pour architecture Virtualisée Virtual Server de Microsoft Virtual Server 2005 R2 Network Shutdown Module Système Principal (hôte) Virtual Server
Documentation FOG. Déploiement d images de systèmes d exploitation à travers le réseau.
 Documentation FOG Déploiement d images de systèmes d exploitation à travers le réseau. Sommaire 1. Installation et configuration d une distribution Linux 2. Installation de FOG 2.1. Configuration DHCP
Documentation FOG Déploiement d images de systèmes d exploitation à travers le réseau. Sommaire 1. Installation et configuration d une distribution Linux 2. Installation de FOG 2.1. Configuration DHCP
vbladecenter S! tout-en-un en version SAN ou NAS
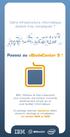 vbladecenter S! tout-en-un en version SAN ou NAS Quand avez-vous besoin de virtualisation? Les opportunités de mettre en place des solutions de virtualisation sont nombreuses, quelque soit la taille de
vbladecenter S! tout-en-un en version SAN ou NAS Quand avez-vous besoin de virtualisation? Les opportunités de mettre en place des solutions de virtualisation sont nombreuses, quelque soit la taille de
IDEC. Windows Server. Installation, configuration, gestion et dépannage
 IDEC Windows Server Installation, configuration, gestion et dépannage Les deux tomes du manuel d installation, configuration gestion et dépannage vous sont fournis à la fois comme support de cours et comme
IDEC Windows Server Installation, configuration, gestion et dépannage Les deux tomes du manuel d installation, configuration gestion et dépannage vous sont fournis à la fois comme support de cours et comme
VMWare. Vmware: machine virtuelle Un véritable pc avec : VmWare
 1 Présentation de VmWare workstation 4 et 5 Auteur: P. Petit Date: 01/2004 Mise à jour : 11/09/2006 Version: 1.3 Licence: Ce document est sous licence GFDL (cf notes) VMWare Permet de simuler un ou plusieurs
1 Présentation de VmWare workstation 4 et 5 Auteur: P. Petit Date: 01/2004 Mise à jour : 11/09/2006 Version: 1.3 Licence: Ce document est sous licence GFDL (cf notes) VMWare Permet de simuler un ou plusieurs
2X ThinClientServer Guide d utilisation
 2X ThinClientServer Guide d utilisation Page 1/23 Sommaire 2x Thin Client Server Boot PXE Edition... 3 Connections Manage... 3 Connections Manage Users... 3 Connections Manage Full Desktops... 4 Connections
2X ThinClientServer Guide d utilisation Page 1/23 Sommaire 2x Thin Client Server Boot PXE Edition... 3 Connections Manage... 3 Connections Manage Users... 3 Connections Manage Full Desktops... 4 Connections
Installation de GFI MailEssentials
 Installation de GFI MailEssentials Introduction à l installation de GFI MailEssentials Ce chapitre explique la procédure à suivre pour installer et configurer GFI MailEssentials. Il y a deux façons de
Installation de GFI MailEssentials Introduction à l installation de GFI MailEssentials Ce chapitre explique la procédure à suivre pour installer et configurer GFI MailEssentials. Il y a deux façons de
OpenMediaVault installation
 OpenMediaVault installation 2013-01-13/YM: version initiale 1 Introduction L'installation de OpenMediaVault, basé sur Debian, présente quelques difficultés pour l'utilisateur de Windows. Cette procédure
OpenMediaVault installation 2013-01-13/YM: version initiale 1 Introduction L'installation de OpenMediaVault, basé sur Debian, présente quelques difficultés pour l'utilisateur de Windows. Cette procédure
au Centre Inter-établissement pour les Services Réseaux Cédric GALLO
 au Centre Inter-établissement pour les Services Réseaux Cédric GALLO En théorie Introduction Présentation de l ESXi VMFS Virtual Center Vsphere Client Converter Vmotion High Availability/DRS/DPM Gestion
au Centre Inter-établissement pour les Services Réseaux Cédric GALLO En théorie Introduction Présentation de l ESXi VMFS Virtual Center Vsphere Client Converter Vmotion High Availability/DRS/DPM Gestion
