Contents PRODUCT OVERVIEW USING AN EXTERNAL DRIVE SETTING UP: BASICS SETTING UP: ADVANCED. 1 WRT1900AC 3 Wall-mounting placement
|
|
|
- Pierre-Marie David
- il y a 8 ans
- Total affichages :
Transcription
1 USER GUIDE
2 Contents PRODUCT OVERVIEW 1 WRT1900AC 3 Wall-mounting placement SETTING UP: BASICS 5 How to create a home network 5 What is a network? 5 How to set up a home network 5 Where to find more help 6 How to install your router 7 How to configure your router 7 How to connect to Linksys Smart Wi-Fi 7 How to disable remote access 8 How to connect directly to your router 8 How to improve your wireless connection speed 8 How to change your network s name and password 9 How to change your router s local access password 9 How to change your router s time zone 10 How to test your Internet connection speed 10 How to connect devices to your network 10 How to connect a computer to your network 10 How to connect a USB printer 11 How to connect other devices 12 How to view device details 13 How to set up parental controls 14 How to configure your guest network 15 How to back up your router configuration 15 How to customize Linksys Smart Wi-Fi 15 Using widgets 15 Customizing the Network Map USING AN EXTERNAL DRIVE 16 Overview 16 How to attach a USB drive 16 How to use secured folder access 17 How to set up authorized users and shared folders 18 How to access shared folders 18 How to set up your router as a media server 19 How to connect your UPnP device to the media server 20 How to remotely access storage SETTING UP: ADVANCED 21 How to manually set up your router 21 How to manually set up your Internet connection 22 How to associate a router with your Linksys Smart Wi-Fi account 22 How to get the most out of your dual-band router 24 How to control access to your network 25 How to improve security using the built-in firewall 26 Changing IPV6 firewall settings 27 How to set up the DHCP server on your router 27 How to set up DHCP reservation 28 How to access your network on the Internet 29 How to clone a MAC address 30 How to connect to your corporate office using a VPN 31 How to optimize your router for gaming and voice 32 How to enable Voice over IP on your network 33 How to configure UPnP 34 How to use a router as an access point 35 How to put your new router behind an existing router 35 How to add your router to an existing router or gateway 36 How to share an Internet connection 37 How to extend your network 37 How to expose a device to the Internet WRT 1900AC Contents
3 PORT FORWARDING AND PORT TRIGGERING 39 How to set up port forwarding 39 How to set up port forwarding for a single port 39 How to set up port forwarding for multiple ports 40 How to set up port forwarding for a range of ports 40 How to set up port range triggering for online gaming MAINTAINING AND MONITORING 42 How to back up and restore your router configuration 43 How to upgrade the router s firmware 43 How to restore factory defaults 44 How to check the status of your router 44 How to disable the Ethernet port status lights 44 How to test your Internet connection 45 How to configure and use logs TROUBLESHOOTING 46 Your router was not successfully set up 46 Windows XP Service Pack update 46 Your Internet cable is not plugged in message 47 Cannot access your router message 48 After setup 48 The Internet appears to be unavailable 48 Rebooting your router 49 Linksys Smart Wi-Fi does not open in your web browser 49 You cannot access Linksys Smart Wi-Fi 49 All other troubleshooting has been unsuccessful SPECIFICATIONS 50 Linksys WRT1900AC WRT 1900AC Contents
4 Product Overview WRT 1900AC FRONT PANEL INDICATORS (White) The icon LED is solid white while the router is powered on. It will blink when the router goes through its self-diagnostic mode during every boot-up. Internet (White/Amber) The Internet LED is solid white when connected to the Internet. It blinks white while the router works to establish a connection. A solid amber LED indicates the connection is down due to configuration issues. Amber blinking indicates that the connection is down due to hardware issues. 2.4 GHz (White) The Wireless LED is solid white when one or more clients are connected to the 2.4 GHz network. If the LED is blinking white, the router is sending or receiving data over the 2.4 GHz network. 5 GHz (White) The Wireless LED is solid white when one or more clients are connected to the 5GHz network. If the LED is blinking white, the router is sending or receiving data over the 5 GHz network. Front View esata (White) When off, the USB/eSATA port is off or a USB device is connected. The LED is solid white when an esata device is connected. A blinking white LED indicates activity through the esata port. ETHERNET Primary Indiators USB 1 (White) When off, the USB /esata port is off or an esata device is connected. The LED is solid white when a USB device is connected. A blinking white LED indicates activity on the port. USB2 Primary (White) When off, the USB 3.0 port is off. The LED is solid white when a USB device is connected. A blinking white indicates activity on the port USB2 Secondary (White) When off, a USB 1.0 or USB 2.0 device is connected. A solid white LED indicates a USB 3.0 device is connected. Front Panel USB 2 Primary Indiator USB 2 Secondary Indiator ETHERNET Secondary Indiators ETHERNET 1 thru 4 (Primary) (White) These numbered LEDs correspond with the numbered ports on the router s back panel. If the white LED is solid, the router is connected to a device through that port. A flashing white LED indicates network activity over that port. WRT 1900AC Product Overview 1
5 ETHERNET 1 thru 4 (Secondary) (White)If the white LED is off, the router is successfully connected to a device through that port at 10/100 Mbps. A solid white LED indicates that the router is successfully connected to a device at 1000 Mbps. (White/Amber) The LED blinks slowly for two minutes during Wi-Fi Protected Setup. It will be solid white for five seconds to indicate a successful connection The LED blinks amber if the he Wi-Fi Protected Setup process fails. Make sure the client device supports Wi-Fi Protected Setup. Wait until the LED is off, and then try again. The router supports one session at a time. Wi-Fi Protected Setup button Press to easily configure wireless security on Wi-Fi Protected Setup-enabled network devices. Ethernet Ports Connect Ethernet cables to these blue gigabit 10/100/1000) ports, and to wired devices on your network. Note: For best performance, use CAT5E or higher rated cables on the Ethernet ports. 4 x Adjustable External Antennas Internet Port Connect an Ethernet cable to this yellow gigabit (10/100/1000) port, and to a broadband Internet cable/dsl or fiber modem. Note: For best performance, use CAT5E or higher rated cables on the Ethernet ports. USB 3.0 Port Connect and share a USB or esata drive on your network or on the Internet. Wi-Fi Protected Setup Button Back View Ethernet Ports Internet Port USB 3.0 Port Combo USB 2.0/eSATA Port Reset Button Power Port Adjustable External Antennas This router ships with four adjustable external antennas that should be connected to the router before powering it on. To connect the antennas, twist the antenna connector clockwise onto the antenna port on the router. USB 2.0/eSATA Combo Port Connect and share a USB or esata drive on your network or on the Internet. You can also connect a USB printer and share it across your network. Reset Button Press and hold for 10 seconds (until the power LED starts flashing) to reset the router to factory settings. You can also restore the factory settings using Linksys Smart Wi-Fi on the Internet or mobile app. Power Port Connect the included AC power adapter. Power Button Press to turn on the router. Note: For best performance, position the side antennas vertically as shown in the picture. WRT 1900AC Product Overview 2
6 Wall-Mounting Placement The router has wall-mount slots on the bottom of each foot for flexibility in mounting the router on the wall. The distance between the slots on the short side is 105 mm. The distance between the slots on the longer side is 211 mm. Two screws are needed to mount the router. Mounting Instructions Determine where you want to mount the router and which side you should use to mount it. Make sure that the wall you use is smooth, flat, dry, and sturdy. Make sure the location is within reach of an electrical outlet. Before drilling holes, choose the template (short side or long side) that fits your installation. Drill the holes using the correct template. Insert a screw into each hole and leave 8 mm of its head exposed. Position the router so the wall-mount slots line up with the two screws.. Place the wall-mount slots over the screws and slide the router down until the screws fit snugly into the wall-mount slots. Wall-Mounting Template (Short Side) Print this page at 100% size. Cut along the dotted line, and place on the wall to ensure precise spacing of holes. Suggested Mounting Hardware 3 mm 105 mm 6-7 mm mm Note: Linksys is not responsible for damages incurred by unsecured wall-mounting hardware. WRT 1900AC Product Overview 3
7 Wall-Mounting Template (Long Side) Print this page at 100% size. Cut along the dotted line, and place on the wall to ensure precise spacing of holes. 211 mm WRT 1900AC Product Overview 4
8 Setting Up: Basics HOW TO CREATE A HOME NETWORK What is a network? A network is any group of devices that can communicate with each other. A home network can also include Internet access, which requires a router like this one. A typical home network may include multiple computers, a printer, a modem, and a router. A large home network may also have a switch, additional routers, access points, and many Internet-capable media devices such as TVs, game consoles, and web cameras. Modem Connects a computer or a router to your ISP (Internet Service Provider). Your ISP may have provided one. The modem is a device that connects to a phone jack or your cable TV outlet. Router Connects your wireless and wired network devices to each other and to the modem (and to your ISP). Switch Allows you to connect several wired network devices to your home network. Your router has a built-in network switch (the Ethernet ports). If you have more wired network devices than available Ethernet ports on your router, you will need an additional switch to consolidate the wired connections. WHERE TO FIND MORE HELP In addition to this User Guide, you can find help at these locations: Linksys.com/support (documentation, downloads, FAQs, technical support, live chat, forums) Linksys Smart Wi-Fi help (connect to Linksys Smart Wi-Fi, then click Help at the top of the screen) How to set up a home network: Purchase the proper equipment. For a network that includes Internet access, you ll need: Computers with an Ethernet port or wireless networking capabilities A modem for connecting to your ISP (typically supplied by your ISP) A router to connect your computers with each other and to the modem Internet service to your home, provided by an ISP (Internet Service Provider) Make sure that your modem is working. Your ISP can help you set up your modem and verify that it s working correctly. Set up your router. See How to install your router on page 6. To connect a computer or other network device to the network, see How to connect a computer to your network on page 10 and How to connect other devices on page 11. WRT 1900AC Setting Up: Basics 5
9 HOW TO INSTALL YOUR ROUTER To Install Your Router: If replacing an existing router, disconnect it. Power on your new router. Connect the Internet cable from your modem to the yellow INTERNET port on your router. Wait until the power light on the front of the router is solid. Connect to the secure wireless name shown in the Quick Start Guide that came with your router. (You can change the network name and password later.) If you need help connecting to the network, refer to your device documentation. Note: You will not have Internet access until router setup is complete. Open a web browser and follow the instructions to complete setup. If instructions do not appear in the web browser, type linksyssmartwifi.com in the address bar. At the end of setup, follow the on-screen instructions to set up your Linksys Smart Wi-Fi account. Use Linksys Smart Wi-Fi configure your router from any computer with an Internet connection. Manage Your Router s Settings: Change your router s name and password Tip: Print this page, then record your router and account settings in the table below as a reference. Store your notes in a safe place. Setup also saves your setup information as a file to your computer desktop. Network Name (SSID) Network Password Router Password Set up guest access Configure parental controls Connect devices to your network Test your Internet connection speed Note: As part of the router setup process, you will be sent a verification . From your home network, click the link in the to associate your router with the Linksys Smart Wi-Fi account. Guest Network Name Guest Network Password Linksys Smart Wi-Fi Username If you cannot click the link while behind your new Linksys router, log into Linksys Smart Wi-Fi while behind the router and add your router there. For more information, see How to associate a router with your Linksys Smart Wi-Fi account on page 22. Linksys Smart Wi-Fi Password WRT 1900AC Setting Up: Basics 6
10 HOW TO CONFIGURE YOUR ROUTER You can change router settings to make your network more secure or to work betterwith a device or game. Being able to adjust the settings while you re away from home can help make router administration easier. You can configure your router from anywhere in the world by using Linksys Smart Wi-Fi, but you can also configure your router directly from your home network. Linksys Smart Wi-Fi may be available for your mobile device, as well. See your device s app store for information. HOW TO CONNECT TO LINKSYS SMART WI-FI To connect to Linksys Smart Wi-Fi: Open your computer s web browser. Go to and log into your account If you can t remember your password, click Forgot your password? and follow the on-screen instructions to recover it. HOW TO DISABLE REMOTE ACCESS If you want to configure your router only while you are on your home network, you should disable remote access. To disable remote access: Log in to Linksys Smart Wi-Fi. Under Router Settings, click Connectivity. Click the Administration tab, then deselect Allow remote access to Linksys Smart Wi-Fi. Click OK. WRT 1900AC Setting Up: Basics 7
11 HOW TO CONNECT DIRECTLY TO YOUR ROUTER You can configure your router by directly accessing it on your home network instead of through the Internet-based Linksys Smart Wi-Fi. To connect to your router while you are on your home network: Open your computer s web browser. Go to and log into your router using the router password you created when you installed your router. (When there is no Internet connection, this address re-routes directly to your router.) HOW TO IMPROVE YOUR WIRELESS CONNECTION SPEED Make sure that your router is in a good location: For the widest coverage area, install your router near the center of your home, and near the ceiling, if possible. Avoid placing the router on or near metal objects (file cabinets and metal furniture), reflective surfaces (glass or mirrors), or masonry walls. Any obstruction can weaken the wireless signal (even non-metallic objects), so the fewer obstructions between the router and the wireless device, the better. Place the router in a location away from other electronics, motors, and fluorescent lighting. Many environmental variables can affect the router s performance, so if your wireless signal is weak, place the router in several locations and test the signal strength to determine the ideal position. If possible, upgrade wireless network interfaces such as wireless network cards in computers from older wireless standards to n. If a wirelessly networked device uses an older standard, the performance of the entire wireless network may be slower. If your router is a dual-band router, split your network traffic so the high-bandwidth traffic uses the 5 GHz band. For more information, see How to get the most out of your dual-band router on page 22. HOW TO CHANGE YOUR NETWORK S NAME AND PASSWORD You can change the name (SSID) and password of your network, but if you do so, all wireless devices connected to your router will lose their Internet connection until you reconnect them using the new network name and password. To change your router s name and password: Log into Linksys Smart Wi-Fi. (See How to connect to Linksys Smart Wi-Fi on page 7.) Under Router Settings, click Wireless. Click the Wireless tab, then click Edit. To change the network name, type a new name in the Network name (SSID) box. To change the network password, type a new password in the Password box.. Click OK to apply your changes. WRT 1900AC Setting Up: Basics 8
12 HOW TO CHANGE YOUR ROUTER S LOCAL ACCESS PASSWORD Your router s local access password was set when you ran the router s setup software, but you can change it at any time. You need the router password to change router settings when you don t have an Internet connection. When you do have an Internet connection, log into your Linksys Smart Wi-Fi account by following the directions under How to connect to Linksys Smart Wi-Fi on page 7. To change your router s local access password: Log into Linksys Smart Wi-Fi. (See How to connect to Linksys Smart Wi-Fi on page 7.) Click Connectivity under Router Settings. Click the Basic tab. Under Router Password, type the new password, then click OK. HOW TO CHANGE YOUR ROUTER S TIME ZONE Your router s time zone should be set to your local time zone. To set your router s time zone: Log into Linksys Smart Wi-Fi. (See How to connect to Linksys Smart Wi-Fi on page 7.) Click Connectivity under Router Settings. Click the Basic tab, then select your time zone in the Time Zone drop-down list and click OK. WRT 1900AC Setting Up: Basics 9
13 HOW TO TEST YOUR INTERNET CONNECTION SPEED Note: To run the speed test, you must be accessing the Internet by using the router you are testing. You cannot run the speed test remotely. Note: Internet connection speeds are determined by a variety of factors, including ISP account type, local and worldwide Internet traffic, and number of devices in your home that are sharing the Internet connection. To test your Internet connection speed: Log into Linksys Smart Wi-Fi. (See How to connect to Linksys Smart Wi-Fi on page 7.) Click Speed Test under Apps. The Speed Test screen opens. HOW TO CONNECT DEVICES TO YOUR NETWORK Your Linksys router is the nerve center of your home network. Your router safely opens the Internet to your network, and all of your computers and network devices rely on your router to pass files, media, and network commands in an organized, error-free way. Whether connected wirelessly or with cables, each part of your network needs the router in order to work reliably with the other parts of your network. How to connect a computer to your network At the computer you want to connect, enter your network s connection information into your wireless manager. After that computer connects to your network, log in to Linksys Smart Wi-Fi, then click Network Map to confirm that your router recognizes the new computer. You can use the Network Map to monitor all network-attached devices. Click Begin Test. The test measures your download and upload speeds. How to connect a USB printer When you set up a wireless printer make sure that it supports the WPA/WPA2 wireless encryption standard. If your wireless printer supports Wi-Fi Protected Setup, you should use Wi-Fi Protected Setup to connect the printer to your network. See How to connect a network device using Wi-Fi Protected Setup on page 16. Click Restart Test to run it again, and click Show History to display the results of past tests. WRT 1900AC Setting Up: Basics 10
14 To connect a USB printer to your network through the router s USB port: Log into Linksys Smart Wi-Fi. (See How to connect to Linksys Smart Wi-Fi on page 7.) Under Select the type of device to add to your network, click USB Printer. The Add a USB printer screen opens. Click Network Map, then click Add a Device. Follow the on-screen instructions for downloading and installing the VUSB (virtual USB) software for your computer. To connect a wireless printer to your network: Follow the printer s instructions to connect it to your network. Use the connection information available in Linksys Smart Wi-Fi or saved to your computer desktop. After that printer connects to your network, log into Linksys Smart Wi-Fi, then click Network Map to confirm that your router recognizes the new printer. How to connect other devices Many other types of wireless network devices can connect to your home network, including: Game consoles Internet-capable TVs and media players Digital music players Smart phones Because of the wide variety of devices and methods of connecting, you must manually enter network information into the devices for a successful network connection. WRT 1900AC Setting Up: Basics 11
15 Tip: For more instructions on connecting a game console to your network, see also: How to optimize your router for gaming and voice on page 31 How to set up port forwarding on page 39 How to set up port range triggering for online gaming on page 40 HOW TO MANUALLY CONNECT A NETWORK DEVICE To manually connect a device to your network: Follow the device s instructions to connect it to your network. Use the connection information available in Linksys Smart Wi-Fi or saved to your computer desktop. After the device connects to your network, log into Linksys Smart Wi-Fi, then click Network Map to confirm that your router recognizes the new device. HOW TO CONNECT A NETWORK DEVICE USING Wi-Fi PROTECTED SETUP To connect a device using Wi-Fi Protected Setup: Plug in and turn on the network device. Under Wireless, click the Wi-Fi Protected Setup tab. Use one of the following methods to complete the setup: If the device has a Wi-Fi Protected Setup button, press that button, then click the Wi-Fi Protected Setup button in Linksys Smart Wi-Fi or press the button on the back of your router. If the device has a Wi-Fi Protected Setup PIN, type that number into the Device PIN box in Linksys Smart Wi-Fi, then click Register. If the device s own setup asks for the router s Wi-Fi Protected Setup PIN, enter the number that appears under Router PIN in Linksys Smart Wi-Fi. Click the Wi-Fi icon to the right of the device. HOW TO VIEW DEVICE DETAILS You can use Linksys Smart Wi-Fi to view any network device s network information. To view network device details: Log in to Linksys Smart Wi-Fi. (See How to connect to Linksys Smart Wi-Fi on page 7. Under Apps, click Network Map. The Network Map screen opens. Click OK. WRT 1900AC Setting Up: Basics 12
16 HOW TO SET UP PARENTAL CONTROLS With your router, you can use parental controls to: Set the times that Internet access is allowed. Block websites that you specify, or based on their content. Set the above restrictions for specific computers. Tip: When someone tries to open a blocked website, a Linksys Smart Wi-Fi login page appears. To view the blocked content, you must log in to your Linksys Smart Wi- Fi account and change the parental control restrictions. HOW TO SET PARENTAL CONTROLS Log in to Linksys Smart Wi-Fi. (See How to connect to Linksys Smart Wi-Fi on page 7.) Under Apps, click Parental Controls. The Parental Controls screen opens. Tip: It s not necessary to set parental controls over each computer on your home network. You can set the controls on only those computers that children can access. To select a computer to apply parental controls to, click the name of the computer in the Restrict Internet access on list. To block Internet access on the selected computer(s), under Block Internet access: Click Never to allow Internet access. Click Always to always block Internet access. Click Specific Times to set the times when Internet access is allowed. Click Edit to change the Internet access schedule. You can click and drag to select or deselect a block of time. To block specific websites: Under Block specific sites, click Add. Type the web address (URL) of the website to block, then click OK. You can block up to 10 websites. To turn on parental controls, slide the Enable parental controls switch so that ON is displayed. Tip: It s easier to copy and paste a web address than it is to type it in. Copy the address from your browser s web address box, then paste it into an available box in the Block Specific Sites screen of Linksys Smart Wi-Fi. Click OK to apply your changes. WRT 1900AC Setting Up: Basics 13
17 HOW TO CONFIGURE YOUR GUEST NETWORK You can use your router s guest network to provide your guests with access to the Internet, while restricting their access to other resources on your local network. To prevent unauthorized users from using your Internet access, your guest network requires that a password be entered for Internet access. The guest network is enabled by default. Your wireless network s guest network and password were set when you ran the router s setup software, but you can change them at any time. To set up guest access to your network: Log into Linksys Smart Wi-Fi. (See How to connect to Linksys Smart Wi-Fi on page 7.) Under Apps, click Guest Access. Your guest network, which was set up during your router installation, is displayed. To change the number of simultaneous guest network users you want to allow, click the drop-down box under Total guests allowed, then click the number that you want. Tip: To keep your guest network secure, click Change to change the guest password when the guest no longer needs access to the account. Click OK to apply your changes. Tip: The first time your guest tries to access the Internet through a web browser, they will see the Guest access screen. To continue, they must enter the password you provided in the Password field, then click LOGIN. To turn guest access on or off, toggle the Allow guest access switch. The guest network name is based on your 2.4 GHz network name and is automatically generated. To change the guest network password, click in the box next to Guest network password, then type the new password. WRT 1900AC Setting Up: Basics 14
18 HOW TO BACK UP YOUR ROUTER CONFIGURATION When you are done setting up your router, you should back up its settings so that you can restore them later if necessary. For instructions, see How to back up and restore your router configuration on page 42. CUSTOMIZING THE NETWORK MAP You can change the icon and name of each device on your network. HOW TO CUSTOMIZE LINKSYS SMART Wi-Fi You can customize your Linksys Smart Wi-Fi home page by adding or removing widgets. Widgets are miniature versions of menus that let you change basic settings or check the status of your network. USING WIDGETS To add a widget: Log into Linksys Smart Wi-Fi. (See How to connect to Linksys Smart Wi-Fi on page 7.) Open a menu, then select Show widget on the homepage in the upper-right corner. To remove a widget: On the home page, click the x in the upper-right corner of the widget you want to remove. 1. To change the name a. Click on the device. b. Click on Device Info in the pop-up window c. Click on Edit in the upper right corner d. Type in a new name 2. To change the icon a. Click on the device b. Click on Device Info in the pop-up window c. Click on Change under the current icon d. Choose a new icon from the available options WRT 1900AC Setting Up: Basics 15
19 Using an External Drive OVERVIEW You can attach most USB drives (including a thumb drive or a high-capacity external drive) to the USB port on your router. You can then use the drive as networked storage, as a media server (for media-enabled devices such as a networked TV), and as an FTP (File Transfer Protocol) server. You can also specify which users can access the content on the drive. Menus are subject to change. To view the status and settings of your attached drive: Log into Linksys Smart Wi-Fi. (See How to connect to Linksys Smart Wi-Fi on page 7.) Click External Storage under Apps. The Status tab displays information such as the following: Drive capacity and use Secured folder access status Addresses for accessing shared folders, the FTP server, and media server. HOW TO ATTACH A USB DRIVE If a USB drive is already connected to the router, and you want to attach a different drive to that USB port, you should safely disconnect the old drive first. To safely remove a USB drive from the router: Log into Linksys Smart Wi-Fi, then click External Storage under Apps. In the Status tab, click Safely remove drive. Disconnect the old drive from the router. To attach a USB drive to the router: Connect the USB drive to an available USB port on the back of your router. Your router will detect the drive. To update the External Storage screen, you may need to click Refresh. HOW TO USE SECURED FOLDER ACCESS Why would I need to use secured folder access? By default, when you connect a USB drive to your router, the entire contents of the drive are available for read and write access to anyone on your local network (no login credentials are required). However, you can also make the drive and its folders secure, so that only authorized users can access the drive s contents. Tip: When Secure Folder Access is on, the entire USB drive is secured. WRT 1900AC Using an External Drive 16
20 HOW TO SET UP AUTHORIZED USERS AND SHARED FOLDERS To enable access to shared folders: Log in to Linksys Smart Wi-Fi. (See How to connect to Linksys Smart Wi-Fi on page 7.) Click External Storage under Apps, then click the Folder Access tab. Select the permissions to give the user. Read Only lets the user read (open) the file. Read & Write lets the user read, rename, overwrite, or delete the file. The user can also save new files to the folder. Click Select Share. The Select Existing Share dialog box opens. If you already have the shared folder set up: Select the check box next to each share you want to grant access to, then click OK. If you need to set up the shared folder: Click Create new share. The Create New Share dialog box opens. Click the setting for Secure Folder Access to turn it on. The Authorized users list appears. In the Authorized users list, type a Username and Password for each new user. Click the button next to the folder that you want to share. To view subfolders, click the icon next to the folder name. To return to a parent folder, click the icon at the top of the list. To select the entire drive, select Share entire storage device. Tip: Two accounts, Admin and Guest, are already set up and cannot be deleted. Tips: The share name automatically changes to the name of the folder you selected. You cannot select more than one folder for each share. WRT 1900AC Using an External Drive 17
21 To use a different share name, type the name in the Share name field. Click OK. Select the check box next to each share you want to grant access to, then click OK. Click Add User. In the Authorized users list, you can also: Click Edit to change a user s credentials. Click Shares to change the shares that a user can access. Click Delete to delete the user account. HOW TO ACCESS SHARED FOLDERS To access shared folders while on your network: While in Linksys Smart Wi-Fi, click External Storage under Apps. In the Status tab, note the information under Folder Access. This is the address you will need to access the shared folders from a file manager. Enter the access address into your file manager. Tip: You can also usually locate the folder by browsing through your computer s file manager. HOW TO SET UP YOUR ROUTER AS A MEDIA SERVER A media server lets you share media content across your network. Your router can act as a media server if it has a USB drive attached and if you have UPnP AV (Audio and Video)-enabled or DLNA (Digital Living Network Alliance)-certified devices in your home. Examples of UPnP AV-enabled devices include digital media players, gaming consoles with a built-in media player, and digital picture frames. For example, if you have a digital media adapter that sends content to your entertainment system, and if your router s set up as a media server, then the digital media adapter can access your router s attached USB drive. You can specify which folders are used by the media server, add and delete folders, and specify how often the folders are scanned for new content. Note: The EA3500 does not support the media server feature. To configure your router as a media server: Log in to Linksys Smart Wi-Fi. (See How to connect to Linksys Smart Wi-Fi on page 7. Click External Storage under Apps. The External Storage screen opens. Click the Media Access tab. Enter your user account name and password. The drive s contents (files and folders) appear in a window. Use the file manager to open, copy, or view the folder s contents. Tips: File managers display content in many ways, but you can usually use these common actions to navigate through folders: Click or double-click a folder name to open it. Click, double-click, or right-click a file to open, copy, or view it. Drag a file from another window and drop it into the shared folder s window to copy it to the shared folder. (To copy a file to the shared folder, your user account must have write access.) WRT 1900AC Using an External Drive 18
22 Toggle the switch for Enable Media Server to turn it on. Click Add New Folder. The Add a new folder dialog box opens. HOW TO CONNECT YOUR UPnP DEVICE TO THE MEDIA SERVER After you set up your router s media server, you need to connect an UPnPcompatible device (such as an UPnP-compatible game console or digital media player) to the network so that you can play the media server s content. To connect an UPnP device to your router s media server: Connect your UPnP device to your home network with wired (Ethernet cable) or wireless networking. If you are connecting wirelessly, you need to know your network s name and password. See your device s documentation for help. On your UPnP device, change the media source to the media server name you specified on your router. (See How to set up your router as a media server on page 18.) See your UPnP device s documentation for help with playing media on the device. Click the button next to the folder that you want to share, then click OK. To view subfolders, click the icon next to the folder name. To return to a parent folder, click the icon at the top of the list. Tips: The share name automatically changes to the name of the folder you selected. You cannot select more than one folder at a time. Click OK again to save changes. WRT 1900AC Using an External Drive 19
23 HOW TO REMOTELY ACCESS STORAGE After you enable the router s FTP (File Transfer Protocol) server, you can access the attached drive s files from anywhere by using either a web browser or FTP software. To set up the FTP server: Log in to Linksys Smart Wi-Fi. (See How to connect to Linksys Smart Wi-Fi on page 7.) Click External Storage under Apps. The External Storage screen opens. Click the FTP Server tab. To access the attached storage using a web browser: Open a web browser. In the browser s address or URL field, type the address that was provided on the Status tab above, starting with ftp://... If you have DDNS (Dynamic Domain Name Service), you can use your router s domain name instead. Enter your Username and password. This is the same Username and Password that were set up in the shared folders Authorized users list. See How to set up authorized users and shared folders on page 17. The drive s contents (files and folders) appear in a browser window. Click a file to download it to your computer, or click and drag a file from your computer s file manager to the browser window to upload a file (only if you have read and write access). To access the attached storage using FTP client software: Run your FTP client software. Refer to the software s help to determine how to connect to an FTP site with the following information: The address that was provided on the Status tab above, starting with ftp://... If you have DDNS (Dynamic Domain Name Service), you can use your router s domain name instead. The Username and Password that were set up in the shared folders Authorized users list. See How to set up authorized users and shared folders on page 17. The port and encoding specified during your FTP server setup (usually port 21, and UTF-8 encoding) Refer to the software s help to determine how to download and upload files. Toggle the switch for Enable FTP Server to turn it on. We recommend that you keep the default settings for FTP Port and Encoding, unless you are an advanced user and have reason to change them. Click OK. Click the Status tab. Note the information under FTP Server. This is the information you will need to access the attached storage remotely. Tips: FTP software and web browsers display FTP content in many ways, but you can usually use these common actions to navigate through FTP folders: Click a folder name to open it. Click a double period (..) or Up to a higher level directory to open a parent folder. Click or right-click a file to download or view it. Drag a file from another window and drop it into the FTP window to upload it. (To upload a file, your user account must have write access.) WRT 1900AC Using an External Drive 20
24 Setting Up: Advanced HOW TO MANUALLY SET UP YOUR ROUTER Although running your router s setup software is the easiest way to set up and maintain your router, advanced users may want to manually configure their router. Be careful when changing settings using this method. To manually set up your router: Plug in your router. To connect to your router with a cable: Connect an Ethernet cable to the computer and to an available numbered Ethernet (blue) port on the back of your router. Disconnect the cable from the router s Internet port. HOW TO MANUALLY SET UP YOUR INTERNET CONNECTION Running Setup configures your router s Internet connection. However, for some ISPs (Internet Service Providers), especially those outside of the United States, you may need to manually configure your router s Internet connection. How to configure basic Internet connection settings: Connect to your router and log in using the instructions under How to manually set up your router on this page. Under Router Settings, click Connectivity. The Connectivity page will open to the Basic tab. To connect to your router wirelessly: Make sure that your computer s wireless networking is turned on. Connect to the secure wireless name shown in the Quick Start Guide that came with your router. (You can change the network name and password later.) If you need help connecting to the network, refer to your device documentation. Open a web browser on the computer, and go to or myrouter.local. (This address will open your router's firmware when there is no Internet connection.) Click I have read and accepted the License Terms for using this software, read the license agreement, then select the checkbox. Select I want to skip Setup and configure my router manually, and click Next. If you have a Linksys Smart Wi-Fi account, enter your credentials. Create an account if you haven t already done so. Click Sign In. Enter your router admin password. The default is "admin." Click Sign In and configure your router settings. After you finish changing settings, click Save and close the browser window. Tip: For descriptions of the settings, click Help at the top of the screen. Next to Type of Internet Connection, click Edit. Select your ISP s Internet connection type from the drop-down list. Complete the Optional Settings only if required by your ISP. Tip: For field descriptions, click Help at the top of the screen. Click OK. WRT 1900AC Setting Up: Advanced 21
25 IPv6 Internet connection settings IPv6 is a new IP protocol that uses simplified packet headers and requires IPSec. It also has improved support for mobile IP and computing devices. Note: To use your router s IPv6 Internet connection settings, IPv6 service from your ISP (Internet service provider) is required. For more information on this service, ask your ISP. To manually configure your router s IPv6 settings: Use an Ethernet cable to connect your router to your computer. Log in to Linksys Smart Wi-Fi. (See How to connect to Linksys Smart Wi-Fi on page 7.) Under Router Settings, click Connectivity. The Connectivity page opens. Click the Internet Settings tab, and click IPV6. 6rd Tunnel Allows your router to send IPv6 IP addresses over IPv4 networks. To enable this option, IPv6 - Automatic must be unselected. To let your router handle the 6rd Tunnel settings (such as prefixes and address masks), change the 6rd tunnel setting to Automatic. Select Manual to change these settings manually. Prefix Enter the prefix address used for the tunnel provided by your ISP. Prefix Length Enter the prefix length used for the tunnel provided by your ISP. Border Relay Enter the border relay address used for the tunnel provided by your ISP. IPv4 mask length Enter the IPv4 address mask length used for the tunnel provided by your ISP. Click OK. HOW TO ASSOCIATE A ROUTER WITH YOUR LINKSYS SMART Wi-Fi ACCOUNT To associate an additional router to your Linksys Smart Wi-Fi account: Run Setup for the additional router. When Setup is complete, you will be prompted to create a new Linksys Smart Wi-Fi account. Instead of creating a new account, click Login at the top of the screen. You are prompted to enter your account username ( address) and password. Enter your original Linksys Smart Wi-Fi account username and password, and click Log in. The router will be added to your Linksys Smart Wi-Fi account. To configure the new router, log in to Linksys Smart Wi-Fi, then select the router s SSID (network name) from the drop-down list at the top of the screen. HOW TO GET THE MOST OUT OF YOUR DUAL-BAND ROUTER The most common reason people purchase dual-band routers is to ensure available bandwidth for streaming high-definition video. Users also want to make sure that their video streams won t be interrupted by other wireless network traffic. To get the most out of your dual-band router, you should upgrade your wireless clients and split your traffic. Click Edit. You can now change the following settings: IPv6 - Automatic Select Enabled to use IPv6 for all network addressing. DUID (device user ID) Used by DHCP to identify network clients. Upgrade your wireless clients If you have network adapters that support only legacy wireless network standards such as b, you should consider upgrading them with Wireless-N (802.11n) network adapters. Wireless-B (802.11b) devices can slow your entire wireless network. For the best performance, all of your wireless devices should support Wireless-N. You can then select Wireless-N Only as your Network Mode below. WRT 1900AC Setting Up: Advanced 22
26 Note: If you select Wireless-N Only, you may need to temporarily change your network settings to Mixed to provide access to guests without Wireless-N networking. Split your traffic The best way to improve your multimedia wireless performance is to split your wireless traffic between your router s bands (ranges of radio frequencies). Your router supports the 2.4 GHz band and the 5 GHz band, and handles the two bands as two separate wireless networks to manage the traffic. The most common way to split wireless traffic is to use the 2.4 GHz band for basic Internet tasks such as web browsing, , and downloads, and use the 5 GHz band for streaming multimedia. Although the 2.4 GHz band may be more crowded with wireless traffic from your neighbors, it s fine for basic Internet traffic that is not time-sensitive such as . Even though you are connected to your own wireless network, you are still sharing air time with nearby networks. The 5 GHz band is much less crowded than the 2.4 GHz band, so it s ideal for streaming multimedia. The 5 GHz band has more available channels, so it is more likely that you will have your own, interferencefree channel for your wireless network. By default, your dual-band router uses the same network name on both the 2.4 GHz band and the 5 GHz band. The easiest way to segment your traffic is to rename one of your wireless networks. With a separate, descriptive name, it will be easy to connect to the right network. Reconfigure your wireless network: Log in to Linksys Smart Wi-Fi. (See How to connect to Linksys Smart Wi-Fi on page 7.) Under Router Settings, click Wireless. The Wireless page opens to the Wireless tab. Click Edit next to the network band you want to modify. Change any of the settings. Enabled Deselect to disable the network band. Network name (SSID) You can provide a unique SSID for each band of your network. The name must not exceed 32 characters. Password You can provide a unique password for each band of your network. Network mode Your choice depends upon the clients that will connect to your network. If all of your devices are Wireless-N capable, you can select Wireless-N Only for either or both bands. On the 2.4 GHz band, you can select from the following: Mixed Wireless-B/G/N Only Wireless-B/G Only Wireless-N Only Wireless-G Only Wireless-B Only WRT 1900AC Setting Up: Advanced 23
27 On the 5 GHz band, you can select from the following: Mixed (default), which accepts connections from a or n clients Wireless-N Only (802.11n only) Wireless-A/N Only Wiresless-A Only Security mode You can set up different security options for the 2.4 GHz and 5 GHz networks. If the security mode you select requires a passphrase, a Password field appears, and you must enter a password. You can select: None (no security) WEP WPA Personal WPA Enterprise WPA2 Personal WPA2 Enterprise WPA2/WPA Mixed Personal WPA2/WPA Mixed Enterprise Tip: Wireless-N networks should use the WPA2-Personal security mode for best performance. Channel width We recommend that you keep the default (Auto) setting for each band. In Auto mode, the router and the network clients automatically switch to the 40 MHz mode if the following happens: Your wireless clients support the 40 MHz mode (sometimes called Bonded mode) in which two 20 MHz channels are bonded together for better performance. There is no adjacent interference. With more available channels and less chance of interference on the 5 GHz band, you have the option to force the 40 MHz mode. On the 2.4 GHz band, you can select from the following: Auto (20 MHz or 40 Mhz) 20 MHz Only On the 5 GHz band, you can select: Auto (automatically selects from the options below) 20 MHz Only 40 MHz Only Channel Choose the operating channel for each band. Your router will automatically select the channel with the least amount of interference if you leave the default Auto setting. We recommend keeping the default settings for both bands. To save your changes, click OK. HOW TO CONTROL ACCESS TO YOUR NETWORK By default, setup enables industry-standard WPA (Wi-Fi Protected Access) security using WPA2/WPA mixed mode. If you set up your wireless network manually and have not enabled wireless security, your wireless network will be an open network that almost anyone nearby with a Wi-Fi-enabled device could access. If you choose not to use the built-in security features of your router, you can still control access to your wireless network using MAC filtering. Every network device has a unique, 12-digit MAC (Media Access Control) address. Using MAC filtering, you can allow only known MAC addresses, and therefore known devices, onto your network. You can also exclude specific MAC addresses, denying them access to your network. Tip: MAC filtering is not strong security. The best way to secure your network is to use the router s WPA2 security setting. Example: Because each MAC filtering configuration is unique, this simplified example shows how to set up MAC filtering to allow only one device access to the network. Tip: It is easier to select Allow to permit only known devices than to try to Deny (exclude) unknown devices. WRT 1900AC Setting Up: Advanced 24
28 To set up MAC filtering to allow one device access to your network: Log in to Linksys Smart Wi-Fi. (See How to connect to Linksys Smart Wi-Fi on page 7.) Under Router Settings, click Wireless. The Wireless page will open. Click the MAC Filtering tab. HOW TO IMPROVE SECURITY USING THE BUILT-IN FIREWALL By default, the firewall settings in your router work well in most home environments. You don't need to make changes. The SPI (Stateful Packet Inspection) firewall is enabled by default, and anonymous Internet requests and IDENT requests are filtered by default. All web filters are disabled, because enabling them may cause problems for sites that depend on ActiveX controls, Java, or cookies. If you decide to change your firewall settings, log in to Linksys Smart Wi-Fi. (See How to connect to Linksys Smart Wi-Fi on page 7.) Under Router Settings, click Security. The Security page will open to the Firewall tab. Select Enabled next to MAC Filters, and select Allow access for ONLY the listed MAC addresses. Click Add MAC Address. Enter the MAC address into the MAC Filter List and click Save. You can now change the following settings: Tip: For more descriptions of each setting, click Help at the top of the screen. Firewall: SPI firewall protection This helps protect your local network from Internet threats. This option is enabled by default. On some router models, this setting is separated into IPv6 and IPv4 options so that each can be handled separately. Caution: To help protect your network, you should keep this option enabled. WRT 1900AC Setting Up: Advanced 25
29 VPN Passthrough: IPSec Passthrough IPSec (Internet Protocol Security) is a suite of protocols used to implement secure exchange of packets at the IP layer. The VPN clients on the local network can establish an IPSec VPN tunnel through the router. This option is enabled by default. To set IPv6 firewall settings, do the following: Log in to Linksys Smart Wi-Fi. (See How to connect to Linksys Smart Wi-Fi on page 7. Under Router Settings, click Security. The Security page opens to the Firewall tab. PPTP Passthrough PPTP (Point-to-Point Tunneling Protocol) allows the PPP (Point-to-Point Protocol) to be tunneled through an IP network. The VPN clients on the local network can establish a PPTP VPN tunnel through the router. This option is enabled by default. L2TP Passthrough L2TP (Layer 2 Tunneling Protocol) enables point-to-point sessions using the Internet on the Layer 2 level. The VPN clients on the local network can establish an L2TP VPN tunnel through the router. This option is enabled by default. Internet filters: Filter anonymous Internet requests This filter blocks Internet requests from unknown sources such as ping requests. This option is enabled by default. Filter multicast Multicasting allows a single transmission to simultaneously reach specific recipients within your local network. Select this option to block multicasting. This option is disabled by default. Filter Internet NAT redirection This filter prevents a local computer from using a URL or Internet IP address to access the local server. Select this option to enable the filter. This option is disabled by default. On some router models, this setting applies to IPv4 Internet only. Filter ident (Port 133) This filter prevents port 133 from being scanned by devices from the Internet. This option is enabled by default. Click Save. CHANGING IPV6 FIREWALL SETTINGS On some router models, the IPv6 firewall lets you customize IPv6 port services for applications. When users send these types of requests to your network via the Internet, the router will allow those requests to the appropriate computers. Note: To use your router s IPv6 Internet connection settings, IPv6 service from your ISP (Internet service provider) is required. For more information on this service, ask your ISP. Click Add IPv6 Firewall Setting. You can now change the following fields: Description Enter a description of the application. Protocol Select TCP, UDP, or Both (default). IPv6 Address Enter the IPv6 address of the computer that should receive the traffic. Allow Select the range of port(s) used by incoming traffic. Click Save. The list will update to show the new settings: To change a saved setting, click Edit next to the setting. To delete a saved setting, click Remove next to the setting. WRT 1900AC Setting Up: Advanced 26
30 HOW TO SET UP THE DHCP SERVER ON YOUR ROUTER Your router can be used as a DHCP (Dynamic Host Configuration Protocol) server to automatically assign an IP address to each computer or device on your network. The DHCP server is enabled by default. If you already have a DHCP server on your network, or if you do not want to use your router as a DHCP server, you should disable this setting. Click the Local Network tab, and click DHCP Reservations. The DHCP Reservations list opens, which lists attached network devices and current DHCP reservations. To configure your router s DHCP server settings do the following: Log in to Linksys Smart Wi-Fi. (See How to connect to Linksys Smart Wi-Fi on page 7.) Under Router Settings, click Connectivity. Click the Local Network tab. To disable the DHCP server, deselect the Enabled checkbox. Leave the Enabled checkbox selected to edit the following settings: Start IP address Maximum number of users IP address range (not editable) Client lease time Static DNS values WINS Click OK. HOW TO SET UP DHCP RESERVATION DHCP reservation allows you to assign a unique, fixed IP address to a specific device on your network. Assigning a fixed IP address is a good way to manage devices such as print servers, web cameras, network printers, and game consoles. A fixed IP address is also recommended if you want to use port forwarding for devices that need to receive inbound traffic from the Internet ( How to set up port forwarding on page 39). Click the Select checkbox next to the device you want to reserve, and click Add DHCP Reservation. Click Edit to change the reservation details, or click Delete to delete the reservation. Tip: For field descriptions, click Help at the top of the screen. To configure DHCP reservation do the following: Log in to Linksys Smart Wi-Fi. (See How to connect to Linksys Smart Wi-Fi on page 7.) Under Router Settings, click Connectivity. WRT 1900AC Setting Up: Advanced 27
31 HOW TO ACCESS YOUR NETWORK ON THE INTERNET If you want to remotely access a drive attached to your router or view a web camera on your home network, you need to be able to easily enter your network s address into a web browser. Working with a DDNS (Dynamic Domain Name System) service provider, your router s DDNS feature lets you configure a domain name for your network, which you can then use to easily find your network on the Internet. If your ISP changes your network s IP address (which can happen frequently), the DDNS service providers detect the address change and continue to route your domain name to that address. Tip: Before you configure DDNS on your router, you must sign up for DDNS service from a DDNS service provider that s supported by your router. Complete the fields with information provided by your DDNS provider, then click OK. To access the network from the Internet, enter the domain name provided by the DDNS service provider. To access one of your network devices on the Internet, do the following: Configure the router to use port forwarding for the device (see How to set up port forwarding for a single port on page 39). Note the port number used for the device. Enter the domain name for your network followed by a colon and the port number. For example, if the domain name registered with your DDNS provider is HappyBunny.linksysnet.com, and your Internet camera has been configured to use port 1024, you would enter: HappyBunny.linksysnet.com:1024 To set up DDNS: Sign up for DDNS service at either or Note all of the information provided to you by the DDNS provider. Log in to Linksys Smart Wi-Fi. (See How to connect to Linksys Smart Wi-Fi on page 7.) Under Router Settings, click Security, then click the Apps and Gaming tab. The DDNS screen opens. In the DDNS Service drop-down list (the list that has Disabled selected by default), select your DDNS service provider. WRT 1900AC Setting Up: Advanced 28
32 HOW TO CLONE A MAC ADDRESS On any home network, each network device has a unique MAC (Media Access Control) address. Some ISPs register the MAC address of the device (usually a router or a computer) connected directly to the modem. If your computer s MAC address is registered with your ISP and you do not want to re-register the MAC address, then you can clone the address (assign the registered MAC address of your previous device to your new router). If you want to use the MAC address from an old router that you are replacing with your new router, you should first determine the MAC address of your old router, then manually enter it into your new router. Note: For many ISPs that provide dynamic IP addresses automatically, the stored MAC address in the modem is reset each time you reset the modem. If you are installing this router for the first time, reset your modem before connecting the router to your modem. To reset your modem, disconnect power for about one minute, and reconnect power. To clone a MAC address from your computer, do the following: Log into Linksys Smart Wi-Fi. (See How to connect to Linksys Smart Wi-Fi on page 7.) Under Router Settings, click Connectivity. The Connectivity page opens. Click the Internet Settings tab. Under MAC Address Clone, click Enabled. Enter the 12-digit MAC address of your old router, then click OK. WRT 1900AC Setting Up: Advanced 29
33 HOW TO CONNECT TO YOUR CORPORATE OFFICE USING A VPN A VPN (Virtual Private Network) uses a public network such as the Internet to provide secure communications between a remote computer and another network. Corporations often provide VPN access to their networks to enable employees to work from remote offices or while traveling. Most corporate VPNs use the Internet to provide connectivity between remote employees and the corporate network. For a typical VPN, the corporation installs a VPN gateway on their corporate network. Employees authorized to work remotely connect to the VPN gateway through the Internet using VPN software and security methods provided by their employers. Security and authentication requirements ensure a secure connection and access by only authorized users. The default VPN settings in your router have been configured to pass through (allow) the most common types of VPN protocols. Usually, no changes are needed. Enable each setting that you want to change: IPSec Passthrough IPSec (Internet Protocol Security) is a suite of protocols used to implement secure exchange of packets at the IP layer. The VPN clients on the local network can establish an IPSec VPN tunnel through the router. This option is enabled by default. PPTP Passthrough PPTP (Point-to-Point Tunneling Protocol) allows the PPP (Point-to-Point Protocol) to be tunneled through an IP network. The VPN clients on the local network can establish a PPTP VPN tunnel through the router. This option is enabled by default. L2TP Passthrough L2TP (Layer 2 Tunneling Protocol) enables point-to-point sessions using the Internet on the Layer 2 level. The VPN clients on the local network can establish an L2TP VPN tunnel through the router. This option is enabled by default. Click OK to save your changes. To change your VPN passthrough settings, do the following: Log into Linksys Smart Wi-Fi. (See How to connect to Linksys Smart Wi-Fi on page 7.) Under Router Settings, click Security. The Security page opens to the Firewall tab. WRT 1900AC Setting Up: Advanced 30
34 HOW TO OPTIMIZE YOUR ROUTER FOR GAMING AND VOICE Your router can prioritize traffic between your network and the Internet. Performance for demanding, real-time applications, such as online gaming, VoIP calls, video streaming, and videoconferencing, can be improved by configuring media prioritization. Prioritization settings are applied only to traffic that is uploaded to the Internet. The router cannot control the quality of the traffic after it reaches the Internet. To prioritize an application or game, select the name in the drop-down list, then click and drag the icon next to the name to the High Priority list. Tip: For more information on optimizing your router for online gaming, see Port Forwarding and Port Triggering on page 40. To configure media prioritization, do the following: Log in to Linksys Smart Wi-Fi. (See How to connect to Linksys Smart Wi-Fi on page 7.) Under Smart Wi-Fi Tools, click Media Prioritization. The Media Prioritization screen opens. Turn on Prioritization if it is not already on. Click and drag high-priority devices from the Normal Priority list to the High Priority list. If the application name isn t listed, click Edit and add the name. Tip: If you want to add a new application or game, you need to know its port and protocol information (see the application or game s documentation for help). Click Settings. The Settings screen opens. Set the maximum Downstream Bandwidth. If you set the bandwidth lower than the actual bandwidth of your router, performance may be limited. Set the maximum Upstream Bandwidth. To help manage traffic priority with devices that support WMM, turn on WMM Support. To have the router resend data if an error occurs, turn off No Acknowledgement. Click OK. WRT 1900AC Setting Up: Advanced 31
35 Tip: WMM (Wi-Fi MultiMedia) Support is a wireless feature based on the IEEE e standard. WMM improves quality for audio, video, and voice applications by prioritizing wireless traffic. This feature requires that the wireless client devices in your network also support WMM. If your VoIP service uses SIP, select the SIP checkbox under Application Layer Gateway. - OR - If your VoIP service uses other NAT traversal solutions such as STUN (Session Traversal Utilities for NAT), TURN (Traversal Using Relay NAT), or ICE (Interactive Connectivity Establishment), deselect the SIP checkbox. Caution: If you specify a maximum bandwidth that is too high, the router cannot apply priorities correctly, and prioritization problems may result. Note: You may need to contact your VoIP service provider to determine the type of NAT traversal configuration they use. HOW TO ENABLE VOICE OVER IP ON YOUR NETWORK VoIP (Voice over Internet Protocol) is a technology for using the Internet as an interface for telephone communications. To use VoIP, you need to get an account with a VoIP service provider. The VoIP service provider typically provides you with a telephone adapter that connects to your network. If you do not use your network to make phone calls, you don t need to change the default settings. The Application Layer Gateway SIP (Session Initiation Protocol) allows SIP packets, used by some VOIP service providers, to get through your router s firewall. To configure the router for VoIP, do the following: Log in to Linksys Smart Wi-Fi. (See How to connect to Linksys Smart Wi-Fi on page 7.) Under Router Settings, click Connectivity, then click the Administration tab. WRT 1900AC Setting Up: Advanced 32
36 HOW TO CONFIGURE UPnP UPnP (Universal Plug and Play) allows devices connected to a network to discover each other and automatically create working configurations. Examples of UPnPcapable devices include web cameras, online gaming applications, and VoIP devices. UPnP is enabled by default. To configure UPnP, do the following: Log in to Linksys Smart Wi-Fi. (See How to connect to Linksys Smart Wi-Fi on page 7.) Under Router Settings, click Connectivity, then click the Administration tab. HOW TO USE A ROUTER AS AN ACCESS POINT If you have a large area to cover with your wireless signal, or if part of your home has weak signals due to interference, you can use this router to extend the range of your old router s wireless network. To set up your new router as an access point, do the following: Use a network cable to connect this router s Internet port to the Ethernet or LAN port on the router that is connected to your modem. Log in to Linksys Smart Wi-Fi. (See How to connect to Linksys Smart Wi-Fi on page 7.) Under Router Settings, click Connectivity, then click the Internet Settings tab. Click IPv4. For Type of Internet Connection, select Bridge Mode. Click Obtain an IPv4 address automatically, then click OK. The new router s LAN IP address will be changed and obtained from the router that is connected to your modem. If you have a large area to cover with your wireless signal, or if part of your home has weak signals due to interference, you can use your old router to extend the range of your wireless network. This is a complex process, so this procedure assumes that you have some networking knowledge. To use UPnP, select Enabled (default) next to UPnP. To allow changing router settings while using UPnP, select Allow Users to Configure. To prevent local network users from disabling your Internet connection through UPnP, deselect the Allow users to disable Internet access checkbox. Click OK. Tip: Check the documentation for your old router. Some brands of routers include either a switch on the outside of the case or a software option to convert it to an access point. If either of these options is available, follow your old router s instructions to convert it to an access point. You need to take note of your new router s settings, and apply some of those settings to the old router so it can work as an access point. To view your new router s settings, do the following: Make sure that your new router is connected to the Internet. Log in to Linksys Smart Wi-Fi. (See How to connect to Linksys Smart Wi-Fi on page 7.) Under Router Settings click Wireless. Take note of the Network name (SSID), Password, Security mode, and Channel. Under Router Settings, click Connectivity, then click the Local Network tab. Take note of the DHCP server s IP address range ( to by default). WRT 1900AC Setting Up: Advanced 33
37 To use your old router as an access point, do the following: With your computer connected to your old router, log into its browser-based administration utility. Note: Save your changes after finishing each step below. Open the setup page for the local network (LAN). In the Router IP address field, enter an unused IP address for the LAN network of your new router. For example, if your new router has an IP address of , you should choose an IP address on the network. You can choose any address within the range of to You should exclude addresses in the range that will be used by the DHCP Server of your new router ( to ). A safe choice might be Take note of this address, because this will be the address that you will use to manage your old router in the future. In the Subnet Mask field, enter or, if available, select that subnet mask from a drop-down list. Disable the DHCP server on your old router. (Because your old router will be operating as an access point instead of a router, you don t want it to distribute IP addresses. There should be only one active DHCP server on your network, and that should be your new router.) To reconfigure the wireless network on your old router, do the following: Open the wireless network setup page. Change the network name (SSID) to match the name of your new network. Having the same network name and security settings enables you to seamlessly roam between your new router and your old router. Change the security mode to match the security mode on your new router. Change the password (sometimes called the pre-shared key) on your old router to match the password on your new router. Change the wireless channel to a non-conflicting channel. Some manufacturers have an Auto function for channel selection that automatically selects a wireless channel that does not interfere with other nearby wireless networks. If your old router supports an Auto function, select that. Otherwise, you may need to manually select the wireless operating channel on your old router. In the 2.4 GHz wireless spectrum, there are only three non-overlapping channels: 1, 6, and 11. Pick a channel that does not overlap the operating channel of your new router. For example, if your new router is operating on channel 11, configure your old router for either channel 1 or channel 6. Connect an Ethernet network cable to one of the LAN/Ethernet ports on your old router and an Ethernet port on your new router. Caution: Do not connect the cable to the Internet port on your old router. If you do, you may not be able to set up the router as an access point on the current network. WRT 1900AC Setting Up: Advanced 34
38 HOW TO PUT YOUR NEW ROUTER BEHIND AN EXISTING ROUTER There are several reasons you might want to use your new router behind another router: You might be in an environment that shares the landlord s Internet connection with all tenants. In this case, you should put your own router behind the landlord s router in order to create your own private network and to isolate computers on your network from the rest of the building. You are sharing an office building Internet connection, and you want to control Internet access or the content viewed by your employees. You already have an existing network and you want to extend the network s range or add wireless capabilities to your network. You want to separate older, less secure network devices from the rest of the network. TO ADD YOUR ROUTER TO AN EXISTING ROUTER OR GATEWAY In most cases, you can easily add your router to an existing wireless network by running Linksys Smart Wi-Fi. If you are unable to set up the additional router using the instructions below, see To share an Internet connection on page 36 or To extend your network on page 37. To add your router to your existing wireless network, do the following: Connect your router s Internet port to the LAN/Ethernet port on your existing (upstream) router or gateway. Connect to the secure wireless name shown in the Quick Start Guide that came with your router. (You can change the network name and password later during router setup.) If you need help connecting to the network, refer to your device documentation. Note: You will not have Internet access until router setup is complete. Open a web browser and follow the instructions to complete your router s setup. If instructions do not appear in the web browser, enter linksyssmartwifi.com in the browser s address bar. At the end of setup, follow the on-screen instructions to set up your Linksys Smart Wi-Fi account. Note: As part of the router setup process, you will be sent a verification . From your home network, click the link in the to associate your router with the Linksys Smart Wi-Fi account. Make sure that the link opens in a supported web browser, such as Internet Explorer 8 or higher, Firefox 8 or higher, Google Chrome 10 or higher, and Safari 5 (for Mac) or higher. WRT 1900AC Setting Up: Advanced 35
39 TO SHARE AN INTERNET CONNECTION Note: This is a complex process, so this procedure assumes that you have some networking knowledge. Caution: Connect the upstream network to your router s yellow Internet port, not one of the blue Ethernet ports. If you connect to an Ethernet port, you create IP addressing problems for the office network. To add another router to share an Internet connection, do the following: This topic covers cases one and two above Determine the IP address range for your upstream (office or building) network. To determine the address range by using a Windows computer: Connect your computer to your upstream network s router. Click Start, Run, type CMD, then click OK. The command prompt window appears. Type ipconfig, then press Enter. Tips: An office network often has a wall plate with an Ethernet port that you can connect to. If you are doing this in a home environment (without wall ports), connect an Ethernet network cable between a LAN port on your upstream router and the Internet port on your Linksys router. Tip: Although you can determine your computer s IP address in many ways, this method is quick and relatively easy. Take note of the IP address. In this example, the IP address is To determine the address range by using a Mac computer: Connect your computer to your upstream network s router. From the Dock, click System preferences, click Network, then click Ethernet in the window to the left. A network status window opens. Take note of the IP address. In this example, the IP address is Example: The above examples show that upstream IP addresses are on the network. (The 0 indicates the entire network.) Your upstream network s address may be different. The default address of your new Linksys router is In setting up one router behind another, you must make sure that the local network on your new router is different than the network of your upstream router. In the above example, because the default local network on your Linksys router is on a different subnet than the office network s , you will be able to place your Linksys router behind the other router. Connect an Ethernet network cable to a LAN/Ethernet port on your upstream network to the yellow Internet port on your router. Run your router s setup CD on each computer that you want to connect to the Linksys router. Each computer needs either a wired or wireless connection to the Linksys router. For more information, see How to connect a computer to your network on page 10. The computers that are connected to the Linksys router are now on the same network, and are isolated from the upstream network. However, you will still have access to the Internet through the upstream router (by way of your Linksys router). Because two routers are between your computer and the Internet, Internet traffic undergoes two network address translations. This is sometimes referred to as Double NAT. Your computers can also use the built-in capabilities of your Linksys router, such as parental controls. If you need further control over the type of content your employees or family access, you can create an account with an Internet filtering site such as or After you create an account with them, use their DNS in place of your ISP s DNS. WRT 1900AC Setting Up: Advanced 36
40 To use their DNS: Log into Linksys Smart Wi-Fi. (See How to connect to Linksys Smart Wi-Fi on page 7.) Under Router Settings, click Connectivity. Click the Local Network tab. Complete the Static DNS fields with the information provided by your content filtering provider. Click OK. TO EXTEND YOUR NETWORK This topic covers cases three and four above. Note: This is a complex process, so this procedure assumes that you have some networking knowledge. To extend your network or add wireless capabilities, do the following: If you want to extend your network, you may also follow the instructions above. One example of this might be to provide a separate wireless network for your children to keep their wireless network traffic separate from your wireless network. You might also want to isolate one network from another network so that network shares aren t visible across networks. In this case, use an Ethernet cable to connect the Internet port of the downstream router to one of the LAN ports of the upstream router. Make sure that the local network subnets on the two routers are different. - OR - You can extend your network by turning the downstream router into an access point. (See How to use a router as an access point on page 34.) When you use a router as an access point, computers connected to the access point are on the same IP subnet as all other devices connected to the router. File, printer, and media sharing is much easier if all devices are on the same subnet. HOW TO EXPOSE A DEVICE TO THE INTERNET If you are operating a Web server, a mail server, or a Web camera, you may want to expose that device to the Internet so anybody can access it. Your router includes a DMZ (Demilitarized Zone) feature that forwards all inbound ports presented on the WAN interface, except those that are specifically forwarded, to an individual IP address or MAC address. This feature is normally not used, because it presents significant security risks to the device that you designate for the DMZ. The DMZ device is not protected by the built-in firewalls, Internet filters, or router Web filters, and is open to attacks from hackers. A much safer way of exposing devices to the Internet would be to use port forwarding. See How to set up port forwarding on page 39. To set up a device in the DMZ, do the following: Configure your device with a static IP address. See your device s documentation for help with setting a static IP address or use DHCP reservation (see How to set up the DHCP server on your router on page 27). Log in to Linksys Smart Wi-Fi. (See How to connect to Linksys Smart Wi-Fi on page 7.) Under Router Settings, click Security, then click the DMZ tab. Click the setting for DMZ to turn it on. WRT 1900AC Setting Up: Advanced 37
41 In the Source IP Address section, select Any IP Address to allow access to your DMZ device from the entire Internet, or select the alternate button and enter a range of allowed source addresses. In the Destination IP Address section, enter the last three digits of the IP address of the device that will be in the DMZ. The rest of the IP address is already completed. - OR - If you want to specify the 12-digit MAC address of the device instead of setting up a DHCP address reservation, you can replace Step 6 with the following steps: In the Destination IP Address section, select MAC Address, then click View DHCP Client Table. The DHCP Client Table screen opens. Click Select next to the device that you want to place in the DMZ, then click Close. The corresponding MAC address is copied into the MAC Address field. Click OK. WRT 1900AC Setting Up: Advanced 38
42 Port Forwarding and Port Triggering HOW TO SET UP PORT FORWARDING Why would I use port forwarding? Port forwarding is a feature that forwards inbound traffic from the Internet on a specific port or ports to a specific device or port on your local network. You can set up port forwarding for the following: A single port (see How to set up port forwarding for a single port below) Multiple ports (see How to set up port forwarding for multiple ports on page 39) A range of ports (see How to set up port forwarding for a range of ports on page 40) HOW TO SET UP PORT FORWARDING FOR A SINGLE PORT Single port forwarding forwards inbound traffic from the Internet on a specific port to a single device on your local network. An example of single port forwarding would be sending inbound Web requests, typically on port 80, to a Web server. Tip: See the device s documentation for port and protocol information. To set up single port forwarding, do the following: Follow your device s instructions for configuring it with a static IP address or use DHCP reservation to assign it a permanent address (see How to set up the DHCP server on your router on page 27). Log in to Linksys Smart Wi-Fi. (See How to connect to Linksys Smart Wi-Fi on page 7.) Under Router Settings, click Security. Click the Apps and Gaming tab. Click Single Port Forwarding. The Single Port Forwarding screen opens. Click Add a new Single Port Forwarding. In the Application name field, enter a descriptive name. In the External Port field, type the external port number (not always required). In the Internal Port field, type the internal port number (not always required). In the Protocol drop-down list, select TCP, UDP, or Both (default). In the Device IP# field, enter the last three digits of the IP address you have reserved for the computer you want to forward Internet traffic to. The rest of the IP address has already been completed for you. Select Enabled, then click Save. If you don t want to use port forwarding but want to keep the information in the table, unselect the checkbox. HOW TO SET UP PORT FORWARDING FOR MULTIPLE PORTS Some applications require forwarding of multiple ports. VNC (Virtual Network Computing) software that allows you to operate your computer remotely from anywhere on the Internet is an example of an application that requires multiple ports to be forwarded. To forward to multiple ports, create additional entries to forward additional ports to the same IP address. Example: You want to set up your computer so you can remotely access it using VNC software. By default, VNC uses TCP ports 5800 and To set up single port forwarding for multiple ports, do the following: Make sure that the software you want to use has been installed on a networked computer. Log in to Linksys Smart Wi-Fi. (See How to connect to Linksys Smart Wi-Fi on page 7.) Set up DHCP reservation for the IP address of the computer on which you installed the software. (See How to set up the DHCP server on your router on page 27.) Under Router Settings, click Security. Click the Apps and Gaming tab. Click Single Port Forwarding. The Single Port Forwarding screen opens. Click Add a new Single Port Forwarding. In the Application name field, enter a descriptive name. Enter in the same port number for the External Port and the Internal Port. In the Protocol drop-down list, select TCP, UDP, or Both (default). In the Device IP# field, enter the last three digits of the IP address you have reserved for the computer you want to forward Internet traffic to. The rest of the IP address has already been completed for you. Select Enabled, then click Save. If you don t want to use port forwarding but want to keep the information in the table, deselect the checkbox. Note: If you want to use software such as VNC on multiple computers, you will need to reconfigure the default ports that VNC uses on each additional computer. Then, create additional port forwarding entries for each additional computer. See your software s documentation for help.. WRT 1900AC Port Forwarding and Port Triggering 39
43 HOW TO SET UP PORT FORWARDING FOR A RANGE OF PORTS Some applications require forwarding to a range of ports. Example: You want to set up your computer so you can use BitTorrent, a popular peer-to-peer file sharing application. BitTorrent uses port 6881 by default. If that port is busy, the requesting BitTorrent client tries the next port in sequence. The most common configuration for home routers with a single BitTorrent computer is to set up port forwarding using a range of ports starting with 6881 and ending with port To set up port range forwarding, do the following: Log in to Linksys Smart Wi-Fi. (See How to connect to Linksys Smart Wi-Fi on page 7.) Set up a DHCP reservation for the IP address of the computer on which you installed the software. (See How to set up the DHCP server on your router on page 27.) In this example, the IP address of the desktop computer with BitTorrent installed is Under Router Settings, click Security. Click the Apps and Gaming tab. Click Port Range Forwarding. The Port Range Forwarding screen opens. Click Add a new Port Range Forwarding. In the Application name field, enter a descriptive name. In the Start ~ End Port fields, enter the range or ports. In this example, the range is Select TCP as the protocol. In the Device IP# field, enter the last 3 digits of the IP address of the device running the software. The rest of the IP address fields already completed. In this example, you would enter 140. Select Enabled, then click Save. If you don t want to use port range forwarding but want to keep the information in the table, deselect the checkbox. Tips: To use software like BitTorrent on multiple computers on your network, create additional entries with a unique range of ports as shown above. BitTorrent works only with ports between 6881 and Depending on your computer s firewall software, you may need to open a range of ports in your firewall to enable software that uses port range forwarding WRT 1900AC Port Forwarding and Port Triggering 40
44 HOW TO SET UP PORT RANGE TRIGGERING FOR ONLINE GAMING Port range triggering allows the router to watch outgoing data for specific port numbers. The IP address of the computer that sends the matching data is remembered by the router, so that when the requested data returns through the router, the data is routed back to the proper computer. An example of port range triggering would be to enable a USB or Bluetooth headset for online chat and gaming. To set up port range triggering for multiple entries, do the following: See your device documentation for information on the ports that the device uses. Log in to Linksys Smart Wi-Fi. (See How to connect to Linksys Smart Wi-Fi on page 7.) Under Router Settings, click Security. Click the Apps and Gaming tab. Click Port Range Triggering. The Port Range Triggering screen opens. Click Add a new Port Range Triggering. In the Device or Application field, enter a descriptive name (such as PS3 Headset ). For single ports, enter the same port number in each Triggered range and Forwarded range field. For port ranges, enter the same number ranges in each set of Triggered Range and Forwarded Range fields. Select Enabled, then click Save. If you don t want to use port range triggering but want to keep the information in the table, deselect the checkbox. WRT 1900AC Port Forwarding and Port Triggering 41
45 Maintaining and Monitoring HOW TO BACK UP AND RESTORE YOUR ROUTER CONFIGURATION As with any valuable data, you should back up your router configuration. Your router might contain many customized settings. Those settings would be lost if you reset your router to its factory defaults, and you would need to re-enter all of them manually. If you back up your router configuration, restoring settings is easy. Note: You can only back up the router configuration locally (not remotely). To back up your router configuration, do the following: Log in to Linksys Smart Wi-Fi. (See How to connect to Linksys Smart Wi-Fi on page 7.) Under Router Settings, click Troubleshooting. Click the Diagnostics tab. To restore your router configuration: Log in to Linksys Smart Wi-Fi. (See How to connect to Linksys Smart Wi-Fi on page 7.) Under Router Settings, click Troubleshooting. Click the Diagnostics tab. Under Router configuration, click Restore. The Restore Router Configuration dialog box opens. Click Choose File to navigate to the location of your configuration file, then select the file and click Open. To restore the configuration, click Start to Restore. Under Router configuration, click Backup. You are prompted to save the file. Specify a file location, then click Save. Tip: For save multiple backup files, include the backup date in the filename as you save. WRT 1900AC Maintaining and Monitoring 42
46 HOW TO UPGRADE THE ROUTER S FIRMWARE Linksys may periodically publish a firmware upgrade either to fix a problem or to add features to your router. Important: Do not interrupt the upgrade process. You should not turn off the router or press the Reset button during the upgrade. Doing so may permanently disable the router. HOW TO RESTORE FACTORY DEFAULTS If you ve tried previous troubleshooting steps and your network still doesn t work, you may need to restore your router s factory defaults. To restore your router to factory defaults, you can use the Reset button on the router or use Linksys Smart Wi-Fi. To reset your router using the reset button: Caution: Whenever you restart the router, all logs that are not saved will be lost. Tip: Your router automatically checks for available updates and installs them by default. Use the following instructions only if the automatic firmware update has been turned off. To upgrade the router s firmware, do the following: Log in to Linksys Smart Wi-Fi. (See How to connect to Linksys Smart Wi-Fi on page 7.) Under Router Settings, click Connectivity. Click the Basic tab. Under Firmware Update, click Check for Updates. If an available update is found, follow the on-screen instructions to install it. With your router connected to power and turned on, press and hold the Reset button on the back of your router for about 10 seconds (until the power indicator flashes). To reset your router to factory defaults using Linksys Smart Wi-Fi, do the following: Log in to Linksys Smart Wi-Fi. (See How to connect to Linksys Smart Wi-Fi on page 7.) Under Router Settings, click Troubleshooting. Click the Diagnostics tab. Under Factory reset, click Reset. A confirmation screen opens. Click Yes to confirm. All settings and logs will be deleted, and your router will return to its factory default settings. Tip: To have your router automatically check for updates and install them, select Automatic under Firmware Update. WRT 1900AC Maintaining and Monitoring 43
47 HOW TO CHECK THE STATUS OF YOUR ROUTER Your router status tells you whether you have a secure Internet connection and informs you about the status of your network-connected devices. To check your router status, do the following: Log in to Linksys Smart Wi-Fi. (See How to connect to Linksys Smart Wi-Fi on page 7.) Under Router Settings, click Troubleshooting. Click the Status tab. Detailed information about your router status is displayed. Tip: For field descriptions, click Help at the top of the screen. HOW TO DISABLE THE ETHERNET PORT STATUS LIGHTS Depending on the placement of the router in a home, you might find the lights distracting. You can easily disable the lights using Linksys Smart Wi-Fi. To disable the lights, do the follow: Log in to Linksys Smart Wi-Fi. (See How to connect to Linksys Smart Wi-Fi on page 7.) Under Router Settings, click Connectivity. Click the Basic tab. Under Port Lights, click the ON/OFF button. HOW TO TEST YOUR INTERNET CONNECTION Your router includes two diagnostic tests, Ping and Trace route, that let you check network connections, including network devices and your Internet connection. To diagnose your Internet connection, do the following: Log in to Linksys Smart Wi-Fi. (See How to connect to Linksys Smart Wi-Fi on page 7.) Under Router Settings, click Troubleshooting. Click the Diagnostics tab. To view a list of connected network devices, click Devices. To view a full report of your router status, click Report. Click OK to close the screen. WRT 1900AC Maintaining and Monitoring 44
48 To check whether an address can be reached: Under Ping IPv4, enter an IP address or URL into the IP or host name field. Select a number of times to ping from the Number to ping drop-down list. Click Start to Ping. A window will open showing the ping test results. You will see a response for each successful ping. Notes: If an Internet URL fails to respond to ping, it doesn t necessarily mean that the site is down. For security reasons, some sites are configured to not respond to ping requests. To trace the route that packets take between your router and a specific address: Under Trace route, enter an address in the IP or host name field. Click Start to Trace route. A window will open with the test results. HOW TO CONFIGURE AND USE LOGS Your router can track all traffic for your Internet connection and record that information in a log. To enable and view logs, do the following: Log in to Linksys Smart Wi-Fi. (See How to connect to Linksys Smart Wi-Fi on page 7.) Under Router Settings, click Troubleshooting. Click the Logs tab. To enable logs, click the Enable Logs button so that ON is displayed. You can view the logs directly in the list, open the logs in a separate browser window, or print the logs. WRT 1900AC Maintaining and Monitoring 45
49 Troubleshooting This chapter can help you solve common setup issues and connect to the Internet. You can find more help from our award-winning customer support at linksys.com/support. YOUR ROUTER WAS NOT SUCCESSFULLY SET UP If Linksys Smart Wi-Fi did not complete the setup, you can try the following: 1. Press and hold the Reset button on your router with a paperclip or pin until the LED starts blinking (about 10 seconds). Install the router again. Your router s appearance may vary 2. Temporarily disable your computer s firewall (see the security software s instructions for help). Install the router again. 3. If you have another computer, use that computer to install the router again. WINDOWS XP SERVICE PACK UPDATE On Windows XP computers, Linksys Smart Wi-Fi requires Service Pack 3. If the currently installed Service Pack is older than version 3, download and install Service Pack 3. YOUR INTERNET CABLE IS NOT PLUGGED IN MESSAGE If you get a Your Internet cable is not plugged in message when trying to set up your router, follow these troubleshooting steps. To fix the problem: Make sure that an Ethernet or Internet cable (or a cable like the one supplied with your router) is securely connected to the yellow Internet port on the back of the router and to the appropriate port on your modem. This port on the modem is usually labeled Ethernet, but may be named Internet or WAN. Back view of router Back view of cable modem Tip: To temporarily connect to the Internet and download the required Service Pack, you can use the included Ethernet cable to connect your computer directly to your modem. To install Service Pack 3: Connect to the Microsoft Update website (update.microsoft.com/windowsupdate). Follow the instructions on the website or contact Microsoft if you need further help. After downloading and installing Service Pack 3, install the router again. Back view of DSL modem Make sure that your modem is connected to power and is turned on. If it has a power switch, make sure that it is set to the ON or l (as opposed to O) position. If your Internet service is cable, verify that the cable modem s CABLE port is connected to the coaxial cable provided by your ISP. Or, if your Internet service is DSL, make sure that the DSL phone line is connected to the modem s DSL port. If your computer was previously connected to your modem with a USB cable, disconnect the USB cable. Install the router again. WRT 1900AC Troubleshooting 46
50 CANNOT ACCESS YOUR ROUTER MESSAGE If you cannot access your router because your computer is not connected to your network, follow these steps. To access your router, you must be connected to your own network. If you currently have wireless Internet access, the problem may be that you have accidentally connected to a different wireless network. To fix the problem on Windows computers, do the following:* On your Windows desktop right-click the wireless icon in the system tray. Click View Available Wireless Networks. A list of available networks will appear. Click your own network name. Click Connect. In the example below, the computer was connected to another wireless network named JimsRouter. The name of the Linksys E-Series network, BronzeEagle in this example, is shown selected. To fix the problem on Mac computers, do the following: In the menu bar across the top of the screen, click the Wi-Fi icon. A list of wireless networks will appear. Linksys Smart Wi-Fi has automatically assigned your network a name. In the example below, the computer was connected to another wireless network named JimsRouter. The name of the Linksys E-Series network, BronzeEagle in this example, is shown selected. Click the wireless network name of your Linksys E-Series router (BronzeEagle in the example). Type your wireless network password (Security Key) into the Password field. Click OK. If you are prompted to enter a network key, type your password (Security Key) into the Network key and Confirm network key fields. Click Connect. Your computer connects to the network, and you should now be able to access the router. * Depending on your version of Windows, there could be some differences in wording or icons in these steps. WRT 1900AC Troubleshooting 47
51 AFTER SETUP The Internet appears to be unavailable If the Internet has difficulty communicating with your router, the problem may appear as a Cannot find [Internet address] message in your Web browser. If you know that the Internet address is correct, and if you ve tried several valid Internet addresses with the same result, the message could mean that there s a problem with your ISP or modem communicating with your router. Try the following: Make sure that the network and power cables are securely connected. Make sure that the power outlet that your router is connected to has power. Reboot your router. Contact your ISP and ask about outages in your area. The most common method of troubleshooting your router is to turn it off then back on again. Your router can then reload its custom settings, and other devices (such as the modem) will be able to rediscover the router and communicate with it. This process is called rebooting. REBOOTING YOUR ROUTER To reboot your router using the power cord, do the following: Disconnect the power cord from the router and the modem. Wait 10 seconds, and reconnect the power cord to the modem. Make sure it has power. Wait until the modem s online indicator has stopped blinking, or two minutes. Reconnect the power cord to the router. Wait until the power indicator stops blinking. Wait two minutes before trying to connect to the Internet from a computer. To reboot your router using Linksys Smart Wi-Fi, do the following: Log in to Linksys Smart Wi-Fi. (See How to connect to Linksys Smart Wi-Fi on page 11.) Under Router Settings, click Troubleshooting. Click the Diagnostics tab. Under Reboot, click Reboot. A confirmation screen opens. Click Yes. The router will reboot. While the router is rebooting, all connected devices will lose their Internet connection. WRT 1900AC Troubleshooting 48
52 LINKSYS SMART Wi-Fi DOES NOT OPEN IN YOUR WEB BROWSER The latest versions of the most common Web browsers work with Linksys Smart Wi-Fi. Internet Explorer 8 or higher Firefox 8 or higher Google Chrome 10 or higher Safari 5 (for Mac) or higher YOU CANNOT ACCESS LINKSYS SMART Wi-Fi To access your router directly, see How to manually set up your router on page 21. ALL OTHER TROUBLESHOOTING HAS BEEN UNSUCCESSFUL If you tried previous troubleshooting steps and your network still doesn t work, you may need to restore your router s factory defaults. When all other troubleshooting has failed, you may want to restore the router to its basic factory settings, which are the most common settings used in home networks. Resetting the router erases your custom settings, so you must restore the settings after. We recommend that you back up your configuration before resetting your router to factory defaults. See How to back up and restore your router configuration on page 42. To restore your router to factory defaults, you can use the Reset button on the router or use Linksys Smart Wi-Fi. For instructions, see How to restore factory defaults on page 43. WRT 1900AC Troubleshooting 49
53 Specifications LINKSYS WRT1900AC Model Name Linksys Smart Wi-Fi Router AC 1900 Description Model Number Switch Port Speed Radio Frequency Dual-Band AC Router with gigabit and 2xUSB WRT1900AC 10/100/1000 Mbps (gigabit Ethernet) 2.4 GHz and 5 GHz # of Antennas 4 external adjustable antennas Ports Buttons Front Panel Indicators UPnP Security Features Security Key Bits Storage File System Support Browser Support Power, 1 x USB 3.0, 1 x combo USB 2.0/eSATA, Internet, Ethernet (1-4), R-SMA (4) Reset, Wi-Fi Protected Setup, Power POWER, INTERNET, 2.4 GHz, 5GHz, esata, USB1, USB2, Ethernet (1-4), Wi-Fi Protected Setup Supported WEP, WPA2, RADIUS Up to 128-bit encryption FAT, NTFS, and HFS+ Internet Explorer 8 or higher, Firefox 4 or higher, Google Chrome 10 or higher, and Safari 4 or higher Environmental Dimensions Unit Weight Power 9.68" x 7.64" x 2.05" without antennas (246 x 194 x 52 mm) oz (1.040 Kg) 12V, 4A Certifications FCC, IC, CE, Wi-Fi a/b/g/n/draft ac, Windows 7, Windows 8, DLNA Operating Temp. Storage Temp. Operating Humidity Storage Humidity Note: 32 to 104 F (0 to 40 C) -4 to 140 F (-20 to 60 C) 10 to 80% relative humidity, non-condensing 5 to 90% non-condensing For regulatory, warranty, and safety information, see the CD that came with your router or go to Linksys.com/support. Specifications are subject to change without notice. Maximum performance derived from IEEE Standard specifications. Actual performance can vary, including lower wireless network capacity, data throughput rate, range and coverage. Performance depends on many factors, conditions and variables, including distance from the access point, volume of network traffic, building materials and construction, operating system used, mix of wireless products used, interference and other adverse conditions. WRT 1900AC Specifications 50
54 Visit linksys.com/support for award-winning technical support BELKIN, LINKSYS and many product names and logos are trademarks of the Belkin group of companies. Third-party trademarks mentioned are the property of their respective owners Belkin International, Inc. and/or its affiliates. All rights reserved Rev. B00
55 GUIDE DE L'UTILISATEUR ROUTEUR SANS FIL DOUBLE BANDE GIGABIT DES PERFORMANCES OPTIMISÉES
56 Table des matières VUE D'ENSEMBLE DU PRODUIT 1 WRT1900AC 3 Montage mural CONFIGURATION : FONCTIONS DE BASE 5 Création d'un réseau domestique 5 Qu est-ce qu un réseau? 5 Configuration d'un réseau domestique 5 Où trouver de plus amples renseignements 6 Installation de votre routeur 7 Configuration de votre routeur 7 Connexion au Sans fil intelligent Linksys 7 Désactivation de l'accès distant 8 Connexion directe à votre routeur 8 Amélioration de votre vitesse de connexion sans fil 8 Modification du nom de votre réseau et du mot de passe 9 Modification du mot de passe de l'accès local au routeur 9 Changement de fuseau horaire sur votre routeur 10 Vérification de votre vitesse de connexion Internet 10 Raccordement de périphériques à votre réseau 10 Raccordement d'un ordinateur à votre réseau 10 Raccordement d'une imprimante USB 11 Raccordement d'autres périphériques 12 Affichage des détails du périphérique 13 Configuration du contrôle parental 14 Configuration de votre réseau invité 15 Sauvegarde de la configuration de votre routeur 15 Personnalisation du Sans fil intelligent Linksys 15 Utilisation des gadgets 15 Personnalisation du Plan du réseau UTILISATION D'UN LECTEUR EXTERNE 16 Vue d'ensemble 16 Raccordement d'un lecteur USB 16 Accès au dossier sécurisé 17 Autorisation des utilisateurs et définition des dossiers partagés 18 Accès aux dossiers partagés 18 Configuration de votre routeur comme serveur multimédia 19 Raccordement de votre périphérique UPnP au serveur multimédia 20 Accès à distance au périphérique de stockage CONFIGURATION AVANCÉE 21 Configuration manuelle de votre routeur 21 Configuration manuelle de votre connexion Internet 22 Association d'un routeur à votre compte Sans fil intelligent Linksys 22 Conseils pour tirer le maximum de votre routeur double bande 24 Contrôle de l'accès à votre réseau 25 Amélioration de votre sécurité grâce au pare-feu intégré 26 Modification des paramètres de pare-feu IPv6 27 Configuration du serveur DHCP sur votre routeur 27 Configuration de réservation DHCP 28 Accès à votre réseau sur Internet 29 Clonage d'une adresse MAC 30 Raccordement de votre bureau d'entreprise au moyen d'un réseau virtuel privé (RVP) 31 Optimisation de votre routeur pour la fonction Voix et les jeux 32 Activation de la Voix sur IP sur votre réseau 33 Configuration de la fonction UPnP 34 Utilisation d'un routeur comme point d'accès 35 Installation de votre nouveau routeur derrière un routeur déjà en place 35 Ajout de votre routeur à un routeur ou une passerelle qui existe déjà 36 Partage d'une connexion Internet 37 Extension de votre réseau 37 Exposition d'un périphérique à Internet WRT 1900AC Table des matières
57 REDIRECTION DE PORT ET DÉCLENCHEMENT DE PORT 39 Configuration de la redirection de port 39 Configuration de la redirection d'un seul port 39 Configuration de la redirection de plusieurs ports 40 Configuration de la redirection d'une plage de ports 40 Configuration du déclenchement d'une plage de ports pour les jeux en ligne MAINTENANCE ET SURVEILLANCE 42 Sauvegarde et restauration de la configuration de votre routeur 43 Mise à jour du micrologiciel de votre routeur 43 Restauration des paramètres par défaut du fabricant 44 Vérification de l'état de votre routeur 44 Désactivation des voyants d'état du port Ethernet 44 Vérification de votre connexion Internet 45 Configuration et utilisation de fichiers journaux DÉPANNAGE 46 Votre routeur n'a pas été configuré correctement 46 Mise à jour du Service Pack de Windows XP 46 Message : Votre câble Internet n'est pas branché 47 Message : Impossible d'accéder à votre routeur 48 Une fois la configuration terminée 48 Internet ne semble pas disponible 48 Redémarrage de votre routeur 49 Sans fil intelligent Linksys ne s'ouvre pas dans votre navigateur Web 49 Vous n'avez pas accès au Sans fil intelligent Linksys 49 Toutes les autres étapes de dépannage ont échoué SPÉCIFICATIONS 50 Linksys WRT1900AC WRT 1900AC Table des matières
58 Vue d'ensemble du produit WRT 1900AC INDICATEURS DE PANNEAU AVANT (Blanc) L'icône du voyant demeure allumée en blanc pendant la mise sous tension du routeur. Ce voyant clignote quand le routeur exécute l'autodiagnostic, à chaque démarrage. Internet (Blanc/orange) Le voyant Internet demeure allumé en blanc quand une connexion Internet est établie. Le voyant clignote en blanc quand le routeur est en train d'établir une connexion. Lorsque le voyant demeure allumé en orange, cela indique une déconnexion en raison d'un problème de configuration. Lorsque le voyant clignote en orange, cela indique une déconnexion en raison de problèmes matériels. 2,4 GHz (Blanc) Le voyant Sans fil demeure allumé en blanc quand un ou plusieurs clients sont connectés au réseau 2,4 GHz. Si le voyant clignote en blanc, le routeur est en train de recevoir ou d'envoyer des données sur le réseau 2,4 GHz. 5 GHz (Blanc) Le voyant Sans fil demeure allumé en blanc quand un ou plusieurs clients sont connectés au réseau 5GHz. Si le voyant clignote en blanc, le routeur est en train de recevoir ou d'envoyer des données sur le réseau 5 GHz. Vue avant esata (Blanc) Quand il n'est pas allumé, le port USB/eSATA est inactif ou un périphérique USB est connecté. Le voyant demeure allumé en blanc quand un périphérique esata est connecté. Le voyant clignote en blanc en cas d'activité sur le port esata. ETHERNET Indicateurs principaux USB 1 (Blanc) Quand il n'est pas allumé, le port USB/eSATA est inactif ou un périphérique esata est connecté. Le voyant demeure allumé en blanc quand un périphérique USB est connecté. Le voyant clignote en blanc en cas d'activité sur ce port. USB 2 principal (Blanc) Quand il est éteint, le port USB 3.0 est inactif. Le voyant demeure allumé en blanc quand un périphérique USB est connecté. Le voyant clignote en blanc en cas d'activité sur ce port USB 2 secondaire (Blanc) Quand il est éteint, un périphérique USB 1.0 ou USB 2.0 est branché. Lorsque le voyant demeure allumé en blanc, cela indique qu'un périphérique USB 3.0 est branché. Panneau avant USB 2 Indicateur principal USB 2 Indicateur secondaire ETHERNET Indicateurs secondaires ETHERNET 1 à 4 (principal) (Blanc) Ces voyants numérotés correspondent aux ports numérotés sur le panneau arrière du routeur. Si le voyant blanc demeure allumé, le routeur est connecté à un périphérique par l'intermédiaire de ce port. Un voyant qui clignote en blanc indique une activité de réseau sur ce port. WRT 1900AC Vue d'ensemble du produit 1
59 ETHERNET 1 à 4 (secondaire) (Blanc) Si le voyant blanc est éteint, le routeur a réussi à se connecter à un périphérique par l'intermédiaire de ce port à 10/100 Mbit/s. Si le voyant blanc demeure allumé en blanc, le routeur a réussi à se connecter à un périphérique à 1000 Mbit/s. Remarque : Pour une performance optimale, positionnez les antennes de côté verticalement comme ont le voit sur l'illustration. (Blanc/orange) Le voyant clignote lentement pendant deux minutes tout au long de la configuration selon la norme Wi-Fi Protected Setup (WPS). Il demeurera allumé en blanc pendant cinq secondes pour indiquer qu'une connexion a été correctement établie. Le voyant clignote en orange si la configuration selon la norme Wi-Fi Protected Setup a échoué. Assurez-vous que le périphérique client prend en charge la Bouton Wi-Fi Protected Setup Appuyez sur ce bouton pour configurer facilement la sécurité de l'accès sans fil sur les périphériques réseau configurables selon la norme Wi-Fi Protected Setup. Ports Ethernet Branchez des câbles Ethernet sur ces ports Gigabit (10/100/1000) bleus, et sur les périphériques connectés à votre réseau en mode filaire. 4 x antennes externes ajustables Remarque : Pour améliorer la performance, utilisez des câbles CAT5E ou supérieur sur les ports Ethernet. Port Internet Branchez un câble Ethernet sur ce port Gigabit (10/100/1000) jaune, et sur un modem câble/dsl Internet à large bande ou fibre optique. Remarque : Pour améliorer la performance, utilisez des câbles CAT5E ou supérieur sur les ports Ethernet. Bouton Wi-Fi Protected Setup Ports Ethernet Port Internet Port USB 3.0 Bouton Reset (Réinitialisation) Port combiné USB 2.0/ esata Port d'alimentation Port USB 3.0 Branchez et partagez un périphérique USB ou esata sur votre réseau ou sur Internet. Vue arrière configuration selon la norme Wi-Fi Protected Setup. Attendez que le voyant soit éteint, puis recommencez. Le routeur autorise une session WPS à la fois. Antennes externes ajustables Ce routeur est fourni avec 4 antennes externes ajustables qui doivent être branchées sur le routeur avant la mise sous tension. Pour brancher les antennes, insérez le connecteur sur le port d'antenne et tournez dans le sens horaire. Port combiné USB 2.0/eSATA Branchez et partagez un périphérique USB ou esata sur votre réseau ou sur Internet. Vous pouvez aussi brancher une imprimante USB et la partager sur votre réseau. Bouton Reset (Réinitialisation) Maintenez ce bouton enfoncé pendant 10 secondes (jusqu'à ce que le voyant de mise sous tension commence à clignoter) pour réinitialiser le routeur aux paramètres par défaut du fabricant. Vous pouvez également restaurer les paramètres par défaut en utilisant le Sans fil intelligent Linksys sur Internet ou une application mobile. Port d'alimentation Branchez l'adaptateur d'alimentation c.a. fourni sur ce port. Bouton marche/arrêt Appuyez pour mettre le routeur sous tension. WRT 1900AC Vue d'ensemble du produit 2
60 Montage mural Le routeur possède des trous de montage au bas de chaque pied, permettant une installation flexible du routeur sur le mur. La distance entre les trous est de 105 mm sur le côté le plus court et 211 mm sur le côté le plus long. Deux vis sont nécessaires pour monter le routeur. Instructions de montage Choisissez l'endroit où vous voulez monter le routeur ainsi que le côté que vous souhaitez utiliser pour le montage. Assurez-vous que le mur est lisse, plat, sec et suffisamment solide. Choisissez un emplacement situé près d'une prise électrique. Avant de percer des trous, choisissez le modèle (côté court ou côté long) qui correspond à votre installation. Percez les trous en vous basant sur le modèle approprié. Insérez une vis dans chaque trou en laissant dépasser la tête de 8 mm. Placez le routeur de manière à aligner les trous de montage avec les deux vis.. Placez les trous sur les vis et abaissez le routeur jusqu'à ce qu'il soit bien en place. Modèle pour montage mural (côté court) Imprimez cette page en grandeur réelle. Découpez le long de la ligne pointillée et placez au mur pour assurer l'espacement approprié entre les trous. Matériel de montage suggéré 105 mm 3 mm 6-7 mm 1,5-2 mm Remarque : Linksys n'est pas responsable des dommages occasionnés par un matériel mal monté au mur. WRT 1900AC Vue d'ensemble du produit 3
61 Modèle pour montage mural (côté long) Imprimez cette page en grandeur réelle. Découpez le long de la ligne pointillée et placez au mur pour assurer l'espacement approprié entre les trous. 211 mm WRT 1900AC Vue d'ensemble du produit 4
62 Configuration : Fonctions de base CRÉATION D'UN RÉSEAU DOMESTIQUE Qu est-ce qu un réseau? Un réseau est un groupe de périphériques pouvant communiquer les uns avec les autres. Un réseau domestique peut aussi comprendre un accès Internet, ce qui nécessite un routeur comme celui-ci. Un réseau domestique typique peut comprendre plusieurs ordinateurs, une imprimante, un modem et un routeur. Un réseau domestique plus étendu peut aussi comprendre un commutateur, des routeurs supplémentaires, des points d accès, de même que plusieurs périphériques multimédias tels que des téléviseurs, des consoles de jeux et des caméras Web. Modem : sert à connecter un ordinateur ou un routeur à votre fournisseur de services Internet (FSI). Il se pourrait que votre FSI vous en ait fourni un. Le modem est un appareil qui se branche sur une prise téléphonique ou une sortie de câblodistribution. Routeur : sert à relier vos périphériques réseau câblés et sans fil les uns aux autres, ainsi qu'au modem (et à votre FSI). Commutateur : permet de raccorder plusieurs périphériques réseau câblés à votre réseau domestique. Votre routeur est doté d'un commutateur réseau intégré (ports Ethernet). Si vous avez plus de périphériques réseau que de ports Ethernet libres sur votre routeur, vous aurez besoin d'un commutateur supplémentaire pour consolider les connexions câblées. OÙ TROUVER DE PLUS AMPLES RENSEIGNEMENTS Outre le présent Guide de l'utilisateur, vous trouverez des renseignements supplémentaires aux emplacements suivants : Linksys.com/support (documentation, téléchargements, FAQ, soutien technique, clavardage en direct, forums) Aide concernant le Sans fil intelligent Linksys (connectez-vous au Sans fil intelligent Linksys, puis cliquez sur Aide en haut de l'écran) Configuration d'un réseau domestique : Procurez-vous l'équipement approprié. Pour configurer un réseau avec accès Internet, voici ce dont vous aurez besoin : Ordinateurs avec port Ethernet ou fonctionnalités pour réseau sans fil Un modem pour vous connecter à votre FSI (habituellement fourni par celui-ci) Un routeur pour relier vos ordinateurs les uns aux autres ainsi qu'au modem Le service Internet à votre domicile, fourni par votre FSI Assurez-vous que votre modem est fonctionnel. Votre FSI peut vous aider à configurer votre modem et à vérifier qu'il fonctionne correctement. Configurez votre routeur. Voir «Installation de votre routeur» à la page 6. Pour raccorder un ordinateur ou un autre périphérique à votre réseau, voir «Raccordement d'un ordinateur à votre réseau» à la page 10 et «Raccordement d'autres périphériques» à la page 11. WRT 1900AC Configuration : Fonctions de base 5
63 INSTALLATION DE VOTRE ROUTEUR Pour installer votre routeur : Si vous remplacez un routeur existant, déconnectez ce dernier. Mettez votre nouveau routeur sous tension. Branchez le câble Internet de votre modem dans le port INTERNET jaune sur votre routeur. Patientez jusqu'à ce que le voyant d'alimentation à l'avant du routeur soit allumé. Connectez-vous au réseau sans fil sécurisé dont le nom figure dans le Guide de démarrage rapide fourni avec votre routeur. (Vous pourrez modifier le nom et le mot de passe du réseau ultérieurement.) Si vous avez besoin d'aide pour vous connecter au réseau, reportez-vous à la documentation de votre appareil. Remarque : Vous n'aurez pas accès à Internet tant que le routeur n'aura pas été intégralement configuré. Ouvrez un navigateur Web et suivez les instructions pour terminer la configuration. Si les instructions n'apparaissent pas dans le navigateur Web, entrez «linksyssmartwifi.com» dans la barre d adresse. À la fin de l'installation, suivez les instructions à l'écran pour configurer votre compte Sans fil intelligent Linksys. Utilisez Sans fil intelligent Linksys pour configurer votre routeur à partir de n'importe quel ordinateur connecté à Internet. Gérez les paramètres de votre routeur : Modifiez le nom de votre routeur et le mot de passe Configurez l'accès d'invités Configurez le contrôle parental Ajoutez des périphériques à votre réseau Vérifiez la vitesse de votre connexion Internet Remarque : Dans le cadre du processus de configuration du routeur, un courriel de vérification vous sera envoyé. À partir de votre réseau domestique, cliquez sur le lien dans le courriel pour associer votre routeur au compte Sans fil intelligent Linksys. Conseil : Imprimez cette page, puis inscrivez les paramètres du routeur et de votre compte au tableau ci-dessous à titre de référence. Rangez vos notes dans un endroit sûr. Les données de configuration sont également enregistrées sous forme de fichier sur votre bureau. Nom du réseau (SSID) Mot de passe réseau Mot de passe du routeur Nom du réseau d'invité Mot de passe du réseau d'invité Nom d utilisateur Sans fil intelligent Linksys Mot de passe Sans fil intelligent Linksys Si vous ne pouvez pas cliquer sur le lien pendant que vous êtes connecté à votre nouveau routeur Linksys, connectez-vous au Sans fil intelligent Linksys et ajoutez-y votre routeur. Pour de plus amples renseignements, voir «Association d'un routeur à votre compte Sans fil intelligent Linksys» à la page 22. WRT 1900AC Configuration : Fonctions de base 6
64 CONFIGURATION DE VOTRE ROUTEUR Vous pouvez modifier les paramètres de votre routeur afin de rendre votre réseau plus sécuritaire ou d'améliorer le fonctionnement d'un périphérique ou d'un jeu. Le fait de pouvoir modifier les paramètres lorsque vous êtes absent de votre domicile peut faciliter la gestion du routeur. Vous pouvez configurer votre routeur à partir de n'importe quel endroit dans le monde grâce au Sans fil intelligent Linksys mais aussi, directement depuis votre réseau domestique. Sans fil intelligent Linksys pourrait même être accessible à partir de votre appareil mobile. Visitez la boutique App Store de votre appareil pour de plus amples renseignements à ce sujet. CONNEXION AU SANS FIL INTELLIGENT LINKSYS Pour vous connecter au Sans fil intelligent Linksys : Ouvrez votre navigateur Web sur votre ordinateur. Allez à et accédez à votre compte. Si vous ne vous souvenez pas de votre mot de passe, cliquez sur Forgot your password? (Oublié votre mot de passe?) et suivez les instructions à l écran pour le récupérer. DÉSACTIVATION DE L'ACCÈS DISTANT Si vous voulez configurer votre routeur uniquement lorsque vous êtes sur votre réseau domestique, vous devez désactiver l'accès distant. Pour désactiver l'accès distant : Connectez-vous au Sans fil intelligent Linksys" by "au Sans fil intelligent Linksys. Sous Router Settings (Paramètres du routeur), cliquez sur Connectivity (Connectivité). Cliquez sur l'onglet Administration et désélectionnez Allow remote access to Linksys Smart Wi-Fi (Autoriser l'accès distant au Sans fil intelligent Linksys). Cliquez sur OK. WRT 1900AC Configuration : Fonctions de base 7
65 CONNEXION DIRECTE À VOTRE ROUTEUR Vous pouvez configurer votre routeur en y accédant directement à partir de votre réseau domestique plutôt qu'en passant par le compte Sans fil intelligent Linksys sur dans Internet. Pour vous connecter à votre routeur pendant que vous êtes sur votre réseau domestique : Ouvrez votre navigateur Web sur votre ordinateur. Allez à et connectez-vous à votre routeur en utilisant le mot de passe que vous avez créé au moment de l'installation. (S'il n'y a pas de connexion Internet, cette adresse vous ramène directement à votre routeur.) AMÉLIORATION DE VOTRE VITESSE DE CONNEXION SANS FIL Assurez-vous que votre routeur est placé au bon endroit : Pour obtenir la zone de couverture la plus étendue, installez votre routeur près du centre de la maison, à proximité du plafond, dans la mesure du possible. Évitez de le placer sur des objets métalliques (classeurs ou meubles en métal), des surfaces réfléchissantes (vitres ou miroirs), des murs de maçonnerie, ou à proximité de ceux-ci. Moins il y a d'obstacles entre le routeur et le périphérique sans fil, meilleur est le signal. En effet, tout obstacle peut affaiblir le signal sans fil, même les objets non métalliques. Placez le routeur à un endroit éloigné d'autres appareils électroniques, moteurs et fluorescents. Plusieurs variables dans l'environnement peuvent atténuer la performance du routeur. Par conséquent, si votre signal sans fil est faible, placez le routeur à différents endroits et vérifiez sa puissance pour déterminer celui qui convient le mieux. Si possible, mettez les interfaces réseau sans fil au niveau de la norme n, comme les cartes réseau sans fil des ordinateurs plus anciens. Si un périphérique fonctionnant sous une norme plus ancienne est connecté à votre réseau sans fil, la performance de l'ensemble de votre réseau pourrait en être affectée. Si vous utilisez un routeur double bande, séparez votre trafic réseau de façon que le trafic large bande soit acheminé sur la bande 5 GHz. Pour de plus amples renseignements à ce sujet, voir «Conseils pour tirer le maximum de votre routeur double bande» à la page 22. MODIFICATION DU NOM DE VOTRE RÉSEAU ET DE VOTRE MOT DE PASSE Vous pouvez modifier le nom (SSID) et le mot de passe de votre réseau, mais ce faisant, tous les périphériques sans fil connectés à votre routeur perdront leur connexion Internet jusqu'à ce que vous les reconnectiez en entrant vos nouveaux nom et mot de passe. Pour modifier le nom et le mot de passe de votre routeur : Connectez-vous au Sans fil intelligent Linksys. (Voir «Connexion au Sans fil intelligent Linksys» à la page 7.) Sous Router Settings (Paramètres du routeur), cliquez sur Wireless (Sans fil). Cliquez sur l'onglet Wireless (Sans fil), puis sur Edit (Modifier). Pour modifier le nom du réseau, entrez le nouveau nom dans la case Network name (SSID) (Nom de réseau SSID). Pour modifier le mot de passe réseau, entrez le nouveau mot de passe dans la case Password (Mot de passe).. Cliquez sur OK pour appliquer les modifications. WRT 1900AC Configuration : Fonctions de base 8
66 MODIFICATION DU MOT DE PASSE DE L'ACCÈS LOCAL AU ROUTEUR Le mot passe de l'accès local de votre routeur a été défini lorsque vous avez exécuté le logiciel de configuration du routeur, mais vous pouvez le modifier à tout moment. Vous avez besoin de ce mot de passe pour modifier les paramètres du routeur lorsque vous n'avez pas de connexion Internet. Si vous avez une connexion Internet, connectezvous à votre compte 0Sans fil intelligent Linksys en suivant les instructions de la section «Connexion au Sans fil intelligent Linksys» à la page 7. Pour modifier le mot de passe de l'accès local au routeur : Connectez-vous au Sans fil intelligent Linksys. (Voir «Connexion au Sans fil intelligent Linksys» à la page 7.) Cliquez sur Connectivity (Connectivité) sous Router Settings (Paramètres du routeur). Cliquez sur l'onglet Basic (Fonctions de base). Sous Router Password (Mot de passe du routeur), entrez le nouveau mot de passe et cliquez sur OK. CHANGEMENT DE FUSEAU HORAIRE SUR VOTRE ROUTEUR Le fuseau horaire de votre routeur devrait être celui de l'endroit où vous vous trouvez. Pour changer de fuseau horaire sur votre routeur : Connectez-vous au Sans fil intelligent Linksys. (Voir «Connexion au Sans fil intelligent Linksys» à la page 7.) Cliquez sur Connectivity (Connectivité) sous Router Settings (Paramètres du routeur). WRT 1900AC Configuration : Fonctions de base 9
67 Cliquez sur l'onglet Basic (Fonctions de base), puis sélectionnez votre fuseau horaire dans la liste déroulante et cliquez sur OK. VÉRIFICATION DE VOTRE VITESSE DE CONNEXION INTERNET Remarque : Pour faire un test de vitesse, vous devez vous connecter à Internet à partir du routeur que vous voulez vérifier. Vous ne pouvez pas faire ce test à distance. Pour tester votre vitesse de connexion Internet : Connectez-vous au Sans fil intelligent Linksys. (Voir «Connexion au Sans fil intelligent Linksys» à la page 7.) Cliquez sur Speed Test (Test de vitesse) sous Apps (Applications). L'écran de test de vitesse apparaît. Remarque : Les vitesses de connexion Internet sont déterminées en tenant compte de divers facteurs, notamment le type de compte FSI, le trafic Internet local et mondial, de même que le nombre de périphériques à votre domicile qui partagent la connexion. RACCORDEMENT DE PÉRIPHÉRIQUES À VOTRE RÉSEAU Le routeur Linksys est le centre nerveux de votre réseau domestique. Votre routeur permet à votre réseau d'avoir accès à Internet, et tous vos ordinateurs et périphériques comptent sur lui pour échanger des fichiers, des médias et des commandes réseau d'une manière ordonnée et sans erreur. Qu'il soit connecté sans fil ou par câble, chaque composant a besoin du routeur pour fonctionner d'une manière fiable avec les autres éléments de votre réseau. Raccordement d'un ordinateur à votre réseau À partir de l'ordinateur que vous voulez raccorder, entrez les informations de connexion dans votre gestionnaire de connexions sans fil. Une fois l'ordinateur raccordé à votre réseau, connectez-vous au Sans fil intelligent Linksys, puis cliquez sur Network Map (Plan du réseau) pour confirmer que votre routeur reconnaît le nouvel ordinateur. Vous pouvez vous servir du plan du réseau pour surveiller tous les périphériques qui y sont rattachés. Raccordement d'une imprimante USB Lorsque vous configurez une imprimante sans fil, assurez-vous qu'elle est compatible avec la norme de chiffrement sans fil WPA/WPA2. Cliquez sur Begin Test (Commencer le test). Ce test vérifie les vitesses de téléchargement en aval et en amont. Si votre imprimante sans fil prend en charge la configuration selon la norme Wi Fi Protected Setup, vous devriez l'utiliser pour la raccorder à votre réseau. Voir «Raccordement d'un périphérique réseau selon la norme Wi-Fi Protected Setup» à la page 16. Cliquez sur Restart Test (Recommencer) pour refaire le test, puis sur Show History (Afficher l'historique) pour afficher les résultats des tests antérieurs. WRT 1900AC Configuration : Fonctions de base 10
68 Pour raccorder une imprimante USB à votre réseau en utilisant le port USB du routeur : Connectez-vous au Sans fil intelligent Linksys. (Voir «Connexion au Sans fil intelligent Linksys à la page 7.) Sous la rubrique Select the type of device to add to your network (Sélectionner le type de périphérique à ajouter à votre réseau), cliquez sur USB Printer (Imprimante USB). L'écran Add a USB printer (Ajout d'une imprimante USB) apparaît. Suivez les instructions à l'écran pour télécharger et installer le logiciel VUSB (USB virtuel) sur votre ordinateur. Pour raccorder une imprimante sans fil à votre réseau : Suivez les instructions de l'imprimante pour la raccorder au réseau. Utilisez les informations de connexion disponibles sur le compte Sans fil intelligent Linksys ou sauvegardées sur votre bureau. Une fois que vous avez raccordé l'imprimante à votre réseau, connectez-vous au Sans fil intelligent Linksys, puis cliquez sur Network Map (Plan du réseau) pour confirmer que votre routeur reconnaît la nouvelle imprimante. Raccordement d'autres périphériques Vous pouvez raccorder d'autres types de périphériques réseau à votre réseau domestique, notamment : Consoles de jeux Téléviseurs optimisés Internet et lecteurs multimédias Lecteurs de musique numériques Cliquez sur Network Map (Plan du réseau), puis sur Add a Device (Ajouter un périphérique). Téléphones intelligents En raison du large éventail de périphériques et de méthodes de raccordement qui existent, vous devez entrer manuellement les informations réseau sur les périphériques pour établir la connexion. WRT 1900AC Configuration : Fonctions de base 11
69 Conseil : Pour de plus amples instructions concernant le raccordement d'une console de jeux à votre réseau, voir également : «Optimisation de votre routeur pour la fonction Voix et les jeux» à la page 31 «Configuration de la redirection de port» à la page 39 «Configuration du déclenchement d'une plage de ports pour les jeux en ligne» à la page 40 Pour afficher les détails du périphérique réseau : Connectez-vous au Sans fil intelligent Linksys. (Voir «Connexion au Sans fil intelligent Linksys à la page 7.) Sous Apps (Applications), cliquez sur Network Map (Plan du réseau). L'écran Network Map (Plan du réseau) apparaît. Cliquez sur l'icône Sans fil à droite du périphérique. RACCORDEMENT MANUEL D'UN PÉRIPHÉRIQUE RÉSEAU Pour raccorder manuellement un périphérique à votre réseau : Suivez les instructions du périphérique pour le raccorder à votre réseau. Utilisez les informations de connexion disponibles sur le compte Sans fil intelligent Linksys ou sauvegardées sur votre bureau. Une fois le périphérique raccordé à votre réseau, connectez-vous au Sans fil intelligent Linksys, puis cliquez sur Network Map (Plan du réseau) pour confirmer que votre routeur reconnaît le nouveau périphérique. RACCORDEMENT D'UN PÉRIPHÉRIQUE RÉSEAU SELON LA NORME Wi-Fi PROTECTED SETUP Pour raccorder un périphérique selon la norme Wi-Fi Protected Setup : Branchez et mettez sous tension le périphérique réseau. Sous Wireless (Sans fil), cliquez sur l'onglet Wi-Fi Protected Setup. Utilisez l'une des méthodes suivantes pour terminer la configuration : Si le périphérique est doté d'un bouton Wi-Fi Protected Setup, appuyez dessus, puis cliquez sur Wi-Fi Protected Setup dans Sans fil intelligent Linksys, ou appuyez sur ce bouton à l'arrière de votre routeur. Si le périphérique a un NIP Wi-Fi Protected Setup, entrez ce numéro dans la case Device PIN (NIP du périphérique) dans Sans fil intelligent Linksys, puis cliquez sur Register (Enregistrer). Si le programme de configuration du périphérique vous demande d'entrer le NIP Wi Fi Protected Setup du routeur, entrez le numéro qui apparaît sous Router PIN (NIP du routeur) dans Sans fil intelligent Linksys. AFFICHAGE DES DÉTAILS DU PÉRIPHÉRIQUE Vous pouvez utiliser le Sans fil intelligent Linksys pour afficher n'importe quelle information réseau concernant le périphérique. Cliquez sur OK. WRT 1900AC Configuration : Fonctions de base 12
70 CONFIGURATION DU CONTRÔLE PARENTAL Avec votre routeur, vous pouvez utiliser le contrôle parental pour : Définir les heures où l'accès à Internet est permis. Bloquer l'accès à certains sites Web en raison de leur contenu. Appliquer ces restrictions à certains ordinateurs. Conseil : Lorsque quelqu'un essaie d'accéder à un site Web bloqué, une page d'ouverture de session Sans fil intelligent Linksys s'ouvre. Pour afficher le contenu bloqué, vous devez accéder à votre compte Sans fil intelligent Linksys et modifier les restrictions concernant le contrôle parental. CONFIGURATION DU CONTRÔLE PARENTAL Connectez-vous au Sans fil intelligent Linksys. (Voir «Connexion au Sans fil intelligent Linksys à la page 7.) Conseil : Il n'est pas nécessaire d'activer le contrôle parental sur tous les ordinateurs de votre réseau domestique. Vous pouvez l'activer seulement sur ceux auxquels les enfants ont accès. Pour sélectionner l'ordinateur auquel vous voulez appliquer le contrôle parental, cliquez sur son nom dans la liste Restrict Internet access (Restreindre l'accès Internet). Pour bloquer l accès Internet sur les ordinateurs sélectionnés, sous Block Internet access (Bloquer l'accès Internet) : Cliquez sur Never (Jamais) pour autoriser l'accès à Internet. Cliquez sur Always (Toujours) pour bloquer l accès Internet en permanence. Cliquez sur Specific Times (Heures précises) pour définir des périodes où l'accès Internet est autorisé. Cliquez sur Edit (Modifier) pour modifier l'horaire d'accès à Internet. Vous pouvez cliquer et faire glisser pour sélectionner ou désélectionner une plage horaire. Pour bloquer des sites Web précis : Sous Block specific sites (Bloquer des sites précis), cliquez sur Add (Ajouter). Entrez l'adresse Web (URL) du site que vous voulez bloquer, puis cliquez sur OK. Vous pouvez bloquer jusqu à 10 sites Web. Sous Apps (Applications), cliquez sur Parental Controls (Contrôle parental). L'écran Parental Controls (Contrôle parental) apparaît. Pour activer le contrôle parental, faites glisser le commutateur Enable parental controls (Activer le contrôle parental) à la position «ON». Conseil : Il est plus facile de copier-coller une adresse Web que de la saisir. Pour ce faire, copiez l'adresse à partir de votre navigateur, puis collez-la dans une case à l'écran Block Specific Sites (Bloquer des sites précis) de Sans fil intelligent Linksys. Cliquez sur OK pour appliquer vos modifications. WRT 1900AC Configuration : Fonctions de base 13
71 CONFIGURATION DE VOTRE RÉSEAU INVITÉ Vous pouvez utiliser le réseau invité de votre routeur pour donner accès à Internet à vos invités, tout en leur interdisant l'accès aux autres ressources de votre réseau local. Pour empêcher les utilisateurs non autorisés d'avoir accès à Internet, le réseau invité exige l'entrée d'un mot de passe. Le réseau invité est activé par défaut. Le mot passe et le réseau invité de votre réseau sans fil ont été définis lorsque vous avez exécuté le logiciel de configuration du routeur, mais vous pouvez les modifier à tout moment. Pour configurer l'accès invité de votre réseau : Connectez-"au Sans fil intelligent Linksys" (Voir «Connexion au Sans fil intelligent Linksys à la page 7.) Sous Apps (Applications), cliquez sur Guest Access (Accès invité). Le réseau invité que vous avez configuré lors de l'installation de votre routeur s'affiche. Pour modifier le nombre d'utilisateurs que vous voulez autoriser simultanément sur le réseau invité, cliquez sur la boîte à liste déroulante sous la rubrique Total guests allowed (Total des invités autorisés), puis entrez le nombre voulu. Conseil : Pour maintenir votre réseau invité sécurisé, cliquez sur Change (Modifier) pour changer le mot de passe lorsque l'invité n'a plus besoin d'accéder au compte. Cliquez sur OK pour appliquer les modifications. Conseil : La première fois que votre invité essaiera d'accéder à Internet au moyen d'un navigateur Web, l'écran Guest Access (Accès invité) s'affichera. Pour continuer, il devra entrer le mot de passe que vous lui avez fourni dans le champ Password (Mot de passe), puis cliquer sur LOGIN (Connexion). Pour activer ou désactiver l'accès invité, faites glisser le bouton Allow guest access (Autoriser l'accès invité) à la position ON. Le nom du réseau invité est basé sur le nom de votre réseau 2,4 GHz et il est automatiquement généré. Pour modifier de le mot de passe du réseau invité, cliquez dans la case à côté de Guest network password (Mot de passe réseau invité), puis entrez le nouveau mot de passe. WRT 1900AC Configuration : Fonctions de base 14
72 SAUVEGARDE DE LA CONFIGURATION DE VOTRE ROUTEUR Lorsque vous avez terminé la configuration de votre routeur, vous devriez la sauvegarder de façon à pouvoir la restaurer ultérieurement au besoin. Pour plus d'instructions, voir «Sauvegarde et restauration de la configuration de votre routeur» à la page 42. PERSONNALISATION DU PLAN DU RÉSEAU Vous pouvez changer l'icône et le nom de chaque périphérique présent dans votre réseau. PERSONNALISATION DU SANS FIL INTELLIGENT LINKSYS Vous pouvez personnaliser la page d accueil de votre Sans fil intelligent Linksys en ajoutant ou en supprimant des gadgets. Les gadgets sont des versions miniatures de menus qui vous permettent de modifier les paramètres de base ou vérifier l'état de votre réseau. UTILISATION DES GADGETS Pour ajouter un gadget : Connectez-vous au Sans fil intelligent Linksys. (Voir «Connexion au Sans fil intelligent Linksys» à la page 7.) Ouvrez un menu, puis sélectionnez Show widget on the homepage (Afficher le gadget sur la page d accueil) dans le coin supérieur droit. Pour supprimer un gadget : Sur la page d'accueil, cliquez sur le x dans le coin supérieur droit du gadget que vous voulez supprimer. 1. Pour changer le nom a. Cliquez sur le périphérique b. Cliquez sur Device Info (Info sur le périphérique) dans la fenêtre contextuelle c. Cliquez sur Edit (Modifier) dans le coin supérieur droit d. Entrez un nouveau nom 2. Pour changer d'icône a. Cliquez sur le périphérique b. Cliquez sur Device Info (Info sur le périphérique) dans la fenêtre contextuelle c. Cliquez sur Change (Changer) sous l'icône actuelle d. Choisissez une nouvelle icône dans la liste des options disponibles WRT 1900AC Configuration : Fonctions de base 15
73 Utilisation d'un lecteur externe VUE D ENSEMBLE Vous pouvez brancher la plupart des lecteurs USB (y compris une clé USB ou un disque dur externe de haute capacité) sur le port USB de votre routeur, puis l'utiliser soit comme périphérique de stockage réseau, tel un serveur multimédia (pour les appareils multimédias comme les téléviseurs en réseau), soit comme serveur FTP. Vous pouvez également préciser quels utilisateurs ont accès au contenu sur le lecteur. Les menus sont sujets à modifications. Pour afficher l'état et les paramètres de votre lecteur connecté : Connectez-vous au Sans fil intelligent Linksys. (Voir «Connexion au Sans fil intelligent Linksys» à la page 7.) Cliquez sur External Storage (Stockage externe) sous Apps (Applications). L'onglet Status (État) affiche des informations telles que : Capacité du lecteur et espace utilisé État de l'accès sécurisé au dossier Adresses d'accès aux dossiers partagés, au serveur FTP et au serveur multimédia. RACCORDEMENT D'UN LECTEUR USB Si un lecteur USB est déjà branché sur le routeur et que vous voulez le remplacer par un autre sur le même port, vous devez d'abord débrancher l'ancien de façon sécuritaire. Pour retirer un lecteur USB du routeur en toute sécurité : Connectez-vous au Sans fil intelligent Linksys, puis cliquez sur External Storage (Stockage externe) sous Apps (Applications). Sur l'onglet Status (État), cliquez sur Safely remove drive (Retirer le lecteur en toute sécurité). Débranchez l'ancien lecteur du routeur. Pour brancher un lecteur USB sur le routeur : Branchez le lecteur USB sur un port USB libre à l'arrière du routeur. Votre routeur détectera le lecteur. Pour actualiser l'écran External Storage (Stockage externe), vous devrez peut-être cliquer sur Refresh (Actualiser). ACCÈS AU DOSSIER SÉCURISÉ Pourquoi devrais-je utiliser la fonction Accès sécurisé au dossier? Par défaut, lorsque vous branchez un lecteur USB sur votre routeur, tout son contenu est accessible en lecture et écriture à quiconque est connecté à votre réseau local (aucun identifiant de connexion n'est requis). Cependant, vous pouvez sécuriser le lecteur et ses dossiers de façon à ce que seuls les utilisateurs autorisés aient accès au contenu du lecteur. Conseil : Lorsque la fonction Accès sécurisé au dossier est activée, tout le contenu du lecteur USB est sécurisé. WRT 1900AC Utilisation d'un lecteur externe 16
74 AUTORISATION DES UTILISATEURS ET DÉFINITION DES DOSSIERS PARTAGÉS Pour autoriser l'accès aux dossiers partagés : Connectez-vous au Sans fil intelligent Linksys. (Voir «Connexion au Sans fil intelligent Linksys» à la page 7.) Cliquez sur External Storage (Stockage externe) sous Apps (Applications), puis sélectionnez l'onglet Folder Access (Accès au dossier). Sélectionnez le type d'autorisation (Permissions) que vous voulez accorder. Read Only (Lecture seulement) permet à l'utilisateur de lire (ouvrir) le fichier. Read & Write (Lecture et écriture) permet à l'utilisateur de lire, renommer, remplacer ou supprimer le fichier. L'utilisateur peut également sauvegarder de nouveaux fichiers dans le dossier. Cliquez sur Select Share (Sélectionner partage). La boîte de dialogue Select Existing Share (Sélectionner partage existant) s'ouvre. Si le dossier partagé est déjà défini : Cochez la case à côté de chaque dossier partagé auquel vous voulez donner accès, puis cliquez sur OK. Cliquez pour activer la fonction Secure Folder Access (Accès sécurisé au dossier). La liste Authorized users (Utilisateurs autorisés) s'affiche. Dans la liste des utilisateurs autorisés, entrez le nom et le mot de passe de chaque nouvel utilisateur. Si vous devez configurer le dossier partagé : Cliquez sur Create new share (Créer nouveau dossier partagé). La boîte de dialogue Create New Share (Créer nouveau dossier partagé) s'ouvre. Cliquez sur le bouton à côté du dossier que vous voulez partager. Pour afficher les sous-dossiers, cliquez sur l'icône à côté du nom du dossier. Pour revenir au dossier parent, cliquez sur l'icône dans le haut de la liste. Pour sélectionner le lecteur au complet, sélectionnez Share entire storage device (Partager tout le périphérique de stockage). Conseil : Deux comptes, Administrateur et Invité, sont déjà configurés et ne peuvent pas être supprimés. Conseils : Le nom du dossier partagé prend automatiquement le nom de celui que vous avez sélectionné. Vous ne pouvez pas sélectionner plus d'un dossier pour chaque partage. WRT 1900AC Utilisation d'un lecteur externe 17
75 Pour utiliser un nom de dossier partagé différent, entrez le nom dans le champ Share name (Nom du dossier partagé). Cliquez sur OK. Cochez la case à côté de chaque dossier partagé auquel vous voulez donner accès, puis cliquez sur OK. Cliquez sur Add User (Ajouter utilisateur). Dans la liste des utilisateurs autorisés, vous pouvez aussi : Cliquer sur Edit (Modifier) pour modifier l'identifiant de l'utilisateur. Cliquer sur Shares (Dossiers partagés) pour modifier les dossiers auxquels un utilisateur peut avoir accès. Cliquer sur Delete (Supprimer) pour supprimer le compte de l'utilisateur. ACCÈS AUX DOSSIERS PARTAGÉS Pour accéder aux dossiers partagés dans votre réseau : Dans Sans fil intelligent Linksys, cliquez sur External Storage (Stockage externe) sous Apps (Applications). À l'onglet Status (État), prenez note des informations sous Folder Access (Accès au dossier). C'est cette adresse que vous devrez entrer pour accéder aux dossiers partagés à partir d'un gestionnaire de fichiers. Entrez l'adresse d'accès dans votre gestionnaire de fichiers. Conseil : Vous pouvez habituellement trouver le dossier voulu en parcourant le gestionnaire de fichiers de votre ordinateur. Conseils : Les gestionnaires de fichiers affichent le contenu de plusieurs manières, mais vous pouvez normalement procéder de la façon suivante pour parcourir les dossiers : Cliquez ou double-cliquez sur un nom de dossier pour l'ouvrir. Cliquez ou double-cliquez sur un fichier, ou utilisez le bouton droit de la souris pour l'ouvrir, le copier ou l'afficher. Faites glisser et déposez le fichier dans la fenêtre du dossier partagé où vous voulez le copier. (Pour copier un fichier dans un dossier partagé, votre compte d utilisateur doit avoir une autorisation d'écriture.) CONFIGURATION DE VOTRE ROUTEUR COMME SERVEUR MULTIMÉDIA Un serveur multimédia vous permet de partager du contenu média sur l'ensemble de votre réseau. Votre routeur peut tenir lieu de serveur multimédia s'il est muni d'un lecteur USB et si vous possédez des dispositifs UPnP AV (audio et vidéo) ou homologués DLNA (Digital Living Network Alliance) à la maison. Parmi les dispositifs UPnP AV, notons les lecteurs multimédias numériques, les consoles de jeux avec lecteur multimédia numérique intégré et les cadres photos numériques. Par exemple, si vous avez un adaptateur multimédia numérique qui achemine du contenu à votre système de divertissement, et que votre routeur est configuré comme serveur multimédia, l'adaptateur aura accès au lecteur USB raccordé à votre routeur. Vous pouvez définir quels dossiers seront utilisés par le serveur multimédia, ajouter et supprimer des dossiers, et indiquer à quelle fréquence il y aura recherche de nouveau contenu dans les dossiers. Entrez le nom de votre compte utilisateur et votre mot de passe. Le contenu du lecteur (fichiers et dossiers) s'affiche dans une fenêtre. Utilisez le gestionnaire pour ouvrir, copier ou afficher le contenu du dossier. Remarque : Le modèle EA3500 ne prend pas en charge la fonction Serveur multimédia. Pour configurer votre routeur comme serveur multimédia : Connectez-vous au Sans fil intelligent Linksys. (Voir «Connexion au Sans fil intelligent Linksys» à la page 7.) Cliquez sur External Storage (Stockage externe) sous Apps (Applications). L'écran External Storage (Stockage externe) s'ouvre. Cliquez sur l'onglet Media Access (Accès médias). WRT 1900AC Utilisation d'un lecteur externe 18
76 Cliquez sur le bouton à côté du dossier que vous voulez partager, puis sur OK. Pour afficher les sous-dossiers, cliquez sur l'icône à côté du nom du dossier. Pour revenir au dossier parent, cliquez sur l'icône dans le haut de la liste. Conseils : Le nom du dossier partagé prend automatiquement le nom de celui que vous avez sélectionné. Vous ne pouvez pas sélectionner plus d'un dossier à la fois. Cliquez à nouveau sur OK pour enregistrer les modifications. Mettez le commutateur Enable Media Server (Activer serveur multimédia) à la position ON pour l'activer. Cliquez sur Add New Folder (Ajouter nouveau dossier). La boîte de dialogue Add a new folder (Ajout d'un nouveau dossier) s'ouvre. RACCORDEMENT DE VOTRE PÉRIPHÉRIQUE UPnP AU SERVEUR MULTIMÉDIA Après avoir configuré le serveur multimédia de votre routeur, vous devez raccorder un périphérique compatible UPnP (comme une console de jeux ou un lecteur multimédia numérique) au réseau de façon à pouvoir lire le contenu du serveur. Pour raccorder un périphérique compatible UPnP à votre serveur multimédia : Raccordez votre périphérique UPnP à votre réseau domestique au moyen d'un câble Ethernet ou d'une connexion sans fil. Si vous utilisez une connexion sans fil, vous devez connaître le nom de votre réseau et le mot de passe. Reportez-vous à la documentation de votre périphérique pour de plus amples renseignements. Sur le périphérique UPnP, changez la source média en entrant le nom du serveur multimédia que vous avez indiqué sur votre routeur. (Voir «Configuration de votre routeur comme serveur multimédia» à la page 18.) Reportez-vous à la documentation de votre périphérique UPnP concernant la lecture de médias. WRT 1900AC Utilisation d'un lecteur externe 19
77 ACCÈS À DISTANCE AU PÉRIPHÉRIQUE DE STOCKAGE Après avoir activé le serveur FTP (File Transfer Protocol) du routeur, vous pouvez accéder aux fichiers sur le lecteur à partir de n'importe quel endroit en utilisant soit un navigateur Web, soit un logiciel FTP. Pour configurer le serveur FTP : Connectez-vous au Sans fil intelligent Linksys. (Voir «Connexion au Sans fil intelligent Linksys» à la page 7.) Cliquez sur External Storage (Stockage externe) sous Apps (Applications). L'écran External Storage (Stockage externe) s'ouvre. Cliquez sur l'onglet FTP Server (Serveur FTP). Pour accéder au périphérique de stockage à partir d'un navigateur Web : Ouvrez un navigateur Web. Dans le champ d'adresse du navigateur (URL), entrez l adresse qui apparaît à l'onglet Status (État) ci-dessus, commençant par ftp://... Si vous avez un service DDNS (Dynamic Domain Name Service), vous pouvez entrer le nom de domaine de votre routeur à la place. Entrez votre nom d'utilisateur et votre mot de passe. Ces renseignements sont les mêmes que ceux qui figurent dans la liste Authorized users (Utilisateurs autorisés) des dossiers partagés. Voir «Autorisation des utilisateurs et définition des dossiers partagés» à la page 17. Le contenu du lecteur (fichiers et dossiers) s'affiche dans la fenêtre du navigateur. Cliquez sur un fichier pour le télécharger sur votre ordinateur, ou cliquez sur un fichier dans le gestionnaire de fichiers de votre ordinateur, puis faites-le glisser vers la fenêtre du navigateur pour le télécharger vers le serveur (seulement si vous avez un accès en lecture et écriture). Pour accéder au périphérique de stockage en utilisant un logiciel client FTP : Exécutez votre logiciel client FTP. Consultez l'aide de votre logiciel pour savoir comment vous connecter à un site FTP en entrant les renseignements suivants : L'adresse qui apparaît à l'onglet Status (État) ci-dessus, commençant par ftp://... Si vous avez un service DDNS (Dynamic Domain Name Service), vous pouvez entrer le nom de domaine de votre routeur à la place. Le nom d'utilisateur et le mot de passe qui figurent dans la liste Authorized users (Utilisateurs autorisés) des dossiers partagés. Voir «Autorisation des utilisateurs et définition des dossiers partagés» à la page 17. Le port et le codage indiqués lors de la configuration de votre serveur FTP (habituellement le port 21 et le codage UTF-8) Consultez l'aide de votre logiciel pour savoir comment télécharger des fichiers en aval ou vers le serveur. Mettez le commutateur Enable FTP Server (Activer serveur FTP) à la position ON pour l'activer. Nous recommandons de conserver les paramètres par défaut dans les champs FTP Port (Port FTP) et Encoding (Codage), sauf si vous êtes un utilisateur expérimenté et que vous avez une raison de les modifier. Cliquez sur OK. Cliquez sur l'onglet Status (État). Prenez note des données du champ FTP Server (Serveur FTP). Vous en aurez besoin pour accéder à distance au périphérique de stockage Conseils : Le logiciel FTP et les navigateurs Web affichent le contenu de plusieurs manières, mais vous pouvez habituellement procéder de la façon suivante pour parcourir les dossiers FTP : Cliquez sur le nom d'un dossier pour l'ouvrir. Cliquez sur un double point (..) ou sur Up to a higher level directory (Remonter vers un répertoire de niveau supérieur) pour ouvrir un dossier parent. Avec le bouton gauche ou droit de la souris, cliquez sur un fichier pour le télécharger ou l'afficher. Faites glisser un fichier à partir d'une autre fenêtre et laissez-le tomber dans la fenêtre FTP pour le télécharger vers le serveur. (Pour télécharger un fichier vers le serveur, votre compte d'utilisateur doit permettre l'accès en écriture.) WRT 1900AC Utilisation d'un lecteur externe 20
78 Configuration Avancée CONFIGURATION MANUELLE DE VOTRE ROUTEUR Bien que la façon la plus facile de configurer et de faire la maintenance de votre routeur soit d'exécuter le logiciel de configuration, les utilisateurs chevronnés pourraient préférer le faire manuellement. Soyez vigilant lorsque vous modifiez les paramètres de cette façon. Pour configurer manuellement votre routeur : Branchez votre routeur. Pour raccorder votre routeur au moyen d'un câble : Branchez une extrémité du câble Ethernet sur l'ordinateur et l'autre, sur un port Ethernet libre numéroté (bleu) à l'arrière de votre routeur. Débranchez le câble du port Internet sur le routeur. CONFIGURATION MANUELLE DE VOTRE CONNEXION INTERNET L'Assistant de configuration vous permet de configurer la connexion Internet de votre routeur. Cependant, pour certains FSI (fournisseurs de services Internet), particulièrement ceux en dehors des États-Unis, vous devrez peut-être configurer manuellement votre connexion Internet. Définition des paramètres de connexion Internet de base : Connectez-vous à votre routeur et ouvrez une session en suivant les instructions de la section «Configuration manuelle de votre routeur» sur cette page. Sous Router Settings (Paramètres du routeur), cliquez sur Connectivity (Connectivité). Pour raccorder sans fil votre routeur : Assurez-vous que la fonction réseau sans fil de votre ordinateur est activée. Connectez-vous au réseau sans fil sécurisé dont le nom figure dans le Guide de démarrage rapide fourni avec votre routeur. (Vous pouvez modifier le nom et le mot de passe du réseau ultérieurement.) Si vous avez besoin d'aide pour vous connecter au réseau, reportez-vous à la documentation de votre périphérique. Ouvrez un navigateur Web sur l'ordinateur, puis allez à ou myrouter. local. (Cette adresse ouvrira le micrologiciel de votre routeur s'il n'y a pas de connexion Internet.) Cliquez sur I have read and accepted the License Terms for using this software (J'ai lu et j'accepte les conditions de licence d'utilisation de ce logiciel), lisez le contrat de licence, puis cochez la case. Sélectionnez I want to skip Setup and configure my router manually (Je veux sauter cette étape et configurer manuellement mon routeur), puis cliquez sur Next (Suivant). Si vous avez un compte Sans fil intelligent Linksys, entrez votre identifiant. Créez un compte si vous ne l'avez pas encore fait. Cliquez sur Sign In (Ouvrir une session). Tapez votre mot de passe comme administrateur du routeur. Le mot de passe par défaut est «admin». Cliquez sur Sign In (Ouvrir une session) et définissez les paramètres de votre routeur. Une fois terminé, cliquez sur Save (Enregistrer) et fermez la fenêtre du navigateur. Conseil : Pour avoir une description des paramètres, cliquez sur Aide dans le haut de l'écran. La page Connectivity (Connectivité) s'ouvre à l'onglet Basic (Fonctions de base). À côté de Type of Internet Connection (Type de connexion Internet), cliquez sur Edit (Modifier). Sélectionnez le type de connexion Internet de votre FSI dans la liste déroulante. Sélectionnez les paramètres facultatifs (Optional Settings) seulement si votre FSI l'exige. Conseil : Pour avoir une description des champs, cliquez sur Aide dans le haut de l'écran. Cliquez sur OK. WRT 1900AC Configuration Avancée 21
79 Paramètres de connexion Internet IPv6 IPv6 est un nouveau protocole IP qui utilise des en-têtes de paquet simplifiés et nécessite le protocole de sécurité pour IP (IPSec). Il offre également une meilleure prise en charge des IP mobiles et des périphériques informatiques. Remarque : Pour utiliser les paramètres de connexion Internet IPv6 de votre routeur, votre fournisseur d'accès à Internet (FSI) doit prendre en charge le service IPv6. Pour de plus amples renseignements sur ce service, communiquez avec votre FSI. Pour définir manuellement les paramètres IPv6 de votre routeur : Raccordez votre routeur à l'ordinateur au moyen d'un câble Ethernet. Connectez-vous au Sans fil intelligent Linksys. (Voir «Connexion au Sans fil intelligent Linksys» à la page 7.) Sous Router Settings (Paramètres du routeur), cliquez sur Connectivity (Connectivité). La page Connectivity (Connectivité) s'ouvre. Cliquez sur l'onglet Internet Settings (Paramètres Internet), puis sur IPV6. Cliquez sur Edit (Modifier). Vous pouvez maintenant modifier les paramètres suivants : IPv6 - Automatic Sélectionnez Enabled (Activé) pour utiliser le protocole IPv6 pour tous les adressages réseau. DUID (Identifiant de l'utilisateur du périphérique) Utilisé par le protocole DHCP pour identifier les clients du réseau. 6rd Tunnel Permet au routeur d'acheminer des adresses IPv6 sur les réseaux IPv4. Pour activer cette option, le paramètre IPv6 - Automatic doit être désactivé. Pour permettre à votre routeur de gérer les paramètres Tunnel 6rd (tels que les préfixes et masques d'adresses), changez le paramètre Tunnel 6rd à Automatic (Automatique). Sélectionnez Manual (Manuel) pour modifier manuellement ces paramètres. Prefix (Préfixe) Entrez l'adresse du préfixe qui sera utilisé pour le tunnel fourni par votre FSI. Prefix Length (Longueur du préfixe) Entrez la longueur du préfixe qui sera utilisé pour le tunnel fourni par votre FSI. Border Relay (Relais frontière) Entrez l'adresse du relais frontière qui sera utilisé pour le tunnel fourni par votre FSI. IPv4 mask length (Longueur du masque d'adresse IPv4 ) Entrez la longueur du masque d'adresse IPv4 qui sera utilisé pour le tunnel fourni par votre FSI. Cliquez sur OK. ASSOCIATION D'UN ROUTEUR À VOTRE COMPTE SANS FIL INTELLIGENT LINKSYS Pour associer un autre routeur à votre compte Sans fil intelligent Linksys : Exécutez l'assistant de configuration pour l'autre routeur. Une fois terminé, vous serez invité à créer un nouveau compte Sans fil intelligent Linksys. Au lieu de créer un nouveau compte, cliquez sur Login (Ouverture de session) dans le haut de l'écran. Vous serez invité à entrer votre nom d utilisateur (adresse courriel) et votre mot de passe. Entrez votre nom d utilisateur et votre mot de passe Sans fil intelligent Linksys et cliquez sur Log in (Ouverture de session). Le routeur sera ajouté à votre compte Sans fil intelligent Linksys. Pour configurer le nouveau routeur, connectez-vous au Sans fil intelligent Linksys, puis sélectionnez le nom de réseau (SSID) du routeur dans la liste déroulante dans le haut de l'écran. CONSEILS POUR TIRER LE MAXIMUM DE VOTRE ROUTEUR DOUBLE BANDE La principale raison pour laquelle la plupart des gens achètent un routeur double bande est pour s'assurer d'avoir suffisamment de bande passante pour la transmission vidéo haute définition en continu. Les utilisateurs veulent également s'assurer que le flux vidéo ne sera pas interrompu par d'autre trafic sans fil sur le réseau. Pour tirer le maximum de votre routeur double bande, vous devez mettre à niveau vos clients sans fil et séparer votre trafic. WRT 1900AC Configuration Avancée 22
80 Mise à niveau de vos clients sans fil Si vos adaptateurs réseau ne prennent en charge que les anciennes normes réseau sans fil telles que b, il serait bon de les remplacer par des adaptateurs Sans fil N (802.11n). En effet, les anciens adaptateurs Sans fil B (802.11b) peuvent ralentir le fonctionnement de l'ensemble de votre réseau sans fil. Pour une performance optimale, tous vos périphériques sans fil doivent être compatibles avec la norme Sans fil-n. Vous pourrez alors sélectionner Wireless-N Only (Sans fil-n seulement) comme mode réseau. La page Wireless (Sans fil) s'ouvre à l'onglet Wireless (Sans fil) Cliquez sur Edit (Modifier) à côté de la bande réseau que vous voulez modifier. Modifiez les paramètres voulus. Remarque : Si vous sélectionnez Wireless-N Only (Sans fil-n seulement), vous devrez peut-être modifier temporairement vos paramètres réseau à Mixed pour donner accès aux invités qui n'ont pas d'adaptateur Sans fil N. Séparez votre trafic Le meilleur moyen d'améliorer votre performance multimédia est de répartir votre trafic sans fil entre les deux bandes (c.-à-d. les gammes de radiofréquences) sur votre routeur. Votre routeur prend en charge les bandes 2,4 GHz et 5 GHz et peut les traiter comme s'il s'agissait de deux routeurs sans fil distincts pour gérer le trafic. La façon la plus courante de séparer le trafic sans fil est d'utiliser la bande 2,4 GHz pour les tâches Internet de base comme la navigation Web, le courrier électronique et les téléchargements, et de réserver la bande 5 GHz pour acheminer le contenu multimédia en continu. Bien que la bande 2,4 GHz puisse être plus encombrée en raison du trafic sans fil de vos voisins, cette situation est acceptable pour le trafic Internet non urgent comme le courrier électronique. Même si vous êtes connecté à votre propre réseau sans fil, vous partagez quand même du temps d'antenne avec les réseaux voisins. Comme la bande 5 GHz est beaucoup moins achalandée que la bande 2,4 GHz, elle convient mieux au contenu multimédia en continu. La bande 5 GHz compte beaucoup plus de canaux disponibles, de sorte qu'il est plus probable que vous disposiez de votre propre canal sans interférence pour votre réseau sans fil. Par défaut, votre routeur double bande utilise le même nom de réseau sur les deux bandes 2,4 GHz et 5 GHz. Le moyen le plus facile de segmenter votre trafic est de renommer un de vos réseaux sans fil. Avec un nom descriptif distinct, il sera facile de vous connecter au bon réseau. Reconfigurez votre réseau sans fil : Connectez-vous au Sans fil intelligent Linksys. (Voir «Connexion au Sans fil intelligent Linksys» à la page 7.) Sous Router Settings (Paramètres du routeur), cliquez sur Wireless (Sans fil). Enabled (Activé) Désélectionnez ce paramètre pour désactiver la bande réseau. Network name (SSID) (Nom du réseau - SSID) Vous pouvez attribuer un nom distinct à chaque bande de votre réseau. Le nom ne doit pas compter plus de 32 caractères. Password (Mot de passe) Vous pouvez attribuer un mot de passe unique à chaque bande de votre réseau. Network mode (Mode réseau) Votre choix dépend des clients qui se connecteront à votre réseau. Si tous vos périphériques sont compatibles avec la norme Sans fil N, vous pouvez sélectionner Wireless-N Only (Sans fil-n seulement) pour l'une ou l'autre bande, ou les deux. Pour la bande 2,4 GHz, vous avez les choix suivants : Mixed (Mixte) Wireless-B/G/N Only (Sans fil-b/g/n seulement) Wireless-B/G Only (Sans fil-b/g seulement) Wireless-N Only (Sans fil-n seulement) Wireless-G Only (Sans fil-g seulement) Wireless-B Only (Sans fil-b seulement) WRT 1900AC Configuration Avancée 23
81 Pour la bande 5 GHz, vous avez les choix suivants : Mixed (Mode mixte, valeur par défaut) accepte les connexions des clients a ou n Wireless-N Only (802.11n only) (Sans fil-n seulement, n seulement) Wireless-A/N Only (Sans fil-a/n seulement) Wiresless-A Only (Sans fil-a seulement) Security mode (Mode sécurité) Vous pouvez sélectionner différentes options de sécurité pour les réseaux 2,4 GHz et 5 GHz. Si le mode de sécurité que vous sélectionnez nécessite une expression de passe, le champ Password (Mot de passe) apparaît pour que vous puissiez l'entrer. Les choix offerts sont les suivants : None (aucune sécurité) WEP WPA Personal (personnel) WPA Enterprise (entreprise) WPA2 Personal (personnel) WPA2 Enterprise (entreprise) WPA2/WPA Mixed Personal (Mixte WPA2/WPA personnel) WPA2/WPA Mixed Enterprise (Mixte WPA2/WPA entreprise) Conseil : Les réseaux Sans fil N utilisent le mode de sécurité WPA2-Personal (personnel) pour assurer une performance optimale. 20 MHz Only (seulement) Sur la bande 5 GHz, vous pouvez choisir : Auto (sélectionne automatiquement une des options ci-dessous) 20 MHz Only (seulement) 40 MHz Only (seulement) Channel (Canal) Choisissez le canal qui sera utilisé pour chaque bande. Votre routeur sélectionne automatiquement le canal ayant le moins d'interférence si vous conservez le paramètre par défaut Auto. Nous recommandons de conserver les paramètres par défaut pour les deux bandes. Pour enregistrer vos modifications, cliquez sur OK. CONTRÔLE DE L'ACCÈS À VOTRE RÉSEAU Par défaut, l'assistant de configuration active la norme de sécurité standard dans l'industrie WPA (Wi-Fi Protected Access) en utilisant le mode mixte WPA2/WPA. Si vous configurez manuellement votre réseau sans fil et que vous n'avez pas activé la sécurité sans fil, votre réseau sera accessible presque à toute personne disposant d'un appareil sans fil se trouvant à proximité. Si vous choisissez de ne pas utiliser les fonctions de sécurité intégrées de votre routeur, vous pouvez toujours contrôler l accès à votre réseau sans fil en ayant recours au filtrage d'adresses MAC. Chaque périphérique réseau dispose d'une adresse MAC (Media Access Control) à 12 chiffres. Grâce à ce filtre, vous pouvez autoriser uniquement les adresses MAC connues, et par le fait même, les périphériques connus sur votre réseau. De la même façon, vous pouvez exclure certaines adresses MAC et leur interdire l'accès à votre réseau. Channel width (Largeur du canal) Nous vous recommandons de conserver le paramètre par défaut (Auto) pour chaque bande. En mode Auto, le routeur et les clients réseau passent automatiquement en mode 40 MHz dans les cas suivants : Vos clients sans fil prennent en charge le mode 40 MHz (parfois appelé mode «Lié» (Bonded) dans lequel deux canaux de 20 MHz sont joints ensemble pour assurer une meilleure performance. Il n'y a pas d'interférence dans le voisinage. Avec davantage de canaux disponibles et moins de risques d'interférence sur la bande 5 GHz, vous pouvez forcer le mode 40 MHz. Pour la bande 2,4 GHz, vous avez les choix suivants : Auto (20 MHz ou 40 Mhz) Conseil : Le filtrage d'adresses MAC n'est pas une sécurité très forte. Le meilleur moyen de sécuriser votre réseau est d'utiliser le paramètre de sécurité WPA2 de votre routeur. Exemple : Étant donné que chaque configuration de filtrage MAC est unique, cet exemple simplifié vous montre comment autoriser un seul périphérique. Conseil : Il est plus facile de sélectionner Allow (Autoriser) pour n'autoriser que les périphériques connus plutôt que d'essayer d'exclure (Deny) ceux que vous ne connaissez pas. WRT 1900AC Configuration Avancée 24
82 Pour configurer le filtrage d'adresses MAC et n'autoriser qu'un seul périphérique à accéder à votre réseau : Connectez-vous au Sans fil intelligent Linksys. (Voir «Connexion au Sans fil intelligent Linksys» à la page 7.) Sous Router Settings (Paramètres du routeur), cliquez sur Wireless (Sans fil). La page Wireless (Sans fil) s'ouvre. Cliquez sur l'onglet MAC Filtering (Filtrage MAC). AMÉLIORATION DE VOTRE SÉCURITÉ GRÂCE AU PARE-FEU INTÉGRÉ Par défaut, les paramètres pare-feu de votre routeur conviennent à la plupart des environnements domestiques. Aucun modification n'est nécessaire. Le pare-feu SPI (Stateful Packet Inspection) est activé par défaut, et les demandes Internet anonymes et IDENT sont filtrées par défaut. Tous les filtres Web sont désactivés, car le fait de les activer pourrait causer des problèmes pour les sites qui dépendent de contrôles ActiveX, de Java ou de fichiers témoins (cookies). Si vous décidez de modifier vos paramètres pare-feu, connectez-vous au Sans fil intelligent Linksys. (Voir «Connexion au Sans fil intelligent Linksys» à la page 7.) Sous Router Settings (Paramètres du routeur), cliquez sur Security (Sécurité). La page Security (Sécurité) s'ouvre à l'onglet Firewall (Pare-feu). Sélectionnez Enabled (Activé) à côté des filtres MAC, puis Allow access for ONLY the listed MAC addresses (Autoriser SEULEMENT les adresses MAC indiquées). Cliquez sur Add MAC Address (Ajouter adresse MAC). Entrez l'adresse MAC dans la zone MAC Filter List (Liste des filtres MAC) et cliquez sur Save (Enregistrer). Vous pouvez maintenant modifier les paramètres suivants : Conseil : Pour avoir une description détaillée de chaque paramètre, cliquez sur Aide dans le haut de l'écran. Pare-feu : SPI firewall protection (Protection pare-feu SP1) Ce paramètre permet de protéger votre réseau local contre les menaces provenant d'internet. Cette option est activée par défaut. Sur certains modèles de routeur, ce paramètre est séparé en deux options, IPv6 et IPv4, de façon à pouvoir les traiter séparément. Attention : Pour protéger votre réseau, cette option devrait rester activée. WRT 1900AC Configuration Avancée 25
83 VPN Passthrough : IPSec Passthrough Le protocole IPSec, ou protocole de sécurité Internet, sert à sécuriser l'échange de paquets IP au niveau de la couche IP. Les clients de réseau virtuel privé (RVP, ou VPN en anglais) sur le réseau local peuvent établir un tunnel VPN IPSec en passant par le routeur. Cette option est activée par défaut. PPTP Passthrough Le protocole PPTP, ou protocole de tunnellisation point à point, permet de tunnelliser le protocole PPP en passant par un réseau IP. Les clients VPN sur le réseau local peuvent établir un tunnel VPN PPTP en passant par le routeur. Cette option est activée par défaut. L2TP Passthrough Le protocole L2TP, ou protocole de tunnellisation de couche 2, permet d'établir des sessions point à point en utilisant Internet au niveau de la couche 2. Les clients VPN sur le réseau local peuvent établir un tunnel VPN L2TP en passant par le routeur. Cette option est activée par défaut. Pour définir les paramètres de pare-feu IPv6, faites ce qui suit : Connectez-vous au Sans fil intelligent Linksys. (Voir «Connexion au Sans fil intelligent Linksys» à la page 7.) Sous Router Settings (Paramètres du routeur), cliquez sur Security (Sécurité). La page Security (Sécurité) s'ouvre à l'onglet Firewall (Pare-feu). Filtre Internet : Filtre les demandes Internet anonymes Il sert à bloquer les demandes Internet provenant de sources inconnues comme les demandes Ping. Cette option est activée par défaut. Filter multicast (Filtre multidiffusion) La multidiffusion permet de joindre simultanément plusieurs destinataires spécifiques sur votre réseau local. Sélectionnez cette option pour bloquer la multidiffusion. Cette option est désactivée par défaut. Filter Internet NAT redirection (Filtre de redirection NAT Internet) Cette option permet d'interdire à un ordinateur de votre réseau d'utiliser une adresse URL (ou IP Internet) pour se connecter au serveur local. Sélectionnez cette option pour activer le filtre. Cette option est désactivée par défaut. Sur certains modèles de routeur, ce paramètre ne s'applique qu'au protocole Internet IPv4. Filter ident (Port 133) Ce filtre empêche l'analyse du port 133 par des périphériques Internet. Cette option est activée par défaut. Cliquez sur Save (Enregistrer). MODIFICATION DES PARAMÈTRES DE PARE-FEU IPV6 Sur certains modèles de routeur, le pare-feu IPv6 vous permet de personnaliser les services du port IPv6 pour les applications. Lorsque des utilisateurs envoient ce type de requête à votre réseau via Internet, le routeur les achemine aux ordinateurs appropriés. Remarque : Pour utiliser les paramètres de connexion Internet IPv6 de votre routeur, votre fournisseur d'accès à Internet (FSI) doit prendre en charge le service IPv6. Pour de plus amples renseignements sur ce service, communiquez avec votre FSI. Cliquez sur Add IPv6 Firewall Setting (Ajouter pare-feu IPv6). Vous pouvez maintenant modifier les champs suivants : Description Entrez une description pour l'application. Protocol (Protocole) Sélectionnez TCP, UDP ou Both (Les deux, valeur par défaut). IPv6 Address Tapez l'adresse IPv6 de l'ordinateur qui doit recevoir le trafic. Allow (Autoriser) Sélectionnez la plage de ports utilisée pour le trafic d'arrivée. Cliquez sur Save (Enregistrer). La liste sera mise à jour en affichant les nouveaux paramètres : Pour modifier un paramètre déjà enregistré, cliquez sur Edit (Modifier) à côté du paramètre. Pour supprimer un paramètre déjà enregistré, cliquez sur Remove (Retirer) à côté du paramètre. WRT 1900AC Configuration Avancée 26
84 CONFIGURATION DU SERVEUR DHCP SUR VOTRE ROUTEUR Votre routeur peut servir de serveur DHCP (Dynamic Host Configuration Protocol) pour attribuer automatiquement une adresse IP à chaque ordinateur ou périphérique présent sur votre réseau. Le serveur DHCP est activé par défaut. Si vous avez déjà un serveur DHCP sur votre réseau, ou si vous ne voulez pas utiliser votre routeur comme serveur DHCP, vous devriez désactiver ce paramètre. Cliquez sur l'onglet Local Network (Réseau local), puis sur DHCP Reservations. La liste DHCP Reservations (Réservations DHCP) s'ouvre, affichant les périphériques réseau connectés ainsi que la réservation DHCP active. Pour définir les paramètres du serveur DHCP de votre routeur, faites ce qui suit : Connectez-vous au Sans fil intelligent Linksys. (Voir «Connexion au Sans fil intelligent Linksys» à la page 7.) Sous Router Settings (Paramètres du routeur), cliquez sur Connectivity (Connectivité). Cliquez sur l'onglet Local Network (Réseau local). Pour désactiver le serveur DHCP, décochez la case Enabled (Activé). Laissez la case Enabled (Activé) cochée pour modifier les paramètres suivants : Adresse IP de début Nombre maximal d'utilisateurs Plage d'adresses IP (non modifiable) Durée de validité client Valeurs DNS statiques WINS Cliquez sur OK. CONFIGURATION DE RÉSERVATION DHCP La réservation DHCP vous permet d'attribuer une adresse IP fixe unique à un périphérique donné dans votre réseau. L'attribution d'une adresse IP fixe est un bon moyen de gérer les périphériques tels que les serveurs d'impression, les caméras Web, les imprimantes réseau et les consoles de jeux. Une adresse IP fixe est aussi recommandée si vous voulez utiliser la redirection de port vers des périphériques qui doivent recevoir le trafic d'arrivée en provenance d'internet (voir «Configuration de la redirection de port» à la page 39). Cochez la case Select à côté du périphérique que vous voulez réserver, puis cliquez sur Add DHCP Reservation (Ajouter réservation DHCP). Cliquez sur Edit (Modifier) pour modifier les détails de la réservation, ou sur Delete (Supprimer) pour supprimer la réservation. Conseil : Pour avoir une description des champs, cliquez sur Aide dans le haut de l'écran. Pour configurer la réservation DHCP : Connectez-vous au Sans fil intelligent Linksys. (Voir «Connexion au Sans fil intelligent Linksys» à la page 7.) Sous Router Settings (Paramètres du routeur), cliquez sur Connectivity (Connectivité). WRT 1900AC Configuration Avancée 27
85 ACCÈS À VOTRE RÉSEAU SUR INTERNET Si vous voulez avoir accès à distance à un lecteur connecté à votre routeur ou afficher une caméra Web sur votre réseau domestique, vous devez être en mesure d'entrer facilement votre adresse réseau dans un navigateur Web. De concert avec un fournisseur de service DDNS (Dynamic Domain Name System), la fonction DDNS de votre routeur vous permet de définir un nom de domaine pour votre réseau, lequel vous permettra ensuite de trouver facilement votre réseau sur Internet. Si votre FSI change votre adresse IP réseau (ce qui peut arriver fréquemment), le fournisseur de service DDNS pourra détecter le changement et continuer à acheminer votre nom de domaine à cette adresse. Conseil : Avant de configurer la fonction DDNS sur votre routeur, vous devez vous abonner au service DDNS auprès d'un fournisseur de service compatible avec votre routeur. Entrez les renseignements qui vous ont été communiqués par votre fournisseur de service DDNS dans les champs appropriés, puis cliquez sur OK. Pour accéder au réseau à partir d'internet, tapez le nom du domaine qui vous a été communiqué par votre fournisseur DDNS. Pour accéder à vos périphériques réseau sur Internet, faites ce qui suit : Configurez le routeur pour qu'il puisse utiliser la redirection de port sur le périphérique (voir «Configuration de la redirection d'un seul port» à la page 39). Prenez note du numéro de port utilisé pour le périphérique. Entrez le nom de domaine de votre réseau, suivi de deux-points et du numéro du port. Par exemple, si le nom de domaine enregistré auprès de votre fournisseur de service DDNS est HappyBunny.linksysnet.com et que votre caméra Web a été configurée pour utiliser le port 1024, vous entreriez ceci : HappyBunny.linksysnet.com:1024 Pour configurer la fonction DDNS : Abonnez-vous au service DDNS auprès de ou Prenez note de tous les renseignements que vous communique le fournisseur de service DDNS. Connectez-vous au Sans fil intelligent Linksys. (Voir «Connexion au Sans fil intelligent Linksys» à la page 7.) Sous Router Settings (Paramètres du routeur), cliquez sur Security (Sécurité), puis sur l'onglet Apps and Gaming (Applications et jeux). L écran DDNS apparaît. Dans la liste déroulante DDNS Service (celle qui est désactivée par défaut), sélectionnez votre fournisseur de service DDNS. WRT 1900AC Configuration Avancée 28
86 CLONAGE D'UNE ADRESSE MAC Sur n'importe quel réseau domestique, chaque périphérique réseau comprend une adresse MAC unique. Certains FSI enregistrent l'adresse MAC du périphérique (habituellement un routeur ou un ordinateur) branché directement sur le modem. Si l'adresse MAC de votre ordinateur est enregistrée auprès de votre FSI et que vous ne voulez pas l'enregistrer à nouveau, vous pouvez alors la cloner et l'attribuer à votre nouveau routeur. Si vous voulez utiliser l'adresse MAC d'un ancien routeur que vous remplacez, vous devez d'abord la trouver puis l'entrer manuellement sur votre nouveau routeur. Remarque : Dans le cas de plusieurs FSI qui attribuent automatiquement des adresses IP dynamiques, l'adresse MAC stockée sur le modem est réinitialisée chaque fois que vous réinitialisez votre modem. Si vous installez ce routeur pour la première fois, réinitialisez votre modem avant d'y brancher le routeur. Pour réinitialiser votre modem, coupez l'alimentation pendant une minute environ, puis remettez-le sous tension. Pour cloner une adresse MAC depuis votre ordinateur, faites ce qui suit : Connectez-vous au Sans fil intelligent Linksys. (Voir «Connexion au Sans fil intelligent Linksys» à la page 7.) Sous Router Settings (Paramètres du routeur), cliquez sur Connectivity (Connectivité). La page Connectivity (Connectivité) s'ouvre. Cliquez sur l'onglet Internet Settings (Paramètres Internet). Sous MAC Address Clone (Cloner l'adresse MAC), cliquez sur Enabled (Activé). Tapez l adresse MAC à 12 chiffres de votre ancien routeur, puis cliquez sur OK. WRT 1900AC Configuration Avancée 29
87 RACCORDEMENT DE VOTRE BUREAU D'ENTREPRISE AU MOYEN D'UN RÉSEAU VIRTUEL PRIVÉ (RVP) Un réseau virtuel privé (RVP, ou VPN en anglais) utilise un réseau public comme Internet pour acheminer des communications sécurisées entre un ordinateur distant et un autre réseau. Les entreprises donnent souvent accès par RVP à leurs réseaux afin que leurs employés puissent travailler à distance ou pendant qu'ils sont en déplacement. La plupart des RVP d'entreprise utilisent Internet pour assurer la connectivité entre les employés distants et le réseau de l'entreprise. Dans un RVP type, l'entreprise installe une passerelle RVP sur son réseau. Les employés autorisés à travailler à distance se connectent à la passerelle RVP par Internet en utilisant un logiciel RVP et des méthodes de sécurité fournies par leur employeur. Les exigences en matière de sécurité et d'authentification permettent d'assurer une connexion et un accès sécurisés uniquement aux utilisateurs autorisés. Les paramètres RVP par défaut de votre routeur ont été définis de façon à autoriser les protocoles RVP les plus courants. Habituellement, aucune modification n'est nécessaire. Activez chaque réglage que vous voulez modifier : IPSec Passthrough Le protocole IPSec, ou protocole de sécurité Internet, sert à sécuriser l'échange de paquets IP au niveau de la couche IP. Les clients de réseau virtuel privé (RVP, ou VPN en anglais) sur le réseau local peuvent établir un tunnel VPN IPSec en passant par le routeur. Cette option est activée par défaut. PPTP Passthrough Le protocole PPTP, ou protocole de tunnellisation point à point, permet de tunnelliser le protocole PPP en passant par un réseau IP. Les clients VPN sur le réseau local peuvent établir un tunnel VPN PPTP en passant par le routeur. Cette option est activée par défaut. L2TP Passthrough Le protocole L2TP, ou protocole de tunnellisation de couche 2, permet d'établir des sessions point à point en utilisant Internet au niveau de la couche 2. Les clients VPN sur le réseau local peuvent établir un tunnel VPN L2TP en passant par le routeur. Cette option est activée par défaut. Cliquez sur OK pour enregistrer vos modifications. Pour modifier les réglages de la fonction Passthrough de votre RVP, faites ce qui suit : Connectez-vous au Sans fil intelligent Linksys. (Voir «Connexion au Sans fil intelligent Linksys» à la page 7.) Sous Router Settings (Paramètres du routeur), cliquez sur Security (Sécurité). La page Security (Sécurité) s'ouvre à l'onglet Firewall (Pare-feu). WRT 1900AC Configuration Avancée 30
88 OPTIMISATION DE VOTRE ROUTEUR POUR LA FONCTION VOIX ET LES JEUX Votre routeur peut prioriser le trafic circulant entre votre réseau et Internet. La performance des applications en temps réel exigeantes, comme les jeux en ligne, les appels Voix sur IP (VoIP), la diffusion de vidéos en continu et la vidéoconférence, peut être améliorée en configurant la priorisation des médias. Les paramètres de priorisation ne s'appliquent qu'au trafic acheminé vers le serveur (en amont) sur Internet. Le routeur ne peut pas contrôler la qualité du trafic une fois qu'il arrive sur Internet. Pour accorder la priorité à une application ou à un jeu, sélectionnez son nom dans la liste déroulante, puis cliquez sur l'icône à côté de son nom et faites-la glisser vers la liste High Priority (Priorité élevée). Conseil : Pour de plus amples renseignements sur l'optimisation de votre routeur pour les jeux en ligne, voir «Redirection de port et Déclenchement de port» à la page 40. Pour configurer la priorisation des médias, faites ce qui suit : Connectez-vous au Sans fil intelligent Linksys. (Voir «Connexion au Sans fil intelligent Linksys» à la page 7.) Sous Smart Wi-Fi Tools (Outils de Sans fil intelligent), cliquez sur Media Prioritization (Priorisation des médias). L'écran Media Prioritization (Priorisation des médias) apparaît. Activez la fonction Prioritization (Priorisation) si ce n'est pas déjà fait. Cliquez sur les périphériques voulus dans la liste Normal Priority (Priorité normale) et faites-les glisser vers la liste High Priority (Priorité élevée). Si le nom de l'application n'apparaît pas dans la liste, cliquez sur Edit (Modifier) pour l'ajouter. Conseil : Si vous voulez ajouter une nouvelle application ou un nouveau jeu, vous devez connaître son port et les données du protocole utilisé (reportez-vous à la documentation de l'application ou du jeu pour obtenir de l'aide). Cliquez sur Settings (Paramètres). L'écran Settings (Paramètres) apparaît. Sélectionnez la bande passante en aval maximale. Si vous sélectionnez une bande passante inférieure à celle de votre routeur, la performance pourrait en être affectée. Sélectionnez la bande passante en amont maximale. Pour vous aider à gérer la priorité du trafic sur les périphériques compatibles avec la norme WMM, activez l'option WMM Support (Soutien WMM). Pour permettre au routeur de réacheminer les données en cas d'erreur, désactivez l'option No Acknowledgement (Pas d'accusé de réception). Cliquez sur OK. WRT 1900AC Configuration Avancée 31
89 Conseil : Le soutien WMM (multimédia sans fil) est une fonction sans fil basée sur la norme IEEE e. Elle améliore la qualité des applications audio, vidéo et voix en priorisant le trafic sans fil. Toutefois, cette fonction exige que tous les périphériques clients sans fil dans votre réseau aient aussi le soutien WMM. Si votre service VoIP utilise le protocole SIP, cochez la case SIP sous Application Layer Gateway (Passerelle de la couche application). - OU - Si votre service VoIP utilise d'autres solutions de traversée NAT (traduction d'adresse réseau) telles que STUN (Session Traversal Utilities for NAT), TURN (Traversal Using Relay NAT) ou ICE (Interactive Connectivity Establishment), décochez la case SIP. Attention : Si vous sélectionnez une bande passante maximale trop grande, le routeur ne pourra pas appliquer correctement les priorités, ce qui pourrait causer des problèmes. Remarque : Vous devrez peut-être communiquer avec votre fournisseur de service VoIP pour connaître le type de configuration de traversée NAT qu'il utilise. ACTIVATION DE LA VOIX SUR IP SUR VOTRE RÉSEAU La Voix par le protocole Internet (VoIP) est une technologie qui utilise Internet comme interface pour acheminer les communications téléphoniques. Pour activer la Voix sur IP, vous devez ouvrir un compte auprès d'un fournisseur de service VoIP. Ce dernier vous fournit habituellement un adaptateur téléphonique qui se connecte à votre réseau. Si vous n'utilisez pas votre réseau pour faire des appels, vous n'avez pas besoin de modifier les paramètres par défaut. Le protocole d'ouverture de session (SIP) de la passerelle de la couche application autorise les paquets SIP qu'utilisent les fournisseurs de service VoIP pour passer à travers le pare-feu de votre routeur. Pour configurer le routeur pour la fonction Voix sur IP, faites ce qui suit : Connectez-vous au Sans fil intelligent Linksys. (Voir «Connexion au Sans fil intelligent Linksys» à la page 7.) Sous Router Settings (Paramètres du routeur), cliquez sur Connectivity (Connectivité), puis sur l'onglet Administration. WRT 1900AC Configuration Avancée 32
90 CONFIGURATION DE LA FONCTION UPnP La fonction UPnP (Universal Plug and Play) permet aux périphériques connectés à un réseau de s'identifier les uns les autres et de créer automatiquement des configurations de travail. Comme exemples de périphériques UPnP, notons les caméras Web, les applications de jeux en ligne et les périphériques VoIP. La fonction UPnP est activée par défaut. Pour configurer la fonction UPnP, faites ce qui suit : Connectez-vous au Sans fil intelligent Linksys. (Voir «Connexion au Sans fil intelligent Linksys» à la page 7.) Sous Router Settings (Paramètres du routeur), cliquez sur Connectivity (Connectivité), puis sur l'onglet Administration. UTILISATION D'UN ROUTEUR COMME POINT D'ACCÈS Si votre signal sans fil doit couvrir une large zone, ou si les signaux sont faibles dans une partie de votre domicile en raison d'interférence, vous pouvez utiliser ce routeur pour étendre la portée du réseau sans fil de votre ancien routeur. Pour configurer votre nouveau routeur comme point d'accès, faites ce qui suit : Utilisez un câble réseau pour connecter le port Internet de ce routeur au port Ethernet ou au port de réseau local (LAN) du routeur branché sur votre modem. Connectez-vous au Sans fil intelligent Linksys. (Voir «Connexion au Sans fil intelligent Linksys» à la page 7.) Sous Router Settings (Paramètres du routeur), cliquez sur Connectivity (Connectivité), puis sur l'onglet Internet Settings (Paramètres Internet). Cliquez sur IPv4. Dans le champ Type of Internet Connection (Type de connexion Internet), sélectionnez Bridge Mode (Mode pont). Cliquez sur Obtain an IPv4 address automatically (Obtenir automatiquement une adresse IPv4), puis sur OK. La nouvelle adresse IP de réseau local de votre routeur sera modifiée et obtenue à partir du routeur connecté à votre modem. Si vous avez une large zone à couvrir avec votre signal sans fil, ou si les signaux sont faibles dans une partie de votre domicile en raison d'interférence, vous pouvez utiliser votre ancien routeur pour étendre la portée votre réseau sans fil. Comme il s'agit d'un processus complexe, cette procédure tient pour acquis que vous avez certaines connaissances en matière de réseau. Conseil : Consultez la documentation de votre ancien routeur. Certaines marques de routeurs sont dotés d'un commutateur sur le côté du boîtier ou d'une option logicielle permettant de le convertir en point d'accès. Si vous avez l'un ou l'autre, suivez les instructions de votre ancien routeur pour le convertir en point d'accès. Pour utiliser la fonction UPnP, sélectionnez Enabled (Activé, par défaut) à côté de UPnP. Pour autoriser la modification des réglages du routeur pendant que vous utilisez la fonction UPnP, sélectionnez Allow Users to Configure (Autoriser les utilisateurs à configurer). Pour empêcher les utilisateurs du réseau local de désactiver votre connexion Internet au moyen de la fonction UPnP, décochez la case Allow users to disable Internet access (Autoriser les utilisateurs à désactiver l'accès Internet). Cliquez sur OK. Vous devez noter les réglages de votre nouveau routeur, et en appliquer quelques-uns à votre ancien routeur, pour lui permettre de fonctionner comme point d'accès. Pour afficher les réglages de votre nouveau routeur, faites ce qui suit : Assurez-vous que votre nouveau routeur est connecté à Internet. Connectez-vous au Sans fil intelligent Linksys. (Voir «Connexion au Sans fil intelligent Linksys» à la page 7.) Sous Router Settings (Paramètres du routeur), cliquez sur Wireless (Sans fil). Prenez note de ceci : Network name (SSID) (Nom de réseau SSID), Password (Mot de passe), Security mode (Mode de sécurité) et Channel (Canal). WRT 1900AC Configuration Avancée 33
91 Sous Router Settings (Paramètres du routeur), cliquez sur Connectivity (Connectivité), puis sur l'onglet Local Network (Réseau local). Prenez note de la plage d'adresses IP du serveur DHCP ( à par défaut). Pour utiliser votre ancien routeur comme point d'accès, faites ce qui suit : À partir de votre ordinateur branché sur l'ancien routeur, connectez-vous à l'utilitaire d'administration Web. Remarque : Sauvegardez vos modifications après chaque étape que vous terminez. Ouvrez la page de configuration du réseau local (LAN). Dans le champ Router IP address (Adresse IP du routeur), entrez une adresse IP non utilisée pour le réseau local (LAN) de votre nouveau routeur. Par exemple, si l'adresse IP de votre nouveau routeur est , vous devez choisir une adresse IP sur le réseau Vous pouvez choisir n'importe quelle adresse dans la plage à Vous devez exclure celles dans la plage qu'utilisera le serveur DHCP de votre nouveau routeur ( à ). Un choix sûr pourrait être Prenez note de cette adresse, car ce sera la seule que vous utiliserez à l'avenir pour gérer votre ancien routeur. Dans le champ Subnet Mask (Masque de sous-réseau), tapez « » ou, s'il est disponible, sélectionnez un masque de sous-réseau dans la liste déroulante. Désactivez le serveur DHCP sur votre ancien routeur. (Étant donné que votre ancien routeur fonctionnera comme point d'accès et non comme routeur, vous ne voulez pas qu'il distribue des adresses IP. Il ne devrait y avoir qu'un seul serveur DHCP actif sur votre réseau, c'est-à-dire votre nouveau routeur.) Pour reconfigurer le réseau sans fil sur votre ancien routeur, faites ce qui suit : Ouvrez la page de configuration du réseau sans fil. Changez le nom de réseau (SSID) pour qu'il corresponde à celui de votre nouveau réseau. Le fait d'avoir le même nom de réseau et les mêmes paramètres de sécurité vous permet de passer indifféremment et de façon transparente d'un routeur à l'autre. Changez le mode de sécurité pour qu'il corresponde à celui de votre nouveau routeur. Changez le mot de passe (parfois appelé «clé pré-partagée») de votre ancien routeur pour qu'il corresponde à celui sur votre nouveau routeur. Changez le canal sans fil pour un canal non conflictuel. Certains fabricants proposent une fonction qui permet de sélectionner automatiquement un canal sans fil qui n'interfère pas avec d'autres réseaux sans fil situés à proximité. Si votre ancien routeur offre cette fonction, sélectionnez-la. Sinon, vous devrez peut-être sélectionner manuellement le canal sans fil sur votre ancien routeur. Dans le spectre sans fil 2,4 GHz, il n'y a que trois canaux qui ne se chevauchent pas : 1, 6 et 11. Choisissez un canal qui ne chevauche pas celui qu'utilise votre nouveau routeur. Par exemple, si votre nouveau routeur fonctionne sur le canal 11, configurez votre ancien routeur sur le canal 1 ou 6. Branchez une extrémité du câble réseau Ethernet sur un des ports LAN/Ethernet de votre ancien routeur et l'autre, sur un port Ethernet de votre nouveau routeur. Attention : Ne branchez pas le câble sur le port Internet de votre ancien routeur car ce faisant, il se pourrait que vous ne puissiez pas configurer le routeur comme point d'accès sur le réseau actuel. WRT 1900AC Configuration Avancée 34
92 INSTALLATION DE VOTRE NOUVEAU ROUTEUR DERRIÈRE UN ROUTEUR DÉJÀ EN PLACE Il y a plusieurs raisons de vouloir utiliser votre nouveau routeur «derrière» un autre routeur : Vous pourriez être dans un environnement qui partage la connexion Internet du propriétaire de l'immeuble avec tous les locataires. Dans ce cas, vous devriez placer votre routeur derrière celui du propriétaire afin de créer votre propre réseau privé et isoler vos ordinateurs des autres du reste de l'immeuble. Vous partagez une connexion Internet d'un immeuble à bureaux et vous voulez contrôler l'accès à Internet ou au contenu que voient vos employés. Vous avez déjà un réseau et vous voulez en étendre la portée ou ajouter des capacités sans fil. Vous voulez séparer les périphériques réseau plus anciens et moins sécuritaires du reste du réseau. AJOUT DE VOTRE ROUTEUR À UN ROUTEUR OU UNE PASSERELLE QUI EXISTE DÉJÀ Dans la plupart des cas, vous pouvez facilement ajouter votre routeur à un réseau sans fil existant en exécutant Sans fil intelligent Linksys. Si vous ne parvenez pas à configurer le routeur supplémentaire en suivant les instructions ci-dessous, voir «Partage de connexion Internet» à la page 36 ou «Extension de votre réseau» à la page 37. Pour ajouter votre routeur à un réseau sans fil existant, faites ce qui suit : Raccordez le port Internet de votre routeur au port LAN/Ethernet de votre routeur ou votre passerelle déjà en place (en amont). Connectez-vous au réseau sans fil sécurisé dont le nom figure dans le Guide de démarrage rapide fourni avec votre routeur. (Vous pourrez modifier le nom et le mot de passe du réseau ultérieurement lors de la configuration du routeur.) Si vous avez besoin d'aide pour vous connecter au réseau, reportez-vous à la documentation de votre périphérique. Remarque : Vous n'aurez pas accès à Internet tant que le routeur n'aura pas été intégralement configuré. Ouvrez un navigateur Web et suivez les instructions pour terminer la configuration de votre routeur. Si les instructions n'apparaissent pas dans le navigateur Web, tapez linksyssmartwifi.com dans la barre d'adresse. À la fin de l'installation, suivez les instructions à l'écran pour configurer votre compte Sans fil intelligent Linksys. Remarque : Dans le cadre du processus de configuration du routeur, un courriel de vérification vous sera envoyé. À partir de votre réseau domestique, cliquez sur le lien dans le courriel pour associer votre routeur au compte Sans fil intelligent Linksys. Assurez-vous que le lien s'ouvre dans un navigateur Web compatible, comme Internet Explorer 8, Firefox 8, Google Chrome 10 et Safari 5 (pour Mac), ou toute version plus récente de ces programmes. WRT 1900AC Configuration Avancée 35
93 PARTAGE D'UNE CONNEXION INTERNET Remarque : Comme il s'agit d'un processus complexe, cette procédure tient pour acquis que vous avez certaines connaissances en matière de réseau. Pour ajouter un autre routeur afin de partager une connexion Internet, faites ce qui suit : Cette section porte sur les cas un et deux ci-dessus Déterminez la plage d'adresses IP de votre réseau en amont (bureau ou immeuble). Pour déterminer la plage d'adresses à partir d'un ordinateur tournant sous Windows : Branchez votre ordinateur sur le routeur en amont de votre réseau. Cliquez sur Start (Démarrer), Run (Exécuter), tapez CMD puis cliquez sur OK. La fenêtre d'invite de commande s'ouvre. Tapez «ipconfig», puis appuyez sur Enter (Entrée). Branchez une extrémité d'un câble réseau Ethernet dans un port LAN/Ethernet sur votre réseau en amont et l'autre, sur le port Internet jaune du routeur. Attention : Raccordez le réseau en amont sur le port Internet jaune de votre routeur, et non sur un port Ethernet bleu. En effet, si vous le raccordez sur un port Ethernet, vous créerez des problèmes d'adressage IP sur le réseau du bureau. Conseils : Un réseau de bureau comprend souvent une plaque murale avec port Ethernet que vous pouvez utiliser. Si vous faites ceci dans un environnement domestique (sans port mural), branchez un câble réseau Ethernet entre un port LAN sur votre routeur en amont et le port Ethernet de votre routeur Linksys. Conseil : Bien que vous puissiez déterminer l'adresse IP de votre ordinateur de plusieurs façons, celle-ci est rapide et relativement facile. Prenez note de l'adresse IP. Dans cet exemple, l'adresse IP est Pour déterminer la plage d'adresses en utilisant un ordinateur Mac : Branchez votre ordinateur sur le routeur en amont de votre réseau. À partir du dock, cliquez sur System preferences (Préférences système), Network (Réseau), puis sur Ethernet dans la fenêtre de gauche. Une fenêtre d'état du réseau s'ouvre. Prenez note de l'adresse IP. Dans cet exemple, l'adresse IP est Exemple : Les exemples ci-dessus montrent que les adresses IP en amont sont sur le réseau (Le chiffre «0» désigne le réseau au complet.) L'adresse de votre réseau en amont pourrait être différente. L'adresse par défaut de votre nouveau routeur Linksys est Lorsque vous configurez un routeur derrière un autre, vous devez vous assurer que le réseau local de votre nouveau routeur est différent de celui en amont. Dans l exemple ci-dessus, comme le réseau local par défaut sur votre routeur Linksys se trouve dans un sous-réseau différent de celui du bureau , vous pourrez placer votre routeur Linksys derrière l'autre routeur. Exécutez le programme de configuration (sur CD) de votre routeur sur chaque ordinateur que vous voulez raccorder au routeur Linksys. Chaque ordinateur nécessite une connexion câblée ou sans fil au routeur Linksys. Pour de plus amples renseignements, voir «Raccordement d'un ordinateur à votre réseau» à la page 10. Les ordinateurs raccordés au routeur Linksys se trouvent maintenant sur le même réseau, isolés du réseau en amont. Cependant, vous aurez toujours accès à Internet en passant par le routeur en amont (depuis votre routeur Linksys). Comme il y a deux routeurs entre votre ordinateur et Internet, le trafic Internet est soumis à deux traductions d'adresses réseau (NAT). C'est ce qu'on appelle parfois la «double NAT». Vos ordinateurs peuvent également utiliser les fonctionnalités intégrées de votre routeur Linksys, comme le contrôle parental. Si vous voulez contrôler davantage le type de contenu auquel votre famille ou vos employés ont accès, vous pouvez créer un compte auprès d'un site de filtrage Internet comme com ou Après avoir créé un compte auprès d'un de ces sites, utilisez leur système de noms de domaine (DNS) plutôt que celui de votre FSI. WRT 1900AC Configuration : Avancée 36
94 Pour utiliser leur système de noms de domaine (DNS) : Connectez-vous au Sans fil intelligent Linksys. (Voir «Connexion au Sans fil intelligent Linksys» à la page 7.) Sous Router Settings (Paramètres du routeur), cliquez sur Connectivity (Connectivité). Cliquez sur l'onglet Local Network (Réseau local). Remplissez les champs Static DNS (DNS statique) en entrant les renseignements que vous a communiqués votre fournisseur de service de filtrage de contenu. Cliquez sur OK. EXTENSION DE VOTRE RÉSEAU Cette section porte sur les cas trois et quatre ci-dessus. Remarque : Comme il s'agit d'un processus complexe, cette procédure tient pour acquis que vous avez certaines connaissances en matière de réseau. Pour étendre votre réseau ou ajouter des fonctionnalités sans fil, faites ce qui suit : Si vous voulez étendre votre réseau, vous pouvez également suivre les instructions ci-dessus. Par exemple, vous pourriez vouloir créer un réseau sans fil distinct pour vos enfants afin de séparer leur trafic sans fil de celui de votre réseau sans fil. Vous pourriez aussi vouloir isoler un réseau d'un autre afin que les réseaux partagés ne soient pas visibles. Dans ce cas, utilisez un câble Ethernet pour brancher le port Internet du routeur en aval sur un des ports de réseau local (LAN) du routeur en amont. Assurez-vous que les sous-réseaux locaux sur les deux routeurs sont différents. - OU - Vous pouvez étendre votre réseau en convertissant le routeur en aval en point d'accès. (Voir «Utilisation d'un routeur comme point d'accès» à la page 34.) Lorsque vous utilisez un routeur comme point d'accès, les ordinateurs qui y sont raccordés partagent le même sous-réseau IP que tous les autres périphériques raccordés au routeur. Le partage de fichiers, d'imprimantes et de médias est beaucoup plus facile si tous les périphériques sont rattachés au même sous-réseau. EXPOSITION D'UN PÉRIPHÉRIQUE À INTERNET Si vous utilisez un serveur Web ou de courrier, ou une caméra Web, vous voudrez peutêtre l'exposer à Internet pour que tout le monde puisse y avoir accès. Votre routeur est doté d'une fonction DMZ (Zone démilitarisée) qui redirige tous les ports d'arrivée présentés sur l'interface WAN, sauf ceux à transfert spécial, vers une adresse IP ou MAC individuelle. Cette fonction n'est habituellement pas utilisée, car elle présente des risques importants pour la sécurité du périphérique auquel elle est associée. Le périphérique DMZ n'est pas protégé par les pare-feu intégrés, ni par les filtres Web du routeur, et il est vulnérable aux attaques des pirates informatiques. Un moyen beaucoup plus sûr d'exposer des périphériques à Internet serait d'avoir recours à la redirection de port. Voir «Configuration de la redirection de port» à la page 39. Pour configurer un périphérique dans la DMZ, faites ce qui suit : Configurez votre périphérique en lui attribuant une adresse IP statique. Reportez-vous à la documentation de votre périphérique pour savoir comment définir une adresse IP statique ou utiliser la fonction Réservation DHCP (voir «Configuration du serveur DHCP sur votre routeur» à la page 27). Connectez-vous au Sans fil intelligent Linksys. (Voir «Connexion au Sans fil intelligent Linksys» à la page 7.) Sous Router Settings (Paramètres du routeur), cliquez sur Security (Sécurité), puis sur l'onglet DMZ. Cliquez pour activer la fonction DMZ (Zone démilitarisée). WRT 1900AC Configuration Avancée 37
95 À la section Source IP Address (Adresse IP source), sélectionnez Any IP Address (N'importe quelle adresse IP) pour permettre l'accès à votre périphérique DMZ partout sur Internet, ou cliquez sur le bouton d'option pour sélectionner une plage d'adresses sources autorisées. À la section Destination IP Address (Adresse IP de destination), tapez les trois derniers chiffres de l'adresse IP du périphérique qui sera dans la DMZ. Le reste de l'adresse IP est déjà entré. - OU - Si vous voulez entrer l'adresse MAC à 12 chiffres du périphérique plutôt qu'utiliser la réservation d'adresse DHCP, vous pouvez remplacer l'étape 6 par les étapes suivantes : À la sectiondestination IP Address (Adresse IP de destination), sélectionnez MAC Address (Adresse MAC), puis cliquez sur View DHCP Client Table (Afficher tableau des clients DHCP). L'écran DHCP Client Table (Tableau des clients DHCP) apparaît. Cliquez sur Select (Sélectionner) à côté du périphérique que vous voulez placer dans la DMZ, puis cliquez sur Close (Fermer). L'adresse MAC correspondante est copiée dans le champ MAC Address (Adresse MAC). Cliquez sur OK. WRT 1900AC Configuration Avancée 38
96 Redirection de port et Déclenchement de port CONFIGURATION DE LA REDIRECTION DE PORT Pourquoi devrais-je utiliser la redirection de port? La redirection de port est une fonction qui permet de rediriger le trafic d'arrivée en provenance d'internet vers un ou plusieurs ports sur un périphérique précis dans votre réseau local. Vous pouvez configurer la redirection de port pour : Un seul port (voir «Configuration de la redirection d'un seul port» ci-dessous) Plusieurs ports (voir «Configuration de la redirection de plusieurs ports» à la page 39) Une plage de ports (voir «Configuration de la redirection d'une plage de ports» à la page 40) CONFIGURATION DE LA REDIRECTION D'UN SEUL PORT La redirection d'un seul port permet de rediriger le trafic d'arrivée d'un port donné en provenance d'internet vers un seul périphérique sur votre réseau local. Un exemple de redirection d'un seul port serait l'acheminement de demandes Web d'arrivée, habituellement sur le port 80, vers un serveur Web. Conseil : Reportez-vous à la documentation de votre périphérique pour de plus amples renseignements sur les ports et protocoles. Pour configurer la redirection d'un seul port, faites ce qui suit : Suivez les instructions de votre périphérique pour le configurer avec une adresse IP statique, ou utilisez la fonction de réservation DHCP pour lui attribuer une adresse permanente (voir «Configuration du serveur DHCP sur votre routeur» à la page 27). Connectez-vous au Sans fil intelligent Linksys. (Voir «Connexion au Sans fil intelligent Linksys» à la page 7.) Sous Router Settings (Paramètres du routeur), cliquez sur Security (Sécurité). Cliquez sur l'onglet Apps and Gaming (Applications et jeux). Cliquez sur Single Port Forwarding (Redirection d'un seul port). L'écran Single Port Forwarding (Redirection d'un seul port) apparaît. Cliquez sur Add a new Single Port Forwarding (Ajouter nouvelle redirection d'un seul port). Dans le champ Application name (Nom de l'application), tapez un nom descriptif. Dans le champ External Port (Port externe), tapez le numéro du port externe (n'est pas toujours nécessaire). Dans le champ Internal Port (Port interne), tapez le numéro du port interne (n'est pas toujours nécessaire). Dans la liste déroulante Protocol (Protocole), sélectionnez TCP, UDP ou Both (Les deux, valeur par défaut). Dans le champ Device IP# (Numéro IP du périphérique), tapez les trois derniers chiffres de l'adresse IP que vous avez réservée pour l'ordinateur vers lequel vous voulez rediriger le trafic Internet. Le reste de l'adresse IP a déjà été entré pour vous. Sélectionnez Enabled (Activé), puis cliquez sur Save (Enregistrer). Si vous ne voulez pas utiliser la redirection de port mais que vous souhaitez conserver les données qui apparaissent au tableau, décochez cette case. CONFIGURATION DE LA REDIRECTION DE PLUSIEURS PORTS Certaines applications nécessitent la redirection de plusieurs ports. Le logiciel VNC (Virtual Network Computing), qui vous permet d'utiliser votre ordinateur à distance n'importe où sur Internet, est un exemple d'application qui nécessite la redirection de plusieurs ports. Pour activer cette fonction, créez des entrées supplémentaires pour rediriger plusieurs ports vers la même adresse IP. Exemple : Vous voulez configurer votre ordinateur de façon à pouvoir y accéder à distance en utilisant le logiciel VNC. Par défaut, le logiciel VNC utilise les ports TCP 5800 et Pour configurer la redirection de plusieurs ports, faites ce qui suit : Assurez-vous que le logiciel que vous voulez utiliser a été installé sur un ordinateur raccordé à votre réseau. Connectez-vous au Sans fil intelligent Linksys. (Voir «Connexion au Sans fil intelligent Linksys» à la page 7.) Configurez la fonction de réservation DHCP pour l'adresse IP de l'ordinateur sur lequel vous avez installé le logiciel. (Voir «Configuration du serveur DHCP sur votre routeur» à la page 27.) Sous Router Settings (Paramètres du routeur), cliquez sur Security (Sécurité). Cliquez sur l'onglet Apps and Gaming (Applications et jeux). Cliquez sur Single Port Forwarding (Redirection d'un seul port). L'écran Single Port Forwarding (Redirection d'un seul port) apparaît. Cliquez sur Add a new Single Port Forwarding (Ajouter nouvelle redirection d'un seul port). Dans le champ Application name (Nom de l'application), tapez un nom descriptif. Tapez le même numéro de port dans les champs External Port (Port externe) et Internal Port (Port interne). Dans la liste déroulante Protocol (Protocole), sélectionnez TCP, UDP ou Both (Les deux, valeur par défaut). WRT 1900AC Redirection de port et Déclenchement de port 39
97 Dans le champ Device IP# (Numéro IP du périphérique), tapez les trois derniers chiffres de l'adresse IP que vous avez réservée pour l'ordinateur vers lequel vous voulez rediriger le trafic Internet. Le reste de l'adresse IP a déjà été entré pour vous. Sélectionnez Enabled (Activé), puis cliquez sur Save (Enregistrer). Si vous ne voulez pas utiliser la redirection de port mais que vous souhaitez conserver les données qui apparaissent au tableau, décochez cette case. Remarque : Si vous voulez utiliser un logiciel tel que VNC sur plusieurs ordinateurs, vous devrez reconfigurer les ports qu'il utilise par défaut sur chacun des ordinateurs. Ensuite, créez des entrées de redirection de port pour chaque ordinateur supplémentaire. Reportez-vous à la documentation du logiciel pour de plus amples renseignements. CONFIGURATION DE LA REDIRECTION D'UNE PLAGE DE PORTS Certaines applications nécessitent la redirection d'une plage de ports. Exemple : Vous voulez configurer votre ordinateur afin de pouvoir utiliser une application de partage de fichiers de poste à poste populaire comme BitTorrent. BitTorrent utilise par défaut le port S'il est occupé, le client demandeur BitTorrent essaie le port suivant dans la séquence. La configuration la plus courante pour les routeurs domestiques avec un seul ordinateur utilisant BitTorrent consiste à activer la redirection d'une plage de ports commençant par 6881 et se terminant par Pour configurer la redirection d'une plage de ports, faites ce qui suit : Connectez-vous au Sans fil intelligent Linksys. (Voir «Connexion au Sans fil intelligent Linksys» à la page 7.) Configurez la fonction de réservation DHCP pour l'adresse IP de l'ordinateur sur lequel vous avez installé le logiciel. (Voir «Configuration du serveur DHCP sur votre routeur» à la page 27.) Dans cet exemple, l'adresse IP de l'ordinateur de bureau sur lequel BitTorrent est installé est Sous Router Settings (Paramètres du routeur), cliquez sur Security (Sécurité). Cliquez sur l'onglet Apps and Gaming (Applications et jeux). Cliquez sur Port Range Forwarding (Redirection d'une plage de ports). L'écran Port Range Forwarding (Redirection d'une plage de ports) apparaît. WRT 1900AC Redirection de port et Déclenchement de port 40
98 Cliquez sur Add a new Port Range Forwarding (Ajouter nouvelle redirection d'une plage de ports). Dans le champ Application name (Nom de l'application), tapez un nom descriptif. Dans les champs Start ~ End Port (Ports de début et de fin), entrez la plage de ports. Dans cet exemple, la plage est « ». Sélectionnez TCP comme protocole. Dans le champ Device IP# (Numéro IP du périphérique), tapez les trois derniers chiffres de l'adresse IP du périphérique qui exécute le logiciel. Le reste de l'adresse IP est déjà entré. Dans cet exemple, vous entreriez «140». Sélectionnez Enabled (Activé), puis cliquez sur Save (Enregistrer). Si vous ne voulez pas utiliser la redirection d'une plage de ports mais que vous souhaitez conserver les données qui apparaissent au tableau, décochez cette case. Cliquez sur Port Range Triggering (Déclenchement d'une plage de ports). L'écran Port Range Triggering (Déclenchement d'une plage de ports) apparaît. Conseils : Pour utiliser un logiciel comme BitTorrent sur plusieurs ordinateurs sur votre réseau, créez des entrées supplémentaires avec une plage unique de ports, comme on le voit ci-dessus. BitTorrent ne fonctionne que sur les ports 6881 à Selon le logiciel pare-feu installé sur votre ordinateur, vous devrez peut-être ouvrir une plage de ports dans votre pare-feu pour activer un logiciel qui permet la redirection d'une plage de ports. CONFIGURATION DU DÉCLENCHEMENT D'UNE PLAGE DE PORTS POUR LES JEUX EN LIGNE Le déclenchement d'une plage de ports permet au routeur de surveiller le trafic sortant sur des ports spécifiques. L'adresse IP de l'ordinateur qui achemine les données correspondantes est mémorisée par le routeur de façon que lorsque les données demandées lui sont retournées, elles sont réacheminées à l'ordinateur approprié. Un exemple de déclenchement d'une plage de ports pourrait consister à activer un casque Bluetooth ou USB pour le clavardage ou les jeux en ligne. Cliquez sur Add a new Port Range Forwarding (Ajouter le déclenchement d'une nouvelle plage de ports). Dans le champ Device or Application (Périphérique ou application), entrez un nom descriptif (tel que «Casque PS3»). Pour les ports uniques, entrez le même numéro de port dans chaque champ Triggered range (Port déclenché) et Forwarded range (Port redirigé). Pour les plages de ports, entrez le même numéro de port dans chaque combinaison de champs Triggered Range (Plage de ports déclenchés) et Forwarded Range (Plage de ports transférés). Sélectionnez Enabled (Activé), puis cliquez sur Save (Enregistrer). Si vous ne voulez pas utiliser le déclenchement d'une plage de ports mais que vous souhaitez conserver les données qui apparaissent au tableau, décochez cette case. Pour configurer le déclenchement d'une plage de ports, faites ce qui suit : Reportez-vous à la documentation de votre périphérique concernant les ports qu'il utilise. Connectez-vous au Sans fil intelligent Linksys. (Voir «Connexion au Sans fil intelligent Linksys» à la page 7.) Sous Router Settings (Paramètres du routeur), cliquez sur Security (Sécurité). Cliquez sur l'onglet Apps and Gaming (Applications et jeux). WRT 1900AC Redirection de port et Déclenchement de port 41
99 Maintenance et surveillance SAUVEGARDE ET RESTAURATION DE LA CONFIGURATION DE VOTRE ROUTEUR Comme pour toute donnée importante, vous devriez sauvegarder la configuration de votre routeur. En effet, votre routeur pourrait contenir plusieurs réglages personnalisés, lesquels se perdraient si vous rétablissiez les valeurs par défaut définis par le fabricant. Il vous faudrait alors les entrer à nouveau manuellement. Si vous sauvegardez la configuration de votre routeur, la restauration des paramètres est une opération facile. Remarque : Vous ne pouvez sauvegarder la configuration de votre routeur que localement, et non à distance. Pour sauvegarder la configuration de votre routeur, faites ce qui suit : Connectez-vous au Sans fil intelligent Linksys. (Voir «Connexion au Sans fil intelligent Linksys» à la page 7.) Sous Router Settings (Paramètres du routeur), cliquez sur Troubleshooting (Dépannage). Cliquez sur l'onglet Diagnostics (Diagnostic). Conseil : Pour sauvegarder plusieurs fichiers, précisez la date dans le nom du fichier que vous sauvegardez. Pour restaurer la configuration de votre routeur : Connectez-vous au Sans fil intelligent Linksys. (Voir «Connexion au Sans fil intelligent Linksys» à la page 7.) Sous Router Settings (Paramètres du routeur), cliquez sur Troubleshooting (Dépannage). Cliquez sur l'onglet Diagnostics (Diagnostic). Sous Router configuration (Configuration du routeur), cliquez sur Restore (Restaurer). La boîte de dialogue Restore Router Configuration (Restauration de la configuration du routeur) s'ouvre. Cliquez sur Choose File (Sélectionner fichier) pour naviguer jusqu'à l'emplacement de votre fichier de configuration, sélectionnez le fichier et cliquez sur Open (Ouvrir). Pour restaurer la configuration, cliquez sur Start to Restore (Commencer la restauration). Sous Router configuration (Configuration du routeur), cliquez sur Backup (Sauvegarde). Vous serez invité à sauvegarder le fichier. Précisez un emplacement de fichier, puis cliquez sur Save (Sauvegarder). WRT 1900AC Maintenance et surveillance 42
100 MISE À JOUR DU MICROLOGICIEL DE VOTRE ROUTEUR Linksys pourrait périodiquement proposer une mise à jour de son logiciel soit pour corriger un problème, soit pour ajouter de nouvelles fonctions à votre routeur. Important : Le processus de mise à jour ne doit pas être interrompu. Vous ne devez pas couper l'alimentation du routeur ou appuyer sur le bouton Reset (Réinitialisation) pendant la mise à jour car ce faisant, vous pourriez désactiver le routeur de façon permanente. Conseil : Votre routeur vérifie automatiquement les mises à jour disponibles et les installe par défaut. Suivez les instructions ci-dessous seulement si la mise à jour automatique a été désactivée. Pour mettre à jour le micrologiciel du routeur, faites ce qui suit : Connectez-vous au Sans fil intelligent Linksys. (Voir «Connexion au Sans fil intelligent Linksys» à la page 7.) Sous Router Settings (Paramètres du routeur), cliquez sur Connectivity (Connectivité). Cliquez sur l'onglet Basic (Fonctions de base). Sous Firmware Update (Mise à jour du micrologiciel), cliquez sur Check for Updates (Vérifiez les mises à jour). Si une mise à jour est disponible, suivez les instructions à l écran pour l'installer. Conseil : Pour que votre routeur vérifie automatiquement les mises à jour et les installe, sélectionnez Automatic (Automatique) sous Firmware Update (Mise à jour du micrologiciel). RESTAURATION DES PARAMÈTRES PAR DÉFAUT DU FABRICANT Si vous avez essayé de faire les étapes de dépannage précédentes et que votre réseau ne fonctionne toujours pas, vous devrez peut-être restaurer les paramètres par défaut du fabricant de votre routeur. Pour ce faire, vous pouvez soit appuyer sur le bouton Reset (Réinitialisation) sur le routeur, soit utiliser Sans fil intelligent Linksys. Pour réinitialiser votre routeur à l'aide du bouton de réinitialisation : Attention : Chaque fois que vous redémarrez le routeur, tous les fichiers journaux qui n'ont pas été sauvegardés sont perdus. Assurez-vous que votre routeur est branché sur une source d'alimentation et qu'il est allumé, puis appuyez sur le bouton Reset (Réinitialisation) à l'arrière de votre routeur et maintenez-le enfoncé pendant 10 secondes environ (jusqu'à ce que le voyant d'alimentation clignote). Pour restaurer les paramètres par défaut du fabricant en utilisant Sans fil intelligent Linksys, faites ce qui suit : Connectez-vous au Sans fil intelligent Linksys. (Voir «Connexion au Sans fil intelligent Linksys» à la page 7.) Sous Router Settings (Paramètres du routeur), cliquez sur Troubleshooting (Dépannage). Cliquez sur l'onglet Diagnostics (Diagnostic). Sous Factory reset (Restaurer paramètres du fabricant), cliquez sur Reset (Restaurer). Un écran de confirmation s'ouvre. Cliquez sur Yes (Oui) pour confirmer. Tous les réglages et fichiers journaux seront supprimés, et votre routeur reviendra aux paramètres par défaut du fabricant. WRT 1900AC Maintenance et surveillance 43
101 VÉRIFICATION DE L'ÉTAT DE VOTRE ROUTEUR La fonction État de votre routeur vous indique si vous avez une connexion Internet sécurisée et vous informe de l'état des périphériques raccordés à votre réseau. Pour vérifier l'état de votre routeur, faites ce qui suit : Connectez-vous au Sans fil intelligent Linksys. (Voir «Connexion au Sans fil intelligent Linksys» à la page 7.) Sous Router Settings (Paramètres du routeur), cliquez sur Troubleshooting (Dépannage). Cliquez sur l'onglet Status (État). Des renseignements détaillés sur l'état de votre routeur s'affichent. Conseil : Pour avoir une description des champs, cliquez sur Aide dans le haut de l'écran. DÉSACTIVATION DES VOYANTS D'ÉTAT DU PORT ETHERNET Selon l'emplacement du routeur dans la maison, vous pourriez trouver que les voyants sont dérangeants. Vous pouvez facilement les désactiver en utilisant Sans fil intelligent Linksys. Pour désactiver les voyants, faites ce qui suit : Connectez-vous au Sans fil intelligent Linksys. (Voir «Connexion au Sans fil intelligent Linksys» à la page 7.) Sous Router Settings (Paramètres du routeur), cliquez sur Connectivity (Connectivité). Cliquez sur l'onglet Basic (Fonctions de base). Sous Port Lights (Voyants du port), cliquez sur le bouton ON/OFF. VÉRIFICATION DE VOTRE CONNEXION INTERNET Votre routeur vous permet d'effectuer deux tests de diagnostic, Ping et Recherche d'itinéraire (Trace route), pour vérifier les connexions réseau, y compris les périphériques réseau et votre connexion Internet. Pour établir un diagnostic de votre connexion Internet, faites ce qui suit : Connectez-vous au Sans fil intelligent Linksys. (Voir «Connexion au Sans fil intelligent Linksys» à la page 7.) Sous Router Settings (Paramètres du routeur), cliquez sur Troubleshooting (Dépannage). Cliquez sur l'onglet Diagnostics (Diagnostic). Pour afficher la liste des périphériques réseau connectés, cliquez sur Devices (Périphériques). Pour afficher un rapport complet de l'état de votre routeur, cliquez sur Report (Rapport). Cliquez sur OK pour fermer l'écran. WRT 1900AC Maintenance et surveillance 44
102 Pour vérifier si une adresse peut être jointe : Sous Ping IPv4, tapez une adresse IP ou URL dans le champ IP ou Host Name (Nom d'hôte). Sélectionnez le nombre de fois que vous souhaitez faire un test Ping dans la liste déroulante Number to ping (Nombre de tests Ping). Cliquez sur Start to Ping (Commencer le test Ping). Une fenêtre affichera les résultats du test Ping. Vous verrez une réponse pour chaque test Ping réussi. Remarques : Si une adresse URL ne répond pas au signal Ping, cela ne signifie pas nécessairement que le site est en panne. Pour des raisons de sécurité, certains sites sont configurés pour ne pas répondre aux demandes de test Ping. Pour déterminer l'itinéraire que les paquets empruntent entre votre routeur et une adresse précise : Sous Trace route (Recherche d'itinéraire), tapez une adresse dans le champ IP ou Host Name (Nom d'hôte). Cliquez sur Start to Trace route (Lancer la recherche d'itinéraire). Une fenêtre affichera les résultats du test CONFIGURATION ET UTILISATION DE FICHIERS JOURNAUX Votre routeur peut faire le suivi de tout le trafic sur votre connexion Internet et consigner cette information dans un fichier journal. Pour activer et visionner les fichiers journaux, faites ce qui suit : Connectez-vous au Sans fil intelligent Linksys. (Voir «Connexion au Sans fil intelligent Linksys» à la page 7.) Sous Router Settings (Paramètres du routeur), cliquez sur Troubleshooting (Dépannage). Cliquez sur l'onglet Logs (Fichiers journaux). Pour activer cette fonction, cliquez sur le bouton Enable Logs (Activer journaux); ON s'affiche. Vous pouvez soit consulter les fichiers journaux directement dans la liste, soit les ouvrir dans une fenêtre distincte sur votre navigateur ou les imprimer. WRT 1900AC Maintenance et surveillance 45
103 Dépannage Ce chapitre peut vous aider à résoudre des problèmes de configuration courants et à vous connecter à Internet. Pour obtenir de l'aide supplémentaire, communiquez avec notre soutien à la clientèle primé sur linksys.com/support. VOTRE ROUTEUR N'A PAS ÉTÉ CONFIGURÉ CORRECTEMENT Si Sans fil intelligent Linksys n'a pas terminé la configuration, vous pouvez essayer ceci : 1. À l'aide d'un trombone ou d'une broche, maintenez le bouton Reset (Réinitialisation) enfoncé jusqu'à ce que le voyant commence à clignoter (environ 10 secondes), puis installez de nouveau le routeur. L'apparence de votre routeur pourrait varier 2. Désactivez temporairement le pare-feu de votre ordinateur (pour obtenir de l'aide, reportez-vous aux instructions du logiciel de sécurité), et installez de nouveau le routeur. 3. Si vous avez un autre ordinateur, utilisez-le pour installer de nouveau le routeur. MISE À JOUR DU SERVICE PACK DE WINDOWS XP Pour les ordinateurs fonctionnant sous Windows XP, Sans fil intelligent Linksys nécessite le Service Pack 3. Si le Service Pack actuellement installé est antérieur à la version 3, téléchargez et installez le Service Pack 3. Conseil : Pour vous connecter temporairement à Internet et télécharger le Service Pack requis, vous pouvez utiliser le câble Ethernet fourni pour raccorder votre ordinateur directement à votre modem. Pour installer le Service Pack 3 : Connectez-vous au site Microsoft Update (update.microsoft.com/windowsupdate). Suivez les instructions sur le site Web ou communiquez avec Microsoft si vous avez besoin d'aide supplémentaire. Après avoir téléchargé et installé le Service Pack 3, installez de nouveau le routeur. MESSAGE : VOTRE CÂBLE INTERNET N'EST PAS BRANCHÉ Si le message «Votre câble Internet n'est pas branché» s'affiche pendant que vous configurez votre routeur, suivez ces étapes de dépannage. Pour corriger le problème : Assurez-vous qu'un câble Ethernet ou Internet (ou un câble comme celui fourni avec votre routeur) est solidement branché dans le port Internet jaune à l'arrière du routeur et le port approprié sur votre modem. Ce port est généralement étiqueté Ethernet sur le modem, mais parfois aussi Internet ou WAN. Vue arrière du routeur Vue arrière du modem câble Vue arrière du modem DSL Vérifiez que votre modem est branché sur une source d'alimentation et qu'il est sous tension. S'il est doté d'un commutateur marche/arrêt, assurez-vous qu'il est réglé sur la position ON ou l. Si vous avez un accès Internet par câble, vérifiez que le port CÂBLE du modem est raccordé au câble coaxial fourni par votre FSI. Si vous avez un accès Internet DSL, assurez-vous que la ligne téléphonique DSL est raccordée au port DSL du modem. Si votre ordinateur était auparavant raccordé à votre modem au moyen d'un câble USB, débranchez-le. Installez de nouveau le routeur. WRT 1900AC Dépannage 46
104 MESSAGE : IMPOSSIBLE D'ACCÉDER À VOTRE ROUTEUR Si vous ne pouvez pas accéder à votre routeur parce que votre ordinateur n'est pas connecté à votre réseau, faites les étapes suivantes. Pour accéder à votre routeur, vous devez être connecté à votre propre réseau. Si vous disposez d'un accès Internet sans fil, vous vous êtes peut-être déjà connecté à un autre réseau sans fil sans le savoir. Pour corriger le problème sur les ordinateurs tournant sous Windows, faites ce qui suit :* Sur votre bureau Windows, cliquez avec le bouton droit de la souris sur l'icône sans fil dans la barre d'état système. Cliquez sur View Available Wireless Networks (Afficher les réseaux sans fil disponibles). Une liste des réseaux disponibles s'affiche. Pour corriger le problème sur les ordinateurs Mac, faites ce qui suit : Dans la barre de menu en haut de l'écran, cliquez sur l'icône Sans fil. Une liste des réseaux sans fil s'affiche. Sans fil intelligent Linksys a automatiquement attribué un nom à votre réseau. Dans l'exemple ci-dessous, l'ordinateur était connecté à un autre réseau sans fil appelé JimsRouter. Le nom du réseau Linksys E-Series, BronzeEagle dans cet exemple, est sélectionné. Cliquez sur le nom de réseau sans fil du routeur Linksys E-Series (BronzeEagle dans l'exemple). Tapez votre mot de passe de réseau sans fil (clé de sécurité) dans le champ Password (Mot de passe). Cliquez sur OK. Cliquez sur le nom de votre propre réseau. Cliquez sur Connect (Se connecter). Dans l'exemple ci-dessus, l'ordinateur était connecté à un autre réseau sans fil appelé JimsRouter. Le nom du réseau Linksys E-Series, BronzeEagle dans cet exemple, est sélectionné. Si on vous invite à entrer une clé réseau, tapez votre mot de passe (clé de sécurité) dans les champs Network key (Clé réseau) et Confirm network key (Confirmer la clé réseau). Cliquez sur Connect (Se connecter). Votre ordinateur se connectera au réseau et vous devriez maintenant avoir accès au routeur. * Selon la version Windows que vous utilisez, la description ou les icônes représentant ces étapes pourraient être légèrement différentes. WRT 1900AC Dépannage 47
Linksys SMART Wi-Fi Routers with Wireless-AC. User Guide
 Linksys SMART Wi-Fi Routers with Wireless-AC User Guide Contents Contents Product Overview Using an External Drive EA6400.....................................1 Wall-mounting placement 4 Setting Up: Basics
Linksys SMART Wi-Fi Routers with Wireless-AC User Guide Contents Contents Product Overview Using an External Drive EA6400.....................................1 Wall-mounting placement 4 Setting Up: Basics
Instructions Mozilla Thunderbird Page 1
 Instructions Mozilla Thunderbird Page 1 Instructions Mozilla Thunderbird Ce manuel est écrit pour les utilisateurs qui font déjà configurer un compte de courrier électronique dans Mozilla Thunderbird et
Instructions Mozilla Thunderbird Page 1 Instructions Mozilla Thunderbird Ce manuel est écrit pour les utilisateurs qui font déjà configurer un compte de courrier électronique dans Mozilla Thunderbird et
WiFi Security Camera Quick Start Guide. Guide de départ rapide Caméra de surveillance Wi-Fi (P5)
 #45 #46 WiFi Security Camera Quick Start Guide Guide de départ rapide Caméra de surveillance Wi-Fi (P5) #47 Start Here 1 Is this you? TECH SUPPORT CTRL ALT DEL 2 If yes, turn to page three 1 3 If not,
#45 #46 WiFi Security Camera Quick Start Guide Guide de départ rapide Caméra de surveillance Wi-Fi (P5) #47 Start Here 1 Is this you? TECH SUPPORT CTRL ALT DEL 2 If yes, turn to page three 1 3 If not,
Guide d'installation rapide TFM-560X YO.13
 Guide d'installation rapide TFM-560X YO.13 Table of Contents Français 1 1. Avant de commencer 1 2. Procéder à l'installation 2 Troubleshooting 6 Version 06.08.2011 16. Select Install the software automatically
Guide d'installation rapide TFM-560X YO.13 Table of Contents Français 1 1. Avant de commencer 1 2. Procéder à l'installation 2 Troubleshooting 6 Version 06.08.2011 16. Select Install the software automatically
WEB page builder and server for SCADA applications usable from a WEB navigator
 Générateur de pages WEB et serveur pour supervision accessible à partir d un navigateur WEB WEB page builder and server for SCADA applications usable from a WEB navigator opyright 2007 IRAI Manual Manuel
Générateur de pages WEB et serveur pour supervision accessible à partir d un navigateur WEB WEB page builder and server for SCADA applications usable from a WEB navigator opyright 2007 IRAI Manual Manuel
Contents. How to USE Linksys SmART Wi-Fi. SPECifiCATions 1 WRT1900AC. 5 Where to Find More Help 5 How to Install Your Router
 USER guide Contents ProdUCT OvERview 1 WRT1900AC setting up your router 5 Where to Find More Help 5 How to Install Your Router How to USE Linksys SmART Wi-Fi 6 How to Connect to Linksys Smart Wi-Fi 6 How
USER guide Contents ProdUCT OvERview 1 WRT1900AC setting up your router 5 Where to Find More Help 5 How to Install Your Router How to USE Linksys SmART Wi-Fi 6 How to Connect to Linksys Smart Wi-Fi 6 How
Table of Contents. Product Overview. Troubleshooting. Setting Up Your EA-Series Router. Specifications. Linksys EA-Series.
 User Guide EA6350 Linksys EA-Series Table of Contents Table of Contents Product Overview EA6350.....................................1 Setting Up Your EA-Series Router Where to find more help.........................
User Guide EA6350 Linksys EA-Series Table of Contents Table of Contents Product Overview EA6350.....................................1 Setting Up Your EA-Series Router Where to find more help.........................
GIGABIT PCI DESKTOP ADAPTER DGE-530T. Quick Installation Guide+ Guide d installation+
 GIGABIT PCI DESKTOP ADAPTER Quick Installation Guide+ Guide d installation+ Check Your Package Contents Quick Installation Guide Gigabit Ethernet PCI Adapter CD with Manual and Drivers DO NOT insert the
GIGABIT PCI DESKTOP ADAPTER Quick Installation Guide+ Guide d installation+ Check Your Package Contents Quick Installation Guide Gigabit Ethernet PCI Adapter CD with Manual and Drivers DO NOT insert the
How to Login to Career Page
 How to Login to Career Page BASF Canada July 2013 To view this instruction manual in French, please scroll down to page 16 1 Job Postings How to Login/Create your Profile/Sign Up for Job Posting Notifications
How to Login to Career Page BASF Canada July 2013 To view this instruction manual in French, please scroll down to page 16 1 Job Postings How to Login/Create your Profile/Sign Up for Job Posting Notifications
Thank you for choosing the Mobile Broadband USB Stick. With your USB Stick, you can access a wireless network at high speed.
 Thank you for choosing the Mobile Broadband USB Stick. With your USB Stick, you can access a wireless network at high speed. Note: This manual describes the appearance of the USB Stick, as well as the
Thank you for choosing the Mobile Broadband USB Stick. With your USB Stick, you can access a wireless network at high speed. Note: This manual describes the appearance of the USB Stick, as well as the
TABLE DES MATIERES A OBJET PROCEDURE DE CONNEXION
 1 12 rue Denis Papin 37300 JOUE LES TOURS Tel: 02.47.68.34.00 Fax: 02.47.68.35.48 www.herve consultants.net contacts@herve consultants.net TABLE DES MATIERES A Objet...1 B Les équipements et pré-requis...2
1 12 rue Denis Papin 37300 JOUE LES TOURS Tel: 02.47.68.34.00 Fax: 02.47.68.35.48 www.herve consultants.net contacts@herve consultants.net TABLE DES MATIERES A Objet...1 B Les équipements et pré-requis...2
Utiliser une WebCam. Micro-ordinateurs, informations, idées, trucs et astuces
 Micro-ordinateurs, informations, idées, trucs et astuces Utiliser une WebCam Auteur : François CHAUSSON Date : 8 février 2008 Référence : utiliser une WebCam.doc Préambule Voici quelques informations utiles
Micro-ordinateurs, informations, idées, trucs et astuces Utiliser une WebCam Auteur : François CHAUSSON Date : 8 février 2008 Référence : utiliser une WebCam.doc Préambule Voici quelques informations utiles
Thank you for choosing the Mobile Broadband USB Stick. With your USB Stick, you can access a wireless network at high speed.
 Thank you for choosing the Mobile Broadband USB Stick. With your USB Stick, you can access a wireless network at high speed. Note: This manual describes the appearance of the USB Stick, as well as the
Thank you for choosing the Mobile Broadband USB Stick. With your USB Stick, you can access a wireless network at high speed. Note: This manual describes the appearance of the USB Stick, as well as the
LOGICIEL D'ADMINISTRATION POUR E4000 & G4000 MANAGEMENT SOFTWARE FOR E4000 & G4000
 LOGICIEL D'ADMINISTRATION POUR E4000 & G4000 MANAGEMENT SOFTWARE FOR E4000 & G4000 TABLE DES MATIÈRES TITRE PAGE Présentation - - - - - - - - - - - - - - - - - - - - - - - - - - - - - - - - - - - -4 Le
LOGICIEL D'ADMINISTRATION POUR E4000 & G4000 MANAGEMENT SOFTWARE FOR E4000 & G4000 TABLE DES MATIÈRES TITRE PAGE Présentation - - - - - - - - - - - - - - - - - - - - - - - - - - - - - - - - - - - -4 Le
Package Contents. System Requirements. Before You Begin
 Package Contents DWA-125 Wireless 150 USB Adapter CD-ROM (contains software, drivers, and manual) Cradle If any of the above items are missing, please contact your reseller. System Requirements A computer
Package Contents DWA-125 Wireless 150 USB Adapter CD-ROM (contains software, drivers, and manual) Cradle If any of the above items are missing, please contact your reseller. System Requirements A computer
Wireless IP Camera 75790, 75790WH, 75791 Quick Start Guide Guide de départ rapide
 Wireless IP Camera 75790, 75790WH, 75791 Quick Start Guide Guide de départ rapide 1 Is this you? Start Here TECH SUPPORT CTRL ALT DEL 2 If yes, skip to advanced setup. 3 If not, write down the following:
Wireless IP Camera 75790, 75790WH, 75791 Quick Start Guide Guide de départ rapide 1 Is this you? Start Here TECH SUPPORT CTRL ALT DEL 2 If yes, skip to advanced setup. 3 If not, write down the following:
USB 598. Quick Start Guide (Windows) Guide de démarrage rapide (Windows) USB Modem. Modem USB. www.sierrawireless.com
 USB 598 With Avec USB Modem Quick Start Guide (Windows) Modem USB Guide de démarrage rapide (Windows) www.sierrawireless.com This guide provides installation instructions for users of: Windows Vista Windows
USB 598 With Avec USB Modem Quick Start Guide (Windows) Modem USB Guide de démarrage rapide (Windows) www.sierrawireless.com This guide provides installation instructions for users of: Windows Vista Windows
DOCUMENTATION - FRANCAIS... 2
 DOCUMENTATION MODULE SHOPDECORATION MODULE PRESTASHOP CREE PAR PRESTACREA INDEX : DOCUMENTATION - FRANCAIS... 2 INSTALLATION... 2 Installation automatique... 2 Installation manuelle... 2 Résolution des
DOCUMENTATION MODULE SHOPDECORATION MODULE PRESTASHOP CREE PAR PRESTACREA INDEX : DOCUMENTATION - FRANCAIS... 2 INSTALLATION... 2 Installation automatique... 2 Installation manuelle... 2 Résolution des
Contents Windows 8.1... 2
 Workaround: Installation of IRIS Devices on Windows 8 Contents Windows 8.1... 2 English Français Windows 8... 13 English Français Windows 8.1 1. English Before installing an I.R.I.S. Device, we need to
Workaround: Installation of IRIS Devices on Windows 8 Contents Windows 8.1... 2 English Français Windows 8... 13 English Français Windows 8.1 1. English Before installing an I.R.I.S. Device, we need to
Quick Installation Guide TEW-P21G
 Quick Installation Guide TEW-P21G Table of of Contents Contents... 1. Avant de commencer... 2. Comment effectuer les connexions... 3. Utilisation du serveur d'impression... 1 1 2 3 Troubleshooting... 7
Quick Installation Guide TEW-P21G Table of of Contents Contents... 1. Avant de commencer... 2. Comment effectuer les connexions... 3. Utilisation du serveur d'impression... 1 1 2 3 Troubleshooting... 7
Quick Setup Guide Guide de configuration rapide. Tablet Device SGPT12 Series Tablette électronique Série SGPT12
 Quick Setup Guide Guide de configuration rapide Tablet Device SGPT12 Series Tablette électronique Série SGPT12 Welcome / Bienvenue Congratulations on your purchase of this Xperia Tablet S. This Quick Setup
Quick Setup Guide Guide de configuration rapide Tablet Device SGPT12 Series Tablette électronique Série SGPT12 Welcome / Bienvenue Congratulations on your purchase of this Xperia Tablet S. This Quick Setup
Contrôle d'accès Access control. Notice technique / Technical Manual
 p.1/18 Contrôle d'accès Access control INFX V2-AI Notice technique / Technical Manual p.2/18 Sommaire / Contents Remerciements... 3 Informations et recommandations... 4 Caractéristiques techniques... 5
p.1/18 Contrôle d'accès Access control INFX V2-AI Notice technique / Technical Manual p.2/18 Sommaire / Contents Remerciements... 3 Informations et recommandations... 4 Caractéristiques techniques... 5
Paxton. ins-20605. Net2 desktop reader USB
 Paxton ins-20605 Net2 desktop reader USB 1 3 2 4 1 2 Desktop Reader The desktop reader is designed to sit next to the PC. It is used for adding tokens to a Net2 system and also for identifying lost cards.
Paxton ins-20605 Net2 desktop reader USB 1 3 2 4 1 2 Desktop Reader The desktop reader is designed to sit next to the PC. It is used for adding tokens to a Net2 system and also for identifying lost cards.
Notice Technique / Technical Manual
 Contrôle d accès Access control Encodeur USB Mifare ENCOD-USB-AI Notice Technique / Technical Manual SOMMAIRE p.2/10 Sommaire Remerciements... 3 Informations et recommandations... 4 Caractéristiques techniques...
Contrôle d accès Access control Encodeur USB Mifare ENCOD-USB-AI Notice Technique / Technical Manual SOMMAIRE p.2/10 Sommaire Remerciements... 3 Informations et recommandations... 4 Caractéristiques techniques...
Quick Installation Guide
 Quick Installation Guide PowerLine AV+ Wireless N Mini Extender Version 1.10(NA) February 18, 2013 Wi-Fi Configuration Note Package Contents PowerLine AV+ Wireless N Mini Extender ENGLISH CAT5 Ethernet
Quick Installation Guide PowerLine AV+ Wireless N Mini Extender Version 1.10(NA) February 18, 2013 Wi-Fi Configuration Note Package Contents PowerLine AV+ Wireless N Mini Extender ENGLISH CAT5 Ethernet
DOCUMENTATION - FRANCAIS... 2
 DOCUMENTATION MODULE CATEGORIESTOPMENU MODULE CREE PAR PRESTACREA INDEX : DOCUMENTATION - FRANCAIS... 2 INSTALLATION... 2 CONFIGURATION... 2 LICENCE ET COPYRIGHT... 3 SUPPORT TECHNIQUE ET MISES A JOUR...
DOCUMENTATION MODULE CATEGORIESTOPMENU MODULE CREE PAR PRESTACREA INDEX : DOCUMENTATION - FRANCAIS... 2 INSTALLATION... 2 CONFIGURATION... 2 LICENCE ET COPYRIGHT... 3 SUPPORT TECHNIQUE ET MISES A JOUR...
Contrôle d accès Access control MOD-TCPIP-AI. Notice technique / Technical Manual
 Contrôle d accès Access control MOD-TCPIP-AI Notice technique / Technical Manual Notice technique Mod-TCPIP-AI 9 septembre 2008 v.1.0 p.2/16 Sommaire / Contents Sommaire / Contents...2 Remerciements...3
Contrôle d accès Access control MOD-TCPIP-AI Notice technique / Technical Manual Notice technique Mod-TCPIP-AI 9 septembre 2008 v.1.0 p.2/16 Sommaire / Contents Sommaire / Contents...2 Remerciements...3
Instructions pour mettre à jour un HFFv2 v1.x.yy v2.0.00
 Instructions pour mettre à jour un HFFv2 v1.x.yy v2.0.00 HFFv2 1. OBJET L accroissement de la taille de code sur la version 2.0.00 a nécessité une évolution du mapping de la flash. La conséquence de ce
Instructions pour mettre à jour un HFFv2 v1.x.yy v2.0.00 HFFv2 1. OBJET L accroissement de la taille de code sur la version 2.0.00 a nécessité une évolution du mapping de la flash. La conséquence de ce
Manuel de l utilisateur
 TENVIS Technology Co,.LTD Manuel de l utilisateur Pour Caméras MJPEG JPT3815W M319W IPROBOT2 IP391W IP60xW Version 1.0.1 Index Configuration de Base... 3 Installation Matériel... 3 Pour Windows... 3 Mode
TENVIS Technology Co,.LTD Manuel de l utilisateur Pour Caméras MJPEG JPT3815W M319W IPROBOT2 IP391W IP60xW Version 1.0.1 Index Configuration de Base... 3 Installation Matériel... 3 Pour Windows... 3 Mode
Table des matières ENGLISH VERSION NEAR BOTTOM OF PAGE. Transferts sécurisés de fichiers Système MFT (Managed File Transfer) Guide de l utilisateur
 ENGLISH VERSION NEAR BOTTOM OF PAGE Transferts sécurisés de fichiers Système MFT (Managed File Transfer) Guide de l utilisateur Table des matières Survol...2 Considérations en matière de conformité des
ENGLISH VERSION NEAR BOTTOM OF PAGE Transferts sécurisés de fichiers Système MFT (Managed File Transfer) Guide de l utilisateur Table des matières Survol...2 Considérations en matière de conformité des
VTP. LAN Switching and Wireless Chapitre 4
 VTP LAN Switching and Wireless Chapitre 4 ITE I Chapter 6 2006 Cisco Systems, Inc. All rights reserved. Cisco Public 1 Pourquoi VTP? Le défi de la gestion VLAN La complexité de gestion des VLANs et des
VTP LAN Switching and Wireless Chapitre 4 ITE I Chapter 6 2006 Cisco Systems, Inc. All rights reserved. Cisco Public 1 Pourquoi VTP? Le défi de la gestion VLAN La complexité de gestion des VLANs et des
calls.paris-neuroscience.fr Tutoriel pour Candidatures en ligne *** Online Applications Tutorial
 calls.paris-neuroscience.fr Tutoriel pour Candidatures en ligne Online Applications Tutorial 1/4 Pour postuler aux Appels d Offres de l ENP, vous devez aller sur la plateforme : calls.parisneuroscience.fr.
calls.paris-neuroscience.fr Tutoriel pour Candidatures en ligne Online Applications Tutorial 1/4 Pour postuler aux Appels d Offres de l ENP, vous devez aller sur la plateforme : calls.parisneuroscience.fr.
Once the installation is complete, you can delete the temporary Zip files..
 Sommaire Installation... 2 After the download... 2 From a CD... 2 Access codes... 2 DirectX Compatibility... 2 Using the program... 2 Structure... 4 Lier une structure à une autre... 4 Personnaliser une
Sommaire Installation... 2 After the download... 2 From a CD... 2 Access codes... 2 DirectX Compatibility... 2 Using the program... 2 Structure... 4 Lier une structure à une autre... 4 Personnaliser une
Quick Installation Guide TW100-BRV304
 Quick Installation Guide TW100-BRV304 Table of of Contents Contents Français... 1. Avant de commencer... 2. Installation du matériel... 3. Configuration du routeur... 1 1 2 3 Troubleshooting... 5 Version
Quick Installation Guide TW100-BRV304 Table of of Contents Contents Français... 1. Avant de commencer... 2. Installation du matériel... 3. Configuration du routeur... 1 1 2 3 Troubleshooting... 5 Version
Logitech Speaker System Z553 Setup Guide Guide d installation
 Logitech Speaker System Z553 Setup Guide Guide d installation Logitech Speaker System Z553 English................. 3 Français................ 10 www.logitech.com/support...19 2 Package contents Logitech
Logitech Speaker System Z553 Setup Guide Guide d installation Logitech Speaker System Z553 English................. 3 Français................ 10 www.logitech.com/support...19 2 Package contents Logitech
Mobile LTE Broadband 11n Wireless Router MBR1516. Routeur sans fil 11n LTE à haut débit mobile MBR1516. User Manual. Guide de l'utilisateur
 Mobile LTE Broadband 11n Wireless Router MBR1516 User Manual ENGLISH Routeur sans fil 11n LTE à haut débit mobile MBR1516 Guide de l'utilisateur FRANÇAIS 350 East Plumeria Drive San Jose, CA 95134 USA
Mobile LTE Broadband 11n Wireless Router MBR1516 User Manual ENGLISH Routeur sans fil 11n LTE à haut débit mobile MBR1516 Guide de l'utilisateur FRANÇAIS 350 East Plumeria Drive San Jose, CA 95134 USA
DOCUMENTATION - FRANCAIS... 2
 DOCUMENTATION MODULE PRETTYSLIDER MODULE PRESTASHOP CREE PAR PRESTACREA INDEX : DOCUMENTATION - FRANCAIS... 2 INSTALLATION... 2 Installation automatique... 2 Installation manuelle... 2 Résolution des problèmes...
DOCUMENTATION MODULE PRETTYSLIDER MODULE PRESTASHOP CREE PAR PRESTACREA INDEX : DOCUMENTATION - FRANCAIS... 2 INSTALLATION... 2 Installation automatique... 2 Installation manuelle... 2 Résolution des problèmes...
Frequently Asked Questions
 Frequently Asked Questions GENERAL Q: Can I connect an external hard drive, USB stick or MP3 player to copy files to the device? A: Yes, you can. The device supports USB HOST function, which can read USB
Frequently Asked Questions GENERAL Q: Can I connect an external hard drive, USB stick or MP3 player to copy files to the device? A: Yes, you can. The device supports USB HOST function, which can read USB
Principe de TrueCrypt. Créer un volume pour TrueCrypt
 Sommaire : Principe de TrueCrypt...1 Créer un volume pour TrueCrypt...1 Premier montage...6 Réglages...8 Save Currently Mounted Volumes as Favorite...8 Settings > Preferences...9 TrueCrypt Traveller pour
Sommaire : Principe de TrueCrypt...1 Créer un volume pour TrueCrypt...1 Premier montage...6 Réglages...8 Save Currently Mounted Volumes as Favorite...8 Settings > Preferences...9 TrueCrypt Traveller pour
Quick Start Guide This guide is intended to get you started with Rational ClearCase or Rational ClearCase MultiSite.
 Rational ClearCase or ClearCase MultiSite Version 7.0.1 Quick Start Guide This guide is intended to get you started with Rational ClearCase or Rational ClearCase MultiSite. Product Overview IBM Rational
Rational ClearCase or ClearCase MultiSite Version 7.0.1 Quick Start Guide This guide is intended to get you started with Rational ClearCase or Rational ClearCase MultiSite. Product Overview IBM Rational
Quick Installation Guide TV-IP400 TV-IP400W
 Quick Installation Guide TV-IP400 TV-IP400W Table of of Contents Contents Français... 1. Avant de commencer... 2. Installation du matériel... 3. Configuration de la Webcam... Troubleshooting... 1 1 2 3
Quick Installation Guide TV-IP400 TV-IP400W Table of of Contents Contents Français... 1. Avant de commencer... 2. Installation du matériel... 3. Configuration de la Webcam... Troubleshooting... 1 1 2 3
Vanilla : Virtual Box
 Vanilla : Virtual Box Installation Guide for Virtual Box appliance Guide d'installation de l'application VirtualBox Vanilla Charles Martin et Patrick Beaucamp BPM Conseil Contact : charles.martin@bpm-conseil.com,
Vanilla : Virtual Box Installation Guide for Virtual Box appliance Guide d'installation de l'application VirtualBox Vanilla Charles Martin et Patrick Beaucamp BPM Conseil Contact : charles.martin@bpm-conseil.com,
Tutoriel de formation SurveyMonkey
 Tutoriel de formation SurveyMonkey SurveyMonkey est un service de sondage en ligne. SurveyMonkey vous permet de créer vos sondages rapidement et facilement. SurveyMonkey est disponible à l adresse suivante
Tutoriel de formation SurveyMonkey SurveyMonkey est un service de sondage en ligne. SurveyMonkey vous permet de créer vos sondages rapidement et facilement. SurveyMonkey est disponible à l adresse suivante
Adeunis-RF Softwares. Stand-Alone configuration Manager V2. User guide version V1 FRANCAIS ENGLISH
 Adeunis-RF Softwares Stand-Alone configuration Manager V2 User guide version V1 FRANCAIS ENGLISH Adeunis RF 283 rue Louis Néel Parc Technologique Pré Roux 38920 Crolles - France Tel : +33 0)4 76 92 07
Adeunis-RF Softwares Stand-Alone configuration Manager V2 User guide version V1 FRANCAIS ENGLISH Adeunis RF 283 rue Louis Néel Parc Technologique Pré Roux 38920 Crolles - France Tel : +33 0)4 76 92 07
www.sierrawireless.com Sierra Wireless AirCard 763S Mobile Hotspot QUICK START GUIDE GUIDE DE DÉMARRAGE RAPIDE
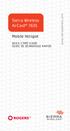 Sierra Wireless AirCard 763S Mobile Hotspot QUICK START GUIDE GUIDE DE DÉMARRAGE RAPIDE www.sierrawireless.com Get to Know Your Device Power key Navigation key WPS button LCD screen External RF antenna
Sierra Wireless AirCard 763S Mobile Hotspot QUICK START GUIDE GUIDE DE DÉMARRAGE RAPIDE www.sierrawireless.com Get to Know Your Device Power key Navigation key WPS button LCD screen External RF antenna
4-441-095-22 (1) Network Camera
 4-441-095-22 (1) Network Camera Guide de l outil SNC easy IP setup Logiciel version 1.0 Avant d utiliser cet appareil, lisez attentivement ce manuel et conservez-le pour vous y reporter ultérieurement.
4-441-095-22 (1) Network Camera Guide de l outil SNC easy IP setup Logiciel version 1.0 Avant d utiliser cet appareil, lisez attentivement ce manuel et conservez-le pour vous y reporter ultérieurement.
HAUTE DISPONIBILITÉ DE MACHINE VIRTUELLE AVEC HYPER-V 2012 R2 PARTIE CONFIGURATION OPENVPN SUR PFSENSE
 HAUTE DISPONIBILITÉ DE MACHINE VIRTUELLE AVEC HYPER-V 2012 R2 PARTIE CONFIGURATION OPENVPN SUR PFSENSE Projet de semestre ITI soir 4ème année Résumé configuration OpenVpn sur pfsense 2.1 Etudiant :Tarek
HAUTE DISPONIBILITÉ DE MACHINE VIRTUELLE AVEC HYPER-V 2012 R2 PARTIE CONFIGURATION OPENVPN SUR PFSENSE Projet de semestre ITI soir 4ème année Résumé configuration OpenVpn sur pfsense 2.1 Etudiant :Tarek
lundi 3 août 2009 Choose your language What is Document Connection for Mac? Communautés Numériques L informatique à la portée du Grand Public
 Communautés Numériques L informatique à la portée du Grand Public Initiation et perfectionnement à l utilisation de la micro-informatique Microsoft Document Connection pour Mac. Microsoft Document Connection
Communautés Numériques L informatique à la portée du Grand Public Initiation et perfectionnement à l utilisation de la micro-informatique Microsoft Document Connection pour Mac. Microsoft Document Connection
CLIM/GTP/27/8 ANNEX III/ANNEXE III. Category 1 New indications/ 1 re catégorie Nouvelles indications
 ANNEX III/ANNEXE III PROPOSALS FOR CHANGES TO THE NINTH EDITION OF THE NICE CLASSIFICATION CONCERNING AMUSEMENT APPARATUS OR APPARATUS FOR GAMES/ PROPOSITIONS DE CHANGEMENTS À APPORTER À LA NEUVIÈME ÉDITION
ANNEX III/ANNEXE III PROPOSALS FOR CHANGES TO THE NINTH EDITION OF THE NICE CLASSIFICATION CONCERNING AMUSEMENT APPARATUS OR APPARATUS FOR GAMES/ PROPOSITIONS DE CHANGEMENTS À APPORTER À LA NEUVIÈME ÉDITION
APPENDIX 6 BONUS RING FORMAT
 #4 EN FRANÇAIS CI-DESSOUS Preamble and Justification This motion is being presented to the membership as an alternative format for clubs to use to encourage increased entries, both in areas where the exhibitor
#4 EN FRANÇAIS CI-DESSOUS Preamble and Justification This motion is being presented to the membership as an alternative format for clubs to use to encourage increased entries, both in areas where the exhibitor
Quick Installation Guide TBW-106UB H/W: V1
 Quick Installation Guide TBW-106UB H/W: V1 Table of Contents... 1. Avant de commencer... 2. Procéder à l'installation... 3. Configuration de l'adaptateur Bluetooth... Troubleshooting... 1 1 2 5 7 Version
Quick Installation Guide TBW-106UB H/W: V1 Table of Contents... 1. Avant de commencer... 2. Procéder à l'installation... 3. Configuration de l'adaptateur Bluetooth... Troubleshooting... 1 1 2 5 7 Version
Manuel version expert
 Manuel version expert SDSL OVH - 2 rue Kellermann - 59100 Roubaix - Tél : 09 72 10 10 12 - Fax : 03 20 20 09 58 - www.ovh.com Table des matières Accéder à l interface du modem...3 Présentation des menus...4
Manuel version expert SDSL OVH - 2 rue Kellermann - 59100 Roubaix - Tél : 09 72 10 10 12 - Fax : 03 20 20 09 58 - www.ovh.com Table des matières Accéder à l interface du modem...3 Présentation des menus...4
DELL E6500 : Remplacement du disque dur d origine par un disque dur chiffrant
 DELL E6500 : Remplacement du disque dur d origine par un disque dur chiffrant Table des matières Objectif du document... 2 Contexte... 2 Réflexion sur l utilisation... 2 Ordre des actions... 2 Comment
DELL E6500 : Remplacement du disque dur d origine par un disque dur chiffrant Table des matières Objectif du document... 2 Contexte... 2 Réflexion sur l utilisation... 2 Ordre des actions... 2 Comment
that the child(ren) was/were in need of protection under Part III of the Child and Family Services Act, and the court made an order on
 ONTARIO Court File Number at (Name of court) Court office address Applicant(s) (In most cases, the applicant will be a children s aid society.) Full legal name & address for service street & number, municipality,
ONTARIO Court File Number at (Name of court) Court office address Applicant(s) (In most cases, the applicant will be a children s aid society.) Full legal name & address for service street & number, municipality,
Lesson Plan Physical Descriptions. belle vieille grande petite grosse laide mignonne jolie. beau vieux grand petit gros laid mignon
 Lesson Plan Physical Descriptions Objective: Students will comprehend and describe the physical appearance of others. Vocabulary: Elle est Il est Elle/Il est Elle/Il a les cheveux belle vieille grande
Lesson Plan Physical Descriptions Objective: Students will comprehend and describe the physical appearance of others. Vocabulary: Elle est Il est Elle/Il est Elle/Il a les cheveux belle vieille grande
Nouveautés printemps 2013
 » English Se désinscrire de la liste Nouveautés printemps 2013 19 mars 2013 Dans ce Flash Info, vous trouverez une description des nouveautés et mises à jour des produits La Capitale pour le printemps
» English Se désinscrire de la liste Nouveautés printemps 2013 19 mars 2013 Dans ce Flash Info, vous trouverez une description des nouveautés et mises à jour des produits La Capitale pour le printemps
3615 SELFIE. http://graffitiresearchlab.fr HOW-TO / GUIDE D'UTILISATION
 3615 SELFIE http://graffitiresearchlab.fr HOW-TO / GUIDE D'UTILISATION Hardware : Minitel Computer DIN FM545 45 connector (http://www.gotronic.fr/art-fiche-din-fm545-4747.htm) Cable Arduino compatible
3615 SELFIE http://graffitiresearchlab.fr HOW-TO / GUIDE D'UTILISATION Hardware : Minitel Computer DIN FM545 45 connector (http://www.gotronic.fr/art-fiche-din-fm545-4747.htm) Cable Arduino compatible
Restaurant Application Quick Reference Guide
 Restaurant Application Quick Reference Guide Ingenico Telium Canada English Color key Required Merchant Input on Point of Sale Required Customer Input on Internal or External PIN-pad Optional Merchant
Restaurant Application Quick Reference Guide Ingenico Telium Canada English Color key Required Merchant Input on Point of Sale Required Customer Input on Internal or External PIN-pad Optional Merchant
APPENDIX 2. Provisions to be included in the contract between the Provider and the. Holder
 Page 1 APPENDIX 2 Provisions to be included in the contract between the Provider and the Obligations and rights of the Applicant / Holder Holder 1. The Applicant or Licensee acknowledges that it has read
Page 1 APPENDIX 2 Provisions to be included in the contract between the Provider and the Obligations and rights of the Applicant / Holder Holder 1. The Applicant or Licensee acknowledges that it has read
LIFTMASTER INTERNET GATEWAY USER S GUIDE CONNECT & CREATE. Featuring MyQ Technology
 LIFTMASTER INTERNET GATEWAY USER S GUIDE Featuring MyQ Technology This User s Guide will help you get the most from your LiftMaster MyQ enabled products when using a smartphone, tablet, or computer to
LIFTMASTER INTERNET GATEWAY USER S GUIDE Featuring MyQ Technology This User s Guide will help you get the most from your LiftMaster MyQ enabled products when using a smartphone, tablet, or computer to
Gestion des prestations Volontaire
 Gestion des prestations Volontaire Qu estce que l Income Management (Gestion des prestations)? La gestion des prestations est un moyen de vous aider à gérer votre argent pour couvrir vos nécessités et
Gestion des prestations Volontaire Qu estce que l Income Management (Gestion des prestations)? La gestion des prestations est un moyen de vous aider à gérer votre argent pour couvrir vos nécessités et
Logitech Tablet Keyboard for Windows 8, Windows RT and Android 3.0+ Setup Guide Guide d installation
 Logitech Tablet Keyboard for Windows 8, Windows RT and Android 3.0+ Setup Guide Guide d installation English.......................................... 3 Français.........................................
Logitech Tablet Keyboard for Windows 8, Windows RT and Android 3.0+ Setup Guide Guide d installation English.......................................... 3 Français.........................................
Garage Door Monitor Model 829LM
 Garage Door Monitor Model 829LM To prevent possible SERIOUS INJURY or DEATH from a closing garage door: NEVER permit children to operate or play with door control push buttons or remote control transmitters.
Garage Door Monitor Model 829LM To prevent possible SERIOUS INJURY or DEATH from a closing garage door: NEVER permit children to operate or play with door control push buttons or remote control transmitters.
SAP SNC Portal. User Guide for Suppliers. M1, M2b Modules - Edition 3. Direction des Achats/Ph.Longuet Date: 4/11/11
 SAP SNC Portal User Guide for Suppliers M1, M2b Modules - Edition 3 Direction des Achats/Ph.Longuet Date: 4/11/11 SAP SNC How to get started with Sagemcom SNC 1 - SNC Portal, what are features? SNC is
SAP SNC Portal User Guide for Suppliers M1, M2b Modules - Edition 3 Direction des Achats/Ph.Longuet Date: 4/11/11 SAP SNC How to get started with Sagemcom SNC 1 - SNC Portal, what are features? SNC is
Micro-ordinateurs, informations, idées, trucs et astuces utiliser le Bureau à distance
 Micro-ordinateurs, informations, idées, trucs et astuces utiliser le Bureau à distance Auteur : François CHAUSSON Date : 8 février 2008 Référence : utiliser le Bureau a distance.doc Préambule Voici quelques
Micro-ordinateurs, informations, idées, trucs et astuces utiliser le Bureau à distance Auteur : François CHAUSSON Date : 8 février 2008 Référence : utiliser le Bureau a distance.doc Préambule Voici quelques
Guide d'installation rapide Quick Installation Guide TEW-421PC TEW-423PI C1.2
 Guide d'installation rapide Quick Installation Guide TEW-421PC TEW-423PI C1.2 Table des matières Français 1 1. Avant de commencer 1 2. Procéder à l'installation 2 3. Utilisation de l adaptateur sans fil
Guide d'installation rapide Quick Installation Guide TEW-421PC TEW-423PI C1.2 Table des matières Français 1 1. Avant de commencer 1 2. Procéder à l'installation 2 3. Utilisation de l adaptateur sans fil
Quick Installation Guide TV-IP212/TV-IP212W TV-IP312/TV-IP312W H/W: A1.0R
 Quick Installation Guide TV-IP212/TV-IP212W TV-IP312/TV-IP312W H/W: A1.0R Table Table of Contents of Contents... 1. Avant de commencer... 2. Installation du matériel... 3. Installation du serveur de caméra
Quick Installation Guide TV-IP212/TV-IP212W TV-IP312/TV-IP312W H/W: A1.0R Table Table of Contents of Contents... 1. Avant de commencer... 2. Installation du matériel... 3. Installation du serveur de caméra
Academic Project. B2- Web Development. Resit Project. Version 1.0 Last update: 24/05/2013 Use: Students Author: Samuel CUELLA
 SUPINFO Academic Dept. Resit Project Academic Project B2- Web Development 2012-2013 Version 1.0 Last update: 24/05/2013 Use: Students Author: Samuel CUELLA Conditions d utilisations : SUPINFO International
SUPINFO Academic Dept. Resit Project Academic Project B2- Web Development 2012-2013 Version 1.0 Last update: 24/05/2013 Use: Students Author: Samuel CUELLA Conditions d utilisations : SUPINFO International
Our recommendation engine has come up with some personalized suggestions for you.
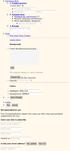 Purchase flow 1. 1. Product preview I want this! You'll get 10 files. Attribute Value 2. 2. Payment form Optimize for conversion (?) Require shipping information More information: Required Enter placeholder
Purchase flow 1. 1. Product preview I want this! You'll get 10 files. Attribute Value 2. 2. Payment form Optimize for conversion (?) Require shipping information More information: Required Enter placeholder
Règlement sur le télémarketing et les centres d'appel. Call Centres Telemarketing Sales Regulation
 THE CONSUMER PROTECTION ACT (C.C.S.M. c. C200) Call Centres Telemarketing Sales Regulation LOI SUR LA PROTECTION DU CONSOMMATEUR (c. C200 de la C.P.L.M.) Règlement sur le télémarketing et les centres d'appel
THE CONSUMER PROTECTION ACT (C.C.S.M. c. C200) Call Centres Telemarketing Sales Regulation LOI SUR LA PROTECTION DU CONSOMMATEUR (c. C200 de la C.P.L.M.) Règlement sur le télémarketing et les centres d'appel
Les techniques de la télémaintenance
 Les techniques de la télémaintenance 1. VNC Virtual Network Computer est un produit gratuit de prise de contrôle à distance; Sa particularité est de permettre le contrôle de l'interface graphique d'une
Les techniques de la télémaintenance 1. VNC Virtual Network Computer est un produit gratuit de prise de contrôle à distance; Sa particularité est de permettre le contrôle de l'interface graphique d'une
DOCUMENTATION - FRANCAIS... 2
 DOCUMENTATION MODULE FOOTERCUSTOM MODULE PRESTASHOP CREE PAR PRESTACREA INDEX : DOCUMENTATION - FRANCAIS... 2 INSTALLATION... 2 Installation automatique... 2 Installation manuelle... 2 Résolution des problèmes...
DOCUMENTATION MODULE FOOTERCUSTOM MODULE PRESTASHOP CREE PAR PRESTACREA INDEX : DOCUMENTATION - FRANCAIS... 2 INSTALLATION... 2 Installation automatique... 2 Installation manuelle... 2 Résolution des problèmes...
SAP SNC Portal. User Guide for Suppliers. M1, M2b Modules - Edition 1. Direction des Achats/Ph.Longuet Date: 5/08/10
 SAP SNC Portal User Guide for Suppliers M1, M2b Modules - Edition 1 Direction des Achats/Ph.Longuet Date: 5/08/10 SAP SNC How to get started with Sagemcom SNC 1 - SNC Portal, what are features? SNC is
SAP SNC Portal User Guide for Suppliers M1, M2b Modules - Edition 1 Direction des Achats/Ph.Longuet Date: 5/08/10 SAP SNC How to get started with Sagemcom SNC 1 - SNC Portal, what are features? SNC is
DOCUMENTATION MODULE BLOCKCATEGORIESCUSTOM Module crée par Prestacrea - Version : 2.0
 DOCUMENTATION MODULE BLOCKCATEGORIESCUSTOM Module crée par Prestacrea - Version : 2.0 INDEX : DOCUMENTATION - FRANCAIS... 2 1. INSTALLATION... 2 2. CONFIGURATION... 2 3. LICENCE ET COPYRIGHT... 3 4. MISES
DOCUMENTATION MODULE BLOCKCATEGORIESCUSTOM Module crée par Prestacrea - Version : 2.0 INDEX : DOCUMENTATION - FRANCAIS... 2 1. INSTALLATION... 2 2. CONFIGURATION... 2 3. LICENCE ET COPYRIGHT... 3 4. MISES
RAPID 3.34 - Prenez le contrôle sur vos données
 RAPID 3.34 - Prenez le contrôle sur vos données Parmi les fonctions les plus demandées par nos utilisateurs, la navigation au clavier et la possibilité de disposer de champs supplémentaires arrivent aux
RAPID 3.34 - Prenez le contrôle sur vos données Parmi les fonctions les plus demandées par nos utilisateurs, la navigation au clavier et la possibilité de disposer de champs supplémentaires arrivent aux
Application Form/ Formulaire de demande
 Application Form/ Formulaire de demande Ecosystem Approaches to Health: Summer Workshop and Field school Approches écosystémiques de la santé: Atelier intensif et stage d été Please submit your application
Application Form/ Formulaire de demande Ecosystem Approaches to Health: Summer Workshop and Field school Approches écosystémiques de la santé: Atelier intensif et stage d été Please submit your application
Editing and managing Systems engineering processes at Snecma
 Editing and managing Systems engineering processes at Snecma Atego workshop 2014-04-03 Ce document et les informations qu il contient sont la propriété de Ils ne doivent pas être copiés ni communiqués
Editing and managing Systems engineering processes at Snecma Atego workshop 2014-04-03 Ce document et les informations qu il contient sont la propriété de Ils ne doivent pas être copiés ni communiqués
Harmony Smart Keyboard Add-on. Setup Guide Guide d installation
 Harmony Smart Keyboard Add-on Setup Guide Guide d installation Contents / Sommaire English................. 3 Français................. 9 support.myharmony.com/smart-keyboard-add-on 2 E Ch Pg Package contents
Harmony Smart Keyboard Add-on Setup Guide Guide d installation Contents / Sommaire English................. 3 Français................. 9 support.myharmony.com/smart-keyboard-add-on 2 E Ch Pg Package contents
Creating a Backup of Bootable Disk and Recovery Image
 Appendix Appendix Image Backup and Recovery Procedures Thank you for purchasing a Fujitsu computer. Fujitsu is committed to bringing you the best computing experience with your new system. It is very important
Appendix Appendix Image Backup and Recovery Procedures Thank you for purchasing a Fujitsu computer. Fujitsu is committed to bringing you the best computing experience with your new system. It is very important
Folio Case User s Guide
 Fujitsu America, Inc. Folio Case User s Guide I N S T R U C T I O N S This Folio Case is a stylish, lightweight case for protecting your Tablet PC. Elastic Strap Pen Holder Card Holders/ Easel Stops Figure
Fujitsu America, Inc. Folio Case User s Guide I N S T R U C T I O N S This Folio Case is a stylish, lightweight case for protecting your Tablet PC. Elastic Strap Pen Holder Card Holders/ Easel Stops Figure
Sécurité des systèmes d exploitation
 Sécurité des systèmes d exploitation Jean-Marc Robert Génie logiciel et des TI Plan de la présentation Systèmes d exploitation Microsoft XP, Vista, 7, Unix/Linux MAC Conclusion Jean-Marc Robert, ETS Sécurité
Sécurité des systèmes d exploitation Jean-Marc Robert Génie logiciel et des TI Plan de la présentation Systèmes d exploitation Microsoft XP, Vista, 7, Unix/Linux MAC Conclusion Jean-Marc Robert, ETS Sécurité
Quick Installation Guide TV-IP410 TV-IP410W H/W: A1.0R
 Quick Installation Guide TV-IP410 TV-IP410W H/W: A1.0R Table Table of Contents of Contents... 1. Avant de commencer... 2. Installation du matériel... 3. Configuration de la Webcam... Troubleshooting...
Quick Installation Guide TV-IP410 TV-IP410W H/W: A1.0R Table Table of Contents of Contents... 1. Avant de commencer... 2. Installation du matériel... 3. Configuration de la Webcam... Troubleshooting...
Quick Installation Guide TV-IP110 TV-IP110W H/W: A1.0R
 Quick Installation Guide TV-IP110 TV-IP110W H/W: A1.0R Table Table of Contents of Contents... 1. Avant de commencer... 2. Installation du matériel... 3. Configuration de la Webcam... Troubleshooting...
Quick Installation Guide TV-IP110 TV-IP110W H/W: A1.0R Table Table of Contents of Contents... 1. Avant de commencer... 2. Installation du matériel... 3. Configuration de la Webcam... Troubleshooting...
Cheque Holding Policy Disclosure (Banks) Regulations. Règlement sur la communication de la politique de retenue de chèques (banques) CONSOLIDATION
 CANADA CONSOLIDATION CODIFICATION Cheque Holding Policy Disclosure (Banks) Regulations Règlement sur la communication de la politique de retenue de chèques (banques) SOR/2002-39 DORS/2002-39 Current to
CANADA CONSOLIDATION CODIFICATION Cheque Holding Policy Disclosure (Banks) Regulations Règlement sur la communication de la politique de retenue de chèques (banques) SOR/2002-39 DORS/2002-39 Current to
Quick Installation Guide TV-IP422 TV-IP422W H/W: A1.0R
 Quick Installation Guide TV-IP422 TV-IP422W H/W: A1.0R Table Table of Contents of Contents... 1. Avant de commencer... 2. Installation du matériel... 3. Configuration de la Webcam... Troubleshooting...
Quick Installation Guide TV-IP422 TV-IP422W H/W: A1.0R Table Table of Contents of Contents... 1. Avant de commencer... 2. Installation du matériel... 3. Configuration de la Webcam... Troubleshooting...
GAME CONTENTS CONTENU DU JEU OBJECT OF THE GAME BUT DU JEU
 GAME CONTENTS 3 wooden animals: an elephant, a Polar bear and an African lion 1 Playing Board with two tree stumps, one red and one blue 1 Command Board double sided for two game levels (Green for normal
GAME CONTENTS 3 wooden animals: an elephant, a Polar bear and an African lion 1 Playing Board with two tree stumps, one red and one blue 1 Command Board double sided for two game levels (Green for normal
IMS INTERNET /Paramétrage de l offre / Gateway Cisco IMS INTERNET. Paramétrage de l offre Gateway CISCO. Référence Edition Date de Diffusion Page
 IMS INTERNET Paramétrage de l offre Gateway CISCO DRS/DTS/DCRT/CID/04 078 05/04/04 Page 1 SOMMAIRE 1. Introduction 3 1.1 OBJECTIFS DU DOCUMENT 3 1.2 VERSIONS INSTALLÉES 3 2. Connectique physique 3 3. Configuration
IMS INTERNET Paramétrage de l offre Gateway CISCO DRS/DTS/DCRT/CID/04 078 05/04/04 Page 1 SOMMAIRE 1. Introduction 3 1.1 OBJECTIFS DU DOCUMENT 3 1.2 VERSIONS INSTALLÉES 3 2. Connectique physique 3 3. Configuration
Webinaire le nouveau Office. Nous recommandons les logiciels Microsoft Nous recommandons les logiciels Microsoft
 Webinaire le nouveau Office Nous recommandons les logiciels Microsoft Nous recommandons les logiciels Microsoft Nous recommandons les logiciels Microsoft Programme Présentation de MicroAge Maria Fiore
Webinaire le nouveau Office Nous recommandons les logiciels Microsoft Nous recommandons les logiciels Microsoft Nous recommandons les logiciels Microsoft Programme Présentation de MicroAge Maria Fiore
DCS-5020L. Pan & Tilt Day/Night Network Camera Cloud Camera. Quick Install Guide
 DCS-5020L Pan & Tilt Day/Night Network Camera Cloud Camera Quick Install Guide ENGLISH Package Contents DCS-5020L Pan & Tilt Day/Night Network Camera Mounting Bracket Power Adapter Ethernet Cable Quick
DCS-5020L Pan & Tilt Day/Night Network Camera Cloud Camera Quick Install Guide ENGLISH Package Contents DCS-5020L Pan & Tilt Day/Night Network Camera Mounting Bracket Power Adapter Ethernet Cable Quick
SERVEUR DÉDIÉ DOCUMENTATION
 SERVEUR DÉDIÉ DOCUMENTATION Release 5.0.6.0 19 Juillet 2013 Copyright 2013 GIANTS Software GmbH, All Rights Reserved. 1/9 CHANGE LOG Correction de bug divers (5.0.6.0) Ajout d une option de relance automatique
SERVEUR DÉDIÉ DOCUMENTATION Release 5.0.6.0 19 Juillet 2013 Copyright 2013 GIANTS Software GmbH, All Rights Reserved. 1/9 CHANGE LOG Correction de bug divers (5.0.6.0) Ajout d une option de relance automatique
5-in-1 Mobile Companion. Setup Guide
 5-in-1 Mobile Companion Setup Guide Setup Guide MobileLite Wireless G2 Find the language and latest documentation for 5-in-1 Mobile Companion here. 5-in-1 Mobile Companion Setup Guide For instructions
5-in-1 Mobile Companion Setup Guide Setup Guide MobileLite Wireless G2 Find the language and latest documentation for 5-in-1 Mobile Companion here. 5-in-1 Mobile Companion Setup Guide For instructions
Frequently Asked Questions
 GS1 Canada-1WorldSync Partnership Frequently Asked Questions 1. What is the nature of the GS1 Canada-1WorldSync partnership? GS1 Canada has entered into a partnership agreement with 1WorldSync for the
GS1 Canada-1WorldSync Partnership Frequently Asked Questions 1. What is the nature of the GS1 Canada-1WorldSync partnership? GS1 Canada has entered into a partnership agreement with 1WorldSync for the
CommandCenter Secure Gateway
 CommandCenter Secure Gateway Quick Setup Guide for CC-SG Virtual Appliance - No License Server Ce guide de configuration rapide décrit comment installer et configurer CommandCenter Secure Gateway. Pour
CommandCenter Secure Gateway Quick Setup Guide for CC-SG Virtual Appliance - No License Server Ce guide de configuration rapide décrit comment installer et configurer CommandCenter Secure Gateway. Pour
OFFICEJET 4610/4620. Getting Started Guide Guide de mise en route Guía de instalación inicial. Scan to find out more!
 OFFICEJET 4610/4620 Getting Started Guide Guide de mise en route Guía de instalación inicial www.hp.com/go/oj4620 EN FR ES Scan to find out more! Standard data rates may apply. Might not be available in
OFFICEJET 4610/4620 Getting Started Guide Guide de mise en route Guía de instalación inicial www.hp.com/go/oj4620 EN FR ES Scan to find out more! Standard data rates may apply. Might not be available in
Quick Installation Guide TE100-P1P
 Quick Installation Guide TE100-P1P Table of of Contents Contents... 1 1. Avant de commencer... 1 2. Procéder à l'installation... 2 3. Configuration du serveur d'impression... 3 4. Ajout de l'imprimante
Quick Installation Guide TE100-P1P Table of of Contents Contents... 1 1. Avant de commencer... 1 2. Procéder à l'installation... 2 3. Configuration du serveur d'impression... 3 4. Ajout de l'imprimante
NOTICE INSTALLATION. ARCHANGE Email Simplex Office N&B/Couleur KONICA MINOLTA BUSINESS SOLUTIONS FRANCE
 NOTICE INSTALLATION ARCHANGE Email Simplex Office N&B/Couleur KONICA MINOLTA BUSINESS SOLUTIONS FRANCE Date Version Marque de révision Rédaction 31/07/2012 1 - Nicolas AUBLIN 1) PRINCIPE DE FONCTIONNEMENT...
NOTICE INSTALLATION ARCHANGE Email Simplex Office N&B/Couleur KONICA MINOLTA BUSINESS SOLUTIONS FRANCE Date Version Marque de révision Rédaction 31/07/2012 1 - Nicolas AUBLIN 1) PRINCIPE DE FONCTIONNEMENT...
Simply Share, Save & Stream
 3-year warranty garantie de 3 ans mediashare TM Simply Share, Save & Stream Quick Start Guide Guide de démarrage rapide home network storage unité de stockage pour réseau à domicile share your photos!
3-year warranty garantie de 3 ans mediashare TM Simply Share, Save & Stream Quick Start Guide Guide de démarrage rapide home network storage unité de stockage pour réseau à domicile share your photos!
Support Orders and Support Provisions (Banks and Authorized Foreign Banks) Regulations
 CANADA CONSOLIDATION CODIFICATION Support Orders and Support Provisions (Banks and Authorized Foreign Banks) Regulations Règlement sur les ordonnances alimentaires et les dispositions alimentaires (banques
CANADA CONSOLIDATION CODIFICATION Support Orders and Support Provisions (Banks and Authorized Foreign Banks) Regulations Règlement sur les ordonnances alimentaires et les dispositions alimentaires (banques
