SUPPORT PEDAGOGIQUE. 12 avenue du Québec - SILIC COURTABOEUF
|
|
|
- Anne Brosseau
- il y a 5 ans
- Total affichages :
Transcription
1 SUPPORT PEDAGOGIQUE 12 avenue du Québec - SILIC COURTABOEUF
2 SOMMAIRE Création d'une présentation page 3 Enregistrer une présentation page 4 Le masque de diapositive page 11 La disposition de diapositive page 15 Utiliser plusieurs masques de diapositive page 17 Créer un organigramme page 22 Les touches de raccourcis page 27 2
3 Tâches de base pour la création d une présentation PowerPoint 2013 Les présentations PowerPoint fonctionnent comme des diaporamas. Pour communiquer un message ou raconter une histoire, scindez-la en diapositives. Considérez chaque diapositive comme une toile blanche à laquelle vous allez ajouter des images, des mots et des formes pour construire votre histoire. Choisir un thème Quand vous ouvrez PowerPoint, vous voyez certains des thèmes intégrés. Un thème correspond à une conception de diapositive qui contient des couleurs, des polices et des effets spéciaux (ombres, reflets, etc.) correspondants. 1. Choisissez un thème. 2. Cliquez sur Créer, ou sélectionnez une variation de couleur et cliquez sur Créer. Insérer une nouvelle diapositive Sous l onglet Accueil, cliquez sur Nouvelle diapositive, et choisissez une disposition. 3
4 Enregistrer une présentation 1. Sous l onglet Fichier, cliquez sur Enregistrer. 2. Sélectionnez ou accédez à un dossier. 3. Dans la zone Nom de fichier, tapez un nom pour votre présentation, puis cliquez sur Enregistrer. CONSEIL Enregistrez votre travail régulièrement. Appuyez souvent sur Ctrl+S. Ajouter du texte Cliquez dans un espace réservé, et commencez à taper. Mettre en forme votre texte 1. Sélectionnez le texte. 2. Sous Outils de dessin, cliquez sur l onglet Format. 3. Effectuez l une des opérations suivantes : Pour changer la couleur du texte, cliquez sur Remplissage du texte, puis choisissez une couleur. Pour changer la couleur de contour de votre texte, cliquez sur Contour du texte, et choisissez une couleur. Pour appliquer une ombre, une réflexion, un éclat, un biseau, une rotation 3D, une transformation, cliquez sur Effets du texte, et choisissez l effet souhaité. 4
5 Ajouter des formes 1. Sous l onglet Insertion, cliquez sur Formes. 2. Choisissez la forme souhaitée, puis cliquez n importe où dans la diapositive, et faites glisser la souris pour dessiner la forme. CONSEIL Pour créer un carré ou un cercle parfait (ou contraindre les dimensions des autres formes), maintenez la touche Maj enfoncée tout en faisant glisser la souris. Ajouter des images Sous l onglet Insertion, effectuez l une des opérations suivantes : Pour insérer une image enregistrée sur votre disque local ou un serveur interne, cliquez sur Images sur mon PC, accédez à l image, puis cliquez sur Insérer. 5
6 Pour insérer une image à partir de Bing ou de la bibliothèque d images d Office.com, cliquez sur Images en ligne, et utilisez la zone de recherche pour trouver une image. Par exemple, tapez «Chats» dans la zone de recherche de la bibliothèque d images Office.com. Voici un échantillon des images de chats qui s affichent : Choisissez une image, puis cliquez sur Insérer. 6
7 Ajouter des commentaires de présentateur Évitez de surcharger vos diapositives d informations. Vous pouvez mettre les faits et notes utiles dans les commentaires du présentateur, et vous y référer en cours de présentation. 1. Pour ouvrir le volet Commentaires, dans le bas de la fenêtre, cliquez sur Commentaires. 2. Cliquez dans le volet Commentaires en dessous de la diapositive, et commencez à taper vos commentaires. Imprimer des commentaires de présentateur 1. Sous l onglet Fichier, cliquez sur Imprimer. 2. Sous Imprimante, choisissez l imprimante souhaitée. 3. Sous Paramètres, en regard de Diapositives en mode Page entière, cliquez sur la flèche vers le bas et sous Mode Page, cliquez sur Pages de commentaires. 4. Cliquez sur Imprimer. Imprimer des diapositives avec ou sans commentaires du présentateur Il est plus simple d imprimer des diapositives sans commentaires du présentateur qu avec. En fait, il n y a qu une seule méthode pour imprimer des commentaires de présentateur avec des diapositives. 7
8 1. Cliquez sur Fichier > Imprimer. 2. Sous Paramètres, cliquez dans la deuxième zone (qui indique par défaut Diapositives en mode Page entière), puis sous Mode Page, cliquez sur Pages de commentaires. Les Pages de commentaires impriment une diapositive par page, avec les commentaires en dessous. Le volet de visualisation vous montre le résultat de chaque option. 3. Définissez les autres paramètres, comme les diapositives à imprimer, le nombre de copies, etc. 4. Cliquez sur Imprimer. Les autres options sous Mode Page et toutes les options sous Documents n impriment que les diapositives ou leur contenu, et pas les commentaires de présentateur. Pour en savoir plus sur l impression de diapositives PowerPoint, voir Imprimer une présentation en noir et blanc ou en nuances de gris ou Créer et imprimer des documents. 8
9 En Mode Présentateur, vous pouvez effectuer les actions suivantes : Pour passer à la diapositive précédente ou suivante, cliquez sur Précédent ou Suivant. Pour afficher des miniatures de toutes les diapositives de votre présentation, cliquez sur Afficher toutes les diapositives. CONSEIL Vous verrez des miniatures de toutes les diapositives de votre présentation (comme indiqué ci-dessous), ce qui permet d atteindre facilement une diapositive spécifique. Pour afficher un détail dans le gros plan de votre diapositive, cliquez sur Zoom sur la diapositive, puis pointez sur la partie que vous voulez afficher. 9
10 Pour pointer ou écrire sur vos diapositives pendant votre présentation, cliquez sur Outils Stylet et pointeur laser. Pour masquer ou afficher la diapositive active dans votre présentation, cliquez sur Arrêter ou lancer le diaporama. Le mode Présentateur s étend automatiquement au projecteur ou au moniteur externe, cependant, si vous voulez basculer entre des écrans, vous pouvez le faire. CONSEIL Pour déterminer manuellement quel ordinateur affichera vos commentaires (mode Présentateur) et celui qui fait face au public (mode Diaporama), sur la barre des tâches, en haut du mode Présentateur, cliquez sur Paramètres d affichage et sur Basculer entre le mode Présentateur et le diaporama. 10
11 Qu est-ce qu un masque de diapositives? Les masques des diapositives sont conçus pour vous aider à créer des présentations attrayantes en peu de temps, en fournissant peu d efforts. Si vous souhaitez que toutes les diapositives contiennent les mêmes polices et images (telles que des logos), apportez ces modifications au masque des diapositives. La meilleure façon d expliquer ce qu est un masque des diapositives consiste à décrire l interaction entre les masques de diapositives, les mises en page des diapositives et les thèmes. Commençons par les masques des diapositives, puis nous pourrons passer aux thèmes et aux mises en page des diapositives. Vous pouvez modifier les polices, ajouter une image et apporter d autres modifications au masque des diapositives en mode Masque des diapositives. Pour activer le mode Masque des diapositives, sous l onglet Affichage, cliquez sur Masque des diapositives. La diapositive du masque est la diapositive située tout en haut du volet de miniatures sur le côté gauche de l écran (comme illustré ciaprès). Les mises en page des diapositives associées apparaissent juste au-dessous du masque des diapositives. Quand vous modifiez le masque des diapositives, les modifications apportées sont répercutées dans toutes les diapositives qui suivent ce masque. Toutefois, la majorité des modifications que vous apportez concernent probablement les mises en page des diapositives liées au masque. Voici certaines bonnes raisons d utiliser un masque des diapositives et les mises en page des diapositives associées : Vous pouvez apporter des modifications de style générales à toutes les diapositives de votre présentation en modifiant les mises en page et le masque des diapositives en mode Masque de 11
12 diapositives. Ensuite, quand vous créez votre présentation en mode Normal, vous ajoutez de nouvelles diapositives basées sur ces mises en page. Une fois que vous avez apporté la modification au masque des diapositives ou à la mise en page, elle s applique à toutes les diapositives qui suivent ce masque et les mises en page associées. Quand vous apportez des modifications aux mises en page et au masque des diapositives telles que la modification et la mise en forme du contenu (texte, vidéos, images, graphiques, formes, image clipart, arrière-plan, etc.) en mode Masque des diapositives, les autres personnes qui travaillent dans votre présentation (en mode Normal) ne risquent pas de supprimer ou de modifier votre travail par inadvertance. Un dernier conseil : pensez à modifier le masque des diapositives et les mises en page avant de commencer à créer les différentes diapositives. Ainsi, toutes les diapositives que vous ajouterez à la présentation seront basées sur vos modifications personnalisées. Si vous modifiez le masque des diapositives ou les mises en page après avoir créé les différentes diapositives, vous devrez réappliquer les mises en page modifiées aux diapositives existantes de votre présentation en mode Normal pour que les modifications apparaissent dans les diapositives. Thèmes Un thème est un ensemble cohérent de couleurs, de polices et d effets spéciaux (à l image, entre autres, des ombres, des reflets et des effets 3D). Un concepteur talentueux a créé chaque thème dans PowerPoint. Ces thèmes prédéfinis sont disponibles sous l onglet Création en mode Normal (comme illustré ci-après), ainsi que sur office.com. Chaque thème que vous utilisez dans votre présentation comprend un masque de diapositives et un ensemble de mises en page associé. Si vous utilisez plusieurs thèmes dans vos présentations, vous aurez plusieurs masques de diapositives et plusieurs jeux de mises en page. REMARQUE Chaque présentation possède un thème, même les diapositives dépourvues de couleur. Ce thème «simple» dans PowerPoint est appelé thème Office. Il s agit du deuxième thème à partir de la gauche dans la galerie Thèmes illustrée ci-après. Par exemple, considérons le thème Base (le thème vert situé tout à gauche dans la galerie Thèmes ci-dessus) ; il est difficile à la seule observation de cette tâche verte de voir les polices ou les effets associés à ce thème, mais il suffit d appliquer celui-ci aux diapositives pour en voir une illustration. REMARQUE Dans la section Mises en page des diapositives, nous utiliserons le thème Base pour montrer l interaction entre les thèmes, les masques des diapositives et les mises en page. Mises en page des diapositives Comme indiqué plus haut, chaque thème contient un masque des diapositives. Chaque masque des diapositives possède un ensemble de mises en page des diapositives associées qui définissent l affichage des couleurs, des polices et des effets du thème. Vous modifiez et gérez les mises en page des diapositives en mode Masque des diapositives. Pour activer le mode Masque des diapositives, sous l onglet Affichage, cliquez sur Masque des diapositives. Les mises en page se trouvent sous le masque des diapositives (en haut), dans le volet de miniatures sur le côté gauche de l écran. 12
13 L image ci-après montre le masque de diapositives et deux des dix mises en page pour le thème Base. Chaque thème (et masque des diapositives) possède un nombre spécifique de mises en page. Si vous créez une présentation à l aide du thème Base, vous n utiliserez probablement pas toutes les mises en page fournies. Vous choisirez les mises en page les mieux adaptées au contenu des diapositives et ignorerez ou supprimerez les autres. En mode Normal, vous appliquez les mises en page aux diapositives (comme illustré ci-après). C est là qu interagissent les mises en page, les masques des diapositives et les thèmes. Chaque mise en page des diapositives est configurée de manière spécifique, avec différents types d espace réservé à différents endroits dans chaque mise en page. Le concepteur qui crée chaque thème détermine l organisation des mises en page des diapositives, le nombre de mises en page par masque des diapositives, ainsi que la police, les effets et les couleurs composant ce thème. 13
14 Par exemple, chaque masque de diapositives possède une mise en page des diapositives associée appelée Diapositive de titre Disposition. Toutefois, chaque thème organise les espaces réservés du texte et des autres objets pour cette mise en page légèrement différemment, avec des couleurs, des polices et des effets spécifiques. L image ci-après permet de voir la différence entre, en haut, la version du thème Base de la mise en page Diapositive de titre Disposition et, en bas, la mise en page des diapositives Diapositive de titre Disposition pour le thème Intégrale. Vous pouvez modifier toutes les composantes d une mise en page en fonction de vos besoins. Quand vous modifiez une mise en page, puis que vous activez le mode Normal, chaque diapositive que vous ajoutez par la suite est basée sur cette mise en page et reflète les modifications apportées à l aspect de la mise en page. Toutefois, si votre présentation comporte déjà des diapositives qui sont basées sur cette mise en page, vous devez réappliquer la mise en page à ces diapositives. 14
15 Qu est-ce qu une disposition de diapositive? Chaque disposition de diapositive contient des espaces réservés pour du texte, des vidéos, des images, des graphiques, des formes, des images clipart, un arrière-plan, entre autres, ainsi que la mise en forme de ces objets, telle que les couleurs de thème, les polices et les effets. Chaque thème (palette de couleurs, polices et effets spéciaux) que vous utilisez dans votre présentation comprend un masque de diapositives et un ensemble de dispositions associées. Si vous utilisez plusieurs thèmes dans vos présentations, vous aurez plusieurs masques de diapositives et plusieurs jeux de dispositions. Vous modifiez les mises en page de diapositive prédéfinies dans PowerPoint en mode Masque des diapositives. L image ci-après montre le masque de diapositives et deux des dix dispositions pour le thème Base en mode Masque des diapositives. Ensuite, quand vous organisez le contenu de vos diapositives, vous pouvez choisir les mises en page de diapositive les mieux adaptées au contenu, comme illustré ici en mode Normal. 15
16 L illustration ci-dessous présente les différentes «parties» d une disposition que vous pouvez inclure dans une diapositive PowerPoint. 16
17 Utiliser plusieurs masques de diapositives dans une présentation Si vous utilisez plusieurs thèmes dans votre présentation, celle-ci comprend plusieurs masques des diapositives. Chaque masque des diapositives représente un thème différent. Par exemple, l image suivante présente deux masques des diapositives (avec les mises en page associées sous chacun d eux) tels que vous devez les voir en mode Masque des diapositives. Un thème différent est appliqué à chaque masque des diapositives. 17
18 Ajouter un masque des diapositives supplémentaire dans une présentation 1. Sous l onglet Affichage, cliquez sur Masque des diapositives. 2. Dans l onglet Masque des diapositives, effectuez l une des opérations suivantes : a. Dans le groupe Modifier le thème, cliquez sur Thèmes, puis sous Prédéfini, sélectionnez un thème pour votre Masque des diapositives supplémentaire. b. Dans le groupe Modifier la forme de base, cliquez sur Insérer le masque des diapositives. REMARQUE Lorsque vous insérez un masque des diapositives au moyen de la procédure «b», le masque des diapositives apparaît sans effets et couleurs de thème. Ajouter de la couleur et du style à mes diapositives Vous n êtes pas un designer professionnel mais vous voulez que votre présentation vous ressemble : les thèmes sont faits pour cela, il vous suffit d en choisir un! Lorsque vous ouvrez PowerPoint, des conceptions de diapositives colorées prédéfinies (appelées thèmes) que vous pouvez appliquer à vos présentations apparaissent. 1. Choisissez un thème. 2. Choisissez une variation de couleur, puis cliquez sur Créer. 18
19 Si vous changez d avis, vous pouvez toujours modifier le thème plus tard sous l onglet Création. Voici comment procéder : Voici comment procéder : 1. Sous l onglet Création, sélectionnez un thème qui propose les couleurs, polices et effets qui vous plaisent. CONSEIL Pour afficher un aperçu de la diapositive active avec un thème appliqué, placez le pointeur de la souris sur la miniature de chaque thème.. 2. Pour appliquer une autre variation de couleur d un thème donné, dans le groupe Variantes, sélectionnez une variante. Renommer un masque des diapositives 1. Dans le groupe Modes Masques de l onglet Affichage, cliquez sur Masque des diapositives. 2. Dans les miniatures de diapositives à gauche, cliquez sur le masque des diapositives que vous souhaitez renommer. 3. Sous l onglet Masque des diapositives, dans le groupe Modifier la forme de base, cliquez sur Renommer. 4. Dans la boîte de dialogue Renommer le masque, dans la zone Nom de la forme de base, tapez un nouveau nom, puis cliquez sur Renommer. 19
20 Appliquer plusieurs conceptions de diapositives (thèmes) à une présentation Le plus souvent quand vous créez une présentation vous commencez avec un masque des diapositives unique. Quand vous souhaitez utiliser plusieurs conceptions de diapositives (thème : associations de couleurs, polices et effets) dans une présentation, il vous suffit d ajouter d autres masques et d appliquer un thème à chacun d eux. Les dispositions ci-dessus représentent plusieurs masques des diapositives avec un thème appliqué à chacun. Procédez comme suit pour appliquer un thème au premier masque des diapositives et à l ensemble de dispositions associé : 1. Dans le groupe Modes Masques de l onglet Affichage, cliquez sur Masque des diapositives. 2. Cliquez sur Insérer un masque de diapositives. 3. Dans le groupe Modifier le thème de l onglet Masque des diapositives, cliquez sur Thèmes. 4. Effectuez l une des actions suivantes : Pour appliquer un thème prédéfini, sous Office, cliquez sur le thème de votre choix. Pour appliquer un document à thème enregistré à un autre emplacement, cliquez sur Rechercher les thèmes, puis recherchez et sélectionnez le thème de votre choix, et cliquez sur Ouvrir. 20
21 REMARQUE propose des centaines de thèmes gratuits parmi lesquels choisir. Procédez comme suit pour appliquer un thème à un autre masque des diapositives et ses dispositions associées : 1. Dans la vue Masque des diapositives, dans le volet Miniatures, faites défiler l écran jusqu à la dernière miniature du premier masque. 2. Pour sélectionner le second masque des diapositives dans le volet, cliquez au-dessous de la dernière disposition du premier masque. 3. Dans le groupe Modifier le thème de l onglet Masque des diapositives, cliquez sur Thèmes. 4. Effectuez l une des actions suivantes : Sous Office, cliquez sur le thème souhaité. Pour appliquer un thème récemment créé ou un thème existant que vous avez modifié et enregistré, sous Personnalisé, cliquez sur le thème de votre choix. REMARQUE Personnalisé n est disponible dans la galerie des thèmes que si vous avez créé un ou plusieurs thèmes personnalisés. Pour appliquer un document à thème enregistré à un autre emplacement, cliquez sur Rechercher les thèmes, puis recherchez et sélectionnez le thème de votre choix. 21
22 Créer un organigramme 1. Sous l onglet Insertion, dans le groupe Illustrations, cliquez sur SmartArt. Exemple du groupe Illustrations sous l onglet Insertion dans PowerPoint Dans la galerie Choisir un graphique SmartArt, cliquez sur Hiérarchie, cliquez sur une disposition d organigramme (telle qu Organigramme), puis cliquez sur OK. 3. Pour entrer votre texte, effectuez l une des opérations suivantes : Cliquez dans une zone du graphique SmartArt, puis tapez le texte. REMARQUE Pour de meilleurs résultats, utilisez cette option après avoir ajouté toutes les zones souhaitées. Dans le volet Texte, cliquez sur [Texte], puis tapez votre texte. Copiez du texte d un autre emplacement ou programme, cliquez sur [Texte] dans le volet Texte, puis collez votre texte. REMARQUE Si le volet Texte n est pas visible, cliquez sur le contrôle. 22
23 Créer un organigramme avec des images IMPORTANT Cette fonctionnalité n est pas disponible dans Microsoft Outlook Dans votre document, votre présentation ou votre feuille de calcul, sous l onglet Insertion, dans le groupe Illustrations, cliquez sur SmartArt. Exemple du groupe Illustrations sous l onglet Insertion dans Microsoft PowerPoint Dans la galerie Choisir un graphique SmartArt, cliquez sur Hiérarchie, sur Organigramme avec images, puis sur OK. 3. Pour ajouter une image, dans la zone où vous souhaitez ajouter l image, cliquez sur l icône de l image, recherchez le dossier qui contient l image à utiliser, cliquez sur le fichier image, puis sur Insérer. Icône d image 4. Pour entrer votre texte, effectuez l une des opérations suivantes : Cliquez dans une zone du graphique SmartArt, puis tapez le texte. REMARQUE Pour de meilleurs résultats, utilisez cette option après avoir ajouté toutes les zones souhaitées. Dans le volet Texte, cliquez sur [Texte], puis tapez votre texte. Copiez du texte d un autre emplacement ou programme, cliquez sur [Texte] dans le volet Texte, puis collez votre texte. REMARQUE Si le volet Texte n est pas visible, cliquez sur le contrôle. 23
24 Ajouter ou supprimer des boîtes dans votre organigramme Ajouter une boîte 1. Cliquez sur la boîte se trouvant le plus près de l endroit où vous souhaitez ajouter la nouvelle boîte. 2. Dans Outils SmartArt, dans l onglet Création du groupe Créer un graphique, cliquez sur la flèche sous Ajouter une forme, puis effectuez l une des opérations suivantes : REMARQUE Si les onglets Outils SmartArt ou Création ne sont pas affichés, vérifiez que vous avez sélectionné le graphique SmartArt. Vous devrez peut-être double-cliquer sur le graphique SmartArt pour le sélectionner et ouvrir l onglet Création. Pour insérer une boîte au même niveau et après la boîte sélectionnée, cliquez sur Ajouter la forme après. Pour insérer une boîte au même niveau et avant la boîte sélectionnée, cliquez sur Ajouter la forme avant. Pour insérer une boîte à un niveau au-dessus de la boîte sélectionnée, cliquez sur Ajouter la forme au-dessus. La nouvelle boîte prend la place de la boîte sélectionnée, et la boîte sélectionnée, ainsi que toutes les boîtes situées directement au-dessous, sont abaissées d un niveau. Pour insérer une boîte à un niveau au-dessous de la boîte sélectionnée, cliquez sur Ajouter la forme en dessous. Pour ajouter une boîte Assistant, cliquez sur Assistant Ajout. La boîte Assistant est ajoutée au-dessus des autres boîtes de même niveau dans le graphique SmartArt. Cependant, elle est affichée dans le volet Texte après les autres boîtes de même niveau. L Assistant Ajout n est disponible que pour les dispositions d organigramme. Il n est pas disponible pour des dispositions hiérarchiques, telles que la Hiérarchie. 24
25 Supprimer une boîte Pour supprimer une boîte, cliquez sur la bordure de la boîte à supprimer, puis appuyez sur Suppr. REMARQUES Lorsque vous devez ajouter une boîte à votre graphique des relations, essayez d ajouter la forme avant ou après celle que vous avez sélectionnée pour placer la nouvelle forme à l emplacement souhaité. Pour ajouter une forme à partir du volet Texte, procédez comme suit : 1. Au niveau de la forme, placez votre curseur après le texte où vous souhaitez ajouter une nouvelle forme. 2. Appuyez sur Entrée, puis tapez le texte que vous souhaitez voir apparaître dans votre nouvelle forme. 3. Pour ajouter une boîte Assistant, appuyez sur Entrée avec une boîte Assistant sélectionnée dans le volet Texte. Bien que vous ne puissiez pas connecter automatiquement deux boîtes de niveau supérieur à l aide d un trait dans des dispositions d organigramme comme Organigramme, vous pouvez vous inspirer de leur aspect en ajoutant une boîte au niveau supérieur de votre graphique SmartArt, puis en traçant un trait pour connecter les boîtes. (Sous l onglet Insertion, dans le groupe Illustrations, sélectionnez Forme, sélectionnez une ligne et dessinez une ligne entre les deux boîtes.) Pour déplacer une boîte, cliquez sur celle que vous souhaitez déplacer, puis faites-la glisser vers son nouvel emplacement. Pour déplacer ou «repositionner» la boîte par incréments infimes, maintenez la touche Ctrl enfoncée tout en appuyant sur les touches fléchées de votre clavier. Modifier la disposition avec retrait d un organigramme Une disposition avec retrait affecte la disposition de toutes les boîtes se trouvant sous la boîte sélectionnée. Bien que vous puissiez utiliser d autres dispositions hiérarchiques pour créer un organigramme, les dispositions avec retrait ne sont disponibles qu avec des dispositions d organigramme. 1. Cliquez dans l organigramme sur la boîte à laquelle vous souhaitez appliquer une disposition avec retrait. 2. Dans Outils SmartArt, dans l onglet Création, du groupe Créer un graphique, cliquez sur Disposition, puis effectuez l une des opérations suivantes : REMARQUE Si les onglets Outils SmartArt ou Création ne sont pas affichés, vérifiez que vous avez sélectionné un graphique SmartArt. Vous devrez peut-être double-cliquer sur le graphique SmartArt pour le sélectionner et ouvrir l onglet Création. Pour centrer toutes les boîtes sous la boîte sélectionnée, cliquez sur Standard. 25
26 Pour centrer la boîte sélectionnée au-dessus des boîtes de niveau inférieur et pour disposer ces dernières à l horizontale, avec deux boîtes par ligne, cliquez sur Les deux. Pour disposer la boîte sélectionnée à droite des boîtes de niveau inférieur et aligner ces dernières à gauche et à la verticale, cliquez sur Retrait à gauche. Pour disposer la boîte sélectionnée à gauche des boîtes de niveau inférieur et aligner ces dernières à droite et à la verticale, cliquez sur Retrait à droite. Si les onglets Outils SmartArt ou Création ne sont pas affichés, vérifiez que vous avez sélectionné un graphique SmartArt. Vous devrez peut-être double-cliquer sur le graphique SmartArt pour le sélectionner et ouvrir l onglet Création. CONSEIL Si vous utilisez Microsoft PowerPoint 2013, vous pouvez animer votre organigramme pour accentuer chaque boîte, chaque branche ou niveau hiérarchique. Voir Animer un graphique SmartArt. 26
27 Utiliser les raccourcis clavier pour créer votre présentation Cet article présente les touches d accès et leur utilisation pour accéder au ruban dans PowerPoint. Il contient également les touches de raccourci associées aux touches Ctrl et Alt, les touches de fonction et d autres touches de raccourci utilisées couramment dans la version de bureau de PowerPoint Utiliser le clavier pour accéder au ruban Les informations de la présente section vous permettront de comprendre le modèle des raccourcis clavier du ruban. De nouveaux raccourcis, appelés touches d accès, sont associés au ruban PowerPoint Pour afficher les étiquettes des touches d accès dans le ruban, appuyez sur Alt. Pour afficher un onglet sur le ruban, appuyez sur la touche correspondante (par exemple, appuyez sur F pour ouvrir l onglet Fichier, sur L pour ouvrir l onglet Accueil, sur S pour ouvrir l onglet Insertion, etc. Les étiquettes des touches d accès associées aux fonctionnalités de cet onglet apparaissent. Il vous suffit d appuyer sur la touche qui correspond à la fonctionnalité souhaitée. 27
28 Les anciens raccourcis continuent-ils de fonctionner? Les raccourcis clavier qui commencent par Ctrl continuent de fonctionner dans PowerPoint Par exemple, Ctrl+C copie toujours dans le Presse-papiers et Ctrl+V colle toujours à partir du Pressepapiers. La plupart des anciens raccourcis de menu Alt+ fonctionnent toujours également. Vous devez toutefois vous souvenir du raccourci, car aucun rappel à l écran n indique sur quelles lettres appuyer. Essayez, par exemple, d appuyer sur Alt, puis sur l une des anciennes touches de menu E (Edition), A (Affichage), I (Insertion), etc. Un message indique que vous utilisez une touche d accès d une version antérieure de Microsoft Office. Si vous connaissez la séquence de touches complète, continuez et lancez la commande. Si ce n est pas le cas, appuyez sur Échap et utilisez plutôt les badges de touches d accès. Tâches courantes dans PowerPoint Passer d un volet à un autre Pour : Appuyez sur Naviguer d un volet à un autre en mode Normal dans le sens des aiguilles d une montre F6 Naviguer d un volet à un autre en mode Normal dans le sens inverse des aiguilles d une montre Maj+F6 Basculer entre les volets Miniatures et Mode Plan Ctrl+Maj+Tab Travailler dans un plan Pour : Appuyez sur Faire monter un paragraphe Alt+Maj+Gauche Abaisser un paragraphe Alt+Maj+Droite Faire monter les paragraphes sélectionnés Alt+Maj+Haut Faire descendre les paragraphes sélectionnés Alt+Maj+Bas Afficher le titre de 1er niveau Alt+Maj+1 Développer le texte sous un titre Alt+Maj+Signe plus Réduire le texte sous un titre Alt+Maj+Signe moins Manipuler des formes, des images, des zones, des objets et des objets WordArt Insérer une forme 1. Appuyez successivement sur les touches Alt, S, E, puis R pour sélectionner Formes. 2. Utilisez les touches de direction pour parcourir les catégories de formes, puis sélectionnez la forme souhaitée. 3. Appuyez sur Ctrl+Entrée pour insérer la zone de texte. Insérer une zone de texte 1. Appuyez successivement sur les touches Alt, S, Z, T, Ç, puis O. 2. Appuyez sur Ctrl+Entrée pour insérer la zone de texte. 28
29 Insérer un objet 1. Appuyez successivement sur les touche Alt, S, puis B pour sélectionner Objet. 2. Utilisez les touches de direction pour vous déplacer parmi les objets. 3. Appuyez sur Ctrl+Entrée pour insérer l objet. Insérer un objet WordArt 1. Appuyez successivement sur les touches Alt, S, puis W pour sélectionner WordArt. 2. Utilisez les touches de direction pour sélectionner le style WordArt souhaité, puis appuyez sur Entrée. 3. Entrez votre texte. Sélectionner une forme Pour sélectionner une seule forme, appuyez sur la touche Tab pour faire défiler les objets vers l avant (ou sur les touches Maj+Tab pour faire défiler vers l arrière), jusqu à ce que s affichent les poignées de redimensionnement sur l objet que vous voulez sélectionner. Pour sélectionner plusieurs éléments, utilisez le volet Sélection. Regrouper ou dissocier des formes, images et objets WordArt Pour grouper les formes, les images ou les objets WordArt, sélectionnez les éléments à grouper, puis appuyez sur Ctrl+G. Pour dissocier un groupe, sélectionnez-le, puis appuyez sur Ctrl+Maj+G. Afficher ou masquer une grille ou des repères Pour : Afficher ou masquer la grille Appuyez sur Maj+F9 Afficher ou masquer des repères Alt+F9 Copier les attributs d une forme 1. Sélectionnez la forme avec les attributs à copier. Remarque Si vous sélectionnez une forme comportant du texte, vous copierez l apparence et le style du texte, en plus des attributs de la forme. 2. Appuyez sur les touches Ctrl+Maj+C pour copier les attributs de l objet. 3. Appuyez sur la touche Tab ou sur les touches Maj+Tab pour sélectionner l objet vers lequel vous voulez copier les attributs. 4. Appuyez sur les touches Ctrl+Maj+V. Sélectionner un texte et des objets Pour : Sélectionner un caractère à droite Sélectionner un caractère à gauche Appuyez sur Maj+Droite Maj+Gauche 29
30 Pour : Sélectionner jusqu à la fin d un mot Sélectionner jusqu au début d un mot Sélectionner une ligne vers le haut (avec le curseur au début d une ligne). Sélectionner une ligne vers le bas (avec le curseur au début d une ligne). Sélectionner un objet (lorsque le texte à l intérieur de l objet est sélectionné) Sélectionner un autre objet (lorsqu un objet est sélectionné) Sélectionner du texte dans un objet (avec un objet sélectionné) Sélectionner tous les objets Sélectionner toutes les diapositives Sélectionner tout le texte Appuyez sur Ctrl+Maj+Droite Ctrl+Maj+Gauche Maj+Haut Maj+Bas Échap Tab ou Maj+Tab jusqu à ce que l objet souhaité soit sélectionné Entrée Ctrl+A (sous l onglet Diapositives) Ctrl+A (en mode Trieuse de diapositives) Ctrl+A (sous l onglet Plan) Supprimer et copier un texte et des objets Pour : Appuyez sur Supprimer un caractère à gauche Retour arrière Supprimer un mot à gauche Ctrl+Ret.arr Supprimer un caractère à droite Suppression Supprimer un mot à droite Ctrl+Suppr Remarque Le curseur doit se trouver entre deux mots. Couper l objet ou le texte sélectionné Ctrl+X Copier l objet ou le texte sélectionné Ctrl+C Coller un objet ou un texte coupé ou copié Ctrl+V Annuler la dernière action Ctrl+Z Rénouveler la dernière action. Ctrl+Y Copier la mise en forme uniquement. Ctrl+Maj+C Coller la mise en forme uniquement. Ctrl+Maj+V Ouvrir la boîte de dialogue Collage spécial. Ctrl+Alt+V Naviguer à l intérieur d un texte Pour : Se déplacer d un caractère vers la gauche Se déplacer d un caractère vers la droite Monter d une ligne Descendre d une ligne Se déplacer d un terme vers la gauche. Se déplacer d un mot vers la droite Atteindre la fin d une ligne Atteindre le début d une ligne Monter d un paragraphe Descendre d un paragraphe Atteindre la fin d une zone de texte Appuyez sur Gauche Droite Haut Bas Ctrl+Gauche Ctrl+Droite Fin Origine Ctrl+Haut Ctrl+Bas Ctrl+Fin 30
31 Pour : Atteindre le début d une zone de texte Accéder à l espace réservé de titre ou de zone de texte suivant. S il s agit du dernier espace réservé dans une diapositive, ce raccourci insère une nouvelle diapositive ayant la même mise en page que la diapositive d origine. Répéter la dernière action Rechercher Appuyez sur Ctrl+Origine Ctrl+Entrée Maj+F4 Passer d un tableau à un autre et les manipuler Pour : Accéder à la cellule suivante Accéder à la cellule précédente Accéder à la ligne suivante Accéder à la ligne précédente Insérer une tabulation dans une cellule Commencer un nouveau paragraphe Ajouter une nouvelle ligne à la fin du tableau Appuyez sur Tab Maj+Tab Bas Haut Ctrl+Tab Entrée Tab dans la cellule de tableau inférieure droite Modifier un objet lié ou incorporé 1. Appuyez sur Tab ou Maj+Tab pour sélectionner l objet souhaité. 2. Appuyez sur Maj+F10 pour le menu contextuel. 3. Utilisez la flèche Bas jusqu à ce que l objet Feuille de calcul soit sélectionné, appuyez sur la flèche Droit pour sélectionner Modifier, puis appuyez sur Entrée. Remarque Le nom de la commande dans le menu contextuel dépend du type d objet lié ou incorporé. Par exemple, dans le cas d une feuille de calcul Microsoft Excel incorporée, la commande est Objet Feuille de calcul, tandis que dans le cas d un dessin Microsoft Office Visio incorporé, la commande est Objet Visio. Modifier ou redimensionner la police Pour : Appuyez sur Ouvrir la boîte de dialogue Police pour modifier la police. Ctrl+Maj+F Augmenter la taille de la police Ctrl+Maj+> Réduire la taille de la police Ctrl+Maj+< 31
32 Appliquer une mise en forme de caractères Pour Ouvrir la boîte de dialogue Police pour modifier la mise en forme de caractères Modifier la casse des lettres (phrase, minuscules ou majuscules). Appliquer l attribut gras Appliquer l attribut souligné Appliquer l attribut italique Mettre en indice (espacement automatique) Mettre en exposant (espacement automatique) Annuler une mise en forme manuelle de caractères comme la mise en indice ou en exposant Insérer un lien hypertexte. Appuyez sur Ctrl+T Maj+F3 Ctrl+B Ctrl+U Ctrl+I Ctrl+Signe égal Ctrl+Maj+Signe plus Ctrl+Espace Ctrl+K Copier une mise en forme de texte Pour effectuer cette action Copier des mises en forme Coller des mises en forme Ctrl+Maj+ C Ctrl+Maj+ V Appuyez sur Aligner des paragraphes Pour effectuer cette action Centrer un paragraphe Justifier un paragraphe Aligner un paragraphe à gauche Aligner un paragraphe à droite Appuyez sur Ctrl+E Ctrl+J Ctrl+L Ctrl+R 32
GUIDE Excel (version débutante) Version 2013
 Table des matières GUIDE Excel (version débutante) Version 2013 1. Créer un nouveau document Excel... 3 2. Modifier un document Excel... 3 3. La fenêtre Excel... 4 4. Les rubans... 4 5. Saisir du texte
Table des matières GUIDE Excel (version débutante) Version 2013 1. Créer un nouveau document Excel... 3 2. Modifier un document Excel... 3 3. La fenêtre Excel... 4 4. Les rubans... 4 5. Saisir du texte
RACCOURCIS CLAVIERS. DEFINITION : Une «combinaison de touches» est un appui simultané sur plusieurs touches.
 S Vous n aimez pas la souris Les raccourcis clavier sont là pour vous faciliter la vie! INTRODUCTION : Vous avez du mal à vous habituer à la manipulation de la souris Des solutions existent : les raccourcis
S Vous n aimez pas la souris Les raccourcis clavier sont là pour vous faciliter la vie! INTRODUCTION : Vous avez du mal à vous habituer à la manipulation de la souris Des solutions existent : les raccourcis
Avant-propos FICHES PRATIQUES EXERCICES DE PRISE EN MAIN CAS PRATIQUES
 Avant-propos Conçu par des pédagogues expérimentés, son originalité est d être à la fois un manuel de formation et un manuel de référence complet présentant les bonnes pratiques d utilisation. FICHES PRATIQUES
Avant-propos Conçu par des pédagogues expérimentés, son originalité est d être à la fois un manuel de formation et un manuel de référence complet présentant les bonnes pratiques d utilisation. FICHES PRATIQUES
Formation tableur niveau 1 (Excel 2013)
 Formation tableur niveau 1 (Excel 2013) L objectif général de cette formation est de repérer les différents éléments de la fenêtre Excel, de réaliser et de mettre en forme un tableau simple en utilisant
Formation tableur niveau 1 (Excel 2013) L objectif général de cette formation est de repérer les différents éléments de la fenêtre Excel, de réaliser et de mettre en forme un tableau simple en utilisant
Introduction à Excel 2007. Les bases fondamentales pour l utilisation de Excel 2007. John Keisen. Juin 2012
 COOPAMI INAMI Introduction à Excel 2007 Les bases fondamentales pour l utilisation de Excel 2007 John Keisen Juin 2012 Page 2 de 86 SOMMAIRE I. INVENTAIRE DES OUTILS... 3 II. LA CELLULE... 28 III. UN ENSEMBLE
COOPAMI INAMI Introduction à Excel 2007 Les bases fondamentales pour l utilisation de Excel 2007 John Keisen Juin 2012 Page 2 de 86 SOMMAIRE I. INVENTAIRE DES OUTILS... 3 II. LA CELLULE... 28 III. UN ENSEMBLE
Mon aide mémoire traitement de texte (Microsoft Word)
 . Philippe Ratat Mon aide mémoire traitement de texte (Microsoft Word) Département Ressources, Technologies et Communication Décembre 2006. Sommaire PRÉSENTATION DU DOCUMENT 1 Objectif principal 1 Deux
. Philippe Ratat Mon aide mémoire traitement de texte (Microsoft Word) Département Ressources, Technologies et Communication Décembre 2006. Sommaire PRÉSENTATION DU DOCUMENT 1 Objectif principal 1 Deux
COURS BARDON - EXCEL 2010
 COURS BARDON - EXCEL 2010 Sommaire EXCEL 2010 - INTRODUCTION 3 FONDAMENTAUX OFFICE 2010 3 EXCEL 3 1. L ECRAN 3 2. BARRE D ETAT : CALCULS ET MODES D AFFICHAGE 7 3. PARAMETRAGE DU LOGICIEL 7 Chapitre 1 GESTION
COURS BARDON - EXCEL 2010 Sommaire EXCEL 2010 - INTRODUCTION 3 FONDAMENTAUX OFFICE 2010 3 EXCEL 3 1. L ECRAN 3 2. BARRE D ETAT : CALCULS ET MODES D AFFICHAGE 7 3. PARAMETRAGE DU LOGICIEL 7 Chapitre 1 GESTION
Utilisation de l éditeur.
 Utilisation de l éditeur. Préambule...2 Configuration du navigateur...3 Débloquez les pop-up...5 Mise en évidence du texte...6 Mise en évidence du texte...6 Mise en page du texte...7 Utilisation de tableaux....7
Utilisation de l éditeur. Préambule...2 Configuration du navigateur...3 Débloquez les pop-up...5 Mise en évidence du texte...6 Mise en évidence du texte...6 Mise en page du texte...7 Utilisation de tableaux....7
1 CRÉER UN TABLEAU. IADE Outils et Méthodes de gestion de l information
 TP Numéro 2 CRÉER ET MANIPULER DES TABLEAUX (Mise en forme, insertion, suppression, tri...) 1 CRÉER UN TABLEAU 1.1 Présentation Pour organiser et présenter des données sous forme d un tableau, Word propose
TP Numéro 2 CRÉER ET MANIPULER DES TABLEAUX (Mise en forme, insertion, suppression, tri...) 1 CRÉER UN TABLEAU 1.1 Présentation Pour organiser et présenter des données sous forme d un tableau, Word propose
VOCABULAIRE LIÉ AUX ORDINATEURS ET À INTERNET
 VOCABULAIRE LIÉ AUX ORDINATEURS ET À INTERNET Brancher / débrancher l ordinateur de la prise Allumer / éteindre l ordinateur : pour allumer ou éteindre l ordinateur vous devez appuyer sur le bouton On/off
VOCABULAIRE LIÉ AUX ORDINATEURS ET À INTERNET Brancher / débrancher l ordinateur de la prise Allumer / éteindre l ordinateur : pour allumer ou éteindre l ordinateur vous devez appuyer sur le bouton On/off
FICHE 1 : ENTRER DANS LE LOGICIEL POWERPOINT
 FICHE 1 : ENTRER DANS LE LOGICIEL POWERPOINT Lorsque Windows, apparaît, cliquez sur l icône Microsoft Office PowerPoint 2003. ou allez dans Démarrer / Programmes / Microsoft Office / Microsoft Office PowerPoint
FICHE 1 : ENTRER DANS LE LOGICIEL POWERPOINT Lorsque Windows, apparaît, cliquez sur l icône Microsoft Office PowerPoint 2003. ou allez dans Démarrer / Programmes / Microsoft Office / Microsoft Office PowerPoint
Note de cours. Introduction à Excel 2007
 Note de cours Introduction à Excel 2007 par Armande Pinette Cégep du Vieux Montréal Excel 2007 Page: 2 de 47 Table des matières Comment aller chercher un document sur CVMVirtuel?... 8 Souris... 8 Clavier
Note de cours Introduction à Excel 2007 par Armande Pinette Cégep du Vieux Montréal Excel 2007 Page: 2 de 47 Table des matières Comment aller chercher un document sur CVMVirtuel?... 8 Souris... 8 Clavier
INSERER DES OBJETS - LE RUBAN INSERTION... 3 TABLEAUX
 TABLE DES MATIERES Livret Utilisateur Excel 2007 Niveau 2 INSERER DES OBJETS - LE RUBAN INSERTION... 3 TABLEAUX... 4 Les tableaux croisés dynamiques... 4 Création d un tableau croisé... 5 Comparer des
TABLE DES MATIERES Livret Utilisateur Excel 2007 Niveau 2 INSERER DES OBJETS - LE RUBAN INSERTION... 3 TABLEAUX... 4 Les tableaux croisés dynamiques... 4 Création d un tableau croisé... 5 Comparer des
Support de formation Notebook
 Support de formation Notebook Guide de l utilisateur du tableau interactif SMART Board Table des matières Le Tableau Blanc Interactif... 1 Comprendre le fonctionnement du TBI... 1 Utiliser le plumier
Support de formation Notebook Guide de l utilisateur du tableau interactif SMART Board Table des matières Le Tableau Blanc Interactif... 1 Comprendre le fonctionnement du TBI... 1 Utiliser le plumier
Séminaire d information MIGRATION WINDOWS 7 ET OFFICE 2010
 Séminaire d information MIGRATION WINDOWS 7 ET OFFICE 2010 Pourquoi migrer vers Office 2010? Pour bénéficier d une meilleure ergonomie Pour faciliter les échanges avec l extérieur Pour profiter de la puissance
Séminaire d information MIGRATION WINDOWS 7 ET OFFICE 2010 Pourquoi migrer vers Office 2010? Pour bénéficier d une meilleure ergonomie Pour faciliter les échanges avec l extérieur Pour profiter de la puissance
La Clé informatique. Formation Excel XP Aide-mémoire
 La Clé informatique Formation Excel XP Aide-mémoire Septembre 2005 Table des matières Qu est-ce que le logiciel Microsoft Excel?... 3 Classeur... 4 Cellule... 5 Barre d outil dans Excel...6 Fonctions habituelles
La Clé informatique Formation Excel XP Aide-mémoire Septembre 2005 Table des matières Qu est-ce que le logiciel Microsoft Excel?... 3 Classeur... 4 Cellule... 5 Barre d outil dans Excel...6 Fonctions habituelles
EXCEL TUTORIEL 2012/2013
 EXCEL TUTORIEL 2012/2013 Excel est un tableur, c est-à-dire un logiciel de gestion de tableaux. Il permet de réaliser des calculs avec des valeurs numériques, mais aussi avec des dates et des textes. Ainsi
EXCEL TUTORIEL 2012/2013 Excel est un tableur, c est-à-dire un logiciel de gestion de tableaux. Il permet de réaliser des calculs avec des valeurs numériques, mais aussi avec des dates et des textes. Ainsi
Access 2007 FF Access FR FR Base
 ACCESS Basic Albertlaan 88 Avenue Albert Brussel B-1190 Bruxelles T +32 2 340 05 70 F +32 2 340 05 75 E-mail info@keyjob-training.com Website www.keyjob-training.com BTW TVA BE 0425 439 228 Access 2007
ACCESS Basic Albertlaan 88 Avenue Albert Brussel B-1190 Bruxelles T +32 2 340 05 70 F +32 2 340 05 75 E-mail info@keyjob-training.com Website www.keyjob-training.com BTW TVA BE 0425 439 228 Access 2007
Guide de l utilisateur. Faites connaissance avec la nouvelle plateforme interactive de
 Guide de l utilisateur Faites connaissance avec la nouvelle plateforme interactive de Chenelière Éducation est fière de vous présenter sa nouvelle plateforme i+ Interactif. Conçue selon vos besoins, notre
Guide de l utilisateur Faites connaissance avec la nouvelle plateforme interactive de Chenelière Éducation est fière de vous présenter sa nouvelle plateforme i+ Interactif. Conçue selon vos besoins, notre
PAGE 1. L écran du logiciel d Open Office Draw. Barre de menu: Les commandes du logiciel
 PAGE L écran du logiciel d Open Office Draw Nom du document : Nom d enregistrement Barre de mise forme: Ligne, couleurs, fond,... Barre de menu: Les commandes du logiciel Barre d outils: Les boutons de
PAGE L écran du logiciel d Open Office Draw Nom du document : Nom d enregistrement Barre de mise forme: Ligne, couleurs, fond,... Barre de menu: Les commandes du logiciel Barre d outils: Les boutons de
FORMATION EXCEL 2010 Groupe LUCAS LOGICIA
 FORMATION EXCEL 2010 Groupe LUCAS LOGICIA 1 TABLE DES MATIERES 1. L INTERFACE... 3 2. LES OPTIONS D AFFICHAGE... 5 3. LES MODELES... 8 4. LES CLASSEURS... 9 5. GESTION DES CELLULES... 14 6. SAISIE DES
FORMATION EXCEL 2010 Groupe LUCAS LOGICIA 1 TABLE DES MATIERES 1. L INTERFACE... 3 2. LES OPTIONS D AFFICHAGE... 5 3. LES MODELES... 8 4. LES CLASSEURS... 9 5. GESTION DES CELLULES... 14 6. SAISIE DES
PowerPoint offre trois modes d affichage principaux : le mode Normal, le mode Trieuse de diapositives et le mode Diaporama
 VERSION XP Mireille Ducellier avril 2004 PowerPoint est un logiciel de Présentation Assistée par Ordinateur. Il permet de préparer des présentations contenant du texte, des images, des effets visuels,
VERSION XP Mireille Ducellier avril 2004 PowerPoint est un logiciel de Présentation Assistée par Ordinateur. Il permet de préparer des présentations contenant du texte, des images, des effets visuels,
qwertyuiopasdfghjklzxcvbnmqwerty uiopasdfghjklzxcvbnmqwertyuiopas dfghjklzxcvbnmqwertyuiopasdfghjklz mqwertyuiopasdfghjklzxcvbnmqwert
 qwertyuiopasdfghjklzxcvbnmqwerty uiopasdfghjklzxcvbnmqwertyuiopas dfghjklzxcvbnmqwertyuiopasdfghjklz INITIATION à Word 2007 xcvbnmqwertyuiopasdfghjklzxcvbn Cours informatiques Année 2009/2010 mqwertyuiopasdfghjklzxcvbnmqwert
qwertyuiopasdfghjklzxcvbnmqwerty uiopasdfghjklzxcvbnmqwertyuiopas dfghjklzxcvbnmqwertyuiopasdfghjklz INITIATION à Word 2007 xcvbnmqwertyuiopasdfghjklzxcvbn Cours informatiques Année 2009/2010 mqwertyuiopasdfghjklzxcvbnmqwert
Mindjet pour Windows - Guide d utilisation
 Mindjet pour Windows - Guide d utilisation Version 11.2 1994-2013 Mindjet Mindjet 11 pour Windows - Guide d utilisation Table des matières Introduction... 1 Nouveautés de Mindjet pour Windows... 2 Propriétés
Mindjet pour Windows - Guide d utilisation Version 11.2 1994-2013 Mindjet Mindjet 11 pour Windows - Guide d utilisation Table des matières Introduction... 1 Nouveautés de Mindjet pour Windows... 2 Propriétés
EXCEL PERFECTIONNEMENT SERVICE INFORMATIQUE. Version 1.0 30/11/05
 EXCEL PERFECTIONNEMENT Version 1.0 30/11/05 SERVICE INFORMATIQUE TABLE DES MATIERES 1RAPPELS...3 1.1RACCOURCIS CLAVIER & SOURIS... 3 1.2NAVIGUER DANS UNE FEUILLE ET UN CLASSEUR... 3 1.3PERSONNALISER LA
EXCEL PERFECTIONNEMENT Version 1.0 30/11/05 SERVICE INFORMATIQUE TABLE DES MATIERES 1RAPPELS...3 1.1RACCOURCIS CLAVIER & SOURIS... 3 1.2NAVIGUER DANS UNE FEUILLE ET UN CLASSEUR... 3 1.3PERSONNALISER LA
MAÎTRISE DE L ENVIRONNEMENT WINDOWS VISTA
 MAÎTRISE DE L ENVIRONNEMENT WINDOWS VISTA OBJECTIFS : manipuler les fenêtres et l environnement Windows, gérer ses fichiers et dossiers, lancer les applications bureautiques présentes sur son poste. PUBLIC
MAÎTRISE DE L ENVIRONNEMENT WINDOWS VISTA OBJECTIFS : manipuler les fenêtres et l environnement Windows, gérer ses fichiers et dossiers, lancer les applications bureautiques présentes sur son poste. PUBLIC
INITIATION A EXCEL 2007. Année 2009 2010
 Qwertyuiopasdfghjklzxcvbnmqwertyu iopavbnmqwertyuiopasdfghjklzxcvbn mqwertyuiopasdfghjklzxcvbnmqwerty uiopasdfghjklzxcvbnmqwertyuiopasdf ghjklzxcvbnmqwertyuiopasdfghjklzxc vbnmqwertyuiopasdfghjklzxcvbnmqw
Qwertyuiopasdfghjklzxcvbnmqwertyu iopavbnmqwertyuiopasdfghjklzxcvbn mqwertyuiopasdfghjklzxcvbnmqwerty uiopasdfghjklzxcvbnmqwertyuiopasdf ghjklzxcvbnmqwertyuiopasdfghjklzxc vbnmqwertyuiopasdfghjklzxcvbnmqw
Guide de l'utilisateur
 Guide de l'utilisateur 1994 2010 Mindjet Mindjet MindManager Version 9 pour Windows - Guide de l'utilisateur Table des matières Introduction... 1 Mindjet en bref - Solutions de productivité visuelle et
Guide de l'utilisateur 1994 2010 Mindjet Mindjet MindManager Version 9 pour Windows - Guide de l'utilisateur Table des matières Introduction... 1 Mindjet en bref - Solutions de productivité visuelle et
Date M.P Libellé Catégorie S.Catégorie Crédit Débit Solde S.B
 Excel : Réalisation d un classeur Compta Saisir les étiquettes Renommer la première feuille Compta Laisser la première ligne vide et sur la deuxième ligne saisir les étiquettes Se placer sur A2 et saisir
Excel : Réalisation d un classeur Compta Saisir les étiquettes Renommer la première feuille Compta Laisser la première ligne vide et sur la deuxième ligne saisir les étiquettes Se placer sur A2 et saisir
Infolettre #18 : Les graphiques avec Excel 2010
 Infolettre #18 : Les graphiques avec Excel 2010 Table des matières Introduction... 1 Hourra! Le retour du double-clic... 1 Modifier le graphique... 4 Onglet Création... 4 L onglet Disposition... 7 Onglet
Infolettre #18 : Les graphiques avec Excel 2010 Table des matières Introduction... 1 Hourra! Le retour du double-clic... 1 Modifier le graphique... 4 Onglet Création... 4 L onglet Disposition... 7 Onglet
Cours Excel : les bases (bases, texte)
 Cours Excel : les bases (bases, texte) La leçon 1 est une leçon de base qui vous permettra de débuter avec Excel, elle sera fort utile pour les prochaines leçons. Remarque : à chaque fois qu il est demandé
Cours Excel : les bases (bases, texte) La leçon 1 est une leçon de base qui vous permettra de débuter avec Excel, elle sera fort utile pour les prochaines leçons. Remarque : à chaque fois qu il est demandé
L ORDINATEUR FACILE D ACCÈS!
 L ORDINATEUR FACILE D ACCÈS! Préparé par Éric Roussel, enseignant spécialisé en informatique / École Jacques-Ouellette / 2009 Préambule Il est important de noter qu il n y a pas d adaptation parfaite des
L ORDINATEUR FACILE D ACCÈS! Préparé par Éric Roussel, enseignant spécialisé en informatique / École Jacques-Ouellette / 2009 Préambule Il est important de noter qu il n y a pas d adaptation parfaite des
Formation Word/Excel. Présentateur: Christian Desrochers Baccalauréat en informatique Clé Informatique, 15 février 2007
 Formation Word/Excel Présentateur: Christian Desrochers Baccalauréat en informatique Clé Informatique, 15 février 2007 1 Avant de débuter Qui suis-je? À qui s adresse cette présentation? Petit sondage
Formation Word/Excel Présentateur: Christian Desrochers Baccalauréat en informatique Clé Informatique, 15 février 2007 1 Avant de débuter Qui suis-je? À qui s adresse cette présentation? Petit sondage
Débuter avec Excel. Excel 2007-2010
 Débuter avec Excel Excel 2007-2010 Fabienne ROUX Conseils & Formation 10/04/2010 TABLE DES MATIÈRES LE RUBAN 4 LE CLASSEUR 4 RENOMMER LES FEUILLES DU CLASSEUR 4 SUPPRIMER DES FEUILLES D UN CLASSEUR 4 AJOUTER
Débuter avec Excel Excel 2007-2010 Fabienne ROUX Conseils & Formation 10/04/2010 TABLE DES MATIÈRES LE RUBAN 4 LE CLASSEUR 4 RENOMMER LES FEUILLES DU CLASSEUR 4 SUPPRIMER DES FEUILLES D UN CLASSEUR 4 AJOUTER
Utilisation de l'outil «Open Office TEXTE»
 PRESENTATION / FORMATION Utilisation de l'outil «Open Office TEXTE» Présentation générale : OpenOffice Texte est un traitement de texte assez similaire à celui proposé par Microsoft ; il est d'ailleurs
PRESENTATION / FORMATION Utilisation de l'outil «Open Office TEXTE» Présentation générale : OpenOffice Texte est un traitement de texte assez similaire à celui proposé par Microsoft ; il est d'ailleurs
Évaluation des compétences. Identification du contenu des évaluations. Septembre 2014
 Identification du contenu des évaluations Septembre 2014 Tous droits réservés : Université de Montréal Direction des ressources humaines Table des matières Excel Base version 2010... 1 Excel intermédiaire
Identification du contenu des évaluations Septembre 2014 Tous droits réservés : Université de Montréal Direction des ressources humaines Table des matières Excel Base version 2010... 1 Excel intermédiaire
Trucs et Astuces Outlook 2010 SIFA Faculté d Administration
 Trucs et Astuces Outlook 2010 SIFA Faculté d Administration Historique des révisions Date Version Description Auteur 2012-08-10 1.0 Version préliminaire 2012-11-09 1.2 Ajout d information Références :
Trucs et Astuces Outlook 2010 SIFA Faculté d Administration Historique des révisions Date Version Description Auteur 2012-08-10 1.0 Version préliminaire 2012-11-09 1.2 Ajout d information Références :
Open Office Writer : mode d'emploi
 Open Office Writer : mode d'emploi Remarque : pour accéder directement à l'explication, pointez votre souris sur l'élément qui vous intéresse dans la liste et cliquez dessus (il peut être aussi demandé
Open Office Writer : mode d'emploi Remarque : pour accéder directement à l'explication, pointez votre souris sur l'élément qui vous intéresse dans la liste et cliquez dessus (il peut être aussi demandé
REPUBLIQUE ALGERIENNE DEMOCRATIQUE ET POPULAIRE MINISTERE DE LA FORMATION PROFESSIONNELLE. Microsoft. Excel XP
 IFP Birkhadem Alger Rue des trois frères Djillali 1 REPUBLIQUE ALGERIENNE DEMOCRATIQUE ET POPULAIRE MINISTERE DE LA FORMATION PROFESSIONNELLE INSTITUT DE LA FORMATION PROFESSIONNELLE DE BIRKHADEM Initiation
IFP Birkhadem Alger Rue des trois frères Djillali 1 REPUBLIQUE ALGERIENNE DEMOCRATIQUE ET POPULAIRE MINISTERE DE LA FORMATION PROFESSIONNELLE INSTITUT DE LA FORMATION PROFESSIONNELLE DE BIRKHADEM Initiation
Perfectionnement Excel 2007
 Perfectionnement Excel 2007 -2- Avertissement Ce document accompagne le cours qui a été conçu spécialement pour les stagiaires des cours de Denis Belot. Le cours a été réalisé en réponse aux diverses questions
Perfectionnement Excel 2007 -2- Avertissement Ce document accompagne le cours qui a été conçu spécialement pour les stagiaires des cours de Denis Belot. Le cours a été réalisé en réponse aux diverses questions
Le cas «BOURSE» annexe
 Le cas «BOURSE» Le cas BOURSE sera réalisé en liaison avec les fiches ressources n 1 à n 5. Objectifs pédagogiques : - se familiariser en douceur avec les manipulations de base (utilisation des icônes,
Le cas «BOURSE» Le cas BOURSE sera réalisé en liaison avec les fiches ressources n 1 à n 5. Objectifs pédagogiques : - se familiariser en douceur avec les manipulations de base (utilisation des icônes,
1. Démarrage de l ordinateur
 Atelier réalisé par Patricia Wasko Netsteward Administration Communale de Seneffe Service Informatique 1. Démarrage de l ordinateur Au démarrage de votre ordinateur, vous devez tout d abord ouvrir une
Atelier réalisé par Patricia Wasko Netsteward Administration Communale de Seneffe Service Informatique 1. Démarrage de l ordinateur Au démarrage de votre ordinateur, vous devez tout d abord ouvrir une
qwertyuiopasdfghjklzxcvbnmqwerty uiopasdfghjklzxcvbnmqwertyuiopasd fghjklzxcvbnmqwertyuiopasdfghjklzx cvbnmqwertyuiopasdfghjklzxcvbnmq
 qwertyuiopasdfghjklzxcvbnmqwerty uiopasdfghjklzxcvbnmqwertyuiopasd fghjklzxcvbnmqwertyuiopasdfghjklzx Guide pratique cvbnmqwertyuiopasdfghjklzxcvbnmq WINDOWS SEVEN wertyuiopasdfghjklzxcvbnmqwertyui Année
qwertyuiopasdfghjklzxcvbnmqwerty uiopasdfghjklzxcvbnmqwertyuiopasd fghjklzxcvbnmqwertyuiopasdfghjklzx Guide pratique cvbnmqwertyuiopasdfghjklzxcvbnmq WINDOWS SEVEN wertyuiopasdfghjklzxcvbnmqwertyui Année
Brady Mobile Application
 Brady Mobile Application Guide d utilisation 2011 Brady Corporation. Tous droits réservés. Brady Corporation 6555 West Good Hope Road P.O. Box 2131 Milwaukee, WI 53201-2131 www.bradycorp.com Assistance
Brady Mobile Application Guide d utilisation 2011 Brady Corporation. Tous droits réservés. Brady Corporation 6555 West Good Hope Road P.O. Box 2131 Milwaukee, WI 53201-2131 www.bradycorp.com Assistance
Guide d usage pour Word 2007
 Formation TIC Septembre 2012 florian.jacques@etsup.com Guide d usage pour Word 2007 ETSUP 8 villa du Parc Montsouris 75014 PARIS SOMMAIRE Interface... 2 Organiser son espace de travail... 3 La barre d
Formation TIC Septembre 2012 florian.jacques@etsup.com Guide d usage pour Word 2007 ETSUP 8 villa du Parc Montsouris 75014 PARIS SOMMAIRE Interface... 2 Organiser son espace de travail... 3 La barre d
Contenu Microsoft Windows 8.1
 Contenu Microsoft Windows 8.1 MODULE 1 AVANT-PROPOS CLAVIER SOURIS TERMINOLOGIE Modifier l apparence de l écran d accueil Modifier l avatar du compte FERMER UNE SESSION WINDOWS Redémarrer l ordinateur
Contenu Microsoft Windows 8.1 MODULE 1 AVANT-PROPOS CLAVIER SOURIS TERMINOLOGIE Modifier l apparence de l écran d accueil Modifier l avatar du compte FERMER UNE SESSION WINDOWS Redémarrer l ordinateur
Programme d Accès Communautaire / Atelier 4 Initiation à Microsoft Excel PLAN DE COURS 3 MICROSOFT EXCEL 4 LANCER EXCEL 4
 TABLE DES MATIÈRES PLAN DE COURS 3 MICROSOFT EXCEL 4 LANCER EXCEL 4 LE COMPAGNON OFFICE 4 Masquage ou affichage du Compagnon Office 4 Sélection d un autre Compagnon 4 APPRIVOISER EXCEL 5 Exercice no 1
TABLE DES MATIÈRES PLAN DE COURS 3 MICROSOFT EXCEL 4 LANCER EXCEL 4 LE COMPAGNON OFFICE 4 Masquage ou affichage du Compagnon Office 4 Sélection d un autre Compagnon 4 APPRIVOISER EXCEL 5 Exercice no 1
Rédigez efficacement vos rapports et thèses avec Word (2ième édition)
 Introduction A. Introduction 11 B. Structure de l ouvrage 12 C. Le vocabulaire indispensable 13 1. La fenêtre de travail 13 2. Les boîtes de dialogue 15 3. Le mode connecté et le cloud computing 17 4.
Introduction A. Introduction 11 B. Structure de l ouvrage 12 C. Le vocabulaire indispensable 13 1. La fenêtre de travail 13 2. Les boîtes de dialogue 15 3. Le mode connecté et le cloud computing 17 4.
Le cas «BOURSE» annexe
 Le cas «BOURSE» Le cas BOURSE sera réalisé en liaison avec les fiches ressources n 1 à n 5. Objectifs pédagogiques : - se familiariser en douceur avec les manipulations de base (utilisation des icônes,
Le cas «BOURSE» Le cas BOURSE sera réalisé en liaison avec les fiches ressources n 1 à n 5. Objectifs pédagogiques : - se familiariser en douceur avec les manipulations de base (utilisation des icônes,
Excel 2007 Niveau 3 Page 1 www.admexcel.com
 Excel 2007 Niveau 3 Page 1 TABLE DES MATIERES UTILISATION DE LISTES DE DONNEES... 4 REMARQUES PREALABLES SUR LES LISTES DE DONNEES... 4 METTRE EN FORME LE TABLEAU... 6 METTRE LA LISTE A JOUR... 7 a/ Directement
Excel 2007 Niveau 3 Page 1 TABLE DES MATIERES UTILISATION DE LISTES DE DONNEES... 4 REMARQUES PREALABLES SUR LES LISTES DE DONNEES... 4 METTRE EN FORME LE TABLEAU... 6 METTRE LA LISTE A JOUR... 7 a/ Directement
Activité 11 : Nuage de points ou diagramme de dispersion
 Activité 11 : Nuage de points ou diagramme de dispersion Un nuage de points, ou diagramme de dispersion, représente des coordonnées dans un plan cartésien. Chaque point dans le plan représente deux quantités.
Activité 11 : Nuage de points ou diagramme de dispersion Un nuage de points, ou diagramme de dispersion, représente des coordonnées dans un plan cartésien. Chaque point dans le plan représente deux quantités.
TUTORIEL IMPRESS. Ouvrir Impress cocher «présentation vierge», «suivant» cocher «écran», «suivant» cocher «standard», «créer»
 TUTORIEL IMPRESS Ouvrir Impress cocher «présentation vierge», «suivant» cocher «écran», «suivant» cocher «standard», «créer» Une page impress s'ouvre : Le volet gauche contiendra toutes les diapositives
TUTORIEL IMPRESS Ouvrir Impress cocher «présentation vierge», «suivant» cocher «écran», «suivant» cocher «standard», «créer» Une page impress s'ouvre : Le volet gauche contiendra toutes les diapositives
Manuel de formation Spaceman 1 ère journée
 Manuel de formation Spaceman 1 ère journée Table des Matières Présentation des barres d outils et des icônes...4 Présentation de l espace de travail...10 1 ère PARTIE : CONSTRUIRE LE MOBILIER...11 La gondole
Manuel de formation Spaceman 1 ère journée Table des Matières Présentation des barres d outils et des icônes...4 Présentation de l espace de travail...10 1 ère PARTIE : CONSTRUIRE LE MOBILIER...11 La gondole
L espace de travail de Photoshop
 L espace de travail de Photoshop 1 Au cours de cette leçon, vous apprendrez à : ouvrir les fichiers Photoshop ; sélectionner et employer certains des outils dans le panneau Outils ; définir les options
L espace de travail de Photoshop 1 Au cours de cette leçon, vous apprendrez à : ouvrir les fichiers Photoshop ; sélectionner et employer certains des outils dans le panneau Outils ; définir les options
GUIDE D UTILISATION DU BROWSER DE BEYOND 20/20
 GUIDE D UTILISATION DU BROWSER DE BEYOND 20/20 Le browser Beyond 20/20 permet de visualiser, manipuler, présenter sous forme graphique, imprimer et sauvegarder des tableaux de données. Il s agit d un logiciel
GUIDE D UTILISATION DU BROWSER DE BEYOND 20/20 Le browser Beyond 20/20 permet de visualiser, manipuler, présenter sous forme graphique, imprimer et sauvegarder des tableaux de données. Il s agit d un logiciel
Traitement de texte niveau I
 Module 6 Traitement de texte niveau I Durée : 8h (4 séances de 2h) Les quatre séances de deux heures s articulent de la façon suivante : Séance 1 : ; Séance 2 : ; Séance 3 : ; Séance 4 :. 1/60 SOMMAIRE
Module 6 Traitement de texte niveau I Durée : 8h (4 séances de 2h) Les quatre séances de deux heures s articulent de la façon suivante : Séance 1 : ; Séance 2 : ; Séance 3 : ; Séance 4 :. 1/60 SOMMAIRE
Initiation à Windows 8
 Initiation à Windows 8 I) Le Démarrage, l Écran d accueil et le Bureau Ouvrir l ordinateur a) Écran de verrouillage : Premier écran qui apparait, suivi de la page du mot de passe b) Page d accueil (appelée
Initiation à Windows 8 I) Le Démarrage, l Écran d accueil et le Bureau Ouvrir l ordinateur a) Écran de verrouillage : Premier écran qui apparait, suivi de la page du mot de passe b) Page d accueil (appelée
Silhouette Studio Leçon N 2
 Silhouette Studio Leçon N 2 Apprendre comment utiliser Ma Bibliothèque et la Boutique en Ligne Silhouette pour importer des nouveaux modèles. Matériels nécessaires Silhouette SD Feuille de transport colle
Silhouette Studio Leçon N 2 Apprendre comment utiliser Ma Bibliothèque et la Boutique en Ligne Silhouette pour importer des nouveaux modèles. Matériels nécessaires Silhouette SD Feuille de transport colle
PRISE EN MAIN D ILLUSTRATOR
 CHAPITRE 1 PRISE EN MAIN D ILLUSTRATOR Présentation... 13 Contenu du livre... 13 Les nouveautés... 14 Composants de l interface... 15 Afficher les documents... 20 Organiser son espace de travail... 21
CHAPITRE 1 PRISE EN MAIN D ILLUSTRATOR Présentation... 13 Contenu du livre... 13 Les nouveautés... 14 Composants de l interface... 15 Afficher les documents... 20 Organiser son espace de travail... 21
Guide de l initié. 250 conseils et astuces essentiels
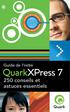 Guide de l initié 250 conseils et astuces essentiels Guide de l initié QuarkXPress 7 Passport 250 conseils et astuces essentiels En association avec Future et Computer Arts magazine Créé avec QuarkXPress
Guide de l initié 250 conseils et astuces essentiels Guide de l initié QuarkXPress 7 Passport 250 conseils et astuces essentiels En association avec Future et Computer Arts magazine Créé avec QuarkXPress
Leçon N 5 PICASA Généralités
 Leçon N 5 PICASA Généralités Avec cette leçon N 5, nous allons commencer l étude du traitement de vos photos avec le logiciel de GOOGLE, PICASA, que vous avez téléchargé dans la leçon N 3. 1 Présentation
Leçon N 5 PICASA Généralités Avec cette leçon N 5, nous allons commencer l étude du traitement de vos photos avec le logiciel de GOOGLE, PICASA, que vous avez téléchargé dans la leçon N 3. 1 Présentation
Réalisez votre propre carte de vœux Éléctronique
 Les différentes possibilités d animer une carte de vœux Il existe plusieurs possibilités d animer une carte de vœux : - Une Vidéo : Vous pouvez créer une vidéo, un film simplement avec Windows Media Player.
Les différentes possibilités d animer une carte de vœux Il existe plusieurs possibilités d animer une carte de vœux : - Une Vidéo : Vous pouvez créer une vidéo, un film simplement avec Windows Media Player.
Niveau 1. Atelier d'initiation à l'ordinateur ... Fondation de la Bibliothèque Memphrémagog inc. Magog (Québec) J1X 2E7 Tél.
 . Fondation de la Bibliothèque Memphrémagog inc. Magog (Québec) J1X 2E7 Tél. : 843-1330 Atelier d'initiation à l'ordinateur Niveau 1.......... JB septembre 20085 1 Section I : Introduction à l ordinateur
. Fondation de la Bibliothèque Memphrémagog inc. Magog (Québec) J1X 2E7 Tél. : 843-1330 Atelier d'initiation à l'ordinateur Niveau 1.......... JB septembre 20085 1 Section I : Introduction à l ordinateur
Tutoriel. Votre site web en 30 minutes
 Tutoriel Votre site web en 30 minutes But du tutoriel Nous allons vous présenter comment réaliser rapidement votre site avec Web Creator Pro 6 en vous basant sur l utilisation des modèles fournis avec
Tutoriel Votre site web en 30 minutes But du tutoriel Nous allons vous présenter comment réaliser rapidement votre site avec Web Creator Pro 6 en vous basant sur l utilisation des modèles fournis avec
GESTION DU LOGO. 1. Comment gérer votre logo? 2. 2.1. Format de l image 7 2.2. Dimensions de l image 8 2.3. Taille de l image 9
 GESTION DU LOGO 1. Comment gérer votre logo? 2 1.1. Insérer un logo 3 1.1.1. Insérer un logo dans le bandeau 3 1.1.2. Insérer un logo dans les éditions 4 1.2. Supprimer un logo 6 1.2.1. Supprimer un logo
GESTION DU LOGO 1. Comment gérer votre logo? 2 1.1. Insérer un logo 3 1.1.1. Insérer un logo dans le bandeau 3 1.1.2. Insérer un logo dans les éditions 4 1.2. Supprimer un logo 6 1.2.1. Supprimer un logo
POURQUOI CE CAHIER D APPRENTISSAGE?
 POURQUOI CE CAHIER D APPRENTISSAGE? Nous croyons qu il faut d abord et avant tout comprendre ce à quoi peut servir un logiciel. Si on le trouve utile, on sera intéressé d apprendre à l utiliser. C est
POURQUOI CE CAHIER D APPRENTISSAGE? Nous croyons qu il faut d abord et avant tout comprendre ce à quoi peut servir un logiciel. Si on le trouve utile, on sera intéressé d apprendre à l utiliser. C est
Guide d installation UNIVERSALIS 2016
 Guide d installation UNIVERSALIS 2016 (Windows) Nous vous recommandons de lire ce document avant de commencer l installation d UNIVERSALIS 2016 sur Windows. Vous y trouverez la description de la procédure
Guide d installation UNIVERSALIS 2016 (Windows) Nous vous recommandons de lire ce document avant de commencer l installation d UNIVERSALIS 2016 sur Windows. Vous y trouverez la description de la procédure
Publication Assistée par Ordinateur
 Présentation OpenOffice Draw est l'outil de dessin vectoriel de la suite bureautique OpenOffice. De fait, Draw permet de réaliser certains documents comparables à ceux de Publisher, le logiciel de P.A.O.
Présentation OpenOffice Draw est l'outil de dessin vectoriel de la suite bureautique OpenOffice. De fait, Draw permet de réaliser certains documents comparables à ceux de Publisher, le logiciel de P.A.O.
Securexam pour le programme CPA,CGA
 Securexam pour le programme CPA,CGA Plan de la présentation 1. Introduction 2. Les guides 3. Achat, inscription, installation du logiciel et examen d admission 4. Démonstration de l utilisation du logiciel
Securexam pour le programme CPA,CGA Plan de la présentation 1. Introduction 2. Les guides 3. Achat, inscription, installation du logiciel et examen d admission 4. Démonstration de l utilisation du logiciel
Table des matières & Index Partie première : Table des matières Jean-Yves Lucca
 & Index Partie première : Jean-Yves Lucca Première édition du 14 novembre 2005 Version du 10 mai 2012 réalisée avec AOO 3.4.0 Le site du Forum francophone OpenOffice.org http://user.services.openoffice.org/fr/forum/
& Index Partie première : Jean-Yves Lucca Première édition du 14 novembre 2005 Version du 10 mai 2012 réalisée avec AOO 3.4.0 Le site du Forum francophone OpenOffice.org http://user.services.openoffice.org/fr/forum/
Manuel de mise en page de l intérieur de votre ouvrage
 Manuel de mise en page de l intérieur de votre ouvrage Merci de suivre strictement les recommandations de ce manuel qui a pour but de vous aider à préparer un livre dont la qualité de mise en page est
Manuel de mise en page de l intérieur de votre ouvrage Merci de suivre strictement les recommandations de ce manuel qui a pour but de vous aider à préparer un livre dont la qualité de mise en page est
Numérisation. Copieur-imprimante WorkCentre C2424
 Numérisation Ce chapitre contient : «Numérisation de base», page 4-2 «Installation du pilote du scanner», page 4-4 «Réglage des options de numérisation», page 4-5 «Récupération des images», page 4-11 «Gestion
Numérisation Ce chapitre contient : «Numérisation de base», page 4-2 «Installation du pilote du scanner», page 4-4 «Réglage des options de numérisation», page 4-5 «Récupération des images», page 4-11 «Gestion
TBI-DIRECT. Bridgit. Pour le partage de votre bureau. Écrit par : TBI Direct. http://www.tbi-direct.fr
 TBI-DIRECT Bridgit Pour le partage de votre bureau Écrit par : TBI Direct http://www.tbi-direct.fr Contenu Vue d'ensemble...4 Nom du serveur...5 Lancement du Bridgit...5 Installation du logiciel Bridgit
TBI-DIRECT Bridgit Pour le partage de votre bureau Écrit par : TBI Direct http://www.tbi-direct.fr Contenu Vue d'ensemble...4 Nom du serveur...5 Lancement du Bridgit...5 Installation du logiciel Bridgit
Tout savoir sur le clavier
 Tout savoir sur le clavier Niveau débutant Niveau intermédiaire Niveau confirmé Le clavier est un périphérique d entrée (interface homme / machine), composé de touches envoyant des instructions à la machine.
Tout savoir sur le clavier Niveau débutant Niveau intermédiaire Niveau confirmé Le clavier est un périphérique d entrée (interface homme / machine), composé de touches envoyant des instructions à la machine.
Styler un document sous OpenOffice 4.0
 Mars 2014 Styler un document sous OpenOffice 4.0 Un style est un ensemble de caractéristiques de mise en forme (police, taille, espacement, etc.) qui sert à structurer un document en l organisant de manière
Mars 2014 Styler un document sous OpenOffice 4.0 Un style est un ensemble de caractéristiques de mise en forme (police, taille, espacement, etc.) qui sert à structurer un document en l organisant de manière
Pages 08 Guide de l utilisateur
 Pages 08 Guide de l utilisateur K Apple Inc. 2008 Apple Inc. Tous droits réservés. Ce manuel est soumis aux lois sur le droit d auteur et ne peut être copié, totalement ou partiellement, sans le consentement
Pages 08 Guide de l utilisateur K Apple Inc. 2008 Apple Inc. Tous droits réservés. Ce manuel est soumis aux lois sur le droit d auteur et ne peut être copié, totalement ou partiellement, sans le consentement
Mode Opératoire Windows XP
 Mode Opératoire Windows XP C. Terrier Reproduction autorisée pour des formateurs dans un cadre pédagogique et non commercial après autorisation de l'auteur webmaster@cterrier.com - http://www.cterrier.com
Mode Opératoire Windows XP C. Terrier Reproduction autorisée pour des formateurs dans un cadre pédagogique et non commercial après autorisation de l'auteur webmaster@cterrier.com - http://www.cterrier.com
Support de cours MULTI DEVIS V6 29/11/2006 SUPPORT DE COURS
 SUPPORT DE COURS F.B.S.I 82 rue de Bretagne BP 10033 49450 ST MACAIRE EN MAUGES Tél : 02 41 65 74 47 Fax : 02 41 30 95 85 Email : contact@fbsi.fr Version 6.02 (L30 & L100) Page 1 sur 98 Table des Matières
SUPPORT DE COURS F.B.S.I 82 rue de Bretagne BP 10033 49450 ST MACAIRE EN MAUGES Tél : 02 41 65 74 47 Fax : 02 41 30 95 85 Email : contact@fbsi.fr Version 6.02 (L30 & L100) Page 1 sur 98 Table des Matières
Apprendre à manipuler le clavier Médiathèque de Bussy Saint-Georges APPRENDRE A MANIPULER LE CLAVIER
 APPRENDRE A MANIPULER LE CLAVIER Apprendre à manipuler le clavier SOMMAIRE : I APPRENDRE A TAPER AU CLAVIER... PAGES 3-11 1.1 - Positionnement des touches d'un clavier... Page 3 1.2 - Les touches importantes
APPRENDRE A MANIPULER LE CLAVIER Apprendre à manipuler le clavier SOMMAIRE : I APPRENDRE A TAPER AU CLAVIER... PAGES 3-11 1.1 - Positionnement des touches d'un clavier... Page 3 1.2 - Les touches importantes
TABLEAU CROISE DYNAMIQUE
 TABLEAU CROISE DYNAMIQUE Cours Excel 3 ème Partie LEA3 Page 1 Cours Excel 3 ème Partie LEA3 Page 2 FILTRER UN CHAMP Il y a des moments ou vous ne voulez pas avoir une vision globale des données mais plutôt
TABLEAU CROISE DYNAMIQUE Cours Excel 3 ème Partie LEA3 Page 1 Cours Excel 3 ème Partie LEA3 Page 2 FILTRER UN CHAMP Il y a des moments ou vous ne voulez pas avoir une vision globale des données mais plutôt
FICHIERS ET DOSSIERS
 La différence entre fichier et dossier FICHIERS ET DOSSIERS La première notion à acquérir est la différence entre un dossier et un fichier Un dossier est une sorte de classeur dans lequel on range divers
La différence entre fichier et dossier FICHIERS ET DOSSIERS La première notion à acquérir est la différence entre un dossier et un fichier Un dossier est une sorte de classeur dans lequel on range divers
GUIDE D UTILISATION CRÉER SON SITE WEB - PROJET RESCOL
 GUIDE D UTILISATION CRÉER SON SITE WEB - PROJET RESCOL 1. Avant de commencer Il existe plusieurs éditeurs de pages Web qui vous permettent de construire un site Web. Nous vous conseillons toutefois de
GUIDE D UTILISATION CRÉER SON SITE WEB - PROJET RESCOL 1. Avant de commencer Il existe plusieurs éditeurs de pages Web qui vous permettent de construire un site Web. Nous vous conseillons toutefois de
ESPACE MULTIMEDIA DU CANTON DE ROCHESERVIERE
 ESPACE MULTIMEDIA DU CANTON DE ROCHESERVIERE Atelier «pour approfondir» Montage vidéo avec Windows Live Movie Maker 1 Présentation de Windows Live Movie Maker Windows Live Movie Maker est le logiciel de
ESPACE MULTIMEDIA DU CANTON DE ROCHESERVIERE Atelier «pour approfondir» Montage vidéo avec Windows Live Movie Maker 1 Présentation de Windows Live Movie Maker Windows Live Movie Maker est le logiciel de
Groupe Eyrolles, 2003, ISBN : 2-212-11317-X
 Groupe Eyrolles, 2003, ISBN : 2-212-11317-X 3 Création de pages dynamiques courantes Dans le chapitre précédent, nous avons installé et configuré tous les éléments indispensables à la mise en œuvre d une
Groupe Eyrolles, 2003, ISBN : 2-212-11317-X 3 Création de pages dynamiques courantes Dans le chapitre précédent, nous avons installé et configuré tous les éléments indispensables à la mise en œuvre d une
Utilisation d ADOBE CONNECT 9
 Utilisation d ADOBE CONNECT 9 Informations juridiques Informations juridiques Pour accéder aux notices légales, consulter http://help.adobe.com/fr_fr/legalnotices/index.html. iii Sommaire Chapitre 1 :
Utilisation d ADOBE CONNECT 9 Informations juridiques Informations juridiques Pour accéder aux notices légales, consulter http://help.adobe.com/fr_fr/legalnotices/index.html. iii Sommaire Chapitre 1 :
Universalis 2013. Guide d installation. Sommaire
 Guide d installation Universalis 2013 Nous vous recommandons de lire ce document avant de commencer l installation d UNIVERSALIS 2013 sur Windows. Vous y trouverez la description de la procédure d installation,
Guide d installation Universalis 2013 Nous vous recommandons de lire ce document avant de commencer l installation d UNIVERSALIS 2013 sur Windows. Vous y trouverez la description de la procédure d installation,
INTRODUCTION À L INFORMATIQUE. Etsup 2012 Florian JACQUES
 INTRODUCTION À L INFORMATIQUE Etsup 2012 Florian JACQUES Plan 1. Arborescence 2. Poste de travail 3. Chemin d accès 4. Noms de fichiers 5. Le réseau de l ETSUP 6. Le clavier 7. Le presse-papier 1. Arborescence
INTRODUCTION À L INFORMATIQUE Etsup 2012 Florian JACQUES Plan 1. Arborescence 2. Poste de travail 3. Chemin d accès 4. Noms de fichiers 5. Le réseau de l ETSUP 6. Le clavier 7. Le presse-papier 1. Arborescence
FICHE 1 : LANCER PUBLISHER
 FICHE 1 : LANCER PUBLISHER Double-cliquez sur l'icône de Publisher 2003., ou cliquez sur Démarrer et sélectionnez Microsoft Publisher Si vous n'avez pas encore installé Publisher, insérez le CD-ROM d Office
FICHE 1 : LANCER PUBLISHER Double-cliquez sur l'icône de Publisher 2003., ou cliquez sur Démarrer et sélectionnez Microsoft Publisher Si vous n'avez pas encore installé Publisher, insérez le CD-ROM d Office
Open-Sankoré. Mise en route. Guide utilisateur Février 2013 NTICE (E. S.)
 Guide utilisateur Février 2013 NTICE (E. S.) Open-Sankoré Développé à l Université de Lausanne en 2003 sous le nom d Uniboard, ce logiciel combine la simplicité des outils d enseignements traditionnels
Guide utilisateur Février 2013 NTICE (E. S.) Open-Sankoré Développé à l Université de Lausanne en 2003 sous le nom d Uniboard, ce logiciel combine la simplicité des outils d enseignements traditionnels
Access 2010 Entraînement 1 Garage Renault Dossier 24 MCD
 Access 2010 Entraînement 1 Garage Renault Dossier 24 MCD Objectifs Concevoir une modèle conceptuel de données pour Access Durée 45 Support Papier Travail à faire : 1. Concevoir le dictionnaire des données.
Access 2010 Entraînement 1 Garage Renault Dossier 24 MCD Objectifs Concevoir une modèle conceptuel de données pour Access Durée 45 Support Papier Travail à faire : 1. Concevoir le dictionnaire des données.
ACCUEIL / Introduction. Introduction. Présentation de StarBoard Software Éléments de l écran Guide de démarrage rapide
 ACCUEIL / Introduction Introduction Présentation de StarBoard Software Éléments de l écran Guide de démarrage rapide ACCUEIL / Introduction / Présentation de StarBoard Software Présentation de StarBoard
ACCUEIL / Introduction Introduction Présentation de StarBoard Software Éléments de l écran Guide de démarrage rapide ACCUEIL / Introduction / Présentation de StarBoard Software Présentation de StarBoard
Un exemple avec WORKSPACE d'interwrite
 S'approprier un utilitaire de TNI Un exemple avec WORKSPACE d'interwrite Objectifs : S'approprier un utilitaire de TNI («soft»)afin de percevoir la plus-value pédagogique de l'outil. Pour cela utiliser
S'approprier un utilitaire de TNI Un exemple avec WORKSPACE d'interwrite Objectifs : S'approprier un utilitaire de TNI («soft»)afin de percevoir la plus-value pédagogique de l'outil. Pour cela utiliser
PRISE EN MAIN D UN TABLEUR. Version OPEN OFFICE
 PRISE EN MAIN D UN TABLEUR Version OPEN OFFICE Prise en main d un tableur page 2 1. L utilisation de la souris Pour faire fonctionner un tableur, on utilise le clavier mais aussi la souris. Rappelons,
PRISE EN MAIN D UN TABLEUR Version OPEN OFFICE Prise en main d un tableur page 2 1. L utilisation de la souris Pour faire fonctionner un tableur, on utilise le clavier mais aussi la souris. Rappelons,
SOMMAIRE AIDE À LA CRÉATION D UN INDEX SOUS WORD. Service général des publications Université Lumière Lyon 2 Janvier 2007
 SOMMAIRE 1) CRÉATION D UN INDEX SIMPLE 3 a) Étape 1 : Marquage des entrées d index (à l aide d un fichier de concordance) 3 Procédure d insertion du tableau 4 Saisie des entrées d index 5 Marquage automatique
SOMMAIRE 1) CRÉATION D UN INDEX SIMPLE 3 a) Étape 1 : Marquage des entrées d index (à l aide d un fichier de concordance) 3 Procédure d insertion du tableau 4 Saisie des entrées d index 5 Marquage automatique
Contenu Windows 8 MODULE 1 AVANT-PROPOS MODULE 2 INTRODUCTION À WINDOWS 8 MODULE 4 APPLICATIONS WINDOWS 8 PARTIE 1 MODULE 3 PARAMÈTRES DE WINDOWS 8
 Contenu Windows 8 MODULE 1 AVANT-PROPOS CLAVIER SOURIS TERMINOLOGIE MODULE 2 INTRODUCTION À WINDOWS 8 SYSTÈME D EXPLOITATION WINDOWS 8 VERSIONS DE WINDOWS 8 ENVIRONNEMENT DE WINDOWS 8 ÉCRAN D ACCUEIL Démarrer
Contenu Windows 8 MODULE 1 AVANT-PROPOS CLAVIER SOURIS TERMINOLOGIE MODULE 2 INTRODUCTION À WINDOWS 8 SYSTÈME D EXPLOITATION WINDOWS 8 VERSIONS DE WINDOWS 8 ENVIRONNEMENT DE WINDOWS 8 ÉCRAN D ACCUEIL Démarrer
Parcours FOAD Formation EXCEL 2010
 Parcours FOAD Formation EXCEL 2010 PLATE-FORME E-LEARNING DELTA ANNEE SCOLAIRE 2013/2014 Pôle national de compétences FOAD Formation Ouverte et A Distance https://foad.orion.education.fr Livret de formation
Parcours FOAD Formation EXCEL 2010 PLATE-FORME E-LEARNING DELTA ANNEE SCOLAIRE 2013/2014 Pôle national de compétences FOAD Formation Ouverte et A Distance https://foad.orion.education.fr Livret de formation
MAILING KOMPOZER... 2 CREEZ UNE PAGE... 2 FORMAT DE LA PAGE... 2 AJOUTER DU TEXTE SUR UNE PAGE... 4
 MAILING Table des matières KOMPOZER... 2 CREEZ UNE PAGE... 2 FORMAT DE LA PAGE... 2 AJOUTER DU TEXTE SUR UNE PAGE... 4 INSERER UNE IMAGE (OU UNE PHOTO) PAS DE COPIER / COLLER... 5 INSERER UN TABLEAU...
MAILING Table des matières KOMPOZER... 2 CREEZ UNE PAGE... 2 FORMAT DE LA PAGE... 2 AJOUTER DU TEXTE SUR UNE PAGE... 4 INSERER UNE IMAGE (OU UNE PHOTO) PAS DE COPIER / COLLER... 5 INSERER UN TABLEAU...
Découvrez Windows NetMeeting
 Découvrez Windows NetMeeting Conférence Internet 2001 Université de Moncton. Tous droits réservés. Table des matières 1. Comment puis-je télécharger, installer et démarrer NetMeeting?... 3 2. Quelles sont
Découvrez Windows NetMeeting Conférence Internet 2001 Université de Moncton. Tous droits réservés. Table des matières 1. Comment puis-je télécharger, installer et démarrer NetMeeting?... 3 2. Quelles sont
Microsoft Excel 2000 Fonctions avancées
 Microsoft Excel 2000 Fonctions avancées - 2 / 38 - Sommaire : I. MISE EN FORME EVOLUEE...3 A. AFFICHAGE PERSONNALISE...3 B. FUSION...3 C. RETOUR A LA LIGNE...4 D. AFFICHAGES PERSONNALISES...4 E. LES STYLES...6
Microsoft Excel 2000 Fonctions avancées - 2 / 38 - Sommaire : I. MISE EN FORME EVOLUEE...3 A. AFFICHAGE PERSONNALISE...3 B. FUSION...3 C. RETOUR A LA LIGNE...4 D. AFFICHAGES PERSONNALISES...4 E. LES STYLES...6
