Disponibilité d une architecture virtualisée avec VMware ESX-ESXi
|
|
|
- Ève Denis
- il y a 8 ans
- Total affichages :
Transcription
1 Disponibilité d une architecture virtualisée avec VMware ESX-ESXi Travail de diplôme Session 2009 Professeur : LITZISTORF Gérald Étudiant : SANDMEIER Loïc Filière Télécommunications Laboratoire de transmission de données
2 2 Table des matières I Introduction... 6 II Remerciements... 6 III Convention d écriture Étude du matériel et des logiciels utilisés Composants du réseau SAN LUN VMFS iscsi Introduction Adressage Opérations sur un disque iscsi Connexion au disque iscsi Liste des LUNs disponible Infos globales à propos du disque Lecture de la capacité du LUN cible Lecture de données Écriture de données Réservation du LUN suivi d une écriture Logout vmotion Introduction Fonctionnement Paramètres Scénario 1 : vmotion entre serveurs ESXi sur un réseau à 100Mbps Schémas et plan du réseau Méthodologie Mesures Échanges entre l hôte source et l hôte de destination Échanges entre le disque iscsi et les hôtes ESXi Échanges comprenant le VI Serveur / Client Scénario 2 : vmotion entre serveurs ESXi sur un réseau à 1Gbps Schémas et plan du réseau... 33
3 Méthodologie Mesures Scénario 3 : vmotion entre serveurs ESX sur un réseau à 100Mbps Schémas et plan du réseau Méthodologie Mesures Scénario 4 : vmotion entre ESX sur un réseau à 1Gbps Schémas et plan du réseau Méthodologie Mesures Conclusion Distributed Resource Scheduler Introduction Cluster Fonctionnement Réservations Paramètres Topologie et plans du réseau Scénario 5 : déplacement manuel Configuration testée et méthodologie Mise en œuvre de la configuration de DRS Observations et mesures Scénario 6 : déplacement automatique, sensibilité maximum Configuration testée et méthodologie Mise en œuvre de la configuration de DRS Observations et mesures Scénario 7 : déplacement automatique, changement du réglage de la sensibilité Configuration testée et méthodologie Mise en œuvre de la configuration de DRS Observations et mesures Scénario 8 : 2 VMs doivent rester ensemble Configuration testée et méthodologie Mise en œuvre de la configuration de DRS Observations et mesures... 59
4 Scénario 9 : 2 VMs ne doivent pas être sur le même serveur ESX Configuration testée et méthodologie Mise en œuvre de la configuration de DRS Observations et mesures Conclusion Conclusions A Annexes A.1 Versions des logiciels utilisés A.2 Matériel A.3 Installation d Openfiler A.4 Installation et configuration de ESX/ESXi A.4.1 ESXi A.4.2 ESX A.5 Virtual Infrastructure Server (VI Server) A.6 Virtual Infrastructure Client (VI Client) A.6.1 Installation A.6.2 Ajout/création d un Datacenter A.6.3 Ajout d un host A.6.4 Ajout d un VMkernel A.6.5 Ajout d un disque iscsi A.6.6 Activation de vmotion A.6.7 Déplacer une VM à l aide de vmotion A.6.8 Création d un cluster DRS A.7 Tests du switch NETGEAR A.7.1 Schémas et plans du réseau A.7.2 Méthodologie A.7.3 Mesures A.8 Script A.9 Problèmes rencontrés et bugs A.9.1 Bug de déconnection aléatoire A Symptômes A Cause A Solution A.9.2 Problème d effacement des VMs... 94
5 5 A Symptômes A Solutions A.9.3 Problème lors d usage simultané de plusieurs VMs A Symptômes A Solutions et causes A.9.4 Erreur lors d accès à certaines pages de l interface web d Openfiler A Symptômes A Cause et solution... 96
6 6 I Introduction Actuellement, les solutions de virtualisation sont de plus en plus utilisées, et encore plus particulièrement celles proposées par VMware. Il y a plusieurs raisons à cela, dont la principale est l économie que représentent de telles solutions. En effet, là ou il était nécessaire d avoir de nombreux serveurs physiquement indépendants, seuls 2 ou 3 serveurs hébergeant des machines virtuelles suffisent (ces serveurs sont plus puissant que les serveurs traditionnels, mais cette puissance est mieux exploitée). Il est également très aisé de créer de nouvelles machines virtuelles, ce qui s avère très pratique en environnement de test. Cependant, plusieurs serveurs virtuels sur un même matériel impliquent que si ce matériel est défectueux, ou qu un serveur virtuel mobilise trop de ressources, il peut en résulter une indisponibilité d une partie ou de la totalité des machines virtuelles. C est là qu interviennent les fonctionnalités proposées par VMware pour ses serveurs ESX et ESXi, testées lors de ce projet. Mon choix s est porté sur ce projet, car la virtualisation m intéresse particulièrement pour plusieurs raisons, la principale étant la curiosité. Je connaissais déjà les machines virtuelles, mais le cours dispensé par M. Litzistorf m a permis de me rendre compte de l étendue des possibilités offertes par les serveurs ESX et ESXi, que je ne connaissais pas. Mon travail s est déroulé en 4 parties, durant une période de 8 semaines : 1. Installation et configuration des produits VMware, et correction des problèmes et bugs de fonctionnement. Cette première partie, répartie tout au long du projet, a duré environ trois semaines. 2. Comprendre et expliquer le fonctionnement des logiciels et du matériel utilisé. Cette partie explique principalement le fonctionnement des disques iscsi utilisé pour stocker les machines virtuelles. Cette première partie s est déroulée sur une période d une semaine et demi. 3. Tester et comprendre le fonctionnement de vmotion, une fonctionnalité qui permet de déplacer une machine virtuelle d un serveur physique à un autre alors qu elle est en état de fonctionnement. VMware annonce que lors de ce type de déplacement, aucune interruption de service n a lieu, l objectif principal est donc de vérifier cette affirmation. Cette partie fut l élément central de mon travail, elle s est déroulée sur une période de 4 semaines. 4. Tester plusieurs configurations de DRS, une fonctionnalité qui à pour but d équilibrer la charge CPU et RAM des serveurs ESX et ESXi faisant partie d un même groupe. DRS utilise vmotion pour rééquilibrer la charge, c est pourquoi cette partie n est étudiée qu après vmotion. 4 jours ont été consacrés à l étude de cette fonctionnalité. II Remerciements Je tiens à remercier M. Gérald LITZISTORF pour m avoir proposé ce projet et également pour ses conseils et recommandations. Je remercie aussi M. José TAVARES pour son aide.
7 7 III Convention d écriture Le texte écrit en gras est important, celui écrit en italique est une citation ou, dans les annexes, le texte sur un bouton à cliquer. Le texte entre «guillemets» est une copie d une partie du texte d une boite de dialogue. Le texte blanc sur fond noir correspond aux lignes de commandes. L abréviation VM signifie Virtual Machine ou Machine Virtuelle en français, et VI signifie Virtual Infrastructure.
8 8 1 Étude du matériel et des logiciels utilisés 1.1 Composants du réseau VM 1 Serveur ESX/ ESXi VI Server et VI Client Switch 1 Réseau de gestion Switch 2 Réseau de stockage Disque iscsi VM 2 Fichiers VM 1 Fichiers VM 2 Serveur ESX/ ESXi Les composants du réseau sont : Le VI Serveur (réseau de gestion) Le VI Client (réseau de gestion) Figure 1.1 : plan regroupant les principaux composants réseau Le disque iscsi (réseau de stockage) Les serveurs ESX/ESXi (réseau de gestion et réseau de stockage) Le VI Serveur est un service Windows qui supervise/contrôle un ou plusieurs serveurs ESX/ESXi qui lui ont été attribués. vmotion et DRS exigent sa présence. Le VI Client est l interface utilisateur qui se connecte soit directement sur un serveur ESX/ESXi, soit sur le VI Serveur, permettant de contrôler plusieurs serveurs dans une seule fenêtre et d exploiter les fonctionnalités du VI Serveur. Le VI Client peut être installé sur plusieurs machines, dont celle qui héberge déjà le service du VI Serveur (configuration utilisée lors de mon travail). Le disque iscsi contient les fichiers des VMs d un ou plusieurs serveurs ESX/ESXi. Ces fichiers correspondent : au disque dur virtuel, dont la taille varie selon la quantité de données contenues à la partition swap, de taille également variable, et uniquement présente lorsque la VM est en fonction à la description des caractéristiques matérielles de la VM (CPU, RAM, disque dur virtuel,...), de taille plus petite que 3kB aux logs de la VM, de taille maximum équivalente à 30kB Comme plusieurs serveurs peuvent y accéder, son utilisation rend possible des fonctions comme vmotion en réduisant la quantité de données à déplacer lors d une migration. N ayant pas de disque iscsi physique, un disque a du être émulé. Pour cette émulation, le premier choix a été d utiliser FreeNAS (une distribution BSD basée sur FreeBSD), hélas, ce dernier supportait mal les accès multiples, rendant l ensemble de l infrastructure inutilisable (voir annexe A.9.3). C est pourquoi le
9 9 choix s est porté sur Openfiler (une distribution GNU/Linux) qui gère correctement ces accès multiples, mais qui ne permet pas de profiter pleinement des capacités d un réseau gigabit (plus de 12 minutes pour transférer 3 GB, soit 3.9 MBps, voir annexe A.7). Les serveurs ESX/ESXi ont pour rôle de faire fonctionner les VMs en leur attribuant les ressources nécessaires. Il s agit à la base d un OS GNU/Linux RedHat modifié et allégé le plus possible par VMware. ESXi est la version gratuite et allégée de ESX. Les deux types ont été utilisé pour comparer les différences entre un produit payant et un autre gratuit, tant au niveau des performances que des fonctionnalités. Les VI Client et Serveur ainsi que les serveurs ESX sont en version 3.5, avec des licences d évaluations. Cette version était la plus récente au moment ou mon travail de diplôme a débuté, si bien que nous avons convenu de ne pas utiliser la version 4, vsphere, sortie le 21 avril SAN Selon Wikipedia, un SAN, Storage Area Network ou réseau de stockage, se différencie des autres systèmes de stockage tel que le NAS (Network attached storage) par un accès bas niveau aux disques. Pour simplifier, le trafic sur un SAN est très similaire aux principes utilisés pour l'utilisation des disques Internes (ATA, SCSI). C'est une mutualisation des ressources de stockage. Dans le cas du SAN, les baies de stockage n'apparaissent pas comme des volumes partagés sur le réseau. Elles sont directement accessibles en mode bloc par le système de fichiers des serveurs. En clair, chaque serveur voit l'espace disque d'une baie SAN auquel il a accès comme son propre disque dur. L'administrateur doit donc définir très précisément les LUNs (unités logiques), le masking et le zoning, pour qu'un serveur Unix n'accède pas aux mêmes ressources qu'un serveur Windows utilisant un système de fichiers différent. L utilisation d un SAN est nécessaire pour utiliser des fonctionnalités comme vmotion. Le SAN utilisé durant ce projet contient le disque iscsi émulé par Openfiler ainsi que les serveurs ESX et ESXi. Une fois le disque lié aux serveurs ESX/ESXi, ces derniers y accèdent comme si le disque était une database interne. Il est recommandé dans les bests parctices ( p.12) d utiliser un réseau dédié pour le stockage, bien que ce ne soit pas toujours possible, comme je l explique au début du scénario 1 (chapitre 2.4).
10 LUN Selon Wikipedia, un LUN (Logical Unit Number) est, en informatique, un "identifiant d'unité logique", c'est-à-dire un pointeur vers un espace de stockage. Un LUN est caractérisé par sa taille (en Giga octets en général). Un contrôleur iscsi peut gérer jusqu à 8 unités logiques, le LUN est donc codé sur 3 bits. Le seul moment où l on voit les LUNs dans l utilisation des produits VMware, c est au moment de l ajout d un disque iscsi à un serveur ESX/ESXi. Si ce dernier n est pas formaté en VMFS, il ne sera pas détecté automatiquement, il faut donc le configurer à la main. Durant cet ajout, tout les LUNs vu par le serveur sont proposé, et il faut choisir lequel sera formaté. Pour plus d info, voir le chapitre A.6.5. Figure 1.2 : choix du LUN à formater L appareil est également identifié par une chaine de la forme vmhba32 :0 :0. Selon le document ic.help.doc/f2c_vmesxlunprobe_1m5c8p.html, cet identifiant peut être décomposé en trois parties : La première partie, vmhba32, définit le contrôleur iscsi utilisé. Le chiffre 32 peut varier d une machine à l autre, mais vmhba est fixe. Le premier 0 identifie le disque iscsi (la cible) sur lequel se trouve l unité logique. Le second zéro correspond au LUN.
11 VMFS Le VMFS, ou Virtual Machine File System, est le système de fichiers pour les unités de stockage développé par VMware. La principale raison de la création de ce système de fichiers est la nécessité de garantir l accès concurrent en lecture et écriture aux mêmes fichiers à plusieurs clients (dans ce cas, les serveurs ESX/ESXi). Cet accès concurrent est vital pour des fonctionnalités telles que vmotion, hors les systèmes de fichiers utilisés, par exemple, par les disques iscsi ne permettent pas ce genre d opération. Par le biais du VI Client, il est possible de formater des unités logiques sur des disques (i)scsi en VMFS. Le LUN devient ainsi un volume VMFS. Comme il permet l accès multiple, le VMFS doit également garantir que l accès en écriture n est possible que depuis un client à la fois. Un système de verrous est ainsi utilisé pour garantir qu une seule écriture à la fois est réalisée sur un fichier donné. L utilisation du VMFS est transparente pour l utilisateur, qui indique les opérations à effectuer depuis le VI Client, mais n a pas besoin d intervenir lors du déroulement de ces dernières. Voici un lien vers la fiche du produit (en anglais) :
12 iscsi Ce chapitre s appuie principalement sur le document Introduction Le SCSI est un protocole qui permet de communiquer avec des unités (disque dur, lecteur CD, imprimante) à l intérieur d un SAN. Le protocole iscsi transporte le primitives SCSI au travers d un réseau IP. De ce fait, pour comprendre le fonctionnement du iscsi, il est nécessaire de comprendre celui du SCSI. Lors d un échange SCSI, on a d un côté l initiateur (le client) et de l autre, la cible (le serveur). Le disque dur (ou autre périphérique) SCSI se situe sur la cible, qui est composées d une ou plusieurs unités logiques. Chaque unité logique est indépendante, et peut donc recevoir des commandes de la part de l initiateur. Pour savoir à quelle unité est destinée une commande, chaque unité se voit attribuer un LUN (voir 1.5.1). Ce LUN est joint à chaque requête. Le protocole SCSI est prévu pour être utilisé sur des réseaux de données dédiés à haute vitesse (souvent fiber channel). Seulement, ces solutions sont extrêmement couteuses, et par conséquent, les entreprises de petite et moyenne tailles ne peuvent pas se permettre ce type d investissement. C est pour cette raison qu est né le iscsi. Le protocole iscsi, qui est une surcouche du TCP, encapsule les requêtes (les primitives) SCSI afin de les faire transiter sur un réseau IP. Figure 1.3 : empilement protocolaire du iscsi Pour plus de détails, voici un lien qui explique bien et de façon simple le fonctionnement de iscsi :
13 13 Les messages échangés entre un initiateur et une cible sont appelé PDU (iscsi Protocol Data Unit). C est les messages PDU qui contiennent les requêtes ainsi que les réponses SCSI. Ces messages ne sont pas limités à la taille disponible dans un paquet TCP, ils peuvent être segmenté et envoyé dans plusieurs paquets TCP. Ils sont de la forme suivante : Figure 1.4 : message PDU Seule la partie entête est obligatoire, les commandes ne nécessitant pas toujours un transfert de données. Par exemple, voici l entête et les données d une réponse à une demande de lecture (pour plus de détails, voir chapitre ) : Figure 1.5 : entête d une réponse à une requête de lecture Figure 1.6 : données d une réponse à une requête de lecture
14 Adressage L adressage utilisé par Openfiler est de type iqn (iscsi Qualified Name). Il existe un deuxième type d adresse (eui ou IEEE EUI-64 format), qui ne sera pas détaillé dans ce document. Selon un iqn est de la forme suivante : iqn com.openfiler:tsn.9ed4ca97e298 iqn est fixe, il permet d identifier le type d adressage utilisé correspond au premier mois entier ou le nom de domaine d authentification a été en fonction. com.openfiler est le nom du domaine d authentification inversé (openfiler.com). C est ce domaine qui attribue l adresse iqn. Ce qui suit les deux points est une chaine de caractères déterminée par le domaine d authentification ne suivant aucune règle particulière. Chaque domaine est libre de choisir ses propres règles ou de générer aléatoirement cette suite de caractères. Pour obtenir cette adresse en mode dynamic discovery, il faut établir une session avec le disque iscsi voulu en se servant de son adresse IP. Cette session ne restera ouverte que le temps d obtenir l adresse iqn du disque cible. Voici les échanges qui permettent d aboutir à son obtention : Login Request (annonce du type de session désiré, méthode d authentification) Login Response (connexion acceptée) Login Request (indication des méthodes connues pour signer l échange, proposition de configuration pour divers paramètre) Login Response (méthodes acceptées, indication des valeurs retenue pour les paramètres) Command (demande de l envoi de l adresse des cibles utilisant cette adresse IP) Response (adresse des cibles) Logout Request (demande de déconnection) Logout Response (validation de la demande)
15 15 Voici un exemple pratique d obtention d adresse iqn : Figure 1.7 : annonce du type de session voulu Figure 1.8 : session accepté Figure 1.9 : annonce des méthodes de hash connues et proposition de valeurs pour divers paramètres Figure 1.10 : indications des méthodes de hash choisie et valeurs retenues pour les paramètres Figure 1.11 : demande de l envoi des adresses iqn des cibles Figure 1.12 : envoi de la liste Le logout ne comportant pas de paramètres particuliers, les captures d écrans ne sont pas nécessaires.
16 Opérations sur un disque iscsi Pour illustrer les opérations qu il est possible d effectué sur un disque iscsi, le scénario pédagogique suivant va être employé : On effectuera en premier lieu une connexion sur le disque iscsi (p.15) On demandera ensuite au disque de nous fournir une liste des LUNs qu il contient (p.16) On lui demandera également des informations plus globales (p.17) On cherchera à connaître la capacité du LUN cible (p.18) On procèdera à une lecture sur un LUN (p.19) Suivra une écriture sur le même LUN (p.20) Une réservation du disque sera effectuée, durant laquelle une écriture aura lieu (p.21) Pour finir, il faudra se déconnecter du disque (p.21) On part du principe que lors de ces échanges, l identifiant iqn de la cible est connu par l initiateur. Ces opérations nécessitent une ou plusieurs commandes SCSI. Pour toutes commandes, il faut préciser le disque de destination ainsi que le LUN (voir chapitre 1.3), au cas où le disque hébergerait plusieurs LUNs. La version des commandes SCSI utilisée est SPC-2, cette information est communiqué au travers du premier Inquiry (voir p.17) de chaque LUN : Figure 1.13 : version des commandes iscsi utilisées Les points suivants s appuient sur la page Wikipedia suivante ainsi que les pages qui y sont reliées. Les autres sources seront indiquées au cas par cas. Les captures Wireshark d où sont extraites les captures d écran utilisées pour illustrer ce scénario sont disponibles sur le DVD : iscsi/iscsi_rescan.pcap et iscsi/ech_xp.pcap en utilisant le filtre ip.addr== (et pour la 2 ème capture). La première capture est obtenue grâce à la commande esxcfg-swiscsi s, qui lance une découverte des LUNs sur les disques iscsi qui lui sont liés. La commande est effectuée depuis un serveur ESX, et est issue du document La deuxième capture est issue d un échange de fichiers entre le disque iscsi et un poste sous Windows XP, et contient également la détection du disque iscsi au poste XP. Comme le scénario est pédagogique, il ne suit pas l ordre des captures Wireshark, les paquets ont été choisit afin d illustrer le scénario décrit plus haut.
17 Connexion au disque iscsi Durant la phase de connexion (ou login), le but est d identifié, avec ou sans mot de passe, les participants (la cible et l initiateur) des futurs échanges. Pour simplifier, aucun mot de passe ne sera utilisé dans cet exemple. Les échanges suivants ont lieu durant cette étape (l initiateur est à gauche, il en sera de même pour tout les échanges suivants) : Login Request (annonce du type de session désiré, annonce de la méthode d authentification) Login Response (connexion acceptée) Login Request (indication des méthodes connues pour signer l échange, proposition de configuration pour divers paramètre) Login Response (méthodes acceptées, indication des valeurs retenue pour les paramètres) Figure 1.14 : annonce du type de session voulu et annone de la cible voulue Figure 1.15 : session accepté Figure 1.16 : annonce des méthodes de hash connues et proposition de valeurs pour divers paramètres
18 18 Figure 1.17 : indications des méthodes de hash choisie et valeurs retenues pour les paramètres Liste des LUNs disponible Cette phase permet d obtenir une liste des LUNs disponibles sur le disque. Les échanges suivants ont lieu durant cette étape : Report LUNs Report LUNs Response (Liste des LUNs) Figure 1.18 : liste des LUNs obtenue suite à l échange
19 Infos globales à propos du disque Il s agit ici d obtenir des informations à propos du disque allant du constructeur jusqu à la méthode d accès aux LUNs. Les échanges suivants ont lieu pour chaque LUN durant cette étape : Inquiry (LUN, type d infos attendu en retour) Inquiry Response (infos demandées) Inquiry (LUN, type d infos attendu en retour) Inquiry Response (infos demandées) Inquiry (LUN, type d infos attendu en retour) Inquiry Response (infos demandées) Inquiry (LUN, type d infos attendu en retour) Inquiry Response (infos demandées) Le premier échange est le plus complet, et celui qui contient les informations principales, je parlerai donc uniquement de celui-ci, et non des 3 suivants. Les informations obtenues sont : 1. L accès au périphérique est direct ou indirect 2. Le type de cible (lecteur CD, imprimante, disque dur, ) 3. La cible est-elle retirable à chaud (un CD peut-être retiré du lecteur CD) 4. La cible supporte-t-elle les événements asynchrones (p.ex : interruptions asynchrones) 5. La version des commandes iscsi supportées par le LUN 6. La cible supporte-t-elle l adressage relatif (par rapport au LUN et non au disque entier) Figure 1.19 : détail de la réponse contenant les informations principales
20 Lecture de la capacité du LUN cible Pour connaître la capacité d un LUN, il faut utiliser la commande Read Capacity, qui se déroule de la manière suivante : Read Capacity (LUN cible) Read Capacity Response (Capacité du LUN, taille des blocs du système de fichier) Figure 1.20 : commande Read Capacity Le 10 entre parenthèses indique que le disque utilise un bus de 32 bits. Figure 1.21 : réponse à un Read Capacity
21 Lecture de données La lecture de données introduit des échanges particuliers : selon la quantité de données à lire, la réponse ne tient pas dans un seul paquet TCP, c est pourquoi il sera également échangé de paquets contenant des segments PDU en plus des habituelles commandes et réponses. Les échanges se déroulent comme suit : Read (LUN, adresse et taille des données à lire) Read Response(validation de la requête, données) PDU segment + TCP ACK (données) PDU segment + TCP ACK (données) TCP ACK Les trois derniers échanges étant facultatifs, et se déroulant autant de fois que nécessaire pour transmettre la totalité des données. La longueur des paquets contenant les segments PDU est de 1514 Bytes, exception faite du paquet contenant le dernier segment PDU du transfert. Voici le détail de la requête : Figure 1.22 : commande de lecture
22 Écriture de données Pour écrire les données, la démarche est un peu plus complexe, car il faut commencer par prévenir le disque que l on compte faire une écriture, puis attendre son autorisation pour pouvoir commencer à écrire. Les échanges suivants ont lieu : Write (bloc ou commencera l écriture, taille des données à écrire) Ready To Transfert (rappel de la taille) Write Request Data (données) Write Response (indique si l écriture s est bien déroulée) Voici le détail de la demande d écriture : Figure 23 : commande Write
23 Réservation du LUN suivi d une écriture Ce passage s appuie également du la page suivante : Dans le cas de certaines écritures, l initiateur réserve en premier lieu le LUN. Cette opération est nécessaire si la zone du disque ou doit avoir lieu l écriture est également utilisée par un autre initiateur. Dans le cas de vmotion, deux serveurs ESX/ESXi sont amené à gérer conjointement une même VM, et par conséquent, les fichiers qui s y rapportent sur le disque. C est pourquoi au moment ou le serveur de destination prend la main sur une partie des données correspondant à la VM, elle réserve le disque afin de modifier en premier lieu un byte qui sert à indiquer au serveur de départ qu il n a plus accès en écriture à ces données. Cette opération implique que seul l initiateur qui a réservé le disque peut y accéder, les autres requêtes seront ignorées. Dans cet exemple, l initiateur effectuera une écriture une fois la réservation effective. Il va de soi que d autres commandes sont également réalisables, comme une lecture, bien que ces dernières ne nécessitent généralement pas de réservation. Les étapes se dérouleront de la façon suivante : Reserve (LUN à réserver) Reserve Response (LUN, validation de la réservation) Write (LUN, bloc ou commencera l écriture, taille des données à écrire) Ready To Transfert (LUN, rappel de la taille) Write Request Data (LUN, données) Write Response (LUN, indique si l écriture s est bien déroulée) Release (LUN) Release Response (LUN, confirmation du release) L opération d écriture se déroule comme la précédente, et les opérations spécifiques à la réservation ne demandant aucun paramètre particulier, il n est pas nécessaire de montrer des captures de ces paquets Logout Le logout s effectue en une seule commande et réponse : Logout Request (demande de déconnection) Logout Response (validation de la demande) Comme aucun paramètre particulier n est requis, une capture d écran serait inutile.
24 24 2 vmotion 2.1 Introduction Selon VMware vmotion est une fonctionnalité des serveurs ESX et ESXi servant à transférer une VM d un hôte à un autre sans éteindre cette dernière. Figure 2.1 : principe de vmotion VMware VMotion permet de déplacer en temps réel des VMs en fonctionnement depuis un serveur physique vers un autre sans interruption de service, tout en garantissant une disponibilité continue et une totale intégrité des transactions. VMotion est une technologie clé dans le cadre de la mise en place d un datacenter dynamique, automatisé et optimisé. Grâce à VMotion, les utilisateurs peuvent : Optimiser et allouer automatiquement des pools entiers de ressources pour améliorer le taux d utilisation, la flexibilité et la disponibilité des ressources matérielles. Effectuer la maintenance des ressources matérielles sans planifier d interruption de service. Migrer proactivement les VMs des serveurs défaillants ou insuffisamment performants.
25 Fonctionnement Ce paragraphe est basé sur l étude de l article La structure d un système ESX ou ESXi est la suivante : 1. La couche matérielle (CPU, RAM, interfaces réseau, disque dur interne et réseau, pour plus de détails, voir l annexe A.2) 2. Le VMkernel, qui gère les connections sur le réseau virtuel et les VMM. Cette fonction est désactivée par défaut sur ESX, mais nécessaire pour utiliser vmotion 3. Une couche intermédiaire, VMM (Virtual Machine Monitor), qui gère, entre autre, le matériel «virtuel» 4. L OS «invité», qui doit avoir l impression de tourner sur du vrai matériel OS invité VMM, virtualisation du matériel OS invité VMM, virtualisation du matériel VM kernel, virtualisation du réseau et gestion des VMM }Machines Virtuelles 1 Couche matérielle physique Figure 2.2 : les différentes couches d un serveur ESX/ESXi Une VM est composée en réalité de fichiers qui représentent ses composants et sa configuration : un fichier qui définit les caractéristiques (taille de la RAM, fréquence du processeur, ), un autre qui contient le disque dur virtuel, etc Afin de rendre les VMs encore moins dépendantes du serveur ESX/ESXi qui lui fournit les ressources nécessaires à son fonctionnement, les fichiers composant une VM seront stockés dans un SAN sur un disque iscsi. Il en va de même pour toutes les VMs fonctionnant sur les serveurs d un même groupe. Les principaux fichiers composant une VM sont les.vmdk et le.vmx. Les.vmdk contiennent le disque dur de la VM, et le.vmx la configuration matérielle (taille de la RAM et du disque dur, nombre de processeur, famille de l OS, etc.). Lors d'une sauvegarde manuelle d une VM, ce sont les fichiers qu il faut copier.
26 26 De par cette configuration, pour une VM donnée en fonctionnement, la RAM et le processeur seront sur un serveur ESX/ESXi (A sur la figure 2.3), alors que le disque dur virtuel et les périphériques virtuels (lecteur de disquette/cd, ) seront sur le disque de stockage iscsi (B sur la figure 2.3). A VM 1 VM 2 Serveur ESX/ ESXi Serveur ESX/ ESXi switch Disque iscsi B Fichiers VM 1 Fichiers VM 2 Figure 2.3 : stockage de VMs Il y a 2 types de données à transférer lors d une migration par vmotion : L état du matériel comme le processeur, la carte mère, les cartes réseau, les adaptateurs de stockages, les lecteurs de disquettes, la carte graphique, les lecteurs cd, etc. La RAM de la VM
27 27 Le but étant de transférer ces données de la façon la plus transparente possible, en minimisant le temps d indisponibilité des machines transférées. La méthode de migration actuelle est composée de 3 étapes : A. Opérations : initialisation de la migration en choisissant la VM à migrer et l hôte de destination B. Opérations : Pré-copie de la mémoire vive (RAM) de la VM sur l hôte de destination, la VM continuant de fonctionner. C est la partie où le plus de données sont échangées. C. Opérations : Mise en pause (quiesed state) de la VM puis envoi des données d état non- RAM, transfert du contrôle de la VM à l hôte de destination, envoi des données mémoire modifiées et annulation des dépendances sur l hôte source et remise en marche de la VM. C est la seule étape où la VM est éteinte, pour une durée dépendant des paramètres indiqués dans le point suivant. Les serveurs ESX et ESXi sont contrôlés à distance par le Virtual Infrastructure (VI) Serveur. Ce dernier est lui-même contrôlé à distance ou en local par un ou plusieurs VI Client. L utilisateur interagit donc avec les serveurs ESX/ESXi et les VMs (VMs) par le biais du VI Client. À noter qu une interface web peut-être utilisée à la place du VI Client, mais certaines fonctionnalités n ont pas été portées sur cette interface. VM 1 Serveur ESX/ESXi VI Server et VI Client Switch 1 Switch 2 Disque iscsi VM 2 Fichiers VM 1 Fichiers VM 2 Serveur ESX/ESXi Figure 2.4 : stockage et gestion des VMs 2.3 Paramètres En connaissant le déroulement du transfert d une VM d un hôte à un autre, nous pouvons déduire que les paramètres suivants influencent la durée d indisponibilité : La vitesse du réseau sur lequel on effectue le transfert (le minimum recommandé est de 1Gbps pour le réseau de stockage et 100Mbps pour le réseau de management) La taille de la RAM occupée ainsi que l activité de la machine durant le transfert (RAM modifiée durant la pré-copie) La fréquence du processeur et la taille de sa mémoire cache L activité de la VM est très importante, car elle définit la quantité de données contenues dans la RAM à retransmettre car modifiée depuis la pré-copie. Si la VM ne fait rien, la quantité de données à retransmettre sera quasiment nulle, et donc le temps nécessaire sera très court. En revanche, si la VM était très active, la quantité de données à transmettre sera importante, le temps de transfert sera donc bien plus conséquent.
28 Scénario 1 : vmotion entre serveurs ESXi sur un réseau à 100Mbps Schémas et plan du réseau 8 iscsi Datastore IP = Openfiler (Linux) Après vmotion Déplacement par vmotion IP = Serveur ESXi n 1 4 VM Ubuntu + script Avant vmotion 2 Wireshark 1 pour le réseau de gestion et stockage IP = XP SP2 1 réseau de gestion et stockage 1 SPAN port pour le monitoring Switch 1 VLAN 1 IP = Serveur ESXi n réseau applicatif Switch 1 VLAN 2 VI Serveur et Client IP = XP SP2 5 VM Ubuntu Server 6 Wireshark 2 pour le réseau applicatif VM XP IP = Vmkernel IP = Serveur ESX Figure 2.5 : schéma réseau du scénario 1, vmotion sur ESXi à 100Mbps Méthodologie Pour ce scénario, le réseau utilisé fonctionne à 100Mbps, ce choix permettant de garantir que les PC Wireshark 1 et 2 puissent capturer tous les paquets sans saturation du buffer. De cette façon, l analyse effectuée sera plus pertinente, et les diverses étapes seront plus distincte sur un diagramme temporel. 1. Les Best Practices ( p.12) recommandent de séparer le réseau de gestion (ESXi et VI Serveur/Client) du réseau de stockage (ESXi et disques de stockage), utilisé par vmotion. Cependant, sur les serveurs ESXi, il n est pas possible d ajouter une deuxième console de management, alors qu il serait nécessaire d en avoir une pour le réseau de management et une autre pour le réseau de stockage. C est pourquoi ces deux réseaux sont réunis en un pour ce scénario. 2. L observation des échanges côté ESXi est effectuée par une machine physique, Wireshark 1, dont le port de connexion sur le switch est configuré pour le monitoring. Ce choix permet de faire des captures globales des échanges en utilisant un port de monitoring. Le switch possède 24 ports, de marque Cisco modèle Catalyst Les VM sont connectées au même switch physique que les serveurs ESXi, mais dans un autre VLAN 4. Un client Ubuntu est déplacé via vmotion entre les deux serveurs ESXi. Durant ces transferts, il exécute un script téléchargeant en boucle une page sur un serveur web (voir annexe A.8). La mémoire RAM de cette machine est de 256MB, dont 247MB sont occupés 5. Le serveur est une autre VM Ubuntu, tournant sur un serveur ESX qui n est pas impliqué dans l échange vmotion. 6. Sur ce même hôte ESX, une VM Windows XP (Wireshark 2) monitore les échanges de données entre les deux autres VMs.
29 29 7. Le vswitch auquel sont connectés le serveur web Ubuntu et la VM Wireshark 2 est configuré en hub, de sorte à rendre la capture des paquets échangés possible. Grâce à Wireshark 2, il est possible de voir quand et durant combien de temps la machine déplacée par vmotion est indisponible. 8. Toutes les VMs sont stockées sur le disque iscsi. J ai choisi de virtualiser le serveur Ubuntu et le pc d observation XP par besoin d utiliser un hub pour la capture des échanges entre les VMs. Dans ce scénario, j aurais pu configurer un autre port de monitoring et utiliser des machines physiques, mais pour le scénario suivant, le switch ne sera pas configurable. Ce choix unifie ainsi la manière de prendre les mesures. Une comparaison du nombre de paquets capturés via Wireshark avec les compteurs de paquets du switch sera également effectuée afin d être sûr qu aucun paquet n a été perdu par Wireshark. Une autre capture comprenant les réseaux applicatif, de gestion et de stockage sera également effectuée afin de voir de façon plus précise les concordances temporelles entre les captures faites précédemment. Pour ce faire, le switch sera configuré de sorte à ce que le PC physique d observation puisse monitorer les ports des VMs en plus des ports déjà monitorés pour les premières captures. Pour plus de précisions, une dizaine de migrations par vmotion sera effectuée Mesures La quantité de paquets capturés par Wireshark 1 et 2 correspond à celle que le switch indique avoir fait transiter par les ports de connexion des dites machines. Les chiffres indiqués sont des moyennes des valeurs obtenues dans les captures scénario 1/physique_X, scénario 1/virtuel/virtuel_X et scénario 1/global.pcap disponible sur le DVD. Pour plus d information, reportez-vous au fichier READ ME du dossier scénario 1. Lors des mesures, le temps de transfert moyen indiqué par le VI Client est de 70 secondes, cependant, les relevés effectués avec Wireshark montrent que la quasi-totalité des échanges ont lieu dans un intervalle d environ 32 secondes (A, B, C et D sur la figure de la page suivante). Je pense que cette différence constatée entre les temps indiqués vient du fait que les transferts ne commencent pas tout de suite, il faut d abord que l ordre soit donné et que les hôtes concernés libèrent les ressources nécessaires à un transfert rapide. De même, à la fin du transfert, le VI Client attend que la VM soit de nouveau complètement opérationnelle pour considérer le transfert terminé. Or comme on peut le voir sur la figure 2.6, le trafic réseau ne reprend pas instantanément à la fin des échanges sur le réseau de gestion et stockage. Le temps d inactivité moyen est de 8.8 secondes (C et D sur la figure de la page suivante), soit environ 12.5% du temps de transfert annoncé par le VI Client.
30 30 Figure 2.6 : les différentes étapes d un transfert par vmotion La figure ci-dessus est obtenue à partir du fichier scénario 1/global.pcap disponible sur le DVD. Concernant les filtres à appliquer, reportez-vous au fichier READ ME.txt disponible dans le même dossier. A. Cette partie des échanges a lieu entre le disque iscsi et les serveurs ESXi. Le volume de données transféré est de 3.3MB sur une période de 1.5 à 2 secondes. B. C est là que sont transférés plus de 90% des données de l échange par vmotion. Durant cette étape, une pré-copie de la RAM est effectuée entre les 2 serveurs ESXi, alors que la VM est encore en fonction. La durée de ces échanges est de 25 secondes pour une quantité de données échangées valant 290.4MB (taille comprenant également le début de la partie C : envoi des changements de la RAM). Cette taille correspond à la RAM occupée sur la VM plus environ 7% de la valeur de la RAM répartit entre le ré-envoi de la RAM (début C), les entêtes des paquets et les paquets servant à la gestion de l échanges. Si des écritures devaient avoir lieux dans une zone de la RAM déjà pré-copiée, elles seraient inscrites dans un fichier bmp qui sera envoyé au début de la partie C. C. Durant cette partie de l échange, la VM est mise en pause. On peut décomposer cette partie en deux sous partie : l envoi des changements de la RAM, durant 0.5 à 1 secondes qui est similaire à la partie B, tant en vitesse de transmission que dans le type de paquets transmis. l envoi des données non RAM, qui dure environ 6 secondes pour un envoi de 12.1MB entre le disque iscsi et le serveur ESXi sur lequel la VM est déplacée.
31 31 D. Durant cette étape, la VM est remise en fonctionnement. Dès qu elle est résumée, elle envoie une requête ARP contenant sa propre MAC address en broadcast afin de faire connaître son nouvel emplacement sur le réseau. On peut constater que cette requête est émise environ 1 seconde avant que les échanges entre la VM et le serveur de test ne reprennent. Je pense donc que cette requête est envoyée pendant que la machine se remet en fonction, mais avant d être à nouveau totalement fonctionnelle. On peut également voir 2 pics de données qui ont lieu entre l ESXi sur lequel tournait la VM au début de l échange et le disque iscsi, qui servent surement à libérer définitivement les ressources sur le serveur ESXi en question. Cependant, je n ai aucune certitude à ce sujet. Les échanges impliquant le VI Client / Serveur sont peu importants en volume par pics, mais comme ils ont lieu sur toute la durée du transfert, ils représentent un volume de 5.3MB. Ces échanges ont lieu uniquement avec les hôtes ESXi. Il est intéressant d observer que la totalité des échanges a lieu en TCP, l UDP n offrant, de par sa conception, pas la sécurité requise pour le déplacement d une VM. iscsi Datastore IP = Openfiler (Linux) = 13.8 MB = 4.4% et = 0.9 MB = 0.3% Après vmotion = 0.2 MB = 0.1% et = 0.4MB = 0.1% Déplacement par vmotion = MB = 90.1% et = 10.3 MB = 3.3% IP = Serveur ESXi n 1 VM Ubuntu + script Avant vmotion réseau de gestion et stockage 1 SPAN port pour le monitoring Switch 1 VLAN 1 IP = Serveur ESXi n 2 réseau applicatif Switch 1 VLAN 2 Wireshark pour le réseau de gestion et stockage IP = XP SP2 = 0.1 MB = 0.05% et = 0.6 MB = 0.2% VI Serveur et Client IP = XP SP2 = 0.1 MB = 0.05% et = 4.3 MB = 1.4% VM Ubuntu Server Wireshark pour le réseau applicatif VM XP IP = Vmkernel IP = Serveur ESX Figure 2.7 : plan du réseau indiquant les flux entre les machines Échanges entre l hôte source et l hôte de destination Ces échanges se déroulent durant la partie B et le début de la partie C de la figure 2.6. Ils consistent en 2 sessions TCP simples (pas de surcouches protocolaires entre l application et le TCP) entre les serveurs ESXi. Pour rappel, ces échanges se produisent durant 25 secondes, pour un volume de données de 290.4MB. La session 1 représente 99.99% des paquets échangés. C est le serveur ESXi qui possède la VM au début de l échange qui l initialise, avec un port de départ compris entre 2050 et 5000, à destination du port 8000 de l autre serveur ESXi. Le port 8000 permet l accès à la console de service qui permet de contrôler le serveur ESXi cible. Je pense donc que le serveur possédant la VM pilote ainsi celle qui doit en prendre le contrôle pour lui dire ce qu elle doit télécharger et quand. On peut constater que
32 32 la moitié des paquets a une taille comprise entre 40 et 159 Bytes, alors que l autre moitié se situe entre 640 et 1514 Bytes par paquet. Cela indique qu il y a autant de paquets servant au contrôle de l échange qu à l échange à proprement parler. La session 2 est la même, mais dans le sens inverse. Je pense qu elle permet au serveur de destination d orienter le serveur ESXi de départ dans les différentes étapes en le tenant informé de l état de charge dans lequel il se trouve. Je ne me suis cependant pas trop attardé sur cette session, vu le faible pourcentage des transferts qu elle représente Échanges entre le disque iscsi et les hôtes ESXi Ces échanges sont présents dans les parties A et C de la figure 2.6, soit un volume total de 15.3 MB. On constate deux paires de partenaires pour ces échanges : Le serveur ESXi sur lequel on veut déplacer la VM et le disque iscsi (92.6% des échanges du iscsi) Le serveur ESXi sur lequel est la VM et le disque iscsi (7.4% des échanges du iscsi) Dans les deux cas, les échanges utilisent la même structure. Le iscsi est un protocole qui permet de faire des échanges de données/envoi de commande SCSI au travers d un réseau IP. iscsi se présente comme une surcouche au protocole TCP. J ai pu remarquer 3 types d opérations lors des transferts (voir les fichiers Wireshark physique_x et global indiqué au début du point 2.4) : Lecture de la capacité du disque Lecture de données Écriture de données Pour plus d informations, veuillez vous référer au chapitre Échanges comprenant le VI Serveur / Client Ces échanges ont lieu tout le long de la transmission de la VM par vmotion et leur volume est de 5.3MB. Ils ont uniquement lieu avec les serveurs ESXi, principalement avec celui qui héberge la VM au début de l échange. J ai pu constater qu une fois la pré-copie terminée, ils deviennent insignifiants. Comme la console distante était ouverte sur le PC qui héberge le VI Serveur, je présume que la plupart de ces derniers servent à rafraichir l affichage de la console distante. Le reste des échanges sert à la transmission d informations comme l avancement du vmotion, les logs, etc... Les protocoles utilisés sont TCP simple à hauteur de 93.6% et SSL version 3 à hauteur de 6.65% des paquets échangés.
33 Scénario 2 : vmotion entre serveurs ESXi sur un réseau à 1Gbps Schémas et plan du réseau iscsi Datastore IP = Openfiler (Linux) Après vmotion Déplacement par vmotion IP = Serveur ESXi n 1 VM Ubuntu + script Avant vmotion réseau de gestion et stockage Switch netgear 1 IP = Serveur ESXi n 2 réseau applicatif Switch netgear 2 VI Serveur et Client IP = XP SP2 VM Ubuntu Server Wireshark 2 pour le réseau applicatif VM XP IP = Vmkernel IP = Serveur ESX Figure 2.8 : schéma réseau du scénario 2, vmotion sur ESXi à 1Gbps Méthodologie L étape précédente a permis d observer en détail tous les échanges ayant lieu durant un transfert vmotion, autant du côté de la VM déplacée, que du côté des hôtes. Cependant, la vitesse du réseau était inférieure au minimum recommandé, c est pourquoi ce scénario a été mis en place. Les switch gigabit utilisés n étant pas configurables, un monitoring du côté des serveurs ESXi est exclu, mais reste possible du côté de la VM. En effet, la machine faisant tourner Wireshark 2 pour le réseau applicatif étant virtuelle et sur le même vswitch que le serveur recevant les requêtes de la machine déplacée, une fois ce vswitch configuré en hub, elle peut monitorer les paquets échangés entre ces deux autres VMs. Ces captures permettront d établir le temps d indisponibilité, comme à l étape précédente. La méthodologie sera donc la même que lors du scénario 1, mais sans la partie monitoring du réseau de gestion et stockage. Le but de ce scénario est donc limité à la mesure du temps d indisponibilité de la VM. Pour ces captures, la charge moyenne de la RAM de la VM déplacée est de 245MB sur les 256MB disponibles.
34 Mesures Comme on peut le voir sur la figure 2.9, les temps d indisponibilité sont bien au dessus des 1 à 2 secondes annoncées par VMware. Ce temps s explique par les performances médiocres du serveur Openfiler sur un réseau gigabit (plus de 12 minutes pour un fichier de 3GB, voir annexe A.7 : tests du switch NETGEAR), et par le bridage des performances de vmotion sur les serveurs ESXi (voir scénario 3, qui donne de meilleurs résultats en étant sur un réseau à 100Mbps). Test n moyenne Temps total [s] Temps d'indisponibilité [s] Figure 2.9 : temps de transfert et d indisponibilité
35 Scénario 3 : vmotion entre serveurs ESX sur un réseau à 100Mbps Schémas et plan du réseau iscsi Datastore IP = Openfiler (Linux) Déplacement par vmotion 8 IP = Vmkernel IP = Serveur ESX n 1 Après vmotion 2 Wireshark 1 pour le réseau de gestion et stockage IP = XP SP2 1 réseau de stockage Switch 1 VLAN 3 réseau de gestion 1 SPAN port pour le monitoring des VLAN 1 et 3 Switch 1 VLAN 1 8 VM Ubuntu + script 4 IP = Vmkernel IP = Serveur ESX n 2 Avant vmotion réseau applicatif Switch 1 VLAN VI Serveur et Client IP = XP SP2 5 VM Ubuntu Server 6 Wireshark 2 pour le réseau applicatif VM XP IP = Serveur ESX Figure 2.10 : schéma réseau du scénario 3, vmotion sur ESX à 100Mbps Méthodologie La méthodologie de ce scénario sera très similaire à celle du scénario 1, car le but principal est de voir si les échanges se déroulent de la même façon entre des serveurs ESX qu entre des serveurs ESXi. 1. Les Best Practices recommandent de séparer le réseau de gestion (ESX et VI Serveur/Client) du réseau de stockage (ESX et disques de stockage), utilisé par vmotion. Contrairement aux serveurs ESXi, les serveurs ESX permettent la création d une seconde console de service, et donc la séparation de ces deux réseaux. Ces réseau seront sur le même switch, mais dans un VLAN différent. 2. L observation des échanges côté ESX est effectuée par une machine physique, Wireshark 1, dont le port de connexion sur le switch est configuré pour le monitoring. Cette machine effectuera l observation aussi bien des réseaux de gestion et de stockage. 3. Les VM sont connectées au même switch physique que les serveurs ESX, mais dans un autre VLAN. 4. Un client Ubuntu stocké sur le disque iscsi (Openfiler) est déplacé via vmotion entre les deux serveurs ESX. Durant ces transferts, il exécute un script (voir annexes) téléchargeant en boucle une page sur un serveur web. La mémoire RAM de cette machine est de 256MB, dont 245MB sont occupé. 5. Le serveur est une autre VM Ubuntu, tournant sur un serveur ESXi qui n est pas impliqué dans l échange vmotion et stocké en local. 6. Sur ce même hôte ESXi, une VM Windows XP (Wireshark 2) monitore les échanges de données entre les deux autre VMs.
36 36 7. Le vswitch auquel son connectés le serveur web Ubuntu et la VM Wireshark 2 est configuré en hub, de sorte à rendre la capture des paquets échangés possible. Grace à Wireshark 2, il est possible de voir quand et durant combien de temps la machine déplacée par vmotion est indisponible. 8. Contrairement au serveur ESXi, les serveurs ESX offrent la possibilité d accéder à des logs plus nombreux et plus complets. Parmi ces logs, 1 contient des informations temporelles intéressantes à propos de vmotion : /var/log/vmkernel. Je me servirai donc de ces logs pour les comparer aux relevés de Wireshark 1. Une comparaison du nombre de paquets capturés via Wireshark avec les compteurs de paquets du switch sera également effectuée afin d être sûr qu aucun paquet n a été perdu par Wireshark. Une autre capture comprenant tous les réseaux sera à nouveau effectuée afin de voir de façon plus précise les concordances temporelles entre les captures faites précédemment. Pour ce faire, le switch sera configuré de sorte à ce que le PC physique d observation puisse monitorer les ports des VMs en plus des ports déjà monitorés pour les premières captures Mesures La quantité de paquets capturés par Wireshark 1 et 2 correspond à celle que le switch indique avoir fait transiter par les ports de connexion des dites machines. Les chiffres indiqués sont des moyennes des valeurs obtenues dans les captures scénario 3/physique_X et scénario 3/virtuel/virtuel_X disponibles sur le DVD. Pour plus d information, reportez-vous au fichier READ ME du dossier scénario 3. Lors des mesures, le temps de transfert moyen indiqué par le VI Client est de 53 secondes, cependant, les relevés effectués avec Wireshark montrent que la quasi-totalité des échanges ont lieu dans un intervalle d environ 27 secondes. Le temps d inactivité moyen est de 3.3 secondes, soit environ 6% du temps de transfert annoncé par le VI Client.
37 37 À partir des logs (disponible sur le DVD : scénario 3/log/vmkernel 15X.txt) on peut calculer secondes entre la première et la dernière entrée (log des 2 serveurs confondu). Le temps d interruption est de secondes, soit environ la moitié du temps observé à l aide de Wireshark. Cette différence est due au fait que les logs indiquent la fin de la pré-copie et la remise en marche de la VM, ce qui ne comprend pas le temps de remise en fonction des connections réseau. Voici les logs pour un transfert : Figure 2.11 : extrait des logs du VMkernel Comme on peut le voir, les références de temps du VI Client ne sont pas assez précises pour être intéressantes, ce qui n est pas le cas des références temporelles des serveurs ESX. Malheureusement, ces temps ne sont pas synchronisés. Le décalage de temps peut-être calculé à partir de l entrée qui indique les paramètres de migration, et apparaissant dans les 2 logs au même moment. Les entrées les plus intéressantes sont : Celle qui indique la fin de la pré-copie Celle qui indique la remise en marche de la VM
38 38 Ces lignes donnent une indication sur le temps d indisponibilité de la VM indiqué plus haut. La ligne indiquant la fin de la pré-copie donne également le nombre de pages de RAM modifiées et donc à retransmettre. Si on connait la taille des pages, cette information nous permet de calculer le volume de données à retransmettre. Figure 2.12 : transfert par vmotion La figure ci-dessus est obtenue à partir du fichier scénario 3/global.pcap disponible sur le DVD. Concernant les filtres à appliquer, reportez-vous au fichier READ ME.txt disponible dans le même dossier. A. Cette partie des échanges a lieu entre le disque iscsi et les serveurs ESXi. Le volume de données transféré est de 1.8MB sur une période de 1.5 à 2 secondes. B. La pré-copie dure 24 secondes pour une quantité de données échangées valant 426.5MB (taille comprenant également le début de la partie C : envoi des changements de la RAM). C. Durant cette partie de l échange, la VM est mise en pause. On peut décomposer cette partie en deux sous partie : l envoi des changements de la RAM, durant 0.5 à 1 secondes. qui est similaire à la partie B, tant en vitesse de transmission que dans le type de paquets transmis. l envoi des données non RAM, qui dure environ 1 seconde pour un envoi de 6.8MB entre le disque iscsi et le serveur ESXi sur lequel la VM est déplacée. Les échanges impliquant le VI Client / Serveur représentent un volume de 6.5MB.
39 39 Aucun changement concernant la nature des flux par rapport au scénario 1. En revanche, le volume des flux à bien changé, pour une raison inconnue. iscsi Datastore IP = Openfiler (Linux) = 6.1 MB = 1.4% et = 1.8 MB = 0.4% Après vmotion = 0.3 MB = 0.05% et = 0.4MB = 0.1% Déplacement par vmotion = MB = 83.9% et = 56.1 MB = 12.7% IP = Vmkernel IP = Serveur ESX n 1 réseau de stockage Switch 1 VLAN 3 Wireshark 1 pour le réseau de gestion et stockage IP = XP SP2 réseau de gestion 1 SPAN port pour le monitoring des VLAN 1 et 3 Switch 1 VLAN 1 VM Ubuntu + script IP = Vmkernel IP = Serveur ESX n 2 Avant vmotion réseau applicatif Switch 1 VLAN 2 = 0.2 MB = 0.05% et = 2.8 MB = 0.6% = 0.4 MB = 0.1% et = 3.1 MB = 0.7% 7 VI Serveur et Client IP = XP SP2 VM Ubuntu Server Figure 2.13 : flux de transfert Wireshark 2 pour le réseau applicatif VM XP IP = Serveur ESX
40 40 Le déplacement s effectue à un débit bien plus élevé entre les serveurs ESX qu entre les serveurs ESXi (scénario 1). La figure ci-dessous montre les 2 types de transferts sur une même échelle de temps, mais avec des Bytes au lieu des paquets sur l axe vertical : Figure 2.14 : comparaison de l évolution temporelle d un vmotion entre ESX ou ESXi La trace noire est extraite de la figure 2.12 (trace verte plus trace rouge) ce qui correspond à un échange entre serveur ESX et la trace rouge est extraite de la figure 2.6 (trace rouge), ce qui correspond à un échange entre serveur ESXi. Bien que le débit soit plus élevé entre les ESX, le seul moment où l on voit clairement un gain de temps correspond au point C et D de la figure Les 2 captures ayant été effectuées sur un réseau fonctionnant à 100Mbps, j en conclus que les performances de la fonction vmotion sont bridées en débit sur les serveurs ESXi. Cependant, la différence de données échangées durant la pré-copie est très importante (426MB sur les ESX et 290MB sur les ESXi). Aucune raison ne semble justifier une telle différence.
41 Scénario 4 : vmotion entre ESX sur un réseau à 1Gbps Schémas et plan du réseau Après vmotion iscsi Datastore IP = Openfiler (Linux) Réseau de stockage Switch NETGEAR Déplacement par vmotion IP = Vmkernel IP = Serveur ESX n 1 réseau de gestion Switch 1 VLAN 1 VM Ubuntu + script IP = Vmkernel Avant vmotion réseau applicatif Switch 1 VLAN 2 IP = Serveur ESX n 2 VI Serveur et Client IP = XP SP2 VM Ubuntu Server Wireshark 2 pour le réseau applicatif VM XP IP = Serveur ESX Figure 2.15 : schéma réseau du scénario 1, vmotion sur ESX à 1Gbps Méthodologie L étape précédente a permis d observer en détail tous les échanges ayant lieu durant un transfert vmotion, autant du côté de la VM déplacée, que du côté des hôtes. Cependant, la vitesse du réseau était inférieure au minimum recommandé, c est pourquoi ce scénario a été mis en place. Le switch gigabit utilisé n étant pas configurable, un monitoring du côté des serveurs ESXi est exclu, mais reste possible du côté de la VM. En effet, la machine faisant tourner Wireshark 2 pour le réseau applicatif étant virtuelle et sur le même vswitch que le serveur recevant les requêtes de la machine déplacée, une fois ce vswitch configuré en hub, elle peut monitorer les paquets échangés entre ces deux autres VMs. Ces captures permettront d établir le temps d indisponibilité, comme à l étape précédente. La méthodologie sera donc la même que lors du scénario 1, mais sans la partie monitoring du réseau de gestion et stockage. Le but de ce scénario est donc limité à la mesure du temps d indisponibilité de la VM. Pour ces captures, la charge moyenne de la RAM de la VM déplacée est de 245MB sur les 256MB disponibles.
42 Mesures Comme lors du scénario 2, on peut constater que les temps d indisponibilité dépassent les 2 secondes indiquées par VMware. Cette fois, je pense que ce dépassement est dû uniquement à Openfiler qui ne gère pas bien le gigabit. Test n moyenne Temps total [s] temps d'indisponibilité [s] Figure 2.16 : temps de transfert et d indisponibilité L utilisation d un vrai disque iscsi donnera sûrement des temps inférieurs à 2 secondes, je n ai malheureusement pas de tel équipement pour effectuer des tests. 2.8 Conclusion Comme on a pu le constater, les performances annoncées ne sont pas atteinte, mais ceci est plutôt imputable au matériel utilisé. Pour un environnement de production un SAN physique est souhaitable en lieu et place de solution comme Openfiler, qui peuvent satisfaire un environnement de test peu regardant sur les performances du disque iscsi. L utilisation du VI Server (qui est payante) est obligatoire pour mettre en œuvre cette fonctionnalité, et celle des serveurs ESX (payant eux aussi) est souhaitable à celle de serveurs ESXi (qui sont gratuits), et ce pour des raisons de débits non bridé, ce qui réduit le temps d indisponibilité. Cette fonctionnalité est prometteuse, reste à savoir si VMware l améliorera dans le futur pour atteindre un temps d indisponibilité le plus petit possible, voir même nul.
43 43 3 Distributed Resource Scheduler 3.1 Introduction Distributed Resource Scheduler, ou DRS dans la suite de ce document, est une fonctionnalité permettant la gestion automatique de la répartition de la charge entre les serveurs ESX/ESXi faisant partie d un même cluster (groupe de serveurs ESX/ESXi mettant leurs ressources en commun, voir chapitre suivant). DRS utilise vmotion pour déplacer les VMs Selon VMware ( VMware DRS dynamically balances computing capacity across a collection of hardware resources aggregated into logical resource pools, continuously monitoring utilization across resource pools and intelligently allocating available resources among the virtual machines based on pre-defined rules that reflect business needs and changing priorities. When a virtual machine experiences an increased load, VMware DRS automatically allocates additional resources by redistributing virtual machines among the physical servers in the resource pool. VMware DRS allows IT organizations to: Prioritize resources to the highest value applications in order to align resources with business goals Optimize hardware utilization automatically and continuously to respond to changing conditions Provide dedicated resources to business units while still profiting from higher hardware utilization through resource pooling Conduct zero-downtime server maintenance DRS est une fonctionnalité très intéressante si vous virtualisez des serveurs dont la charge est amenée à changer régulièrement, par exemple, un serveur de VOIP (pique de charge entre 10h et 11h le matin) ou un site web très sollicité à certaines heures (p.ex : en fin de journée) et peu ou pas du tout à d autres (p.ex : la nuit).
44 Cluster Un cluster est un groupe de serveurs physiquement distincts qui mettent leurs ressources en commun. Un cluster sera perçu comme étant une seule entité physique ayant les capacités de tous les serveurs la composant. Le principal avantage est qu en cas de panne d un serveur, le cluster continue à fonctionner. La charge processeur et RAM est répartie de façon équitable entre les serveurs. Dans le cas de VMware, un cluster est composé d un groupe de serveurs ESX et/ou ESXi ainsi que d un groupe de VMs. Les VMs sont hébergées par un serveur quelconque du cluster et non par un serveur spécifique. Le but est de répartir la charge générée par les VMs le plus équitablement possible entre les différents serveurs ESX/ESXi à l aide de DRS. Il est recommandé ( que ces serveurs aient une configuration matérielle identique afin d éviter qu à charge égale un serveur soit à 90% de ses capacité et un autre à 50%. Figure 3.1 : cluster de serveurs ESX vu depuis le VI Client
45 Fonctionnement Comme indiqué dans l introduction, l utilisation de DRS nécessite la mise en place de cluster (voir annexe A.6.8). La suite de ce chapitre sera basée sur le document Le VI Server vérifie en continu la charge CPU et RAM de chaque serveur faisant partie d un cluster utilisant DRS. Selon les paramètres définis (voir chapitre suivant), si un serveur se retrouve avec une charge trop importante (un trop grand nombre de VMs ou une VMs qui consomme trop de ressources), DRS déplacera automatiquement ou suggèrera de déplacer manuellement des VMs vers un autre serveur moins chargé en utilisant vmotion. Il est recommandé d utiliser du matériel le plus homogène possible, voire même identique Réservations La partie 2 du cours VMware de M. Litzistorf ( explique la possibilité de réserver des ressources CPU et RAM pour une VM, ainsi que celle de limiter l accès à ces mêmes ressources. Par défaut, les ressources sont partagées entre les VMs selon leurs besoins respectifs. Si ces ressources ne sont pas suffisamment nombreuses, chaque VM aura le droit à une part égale. Cette situation n est pas acceptable pour certaines VMs, c est pourquoi il est possible de leur attribuer manuellement une part des ressources. De même, une VM utilisant un système d attente active consommera bien plus de temps processeur que celui consommé par les besoins réels de la même VM. Il est donc utile de limiter les ressources disponibles pour cette VM de sorte à les conserver pour d autres VMs qui en auraient vraiment l utilité. Selon le document cité au début du chapitre 3.3, il est également possible de réserver des ressources pour un groupe de VMs, par exemple, celles qui sont contenues dans un même cluster DRS. Il faut savoir qu un serveur ESX/ESXi peut faire partie d un cluster et également avoir d autre VMs/groupes de VMs qui ne sont pas inclues dans le cluster. Cette fonctionnalité ne sera pas exploitée dans la suite de ce document, car les serveurs ESX ont été entièrement intégrés au cluster, mais il peut s avérer utile, selon votre configuration, de savoir que cette possibilité existe.
46 Paramètres Comme DRS utilise vmotion, les paramètres déterminant le temps d indisponibilité d une VM lors d un déplacement sont identiques à ceux indiqués dans le paragraphe 2.3. La configuration de DRS permet de régler différents paramètres tels que : Le mode de déplacement (manuel, semi-automatique ou automatique) global (pour toutes les VMs) et individuel (pour une VM spécifique, attribuer un mode de déplacement différent de celui défini globalement) La sensibilité : rééquilibrage rapide de la charge entre les serveurs ou attendre un délai Des règles sur la disposition des VM, afin que les VMs désirées soient toujours sur le même serveur ESX/ESXi, ou au contraire, toujours sur un serveur différent Les options avancées, pour lesquels je n ai malheureusement trouvé aucune documentation Une partie de ces paramètres a pu être réglée à la création du cluster, mais selon les scénarios qui suivront, nous verrons comment modifier ces règles. Remarque : Il est indiqué dans à la page 46 dans le document que DRS fonctionne mieux avec des petites VMs (faible consommation RAM et CPU) qu avec des grosses VM. En effet, un déplacement d une VM générant une grosse charge CPU et RAM aura d une part un temps d indisponibilité plus long, mais laissera également derrière lui une quantité importante de ressources libres, ce qui pourrait créer un nouveau déséquilibre de charge avec un autre serveur ESX/ESXi non impliqué dans le premier déplacement. Le déplacement en lui-même provoque également une consommation supplémentaire de ressources, réduisant ainsi les ressources disponibles pour les VMs ne se déplaçant pas, ce qui gêne le fonctionnement général. En opposition, une petite VM aura un déplacement rapide, perturbant ainsi moins longtemps le fonctionnement général, et produira une différence de charge bien moins importante sur les serveurs ESX/ESXi suite à son déplacement, réduisant ainsi la probabilité de devoir à nouveau déplacer une VM.
47 Topologie et plans du réseau Contrairement aux scénarios de test de vmotion qui nécessitaient des changements de topologie du réseau, les scénarios de test de DRS seront tous effectués avec la même topologie réseau. Pour des raisons de performances, j ai choisi d utiliser un réseau de stockage à 1Gbps ne comprenant que des serveurs ESX. La topologie sera donc très proche de celle employée lors du scénario iscsi Datastore IP = Openfiler (Linux) 1 réseau de stockage Switch 2 NETGEAR 2 VMs IP = Vmkernel IP = Serveur ESX n 1 Déplacements par vmotion gérés par DRS 1 réseau de gestion 1 SPAN port pour le monitoring des VLAN 1 et 3 Switch 1 VLAN 1 4 VMs 3 réseau applicatif Switch 1 VLAN 2 6 VI Serveur et Client IP = XP SP2 2 IP = Vmkernel IP = Serveur ESX n 2 Figure 3.2 : plan du réseau utilisé pour les tests de DRS 1. Conformément aux best practices ( les réseaux de stockage et de gestion sont séparés. Le réseau de stockage est sur un switch NETGEAR à 1Gbps et le réseau de gestion est sur le VLAN 1 du switch Cisco (switch 1). 2. Comme indiqué plus haut, seuls les serveurs ESX seront utilisés. 3. Les VMs possèdent leur réseau séparé qui se trouve sur le VLAN 2 du switch Cisco. 4. Les VMs seront réparties à l aide de DRS entre les 2 serveurs ESX. Plus de détails seront donnés concernant la disposition des VMs dans chaque scénario. 5. Comme pour le scénario 1, toutes les VMs sont stockées sur le disque iscsi émulé par le serveur Openfiler. 6. Le tout étant toujours géré par le VI Serveur/Client.
48 Scénario 5 : déplacement manuel Configuration testée et méthodologie Pour commencer, afin de pouvoir mieux voir à quel moment ont lieu les déplacements, le mode utilisé sera manuel. Aucune autre règle ne sera mise en place pour ce scénario. 3 VMs Windows XP seront utilisées (la VM Wireshark 2, des scénarios précédant et 2 clones de cette dernière). Mon choix s est porté sur ces VMs car Windows XP a une charge CPU et RAM suffisamment importante pour déclencher un déplacement même au repos (contrairement aux VMs Ubuntu utilisées précédemment, qui ont une charge au repos presque nulle car moins de services sont activés au démarrage), tout en restant considérable comme des petites VMs. Les étapes suivantes seront effectuées : action Serveur ESX 1 Serveur ESX 2 figure mise en route de la 1e VM dialogue de demande du serveur de destination, aucune préférence indiquée 3.7 choix effectué VM1 mise en route de la 2e VM VM1 dialogue de demande du serveur de destination, préférence indiquée pour le serveur 2 VM1 3.8 choix effectué en suivant les recommandations VM1 VM2 mise en route de la 3e VM VM1 VM2 dialogue de demande du serveur de destination, aucune préférence indiquée VM1 VM2 3.9 choix effectué VM1 + VM3 VM et 3.11 arrêt de la 2e VM VM1 + VM3 proposition de déplacement de la 3e VM VM1 + VM déplacement accepté VM1 VM Figure 3.3 : tableau des opérations à effectué lors du scénario 5
49 Mise en œuvre de la configuration de DRS Cette configuration n étant pas celle par défaut (configurée dans l annexe A.6.8), il va falloir éditer les paramètres. Pour ce faire, faites un clic droit sur le cluster dans le panneau de gauche du VI Client, puis cliquez sur Edit Settings Figure 3.4 : ouverture de la fenêtre d édition des paramètres du cluster DRS Dans le menu à gauche de la fenêtre qui vient de s ouvrir, cliquez sur VMware DRS. Figure 3.5 : écran principal de la fenêtre d édition des paramètres
50 50 Sur ce nouvel écran, sélectionnez «Manual». Cliquez sur OK, les changements de configuration vont s effectuer. Figure 3.6 : choix du mode de fonctionnement et de la sensibilité de DRS Observations et mesures Lors du lancement des VMs, le choix du serveur ESX a bien été laissé à l utilisateur. Un système d étoiles (de 1 à 5 étoiles) indique à l utilisateur quel serveur est le plus optimal pour héberger la VM (plus il y a d étoiles, plus le serveur est recommandé). Au lancement de la première VM, aucun serveur n est occupé, tous ont donc le même nombre d étoiles, à savoir 1. Mon choix s est porté sur le serveur n 2 ( ), sélectionné par défaut. Remarque : Observateur2 est le nom de la VM Wireshark 2 dans le VI Client. Figure 3.7 : lancement de la première VM, choix du serveur ESX
51 51 Au lancement de la seconde VM, comme le serveur 2 héberge déjà une VM, le nombre d étoiles n est plus le même entre les 2 serveurs : 3 étoiles pour le serveur 2, alors que le serveur 1 ( ) en a 5. Mon choix se porte donc sur le serveur 1, qui est recommandé et sélectionné par défaut. Figure 3.8 : lancement de la seconde VM, choix du serveur ESX Au lancement de la troisième VM, comme les 2 serveurs ESX ont une charge égale, chacun se voit attribuer une étoile, le choix du serveur a donc peu d importance, je laisse donc le serveur 1 comme proposé par défaut. Figure 3.9 : lancement de la troisième VM, choix du serveur ESX Une fois que les 3 VMs ont démarré, il est possible en allant dans l onglet «Virtual Machines» de chaque serveur ESX d observer quelles sont les VMs en fonctionnement sur ce serveur ainsi que leur occupation du processeur et de la RAM. Figure 3.10 : vue sur les VMs du serveur 2
52 52 Figure 3.11 : vue sur les VMs du serveur 2 En allant sur l onglet «DRS Recommandations» du cluster, on peut voir les déplacements suggérés. Comme on vient de démarrer les 3 VMs, leur charge est égale, aucun déplacement n est proposé. Figure 3.12 : déplacements suggérés par DRS On éteint la VM qui est seule sur le serveur ESX n 2. Après un instant (ou un clic sur le bouton «Generate Recommandations»), il nous est recommandé avec 2 étoiles de déplacer une des VMs restante sur l autre serveur ESX. Ce déplacement est accepté en cliquant sur Apply Recommandations. Figure 3.13 : proposition de déplacement d une VM par DRS Comme on l a vu lors des scénarios précédents, il est ensuite possible de suivre la progression du déplacement par vmotion sur la partie basse de la fenêtre du VI Client : Figure 3.14 : déplacement de la VM par vmotion
53 Scénario 6 : déplacement automatique, sensibilité maximum Configuration testée et méthodologie Cette fois, il s agit d automatiser les migrations. Le mode sera donc automatique, avec la sensibilité maximum, ce qui aura pour effet de déplacer les VMs là ou le mode manuel se contentait d afficher une recommandation. Comme la configuration est très similaire, la méthodologie employée sera la même que celle du scénario 5. Pour plus de détails, reportez-vous à ce scénario Mise en œuvre de la configuration de DRS La mise en œuvre de la configuration se déroule de la même manière que celle du scénario précédent, mais quand vous arrivez sur cet écran : Figure 3.15 : configuration de DRS en mode automatique Choisissez «Fully automated» à la place de «Manual», puis déplacer le curseur sur «Aggressive».
54 Observations et mesures Comme attendu, au démarrage des VMs, le serveur ESX a été choisi en fonction de la charge disponible. Figure 3.16 : VMs tournant sur le serveur 1 Figure 3.17 : VMs tournant sur le serveur 2 Après avoir éteint la VM se trouvant seule sur un serveur ESX, une des autres a été migrée par vmotion. La migration a été initiée moins de 5 minutes après l extinction de la VM isolée, et non immédiatement. Figure 3.18 : migration d une des 2 VMs restante La réaction de DRS est bien similaire à celle attendue expliquée au début de ce scénario.
55 Scénario 7 : déplacement automatique, changement du réglage de la sensibilité Configuration testée et méthodologie Les déplacements se feront toujours de façon automatique, mais la sensibilité sera modifiée. La méthodologie est celle employée dans les scénarios 5 et 6. Une fois le test fini, la sensibilité est réduite d un cran, puis le test est recommencé jusqu à ce que la migration d une des deux VMs se trouvant sur le même serveur ESX après l extinction de la troisième ne se produise plus. Normalement, cela devrait arriver quand la sensibilité sera de 3 étoiles ou plus (position centrale du curseur). En effet, comme vu lors du scénario 5, après l extinction de la troisième VM, la recommandation portait 2 étoiles Mise en œuvre de la configuration de DRS Ouvrez la fenêtre de configuration de DRS (clic droit sur le cluster -> Edit settings puis VMware DRS dans le menu de gauche). À chaque nouveau test, déplacez d un cran sur la gauche le curseur de sensibilité, puis cliquez sur OK. Figure 3.19 : configuration de la sensibilité de DRS en mode automatique
56 Observations et mesures Comme prévu, au niveau 2 (2 étoiles minimum sont nécessaires pour initier la migration), la migration a bien lieu à l extinction de la troisième VM, une des 2 VMs restante est migrée. Passage au niveau 3, à l extinction de la troisième VM, aucune migration n est initiée. En redescendant au niveau 2, la migration se déclenche. Les tests des niveaux 4 et 5 n ont pas été effectués, car si le niveau 3 ne fonctionne pas, les niveaux 4 et 5 qui sont plus restrictifs ne fonctionneront pas. DRS a, à nouveau, réagi comme prévu au début du scénario.
57 Scénario 8 : 2 VMs doivent rester ensemble Configuration testée et méthodologie Le mode sera à nouveau automatique et la sensibilité maximum. Cependant, une règle obligera 2 VMs à rester sur le même serveur. Ce cas de figure peut se présenter quand une VM est utilisée comme firewall pour une autre VM. Il va de soi qu il serait aberrant de déplacer la VM qui doit être protégée par le firewall sans déplacer ce dernier. La méthodologie sera la même que précédemment, mais une fois la troisième VM éteinte (celle qui n est pas soumise à la règle), si les 2 VMs restantes ne migrent pas, la règle sera retirée, ce qui devrait provoquer la migration Mise en œuvre de la configuration de DRS Pour commencer, répétez la mise en œuvre de la configuration du scénario 6, mais ne cliquez pas sur OK. À la place, cliquez sur Rules dans le menu de gauche, puis sur Add Figure 3.20 : ajout d une règle à DRS
58 58 Dans la nouvelle fenêtre, entrez un nom pour votre règle (ici : «scénario 8»), et laissez le type d origine («Keep»). Cliquez sur Add Figure 3.21 : choix de la règle Cochez la case à coté du nom des VMs auxquelles la règle doit s appliquer, puis cliquez 2 fois sur OK. Figure 3.22 : choix des VMs concernées par la règle
59 59 Votre règle apparaît sur la fenêtre de configuration. Si vous désirez la désactiver, il faut simplement décocher la case à gauche de la règle. Cliquez sur OK pour appliquer la configuration. Figure 3.23 : apparition de la règle dans la fenêtre de configuration Observations et mesures Après l extinction de la troisième VM, les 2 autres restent sur le même serveur ESX. Après quelques Generate Recommendations, aucune migration n est déclenchée. Il reste donc à désactiver la règle, pour voir si c est bien cette dernière qui empêche la migration. En effet, après le premier Generate Recommendations qui suit le changement de règle, la migration est déclenchée. Toutes les étapes s étant déroulées comme prévues, on peut en conclure que les règles établies pour forcer des VMs à rester ensemble fonctionnent bien.
60 Scénario 9 : 2 VMs ne doivent pas être sur le même serveur ESX Configuration testée et méthodologie Le mode sera à nouveau automatique et la sensibilité maximum. Cependant, une règle obligera 2 VMs à rester sur le même serveur. Contrairement au scénario précédant, on ne cherchera pas à garder 2 VMs ensemble, mais à les empêcher d être ensemble. La méthodologie sera différente des scénarios précédents. Au niveau de VMs, il y aura toujours 2 Windows XP utilisés lors des précédents scénarios, mais la troisième VM sera une machine Nostalgia. Nostalgia est une collection de vieux jeux DOS, qui utilisent un système d attente active, ce qui implique une charge processeur très élevée. Cette occupation du processeur bien supérieure à celle des VMs XP cumulées aura pour effet d isoler la VM Nostalgia sur un serveur ESX. Seule une règle imposant au VMs XP d être sur des serveurs ESX différents pourra provoquer le déplacement d une VM XP sur le même serveur ESX que la VM Nostalgia. La VM Nostalgia sera lancée en premier. Viennent ensuite les 2 VMs Windows, qui se retrouveront donc sur le même serveur ESX, le serveur où se trouve la VM Nostalgia étant saturé. action serveur ESX 1 serveur ESX 2 démarrage de la VM Nostalgia démarrage de la VM XP1 VM Nostalgia démarrage de la VM XP2 VM XP1 VM Nostalgia toutes les VMs sont allumées, aucun déplacement n'a lieu application de la règle d'exclusion VMs XP1 et XP2 VMs XP1 et XP2 VM Nostalgia VM Nostalgia la VM XP2 est déplacée VM XP1 VMs Nostalgia et XP2 Figure 3.24 : méthodologie du scénario 9 Ce type de règle sera utilisé, par exemple, sur une VM faisant office de serveur web et une seconde VM servant de miroir à la première. Si on crée un miroir, c est pour éviter que le serveur web se retrouve indisponible suite à une panne matérielle (entre autres). Si les 2 VMs sont sur le même serveur ESX ou ESXi lors de la panne, le miroir ne pourra pas remplir son rôle, et ne sert donc à rien.
61 Mise en œuvre de la configuration de DRS La mise en œuvre est la même que celle du scénario 8, à l exception du choix du type de règle, ou il faut choisir xxx à la place de «keep», comme sur la capture ci-dessous. Figure 3.25 : choix du type de règle empêchant des VMs d être sur le même serveur ESX Observations et mesures Le démarrage s est déroulé comme prévu, la VM Nostalgia s est retrouvée sur un serveur ESX et les VMs Windows sur l autre. Plusieurs Generate Recommendations, les VMs sont toujours dans la même configuration. La règle est alors activée, et un Generate Recommendations effectué. Une des 2 VMs Windows se retrouve déplacée sur le même serveur ESX que la VM Nostalgia, et ce malgré la charge processeur très élevée de ce dernier. Cette configuration fonctionne donc comme prévu Conclusion La granularité des règles est très satisfaisante, les règles pouvant être appliquée VM par VM si cela devait s avérer nécessaire. Bien que les règles soient peu nombreuses, elles permettent de remplir l objectif premier de DRS, à savoir répartir la charge entre les serveurs ESX/ESXi. Je regrette cependant le manque de documentation concernant le fonctionnement de DRS et particulièrement à propos des paramètres avancés. La documentation ne manque pas concernant la configuration, qui est très intuitive, mais le fonctionnement n est expliqué que dans peu de documents (en contraste avec vmotion, dont des documents détaillés sur le fonctionnement ont pu être trouvé). Je recommande néanmoins l activation de DRS si vos VMs sont amenées à avoir une charge variable, car DRS permettra à ces dernières de fonctionner dans un environnement le plus favorable possible. Faites toutefois attention à ne pas régler les déplacements automatique trop sensiblement, ce qui génèrerait un important trafic vmotion, nuisible pour les performances des serveurs ESX/ESXi.
62 62 4 Conclusions Suite à ce projet, j ai pu répondre à certaines de mes questions concernant le fonctionnement des produits de virtualisation de VMware, particulièrement celui de vmotion. Les objectifs fixés ont tous pu être atteints. On retiendra de vmotion des temps d interruption très court dans les conditions minimales recommandées (3.3 secondes avec un réseau de stockage à 1Gbps), et en utilisant que des serveurs ESX (les serveurs ESXi étant apparemment bridé en débit réseau). Cependant, le temps annoncé par VMware pour les interruptions est de 2 secondes maximum, ce qui n a pas été le cas lors de mes tests. Cette différence est imputable au serveur Openfiler qui émule le disque iscsi plus qu aux produits VMware. Il faudrait donc idéalement refaire une série de mesures avec un disque iscsi réel et non pas émulé. Il reste également une question en suspend : pourquoi les serveurs ESX envoient un nombre de données bien plus élevé pour le pré-copie de la RAM et la copie du fichier BMP, contenant les changements apportés à cette dernière durant son transfert, que les serveurs ESXi? Pour rappel, les serveurs ESXi échangent environ 290MB de données là ou les serveurs ESX échangent 425MB de données. Cette différence n est pas tolérable, d autant plus qu elle n est apparemment pas justifiée. DRS, quand à lui, remplit entièrement son rôle (équilibrer la charge entre les serveurs ESX/ESXi d un même cluster en déplaçant des VMs via vmotion ou en suggérant à l utilisateur de le faire), et toutes les règles testées fonctionnent comme prévu au début des scénarios de test. Le seul point noir de DRS est le manque de documentation sur son fonctionnement et sur les paramètres avancés. Ces fonctions apportent un vrai plus aux produits proposé par VMware et permettent de rendre la virtualisation plus performante. Elles offrent la possibilité de faire de la maintenance matériel sans pour autant devoir interrompre le fonctionnement des VMs, ce qui n est pas le cas des serveurs traditionnels. En prenant également en compte l argument économique, je pense que la progression de l utilisation des VMs n est pas prête de s arrêter.
63 63 A Annexes A.1 Versions des logiciels utilisés Voici une liste des logiciels utilisés dans le cadre de mon travail de diplôme : Windows XP SP2 32bits Build 2600 VMware ESX Server version 3.6 update 4 64bits avec licence d évaluation de 60 jours VMware ESXi version 3.6 update 3 64bits Build FreeNAS version 0.69 pour plateforme x86 (héberge le disque iscsi utilisé par ESX/ESXi) Openfiler version 2.3 pour plateforme x86 (héberge le disque iscsi utilisé par ESX/ESXi) VMware vcenter Server (VI Server) version update 4 Build VMware VI Client Build Wireshark Version (SVN Rev 23910) A.2 Matériel Voici la liste du matériel utilisé (pc, serveurs et switch) : PC Gigabyte (serveur ESX/ESXi et FreeNAS), processeur dualcore 3GHz 64bits, 4GB de RAM (2GB pour Openfiler) PC Dell (poste de contrôle -> VI Server & Client), processeur pentium 4 2.8GHz 32 bits, 1GB de RAM Switch Cisco Catalyst 2950 à 100Mbps full duplex Switch NETGEAR à 1Gbps full duplex A.3 Installation d Openfiler Je vous recommande d utiliser la distribution GNU/Linux pour l émulation de disque iscsi si vous n en possédez pas de physique (voir annexe A.9.3), malgré des problèmes de performances sur un réseau gigabit (voir annexe A.7). Voici deux tutoriels, un pour l installation et l autre pour la configuration d Openfiler (les deux sont en anglais) expliquant bien les diverses étapes : Installation : Configuration :
64 64 A.4 Installation et configuration de ESX/ESXi A.4.1 ESXi L installation se déroule en mode texte, la seule opération préalable consiste à accepter l EULA, tout le reste se fait automatiquement. Une fois l installation terminée, la machine redémarre, et à ce moment nous pouvons modifier la configuration. Voici une liste non-exhaustive des paramètres modifiable : Mot de passe d administration (root) Adresse IP Disposition du clavier (le choix étant restreint, une bonne solution consiste à utiliser le clavier allemand qui est très similaire au clavier suisse romand) A.4.2 ESX Contrairement à ESXi, ESX propose une installation en mode graphique en plus de l installation en mode texte, j ai donc utilisé l installation en mode graphique (attention, cette dernière nécessite une souris). Cette fois ci, la configuration a lieu avant l installation, voici les différentes étapes de cette dernière ainsi que quelques recommandations : Test facultatif du CD d installation si ce dernier a été gravé et non pressé Message de bienvenue Choix de la disposition du clavier (cette fois ci, la disposition suisse romande est disponible) Choix du modèle de souris (si la souris fonctionne bien, vous pouvez conserver le choix par défaut) Un message d erreur si le disque n est pas vierge, ce message est à ignorer Lecture et acceptation de l EULA Partitionnement, le mode automatique est recommandé et si votre disque dur n est pas vierge, je vous recommande de retirer le vu de l option «keep virtual machine» car ESX ne supportant que les disques SCSI et non IDE ou SATA, il ne sert à rien de conserver ces partitions Apparition d un Warning si le disque dur n était pas vierge informant que les partitions existantes seront formatées (cliquez sur «Yes») Apparition d un Warning si le disque dur est de type IDE ou SATA indiquant que ce type de disque n est pas supporté (cliquez sur «Yes») Un écran qui montre le partitionnement automatique proposé qu il est possible de modifié manuellement s il ne vous convient pas Réglage des options avancées, tel que les options de boot Configuration réseau (ip, sous-réseaux, passerelle par défaut, serveur DNS, hostname, ) Sélection du fuseau horaire de l emplacement du serveur (pour la Suisse, choisir Zurich) Choix du mot de passe administrateur (root) et création d utilisateurs supplémentaires Récapitulatif des paramètres choisis Installation Ejection du CD d installation et reboot
65 65 A.5 Virtual Infrastructure Server (VI Server) Le VI Server permet de gérer des groupes de machines ESX et ESXi, rendant possible la mise en œuvre de fonctions comme vmotion. Lancez l installation, puis choisissez la langue d installation (le Français n est pas disponible) et cliquez sur OK. Figure A.1 : VI Server installation, choix de la langue Un texte de bienvenue apparait, suivi d un texte d introduction. Cliquez 2 fois sur Next>. Choisissez maintenant les composants que vous désirez installer. Je vous recommande de cocher au moins les 3 premières cases si elles ne sont pas grisée (ce qui signifierai que le composant en question est déjà installé), Puis cliquez sur : Figure A.2 : VI Server installation, choix des composants
66 66 Le VI Server nécessitant une base de données, il vous est proposé soit d en créer une nouvelle, soit d en utiliser une existante. À moins de savoir ce que vous faites, choisissez la création d une nouvelle base de données. Cliquez sur Next>. Figure A.3 : VI Server installation, création d une base de données Si vous ne possédez pas de licence, laissez le vu dans la case «I want to evaluate VirtualCenter Server», sinon, décochez cette case et cochez «Use an Existing License Server» puis modifiez le chemin en cliquant sur Browse si nécessaire. Une fois fait, cliquez sur Next>. Figure A.4 : VI Server installation, choix de la licence Si vous avez choisi d utiliser la version d évaluation, un message vous indiquera que vous disposez de 60 jours de tests. Cliquez sur OK.
67 67 Vous pouvez maintenant régler les ports qui seront utilisés par les différents services du VI Server. Si vous ne devez pas utiliser de ports spécifiques, laissez ceux par défaut. Cliquez sur Next>. Figure A.5 : VI Server installation, choix des ports Vous pouvez maintenant changer le répertoire d installation en cliquant sur Change ou conserver celui par défaut. Une fois choisi, cliquez sur Next>. Cliquez sur Install pour débuter l installation, puis patientez un moment. Une fois l installation terminée, cliquez sur Finish.
68 68 A.6 Virtual Infrastructure Client (VI Client) A.6.1 Installation L installation du VI Client est intégrée dans l installation du VI Server. Pour vous connecter, entrez dans le champ adresse IP localhost (si le VI Client est sur la même machine que le VI Serveur, sinon, mettez l adresse IP correspondante), et complétez les identifiants en utilisant ceux du compte d un administrateur local. Figure A.6 : fenêtre de connexion au VI Client A.6.2 Ajout/création d un Datacenter Cette étape est nécessaire uniquement dans le cas où l on se connecte sur un VI Server, afin de pouvoir lui attribués des machines «physiques» à gérer. Il faut se connecter au VI server à l aide du VI Client, puis dans la partie gauche de la fenêtre, faire un clic droit sur le dossier «Hosts & Clusters». Dans le menu qui s ouvre, sélectionner New Datacenter, ce dernier ira s ajouter dans l arborescence en dessous de «Hosts & Clusters», en vous proposant d entrer un nom. Une fois le nom entré (ou si vous souhaitez conserver le nom d origine), appuyez sur enter. Figure A.7 : création d un Datacenter
69 69 A.6.3 Ajout d un host Cette opération consiste à lier/attribuer une machine à un Datacenter pour profiter de fonction comme vmotion qui ne peuvent se faire qu entre membre du même groupe. Cette opération est à répéter pour toutes les machines que vous souhaitez ajouter à votre VI Server. Pour commencer, sélectionnez dans la partie de droite le Datacenter auquel vous désirez ajouter une machine. Dans le menu qui s ouvre, choisissez Add Host Figure A.8 : ajout d un hôte, sélection de la Database Dans la nouvelle fenêtre, entrez l adresse IP de la machine à ajouter, ainsi que les identifiants administrateur correspondant à la machine. Cliquez sur Next>. Figure A.9 : ajout d un hôte, entrée des identifiants de l hôte
70 70 L écran suivant donne un récapitulatif des caractéristiques de la machine hôte choisie, cliquez sur Next >. Figure A.10 : ajout d un hôte, récapitulatif matériel Ce nouvel écran propose de choisir la database à laquelle ajouter l hôte, par défaut, la database sélectionnée est celle choisie au début (voir figure A.8). Cliquez sur Next>. Figure A.11 : ajout d un hôte, sélection de la Database
71 71 La dernière fenêtre propose un récapitulatif des caractéristiques logicielles (ESX) de l hôte, cliquez sur Finish pour que l ajout s effectue. Figure A.12 : ajout d un hôte, récapitulatif logiciel
72 72 A.6.4 Ajout d un VMkernel Le VMkernel permet, entre autre, d utiliser vmotion ainsi que de connecter des disques iscsi. Cette opération n est pas nécessaire sur des hôtes ESXi qui ont le VMkernel automatiquement installé, mais devra être répétée sur tous les hôtes ESX individuellement. Dans le VI Client, sélectionnez la machine à laquelle vous voulez ajouter le VMkernel, puis rendezvous à l onglet «Configuration», partie «Networking». Cliquez sur Add Networking Figure A.13 : ajout d un VMkernel, choix de la machine et ouverture de la fenêtre d ajout de réseaux
73 73 Dans la nouvelle fenêtre, sélectionnez «VMkernel», puis cliquez sur Next>. Figure A.14 : ajout d un VMkernel, sélection du réseau «VMkernel» Dans mon cas, je n ai pas créé de vswitch en supplément de celui créé par défaut, et je ne désire pas le faire. Je vais donc sélectionner «Use vswitch0» dans la liste proposée. On peut constater que dans la partie basse de la fenêtre, un aperçu du vswitch après modification est proposé. Cliquez sur Next>. Figure A.15 : ajout d un VMkernel, choix du réseau
74 74 Complétez les champs de la partie «IP Settings», en faisant toutefois attention d utiliser une adresse IP disponible. Vous pouvez également modifier les valeurs de «Port Group Proporties», mais ce n est pas obligatoire et pas forcément nécessaire. On peut constater que la partie basse de la fenêtre propose à nouveau un aperçu de la configuration qu aura le vswitch une fois les modifications appliquées. Cliquez sur Next>. Figure A.16 : ajout d un VMkernel, saisie des paramètres réseau La dernière fenêtre propose elle aussi un aperçu du vswitch après modification. Cliquez sur Finish pour appliquer les changements.
75 75 Si votre hôte n a pas d adresse de passerelle par défaut spécifiée, une fenêtre supplémentaire s ouvrira afin que vous l ajoutiez. Dans la majorité des cas, vous pouvez réutiliser celle utilisée par le «Service Console» indiquée juste au-dessus. Figure A.17 : ajout d un VMkernel, configuration de la passerelle par défaut
76 76 A.6.5 Ajout d un disque iscsi Cette opération permet d ajouter un espace disque partitionné en VMFS3 à un hôte ESX ou ESXi. Cette étape est nécessaire pour pouvoir utiliser vmotion, car cette fonctionnalité requiert que les hôtes de départ et de destination aient accès à l espace de stockage de la VM à transférer. Pour commencer, sélectionnez l host auquel vous désirez ajouter le disque iscsi, puis rendez-vous sur l onglet «Configuration», partie «Storage Adapters». Sélectionnez ensuite la ligne «iscsi Software Adapter» de la partie «Storage Adapters» de la fenêtre. Une fois que cette étape est effectuée, cliquez sur Proporties Figure A.18 : ajout d un disque iscsi, ouverture des propriétés de l adaptateur iscsi
77 77 Dans la nouvelle fenêtre, cliquez sur configure Figure A.19 : ajout d un disque iscsi, ouverture de la configuration Ajoutez le vu dans la case à coté de «Enabled» puis cliquez sur Ok. Figure A.20 : ajout d un disque iscsi, activation du contrôleur Allez sur l onglet «Dynamic Discovery» puis cliquez sur Add Complétez l adresse IP de votre disque iscsi, puis, si nécessaire, modifiez le numéro du port de ce dernier. Cliquez sur Ok. Figure A.21 : ajout d un disque iscsi, entrée des informations de connections
78 78 De retour sur la fenêtre principale, cliquez sur rescan... Patientez quelques minutes, le temps que l opération se termine. Si tout s est déroulé normalement, vous verrez votre disque en cliquant sur la ligne en dessous de «iscsi Software Adapter». Figure A.22 : ajout d un disque iscsi, fin du paramétrage de la connexion du disque
79 79 Toujours dans l onglet «Configuration», sélectionnez la partie «Storage». Si le disque contient déjà une partition formatée en VMFS3, elle apparaitra automatiquement, sauf dans le cas d ESXi qui demande que la source soit vierge pour la mettre dans sa liste. Si votre cible est reconnue, vous aurez un écran similaire à celui de la figure A.17. Attention également, si votre machine possède un espace de stockage local, celui-ci apparait également dans cette liste. Si le disque iscsi n y est pas, cliquez sur Add Storage Figure A.23 : ajout d un disque iscsi, liste des emplacements de stockage
80 80 Plusieurs solutions vous sont proposées, choisissez «Disk/LUN» puis cliquez sur Next>. Figure A.24 : ajout d un disque iscsi, choix du type de stockage Attendez quelques instants que la liste s actualise, puis sélectionnez votre disque dans la liste, puis cliquez sur NEXT>. Figure A.25 : ajout d un disque iscsi, choix du disque
81 81 Vous vous trouvez maintenant devant un récapitulatif du contenu de votre disque. S il n est pas vierge, un petit warning s affiche vous indiquant que toutes les données du disque seront perdues lors du formatage. Cliquez sur Next>. Figure A.26 : ajout d un disque iscsi, récapitulatif du contenu du disque Entrez Le nom que vous désirez donner à votre disque. Ce nom apparaitra sur l écran de la figure A.17 pour toutes les machines y ayant accès. Cliquez sur Next>. Figure A.27 : ajout d un disque iscsi, choix du nom
82 82 Il faut maintenant choisir la taille des blocs de votre disque iscsi. Je vous recommande de laisser les valeurs par défaut. Cliquez sur Next>. Figure A.28 : ajout d un disque iscsi, choix de la taille des blocs Vous vous retrouvez devant un récapitulatif général des options que vous venez de régler, cliquer sur Finish. Figure A.29 : ajout d un disque iscsi, récapitulatif final Vous pouvez suivre l avancement de l opération dans la partie basse de la fenêtre principale du VI Client. Une fois terminé, votre disque devrait apparaître comme sur la figure A.23. L ajout du disque iscsi peut également se faire en ligne de commande depuis le serveur ESX auquel vous désirez l ajouter (je n ai pas testé cette procédure sur les serveurs ESXi qui n offrent pas de
83 83 console). Le document Guide.pdf explique la procédure en détail, ce qui suit est donc un résumé de ce document. Pour commencer, activez le iscsi avec la commande suivante : esxcfg-swiscsi e, cette étape correspond à la figure A.20. Ensuite, tapez la commande vmkiscsi-tool -D -a vmhba32, ou l adresse ip est celle de votre disque iscsi. Le numéro qui suit vmhba peut changer, le document utilisant le n 40, et mes serveurs utilisant le n 32. Cette commande a le même effet que l action de la figure A.21. Il faut ensuite forcer le serveur à scanner le périphérique iscsi. Pour ce faire, utiliser la commande esxcfg-swiscsi s, qui à le même effet que le clic sur le Rescan à la figure A.22. Quand j ai effectué la configuration en ligne de commande, mon disque iscsi était déjà formaté en VMFS. Si ce n est pas votre cas, vous pouvez le faire graphiquement comme expliqué ci-dessus, ou en ligne de commande en suivant les instructions du document d où proviennent les 3 lignes de commandes précédentes. A.6.6 Activation de vmotion VMotion est la fonction qui permet de déplacer une VM d un hôte physique vers un autre. Cette fonctionnalité, disponible aussi bien sur un hôte ESX qu un hôte ESXi, n est pas activée par défaut. Pour activer cette fonctionnalité, rendez-vous dans l onglet «Configuration», partie «Networking». Cliquez sur Proporties en haut à droite du vswitch pour lequel vous désirez activer vmotion. Figure A.30 : activation de vmotion, choix du vswitch
84 84 Dans la fenêtre qui vient de s ouvrir, sélectionnez le VMkernel dans la liste puis cliquez sur Edit Figure A.31 : activation de vmotion, ouverture des paramètres du VMkernel Sur la ligne «vmotion», cochez la case à côté de «Enabled», puis cliquez successivement sur Ok et Close. Source : Figure A.32 : activation de vmotion, activation effective
85 85 A.6.7 Déplacer une VM à l aide de vmotion Avant toutes choses, pour un échange de VM via vmotion, il faut que la configuration des vswitch de départ et de destination soit la même (vmotion activé, le réseau de la VM doit aussi être sur le vswitch de destination, règles de sécurité identiques ). Si toutes ces règles sont respectées, vous pouvez passer aux étapes suivantes. Sur le panneau à gauche de la fenêtre principale du VI Client, cliquez sur la VM à déplacer. Maintenez le bouton enfoncé, puis déplacez la VM sur la machine hôte de destination. Une fois sur cette dernière, relâchez le bouton. Figure A.33 : déplacement avec vmotion, choix du déplacement Il est possible qu une fenêtre contenant un ou plusieurs warnings apparaisse. Dans la plupart des cas elle apparaît si la vitesse du réseau est inférieure à 1Gbps ou qu une légère différence de configuration est détectée entre la machine source et la machine de destination. Si la différence de configuration est trop importante, la fenêtre contiendra des erreurs et il vous sera impossible de passer à la suite des étapes. Dans ce cas, vérifiez que les points évoqués au début de ce souschapitre sont bien respectées. Si la fenêtre ne contient que des warnings, cliquez sur Yes pour passer à l étape suivante. Figure A.34 : déplacement avec vmotion, warnings
86 86 Il existe deux différentes priorités lors d un transfert : «high» et «low». La priorité «high» permet un transfert dit «sans perte de service», mais n autorise le transfert que si la machine de destination possède suffisamment de ressources pour accueillir la VM sans que cette dernière ne subisse de perte de ressources. La priorité «low» garanti que le transfert aura bien lieu, peu importe l état de l hôte de destination, cependant, si cet hôte ne possède pas suffisamment de ressources, la VM sera temporairement inaccessible, impliquant ainsi une interruption de service. Choisissez «High Priority», puis cliquez sur Next>. Figure A.35 : déplacement avec vmotion, choix de la priorité Vous êtes maintenant face à un récapitulatif des paramètres choisis pour le transfert. Cliquez sur Finish pour lancer le transfert. Figure A.36 : déplacement avec vmotion, validation du transfert
87 87 Vous pouvez suivre l avancement du transfert dans la partie basse de la fenêtre principale du VI Client. Figure A.37 : déplacement avec vmotion, suivit du transfert A.6.8 Création d un cluster DRS Afin de pouvoir utiliser DRS, il est nécessaire que les VMs soient sur un vswitch qui gère le vmotion (ce qui est déjà le cas si vous avez suivi les étapes de configuration précédentes) et que les serveurs ESX/ESXi soient dans un même cluster. Dans le panneau à gauche du VI Client, faites un clic droit sur le datacenter dans lequel vous voulez ajouter le cluster, puis cliquez sur New Cluster Figure A.38 : lancement de la création d un cluster
88 88 Dans la fenêtre qui s ouvre, choisissez un nom pour votre cluster (ici, j ai choisi de l appeler DRS) et cochez la case à côté de «VMware DRS». Cliquez sur Next>. Figure A.39 : choix du nom du cluster et activation de DRS Sur cet écran, il est possible de configurer l attitude de DRS (déplacement automatique ou simple suggestion), ainsi que la sensibilité à la différence de charge RAM et CPU déclenchant un déplacement (Conservative = peu sensible et Aggressive = très sensible, uniquement utile en mode automatique). Pour le moment, laissez les paramètres par défaut, il est possible d y revenir plus tard, c est ce que je vais faire pour les scénarios de la partie 3. Cliquez sur Next>. Figure A.40 : réglage du mode et de la sensibilité de DRS
89 89 Il est possible de séparer les swapfiles des disques durs virtuels en les stockant sur un autre disque iscsi (ou une autre partition du même disque). Cette fonctionnalité n est pas activée par défaut et n est pas recommandée lors de l utilistation de vmotion, et donc, celle de DRS. Laissez donc le choix par défaut (le premier) et cliquez sur Next>. Figure A.41 : choix de l emplacement du swapfile La configuration est terminée, cet écran présente un récapitulatif des paramètres choisis. Cliquez sur Finish. Figure A.42 : récapitulatif de la création du cluster
90 90 Une fois la création effectuée, le cluster apparaît dans le panneau gauche du VI Client. Cependant, ce nouveau cluster est vide : Figure A.43 : cluster dans le VI Client juste après sa création Il faut donc déplacer les serveurs ESX dans ce cluster. Pour ce faire, cliquez en maintenant le bouton enfoncé sur le serveur que vous désirez ajouter à votre cluster, et déplacez-le sur le cluster, puis relâchez le bouton. Une nouvelle fenêtre s ouvre. Elle vous demande de choisir si toutes les VMs de ce serveur doivent être déplacées dans le cluster, ou si vous désirez créer un «ressource pool» sur le serveur qui sera dans le cluster. Les ressources pools sont des groupes de VMs auxquels on peut attribuer des règles spécifiques. Ce choix est à faire selon votre configuration. Dans mon cas, je n ai pas créé de ressource pool et je ne compte pas le faire par la suite, je laisse donc le choix par défaut (le premier). Cliquez sur Next>. Figure A.44 : ajout d une VM au cluster, choix de la configuration des ressources pools
91 91 Le nouvel écran vous indique dans quel cluster votre server va être déplacé. Cliquez sur Finish. Figure A.45 : ajout d une VM au cluster, récapitulatif Répétez l opération pour tous les serveurs que vous désirez joindre au cluster. Une fois fini, dans le panneau de gauche du VI Client, la hiérarchie à changer. Toutes les VMs et tous les serveurs sont au même niveau, juste en dessous du cluster : Figure A.46 : panneau de gauche du VI Client une fois les serveurs dans le cluster
92 92 A.7 Tests du switch NETGEAR A.7.1 Schémas et plans du réseau A.7.2 Méthodologie Un poste sous Windows XP (Wireshark 1 lors des scénarios) télécharge une image 2.86 GB sur un disque iscsi émulé via FreeNAS (disque iscsi Openfiler lors des scénarios). Une première série de 10 mesures est effectuée alors que les 2 postes sont reliés directement entre eux. Une seconde série de 10 mesures est effectuée, mais en passant par le switch, afin de voir si ce dernier ralenti la transaction. On remplace le serveur FreeNAS par un serveur Openfiler, et on reprend quelques mesures avec le switch. Les mesures sont effectuées à la main à l aide d un chronomètre car le fichier copié est trop gros pour une analyse Wireshark, ce qui génère un arrêt prématuré de ce dernier avec message d erreur «Out of Memory». A.7.3 Mesures Sans le switch, les temps de téléchargement de l image varient entre 60 et 65 secondes, ce qui donne des vitesses de transfert comprises entre 45.1 et 48.8 MBps. Avec le switch, les temps sont dans les mêmes valeurs, le switch ne ralenti donc pas le transfert. En remplaçant FreeNAS par Openfiler, le temps de transfert devient bien plus important. Pour le même fichier, il aura fallu plus de 12 minutes et 20 secondes de copie, soit un débit de 3.86 MBps. J en conclus donc que les temps mesurés sur le réseau gigabit (scénarios 2 et 4) sont plus élevés que ce que l on pourrait attendre d un tel réseau.
93 93 A.8 Script Afin de pouvoir observer combien de temps la VM déplacée est indisponible, il était nécessaire que cette dernière envoie régulièrement des paquets sur le réseau. Le système le plus simple est de lui faire envoyer des requêtes ICMP en boucle, cette fonctionnalité étant disponible de base. Cependant, le temps entre les envois ainsi que le temps d attente des réponses, même réglés au minimum, étaient trop importants pour que les mesures soient exploitables. Comme mon serveurs virtuel Ubuntu a un serveur apache d installé, j ai décidé de créer un script qui irait en boucle télécharger une page web sur ce serveur. Les requêtes engendrent un échange de paquets pour le téléchargement entier de la page, et la requête suivante est lancée immédiatement après la fin de cet échange. Le temps entre 2 requêtes est de millisecondes, soit environ 175 requêtes/seconde. #!/bin/bash # auteur : Sandmeier Loïc # date de création : # date de modification : # but : envoyer en boucle des requêtes wget à un serveur web afin de faire # des mesures de disponibilités echo "Ce script va envoyer en boucle des requêtes wget à un serveur cible." echo "Pour l'arreter, appyuez sur [ctrl]+c" echo -n "Quelle est l'adresse ip du serveur cible? " read IP_CIBLE echo -n "Quel est le nom de la page/du fichier à télécharger? " read NOM_CIBLE while [ '1' ] do wget $IP_CIBLE/$NOM_CIBLE rm $NOM_CIBLE done exit 0
94 94 A.9 Problèmes rencontrés et bugs A.9.1 Bug de déconnection aléatoire A Symptômes Ce bug est présent dans la version 2.5 update 3 et 4 du VI Server. Dans l update 3, des déconnections arrivent à des moments vraiment aléatoires, alors que ces dernières arrivent environ 2 minutes après le démarrage du VI Server dans l update 4. A Cause Il semblerait que la cause de ce bug provient de l écoute des ports par le VI Server qui passerai certains ports de connexion en écoute uniquement de l adresse IP , rendant impossible la connexion des serveurs ESX et ESXi distant. A Solution Pour l heure, aucun correctif n est proposé. Dans certains cas, une réinstallation du VI Server suffit, dans d autres, le problème réapparaît après une réinstallation. Ce bug est très ennuyant, car malgré le fait que les machines restent disponibles et que les VMs continuent de fonctionner normalement, beaucoup de fonctions deviennent inutilisables, comme les transferts via vmotion qui prennent souvent plus de 2 minutes et nécessitent une supervision de la part du VI Server. Source : A.9.2 Problème d effacement des VMs A Symptômes Lors de suppressions de VMs stockée sur un périphérique iscsi, il arrive que la machine soit effectivement supprimée, mais que l espace disque correspondant ne soit pas libéré. Certaines fois, en parcourant le contenu du disque, on peut voir que des fichiers et des dossiers restent. Il est alors parfois possible de les supprimer manuellement, mais le reste du temps, une erreur apparaît lors de la tentative de suppression. Dans le reste des cas, les fichiers ne sont pas visibles lors d un parcours manuel du disque, il est donc impossible de les effacer. A Solutions Une solution efficace mais lourde consiste à formater le disque en question. Avant de formater, pour conserver les machines, on crée des «appliances», que l on réinstalle sur le disque une fois ce dernier reformaté. Cependant, cette solution implique une interruption de service pouvant se révéler longue, car il faut compter le temps de création des appliances, celui du formatage et de la reconversion des appliances, les transferts des appliances étant en lui-même déjà conséquent. Une autre solution permettant de minimiser le temps d indisponibilité consiste à stocker les VMs sur un second disque connecté aux mêmes hôtes que celui qu il faut formater. Les VMs pourront continuer de fonctionner sur ce second disque durant le formatage du premier, le temps d indisponibilité se limitant au temps de transfert, on gagne la durée du formatage en disponibilité de service.
95 95 A.9.3 Problème lors d usage simultané de plusieurs VMs A Symptômes Le stockage des VMs se fait sur un disque iscsi commun à tous les hôtes. N ayant pas de vrai disque iscsi, j utilise un disque émulé via FreeNAS, une version allégée de FreeBSD, qui se contrôle via une interface web. Tant que je ne fais tourner qu une VM à la fois, tout fonctionne très bien (démarrage, arrêt, redémarrage, fonctionnement général, etc.). Cependant, si je désire faire tourner plusieurs VMs en même temps, plus rien ne va. Que la VM soit une distribution GNU/Linux ou une version de Windows, le problème est le même : impossible d utiliser la ou les machines. Soit j obtiens une erreur directement au lancement dans le VI Client, soit la machine amorce son démarrage et se fige sur un écran ou retourne une erreur : Figure A.47 : problème de démarrage, ligne ou bloque Ubuntu Figure A.48 : problème de démarrage, erreur système de Windows J ai également eu quelques «kernel panic» avec les VMs Ubuntu A Solutions et causes Ne trouvant aucune solution, j ai ouvert une discussion sur le forum VMware Communities, dans laquelle il m a été suggéré de remplacer FreeNAS par Openfiler, une distribution GNU/Linux permettant également d émuler un disque iscsi. Après avoir effectué ce remplacement, le problème ne s est plus manifesté. Il semblerait donc que ce soit FreeNAS qui ne supporte pas les accès de plusieurs clients simultanément sur la même cible iscsi. Source : A.9.4 Erreur lors d accès à certaines pages de l interface web d Openfiler A Symptômes Lorsque je tentais d accéder à la page «volumes» de l interface web d Openfiler, la page tentait indéfiniment de se charger. Si je regardais directement la console d Openfiler durant ces tentatives d ouverture, 2 messages apparaissaient en boucle : end_request: I/O error, dev fd0, sector 0 end_request: I/O error, dev fd0, sector 0
VMware ESX/ESXi. 1. Les composants d ESX. VMware ESX4 est le cœur de l infrastructure vsphere 4.
 VMware ESX/ESXi 1. Les composants d ESX VMware ESX4 est le cœur de l infrastructure vsphere 4. C est un hyperviseur, c est à dire une couche de virtualisation qui permet de faire tourner plusieurs systèmes
VMware ESX/ESXi 1. Les composants d ESX VMware ESX4 est le cœur de l infrastructure vsphere 4. C est un hyperviseur, c est à dire une couche de virtualisation qui permet de faire tourner plusieurs systèmes
Stockage des machines virtuelles d un système ESXi jose.tavares@hesge.ch & gerald.litzistorf@hesge.ch
 Titre Stockage des machines virtuelles d un système ESXi Auteurs jose.tavares@hesge.ch & gerald.litzistorf@hesge.ch Classification Document publique Date dernière modification 12 Mai 2009 Chemin\NomFichier
Titre Stockage des machines virtuelles d un système ESXi Auteurs jose.tavares@hesge.ch & gerald.litzistorf@hesge.ch Classification Document publique Date dernière modification 12 Mai 2009 Chemin\NomFichier
vsphere 5 TP2 La virtualisation avec VMware CNFETP F. GANGNEUX technologie GANGNEUX F. 17/12/2012
 vsphere 5 La virtualisation avec VMware GANGNEUX F. 17/12/2012 CNFETP F. GANGNEUX technologie 1. Introduction... 3 2. Installation du contrôleur de domaine... 3 3. Installation du vcenter... 4 3.1. Installation
vsphere 5 La virtualisation avec VMware GANGNEUX F. 17/12/2012 CNFETP F. GANGNEUX technologie 1. Introduction... 3 2. Installation du contrôleur de domaine... 3 3. Installation du vcenter... 4 3.1. Installation
VMWare Infrastructure 3
 Ingénieurs 2000 Filière Informatique et réseaux Université de Marne-la-Vallée VMWare Infrastructure 3 Exposé système et nouvelles technologies réseau. Christophe KELLER Sommaire Sommaire... 2 Introduction...
Ingénieurs 2000 Filière Informatique et réseaux Université de Marne-la-Vallée VMWare Infrastructure 3 Exposé système et nouvelles technologies réseau. Christophe KELLER Sommaire Sommaire... 2 Introduction...
au Centre Inter-établissement pour les Services Réseaux Cédric GALLO
 au Centre Inter-établissement pour les Services Réseaux Cédric GALLO En théorie Introduction Présentation de l ESXi VMFS Virtual Center Vsphere Client Converter Vmotion High Availability/DRS/DPM Gestion
au Centre Inter-établissement pour les Services Réseaux Cédric GALLO En théorie Introduction Présentation de l ESXi VMFS Virtual Center Vsphere Client Converter Vmotion High Availability/DRS/DPM Gestion
FAMILLE EMC VPLEX. Disponibilité continue et mobilité des données dans et entre les datacenters
 FAMILLE EMC VPLEX Disponibilité continue et mobilité des données dans et entre les datacenters DISPONIBILITE CONTINUE ET MOBILITE DES DONNEES DES APPLICATIONS CRITIQUES L infrastructure de stockage évolue
FAMILLE EMC VPLEX Disponibilité continue et mobilité des données dans et entre les datacenters DISPONIBILITE CONTINUE ET MOBILITE DES DONNEES DES APPLICATIONS CRITIQUES L infrastructure de stockage évolue
La plate forme VMware vsphere 4 utilise la puissance de la virtualisation pour transformer les infrastructures de Datacenters en Cloud Computing.
 vsphere 4 1. Présentation de vsphere 4 C est le nouveau nom de la plate forme de virtualisation de VMware. La plate forme VMware vsphere 4 utilise la puissance de la virtualisation pour transformer les
vsphere 4 1. Présentation de vsphere 4 C est le nouveau nom de la plate forme de virtualisation de VMware. La plate forme VMware vsphere 4 utilise la puissance de la virtualisation pour transformer les
FAMILLE EMC VPLEX. Disponibilité continue et mobilité des données dans et entre les datacenters AVANTAGES
 FAMILLE EMC VPLEX Disponibilité continue et mobilité des données dans et entre les datacenters DISPONIBLITÉ CONTINUE ET MOBILITÉ DES DONNÉES DES APPLICATIONS CRITIQUES L infrastructure de stockage évolue
FAMILLE EMC VPLEX Disponibilité continue et mobilité des données dans et entre les datacenters DISPONIBLITÉ CONTINUE ET MOBILITÉ DES DONNÉES DES APPLICATIONS CRITIQUES L infrastructure de stockage évolue
La Continuité d Activité
 La virtualisation VMware vsphere au service de La Continuité d Activité La virtualisation VMware vsphere La virtualisation et la Continuité d Activité La virtualisation et le Plan de Secours Informatique
La virtualisation VMware vsphere au service de La Continuité d Activité La virtualisation VMware vsphere La virtualisation et la Continuité d Activité La virtualisation et le Plan de Secours Informatique
Le Ro le Hyper V Troisie me Partie Haute disponibilite des machines virtuelles
 Le Ro le Hyper V Troisie me Partie Haute disponibilite des machines virtuelles Microsoft France Division DPE Table des matières Présentation... 2 Objectifs... 2 Pré requis... 2 Quelles sont les principales
Le Ro le Hyper V Troisie me Partie Haute disponibilite des machines virtuelles Microsoft France Division DPE Table des matières Présentation... 2 Objectifs... 2 Pré requis... 2 Quelles sont les principales
VMware vsphere 5 Préparation à la certification VMware Certified Professional 5 Data Center Virtualization (VCP5-DCV) - Examen VCP510
 Introduction A. Au sujet du livre 10 B. Au sujet de l'examen 10 Chapitre 1 Les nouveautés de vsphere A. Présentation 14 B. En quoi vsphere 5 diffère de vsphere 4? 14 1. Un Service Console abandonné 14
Introduction A. Au sujet du livre 10 B. Au sujet de l'examen 10 Chapitre 1 Les nouveautés de vsphere A. Présentation 14 B. En quoi vsphere 5 diffère de vsphere 4? 14 1. Un Service Console abandonné 14
Le stockage. 1. Architecture de stockage disponible. a. Stockage local ou centralisé. b. Différences entre les architectures
 Le stockage 1. Architecture de stockage disponible a. Stockage local ou centralisé L architecture de stockage à mettre en place est déterminante pour l évolutivité et la performance de la solution. Cet
Le stockage 1. Architecture de stockage disponible a. Stockage local ou centralisé L architecture de stockage à mettre en place est déterminante pour l évolutivité et la performance de la solution. Cet
Virtualisation CITRIX, MICROSOFT, VMWARE OLIVIER D.
 2013 Virtualisation CITRIX, MICROSOFT, VMWARE OLIVIER D. Table des matières 1 Introduction (Historique / définition)... 3 2 But de la virtualisation... 4 3 Théorie : bases et typologie des solutions techniques...
2013 Virtualisation CITRIX, MICROSOFT, VMWARE OLIVIER D. Table des matières 1 Introduction (Historique / définition)... 3 2 But de la virtualisation... 4 3 Théorie : bases et typologie des solutions techniques...
1. Présentation du TP
 LP CHATEAU BLANC 45 CHALETTE/LOING BAC PRO SEN TR THÈME : INSTALLATION ET UTILISATION DE VMWARE ESX SERVER TP ACADÉMIE D ORLÉANS-TOURS NOM : CI 4 : PREPARATION DU POSTE DE TRAVAIL OBJECTIFS : METTRE EN
LP CHATEAU BLANC 45 CHALETTE/LOING BAC PRO SEN TR THÈME : INSTALLATION ET UTILISATION DE VMWARE ESX SERVER TP ACADÉMIE D ORLÉANS-TOURS NOM : CI 4 : PREPARATION DU POSTE DE TRAVAIL OBJECTIFS : METTRE EN
Les possibilités de paramétrage réseau des logiciels de virtualisation sont les suivantes quant à la connexion réseau :
 DHCP TP Le protocole DHCP (Dynamic Host Configuration Protocol) est un standard TCP/IP conçu pour simplifier la gestion de la configuration d'ip hôte. DHCP permet d'utiliser des serveurs pour affecter
DHCP TP Le protocole DHCP (Dynamic Host Configuration Protocol) est un standard TCP/IP conçu pour simplifier la gestion de la configuration d'ip hôte. DHCP permet d'utiliser des serveurs pour affecter
Table des matières 1. Introduction. 1. Avant-propos...17 2. Remerciements...19. Chapitre 1 Virtualisation de serveurs
 Table des matières 1 Introduction 1. Avant-propos...17 2. Remerciements....19 Chapitre 1 Virtualisation de serveurs 1. Introduction....21 2. Qu'est-ce que la virtualisation?...22 3. Pourquoi virtualiser?...23
Table des matières 1 Introduction 1. Avant-propos...17 2. Remerciements....19 Chapitre 1 Virtualisation de serveurs 1. Introduction....21 2. Qu'est-ce que la virtualisation?...22 3. Pourquoi virtualiser?...23
La virtualisation, des postes de travail
 La virtualisation, des postes de travail W. Guyot-Lénat" Service Commun Informatique" UFR Sciences" Université Blaise Pascal" Menu" Mise en bouche : " présentation SCI" Petits mots de Gartner" Quelques
La virtualisation, des postes de travail W. Guyot-Lénat" Service Commun Informatique" UFR Sciences" Université Blaise Pascal" Menu" Mise en bouche : " présentation SCI" Petits mots de Gartner" Quelques
Guide d évaluation de VMware vsphere 5.0
 Guide d évaluation de VMware vsphere 5.0 Fonctionnalités de réseau avancées LIVRE BLANC TECHNIQUE Table des matières À propos de ce guide.... 4 Configuration requise.... 4 Exigences matérielles.... 4 Serveurs....
Guide d évaluation de VMware vsphere 5.0 Fonctionnalités de réseau avancées LIVRE BLANC TECHNIQUE Table des matières À propos de ce guide.... 4 Configuration requise.... 4 Exigences matérielles.... 4 Serveurs....
Configuration du serveur ESX
 Configuration du serveur ESX 1. La licence vsphere Le serveur ESX a besoin d une licence. Cliquez sur votre serveur ESX. Puis allez dans l onglet Configuration. Rubrique Software ; Licence Features. Cliquez
Configuration du serveur ESX 1. La licence vsphere Le serveur ESX a besoin d une licence. Cliquez sur votre serveur ESX. Puis allez dans l onglet Configuration. Rubrique Software ; Licence Features. Cliquez
VMWARE VSPHERE ESXI INSTALLATION
 1 VMWARE VSPHERE ESXI INSTALLATION Présentation Résumé des fonctionnalités L hyperviseur vsphere, souvent appelé «VMware ESXi», du nom de l architecture d hyperviseur sous-jacente, est un hyperviseur bare-metal
1 VMWARE VSPHERE ESXI INSTALLATION Présentation Résumé des fonctionnalités L hyperviseur vsphere, souvent appelé «VMware ESXi», du nom de l architecture d hyperviseur sous-jacente, est un hyperviseur bare-metal
Mise en œuvre d une infrastructure de virtualisation au CNRGV
 Mise en œuvre d une infrastructure de virtualisation au CNRGV Pourquoi la virtualisation? Choix de la solution Mise en œuvre Avantages, inconvénients, perspectives Pour aller plus loin 26/03/2013 AG CATI
Mise en œuvre d une infrastructure de virtualisation au CNRGV Pourquoi la virtualisation? Choix de la solution Mise en œuvre Avantages, inconvénients, perspectives Pour aller plus loin 26/03/2013 AG CATI
Nouvelles stratégies et technologies de sauvegarde
 Nouvelles stratégies et technologies de sauvegarde Boris Valera Laurent Blain Plan Contexte Les nouveaux enjeux de la sauvegarde La sauvegarde des machines virtuelles La déduplication Les architectures
Nouvelles stratégies et technologies de sauvegarde Boris Valera Laurent Blain Plan Contexte Les nouveaux enjeux de la sauvegarde La sauvegarde des machines virtuelles La déduplication Les architectures
06/11/2014 Hyperviseurs et. Infrastructure. Formation. Pierre Derouet
 06/11/2014 Hyperviseurs et Infrastructure Formation Pierre Derouet Table des matières I. Qu est-ce qu un Hyperviseur?... 2 a. Définition... 2 b. Les avantages des hyperviseurs... 2 c. Les inconvénients
06/11/2014 Hyperviseurs et Infrastructure Formation Pierre Derouet Table des matières I. Qu est-ce qu un Hyperviseur?... 2 a. Définition... 2 b. Les avantages des hyperviseurs... 2 c. Les inconvénients
Les hyperviseurs leaders du marché qui ont fait leurs preuves en production
 VMware ESX et VMware ESXi Les hyperviseurs leaders du marché qui ont fait leurs preuves en production EN BREF VMware ESX et VMware ESXi sont des outils fondamentaux permettant de créer et de gérer une
VMware ESX et VMware ESXi Les hyperviseurs leaders du marché qui ont fait leurs preuves en production EN BREF VMware ESX et VMware ESXi sont des outils fondamentaux permettant de créer et de gérer une
Une présentation de HP et de MicroAge. 21 septembre 2010
 Une présentation de HP et de MicroAge 21 septembre 2010 Programme Présentation de MicroAge Maria Fiore Responsable du développement des affaires MicroAge Virtualisation et stockage optimisé à prix abordable
Une présentation de HP et de MicroAge 21 septembre 2010 Programme Présentation de MicroAge Maria Fiore Responsable du développement des affaires MicroAge Virtualisation et stockage optimisé à prix abordable
MIGRATION ANNEXE SAINT YVES. 1 : L existant. Pourquoi cette migration Schéma et adressage IP. 2 : Le projet. Schéma et adressage IP.
 MIGRATION ANNEXE SAINT YVES 1 : L existant 2 : Le projet Pourquoi cette migration Schéma et adressage IP Schéma et adressage IP 3: Mise en œuvre A- Esxi What that? a. Wmware Converter + vsphere B- Serveur
MIGRATION ANNEXE SAINT YVES 1 : L existant 2 : Le projet Pourquoi cette migration Schéma et adressage IP Schéma et adressage IP 3: Mise en œuvre A- Esxi What that? a. Wmware Converter + vsphere B- Serveur
But de cette présentation. Bac à sable (Sandbox) Principes. Principes. Hainaut P. 2013 - www.coursonline.be 1
 Bac à sable (Sandbox) But de cette présentation Vous permettre d installer, de configurer et d utiliser un environnement virtuel pour vos manipulations pratiques Hainaut Patrick 2013 Hainaut P. 2013 -
Bac à sable (Sandbox) But de cette présentation Vous permettre d installer, de configurer et d utiliser un environnement virtuel pour vos manipulations pratiques Hainaut Patrick 2013 Hainaut P. 2013 -
TP redondance DHCP. Gillard Frédéric Page 1/17. Vue d ensemble du basculement DHCP
 Vue d ensemble du basculement DHCP Dans Windows Server 2008 R2, il existe deux options à haute disponibilité dans le cadre du déploiement du serveur DHCP. Chacune de ces options est liée à certains défis.
Vue d ensemble du basculement DHCP Dans Windows Server 2008 R2, il existe deux options à haute disponibilité dans le cadre du déploiement du serveur DHCP. Chacune de ces options est liée à certains défis.
Table des matières. A - Introduction 13. B - Qu'est-ce que la virtualisation? 13
 Table des matières Chapitre 1 : Virtualisation de serveurs A - Introduction 13 B - Qu'est-ce que la virtualisation? 13 C - Pourquoi virtualiser? 15 1 - Multiplicité du nombre de serveurs 15 2 - Les évolutions
Table des matières Chapitre 1 : Virtualisation de serveurs A - Introduction 13 B - Qu'est-ce que la virtualisation? 13 C - Pourquoi virtualiser? 15 1 - Multiplicité du nombre de serveurs 15 2 - Les évolutions
Nouvellement recruté au sein de l entreprise STEpuzzle, Vous êtes stagiaire administrateur réseau et système.
 PRESENTATION GENERALE CONTEXTE PROFESSIONNEL Nouvellement recruté au sein de l entreprise STEpuzzle, Vous êtes stagiaire administrateur réseau et système. SITUATION PROFESSIONNELLE Voir cahier des charges
PRESENTATION GENERALE CONTEXTE PROFESSIONNEL Nouvellement recruté au sein de l entreprise STEpuzzle, Vous êtes stagiaire administrateur réseau et système. SITUATION PROFESSIONNELLE Voir cahier des charges
La virtualisation de serveurs avec VMWare Infrastructure - Retour d expérience. Rodérick Petetin CRI INSA Rennes
 La virtualisation de serveurs avec VMWare Infrastructure - Retour d expérience Rodérick Petetin CRI INSA Rennes Virtualisation VMWare Le contexte INSA Rennes Objectifs du projet Travail préparatoire Architecture
La virtualisation de serveurs avec VMWare Infrastructure - Retour d expérience Rodérick Petetin CRI INSA Rennes Virtualisation VMWare Le contexte INSA Rennes Objectifs du projet Travail préparatoire Architecture
Configuration Cluster, DRS, HA, DPM et FT
 Configuration Cluster, DRS, HA, DPM et FT 1. Activer les fonctionnalités Faites un clic droit sur votre Datacenter. Cliquez sur New Cluster. Mettez un nom puis cochez Turn On VMware HA et Turn On VMware
Configuration Cluster, DRS, HA, DPM et FT 1. Activer les fonctionnalités Faites un clic droit sur votre Datacenter. Cliquez sur New Cluster. Mettez un nom puis cochez Turn On VMware HA et Turn On VMware
Windows sur Kimsufi avec ESXi
 Introduction Depuis fin 2013 les serveurs Kimsufi sont livrés avec une seule adresse IPv4 et une seule adresse IPv6. De même les distributions Windows ne sont plus disponibles à l'installation Il est cependant
Introduction Depuis fin 2013 les serveurs Kimsufi sont livrés avec une seule adresse IPv4 et une seule adresse IPv6. De même les distributions Windows ne sont plus disponibles à l'installation Il est cependant
Présentation Utilisation. VirtualBox. Firas Kraïem. 22 février 2014
 22 février 2014 Table des matières 1 2 est un logiciel libre (licence GPL) de virtualisation. Il permet de créer des machines virtuelles, qu on peut se représenter comme des "sous-ordinateurs", fonctionnant
22 février 2014 Table des matières 1 2 est un logiciel libre (licence GPL) de virtualisation. Il permet de créer des machines virtuelles, qu on peut se représenter comme des "sous-ordinateurs", fonctionnant
Le Ro le Hyper V Premie re Partie Configuration et Prise en main du gestionnaire Hyper-V
 Le Ro le Hyper V Premie re Partie Configuration et Prise en main du gestionnaire Hyper-V Microsoft France Division DPE Table des matières Présentation... 2 Objectifs... 2 Pré requis... 2 Quelles sont les
Le Ro le Hyper V Premie re Partie Configuration et Prise en main du gestionnaire Hyper-V Microsoft France Division DPE Table des matières Présentation... 2 Objectifs... 2 Pré requis... 2 Quelles sont les
Guide de prise en main Symantec Protection Center 2.1
 Guide de prise en main Symantec Protection Center 2.1 Guide de prise en main Symantec Protection Center 2.1 Le logiciel décrit dans cet ouvrage est fourni dans le cadre d'un contrat de licence et seule
Guide de prise en main Symantec Protection Center 2.1 Guide de prise en main Symantec Protection Center 2.1 Le logiciel décrit dans cet ouvrage est fourni dans le cadre d'un contrat de licence et seule
RESEAUX SAN iscsi VIRTUALISES :
 LIVRE BLANC REAUX SAN iscsi VIRTUALIS : SOLUTION DE STOCKAGE ENTREPRI FLEXIBLE ET EVOLUTIVE POUR INFRASTRUCTURES VIRTUELLES iscsi est un protocole de réseau de stockage SAN flexible et puissant qui offre
LIVRE BLANC REAUX SAN iscsi VIRTUALIS : SOLUTION DE STOCKAGE ENTREPRI FLEXIBLE ET EVOLUTIVE POUR INFRASTRUCTURES VIRTUELLES iscsi est un protocole de réseau de stockage SAN flexible et puissant qui offre
SYSTEME DE GESTION DES ENERGIES EWTS EMBEDDED WIRELESS TELEMETRY SYSTEM
 SYSTEME DE GESTION DES ENERGIES EWTS EMBEDDED WIRELESS TELEMETRY SYSTEM Copyright TECH 2012 Technext - 8, avenue Saint Jean - 06400 CANNES Société - TECHNEXT France - Tel : (+ 33) 6 09 87 62 92 - Fax :
SYSTEME DE GESTION DES ENERGIES EWTS EMBEDDED WIRELESS TELEMETRY SYSTEM Copyright TECH 2012 Technext - 8, avenue Saint Jean - 06400 CANNES Société - TECHNEXT France - Tel : (+ 33) 6 09 87 62 92 - Fax :
Technologie de déduplication de Barracuda Backup. Livre blanc
 Technologie de déduplication de Barracuda Backup Livre blanc Résumé Les technologies de protection des données jouent un rôle essentiel au sein des entreprises et ce, quelle que soit leur taille. Toutefois,
Technologie de déduplication de Barracuda Backup Livre blanc Résumé Les technologies de protection des données jouent un rôle essentiel au sein des entreprises et ce, quelle que soit leur taille. Toutefois,
en version SAN ou NAS
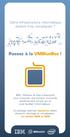 tout-en-un en version SAN ou NAS Quand avez-vous besoin de virtualisation? Les opportunités de mettre en place des solutions de virtualisation sont nombreuses, quelque soit la taille de l'entreprise. Parmi
tout-en-un en version SAN ou NAS Quand avez-vous besoin de virtualisation? Les opportunités de mettre en place des solutions de virtualisation sont nombreuses, quelque soit la taille de l'entreprise. Parmi
Virtualisation et sécurité Retours d expérience
 Virtualisation et sécurité Retours d expérience Hervé Hosy Sylvain Pouquet 8 juin 2009 Forum Cert-IST - Virtualisation et sécurité Page 1 Agenda 2 retours d expérience abordés Client bancaire : étude de
Virtualisation et sécurité Retours d expérience Hervé Hosy Sylvain Pouquet 8 juin 2009 Forum Cert-IST - Virtualisation et sécurité Page 1 Agenda 2 retours d expérience abordés Client bancaire : étude de
Les méthodes de sauvegarde en environnement virtuel
 Les méthodes de sauvegarde en environnement virtuel Il existe plusieurs méthodes pour faire des sauvegardes dans un environnement virtuel : Méthodes traditionnelles 1) Sauvegarde avec agent dans le Guest
Les méthodes de sauvegarde en environnement virtuel Il existe plusieurs méthodes pour faire des sauvegardes dans un environnement virtuel : Méthodes traditionnelles 1) Sauvegarde avec agent dans le Guest
A Les différentes générations VMware
 Architecture de VMware vsphere 4 A Les différentes générations VMware VMware est né en 1998 avec l'invention du premier hyperviseur en environnement x86 et il en est aujourd'hui à la 4ème génération. Voyons
Architecture de VMware vsphere 4 A Les différentes générations VMware VMware est né en 1998 avec l'invention du premier hyperviseur en environnement x86 et il en est aujourd'hui à la 4ème génération. Voyons
PPE 1 PRISE EN MAIN DE VMWARE VSPHERE 5.5 & CONFIGURATION D UNE MACHINE VIRTUELLE
 PPE 1 PRISE EN MAIN DE VMWARE VSPHERE 5.5 & CONFIGURATION D UNE MACHINE VIRTUELLE Antoine CAMBIEN BTS SIO Option SISR Session 2015 BTS SIO Services Informatiques aux Organisations Session 2014 2015 Nom
PPE 1 PRISE EN MAIN DE VMWARE VSPHERE 5.5 & CONFIGURATION D UNE MACHINE VIRTUELLE Antoine CAMBIEN BTS SIO Option SISR Session 2015 BTS SIO Services Informatiques aux Organisations Session 2014 2015 Nom
La surveillance réseau des Clouds privés
 La surveillance réseau des Clouds privés Livre blanc Auteurs : Dirk Paessler, CEO de Paessler AG Gerald Schoch, Rédactrice technique de Paessler AG Publication : Mai 2011 Mise à jour : Février 2015 PAGE
La surveillance réseau des Clouds privés Livre blanc Auteurs : Dirk Paessler, CEO de Paessler AG Gerald Schoch, Rédactrice technique de Paessler AG Publication : Mai 2011 Mise à jour : Février 2015 PAGE
TAI049 Utiliser la virtualisation en assistance et en dépannage informatique TABLE DES MATIERES
 TAI049 Utiliser la virtualisation en assistance et en dépannage informatique TABLE DES MATIERES 1 DECOUVERTE DE LA VIRTUALISATION... 2 1.1 1.2 CONCEPTS, PRINCIPES...2 UTILISATION...2 1.2.1 Formation...2
TAI049 Utiliser la virtualisation en assistance et en dépannage informatique TABLE DES MATIERES 1 DECOUVERTE DE LA VIRTUALISATION... 2 1.1 1.2 CONCEPTS, PRINCIPES...2 UTILISATION...2 1.2.1 Formation...2
Unitt www.unitt.com. Zero Data Loss Service (ZDLS) La meilleure arme contre la perte de données
 Zero Data Loss Service (ZDLS) La meilleure arme contre la perte de données La meilleure protection pour les données vitales de votre entreprise Autrefois, protéger ses données de manière optimale coûtait
Zero Data Loss Service (ZDLS) La meilleure arme contre la perte de données La meilleure protection pour les données vitales de votre entreprise Autrefois, protéger ses données de manière optimale coûtait
Protection des données avec les solutions de stockage NETGEAR
 Protection des données avec les solutions de stockage NETGEAR Solutions intelligentes pour les sauvegardes de NAS à NAS, la reprise après sinistre pour les PME-PMI et les environnements multi-sites La
Protection des données avec les solutions de stockage NETGEAR Solutions intelligentes pour les sauvegardes de NAS à NAS, la reprise après sinistre pour les PME-PMI et les environnements multi-sites La
Guide de l utilisateur Mikogo Version Windows
 Guide de l utilisateur Mikogo Version Windows Table des matières Création d un compte utilisateur 3 Téléchargement et installation 4 Démarrer une session 4 Joindre une session 5 Fonctionnalités 6 Liste
Guide de l utilisateur Mikogo Version Windows Table des matières Création d un compte utilisateur 3 Téléchargement et installation 4 Démarrer une session 4 Joindre une session 5 Fonctionnalités 6 Liste
vbladecenter S! tout-en-un en version SAN ou NAS
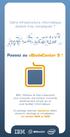 vbladecenter S! tout-en-un en version SAN ou NAS Quand avez-vous besoin de virtualisation? Les opportunités de mettre en place des solutions de virtualisation sont nombreuses, quelque soit la taille de
vbladecenter S! tout-en-un en version SAN ou NAS Quand avez-vous besoin de virtualisation? Les opportunités de mettre en place des solutions de virtualisation sont nombreuses, quelque soit la taille de
Virtualisation du poste de travail. Denis CASANOVA UFR Sciences & Technologies CUME - 29 Mars 2012
 Virtualisation du poste de travail Denis CASANOVA UFR Sciences & Technologies CUME - 29 Mars 2012 29/03/2012 UFR Sciences & Technologies 2 / 45 Plan Virtualisation du poste de travail 1. Approches de la
Virtualisation du poste de travail Denis CASANOVA UFR Sciences & Technologies CUME - 29 Mars 2012 29/03/2012 UFR Sciences & Technologies 2 / 45 Plan Virtualisation du poste de travail 1. Approches de la
Edition de février 2009 - Numéro 1. Virtualisation du Poste de Travail
 Edition de février 2009 - Numéro 1 Virtualisation du Poste de Travail Edition de février 2009 - Numéro 1 Edito Depuis maintenant plus de deux ans, l équipe technique d Amosdec a communiqué et engrangé
Edition de février 2009 - Numéro 1 Virtualisation du Poste de Travail Edition de février 2009 - Numéro 1 Edito Depuis maintenant plus de deux ans, l équipe technique d Amosdec a communiqué et engrangé
Tutorial Terminal Server sous
 Tutorial Terminal Server sous réalisé par Olivier BOHER Adresse @mail : xenon33@free.fr Site Internet : http://xenon33.free.fr/ Tutorial version 1a Page 1 sur 1 Index 1. Installation des services Terminal
Tutorial Terminal Server sous réalisé par Olivier BOHER Adresse @mail : xenon33@free.fr Site Internet : http://xenon33.free.fr/ Tutorial version 1a Page 1 sur 1 Index 1. Installation des services Terminal
Retrouver de vieux programmes et jouer sur VirtualBox
 CHAPITRE 3 Retrouver de vieux programmes et jouer sur VirtualBox Ce chapitre présente des notions avancées de VirtualBox. Elles permettront de réaliser des configurations spécifiques pour évaluer des systèmes
CHAPITRE 3 Retrouver de vieux programmes et jouer sur VirtualBox Ce chapitre présente des notions avancées de VirtualBox. Elles permettront de réaliser des configurations spécifiques pour évaluer des systèmes
Edito. Optimisation de la gestion d une Infrastructure Virtuelle. Questions / Réponses Amosdec Q3 2010 Numéro 7
 Q3 2010 Numéro 7 Edito Dans un précédent cahier technique, «Migration de VI3 vers vsphere» http://www.amosdec.com/cahiers_techniques/dl/cahier_technique_2.pdf, différents scénarios pour réussir une migration
Q3 2010 Numéro 7 Edito Dans un précédent cahier technique, «Migration de VI3 vers vsphere» http://www.amosdec.com/cahiers_techniques/dl/cahier_technique_2.pdf, différents scénarios pour réussir une migration
Préparation à l installation d Active Directory
 Laboratoire 03 Étape 1 : Installation d Active Directory et du service DNS Noter que vous ne pourrez pas réaliser ce laboratoire sans avoir fait le précédent laboratoire. Avant de commencer, le professeur
Laboratoire 03 Étape 1 : Installation d Active Directory et du service DNS Noter que vous ne pourrez pas réaliser ce laboratoire sans avoir fait le précédent laboratoire. Avant de commencer, le professeur
Hyper V. Installation et configuration d une machine virtuelle. Joryck LEYES
 Le rôle Hyper-V fournit une infrastructure logicielle et des outils de gestion de base qui vous permettent de créer et de gérer un environnement informatique de serveur virtualisé. Hyper V Installation
Le rôle Hyper-V fournit une infrastructure logicielle et des outils de gestion de base qui vous permettent de créer et de gérer un environnement informatique de serveur virtualisé. Hyper V Installation
VMotion ne peut fonctionner qu avec une architecture de stockage centralisé de type SAN FC, iscsi ou NAS.
 Migration de VM Comme nous l avons vu, la virtualisation propose des avantages considérables du fait de l encapsulation du système tout entier dans des fichiers et leur indépendance matérielle. Il va être
Migration de VM Comme nous l avons vu, la virtualisation propose des avantages considérables du fait de l encapsulation du système tout entier dans des fichiers et leur indépendance matérielle. Il va être
Le e s tocka k ge g DAS,NAS,SAN
 Le stockage DAS,NAS,SAN Sommaire Introduction SAN NAS Conclusion Bibliographie Questions Introduction Besoin de partage de données à travers un réseau Explosion des volumes de données Comment assurer les
Le stockage DAS,NAS,SAN Sommaire Introduction SAN NAS Conclusion Bibliographie Questions Introduction Besoin de partage de données à travers un réseau Explosion des volumes de données Comment assurer les
Fiche Technique. Cisco Security Agent
 Fiche Technique Cisco Security Agent Avec le logiciel de sécurité de point d extrémité Cisco Security Agent (CSA), Cisco offre à ses clients la gamme de solutions de protection la plus complète qui soit
Fiche Technique Cisco Security Agent Avec le logiciel de sécurité de point d extrémité Cisco Security Agent (CSA), Cisco offre à ses clients la gamme de solutions de protection la plus complète qui soit
Etude d architecture de consolidation et virtualisation
 BOUILLAUD Martin Stagiaire BTS Services Informatiques aux Organisations Janvier 2015 Etude d architecture de consolidation et virtualisation Projet : DDPP Table des matières 1. Objet du projet... 3 2.
BOUILLAUD Martin Stagiaire BTS Services Informatiques aux Organisations Janvier 2015 Etude d architecture de consolidation et virtualisation Projet : DDPP Table des matières 1. Objet du projet... 3 2.
Cisco Certified Network Associate
 Cisco Certified Network Associate Version 4 Notions de base sur les réseaux Chapitre 5 01 Dans un environnement IPv4, quelles informations un routeur utilise-t-il pour transmettre des paquets de données
Cisco Certified Network Associate Version 4 Notions de base sur les réseaux Chapitre 5 01 Dans un environnement IPv4, quelles informations un routeur utilise-t-il pour transmettre des paquets de données
2. MAQUETTAGE DES SOLUTIONS CONSTRUCTIVES. 2.2 Architecture fonctionnelle d un système communicant. http://robert.cireddu.free.
 2. MAQUETTAGE DES SOLUTIONS CONSTRUCTIVES 2.2 Architecture fonctionnelle d un système communicant Page:1/11 http://robert.cireddu.free.fr/sin LES DÉFENSES Objectifs du COURS : Ce cours traitera essentiellement
2. MAQUETTAGE DES SOLUTIONS CONSTRUCTIVES 2.2 Architecture fonctionnelle d un système communicant Page:1/11 http://robert.cireddu.free.fr/sin LES DÉFENSES Objectifs du COURS : Ce cours traitera essentiellement
Licences Windows Server 2012 R2 dans le cadre de la virtualisation
 Résumé des licences en volume Licences Windows Server 2012 R2 dans le cadre de la virtualisation Ce résumé s'applique à tous les programmes de licences en volume Microsoft. Sommaire Synthèse... 2 Nouveautés
Résumé des licences en volume Licences Windows Server 2012 R2 dans le cadre de la virtualisation Ce résumé s'applique à tous les programmes de licences en volume Microsoft. Sommaire Synthèse... 2 Nouveautés
CREER UNE VM DANS WORKSATION. Créer un Virtual Machine dans VMware Workstation 9
 CREER UNE VM DANS WORKSATION Créer un Virtual Machine dans VMware Workstation 9 Bruno Sousa 05 Aout 2013 Créer une VM dans Worksation I. Prérequis : Avoir un PC avec un minimum de puissance (2 cœurs pour
CREER UNE VM DANS WORKSATION Créer un Virtual Machine dans VMware Workstation 9 Bruno Sousa 05 Aout 2013 Créer une VM dans Worksation I. Prérequis : Avoir un PC avec un minimum de puissance (2 cœurs pour
Table des matières Nouveau Plan d adressage... 3
 Table des matières Nouveau Plan d adressage... 3 Phase 1 : CONFIGURATION DES MATERIELS ACTIFS D INTERCONNEXION... 5 ROUTAGE INTER-VLAN... 5 MISE EN PLACE DU VTP... 6 CONFIGURATION DES PROTOCOLES SSH/TELNET...
Table des matières Nouveau Plan d adressage... 3 Phase 1 : CONFIGURATION DES MATERIELS ACTIFS D INTERCONNEXION... 5 ROUTAGE INTER-VLAN... 5 MISE EN PLACE DU VTP... 6 CONFIGURATION DES PROTOCOLES SSH/TELNET...
vcenter Server 1. Interface Lancez le vsphere Client et connectez vous à vcenter Server. Voici la page d accueil de vcenter Server.
 vcenter Server 1. Interface Lancez le vsphere Client et connectez vous à vcenter Server. Voici la page d accueil de vcenter Server. L icône Home permet de centraliser tous les paramètres sur une seule
vcenter Server 1. Interface Lancez le vsphere Client et connectez vous à vcenter Server. Voici la page d accueil de vcenter Server. L icône Home permet de centraliser tous les paramètres sur une seule
http://cri.univ-lille1.fr Virtualisation de Windows dans Ubuntu Linux
 http://cri.univ-lille1.fr Virtualisation de Windows dans Ubuntu Linux Version 1.0 Septembre 2011 SOMMAIRE 1. Introduction 3 2. Installation du logiciel de virtualisation VirtualBox 4 3. Création d'une
http://cri.univ-lille1.fr Virtualisation de Windows dans Ubuntu Linux Version 1.0 Septembre 2011 SOMMAIRE 1. Introduction 3 2. Installation du logiciel de virtualisation VirtualBox 4 3. Création d'une
Symantec Endpoint Protection 12.1.5 Fiche technique
 Symantec Endpoint Protection 12.1.5 Fiche technique Fiche technique : Sécurité des terminaux Présentation Outre les attaques massives à grande échelle qu ils perpétuent, les logiciels malveillants ont
Symantec Endpoint Protection 12.1.5 Fiche technique Fiche technique : Sécurité des terminaux Présentation Outre les attaques massives à grande échelle qu ils perpétuent, les logiciels malveillants ont
7 avantages à la virtualisation des applications stratégiques de votre entreprise
 7 avantages à la virtualisation des applications stratégiques de votre entreprise Contenu de cet ebook Mise en contexte Avantage 1 : Accélération des mises à niveau grâce au clonage Avantage 2 : Réservation
7 avantages à la virtualisation des applications stratégiques de votre entreprise Contenu de cet ebook Mise en contexte Avantage 1 : Accélération des mises à niveau grâce au clonage Avantage 2 : Réservation
Module : Virtualisation à l aide du rôle Hyper-V
 Windows Server 2008 pour l'enseignement Module : Virtualisation à l aide du rôle Hyper-V Agenda du module Présentation d Hyper-V Installation d Hyper-V Configuration d Hyper-V Administration des machines
Windows Server 2008 pour l'enseignement Module : Virtualisation à l aide du rôle Hyper-V Agenda du module Présentation d Hyper-V Installation d Hyper-V Configuration d Hyper-V Administration des machines
PROCEDURE ESX & DHCP LINUX
 PROCEDURE ESX & DHCP LINUX ETAPE 1 : Installation du serveur ESX 5.1 Après avoir fait monter l ISO, pour installer VMware ESX 5.1, taper sur entrée puis passer à l étape suivante. A ce stade, taper sur
PROCEDURE ESX & DHCP LINUX ETAPE 1 : Installation du serveur ESX 5.1 Après avoir fait monter l ISO, pour installer VMware ESX 5.1, taper sur entrée puis passer à l étape suivante. A ce stade, taper sur
Manuel d administration de Virtual Box MANUEL D UTILISATION VIRTUAL BOX
 MANUEL D UTILISATION VIRTUAL BOX Sommaire Partie 1 : Création d une machine virtuelle Partie 2 : 1) Paramétrage réseau de VirtualBox et de la machine virtuelle 2) Partie stockage de VirtualBox Partie 3
MANUEL D UTILISATION VIRTUAL BOX Sommaire Partie 1 : Création d une machine virtuelle Partie 2 : 1) Paramétrage réseau de VirtualBox et de la machine virtuelle 2) Partie stockage de VirtualBox Partie 3
Windows Internet Name Service (WINS)
 Windows Internet Name Service (WINS) WINDOWS INTERNET NAME SERVICE (WINS)...2 1.) Introduction au Service de nom Internet Windows (WINS)...2 1.1) Les Noms NetBIOS...2 1.2) Le processus de résolution WINS...2
Windows Internet Name Service (WINS) WINDOWS INTERNET NAME SERVICE (WINS)...2 1.) Introduction au Service de nom Internet Windows (WINS)...2 1.1) Les Noms NetBIOS...2 1.2) Le processus de résolution WINS...2
Allocation de l adressage IP à l aide du protocole DHCP.doc
 Allocation de l adressage IP à l aide du protocole DHCP.doc Sommaire 1. Ajout et autorisation d un service Serveur DHCP...2 1.1. Comment le protocole DHCP alloue des adresses IP...2 1.2. Processus de
Allocation de l adressage IP à l aide du protocole DHCP.doc Sommaire 1. Ajout et autorisation d un service Serveur DHCP...2 1.1. Comment le protocole DHCP alloue des adresses IP...2 1.2. Processus de
Hyper-V et SC Virtual Machine Manager sous Windows Server 2008 R2
 186 Hyper-V et SC Virtual Machine Manager sous Windows Server 2008 R2 L'utilisation des fonctionnalités de haute disponibilité intégrées aux applications, L'ajout de solutions tierces. 1.1 Windows Server
186 Hyper-V et SC Virtual Machine Manager sous Windows Server 2008 R2 L'utilisation des fonctionnalités de haute disponibilité intégrées aux applications, L'ajout de solutions tierces. 1.1 Windows Server
Les nouveautés d AppliDis Fusion 4 Service Pack 3
 Les nouveautés d AppliDis Fusion 4 Service Pack 3 Systancia Publication : Novembre 2013 Résumé La nouvelle version AppliDis Fusion 4 Service Pack 3 ajoute des fonctionnalités nouvelles au produit AppliDis.
Les nouveautés d AppliDis Fusion 4 Service Pack 3 Systancia Publication : Novembre 2013 Résumé La nouvelle version AppliDis Fusion 4 Service Pack 3 ajoute des fonctionnalités nouvelles au produit AppliDis.
Cours n 12. Technologies WAN 2nd partie
 Cours n 12 Technologies WAN 2nd partie 1 Sommaire Aperçu des technologies WAN Technologies WAN Conception d un WAN 2 Lignes Louées Lorsque des connexions dédiées permanentes sont nécessaires, des lignes
Cours n 12 Technologies WAN 2nd partie 1 Sommaire Aperçu des technologies WAN Technologies WAN Conception d un WAN 2 Lignes Louées Lorsque des connexions dédiées permanentes sont nécessaires, des lignes
Concepts et systèmes de stockage
 Concepts et systèmes de stockage Francesco Termine, professeur HES, francesco.termine@he-arc.ch 1 Plan Gestion de volumes de stockage Systèmes RAID DAS SAS Concepts Technologies actuelles NAS Concepts
Concepts et systèmes de stockage Francesco Termine, professeur HES, francesco.termine@he-arc.ch 1 Plan Gestion de volumes de stockage Systèmes RAID DAS SAS Concepts Technologies actuelles NAS Concepts
Migration d un Cluster Fiber Channel+SAN+Lames sous Xen vers Ethernet +iscsi+serveurs sous KVM
 Migration d un Cluster Fiber Channel+SAN+Lames sous Xen vers Ethernet +iscsi+serveurs sous K L'équipe du CITIC74 : info[at]citic74[dot]fr Sommaire Contexte Architecture existante Conclusion 2 Contexte
Migration d un Cluster Fiber Channel+SAN+Lames sous Xen vers Ethernet +iscsi+serveurs sous K L'équipe du CITIC74 : info[at]citic74[dot]fr Sommaire Contexte Architecture existante Conclusion 2 Contexte
Procédure pas à pas de découverte de l offre. Service Cloud Cloudwatt
 Procédure pas à pas de découverte de l offre Service Cloud Cloudwatt Manuel Utilisateur 03/07/2014 Cloudwatt - Reproduction et communication sont interdites sans autorisation 1/45 Contenu 1. Introduction...
Procédure pas à pas de découverte de l offre Service Cloud Cloudwatt Manuel Utilisateur 03/07/2014 Cloudwatt - Reproduction et communication sont interdites sans autorisation 1/45 Contenu 1. Introduction...
FAMILLE EMC RECOVERPOINT
 FAMILLE EMC RECOVERPOINT Solution économique de protection des données et de reprise après sinistre en local et à distance Avantages clés Optimiser la protection des données et la reprise après sinistre
FAMILLE EMC RECOVERPOINT Solution économique de protection des données et de reprise après sinistre en local et à distance Avantages clés Optimiser la protection des données et la reprise après sinistre
Guide de l administrateur DOC-OEMCS8-GA-FR-29/09/05
 Guide de l administrateur DOC-OEMCS8-GA-FR-29/09/05 Les informations contenues dans le présent manuel de documentation ne sont pas contractuelles et peuvent faire l objet de modifications sans préavis.
Guide de l administrateur DOC-OEMCS8-GA-FR-29/09/05 Les informations contenues dans le présent manuel de documentation ne sont pas contractuelles et peuvent faire l objet de modifications sans préavis.
HP StorageWorks All-in-One Storage Manager Manuel de l utilisateur
 HP StorageWorks All-in-One Storage Manager Manuel de l utilisateur 452695052 Numéro de référence : 452695-052 Première édition : Octobre 2007 Avis Copyright 1999, 2007 Hewlett-Packard Development Company,
HP StorageWorks All-in-One Storage Manager Manuel de l utilisateur 452695052 Numéro de référence : 452695-052 Première édition : Octobre 2007 Avis Copyright 1999, 2007 Hewlett-Packard Development Company,
Livre blanc. La sécurité de nouvelle génération pour les datacenters virtualisés
 Livre blanc La sécurité de nouvelle génération pour les datacenters virtualisés Introduction Ces dernières années, la virtualisation est devenue progressivement un élément stratégique clé pour le secteur
Livre blanc La sécurité de nouvelle génération pour les datacenters virtualisés Introduction Ces dernières années, la virtualisation est devenue progressivement un élément stratégique clé pour le secteur
Gestion des sauvegardes
 Gestion des sauvegardes Penser qu un système nouvellement mis en place ou qui tourne depuis longtemps ne nécessite aucune attention est illusoire. En effet, nul ne peut se prémunir d événements inattendus
Gestion des sauvegardes Penser qu un système nouvellement mis en place ou qui tourne depuis longtemps ne nécessite aucune attention est illusoire. En effet, nul ne peut se prémunir d événements inattendus
Procédure d installation de la solution Central WiFI Manager CWM
 Procédure d installation de la solution Central WiFI Manager CWM Introduction : Central WiFi Manager est une solution serveur basée sur une interface web permettant la gestion centralisée de points d accès
Procédure d installation de la solution Central WiFI Manager CWM Introduction : Central WiFi Manager est une solution serveur basée sur une interface web permettant la gestion centralisée de points d accès
En ce moment (24/01/2014), Super bon plan: Micro Serveur HP Proliant G7 N54L à 159 ttc Plus d'informations sur dealabs.com
 Installer VMware vsphere ESXi 5.1 sur serveur HP ProLiant N54L et créer une VM Synology (DSM 4.2 et 4.3) avec XPenology En ce moment (24/01/2014), Super bon plan: Micro Serveur HP Proliant G7 N54L à 159
Installer VMware vsphere ESXi 5.1 sur serveur HP ProLiant N54L et créer une VM Synology (DSM 4.2 et 4.3) avec XPenology En ce moment (24/01/2014), Super bon plan: Micro Serveur HP Proliant G7 N54L à 159
SQL Data Export for PS/PSS
 Version 2.3.5 MANUEL D INSTRUCTIONS (M98232701-02-13B) CIRCUTOR, SA SOMMAIRE 1.- INSTALLATION DU LOGICIEL SQL DATA EXPORT... 3 1.1.- ACTIVER CONNEXIONS A DISTANCE DU SERVEUR SQL SERVER... 14 1.2.- DESINSTALLER
Version 2.3.5 MANUEL D INSTRUCTIONS (M98232701-02-13B) CIRCUTOR, SA SOMMAIRE 1.- INSTALLATION DU LOGICIEL SQL DATA EXPORT... 3 1.1.- ACTIVER CONNEXIONS A DISTANCE DU SERVEUR SQL SERVER... 14 1.2.- DESINSTALLER
Tutoriel XBNE Connexion à un environnement XBMC distant
 Tutoriel XBNE Connexion à un environnement XBMC distant 1. Introduction... 3 2. Quelques notions d informatique... 4 2.1 Réseau informatique... 4 2.1.1 Adresse ip... 4 2.1.2 Fixer l adresse ip d un équipement...
Tutoriel XBNE Connexion à un environnement XBMC distant 1. Introduction... 3 2. Quelques notions d informatique... 4 2.1 Réseau informatique... 4 2.1.1 Adresse ip... 4 2.1.2 Fixer l adresse ip d un équipement...
FileMaker Server 14. Guide de démarrage
 FileMaker Server 14 Guide de démarrage 2007-2015 FileMaker, Inc. Tous droits réservés. FileMaker, Inc. 5201 Patrick Henry Drive Santa Clara, Californie 95054 FileMaker et FileMaker Go sont des marques
FileMaker Server 14 Guide de démarrage 2007-2015 FileMaker, Inc. Tous droits réservés. FileMaker, Inc. 5201 Patrick Henry Drive Santa Clara, Californie 95054 FileMaker et FileMaker Go sont des marques
Guide d évaluation de VMware vsphere 5.0
 Guide d évaluation de VMware vsphere 5.0 Fonctionnalités de stockage avancées LIVRE BLANC TECHNIQUE Table des matières À propos de ce guide.... 4 Configuration requise.... 4 Exigences matérielles.... 4
Guide d évaluation de VMware vsphere 5.0 Fonctionnalités de stockage avancées LIVRE BLANC TECHNIQUE Table des matières À propos de ce guide.... 4 Configuration requise.... 4 Exigences matérielles.... 4
PRESENSTATION VMWARE ESXi NOTION DE MACHINE VIRTUELLE
 PRESENSTATION VMWARE ESXi C est un logiciel qui permet de : 1. Virtualiser les postes informatiques 2. Virtualiser les serveurs d un réseau ESXi est la plate-forme de virtualisation sur laquelle vous créez
PRESENSTATION VMWARE ESXi C est un logiciel qui permet de : 1. Virtualiser les postes informatiques 2. Virtualiser les serveurs d un réseau ESXi est la plate-forme de virtualisation sur laquelle vous créez
Configuration requise
 1 2 Configuration requise Les applications de la gamme 4D v12 requièrent au minimum les configurations suivantes. Windows Mac OS Processeur Pentium IV Intel (R) OS Windows 7, Windows Vista, Windows XP
1 2 Configuration requise Les applications de la gamme 4D v12 requièrent au minimum les configurations suivantes. Windows Mac OS Processeur Pentium IV Intel (R) OS Windows 7, Windows Vista, Windows XP
Synerway Guide de Compatibilité. Version 4.0
 Synerway Guide de Compatibilité Version 4.0 Synerway Guide de Compatibilité (version 4.0) Logiciel 02/01/2012 SYNERWAY 102 rte de Limours Domaine de St-Paul 78471 Saint-Rémy-lès-Chevreuse FRANCE RÉFÉRENCE
Synerway Guide de Compatibilité Version 4.0 Synerway Guide de Compatibilité (version 4.0) Logiciel 02/01/2012 SYNERWAY 102 rte de Limours Domaine de St-Paul 78471 Saint-Rémy-lès-Chevreuse FRANCE RÉFÉRENCE
La surveillance centralisée dans les systèmes distribués
 La surveillance centralisée dans les systèmes distribués Livre blanc Auteur : Daniel Zobel, du service Documentation et Support de Paessler AG Date de publication : août 2010 Dernière révision : janvier
La surveillance centralisée dans les systèmes distribués Livre blanc Auteur : Daniel Zobel, du service Documentation et Support de Paessler AG Date de publication : août 2010 Dernière révision : janvier
Network Shutdown Module V3 Extension du Manuel Utilisateur pour architecture Virtualisée VMWare ESX Server
 Network Shutdown Module V3 Extension du Manuel Utilisateur pour architecture Virtualisée VMWare ESX Server Machine virtuelle Machine virtuelle Machine virtuelle VMware ESX 3 Network Shutdown Module Network
Network Shutdown Module V3 Extension du Manuel Utilisateur pour architecture Virtualisée VMWare ESX Server Machine virtuelle Machine virtuelle Machine virtuelle VMware ESX 3 Network Shutdown Module Network
Fonctionnement de Windows XP Mode avec Windows Virtual PC
 Fonctionnement de Windows XP Mode avec Windows Virtual PC Guide pratique pour les petites entreprises Table des matières Section 1 : présentation de Windows XP Mode pour Windows 7 2 Section 2 : démarrage
Fonctionnement de Windows XP Mode avec Windows Virtual PC Guide pratique pour les petites entreprises Table des matières Section 1 : présentation de Windows XP Mode pour Windows 7 2 Section 2 : démarrage
