Puissant logiciel pour machines virtuelles destiné aux professionnels techniques. Guide de l'utilisateur
|
|
|
- Marie-Paule Durand
- il y a 8 ans
- Total affichages :
Transcription
1 Puissant logiciel pour machines virtuelles destiné aux professionnels techniques Guide de l'utilisateur
2 Veuillez noter que la documentation technique mise à jour la plus récente est toujours disponible sur notre site Web, à l'adresse suivante : VMware, Inc Porter Drive Palo Alto, CA Le site Web de VMware propose également les dernières mises à jour des produits. Copyright VMware, Inc. Tous droits réservés. Protégé par un ou plusieurs brevets américains numéros , , , , , , , et ; brevets en attente. VMware, le logo et la conception «emballages» VMware, Virtual SMP et VMotion sont des marques déposées ou des marques commerciales de VMware, Inc. aux États-Unis et/ou dans d'autres juridictions. Microsoft, Windows et Windows NT sont des marques déposées de Microsoft Corporation. Linux est une marque déposée de Linus Torvalds. Toutes les autres marques et tous les autres noms mentionnés dans le présent document peuvent être des marques commerciales de leurs détenteurs respectifs. Révision : Version : 5.5 Référence : WS-FRN-Q
3 Table of Contents Introduction et configuration du système 17 Présentation du produit 18 Puissant logiciel pour machines virtuelles destiné aux professionnels techniques 18 Présentation de ce manuel 20 À propos des ordinateurs hôte et client 20 Nouveautés de la version 5 21 Prise en charge de plusieurs instantanés 21 Gestion améliorée des instantanés (nouveauté de la version 5.5) 21 Groupes 21 Clones 22 VMware Player (nouveauté de la version 5.5) 22 Amélioration des performances en cas d'exécution simultanée de machines virtuelles 23 Performances de mise en réseau améliorées 23 Opérations d'interruption/reprise et de prise d'instantanés améliorées 23 Prise en charge de nouveaux systèmes d'exploitation hôte 23 Prise en charge de nouveaux systèmes d'exploitation client 24 Prise en charge intégrale des systèmes d'exploitation client 64 bits (nouveauté de la version 5.5) 24 Prise en charge améliorée des hôtes 64 bits 25 Nouvel adaptateur virtuel Gigabit pour les clients 64 bits (nouveauté de la version 5.5) 26 Prise en charge expérimentale du SMP virtuel bidirectionnel (nouveauté de la version 5.5) 26 Prise en charge des périphériques USB isochrones 26 Interface de ligne de commande 26 Amélioration de l'interface de ligne de commande (nouveauté de la version 5.5) 26 Fonctionnalité de détection automatique applicable à un plus grand nombre de périphériques (nouveauté de la version 5.5) 27 Amélioration de la connexion automatique : reconnexion automatique des périphériques USB connectés manuellement (nouveauté de la version 5.5) 27 Enregistrement et lecture d'une suite d'images 27 Interface utilisateur Linux améliorée 27 Mises à niveau plus aisées et améliorations de l'installation de VMware Tools 28 3
4 Prise en charge du bit NX 28 Prise en charge expérimentale de Direct3D 28 Prise en charge expérimentale de ACPI S1 Sleep client 28 VMware Virtual Machine Importer (hôtes Windows uniquement) 28 Intégration de Virtual Machine Importer à Workstation (nouveauté de la version 5.5, hôtes Windows uniquement) 29 Importation d'images système LiveState Recovery par Virtual Machine Importer (nouveauté de la version 5.5) 29 Personnalisation de la barre d'outils (nouveauté de la version 5.5) 29 Désactivation de la réaffectation de page mémoire dans l'interface utilisateur (nouveauté de la version 5.5) 29 Prise en charge, sur les hôtes Linux, des adaptateurs Ethernet sans fil utilisés en mise en réseau pontée (nouveauté de la version 5.5) 29 Prise en charge des fonctions de redimensionnement de l'affichage pour les clients Linux (nouveauté de la version 5.5) 29 Vérification améliorée des mises à jour du produit (nouveauté de la version 5.5) 30 Configuration du système hôte 30 Matériel PC 30 Mémoire 31 Affichage 31 Lecteurs de disque 31 Mise en réseau local (facultative) 31 Système d'exploitation hôte 32 Caractéristiques des machines virtuelles 34 Processeur 34 Chipset 34 BIOS 34 Mémoire 34 Cartes graphiques 34 Lecteurs IDE 34 Périphériques SCSI 35 Lecteurs de disquettes 35 Ports série (COM) 35 Ports parallèles (LPT) 35 Ports USB 35 Clavier 35 Souris et tablettes à dessin 36 Carte Ethernet 36 Audio 36 Mise en réseau virtuelle
5 Systèmes d'exploitation client pris en charge 37 Prise en charge des systèmes d'exploitation client 64 bits 37 Microsoft Windows 32 bits 38 Microsoft Windows 64 bits 38 Microsoft MS-DOS 38 Linux 32 bits 39 Linux 64 bits 39 Novell Netware 40 FreeBSD 32 bits 40 FreeBSD 64 bits 40 Sun Solaris 32 bits 40 Sun Solaris 64 bits 40 Ressources du support technique 41 Support self-service 41 Support téléphonique et en ligne 41 Offres de support 41 Notification des problèmes 42 Prise en charge expérimentale 43 Quelles rubriques consulter à présent? 44 Installation de VMware Workstation 45 Sélection du système hôte 46 Mise à niveau des versions précédentes 46 Workstation ne peut pas partager un hôte avec d'autres produits VMware 46 Installation de VMware Workstation 5 sur un hôte Windows 47 Installation de Workstation sur un hôte Windows 48 Installation de VMware Workstation sans avertissement 51 Désinstallation de VMware Workstation 5 d'un hôte Windows 53 Installation VMware Workstation 5 sur un hôte Linux 54 Avant de procéder à l'installation sur un hôte Linux 55 Installation de Workstation sur un hôte Linux 55 Configuration avec vmware-config.pl 57 Navigateur Web requis 58 Désinstallation de VMware Workstation 5 d'un hôte Linux 58 Quelles rubriques consulter à présent? 59 5
6 Mise à niveau de VMware Workstation 61 Préparation de la mise à niveau 62 Avant d'installer VMware Workstation 5 62 Mise à niveau sur un hôte Windows 65 Mise à niveau de la version 4 ou d'une version antérieure de la version 5 65 Mise à niveau de la version 3 vers la version 5 65 Mise à niveau sur un hôte Linux 66 Utilisation de machines virtuelles Workstation 4 sous Workstation 5 67 Création totale 67 Utilisation d'une machine virtuelle héritée sans mise à niveau 67 Utilisation d'une machine virtuelle héritée avec mise à niveau 68 Quelles rubriques consulter à présent? 70 Apprentissage des points essentiels de VMware Workstation 71 Lancement de VMware Workstation 72 Lancement de VMware Workstation sur un hôte Windows 72 Lancement de VMware Workstation sur un hôte Linux 73 Présentation de la fenêtre de VMware Workstation 74 La page Home, la vue récapitulative et la vue de console 76 Barre d'outils 79 Liste Favorites 83 Vérification des mises à jour du produit 86 Définition de préférences pour VMware Workstation 87 Workspace 88 Input 89 Hot Keys 89 Display 90 Memory 91 Priority 92 Lockout (hôtes Windows uniquement) 93 Paramètres de la machine virtuelle 94 Hardware 94 Options 95 Référence à la ligne de commande 102 Options de démarrage sur un hôte Linux 102 Options de démarrage sur un hôte Windows 103 Application de ligne de commande 104 Raccourcis clavier 107 Quels fichiers constituent une machine virtuelle? 108 Quelles rubriques consulter à présent?
7 Création d'une nouvelle machine virtuelle 113 Configuration d'une nouvelle machine virtuelle 114 Importation des machines virtuelles et des images système à partir d'autres formats 125 Virtual Machine Importer : présentation 126 Conditions requises pour le programme d'importation 126 Les effets sur les paramètres de la machine virtuelle et de l'image système 127 Ouverture et importation d'une machine virtuelle ou d'une image système 128 Dépannage du programme d'importation 134 Installation d'un système d'exploitation client et de VMware Tools 137 Exemple : Installation de Windows XP comme système d'exploitation client 138 Installation de VMware Tools 140 Mise à niveau de VMware Tools 140 VMware Tools pour les clients Windows 141 VMware Tools pour les clients Linux 142 VMware Tools pour les clients FreeBSD 146 Installation de VMware Tools sur une machine virtuelle NetWare 148 Options de configuration de VMware Tools 149 Utilisation du panneau de contrôle pour configurer VMware Tools 149 Utilisation de la console du système pour configurer VMware Tools sur un système d'exploitation client NetWare 153 Quelles rubriques consulter à présent? 155 Exécution de VMware Workstation 157 Démarrage d'une machine virtuelle 159 Emplacement des machines virtuelles 159 Vérification de l'état de VMware Tools 160 Interruption et reprise des machines virtuelles 161 Arrêt d'une machine virtuelle 162 Power Off et Shut Down : comparaison 162 Réinitialisation d'une machine virtuelle 163 Reset et Restart : comparaison 163 Prise et restauration d'un instantané 164 Clonage d'une machine virtuelle 165 Suppression d'une machine virtuelle 166 Utilisation de groupes de machines virtuelles 167 Contrôle de l'affichage 168 Utilisation du mode plein écran 168 Utilisation du mode de basculement rapide 169 Utilisation avantageuse de plusieurs moniteurs 169 7
8 Ajustement de la console Workstation par rapport à l'affichage de la machine virtuelle 170 Résolutions non standard 172 Simplification de l'affichage à l'écran 172 Installation d'un nouveau logiciel 174 Couper, copier et coller du texte 175 Utilisation de dossiers partagés 176 Affichage d'un dossier partagé 180 Utilisation des fonctions de glisser-déposer 181 Utilisation de périphériques sur une machine virtuelle 182 Ajout, configuration et suppression de périphériques sur une machine virtuelle 182 Connexion et déconnexion des périphériques amovibles 182 Création d'une capture d'écran ou d'une suite d'images d'une machine virtuelle 183 Création d'une capture d'écran d'une machine virtuelle 183 Création d'une suite d'images d'une machine virtuelle 183 Quelles rubriques consulter à présent? 185 Transfert et partage de machines virtuelles 187 Identifiant de machine virtuelle (UUID) 188 Format et emplacement de l'uuid 188 UUID et transfert des machines virtuelles 189 Attribution d'un UUID à une machine virtuelle 190 Définition de l'uuid d'une machine virtuelle en cours de transfert 190 Transfert d'une machine virtuelle VMware Workstation Hôtes dotés de matériels différents 191 Utilisation de chemins relatifs par les machines virtuelles 193 Préparation au transfert d'une machine virtuelle Workstation Transfert d'une machine virtuelle Workstation 5 vers un nouvel hôte 194 Transfert d'une machine virtuelle VMware Workstation Préparation au transfert de votre machine virtuelle Workstation Transfert d'une machine virtuelle Workstation 4 vers une nouvelle machine hôte 197 Transfert d'une machine virtuelle d'une version antérieurevirtuelle 198 Transfert de machines virtuelles VMware Workstation Transfert de machines virtuelles VMware Workstation 2.x 201 Conditions du transfert de disques Workstation en mode annulation 201 Partage de machines virtuelles avec d'autres utilisateurs 203 Transfert de clones liés
9 Partage de machines virtuelles avec VMware Player 205 Exécution de VMware Player 205 Configuration de VMware Player 206 Fermeture de VMware Player 207 Configuration des machines virtuelles pour une utilisation avec VMware Player 207 Utilisation des disques 209 Configuration du stockage sur disque dur sur une machine virtuelle 210 Types de disques : virtuel et physique 210 Fichiers disque 213 Fichiers de verrouillage 214 Défragmentation des disques virtuels 215 Réduction des disques virtuels 215 Ajout de lecteurs à une machine virtuelle 219 Ajout d'un nouveau disque virtuel à une machine virtuelle 219 Ajout de disques physiques à une machine virtuelle 223 Ajout de lecteurs de DVD ou de CD à une machine virtuelle 226 Ajout de lecteurs de disquettes à une machine virtuelle 228 Connexion d'un lecteur de CD-ROM ou de disquettes à un fichier image 229 Utilisation de VMware Virtual Disk Manager 230 Exécution de l'utilitaire VMware Virtual Disk Manager 231 Réduction de disques virtuels avec VMware Virtual Disk Manager 234 Exemples d'utilisation de VMware Virtual Disk Manager 235 Configuration d'un ordinateur à deux initialisations pour une utilisation avec une machine virtuelle 237 Utilisation du même système d'exploitation sur une machine virtuelle et sur l'ordinateur hôte 238 Avant de commencer 239 Configuration de systèmes à deux ou plusieurs initialisations à exécuter avec Workstation 241 Configuration de profils matériels sur les machines virtuelles 247 Exécution d'une machine virtuelle Windows 2000, Windows XP ou Windows Server 2003 à partir d'une installation existante à plusieurs initialisations 252 Installation du pilote vidéo SVGA pour le système d'exploitation client Windows 95 initialisé à partir d'un disque physique 252 Installation du pilote vidéo SVGA à utiliser avec un système d'exploitation client Windows 98 initialisé à partir d'un disque physique 254 Ne pas utiliser de disques dynamiques Windows 2000, Windows XP et Windows Server 2003 en tant que disques physiques 256 9
10 Configuration de systèmes SCSI à deux ou plusieurs initialisations à exécuter avec VMware Workstation sur un hôte Linux 257 Problèmes connus et informations de base sur l'utilisation des disques SCSI physiques 260 Installation d'un système d'exploitation sur une partition physique à partir d'une machine virtuelle 263 Configuration d'un hôte Windows 264 Configuration d'un hôte Linux 266 Disques virtuels hérités 268 Mise à niveau d'une machine virtuelle héritée pour prendre en charge les nouvelles fonctionnalités de Workstation Utilisation d'une machine virtuelle héritée sans mise à niveau 269 Création d'une machine virtuelle héritée avec Workstation Conservation de l'état d'une machine virtuelle 271 Utilisation de la fonction d'interruption et de reprise 272 Utilisation d'instantanés 273 Qu'est-ce que les instantanés? 274 Exemples d'utilisation des instantanés 276 Quelles données un instantané capture-t-il? 277 Prise d'un instantané 278 Gestionnaire Snapshot Manager 280 Restauration d'un instantané : Revert ou Go To? 285 Suppression des instantanés 286 Création d'un clone à partir d'un instantané 286 Fenêtre de configuration Virtual Machine Settings dédiée aux instantanés 287 Instantanés et machines virtuelles héritées 288 Clonage d'une machine virtuelle 289 Qu'est-ce que les clones? 290 Pourquoi créer un clone? 290 Clones complets et liés 291 Clones complets et instantanés du parent 291 Création de clones 292 Assistant Clone Virtual Machine Wizard 292 Utilisation des clones 295 Création d'un clone lié à partir d'un clone lié 295 Création d'un clone complet à partir d'un clone lié 295 Identité réseau d'un clone 295 Instantané du clone lié 296 Clones liés et accès à la machine virtuelle parent
11 Configuration de groupes 299 Présentation des groupes 300 Création et suppression de groupes 301 Création d'un nouveau groupe 301 Ouverture d'un groupe 305 Fermeture d'un groupe 305 Suppression d'un groupe 306 Ajout et suppression de machines virtuelles 307 Ajout d'une machine virtuelle existante à un groupe 307 Suppression d'une machine virtuelle d'un groupe 307 Clonage et prise d'instantanés des membres d'un groupe 309 Clonage d'une machine virtuelle dans un groupe 309 Prise d'instantanés de machines virtuelles individuelles dans un groupe 309 Démarrage et arrêt des groupes 310 Activation d'un groupe 310 Désactivation d'un groupe 310 Interruption d'un groupe 311 Reprise d'un groupe 311 Opérations d'activation/désactivation des membres individuels d'un groupe 311 Utilisation de réseaux de groupes 313 Exigences relatives aux segments LAN 313 Création d'un segment LAN pour un groupe 314 Connexion à/modification d'un segment LAN 314 Attribution d'un nouveau nom au segment LAN 315 Suppression d'un segment LAN 315 Séquence de démarrage 316 Qu'est-ce que la temporisation de la séquence de démarrage? 316 Utilisation de la vue de console du groupe 317 Affichage des groupes 317 Machine virtuelle active 318 Utilisation du plein écran avec les groupes 318 Modification de la configuration du groupe 319 Connexions 319 Machines virtuelles 320 Segments LAN 321 Options 322 Ligne de commande pour les groupes
12 Configuration d'un réseau virtuel 325 Notions réseau de base 326 Composants du réseau virtuel 327 Commutateur virtuel 327 Pont 327 Adaptateur virtuel hôte 328 Périphérique NAT 328 Serveur DHCP 328 Adaptateur réseau 328 Configurations standard de mise en réseau 329 Mise en réseau pontée 329 Traduction d'adresse réseau (NAT) 330 Mise en réseau de l'hôte uniquement 332 Configurations personnalisées de mise en réseau 333 Modification de la configuration de mise en réseau 336 Ajout et modification des adaptateurs réseau virtuels 336 Configuration des options de mise en réseau pontée sur un hôte Windows 338 Activation, désactivation, ajout et suppression d'adaptateurs virtuels hôte 343 Rubriques avancées de mise en réseau 346 Sélection d'adresses IP sur un réseau de type hôte uniquement ou une configuration NAT 347 Évitement des fuites de paquets IP dans un réseau de type hôte uniquement 350 Conservation et modification de l'adresse MAC d'une machine virtuelle 352 Contrôle des informations de routage d'un réseau de type hôte uniquement sur un hôte Linux 354 Autres problèmes potentiels avec la mise en réseau de l'hôte uniquement sur un hôte Linux 355 Installation d'une seconde interface réseau pontée sur un hôte Linux 356 Installation de deux réseaux de type hôte uniquement distincts 357 Routage entre deux réseaux de type hôte uniquement 360 Utilisation des adaptateurs Ethernet virtuels en mode espion sur un hôte Linux 364 Qu'est-ce que NAT? 365 Utilisation de NAT 366 Ordinateur hôte et réseau NAT
13 Protocole DHCP sur le réseau NAT 366 Technologie DNS sur le réseau NAT 367 Accès externe à partir du réseau NAT 367 Configuration NAT avancée 368 Configurations NAT et DHCP personnalisées sur un hôte Windows 372 Considérations à prendre en compte pour utiliser NAT 373 Utilisation de NAT avec NetLogon 373 Fichier vmnetnat.conf Linux utilisé comme exemple 375 Utilisation de Samba avec Workstation 377 Modification de votre configuration Samba 377 Utilisation d'un serveur Samba pour les réseaux pontés et de type hôte uniquement 378 Utilisation de Samba sans accès réseau 378 Configuration de la vidéo et du son 379 Configuration de la profondeur des couleurs d'écran 380 Modification de la profondeur des couleurs d'écran sur l'hôte 380 Modification de la profondeur des couleurs d'écran sur la machine virtuelle 381 Utilisation du mode plein écran sur un hôte Linux 382 Prise en charge expérimentale de Direct3D 383 Utilisateurs visés par la prise en charge expérimentale de Direct3D 383 Limitations concernant la 3D accélérée 384 Activation de la 3D accélérée 384 Problèmes connus 387 Aider VMware pour la prise en charge expérimentale 388 Configuration du son 389 Installation des pilotes audio sur les systèmes d'exploitation client Windows 9x et Windows NT 389 Connexion des périphériques 391 Utilisation de ports parallèles 392 Ports parallèles 392 Installation sur les systèmes d'exploitation client 392 Configuration d'un port parallèle sur un hôte Linux 393 Remarques spéciales concernant le lecteur Iomega Zip 396 Utilisation des ports série 397 Utilisation d'un port série sur l'ordinateur hôte 397 Utilisation d'un fichier sur l'ordinateur hôte 398 Connexion à la machine virtuelle d'une application sur l'hôte
14 Connexion de deux machines virtuelles 402 Options de configuration spéciales pour utilisateurs avancés 405 Exemples : débogage sur un port série virtuel 407 Mappage du clavier sur un hôte Linux 409 Réponses rapides 409 Historique 409 Table de codes v-scan 413 Utilisation de périphériques USB avec une machine virtuelle 417 Remarques sur la prise en charge USB sous la version Activation et désactivation du contrôleur USB 418 Connexion de périphériques USB 418 Utilisation de la technologie USB avec un hôte Windows 419 Remplacement des pilotes USB 2.0 sur un hôte Windows Utilisation de la technologie USB avec un hôte Linux 420 Qui contrôle un périphérique USB? 420 Déconnexion des périphériques USB d'une machine virtuelle 421 Périphériques servant d'interface entre l'homme et la machine 421 Connexion à un périphérique SCSI générique 422 Technologie SCSI générique sur un système d'exploitation hôte Windows 422 Technologie SCSI générique sur un système d'exploitation hôte Linux 426 Utilisation du multitraitement symétrique virtuel bidirectionnel (expérimentale) 429 Déplacement des machines virtuelles SMP entre Workstation et ESX Server 430 Optimisation des performances 431 Configuration et maintenance de l'ordinateur hôte 432 Emplacement du répertoire de travail 432 Défragmentation des lecteurs de disque 432 Espace disque disponible approprié 433 Surcharge des processeurs hôte 433 Fusion des interruptions de carte réseau 434 Configuration de VMware Workstation 435 Options générales de VMware Workstation 435 VMware Workstation sur un hôte Windows 438 VMware Workstation sur un hôte Linux 440 Surveillance des performances de la machine virtuelle 441 Remarques sur l'utilisation de la mémoire 443 Taille de la mémoire d'une machine virtuelle 443 Utilisation de la mémoire sur l'hôte 444 Utilisation de plus de 1 Go de mémoire sur un hôte Linux
15 Amélioration des performances des systèmes d'exploitation client 449 Astuces relatives aux performances des systèmes d'exploitation client Windows 95 et Windows Astuces relatives aux performances des systèmes d'exploitation client Windows 2000, Windows XP et Windows Server Performances des disques Windows NT sur des hôtes multiprocesseur 452 Astuces relatives aux performances du système d'exploitation client Linux 452 Astuces relatives aux performances des E/S de disque 454 Réaffectation de mémoire 454 Partage de pages 454 Options de configuration personnalisée 455 Fonctions de l'interface de verrouillage 457 Suppression d'un mot de passe oublié 458 Interface utilisateur à accès réservé 459 Restauration automatique d'un instantané avec une interface utilisateur à accès réservé 460 Utilisation du mode de basculement plein écran 462 Création d'une machine virtuelle à utiliser en mode de basculement plein écran 462 Transfert d'une machine virtuelle vers l'ordinateur de l'utilisateur 463 Définition des options de configuration sur l'ordinateur de l'utilisateur 463 Activation et désactivation des machines virtuelles sur l'ordinateur de l'utilisateur 467 ACPI S1 Sleep client 470 Glossaire 471 Index
16 16
17 CHAPITRE Introduction et configuration du système Ce chapitre contient les rubriques suivantes : Présentation du produit page 18 Nouveautés de la version 5 page 21 Configuration du système hôte page 30 Caractéristiques des machines virtuelles page 34 Systèmes d'exploitation client pris en charge page 37 Ressources du support technique page 41 17
18 Guide de l'utilisateur de VMware Workstation 5 Présentation du produit Nous vous remercions d'avoir choisi VMware Workstation, puissant logiciel pour machines virtuelles destiné aux professionnels des technologies de l'information (TI) d'entreprise. Exécutez les systèmes d'exploitation et les applications dont vous avez besoin sur un seul et même ordinateur de bureau. Puissant logiciel pour machines virtuelles destiné aux professionnels techniques VMware Workstation est un logiciel bureautique destiné aux développeurs et aux professionnels des technologies de l'information qui permet d'exécuter simultanément plusieurs systèmes d'exploitation pour serveurs et ordinateurs de bureau de type x86 sur un même PC, dans des machines virtuelles portables en réseau, sans avoir à redémarrer le système ni à partitionner les disques durs. Avec VMware Workstation, vous consacrez moins de temps aux tâches d'approvisionnement et de configuration ce qui vous laisse plus de temps pour les tests et le déploiement. Plus de trois millions de professionnels des technologies de l'information, de l'assurance qualité et du développement logiciel du monde entier considèrent VMware Workstation comme un outil indispensable. Les principaux avantages sont les suivants : Exécution simultanée de plusieurs systèmes d'exploitation sur une même machine physique : VMware Workstation est un logiciel bureautique, destiné aux développeurs de logiciels et aux professionnels des technologies de l'information, qui permet d'exécuter simultanément plusieurs systèmes d'exploitation de type x86, notamment Windows, Linux et NetWare, et leurs applications sur un même PC, dans des machines virtuelles portables en réseau, sans avoir à réinitialiser le système ni à partitionner les disques durs. Ainsi, vous 18
19 CHAPITRE 1 Introduction et configuration du système réduisez vos coûts matériels et vous accédez plus rapidement à différents environnements informatiques. Par ailleurs, VMware Workstation permet aux utilisateurs d'éviter tout verrouillage de plate-forme et de déployer librement les plates-formes les plus adaptées à leurs besoins. Révolution dans le développement et les tests de logiciels : VMware Workstation simplifie le développement et les tests des logiciels en permettant aux utilisateurs de créer plusieurs environnements de développement et de tests sous forme de machines virtuelles sur un même PC. Les développeurs peuvent créer une bibliothèque de machines virtuelles et l'utiliser pour développer et tester facilement des applications sur plusieurs systèmes d'exploitation ou pour créer et tester rapidement des configurations multi-niveaux en «monde réel» ou des réseaux virtuels. Ils peuvent également utiliser les fonctionnalités de prise de plusieurs instantanés de Workstation pour capturer et gérer des configurations instantanées afin de faciliter le débogage et de pouvoir revenir à des configurations stables en cas d'erreur survenue pendant les tests. Grâce à VMware Workstation, les développeurs réduisent les temps d'installation et de configuration ce qui leur permet de se consacrer davantage au développement et aux tests. Amélioration de la productivité des professionnels des technologies de l'information d'entreprise : VMware Workstation permet aux administrateurs système, aux ingénieurs système et à tout autre professionnel des technologies de l'information d'entreprise de créer et de tester plusieurs environnements informatiques, sous forme de machines virtuelles, sur un même PC avant de procéder à leur déploiement sur des PC ou des serveurs physiques dans un environnement de production. Les coûts matériels, les temps de réalisation et les risques associés aux tâches TI, telles que le déploiement de nouvelles applications, de mises à jour d'applications et de correctifs de systèmes d'exploitation, sont ainsi considérablement réduits. Par ailleurs, les services d'assistance TI peuvent créer une bibliothèque virtuelle de configurations de serveurs et d'ordinateurs de bureau d'entreprise rapidement accessibles et manipulables (et qu'ils peuvent «annuler» si nécessaire), ce qui leur permet d'améliorer leur réactivité et leur efficacité lors du dépannage des problèmes rencontrés par les utilisateurs finaux. Amélioration de la collaboration des groupes : VMware Workstation permet aux utilisateurs de collaborer facilement avec leurs collègues et de partager des machines virtuelles. Une fois qu'un environnement informatique (systèmes d'exploitation, applications associées, images disque, mémoire, etc.) a été transformé en machine virtuelle, cet environnement devient un ensemble de fichiers encapsulés indépendants du matériel qui sont extrêmement portables et peuvent être partagés avec d'autres utilisateurs de Workstation. Une machine 19
20 Guide de l'utilisateur de VMware Workstation 5 virtuelle peut être placée sur un lecteur partagé rapidement accessible et téléchargeable par d'autres utilisateurs. Certaines fonctions de Workstation, comme les clones liés et la capture vidéo, facilitent encore davantage la collaboration des groupes. Mise en place de l'infrastructure virtuelle dans votre entreprise : Des machines virtuelles créées dans Workstation peuvent être déployées vers les autres plates-formes de virtualisation de serveurs et d'ordinateurs de bureau proposées par VMware. La mise en place de la virtualisation VMware sur l'ordinateur de bureau est la première étape du processus de transformation de votre infrastructure TI physique en infrastructure virtuelle. Présentation de ce manuel Si vous êtes un utilisateur expérimenté des produits VMware, prenez quelques minutes pour prendre connaissance du contenu de la rubrique Nouveautés de la version 5 page 21 et consultez la rubrique Mise à niveau de VMware Workstation page 61. Si vous êtes un nouvel utilisateur de VMware Workstation, commencez par lire ceci. Les premiers chapitres de ce manuel (jusqu'à la rubrique Exécution de VMware Workstation page 157) vous présentent les tâches que vous pouvez effectuer avec VMware Workstation et vous guident dans la procédure d'installation et de mise en route du logiciel. Les autres chapitres offrent un matériel de référence détaillé qui vous aidera à exploiter au mieux les fonctions avancées de VMware Workstation. À propos des ordinateurs hôte et client Les termes hôte et client décrivent les machines physiques et virtuelles : L'ordinateur physique sur lequel vous installez le logiciel VMware Workstation est appelé «ordinateur hôte» et son système d'exploitation «système d'exploitation hôte». Le système d'exploitation en cours d'exécution au sein d'une machine virtuelle est appelé «système d'exploitation client». Pour connaître la définition de ces termes et d'autres termes spécifiques, reportez-vous à la rubrique Glossaire page
21 CHAPITRE 1 Introduction et configuration du système Nouveautés de la version 5 Sauf indication contraire, les fonctionnalités décrites dans les sections suivantes ont été introduites dans la version 5.0. Les fonctionnalités ajoutées après la version 5.0 sont présentées. Prise en charge de plusieurs instantanés VMware Workstation 5 améliore considérablement la fonction «d'instantané» disponible dans les versions précédentes du produit. Vous pouvez désormais prendre une série d'instantanés des machines virtuelles en cours d'exécution et les enregistrer sur disque. Ceci facilite la capture et le basculement entre plusieurs configurations et accélère les tests et le débogage. Si un problème survient pendant les tests, vous pouvez facilement revenir à un précédent instantané stable. Le nouveau gestionnaire Snapshot Manager affiche les miniatures de tous les instantanés sur un même écran, ce qui facilite le suivi et le retour à un instantané précédemment enregistré. De plus, lorsque vous revenez à un instantané précédemment enregistré, Workstation crée automatiquement une nouvelle branche de sorte que les autres instantanés sont toujours disponibles. Reportez-vous à la rubrique Utilisation d'instantanés page 273. Gestion améliorée des instantanés (nouveauté de la version 5.5) Vous pouvez désormais sélectionner et supprimer plusieurs instantanés simultanément dans le gestionnaire Snapshot Manager. Reportez-vous à la rubrique Sélection d'un instantané page 280. Workstation 5.5 améliore également l'interface de ligne de commande (vmrun) afin de vous permettre de gérer plus facilement les instantanés des machines virtuelles. Grâce aux commandes vmrun, simples d'utilisation, vous pouvez désormais rapidement créer, supprimer, répertorier et consulter des instantanés spécifiques. Reportez-vous à la rubrique Application de ligne de commande page 104. Groupes La fonctionnalité Groupes facilite la gestion des machines virtuelles connectées et la simulation des configurations multi-niveaux en «monde réel». Un groupe est le groupe désigné de machines virtuelles et de réseaux privés qui les connectent. Les groupes vous permettent de configurer des opérations d'activation/désactivation et d'interruption/reprise des machines virtuelles dans l'ordre que vous souhaitez. Vous déterminez les caractéristiques réseau entre les machines virtuelles d'un groupe, notamment le pourcentage de bande passante et de paquets perdus. La vue de console affiche les miniatures actives de toutes les machines virtuelles d'un groupe, ce qui vous permet d'identifier et de basculer facilement entre les différentes machines virtuelles du groupe. Reportez-vous à la rubrique Configuration de groupes page
22 Guide de l'utilisateur de VMware Workstation 5 Clones Les clones simplifient le processus de copie d'une machine virtuelle. Ils facilitent les tests et le débogage en groupe et permettent aux collègues de se familiariser rapidement à l'utilisation des machines virtuelles. Vous pouvez dupliquer une machine virtuelle sous la forme d'un clone lié ou d'un clone complet. Les clones liés permettent de configurer une bibliothèque de machines virtuelles de référence sur un lecteur partagé, accessible et partagé entre vous et d'autres utilisateurs, sans avoir à utiliser l'espace disque des machines locales. Les clones complets ou copies complètes permettent de créer une machine virtuelle identique sans avoir à rechercher des fichiers dans le système de fichiers hôte ou à installer tous les éléments requis pour dupliquer une configuration client existante. Reportez-vous à la rubrique Clonage d'une machine virtuelle page 289. VMware Player (nouveauté de la version 5.5) VMware Player est une application qui ouvre et exécute les machines virtuelles créées avec VMware Workstation 4 et Workstation 5, GSX Server et ESX Server. Sur les hôtes Windows, il permet également d'ouvrir et d'exécuter des machines virtuelles Microsoft Virtual PC et Virtual Server ainsi que des images système Symantec LiveState Recovery. Il permet à vos collègues, à vos partenaires et à vos clients, même ceux qui ne possèdent pas de produits VMware, d'accéder à vos machines virtuelles VMware. VMware Player est intégré à Workstation version 5.5. VMware Player offre aux développeurs et aux fournisseurs de logiciels une souplesse extraordinaire en termes de commercialisation et de distribution des produits. Vous pouvez empaqueter des applications complexes et sophistiquées, avec un environnement de travail complet, dans une machine virtuelle exécutable par toute personne disposant de VMware Player. Vous pouvez également utiliser VMware Player pour accéder à la bibliothèque croissante de machines virtuelles, disponible sur le site Web de VMware Technology Network (VMTN) à l'adresse suivante : Cette bibliothèque inclut des machines virtuelles de différents fournisseurs de logiciels, ainsi que des machines virtuelles préconfigurées avec des logiciels à source ouverte très répandus. Reportez-vous à la rubrique Partage de machines virtuelles avec VMware Player page
23 CHAPITRE 1 Introduction et configuration du système Amélioration des performances en cas d'exécution simultanée de machines virtuelles Workstation 5 intègre des améliorations significatives en matière d'utilisation de la mémoire en cas d'utilisation concurrente de machines virtuelles. Vous pouvez ainsi exécuter efficacement plusieurs machines virtuelles avec une mémoire totale nettement inférieure. Performances de mise en réseau améliorées Workstation 5 offre des performances de mise en réseau améliorées (en option) en mettant à profit le pilote réseau personnalisé de VMware. Après l'installation du programme VMware Tools mis à jour, les pilotes réseau requis sont intégrés de façon homogène pour offrir des performances réseau sensiblement améliorées. Opérations d'interruption/reprise et de prise d'instantanés améliorées Workstation 5 réalise les opérations d'interruption/reprise et de prise d'instantanés beaucoup plus rapidement, ce qui vous permet de consacrer plus de temps aux tests et d'attendre moins longtemps l'exécution des opérations d'activation/désactivation. Prise en charge de nouveaux systèmes d'exploitation hôte Reportez-vous également à la rubrique Prise en charge améliorée des hôtes 64 bits page 25. SUSE Linux Pro 9.2 SUSE Linux 10 SUSE Linux Enterprise Server 9.0 Mandrake Linux 10 Windows Server 2003 SP1 Red Hat Enterprise Linux 4.0 Prise en charge expérimentale de Ubuntu Linux 5.10 Prise en charge expérimentale de Ubuntu Linux
24 Guide de l'utilisateur de VMware Workstation 5 Prise en charge de nouveaux systèmes d'exploitation client Reportez-vous également à la rubrique Prise en charge intégrale des systèmes d'exploitation client 64 bits (nouveauté de la version 5.5) page 24. Windows Server 2000 Small Business Red Hat Linux Advanced Server 3.0 Red Hat Enterprise Linux 4.0, version bêta SUSE Linux 9.3 SUSE Linux Pro 9.2 SUSE Linux Enterprise Server 9.0 SUSE Linux Enterprise Server 9 SP1 (prise en charge expérimentale) Mandrake Linux 10 Novell NetWare 6.5 SP3 Novell NetWare 5.1 SP8 Novell Linux Desktop 9 Sun Java Desktop System Windows Server 2003 SP1 FreeBSD 5.3 Ubuntu Linux 5.10 Ubuntu Linux Turbolinux Desktop 10 Autres mises à jour Service Pack et de noyau Prise en charge intégrale des systèmes d'exploitation client 64 bits (nouveauté de la version 5.5) Workstation 5.5 fournit la prise en charge intégrale des machines virtuelles avec des systèmes d'exploitation client 64 bits, fonctionnant sur des machines hôte dotées des processeurs ci-dessous : AMD Athlon 64, révision D ou ultérieure AMD Opteron, révision E ou ultérieure AMD Turion 64, révision E ou ultérieure AMD Sempron, capacité de 64 bits, révision D ou ultérieure (prise en charge expérimentale) Processeurs compatibles Intel EM64T VT (prise en charge expérimentale) 24
25 CHAPITRE 1 Introduction et configuration du système Workstation prend en charge les machines virtuelles avec des systèmes d'exploitation client 64 bits uniquement sur les machines hôte dotées de l'un des processeurs 64 bits pris en charge. Workstation 5.5 prend en charge les systèmes d'exploitation ci-dessous pour les clients 64 bits Prise en charge expérimentale de Windows Vista x64 Edition Windows Server 2003 x64 Edition SP1 Windows XP Professionnel x64 Edition SP1 Red Hat Enterprise Linux 4 Red Hat Enterprise Linux 3 SUSE Linux Enterprise Server 9 SUSE Linux Pro 9.3 SUSE Linux Pro 9.2 SUSE Linux Pro 9.1 Solaris 10 (expérimental) FreeBSD 5.3 Ubuntu Linux 5.10 (expérimental) Ubuntu Linux (expérimental) Pour plus d'informations sur la prise en charge des systèmes d'exploitation client 64 bits par Workstation, reportez-vous à la rubrique Prise en charge des systèmes d'exploitation client 64 bits page 37. Prise en charge améliorée des hôtes 64 bits Workstation 5 fournit la prise en charge matérielle des processeurs 64 bits ci-dessous : Processeurs compatibles AMD Opteron, AMD Turion 64, AMD Athlon 64, AMD Sempron (expérimental) et Intel EM64T VT (expérimental). La prise en charge logicielle s'applique aux systèmes d'exploitation hôte 64 bits suivants : Windows XP Professionnel x64 Edition SP1 Red Hat Enterprise Linux 3.0 SUSE Linux Enterprise Server 7, 8, 9 SUSE Linux 10 SUSE Linux Pro 9.3 Windows Server 2003 x64 Edition SP1 Red Hat Enterprise Linux
26 Guide de l'utilisateur de VMware Workstation 5 Nouvel adaptateur virtuel Gigabit pour les clients 64 bits (nouveauté de la version 5.5) Pour les machines virtuelles Workstation avec des systèmes d'exploitation client 64 bits pris en charge, Workstation 5.5 émule un nouveau type d'adaptateur Ethernet : l'adaptateur de serveur Intel PRO/1000 MT. Ce type d'adaptateur virtuel est pris en charge uniquement pour les clients 64 bits. Prise en charge expérimentale du SMP virtuel bidirectionnel (nouveauté de la version 5.5) Workstation fournit la prise en charge expérimentale du multitraitement symétrique (SMP) virtuel bidirectionnel pour toutes les configurations de systèmes d'exploitation client et hôte de 32 bits et 64 bits fonctionnant sur des machines hôte multiprocesseurs, ce qui permet d'affecter deux processeurs virtuels à une machine virtuelle. Vous pouvez affecter deux processeurs à la machine virtuelle si la machine hôte est dotée d'au moins deux processeurs logiques. Reportez-vous à la rubrique Utilisation du multitraitement symétrique virtuel bidirectionnel (expérimentale) page 429. Prise en charge des périphériques USB isochrones Workstation 5 permet la prise en charge de périphériques d'entrée USB isochrones (webcams et micros par exemple) et de périphériques de sortie (haut-parleurs par exemple). Utilisez votre webcam ou l'audio multi-pistes au sein d'un système d'exploitation client. Interface de ligne de commande Workstation 5 intègre une nouvelle interface de ligne de commande qui vous permet de créer des scripts pour automatiser certaines opérations manuelles. Reportez-vous à la rubrique Référence à la ligne de commande page 102. Amélioration de l'interface de ligne de commande (nouveauté de la version 5.5) Workstation 5.5 améliore l'interface de ligne de commande (vmrun) afin de vous permettre de gérer plus facilement les instantanés des machines virtuelles. Grâce aux commandes vmrun, simples d'utilisation, vous pouvez désormais rapidement créer, supprimer, répertorier et consulter des instantanés spécifiques. Reportez-vous à la rubrique Application de ligne de commande page
27 CHAPITRE 1 Introduction et configuration du système Fonctionnalité de détection automatique applicable à un plus grand nombre de périphériques (nouveauté de la version 5.5) Workstation étend la fonctionnalité de détection automatique existante applicable aux lecteurs de CD-ROM à d'autres périphériques matériels. Dans l'éditeur Virtual Machine Settings (VM > Settings), vous pouvez désormais configurer une machine virtuelle pour détecter automatiquement les périphériques matériels ci-dessous : Lecteur de CD-ROM Lecteur de disquettes Carte son Port parallèle Port série Amélioration de la connexion automatique : reconnexion automatique des périphériques USB connectés manuellement (nouveauté de la version 5.5) Lorsque vous connectez manuellement un périphérique USB à Workstation 5.5, Workstation maintient la connexion de la machine virtuelle au port affecté sur la machine hôte. Vous pouvez ensuite interrompre ou désactiver la machine virtuelle, ou bien encore débrancher le périphérique. Lorsque vous rebranchez le périphérique ou que vous reprenez la machine virtuelle, Workstation reconnecte automatiquement le périphérique. Reportez-vous à la rubrique Reconnexion automatique des périphériques USB page 418. Enregistrement et lecture d'une suite d'images Workstation 5 permet d'enregistrer vos actions dans une machine virtuelle et de sauvegarder la suite d'images au format AVI facilitant ainsi la collaboration entre les groupes. Le fichier AVI obtenu peut être relu sur un PC doté d'un lecteur AVI. Il est possible de télécharger gratuitement un lecteur Windows sur le site Web de VMware. Enregistrez les opérations pour reproduire les défauts d'une configuration particulière ou enregistrez les opérations de configuration avant d'exécuter une application. Partagez la suite d'images avec des collègues pour permettre la collaboration entre les groupes. Reportez-vous à la rubrique Création d'une suite d'images d'une machine virtuelle page 183. Interface utilisateur Linux améliorée Workstation 5 fournit une nouvelle interface utilisateur GTK+, basée sur la version 2, sous Linux bénéficiant d'une présentation et d'une ergonomie améliorées. 27
28 Guide de l'utilisateur de VMware Workstation 5 Mises à niveau plus aisées et améliorations de l'installation de VMware Tools À partir de Workstation 5, vous pouvez installer automatiquement une nouvelle version sur une version existante de Workstation sur des hôtes Windows. Le programme d'installation désinstalle automatiquement la version précédente avant d'installer la nouvelle version. Workstation 5 simplifie également l'installation de VMware Tools pour les machines virtuelles Linux en permettant aux utilisateurs d'installer ce programme sans quitter la session X existante. Reportez-vous aux rubriques Mise à niveau de VMware Workstation page 61 et Installation de VMware Tools page 140. Prise en charge du bit NX La prise en charge du bit NX et XD améliore la sécurité des systèmes d'exploitation client dotés de cette fonction. Workstation 5 prend désormais en charge le bit «No execute» et «Execute disable» pour les systèmes d'exploitation client capables de les exploiter. Conçu pour contrecarrer les dépassements de capacité de la mémoire tampon malveillants, NX et XD permettent aux applications écrites correctement de désigner l'espace mémoire comme étant non exécutable de façon à ce qu'aucun code ne puisse être exécuté à partir de l'espace mémoire. Prise en charge expérimentale de Direct3D Workstation 5 fournit la prise en charge expérimentale de l'accélération vidéo Direct3D. Cette fonction n'est pas complètement opérationnelle. Pour plus d'informations sur la configuration d'une machine virtuelle pour une prise en charge 3D, reportez-vous à la rubrique Prise en charge expérimentale de Direct3D page 383. Prise en charge expérimentale de ACPI S1 Sleep client Workstation 5 VMware Tools fournit la prise en charge expérimentale des systèmes d'exploitation client activant ACPI S1 sleep. (Cette fonctionnalité requiert l'installation de la dernière version de VMware Tools.) Pour plus d'informations sur les options de configuration, reportez-vous à la rubrique ACPI S1 Sleep client page 470. VMware Virtual Machine Importer (hôtes Windows uniquement) Sur les hôtes Windows, cet utilitaire autonome permet de convertir des machines virtuelles Microsoft, depuis Virtual PC ou Microsoft Virtual Server, en machines virtuelles VMware. La machine virtuelle VMware est compatible avec Workstation 4 ou 5, complètement indépendante du format précédent et prête à être utilisée avec toutes les fonctionnalités améliorées de VMware Workstation. Le fichier source reste intact. Dans Workstation 5.5, le programme d'importation est intégré à Workstation et permet désormais de créer des machines virtuelles VMware depuis les images système créées avec Symantec LiveState Recovery. Reportez-vous à la rubrique Importation des machines virtuelles et des images système à partir d'autres formats page
29 CHAPITRE 1 Introduction et configuration du système Intégration de Virtual Machine Importer à Workstation (nouveauté de la version 5.5, hôtes Windows uniquement) Dans Workstation version 5.5, le programme d'importation est intégré au programme Workstation pour les hôtes Windows. Lorsque vous mettez à niveau Workstation vers la version 5.5, vous n'avez plus besoin de l'application VMware Virtual Machine Importer distincte pour convertir une machine virtuelle Microsoft Virtual PC ou une image système Symantec LiveState Recovery en une machine virtuelle VMware : vous pouvez désormais ouvrir et convertir les machines virtuelles et les images système directement depuis Workstation. Reportez-vous à la rubrique Importation des machines virtuelles et des images système à partir d'autres formats page 125. Importation d'images système LiveState Recovery par Virtual Machine Importer (nouveauté de la version 5.5) Dans Workstation version 5.5, le programme d'importation permet désormais de créer des machines virtuelles VMware depuis les images système créées avec Symantec LiveState Recovery. Reportez-vous à la rubrique Importation des machines virtuelles et des images système à partir d'autres formats page 125. Personnalisation de la barre d'outils (nouveauté de la version 5.5) Sur les hôtes Windows, vous pouvez désormais personnaliser les barres d'outils de Workstation en ajoutant, en supprimant et en réorganisant des boutons de barre d'outils. Reportez-vous à la rubrique Personnalisation de la barre d'outils page 81. Désactivation de la réaffectation de page mémoire dans l'interface utilisateur (nouveauté de la version 5.5) Pour améliorer les performances, vous pouvez désormais désactiver la réaffectation de page mémoire à partir de l'interface utilisateur, dans VM > Settings > Options > Advanced. Reportez-vous à la rubrique Advanced page 100. Prise en charge, sur les hôtes Linux, des adaptateurs Ethernet sans fil utilisés en mise en réseau pontée (nouveauté de la version 5.5) Workstation 5.5 fournit la prise en charge, sur les hôtes Linux, des adaptateurs Ethernet sans fil utilisés en mise en réseau pontée. Workstation prend déjà en charge les adaptateurs Ethernet sans fil sur les hôtes Windows. Prise en charge des fonctions de redimensionnement de l'affichage pour les clients Linux (nouveauté de la version 5.5) Workstation 5.5 étend les fonctions de redimensionnement de l'affichage (Autofit Guest et Fit Guest Now) aux clients Linux. Ces fonctions sont déjà prises en charge pour les clients Windows. Reportez-vous aux rubriques Ajustement de la console Workstation par rapport à l'affichage de la machine virtuelle page 170 et Considérations spéciales sur le redimensionnement de l'affichage sur les clients Linux page
30 Guide de l'utilisateur de VMware Workstation 5 Vérification améliorée des mises à jour du produit (nouveauté de la version 5.5) La vérification automatique des mises à jour du produit Workstation a été améliorée. Dans Edit > Preferences, l'onglet Workspace indique désormais la date de la dernière vérification automatique de mises à jour et le résultat de cette vérification ainsi que la date de la prochaine vérification prévue. Sur les hôtes Linux, cet onglet comprend également désormais un bouton Check now qui permet de vérifier manuellement et à tout moment depuis Edit > Preferences si des mises à jour du produit sont disponibles. Reportez-vous à la rubrique Workspace page 88. Configuration du système hôte De quoi avez-vous besoin pour tirer le meilleur profit de VMware Workstation 5? Utilisez la liste d'exigences suivante comme point de départ. Comme les ordinateurs physiques, les machines virtuelles fonctionnant sous VMware Workstation sont généralement plus performantes si elles sont dotées de processeurs plus rapides et d'une capacité de mémoire supérieure. Matériel PC Ordinateur personnel standard compatible x86 ou x86-64 UC de 400 MHz ou plus rapide (500 MHz recommandés) Processeurs compatibles : Intel : Celeron, Pentium II, Pentium III, Pentium 4, Pentium M (y compris les ordinateurs intégrant la technologie mobile Centrino ), Xeon (y compris «Prestonia»), EM64T AMD : Athlon, Athlon MP, Athlon XP, Athlon 64, Duron, Opteron, Turion 64 Prise en charge expérimentale d'amd Sempron Pour plus d'informations, y compris sur les processeurs non compatibles, consultez la base de connaissances de VMware à l'adresse suivante : Systèmes multiprocesseurs pris en charge AMD Opteron, AMD Athlon 64, AMD Turion 64, AMD Sempron, Intel EM64T ; la prise en charge des systèmes d'exploitation client 64 bits n'est possible que sur les versions suivantes de ces processeurs : AMD Athlon 64, révision D ou ultérieure AMD Opteron, révision E ou ultérieure AMD Turion 64, révision E ou ultérieure 30
31 CHAPITRE 1 Introduction et configuration du système AMD Sempron, capacité de 64 bits, révision D ou ultérieure (prise en charge expérimentale) Processeurs compatibles Intel EM64T VT (prise en charge expérimentale) Mémoire 128 Mo minimum (256 Mo recommandés) Vous devez disposer d'une mémoire suffisante pour exécuter le système d'exploitation hôte, plus la mémoire requise par chaque système d'exploitation client et pour les applications sur l'hôte et le client. Consultez la documentation relative au système d'exploitation client et à l'application pour connaître leur besoin en mémoire. Affichage Carte vidéo 16 bits ou 32 bits recommandée Lecteurs de disque Les systèmes d'exploitation client peuvent résider sur des partitions de disque physique ou des fichiers de disque virtuel. Disque dur Disques durs IDE et SCSI d'une capacité maximale de 950 Go pris en charge. Au moins 1 Go d'espace disque est recommandé par système d'exploitation client et logiciels utilisés avec ce dernier. Si vous utilisez une configuration par défaut, les besoins réels en espace disque sont approximativement identiques à ceux de l'installation et de l'exécution du système d'exploitation client et des applications sur un ordinateur physique. Installation : l'installation de base requiert un espace libre de 80 Mo (Linux) ou 250 Mo (Windows). Vous pouvez supprimer le programme d'installation pour récupérer de l'espace disque. Lecteur de CD-ROM/DVD-ROM optique Lecteurs optiques IDE et SCSI pris en charge Lecteurs de CD-ROM et DVD-ROM pris en charge Fichiers image disque ISO pris en charge Mise en réseau local (facultative) Tout contrôleur Ethernet pris en charge par le système d'exploitation hôte Les réseaux non Ethernet pris en charge à l'aide de la traduction d'adresse réseau (NAT) ou une combinaison de mise en réseau des hôtes uniquement associée à un logiciel de routage sur le système d'exploitation hôte 31
32 Guide de l'utilisateur de VMware Workstation 5 Système d'exploitation hôte VMware Workstation est disponible pour les systèmes d'exploitation Windows et Linux. Systèmes d'exploitation hôte Windows (32 bits) Workstation prend en charge les systèmes d'exploitation hôte 32 bits Windows. Windows Server 2003 Web Edition, Windows Server 2003 Standard Edition, Windows Server 2003 Enterprise Edition, Service Pack 1 (les versions énumérées sont également prises en charge sans service pack). Windows XP Professionnel et Windows XP Édition familiale Service Pack 1 ou 2 Windows 2000 Professionnel Service Pack 3 ou 4, Windows 2000 Server Service Pack 3 ou 4, Windows 2000 Advanced Server Service Pack 3 ou 4 Systèmes d'exploitation hôte Windows (64 bits) Windows Server 2003 x64 Edition SP1 Windows XP Professionnel x64 Edition SP1 Internet Explorer 4.0 ou une version supérieure est requis pour le système d'aide en ligne de Windows. Systèmes d'exploitation hôte Linux Les distributions et les noyaux pris en charge sont répertoriés ci-dessous. VMware Workstation peut ne pas fonctionner sur les systèmes non conformes aux spécifications requises. Remarque : Au fur et à mesure de l'apparition de nouveaux noyaux et de nouvelles distributions Linux, VMware modifie et teste ses produits pour garantir la stabilité et la fiabilité sur ces plates-formes hôte. Nous mettons tout en œuvre pour ajouter de nouveaux noyaux et de nouvelles distributions de façon opportune. Cependant, tant qu'un noyau ou une distribution n'a pas été ajouté à la liste ci-après, son utilisation avec nos produits n'est pas prise en charge. Consultez la zone de téléchargement de notre site Web pour rechercher les derniers modules pré-intégrés : Mandrake Linux 10, stock Mandrake Linux 9.0, stock Red Hat Enterprise Linux AS/ES/WS 4.0, stock , 64 bits Red Hat Enterprise Linux 4.0 mise à jour 2 (version bêta), 64 bits, 32 bits Red Hat Enterprise Linux AS/ES/WS 3.0, stock , mise à jour EL, 64 bits Red Hat Enterprise Linux 2.1, stock e3 32
33 CHAPITRE 1 Introduction et configuration du système Red Hat Linux Advanced Server 2.1, stock e3 Red Hat Linux 9.0, stock , mise à niveau Red Hat Linux 8.0, stock Red Hat Linux 7.3, stock Red Hat Linux 7.2, stock , mise à niveau , mise à niveau , mise à niveau , mise à niveau SUSE Linux Pro 9.3, stock , 32 bits, 64 bits SUSE Linux 9.2, stock SUSE Linux 9.1, stock SUSE Linux 9.0, stock SUSE Linux 10 stock , 64 bits, 32 bits Prise en charge expérimentale de SUSE Linux Enterprise Server 9, SP3 (version bêta) SUSE Linux Enterprise Server 9.0, stock , 32 bits, 64 bits, SP1 (versions répertoriées également prises en charge sans service pack) SUSE Linux Enterprise Server 8, stock , 64 bits SUSE Linux 8.2, stock SUSE Linux 8.1, stock SUSE Linux 8.0, stock SUSE Linux 7.3, stock Novell Linux Desktop 9, SP2 (version bêta) Ubuntu Linux 5.10, 32 bits Prise en charge expérimentale de Ubuntu Linux 5.10, 64 bits Ubuntu Linux 5.04, 32 bits Prise en charge expérimentale de Ubuntu Linux 5.04, 64 bits Les plates-formes non mentionnées ci-dessus ne sont pas prises en charge. Un navigateur Web est requis pour le système d'aide. 33
34 Guide de l'utilisateur de VMware Workstation 5 Caractéristiques des machines virtuelles Chaque machine virtuelle créée avec VMware Workstation 5 fournit une plate-forme intégrant les périphériques suivants que votre système d'exploitation client peut détecter. Processeur Processeur identique à celui de l'ordinateur hôte Un processeur virtuel sur un hôte doté d'un ou plusieurs processeurs logiques Deux processeurs virtuels (multitraitement symétrique virtuel bidirectionnel ou Virtual SMP) sur un hôte doté d'au moins deux processeurs logiques. Remarque : Les hôtes ci-dessous sont tous considérés comme ayant deux processeurs logiques : Hôte monoprocesseur avec la technologie Hyperthreading activée Hôte monoprocesseur avec une UC double cœur Hôte multiprocesseurs avec deux UC, aucune n'étant double cœur ou n'ayant la technologie Hyperthreading activée Reportez-vous à la rubrique Utilisation du multitraitement symétrique virtuel bidirectionnel (expérimentale) page 429. Chipset Carte mère de type Intel 440BX NS338 SIO 82093AA IOAPIC BIOS PhoenixBIOS 4.0 version 6 avec BIOS VESA Mémoire Jusqu'à 3,6 Go, en fonction de la mémoire de l'hôte Maximum de 4 Go disponibles pour toutes les machines virtuelles Cartes graphiques Prise en charge VGA et SVGA Lecteurs IDE Jusqu'à quatre périphériques : disques, CD-ROM ou DVD-ROM (possibilité d'utiliser des lecteurs DVD pour lire les données contenues sur les DVD-ROM ; les DVD vidéo ne sont pas pris en charge) Les disques durs peuvent être des disques virtuels ou physiques 34
35 CHAPITRE 1 Introduction et configuration du système Disques virtuels IDE jusqu'à 950 Go Le lecteur de CD-ROM peut être un périphérique physique ou un fichier image ISO Périphériques SCSI Jusqu'à sept périphériques Disques virtuels SCSI jusqu'à 950 Go Les disques durs peuvent être des disques virtuels ou physiques Un support SCSI générique permet d'utiliser des périphériques sans avoir besoin de pilotes sur le système d'exploitation hôte. Il fonctionne avec des scanners, CD-ROM, DVD-ROM, lecteurs de bande et autres périphériques SCSI Contrôleur d'e/s SCSI Ultra320 LSI53C10xx LSI Logic Adaptateur de bus hôte compatible BT-958 Mylex (BusLogic). Pilote supplémentaire requis pour Windows XP et Windows Server 2003 (disponible auprès de VMware) Lecteurs de disquettes Jusqu'à deux lecteurs de disquettes de 1,44 Mo Disques physiques ou fichiers image sur disquette Ports série (COM) Jusqu'à quatre ports série (COM) Sortie vers des ports série, des fichiers Windows ou Linux ou des canaux nommés Ports parallèles (LPT) Jusqu'à trois ports parallèles bidirectionnels (LPT) Sortie vers des ports parallèles ou des fichiers sur le système d'exploitation hôte Ports USB Contrôleur UHCI USB 1.1 doté de deux ports Prend en charge la plupart des périphériques dont : imprimantes USB, scanners, PDA, disques durs, lecteurs de carte mémoire, appareils photos numériques, ainsi que périphériques de diffusion (webcams, haut-parleurs et micros). Clavier Type 104 touches Windows 95/98 amélioré 35
36 Guide de l'utilisateur de VMware Workstation 5 Souris et tablettes à dessin Souris PS/2 Tablettes série supportées Carte Ethernet Jusqu'à trois cartes Ethernet virtuelles Compatible AMD PCnet-PCI II Pour les clients 64 bits : adaptateur de serveur Intel Pro/1000 MT compatible Audio Entrée et sortie audio Émulation Creative Labs Sound Blaster AudioPCI (entrée MIDI, contrôleurs de jeu et joysticks non pris en charge, à l'exception des périphériques USB) Mise en réseau virtuelle Prise en charge d'au moins neuf commutateurs Ethernet virtuels selon le système d'exploitation hôte. Trois commutateurs sont configurés par défaut pour une mise en réseau pontée, hôte uniquement ou NAT. Prise en charge de la plupart des protocoles Ethernet, y compris TCP/IP, NetBEUI, Microsoft Networking, Samba, Novell Netware et Network File System. La traduction d'adresse réseau intégrée prend en charge le logiciel client via TCP/IP, FTP, DNS, HTTP et Telnet, ainsi qu'un réseau privé virtuel pour le protocole PPTP sur NAT. 36
37 CHAPITRE 1 Introduction et configuration du système Systèmes d'exploitation client pris en charge Les systèmes d'exploitation énumérés ici ont été testés sur des machines virtuelles VMware Workstation 5 et sont officiellement pris en charge. Pour plus d'informations sur l'installation des systèmes d'exploitation client les plus courants, reportez-vous au manuel VMware Guest Operating System Installation Guide, disponible sur le site Web de VMware à l'adresse suivante : ou à partir du menu Help. Les systèmes d'exploitation non répertoriés ne sont pas pris en charge sur les machines virtuelles VMware Workstation. Pour obtenir la liste la plus récente des systèmes d'exploitation client pris en charge, consultez la page suivante de la documentation en ligne de Workstation 5 sur le site Web de VMware : Prise en charge des systèmes d'exploitation client 64 bits Workstation 5.5 fournit la prise en charge intégrale des machines virtuelles avec des systèmes d'exploitation client 64 bits, fonctionnant sur des machines hôte dotées des processeurs ci-dessous : AMD Athlon 64, révision D ou ultérieure AMD Opteron, révision E ou ultérieure AMD Turion 64, révision E ou ultérieure AMD Sempron, capacité de 64 bits, révision D ou ultérieure (prise en charge expérimentale) Processeurs compatibles Intel EM64T VT (prise en charge expérimentale) Workstation prend en charge les machines virtuelles avec des systèmes d'exploitation client 64 bits uniquement sur les machines hôte dotées de l'un des processeurs 64 bits pris en charge. Lorsque vous activez une machine virtuelle avec un système d'exploitation client 64 bits, Workstation effectue une vérification interne : si le processeur hôte n'est pas un processeur 64 bits pris en charge, vous ne pouvez pas activer la machine virtuelle. VMware intègre également un utilitaire autonome que vous pouvez utiliser sans Workstation pour effectuer la même vérification et déterminer si votre UC est prise en charge pour les machines virtuelles Workstation avec des systèmes d'exploitation client 64 bits. Vous pouvez télécharger l'utilitaire de vérification du processeur 64 bits sur le site Web de VMware à l'adresse suivante : Workstation prend en charge les machines virtuelles 37
38 Guide de l'utilisateur de VMware Workstation 5 avec des systèmes d'exploitation client 64 bits uniquement dans les versions 5.5 et ultérieure. Si la version de Workstation que vous utilisez est la version 5.0 ou une version antérieure, vous devez la mettre à niveau vers la version 5.5 ou une version ultérieure pour que les systèmes d'exploitation client 64 bits soient pris en charge. Une machine virtuelle créée dans Workstation version 5.5 avec un système d'exploitation 64 bits ne peut pas être activée ni reprise dans Workstation versions 5.0 et antérieure. De plus, les machines virtuelles avec des systèmes d'exploitation 64 bits ne sont pas prises en charge par les produits VMware autres que Workstation. Microsoft Windows 32 bits Prise en charge expérimentale de Windows Vista Windows Server 2003 Web Edition, Standard Edition, Enterprise Edition, Small Business Server 2003 ; Service Pack 1 (les versions énumérées sont également prises en charge sans service pack) Windows XP Professionnel et Édition familiale Service Pack 1 ou 2 (les versions énumérées sont également prises en charge sans service pack) Windows 2000 Professionnel et Server Service Pack 1, 2, 3 ou 4 (les versions énumérées sont également prises en charge sans service pack), Windows 2000 Advanced Server Service Pack 3 ou 4 Windows NT Workstation et Server 4.0 Service Pack 6a requis, Windows NT 4.0 Terminal Server Edition Service Pack 6 requis Windows Me Windows 98 (y compris tous les Services Pack client) et Windows 98 SE Windows 95 (y compris le Service Pack 1 et toutes les versions OSR) Windows for Workgroups 3.11 Windows 3.1 Microsoft Windows 64 bits Prise en charge expérimentale de Windows Vista x64 Edition Windows Server 2003 x64 Edition SP1 Windows XP Professionnel x64 Edition SP1 Microsoft MS-DOS MS-DOS 6.x 38
39 CHAPITRE 1 Introduction et configuration du système Linux 32 bits Mandrake Linux 8.2, 9.0, 9.1, 9.2, 10, 10.1 Red Hat Linux 7.0, 7.1, 7.2, 7.3, 8.0, 9.0 Red Hat Enterprise Linux AS/ES/WS 4.0 (32 bits) Red Hat Enterprise Linux 4.0 mise à jour 2 (version bêta) Red Hat Enterprise Linux AS/ES/WS 2.1, 3.0, 3.0, mise à jour 6 Red Hat Enterprise Linux Advanced Server 2.1 SUSE Linux 7.3, 8.0, 8.1, 8.2, 9.0, 9.1, 9.2, 9.3 SuSE Linux Enterprise Server 7, 7 correctif 2, 8, 9, 9 SP1 Prise en charge expérimentale de SUSE Linux Enterprise Server 9 SP3 (version bêta) SUSE Linux 10 Turbolinux 7.0, Enterprise Server 8, Workstation 8 Novell Linux Desktop 9 Prise en charge expérimentale de Novell Linux Desktop 9 SP2 (version bêta) Sun Java Desktop System (JDS) 2 Turbolinux Desktop 10 Ubuntu Linux 5.10 Ubuntu Linux 5.04 Linux 64 bits Red Hat Enterprise Linux 4 Red Hat Enterprise Linux 4.0 mise à jour 2 (version bêta) Red Hat Enterprise Linux 3 SUSE Linux 10 SUSE Linux Enterprise Server 9 SUSE Linux Pro 9.3 SUSE Linux Pro 9.2 SUSE Linux Pro 9.1 Prise en charge expérimentale de Ubuntu Linux 5.10 Prise en charge expérimentale de Ubuntu Linux
40 Guide de l'utilisateur de VMware Workstation 5 Novell Netware Netware Server 5.1 SP8, 6.0 SP4, 6.5 SP3 FreeBSD 32 bits FreeBSD 4.0, 4.1, 4.2, 4.3, 4.4, 4.5, 4.6.2, 4.8, 5.0, 5.1, 5.2, 5.3, 5.4 Remarque: Si vous utilisez des disques virtuels SCSI de plus de 2 Go avec FreeBSD , des problèmes connus se produisent et le système d'exploitation client ne s'initialise pas. Pour contourner ce problème, reportez-vous au manuel VMware Guest Operating System Installation Guide, disponible sur le site Web de VMware ou à partir du menu Help. FreeBSD 64 bits Prise en charge expérimentale de FreeBSD 5.3, 5.4 Sun Solaris 32 bits Prise en charge expérimentale de Solaris x86 Platform Edition 9, 10 version bêta Sun Solaris 64 bits Prise en charge expérimentale de Solaris
41 CHAPITRE 1 Introduction et configuration du système Ressources du support technique Les sections ci-dessous décrivent les ressources du support technique à votre disposition. Support self-service Support téléphonique et en ligne Offres de support Notification des problèmes Prise en charge expérimentale Support self-service Utilisez VMware Technology Network pour accéder à des outils d'auto-assistance et à des informations techniques : Informations sur les produits Informations sur les technologies Documentation Base de connaissances Forums de discussion Groupes d'utilisateurs Pour plus d'informations sur VMware Technology Network, rendez-vous à l'adresse Support téléphonique et en ligne Utilisez le support en ligne pour envoyer vos demandes de support technique, afficher des informations sur votre produit et votre contrat et enregistrer vos produits. Rendez-vous à l'adresse : Utilisez le support téléphonique pour obtenir la réponse la plus rapide possible à un problème de priorité 1 (pour les clients disposant des contrats de support appropriés). Rendez-vous à l'adresse : Offres de support Pour découvrir de quelle façon les offres de support de VMware peuvent vous aider à répondre à vos besoins professionnels, Rendez-vous à l'adresse : support/services. 41
42 Guide de l'utilisateur de VMware Workstation 5 Notification des problèmes Si vous rencontrez des problèmes lors de l'exécution de VMware Workstation, veuillez les signaler au support technique de VMware. Les directives suivantes mentionnent les informations dont nous avons besoin pour diagnostiquer les problèmes. Si une machine virtuelle se ferme de façon anormale ou tombe en panne, veuillez exécuter le script de maintenance pour récupérer les fichiers journaux et les informations système appropriés. Observez la procédure ci-après, adaptée à votre ordinateur hôte. Hôte Windows 1. Ouvrez l'invite de commande. 2. Passez au répertoire du programme VMware Workstation. C: cd \Program Files\VMware\VMware Workstation Si vous n'avez pas installé le programme dans le répertoire par défaut, utilisez la lettre de lecteur appropriée et indiquez le chemin approprié dans la commande cd ci-dessus. 3. Exécutez le script de maintenance. cscript vm-support.vbs 4. Après l'exécution du script, le nom du répertoire dans lequel le résultat correspondant est enregistré s'affiche. À l'aide d'un utilitaire de compression de fichiers comme WinZip ou PKZIP, compressez ce répertoire et joignez le fichier compressé à votre demande de support technique. Hôte Linux 1. Ouvrez un terminal. 2. Exécutez le script de maintenance en tant qu'utilisateur exécutant la machine virtuelle. vm-support Si vous n'exécutez pas le script en tant que superutilisateur, ce dernier affiche des messages indiquant qu'il ne peut pas regrouper d'informations. Ceci est normal. Si le support technique de VMware requiert ces informations, le technicien vous demandera de réexécuter ce script en tant que superutilisateur. 3. Le script crée un fichier compressé (.tgz) dans le répertoire courant. Joignez-le à votre demande de support technique. 42
43 CHAPITRE 1 Introduction et configuration du système Si vous signalez un problème rencontré à l'installation de VMware Workstation, il peut également s'avérer utile de joindre le fichier journal d'installation. Sur un hôte Windows, il s'agit du fichier VMInst.log. Il est enregistré dans le répertoire des fichiers temporaires. Sur un hôte Windows 2000, Windows XP ou Windows Server 2003, l'emplacement par défaut est C:\Documents and Settings\<username>\Local Settings\Temp. Vous pouvez utiliser la commande cd %temp% pour localiser le dossier Local Settings, qui est masqué par défaut. Pour voir son contenu, ouvrez My Computer (Poste de travail), Tools (Outils) > Folder Options (Options des dossiers), cliquez sur l'onglet View (Afficher) et sélectionnez Show Hidden Files and Folders (Afficher les fichiers et dossiers cachés). Veillez à enregistrer votre numéro de série. Vous pouvez ensuite signaler vos problèmes en soumettant une demande de support technique sur le site suivant : Prise en charge expérimentale Pour les fonctions qui ne sont pas entièrement développées, VMware Workstation intègre une prise en charge expérimentale afin que les clients expérimentés puissent étudier la mise en œuvre actuelle de ces fonctions. Précaution : Vous ne devez pas utiliser les fonctions prises en charge de façon expérimentale sur les systèmes de production. VMware ne peut pas répondre personnellement à toutes les demandes de support concernant les fonctions prises en charge de façon expérimentale. Ce qui intéresse VMware : Les pannes sérieuses qui provoquent l'arrêt brutal de Workstation ou du système d'exploitation client Les problèmes particuliers que vous rencontrez lors de l'utilisation des fonctions prises en charge de façon expérimentale Les voies particulières dans lesquelles vous souhaitez voir la technologie VMware évoluer Des rapports spécifiques et détaillés peuvent contribuer à accélérer le passage des fonctions de la prise en charge expérimentale à la prise en charge complète. Veuillez fournir le plus de détails possible sur votre configuration, vos applications et votre matériel. 43
44 Guide de l'utilisateur de VMware Workstation 5 Quelles rubriques consulter à présent? Installation de VMware Workstation page 45 Mise à niveau de VMware Workstation page
45 CHAPITRE Installation de VMware Workstation Ce chapitre décrit la procédure d'installation de VMware Workstation sur votre système hôte Linux ou Windows : Sélection du système hôte page 46 Mise à niveau des versions précédentes page 46 Installation de VMware Workstation 5 sur un hôte Windows page 47 Installation de Workstation sur un hôte Windows page 48 Installation de VMware Workstation sans avertissement page 51 Désinstallation de VMware Workstation 5 d'un hôte Windows page 53 Installation VMware Workstation 5 sur un hôte Linux page 54 Avant de procéder à l'installation sur un hôte Linux page 55 Installation de Workstation sur un hôte Linux page 55 Configuration avec vmware-config.pl page 57 Navigateur Web requis page 58 Désinstallation de VMware Workstation 5 d'un hôte Linux page 58 45
46 Guide de l'utilisateur de VMware Workstation 5 Sélection du système hôte VMware Workstation est disponible pour les ordinateurs hôte Windows et Linux. Les fichiers d'installation dédiés à ces deux plates-formes hôte figurent sur le même CD-ROM. Votre numéro de série vous permet de n'utiliser VMware Workstation que sur le système d'exploitation pour lequel vous disposez d'une licence. Si vous possédez un numéro de série pour un hôte Windows, vous ne pouvez pas exécuter le logiciel sur un hôte Linux et inversement. Pour utiliser VMware Workstation sur un autre système d'exploitation hôte (par exemple, sur un hôte Linux si vous possédez une licence pour un hôte Windows), vous devez acquérir une licence correspondante sur le site Web de VMware. Vous pouvez également obtenir une licence d'évaluation gratuite du logiciel pendant 30 jours. Pour plus d'informations, consultez le site Web suivant : Pour installer le logiciel sur un ordinateur hôte Windows pris en charge, reportezvous à la rubrique Installation de VMware Workstation 5 sur un hôte Windows page 47. Pour installer le logiciel sur un ordinateur hôte Linux pris en charge, reportez-vous à la rubrique Installation VMware Workstation 5 sur un hôte Linux page 54. Mise à niveau des versions précédentes Si vous mettez à niveau votre logiciel à partir d'une version antérieure de VMware Workstation, lisez la rubrique Mise à niveau de VMware Workstation page 61 avant de commencer. Workstation ne peut pas partager un hôte avec d'autres produits VMware Vous ne pouvez pas installer VMware Workstation sur la même machine hôte qu'un autre produit VMware, comme VMware GSX Server, VMware ACE ou VMware Virtual Machine Console. Le seul produit VMware pouvant partager une machine hôte avec Workstation est le logiciel client VMware VirtualCenter. Si vous envisagez d'installer VMware Workstation sur une machine hôte sur laquelle se trouve déjà un autre produit VMware, vous devez d'abord désinstaller ce produit. 46
47 CHAPITRE 2 Installation de VMware Workstation Installation de VMware Workstation 5 sur un hôte Windows Les premiers pas avec VMware Workstation sont simples. Les principales étapes sont les suivantes : 1. Installez le logiciel VMware Workstation comme décrit dans la rubrique Installation de Workstation sur un hôte Windows page Lancez VMware Workstation, puis entrez votre numéro de série. Vous ne devez exécuter cette action qu'une seule fois, lors du processus d'installation lorsque vous y êtes invité ou en sélectionnant Help > Enter Serial Number. Si vous ne possédez pas déjà un numéro de série d'une installation précédente, le programme d'installation vous invite à indiquer le numéro de série pendant l'installation. Si vous choisissez de ne pas saisir le numéro de série pendant l'installation, vous pouvez l'indiquer ultérieurement en sélectionnant Help > Enter Serial Number. 3. Créez une machine virtuelle à l'aide de l'assistant New Virtual Machine Wizard. Reportez-vous à la rubrique Création d'une nouvelle machine virtuelle page Installez le système d'exploitation client sur la nouvelle machine virtuelle. Pour ce faire, vous avez besoin du support d'installation (CD-ROM ou disquettes) dédié à votre système d'exploitation client. Reportez-vous à la rubrique Installation d'un système d'exploitation client et de VMware Tools page Installez le package VMware Tools sur la machine virtuelle pour bénéficier de performances optimales. Reportez-vous à la rubrique Installation de VMware Tools page Commencez à utiliser la machine virtuelle. Avant de commencer, vérifiez que vous disposez des éléments suivants : Un ordinateur et un système d'exploitation hôte conformes aux spécifications système requises pour exécuter VMware Workstation. Reportez-vous à la rubrique Configuration du système hôte page 30. Le logiciel d'installation de VMware Workstation. Si vous avez acquis la distribution «package» de VMware Workstation, le système d'installation se trouve sur le CD du package. Si vous avez acquis la version électronique, le logiciel d'installation se trouve dans le fichier que vous avez téléchargé. 47
48 Guide de l'utilisateur de VMware Workstation 5 Le numéro de série de VMware Workstation. Le numéro de série est fourni avec le package VMware Workstation ou dans le message électronique de confirmation de l'ordre de distribution électronique. Le CD ou les disquettes pour le système d'exploitation client. Installation de Workstation sur un hôte Windows 1. Connectez-vous à votre hôte Microsoft Windows en tant qu'administrateur ou membre du groupe des administrateurs de Windows. Remarque : Pour installer Workstation sur un ordinateur hôte Windows XP ou Windows Server 2003, vous devez vous connecter en tant qu'administrateur local c'est-à-dire, sans connexion au domaine, à moins que votre compte de domaine ne soit également un administrateur local. Bien qu'un administrateur doive installer Workstation sur Windows XP ou Windows Server 2003, un utilisateur normal, c'est-à-dire sans droits administrateur, peut exécuter le programme après son installation. Remarque : N'oubliez pas qu'une licence est requise par utilisateur. 2. Si vous installez le logiciel à partir d'un CD, sélectionnez Run (Exécuter) dans le menu Start (Démarrer), puis entrez D:\setup.exe, D: correspondant à la lettre attribuée à votre lecteur de CD-ROM. Si vous installez le logiciel à partir du fichier téléchargé, sélectionnez Run (Exécuter) dans le menu Start (Démarrer), accédez au répertoire dans lequel vous avez enregistré le fichier d'installation téléchargé, puis exécutez le programme d'installation (le nom de fichier est identique à VMwareWorkstation-<xxxx>.exe, <xxxx>correspondant à une série de nombres représentant la version et le build). 3. Cliquez sur Next pour faire disparaître la boîte de dialogue Welcome. 48
49 CHAPITRE 2 Installation de VMware Workstation 4. Validez l'accord de licence utilisateur final (EULA). Sélectionnez l'option Yes, I accept the terms in the license agreement, puis cliquez sur Next. 5. Choisissez le répertoire dans lequel installer VMware Workstation. Pour l'installer dans un autre répertoire que le répertoire par défaut, cliquez sur Change et accédez au répertoire de votre choix. Si le répertoire n'existe pas, le programme d'installation le crée pour vous. Cliquez sur Next. Précaution : N'installez pas VMware Workstation sur un disque réseau. Remarque : Windows et le programme d'installation Microsoft limitent à 255 caractères la longueur du chemin d'accès d'un dossier sur le disque local. Pour un chemin permettant d'accéder à un dossier se trouvant sur un disque mappé ou partagé, la limite est de 240 caractères. Si le chemin au dossier du programme VMware Workstation contient davantage de caractères, un message d'erreur apparaît. Vous devez sélectionner ou entrer un chemin d'accès plus court. 49
50 Guide de l'utilisateur de VMware Workstation 5 6. Sélectionnez les raccourcis que vous souhaitez que le programme d'installation crée. Choix disponibles : bureau, menu Start et barre d'outils Quick Launch. Désélectionnez les raccourcis que vous ne souhaitez pas que le programme d'installation crée. 7. Si le programme d'installation détecte que la fonction d'exécution automatique du CD-ROM de Windows est activée, un message apparaît, vous permettant de désactiver cette fonction. La désactivation de l'exécution automatique prévient toute interaction indésirable avec les machines virtuelles installées sur ce système. 8. Le programme d'installation a rassemblé toutes les informations requises et il est prêt à commencer l'installation du logiciel. Si vous souhaitez modifier des paramètres ou des informations que vous avez fournis, faites-le maintenant. Cliquez sur Back jusqu'à ce que la boîte de dialogue contenant les données à modifier apparaisse. Si aucune modification n'est requise, cliquez sur Install. Le programme d'installation commence à copier les fichiers sur l'ordinateur. 50
51 CHAPITRE 2 Installation de VMware Workstation 9. (Facultatif ) Indiquez votre nom, celui de votre entreprise et le numéro de série, puis cliquez sur Next. Le numéro de série figure sur la carte d'enregistrement fournie avec le package. Les données sur l'utilisateur et l'entreprise saisies ici figurent ensuite dans la boîte About (Help > About VMware Workstation). Remarque : Si vous ignorez cette étape, vous devez entrer le numéro de série ultérieurement, avant de pouvoir activer une machine virtuelle. 10. Cliquez sur Finish. Le logiciel VMware Workstation est installé. 11. Certaines installations peuvent nécessiter de redémarrer l'ordinateur. Redémarrez-le maintenant pour permettre à VMware Workstation de terminer l'installation correctement. Installation de VMware Workstation sans avertissement Si vous installez VMware Workstation sur plusieurs ordinateurs hôte Windows (dans un environnement d'entreprise par exemple), vous souhaiterez peut-être utiliser la fonction d'installation automatique du programme d'installation de Microsoft Windows. Avant d'installer VMware Workstation automatiquement, vous devez vous assurer que l'ordinateur hôte est doté de la version 2.0 ou supérieure du moteur d'exécution MSI. Cette version du programme d'installation est disponible pour Windows à partir de Windows XP et séparément auprès de Microsoft. 51
52 Guide de l'utilisateur de VMware Workstation 5 Les étapes suivantes décrivent les procédures d'installation automatique. Pour plus d'informations sur l'utilisation du programme d'installation de Microsoft Windows, consultez le site Web de Microsoft. 1. Extrayez de façon automatisée l'image de l'installation administrative du programme d'installation de VMware Workstation : setup.exe /a /s /v"/qn TARGETDIR=<InstallTempPath>" setup.exe correspond au nom du programme d'installation sur le CD de distribution. Si vous utilisez un programme d'installation téléchargé, le nom de fichier est identique à VMwareWorkstation-<xxxx>.exe, <xxxx> correspondant à une série de chiffres représentant les numéros de version et de build. <InstallTempPath> correspond au chemin complet d'accès au dossier dans lequel vous souhaitez enregistrer l'image de l'installation administrative. 2. Exécutez une installation automatisée à l'aide de msiexec et de l'image de l'installation administrative extraite lors de l'étape précédente : msiexec -i "<InstallTempPath>\VMware Workstation.msi" [INSTALLDIR="<PathToProgramDirectory>"] ADDLOCAL=ALL [REMOVE=<featurename,featurename>] /qn Entrez la commande sur une ligne. Si vous souhaitez installer VMware Workstation dans un autre emplacement que l'emplacement par défaut, remplacez le chemin indiqué après INSTALLDIR= par celui de l'emplacement qui vous convient. Vous pouvez utiliser la propriété REMOVE= facultative pour ignorer l'installation de certaines fonctionnalités. La propriété REMOVE= peut prendre l'une ou plusieurs des valeurs suivantes : Valeur Authd Network DHCP NAT Description Service d'autorisation de VMware Composants de mise en réseau, y compris le pont virtuel et les adaptateurs hôte pour la mise en réseau des hôtes uniquement et NAT. Ne supprimez pas cette valeur si vous souhaitez utiliser la technologie NAT ou DHCP Serveur DHCP virtuel Périphérique NAT virtuel Si vous indiquez plusieurs valeurs, séparez-les à l'aide d'une virgule. Par exemple, REMOVE=Authd,NAT. Remarque : Si vous indiquez REMOVE=Network, le programme d'installation ignore l'installation de certains composants de mise en réseau, y compris la technologie NAT et DHCP. Il n'est pas nécessaire d'indiquer DHCP ou NAT séparément. 52
53 CHAPITRE 2 Installation de VMware Workstation Vous pouvez personnaliser davantage l'installation en ajoutant l'une des propriétés d'installation suivantes à la commande à l'aide du format PROPERTY="value". Les valeurs 1 et 0 signifient respectivement vrai et faux. Si vous utilisez la propriété du numéro de série, entrez ce dernier avec des traits d'union (xxxxx-xxxxx-xxxxx-xxxxx). Propriété Action Par défaut DESKTOP_SHORTCUT Installe un raccourci sur le bureau 1 DISABLE_AUTORUN Désactive l'exécution automatique du CD sur l'hôte 1 REMOVE_LICENSE SERIALNUMBER (Désinstallation uniquement) Supprime toutes les licences enregistrées lors de la désinstallation Entre automatiquement le numéro de série 0 Désinstallation de VMware Workstation 5 d'un hôte Windows Pour désinstaller VMware Workstation 5, utilisez la fonction Add/Remove Programs (Ajout/Suppression de programmes) du panneau de configuration. Sélectionnez l'entrée correspondant à VMware Workstation, puis cliquez sur Remove. Suivez les instructions à l'écran. 53
54 Guide de l'utilisateur de VMware Workstation 5 Installation VMware Workstation 5 sur un hôte Linux Les premiers pas avec VMware Workstation sont simples. Les principales étapes sont les suivantes : 1. Installez le logiciel VMware Workstation comme décrit dans la rubrique Installation de Workstation sur un hôte Linux page Lancez VMware Workstation. 3. Entrez le numéro de série. Cette action n'est requise qu'une seule fois. Si un numéro de série d'une installation précédente n'est pas déjà configuré, vous êtes invité à indiquer le numéro de série lors du lancement de Workstation. Pour entrer le numéro de série, sélectionnez Help > Enter Serial Number. Remarque : Vous pouvez installer Workstation sans numéro de série. Toutefois, vous ne pouvez pas activer de machine virtuelle si vous ne saisissez pas de numéro de série. 4. Créez une machine virtuelle à l'aide de l'assistant New Virtual Machine Wizard. Reportez-vous à la rubrique Création d'une nouvelle machine virtuelle page Installez le système d'exploitation client sur la nouvelle machine virtuelle. Pour ce faire, vous avez besoin du support d'installation (CD-ROM ou disquettes) dédié à votre système d'exploitation client. Reportez-vous à la rubrique Installation d'un système d'exploitation client et de VMware Tools page Installez le package VMware Tools sur la machine virtuelle pour bénéficier de performances optimales. Reportez-vous à la rubrique Installation de VMware Tools page Commencez à utiliser la machine virtuelle. 54
55 CHAPITRE 2 Installation de VMware Workstation Avant de procéder à l'installation sur un hôte Linux Avant de commencer, vérifiez que vous disposez des éléments suivants : Un ordinateur et un système d'exploitation hôte conformes aux spécifications système requises pour exécuter VMware Workstation. Reportez-vous à la rubrique Configuration du système hôte page 30. Le logiciel d'installation de VMware Workstation. Si vous avez acquis la distribution «package» de VMware Workstation, le système d'installation se trouve sur le CD du package. Si vous avez acquis la version électronique, le logiciel d'installation se trouve dans le fichier que vous avez téléchargé. Le numéro de série de VMware Workstation. Le numéro de série est fourni avec le package VMware Workstation ou dans le message électronique de confirmation de l'ordre de distribution électronique. Le CD ou les disquettes pour le système d'exploitation client. Consultez les remarques suivantes et apportez tous les ajustements nécessaires à la configuration du système d'exploitation hôte. vmware-distrib : en présence d'une installation tar, supprimez le répertoire vmware-distrib précédent avant de réaliser de nouveau une installation à partir d'un fichier tar. L'emplacement par défaut de ce répertoire est le suivant : /tmp/vmware-distrib Horloge : la fonction d'horloge en temps réel doit être compilée dans le noyau Linux. Port parallèle : VMware Workstation pour Linux requiert de créer et de charger l'option «PC-style hardware» du port parallèle (CONFIG_PARPORT_PC) sous la forme d'un module de noyau (cela signifie qu'il doit être configuré sur «m» lors de la compilation du noyau). Installation de Workstation sur un hôte Linux Remarque : Les étapes suivantes présentent une installation à partir d'un CD-ROM. Si vous avez téléchargé le logiciel, les étapes sont identiques hormis le fait que vous lancez la procédure à partir du répertoire dans lequel vous avez enregistré le fichier du programme d'installation téléchargé et non depuis le répertoire Linux sur le CD. 1. Connectez-vous à l'hôte Linux à l'aide du nom d'utilisateur que vous envisagez d'utiliser pour exécuter VMware Workstation. 2. Dans une fenêtre du terminal, définissez-vous en tant que superutilisateur afin de pouvoir exécuter les étapes d'installation initiales. su - 3. Montez le CD-ROM de VMware Workstation. 4. Basculez sur le répertoire Linux du CD. 55
56 Guide de l'utilisateur de VMware Workstation 5 5. Poursuivez l'installation, conformément à la section appropriée relative au programme d'installation qui vous intéresse : Utilisation du programme d'installation tar Utilisation du programme d'installation RPM Utilisation du programme d'installation tar Remarque : Vous pouvez ignorer les étapes de copie et de décompression de l'archive et procéder directement à l'installation depuis le répertoire vmware-distrib du CD. a. Copiez l'archive tar dans un répertoire temporaire sur votre disque dur : /tmp, par exemple. cp VMware-<xxxx>.tar.gz /tmp b. Basculez sur le répertoire dans lequel vous souhaitez copier le fichier. cd /tmp c. Décompressez l'archive. tar zxpf VMware-<xxxx>.tar.gz d. Basculez sur le répertoire d'installation. cd vmware-distrib e. Exécutez le programme d'installation../vmware-install.pl f. Acceptez les répertoires par défaut pour les fichiers binaires, les fichiers de bibliothèque, les fichiers manuels, les fichiers de documentation et le script d'initialisation. g. Répondez Yes lorsque vous êtes invité à exécuter vmware-config.pl. Les instructions relatives à l'installation de l'archive tar sont terminées. Ignorez les instructions relatives au programme d'installation RPM et passez à l'étape 6. Utilisation du programme d'installation RPM a. Exécutez RPM en indiquant le fichier d'installation. rpm -Uhv VMware-<xxxx>.rpm VMware-<xxxx>.rpm correspond au fichier d'installation sur le CD-ROM. À la place de <xxxx>, le nom de fichier contient des numéros qui correspondent à la version et au build. b. Exécutez le programme de configuration à partir de la ligne de commande. vmware-config.pl 56
57 CHAPITRE 2 Installation de VMware Workstation 6. Appuyez sur Entrée pour lire l'accord de licence utilisateur final (EULA). Vous pouvez le parcourir plus rapidement en appuyant sur la barre d'espace. Si l'invite Do you accept n'apparaît pas, appuyez sur Q pour afficher la requête suivante. 7. Les invites restantes sont formulées de sorte que la réponse par défaut est généralement appropriée. Remarque : Si vous n'activez pas la mise en réseau de l'hôte lors de l'installation de Workstation, vous ne pouvez pas permettre à une machine virtuelle d'utiliser la mise en réseau pontée ou la mise en réseau de l'hôte uniquement. 8. Le programme de configuration affiche un message stipulant que la configuration a été terminée avec succès. Si ce message n'apparaît pas, réexécutez le programme de configuration. 9. Lorsque vous avez terminé, quittez le compte superutilisateur. exit Installez VMware Tools après l'installation d'un système d'exploitation client. Reportezvous à la rubrique Installation de VMware Tools page 140. Configuration avec vmware-config.pl Utilisez vmware-config.pl pour configurer votre installation de VMware Workstation. Remarque : Si vous exécutez le programme d'installation RPM, vous devez le faire séparément depuis la ligne de commande. Si vous procédez à l'installation depuis une archive tar, le programme d'installation propose d'exécuter la configuration à votre place. Répondez Yes lorsque cette invite apparaît. Modifications de configuration requises La configuration avec vmware-config.pl est requise dans les circonstances suivantes : Lorsque vous installez VMware Workstation pour la première fois. Lorsque vous mettez à niveau votre version de Workstation. Lorsque vous mettez à niveau votre noyau de système d'exploitation hôte. (Il n'est pas nécessaire de réinstaller VMware Workstation après la mise à niveau du noyau.) Pour reconfigurer les options de mise en réseau de VMware Workstation pour ajouter ou supprimer la mise en réseau de l'hôte uniquement, par exemple. Emplacement de vmware-config.pl Le programme d'installation place vmware-config.pl dans /usr/bin. Si / usr/bin ne correspond pas au chemin par défaut, exécutez le programme à l'aide de la commande suivante : /usr/bin/vmware-config.pl 57
58 Guide de l'utilisateur de VMware Workstation 5 Navigateur Web requis Pour utiliser le système d'aide de VMware Workstation, un navigateur Web doit être installé sur l'ordinateur hôte. Désinstallation de VMware Workstation 5 d'un hôte Linux Désinstallation d'une installation RPM de Workstation Si vous avez utilisé le programme d'installation RPM pour installer VMware Workstation, supprimez le logiciel de votre système en exécutant la commande suivante : rpm -e VMwareWorkstation<xxxx> <xxxx> correspondant à une série de nombres représentant la version et le build. Si VMware Workstation a été correctement installé, vous pouvez identifier le numéro de build de VMware Workstation en exécutant la commande suivante : rpm -qa grep VM Désinstallation d'une installation tar de Workstation Si vous avez utilisé le programme d'installation tar pour installer VMware Workstation, supprimez le logiciel de votre système en exécutant la commande suivante : vmware-uninstall.pl 58
59 CHAPITRE 2 Installation de VMware Workstation Quelles rubriques consulter à présent? Apprentissage des points essentiels de VMware Workstation page 71 Création d'une nouvelle machine virtuelle page 113 Exécution de VMware Workstation page
60 Guide de l'utilisateur de VMware Workstation
61 Mise à niveau de VMware Workstation CHAPITRE Ce chapitre présente la procédure de mise à niveau de VMware Workstation 3 ou 4 sur un système hôte Linux ou Windows et l'utilisation de machines virtuelles existantes sous VMware Workstation 5 : Préparation de la mise à niveau page 62 Mise à niveau sur un hôte Windows page 65 Mise à niveau sur un hôte Linux page 66 Utilisation de machines virtuelles Workstation 4 sous Workstation 5 page 67 61
62 Guide de l'utilisateur de VMware Workstation 5 Préparation de la mise à niveau Avant d'installer VMware Workstation 5 Vous devez exécuter quelques étapes (tandis que la version précédente de VMware Workstation est toujours sur votre ordinateur et avant d'installer VMware Workstation 5) pour garantir une mise à niveau optimale. Reprise et arrêt de machines virtuelles interrompues Si vous envisagez d'utiliser des machines virtuelles créées dans une version antérieure de VMware Workstation 5, vérifiez qu'elles ont été totalement désactivées avant de supprimer la version utilisée pour les créer. Si la machine virtuelle est interrompue, reprenez-la dans la version précédente, éteignez le système d'exploitation client, puis désactivez-la. Remarque : Si vous tentez de reprendre une machine virtuelle qui a été interrompue sous un autre logiciel VMware ou une autre version de VMware Workstation, une boîte de dialogue vous permet de supprimer ou de conserver le fichier dans lequel l'état interrompu est enregistré. Pour restaurer l'état interrompu, cliquez sur Keep, puis reprenez la machine virtuelle sous le produit VMware approprié. Si vous cliquez sur Discard, vous pouvez activer la machine normalement mais l'état interrompu est perdu. Suppression d'instantanés Si la machine virtuelle que vous mettez à niveau possède un instantané, supprimez cet instantané avant de procéder à la mise à niveau. 62
63 CHAPITRE 3 Mise à niveau de VMware Workstation Vérification que tous les disques sont dans le même mode (Workstation 3 uniquement) Pour les mises à niveau de VMware Workstation 3 vers Workstation 5 : Si une machine virtuelle existante possède un ou plusieurs disques virtuels et que tous les disques sont en mode permanent ou annulation, la mise à niveau est simple. Si une machine virtuelle existante possède un ou plusieurs disques virtuels et que tous les disques sont en mode non permanent, vous devez exécuter une procédure spéciale lors de la mise à niveau de VMware Tools. Reportez-vous à Si vous envisagez d'utiliser une machine virtuelle existante dotée de disques en mode annulation, validez ou annulez les modifications apportées sur les disques virtuels avant de supprimer le logiciel Workstation 3 utilisé pour les créer. Reprenez ou activez la machine virtuelle dans la version antérieure, arrêtez le système d'exploitation client, désactivez la machine virtuelle et validez ou annulez les modifications apportées sur le disque en mode annulation lorsque vous y êtes invité. Si les disques sont en mode permanent ou non permanent, veillez à ce que la machine virtuelle soit totalement désactivée. Si elle est interrompue, reprenez-la, désactivez le système d'exploitation client et désactivez-la. Si une machine virtuelle existante possède plusieurs disques virtuels et que ces disques sont dans divers modes, l'approche la plus simple pour exécuter la mise à niveau consiste à convertir tous les disques en mode permanent. Reprenez ou activez la machine virtuelle dans la version antérieure, arrêtez le système d'exploitation client, désactivez la machine virtuelle et validez ou annulez les modifications apportées sur n'importe quel disque en mode annulation lorsque vous y êtes invité. Ouvrez ensuite l'éditeur de configuration et basculez tous les disques en mode permanent. Si vous devez conserver une fonction spéciale nécessitant des disques en plusieurs modes, consultez le site avant de procéder à la mise à niveau. Sauvegarde des machines virtuelles À titre de précaution, faites une sauvegarde de tous les fichiers (y compris les fichiers.vmdk ou.dsk,.vmx ou.cfg et nvram) figurant dans les répertoires de toutes les machines virtuelles que vous envisagez de migrer vers VMware Workstation 5. En fonction du chemin de mise à niveau, vous ne pourrez pas forcément exécuter les machines virtuelles sous VMware Workstation 5 et votre version précédente de VMware Workstation. 63
64 Guide de l'utilisateur de VMware Workstation 5 Workstation 2 vers 5 : pour mettre à niveau des machines virtuelles Workstation 2, vous devez au préalable les mettre à niveau vers Workstation 3 ou 4. Les mises à niveau directes d'une machine virtuelle Workstation 2 ne sont pas prises en charge sous Workstation 5. Workstation 3 vers 5 : vous devez mettre à niveau les machines virtuelles créées sous Workstation 3 avant de pouvoir exécuter ces dernières sous Workstation 5. Une fois la mise à niveau effectuée, vous ne pouvez plus les exécuter sous Workstation 3. Workstation 4 vers 5 : vous avez le choix entre deux options pour les machines virtuelles créées sous Workstation 4 (ou mises à jour vers Workstation 4). Vous pouvez mettre à niveau la machine virtuelle pour assurer une compatibilité totale avec Workstation 5. Cependant, vous ne pouvez plus utiliser une machine virtuelle mise à niveau vers Workstation 5 sous Workstation 4. Vous pouvez choisir de ne pas mettre à jour la machine virtuelle. Le cas échéant, vous pouvez exécuter la machine virtuelle sous Workstation 4 et Workstation 5. Cependant, vous ne pouvez pas activer les nouvelles fonctions fournies par Workstation 5. Par exemple, vous ne pouvez pas prendre plusieurs instantanés. Suppression de la version 3 ou 4 pour installer la version 5 Vous devez prendre une précaution majeure lors de la suppression de VMware Workstation 3 ou 4 (ou d'une version antérieure de VMware Workstation 5) pour installer VMware Workstation 5. Conservez les licences existantes en place. Les procédures d'installation de VMware Workstation sur votre hôte peuvent nécessiter que vous exécutiez un programme de désinstallation pour supprimer une version antérieure. Sur un hôte Windows, le programme de désinstallation peut vous demander si vous souhaitez supprimer les licences du registre. Ne laissez pas ce programme supprimer les licences. De fait, vous pouvez conserver simultanément et en toute sécurité les licences de plusieurs logiciels VMware sur l'ordinateur. Sur un hôte Linux, la licence n'est pas supprimée. Aucune action spéciale n'est requise. Vous pouvez laisser en toute sécurité la licence à son emplacement. L'installation de mise à niveau réelle dépend du système d'exploitation hôte utilisé : Mise à niveau sur un hôte Windows page 65 Mise à niveau sur un hôte Linux page
65 CHAPITRE 3 Mise à niveau de VMware Workstation Mise à niveau sur un hôte Windows Vous pouvez effectuer la mise à niveau de Workstation 4 vers la version 5 à l'aide du logiciel de mise à niveau de VMware Workstation 5. Pour exécuter une mise à niveau de la version 3 vers la version 5, vous devez disposer du logiciel VMware Workstation 5 complet. Mise à niveau de la version 4 ou d'une version antérieure de la version 5 1. Lancez le programme d'installation de Workstation 5 à partir du répertoire de téléchargement ou du CD-ROM. 2. Réinitialisez votre ordinateur si vous y êtes invité. 3. Laissez le programme d'installation terminer l'installation. Mise à niveau de la version 3 vers la version 5 1. Désinstallez la version Workstation actuellement installée sur votre ordinateur. Pour plus d'informations, reportez-vous à la rubrique Suppression de la version 3 page 65. Remarque : Le programme de désinstallation peut proposer de supprimer les licences du registre. Ne supprimez pas les licences. 2. Réinitialisez votre ordinateur. 3. Installez la version 5. Remarque : Lors de la mise à niveau avec un numéro de série de mise à niveau, le programme d'installation recherche la licence de la version 4 sur l'ordinateur. S'il ne la trouve pas, il vous invite à saisir le numéro de série de cette version. 4. Réinitialisez votre ordinateur. Suppression de la version 3 1. Lancez le programme de désinstallation VMware Workstation. Start (Démarrer) > Programs (Programmes) > VMware > VMware Workstation Uninstallation 2. Cliquez sur Yes (Oui). 3. Suivez les instructions à l'écran. Vous devez conserver la licence existante en votre possession dans le registre de Windows. Après la réinitialisation, suivez les instructions fournies dans la rubrique Installation de VMware Workstation 5 sur un hôte Windows page
66 Guide de l'utilisateur de VMware Workstation 5 Mise à niveau sur un hôte Linux Vous pouvez exécuter la mise à niveau de la version 4 vers la version 5 à l'aide de la version de mise à niveau de VMware Workstation 5. Pour procéder à la mise à niveau de la version 3 vers la version 5, vous devez disposer de la version complète de VMware Workstation 5. Les mises à niveau à partir de versions antérieures de VMware Workstation ne sont pas prises en charge. Remarque : Lors de la mise à niveau à l'aide du logiciel de mise à niveau, le programme d'installation recherche une licence sur l'ordinateur. S'il n'en trouve aucune, il vous invite à saisir le numéro de série de la version précédente. Remarque : Avec Workstation 5, Samba n'est plus configuré automatiquement lorsque vous exécutez vmware-config.pl. Procédure de mise à niveau tar Si vous avez installé la version 3 ou 4 (ou une version antérieure à la version 5) à l'aide du programme d'installation tar et que vous souhaitez également utiliser ce programme pour installer la version 5, aucune procédure spéciale n'est requise pour désinstaller l'ancienne version. Il vous suffit de suivre les instructions d'installation présentées dans la rubrique Installation VMware Workstation 5 sur un hôte Linux page 54. Procédure de mise à niveau RPM Exécutez la procédure suivante pour procéder à la mise à niveau vers la version 5 si vous avez utilisé le programme d'installation RPM pour installer Workstation 3 ou 4 (ou une version antérieure de la version 5). Si vous utilisez actuellement la version 3.0, vous devez, avant de la désinstaller, désinstaller le package RPM des modules pré-intégrés qui a été installé avec la version 3.0. Ignorez cette étape si vous utilisez actuellement la version Désinstallez toute version précédente en tant que superutilisateur : Si vous utilisez la version 3.0, désinstallez les modules pré-intégrés en tant que superutilisateur, puis VMware Workstation en exécutant la commande suivante : rpm -e VMwareWorkstationKernelModules rpm -e VMwareWorkstation Si vous utilisez la version 3.1, 3.2, 4 ou une version antérieure à la version 5, désinstallez-la en tant que superutilisateur en exécutant la commande suivante : rpm -e VMwareWorkstation* Remarque : L'astérisque * est un caractère générique représentant le numéro de la version de Workstation précédemment installée. 2. Installez la version 5 en observant les instructions présentées dans la rubrique Installation VMware Workstation 5 sur un hôte Linux page
67 CHAPITRE 3 Mise à niveau de VMware Workstation Utilisation de machines virtuelles Workstation 4 sous Workstation 5 Généralement parlant, vous avez le choix entre trois approches pour définir des machines virtuelles. Choisissez-en une. Création totale page 67 Utilisation d'une machine virtuelle héritée sans mise à niveau page 67 Utilisation d'une machine virtuelle héritée avec mise à niveau page 68 Seules les deux dernières concernent les machines virtuelles créées sous des versions antérieures de VMware Workstation. Création totale L'assistant New Virtual Machine Wizard permet de définir une nouvelle machine virtuelle et d'installer dessus un système d'exploitation client, comme indiqué dans la rubrique Création d'une nouvelle machine virtuelle page 113. Si vous définissez les machines virtuelles en procédant ainsi, vous profitez des dernières innovations technologiques et tirez profit des avantages en matière de performances des nouvelles fonctionnalités. Utilisation d'une machine virtuelle héritée sans mise à niveau Une machine virtuelle héritée est une machine créée dans Workstation 4.x, GSX Server 3.x ou ESX Server 2.x que vous pouvez utiliser dans Workstation 5. Mettez VMware Tools à niveau vers la nouvelle version en observant les instructions propres à votre système d'exploitation client, conformément à la rubrique Installation de VMware Tools page 140. Vous pouvez ne pas supprimer l'ancienne version de VMware Tools avant d'installer la nouvelle version. Une machine virtuelle VMware Workstation 4 configurée de cette manière doit fonctionner sans problème. Cependant, vous ne tirez aucun profit de certaines nouvelles fonctions, y compris les instantanés multiples, les périphériques de sauvegarde USB et l'optimisation des performances. 67
68 Guide de l'utilisateur de VMware Workstation 5 Utilisation d'une machine virtuelle héritée avec mise à niveau Si vous mettez à jour une machine virtuelle existante à partir de Workstation 4.x, GSX Server 3.x ou ESX Server 2.x, vous accédez à de nouvelles fonctionnalités et tirez profit des performances de la nouvelle machine virtuelle, y compris : Prise en charge de plusieurs Instantanés Périphériques d'entrée de sauvegarde USB Bande passante du réseau, cache disque et mémoire cache optimisés Prise en charge des systèmes d'exploitation client 64 bits (Workstation versions 5.5 et ultérieure). Remarque : Si votre machine virtuelle a été créée dans Workstation 5.0, vous n'avez pas besoin de mettre à niveau la machine virtuelle pour la prise en charge d'un client 64 bits. Cependant, vous devez mettre à niveau le logiciel Workstation 5.0 vers la version 5.5. Vous pouvez installer le logiciel Workstation 5.5 directement sur le logiciel Workstation 5.0. Remarques sur la mise à niveau d'une machine virtuelle Si vous avez installé précédemment la version de VMware Tools intégrée à Workstation 5, vous devez la réinstaller après la mise à niveau de la machine virtuelle et sélectionner l'option «Repair». Si vous mettez à niveau une machine virtuelle exécutée à partir d'un disque physique à la place d'un disque virtuel, le message d'erreur suivant peut apparaître tandis que VMware Workstation met à niveau la machine virtuelle : «Unable to upgrade <drivename>. One of the supplied parameters is invalid». Vous pouvez cliquer en toute sécurité sur OK pour poursuivre la mise à niveau. Lorsque vous mettez à jour une machine virtuelle fonctionnant sous Windows XP ou Windows Server 2003, la fonction d'activation produit de Microsoft nécessite la réactivation du système d'exploitation client. La mise à niveau de la machine virtuelle est irréversible : Les machines virtuelles mises à niveau vers Workstation 5 ne prennent pas en charge VMware Workstation 3, Workstation 4.x, GSX Server 3.x et ESX Server 2.x. Faites des copies de sauvegarde de vos disques virtuels avant de lancer la mise à niveau. 68
69 CHAPITRE 3 Mise à niveau de VMware Workstation Procédure de mise à niveau des machines virtuelles 1. Désactivez la machine virtuelle et fermez le système d'exploitation client. 2. Sélectionnez VM > Upgrade Virtual Machine. Une boîte de dialogue apparaît, vous avertissant que la procédure de mise à niveau est irréversible. 3. Cliquez sur Yes pour continuer, puis observez les instructions à l'écran. 4. Activez la machine virtuelle dans Workstation Mettez VMware Tools à niveau vers la nouvelle version. Reportez-vous à la rubrique Installation de VMware Tools page 140. Ne supprimez pas la version antérieure de VMware Tools avant d'installer la nouvelle version. Remarque : Si vous mettez à niveau une machine virtuelle exécutée à partir d'un disque physique à la place d'un disque virtuel, vous pouvez ignorer ce message en toute sécurité : «Unable to upgrade <drivename>. One of the supplied parameters is invalid». Cliquez sur OK pour poursuivre la mise à niveau. 69
70 Guide de l'utilisateur de VMware Workstation 5 Quelles rubriques consulter à présent? Apprentissage des points essentiels de VMware Workstation page 71 Création d'une nouvelle machine virtuelle page 113 Exécution de VMware Workstation page
71 CHAPITRE Apprentissage des points essentiels de VMware Workstation Ce chapitre présente le lancement du programme VMware Workstation et la fenêtre de VMware Workstation. Lancement de VMware Workstation page 72 Présentation de la fenêtre de VMware Workstation page 74 Vérification des mises à jour du produit page 86 Définition de préférences pour VMware Workstation page 87 Paramètres de la machine virtuelle page 94 Référence à la ligne de commande page 102 Raccourcis clavier page 107 Quels fichiers constituent une machine virtuelle? page 108 Les illustrations de ces sections présentent un système d'exploitation client Windows XP. Certaines commandes figurant dans ces illustrations sont différentes de celles utilisées dans d'autres systèmes d'exploitation client. 71
72 Guide de l'utilisateur de VMware Workstation 5 Lancement de VMware Workstation La méthode de démarrage de VMware Workstation dépend du système d'exploitation hôte. Lancement de VMware Workstation sur un hôte Windows Lancement de VMware Workstation sur un hôte Linux Lancement de VMware Workstation sur un hôte Windows Lancez VMware Workstation en cliquant deux fois sur le raccourci de votre bureau ou depuis le menu Start (Démarrer) > Programs (Programmes) > VMware > VMware Workstation. La fenêtre de VMware Workstation s'ouvre. Fenêtre de Workstation : Hôte Windows 72
73 CHAPITRE 4 Apprentissage des points essentiels de VMware Workstation Lancement de VMware Workstation sur un hôte Linux 1. Ouvrez une fenêtre du terminal. 2. Entrez vmware & et appuyez sur Entrée. La fenêtre de VMware Workstation s'ouvre. Fenêtre de Workstation : Hôte Linux 73
74 Guide de l'utilisateur de VMware Workstation 5 Présentation de la fenêtre de VMware Workstation Une machine virtuelle VMware Workstation ressemble à un ordinateur distinct qui s'exécute dans une fenêtre sur votre ordinateur physique. Cependant, VMware Workstation ne présente pas seulement l'écran d'un ordinateur physique. Depuis la fenêtre de Workstation, vous pouvez accéder à vos machines virtuelles et à vos groupes et les exécuter, ainsi que basculer de l'un(e) à l'autre. Cette section présente la navigation dans la fenêtre de VMware Workstation et son utilisation, ainsi que la configuration d'une liste de favoris (machines virtuelles et groupes que vous utilisez souvent et auxquels vous souhaitez accéder rapidement). La page Home, la vue récapitulative et la vue de console page 76 Barre d'outils page 79 Liste Favorites page 83 Pour ouvrir l'application Workstation, reportez-vous à la rubrique Lancement de VMware Workstation page 72. Pour créer une nouvelle machine virtuelle et installer un système d'exploitation client, reportez-vous à la rubrique Création d'une nouvelle machine virtuelle page 113. Une ou plusieurs fenêtres à votre guise Dans VMware Workstation 5, vous pouvez ouvrir plusieurs machines virtuelles dans la même fenêtre de Workstation ou lancer plusieurs instances de VMware Workstation. Vous pouvez même exécuter plusieurs instances de VMware Workstation et avoir plusieurs machines virtuelles dans chaque fenêtre. Veillez juste à disposer de suffisamment de mémoire et d'un processeur assez puissant pour prendre en charge le nombre de machines virtuelles que vous souhaitez exécuter. 74
75 CHAPITRE 4 Apprentissage des points essentiels de VMware Workstation La fenêtre de Workstation comprend trois sections. La page Home, la vue récapitulative et la vue de console : cette zone principale de la fenêtre située sur la droite présente les machines virtuelles. Barre d'outils : ces boutons situés dans la partie supérieure de la fenêtre permettent d'agir sur les machines virtuelles en offrant des options à un seul clic (activation, interruption, instantané, écran et fenêtre récapitulative/de console). Liste Favorites : cette zone située dans la partie gauche permet de marquer d'un signet les machines virtuelles et les groupes de machines virtuelles pour y accéder rapidement. Barre d'outils Favorites La page Home,, la vue récapitulative ou la vue de console Zones de la fenêtre de Workstation : barre d'outils, liste des favoris et page Home/Récapitulatif/console 75
76 Guide de l'utilisateur de VMware Workstation 5 La page Home, la vue récapitulative et la vue de console VMware Workstation affiche trois vues dans la zone principale de la fenêtre : Affichage de la page Home page 76 Affichage de la vue récapitulative page 76 Affichage de la vue de console page 78 Affichage de la page Home Dans la fenêtre de Workstation, sélectionnez l'onglet Home pour afficher la page Home de Workstation. Les icônes de la page Home permettent de créer une nouvelle machine virtuelle ou d'en ouvrir une existante. Pour fermer la page Home, cliquez sur le symbole X à droite des onglets d'un hôte Windows ou sur l'onglet d'un hôte Linux. Pour afficher de nouveau la page Home, sélectionnez View > Go to Home Tab. Affichage de la vue récapitulative Lorsque vous sélectionnez l'onglet d'une machine virtuelle ou d'un groupe inactif, Workstation affiche un récapitulatif des informations de configuration relatives à cet élément. Workstation affiche également un récapitulatif pour une machine virtuelle interrompue ou un groupe. Bouton Summary de la barre d'outils Affichage de la vue récapitulative d'une machine virtuelle (hôte Windows) À tout moment, vous pouvez consulter les paramètres dans la vue récapitulative en cliquant sur le bouton Summary de la barre d'outils. Par contre, certains paramètres ne peuvent être modifiés que lorsque la machine virtuelle ou le groupe est désactivé (non exécuté ou interrompu). Reportez-vous à la rubrique Ajout, configuration et suppression de périphériques sur une machine virtuelle page 182 ou Modification de la configuration du groupe page 319 pour plus d'informations sur la modification des paramètres. 76
77 CHAPITRE 4 Apprentissage des points essentiels de VMware Workstation Remarque : Les onglets de la fenêtre récapitulative s'affichent uniquement pour les machines virtuelles actuellement ouvertes. Pour ouvrir une machine virtuelle qui n'apparaît pas à l'écran, sélectionnez File > Open > Virtual Machine, naviguez jusqu'au fichier.vmx de la machine virtuelle, puis sélectionnez Open. L'onglet de la console/fenêtre récapitulative reste visible tant que la machine virtuelle reste ouverte. Barre d'état : dans la vue récapitulative, les messages provenant de VMware Workstation s'affichent dans la barre d'état, située dans la partie inférieure gauche de la fenêtre récapitulative. Barre d'état La barre d'état affiche, par exemple, une alerte si la version de VMware Tools installée sur une machine virtuelle ne correspond pas à votre version de Workstation. La barre d'état affiche une icône pour chaque périphérique amovible. Sur un hôte Windows, vous pouvez cliquer avec le bouton droit de la souris sur une icône pour la déconnecter ou modifier sa configuration. 77
78 Guide de l'utilisateur de VMware Workstation 5 Affichage de la vue de console La vue de console d'une machine virtuelle active ressemble à l'écran (moniteur physique) d'un PC. Fenêtre de console d'un hôte Windows -+ Fenêtre de console d'un hôte Linux Lorsqu'une machine virtuelle est active, le nom de la machine virtuelle (ou, le cas échéant, le nom du groupe auquel elle appartient) s'affiche toujours dans un onglet situé en haut de la console. Pour basculer de la machine virtuelle ou du groupe actif, cliquez sur l'onglet d'une autre machine virtuelle ou d'un autre groupe. Vous pouvez utiliser les onglets de la console dans la vue à fenêtres et dans la vue à basculement rapide. Les onglets facilitent le basculement entre les machines virtuelles actives (hôte Windows) 78
79 CHAPITRE 4 Apprentissage des points essentiels de VMware Workstation Affichage simultané de plusieurs machines virtuelles Si vous souhaitez afficher plusieurs machines virtuelles qui n'appartiennent pas au même groupe, vous pouvez ouvrir plusieurs fenêtres Workstation et lancer une ou plusieurs machines virtuelles dans chaque fenêtre Workstation. Sinon, vous pouvez utiliser un groupe pour coordonner et utiliser plusieurs machines virtuelles dans une seule fenêtre de console. Reportez-vous à la rubrique Affichage des groupes page 317 pour obtenir une description complète de la vue de console des groupes. Barre d'outils La zone de la barre d'outils, située en haut de la fenêtre Workstation, contient des boutons qui vous permettent d'activer et de désactiver vos machines virtuelles, de modifier l'affichage dans Workstation et de gérer les instantanés. Les sections suivantes présentent les boutons de la barre d'outils. Pour personnaliser l'affichage de la barre d'outils, reportez-vous à la rubrique Personnalisation de la barre d'outils page 81. Barre d'outils d'une machine virtuelle (hôte Windows) Précaution: Lorsqu'un groupe est actif, le fait de cliquer sur le bouton d'activation/ désactivation, d'interruption/reprise ou de réinitialisation affecte toutes les machines de ce groupe. Power Off Ce bouton désactive la machine virtuelle ou le groupe actif sur un ordinateur physique. Vous pouvez configurer Workstation pour une mise hors tension intermittente (appelée arrêt) ou une mise hors tension permanente (appelée mise hors tension). Pour plus d'informations sur cette fonctionnalité, reportez-vous à la rubrique Arrêt d'une machine virtuelle page 162 ou Démarrage et arrêt des groupes page 310. Suspend Ce bouton arrête une machine virtuelle ou un groupe de telle manière que vous puissiez reprendre votre travail ultérieurement, comme si vous ne l'aviez jamais interrompu. Le concept d'interruption de votre travail sur un ordinateur portatif peut vous être familier. Pour plus d'informations sur cette fonctionnalité, reportez-vous à la rubrique Utilisation de la fonction d'interruption et de reprise page 272. Power on ou Resume Ce bouton active la machine virtuelle ou le groupe sélectionné qui est désactivé ou reprend une machine virtuelle ou un groupe interrompu. Power On : reportez-vous à la rubrique Démarrage d'une machine virtuelle page 159 ou Démarrage et arrêt des groupes page 310 pour plus d'informations. Resume : reportez-vous à la rubrique Utilisation de la fonction d'interruption et de reprise page 272 pour plus d'informations. 79
80 Guide de l'utilisateur de VMware Workstation 5 Reset Ce bouton réinitialise une machine virtuelle ou un groupe, comme le bouton de réinitialisation sur un ordinateur physique. Snapshot Ce bouton permet d'enregistrer l'état d'une machine virtuelle de la même manière que vous enregistrez un document de traitement de texte. Vous pouvez restaurer cet état ultérieurement si vous faites une erreur avec le bouton Revert. Pour plus d'informations sur cette fonctionnalité, reportez-vous à la rubrique Utilisation d'instantanés page 273. Revert Ce bouton permet de restaurer l'état parent sur une machine virtuelle. L'état parent est un état qui a été enregistré précédemment à l'aide d'un instantané. Pour plus d'informations sur cette fonctionnalité, reportez-vous à la rubrique Utilisation d'instantanés page 273. Manage Snapshots Ce bouton ouvre le gestionnaire Snapshot Manager qui permet de visualiser les instantanés existants de la machine virtuelle, de revenir à un instantané, de prendre un nouvel instantané et de créer un clone à partir d'un instantané. Pour plus d'informations sur le gestionnaire Snapshot Manager, reportez-vous à la rubrique Fenêtre du gestionnaire Snapshot Manager page 282. Full Screen Ce bouton agrandit l'écran de la machine virtuelle afin d'occuper tout le moniteur hôte. La machine virtuelle n'apparaît plus dans une fenêtre. Remarque : Les menus et la barre d'outils de Workstation ne sont pas visibles en mode plein écran. Appuyez sur Ctrl-Alt pour restaurer la fenêtre de Workstation. Remarque : Si vous ne pouvez pas accéder au mode plein écran lorsque le mode d'affichage du client est plus petit que celui de l'hôte, essayez d'ajouter la ligne cidessous dans le fichier de configuration de la machine virtuelle (.vmx) : mks.maxrefreshrate=1000 Reportez-vous à la rubrique Quels fichiers constituent une machine virtuelle? pour plus d'informations sur ce fichier. Quick Switch Ce bouton agrandit la console de Workstation afin d'occuper tout le moniteur hôte. Les onglets de la console sont visibles de sorte que vous pouvez basculer entre les machines virtuelles et les groupes d'un seul clic. 80
81 CHAPITRE 4 Apprentissage des points essentiels de VMware Workstation Remarque : Les menus et la barre d'outils de Workstation ne sont pas visibles en mode de basculement rapide. Déplacez le curseur vers le haut de l'écran pour afficher le menu et la barre d'outils momentanément. Summary Ce bouton affiche la vue récapitulative. Reportez-vous à Affichage de la vue récapitulative page 76 pour plus d'informations sur cette vue. Console Ce bouton affiche la vue de console. Reportez-vous à Affichage de la vue de console page 78 pour plus d'informations sur cette vue. Personnalisation de la barre d'outils Vous pouvez personnaliser la barre d'outils de Workstation en ajoutant, en supprimant et en réorganisant des boutons de barre d'outils. Sur un hôte Windows, les boutons de barre d'outils sont disposés dans trois barres d'outils distinctes : Power, Snapshot et View. Sur un hôte Linux, tous les boutons sont dans une seule et même barre d'outils. Pour personnaliser l'affichage de la barre d'outils (hôte Linux) 1. Cliquez avec le bouton droit de la souris n'importe où sur la barre d'outils pour afficher un menu de barres d'outils. 2. Sélectionnez Power, Snapshot ou View pour ajouter ou supprimer les boutons de barre d'outils correspondants. Lorsqu'une option est cochée, les boutons correspondants s'affichent. 3. Dans la partie inférieure du menu, sélectionnez le style d'affichage des boutons de barre d'outils. 81
82 Guide de l'utilisateur de VMware Workstation 5 Pour ajouter ou supprimer la barre d'outils Power, Snapshot ou View (hôte Windows) 1. Cliquez avec le bouton droit de la souris n'importe où sur la barre d'outils pour afficher un menu de barres d'outils. 2. Cliquez sur Power, Snapshot ou View pour ajouter ou supprimer la barre d'outils correspondante. Lorsqu'une barre d'outils est sélectionnée, elle apparaît à l'écran. Pour personnaliser une barre d'outils (hôte Windows) 1. Ouvrez la fenêtre Customize Toolbar. Cliquez avec le bouton droit de la souris dans la barre d'outils que vous souhaitez personnaliser (Power, Snapshot ou View). L'illustration ci-dessous présente la fenêtre Customize Toolbar pour la barre d'outils Power. Les fenêtres Customize Toolbar pour les barres d'outils Snapshot et View fonctionnent de la même façon. Les boutons répertoriés sous Current toolbar buttons apparaissent dans la barre d'outils dans l'ordre dans lequel ils apparaissent dans la fenêtre Customize Toolbars. 2. Pour ajouter ou supprimer un bouton de la barre d'outils, sélectionnez le bouton et cliquez sur Add ou Remove. Ajoutez un séparateur pour afficher une ligne verticale entre les boutons. Pour modifier l'ordre des boutons, sélectionnez un bouton sous Current toolbar buttons et cliquez sur Move Up ou Move Down pour réorganiser les boutons. Remarque : Vous pouvez également modifier l'ordre des boutons composant actuellement la barre d'outils sans ouvrir la fenêtre Customize Toolbar : Pour ce faire, maintenez la touche Maj enfoncée et faites glisser un bouton vers un autre emplacement de la barre d'outils. Pour restaurer la configuration par défaut, cliquez sur Reset. 3. Cliquez sur Close. 82
83 CHAPITRE 4 Apprentissage des points essentiels de VMware Workstation Liste Favorites Cette section contient les rubriques suivantes : Présentation de la liste Favorites page 83 Ajout d'un élément à la liste Favorites page 84 Ajout de la machine virtuelle active à la liste Favorites page 84 Suppression d'un élément de la liste Favorites page 84 Suppression de la machine virtuelle active de la liste Favorites page 84 Modification du nom d'un élément de la liste Favorites page 85 Organisation des favoris dans des dossiers page 85 Masquage et affichage de la liste Favorites page 85 Présentation de la liste Favorites La liste Favorites est pratique pour organiser les machines virtuelles et les groupes fréquemment utilisés et y accéder. Icône Legacy virtual Machine Icône Powered On Icône Suspended Liste Favorites Accès rapide : comme les signets d'un navigateur Web, la liste Favorites vous permet d'accéder rapidement aux éléments fréquemment utilisés. Vous pouvez ouvrir les machines virtuelles et les groupes figurant dans la liste Favorites sans parcourir le système de fichiers hôte. Comme les signets d'un navigateur, les icônes de la liste Favorites peuvent être organisées en dossiers, ajoutées, réorganisées ou supprimées, sans affecter les éléments qu'elles ouvrent. État : la liste Favorites affiche l'état des machines virtuelles et des groupes via différentes icônes. L'icône de la liste Favorites indique si le groupe ou la machine virtuelle est désactivé, activé ou interrompu. Elle indique également si la machine virtuelle est une machine virtuelle héritée devant être mise à niveau pour utiliser toutes les fonctionnalités de la version actuelle de Workstation. 83
84 Guide de l'utilisateur de VMware Workstation 5 Commandes clic droit : vous pouvez cliquer avec le bouton droit de la souris sur une icône Favorites pour afficher un menu de commande que vous pouvez utiliser pour cette machine virtuelle ou ce groupe. Si vous cliquez ailleurs dans la liste Favorites (mais pas sur une machine virtuelle ni un groupe), un menu contextuel s'affiche. Ce menu permet de créer une nouvelle machine virtuelle, un nouveau groupe ou un nouveau dossier et d'ouvrir une machine virtuelle, un groupe, une machine virtuelle Microsoft Virtual PC ou Virtual Server et une image système Symantec LiveState Recovery existants. Ajout d'un élément à la liste Favorites Pour ajouter une entrée de machine virtuelle ou de groupe à la liste Favorites, procédez comme suit : 1. Ouvrez la machine virtuelle ou le groupe que vous souhaitez ajouter. Sélectionnez (File > Open) et accédez à l'emplacement de la machine virtuelle (fichier.vmx) ou du groupe (fichier.vmtm) que vous souhaitez ajouter aux favoris. 2. Choisissez File > Add to Favorites. Le nom de la machine virtuelle ou du groupe apparaît dans la liste Favorites. Ajout de la machine virtuelle active à la liste Favorites Pour ajouter la machine virtuelle actuellement ouverte, sélectionnez File > Add to Favorites. Le nom de la machine virtuelle apparaît dans la liste Favorites. Suppression d'un élément de la liste Favorites Vous pouvez supprimer le nom d'une machine virtuelle de la liste Favorites à tout moment. La suppression du nom de la liste n'affecte ni les fichiers de la machine virtuelle ni le fonctionnement. Vous pouvez rajouter la machine virtuelle à la liste à tout moment. Pour supprimer un nom de la liste Favorites, procédez comme suit. 1. Cliquez sur un nom dans la liste pour le sélectionner. 2. Choisissez File > Remove from Favorites. Le nom de la machine virtuelle est supprimé de la liste Favorites. Suppression de la machine virtuelle active de la liste Favorites Pour supprimer la machine virtuelle actuellement ouverte de la liste Favorites : Choisissez File > Remove from Favorites. La machine virtuelle est supprimée de la liste Favorites. 84
85 CHAPITRE 4 Apprentissage des points essentiels de VMware Workstation Modification du nom d'un élément de la liste Favorites Vous pouvez renommer une entrée de la liste Favorites d'une machine virtuelle ou d'un groupe. Pour renommer une entrée de la liste Favorites, procédez comme suit : 1. Cliquez avec le bouton droit de la souris sur le favori à renommer. 2. Sélectionnez Rename dans le menu contextuel. 3. Indiquez le nouveau nom du favori, puis appuyez sur Entrée. Remarque : Cette modification ne porte que sur l'affichage et ne renomme pas les fichiers de la machine virtuelle sur l'hôte. Organisation des favoris dans des dossiers Vous pouvez agencer vos machines virtuelles et groupes en dossiers. Pour créer un dossier, procédez comme suit : 1. Cliquez avec le bouton droit de la souris dans la liste Favorites. 2. Sélectionnez New > Folder dans le menu contextuel. 3. Attribuez un nom au dossier, puis appuyez sur entrée. 4. Glissez et déposez les favoris (machines virtuelles ou groupes) dans le nouveau dossier, comme il vous convient. Masquage et affichage de la liste Favorites Pour afficher ou masquer la liste Favorites, procédez comme suit : 1. Choisissez View > Favorites. Si la liste Favorites était visible, elle devient masquée. Si elle était masquée, elle est maintenant visible. 85
86 Guide de l'utilisateur de VMware Workstation 5 Vérification des mises à jour du produit VMware Workstation vérifie automatiquement si des mises à jour du produit sont disponibles. Il effectue cette tâche par défaut une fois par semaine, lors du lancement de Workstation. Vous pouvez modifier la fréquence de vérification automatique. Vous pouvez également vérifier manuellement et à tout moment si des mises à jour sont disponibles en sélectionnant Help > Check for Updates on the Web ou en cliquant sur Check now dans Edit > Preferences > Workspace. Pour que VMware Workstation vérifie automatiquement l'existence de mises à jour, procédez comme suit. 1. Choisissez Edit > Preferences > Workspace. 2. Définissez l'intervalle dans le menu déroulant Check for software Updates. Vous disposez des choix suivants : Never, Daily, Weekly ou Monthly. Sur les hôtes Linux, la zone Software updates de l'onglet Workspace indique la date de la dernière vérification automatique de mises à jour et le résultat de cette vérification ainsi que la date de la prochaine vérification prévue. Pour vérifier manuellement et à tout moment si des mises à jour sont disponibles, cliquez sur Check now. Remarque : La vérification des mises à jour du produit ne fonctionne que si l'ordinateur hôte est connecté à Internet. 86
87 CHAPITRE 4 Apprentissage des points essentiels de VMware Workstation Définition de préférences pour VMware Workstation La boîte de dialogue Preferences permet de modifier plusieurs paramètres qui s'appliquent directement à VMware Workstation, indépendamment de la machine virtuelle exécutée. Remarque : Sur un hôte Linux, vous devez être connecté comme superutilisateur pour pouvoir enregistrer les modifications apportées aux préférences générales. Les paramètres des onglets Workspace, Input et Hot Keys s'appliquent à l'utilisateur actuellement connecté à l'ordinateur hôte. Ils n'affectent pas les paramètres définis par un autre utilisateur sur l'ordinateur. Les paramètres des onglets Display, Memory et Lockout s'appliquent quelle que soit la machine virtuelle exécutée et l'utilisateur connecté à l'ordinateur hôte. Les paramètres de l'onglet Priority s'appliquent à toutes les machines virtuelles de l'utilisateur actuellement connecté à l'ordinateur hôte. Ils n'affectent pas les paramètres définis par un autre utilisateur sur l'ordinateur. Pour modifier ces paramètres, sélectionnez Edit > Preferences. 87
88 Guide de l'utilisateur de VMware Workstation 5 Workspace L'onglet Workspace permet de modifier le répertoire dans lequel les machines virtuelles dernièrement créées sont enregistrées. Le répertoire utilisé par défaut par Workstation s'affiche sous Default location for groups and virtual machines. Pour définir un autre répertoire à utiliser, indiquez-en le chemin ou cliquez sur Browse pour le rechercher. Workstation crée un répertoire pour chaque nouvelle machine virtuelle sous le répertoire indiqué ici. Si vous sélectionnez Remember opened tabs between sessions, un onglet apparaîtra pour chaque machine virtuelle ou groupe ouvert dans la fenêtre de console à la prochaine ouverture de Workstation. Une machine virtuelle ou un groupe est considéré comme ouvert si les deux conditions suivantes sont réunies : La machine virtuelle ou le groupe est resté ouvert. La machine virtuelle ou le groupe a été activé et désactivé ou activé et interrompu. Le menu déroulant Check for software updates permet de déterminer la fréquence à laquelle VMware Workstation vérifie si de nouvelles versions du produit sont disponibles. Pour que VMware Workstation vérifie automatiquement l'existence de mises à jour, procédez comme suit. 1. Choisissez Edit > Preferences > Workspace. 2. Définissez l'intervalle dans le menu déroulant Check for software Updates. Vous disposez des choix suivants : Never, Daily, Weekly ou Monthly. La zone Software updates de l'onglet Workspace indique la date de la dernière vérification automatique de mises à jour et le résultat de cette vérification ainsi que la date de la prochaine vérification prévue. Pour vérifier manuellement et à tout moment si des mises à jour sont disponibles, cliquez sur Check now (hôtes Linux uniquement). Remarque : La vérification des mises à jour du produit ne fonctionne que si l'ordinateur hôte est connecté à Internet. 88
89 CHAPITRE 4 Apprentissage des points essentiels de VMware Workstation Input. L'onglet Input permet d'ajuster la manière dont la machine virtuelle saisie les commandes du clavier et de la souris. Remarque : L'option Grab when cursor enters window permet de ramener facilement le pointeur de la souris dans la fenêtre des machines virtuelles si vous l'avez provisoirement sorti de cette fenêtre alors que vous travailliez sur une machine virtuelle. Le pointeur de la souris n'est sélectionné que si VMware Workstation est l'application active. Par ailleurs, si vous relâchez le pointeur de la souris en appuyant sur une combinaison de raccourcis clavier (Ctrl-Alt par défaut), vous devez cliquer dans la fenêtre des machines virtuelles pour que VMware Workstation sélectionne de nouveau le pointeur de la souris. Hot Keys L'onglet Hot Key permet de modifier la combinaison de touches qui détermine si certaines combinaisons de touches sont transférées au système d'exploitation client ou interceptées par VMware Workstation. Remarque : Comme la combinaison de touches Ctrl-Alt est utilisée pour indiquer à VMware Workstation de libérer (désélectionner) l'entrée souris et clavier, les combinaisons intégrant Ctrl-Alt ne sont pas transmises au système d'exploitation client. Si vous devez utiliser une telle combinaison (par exemple, Ctrl-Alt-<touche F> 89
90 Guide de l'utilisateur de VMware Workstation 5 pour basculer entre des espaces de travail Linux sur une machine virtuelle), appuyez sur Ctrl-Alt-Espace, relâchez la barre d'espace tout en maintenant les touches Ctrl et Alt enfoncées, puis appuyez sur la troisième touche de la combinaison que vous souhaitez transmettre au client. Cette boîte de dialogue vous permet de concevoir votre propre combinaison de raccourcis clavier personnalisée. Display L'onglet Display vous permet d'ajuster la manière suivant laquelle la console et l'hôte prennent en charge une résolution différente d'affichage du système d'exploitation client. Autofit Utilisez les préférences Autofit pour contrôler le comportement de la fenêtre de console lorsque l'ajustement automatique est activé. Sélectionnez Autofit window pour que Workstation adapte la taille de la fenêtre de console à la résolution de l'affichage du système d'exploitation client. Ceci revient à sélectionner View > Autofit Window. Sélectionnez Autofit guest pour que Workstation adapte la taille de l'affichage du système d'exploitation client à la taille de la fenêtre de console. Ceci revient à sélectionner View > Autofit Guest. Remarque : Lorsque vous sélectionnez Autofit guest, vous activez également Autofit window. 90
91 CHAPITRE 4 Apprentissage des points essentiels de VMware Workstation Full Screen Utilisez les préférences Full Screen pour configurer les interactions entre les paramètres d'affichage de l'hôte et du client lorsque vous basculez en mode plein écran sur l'hôte. Sélectionnez Resize host pour adapter les paramètres d'affichage de l'hôte à ceux du client tandis que ce dernier est en mode plein écran. Sélectionnez Resize guest pour adapter les paramètres d'affichage du client à ceux de l'hôte tandis que le client est en mode plein écran. Sélectionnez Don t resize pour que l'hôte et le client conservent leurs propres paramètres d'affichage tandis que le client est en mode plein écran. Memory L'onglet Memory permet d'ajuster la quantité de RAM (Mémoire vive) physique pouvant être utilisée par toutes les machines virtuelles exécutées, ainsi que d'ajuster la quantité de mémoire des machines virtuelles pouvant être transférée sur le disque, ce qui vous permet d'exécuter davantage de machines virtuelles ou des machines virtuelles plus volumineuses si vous êtes prêt à accepter une diminution des performances. Pour plus d'informations sur l'ajustement de la configuration de la mémoire dans VMware Workstation, reportez-vous à Remarques sur l'utilisation de la mémoire page
92 Guide de l'utilisateur de VMware Workstation 5 Priority Process Priority (hôtes Windows uniquement) La zone Process Priority permet de déterminer la priorité que l'ordonnanceur de traitement de Windows attribue à vos machines virtuelles lorsque les entrées clavier et souris sont destinées à une machine virtuelle en particulier et lorsque l'entrée n'est pas destinée à cette machine virtuelle. Vous pouvez ajuster ces paramètres pour améliorer les performances globales du système en fonction de la priorité relative du travail que vous réalisez sur diverses machines virtuelles et sur l'ordinateur hôte. Pour modifier la configuration d'une machine virtuelle particulière et ignorer les paramètres globaux, ouvrez la machine virtuelle à configurer, sélectionnez VM > Settings, cliquez sur l'onglet Options, sélectionnez Advanced, puis définissez les paramètres de la machine virtuelle dans les listes déroulantes sous Process priorities. Aucun paramètre correspondant n'existe sur un hôte Linux. Snapshots Si vous sélectionnez Take and restore snapshots in the background, vous pouvez continuer d'utiliser votre machine virtuelle même lorsque Workstation prend ou restaure un instantané. L'activation d'instantanés en arrière-plan sur un hôte ayant des disques durs lents peut affecter les performances. Si vous rencontrez d'importants problèmes en matière de performances lors de la prise ou de la restauration d'instantanés, désactivez cette option. Workstation ne prend en charge qu'un seul processus d'instantané en arrière-plan à la fois par machine virtuelle. Si vous prenez ou restaurez un deuxième instantané avant la fin de l'instantané précédent sur une même machine virtuelle, Workstation affiche une barre de progression jusqu'à la fin de l'opération d'instantané précédente. Ensuite, la deuxième opération d'instantané se poursuit à l'arrière-plan. Vous devez redémarrer la machine virtuelle activée pour qu'elle reconnaisse les modifications apportées à cette option. 92
93 CHAPITRE 4 Apprentissage des points essentiels de VMware Workstation Lockout (hôtes Windows uniquement) L'onglet Lockout permet de réduire le nombre de personnes pouvant créer de nouvelles machines virtuelles, ainsi que de modifier la configuration des machines virtuelles et les paramètres de mise en réseau. Pour plus d'informations, reportez-vous à Fonctions de l'interface de verrouillage page 457. Aucun paramètre correspondant n'existe sur un hôte Linux. 93
94 Guide de l'utilisateur de VMware Workstation 5 Paramètres de la machine virtuelle VMware Workstation configure une machine virtuelle nouvellement créée en fonction du système d'exploitation client que vous sélectionnez dans l'assistant New Virtual Machine (File > New > Virtual Machine). Utilisez l'éditeur Virtual Machine Settings (VM > Settings) si vous souhaitez modifier des options de configuration par défaut de l'assistant. Hardware Utilisez l'onglet Hardware pour ajouter, supprimer et configurer des périphériques virtuels de la machine virtuelle. Mémoire : reportez-vous à la rubrique Remarques sur l'utilisation de la mémoire page 443. Disque virtuel : reportez-vous à la rubrique Ajout d'un nouveau disque virtuel à une machine virtuelle page 219. CD-ROM : reportez-vous à la rubrique Ajout de lecteurs de DVD ou de CD à une machine virtuelle page 226. Disquette : reportez-vous à la rubrique Ajout de lecteurs de disquettes à une machine virtuelle page 228. Ethernet : reportez-vous à la rubrique Ajout et modification des adaptateurs réseau virtuels page 336. Port série : reportez-vous à la rubrique Utilisation des ports série page 397. Port parallèle : reportez-vous à la rubrique Utilisation de ports parallèles page 392. Contrôleur USB : reportez-vous à la rubrique Utilisation de périphériques USB avec une machine virtuelle page 417. Carte son : reportez-vous à la rubrique Configuration du son page
95 CHAPITRE 4 Apprentissage des points essentiels de VMware Workstation Processeurs : reportez-vous à la rubrique Utilisation du multitraitement symétrique virtuel bidirectionnel (expérimentale) page 429 Périphérique SCSI générique : reportez-vous à la rubrique Configuration d'une nouvelle machine virtuelle page 114. Souris (hôte Linux uniquement) : reportez-vous à la rubrique Périphériques servant d'interface entre l'homme et la machine page 421. Options L'onglet Options permet d'ajuster les caractéristiques de la machine virtuelle sélectionnée. General Virtual Machine Name : utilisez ce paramètre pour modifier le nom d'une machine virtuelle. Entrez un nouveau nom dans le champ, puis cliquez sur OK. Ce champ affecte uniquement le nom de machine virtuelle tel qu'il apparaît dans l'onglet de la console et la liste Favorites. Lorsque vous modifiez le nom d'une machine virtuelle ici, les noms des fichiers de cette machine virtuelle restent inchangés. Virtual Machine Configuration File (Windows uniquement) : ce champ en lecture seule indique le chemin d'accès au fichier contenant les données de configuration de la machine virtuelle sélectionnée. Guest Operating System : Workstation optimise la machine virtuelle pour le système d'exploitation que vous avez sélectionné dans ce champ. Version : utilisez ce champ pour modifier le paramètre de version du système d'exploitation client dans le fichier de configuration de la machine virtuelle. Ce paramètre ne modifie pas réellement le système d'exploitation client lui-même. Lorsque vous définissez le type de système d'exploitation client dans l'assistant New Virtual Machine Wizard, Workstation sélectionne les paramètres de configuration par défaut en fonction du type de client que vous choisissez. La modification du type de client dans ce champ modifie simplement le paramètre du type de client dans le fichier de configuration. 95
96 Guide de l'utilisateur de VMware Workstation 5 Le champ Version est utile lorsque vous mettez à niveau le système d'exploitation client installé sur la machine virtuelle et que vous souhaitez en modifier la version. Working Directory : il s'agit du répertoire dans lequel Workstation enregistre les fichiers d'état interrompu (.vmss), d'instantané (.vmsn) et redo-log. Par défaut, c'est également dans ce répertoire que sont enregistrés les fichiers de la machine virtuelle. Power Options de Power Power on after opening this virtual machine : sélectionnez cette option pour activer automatiquement la machine virtuelle sélectionnée lorsque Workstation démarre. Lorsque cette option est sélectionnée, vous n'avez pas la possibilité de modifier la configuration de la machine virtuelle avant son démarrage puisqu'elle démarre immédiatement. Enter full screen mode after powering on : sélectionnez cette option pour basculer automatiquement en mode plein écran après l'activation de la machine virtuelle sélectionnée. Close after powering off or suspending : sélectionnez cette option pour fermer automatiquement la machine virtuelle sélectionnée après sa désactivation ou son interruption. La fermeture d'une machine virtuelle supprime l'onglet de cette dernière de la fenêtre principale en mode de basculement rapide. 96
97 CHAPITRE 4 Apprentissage des points essentiels de VMware Workstation Power Controls Remarque : Les paramètres Power Controls s'appliquent uniquement à la machine virtuelle active. Vous pouvez configurer ce bouton pour désactiver une machine virtuelle ou un groupe de deux manières. Sélectionnez Power Off si vous souhaitez que ce bouton fonctionne de la même façon que le bouton marche/arrêt d'une alimentation. La machine virtuelle est désactivée brutalement sans tenir compte des travaux en cours. Sélectionnez Shut Down Guest si vous souhaitez que ce bouton envoie un signal d'arrêt au système d'exploitation client. Un système d'exploitation qui reconnaît ce signal s'éteint de manière progressive. Remarque : Tous les systèmes d'exploitation client ne prennent pas en charge un signal d'arrêt envoyé par ce bouton. Si votre système d'exploitation ne prend pas en charge un signal d'arrêt, arrêtez-le de l'intérieur comme pour une machine physique. Le bouton Suspend n'est pas configurable. Le bouton Power on ou Resume n'est pas configurable. Vous pouvez configurer ce bouton pour réinitialiser une machine virtuelle ou redémarrer un système d'exploitation client. Sélectionnez Reset si vous souhaitez que ce bouton fonctionne comme un bouton de réinitialisation. La machine virtuelle est réinitialisée brutalement sans tenir compte des travaux en cours. Sélectionnez Restart Guest si vous souhaitez que ce bouton envoie un signal de redémarrage au système d'exploitation client. Un système d'exploitation qui reconnaît ce signal s'éteint de manière progressive et redémarre. Remarque : Tous les systèmes d'exploitation client ne prennent pas en charge un signal de redémarrage envoyé par ce bouton. Si votre système d'exploitation ne prend pas en charge un signal de redémarrage, redémarrez-le de l'intérieur comme pour une machine physique. Run VMware Tools Scripts : cette option permet d'exécuter des scripts lors de l'activation d'une machine virtuelle. Reportez-vous à la rubrique Référence à la ligne de commande page 102 pour plus d'informations sur les scripts. 97
98 Guide de l'utilisateur de VMware Workstation 5 Shared Folders Shared Folders : cette option permet à une machine virtuelle de partager un dossier avec le système de fichiers hôte afin de faciliter les transferts de fichiers. Reportez-vous à la rubrique Utilisation de dossiers partagés page 176 pour plus d'informations sur la configuration de cette option. Snapshots General : vous pouvez désactiver des instantanés pour la machine virtuelle. Pour ce faire, la machine virtuelle ne doit posséder aucun instantané. Pour désactiver des instantanés de cette machine virtuelle, sélectionnez la case Disable snapshots. When Powering Off : vous pouvez préciser la manière suivant laquelle Workstation gère les instantanés lorsque vous désactivez la machine virtuelle. Les options lors de la désactivation comprennent notamment : Just power off : désactive la machine virtuelle sans modifier les instantanés. 98
99 CHAPITRE 4 Apprentissage des points essentiels de VMware Workstation Revert to the snapshot : restaure l'état courant de l'instantané parent de la machine virtuelle (c'est-à-dire l'instantané parent de la position You Are Here dans la fenêtre du gestionnaire Snapshot Manager). Ainsi, la machine virtuelle démarre toujours dans l'état dans lequel elle se trouvait lors de la prise de l'instantané parent. Take a new snapshot : prend un nouvel instantané de l'état de la machine virtuelle après sa désactivation. Ask me : demande toujours ce que vous souhaitez faire des instantanés au moment de la désactivation. Reportez-vous à la rubrique Utilisation d'instantanés page 273 pour plus d'informations sur la configuration de ces options. Guest Isolation (Windows uniquement) Enable drag and drop to and from this virtual machine Sélectionnez cette option si vous souhaitez glisser-déposer des fichiers de l'hôte vers la machine virtuelle et inversement. Il est notamment préférable de laisser la fonction de glisser-déposer désactivée pour éviter de transférer accidentellement des fichiers entre la machine virtuelle et l'hôte. Enable copy and paste to and from the virtual machine Sélectionnez cette option si vous souhaitez copier et coller des fichiers de l'hôte vers la machine virtuelle et inversement. 99
100 Guide de l'utilisateur de VMware Workstation 5 Advanced Process priorities (Windows uniquement) : VMware Workstation définit la priorité par défaut du traitement de la machine virtuelle sur Normal pour Input grabbed et Input ungrabbed. Cela signifie que les processus au sein des machines virtuelles se disputent les ressources de manière égale avec tous les autres processus fonctionnant sur l'hôte. Pour modifier la priorité par défaut de la machine virtuelle sélectionnée, prioritaire sur les priorités globales, sélectionnez la priorité souhaitée, puis cliquez sur OK. Vous pouvez également définir des priorités globales directement à partir d'une fenêtre de Workstation en cliquant sur Edit > Preferences, puis sur l'onglet Priority. Paramètres Run with debugging information : vous pouvez exécuter une machine virtuelle, afin qu'elle rassemble des données de débogage supplémentaires, utiles au support technique de VMware pour résoudre les problèmes. Pour activer le mode de débogage, sélectionnez Run with debugging information, puis cliquez sur OK pour appliquer vos modifications. Disable acceleration : dans de rares instances, vous trouverez peut-être que Workstation semble s'arrêter de manière imprévue lors de l'installation ou de l'exécution de logiciels sur une machine virtuelle. En règle générale, le problème survient au début de l'exécution d'un programme. La plupart du temps, vous pouvez contourner le problème en désactivant provisoirement l'accélération sur la machine virtuelle. Pour désactiver l'accélération, sélectionnez Disable acceleration, puis cliquez sur OK. Ce paramètre ralentissant les performances de la machine virtuelle, il n'est recommandé que pour contourner le problème d'exécution du programme
101 CHAPITRE 4 Apprentissage des points essentiels de VMware Workstation Après avoir passé le point à partir duquel le programme rencontrait des problèmes, essayez d'accéder à l'éditeur Virtual Machine Settings et de désélectionner la case en regard de Disable acceleration. Vous devriez ensuite pouvoir exécuter le programme avec accélération. Disable memory page trimming : sélectionnez cette option pour désactiver la réaffectation de page mémoire et le partage de pages. VMware utilise une technique de réaffectation de mémoire pour renvoyer la mémoire client inutilisée d'une machine virtuelle vers la machine hôte pour d'autres utilisations. La réaffectation de mémoire, qui peut s'avérer nécessaire en cas de mémoire faible, a généralement peu d'impacts sur les performances. Toutefois, les E/S générées par cette réaffectation peuvent parfois affecter les performances de charges de travail orientées disque sur un client. Log virtual machine progress periodically : cette option de configuration spéciale permet d'augmenter les informations journalisées à des fins de débogage et de résolution des pannes. Lorsque vous sélectionnez cette option, vous n'aurez plus à éditer le fichier de configuration ni à redémarrer la machine virtuelle pour récupérer des informations plus détaillées pour le support technique. Enable Template mode (à utiliser pour le clonage) : reportez-vous à Clones liés et accès à la machine virtuelle parent page 296 pour plus d'informations sur la configuration de cette option. Emplacement des fichiers Les champs en lecture seule de cette section indiquent l'emplacement des fichiers journaux et de configuration Workstation de la machine virtuelle. 101
102 Guide de l'utilisateur de VMware Workstation 5 Référence à la ligne de commande Les sections suivantes présentent les options de ligne de commande disponibles lorsque vous lancez VMware Workstation et les raccourcis clavier que vous pouvez utiliser lors de l'exécution de VMware Workstation. Options de démarrage sur un hôte Linux La liste suivante présente diverses options disponibles lorsque vous exécutez VMware Workstation à partir de la ligne de commande sur un système d'exploitation hôte Linux. /usr/bin/vmware [-x] [-X] [-q] [-s <variablename>=<value>] [-m] [-v] [/<path_to_virtual_machine>/<virtual_machine_name>.vmx] [X toolkit options] Vous pouvez entrer ces commandes manuellement dans une fenêtre du terminal ou créer des scripts pour exécuter plusieurs commandes. Option Description -x Active automatiquement la machine virtuelle lorsque VMware Workstation démarre. Cette commande équivaut à cliquer sur le bouton Power On de la barre d'outils de VMware Workstation. -X Active automatiquement la machine virtuelle, puis bascule la fenêtre de VMware Workstation en mode plein écran. -q Ferme l'onglet de la machine virtuelle lors de la désactivation de cette dernière. Si aucune autre machine virtuelle n'est ouverte, cette commande ferme également VMware Workstation. Ceci est particulièrement utile lorsque le système d'exploitation client peut désactiver la machine virtuelle. -s Définit la variable indiquée sur la valeur spécifiée. Tous les noms et toutes les valeurs de variable valides dans le fichier de configuration peuvent être spécifiés sur la ligne de commande avec le commutateur -s. -m Démarre le programme en mode de basculement rapide sur un hôte Linux. -v Affiche le nom du produit, ainsi que le numéro de version et de build. /<path_to_virtual_machine>/ <virtual_machine_name>.vmx Lance une machine virtuelle à l'aide du fichier de configuration indiqué
103 CHAPITRE 4 Apprentissage des points essentiels de VMware Workstation Les options de la boîte à outils X peuvent être fournies sous forme d'arguments, bien que certaines d'entre elles (plus particulièrement la taille et le titre de la fenêtre de VMware Workstation) ne puissent être ignorées. Les options de la boîte à outils X ne sont pas applicables sur un hôte Windows. Options de démarrage sur un hôte Windows La plupart des commutateurs décrits à la rubrique Options de démarrage sur un hôte Linux peuvent également être utilisés sur un hôte Windows. Le commutateur -m est dédié aux hôtes Linux uniquement. Le moyen le plus pratique d'utiliser les commutateurs consiste à les intégrer à la commande générée par un raccourci Windows. Créez le raccourci, cliquez dessus avec le bouton droit de la souris, puis cliquez sur Properties. Dans le champ Target, ajoutez les commutateurs que vous souhaitez utiliser après le nom de fichier vmware.exe. Par exemple, la commande ci-dessous lance la machine virtuelle Windows Me indiquée, l'active automatiquement et bascule en mode plein écran. "C:\Program Files\VMware\VMware Workstation\Programs\vmware.exe -X C:\Documents and Settings\<username>\My Documents\My Virtual Machines\Windows Me\Windows Me.vmx" Veillez à mettre la chaîne de commande complète entre guillemets. Remarque : Le fichier de configuration est doté d'une extension.vmx par défaut. 103
104 Guide de l'utilisateur de VMware Workstation 5 Application de ligne de commande VMware Workstation intègre une application vmrun distincte dédiée au fonctionnement des groupes ou des machines virtuelles à partir de la ligne de commande. Pour lancer l'application vmrun à partir de l'invite de commande, tapez : vmrun COMMANDE [OPTION] Les commandes et options vmrun valides sont présentées dans le tableau suivant : Commande Description Option list Énumère toutes les machines virtuelles en cours Aucune d'exécution. start Active une machine virtuelle. [Chemin d'accès au fichier.vmx] stop Arrête une machine virtuelle ou un groupe. [Chemin d'accès au fichier.vmx (machine virtuelle)] ou [Chemin d'accès au fichier.vmtm (groupe)] reset Réinitialise une machine virtuelle ou un groupe. [Chemin d'accès au fichier.vmx (machine virtuelle)] ou [Chemin d'accès au fichier.vmtm (groupe)] suspend Interrompt une machine virtuelle ou un groupe. [Chemin d'accès au fichier.vmx (machine virtuelle)] ou [Chemin d'accès au fichier.vmtm (groupe)] upgradevm Met à niveau une machine virtuelle en fonction de la version actuelle de Workstation. [Chemin d'accès au fichier.vmx] installtools Installe VMware Tools sur le système d'exploitation client. Sur les clients Windows, le programme d'installation de VMware Tools s'exécute automatiquement. Sur les clients Linux, cette commande connecte le lecteur de CD-ROM virtuel de la machine virtuelle à l'image ISO VMware Tools correspondant à ce client, mais le programme d'installation ne se lance pas automatiquement : vous devez terminer manuellement l'installation en suivant la procédure décrite dans la rubrique VMware Tools pour les clients Linux page 142. [Chemin d'accès au fichier.vmx] 104
105 CHAPITRE 4 Apprentissage des points essentiels de VMware Workstation Commande Description Option snapshot Crée un instantané d'une machine virtuelle. [Chemin d'accès au fichier.vmx] [nom de l'instantané] listsnaps hots delete- Snapshot revertto- Snapshot Répertorie tous les instantanés d'une machine virtuelle. Supprime un instantané d'une machine virtuelle. Bascule sur un instantané d'une machine virtuelle. Si un instantané possède un nom unique sur une machine virtuelle, vous pouvez le restaurer en ou toute simplicité en spécifiant le chemin d'accès au fichier de configuration de la machine virtuelle et le nom de l'instantané : [Chemin d'accès au fichier.vmx] [nom de l'instantané] Si plusieurs instantanés possèdent le même nom, vous pouvez toujours spécifier un instantané en incluant le «nom du chemin d'accès» du nom de l'instantané. Le nom du chemin d'accès est constitué d'une série de noms d'instantané, séparé par le caractère «/»). Chaque nom fait référence à un instantané différent dans l'arborescence. Combinés, ils indiquent un chemin du premier instantané à l'instantané recherché. Par exemple, supposons que vous notiez le chemin d'accès «snap1/snap2». Cette formule permet d'identifier «snap2» à partir du premier instantané «snap1». Comme vous pouvez utiliser la barre oblique inverse dans un nom de chemin d'accès pour spécifier un instantané particulier à l'aide de la commande reverttosnapshot, nous vous conseillons de ne pas vous en servir lorsque vous attribuez un nom à un instantané. De fait, il vous sera alors difficile de savoir quel instantané un nom de chemin d'accès va identifier. Remarque : Avant d'exécuter cette commande sur un hôte Windows, vous devez effectuer l'une des opérations ci-dessous : Configurer le répertoire de travail sur le répertoire VMware Workstation. L'emplacement par défaut est : c:\program Files\VMware\VMware Workstation [Chemin d'accès au fichier.vmx] [Chemin d'accès au fichier.vmx] [nom de l'instantané] [Chemin d'accès au fichier.vmx] [nom de l'instantané] [Chemin d'accès au fichier.vmx] [nom de l'instantané1/ nom de l'instantané2] 105
106 Guide de l'utilisateur de VMware Workstation 5 Ajouter le répertoire VMware Workstation au chemin système. Sous Windows 2000 et XP, ce paramètre est modifié à partir de Control Panels > System > Advanced > Environment Variables > System variables > Path Exemples de commandes vmrun Par exemple, pour démarrer une machine virtuelle : Sur un terminal Linux, tapez : vmrun start /usr/local/vms/<virtual_machine_name>.vmx Dans la ligne de commande Windows, tapez : vmrun start c:\my Virtual Machines\<virtual_machine_name>.vmx Vmrun peut déconnecter automatiquement (faire échouer) les machines virtuelles qui requièrent une entrée par le biais de la boîte de dialogue de VMware Workstation. Pour désactiver les boîtes de dialogue de Workstation, insérez la ligne suivante dans le fichier de configuration.vmx d'une machine virtuelle : msg.autoanswer = TRUE 106
107 CHAPITRE 4 Apprentissage des points essentiels de VMware Workstation Raccourcis clavier Si vous préférez exploiter au maximum le clavier, vous trouverez les raccourcis clavier suivants pratiques. Si vous modifiez le paramètre Preferences de la combinaison de raccourcis clavier, remplacez au besoin Ctrl-Alt par votre nouveau paramètre, suivant la liste de raccourcis suivante. Raccourci Ctrl-B Ctrl-E Ctrl-R Ctrl-Z Ctrl-N Ctrl-O Ctrl-F4 Ctrl-D Ctrl-G Ctrl-P Ctrl-Alt-Entrée Ctrl-Alt Ctrl-Alt-Tab Ctrl-Tab Ctrl-Maj-Tab Action Activation. Désactivation. Réinitialisation. Interruption. Création d'une nouvelle machine virtuelle. Ouverture d'une machine virtuelle. Fermeture de la vue récapitulative/de console pour la machine virtuelle sélectionnée. Une boîte de dialogue de confirmation apparaît uniquement si la machine virtuelle est activée. Modification de la configuration de la machine virtuelle. Saisie de l'entrée du clavier et de la souris. Modification des préférences. Basculement en mode plein écran. Retour en mode normal (à fenêtres). Basculement entre les machines virtuelles ouvertes tandis que les entrées du clavier et de la souris sont saisies. Basculement entre les machines virtuelles ouvertes tandis que les entrées du clavier et de la souris ne sont pas saisies. VMware Workstation doit être l'application active. Basculement entre les machines virtuelles ouvertes tandis que les entrées du clavier et de la souris ne sont pas saisies. VMware Workstation doit être l'application active. 107
108 Guide de l'utilisateur de VMware Workstation 5 Quels fichiers constituent une machine virtuelle? Vous pouvez ne pas connaître le nom ou l'emplacement des fichiers de votre machine virtuelle. La gestion de ces fichiers est réalisée par VMware Workstation. Si la structure de fichiers incorporés ne vous intéresse pas, ignorez cette section. En règle générale, une machine virtuelle est enregistrée sur l'ordinateur hôte dans un ensemble de fichiers habituellement dans un répertoire créé par Workstation pour cette machine virtuelle. Les fichiers principaux sont répertoriés ici par extension. Dans les exemples cidessous, la machine virtuelle s'appelle <vmname>. Extension Nom du fichier Description.log.nvram <vmname>.log ou vmware.log <vmname>.nvram ou nvram Fichier conservant le journal de l'activité principale de VMware Workstation. Ce fichier peut être utile dans le cadre du dépannage si vous rencontrez des problèmes. Il est enregistré dans le répertoire où figure le fichier de configuration (.vmx) de la machine virtuelle. Fichier contenant l'état du BIOS de la machine virtuelle
109 CHAPITRE 4 Apprentissage des points essentiels de VMware Workstation Extension Nom du fichier Description.vmdk <vmname>.vmdk Fichier de disque virtuel sur lequel le contenu du disque dur de la machine virtuelle est enregistré. Un disque virtuel est constitué d'un ou plusieurs fichiers.vmdk. Si vous avez indiqué que le disque virtuel doit être divisé en partitions de 2 Go, le nombre de fichiers.vmdk dépend de la taille du disque virtuel. Comme les données sont ajoutées à un disque virtuel, la taille des fichiers.vmdk évolue sans que la taille de chaque disque ne puisse dépasser 2 Go (si vous indiquez que tout l'espace doit être alloué lors de la création du disque, ces fichiers possèdent dès le départ une taille maximale et ne grossissent plus). Presque tout le contenu d'un fichier.vmdk correspond aux données de la machine virtuelle, une petite partie étant allouée au temps système de la machine virtuelle. Si la machine virtuelle est directement connectée au disque physique, plutôt qu'à un disque virtuel, le fichier.vmdk enregistre les données sur les partitions auxquelles la machine virtuelle a l'autorisation d'accéder. Les produits VMware antérieurs attribuaient l'extension.dsk aux fichiers de disque virtuel. <diskname>-<###>.vmdk Fichier redo-log créé automatiquement lorsqu'une machine virtuelle a un ou plusieurs instantanés. Ce fichier contient les modifications apportées à un disque virtuel lorsque la machine virtuelle est exécutée. Il peut y avoir plusieurs fichiers de ce type. ### indique un suffixe unique ajouté automatiquement par VMware Workstation pour éviter la duplication des noms de fichier..vmem <uuid>.vmem Fichier de pagination de la machine virtuelle, qui sauvegarde la mémoire principale du client sur le système de fichiers hôte. Ce fichier n'existe que lorsque la machine virtuelle est exécutée ou tombée en panne. <snapshotnameandnumber> Chaque instantané d'une machine virtuelle exécutée est associé à un fichier.vmem, qui contient la mémoire principale du client, enregistrée en tant que partie intégrante de l'instantané..vmsd <vmname>.vmsd Fichier centralisé de stockage de données et de métadonnées sur les instantanés. 109
110 Guide de l'utilisateur de VMware Workstation 5 Extension Nom du fichier Description.vmsn <vmname>-snapshot.vmsn Fichier d'état instantané dans lequel est enregistré l'état d'exploitation d'une machine virtuelle au moment de la prise d'un instantané. <vmname>- Snapshot<###>.vmsn Fichier dans lequel est enregistré l'état d'un instantané..vmss <vmname>.vmss Fichier d'état interrompu dans lequel est enregistré l'état d'une machine virtuelle interrompue. Certains produits VMware antérieurs attribuaient l'extension.std aux fichiers d'état interrompu..vmtm <vmname>.vmtm Fichier de configuration contenant les données d'un groupe..vmx <vmname>.vmx Fichier de configuration principal dans lequel sont enregistrés les paramètres sélectionnés dans l'assistant New Virtual Machine Wizard ou l'éditeur Virtual Machine Settings. Si vous avez créé la machine virtuelle sous une version antérieure de VMware Workstation sur un hôte Linux, ce fichier peut avoir l'extension.cfg..vmxf <vmname>.vmxf Fichier de configuration supplémentaire des machines virtuelles appartenant à un groupe. Notez que le fichier.vmxf est conservé si vous supprimez une machine virtuelle du groupe. Il peut également y avoir d'autres fichiers dans le répertoire dont certains ne sont présents que lorsqu'une machine virtuelle est exécutée
111 CHAPITRE 4 Apprentissage des points essentiels de VMware Workstation Quelles rubriques consulter à présent? Création d'une nouvelle machine virtuelle page 113 Exécution de VMware Workstation page
112 Guide de l'utilisateur de VMware Workstation
113 CHAPITRE Création d'une nouvelle machine virtuelle Ce chapitre décrit la procédure de création d'une nouvelle machine virtuelle et d'installation de VMware Tools : Configuration d'une nouvelle machine virtuelle page 114 Importation des machines virtuelles et des images système à partir d'autres formats page 125 Installation d'un système d'exploitation client et de VMware Tools page 137 Installation de VMware Tools page 140 VMware Tools pour les clients Windows page 141 VMware Tools pour les clients Linux page 142 VMware Tools pour les clients FreeBSD page 146 Installation de VMware Tools sur une machine virtuelle NetWare page 148 Options de configuration de VMware Tools page 149 Utilisation de la console du système pour configurer VMware Tools sur un système d'exploitation client NetWare page
114 Guide de l'utilisateur de VMware Workstation 5 Configuration d'une nouvelle machine virtuelle L'assistant New Virtual Machine Wizard vous guide tout au long des principales étapes de configuration d'une nouvelle machine virtuelle, facilitant ainsi la définition de plusieurs options et paramètres. Vous pouvez ensuite utiliser l'éditeur Virtual Machine Settings (VM > Settings) si vous devez apporter des modifications à la configuration de la machine virtuelle. La nouvelle machine virtuelle utilise par défaut un disque IDE pour les clients Windows 95, Windows 98, Windows Me, Windows XP, Windows Server 2003, NetWare et FreeBSD. et un disque SCSI pour les autres systèmes d'exploitation client. Procédez comme suit pour créer une machine virtuelle utilisant un disque virtuel. 1. Lancez VMware Workstation. Hôtes Windows : cliquez deux fois sur l'icône de VMware Workstation sur le bureau ou passez par le menu Start : Start > Programs > VMware > VMware Workstation. Hôtes Linux : dans une fenêtre du terminal, entrez la commande suivante. vmware & Remarque : Sur les hôtes Linux, le programme d'installation de Workstation ajoute une entrée au menu Start pour VMware Workstation. Toutefois, cette entrée de menu se trouve dans différents sous-menus selon la distribution Linux. Par exemple : SUSE Linux 9.1 : Start > System > More Programs > VMware Workstation Red Hat Enterprise Linux AS/WS Release 3 : Start > System Tools > More System Tools > VMware Workstation 2. Si vous lancez VMware Workstation pour la première fois et que vous n'avez pas entré le numéro de série à l'installation du produit (option disponible sur un hôte Windows), vous êtes invité à le faire. Le numéro de série est mentionné sur la carte d'enregistrement, fournie dans le package, ou dans le message électronique de confirmation de l'ordre de distribution électronique. Entrez le numéro de série, puis cliquez sur OK
115 CHAPITRE 5 Création d'une nouvelle machine virtuelle Ce numéro de série est enregistré et VMware Workstation ne vous le redemande plus. Pour plus de commodité, VMware Workstation transmet automatiquement le numéro de série au site Web de VMware lorsque vous utilisez certains liens Internet intégrés au produit (par exemple, Help > VMware on the Web > Register Now! et Help > VMware on the Web > Request Support). Ceci nous permet de vous diriger directement vers la page Web appropriée pour enregistrer votre produit et obtenir une assistance technique. 3. Lancez l'assistant New Virtual Machine Wizard. Lorsque vous démarrez VMware Workstation, vous pouvez ouvrir une machine virtuelle existante ou en créer une nouvelle. Sélectionnez File > New > Virtual Machine pour commencer la création d'une machine virtuelle. 4. L'assistant New Virtual Machine Wizard comprend plusieurs écrans que vous parcourez à l'aide des boutons Next et Prev présents en bas de chaque écran. Observez les instructions figurant dans chaque écran, puis cliquez sur Next pour passer à l'écran suivant. 115
116 Guide de l'utilisateur de VMware Workstation 5 5. Sélectionnez la méthode à utiliser pour configurer la machine virtuelle. Si vous sélectionnez Typical, l'assistant vous invite à indiquer ou à accepter les paramètres par défaut des éléments suivants : Système d'exploitation client Nom de la machine virtuelle et emplacement des fichiers de la machine virtuelle Type de connexion réseau Allocation ou non de tout l'espace d'un disque virtuel au moment de sa création Partitionnement ou non d'un disque virtuel en fichiers de 2 Go Si vous sélectionnez Custom, vous pouvez également indiquer comment vous souhaitez définir le disque (création d'un nouveau disque virtuel, utilisation d'un disque virtuel existant ou d'un disque physique) et indiquer les paramètres requis pour le type de disque sélectionné. Une option vous permet également de créer un disque virtuel hérité à utiliser dans des environnements avec d'autres produits VMware. Sélectionnez Custom si vous souhaitez : créer une machine virtuelle héritée compatible avec Workstation 4.x, GSX Server 3.x, ESX Server 2.x et VMware ACE 1.x. enregistrer les fichiers du disque virtuel dans un emplacement particulier. utiliser un disque virtuel IDE avec un système d'exploitation client pour lequel un disque virtuel SCSI aurait dû être créé par défaut. utiliser un disque physique plutôt qu'un disque virtuel (utilisateurs expérimentés uniquement). définir les options de mémoire différentes des options par défaut. affecter plusieurs processeurs virtuels à la machine virtuelle
117 CHAPITRE 5 Création d'une nouvelle machine virtuelle 6. Si vous avez sélectionné le chemin de configuration Typical, passez à l'étape 7. Si vous avez sélectionné Custom comme chemin de configuration, vous pouvez créer une machine virtuelle qui prend totalement en charge toutes les fonctionnalités de Workstation 5 ou une machine virtuelle héritée compatible avec un produit VMware spécifique. Cet écran vous demande si vous souhaitez créer une machine virtuelle Workstation 5 ou une machine virtuelle héritée. Reportez-vous à la rubrique Disques virtuels hérités page 268 pour plus d'informations. 7. Sélectionnez un système d'exploitation client. Cet écran vous invite à indiquer le système d'exploitation que vous envisagez d'installer sur la machine virtuelle. Sélectionnez un système d'exploitation et une version. L'assistant New Virtual Machine Wizard utilise ces informations pour : sélectionner les valeurs par défaut, comme la quantité de mémoire requise. attribuer un nom aux fichiers associés à la machine virtuelle. ajuster les paramètres pour disposer de performances optimales. contourner des comportements spéciaux et des bogues à l'intérieur du système d'exploitation client. Si le système d'exploitation que vous souhaitez utiliser n'est pas répertorié, sélectionnez Other pour le système d'exploitation client et sa version. 117
118 Guide de l'utilisateur de VMware Workstation 5 Remarque : Workstation prend en charge les systèmes d'exploitation client 64 bits uniquement dans les versions 5.5 et ultérieure et sur des machines hôte dotées des processeurs pris en charge. Pour la liste des processeurs pris en charge par Workstation pour les systèmes d'exploitation client 64 bits, reportez-vous à la rubrique Prise en charge des systèmes d'exploitation client 64 bits page 37. Précaution : N'essayez pas d'installer un système d'exploitation client 64 bits après avoir sélectionné un système d'exploitation client 32 bits comme type de système d'exploitation. Les étapes restantes supposent que vous envisagez d'installer un système d'exploitation client Windows XP Professionnel. Vous trouverez de plus amples informations sur l'installation de ce dernier et d'autres systèmes d'exploitation client dans le guide d'installation des systèmes d'exploitation client de VMware, VMware Guest Operating System Installation Guide, disponible sur le site Web de VMware ou dans le menu Help. 8. Attribuez un nom et sélectionnez un dossier pour la machine virtuelle. Le nom indiqué ici est utilisé si vous ajoutez cette machine virtuelle à la liste Favorites de VMware Workstation. Ce nom est également attribué au dossier dans lequel sont enregistrés les fichiers associés à cette machine virtuelle. Chaque machine virtuelle doit posséder son propre dossier. Tous les fichiers associés, comme le fichier de configuration et le fichier disque, sont placés dans ce dossier. Hôtes Windows : sous Windows 2000, Windows XP et Windows Server 2003, le dossier par défaut de cette machine virtuelle fonctionnant sous Windows XP Professionnel est C:\Documents and Settings\<username>\My Documents\My Virtual Machines\Windows XP Professional. Sous Windows NT, le dossier par défaut est C:\WINNT\Profiles\ <username>\personal\my Virtual Machines\Windows XP Professional. Hôtes Linux : l'emplacement par défaut de cette machine virtuelle fonctionnant sous Windows XP Professionnel est <homedir>/vmware/winxppro, <homedir> correspondant au répertoire personnel de l'utilisateur actuellement connecté
119 CHAPITRE 5 Création d'une nouvelle machine virtuelle Il est possible que les performances de la machine virtuelle soient réduites si le disque dur virtuel se trouve sur un disque réseau. Pour tirer profit de performances optimales, veillez à ce que le dossier de la machine virtuelle soit sur un disque local. Cependant, si d'autres utilisateurs doivent accéder à cette machine virtuelle, vous devez réfléchir à placer les fichiers de la machine virtuelle dans un emplacement auquel ils ont accès. Pour plus d'informations, reportez-vous à la rubrique Partage de machines virtuelles avec d'autres utilisateurs page Indiquez le nombre de processeurs pour la machine virtuelle. Le paramètre Two n'est pris en charge que sur les machines hôte ayant au moins deux processeurs logiques. Remarque : Les hôtes ci-dessous sont tous considérés comme ayant deux processeurs logiques : Hôte monoprocesseur avec la technologie Hyperthreading activée Hôte monoprocesseur avec une UC double cœur Hôte multiprocesseurs avec deux UC, aucune n'étant double cœur ou n'ayant la technologie Hyperthreading activée Si l'hôte n'est pas doté d'au moins deux processeurs logiques, l'affectation de deux processeurs virtuels n'est pas prise en charge ni recommandée : un message d'avertissement apparaît. Vous pouvez ignorer ce message et affecter deux processeurs virtuels à la machine virtuelle mais, une fois la création de la machine virtuelle terminée, vous ne pourrez pas l'activer à moins de la déplacer vers une machine hôte ayant au moins deux processeurs logiques. Pour plus d'informations sur la prise en charge du multitraitement symétrique virtuel (SMP) par Workstation, reportez-vous à la rubrique Utilisation du multitraitement symétrique virtuel bidirectionnel (expérimentale) page Si vous avez sélectionné le chemin de configuration Typical, passez à l'étape
120 Guide de l'utilisateur de VMware Workstation 5 Si vous sélectionnez le chemin de configuration Custom, vous devez ajuster les paramètres de la mémoire ou accepter la configuration par défaut. Cliquez ensuite sur Next pour continuer. Dans la plupart des cas, il est préférable de conserver la configuration de la mémoire par défaut. Si vous envisagez d'utiliser la machine virtuelle pour exécuter plusieurs applications ou des applications qui requièrent de grandes quantités de mémoire, vous souhaiterez peut-être utiliser une configuration de mémoire supérieure. Pour plus d'informations, reportez-vous à la rubrique Taille de la mémoire d'une machine virtuelle page 443. Remarque : Vous ne pouvez pas allouer plus de 2 Go de mémoire à une machine virtuelle si les fichiers de cette dernière sont enregistrés sur un système de fichiers, tel FAT32, qui ne prend pas en charge les fichiers dont la taille est supérieure à 2 Go. 11. Configuration des fonctions de mise en réseau de la machine virtuelle. Si votre ordinateur hôte est en réseau et que votre machine virtuelle possède une adresse IP distincte (ou peut en obtenir une automatiquement à partir d'un serveur DHCP), sélectionnez Use bridged networking
121 CHAPITRE 5 Création d'une nouvelle machine virtuelle Si votre machine virtuelle ne dispose pas d'une adresse IP distincte et que vous souhaitez malgré tout vous connecter à Internet, sélectionnez Use network address translation (NAT). NAT permet de partager des fichiers entre la machine virtuelle et le système d'exploitation hôte. Pour plus d'informations sur les options de mise en réseau de VMware Workstation, reportez-vous à la rubrique Configuration d'un réseau virtuel page Si vous avez sélectionné le chemin de configuration Typical, cliquez sur Finish. L'assistant installe les fichiers requis pour la machine virtuelle. Si vous avez sélectionné le chemin de configuration Custom, procédez comme suit pour configurer un disque pour la machine virtuelle. 13. Sélectionnez le type d'adaptateur SCSI à utiliser avec la machine virtuelle. Un adaptateur IDE et un adaptateur SCSI sont installés sur la machine virtuelle. L'adaptateur IDE est toujours un adaptateur ATAPI. Pour l'adaptateur SCSI, vous pouvez sélectionner un adaptateur BusLogic ou LSI Logic. Le paramètre par défaut de votre système d'exploitation client est déjà sélectionné. Tous les clients à l'exception de Windows Server 2003, Red Hat Enterprise Linux 3 et NetWare ont par défaut un adaptateur BusLogic. L'adaptateur LSI Logic offre des performances améliorées et fonctionne mieux avec les périphériques SCSI génériques. Il est également pris en charge par ESX Server 2.0 et versions supérieures. Gardez cette information à l'esprit si vous envisagez de migrer la machine virtuelle vers un autre produit VMware. Votre choix en matière d'adaptateur SCSI n'a aucune incidence sur votre décision de créer un disque virtuel IDE ou SCSI. Cependant, certains systèmes d'exploitation client (Windows XP par exemple) ne sont pas dotés d'un pilote pour l'adaptateur Buslogic ou LSI Logic. Vous devez télécharger le pilote à partir du site Web de LSI Logic. 121
122 Guide de l'utilisateur de VMware Workstation 5 Remarque : Les pilotes d'un adaptateur de bus hôte compatible Mylex (BusLogic) ne sont pas apparents sur le site Web de LSI Logic. Recherchez les zones de prise en charge de la chaîne numérique dans le numéro de modèle. Par exemple, recherchez «958» pour les pilotes BT/KT-958. Reportez-vous au manuel VMware Guest Operating System Installation Guide pour plus d'informations sur le pilote et le système d'exploitation client que vous envisagez d'installer sur cette machine virtuelle. 14. Sélectionnez le disque à utiliser avec la machine virtuelle. Sélectionnez Create a new virtual disk. Les disques virtuels représentent la meilleure solution pour la plupart des machines virtuelles. Ils sont rapides et faciles à installer et vous pouvez les transférer vers de nouveaux emplacements sur le même ordinateur hôte ou sur des ordinateurs hôtes différents. Par défaut, les disques virtuels sont initialement de petits fichiers sur le disque dur de l'ordinateur hôte. Ils grossissent ensuite, au besoin, jusqu'à faire la taille définie lors de la prochaine étape. L'étape suivante vous permet également d'allouer tout l'espace disque au moment de la création du disque virtuel, si vous le souhaitez. Pour utiliser un système d'exploitation existant sur un disque dur physique (disque de données brutes), reportez-vous à la rubrique Configuration d'un ordinateur à deux initialisations pour une utilisation avec une machine virtuelle page 237. Pour installer le système d'exploitation client directement sur une partition de disque IDE existante, reportez-vous à la rubrique Installation d'un système d'exploitation sur une partition physique à partir d'une machine virtuelle page 263. Remarque : Les configurations de disque physique ne sont recommandées que pour les utilisateurs expérimentés. Précaution : Si vous utilisez un hôte Windows Server 2003, Windows XP ou Windows 2000, reportez-vous à la rubrique Ne pas utiliser de disques dynamiques Windows 2000, Windows XP et Windows Server 2003 en tant que disques physiques page
123 CHAPITRE 5 Création d'une nouvelle machine virtuelle Pour installer le système d'exploitation client sur un disque physique IDE, sélectionnez Existing IDE Disk Partition. Pour utiliser un disque physique SCSI, ajoutez-le à la machine virtuelle ultérieurement au moyen de l'éditeur Virtual Machine Settings. L'initialisation à partir d'un disque physique SCSI n'est pas prise en charge. Pour plus d'informations sur certains problèmes relatifs à l'utilisation d'un disque physique SCSI, reportez-vous à Configuration de systèmes SCSI à deux ou plusieurs initialisations à exécuter avec VMware Workstation sur un hôte Linux page Choisissez de créer un disque IDE ou SCSI. L'assistant recommande le choix le plus judicieux en fonction du système d'exploitation client sélectionné. Toutes les distributions Linux que vous pouvez sélectionner dans l'assistant utilisent par défaut des disques virtuels SCSI, de même que Windows NT, Windows 2000 et Windows Vista.Tous les systèmes d'exploitation Windows, hormis Windows NT, Windows 2000 et Windows Vista, utilisent par défaut des disques virtuels IDE, de même que NetWare, FreeBSD, MS-DOS et d'autres clients. 16. Indiquez la capacité du disque virtuel. Entrez la taille du disque virtuel que vous souhaitez créer. Vous pouvez définir la taille entre 0,1 et 950 Go (disque virtuel SCSI). 123
124 Guide de l'utilisateur de VMware Workstation 5 L'option Allocate all disk space now offre des performances légèrement meilleures à votre machine virtuelle. Si vous ne sélectionnez pas Allocate all disk space now, les fichiers du disque virtuel sont initialement petits et grossissent au besoin. Leur taille ne peut toutefois pas dépasser celle que vous définissez ici. Remarque : L'opération Allocate all disk space now demande beaucoup de temps et ne peut pas être annulée. En outre, elle nécessite un espace disque physique correspondant à celui que vous avez indiqué pour le disque virtuel. Sélectionnez l'option Split disk into 2GB files si votre disque virtuel est enregistré sur un système de fichiers qui ne prend pas en charge les fichiers dont la taille est supérieure à 2 Go. 17. Indiquez l'emplacement des fichiers de disque virtuel. 18. Cliquez sur Finish. L'assistant installe les fichiers requis pour la machine virtuelle
125 CHAPITRE 5 Création d'une nouvelle machine virtuelle Importation des machines virtuelles et des images système à partir d'autres formats Pour accompagner Workstation version 5.0, VMware a introduit VMware Virtual Machine Importer, application téléchargeable distincte qui permet, sur les hôtes Windows, de créer une nouvelle machine virtuelle VMware à partir d'une machine virtuelle Microsoft Virtual PC ou d'une machine virtuelle Virtual Server. Dans Workstation version 5.5, le programme d'importation est intégré au programme Workstation pour les hôtes Windows et permet désormais de créer des machines virtuelles VMware depuis les images système créées avec Symantec LiveState Recovery. Si vous avez mis à niveau Workstation vers la version 5.5, vous n'avez plus besoin de l'application autonome VMware Virtual Machine Importer : vous pouvez importer des machines virtuelles et des images système directement depuis Workstation, comme décrit dans les sections suivantes. Si vous n'avez pas mis à niveau votre programme Workstation vers la version 5.5, l'application VMware Virtual Machine Importer autonome peut être téléchargée sur le site Web de VMware à l'adresse suivante : Vous pouvez télécharger le guide de l'utilisateur qui accompagne le programme d'importation autonome à l'adresse suivante : Remarque : Bien que le programme d'importation soit intégré à Workstation version 5.5, l'application autonome VMware Virtual Machine Importer version 1.5 est compatible avec Workstation 5.5. Vous pouvez installer les deux programmes sur la même machine. Le panneau de contrôle Windows Add or Remove Programs (Ajout/Suppression de programmes) contiendra une entrée VMware Virtual Machine Importer 1.5 et une entrée Workstation 5.5. Les fichiers Virtual Machine Importer ne seront pas supprimés tant que vous n'aurez pas désinstallé le programme d'importation et Workstation. Précaution : L'application autonome VMware Virtual Machine Importer version 1.0 n'est pas compatible avec Workstation 5.5. Si vous avez installé Workstation 5.5, n'essayez pas d'installer VMware Virtual Machine Importer version 1.0. La version 1.0 ne peut pas être installée sur Workstation 5.5. L'installation de cette version endommagera l'installation de Workstation et désactivera la fonction d'importation intégrée à Workstation
126 Guide de l'utilisateur de VMware Workstation 5 Virtual Machine Importer : présentation VMware Virtual Machine Importer vous permet d'importer des machines virtuelles depuis Microsoft Virtual Server et Virtual PC ainsi que des images système Symantec LiveState Recovery sur les plates-formes VMware suivantes : Workstation 5.0 Machines virtuelles héritées (par exemple, des machines virtuelles compatibles avec Workstation 4.x, GSX Server 3.x, ESX Server 2.x et ACE 1.x) Le programme d'importation est un assistant qui génère une machine virtuelle VMware complètement nouvelle en fonction de la machine virtuelle ou de l'image système source. La machine virtuelle VMware migrée conserve la configuration de la machine virtuelle ou de l'image d'origine. Le processus de migration est non destructif. Vous pouvez continuer d'utiliser la machine virtuelle source avec Virtual PC ou l'image système source avec LiveState Recovery. Toutefois, si vous envisagez d'exécuter une nouvelle machine virtuelle VMware sur le même réseau que celui de la machine virtuelle Virtual PC source, vous devez modifier le nom et l'adresse IP du réseau sur l'une des machines virtuelles afin que les deux machines puissent coexister. Avantages du programme d'importation Le programme d'importation vous permet de convertir des machines virtuelles Virtual PC et des images système LiveState Recovery existantes en machines virtuelles VMware, ce qui : vous évite d'avoir à réinstaller les systèmes d'exploitation et les applications pour les configurations système que vous utilisez souvent. vous permet de lever les barrières de la migration héritée : certains systèmes hérités peuvent ne pas être recréés par le biais d'une réinstallation. Conditions requises pour le programme d'importation Programme d'importation : conditions requises pour l'application Le programme d'importation fonctionne sur les systèmes d'exploitation Microsoft Windows suivants : Windows NT, Windows 2000, Windows 2003 et Windows XP Professional. Remarque : Bien que le programme d'importation ne fonctionne que sur Windows, vous pouvez transférer la machine virtuelle vers la plate-forme hôte de votre choix, prise en charge par VMware, après la migration
127 CHAPITRE 5 Création d'une nouvelle machine virtuelle Machine virtuelle et image système : conditions prérequises Les images système peuvent être importées depuis Symantec LiveState Recovery. Les machines virtuelles peuvent être importées depuis Microsoft Virtual PC versions 7 et supérieure. Les machines virtuelles peuvent être importées depuis n'importe quelle version de Microsoft Virtual Server. Les machines virtuelles Virtual PC, version Macintosh, ne sont pas prises en charge. Les machines virtuelles doivent être désactivées avant de procéder à la migration. Les machines virtuelles interrompues ne peuvent pas être migrées. Le système d'exploitation sur la machine virtuelle Virtual PC ou Virtual Server source doit être un système d'exploitation client Windows mais pas Windows 9x pris en charge par la plate-forme VMware (par exemple, VMware Workstation 4 ou 5). Rendez-vous sur le site Web de VMware Web pour obtenir la liste des systèmes d'exploitation pris en charge : Remarque : Les machines virtuelles Virtual PC et Virtual Server avec Windows 9x, et des systèmes d'exploitation client non Windows (par exemple, Linux et DOS) ne sont pas compatibles avec VMware Virtual Machine Importer même si la plate-forme VMware de destination prend normalement en charge ce système d'exploitation client. Machine virtuelle VMware : compatibilité obtenue La machine virtuelle VMware résultante peut être utilisée avec Workstation 4.x ou Workstation 5.x. Remarque : Les machines virtuelles Workstation 4 sont compatibles avec VMware GSX Server 3.0, ESX Server 2.x et ACE 1.x. Les effets sur les paramètres de la machine virtuelle et de l'image système La machine virtuelle VMware créée par le programme d'importation contient l'exacte copie du disque de la machine virtuelle ou de l'image système source, à l'exception de certains pilotes dépendants du matériel et parfois des lettres de lecteur mappées. Les paramètres de l'ordinateur source restant identiques sont : La configuration du système d'exploitation (nom de l'ordinateur, ID de sécurité, comptes utilisateur, profils et préférences, etc.) Les applications et les fichiers de données Le numéro de série du volume de chaque partition de disque 127
128 Guide de l'utilisateur de VMware Workstation 5 Les machines virtuelles ou images système cible et source présentant les mêmes identités (nom, SID, etc.), leur exécution sur le même réseau peut entraîner des conflits. Si vous envisagez de redéployer la machine virtuelle ou l'image système source, prenez en compte ce problème et n'exécutez pas simultanément les machines virtuelles ni les images système source et cible sur le même réseau. Vous pouvez résoudre le problème des ID en double à l'aide d'outils supplémentaires, tels que l'outil de préparation système (System Preparation Tool) de Windows 2000 (Sysprep). Par exemple, si vous utilisez Virtual Machine Importer pour tester la faisabilité de l'exécution d'une machine virtuelle Virtual PC en tant que machine virtuelle VMware sans avoir auparavant mis hors service la machine virtuelle Virtual PC source, vous devez résoudre le problème des ID en double. Reportez-vous à la rubrique Modifications du matériel virtuel : page 134 pour plus d'informations sur les problèmes de migration possibles. Ouverture et importation d'une machine virtuelle ou d'une image système Workstation permet de convertir une machine virtuelle ou une image système de deux façons : Utilisez la commande File > Open pour convertir et ouvrir rapidement une machine virtuelle ou une image système. Workstation utilise les paramètres par défaut pour effectuer automatiquement la conversion. Aucune action n'est requise de la part de l'utilisateur. Utilisez la commande File > Import pour spécifier plusieurs options de la machine virtuelle convertie : emplacement de la machine virtuelle convertie, partage ou non de disques virtuels entre la machine virtuelle convertie et la machine virtuelle ou l'image système source, compatibilité de la machine virtuelle convertie avec Workstation 5, compatibilité d'une machine virtuelle héritée avec Workstation 4, ESX 2.x, GSX Server 3.x ou VMware ACE 1.x. Conversion d'une machine virtuelle ou d'une image système à l'aide de la commande Open Pour convertir une machine virtuelle ou une image système à l'aide de la commande Open : 1. Sélectionnez File > Open. 2. Dans le champ File name, saisissez le nom du fichier de configuration (.vmx,.vmc ou.sv2i) de la machine virtuelle ou de l'image système à convertir. Vous pouvez filtrer les fichiers à l'écran par extension de fichier à l'aide du champ Files of type, de manière à retrouver le fichier de configuration
129 CHAPITRE 5 Création d'une nouvelle machine virtuelle 3. Cliquez sur Open. Workstation crée automatiquement une machine virtuelle VMware, avec un fichier de configuration VMware (.vmx) pour la machine virtuelle ou l'image système convertie. La machine virtuelle convertie est liée aux disques virtuels de la machine virtuelle ou de l'image système source. Le fichier de configuration Virtual PC ou LiveState Recovery source (.vmc ou.sv2i) est inchangé. Conversion d'une machine virtuelle ou d'une image système à l'aide de la commande Import Pour convertir une machine virtuelle ou une image système à l'aide de la commande Import : 1. Si vous importez une machine virtuelle Virtual PC, assurez-vous que la machine virtuelle est désactivée. Remarque : Vous ne pouvez pas importer une machine virtuelle lorsqu'elle fonctionne. 2. Sélectionnez File > Import pour lancer l'assistant VMware Virtual Machine Importer Wizard. Dans le panneau d'ouverture, cliquez sur Next. 3. Choisissez la configuration et cliquez sur Next. Typical : cette configuration est appropriée pour la plupart des utilisations. Custom : les configurations personnalisées sont utiles dans les cas ci-dessous : Vous exécutez Workstation 5 mais vous devez créer une machine virtuelle héritée à utiliser avec VMware Workstation 4, GSX 3.x, ESX 2.x ou VMware ACE1.x. 129
130 Guide de l'utilisateur de VMware Workstation 5 Vous exécutez Workstation 5 et vous préférez ne pas faire de copie des disques virtuels de la machine virtuelle ou de l'image source. Vous pouvez faire ce choix pour économiser de l'espace disque. La machine virtuelle VMware migrée utilise les disques virtuels de la machine virtuelle ou de l'image système source. 4. Recherchez la machine virtuelle ou l'image système source (ou entrez son chemin d'accès). Cliquez sur Next. Le programme d'importation inspecte le fichier. Remarque : Si vous exécutez Workstation sur un système tournant sous Microsoft Windows 2000 ou supérieur et que vous importez une machine virtuelle ou une image Microsoft Windows NT 4.0, une fenêtre d'avertissement s'affiche pour vous informer que le processus d'importation mettra à niveau toutes les partitions NTFS de la machine virtuelle obtenue vers une version plus récente du système de fichiers NTFS. Un système de fichiers mis à niveau est compatible avec Windows 4.0. Le système d'exploitation et les applications fonctionneront normalement. Toutefois, certains utilitaires fournis avec Windows NT 4.0, notamment chkdsk et defrag, ne fonctionneront pas correctement. Microsoft fournit le correctif pour résoudre ce problème. Pour éviter, dans ce cas, la mise à niveau de votre système de fichiers, cliquez sur Cancel pour fermer le programme d'importation et exécutez-le à partir d'un ordinateur tournant sous Windows NT pour importer la machine virtuelle ou l'image
131 CHAPITRE 5 Création d'une nouvelle machine virtuelle 5. Recherchez l'emplacement où vous souhaitez créer la machine virtuelle VMware ou entrez son chemin d'accès, puis cliquez sur Next. Les étapes 6 et 7 s'appliquent à la configuration personnalisée. Si vous avez sélectionné le chemin de configuration par défaut, passez à l'étape Choisissez le format de la machine virtuelle. Sélectionnez New pour utiliser la machine virtuelle uniquement avec Workstation 5.x. Sélectionnez Legacy pour utiliser la machine virtuelle avec Workstation 4, ESX 2.x, GSX Server 3.x ou VMware ACE 1.x. Cliquez sur Next. 7. Configurez les options d'importation de la nouvelle machine virtuelle. 131
132 Guide de l'utilisateur de VMware Workstation 5 Make a complete copy of the source virtual machine Cette option permet de créer une machine virtuelle VMware totalement indépendante de la machine virtuelle ou de l'image système source. Link to the existing virtual machine Cette option permet de créer une machine virtuelle VMware qui partage le disque virtuel de la machine virtuelle ou de l'image système source. Si vous avez choisi de créer une machine virtuelle héritée à l'étape 6, cette option est désactivée. Remarque : Si vous choisissez de créer un lien vers la machine virtuelle existante pour une machine virtuelle Virtual PC, l'ouverture de la machine virtuelle source dans Virtual PC peut invalider la machine virtuelle importée. Cliquez sur Next. Vérifiez les paramètres. Pour apporter des modifications, cliquez sur Back. Pour continuer, cliquez sur Next. Virtual Machine Importer crée une machine virtuelle VMware depuis la machine virtuelle ou l'image système source. Une barre de progression apparaît. Pour interrompre la migration, cliquez sur Cancel
133 CHAPITRE 5 Création d'une nouvelle machine virtuelle Le processus d'importation peut souvent prendre plus d'une minute par gigaoctet d'espace disque de la machine virtuelle migrée. Une fois la migration terminée, l'assistant affiche une fenêtre de fin. 8. Cliquez sur Finish. Si la migration échoue, l'assistant ouvre une fenêtre semblable à la fenêtre cidessous. Pour afficher le fichier journal de l'échec de la migration, cliquez sur Show the logfile. Importation d'une machine virtuelle ou d'une image système à partir de la ligne de commande Pour importer une machine virtuelle ou une image système depuis la ligne de commande Windows, utilisez la syntaxe suivante : v2vapp [sourcevmimagepath] [targetvmname] [targetvmpath] [options] Le tableau ci-dessous présente les options disponibles. Option Nom Description -a (auto) Lance la machine virtuelle après la migration. -f (fast) Partage le disque virtuel de la machine virtuelle ou de l'image système. Cette option requiert Workstation 5. -lxxx (log) Enregistre le fichier journal sur xxx. 133
134 Guide de l'utilisateur de VMware Workstation 5 Dépannage du programme d'importation Cette section présente les problèmes connus qui peuvent se produire avec le programme d'importation. Problèmes d'installation du programme d'importation Interruption de l'assistant Importer Installation Wizard : l'installation peut échouer avec un message indiquant qu'elle a été interrompue. Vous trouverez ci-dessous des contournements possibles. Vérifiez qu'il n'existe pas d'installation antérieure du programme d'importation. Si le programme d'importation a déjà été installé, utilisez le panneau de contrôle Add/Remove Programs (Ajout/Suppression de programmes) pour supprimer l'installation précédente. Supprimez toutes les références à Virtual Machine Importer dans l'entrée de registre : HKEY_LOCAL_MACHINE\SOFTWARE\VMware, Inc. Supprimez tous les fichiers ou dossiers source de l'installation ayant échoué du répertoire Temp ou déplacez le répertoire Temp dans un autre dossier pendant l'installation. Problèmes de migration de la machine virtuelle Modifications du matériel virtuel : La plupart des applications migrées doivent normalement fonctionner correctement sur la machine virtuelle VMware car leurs fichiers de données et de configuration se trouvent dans le même répertoire que sur la machine virtuelle source. Cependant, les applications peuvent ne pas fonctionner si elles dépendent des caractéristiques spécifiques du matériel sous-jacent, comme le numéro de série ou le fabricant du périphérique. En cas de dépannage après la migration, gardez à l'esprit les modifications matérielles suivantes : Le modèle et le numéro de série (s'il a été activé) de l'uc peuvent être différents après la migration. Ils correspondent à l'ordinateur physique hébergeant la machine virtuelle VMware. L'adaptateur Ethernet est différent (AMD PCNet ou VMXnet) et possède une autre adresse MAC. L'adresse IP de chaque interface doit être reconfigurée individuellement. La carte graphique est différente (carte SVGA VMware). Le nombre de disques et de partitions est le même mais le modèle et le fabricant de chaque périphérique de disque sont différents
135 CHAPITRE 5 Création d'une nouvelle machine virtuelle Les contrôleurs de disque primaire sont susceptibles d'être différents de ceux de la machine source. Les applications peuvent ne pas fonctionner si elles dépendent de périphériques qui ne sont pas accessibles depuis une machine virtuelle. Le programme d'importation n'a pas réussi à importer une machine virtuelle ou une image système ayant plus de six périphériques PCI : Le programme d'importation ne prend pas en charge la migration de plus de six périphériques PCI. Si vous disposez d'une machine virtuelle ou d'une image système ayant plus de six périphériques PCI, le programme d'importation ne peut pas migrer l'ensemble de ces périphériques. Contournement : supprimer le contrôleur audio par défaut ou un autre périphérique PCI virtuel dont vous n'avez pas besoin avant d'importer une machine virtuelle ou une image système avec le programme d'importation. Les paramètres des dossiers partagés de la machine virtuelle ou de l'image système n'ont pas été migrés : Le programme d'importation ne prend pas en charge la migration des dossiers partagés. Contournement : recréez les dossiers partagés sur votre machine virtuelle VMware après la migration. L'adaptateur Ethernet Windows NT4 n'a pas été migré correctement : Si votre machine virtuelle ou votre image système n'est pas dotée d'un adaptateur Ethernet PCnet-PCI-II compatible, la migration peut ne pas s'effectuer correctement. Contournement : Après avoir importé une machine virtuelle Windows NT4, installez un nouvel adaptateur Ethernet virtuel, puis VMware Tools. Échec de l'usurpation de l'identité du client : Après avoir sélectionné le fichier.vmc ou.sv2i, l'assistant peut afficher l'erreur suivante : Failed to impersonate client before deleting drive letter. Contournement : sans objet. Pas de clavier ni de souris sur la machine virtuelle importée : Après l'importation d'une machine virtuelle ou d'une image système vers VMware, la souris et le clavier ne fonctionnent pas sur la nouvelle machine. La souris et le clavier ne sont pas disponibles sur le système d'exploitation client mais sont disponibles dans le BIOS. Contournement : réinitialisez la machine virtuelle. 135
136 Guide de l'utilisateur de VMware Workstation 5 Le programme d'importation signale une erreur lors de la conversion de fichiers disque Virtual PC ayant le même nom : Pendant le processus d'importation, le programme d'importation enregistre tous les fichiers disque Virtual PC dans le même dossier cible. Si la machine virtuelle Virtual PC a des fichiers de disque virtuel (*.vhd) qui portent le même nom mais avec des chemins d'accès différents, le processus d'importation échoue lors de la tentative d'enregistrement des disques virtuels cibles ayant le même nom dans le dossier de destination. La fenêtre de fin de l'assistant VMware Virtual Machine Importer Wizard affiche le message suivant : The Virtual Machine Importer encountered a problem while copying the disks of the source virtual machine. Le fichier journal affiche le message d'erreur suivant : The file already exists. Contournement : vérifiez que chaque fichier.vhd source possède un nom unique : 1. Dans Virtual PC Console, supprimez le disque que vous souhaitez renommer (paramétrez la valeur du disque dur sur None). 2. Renommez le fichier.vhd correspondant au disque que vous venez de supprimer. 3. Dans Virtual PC Console, ajoutez le fichier disque renommé. 4. Fermez Virtual PC Console. Le programme d'importation doit normalement convertir sans problème tous les disques
137 CHAPITRE 5 Création d'une nouvelle machine virtuelle Installation d'un système d'exploitation client et de VMware Tools Une nouvelle machine virtuelle est similaire à un ordinateur physique dont le disque dur est vierge. Avant de pouvoir l'utiliser, vous devez partitionner et formater le disque virtuel, puis installer un système d'exploitation. Le programme d'installation du système d'exploitation peut gérer les étapes de partitionnement et de formatage à votre place. L'installation d'un système d'exploitation client sur une machine virtuelle VMware Workstation est pour l'essentiel identique à la même opération sur un ordinateur physique. Les étapes de base pour un système d'exploitation type sont les suivantes : 1. Lancez VMware Workstation. 2. Insérez le CD-ROM ou la disquette d'installation du système d'exploitation client. Remarque : Sur certaines configurations hôte, la machine virtuelle ne peut pas s'initialiser à partir du CD-ROM d'installation. Vous pouvez contourner ce problème en créant un fichier image ISO à partir du CD-ROM d'installation. À l'aide de l'éditeur Virtual Machine Settings, connectez le lecteur de CD de la machine virtuelle au fichier image ISO, puis activez la machine virtuelle. 3. Activez la machine virtuelle en cliquant sur le bouton Power On. 4. Observez les instructions fournies par l'éditeur du système d'exploitation. La section ci-après contient des remarques sur l'installation d'un système d'exploitation client Windows XP. Les captures d'écran illustrent la procédure sur un hôte Windows. Les étapes sont identiques sur un hôte Linux. Pour plus d'informations sur l'installation d'autres systèmes d'exploitation client, consultez le guide d'installation des systèmes d'exploitation client de VMware, VMware Guest Operating System Installation Guide, disponible sur le site Web de VMware ou dans le menu Help. Remarque : Workstation prend en charge les systèmes d'exploitation client 64 bits uniquement dans les versions 5.5 et ultérieure et sur des machines hôte dotées des processeurs pris en charge. Pour la liste des processeurs pris en charge par Workstation pour les systèmes d'exploitation client 64 bits, reportez-vous à la rubrique Prise en charge des systèmes d'exploitation client 64 bits page
138 Guide de l'utilisateur de VMware Workstation 5 Exemple : Installation de Windows XP comme système d'exploitation client Vous pouvez installer Windows XP Édition familiale ou Windows XP Professionnel sur une machine virtuelle à l'aide du CD d'installation complète. Avant d'installer le système d'exploitation, veillez à créer une nouvelle machine virtuelle et à la configurer à l'aide de l'assistant New Virtual Machine Wizard. Reportezvous à la rubrique Configuration d'une nouvelle machine virtuelle page 114. Remarque : Pour utiliser des disques SCSI sur une machine virtuelle fonctionnant sous Windows XP, vous avez besoin d'un pilote SCSI spécial, disponible dans la section de téléchargement du site Web de VMware. Observez les instructions fournies sur le site Web pour utiliser le pilote avec une nouvelle installation de Windows XP. Étapes d'installation 1. Insérez le CD de Windows XP dans le lecteur correspondant. Si vous préférez, vous pouvez vous connecter à une image ISO d'un disque d'installation. Reportez-vous à la rubrique Connexion d'un lecteur de CD-ROM ou de disquettes à un fichier image page 229. Remarque : Si vous envisagez d'utiliser un serveur PXE pour installer le système d'exploitation client par le biais d'une connexion réseau, vous n'avez pas besoin du support d'installation du système d'exploitation. Lorsque vous activez la machine virtuelle lors de l'étape suivante, elle détecte le serveur PXE. VMware Workstation détecte un serveur PXE au démarrage 138
139 CHAPITRE 5 Création d'une nouvelle machine virtuelle 2. Activez la machine virtuelle pour commencer l'installation de Windows XP. 3. Observez les étapes d'installation de Windows XP comme pour un ordinateur physique. 4. Une fois l'installation terminée, vous disposez d'une machine virtuelle fonctionnant sous Windows XP. N'oubliez pas d'installer VMware Tools, comme décrit dans la section suivante. 139
140 Guide de l'utilisateur de VMware Workstation 5 Installation de VMware Tools N'oubliez pas VMware Tools Il est très important que vous installiez VMware Tools sur le système d'exploitation client. Lorsque le pilote SVGA de VMware Tools est installé, Workstation prend en charge des performances graphiques sensiblement plus rapides. Le package VMware Tools offre la prise en charge requise pour les dossiers partagés et les opérations de glisser-déposer. D'autres outils fournis dans le package prennent en charge la synchronisation de l'heure du système d'exploitation client avec celle de l'hôte, la saisie et le relâchement automatiques du curseur de la souris, le copier-coller entre le client et l'hôte et les performances améliorées de la souris sur certains systèmes d'exploitation client. Les programmes d'installation de VMware Tools pour les systèmes d'exploitation client Windows, Linux, FreeBSD et NetWare sont intégrés à VMware Workstation sous forme de fichiers image ISO. Un fichier image ISO ressemble à un CD-ROM pour votre système d'exploitation client et apparaît même comme un CD-ROM dans l'explorateur Windows. Vous n'utilisez pas un véritable CD-ROM pour installer VMware Tools. Vous n'avez pas non plus besoin de télécharger une image du CD-ROM ou de graver un CD-ROM physique de ce fichier image. Lorsque vous sélectionnez VM > Install VMware Tools dans le menu de VMware Workstation, VMware Workstation connecte provisoirement le premier lecteur de CD-ROM virtuel de la machine virtuelle au fichier image ISO qui contient le programme d'installation de VMware Tools pour votre système d'exploitation client. Vous êtes prêt à commencer la procédure d'installation. Mise à niveau de VMware Tools Vous pouvez désormais mettre à niveau VMware Tools sans désinstaller la version précédente. Cependant, c'est une bonne idée de commencer par mettre à niveau la machine virtuelle. Reportez-vous à la rubrique Procédure de mise à niveau des machines virtuelles page 69. Pour mettre à niveau VMware Tools, observez la procédure d'installation, décrite dans les sections suivantes, du système d'exploitation client que vous utilisez
141 CHAPITRE 5 Création d'une nouvelle machine virtuelle VMware Tools pour les clients Windows VMware Tools pour Windows prend en charge les systèmes d'exploitation client Windows 95, Windows 98, Windows Me, Windows NT 4.0, Windows 2000, Windows XP et Windows Server La procédure d'installation détaillée de VMware Tools dépend de la version de Windows que vous utilisez. Les étapes suivantes présentent la procédure d'installation de VMware Tools sur un client Windows XP. Certaines étapes, automatiques sous les dernières versions de Windows, doivent être exécutées manuellement sous Windows 9x et Windows NT. Remarque : Si vous exécutez VMware Workstation sur un hôte Windows et que la machine virtuelle n'est dotée que d'un seul lecteur de CD-ROM, ce dernier doit être configuré en tant que lecteur de CD-ROM IDE ou SCSI. Vous ne pouvez pas le configurer en tant que disque SCSI générique. Pour ajouter un lecteur de CD-ROM IDE ou SCSI, reportez-vous à la rubrique Ajout, configuration et suppression de périphériques sur une machine virtuelle page 182. Pour plus d'informations sur les périphériques SCSI génériques, reportez-vous à la rubrique Connexion à un périphérique SCSI générique page 422. Installation de VMware Tools sous un système d'exploitation client Windows 1. Activez la machine virtuelle. 2. Lorsque le système d'exploitation client démarre, sélectionnez VM > Install VMware Tools. Exécutez les étapes suivantes sur la machine virtuelle. Remarque : Vous devez vous connecter à un système d'exploitation client Windows NT, Windows 2000, Windows XP, Windows Server 2003 ou Windows Vista en tant qu'administrateur pour installer VMware Tools. N'importe quel utilisateur peut installer VMware Tools sous un système d'exploitation client Windows 95, Windows 98 ou Windows Me. 3. Si la fonction d'exécution automatique est activée sous le système d'exploitation client (configuration par défaut des systèmes d'exploitation Windows), une boîte de dialogue apparaît après quelques secondes. Elle vous invite à installer VMware Tools. Cliquez sur Yes (Oui) pour lancer l'assistant InstallShield. Si la fonction d'exécution automatique est désactivée, la boîte de dialogue n'apparaît pas automatiquement. Le cas échéant, exécutez le programme d'installation de VMware Tools. Cliquez sur Start (Démarrer) > Run (Lancer), puis entrez D:\setup\setup.exe, D: correspondant au premier lecteur de CD-ROM virtuel. 141
142 Guide de l'utilisateur de VMware Workstation 5 4. Suivez les instructions à l'écran. Sous les clients Windows Server 2003, Windows Me, Windows 98 SE et Windows 98, le pilote SVGA est installé automatiquement et le système d'exploitation client l'utilise après avoir été réinitialisé. Avec les clients Windows 2000 et Windows XP, il n'est pas nécessaire de réinitialiser le système pour utiliser le nouveau pilote. VMware Tools pour les clients Linux Sur un client Linux, vous pouvez installer VMware Tools sur X ou à partir de la ligne de commande. Installation de VMware Tools sur X page 142 Installation de VMware Tools depuis la ligne de commande avec le programme d'installation Tar page 143 Installation de VMware Tools depuis la ligne de commande avec le programme d'installation RPM page 144 Installation de VMware Tools sur X Vous pouvez installer VMware Tools sur X à l'aide du programme d'installation tar dans une fenêtre du terminal. Reportez-vous à la rubrique Installation de VMware Tools depuis la ligne de commande avec le programme d'installation Tar page 143. Pour installer VMware Tools à partir de X avec le programme d'installation RPM : 1. Sélectionnez VM > Install VMware Tools. Le système d'exploitation client monte le CD virtuel d'installation de VMware Tools. 2. Cliquez deux fois sur l'icône du CD de VMware Tools sur le bureau. Remarque : Avec certaines distributions Linux, l'icône du CD de VMware Tools peut ne pas apparaître lors de l'installation de VMware Tools sur une session Windows X, sur un client. Dans ce cas, vous devez continuer d'installer VMware Tools comme indiqué dans la rubrique Installation de VMware Tools depuis la ligne de commande avec le programme d'installation Tar page 143, en commençant par l'étape Cliquez deux fois sur le programme d'installation RPM à la racine du CD-ROM. 4. Entrez le mot de passe racine. 5. Cliquez sur Continue. Le programme d'installation prépare les packages. 6. Cliquez sur Continue lorsque le programme d'installation affiche une boîte de dialogue indiquant le message Completed System Preparation
143 CHAPITRE 5 Création d'une nouvelle machine virtuelle La boîte de dialogue Updating system apparaît et contient une barre de progression. VMware Tools est installé après exécution du programme d'installation. Il n'y a pas de bouton de confirmation ou de fin. 7. Sur un terminal X, configurez VMware Tools en tant que superutilisateur (su -). vmware-config-tools.pl Répondez aux questions que le programme d'installation affiche à l'écran. Appuyez sur Entrée pour accepter la valeur par défaut. Remarque : Veillez à répondre yes lorsque le programme d'installation propose d'exécuter le programme de configuration. 8. Lancez l'application VMware Tools en arrière-plan : vmware-toolbox & Remarque : Certains systèmes d'exploitation client doivent être réinitialisés pour être pleinement opérationnels. Installation de VMware Tools depuis la ligne de commande avec le programme d'installation Tar Les premières étapes sont réalisées sur l'hôte, dans les menus de Workstation : 1. Activez la machine virtuelle. 2. Lorsque le système d'exploitation client démarre, préparez la machine virtuelle pour installer VMware Tools. Sélectionnez VM > Install VMware Tools. Exécutez les étapes suivantes sur la machine virtuelle. 3. En tant que superutilisateur (su -), montez l'image du CD-ROM virtuel de VMware Tools, basculez sur un répertoire de travail (par exemple, /tmp), décompressez le programme d'installation, puis démontez l'image du CD-ROM. Remarque : Certaines distributions Linux montent automatiquement les CD-ROM. Si votre distribution utilise le montage automatique, n'utilisez pas les commandes mount et umount ci-dessous. Vous devez quand même décompresser le programme d'installation de VMware Tools dans /tmp. Certaines distributions Linux utilisent des noms de périphérique distincts ou organisent le répertoire /dev différemment. Si votre lecteur de CD-ROM n'est pas /dev/cdrom ou si le point de montage d'un CD-ROM n'est pas /mnt/ cdrom, vous devez modifier les commandes suivantes pour refléter les conventions utilisées par votre distribution. mount /dev/cdrom /mnt/cdrom cd /tmp 143
144 Guide de l'utilisateur de VMware Workstation 5 Remarque : En présence d'une installation précédente, supprimez le répertoire vmware-distrib précédent avant de procéder à l'installation. L'emplacement par défaut de ce répertoire est le suivant : /tmp/vmware-tools-distrib. 4. Décompressez le fichier tar de VMware Tools : tar zxpf /mnt/cdrom/vmwaretools <xxxx>.tar.gz umount /dev/cdrom <xxxx> correspondant au numéro de build/révision de la version VMware Workstation. Remarque : Si vous essayez d'installer une installation tar sur une installation rpm (ou l'inverse), le programme d'installation détecte l'installation précédente et doit convertir le format de la base de données du programme d'installation avant de continuer. 5. Exécutez le programme d'installation tar de VMware Tools : cd vmware-tools-distrib./vmware-install.pl Répondez aux questions de configuration qui s'affichent à l'écran. Appuyez sur Entrée pour accepter la valeur par défaut. 6. Déconnectez-vous du compte superutilisateur. exit 7. Lancez X et l'environnement graphique. 8. Sur un terminal X, lancez l'application VMware Tools en arrière-plan. vmware-toolbox & Remarque : Vous pouvez exécuter VMware Tools en tant que superutilisateur ou utilisateur normal. Pour réduire les disques virtuels, vous devez exécuter VMware Tools en tant que superutilisateur (su -). Installation de VMware Tools depuis la ligne de commande avec le programme d'installation RPM Les premières étapes sont réalisées sur l'hôte, dans les menus de Workstation : 1. Activez la machine virtuelle. 2. Lorsque le système d'exploitation client démarre, préparez la machine virtuelle pour installer VMware Tools. Sélectionnez VM > Install VMware Tools. Exécutez les étapes suivantes sur la machine virtuelle. 3. En tant que superutilisateur (su -), montez l'image du CD-ROM virtuel de VMware Tools, basculez sur un répertoire de travail (par exemple, /tmp), décompressez le programme d'installation, puis démontez l'image du CD-ROM
145 CHAPITRE 5 Création d'une nouvelle machine virtuelle Remarque : Certaines distributions Linux montent automatiquement les CD- ROM. Si votre distribution utilise le montage automatique, n'utilisez pas les commandes mount et umount ci-dessous. Vous devez quand même décompresser le programme d'installation de VMware Tools dans /tmp. Certaines distributions Linux utilisent des noms de périphérique distincts ou organisent le répertoire /dev différemment. Si votre lecteur de CD-ROM n'est pas /dev/cdrom ou si le point de montage d'un CD-ROM n'est pas /mnt/ cdrom, vous devez modifier les commandes suivantes pour refléter les conventions utilisées par votre distribution. mount /dev/cdrom /mnt/cdrom cd /tmp Remarque : En présence d'une installation précédente, supprimez le répertoire vmware-distrib précédent avant de procéder à l'installation. L'emplacement par défaut de ce répertoire est le suivant : /tmp/vmware-tools-distrib. 4. À l'invite de commande, tapez : rpm -Uhv /mnt/cdrom/vmwaretools <xxxx>.i386.rpm umount /dev/cdrom <xxxx> correspondant au numéro de build/révision de la version VMware Workstation. Remarque : Si vous essayez d'installer une installation rpm sur une installation tar (ou l'inverse), le programme d'installation détecte l'installation précédente et doit convertir le format de la base de données du programme d'installation avant de continuer. 5. Configurez VMware Tools : vmware-config-tools.pl Répondez aux questions que le programme d'installation affiche à l'écran. Appuyez sur Entrée pour accepter la valeur par défaut. 6. Déconnectez-vous du compte superutilisateur. exit 7. Lancez X et l'environnement graphique. 8. Sur un terminal X, lancez l'application VMware Tools en arrière-plan. vmware-toolbox & Remarque : Vous pouvez exécuter VMware Tools en tant que superutilisateur ou utilisateur normal. Pour réduire les disques virtuels, vous devez exécuter VMware Tools en tant que superutilisateur (su -). 145
146 Guide de l'utilisateur de VMware Workstation 5 Lancement automatique de VMware Tools Vous pouvez trouver utile de configurer votre système d'exploitation client de sorte que VMware Tools s'exécute au démarrage du serveur X. Les étapes de configuration correspondante dépendent de la distribution Linux et de l'environnement de bureau. Vous trouverez la procédure à suivre dans la documentation de votre système d'exploitation. Par exemple, sur un client Red Hat Linux 7.1 utilisant GNOME, procédez comme suit. 1. Ouvrez le panneau Startup Programs dans le centre de contrôle GNOME. Main Menu (cliquez sur l'icône en forme d'empreinte de pied dans le coin inférieur gauche de l'écran) > Programs > Settings > Session > Startup Programs 2. Cliquez sur Add. 3. Dans le champ Startup Command, entrez vmware-toolbox. 4. Cliquez sur OK, cliquez de nouveau sur OK, puis fermez le centre de contrôle GNOME. Au prochain démarrage de X, VMware Tools démarre automatiquement. Désinstallation de VMware Tools Pour supprimer VMware Tools de votre système d'exploitation client Linux, connectezvous en tant que superutilisateur (su -) et exécutez la commande suivante : À partir d'une installation tar vmware-uninstall-tools.pl À partir d'une installation RPM rpm -e VMwareTools VMware Tools pour les clients FreeBSD 1. Activez la machine virtuelle. 2. Sélectionnez VM > Install VMware Tools. Les étapes restantes sont à réaliser sur la machine virtuelle et non sur l'ordinateur hôte. 3. Vérifiez que le système d'exploitation client fonctionne en mode texte. Vous ne pouvez pas installer VMware Tools si X fonctionne. 4. En tant que superutilisateur (su -), montez l'image du CD-ROM virtuel de VMware Tools, basculez sur un répertoire de travail (par exemple, /tmp), décompressez le programme d'installation, puis démontez l'image du CD-ROM. Remarque : Vous n'utilisez pas de véritable CD-ROM pour installer VMware Tools. Vous n'avez pas non plus besoin de télécharger une image du CD-ROM ou 146
147 CHAPITRE 5 Création d'une nouvelle machine virtuelle de graver un CD-ROM physique de ce fichier image. Le logiciel VMware Workstation contient une image ISO qui ressemble à un CD-ROM sur le système d'exploitation client. Cette image contient tous les fichiers requis pour installer VMware Tools sur le système d'exploitation client. Remarque : Certaines distributions FreeBSD montent automatiquement les CD-ROM. Si votre distribution utilise le montage automatique, n'utilisez pas les commandes mount et umount ci-dessous. Vous devez quand même décompresser le programme d'installation de VMware Tools dans /tmp. mount /cdrom cd /tmp Décompressez le fichier tar de VMware Tools : tar zxpf /cdrom/vmware-freebsd-tools.tar.gz umount /cdrom 5. Exécutez le programme d'installation de VMware Tools. cd vmware-tools-distrib./vmware-install.pl 6. Déconnectez-vous du compte superutilisateur. exit 7. Lancez X et l'environnement graphique. 8. Sur un terminal X, lancez l'application VMware Tools en arrière-plan. vmware-toolbox & Remarque : Vous pouvez exécuter VMware Tools en tant que superutilisateur ou utilisateur normal. Pour réduire les disques virtuels, vous devez exécuter VMware Tools en tant que superutilisateur (su -). Remarque : Sur un système d'exploitation client FreeBSD 4.5, il arrive que VMware Tools ne démarre pas après son installation, la réinitialisation du système d'exploitation client ou son lancement à partir de la ligne de commande sur le client. Un message d'erreur apparaît : Shared object 'libc.so.3' not found. La bibliothèque requise n'a pas été installée. Ce problème ne se produit pas avec les installations complètes de FreeBSD 4.5 mais peut survenir avec les installations minimales. Pour résoudre un problème de bibliothèque manquante, procédez comme suit : 1. Insérez et montez le CD d'installation de FreeBSD 4.5 ou accédez au fichier image ISO. 2. Modifiez les répertoires et exécutez le script d'installation. 147
148 Guide de l'utilisateur de VMware Workstation 5 cd /cdrom/compat3x./install.sh Installation de VMware Tools sur une machine virtuelle NetWare 1. Activez la machine virtuelle. 2. Sélectionnez VM > Install VMware Tools. Exécutez les étapes suivantes sur la machine virtuelle. 3. Chargez le pilote de CD-ROM afin que le lecteur de CD-ROM monte l'image ISO en tant que volume. Exécutez l'une des actions suivantes. Dans la console du système d'une machine virtuelle NetWare 6.5, entrez LOAD CDDVD Dans la console du système d'une machine virtuelle NetWare 6.0 ou NetWare 5.1, entrez LOAD CD9660.NSS 4. Une fois le pilote chargé, vous pouvez commencer à installer VMware Tools. Sur la console du système, entrez vmwtools:\setup.ncf Une fois l'installation terminée, le message VMware Tools for NetWare are now running apparaît dans l'écran de consignation (clients NetWare 6.5 et NetWare 6.0) ou l'écran de console (clients NetWare 5.1). 5. Redémarrez le système d'exploitation client. Sur la console du système, entrez restart server Après avoir installé VMware Tools, vérifiez que l'image du CD-ROM virtuel de VMware Tools (netware.iso) n'est pas liée à la machine virtuelle. Le cas échéant, déconnectez-la. Cliquez avec le bouton droit de la souris sur l'icône du CD-ROM dans la barre d'état de la fenêtre de console, puis sélectionnez Disconnect
149 CHAPITRE 5 Création d'une nouvelle machine virtuelle Options de configuration de VMware Tools Cette section présente les options de configuration de VMware Tools à travers les rubriques suivantes : Utilisation du panneau de contrôle pour configurer VMware Tools page 149 Utilisation de la console du système pour configurer VMware Tools sur un système d'exploitation client NetWare page 153 Utilisation du panneau de contrôle pour configurer VMware Tools Cette section présente les options disponibles sur un système d'exploitation client Windows XP. Des options de configuration similaires sont disponibles dans VMware Tools pour les autres systèmes d'exploitation client. Lorsque VMware Tools fonctionne, une icône contenant le logo de VMware apparaît dans la barre d'état système du système d'exploitation client. Pour ouvrir le panneau de contrôle de VMware Tools, cliquez deux fois sur l'icône VMware Tools dans la barre d'état système. Si l'icône de VMware Tools n'apparaît pas dans la barre d'état système, ouvrez Start (Démarrer) > Control Panel (Panneau de configuration). Recherchez l'icône de VMware Tools et cliquez deux fois dessus. Les onglets du panneau de contrôle de VMware Tools sont présentés dans les sections suivantes. 149
150 Guide de l'utilisateur de VMware Workstation 5 Onglet Options L'onglet Options présente les options Miscellaneous. Synchronisation de l'heure entre la machine virtuelle et le système d'exploitation hôte Remarque : Vous ne pouvez synchroniser l'heure du système d'exploitation client et du système d'exploitation hôte que lorsque vous paramétrez l'horloge sur le système d'exploitation client sur une heure antérieure à celle configurée sur l'hôte. Dans certaines circonstances, la machine virtuelle peut synchroniser l'heure avec l'hôte même si cet élément n'est pas sélectionné. Si vous souhaitez désactiver complètement la synchronisation de l'heure, ouvrez le fichier de configuration de la machine virtuelle (.vmx) dans un éditeur de texte et définissez les options suivantes sur FALSE. tools.synctime tools.synchronize.restore time.synchronize.resume.disk time.synchronize.continue time.synchronize.shrink Affichez VMware Tools dans la barre des tâches
151 CHAPITRE 5 Création d'une nouvelle machine virtuelle Onglet Devices L'onglet Devices vous permet d'activer ou de désactiver des périphériques amovibles. (Vous pouvez également activer ou désactiver les périphériques amovibles dans VM > Removable Devices.) Onglet Scripts Utilisez l'onglet Scripts pour activer, désactiver et exécuter les scripts des boutons Suspend, Resume, Power On et Power Off. Hôtes Windows : si la machine virtuelle est configurée pour utiliser le protocole DHCP, le script exécuté lors de l'interruption d'une machine virtuelle libère l'adresse IP de la machine virtuelle. Le script exécuté lors de la reprise d'une machine virtuelle renouvelle l'adresse IP de la machine virtuelle. Hôtes Linux : le script exécuté lors de l'interruption d'une machine virtuelle arrête la mise en réseau de la machine virtuelle. Le script exécuté lors de la reprise d'une machine virtuelle démarre la mise en réseau de la machine virtuelle. Pour exécuter l'un de ces scripts ultérieurement, sélectionnez-le dans le menu déroulant, puis cliquez sur Run Now. Pour désactiver tous les scripts, désélectionnez Use Scripts. Remarque : Vous ne pouvez pas exécuter de scripts sous les systèmes d'exploitation client Windows 95, NetWare et FreeBSD. Remarque : Les scripts sous les systèmes d'exploitation client Windows NT et Windows Me ne libèrent et ne renouvellent pas l'adresse IP. 151
152 Guide de l'utilisateur de VMware Workstation 5 Onglet Shared Folders L'onglet Shared Folders fournit des informations sur l'emplacement où trouver les dossiers partagés. Pour plus d'informations sur les dossiers partagés, reportez-vous à la rubrique Utilisation de dossiers partagés page 176. Onglet Shrink Réduction du disque activée : partitions prises en charge L'onglet Shrink donne accès aux commandes qui permettent de récupérer de l'espace inutilisé sur un disque virtuel. Toutefois, certaines configurations ne permettent pas de réduire un disque virtuel. Pour plus d'informations, reportez-vous à la rubrique Réduction des disques virtuels page 215. Onglet About L'onglet About contient des informations de version et de copyright. Sur les clients Windows, cet onglet affiche également l'état du service VMware Tools
153 CHAPITRE 5 Création d'une nouvelle machine virtuelle Utilisation de la console du système pour configurer VMware Tools sur un système d'exploitation client NetWare Vous pouvez, à l'aide de VMware Tools sur une machine virtuelle NetWare, configurer certaines options de machine virtuelle comme la synchronisation de l'heure, l'inactivité de l'uc et la configuration des périphériques au moyen de la console du système. Le programme de ligne de commande de VMware Tools s'appelle vmwtool. Pour découvrir les options associées à cette commande sur la console du système, entrez vmwtool help Descriptif des commandes de VMware Tools dédiées à un client NetWare Vous devez indiquer chaque commande du tableau suivant après la commande de VMware Tools vmwtool sur la console du système. Utilisez le format suivant : vmwtool <commande> Commande vmwtool help partitonlist shrink <partition> devicelist disabledevice <device name> enabledevice <device name> Définition Affiche un bref descriptif des commandes et options de VMware Tools sur un client NetWare. Affiche une liste de toutes les partitions de disque sur le disque virtuel et si la réduction de la partition est possible. Réduit les partitions énumérées. Si aucune partition n'est spécifiée, toutes les partitions du disque virtuel sont réduites. L'état du processus de réduction apparaît en bas de la console du système. Répertorie chaque périphérique amovible sur la machine virtuelle, son ID de périphérique et si le périphérique est activé ou désactivé. Les disques amovibles sont notamment l'adaptateur réseau virtuel, le lecteur de CD-ROM et le lecteur de disquettes. Désactive le ou les périphériques spécifiés de la machine virtuelle. Si aucun périphérique n'est indiqué, tous les périphériques amovibles de la machine virtuelle sont désactivés. Active le ou les périphériques spécifiés de la machine virtuelle. Si aucun périphérique n'est indiqué, tous les périphériques amovibles de la machine virtuelle sont activés. 153
154 Guide de l'utilisateur de VMware Workstation 5 Commande vmwtool synctime [on ff] idle [on ff] Définition Permet d'activer ou de désactiver la synchronisation de l'heure sur le système d'exploitation client avec celle du système d'exploitation hôte. La synchronisation de l'heure est désactivée par défaut. Utilisez cette commande sans aucune option pour afficher l'état courant de la synchronisation de l'heure. Vous ne pouvez synchroniser l'heure du système d'exploitation client et du système d'exploitation hôte que lorsque l'heure sur le système d'exploitation client est antérieure à celle configurée sur l'hôte. Permet d'activer ou de désactiver la fonction d'inactivité de l'uc. Cette fonction est désactivée par défaut. Le programme d'inactivité de l'uc est intégré à VMware Tools pour les clients NetWare. Il est requis car les serveurs NetWare ne tournent pas l'uc à vide lorsque le système d'exploitation est inactif. Par conséquent, une machine virtuelle prend le temps UC de l'hôte que le logiciel serveur NetWare soit actif ou non
155 CHAPITRE 5 Création d'une nouvelle machine virtuelle Quelles rubriques consulter à présent? Exécution de VMware Workstation page 157 Utilisation des disques page 209 Transfert et partage de machines virtuelles page 187 Conservation de l'état d'une machine virtuelle page 271 Clonage d'une machine virtuelle page 289 Configuration de groupes page 299 Configuration d'un réseau virtuel page 325 Configuration de la vidéo et du son page 379 Connexion des périphériques page 391 Optimisation des performances page
156 Guide de l'utilisateur de VMware Workstation
157 CHAPITRE Exécution de VMware Workstation Ce chapitre traite du lancement de VMware Workstation et de diverses tâches que vous pouvez souhaiter exécuter quotidiennement, après avoir installé VMware Workstation, un système d'exploitation client et VMware Tools. Démarrage d'une machine virtuelle page 159 Vérification de l'état de VMware Tools page 160 Interruption et reprise des machines virtuelles page 161 Arrêt d'une machine virtuelle page 162 Réinitialisation d'une machine virtuelle page 163 Prise et restauration d'un instantané page 164 Clonage d'une machine virtuelle page 165 Suppression d'une machine virtuelle page 166 Utilisation de groupes de machines virtuelles page
158 Guide de l'utilisateur de VMware Workstation 5 Contrôle de l'affichage page 168 Installation d'un nouveau logiciel page 174 Couper, copier et coller du texte page 175 Utilisation de dossiers partagés page 176 Utilisation des fonctions de glisser-déposer page 181 Utilisation de périphériques sur une machine virtuelle page 182 Création d'une capture d'écran ou d'une suite d'images d'une machine virtuelle page 183 Les illustrations de ces sections présentent un système d'exploitation client Windows XP. Certaines commandes figurant dans ces illustrations sont différentes de celles utilisées dans d'autres systèmes d'exploitation client
159 CHAPITRE 6 Exécution de VMware Workstation Démarrage d'une machine virtuelle Pour démarrer une machine virtuelle, procédez comme suit : 1. Démarrez Workstation. Pour plus d'informations, reportez-vous à la rubrique Lancement de VMware Workstation page Sélectionnez le nom de la machine virtuelle que vous souhaitez utiliser dans la liste Favorites située à gauche de la fenêtre Workstation. Si la machine virtuelle à utiliser n'est pas présente dans cette liste, sélectionnez File > Open et recherchez le fichier (.vmx) de configuration de la machine virtuelle à utiliser. Reportez-vous à la rubrique Emplacement des machines virtuelles page 159 pour plus d'informations sur la recherche de machines virtuelles sur le système d'exploitation hôte. 2. Cliquez sur le bouton Power On pour démarrer la machine virtuelle. 3. Cliquez où bon vous semble dans la fenêtre de la machine virtuelle pour donner à cette dernière le contrôle de la souris et du clavier. 4. Si vous devez vous connecter, entrez votre nom et votre mot de passe comme vous le feriez sur un ordinateur physique. Remarque : Si le système d'exploitation client Windows vous demande d'appuyer sur Ctrl-Alt-Suppr avant de vous connecter, appuyez sur Ctrl-Alt-Inser, à la place. Emplacement des machines virtuelles Sur les hôtes Windows, VMware Workstation conserve les machines virtuelles dans le dossier My Documents (Mes documents) de l'utilisateur connecté au moment de la création de la machine virtuelle. Sous Windows Server 2003, Windows XP et Windows 2000, le dossier par défaut est le suivant : C:\Documents and Settings\<username>\My Documents\ My Virtual Machines\<guestOSname>. Sur les hôtes Linux, VMware Workstation conserve les machines virtuelles dans <homedir>/vmware/<guestosname>, <homedir> correspondant au répertoire personnel de l'utilisateur connecté au moment de la création de la machine virtuelle. 159
160 Guide de l'utilisateur de VMware Workstation 5 Vérification de l'état de VMware Tools Pour disposer de performances optimales, il est crucial d'installer et d'exécuter VMware Tools sur votre machine virtuelle. Une fois VMware Tools installé sur une machine virtuelle Windows, les services de VMware Tools s'exécutent automatiquement lors du démarrage du système d'exploitation client. Lorsque VMware Tools fonctionne sur une machine virtuelle Windows, l'icône de VMware Tools apparaît dans la barre d'état système à moins que vous ne désactiviez cette icône. Si l'icône VMware Tools n'apparaît pas dans la barre d'état système, vous pouvez utiliser le panneau de contrôle de VMware Tools dans le système d'exploitation client. Sélectionnez Start (Démarrer) > Settings (Paramètres) > Control Panel (Panneau de configuration) ou Start (Démarrer) > Control Panel (Panneau de configuration), suivant la version de Windows utilisée, recherchez l'icône de VMware Tools et cliquez deux fois dessus pour modifier les paramètres de VMware Tools. Vous pouvez également réactiver l'icône de la barre d'état système. Dans l'onglet Options, sélectionnez Show VMware Tools in the taskbar. Sur une machine virtuelle Linux ou FreeBSD, initialisez le système d'exploitation client, lancez X et démarrez l'environnement graphique. Vous pouvez ensuite lancer l'application VMware Tools en arrière-plan à l'aide de cette commande : vmware-toolbox & Vous pouvez exécuter VMware Tools en tant que superutilisateur ou utilisateur normal. Pour réduire des disques virtuels, vous devez exécuter VMware Tools en tant que superutilisateur (su -). Certains gestionnaires de fenêtre vous permettent de placer la commande de démarrage de VMware Tools dans une configuration de démarrage de sorte que VMware Tools s'exécute automatiquement lorsque vous démarrez l'environnement graphique. Consultez la documentation accompagnant votre gestionnaire de fenêtres pour plus d'informations
161 CHAPITRE 6 Exécution de VMware Workstation Interruption et reprise des machines virtuelles Vous pouvez enregistrer l'état actuel de la machine virtuelle en l'interrompant. Vous pouvez ensuite la reprendre pour recommencer rapidement à travailler là où vous vous étiez arrêté : tous les documents sur lesquels vous travailliez sont ouverts et toutes les applications sont dans l'état où vous les avez laissées au moment de l'interruption de la machine virtuelle. Pour interrompre une machine virtuelle, procédez comme suit : 1. Si votre machine virtuelle fonctionne en mode plein écran, revenez au mode fenêtre en appuyant sur la combinaison de touches Ctrl-Alt. 2. Cliquez sur Suspend (Interrompre) dans la barre d'outils de VMware Workstation. 3. Lorsque VMware Workstation a terminé l'opération d'interruption, vous pouvez quitter VMware Workstation. File > Exit (Quitter) (Windows) ou File > Quit (Quitter) (Linux) Pour reprendre une machine virtuelle interrompue, procédez comme suit : 1. Démarrez VMware Workstation et sélectionnez une machine virtuelle interrompue. La procédure est identique à celle décrite dans la rubrique Démarrage d'une machine virtuelle page Cliquez sur Resume dans la barre d'outils de VMware Workstation. Veuillez noter que toutes les applications ouvertes au moment de l'interruption de la machine virtuelle sont exécutées et que leur contenu est tel qu'il était lors de l'interruption. Pour plus d'informations, reportez-vous à la rubrique Utilisation de la fonction d'interruption et de reprise page
162 Guide de l'utilisateur de VMware Workstation 5 Arrêt d'une machine virtuelle De même que sur les ordinateurs physiques, vous devez fermer le système d'exploitation client pour pouvoir désactiver une machine virtuelle ou un groupe. Par exemple, sur un système d'exploitation client Windows, procédez comme suit : 1. Sélectionnez Shut Down dans le menu Start du système d'exploitation client (fonctionnant sur la machine virtuelle). 2. Sélectionnez Shut Down, puis cliquez sur OK. 3. À la fermeture du système d'exploitation client, vous pouvez désactiver la machine virtuelle. Cliquez sur Power Off. Vous pouvez à présent quitter VMware Workstation ou désactiver un groupe en toute sécurité. Cette procédure est similaire sur les autres systèmes d'exploitation client. Observez la procédure habituelle pour fermer le système d'exploitation client sur la machine virtuelle, puis désactivez la machine virtuelle à l'aide du bouton Power Off. Power Off et Shut Down : comparaison Vous pouvez configurer le bouton Power Off pour désactiver une machine virtuelle ou un groupe de deux manières : Vous pouvez configurer le bouton Power Off pour qu'il fonctionne de la même façon que le bouton marche/arrêt d'une alimentation. La machine virtuelle est désactivée brutalement sans tenir compte des travaux en cours. Précaution : Si la machine virtuelle écrit sur le disque lorsqu'elle reçoit un ordre de désactivation, il peut en résulter la corruption des données. Vous pouvez également configurer le bouton Power Off pour qu'il envoie un signal d'arrêt au système d'exploitation client. Un système d'exploitation qui reconnaît ce signal s'éteint de manière progressive. Remarque : Tous les systèmes d'exploitation client ne prennent pas en charge un signal d'arrêt envoyé par ce bouton. Si votre système d'exploitation ne prend pas en charge un signal d'arrêt, arrêtez-le de l'intérieur comme pour une machine physique. Pour plus d'informations sur la configuration du bouton Power Off, reportezvous à la rubrique Power Controls de la section Power page
163 CHAPITRE 6 Exécution de VMware Workstation Réinitialisation d'une machine virtuelle De même que sur les ordinateurs physiques, vous pouvez avoir besoin de réinitialiser le disque dur d'un système d'exploitation client qui ne répond plus. Cette action est généralement déconseillée : si vous réinitialisez une machine virtuelle pendant que le disque virtuel est en cours d'écriture, des données peuvent être perdues ou corrompues. Pour réinitialiser une machine virtuelle, cliquez sur le bouton Reset dans la barre d'outils. Reset et Restart : comparaison Vous pouvez configurer le bouton Reset pour réinitialiser ou redémarrer une machine virtuelle ou un groupe. Vous pouvez configurer le bouton Reset pour qu'il fonctionne comme un bouton de réinitialisation et réinitialise brutalement la machine virtuelle sans tenir compte des travaux en cours. Vous pouvez également configurer le bouton Reset pour qu'il envoie un signal de redémarrage au système d'exploitation client. Un système d'exploitation qui reconnaît ce signal s'éteint de manière progressive et redémarre. Tous les systèmes d'exploitation client ne prennent pas en charge un signal de redémarrage envoyé par ce bouton. Si votre système d'exploitation ne prend pas en charge un signal de redémarrage, redémarrez-le de l'intérieur comme pour une machine physique. Pour plus d'informations sur la configuration du bouton Reset, reportez-vous à la rubrique Power Controls de la section Power page
164 Guide de l'utilisateur de VMware Workstation 5 Prise et restauration d'un instantané VMware Workstation permet de créer des instantanés d'une machine virtuelle à tout moment. Un instantané conserve l'état de tous les disques d'une machine virtuelle, ainsi que l'état de cette dernière : activée, désactivée ou interrompue. Vous pouvez prendre un nouvel instantané ou restaurer un instantané précédent à tout moment. La restauration d'un instantané annule toutes les modifications apportées à une machine virtuelle depuis la prise de l'instantané le plus récent. Plusieurs instantanés permettent de conserver différents états de la même machine virtuelle. Utilisez les boutons Take Snapshot of the Virtual Machine et Revert Virtual Machine to its Parent Snapshot dans la barre d'outils de Workstation pour prendre un instantané et y revenir ultérieurement. Pour plus d'informations et des exemples sur la manière d'utiliser les instantanés, reportez-vous à la rubrique Utilisation d'instantanés page
165 CHAPITRE 6 Exécution de VMware Workstation Clonage d'une machine virtuelle Un clone est une copie d'une machine virtuelle. Un clone offre exactement les mêmes possibilités que la machine virtuelle source. L'installation d'un système d'exploitation client et d'applications peut demander du temps. Le clonage d'une machine virtuelle vous permet de déployer facilement de nombreuses copies d'une machine virtuelle entièrement configurée, sans avoir à installer le même système d'exploitation et les mêmes applications sur chaque copie. Les clones peuvent être liés ou complets : Un clone complet constitue une copie indépendante d'une machine virtuelle qui ne partage rien avec la machine virtuelle parent une fois le clonage terminé. L'opération en cours sur un clone complet est totalement distincte de la machine virtuelle parent. Un clone lié constitue une copie d'une machine virtuelle qui partage des disques virtuels de façon courante avec la machine virtuelle, afin d'économiser l'espace disque tout en permettant à plusieurs machines virtuelles d'utiliser la même installation logicielle. L'assistant Clone Virtual Machine Wizard copie automatiquement tous les éléments requis pour le clone d'une machine virtuelle. Vous n'avez pas à rechercher les fichiers de la machine virtuelle source, à identifier les fichiers requis ni à les copier manuellement. L'assistant Clone Virtual Machine Wizard crée automatiquement une nouvelle adresse MAC et d'autres identifiants uniques pour la machine virtuelle dupliquée. Pour plus d'informations sur les clones, reportez-vous à la rubrique Clonage d'une machine virtuelle page
166 Guide de l'utilisateur de VMware Workstation 5 Suppression d'une machine virtuelle Workstation 5 est doté de commandes permettant de supprimer une machine virtuelle de la liste Favorites ou de la supprimer complètement de manière définitive. Vous n'avez pas à manipuler de fichiers sur le système de fichiers hôte pour supprimer une machine virtuelle. Pour supprimer le nom d'une machine virtuelle ou d'un groupe de la liste Favorites, cliquez avec le bouton droit de la souris sur son nom et sélectionnez Remove from Favorites. Ce choix n'a pas d'incidence sur la machine virtuelle en elle-même. De fait, tous les fichiers de la machine virtuelle et du groupe restent intacts dans le système de fichiers de l'ordinateur hôte. Pour supprimer une machine virtuelle de l'ordinateur hôte, cliquez avec le bouton droit de la souris sur son nom dans la liste Favorites et sélectionnez Delete from Disk. Vous pouvez également sélectionner la machine virtuelle et choisir VM > Delete from disk. VMware Workstation permet de supprimer une machine virtuelle même si elle appartient à un groupe. Pour supprimer un groupe, reportez-vous à la rubrique Fermeture d'un groupe page
167 CHAPITRE 6 Exécution de VMware Workstation Utilisation de groupes de machines virtuelles Un groupe est un ensemble de machines virtuelles mises en réseau qui agissent ensemble. Les opérations d'activation/désactivation sont appliquées à un groupe entier, avec un ordre de démarrage et un délai de temporisation avant le démarrage totalement configurable pour chaque machine virtuelle du groupe. Les groupes sont pratiques pour le développement, le test, la démonstration et le déploiement d'applications multi-niveaux. Les segments LAN permettent de créer des réseaux privés virtuels pour le contrôle des performances et la sécurité. L'assistant New Team Wizard vous guide tout au long de la création d'un nouveau groupe. Ajoutez des machines virtuelles et des segments LAN pour déployer un environnement de test totalement privé ou interagissant avec votre réseau comme d'habitude. Reportez-vous à la rubrique Configuration de groupes page 299 pour une description complète des groupes. 167
168 Guide de l'utilisateur de VMware Workstation 5 Contrôle de l'affichage Vous pouvez contrôler l'affichage de VMware Workstation de nombreuses façons afin de l'adapter à la manière dont vous souhaitez utiliser les machines virtuelles. Utilisation du mode plein écran page 168 Utilisation du mode de basculement rapide page 169 Utilisation avantageuse de plusieurs moniteurs page 169 Ajustement de la console Workstation par rapport à l'affichage de la machine virtuelle page 170 Résolutions non standard page 172 Simplification de l'affichage à l'écran page 172 Utilisation du mode plein écran En mode plein écran, l'affichage de la machine virtuelle VMware Workstation remplit tout l'écran, afin de ne plus voir les bordures de la fenêtre de VMware Workstation. Pour accéder au mode plein écran, cliquez sur le bouton Full Screen dans la barre d'outils ou appuyez sur Ctrl-Alt-Entrée. Pour basculer du mode plein écran au mode normal, qui affiche de nouveau la machine virtuelle dans une fenêtre de VMware Workstation, appuyez sur Ctrl-Alt. Les machines virtuelles s'exécutent plus rapidement en mode plein écran. Hôtes Linux : vous pouvez basculer entre des machines virtuelles sans quitter le mode plein écran à l'aide de la combinaison de touches Ctrl-Alt-Fn, Fn représentant une touche de fonction correspondant à la machine virtuelle à afficher. Pour découvrir la touche de fonction à utiliser avec une machine virtuelle particulière, consultez la barre de titre de la machine virtuelle pendant son exécution dans une fenêtre. Hôtes Windows : pour plus d'informations sur la fonctionnalité similaire, reportezvous à la rubrique Utilisation du mode de basculement plein écran page 462. Remarque : VMware Workstation ne prend pas en charge l'exécution de machines virtuelles en mode plein écran sur des systèmes à deux moniteurs
169 CHAPITRE 6 Exécution de VMware Workstation Utilisation du mode de basculement rapide Le mode de basculement rapide est identique au mode plein écran mais se caractérise en plus par l'ajout d'onglets en haut de l'écran pour basculer d'une machine virtuelle active à une autre. L'écran de la machine virtuelle est redimensionné pour remplir tout l'écran à l'exception de l'espace occupé par les onglets. Pour activer le mode de basculement rapide, sélectionnez View > Quick Switch. Pour afficher le menu et la barre d'outils de VMware Workstation en mode de basculement rapide, déplacez le curseur en haut de l'écran. Pour redimensionner l'affichage d'un système d'exploitation client afin qu'il occupe la majeure partie de l'écran en mode de basculement rapide, sélectionnez View > Fit Guest Now. L'option Fit Guest Now ne fonctionne que si la version courante de VMware Tools est installée sur le système d'exploitation client. Remarque : Lorsque vous sélectionnez Fit Guest Now, VMware Workstation ajuste les paramètres d'affichage du système d'exploitation client comme il vous convient. Si vous exécutez ultérieurement la machine virtuelle en mode normal, vous pouvez souhaiter rétablir les paramètres d'affichage précédents. Pour quitter le mode de basculement rapide, déplacez le pointeur de la souris en haut de l'écran pour activer le menu, puis sélectionnez View > Quick Switch. Utilisation avantageuse de plusieurs moniteurs Si l'hôte est doté d'un affichage multi-moniteurs standard, vous pouvez exécuter des groupes distincts de machines virtuelles sur chaque moniteur. Pour utiliser deux moniteurs, lancez deux instances de VMware Workstation. Démarrez une ou plusieurs machines virtuelles dans chaque fenêtre de VMware Workstation, puis déplacez chaque fenêtre de VMware Workstation vers le moniteur sur lequel vous souhaitez l'utiliser. Pour disposer d'un affichage écran le plus grand possible, basculez chaque fenêtre en mode de basculement rapide (View > Quick Switch). Pour basculer l'entrée de la souris et du clavier de la machine virtuelle sur le premier écran vers la machine virtuelle sur le second écran, déplacez le pointeur de la souris de l'une à l'autre. Aucune procédure spéciale n'est requise si VMware Tools est exécuté sur les deux systèmes d'exploitation client et si vous utilisez les paramètres par défaut pour saisir l'entrée. Si vous avez modifié les paramètres par défaut, vous pouvez devoir appuyer sur Ctrl-Alt pour libérer le pointeur de la souris de la première machine virtuelle, le déplacer vers la seconde machine virtuelle, puis cliquer dans cette dernière pour lui donner le contrôle de l'entrée souris et clavier. Remarque : La prise en charge multi-moniteurs est expérimentale dans cette version de VMware Workstation. Elle ne fonctionne pas correctement avec certains logiciels de gestion du bureau ou pilotes d'affichage tiers. 169
170 Guide de l'utilisateur de VMware Workstation 5 Remarque : Si vous basculez en mode plein écran, VMware Workstation utilise toujours l'affichage principal. Pour utiliser plusieurs moniteurs, vous devez opter pour le mode normal (à fenêtres) ou le mode de basculement rapide. Ajustement de la console Workstation par rapport à l'affichage de la machine virtuelle Les commandes Autofit et Fit du menu View vous permettent d'ajuster la console VMware Workstation par rapport à la taille de l'affichage du système d'exploitation client. Commandes du menu View Autofit Window Autofit Guest Fit Window Now Fit Guest Now Description Cette commande permet à la console Workstation de conserver la résolution d'affichage de la machine virtuelle. Si le système d'exploitation client change de résolution, la console Workstation se redimensionne automatiquement en fonction de la nouvelle résolution. Cette commande permet à la machine virtuelle de redimensionner la résolution d'affichage du client en fonction de la taille de la console Workstation. Cette commande permet à la console Workstation d'ajuster la taille de l'affichage en cours en fonction du système d'exploitation client. Cette commande permet de faire correspondre la taille de l'affichage du système d'exploitation client avec la console Workstation en cours. La commande Autofit est activée ou désactivée chaque fois que vous la sélectionnez. Si les deux commandes Autofit sont activées, vous pouvez redimensionner manuellement la console Workstation ; le système d'exploitation client peut également redimensionner la console Workstation. Cette commande est redondante lorsque l'une des options Autofit est activée, car les affichages de la console et du système d'exploitation client sont de la même taille. Lorsque les deux commandes Autofit sont activées, VMware Workstation n'ajuste pas automatiquement la taille des fenêtres pendant que vous travaillez. Des barres de défilement apparaissent sur la console Workstation lorsque celle-ci est plus petite que l'affichage du système d'exploitation client. Une bordure noire apparaît sur la console lorsqu'elle est plus grande que l'affichage du système d'exploitation client
171 CHAPITRE 6 Exécution de VMware Workstation Considérations spéciales sur le redimensionnement de l'affichage sur les clients Linux Workstation 5.5 étend les fonctions de redimensionnement de l'affichage (Autofit Guest et Fit Guest Now) aux clients Linux. Pour les clients Linux, les considérations suivantes s'appliquent lors du redimensionnement de l'affichage : Vous devez mettre à jour VMware Tools vers la version 5.5 sur le client pour que les options de redimensionnement de l'affichage fonctionnent. Pour pouvoir utiliser les options Autofit Guest et Fit Guest Now, VMware Tools doit être exécuté. Si des machines virtuelles ont été interrompues sous une version de VMware Tools antérieure à la version 5.5, les fonctions de redimensionnement de l'affichage ne fonctionneront pas tant que les machines virtuelles n'auront pas été complètement désactivées, puis réactivées. (Un redémarrage des machines virtuelles n'est pas suffisant.) La désactivation et la réactivation des machines virtuelles interrompues peuvent être effectuées avant ou après la mise à jour de VMware Tools. Précaution : Si vous mettez à jour VMware Tools sans avoir désactivé, puis réactivé les machines virtuelles interrompues et que vous essayez de redimensionner le client, l'affichage sera corrompu Toutes les restrictions sur le redimensionnement que le système Windows X11 impose sur les hôtes physiques s'appliquent également aux clients. Vous ne pouvez pas effectuer de redimensionnement vers un mode qui n'est pas défini. Le script de configuration de VMware Tools ajoutera un grand nombre de lignes de modes mais vous n'obtiendrez pas pour autant une granularité de 1 pixel identique à celle obtenue sous Windows. VMware Tools ajoute des lignes de modes par incrément de 100 pixels. Cela signifie que vous ne pouvez pas redimensionner un client vers un mode plus grand que le mode le plus grand défini dans votre fichier de configuration X11. Si vous tentez un redimensionnement vers un mode plus grand, une bordure noire apparaît et l'agrandissement du client est arrêté. Le serveur X démarre toujours avec la plus grande résolution définie. Cela est inévitable. La taille de l'écran de connexion XDM/KDM/GDM sera toujours la plus grande. Mais Gnome et KDE permettent tous les deux de définir une résolution privilégiée afin que vous puissiez réduire la taille d'affichage de l'écran après vous être connecté. 171
172 Guide de l'utilisateur de VMware Workstation 5 Résolutions non standard Un système d'exploitation client (et ses applications) peut réagir de façon inattendue lorsque la taille de la console Workstation n'est pas une résolution VESA standard (exemple : , , , etc.). Par exemple, les commandes Autofit Guest et Fit Guest permettent de choisir une résolution écran inférieure à pour le système d'exploitation client ; or, certains programmes d'installation ne fonctionnent pas avec de telles résolutions. Certains programmes peuvent refuser de s'exécuter. Les messages d'erreur peuvent contenir des phrases comme «VGA Required To Install» ou «You must have VGA to install». Il existe deux façons de résoudre ce problème de résolutions non standard. Si la résolution de l'écran de l'ordinateur hôte est suffisamment élevée, vous pouvez agrandir la fenêtre, puis sélectionner Fit Guest. Si la résolution d'affichage de l'ordinateur hôte ne permet pas d'agrandir suffisamment la console Workstation, définissez manuellement la résolution d'affichage du système d'exploitation client sur 640 x 480 ou une résolution plus élevée. Simplification de l'affichage à l'écran Vous pouvez, si vous préférez, désactiver l'affichage de nombreuses commandes visibles à l'écran dans la fenêtre de VMware Workstation. Utilisez le menu View pour activer ou désactiver les commandes suivantes : Favoris Barre d'outils Barre d'état Onglets de la machine virtuelle Sur un hôte Windows, vous pouvez également masquer la barre de menus. Pour ce faire, cliquez sur l'icône de la barre de titre, puis sélectionnez Hide Controls. Masquage de la barre de menus sur un hôte Windows Hide Controls permet de masquer la barre de menus, la barre d'outils, la barre d'état et la liste Favorites
173 CHAPITRE 6 Exécution de VMware Workstation Pour obtenir la fenêtre la plus simple qu'il soit dans VMware Workstation sur un hôte Windows, sélectionnez View > Tabs, puis désactivez les onglets. Dans le menu raccourci de l'icône de la barre de titre, sélectionnez ensuite Hide Controls. Lorsque les contrôles sont masqués, une machine virtuelle apparaît comme un hôte. À l'aide du menu View et du menu raccourci de l'icône de la barre de titre, vous pouvez supprimer toutes les commandes visibles de la fenêtre de VMware Workstation. 173
174 Guide de l'utilisateur de VMware Workstation 5 Installation d'un nouveau logiciel L'installation d'un nouveau logiciel sur une machine virtuelle VMware Workstation ou sur un ordinateur physique est identique. Par exemple, pour installer un logiciel sur une machine virtuelle Windows, procédez comme suit : 1. Vérifiez que la machine virtuelle est activée et connectez-vous-y, au besoin. Dans les menus de Workstation, choisissez VM > Removable Devices pour vérifier que la machine virtuelle a accès au lecteur de CD-ROM et, si nécessaire, au lecteur de disquettes. 2. Insérez le CD-ROM ou la disquette d'installation dans le disque approprié. Si vous procédez à l'installation à partir d'un CD-ROM, le programme d'installation peut démarrer automatiquement. 3. Dans le cas contraire, cliquez sur le bouton Start (Démarrer) de Windows, sélectionnez Settings (Paramètres) > Control Panel (Panneau de configuration), cliquez deux fois sur Add/Remove Programs (Ajout/Suppression de programmes), puis cliquez sur le bouton Install (Installer). Observez les instructions à l'écran et fournies dans le guide de l'utilisateur accompagnant le nouveau logiciel. Remarque : Certaines applications utilisent une fonction d'activation du produit qui crée une clé, basée sur le matériel virtuel de la machine virtuelle à l'endroit de son installation. Si vous modifiez la configuration de la machine virtuelle, il se peut que vous deviez réactiver le logiciel. Pour réduire le nombre de modifications significatives, définissez la capacité mémoire finale de la machine virtuelle et installez VMware Tools avant d'activer le logiciel. Remarque : Lorsque vous tentez d'exécuter certains programmes (y compris le programme d'installation de la version japonaise de Trend Micro Virus Buster), Workstation peut s'arrêter de façon imprévue. Pour contourner ce problème, reportezvous à la base de connaissances disponible sur le site Web de VMware à l'adresse suivante :
175 CHAPITRE 6 Exécution de VMware Workstation Couper, copier et coller du texte Lorsque VMware Tools est exécuté, vous pouvez couper (ou copier) et coller du texte entre des applications sur la machine virtuelle et l'ordinateur hôte ou entre deux machines virtuelles. Utilisez le menu ou les touches de raccourci standard pour couper, copier et coller du texte. Pour désactiver cette fonction (et éviter ainsi tout copier-coller accidentel d'un environnement à un autre), modifiez vos préférences. Choisissez Edit > Preferences. Dans l'onglet Input, désélectionnez la case en regard de Enable copy and paste to and from virtual machine. 175
176 Guide de l'utilisateur de VMware Workstation 5 Utilisation de dossiers partagés Grâce aux dossiers partagés, vous pouvez aisément partager des fichiers entre des machines virtuelles et l'ordinateur hôte. Pour utiliser des dossiers partagés, la version courante de VMware Tools doit être installée sur le système d'exploitation client et vous devez configurer les paramètres de la machine virtuelle pour indiquer les dossiers à partager. VMware Workstation 5 intègre de nouvelles améliorations performantes en matière de dossiers partagés. Vous pouvez utiliser des dossiers partagés avec des machines virtuelles fonctionnant sous les systèmes d'exploitation client suivants : Windows Server 2003 Windows XP Windows 2000 Windows NT 4.0 Linux, noyau 2.4 ou version supérieure Pour configurer un ou plusieurs dossiers partagés pour une machine virtuelle, vérifiez que cette dernière est ouverte dans Workstation et cliquez sur son onglet pour la définir en tant que machine virtuelle active. Sélectionnez VM > Settings > Options, puis cliquez sur Shared folders. Vous pouvez ajouter un ou plusieurs répertoires à la liste. Il peut s'agir de répertoires se trouvant sur l'ordinateur hôte ou de répertoires réseau accessibles depuis l'ordinateur hôte
177 CHAPITRE 6 Exécution de VMware Workstation Ajout d'un dossier partagé sur un hôte Windows (Pour ajouter un dossier partagé sur un hôte Linux, reportez-vous à la rubrique Ajout d'un dossier partagé sur un hôte Linux page 179.) 1. Choisissez VM > Settings. 2. Sélectionnez Options. 3. Cliquez sur Shared Folders. 4. Cliquez sur Add pour ouvrir l'assistant Add Shared Folder Wizard, puis cliquez sur Next. 5. Entrez un nom et un emplacement pour le dossier partagé, puis cliquez sur Next. Name : il s'agit du nom qui apparaît dans la machine virtuelle. Host folder : chemin sur l'hôte permettant d'accéder au répertoire à partager. Entrez le chemin complet ou recherchez le répertoire. 177
178 Guide de l'utilisateur de VMware Workstation 5 6. Entrez des attributs pour le dossier partagé. Enable this share : sélectionnez cette option pour activer le dossier partagé. Désélectionnez cette option pour désactiver le dossier partagé sans le supprimer de la configuration de la machine virtuelle. Vous pouvez souhaiter ajouter un dossier à la liste sans l'activer immédiatement. Vous pouvez ensuite activer le dossier à tout moment en cliquant sur son nom dans la liste, puis sur Properties et en activant le dossier dans la boîte de dialogue Properties. Read-only : sélectionnez cette option pour empêcher la machine virtuelle de modifier le contenu du dossier partagé sur le système de fichiers hôte. L'accès aux fichiers du dossier partagé est également soumis aux paramètres d'autorisation de l'ordinateur hôte. Disable after this session : sélectionnez cette option pour désactiver la connexion entre la machine virtuelle et le dossier lorsque celle-ci est désactivée ou interrompue. Décochez cette case pour indiquer que le dossier est toujours activé. 7. Cliquez sur Finish
179 CHAPITRE 6 Exécution de VMware Workstation Ajout d'un dossier partagé sur un hôte Linux (Pour ajouter un dossier partagé sur un hôte Windows, reportez-vous à la rubrique Ajout d'un dossier partagé sur un hôte Windows page 177.) 1. Choisissez VM > Settings. 2. Sélectionnez Options. 3. Cliquez sur Shared Folders. 4. Cliquez sur Add pour ouvrir la boîte de dialogue Shared Folder Properties. 5. Entrez les informations suivantes sur le dossier partagé. Name : il s'agit du nom qui apparaît dans la machine virtuelle. Host folder : chemin sur l'hôte permettant d'accéder au répertoire à partager. Entrez le chemin complet ou recherchez le répertoire. Enable this share : sélectionnez cette option pour activer le dossier partagé. Désélectionnez cette option pour désactiver le dossier partagé sans le supprimer de la configuration de la machine virtuelle. Vous pouvez souhaiter ajouter un dossier à la liste sans l'activer immédiatement. Vous pouvez ensuite activer le dossier à tout moment en cliquant sur son nom dans la liste, puis sur Properties et en activant le dossier dans la boîte de dialogue Properties. Read-only : sélectionnez cette option pour empêcher la machine virtuelle de modifier le contenu du dossier partagé sur le système de fichiers hôte. L'accès aux fichiers du dossier partagé est également soumis aux paramètres d'autorisation de l'ordinateur hôte. Disable after this session : sélectionnez cette option pour désactiver la connexion entre la machine virtuelle et le dossier lorsque celle-ci est désactivée ou interrompue. Désélectionnez cette option pour indiquer que le dossier est toujours activé. 6. Cliquez sur OK. 179
180 Guide de l'utilisateur de VMware Workstation 5 Affichage d'un dossier partagé Les dossiers partagés apparaissent différemment, suivant le système d'exploitation client. Les sections suivantes présentent l'affichage des dossiers partagés sur les clients Windows et Linux. Remarque : Vous pouvez utiliser des dossiers partagés pour partager tout type de fichier. Cependant, les raccourcis de Windows et les liens symboliques Linux ne fonctionnent pas correctement si vous essayez de les utiliser par le biais de dossiers partagés. Précaution : Vous ne devez pas ouvrir un fichier se trouvant dans un dossier partagé à partir de plusieurs applications à la fois. Par exemple, vous ne devez pas ouvrir le même fichier dans une application sur le système d'exploitation hôte et dans une autre application sur le système d'exploitation client. Dans certaines circonstances, cette action peut induire la corruption des données contenues dans le fichier. Affichage de dossiers partagés sur un système client Windows Sur un système d'exploitation client Windows, vous pouvez visualiser les dossiers partagés à l'aide de l'explorateur Windows. Consultez My Network Places (Favoris réseau) (Network Neighborhood (Voisinage réseau) pour un client Windows NT) sous VMware Shared Folders. Remarque : Si vous rencontrez des problèmes pour localiser un dossier partagé à l'aide de l'icône du bureau dans My Network Places (Favoris réseau) (ou Network Neighborhood (Voisinage réseau) sous Windows NT), ouvrez l'explorateur Windows et consultez My Network Places (Favoris réseau) (ou Network Neighborhood (Voisinage réseau)). L'icône du bureau de Windows n'affiche pas d'option pour Entire Network (Tout le réseau). Par exemple, si vous indiquez Test files comme nom de l'un des dossiers partagés, vous pouvez y accéder en ouvrant My Network Places (Favoris réseau) > VMware Shared Folders >.host > Shared Folders > Test files. Vous pouvez également accéder directement au dossier à l'aide du chemin universel : \\.host\shared Folders\Test files. Vous pouvez mapper un dossier partagé vers une lettre de lecteur comme vous le feriez dans le cadre d'un partage réseau. Remarque : Si le système d'exploitation client est doté de VMware Tools à partir de Workstation 4.0, les dossiers partagés apparaissent en tant que dossiers sur une lettre désignée
181 CHAPITRE 6 Exécution de VMware Workstation Affichage des dossiers partagés sur un client Linux Sur une machine virtuelle Linux, les dossiers partagés apparaissent sous /mnt/hgfs. Pour modifier les paramètres d'un dossier partagé dans la liste, cliquez sur le nom du dossier pour le mettre en surbrillance, puis sur Properties. La boîte de dialogue Properties apparaît. Modifiez les paramètres qui vous intéressent, puis cliquez sur OK. Remarque : Même si les paramètres des autorisations d'accès au dossier hgfs semblent indiquer que vous devez avoir les privilèges de superutilisateur (-rw root.root) pour écrire dans le dossier, tout utilisateur peut écrire dans le dossier partagé, qu'il soit connecté ou non en tant que superutilisateur. Utilisation des fonctions de glisserdéposer Grâce aux fonctions de glisser-déposer de VMware Workstation 5, vous pouvez déplacer des fichiers facilement entre un hôte et une machine virtuelle Windows. Vous pouvez glisser-déposer des fichiers individuels ou des répertoires entiers. Vous pouvez glisser-déposer des fichiers ou des dossiers d'un gestionnaire de fichiers, comme l'explorateur Windows, sur l'hôte vers un gestionnaire de fichiers sur la machine virtuelle ou inversement. Vous pouvez également déplacer des fichiers d'un gestionnaire de fichiers vers une application qui prend en charge la fonction de glisserdéposer ou à partir d'applications, telles les gestionnaires de fichiers compressés qui prennent en charge l'extraction par glisser-déposer de fichiers individuels. Lorsque vous déplacez un fichier ou un dossier de l'hôte vers une machine virtuelle ou inversement, Workstation le copie à l'emplacement où vous le déposez. Cela signifie, par exemple, que si vous déposez un fichier sur l'icône du bureau d'un traitement de texte, cette application s'ouvre et affiche une copie du fichier source. Le fichier source ne présente aucune des modifications réalisées dans la copie. À l'origine, l'application s'ouvre en utilisant une copie du fichier qui est enregistrée dans le répertoire temporaire (comme indiqué dans la variable d'environnement %TEMP%). Pour protéger les modifications réalisées, sélectionnez File > Save As dans le menu de l'application et enregistrez le fichier dans un autre répertoire. Dans le cas contraire, vous risquez de l'écraser ou de le supprimer par erreur. Pour désactiver ou activer la fonction glisser-déposer pour une machine virtuelle, procédez comme suit : 1. Ouvrez l'éditeur Virtual Machine Settings (VM > Settings), cliquez sur l'onglet Options et sélectionnez Guest isolation. 2. Sélectionnez Disable drag and drop to and from this virtual machine pour désactiver cette fonction. Pour l'activer, désélectionnez cette option. 181
182 Guide de l'utilisateur de VMware Workstation 5 Utilisation de périphériques sur une machine virtuelle Observez les directives fournies dans cette section pour ajouter, retirer, configurer, connecter et déconnecter les périphériques de votre machine virtuelle. Ajout, configuration et suppression de périphériques sur une machine virtuelle Dans l'éditeur Virtual Machine Settings (VM > Settings), vous pouvez ajouter et supprimer des périphériques d'une machine virtuelle, ainsi que modifier les paramètres des périphériques. Pour ajouter un nouveau périphérique à une machine virtuelle, ouvrez l'éditeur Virtual Machine Settings, cliquez sur Add, puis observez les instructions de l'assistant Add New Hardware Wizard. Cliquez sur OK pour enregistrer vos modifications et fermer l'éditeur Virtual Machine Settings. Pour modifier les paramètres d'un périphérique, ouvrez l'éditeur Virtual Machine Settings, sélectionnez le périphérique et apportez vos modifications. Cliquez sur OK pour enregistrer vos modifications et fermer l'éditeur Virtual Machine Settings. Pour supprimer un périphérique, ouvrez l'éditeur Virtual Machine Settings, cliquez sur le nom du périphérique, puis cliquez sur Remove. Cliquez sur OK pour fermer l'éditeur Virtual Machine Settings. Connexion et déconnexion des périphériques amovibles Sélectionnez VM > Removable Devices pour connecter et déconnecter les périphériques amovibles que vous avez configurés pour votre machine virtuelle (y compris les lecteurs de disquettes, les lecteurs de DVD/CD-ROM, les périphériques USB et les adaptateurs Ethernet) tandis que la machine virtuelle fonctionne
183 CHAPITRE 6 Exécution de VMware Workstation Lorsque vous choisissez VM > Removable Devices, un sous-menu apparaît. Sélectionnez un périphérique dans ce menu pour le connecter ou le déconnecter et pour modifier ces paramètres. Si vous sélectionnez Edit, une boîte de dialogue apparaît. Faites toutes les modifications que vous souhaitez apporter, puis cliquez sur OK. Création d'une capture d'écran ou d'une suite d'images d'une machine virtuelle Cette section présente la capture d'un enregistrement visuel d'une machine virtuelle dans une capture d'écran ou une suite d'images. Création d'une capture d'écran d'une machine virtuelle Vous pouvez créer une capture d'écran d'une machine virtuelle. Sélectionnez VM > Capture Screen. Vous pouvez enregistrer cette image en tant que fichier bitmap (.bmp) sur un hôte Windows ou en tant que fichier portable network graphics (.png) sur un hôte Linux. Création d'une suite d'images d'une machine virtuelle Vous pouvez capturer une suite d'images de votre activité sur une machine virtuelle. Workstation l'enregistre sous la forme d'un fichier.avi sur l'hôte. Pour capturer une suite d'images de l'activité d'une machine virtuelle, procédez comme suit : 1. Sélectionnez VM > Capture Movie. Une boîte de dialogue d'enregistrement de fichier apparaît. 2. Indiquez-y les informations relatives à votre suite d'images, puis cliquez sur Save. Entrez le nom de fichier du fichier de la suite d'images que vous souhaitez enregistrer. Le nom par défaut est basé sur la machine virtuelle active. Sélectionnez l'emplacement du répertoire où vous souhaitez enregistrer la suite d'images. Sélectionnez High, Medium ou Low quality dans le menu déroulant, afin de déterminer la compression et, par conséquent, la taille du fichier de la suite d'images qui en résulte. Si vous sélectionnez Omit frames in which nothing occurs, la suite d'images inclut uniquement les périodes de temps pendant lesquelles il se passe réellement quelque chose sur la machine virtuelle, ce qui permet de réduire la taille du fichier et la longueur de la suite d'images. 183
184 Guide de l'utilisateur de VMware Workstation 5 Pendant que la capture de la suite d'images est active, un cercle rouge (un voyant virtuel) apparaît en bas à droite de la barre d'état. Un indicateur apparaît dans la barre d'état pendant la capture de la suite d'images. 3. Sur la machine virtuelle, exécutez les actions que vous souhaitez faire apparaître dans la suite d'images. 4. Sélectionnez VM > Stop Movie Capture. Le cercle rouge disparaît de la barre d'état et votre suite d'images est enregistrée. Lecture d'une suite d'images requérant un CODEC VMware Vous pouvez lire une suite d'images sur n'importe quel lecteur multimédia compatible. Cependant, un CODEC VMware (codeur-décodeur) doit être installé. Ce codec est installé automatiquement sur une machine avec VMware Workstation. Un programme d'installation téléchargeable séparément est également disponible pour la lecture de suites d'images sur les machines sans VMware Workstation
185 CHAPITRE 6 Exécution de VMware Workstation Quelles rubriques consulter à présent? Utilisation des disques page 209 Transfert et partage de machines virtuelles page 187 Conservation de l'état d'une machine virtuelle page 271 Clonage d'une machine virtuelle page 289 Configuration de groupes page 299 Configuration d'un réseau virtuel page 325 Configuration de la vidéo et du son page 379 Connexion des périphériques page 391 Optimisation des performances page
186 Guide de l'utilisateur de VMware Workstation
187 CHAPITRE Transfert et partage de machines virtuelles Les sections suivantes décrivent comment transférer les machines virtuelles d'un hôte à l'autre ou vers un autre emplacement sur le même hôte et fournissent des recommandations sur le partage des machines virtuelles avec d'autres utilisateurs : Identifiant de machine virtuelle (UUID) page 188 Transfert d'une machine virtuelle VMware Workstation 5 page 191 Transfert d'une machine virtuelle VMware Workstation 4 page 195 Transfert d'une machine virtuelle d'une version antérieure page 198 Partage de machines virtuelles avec d'autres utilisateurs page 203 Transfert de clones liés page 204 Partage de machines virtuelles avec VMware Player page 205 Remarque : Lorsque vous transférez une machine virtuelle vers un nouvel ordinateur hôte ou un autre répertoire sur le même ordinateur hôte (ou lorsque vous renommez un répertoire du chemin d'accès au fichier de configuration de la machine virtuelle), VMware Workstation génère une adresse MAC différente pour l'adaptateur Ethernet virtuel. Pour plus d'informations, reportez-vous à la rubrique Conservation et modification de l'adresse MAC d'une machine virtuelle page
188 Guide de l'utilisateur de VMware Workstation 5 Identifiant de machine virtuelle (UUID) Un identifiant unique universel (UUID) est automatiquement attribué à chaque machine virtuelle afin de permettre leur identification. Si vous transférez ou copiez la machine virtuelle, Workstation permet de créer un nouvel UUID à la première activation de cette dernière. Ce nouvel UUID est basé sur l'identifiant de l'ordinateur physique et le chemin d'accès au fichier de configuration à la machine virtuelle est à son nouvel emplacement. Cette section contient les rubriques suivantes : Format et emplacement de l'uuid page 188 UUID et transfert des machines virtuelles page 189 Attribution d'un UUID à une machine virtuelle page 190 Définition de l'uuid d'une machine virtuelle en cours de transfert page 190 Format et emplacement de l'uuid L'UUID est enregistré dans le descripteur de données du système SMBIOS. Vous pouvez y accéder à l'aide d'un logiciel d'analyse SMBIOS standard (par exemple SiSoftware Sandra ou l'utilitaire IBM smbios2) et l'utiliser pour la gestion du système de la même manière que vous utilisez un UUID sur un ordinateur physique. L'UUID est un entier de 128 bits. Les 16 octets de cette valeur sont séparés par des espaces, à l'exception du tiret entre la huitième et la neuvième paire d'hexadécimaux. Un UUID ressemble à l'exemple suivant : aa bb cc dd ee ff L'UUID est basé sur l'identifiant de l'ordinateur physique et le chemin d'accès au fichier de configuration de la machine virtuelle. Cet UUID est généré lorsque vous activez ou réinitialisez la machine virtuelle. Tant que vous ne transférez ni ne copiez la machine virtuelle vers un autre emplacement, l'uuid reste constant
189 CHAPITRE 7 Transfert et partage de machines virtuelles UUID et transfert des machines virtuelles Lorsque vous activez une machine virtuelle qui a été transférée ou copiée dans un nouvel emplacement, le message suivant apparaît. The virtual machine's configuration file has changed its location since its last poweron. Do you want to create a new unique identifier (UUID) for the virtual machine, or keep the old one? Quatre options sont à votre disposition : Create, Keep, Always Create et Always Keep. Sélectionnez une option selon la raison pour laquelle vous souhaitez modifier l'uuid. Si vous avez transféré cette machine virtuelle, vous pouvez choisir de conserver l'uuid. Sélectionnez Keep, puis cliquez sur OK pour continuer l'activation de la machine virtuelle. Si vous avez copié cette machine virtuelle vers un nouvel emplacement, vous devez créer un nouvel UUID puisque la copie de la machine virtuelle utilise le même UUID que la machine virtuelle source. Sélectionnez Create, puis cliquez sur OK pour continuer l'activation de la machine virtuelle. Si la machine virtuelle source est utilisée comme copie maîtresse pour plusieurs machines virtuelles, vous pouvez choisir de créer un nouvel UUID à la première activation de chaque copie. Après avoir configuré la machine virtuelle et une fois que vous êtes prêt à en faire une copie maîtresse, transférez-la vers un nouvel emplacement et activez-la. Lorsque le message apparaît après son activation, sélectionnez Always Create, puis cliquez sur OK pour continuer l'activation de la machine virtuelle. La machine virtuelle est définie pour créer un nouvel UUID chaque fois qu'elle est transférée. Désactivez-la et commencez à l'utiliser comme une copie maîtresse en copiant ses fichiers vers d'autres emplacements. Si vous envisagez de transférer la machine virtuelle de nombreuses fois tout en souhaitant conserver le même UUID à chaque transfert, sélectionnez Always Keep et cliquez sur OK pour continuer l'activation de la machine virtuelle. Remarque : Pour modifier le paramètre Always Keep ou Always Create, désactivez la machine virtuelle et modifiez son fichier de configuration (.vmx). Supprimez la ligne contenant les données suivantes : ou uuid.action = "create" uuid.action = "keep" L'interruption et la reprise d'une machine virtuelle ne déclenchent pas le processus qui génère un UUID. Par conséquent, l'uuid en cours d'utilisation au moment de l'interruption de la machine virtuelle reste utilisé à la reprise de la machine, même si cette dernière a été copiée ou transférée. Cependant, lorsque la machine virtuelle est réinitialisée, le message apparaît et vous pouvez choisir de créer un nouvel UUID ou de conserver celui qui existe. 189
190 Guide de l'utilisateur de VMware Workstation 5 Attribution d'un UUID à une machine virtuelle Dans certaines circonstances, vous souhaiterez peut-être attribuer un UUID spécifique à la machine virtuelle. Pour ce faire, vous devez écraser la valeur d'uuid générée automatiquement. Désactivez la machine virtuelle et modifiez son fichier de configuration (.vmx) pour définir la valeur du paramètre UUID. Utilisez un éditeur de texte pour modifier le fichier de configuration. Le format de la ligne est le suivant : uuid.bios = <uuidvalue> La valeur d'uuid doit figurer entre guillemets. Exemple de ligne de configuration : uuid.bios = " aa bb cc dd ee ff" Activez la machine virtuelle après avoir ajouté cette ligne au fichier de configuration. Le nouvel UUID est utilisé lorsque la machine virtuelle s'initialise. Définition de l'uuid d'une machine virtuelle en cours de transfert Si vous envisagez de transférer une machine virtuelle tout en souhaitant qu'elle conserve le même UUID, vous devez noter l'uuid utilisé avant le transfert et l'ajouter au fichier de configuration après le transfert. Procédez comme suit : 1. Avant de transférer la machine virtuelle, examinez son fichier de configuration. Vous devez utiliser un éditeur de texte. Le fichier de configuration figure dans le répertoire de la machine virtuelle et possède l'extension.vmx. 2. Si l'uuid de la machine virtuelle a été défini sur une valeur spécifique, le fichier de configuration intègre une ligne commençant par uuid.bios. Notez la valeur hexadécimale de 128 bits située juste après. Il s'agit de la valeur que vous devez utiliser dans le nouvel emplacement. 3. Si aucune ligne ne commence par uuid.bios, recherchez la ligne qui commence par uuid.location et notez la valeur hexadécimale de 128 bits située juste après. 4. Transférez les fichiers de la machine virtuelle vers le nouvel emplacement. 5. Démarrez, puis arrêtez la machine virtuelle. 6. Éditez le fichier de configuration de la machine virtuelle pour ajouter une ligne uuid.bios, tel qu'indiqué dans la rubrique Attribution d'un UUID à une machine virtuelle page 190. Définissez la valeur de uuid.bios sur la valeur notée à l'étape Démarrez la machine virtuelle. Elle doit désormais posséder le même UUID qu'avant son transfert
191 CHAPITRE 7 Transfert et partage de machines virtuelles Transfert d'une machine virtuelle VMware Workstation 5 Que faites-vous si vous avez créé une machine virtuelle à l'aide de VMware Workstation et que vous souhaitez la transférer vers un autre ordinateur ou vers un autre emplacement sur le même ordinateur? Le processus n'est pas compliqué et, dans la plupart des cas, vous pouvez même transférer la machine virtuelle d'un hôte Windows vers un hôte Linux ou inversement. Si la machine virtuelle a été créée sous VMware Workstation 5, observez les consignes fournies dans cette section. Ces consignes supposent que vous utilisez un disque virtuel enregistré dans un ensemble de fichiers.vmdk sur votre ordinateur hôte. Précaution : Avant d'exécuter une telle procédure, il est toujours plus sûr de faire une copie de sauvegarde de tous les fichiers figurant dans le répertoire de la machine virtuelle. Cette section contient les rubriques suivantes : Hôtes dotés de matériels différents page 191 Utilisation de chemins relatifs par les machines virtuelles page 193 Préparation au transfert d'une machine virtuelle Workstation 5 page 193 Transfert d'une machine virtuelle Workstation 5 vers un nouvel hôte page 194 Hôtes dotés de matériels différents Si vous transférez une machine virtuelle vers un hôte caractérisé par des différences matérielles significatives, le système d'exploitation client peut ne plus fonctionner correctement. Transfert entre des hôtes 64 bits et 32 bits Le transfert d'une machine virtuelle d'un hôte 64 bits vers un hôte 32 bits peut nécessiter de recompiler le noyau du système d'exploitation client Linux. Remarque : Workstation prend en charge les systèmes d'exploitation client 64 bits uniquement dans les versions 5.5 et ultérieure et sur des machines hôte dotées des processeurs pris en charge. Lorsque vous activez une machine virtuelle avec un système d'exploitation client 64 bits, Workstation effectue une vérification interne : si le processeur hôte n'est pas un processeur 64 bits pris en charge, vous ne pouvez pas activer la machine virtuelle. Pour la liste des processeurs pris en charge par Workstation pour les systèmes d'exploitation client 64 bits, reportez-vous à la rubrique Prise en charge des systèmes d'exploitation client 64 bits page
192 Guide de l'utilisateur de VMware Workstation 5 Transfert de machines virtuelles entre des hôtes multiprocesseurs et uniprocesseur Workstation versions 5.5 et ultérieure prennent en charge le multitraitement symétrique virtuel bidirectionnel (SMP) pour toutes les configurations prises en charge des systèmes d'exploitation client et hôte de 32 bits et 64 bits fonctionnant sur des machines hôte multiprocesseurs, ce qui permet d'affecter deux processeurs virtuels à une machine virtuelle. Cette prise en charge ne s'applique qu'aux machines hôte ayant au moins deux processeurs logiques. Remarque : Si l'hôte est une machine uniprocesseur, l'affectation de deux processeurs n'est pas prise en charge ni recommandée : un message d'avertissement apparaît. Vous pouvez ignorer ce message et affecter deux processeurs à la machine virtuelle mais, une fois la création de la machine virtuelle terminée, vous ne pourrez pas l'activer à moins de la déplacer vers une machine hôte ayant au moins deux processeurs logiques. Vous pouvez utiliser Workstation version 5.5 ou ultérieure sur une machine hôte multiprocesseurs pour ouvrir une machine virtuelle, créée dans VMware ESX Server et ayant un ou plusieurs processeurs virtuels. Toutefois, dans Workstation, seuls deux processeurs virtuels seront affectés à la machine virtuelle, même si plusieurs processeurs ont été affectés lors de la création de la machine virtuelle dans ESX Server. Dans ce cas, l'entrée Other (x) apparaîtra dans le champ Number of Processors dans l'éditeur Virtual Machine Settings Workstation (VM > Settings), dans l'onglet Hardware sous Processors, où x correspond au nombre de processeurs affectés au départ dans ESX Server. Workstation conserve la configuration de départ pour le nombre de processeurs. Vous pouvez modifier ce paramètre. Toutefois, il faut noter qu'une modification de ce paramètre validée par un clic sur OK dans VM > Settings, le paramètre d'origine pour le nombre de processeurs est rejeté et n'apparaît plus comme une option dans VM > Settings. Si vous transférez une machine virtuelle créée dans VMware ESX Server ou Workstation avec plusieurs processeurs virtuels hôte vers un hôte uniprocesseur, le système d'exploitation client utilise 100 % de la capacité de traitement du processeur hôte, même lorsque le système d'exploitation client est essentiellement inactif. Pour empêcher cela, configurez le paramètre Number of Processors sur 1 dans l'éditeur Virtual Machine Settings Workstation (VM > Settings), dans l'onglet Hardware sous Processors. Pour plus d'informations sur la prise en charge du multitraitement symétrique virtuel (SMP) par Workstation, reportez-vous à la rubrique Utilisation du multitraitement symétrique virtuel bidirectionnel (expérimentale) page
193 CHAPITRE 7 Transfert et partage de machines virtuelles Utilisation de chemins relatifs par les machines virtuelles Le nom du chemin d'accès à tous les fichiers associés à une machine virtuelle VMware Workstation 5 est relatif. Cela signifie que le chemin d'accès à chaque fichier dépend du répertoire actuellement actif. Par exemple, si vous vous trouvez dans le répertoire d'une machine virtuelle, le chemin d'accès relatif au fichier de disque virtuel est <machine name>.vmdk. Préparation au transfert d'une machine virtuelle Workstation 5 1. Désactivez la machine virtuelle et système d'exploitation client. Si la machine virtuelle est interrompue, reprenez-la, puis fermez le système d'exploitation client. 2. Exécutez l'une des actions suivantes : Si vous transférez la machine virtuelle vers un nouvel hôte et qu'une connexion réseau existe entre la machine hôte source et le nouvel hôte, la préparation sur l'hôte source est terminée. Dans le cas contraire, vous devez disposer d'un moyen de transfert des fichiers (.vmdk) du disque virtuel du répertoire de la machine virtuelle vers le nouvel hôte. Vous pouvez, par exemple, les transférer dans un répertoire réseau partagé ou les graver sur des CD-ROM s'ils ne sont pas trop volumineux. Une fois que vous savez comment procéder pour transférer la machine virtuelle, passez à la rubrique Transfert d'une machine virtuelle Workstation 5 vers un nouvel hôte page 194. Si vous déplacez cette machine virtuelle vers un autre répertoire de cet hôte, vous êtes prêt à exécuter le transfert. Copiez dans le nouvel emplacement tous les fichiers présents dans le répertoire source de la machine virtuelle. Si vous enregistrez des fichiers dans d'autres répertoires que celui de la machine virtuelle, veillez à les transférer dans un répertoire portant le même nom et ayant la même position que l'emplacement de la machine virtuelle. Lancez VMware Workstation et ouvrez la nouvelle machine virtuelle que vous venez de créer. Sélectionnez File > Open, puis recherchez le fichier (.vmx) de configuration de la machine virtuelle. 193
194 Guide de l'utilisateur de VMware Workstation 5 Transfert d'une machine virtuelle Workstation 5 vers un nouvel hôte 1. Veillez à ce que VMware Workstation soit installé et fonctionne correctement sur le nouvel ordinateur hôte. 2. Créez un répertoire pour la machine virtuelle que vous transférez. Recherchez les fichiers de disque virtuel que vous transférez et copiez-les dans le nouveau répertoire. Veillez à copier tous les fichiers présents dans le répertoire source de la machine virtuelle. Si vous enregistrez des fichiers dans d'autres répertoires que celui de la machine virtuelle, veillez à les transférer dans un répertoire portant le même nom et ayant la même position que l'emplacement de la machine virtuelle. Si, pour une quelconque raison, vous ne transférez pas un fichier, vérifiez qu'aucun chemin d'accès ne le désigne. Vérifiez à l'aide de l'éditeur Virtual Machine Settings que la machine virtuelle désigne l'emplacement correct des fichiers que vous ne transférez pas. Sélectionnez chaque périphérique dans l'éditeur Virtual Machine Settings, puis veillez à ce que les fichiers appropriés soient désignés pour les périphériques auxquels des fichiers sont associés. Vérifiez également l'onglet Options pour vous assurer que l'emplacement du fichier redo-log est correct. Remarque : Si vous avez pris un instantané de la machine virtuelle, veillez à transférer tous les fichiers dans le répertoire de cette dernière. 3. Lancez VMware Workstation et ouvrez la nouvelle machine virtuelle que vous venez de transférer. Sélectionnez File > Open, puis recherchez le fichier (.vmx) de configuration de la machine virtuelle. Reportez-vous à Quels fichiers constituent une machine virtuelle? page 108 pour plus d'informations sur les fichiers que vous déplacez
195 CHAPITRE 7 Transfert et partage de machines virtuelles Transfert d'une machine virtuelle VMware Workstation 4 Remarque : Cette section traite des machines virtuelles créées avec Workstation 4 mais s'applique également aux machines virtuelles créées avec les produits VMware suivants : Workstation 4.x GSX Server 3.x ESX Server 2.x VMware ACE 1.x Pour plus d'informations sur les formats des machines virtuelles provenant de produits VMware antérieurs, reportez-vous à la rubrique Disques virtuels hérités page 268. Si vous souhaitez transférer une machine virtuelle créée à l'aide de Workstation 4, vous souhaiterez peut-être la mettre à niveau pour profiter d'une compatibilité complète avec VMware Workstation 5 avant le transfert. Pour ce faire, exécutez la machine virtuelle sous VMware Workstation 5 et sélectionnez VM > Upgrade Virtual Machine. Vous pouvez ensuite suivre les instructions fournies dans la rubrique Transfert d'une machine virtuelle VMware Workstation 5 page 191. Si vous mettez à niveau la machine virtuelle, vous ne pouvez plus l'exécuter sous VMware Workstation 4. Par conséquent, si vous devez utiliser la machine virtuelle sous VMware Workstation 4 et VMware Workstation 5, ne mettez pas la machine virtuelle à niveau. Observez les instructions fournies dans cette section. Ces consignes supposent que vous utilisez un disque virtuel enregistré dans un ensemble de fichiers.vmdk sur votre ordinateur hôte. Précaution : Avant d'exécuter une telle procédure, il est toujours plus sûr de faire une copie de sauvegarde de tous les fichiers figurant dans le répertoire de la machine virtuelle. Cette section aborde les rubriques suivantes concernant le transfert d'une machine virtuelle Workstation 4 : Préparation au transfert de votre machine virtuelle Workstation 4 page 196 Transfert d'une machine virtuelle Workstation 4 vers une nouvelle machine hôte page
196 Guide de l'utilisateur de VMware Workstation 5 Préparation au transfert de votre machine virtuelle Workstation 4 1. Ouvrez la machine virtuelle sous VMware Workstation Vérifiez que le système d'exploitation client est complètement fermé. Si la machine virtuelle est interrompue, reprenez-la, puis fermez le système d'exploitation client. 3. Exécutez l'une des actions suivantes : Si vous transférez la machine virtuelle vers un nouvel hôte et qu'une connexion réseau existe entre la machine hôte source et le nouvel hôte, la préparation sur l'hôte source est terminée. Dans le cas contraire, vous devez disposer d'un moyen de transfert des fichiers (.vmdk) du disque virtuel du répertoire de la machine virtuelle vers le nouvel hôte. Vous pouvez, par exemple, les transférer dans un répertoire réseau partagé ou les graver sur des CD-ROM s'ils ne sont pas trop volumineux. Une fois que vous savez comment procéder pour transférer la machine virtuelle, passez à la rubrique Transfert d'une machine virtuelle Workstation 4 vers une nouvelle machine hôte page 197. Si vous déplacez cette machine virtuelle vers un autre répertoire de ce même hôte, vous êtes prêt à exécuter le transfert. Copiez dans le nouvel emplacement tous les fichiers présents dans le répertoire source de la machine virtuelle. Si vous enregistrez des fichiers dans d'autres répertoires que celui de la machine virtuelle, veillez à les transférer dans un répertoire portant le même nom et ayant la même position que l'emplacement de la machine virtuelle. 4. Lancez VMware Workstation 5 et ouvrez la nouvelle machine virtuelle que vous venez de transférer. Sélectionnez File > Open, puis recherchez le fichier (.vmx) de configuration de la machine virtuelle
197 CHAPITRE 7 Transfert et partage de machines virtuelles Transfert d'une machine virtuelle Workstation 4 vers une nouvelle machine hôte 1. Veillez à ce que VMware Workstation 5 soit installé et fonctionne correctement sur le nouvel ordinateur hôte. 2. Recherchez les fichiers de disque virtuel que vous transférez et copiez-les dans le nouveau répertoire de la machine virtuelle. Veillez à copier tous les fichiers présents dans le répertoire source de la machine virtuelle. Si vous enregistrez des fichiers dans d'autres répertoires que celui de la machine virtuelle, veillez à les transférer dans un répertoire portant le même nom et ayant la même position que l'emplacement de la machine virtuelle. Si, pour une quelconque raison, vous ne transférez pas un fichier, vérifiez qu'aucun chemin d'accès absolu ou relatif ne le désigne. Vérifiez à l'aide de l'éditeur Virtual Machine Settings que la machine virtuelle désigne l'emplacement correct des fichiers que vous ne transférez pas. Sélectionnez chaque périphérique dans l'éditeur Virtual Machine Settings, puis veillez à ce que les fichiers appropriés soient désignés pour les périphériques auxquels des fichiers sont associés. Vérifiez également l'onglet Options pour vous assurer que l'emplacement du fichier redo-log est correct. Par ailleurs, si vous avez des chemins absolus désignant des fichiers que vous transférez, transformez-les en chemins relatifs. 3. Lancez VMware Workstation 5 et ouvrez la nouvelle machine virtuelle que vous venez de transférer. Sélectionnez File > Open, puis recherchez le fichier (.vmx) de configuration de la machine virtuelle. 197
198 Guide de l'utilisateur de VMware Workstation 5 Transfert d'une machine virtuelle d'une version antérieure Cette section contient les rubriques suivantes : Transfert de machines virtuelles VMware Workstation 3.0 page 198 Transfert de machines virtuelles VMware Workstation 2.x page 201 Conditions du transfert de disques Workstation en mode annulation page 201 Transfert de machines virtuelles VMware Workstation 3.0 Si vous avez créé une machine virtuelle à l'aide de VMware Workstation 3.0 ou d'un autre produit VMware et que vous souhaitez la transférer sur un ordinateur différent ou dans un autre répertoire de l'hôte, vous devez exécuter les tâches décrites dans cette section. Ces consignes supposent que vous utilisez un disque virtuel enregistré dans un ensemble de fichiers.vmdk sur votre ordinateur hôte. Précaution : Avant d'exécuter une telle procédure, il est toujours plus sûr de faire une copie de sauvegarde de tous les fichiers figurant dans le répertoire de la machine virtuelle. Cette section aborde les rubriques suivantes concernant le transfert d'une machine virtuelle Workstation 3 : Préparation de votre machine virtuelle Workstation 3 pour le transfert page 199 Préparation de la machine hôte Workstation 5 pour une machine virtuelle Workstation 3 page
199 CHAPITRE 7 Transfert et partage de machines virtuelles Préparation de votre machine virtuelle Workstation 3 pour le transfert 1. Ouvrez la machine virtuelle sous VMware Workstation 3. Si la machine virtuelle est dotée de plusieurs disques virtuels et si ces derniers utilisent des modes de disque différents, vous devez modifier les disques virtuels dans le panneau de contrôle, afin qu'ils utilisent tous le même mode. 2. Veillez à vous assurer du type de configuration du disque virtuel : disque IDE ou SCSI. Pour ce faire, utilisez le panneau de contrôle. Notez également la taille du disque virtuel que vous transférez. Vous avez besoin de cette information lors de la préparation de la nouvelle machine hôte, tel qu'indiqué dans la section suivante. 3. Vérifiez que le système d'exploitation client est complètement fermé. Si la machine virtuelle est interrompue, reprenez-la à l'aide du produit VMware à partir duquel vous l'avez créée, puis fermez le système d'exploitation client. Remarque : Ne transférez pas une machine virtuelle d'un hôte vers un autre. 4. Si la machine virtuelle utilise des disques en mode annulation, il est préférable de valider ou d'annuler les modifications lors de la fermeture du système d'exploitation client. Si vous ne pouvez pas valider ou annuler les modifications sur le disque, reportez-vous à la rubrique Conditions du transfert de disques Workstation en mode annulation page Si une connexion réseau existe entre la machine hôte source et le nouvel hôte, la préparation sur l'hôte source est terminée. Dans le cas contraire, vous devez disposer d'un moyen de transfert des fichiers (.vmdk) du disque virtuel du répertoire de la machine virtuelle vers le nouvel hôte. Vous pouvez, par exemple, les transférer dans un répertoire réseau partagé ou les graver sur des CD-ROM s'ils ne sont pas trop volumineux. Remarque : Si les disques sont en mode annulation et que vous n'avez ni validé ni annulé vos modifications, vous devez également transférer les fichiers redo-log (.REDO) sur le nouvel ordinateur hôte. 199
200 Guide de l'utilisateur de VMware Workstation 5 Préparation de la machine hôte Workstation 5 pour une machine virtuelle Workstation 3 1. Veillez à ce que VMware Workstation 5 soit installé et fonctionne correctement sur le nouvel ordinateur hôte. 2. Exécutez l'assistant New Virtual Machine Wizard et sélectionnez le système d'exploitation client approprié pour la machine virtuelle que vous transférez. Sélectionnez un disque virtuel pour votre disque dur et utilisez un disque dont la taille et le type (IDE ou SCSI) correspondent à la taille et au type du disque virtuel que vous envisagez de transférer. Sélectionnez tous les paramètres appropriés (réseau, lecteur de disquettes et CD-ROM). À ce stade, n'apportez aucune modification à la configuration dans l'éditeur Virtual Machine Settings. Enregistrez vos paramètres et fermez VMware Workstation. 3. Dans le répertoire que vous venez de créer pour la nouvelle machine virtuelle, supprimez les nouveaux fichiers.vmdk du produit qui viennent juste d'être créés. 4. Recherchez les fichiers de disque virtuel que vous transférez et copiez-les dans le nouveau répertoire de la machine virtuelle. Remarque : Si la machine virtuelle utilise des disques en mode annulation et que vous n'avez ni validé ni annulé vos modifications avant le transfert, vous devez également transférer les fichiers redo-log (.REDO) sur le nouvel ordinateur hôte. 5. Lancez VMware Workstation 5 et ouvrez la nouvelle machine virtuelle que vous venez de créer. Choisissez VM > Settings. 6. Vérifiez que la machine virtuelle est configurée pour utiliser les fichiers de disque virtuel transférés à partir de l'hôte source. Vous devez confirmer que les paramètres du nouveau disque (IDE ou SCSI et le nom de fichier du premier fichier.vmdk) correspondent à ceux utilisés sur la machine hôte source. La liste de périphériques du disque dur indique s'il s'agit d'un disque SCSI ou IDE. Si ce paramètre ne correspond pas au disque virtuel que vous transférez, sélectionnez le disque dur et cliquez sur Remove. Cliquez ensuite sur Add et ajoutez un disque IDE ou SCSI à l'aide de l'assistant Add Hardware Wizard, au besoin. Pour choisir IDE ou SCSI, cliquez sur le bouton Advanced lorsque l'écran Disk File de l'assistant s'affiche. Veillez à ce que le nom de fichier et le chemin du disque virtuel correspondent au nom de fichier et à l'emplacement réels du premier fichier.vmdk utilisé par la machine virtuelle en cours de transfert
201 CHAPITRE 7 Transfert et partage de machines virtuelles Transfert de machines virtuelles VMware Workstation 2.x Si vous avez créé une machine virtuelle à l'aide de VMware Workstation 2.x, vous devez la mettre à niveau sous VMware Workstation 3 ou 4. VMware Workstation 5 ne prend pas en charge les machines virtuelles VMware Workstation 2. Conditions du transfert de disques Workstation en mode annulation Une fois les modifications apportées à un disque en mode annulation validées ou annulées, vous pouvez transférer ce disque entre des systèmes d'exploitation hôte Linux et Windows. Vous pouvez également déplacer le disque vers des emplacements différents sur l'ordinateur et vers d'autres ordinateurs utilisant le même système d'exploitation hôte. Cependant, si vous ne pouvez ou ne souhaitez pas valider ou annuler les modifications apportées à un disque en mode annulation, veuillez noter les points suivants : Vous pouvez toujours déplacer un disque en mode annulation entre des systèmes d'exploitation hôte du même type général (par exemple entre deux systèmes Microsoft Windows ou Linux). Suivant la manière dont le disque a été configuré initialement, vous pouvez devoir le placer, ainsi que son fichier redo-log, dans un répertoire dont le nom de chemin est identique à celui du répertoire courant. Vous pouvez devoir déplacer le disque en mode annulation entre des systèmes hôte Windows et Linux ou dans un autre répertoire sur le système courant si le fichier de configuration de la machine virtuelle ne contient aucune information sur le nom de chemin. Cela s'applique aux machines virtuelles créées sous VMware Workstation 3.1 ou version supérieure. Cependant, les machines virtuelles créées à l'aide de versions antérieures de Workstation contiennent des noms de chemin complets. Procédez comme suit pour vérifier la configuration et la possibilité de transfert d'un disque en mode annulation sans validation ou annulation des modifications : 1. Lancez VMware Workstation 3. Si vous transférez un disque en mode annulation d'un ordinateur vers un autre, lancez VMware Workstation 3 sur l'ordinateur sur lequel figure actuellement le disque. 2. Ouvrez le fichier de configuration de la machine virtuelle qui utilise le disque en mode annulation à transférer. Dans la fenêtre de VMware Workstation, sélectionnez File > Open, puis le fichier de configuration de la machine virtuelle avec le disque à transférer. 3. Ouvrez le panneau de contrôle de la machine virtuelle. 201
202 Guide de l'utilisateur de VMware Workstation 5 4. Vérifiez l'entrée du disque virtuel pour savoir s'il contient un chemin d'accès complet au premier fichier de disque virtuel. Par exemple, sur un hôte Windows, la liste de fichiers disque doit apparaître comme suit : My Documents\My Virtual Machines\Windows Me\Windows Me.vmdk Les entrées des disques SCSI sont identiques. Si les informations relatives aux fichiers disque sont semblables à l'exemple ci-dessus (avec mention du chemin d'accès complet au premier fichier disque) et que vous n'avez pas validé ou annulé les modifications apportées au disque en mode annulation, les règles suivantes s'appliquent : Vous pouvez transférer le disque vers un autre ordinateur du même type (Windows vers Windows ou Linux vers Linux). Vous devez placer les autres fichiers de la machine virtuelle (y compris les fichiers.vmx et.redo sous Windows,.vmx ou.cfg et.redo sous Linux) dans le même emplacement relatif sur le nouvel ordinateur. En d'autres termes, si les fichiers de la machine virtuelle résident dans My Documents\My Virtual Machines\Windows Me\ sur l'ordinateur hôte source, vous devez les placer au même endroit sur le nouvel ordinateur hôte. Vous ne pouvez pas déplacer le disque vers un ordinateur de type différent (Windows vers Linux ou inversement). Vous ne pouvez pas déplacer le disque vers un autre répertoire sur le système courant. Si les informations relatives au fichier disque ne mentionnent pas de chemin, le fichier disque apparaît sous une forme similaire à l'exemple ci-après : Windows Me.vmdk Si l'entrée disque est semblable à l'exemple ci-dessus (un simple nom de fichier suivi de l'extension.vmdk), vous pouvez transférer le disque et le fichier redo-log où bon vous semble
203 CHAPITRE 7 Transfert et partage de machines virtuelles Partage de machines virtuelles avec d'autres utilisateurs Si d'autres utilisateurs accèdent à vos machines virtuelles, vous devez prendre en considération les points suivants : Sur les hôtes Windows, vous devez stocker les fichiers des machines virtuelles dans un dossier auquel les utilisateurs concernés peuvent accéder. Le dossier par défaut n'est généralement pas accessible aux autres utilisateurs : C:\Documents and Settings\<user name>\my Documents\My Virtual Machines Lorsque vous configurez la machine virtuelle dans l'assistant New Virtual Machine Wizard, vous pouvez indiquer un autre emplacement sur votre système ou un volume réseau. Sur les hôtes Linux, il est nécessaire d'accorder des droits d'accès aux fichiers des machines virtuelles, notamment pour le fichier de configuration (.vmx) et les disques virtuels (.vmdk), aux autres utilisateurs en fonction de la manière dont vous souhaitez qu'ils utilisent la machine virtuelle. Par exemple, si vous souhaitez que les utilisateurs exécutent une machine virtuelle sans pouvoir modifier sa configuration, le fichier de configuration doit être protégé en écriture. D'autres utilisateurs peuvent également partager une machine virtuelle en créant un clone lié de cette machine virtuelle. Un clone lié est une copie utilisant les mêmes disques virtuels que la machine virtuelle parent à partir de laquelle elle a été copiée. Reportez-vous à la rubrique Clonage d'une machine virtuelle page
204 Guide de l'utilisateur de VMware Workstation 5 Transfert de clones liés Vous pouvez transférer un clone lié comme s'il s'agissait d'une machine virtuelle Workstation 5. Toutefois, si vous déplacez un clone lié (ou sa machine virtuelle parent), veillez à ce que le clone puisse accéder à la machine virtuelle parent, par exemple, par le biais d'un répertoire partagé ou d'un serveur de fichiers en réseau. Lorsque vous activez un clone lié qui a été transféré, préparez-vous à mettre à jour le chemin d'accès au système de fichiers par rapport à l'emplacement de la machine virtuelle parent. Précaution : Vous ne pouvez pas activer un clone lié si Workstation ne parvient pas à localiser la machine virtuelle source
205 CHAPITRE 7 Transfert et partage de machines virtuelles Partage de machines virtuelles avec VMware Player VMware Player est une application qui ouvre et exécute les machines virtuelles créées avec VMware Workstation 4 et Workstation 5, GSX Server et ESX Server. Sur les hôtes Windows, il permet également d'ouvrir et d'exécuter des machines virtuelles Microsoft Virtual PC et Virtual Server, ainsi que des images système Symantec LiveState Recovery. Il permet à vos collègues, à vos partenaires et à vos clients, même ceux qui ne possèdent pas de produits VMware, d'accéder à vos machines virtuelles VMware. VMware Player est intégré à Workstation versions 5.5 et ultérieure. Remarque : L'utilisation de VMware Player est soumise au contrat de licence de l'utilisateur final de VMware Player. Aucune prise en charge (y compris l'assistance et la souscription) ne sera assurée par VMware pour VMware Player. Pour plus d'informations sur les ressources adaptées, consultez les questions les plus fréquemment posées sur VMware Player à l'adresse suivante : products/player/faqs.html. Vous souhaiterez peut-être également consulter le forum de discussion sur VMware Player sur le site Web VMware VMTN, à l'adresse suivante : Le forum est un site sur lequel les membres de VMTN peuvent échanger des informations, poser des questions et faire des commentaires sur les produits et services de VMware, ainsi que sur les problèmes de prise en charge des produits VMware. Exécution de VMware Player VMware Player est intégré dans la distribution de Workstation 5.5. Lorsque vous installez Workstation 5.5, le fichier d'application, vmplayer.exe (Windows) ou vmplayer (Linux), est stocké avec le reste de vos fichiers programmes Workstation. Pour exécuter VMware Player : 1. Ouvrez VMware Player. Sélectionnez VMware Player dans le menu Start (Démarrer) > Programs (Programmes) sous Windows ou dans le menu programme correspondant pour une session Linux X. ou Ouvrez VMware Player à partir d'une ligne de commande : Sous Windows, tapez <path>vmplayer.exe Sous Linux, tapez <path>vmplayer où <path> correspond au chemin d'accès au fichier d'application sur le système. 205
206 Guide de l'utilisateur de VMware Workstation 5 2. Ouvrez une machine virtuelle. Lorsque vous lancez VMware Player, une boîte de dialogue s'affiche dans laquelle vous pouvez indiquer directement le fichier de configuration de la machine virtuelle que vous souhaitez exécuter ou naviguer jusqu'à ce fichier. Vous pouvez filtrer les fichiers à l'écran par extension de fichier à l'aide du champ Files of type de manière à retrouver plus facilement le fichier de configuration. Lorsque vous avez saisi ou sélectionné le fichier de configuration d'une machine virtuelle, cliquez sur Open. VMware Player ouvre automatiquement la machine virtuelle et l'active. Vous pouvez également ouvrir une machine virtuelle en cliquant avec le bouton droit de la souris sur son fichier de configuration. Le menu contextuel qui s'affiche vous permet d'ouvrir la machine virtuelle dans Workstation ou dans VMware Player. Remarque : VMware Player ne peut exécuter qu'une seule machine virtuelle à la fois. Vous devez fermer la machine virtuelle en cours d'exécution dans VMware Player avant de pouvoir ouvrir une autre machine virtuelle. Configuration de VMware Player VMware Player est principalement un outil d'exécution de machines virtuelles et ne contient pas l'ensemble des fonctionnalités de Workstation et d'autres produits VMware. VMware Player offre les fonctionnalités suivantes. Vous pouvez connecter et déconnecter les périphériques pris en charge par Workstation dans la machine virtuelle. Vous pouvez modifier la capacité de mémoire allouée à la machine virtuelle. Vous pouvez définir le type de connexion réseau pour la machine virtuelle : pontée, hôte uniquement ou NAT. Vous pouvez effectuer des copier-coller depuis la machine virtuelle vers l'hôte et vice-versa. Pour pouvoir utiliser cette fonctionnalité, vous devez avoir installé VMware Tools. Vous pouvez copier-coller des fichiers depuis la machine virtuelle vers l'hôte et vice-versa. Pour pouvoir utiliser cette fonctionnalité, vous devez avoir installé VMware Tools. Vous pouvez définir des préférences concernant l'affichage des commandes dans l'interface de VMware Player et la fermeture d'une machine virtuelle par VMware Player (désactivation ou interruption) lorsque vous quittez VMware Player. Pour plus d'informations sur l'utilisation de ces fonctionnalités, reportez-vous à l'aide en ligne fournie dans VMware Player (Player > Help)
207 CHAPITRE 7 Transfert et partage de machines virtuelles Fermeture de VMware Player Pour fermer VMware Player : Fermez le système d'exploitation client de la machine virtuelle. VMware Player se ferme automatiquement après la fermeture du système d'exploitation client ou Dans VMware Player, sélectionnez Player > Exit (Windows) ou Player > Quit (Linux). VMware Player interrompra ou désactivera la machine virtuelle, selon la préférence que vous avez définie pour la sortie dans Player > Preferences. Configuration des machines virtuelles pour une utilisation avec VMware Player Vous devez faire attention lorsque vous créez des machines virtuelles pour les distribuer et les exécuter par le biais de VMware Player. Vous voudrez configurer la machine virtuelle de façon à obtenir une compatibilité maximale avec toutes les machines et tous les systèmes hôte existants. Les options de configuration de VMware Player étant restreintes, la capacité des utilisateurs à apporter des modifications à une machine virtuelle pour qu'elle soit compatible avec leurs systèmes hôte est limitée. Vous trouverez ci-dessous plusieurs recommandations qui ont pour but de vous aider à configurer des machines virtuelles de façon à obtenir une compatibilité maximale avec VMware Player et la plus vaste gamme de machines hôte. Étudiez soigneusement quels sont les périphériques virtuels réellement requis et n'incluez pas de périphériques non requis ou inutiles pour le logiciel que vous distribuez via la machine virtuelle et VMware Player. Par exemple, il est très improbable que les périphériques SCSI génériques soient appropriés. Pour connecter un périphérique physique à un périphérique virtuel, utilisez toujours l'option de détection automatique lors de la configuration de la machine virtuelle. Cette option permet à la machine virtuelle de s'adapter au système de l'utilisateur et fonctionne que le système d'exploitation soit Windows ou Linux. Il faut noter que les utilisateurs, qui ne disposent d'aucun périphérique physique, recevront un message d'avertissement. Pour connecter un CD-ROM ou une disquette à un fichier image que vous envoyez avec la machine virtuelle, vérifiez que le fichier image se trouve dans le même répertoire que la machine virtuelle et que celle-ci utilise un chemin relatif pour accéder au fichier image. Les chemins absolus ne fonctionneront probablement pas sur la machine d'un utilisateur et varient selon le système d'exploitation hôte. Si vous souhaitez à la fois un CD-ROM physique et une image, vous devez avoir deux périphériques CD-ROM virtuels dans la machine virtuelle. VMware Player ne permet pas dans l'interface utilisateur de basculer un périphérique CD-ROM entre un CD-ROM physique et une image. Cela signifie également que, dans le cas improbable où vous souhaitez envoyer plusieurs images, l'utilisateur ne pourra pas basculer entre elles. 207
208 Guide de l'utilisateur de VMware Workstation 5 Sélectionnez une capacité de mémoire raisonnable à allouer à la machine virtuelle. Si la machine hôte de l'utilisateur ne possède pas une mémoire physique suffisante pour prendre en charge l'allocation de mémoire, VMware Player ne peut pas activer la machine virtuelle. Vérifiez que VMware Tools a été installé sur la machine virtuelle. VMware Tools améliore considérablement le niveau d'expérience de l'utilisateur travaillant avec la machine virtuelle. Sélectionnez une résolution d'écran raisonnable pour le client. Un utilisateur trouvera probablement plus facile d'augmenter manuellement la résolution que d'être confronté à un affichage qui dépasse la taille de son écran physique. Il faut noter que VMware Player ne peut pas redimensionner automatiquement l'affichage pour les clients Linux alors qu'il le peut pour les clients Windows. Certains systèmes d'exploitation hôte ne prennent pas en charge les CD-ROM en mode non hérité. Pour garantir le bon fonctionnement des CD-ROM sur les machines virtuelles que vous comptez distribuer et exécuter sur VMware Player, vous devez configurer les périphériques CD-ROM en mode hérité. Les dossiers partagés ne doivent pas être activés. VMware Player ne prend pas en charge les dossiers partagés. Vérifiez que toutes les options de Power sont désactivées dans l'éditeur Virtual Machine Settings (VM > Settings > Options > Power > Power options). Ces options sont : Activation de la machine virtuelle après son ouverture Passage en mode plein écran après activation Fermeture après désactivation ou interruption Sélectionnez le paramètre approprié dans VM > Settings > Options > Snapshots > When powering off. Vous devez configurer cette option sur Just power off, Revert to snapshot ou Ask me. L'option Take a new snapshot n'est pas appropriée pour les machines virtuelles exécutées dans VMware Player, car VMware Player ne permet pas d'accéder à l'instantané obtenu. L'option Revert to snapshot est utile si vous souhaitez distribuer une démo qui se réinitialise ellemême à un état propre une fois désactivée. Si vous sélectionnez Ask Me, Workstation vous invite à sélectionner l'une de ces options lors de chaque arrêt
209 CHAPITRE Utilisation des disques Les sections suivantes fournissent des informations sur la configuration du stockage sur disque dur de la machine virtuelle, afin qu'il soit le mieux adapté à vos besoins : Configuration du stockage sur disque dur sur une machine virtuelle page 210 Ajout de lecteurs à une machine virtuelle page 219 Utilisation de VMware Virtual Disk Manager page 230 Configuration d'un ordinateur à deux initialisations pour une utilisation avec une machine virtuelle page 237 Installation d'un système d'exploitation sur une partition physique à partir d'une machine virtuelle page 263 Disques virtuels hérités page
210 Guide de l'utilisateur de VMware Workstation 5 Configuration du stockage sur disque dur sur une machine virtuelle De même qu'un ordinateur physique, une machine virtuelle VMware Workstation stocke son propre système d'exploitation, ses programmes et ses fichiers de données sur un ou plusieurs disques durs. Contrairement à un disque physique, VMware Workstation propose des options permettant d'annuler des modifications sur le disque dur de la machine virtuelle. L'assistant New Virtual Machine Wizard crée une machine virtuelle avec un lecteur de disque. Vous pouvez utiliser l'éditeur Virtual Machine Settings (VM > Settings) pour ajouter plusieurs lecteurs de disque à votre machine virtuelle, y supprimer des lecteurs de disque ou modifier certains paramètres des lecteurs de disques existants. Cette section présente les choix à votre disposition en matière de stockage sur disque dur pour votre machine virtuelle. Types de disques : virtuel et physique page 210 Ajout d'un nouveau disque virtuel à une machine virtuelle page 219 Défragmentation des disques virtuels page 215 Réduction des disques virtuels page 215 Types de disques : virtuel et physique Dans la plupart des configurations courantes, VMware Workstation crée des disques durs virtuels, qui sont constitués de fichiers généralement enregistrés sur le disque dur de l'ordinateur hôte. Dans certaines circonstances, vous devez conférer à la machine virtuelle un accès direct au disque dur physique sur l'ordinateur hôte. Disque virtuel page 210 Disque physique page 212 Disque virtuel Un disque virtuel est un fichier ou un ensemble de fichiers qui apparaît sous la forme d'un lecteur de disque physique au système d'exploitation client. Les fichiers peuvent se trouver sur la machine hôte ou sur un ordinateur distant. Lorsque vous configurez une machine virtuelle avec un disque virtuel, vous pouvez installer un nouveau système d'exploitation sur ce disque sans repartitionner un disque physique ni réinitialiser l'hôte. Les disques virtuels peuvent atteindre la taille de 950 Go (IDE ou SCSI). En fonction de la taille du disque virtuel et du système d'exploitation hôte, VMware Workstation crée un ou plusieurs fichiers pour contenir chaque disque virtuel
211 CHAPITRE 8 Utilisation des disques Par défaut, les fichiers réels que le disque virtuel utilise sont initialement de petite taille et grossissent, au besoin, jusqu'à atteindre leur taille maximale. Le principal avantage de cette approche est la taille plus petite du fichier. De fait, les fichiers plus petits nécessitent moins d'espace de stockage et sont plus faciles à déplacer si vous souhaitez transférer la machine virtuelle vers un nouvel emplacement. Cependant, l'écriture de données sur un disque configuré de cette manière requiert plus de temps. Vous pouvez également configurer les disques virtuels de sorte que tout l'espace disque soit alloué à la création du disque virtuel. Cette approche confère des performances accrues. En outre, elle est pratique si vous exécutez des applications sensibles aux performances sur la machine virtuelle. Les disques virtuels peuvent être paramétrés en tant que disques IDE pour n'importe quel système d'exploitation client. Vous pouvez les configurer en tant que disques SCSI pour n'importe quel système d'exploitation client disposant d'un pilote dédié à l'adaptateur LSI Logic ou BusLogic SCSI disponible sur une machine virtuelle VMware Workstation. L'adaptateur SCSI à utiliser est déterminé au moment de la création de la machine virtuelle. Remarque : Pour utiliser des disques SCSI sur une machine virtuelle Windows XP, un pilote SCSI spécial, disponible dans la section de téléchargement du site Web de VMware à l'adresse ci-après, est requis : Observez les instructions fournies sur le site Web pour utiliser le pilote avec une nouvelle installation de Windows XP. Vous pouvez enregistrer un disque virtuel de l'un ou l'autre type sur le disque dur physique. Par conséquent, les fichiers constituant un disque virtuel IDE peuvent être enregistrés sur un disque dur IDE ou SCSI. Il en est de même pour les fichiers constituant un disque virtuel SCSI. Par ailleurs, vous pouvez également les conserver sur d'autres types de support de stockage rapide d'accès, comme les DVD ou les CD-ROM. L'un des principaux avantages des disques virtuels est leur portabilité. Comme les disques virtuels sont enregistrés sous forme de fichiers sur la machine hôte ou sur un ordinateur distant, vous pouvez facilement les déplacer vers un nouvel emplacement sur le même ou sur un autre ordinateur. Vous pouvez également utiliser VMware Workstation sur un hôte Windows pour créer des disques virtuels, les déplacer vers un ordinateur Linux et les utiliser sous VMware Workstation pour Linux (ou inversement). Pour plus d'informations sur le déplacement de disques virtuels, reportez-vous à la rubrique Transfert et partage de machines virtuelles page
212 Guide de l'utilisateur de VMware Workstation 5 Disque physique Un disque physique accède directement à une partition ou à un disque local existant. Vous pouvez utiliser des disques physiques si vous souhaitez que VMware Workstation exécute un ou plusieurs systèmes d'exploitation client à partir de partitions de disque existantes. Tandis que les disques virtuels ne peuvent pas excéder la taille de 950 Go, les disques physiques peuvent être configurés sur des périphériques IDE et SCSI d'une capacité maximale de 2 To. Actuellement, cependant, l'initialisation à partir d'un système d'exploitation déjà configuré sur une partition ou un disque SCSI existant n'est pas prise en charge. Précaution : Si vous exécutez un système d'exploitation de façon native sur l'ordinateur hôte, basculez-le de sorte de l'exécuter à l'intérieur d'une machine virtuelle. Cette modification revient à retirer le disque dur d'un ordinateur et à l'installer sur un second ordinateur avec une autre carte mère et d'autres périphériques. Vous devez préparer un tel basculement avec soin. La procédure spécifique à entreprendre dépend du système d'exploitation que vous souhaitez utiliser à l'intérieur de la machine virtuelle. Pour plus d'informations, reportez-vous à la rubrique Configuration d'un ordinateur à deux initialisations pour une utilisation avec une machine virtuelle page 237. Vous pouvez également créer une nouvelle machine virtuelle à l'aide d'un disque physique. Pour plus d'informations, reportez-vous à la rubrique Installation d'un système d'exploitation sur une partition physique à partir d'une machine virtuelle page 263. En règle générale, il est, cependant, préférable d'utiliser un disque virtuel. Seuls les utilisateurs expérimentés devraient tenter des configurations utilisant des disques physiques. Remarque : Vous ne devez pas utiliser de disque physique pour partager des fichiers entre des systèmes d'exploitation hôte et client. Il n'est pas fiable de rendre la même partition visible sur l'hôte et le client. Cette action pourrait engendrer la corruption de données. Pour partager des fichiers entre des systèmes d'exploitation hôte et client, utilisez des dossiers partagés. Pour plus d'informations, reportez-vous à la rubrique Utilisation de dossiers partagés page
213 CHAPITRE 8 Utilisation des disques Fichiers disque Vous pouvez choisir, dans l'éditeur Virtual Machine Settings (VM > Settings), les fichiers disque d'une machine virtuelle. Reportez-vous à la rubrique Quels fichiers constituent une machine virtuelle? page 108 pour obtenir la liste complète des autres fichiers. Vous souhaiterez peut-être choisir un autre fichier que celui créé par l'assistant New Virtual Machine Wizard si vous utilisez un disque virtuel que vous avez créé à un emplacement différent ou si vous déplacez les fichiers disque créés automatiquement vers un nouvel emplacement. Les fichiers disque d'un disque virtuel contiennent les informations que vous écrivez sur le disque dur d'une machine virtuelle (système d'exploitation, fichiers de programme et fichiers de données). Les fichiers de disque virtuel portent l'extension.vmdk. Un disque virtuel est constitué d'un ou plusieurs fichiers.vmdk. Sur les hôtes Windows, chaque disque virtuel figure dans un fichier par défaut. Vous pouvez, facultativement, configurer le disque virtuel pour utiliser un ensemble de fichiers, chaque fichier ne dépassant pas 2 Go. Utilisez cette option si vous envisagez de déplacer le disque virtuel vers un système de fichiers qui ne prend pas en charge les fichiers de plus de 2 Go. Vous devez configurer cette option au moment de la création du disque virtuel. Si vous configurez une nouvelle machine virtuelle, dans l'assistant New Virtual Machine Wizard, sélectionnez le chemin Custom. Dans l'écran permettant d'indiquer la capacité du disque virtuel, sélectionnez Split disk into 2GB files. Si vous ajoutez un disque virtuel sur une machine virtuelle existante, observez la procédure de l'assistant Add Hardware Wizard. Dans l'écran permettant d'indiquer la capacité du disque virtuel, sélectionnez Split disk into 2GB files. Lorsqu'un fichier est divisé en plusieurs fichiers, les disques virtuels les plus gros contiennent davantage de fichiers.vmdk. Le premier fichier.vmdk de chaque disque est petit et contient des pointeurs vers d'autres fichiers constituant le disque virtuel. Les autres fichiers.vmdk contiennent des données enregistrées par la machine virtuelle et utilisent une faible quantité d'espace pour le temps système de la machine virtuelle. Si vous choisissez d'allouer de l'espace à l'avance au disque virtuel, la taille des fichiers est fixe et la plupart des fichiers font 2 Go. Comme indiqué ci-dessus, le premier fichier est petit. Le dernier fichier de la série peut également être plus petit que 2 Go. Si vous n'avez pas alloué l'espace à l'avance, les fichiers.vmdk grossissent au fur et à mesure de l'ajout de données jusqu'à atteindre la taille maximale de 2 Go chacun (à l'exception du premier fichier de l'ensemble qui reste petit). 213
214 Guide de l'utilisateur de VMware Workstation 5 L'éditeur Virtual Machine Settings indique le nom du premier fichier de l'ensemble, c'est-à-dire le fichier qui contient les pointeurs vers les autres fichiers de l'ensemble. Un nom est automatiquement attribué aux autres fichiers utilisés pour ce disque en fonction du nom du premier fichier. Par exemple, une machine virtuelle Windows XP Professionnel utilisant la configuration par défaut, avec des fichiers qui grossissent au besoin, enregistre le disque dans des fichiers appelés Windows XP Professional.vmdk, Windows XP Professional-s001.vmdk, Windows XP Professional-s002.vmdk, etc. Si l'espace disque est alloué à l'avance, les noms sont similaires à l'exception du f qui remplace le s : par exemple Windows XP Professional-f001.vmdk. Si vous utilisez un disque physique, le fichier.vmdk stocke les informations concernant la partition ou le disque physique utilisé par la machine virtuelle. Fichiers de verrouillage Une machine virtuelle en cours d'exécution crée des fichiers de verrouillage pour éviter les problèmes de cohérence sur les disques virtuels. Si la machine virtuelle n'utilise pas de verrous, plusieurs machines virtuelles peuvent lire et écrire sur le disque, engendrant une corruption des données. Les fichiers de verrouillage sont toujours créés dans le même répertoire que les fichiers.vmdk. Les méthodes de verrouillage utilisées par VMware Workstation sur les hôtes Windows et Linux sont différentes. Par conséquent, les fichiers partagés entre ces hôtes ne sont pas totalement protégés. Si vous utilisez un référentiel de fichiers commun qui fournit des fichiers aux utilisateurs des hôtes Windows et Linux, veillez à ce que chaque machine virtuelle soit exécutée par un seul utilisateur à la fois. Lorsqu'une machine virtuelle est désactivée, elle supprime les fichiers de verrouillage qu'elle a créés. Si elle n'y parvient pas, un fichier de verrouillage périmé protégeant le fichier.vmdk demeure. Par exemple, si la machine hôte se bloque avant que la machine virtuelle n'ait pu supprimer son fichier de verrouillage, un verrou périmé demeure. Si un fichier périmé demeure au redémarrage de la machine virtuelle, cette dernière tente de le supprimer. Pour s'assurer qu'aucune machine virtuelle ne peut utiliser le fichier de verrouillage, elle le contrôle pour savoir si : 1. le verrou a été créé sur le même hôte que celui sur lequel la machine virtuelle est exécutée. 2. le processus qui a créé le verrou n'est pas en cours d'exécution. Si ces deux conditions sont vraies, la machine virtuelle peut supprimer en toute sécurité le verrou périmé. Si l'une ou l'autre de ces conditions est fausse, une boîte de dialogue apparaît, vous avertissant que vous ne pouvez pas activer la machine virtuelle. Si vous êtes certain que cette action est fiable, vous pouvez supprimer les 214
215 CHAPITRE 8 Utilisation des disques fichiers de verrouillage manuellement. Sur les hôtes Windows, les noms de fichier des fichiers de verrouillage portent l'extension.lck. Sur les hôtes Linux, les noms de fichier des fichiers de verrouillage portent l'extension.writelock. Les partitions des disques physiques sont également protégées par des verrous. Cependant, comme le système d'exploitation hôte n'a pas conscience de cette convention de verrouillage, il ne la respecte pas. C'est pourquoi VMware recommande vivement de ne pas installer le disque physique d'une machine virtuelle sur le même disque physique que le système d'exploitation hôte. Défragmentation des disques virtuels Comme les lecteurs de disque physique, les disques virtuels peuvent être fragmentés. La défragmentation des disques réorganise les fichiers, les programmes et l'espace inutilisé sur le disque virtuel, afin que les programmes s'exécutent et les fichiers s'ouvrent plus rapidement. La défragmentation ne récupère pas d'espace inutilisé sur un disque virtuel. Pour ce faire, vous devez réduire le disque. Pour de meilleures performances du disque, procédez de la façon suivante : 1. Exécutez un utilitaire de défragmentation de disque à l'intérieur de la machine virtuelle. 2. Désactivez la machine virtuelle, puis défragmentez ses disques virtuels depuis l'éditeur Virtual Machine Settings (VM > Settings). Sélectionnez le disque virtuel que vous souhaitez défragmenter, puis cliquez sur Defragment. Remarque : Cette fonctionnalité ne fonctionne qu'avec les disques virtuels. Elle n'est pas opérationnelle avec les disques physiques ni les disques ordinaires. 3. Exécutez un utilitaire de défragmentation de disque sur l'ordinateur hôte. La défragmentation de disques peut prendre un temps considérable. Remarque : Le processus de défragmentation requiert un espace de travail disponible sur le disque de l'ordinateur hôte. Si votre disque virtuel figure dans un seul fichier, par exemple, l'espace disponible doit être équivalent à la taille du fichier de disque virtuel. D'autres configurations de disques virtuels nécessitent un espace disponible moins important. Réduction des disques virtuels Si vous disposez d'un disque virtuel dont la taille augmente au fur et à mesure de l'ajout de données, vous pouvez le réduire tel qu'indiqué dans cette section. Si vous avez alloué tout l'espace de votre disque virtuel au moment de sa création, vous ne pouvez pas le réduire. Remarque : L'avantage maximum est atteint lorsque vous défragmentez un disque virtuel avant de le réduire. Reportez-vous à la rubrique Défragmentation des disques virtuels page
216 Guide de l'utilisateur de VMware Workstation 5 La réduction d'un disque virtuel récupère l'espace inutilisé sur le disque virtuel. Si de l'espace est disponible sur le disque, ce processus réduit la quantité d'espace que le disque virtuel occupe sur le lecteur hôte. La réduction d'un disque virtuel est pratique pour convertir un disque virtuel dans un format pris en charge par Workstation. Les disques virtuels créés dans ce nouveau format ne peuvent être reconnus que par VMware Workstation 3.0 et versions ultérieures. Cette section contient les rubriques suivantes : Restrictions et exigences page 216 Le processus de réduction page 216 Partitions non prises en charge et désactivées page 218 Restrictions et exigences La réduction requiert un espace disque libre sur l'hôte équivalent à la taille du disque virtuel en cours de réduction. La réduction s'applique uniquement aux disques virtuels. Vous ne pouvez pas réduire de disques physiques ni de CD-ROM. La fonction de réduction n'est pas activée si la machine virtuelle contient un instantané, est un parent d'un clone lié, est un clone lié. La fonction de réduction n'est pas activée pour une machine virtuelle si l'un de ses disques est préalloué lors de sa création, n'est pas utilisé en mode indépendant-permanent, est un disque hérité ne fonctionnant pas en mode permanent, est initialisé en tant que disque indépendant. Remarque : Vous pouvez modifier le mode d'un disque virtuel avant l'activation de la machine virtuelle. Reportez-vous à la rubrique Exclusion de disques des instantanés page 278 pour plus d'informations sur les disques indépendants. Le processus de réduction La réduction d'un disque constitue un processus en deux étapes : Lors de la première étape ou balayage, VMware Tools récupère toutes les parties des partitions de disque inutilisées (comme les fichiers supprimés) et les prépare pour la réduction. Le balayage est exécuté sur le système d'exploitation client. La seconde étape est le processus de réduction lui-même qui a lieu sur l'hôte. Workstation réduit la taille des fichiers du disque en fonction de l'espace disque récupéré par le processus de balayage
217 CHAPITRE 8 Utilisation des disques Lorsqu'une machine virtuelle est activée, vous réduisez ses disques virtuels à partir du panneau de contrôle de VMware Tools. Vous ne pouvez pas réduire de disques virtuels si un instantané existe. Pour supprimer l'instantané, le cas échéant, sélectionnez VM > Snapshot > Snapshot Manager > Delete. Reportez-vous à la rubrique Partitions non prises en charge et désactivées page 218. Pour préparer des disques virtuels à la réduction sur un système d'exploitation client Linux ou FreeBSD, vous devez exécuter VMware Tools en tant que superutilisateur. De cette manière, vous avez l'assurance que l'intégralité du disque virtuel est réduite. Dans le cas contraire, si vous réduisez des disques sans être connecté en tant que super-utilisateur, vous ne pouvez pas balayer les parties du disque virtuel exigeant des droits d'accès de superutilisateur. Pour réduire un disque virtuel : 1. Exécutez le panneau de contrôle. Client Windows : double-cliquez sur l'icône VMware Tools dans la barre d'état système ou sélectionnez Start (Démarrer) > Settings (Paramètres) > Control Panel (Panneau de configuration), puis double-cliquez sur VMware Tools. Client Linux ou FreeBSD : connectez-vous en tant que superutilisateur (su -), puis exécutez vmware-toolbox. 2. Cliquez sur l'onglet Shrink. 3. Sélectionnez les disques virtuels à réduire, puis cliquez sur Prepare to Shrink. Une boîte de dialogue indique l'état d'avancement du processus de balayage. Remarque : Si vous désélectionnez certaines partitions pour le balayage, l'intégralité du disque est malgré tout réduite. Cependant, ces partitions ne sont pas préparées pour la réduction et cette dernière ne réduit pas autant la taille du disque virtuel qu'elle l'aurait fait autrement. 217
218 Guide de l'utilisateur de VMware Workstation 5 4. Cliquez sur Yes lorsque VMware Tools termine le balayage des partitions de disque sélectionnées. Une boîte de dialogue indique l'état d'avancement du processus de réduction. La réduction de disques peut prendre un temps considérable. 5. Cliquez sur OK pour terminer. Partitions non prises en charge et désactivées Certaines configurations ne permettent pas de réduire les disques virtuels. Si votre machine virtuelle utilise une telle configuration, l'onglet Shrink affiche des informations expliquant pourquoi vous ne pouvez pas réduire vos disques virtuels
219 CHAPITRE 8 Utilisation des disques Par exemple, vous ne pouvez pas réduire un disque virtuel si : vous avez préalloué l'espace disque à la création du disque. La préallocation de l'espace disque correspond à l'option par défaut des chemins de création de machine virtuelle type ou personnalisée. La machine virtuelle a des instantanés. Pour supprimer un instantané, sélectionnez VM > Snapshot > Snapshot Manager > Delete. La machine virtuelle contient des disques physiques. Le disque virtuel n'est pas un disque indépendant en mode permanent. Le disque virtuel est enregistré sur un CD-ROM. Ajout de lecteurs à une machine virtuelle Les machines virtuelles VMware Workstation peuvent utiliser jusqu'à quatre périphériques IDE et sept périphériques SCSI. N'importe lequel de ces périphériques peut être un disque dur virtuel ou un lecteur de DVD ou de CD-ROM. Une machine virtuelle peut lire des données à partir d'un disque DVD. VMware Workstation ne prend pas en charge la lecture de films DVD sur une machine virtuelle. Il est possible de connecter de nombreux autres périphériques SCSI à une machine virtuelle à l'aide du pilote SCSI générique du système d'exploitation hôte. Pour plus d'informations sur la connexion de ces périphériques, reportez-vous à la rubrique Connexion à un périphérique SCSI générique page 422. Cette section contient les rubriques suivantes : Ajout d'un nouveau disque virtuel à une machine virtuelle page 219 Suppression d'un disque virtuel d'une machine virtuelle page 222 Ajout de disques physiques à une machine virtuelle page 223 Ajout de lecteurs de DVD ou de CD à une machine virtuelle page 226 Ajout de lecteurs de disquettes à une machine virtuelle page 228 Connexion d'un lecteur de CD-ROM ou de disquettes à un fichier image page 229 Ajout d'un nouveau disque virtuel à une machine virtuelle Les disques virtuels sont enregistrés sous forme de fichiers sur l'ordinateur hôte ou sur un serveur de fichiers réseau. Peu importe que le disque physique contenant les fichiers soit de type IDE ou SCSI. Il est possible d'enregistrer un lecteur IDE virtuel sur un lecteur IDE ou SCSI. Il en est de même pour un lecteur SCSI virtuel. 219
220 Guide de l'utilisateur de VMware Workstation 5 Utilisez l'éditeur Virtual Machine Settings (VM > Settings) pour ajouter un nouveau disque virtuel à votre machine virtuelle. Pour ajouter un disque virtuel existant à la machine virtuelle, reportez-vous à la rubrique Ajout d'un disque virtuel existant à une machine virtuelle page 221. La machine virtuelle doit être désactivée avant de commencer. Dans le cas contraire, éteignez normalement le système d'exploitation client, puis cliquez sur Power Off dans la barre d'outils de VMware Workstation. Remarque : Si vous disposez d'un client Windows NT 4.0 doté d'un disque virtuel SCSI, vous ne pouvez pas ajouter un autre disque SCSI et un disque IDE à la configuration. 1. Ouvrez l'éditeur Virtual Machine Settings (VM > Settings) et cliquez sur Add. L'assistant Add Hardware Wizard vous guide tout au long de la procédure de création du disque virtuel. 2. Cliquez sur Hard Disk, puis sur Next. 3. Sélectionnez Create a new virtual disk, puis cliquez sur Next. 4. Choisissez le type de disque virtuel, IDE ou SCSI, que vous souhaitez créer. 5. Définissez la capacité du nouveau disque virtuel. Si vous le souhaitez, sélectionnez Allocate all disk space now. L'allocation de tout l'espace à la création du disque virtuel confère des performances légèrement meilleures, mais requiert un espace disque équivalant à la taille que vous spécifiez pour le disque virtuel. Si vous ne sélectionnez pas cette option, les fichiers du disque virtuel sont petits à l'origine et grossissent au besoin. Leur taille ne peut toutefois pas excéder celle que vous définissez ici. Vous pouvez configurer une taille entre 0,1 et 950 Go pour un disque virtuel. Vous pouvez également indiquer si vous souhaitez que le disque virtuel soit créé sous la forme d'un fichier volumineux ou divisé en un ensemble de fichiers de 2 Go. Vous devez diviser le disque virtuel s'il est enregistré sur un système de fichiers qui ne prend pas en charge les fichiers de plus de 2 Go
221 CHAPITRE 8 Utilisation des disques 6. Acceptez le nom de fichier et l'emplacement proposés par défaut pour le fichier de disque virtuel. Vous pouvez également les modifier si vous souhaitez utiliser un nom ou un emplacement différent. Pour rechercher un autre dossier, cliquez sur Browse. Si vous souhaitez indiquer un nœud de périphérique pour le disque virtuel, cliquez sur Advanced. Dans l'écran de configuration avancée, vous pouvez également indiquer un mode disque. Ceci s'avère pratique dans certaines configurations personnalisées dans lesquelles vous souhaitez exclure les disques des instantanés. Pour plus d'informations sur la fonction d'instantané, reportez-vous à la rubrique Utilisation d'instantanés page 273. Les disques normaux sont inclus dans les instantanés. En règle générale, il s'agit de la configuration que vous recherchez, Independent étant désélectionné. Les disques indépendants ne sont pas inclus dans les instantanés. Si vous sélectionnez Independent, vous disposez des options suivantes : Persistent : les modifications sont immédiates et écrites de façon permanente sur le disque. Nonpersistent : les modifications apportées au disque sont annulées lorsque vous désactivez ou restaurez un instantané. Après avoir défini le nom de fichier et l'emplacement à utiliser, puis effectué toutes les sélections qui vous intéressent dans l'écran de configuration avancée, cliquez sur Finish. 7. L'assistant crée le nouveau disque virtuel. Il apparaît sur le système d'exploitation client comme un nouveau disque dur vierge. Utilisez les outils du système d'exploitation client pour partitionner et formater le nouveau disque à utiliser. Ajout d'un disque virtuel existant à une machine virtuelle Vous pouvez reconnecter un disque virtuel existant qui a été supprimé d'une machine virtuelle (reportez-vous à la rubrique Suppression d'un disque virtuel d'une machine virtuelle page 222). La machine virtuelle doit être désactivée avant de commencer. 1. Ouvrez l'éditeur Virtual Machine Settings (VM > Settings) et cliquez sur Add. L'assistant Add Hardware Wizard vous guide tout au long de la procédure de création du disque virtuel. 2. Cliquez sur Hard Disk, puis sur Next. 3. Sélectionnez Use an existing virtual disk, puis cliquez sur Next. 4. Entrez le chemin et le nom de fichier du fichier disque existant ou cliquez sur Browse pour atteindre le fichier. 5. Cliquez sur OK. 221
222 Guide de l'utilisateur de VMware Workstation 5 Suppression d'un disque virtuel d'une machine virtuelle Utilisez l'éditeur Virtual Machine Settings pour déconnecter un disque virtuel d'une machine virtuelle. Pour supprimer un disque virtuel d'une machine virtuelle : 1. Sélectionnez une machine virtuelle et choisissez VM > Settings. Remarque : Une machine virtuelle doit être désactivée avant de pouvoir supprimer un disque virtuel. Vous ne pouvez pas supprimer de disque virtuel si la machine virtuelle est interrompue. 2. Sélectionnez le disque virtuel que vous souhaitez supprimer. 3. Cliquez sur Remove. Le disque virtuel est déconnecté de la machine virtuelle. Remarque : La commande Remove ne supprime pas les fichiers du système de fichiers hôte. Vous pouvez supprimer les fichiers de disque virtuel manuellement. Vous pouvez également conserver les fichiers de disque virtuel et reconnecter ultérieurement le disque virtuel à la machine virtuelle. Reportez-vous à la rubrique Ajout d'un disque virtuel existant à une machine virtuelle page
223 CHAPITRE 8 Utilisation des disques Ajout de disques physiques à une machine virtuelle Utilisez l'éditeur Virtual Machine Settings (VM > Settings) pour ajouter un nouveau disque physique à la machine virtuelle. La machine virtuelle doit être désactivée avant de commencer. Dans le cas contraire, éteignez normalement le système d'exploitation client, puis cliquez sur Power Off dans la barre d'outils de VMware Workstation. Précaution : Physical disks are an advanced feature and should be configured only by expert users. 1. Ouvrez l'éditeur Virtual Machine Settings (VM > Settings) et cliquez sur Add. L'assistant Add Hardware Wizard vous guide tout au long de la procédure de création du disque virtuel. 2. Cliquez sur Hard Disk, puis sur Next. 3. Sélectionnez Use a physical disk, puis cliquez sur Next. Un message d'avertissement s'affiche. Cliquez sur OK. 4. Sélectionnez les caractéristiques du disque physique, puis cliquez sur Next. 223
224 Guide de l'utilisateur de VMware Workstation 5 Choisissez le disque dur physique à utiliser dans la liste déroulante. VMware Workstation prend en charge les disques physiques jusqu'à 2 To. Sélectionnez si vous souhaitez utiliser tout le disque ou uniquement des partitions individuelles sur le disque. Si vous sélectionnez Use entire disk, passez à l'étape Si vous avez sélectionné Use entire disk à l'étape 4, cette étape n'apparaît pas. Si vous avez sélectionné Use individual partitions à l'étape 4, choisissez maintenant les partitions à utiliser sur la machine virtuelle. Seules les partitions sélectionnées à cette étape sont visibles sur la machine virtuelle. Toutes les autres partitions sont masquées. Cliquez sur Next. 6. Acceptez le nom de fichier et l'emplacement proposés par défaut pour le fichier dans lequel figurent les informations d'accès à ce disque physique. Vous pouvez également les modifier si vous souhaitez utiliser un nom ou un emplacement différent. Pour rechercher un autre répertoire, cliquez sur Browse
225 CHAPITRE 8 Utilisation des disques Cliquez sur Advanced si vous souhaitez indiquer le nœud de périphérique IDE ou SCSI de la machine virtuelle auquel ce disque est connecté. Dans l'écran de configuration avancée, vous pouvez également indiquer un mode disque. Ceci s'avère pratique dans certaines configurations personnalisées dont vous souhaitez exclure les disques d'un instantané. Pour plus d'informations sur la fonction d'instantané, reportez-vous à la rubrique Utilisation d'instantanés page 273. Les disques normaux sont inclus dans les instantanés. En règle générale, il s'agit de la configuration que vous recherchez, Independent étant désélectionné. Les disques indépendants ne sont pas inclus dans les instantanés. Si vous sélectionnez Independent, vous disposez des options suivantes : Persistent : les modifications sont immédiates et écrites de façon permanente sur le disque. Nonpersistent : les modifications apportées au disque sont annulées lorsque vous désactivez ou restaurez un instantané. Après avoir défini le nom de fichier et l'emplacement à utiliser, puis effectué toutes les sélections qui vous intéressent dans l'écran de configuration avancée, cliquez sur Finish. 7. L'assistant configure le nouveau disque physique. Si les partitions utilisées sur le disque physique ne sont pas formatées pour le système d'exploitation client, utilisez les outils de ce dernier pour les formater. Précaution : Après la création d'un disque physique à l'aide d'une ou de plusieurs partitions sur un disque physique, vous ne devez jamais modifier les tables de partition en exécutant fdisk ou tout autre utilitaire similaire sur le système d'exploitation client. Remarque : Si vous utilisez fdisk ou un utilitaire similaire sur le système d'exploitation hôte pour modifier la table de partition du disque physique, vous devez recréer le disque physique de la machine virtuelle. 225
226 Guide de l'utilisateur de VMware Workstation 5 Ajout de lecteurs de DVD ou de CD à une machine virtuelle Vous pouvez ajouter un ou plusieurs lecteurs de DVD ou de CD à votre machine virtuelle. Vous pouvez connecter le lecteur de la machine virtuelle à un disque physique sur la machine hôte ou à un fichier image ISO. Vous pouvez configurer le lecteur de DVD ou de CD virtuel sur IDE ou SCSI, indépendamment du type du disque physique auquel vous le connectez. En d'autres termes, si l'ordinateur hôte intègre un lecteur de CD IDE, vous pouvez configurer le lecteur de la machine virtuelle en tant que lecteur IDE ou SCSI, puis le connecter au lecteur de l'hôte. Il en va de même si le lecteur physique de l'hôte est un lecteur SCSI. Ajout d'un lecteur de DVD ou de CD 1. Ouvrez l'éditeur Virtual Machine Settings (VM > Settings) et cliquez sur Add pour lancer l'assistant Add Hardware Wizard. 2. Cliquez sur DVD/CD-ROM Drive, puis sur Next. 3. Sélectionnez Use physical drive si vous souhaitez connecter le lecteur de la machine virtuelle à un disque physique sur l'ordinateur hôte. Sélectionnez Use ISO Image si vous souhaitez connecter le lecteur de la machine virtuelle à un fichier image ISO. 4. Exécutez l'une des actions suivantes : Si vous sélectionnez Use physical drive, choisissez le disque à utiliser dans la liste déroulante, puis Auto detect. Si vous ne souhaitez pas que le lecteur de CD soit connecté au démarrage de la machine virtuelle, désélectionnez Connect at power on. Cliquez sur Advanced si vous souhaitez indiquer le nœud de périphérique que le lecteur doit utiliser sur la machine virtuelle. Dans l'écran de configuration avancée, vous pouvez également sélectionner Legacy emulation. Ceci n'est nécessaire que si vous avez rencontré des problèmes en mode normal. Le mode d'émulation existant ne prend pas en charge toutes les fonctionnalités du mode normal. Par exemple, si vous utilisez le mode d'émulation existant, vous ne pouvez pas enregistrer de CD, lire de CD multi-sessions, extraire des données audio numériques d'un CD et lire ou écrire sur des DVD. Pour plus d'informations, reportez-vous à la rubrique Émulation existante des lecteurs de DVD et de CD page 227. Une fois les modifications souhaitées apportées à ces paramètres, cliquez sur Finish. Si vous avez sélectionné Use ISO Image, entrez le chemin et le nom de fichier du fichier image ou cliquez sur Browse pour atteindre le fichier
227 CHAPITRE 8 Utilisation des disques Si vous ne souhaitez pas que le lecteur de CD soit connecté au démarrage de la machine virtuelle, désélectionnez Connect at power on. Cliquez sur Advanced si vous souhaitez indiquer le nœud de périphérique que le lecteur doit utiliser sur la machine virtuelle. Une fois les modifications souhaitées apportées à ces paramètres, cliquez sur Finish. 5. Le lecteur est configuré au départ. Par conséquent, il apparaît sur le système d'exploitation client en tant que lecteur IDE. Pour qu'il apparaisse en tant que lecteur SCSI, cliquez sur l'entrée du lecteur dans l'éditeur Virtual Machine Settings et modifiez les paramètres dans la partie droite. Émulation existante des lecteurs de DVD et de CD L'éditeur Virtual Machine Settings (VM > Settings) propose l'option Legacy emulation pour les lecteurs de DVD et de CD connectés à la machine virtuelle. Sur les hôtes Windows, cette option est désélectionnée par défaut. Sur les hôtes Linux dotés de lecteurs IDE, le paramètre par défaut de cette option dépend du chargement ou non du module ide-scsi dans le noyau. Le module ide-scsi doit être chargé (ou vous devez utiliser un lecteur SCSI physique) si vous souhaitez connecter directement le lecteur de DVD ou de CD. Si vous rencontrez des problèmes lors de l'utilisation du lecteur de DVD ou de CD, essayez de sélectionner Legacy emulation. Notez qu'en mode d'émulation existante, vous pouvez lire des disques de données dans un lecteur de DVD ou de CD mais certaines autres fonctions ne sont pas disponibles. Lorsque l'option Legacy emulation est désélectionnée, le système d'exploitation client communique directement avec le lecteur. Cette communication directe offre des fonctionnalités qui ne sont pas possibles en mode d'émulation existante, comme l'utilisation de graveurs de CD et de DVD pour graver des disques, la lecture de CD multi-sessions, l'extraction de données audio numériques et l'affichage vidéo. Cependant, dans certains cas, le lecteur de DVD ou de CD et les pilotes peuvent ne pas fonctionner correctement lorsque le système d'exploitation client communique directement avec le lecteur. Sélectionner l'option Legacy emulation constitue un moyen de contourner ces problèmes. Si vous exécutez plusieurs machines virtuelles à la fois et si leur lecteur de CD sont en mode d'émulation existante, vous préférerez peut-être activer les machines virtuelles, les lecteurs de CD déconnectés. Vous avez ainsi l'assurance que plusieurs machines virtuelles ne sont pas connectées simultanément au lecteur de CD. 227
228 Guide de l'utilisateur de VMware Workstation 5 Ajout de lecteurs de disquettes à une machine virtuelle Vous pouvez ajouter jusqu'à deux lecteurs de disquettes à votre machine virtuelle. Un lecteur de disquettes virtuel peut se connecter à un lecteur de disquettes physique sur l'ordinateur hôte, à un fichier image de disquette existant ou à un fichier image de disquette vierge. Ajout d'un lecteur de disquettes 1. Ouvrez l'éditeur Virtual Machine Settings (VM > Settings) et cliquez sur Add pour lancer l'assistant Add Hardware Wizard. 2. Cliquez sur Floppy Drive, puis sur Next. 3. Sélectionnez à quoi vous souhaitez vous connecter : lecteur de disquettes physique sur l'ordinateur hôte, fichier image de disquette existant ou nouveau fichier image de disquette. Cliquez sur Next. 4. Si vous sélectionnez Use a physical floppy drive, choisissez la lettre de lecteur (hôte Windows) ou le nom du périphérique (hôte Linux) dans la liste déroulante, puis cliquez sur Finish. Si vous avez sélectionné Use a floppy image, entrez le chemin et le nom de fichier du fichier image de disquette à utiliser ou cliquez sur Browse pour atteindre le fichier. Cliquez sur Finish. Si vous avez sélectionné Create a blank floppy image, utilisez le nom de fichier et le chemin par défaut ou entrez-en un nouveau. Pour accéder à un emplacement, cliquez sur Browse. Lorsque le champ contient le chemin et le nom de fichier à utiliser pour le fichier image de disquette, cliquez sur Finish. Remarque : Par défaut, seul le lecteur de disquette est activé dans le BIOS de la machine virtuelle. Si vous ajoutez un second lecteur de disquettes à la machine virtuelle, cliquez à l'intérieur de la fenêtre de la machine virtuelle et appuyez sur F2 lorsque la machine virtuelle s'initialise pour entrer dans l'utilitaire de configuration du BIOS. Dans l'écran principal, sélectionnez Legacy Diskette B: et utilisez les signes (+) et (-) du pavé numérique pour sélectionner le type de lecteur de disquette à utiliser. Appuyez ensuite sur F10 pour enregistrer vos modifications et fermer l'utilitaire de configuration du BIOS
229 CHAPITRE 8 Utilisation des disques Connexion d'un lecteur de CD-ROM ou de disquettes à un fichier image Vous pouvez utiliser l'éditeur Virtual Machine Settings pour connecter un lecteur de CD-ROM ou de disquettes existant à un fichier image. Vous pouvez connecter un lecteur de CD-ROM virtuel à un fichier image ISO. Connexion d'un fichier image ISO 1. Ouvrez l'éditeur Virtual Machine Settings (VM > Settings) et sélectionnez le lecteur de DVD/CD-ROM que vous souhaitez connecter au fichier image. 2. Sélectionnez Use ISO Image et entrez le chemin et le nom de fichier du fichier image ou cliquez sur Browse pour atteindre le fichier. 3. Cliquez sur OK pour enregistrer la configuration et fermer l'éditeur Virtual Machine Settings. Connexion d'un fichier image de disquette 1. Ouvrez l'éditeur Virtual Machine Settings (VM > Settings) et sélectionnez le lecteur de disquettes que vous souhaitez connecter à un fichier image. 2. Entrez le chemin et le nom de fichier du fichier image de disquette à utiliser ou cliquez sur Browse pour atteindre le fichier. Si vous souhaitez créer un nouveau fichier image, cliquez sur Create. Conservez ou modifiez, au besoin, le nom de chemin et le dossier par défaut. 3. Cliquez sur Finish. 229
230 Guide de l'utilisateur de VMware Workstation 5 Utilisation de VMware Virtual Disk Manager VMware Virtual Disk Manager est un utilitaire de VMware Workstation qui permet de créer, gérer et modifier des fichiers de disque virtuel à partir de la ligne de commande ou à l'intérieur des scripts. L'une des principales caractéristiques est la capacité de développement d'un disque virtuel, afin que sa capacité maximale soit supérieure à celle dont il a été doté à sa création. De cette manière, si vous découvrez que vous avez besoin de davantage d'espace disque sur une machine virtuelle donnée sans souhaiter ajouter un autre disque virtuel ou utiliser un logiciel dédoublé pour transférer les données sur un disque virtuel vers un disque virtuel plus grand, vous pouvez modifier la taille maximale du disque virtuel. Vous ne pouvez pas exécuter cette action sur des disques durs physiques. Une autre fonctionnalité vous permet de modifier les types de disques. Lorsque vous créez une machine virtuelle, vous indiquez comment l'espace disque est alloué. Sélectionnez l'une des options suivantes : Tout l'espace du disque virtuel est alloué à l'avance. Cette procédure correspond à ce que virtual disk manager appelle le type de disque préalloué. L'espace alloué au disque virtuel est petit au départ et grossit au fur et à mesure de vos besoins. Cette procédure correspond à ce que virtual disk manager appelle le type de disque évolutif. virtual disk manager permet de modifier le type de disque virtuel (préalloué ou évolutif ) et la manière dont il est stocké (un seul fichier ou division en plusieurs fichiers de 2 Go). Par exemple, vous avez peut-être alloué tout l'espace disque à un disque virtuel, puis découvert que vous devez récupérer une partie de l'espace du disque dur sur l'hôte. Vous pouvez convertir le disque virtuel préalloué en disque évolutif, puis supprimer le fichier de disque virtuel source. Le nouveau disque virtuel est suffisamment volumineux pour contenir toutes les données du disque virtuel source. Le disque virtuel grossit au fur et à mesure que vous y ajoutez des données. Ces fonctionnalités et la capacité d'utiliser des scripts pour automatiser la gestion des disques virtuels ont été ajoutées à VMware Workstation dans la version 5.0. Vous pouvez utiliser virtual disk manager pour exécuter les tâches suivantes : Automatiser la gestion des disques virtuels avec des scripts. Créer des disques virtuels qui ne sont pas associés à une machine virtuelle particulière, pour les utiliser comme modèle par exemple. Basculer le type de disque virtuel de préalloué à évolutif ou inversement. Lorsque vous basculez le type de disque sur évolutif, vous récupérez de l'espace disque. Vous pouvez réduire le disque virtuel pour récupérer encore plus d'espace disque
231 CHAPITRE 8 Utilisation des disques Augmenter la taille d'un disque virtuel de sorte qu'elle soit supérieure à celle indiquée lors de la création du disque. Défragmenter des disques virtuels. Préparer et réduire des disques virtuels sans activer la machine virtuelle (hôtes Windows uniquement). Vous pouvez utiliser virtual disk manager avec des disques virtuels créés sous VMware GSX Server, VMware Workstation et VMware VirtualCenter (pourvu que le disque virtuel ait été créé sur un hôte GSX Server géré par VirtualCenter). Remarque : Vous ne pouvez pas utiliser virtual disk manager pour créer des disques physiques. virtual disk manager ou Workstation ne permettent pas de réduire les disques physiques. Pour plus d'informations sur l'utilisation de virtual disk manager, reportez-vous aux sections suivantes : Exécution de l'utilitaire VMware Virtual Disk Manager page 231 Réduction de disques virtuels avec VMware Virtual Disk Manager page 234 Exemples d'utilisation de VMware Virtual Disk Manager page 235 Exécution de l'utilitaire VMware Virtual Disk Manager Pour exécuter l'utilitaire VMware Virtual Disk Manager, ouvrez une invite de commande ou un terminal sur le système d'exploitation hôte. Sur un hôte Windows, modifiez le répertoire dans lequel vous avez installé le logiciel Workstation. Ce répertoire est, par défaut, le suivant : C:\Program Files\VMware\VMware Workstation. La syntaxe de commande est la suivante : vmware-vdiskmanager [options] Les options que vous pouvez ou devez utiliser sont notamment : Options et paramètres <diskname> Description Nom du fichier de disque virtuel. Le fichier de disque virtuel doit posséder l'extension.vmdk. Vous pouvez indiquer un chemin vers le dossier dans lequel vous souhaitez enregistrer les fichiers disque. Si vous mappez un partage réseau sur le système d'exploitation hôte, vous pouvez créer le disque virtuel sur ce partage en indiquant les données de chemin appropriée avec le nom du fichier disque. -c Crée le disque virtuel. Vous devez utiliser les options -a, -s et -t et indiquer le nom du disque virtuel (<diskname>). 231
232 Guide de l'utilisateur de VMware Workstation 5 Options et paramètres -r <sourcediskname> -x <n>[gb MB] <diskname> Description Convertit le disque virtuel spécifié. Il en résulte la création d'un nouveau disque virtuel. Vous devez utiliser l'option -t pour indiquer le type de disque dans lequel le disque virtuel est converti. Vous devez également indiquer le nom du disque virtuel cible (<targetdiskname>). Une fois la conversion terminée et le disque virtuel converti testé pour vous assurer qu'il fonctionne bien, vous pouvez supprimer le fichier de disque virtuel source. Pour permettre à la machine virtuelle de reconnaître le disque virtuel converti, vous devez utiliser le virtual machine settings editor pour supprimer le disque virtuel existant de la machine virtuelle, puis ajouter le disque converti à la machine virtuelle. Pour plus d'informations sur l'ajout de disques virtuels à une machine virtuelle, reportez-vous à la rubrique Ajout de lecteurs à une machine virtuelle page 219. Augmente la capacité du disque virtuel jusqu'à la capacité indiquée. Vous devez spécifier la nouvelle taille, plus grande, du disque virtuel en giga-octets ou en méga-octets. Vous ne pouvez pas modifier la taille d'un disque physique. Attention : avant d'exécuter l'utilitaire virtual disk manager, vous devez faire une sauvegarde de vos fichiers de disque virtuel. -d <diskname> Défragmente le disque virtuel spécifié. Vous ne pouvez défragmenter que les disques virtuels évolutifs. Vous ne pouvez pas défragmenter les disques virtuels préalloués. -p <mountpoint> Prépare un disque virtuel pour la réduction. Si le disque virtuel est partitionné en volumes, chaque volume doit être préparé séparément. Le volume (C: ou D:, par exemple) doit être monté par VMware DiskMount au niveau du <mountpoint>. Pour plus d'informations sur le montage et le démontage des volumes de disque virtuel avec DiskMount, reportez-vous au manuel de l'utilisateur de VMware DiskMount, disponible sur le site Web de VMware à l'adresse suivante : L'utilitaire VMware DiskMount peut être téléchargé gratuitement à l'adresse suivante : Une fois le volume préparé, démontez-le avec VMware DiskMount. Continuez à monter chaque volume du disque virtuel et à préparer ce dernier pour le réduire jusqu'à ce que vous ayez terminé cette procédure pour tous les volumes du disque virtuel. Vous ne pouvez monter qu'un volume du disque virtuel à la fois avec VMware DiskMount. Vous pouvez préparer les volumes des disques virtuels à réduire sur les hôtes Windows uniquement
233 CHAPITRE 8 Utilisation des disques Options et paramètres -k <diskname> Réduit le disque virtuel spécifié. Vous ne pouvez réduire que les disques virtuels évolutifs. Vous ne pouvez réduire les disques virtuels que sur les hôtes Windows. Vous ne pouvez pas réduire un disque virtuel si la machine virtuelle a un instantané. Pour conserver le disque virtuel à son état courant, utilisez le gestionnaire Snapshot Manager pour supprimer tous les instantanés. Pour annuler les modifications apportées depuis la prise de l'instantané, restaurez ce dernier. -a [ide buslogic lsilogic] Description Spécifie le type d'adaptateur de disque. Vous devez spécifier un type d'adaptateur lors de la création d'un nouveau disque virtuel. Sélectionnez l'un des types suivants : ide : pour un adaptateur IDE. buslogic : pour un adaptateur SCSI BusLogic. lsilogic : pour un adaptateur SCSI LSI Logic. -s <n>[gb B] Indique la taille du disque virtuel. Précisez si la taille <n> est en GB (giga-octets) ou MB (méga-octets). Vous devez indiquer la taille d'un disque virtuel lors de sa création. Même si vous devez indiquer la taille d'un disque virtuel lorsque vous étendez sa capacité, vous ne devez pas utiliser l'option -s. -t [ ] Vous devez spécifier le type de disque virtuel lorsque vous créez un nouveau disque ou en reconfigurer un qui existe déjà. Spécifiez l'un des types de disque suivants : 0 : création d'un disque virtuel évolutif contenu dans un seul fichier de disque virtuel. 1 : création d'un disque virtuel évolutif divisé en fichiers de 2 Go. 2 : création d'un disque virtuel préalloué contenu dans un seul fichier de disque virtuel. 3 : création d'un fichier virtuel préalloué divisé en fichiers de 2 Go. -q Désactive la fonction de consignation de virtual disk manager. Si la fonction de consignation reste active, les messages générés par virtual disk manager sont enregistrés dans un fichier journal. Le nom et l'emplacement du fichier journal apparaissent dans l'invite de commande ou la fenêtre du terminal, une fois la commande de virtual disk manager exécutée. 233
234 Guide de l'utilisateur de VMware Workstation 5 Réduction de disques virtuels avec VMware Virtual Disk Manager Sur un hôte Windows, vous pouvez utiliser virtual disk manager pour préparer et réduire des disques virtuels. Vous ne pouvez pas utiliser virtual disk manager pour préparer ou réduire des disques virtuels situés sur un hôte Linux. Vous ne pouvez pas utiliser virtual disk manager pour réduire des disques physiques. La réduction d'un disque virtuel ne réduit pas la capacité maximale du disque lui-même. Pour plus d'informations sur la réduction, reportez-vous à la rubrique Réduction des disques virtuels page 215. Précaution : Vous ne pouvez pas réduire un disque virtuel si la machine virtuelle a des instantanés. Pour conserver le disque virtuel à son état courant, utilisez le gestionnaire Snapshot Manager pour supprimer tous les instantanés. Pour annuler les modifications apportées depuis la prise d'un instantané, restaurez ce dernier. Vous devez préparer chaque volume du disque virtuel (lecteur C: ou D:, par exemple) pour la réduction avant de pouvoir réduire le disque. Pour préparer chaque volume pour la réduction, vous devez tout d'abord le monter. Montez le volume à l'aide de l'utilitaire VMware DiskMount que vous pouvez télécharger gratuitement depuis le site Web de VMware : Le manuel de l'utilisateur de VMware DiskMount est disponible sur le site Web de VMware à l'adresse suivante : Il contient des informations sur le montage et le démontage des volumes de disque virtuel avec DiskMount. VMware DiskMount monte les volumes individuels d'un disque virtuel. Pour obtenir les meilleurs résultats lors de la réduction d'un disque virtuel, vous devez monter tous les volumes et les préparer pour la réduction. Une fois tous les volumes du disque virtuel montés, préparez-les pour la réduction à l'aide de virtual disk manager. Une fois le volume préparé, démontez-le. Répétez cette procédure pour chaque volume du disque virtuel. Lorsque vous avez terminé la préparation de tous les volumes du disque virtuel, vous pouvez réduire le disque virtuel. Pour des exemples, reportez-vous aux rubriques Préparation d'un disque virtuel pour la réduction page 236 et Réduction d'un disque virtuel page
235 CHAPITRE 8 Utilisation des disques Exemples d'utilisation de VMware Virtual Disk Manager Les exemples suivants illustrent comment utiliser virtual disk manager. Exécutez virtual disk manager à partir d'une invite de commande. Création d'un disque virtuel Pour créer un nouveau disque virtuel, utilisez une commande similaire à l'exemple suivant : vmware-vdiskmanager -c -t 0 -s 40GB -a ide mydisk.vmdk Cette commande crée un disque virtuel IDE de 40 Go appelé mydisk.vmdk. Le disque virtuel est contenu dans un seul fichier.vmdk. L'espace disque n'est pas préalloué. Conversion d'un disque virtuel Pour convertir un disque virtuel préalloué en disque virtuel évolutif, utilisez une commande similaire à l'exemple suivant : vmware-vdiskmanager -r sourcedisk.vmdk -t 0 targetdisk.vmdk Cette commande convertit le disque du type préalloué initial en un disque virtuel évolutif consistant en un seul fichier de disque virtuel. L'espace du disque virtuel n'est plus préalloué et virtual disk manager récupère de l'espace disque sur le disque virtuel de sorte que ce dernier fait uniquement la taille des données qu'il contient. Augmentation de la taille d'un disque virtuel existant Pour augmenter la taille d'un disque virtuel, utilisez une commande similaire à l'exemple suivant : vmware-vdiskmanager -x 40GB mydisk.vmdk Cette commande passe la capacité maximum du disque virtuel à 40 Go. Attribution d'un nouveau nom au disque virtuel Pour renommer un disque virtuel, supprimez-le tout d'abord de toute machine virtuelle le contenant (sélectionnez VM > Settings > <virtualdisk>, puis cliquez sur Remove). Utilisez ensuite la commande suivante : vmware-vdiskmanager -n mydisk.vmdk mynewdisk.vmdk Pour renommer le disque et le placer dans un autre répertoire, utilisez la commande suivante : vmware-vdiskmanager -n mydisk.vmdk..\<new-path>\mynewdisk.vmdk Remarque : les chemins d'accès utilisés dans ces exemples supposent l'utilisation d'un hôte Windows. Pour placer le disque dans un autre répertoire tout en conservant le même nom, utilisez la commande suivante : vmware-vdiskmanager -n mydisk.vmdk..\<new-path>\mydisk.vmdk 235
236 Guide de l'utilisateur de VMware Workstation 5 Après avoir renommé ou transféré le disque virtuel, ajoutez-le de nouveau aux machines virtuelles qui l'utilisent. Sélectionnez VM > Settings, cliquez sur Add, puis suivez les indications de l'assistant pour ajouter ce disque virtuel existant. Défragmentation d'un disque virtuel Pour défragmenter un disque virtuel, utilisez une commande similaire à l'exemple suivant : vmware-vdiskmanager -d mydisk.vmdk N'oubliez pas que vous ne pouvez pas défragmenter un disque virtuel si vous avez alloué tout l'espace disque à la création de ce disque. Vous ne pouvez pas défragmenter un disque physique. Reportez-vous à la rubrique Défragmentation des lecteurs de disque page 432 pour plus d'informations sur l'impact de la défragmentation des lecteurs sur les performances. Préparation d'un disque virtuel pour la réduction Avant de pouvoir réduire un disque virtuel, vous devez préparer chaque volume du disque (C: ou D:, par exemple) pour la réduction. Pour préparer un volume, il doit être situé sur un hôte Windows. Vous devez tout d'abord monter le volume. Montez le volume à l'aide de l'utilitaire VMware DiskMount que vous pouvez télécharger gratuitement depuis le site Web de VMware Pour plus d'informations sur le téléchargement et l'utilisation de VMware DiskMount, reportez-vous au manuel de l'utilisateur de VMware DiskMount, disponible sur le site Web de VMware à l'adresse suivante : L'utilitaire VMware DiskMount peut être téléchargé gratuitement à l'adresse suivante : diskmount.html. VMware DiskMount monte les volumes individuels d'un disque virtuel. Pour obtenir les meilleurs résultats lors de la réduction d'un disque virtuel, vous devez monter tous les volumes et les préparer. Après avoir monté le volume du disque virtuel, préparez ce dernier pour la réduction à l'aide de virtual disk manager. Pour préparer le volume monté (par exemple le lecteur M:) pour la réduction, utilisez la commande suivante : vmware-vdiskmanager -p M: Une fois les préparations terminées, démontez le volume. Répétez cette procédure pour chaque volume du disque virtuel. Une fois que vous avez préparé tous les volumes pour la réduction, vous pouvez réduire le disque virtuel. Réduction d'un disque virtuel Pour réduire un disque virtuel, ce dernier doit figurer sur un hôte Windows. Tous les volumes du disque virtuel doivent avoir été préparés pour la réduction avant que vous ne puissiez réduire le disque. Assurez-vous en, puis utilisez une commande similaire à l'exemple suivant : vmware-vdiskmanager -k mydisk.vmdk 236
237 CHAPITRE 8 Utilisation des disques N'oubliez pas que vous ne pouvez pas réduire un disque virtuel si vous avez alloué tout l'espace disque à sa création. Vous ne pouvez pas réduire un disque physique. Si le disque virtuel comporte des instantanés, vous ne pouvez pas le réduire. Vous devez supprimer tous les instantanés avant de réduire le disque virtuel. Configuration d'un ordinateur à deux initialisations pour une utilisation avec une machine virtuelle De nombreux utilisateurs installent VMware Workstation sur des ordinateurs à deux ou plusieurs initialisations afin de pouvoir exécuter un ou plusieurs systèmes d'exploitation existants sur une machine virtuelle. Si vous êtes dans ce cas, vous souhaitez probablement utiliser l'installation existante d'un système d'exploitation plutôt que de le réinstaller sur une machine virtuelle. Pour prendre en charge de telles installations, VMware Workstation permet d'utiliser une partition ou un disque physique IDE, appelé également disque physique à l'intérieur d'une machine virtuelle. Remarque : VMware Workstation ne prend en charge l'initialisation à partir de partitions de disques physiques que sur les disques IDE. L'initialisation de systèmes d'exploitation client à partir de disques physiques SCSI n'est pas prise en charge. Pour plus d'informations sur les problèmes sur un hôte Linux, reportez-vous à la rubrique Configuration de systèmes SCSI à deux ou plusieurs initialisations à exécuter avec VMware Workstation sur un hôte Linux page 257. Mettre en œuvre une configuration de disque physique pour une machine virtuelle est plus complexe que d'utiliser un disque virtuel. Nous vous recommandons d'utiliser des disques virtuels à moins que vous ne deviez procéder à une exécution directement à partir d'une partition ou d'un disque physique. Précaution : les disques physiques représentent une fonction avancée et ne doivent être configurés que par des utilisateurs expérimentés. Cette section contient les rubriques suivantes : Utilisation du même système d'exploitation sur une machine virtuelle et sur l'ordinateur hôte page 238 Avant de commencer page 239 Configuration de systèmes à deux ou plusieurs initialisations à exécuter avec Workstation page 241 Configuration de profils matériels sur les machines virtuelles page
238 Guide de l'utilisateur de VMware Workstation 5 Exécution d'une machine virtuelle Windows 2000, Windows XP ou Windows Server 2003 à partir d'une installation existante à plusieurs initialisations page 252 Installation du pilote vidéo SVGA pour le système d'exploitation client Windows 95 initialisé à partir d'un disque physique page 252 Installation du pilote vidéo SVGA à utiliser avec un système d'exploitation client Windows 98 initialisé à partir d'un disque physique page 254 Ne pas utiliser de disques dynamiques Windows 2000, Windows XP et Windows Server 2003 en tant que disques physiques page 256 Configuration de systèmes SCSI à deux ou plusieurs initialisations à exécuter avec VMware Workstation sur un hôte Linux page 257 Problèmes connus et informations de base sur l'utilisation des disques SCSI physiques page 260 Utilisation du même système d'exploitation sur une machine virtuelle et sur l'ordinateur hôte Il arrive que vous souhaitiez à certains moments exécuter un système d'exploitation à l'intérieur d'une machine virtuelle et qu'à d'autres, vous souhaitiez exécuter la même installation du système d'exploitation en initialisant l'ordinateur hôte directement dans ce système d'exploitation. Pour utiliser cette approche, vous devez prendre en compte certaines considérations spéciales. Les problèmes surviennent car le matériel virtuel que le système d'exploitation détecte lorsqu'il fonctionne sur une machine virtuelle est différent du matériel physique qu'il détecte lorsqu'il fonctionne directement sur l'ordinateur hôte. Cela correspond à retirer le disque d'initialisation d'un ordinateur physique et à exécuter le système d'exploitation installé dessus sur un autre ordinateur doté d'une carte mère, d'une carte vidéo et de périphériques différents, puis de lui faire faire le va-et-vient entre ces deux systèmes. Pour résoudre ces problèmes, l'approche générale consiste à définir des profils pour chacun des deux environnements d'exploitation : la machine virtuelle et l'ordinateur physique. Vous pouvez ensuite choisir le profil approprié au démarrage du système d'exploitation. Sur certains matériels, cependant, initialiser un système d'exploitation installé précédemment sur une machine virtuelle peut ne pas fonctionner. Cette section comporte des notes techniques fournissant plus d'informations sur les problèmes les plus fréquemment rencontrés avec divers systèmes d'exploitation client. Lisez les notes relatives à votre système d'exploitation client avant de procéder à l'installation de la machine virtuelle
239 CHAPITRE 8 Utilisation des disques Avant de commencer Avant de commencer, veillez à consulter toutes les sections énumérées sous le nom du système d'exploitation que vous envisagez d'exécuter en tant que client sur une machine virtuelle. Windows Server 2003 Précaution : L'exécution d'un client Windows Server 2003 à partir d'un disque physique n'est pas prise en charge. Vous ne devez pas tester de configuration de disque physique Windows Server 2003 dans un environnement de production. Configuration de systèmes à deux ou plusieurs initialisations à exécuter avec Workstation page 241 Exécution d'une machine virtuelle Windows 2000, Windows XP ou Windows Server 2003 à partir d'une installation existante à plusieurs initialisations page 252 Ne pas utiliser de disques dynamiques Windows 2000, Windows XP et Windows Server 2003 en tant que disques physiques page 256 Windows XP Précaution : L'exécution d'un client Windows XP à partir d'un disque physique n'est pas prise en charge. Vous ne devez pas tester de configuration de disque physique Windows XP dans un environnement de production. Configuration de systèmes à deux ou plusieurs initialisations à exécuter avec Workstation page 241 Exécution d'une machine virtuelle Windows 2000, Windows XP ou Windows Server 2003 à partir d'une installation existante à plusieurs initialisations page 252 Ne pas utiliser de disques dynamiques Windows 2000, Windows XP et Windows Server 2003 en tant que disques physiques page 256 Windows 2000 Configuration de systèmes à deux ou plusieurs initialisations à exécuter avec Workstation page 241 Exécution d'une machine virtuelle Windows 2000, Windows XP ou Windows Server 2003 à partir d'une installation existante à plusieurs initialisations page 252 Ne pas utiliser de disques dynamiques Windows 2000, Windows XP et Windows Server 2003 en tant que disques physiques page
240 Guide de l'utilisateur de VMware Workstation 5 Windows NT Configuration de systèmes à deux ou plusieurs initialisations à exécuter avec Workstation page 241 Windows 98 Configuration de systèmes à deux ou plusieurs initialisations à exécuter avec Workstation page 241 Installation du pilote vidéo SVGA à utiliser avec un système d'exploitation client Windows 98 initialisé à partir d'un disque physique page 254 Windows 95 Configuration de systèmes à deux ou plusieurs initialisations à exécuter avec Workstation page 241 Installation du pilote vidéo SVGA pour le système d'exploitation client Windows 95 initialisé à partir d'un disque physique page 252 Systèmes SCSI utilisant un hôte Linux Configuration de systèmes SCSI à deux ou plusieurs initialisations à exécuter avec VMware Workstation sur un hôte Linux page 257 Autres utilisations des disques physiques Vous pouvez également installer un système d'exploitation client sur un disque physique lorsque vous envisagez de n'utiliser ce disque que sur une machine virtuelle. Pour plus d'informations sur l'installation d'une telle configuration, reportez-vous à la rubrique Installation d'un système d'exploitation sur une partition physique à partir d'une machine virtuelle page
241 CHAPITRE 8 Utilisation des disques Configuration de systèmes à deux ou plusieurs initialisations à exécuter avec Workstation VMware Workstation utilise des fichiers de définition pour contrôler l'accès à chaque périphérique IDE physique du système. Ces fichiers de définition contiennent des informations sur les privilèges d'accès contrôlant l'accès d'une machine virtuelle à certaines partitions sur les disques. Ce mécanisme empêche les utilisateurs de réexécuter accidentellement le système d'exploitation hôte en tant que client ou d'exécuter un système d'exploitation client pour l'utilisation duquel la machine virtuelle n'a pas été configurée. Le fichier de définition évite également que des partitions du disque physique soient corrompues accidentellement du fait de systèmes d'exploitation ou d'applications qui se comportent mal. Utilisez l'assistant New Virtual Machine Wizard pour configurer VMware Workstation pour utiliser les partitions de disques physiques existantes. L'assistant vous guide à travers la création de la configuration d'une nouvelle machine virtuelle, y compris la configuration de fichiers de définition de disques physiques. En règle générale, vous réexécutez l'assistant pour créer une configuration distincte par système d'exploitation client installé sur une partition physique. Si un gestionnaire d'initialisation est installé sur le système informatique, ce gestionnaire s'exécute à l'intérieur de la machine virtuelle et affiche la liste des systèmes d'exploitation client à exécuter. Vous devez sélectionner manuellement le système d'exploitation client que cette configuration doit exécuter. Cette section contient les rubriques suivantes : Disques dynamiques Windows 2000, Windows XP et Windows Server 2003 page 241 Utilisation du chargeur de système d'exploitation LILO page 242 Configuration d'un hôte Windows page 242 Configuration d'un hôte Linux page 244 Disques dynamiques Windows 2000, Windows XP et Windows Server 2003 Si l'hôte fonctionne sous Windows 2000, Windows XP ou Windows Server 2003 et utilise des disques dynamiques, reportez-vous à la rubrique Ne pas utiliser de disques dynamiques Windows 2000, Windows XP et Windows Server 2003 en tant que disques physiques page
242 Guide de l'utilisateur de VMware Workstation 5 Utilisation du chargeur de système d'exploitation LILO Si vous utilisez le chargeur de système d'exploitation LILO et tentez d'initialiser une machine virtuelle à partir d'une partition physique existante, L peut apparaître à la place de l'invite LILO:. Ceci peut se produire quel que soit le système d'exploitation hôte. Dans le cadre de l'initialisation d'un ordinateur physique ou d'une machine virtuelle, le BIOS passe les commandes au code situé dans le MBR du périphérique d'initialisation. LILO commence l'exécution du MBR. Pour terminer l'exécution correctement, ce chargeur doit accéder à la partition native de Linux où figure le reste de son contenu. Il s'agit généralement de la partition contenant le répertoire /boot. Si LILO ne peut pas accéder au reste de son contenu, un message d'erreur ressemblant à l'exemple ci-après apparaît. Pour éviter ce problème, observez la procédure de configuration ci-après et veillez à sélectionner la partition Linux native sur laquelle figure le reste du contenu de LILO. Lorsque la machine virtuelle tente de démarrer la fois suivante, le code LILO dans le MBR doit pouvoir accéder au reste de LILO et afficher l'invite LILO: normale. Configuration d'un hôte Windows Procédez de la façon suivante pour exécuter un système d'exploitation client à partir d'un disque physique. Remarque : Si vous utilisez le disque IDE d'un hôte Windows dans une configuration de disque physique, vous ne devez pas le configurer en tant que disque esclave sur le canal IDE secondaire si le maître de ce canal est un lecteur de CD-ROM. 1. Si vous exécutez un système d'exploitation client Windows, lisez la rubrique Configuration de profils matériels sur les machines virtuelles page 247, vous devez initialiser le système d'exploitation client de façon native sur l'ordinateur et créer un profil matériel pour la machine virtuelle avant de continuer. 2. Créez une configuration distincte pour chaque système d'exploitation client. Pour configurer une machine virtuelle afin de l'exécuter à partir d'un disque physique ou d'une partition de disque, lancez l'assistant New Virtual Machine Wizard (File > New > Virtual Machine) et sélectionnez Custom
243 CHAPITRE 8 Utilisation des disques 3. Une fois à l'étape Sélection d'un disque, choisissez Use a physical disk. 4. Complétez la procédure de l'assistant en indiquant la partition ou le disque approprié à utiliser pour cette machine virtuelle. Remarque : La taille maximum d'un disque IDE est de 950 Go. 5. Pour exécuter plusieurs systèmes d'exploitation client à partir de différentes partitions de disques physiques, démappez ces partitions de l'hôte. Sur un hôte Windows NT, utilisez Disk Administrator (Administrateur de disques) : Start > (Démarrer) > Programs (Programmes) > Administrative Tools (Outils d'administration). Mettez tout d'abord la partition contenant le système d'exploitation client en surbrillance, puis sélectionnez Assign Drive Letter (Attribuer une lettre de lecteur) à partir du menu Tools (Outils). Dans cette fenêtre, choisissez Do not assign a drive letter (Ne pas attribuer une lettre de lecteur) pour la partition et cliquez sur OK. Le démappage se produit immédiatement. Sur un hôte Windows Server 2003, Windows XP ou Windows 2000, utilisez Disk Management (Gestion des disques) : Start (Démarrer) > Settings (Paramètres) > Control Panel (Panneau de configuration) > Administrative Tools (Outils d'administration) > Computer Management (Gestion de l'ordinateur) > Storage (Stockage) > Disk Management (Gestion des disques). Sélectionnez la partition à démapper, puis dans le menu Action, sélectionnez All Tasks (Toutes les tâches) > Change Drive Letter and Path (Modifier la lettre de lecteur et le chemin d'accès). Cliquez sur le bouton Remove (Supprimer). 6. Utilisez l'éditeur Virtual Machine Settings (VM > Settings) si vous souhaitez modifier des options de configuration par défaut de l'assistant (par exemple la quantité de mémoire allouée au système d'exploitation client). 7. Si plusieurs disques IDE sont configurés sur un système, le BIOS de VMware tente normalement de les initialiser suivant la séquence ci-après : a. Maître principal b. Esclave principal c. Maître secondaire d. Esclave secondaire Si plusieurs disques SCSI sont configurés sur un système, le BIOS de VMware tente normalement de les initialiser dans l'ordre des numéros de périphérique SCSI. Si des disques SCSI et IDE sont configurés, le BIOS de VMware tente normalement d'initialiser les disques SCSI, puis les disques IDE, dans l'ordre présenté ci-dessus. 243
244 Guide de l'utilisateur de VMware Workstation 5 La séquence d'initialisation peut être modifiée dans le menu Boot du BIOS Phoenix de la machine virtuelle. Après l'activation de la machine virtuelle, appuyez sur F2 pendant l'initialisation du BIOS dans la machine virtuelle pour ouvrir le menu de configuration du BIOS. 8. Activez la machine virtuelle. Cliquez sur le bouton Power On. La machine virtuelle démarre, exécute le BIOS Phoenix, puis s'initialise à partir du MBR. Choisissez le système d'exploitation cible dans la liste des options proposées par le gestionnaire d'initialisation. 9. N'oubliez pas que l'environnement matériel de votre machine virtuelle, que le système d'exploitation client est sur le point d'exécuter pour la première fois, est très certainement fort différent du matériel physique de votre ordinateur hôte. Avec les systèmes d'exploitation client Windows, la fonction Plug and Play reconfigure Windows. Configurez votre profil matériel virtuel avec les périphériques détectés et configurés par la fonction Plug and Play. Reportezvous à la rubrique Configuration de profils matériels sur les machines virtuelles page 247 pour plus d'informations. 10. Installez VMware Tools sur le système d'exploitation client. Avertissement : si vous prenez des instantanés tout en utilisant le disque physique, vous devez exécuter l'une des actions suivantes avant de réinitialiser le système d'exploitation client : Restaurer un instantané et supprimer tous les autres instantanés. Supprimer tous les instantanés. Cette procédure est nécessaire car toute modification des secteurs sur le disque physique qui a été apportée sur le disque annule tous les instantanés de ce disque. Configuration d'un hôte Linux 1. Si vous exécutez un système d'exploitation client Windows, lisez la rubrique Configuration de profils matériels sur les machines virtuelles page 247, vous devez initialiser le système d'exploitation client de façon native sur l'ordinateur et créer un profil matériel pour la machine virtuelle avant de continuer. 2. Créez une configuration distincte pour chaque système d'exploitation client. 3. Vérifiez le montage des partitions du système d'exploitation. Veillez à ce que les partitions de disque existantes que vous envisagez de configurer pour les utiliser sur la machine virtuelle ne soient pas montées par Linux
245 CHAPITRE 8 Utilisation des disques 4. Configurez l'adhésion au groupe de périphériques ou la propriété du périphérique. L'utilisateur qui exécute VMware Workstation doit disposer d'un accès en lecture/ écriture au périphérique ou aux périphériques de disque physique maître. Sur la plupart des distributions, les périphériques physiques, comme /dev/hda (disque physique IDE) et /dev/sda (disque physique SCSI) appartiennent à l'id de groupe disque. Le cas échéant, vous pouvez ajouter des utilisateurs de VMware Workstation au groupe disk. Une autre option consiste à modifier le propriétaire du périphérique. Veillez à étudier attentivement les problèmes de sécurité lorsque vous explorez les différentes options présentées ici. En règle générale, l'approche la plus pratique consiste à accorder aux utilisateurs de VMware Workstation un accès à tous les périphériques physiques /dev/ hd[abcd] contenant des systèmes d'exploitation ou des gestionnaires d'initialisation, puis à compter sur les fichiers de configuration des disques physiques de VMware Workstation pour surveiller l'accès. Les gestionnaires d'initialisation ont ainsi accès aux fichiers de configuration et à d'autres fichiers dont ils peuvent avoir besoin pour initialiser les systèmes d'exploitation. Par exemple, LILO doit lire /boot sur une partition Linux pour initialiser un système d'exploitation non Linux figurant éventuellement sur un autre disque. Tel qu'indiqué ci-dessus, vous devez prendre en considération les implications en matière de sécurité de la configuration que vous choisissez. 5. Si vous envisagez d'exécuter une seconde installation Linux à partir d'une partition existante en tant que système d'exploitation client et que le fichier /etc/lilo.conf de votre ordinateur physique possède une instruction de registre mémoire telle que Append= "mem...", vous souhaiterez peut-être ajuster les paramètres d'ajout mémoire ou créer une nouvelle entrée dans LILO pour exécuter Linux sur une machine virtuelle. Si la quantité de mémoire configurée dans lilo.conf est supérieure à la quantité de mémoire attribuée à la machine virtuelle, lorsque la machine virtuelle essaie d'initialiser la seconde installation Linux, le système d'exploitation client est susceptible de provoquer une erreur grave. Vous pouvez créer une autre entrée dans lilo.conf pour exécuter Linux sur une machine virtuelle en indiquant une quantité de mémoire différente de celle qui doit normalement être reconnue lorsque Linux s'initialise directement sur la machine physique. 6. Pour configurer une machine virtuelle afin de l'exécuter à partir d'une partition de disque physique, lancez l'assistant New Virtual Machine Wizard (File > New > Virtual Machine) et sélectionnez Custom. 7. Une fois à l'étape Sélection d'un disque, choisissez Use a physical disk. 245
246 Guide de l'utilisateur de VMware Workstation 5 8. Complétez la procédure de l'assistant en indiquant la partition ou le disque approprié à utiliser pour cette machine virtuelle. Précaution : Une corruption est possible si vous autorisez la machine virtuelle à modifier une partition qui est simultanément montée sous Linux. Comme la machine virtuelle et le système d'exploitation client accèdent à une partition existante tandis que l'hôte continue d'exécuter Linux, il est crucial que la machine virtuelle ne soit pas autorisée à modifier les partitions montées sous Linux ou en cours d'utilisation par une autre machine virtuelle. Pour prévenir ce problème, veillez à ce que la partition que vous utilisez sur la machine virtuelle n'ait pas été montée sous l'hôte Linux. 9. Poursuivez les étapes restantes dans l'assistant. 10. Si plusieurs disques IDE sont configurés sur un système, le BIOS de VMware tente normalement de les initialiser suivant la séquence ci-après : a. Maître principal b. Esclave principal c. Maître secondaire d. Esclave secondaire Si plusieurs disques SCSI sont configurés sur un système, le BIOS de VMware tente normalement de les initialiser dans l'ordre des numéros de périphérique SCSI. Si des disques SCSI et IDE sont configurés, le BIOS de VMware tente normalement d'initialiser les disques SCSI, puis les disques IDE, dans l'ordre présenté ci-dessus. Vous pouvez modifier la séquence d'initialisation à l'aide du menu Boot du BIOS Phoenix de la machine virtuelle. Pour ouvrir l'utilitaire de configuration du BIOS, activez la machine virtuelle et appuyez sur F2 comme l'initialisation de la machine virtuelle commence. 11. Activez la machine virtuelle. Cliquez sur le bouton Power On. La machine virtuelle démarre, exécute le BIOS Phoenix, puis s'initialise à partir du MBR. Choisissez le système d'exploitation cible dans la liste des options proposées par le gestionnaire d'initialisation
247 CHAPITRE 8 Utilisation des disques 12. N'oubliez pas que l'environnement matériel de votre machine virtuelle, que le système d'exploitation client est sur le point d'exécuter pour la première fois, est très certainement fort différent du matériel physique de votre machine. Avec les systèmes d'exploitation client Windows, la fonction Plug and Play reconfigure Windows. Configurez votre profil matériel virtuel avec les périphériques détectés et configurés par la fonction Plug and Play. Reportezvous à la rubrique Configuration de profils matériels sur les machines virtuelles page 247 pour plus d'informations. 13. Installez VMware Tools sur le système d'exploitation client. Avertissement : si vous prenez des instantanés tout en utilisant le disque physique, vous devez exécuter l'une des actions suivantes avant de réinitialiser le système d'exploitation client : Restaurer un instantané et supprimer tous les autres instantanés. Supprimer tous les instantanés. Cette procédure est nécessaire car toute modification des secteurs sur le disque physique qui a été apportée sur le disque annule tous les instantanés de ce disque. Configuration de profils matériels sur les machines virtuelles Certains systèmes d'exploitation utilisent des profils matériels pour charger les pilotes appropriés d'un ensemble donné de périphériques matériels. Si vous avez un système à deux initialisations et souhaitez utiliser une machine virtuelle pour initialiser un système d'exploitation installé précédemment à partir d'une partition existante, vous devez configurer des profils matériels «physiques» et «virtuels». Seuls les utilisateurs qui ont une excellente connaissance des machines virtuelles VMware Workstation et des profils matériels de Windows devraient mettre en œuvre ce type de configuration. Si vous n'avez jamais exécuté une telle procédure, consultez la rubrique Configuration de systèmes à deux ou plusieurs initialisations à exécuter avec Workstation page 241 avant de continuer. 247
248 Guide de l'utilisateur de VMware Workstation 5 Chaque machine virtuelle fournit une plate-forme comprenant l'ensemble de périphériques virtuels suivant : Lecteur de DVD/CD-ROM virtuel Disques durs IDE et SCSI virtuels Adaptateur graphique PCI standard Lecteur de disquettes standard Contrôleur IDE maître bus PCI Intel (y compris les contrôleurs IDE principaux et secondaires) Adaptateur hôte SCSI compatible BusLogic BT-958 Clavier à 101/102 touches standard Souris compatible PS/2 Adaptateur Ethernet compatible AMD PCnet-PCI II Pour les clients 64 bits : adaptateur de serveur Intel Pro/1000 MT compatible Ports série (COM1 COM4) Ports parallèles (LPT1 LPT3) Concentrateur USB doté de deux ports Carte son compatible Sound Blaster AudioPCI 82093AA IOAPIC Processeur : processeur identique à celui sur l'ordinateur hôte Un processeur virtuel sur un hôte doté d'un ou plusieurs processeurs logiques Deux processeurs virtuels (multitraitement symétrique virtuel bidirectionnel ou Virtual SMP) sur un hôte doté d'au moins deux processeurs logiques. Reportez-vous à la rubrique Utilisation du multitraitement symétrique virtuel bidirectionnel (expérimentale) page 429. Cet ensemble de périphériques virtuels est différent de l'ensemble de périphériques matériels sur l'ordinateur hôte et ne dépend pas du matériel sous-jacent à quelques exceptions près (parmi lesquelles le processeur). Cette fonctionnalité confère une plate-forme stable et permet de migrer les images du système d'exploitation installées à l'intérieur d'une machine virtuelle vers d'autres machines physiques, quelle que soit la configuration de la machine physique. Si un système d'exploitation est installé directement sur une machine virtuelle VMware Workstation, le système d'exploitation détecte correctement tous les périphériques virtuels en analysant le matériel. Cependant, si un système d'exploitation est déjà installé sur l'ordinateur physique (par exemple une configuration à deux initialisations), le système d'exploitation est déjà configuré pour utiliser les périphériques matériels physiques. Afin d'initialiser un tel système d'exploitation préinstallé sur une machine virtuelle, vous devez créer des profils matériels distincts, afin de simplifier le processus d'initialisation
249 CHAPITRE 8 Utilisation des disques Les systèmes d'exploitation Microsoft Windows, en commençant par Windows 95 et Windows NT 4.0, permettent de créer des profils matériels. Chaque profil matériel est associé à un ensemble de périphériques connus. Si plusieurs profils matériels existent, le système demande à l'utilisateur de choisir entre différents profils matériels pendant l'initialisation. Windows 95, Windows 98, Windows Me, Windows 2000, Windows XP et Windows Server 2003 utilisent la fonction Plug and Play pendant l'initialisation pour vérifier que les périphériques réels correspondent au profil matériel choisi. Les discordances engendrent la détection automatique de nouveaux matériels. Bien que cette opération réussisse, elle peut être assez lente. Windows NT n'intègre pas de prise en charge Plug and Play et utilise les profils matériels pour initialiser ses périphériques. Les discordances engendrent des erreurs. Ses erreurs sont signalées par les pilotes de périphérique et les périphériques sont désactivés. Pour configurer des profils matériels pour vos machines physiques et virtuelles, procédez comme suit : 1. Avant d'exécuter VMware Workstation pour initialiser un système d'exploitation précédemment installé sur une partition de disque, initialisez le système d'exploitation de façon native et créez deux profils matériels que vous pouvez appeler Machine physique et Machine virtuelle. Pour ce faire, ouvrez Control Panel (Panneau de configuration) > System (Système), cliquez sur l'onglet Hardware Profiles (Profils matériels) ou sur l'onglet Hardware (Matériel), puis sur Hardware Profiles (Profils matériels), en fonction de votre système d'exploitation. Cliquez sur le bouton Copy (Copier) et attribuez un nom approprié aux copies. 2. Windows NT uniquement : tout en exécutant le système d'exploitation de façon native, désactivez certains périphériques du profil matériel Virtual Machine à l'aide du gestionnaire de périphériques. Pour ce faire, ouvrez Control Panel (Panneau de configuration) > Devices (Périphériques), puis sélectionnez les périphériques individuels à désactiver. Les périphériques à désactiver dans le profil matériel de la machine virtuelle comprennent les périphériques audio, MIDI et manettes de jeu, USB, Ethernet et autres périphériques réseau. N'oubliez pas que vous ne devez les désactiver que dans le profil matériel Virtual Machine. Ignorez cette étape si vous utilisez Windows 95, Windows 98, Windows Me, Windows 2000, Windows XP ou Windows Server 2003 car la phase Plug and Play initiale détecte les discordances en matière de périphériques. 3. Réinitialisez l'ordinateur dans le système d'exploitation hôte souhaité (par exemple sous Linux si vous exécutez VMware Workstation sur un hôte Linux). 4. Configurez votre machine virtuelle à l'aide de l'assistant New Virtual Machine Wizard, tel que décrit dans la rubrique Configuration de systèmes à deux ou plusieurs initialisations à exécuter avec Workstation page
250 Guide de l'utilisateur de VMware Workstation 5 5. Initialisez la machine virtuelle et utilisez le gestionnaire d'initialisation existant pour sélectionner le système d'exploitation client. Sélectionnez Virtual Machine dans l'invite du menu du profil matériel. Lors de cette initialisation initiale, vous rencontrez des messages d'erreur et des retards. 6. Clients Windows Server 2003, Windows XP et Windows 2000 : après vous être connecté à Windows Server 2003, Windows XP ou Windows 2000 (exécuté désormais en tant que système d'exploitation client), vous devez voir apparaître la boîte de dialogue Found New Hardware (Nouveau matériel détecté) pour le contrôleur vidéo étant donné que la fonction Plug and Play s'exécute et détecte le matériel virtuel. N'installez pas de pilote à ce stade. Cliquez sur Cancel (Annuler) pour fermer la boîte de dialogue Found New Hardware (Nouveau matériel détecté). Ne réinitialisez pas la machine virtuelle. Cliquez sur No (Non) dans la boîte de dialogue System Settings Change/Reboot (Modification des paramètres système/redémarrer). Windows Server 2003, Windows XP ou Windows 2000 détecte et charge automatiquement le pilote de la carte Ethernet AMD PCnet PCI. À ce stade, vous devez installer VMware Tools à l'intérieur de la machine virtuelle. Autorisez la machine virtuelle à se réinitialiser après l'installation de VMware Tools. À la réinitialisation de Windows Server 2003, Windows XP ou Windows 2000 à l'intérieur de la machine virtuelle, sélectionnez une nouvelle résolution SVGA dans l'onglet Settings (Paramètres) de la boîte de dialogue Display Properties (Propriétés d'affichage) pour augmenter la taille de la fenêtre d'affichage de la machine virtuelle. Clients Windows 95 et Windows 98 : vous devez voir la boîte de dialogue New Hardware Detected (Nouveau matériel détecté) lorsque la fonction Plug and Play s'exécute et détecte le matériel virtuel. Windows vous invite à indiquer les emplacement où rechercher les pilotes des périphériques. La plupart des pilotes de périphérique sont disponibles dans l'installation existante du système d'exploitation. Vous avez toutefois besoin du CD-ROM d'installation pour certains pilotes de périphérique de mise en réseau. Windows vous demande également de réinitialiser le système plusieurs fois lorsqu'il installe les pilotes de périphérique. Dans certains cas, Windows peut ne pas reconnaître le lecteur de CD-ROM lorsqu'il vous invite à l'insérer dans le lecteur correspondant pour rechercher les pilotes de périphériques pendant la détection initiale du matériel. Le cas échéant, vous pouvez annuler l'installation du périphérique concerné ou essayez de pointer sur C:\windows\system\ pour rechercher les pilotes de périphérique sur le disque dur. Vous pouvez réexécuter toute installation de périphérique qui a échoué ultérieurement, une fois que le lecteur de CD-ROM est reconnu
251 CHAPITRE 8 Utilisation des disques Une fois que Windows a installé le matériel virtuel et ses pilotes, vous pouvez supprimer les périphériques qui ont échoué correspondant au matériel physique à l'aide du gestionnaire de périphériques : Control Panel (Panneau de configuration) > System (Système) > Device Manager (Gestionnaire de périphériques). Sélectionnez le périphérique, puis cliquez sur le bouton Remove (Supprimer). Si un périphérique apparaît dans plusieurs profils, vous pouvez sélectionner le ou les profils matériels desquels vous souhaitez le supprimer. Si vous souhaitez activer la carte son de la machine virtuelle pour l'utiliser sous le système d'exploitation client Windows 9x, terminez les étapes restantes de cette section, puis reportez-vous à la rubrique Configuration du son page 389. Clients Windows NT uniquement : une fois que le système d'exploitation a terminé de s'initialiser sur la machine virtuelle, consultez le journal des événements pour savoir quels périphériques physiques n'ont pas réussi à démarrer correctement. Vous pouvez les désactiver du profil Virtual Hardware à l'aide du gestionnaire de périphérique : Control Panel (Panneau de configuration) > Devices (Périphériques). Si vous souhaitez activer la carte son de la machine virtuelle pour l'utiliser sous le système d'exploitation client Windows NT, terminez les étapes restantes de cette section, puis reportez-vous à la rubrique Configuration du son page Vérifiez que les périphériques virtuels, et plus particulièrement l'adaptateur réseau, fonctionnent correctement. Clients Windows 95 et Windows 98 : si l'un des périphérique virtuel est manquant, vous pouvez le détecter en exécutant Control Panel (Panneau de configuration) > Add New Hardware (Ajout de périphérique). 8. Installez VMware Tools. VMware Tools apparaît et s'exécute sur ces deux configurations matérielles mais concerne uniquement la machine virtuelle. Remarque : À la prochaine réinitialisation de Windows de façon native à l'aide du profil matériel Physical Machine, certains périphériques virtuels peuvent apparaître dans la liste des périphériques. Vous pouvez désactiver ou supprimer ces périphériques virtuels du profil matériel Physical Machine de la même manière que vous avez supprimé des périphériques physiques du profil matériel de la machine virtuelle à l'étape 6, ci-dessus. 251
252 Guide de l'utilisateur de VMware Workstation 5 Exécution d'une machine virtuelle Windows 2000, Windows XP ou Windows Server 2003 à partir d'une installation existante à plusieurs initialisations Si vous avez installé Windows 2000, Windows XP ou Windows Server 2003 sur un ordinateur et que vous essayez d'exécuter cette même installation du système d'exploitation en tant que machine virtuelle VMware Workstation fonctionnant à partir d'un disque physique, la machine virtuelle peut échouer, un message d'erreur signalant alors qu'un périphérique d'initialisation est inaccessible. Le problème survient car l'ordinateur physique et la machine virtuelle requièrent des pilotes IDE différents. La fonction plug and play de Windows, qui gère les pilotes de nombreux périphériques, n'installe pas les nouveaux pilotes IDE. Si vous rencontrez ce problème, VMware vous recommande d'installer le système d'exploitation client Windows 2000, Windows XP ou Windows Server 2003 sur un disque virtuel au lieu de l'exécuter à partir d'un disque physique. Si vous rencontrez ce problème mais considérez comme important d'exécuter la machine virtuelle à partir de la configuration existante du disque physique, vous pouvez configurer des profils matériels distincts (décrits dans la rubrique Configuration de profils matériels sur les machines virtuelles page 247) et mettre à jour manuellement le pilote IDE dans le profil de la machine virtuelle. Pour plus d'informations sur le contournement, reportez-vous à la base de connaissances de VMware ( Installation du pilote vidéo SVGA pour le système d'exploitation client Windows 95 initialisé à partir d'un disque physique Cette section présente la procédure de configuration d'un pilote vidéo sur un disque physique Windows 95 à l'aide de VMware Workstation. La procédure ci-après suppose que vous utilisez Windows 95 en tant que l'un des systèmes d'exploitation dans une configuration à deux ou plusieurs initialisations. Procédez comme suit pour créer des profils matériels distincts pour votre machine virtuelle et votre machine physique. Pour plus d'informations sur les profils matériels, reportez-vous à la rubrique Configuration de profils matériels sur les machines virtuelles page Initialisez Windows 95 de façon native (pas sur une machine virtuelle). 2. Cliquez avec le bouton droit de la souris sur l'icône My Computer (Poste de travail) sur le bureau, puis sélectionnez Properties (Propriétés). 3. Cliquez sur l'onglet Hardware Profiles (Profils matériels). 4. Mettez le profil Original Configuration (Configuration d'origine) en surbrillance, puis cliquez sur Copy (Copier). 5. Attribuez un nom au profil Virtual Machine, puis cliquez sur OK. Vous pouvez également renommer le profil Original Configuration par Physical Machine
253 CHAPITRE 8 Utilisation des disques 6. Cliquez sur OK pour fermer la boîte de dialogue System Properties (Propriétés système). 7. Arrêtez Windows 95 et réinitialisez le système. 8. Initialisez votre système d'exploitation hôte (Linux, Windows NT, Windows 2000, Windows XP ou Windows Server 2003). 9. Démarrez la machine virtuelle Windows Sélectionnez Virtual Machine dans la liste des profils lorsque vous y êtes invité. 11. Si vous êtes invité à sélectionner le pont UC, acceptez la valeur par défaut, puis cliquez sur OK. 12. Redémarrez Windows 95 à l'invite. 13. Sélectionnez de nouveau Virtual Machine dans la liste des profils lorsque vous y êtes invité. 14. Lorsque la carte vidéo est détectée, vous êtes invité à sélectionner le pilote que vous souhaitez installer pour votre nouveau périphérique. Cliquez sur la case d'option Select from a list of alternate drivers (Sélectionner dans une liste de pilotes supplémentaires), puis sur OK. 15. Sélectionnez Display Adapters (Cartes graphiques) dans la boîte de dialogue Select Hardware Type (Sélection du type de périphérique). 16. Sélectionnez Standard Display Adapter (VGA) (Carte graphique standard (VGA)), puis cliquez sur OK. 17. Redémarrez Windows 95 à l'invite. 18. Installez VMware Tools tel qu'indiqué dans la rubrique Installation d'un système d'exploitation client et de VMware Tools page 137, puis redémarrez la machine virtuelle. 19. Lancez le gestionnaire de périphériques et développez l'arborescence Display adapters (Cartes graphiques). 20. Mettez VMware SVGA en surbrillance. Cliquez sur Properties (Propriétés). 21. Désélectionnez Physical Machine, puis cliquez sur OK. Cliquez sur Close (Fermer). 22. Arrêtez Windows 95 et désactivez la machine virtuelle. 23. Arrêtez votre système d'exploitation hôte (Linux, Windows NT, Windows 2000, Windows XP ou Windows Server 2003) et réinitialisez le système sous Windows Sélectionnez le profil Physical Machine à l'invite. 25. Répétez les étapes 19 à 21 et désélectionnez Virtual Machine. Seule l'option Physical Machine doit rester cochée. 253
254 Guide de l'utilisateur de VMware Workstation 5 Installation du pilote vidéo SVGA à utiliser avec un système d'exploitation client Windows 98 initialisé à partir d'un disque physique Cette section présente la procédure de configuration d'un pilote vidéo sur un disque physique Windows 98 à l'aide de VMware Workstation. La procédure ci-après suppose que vous utilisez Windows 98 en tant que l'un des systèmes d'exploitation dans une configuration à deux ou plusieurs initialisations. Procédez comme suit pour créer des profils matériels distincts pour votre machine virtuelle et votre machine physique. Pour plus d'informations sur les profils matériels, reportez-vous à la rubrique Configuration de profils matériels sur les machines virtuelles page Initialisez Windows 98 de façon native (pas sur une machine virtuelle). 2. Cliquez avec le bouton droit de la souris sur l'icône My Computer (Poste de travail) sur le bureau, puis sélectionnez Properties (Propriétés). 3. Cliquez sur l'onglet Hardware Profiles (Profils matériels). 4. Mettez le profil Original Configuration (Configuration d'origine) en surbrillance, puis cliquez sur Copy (Copier). 5. Attribuez un nom au profil Virtual Machine, puis cliquez sur OK. Vous pouvez également renommer le profil Original Configuration par Physical Machine. 6. Cliquez sur OK pour fermer la boîte de dialogue System Properties (Propriétés système). 7. Arrêtez Windows 98 et réinitialisez le système. 8. Initialisez votre système d'exploitation hôte (Linux, Windows NT, Windows 2000, Windows XP ou Windows Server 2003). 9. Sélectionnez Virtual Machine dans la liste des profils lorsque vous y êtes invité. 10. Windows 98 détecte automatiquement les périphériques des machines virtuelles et installe les pilotes de périphériques. 11. Lorsque Windows détecte le pilote de la carte vidéo, sélectionnez Search for the best driver (Rechercher le meilleur pilote). 12. Lorsque vous êtes invité à réinitialiser le système, cliquez sur No (Non). Le pilote AMD PCNET est installé, ainsi que les pilotes du contrôleur IDE. 13. Lorsque vous êtes invité à réinitialiser le système, cliquez sur Yes (Oui). 14. Sélectionnez le profil matériel Virtual Machine
255 CHAPITRE 8 Utilisation des disques 15. Une fois l'initialisation de Windows 98 terminée, lancez l'assistant Add New Hardware (Ajout de nouveau matériel) depuis le panneau de configuration. 16. Cliquez sur Next (Suivant), puis sur Next (Suivant). 17. Sélectionnez No, the device isn't in the list (Non, le périphérique ne figure pas dans la liste). 18. Cliquez sur Yes (Oui), puis sur Next (Suivant). 19. Une fois tous les périphériques détectés, cliquez sur le bouton Details (Détails) pour répertorier les périphériques non Plug and Play détectés. 20. Cliquez sur Finish (Terminer), puis réinitialisez la machine virtuelle à l'invite. 21. Sélectionnez le profil de configuration de VMware Workstation. Veuillez noter qu'un moniteur inconnu est détecté et installé. 22. Installez VMware Tools tel qu'indiqué dans la rubrique Installation d'un système d'exploitation client et de VMware Tools page Ouvrez le gestionnaire de périphériques. Il doit indiquer que vous disposez des adaptateurs suivants : Adaptateur graphique PCI standard Adaptateur graphique SVGA VMware 24. Arrêtez la machine virtuelle Windows 98 et le système d'exploitation hôte. 25. Procédez à une initialisation native dans Windows 98, puis lancez le gestionnaire de périphériques. 26. Sélectionnez le périphérique VMware SVGA s'il est répertorié, puis cliquez sur Remove (Supprimer). 27. Sélectionnez la case d'option Remove from Specific Configuration (Supprimer d'une configuration spécifique), puis sélectionnez Physical Machine dans la liste des configurations. 28. Cliquez sur OK, puis réinitialisez Windows 98 à l'invite. 29. Procédez à une initialisation native dans Windows 98 et vérifiez les paramètres d'affichage. Vous devez pouvoir utiliser le pilote d'affichage que vous avez installé de façon native avant de commencer cette procédure. 255
256 Guide de l'utilisateur de VMware Workstation 5 Ne pas utiliser de disques dynamiques Windows 2000, Windows XP et Windows Server 2003 en tant que disques physiques Windows 2000, Windows XP et Windows Server 2003 prennent en charge un type de disque appelé disque dynamique. Les disques dynamiques utilisent un format Microsoft propriétaire pour enregistrer les données de partition. Ce format n'est pas documenté publiquement. Par conséquent, son utilisation n'est pas prise en charge dans les configurations de disques physiques sous VMware Workstation. Windows 2000, Windows XP et Windows Server 2003 prennent également en charge le type de table de partition antérieur. Les disques qui utilisent ce type de table de partition sont appelés des disques de base. Vous pouvez utiliser l'outil de gestion des disques pour vérifier le type de disque utilisé sur l'hôte Windows 2000, Windows XP ou Windows Server 2003 et, le cas échéant, remplacez un disque dynamique par un disque de base. Précaution : Si vous remplacez un disque dynamique par un disque de base, vous perdez toutes les données contenues sur le disque. Procédez comme suit pour convertir un disque dynamique en disque de base. 1. Ouvrez l'outil de gestion des disques. Start (Démarrer) > Settings (Paramètres) > Control Panel (Panneau de configuration) > Administrative Tools (Outils d'administration) > Computer Management (Gestion de l'ordinateur) > Disk Management (Gestion des disques) 2. Supprimez tous les volumes logiques présents sur le disque. Cette action détruit toutes les données contenues sur le disque. 3. Cliquez avec le bouton droit de la souris sur l'icône du disque, puis sélectionnez Revert to Basic Disk. 4. Créez les partitions souhaitées sur le disque
257 CHAPITRE 8 Utilisation des disques Configuration de systèmes SCSI à deux ou plusieurs initialisations à exécuter avec VMware Workstation sur un hôte Linux Vous pouvez configurer VMware Workstation afin d'utiliser un système d'exploitation déjà installé et configuré sur un disque SCSI en tant que système d'exploitation client à l'intérieur d'une machine virtuelle VMware Workstation. L'utilisation d'un disque SCSI existant (ou d'un disque SCSI physique) à l'intérieur d'une machine virtuelle n'est prise en charge que si l'hôte est doté d'un adaptateur SCSI LSI Logic ou BusLogic. Il est préférable d'opter pour la technologie LSI Logic car il est plus facile de rechercher des pilotes pour les adaptateurs LSI Logic. Il est éventuellement possible de configurer un hôte avec un adaptateur SCSI différent, de sorte de pouvoir initialiser le même système d'exploitation de façon native et à l'intérieur d'une machine virtuelle mais cette approche n'est pas prise en charge par VMware. Pour plus d'informations sur les principaux problèmes complexes, reportezvous à la rubrique Problèmes connus et informations de base sur l'utilisation des disques SCSI physiques page 260. Avant la création de la configuration de la machine virtuelle Vous devez créer une configuration distincte pour chaque système d'exploitation client. Autorisez l'accès en lecture et en écriture aux partitions utilisées par ce système d'exploitation uniquement. 1. Avant de commencer, consultez la rubrique Configuration de profils matériels sur les machines virtuelles page 247 si vous exécutez un système d'exploitation client Windows, vous devez initialiser le système d'exploitation client de façon native sur l'ordinateur et créer un profil matériel pour la machine virtuelle avant de continuer. 2. Vérifiez l'id SCSI configuré pour le disque que vous envisagez d'utiliser sur la machine virtuelle. 3. Assurez-vous que vous avez également installé, en plus des pilotes SCSI que vous avez configurés pour l'hôte, le pilote de l'adaptateur virtuel LSI Logic ou BusLogic que vous envisagez d'utiliser sur la machine virtuelle. Les pilotes des contrôleurs LSI Logic sont disponibles sur le site Web de LSI Logic : Dans la zone de téléchargement du site, recherchez un pilote pour l'un des adaptateurs de la gamme de contrôleurs d'e/s SCSI LSI53C10xx Ultra320, par exemple le contrôleur LSI53C1000. Remarque : Les pilotes d'un adaptateur de bus hôte compatible Mylex (BusLogic) ne sont pas apparents sur le site Web de LSI Logic. Recherchez les zones de prise en charge de la chaîne numérique dans le numéro de modèle. Par exemple, recherchez «958» pour les pilotes BT/KT-958. Le pilote LSI Logic ou BusLogic doit être installé dans le profil du système d'exploitation client. 257
258 Guide de l'utilisateur de VMware Workstation 5 Remarque : Pour utiliser l'adaptateur SCSI virtuel BusLogic sur une machine virtuelle fonctionnant sous Windows XP ou Windows Server 2003, un pilote SCSI spécial, disponible dans la section de téléchargement du site Web de VMware, est requis : 4. Vérifiez le montage des partitions du système d'exploitation. Veillez à ce que les partitions de disque physique existantes que vous envisagez de configurer pour les utiliser sur la machine virtuelle ne soient pas montées par l'hôte Linux. Précaution : Vous ne devez pas utiliser (monter) une partition de disque physique simultanément avec le système d'exploitation hôte et client. Comme chaque système d'exploitation n'a pas conscience de l'existence de l'autre, des données peuvent être corrompues si les deux systèmes d'exploitation lisent et écrivent sur la même partition. La machine virtuelle ne doit absolument pas être autorisée à modifier une partition montée sous l'hôte Linux ou en cours d'utilisation sur une autre machine virtuelle. Pour prévenir ce problème, veillez à ce que la partition que vous utilisez pour la machine virtuelle n'ait pas été montée sous l'hôte Linux. 5. Configurez l'adhésion au groupe de périphériques ou la propriété du périphérique. Les périphériques de disque physique maître doivent être accessibles en lecture et en écriture par l'utilisateur qui exécute VMware Workstation. Sur la plupart des distributions, les périphériques physiques (comme /dev/hda et /dev/hdb) appartiennent à l'id de groupe disk. Le cas échéant, vous pouvez ajouter des utilisateurs de VMware Workstation au groupe disk. Une autre option consiste à modifier le propriétaire du périphérique. Veillez à étudier attentivement les problèmes de sécurité lorsque vous explorez les différentes options présentées ici. Il est généralement judicieux d'accorder aux utilisateurs de VMware Workstation un accès à tous les périphériques physiques /dev/hd[abcd] contenant des systèmes d'exploitation ou des gestionnaires d'initialisation, puis de compter sur les fichiers de configuration des disques physiques de VMware Workstation pour surveiller l'accès. Les gestionnaires d'initialisation ont ainsi accès aux fichiers de configuration et à d'autres fichiers dont ils peuvent avoir besoin pour initialiser les systèmes d'exploitation. Par exemple, LILO doit lire /boot sur une partition Linux pour initialiser un système d'exploitation non Linux figurant éventuellement sur un autre disque. 6. Si vous envisagez d'exécuter une seconde installation Linux à partir d'une partition existante en tant que système d'exploitation client et que le fichier /etc/lilo.conf de votre machine physique possède une instruction de registre mémoire telle que Append= "mem...", vous souhaiterez peut-être ajuster les paramètres d'ajout mémoire ou créer une nouvelle entrée dans LILO pour exécuter Linux sur une machine virtuelle
259 CHAPITRE 8 Utilisation des disques De nombreuses distributions plus récentes de Linux reconnaissent l'intégralité de la mémoire physique sur la machine physique tandis que des distributions de Linux antérieures ne détectent que 64 Mo de mémoire par défaut. Il est possible sur les machines dotées d'une mémoire supérieure à 64 Mo et fonctionnant sur des distributions antérieures d'ajouter le paramètre Append= "mem=..." sous la section Image=... de lilo.conf pour indiquer à Linux de rechercher une mémoire supérieure à celle indiquée par défaut. Si la quantité de mémoire configurée dans lilo.conf est supérieure à la quantité de mémoire attribuée à la machine virtuelle, lorsque la machine virtuelle essaie d'initialiser la seconde installation Linux, le système d'exploitation client est susceptible de provoquer une erreur grave. Vous pouvez créer une autre entrée dans lilo.conf pour exécuter Linux sur une machine virtuelle en indiquant une quantité de mémoire différente de celle qui doit normalement être reconnue lorsque Linux s'initialise directement sur la machine physique. Définition de la configuration d'une machine virtuelle 1. Démarrez VMware Workstation. 2. Lancez l'assistant New Virtual Machine Wizard (File > New > Virtual Machine) et sélectionnez Custom. 3. Lorsque vous parvenez à l'étape de sélection des types d'adaptateur d'e/s, sélectionnez le type d'adaptateur SCSI qui correspond au pilote que vous avez installé dans le profil de la machine virtuelle. 4. Une fois à l'étape Sélection d'un disque, choisissez Use a physical disk. 5. Dans la liste Device, sélectionnez le disque physique. Sous Usage, choisissez si vous souhaitez utiliser le disque entier ou des partitions individuelles. Si vous avez sélectionné Use entire disk, cliquez sur Next, puis passez à l'étape 6. Si vous avez sélectionné Use individual partitions, le panneau Select Physical Disk Partitions apparaît. Sélectionnez les partitions que vous souhaitez que la machine virtuelle utilise, puis cliquez sur Next. 6. Dans le champ de saisie, attribuez le nom de votre choix au disque physique. Précaution : Si vous sélectionnez un chemin pour placer le fichier disque dans un autre répertoire, ne sélectionnez pas de fichier de disque virtuel existant. 259
260 Guide de l'utilisateur de VMware Workstation 5 Pour spécifier un ID de périphérique pour le disque physique, cliquez sur Advanced. Dans la liste Virtual device node, sélectionnez l'id SCSI qui correspond à celui que le disque SCSI utilise. Par exemple, si le disque SCSI possède l'id SCSI 2, sélectionnez SCSI 0:2. Si vous ignorez l'id SCSI défini pour le disque SCSI physique, essayez d'utiliser SCSI 0:0. Dans l'écran de configuration avancée, vous pouvez également indiquer un mode disque. Ceci s'avère pratique dans certaines configurations personnalisées dans lesquelles vous souhaitez exclure les disques des instantanés. Pour plus d'informations sur la fonction d'instantané, reportez-vous à la rubrique Utilisation d'instantanés page 273. Les disques normaux sont inclus dans les instantanés. En règle générale, il s'agit de la configuration que vous recherchez. Les disques indépendants ne sont pas inclus dans les instantanés. Les options suivantes vous sont proposées dans le cadre d'un disque indépendant : Persistent : les modifications sont immédiates et écrites de façon permanente sur le disque. Nonpersistent : les modifications apportées au disque sont annulées lorsque vous désactivez ou restaurez un instantané. Après avoir défini le nom de fichier et l'emplacement à utiliser, puis effectué toutes les sélections qui vous intéressent dans l'écran de configuration avancée, cliquez sur Finish. 7. Commencez à utiliser la machine virtuelle. Problèmes connus et informations de base sur l'utilisation des disques SCSI physiques Taille VMware Workstation prend en charge les disques physiques jusqu'à 2 To. La taille signalée est imprécise avec des disques physiques plus grands. Géométrie Dans certains cas, vous ne pouvez pas initialiser un disque SCSI physique à l'intérieur d'une machine virtuelle car l'adaptateur SCSI sur l'ordinateur physique et l'adaptateur BusLogic sur la machine virtuelle représentent le disque de manière différente. La machine virtuelle peut s'arrêter de manière imprévue pendant l'initialisation, VMware Workstation peut tomber en panne ou VMware Workstation échouer (apparition du message d'erreur ASSERT ou autre). Ce problème est plus susceptible d'affecter les plus petits disques, inférieurs à 2 Go
261 CHAPITRE 8 Utilisation des disques Afin de partager l'interface de BIOS utilisée par les disques IDE (requise pour l'initialisation), tous les disques SCSI doivent avoir une géométrie correspondant à une valeur fabriquée pour le nombre de cylindres, secteurs et têtes présents sur le disque. En fait, un disque SCSI apparaît à l'ordinateur comme une entité fixe unique du secteur 1 jusqu'au secteur le plus élevé sur le disque. Il en résulte que chaque fournisseur SCSI possède sa propre approche en matière de prise en charge de la capacité d'un disque SCSI et de génération d'une géométrie à utiliser pour l'initialisation. La conversion à partir d'une géométrie donnée en un nombre de secteurs absolus dépend de la géométrie. Si vous essayez d'initialiser sur une machine virtuelle un disque dont le secteur d'initialisation a été écrit par un programme fonctionnant sur l'hôte, le programme d'initialisation peut échouer si la géométrie de l'hôte ne correspond pas à la géométrie utilisée par l'adaptateur SCSI virtuel BusLogic. Les symptômes sont les suivants : la première partie du chargeur de système d'exploitation s'affiche (peut-être LI de LILO, par exemple) mais l'initialisation s'interrompt brutalement. BusLogic applique les règles suivantes pour générer des géométries de disque : Taille du disque Têtes Secteurs <= 1 Go > 1 Go et <= 2 Go > 2 Go Dans tous les cas le nombre de cylindres est calculé en divisant la capacité totale du disque par (têtes*secteurs). Heureusement, pratiquement tous les fournisseurs utilisent 255 têtes et 63 secteurs pour offrir des disques suffisamment puissants. Pilotes Par opposition aux adaptateurs IDE, les adaptateurs SCSI ne sont pas interchangeables et ne peuvent pas tous utiliser les mêmes pilotes. C'est pourquoi, si votre machine est pourvue d'un adaptateur hôte SCSI Adaptec et que vous retirez et remplacez ce dernier par un adaptateur hôte SCSI BusLogic, le système d'exploitation est susceptible d'échouer l'initialisation à moins d'installer un pilote BusLogic. La double initialisation, également utilisée comme un disque virtuel, n'est pas différente. Pour votre système d'exploitation, la carte SCSI de la machine est soudainement remplacée par une carte LSI Logic ou BusLogic. Il requiert donc l'installation d'un pilote correspondant. Si ce pilote n'est pas installé, il en résulte une erreur quelconque, un écran bleu ou une erreur fatale similaire dès que le processus d'initialisation tente de basculer de l'amorce du BIOS sur le pilote du disque installé sur le système d'exploitation. 261
262 Guide de l'utilisateur de VMware Workstation 5 Configuration du système d'exploitation De nombreux systèmes d'exploitation possèdent des données de configuration différentes pour les disques SCSI et IDE. Par exemple, Linux utilise /dev/hd[x] comme nom de périphérique pour les disques IDE et /dev/sd[x] pour les disques SCSI. Il est fait référence à ces noms dans /etc/fstab et d'autres fichiers de configuration. Il s'agit de l'une des raisons pour lesquelles l'initialisation d'un disque IDE physique en tant que disque SCSI ou inversement ne fonctionne pas correctement (voire pas du tout). Cependant, même lorsque vous utilisez uniquement des disques SCSI, un système d'exploitation peut coder des informations de telle manière que des problèmes surviennent en cas de double initialisation. Par exemple, Solaris nomme ses disques SCSI /dev/c[x]t[y]d[z]s0, y représentant l'id SCSI. Par conséquent, si un disque physique est configuré avec l'id SCSI 3 sur l'hôte et l'id SCSI 0 dans le fichier de configuration de VMware Workstation, un transfert est nécessaire si vous exécutez Solaris. Le cas échéant, il est fort probable que Solaris ne s'initialise pas. Les dépendances précises au sein des divers systèmes d'exploitation peuvent être complexes. C'est pourquoi il est plus fiable de configurer les disques SCSI physiques sur une machine virtuelle en leur attribuant le même ID SCSI que sur l'hôte
263 CHAPITRE 8 Utilisation des disques Installation d'un système d'exploitation sur une partition physique à partir d'une machine virtuelle Dans certaines situations, vous souhaiterez peut-être installer un système d'exploitation client directement sur un disque physique ou une partition même si vous ne devez pas initialiser ce disque sur l'hôte en dehors de la machine virtuelle. Pour ce faire, vous pouvez utiliser comme disque sur une machine virtuelle une partition ou un disque inutilisé sur l'hôte. Vous ne devez, cependant, pas oublier qu'un système d'exploitation installé suivant cette configuration risque de ne pas s'initialiser en dehors de la machine virtuelle, même si l'hôte a accès à ces données. Si vous disposez d'un système à deux initialisations et souhaitez configurer une machine virtuelle pour l'initialiser à partir d'une partition existante, reportez-vous à la rubrique Configuration d'un ordinateur à deux initialisations pour une utilisation avec une machine virtuelle page 237. Les instructions contenues dans cette section ne s'appliquent pas au disque doté d'un système d'exploitation installé précédemment. Précaution : Physical disks are an advanced feature and should be configured only by expert users. VMware Workstation utilise des fichiers de définition pour contrôler l'accès à chaque disque physique sur le système. Ces fichiers de définition contiennent des informations sur les privilèges d'accès contrôlant l'accès d'une machine virtuelle à certaines partitions sur les disques. Ce mécanisme empêche les utilisateurs de réexécuter accidentellement le système d'exploitation hôte en tant que client ou d'exécuter un système d'exploitation client pour l'utilisation duquel la machine virtuelle n'est pas configurée. Le fichier de définition évite également l'écriture accidentelle de données sur des partitions du disque physique à partir de systèmes d'exploitation ou d'applications qui se comportent mal. Utilisez l'assistant New Virtual Machine Wizard pour configurer VMware Workstation pour utiliser les partitions de disques physiques existantes. L'assistant vous guide à travers la création d'une nouvelle machine virtuelle, y compris la configuration de fichiers de définition de disques physiques. Vous réexécutez l'assistant pour créer une configuration distincte par système d'exploitation client installé sur une partition physique. Configuration d'un hôte Windows page 264 Configuration d'un hôte Linux page
264 Guide de l'utilisateur de VMware Workstation 5 Configuration d'un hôte Windows Disques dynamiques Windows 2000, Windows XP et Windows Server 2003 Si l'hôte fonctionne sous Windows 2000, Windows XP ou Windows Server 2003 et utilise des disques dynamiques, reportez-vous à la rubrique Ne pas utiliser de disques dynamiques Windows 2000, Windows XP et Windows Server 2003 en tant que disques physiques page 256. Configuration de la machine virtuelle pour utiliser un disque physique Appliquez la procédure suivante pour exécuter un système d'exploitation client à partir d'un disque physique. Remarque : Si vous utilisez le disque IDE d'un hôte Windows dans la configuration du disque physique, vous ne pouvez pas le configurer en tant que disque esclave sur le canal IDE secondaire si le maître de ce canal est un lecteur de CD-ROM. 1. Identifiez la partition physique sur laquelle vous envisagez d'installer le système d'exploitation client. Consultez la documentation du système d'exploitation client quant au type de partition sur laquelle le système d'exploitation peut être installé. Par exemple, les systèmes d'exploitation comme DOS, Windows 95 et Windows 98 doivent être installés sur la première partition principale tandis que les autres, comme Linux, peuvent être installés sur une partition principale ou étendue sur n'importe quelle partie du disque. Identifiez une partition physique ou un disque approprié où y installer le système d'exploitation client. Veillez à ce que la partition physique ne soit pas montée par l'hôte Windows et en cours d'utilisation par d'autres. Veillez également à ce que la partition physique ou le disque ne contienne pas de données dont vous aurez besoin ultérieurement ; le cas échéant, sauvegardez ces données maintenant. 2. Lancez l'assistant New Virtual Machine Wizard (File > New > Virtual Machine) et sélectionnez Custom
265 CHAPITRE 8 Utilisation des disques 3. Une fois à l'étape Sélection d'un disque, choisissez Use a physical disk. 4. Choisissez le disque dur physique à utiliser dans la liste déroulante. Sélectionnez si vous souhaitez utiliser tout le disque ou uniquement des partitions individuelles sur le disque. Cliquez sur Next. 5. Si vous avez sélectionné Use individual partitions lors de l'étape précédente, choisissez les partitions à utiliser sur la machine virtuelle. Si vous avez sélectionné Use entire disk, cette étape n'apparaît pas. Cliquez sur Next. 6. La partition sur laquelle vous installez le système d'exploitation client doit être non mappée sur l'hôte. Précaution : Une corruption est possible si vous autorisez la machine virtuelle à modifier une partition qui est simultanément montée sous Windows. Comme la machine virtuelle et le système d'exploitation client accèdent à une partition de disque physique tandis que l'hôte continue d'exécuter Windows, il est crucial que vous n'autorisiez pas la machine virtuelle à modifier les partitions montées par l'hôte ou en cours d'utilisation par une autre machine virtuelle. Pour prévenir ce problème, veillez à ce que la partition de disque physique que vous utilisez pour la machine virtuelle ne soit pas utilisée par l'hôte. 265
266 Guide de l'utilisateur de VMware Workstation 5 Hôte Windows Server 2003, Windows XP ou Windows 2000 : Start (Démarrer) > Settings (Paramètres) > Control Panel (Panneau de configuration) > Administrative Tools (Outils d'administration) > Computer Management (Gestion de l'ordinateur) > Storage (Stockage) > Disk Management (Gestion des disques). Sélectionnez la partition à démapper, puis sélectionnez Action > All Tasks (Toutes les tâches) > Change Drive Letter and Path (Modifier la lettre de lecteur et le chemin d'accès). Cliquez sur le bouton Remove (Supprimer). 7. Utilisez l'éditeur Virtual Machine Settings (VM > Settings) si vous souhaitez modifier des options de configuration par défaut de l'assistant (par exemple la quantité de mémoire allouée au système d'exploitation client). 8. À ce stade, vous êtes prêt à commencer l'installation du système d'exploitation client sur le disque physique que vous avez configuré pour la machine virtuelle. Vous trouverez de plus amples informations sur l'installation de divers systèmes d'exploitation client dans le guide d'installation des systèmes d'exploitation client de VMware, VMware Guest Operating System Installation Guide, disponible sur le site Web de VMware ou dans le menu Help. Configuration d'un hôte Linux 1. Identifiez la partition physique sur laquelle vous envisagez d'installer le système d'exploitation client. Consultez la documentation du système d'exploitation client quant au type de partition sur laquelle le système d'exploitation peut être installé. Par exemple, les systèmes d'exploitation comme DOS, Windows 95 et Windows 98 doivent être installés sur la première partition principale tandis que les autres, comme Linux, peuvent être installés sur une partition principale ou étendue sur n'importe quelle partie du disque. Identifiez une partition physique ou un disque approprié où y installer le système d'exploitation client. Veillez à ce que la partition physique ne soit pas montée par l'hôte Linux et en cours d'utilisation par d'autres. Veillez également à ce que la partition physique ou le disque ne contienne pas de données dont vous aurez besoin ultérieurement ; le cas échéant, sauvegardez ces données maintenant. 2. Vérifiez le montage des partitions du système d'exploitation. Veillez à ce que les partitions de disque existantes que vous envisagez d'utiliser sur la machine virtuelle ne soient pas montées par Linux. 3. Configurez l'adhésion au groupe de périphériques ou la propriété du périphérique. L'utilisateur qui exécute VMware Workstation doit disposer d'un accès en lecture/ écriture au périphérique ou aux périphériques de disque physique maître. Sur la plupart des distributions, les périphériques physiques, comme /dev/hda (disque physique IDE) et /dev/sdb (disque physique SCSI) appartiennent à l'id de groupe disque. Le cas échéant, vous pouvez ajouter des utilisateurs de 266
267 CHAPITRE 8 Utilisation des disques VMware Workstation au groupe disk. Une autre option consiste à modifier le propriétaire du périphérique. Veillez à étudier attentivement les problèmes de sécurité lorsque vous explorez les différentes options présentées ici. Il est judicieux d'accorder aux utilisateurs de VMware Workstation un accès à tous les périphériques physiques /dev/hd[abcd] contenant des systèmes d'application ou des gestionnaires d'initialisation, puis de compter sur les fichiers de configuration des disques physiques de VMware Workstation pour surveiller l'accès. Les gestionnaires d'initialisation ont ainsi accès aux fichiers de configuration et à d'autres fichiers dont ils peuvent avoir besoin pour initialiser les systèmes d'exploitation. Par exemple, LILO doit lire /boot sur une partition Linux pour initialiser un système d'exploitation non Linux figurant éventuellement sur un autre disque. 4. Lancez l'assistant New Virtual Machine Wizard (File > New > Virtual Machine) et sélectionnez Custom. 5. Une fois à l'étape Sélection d'un disque, choisissez Use a physical disk. 6. Si le disque physique que vous envisagez d'utiliser est déjà doté de plusieurs partitions, n'oubliez pas que certains systèmes d'exploitation (DOS, Windows 95, Windows 98) doivent être installés sur la première partition principale. Précaution : Une corruption est possible si vous autorisez la machine virtuelle à modifier une partition qui est simultanément montée sous le système d'exploitation client Linux. Comme la machine virtuelle et le système d'exploitation client accèdent à une partition existante tandis que l'hôte continue d'exécuter Linux, il est crucial que la machine virtuelle ne soit pas autorisée à modifier les partitions montées par l'hôte ou en cours d'utilisation par une autre machine virtuelle. Pour prévenir ce problème, veillez à ce que la partition que vous utilisez pour la machine virtuelle n'ait pas été montée sous l'hôte Linux. 7. À ce stade, vous êtes prêt à commencer l'installation du système d'exploitation client sur le disque physique que vous avez configuré pour la machine virtuelle. Vous trouverez de plus amples informations sur l'installation de divers systèmes d'exploitation client dans le guide d'installation des systèmes d'exploitation client de VMware, VMware Guest Operating System Installation Guide, disponible sur le site Web de VMware ou dans le menu Help. 267
268 Guide de l'utilisateur de VMware Workstation 5 Disques virtuels hérités VMware Workstation 5 introduit des fonctionnalités qui n'étaient pas disponibles dans les produits VMware précédents. Pour découvrir la liste de ces fonctionnalités, reportez-vous à la rubrique Nouveautés de la version 5 page 21. Workstation 5 exécute ses nouvelles fonctionnalités à l'aide d'un nouveau format de machine virtuelle, incompatible avec le format de disque hérité utilisé par les applications VMware suivantes : Workstation 4.x GSX Server 3.x ESX Server 2.x VMware ACE 1.x VMware Workstation 5 fonctionne avec les disques virtuels hérités, facilitant ainsi l'intégration dans des environnements utilisant ces autres produits VMware. Les sections suivantes présentent les options dont vous disposez pour utiliser Workstation 5 dans un environnement mixte avec des machines virtuelles héritées créées dans Workstation 4.x, GSX Server 3.x, ESX Server 2.x ou VMware ACE 1.x. Mise à niveau d'une machine virtuelle héritée pour prendre en charge les nouvelles fonctionnalités de Workstation 5 page 269 Utilisation d'une machine virtuelle héritée sans mise à niveau page 269 Création d'une machine virtuelle héritée avec Workstation 5 page
269 CHAPITRE 8 Utilisation des disques Mise à niveau d'une machine virtuelle héritée pour prendre en charge les nouvelles fonctionnalités de Workstation 5 Afin d'utiliser les fonctionnalités de Workstation 5 avec des machines virtuelles héritées, vous devez mettre à niveau le matériel de ces machines, tel qu'indiqué dans la rubrique Utilisation d'une machine virtuelle héritée avec mise à niveau page 68. Remarque : Une fois la mise à niveau effectuée, la machine virtuelle est totalement compatible avec les machines virtuelles créées dans Workstation 5. Vous ne pouvez pas utiliser la machine virtuelle mise à niveau dans Workstation 4.x, GSX Server 3.x, ESX Server 2.x ou VMware ACE 1.x. Prise en charge des machines virtuelles héritées et de Workstation pour les systèmes d'exploitation client 64 bits Workstation versions 5.5 et ultérieure prennent en charge les systèmes d'exploitation client 64 bits. Comme pour d'autres fonctions de Workstation version 5, vous devez mettre à niveau les machines virtuelles héritées, tel que décrit dans la rubrique Utilisation d'une machine virtuelle héritée avec mise à niveau page 68. Si votre machine virtuelle a été créée dans Workstation 5.0, vous n'avez pas besoin de mettre à niveau la machine virtuelle vers la version 5.5 pour la prise en charge d'un client 64 bits. Cependant, vous devez mettre à niveau le logiciel Workstation 5.0 vers la version 5.5. Vous pouvez installer le logiciel Workstation 5.5 directement sur le logiciel Workstation 5.0. Utilisation d'une machine virtuelle héritée sans mise à niveau Workstation 5 peut exécuter une machine virtuelle héritée non modifiée, vous permettant ainsi de partager une machine virtuelle avec les utilisateurs de Workstation 4.x, GSX Server 3.x, ESX Server 2.x et ACE 1.x. Cependant, les fonctions de Workstation 5 ne sont pas disponibles sur cette machine virtuelle héritée. Remarque : Lorsque vous exécutez une machine virtuelle héritée, Workstation 5 indique que VMware Tools est obsolète. Ne mettez pas à niveau VMware Tools si vous souhaitez continuer d'utiliser la machine virtuelle sur Workstation 4.x, GSX Server 3.x, ESX Server 2.x et VMware ACE 1.x. Création d'une machine virtuelle héritée avec Workstation 5 Workstation 5 peut créer une nouvelle machine virtuelle à utiliser dans Workstation 4.x, GSX Server 3.x, ESX Server 2.x et VMware ACE 1.x. Cependant, les nouvelles fonctions de Workstation 5 ne sont pas disponibles sur cette machine virtuelle héritée. Reportez-vous à la rubrique Configuration d'une nouvelle machine virtuelle page 114 pour plus d'informations sur la création d'une nouvelle machine virtuelle avec Workstation
270 Guide de l'utilisateur de VMware Workstation
271 CHAPITRE Conservation de l'état d'une machine virtuelle VMware Workstation 5 propose deux manières de conserver l'état d'une machine virtuelle : vous pouvez interrompre la machine virtuelle ou prendre un instantané. Ce chapitre présente les fonctionnalités Suspend et Snapshot et vous aide à comprendre dans quels cas les utiliser. Utilisation de la fonction d'interruption et de reprise page 272 Utilisation d'instantanés page 273 Exemples d'utilisation des instantanés page 276 Quelles données un instantané capture-t-il? page 277 Prise d'un instantané page 278 Gestionnaire Snapshot Manager page 280 Restauration d'un instantané : Revert ou Go To? page 285 Suppression des instantanés page 286 Création d'un clone à partir d'un instantané page 286 Fenêtre de configuration Virtual Machine Settings dédiée aux instantanés page
272 Guide de l'utilisateur de VMware Workstation 5 Utilisation de la fonction d'interruption et de reprise La fonction d'interruption et de reprise est utile lorsque vous souhaitez enregistrer l'état actuel de votre machine virtuelle, puis reprendre votre travail sur cette machine en la retrouvant dans le même état. Après la reprise et la poursuite du travail sur une machine virtuelle, vous ne pouvez pas restaurer l'état dans lequel se trouvait la machine au moment de l'interruption. Pour conserver l'état de la machine virtuelle, afin de restaurer le même état à plusieurs reprises, prenez un instantané. Pour plus d'informations, reportez-vous à la rubrique Utilisation d'instantanés page 273. La vitesse des opérations d'interruption et de reprise dépend de la quantité de données modifiées tandis que la machine virtuelle est en cours d'exécution. En règle générale, la première opération d'interruption est un peu plus longue que les opérations d'interruption suivantes. Lorsque vous interrompez une machine virtuelle, un fichier doté de l'extension.vmss est créé. Ce fichier contient l'état complet de la machine virtuelle. Lors de la reprise de la machine virtuelle, son état est restauré à partir du fichier.vmss. Pour interrompre une machine virtuelle, procédez comme suit : 1. Si votre machine virtuelle fonctionne en mode plein écran, revenez au mode fenêtre en appuyant sur la combinaison de touches Ctrl-Alt. 2. Cliquez sur Suspend dans la barre d'outils de VMware Workstation. 3. Lorsque VMware Workstation a terminé l'opération d'interruption, vous pouvez quitter VMware Workstation. File > Exit (Quitter) (Windows) ou File > Quit (Quitter) (Linux) Pour reprendre une machine virtuelle interrompue : 1. Démarrez VMware Workstation et sélectionnez une machine virtuelle interrompue. 2. Cliquez sur Resume dans la barre d'outils de VMware Workstation. Veuillez noter que toutes les applications ouvertes au moment de l'interruption de la machine virtuelle sont exécutées et que leur contenu est tel qu'il était lors de l'interruption
273 CHAPITRE 9 Conservation de l'état d'une machine virtuelle Utilisation d'instantanés Les instantanés de VMware Workstation vous permettent de conserver l'état de la machine virtuelle, afin de pouvoir le restaurer à plusieurs reprises. La version 5 prend en charge plusieurs instantanés et le gestionnaire Snapshot Manager. Cette section traite des instantanés au travers des rubriques suivantes : Qu'est-ce que les instantanés? page 274 Exemples d'utilisation des instantanés page 276 Quelles données un instantané capture-t-il? page 277 Instantanés et autres activités sur une machine virtuelle page 277 Prise d'un instantané page 278 Gestionnaire Snapshot Manager page 280 Restauration d'un instantané : Revert ou Go To? page 285 Fenêtre de configuration Virtual Machine Settings dédiée aux instantanés page 287 Suppression des instantanés page 286 Création d'un clone à partir d'un instantané page 286 Instantanés et machines virtuelles héritées page
274 Guide de l'utilisateur de VMware Workstation 5 Qu'est-ce que les instantanés? Lorsque vous prenez un instantané, l'état actuel de la machine virtuelle est enregistré afin que vous puissiez y revenir à tout moment. Les instantanés sont pratiques lorsque vous devez restaurer le même état d'une machine virtuelle à plusieurs reprises sans souhaiter créer plusieurs machines virtuelles. Si vous souhaitez simplement enregistrer temporairement l'état actuel de votre machine virtuelle afin de pouvoir reprendre votre travail sur cette machine en la retrouvant dans le même état, reportez-vous à la rubrique Utilisation de la fonction d'interruption et de reprise page 272. Vous pouvez prendre plusieurs instantanés d'une machine virtuelle pour enregistrer les états que vous pourriez vouloir restaurer. Remarque : Pour prendre des instantanés de plusieurs machines virtuelles (en prenant des instantanés pour tous les membres d'un groupe, par exemple), prenez des instantanés séparés de chaque membre du groupe. Instantanés dans un processus linéaire Une utilisation courante des instantanés consiste, dans un processus de développement, à enregistrer chaque étape d'un processus linéaire. De cette façon, lorsque vous ajoutez un nouveau code non testé à un projet et que ce code ne fonctionne pas comme il devrait, vous pouvez toujours restaurer un état de fonctionnement antérieur connu du projet. Les instantanés peuvent également être utilisés dans un processus linaire, un cours de formation informatisé par exemple. Vous pouvez prendre un instantané de chaque leçon à son commencement, afin de pouvoir restaurer l'état approprié de la machine pour chaque étudiant tout en évitant les temps de préparation informatique très longs. Instantanés comme points de restauration dans un processus linéaire VMware Workstation peut prendre en charge plus de 100 instantanés par processus linéaire. Instantanés dans une arborescence de processus Une autre façon d'utiliser les instantanés est illustrée dans la figure ci-dessous. Dans cet exemple, vous enregistrez plusieurs séquences, qui deviennent des branches d'une seule et même situation de départ, au lieu d'enregistrer chaque étape d'un processus dans une seule et même longue séquence. Cette stratégie est souvent utilisée pour les tests de logiciels par exemple. Vous pouvez prendre un instantané 274
275 CHAPITRE 9 Conservation de l'état d'une machine virtuelle avant d'installer différentes versions d'un programme pour vérifier que chaque installation commence à partir d'une ligne de base identique. Instantanés comme points de restauration dans une arborescence de processus VMware Workstation peut prendre en charge plus de 100 instantanés par branche d'une arborescence de processus. Relation entre les instantanés La relation entre les instantanés est identique à une relation parent/enfant. Dans un processus linéaire, chaque instantané possède un parent et un enfant à l'exception du dernier instantané qui n'a pas d'enfant. Dans une arborescence de processus, chaque instantané possède un parent mais un instantané peut avoir plusieurs enfants. Plusieurs instantanés n'ont pas d'enfant. 275
276 Guide de l'utilisateur de VMware Workstation 5 Exemples d'utilisation des instantanés Utilisation d'instantanés par précaution avant toute modification risquée Si vous envisagez de réaliser des modifications risquées sur une machine virtuelle (par exemple, tester de nouveaux logiciels ou rechercher des virus), réalisez un instantané avant de commencer. Si vous rencontrez un problème, vous pouvez restaurer la machine virtuelle sur l'état conservé dans cet instantané. Si les actions risquées que vous avez entreprises n'ont engendré aucun problème, vous pouvez prendre un autre instantané de la machine virtuelle dans ce nouvel état. Les instantanés peuvent limiter la quantité de travail perdu en cas de problème. L'enregistrement de plusieurs positions (instantanés multiples) permet de restaurer à tout moment une position cruciale si vous découvrez un problème. Démarrage d'une machine virtuelle à plusieurs reprises dans le même état Vous pouvez configurer la machine virtuelle pour restaurer un instantané à chaque désactivation. Vous pouvez utiliser cette fonctionnalité, par exemple, dans le cadre de cours pour étudiants, configuration visant à activer les machines virtuelles pour chaque nouvelle classe au début de la leçon en supprimant le travail effectué par la classe précédente. Reportez-vous à la rubrique Restauration à l'arrêt page 285 pour plus d'informations sur la procédure. Enregistrement automatique des états clés Vous pouvez configurer une machine virtuelle pour prendre un instantané chaque fois que vous l'éteignez, afin de conserver une piste de vérification virtuelle au fur et à mesure de la progression du travail. Reportez-vous à la rubrique Fenêtre de configuration Virtual Machine Settings dédiée aux instantanés page 287 pour configurer la prise automatique d'instantanés au moment de la désactivation. Désactivation des instantanés pour optimiser les performances VMware Workstation fonctionne plus efficacement lorsque les instantanés sont désactivés. Si vous n'avez pas besoin d'utiliser la fonction de prise d'instantanés, désactivez-la pour optimiser les performances. Reportez-vous à la rubrique Fenêtre de configuration Virtual Machine Settings dédiée aux instantanés page
277 CHAPITRE 9 Conservation de l'état d'une machine virtuelle Quelles données un instantané capture-t-il? Un instantané capture l'état complet de la machine virtuelle au moment où il est réalisé. Ceci comprend : L'état de la mémoire : contenu de la mémoire de la machine virtuelle. L'état de la configuration : configuration de la machine virtuelle. L'état du disque : état de tous les disques virtuels de la machine virtuelle. Les instantanés fonctionnent sur des machines virtuelles individuelles. Dans un groupe de machines virtuelles, la prise d'un instantané conserve l'état de la machine virtuelle active uniquement. Reportez-vous à la rubrique Machine virtuelle active page 318. Lorsque vous restaurez un instantané, vous rétablissez l'état de la mémoire, de la configuration et des disques virtuels sur celui qui était le leur au moment de la prise de l'instantané. Si vous souhaitez que la machine virtuelle soit interrompue, activée ou désactivée lors de son lancement, veillez à ce qu'elle soit dans l'état souhaité au moment de la prise de l'instantané. Remarque : L'état d'un disque physique ou d'un disque indépendant n'est pas conservé lors de la prise d'un instantané. Instantanés et autres activités sur une machine virtuelle Lorsque vous prenez un instantané, restez sensible aux autres activités en cours sur la machine virtuelle et à l'incidence probable d'un retour à cet instantané. En règle générale, il est préférable de prendre un instantané lorsque aucune application de la machine virtuelle ne communique avec d'autres ordinateurs. Le risque que surviennent des problèmes est plus important si la machine virtuelle communique avec un autre ordinateur, notamment au sein d'un environnement de production. Imaginons que vous prenez un instantané alors que la machine virtuelle télécharge un fichier d'un serveur sur le réseau. Une fois l'instantané pris, la machine virtuelle continue son téléchargement tout en communiquant sa progression au serveur. Si vous restaurez l'instantané, les communications entre la machine virtuelle et le serveur sont brouillées et le transfert du fichier échoue. On peut également imaginer que vous prenez un instantané alors qu'une application sur la machine virtuelle envoie une transaction à une base de données sur une machine distincte. Si vous restaurez cet instantané (et plus particulièrement si vous le restaurez une fois que la transaction a commencé mais avant qu'elle ne soit exécutée), la base de données risque d'être désordonnée. Reportez-vous à la rubrique Actions des instantanés en tant qu'activité d'arrière-plan page
278 Guide de l'utilisateur de VMware Workstation 5 Exclusion de disques des instantanés Dans certaines configurations, vous pouvez souhaiter restaurer certains disques sur un instantané tout en conservant toutes les modifications sur d'autres disques. Vous pouvez ainsi exclure des disques d'un instantané en modifiant le mode disque. Vous pouvez, par exemple, souhaiter prendre un instantané pour conserver le contenu d'un disque sur lequel figurent votre système d'exploitation et vos applications tout en préservant les modifications sur un disque comportant vos documents. Pour plus d'informations sur la procédure, reportez-vous à la rubrique Modification du mode disque pour exclure les disques virtuels des instantanés page 279. Prise d'un instantané Le menu Snapshot de la barre d'outils Workstation permet de prendre un instantané. 1. Choisissez VM > Snapshot > Take Snapshot. 2. Attribuez un nom à votre instantané. Tous les instantanés doivent posséder un nom unique. Si vous entrez le nom d'un instantané existant, un avertissement apparaît et vous devez entrer un autre nom. 3. Si vous le souhaitez, vous pouvez saisir une description de votre instantané. Les descriptions sont utiles pour identifier les différences entre les instantanés portant des noms similaires. Elles apparaissent dans le gestionnaire Snapshot Manager. 4. Cliquez sur OK. Actions des instantanés en tant qu'activité d'arrière-plan La prise d'un instantané n'est pas instantanée. Lorsque vous prenez un instantané, vous pouvez continuer à travailler tandis que VMware Workstation conserve l'instantané en arrière-plan. Vous pouvez activer des instantanés en arrière-plan dans l'onglet Priority de la fenêtre Preferences. Reportez-vous à la rubrique Snapshots page 92. L'activation d'instantanés en arrière-plan sur un hôte ayant des disques durs lents peut affecter les performances. Si vous rencontrez d'importants problèmes en matière de performances lors de la prise ou de la restauration d'instantanés, désactivez cette option. Si vous prenez ou restaurez un autre instantané avant que Workstation ne termine une activité d'instantané en cours, une boîte de dialogue avec une barre de progression apparaît. Le cas échéant, vous devez attendre la fin de l'activité précédente pour que l'activité d'instantané ou de reprise suivante débute. Remarque : Si vous sélectionnez un instantané dans le gestionnaire Snapshot Manager avant la fin de l'instantané, Workstation affiche un message d'erreur : The screen shot of the snapshot does not yet exist. Ce message n'indique pas un problème permanent. Une fois l'instantané terminé, une capture d'écran de l'instantané devient visible dans le gestionnaire Snapshot Manager et aucun avertissement n'apparaît lorsque vous sélectionnez cet instantané
279 CHAPITRE 9 Conservation de l'état d'une machine virtuelle Quand puis-je prendre un instantané? Vous pouvez prendre un instantané lorsqu'une machine virtuelle est activée, désactivée ou interrompue. Si vous interrompez une machine virtuelle, attendez que cette opération soit terminée avant de prendre un instantané. Les exceptions suivantes s'appliquent pour les machines virtuelles héritées et pour plusieurs disques dans différents modes. Instantanés et machines virtuelles héritées : pour prendre un instantané, vous devez mettre à niveau une machine virtuelle héritée vers Workstation 5. Pour plus d'informations sur la mise à niveau de la machine virtuelle, reportez-vous à la rubrique Mise à niveau de VMware Workstation page 61. Pour plus d'informations sur l'utilisation de Workstation 5 avec des machines virtuelles et des instantanés créés sous Workstation versions 3 et 4, reportez-vous à la rubrique Instantanés et machines virtuelles héritées page 288. Instantanés et plusieurs disques dans différents modes : vous devez désactiver la machine virtuelle avant de prendre un instantané si elle possède plusieurs disques dans différents modes de disque. Par exemple, si vous disposez d'une configuration spécifique qui nécessite l'utilisation d'un disque indépendant, vous devez désactiver la machine virtuelle avant de prendre un instantané. Modification du mode disque pour exclure les disques virtuels des instantanés Vous devez désactiver la machine virtuelle et supprimer des instantanés existants avant de tenter de modifier le mode disque. Pour exclure un disque de tous les instantanés, procédez comme suit : 1. Choisissez VM > Settings. 2. Sélectionnez le lecteur à exclure. 3. Cliquez sur Advanced. 4. Sélectionnez Independent dans le panneau des paramètres avancés. Les options suivantes vous sont proposées dans le cadre d'un disque indépendant : Persistent : les modifications sont immédiates et écrites de façon permanente sur le disque. Toutes les modifications apportées à un disque indépendant en mode permanent sont conservées, même si vous restaurez un instantané. Nonpersistent : les modifications actuelles apportées au disque sont annulées lorsque vous désactivez ou restaurez un instantané. 279
280 Guide de l'utilisateur de VMware Workstation 5 Gestionnaire Snapshot Manager Dans le gestionnaire Snapshot Manager (VM > Snapshot > Snapshot Manager), vous pouvez consulter tous les instantanés de la machine virtuelle active et entreprendre des actions directes sur ces derniers. Gestionnaire Snapshot Manager : hôte Windows (gauche) et hôte Linux (droite) Sélection d'un instantané Cliquez sur un instantané pour le sélectionner dans le gestionnaire Snapshot Manager. Pour sélectionner plusieurs instantanés, maintenez la touche Ctrl enfoncée et cliquez sur les instantanés les uns après les autres. Cliquer deux fois sur un instantané revient à sélectionner cet instantané et cliquer sur le bouton Go To Snapshot. Accès à un instantané Le bouton Go To permet de restaurer la machine virtuelle sur l'instantané actuellement sélectionné. 1. Choisissez VM > Snapshot > Snapshot Manager. 2. Sélectionnez l'instantané qui vous convient. 3. Cliquez sur Go to. 4. Cliquez sur Yes dans la boîte de dialogue de confirmation. Création d'un clone à partir d'un instantané Dans le gestionnaire Snapshot Manager, vous pouvez cloner une machine virtuelle à partir d'un instantané pris pendant que la machine virtuelle est désactivée. Voir la rubrique Création d'un clone à partir d'un instantané page
281 CHAPITRE 9 Conservation de l'état d'une machine virtuelle Suppression des instantanés Utilisez le bouton Delete pour supprimer définitivement des instantanés de Workstation. 1. Choisissez VM > Snapshot > SnapshotManager. 2. Sélectionnez un ou plusieurs instantanés. 3. Cliquez sur Delete. 4. Cliquez sur OK dans la boîte de dialogue de confirmation. Modification du nom et de la description d'un instantané Vous pouvez modifier le nom et la description d'un instantané en renseignant les champs appropriés. 1. Choisissez VM > Snapshot > SnapshotManager. 2. Sélectionnez l'instantané qui vous convient. 3. Cliquez dans les champs Name ou Description pour en modifier le contenu. Entrez vos modifications. Lorsque le curseur quitte le champ, Workstation contrôle la longueur des données entrées, les noms en double et les caractères non valides. Remarque : Appuyer sur la touche Échap permet d'accepter les modifications en cours et de fermer le gestionnaire Snapshot Manager sans confirmation. 281
282 Guide de l'utilisateur de VMware Workstation 5 Fenêtre du gestionnaire Snapshot Manager Les figures ci-dessous présentent les éléments de la fenêtre du gestionnaire Snapshot Manager. Ces éléments sont décrits dans les sections suivantes. Arborescence d'instantanés page 283 Zone de détails : page 283 Boutons de commande : page 284 Zone de navigation : page 284 Icône You Are Here : page 284 Arborescence d'instantanés Icône You Are Here Miniature de l'instantané sélectionné Détails Boutons de commande Gestionnaire Snapshot Manager : Hôte Windows Barre d'outils de commande Arborescence d'instantanés Icône You Are Here Détails Miniature de l'instantané sélectionné Gestionnaire Snapshot Manager : hôte Linux 282
283 CHAPITRE 9 Conservation de l'état d'une machine virtuelle Arborescence d'instantanés : l'arborescence d'instantanés affiche tous les instantanés de la machine virtuelle active. Les hôtes Linux intègrent une fonction de zoom permettant de modifier l'agrandissement de l'arborescence. Cliquez sur Zoom In pour augmenter l'agrandissement de l'affichage de l'arborescence d'instantanés. Cliquez sur Zoom out pour réduire l'agrandissement de l'arborescence d'instantanés. En présence de nombreux instantanés, cette fonction permet d'afficher l'intégralité de l'arborescence d'instantanés. Vous pouvez agir directement sur les instantanés dans l'arborescence d'instantanés. Action Clic sur un instantané Clic double sur un instantané Clic droit sur un instantané Pose du curseur sur un instantané (sans cliquer) Description Sélectionne cet instantané. Pour exécuter une action sur les instantanés sélectionnés, cliquez sur l'un des boutons de commande : Take Snapshot, Delete et Clone. Reportez-vous à la rubrique Boutons de commande : page 284. Restaure cet instantané, ainsi que l'état d'alimentation de la machine virtuelle au moment où l'instantané a été pris. Affiche un menu contextuel contenant les commandes disponibles pour cet instantané. Go To Snapshot : cette commande ouvre l'instantané sélectionné lorsque vous cliquez sur le bouton Go To Snapshot. Clone this snapshot : cette commande crée une machine virtuelle autonome appelée clone. Reportez-vous à la rubrique Clonage d'une machine virtuelle page 289 pour une description des clones. Delete : cette commande supprime les instantanés sélectionnés. Affiche le nom complet de cet instantané. Cette action est utile lorsqu'un nom long est tronqué dans l'arborescence d'instantanés. Zone de détails : cette zone affiche des informations sur l'instantané sélectionné : nom, description et miniature. Ces champs sont vierges si aucun instantané n'est sélectionné. 283
284 Guide de l'utilisateur de VMware Workstation 5 Boutons de commande : le gestionnaire Snapshot est doté de trois boutons de commande : Take Snapshot, Delete et Clone. Remarque : Dans le gestionnaire Snapshot Manager sous Linux, les boutons de commande apparaissent en haut. Dans le gestionnaire Snapshot Manager sous Windows, ils apparaissent à droite. Bouton Description Delete Supprime les instantanés sélectionnés. L'état de la machine virtuelle représenté par cet instantané n'est plus disponible. Clone Crée une copie complètement indépendante de la machine virtuelle à partir de l'instantané sélectionné. Reportez-vous à la rubrique Clonage d'une machine virtuelle page 289. Take Snapshot Crée un instantané. Reportez-vous à la rubrique Prise d'un instantané page 278. Zone de navigation : Cette zone contient des boutons permettant de naviguer hors d'une boîte de dialogue. Go To : ouvre l'instantané sélectionné et active la machine virtuelle, en abandonnant l'état courant. Close : ferme le gestionnaire Snapshot Manager. Help : ouvre le système d'aide de Workstation. Icône You Are Here : l'icône You Are Here représente toujours l'état actif courant de la machine virtuelle. L'icône You Are Here est toujours sélectionnée et visible à l'ouverture du gestionnaire Snapshot Manager. Vous ne pouvez pas accéder ou sélectionner l'état You Are Here. L'icône You Are Here ne représente pas un instantané mais plutôt l'état de la machine virtuelle après l'instantané parent (reportez-vous à la rubrique Instantané parent page 285). Un instantané est toujours un enregistrement statique de l'état d'une machine virtuelle. L'état You Are Here peut être opérationnel et modifié
285 CHAPITRE 9 Conservation de l'état d'une machine virtuelle Restauration d'un instantané : Revert ou Go To? Pour restaurer un instantané dans VMware Workstation, utilisez les commandes Revert et Go to. Les sections suivantes expliquent le fonctionnement de ces commandes. Instantané parent L'instantané parent d'une machine virtuelle correspond à l'instantané sur lequel l'état courant (position You Are Here) est basé. Après la prise d'un instantané, cet état enregistré (l'instantané parent de l'état courant) représente l'instantané parent de la machine virtuelle. Si vous restaurez un instantané précédent ou y accédez, ce dernier devient l'instantané parent de la machine virtuelle. Instantané Revert to Revert est essentiellement un raccourci vers Go to the parent snapshot of the virtual machine, c'est-à-dire l'instantané parent de la position You Are Here. Cette commande active immédiatement l'instantané parent de l'état courant de la machine virtuelle. Les états courants du disque et de la mémoire sont supprimés et la machine virtuelle est restaurée sur les états du disque et de la mémoire de l'instantané parent. Pour restaurer l'instantané parent, sélectionnez VM > Snapshot > Revert to Snapshot ou cliquez sur le bouton Revert de la barre d'outils. Instantané Go to Cette commande active l'instantané actuellement sélectionné dans le gestionnaire Snapshot Manager. Contrairement à Revert, la commande Go To n'est pas limitée à l'instantané parent de l'état courant. Vous pouvez sélectionner n'importe quel instantané. Pour accéder à un instantané, sélectionnez VM > Snapshot, puis le nom de l'instantané ou sélectionnez un instantané dans le gestionnaire Snapshot Manager, puis cliquez sur Go To. Restauration à l'arrêt Avec ce paramètre, la machine virtuelle restaure automatiquement l'instantané parent chaque fois qu'elle est désactivée. L'instantané parent d'une machine virtuelle correspond à l'instantané sur lequel l'état courant (position You Are Here) est basé (reportez-vous à la rubrique Instantané parent page 285). 1. Choisissez VM > Settings > Options > Snapshots. 2. Dans la zone When powering off, sélectionnez Revert to snapshot. 285
286 Guide de l'utilisateur de VMware Workstation 5 Suppression des instantanés Vous pouvez supprimez un instantané à tout moment. La suppression des instantanés n'affecte pas les autres instantanés ou l'état courant de la machine virtuelle. Pour supprimer des instantanés, procédez comme suit : 1. Choisissez VM > Snapshot > SnapshotManager. 2. Sélectionnez un ou plusieurs instantanés. 3. Cliquez sur Delete. 4. Cliquez sur OK dans la boîte de dialogue de confirmation. Remarque : Vous ne pouvez pas supprimer l'instantané si la machine virtuelle associée est désignée comme modèle pour le clonage. Reportez-vous à la rubrique Clones liés et accès à la machine virtuelle parent page 296 pour obtenir la description des paramètres de modèle dédiés aux clones liés. Création d'un clone à partir d'un instantané Les instantanés VMware Workstation 5 sont enregistrés sous la forme de modifications de l'état parent. Pour créer une copie complètement indépendante d'une machine virtuelle à partir d'un instantané, vous pouvez le cloner. Remarque : L'instantané doit provenir d'une machine virtuelle désactivée. Vous ne pouvez pas créer de clone à partir d'un instantané d'une machine virtuelle activée. 1. Choisissez VM > Snapshot > SnapshotManager. 2. Sélectionnez l'instantané à cloner. 3. Cliquez sur Clone. 4. Cliquez sur OK dans la boîte de dialogue de confirmation. Reportez-vous à la rubrique Clonage d'une machine virtuelle page
287 CHAPITRE 9 Conservation de l'état d'une machine virtuelle Fenêtre de configuration Virtual Machine Settings dédiée aux instantanés Dans l'éditeur Virtual Machine Settings, vous pouvez désactiver des instantanés et paramétrer la machine virtuelle pour qu'elle restaure un instantané lorsque vous procédez à la désactivation. Les sections suivantes fournissent des informations sur ces options. Désactivation des instantanés La vitesse et les temps de réponses de VMware Workstation sont optimisés lorsque les instantanés sont désactivés. Cependant, toutes les modifications sont permanentes et vous ne pouvez pas restaurer un état précédent. Pour désactiver des instantanés, sélectionnez VM > Settings > Options > Snapshots. Si aucun instantané n'existe pour la machine virtuelle sélectionnée, vous pouvez désactiver la fonction d'instantané en sélectionnant Disable snapshots. Si un ou plusieurs instantanés existent pour la machine virtuelle sélectionnée, l'option Disable snapshots est désactivée. Si vous souhaitez désactiver la fonction d'instantané, vous devez au préalable supprimer tous les instantanés de la machine virtuelle courante. Reportez-vous à la rubrique Suppression des instantanés page 286. Restauration d'un instantané à l'arrêt Pour paramétrer la machine virtuelle pour qu'elle restaure un instantané lorsque vous procédez à la désactivation, sélectionnez VM > Settings > Options > Snapshots. Les options suivantes sont disponibles lorsque vous désactivez une machine virtuelle qui possède un instantané : Just power off : désactive la machine virtuelle sans apporter de modifications à ses instantanés. Il s'agit du paramètre par défaut. 287
288 Guide de l'utilisateur de VMware Workstation 5 Revert to snapshot : restaure l'instantané parent de la machine virtuelle, c'est-àdire l'instantané parent de la position You Are Here courante. Avec ce paramètre, une machine virtuelle démarre toujours dans le même état. La restauration de l'instantané supprime les modifications. Par exemple, un enseignant peut devoir supprimer les réponses de ses étudiants à la fin d'un cours d'informatique lorsqu'il désactive une machine virtuelle. Take a new snapshot : prend un nouvel instantané de l'état de la machine virtuelle après sa désactivation. Cette action est pratique pour conserver automatiquement des éléments clés. L'instantané s'affiche dans le gestionnaire Snapshot Manager. Le nom de cet instantané se compose de la date et de l'heure auxquelles la machine virtuelle a été désactivée. La description indique «Automatic snapshot created when powering off». Ask me : demande ce que vous souhaitez faire d'un instantané lors de chaque arrêt. Instantanés et machines virtuelles héritées Lorsque vous activez une machine virtuelle créée dans Workstation 3 ou 4, une boîte de dialogue apparaît dans laquelle vous pouvez choisir de mettre à niveau la machine virtuelle ou de la laisser inchangée. Pour profiter des fonctionnalités complètes de Workstation 5, vous devez mettre à niveau votre système. Si vous ne procédez pas à une mise à niveau, Workstation 5 vous permet d'effectuer cette opération chaque fois que vous activez la machine virtuelle héritée. Mise à niveau de machines virtuelles vers Workstation 5 Vous pouvez mettre à niveau une machine virtuelle héritée de Workstation 3 ou de Workstation 4 vers VMware Workstation 5. Tout instantané de la machine virtuelle mise à niveau est mis à niveau et les commandes de plusieurs instantanés sont disponibles. Remarque : Un instantané mis à niveau conserve le contenu du disque mais supprime le contenu de la mémoire. Lorsque vous activez cet instantané, il apparaît comme si la machine virtuelle était tombée en panne. Utilisation des machines virtuelles héritées sans mise à niveau Si vous choisissez de ne pas mettre à niveau, vous conservez la possibilité d'utiliser la machine virtuelle sous les versions Workstation 3 ou 4 antérieures. Cependant, sous Workstation 5, la fonctionnalité d'instantané n'est pas disponible. Lorsque vous ouvrez une machine virtuelle existante dans Workstation 5, un message d'erreur l'indiquant apparaît
289 CHAPITRE Clonage d'une machine virtuelle Les sections suivantes présentent les clones et la configuration d'un clonage : Qu'est-ce que les clones? page 290 Pourquoi créer un clone? page 290 Clones complets et liés page 291 Clones complets et instantanés du parent page 291 Création de clones page 292 Assistant Clone Virtual Machine Wizard page 292 Création d'un clone lié à partir d'un clone lié page 295 Création d'un clone complet à partir d'un clone lié page 295 Utilisation des clones page 295 Identité réseau d'un clone page 295 Instantané du clone lié page 296 Clones liés et accès à la machine virtuelle parent page
290 Guide de l'utilisateur de VMware Workstation 5 Qu'est-ce que les clones? Un clone est une copie d'une machine virtuelle existante. La machine virtuelle existante est appelée «parent du clone». Une fois l'opération de clonage terminée, le clone est une machine virtuelle distincte, bien qu'il puisse partager des disques virtuels avec la machine virtuelle parent : reportez-vous à la rubrique Clones complets et liés page 291. Les modifications apportées au clone n'affectent pas la machine virtuelle parent et les modifications apportées à la machine virtuelle parent n'apparaissent pas sur le clone. Un clone a une adresse MAC et un identifiant unique universel (UUID) différents de ceux de la machine virtuelle parent. Pour enregistrer l'état actuel de la machine virtuelle, afin de pouvoir revenir à cet état au cas où vous feriez une erreur, prenez un instantané. Si, par contre, vous souhaitez réaliser une copie d'une machine virtuelle pour un usage distinct, créez un clone. Pourquoi créer un clone? L'installation d'un système d'exploitation client et d'applications peut demander du temps. Les clones, par contre, vous permettent de réaliser plusieurs copies d'une machine virtuelle à partir d'une seule procédure d'installation et de configuration. Les clones sont utiles lorsque vous devez déployer plusieurs machines virtuelles identiques à l'attention d'un groupe. Par exemple : Le département SIG peut cloner une machine virtuelle par employé, avec un ensemble d'applications bureautiques préconfigurées. Une machine virtuelle peut être configurée avec un environnement de développement complet, puis clonée à plusieurs reprises sous la forme d'une configuration de base à des fins de tests de logiciels. Un enseignant peut cloner une machine virtuelle par étudiant, avec toutes les leçons et tous les travaux pratiques du trimestre. Grâce aux clones, vous pouvez réaliser des copies complètes d'une machine virtuelle de façon pratique sans parcourir un système de fichiers hôte ou vous préoccuper de savoir si vous avez localisé tous les fichiers de configuration
291 CHAPITRE 10 Clonage d'une machine virtuelle Clones complets et liés Deux types de clones existent : Un clone complet constitue une copie indépendante d'une machine virtuelle qui ne partage rien avec la machine virtuelle parent une fois le clonage terminé. L'opération en cours sur un clone complet est totalement distincte de la machine virtuelle parent. Un clone lié constitue une copie d'une machine virtuelle qui partage des disques virtuels de façon courante avec la machine virtuelle parent, afin d'économiser l'espace disque tout en permettant à plusieurs machines virtuelles d'utiliser la même installation logicielle. Clones complets Un clone complet est une machine virtuelle indépendante qui n'a pas besoin d'accéder au parent. Les clones complets ne nécessitent pas de connexion continue à la machine virtuelle parent. Étant donné qu'un clone complet ne partage pas de disques virtuels avec la machine virtuelle parent, les clones complets sont généralement plus performants que les clones liés. Toutefois, la création de clones complets demande plus de temps que celle de clones liés. La création d'un clone complet peut prendre plusieurs minutes si les fichiers concernés sont volumineux. Clones liés Un clone lié est créé à partir d'un instantané du parent. (Reportez-vous à la rubrique Qu'est-ce que les instantanés? page 274.) Tous les fichiers disponibles sur le parent lors de la création de l'instantané restent accessibles au clone lié. Les modifications apportées au disque virtuel du parent n'affectent pas le clone lié et les modifications apportées au disque du clone virtuel n'affectent pas le parent. Un clone lié doit pouvoir accéder au parent, sinon il est désactivé. Reportez-vous à la rubrique Clones liés et accès à la machine virtuelle parent page 296. La création de clones liés est rapide. Par conséquent, vous pouvez aisément créer une machine virtuelle unique pour chaque tâche. Vous pouvez également facilement partager une machine virtuelle avec d'autres utilisateurs en la stockant sur votre réseau local, à partir duquel les autres utilisateurs peuvent rapidement créer un clone lié. Ceci facilite la collaboration : par exemple, une équipe de maintenance peut reproduire un bogue dans une machine virtuelle, et un ingénieur peut rapidement créer un clone lié de cette machine virtuelle pour travailler sur le bogue. Clones complets et instantanés du parent Un clone complet constitue une copie complète et indépendante d'une machine virtuelle. Toutefois, le clone complet duplique uniquement l'état de la machine virtuelle au moment du clonage. Par conséquent, il n'a pas accès aux éventuels instantanés de la machine virtuelle parent. 291
292 Guide de l'utilisateur de VMware Workstation 5 Création de clones Cette section présente la création d'un clone. Remarque : Les machines virtuelles héritées créées sous des versions précédentes de Workstation (ou d'autres produits VMware) doivent être mises à niveau vers les machines virtuelles Workstation 5 avant de pouvoir être clonées. Reportez-vous à la rubrique Procédure de mise à niveau des machines virtuelles page 69. Assistant Clone Virtual Machine Wizard L'assistant Clone Virtual Machine Wizard vous guide tout au long de la procédure de création d'un clone. Vous n'avez pas à rechercher ni à copier manuellement les fichiers de la machine virtuelle parent. L'assistant Clone Virtual Machine Wizard crée automatiquement une nouvelle adresse MAC et d'autres identifiants uniques pour le clone. Remarque : Vous ne pouvez pas créer de clone à partir d'une machine virtuelle activée ou interrompue. Pour pouvoir créer un clone d'une machine virtuelle, vous devez au préalable la désactiver. Pour créer un clone à l'aide de l'assistant Clone Virtual Machine Wizard : 1. Sélectionnez la machine virtuelle que vous souhaitez cloner. Cliquez sur le nom d'une machine virtuelle dans la liste Favorites ou cliquez sur l'onglet d'une machine virtuelle dans la fenêtre récapitulative. 2. Ouvrez l'assistant Clone Virtual Machine Wizard (VM > Clone), puis cliquez sur Next
293 CHAPITRE 10 Clonage d'une machine virtuelle 3. Sélectionnez l'état du parent dont vous souhaitez créer un clone, puis cliquez sur Next. Vous pouvez choisir de créer un clone à partir de deux états. L'état courant du parent (Workstation crée un instantané de la machine virtuelle avant de la cloner) N'importe quel instantané du parent : sélectionnez le nom de l'instantané dans le menu déroulant des instantanés existants. 4. Sélectionnez le type de clone à créer, puis cliquez sur Next. Vous pouvez choisir de créer un clone complet ou un clone lié. Reportez-vous à la rubrique Clones complets et liés page 291 pour plus d'informations sur les différences entre ces deux types de clones. 5. Indiquez le nom et le chemin de la machine virtuelle clonée, puis cliquez sur Finish. 293
294 Guide de l'utilisateur de VMware Workstation 5 Le nom et le chemin par défaut dépendent du nom et de l'emplacement de la machine virtuelle source. Vous pouvez indiquer manuellement un nouveau nom et un nouveau chemin ou utiliser le bouton Browse pour rechercher un répertoire pour les fichiers du clone. Une fois les données saisies vérifiées, cliquez sur Finish. L'assistant Clone Virtual Machine Wizard affiche une page d'état. La création d'un clone complet peut prendre plusieurs minutes suivant la taille du disque virtuel en cours de duplication. 6. Cliquez sur Done pour quitter l'assistant Clone Virtual Machine Wizard
295 CHAPITRE 10 Clonage d'une machine virtuelle Utilisation des clones Cette section contient les rubriques suivantes : Création d'un clone lié à partir d'un clone lié page 295 Création d'un clone complet à partir d'un clone lié page 295 Identité réseau d'un clone page 295 Instantané du clone lié page 296 Clones liés et accès à la machine virtuelle parent page 296 Création d'un clone lié à partir d'un clone lié Il est possible de créer un clone lié à partir d'un clone lié à l'aide de l'assistant Clone Virtual Machine Wizard. Gardez toutefois à l'esprit les avertissements suivants : Les performances diminuent lorsque vous procédez ainsi. Par conséquent, créez un clone lié à partir de la machine virtuelle parent chaque fois que cela est possible. Pour activer (et utiliser) un clone lié à partir d'un clone lié, Workstation doit pouvoir retrouver tous les «ancêtres» de la chaîne. Reportez-vous à la rubrique Clones liés et accès à la machine virtuelle parent page 296. Création d'un clone complet à partir d'un clone lié Il est possible de créer un clone complet à partir d'un clone lié à l'aide de l'assistant Clone Virtual Machine Wizard. Vous pouvez utiliser le clone lié comme précédemment. Le clone complet créé à l'aide de cette action constitue une machine virtuelle indépendante qui ne nécessite aucun accès au clone lié ou à ses ancêtres. Remarque : Pour créer un clone complet à partir d'un clone lié, Workstation doit avoir accès au clone lié et à tous les ancêtres au moment où vous exécutez l'assistant Clone Virtual Machine Wizard. Reportez-vous à la rubrique Clones liés et accès à la machine virtuelle parent page 296. Identité réseau d'un clone L'assistant Clone Virtual Machine Wizard crée une nouvelle adresse MAC pour la machine virtuelle clonée. D'autres données de configuration sont identiques à celles de la machine virtuelle parent. Par exemple, le nom de la machine et son adresse IP statique ne sont pas modifiés par l'assistant Clone Virtual Machine Wizard. Pour éviter tout conflit d'adressage IP statique, modifiez l'adresse IP statique du clone avant que ce dernier ne se connecte au réseau. Reportez-vous à la rubrique Sélection d'adresses IP sur un réseau de type hôte uniquement ou une configuration NAT page 347 pour plus d'informations sur la configuration des adresses IP statiques. 295
296 Guide de l'utilisateur de VMware Workstation 5 Instantané du clone lié Lors de la création d'un clone lié, Workstation 5 crée un instantané de la machine virtuelle parent. Cet instantané conserve l'état exact de la machine virtuelle lors de la création du clone. Précaution : Vous ne pouvez pas le supprimer sans supprimer le clone lié. Par contre, vous pouvez supprimer sans risque cet instantané si vous avez au préalable supprimé le clone qui en dépend. Snapshot Manager vous permet de renommer les instantanés. Si vous renommez l'instantané d'une machine virtuelle clonée, vous souhaiterez peut-être renseigner le champ Description pour faciliter son identification ultérieure. Reportez-vous à la rubrique Gestionnaire Snapshot Manager page 280 pour plus d'informations sur l'attribution d'un nouveau nom aux instantanés. Clones liés et accès à la machine virtuelle parent Vous ne pouvez pas activer ou reprendre un clone lié si Workstation ne parvient pas à localiser la machine virtuelle parent. Cette section contient les rubriques suivantes : Transfert de clones liés page 296 Protection du parent de clones liés page 297 Transfert de clones liés Vous pouvez déplacer un clone lié ou son parent dans un système de fichiers ou sur un réseau mais veillez alors à ce que VMware Workstation puisse toujours accéder au clone et à la machine virtuelle parent. Par exemple, placez le parent dans un répertoire partagé ou sur un serveur de fichiers réseau pour que Workstation puisse utiliser le clone lié depuis n'importe quel ordinateur hôte avec un accès réseau. Reportez-vous à la rubrique Transfert et partage de machines virtuelles page 187 pour plus d'informations sur le déplacement de machines virtuelles. Exemple : utilisation d'un clone lié sur un ordinateur portatif déconnecté Si vous placez un clone lié sur un ordinateur portatif et que le parent reste sur une autre machine, le clone ne peut être utilisé que lorsque l'ordinateur portatif se connecte au réseau ou lecteur où le parent est stocké. Si vous souhaitez utiliser une machine virtuelle clonée sur un ordinateur portatif déconnecté, vous devez utiliser un clone complet ou déplacer la machine virtuelle parent vers l'ordinateur portatif
297 CHAPITRE 10 Clonage d'une machine virtuelle Protection du parent de clones liés Pour éviter toute suppression de la machine virtuelle parent d'un clone lié, désignez le parent comme modèle. Les deux phases du processus sont présentées dans les sections suivantes : Activation du mode modèle pour le parent page 297 Création d'un clone lié à partir d'un modèle page 298 Activation du mode modèle pour le parent Vous pouvez éviter la suppression accidentelle du parent de clones liés en désignant la machine virtuelle parent comme modèle. Pour désigner une machine virtuelle comme modèle, activez le mode modèle dans l'éditeur Virtual Machine Settings : 1. Sélectionnez la machine virtuelle. 2. Choisissez VM > Settings. 3. Sélectionnez Options. 4. Cliquez sur Advanced. 5. Sélectionnez Enable Template mode (à utiliser pour le clonage). 6. Cliquez sur OK. Lorsque le mode modèle est activé, il est impossible de supprimer ou d'ajouter une machine virtuelle à un groupe. Vous ne pouvez pas non plus supprimer les instantanés de la machine virtuelle. 297
298 Guide de l'utilisateur de VMware Workstation 5 Création d'un clone lié à partir d'un modèle Lors de la création d'un clone lié à partir d'une machine virtuelle servant de modèle, l'assistant Clone Virtual Machine Wizard intègre plusieurs options spéciales. Pour créer un clone lié à partir d'un modèle : 1. Sélectionnez la machine virtuelle à utiliser comme parent du clone lié. 2. Vérifiez que le parent possède au moins un instantané. Ouvrez le gestionnaire Snapshot Manager et créez un instantané si aucun n'existe. 3. Vérifiez que le mode modèle a été activé. Reportez-vous à la rubrique Protection du parent de clones liés page Avec la machine virtuelle toujours sélectionnée, lancez l'assistant Clone Virtual Machine Wizard. 5. Cliquez sur Next pour afficher le panneau Clone Source. 6. Sélectionnez un instantané dans le menu déroulant, puis cliquez sur Next. Remarque : L'assistant ne permet pas de cloner à partir de l'état courant lorsque le mode modèle est activé pour la machine virtuelle. 7. Attribuez un nom au clone lié, puis cliquez sur Finish. Workstation crée le clone lié et affiche un panneau d'état. 8. Cliquez sur Done pour quitter l'assistant
299 CHAPITRE Configuration de groupes Les sections suivantes présentent les groupes de machines virtuelles : Présentation des groupes page 300 Création et suppression de groupes page 301 Ajout et suppression de machines virtuelles page 307 Démarrage et arrêt des groupes page 310 Utilisation de réseaux de groupes page 313 Séquence de démarrage page 316 Utilisation de la vue de console du groupe page 317 Modification de la configuration du groupe page 319 Ligne de commande pour les groupes page
300 Guide de l'utilisateur de VMware Workstation 5 Présentation des groupes Les groupes VMware Workstation permettent d'installer une salle informatique virtuelle sur un ordinateur hôte. Vous pouvez à présent activer plusieurs machines virtuelles d'un seul clic. Les machines virtuelles d'un groupe peuvent utiliser la mise en réseau comme n'importe quelle machine virtuelle indépendante. Par ailleurs, les membres du groupe peuvent communiquer au sein de réseaux privés appelés segments LAN. Les segments LAN sont totalement indépendants du réseau de l'ordinateur hôte. De même, ce réseau ne peut pas les voir. Les paramètres du groupe contrôlent l'ordre de démarrage et la synchronisation des machines virtuelles du groupe. Vous pouvez définir des temporisations spécifiques entre l'initialisation des machines virtuelles, afin que le chargement du processeur hôte se déploie. Les groupes lancent automatiquement les machines virtuelles dans le bon ordre, suivant les temporisations que vous avez spécifiées, pour veiller à ce que chaque machine soit stabilisée avant que la suivante s'initialise. Vous pouvez utiliser des groupes pour : Virtualiser des environnements multi-niveaux : démarrez des machines virtuelles client, serveur et de base de données distinctes en un seul clic. Configurez les délais de temporisation au démarrage, afin que les clients ne soumettent pas de requêtes avant que le serveur soit prêt. Virtualiser des environnements de test à plusieurs machines : définissez un package logiciel pour l'assurance qualité sur une machine virtuelle, puis configurez l'automatisation sur les autres machines virtuelles, afin de tester la première. Virtualiser les performances et la sécurité du réseau : les segments LAN offrent des performances et une sécurité optimales. Le segment LAN d'un groupe est totalement contenu. Cela signifie qu'il est indétectable et inaccessible depuis n'importe quel autre réseau, à l'intérieur ou en dehors du groupe. La mise en réseau du groupe permet de réaliser les actions suivantes : Isoler complètement un groupe à partir d'un réseau hôte. Créer un serveur proxy ou DMZ virtuel pour créer une connexion fiable entre les membres de l'équipe et le réseau extérieur. Autoriser une bande passante spécifique et la perte de paquets sur chaque machine virtuelle du groupe. Connecter totalement tous les membres de l'équipe aux ressources hôtes. Vous contrôlez l'intégralité du trafic entre le réseau hôte et les machines virtuelles du groupe. Surveiller les machines virtuelles multiples : utilisez les vues miniatures des affichages de la machine virtuelle pour visualiser simultanément l'activité des machines virtuelles d'un groupe
301 CHAPITRE 11 Configuration de groupes Création et suppression de groupes Cette section contient les rubriques suivantes : Création d'un nouveau groupe page 301 Ouverture d'un groupe page 305 Fermeture d'un groupe page 305 Suppression d'un groupe page 306 Création d'un nouveau groupe Créez un groupe à l'aide de l'assistant New Team Wizard, puis ajoutez-y des machines virtuelles. 1. Ouvrez l'assistant New Team Wizard. Sélectionnez File > New > Team. 2. Cliquez sur Next pour valider l'assistant. 3. Indiquez le nom et le chemin du groupe, puis cliquez sur Next. 301
302 Guide de l'utilisateur de VMware Workstation 5 Le nom et le chemin par défaut sont basés sur l'emplacement par défaut de la machine virtuelle. Vous pouvez saisir un nouveau nom et un nouveau chemin ou rechercher l'emplacement du répertoire où vous voulez stocker les fichiers du groupe à l'aide du bouton Browse. Une fois les données saisies vérifiées, cliquez sur Next. 4. Si vous le souhaitez, vous pouvez ajouter des machines virtuelles au groupe. Cliquez sur Next. Si vous sélectionnez No, I will add virtual Machines later, passez à l'étape 9. Si vous sélectionnez Yes, l'assistant continue. 5. Cliquez sur Add pour ajouter des machines virtuelles au groupe. Un menu déroulant, composé de trois options, apparaît. New Virtual Machine : sélectionnez cette option pour lancer l'assistant New Virtual Machine Wizard. Reportez-vous à la rubrique Configuration d'une nouvelle machine virtuelle page 114. Existing Virtual Machine : sélectionnez cette option pour ouvrir un navigateur de fichiers à partir duquel vous pouvez parcourir le système de fichiers hôte pour localiser un fichier.vmx existant. Lorsque vous ajoutez une machine virtuelle à un groupe, vous ne pouvez plus accéder à cette dernière en dehors du groupe. Reportez-vous à la rubrique Ajout d'une machine virtuelle existante à un groupe page
303 CHAPITRE 11 Configuration de groupes New Clone of Virtual Machine : sélectionnez cette option pour ouvrir un navigateur de fichiers à partir duquel vous pouvez parcourir le système de fichiers hôte pour localiser un fichier.vmx existant. Après avoir sélectionné une machine virtuelle, Workstation lance l'assistant Clone Virtual Machine Wizard. Reportez-vous à la rubrique Assistant Clone Virtual Machine Wizard page 292. Cliquez sur Next. 6. Si vous le souhaitez, ajoutez des segments LAN au groupe. Si vous sélectionnez No, I will add LAN segments later, passez à l'étape 9. Si vous sélectionnez Yes, l'assistant continue. Pour plus d'informations sur les segments LAN, reportez-vous à la rubrique Utilisation de réseaux de groupes page 313. Cliquez sur Next. 7. Cliquez sur Add pour ajouter un segment LAN. Vous pouvez modifier les noms par défaut et la bande passante ultérieurement. Reportez-vous à la rubrique Segments LAN page 321 pour plus d'informations sur la procédure. Cliquez sur Next. 303
304 Guide de l'utilisateur de VMware Workstation 5 8. Sélectionnez les connexions réseau de chaque machine virtuelle du groupe. Panneau Network Virtual Machines, hôte Windows. Panneau Network Virtual Machines, hôte Linux. Sélectionnez une connexion réseau pour chaque adaptateur Ethernet de machine virtuelle. Chaque machine virtuelle peut contenir une connexion réseau par adaptateur Ethernet virtuel. Si vous exécutez Workstation sur un hôte Linux, vous pouvez ajouter et supprimer des adaptateurs Ethernet virtuels à l'aide des boutons Add Adapter et Remove Adapter. Si vous exécutez Workstation sur un hôte Windows, vous pouvez ajouter et supprimer des adaptateurs Ethernet virtuels ultérieurement. Reportez-vous à la rubrique Adaptateur réseau page 313. Vous pouvez modifier les connexions ultérieurement. Reportez-vous à la rubrique Connexion à/modification d'un segment LAN page Cliquez sur Finish pour quitter l'assistant New Team Wizard
305 CHAPITRE 11 Configuration de groupes Ouverture d'un groupe Pour ouvrir un groupe dans VMware Workstation, procédez comme suit : 1. Sélectionnez File > Open. 2. Recherchez l'emplacement du fichier.vmtm du groupe souhaité. 3. Sélectionnez le fichier, puis cliquez sur Open. Le groupe sélectionné apparaît sous la forme d'un élément à onglets dans la fenêtre récapitulative. Pour ajouter le groupe à la liste Favorites, reportez-vous à la rubrique Ajout d'un élément à la liste Favorites page 84. Fermeture d'un groupe La fermeture d'un groupe supprime sa fenêtre récapitulative. Le groupe et les machines virtuelles «membres» ne sont plus visibles dans VMware Workstation mais vous pouvez ouvrir le groupe à partir du menu File. Les fichiers du groupe et des machines virtuelles restent dans le système de fichiers hôte. Pour supprimer un groupe définitivement, reportez-vous à la rubrique Suppression d'un groupe page 306. Pour fermer un groupe, procédez comme suit : 1. Vérifiez que le groupe est désactivé. 2. Sélectionnez le groupe à fermer. Cliquez sur l'onglet de la console/fenêtre récapitulative du groupe souhaité ou sélectionnez son nom dans la liste Favorites. 3. Sélectionnez File > Close. Le groupe fermé est supprimé de la fenêtre récapitulative. Pour supprimer le groupe de la liste Favorites, reportez-vous à la rubrique Suppression d'un élément de la liste Favorites page
306 Guide de l'utilisateur de VMware Workstation 5 Suppression d'un groupe Lors de la suppression d'un groupe, vous pouvez choisir de supprimer : uniquement le groupe (et conserver les machines virtuelles qu'il contient) le groupe et les machines virtuelles qu'il contient Précaution : La suppression d'un groupe supprime définitivement ses fichiers du système de fichiers hôte, ainsi que les segments LAN associés de toutes les machines virtuelles. La suppression des machines virtuelles du groupe et du groupe lui-même supprime définitivement les fichiers des machines virtuelles. Pour supprimer un groupe de la fenêtre Workstation sans que cela ne soit définitif, reportez-vous à la rubrique Fermeture d'un groupe page 305. Pour supprimer définitivement un groupe, procédez comme suit : 1. Vérifiez que le groupe est désactivé. 2. Sélectionnez le groupe à supprimer. Cliquez sur l'onglet de la console/fenêtre récapitulative du groupe souhaité ou sélectionnez son nom dans la liste Favorites. 3. Sélectionnez Team > Delete from Disk. 4. Pour supprimer le groupe sans supprimer les machines virtuelles qu'il contient, sélectionnez Delete. Pour supprimer le groupe et les machines virtuelles qu'il contient, sélectionnez Delete Team and VMs. Lorsque vous supprimez un groupe, vous devez également supprimer tous les segments LAN de ce dernier. Les adaptateurs Ethernet virtuels associés aux segments LAN supprimés sont déconnectés. Les configurations pontées, de type hôte uniquement, NAT et personnalisées restent inchangées. 5. Cliquez sur OK. Le groupe est définitivement supprimé de VMware Workstation et du système de fichiers hôte. Si vous avez sélectionné Delete Team and VMs à l'étape 4, les machines virtuelles du groupe sont également définitivement supprimées de VMware Workstation et du système de fichiers hôte
307 CHAPITRE 11 Configuration de groupes Ajout et suppression de machines virtuelles Ajout d'une machine virtuelle existante à un groupe page 307 Suppression d'une machine virtuelle d'un groupe page 307 Ajout d'une machine virtuelle existante à un groupe Pour ajouter une machine virtuelle existante à un groupe, procédez comme suit : 1. Sélectionnez Team > Add > Existing Virtual Machine. Une boîte de dialogue d'ouverture de fichier apparaît. 2. Recherchez le dossier contenant le fichier.vmx de la machine virtuelle à ajouter. 3. Sélectionnez le fichier.vmx et cliquez sur Open. La machine virtuelle est ajoutée au groupe. Vous devez tenir compte de certains problèmes lorsque vous ajoutez une machine virtuelle à un groupe : Une machine virtuelle n'est pas activée lorsque vous l'ajoutez à un groupe en cours d'exécution. Vous devez donc l'activer manuellement pour l'utiliser lors de la session en cours. Par la suite, cependant, la machine virtuelle ajoutée est toujours activée ou désactivée avec le reste du groupe. Lorsque vous ajoutez une machine virtuelle à un groupe, vous ne pouvez plus faire fonctionner cette dernière en dehors du groupe. Elle est, par conséquent, supprimée de la liste Favorites. Suppression d'une machine virtuelle d'un groupe Pour supprimer une machine virtuelle d'un groupe, procédez comme suit : 1. Sélectionnez le groupe contenant la machine virtuelle à supprimer. Cliquez sur l'onglet de la console/fenêtre récapitulative du groupe souhaité ou sélectionnez son nom dans la liste Favorites. 2. Sélectionnez Team > Remove > <nom de la machine virtuelle>. La machine virtuelle sélectionnée est supprimée du groupe. Vous pouvez désormais l'utiliser de façon indépendante. 307
308 Guide de l'utilisateur de VMware Workstation 5 Remarque : Lorsque vous supprimez une machine virtuelle d'un groupe, vous supprimez également les segments LAN du groupe. Les adaptateurs réseau virtuels associés aux segments LAN sont déconnectés. Les configurations pontées, de type hôte uniquement, NAT et vmnet restent inchangées. Pour supprimer complètement une machine virtuelle et effacer ses fichiers du système de fichiers hôte, reportez-vous à la rubrique Suppression d'une machine virtuelle page 166. Groupes et liste Favorites Lorsque vous ajoutez une machine virtuelle à un groupe, elle est automatiquement supprimée de la liste Favorites. Par contre, elle n'est pas automatiquement ajoutée à la liste Favorites lorsque vous la supprimez d'un groupe. Vous devez ajouter manuellement une machine virtuelle à la liste Favorites après l'avoir supprimée d'un groupe. Reportezvous à la rubrique Ajout d'un élément à la liste Favorites page
309 CHAPITRE 11 Configuration de groupes Clonage et prise d'instantanés des membres d'un groupe Clonage d'une machine virtuelle dans un groupe Pour cloner une machine virtuelle dans un groupe, procédez de la même façon que si vous cloniez une autre machine virtuelle. Reportez-vous à la rubrique Création de clones page 292. Lorsque vous clonez une machine virtuelle dans un groupe : le clone qui en résulte n'appartient pas au groupe. le clone apparaît automatiquement dans la liste Favorites, de même que dans une fenêtre récapitulative. si la machine virtuelle parent est configurée pour un segment LAN, l'adaptateur Ethernet virtuel de ce segment LAN est déconnecté sur le clone. Pour vous connecter à un réseau, vous devez reconfigurer manuellement l'adaptateur Ethernet virtuel. Prise d'instantanés de machines virtuelles individuelles dans un groupe Les instantanés fonctionnent sur des machines virtuelles, pas sur le groupe entier. Lorsqu'un groupe est actif, le bouton Snapshot de la barre d'outils ne prend un instantané que de la machine virtuelle active. Pour préserver l'état de toutes les machines virtuelles d'un groupe, désactivez le groupe, puis prenez un instantané de chaque machine virtuelle avant d'activer à nouveau le groupe. 309
310 Guide de l'utilisateur de VMware Workstation 5 Démarrage et arrêt des groupes Les opérations d'activation/désactivation de groupes sont sensiblement identiques à celles d'une machine virtuelle individuelle. Toutefois, vous pouvez également configurer, pour un groupe, la séquence d'activation et de désactivation de ses membres. Reportez-vous à la rubrique Modification de la séquence de démarrage d'un groupe page 320. Activation d'un groupe page 310 Désactivation d'un groupe page 310 Interruption d'un groupe page 311 Reprise d'un groupe page 311 Remarque : Vous ne pouvez pas fermer VMware Workstation si un groupe est activé. Activation d'un groupe Pour activer un groupe, procédez comme suit : 1. Sélectionnez le groupe à activer : sélectionnez le groupe dans la liste Favorites ou cliquez sur l'onglet de la fenêtre récapitulative du groupe. 2. Cliquez sur le bouton Power On dans la barre d'outils. Le groupe est activé suivant la séquence définie dans Team > Settings. Reportez-vous à la rubrique Séquence de démarrage page 316 pour plus d'informations. Désactivation d'un groupe Pour désactiver un groupe, procédez comme suit : 1. Sélectionnez le groupe à désactiver : sélectionnez le groupe dans la liste Favorites ou cliquez sur l'onglet de la fenêtre récapitulative du groupe. 2. Cliquez sur le bouton Power Off dans la barre d'outils. Le groupe est désactivé suivant la séquence définie dans Team > Settings. Reportezvous à la rubrique Séquence de démarrage page 316 pour plus d'informations. Arrêt d'une machine virtuelle lors de la désactivation d'un groupe Lors de la désactivation d'un groupe, la configuration par défaut d'une machine virtuelle peut engendrer la fermeture soudaine du système d'exploitation client. Pour plus d'informations sur la configuration d'une machine virtuelle pour qu'elle reconnaisse la commande Shut Down Guest lors de la désactivation d'un groupe, reportez-vous à la rubrique Arrêt d'une machine virtuelle page
311 CHAPITRE 11 Configuration de groupes Interruption d'un groupe Lors de l'interruption d'un groupe, les machines virtuelles de ce groupe sont interrompues. Pour interrompre un groupe de machines virtuelles, procédez comme suit : 1. Sélectionnez le groupe à interrompre : sélectionnez le groupe dans la liste Favorites ou cliquez sur l'onglet de la fenêtre récapitulative du groupe. 2. Cliquez sur le bouton Suspend dans la barre d'outils. Toutes les machines virtuelles du groupe sont interrompues simultanément. Un indicateur de progression apparaît pour chaque membre du groupe. Pour suivre la progression d'un membre du groupe en particulier, sélectionnez Team > Switch To > <virtual machine name>. La durée de l'opération varie suivant la taille des machines virtuelles. Reprise d'un groupe Pour reprendre un groupe de machines virtuelles, procédez comme suit : 1. Sélectionnez le groupe à reprendre : sélectionnez le groupe dans la liste Favorites ou cliquez sur l'onglet de la fenêtre récapitulative du groupe. 2. Cliquez sur le bouton Power On dans la barre d'outils. Un indicateur de progression apparaît. La durée de l'opération varie suivant la taille des machines virtuelles. La séquence de démarrage détermine l'ordre dans lequel les machines virtuelles sont interrompues ou reprises et le délai de temporisation suivant lequel Workstation procède à la reprise du membre du groupe suivant après chaque reprise d'un membre du groupe. Reportez-vous à la rubrique Modification de la séquence de démarrage d'un groupe page 320. Remarque : Si vous tentez de fermer VMware Workstation tandis qu'une opération d'interruption/reprise de groupe est encore en cours, une boîte de dialogue d'avertissement apparaît. Opérations d'activation/désactivation des membres individuels d'un groupe Pour effectuer des opérations d'activation/désactivation sur une seule machine virtuelle dans un groupe 1. Sélectionnez la machine virtuelle dans la console des groupes. 2. Sélectionnez la commande appropriée dans le menu VM > Power. 311
312 Guide de l'utilisateur de VMware Workstation 5 Power On : reportez-vous à la rubrique Démarrage d'une machine virtuelle page 159 pour plus d'informations. Cette commande démarre la machine virtuelle active, comme un bouton d'alimentation démarre un ordinateur physique. Power Off : reportez-vous à la rubrique Arrêt d'une machine virtuelle page 162 pour plus d'informations. Cette commande éteint la machine virtuelle active, comme un bouton d'alimentation éteint un ordinateur physique. Précaution : Si la machine virtuelle écrit sur le disque lorsqu'elle reçoit un ordre de désactivation, les données peuvent être corrompues. Reportez-vous à la rubrique Arrêt d'une machine virtuelle page 162 pour plus d'informations. Suspend et Resume : reportez-vous à la rubrique Interruption et reprise des machines virtuelles page 161 pour plus d'informations. Reset : reportez-vous à la rubrique Réinitialisation d'une machine virtuelle page 163 pour plus d'informations. Cette commande réinitialise la machine virtuelle active, comme l'action d'appuyer sur le bouton de réinitialisation du matériel réinitialise un ordinateur physique. Précaution : Si la machine virtuelle écrit sur le disque lorsqu'elle reçoit un ordre de réinitialisation, les données peuvent être corrompues. Reportez-vous à la rubrique Réinitialisation d'une machine virtuelle page 163 pour plus d'informations. Shut Down Guest : cette commande transmet un signal de désactivation au système d'exploitation client. Certains systèmes d'exploitation client ne répondent pas à cette commande. Restart Guest : cette commande transmet un signal de redémarrage au système d'exploitation client. Certains systèmes d'exploitation client ne répondent pas à cette commande. Suspend after running script : cette commande vous invite à indiquer le script à exécuter avant d'interrompre le système d'exploitation client. Reportez-vous à la rubrique Référence à la ligne de commande page 102 pour plus d'informations sur les scripts. Resume and run script : cette commande vous invite à indiquer le script à exécuter après la reprise du système d'exploitation client. Reportez-vous à la rubrique Référence à la ligne de commande page 102 pour plus d'informations sur les scripts. Power on and run script : cette commande vous invite à indiquer le script à exécuter après l'activation du système d'exploitation client. Reportez-vous à la rubrique Référence à la ligne de commande page 102 pour plus d'informations sur les scripts
313 CHAPITRE 11 Configuration de groupes Utilisation de réseaux de groupes Les groupes offrent notamment l'avantage d'isoler des machines virtuelles au sein de réseaux virtuels privés appelés segments LAN. Ceci peut s'avérer pratique dans le cadre du test multi-niveaux, de l'analyse des performances et de situations dans lesquelles l'isolation et la perte de paquets sont importants. Exigences relatives aux segments LAN Les sections suivantes présentent les conditions requises pour connecter des machines virtuelles à un segment LAN. Adaptateur réseau Un ordinateur physique doit intégrer un adaptateur réseau par connexion réseau physique. De la même manière, une machine virtuelle doit être configurée avec un adaptateur réseau virtuel par segment LAN avec lequel elle interagit. Pour connecter une machine virtuelle à plusieurs segments LAN simultanément, vous devez la configurer avec plusieurs adaptateurs réseau. Adresses IP du segment LAN Chaque client réseau doit posséder une adresse IP pour la mise en réseau TCP/IP. Contrairement à la mise en réseau de l'hôte uniquement et NAT, VMware Workstation ne fournit pas automatiquement de serveur DHCP aux segments LAN. Par conséquent, vous devez configurer manuellement l'adressage IP des machines virtuelles du groupe sur un segment LAN. Deux solutions sont à votre disposition : DHCP : configurez un serveur DHCP sur le segment LAN pour allouer les adresses IP aux machines virtuelles. Static IP : configurez une adresse IP fixe pour chaque machine virtuelle sur le segment LAN. Remarque : Lorsque vous ajoutez une machine virtuelle existante à un groupe, la machine virtuelle peut être configurée pour attendre une adresse IP d'un serveur DHCP. Un serveur DHCP n'est pas automatiquement fourni pour un segment LAN virtuel. Vous devez fournir un serveur DHCP sur le segment LAN ou reconfigurer la machine virtuelle de façon à ce qu'elle utilise une adresse IP statique. Reportez-vous à la rubrique Configuration d'un réseau virtuel page
314 Guide de l'utilisateur de VMware Workstation 5 Création d'un segment LAN pour un groupe Pour créer un réseau virtuel pour un groupe, procédez comme suit : 1. Sélectionnez Team > Add > LAN Segment. 2. Attribuez un nom au réseau privé. Le segment LAN est ajouté au groupe. Connexion à/modification d'un segment LAN Pour connecter une machine virtuelle à un segment LAN, procédez comme suit : 1. Sélectionnez Team > Settings. L'éditeur des paramètres du groupe ouvre l'onglet Connections. Chaque adaptateur Ethernet virtuel apparaît sur une ligne différente. 2. Pour chaque adaptateur Ethernet virtuel, sélectionnez un segment LAN. Cochez une case sur chaque ligne pour définir le type de connexion réseau pour chaque adaptateur Ethernet virtuel. 3. Cliquez sur OK. La machine virtuelle est désormais connectée au segment LAN sélectionné
315 CHAPITRE 11 Configuration de groupes Attribution d'un nouveau nom au segment LAN Pour renommer un segment LAN existant, procédez comme suit : 1. Sélectionnez Team > Settings. 2. Cliquez sur LAN Segments. 3. Sélectionnez le segment LAN à renommer. 4. Entrez un nouveau nom dans le champ Name. 5. Cliquez sur OK. Le segment LAN porte désormais un nouveau nom. Suppression d'un segment LAN Pour supprimer un segment LAN d'un groupe, procédez comme suit : 1. Sélectionnez Team > Settings. 2. Cliquez sur l'onglet LAN Segments. 3. Sélectionnez le segment LAN à supprimer. 4. Cliquez sur Remove. Le segment LAN est supprimé. Remarque : La suppression d'un segment LAN entraîne la déconnexion de tous les adaptateurs Ethernet virtuels configurés pour ce segment LAN. Lorsque vous supprimez une machine virtuelle d'un groupe, vous devez configurer manuellement son adaptateur Ethernet virtuel qui a été déconnecté si vous souhaitez la reconnecter à un réseau. 315
316 Guide de l'utilisateur de VMware Workstation 5 Séquence de démarrage Vous pouvez définir dans la séquence de démarrage : L'ordre de démarrage et d'arrêt des machines virtuelles d'un groupe : les machines virtuelles d'un groupe démarrent les unes après les autres, conformément à l'ordre que vous avez défini dans la séquence de démarrage. Il est pratique de définir la séquence de démarrage, par exemple, si une application à tester est exécutée sur une machine virtuelle et que vous souhaitez démarrer cette dernière avant l'exécution sur les machines virtuelles d'un script de test automatique. La temporisation entre les membres du groupe faisant partie de la séquence : vous pouvez définir le délai de temporisation suivant lequel Workstation démarre ou arrête la machine virtuelle suivante dans la séquence après le démarrage ou l'arrêt d'une machine virtuelle. Ce délai peut s'avérer utile pour réduire la charge sur le processeur hôte et permettre aux applications sur une machine virtuelle de démarrer avant qu'une autre machine virtuelle du groupe ne tente de se connecter. La séquence de démarrage s'applique aux opérations d'activation, de désactivation, d'interruption et de reprise : Les opérations d'activation et de reprise des machines virtuelles se déroulent suivant la séquence figurant dans la liste Team Settings. Les opérations de désactivation et d'interruption des machines virtuelles se déroulent suivant l'ordre inverse de la séquence figurant dans la liste Team Settings. Pour configurer la séquence de démarrage d'un groupe, reportez-vous à la rubrique Modification de la séquence de démarrage d'un groupe page 320. Qu'est-ce que la temporisation de la séquence de démarrage? Vous pouvez définir une temporisation entre les démarrages des machines virtuelles d'un groupe. Ce délai est pratique pour éviter toute surcharge de l'uc en cas de démarrage de plusieurs machines virtuelles du groupe. Vous pouvez également utiliser ce délai pour vous assurer du démarrage complet d'une machine virtuelle fonctionnant comme un serveur avant que les machines virtuelles client ne démarrent. Si votre groupe de machines virtuelles dépend d'une synchronisation de démarrage précise, il vous faudra peut-être faire des essais pour déterminer la durée nécessaire pour le lancement de vos environnements d'exploitation et applications hôte et client
317 CHAPITRE 11 Configuration de groupes Utilisation de la vue de console du groupe La vue de console du groupe affiche chaque machine virtuelle du groupe. À partir de la vue de console du groupe, vous pouvez sélectionner n'importe quelle machine virtuelle du groupe que vous souhaitez utiliser. Affichage des groupes VMware Workstation affiche les groupes dans une vue récapitulative ou une vue de console. La vue récapitulative est disponible à tout moment. Reportez-vous à la rubrique Affichage de la vue récapitulative page 76 pour plus d'informations sur la vue récapitulative. La vue de console n'est disponible que lorsqu'un groupe est activé. La vue de console présente le groupe dans deux zones. La machine virtuelle active s'affiche dans la zone principale. Les vues miniatures de toutes les machines virtuelles du groupe apparaissent dans la zone juste en dessous des onglets de la fenêtre récapitulative de Workstation. Une barre de saisie permet de redimensionner les zones. Fenêtre de console d'un groupe (hôte Windows) 317
318 Guide de l'utilisateur de VMware Workstation 5 Machine virtuelle active Miniatures d'un groupe Lorsqu'un groupe est activé, les vues miniatures de tous les membres de ce groupe apparaissent sur une ligne en haut de la console du groupe. Pour les grands groupes, faites défiler les miniatures pour voir toutes les machines virtuelles. Les miniatures apparaissent dans l'ordre de la séquence de démarrage du groupe, la première machine virtuelle de la séquence se trouvant à gauche. Workstation met à jour les miniatures en temps réel, pour afficher le contenu réel des écrans des machines virtuelles. La machine virtuelle active (celle qui apparaît dans le volet inférieur de la console) est représentée par l'icône VMware. Les menus et les commandes de Workstation n'affectent directement que la machine virtuelle active. Vous pouvez utiliser la souris et le clavier pour interagir directement avec la machine virtuelle active. Modification de la machine virtuelle active Cliquez sur une miniature d'une machine virtuelle pour la rendre active. La nouvelle machine virtuelle apparaît dans le volet inférieur de la console et sa miniature devient l'icône VMware. Utilisation du plein écran avec les groupes En mode plein écran, Workstation n'affiche que la fenêtre active. Reportez-vous à la rubrique Utilisation du mode plein écran page
319 CHAPITRE 11 Configuration de groupes Modification de la configuration du groupe Pour visualiser ou modifier des propriétés du groupe, sélectionnez Team > Settings. Vous pouvez configurer les machines virtuelles du groupe, visualiser les segments LAN du groupe ou renommer le groupe à l'aide des onglets suivants : Connexions Machines virtuelles Segments LAN Options Connexions Pour visualiser et configurer des connexions réseau, procédez comme suit : 1. Sélectionnez Team > Settings. 2. Cliquez sur Connections. Utilisez cet onglet pour vérifier le nom de la machine virtuelle et les associations réseau/segment LAN pour chaque membre du groupe. Vous pouvez également modifier les paramètres réseau à partir de cet écran. 319
320 Guide de l'utilisateur de VMware Workstation 5 Machines virtuelles Pour modifier la séquence de démarrage et la temporisation, procédez comme suit : 1. Sélectionnez Team > Settings. 2. Cliquez sur Virtual Machines. Depuis cet onglet, vous pouvez ajouter et supprimer des machines virtuelles, de même que modifier la séquence de démarrage des machines virtuelles. La liste des machines virtuelles associées au groupe apparaît à gauche, dans l'ordre de la séquence de démarrage : la machine virtuelle figurant en haut de la liste est la première de la séquence de démarrage. La machine virtuelle figurant en bas de la liste est la dernière de la séquence. Modification de la séquence de démarrage d'un groupe Pour définir la séquence de démarrage des membres d'un groupe, procédez comme suit : 1. Sélectionnez Team > Settings. 2. Cliquez sur Virtual Machines. 3. Définissez l'ordre de démarrage des machines virtuelles. Sélectionnez une machine virtuelle et utilisez les boutons Up ou Down pour modifier la séquence. 4. Paramétrez le délai de temporisation entre les machines virtuelles. Vous pouvez définir, dans la fenêtre Startup Details, un délai de temporisation entre chaque machine virtuelle et la machine virtuelle suivante dans la séquence de démarrage. Ce délai s'applique lors des opérations d'activation, de désactivation, d'interruption et de reprise. Le délai de temporisation par défaut est de 10 secondes. Modifiez-le à l'aide des flèches haut et bas ou renseignez le champ approprié. Reportez-vous à la rubrique Qu'est-ce que la temporisation de la séquence de démarrage? page 316 pour plus d'informations sur cette option
321 CHAPITRE 11 Configuration de groupes 5. Cliquez sur OK. Les modifications sont enregistrées. Remarque : La séquence de démarrage applique au groupe les opérations d'interruption/reprise et d'activation/désactivation : Les machines virtuelles du groupe sont désactivées et interrompues dans l'ordre inverse de la séquence de démarrage, suivant les délais de temporisation que vous avez définis dans la fenêtre Startup Details. Les machines virtuelles du groupe sont activées et reprises dans l'ordre de la séquence de démarrage, suivant les délais de temporisation que vous avez définis dans la fenêtre Startup Details. Segments LAN Pour configurer des segments LAN, procédez comme suit : 1. Sélectionnez Team > Settings. 2. Cliquez sur LAN Segments. Utilisez cet onglet pour ajouter, supprimer et renommer les segments LAN configurés pour le groupe. Il vous permet également de configurer des propriétés de transmission réseau pour le segment LAN. La liste dans le panneau gauche indique les segments LAN associés au groupe. Cliquez sur un nom pour sélectionner le segment LAN que vous souhaitez configurer. Le panneau droit affiche les paramètres relatifs aux propriétés physiques de la liaison du segment LAN émulée. Name : nom du segment LAN. Pour modifier le nom, entrez-en un nouveau dans le champ Name. Bandwidth : menu déroulant des bandes passantes des liaisons réseau types Pour modifier la bande passante par type de connexion, sélectionnez un autre type de connexion dans le menu déroulant. 321
322 Guide de l'utilisateur de VMware Workstation 5 Kbps : ce champ permet de définir une bande passante personnalisée, c'est-àdire une bande passante différente des options du menu Bandwidth. Les modifications apportées ici sont écrasées lorsque vous faites une sélection à partir du menu Bandwidth. Pour modifier la bande passante, entrez un chiffre dans ce champ. Packet Loss : spécification de l'efficacité ou de l'inefficacité de la liaison, évaluée en pourcentage de paquets perdus par rapport au nombre total de paquets transmis. Pour modifier la configuration de la perte de paquets, entrez un chiffre dans ce champ. Cliquez sur OK pour enregistrer vos modifications. Cliquez sur Cancel pour annuler vos modifications. Remarque : Les modifications apportées aux paramètres LAN sont ignorées par les machines virtuelles actuellement en cours de fonctionnement. Ces modifications ne sont prises en charge par une machine virtuelle donnée qu'après l'activation, la réinitialisation ou la reprise de cette dernière. Options Pour modifier le nom d'un groupe 1. Sélectionnez Team > Settings. 2. Cliquez sur Options. 3. Entrez un nouveau nom dans le champ Team name. 4. Cliquez sur OK
323 CHAPITRE 11 Configuration de groupes Ligne de commande pour les groupes VMware Workstation intègre désormais une application de ligne de commande pour rédiger le script de certaines opérations dédiées aux groupes. Reportez-vous à la rubrique Application de ligne de commande page 104 pour plus d'informations. 323
324 Guide de l'utilisateur de VMware Workstation
325 CHAPITRE Configuration d'un réseau virtuel Les premières rubriques de cette section présentent brièvement les composants de mise en réseau virtuels que VMware Workstation fournit et décrivent comment vous pouvez les utiliser avec votre machine virtuelle. L'autre partie de cette section offre davantage de détails sur certaines fonctionnalités de mise en réseau et configurations spécialisées. Notions réseau de base page 326 Composants du réseau virtuel page 327 Configurations standard de mise en réseau page 329 Configurations personnalisées de mise en réseau page 333 Modification de la configuration de mise en réseau page 336 Rubriques avancées de mise en réseau page 346 Qu'est-ce que NAT? page 365 Utilisation de Samba avec Workstation page
326 Guide de l'utilisateur de VMware Workstation 5 Notions réseau de base VMware Workstation permet de configurer de plusieurs façons une machine virtuelle en vue d'une mise en réseau virtuelle. La mise en réseau pontée permet de configurer votre machine virtuelle comme une identité unique sur le réseau, distincte de son hôte et non liée à celui-ci. Reportez-vous à la rubrique Mise en réseau pontée page 329. La traduction d'adresse réseau (NAT) permet de configurer votre machine virtuelle pour partager les adresses IP et MAC de l'hôte. La machine virtuelle et l'hôte partagent une seule et même identité réseau non visible à l'extérieur du réseau. NAT peut s'avérer pratique lorsque votre administrateur réseau ne vous octroie qu'une seule adresse IP ou MAC. Elle est également utile pour configurer des machines virtuelles distinctes, l'une pour gérer les requêtes http et l'autre pour gérer les requêtes ftp, les deux utilisant le même domaine ou la même adresse IP. Reportez-vous à la rubrique Traduction d'adresse réseau (NAT) page 330. La mise en réseau de l'hôte uniquement permet de configurer votre machine virtuelle pour un accès réseau uniquement à l'hôte. Ceci peut s'avérer utile lorsque vous souhaitez une machine virtuelle sécurisée, connectée au réseau hôte mais uniquement accessible via la machine hôte. Reportez-vous à la rubrique Mise en réseau de l'hôte uniquement page 332. La mise en réseau personnalisée permet de configurer manuellement la connexion réseau de votre machine virtuelle. Si vous sélectionnez le chemin de configuration Typical dans l'assistant New Virtual Machine Wizard lors de la création d'une machine virtuelle, cet assistant définit une mise en réseau pontée pour cette machine virtuelle. Vous pouvez choisir l'une quelconque des configurations standard (mise en réseau pontée, traduction d'adresse réseau et mise en réseau de l'hôte uniquement) en sélectionnant le chemin de configuration Custom. L'assistant connecte ensuite la machine virtuelle au réseau virtuel approprié. Vous pouvez installer des configurations plus spécialisées en choisissant les paramètres appropriés dans l'éditeur Virtual Machine Settings, dans l'éditeur Virtual Network (hôtes Windows) et sur l'ordinateur hôte. Sur un hôte Windows, le logiciel requis pour toutes les configurations de mise en réseau est installé à l'installation de VMware Workstation. Sur un hôte Linux, lors de l'installation de Workstation, vous pouvez choisir de mettre la mise en réseau pontée ou de l'hôte uniquement à disposition de vos machines virtuelles : vous devez sélectionner les deux options pendant l'installation de Workstation pour mettre toutes les configurations de mise en réseau à disposition de vos machines virtuelles
327 CHAPITRE 12 Configuration d'un réseau virtuel Composants du réseau virtuel Les sections suivantes présentent les périphériques qui composent un réseau virtuel. Commutateur virtuel De même qu'un commutateur physique, un commutateur virtuel permet de relier entre eux d'autres composants de mise en réseau. Jusqu'à neuf commutateurs virtuels sont créés, au besoin, par le logiciel VMware Workstation. Vous pouvez connecter une ou plusieurs machines virtuelles à un commutateur. Par défaut, quelques commutateurs et réseaux qui leur sont associés sont utilisés pour des configurations nommées spéciales. Le réseau ponté utilise VMnet0. Le réseau de type hôte uniquement utilise VMnet1. Le réseau NAT utilise VMnet8. Les autres réseaux disponibles s'appellent simplement : VMnet2, VMnet3, VMnet4, etc. Pour connecter une machine virtuelle à un commutateur : Dans l'éditeur Virtual Machine Settings, sélectionnez l'adaptateur réseau virtuel à connecter, puis configurez-le pour qu'il utilise le réseau virtuel souhaité. Pont Le pont permet de connecter la machine virtuelle au réseau local utilisé par l'ordinateur hôte. Il relie l'adaptateur réseau virtuel sur votre machine virtuelle à l'adaptateur Ethernet physique sur l'ordinateur hôte. Le pont est installé en même temps que VMware Workstation (sur un hôte Linux, vous devez choisir de mettre la mise en réseau pontée à disposition de vos machines virtuelles). Il est installé automatiquement lorsque vous créez une nouvelle machine virtuelle à l'aide de la mise en réseau pontée. Vous pouvez installer d'autres ponts virtuels pour des configurations personnalisées qui requièrent des connexions à plusieurs adaptateurs Ethernet physiques sur l'ordinateur hôte. 327
328 Guide de l'utilisateur de VMware Workstation 5 Adaptateur virtuel hôte L'adaptateur virtuel hôte est un adaptateur Ethernet virtuel qui s'affiche sur le système d'exploitation hôte en tant qu'adaptateur Ethernet virtuel VMware sur un hôte Windows et interface de type hôte uniquement sur un hôte Linux. Il permet les communications entre l'ordinateur hôte et les machines virtuelles sur ce dernier. L'adaptateur virtuel hôte est utilisé dans les configurations de type hôte uniquement et NAT. L'adaptateur virtuel hôte n'est pas connecté à un réseau externe à moins d'installer un logiciel spécial sur l'ordinateur hôte (tel un serveur proxy par exemple) pour relier l'adaptateur de l'hôte uniquement à l'adaptateur du réseau physique. Le logiciel qui crée l'adaptateur virtuel hôte est installé en même temps que VMware Workstation (sur un hôte Linux, vous devez choisir de faire la mise en réseau de l'hôte uniquement à disposition des machines virtuelles). Un adaptateur virtuel hôte est ensuite créé automatiquement lorsque vous initialisez l'ordinateur hôte. Vous pouvez définir des adaptateurs virtuels hôte supplémentaires, au besoin. Périphérique NAT Le périphérique NAT (traduction d'adresse réseau) permet de connecter les machines virtuelles à un réseau externe lorsque vous n'avez qu'une seule adresse réseau IP sur le réseau physique et que cette adresse est utilisée par l'ordinateur hôte. Vous pouvez, par exemple, utiliser NAT pour connecter des machines virtuelles à Internet par le biais d'une connexion commutée sur l'ordinateur hôte ou par le biais de l'adaptateur Ethernet de l'ordinateur, ou d'un adaptateur Ethernet sans fil. NAT est également utile lorsque vous devez vous connecter à un réseau non Ethernet (Token Ring ou ATM par exemple). Le périphérique NAT est installé automatiquement en même temps que VMware Workstation (sur un hôte Linux, vous devez choisir de mettre NAT à disposition de vos machines virtuelles). Serveur DHCP Le serveur DHCP (protocole Dynamic Host Configuration Protocol) fournit des adresses réseau aux machines virtuelles au sein de configurations qui ne sont pas pontées à un réseau externe (comme les configurations NAT ou de type hôte uniquement). Adaptateur réseau Lors de la création d'une machine virtuelle avec l'assistant New Virtual Machine Wizard, un adaptateur réseau virtuel est installé pour cette dernière et utilise n'importe quel type de mise en réseau. Il s'affiche sur le système d'exploitation client en tant qu'adaptateur PCI AMD PCNET. Vous pouvez créer et configurer jusqu'à trois adaptateurs réseau virtuels sur chaque machine virtuelle à l'aide de l'éditeur
329 CHAPITRE 12 Configuration d'un réseau virtuel Configurations standard de mise en réseau Les sections suivantes présentent les configurations de mise en réseau qui font l'objet d'une installation automatique lorsque vous sélectionnez les options de mise en réseau standard dans l'assistant New Virtual Machine Wizard ou dans l'éditeur Virtual Machine Settings. Seule une machine virtuelle est illustrée dans chaque exemple, mais vous pouvez en connecter plusieurs au même commutateur Ethernet virtuel. Sur un hôte Windows, vous pouvez connecter un nombre illimité de périphériques réseau virtuels à un commutateur virtuel. Sur un hôte Linux, vous pouvez connecter jusqu'à 32 périphériques. Mise en réseau pontée Adaptateur Ethernet Virtuel Machine virtuelle Pont Virtuel Commutateur Ethernet virtuel (VMnet0) Adaptateur Ethernet de l'ordinateur hôte La mise en réseau pontée connecte une machine virtuelle à un réseau à l'aide de l'adaptateur Ethernet de l'ordinateur hôte. La mise en réseau pontée est installée automatiquement si vous sélectionnez Use bridged networking dans l'assistant New Virtual Machine Wizard ou si vous choisissez le chemin de configuration Typical. Ce choix n'est disponible sur un hôte Linux que si vous activez l'option de mise en réseau pontée lors de l'installation de VMware Workstation. Si l'ordinateur hôte est relié à un réseau Ethernet, il s'agit généralement du meilleur moyen de permettre à votre machine virtuelle d'accéder à ce réseau. Les hôtes Linux et Windows peuvent utiliser la mise en réseau pontée pour se connecter à la fois à des réseaux câblés et sans fil. 329
330 Guide de l'utilisateur de VMware Workstation 5 Si vous utilisez la mise en réseau pontée, votre machine virtuelle doit avoir sa propre identité sur le réseau. Par exemple, sur un réseau TCP/IP, la machine virtuelle nécessite sa propre adresse IP. Votre administrateur réseau peut vous indiquer si des adresses IP sont disponibles pour votre machine virtuelle et quels sont les paramètres de mise en réseau que vous devez utiliser sur le système d'exploitation client. En règle générale, le système d'exploitation client peut acquérir une adresse IP et d'autres données réseau automatiquement à partir d'un serveur DHCP. Vous pouvez également définir l'adresse IP et les autres détails manuellement sur le système d'exploitation client. Si vous utilisez la mise en réseau pontée, la machine virtuelle est un acteur à part entière du réseau. De fait, elle a accès aux autres machines et peut être contactée par d'autres machines sur le réseau comme s'il s'agissait d'un ordinateur physique en réseau. N'oubliez pas que si l'ordinateur hôte est configuré pour initialiser plusieurs systèmes d'exploitation et que vous exécutez l'un ou plusieurs d'entre eux sur des machines virtuelles, vous devez configurer chaque système d'exploitation avec une adresse réseau unique. Les personnes qui initialisent plusieurs systèmes d'exploitation, attribuent généralement la même adresse à tous les systèmes vu qu'elle suppose que seul un système d'exploitation sera exécuté à la fois. Si vous utilisez un ou plusieurs systèmes d'exploitation sur une machine virtuelle, cette supposition n'est plus valable. Si vous optez pour un autre choix dans l'assistant New Virtual Machine Wizard et décidez ultérieurement d'utiliser la mise en réseau pontée, vous pouvez effectuer cette modification dans l'éditeur Virtual Machine Settings (VM > Settings). Pour plus d'informations, reportez-vous à la rubrique Modification de la configuration de mise en réseau page 336. Traduction d'adresse réseau (NAT) Adaptateur Ethernet Virtuel Machine virtuelle Commutateur Ethernet virtuel (VMnet8) Serveur DHCP Périphérique NAT Réseau NAT confère à une machine virtuelle un accès aux ressources réseau au moyen de l'adresse IP de l'ordinateur hôte. Une connexion NAT est automatiquement définie si vous suivez le chemin de configuration Custom dans l'assistant New Virtual Machine Wizard et si vous sélectionnez Use network address translation
331 CHAPITRE 12 Configuration d'un réseau virtuel Si vous souhaitez vous connecter à Internet ou à un autre réseau TCP/IP à l'aide de la mise en réseau commutée ou de la connexion large bande et que vous ne parvenez pas à attribuer une adresse IP sur le réseau externe, NAT représente généralement le moyen le plus facile pour permettre à votre machine virtuelle d'accéder à ce réseau. Cette technologie vous permet également de vous connecter à un réseau TCP/IP à l'aide d'un adaptateur Token Ring sur l'ordinateur hôte. Si vous utilisez NAT, votre machine virtuelle ne doit pas avoir sa propre adresse IP sur le réseau externe. Au contraire, un réseau privé distinct est configuré sur l'ordinateur hôte. La machine virtuelle obtient son adresse sur ce réseau à partir du serveur DHCP virtuel de VMware. Le périphérique NAT de VMware transfère les données réseau entre une ou plusieurs machines virtuelles et le réseau externe. Il identifie les paquets de données entrants dédiés à chaque machine virtuelle, puis les envoie au destinataire approprié. Si vous sélectionnez NAT, la machine virtuelle peut utiliser de nombreux protocoles TCP/IP standard pour se connecter au réseau externe. Par exemple, vous pouvez utiliser le protocole HTTP pour parcourir des sites Web, le protocole FTP pour transférer des fichiers et Telnet pour vous connecter à d'autres ordinateurs. Dans la configuration par défaut, les ordinateurs et le réseau externe ne peuvent pas initier de connexion à la machine virtuelle. Cela signifie, par exemple, que la configuration par défaut ne vous permet pas d'utiliser la machine virtuelle en tant que serveur Web pour transmettre des pages Web à des ordinateurs sur le réseau externe. Si vous optez pour un autre choix dans l'assistant New Virtual Machine Wizard et décidez ultérieurement d'utiliser NAT, vous pouvez effectuer cette modification dans l'éditeur Virtual Machine Settings (VM > Settings). Pour plus d'informations, reportezvous à la rubrique Modification de la configuration de mise en réseau page
332 Guide de l'utilisateur de VMware Workstation 5 Mise en réseau de l'hôte uniquement Adaptateur Ethernet Virtuel Machine virtuelle Adaptateur virtuel de l'ordinateur hôte Commutateur Ethernet virtuel (VMnet1) Serveur DHCP La mise en réseau de l'hôte uniquement crée un réseau qui figure complètement sur l'ordinateur hôte. Un réseau de type hôte uniquement est automatiquement installé si vous sélectionnez Use Host-Only Networking dans l'assistant New Virtual Machine Wizard. Sur les hôtes Linux, ce choix n'est disponible que si vous avez activé l'option de mise en réseau de l'hôte uniquement à l'installation de VMware Workstation. La mise en réseau de l'hôte uniquement fournit une connexion réseau entre la machine virtuelle et l'ordinateur hôte, au moyen d'un adaptateur Ethernet virtuel visible du système d'exploitation hôte. Cette approche peut être utile si vous devez configurer un réseau virtuel isolé. Si vous utilisez la mise en réseau de l'hôte uniquement, la machine virtuelle et l'adaptateur virtuel hôte sont connectés au réseau Ethernet privé. Les adresses sur ce réseau sont fournies par le serveur DHCP de VMware. Si vous optez pour un autre choix dans l'assistant New Virtual Machine Wizard et décidez ultérieurement d'utiliser la mise en réseau de l'hôte uniquement, vous pouvez effectuer cette modification dans l'éditeur Virtual Machine Settings (VM > Settings). Pour plus d'informations, reportez-vous à la rubrique Modification de la configuration de mise en réseau page 336. Routage et partage de la connexion Si vous installez le logiciel proxy et de routage sur l'ordinateur hôte, vous pouvez créer une connexion entre l'adaptateur Ethernet virtuel hôte et un adaptateur réseau physique sur l'ordinateur hôte. Ceci vous permet, par exemple, de connecter la machine virtuelle à un Token Ring ou à un autre réseau non Ethernet. Sur un ordinateur hôte fonctionnant sous Windows 2000, Windows XP ou Windows Server 2003, vous pouvez combiner la mise en réseau de l'hôte uniquement avec la fonction de partage de la connexion Internet de Windows pour permettre à une machine virtuelle d'utiliser l'adaptateur de mise en réseau commutée de l'hôte ou une autre connexion à Internet. Reportez-vous à la documentation de Windows pour plus d'informations sur la configuration du partage de la connexion à Internet
333 CHAPITRE 12 Configuration d'un réseau virtuel Configurations personnalisées de mise en réseau Les composants de mise en réseau virtuelle fournis par VMware Workstation permettent de créer des réseaux virtuels complexes. Les réseaux virtuels peuvent être connectés à un ou plusieurs réseaux externes ou être exécutés entièrement sur l'ordinateur hôte. L'installation de composants de mise en réseau pour votre réseau virtuel personnalisé est simple. Avant d'essayer d'installer des réseaux virtuels complexes, vous devez avoir une excellente maîtrise de la procédure de configuration des périphériques réseaux sur les systèmes d'exploitation hôte et client. L'exemple de configuration présenté dans cette section illustre plusieurs manières possibles de combiner des périphériques sur un réseau virtuel. D'autres configurations personnalisées sont décrites dans les rubriques Rubriques avancées de mise en réseau page 346 et Qu'est-ce que NAT? page 365. Adaptateur Ethernet de l'ordinateur hôte Pont Bridge Virtuel Adaptateur Ethernet Virtuel Commutateur Ethernet virtuel (VMnet0) Adaptateur Ethernet Virtuel Adaptateur Ethernet Virtuel Machine virtuelle 2 Serveur Web Commutateur Ethernet virtuel (VMnet2) Machine virtuelle 1 Pare-feu Adaptateur Ethernet Virtuel Adaptateur Ethernet Virtuel Commutateur Ethernet virtuel (VMnet3) Adaptateur Ethernet Virtuel Machine virtuelle 3 Pare-feu Machine virtuelle 4 PC «interne» Dans cette configuration personnalisée, un serveur Web se connecte à un réseau externe par l'intermédiaire d'un pare-feu. L'ordinateur d'un administrateur peut se connecter au serveur Web par le biais d'un second pare-feu. 333
334 Guide de l'utilisateur de VMware Workstation 5 Pour mettre en œuvre cette configuration, vous devez créer quatre machines virtuelles et ajuster les paramètres de leur adaptateur Ethernet virtuel au moyen de l'éditeur Virtual Machine Settings. Vous devez également installer les systèmes d'exploitation client et les logiciels appropriés sur chaque machine virtuelle, de même que définir les paramètres de mise en réseau appropriés. 1. Installez quatre machines virtuelles à l'aide de l'assistant New Virtual Machine Wizard. Créez la première machine virtuelle avec une mise en réseau pontée, afin qu'elle puisse se connecter à un réseau externe à l'aide de l'adaptateur Ethernet de l'ordinateur hôte. Créez les trois autres machines virtuelles sans mise en réseau. Vous configurerez leurs adaptateurs Ethernet virtuels ultérieurement. 2. Démarrez VMware Workstation et ouvrez la machine virtuelle 1. Ne l'activez pas. À l'aide de l'éditeur Virtual Machine Settings (VM > Settings), ajoutez un second adaptateur réseau virtuel, tel qu'indiqué dans la rubrique Modification de la configuration de mise en réseau page 336. Connectez le second adaptateur à Custom (VMnet2). Cliquez sur OK pour enregistrer la configuration et fermer l'éditeur Virtual Machine Settings. 3. Si VMware Workstation n'est pas exécuté, lancez-le. Ouvrez la machine virtuelle 2. Ne l'activez pas. À l'aide de l'éditeur Virtual Machine Settings (VM > Settings), ajoutez un adaptateur réseau virtuel. Connectez l'adaptateur à Custom (VMnet2). Cliquez sur OK pour enregistrer la configuration et fermer l'éditeur Virtual Machine Settings. 4. Si VMware Workstation n'est pas exécuté, lancez-le. Ouvrez la machine virtuelle 3. Ne l'activez pas. À l'aide de l'éditeur Virtual Machine Settings (VM > Settings), ajoutez un adaptateur réseau virtuel. Connectez l'adaptateur à Custom (VMnet2). À l'aide de l'éditeur Virtual Machine Settings, ajoutez un second adaptateur réseau virtuel. Connectez l'adaptateur à Custom (VMnet3). Cliquez sur OK pour enregistrer la configuration et fermer l'éditeur Virtual Machine Settings. 5. Si VMware Workstation n'est pas exécuté, lancez-le. Ouvrez la machine virtuelle 4. Ne l'activez pas. À l'aide de l'éditeur Virtual Machine Settings (VM > Settings), ajoutez un adaptateur réseau virtuel. Connectez l'adaptateur à Custom (VMnet3). Cliquez sur OK pour enregistrer la configuration et fermer l'éditeur Virtual Machine Settings
335 CHAPITRE 12 Configuration d'un réseau virtuel 6. Déterminez les adresses réseau utilisées pour VMnet2 et VMnet3. Remarque : Sur un hôte Windows, vous pouvez ignorer les étapes de configuration manuelle des adresses réseau et utiliser plutôt le serveur DHCP de Workstation. Sélectionnez Edit > Virtual Network Settings > DHCP et ajoutez VMnet2 et VMnet3 à la liste des réseaux virtuels pris en charge par le serveur DHCP virtuel. Passez ensuite à l'étape 9. Sur un hôte Windows, ouvrez une invite de commande sur l'ordinateur hôte et exécutez ipconfig /all. Notez les adresses réseau utilisées par chaque adaptateur virtuel. Sur un hôte Linux, exécutez ifconfig sur la console ou dans une fenêtre du terminal sur l'ordinateur hôte. Notez les adresses réseau utilisées par chaque commutateur virtuel. 7. Démarrez VMware Workstation, ouvrez chaque machine virtuelle à tour de rôle et installez le système d'exploitation client approprié. 8. Configurez la mise en réseau sur chaque système d'exploitation client. Pour l'adaptateur Ethernet ponté sur la machine virtuelle 1, utilisez les paramètres de mise en réseau requis pour une connexion au réseau externe. Si la machine virtuelle obtient son adresse IP d'un serveur DHCP sur le réseau externe, les paramètres par défaut doivent fonctionner. Pour le second adaptateur Ethernet sur la machine virtuelle 1, attribuez manuellement une adresse IP dans la plage utilisée avec VMnet2. Sur la machine virtuelle 2, attribuez une adresse IP dans la plage utilisée avec VMnet2. Sur une machine virtuelle 3, les adaptateurs réseau sont connectés à VMnet2 et VMnet3. Attribuez une adresse IP à chaque adaptateur dans la plage utilisée avec le réseau virtuel auquel il est connecté. Sur une machine virtuelle 4, attribuez une adresse IP dans la plage utilisée avec VMnet3. 9. Installez l'application requise sur chaque machine virtuelle. 335
336 Guide de l'utilisateur de VMware Workstation 5 Modification de la configuration de mise en réseau À l'aide de l'éditeur Virtual Machine Settings (VM > Settings), vous pouvez ajouter des adaptateurs Ethernet virtuels à votre machine virtuelle et modifier la configuration des adaptateurs existants. Cette section contient les rubriques suivantes : Ajout et modification des adaptateurs réseau virtuels page 336 Configuration des options de mise en réseau pontée sur un hôte Windows page 338 Activation, désactivation, ajout et suppression d'adaptateurs virtuels hôte page 343 Ajout et modification des adaptateurs réseau virtuels Pour ajouter un nouvel adaptateur Ethernet virtuel, procédez comme suit. 1. Veillez à ce que la machine virtuelle à laquelle vous souhaitez ajouter l'adaptateur soit désactivée. 2. Ouvrez l'éditeur Virtual Machine Settings (VM > Settings). 3. Cliquez sur Add. 4. L'assistant Add Hardware Wizard s'ouvre. Sélectionnez Network Adapter. Cliquez sur Next. 5. Sélectionnez le type de réseau à utiliser : Bridged, NAT, Host-only ou Custom. 6. Si vous sélectionnez Custom, choisissez le réseau VMnet à utiliser dans la liste déroulante
337 CHAPITRE 12 Configuration d'un réseau virtuel Remarque : Bien que VMnet0, VMnet1 et VMnet8 soient disponibles dans cette liste, ils sont généralement utilisés pour les configurations pontées, de l'hôte uniquement et NAT, respectivement. Une procédure spéciale est requise pour pouvoir les utiliser dans les configurations personnalisées. Vous devriez choisir l'un des autres commutateurs. 7. Cliquez sur Finish. Le nouvel adaptateur est ajouté. 8. Cliquez sur OK pour enregistrer votre configuration et fermer l'éditeur Virtual Machine Settings. Pour modifier la configuration d'un adaptateur réseau virtuel, procédez comme suit. 1. Ouvrez l'éditeur Virtual Machine Settings (VM > Settings). 2. Sélectionnez l'adaptateur à modifier. 3. Sélectionnez le type de réseau à utiliser : Bridged, NAT, Host-only ou Custom. 4. Si vous sélectionnez Custom, choisissez le réseau virtuel VMnet à utiliser pour le réseau à partir de la liste déroulante. 5. Cliquez sur OK pour enregistrer vos modifications et fermer l'éditeur Virtual Machine Settings. 6. Veillez à ce que le système d'exploitation client soit configuré pour utiliser une adresse IP appropriée sur le nouveau réseau. Si le client utilise le protocole DHCP, libérez et renouvelez le bail. Si l'adresse IP est définie de manière statique, vérifiez que le client possède une adresse sur le réseau virtuel approprié. 337
338 Guide de l'utilisateur de VMware Workstation 5 Configuration des options de mise en réseau pontée sur un hôte Windows Remarque : L'éditeur Virtual Network n'est pas disponible sur un hôte Linux. Utilisez l'éditeur Virtual Network pour configurer la mise en réseau pontée. Vous pouvez : Consulter et modifier les paramètres de mise en réseau pontée sur l'hôte. Choisir sur l'hôte les adaptateurs réseau à utiliser dans le cadre de la mise en réseau pontée. Mapper des adaptateurs réseau spécifiques vers des réseaux virtuels particuliers, appelés VMnets. Remarque : Les modifications apportées à la mise en réseau pontée s'appliquent à toutes les machines virtuelles utilisant la mise en réseau pontée sur l'hôte. Configuration de la mise en réseau pontée VMnet0 1. Sélectionnez Edit > Virtual Network Settings. L'éditeur Virtual Network apparaît. L'onglet Summary est actif. Par défaut, le réseau virtuel VMnet0 est installé en mode ponté et se connecte en pont à un des adaptateurs Ethernet actifs sur l'ordinateur hôte. 2. Cliquez sur l'onglet Automatic Bridging
339 CHAPITRE 12 Configuration d'un réseau virtuel 3. Cochez la case Automatically choose an available physical adapter. Sur les systèmes hôte ayant plusieurs adaptateurs Ethernet physiques d'installés, le choix de l'adaptateur que Workstation utilise est arbitraire. Si vous souhaitez restreindre le choix, reportez-vous à la section suivante, Exclusion d'un adaptateur Ethernet hôte de la mise en réseau pontée VMnet0. 4. Cliquez sur OK pour enregistrer vos modifications et fermer l'éditeur Virtual Network. Exclusion d'un adaptateur Ethernet hôte de la mise en réseau pontée VMnet0 Vous pouvez exclure un adaptateur Ethernet hôte de la liste des adaptateurs que Workstation utilise pour la mise en réseau pontée sur VMnet0. Pour exclure un ou plusieurs adaptateurs Ethernet physiques : 1. Sélectionnez Edit > Virtual Network Settings. 2. Cliquez sur l'onglet Automatic Bridging. 3. Cliquez sur Add pour ajouter l'adaptateur physique à la liste des périphériques exclus. 339
340 Guide de l'utilisateur de VMware Workstation 5 4. Dans la boîte de dialogue Add Excluded Adapters, sélectionnez le nom de l'adaptateur que vous souhaitez exclure, puis cliquez sur OK. 5. Cliquez sur OK pour enregistrer vos modifications et fermer l'éditeur Virtual Network. Suppression d'un adaptateur Ethernet hôte de la liste des adaptateurs exclus Pour supprimer un adaptateur de la liste des adaptateurs exclus : 1. Sélectionnez Edit > Virtual Network Settings. 2. Cliquez sur l'onglet Automatic Bridging. 3. Sélectionnez le nom de l'adaptateur que vous souhaitez supprimer de la liste. 4. Cliquez sur Remove. 5. Cliquez sur OK pour enregistrer vos modifications et fermer l'éditeur Virtual Network. Sélection d'un adaptateur Ethernet hôte pour la mise en réseau pontée personnalisée Vous pouvez créer un réseau ponté personnalisé sur les commutateurs virtuels VMnet2 à VMnet7. Pour désigner un adaptateur Ethernet physique à utiliser pour la mise en réseau ponté sur des commutateurs virtuels personnalisés : 1. Sélectionnez Edit > Virtual Network Settings. 2. Cliquez sur l'onglet Host Virtual Network Mapping. 3. Choisissez un adaptateur dans la liste déroulante en regard du nom du commutateur virtuel que vous souhaitez utiliser. Précaution : Restez prudent lors de la modification des mappages d'adaptateur ponté. Si vous réaffectez un adaptateur Ethernet physique à un autre réseau virtuel, les machines virtuelles utilisant le réseau source perdent leur connectivité réseau via ce réseau. Vous devez ensuite modifier individuellement les paramètres de l'adaptateur réseau de chaque machine virtuelle concernée. Ceci 340
341 CHAPITRE 12 Configuration d'un réseau virtuel peut s'avérer particulièrement gênant si l'hôte n'est doté que d'un adaptateur Ethernet physique et que vous réaffectez ce dernier à un autre commutateur VMnet que VMnet0. Le cas échéant, même si le commutateur VMnet continue d'apparaître comme ponté à un adaptateur sélectionné automatiquement, le seul adaptateur qu'il peut utiliser a été affecté à un autre VMnet. 4. Cliquez sur OK pour enregistrer vos modifications et fermer l'éditeur Virtual Network. Modification des paramètres de sous-réseau ou DHCP d'un réseau virtuel Pour modifier le sous-réseau ou les paramètres DHCP d'un réseau virtuel, 1. Cliquez sur le bouton situé à droite et correspondant au réseau virtuel à configurer. 2. Sélectionnez Subnet ou DHCP. Dans la boîte de dialogue Subnet, vous pouvez modifier l'adresse IP du sousréseau et le masque de sous-réseau. L'adresse doit correspondre à une adresse réseau valide compatible avec le masque de sous-réseau. Le masque de sous-réseau par défaut est (réseau de classe C). Cela signifie habituellement que vous ne devez modifier que le troisième nombre de l'adresse IP (par exemple, x dans x.0 ou x.0). En règle générale, vous ne devez pas modifier le masque de sous-réseau. Certains services de réseau virtuel peuvent également ne pas fonctionner avec un masque de sous-réseau personnalisé. 341
342 Guide de l'utilisateur de VMware Workstation 5 Lorsque vous modifiez l'adresse réseau ou le masque de sous-réseau, VMware Workstation met automatiquement à jour les paramètres d'adresse IP des autres composants (comme le protocole DHCP, NAT et l'adaptateur virtuel hôte) sur ce réseau virtuel pour refléter les nouveaux paramètres. Les paramètres spécifiques automatiquement mis à jour comprennent la portée du bail DHCP, l'adresse du serveur DHCP, l'adresse de passerelle NAT et l'adresse IP de l'adaptateur virtuel. Cependant, si vous avez remplacé la valeur par défaut de l'un de ces paramètres par une autre valeur (même si vous avez ultérieurement restauré la valeur par défaut), VMware Workstation ne met pas ce paramètre à jour automatiquement. De fait, Workstation suppose que les paramètres personnalisés ne doivent pas être modifiés. Dans la boîte de dialogue de configuration des paramètres DHCP, vous pouvez modifier la plage d'adresses IP fournie par le serveur DHCP VMware Workstation sur un réseau virtuel particulier. Vous pouvez également utiliser cette boîte de dialogue pour définir la durée des baux fournis aux clients sur le réseau virtuel. 3. Cliquez sur OK pour enregistrer vos modifications et fermer l'éditeur Virtual Network
343 CHAPITRE 12 Configuration d'un réseau virtuel Activation, désactivation, ajout et suppression d'adaptateurs virtuels hôte Lorsque vous installez VMware Workstation, deux adaptateurs réseau sont ajoutés à la configuration du système d'exploitation hôte ; l'un permet à l'hôte de se connecter au réseau de type hôte uniquement et l'autre permet à l'hôte de se connecter au réseau NAT. Si vous n'utilisez pas d'adaptateur réseau virtuel, vous pouvez souhaiter le supprimer. Sur un hôte Windows, vous pouvez également choisir de désactiver un adaptateur. La présence d'adaptateurs réseau virtuels réduit légèrement les performances car la diffusion des paquets doit atteindre les adaptateurs supplémentaires. Sur les réseaux Windows, la navigation peut s'avérer plus lente que d'ordinaire. Par ailleurs, dans certains cas, ces adaptateurs interagissent avec la configuration de mise en réseau de l'ordinateur hôte de manière peu souhaitable. Désactivation d'un adaptateur virtuel hôte sur un hôte Windows Désactivez les adaptateurs dont vous ne voulez plus à l'aide de l'éditeur Virtual Network. 1. Sélectionnez Edit > Virtual Network Settings. 2. Cliquez sur Host Virtual Adapters. 3. Sélectionnez l'adaptateur à désactiver. 4. Cliquez sur Disable. 5. Cliquez sur OK. 343
344 Guide de l'utilisateur de VMware Workstation 5 Activation d'un adaptateur virtuel hôte désactivé sur un hôte Windows Procédez comme suit pour activer un adaptateur virtuel hôte sur un hôte Windows. 1. Sélectionnez Edit > Virtual Network Settings > Host Virtual Adapters. 2. Sélectionnez l'adaptateur désactivé à activer. 3. Cliquez sur Enable. 4. Cliquez sur OK. Ajout d'un adaptateur virtuel hôte sur un hôte Windows Procédez comme suit pour ajouter un adaptateur virtuel hôte sur un hôte Windows. 1. Sélectionnez Edit > Virtual Network Settings > Host Virtual Adapters. 2. Cliquez sur Add new adapter. 3. Choisissez le réseau virtuel sur lequel vous souhaitez utiliser l'adaptateur, puis cliquez sur OK. 4. Cliquez sur Apply ou OK. Cliquez sur Apply pour activer l'adaptateur sans fermer la fenêtre, afin de pouvoir apporter d'autres modifications à la configuration. Cliquez sur OK pour fermer l'éditeur Virtual Network. Suppression d'un adaptateur virtuel hôte sur un hôte Windows 1. Sélectionnez Edit > Virtual Network Settings > Host Virtual Adapters. 2. Sélectionnez l'adaptateur à supprimer, puis cliquez sur Remove adapter. 3. Cliquez sur OK
345 CHAPITRE 12 Configuration d'un réseau virtuel Suppression d'un adaptateur virtuel hôte sur un hôte Linux 1. Connectez-vous en tant que superutilisateur et exécutez le programme de configuration de VMware Workstation. su - vmware-config.pl 2. Attendez la question suivante : Do you want networking for your Virtual Machines? (yes/no/help) [yes] Répondez Yes si vous souhaitez toujours utiliser une mise en réseau sur les machines virtuelles, puis passez à la question suivante. Dans le cas contraire, répondez No pour supprimer toutes les mises en réseau. 3. Si vous répondez Yes, le programme vous invite à sélectionner l'assistant ou l'éditeur, afin de modifier la configuration du réseau. Choisissez l'éditeur. Il s'agit du seul moyen de supprimer des adaptateurs réseau virtuels sans tous les supprimer. Would you prefer to modify your existing networking configuration using the wizard or the editor? (wizard/ editor/help) [wizard] editor 4. Une liste des réseaux virtuels qui ont été configurés s'affiche. Sélectionnez le réseau correspondant à l'adaptateur que vous souhaitez désactiver. The following virtual networks have been defined:. vmnet0 is bridged to eth0. vmnet1 is a host-only network on subnet vmnet8 is NAT network on a private subnet Which virtual network do you wish to configure? (0-99) 1 5. Vous pouvez être invité à conserver ce réseau virtuel. Si vous êtes certain de vouloir le supprimer, répondez Yes à la question. The network vmnet1 has been reserved for a host-only network. You may change it, but it is highly recommended that you use it as a host-only network. Are you sure you want to modify it? (yes/no) [no] yes 6. Lorsque vous êtes invité à indiquer le type de réseau virtuel, sélectionnez None. Le réseau virtuel est supprimé. What type of virtual network do you wish to set vmnet1? (bridged,hostonly,nat,none) [hostonly] none 345
346 Guide de l'utilisateur de VMware Workstation 5 Rubriques avancées de mise en réseau Les sections suivantes présentent des rubriques avancées de mise en réseau : Sélection d'adresses IP sur un réseau de type hôte uniquement ou une configuration NAT page 347 Évitement des fuites de paquets IP dans un réseau de type hôte uniquement page 350 Conservation et modification de l'adresse MAC d'une machine virtuelle page 352 Contrôle des informations de routage d'un réseau de type hôte uniquement sur un hôte Linux page 354 Autres problèmes potentiels avec la mise en réseau de l'hôte uniquement sur un hôte Linux page 355 Installation d'une seconde interface réseau pontée sur un hôte Linux page 356 Installation de deux réseaux de type hôte uniquement distincts page 357 Routage entre deux réseaux de type hôte uniquement page 360 Utilisation des adaptateurs Ethernet virtuels en mode espion sur un hôte Linux page
347 CHAPITRE 12 Configuration d'un réseau virtuel Sélection d'adresses IP sur un réseau de type hôte uniquement ou une configuration NAT Un réseau de type hôte uniquement utilise un réseau privé virtuel. L'hôte et toutes les machines virtuelles configurées pour la mise en réseau de l'hôte uniquement sont connectés au réseau par le biais d'un commutateur virtuel. En règle générale, toutes les parties de ce réseau privé utilisent la suite de protocoles TCP/IP bien qu'il soit possible d'utiliser d'autres protocoles de communication. Une configuration NAT (traduction d'adresse réseau) crée également un réseau privé, qui doit être de type TCP/IP. Les machines virtuelles configurées pour NAT sont connectées à ce réseau par le biais d'un commutateur virtuel. L'ordinateur hôte est également connecté au réseau privé utilisé pour NAT via un adaptateur virtuel hôte. Une adresse doit être attribuée à chaque machine virtuelle et à l'hôte sur le réseau privé. En règle générale, cette action est réalisée à l'aide du serveur DHCP accompagnant VMware Workstation. Notez que ce serveur n'assure pas la maintenance des machines virtuelles (ou physiques) résidant sur des réseaux pontés. Il est également possible d'attribuer des adresses de façon statique à partir d'un pool d'adresses non affectées par le serveur DHCP. Lorsque la mise en réseau de l'hôte uniquement est activée lors de l'installation de VMware Workstation, le numéro de réseau utilisé pour le réseau virtuel est automatiquement sélectionné en tant que numéro de réseau IP non utilisé. Pour découvrir le réseau utilisé sur un hôte Windows, choisissez Edit > Virtual Network Settings et sélectionnez le numéro de sous-réseau associé au réseau virtuel. Sur un hôte Linux, exécutez ifconfig dans un terminal. Une configuration NAT utilise également un réseau virtuel non utilisé, sélectionné automatiquement lors de l'installation de VMware Workstation. Pour découvrir le réseau utilisé sur un hôte Windows, choisissez Edit > Virtual Network Settings et sélectionnez le numéro de sous-réseau associé au réseau virtuel. Sur un hôte Linux, exécutez ifconfig dans un terminal. L'utilisation du protocole DHCP pour attribuer des adresses IP est plus simple et automatique que de les attribuer de façon statique. La plupart des systèmes d'exploitation Windows, par exemple, sont fournis préconfigurés pour utiliser le protocole DHCP pendant l'initialisation. Par conséquent, les machines virtuelles Windows peuvent se connecter au réseau à leur première initialisation sans configuration supplémentaire. Si vous souhaitez que vos machines virtuelles communiquent les unes avec les autres en utilisant des noms à la place des adresses IP, vous devez définir une convention d'attribution de nom, un serveur de noms sur le réseau privé ou les deux. Dans ce cas, il peut être plus simple d'utiliser des adresses IP statiques. En règle générale, si vous avez des machines virtuelles que vous envisagez d'utiliser fréquemment ou pendant des périodes prolongées, il est probablement plus pratique de leur attribuer des adresses IP statiques ou de configurer le serveur VMware DHCP pour toujours attribuer la même adresse IP à chacune de ces machines virtuelles. 347
348 Guide de l'utilisateur de VMware Workstation 5 Configuration du serveur DHCP sur un hôte Linux Sur un hôte Linux, vous configurez le serveur DHCP de type hôte uniquement en modifiant le fichier de configuration du protocole DHCP pour VMnet1 (/etc/ vmware/vmnet1/dhcp/dhcp.conf ). Pour configurer le serveur DHCP pour le réseau NAT, modifiez le fichier de configuration pour VMnet8 (/etc/vmware/ vmnet8/dhcp/dhcp.conf ). La modification du fichier de configuration du serveur DHCP requiert des informations qu'il est préférable d'obtenir directement dans la documentation du serveur DHCP correspondant. Consultez les pages du manuel dhcpd(8) et dhcpd.conf(8). Configuration du serveur DHCP sur un hôte Windows Sur un hôte Windows, utilisez l'éditeur Virtual Network pour configurer le serveur DHCP (Edit > Virtual Network Settings > DHCP). Sélectionnez le réseau virtuel pour lequel vous souhaitez modifier les paramètres, puis cliquez sur Properties. Apportez les modifications souhaitées, puis cliquez sur OK
349 CHAPITRE 12 Configuration d'un réseau virtuel Choix de la méthode d'attribution des adresses IP Dans le cadre de machines virtuelles que vous n'envisagez pas de conserver longtemps, utilisez le protocole DHCP et laissez-le leur attribuer une adresse IP. Pour chaque réseau de type hôte uniquement ou NAT, les adresses IP disponibles sont réparties au moyen des conventions illustrées dans les tableaux ci-après, <net> correspondant au numéro de réseau attribué à votre réseau de type hôte uniquement ou NAT. VMware Workstation utilise toujours une adresse de classe C pour les réseaux de type hôte uniquement ou NAT. Utilisation des adresses sur un réseau de type hôte uniquement Plage Utilisation des adresses Exemple <net>.1 Machine hôte <net>.2 <net>.127 Adresses statiques <net>.128 <net>.253 Attribuées au protocole DHCP <net>.254 Serveur DHCP <net>.255 Diffusion Utilisation des adresses sur un réseau NAT Plage Utilisation des adresses Exemple <net>.1 Machine hôte <net>.2 Périphérique NAT <net>.3 <net>.127 Adresses statiques <net>.128 <net>.253 Attribuées au protocole DHCP <net>.254 Serveur DHCP <net>.255 Diffusion
350 Guide de l'utilisateur de VMware Workstation 5 Évitement des fuites de paquets IP dans un réseau de type hôte uniquement Chaque réseau de type hôte uniquement doit être délibérément confiné sur la machine hôte sur laquelle il a été configuré. Cela signifie qu'aucun paquet transmis par les machines virtuelles sur ce réseau ne doit «s'échapper» vers un réseau physique lié à l'hôte. La fuite de paquets peut ne se produire que si la machine transfère activement des paquets. Il est possible de configurer la machine hôte ou toute autre machine virtuelle sur le réseau de type hôte uniquement de manière à permettre la fuite de paquets. Hôtes Windows Les systèmes qui utilisent des versions serveur de Windows 2000 sont capables de transférer des paquets IP qui ne leur sont pas adressés. Par défaut, ces systèmes sont cependant fournis avec la fonction de transfert des paquets IP désactivée. Le transfert des IP n'est pas un problème sur les hôtes Windows 2000 Professionnel, Windows XP Professionnel ou Windows XP Édition familiale. Si vous découvrez que des paquets s'échappent du réseau de type hôte uniquement sur un ordinateur fonctionnant sous Windows 2000, vérifiez si le transfert a été activé sur la machine hôte. Le cas échéant, désactivez-le. Sur un hôte Windows 2000 ou Windows Server 2003, sélectionnez Start (Démarrer) > Programs (Programmes) > Administrative Tools (Outils d'administration) > Routing and Remote Access (Routage et accès distant). Une icône, située à gauche, porte le nom de l'hôte. Si un point vert apparaît sur l'icône, le transfert des IP est activé. Pour le désactiver, cliquez avec le bouton droit de la souris sur l'icône et désactivez Routing and Remote Access (Routage et accès distant). Un point rouge apparaît, indiquant que le transfert des IP est désactivé. Sous Windows 2000 Professionnel : les outils d'administration de Windows 2000 ne sont pas installés sur un système Windows 2000 Professionnel. Vous pouvez, cependant, les installer à partir du CD-ROM de Windows 2000 Server ou de Windows 2000 Advanced Server. Pour installer les outils d'administration de Windows 2000 sur un ordinateur local, procédez comme suit : 1. Ouvrez le dossier i386 sur le disque Windows 2000 Server applicable. 2. Cliquez deux fois sur le fichier adminpak.msi. Observez les instructions figurant dans l'assistant Installation des outils d'administration de Windows Une fois les outils d'administration de Windows 2000 installés, vous pouvez accéder à la plupart des outils d'administration du serveur en sélectionnant Start (Démarrer) > Programs (Programmes) > Administrative Tools (Outils d'administration)
351 CHAPITRE 12 Configuration d'un réseau virtuel Hôtes Linux Si vous découvrez que des paquets s'échappent du réseau de type hôte uniquement sur un ordinateur fonctionnant sous Linux, vérifiez si le transfert a été activé par erreur sur la machine hôte. Le cas échéant, désactivez-le. Sous de nombreux systèmes Linux, désactivez le transfert en entrant un 0 (zéro) dans le fichier spécial /proc/sys/net/ipv4/ip_forward. En tant que superutilisateur, entrez la commande suivante : echo 0 > /proc/sys/net/ipv4/ip_forward D'autres systèmes Linux sont dotés d'une option de configuration système que vous pouvez paramétrer. La méthode dépend de votre distribution Linux. Vous pouvez utiliser un panneau de contrôle, spécifier un paramètre au moment où vous compilez le noyau ou entrer dans la mesure du possible une spécification pendant l'initialisation du système. Consultez la documentation de votre système d'exploitation pour plus de détails sur la méthode à utiliser avec la distribution que vous utilisez. Utilisation du filtrage Si l'ordinateur hôte possède plusieurs adaptateurs réseau, le transfert des IP a peut-être été configuré intentionnellement. Le cas échéant, vous ne souhaitez pas désactiver le transfert. Dans ce cas, pour éviter que des paquets ne s'échappent, vous devez activer une fonction de filtrage des paquets et indiquez que les paquets provenant du réseau de type hôte uniquement ne doivent pas être transférés hors de l'ordinateur hôte. Consultez la documentation de votre système d'exploitation pour plus de détails sur la procédure de configuration du filtrage des paquets. Fuites d'une machine virtuelle Des paquets peuvent également s'échapper des machines virtuelles. Par exemple, si vous utilisez un support de mise en réseau commutée sur une machine virtuelle et que le transfert de paquets est activé, le trafic sur le réseau de type hôte uniquement peut «s'échapper» par le biais de la connexion commutée. Pour éviter la fuite, veillez à ce que le transfert des paquets soit désactivé sur le système d'exploitation client. 351
352 Guide de l'utilisateur de VMware Workstation 5 Conservation et modification de l'adresse MAC d'une machine virtuelle Lorsqu'une machine virtuelle est activée, VMware Workstation attribue automatiquement à chacun de ces adaptateurs réseau virtuels une adresse MAC Ethernet. MAC signifie Media Access Control (Commande d'accès au support). Une adresse MAC est une adresse unique attribuée à chaque périphérique réseau Ethernet. Le logiciel garantit qu'une adresse MAC unique est attribuée aux machines virtuelles au sein d'un système hôte donné. En règle générale, la même adresse MAC est attribuée à la machine virtuelle chaque fois qu'elle est activée, aussi longtemps que la machine virtuelle n'est pas déplacée (son chemin et le nom de son fichier de configuration ne doivent pas changer) et qu'aucune modification n'est apportée à certains paramètres contenus dans le fichier de configuration. En outre, VMware Workstation fait de son mieux mais ne peut pas garantir d'attribuer automatiquement des adresses MAC uniques aux machines virtuelles fonctionnant sur plusieurs systèmes hôte. Évitement des modifications MAC Vous ne devez pas déplacer le fichier de configuration de la machine virtuelle pour éviter que son adresse MAC, attribuée automatiquement, soit modifiée. Si vous le transférez sur un autre ordinateur hôte ou si vous le déplacez juste vers un autre emplacement sur le même ordinateur hôte, l'adresse MAC change. Vous devez également veiller à ne pas modifier certains paramètres dans les fichiers de configuration des machines virtuelles. Si vous ne modifiez jamais manuellement le fichier de configuration et que vous ne déplacez pas l'adaptateur Ethernet virtuel, ces paramètres restent inchangés. Si vous devez modifier le fichier de configuration manuellement, veillez à ne pas modifier ni supprimer les options suivantes : ethernet[n].generatedaddress ethernet[n].addresstype ethernet[n].generatedaddressoffset uuid.location uuid.bios ethernet[n].present Dans ces options, [n] correspond au numéro de l'adaptateur Ethernet virtuel, par exemple ethernet0. Remarque : Pour conserver l'adresse MAC d'un adaptateur Ethernet virtuel, vous devez également veiller à ne pas le supprimer. Si vous supprimez l'adaptateur, recréez-le. Il peut, toutefois, recevoir une autre adresse MAC
353 CHAPITRE 12 Configuration d'un réseau virtuel Attribution manuelle d'une adresse MAC Si vous souhaitez avoir l'assurance que la même adresse MAC est attribuée à une machine virtuelle donnée à chaque fois, même si cette machine est déplacée ou si vous souhaitez avoir l'assurance qu'une adresse MAC propre à chaque machine virtuelle est attribuée au sein d'un environnement mis en réseau, vous pouvez attribuer l'adresse manuellement au lieu de permettre à VMware Workstation de l'attribuer automatiquement. Pour attribuer la même adresse MAC unique à n'importe quelle machine virtuelle manuellement, utilisez un éditeur de texte pour supprimer trois lignes du fichier de configuration et en ajouter une autre. Le nom du fichier de configuration possède l'extension.vmx. Sur un hôte Linux, une machine virtuelle créée avec un produit VMware précédent peut être dotée d'un fichier de configuration portant l'extension.cfg. Supprimez du fichier de configuration les trois lignes commençant comme suit : ethernet[n].generatedaddress ethernet[n].addresstype ethernet[n].generatedaddressoffset Dans ces options, [n] correspond au numéro de l'adaptateur Ethernet virtuel, par exemple ethernet0. Ajoutez la ligne suivante au fichier de configuration : ethernet[n].address = 00:50:56:XX:YY:ZZ Sur cette ligne, XX doit correspondre à un nombre hexadécimal valide compris entre 00h et 3Fh. Par ailleurs, YY et ZZ doivent être des nombres hexadécimaux valides compris entre 00h et FFh. Comme les machines virtuelles VMware Workstation ne prennent pas en charge les adresses MAC arbitraires, vous devez utiliser le format suivant. Aussi longtemps que vous attribuez à XX:YY:ZZ une valeur unique parmi les adresses figées dans le code (XX correspondant à un nombre hexadécimal valide compris entre 00h et 3Fh et YY et ZZ étant des nombres hexadécimaux compris entre 00h et FFh), aucun conflit ne doit survenir entre les adresses MAC attribuées automatiquement et manuellement. 353
354 Guide de l'utilisateur de VMware Workstation 5 Contrôle des informations de routage d'un réseau de type hôte uniquement sur un hôte Linux Un réseau de type hôte uniquement est un réseau à part entière. Il est associé à une interface réseau (VMnet1) qui est «marquée» pendant l'initialisation du système d'exploitation hôte. Par conséquent, les processus du serveur de routage fonctionnant sur le système d'exploitation hôte, comme routed et gated la détectent automatiquement et propagent les informations permettant d'y accéder à moins que vous ne les ayez explicitement configurés pour ne pas le faire. Si l'un de ces programmes n'est exécuté que pour recevoir des informations de routage, la solution la plus simple consiste à l'exécuter avec une option -q, afin qu'il reçoive des informations de routage mais qu'il n'en transmette aucune. Si, toutefois, ils sont exécutés pour devoir fournir des informations de routage, vous devez les configurer pour qu'ils n'annoncent pas la disponibilité de voies d'acheminement au réseau de type hôte uniquement. Malheureusement, la version de routed accompagnant de nombreuses distributions de Linux ne prend pas en charge la non spécification à une interface des annonces de disponibilité de services. Consultez la page du manuel relative à la version de routed(8) de votre système si vous disposez d'une version plus récente du logiciel. Dans le cadre de gated, la configuration est impliquée. Vous devez exclure explicitement l'interface VMnet1 de l'activité des protocoles. Si vous devez exécuter des machines virtuelles sur un réseau de type hôte uniquement sur un système à multiconnexion sur lequel gated est utilisé et que vous rencontrez des problèmes, veuillez contacter le support technique de VMware en soumettant une demande de support à l'adresse suivante :
355 CHAPITRE 12 Configuration d'un réseau virtuel Autres problèmes potentiels avec la mise en réseau de l'hôte uniquement sur un hôte Linux Vous pouvez rencontrer les problèmes usuels suivants lorsque vous configurez un réseau de type hôte uniquement. Non fonctionnement de DHCPD sur l'hôte Linux après l'installation de VMware Workstation Si vous avez exécuté le programme du serveur DHCP dhcpd sur votre machine avant d'installer VMware Workstation, cela signifie qu'il a probablement été configuré pour répondre aux demandes DHCP des clients sur une interface réseau présente sur la machine. Lorsque la mise en réseau de l'hôte uniquement est configurée, une interface réseau supplémentaire, VMnet1, est «marquée» et disponible. dhcpd peut le notifier. Le cas échéant, certaines mises en œuvre de dhcpd sont suspendues si le fichier de configuration correspondant ne spécifie pas un sous-réseau pour l'interface, même si dhcpd n'est pas supposé répondre aux messages arrivant par le biais de l'interface. La meilleure solution à ce problème consiste à ajouter une ligne au fichier de configuration dhcpd en respectant le format suivant : subnet <net>.0 netmask {} <net> correspond au numéro de réseau affecté au réseau de type hôte uniquement, par exemple Cette ligne du fichier de configuration indique le réseau de type hôte uniquement à dhcpd et lui précise explicitement de ne pas répondre aux requêtes DHCP que ce dernier lui transmet. Une autre solution consiste à spécifier explicitement l'ensemble des interfaces réseau que vous souhaitez que dhcpd écoute chaque fois que vous démarrez le programme. Par exemple, si votre machine est dotée d'une interface Ethernet, eth0, cette dernière est répertoriée sur la ligne de commande chaque fois que vous lancez dhcpd : dhcpd eth0 De cette manière, dhcpd ne teste pas toutes les interfaces réseau disponibles. Si les solutions ci-dessus ne fonctionnent pas pour votre programme de serveur DHCP, cela signifie qu'il est probablement obsolète. Vous pouvez essayer de le mettre à niveau vers une version plus récente comme le logiciel DHCP disponible auprès de l'isc ( 355
356 Guide de l'utilisateur de VMware Workstation 5 Protocole DHCP et service de nom de domaine dynamique (service DDNS) Vous pouvez utiliser le protocole DHCP pour distribuer des adresses IP, ainsi que d'autres informations, comme l'identité d'un hôte exécutant un serveur de noms et le routeur ou la passerelle le plus proche. Le serveur DHCP dans VMware Workstation 5 ne fournit aucun moyen de créer de façon dynamique une relation entre l'adresse IP qu'il attribue et le nom d'un client (c'est-à-dire de mettre à jour un serveur DNS à l'aide du service DDNS). Si vous souhaitez utiliser des noms pour communiquer avec d'autres machines virtuelles, vous devez soit modifier le fichier de configuration DHCP pour VMnet1 (/etc/vmware/vmnet1.conf ) soit utiliser les adresses IP liées de manière statique à un nom d'hôte. La modification du fichier de configuration du serveur DHCP requiert des informations qu'il est préférable d'obtenir directement dans la documentation du serveur DHCP correspondant. Consultez les pages du manuel dhcpd(8) et dhcpd.conf(8). Installation d'une seconde interface réseau pontée sur un hôte Linux Si deux adaptateurs Ethernet, reliés à deux réseaux différents, sont installés sur votre ordinateur hôte, vous souhaiterez peut-être que les machines virtuelles configurées sur cet ordinateur hôte soient connectées en pont aux deux adaptateurs, afin de pouvoir accéder à l'un ou au deux réseaux physiques. Lorsque vous installez VMware Workstation sur un ordinateur hôte avec plusieurs adaptateurs Ethernet, vous avez la possibilité de configurer plusieurs réseaux pontés. Vous pouvez également configurer d'autres réseaux pontés à tout moment en réexécutant vmware-config.pl. 1. Connectez-vous à l'ordinateur hôte en tant que superutilisateur (su -) et exécutez le programme de configuration de VMware Workstation. vmware-config.pl 2. Si vous disposez de plusieurs adaptateurs Ethernet physiques, l'une des requêtes qui s'affichent est similaire à la suivante : The following bridged networks have been defined:. vmnet0 is bridged to eth0 Do you wish to configure another bridged network? (yes/no) [no] Entrez yes. 3. Si vous avez d'autres adaptateurs Ethernet physiques qui ne sont pas encore reliés à un réseau ponté, l'invite est répétée et présente des informations sur tous les réseaux pontés actuellement configurés. 4. Une fois que vous avez terminé de configurer tous les réseaux pontés qui vous intéressent, entrez no
357 CHAPITRE 12 Configuration d'un réseau virtuel Installation de deux réseaux de type hôte uniquement distincts Dans le cadre de certaines configurations, vous pouvez devoir définir plusieurs réseaux de type hôte uniquement sur le même ordinateur hôte. Vous pouvez, par exemple, souhaiter connecter deux machines virtuelles à un réseau de type hôte uniquement tout en connectant simultanément d'autres machines virtuelles à un autre réseau de type hôte, afin que le trafic réseau sur chaque réseau soit isolé. Vous pouvez également souhaiter tester le routage entre deux réseaux virtuels ou encore une machine virtuelle dotée de plusieurs cartes d'interface réseau sans utiliser d'adaptateur Ethernet physique. Sur les hôtes Windows, le premier réseau de type hôte uniquement est installé automatiquement lors de l'installation de VMware Workstation. Sur les hôtes Linux, le premier réseau de type hôte uniquement est installé lors de l'exécution du programme vmware-config.pl, après l'installation de VMware Workstation, à condition que vous acceptiez d'installer la mise en réseau de l'hôte uniquement. Dans le cas contraire, vous devez réexécuter le programme pour installer la mise en réseau de l'hôte uniquement. Pour installer le second réseau de type hôte uniquement, procédez comme suit en fonction de votre système d'exploitation hôte. Installation de la seconde interface de type hôte uniquement sur un hôte Windows Procédez comme suit pour installer la seconde interface de type hôte uniquement sur un hôte Windows. 1. Sélectionnez Edit > Virtual Network Settings > Host Virtual Adapters. 2. Cliquez sur Add new adapter. 3. Choisissez le réseau virtuel sur lequel vous souhaitez utiliser l'adaptateur, puis cliquez sur OK. 4. Cliquez sur Apply. 5. Cliquez sur OK pour fermer l'éditeur Virtual Network. 357
358 Guide de l'utilisateur de VMware Workstation 5 Installation de la seconde interface de type hôte uniquement sur un hôte Linux 1. Exécutez le programme de configuration de VMware Workstation en tant que superutilisateur (su -). /usr/bin/vmware-config.pl 2. Modifiez votre configuration à l'aide de l'assistant. Après l'invite relative au réseau NAT, le programme vous pose la question suivante : Do you want to be able to use host-only networking in your virtual machines? Répondez Yes. L'assistant signale les réseaux de type hôte uniquement que vous avez déjà configurés sur l'hôte. Si aucun réseau n'est présent, il configure le premier réseau de type hôte. 3. L'assistant vous invite à répondre à la question suivante : Do you wish to configure another host-only network? Répondez Yes. Répétez cette étape jusqu'à ce que vous disposiez d'autant de réseaux de type hôte uniquement que vous le souhaitez. Vous pouvez alors répondre No. 4. Poursuivez les étapes restantes dans l'assistant. Lorsque vous avez terminé, l'assistant redémarre tous les services utilisés par VMware Workstation. 5. Exécutez ifconfig. Vous devez voir au moins quatre interfaces réseau : eth0, lo, vmnet1 et vmnet2. Si les interfaces VMnet n'apparaissent pas immédiatement, patientez pendant une minute, puis réexécutez la commande. Ces quatre interfaces doivent avoir une adresse IP différente sur des sous-réseaux distincts. Configuration des machines virtuelles Maintenant que vous disposez de deux interfaces de type hôte uniquement (VMnet1 et VMnet2), vous êtes prêt à installer des machines virtuelles à l'aide de l'une des configurations suivantes : 1. La machine virtuelle est configurée avec un adaptateur Ethernet virtuel et ce dernier est connecté à l'interface de type hôte uniquement par défaut (VMnet 1). 2. La machine virtuelle est configurée avec un adaptateur Ethernet virtuel et ce dernier est connecté à l'interface de type hôte uniquement nouvellement créée (VMnet2). 3. La machine virtuelle est configurée avec deux adaptateurs Ethernet virtuels. Un adaptateur virtuel est connecté à l'interface de type hôte uniquement par défaut (VMnet1) et l'autre à l'interface de type hôte uniquement nouvellement créée (VMnet2)
359 CHAPITRE 12 Configuration d'un réseau virtuel Configuration 1 : connexion à l'interface de type hôte uniquement par défaut 1. Créez la machine virtuelle à l'aide de l'assistant New Virtual Machine Wizard ou utilisez une machine virtuelle existante. 2. Lancez VMware Workstation et ouvrez la machine virtuelle. 3. Modifiez la configuration à l'aide de l'éditeur Virtual Machine Settings (VM > Settings). Sélectionnez Network Adapter, puis Host-only (VMnet1) dans la liste déroulante située à droite. Si la liste de périphériques ne contient aucun adaptateur réseau, cliquez sur Add, puis utilisez l'assistant Add Hardware Wizard pour ajouter un adaptateur. Configuration 2 : connexion à l'interface de type hôte uniquement nouvellement créée 1. Créez la machine virtuelle à l'aide de l'assistant New Virtual Machine Wizard ou utilisez une machine virtuelle existante. 2. Lancez VMware Workstation et ouvrez la machine virtuelle. 3. Modifiez la configuration à l'aide de l'éditeur Virtual Machine Settings (VM > Settings). Sélectionnez Network Adapter, puis Custom (VMnet2) dans la liste déroulante située à droite. Si la liste de périphériques ne contient aucun adaptateur réseau, cliquez sur Add, puis utilisez l'assistant Add Hardware Wizard pour ajouter un adaptateur. Configuration 3 : connexion à deux interfaces de type hôte uniquement 1. Créez la machine virtuelle à l'aide de l'assistant New Virtual Machine Wizard ou utilisez une machine virtuelle existante. 2. Lancez VMware Workstation et ouvrez la machine virtuelle. 3. Modifiez la configuration à l'aide de l'éditeur Virtual Machine Settings (VM > Settings). Sélectionnez le premier adaptateur réseau dans la liste des périphériques, puis Host-only (VMnet1) dans la liste déroulante située à droite. Sélectionnez le second adaptateur réseau dans la liste des périphériques, puis Custom (VMnet2) dans la liste déroulante située à droite. Si vous devez ajouter un ou plusieurs adaptateurs réseau, cliquez sur Add, puis utilisez l'assistant Add Hardware Wizard pour ajouter un adaptateur. 359
360 Guide de l'utilisateur de VMware Workstation 5 À ce stade, vous pouvez activer la machine virtuelle et installer le système d'exploitation client. Dans les configurations 1 et 2 apparaît un adaptateur AMD PCNet Family. Dans la configuration 3 apparaissent deux adaptateurs AMD PCNet Family sur le client. Configurez les adaptateurs Ethernet comme vous le feriez pour des adaptateurs physiques sur un ordinateur physique, attribuant à chacun une adresse IP sur le sous-réseau VMnet approprié. Sur les hôtes Windows, vous pouvez ouvrir une invite de commande et exécuter ipconfig /all pour afficher les adresses IP que chaque réseau de type hôte uniquement utilise. Sur les hôtes Linux, vous pouvez ouvrir un terminal et exécuter ifconfig pour afficher les adresses IP que chaque réseau de type hôte uniquement utilise. Routage entre deux réseaux de type hôte uniquement Si vous configurez un réseau de test complexe avec des machines virtuelles, vous souhaiterez peut-être avoir deux réseaux indépendants de type hôte uniquement reliés par un routeur. Deux approches de base existent. Dans la première, le logiciel du routeur fonctionne sur l'ordinateur hôte. Dans la seconde, le logiciel du routeur fonctionne sur sa propre machine virtuelle. Dans les deux cas, deux interfaces de type hôte uniquement sont requises. Les exemples décrits ci-après présentent le cas le plus simple : une machine virtuelle sur chacun des réseaux de type hôte uniquement. Dans le cadre de configurations plus complexes, vous pouvez ajouter davantage de machines virtuelles et réseaux de type hôte uniquement, au besoin. Installation de la première interface de type hôte uniquement Sur les hôtes Windows, le premier réseau de type hôte uniquement est installé automatiquement lors de l'installation de VMware Workstation. Sur les hôtes Linux, le premier réseau de type hôte uniquement a été installé lors de l'exécution du programme vmware-config.pl après l'installation de VMware Workstation, à condition que vous ayez accepté l'installation de la mise en réseau de l'hôte uniquement. Dans le cas contraire, vous devez réexécuter le programme pour installer la mise en réseau de l'hôte uniquement. Installation de la seconde interface de type hôte uniquement : hôte Windows Procédez comme suit pour installer la seconde interface de type hôte uniquement sur un hôte Windows. 1. Sélectionnez Edit > Virtual Network Settings > Host Virtual Adapters. 2. Cliquez sur Add new adapter. 3. Choisissez le réseau virtuel sur lequel vous souhaitez utiliser l'adaptateur, puis cliquez sur OK
361 CHAPITRE 12 Configuration d'un réseau virtuel 4. Cliquez sur Apply. 5. Cliquez sur OK pour fermer l'éditeur Virtual Network. Installation de la seconde interface de type hôte uniquement : hôte Linux 1. Exécutez le programme de configuration de VMware Workstation en tant que superutilisateur (su -). /usr/bin/vmware-config.pl 2. Modifiez votre configuration à l'aide de l'assistant. Après l'invite relative au réseau NAT, le programme vous pose la question suivante : Do you want to be able to use host-only networking in your virtual machines? Répondez Yes. L'assistant signale les réseaux de type hôte uniquement que vous avez déjà configurés sur l'hôte. Si aucun réseau n'est présent, il configure le premier réseau de type hôte. 3. L'assistant vous invite à répondre à la question suivante : Do you wish to configure another host-only network? Répondez Yes. Répétez cette étape jusqu'à ce que vous disposiez d'autant de réseaux de type hôte uniquement que vous le souhaitez. Vous pouvez alors répondre No. 4. Terminez l'assistant. Lorsque vous avez terminé, l'assistant redémarre tous les services utilisés par VMware Workstation. 5. Exécutez ifconfig. Vous devez voir au moins quatre interfaces réseau : eth0, lo, vmnet1 et vmnet2. Si les interfaces VMnet n'apparaissent pas immédiatement, patientez pendant une minute, puis réexécutez la commande. Ces quatre interfaces doivent avoir une adresse IP différente sur des sous-réseaux distincts. Installation des machines virtuelles Vous avez, à présent, deux adaptateurs réseau de type hôte uniquement sur l'ordinateur hôte. Ils sont chacun reliés à leur propre commutateur virtuel (VMnet1 et VMnet2). Vous êtes prêt à créer et configurer vos machines virtuelles, puis à les connecter aux commutateurs virtuels appropriés. Machine virtuelle 1 : connectée à l'interface de type hôte uniquement par défaut 1. Créez la machine virtuelle à l'aide de l'assistant New Virtual Machine Wizard ou utilisez une machine virtuelle existante. 2. Lancez VMware Workstation et ouvrez la machine virtuelle. 361
362 Guide de l'utilisateur de VMware Workstation 5 3. Modifiez la configuration à l'aide de l'éditeur Virtual Machine Settings (VM > Settings). Sélectionnez Network Adapter, puis Host-only (VMnet1) dans la liste déroulante située à droite. Si la liste de périphériques ne contient aucun adaptateur réseau, cliquez sur Add, puis utilisez l'assistant Add Hardware Wizard pour ajouter un adaptateur. Machine virtuelle 2 : connectée à l'interface de type hôte uniquement nouvellement créée 1. Créez la machine virtuelle à l'aide de l'assistant New Virtual Machine Wizard ou utilisez une machine virtuelle existante. 2. Lancez VMware Workstation et ouvrez la machine virtuelle. 3. Modifiez la configuration à l'aide de l'éditeur Virtual Machine Settings (VM > Settings). Sélectionnez Network Adapter, puis Custom (VMnet2) dans la liste déroulante située à droite. Si la liste de périphériques ne contient aucun adaptateur réseau, cliquez sur Add, puis utilisez l'assistant Add Hardware Wizard pour ajouter un adaptateur. Si vous envisagez d'exécuter le logiciel du routeur sur l'ordinateur hôte, vous pouvez ignorer la section suivante. Machine virtuelle 3 : connectée à deux interfaces de type hôte uniquement Si vous envisagez d'exécuter le logiciel du routeur sur une machine virtuelle, installez une troisième machine virtuelle à cet effet. 1. Créez la machine virtuelle à l'aide de l'assistant New Virtual Machine Wizard ou utilisez une machine virtuelle existante. 2. Lancez VMware Workstation et ouvrez la machine virtuelle. 3. Modifiez la configuration à l'aide de l'éditeur Virtual Machine Settings (VM > Settings). Sélectionnez le premier adaptateur réseau dans la liste des périphériques, puis Host-only (VMnet1) dans la liste déroulante située à droite. Sélectionnez le second adaptateur réseau dans la liste des périphériques, puis Custom (VMnet2) dans la liste déroulante située à droite. Si vous devez ajouter un ou plusieurs adaptateurs réseau, cliquez sur Add, puis utilisez l'assistant Add Hardware Wizard pour ajouter un adaptateur. Vous devez, à présent, configurer les composants de mise en réseau sur l'hôte et les machines virtuelles. Les approches recommandées utilisent des adresses IP statiques pour toutes les machines virtuelles
363 CHAPITRE 12 Configuration d'un réseau virtuel 1. Arrêtez le service de serveur VMnet DHCP. Hôte Windows : sélectionnez Edit > Virtual Network Settings > DHCP et cliquez sur Stop service. Hôte Linux : arrêtez le service vmnet-dhcpd. killall -TERM vmnet-dhcpd 2. Installez les systèmes d'exploitation client sur chacune des machines virtuelles. 3. Installez le logiciel du routeur sur l'ordinateur hôte ou sur la troisième machine virtuelle, en fonction de l'approche que vous utilisez. 4. Configurez la mise en réseau sur les deux premières machines virtuelles pour utiliser les adresses sur le réseau de type hôte uniquement approprié. Sur les hôtes Windows, vous pouvez ouvrir une invite de commande et exécuter ipconfig /all pour afficher les adresses IP que chaque réseau de type hôte uniquement utilise. Sur les hôtes Linux, vous pouvez ouvrir un terminal et exécuter ifconfig pour afficher les adresses IP que chaque réseau de type hôte uniquement utilise. 5. Si vous exécutez le routeur sur l'ordinateur hôte, attribuez des adresses de routeur par défaut en fonction des adresses des adaptateurs de type hôte uniquement sur l'ordinateur hôte. Dans la configuration de mise en réseau de la première machine virtuelle, l'adresse de routeur par défaut doit être l'adresse IP de l'adaptateur de type hôte uniquement connecté à VMnet1. Dans la configuration de mise en réseau de la seconde machine virtuelle, l'adresse de routeur par défaut doit être l'adresse IP de l'adaptateur de type hôte uniquement connecté à VMnet2. Si vous exécutez le logiciel du routeur sur la troisième machine virtuelle, configurez les adresses de routeur par défaut sur les deux premières machines virtuelles en fonction de celles utilisées par la troisième machine virtuelle. Dans la configuration de mise en réseau de la première machine virtuelle, l'adresse de routeur par défaut doit être l'adresse IP de l'adaptateur Ethernet connecté à VMnet1 de la troisième machine virtuelle. Dans la configuration de mise en réseau de la seconde machine virtuelle, l'adresse de routeur par défaut doit être l'adresse IP de l'adaptateur Ethernet connecté à VMnet2 de la troisième machine virtuelle. À ce stade, vous devez pouvoir exécuter une demande de vérification de présence du routeur sur le réseau à partir de la première ou de la deuxième machine virtuelle. Si le logiciel du routeur est exécuté correctement, vous devez pouvoir communiquer entre la première et la deuxième machine virtuelle. 363
364 Guide de l'utilisateur de VMware Workstation 5 Utilisation des adaptateurs Ethernet virtuels en mode espion sur un hôte Linux VMware Workstation ne permet pas à l'adaptateur Ethernet virtuel de basculer en mode espion à moins que l'utilisateur exécutant VMware Workstation ne possède les droits lui permettant de définir ce paramètre. Ce principe reste fidèle à l'utilisation standard de Linux qui n'autorise qu'un superutilisateur à basculer une interface réseau en mode espion. Lorsque vous installez et configurez VMware Workstation, vous devez procéder à l'installation en tant que superutilisateur. VMware Workstation crée les périphériques VMnet avec les propriétés de superutilisateur ou de groupe de superutilisateurs, ce qui signifie que seul un superutilisateur possède les droits en lecture et en écriture sur les périphériques. Pour configurer l'adaptateur Ethernet de la machine virtuelle en mode espion, vous devez exécuter VMware Workstation en tant que superutilisateur car vous devez avoir un accès en lecture et en écriture sur le périphérique VMnet. Par exemple, avec la mise en réseau de l'hôte uniquement, vous devez avoir accès à /dev/vmnet0. Pour accorder un droit d'accès en lecture et en écriture au périphérique VMnet aux utilisateurs sélectionnés, vous pouvez procéder comme suit : créez un nouveau groupe, ajoutez les utilisateurs appropriés au groupe et accordez à ce groupe un accès en lecture et en écriture au périphérique approprié. Vous devez effectuer ces modifications sur le système d'exploitation hôte en tant que superutilisateur (su -). Par exemple, vous pouvez entrer les commandes suivantes : chgrp <newgroup> /dev/vmnet0 chmod g+rw /dev/vmnet0 <newgroup> correspondant au groupe devant posséder le droit de configurer vmnet0 en mode espion. Si vous souhaitez que tous les utilisateurs puissent configurer l'adaptateur virtuel Ethernet (/dev/vmnet0 dans notre exemple) en mode espion, exécutez la commande suivante sur le système d'exploitation hôte en tant que superutilisateur : chmod a+rw /dev/vmnet
365 CHAPITRE 12 Configuration d'un réseau virtuel Qu'est-ce que NAT? La traduction d'adresse réseau (NAT) est un moyen simple pour les machines virtuelles d'utiliser la plupart des applications client sur presque n'importe quel type de connexion réseau disponible sur l'hôte. Une seule exigence : la connexion réseau doit prendre en charge le protocole TCP/IP. NAT est pratique lorsque vous disposez d'un nombre limité d'adresses IP ou que vous êtes connecté au réseau par le biais d'un adaptateur réseau non Ethernet. NAT fonctionne en traduisant les adresses des machines virtuelles dans un réseau VMnet privé en adresses de la machine hôte. Lorsqu'une machine virtuelle envoie une demande d'accès à une ressource réseau, cette dernière interprète cette requête comme si elle provenait de la machine hôte. NAT utilise les ressources réseau de l'hôte pour se connecter au réseau externe. Par conséquent, toute ressource réseau TCP/IP à laquelle l'hôte a accès doit être disponible par le biais de la connexion NAT. Le principal avantage de NAT est qu'il confère un moyen transparent et simple de configurer des machines virtuelles pour avoir accès aux ressources réseau. Cette section contient les rubriques suivantes : Utilisation de NAT page 366 Ordinateur hôte et réseau NAT page 366 Protocole DHCP sur le réseau NAT page 366 Technologie DNS sur le réseau NAT page 367 Accès externe à partir du réseau NAT page 367 Configuration NAT avancée page 368 Configurations NAT et DHCP personnalisées sur un hôte Windows page 372 Considérations à prendre en compte pour utiliser NAT page 373 Utilisation de NAT avec NetLogon page 373 Fichier vmnetnat.conf Linux utilisé comme exemple page
366 Guide de l'utilisateur de VMware Workstation 5 Utilisation de NAT Le périphérique NAT est connecté au commutateur virtuel VMnet8. Les machines virtuelles connectées au réseau NAT utilisent également ce commutateur. Le périphérique NAT attend l'arrivée de paquets des machines virtuelles sur le réseau virtuel VMnet8. Lorsqu'un paquet arrive, le périphérique NAT traduit l'adresse de la machine virtuelle en une adresse de l'hôte avant de transférer le paquet au réseau externe. Lorsque des données arrivent du réseau externe pour la machine virtuelle sur le réseau privé, le périphérique NAT reçoit les données, remplace l'adresse réseau par celle de la machine virtuelle et transfère les données à la machine virtuelle sur le réseau virtuel. Cette traduction est automatique et nécessite une configuration minimale sur le client et sur l'hôte. Ordinateur hôte et réseau NAT L'ordinateur hôte est doté d'un adaptateur virtuel hôte sur le réseau NAT (identique à l'adaptateur virtuel hôte sur le réseau de type hôte uniquement). Cet adaptateur permet à l'hôte et aux machines virtuelles de communiquer les unes avec les autres, à diverses fins telles que le partage de fichiers. Le périphérique NAT ne transfère jamais le trafic à partir de l'adaptateur virtuel hôte. Protocole DHCP sur le réseau NAT Afin de faciliter la configuration d'une mise en réseau, un serveur DHCP est automatiquement installé à l'installation de VMware Workstation. Les machines virtuelles fonctionnant sur le réseau avec le périphérique NAT peuvent obtenir leur adresse IP de façon dynamique en envoyant des requêtes DHCP. Le serveur DHCP sur le réseau NAT, qui est également utilisé dans les configurations de mise en réseau de l'hôte uniquement, alloue de façon dynamique les adresses IP comprises dans la plage allant de <net>.128 à <net>.254, <net> correspondant au numéro de réseau attribué à votre réseau NAT. VMware Workstation utilise toujours une adresse de classe C pour les réseaux NAT. Vous pouvez utiliser les adresses IP <net>.3 à <net>.127 pour les adresses IP statiques. L'adresse IP <net>.1 est réservée à l'adaptateur hôte et l'adresse <net>.2 au périphérique NAT. Outre l'adresse IP, le serveur DHCP sur le réseau NAT envoie également des données de configuration supplémentaires qui permettent à la machine virtuelle de fonctionner automatiquement. Ces informations comprennent la passerelle par défaut et le serveur DNS. En réponse à la requête DHCP, le périphérique NAT ordonne à la machine virtuelle d'utiliser l'adresse IP <net>.2 en tant que passerelle et serveur DNS par défaut. Tous les paquets IP destinés au réseau externe et les requêtes DNS sont ainsi envoyés au périphérique NAT
367 CHAPITRE 12 Configuration d'un réseau virtuel Technologie DNS sur le réseau NAT Le périphérique NAT agit comme un serveur DNS pour les machines virtuelles sur le réseau NAT. En fait, le périphérique NAT est un proxy DNS. Il transfère simplement les requêtes DNS des machines virtuelles vers un serveur DNS connu de l'hôte. Les réponses sont renvoyées au périphérique NAT qui les transmet ensuite aux machines virtuelles. Si elles obtiennent les données de configuration les concernant du protocole DHCP, les machines virtuelles sur le réseau NAT utilisent automatiquement le périphérique NAT en tant que serveur DNS. Vous pouvez, cependant, configurer les machines virtuelles de façon statique pour qu'elles utilisent un autre serveur DNS. Les machines virtuelles sur le réseau NAT privé ne sont pas, elles-mêmes, accessibles via le serveur DNS. Si vous souhaitez que les noms DNS puissent accéder aux machines virtuelles fonctionnant sur le réseau NAT, vous devez définir un serveur DNS privé connecté au réseau NAT. Accès externe à partir du réseau NAT En règle générale, tout protocole TCP ou UDP peut être utilisé automatiquement par une machine virtuelle sur le réseau NAT aussi longtemps que la machine virtuelle initie la connexion réseau. Ceci s'applique à la plupart des applications client (navigateur Web, Telnet, FTP en mode passif et téléchargement de flux vidéo). Le périphérique NAT intègre une prise en charge de protocoles supplémentaires pour permettre au protocole FTP et à l'écho ICMP (demande de vérification de présence sur le réseau) de fonctionner en toute transparence via NAT. Sur le réseau externe auquel l'hôte est connecté, les machines virtuelles sur le réseau NAT apparaissent sous la forme de l'hôte lui-même car leur trafic réseau utilise l'adresse IP de l'hôte. Elles peuvent envoyer et recevoir des données à l'aide du protocole TCP/IP de toute machine accessible à partir de l'hôte. Avant qu'une telle communication puisse avoir lieu, le périphérique NAT doit définir un mappage entre l'adresse de la machine virtuelle sur le réseau NAT privé et l'adresse réseau de l'hôte sur le réseau externe. Lorsqu'une machine virtuelle initie une connexion réseau à une autre ressource réseau, ce mappage est créé automatiquement. L'opération est parfaitement transparente pour l'utilisateur de la machine virtuelle sur le réseau NAT. Aucune tâche supplémentaire n'est requise pour permettre à la machine virtuelle d'accéder au réseau externe. On ne peut pas en dire autant pour les connexions réseau initiées du réseau externe vers une machine virtuelle sur le réseau NAT. Lorsqu'une machine sur le réseau externe tente d'initier une connexion à une machine virtuelle sur le réseau NAT, elle ne peut pas atteindre cette machine car le périphérique NAT ne transfère pas la requête. Les connexions réseau initiées depuis l'extérieur du réseau NAT ne sont pas transparentes. 367
368 Guide de l'utilisateur de VMware Workstation 5 Cependant, il est possible de configurer un réacheminement de port manuellement sur le périphérique NAT, afin que le trafic réseau destiné à un port donné puisse toujours être transmis automatiquement à une machine virtuelle sur le réseau NAT. Pour plus d'informations, reportez-vous à la rubrique Configuration NAT avancée ci-après. Le partage de fichiers du type de celui utilisé par les systèmes d'exploitation Windows et Samba est possible entre les ordinateurs sur le réseau NAT, y compris les machines virtuelles et l'hôte. Si vous utilisez des serveurs WINS sur votre réseau, une machine virtuelle utilisant la mise en réseau NAT peut accéder aux fichiers et aux dossiers partagés figurant sur l'hôte et connus du serveur WINS aussi longtemps que ces fichiers et dossiers se trouvent dans le même groupe de travail ou domaine. Configuration NAT avancée Hôte Windows Configurez le périphérique NAT à l'aide de l'éditeur Virtual Network (Edit > Virtual Network Settings > NAT). Vous pouvez arrêter et redémarrer le périphérique NAT virtuel en cliquant sur les boutons appropriés
369 CHAPITRE 12 Configuration d'un réseau virtuel Pour modifier la configuration NAT d'un réseau virtuel, sélectionnez-la dans le menu déroulant, puis cliquez sur Edit. Modifiez tous les paramètres NAT souhaités. Cliquez sur le bouton approprié pour définir ou modifier le réacheminement de port ou pour spécifier le serveur DNS que le périphérique NAT virtuel doit utiliser. Hôte Linux Utilisez le fichier de configuration de NAT sur l'hôte pour configurer le périphérique NAT. Ce fichier est le suivant : /etc/vmware/vmnet8/nat/nat.conf. Le fichier de configuration est divisé en sections. Chaque section configure une partie du périphérique NAT. Le texte placé entre crochets (comme [host]) indique le début d'une section. Chaque section contient un paramètre de configuration pouvant être défini. Les paramètres de configuration se présentent comme suit : ip = /24. Pour un exemple de fichier de configuration de NAT, reportez-vous à la rubrique Fichier vmnetnat.conf Linux utilisé comme exemple page 375. Les variables du fichier de configuration sont décrites ci-après. Section [host] ip Adresse IP que le périphérique NAT doit utiliser. Elle peut éventuellement être suivie d'un slash et du nombre de bits sur le sous-réseau. netmask Masque de sous-réseau à utiliser avec le réseau NAT. Les adresses DHCP sont allouées à partir de cette plage d'adresses. configport Port pouvant être utilisé pour accéder aux informations sur le statut concernant le périphérique NAT. 369
370 Guide de l'utilisateur de VMware Workstation 5 device Périphérique VMnet à utiliser. Les périphériques Windows se présentent sous la forme VMnet<x>, <x> correspondant au numéro de VMnet. Les périphériques Linux se présentent sous la forme /dev/vmnet<x>. activeftp Indicateur permettant de spécifier si un FTP actif est pris en charge. Le FTP actif autorise l'ouverture de connexions entrantes par le serveur FTP distant. Si cet indicateur est désactivé, seul le mode FTP passif est pris en charge. Définissez-le sur 0 pour le désactiver. Section [udp] timeout Nombre de minutes pendant lesquelles le mappage UDP pour le réseau NAT est conservé. Section [dns] Cette section est dédiée aux hôtes Windows uniquement. Linux n'est pas concerné. policy Règles à utiliser pour le réacheminement DNS. Valeurs acceptées : order, rotate et burst. order : envoie une requête DNS à la fois par ordre de serveurs de noms rotate : envoie une requête DNS à la fois et tourne à travers les serveurs DNS burst : envoie à trois serveurs et attend la réponse du premier timeout Délai en secondes avant le relancement d'une requête DNS. retries Nombre de relances avant que le périphérique NAT n'abandonne une requête DNS. autodetect Indicateur spécifiant si le périphérique NAT doit détecter automatiquement les serveurs DNS disponibles pour l'hôte. nameserver1 Adresse IP d'un serveur DNS à utiliser. nameserver2 Adresse IP d'un serveur DNS à utiliser. nameserver3 Adresse IP d'un serveur DNS à utiliser. Si l'indicateur autodetect est activé et que plusieurs serveurs de noms sont spécifiés, les serveurs DNS indiqués dans nameserver1, nameserver2 et nameserver3 sont ajoutés avant la liste des serveurs DNS détectés
371 CHAPITRE 12 Configuration d'un réseau virtuel Section [netbios] Cette section s'applique uniquement aux hôtes Windows. Linux n'est pas concerné. nbnstimeout = 2 Délai d'attente des requêtes NBNS. nbnsretries = 3 Nombre de relances par requête NBNS. nbdstimeout = 3 Délai d'attente des requêtes NBDS. Section [incomingtcp] Cette section est utilisée pour configurer le réacheminement de port TCP pour NAT. Dans cette section, vous pouvez attribuer un numéro de port à une adresse IP et un numéro de port sur une machine virtuelle. La ligne suivante présente le format utilisé dans cette section = :21 Cet exemple crée un mappage à partir du port 8887 sur l'hôte vers l'adresse IP et le port 21. Lorsque ce mappage est défini et qu'une machine externe se connecte à l'hôte sur le port 8887, les paquets réseau sont automatiquement réacheminés vers le port 21 (port standard du protocole FTP) sur la machine virtuelle dotée de l'adresse IP Section [incomingudp] Cette section est utilisée pour configurer le réacheminement de port UDP pour NAT. Dans cette section, vous pouvez attribuer un numéro de port à une adresse IP et un numéro de port sur une machine virtuelle. La ligne suivante présente le format utilisé dans cette section. Elle illustre un moyen de réacheminer le trafic du serveur X à partir du port 6000 de l'hôte vers le port 6001 de la machine virtuelle = :6001 Cet exemple crée un mappage à partir du port 6000 sur l'hôte vers l'adresse IP et le port Lorsque ce mappage est défini et qu'une machine externe se connecte à l'hôte sur le port 6000, les paquets réseau sont automatiquement réacheminés vers le port 6001 sur la machine virtuelle dotée de l'adresse IP
372 Guide de l'utilisateur de VMware Workstation 5 Configurations NAT et DHCP personnalisées sur un hôte Windows Sur un ordinateur hôte Windows, vous souhaiterez peut-être, si vous êtes un utilisateur expérimenté, personnaliser la configuration des paramètres en modifiant les fichiers de configuration de NAT et du protocole DHCP. Si le système d'exploitation hôte est installé sur le lecteur C, les fichiers de configuration de NAT et du protocole DHCP sont enregistrés aux emplacements suivants : NAT : C:\Documents and Settings\All Users\Application Data\VMware\vmnetnat.conf DHCP : C:\Documents and Settings\All Users\Application Data\VMware\vmnetdhcp.conf Remarque : Dans VMware Workstation 5, vous pouvez modifier de nombreux paramètres NAT et DCHP clés à l'aide de l'éditeur Virtual Network (Edit > Virtual Network Settings. Cependant, si vous avez modifié manuellement les fichiers de configuration, vous pouvez perdre certaines ou toutes les modifications apportées lorsque vous utilisez l'éditeur Virtual Network. Si vous avez apporté des modifications manuelles, vous devez faire des copies de sauvegarde des fichiers avant de modifier des paramètres dans l'éditeur Virtual Network. Une fois les modifications apportées dans l'éditeur Virtual Network, vous pouvez les copier dans les fichiers de configuration appropriés. Spécification de connexions à partir des ports sous 1024 Lorsqu'une machine virtuelle se connecte à un serveur via le protocole TCP ou UDP, la connexion est exécutée entre un port particulier sur le client (port source) et un port particulier sur le serveur (port de destination). À des fins de sécurité, certains serveurs n'acceptent les connexions que des ports sous 1024 source. Vous trouverez cette configuration sur les machines utilisées en tant que serveurs de fichiers NFS, par exemple. Si une machine virtuelle utilisant NAT tente de se connecter à un serveur qui requiert que le client utilise un port sous 1024 source, il est crucial que le périphérique NAT réachemine la requête à partir d'un port sous Vous pouvez indiquer ce comportement dans le fichier vmnetnat.conf. Ce comportement est contrôlé par des entrées dans les sections intitulées [privilegedudp] et [privilegedtcp]. Vous pouvez devoir ajouter des paramètres dans l'une ou chacune de ces sections, en fonction du type de connexion à créer. Vous pouvez définir deux paramètres, chacun apparaissant sur une ligne distincte. autodetect = <n> Le paramètre autodetect détermine si le périphérique NAT de VMware tente automatiquement de mapper les ports sous 1024 source de la machine virtuelle en ports sous 1024 source NAT. 1 signifie «vrai». 0 signifie «faux». Sur un hôte Windows, la valeur par défaut est 1 (vrai). Sur un hôte Linux, la valeur par défaut est 1 (faux)
373 CHAPITRE 12 Configuration d'un réseau virtuel port = <n> Le paramètre du port indique un port de destination (<n> correspondant au port sur le serveur qui accepte la connexion du client). Chaque fois qu'une machine virtuelle se connecte au port spécifié sur un serveur, le périphérique NAT tente de réaliser la connexion à partir du port sous 1024 source. Vous pouvez inclure un ou plusieurs paramètres de port dans la section [privilegedudp] ou [privilegedtcp] ou dans ces deux sections, conformément aux connexions que vous devez réaliser. Indiquez chaque paramètre de port sur une ligne distincte. Considérations à prendre en compte pour utiliser NAT Comme NAT nécessite que chaque paquet que les machines virtuelles envoient ou reçoivent figure dans le réseau NAT, les performances sont inévitablement pénalisées. Nos expériences montrent que la pénalité est mineure pour les connexions commutées et DSL et que les performances sont appropriées pour la plupart des utilisations de VMware Workstation. NAT n'est pas parfaitement transparent. Généralement, il ne permet pas d'initier de connexions depuis l'extérieur du réseau bien que vous puissiez définir des connexions serveur en configurant manuellement le périphérique NAT. Il en résulte dans la pratique que certains protocoles TCP et UDP qui nécessitent d'initier une connexion à partir de la machine serveur (certaines applications peer-to-peer, par exemple) ne fonctionnent pas automatiquement, certains ne fonctionnant même pas du tout. Une configuration NAT standard offre une protection de type pare-feu élémentaire car le périphérique NAT peut initier des connexions à partir du réseau NAT privé. Cependant, les périphériques sur le réseau externe ne peuvent logiquement pas initier de connexions au réseau NAT privé. Utilisation de NAT avec NetLogon Lorsque vous utilisez la mise en réseau NAT sur une machine virtuelle avec un système d'exploitation client Windows fonctionnant sur un hôte Windows, vous pouvez utiliser NetLogon pour vous connecter à un domaine Windows à partir de la machine virtuelle. Vous pouvez ensuite accéder aux partages de fichiers connus du serveur WINS dans le domaine. Pour utiliser NetLogon, vous devez savoir comment les serveurs WINS et les contrôleurs de domaine Windows fonctionnent. Cette section explique comment configurer les machines virtuelles pour utiliser NetLogon. Le processus de configuration est identique au processus de configuration d'un ordinateur physique sur un réseau local qui utilise un contrôleur de domaine figurant sur un autre réseau local. Pour se connecter à un domaine Windows à l'extérieur du réseau NAT virtuel, la machine virtuelle doit accéder à un serveur WINS pour ce domaine. Vous pouvez connecter la machine virtuelle à un serveur WINS en procédant de deux manières. Vous pouvez vous connecter au serveur WINS fourni par le serveur DHCP utilisé sur le réseau NAT, à condition que le serveur WINS soit déjà installé sur l'hôte. Si vous 373
374 Guide de l'utilisateur de VMware Workstation 5 souhaitez vous connecter à un serveur WINS non configuré sur l'hôte à partir de la machine virtuelle, vous pouvez entrer manuellement l'adresse IP du serveur WINS. Utilisation de NAT pour vous connecter à un serveur WINS existant déjà configuré sur l'hôte Pour utiliser cette méthode, il est nécessaire qu'un serveur WINS appartenant au même groupe de travail ou domaine soit déjà installé sur l'hôte. Cette procédure s'appuie sur Windows 2000, Windows XP ou Windows Server Elle est toutefois identique sur les clients Windows NT, Windows Me et Windows 9x. 1. Sur la machine virtuelle, cliquez avec le bouton droit de la souris sur My Network Places (Favoris réseau), puis sélectionnez Properties (Propriétés). 2. Dans la fenêtre Network Connections (Connexions réseau), cliquez avec le bouton droit de la souris sur l'adaptateur réseau virtuel et sélectionnez Properties (Propriétés). 3. Dans la boîte de dialogue Properties (Propriétés), sélectionnez Internet Protocol (TCP/IP) (Protocole Internet (TCP/IP)), puis cliquez sur Properties (Propriétés). 4. Dans la boîte de dialogue TCP/IP Properties (Propriétés TCP/IP), cliquez sur Advanced (Avancées). 5. Cliquez sur l'onglet WINS, puis sous NetBIOS setting (Paramètre NetBIOS), sélectionnez Use NetBIOS setting from DHCP Server (Utiliser le paramètre NetBIOS du serveur DHCP). 6. Cliquez deux fois sur OK, puis cliquez sur Close (Fermer). Saisie manuelle de l'adresse IP d'un serveur WINS Utilisez cette méthode pour vous connecter à un serveur WINS appartenant au même groupe de travail ou domaine qui n'est pas encore installé sur l'hôte. 1. Sur la machine virtuelle, cliquez avec le bouton droit de la souris sur My Network Places (Favoris réseau), puis sélectionnez Properties (Propriétés). 2. Dans la fenêtre Network Connections (Connexions réseau), cliquez avec le bouton droit de la souris sur l'adaptateur réseau virtuel et sélectionnez Properties (Propriétés). 3. Dans la boîte de dialogue Properties (Propriétés), sélectionnez Internet Protocol (TCP/IP) (Protocole Internet (TCP/IP)), puis cliquez sur Properties (Propriétés). 4. Dans la boîte de dialogue TCP/IP Properties (Propriétés TCP/IP), cliquez sur Advanced (Avancées). 5. Cliquez sur l'onglet WINS, puis sur Add (Ajouter). 6. Entrez l'adresse IP du serveur WINS dans le champ WINS server (Serveur WINS) de la boîte de dialogue TCP/IP WINS Server (Serveur WINS TCP/IP), puis cliquez sur OK. L'adresse IP du serveur WINS apparaît dans la liste WINS addresses (Adresses WINS) sur l'onglet WINS
375 CHAPITRE 12 Configuration d'un réseau virtuel Répétez les étapes 5 et 6 pour chaque serveur WINS auquel vous souhaitez vous connecter à partir de cette machine virtuelle. 7. Cliquez deux fois sur OK, puis cliquez sur Close (Fermer). La machine virtuelle possédant désormais une adresse IP pour un serveur WINS, utilisez NetLogon sur cette machine pour vous connecter à un domaine et aux partages d'accès sur ce domaine. Par exemple, si le serveur WINS couvre un domaine avec un contrôleur de domaine, il est possible d'accéder à ce dernier à partir de la machine virtuelle et d'ajouter la machine virtuelle au domaine. Vous devez connaître l'id utilisateur et le mot de passe de l'administrateur sur le contrôleur de domaine. Remarque : Votre accès est limité aux partages des machines virtuelles appartenant au même réseau NAT ou connectées en pont sur le même domaine. Fichier vmnetnat.conf Linux utilisé comme exemple # Fichier de configuration de NAT pour Linux [host] # Adresse de passerelle de NAT ip = /24 hostmac = 00:50:56:C0:00:08 # Activez la configuration (désactivée par défaut pour des raisons de sécurité) #configport = # Périphérique VMnet s'il n'est pas spécifié sur la ligne de commande device = VMnet8 # Autorisez les commandes FTP PORT/EPRT (elles requièrent un flux TCP entrant...) activeftp = 1 # Permet à la source d'avoir un OUI. Activez cette commande si vous modifiez le OUI # dans l'adresse MAC de vos machines virtuelles. #allowanyoui = 1 [udp] # Délai en secondes, 0 = aucun délai, default = 60. La valeur réelle peut # être jusqu'à 100 % plus longue timeout = 30 [dns] # Cette section s'applique uniquement à Windows. # # Règles à utiliser pour le réacheminement DNS. Valeurs acceptées : order, # rotate et burst. # # order : envoie une requête DNS à la fois par ordre de serveurs de noms 375
376 Guide de l'utilisateur de VMware Workstation 5 # rotate : envoie une requête DNS à la fois et tourne à travers les serveurs DNS # burst : envoie à trois serveurs et attend la réponse du premier policy = order; # Délai en secondes avant le relancement d'une requête DNS. timeout = 2 # Relances avant l'abandon de la requête DNS retries = 3 # Détection automatique des serveurs DNS (non prise en charge sous Windows NT) autodetect = 1 # Liste des serveurs DNS à utiliser. Possibilité d'en spécifier trois maximum. #nameserver1 = #nameserver2 = #nameserver3 = [netbios] # Cette section s'applique uniquement à Windows. # Délai d'attente des requêtes NBNS. nbnstimeout = 2 # Nombre de relances par requête NBNS. nbnsretries = 3 # Délai d'attente des requêtes NBDS. nbdstimeout = 3 [incomingtcp] # À utiliser avec prudence car n'importe qui peut accéder à votre machine virtuelle via # ces... # FTP (Les FTP actif et passif sont toujours activés) # ftp localhost 8887 #8887 = :21 # WEB (vérifiez, si vous utilisez l'hébergement Web nommé, que les noms désignent # votre hôte et non le client. Si vous réacheminez un port # autre que le port 80, veillez à ce que le serveur prenne en charge les numéros de port non concordants # sur l'hôte : en-tête) # lynx #8888 = :80 # SSH # ssh -p 8889 root@localhost #8889 = :22 [incomingudp] # Exemple de réacheminement de port UDP #6000 = :
377 CHAPITRE 12 Configuration d'un réseau virtuel Utilisation de Samba avec Workstation Si Samba est exécuté sur votre hôte Linux, vous pouvez le configurer de plusieurs façons, comme indiqué dans cette section, pour qu'il fonctionne avec Workstation. Modification de votre configuration Samba Veillez à modifier la configuration de Samba afin d'y intégrer le sous-réseau IP utilisé par l'adaptateur Ethernet virtuel de VMware Workstation, VMnet1. Pour déterminer le sous-réseau utilisé par VMnet1, exécutez la commande suivante : /sbin/ifconfig vmnet1 Vérifiez que le fichier de mots de passe Samba comprend des entrées pour tous les utilisateurs de la machine virtuelle qui accèderont au système de fichiers de l'hôte. Les noms d'utilisateur et les mots de passe figurant dans le fichier de configuration de Samba doivent correspondre à ceux permettant de se connecter au système d'exploitation client. Vous pouvez ajouter des noms d'utilisateur et des mots de passe au fichier de mots de passe Samba à tout moment à partir d'une fenêtre du terminal sur l'ordinateur hôte Linux. 1. Connectez-vous au compte superutilisateur. su 2. Exécutez la commande de mot de passe Samba. smbpasswd -a <username> <username> correspond au nom d'utilisateur à ajouter. Suivez les instructions à l'écran. 3. Déconnectez-vous du compte superutilisateur. exit Utilisation d'un serveur Samba pour les réseaux pontés et de type hôte uniquement Pour utiliser votre réseau Samba pour la mise en réseau pontée et de l'hôte uniquement, vous devez modifier un paramètre dans le fichier smb.conf. Vous pouvez définir le paramètre d'interface afin que le serveur Samba prenne en charge plusieurs interfaces. Exemple : interface = eth0 vmnet1 Cet exemple indique que le serveur Samba est à l'écoute et utilise les interfaces eth0 et vmnet1 (interfaces utilisées par la mise en réseau pontée et de l'hôte uniquement, respectivement). 377
378 Guide de l'utilisateur de VMware Workstation 5 Utilisation de Samba sans accès réseau Pour que Samba ne soit pas accessible depuis votre interface Ethernet physique, ajoutez la ligne ci-dessous : interfaces = vmnet* au fichier /etc/samba/smb.conf et redémarrez Samba
379 CHAPITRE Configuration de la vidéo et du son Les sections suivantes fournissent des informations sur la configuration de l'affichage vidéo et du son de VMware Workstation. Configuration de la profondeur des couleurs d'écran page 380 Modification de la profondeur des couleurs d'écran sur l'hôte page 380 Modification de la profondeur des couleurs d'écran sur la machine virtuelle page 381 Utilisation du mode plein écran sur un hôte Linux page 382 Prise en charge expérimentale de Direct3D page 383 Configuration du son page 389 Installation des pilotes audio sur les systèmes d'exploitation client Windows 9x et Windows NT page
380 Guide de l'utilisateur de VMware Workstation 5 Configuration de la profondeur des couleurs d'écran Le nombre de couleurs d'écran disponible dans le système d'exploitation client dépend de la configuration des couleurs du système d'exploitation hôte. Les machines virtuelles prennent en charge les modes suivants : Mode VGA 16 couleurs Mode pseudocouleurs 8 bits 16 bits par pixel (16 bits significatifs par pixel) 32 bits par pixel (24 bits significatifs par pixel) Si l'hôte fonctionne en mode de couleur 15 bits, les commandes de configuration des couleurs du système d'exploitation client proposent le mode 15 bits à la place du mode 16 bits. Si l'hôte fonctionne en mode de couleur 24 bits, les commandes de configuration des couleurs du système d'exploitation client proposent le mode 24 bits à la place du mode 32 bits. Si vous lancez un système d'exploitation client défini pour un nombre de couleurs supérieur à celui que votre système d'exploitation hôte utilise, vous pouvez rencontrer divers problèmes. Dans certains cas, par exemple, les couleurs sur le client ne sont pas correctes alors que dans d'autres, le système d'exploitation client est dans l'incapacité d'utiliser une interface graphique. Le cas échéant, vous pouvez soit augmenter le nombre de couleurs disponibles sur l'hôte, soit réduire le nombre de couleurs utilisées sur le client. Pour profiter de performances optimales, utilisez le même nombre de couleurs sur le client et sur l'hôte. Modification de la profondeur des couleurs d'écran sur l'hôte Si vous choisissez de modifier la configuration des couleurs sur le système d'exploitation hôte, vous devez au préalable fermer tous les systèmes d'exploitation client, désactiver les machines virtuelles et fermer VMware Workstation. Observez les procédures standard pour modifier la configuration des couleurs sur le système d'exploitation hôte, puis redémarrez VMware Workstation et les machines virtuelles
381 CHAPITRE 13 Configuration de la vidéo et du son Modification de la profondeur des couleurs d'écran sur la machine virtuelle Si vous choisissez de modifier la configuration des couleurs sur le système d'exploitation client, l'approche dépend de ce dernier. Observez la procédure normale pour modifier les couleurs d'affichage sur le système d'exploitation client. Sur un client Windows, le panneau de configuration des propriétés d'affichage ne présente que les paramètres pris en charge. Sur un client Linux ou FreeBSD, vous devez modifier la profondeur des couleurs avant de lancer le serveur X ou de le redémarrer après l'apport de modifications. 381
382 Guide de l'utilisateur de VMware Workstation 5 Utilisation du mode plein écran sur un hôte Linux Lorsque vous passez en mode plein écran, VMware Workstation modifie la résolution d'affichage, afin de mieux l'adapter à celle définie sur le système d'exploitation client. Sur un hôte Linux, VMware Workstation utilise l'extension VidMode ou DGA2 à partir de XFree86 Project ou XiG s Xfs pour faire correspondre la résolution de l'hôte à celle requise par le client utilisant la machine virtuelle. Il arrive parfois que VMware Workstation ne parvienne pas à trouver la meilleure résolution. Lorsque VMware Workstation passe en mode plein écran, il ne peut sélectionner que l'une des résolutions déjà configurées pour le serveur X de l'hôte. Si une machine virtuelle utilise une résolution non adaptée à un mode répertorié dans la configuration du serveur X de l'hôte, VMware Workstation sélectionne le mode le plus large le plus proche du mode plein écran (et utilise des bandes noires) ou ne propose tout simplement aucun mode plein écran. Des modes inadaptés ont pu être configurés pour le serveur X sur l'hôte. Si la configuration X de l'hôte a été générée automatiquement ou si vous n'avez jamais testé tous les modes sur le moniteur et la carte vidéo actuels, il se peut que certains modes activés ne fonctionnent pas sur votre moniteur. Cependant, le code de basculement du mode dans VMware Workstation l'ignore. Par conséquent, si une machine virtuelle tente d'utiliser une résolution avec une ligne de mode erronée, il peut en résulter un affichage incorrect à l'écran. Le cas échéant, quittez immédiatement le mode plein écran en appuyant sur Ctrl+Alt, résolvez le problème de configuration du serveur X, puis redémarrez ce dernier. Par contre, si le problème se résume à une image décentrée ou dont la taille ne correspond pas à celle du moniteur, vous pouvez généralement y remédier à l'aide des commandes du moniteur. Veuillez noter que les moniteurs les plus récents peuvent stocker des paramètres distincts par résolution de sorte que la modification des paramètres pour un nouveau mode n'a aucune incidence sur la configuration de la résolution de l'hôte
383 CHAPITRE 13 Configuration de la vidéo et du son Prise en charge expérimentale de Direct3D VMware Workstation intègre la prise en charge expérimentale de l'accélération vidéo Direct3D. Cette fonction n'est pas complètement opérationnelle. Précaution : Il n'est pas envisagé que les fonctionnalités avec prise en charge expérimentale soient activées sur les systèmes de production. L'activation de l'accélération 3D peut engendrer la panne de l'hôte ou du client résultant en la perte de vos données même si les applications 3D sont inactives. Remarque : Pour tirer parti des fonctions 3D expérimentales de Workstation, la version de VMware Tools exécutée sur la machine virtuelle doit correspondre à la version de Workstation que vous utilisez pour l'exécuter. Par conséquent, une machine virtuelle fonctionnant sous Workstation 5.0 doit utiliser la version de VMware Tools accompagnant Workstation 5.0. Une machine virtuelle fonctionnant sous Workstation 5.5 doit utiliser la version de VMware Tools fournie avec Workstation 5.5. Si vous déplacez la machine virtuelle et que vous souhaitez utiliser les fonctions 3D, veillez à ce que la version appropriée de VMware Tools soit installée. La prise en charge expérimentale de Direct3D est présentée dans les sections suivantes : Utilisateurs visés par la prise en charge expérimentale de Direct3D page 383 Limitations concernant la 3D accélérée page 384 Activation de la 3D accélérée page 384 Problèmes connus page 387 Aider VMware pour la prise en charge expérimentale page 388 Utilisateurs visés par la prise en charge expérimentale de Direct3D Workstation met en œuvre cette fonction pour les clients avancés qui souhaitent explorer une mise en œuvre en cours de l'accélération 3D. La prise en charge technique de la 3D accélérée n'est pas encore proposée par Workstation. Cependant, nous vous encourageons à déposer une demande de support, afin que nous puissions évaluer les problèmes que vous pourriez rencontrer avec la 3D accélérée. Veuillez consulter la rubrique Aider VMware pour la prise en charge expérimentale page 388 avant de déposer une demande de support. 383
384 Guide de l'utilisateur de VMware Workstation 5 Limitations concernant la 3D accélérée La prise en charge expérimentale de Direct3D s'applique uniquement aux clients Windows 2000 et Windows XP ainsi qu'aux hôtes fonctionnant sous Windows 2000, Windows XP ou Linux. La prise en charge expérimentale comprend les limitations suivantes : Workstation accélère les applications DirectX 8, ainsi que les applications DirectX 9 qui n'utilisent que le sous-ensemble de DirectX 8. Les performances des applications 3D ne sont pas encore optimisées. Les applications OpenGL fonctionnent en mode d'émulation logicielle. Tous les aspects de l'accélération 3D ne sont pas activés. Les fonctions 3D suivantes ne sont pas accélérées : Nuanceurs de sommet et de pixel Plusieurs chaînes de sommets Placage de relief matériel, placage d'environnement Textures projetées Textures à une, trois ou quatre dimensions Activation de la 3D accélérée Précaution : Les fonctions avec prise en charge expérimentale ne sont pas destinées aux systèmes de production. La technologie Direct3D est désactivée par défaut. Vous devez préparer l'hôte en premier, puis la machine virtuelle et le système d'exploitation client en dernier
385 CHAPITRE 13 Configuration de la vidéo et du son Activation de la 3D accélérée pour un hôte Pour préparer un hôte pour la 3D accélérée, procédez comme suit : Matériel : utilisez une carte vidéo hôte avec prise en charge d'opengl accéléré comme les cartes NVIDIA TNT, GeForce et Quadro ou les cartes vidéo ATI FireGL et Radeon 8500 (ou supérieur). En cas d'hésitation, consultez le fabricant de votre matériel. Logiciel : mettez à niveau les pilotes vidéo de l'hôte sur les derniers pilotes disponibles. Les pilotes NVIDIA sont disponibles à l'adresse suivante : Les pilotes ATI sont disponibles à l'adresse suivante : (Linux uniquement) : les GPU NVIDIA prennent en charge les fonctionnalités utilisées dans l'accélération Direct3D. Les pilotes libres Linux ne sont pas supportés. Cependant, si vous avez une carte vidéo intégrant un GPU Radeon 8500 (ou supérieur), vous pouvez tenter d'utiliser l'accélération Direct3D à l'aide du pilote ATI disponible à l'adresse suivante : Windows : procédez comme suit pour préparer un hôte Windows 2000 ou Windows XP. Veillez à ce que l'accélération matérielle soit configurée au maximum dans les propriétés d'affichage. 1. Cliquez avec le bouton droit de la souris et sélectionnez Properties > Settings > Advanced > Troubleshoot. 2. Déplacez le curseur Hardware Acceleration jusqu'à la position Full. Linux : procédez comme suit pour tester votre hôte Linux en termes de compatibilité. 1. Pour vérifier que le rendu direct est activé, exécutez glxinfo grep direct 2. Pour vérifier que les applications 3D fonctionnent sur l'hôte, exécutez glxgears Une fois l'hôte configuré, configurez une machine virtuelle pour la 3D accélérée. 385
386 Guide de l'utilisateur de VMware Workstation 5 Activation de la 3D accélérée pour une machine virtuelle Pour préparer une machine virtuelle pour la 3D accélérée, procédez comme suit : 1. Choisissez une machine virtuelle dotée du système d'exploitation client Windows 2000 ou XP. Remarque : N'activez pas Direct3D sur une machine virtuelle activée ou interrompue. 2. Ajoutez la ligne suivante dans le fichier de configuration (.vmx) de la machine virtuelle : mks.enable3d = TRUE Cette ligne active la 3D accélérée sur l'hôte. Elle est requise pour prendre en charge la 3D accélérée sur le client et permet également à l'hôte d'accélérer les parties 2D de l'affichage du client. 3. Vous pouvez également ajouter l'une ou les deux lignes facultatives suivantes : svga.vramsize = Cette ligne passe la quantité de VRAM sur la carte d'affichage virtuelle à 64 Mo. L'ajout de VRAM supplémentaire permet de réduire l'emballement sur le client. La valeur maximum est de 128 Mo. vmmouse.present = FALSE Cette ligne désactive le périphérique de pointage absolu sur le client. Les applications requérant le mode relatif DirectInput doivent désactiver le périphérique de pointage absolu sur le client. En pratique, seule une certaine catégorie d'applications 3D plein écran requiert cette ligne (les jeux en temps réel, par exemple, comme les FPS). Remarque : Si vous définissez l'option vmmouse.present, vous devez également désactiver les préférences en matière de libération de mouvement dans l'onglet Input de la boîte de dialogue Preferences settings. Pour désactiver la libération de vmouse.present, procédez comme suit : a. Choisissez Edit > Preferences. b. Cliquez sur Input. c. Désélectionnez Ungrab when cursor leaves window
387 CHAPITRE 13 Configuration de la vidéo et du son Activation de la 3D accélérée pour un système d'exploitation client Pour activer le système d'exploitation client pour la 3D accélérée, procédez comme suit : 1. Activez la machine virtuelle. 2. Installez VMware Tools. Remarque : Il est crucial en matière de stabilité que vous installiez la version de VMware Tools adaptée à la version de VMware Workstation que vous exécutez. 3. Installez l'exécution utilisateur final DirectX 9.0c. Ce téléchargement est disponible à l'adresse Microsoft suivante : 4. Installez et exécutez les applications 3D. Problèmes connus En matière de prise en charge expérimentale de Direct3-D, voici quelques problèmes courants : Le basculement d'un onglet à l'autre dans la console de VMware Workstation ne fonctionne pas lorsque des applications 3D sont exécutées. Le basculement entre le mode plein écran et le mode à fenêtres ne fonctionne pas lorsque des applications 3D sont exécutées. L'exécution simultanée de plusieurs applications 3D peut provoquer l'arrêt brutal de l'application Workstation. Lorsqu'une application 3D est exécutée, vous ne pouvez pas interrompre ou reprendre la machine virtuelle ni prendre des instantanés. Une corruption graphique se produit : Les captures d'écran ou de film présentent une corruption graphique dans la zone 3D de l'écran. Le curseur du client présente occasionnellement un halo de corruption (généralement blanc) lors du déplacement de la souris sur les zones 3D dans le système d'exploitation client. 387
388 Guide de l'utilisateur de VMware Workstation 5 Aider VMware pour la prise en charge expérimentale VMware n'offre une prise en charge expérimentale que pour l'accélération Direct3D. VMware ne peut pas répondre personnellement à toutes les demandes de support concernant l'accélération Direct3D. Ce qui intéresse VMware Les pannes sérieuses comme les écrans bleus sur le client ou les applications 3D qui provoquent l'arrêt brutal de VMware Workstation. Les rapports de test des cartes vidéo ATI 8500 (et supérieures) (qu'elles fonctionnent ou non). Les rapports de test des systèmes d'exploitation hôte Linux (qu'ils fonctionnent ou non). Les rapports de test des applications DirectX8 et DX9 spécifiques utilisées (qu'elles fonctionnent ou non). Les problèmes particuliers que vous rencontrez lors de l'exécution de la 3D. Les voies particulières dans lesquelles vous souhaitez voir la technologie 3D de VMware évoluer. Des rapports spécifiques et détaillés peuvent contribuer à accélérer le passage de cette fonction de la prise en charge expérimentale à la prise en charge complète. Veuillez fournir le plus de détails possible sur votre configuration, vos applications 3D et votre matériel
389 CHAPITRE 13 Configuration de la vidéo et du son Configuration du son VMware Workstation intègre un périphérique audio compatible avec Sound Blaster AudioPCI et prend en charge le son sous les systèmes d'exploitation client Windows 95, Windows 98, Windows Me, Windows NT, Windows 2000, Windows XP, Windows Server 2003 et Linux. Le périphérique audio de VMware Workstation est activé par défaut. La prise en charge audio comprend une entrée et une sortie MIC (modulation par impulsions et codage). Vous pouvez par exemple lire des fichiers.wav, audio MP3 et audio Real Media. La sortie MIDI des clients Windows est prise en charge par le biais du synthétiseur logiciel de Windows. L'entrée MIDI n'est pas prise en charge et aucune prise en charge MIDI n'est disponible pour les clients Linux. Windows 2000, Windows XP et les distributions Linux les plus récentes détectent automatiquement le périphérique audio et installent les pilotes appropriés correspondants. Installation des pilotes audio sur les systèmes d'exploitation client Windows 9x et Windows NT Windows 95, Windows 98, Windows 98SE et Windows NT 4.0 ne sont dotés d'aucun pilote pour l'adaptateur AudioPCI Sound Blaster. Pour profiter des caractéristiques audio sous ces systèmes d'exploitation client, vous devez télécharger le pilote approprié depuis le site Web de Creative Labs ( et l'installer dans le système d'exploitation client. Creative Labs a plusieurs sites Web qui couvrent plusieurs régions du monde. Le nom de l'adaptateur peut varier suivant la région mais il intègre généralement la fonctionnalité PCI
390 Guide de l'utilisateur de VMware Workstation
391 CHAPITRE Connexion des périphériques Les sections suivantes présentent la procédure d'utilisation de plusieurs périphériques avec une machine virtuelle : Utilisation de ports parallèles page 392 Utilisation des ports série page 397 Mappage du clavier sur un hôte Linux page 409 Utilisation de périphériques USB avec une machine virtuelle page 417 Connexion à un périphérique SCSI générique page 422 Utilisation du multitraitement symétrique virtuel bidirectionnel (expérimentale) page
392 Guide de l'utilisateur de VMware Workstation 5 Utilisation de ports parallèles VMware Workstation prend en charge une émulation partielle des ports bidirectionnels de type PS/2. Sur les hôtes Linux, VMware Workstation requiert de créer et charger l'option «PC Style Hardware» du port parallèle (CONFIG_PARPORT_PC) sous la forme d'un module de noyau (cela signifie qu'il doit être configuré sur «m»). VMware Workstation ne peut pas utiliser de périphériques de port parallèle si CONFIG_PARPORT_PC est directement intégré (compilé) au noyau. Cette restriction existe car CONFIG_PARPORT_PC n'exporte pas correctement ses symboles. Ports parallèles De nombreux périphériques utilisent des ports parallèles, y compris les imprimantes, les scanners, les clés électroniques et les unités de disque. Actuellement, VMware Workstation ne fournit qu'une émulation partielle du matériel PS/2. Les interruptions requises par un périphérique relié à un port physique ne sont, notamment, pas transférées à la machine virtuelle. En outre, le système d'exploitation client ne peut pas utiliser l'accès DMA (accès direct à la mémoire) pour déplacer les données du et vers le port. C'est pourquoi, vous n'avez aucune garantie que tous les périphériques connectés au port parallèle fonctionneront correctement. Installation sur les systèmes d'exploitation client Si la machine virtuelle est configurée avec un port parallèle, la plupart des systèmes d'exploitation client la détectent automatiquement lors de l'installation et installent les pilotes requis. Certains systèmes d'exploitation dont Linux, Windows NT et Windows 2000 détectent automatiquement les ports pendant l'initialisation, contrairement à d'autres, comme Windows 95 et Windows 98. Pour ajouter un port parallèle à la configuration d'une machine virtuelle, procédez comme suit en veillant à ce que la machine virtuelle soit désactivée. 1. Ouvrez l'éditeur Virtual Machine Settings. VM > Settings 2. Cliquez sur Add pour lancer l'assistant New Hardware Wizard. 3. Sélectionnez Parallel Port, puis cliquez sur Next. 4. Procédez à la sélection appropriée pour utiliser un port parallèle physique ou connecter le port parallèle virtuel à un fichier. 5. Si vous avez sélectionné Use physical port, choisissez le port dans la liste déroulante. Si vous avez sélectionné Use output file, saisissez le chemin et le nom de fichier ou accédez à l'emplacement du fichier
393 CHAPITRE 14 Connexion des périphériques Sous Device status, le paramètre par défaut est Connect at power on. Décochez cette case si vous souhaitez désélectionner ce paramètre. 6. Cliquez sur Finish. Sur un client Windows 95 ou Windows 98, une fois le port ajouté, exécutez l'assistant Add New Hardware Wizard sous Start (Démarrer) > Settings (Paramètres) > Control Panel (Panneau de configuration) > Add New Hardware (Ajout nouveau matériel), puis laissez Windows détecter le nouveau périphérique. Configuration d'un port parallèle sur un hôte Linux Pour que le port parallèle fonctionne correctement sur un client, vous devez au préalable le configurer correctement sur l'hôte. La plupart des problèmes impliquant le port parallèle résultent de la configuration de l'hôte. Vérifiez les points suivants : la version du noyau Linux, les droits d'accès à votre périphérique et les modules requis. Ports parallèles et noyaux Linux 2.2.x page 393 Ports parallèles et noyaux Linux 2.4.x page 394 Ports parallèles et noyaux Linux 2.6.x page 395 Droits d'accès aux périphériques page 396 Ports parallèles et noyaux Linux 2.2.x Les noyaux 2.2.x qui prennent en charge les ports parallèles utilisent les modules parport, parport_pc et vmppuser. Assurez-vous que l'option PC Style Hardware (CONFIG_PARPORT_PC) a été chargée en tant que module, comme indiqué au début de la rubrique Utilisation de ports parallèles page 392. Le module vmppuser est fourni par VMware Workstation pour offrir aux machines virtuelles un accès de niveau utilisateur au port parallèle. Pour vérifier que ces modules sont installés et en cours d'exécution sur votre système, exécutez la commande lsmod en tant que superutilisateur. Ces trois modules doivent figurer dans la liste des modules en cours d'exécution. Vous pouvez également consulter le fichier /proc/modules pour obtenir cette même liste. Pour charger les modules appropriés, exécutez cette commande : insmod -k <modulename> Si aucun des modules de port parallèle répertoriés n'est lancé, utilisez cette commande : insmod -k parport_pc Cette commande insère les trois modules requis pour un port parallèle. Si les problèmes persistent, il est possible que le module lp soit lancé. Le cas échéant, la machine virtuelle ne peut pas utiliser correctement le port parallèle. Pour supprimer le module lp, exécutez la commande suivante en tant que superutilisateur : rmmod lp 393
394 Guide de l'utilisateur de VMware Workstation 5 Vous devez également vous assurer que la ligne renvoyant au module lp dans le fichier /etc/modules.conf ou /etc/conf.modules est supprimée ou qu'elle a été configurée en tant que commentaire par l'insertion du symbole (#) en regard. Le nom du fichier de configuration dépend de la distribution Linux que vous utilisez. Lorsque vous réinitialisez l'hôte après la suppression de cette ligne, le fichier de configuration ne démarre plus le module lp. Vous aurez l'assurance que les modules appropriés au port parallèle sont chargés pendant l'initialisation en ajoutant cette ligne dans le fichier /etc/modules.conf ou /etc/conf.modules : alias parport_lowlevel parport_pc Ports parallèles et noyaux Linux 2.4.x Assurez-vous que l'option PC Style Hardware (CONFIG_PARPORT_PC) a été chargée en tant que module, comme indiqué au début de la rubrique Utilisation de ports parallèles page 392. Si vous utilisez un noyau 2.4.x, les modules offrant la fonction port parallèle sont parport, parport_pc et ppdev. Pour vérifier que ces modules sont installés et en cours d'exécution sur votre système, exécutez la commande lsmod en tant que superutilisateur. Ces trois modules doivent figurer dans la liste des modules en cours d'exécution. Vous pouvez également consulter le fichier /proc/modules pour obtenir cette même liste. Pour charger les modules appropriés, exécutez cette commande : insmod -k <modulename> Si aucun des modules de port parallèle répertoriés n'est lancé, utilisez cette commande : insmod -k parport_pc Cette commande insère les trois modules requis pour un port parallèle. Si les problèmes persistent, il est possible que le module lp soit lancé. Le cas échéant, la machine virtuelle ne peut pas utiliser correctement le port parallèle. Pour supprimer le module lp, exécutez la commande suivante en tant que superutilisateur : rmmod lp Vous devez également vous assurer que la ligne renvoyant au module lp dans le fichier /etc/modules.conf ou /etc/conf.modules est supprimée ou qu'elle a été configurée en tant que commentaire par l'insertion du symbole (#) en regard. Le nom du fichier de configuration dépend de la distribution Linux que vous utilisez. Lorsque vous réinitialisez l'hôte après la suppression de cette ligne, le fichier de configuration ne démarre plus le module lp. Vous aurez l'assurance que les modules appropriés au port parallèle sont chargés pendant l'initialisation en ajoutant cette ligne dans le fichier /etc/modules.conf ou /etc/conf.modules : alias parport_lowlevel parport_pc 394
395 CHAPITRE 14 Connexion des périphériques Les noyaux Linux de la gamme 2.4.x utilisent également un arbitre spécial qui permet d'accéder au port parallèle. Si le port parallèle est utilisé par l'hôte, le client ne peut pas l'utiliser. Si le port parallèle est utilisé par une machine virtuelle, l'hôte ainsi que tous les utilisateurs y ayant accès ne peuvent pas accéder au périphérique. VMware Workstation verrouille le périphérique. Ce verrou limite l'accès de sorte que seule la machine virtuelle peut utiliser le port. Vous pouvez sélectionner VM > Removable Devices pour déconnecter le port parallèle de la machine virtuelle et le reconnecter. Ports parallèles et noyaux Linux 2.6.x Assurez-vous que l'option PC Style Hardware (CONFIG_PARPORT_PC) a été chargée en tant que module, comme indiqué au début de la rubrique Utilisation de ports parallèles page 392. Si vous utilisez un noyau 2.6.x, les modules offrant la fonction port parallèle sont modprobe <modulename> et modprobe parport_pc. Pour vérifier que ces modules sont installés et en cours d'exécution sur votre système, exécutez la commande lsmod en tant que superutilisateur. Vous pouvez également consulter le fichier /proc/modules pour obtenir cette même liste. Avec la version 2.6.x, les trois modules ne sont pas chargés en même temps que parport_pc. Si aucun des modules de port parallèle répertoriés n'est lancé, utilisez cette commande : modprobe parport_pc && modprobe ppdev Cette commande insère les trois modules requis pour un port parallèle. Si les problèmes persistent, il est possible que le module lp soit lancé. Le cas échéant, la machine virtuelle ne peut pas utiliser correctement le port parallèle. Pour supprimer le module lp, exécutez la commande suivante en tant que superutilisateur : rmmod lp Vous devez également vous assurer que la ligne renvoyant au module lp dans le fichier /etc/modules.conf ou /etc/conf.modules est supprimée ou qu'elle a été configurée en tant que commentaire par l'insertion du symbole (#) en regard. Le nom du fichier de configuration dépend de la distribution Linux que vous utilisez. Lorsque vous réinitialisez l'hôte après la suppression de cette ligne, le fichier de configuration ne démarre plus le module lp. Vous aurez l'assurance que les modules appropriés au port parallèle sont chargés pendant l'initialisation en ajoutant cette ligne dans le fichier /etc/modules.conf ou /etc/conf.modules : alias parport_lowlevel parport_pc 395
396 Guide de l'utilisateur de VMware Workstation 5 Les noyaux Linux de la gamme 2.6.x utilisent également un arbitre spécial qui permet d'accéder au port parallèle. Si le port parallèle est utilisé par l'hôte, le client ne peut pas l'utiliser. Si le port parallèle est utilisé par une machine virtuelle, l'hôte ainsi que tous les utilisateurs y ayant accès ne peuvent pas accéder au périphérique. VMware Workstation verrouille le périphérique. Ce verrou limite l'accès de sorte que seule la machine virtuelle peut utiliser le port. Vous pouvez sélectionner VM > Removable Devices pour déconnecter le port parallèle de la machine virtuelle et le reconnecter. Droits d'accès aux périphériques Certaines distributions Linux ne permettent pas à la machine virtuelle d'accéder par défaut aux périphériques lp et parport. La plupart du temps, le cas échéant, le propriétaire du périphérique est superutilisateur et le groupe associé lp. Pour permettre à l'utilisateur de VMware d'accéder au périphérique, ajoutez-le au groupe associé. Pour afficher le propriétaire et le groupe du périphérique, exécutez la commande suivante : ls -la /dev/parport0 Les troisième et quatrième colonnes de la sortie présentent respectivement le propriétaire et le groupe. Pour ajouter l'utilisateur au groupe du périphérique, modifiez le fichier /etc/group. À la ligne commençant par lp et définissant le groupe lp, ajoutez le nom de l'utilisateur de VMware Workstation. Vous devez posséder le statut de superutilisateur pour réaliser cette modification. Dans l'exemple suivant, le nom de l'utilisateur est userj. lp::7:daemon,lp,userj Les modifications deviendront effectives lors de la prochaine connexion à l'hôte de l'utilisateur. Remarques spéciales concernant le lecteur Iomega Zip Sous Windows 95 ou Windows 98, l'utilisation de pilotes obsolètes pour le lecteur Iomega Zip peut engendrer le verrouillage par intermittence du système d'exploitation client pendant son initialisation ou lors de son installation. Nos tests ont démontré que les derniers pilotes Iomega fonctionnent de manière fiable. Ils sont disponibles à l'adresse suivante :
397 CHAPITRE 14 Connexion des périphériques Utilisation des ports série Une machine virtuelle VMware Workstation peut utiliser jusqu'à quatre ports série virtuels. Vous pouvez configurer les ports série virtuels de plusieurs manières. Vous pouvez relier un port série virtuel à un port série physique sur l'ordinateur hôte. Vous pouvez relier un port série virtuel à un fichier sur l'ordinateur hôte. Vous pouvez connecter directement deux machines virtuelles ou une machine virtuelle et une application fonctionnant sur l'ordinateur hôte. Vous pouvez également définir si vous souhaitez connecter le port série virtuel lors de l'activation de la machine virtuelle. Utilisation d'un port série sur l'ordinateur hôte Vous pouvez installer un port série virtuel sur une machine virtuelle pour utiliser un port série physique sur l'ordinateur hôte. Ceci s'avère pratique si vous souhaitez, par exemple, utiliser un modem externe ou un périphérique de poche sur votre machine virtuelle. Pour installer un port série virtuel connecté à un port série physique sur l'ordinateur hôte, procédez comme suit : 1. Ouvrez l'éditeur Virtual Machine Settings (VM > Settings). 2. Cliquez sur Add pour lancer l'assistant Add Hardware Wizard. 3. Sélectionnez Serial Port, puis cliquez sur Next. 397
398 Guide de l'utilisateur de VMware Workstation 5 4. Sélectionnez Use physical serial port on the host, puis cliquez sur Next. 5. Sélectionnez le port sur l'ordinateur hôte que vous souhaitez utiliser pour cette connexion série. Le paramètre d'état du périphérique est défini par défaut sur Connect at power on. Vous pouvez désélectionner ce paramètre si vous le souhaitez. Cliquez sur Advanced si vous souhaitez configurer ce port série pour utiliser le mode directif. Cette option est surtout intéressante pour les développeurs qui utilisent des outils de débogage communiquant par le biais d'une connexion série. Pour plus d'informations, reportez-vous à la rubrique Options de configuration spéciales pour utilisateurs avancés page Cliquez sur Finish, puis sur OK pour fermer l'éditeur Virtual Machine Settings. 7. Activez la machine virtuelle. Utilisation d'un fichier sur l'ordinateur hôte Vous pouvez installer le port série virtuel sur une machine virtuelle pour transmettre sa sortie vers un fichier sur l'ordinateur hôte. Ceci s'avère pratique si vous souhaitez, par exemple, capturer les données qu'un programme fonctionnant sur une machine virtuelle transmet au port série virtuel ou si vous nécessitez un chemin rapide pour transférer un fichier du client vers l'hôte. Pour installer un port série virtuel connecté à un fichier sur l'ordinateur hôte, procédez comme suit : 1. Ouvrez l'éditeur Virtual Machine Settings (VM > Settings). 2. Cliquez sur Add pour lancer l'assistant Add Hardware Wizard
399 CHAPITRE 14 Connexion des périphériques 3. Sélectionnez Serial Port, puis cliquez sur Next. 4. Sélectionnez Output to file, puis cliquez sur Next. 5. Recherchez sur l'ordinateur hôte le fichier que vous souhaitez utiliser pour enregistrer la sortie du port série virtuel. Le paramètre d'état du périphérique est défini par défaut sur Connect at power on. Vous pouvez désélectionner ce paramètre si vous le souhaitez. Cliquez sur Advanced si vous souhaitez configurer ce port série pour utiliser le mode directif. Cette option est surtout intéressante pour les développeurs qui utilisent des outils de débogage communiquant par le biais d'une connexion série. Pour plus d'informations, reportez-vous à la rubrique Options de configuration spéciales pour utilisateurs avancés page Cliquez sur Finish, puis sur OK pour fermer l'éditeur Virtual Machine Settings. 7. Activez la machine virtuelle. 399
400 Guide de l'utilisateur de VMware Workstation 5 Connexion à la machine virtuelle d'une application sur l'hôte Vous pouvez installer un port série virtuel sur une machine virtuelle pour la connecter à une application sur l'ordinateur hôte. Ceci s'avère pratique si vous souhaitez, par exemple, utiliser une application sur l'hôte pour capturer les informations de débogage transmises à partir du port série de la machine virtuelle. Pour installer une connexion série directe entre une application sur l'hôte et une machine virtuelle, procédez comme suit : Hôte Windows 1. Ouvrez l'éditeur Virtual Machine Settings (VM > Settings). 2. Cliquez sur Add pour lancer l'assistant Add Hardware Wizard. 3. Sélectionnez Serial Port, puis cliquez sur Next. 4. Sélectionnez Output to named pipe, puis cliquez sur Next. 5. Utilisez le nom de canal par défaut ou indiquez le nom de canal de votre choix. Le nom de canal doit se présenter comme suit : \\.\pipe\<namedpipe>. Cela signifie qu'il doit commencer par \\.\pipe\. 6. Sélectionnez This end is the server ou This end is the client. Choisissez de préférence This end is the server si vous envisagez de démarrer cette extrémité de la connexion en premier. 7. Sélectionnez The other end is an application
401 CHAPITRE 14 Connexion des périphériques 8. Le paramètre d'état du périphérique est défini par défaut sur Connect at power on. Vous pouvez désélectionner ce paramètre si vous le souhaitez. Cliquez sur Advanced si vous souhaitez configurer ce port série pour utiliser le mode directif. Cette option est surtout intéressante pour les développeurs qui utilisent des outils de débogage communiquant par le biais d'une connexion série. Pour plus d'informations, reportez-vous à la rubrique Options de configuration spéciales pour utilisateurs avancés page Cliquez sur Finish, puis sur OK pour fermer l'éditeur Virtual Machine Settings. 10. Sur l'ordinateur hôte, configurez l'application qui communique avec la machine virtuelle pour utiliser le même nom de canal. 11. Activez la machine virtuelle. Hôte Linux 1. Ouvrez l'éditeur Virtual Machine Settings (VM > Settings). 2. Cliquez sur Add pour lancer l'assistant Add Hardware Wizard. 3. Sélectionnez Serial Port, puis cliquez sur Next. 4. Sélectionnez Output to named pipe, puis cliquez sur Next. 5. Dans le champ Path, entrez /tmp/<socket> ou tout autre nom de support Unix. 6. Sélectionnez This end is the server ou This end is the client. Choisissez de préférence This end is the server si vous envisagez de démarrer cette extrémité de la connexion en premier. 7. Sélectionnez The other end is an application. 8. Le paramètre d'état du périphérique est défini par défaut sur Connect at power on. Vous pouvez désélectionner ce paramètre si vous le souhaitez. Cliquez sur Advanced si vous souhaitez configurer ce port série pour utiliser le mode directif. Cette option est surtout intéressante pour les développeurs qui utilisent des outils de débogage communiquant par le biais d'une connexion série. Pour plus d'informations, reportez-vous à la rubrique Options de configuration spéciales pour utilisateurs avancés page Cliquez sur Finish. 10. Cliquez sur OK pour enregistrer votre configuration et fermer l'éditeur Virtual Machine Settings. 11. Sur l'ordinateur hôte, configurez l'application qui communique avec la machine virtuelle pour utiliser le même nom de support Unix. 12. Activez la machine virtuelle. 401
402 Guide de l'utilisateur de VMware Workstation 5 Connexion de deux machines virtuelles Vous pouvez installer des ports série virtuels sur deux machines virtuelles pour les connecter entre elles. Ceci s'avère pratique si vous souhaitez, par exemple, utiliser une application sur une machine virtuelle pour capturer les informations de débogage transmises à partir du port série de l'autre machine virtuelle. Pour installer une connexion série directe entre deux machines virtuelles (un serveur et un client), procédez comme suit : Hôte Windows Sur la machine virtuelle serveur 1. Ouvrez l'éditeur Virtual Machine Settings (VM > Settings). 2. Cliquez sur Add pour lancer l'assistant Add Hardware Wizard. 3. Sélectionnez Serial Port, puis cliquez sur Next. 4. Sélectionnez Output to named pipe, puis cliquez sur Next. 5. Utilisez le nom de canal par défaut ou indiquez le nom de canal de votre choix. Le nom de canal doit se présenter comme suit : \\.\pipe\<namedpipe>. Cela signifie qu'il doit commencer par \\.\pipe\. 6. Sélectionnez This end is the server
403 CHAPITRE 14 Connexion des périphériques 7. Sélectionnez The other end is a virtual machine. 8. Le paramètre d'état du périphérique est défini par défaut sur Connect at power on. Vous pouvez désélectionner ce paramètre si vous le souhaitez. Cliquez sur Advanced si vous souhaitez configurer ce port série pour utiliser le mode directif. Cette option est surtout intéressante pour les développeurs qui utilisent des outils de débogage communiquant par le biais d'une connexion série. Pour plus d'informations, reportez-vous à la rubrique Options de configuration spéciales pour utilisateurs avancés page Cliquez sur Finish, puis sur OK pour fermer l'éditeur Virtual Machine Settings. Sur la machine virtuelle cliente 1. Ouvrez l'éditeur Virtual Machine Settings (VM > Settings). 2. Cliquez sur Add pour lancer l'assistant Add Hardware Wizard. 3. Sélectionnez Serial Port, puis cliquez sur Next. 4. Sélectionnez Use named pipe. 5. Utilisez le nom par défaut ou indiquez le nom de canal de votre choix. Le nom de canal doit se présenter comme suit : \\.\pipe\<namedpipe>. Cela signifie qu'il doit commencer par \\.\pipe\. Le nom de canal doit être identique sur le serveur et le client. 6. Sélectionnez This end is the client. 7. Sélectionnez The other end is a virtual machine. 8. Le paramètre d'état du périphérique est défini par défaut sur Connect at power on. Vous pouvez désélectionner ce paramètre si vous le souhaitez. Cliquez sur Advanced si vous souhaitez configurer ce port série pour utiliser le mode directif. Cette option est surtout intéressante pour les développeurs qui utilisent des outils de débogage communiquant par le biais d'une connexion série. Pour plus d'informations, reportez-vous à la rubrique Options de configuration spéciales pour utilisateurs avancés page
404 Guide de l'utilisateur de VMware Workstation 5 9. Cliquez sur Finish, puis sur OK pour fermer l'éditeur Virtual Machine Settings. Hôte Linux Sur la machine virtuelle serveur 1. Ouvrez l'éditeur Virtual Machine Settings (VM > Settings). 2. Cliquez sur Add pour lancer l'assistant Add Hardware Wizard. 3. Sélectionnez Serial Port, puis cliquez sur Next. 4. Sélectionnez Output to named pipe, puis cliquez sur Next. 5. Dans le champ Path, entrez /tmp/<socket> ou tout autre nom de support Unix. 6. Sélectionnez This end is the server. 7. Sélectionnez The other end is a virtual machine. 8. Le paramètre d'état du périphérique est défini par défaut sur Connect at power on. Vous pouvez désélectionner ce paramètre si vous le souhaitez. Cliquez sur Advanced si vous souhaitez configurer ce port série pour utiliser le mode directif. Cette option est surtout intéressante pour les développeurs qui utilisent des outils de débogage communiquant par le biais d'une connexion série. Pour plus d'informations, reportez-vous à la rubrique Options de configuration spéciales pour utilisateurs avancés page Cliquez sur Finish, puis sur OK pour enregistrer votre configuration et fermer l'éditeur Virtual Machine Settings. Sur la machine virtuelle cliente 1. Ouvrez l'éditeur Virtual Machine Settings (VM > Settings). 2. Cliquez sur Add pour lancer l'assistant Add Hardware Wizard. 3. Sélectionnez Serial Port, puis cliquez sur Next. 4. Sélectionnez Output to named pipe, puis cliquez sur Next. 5. Dans le champ Path, entrez /tmp/<socket> ou tout autre nom de support Unix. Le nom de canal doit être identique sur le serveur et le client. 6. Sélectionnez This end is the client. 7. Sélectionnez The other end is a virtual machine
405 CHAPITRE 14 Connexion des périphériques 8. Le paramètre d'état du périphérique est défini par défaut sur Connect at power on. Vous pouvez désélectionner ce paramètre si vous le souhaitez. Cliquez sur Advanced si vous souhaitez configurer ce port série pour utiliser le mode directif. Cette option est surtout intéressante pour les développeurs qui utilisent des outils de débogage communiquant par le biais d'une connexion série. Pour plus d'informations, reportez-vous à la rubrique Options de configuration spéciales pour utilisateurs avancés page Cliquez sur Finish, puis sur OK pour enregistrer votre configuration et fermer l'éditeur Virtual Machine Settings. Options de configuration spéciales pour utilisateurs avancés Deux options de configuration spéciales sont disponibles pour les connexions série entre une machine virtuelle et l'hôte ou entre deux machines virtuelles. Ces options sont surtout intéressantes pour les développeurs qui utilisent des outils de débogage communiquant par le biais d'une connexion série. Amélioration des performances de l'uc lors du débogage Vous devez définir la première option dans l'éditeur Virtual Machine Settings. Cette option est utile lorsque le port série est utilisé par le système d'exploitation client en mode directif par opposition au mode interruption. En mode directif, la machine virtuelle utilise un partage disproportionné du temps UC. Ceci ralentit l'hôte et les autres clients. Pour restaurer les performances des applications sur l'hôte, sélectionnez le port série virtuel dans l'éditeur Virtual Machine Settings, puis cochez la case Yield CPU on poll. Cette option de configuration contraint la machine virtuelle concernée à céder du temps processeur si la seule tâche qu'elle tente d'exécuter consiste à interroger le port série virtuel. 405
406 Guide de l'utilisateur de VMware Workstation 5 Modification du débit en entrée de la connexion série Pour utiliser la seconde option, désactivez la machine virtuelle, fermez la fenêtre VMware Workstation, puis ajoutez la ligne suivante dans le fichier de configuration de votre machine virtuelle à l'aide d'un éditeur de texte : serial<n>.pipe.chartimepercent = <x> Cette option est pratique si vous souhaitez compresser autant de bits de vitesse que possible à partir d'une connexion série sur un canal vers la machine virtuelle. En principe, le débit en sortie, c'est-à-dire la vitesse à laquelle la machine virtuelle transmet des données par le biais du port série, n'est pas limité. En pratique, le débit en sortie dépend de la vitesse à laquelle l'application à l'autre extrémité du canal lit les données qui lui sont transmises. <n> correspond au numéro du port série en commençant par 0. Par conséquent, le premier port série s'appelle serial0. <x> correspond à un entier positif. Il indique le temps utilisé pour transmettre un caractère, exprimé sous la forme d'un pourcentage du débit par défaut qui est défini pour le port série dans le système exploitation client. Par exemple, le paramètre 200 contraint le port à prendre deux fois plus de temps par caractère ou à transmettre les données à la moitié du débit par défaut. Le paramètre 50 contraint le port à prendre seulement la moitié du temps par caractère ou à envoyer les données deux fois plus vite que le débit par défaut. Vous devez tout d'abord utiliser le système d'exploitation client pour configurer le port série sur le paramètre le plus élevé que l'application sur laquelle vous exécutez la machine virtuelle prend en charge. Une fois le débit du port série correctement défini sur le système d'exploitation client, faites des essais. Commencez par une valeur de 100 et réduisez-la progressivement jusqu'à obtenir la vitesse la plus élevée à laquelle la connexion fonctionne de manière fiable
407 CHAPITRE 14 Connexion des périphériques Exemples : débogage sur un port série virtuel Vous pouvez utiliser Debugging Tools (Outils débogage) pour Windows (WinDbg) ou Kernel Debugger (Noyau débogueur) (KD) pour déboguer le code du noyau d'une machine virtuelle sur un port série virtuel. Vous pouvez télécharger Debugging Tools (Outils débogage) pour Windows depuis le site Web de Windows DDK à l'adresse suivante : Les deux exemples suivants décrivent la procédure d'utilisation d'un port série virtuel pour déboguer le code du noyau d'une machine virtuelle : Avec l'application de débogage sur l'hôte VMware Workstation (hôtes Windows uniquement) Avec l'application de débogage d'une autre machine virtuelle sur le même hôte VMware Workstation (pratique sur un hôte Linux et compatible avec un hôte Windows) L'utilisation de l'une de ces méthodes permet de déboguer le code du noyau d'un système sans nécessiter deux ordinateurs physiques, un modem ou un câble série. Débogage d'une application sur une machine virtuelle à partir de l'hôte Windows Dans cet exemple, vous devez déboguer du code sur une machine virtuelle (appelée machine virtuelle cible) et vous exécutez WinDbg ou KD sur l'hôte Windows. Pour préparer la machine virtuelle cible, observez les étapes pour un hôte Windows décrites dans la rubrique Connexion à la machine virtuelle d'une application sur l'hôte page 400. Veillez à configurer le port série virtuel de la machine virtuelle comme suit : Sélectionnez This end is the server. Sous I/O Mode, sélectionnez la case Yield CPU on poll étant donné que le noyau de la machine virtuelle cible utilise le port série virtuel en mode directif et non en mode interruption. Pour préparer l'hôte, assurez-vous de disposer d'une version récente de Debugging Tools pour Windows, c'est-à-dire une version qui prend en charge le débogage sur un canal. Vous devez utiliser la version ou supérieure. 407
408 Guide de l'utilisateur de VMware Workstation 5 Une fois prêt à commencer, procédez comme suit : 1. Activez la machine virtuelle. 2. Vérifiez que le port série est connecté. Sélectionnez VM >Removable Devices. Dans ce menu, serial <n> doit être signalé comme suit : \\.\pipe\<namedpipe> (sur les hôtes Windows) ou /tmp/<socket> (sur les hôtes Linux). Si le port série n'est pas connecté, sélectionnez le port série virtuel, puis Connect. 3. Sur l'hôte, ouvrez une fenêtre Command Prompt et exécutez l'une des actions suivantes : Si vous utilisez WinDbg, entrez la ligne suivante : windbg -k com:port=\\.\pipe\<namedpipe>,pipe Si vous utilisez KD, entrez la ligne suivante : kd -k com:port=\\.\pipe\<namedpipe>,pipe Appuyez ensuite sur Entrée pour lancer le débogage. Débogage d'une application sur une machine virtuelle à partir d'une autre machine virtuelle Dans cette situation, vous devez déboguer le code du noyau d'une machine virtuelle (appelée la machine virtuelle cible) tout en exécutant Debugging Tools (Outils de débogage) pour Windows (WinDbg) ou Kernel Debugger (Noyau débogueur) (KD) sur une autre machine virtuelle (appelée la machine virtuelle de débogage) sur le même hôte. Ceci est utile si vous exécutez VMware Workstation sur un hôte Linux. La machine virtuelle de débogage doit exécuter Debugging Tools (Outils de débogage) pour Windows (WinDbg) ou Kernel Debugger (Noyau débogueur)(kd) sur un système d'exploitation client Windows. Pour préparer la machine virtuelle cible, observez les étapes relatives à la machine virtuelle serveur de l'hôte approprié décrites dans la rubrique Connexion de deux machines virtuelles page 402. Veillez, lorsque vous configurez le port série virtuel de la machine virtuelle cible, à sélectionner la case Yield CPU on poll étant donné que le noyau de la machine virtuelle cible utilise le port série virtuel en mode directif et non en mode interruption. Pour préparer la machine virtuelle de débogage, vérifiez que vous avez téléchargé Debugging Tools pour Windows. Observez ensuite la procédure dédiée à la machine virtuelle cliente décrite dans la rubrique Connexion de deux machines virtuelles page 402. Une fois prêt à commencer, procédez comme suit : 1. Activez les deux machines virtuelles. 2. Vérifiez que le port série est connecté. Sélectionnez VM >Removable Devices. Si le port série n'est pas connecté, sélectionnez le port série virtuel, puis Connect. 3. Sur la machine virtuelle de débogage, lancez normalement le débogage avec WinDbg ou KD
409 CHAPITRE 14 Connexion des périphériques Mappage du clavier sur un hôte Linux Cette section traite des problèmes suivants et fournit de plus amples informations sur le mappage du clavier sous Linux : Mon clavier (propre à ma langue) n'est pas pris en charge par VMware Workstation. Certaines touches de mon clavier ne fonctionnent pas correctement sur la machine virtuelle. Mon clavier fonctionne correctement lorsque je lance une machine virtuelle en local et ne fonctionne plus lorsque je lance la même machine virtuelle avec un serveur X distant. Réponses rapides Si votre clavier fonctionne correctement avec un serveur local X et que vous souhaitez juste qu'il adopte le même comportement avec un serveur X distant (qui est également un serveur XFree86 fonctionnant sur un PC), procédez comme suit : désactivez la machine virtuelle, fermez la fenêtre VMware Workstation, puis ajoutez la ligne xkeymap.usekeycodemapifxfree86 = true au fichier de configuration de la machine virtuelle ou au fichier ~/.vmware/ config. Procédez à cette modification sur la machine hôte à partir de laquelle vous exécutez la machine virtuelle et non sur la machine avec le serveur X distant. Si vous utilisez un serveur fonctionnant sous XFree86 que VMware Workstation ne reconnaît pas en tant que serveur XFree86, indiquez plutôt la ligne suivante : xkeymap.usekeycodemap = true Si vous utilisez un serveur XFree86 fonctionnant en local et que le clavier ne fonctionne pas correctement, veuillez mentionner ce problème au service de support technique de VMware. Historique Malheureusement, la prise en charge des claviers par les PC, qu'ils soient virtuels ou autre, s'avère chose complexe. Pour être précis, nous devons commencer par quelques informations de base, amplement simplifiées. Le fait d'appuyer sur une touche du PC génère un code de balayage qui dépend grossièrement de l'emplacement de la touche. Par exemple, la touche Z d'un clavier allemand génère le même code que la touche Y d'un clavier anglais car elles se trouvent au même emplacement sur le clavier. La plupart des touches possèdent des codes de balayage à un octet. Cependant, certaines touches ont des codes de balayage à deux octets avec le préfixe 0xe0. 409
410 Guide de l'utilisateur de VMware Workstation 5 VMware Workstation utilise une version simplifiée du code de balayage du PC correspondant à une valeur numérique unique de neuf bits, appelée code v-scan. Un code v-scan est rédigé sous la forme d'un nombre hexadécimal à trois chiffres. Le premier chiffre est soit 0 soit 1. Par exemple, la touche Ctrl de gauche possède un code de balayage à un octet (0x1d) et le code v-scan suivant : 0x01d. Le code de balayage de la touche Ctrl de droite comprend deux octets (0xe0, 0x1d) et son code v-scan est 0x11d. Un serveur X utilise un codage à deux niveaux des touches. Un code de touche X est une valeur à un octet. L'affectation de codes de touche aux touches dépend de la mise en œuvre du serveur X et du clavier physique. Il en résulte qu'une application X ne peut généralement pas utiliser directement les codes de touche. Au contraire, les codes de touche sont mappés dans les keysyms portant des noms comme espace, échap, x et 2. Il est possible de contrôler le mappage à l'aide d'une application X via la fonction XChangeKeyboardMapping() ou à l'aide du programme xmodmap. Pour explorer les mappages du clavier, vous pouvez utiliser xev. Cette fonction présente les codes de touche et les keysyms des touches entrés dans sa fenêtre. En résumé, un code de touche correspond grossièrement à une touche physique tandis qu'un keysym correspond au symbole figurant sur la touche. Par exemple, avec un serveur XFree86 fonctionnant sur un PC, la touche Z d'un clavier allemand possède le même code de touche que la touche Y d'un clavier anglais. Par contre, le keysym Z allemand est identique au keysym Z anglais et donc différent du keysym Y anglais. Dans le cadre d'un serveur XFree86 sur un PC, il existe un mappage individuel des codes de touche X vers les codes de balayage du PC (ou codes v-scan, que VMware Workstation utilise réellement). VMware Workstation en tire profit. Lorsqu'il utilise un serveur XFree86 sur l'hôte local, il se sert du mappage intégré des codes de touche X vers les codes v-scan. Ce mappage est indépendant du clavier et doit être correct pour la plupart, si ce n'est toutes les langues. Dans les autres cas (ni un serveur XFree86 ni un serveur local), VMware Workstation doit mapper les keysyms vers des codes v-scan à l'aide d'un ensemble de tables propres au clavier. Le mappage des codes de touche est simple, automatique et infaillible (le mappage des keysyms est plus complexe et décrit ultérieurement). Cependant, comme le programme ne peut pas savoir si un serveur distant fonctionne sur un PC ou tout autre type d'ordinateur, il reste prudent et n'utilise le mappage des codes de touche qu'avec les serveurs locaux. Ce comportement est généralement trop conventionnel et engendre des effets indésirables. Vous pouvez heureusement contrôler ce comportement, ainsi que tout autre comportement en rapport avec le mappage des codes de touche en désactivant la machine virtuelle, en fermant la fenêtre VMware Workstation et en utilisant un éditeur de texte pour ajouter les paramètres de configuration au fichier de configuration de la machine virtuelle
411 CHAPITRE 14 Connexion des périphériques xkeymap.usekeycodemapifxfree86 = true Utilisez le mappage des codes de touche si vous utilisez un serveur XFree86, même s'il est distant. xkeymap.usekeycodemap = true Utilisez toujours le mappage des codes de touche indépendamment du type de serveur. xkeymap.nokeycodemap = true N'utilisez jamais le mappage des codes de touche. xkeymap.keycode.<code> = <v-scan code> Si vous utilisez le mappage des codes de touche, mappez le code de touche <code> vers <v-scan code>. Dans cet exemple, <code> doit être un nombre décimal et <v-scan code> un nombre hexadécimal de syntaxe C (par exemple, 0x001). Le moyen le plus facile de trouver le code de touche X d'une touche consiste à exécuter xev ou xmodmap -pk. La plupart des codes v-scan sont présentés dans la rubrique Table de codes v-scan page 413. Les tables de mappage des keysyms présentées dans cette section sont également utiles. Utilisez cette fonction pour apporter de légères modifications au mappage. Par exemple, pour permuter Ctrl de gauche et Verr maj, utilisez les lignes suivantes : xkeymap.keycode.64 = 0x01d # X Caps_Lock -> VM left ctrl xkeymap.keycode.37 = 0x03a # X Control_L -> VM caps lock Vous pouvez ajouter ces lignes de configuration à la configuration individuelle des machines virtuelles, à votre configuration VMware Workstation personnelle (~/.vmware/config) ou à votre configuration à l'échelle de l'hôte (/etc/ vmware/config) ou de l'installation (généralement /usr/local/lib/ vmware/config). Lorsque vous ne pouvez pas utiliser (ou installer) le mappage des codes de touche, VMware Workstation mappe les keysyms vers des codes v-scan. Pour ce faire, il utilise les tables présentes dans le répertoire xkeymap de l'installation de VMware Workstation (généralement /usr/local/lib/vmware). La table à utiliser dépend de la disposition du clavier. La répartition normale comprend les tables dédiées aux claviers de PC pour les États-Unis et plusieurs pays et langues d'europe. La plupart d'entre elles contiennent des variantes à 101 (ou 102) touches et 104 (ou 105) touches. VMware Workstation détermine automatiquement la table à utiliser en examinant la mappe de clavier X actuelle. Son processus de prise de décision peut toutefois échouer dans certaines situations. En outre, chaque mappage est fixe et peut ne pas 411
412 Guide de l'utilisateur de VMware Workstation 5 être totalement approprié à n'importe quel clavier donné ni au mappage de code de touche X vers le keysym. Par exemple, un utilisateur a pu permuter les touches Ctrl et Verr maj à l'aide de xmodmap. Cela signifie que les touches sont permutées sur la machine virtuelle lorsque vous utilisez un serveur distant (mappage des keysyms) tandis qu'elles ne le sont pas lorsque vous utilisez un serveur local (mappage des codes de touche). Par conséquent, le mappage des keysyms est obligatoirement imparfait. Pour compenser ce défaut, vous pouvez modifier la majeure partie du comportement en utilisant les paramètres de configuration : xkeymap.language = <keyboard-type> Utilisez cette ligne si VMware Workstation dispose d'une table pour votre clavier xkeymap sans pouvoir la détecter. Le répertoire xkeymap doit notamment contenir la table <keyboard-type> (voir ci-dessus pour l'emplacement). Cependant, l'échec de détection du clavier signifie probablement que la table n'est pas complètement adaptée. xkeymap.keysym.<sym> = <v-scan code> Si vous utilisez le mappage des keysyms, mappez le keysym <sym> vers <v-scan code>. Le cas échéant, <sym> doit être un nom de keysym X et <v-scan code> doit être un nombre hexadécimal de syntaxe C (par exemple, 0x001). Le moyen le plus rapide de trouver le nom de keysym d'une touche consiste à exécuter xev ou xmodmap -pk. Le fichier d'en-tête X /usr/x11r6/include/x11/keysymdef.h est doté d'une liste complète de keysyms. Le nom du keysym est identique à la constante C sans nécessiter le préfixe XK_. La plupart des modes du code v-scan sont présentés dans la rubrique Table de codes v-scan page 413. Les tables xkeymap elles-mêmes sont également utiles. Utilisez-les pour résoudre de petites erreurs dans un mappage existant. xkeymap.filename = <file-path> Utilisez la table de mappage des keysyms sous <file-path>. Une table est une séquence de lignes de configuration se présentant sous la forme suivante : <sym> = <v-scan code> <sym> correspondant au nom du keysym X et <v-scan code> au nombre hexadécimal de syntaxe C (par exemple 0x001). L'explication de xkeymap.keysym ci-dessus contient des astuces sur la recherche de keysyms et de codes v-scan pour votre clavier. Compiler un mappage de keysyms complet est difficile. Il est préférable d'utiliser une table existante et d'y apporter de légères modifications
413 CHAPITRE 14 Connexion des périphériques Table de codes v-scan Voici les codes v-scan du clavier américain standard de 104 touches : Symbole Symbole spécial Emplacement Code v-scan Esc (Échap) 0x001 1! 0x002 0x003 3 # 0x004 4 $ 0x005 5 % 0x006 6 ^ 0x007 7 & 0x008 8 * 0x009 9 ( 0x00a 0 ) 0x00b - _ 0x00c = + 0x00d Backspace (Retour arrière) Tab Q W E R T Y U I O P 0x00e 0x00f 0x010 0x011 0x012 0x013 0x014 0x015 0x016 0x017 0x018 0x019 [ { 0x01a ] } 0x01b Enter (Entrée) 0x01c Ctrl gauche 0x01d 413
414 Guide de l'utilisateur de VMware Workstation 5 Symbole Symbole spécial Emplacement Code v-scan A 0x01e S 0x01f D 0x020 F 0x021 G 0x022 H 0x023 J 0x024 K 0x025 L 0x026 ; 0x027 ' 0x028 ` 0x029 Shift (Maj) gauche 0x02a \ 0x02b Z 0x02c X 0x02d C 0x02e V 0x02f B 0x030 N 0x031 M 0x032, < 0x033. > 0x034 /? 0x035 Shift (Maj) droite 0x036 * pavé numérique 0x037 Alt gauche 0x038 Space bar (Barre d'espace) 0x039 Caps Lock (Verr maj) 0x03a F1 0x03b F2 0x03c 414
415 CHAPITRE 14 Connexion des périphériques Symbole Symbole spécial Emplacement Code v-scan F3 0x03d F4 0x03e F5 0x03f F6 0x040 F7 0x041 F8 0x042 F9 0x043 F10 0x044 Num Lock (Verr num) pavé numérique 0x045 Scroll Lock (Arrêt défil) 0x046 Home (Origine) 7 pavé numérique 0x047 Up arrow (Flèche haut) 8 pavé numérique 0x048 PgUp (Page haut) 9 pavé numérique 0x049 - pavé numérique 0x04a Left arrow (Flèche gauche) 4 pavé numérique 0x04b 5 pavé numérique 0x04c Right arrow (Flèche droite) 6 pavé numérique 0x04d + pavé numérique 0x04e End (Fin) 1 pavé numérique 0x04f Down arrow (Flèche bas) 2 pavé numérique 0x050 PgDn (Page bas) 3 pavé numérique 0x051 Ins (Inser) 0 pavé numérique 0x052 Del (Suppr) pavé numérique 0x053 F11 0x057 F12 0x058 Break (Interruption) Pause 0x100 Enter (Entrée) pavé numérique 0x11c Ctrl droite 0x11d / pavé numérique 0x135 SysRq (Appel système) Print Scrn (Impr Syst) 0x137 Alt droite 0x
416 Guide de l'utilisateur de VMware Workstation 5 Symbole Symbole spécial Emplacement Code v-scan Home (Origine) pavé de fonctions 0x147 Up arrow (Flèche haut) pavé de fonctions 0x148 Page Up (Page haut) pavé de fonctions 0x149 Left arrow (Flèche gauche) pavé de fonctions 0x14b Right arrow (Flèche droite) pavé de fonctions 0x14d End (Fin) pavé de fonctions 0x14f Down arrow (Flèche bas) pavé de fonctions 0x150 Page Down (Page bas) pavé de fonctions 0x151 Ins (Inser) pavé de fonctions 0x152 Delete (Suppr) pavé de fonctions 0x153 Windows gauche 0x15b Windows droite 0x15c Menu 0x15d Le clavier de 84 touches est doté d'une touche d'appel système sur le pavé numérique : Symbole Symbole spécial Emplacement Code v-scan Sys Req (Appel système) pavé numérique 0x054 Les claviers en dehors des États-Unis sont généralement dotés d'une touche supplémentaire (généralement < > ou < > ) en regard de la touche Maj de gauche : Symbole Symbole spécial Emplacement Code v-scan < > 0x
417 CHAPITRE 14 Connexion des périphériques Utilisation de périphériques USB avec une machine virtuelle VMware Workstation 5 fournit un contrôleur USB 1.1 intégrant deux ports. Vous pouvez utiliser jusqu'à deux périphériques USB sur votre machine virtuelle si le système d'exploitation hôte et le système d'exploitation client prennent en charge la technologie USB. Si l'ordinateur hôte prend en charge les périphériques USB 2.0, vous pouvez les utiliser sur la machine virtuelle, après avoir installé les pilotes de périphérique appropriés sur le client. Remarque : Lorsqu'un périphérique USB et le contrôleur hôte prennent en charge tous les deux la technologie USB 2.0, le périphérique fonctionne automatiquement en mode USB 2.0. Tout devrait normalement fonctionner correctement, même si la transaction doit passer par le contrôleur USB 1.1 sur le client. Toutefois, dans certains cas, les pilotes UHCI (USB 1.0) client peuvent ne pas pouvoir gérer certaines transactions ou fonctions spécifiques à la technologie USB 2.0, par exemple la taille de paquet USB 2.0 est plus grande. Ceci peut entraîner un plantage du client. Pour contourner ce problème, branchez le périphérique sur un concentrateur USB 1.0. Ceci forcera le périphérique à utiliser la taille de paquet USB 1.0. Une prise en charge expérimentale est prévue pour les périphériques USB isochrones (webcams, haut-parleurs et micros). Remarque : Windows NT et les noyaux Linux antérieurs au noyau ne prennent pas en charge la technologie USB. Bien que votre système d'exploitation hôte doit prendre en charge la technologie USB, il n'est pas nécessaire d'installer de pilotes propres aux périphériques USB sur le système d'exploitation hôte si vous souhaitez n'utiliser ces périphériques que sur la machine virtuelle. Sur un ordinateur hôte Windows 2000 prenant en charge la technologie USB 2.0, veillez à utiliser le pilote Microsoft USB 2.0 pour le contrôleur USB. Les pilotes USB 2.0 tiers, comme ceux fournis par certains fabricants de cartes-mères, ne sont pas pris en charge. Pour plus d'informations sur le remplacement des pilotes tiers, reportez-vous à la rubrique Remplacement des pilotes USB 2.0 sur un hôte Windows 2000 page 419. Remarques sur la prise en charge USB sous la version 5 Nous avons testé de nombreux périphériques USB avec cette version. En règle générale, si le système d'exploitation client est doté des pilotes appropriés, vous devez être à même d'utiliser des PDA, des imprimantes, des périphériques (disques) de stockage, des scanners, des lecteurs MP3, des appareils photos numériques et des lecteurs de carte mémoire. Les modems et certains périphériques d'enregistrement/lecture de données en continu (haut-parleurs et Webcams) ne fonctionnent pas correctement. 417
418 Guide de l'utilisateur de VMware Workstation 5 Activation et désactivation du contrôleur USB Les ports USB de la machine virtuelle sont activés par défaut. Si vous ne souhaitez pas utiliser de périphériques USB sur une machine virtuelle, vous pouvez désactiver son contrôleur USB à l'aide de l'éditeur Virtual Machine Settings. Connexion de périphériques USB Connexion automatique des périphériques USB Lorsqu'une machine virtuelle est activée (sa fenêtre correspond à la fenêtre active) et qu'un périphérique USB est branché sur l'ordinateur hôte, le périphérique se connecte automatiquement au client au lieu de l'hôte. Vous pouvez désactiver cette fonction d'autoconnexion dans le panneau du contrôleur USB de l'éditeur Virtual Machine Settings (VM > Settings). Si tous les ports USB de la machine virtuelle sont déjà occupés lorsqu'elle tente de se connecter automatiquement à un nouveau périphérique, une boîte de dialogue vous laisse le choix suivant : déconnecter l'un des périphériques USB existants pour libérer un port ou ignorer le nouveau périphérique, ce qui permet au périphérique de se connecter à l'hôte. Connexion manuelle des périphériques USB Sélectionnez VM > Removable Devices pour connecter des périphériques USB spécifiques à votre machine virtuelle. Vous pouvez connecter jusqu'à deux périphériques USB à la fois. Si les périphériques USB physiques sont connectés à l'ordinateur hôte par l'intermédiaire d'un concentrateur, la machine virtuelle ne détecte que les périphériques USB et non le concentrateur. Un élément de menu existe pour chaque port USB. Déplacez la souris sur l'un de ces éléments pour afficher un menu en cascade des périphériques branchés sur votre ordinateur hôte et disponibles. Pour connecter un périphérique à une machine virtuelle, cliquez sur son nom. Si un périphérique est déjà connecté à ce port, cliquez sur le nom d'un nouveau périphérique pour libérer le premier périphérique et connecter le nouveau. Pour libérer un périphérique connecté, cliquez sur None dans le menu en cascade du port auquel il est connecté. Si vous branchez physiquement un nouveau périphérique sur l'ordinateur hôte et que la fonction d'autoconnexion ne le connecte pas à une machine virtuelle, le périphérique est d'abord connecté à l'hôte. Son nom est également ajouté au menu VM > Removable Devices de sorte que vous puissiez le connecter manuellement à la machine virtuelle. Reconnexion automatique des périphériques USB Lorsque vous connectez manuellement un périphérique USB (VM > Removable Devices), Workstation maintient la connexion de la machine virtuelle au port affecté sur la machine hôte. Vous pouvez ensuite interrompre ou désactiver la machine virtuelle, 418
419 CHAPITRE 14 Connexion des périphériques ou bien encore débrancher le périphérique. Lorsque vous rebranchez le périphérique ou que vous reprenez la machine virtuelle, Workstation reconnecte automatiquement le périphérique. Workstation maintient la connexion en écrivant une entrée de connexion automatique dans le fichier de configuration de la machine virtuelle (.vmx). Si Workstation ne peut pas se reconnecter au périphérique (le périphérique a été déconnecté ou branché sur un autre port par exemple), le périphérique est supprimé et un message indiquant que Workstation ne peut pas se reconnecter au périphérique s'affiche. Vous pouvez vous connecter manuellement au périphérique si celui-ci est encore disponible. Utilisation de la technologie USB avec un hôte Windows Hôtes Windows 2000, Windows XP et Windows Server 2003 : lorsqu'un périphérique USB particulier est connecté à une machine virtuelle pour la première fois, l'hôte détecte la présence d'un nouveau périphérique appelé VMware USB Device et installe le pilote VMware approprié. Hôtes Windows XP et Windows Server 2003 : une confirmation de l'utilisateur est requise dans l'assistant Found New Hardware Wizard. Sélectionnez l'action par défaut Install the software automatically (Installer le logiciel automatiquement). Une fois le logiciel installé, le système d'exploitation client détecte le périphérique USB et recherche un périphérique adapté. Lors de la synchronisation d'un PDA (Palm portatif ou Handspring Visor) sur une machine virtuelle pour la première fois, la durée totale requise pour charger le pilote du périphérique USB VMware sur l'hôte et le pilote PDA sur le client peut être supérieure à la valeur de temporisation de la connexion du périphérique. Il en résulte que le périphérique se déconnecte lui-même de l'ordinateur avant que le client ne puisse se synchroniser avec lui. Le cas échéant, laissez le client terminer l'installation du pilote du PDA, rejetez tout avertissement relatif aux erreurs de connexion, puis essayez de nouveau de synchroniser le PDA. La seconde tentative doit normalement réussir. Remplacement des pilotes USB 2.0 sur un hôte Windows 2000 Pour utiliser VMware Workstation 5 sur un hôte Windows 2000 doté de ports USB 2.0, vous devez utiliser les pilotes Microsoft USB 2.0 du contrôleur USB sur le système d'exploitation hôte. Si le système d'exploitation hôte utilise un pilote tiers (comme un pilote fourni par votre distributeur de cartes mères par exemple), vous devez le remplacer. Observez les étapes suivantes pour vérifier le fournisseur de votre pilote : 1. Ouvrez le Gestionnaire de périphériques. Cliquez avec le bouton droit de la souris sur My Computer (Poste de travail), choisissez Properties (Propriétés), cliquez sur l'onglet Hardware (Matériel), puis sur Device Manager (Gestionnaire de périphériques). 419
420 Guide de l'utilisateur de VMware Workstation 5 2. Développez la liste des contrôleurs USB (Universal Serial Bus). 3. Cliquez avec le bouton droit de la souris sur le contrôleur dans la liste et choisissez Properties (Propriétés). 4. Cliquez sur l'onglet Driver (Pilote). Si le fournisseur du pilote indiqué sur la page est Microsoft, vous disposez déjà du pilote approprié. Si le fournisseur du pilote n'est pas Microsoft, téléchargez le dernier pilote USB du système d'exploitation hôte depuis le site Web de Microsoft, puis installez-le conformément aux instructions de Microsoft. De plus amples informations sont disponibles dans la base de connaissances de Microsoft, article Utilisation de la technologie USB avec un hôte Linux Sur les hôtes Linux, VMware Workstation utilise le système de fichiers de périphérique USB pour se connecter aux périphériques USB. Sur la plupart des systèmes Linux prenant en charge la technologie USB, le système de fichiers de périphérique USB se trouve à l'emplacement suivant : /proc/bus/usb. Si votre système d'exploitation hôte utilise un chemin différent pour accéder au système de fichiers de périphérique USB, vous pouvez le modifier dans le fichier de configuration.vmx de la machine virtuelle. Ajoutez la ligne suivante pour modifier le chemin d'accès au système de fichier USB par défaut : usb.generic.devfspath = "<your_path_to_usbdevfs>" Qui contrôle un périphérique USB? Seul un ordinateur (hôte ou client) peut contrôler un périphérique USB à un moment X. Contrôle des périphériques sur un hôte Windows Lorsque vous connectez un périphérique à une machine virtuelle, il est «déconnecté» de l'hôte ou de la machine virtuelle qui le contrôlait précédemment. Lorsque vous déconnectez un périphérique d'une machine virtuelle, il est «connecté» à l'hôte. Précaution : Sur un hôte Windows 2000, Windows XP ou Windows Server 2003, vous devez exécuter une étape spéciale pour déconnecter le réseau USB et les périphériques de stockage de l'hôte. La barre d'état du système est dotée de l'icône Eject Hardware (Éjecter le matériel) sous Windows 2000 et de l'icône Safely Remove Hardware (Supprimer le périphérique en toute sécurité) sous Windows XP et Windows Server Utilisez cette icône pour déconnecter le périphérique de l'hôte avant de le connecter à une machine virtuelle. Contrôle des périphériques sur un hôte Linux Sur les hôtes Linux, les systèmes d'exploitation client peuvent utiliser des périphériques qui ne sont pas déjà utilisés par l'hôte, c'est-à-dire des périphériques qui ne sont pas invoqués par un pilote du système d'exploitation hôte. Si votre périphérique est utilisé par l'hôte et que vous tentez de le connecter au client à l'aide du menu VM > Removable Devices, une boîte de dialogue apparaît, vous informant de l'existence d'un problème de connexion du périphérique
421 CHAPITRE 14 Connexion des périphériques Pour déconnecter le périphérique de l'hôte, vous devez décharger le pilote du périphérique. Vous pouvez le faire manuellement en tant que superutilisateur (su) à l'aide de la commande rmmod. Par contre, si le pilote a été chargé automatiquement à l'aide de la commande hotplug, vous pouvez le désactiver dans les fichiers de configuration hotplug situés dans le répertoire /etc/hotplug. Reportez-vous à la documentation sur la distribution Linux pour plus d'informations sur la modification de ces fichiers de configuration. Un problème connexe apparaît parfois sur les périphériques qui dépendent d'une connexion automatique (comme c'est généralement le cas avec les PDA). Si vous avez utilisé avec succès une autoconnexion pour vous connecter au périphérique de votre machine virtuelle et que des problèmes de connexion au périphérique sont apparus ultérieurement, procédez comme suit : 1. Déconnectez et reconnectez le périphérique. Vous pouvez le débrancher et le rebrancher physiquement ou le connecter et le reconnecter à l'aide du menu VM > Removable Devices. 2. Si une boîte de dialogue d'avertissement indiquant que le périphérique est en cours d'utilisation apparaît, désactivez-le dans les fichiers de configuration hotplug dans le répertoire /etc/hotplug. Déconnexion des périphériques USB d'une machine virtuelle Avant de déconnecter un périphérique USB ou d'utiliser le menu VM > Removable Devices pour le déconnecter d'une machine virtuelle, veillez à le basculer dans un mode de sécurité. Vous devez observer les procédures du fabricant du périphérique pour le déconnecter d'un ordinateur physique, et ce que vous le débranchiez physiquement ou que vous le déplaciez d'un hôte vers une machine virtuelle, entre deux machines virtuelles ou d'une machine virtuelle vers un hôte. Ceci s'avère notamment crucial avec les périphériques de stockage (lecteur Zip par exemple). Vous pouvez perdre vos données si vous déplacez trop rapidement un périphérique de stockage de données après l'enregistrement d'un fichier alors que le système d'exploitation n'a pas encore réellement sauvegardé les données sur le disque. Périphériques servant d'interface entre l'homme et la machine Les périphériques USB servant d'interface entre l'homme et la machine, comme le clavier et la souris, ne sont pas gérés par l'intermédiaire du contrôleur USB de la machine virtuelle. Ils apparaissent à la place sur la machine virtuelle sous la forme d'un clavier et d'une souris PS/2 standard, même s'ils sont reliés aux ports USB de l'hôte. 421
422 Guide de l'utilisateur de VMware Workstation 5 Connexion à un périphérique SCSI générique La technologie SCSI générique permet à une machine virtuelle d'exécuter n'importe quel périphérique SCSI pris en charge par le système d'exploitation client sur la machine virtuelle. Elle offre au système d'exploitation client un accès direct aux périphériques SCSI connectés à l'hôte, comme les scanners et les lecteurs de bandes. Technologie SCSI générique sur un système d'exploitation hôte Windows Comme il utilise le pilote SCSI générique sous Windows, VMware Workstation permet au système d'exploitation client d'utiliser des périphériques SCSI génériques (y compris des scanners, des lecteurs de bandes et d'autres périphériques de stockage de données) sur une machine virtuelle. Remarque : Afin d'accéder aux périphériques SCSI hôte en tant que périphériques SCSI génériques depuis une machine virtuelle, vous devez exécuter VMware Workstation en tant qu'utilisateur doté de droits d'accès administrateur. Prise en charge des périphériques En théorie, la prise en charge SCSI générique est totalement indépendante des périphériques mais VMware a découvert qu'elle est sensible au système d'exploitation client, à la classe de périphériques et au matériel SCSI particulier. Nous vous encourageons à essayer le matériel SCSI que vous souhaitez utiliser et à signaler tout problème au support technique de VMware. Remarque : Si vous utilisez sous un client Windows 95, Windows 98 ou Windows Me des périphériques SCSI génériques et que vous rencontrez des problèmes avec ces derniers, téléchargez le dernier adaptateur de bus hôte compatible Mylex (BusLogic) BT/KT-958 sur le site suivant : Ce pilote remplace celui que Windows sélectionne en tant que meilleur pilote et corrige les problèmes connus. Préparation d'un système d'exploitation client Windows XP ou Windows Server 2003 pour l'utilisation de périphériques SCSI Pour utiliser des périphériques SCSI sur une machine virtuelle fonctionnant sous Windows XP ou Windows Server 2003, un pilote SCSI spécial, disponible dans la section de téléchargement du site Web VMware à l'adresse ci-après, est requis : Observez les instructions présentes sur le site Web pour installer le pilote
423 CHAPITRE 14 Connexion des périphériques Préparation d'un système d'exploitation client Windows NT 4.0 pour l'utilisation de périphériques SCSI Les périphériques SCSI génériques utilisent un adaptateur hôte virtuel compatible Mylex (BusLogic) BT/KT-958 fourni par la machine virtuelle. Certains systèmes d'exploitation client vous guident tout au long de l'installation des pilotes, une fois le premier périphérique SCSI installé sur la machine virtuelle. Sous Windows NT 4.0, toutefois, il se peut que vous deviez installer le pilote manuellement s'il n'est pas déjà installé pour un disque SCSI virtuel. Cette installation est à réaliser avant l'ajout d'un périphérique SCSI générique. Pour installer le pilote BusLogic sur un client fonctionnant sous Windows NT 4.0, vous devez disposer du CD d'installation de Windows NT et observer la procédure suivante. 1. Ouvrez SCSI Adapters (Cartes SCSI) dans le panneau de configuration. Start (Démarrer) > Settings (Paramètres) > Control Panel (Panneau de configuration) > SCSI Adapters (Cartes SCSI) 2. Cliquez sur l'onglet Drivers (Pilotes). 3. Cliquez sur Add (Ajouter). 4. Dans la liste des fournisseurs située à gauche, sélectionnez BusLogic. 5. Dans la liste des pilotes située à droite, sélectionnez BusLogic MultiMaster PCI SCSI Host Adapters (Adaptateurs hôte SCSI PCI BusLogic MultiMaster). 6. Cliquez sur OK. 7. Insérez le CD de Windows NT lorsque vous y êtes invité. Cliquez sur OK. 8. Réinitialisez le système lorsque vous y êtes invité. Ajout d'un périphérique SCSI générique à une machine virtuelle Vous pouvez ajouter des périphériques SCSI génériques sur votre machine virtuelle dans l'éditeur Virtual Machine Settings. Lorsque vous installez un périphérique SCSI générique, la machine virtuelle doit être désactivée. 1. S'il n'est pas déjà ouvert, lancez VMware Workstation. Start (Démarrer) > Programs (Programmes) > VMware > VMware Workstation 2. Ouvrez la machine virtuelle sur laquelle vous souhaitez utiliser le périphérique SCSI générique. Vérifiez que la machine virtuelle est désactivée. 3. Dans la fenêtre de VMware Workstation, sélectionnez VM > Settings. L'éditeur Virtual Machine Settings s'ouvre. 4. Cliquez sur Add pour lancer l'assistant Add Hardware Wizard. Cliquez sur Next. 5. Sélectionnez Generic SCSI Device, puis cliquez sur Next. 423
424 Guide de l'utilisateur de VMware Workstation 5 6. Sélectionnez le nom du périphérique physique que vous souhaitez utiliser. Sélectionnez ensuite le nœud de périphérique virtuel sur lequel vous souhaitez que ce périphérique apparaisse sur la machine virtuelle. Une case à cocher sous l'état Device vous permet d'indiquer si le périphérique doit être connecté chaque fois que la machine virtuelle est activée. 7. Cliquez sur Finish pour installer le nouveau périphérique. 8. Cliquez sur OK pour enregistrer la configuration et fermer l'éditeur Virtual Machine Settings. Pour supprimer ce périphérique, lancez l'éditeur Virtual Machine Settings, sélectionnez le périphérique SCSI générique, puis cliquez sur Remove. Ajout d'un périphérique SCSI générique non détecté par Workstation (utilisateurs expérimentés) Lorsque vous souhaitez ajouter un périphérique SCSI générique à une machine virtuelle, vous devez ajouter manuellement le périphérique dans le fichier de configuration de la machine virtuelle (.vmx) si Workstation n'affiche pas le périphérique à ajouter (les scanners sur un hôte Windows 2000 ou certains périphériques de sauvegarde sur bande par exemple). Raisons pour lesquelles Workstation ne peut pas détecter un périphérique : Un pilote n'est pas installé sur l'hôte pour ce périphérique. Un pilote sur l'hôte empêche la détection du périphérique. La machine virtuelle utilise un périphérique pour lequel aucun pilote n'est disponible sur le système d'exploitation hôte. Avant d'effectuer la procédure ci-dessous, vérifiez que le pilote de périphérique est installé sur l'hôte. Si le pilote n'est pas installé, installez-le et vérifiez que le périphérique apparaît correctement dans Workstation. S'il n'apparaît pas correctement ou si vous ne pouvez/souhaitez pas installer le pilote sur l'hôte, vous devez ajouter manuellement le périphérique à la machine virtuelle. Lorsque vous ajoutez manuellement un périphérique à la machine virtuelle, utilisez la notation scsix:y pour désigner le périphérique sur l'hôte au lieu d'un nom de périphérique que Workstation utilise, comme CdRom0. Avec ce type de notation, X correspond au bus SCSI sur lequel le périphérique est situé sur l'hôte et Y correspond à l'id cible que le périphérique utilise sur l'hôte. Précaution : Il n'est pas recommandé aux utilisateurs non expérimentés d'ajouter un périphérique de cette façon
425 CHAPITRE 14 Connexion des périphériques Précaution : Avant d'ajouter le périphérique, vous devez désactiver le pilote de périphérique SCSI générique sur l'hôte. Certains systèmes d'exploitation Windows ne traitent pas la commande send à partir de l'adaptateur si le pilote de périphérique est propriétaire du périphérique. Dans certaines circonstances, vous devrez ajouter ou configurer manuellement le périphérique. Suivez la procédure correspondant à votre cas de figure. Dans chaque cas, désactivez la machine virtuelle, ouvrez le fichier de configuration de la machine virtuelle (.vmx) dans un éditeur de texte et faites les modifications indiquées ci-dessous. 1. La machine virtuelle ne contient pas d'adaptateurs ni de périphériques SCSI ou vous souhaitez ajouter un périphérique SCSI générique à un nouvel adaptateur SCSI virtuel de la machine virtuelle. Dans ce cas, pour ajouter le périphérique à la machine virtuelle, vous devez ajouter les lignes suivantes dans le fichier de configuration de la machine virtuelle : scsiz:y.present = "true" scsiz:y.devicetype = "scsi-passthru" scsiz:y.filename = "scsix:y" scsiz.present = "true" Définissez X, Y et Z comme suit : X correspond au bus SCSI que le périphérique utilise sur le système hôte. Y correspond à l'id cible que le périphérique utilise sur la machine virtuelle et sur l'hôte. Utilisez le même ID cible sur la machine virtuelle que celui que l'hôte utilise pour le périphérique afin que celui-ci fonctionne correctement. Z correspond au bus SCSI que le périphérique utilise sur la machine virtuelle. 2. La machine virtuelle possède un adaptateur et un périphérique SCSI et vous souhaitez utiliser ce même périphérique en tant que périphérique SCSI générique. Dans ce cas, pour configurer le périphérique en tant que périphérique SCSI générique, vous devez ajouter les lignes suivantes dans le fichier de configuration de la machine virtuelle : scsiz:y.devicetype = "scsi-passthru" scsiz:y.filename = "scsix:y" Définissez X, Y et Z comme suit : X correspond au bus SCSI que le périphérique utilise sur le système hôte. Y correspond à l'id cible que le périphérique utilise sur la machine virtuelle et sur l'hôte. Utilisez le même ID cible sur la machine virtuelle que celui que l'hôte utilise pour le périphérique afin que celui-ci fonctionne correctement. Z correspond au bus SCSI que le périphérique utilise sur la machine virtuelle. 3. La machine virtuelle possède un adaptateur SCSI et un périphérique SCSI générique mais Workstation ne reconnaît pas le périphérique lorsque la machine virtuelle est activée. 425
426 Guide de l'utilisateur de VMware Workstation 5 Dans ce cas, recherchez une ligne qui se présente comme suit dans le fichier de configuration : scsiz:y.filename = "<devicename>" Remplacez cette ligne par la ligne ci-dessous : scsiz:y.filename = "scsix:y" Définissez X, Y et Z comme suit : X correspond au bus SCSI que le périphérique utilise sur le système hôte. Y correspond à l'id cible que le périphérique utilise sur la machine virtuelle et sur l'hôte. Utilisez le même ID cible sur la machine virtuelle que celui que l'hôte utilise pour le périphérique afin que celui-ci fonctionne correctement. Z correspond au bus SCSI que le périphérique utilise sur la machine virtuelle. Par exemple, si le périphérique posant problème est un lecteur de CD-ROM, l'entrée du fichier de configuration peut se présenter comme suit : scsi0:4.filename = "CdRom0" Si le périphérique sur l'hôte est situé sur le bus 2 avec l'id cible 4, vous devez remplacer cette ligne par la suivante : scsi0:4.filename = "scsi2:4" L'ID cible que le périphérique utilise sur la machine virtuelle doit être le même que celui que le périphérique utilise sur le système hôte. Remarque : Un numéro est affecté au bus SCSI par le système d'exploitation hôte une fois que tous les numéros des bus IDE ont été affectés. Par exemple, si vous avez 2 bus IDE, ceux-ci sont numérotés 0 et 1. Le numéro affecté au premier bus SCSI est le numéro 2. Dans l'exemple ci-dessus, vous utilisez 2 pour X. Si vous ne pouvez pas déterminer vous-même le numéro de bus SCSI, utilisez un outil tiers tel que winobj (téléchargeable gratuitement sur pour identifier cette information. L'ID cible du périphérique est généralement défini par certains cavaliers ou commutateurs sur le périphérique. Reportez-vous au manuel du propriétaire du périphérique pour plus d'informations sur l'identification de l'id cible. Technologie SCSI générique sur un système d'exploitation hôte Linux Comme il utilise le pilote SCSI générique sous Linux, VMware Workstation permet au système d'exploitation client d'utiliser des périphériques SCSI génériques au sein d'une machine virtuelle. Le pilote générique SCSI installe un mappage par périphérique SCSI dans /dev. Chaque entrée commence par sg (pour le pilote générique SCSI) suivie d'une lettre. Par exemple, /dev/sga correspond au premier périphérique SCSI générique
427 CHAPITRE 14 Connexion des périphériques Chaque entrée correspond à un périphérique SCSI, suivant l'ordre défini dans /proc/scsi/scsi, en partant de l'id de périphérique le plus faible sur l'adaptateur le plus faible jusqu'à l'id de périphérique le plus fort sur l'adaptateur le plus faible et ainsi de suite jusqu'à l'id de périphérique le plus fort sur l'adaptateur le plus fort. N'entrez ni /dev/st0 ni /dev/scd0. Remarque : Lors de l'installation d'un périphérique SCSI générique dans l'éditeur Virtual Machine Settings, comme décrit ultérieurement dans cette section, vous pouvez indiquer le périphérique que vous souhaitez installer sur la machine virtuelle en saisissant son entrée /dev/sg dans le champ Connection. Vous devez être connecté en tant qu'utilisateur disposant de droits d'accès lui permettant d'utiliser ce périphérique. Conditions requises La technologie SCSI générique requiert la version du pilote SCSI générique (sg.o) qui accompagne le noyau ou supérieur. Protection contre un accès concurrent au périphérique SCSI générique Sous Linux, certains périphériques (notamment les lecteurs de bandes, unités de disque et lecteurs de CD-ROM) intègrent déjà une entrée /dev (généralement st, sd et scd, respectivement). Si le pilote SCSI générique est installé, Linux identifie également les périphériques possédant une entrée sg correspondante dans /dev en plus de leur entrée classique. VMware Workstation s'assure que plusieurs programmes n'utilisent pas la même entrée /dev/sg simultanément mais ne peut veiller à ce que plusieurs programmes n'utilisent pas simultanément /dev/sg et l'entrée classique /dev. Il est important que vous ne tentiez pas d'utiliser le même périphérique sur l'hôte et le client. Il peut en résulter un comportement inattendu et la perte ou la corruption des données. Droits d'accès à un périphérique SCSI générique Vous devez disposer de droits d'accès en lecture et écriture sur un périphérique SCSI générique donné pour utiliser ce dernier au sein d'une machine virtuelle, même si le périphérique n'est accessible qu'en lecture seule, comme un lecteur de CD-ROM. Ces périphériques sont généralement dotés de droits d'accès par défaut de superutilisateur uniquement. Votre administrateur doit créer un groupe doté d'un accès en lecture/ écriture à ces périphériques, puis ajouter les utilisateurs appropriés à ce groupe. Prise en charge des périphériques En théorie, la prise en charge SCSI générique est totalement indépendante des périphériques mais VMware a découvert qu'elle est sensible au système d'exploitation client, à la classe de périphériques et au matériel SCSI particulier. Nous vous encourageons à essayer le matériel SCSI que vous souhaitez utiliser et à signaler tout problème au support technique de VMware. 427
428 Guide de l'utilisateur de VMware Workstation 5 Remarque : Si vous utilisez sous un système d'exploitation client Windows 95, Windows 98 ou Windows Me des périphériques SCSI génériques et que vous rencontrez des problèmes avec ces derniers, téléchargez le dernier adaptateur de bus hôte compatible Mylex (BusLogic) BT/KT-958 sur le site suivant : Ce pilote remplace celui que Windows sélectionne en tant que meilleur pilote et corrige les problèmes connus. Pour utiliser les périphériques SCSI sur une machine virtuelle fonctionnant sous Windows XP ou Windows Server 2003, un pilote SCSI spécial, disponible dans la section de téléchargement du site Web de VMware à l'adresse ci-après, est requis : Ajout d'un périphérique SCSI générique à une machine virtuelle Vous pouvez ajouter des périphériques SCSI génériques sur votre machine virtuelle dans l'éditeur Virtual Machine Settings. L'éditeur Virtual Machine Settings vous permet de mapper les périphériques SCSI virtuels vers des périphériques SCSI génériques physiques sur l'hôte. Lorsque vous installez un périphérique SCSI générique, la machine virtuelle doit être désactivée. 1. Lancez VMware Workstation et sélectionnez la machine virtuelle. Vérifiez que la machine virtuelle est désactivée. 2. Choisissez VM > Settings. L'éditeur Virtual Machine Settings s'ouvre. 3. Cliquez sur Add pour lancer l'assistant Add Hardware Wizard. Sélectionnez Generic SCSI Device, puis cliquez sur Next. 4. Sélectionnez le nom du périphérique physique que vous souhaitez utiliser. Sélectionnez ensuite le nœud de périphérique virtuel sur lequel vous souhaitez que ce périphérique apparaisse sur la machine virtuelle. Une case à cocher sous l'état Device vous permet d'indiquer si le périphérique doit être connecté chaque fois que la machine virtuelle est activée. 5. Cliquez sur Finish pour installer le nouveau périphérique. 6. Cliquez sur OK pour enregistrer la configuration et fermer l'éditeur Virtual Machine Settings. Pour supprimer ce périphérique, lancez l'éditeur Virtual Machine Settings, sélectionnez le périphérique SCSI générique, puis cliquez sur Remove
429 CHAPITRE 14 Connexion des périphériques Utilisation du multitraitement symétrique virtuel bidirectionnel (expérimentale) Workstation versions 5.5 et ultérieure offrent une prise en charge expérimentale du multitraitement symétrique virtuel bidirectionnel (Virtual SMP) pour toutes les configurations prises en charge des systèmes d'exploitation client et hôte de 32 bits et 64 bits fonctionnant sur des machines hôte multiprocesseur. Vous pouvez ainsi affecter deux processeurs virtuels à une machine virtuelle sur n'importe quelle machine hôte dotée d'au moins deux processeurs logiques. Remarque : Les hôtes ci-dessous sont tous considérés comme ayant deux processeurs logiques : Hôte monoprocesseur avec la technologie Hyperthreading activée Hôte monoprocesseur avec une UC double cœur Hôte multiprocesseurs avec deux UC, aucune n'étant double cœur ou n'ayant la technologie Hyperthreading activée Remarque : Sur les hôtes uniprocesseur dotés de la technologie Hyperthreading, les performances des machines virtuelles avec Virtual SMP peuvent être amoindries. Les clients ayant plus de deux processeurs virtuels ne sont pas pris en charge dans Workstation. Toutefois, vous pouvez activer et exécuter plusieurs machines virtuelles à deux processeurs simultanément. Vous pouvez définir le nombre de processeurs de la machine virtuelle dans l'éditeur Virtual Machine Settings (VM > Settings, dans l'onglet Hardware sous Processors. Le nombre de processeurs virtuels apparaît également dans la vue récapitulative de la machine virtuelle. Vous pouvez également définir le nombre de processeurs virtuels lors de la création d'une machine virtuelle dans l'assistant New Virtual Machine Wizard. Ce paramètre n'est disponible que si vous choisissez de créer une configuration personnalisée. Il n'apparaît pas dans la configuration par défaut. Si l'hôte est une machine uniprocesseur et n'est pas en configuration Hyperthreading, l'affectation de deux processeurs n'est pas prise en charge ni recommandée : un message d'avertissement apparaît. Vous pouvez ignorer ce message et affecter deux processeurs à la machine virtuelle mais, une fois la création de la machine virtuelle terminée, vous ne pourrez pas l'activer à moins de la déplacer vers une machine hôte ayant au moins deux processeurs logiques. 429
430 Guide de l'utilisateur de VMware Workstation 5 Les machines virtuelles avec SMP ne sont prises en charge qu'avec Workstation versions 5.5 et ultérieure. Une machine virtuelle créée dans Workstation version 5.5 avec deux processeurs virtuels ne peut pas être activée ni reprise dans Workstation versions 5.0 et antérieure. Par conséquent, si vous interrompez un client SMP dans Workstation 5.5, vous ne pouvez pas reprendre la machine virtuelle dans Workstation versions 5.0 et antérieure. Déplacement des machines virtuelles SMP entre Workstation et ESX Server Vous pouvez utiliser Workstation versions 5.5 ou ultérieure sur une machine hôte multiprocesseur pour ouvrir une machine virtuelle, créée dans VMware ESX Server et ayant un ou plusieurs processeurs virtuels. Toutefois, vous ne pouvez pas activer ni reprendre dans Workstation une machine virtuelle ayant plus de deux processeurs virtuels affectés, même si plusieurs processeurs ont été affectés lors de la création de la machine virtuelle dans ESX Server. Si vous utilisez Workstation pour ouvrir une machine virtuelle ayant plus de deux processeurs virtuels d'affectés, la vue récapitulative de la machine virtuelle et l'éditeur Virtual Machine Settings (VM > Settings) indiquent le nombre de processeurs sous la forme suivante : Other (x), où x correspond au nombre de processeurs affectés au départ dans ESX Server. Workstation conserve ce paramètre de configuration d'origine pour le nombre de processeurs, même si le nombre de processeurs pris en charge est égal à deux. Vous devez modifier ce paramètre pour pouvoir activer la machine virtuelle dans Workstation. Il faut noter qu'une fois la modification de ce paramètre validée par un clic sur OK dans VM > Settings, le paramètre d'origine pour le nombre de processeurs est rejeté et n'apparaît plus comme une option dans VM > Settings
431 CHAPITRE Optimisation des performances Les sections suivantes fournissent des conseils pour utiliser VMware Workstation et vos machines virtuelles en profitant de performances optimales : Configuration et maintenance de l'ordinateur hôte page 432 Configuration de VMware Workstation page 435 Surveillance des performances de la machine virtuelle page 441 Remarques sur l'utilisation de la mémoire page 443 Amélioration des performances des systèmes d'exploitation client page 449 Astuces relatives aux performances des E/S de disque page
432 Guide de l'utilisateur de VMware Workstation 5 Configuration et maintenance de l'ordinateur hôte L'ordinateur hôte est un support manifeste pour rechercher à améliorer les performances. Cette section aborde les principaux thèmes suivants : Emplacement du répertoire de travail page 432 Défragmentation des lecteurs de disque page 432 Espace disque disponible approprié page 433 Fusion des interruptions de carte réseau page 434 Emplacement du répertoire de travail Le programme d'installation localise le répertoire de travail (dans lequel figurent les fichiers de disque virtuel) sur l'ordinateur hôte. Vous pouvez personnaliser votre configuration pour placer le répertoire de travail ou les fichiers de disque virtuel sur un autre ordinateur physique. Une telle personnalisation peut vous conférer des avantages en matière de performances. Défragmentation des lecteurs de disque Qu'il s'agisse des disques hôte, des disques virtuels et des disques client, ils affectent tous les performances de VMware Workstation. Reportez-vous à la rubrique Défragmentation des disques virtuels page 215 pour plus d'informations sur les procédures. Disques durs hôte Les performances sont réduites par la fragmentation du disque physique contenant les fichiers de disque virtuel ou le répertoire de travail de la machine virtuelle. La fragmentation du disque hôte peut affecter certains ou tous les éléments suivants : Les fichiers contenant un disque virtuel. Les fichiers contenant les dernières données enregistrées lorsque vous avez un instantané. Les fichiers contenant les informations utilisées dans l'interruption et la reprise d'une machine virtuelle. Si vous êtes confronté sur la machine virtuelle à un ralentissement des performances du disque ou si vous souhaitez augmenter la rapidité des opérations d'interruption et de reprise, vérifiez que le disque hôte qui héberge les fichiers de disque virtuel et le répertoire de travail de la machine virtuelle n'est pas fragmenté de manière inappropriée. Le cas échéant, vous pouvez améliorer les performances en exécutant un utilitaire de défragmentation, afin de réduire la fragmentation sur ce disque hôte
433 CHAPITRE 15 Optimisation des performances Disques virtuels Utilisez Workstation pour défragmenter les disques virtuels. Reportez-vous à la rubrique Défragmentation des disques virtuels page 215. Disques du système d'exploitation client Il est fortement recommandé de défragmenter les disques à l'aide du mécanisme du système d'exploitation client avant de prendre le premier instantané (ou clone lié). Workstation apporte toutes les modifications requises au fichier redo-log et non au disque source, lorsque vous exécutez un programme de défragmentation sur le client après la prise d'un instantané. Vous perdez définitivement la capacité de défragmenter le disque source. Chaque secteur déplacé est copié dans le fichier redo-log, de sorte que le fichier redo-log de la machine virtuelle est extrêmement volumineux lorsque le disque est largement fragmenté et que vous exécutez une défragmentation après un instantané. Impact de la défragmentation des instantanés et des clones liés sur les performances La défragmentation d'un clone lié ou d'une machine virtuelle ayant un instantané peut avoir un impact sur les performances. La dégradation précise des performances dépend des éléments suivants : La fragmentation du disque de la machine virtuelle parent lors de la création de l'instantané ou du clone lié. La nature des mises à jour ultérieures vers le disque de la machine virtuelle parent. La défragmentation a généralement pour effet d'augmenter la taille du fichier redo. Le fichier redo peut être lui-même défragmenté en fonction du système de fichiers hôte. Si votre utilisation des machines virtuelles est fortement orientée vers les performances, évitez de défragmenter, ou d'utiliser les clones liés et les instantanés. Espace disque disponible approprié Afin de bénéficier de performances optimales, évitez de vous retrouver avec un très faible espace disponible sur le disque hôte. Les performances peuvent considérablement diminuer lorsque VMware Workstation doit utiliser un disque dur hôte presque plein pour écrire des fichiers de disque client, d'instantané, de point de contrôle ou redo. Surcharge des processeurs hôte Les performances des machines virtuelles dépendent de la capacité des processeurs de la machine hôte et peuvent être considérablement réduites si vous surchargez les processeurs en exécutant simultanément un trop grand nombre de machines virtuelles. 433
434 Guide de l'utilisateur de VMware Workstation 5 Fusion des interruptions de carte réseau L'augmentation de la fusion des interruptions de carte réseau hôte peut améliorer les performances des charges de travail impliquant un important trafic réseau sur le client. La fusion des interruptions est une fonction mise en œuvre sur le matériel sous le contrôle du pilote sur les cartes réseau hautes performances, permettant la réception d'un groupe de trames réseau à notifier au noyau du système d'exploitation via une seule interruption matérielle
435 CHAPITRE 15 Optimisation des performances Configuration de VMware Workstation Cette section fournit des conseils et des informations sur les facteurs pouvant affecter les performances de VMware Workstation lui-même. Elle n'aborde pas les problèmes de performances du système d'exploitation client ou du système d'exploitation hôte. Remarque : Outre les options de configuration de VMware Workstation traitées ciaprès, vous devez installer VMware Tools sur tous les systèmes d'exploitation client pour lesquels un package VMware Tools existe. L'installation de VMware Tools confère de meilleures performances tant en termes de vidéo que d'utilisation de la souris tout en améliorant considérablement l'ergonomie de la machine virtuelle. Pour plus d'informations, reportez-vous à la rubrique Installation de VMware Tools page 140. Options générales de VMware Workstation Choix du système d'exploitation client Veillez à sélectionner le système d'exploitation client approprié pour chacune des machines virtuelles. Pour vérifier la configuration du système d'exploitation client, sélectionnez VM > Settings > Options > General. VMware Workstation optimise certaines configurations internes en fonction de cette sélection. C'est pourquoi il est important de configurer correctement le système d'exploitation client. Les optimisations peuvent représenter une «aide» précieuse pour le système d'exploitation ciblé mais elles peuvent également engendrer une dégradation considérable des performances en cas de discordance entre la sélection et le système d'exploitation réellement exécuté sur la machine virtuelle. La sélection d'un mauvais système d'exploitation client ne provoque pas de dysfonctionnement au niveau de la machine virtuelle mais peut réduire les performances de cette dernière. Configuration de la mémoire Veillez à sélectionner une capacité de mémoire raisonnable pour votre machine virtuelle. De nombreux systèmes d'exploitation modernes ont un besoin croissant en mémoire. Aussi, il est bon d'attribuer une capacité de mémoire conséquente. Il en va de même pour le système d'exploitation hôte, notamment pour un hôte Windows. L'assistant New Virtual Machine Wizard sélectionne automatiquement une base de départ raisonnable pour la mémoire de la machine virtuelle, mais vous pouvez améliorer les performances en ajustant la configuration dans l'éditeur Virtual Machine Settings (VM > Settings > Memory). Si vous envisagez de n'exécuter qu'une machine virtuelle à la fois la plupart du temps, il est bon de commencer en attribuant à la machine virtuelle la moitié de la mémoire disponible sur l'hôte. 435
436 Guide de l'utilisateur de VMware Workstation 5 L'ajustement des paramètres de la mémoire peut également vous aider. Sélectionnez Edit > Preferences > Memory. Pour plus d'informations, reportez-vous à la rubrique Remarques sur l'utilisation de la mémoire page 443. Mode de débogage Vous pouvez exécuter VMware Workstation en deux modes : le mode normal et un mode offrant des informations de débogage supplémentaires. Le mode de débogage est plus lent que le mode normal. Dans le cadre d'une utilisation normale, veillez à ne pas exécuter le logiciel en mode de débogage. Sélectionnez VM > Settings > Options, puis Advanced. Dans la section Advanced Options, vérifiez que la case Run with debugging information n'est pas sélectionnée. Interrogation du lecteur de CD-ROM Certains systèmes d'exploitation (y compris Windows NT et Windows 98) interrogent le lecteur de CD-ROM toutes les secondes environ pour détecter la présence d'un disque. Ceci leur permet de lancer les programmes d'exécution automatique. Cette interrogation peut provoquer la connexion de VMware Workstation au lecteur de CD-ROM hôte, ce qui peut faire tourner ce dernier alors que la machine virtuelle semble en pause. Si votre lecteur de CD-ROM met du temps à tourner, deux procédures vous permettent de supprimer ces pauses. Vous pouvez désactiver l'interrogation au sein du système d'exploitation client. Cette méthode varie en fonction du système d'exploitation. Pour les systèmes d'exploitation Microsoft Windows récents, le moyen le plus facile consiste à utiliser TweakUI à partir des utilitaires PowerToys. Pour plus d'informations sur la manière de vous procurer TweakUI et de l'installer sur votre système d'exploitation client, consultez le site et recherchez TweakUI. Les instructions précises dépendent de votre système d'exploitation. Une autre approche consiste à configurer votre lecteur de CD-ROM virtuel pour qu'il soit déconnecté au démarrage. Le lecteur apparaît sur la machine virtuelle mais il semble toujours ne contenir aucun disque (et VMware Workstation ne se connecte pas à votre lecteur de CD-ROM hôte). Pour effectuer cette modification, sélectionnez VM > Settings. Cliquez sur l'élément DVD/CD-ROM dans la liste Device, puis désélectionnez la case Connect at Power On. Lorsque vous souhaitez utiliser un CD-ROM sur la machine virtuelle, sélectionnez le menu VM > Removable Devices et connectez le lecteur de CD-ROM
437 CHAPITRE 15 Optimisation des performances Options de disque Les diverses options de disque (SCSI ou IDE) et les divers types (virtuel ou physique) affectent les performances de nombreuses façons. Sur une machine virtuelle, les disques SCSI et les disques IDE qui utilisent un accès DMA offrent approximativement les mêmes performances. Cependant, les disques IDE peuvent être très lents sur le système d'exploitation client qui ne peut pas ou n'est pas configuré pour utiliser la technologie DMA. Le moyen le plus simple de configurer un client Linux pour utiliser la technologie DMA pour accéder à un lecteur IDE consiste à installer VMware Tools (VM > Install VMware Tools). Entre autre chose, le processus d'installation configure automatiquement les disques virtuels IDE pour utiliser la technologie DMA. Sous Windows 2000, l'accès DMA est activé par défaut. Sous les autres systèmes d'exploitation client Windows, la procédure de modification des paramètres varie suivant le système d'exploitation. Consultez les notes techniques ci-après pour plus d'informations. Performances des disques Windows NT sur des hôtes multiprocesseur page 452 Astuces relatives aux performances des systèmes d'exploitation client Windows 95 et Windows 98 page 449 Lorsqu'un instantané existe, les disques virtuels offrent généralement d'excellentes performances en matière d'accès aléatoire ou non séquentiel. Cependant, ils peuvent éventuellement atteindre un niveau de fragmentation tel que les performances en sont affectées. Afin de défragmenter le disque, vous devez tout d'abord supprimer l'instantané (Snapshot > Snapshot Manager > Delete). Lorsqu'il n'existe aucun instantané, les disques physiques et les disques virtuels dont tout l'espace a été alloué en avance utilisent des fichiers plats qui simulent les performances d'accès aléatoires et séquentielles du disque sous-jacent. Lorsqu'un instantané existe et que vous avez apporté des modifications depuis l'activation de la machine virtuelle, tout accès à ces fichiers modifiés offre des performances identiques à celles d'un disque virtuel dont tout l'espace n'est pas alloué en avance. Si vous supprimez l'instantané, les performances continuent d'être similaires à celles du disque sous-jacent. Globalement, si aucun instantané n'existe et que vous utilisez des disques physiques ou des disques virtuels dont tout l'espace a été alloué en avance, vous constatez de meilleures performances que celles fournies par d'autres configurations. Les écritures sur le disque peuvent être plus lentes pour les disques virtuels dont tout l'espace n'est pas alloué en avance. Cependant, vous pouvez améliorer les performances de ces disques en les défragmentant à partir de l'éditeur Virtual Machine Settings. Choisissez VM > Settings, sélectionnez le disque à défragmenter, puis cliquez sur Defragment. 437
438 Guide de l'utilisateur de VMware Workstation 5 Accès aux disques distants Chaque fois que cela est possible, n'utilisez pas les disques situés sur des machines distantes et accessibles via le réseau à moins d'utiliser un réseau haut débit. Si vous devez exécuter des disques à distance, sélectionnez VM > Settings > Options et General, puis configurez le répertoire de travail sur un répertoire du disque dur local. Prenez un instantané. Les modifications que vous avez réalisées sont enregistrées localement dans le répertoire de travail. Instantané Si vous n'avez pas l'utilité d'utiliser la fonction d'instantané, il est préférable d'exécuter la machine virtuelle sans instantané. Vous bénéficiez ainsi de performances optimales. Pour vérifier que la machine virtuelle n'a pas d'instantané, sélectionnez Snapshot > Snapshot Manager. Si vous trouvez un instantané qui ne vous intéresse pas, sélectionnez-le et cliquez sur le bouton Delete. Défragmentation Reportez-vous à la rubrique Défragmentation des lecteurs de disque page 432 pour plus d'informations sur la préservation de l'efficacité des lecteurs de disque. VMware Workstation sur un hôte Windows Remarque : Les rubriques de cette section présentent les performances de VMware Workstation sur un hôte Windows. Pour des astuces sur la configuration de VMware Workstation sur un hôte Linux, reportez-vous à la rubrique VMware Workstation sur un hôte Linux page 440. Planification des processus Mise en mémoire cache des disques hôte Windows Planification des processus Remarque : Les informations contenues dans cette section ont été créées pour résoudre les problèmes de planification avec Windows NT. Bien que Windows NT ne soit plus pris en charge en tant que système d'exploitation hôte, VMware ne possède actuellement aucune information correspondante pour les hôtes Windows 2000, Windows XP ou Windows Server Le planificateur de processus sous Windows NT ne planifie pas nécessairement les processus de manière à vous permettre de tirer profit de performances optimales à partir d'une combinaison particulière de machines virtuelles et d'applications fonctionnant sur l'hôte. VMware Workstation sur un hôte Windows confère des options de configuration permettant d'ajuster les priorités en matière de planification afin de répondre à vos besoins
439 CHAPITRE 15 Optimisation des performances Ces options de configuration sont disponibles dans les options de menu Edit > Preferences > Priority et VM > Settings > Options > Advanced. Ces éléments de menu vous permettent d'indiquer une priorité élevée ou normale lorsque la souris et le clavier sont contrôlés par la machine virtuelle ou une priorité normale ou faible lorsqu'ils ne sont pas contrôlés. La priorité Global constitue la priorité par défaut sur toutes les machines virtuelles. La priorité Local ne se substitue aux paramètres globaux que sur la machine virtuelle où vous effectuez les modifications. Accordez une attention particulière aux paramètres grabbed: HIGH ungrabbed: NORMAL et grabbed: NORMAL ungrabbed: LOW. Le paramètre grabbed: HIGH ungrabbed: NORMAL est utile si de nombreux processus ou applications sont exécutés en arrière-plan sans que vous ne prêtiez attention s'ils sont exécutés avec une priorité relativement faible alors que VMware Workstation est en premier plan. En retour, vous bénéficiez d'une amélioration sensible des performances lors de l'utilisation d'une machine virtuelle VMware Workstation tandis qu'une autre machine virtuelle est exécutée ou qu'une autre tâche exigeant de nombreux calculs (comme une compilation par exemple) fonctionne en arrière-plan. Il en va de l'opposé pour le paramètre grabbed: NORMAL ungrabbed: LOW. Si la machine hôte semble trop lente lorsqu'une machine virtuelle est exécutée en arrièreplan, vous pouvez ordonner à la machine virtuelle d'abandonner sa priorité lorsqu'elle n'a pas le contrôle de la souris et du clavier. Ce changement de priorité (comme pour le paramètre élevé) étant maladroit, la machine virtuelle et toutes les applications en arrière-plan fonctionnent encore plus lentement. Mise en mémoire cache des disques hôte Windows Sur un hôte Windows, la page Disk Properties Policies associée à chaque disque dur contient une case à cocher dédiée à l'activation de l'écriture en mémoire cache sur le disque et, dans certains cas, une case à cocher dédiée à l'activation de performances avancées sur le disque. La sélection de l'une ou l'autre de ces cases peut améliorer de manière générale les performances du disque hôte. La sélection de ces cases pour les disques hôte contenant des fichiers de disque virtuel VMware peut notamment améliorer les performances des disques VMware, plus particulièrement lorsque VMware utilise considérablement le disque. Précaution : Les pannes de courant ou de matériel peuvent engendrer la perte ou la corruption de données lorsque cette option est activée. 439
440 Guide de l'utilisateur de VMware Workstation 5 VMware Workstation sur un hôte Linux Remarque : Les rubriques de cette section présentent les performances de VMware Workstation sur un hôte Linux. Pour des astuces sur la configuration de VMware Workstation sur un hôte Windows, reportez-vous à la rubrique VMware Workstation sur un hôte Windows page 438. Utilisation du mode plein écran Le mode plein écran est plus rapide que le mode fenêtre. Par conséquent, s'il n'est pas nécessaire que la machine virtuelle et l'hôte partagent l'écran, essayez de basculer en mode plein écran. Remarque : Le mode VGA en représente le cas extrême. Il s'agit de n'importe quel mode dans lequel l'écran est en mode texte (DOS ou terminaux virtuels de Linux par exemple) ou en mode graphique 640 x couleurs (par exemple, Windows 95 ou Windows 98 créent un effet de moiré sur l'écran d'initialisation et tout système d'exploitation client fonctionnant sans le pilote SVGA fourni par VMware Tools). Sur un hôte Linux, le mode VGA plein écran utilise directement la carte vidéo sousjacente. Par conséquent, les performances graphiques sont assez proches de celles de l'hôte. Par contraste, le mode VGA fenêtre requiert davantage de ressources informatiques pour l'émulation que le mode SVGA fenêtre. Par conséquent, si vous devez utiliser le mode VGA pendant une période prolongée (par exemple, lors de l'installation d'un système d'exploitation à l'aide d'un programme d'installation graphique), vous devriez constater une amélioration sensible des performances si vous travaillez en mode plein écran
441 CHAPITRE 15 Optimisation des performances Surveillance des performances de la machine virtuelle VMware Workstation est doté d'un ensemble de compteurs de performances qui fonctionnent avec la console de performances de Microsoft, afin que vous puissiez collecter des données à partir de n'importe quelle machine virtuelle en cours d'exécution. Remarque : La console de performances n'est disponible que sur les hôtes Windows. Vous ne pouvez pas surveiller les performances des machines virtuelles sur les hôtes Linux. Il est, cependant, possible de contrôler les performances de n'importe quelle machine virtuelle fonctionnant sur l'hôte Windows, y compris celles qui exécutent les systèmes d'exploitation client Linux. Les compteurs de performances de VMware Workstation peuvent contrôler les données suivantes à partir d'une machine virtuelle active : Lecture et écriture sur les disques virtuels Mémoire utilisée par la machine virtuelle Trafic réseau virtuel Vous ne pouvez assurer le suivi des performances d'une machine virtuelle que lorsque cette dernière est en cours d'exécution. Les compteurs de performances reflètent l'état de la machine virtuelle et non celui du système d'exploitation client. Par exemple, les compteurs peuvent enregistrer la fréquence de lecture d'une machine virtuelle à partir d'un disque virtuel mais ils ne peuvent pas contrôler le nombre de processus en cours d'exécution au sein du système d'exploitation client. Chaque compteur est décrit dans la console de performances. Pour ajouter des compteurs afin de suivre les performances des machines virtuelles, utilisez la console de performances de Windows. Pour ce faire, procédez comme suit. 1. Ouvrez Administrative Tools dans le panneau de configuration, puis cliquez deux fois sur Performance. La console de performances apparaît. 441
442 Guide de l'utilisateur de VMware Workstation 5 2. Cliquez sur le signe plus (+) sur la barre d'outils. La boîte de dialogue Add Counters (Ajouter des compteurs) apparaît. 3. Dans la liste d'objets Performance, sélectionnez VMware. 4. Choisissez d'ajouter tous les compteurs ou sélectionnez des compteurs précis dans la liste. 5. Pour appliquer ces compteurs à toutes les machines virtuelles en cours d'exécution, sélectionnez All instances. Pour appliquer les compteurs à des machines virtuelles précises, sélectionnez Select instances from list, puis choisissez les machines virtuelles qui vous intéressent. Les noms figurant dans la liste correspondent aux noms des machines virtuelles en cours d'exécution à l'affichage. Remarque : Pour une brève description de chaque compteur, cliquez sur Explain. Lorsque vous sélectionnez un compteur dans la liste, une description apparaît sous la boîte de dialogue Add Counters (Ajouter des compteurs). 6. Cliquez sur Add pour ajouter des compteurs à la console de performances. Pour plus d'informations sur l'utilisation de la console de performances, choisissez Action > Help dans la console de performances ou consultez le site Web de Microsoft
443 CHAPITRE 15 Optimisation des performances Remarques sur l'utilisation de la mémoire VMware Workstation vous permet de définir les paramètres en rapport avec la mémoire suivant : La taille de la mémoire d'une machine virtuelle particulière. La quantité de RAM de l'ordinateur hôte pouvant être utilisée pour les machines virtuelles. La mesure selon laquelle vous souhaitez permettre au gestionnaire de mémoire du système d'exploitation hôte d'extraire les machines virtuelles de la RAM physique. Le réglage de ces trois paramètres vous permet de jouer sur les performances de la machine virtuelle et du système global. Cette section décrit comment VMware Workstation utilise les paramètres de configuration de la mémoire pour gérer correctement les machines virtuelles et la mémoire du système. Taille de la mémoire d'une machine virtuelle Le premier paramètre de configuration que vous pouvez définir est la taille de la mémoire d'une machine virtuelle individuelle. Définissez ce paramètre de configuration pour la machine virtuelle dans l'éditeur Virtual Machine Settings (VM > Settings > Memory). Vous devez configurer la taille de la mémoire du client sur une valeur inférieure aux recommandations minimales de l'éditeur du système d'exploitation. L'assistant New Virtual Machine Wizard définit la taille de la mémoire d'une machine virtuelle sur une valeur raisonnable en fonction du type de système d'exploitation client et de la quantité de mémoire de l'ordinateur hôte. Cette valeur apparaît également dans l'éditeur Virtual Machine Settings en tant que valeur de mémoire recommandée. Cet éditeur contient également une valeur, permettant de tirer profit de performances optimales, correspondant à la quantité maximale de mémoire. Si une seule machine virtuelle est en cours d'exécution sur l'hôte et que vous configurez sa mémoire sur cette valeur, cette machine peut occuper toute la RAM. L'exécution d'une machine virtuelle sur toute la RAM offre de meilleures performances qu'une machine virtuelle qui doit transférer une partie de sa mémoire sur un disque. La taille réelle de la mémoire que vous devez attribuer à une machine virtuelle est soumise à plusieurs considérations pratiques : Le type d'applications qui seront exécutées sur la machine virtuelle. Les autres machines virtuelles qui seront en concurrence avec cette machine virtuelle pour l'utilisation des ressources mémoire. Les applications qui seront exécutées sur l'hôte en même temps que la machine virtuelle. 443
444 Guide de l'utilisateur de VMware Workstation 5 Remarque : Vous ne pouvez pas allouer plus de 2 Go de mémoire à une machine virtuelle si les fichiers de cette dernière sont enregistrés sur un système de fichiers qui ne prend pas en charge les fichiers dont la taille est supérieure à 2 Go (par exemple FAT). La quantité totale de mémoire que vous attribuez à toutes les machines virtuelles en cours d'exécution sur un seul hôte ne peut pas excéder 4 Go. Utilisation de la mémoire sur l'hôte Les systèmes d'exploitation hôte n'ont pas un comportement adéquat lorsqu'ils fonctionnent avec une mémoire libre réduite. Lorsqu'un système d'exploitation hôte Windows ou Linux ne dispose pas de suffisamment de RAM pour son propre fonctionnement, il transfère en permanence des parties de lui-même entre la RAM et son fichier de pagination sur le disque. Pour vous prémunir contre les machines virtuelles qui causent l'emballement de l'hôte, VMware Workstation limite la quantité totale de RAM que les machines virtuelles peuvent utiliser. De la mémoire doit rester disponible sur l'hôte pour garantir le bon fonctionnement de ce dernier lorsque des machines virtuelles sont en cours d'exécution. La quantité de mémoire réservée à l'hôte dépend du système d'exploitation hôte et de la taille de la mémoire de l'ordinateur hôte. Partage de la mémoire De nombreuses charges de travail présentent des opportunités de partage de la mémoire sur les machines virtuelles. Par exemple, plusieurs machines virtuelles peuvent exécuter des instances du même système d'exploitation client ou contenir des données communes. Il est également possible que les mêmes applications ou composants soient chargés sur plusieurs machines virtuelles. VMware Workstation utilise une technique de partage de page transparente et propriétaire pour supprimer en toute sécurité des copies redondantes de pages mémoire. Grâce au partage de la mémoire, une charge de travail utilise généralement moins de mémoire qu'elle n'en monopolise lorsqu'elle est exécutée sur une machine physique. Par conséquent, le système est à même de supporter des niveaux plus élevés de charge excessive avec efficacité. La quantité de mémoire économisée par le partage de la mémoire dépend principalement des caractéristiques de la charge de travail. Une charge de travail représentée par plusieurs machines virtuelles quasiment identiques peut libérer jusqu'à 30 % de la mémoire tandis qu'une charge de travail plus diversifiée peut se solder par une libération inférieure à 5 %. Le partage de la mémoire de VMware Workstation est exécuté comme une activité d'arrière-plan qui recherche en permanence les opportunités de partage. La quantité de mémoire économisée peut varier dans le temps. Pour une charge de travail relativement constante, la quantité augmente lentement, en règle générale, jusqu'à ce que toutes les opportunités de partage soient exploitées
445 CHAPITRE 15 Optimisation des performances Spécification de la quantité de RAM utilisée par toutes les machines virtuelles Le second paramètre de configuration que vous pouvez définir est la quantité de RAM que VMware Workstation peut réserver pour toutes les machines virtuelles en cours d'exécution combinée. Pour définir ce paramètre, sélectionnez Edit > Preferences > Memory. Le paramètre de mémoire réservé indique une quantité maximale de RAM que VMware Workstation peut utiliser. Toutefois, cette mémoire n'est pas allouée à l'avance. Même si plusieurs machines virtuelles sont exécutées simultanément, VMware Workstation peut n'utiliser qu'une fraction de la RAM indiquée ici. Toute RAM non utilisée peut être utilisée par d'autres applications. Si l'intégralité de la RAM définie ici est utilisée par une ou plusieurs machines virtuelles, le système d'exploitation hôte ne peut pas utiliser cette RAM lui-même ou permettre à d'autres applications de le faire. La RAM utilisée par VMware Workstation comprend la RAM libérée pour les systèmes d'exploitation client, ainsi qu'une portion de la mémoire dédiée au temps système associée à l'exécution d'un machine virtuelle. La quantité de RAM réellement utilisée par une machine virtuelle particulière varie de façon dynamique pendant qu'une machine virtuelle est exécutée. Si plusieurs machines virtuelles sont exécutées simultanément, elles fonctionnent ensemble pour gérer la mémoire. La quantité de RAM recommandée à indiquer pour toutes les machines virtuelles en cours d'exécution est calculée sur la base de la mémoire physique de l'ordinateur hôte et apparaît dans la commande de mémoire réservée : Edit > Preferences > Memory. Si vous souhaitez que VMware Workstation utilise plus ou moins de RAM, déplacez ce pointeur pour modifier la quantité. Si vous définissez cette valeur sur une quantité trop élevée, l'hôte risque de s'emballer lorsque d'autres applications sont exécutées dessus. Si vous définissez cette valeur sur une quantité trop faible, les performances des machines virtuelles peuvent s'avérer médiocres et vous ne pouvez pas exécuter autant de machines virtuelles simultanément. 445
446 Guide de l'utilisateur de VMware Workstation 5 Utilisation de mémoire supplémentaire Par défaut, VMware Workstation limite le nombre de machines virtuelles pouvant être exécutées simultanément en fonction de la quantité de mémoire spécifiée dans les paramètres de l'application. De cette manière, aucune interaction entre les machines virtuelles n'est à l'origine d'une baisse de performances des unes et des autres. Pour permettre l'exécution de davantage de machines virtuelles ou de machines virtuelles plus imposantes, vous pouvez régler un troisième paramètre : la quantité de mémoire de la machine virtuelle que le système d'exploitation hôte peut transférer sur le disque. Pour modifier ce paramètre, sélectionnez Edit > Preferences > Memory et modifiez le paramètre de mémoire supplémentaire. Sélectionnez l'une des cases d'option suivantes : Fit all virtual machine memory into reserved host RAM : applique strictement la limite de mémoire réservée définie en haut du panneau. Ce paramètre impose les restrictions les plus rigoureuses en matière de nombre et de taille de la mémoire des machines virtuelles pouvant être exécutées à un moment donné. Comme les machines virtuelles fonctionnent intégralement à partir de la RAM, elles offrent des performances optimales. Allow some virtual machine memory to be swapped : permet au système d'exploitation hôte de transférer une quantité raisonnable de mémoire de la machine virtuelle sur le disque, au besoin. Ce paramètre vous permet d'augmenter le nombre ou la taille de la mémoire des machines virtuelles que vous pouvez exécuter sur l'ordinateur hôte à un moment donné. Il peut également engendrer une baisse des performances si la mémoire de la machine virtuelle doit «naviguer» entre la RAM et le disque. Allow most virtual machine memory to be swapped : permet au système d'exploitation hôte de transférer sur le disque autant de mémoire de la machine virtuelle qu'il le souhaite. Ce paramètre vous permet d'exécuter davantage de machines virtuelles avec davantage de mémoire que le paramètre intermédiaire ne le permet. Dans ce cas, également, les performances peuvent être réduites s'il est nécessaire de déplacer la mémoire de la machine virtuelle entre la RAM et le disque
447 CHAPITRE 15 Optimisation des performances Utilisation de plus de 1 Go de mémoire sur un hôte Linux Par défaut, les noyaux Linux de la gamme 2.2.x prennent en charge 1 Go de mémoire physique. Si vous souhaitez utiliser davantage de mémoire sous Linux, optez pour l'une des approches suivantes. Mettez votre version à niveau vers un noyau 2.4.x qui prend en charge une mémoire physique plus importante. Recompilez votre noyau en tant que noyau de 2 Go à l'aide de l'option CONFIG_2GB. Activez l'option CONFIG_BIGMEM pour mapper davantage de mémoire physique (cette approche requiert une procédure spéciale, décrite en détail dans la section Contournements ci-après, pour fonctionner avec les produits VMware). L'option CONFIG_2GB nécessite la recompilation de votre noyau en noyau de 2 Go. Pour ce faire, recompilez le noyau tandis que CONFIG_2GB est activée. Ceci permet à Linux de prendre en charge près de 2 Go de mémoire physique en divisant l'espace adresse en une section utilisateur de 2 Go et une section noyau de 2 Go (par opposition à la division standard : 3 Go pour l'utilisateur et 1 Go pour le noyau). La troisième approche utilise l'option CONFIG_BIGMEM sous Linux. Lorsque l'option CONFIG_BIGMEM est activée, le noyau n'adresse pas directement toute la mémoire physique et peut donc mapper 1 Go (ou 2 Go) de mémoire physique à la fois. Vous pouvez utiliser toute la mémoire physique au prix de la modification de la sémantique dont le noyau se sert pour mapper les adresses virtuelles et physiques. Les produits VMware, cependant, exigent que la mémoire physique soit mappée directement dans l'espace adresse du noyau. Par conséquent, ils ne fonctionnent pas correctement lorsque l'option CONFIG_BIGMEM est activée. Contournements Si CONFIG_BIGMEM est activée, que vous utilisez un noyau de 1 Go et disposez de 960 Mo à 1983 Mo de mémoire, VMware Workstation ne fonctionne pas. Pour contourner ce problème vous pouvez : Recompiler le noyau en tant que noyau de 2 Go en activant l'option CONFIG_2GB. Vous pouvez ainsi utiliser l'intégralité de la mémoire physique. Indiquer le commutateur d'initialisation mem=959m à l'invite LILO ou l'ajouter à lilo.conf pour désactiver CONFIG_BIGMEM et vous permettre d'exécuter VMware Workstation. Pour ce faire, procédez comme suit : À l'invite LILO, entrez linux xxx mem=959m. Vous pouvez également modifier lilo.conf. Dans la section du noyau, ajoutez la ligne suivante : append mem="959m" 447
448 Guide de l'utilisateur de VMware Workstation 5 Si CONFIG_BIGMEM est activée, que vous avez un noyau de 1 Go et une mémoire supérieure à 1983 Mo, vous pouvez exécuter l'une des actions suivantes : Recompiler le noyau en tant que noyau de 2 Go en activant l'option CONFIG_2GB et en indiquant le commutateur d'initialisation mem=1983m à l'invite LILO ou l'ajouter à lilo.conf. Pour utiliser ce commutateur, procédez comme suit : À l'invite LILO, entrez linux xxx mem=1983m. Vous pouvez également modifier lilo.conf. Dans la section du noyau, ajoutez la ligne suivante : append mem="1983m" Indiquer le commutateur d'initialisation mem=959m à l'invite LILO ou l'ajouter à lilo.conf pour désactiver CONFIG_BIGMEM. Pour utiliser ce commutateur, procédez comme suit : À l'invite LILO, entrez linux xxx mem=959m. Vous pouvez également modifier lilo.conf. Dans la section du noyau, ajoutez la ligne suivante : append mem="959m" Si CONFIG_BIGMEM est activée, que vous avez un noyau de 2 Go et une mémoire équivalente ou supérieure à 1984, VMware Workstation ne fonctionne pas. Vous pouvez soit indiquer le commutateur d'initialisation mem=1983m à l'invite LILO ou l'ajouter à lilo.conf pour désactiver CONFIG_BIGMEM et vous permettre d'exécuter VMware Workstation. Pour utiliser ce commutateur, procédez comme suit : À l'invite LILO, entrez linux xxx mem=1983m. Vous pouvez également modifier lilo.conf. Dans la section du noyau, ajoutez la ligne suivante : append mem="1983m" 448
449 CHAPITRE 15 Optimisation des performances Amélioration des performances des systèmes d'exploitation client Les astuces fournies dans cette section vous permettent de procéder à des ajustements visant à améliorer les performances de systèmes d'exploitation client fonctionnant sur une machine virtuelle. Astuces relatives aux performances des systèmes d'exploitation client Windows 95 et Windows 98 page 449 Astuces relatives aux performances des systèmes d'exploitation client Windows 2000, Windows XP et Windows Server 2003 page 451 Performances des disques Windows NT sur des hôtes multiprocesseur page 452 Astuces relatives aux performances du système d'exploitation client Linux page 452 Reportez-vous à la rubrique Défragmentation des lecteurs de disque page 432 pour plus d'informations sur la préservation de l'efficacité des lecteurs de disque pour tous les systèmes d'exploitation client. Astuces relatives aux performances des systèmes d'exploitation client Windows 95 et Windows 98 Cette section vous conseille sur la configuration d'un système d'exploitation client Windows 95 ou Windows 98 pour tirer profit de performances optimales au sein d'une machine virtuelle VMware Workstation. Remarque : Ce document se rapporte au système d'exploitation client en cours d'exécution au sein d'une machine virtuelle VMware Workstation. Il ne relate aucune action à entreprendre sur l'hôte. Choix du système d'exploitation client Veillez à sélectionner le système d'exploitation client approprié dans l'éditeur Virtual Machine Settings : VM > Settings > Options. VMware Tools Vérifiez que VMware Tools est installé. VMware Tools fournit un pilote SVGA optimisé et définit le service VMware Tools à exécuter automatiquement lorsque le système démarre. Entre autre chose, le service VMware Tools permet de synchroniser l'horloge de la machine virtuelle avec celle de l'ordinateur hôte, ce qui peut améliorer les performances de certaines fonctions. Vous pouvez installer VMware Tools en sélectionnant VM > Install VMware Tools. 449
450 Guide de l'utilisateur de VMware Workstation 5 Mode DMA pour les disques IDE Windows 95 OSR2 et versions ultérieures (y compris Windows 98) peuvent utiliser l'accès DMA pour accéder plus rapidement aux disques durs IDE. Cependant, cette fonction peut ne pas être activée par défaut. Vous pouvez activer l'accès DMA à l'aide du gestionnaire de périphériques du système d'exploitation client. 1. Cliquez avec le bouton droit de la souris sur My Computer (Poste de travail) et sélectionnez Properties (Propriétés) dans le menu contextuel. 2. Cliquez sur le signe + en regard de Disk Drives pour afficher les disques individuels de votre machine virtuelle. 3. Cliquez avec le bouton droit de la souris sur chaque disque IDE pour ouvrir sa boîte de dialogue Properties (Propriétés). 4. Sous Settings, sélectionnez la case intitulée DMA et acceptez les avertissements que Windows affiche. 5. Redémarrez Windows pour que les nouveaux paramètres soient pris en compte. Mode plein écran Exécutez votre machine virtuelle en mode plein écran. Cliquez sur le bouton Full Screen dans la barre d'outils de VMware Workstation. Utilisation du fichier de swap Ajoutez la ligne suivante dans le fichier system.ini situé dans la section [386enh] : ConservativeSwapFileUsage=1 Effets visuels Windows 98 a plusieurs effets visuels, conçus pour être attrayants, qui sollicitent inutilement l'émulation graphique dans VMware Workstation. Certains utilisateurs ont constaté une amélioration des performances lorsqu'ils désactivent ces effets spéciaux. Pour modifier ces paramètres, cliquez avec le bouton droit de la souris sur le bureau de votre machine virtuelle, puis sélectionnez Properties dans le menu contextuel. Cliquez sur l'onglet Effects et désélectionnez la case Animate windows, menus, and lists. Si la case Show window contents while dragging est sélectionnée, désélectionnez-la
451 CHAPITRE 15 Optimisation des performances Astuces relatives aux performances des systèmes d'exploitation client Windows 2000, Windows XP et Windows Server 2003 Cette section vous conseille sur la configuration d'un système d'exploitation client Windows 2000, Windows XP ou Windows Server 2003 pour tirer profit de performances optimales au sein d'une machine virtuelle VMware Workstation. Remarque : Ce document se rapporte au système d'exploitation client en cours d'exécution au sein d'une machine virtuelle VMware Workstation. Il ne présente pas les actions à entreprendre sous Windows 2000, Windows XP ou Windows Server 2003 sur l'ordinateur hôte. Choix du système d'exploitation client Veillez à sélectionner le système d'exploitation client approprié dans l'éditeur Virtual Machine Settings : VM > Settings > Options. VMware Tools Vérifiez que VMware Tools est installé. VMware Tools fournit un pilote SVGA optimisé et définit le service VMware Tools à exécuter automatiquement lorsque le système démarre. Entre autre chose, le service VMware Tools permet de synchroniser l'horloge de la machine virtuelle avec celle de l'ordinateur hôte, ce qui peut améliorer les performances de certaines fonctions. Vous pouvez installer VMware Tools en sélectionnant VM > Install VMware Tools. Effets visuels Les effets de fondu que Windows 2000, Windows XP et Windows Server 2003 utilisent lors de l'affichage des menus peuvent être relativement lents et donner l'impression que la machine virtuelle est moins réactive. Pour désactiver les effets de fondu, cliquez avec le bouton droit de la souris sur le bureau du système d'exploitation client, sélectionnez Properties (Propriétés) > Appearance (Apparence) > Effects (Effets) sous Windows XP ou Windows Server 2003 ou Properties (Propriétés) > Effects (Effets) sous Windows 2000, puis désélectionnez Use transition effects for menus and tool tips (Utiliser les effets de transition pour les menus et les info-bulles). Mode plein écran Exécutez votre machine virtuelle en mode plein écran. Cliquez sur le bouton Full Screen dans la barre d'outils de VMware Workstation. 451
452 Guide de l'utilisateur de VMware Workstation 5 Performances des disques Windows NT sur des hôtes multiprocesseur Certains utilisateurs ont constaté un problème sur une machine virtuelle VMware Workstation utilisant des disques virtuels IDE sur un ordinateur hôte multiprocesseur. Le problème d'e/s est particulièrement visible lors de l'initialisation de la machine virtuelle. Remarque : Les performances sur les systèmes d'exploitation client Windows NT peuvent également être affectées par la fragmentation des disques de l'ordinateur hôte. Pour plus d'informations, reportez-vous à la rubrique Configuration et maintenance de l'ordinateur hôte page 432. Amélioration des performances Vous pouvez améliorer les performances en activant l'accès DMA (Direct Memory Access) sur le canal IDE du disque dur virtuel sur la machine virtuelle. Si un disque virtuel et un lecteur de DVD/CD-ROM sont reliés en tant que périphériques maître et esclave au contrôleur IDE principal (canal 0) et que vous souhaitez activer l'accès DMA, désactivez la machine virtuelle et déplacez le lecteur de DVD/CD-ROM à l'aide de l'éditeur Virtual Machine Settings (VM > Settings) vers le contrôleur IDE secondaire (canal 1) à IDE 1:0. Vous pouvez activer la fonction DMA une fois Windows NT installé. Vous devez installer le Service Pack 6a. Téléchargez DMACHECK.EXE à partir du site Web de Microsoft (support.microsoft.com/support/kb/articles/q191/7/74.asp) et exécutez-le. Cliquez sur l'option Enabled du contrôleur IDE et du canal configurés pour le disque virtuel. En règle générale, il s'agit du canal 0 uniquement à moins que la machine virtuelle soit configurée avec plusieurs disques virtuels et aucun lecteur de DVD/CD-ROM virtuel. Comme mentionné ci-dessus, vous ne devez pas activer l'accès DMA sur un canal IDE lorsqu'un lecteur de DVD/CD-ROM virtuel est connecté. Astuces relatives aux performances du système d'exploitation client Linux Cette section vous conseille sur la configuration d'un système d'exploitation client Linux pour tirer profit de performances optimales au sein d'une machine virtuelle VMware Workstation. Remarque : Ce document se rapporte au système d'exploitation client en cours d'exécution au sein d'une machine virtuelle VMware Workstation. Il ne relate aucune action à entreprendre sur l'hôte fonctionnant sous Linux. Choix du système d'exploitation client Veillez à sélectionner le système d'exploitation client approprié dans l'éditeur Virtual Machine Settings : VM > Settings > Options
453 CHAPITRE 15 Optimisation des performances VMware Tools Vérifiez que VMware Tools est installé. VMware Tools fournit un pilote SVGA optimisé et définit le service VMware Tools à exécuter automatiquement lorsque le système démarre. Entre autre chose, le service VMware Tools permet de synchroniser l'horloge de la machine virtuelle avec celle de l'ordinateur hôte, ce qui peut améliorer les performances de certaines fonctions. Vous pouvez installer VMware Tools en sélectionnant VM > Install VMware Tools. Déconnexion du lecteur de CD-ROM À l'aide du menu VM > Removable Devices, déconnectez votre lecteur de CD-ROM si vous n'avez pas besoin de l'utiliser. La déconnexion des lecteurs de CD-ROM réduit l'utilisation de l'uc. Installation en mode texte Lorsque vous installez le système d'exploitation client Linux, utilisez un programme d'installation en mode texte plutôt qu'un programme d'installation graphique si vous avez la possibilité de choisir. Le processus d'installation est ainsi plus rapide. Si vous n'utilisez pas de programme d'installation graphique et si vous utilisez un ordinateur hôte Linux, essayez d'exécuter VMware Workstation en mode plein écran pendant l'installation. Mode plein écran Exécutez votre machine virtuelle en mode plein écran. Cliquez sur le bouton Full Screen dans la barre d'outils de VMware Workstation. 453
454 Guide de l'utilisateur de VMware Workstation 5 Astuces relatives aux performances des E/S de disque Réaffectation de mémoire Workstation utilise une technique de réaffectation de mémoire pour renvoyer la mémoire inutilisée d'une machine virtuelle vers la machine hôte pour d'autres utilisations. La réaffectation de mémoire, qui peut s'avérer nécessaire en cas de mémoire faible, a généralement peu d'impacts sur les performances. Toutefois, les E/S générées par cette réaffectation peuvent parfois affecter les performances de charges de travail orientées disque sur un client. Vous pouvez désactiver l'agrandissement de la mémoire d'un client dans l'éditeur Virtual Machine Settings (VM > Settings > Options > Advanced). Dans la zone Settings du panneau Advanced, sélectionnez Disable memory page trimming. Partage de pages VMware utilise une technique de partage de pages afin d'enregistrer les pages mémoire avec le même contenu dans une seule et même page Copy-on-write. Le partage de pages réduit l'utilisation de la mémoire hôte mais consomme des ressources système, incluant potentiellement la bande passante des E/S. Il se peut que vous souhaitiez éviter l'impact de ce temps système pour les clients pour lesquels la mémoire hôte est considérable et la latence des E/S est importante. Pour désactiver le partage de pages, ajoutez la ligne suivante dans le fichier de configuration de la machine virtuelle (.vmx) : sched.mem.pshare.enable=false option 454
455 CHAPITRE Options de configuration personnalisée Les sections suivantes présentent comment utiliser les options de configuration personnalisée : Fonctions de l'interface de verrouillage page 457 Interface utilisateur à accès réservé page 459 Utilisation du mode de basculement plein écran page 462 ACPI S1 Sleep client page 470 Dans certaines situations, vous pouvez trouver utile de limiter la capacité d'un utilisateur à reconfigurer des machines virtuelles et de simplifier l'interface utilisateur pour les utilisateurs débutants. Dans une salle de classe, par exemple, vous pouvez souhaiter vous assurer que la configuration des machines virtuelles reste cohérente d'une session de cours à la suivante. Les options de configuration personnalisée disponibles sur les hôtes Windows sont conformes à ces exigences. 455
456 Guide de l'utilisateur de VMware Workstation 5 Le verrouillage administratif est un paramètre général de VMware Workstation luimême et concerne toutes les machines virtuelles. L'interface utilisateur à accès réservé ne concerne que les machines virtuelles spéciales qui ont été configurées. Le mode de basculement plein écran affecte directement le fonctionnement de VMware Workstation et, par conséquent, toutes les machines virtuelles. Ces options ne sont disponibles que sur les hôtes Windows
457 CHAPITRE 16 Options de configuration personnalisée Fonctions de l'interface de verrouillage Le verrouillage administratif est un paramètre général qui affecte toutes les machines virtuelles de tous les utilisateurs sur un ordinateur hôte. Il permet à un utilisateur d'imposer n'importe quelle combinaison de restrictions suivantes : Seul un utilisateur connaissant le mot de passe peut créer de nouvelles machines virtuelles. Seul un utilisateur connaissant le mot de passe peut modifier la configuration des machines virtuelles. Seul un utilisateur connaissant le mot de passe peut modifier les paramètres réseau. Remarque : Si aucun utilisateur n'a encore défini de préférences en matière de verrouillage administratif, n'importe quel utilisateur peut les paramétrer et configurer un mot de passe pour accéder aux fonctions de verrouillage administratif. Si un utilisateur a déjà défini des préférences en matière de verrouillage administratif, vous devez connaître le mot de passe pour modifier les paramètres. Procédez comme suit pour définir des préférences en matière de verrouillage administratif : 1. Ouvrez la boîte de dialogue Application Settings (Edit > Preferences). 2. Cliquez sur l'onglet Lockout. Si un mot de passe est déjà défini pour la fonction de verrouillage administratif, entrez-le à l'invite. 3. Vérifiez que l'option Enable administrative lockout est cochée, puis sélectionnez les actions dont vous souhaitez restreindre l'utilisation. Si les options de verrouillage administratif sont paramétrées pour la première fois, renseignez les champs Password et Confirm password. 4. Cliquez sur OK pour enregistrer les paramètres. 457
Premiers pas avec VMware Fusion
 VMware Fusion pour Mac OS X Ce document prend en charge la version de chacun des produits répertoriés, ainsi que toutes les versions publiées par la suite jusqu'au remplacement dudit document par une nouvelle
VMware Fusion pour Mac OS X Ce document prend en charge la version de chacun des produits répertoriés, ainsi que toutes les versions publiées par la suite jusqu'au remplacement dudit document par une nouvelle
VMWare. Vmware: machine virtuelle Un véritable pc avec : VmWare
 1 Présentation de VmWare workstation 4 et 5 Auteur: P. Petit Date: 01/2004 Mise à jour : 11/09/2006 Version: 1.3 Licence: Ce document est sous licence GFDL (cf notes) VMWare Permet de simuler un ou plusieurs
1 Présentation de VmWare workstation 4 et 5 Auteur: P. Petit Date: 01/2004 Mise à jour : 11/09/2006 Version: 1.3 Licence: Ce document est sous licence GFDL (cf notes) VMWare Permet de simuler un ou plusieurs
À propos de Parallels Desktop 9 pour Mac
 À propos de Parallels Desktop 9 pour Mac Parallels Desktop 9 pour Mac est une mise à niveau majeure vers le logiciel primé de Parallels pour exécuter Windows sur un Mac. Nouveautés de Parallels Desktop
À propos de Parallels Desktop 9 pour Mac Parallels Desktop 9 pour Mac est une mise à niveau majeure vers le logiciel primé de Parallels pour exécuter Windows sur un Mac. Nouveautés de Parallels Desktop
Premiers pas avec VMware Fusion. VMware Fusion pour Mac OS X
 Premiers pas avec VMware Fusion VMware Fusion pour Mac OS X 2 Premiers pas avec VMware Fusion Premiers pas avec VMware Fusion Élément : FR-000371-00 La dernière documentation technique est disponible sur
Premiers pas avec VMware Fusion VMware Fusion pour Mac OS X 2 Premiers pas avec VMware Fusion Premiers pas avec VMware Fusion Élément : FR-000371-00 La dernière documentation technique est disponible sur
Red Hat Enterprise Virtualization 3.0 Instructions d'installation et informations importantes
 Red Hat Enterprise Virtualization 3.0 Instructions d'installation et informations importantes Remarques, précautions et avertissements REMARQUE: Une REMARQUE indique des informations importantes qui peuvent
Red Hat Enterprise Virtualization 3.0 Instructions d'installation et informations importantes Remarques, précautions et avertissements REMARQUE: Une REMARQUE indique des informations importantes qui peuvent
http://cri.univ-lille1.fr Virtualisation de Windows dans Ubuntu Linux
 http://cri.univ-lille1.fr Virtualisation de Windows dans Ubuntu Linux Version 1.0 Septembre 2011 SOMMAIRE 1. Introduction 3 2. Installation du logiciel de virtualisation VirtualBox 4 3. Création d'une
http://cri.univ-lille1.fr Virtualisation de Windows dans Ubuntu Linux Version 1.0 Septembre 2011 SOMMAIRE 1. Introduction 3 2. Installation du logiciel de virtualisation VirtualBox 4 3. Création d'une
Parallels Transporter Lisez-moi ---------------------------------------------------------------------------------------------------------------------
 Parallels Transporter Lisez-moi TABLE DES MATIERES : 1. A propos de Parallels Transporter 2. Configurations systиme requises 3. Installer Parallels Transporter 4. Supprimer Parallels Transporter 5. Notice
Parallels Transporter Lisez-moi TABLE DES MATIERES : 1. A propos de Parallels Transporter 2. Configurations systиme requises 3. Installer Parallels Transporter 4. Supprimer Parallels Transporter 5. Notice
Qlik Sense Desktop. Qlik Sense 2.0.2 Copyright 1993-2015 QlikTech International AB. Tous droits réservés.
 Qlik Sense Desktop Qlik Sense 2.0.2 Copyright 1993-2015 QlikTech International AB. Tous droits réservés. Copyright 1993-2015 QlikTech International AB. Tous droits réservés. Qlik, QlikTech, Qlik Sense,
Qlik Sense Desktop Qlik Sense 2.0.2 Copyright 1993-2015 QlikTech International AB. Tous droits réservés. Copyright 1993-2015 QlikTech International AB. Tous droits réservés. Qlik, QlikTech, Qlik Sense,
Symantec Backup Exec Remote Media Agent for Linux Servers
 Annexe I Symantec Backup Exec Remote Media Agent for Linux Servers Cette annexe traite des sujets suivants : A propos de Remote Media Agent Comment fonctionne Remote Media Agent Conditions requises pour
Annexe I Symantec Backup Exec Remote Media Agent for Linux Servers Cette annexe traite des sujets suivants : A propos de Remote Media Agent Comment fonctionne Remote Media Agent Conditions requises pour
Worry-FreeTM. Business Security Éditions Standard et Advanced. Administrator s Guide. Configuration minimale requise
 Worry-FreeTM Business Security Éditions Standard et Advanced Securing Your Journey to the Cloud Administrator s Guide Configuration minimale requise Trend Micro Incorporated se réserve le droit de modifier
Worry-FreeTM Business Security Éditions Standard et Advanced Securing Your Journey to the Cloud Administrator s Guide Configuration minimale requise Trend Micro Incorporated se réserve le droit de modifier
Parallels Desktop 5 Switch to Mac - Lisez-moi ----------------------------------------------------------------------------------------------
 Parallels Desktop 5 Switch to Mac - Lisez-moi Bienvenue dans Parallels Desktop 5 Switch to Mac build 5.0.9346. Ce document contient des informations que vous devez connaître pour réussir à installer Parallels
Parallels Desktop 5 Switch to Mac - Lisez-moi Bienvenue dans Parallels Desktop 5 Switch to Mac build 5.0.9346. Ce document contient des informations que vous devez connaître pour réussir à installer Parallels
Guide de l'administrateur vsphere Web Access
 Guide de l'administrateur vsphere Web Access vsphere Web Access 4.1 ESX 4.1 vcenter Serveur 4.1 Ce document prend en charge la version de chacun des produits répertoriés, ainsi que toutes les versions
Guide de l'administrateur vsphere Web Access vsphere Web Access 4.1 ESX 4.1 vcenter Serveur 4.1 Ce document prend en charge la version de chacun des produits répertoriés, ainsi que toutes les versions
Retrospect 7.7 Addendum au Guide d'utilisation
 Retrospect 7.7 Addendum au Guide d'utilisation 2011 Retrospect, Inc. Certaines parties 1989-2010 EMC Corporation. Tous droits réservés. Guide d utilisation d Retrospect 7.7, première édition. L utilisation
Retrospect 7.7 Addendum au Guide d'utilisation 2011 Retrospect, Inc. Certaines parties 1989-2010 EMC Corporation. Tous droits réservés. Guide d utilisation d Retrospect 7.7, première édition. L utilisation
Mise à jour, sauvegarde et restauration de logiciels
 Mise à jour, sauvegarde et restauration de logiciels Manuel de l utilisateur Copyright 2007 Hewlett-Packard Development Company, L.P. Windows est une marque déposée aux États-Unis de Microsoft Corporation.
Mise à jour, sauvegarde et restauration de logiciels Manuel de l utilisateur Copyright 2007 Hewlett-Packard Development Company, L.P. Windows est une marque déposée aux États-Unis de Microsoft Corporation.
Symantec Backup Exec 12.5 for Windows Servers. Guide d'installation rapide
 Symantec Backup Exec 12.5 for Windows Servers Guide d'installation rapide 13897290 Installation de Backup Exec Ce document traite des sujets suivants: Configuration requise Conditions préalables à l'installation
Symantec Backup Exec 12.5 for Windows Servers Guide d'installation rapide 13897290 Installation de Backup Exec Ce document traite des sujets suivants: Configuration requise Conditions préalables à l'installation
Guide de prise en main Symantec Protection Center 2.1
 Guide de prise en main Symantec Protection Center 2.1 Guide de prise en main Symantec Protection Center 2.1 Le logiciel décrit dans cet ouvrage est fourni dans le cadre d'un contrat de licence et seule
Guide de prise en main Symantec Protection Center 2.1 Guide de prise en main Symantec Protection Center 2.1 Le logiciel décrit dans cet ouvrage est fourni dans le cadre d'un contrat de licence et seule
Restauration rapide et fiable sur des plates-formes matérielles différentes, dans des environnements virtuels ou sur des sites distants.
 Protégez votre entreprise contre les périodes d'indisponibilité et les sinistres grâce à une solution de sauvegarde/restauration rapide et fiable Présentation Symantec Backup Exec System Recovery 2010
Protégez votre entreprise contre les périodes d'indisponibilité et les sinistres grâce à une solution de sauvegarde/restauration rapide et fiable Présentation Symantec Backup Exec System Recovery 2010
Prise en main. Norton Ghost 2003. Pour trouver des informations supplémentaires. A propos de Norton Ghost
 Prise en main Norton Ghost 2003 This document includes the following topics: Pour trouver des informations supplémentaires A propos de Norton Ghost Scénarios élémentaires Concepts et idées essentiels Sauvegarde
Prise en main Norton Ghost 2003 This document includes the following topics: Pour trouver des informations supplémentaires A propos de Norton Ghost Scénarios élémentaires Concepts et idées essentiels Sauvegarde
Activité 1 : Création et Clonage d'une première machine virtuelle Linux OpenSuSE.
 Activité 1 : Création et Clonage d'une première machine virtuelle Linux OpenSuSE. Lors de la première utilisation de Virtual Box, l'utilisateur devra remplir le formulaire d'inscription Virtual Box. Création
Activité 1 : Création et Clonage d'une première machine virtuelle Linux OpenSuSE. Lors de la première utilisation de Virtual Box, l'utilisateur devra remplir le formulaire d'inscription Virtual Box. Création
Exportation d'une VM sur un périphérique de stockage de masse USB
 Exportation d'une VM sur un périphérique de stockage de masse USB Version 5.0 12 août 2013 Table des matières À propos de ce guide...3 Exporter une machine virtuelle à l'aide de Synchronizer...3 À propos
Exportation d'une VM sur un périphérique de stockage de masse USB Version 5.0 12 août 2013 Table des matières À propos de ce guide...3 Exporter une machine virtuelle à l'aide de Synchronizer...3 À propos
Virtual PC 2007. Virtual PC 2007 Page I
 Virtual PC 2007 Virtual PC 2007 Page I Virtual PC 2007 Table des matières. PRINCIPES DE BASE DE L'ORDINATEUR VIRTUEL 1 AIDE MEMOIRE: DEPLOIEMENT DE VIRTUAL PC 2 METHODES CONSEILLEES POUR VIRTUAL PC 2 COMPOSANTS
Virtual PC 2007 Virtual PC 2007 Page I Virtual PC 2007 Table des matières. PRINCIPES DE BASE DE L'ORDINATEUR VIRTUEL 1 AIDE MEMOIRE: DEPLOIEMENT DE VIRTUAL PC 2 METHODES CONSEILLEES POUR VIRTUAL PC 2 COMPOSANTS
Acronis Backup & Recovery 10 Advanced Server Virtual Edition. Guide de démarrage rapide
 Acronis Backup & Recovery 10 Advanced Server Virtual Edition Guide de démarrage rapide Ce document explique comment installer et utiliser Acronis Backup & Recovery 10 Advanced Server Virtual Edition. Copyright
Acronis Backup & Recovery 10 Advanced Server Virtual Edition Guide de démarrage rapide Ce document explique comment installer et utiliser Acronis Backup & Recovery 10 Advanced Server Virtual Edition. Copyright
Manuel d'utilisation Logiciel (Network TWAIN Driver)
 Manuel d'utilisation Logiciel (Network ) Pour les systèmes d'imagerie numérique Configuration système requise Description générale Il est recommandé de lire attentivement ce manuel d utilisation et de
Manuel d'utilisation Logiciel (Network ) Pour les systèmes d'imagerie numérique Configuration système requise Description générale Il est recommandé de lire attentivement ce manuel d utilisation et de
Guide de l'utilisateur de VMware vcenter Converter Standalone
 Guide de l'utilisateur de VMware vcenter Converter Standalone vcenter Converter Standalone 5.0 Ce document prend en charge la version de chacun des produits répertoriés, ainsi que toutes les versions publiées
Guide de l'utilisateur de VMware vcenter Converter Standalone vcenter Converter Standalone 5.0 Ce document prend en charge la version de chacun des produits répertoriés, ainsi que toutes les versions publiées
STATISTICA Version 12 : Instructions d'installation
 STATISTICA Version 12 : Instructions d'installation STATISTICA Entreprise Server Remarques : 1. L'installation de STATISTICA Entreprise Server s'effectue en deux temps : a) l'installation du serveur et
STATISTICA Version 12 : Instructions d'installation STATISTICA Entreprise Server Remarques : 1. L'installation de STATISTICA Entreprise Server s'effectue en deux temps : a) l'installation du serveur et
TAI049 Utiliser la virtualisation en assistance et en dépannage informatique TABLE DES MATIERES
 TAI049 Utiliser la virtualisation en assistance et en dépannage informatique TABLE DES MATIERES 1 DECOUVERTE DE LA VIRTUALISATION... 2 1.1 1.2 CONCEPTS, PRINCIPES...2 UTILISATION...2 1.2.1 Formation...2
TAI049 Utiliser la virtualisation en assistance et en dépannage informatique TABLE DES MATIERES 1 DECOUVERTE DE LA VIRTUALISATION... 2 1.1 1.2 CONCEPTS, PRINCIPES...2 UTILISATION...2 1.2.1 Formation...2
Symantec Endpoint Protection
 Fiche technique : Sécurité des terminaux Symantec Endpoint Protection La nouvelle technologie antivirus de Symantec Présentation Protection avancée contre les menaces Symantec Endpoint Protection associe
Fiche technique : Sécurité des terminaux Symantec Endpoint Protection La nouvelle technologie antivirus de Symantec Présentation Protection avancée contre les menaces Symantec Endpoint Protection associe
Printer Administration Utility 4.2
 Printer Administration Utility 4.2 PRINTER ADMINISTRATION UTILITY (PAU) MANUEL D'INSTALLATION Version 2.2 Garantie Bien que l'entreprise se soit efforcée au maximum de rendre ce document aussi précis et
Printer Administration Utility 4.2 PRINTER ADMINISTRATION UTILITY (PAU) MANUEL D'INSTALLATION Version 2.2 Garantie Bien que l'entreprise se soit efforcée au maximum de rendre ce document aussi précis et
À propos de Parallels Desktop 9 pour Mac
 À propos de Parallels Desktop 9 pour Mac Parallels Desktop 9 pour Mac est une mise à niveau majeure vers le logiciel primé de Parallels pour exécuter Windows sur un Mac. À propos de cette mise à jour Cette
À propos de Parallels Desktop 9 pour Mac Parallels Desktop 9 pour Mac est une mise à niveau majeure vers le logiciel primé de Parallels pour exécuter Windows sur un Mac. À propos de cette mise à jour Cette
PC Check & Tuning 2010 Optimisez et accélérez rapidement et simplement les performances de votre PC!
 PC Check & Tuning 2010 Optimisez et accélérez rapidement et simplement les performances de votre PC! MAGIX PC Check & Tuning 2010 est la solution logicielle complète pour l'analyse, la maintenance et l'accélération
PC Check & Tuning 2010 Optimisez et accélérez rapidement et simplement les performances de votre PC! MAGIX PC Check & Tuning 2010 est la solution logicielle complète pour l'analyse, la maintenance et l'accélération
Serveur Acronis Backup & Recovery 10 pour Linux. Update 5. Guide d'installation
 Serveur Acronis Backup & Recovery 10 pour Linux Update 5 Guide d'installation Table des matières 1 Avant l'installation...3 1.1 Composants d'acronis Backup & Recovery 10... 3 1.1.1 Agent pour Linux...
Serveur Acronis Backup & Recovery 10 pour Linux Update 5 Guide d'installation Table des matières 1 Avant l'installation...3 1.1 Composants d'acronis Backup & Recovery 10... 3 1.1.1 Agent pour Linux...
Manuel d'installation de DVD MAKER USB2.0
 Manuel d'installation de DVD MAKER USB2.0 Table des matières Ver2.1 Chapitre 1 : Installation matérielle de DVD MAKER USB2.0...2 1.1 Contenu de l emballage...2 1.2 Configuration requise...2 1.3 Installation
Manuel d'installation de DVD MAKER USB2.0 Table des matières Ver2.1 Chapitre 1 : Installation matérielle de DVD MAKER USB2.0...2 1.1 Contenu de l emballage...2 1.2 Configuration requise...2 1.3 Installation
Boîte à outils OfficeScan
 Boîte à outils OfficeScan Manuel de l'administrateur Sécurité des points finaux Protection ti en ligne Sécurité Web Trend Micro Incorporated se réserve le droit de modifier sans préavis ce document et
Boîte à outils OfficeScan Manuel de l'administrateur Sécurité des points finaux Protection ti en ligne Sécurité Web Trend Micro Incorporated se réserve le droit de modifier sans préavis ce document et
Présentation. NOUVEAU Prise en charge des derniers environnements virtuels VMware ESX 3.5, Microsoft Hyper-V et Citrix XenServer 4.
 La référence absolue en matière de restauration système complète sous Windows Présentation Symantec Backup Exec System Recovery 8.5 est une solution complète de restauration système sur disque pour les
La référence absolue en matière de restauration système complète sous Windows Présentation Symantec Backup Exec System Recovery 8.5 est une solution complète de restauration système sur disque pour les
À propos de Parallels Desktop 10 pour Mac
 À propos de Parallels Desktop 10 pour Mac Parallels Desktop 10 pour Mac est une mise à niveau majeure vers le logiciel primé de Parallels pour exécuter Windows sur un Mac. À propos de cette mise à jour
À propos de Parallels Desktop 10 pour Mac Parallels Desktop 10 pour Mac est une mise à niveau majeure vers le logiciel primé de Parallels pour exécuter Windows sur un Mac. À propos de cette mise à jour
Lutter contre les virus et les attaques... 15
 Lutter contre les virus et les attaques... 15 Astuce 1 - Télécharger et installer Avast!... 17 Astuce 2 - Configurer la protection de messagerie... 18 Astuce 3 - Enregistrer Avast!... 20 Astuce 4 - Mettre
Lutter contre les virus et les attaques... 15 Astuce 1 - Télécharger et installer Avast!... 17 Astuce 2 - Configurer la protection de messagerie... 18 Astuce 3 - Enregistrer Avast!... 20 Astuce 4 - Mettre
Symantec Backup Exec System Recovery
 Symantec Backup Exec System Recovery La référence absolue en matière de récupération système complète sous Windows Présentation 7.0 est une solution de récupération système basée sur disques pour les serveurs,
Symantec Backup Exec System Recovery La référence absolue en matière de récupération système complète sous Windows Présentation 7.0 est une solution de récupération système basée sur disques pour les serveurs,
VMWARE VSPHERE ESXI INSTALLATION
 1 VMWARE VSPHERE ESXI INSTALLATION Présentation Résumé des fonctionnalités L hyperviseur vsphere, souvent appelé «VMware ESXi», du nom de l architecture d hyperviseur sous-jacente, est un hyperviseur bare-metal
1 VMWARE VSPHERE ESXI INSTALLATION Présentation Résumé des fonctionnalités L hyperviseur vsphere, souvent appelé «VMware ESXi», du nom de l architecture d hyperviseur sous-jacente, est un hyperviseur bare-metal
Fonctionnement de Windows XP Mode avec Windows Virtual PC
 Fonctionnement de Windows XP Mode avec Windows Virtual PC Guide pratique pour les petites entreprises Table des matières Section 1 : présentation de Windows XP Mode pour Windows 7 2 Section 2 : démarrage
Fonctionnement de Windows XP Mode avec Windows Virtual PC Guide pratique pour les petites entreprises Table des matières Section 1 : présentation de Windows XP Mode pour Windows 7 2 Section 2 : démarrage
FAQ Mobiclic/ Toboclic
 FAQ Mobiclic/ Toboclic 1. Configurations requises... 2 2. Problèmes connus... 2 Ecran noir... 2 Lenteur anormale... 3 Plein écran... 3 Pas de sons... 3 Mobiclic n 115 et Toboclic n 90... 3 Mobiclic n 120
FAQ Mobiclic/ Toboclic 1. Configurations requises... 2 2. Problèmes connus... 2 Ecran noir... 2 Lenteur anormale... 3 Plein écran... 3 Pas de sons... 3 Mobiclic n 115 et Toboclic n 90... 3 Mobiclic n 120
VERITAS Backup Exec TM 10.0 for Windows Servers
 VERITAS Backup Exec TM 10.0 for Windows Servers Guide d installation rapide N134418 Avertissement Les informations contenues dans cette documentation peuvent être modifiées sans préavis. VERITAS Software
VERITAS Backup Exec TM 10.0 for Windows Servers Guide d installation rapide N134418 Avertissement Les informations contenues dans cette documentation peuvent être modifiées sans préavis. VERITAS Software
Guide de démarrage rapide Express
 Page 1 of 11 Guide de démarrage rapide Express Les sections suivantes fournissent des instructions pour l'installation et l'utilisation du logiciel Express. TABLE DES MATIÈRES I. CONFIGURATION REQUISE
Page 1 of 11 Guide de démarrage rapide Express Les sections suivantes fournissent des instructions pour l'installation et l'utilisation du logiciel Express. TABLE DES MATIÈRES I. CONFIGURATION REQUISE
Station de gestion Dell OpenManage Guide d'installation de la version 7.1
 Station de gestion Dell OpenManage Guide d'installation de la version 7.1 Remarques, précautions et avertissements REMARQUE: Une REMARQUE indique des informations importantes qui peuvent vous aider à mieux
Station de gestion Dell OpenManage Guide d'installation de la version 7.1 Remarques, précautions et avertissements REMARQUE: Une REMARQUE indique des informations importantes qui peuvent vous aider à mieux
Démarrer et quitter... 13
 Démarrer et quitter... 13 Astuce 1 - Ouvrir, modifier, ajouter un élément dans le Registre... 14 Astuce 2 - Créer un point de restauration... 18 Astuce 3 - Rétablir un point de restauration... 21 Astuce
Démarrer et quitter... 13 Astuce 1 - Ouvrir, modifier, ajouter un élément dans le Registre... 14 Astuce 2 - Créer un point de restauration... 18 Astuce 3 - Rétablir un point de restauration... 21 Astuce
Manuel d utilisation Logiciel (Communications Utility)
 Manuel d utilisation Logiciel (Communications Utility) Pour les systèmes d imagerie numérique Configuration requise Description générale Il est recommandé de lire attentivement ce manuel d utilisation
Manuel d utilisation Logiciel (Communications Utility) Pour les systèmes d imagerie numérique Configuration requise Description générale Il est recommandé de lire attentivement ce manuel d utilisation
Guide rapide d'installation SUSE Linux Enterprise Server 11 SP1
 Guide rapide d'installation SUSE Linux Enterprise Server 11 SP1 Guide rapide d'installation SUSE Linux Enterprise Server 11 SP1 NOVELL FICHE DÉMARRAGE RAPIDE Utilisez les procédures suivantes pour installer
Guide rapide d'installation SUSE Linux Enterprise Server 11 SP1 Guide rapide d'installation SUSE Linux Enterprise Server 11 SP1 NOVELL FICHE DÉMARRAGE RAPIDE Utilisez les procédures suivantes pour installer
Fiche technique: Sécurité des terminaux Symantec Endpoint Protection La nouvelle technologie antivirus de Symantec
 La nouvelle technologie antivirus de Symantec Présentation Protection avancée contre les menaces. Symantec Endpoint Protection associe Symantec AntiVirus à la prévention avancée des menaces pour fournir
La nouvelle technologie antivirus de Symantec Présentation Protection avancée contre les menaces. Symantec Endpoint Protection associe Symantec AntiVirus à la prévention avancée des menaces pour fournir
Extrait de http://www.microsoft.com/france/windows/xp/virtualpc/deco uvrez/technique.mspx UREC 2006-09 MMSH (S. ZARDAN) 1
 Extrait de http://www.microsoft.com/france/windows/xp/virtualpc/deco uvrez/technique.mspx MMSH (S. ZARDAN) 1 Les systèmes d exploitation d hébergh bergés s Windows 98, Windows 2000 et Windows XP dans Windows
Extrait de http://www.microsoft.com/france/windows/xp/virtualpc/deco uvrez/technique.mspx MMSH (S. ZARDAN) 1 Les systèmes d exploitation d hébergh bergés s Windows 98, Windows 2000 et Windows XP dans Windows
Guide d installation de Windows Vista /Windows 7
 Guide d installation de Windows Vista / 7 Avant d utiliser l appareil, vous devez configurer le matériel et installer le pilote de périphérique. Pour obtenir les directives de configuration et d installation,
Guide d installation de Windows Vista / 7 Avant d utiliser l appareil, vous devez configurer le matériel et installer le pilote de périphérique. Pour obtenir les directives de configuration et d installation,
Edutab. gestion centralisée de tablettes Android
 Edutab gestion centralisée de tablettes Android Résumé Ce document présente le logiciel Edutab : utilisation en mode enseignant (applications, documents) utilisation en mode administrateur (configuration,
Edutab gestion centralisée de tablettes Android Résumé Ce document présente le logiciel Edutab : utilisation en mode enseignant (applications, documents) utilisation en mode administrateur (configuration,
Aide d'active System Console
 Aide d'active System Console Présentation... 1 Installation... 2 Affichage des informations système... 4 Seuils de surveillance système... 5 Paramètres de notification par courrier électronique... 5 Paramètres
Aide d'active System Console Présentation... 1 Installation... 2 Affichage des informations système... 4 Seuils de surveillance système... 5 Paramètres de notification par courrier électronique... 5 Paramètres
Manuel de l'utilisateur de Norton Ghost
 Manuel de l'utilisateur de Norton Ghost Manuel de l'utilisateur de Norton Ghost Le logiciel décrit dans ce manuel est fourni dans le cadre d'un contrat de licence et ne peut être utilisé qu'en conformité
Manuel de l'utilisateur de Norton Ghost Manuel de l'utilisateur de Norton Ghost Le logiciel décrit dans ce manuel est fourni dans le cadre d'un contrat de licence et ne peut être utilisé qu'en conformité
Boot Camp Guide d installation et de configuration
 Boot Camp Guide d installation et de configuration 1 Table des matières 3 Boot Camp 3 Introduction 4 Configuration requise 5 Si vous avez déjà utilisé une version Bêta de Boot Camp 5 Mise à niveau de Windows
Boot Camp Guide d installation et de configuration 1 Table des matières 3 Boot Camp 3 Introduction 4 Configuration requise 5 Si vous avez déjà utilisé une version Bêta de Boot Camp 5 Mise à niveau de Windows
Guide d'installation du token
 Connectivity 3SKey Guide d'installation du token Ce document explique comment installer et désinstaller le logiciel du token 3SKey. 06 mars 2015 3SKey Table des matières.préambule...3 1 Conditions préalables
Connectivity 3SKey Guide d'installation du token Ce document explique comment installer et désinstaller le logiciel du token 3SKey. 06 mars 2015 3SKey Table des matières.préambule...3 1 Conditions préalables
Network Scanner Tool R2.7. Guide de l'utilisateur
 Network Scanner Tool R2.7 Guide de l'utilisateur Copyright 2000-2003 par Sharp Corporation. Tous droits réservés. Toute reproduction, adaptation ou traduction sans autorisation écrite préalable est interdite,
Network Scanner Tool R2.7 Guide de l'utilisateur Copyright 2000-2003 par Sharp Corporation. Tous droits réservés. Toute reproduction, adaptation ou traduction sans autorisation écrite préalable est interdite,
Guide de l'utilisateur de l'application mobile
 Guide de l'utilisateur de l'application mobile Avis de droit d'auteur Copyright Acronis International GmbH, 2002-2012. Tous droits réservés. «Acronis», «Acronis Compute with Confidence», «Acronis Recovery
Guide de l'utilisateur de l'application mobile Avis de droit d'auteur Copyright Acronis International GmbH, 2002-2012. Tous droits réservés. «Acronis», «Acronis Compute with Confidence», «Acronis Recovery
Symantec Backup Exec 11d pour Windows Small Business Server Editions Standard et Premium
 Symantec Backup Exec 11d pour Windows Small Business Server Editions Standard et Premium Protection et récupération complètes des données pour Microsoft Windows Small Business Server Pour rester compétitives,
Symantec Backup Exec 11d pour Windows Small Business Server Editions Standard et Premium Protection et récupération complètes des données pour Microsoft Windows Small Business Server Pour rester compétitives,
Symantec Backup Exec 2010. Guide d'installation rapide
 Symantec Backup Exec 2010 Guide d'installation rapide 20047221 Installation de Backup Exec Ce document traite des sujets suivants: Configuration système requise Conditions préalables à l'installation
Symantec Backup Exec 2010 Guide d'installation rapide 20047221 Installation de Backup Exec Ce document traite des sujets suivants: Configuration système requise Conditions préalables à l'installation
Guide d installation
 Secure Backup Guide d installation Marques et copyright Marques commerciales Windows est une marque déposée de Microsoft Corporation aux États-Unis et dans d'autres pays. Tous les autres noms de marques
Secure Backup Guide d installation Marques et copyright Marques commerciales Windows est une marque déposée de Microsoft Corporation aux États-Unis et dans d'autres pays. Tous les autres noms de marques
Guide de déploiement
 Guide de déploiement Installation du logiciel - Table des matières Présentation du déploiement du logiciel CommNet Server Windows Cluster Windows - Serveur virtuel CommNet Agent Windows Cluster Windows
Guide de déploiement Installation du logiciel - Table des matières Présentation du déploiement du logiciel CommNet Server Windows Cluster Windows - Serveur virtuel CommNet Agent Windows Cluster Windows
en version SAN ou NAS
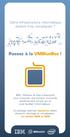 tout-en-un en version SAN ou NAS Quand avez-vous besoin de virtualisation? Les opportunités de mettre en place des solutions de virtualisation sont nombreuses, quelque soit la taille de l'entreprise. Parmi
tout-en-un en version SAN ou NAS Quand avez-vous besoin de virtualisation? Les opportunités de mettre en place des solutions de virtualisation sont nombreuses, quelque soit la taille de l'entreprise. Parmi
Logiciel Enterprise Guide Version 1.3 Windows
 Configuration requise Logiciel Enterprise Guide Version 1.3 Windows Ce document indique la configuration requise pour l'installation et l'exécution du logiciel Enterprise Guide. Vous devez mettre votre
Configuration requise Logiciel Enterprise Guide Version 1.3 Windows Ce document indique la configuration requise pour l'installation et l'exécution du logiciel Enterprise Guide. Vous devez mettre votre
Mettre Linux sur une clé USB bootable et virtualisable
 Mettre Linux sur une clé USB bootable et virtualisable Dans un précédent dossier, nous avons vu comment installer Linux Ubuntu sur une clé USB afin d'emporter partout avec vous votre Linux, vos documents
Mettre Linux sur une clé USB bootable et virtualisable Dans un précédent dossier, nous avons vu comment installer Linux Ubuntu sur une clé USB afin d'emporter partout avec vous votre Linux, vos documents
laissez le service en démarrage automatique. Carte de performance WMI Manuel Désactivé Vous pouvez désactiver ce service.
 Nom du service par défaut conseillé remarques Accès à distance au Registre Automatique Désactivé Acquisition d'image Windows (WIA) Administration IIS Automatique Désactivé Affichage des messages Automatique
Nom du service par défaut conseillé remarques Accès à distance au Registre Automatique Désactivé Acquisition d'image Windows (WIA) Administration IIS Automatique Désactivé Affichage des messages Automatique
Exigences système Edition & Imprimeries de labeur
 Exigences système Edition & Imprimeries de labeur OneVision Software France Sommaire Asura 10.2, Asura Pro 10.2, Garda 10.2...2 PlugBALANCEin10.2, PlugCROPin 10.2, PlugFITin 10.2, PlugRECOMPOSEin 10.2,
Exigences système Edition & Imprimeries de labeur OneVision Software France Sommaire Asura 10.2, Asura Pro 10.2, Garda 10.2...2 PlugBALANCEin10.2, PlugCROPin 10.2, PlugFITin 10.2, PlugRECOMPOSEin 10.2,
Utiliser le Notebook GIGABYTE pour la première fois
 Félicitations pour l'achat de votre Notebook GIGABYTE Ce manuel vous aidera à démarrer avec l'installation de votre notebook. La configuration du produit final dépend du modèle acheté. GIGABYTE se réserve
Félicitations pour l'achat de votre Notebook GIGABYTE Ce manuel vous aidera à démarrer avec l'installation de votre notebook. La configuration du produit final dépend du modèle acheté. GIGABYTE se réserve
Système Principal (hôte) 2008 Enterprise x64
 Network Shutdown Module V3 Extension du Manuel Utilisateur pour architecture Virtualisée avec : Hyper-V 6.0 Manager Hyper-V Server (R1&R2) de Microsoft Hyper-V 6.0 Network Shutdown Module Système Principal
Network Shutdown Module V3 Extension du Manuel Utilisateur pour architecture Virtualisée avec : Hyper-V 6.0 Manager Hyper-V Server (R1&R2) de Microsoft Hyper-V 6.0 Network Shutdown Module Système Principal
Sharpdesk V3.3. Guide d installation Push pour les administrateurs système Version 3.3.04
 Sharpdesk V3.3 Guide d installation Push pour les administrateurs système Version 3.3.04 Copyright 2000-2010 par SHARP CORPORATION. Tous droits réservés. Toute reproduction, adaptation ou traduction sans
Sharpdesk V3.3 Guide d installation Push pour les administrateurs système Version 3.3.04 Copyright 2000-2010 par SHARP CORPORATION. Tous droits réservés. Toute reproduction, adaptation ou traduction sans
Mise en place des TPs Réseau en machines virtuelles. Utilisation de VmPlayer
 Semestre 4 TR2 2013/2014 Mise en place des TPs Réseau en machines virtuelles. Utilisation de VmPlayer But du TP Le but est simple : vous donner les moyens de réaliser chez vous les TPs réseaux, en utilisant
Semestre 4 TR2 2013/2014 Mise en place des TPs Réseau en machines virtuelles. Utilisation de VmPlayer But du TP Le but est simple : vous donner les moyens de réaliser chez vous les TPs réseaux, en utilisant
Configuration de l'ordinateur Manuel de l'utilisateur
 Configuration de l'ordinateur Manuel de l'utilisateur Copyright 2009 Hewlett-Packard Development Company, L.P. Bluetooth est une marque détenue par son propriétaire et utilisée sous licence par Hewlett-Packard
Configuration de l'ordinateur Manuel de l'utilisateur Copyright 2009 Hewlett-Packard Development Company, L.P. Bluetooth est une marque détenue par son propriétaire et utilisée sous licence par Hewlett-Packard
vbladecenter S! tout-en-un en version SAN ou NAS
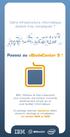 vbladecenter S! tout-en-un en version SAN ou NAS Quand avez-vous besoin de virtualisation? Les opportunités de mettre en place des solutions de virtualisation sont nombreuses, quelque soit la taille de
vbladecenter S! tout-en-un en version SAN ou NAS Quand avez-vous besoin de virtualisation? Les opportunités de mettre en place des solutions de virtualisation sont nombreuses, quelque soit la taille de
Backup Exec 15. Guide d'installation rapide
 Backup Exec 15 Guide d'installation rapide 21344987 Version de la documentation : 15 PN : 21323749 Mentions légales Copyright 2015 Symantec Corporation. Tous droits réservés. Symantec, le logo Symantec
Backup Exec 15 Guide d'installation rapide 21344987 Version de la documentation : 15 PN : 21323749 Mentions légales Copyright 2015 Symantec Corporation. Tous droits réservés. Symantec, le logo Symantec
Configuration système requise pour les grandes et moyennes entreprises
 Configuration système requise pour les grandes et moyennes entreprises Trend Micro Incorporated se réserve le droit de modifier sans préavis ce document et les produits décrits dans ce document. Avant
Configuration système requise pour les grandes et moyennes entreprises Trend Micro Incorporated se réserve le droit de modifier sans préavis ce document et les produits décrits dans ce document. Avant
PX8048 Convertisseur audio/vidéo VHS vers USB
 PX8048 Convertisseur audio/vidéo VHS vers USB 1 Convertisseur audio/vidéo VHS vers USB Guide d'installation rapide Le convertisseur vidéo/audio EasyCAP USB 2.0 convertit des enregistrements vidéo et audio
PX8048 Convertisseur audio/vidéo VHS vers USB 1 Convertisseur audio/vidéo VHS vers USB Guide d'installation rapide Le convertisseur vidéo/audio EasyCAP USB 2.0 convertit des enregistrements vidéo et audio
Symantec Backup Exec 2010. Guide d'installation rapide
 Symantec Backup Exec 2010 R3 Guide d'installation rapide 20047221 Le logiciel décrit dans cet ouvrage est fourni avec un contrat de licence et son utilisation doit se conformer aux conditions de ce contrat.
Symantec Backup Exec 2010 R3 Guide d'installation rapide 20047221 Le logiciel décrit dans cet ouvrage est fourni avec un contrat de licence et son utilisation doit se conformer aux conditions de ce contrat.
Guide d utilisation en réseau et sans ordinateur PowerLite 1830
 Guide d utilisation en réseau et sans ordinateur PowerLite 1830 Table de matières 2 Présentation Utilisation efficace de votre projecteur......................... 6 Divers transferts d écran via la connexion
Guide d utilisation en réseau et sans ordinateur PowerLite 1830 Table de matières 2 Présentation Utilisation efficace de votre projecteur......................... 6 Divers transferts d écran via la connexion
Manuel d utilisation. Logiciel (Device Monitor) Pour les systèmes d imagerie numérique. Configuration requise Description générale
 Manuel d utilisation Logiciel (Device Monitor) Pour les systèmes d imagerie numérique Configuration requise Description générale Démarrage et paramétrage de Device Monitor Il est recommandé de lire attentivement
Manuel d utilisation Logiciel (Device Monitor) Pour les systèmes d imagerie numérique Configuration requise Description générale Démarrage et paramétrage de Device Monitor Il est recommandé de lire attentivement
Boot Camp Guide d installation et de configuration
 Boot Camp Guide d installation et de configuration Table des matières 3 Introduction 4 Configuration requise 5 Vue d ensemble de l installation 5 Étape 1 : Rechercher les mises à jour 5 Étape 2 : Préparer
Boot Camp Guide d installation et de configuration Table des matières 3 Introduction 4 Configuration requise 5 Vue d ensemble de l installation 5 Étape 1 : Rechercher les mises à jour 5 Étape 2 : Préparer
Gestion et impression
 Gestion et impression Manuel de l'utilisateur Copyright 2007 Hewlett-Packard Development Company, L.P. Windows est une marque déposée de Microsoft Corporation aux États-Unis. Intel et Centrino sont des
Gestion et impression Manuel de l'utilisateur Copyright 2007 Hewlett-Packard Development Company, L.P. Windows est une marque déposée de Microsoft Corporation aux États-Unis. Intel et Centrino sont des
Comment utiliser Vijeo Designer avec les produits de machine virtuelle
 Comment utiliser Vijeo Designer avec les produits de machine virtuelle Livre blanc 09/2010 www.schneider-electric.com Les renseignements fournis dans le présent document contiennent des descriptions générales
Comment utiliser Vijeo Designer avec les produits de machine virtuelle Livre blanc 09/2010 www.schneider-electric.com Les renseignements fournis dans le présent document contiennent des descriptions générales
Symantec Backup Exec TM 11d for Windows Servers. Guide d'installation rapide
 Symantec Backup Exec TM 11d for Windows Servers Guide d'installation rapide Juillet 2006 Avis légal Symantec Copyright 2006 Symantec Corporation. Tous droits réservés. Symantec, Backup Exec et le logo
Symantec Backup Exec TM 11d for Windows Servers Guide d'installation rapide Juillet 2006 Avis légal Symantec Copyright 2006 Symantec Corporation. Tous droits réservés. Symantec, Backup Exec et le logo
Samsung Drive Manager Manuel d'utilisation
 Samsung Drive Manager Manuel d'utilisation Le contenu du présent manuel est sujet à modification sans préavis. Les sociétés, noms et données cités en exemple ne sont pas réels, sauf indication contraire.
Samsung Drive Manager Manuel d'utilisation Le contenu du présent manuel est sujet à modification sans préavis. Les sociétés, noms et données cités en exemple ne sont pas réels, sauf indication contraire.
Manuel d'installation
 Manuel d'installation Préface ScanRouter V2 Lite est un serveur de distribution pouvant envoyer des documents lus par un scanner ou reçus de DeskTopBinder V2 vers une destination spécifiée, via un réseau.
Manuel d'installation Préface ScanRouter V2 Lite est un serveur de distribution pouvant envoyer des documents lus par un scanner ou reçus de DeskTopBinder V2 vers une destination spécifiée, via un réseau.
Dell PowerVault MD Storage Array Management Pack Suite version 5.0 pour Microsoft System Center Operations Manager et Microsoft System Center
 Dell PowerVault MD Storage Array Management Pack Suite version 5.0 pour Microsoft System Center Operations Manager et Microsoft System Center Essentials Guide d'installation Remarques, précautions et avertissements
Dell PowerVault MD Storage Array Management Pack Suite version 5.0 pour Microsoft System Center Operations Manager et Microsoft System Center Essentials Guide d'installation Remarques, précautions et avertissements
Boot Camp Guide d installation et de configuration
 Boot Camp Guide d installation et de configuration 1 Table des matières 3 Boot Camp 3 Introduction 4 Configuration requise 4 Si vous avez déjà utilisé une version Bêta de Boot Camp 5 Mise à niveau de Windows
Boot Camp Guide d installation et de configuration 1 Table des matières 3 Boot Camp 3 Introduction 4 Configuration requise 4 Si vous avez déjà utilisé une version Bêta de Boot Camp 5 Mise à niveau de Windows
Installation de Windows 2003 Serveur
 Installation de Windows 2003 Serveur Introduction Ce document n'explique pas les concepts, il se contente de décrire, avec copies d'écran, la méthode que j'utilise habituellement pour installer un Windows
Installation de Windows 2003 Serveur Introduction Ce document n'explique pas les concepts, il se contente de décrire, avec copies d'écran, la méthode que j'utilise habituellement pour installer un Windows
GroupWise. Novell. Démarrage rapide. www.novell.com
 Novell GroupWise 7 www.novell.com Démarrage rapide Novell GroupWise 7 est un système multiplate-forme de messagerie électronique d'entreprise qui fournit des fonctions sécurisées de messagerie, d'agenda,
Novell GroupWise 7 www.novell.com Démarrage rapide Novell GroupWise 7 est un système multiplate-forme de messagerie électronique d'entreprise qui fournit des fonctions sécurisées de messagerie, d'agenda,
Tutorial Terminal Server sous
 Tutorial Terminal Server sous réalisé par Olivier BOHER Adresse @mail : xenon33@free.fr Site Internet : http://xenon33.free.fr/ Tutorial version 1a Page 1 sur 1 Index 1. Installation des services Terminal
Tutorial Terminal Server sous réalisé par Olivier BOHER Adresse @mail : xenon33@free.fr Site Internet : http://xenon33.free.fr/ Tutorial version 1a Page 1 sur 1 Index 1. Installation des services Terminal
Kaspersky Security Center Web-Console
 Kaspersky Security Center Web-Console MANUEL DE L UTILISATEUR CONTENU A PROPOS DE CE MANUEL... 5 Dans ce document... 5 Conventions... 7 KASPERSKY SECURITY CENTER WEB-CONSOLE... 8 CONFIGURATION LOGICIELLE...
Kaspersky Security Center Web-Console MANUEL DE L UTILISATEUR CONTENU A PROPOS DE CE MANUEL... 5 Dans ce document... 5 Conventions... 7 KASPERSKY SECURITY CENTER WEB-CONSOLE... 8 CONFIGURATION LOGICIELLE...
Description du logiciel Acronis Backup & Recovery 11.5
 Description du logiciel Acronis Backup & Recovery 11.5 Restauration rapide : Sans avoir à réinstaller le système d'exploitation, ni les applications. Vous souhaitez restaurer un fichier, un courrier électronique
Description du logiciel Acronis Backup & Recovery 11.5 Restauration rapide : Sans avoir à réinstaller le système d'exploitation, ni les applications. Vous souhaitez restaurer un fichier, un courrier électronique
Symantec Endpoint Protection 12.1.5 Fiche technique
 Symantec Endpoint Protection 12.1.5 Fiche technique Fiche technique : Sécurité des terminaux Présentation Outre les attaques massives à grande échelle qu ils perpétuent, les logiciels malveillants ont
Symantec Endpoint Protection 12.1.5 Fiche technique Fiche technique : Sécurité des terminaux Présentation Outre les attaques massives à grande échelle qu ils perpétuent, les logiciels malveillants ont
Oracle Virtual Desktop Client. Notes de version de la version 3.0
 Oracle Virtual Desktop Client s de version de la version 3.0 Oracle Virtual Desktop Client: s de version de la version 3.0 Publié Août 2011 Résumé Numéro de référence : E24300-01 Ce guide fournit des informations
Oracle Virtual Desktop Client s de version de la version 3.0 Oracle Virtual Desktop Client: s de version de la version 3.0 Publié Août 2011 Résumé Numéro de référence : E24300-01 Ce guide fournit des informations
Guide de l'utilisateur de Symantec Backup Exec System Recovery Granular Restore Option
 Guide de l'utilisateur de Symantec Backup Exec System Recovery Granular Restore Option Guide de l'utilisateur de Symantec Backup Exec System Recovery Granular Restore Option Le logiciel décrit dans le
Guide de l'utilisateur de Symantec Backup Exec System Recovery Granular Restore Option Guide de l'utilisateur de Symantec Backup Exec System Recovery Granular Restore Option Le logiciel décrit dans le
Symantec Backup Exec.cloud
 Protection automatique, continue et sécurisée qui sauvegarde les données vers le cloud ou via une approche hybride combinant la sauvegarde sur site et dans le cloud. Fiche technique : Symantec.cloud Seulement
Protection automatique, continue et sécurisée qui sauvegarde les données vers le cloud ou via une approche hybride combinant la sauvegarde sur site et dans le cloud. Fiche technique : Symantec.cloud Seulement
Guide de configuration de SQL Server pour BusinessObjects Planning
 Guide de configuration de SQL Server pour BusinessObjects Planning BusinessObjects Planning XI Release 2 Copyright 2007 Business Objects. Tous droits réservés. Business Objects est propriétaire des brevets
Guide de configuration de SQL Server pour BusinessObjects Planning BusinessObjects Planning XI Release 2 Copyright 2007 Business Objects. Tous droits réservés. Business Objects est propriétaire des brevets
stockage, pour des économies en termes de temps et de coûts. Avantages principaux
 Solution de sauvegarde et de restauration fiable pour les entreprises en pleine expansion Présentation est la solution leader du marché pour la sauvegarde et la restauration de données du serveur aux postes
Solution de sauvegarde et de restauration fiable pour les entreprises en pleine expansion Présentation est la solution leader du marché pour la sauvegarde et la restauration de données du serveur aux postes
Dell Server Management Pack Suite Version 5.0.1 pour Microsoft System Center Operations Manager et System Center Essentials Guide d'installation
 Dell Server Management Pack Suite Version 5.0.1 pour Microsoft System Center Operations Manager et System Center Essentials Guide d'installation Remarques, précautions et avertissements REMARQUE : Une
Dell Server Management Pack Suite Version 5.0.1 pour Microsoft System Center Operations Manager et System Center Essentials Guide d'installation Remarques, précautions et avertissements REMARQUE : Une
Qu est ce qu un un serveur?
 Virtualisation de serveur et Systèmes d exploitations. d Par Thierry BELVIGNE Président MicroNet 91 Qu est ce qu un un serveur? Un serveur est un programme informatique qui «rend service» à plusieurs ordinateurs
Virtualisation de serveur et Systèmes d exploitations. d Par Thierry BELVIGNE Président MicroNet 91 Qu est ce qu un un serveur? Un serveur est un programme informatique qui «rend service» à plusieurs ordinateurs
McAfee Data Loss Prevention Endpoint 9.4.0
 Notes de version Révision A McAfee Data Loss Prevention Endpoint 9.4.0 Pour une utilisation avec McAfee epolicy Orchestrator Sommaire A propos de cette version Nouvelles fonctionnalités Améliorations Instructions
Notes de version Révision A McAfee Data Loss Prevention Endpoint 9.4.0 Pour une utilisation avec McAfee epolicy Orchestrator Sommaire A propos de cette version Nouvelles fonctionnalités Améliorations Instructions
