COMPARAISON DES RESSOURCES VDI : VMWARE HORIZON VIEW 5.2 ET CITRIX XENDESKTOP 7
|
|
|
- Sylvain Frédéric Rochefort
- il y a 8 ans
- Total affichages :
Transcription
1 VERSION PRÉLIMINAIRE COMPARAISON DES RESSOURCES VDI : VMWARE HORIZON VIEW 5.2 ET CITRIX XENDESKTOP 7 Virtual Desktop Infrastructure (VDI) offre une flexibilité et une sécurité sans précédent que l informatique avec postes de travail traditionnels ne peut pas concurrencer. Toutefois, les charges sur les ressources de data center hébergeant la solution VDI peuvent augmenter avec la croissance d une base d utilisateurs VDI. Une solution avantageuse peut être essentielle à la réduction de l impact global des nouveaux utilisateurs sur les ressources du data center sans aucun compromis sur la flexibilité et la sécurité qu offre VDI. Au fur et à mesure de l augmentation du nombre des utilisateurs de VDI, les différents enjeux (maintenir au minimum l encombrement du disque nécessaire aux applications et aux données utilisateur, maintenir la sécurité et la protection des utilisateurs sans aucune interruption et garantir le déploiement rapide des nouveaux postes de travail virtuels dans le système) peuvent avoir une incidence négative sur les coûts et la productivité. Les organisations qui ne sont pas préparées à relever ces défis peuvent tirer profit d une solution VDI qui allège ces charges en temps et en ressources. Nous avons effectué, dans les laboratoires Principled Technologies, une comparaison de CDI multi-fonctionnalité entre VMware Horizon View 5.2 hébergé sur VMware vsphere 5.1 et Citrix XenDesktop 7 hébergé sur Citrix XenServer 6.2. Dans le cadre de notre test, nous avons mesuré l utilisation de l espace disque pour un poste de travail virtuel persistant, l impact des analyses antivirus sur les ressources du data center et la vitesse à laquelle chaque solution peut déployer des machines Septembre 2013 RAPPORT DE TEST PRINCIPLED TECHNOLOGIES Commandé par VMware
2 Avantages de VMware Horizon View 5.2 Récupération d espace : nettoyage virtuel virtuelles (VM). Nous avons constaté que VMware Horizon View 5.2 hébergé sur VMware vsphere 5.1 pouvait réaliser ces trois opérations plus vite ou plus efficacement que Citrix XenDesktop 7 hébergé sur Citrix XenServer 6.2. Nos résultats indiquent des qualités en matière d économie de temps et de ressources que chaque utilisateur VDI saura apprécier. Les deux solutions VDI que nous avons testées, VMware Horizon View 5.2 et Citrix XenDesktop 7, sont semblables dans leur fonctionnement de base et offrent les avantages traditionnels associés à VDI. Toutefois, il existe des différences essentielles qui peuvent avoir une incidence sur les ressources du data center et la productivité des utilisateurs des postes de travail. Contrairement à la solution Citrix, VMware Horizon View propose des fonctionnalités de récupération de disque. VMware Horizon View a récupéré 27 % de l espace disque de ses postes de travail virtuels et a rendu cet espace disponible pour une utilisation générale. La banque de données dispose ainsi de plus d espace pour les autres images de poste de travail, les applications ou les données utilisateur. Citrix XenDesktop 7 n a pas pu récupérer d espace disque. Sans solution antivirus, tous les utilisateurs sont vulnérables aux attaques malveillantes. VMware Horizon View 5.2 est plus efficace que Citrix XenDesktop 7, car il garantit la sécurité au niveau des appliances virtuelles et sans agent par l intermédiaire des analyses antivirus. Les analyses antivirus vshield Endpoint n étant pas exécutées au niveau des VM, la solution VMware a utilisé 57 % de l unité centrale en moins et effectué 26 % d E/S disque en moins par rapport à la solution Citrix avec agent qui exécutait les analyses antivirus au niveau des VM. Au fur et à mesure de l augmentation du nombre d utilisateurs VDI, le déploiement peut prendre plus de temps pour le personnel informatique d une grande entreprise. Lors du déploiement de nouvelles VM, nous avons constaté que VMware Horizon View 5.2 était 38 % plus rapide que la solution Citrix XenDesktop 7. Les applications installées localement sur les VM persistantes d un environnement VDI peuvent nécessiter une plus grande capacité de stockage, même après que les utilisateurs ont supprimé les fichiers obsolètes ou essayé de supprimer les données inutiles de leurs dossiers. Une grande entreprise qui utilise des postes de travail virtuels peut remplir facilement une baie de stockage classique et nécessiter au quotidien des ressources supplémentaires pour continuer à fonctionner. Ces organisations attribuent souvent une capacité de stockage supplémentaire pour compenser la prolifération des images VDI. Rapport de test Principled Technologies 2
3 L opération de récupération d espace disque VMware recherche les blocs écrits précédemment sur un disque qui n est pas utilisé par le système de fichiers client. Lorsqu ils sont trouvés, la fonctionnalité de récupération de la solution VMware Horizon View les restaure sur l hyperviseur en tant que blocs inutilisés. Résultat : l espace disque inutilisé dans la banque de données est moindre, ce qui se traduit par un besoin réduit de stockage supplémentaire et une diminution possible des coûts d infrastructure. Lors de nos tests, nous avons utilisé une baie de stockage EMC VNX 5500 compatible avec le provisionnement fin. Le provisionnement fin fonctionne au niveau de stockage partagé standard et permet de créer des clones soit des différentes machines virtuelles, soit de l intégralité du volume contenant les postes de travail virtuels. Les clones virtuels sont créés au niveau de la couche de stockage. Le provisionnement fin fait référence à différentes méthodes de réduction qui permettent d économiser l espace d un environnement VDI : Supprime l espace inutilisé dans un fichier de disque virtuel sur la machine virtuelle. Clone un fichier de disque virtuel dans le même volume que de nombreuses machines virtuelles afin que les écritures soient stockées dans un petit snapshot et partagent une même image de base. Dans un périphérique de stockage partagé, le provisionnement fin clone l intégralité du volume utilisé par un ensemble de machines virtuelles clonées. L espace ainsi récupéré a pu être alloué à d autres applications. Sur une VM avec 15,01 Go d applications et de données utilisateur, VMware Horizon View a récupéré 3,99 Go d espace. Sur une VM semblable avec 14,77 Go d applications et de données utilisateur, Citrix XenDesktop 7 a récupéré 0 Go d espace. La figure 1 indique les changements d espace disque d une VM avant et après la récupération d espace. Rapport de test Principled Technologies 3
4 Figure 1 : VMware Horizon View 5.2 a pu récupérer 27 % de l espace disque. Citrix Desktop 7 n a pas de fonctionnalité comparable de récupération d espace. vshield : efficacité, fiabilité et sécurité depuis n importe quel point d accès Les data centers et postes de travail virtualisés doivent recevoir la même protection que les machines physiques. La sécurité des employés qui accèdent à VDI depuis différents emplacements est une priorité absolue et l analyse antivirus classique ne doit pas interférer avec la productivité. Les analyses antivirus traditionnelles, avec agent, ne sont pas conçues spécifiquement pour les déploiements de postes de travail virtuels et peuvent nécessiter des quantités de ressources importantes. Lorsqu une solution antivirus traditionnelle lance une analyse ou planifie des mises à jour de sécurité simultanément sur toutes les VM d un même hôte physique, il peut en résulter une saturation des ressources : une charge extrême alourdit le système et réduit les performances de tous les utilisateurs de poste de travail sur le serveur. VMware vshield Endpoint protège les machines virtuelles et les postes de travail contre les virus tout en réduisant l encombrement des ressources du data center. Dans nos tests, nous avons protégé les postes de travail virtuels avec vshield Endpoint, ce qui a permis à l hyperviseur de réaliser les opérations antivirus par l intermédiaire d une appliance virtuelle vshield Endpoint. Cette appliance virtuelle exécutant les mises à jour antivirus et l analyse, les dépenses des ressources serveur sont réduites. Ce type de protection est appelé «sans agent» et permet de faire fonctionner la combinaison vshield Endpoint et Trend Micro Deep Security sur VMware Horizon View 5.2. Les utilisateurs n effectuent plus d analyses au niveau des postes de travail virtuels : une seule appliance virtuelle se connecte à l hôte de chaque machine virtuelle pour effectuer ces analyses. Avec vshield Endpoint sur Horizon View, le moteur antivirus et les fichiers de signature se trouvent sur l appliance virtuelle. Le fait que la mise à jour Rapport de test Principled Technologies 4
5 s effectue uniquement sur l appliance virtuelle élimine la charge des mises à jour simultanées des fichiers de signatures sur chaque poste de travail virtuel. Par ailleurs, vshield Endpoint échelonne l analyse des machines virtuelles gérées par l appliance virtuelle. vshield Endpoint indique au moteur antivirus l hôte sur lequel la machine virtuelle s exécute, l analyseur antivirus, puis échelonne les analyses à la demande sur le même hôte. VMware vshield Endpoint dans VMware Horizon View 5.2 élimine les «tempêtes» antivirus qui ont une incidence sur les performances des machines virtuelles, décharge les fonctions antivirus sur une autre appliance virtuelle de sécurité, ce qui libère les ressources système des postes de travail virtuels, puis utilise un pilote à faible encombrement sur chaque poste de travail qui s installe avec VMware Tools. Aucun autre provisionnement n est nécessaire. L analyseur antivirus et les signatures de virus ne sont installés que dans l appliance virtuelle, ce qui permet de gagner de l espace sur chaque poste de travail et de réduire la surface d attaque possible, car il n y a aucun agent à compromettre. Dans VMware Horizon View, vshield Endpoint envoie automatiquement les dernières mises à jour de protection aux postes de travail virtuels et configure les modifications apportées au logiciel antivirus dans l appliance virtuelle, et non sur chaque poste de travail. La maintenance, l installation des correctifs et la mise à jour des agents antivirus s effectuent sur l appliance virtuelle. VMware vshield Endpoint et Trend Micro Systems Deep Security fournissent une solution de sécurité sans agent conçue pour les data centers virtualisés et les machines virtuelles des postes de travail. vshield Endpoint permet l introspection sans agent des machines virtuelles, la surveillance des machines virtuelles actuelles, nouvelles et réactivées afin de garantir une sécurité toujours à jour. Deep Security utilise une appliance virtuelle dédiée et sécurisée, qui s intègre avec les API vshield pour protéger les machines virtuelles contre les menaces du réseau et des fichiers. vshield Endpoint permet ensuite à Deep Security de communiquer avec les machines virtuelles clientes afin de mettre en œuvre les opérations de sécurité telles que les analyses antivirus. Cette approche protège le serveur virtuel, ainsi que les systèmes de fichiers du réseau des postes de travail sans déployer les agents de sécurité dans les clients. Nous avons constaté que, par rapport à une solution antivirus avec agent sur Citrix XenDesktop 7, vshield Endpoint utilise 57 % de l unité centrale en moins et 26 % d E/S de disque en moins sur VMware Horizon View 5.2. La figure 2 indique la différence d utilisation de l unité centrale sur un hôte lors de l analyse antivirus de 50 machines virtuelles. Rapport de test Principled Technologies 5
6 Figure 2 : utilisation de l unité centrale de l hôte de 50 VM lors d analyses antivirus vshield dans VMware Horizon View 5.2 et Citrix XenDesktop 7. Plus les chiffres sont faibles, meilleur est le résultat. La sécurité sans agent consomme moins d E/S de disque que le système de sécurité avec agent. La figure 3 indique la différence d utilisation de disque sur un hôte lors de l analyse antivirus de 50 machines virtuelles. Figure 3 : nombre total d E/S de disque de l hôte de 50 VM lors d analyses antivirus vshield dans VMware Horizon View 5.2 et Citrix XenDesktop 7. Plus les chiffres sont faibles, meilleur est le résultat. Les opérations sur disque dans Citrix XenDesktop 7 sont tout d abord peu nombreuses en raison de la surutilisation de l unité centrale de l hôte. Toutefois, les E/S augmentent rapidement, car l unité centrale de l hôte devient disponible et d autres machines virtuelles démarrent simultanément l analyse antivirus. Rapport de test Principled Technologies 6
7 Déploiement rapide : flexibilité permettant de prendre en charge l évolution des besoins des utilisateurs La vitesse du déploiement est un aspect important de tout data center dynamique. Les déploiements ont une incidence non seulement sur le personnel informatique, mais également sur les activités des utilisateurs. En réduisant la durée du déploiement, les administrateurs peuvent répondre aux demandes des utilisateurs en temps opportun et avec grande efficacité. Si le déploiement est moins long, les administrateurs peuvent ainsi consacrer plus de temps à la gestion des autres aspects essentiels du data center. VMware Horizon View 5.2 et View Composer API for Array Integration (VCAI) permettent aux administrateurs de gagner du temps et d économiser des ressources tout en répondant aux demandes des utilisateurs. Lors de notre test, nous avons constaté que le déploiement de VMware Horizon View 5.2 était 38 % plus rapide que celui de Citrix XenDesktop 7. VMware Horizon View a déployé 100 VM en à peine plus de 24 minutes, tandis que Citrix XenDesktop a déployé 100 VM en un peu moins de 39 minutes. La limite Citrix XenCenter de 25 opérations simultanées par pool a rallongé la durée du déploiement des 100 VM pour Citrix XenDesktop. 1 La figure 4 indique la durée nécessaire au déploiement de 100 VM sur chaque système à l aide des paramètres par défaut. La fonctionnalité VAAI était activée sur l hôte VMware ESXi. Avantage VMware pour VMware Horizon View 5.2 Citrix XenDesktop 7 la durée du déploiement Durée totale de déploiement de 100 VM 00:24:11 00:38:56 38 % Figure 4 : durée en heures:minutes:secondes du déploiement de 100 VM avec les paramètres par défaut. VCAI utilise les fonctionnalités de VMware vsphere et certaines baies de stockage NAS disposant de la fonctionnalité native de snapshot NAS VAAI, par exemple EMC VNX Cette fonctionnalité VCAI permet de gagner du temps et également de déplacer la charge relative à la création de clones liés sur la baie de stockage. L utilisation de VCAI a permis de réduire le débit de stockage et a amélioré les durées de déploiement et d utilisation de l unité centrale. Avec un hôte VMware ESXi sur lequel la fonctionnalité VAAI était désactivée, Citrix XenDesktop a déployé 100 VM en plus de 35 minutes. La figure 5 permet de comparer les avantages de VCAI. Elle indique le temps nécessaire au déploiement de 100 VM et l utilisation de l unité centrale sur deux hôtes VMware ESXi, la fonctionnalité VAAI étant activée sur le premier hôte et désactivée sur l autre. 1 support.citrix.com/servlet/kbservlet/download/ /ctx137837_xenserver%206_2_0_configuration%20limits.pdf 2 Actuellement, VCAI est disponible en présentation technique et sera pris en charge par VMware Horizon View 5.3. Rapport de test Principled Technologies 7
8 Hôte VMware ESXi avec fonctionnalité VAAI Hôte VMware ESXi avec fonctionnalité Pourcentage d amélioration activée VAAI désactivée Durée totale de déploiement de 100 VM 00:24:11 00:35:40 32 % Pourcentage moyen d utilisation de l unité centrale pendant le déploiement 47,4 52,4 10 % Figure 5 : durée en heures:minutes:secondes du déploiement de 100 VM. La figure 6 indique l utilisation de l unité centrale et les opérations d E/S sur disque dans un hôte VMware ESXi avec fonctionnalité VAAI activée. Figure 6 : utilisation de l unité centrale et opérations d E/S sur un hôte VMware ESXi avec fonctionnalité VAAI activée pour VMware Horizon View et un hôte VMware ESXi avec fonctionnalité VAAI désactivée pendant le déploiement de VM. Plus les chiffres sont faibles, meilleur est le résultat. Pour plus d informations sur l utilisation du disque, consultez l Annexe B. Rapport de test Principled Technologies 8
9 CONCLUSION Une solution VDI bien conçue et offrant de nombreuses fonctionnalités présente des différences considérables en ce qui concerne l optimisation de l efficacité des ressources du data center et la réduction des interruptions de service imprévues. Dans le cas contraire, les coûts par utilisateur peuvent augmenter et avoir une incidence négative sur la satisfaction des clients. VMware Horizon View 5.2 a récupéré 27 % de l espace disque utilisé auparavant sur le poste virtuel et a exécuté des analyses antivirus plus efficaces. Lors du déploiement des VM, la solution VMware était 38 % plus rapide que la solution Citrix. Si votre entreprise a besoin de gérer la durée et la charge des ressources générées par une base d utilisateurs VDI, VMware Horizon View 5.2 sur VMware vsphere 5.1 offre des avantages considérables par rapport à la solution Citrix XenDesktop 7 hébergée sur Citrix XenServer 6.2. Rapport de test Principled Technologies 9
10 ANNEXE A INFORMATIONS SUR LA CONFIGURATION DU SYSTÈME La figure 7 fournit des informations détaillées sur la configuration des systèmes tests. Système Serveur lame HP ProLiant BL460c Gen8 Boîtier/châssis Boîtier/châssis du serveur lame Boîtier HP BladeSystem c7000 avec 2 modules HP Virtual Connect FlexFabric 10 Go/24 ports Alimentations Nombre total 6 Tension maximale de chaque alimentation (W) 2400 Platinum Ventilateurs de refroidissement Nombre total 10 Dimensions (h x l) de chaque ventilateur 10 x 10 cm Général Nombre de modules de processeurs 2 Nombre de cœurs par processeur 8 Nombre de threads matériels par cœur 2 CPU Fournisseur Intel Nom Xeon Numéro du modèle E Exécution pas à pas C1 Type de socket LGA2011 Fréquence du processeur (GHz) 2,90 Fréquence du bus (GT/s) 8 Cache L1 32 Ko + 32 Ko (par cœur) Cache L2 256 Go (par cœur) Cache L3 (Mo) 20 Plate-forme Fournisseur et numéro de modèle Serveur HP ProLiant BL460c Gen8 Numéro de modèle de la carte mère HP Nom et version du BIOS HP I31 12/14/2012 Paramètres BIOS Règle d alimentation définie sur les performances maximales Module(s) mémoire RAM totale dans le système (Go) 128 Fournisseur et numéro de modèle Samsung M393B1K70DH0-YH9 Type DDR3 PC3L-10600R Vitesse (MHz) 1333 Vitesse d exécution dans le système (MHz) 1333 Taille (Go) 8 Nombre de modules de RAM 16 Organisation des puces Double face Organisation Double Rapport de test Principled Technologies 10
11 Système Serveur lame HP ProLiant BL460c Gen8 Disques durs Fournisseur et numéro de modèle HP EG0300FBDSP Nombre de disques dans le système 2 Taille (Go) 300 Taille du tampon (Mo) 16 Tours/minute Type SAS Contrôleur HP Smart Array P220i Carte réseau (mezzanine) Fournisseur et numéro de modèle Adaptateur HP FlexFabric 10 Go deux ports n Figure 7 : informations détaillées sur la configuration de nos systèmes tests. À propos de la baie de stockage EMC VNX 5500 La baie de stockage EMC VNX 5500 est une solution de stockage hiérarchisé qui offre différents niveaux de capacité et de performances afin de correspondre au mieux aux besoins de votre entreprise. La baie EMC VNX utilise le cache FAST pour hiérarchiser intelligemment le stockage en fonction des applications en cours d utilisation. Les données lues fréquemment sont déplacées automatiquement vers des disques SSD hautes performances afin d améliorer les capacités et les performances. La figure 8 fournit des informations détaillées sur la configuration de la baie de stockage. Pour en savoir plus sur la gamme EMC VNX, consultez le site Système Baie de stockage EMC VNX 5500 Stockage Nombre de boîtiers pour processeur 15 disques 1 Alimentations Nombre total 2 Boîtiers de baie de disques Nombre de boîtiers pour baie de 25 disques 1 Nombre de boîtiers pour baie de 15 disques 1 Modules de déplacement de données Nombre de modules de déplacement de données 2 VNX 5500 Disques Nombre de disques SSD de 200 Go 8 Nombre de disques SAS de 600 Go 25 Système d exploitation Nom Unisphere Figure 8 : informations détaillées sur la configuration du stockage. Rapport de test Principled Technologies 11
12 ANNEXE B INFORMATIONS SUR L UTILISATION DES RESSOURCES Les informations détaillées suivantes indiquent les opérations d E/S de nos composants de test antivirus et de déploiement dans les deux configurations. La figure 9 indique les opérations de lecture et d écriture NFS pour VMware Horizon View 5.2 dans notre analyse antivirus de 50 VM. Figure 9 : informations détaillées sur le nombre d E/S par seconde pour VMware Horizon View pendant notre analyse antivirus. La figure 10 indique les opérations de lecture et d écriture NFS pour Citrix XenDesktop 7 dans notre analyse antivirus de 50 VM. Figure 110 : informations détaillées sur le nombre d E/S par seconde pour Citrix XenDesktop pendant notre analyse antivirus. Rapport de test Principled Technologies 12
13 La figure 11 indique les opérations de lecture et d écriture pour VMware Horizon View sur un hôte VMware ESXi avec fonctionnalité VAAI activée lors du déploiement de 100 VM. Figure 11 : informations détaillées sur le nombre d E/S par seconde pour VMware Horizon View pendant le déploiement de 100 VM. La figure 12 indique les opérations de lecture et d écriture pour Citrix XenDesktop sur un hôte VMware ESXi avec fonctionnalité VAAI désactivée lors du déploiement de 100 VM. Figure 122 : informations détaillées sur le nombre d E/S par seconde pour Citrix XenDesktop pendant le déploiement de 100 VM. Rapport de test Principled Technologies 13
14 ANNEXE C - MÉTHODE DE TEST Nous détaillons ici les étapes de configuration de notre scénario de test. La figure 13 représente notre environnement de test. Figure 13 : diagramme exemple de l environnement utilisé dans notre test. Rapport de test Principled Technologies 14
15 La figure 14 présente l infrastructure que nous avons utilisée pour configurer les environnements VMware View et Citrix XenDesktop. Nom de VM AD01 View connection XenDesktop PVS vcenter Trend Micro Manager Système d exploitation hôte Win 2008 R2 x64 Enterprise Win 2008 R2 x64 Enterprise Win 2008 R2 x64 Enterprise Win 2008 R2 x64 Enterprise Win 2008 R2 x64 Enterprise Win 2008 R2 x64 Enterprise Rôle(s) Serveur Mémoire Contrôleur de domaine AD, DHCP, DNS, NTP Serveur VMware View Connection Server XenDesktop Delivery Controller, License Server, Studio, Director, StoreFront, SQL Server. Nombre de vcpu Infrastructure 4 Go 2 Infrastructure 4 Go 2 Infrastructure 4 Go 2 XenDesktop Provisioning Services Infrastructure 4 Go 2 VMware Virtual Center, SQL Server, XenCenter Trend Micro Deep Security Manager, SQL Server Infrastructure 8 Go 4 Infrastructure 8 Go 4 vshield Manager Linux x64 vshield Manager Infrastructure 8 Go 2 Windows 7 x 64 Postes de travail virtuels View-vDT Serveur testé 2 Go 1 Enterprise VMware View Windows 7 x 64 XD-vDT Postes de travail virtuels XenDesktop Serveur testé 2 Go 1 Enterprise Figure 14 : infrastructure de l environnement testé. Configuration du stockage Configuration du cache FAST du stockage externe et du pool de stockage 1. Ouvrez EMC Navsphere. 2. Connectez-vous en tant que sysadmin. 3. Cliquez sur System (Système)System Management (Gestion du système)manage Cache (Gérer le cache). 4. Dans les propriétés du système de stockage VNX5500, cliquez sur l onglet FAST Cache (Cache FAST), puis cliquez sur Create (Créer). 5. Sélectionnez Enclosure 1 Disk 1-4 (Boîtier 1 Disque 1-4), puis cliquez sur OK. 6. Cliquez sur Storage (Stockage)Storage Configuration (Configuration du stockage)storage Pools (Pools de stockage). 7. Cliquez sur Create (Créer). 8. Sélectionnez Storage Type= Pool (Type de stockage = Pool) 9. Cliquez sur OK. 10. Cliquez avec le bouton droit sur Pool 0, puis sélectionnez Create LUN (Créer LUN). 11. Dans l onglet General (Général), sélectionnez Pool 0, RAID 5. Rapport de test Principled Technologies 15
16 12. Dans LUN properties (Propriétés LUN), sélectionnez la capacité de 830 Go et 10 LUN à créer. 13. Cliquez sur Storage (Stockage)LUN, puis sélectionnez tous les LUN disponibles. 14. Cliquez sur Add to Storage Group (Ajouter au groupe de stockage). 15. Sélectionnez un groupe de stockage disponible, puis cliquez sur OK. Création de systèmes de fichiers 1. Ouvrez Storage (Stockage)Storage Configuration (Configuration de stockage)file Systems (Systèmes de fichiers). 2. Cliquez sur Create (Créer): a. Sélectionnez Create from Storage Pool (Créer à partir du pool de stockage). b. Nom du système de fichiers = ViewNFS c. Pour Storage pool (Pool de stockage), sélectionnez pool0. d. Pour Capacity (Capacité), saisissez 2048 Go. e. Sélectionnez VMware VAAI nested clone support (Prise en charge de clones imbriqués avec VAAI VMware). 3. Cliquez sur OK. 4. Cliquez sur Create (Créer): a. Sélectionnez Create from Storage Pool (Créer à partir du pool de stockage). b. Nom du système de fichiers= XDNFS c. Pour Storage pool (Pool de stockage), sélectionnez pool0. d. Pour Capacity (Capacité), saisissez 2048 Go. e. Sélectionnez VMware VAAI nested clone support (Prise en charge de clones imbriqués avec VAAI VMware). 5. Cliquez sur OK. Création d exportations NFS 1. Ouvrez Storage (Stockage)Shared Folders (Dossiers partagés)nfs. 2. Cliquez sur Create (Créer): a. Sélectionnez le module de déplacement des données 2. b. Système de fichiers = ViewNFS c. Ajoutez l hôte au groupe d hôtes de lecture/écriture. 3. Cliquez sur OK. 4. Cliquez sur Create (Créer): a. Sélectionnez le module de déplacement des données 2. b. Système de fichiers = XDNFS c. Ajoutez l hôte au groupe d hôtes de lecture/écriture. 5. Cliquez sur OK. Installation de VMware ESXi 5.1 sur un serveur testé et un serveur d infrastructure 1. Insérez le support d installation, puis sélectionnez Boot from disk (Démarrer depuis le disque). 2. Dans l écran du programme d installation VMware, appuyez sur la touche Entrée. 3. Dans l écran du contrat de licence utilisateur final, appuyez sur la touche F11 pour l accepter et continuer. Rapport de test Principled Technologies 16
17 4. Dans Storage Devices (Périphériques de stockage), sélectionnez le disque virtuel approprié et appuyez sur la touche Entrée. 5. Sélectionnez la disposition de clavier et appuyez sur la touche Entrée. 6. Entrez deux fois le mot de passe racine et appuyez sur Entrée. 7. Appuyez sur la touche F11 pour démarrer l installation. 8. Après le redémarrage du serveur, appuyez sur la touche F2 et saisissez les informations de connexion en tant qu utilisateur racine (root). 9. Sélectionnez Configure Management Network (Configurer le réseau de gestion) et appuyez sur la touche Entrée. 10. Sélectionnez la carte réseau adéquate et cliquez sur OK. 11. Connectez-vous au serveur à l aide de VMware vsphere Client. 12. Sélectionnez l onglet Configuration, puis cliquez sur Networking (Mise en réseau). 13. Cliquez sur Add Networking (Ajouter une mise en réseau). 14. Créez un réseau de machines virtuelles et nommez-le PRIV-NET et un réseau de stockage que vous appellerez Storage-NET. 15. Cliquez sur l onglet Configuration, puis sélectionnez Time configuration (Configuration de l heure) pour configurer l heure du serveur. 16. Cliquez sur DNS and Routing (DNS et routage), puis confirmez les paramètres. Configuration des banques de données sur le serveur VMware ESXi 5.1 testé et sur le serveur d infrastructure 1. Sélectionnez l onglet Configuration, puis Storage (Stockage). 2. Cliquez sur Add Storage (Ajouter un stockage), sélectionnez Network File System (Système de fichiers réseau) et cliquez sur Next (Suivant). 3. Saisissez l adresse IP et les informations de dossier, puis cliquez sur Next (Suivant). Installation du plug-in EMC NAS sur le serveur VMware ESXi 5.1 testé et sur le serveur d infrastructure 1. Téléchargez le fichier EMCNasPlugin zip dans une banque de données accessible par tous les hôtes. 2. À l aide de PuTTY, ouvrez une connexion vers un hôte VMware ESXi Connectez-vous à l aide de vos informations d identification. 4. Saisissez # esxcli software vib install d file:///<chemin vers le plugin>/emcnasplugin zip 5. Ensuite, réinitialisez le serveur. Configuration d une VM sur un serveur hôte Microsoft Windows Active Directory (AD01) sur (serveur d infrastructure) 1. Connectez-vous au serveur infrastructure par l intermédiaire du client VMware vsphere. 2. Connectez-vous en tant que root. Rapport de test Principled Technologies 17
18 3. Dans le client VMware vsphere, dans Basic Tasks (Tâches de base), sélectionnez une nouvelle machine virtuelle. 4. Choisissez Custom (Personnaliser) et cliquez sur Next (Suivant). 5. Attribuez le nom AD01 à la machine virtuelle et cliquez sur Next (Suivant). 6. Sélectionnez infrastructure pour l hôte et cliquez sur Next (Suivant). 7. Sélectionnez le stockage approprié et cliquez sur Next (Suivant). 8. Choisissez Virtual Machine Version 8 (Machine virtuelle version 8) et cliquez sur Next (Suivant). 9. Choisissez Windows, Microsoft Windows Server 2008 R2 (64 bits) et cliquez sur Next (Suivant). 10. Pour les unités centrales, sélectionnez un socket pour processeur virtuel et deux cœurs par socket virtuel, puis cliquez sur Next (Suivant). 11. Choisissez 4 GB RAM (RAM 4 Go) et cliquez sur Next (Suivant). 12. Choisissez 1 pour le nombre de cartes réseau (NIC), sélectionnez VMXNET 3, connectez-vous au réseau PRIV-NET et cliquez sur Next (Suivant). 13. Ne modifiez pas le contrôleur de stockage par défaut et cliquez sur Next (Suivant). 14. Choisissez de créer un nouveau disque virtuel et cliquez sur Next (Suivant). 15. Pour le disque virtuel du système d exploitation, choisissez une taille de 40 Go et un type à provisionnement statique mis à zéro en différé, indiquez un stockage externe et cliquez sur Next (Suivant). 16. Conservez le nœud de périphérique virtuel par défaut (0:0) et cliquez sur Next (Suivant). 17. Cliquez sur Finish (Terminer). 18. Cliquez avec le bouton droit sur la VM et sélectionnez Edit Settings (Modifier les paramètres). 19. Cliquez sur l onglet Resources (Ressources) et cliquez sur Memory (Mémoire). 20. Sélectionnez Reserve all guest memory (Réserver toute la mémoire du client) et cliquez sur OK. 21. Connectez le CD-ROM virtuel de la VM au disque d installation de Microsoft Windows Server 2008 R Démarrez la VM. Installation du système d exploitation Microsoft Windows Server 2008 R2 sur la VM 1. Ouvrez la console d une machine virtuelle sur AD Choisissez la langue, l heure et la devise, ainsi que la saisie au clavier. Cliquez sur Next (Suivant). 3. Cliquez sur Install Now (Installer maintenant). 4. Choisissez Windows Server 2008 R2 Enterprise (Full Installation) (Installation complète) et cliquez sur Next (Suivant). 5. Acceptez les conditions de la licence et cliquez sur Next (Suivant). 6. Cliquez sur Accept (Accepter). 7. Cliquez sur le disque et sur Drive options (advanced)(options de disque [avancées]). 8. Cliquez sur New (Nouveau)Apply (Appliquer)Format, puis sur Next (Suivant). 9. Une fois l installation terminée, cliquez sur OK pour définir le mot de passe administrateur. 10. Tapez le mot de passe administrateur deux fois et cliquez sur OK. 11. Installez VMware Tools. Pour plus d informations, consultez l article suivant : kb.vmware.com/selfservice/microsites/search.do?language=en_us&cmd=displaykc&externalid= Redémarrez le serveur. Rapport de test Principled Technologies 18
19 13. Connectez la machine à Internet et installez toutes les mises à jour Windows disponibles. Redémarrez le serveur si nécessaire. 14. Activez l accès au poste de travail à distance. 15. Changez le nom d hôte et choisissez AD01, puis redémarrez lorsque le programme d installation vous y invite. 16. Cliquez sur DémarrerExécuter et tapez diskmgmt.msc 17. Sélectionnez un volume de 40 Go, nommez-le profiles, formatez-le en choisissant le système NTFS et attribuez-lui la lettre de lecteur E. 18. Sélectionnez un autre volume de 40 Go, nommez-le share, formatez-le en choisissant le système NTFS et attribuez-lui la lettre de lecteur F. 19. Sélectionnez un dernier volume de 40 Go, nommez-le folders, formatez-le en choisissant le système NTFS et attribuez-lui la lettre de lecteur G. 20. Configurez la mise en réseau du réseau de données : a. Cliquez sur DémarrerPanneau de configuration, cliquez avec le bouton droit sur Connexions réseau et choisissez Ouvrir. b. Cliquez avec le bouton droit sur VM traffic NIC (Carte réseau pour trafic VM) et choisissez Properties (Propriétés). c. Désélectionnez TCP/IP (v6). d. Sélectionnez TCP/IP (v4) et choisissez Properties (Propriétés). e. Définissez l adresse IP comme suit : / Installation des services Active Directory et DNS sur AD01 1. Cliquez sur DémarrerExécuter, tapez dcpromo et cliquez sur OK. 2. Dans l écran d accueil de l assistant d installation des services de domaine Active Directory, cochez la case Use advanced mode installation (Utiliser l installation en mode avancé), puis cliquez sur Next (Suivant). 3. Dans la boîte de dialogue Choose a Deployment Configuration (Choisir une configuration de déploiement), sélectionnez Create a new domain in a new forest (Créer un nouveau domaine dans une nouvelle forêt), puis cliquez sur Next (Suivant). 4. Dans la page FQDN (Nom de domaine qualifié), tapez vdi.com et cliquez sur Next (Suivant). 5. À l invite du nom NetBIOS, conservez le nom VDI et cliquez sur Next (Suivant). 6. Au niveau Forest Functionality (Fonctionnalité de la forêt), sélectionnez Windows Server 2008 R2 et cliquez sur Next (Suivant). 7. Dans les options supplémentaires de Domain Controller (Contrôleur de domaine), conservez le serveur DNS sélectionné et cliquez sur Next (Suivant). 8. Dans l écran System Folder Location (Emplacement du dossier System), choisissez le lecteur E:\, conservez les options par défaut et cliquez sur Next (Suivant). 9. Attribuez un mot de passe de compte Directory Services Restore Mode Administrator (Administrateur en mode restauration pour services d annuaire) et cliquez sur Next (Suivant). 10. Dans l écran Summary (Récapitulatif), passez en revue vos sélections et cliquez sur Next (Suivant). Rapport de test Principled Technologies 19
20 11. Lorsque les services de domaine Active Directory sont installés, cliquez sur Finish (Terminer) et redémarrez le système. 12. Cliquez sur DémarrerExécuter et tapez dnsmgmt.msc. 13. Créez une zone de recherche inverse pour AD Créez des entrées statiques pour le serveur d infrastructure infrastructure server et pour les serveurs testés. Configuration du service de temps Windows sur AD01 NTP physique. Afin de garantir un temps fiable, nous avons fait pointer notre serveur Active Directory sur un serveur 1. Ouvrez une invite de commande. 2. Indiquez les informations suivantes : W32tm /config /syncfromflags:manual /manualpeerlist:"<adresse IP d un serveur NTP>" W32tm /config /reliable:yes W32tm /config /update W32tm /resync Net stop w32time Net start w32time Configuration des services DHCP sur AD01 1. Cliquez sur DémarrerOutils d administrationgestionnaire de serveurajouter des rôles. 2. Sélectionnez DHCP Server (Serveur DHCP) et cliquez sur Next (Suivant). 3. Dans l écran Introduction to DHCP Server (Présentation du serveur DHCP), cliquez sur Next (Suivant). 4. Dans l écran Specify IPv4 DNS Settings (Indiquer les paramètres DNS IPv4), tapez vdi.com pour le domaine parent. 5. Saisissez l adresse IPv4 du serveur DNS préféré, puis cliquez sur Next (Suivant). 6. Dans l écran Specify IPv4 WINS Server Settings (Indiquer les paramètres du serveur WINS IPv4) (il n est pas nécessaire de sélectionner WINS pour les applications sur le réseau), puis cliquez sur Next (Suivant). 7. Dans l écran Add or Edit DHCP Scopes (Ajouter ou modifier les portées DHCP), cliquez sur Add (Ajouter). 8. Dans l écran Add Scope (Ajouter une portée), indiquez un nom dans Name DHCP Scope (Nom de la portée DHCP). 9. Dans la zone suivante, définissez les valeurs suivantes et cliquez sur OK. Start IP address (Adresse IP de début)= End IP address (Adresse IP de fin)= Subnet mask (Masque de sous-réseau)= Cochez la case Activate This Scope (Activer cette portée). 11. Dans l écran Add or Edit DHCP Scopes (Ajouter ou modifier les portées DHCP), cliquez sur Next (Suivant). 12. Cliquez sur Enable DHCP v6 Stateless Mode (Activer le mode sans état DHCP v6), puis sur Next (Suivant). 13. Ne modifiez pas les paramètres DNS IPv6 par défaut et cliquez sur Next (Suivant). Rapport de test Principled Technologies 20
21 14. Dans la boîte de dialogue Authorize DHCP server (Autoriser le serveur DHCP), sélectionnez Use current credentials (Utiliser les informations d identification actuelles). 15. Dans l écran Confirm Installation Selections (Confirmer les sélections d installation), cliquez sur Next (Suivant). Si l installation est configurée correctement, un écran s affiche et indique que l installation du serveur DHCP s est déroulée correctement. 16. Cliquez sur Close (Fermer). 17. Cliquez sur DémarrerExécuter et tapez DHCPmgmt.msc. 18. DHCPAD01.vdi.comIPv4Server Options (Options serveur). 19. Cliquez avec le bouton droit sur Server Options (Options serveur) et sélectionnez Configure options (Options de configuration). 20. Activez l option 66 Boot Server Host Name (Nom d hôte du serveur d amorçage 66). String value (Valeur chaîne) = <adresse IP du serveur de provisionnement> 21. Activez l option 67 Boot file Name (Nom du fichier d amorçage 67). String value (Valeur chaîne) = ARDBP32.BIN 22. Cliquez sur OK. Installation de XenCenter 6.2 sur AD01 1. Double-cliquez sur le fichier XenCenter.msi. 2. Sélectionnez le dossier de destination, cliquez sur Next (Suivant) et cliquez sur Install (Installer). 3. Cliquez sur Finish (Terminer). Installation de Citrix XenServer 6.2 sur le serveur testé 1. Insérez le support d installation, puis sélectionnez Boot from disk (Démarrer depuis le disque). 2. Dans l écran Citrix XenServer Welcome (Bienvenue dans Citrix XenServer), choisissez la configuration du clavier appropriée et sélectionnez OK. 3. Dans l écran de configuration de Citrix XenServer, sélectionnez OK. 4. Dans l écran du contrat de licence utilisateur final, sélectionnez Accept EULA (Accepter le CLUF). 5. Sélectionnez Perform Clean Installation (Effectuer une installation complète) et choisissez OK. 6. Sélectionnez le disque principal pour l installation, puis cliquez sur OK. 7. Activez l option Thin Provisioning (Provisionnement fin) et cliquez sur OK. 8. Dans la zone Installation source (Source d installation), sélectionnez Local media (Support local) et cliquez sur OK. 9. Dans l écran Supplemental Packs (Packs supplémentaires), sélectionnez No (Non). 10. Dans la zone Vérify installation source (Vérifier la source d installation), sélectionnez Skip verification (Ignorer la vérification) et cliquez sur OK. 11. Indiquez le mot de passe racine et cliquez sur OK. 12. Sélectionnez la carte réseau adéquate et cliquez sur OK. 13. Sélectionnez Automatic configuration (DHCP)(Configuration automatique (DHCP)). 14. Saisissez un nouveau nom d hôte et sélectionnez Automatic DNS configuration via DHCP (Configuration DNS automatique via DHCP). Rapport de test Principled Technologies 21
22 15. Choisissez la zone géographique et cliquez sur OK à deux reprises. 16. Choisissez Use NTP for system time (Utiliser NTP pour l heure système) et cliquez sur OK. 17. Choisissez NTP is configured by my DHCP server (NTP est configuré par mon serveur DHCP) et cliquez sur OK. 18. Sélectionnez Install XenServer (Installer XenServer) pour confirmer l installation. 19. Cliquez sur OK pour réinitialiser le serveur. Installation de mises à jour sur le serveur Citrix XenServer 6.2 testé 1. Ouvrez Citrix XenCenter, sélectionnez Add a server (Ajouter un serveur) et ajoutez tous les serveurs Citrix XenServer. 2. Choisissez Tools (Outils) et sélectionnez Install Update (Installer la mise à jour). 3. Cliquez sur Next (Suivant) et cliquez sur Add (Ajouter) pour télécharger la nouvelle mise à jour. 4. Accédez à l emplacement de la mise à jour, puis cliquez sur Open (Ouvrir). 5. Sélectionnez XS62E001.xsupdate et cliquez sur Next (Suivant). 6. Sélectionnez les hôtes auxquels appliquer le correctif et cliquez sur Next (Suivant). 7. Cliquez sur Next (Suivant) dans l écran de prévérification de la mise à niveau. 8. Dans les options ultérieures à la mise à jour, sélectionnez Automatic (Automatique) et cliquez sur Install update (Installer la mise à jour). 9. Cliquez sur Finish (Terminer) pour quitter l assistant. 10. Répétez les étapes 5 à 12 pour installer la mise à jour XS62E002.xsupdate. Configuration des référentiels de mise en réseau et de stockage sur le serveur Citrix XenServer 6.2 testé 1. Ouvrez XenCenter et sélectionnez l onglet Networking (Mise en réseau). 2. Sélectionnez Add Network (Ajouter un réseau) et choisissez Bonded Network (Réseau lié). 3. Sélectionnez les cartes réseau adéquates, le mode de liaison Active-passive (Actif-passif) et 9000 MTU. 4. Sélectionnez Bond Network (Réseau lié), cliquez sur Properties (Propriétés) et renommez le réseau PRIV-NET. 5. Cliquez sur Add Network (Ajouter un réseau), choisissez External network (Réseau externe), puis cliquez sur Next (Suivant). 6. Tapez le nom Storage-NET et cliquez sur Next (Suivant). 7. Sélectionnez les cartes réseau lié, définissez le réseau local virtuel, puis la MTU sur Dans IP Address configuration (Configuration de l adresse IP), cliquez sur Configure (Configurer) et sélectionnez Add IP address (Ajouter un adresse IP). 9. Tapez Storage (Stockage) en tant que nom, sélectionnez le réseau Storage-NET et saisissez les paramètres IP appropriés. 10. Sélectionnez l onglet Storage (Stockage) et cliquez sur New SR (Nouvelle demande de service). 11. Sélectionnez NFS VHD et cliquez sur Next (Suivant). 12. Entrez le nom de la nouvelle demande de service et cliquez sur Next (Suivant). 13. Entrez un nom de partage et cliquez sur Finish (Terminer). Rapport de test Principled Technologies 22
23 Configuration d une VM pour héberger le serveur vcenter 1. Connectez-vous au serveur infrastructure à l aide de VMware vsphere Client. 2. Dans VMware vsphere Client, dans Basic Tasks (Tâches de base), sélectionnez Create a new virtual machine (Créer une nouvelle machine virtuelle). 3. Choisissez Custom (Personnaliser), puis cliquez sur Next (Suivant). 4. Attribuez le nom vcenter à la machine virtuelle, puis cliquez sur Next (Suivant). 5. Sélectionnez infrastructure pour l hôte et cliquez sur Next (Suivant). 6. Sélectionnez le stockage approprié et cliquez sur Next (Suivant). 7. Choisissez Virtual Machine Version 8 (Machine virtuelle version 8) et cliquez sur Next (Suivant). 8. Choisissez Windows, Microsoft Windows Server 2008 R2 (64 bits) et cliquez sur Next (Suivant). 9. Pour les unités centrales, sélectionnez un socket pour processeur virtuel et quatre cœurs par socket virtuel, puis cliquez sur Next (Suivant). 10. Choisissez 8GB RAM (RAM 8 Go) et cliquez sur Next (Suivant). 11. Choisissez 1 pour le nombre de cartes réseau (NIC), sélectionnez VMXNET 3, connectez-vous au groupe de ports PRIV-NET et cliquez sur Next (Suivant). 12. Ne modifiez pas le contrôleur de stockage par défaut et cliquez sur Next (Suivant). 13. Conservez le nœud de périphérique virtuel par défaut (0:0) et cliquez sur Next (Suivant). 14. Connectez le CD-ROM virtuel de la VM au disque d installation de Microsoft Windows 2008 R Cliquez sur Finish (Terminer). 16. Cliquez avec le bouton droit sur la VM vcenter et sélectionnez Edit Settings (Modifier les paramètres). 17. Cliquez sur l onglet Resources (Ressources) et sur Memory (Mémoire), cochez la case Reserve all guest memory (Réserver toute la mémoire du client), puis cliquez sur OK. 18. Démarrez la VM. Installation du système d exploitation Microsoft Windows Server 2008 R2 sur la VM 1. Ouvrez la console d une machine virtuelle sur vcenter. 2. Choisissez la langue, l heure et la devise, ainsi que la saisie au clavier. Cliquez sur Next (Suivant). 3. Cliquez sur Install Now (Installer maintenant). 4. Choisissez Windows Server 2008 R2 Enterprise (Full Installation) (Installation complète) et cliquez sur Next (Suivant). 5. Acceptez les conditions de la licence et cliquez sur Next (Suivant). 6. Cliquez sur Accept (Accepter). 7. Cliquez sur le disque et sur Drive options (advanced)(options de disque [avancées]). 8. Cliquez sur New (Nouveau)Apply (Appliquer)Format, puis sur Next (Suivant). 9. Une fois l installation terminée, cliquez sur OK pour définir le mot de passe administrateur. 10. Tapez le mot de passe administrateur deux fois et cliquez sur OK. 11. Installez VMware Tools. Pour plus d informations, consultez l article suivant : kb.vmware.com/selfservice/microsites/search.do?language=en_us&cmd=displaykc&externalid= Redémarrez le serveur. Rapport de test Principled Technologies 23
24 13. Connectez la machine à Internet et installez toutes les mises à jour Windows disponibles. Redémarrez le serveur si nécessaire. 14. Activez l accès au poste de travail à distance. 15. Changez le nom d hôte et choisissez vcenter, puis redémarrez lorsque le programme d installation vous y invite. 16. Configurez la mise en réseau du réseau de données : a. Cliquez sur Démarrer, Panneau de configuration, cliquez avec le bouton droit sur Connexions réseau et choisissez Ouvrir. b. Cliquez avec le bouton droit sur VM traffic NIC (Carte réseau pour trafic VM) et choisissez Properties (Propriétés). c. Désélectionnez TCP/IP (v6). d. Sélectionnez TCP/IP (v4) et choisissez Properties (Propriétés). e. Définissez l adresse IP, le sous-réseau, la passerelle et le serveur DNS. 17. Rejoignez le domaine VDI. 18. Redémarrez le système. Installation de Microsoft SQL Server 2008 R2 1. Insérez le support d installation et cliquez sur OK pour installer.net Framework. 2. Attendez le lancement du programme d installation SQL. Dans le menu de gauche, cliquez sur Installation. 3. Cliquez sur New installation (Nouvelle installation) ou ajoutez des fonctionnalités à une installation existante. Cliquez sur OK. 4. Saisissez la clé du produit et cliquez sur Next (Suivant). 5. Cochez la case I accept the license terms (J accepte les conditions de la licence), puis cliquez sur Next (Suivant). 6. Cliquez sur Install (Installer) pour installer les fichiers de support de configuration (requis). 7. Résolvez les problèmes affichés dans l assistant de configuration, puis cliquez sur Next (Suivant). 8. Dans l écran Setup Role (Configuration des rôles), sélectionnez SQL Server Feature Installation (Installation des fonctionnalités SQL Server), puis cliquez sur Next (Suivant). 9. Sélectionnez Database Engine Services (Services de moteur de base de données), Full-Text Search (Recherche en texte intégral), Client tools Backwards Compatibility (Rétrocompatibilité des outils clients), Management Tools Basic and Complete (Outils de gestion de base et complets), puis cliquez sur Next (Suivant) à deux reprises. 10. Acceptez les valeurs par défaut de la configuration de l instance, puis cliquez sur Next (Suivant). 11. Acceptez les valeurs par défaut concernant l espace disque requis, puis cliquez sur Next (Suivant). 12. Cliquez sur Use the same account for all SQL Server services (Utiliser le même compte pour tous les services SQL Server), sélectionnez NT Authority\System (Autorité\Système NT), puis cliquez sur OK. Cliquez sur Next (Suivant). 13. Sélectionnez Mixed Mode (Mode mixte) et saisissez un mode de passe pour le compte SA. Cliquez sur Add Current User (Ajouter l utilisateur actuel) et cliquez sur Next (Suivant). Rapport de test Principled Technologies 24
25 14. Acceptez les valeurs par défaut concernant la génération de rapport d erreurs, puis cliquez sur Next (Suivant). 15. Vérifiez les règles de configuration de l installation et cliquez sur Next (Suivant). 16. Pour démarrer l installation, cliquez sur Install (Installer). 17. Dans l écran de fin de l opération, cliquez sur Close (Fermer). 18. Exécutez Windows Update pour recevoir toutes les mises à jour et les correctifs de sécurité. Configuration d une base de données et d un DSN ODBC pour vcenter 1. Sur le bureau du serveur, sélectionnez DémarrerTous les programmesmicrosoft SQL Server 2008 R2Outils de configurationgestionnaire de configuration SQL Server. 2. Cliquez sur Configuration du réseau SQL ServerProtocols for MSSQLSERVER (Protocoles pour MSSQLSERVER). 3. Cliquez avec le bouton droit sur TCP/IP et sélectionnez Enabled (Activé). 4. Cliquez sur SQL Services (Services SQL) cliquez avec le bouton droit sur SQL Server Browser (Navigateur de serveur SQL) et sélectionnez Properties (Propriétés). 5. Dans la zone SQL Server Browser Properties (Propriétés du navigateur SQL Server), sélectionnez l onglet Services, changez le mode de démarrage et choisissez Automatic (Automatique), puis cliquez sur OK. Répétez cette étape pour le service d agent SQL Server. 6. Démarrez le service de navigateur SQL Server et le service d agent SQL Server. 7. Sur le bureau du serveur SQL, sélectionnez DémarrerTous les programmesmicrosoft SQL Server 2008 R2Outils de configurationsql Server Management Studio. 8. Cliquez sur Connect (Se connecter). 9. Sélectionnez le dossier Databases (Bases de données), cliquez dessus avec le bouton droit et sélectionnez New Database (Nouvelle base de données). 10. Indiquez le nom vcenter pour la nouvelle base de données. 11. Cliquez sur Options, changez le modèle de récupération (choisissez Simple au lieu de Full [Complet]), puis cliquez sur OK. 12. Sur le bureau du serveur vcenter, sélectionnez DémarrerExécuterodbcad32.exe 13. Cliquez sur l onglet system DSN (DSN système). 14. Cliquez sur Add (Ajouter). 15. Cliquez sur SQL Server Native Client 10.0, puis sur Finish (Terminer). 16. Dans la zone de texte Create a New Data Source to SQL Server (Créer une nouvelle source de données sur SQL Server), saisissez le nom de connexion vcenter. 17. Pour le serveur, sélectionnez SQL et cliquez sur Next (Suivant). 18. Dans SQL Server authentication using a login ID and password entered by the user (Authentification SQL Server à l aide de l ID de connexion et du mot de passe entré par l utilisateur), saisissez sa en tant qu ID de connexion (Login ID), utilisez le mot de passe que vous avez défini lors de la configuration SQL Server du compte SA, puis cliquez sur Next (Suivant). 19. Sélectionnez Change the default database to (Changer la base de données par défaut pour), choisissez vcenter dans le menu déroulant et cliquez sur Next (Suivant). 20. Cliquez sur Finish (Terminer). 21. Cliquez sur Test Data Source (Tester la source de données) pour vérifier que la configuration est correcte. 22. Cliquez sur OK pour créer la connexion ODBC vcenter. Rapport de test Principled Technologies 25
26 Installation de VMware vcenter Connectez-vous à vcenter en tant que VDI\administrator. 2. Dans la zone VMware vcenter 5.1 install media (Support d installation de VMware vcenter 5.1), cliquez sur Autorun (Exécution automatique). 3. Cliquez sur Run (Exécuter) pour démarrer l assistant d installation. 4. Cliquez sur le bouton Install (Installer) dans l assistant d installation simple de VMware vsphere Sélectionnez l anglais comme langue de l assistant d installation, puis cliquez sur OK. 6. Dans l écran de bienvenue de l assistant d installation, cliquez sur Next (Suivant). 7. Dans la page End User Patent Agreement (Contrat de brevet de l utilisateur), cliquez sur Next (Suivant). 8. Acceptez ensuite le contrat de licence, puis cliquez sur Next (Suivant). 9. Saisissez et confirmer le mot de passe que vous souhaitez utiliser avec le compte Administrator pour vcenter Single Sign On, puis cliquez sur Next (Suivant). 10. Sélectionnez Install a local Microsoft SQL Server 2008 R2 Express Instance (Installer une instance Microsoft SQL Server 2008 R2 Express locale), puis cliquez sur Next (Suivant). 11. Saisissez et confirmez les mots de passe des comptes utilisateur DBA et SQL, puis cliquez sur Next (Suivant). 12. Vérifiez que le nom de domaine qualifié ou l adresse IP est correct, puis cliquez sur Next (Suivant). 13. Cochez la case Use network service account (Utiliser le compte de service réseau), puis cliquez sur Next (Suivant). 14. Acceptez le chemin d installation par défaut et cliquez sur Next (Suivant). 15. Acceptez le port https par défaut et cliquez sur Next (Suivant). 16. Cliquez sur Install (Installer). 17. Une fois que l authentification Single Sign On est terminée et que l installation de vcenter Server commence, saisissez les informations utilisateur et une clé de licence, puis cliquez sur Next (Suivant). 18. Sélectionnez Use an existing supported database (Utiliser une base de données prise en charge existante) et sélectionnez un nom de source de données (DSN) pour la connexion à SQL Server : vcenter 19. Tapez sa comme nom de base de données, indiquez le mot de passe du compte SA, puis cliquez sur Next (Suivant). 20. Sélectionnez le compte système pour le compte de service vcenter Server, puis cliquez sur Next (Suivant). 21. Conservez les ports vcenter par défaut, puis cliquez sur Next (Suivant). 22. Sélectionnez 1024 Mo pour la mémoire JVM, puis cliquez sur Next (Suivant). 23. Cliquez sur Install (Installer) pour terminer l installation de vcenter Server. 24. Cliquez sur Finish (Terminer) pour quitter l assistant. 25. Cliquez sur OK pour confirmer. 26. Cliquez sur Exit (Quitter) dans le programme d installation. 27. Redémarrez le serveur. 28. À l aide de vsphere Client, connectez-vous à vcenter Server en tant que VDI\administrator. 29. Cliquez avec le bouton droit sur la racine de vcenter, puis cliquez sur New Data center (Nouveau data center). 30. Nommez le nouveau data center vdi. 31. Ajoutez le serveur infrastructure au data center. 32. Ajoutez le serveur testé au data center. Rapport de test Principled Technologies 26
27 Configuration d une base de données et d un DSN ODBC pour Composer 1. Ouvrez la console d une machine virtuelle sur vcenter. 2. Sur le bureau du serveur, sélectionnez DémarrerTous les programmesmicrosoft SQL Server 2008 R2Outils de configurationsql Server Management Studio. 3. Cliquez sur Connect (Se connecter). 4. Sélectionnez le dossier Databases (Bases de données), cliquez dessus avec le bouton droit et sélectionnez New Database (Nouvelle base de données). 5. Indiquez le nom composer pour la nouvelle base de données. 6. Cliquez sur Options, changez le modèle de récupération (choisissez Simple au lieu de Full [Complet]), puis cliquez sur OK. 7. Sur le bureau du serveur vcenter, sélectionnez DémarrerExécuterodbcad32.exe 8. Cliquez sur l onglet system DSN (DSN système). 9. Cliquez sur Add (Ajouter). 10. Cliquez sur SQL Server Native Client 10.0, puis sur Finish (Terminer). 11. Dans la zone de texte Create a New Data Source to SQL Server (Créer une nouvelle source de données sur SQL Server), saisissez le nom de connexion composer. 12. Pour le serveur, sélectionnez SQL et cliquez sur Next (Suivant). 13. Dans SQL Server authentication using a login ID and password entered by the user (Authentification SQL Server à l aide de l ID de connexion et du mot de passe entré par l utilisateur), saisissez sa en tant qu ID de connexion (Login ID), utilisez le mot de passe que vous avez défini lors de la configuration SQL Server du compte SA, puis cliquez sur Next (Suivant). 14. Sélectionnez Change the default database to (Changer la base de données par défaut pour), choisissez composer dans le menu déroulant et cliquez sur Next (Suivant). 15. Cliquez sur Finish (Terminer). 16. Cliquez sur Test Data Source (Tester la source de données) pour vérifier que la configuration est correcte. 17. Cliquez sur OK pour créer la connexion ODBC Composer. Configuration de VMware Horizon View Composer Ouvrez le dossier de support View5, puis exécutez le fichier intitulé VMware-viewcomposer Dans les écrans Welcome (Bienvenue) et Patents (Brevets), cliquez sur Next (Suivant). 3. Acceptez le contrat de licence utilisateur final VMware et cliquez sur Next (Suivant). 4. Conservez le dossier de destination par défaut, puis cliquez sur Next (Suivant). 5. Dans la zone Database information (Informations de base de données), saisissez le nom de source composer et le nom d utilisateur sa. Saisissez le mot de passe et cliquez sur Next (Suivant). 6. Conservez le port SOAP par défaut et cliquez sur Next (Suivant). 7. Cliquez sur Install (Installer), puis sur Finish (Terminer). 8. Redémarrez le serveur. Rapport de test Principled Technologies 27
28 Configuration d une VM pour héberger le serveur VMware View Connection Server 1. Connectez-vous à vcenter à l aide de VMware vsphere Client. 2. Dans VMware vsphere Client, accédez à l hôte VMware ESXi nommé infrastructure. 3. Cliquez sur l onglet Virtual Machines (Machines virtuelles). 4. Cliquez avec le bouton droit et choisissez New Virtual Machine (Nouvelle machine virtuelle). 5. Choisissez Custom (Personnaliser), puis cliquez sur Next (Suivant). 6. Attribuez le nom View Connection à la machine virtuelle, puis cliquez sur Next (Suivant). 7. Sélectionnez infrastructure pour l hôte et cliquez sur Next (Suivant). 8. Sélectionnez le stockage approprié et cliquez sur Next (Suivant). 9. Choisissez Virtual Machine Version 8 (Machine virtuelle version 8) et cliquez sur Next (Suivant). 10. Choisissez Windows, Microsoft Windows Server 2008 R2 (64 bits) et cliquez sur Next (Suivant). 11. Pour les unités centrales, sélectionnez un socket pour processeur virtuel et deux cœurs par socket virtuel, puis cliquez sur Next (Suivant). 12. Choisissez 4GB RAM (RAM 8 Go) et cliquez sur Next (Suivant). 13. Choisissez 1 pour le nombre de cartes réseau (NIC), sélectionnez VMXNET 3, connectez-vous au groupe de ports PRIV-NET et cliquez sur Next (Suivant). 13. Ne modifiez pas le contrôleur de stockage par défaut et cliquez sur Next (Suivant). 14. Choisissez de créer un nouveau disque virtuel et cliquez sur Next (Suivant). 14. Pour le disque virtuel du système d exploitation, choisissez une taille de 40 Go et un type à provisionnement définitif mis à zéro en différé (Thick-provisioned Lazy Zeroed), indiquez la banque de données du système d exploitation sur le stockage externe et cliquez sur Next (Suivant). 15. Conservez le nœud de périphérique virtuel par défaut (0:0) et cliquez sur Next (Suivant). 16. Connectez le CD-ROM virtuel de la VM au disque d installation de Microsoft Windows Server 2008 R Cliquez avec le bouton droit sur la VM View Connection et sélectionnez Edit Settings (Modifier les paramètres). 18. Cliquez sur l onglet Resources (Ressources) et sur Memory (Mémoire), cochez la case Reserve all guest memory (Réserver toute la mémoire du client), puis cliquez sur OK. 19. Cliquez sur Finish (Terminer). 20. Démarrez la VM. Installation du système d exploitation Microsoft Windows Server 2008 R2 sur la VM 1. Ouvrez la console d une machine virtuelle sur View Connection. 2. Choisissez la langue, l heure et la devise, ainsi que la saisie au clavier. Cliquez sur Next (Suivant). 3. Cliquez sur Install Now (Installer maintenant). 4. Choisissez Windows Server 2008 R2 Enterprise (Full Installation) (Installation complète) et cliquez sur Next (Suivant). 5. Acceptez les conditions de la licence et cliquez sur Next (Suivant). 6. Cliquez sur Accept (Accepter). 7. Cliquez sur le disque et sur Drive options (advanced)(options de disque [avancées]). Rapport de test Principled Technologies 28
29 8. Cliquez sur New (Nouveau)Apply (Appliquer)Format, puis sur Next (Suivant). 9. Une fois l installation terminée, cliquez sur OK pour définir le mot de passe administrateur. 10. Tapez le mot de passe administrateur deux fois et cliquez sur OK. 11. Installez VMware Tools. Pour plus d informations, consultez l article suivant : kb.vmware.com/selfservice/microsites/search.do?language=en_us&cmd=displaykc&externalid= Redémarrez le serveur. 13. Connectez la machine à Internet et installez toutes les mises à jour Windows disponibles. Redémarrez le serveur si nécessaire. 14. Activez l accès au poste de travail à distance. 15. Changez le nom d hôte et choisissez ViewConnection, puis redémarrez lorsque le programme d installation vous y invite. 16. Configurez la mise en réseau du réseau de données : a. Cliquez sur Démarrer, Panneau de configuration, cliquez avec le bouton droit sur Connexions réseau et choisissez Ouvrir. b. Cliquez avec le bouton droit sur VM traffic NIC (Carte réseau pour trafic VM) et choisissez Properties (Propriétés). c. Désélectionnez TCP/IP (v6). d. Sélectionnez TCP/IP (v4) et choisissez Properties (Propriétés). e. Définissez l adresse IP, le sous-réseau, la passerelle et le serveur DNS. 17. Rejoignez le domaine VDI. 18. Redémarrez le système. Installation de VMware View Connection Server Connectez-vous au serveur nommé View Connection. 2. Accédez au support d installation de VMware View, puis cliquez sur VMware-viewconnectionserverx86_ Cliquez sur Run (Exécuter). 4. Dans l écran Welcome (Bienvenue), cliquez sur Next (Suivant). 5. Acceptez le contrat de licence de l utilisateur final, puis cliquez sur Next (Suivant). 6. Conservez le chemin d installation par défaut et cliquez sur Next (Suivant). 7. Sélectionnez View Standard Server (Serveur View Standard) et cliquez sur Next (Suivant). 8. Dans l écran Data Recovery (Récupération des données), saisissez un mot de passe de sauvegarde et cliquez sur Next (Suivant). 9. Autorisez la configuration automatique du pare-feu Windows par View Server, puis cliquez sur Next (Suivant). 10. Autorisez l administrateur local à administrer View, puis cliquez Next (Suivant). 11. Choisissez si vous souhaitez participer au programme d amélioration de l expérience client, puis cliquez sur Next (Suivant). 12. Effectuez les étapes restantes de l assistant d installation pour terminer l installation de View Connection Server. 13. Cliquez sur Finish (Terminer). 14. Redémarrez le serveur. Rapport de test Principled Technologies 29
30 Configuration de VMware Horizon View Connection Server. 1. Ouvrez un navigateur Web sur <FQDN de View Connection Server>/admin. 2. Connectez-vous en tant que administrator. 3. Dans l option Licensing (Licence), cliquez sur Edit License (Modifier la licence). 4. Saisissez un numéro de série de licence valide, puis cliquez sur OK. 5. Ouvrez View Configuration (Configuration View)Servers (Serveurs). 6. Dans l onglet vcenter Servers (Servers vcenter), cliquez sur Add (Ajouter). 7. Saisissez les informations de connexion de vcenter Server, puis cliquez sur Next (Suivant). 8. Dans l écran View Composer, sélectionnez View Composer co-installed with vcenter Server (View Composer coinstallé avec vcenter Server), puis cliquez sur Next (Suivant). 9. Dans l écran View composer domains (domaines View Composer), cliquez sur Add (Ajouter). 10. Saisissez le nom de domaine complet et les informations de connexion de l utilisateur. 11. Dans l écran Storage (Stockage), sélectionnez Reclaim VM disk space (Récupérer l espace disque VM) et Enable View Storage Accelerator (Activer View Storage Accelerator). 12. Change la taille par défaut du cache de l hôte et choisissez Mo, puis cliquez sur Next (Suivant). 13. Dans l écran Ready to Complete (Prêt à terminer), cliquez sur Finish (Terminer). Installation et configuration de vshield Manager Téléchargez le fichier OVA depuis my.vmware.com/web/vmware/downloads. 2. Dans vcenter, sélectionnez File (Fichier)Deploy OVF template (Déployer le modèle OVF). 3. Sélectionnez le package OVA et cliquez sur Next (Suivant) à deux reprises. 4. Dans l écran End User Agreement (Contrat de licence utilisateur final), cliquez sur Accept (Accepter) et sur Next (Suivant). 5. Saisissez le nom de l appliance, puis sélectionnez le serveur d infrastructure pour héberger l appliance. 6. Sélectionnez la banque de données appropriée et cliquez sur Next (Suivant). 7. Dans l écran Disk Format (Format de disque), cliquez sur Next (Suivant). 8. Dans l écran Network Mapping (Mappage réseau), cliquez sur Next (Suivant). 9. Cliquez sur Power on after deployment (Démarrer après le déploiement), puis cliquez sur Finish (Terminer). 10. Ouvrez la console et connectez-vous en utilisant l utilisateur admin et le mot de passe default. 11. Passez en mode Enabled (Activé) en entrant le mot de passe default : manager> enable Mot de passe : manager# 12. Exécutez la commande setup pour ouvrir l assistant de configuration CLI : manager# setup 13. Saisissez les paramètres IP et enregistrez la nouvelle configuration. 14. Redémarrez l appliance. 15. Ouvrez une fenêtre de navigateur Web, puis saisissez l adresse IP attribuée à vshield Manager. 16. Connectez-vous en utilisant l utilisateur admin et le mot de passe default. Rapport de test Principled Technologies 30
31 17. Dans Configuration, sélectionnez Edit vcenter Servers (Modifier les serveurs vcenter), puis saisissez les informations de connexion vcenter. 18. Choisissez Yes (Oui) pour faire confiance à la connexion hôte, puis acceptez le certificat serveur. 19. Sélectionnez NTP Server setting (Paramètre de serveur NTP), cliquez sur Edit (Modifier) et ajoutez des paramètres de serveur NTP. 20. Redémarrez l appliance vshield Manager. Installation et configuration de vshield Manager Ouvrez une fenêtre de navigateur Web, puis saisissez l adresse IP attribuée à vshield Manager. 2. Connectez-vous en utilisant l utilisateur admin et le mot de passe default. 3. Développez le dossier Datacenters (Data centers), puis sélectionnez le serveur testé. 4. Dans Service, sélectionnez Install vshield Endpoint (Installer vshield Endpoint). Sélectionnez la dernière version de vshield Endpoint, soit la version , puis cliquez sur Install (Installer). 5. Ensuite, redémarrez le serveur testé. Configuration d une VM pour héberger Trend Micro Deep Security 9 1. Connectez-vous au serveur infrastructure à l aide de VMware vsphere Client. 2. Dans VMware vsphere Client, dans Basic Tasks (Tâches de base), sélectionnez Create a new virtual machine (Créer une nouvelle machine virtuelle). 3. Choisissez Custom (Personnaliser), puis cliquez sur Next (Suivant). 4. Attribuez le nom Trend Micro Manager à la machine virtuelle, puis cliquez sur Next (Suivant). 5. Sélectionnez infrastructure pour l hôte et cliquez sur Next (Suivant). 6. Sélectionnez le stockage approprié et cliquez sur Next (Suivant). 7. Choisissez Virtual Machine Version 8 (Machine virtuelle version 8) et cliquez sur Next (Suivant). 8. Choisissez Windows, Microsoft Windows Server 2008 R2 (64 bits) et cliquez sur Next (Suivant). 9. Pour les unités centrales, sélectionnez un socket pour processeur virtuel et deux cœurs par socket virtuel, puis cliquez sur Next (Suivant). 10. Choisissez 8GB RAM (RAM 8 Go) et cliquez sur Next (Suivant). 11. Choisissez 1 pour le nombre de cartes réseau (NIC), sélectionnez VMXNET 3, connectez-vous au groupe de ports PRIV-NET et cliquez sur Next (Suivant). 12. Ne modifiez pas le contrôleur de stockage par défaut et cliquez sur Next (Suivant). 13. Conservez le nœud de périphérique virtuel par défaut (0:0) et cliquez sur Next (Suivant). 14. Connectez le CD-ROM virtuel de la VM au disque d installation de Microsoft Windows 2008 R Cliquez sur Finish (Terminer). 16. Cliquez avec le bouton droit sur la VM vcenter et sélectionnez Edit Settings (Modifier les paramètres). 17. Cliquez sur l onglet Resources (Ressources) et sur Memory (Mémoire), cochez la case Reserve all guest memory (Réserver toute la mémoire du client), puis cliquez sur OK. 18. Démarrez la VM. Rapport de test Principled Technologies 31
32 Installation du système d exploitation Microsoft Windows Server 2008 R2 sur la VM 1. Ouvrez la console d une machine virtuelle sur XenDesktop. 2. Choisissez la langue, l heure et la devise, ainsi que la saisie au clavier. Cliquez sur Next (Suivant). 3. Cliquez sur Install Now (Installer maintenant). 4. Choisissez Windows Server 2008 R2 Enterprise (Full Installation) (Installation complète) et cliquez sur Next (Suivant). 5. Acceptez les conditions de la licence et cliquez sur Next (Suivant). 6. Cliquez sur Accept (Accepter). 7. Cliquez sur le disque et sur Drive options (advanced)(options de disque [avancées]). 8. Cliquez sur New (Nouveau)Apply (Appliquer)Format, puis sur Next (Suivant). 9. Une fois l installation terminée, cliquez sur OK pour définir le mot de passe administrateur. 10. Tapez le mot de passe administrateur deux fois et cliquez sur OK. 11. Installez VMware Tools. Pour plus d informations, consultez l article suivant : kb.vmware.com/selfservice/microsites/search.do?language=en_us&cmd=displaykc&externalid= Redémarrez le serveur. 13. Connectez la machine à Internet et installez toutes les mises à jour Windows disponibles. Redémarrez le serveur si nécessaire. 14. Activez l accès au poste de travail à distance. 15. Changez le nom d hôte et choisissez Trend Micro Manager, puis redémarrez lorsque le programme d installation vous y invite. 16. Configurez la mise en réseau du réseau de données : a. Cliquez sur Démarrer, Panneau de configuration, cliquez avec le bouton droit sur Connexions réseau et choisissez Ouvrir. b. Cliquez avec le bouton droit sur VM traffic NIC (Carte réseau pour trafic VM) et choisissez Properties (Propriétés). c. Sélectionnez TCP/IP (v4) et choisissez Properties (Propriétés). d. Définissez l adresse IP, le sous-réseau, la passerelle et le serveur DNS. 17. Rejoignez le domaine VDI. 18. Redémarrez le système. Installation de Microsoft SQL Server 2008 R2 1. Insérez le support d installation et cliquez sur OK pour installer.net Framework. 2. Attendez le lancement du programme d installation SQL. Dans le menu de gauche, cliquez sur Installation. 3. Cliquez sur New installation (Nouvelle installation) ou ajoutez des fonctionnalités à une installation existante. Cliquez sur OK. 4. Saisissez la clé du produit et cliquez sur Next (Suivant). 5. Cochez la case I accept the license terms (J accepte les conditions de la licence), puis cliquez sur Next (Suivant). 6. Cliquez sur Install (Installer) pour installer les fichiers de support de configuration (requis). 7. Résolvez les problèmes affichés dans l assistant de configuration, puis cliquez sur Next (Suivant). Rapport de test Principled Technologies 32
33 8. Dans l écran Setup Role (Configuration des rôles), sélectionnez SQL Server Feature Installation (Installation des fonctionnalités SQL Server), puis cliquez sur Next (Suivant). 9. Sélectionnez Database Engine Services (Services de moteur de base de données), Full-Text Search (Recherche en texte intégral), Client tools Backwards Compatibility (Rétrocompatibilité des outils clients), Management Tools Basic and Complete (Outils de gestion de base et complets), puis cliquez sur Next (Suivant) à deux reprises. 10. Acceptez les valeurs par défaut de la configuration de l instance, puis cliquez sur Next (Suivant). 11. Acceptez les valeurs par défaut concernant l espace disque requis, puis cliquez sur Next (Suivant). 12. Cliquez sur Use the same account for all SQL Server services (Utiliser le même compte pour tous les services SQL Server), sélectionnez NT Authority\System (Autorité\Système NT), puis cliquez sur OK. Cliquez sur Next (Suivant). 13. Sélectionnez Mixed Mode (Mode mixte) et saisissez un mode de passe pour le compte SA. Cliquez sur Add Current User (Ajouter l utilisateur actuel) et cliquez sur Next (Suivant). 14. Acceptez les valeurs par défaut concernant la génération de rapport d erreurs, puis cliquez sur Next (Suivant). 15. Vérifiez les règles de configuration de l installation et cliquez sur Next (Suivant). 16. Pour démarrer l installation, cliquez sur Install (Installer). 17. Dans l écran de fin de l opération, cliquez sur Close (Fermer). 18. Exécutez Windows Update pour recevoir toutes les mises à jour et les correctifs de sécurité. 19. Ouvrez Microsoft SQL Server Management Studio et créez la base de données dsm. Installation de Deep Security Manager 1. Double-cliquez sur le programme d installation de Deep Security manager. 2. Sélectionnez une langue et cliquez sur Next (Suivant). 3. Dans l écran Welcome (Bienvenue), cliquez sur Next (Suivant). 4. Acceptez le contrat de licence et cliquez sur Next (Suivant). 5. Dans l écran Destination Directory (Répertoire de destination), acceptez l emplacement par défaut et cliquez sur Next (Suivant). 6. Sélectionnez le type de base de données Microsoft SQL Server et saisissez les informations de connexion à la base de données. Cliquez sur Next (Suivant). 7. Saisissez la clé de licence et cliquez sur Next (Suivant). 8. Dans l écran Address and Ports (Adresse et ports), cliquez sur Next (Suivant). 9. Saisissez un nom d utilisateur et un mot de passe, puis cliquez sur Next (Suivant). 10. Dans l écran Security Update (Mise à jour de sécurité), acceptez le paramètre par défaut et cliquez sur Next (Suivant). 11. Dans l écran Co-Located Relay (Relais colocalisé), sélectionnez Yes (Oui) et Include AntiMalware (Inclure le logiciel anti-programme malveillant). Cliquez sur Next (Suivant). 12. Dans la zone Smart Protection Network (Réseau de protection intelligent), cliquez sur Next (Suivant). Cliquez sur Finish (Terminer). 13. Redémarrez la machine virtuelle. Rapport de test Principled Technologies 33
34 Configuration de Deep Security Manager 1. Ouvrez une fenêtre de navigateur Web, saisissez et indiquez les informations de connexion de l administrateur. 2. Sélectionnez Computers (Ordinateurs) et cliquez sur New (Nouveau). 3. Cliquez sur Add VMware vcenter (Ajouter VMware vcenter). 4. Saisissez les informations de connexion de vcenter, puis cliquez sur Next (Suivant). 5. Saisissez les informations de connexion de vshield Manager Server, puis cliquez sur Next (Suivant). 6. Acceptez les certificats SSL et cliquez sur Finish (Terminer). Cliquez sur Close (Fermer). 7. Sélectionnez Computers (Ordinateurs) et cliquez sur New (Nouveau). 8. Cliquez sur Add Directory (Ajouter un répertoire). 9. Saisissez les informations de connexion du contrôleur de domaine, puis cliquez sur Next (Suivant). Cliquez sur Finish (Terminer). Préparation du serveur VMware ESXi testé Déploiement de l appliance virtuelle Deep Security 1. Sélectionnez Computers (Ordinateurs)vCenterHost and Cluster (Hôte et cluster). 2. Cliquez avec le bouton droit sur le serveur VMware ESXi testé, puis sélectionnez Actions. 3. Sélectionnez Prepare ESX (Préparer ESX) et cliquez sur Next (Suivant). 4. Sélectionnez Yes (Oui) pour autoriser DSM à redémarrer le serveur. Cliquez sur Finish (Terminer). 5. Une fois le redémarrage terminé, sélectionnez Deploy a Deep Security Virtual Appliance now (Déployer une appliance virtuelle Deep Security maintenant). Cliquez sur Next (Suivant). 6. Saisissez le nom d une appliance, une banque de données, un dossier et un réseau de gestion. Cliquez sur Next (Suivant). 7. Fournissez le nom d hôte d une appliance et sélectionnez Enable DHCP (Activer DHCP). Cliquez sur Next (Suivant). 8. Sélectionnez le format de stockage Thick provisioned (Provisionnement définitif). Cliquez sur Finish (Terminer). 9. Dans la zone Activate Deep Security Appliance (Activer l appliance Deep Security), sélectionnez Activate appliance now (Activer l appliance maintenant), puis cliquez sur Next (Suivant) à deux reprises. 10. Sélectionnez la règle par défaut, puis cliquez sur Next (Suivant). Cliquez sur Close (Fermer). Configuration d une VM avec image de base VMware ESXi Windows 7 Enterprise (x64) 1. Dans vsphere Client, connectez-vous à vcenter Server, puis accédez à l hôte infrastructure. 2. Cliquez sur l onglet Virtual Machines (Machines virtuelles). 3. Cliquez avec le bouton droit et choisissez New Virtual Machine (Nouvelle machine virtuelle). 4. Choisissez Custom (Personnaliser), puis cliquez sur Next (Suivant). 5. Attribuez le nom View-gold, puis cliquez sur Next (Suivant). 6. Sélectionnez l hôte infrastructure et cliquez sur Next (Suivant). 7. Sélectionnez le stockage approprié. 8. Choisissez Virtual Machine Version 8 (Machine virtuelle version 8) et cliquez sur Next (Suivant). 9. Choisissez Windows, Microsoft Windows Server 7 (64 bits) et cliquez sur Next (Suivant). 10. Pour les unités centrales, sélectionnez un socket pour processeur virtuel et deux cœurs par socket virtuel, puis cliquez sur Next (Suivant). Rapport de test Principled Technologies 34
35 11. Choisissez 2GB RAM (RAM 2 Go) et cliquez sur Next (Suivant). 12. Choisissez 1 pour le nombre de cartes réseau (NIC), sélectionnez VMXNET 3 et cliquez sur Next (Suivant). 13. Ne modifiez pas le contrôleur de stockage par défaut et cliquez sur Next (Suivant). 14. Choisissez de créer un nouveau disque virtuel et cliquez sur Next (Suivant). 15. Pour le disque virtuel du système d exploitation, choisissez une taille de 24 Go et un type à provisionnement fin (Thin Provision), indiquez la banque de données du système d exploitation sur le stockage externe et cliquez sur Next (Suivant). 16. Conservez le nœud de périphérique virtuel par défaut (0:0) et cliquez sur Next (Suivant). 17. Cliquez sur Finish (Terminer). 18. Cliquez sur l onglet Resources (Ressources) et sur Memory (Mémoire), puis cochez la case Reserve all guest memory (Réserver toute la mémoire du client). 19. Cliquez sur l onglet Hardware (Matériel), sélectionnez CD/DVD Drive (Lecteur de CD/DVD), puis connectez le lecteur de CD-ROM virtuel de VM au disque d installation de Microsoft Windows 7 x Cliquez sur OK. Installation d une VM avec image de base VMware ESXi Windows 7 Enterprise (x64) 1. Lorsque le programme d installation vous y invite, appuyez sur n importe quelle touche pour commencer la configuration. 2. Saisissez les préférences de langue et cliquez sur Next (Suivant). 3. Cliquez sur Install (Installer). 4. Acceptez les conditions de la licence et cliquez sur Next (Suivant). 5. Sélectionnez Custom (Personnaliser) et sélectionnez le lecteur qui contiendra le système d exploitation. 6. Cliquez sur Install (Installer). 7. Saisissez le nom d utilisateur user, puis cliquez sur Next (Suivant). 8. N indiquez aucun mot de passe et cliquez sur Next (Suivant). 9. Dans l écran System Protection (Protection du système), sélectionnez Use recommended settings (Utiliser les paramètres recommandés), puis cliquez sur Next (Suivant). 10. Saisissez le fuseau horaire et cliquez sur Next (Suivant). 11. Sélectionnez le paramètre Work Network (Réseau professionnel), puis cliquez sur Next (Suivant). 12. Installez VMware Tools, puis sélectionnez Complete Installation (Installation complète). Pour plus d informations, consultez l article suivant : kb.vmware.com/selfservice/microsites/search.do?language=en_us&cmd=displaykc&externalid= Redémarrez le serveur. 14. Connectez la machine à Internet et installez toutes les mises à jour Windows disponibles. Redémarrez le serveur si nécessaire. 15. Rejoignez le domaine et redémarrez la VM. Installation de l agent VMware Horizon View 5 1. Accédez au support de VMware Horizon View 5, puis exécutez le fichier VMware-viewagent. 2. Cliquez sur Run (Exécuter). Rapport de test Principled Technologies 35
36 3. Dans l écran Welcome (Bienvenue), cliquez sur Next (Suivant). 4. Acceptez le contrat de licence utilisateur final VMware et cliquez sur Next (Suivant). 5. Sélectionnez les valeurs par défaut et cliquez sur Next (Suivant). 6. Saisissez le nom de View Connection Server, puis cliquez sur Next (Suivant). 7. Cliquez sur Install (Installer). Configuration de Regedit pour la préparation rapide (kb.vmware.com/kb/ ) 1. Cliquez sur DémarrerExécuter et tapez regedit. 2. Accédez au dossier HKEY_LOCAL_MACHINE\SYSTEM\CurrentControlSet\Services\vmware-viewcomposer-ga. 3. Cliquez avec le bouton droit sur SkipLicenseActivation, puis cliquez sur Modify (Modifier). 4. Changez la valeur 0 et sélectionnez Arrêtez la machine et prenez un snapshot de l image disque finale. Déploiement de postes de travail virtuels à l aide de VMware Horizon View. 1. Ouvrez View Administrator. 2. Connectez-vous en tant que administrator. 3. Dans la zone Inventory (Inventaire) cliquez sur Pools, puis sur Add (Ajouter). 4. Sélectionnez Automatic Pool (Pool automatique) et cliquez sur Next (Suivant). 5. Sélectionnez Dedicated (Dédié) et cliquez sur Next (Suivant). 6. Sélectionnez View Composer linked clones (Clones liés View Composer) et cliquez sur Next (Suivant). 7. Tapez pool en tant qu ID de pool et nom d affichage, puis cliquez sur Next (Suivant). 8. Conservez les paramètres de pool par défaut, puis cliquez sur Next (Suivant). 9. Dans Naming Pattern (Modèle de dénomination), saisissez un modèle de dénomination adéquat pour le pool. 10. Dans Pool Sizing (Dimensionnement du pool), tapez 100 pour le nombre maximal de postes de travail (Max number of desktops) et pour le nombre de postes de travail (sous tension) de rechange (Spare [power on] desktops). 11. Sélectionnez Provision all desktops up-front (Provisionner tous les postes de travail immédiatement), puis cliquez sur Next (Suivant). 12. Dans Persistent disk (Disque persistant), changez la taille du disque et choisissez Sélectionnez Redirect disposable files to a non-persistent disk (Rediriger les fichiers supprimables vers un disque non persistants), tapez 4096 Mo pour Disk Size (Taille de disque), puis cliquez sur Next (Suivant). 14. Dans Storage Optimization (Optimisation du stockage), puis cliquez sur Next (Suivant). 15. Dans vcenter Settings (Paramètres vcenter), utilisez : Parent VM (VM parent) : /vdi/vm/<nom de la VM parent> VM folder (Dossier VM) : /vdi/vm/pool Host or cluster (Hôte ou cluster) : /vdi/host/serveur testé Resource pool (Pool de ressources) : /vdi/host/serveur testé/resources Datastores (Banques de données) = NFS datastore, Overcommit (Surallocation) : Conservative Rapport de test Principled Technologies 36
37 16. Dans Advanced Storage Options (Options de stockage avancées), sélectionnez Use View Storage Accelerator (Utiliser View Storage Accelerator) (disque du système d exploitation, 7 jours) et dans Other Options (Autres options), sélectionnez Use native NFS snapshots (VAAI)(Utiliser les snapshots NFS natifs [VAAI]). Cliquez sur Next (Suivant)(si vous testez la récupération du disque, sélectionnez Reclaim VM disk space [Récupérer l espace disque de VM] au lieu de VAAI). 17. Dans Guest customization (Personnalisation du client) sélectionnez les options suivantes : Domain (Domaine): vdi.com AD container (Conteneur AD) : CN=Computers Sélectionnez Use Quick Prep (Utiliser la préparation rapide) et cliquez sur Next (Suivant). 18. Cliquez sur Finish (Terminer). Activation de Trend Micro sur les VM VMware ESXi et analyse anti-logiciel malveillant 1. Ouvrez une fenêtre de navigateur Web, saisissez et indiquez les informations de connexion de l administrateur. 2. Sélectionnez Computers (Ordinateurs) et accédez au catalogue des machines virtuelles vcenter. 3. Cliquez avec le bouton droit sur les machines virtuelles VMware Horizon View. 4. Sélectionner ActionsActivate/Reactive (Activer/Réactiver). 5. Lorsque le statut passe à Managed Online (Géré en ligne), sélectionnez toutes les machines virtuelles et sélectionnez ActionsAssign Policy (Attribuer une règle). 6. Accédez à Base Policy (Règle de base)windowswindows 7 Desktop (Poste de travail Windows 7), puis cliquez sur OK. 7. Lorsque la règle est appliquée, sélectionnez toutes les machines virtuelles, puis ActionsFull Scan for Malware (Analyse complète à la recherche de logiciels malveillants). Configuration d une VM pour héberger Citrix XenDesktop Connectez-vous au serveur infrastructure à l aide de VMware vsphere Client. 2. Dans VMware vsphere Client, dans Basic Tasks (Tâches de base), sélectionnez Create a new virtual machine (Créer une nouvelle machine virtuelle). 3. Choisissez Custom (Personnaliser), puis cliquez sur Next (Suivant). 4. Attribuez le nom XenDesktop à la machine virtuelle, puis cliquez sur Next (Suivant). 5. Sélectionnez infrastructure pour l hôte et cliquez sur Next (Suivant). 6. Sélectionnez le stockage approprié et cliquez sur Next (Suivant). 7. Choisissez Virtual Machine Version 8 (Machine virtuelle version 8) et cliquez sur Next (Suivant). 8. Choisissez Windows, Microsoft Windows Server 2008 R2 (64 bits) et cliquez sur Next (Suivant). 9. Pour les unités centrales, sélectionnez un socket pour processeur virtuel et deux cœurs par socket virtuel, puis cliquez sur Next (Suivant). 10. Choisissez 4GB RAM (RAM 2 Go) et cliquez sur Next (Suivant). 11. Choisissez 1 pour le nombre de cartes réseau (NIC), sélectionnez VMXNET 3, connectez-vous au groupe de ports PRIV-NET et cliquez sur Next (Suivant). 12. Ne modifiez pas le contrôleur de stockage par défaut et cliquez sur Next (Suivant). Rapport de test Principled Technologies 37
38 13. Conservez le nœud de périphérique virtuel par défaut (0:0) et cliquez sur Next (Suivant). 14. Connectez le CD-ROM virtuel de la VM au disque d installation de Microsoft Windows 2008 R Cliquez sur Finish (Terminer). 16. Cliquez avec le bouton droit sur la VM vcenter et sélectionnez Edit Settings (Modifier les paramètres). 17. Cliquez sur l onglet Resources (Ressources) et sur Memory (Mémoire), cochez la case Reserve all guest memory (Réserver toute la mémoire du client), puis cliquez sur OK. 18. Démarrez la VM. Installation du système d exploitation Microsoft Windows Server 2008 R2 sur la VM 1. Ouvrez la console d une machine virtuelle sur XenDesktop. 2. Choisissez la langue, l heure et la devise, ainsi que la saisie au clavier. Cliquez sur Next (Suivant). 3. Cliquez sur Install Now (Installer maintenant). 4. Choisissez Windows Server 2008 R2 Enterprise (Full Installation) (Installation complète) et cliquez sur Next (Suivant). 5. Acceptez les conditions de la licence et cliquez sur Next (Suivant). 6. Cliquez sur Accept (Accepter). 7. Cliquez sur le disque et sur Drive options (advanced)(options de disque [avancées]). 8. Cliquez sur New (Nouveau)Apply (Appliquer)Format, puis sur Next (Suivant). 9. Une fois l installation terminée, cliquez sur OK pour définir le mot de passe administrateur. 10. Tapez le mot de passe administrateur deux fois et cliquez sur OK. 11. Installez VMware Tools. Pour plus d informations, consultez l article suivant : kb.vmware.com/selfservice/microsites/search.do?language=en_us&cmd=displaykc&externalid= Redémarrez le serveur. 13. Connectez la machine à Internet et installez toutes les mises à jour Windows disponibles. Redémarrez le serveur si nécessaire. 14. Activez l accès au poste de travail à distance. 15. Changez le nom d hôte et choisissez XenDesktop, puis redémarrez lorsque le programme d installation vous y invite. 16. Configurez la mise en réseau du réseau de données : e. Cliquez sur Démarrer, Panneau de configuration, cliquez avec le bouton droit sur Connexions réseau et choisissez Ouvrir. f. Cliquez avec le bouton droit sur VM traffic NIC (Carte réseau pour trafic VM) et choisissez Properties (Propriétés). g. Désélectionnez TCP/IP (v6). h. Sélectionnez TCP/IP (v4) et choisissez Properties (Propriétés). i. Définissez l adresse IP, le sous-réseau, la passerelle et le serveur DNS. 17. Rejoignez le domaine VDI. 18. Redémarrez le système. Rapport de test Principled Technologies 38
39 Installation de Citrix XenDesktop Insérez le support XenDesktop Cliquez sur Run (Exécuter), puis cliquez sur OK pour installer.net 3.5 SP1. 3. Dans l écran Welcome (Bienvenue), cliquez sur Start (Démarrer). 4. Dans Get Started (Démarrer), sélectionnez Delivery Controller (Contrôleur de distribution). 5. Dans l écran License Agreement (Contrat de licence), sélectionnez I have read, and accept the terms of the license agreement (J ai lu et j accepte les conditions du contrat de licence),puis cliquez sur Next (Suivant). 6. Dans l écran Core Components (Composants principaux), sélectionnez Delivery Controller, Studio, Director, License Server et StoreFront, puis cliquez sur Next (Suivant). 7. Dans l écran Features (Fonctionnalités), sélectionnez Install Microsoft SQL Server 2012 Express (Installer Microsoft SQL Server 2012 Express) et Install Windows Remote Assistance (Installer Windows Remote Assistance), puis cliquez sur Next (Suivant). 8. Dans l écran Firewall (Pare-feu), sélectionnez Automatic Configuration (Configuration automatique) et cliquez sur Next (Suivant). Cliquez sur Install (Installer). 9. Cliquez sur Finish (Terminer), puis sur Launch Studio (Lancer Studio). Configuration du site Citrix Studio 1. Clique sur Get Started (Démarrer) et sur Create a Site (Créer un site). 2. Sélectionnez Configure the Site (Configurer le site), puis démarrez la distribution des applications et postes de travail aux utilisateurs. Entrez le nom du nouveau site et cliquez sur Next (Suivant). 3. Dans l écran Database (Base de données), cliquez sur Test Connection (Tester la connexion), puis sélectionnez OK pour créer une base de données automatiquement. Cliquez sur Next (Suivant). 4. Dans l écran Licensing (Attribution de licences), sélectionnez la licence appropriée et cliquez sur Next (Suivant). 5. Dans l écran Connection (Connexion), sélectionnez Citrix XenServer, puis saisissez les informations de connexion racine. Sélectionnez Create a virtual machine using Studio Tools (Créer une machine virtuelle à l aide des outils Studio) (services de création de machine). Cliquez sur Next (Suivant). 6. Dans l écran Resources (Ressources), indiquez un nom pour les ressources, puis sélectionnez le réseau PRIV-NET. Cliquez sur Next (Suivant). 7. Dans l écran Storage (Stockage), sélectionnez NFS SR, Use same storage for virtual machines (Utiliser le même stockage pour les machines virtuelles) et Personal vdisk. Cliquez sur Next (Suivant). 8. Dans l écran App-V Publishing (Publication App-V), sélectionnez No (Non) et cliquez sur Next (Suivant). 9. Dans l écran Summary (Récapitulatif), cliquez sur Finish (Terminer). Configuration de Citrix StoreFront 1. Cliquez sur Citrix StoreFrontStores (Banques). 2. Dans le panneau Actions, cliquez sur Create Store (Créer une banque). 3. Entrez un nom de banque et cliquez sur Next (Suivant). 4. Dans l écran Delivery Controller (Contrôleur de distribution), cliquez sur Add (Ajouter). Rapport de test Principled Technologies 39
40 5. Indiquez le nom du contrôleur de distribution, puis sélectionnez le type XenDesktop. 6. Tapez le nom de domaine qualifié XenDesktop et cliquez sur OK. 7. Dans l écran Remote Access (Accès distant), sélectionnez None (Aucun) et cliquez sur Create (Créer). Cliquez sur Finish (Terminer). Configuration d une VM pour héberger Citrix Provisioning Server 1. Connectez-vous au serveur infrastructure à l aide de VMware vsphere Client. 2. Dans VMware vsphere Client, dans Basic Tasks (Tâches de base), sélectionnez Create a new virtual machine (Créer une nouvelle machine virtuelle). 3. Choisissez Custom (Personnaliser), puis cliquez sur Next (Suivant). 4. Attribuez le nom PVS à la machine virtuelle, puis cliquez sur Next (Suivant). 5. Sélectionnez infrastructure pour l hôte et cliquez sur Next (Suivant). 6. Sélectionnez une banque de données (Datastore) sur un stockage externe et cliquez sur Next (Suivant). 7. Choisissez Virtual Machine Version 8 (Machine virtuelle version 8) et cliquez sur Next (Suivant). 8. Choisissez Windows, Microsoft Windows Server 2008 R2 (64 bits) et cliquez sur Next (Suivant). 9. Pour les unités centrales, sélectionnez un socket pour processeur virtuel et deux cœurs par socket virtuel, puis cliquez sur Next (Suivant). 10. Choisissez 4GB RAM (RAM 2 Go) et cliquez sur Next (Suivant). 11. Choisissez 1 pour le nombre de cartes réseau (NIC), sélectionnez VMXNET 3, connectez-vous au groupe de ports PRIV-NET et cliquez sur Next (Suivant). 12. Ne modifiez pas le contrôleur de stockage par défaut et cliquez sur Next (Suivant). 13. Conservez le nœud de périphérique virtuel par défaut (0:0) et cliquez sur Next (Suivant). 14. Connectez le CD-ROM virtuel de la VM au disque d installation de Microsoft Windows 2008 R Cliquez sur Finish (Terminer). 16. Cliquez avec le bouton droit sur la VM vcenter et sélectionnez Edit Settings (Modifier les paramètres). 17. Cliquez sur l onglet Resources (Ressources) et sur Memory (Mémoire), cochez la case Reserve all guest memory (Réserver toute la mémoire du client), puis cliquez sur OK. 18. Démarrez la VM. Installation du système d exploitation Microsoft Windows Server 2008 R2 sur la VM 1. Ouvrez la console d une machine virtuelle sur PVS. 2. Choisissez la langue, l heure et la devise, ainsi que la saisie au clavier. Cliquez sur Next (Suivant). 3. Cliquez sur Install Now (Installer maintenant). 4. Choisissez Windows Server 2008 R2 Enterprise (Full Installation) (Installation complète) et cliquez sur Next (Suivant). 5. Acceptez les conditions de la licence et cliquez sur Next (Suivant). 6. Cliquez sur Accept (Accepter). 7. Cliquez sur le disque et sur Drive options (advanced)(options de disque [avancées]). 8. Cliquez sur New (Nouveau)Apply (Appliquer)Format, puis sur Next (Suivant). 9. Une fois l installation terminée, cliquez sur OK pour définir le mot de passe administrateur. Rapport de test Principled Technologies 40
41 10. Tapez le mot de passe administrateur deux fois et cliquez sur OK. 11. Installez VMware Tools. Pour plus d informations, consultez l article suivant : kb.vmware.com/selfservice/microsites/search.do?language=en_us&cmd=displaykc&externalid= Redémarrez le serveur. 13. Connectez la machine à Internet et installez toutes les mises à jour Windows disponibles. Redémarrez le serveur si nécessaire. 14. Activez l accès au poste de travail à distance. 15. Changez le nom d hôte et choisissez PVS, puis redémarrez lorsque le programme d installation vous y invite. 16. Configurez la mise en réseau du réseau de données : a. Cliquez sur Démarrer, Panneau de configuration, cliquez avec le bouton droit sur Connexions réseau et choisissez Ouvrir. b. Cliquez avec le bouton droit sur VM traffic NIC (Carte réseau pour trafic VM) et choisissez Properties (Propriétés). c. Désélectionnez TCP/IP (v6). d. Sélectionnez TCP/IP (v4) et choisissez Properties (Propriétés). e. Définissez l adresse IP, le sous-réseau, la passerelle et le serveur DNS. 17. Rejoignez le domaine VDI. 18. Redémarrez le système. Installation de SQL Express sur un serveur Provisioning Services 1. Ouvrez le répertoire SQL Express 2005 Express, puis exécutez SQLEXPR.exe. 2. Acceptez le contrat de l utilisateur final et cliquez sur Next (Suivant). 3. Cliquez sur Install (Installer) pour installer les éléments prérequis. 4. Dans l écran Welcome (Bienvenue), cliquez sur Next (Suivant). 5. Vérifiez que la configuration système est correcte et cliquez sur Next (Suivant). 6. Saisissez un nom et une organisation, puis cliquez sur Next (Suivant). 7. Sélectionnez les fonctionnalités par défaut, puis cliquez sur Next (Suivant). 8. Sélectionnez Windows Authentication (Authentification Windows) et cliquez sur Next (Suivant). 9. Cochez les deux cases pour activer les instances utilisateur, ajoutez un utilisateur au rôle d administrateur SQL Server, puis cliquez sur Next (Suivant). 10. Cliquez sur Next (Suivant) pour générer un rapport d erreurs. 11. Cliquez sur Install (Installer). 12. Lorsque vous avez terminé, cliquez sur Next (Suivant), puis Finish (Terminer). 13. Sélectionnez DémarrerTous les programmesmicrosoft SQL Server 2005Outils de configurationgestionnaire de configuration SQL Server. 14. Cliquez sur Configuration du réseau SQL ServerProtocols for SQLEXPRESS (Protocoles pour SQLEXPRESS). 15. Cliquez avec le bouton droit sur TCP/IP et sélectionnez Enabled (Activé). Rapport de test Principled Technologies 41
42 16. Cliquez sur SQL Server 2005 Services (Services SQL Server 2005) cliquez avec le bouton droit sur SQL Server Browser (Navigateur de serveur SQL) et sélectionnez Properties (Propriétés). 17. Dans la zone SQL Server Browser Properties (Propriétés du navigateur SQL Server), sélectionnez l onglet Services, changez le mode de démarrage et choisissez Automatic (Automatique), puis cliquez sur OK. 18. Démarrez le service de navigateur SQL Server. Installation de Citrix Provisioning Services 7 1. Cliquez sur DémarrerOutils d administrationgestionnaire de serveurfonctionnalitésajouter des fonctionnalités. 2. Sélectionnez Fonctionnalités.NET Framework 3.5.1, puis cliquez sur Ajouter les services de rôle requis. 3. Cliquez sur Next (Suivant) dans l écran Web Server (ISS). 4. Cliquez sur Next (Suivant) dans l écran Select Role Services (Sélectionner les services de rôle), puis cliquez sur Install (Installer). 5. Cliquez sur Close (Fermer) dans l écran indiquant que l installation a été effectuée correctement. 6. Ouvrez le support d installation, puis cliquez sur Autorun (Exécution automatique). 7. Cliquez sur Server Installation (Installation du serveur), puis cliquez sur Install Server (Installer le serveur). 8. Cliquez sur Install (Installer) pour installer les éléments requis. 9. Dans l écran Welcome (Bienvenue), cliquez sur Next (Suivant). 10. Cliquez sur I accept the terms in the license agreement (J accepte les conditions du contrat de licence et cliquez sur Next (Suivant). 11. Saisissez un nom d utilisateur et une organisation, sélectionnez tous les utilisateurs, puis cliquez sur Next (Suivant). 12. Sélectionnez un dossier de destination, puis cliquez sur Next (Suivant). 13. Dans l écran Ready to install (Prêt à installer), cliquez sur Install (Installer). 14. Cliquez sur Finish (Terminer) dans l écran indiquant que l installation est terminée. 15. Cliquez sur OK dans l avertissement de console PVS. 16. Cliquez sur Next (Suivant) dans l assistant de configuration Provisioning Services. 17. Dans l écran DHCP Services (Services DHCP), sélectionnez The service that runs on another computer (Le service qui s exécute sur un autre ordinateur). 18. Dans l écran PXE Services (Services PXE), sélectionnez The service that runs on another computer (Le service qui s exécute sur un autre ordinateur). 19. Dans l écran Farm Configuration (Configuration de la ferme), sélectionnez Create a farm (Créer une ferme), puis cliquez sur Next (Suivant). 20. Dans l écran Database Server (Serveur de base de données), cliquez sur Browse (Parcourir), sélectionnez l instance locale SQLEXPRESS, puis cliquez sur Next (Suivant). Rapport de test Principled Technologies 42
43 21. Dans l écran New Farm (Nouvelle ferme), saisissez les informations suivantes, puis cliquez sur Next (Suivant): a. Database name (Nom de la base de données) = ProvisioningServices b. Farm (Ferme) = farm c. Site= site d. Collection name (Nom de collection) = Collection e. Farm Administrator group (Groupe d administrateurs de ferme) = vdi.local/builtin/administrators 22. Dans l écran New Store (Nouvelle banque), saisissez le nom de banque Store. Pour le chemin (Path), accédez à la racine de e:\, puis cliquez sur Next (Suivant). 23. Entrez le nom du serveur de licences, puis cliquez sur Next (Suivant). 24. Dans l écran User account (Compte utilisateur), sélectionnez Specified user account (Compte utilisateur spécifié), tapez administrator, vdi.com et le mot de passe deux fois, puis cochez la case située à côté de l option Configure the database for the account (Configurer la base de données pour le compte). Enfin, cliquez sur Next (Suivant). 25. Conservez le nombre de jours par défaut entre les mises à jour du mot de passe, puis cliquez sur Next (Suivant). 26. Conservez les ports de communication et de l interface principale, puis cliquez sur Next (Suivant). 27. Sélectionnez Use the Provisioning Services TFTP service (Utiliser le service TFTP Provisioning Services), puis cliquez sur Next (Suivant). 28. Conservez le service de diffusion par défaut, puis cliquez sur Next (Suivant). 29. Cliquez sur Finish (Terminer), puis sur Done (Terminé). Installation de la console d administration Citrix Provisioning Services 1. Dans l écran d installation de Provisioning Services 7, cliquez sur Console Installation (Installation console). 2. Dans l écran Welcome (Bienvenue), cliquez sur Next (Suivant). 3. Acceptez le contrat de licence et cliquez sur Next (Suivant). 4. Saisissez un nom d utilisateur et un nom d organisation, puis cliquez sur Next (Suivant). 5. Acceptez le chemin d installation par défaut et cliquez sur Next (Suivant). 6. Acceptez le type d installation par défaut et cliquez sur Next (Suivant). 7. Cliquez sur Install (Installer), puis sur Finish (Terminer). Configuration d une VM avec image de base Windows 7 Enterprise (x64) Citrix XenServer 1. Dans XenCenter, sélectionnez New VM (Nouvelle VM). 2. Sélectionnez le modèle Windows 7 (64 bits), puis cliquez sur Next (Suivant). 3. Tapez le nom XD_gold et ajouter une description pour la nouvelle VM. 4. Sélectionnez la source de l installation et cliquez sur Next (Suivant). 5. Choisissez un serveur associé, puis sélectionnez Next (Suivant). 6. Tapez 1 pour le nombre de vcpu et 2048 Mo pour la mémoire. Cliquez sur Next (Suivant). 7. Sélectionnez NSF SR pour l emplacement de stockage, puis cliquez sur Next (Suivant). 8. Dans l écran Networking (Mise en réseau), sélectionnez le réseau PRIV-NET et cliquez sur Next (Suivant). 9. Cliquez sur Create Now (Créer maintenant). Rapport de test Principled Technologies 43
44 Installation d une VM avec image de base Windows 7 Enterprise (X64) sur Citrix XenServer 1. Lorsque le programme d installation vous y invite, appuyez sur n importe quelle touche pour commencer la configuration. 2. Saisissez les préférences de langue et cliquez sur Next (Suivant). 3. Cliquez sur Install (Installer). 4. Acceptez les conditions de la licence et cliquez sur Next (Suivant). 5. Sélectionnez Custom (Personnaliser) et sélectionnez le lecteur qui contiendra le système d exploitation. 6. Cliquez sur Install (Installer). 7. Saisissez le nom d utilisateur user, puis cliquez sur Next (Suivant). 8. N indiquez aucun mot de passe et cliquez sur Next (Suivant). 9. Dans l écran System Protection (Protection du système), sélectionnez Use recommended settings (Utiliser les paramètres recommandés), puis cliquez sur Next (Suivant). 10. Saisissez le fuseau horaire et cliquez sur Next (Suivant). 11. Sélectionnez le paramètre Work Network (Réseau professionnel), puis cliquez sur Next (Suivant). 12. Exécutez l outil Citrix XenServer, puis cliquez sur Next (Suivant) dans l écran de bienvenue. 13. Acceptez le contrat de licence et cliquez sur Next (Suivant). 14. Acceptez l emplacement d installation par défaut, puis cliquez sur Next (Suivant). Cliquez sur Install (Installer). 15. Redémarrez le serveur. 16. Connectez la machine à Internet et installez toutes les mises à jour Windows disponibles. Redémarrez le serveur si nécessaire. 17. Rejoignez le domaine, puis redémarrez la VM. Installation de l agent Citrix XenDesktop Insérez le support d installation Citrix XenDesktop Cliquez sur Start (Démarrer). 3. Sélectionnez Virtual Delivery Agent for Windows Desktop OS (Agent de distribution virtuel pour Windows Desktop OS). 4. Sélectionnez Create a Master image (Créer une image maîtresse), puis cliquez sur Next (Suivant). 5. Dans l écran HDX 3D Pro, sélectionnez No (Non), installez la version standard de VDA, puis cliquez sur Next (Suivant). 6. Dans l écran Core Components (Composants principaux), désélectionnez la case Citrix Receiver, puis cliquez sur Next (Suivant). 7. Dans l écran Delivery Controller (Contrôleur de distribution), sélectionnez Do it manually (Opération manuelle), puis saisissez l adresse du contrôleur. Cliquez sur Add (Ajouter) et sur Next (Suivant). 8. Dans l écran Features (Fonctionnalités), sélectionnez All features (Toutes les fonctionnalités) et cliquez sur Next (Suivant). 9. Dans l écran Firewall (Pare-feu), cliquez sur Configure automatically (Configurer automatiquement) et sur Next (Suivant). 10. Dans l écran Summary (Récapitulatif), cliquez sur Install (Installer). 11. Cliquez sur Finish (Terminer) pour redémarrer la VM. Rapport de test Principled Technologies 44
45 Installation d un périphérique cible Provisioning Services et création d un vdisk 1. Insérez le support d installation Provisioning services Sélectionnez Target Device Installation (Installation du périphérique cible) à deux reprises. 3. Dans l écran Welcome (Bienvenue), cliquez sur Next (Suivant). 4. Acceptez les conditions de la licence et cliquez sur Next (Suivant). 5. Saisissez un nom d utilisateur et une organisation, puis cliquez sur Next (Suivant). 6. Acceptez l emplacement d installation par défaut, puis cliquez sur Next (Suivant). Cliquez sur Install (Installer). 7. Cliquez sur Finish (Terminer) pour lancer l assistant d imagerie. 8. Dans l écran Welcome (Bienvenue), cliquez sur Next (Suivant). 9. Pour le serveur, tapez PVS, puis cliquez sur Next (Suivant). 10. Sélectionnez Create new vdisk (Créer un nouveau vdisk), puis Fixed (Fixe). Cliquez sur Next (Suivant). 11. Nommez le vdisk XD_gold_vdisk, puis cliquez sur Next (Suivant). 12. Pour Microsoft Volume Licensing, cliquez sur None (Aucun), puis sur Next (Suivant). 13. Dans l écran Configure Image Volumes (Configurer les volumes d images), sélectionnez Autofit (Réglage automatique) et cliquez sur Next (Suivant). 14. Tapez PVS_XD_gold pour le nom du périphérique cible, puis cliquez sur Next (Suivant). 15. Cliquez sur Optimize (Optimiser) pour Provisioning Services. Cliquez sur Finish (Terminer). 16. Lorsque le vdisk est terminé, répondez No (Non) à la question Reboot the XD_gold VM (Redémarrer la VM XD_gold), et arrêtez la machine. Activation d une VM Citrix XenServer pour l amorcer depuis le réseau. 1. Dans XenCenter, cliquez avec le bouton droit sur la VM maître, puis sélectionnez Properties (Propriétés). 2. Sélectionnez Boot Options (Options d amorçage) et Enable Network (Activer le réseau). Faites d abord passer l option à Boot from network (Démarrer depuis le réseau). 3. Cliquez sur OK et mettez la VM XD_gold sous tension. 4. Lorsque la VM démarre, le démarrage s effectue à partir de PXE et Provisioning services transmet les données du vdisk au périphérique. 5. Connectez-vous en tant que VDI\administrator. 6. Provisioning services copie XD_gold sur le vdisk. 7. Cliquez sur Finish (Terminer). 8. Arrêtez XD_gold. Création d un modèle de VM pour Provisioning Services 1. Arrêtez la machine virtuelle XD_gold. 2. Dans XenCenter, cliquez avec le bouton droit sur la VM maître, puis sélectionnez Convert to template (Convertir en modèle). 3. À l invite, cliquez sur Convert (Convertir). Rapport de test Principled Technologies 45
46 Déploiement d un pool Citrix XenDesktop avec l assistant de configuration Citrix XenDesktop 1. Ouvrez la console Provisioning servicesfarm (Ferme)SitesSite cliquez avec le bouton droit sur le vdisk PVS_XD_gold, puis sélectionnez Properties (Propriétés). 2. Changez le mode d accès et choisissez Standard Image (multi-device, read-only access) (Image standard [multi-périphérique, accès en lecture seule]). 3. Changez le type de cache et choisissez Cache on device hard drive (Cache sur le disque dur du périphérique), puis cliquez sur OK. 4. Dans la console Provisioning Services, sélectionnez Farm (Ferme)SitesSite, puis cliquez avec le bouton droit et sélectionnez XenDesktop Setup Wizard (Assistant de configuration XenDesktop). 5. Dans l écran Welcome (Bienvenue), cliquez sur Next (Suivant). 6. Tapez XenDesktop pour XenDesktop Controller, puis cliquez sur Next (Suivant). 7. Dans Host Resources (Ressources hôte), sélectionnez l hôte testé, puis cliquez sur Next (Suivant). 8. Saisissez les informations de connexion du serveur testé, puis cliquez sur OK. 9. Cliquez sur VM_gold_template, sur OK, puis sur Next (Suivant). 10. Sélectionnez le vdisk PVS_XD_gold, puis cliquez sur Next (Suivant). 11. Sélectionnez Create a new catalog (Créer un nouveau catalogue), nommez-le XD_catalog, puis cliquez sur Next (Suivant). 12. Sélectionnez le système d exploitation client Windows, puis cliquez sur Next (Suivant). 13. Dans l écran User experience (Expérience utilisateur), sélectionnez The same (static) desktop (Le même poste de travail [statique]) et Save changes (Enregistrer les modifications), puis enregistrez-les sur un vdisk personnel distinct. Cliquez sur Next (Suivant). 14. Saisissez les informations suivantes et cliquez sur Next (Suivant): Number of virtual machines to create (Nombre de machines virtuelles à créer) = 100 vcpus (vcpu) =1 Memory (Mémoire) =2048 Mo Local write cache (Cache d écriture local) =6 Go Personal vdisk size (Taille de vdisk personnel) =20 Go Personal vdisk drive letter (Lettre du lecteur vdisk personnel) : F Boot mode (Mode de démarrage) = PXE boot. 15. Cliquez sur Next (Suivant). 16. Dans l écran Active Directory, sélectionnez Create new accounts (Créer de nouveaux comptes), puis cliquez sur Next (Suivant). 17. Pour l emplacement d Active directory, cliquez sur VDI.com Computers (Ordinateurs). 18. Pour Account naming scheme (Schéma de dénomination de compte) tapez XD-###, puis cliquez sur Next (Suivant). 19. Cliquez sur Finish (Terminer). Rapport de test Principled Technologies 46
47 Création d un groupe de distribution Citrix XenDesktop 1. Dans XenDesktop Studio, cliquez sur Delivery Groups (Groupes de distribution), puis, dans le panneau des actions, sélectionnez Create Delivery Group (Créer un groupe de distribution). 2. Dans l écran Getting Started (Démarrage), cliquez sur Next (Suivant). 3. Sélectionnez XD_catalog, puis ajoutez toutes les machines virtuelles disponibles. Cliquez sur Next (Suivant). 4. Dans la zone Delivery Type (Type de distribution), sélectionnez Desktops (Postes de travail). Cliquez sur Next (Suivant). 5. Dans l écran Users (Utilisateurs), cliquez sur Add users (Ajouter des utilisateurs), puis ajoutez un groupe d utilisateurs. 6. Dans l écran StoreFront, sélectionnez Manually, using a StoreFront server address that I will provide later (Manuellement, à l aide d une adresse serveur StoreFront que je fournirai plus tard). Cliquez sur Next (Suivant). 7. Saisissez XD_group en tant que nom de groupe de distribution et que nom d affichage. Cliquez sur Finish (Terminer). Configuration de la règle d alimentation du groupe de postes de travail 1. Dans XenDesktop Studio, cliquez sur PowerShell et saisissez les informations suivantes : Set-BrokerDesktopGroup XD_catalog PeakBufferSizePercent 100 Installation d agents Trend Micro sur les VM Citrix XenServer et analyse anti-logiciel malveillant 1. À l aide du serveur de provisionnement, changez le mode du vdisk PVS_XD_gold et choisissez Private mode (Mode privé). 2. Activez une machine virtuelle. 3. Accédez à l agent Trend Micro pour Windows, puis exécutez le programme d installation. 4. Dans l écran Welcome (Bienvenue), cliquez sur Next (Suivant). 5. Acceptez le contrat de licence et cliquez sur Next (Suivant). 6. Dans l écran Custom Setup (Configuration personnalisée), sélectionnez Anti-Malware (Anti-logiciel malveillant), puis sélectionnez Will be installed on local hard drive (Sera installé sur le disque dur local). Cliquez sur Next (Suivant), puis sur Install (Installer). 7. Cliquez sur Finish (Terminer) et désactivez la machine. 8. À l aide du serveur de provisionnement, changez le mode du vdisk PVS_XD_gold et choisissez le mode standard, puis sélectionnez Cache on device hard drive (Cache sur le disque dur du périphérique). 9. Ouvrez une fenêtre de navigateur Web, saisissez et indiquez les informations de connexion de l administrateur. 10. Sélectionnez Computers (Ordinateurs) et accédez au catalogue correct. 11. Cliquez avec le bouton droit sur les machines virtuelles Citrix XenDesktop. 12. Sélectionner ActionsActivate/Reactive (Activer/Réactiver). 13. Lorsque le statut passe à Managed Online (Géré en ligne), sélectionnez toutes les machines virtuelles et sélectionnez ActionsAssign Policy (Attribuer une règle). 14. Accédez à Base Policy (Règle de base)windowswindows 7 Desktop (Poste de travail Windows 7), puis cliquez sur OK. 15. Lorsque la règle est appliquée, sélectionnez toutes les machines virtuelles, puis ActionsFull Scan for Malware (Analyse complète à la recherche de logiciels malveillants). Rapport de test Principled Technologies 47
48 Applications et fichiers installés sur les machines virtuelles pour la récupération de disque Pour simuler le cycle de vie d un poste de travail virtuel, nous avons installé toutes les mises à jour Windows disponibles sur tous les postes de travail virtuels, ainsi que les applications suivantes : 1) Navigateurs Web a) Google Chrome b) Opera c) Mozilla Firefox 2) Messagerie a) Skype b) Yahoo! Messenger c) Digsby d) Google Talk e) AIM 3) Multimédia a) Apple itunes b) VideoLAN VLC c) Apple QuickTime 4) Exécutions a) Java b) Microsoft NET c) Microsoft Silverlight d) Adobe AIR e) Adobe Shockwave 5) Imagerie a) Picasa 6) Documents a) Microsoft Office 2007 (version d essai) b) Apache OpenOffice c) TDF LibreOffice d) Adobe Reader e) PDFCreator 7) Sécurité a) AVG b) AD-Aware c) Spybot 2 Rapport de test Principled Technologies 48
49 8) Stockage en ligne a) Dropbox b) Google Drive c) Microsoft Sky Drive d) EMC Mozy 9) Utilitaires a) ImgBurn b) RealVNC 10) Compression a) 7-Zip b) WinRAR 11) Outils pour développeur a) Phyton b) FileZilla c) JDK d) WinSCP e) PuTTY 12) Autre a) Google Earth b) Steam c) Evernote Nous avons également importé quatre vidéos HD dans itunes (pour un total de 6 Go) et importé environ 100 fichiers mp3 dans itunes (pour un total d environ 300 à 500 Mo). Nous avons copié 10 PDF ou documents Word volumineux (au moins 1 Go). Nous avons désinstallé 75 % des applications installées, et supprimé la moitié des fichiers multimédias et la moitié des documents utilisateur. Rapport de test Principled Technologies 49
50 À PROPOS DE PRINCIPLED TECHNOLOGIES Principled Technologies, Inc Slater Road, Suite 300 Durham, NC, 27703, États-Unis Nous fournissons des services de premier plan d évaluation des technologies et de marketing basé sur les faits. Nous apportons notre grande expérience et notre expertise dans tous les types de test et d analyse des technologies, d un travail de recherche sur les nouvelles technologies au développement de nouvelles méthodologies, en passant par les tests avec des outils existants ou nouveaux. À l issue de l évaluation, notre savoir-faire nous permet de présenter les résultats à différents publics cibles. Nous fournissons à nos clients les contenus dont ils ont besoin, qu il s agisse des données adaptées au marché et utilisées dans leurs propres documentation ou supports personnalisés à la vente : rapports de test, évaluation des performances et livres blancs. Chaque document reflète la fiabilité et l indépendance des résultats de nos analyses. Les services personnalisés que nous fournissons sont adaptés aux besoins spécifiques de nos clients. Matériel, logiciel, sites Web ou services, quelle que soit la technologie, nous proposons l expérience, l expertise et les outils qui permettent à nos clients d évaluer le coût d une solution par rapport aux offres concurrentes, en fonction de ses performances, de sa qualité, de sa fiabilité et de son adéquation au marché. Nos fondateurs, Mark L. Van Name et Bill Catchings, ont plus de 20 ans d expérience dans l évaluation des technologies. En tant que journalistes, ils ont publié plus d un millier d articles concernant de nombreux sujets traitant de la technologie. Dirigeants fondateurs de la société Ziff-Davis Benchmark Operation, ils ont développé des tests de performances standard tels que les tests Winstone et WebBench de Ziff Davis Media. Ils ont ensuite fondé et dirigé l entreprise etesting Labs et, après son acquisition par Lionbridge Technologies, ont occupé les postes de directeur et de directeur des technologies de VeriTest. Principled Technologies est une marque déposée de Principled Technologies, Inc. Tous les noms de produit mentionnés dans le présent document sont des marques déposées par leurs propriétaires respectifs. Clause de non-responsabilité concernant les garanties, limite de responsabilité : PRINCIPLED TECHNOLOGIES, INC. A DÉPLOYÉ TOUS LES EFFORTS NÉCESSAIRES POUR GARANTIR LA PRÉCISION ET LA VALIDITÉ DE SES TESTS. TOUTEFOIS, PRINCIPLED TECHNOLOGIES, INC. DÉCLINE TOUTE GARANTIE, EXPRESSE OU IMPLICITE, CONCERNANT LES RÉSULTATS DES TESTS, LEUR ANALYSE, EXACTITUDE, EXHAUSTIVITÉ ET QUALITÉ, Y COMPRIS LA GARANTIE IMPLICITE D ADÉQUATION À UN BESOIN SPÉCIFIQUE. TOUTES LES PERSONNES OU ENTITÉS UTILISANT LES RÉSULTATS D UN TEST LE FONT À LEUR PROPRE RISQUE ET ACCEPTENT QUE PRINCIPLED TECHNOLOGIES, INC., SES EMPLOYÉS ET SOUS-TRAITANTS NE SAURAIENT ÊTRE RESPONSABLES D ÉVENTUELS DOMMAGES OU PERTES LIÉS À UNE ERREUR OU À UN DÉFAUT DE PROCÉDURE OU DE RÉSULTAT DE TEST. PRINCIPLED TECHNOLOGIES, INC. NE POURRA EN AUCUN CAS ÊTRE TENUE POUR RESPONSABLE DE DOMMAGES ACCESSOIRES, ACCIDENTELS, SPÉCIFIQUES OU INDIRECTS LIÉS AU TEST, MÊME SI LA SOCIÉTÉ A ÉTÉ INFORMÉE DE LA POSSIBILITÉ DE CES DOMMAGES. PRINCIPLED TECHNOLOGIES, INC. NE POURRA EN AUCUN CASÊTRE TENUE POUR RESPONSABLE DE DOMMAGES DIRECTS DÉPASSANT LE MONTANT VERSÉ À PRINCIPLED TECHNOLOGIES, INC.AU TITRE DU TEST. LE RECOURS UNIQUE ET EXCLUSIF DU CLIENT EST STIPULÉ ICI. LE PRÉSENT DOCUMENT EST UNE TRADUCTION DE LA VERSION ANGLAISE ORIGINALE, DISPONIBLE ICI : Rapport de test Principled Technologies 50
TESTS D ÉCHELLE ET ANALYSE DES COÛTS : VMWARE HORIZON VIEW 5.2 / CITRIX XENDESKTOP 5.6
 TESTS D ÉCHELLE ET ANALYSE DES COÛTS : VMWARE HORIZON VIEW 5.2 / CITRIX XENDESKTOP 5.6 La question des coûts doit demeurer une priorité pour toute entreprise cherchant à tirer parti des avantages offerts
TESTS D ÉCHELLE ET ANALYSE DES COÛTS : VMWARE HORIZON VIEW 5.2 / CITRIX XENDESKTOP 5.6 La question des coûts doit demeurer une priorité pour toute entreprise cherchant à tirer parti des avantages offerts
vsphere 5 TP2 La virtualisation avec VMware CNFETP F. GANGNEUX technologie GANGNEUX F. 17/12/2012
 vsphere 5 La virtualisation avec VMware GANGNEUX F. 17/12/2012 CNFETP F. GANGNEUX technologie 1. Introduction... 3 2. Installation du contrôleur de domaine... 3 3. Installation du vcenter... 4 3.1. Installation
vsphere 5 La virtualisation avec VMware GANGNEUX F. 17/12/2012 CNFETP F. GANGNEUX technologie 1. Introduction... 3 2. Installation du contrôleur de domaine... 3 3. Installation du vcenter... 4 3.1. Installation
SOMMAIRE. 01_Installation ESXi 5.1 - Serveur HP.doc. Chapitre 1 Installation ESXi 5.1 2
 Page 1 sur 67 SOMMAIRE Chapitre 1 Installation ESXi 5.1 2 1.1 Vérification de la version compatible pour un ML350p gen8 2 1.2 Récupération de l ISO ESXi 5.1 pour HP 2 1.3 Préparation du serveur HP 5 1.4
Page 1 sur 67 SOMMAIRE Chapitre 1 Installation ESXi 5.1 2 1.1 Vérification de la version compatible pour un ML350p gen8 2 1.2 Récupération de l ISO ESXi 5.1 pour HP 2 1.3 Préparation du serveur HP 5 1.4
Par CADICI Grégory & FRITZ Rémy
 Par & FRITZ Rémy Technicien supérieur de maintenance informatique en contrat de professionnalisation à l IGBMC Virtualisation : projet de fin d étude gregory.cadici@igbmc.fr Amélioration des prestations
Par & FRITZ Rémy Technicien supérieur de maintenance informatique en contrat de professionnalisation à l IGBMC Virtualisation : projet de fin d étude gregory.cadici@igbmc.fr Amélioration des prestations
Installer VMware vsphere
 Installer VMware vsphere Ce document contient des informations confidentielles et ne doit pas être communiqué à des tiers sans autorisation écrite d'acipia Référence dossier Installer VMware vsphere Auteur
Installer VMware vsphere Ce document contient des informations confidentielles et ne doit pas être communiqué à des tiers sans autorisation écrite d'acipia Référence dossier Installer VMware vsphere Auteur
avast! EP: Installer avast! Small Office Administration
 avast! EP: Installer avast! Small Office Administration Comment installer avast! Small Office Administration? avast! Small Office Administration est une console web qui permet la gestion a distance de
avast! EP: Installer avast! Small Office Administration Comment installer avast! Small Office Administration? avast! Small Office Administration est une console web qui permet la gestion a distance de
4-441-095-22 (1) Network Camera
 4-441-095-22 (1) Network Camera Guide de l outil SNC easy IP setup Logiciel version 1.0 Avant d utiliser cet appareil, lisez attentivement ce manuel et conservez-le pour vous y reporter ultérieurement.
4-441-095-22 (1) Network Camera Guide de l outil SNC easy IP setup Logiciel version 1.0 Avant d utiliser cet appareil, lisez attentivement ce manuel et conservez-le pour vous y reporter ultérieurement.
INSTALLATION DE WINDOWS 2000 SERVER POUR BCDI3. par. G.Haberer, A.Peuch, P.Saadé
 INSTALLATION DE WINDOWS 2000 SERVER POUR BCDI3 par G.Haberer, A.Peuch, P.Saadé Table des matières 1. Installation de Windows 2000 Server.............................................. 2 2. Installation
INSTALLATION DE WINDOWS 2000 SERVER POUR BCDI3 par G.Haberer, A.Peuch, P.Saadé Table des matières 1. Installation de Windows 2000 Server.............................................. 2 2. Installation
PRESENSTATION VMWARE ESXi NOTION DE MACHINE VIRTUELLE
 PRESENSTATION VMWARE ESXi C est un logiciel qui permet de : 1. Virtualiser les postes informatiques 2. Virtualiser les serveurs d un réseau ESXi est la plate-forme de virtualisation sur laquelle vous créez
PRESENSTATION VMWARE ESXi C est un logiciel qui permet de : 1. Virtualiser les postes informatiques 2. Virtualiser les serveurs d un réseau ESXi est la plate-forme de virtualisation sur laquelle vous créez
Table des matières. 1. Installation de VMware ESXI 4... 3. 1.1. Pré-requis... 3. 1.2. Installation... 3
 Table des matières 1. Installation de VMware ESXI 4.... 3 1.1. Pré-requis... 3 1.2. Installation... 3 1.2.1. Panneau de configuration du serveur ESXI... 4 1.2.2. Configuration du mot de passe «Root»....
Table des matières 1. Installation de VMware ESXI 4.... 3 1.1. Pré-requis... 3 1.2. Installation... 3 1.2.1. Panneau de configuration du serveur ESXI... 4 1.2.2. Configuration du mot de passe «Root»....
TP redondance DHCP. Gillard Frédéric Page 1/17. Vue d ensemble du basculement DHCP
 Vue d ensemble du basculement DHCP Dans Windows Server 2008 R2, il existe deux options à haute disponibilité dans le cadre du déploiement du serveur DHCP. Chacune de ces options est liée à certains défis.
Vue d ensemble du basculement DHCP Dans Windows Server 2008 R2, il existe deux options à haute disponibilité dans le cadre du déploiement du serveur DHCP. Chacune de ces options est liée à certains défis.
Installation et paramétrage de Fedora dans VirtualBox.
 1. Installation de Fedora: Installation et paramétrage de Fedora dans VirtualBox. Télécharger le fichier «Fedora 13.iso» sur votre Bureau. Ensuite ouvrez le logiciel VirtualBox et choisir la machine virtuelle
1. Installation de Fedora: Installation et paramétrage de Fedora dans VirtualBox. Télécharger le fichier «Fedora 13.iso» sur votre Bureau. Ensuite ouvrez le logiciel VirtualBox et choisir la machine virtuelle
Guide de prise en main Symantec Protection Center 2.1
 Guide de prise en main Symantec Protection Center 2.1 Guide de prise en main Symantec Protection Center 2.1 Le logiciel décrit dans cet ouvrage est fourni dans le cadre d'un contrat de licence et seule
Guide de prise en main Symantec Protection Center 2.1 Guide de prise en main Symantec Protection Center 2.1 Le logiciel décrit dans cet ouvrage est fourni dans le cadre d'un contrat de licence et seule
Getting Started. 10 étapes pour bien démarrer. Avant de démarrer. Première connexion PCC
 10 étapes pour bien démarrer En suivant les différentes étapes de ce guide, vous vous familiariserez avec l interface d administration de votre Private Cloud. Quelques minutes vous suffiront pour déployer
10 étapes pour bien démarrer En suivant les différentes étapes de ce guide, vous vous familiariserez avec l interface d administration de votre Private Cloud. Quelques minutes vous suffiront pour déployer
VMWARE VSPHERE ESXI INSTALLATION
 1 VMWARE VSPHERE ESXI INSTALLATION Présentation Résumé des fonctionnalités L hyperviseur vsphere, souvent appelé «VMware ESXi», du nom de l architecture d hyperviseur sous-jacente, est un hyperviseur bare-metal
1 VMWARE VSPHERE ESXI INSTALLATION Présentation Résumé des fonctionnalités L hyperviseur vsphere, souvent appelé «VMware ESXi», du nom de l architecture d hyperviseur sous-jacente, est un hyperviseur bare-metal
En ce moment (24/01/2014), Super bon plan: Micro Serveur HP Proliant G7 N54L à 159 ttc Plus d'informations sur dealabs.com
 Installer VMware vsphere ESXi 5.1 sur serveur HP ProLiant N54L et créer une VM Synology (DSM 4.2 et 4.3) avec XPenology En ce moment (24/01/2014), Super bon plan: Micro Serveur HP Proliant G7 N54L à 159
Installer VMware vsphere ESXi 5.1 sur serveur HP ProLiant N54L et créer une VM Synology (DSM 4.2 et 4.3) avec XPenology En ce moment (24/01/2014), Super bon plan: Micro Serveur HP Proliant G7 N54L à 159
Mise en œuvre d un poste virtuel
 129 Chapitre 5 Mise en œuvre d un poste virtuel 1. Installation et personnalisation d une image de référence 1.1 Introduction Après la phase d'installation des serveurs d'infrastructure de l'environnement
129 Chapitre 5 Mise en œuvre d un poste virtuel 1. Installation et personnalisation d une image de référence 1.1 Introduction Après la phase d'installation des serveurs d'infrastructure de l'environnement
Configuration du serveur ESX
 Configuration du serveur ESX 1. La licence vsphere Le serveur ESX a besoin d une licence. Cliquez sur votre serveur ESX. Puis allez dans l onglet Configuration. Rubrique Software ; Licence Features. Cliquez
Configuration du serveur ESX 1. La licence vsphere Le serveur ESX a besoin d une licence. Cliquez sur votre serveur ESX. Puis allez dans l onglet Configuration. Rubrique Software ; Licence Features. Cliquez
Stockage des machines virtuelles d un système ESXi jose.tavares@hesge.ch & gerald.litzistorf@hesge.ch
 Titre Stockage des machines virtuelles d un système ESXi Auteurs jose.tavares@hesge.ch & gerald.litzistorf@hesge.ch Classification Document publique Date dernière modification 12 Mai 2009 Chemin\NomFichier
Titre Stockage des machines virtuelles d un système ESXi Auteurs jose.tavares@hesge.ch & gerald.litzistorf@hesge.ch Classification Document publique Date dernière modification 12 Mai 2009 Chemin\NomFichier
Eléments techniques tome I 2012. Installation Serveur Windows 2012
 Eléments techniques tome I MAGRET 2012 V8.5 Installation Serveur Windows 2012 JPG GP - TC Mission TICE 06/2013 Table des matières 1. PREAMBULE... 2 2. SYSTEME D EXPLOITATION... 3 1.1. PRESENTATION... 3
Eléments techniques tome I MAGRET 2012 V8.5 Installation Serveur Windows 2012 JPG GP - TC Mission TICE 06/2013 Table des matières 1. PREAMBULE... 2 2. SYSTEME D EXPLOITATION... 3 1.1. PRESENTATION... 3
Tutoriel déploiement Windows 7 via serveur Waik
 Tutoriel déploiement Windows 7 via serveur Waik Sommaire : 1. Introduction et contexte 2. Prérequis 3. Configuration MDT 4. Configuration WDS 5. Déploiement de l image 1. Introduction et contexte : Dans
Tutoriel déploiement Windows 7 via serveur Waik Sommaire : 1. Introduction et contexte 2. Prérequis 3. Configuration MDT 4. Configuration WDS 5. Déploiement de l image 1. Introduction et contexte : Dans
Le stockage. 1. Architecture de stockage disponible. a. Stockage local ou centralisé. b. Différences entre les architectures
 Le stockage 1. Architecture de stockage disponible a. Stockage local ou centralisé L architecture de stockage à mettre en place est déterminante pour l évolutivité et la performance de la solution. Cet
Le stockage 1. Architecture de stockage disponible a. Stockage local ou centralisé L architecture de stockage à mettre en place est déterminante pour l évolutivité et la performance de la solution. Cet
PROCEDURE ESX & DHCP LINUX
 PROCEDURE ESX & DHCP LINUX ETAPE 1 : Installation du serveur ESX 5.1 Après avoir fait monter l ISO, pour installer VMware ESX 5.1, taper sur entrée puis passer à l étape suivante. A ce stade, taper sur
PROCEDURE ESX & DHCP LINUX ETAPE 1 : Installation du serveur ESX 5.1 Après avoir fait monter l ISO, pour installer VMware ESX 5.1, taper sur entrée puis passer à l étape suivante. A ce stade, taper sur
Mise en route d'une infrastructure Microsoft VDI
 Mise en route d'une infrastructure Microsoft VDI (poste de travail virtualisé) Tutorial inspiré des e-démos Microsoft Technet : VDI & Windows Server 2008 R2 Rédigé par Alexandre COURCELLE, Centre Hospitalier
Mise en route d'une infrastructure Microsoft VDI (poste de travail virtualisé) Tutorial inspiré des e-démos Microsoft Technet : VDI & Windows Server 2008 R2 Rédigé par Alexandre COURCELLE, Centre Hospitalier
Network Shutdown Module V3 Extension du Manuel Utilisateur pour architecture Virtualisée VMWare ESX Server
 Network Shutdown Module V3 Extension du Manuel Utilisateur pour architecture Virtualisée VMWare ESX Server Machine virtuelle Machine virtuelle Machine virtuelle VMware ESX 3 Network Shutdown Module Network
Network Shutdown Module V3 Extension du Manuel Utilisateur pour architecture Virtualisée VMWare ESX Server Machine virtuelle Machine virtuelle Machine virtuelle VMware ESX 3 Network Shutdown Module Network
Sauvegardes par Internet avec Rsync
 Sauvegardes par Internet avec Rsync LIVRE BLANC BackupAssist version 5.1 www.backupassist.fr Cortex I.T. Labs 2001-2008 1/16 Sommaire Introduction... 3 Configuration du matériel... 3 QNAP TS-209... 3 Netgear
Sauvegardes par Internet avec Rsync LIVRE BLANC BackupAssist version 5.1 www.backupassist.fr Cortex I.T. Labs 2001-2008 1/16 Sommaire Introduction... 3 Configuration du matériel... 3 QNAP TS-209... 3 Netgear
Les différentes méthodes pour se connecter
 Les différentes méthodes pour se connecter Il y a plusieurs méthodes pour se connecter à l environnement vsphere 4 : en connexion locale sur le serveur ESX ; avec vsphere Client pour une connexion sur
Les différentes méthodes pour se connecter Il y a plusieurs méthodes pour se connecter à l environnement vsphere 4 : en connexion locale sur le serveur ESX ; avec vsphere Client pour une connexion sur
2 - VMWARE SERVER.doc
 Page N 1 sur 11 Pourquoi VMware Server : VMware Server est un produit de virtualisation gratuit pour les serveurs Windows et Linux, bénéficiant d'un support de niveau professionnel et de la gestion via
Page N 1 sur 11 Pourquoi VMware Server : VMware Server est un produit de virtualisation gratuit pour les serveurs Windows et Linux, bénéficiant d'un support de niveau professionnel et de la gestion via
Oracle Learning Library Tutoriel Database 12c Installer le logiciel Oracle Database et créer une Database
 Installer le logiciel Oracle Database et créer une Database Présentation Objectif Ce tutoriel montre comment utiliser Oracle Universal Installer (OUI) pour installer le logiciel Oracle Database 12c et
Installer le logiciel Oracle Database et créer une Database Présentation Objectif Ce tutoriel montre comment utiliser Oracle Universal Installer (OUI) pour installer le logiciel Oracle Database 12c et
MIGRATION ANNEXE SAINT YVES. 1 : L existant. Pourquoi cette migration Schéma et adressage IP. 2 : Le projet. Schéma et adressage IP.
 MIGRATION ANNEXE SAINT YVES 1 : L existant 2 : Le projet Pourquoi cette migration Schéma et adressage IP Schéma et adressage IP 3: Mise en œuvre A- Esxi What that? a. Wmware Converter + vsphere B- Serveur
MIGRATION ANNEXE SAINT YVES 1 : L existant 2 : Le projet Pourquoi cette migration Schéma et adressage IP Schéma et adressage IP 3: Mise en œuvre A- Esxi What that? a. Wmware Converter + vsphere B- Serveur
VXPERT SYSTEMES. CITRIX NETSCALER 10.1 et SMS PASSCODE 6.2. Guide d installation et de configuration pour Xenapp 6.5 avec SMS PASSCODE 6.
 VXPERT SYSTEMES CITRIX NETSCALER 10.1 et SMS PASSCODE 6.2 Guide d installation et de configuration pour Xenapp 6.5 avec SMS PASSCODE 6.2 Pour VXPERT.fr et FGAGNE.COM François Gagné fgagne@vxpert.fr 1 1.
VXPERT SYSTEMES CITRIX NETSCALER 10.1 et SMS PASSCODE 6.2 Guide d installation et de configuration pour Xenapp 6.5 avec SMS PASSCODE 6.2 Pour VXPERT.fr et FGAGNE.COM François Gagné fgagne@vxpert.fr 1 1.
MIRAGE VMWARE Solution de gestion d images en couches qui sépare le PC en plusieurs couches logiques. Olivier Emery
 MIRAGE VMWARE Solution de gestion d images en couches qui sépare le PC en plusieurs couches logiques Olivier Emery VMware Mirage Gestion des postes de travail à partir de votre Cloud EN BREF VMware Horizon
MIRAGE VMWARE Solution de gestion d images en couches qui sépare le PC en plusieurs couches logiques Olivier Emery VMware Mirage Gestion des postes de travail à partir de votre Cloud EN BREF VMware Horizon
La plate forme VMware vsphere 4 utilise la puissance de la virtualisation pour transformer les infrastructures de Datacenters en Cloud Computing.
 vsphere 4 1. Présentation de vsphere 4 C est le nouveau nom de la plate forme de virtualisation de VMware. La plate forme VMware vsphere 4 utilise la puissance de la virtualisation pour transformer les
vsphere 4 1. Présentation de vsphere 4 C est le nouveau nom de la plate forme de virtualisation de VMware. La plate forme VMware vsphere 4 utilise la puissance de la virtualisation pour transformer les
Préconisations Techniques & Installation de Gestimum ERP
 2015 Préconisations Techniques & Installation de Gestimum ERP 19/06/2015 1 / 30 Table des Matières Préambule... 4 Prérequis matériel (Recommandé)... 4 Configuration minimum requise du serveur (pour Gestimum
2015 Préconisations Techniques & Installation de Gestimum ERP 19/06/2015 1 / 30 Table des Matières Préambule... 4 Prérequis matériel (Recommandé)... 4 Configuration minimum requise du serveur (pour Gestimum
CAMERA DOME AMELIORÉE DE SURVEILLANCE EN RÉSEAU GUIDE D INSTALLATION
 CAMERA DOME AMELIORÉE DE SURVEILLANCE EN RÉSEAU GUIDE D INSTALLATION Veuillez lire les instructions minutieusement avant l utilisation et les conserver pour leur consultation future. 1. VUE D ENSEMBLE
CAMERA DOME AMELIORÉE DE SURVEILLANCE EN RÉSEAU GUIDE D INSTALLATION Veuillez lire les instructions minutieusement avant l utilisation et les conserver pour leur consultation future. 1. VUE D ENSEMBLE
FileMaker Server 14. Guide de démarrage
 FileMaker Server 14 Guide de démarrage 2007-2015 FileMaker, Inc. Tous droits réservés. FileMaker, Inc. 5201 Patrick Henry Drive Santa Clara, Californie 95054 FileMaker et FileMaker Go sont des marques
FileMaker Server 14 Guide de démarrage 2007-2015 FileMaker, Inc. Tous droits réservés. FileMaker, Inc. 5201 Patrick Henry Drive Santa Clara, Californie 95054 FileMaker et FileMaker Go sont des marques
Tous les logiciels cités dans ce document sont des marques déposées de leurs propriétaires respectifs
 * / VHUYHX 3UR[ :LQ*DWH,QVWDOODWLRQ &RQILJXUDWLR + GH,-, HUYLFH, :LQ*DWH &RQILJXUDWLRQ. GH. DSSOLFDWLRQ. FOLHQWHV FKULVWRSKHFDURQ#HGXFDJULIU! "# $&%' ( ) Tous les logiciels cités dans ce document sont
* / VHUYHX 3UR[ :LQ*DWH,QVWDOODWLRQ &RQILJXUDWLR + GH,-, HUYLFH, :LQ*DWH &RQILJXUDWLRQ. GH. DSSOLFDWLRQ. FOLHQWHV FKULVWRSKHFDURQ#HGXFDJULIU! "# $&%' ( ) Tous les logiciels cités dans ce document sont
Network Shutdown Module V3 Extension du Manuel Utilisateur pour architecture Virtualisée VMWare ESX Server 3, 3.5
 Network Shutdown Module V3 Extension du Manuel Utilisateur pour architecture Virtualisée VMWare ESX Server 3, 3.5 Machine virtuelle Machine virtuelle Machine virtuelle VMware ESX Network Shutdown Module
Network Shutdown Module V3 Extension du Manuel Utilisateur pour architecture Virtualisée VMWare ESX Server 3, 3.5 Machine virtuelle Machine virtuelle Machine virtuelle VMware ESX Network Shutdown Module
Unité de stockage NAS
 A Division of Cisco Systems, Inc. Câblé Contenu de l'emballage NSLU2 - Unité de stockage NAS pour disques durs USB 2.0 Adaptateur électrique Câble Ethernet 1,8 m CD de l'assistant de configuration contenant
A Division of Cisco Systems, Inc. Câblé Contenu de l'emballage NSLU2 - Unité de stockage NAS pour disques durs USB 2.0 Adaptateur électrique Câble Ethernet 1,8 m CD de l'assistant de configuration contenant
Guide de mise à niveau pas à pas vers Windows 8 CONFIDENTIEL 1/53
 Guide de pas à pas vers Windows 8 CONFIDENTIEL 1/53 Contenu 1. 1. Procédure de configuration de Windows 8 2. Configuration requise 3. Préparatifs 2. 3. 4. 5. 6. 1. Personnaliser 2. Sans fil 3. personnalisés
Guide de pas à pas vers Windows 8 CONFIDENTIEL 1/53 Contenu 1. 1. Procédure de configuration de Windows 8 2. Configuration requise 3. Préparatifs 2. 3. 4. 5. 6. 1. Personnaliser 2. Sans fil 3. personnalisés
Installation SQL Server 2005 Express sur le serveur
 Installation SQL Server 2005 Express sur le serveur Démarrez le serveur en utilisant le login administrateur. Lancer la mise à jour du système via http://windowsupdate.microsoft.com, sélectionner la mise
Installation SQL Server 2005 Express sur le serveur Démarrez le serveur en utilisant le login administrateur. Lancer la mise à jour du système via http://windowsupdate.microsoft.com, sélectionner la mise
Bienvenue sur Lab-Windows Il n'y a de vents favorables que pour ceux qui ont un cap
 Page 1 of 7 Rechercher sur le Web Bienvenue sur Lab-Windows Il n'y a de vents favorables que pour ceux qui ont un cap Accueil Actualité Windows Vista Windows Server Active Directory TCP/IP Securité Qui
Page 1 of 7 Rechercher sur le Web Bienvenue sur Lab-Windows Il n'y a de vents favorables que pour ceux qui ont un cap Accueil Actualité Windows Vista Windows Server Active Directory TCP/IP Securité Qui
en version SAN ou NAS
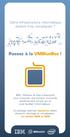 tout-en-un en version SAN ou NAS Quand avez-vous besoin de virtualisation? Les opportunités de mettre en place des solutions de virtualisation sont nombreuses, quelque soit la taille de l'entreprise. Parmi
tout-en-un en version SAN ou NAS Quand avez-vous besoin de virtualisation? Les opportunités de mettre en place des solutions de virtualisation sont nombreuses, quelque soit la taille de l'entreprise. Parmi
vbladecenter S! tout-en-un en version SAN ou NAS
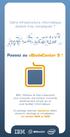 vbladecenter S! tout-en-un en version SAN ou NAS Quand avez-vous besoin de virtualisation? Les opportunités de mettre en place des solutions de virtualisation sont nombreuses, quelque soit la taille de
vbladecenter S! tout-en-un en version SAN ou NAS Quand avez-vous besoin de virtualisation? Les opportunités de mettre en place des solutions de virtualisation sont nombreuses, quelque soit la taille de
Table des matières. 1. Installation de VMware ESXI 4... 5. 1.1. Pré-requis... 5. 1.2. Installation... 5
 2 Table des matières 1. Installation de VMware ESXI 4.... 5 1.1. Pré-requis... 5 1.2. Installation... 5 1.2.1. Panneau de configuration du serveur ESXI... 6 1.2.2. Configuration du mot de passe «Root»....
2 Table des matières 1. Installation de VMware ESXI 4.... 5 1.1. Pré-requis... 5 1.2. Installation... 5 1.2.1. Panneau de configuration du serveur ESXI... 6 1.2.2. Configuration du mot de passe «Root»....
Préparation à l installation d Active Directory
 Laboratoire 03 Étape 1 : Installation d Active Directory et du service DNS Noter que vous ne pourrez pas réaliser ce laboratoire sans avoir fait le précédent laboratoire. Avant de commencer, le professeur
Laboratoire 03 Étape 1 : Installation d Active Directory et du service DNS Noter que vous ne pourrez pas réaliser ce laboratoire sans avoir fait le précédent laboratoire. Avant de commencer, le professeur
Installation d un Contrôleur de Domaine Windows Server 2003
 Windows Server 2003 Installation d un Contrôleur de Domaine Windows Server 2003 Auteur : Frédéric DIAZ I Introduction : Lorsqu un disque dur est installé pour la première fois dans un PC, seul un formatage
Windows Server 2003 Installation d un Contrôleur de Domaine Windows Server 2003 Auteur : Frédéric DIAZ I Introduction : Lorsqu un disque dur est installé pour la première fois dans un PC, seul un formatage
Installation de SCCM 2012 (v2)
 Installation de SCCM 2012 (v2) Tutorial conçu et rédigé par Michel de CREVOISIER SOURCES Installation de SCCM 2012 : http://blog-en.netvnext.com/2011/11/installing-sccm-2012-rc1-primary-site.html Configuration
Installation de SCCM 2012 (v2) Tutorial conçu et rédigé par Michel de CREVOISIER SOURCES Installation de SCCM 2012 : http://blog-en.netvnext.com/2011/11/installing-sccm-2012-rc1-primary-site.html Configuration
VAMT 2.0. Activation de Windows 7 en collège
 VAMT 2.0 Activation de Windows 7 en collège Rédacteurs : Jean-Laurent BOLLINGER Stéphan CAMMARATA Objet : Document décrivant la procédure d activation de Windows 7 avec VAMT 2.0 dans les collèges de l
VAMT 2.0 Activation de Windows 7 en collège Rédacteurs : Jean-Laurent BOLLINGER Stéphan CAMMARATA Objet : Document décrivant la procédure d activation de Windows 7 avec VAMT 2.0 dans les collèges de l
VMware ESX/ESXi. 1. Les composants d ESX. VMware ESX4 est le cœur de l infrastructure vsphere 4.
 VMware ESX/ESXi 1. Les composants d ESX VMware ESX4 est le cœur de l infrastructure vsphere 4. C est un hyperviseur, c est à dire une couche de virtualisation qui permet de faire tourner plusieurs systèmes
VMware ESX/ESXi 1. Les composants d ESX VMware ESX4 est le cœur de l infrastructure vsphere 4. C est un hyperviseur, c est à dire une couche de virtualisation qui permet de faire tourner plusieurs systèmes
Instructions d installation de MS SQL Server 2005. pour Sage 50 Classement et Gestion commerciale. Sage Suisse SA Avenue Mon-Repos 14 1004 Lausanne
 Instructions d installation de MS SQL Server 2005 pour Sage 50 Classement et Gestion commerciale Sage Suisse SA Avenue Mon-Repos 14 1004 Lausanne Table des matières 1. PRINCIPES DE BASE... 3 2. Instructions
Instructions d installation de MS SQL Server 2005 pour Sage 50 Classement et Gestion commerciale Sage Suisse SA Avenue Mon-Repos 14 1004 Lausanne Table des matières 1. PRINCIPES DE BASE... 3 2. Instructions
Table des matières 1. Avant-propos. Chapitre 1 Virtualisation du poste de travail
 Table des matières 1 Avant-propos Chapitre 1 Virtualisation du poste de travail 1. Définition et vue d'ensemble...13 1.1 Introduction...13 1.2 Cycle de vie du poste de travail....14 1.3 Terminologie....15
Table des matières 1 Avant-propos Chapitre 1 Virtualisation du poste de travail 1. Définition et vue d'ensemble...13 1.1 Introduction...13 1.2 Cycle de vie du poste de travail....14 1.3 Terminologie....15
Manuel d installation serveurs
 NU-MIS-10-12 Manuel d installation serveurs www.neocoretech.com Présentation Le déploiement de l infrastructure NDV2 se fait à partir d un fichier.iso sur le premier serveur qui sera configuré en Master
NU-MIS-10-12 Manuel d installation serveurs www.neocoretech.com Présentation Le déploiement de l infrastructure NDV2 se fait à partir d un fichier.iso sur le premier serveur qui sera configuré en Master
Symantec Endpoint Protection 12.1.5 Fiche technique
 Symantec Endpoint Protection 12.1.5 Fiche technique Fiche technique : Sécurité des terminaux Présentation Outre les attaques massives à grande échelle qu ils perpétuent, les logiciels malveillants ont
Symantec Endpoint Protection 12.1.5 Fiche technique Fiche technique : Sécurité des terminaux Présentation Outre les attaques massives à grande échelle qu ils perpétuent, les logiciels malveillants ont
Installation de GFI Network Server Monitor
 Installation de GFI Network Server Monitor Système requis Les machines exécutant GFI Network Server Monitor ont besoin de : Système d exploitation Windows 2000 (SP1 ou supérieur), 2003 ou XP Pro Windows
Installation de GFI Network Server Monitor Système requis Les machines exécutant GFI Network Server Monitor ont besoin de : Système d exploitation Windows 2000 (SP1 ou supérieur), 2003 ou XP Pro Windows
2X ThinClientServer Guide d utilisation
 2X ThinClientServer Guide d utilisation Page 1/23 Sommaire 2x Thin Client Server Boot PXE Edition... 3 Connections Manage... 3 Connections Manage Users... 3 Connections Manage Full Desktops... 4 Connections
2X ThinClientServer Guide d utilisation Page 1/23 Sommaire 2x Thin Client Server Boot PXE Edition... 3 Connections Manage... 3 Connections Manage Users... 3 Connections Manage Full Desktops... 4 Connections
Installation ou mise à jour du logiciel système Fiery
 Installation ou mise à jour du logiciel système Fiery Le présent document explique comment installer ou mettre à jour le logiciel système sur le Fiery Network Controller pour DocuColor 240/250. REMARQUE
Installation ou mise à jour du logiciel système Fiery Le présent document explique comment installer ou mettre à jour le logiciel système sur le Fiery Network Controller pour DocuColor 240/250. REMARQUE
Installation Windows 2000 Server
 Installation Windows 2000 Server 1. Objectif Ce document donne une démarche pour l installation d un serveur Windows 2000, d un serveur DNS et d un contrôleur de domaine (DC), en regard de certains éléments
Installation Windows 2000 Server 1. Objectif Ce document donne une démarche pour l installation d un serveur Windows 2000, d un serveur DNS et d un contrôleur de domaine (DC), en regard de certains éléments
Ces deux machines virtuelles seront installées sous VMWARE WORKSTATION.
 II. CREATION DES MACHINES VIRTUELLES Pour ce TP, nous allons créer deux machines virtuelles : - La première servira de serveur, c est sur celle-ci que sera installé Windows Server 2008 ; - La seconde sera
II. CREATION DES MACHINES VIRTUELLES Pour ce TP, nous allons créer deux machines virtuelles : - La première servira de serveur, c est sur celle-ci que sera installé Windows Server 2008 ; - La seconde sera
Connexion à SQL server
 Micromedia International Etude technique Auteur : Pierre Chevrier Nombre de pages : 18 Société : Date : 12/09/2012 Réf. : ETT_20110624_000001.docx Connexion à SQL server Ce document précise les modalités
Micromedia International Etude technique Auteur : Pierre Chevrier Nombre de pages : 18 Société : Date : 12/09/2012 Réf. : ETT_20110624_000001.docx Connexion à SQL server Ce document précise les modalités
Windows 7, Configuration
 Windows 7, Configuration Effectuer une installation propre Avant de commencer, les bonnes questions à se poser : - L ordinateur sur lequel je veux installer Windows, est-il compatible Windows 7? Tester
Windows 7, Configuration Effectuer une installation propre Avant de commencer, les bonnes questions à se poser : - L ordinateur sur lequel je veux installer Windows, est-il compatible Windows 7? Tester
REPETEUR SANS FIL N 300MBPS
 REPETEUR SANS FIL N 300MBPS Guide d installation rapide DN-70181 Introduction : Le DN-70181 est un répéteur Wi-Fi permettant une connexion réseau filaire/sans fil conçu spécialement pour les besoins des
REPETEUR SANS FIL N 300MBPS Guide d installation rapide DN-70181 Introduction : Le DN-70181 est un répéteur Wi-Fi permettant une connexion réseau filaire/sans fil conçu spécialement pour les besoins des
Cours 420-123-LG : Administration de réseaux et sécurité informatique. Dans les Paramètres Système onglet Processeur, le bouton "Activer PAE/NX"
 Laboratoire 02 Installation de Windows Server 2008 R2 Standard Edition Précision concernant les équipes de travail Afin de rationaliser les équipements disponibles au niveau du laboratoire, les équipes
Laboratoire 02 Installation de Windows Server 2008 R2 Standard Edition Précision concernant les équipes de travail Afin de rationaliser les équipements disponibles au niveau du laboratoire, les équipes
Installation et configuration du logiciel BauBit
 Installation et configuration du logiciel BauBit Version Windows 2013 Version Date Description 1.0 11.2011 Gabriel Python 2.0 01.2013 Gabriel Python 3.0 09.2013 Gabriel Python 1 1 Configuration avant installation
Installation et configuration du logiciel BauBit Version Windows 2013 Version Date Description 1.0 11.2011 Gabriel Python 2.0 01.2013 Gabriel Python 3.0 09.2013 Gabriel Python 1 1 Configuration avant installation
Premiers pas avec VMware Fusion. VMware Fusion pour Mac OS X
 Premiers pas avec VMware Fusion VMware Fusion pour Mac OS X 2 Premiers pas avec VMware Fusion Premiers pas avec VMware Fusion Élément : FR-000371-00 La dernière documentation technique est disponible sur
Premiers pas avec VMware Fusion VMware Fusion pour Mac OS X 2 Premiers pas avec VMware Fusion Premiers pas avec VMware Fusion Élément : FR-000371-00 La dernière documentation technique est disponible sur
Présentation du SC101
 Présentation du SC101 True SAN (Storage Area Network) Boîtier intégrant la technologie Z-SAN 2 emplacements IDE 3,5" (jusqu'à 2 disques durs) 1 port Ethernet RJ45 10/100 Logiciel SmartSync Pro Backup Stockage
Présentation du SC101 True SAN (Storage Area Network) Boîtier intégrant la technologie Z-SAN 2 emplacements IDE 3,5" (jusqu'à 2 disques durs) 1 port Ethernet RJ45 10/100 Logiciel SmartSync Pro Backup Stockage
Guide d installation BiBOARD
 Version 3.0 29/05/2013 Support BiBOARD E-mail : support@biboard.fr Guide d installation de BiBOARD Ce document est destiné à l équipe informatique en charge de l installation de l application BiBOARD.
Version 3.0 29/05/2013 Support BiBOARD E-mail : support@biboard.fr Guide d installation de BiBOARD Ce document est destiné à l équipe informatique en charge de l installation de l application BiBOARD.
Guide d installation d AppliDis Free Edition sur Windows Serveur 2008 R2
 Guide de l installation Guide d installation d AppliDis Free Edition sur Windows Serveur 2008 R2 Version document : 1.00 Diffusion limitée : Systancia, membres du programme Partenaires AppliDis et clients
Guide de l installation Guide d installation d AppliDis Free Edition sur Windows Serveur 2008 R2 Version document : 1.00 Diffusion limitée : Systancia, membres du programme Partenaires AppliDis et clients
WinReporter Guide de démarrage rapide. Version 4
 WinReporter Guide de démarrage rapide Version 4 Table des Matières 1. Bienvenue dans WinReporter... 3 1.1. Introduction... 3 1.2. Configuration minimale... 3 1.3. Installer WinReporter... 3 2. Votre premier
WinReporter Guide de démarrage rapide Version 4 Table des Matières 1. Bienvenue dans WinReporter... 3 1.1. Introduction... 3 1.2. Configuration minimale... 3 1.3. Installer WinReporter... 3 2. Votre premier
CSI351 Systèmes d exploitation Instructions pour rouler Linux avec Virtual PC dans la salle de labo 2052
 CSI351 Systèmes d exploitation Instructions pour rouler Linux avec Virtual PC dans la salle de labo 2052 Une machine virtuelle Linux, appelé SiteDev (version 9 de Redhat) peut être roulé avec Virtual PC
CSI351 Systèmes d exploitation Instructions pour rouler Linux avec Virtual PC dans la salle de labo 2052 Une machine virtuelle Linux, appelé SiteDev (version 9 de Redhat) peut être roulé avec Virtual PC
PPE 1 PRISE EN MAIN DE VMWARE VSPHERE 5.5 & CONFIGURATION D UNE MACHINE VIRTUELLE
 PPE 1 PRISE EN MAIN DE VMWARE VSPHERE 5.5 & CONFIGURATION D UNE MACHINE VIRTUELLE Antoine CAMBIEN BTS SIO Option SISR Session 2015 BTS SIO Services Informatiques aux Organisations Session 2014 2015 Nom
PPE 1 PRISE EN MAIN DE VMWARE VSPHERE 5.5 & CONFIGURATION D UNE MACHINE VIRTUELLE Antoine CAMBIEN BTS SIO Option SISR Session 2015 BTS SIO Services Informatiques aux Organisations Session 2014 2015 Nom
Configurer l adressage des serveurs et des clients
 Configurer l adressage des serveurs et des clients Adresses IP statiques et dynamiques... 156 L adressage manuel... 157 L adressage automatique... 159 Renouvellement d une adresse IP... 161 Configuration
Configurer l adressage des serveurs et des clients Adresses IP statiques et dynamiques... 156 L adressage manuel... 157 L adressage automatique... 159 Renouvellement d une adresse IP... 161 Configuration
Guide SQL Server 2008 pour HYSAS
 Guide SQL Server 2008 pour HYSAS Sommaire 1- Lancement de l exécutable 3 2- Paramétrage pour des postes clients 11 3- Paramétrage Windows 13 4- Création de l installation avec Visor 24 1- Lancement de
Guide SQL Server 2008 pour HYSAS Sommaire 1- Lancement de l exécutable 3 2- Paramétrage pour des postes clients 11 3- Paramétrage Windows 13 4- Création de l installation avec Visor 24 1- Lancement de
Bravo! Vous venez d acquérir un routeur large bande à 4 ports Conceptronic C100BRS4H.
 Conceptronic C100BRS4H Guide d installation rapide Bravo! Vous venez d acquérir un routeur large bande à 4 ports Conceptronic C100BRS4H. Ce guide d installation vous permettra d installer pas à pas votre
Conceptronic C100BRS4H Guide d installation rapide Bravo! Vous venez d acquérir un routeur large bande à 4 ports Conceptronic C100BRS4H. Ce guide d installation vous permettra d installer pas à pas votre
DEPLOIEMENT MICROSOFT WINDOWS
 2014 SOLUTION TECHNIQUE DE DEPLOIEMENT MICROSOFT WINDOWS JULIEN CRINON MOI@JULIENCRINON.FR Octobre 2014 SOLUTION TECHNIQUE DE DEPLOIEMENT MICROSOFT WINDOWS SOMMAIRE INTRODUCTION (MDT & WDS)... 2 LES PRE-REQUIS...
2014 SOLUTION TECHNIQUE DE DEPLOIEMENT MICROSOFT WINDOWS JULIEN CRINON MOI@JULIENCRINON.FR Octobre 2014 SOLUTION TECHNIQUE DE DEPLOIEMENT MICROSOFT WINDOWS SOMMAIRE INTRODUCTION (MDT & WDS)... 2 LES PRE-REQUIS...
Connexion à distance. Pour configurer les automates Beckhoff via un PC de programmation VERSION : 1.0 / PH
 Connexion à distance Pour configurer les automates Beckhoff via un PC de programmation VERSION : 1.0 / PH Certains CPU permettent d installer les logiciels d ingénierie TwinCAT pour ainsi travailler en
Connexion à distance Pour configurer les automates Beckhoff via un PC de programmation VERSION : 1.0 / PH Certains CPU permettent d installer les logiciels d ingénierie TwinCAT pour ainsi travailler en
au Centre Inter-établissement pour les Services Réseaux Cédric GALLO
 au Centre Inter-établissement pour les Services Réseaux Cédric GALLO En théorie Introduction Présentation de l ESXi VMFS Virtual Center Vsphere Client Converter Vmotion High Availability/DRS/DPM Gestion
au Centre Inter-établissement pour les Services Réseaux Cédric GALLO En théorie Introduction Présentation de l ESXi VMFS Virtual Center Vsphere Client Converter Vmotion High Availability/DRS/DPM Gestion
Fiche Technique. Cisco Security Agent
 Fiche Technique Cisco Security Agent Avec le logiciel de sécurité de point d extrémité Cisco Security Agent (CSA), Cisco offre à ses clients la gamme de solutions de protection la plus complète qui soit
Fiche Technique Cisco Security Agent Avec le logiciel de sécurité de point d extrémité Cisco Security Agent (CSA), Cisco offre à ses clients la gamme de solutions de protection la plus complète qui soit
Introduction. Instructions relatives à la création d ateliers de test. Préparer l ordinateur Windows Server 2003
 Introduction Ce kit de formation est conçu pour les professionnels des technologies de l information (TI) qui prennent en charge Windows Vista dans de nombreux environnements et qui envisagent de passer
Introduction Ce kit de formation est conçu pour les professionnels des technologies de l information (TI) qui prennent en charge Windows Vista dans de nombreux environnements et qui envisagent de passer
Guide de migration BiBOARD V10 -> v11
 Guide de migration BiBOARD V10 -> v11 Version 11.3 13/12/2012 Support BiBOARD E-mail : support@biboard.fr Guide de migration BiBOARD Ce document est destiné à l équipe informatique en charge de la migration
Guide de migration BiBOARD V10 -> v11 Version 11.3 13/12/2012 Support BiBOARD E-mail : support@biboard.fr Guide de migration BiBOARD Ce document est destiné à l équipe informatique en charge de la migration
Oracle Developer Suite 10g. Guide de l installation. Vista & Seven
 TRAVAIL RÉALISÉ PAR ABED ABDERRAHMANE Oracle Developer Suite 10g Guide de l installation 10g Release 2 (10.1.2) pour Windows Vista & Seven www.oraweb.ca Page 1 TABLE DES MATIÈRES : PARTIE 1 : CONCEPTS
TRAVAIL RÉALISÉ PAR ABED ABDERRAHMANE Oracle Developer Suite 10g Guide de l installation 10g Release 2 (10.1.2) pour Windows Vista & Seven www.oraweb.ca Page 1 TABLE DES MATIÈRES : PARTIE 1 : CONCEPTS
Installation de GFI MailSecurity en mode passerelle
 Installation de GFI MailSecurity en mode passerelle Introduction à l installation en mode passerelle SMTP Ce chapitre traite de la procédure d installation et de configuration de GFI MailSecurity en mode
Installation de GFI MailSecurity en mode passerelle Introduction à l installation en mode passerelle SMTP Ce chapitre traite de la procédure d installation et de configuration de GFI MailSecurity en mode
Sophos Endpoint Security and Control Guide de configuration pour réseaux étendus. Enterprise Console, version 3.1 EM Library, version 1.
 Sophos Endpoint Security and Control Guide de configuration pour réseaux étendus Enterprise Console, version 3.1 EM Library, version 1.3 Document daté de : Avril 2008 Table des matières 1 A propos de
Sophos Endpoint Security and Control Guide de configuration pour réseaux étendus Enterprise Console, version 3.1 EM Library, version 1.3 Document daté de : Avril 2008 Table des matières 1 A propos de
Fonctionnement de Windows XP Mode avec Windows Virtual PC
 Fonctionnement de Windows XP Mode avec Windows Virtual PC Guide pratique pour les petites entreprises Table des matières Section 1 : présentation de Windows XP Mode pour Windows 7 2 Section 2 : démarrage
Fonctionnement de Windows XP Mode avec Windows Virtual PC Guide pratique pour les petites entreprises Table des matières Section 1 : présentation de Windows XP Mode pour Windows 7 2 Section 2 : démarrage
Guide d évaluation de VMware vsphere 5.0
 Guide d évaluation de VMware vsphere 5.0 Fonctionnalités de stockage avancées LIVRE BLANC TECHNIQUE Table des matières À propos de ce guide.... 4 Configuration requise.... 4 Exigences matérielles.... 4
Guide d évaluation de VMware vsphere 5.0 Fonctionnalités de stockage avancées LIVRE BLANC TECHNIQUE Table des matières À propos de ce guide.... 4 Configuration requise.... 4 Exigences matérielles.... 4
Installation et configuration de SQL Server 2008 R2 (v3)
 Installation et configuration de SQL Server 2008 R2 (v3) Tutorial conçu et rédigé par Michel de CREVOISIER SOURCES Configuration du pare-feu : http://msdn.microsoft.com/fr-fr/library/cc646023.aspx Service
Installation et configuration de SQL Server 2008 R2 (v3) Tutorial conçu et rédigé par Michel de CREVOISIER SOURCES Configuration du pare-feu : http://msdn.microsoft.com/fr-fr/library/cc646023.aspx Service
Windows Internet Name Service (WINS)
 Windows Internet Name Service (WINS) WINDOWS INTERNET NAME SERVICE (WINS)...2 1.) Introduction au Service de nom Internet Windows (WINS)...2 1.1) Les Noms NetBIOS...2 1.2) Le processus de résolution WINS...2
Windows Internet Name Service (WINS) WINDOWS INTERNET NAME SERVICE (WINS)...2 1.) Introduction au Service de nom Internet Windows (WINS)...2 1.1) Les Noms NetBIOS...2 1.2) Le processus de résolution WINS...2
EN Télécom & Réseau S Utiliser VMWARE
 EN Télécom & Réseau S Utiliser VMWARE Utiliser les machines virtuelles VMWARE Nom : Prénom : Classe : Date : Appréciation : Note : Objectif : Être capable de créer et configurer une machine virtuelle Configuration
EN Télécom & Réseau S Utiliser VMWARE Utiliser les machines virtuelles VMWARE Nom : Prénom : Classe : Date : Appréciation : Note : Objectif : Être capable de créer et configurer une machine virtuelle Configuration
SQL Server Installation Center et SQL Server Management Studio
 SQL Server Installation Center et SQL Server Management Studio Version 1.0 Grégory CASANOVA 2 SQL Server Installation Center et SQL Server Management Studio [03/07/09] Sommaire 1 Installation de SQL Server
SQL Server Installation Center et SQL Server Management Studio Version 1.0 Grégory CASANOVA 2 SQL Server Installation Center et SQL Server Management Studio [03/07/09] Sommaire 1 Installation de SQL Server
vcenter Server 1. Interface Lancez le vsphere Client et connectez vous à vcenter Server. Voici la page d accueil de vcenter Server.
 vcenter Server 1. Interface Lancez le vsphere Client et connectez vous à vcenter Server. Voici la page d accueil de vcenter Server. L icône Home permet de centraliser tous les paramètres sur une seule
vcenter Server 1. Interface Lancez le vsphere Client et connectez vous à vcenter Server. Voici la page d accueil de vcenter Server. L icône Home permet de centraliser tous les paramètres sur une seule
Standard. Manuel d installation
 Standard Manuel d installation 1 2 3 4 5 Vérifications avant l installation Installation Création d utilisateurs et Configuration rapide Exemples d utilisation et paramètres Annexe Lisez attentivement
Standard Manuel d installation 1 2 3 4 5 Vérifications avant l installation Installation Création d utilisateurs et Configuration rapide Exemples d utilisation et paramètres Annexe Lisez attentivement
Administration de systèmes
 Administration de systèmes Windows NT.2000.XP.2003 Copyright IDEC 2002-2004. Reproduction interdite. Sommaire... 2 Eléments logiques et physiques du réseau... 5 Annuaire et domaine... 6 Les utilisateurs
Administration de systèmes Windows NT.2000.XP.2003 Copyright IDEC 2002-2004. Reproduction interdite. Sommaire... 2 Eléments logiques et physiques du réseau... 5 Annuaire et domaine... 6 Les utilisateurs
Guide d évaluation de VMware vsphere 5.0
 Guide d évaluation de VMware vsphere 5.0 Fonctionnalités de réseau avancées LIVRE BLANC TECHNIQUE Table des matières À propos de ce guide.... 4 Configuration requise.... 4 Exigences matérielles.... 4 Serveurs....
Guide d évaluation de VMware vsphere 5.0 Fonctionnalités de réseau avancées LIVRE BLANC TECHNIQUE Table des matières À propos de ce guide.... 4 Configuration requise.... 4 Exigences matérielles.... 4 Serveurs....
IP Remote Controller
 4-450-999-22 (1) IP Remote Controller Guide de configuration du logiciel RM-IP10 Setup Tool Version du logiciel 1.1.0 2012 Sony Corporation Table des matières Introduction... 3 Préparation de votre ordinateur...
4-450-999-22 (1) IP Remote Controller Guide de configuration du logiciel RM-IP10 Setup Tool Version du logiciel 1.1.0 2012 Sony Corporation Table des matières Introduction... 3 Préparation de votre ordinateur...
1. Présentation du TP
 LP CHATEAU BLANC 45 CHALETTE/LOING BAC PRO SEN TR THÈME : INSTALLATION ET UTILISATION DE VMWARE ESX SERVER TP ACADÉMIE D ORLÉANS-TOURS NOM : CI 4 : PREPARATION DU POSTE DE TRAVAIL OBJECTIFS : METTRE EN
LP CHATEAU BLANC 45 CHALETTE/LOING BAC PRO SEN TR THÈME : INSTALLATION ET UTILISATION DE VMWARE ESX SERVER TP ACADÉMIE D ORLÉANS-TOURS NOM : CI 4 : PREPARATION DU POSTE DE TRAVAIL OBJECTIFS : METTRE EN
1. Aménagements technologiques 2. Installation de Microsoft SQL Server 2008 3. Microsoft SQL Server 2008 Service Pack 3
 Microsoft SQL Server 2008 Guide d installation et de configuration sur des serveurs Microsoft Windows version 2003/2008/2008R2 ( Mars 2012 ) Ce guide explique les différentes étapes pour installer et configurer
Microsoft SQL Server 2008 Guide d installation et de configuration sur des serveurs Microsoft Windows version 2003/2008/2008R2 ( Mars 2012 ) Ce guide explique les différentes étapes pour installer et configurer
Guide d'installation et de configuration de Pervasive.SQL 7 dans un environnement réseau Microsoft Windows NT
 Guide d'installation et de configuration de Pervasive.SQL 7 dans un environnement réseau Microsoft Windows NT Ce guide explique les différentes étapes de l installation et de la configuration des composantes
Guide d'installation et de configuration de Pervasive.SQL 7 dans un environnement réseau Microsoft Windows NT Ce guide explique les différentes étapes de l installation et de la configuration des composantes
Table des matières 1. Introduction. 1. Avant-propos...17 2. Remerciements...19. Chapitre 1 Virtualisation de serveurs
 Table des matières 1 Introduction 1. Avant-propos...17 2. Remerciements....19 Chapitre 1 Virtualisation de serveurs 1. Introduction....21 2. Qu'est-ce que la virtualisation?...22 3. Pourquoi virtualiser?...23
Table des matières 1 Introduction 1. Avant-propos...17 2. Remerciements....19 Chapitre 1 Virtualisation de serveurs 1. Introduction....21 2. Qu'est-ce que la virtualisation?...22 3. Pourquoi virtualiser?...23
Manuel de l utilisateur
 1 Laplink Software, Inc. Manuel de l utilisateur Service clientèle/support technique : Web : http://www.laplink.com/fr/support E-mail : CustomerService@laplink.fr Tel (USA) : +1 (425) 952-6001 Fax (USA)
1 Laplink Software, Inc. Manuel de l utilisateur Service clientèle/support technique : Web : http://www.laplink.com/fr/support E-mail : CustomerService@laplink.fr Tel (USA) : +1 (425) 952-6001 Fax (USA)
Projet serveur OwnCloud
 Projet serveur OwnCloud 1. Présentation 1. Environnement vsphere 2. Environnement Linux Ubuntu 3. Owncloud 5.0 2. Plan de travail 1. Matériel 2. Schéma physique 3. Installation ESXi sur serveur lame 4.
Projet serveur OwnCloud 1. Présentation 1. Environnement vsphere 2. Environnement Linux Ubuntu 3. Owncloud 5.0 2. Plan de travail 1. Matériel 2. Schéma physique 3. Installation ESXi sur serveur lame 4.
