Travaux Pratiques. Module réseau R4. Année IUT RT, Nice Sophia-Antipolis. Énoncés
|
|
|
- Flavie Giroux
- il y a 8 ans
- Total affichages :
Transcription
1 Travaux Pratiques Module réseau R4 Année IUT RT, Nice Sophia-Antipolis Énoncés Document sous licence GPL : Permission vous est donnée de copier, distribuer et/ou modifier ces documents selon les termes de la licence GNU Free Documentation licence, Version 1.1 ou ultérieur publiée par la Free Software Foundation». Pour plus d'informations, voir le texte de la licence à page 1
2 Préambule Le module de TP de R4 aborde l'installation et la surveillance des réseaux locaux de type Ethernet. Les TP1 et TP2 sont une introduction au câblage. Le TP3 aborde l'architecture et les performances des réseaux Ethernet à travers la simulation, avec comme objectif de vous faire découvrir les architectures simples que vous pourrez rencontrer et l'influence de choix simples sur la performance du réseau. Les TP4 à TP7 vous introduiront la surveillance de réseau via le logiciel Wireshark (TP4 et TP5), l'outil RMON des switchs (TP6) et le module Netflow des routeurs (TP7). Ces TPs regroupent les connaissances de bases que doit avoir un administrateur réseau. Déroulement De manière à permettre à tous les TP de se faire sans dupliquer le matériel inutilement, tout en permettant de faire les TP dans un ordre logique pour chaque étudiant, l'organisation des TPs se fait selon le tableau ci-dessous, avec chaque colonne représentant le numéro de séance, et les lignes les numéros de binôme (attribués à la première séance). Binôme 1 Binôme 2 Binôme 3 Binôme 4 Binôme 5 Binôme 6 S1 S2 Rmon Opnet Netflow Rmon Câblage 1 Netflow Câblage 2 Câblage 1 Wireshark 1 Câblage 2 Wireshark 1 Wireshark 2 S3 S4 Wireshark 1 Wireshark 2 Opnet Wireshark 1 Rmon Opnet Netflow Rmon Câblage 1 Netflow Câblage 2 Câblage 1 S5 Câblage 2 Wireshark 2 Wireshark 1 Opnet Rmon Netflow S6 S7 Câblage 1 Netflow Câblage 2 Câblage 1 Wireshark 2 Câblage 2 Wireshark 1 Wireshark 2 Opnet Wireshark 2 Rmon Opnet Consignes à lire en début de chaque TP : Procédure et notation Notation : La note de TP de R4 est constituée d'une note de contrôle continu = note rapport + interrogation en séance, et d'une note de DS de TP (en dernière semaine). Vous rendez un rapport par binôme à la fin de chaque séance de 3h. Rapport : A chaque question des sujets de TP qui ne sont pas des instructions de manipulation directe, vous devez répondre dans le rapport. Les réponses doivent toujours établir un lien avec le cours. Notamment, l'interprétation en terme de couche OSI est capitale. N'hésitez pas à faire des schémas (de topologie ou autre) dans le rapport pour qu'il gagne en clarté. Notation en séance : Si une partie de manipulation doit être validée, appelez l'enseignant pour la vérifier. Attention : toutes les explications données par l'enseignant doivent être clairement reproduites dans le rapport (pour montrer que vous avez bien compris). Conseils : Il est évident que vous augmenterez vos chances de comprendre rapidement l'enjeu du TP et la configuration (et donc d'avoir une bonne note) en lisant l'énoncé du TP avant de venir en séance. Devant une installation (notamment pour les TP de câblage), il faut comprendre cette installation et ne pas la considérer comme une boîte noire. N'hésitez pas à vous contorsionner pour voir les branchements. N'hésitez donc pas à regarder de partout. En revanche, ne touchez surtout pas ce qui n'est pas sensé être manipulé par vous! (Les dégradations sont rapides avec le nombre d'élèves.) Lorsqu'on vous demande de tester une connexion, ne vous précipitez pas sur un page 2
3 navigateur web. Ayez conscience des mécanismes sous-jacents du réseau que vous avez appris en cours cette année : vous savez que la connexion au réseau local peut fonctionner sans que vous soyez relié à l'extérieur ou que vous ayez le droit de sortir du réseau local. Un test de connexion se fait donc sur le réseau local, par exemple par un ping vers le serveur de la salle (cf configuration de la salle ci-dessous). Vous devez venir en TP avec vos cours de réseau (R1, R2, R3, et R4). Dans tous les TP vous avez un accès web. Vous pouvez donc vous munir des versions électroniques des cours ou y accéder en ligne. N'hésitez pas à chercher des informations en autonomie sur le web. NB: tout copiercoller de wikipedia sera détecté et sanctionné. Les TP ne peuvent se faire indépendamment du cours, ils sont son application. Vous ne pourrez donc pas profiter (et accessoirement avoir une bonne note) des TP si vous venez en séances sans connaître votre cours. Les couches OSI doivent être parfaitement comprises et apprises. Un rappel ci-dessous. Au début des années 1970, lorsque s'est posé le problème de faire communiquer 2 machines au travers d'un réseau, ce gros problème a été divisé en plusieurs sous-problèmes. Cette normalisation est le modèle OSI. Une couche du modèle OSI correspond donc à un sous-problème. Un protocole «appartient» à une couche s'il résout ce sous-problème. Un protocole correspond donc à un traitement effectué. Ce traitement est implémenté dans différents composants du réseau. Dans votre machine, où les traitement de toutes les couches sont implémentés, vous devez savoir où chacun l'est : Couche Problème Implémenté dans Exemple de protocole Application Communication machine/utilisateur Logiciel http, ftp, ssh,... Transport Faire communiquer 2 machines entre elles indépendamment de ce qui se passe sur le réseau OS TCP, UDP Réseau Trouver le chemin entre les 2 machines (la suite d'équipements intermédiaires à traverser) OS IP Liaison de données Gérer l'accès au medium (câble, sansfil, fibre, ), comme accès multiple, correction d'erreur, etc. Carte réseau Ethernet, WiFi, Physique Assurer la traduction bit/ondes électromagnétiques Carte réseau Ethernet, WiFi,... page 3
4 Configuration réseau de la salle La description suivante fait référence au schéma de la page suivante. Chaque salle du 4ème étage du bâtiment RT correspond à un réseau local particulier, dont l'adresse réseau est x.0 /24. Le x vaut 05, 08 ou autre selon qu'on est en 405, 408. Dans notre cas, le réseau local est donc /24. Chaque réseau local correspond en fait à un VLAN (Virtual LAN) : ceci signifie que tous ces réseaux sont en fait reliés à un même switch, situé dans le local entre la salle 404 et le bureau 401. Ce switch effectue une segmentation en différents réseaux selon ses ports. Ce switch dispose également d'une connexion vers l'extérieur, notamment vers le réseau de l'iut RT qui est en x. Cela signifie donc que toutes (ou presque) les prises murales de la salle 405, situées sur les perches sont reliées par des câbles partant dans le faux plafond au switch de l'autre côté du couloir. Sur le réseau x, se trouvent 2 machines très importantes: la passerelle du réseau vers l'extérieur, c'est-à-dire le routeur dont un port est connecté au réseau local x, et qui permet d'assurer le lien vers les autres réseaux. L'adresse de la passerelle (c'est-à-dire l'adresse IP de l'interface de ce routeur pour ce port) est Le routeur ne se trouve pas dans la salle 404. le serveur de la salle 405, qui est la machine du bureau enseignant, non accessible aux étudiants. Ce serveur est un serveur DNS, un serveur DHCP, un serveur mail et un serveur d'impression. Son adresse est Pour testez vos connexions, vous pourrez faire des ping vers ce serveur. page 4
5 page 5
6 Mise en garde : pour s'y retrouver dans les câbles apparents La salle 405 a 2 usages et 2 aspects (contrairement à l'an dernier où seul le premier était présent). C'est à la fois : 1. une salle d'utilisateurs de réseau, salle que vous devez administrer en tant qu'admin réseau (et système), 2. une salle d'expérimentation qui accueille les LP et les 2èmes années toute l'année. Ces 2 utilisations correspondent à 2 ensembles d'équipements distincts : 1. Pour l'usage 1 : les prises Ethernet murales sur lesquels les usagers «normaux» viennent brancher leurs ordinateurs : ce type de prise se trouve uniquement sur la paillasse du fond pour les TP1 et TP2 de câblage, la perche, collectant les câbles venant des prises murales pour les faire partir dans le faux plafond jusqu'au switch situé dans la salle de brassage (porte sans poignée à côté de la salle 404). 2. Pour l'usage 2 : le réseau expérimental est constitué de l'ensemble des équipements reliés aux câbles réseau blancs apparents qui ne passent pas dans le faux-plafond les bandeaux au dessus de chaque paillasse rassemblent à la fois les câbles venant des PC (2 interfaces réseau par PC, carte TP est eth0 - à ne pas utiliser, carte IUT est eth1 - à utiliser), et les accès réseau : SW405 et Baie allant vers le switch SW405 (dans l'armoire au fond à gauche de la salle). Le réseau expérimental est déployé pour avoir le maximum de flexibilité dans les configurations réseau pour différents TP (surtout LP), et vous devez savoir l'utiliser. Mais il est impératif que vous ayez conscience que la configuration normale d'une salle (ou bureaux, étage, bâtiment) utilisée par des usagers recherchant un simple accès réseau, est celle décrite pour l'usage 1. C'est celle dont vous aurez à vous occuper en tant qu'admin réseau/système. Configuration système de la salle Tous les TPs, sauf indication contraire, se feront sur VM Debian 6 que vous créerez en début de TP sur votre compte. Les exceptions sont : TP1 : Machine physique 1 en Windows XP (compte rt, pas de mdp) et VMs Pour_TPR4 sur les autres, dans le compte rt TP 3 : VM Windows XP Pour_TPR4_Opnet TP6 : Machine Windows XP PourTP6_R4 page 6
7 TP 1 - Câblage : équipements d'interconnexion et segmentation Introduction L'objectif est de se familiariser avec les techniques de câblage réseau, les équipements d'interconnexion et les principes de segmentation d'un réseau. Après avoir étudié le réseau de la salle de TP (cf. début du fascicule de TP), vous devrez mettre sur le réseau l'ordinateur puis sécuriser ce réseau en segmentant celui-ci avec un switch. Les ensembles de prises dans l'armoire sont des modules de raccordement de la gamme RCP (raccordements cuivre) utilisés à des points de concentration, comme dans un répartiteur général, sous répartiteur, point de consolidation, etc. Leur technologie leur offre la possibilité de supporter l ensemble des applications les plus couramment utilisées telle que la voix, la donnée et l image (VDI), utilisant généralement des câbles de catégorie 6. Les interconnexion sont ainsi plus fiables que des RJ45, engendrant moins d'erreurs, et plus pratiques à administrer. Des câbles bleus sont à votre disposition en haut de l'armoire pour effectuer toutes les connexions demandées dans la suite. Ce sont des câbles Ethernet avec connecteurs CBE s'enfichant dans les prises RCP. Tout est donc équivalent à du RJ45, mais pas sous le format jack RJ45. NB: Les câbles bleus sont à manier avec précaution, attention lors du branchement, il y a des détrompeurs sur les câbles, ne forcez pas! Tous les câbles sont droits (vous aurez à expliquer pourquoi cela suffit dans les questions suivantes). EN AUCUN CAS VOUS NE DEVEZ TOUCHER AUX CONNEXIONS DES PC AUX PRISES DE LA TABLE Questions Partie 0 : Prise en main Prenez le temps d'identifier la configuration pour ce TP: identifier quels sont les équipements d'interconnexion présents dans l'armoire repérer toutes les étiquettes dans l'armoire, indiquant la façon dont est faite la partie de câblage non facilement visible identifier chacun des ensembles de prises de l'armoire : quels sont les connexions avec les équipements précédents? Avec les PC? identifier les alimentations en réseaux sur la perche située derrière l'armoire de brassage identifier leurs arrivées au niveau de l'armoire Partie 1 : Premiers tests avec le hub Dans un premier temps, on veut établir la connexion depuis la perche vers le Hub : quel type de câble (droit ou croisé) faudrait-il normalement utiliser, connaissant la topologie du réseau de la salle (donnée en début du fascicule de TP)? Pourquoi? Rappeler les définitions et implications des ensembles MDI/MDIX clairement dans le rapport. En observant le hub, indiquer comment un câble droit peut convenir. page 7
8 Établir la connexion perche / hub. Démarrez le PC1 (le plus proche de l'armoire) sous Windows. Connectez PC1 sur le hub via les points d'accès appropriés. Vérifiez la réussite de votre manipulation (cf. début du fascicule: protocole de test d'une connexion). Comment récupérer l'adresse IP et l'adresse MAC de votre machine : En Windows? En Linux? Comment déterminer l'adresse MAC d'un équipement à partir de son adresse IP? Décrivez pour cela l'envoi d'un ping avec le mécanisme ARP en établissant un lien précis avec les couches OSI (voir début de fascicule de TP). Relevez les adresses IP et MAC de PC1, ainsi que serveur et passerelle dont vous connaissez les adresses en connaissant la configuration du réseau de la salle. Partie 2 : Premiers tests avec le switch Alimentez le switch directement en Internet en reliant le câble venant de la perche sur le switch (en port 9 par exemple) et reliez les 4 ordinateurs à votre disposition sur les ports 1 à 4 du switch. Vérifiez la réussite de votre manipulation sur chacun. Pensez à vérifier la configuration de l'interface réseau, et désactiver et ré-activer les interfaces si les premiers tests n'aboutissent pas. Partie 3 : Installation du switch et accès en mode console Munissez-vous du guide d'utilisation du switch (posé à votre portée) pour comprendre et répondre aux questions suivantes. Trois interfaces sont disponibles pour le switch. Le mode console permet de se brancher directement sur le switch par port série et d'obtenir une émulation de type VT-100. Le mode telnet permet d'accéder au même genre de menu de configuration, mais en utilisant le protocole Telnet au dessus d'une connexion TCP/IP. Enfin, le mode interface de navigateur Web (ou Web browser interface) permet d'accéder à la configuration et supervision du switch via une connexion HTTP (pages html). Néanmoins, ces deux derniers modes d'accès nécessitent une connexion TCP/IP, et requièrent donc que le switch dispose d'une adresse IP, ce qui n'est pas le cas s'il n'a pas été configuré pour. Il va donc falloir utiliser la connexion série pour ensuite pour avoir accéder au switch par le réseau. Le port série du switch est relié au port série du PC qui jouxte l'armoire. D'abord, pour assurer une configuration stable, faire un reboot d'usine (cf. notice d'utilisation du switch). Dans un terminal du PC, lancer le communicateur série hyperterminal. Configurez une nouvelle connexion série vers le switch. Les paramètres de cette connexion doivent être trouvés dans la notice du switch. Indiquez-les dans votre rapport. Taper deux fois sur la touche Entrée. Si tout se passe bien, vous entrez alors dans le menu de configuration du switch en mode console. Lorsque hyperterminal établit la connexion avec le switch en mode console, une page d'accueil apparaît puis un prompt CLI. A ce prompt, tapez «menu». Quels sont les avantages et inconvénients de pouvoir supprimer les mots de passe par simple pression d'un bouton à l'avant du switch? page 8
9 Note (mots de passe) : Dans le cas où un mot de passe serait requis pour entrer dans le mode console, il peut être effacé par une pression sur le bouton Clear à l'avant du switch. Cette opération réinitialise toutes les protections par mot de passe de la configuration du switch. Note (retour à la configuration d'usine) : Le retour à la configuration «d'usine» se fait par une pression simultanée sur les boutons Reset et Clear, en gardant appuyé ce dernier jusqu'à ce que le voyant Self Test commence à clignoter. On peut également, dans le mode CLI, taper la commande erase startup-config pour faire rebooter le switch dans sa configuration d'usine. Partie 4: Attribution d'une adresse IP Dès que le switch disposera d'une adresse IP, l'accès au mode console sera également accessible par un simple telnet. Par défaut, le switch est configuré pour acquérir une adresse IP par DHCP/Bootp. Il peut également être forcé en mode manuel pour recevoir une adresse IP spécifique. 1. Depuis le menu principal, aller dans 2. Switch Management Access Configuration puis 1. IP Configuration,faire ensuite l'action Edit, se déplacer sur IP Config [DHCP/Bootp]: et appuyer sur la touche espace pour positionner Manual. 2. Donner ensuite l'adresse IP avec le masque de réseau La passerelle sera en Faire alors l'action Save: le switch dispose d'une adresse IP. 3. Dans le menu 3. Switch Configuration puis 1. System Information pour les 2424M, il est possible de donner un nom au switch (pour faciliter son identification: par exemple, SwitchN comme dans la figure plus bas). Quel est la couche OSI concernée par le travail d'un switch? Quelle est la couche OSI correspondant à IP? Expliquer alors pourquoi nous attribuons une adresse IP à nos switchs. A quoi faut-il faire attention lors de l'attribution de l'adresse IP au switch? Partie 5 : Accès au switch sans liaison série Puisque le switch dispose d'une adresse IP, il est possible de s'y connecter en mode console par un telnet ou bien en mode navigateur par HTTP. Néanmoins, soyez conscients du fait que seul le mode console (liaison série) ne pollue pas les observations que l'on peut faire sur le trafic: les modes telnet ou Web étant supportés par TCP/IP, et donc transportés par Ethernet, ils génèrent des trames Ethernet qui peuvent rendre confuses les observations que vous devez réaliser dans la suite de ce TP. 1. De PC1, tentez un ping vers l'adresse IP que vous avez donnée au switch. 2. Une fois que le switch et le PC sont visibles l'un de l'autre, accédez au switch en mode telnet. 3. Regarder ses tables d'adressage ainsi que l'état de ses ports. 4. Qu'est-ce qu'une table d'adressage? 5. Faire la même chose en accédant au switch via l'interface Web par l'url page 9
10 et regardez les différents onglets (constatez avec wireshark les répercutions sur le trafic). Décrivez les avantages et inconvénients de chacun des modes d'accès aux switchs (console, telnet et Web). Pouvez-vous voir la table d'adressage et l'état des ports du switch dans tous les modes? A quoi correspond la table d'adressage? Partie 6: Etude de l'établissement de la table ARP d'une machine Pour étudier la commutation Ethernet, nous utilisons un outil relativement simple: ping. Néanmoins, même s'il est simple et permet de générer des trames Ethernet, cet outil travaille au niveau 3 des couches OSI, c'est-à-dire au niveau IP (le message ICMP echo request est encapsulé par IP). L'état de la table ARP peut être consulté sur A avec la commande arp -a. Il ne faut pas confondre cette table ARP (@MAC<=>@IP) avec la table des adresses (@MAC<=>n port) du switch. Etude de l'établissement de la table ARP d'un PC : 0. Connectez-vous sur le compte rt/rt sur PC2, et lancez la VM PourTP1_R4. De même sur les 2 MAC du bout. Après avoir établi les bonnes connexions dans la mini-armoire de brassage, vérifiez que les 4 machines (VM pour PC2 à 4 et Windows natif pour PC1) ont leur interfaces correctement configurées et fonctionnelles. 1. Sur PC1, connectez-vous au switch en mode série et affichez la table d'adressage. 2. Sur PC2 et PC4, lancez wireshark (le logiciel Wireshark permet d'observer le trafic dans un mode graphique). 3. Sur PC3, effacez le contenu de la table arp en faisant arp -a et en faisant arp pour l'adresses IP de PC4 si elle s'y trouve. 4. Lancez une capture sur PC2 et PC4. 5. De PC3, faire un ping vers PC4. 6. Des paquets visibles (à analyser) sur PC2 et PC4, que déduisez-vous comme mécanisme d'établissement de la table ARP d'un PC? Partie 7: Établissement de la table d'adressage du switch 7. Sur PC1, connectez-vous au switch en mode série et affichez la table d'adressage. 8. Sur PC2, lancez wireshark. 9. Débranchez et rebranchez les ports des PC3 et PC4 sur le switch, et vérifier que ces entrées disparaissent de la table d'adressage. 10. Lancez une capture sur PC De PC3, faire un ping vers PC4. Simultanément regardez l'évolution de la table d'adressage du switch (sur PC1). 12. Des paquets visibles (à analyser) sur PC2, que déduisez-vous comme mécanisme page 10
11 d'établissement de la table d'adressage d'un switch? Partie 7 : Port Monitoring Pour surveiller le trafic, il est possible de renvoyer sur un port précis du switch la totalité du trafic qui circule normalement sur un ou plusieurs autres ports. Cela peut être particulièrement intéressant pour surveiller l'activité d'un ensemble de ports. 1. Configurez le switch de façon à ce que le port 4 du switch reçoive les trafics des ports 2 et 3 du switch (4 est dit moniteur). Ceci est réalisé en interne, sans câble extérieur. Pour cela, dans le menu principal, faire Switch Configuration puis Network Monitoring Port et placer Monitoring Enabled à Yes. Spécifier ensuite qui est moniteur et qui est monitoré. 2. Observer depuis le PC4 (avec wireshark), l'activité sur les ports monitorés au repos et lors de ping entre différentes machines : que constatez-vous? Partie 8 : Domaines de diffusion Dans cette partie, vous allez configurer deux VLAN par port, un «rouge» et un «vert». Chaque VLAN comprendra deux machines. 1. Vérifier l'état de la table d'adressage du switch et regarder le trafic sur chacune des interfaces des PC (avec wireshark), en particulier lors de ping entre les différents PC. 2. En l'absence de toute information dans la table d'adressage du switch, vérifier que tous les PC voient les messages ICMP générés par un ping, y compris les trames unicast. 3. Vérifiez que lorsque le switch dispose de l'association, seules les deux machines concernées par le ping voient le trafic. Que se passe-t-il alors si la machine réalisant le ping n'a plus rien dans sa table ARP? VLANs non taggés On désire maintenant que le trafic entre PC1 et PC4 soit complètement différencié du trafic entre PC2 et PC3, c'est à dire qu'aucun échange ni observation ne puisse avoir lieu entre ces deux réseaux locaux virtuels. Pour cela, on peut créer deux VLANs distincts: le VLAN rouge pour PC1 et PC4 et le VLAN vert pour PC2 et PC3. Ce sont des VLANs par port, compatibles avec la norme IEEE 802.1Q. En l'absence de toute configuration, les switchs considèrent que tous les ports font partie du même VLAN par défaut. 1. Autoriser les VLANs Dans le menu principal d'administration du switch, aller dans Switch Configuration, puis VLAN Menu et finalement VLAN Support, vérifier que le support est OK. 2. Définir les VLANs Ensuite, dans le menu VLAN, faire VLAN Names et ajouter les deux VLANs, le rouge et le vert. Par défaut, tous les ports du switch appartiennent au DEFAULT_VLAN qui a 1 pour numéro (VLAN ID). Il est important de ne pas modifier ce VLAN par défaut. Donner des VLAN ID différents pour les VLAN créés. Par exemple, 20 pour le VLAN rouge et 30 pour le VLAN vert. 3. Assigner les ports aux VLANs Dans le menu VLAN, faire VLAN Port Assignment. Chaque port est alors proposé pour chaque VLAN (défaut, rouge, vert), et taggé ou non : utiliser les VLAN rouge et vert sans les tagger. Associer le rouge aux ports reliant le PC1 et le PC4 et le vert aux ports page 11
12 reliant le PC2 et le PC3. 4. Tester alors la communication entre les différents PC et regarder l'activité du trafic sur les différentes interfaces, comme dans l'exercice 1. Expliquer ce qui se passe. 5. Vérifier en particulier si les broadcasts ARP générés par un ping d'une machine sur un VLAN atteignent ou non les machines de l'autre VLAN. 6. Donnez un accès internet au VLAN rouge. Que faudrait-il faire pour avoir un accès internet sur les deux VLANs? Remettez tout à son état initial page 12
13 TP 2 - Câblage : : fabrication de câbles et brassage Description Ce TP de câblage/brassage consiste principalement à fabriquer un câble et à installer une «minisalle» avec une «mini-armoire de brassage». Le schéma de l'installation que vous avez devant vous est représenté sur la figure suivante. Les connexions (notamment en pointillés) ont uniquement un but d'illustration, et ne correspondent pas exactement aux numéros des prises que l'on vous demande d'analyser et trouver dans les questions du TP. L'armoire de brassage que vous avez devant vous représente à la fois la salle pour laquelle vous allez devoir réaliser le câblage (donc les prises réseau aux murs de la salle), ainsi que l'armoire de brassage à laquelle ces prises murales vont converger et qui va vous permettre de donner aux utilisateurs de la salle l'accès aux réseaux que vous voulez, opération appelée brassage. Dans l'état initial, 5 prises d'alimentation (i.e., venant de l'extérieur de la salle) sont câblées dans l'armoire de brassage et une prise est câblée vers les prises murales de la mini-salle. Dans une première étape, vous allez réaliser un câble Ethernet avec connecteurs RJ45, et en profiter pour vous remémorer sa structure et la fonction de chaque fil. Dans une deuxième étape, vous devez identifier les câbles entrant dans l'armoire et les connecter sur la perche selon les instructions. page 13
14 Ensuite, vous devez connecter les prises de «sortie» de l'armoire de brassage vers les prises murales selon les instructions données. Enfin, vous devez tester le câblage par le test de connectivité via le téléphone et l'ordinateur (ifconfig et ping). Finalement, comprendre la composition des trames et la relation avec la durée des signaux électriques. NB: les 2 PC à droite de l'armoire sont à votre disposition. Utilisez celui de droite pour l'accès Internet. Ne débranchez jamais la prise ethernet la plus haute sur la barrette, ainsi que celle utilisée par l'autre mini-armoire du TP1. Questions 1. Fabriquer un câble RJ45 droit selon la norme TIA/EIA-568B: rappeler d'abord le code couleur et les fonctions des différents fils dans le rapport (voir repérer comment numéroter les broches (pins) sur le connecteur RJ45 Lisez entièrement la page : afin de comprendre comment est fait un câble, et ensuite en construire un. Une fois les étapes précédentes FAITES, appelez l'enseignant pour qu'il vous donne le matériel pour réaliser un câble droit (une extrémité faite par chaque membre du binôme). Une fois réalisé, vérifier votre câble par le testeur de connectivité à votre disposition. Faites vérifier votre câble par l'enseignant. 2. Identifier les réseaux auxquels sont reliées les prises sur la perche. Les indiquer dans le rapport sous la forme «numéro de prise adresse de réseau». Détaillez le principe d'une prise double : comment peut-on avoir 2 réseaux sur le même connecteur RJ45? Pour la prise double, déterminez à quelles paires est attribué chaque réseau (en sachant que le premier réseau mentionné sur l'étiquette est attribué aux broches principales, c'est-à-dire toujours utilisées). 3. Déterminer quels câbles (identifiés par leurs numéros au stylo) d'alimentation de la mini-armoire doivent être liés à quelles prises de la perche si on désire pouvoir connecter les différentes prises murales (une seule prise murale est câblée pour l'exemple) aux: soit réseau x/24 soit réseau x/24 (à l'aide de la prise double) et réseau téléphonique et effectuez ces branchements. 4. Est-il possible d'avoir une prise double avec au moins un des 2 réseaux en Gigabit Ethernet? 5. Sachant qu'au bout de la prise du réseau x sur la perche se trouve un commutateur (cf. Configuration du réseau de la salle en page 3) : devrait-on avoir un câble droit ou croisé pour la connexion allant du switch de la paillasse des MAC où vous êtes à la prise murale reliée à la prise du réseau x? Rappelez clairement les ensembles MDI/MDIX dans votre réponse. Trouver une solution si l'on veut réaliser cette connexion avec le câble qui ne convient pas a priori, en réfléchissant à tous les éléments traversés par votre câble. page 14
15 6. Testez (uniquement écoute de la tonalité, ne le faites pas sonner, ça vous enlèverait des points) la connexion avec le téléphone, qui sera branché à une prise murale de la barrette inférieure de l'armoire Connectez-vous sur votre compte (chaque étudiant du binôme sur un PC différent, sur son compte perso). Dans un terminal, exécutez createvm-gm VMTP2 Debian6admin SATA.vdi eth1 100 SATA Une fois la machine créée, regénérez son adresse MAC. Logins et mdp habituels : rt/rt 7.1. Ensuite avec l'ordinateur, testez votre connexion au réseau x. 8. Testez votre connexion au réseau x en établissant les connexions adéquates, et en entrant les commandes : ifconfig eth netmask up route add default gw Faite un route -n et un ifconfig eth0 pour vérifier que la configuration est effective. Faites valider par l'enseignant. 9. On suppose dans la suite que la vitesse de notre réseau est de D=10 Mbit/s. Combien d'octets contient un paquet dont la durée d'émission est de T µs (donner la formule littérale)? 10. Repassez sur le réseau x. Lancer Wireshark. Dans quels protocoles est encapsulé un message ICMP avant d'être émis dans une trame Ethernet? 11. Indiquer la longueur du message ICMP echo request, la longueur de chaque entête, et la longueur totale de la trame, en octets? 12. Les figure 1 et 2 représentent des trames Ethernet 10 Base T capturées sur un oscilloscope. Le préambule est une suite de 0 et de 1 alternés. Il permet à l'horloge du récepteur de se synchroniser sur celle de l'émetteur. Calculer la durée du préambule en connaissant le débit D de transmission (donner la formule littérale), et donner la valeur numérique pour un réseau avec D=10Mbits/s. 13. Grâce à la réponse à la question 11, donnez la durée totale théorique d'une trame Ethernet encapsulant le message ICMP echo request. Détaillez le calcul avec la longueur de chaque entête protocolaire et le débit D. 14. Donnez la commande pour lancer des pings, de façon à ce que les paquets envoyés soient d'une taille donnée en paramètre (vous pouvez vous aider de la commande man ping). page 15
16 15. Lancer une série de pings avec une taille de paquet de 1472 octets, puis 1473 puis 3000; faites ces 3 captures successivement. Après chacune, observez les champs IP id, et les différents flags : à quoi correspondent-ils? Quelle est la valeur du segment offset et pourquoi? 16. Analysez le détails de IP et ICMP, pour comprendre la différence entre ce qu'il se passe pour 1472 et Notamment à quoi correspond 1518? Figure 1 : Trames Ethernet en 10 Base T. 1 division = 4μs Figure 2 : Une partie d'une trame Ethernet en 10 Base T. 1 division = 1μs page 16
17 TP 3 - Simulation de réseaux avec OPNET Introduction Opnet est un logiciel de simulation de réseau. Contrairement à Wireshark ou au switch avec RMON ou routeur avec Netflow, il ne permet non pas d'observer et analyser du trafic réel sur le réseau de la salle, mais de prévoir les performances d'un réseau «fictif» dont on lui fournit toutes les caractéristiques (topologie, équipements, types de trafic et charge). Nous allons donc utiliser Opnet pour étudier et comprendre les performances d'un réseau local fonctionnant avec Ethernet dans différentes conditions, et notamment comprendre l'origine protocolaire des différences de performances si on utilise un switch ou un hub pour l'interconnexion. Chaque étudiant se connecte sur une machine de la paillasse, sur le compte rt/rt, et lance la VM nommée PourTP3_R4_Opnet. NB : Vous devez suivre les étapes de configuration pas à pas rigoureusement. Le logiciel ne permet pas facilement de revenir en arrière dans la configuration du réseau. En plus des explications détaillées, le rapport devra contenir des reproduction à la main de l'allure des courbes avec quantités et unités en abscisse et ordonnée. Étude d'un petit réseau Dans cette partie, on souhaite comparer les performances de deux réseaux simples comprenant chacun un serveur et trois clients, mais reliés par un hub ou par un switch. Pour chaque réseau, on va définir trois scénarios différents (on utilisera des liens 10BaseT) : 1. les 3 clients ont une faible activité ; 2. les 3 clients ont une activité très importante qui risque de surcharger le réseau ; 3. les machines ont une activité très importante, deux à deux. Effectuez les étapes de configuration suivantes : 1. Lancez IT guru et créez un nouveau projet tp3_petit_votre_nom 2. Créez un scénario : tp3_hub, avec un environnement Office, d'une dimension de 100m x 100m et la technologie Ethernet. 3. Faîtes glisser trois stations Ethernet (ethernet_wkstn), un serveur et un hub dans la fenêtre de construction du réseau. Connectez les éléments au hub via des liens Ethernet 10 Mbps. 4. Ouvrez le projet TP_profile, copier les nœud Application et Profile, collez les dans votre projet. 5. Appliquez le profile web aux stations (sélectionner toutes les stations, ouvrez la fenêtre d'attributs (clic droit), appliquez le trafic voulu dans la ligne Application Supported Profiles. Puis edit ajoutez une ligne (Rows), n'oubliez pas de cochez Apply changes to selected objects. 6. Configurez le serveur en serveur «toutes applications» (ouvrez les attributs, ouvrez les applications, dans la fenêtre Application Supported Services -> All 7. Pour choisir le type de statistiques à observer, sous le menu Simulation Choose individual statistics. Puis Node statistics. Pour cet exercice, on choisira les performances au niveau d'ethernet : sélectionnez Ethernet. page 17
18 8. Lancez la simulation, pour une durée de 30 minutes (Simulation Discrete event simulation). Attention : il s'agit de simuler du trafic sur 30 min, mais simuler ce trafic et faire le calcul des performances ne prend que quelques secondes! (le bip indique la fin de la simulation). 9. Dupliquez le scénario (Scenario Duplicate), appelez le tp3_switch. Remplacez le hub par un switch (prendre le ethernet16_switch). Lancez la simulation pour une durée de 30 minutes. Analyse des résultats : 10. Un fois les simulations terminées, allez dans Results View results. Sélectionner un nœud correspondant à une station. Visualisez le délai au niveau Ethernet. Au niveau de la figure, sélectionnez Overlaid statistics, average et All scenarios. Cliquez enfin sur Show. Vous avez un figure que vous pouvez à présent analyser. 11. A quoi correspond le «délai au niveau Ethernet» exactement? 12. Rappelez le fonctionnement d'un hub précisément : qu'advient-il d'une trame entrante? 13. Rappeler le fonctionnement d'un switch précisément : qu'advient-il d'une trame entrante? Décrire l'ensemble du processus de traitement au niveau du switch. (Rappelez-vous des tables d'adressage...) 14. Déduisez-en la raison pour laquelle vous observez ces performances en terme de délai. Configuration : 15. Dans les deux scénarios, utilisez le profil d'application haut débit sur les stations, en veillant à ce que le champ Application Supported Services du serveur est toujours mis à All services. Dans les deux scénarios, appliquez un facteur multiplicatif de trafic de 10 (Simulation Configure Discrete Event Simulation Onglet Global Attributes, mettre l'attribut Traffic Scaling Factor à 10 et l'attribut Traffic Scaling Mode à All Traffic. Simulez sur trois minutes. Analyse des résultats : 16. Comparez les performances et expliquez les différences (même manips qu'en question 10) : Quel est le plus rapide (en terme de délai) dans ce contexte (hub ou switch)? Qu'est-ce qui a changé dans la configuration du réseau simulé pour obtenir ce changement? Expliquez le mécanisme CSMA/CD : définir l'acronyme et expliquez en détail à quoi ça sert et comment ça marche. Visualiser les collisions (depuis le scénario hub). Que constatez-vous? En raisonnant sur le buffer de la couche liaison de données (sous-couche MAC) et sur les débits appliqués, expliquez l'allure de la courbe de délai (toujours au niveau d'une station) du switch et du hub (croissance au cours du temps pour le hub)? Configuration : 17. Ouvrez le projet TP_Trafic_spécifique. Dans ce projet, les lignes bleues représentent un trafic de 10 Mbps entre les paires d'équipements. Sélectionner toutes les métriques Ethernet dans Individual Node Statistics et faites les simulations sur 3 minutes pour chacun des scenarios switch et hub. page 18
19 Analyse des résultats : 18. Pour chaque nœud, les quantités load et traffic received correspondent au trafic émis et reçu par le nœud, respectivement. Pour chaque nœud, afficher le trafic entrant et sortant (en bits/s par exemple) au niveau Ethernet et vérifier que tout le débit sortant d'un nœud se retrouve bien dans un autre. 19. Affichez 4 fenêtres avec le débit de trafic sortant (load en bits/s) pour chacun des 4 nœuds dans les 2 cas : dans chaque fenêtre doit apparaître 2 courbes, celle dans le cas du switch et celle dans le cas du hub. 20. Sachant que les câbles sont des 10BaseT, et que les cartes réseau permettent du 10Mb/s, que pouvez-vous dire sur la répartition du débit total par un hub et par un switch? Raisonnez sur les valeurs précises et indiquez votre calcul. 21. Pour chaque nœud, afficher ensuite load en packet/s et traffic received en packet/s 22. Que constatez-vous pour la proportion de trafic émis par rapport au trafic reçu pour chaque nœud? 23. De quel type d'échange s'agit-il à votre avis, et pourquoi? 24. Identifier les émetteurs et récepteurs de données utilisateur. page 19
20 TP 4 - Wireshark : analyse de trames Ethernet, ICMP et ARP Introduction Wireshark est un logiciel d'analyse de trafic. Il permet de contrôler la carte réseau de la machine sur laquelle il tourne, récupère les trames vu par la carte réseau et permet une analyse aisée des paquets. Le but de ce TP est d'abord de comprendre précisément la structure et la hiérarchie sous laquelle Wireshark présente les informations de trafic, en identifiant le rapport avec la normalisation du fonctionnement d'un réseau (notamment les différentes couches OSI). Une étude d'icmp et d'ethernet sera ensuite réalisée. Ce logiciel est gratuit et existe sous Linux et Windows. N'hésitez pas à l'installer sur vos machines personnelles et à regarder ce qui se passe sur votre réseau en dehors des cours. Ce TP se fait grâce à wireshark, qui est installé sur les machines virtuelles Linux. Connectez-vous sur votre compte (chaque étudiant du binôme sur un PC différent, sur son compte perso). Dans un terminal, exécutez createvm-gm VMTP4 Debian6admin SATA.vdi eth1 100 SATA Une fois la machine créée, regénérez son adresse MAC. Logins et mdp habituels : rt/rt Passer en root en tapant: su, password: rt. Tapez wireshark & pour lancer le logiciel. Comme pour les autres TP, toutes les étapes sont à faire dans l'ordre. Prise en main Dans l'onglet Capture, cliquez sur Options. Sélectionnez l'interface sur laquelle la capture doit être réalisée (eth0 en général), décochez «promiscious mode» et les différentes «name resolutions». Cliquez sur Ok. La capture est lancée. Connectez vous sur Une fois cette page chargée, arrêtez la capture. Nous allons à présent procéder à une analyse structurée, «du plus général au plus détaillé», de la façon dont Wireshark représente le trafic. Il est INDISPENSABLE de lire le rappel sur les couches OSI en début de fascicule. 1. Vous voyez que la fenêtre principale de Wireshark, où apparaît le résultat de la capture, est divisée en 3 sous-fenêtres. Cliquez sur une ligne. Donner la signification d'une ligne dans la première sous-fenêtre (celle du haut). Attention: on veut que vous identifiez l'entité générale représentée par une telle ligne, et non les détails de cette ligne. 2. Structure générale de la 2ème sous-fenêtre: que représente chaque ligne de cette sous fenêtre? Attention, on ne veut pas des noms de protocoles spécifiques, mais que vous explicitiez la relation entre la 2ème sous-fenêtre et les couches OSI. Votre réponse doit être valable quelque soit le paquet sur lequel vous cliquez. Détaillez votre réponse. 3. 3ème sous-fenêtre : à quel alphabet appartiennent les symboles affichés dans cette fenêtre? Que représentent-ils? Cliquez sur une ligne de la 2ème sous-fenêtre. Que se passe t-il dans la 3ème? A quoi cela correspond t-il? 4. Identifiez à quoi correspondent exactement les parties surlignées pour chaque ligne de la 2ème sous-fenêtre dans la 3ème sous-fenêtre. page 20
21 5. Quel processus général relatif au fonctionnement du réseau la 3ème sous-fenêtre vous permet-elle de voir? 6. A quoi correspond le protocole indiqué dans l'avant-dernière colonne de la 1ère sous-fenêtre? Maintenant que la structure générale de représentation du trafic est identifiée, et que vous avez pu faire le lien direct avec votre cours réseau,. affichez le premier paquet «HTTP GET». 6. Listez les protocoles utilisés sur le réseau. Pour chacun de ceux que vous connaissez, précisez dans quel(s) protocole(s) ils sont encapsulés. 7. Décrivez le processus d'ouverture d'une page web: but des différents paquets et protocoles aux différentes couches. (Rappelez vous vos TP de R1!) 8. Donnez le temps entre le «HTTP GET» et le premier «HTTP OK» 9. Donnez l'adresse IP de kheops.unice.fr et de votre machine. Comment s'assurer que les paquets que vous analysez sont bien les vôtres, et non ceux du binôme voisin qui fait le même TP? ICMP Utilisez vos notes de cours sur ICMP, en particulier, les types de paquets ainsi que la signification du TTL (ou n'hésitez pas à aller chercher ces informations sur le web). 9. Enregistrez un ping vers kheops.unice.fr. Sélectionnez le premier «ICMP Echo Request», étendez les informations sur la partie de protocole IP : retrouvez votre adresse IP. 10. Combien d'octets contient l'en-tête IP? Combien d'octets contient la charge de datagramme IP (encore appelée payload, pour «partie utile») et comment déterminez-vous ce nombre? 11. Le datagramme IP a-t-il été fragmenté? Comment le déterminez-vous? 12. Utilisez la commande man traceroute dans la console pour connaître le détail de traceroute. A quoi sert traceroute, et comment s'utilise t-il? Que doit exactement renvoyer traceroute? Lancez un traceroute vers kheops.unice.fr 13. Enregistrez maintenant un traceroute vers : que voyez-vous exactement? Est-ce le résultat attendu, pouvez-vous dire que ce traceroute a réussi? Nous allons dans ce qui suit identifier la raison de cela. Pour contourner le problème, dans la suite, vous utiliserez l'enregistrement wireshark d'un traceroute fait à partir d'une machine située l'extérieur du réseau local. Ouvrez le fichier traceroute.cap dans wireshark. S'il ne se trouve pas déjà sur votre machine, récupérez-le sur ftp://lserver.tp405/traceroute.cap, avec le login etudiant/etudiant007, ou par «scp etudiant@lserver.tp405:traceroute.cap.» dans la console, 14. Quelle est l'adresse IP de la machine qui a été utilisée? 15. Quel est le nom et l'adresse IP du serveur ciblé par traceroute? 16. Quel protocole est utilisé par la machine cliente dans le cadre de traceroute? Quel est le page 21
22 protocole utilisé pour la réponse à cette machine? 17. Dans les résultats obtenus, quels champs des datagrammes IP changent TOUJOURS d'un message à l'autre? Quels champs doivent rester constant, quels champs doivent changer? 18. Trouvez la série de messages ICMP indiquant un TTL trop grand (TTL exceeded) envoyés par le routeur le plus proche. Quelles sont les valeurs du champ d'identification et du champ TTL? 19. Faire la liste de tous les routeurs traversés. 20. Décrivez précisément le fonctionnement de traceroute. 21. Quel était donc le problème en question 13? (Pensez à la configuration du réseau local...) Fragmentation 20. Utilisez la commande ping (voir man ping) avec une taille de paquet de 1472, puis 1473 puis 3000; faites ces 3 captures successivement, et après chacune, analysez les données cidessous pour répondre aux questions suivantes. 21. Observez les champs IP id, et les différents flags (à dérouler): à quoi correspondent-ils? Quelle est la valeur du segment offset et pourquoi? 22. Analysez le détails de IP et ICMP, pour comprendre la différence entre ce qu'il se passe pour 1472 et Notamment à quoi correspond 1518? (Pensez headers: allez chercher toutes les tailles d'entêtes pour pouvoir répondre). Ethernet - ARP Utilisez vos notes de cours sur ARP (ou informations appropriées sur le web). Faites un accès web sur et capturez les paquets correspondants. On s'intéresse uniquement à la partie Ethernet. 22. Quelle est l'adresse Ethernet de votre machine? 23. Quelle est l'adresse de destination indiquée dans la trame Ethernet? 24. Est-ce l'adresse Ethernet du serveur Pourquoi? A quelle machine correspond cette adresse? 25. Dans le message de réponse HTTP, quelle est la valeur de l'adresse Ethernet source? À quelle machine correspond cette adresse? 26. En utilisant la commande arp -a, affichez le contenu de la table arp. 27. Qu'est-ce qu'une table ARP? 28. Videz la table arp (arp 29. Allez sur le site capturez les échanges et décrivez les échanges ARP en détail et leur but. page 22
23 page 23
24 TP 5 - Wireshark : analyse de DHCP, FTP, SSH, mail Connectez-vous sur votre compte (chaque étudiant du binôme sur un PC différent, sur son compte perso). Dans un terminal, exécutez createvm-gm VMTP5 Debian6admin SATA.vdi eth1 100 SATA Une fois la machine créée, regénérez son adresse MAC. Logins et mdp habituels : rt/rt Vous pouvez relire la partie introductive du TP 4 pour lancer wireshark. Tout se fait sur les machines virtuelles. Étude de DHCP L'objectif de cette partie est d'observer précisément le mécanisme de configuration réseau automatique, ou DHCP. Reprenez votre cours sur DHCP et ouvrez la page suivante : Sur un des 2 PC du binôme l'interface va être désactivée et ré-activée, et l'autre PC va observer le trafic, ce qui est rendu possible car vos 2 PC sont connectés à un hub au bout de la paillasse. Lancez une capture wireshark en mode promiscuous (cf. TP4) sur PC1, et sur PC2 arrêtez et de redémarrez les fonctions réseau (ifconfig eth0 down puis ifconfig eth0 up). Examinez la capture pour décrire en détails le protocole DHCP : 1. Que signifie l'acronyme DHCP? 2. Quel est le but exact du processus DHCP? 3. Citez les 4 étapes du processus de configuration dynamique DHCP avec une description rapide de chacune d'elles. 4. Dans la capture identifiez et isolez chacun les paquets correspondant à chaque étape (attention de regarder les paquets correspondant bien à PC2, vous pouvez voir d'autres configurations d'autres PC de la salle qui démarrent, mais ne vous intéressent pas). 5. Pour chacun des ces paquets, rentrez dans le détail du protocole DHCP (Bootp), et observez que vous avec bien des formats de paquets et informations de la même forme que sur la page de wikipédia ci-dessus. 6. Pour chaque étape, donnez tous les paramètres qui sont demandés par le client au serveur, et donnez les valeurs que renvoie le serveur pour ces paramètres, spécifiques au réseau de la salle 405. Étude de FTP 1. Donnez la signification de l'acronyme FTP. 2. Lancer une capture. Lancer une session ftp sur lserver.tp405 (ftp lserver.tp405), sous le login etudiant et password Etudiant007. Faites un ls. Puis quit. Arrêtez la capture. 3. Analyse de la capture : regarder les paquets FTP successifs et analyser leur contenu (donc au niveau application. Que dire du mot de passe? 4. Que voyez vous dans la 2ème sous-fenêtre pour le détail de FTP? 5. Quel est le rôle de TCP dans cet échange? 6. Faites une analyse détaillée des ports TCP impliqués dans ces échanges, en rapport avec les commandes appelées. 7. Enfin, utiliser l'option Follow TCP stream sur les connexions d'intérêt. Étude de SSH 1. Lancer une session ssh sur lserver.tp405: ssh etudiant@lserver.tp Qu'observez-vous dans la trace? Quel port TCP est à remarquer? page 24
25 Étude du protocole mail 1. Installez kmail depuis la logithèque (dans Système/Administration). 2. Utilisez Kmail comme client mail (kmail & dans une console) : 1. Configurez un nouveau compte avec le nom d'utilisateur etudiant, adresse etudiant@lserver.tp405, serveur entrant (POP3) lserver.tp405 serveur sortant (SMTP) lserver.tp405. POP: encryption : TLS for secure dl, Authentication methode : Plain SMTP : encryption : TLS, no authentication 2. Effectuez une capture (wireshark) d'envoi et de réception d' s. Analyser le protocole utilisé. Peut-on retrouver le mot de passe en analysant les paquets reçus? Observez attentivement le protocole SMTP. 3. Quels sont les ports TCP spécifiques à SMTP et POP? 3. On va à présent utiliser une connexion telnet au serveur pour envoyer et recevoir : 1. telnet lserver.tp d'où vient ce numéro? 2. helo lserver.tp mail from: etudiant@lserver.tp rcpt to: etudiant@lserver.tp data 6. blabla quit 9. Et pour recevoir : 10. telnet lserver.tp d'où vient ce numéro? 11. user etudiant 12. pass Etudiant list 14. retr [numero de message] 15. quit 16. Observez la capture: qu'est-ce qui change par rapport à l'utilisation d'un client comme Kmail, à l'émission et à la réception? Utilisation des outils du menu Statistics pour l'analyse de trafic 1. Effacez la table ARP, lancez une capture et lancez une session http (web). Après capture, donnez le détail de tous les protocoles utilisés au cours de l'échange via l'outil flow graphs. 2. Faites une capture sur 2 minutes, en générant le plus de trafic différencié possible (download d'ubuntu par exemple). 3. Utilisez l'outil IO Graphs avec différents filtrages et indiquez les trafics captés. 4. Sur la même capture, utilisez les outils Conversation, Endpoints, et Protocol hierarchy. 5. En fonction des résultats, faites un bilan complet avec, d'une part, l'analyse du trafic, et d'autre part, les indications sur les protocoles utilisés et leurs interactions. page 25
26 TP 6 Remote Network MONitoring : analyse de trafic avec RMON Introduction à la surveillance et analyse de trafic: A l'heure actuelle, les réseaux d'entreprise sont composés de plusieurs types de réseaux interconnectés. Les entreprise utilisent une grande variété de systèmes et d'applications sur ces réseaux. L'équipe d'administrateurs réseau doit être capable de fournir un environnement opérationnel, sécurisé, fiable (peu de pannes, peu d'impact si panne, et rapidement corrigée) et efficace pour supporter les activités quotidiennes de l'entreprise. De plus, surveiller le trafic à un ou plusieurs endroits dans les réseau d'un opérateur (Orange, etc) permet à l'opérateur de comptabiliser le trafic, d'identifier des applications qui posent problème (comme le P2P), d'identifier la source des problèmes et les corriger, et de faire de l'ingénierie de trafic (comment répartir le trafic sur le réseau). Surveillance avec RMON : Dans les TP1, 4 et 5 notamment, le logiciel Wireshark est utilisé pour contrôler la carte réseau de la machine, et récupérer le trafic vu par cette carte, donc passant sur le câble relié au PC en question. Le logiciel permet ensuite une analyse du trafic. Certains matériels, équipements spécialisés, ou switch et routeurs, peuvent eux-même analyser le trafic les traversant, et renvoyer des informations sur ce trafic vers une machine d'administrateur. L'intérêt est de pouvoir facilement surveiller le trafic à des endroits du réseau où la machine administrateur ne se trouve pas. Pour ce faire, ces équipements doivent implémenter des «modules» leur permettant de générer des informations sur le trafic qui les traverse. RMON est un des ces modules, Netflow, étudié dans le TP7, en est un autre. RMON est un standard signifiant Remote MONitoring. Un équipement implémentant RMON est donc un agent qui va pouvoir être interrogé par une sorte de client, et ce grâce au protocole SNMP (Simple Network Management Protocol). Ce client récoltant les informations est appelé le manager SNMP. Vous verrez en fin de TP que RMON est une MIB, ou Management Information Base, normalisée, qui correspond à une structure en arbre aux différents niveaux duquel se trouvent des variables, dont la valeur peut nous intéresser et que l'on récupère donc. Au lieu de travailler directement en lignes de commande avec le protocole SNMP pour récupérer les informations de l'agent, nous allons utiliser une interface graphique permettant ce dialogue avec l'agent RMON. Cette interface graphique est le logiciel Meterware, qui va tourner sur votre machine. Dans tout ce qui suit, l'agent RMON sera pour ce TP un switch Cisco Catalyst 3500, et sera appelé «sonde». Schéma de votre paillasse : page 26
27 Identifiez-bien quels ports du switch Catalyst 3500 correspondent à quelles machines. Pour toutes les manipulations de ce TP, vous avez à votre disposition le manuel d'utilisation de METERWARE. Chaque étudiant prend un MAC. Ouvrez la VM Windows PourTP6_R4. Configuration de l'agent RMON : le switch Cisco Catalyst 3500 Vous allez d'abord devoir configurer le switch pour activer l'agent SNMP RMON. Le switch dispose d'une adresse IP à laquelle vous pouvez le joindre via le réseau, en ouvrant une session telnet sur Les mdp sont cisco. Vous pouvez faire ceci de la console Windows, ou depuis un terminal de la machine hôte. Activation de SNMP et configuration des communautés : En mode configuration: snmp-server community public rw snmp-server public snmp-server enable traps est l'adresse IP de la machine sur laquelle vous récupérez les informations de trafic. Port monitoring : Sur l'interface sur laquelle le trafic va être surveillé, vous allez également rediriger le trafic des autres interfaces : interface FastEthernet0/1 port monitor FastEthernet0/2 port monitor FastEthernet0/3 port monitor VLAN1 Adaptez ces commandes pour l'autre MAC. Lancez wireshark : 1. Quel effet ont les 3 commandes que vous venez de faire sur le switch : que vous attendezvous à avoir sur la carte réseau de votre machine? 2. Wireshark est-il capable de le voir dans la configuration de base? Pourquoi? 3. Comment configurer Wireshark pour voir le trafic de tous les ports sur votre machine? 4. Le faire, vérifier et faire valider par l'enseignant. Activer RMON sur l'interface FastEthernet0/1 C'est-à-dire celle sur laquelle est connectée votre machine. rmon collection statistics 1 rmon collection history 1 En revenant en mode enable, la commande show rmon stat ou show rmon history (ou show rmon alarms plus tard) doit vous permettre de constater l'activation, par notamment la création des statistiques (comptage des paquets...). Configuration et analyse rapide dans Meterware Dans cette partie du TP, vous utiliserez la partie Network map pour dessiner un plan de la partie qui vous intéresse du réseau la salle TP405, en se basant sur la description du réseau de la salle en début du fascicule de TP. Y figurera : les 2 machines à votre disposition page 27
28 le switch Cisco Catalyst 3500 à IP fixe, qui est l'agent RMON, lié à ce hub le switch de la salle de brassage qui est relié à ce switch par la perche le serveur et la passerelle (pas reliés directement au switch) 1. Récupérez les adresses IP et MAC de vos 2 machines. 2. Pour ajouter des équipements dans Network map, faire Edit New device 3. Ajouter d'abord la sonde, puis les autres équipements. La sonde étant un équipement supportant SNMP, vous pouvez ne rentrer que le nom et l'@ip, appuyer sur resolve et les informations sont récupérées. Changez les communautés de lecture et écriture à public. Une fois toute la topologie créée, cliquer sur la fonction Quick View de la sonde : 4. Comment la sonde estime t-elle l'état (la valeur) d'une variable que Meterware récupère? Faites varier le Sampling interval (à trouver dans le menu) pour inférer la réponse. 5. A quoi correspond le premier graphique Packets/s : de quels types de paquets s'agit-il exactement (quelle couche OSI)? Que représentent les ordonnées? Que représente le nombre 1518? 6. Comment est calculée l'utilisation affichée en pourcentages (quelles sont les quantités concrètes qui interviennent dans ce calcul débits impliqués)? Groupe «ALARM/EVENT» Depuis Meterware : 1. Depuis le menu de la sonde, créer une alarme indiquant un dépassement de charge du réseau de 10%, c'est-à-dire un débit utilisé supérieur à 10 % du débit maximum (qui est 10 Mbps) : Indiquez les paramètres que vous choisissez pour configurer cette alarme (Variable, Sample interval, Rising et Falling thresholds). En particulier : Donnez le calcul exact vous permettant de déterminer le Rising threshold. 2. Générez un trafic important (par exemple download d'ubuntu) et vérifiez que l'alarme a bien été déclenchée (dans les logs). Si l'alarme ne se déclenche pas, pensez à regarder votre débit de téléchargement par exemple, et à baisser le seuil de l'alarme le cas échéant pour voir le déclenchement. Depuis le Switch : 5. Toujours au travers de la connexion telnet, utiliser les commandes show rmon alarms, show rmon events, et comparez à ce que vous voyez dans Meterware : Que voyezvous et que constatez-vous? 6. Effacez à présent l'alarme depuis Meterware, et reconfigurez la même mais directement en ligne de commande depuis le switch. Aidez-vous pour cela de la page suivante : html En particulier, à quoi correspond alarmvariable de cette page? Donner la totalité de la configuration de l'alarme. Appelez l'enseignant pour qu'il vérifie vos page 28
29 réponses à cette question. 7. Regardez ensuite l'effet dans Meterware : que constatez-vous? 8. A l'aide du point précédent et du manuel, créez les alarmes suivantes, directement à partir du menu de la sonde : 1. charge supérieure à 20% de la bande passante 2. charge inférieure à 30% de la bande passante 3. nombre de paquets de taille supérieure à 1024 supérieur à 100 par seconde 4. nombre de collisions compris entre 10 et 100 par seconde Pour chaque point, indiquez dans le rapport les valeurs exactes mises dans chaque case de configuration de l'alarme. Donner si possible le alarmvariable correspondant à chaque cas, en indiquant comment vous l'obtenez. Groupe «statistics» de la sonde RMON (groupe RMON) Consultez les pages afférentes au groupe Statistics dans le manuel de Meterware. 5. Dans un premier temps, réinitialisez les données de la sonde. Indiquez comment vous faites. Quelle est l'influence sur les mesures? 6. Parcourez chaque fonction (dans l'onglet View) du menu Statistics. 7. Vous pouvez utiliser votre PC et/ou le PC de gauche pour générer du trafic de façon à, par exemple, voir des erreurs. 8. Détaillez ce que permet de représenter chaque fonction (et chaque sous graphique donc). On ne vous demande pas de recopier, mais de montrer que vous avez saisi la signification des graphiques. Indiquez notamment comment sont calculées les quantités représentées. 9. Notamment, quel est la différence entre mesure instantanée et mesure cumulative? page 29
30 TP 7 Analyse de flux et outils Netflow : Nfdump et Nfsen Introduction à la surveillance et analyse de trafic: A l'heure actuelle, les réseaux d'entreprise sont composés de plusieurs types de réseaux interconnectés. Les entreprise utilisent une grande variété de systèmes et d'applications sur ces réseaux. L'équipe d'administrateurs réseau doit être capable de fournir un environnement opérationnel, sécurisé, fiable (peu de pannes, peu d'impact si panne, et rapidement corrigée) et efficace pour supporter les activités quotidiennes de l'entreprise. De plus, surveiller le trafic à un ou plusieurs endroits dans les réseau d'un opérateur (Orange, etc) permet à l'opérateur de comptabiliser le trafic, d'identifier des applications qui posent problème (comme le P2P), d'identifier la source des problèmes et les corriger, et de faire de l'ingénierie de trafic (comment répartir le trafic sur le réseau). Contexte : Netflow est un outil Cisco qui permet à un routeur d'exporter vers un collecteur des informations sur les flux IP le traversant. Définition : un flux IP est un ensemble de paquets IP ayant en commun le quadruplet (Src IP, Src Port, Dst IP, Dst Port). Si le temps entre 2 paquets successifs ayant ces propriétés est supérieur à un certain seuil (par exemple 5 min), on considère que les nouveaux paquets font partie d'un deuxième flux. Le seuil est un paramètre à fixer. Ces informations sur les flux le traversant sont envoyées, sous la forme de trames Netflow (version 5 ou 9) vers un (ou plusieurs) collecteurs selon le schéma suivant : L analyse des flux est réalisée avec le logiciel Nfdump qui fonctionne en ligne de commande. Il y a également une interface graphique à cet outil, qui s'appelle Nfsen (outil graphique se basant sur nfdump). Nfsen sera abordé en second. (Plus d'infos à : et et man pour les options de chacun des outils) page 30
31 L'outil Nfdump : Nfdump est un ensemble d outils en ligne de commande permettant la collecte, le stockage et le traitement des enregistrements de flux, compatibles avec netflow v5, v7, v9 et sflow. Les commandes importante de cette suite sont : nfcapd - Capture des netflow venant du routeur et enregistrement cyclique sous la forme de fichiers. Une rotation automatique sur les fichiers s effectue (par défaut toutes les 5mn.). nfdump Traitement des fichiers générés par nfcapd. Récupère les enregistrements de flux stockés par nfcapd pour effectuer des mesures/statistiques (top N par IP, ports ). (La syntaxe d utilisation est similaire à celle de tcpdump ou wireshark.) Les enregistrements de flux collectés sont stockés, par défaut toutes les 5 min, dans un nouveau fichier sous la forme : nfcapd.yyyymmddhhmm. Par exemple, le fichier nfcapd contient les données collectées le 18 sept de 11h40 à 11h45. Pour distinguer les enregistrements de flux provenant de routeurs différents, on les répartit dans des répertoires différents. Pour le TP, un routeur exportera des trames netflow, ensuite une de vos machine virtuelle exportera des données Netflow. Ce qui fera donc d'abord 1 puis 2 sources. 1. La collecte est effectuée par nfcpad en écoute sur le port (UDP 3333 ou 3334 pour le TP) à destination duquel le routeur (ou la machine exportant en netflow) exporte ses enregistrements de flux : nfcapd w D l /home/nfdump p 3333 D : mode Daemon -w : permet de faire une rotation des fichiers de manière arrondie. Pour une valeur par défaut de rotation qui est de 5mn, la rotation des fichiers s'alignera sur 0, 5, l /tmp/nfdump : répertoire de stockage des données reçues sous forme de fichier nfcapd.*. de l'intervalle -p en écoute sur le port L analyse des données netflow avec Nfdump peut être faite sur un simple fichier (option r) ou sur un ensemble de fichier (option R) : nfdump r /tmp/netflow/nfcapd.yyyymmddhhmm nfdump R /tmp/netflow/nfcapd.yyyymmddhh00:nfcapd.yyyymmddhh55 Aggrégation de flux : pour simplifier le format d affichage, on peut agréger les flux grâce à l option a qui réunie sur une même ligne les flux ayant les mêmes caractéristiques suivantes : protocole, adresse IP source et destination, port source et destination. Il est possible de n agréger qu en fonction de certaines caractéristiques avec l option A <scheme>, par exemple n agréger les flux qu en fonction de l adresse IP src et du port destination s exécute avec l option a -A srcip,dstport. Filtrage : En fonction des besoins (Analyse d incident, détection de scans, pistage d une machine, métrologie par port/srcip.../tos), Nfdump peut filtrer (sélectionner) les flux affichés. Par exemple, si on ne souhaite afficher que le trafic http à destination du serveur sur une période d 1/2h : nfdump R /tmp/netflow/nfcapd.y hh00:nfcapd.y hh30 dst ip and dst port 80. Statistiques Top N : L option -s type[/orderby] permet de faire des top N sur les enregistrements de flux (où N est configurable avec l option n num, -n 0 affiche tous les enregistrements) en fonction d une caractéristique (type : ip, proto, dstip, srcip, srcport ) et de manière ordonnée (orderby : décroissant par nombre de flux, nombre d octets, de paquets ). page 31
32 Partie 0 : Créer votre machine virtuelle Connectez-vous sur votre compte (chaque étudiant du binôme sur un PC différent, sur son compte perso). Dans un terminal, excécutez createvm-gm VMTP7_1 Debian6admin SATA.vdi eth1 100 SATA Regénérez l'adresse MAC. Logins et mdp habituels : rt/rt Partie 1 : Installation de Nfdump Dépendances à installer au préalable : Utiliser Synaptic Package Manager, ou apt-get install pour installer les packages : rrdtool, apache2 (il va falloir qu'un serveur http tourne sur votre machine), libapache2-mod-php5, flex, librrd-dev, byacc-j, librrdtool-oo-perl, libio-socket-inet6-perl. Installation de Nfdump : Télécharger Nfdump depuis : le décompreser et l'installer : tar zxvf nfdump tar.gz cd <repertoire_créé> Passer en mode root./configure --enable-nfprofile -enable-nftrack make make install S'il y a une erreur, c'est très probablement dû à une dépendance qui n'a pas été installée correctement. Lisez le message d'erreur et remédiez au problème. Après l'installation, assurez-vous que les fichiers suivants soient installés. Dans /usr/local/bin, vous devez au moins trouver : nfdump, nfcapd, nfexpire, nfprofile, nftrack. Partie 2 : Configuration du routeur Vous devez configurer le routeur Cisco 2621XM au dessus de vous pour qu'il exporte des page 32
SYSTEME DE GESTION DES ENERGIES EWTS EMBEDDED WIRELESS TELEMETRY SYSTEM
 SYSTEME DE GESTION DES ENERGIES EWTS EMBEDDED WIRELESS TELEMETRY SYSTEM Copyright TECH 2012 Technext - 8, avenue Saint Jean - 06400 CANNES Société - TECHNEXT France - Tel : (+ 33) 6 09 87 62 92 - Fax :
SYSTEME DE GESTION DES ENERGIES EWTS EMBEDDED WIRELESS TELEMETRY SYSTEM Copyright TECH 2012 Technext - 8, avenue Saint Jean - 06400 CANNES Société - TECHNEXT France - Tel : (+ 33) 6 09 87 62 92 - Fax :
TP réseau Les réseaux virtuels (VLAN) Le but de se TP est de segmenter le réseau d'une petite entreprise dont le câblage est figé à l'aide de VLAN.
 1 But TP réseau Les réseaux virtuels (VLAN) Le but de se TP est de segmenter le réseau d'une petite entreprise dont le câblage est figé à l'aide de VLAN. 2 Les VLAN 2.1 Définition Un VLAN (Virtual Local
1 But TP réseau Les réseaux virtuels (VLAN) Le but de se TP est de segmenter le réseau d'une petite entreprise dont le câblage est figé à l'aide de VLAN. 2 Les VLAN 2.1 Définition Un VLAN (Virtual Local
Présentation du modèle OSI(Open Systems Interconnection)
 Présentation du modèle OSI(Open Systems Interconnection) Les couches hautes: Responsables du traitement de l'information relative à la gestion des échanges entre systèmes informatiques. Couches basses:
Présentation du modèle OSI(Open Systems Interconnection) Les couches hautes: Responsables du traitement de l'information relative à la gestion des échanges entre systèmes informatiques. Couches basses:
II/ Le modèle OSI II.1/ Présentation du modèle OSI(Open Systems Interconnection)
 II/ Le modèle OSI II.1/ Présentation du modèle OSI(Open Systems Interconnection) II.2/ Description des couches 1&2 La couche physique s'occupe de la transmission des bits de façon brute sur un canal de
II/ Le modèle OSI II.1/ Présentation du modèle OSI(Open Systems Interconnection) II.2/ Description des couches 1&2 La couche physique s'occupe de la transmission des bits de façon brute sur un canal de
TAGREROUT Seyf Allah TMRIM
 TAGREROUT Seyf Allah TMRIM Projet Isa server 2006 Installation et configuration d Isa d server 2006 : Installation d Isa Isa server 2006 Activation des Pings Ping NAT Redirection DNS Proxy (cache, visualisation
TAGREROUT Seyf Allah TMRIM Projet Isa server 2006 Installation et configuration d Isa d server 2006 : Installation d Isa Isa server 2006 Activation des Pings Ping NAT Redirection DNS Proxy (cache, visualisation
Plan du Travail. 2014/2015 Cours TIC - 1ère année MI 30
 Plan du Travail Chapitre 1: Internet et le Web : Définitions et historique Chapitre 2: Principes d Internet Chapitre 3 : Principaux services d Internet Chapitre 4 : Introduction au langage HTML 2014/2015
Plan du Travail Chapitre 1: Internet et le Web : Définitions et historique Chapitre 2: Principes d Internet Chapitre 3 : Principaux services d Internet Chapitre 4 : Introduction au langage HTML 2014/2015
ETI/Domo. Français. www.bpt.it. ETI-Domo Config 24810150 FR 10-07-144
 ETI/Domo 24810150 www.bpt.it FR Français ETI-Domo Config 24810150 FR 10-07-144 Configuration du PC Avant de procéder à la configuration de tout le système, il est nécessaire de configurer le PC de manière
ETI/Domo 24810150 www.bpt.it FR Français ETI-Domo Config 24810150 FR 10-07-144 Configuration du PC Avant de procéder à la configuration de tout le système, il est nécessaire de configurer le PC de manière
Capture, Filtrage et Analyse de trames ETHERNET avec le logiciel Wireshark. Etape 1 : Lancement des machines virtuelles VMWARE et de Wireshark
 Capture, Filtrage et Analyse de trames ETHERNET avec le logiciel Wireshark Wireshark est un programme informatique libre de droit, qui permet de capturer et d analyser les trames d information qui transitent
Capture, Filtrage et Analyse de trames ETHERNET avec le logiciel Wireshark Wireshark est un programme informatique libre de droit, qui permet de capturer et d analyser les trames d information qui transitent
Les possibilités de paramétrage réseau des logiciels de virtualisation sont les suivantes quant à la connexion réseau :
 DHCP TP Le protocole DHCP (Dynamic Host Configuration Protocol) est un standard TCP/IP conçu pour simplifier la gestion de la configuration d'ip hôte. DHCP permet d'utiliser des serveurs pour affecter
DHCP TP Le protocole DHCP (Dynamic Host Configuration Protocol) est un standard TCP/IP conçu pour simplifier la gestion de la configuration d'ip hôte. DHCP permet d'utiliser des serveurs pour affecter
Installer et configurer un réseau local Ethernet commuté. Généralités 1 Utilisation d un Switch administrable D-Link DES-3226
 Installer et configurer un réseau local Ethernet commuté. Généralités 1 Utilisation d un Switch administrable D-Link DES-3226 Sommaire 1. Objectifs de ce TP... 2 2. Infrastructure du réseau... 2 3. Chargement
Installer et configurer un réseau local Ethernet commuté. Généralités 1 Utilisation d un Switch administrable D-Link DES-3226 Sommaire 1. Objectifs de ce TP... 2 2. Infrastructure du réseau... 2 3. Chargement
ALOHA Load Balancer 2.5. Guide de démarrage rapide. EXCELIANCE ALOHA 2.5 Guide de démarrage rapide 30/01/2008 1/17
 ALOHA Load Balancer 2.5 Guide de démarrage rapide 1/17 Table des matières 1 - Contenu de l'emballage... 3 2 - Phase préparatoire... 3 3 - Configuration d'usine... 3 4 - Branchement du boîtier (ALOHA load
ALOHA Load Balancer 2.5 Guide de démarrage rapide 1/17 Table des matières 1 - Contenu de l'emballage... 3 2 - Phase préparatoire... 3 3 - Configuration d'usine... 3 4 - Branchement du boîtier (ALOHA load
Mise en place d'un Réseau Privé Virtuel
 Travaux Pratiques Trucs utiles : tail f /var/log/syslog pour tous les logs de la machine et notamment les cartes ethernet d'une machine. /etc/init.d/nom_du_démon (re)start pour le démarrer ou le redémarrer.
Travaux Pratiques Trucs utiles : tail f /var/log/syslog pour tous les logs de la machine et notamment les cartes ethernet d'une machine. /etc/init.d/nom_du_démon (re)start pour le démarrer ou le redémarrer.
Assistance à distance sous Windows
 Bureau à distance Assistance à distance sous Windows Le bureau à distance est la meilleure solution pour prendre le contrôle à distance de son PC à la maison depuis son PC au bureau, ou inversement. Mais
Bureau à distance Assistance à distance sous Windows Le bureau à distance est la meilleure solution pour prendre le contrôle à distance de son PC à la maison depuis son PC au bureau, ou inversement. Mais
Introduction. Adresses
 Architecture TCP/IP Introduction ITC7-2: Cours IP ESIREM Infotronique Olivier Togni, LE2I (038039)3887 olivier.togni@u-bourgogne.fr 27 février 2008 L Internet est basé sur l architecture TCP/IP du nom
Architecture TCP/IP Introduction ITC7-2: Cours IP ESIREM Infotronique Olivier Togni, LE2I (038039)3887 olivier.togni@u-bourgogne.fr 27 février 2008 L Internet est basé sur l architecture TCP/IP du nom
Mise en place des TPs Réseau en machines virtuelles. Utilisation de VmPlayer
 Semestre 4 TR2 2013/2014 Mise en place des TPs Réseau en machines virtuelles. Utilisation de VmPlayer But du TP Le but est simple : vous donner les moyens de réaliser chez vous les TPs réseaux, en utilisant
Semestre 4 TR2 2013/2014 Mise en place des TPs Réseau en machines virtuelles. Utilisation de VmPlayer But du TP Le but est simple : vous donner les moyens de réaliser chez vous les TPs réseaux, en utilisant
GUIDE D UTILISATION ADSL ASSISTANCE
 GUIDE D UTILISATION ADSL ASSISTANCE Sommaire I. Vérifications à faire avant d entamer les étapes de diagnostic complexe II. Les étapes du diagnostic après les vérifications A. La synchronisation est KO
GUIDE D UTILISATION ADSL ASSISTANCE Sommaire I. Vérifications à faire avant d entamer les étapes de diagnostic complexe II. Les étapes du diagnostic après les vérifications A. La synchronisation est KO
ALOHA Load Balancer Guide de démarrage
 ALOHA Load Balancer Sommaire 1 Contenu de l emballage... 3 2 Phase préparatoire... 3 3 Branchement du boitier... 3 3.1 Méthodologie... 3 3.2 Vue du modèle ALB BOX... 4 3.3 Vue du modèle ALB 2K... 5 3.4
ALOHA Load Balancer Sommaire 1 Contenu de l emballage... 3 2 Phase préparatoire... 3 3 Branchement du boitier... 3 3.1 Méthodologie... 3 3.2 Vue du modèle ALB BOX... 4 3.3 Vue du modèle ALB 2K... 5 3.4
Master d'informatique 1ère année. Réseaux et protocoles. Architecture : les bases
 Master d'informatique 1ère année Réseaux et protocoles Architecture : les bases Bureau S3-203 Mailto : alexis.lechervy@unicaen.fr D'après un cours de Jean Saquet Réseaux physiques LAN : Local Area Network
Master d'informatique 1ère année Réseaux et protocoles Architecture : les bases Bureau S3-203 Mailto : alexis.lechervy@unicaen.fr D'après un cours de Jean Saquet Réseaux physiques LAN : Local Area Network
Installation d'un serveur DHCP sous Windows 2000 Serveur
 Installation d'un serveur DHCP sous Windows 2000 Serveur Un serveur DHCP permet d'assigner des adresses IP à des ordinateurs clients du réseau. Grâce à un protocole DHCP (Dynamic Host Configuration Protocol),
Installation d'un serveur DHCP sous Windows 2000 Serveur Un serveur DHCP permet d'assigner des adresses IP à des ordinateurs clients du réseau. Grâce à un protocole DHCP (Dynamic Host Configuration Protocol),
Windows Internet Name Service (WINS)
 Windows Internet Name Service (WINS) WINDOWS INTERNET NAME SERVICE (WINS)...2 1.) Introduction au Service de nom Internet Windows (WINS)...2 1.1) Les Noms NetBIOS...2 1.2) Le processus de résolution WINS...2
Windows Internet Name Service (WINS) WINDOWS INTERNET NAME SERVICE (WINS)...2 1.) Introduction au Service de nom Internet Windows (WINS)...2 1.1) Les Noms NetBIOS...2 1.2) Le processus de résolution WINS...2
"! "#$ $ $ ""! %#& """! '& ( ")! )*+
 ! "! "#$ $ $ ""! %#& """! '& ( ")! )*+ "! "#$ $ $ ""! %#& """! '& ( ")! )*+, ## $ *$-./ 0 - ## 1( $. - (/$ #,-".2 + -".234-5..'"6..6 $37 89-%:56.#&(#. +6$../.4. ;-37 /. .?.@A&.!)B
! "! "#$ $ $ ""! %#& """! '& ( ")! )*+ "! "#$ $ $ ""! %#& """! '& ( ")! )*+, ## $ *$-./ 0 - ## 1( $. - (/$ #,-".2 + -".234-5..'"6..6 $37 89-%:56.#&(#. +6$../.4. ;-37 /. .?.@A&.!)B
TP : STATION BLANI 2000 SIMULATION DU RESEAU INFORMATIQUE
 SIN STI2D - Système d'information et Numérique TD TP Cours Synthèse Devoir Evaluation Projet Document ressource TP : STATION BLANI 2000 SIMULATION DU RESEAU INFORMATIQUE 1 MISE EN SITUATION Le plan réseau
SIN STI2D - Système d'information et Numérique TD TP Cours Synthèse Devoir Evaluation Projet Document ressource TP : STATION BLANI 2000 SIMULATION DU RESEAU INFORMATIQUE 1 MISE EN SITUATION Le plan réseau
Mise en service HORUS version HTTP
 HTTP 1 / 8 Mise en service HORUS version HTTP Date Indice Nature des modifications Rédaction Nom/visa 03/05/06 A Première rédaction XI Vérification Nom/visa Approbation Nom/visa HTTP 2 / 8 SOMMAIRE 1)
HTTP 1 / 8 Mise en service HORUS version HTTP Date Indice Nature des modifications Rédaction Nom/visa 03/05/06 A Première rédaction XI Vérification Nom/visa Approbation Nom/visa HTTP 2 / 8 SOMMAIRE 1)
TP 1 et 2 de Réseaux en Master 1 Informatique : Assemblage d un réseau, configuration d adresses IP sous Linux et Windows
 TP 1 et 2 de Réseaux en Master 1 Informatique : Assemblage d un réseau, configuration d adresses IP sous Linux et Windows Auteur : Olivier GLÜCK, Université Lyon 1 Objectifs - répartition des adresses
TP 1 et 2 de Réseaux en Master 1 Informatique : Assemblage d un réseau, configuration d adresses IP sous Linux et Windows Auteur : Olivier GLÜCK, Université Lyon 1 Objectifs - répartition des adresses
But de cette présentation
 Réseaux poste à poste ou égal à égal (peer to peer) sous Windows But de cette présentation Vous permettre de configurer un petit réseau domestique (ou de tpe), sans serveur dédié, sous Windows (c est prévu
Réseaux poste à poste ou égal à égal (peer to peer) sous Windows But de cette présentation Vous permettre de configurer un petit réseau domestique (ou de tpe), sans serveur dédié, sous Windows (c est prévu
NOTIONS DE RESEAUX INFORMATIQUES
 NOTIONS DE RESEAUX INFORMATIQUES GENERALITES Définition d'un réseau Un réseau informatique est un ensemble d'équipements reliés entre eux afin de partager des données, des ressources et d'échanger des
NOTIONS DE RESEAUX INFORMATIQUES GENERALITES Définition d'un réseau Un réseau informatique est un ensemble d'équipements reliés entre eux afin de partager des données, des ressources et d'échanger des
ROUTAGE. Répondez aux questions suivantes : (A chaque fois pour XP et pour Debian)
 TP RESEAUX SRC Semestre 1 ROUTAGE OBJECTIF : MATERIEL : Configurer une machine Debian en tant que routeur. Découpage d'un réseau IP. 1 Machine Virtuelle fonctionnant sous Debian (Serveur/Routeur) 1 Machine
TP RESEAUX SRC Semestre 1 ROUTAGE OBJECTIF : MATERIEL : Configurer une machine Debian en tant que routeur. Découpage d'un réseau IP. 1 Machine Virtuelle fonctionnant sous Debian (Serveur/Routeur) 1 Machine
Réseau : Interconnexion de réseaux, routage et application de règles de filtrage.
 TD réseau - Réseau : interconnexion de réseau Réseau : Interconnexion de réseaux, routage et application de règles de filtrage. Un réseau de grande importance ne peut pas seulement reposer sur du matériel
TD réseau - Réseau : interconnexion de réseau Réseau : Interconnexion de réseaux, routage et application de règles de filtrage. Un réseau de grande importance ne peut pas seulement reposer sur du matériel
Travaux pratiques : dépannage de la configuration et du placement des listes de contrôle d'accès Topologie
 Travaux pratiques : dépannage de la configuration et du placement des listes de contrôle d'accès Topologie 2014 Cisco et/ou ses filiales. Tous droits réservés. Ceci est un document public de Cisco. Page
Travaux pratiques : dépannage de la configuration et du placement des listes de contrôle d'accès Topologie 2014 Cisco et/ou ses filiales. Tous droits réservés. Ceci est un document public de Cisco. Page
L exemple d un serveur Proxy sous Windows NT 4 SERVER MICROSOFT PROXY SERVER 2 Installation et configuration Auteur : Eliane Bouillaux SERIA5
 L exemple d un serveur Proxy sous Windows NT 4 SERVER MICROSOFT PROXY SERVER 2 Installation et configuration Auteur : Eliane Bouillaux SERIA5. Préparation à l installation de MS Proxy server Ce logiciel
L exemple d un serveur Proxy sous Windows NT 4 SERVER MICROSOFT PROXY SERVER 2 Installation et configuration Auteur : Eliane Bouillaux SERIA5. Préparation à l installation de MS Proxy server Ce logiciel
Principes de DHCP. Le mécanisme de délivrance d'une adresse IP à un client DHCP s'effectue en 4 étapes : COMMUTATEUR 1. DHCP DISCOVER 2.
 DHCP ET TOPOLOGIES Principes de DHCP Présentation du protocole Sur un réseau TCP/IP, DHCP (Dynamic Host Configuration Protocol) permet d'attribuer automatiquement une adresse IP aux éléments qui en font
DHCP ET TOPOLOGIES Principes de DHCP Présentation du protocole Sur un réseau TCP/IP, DHCP (Dynamic Host Configuration Protocol) permet d'attribuer automatiquement une adresse IP aux éléments qui en font
Configurer le Serveur avec une adresse IP Statique (INTERFACE :FastEthernet) : 172.16.0.253 et un masque 255.255.0.0
 RES_TP3 Objectifs : Les réseaux informatiques : Client - Serveur Utilisation de serveurs DHCP HTTP DNS FTP Configuration basique d un routeur Utilisation du simulateur CISCO PACKET TRACER G.COLIN Architecture
RES_TP3 Objectifs : Les réseaux informatiques : Client - Serveur Utilisation de serveurs DHCP HTTP DNS FTP Configuration basique d un routeur Utilisation du simulateur CISCO PACKET TRACER G.COLIN Architecture
CAMERA DOME AMELIORÉE DE SURVEILLANCE EN RÉSEAU GUIDE D INSTALLATION
 CAMERA DOME AMELIORÉE DE SURVEILLANCE EN RÉSEAU GUIDE D INSTALLATION Veuillez lire les instructions minutieusement avant l utilisation et les conserver pour leur consultation future. 1. VUE D ENSEMBLE
CAMERA DOME AMELIORÉE DE SURVEILLANCE EN RÉSEAU GUIDE D INSTALLATION Veuillez lire les instructions minutieusement avant l utilisation et les conserver pour leur consultation future. 1. VUE D ENSEMBLE
IUT d Angers License Sari Module FTA3. Compte Rendu. «Firewall et sécurité d un réseau d entreprise» Par. Sylvain Lecomte
 IUT d Angers License Sari Module FTA3 Compte Rendu «Firewall et sécurité d un réseau d entreprise» Par Sylvain Lecomte Le 07/01/2008 Sommaire 1. Introduction... 2 2. Matériels requis... 3 3. Mise en place
IUT d Angers License Sari Module FTA3 Compte Rendu «Firewall et sécurité d un réseau d entreprise» Par Sylvain Lecomte Le 07/01/2008 Sommaire 1. Introduction... 2 2. Matériels requis... 3 3. Mise en place
WINDOWS NT 2000: Travaux Pratiques. -Boîtier partage d'imprimante- Michel Cabaré Janvier 2002 ver 1.0
 WINDOWS NT 2000: Travaux Pratiques -Boîtier partage d'imprimante- Michel Cabaré Janvier 2002 TABLE DES MATIÈRES Installer un boitier Serveur...3 Fonctions du boitier :...3 Installation du boitier Hp Jetdirect
WINDOWS NT 2000: Travaux Pratiques -Boîtier partage d'imprimante- Michel Cabaré Janvier 2002 TABLE DES MATIÈRES Installer un boitier Serveur...3 Fonctions du boitier :...3 Installation du boitier Hp Jetdirect
Microsoft Windows NT Server
 Microsoft Windows NT Server Sommaire : INSTALLATION DE WINDOWS NT SERVER... 2 WINNT.EXE OU WINNT32.EXE... 2 PARTITION... 2 FAT OU NTFS... 2 TYPE DE SERVEUR... 2 Contrôleur principal de Domaine (CPD)....
Microsoft Windows NT Server Sommaire : INSTALLATION DE WINDOWS NT SERVER... 2 WINNT.EXE OU WINNT32.EXE... 2 PARTITION... 2 FAT OU NTFS... 2 TYPE DE SERVEUR... 2 Contrôleur principal de Domaine (CPD)....
CENTRALE TELESURVEILLANCE VIA INTERNET WEB
 CENTRALE TELESURVEILLANCE VIA INTERNET WEB Votre colis standard de base contient : Centrale de mesure Une sonde de température avec câble 1 M longueur (Tête ronde enrobée) Adaptateur alimentation 220 V
CENTRALE TELESURVEILLANCE VIA INTERNET WEB Votre colis standard de base contient : Centrale de mesure Une sonde de température avec câble 1 M longueur (Tête ronde enrobée) Adaptateur alimentation 220 V
MANUEL D INSTALLATION
 Data Processing Commission Fast Advanced Software for Table soccer - v 1.0 Logiciel de gestion de tournoi de football de table MANUEL D INSTALLATION INSTALLATION INFORMATIQUE DE LA TABLE DE MARQUE & CONFIGURATION
Data Processing Commission Fast Advanced Software for Table soccer - v 1.0 Logiciel de gestion de tournoi de football de table MANUEL D INSTALLATION INSTALLATION INFORMATIQUE DE LA TABLE DE MARQUE & CONFIGURATION
MAUREY SIMON PICARD FABIEN LP SARI
 MAUREY SIMON PICARD FABIEN LP SARI FIREWALL ET SECURISATION D'UN RESEAU D'ENTREPRISE TRAVAUX PRATIQUES 4 TP 4 FIREWALL ET SECURISATION D'UN RESEAU D'ENTREPRISE - 1 SOMMAIRE 1. INTRODUCTION 2. MATERIEL
MAUREY SIMON PICARD FABIEN LP SARI FIREWALL ET SECURISATION D'UN RESEAU D'ENTREPRISE TRAVAUX PRATIQUES 4 TP 4 FIREWALL ET SECURISATION D'UN RESEAU D'ENTREPRISE - 1 SOMMAIRE 1. INTRODUCTION 2. MATERIEL
Travaux Pratiques Introduction aux réseaux IP
 Université de Savoie Initiation aux réseaux IP Travaux Pratiques Introduction aux réseaux IP Sylvain MONTAGNY sylvain.montagny@univ-savoie.fr Bâtiment chablais, bureau 13 04 79 75 86 86 TP1 : Analyse de
Université de Savoie Initiation aux réseaux IP Travaux Pratiques Introduction aux réseaux IP Sylvain MONTAGNY sylvain.montagny@univ-savoie.fr Bâtiment chablais, bureau 13 04 79 75 86 86 TP1 : Analyse de
Elle supporte entièrement la gestion de réseau sans fil sous Windows 98SE/ME/2000/XP.
 SAGEM Wi-Fi 11g USB ADAPTER Guide de mise en route rapide But de ce guide Ce guide décrit la méthode d'installation et de configuration de votre SAGEM Wi-Fi 11g USB ADAPTER pour réseau sans fil. Lisez-le
SAGEM Wi-Fi 11g USB ADAPTER Guide de mise en route rapide But de ce guide Ce guide décrit la méthode d'installation et de configuration de votre SAGEM Wi-Fi 11g USB ADAPTER pour réseau sans fil. Lisez-le
Configurez votre Neufbox Evolution
 Configurez votre Neufbox Evolution Les box ne se contentent pas de fournir un accès au Web. Elles font aussi office de routeur, de chef d'orchestre de votre réseau local, qu'il faut savoir maîtriser. Suivez
Configurez votre Neufbox Evolution Les box ne se contentent pas de fournir un accès au Web. Elles font aussi office de routeur, de chef d'orchestre de votre réseau local, qu'il faut savoir maîtriser. Suivez
2010 Ing. Punzenberger COPA-DATA GmbH. Tous droits réservés.
 2010 Ing. Punzenberger COPA-DATA GmbH Tous droits réservés. La distribution et/ou reproduction de ce document ou partie de ce document sous n'importe quelle forme n'est autorisée qu'avec la permission
2010 Ing. Punzenberger COPA-DATA GmbH Tous droits réservés. La distribution et/ou reproduction de ce document ou partie de ce document sous n'importe quelle forme n'est autorisée qu'avec la permission
Travaux pratiques : configuration des routes statiques et par défaut IPv6
 Travaux pratiques : configuration des routes statiques et par défaut IPv6 Topologie Table d'adressage Périphérique Interface Adresse IPv6/ Longueur de préfixe Passerelle par défaut R1 G0/1 2001:DB8:ACAD:A::/64
Travaux pratiques : configuration des routes statiques et par défaut IPv6 Topologie Table d'adressage Périphérique Interface Adresse IPv6/ Longueur de préfixe Passerelle par défaut R1 G0/1 2001:DB8:ACAD:A::/64
Réseaux Locaux. Objectif du module. Plan du Cours #3. Réseaux Informatiques. Acquérir un... Réseaux Informatiques. Savoir.
 Mise à jour: Mars 2012 Objectif du module Réseaux Informatiques [Archi/Lycée] http://fr.wikipedia.org/ Nicolas Bredèche Maître de Conférences Université Paris-Sud bredeche@lri.fr Acquérir un... Ressources
Mise à jour: Mars 2012 Objectif du module Réseaux Informatiques [Archi/Lycée] http://fr.wikipedia.org/ Nicolas Bredèche Maître de Conférences Université Paris-Sud bredeche@lri.fr Acquérir un... Ressources
Protocoles DHCP et DNS
 Protocoles DHCP et DNS DHCP (Dynamic Host Configuration Protocol) est un protocole qui permet à un serveur DHCP (Unix, Windows, AS400...) d'affecter des adresses IP temporaires (et d'autres paramètres)
Protocoles DHCP et DNS DHCP (Dynamic Host Configuration Protocol) est un protocole qui permet à un serveur DHCP (Unix, Windows, AS400...) d'affecter des adresses IP temporaires (et d'autres paramètres)
TP2 - Conguration réseau et commandes utiles. 1 Généralités. 2 Conguration de la machine. 2.1 Commande hostname
 Département d'informatique Architecture des réseaux TP2 - Conguration réseau et commandes utiles L'objectif de ce TP est d'une part de vous présenter la conguration réseau d'une machine dans l'environnement
Département d'informatique Architecture des réseaux TP2 - Conguration réseau et commandes utiles L'objectif de ce TP est d'une part de vous présenter la conguration réseau d'une machine dans l'environnement
TP 11.2.3c Fonctions des listes de contrôle d'accès multiples (TP avancé)
 TP 11.2.3c Fonctions des listes de contrôle d'accès multiples (TP avancé) Nom du routeur Type de routeur Adresse FA0 Adresse FA1 Adresse S0 Adresse S1 Masque de sousréseau Routage Mot de passe enable Mot
TP 11.2.3c Fonctions des listes de contrôle d'accès multiples (TP avancé) Nom du routeur Type de routeur Adresse FA0 Adresse FA1 Adresse S0 Adresse S1 Masque de sousréseau Routage Mot de passe enable Mot
Les Virtual LAN. F. Nolot. Master 1 STIC-Informatique 1
 Les Virtual LAN Master 1 STIC-Informatique 1 Les Virtual LAN Introduction Master 1 STIC-Informatique 2 Les Réseaux Locaux Virtuels (VLAN) Avantages des LAN Communication rapide, broadcasts Problèmes des
Les Virtual LAN Master 1 STIC-Informatique 1 Les Virtual LAN Introduction Master 1 STIC-Informatique 2 Les Réseaux Locaux Virtuels (VLAN) Avantages des LAN Communication rapide, broadcasts Problèmes des
Les clés d un réseau privé virtuel (VPN) fonctionnel
 Les clés d un réseau privé virtuel (VPN) fonctionnel À quoi sert un «VPN»? Un «VPN» est, par définition, un réseau privé et sécurisé qui évolue dans un milieu incertain. Ce réseau permet de relier des
Les clés d un réseau privé virtuel (VPN) fonctionnel À quoi sert un «VPN»? Un «VPN» est, par définition, un réseau privé et sécurisé qui évolue dans un milieu incertain. Ce réseau permet de relier des
Créer son réseau personnel
 Créer son réseau personnel Table des matières Introduction......1 Manipulations communes......1 Configuration réseau local sans connexion internet......5 Configuration firewall....13 Conclusion......15
Créer son réseau personnel Table des matières Introduction......1 Manipulations communes......1 Configuration réseau local sans connexion internet......5 Configuration firewall....13 Conclusion......15
Installation des caméras IP
 Installation des caméras IP 1 Configurer la caméra La première étape consiste à connecter votre caméra sur votre réseau local. Branchez l'alimentation sur le secteur, puis branchez le connecteur sur la
Installation des caméras IP 1 Configurer la caméra La première étape consiste à connecter votre caméra sur votre réseau local. Branchez l'alimentation sur le secteur, puis branchez le connecteur sur la
Raccordement desmachines Windows 7 à SCRIBE
 Raccordement desmachines Windows 7 à SCRIBE Version du 14 nov. 11 Sommaire 1 Généralités...2 2 Pré-requis :...2 3 Configuration de l adresse IP...3 4 Configuration de Windows Seven...5 4.1 Les services...5
Raccordement desmachines Windows 7 à SCRIBE Version du 14 nov. 11 Sommaire 1 Généralités...2 2 Pré-requis :...2 3 Configuration de l adresse IP...3 4 Configuration de Windows Seven...5 4.1 Les services...5
SAGEM Wi-Fi 11g USB ADAPTER Guide de mise en route rapide
 SAGEM Wi-Fi 11g USB ADAPTER Guide de mise en route rapide But de ce guide Ce guide décrit la méthode d'installation et de configuration de votre SAGEM Wi-Fi 11g USB ADAPTER pour réseau sans fil. Lisez-le
SAGEM Wi-Fi 11g USB ADAPTER Guide de mise en route rapide But de ce guide Ce guide décrit la méthode d'installation et de configuration de votre SAGEM Wi-Fi 11g USB ADAPTER pour réseau sans fil. Lisez-le
Date : NOM Prénom : TP n /5 DISTANT : CONCEPTS ET DIFFÉRENCES
 Date : NOM Prénom : TP n /5 Lycée professionnel Sujet de Travaux Pratiques Term. SEN Pierre MENDÈS-FRANCE Veynes TP CONTRÔLEC DISTANT : CONCEPTS ET DIFFÉRENCES Champs : TR 2ème série CONSIGNES Méthodologie
Date : NOM Prénom : TP n /5 Lycée professionnel Sujet de Travaux Pratiques Term. SEN Pierre MENDÈS-FRANCE Veynes TP CONTRÔLEC DISTANT : CONCEPTS ET DIFFÉRENCES Champs : TR 2ème série CONSIGNES Méthodologie
Couche application. La couche application est la plus élevée du modèle de référence.
 Couche application La couche application est la plus élevée du modèle de référence. Elle est la source et la destination finale de toutes les données à transporter. Couche application La couche application
Couche application La couche application est la plus élevée du modèle de référence. Elle est la source et la destination finale de toutes les données à transporter. Couche application La couche application
RX3041. Guide d'installation rapide
 RX3041 Guide d'installation rapide Guide d'installation rapide du routeur RX3041 1 Introduction Félicitations pour votre achat d'un routeur RX3041 ASUS. Ce routeur, est un dispositif fiable et de haute
RX3041 Guide d'installation rapide Guide d'installation rapide du routeur RX3041 1 Introduction Félicitations pour votre achat d'un routeur RX3041 ASUS. Ce routeur, est un dispositif fiable et de haute
Réseau - VirtualBox. Sommaire
 Réseau - VirtualBox 2015 tv - v.1.0 - produit le 10 mars 2015 Sommaire Le réseau virtuel 2 Introduction.............................................. 2 Modes réseaux............................................
Réseau - VirtualBox 2015 tv - v.1.0 - produit le 10 mars 2015 Sommaire Le réseau virtuel 2 Introduction.............................................. 2 Modes réseaux............................................
Belgacom Forum TM 3000 Manuel d utilisation
 Belgacom Forum TM 3000 Manuel d utilisation Forum 3000 Manuel d utilisation Table des matières Section 1. Introduction 3 1.1 Aperçu du Forum 3000 3 1.2 Indicateurs du panneau frontal 4 1.3 Connecteurs
Belgacom Forum TM 3000 Manuel d utilisation Forum 3000 Manuel d utilisation Table des matières Section 1. Introduction 3 1.1 Aperçu du Forum 3000 3 1.2 Indicateurs du panneau frontal 4 1.3 Connecteurs
Répéteur Wi-Fi GUIDE D'INSTALLATION
 Répéteur Wi-Fi GUIDE D'INSTALLATION TABLE DES MATIÈRES REMARQUE IMPORTANTE... 3 CARACTÉRISTIQUES PRINCIPALES... 6 DÉPLOIEMENT... 6 CREATION D'UN RESEAU D'INFRASTRUCTURE SANS FIL... 6 REPETEUR :... 7 POINT
Répéteur Wi-Fi GUIDE D'INSTALLATION TABLE DES MATIÈRES REMARQUE IMPORTANTE... 3 CARACTÉRISTIQUES PRINCIPALES... 6 DÉPLOIEMENT... 6 CREATION D'UN RESEAU D'INFRASTRUCTURE SANS FIL... 6 REPETEUR :... 7 POINT
Configurer ma Livebox Pro pour utiliser un serveur VPN
 Solution à la mise en place d un vpn Configurer ma Livebox Pro pour utiliser un serveur VPN Introduction : Le VPN, de l'anglais Virtual Private Network, est une technologie de Réseau Privé Virtuel. Elle
Solution à la mise en place d un vpn Configurer ma Livebox Pro pour utiliser un serveur VPN Introduction : Le VPN, de l'anglais Virtual Private Network, est une technologie de Réseau Privé Virtuel. Elle
Packet Tracer : configuration des listes de contrôle d'accès étendues, scénario 1
 Packet Tracer : configuration des listes de contrôle d'accès étendues, scénario 1 Topologie Table d'adressage Périphérique Interface Adresse IP Masque de sous-réseau Passerelle par défaut R1 Objectifs
Packet Tracer : configuration des listes de contrôle d'accès étendues, scénario 1 Topologie Table d'adressage Périphérique Interface Adresse IP Masque de sous-réseau Passerelle par défaut R1 Objectifs
acpro SEN TR firewall IPTABLES
 B version acpro SEN TR firewall IPTABLES du 17/01/2009 Installation du routeur firewall iptables Nom : Prénom : Classe : Date : Appréciation : Note : Objectifs : - Être capable d'installer le service de
B version acpro SEN TR firewall IPTABLES du 17/01/2009 Installation du routeur firewall iptables Nom : Prénom : Classe : Date : Appréciation : Note : Objectifs : - Être capable d'installer le service de
MISE EN PLACE DU FIREWALL SHOREWALL
 MISE EN PLACE DU FIREWALL SHOREWALL I. LA MISSION Dans le TP précédent vous avez testé deux solutions de partage d une ligne ADSL de façon à offrir un accès internet à tous vos utilisateurs. Vous connaissez
MISE EN PLACE DU FIREWALL SHOREWALL I. LA MISSION Dans le TP précédent vous avez testé deux solutions de partage d une ligne ADSL de façon à offrir un accès internet à tous vos utilisateurs. Vous connaissez
OpenMediaVault installation
 OpenMediaVault installation 2013-01-13/YM: version initiale 1 Introduction L'installation de OpenMediaVault, basé sur Debian, présente quelques difficultés pour l'utilisateur de Windows. Cette procédure
OpenMediaVault installation 2013-01-13/YM: version initiale 1 Introduction L'installation de OpenMediaVault, basé sur Debian, présente quelques difficultés pour l'utilisateur de Windows. Cette procédure
Formateurs : Jackie DAÖN Franck DUBOIS Médiapôle de Guyancourt
 Client sur un domaine stage personnes ressources réseau en établissement janvier 2004 Formateurs : Jackie DAÖN Franck DUBOIS Médiapôle de Guyancourt Lycée de Villaroy 2 rue Eugène Viollet Le Duc BP31 78041
Client sur un domaine stage personnes ressources réseau en établissement janvier 2004 Formateurs : Jackie DAÖN Franck DUBOIS Médiapôle de Guyancourt Lycée de Villaroy 2 rue Eugène Viollet Le Duc BP31 78041
KeePass - Mise en œuvre et utilisation
 www.rakforgeron.fr 08/04/2015 KeePass - Mise en œuvre et utilisation L'usage de mots de passe est nécessaire pour de nombreux accès ou pour la protection de données personnelles. Il convient d'en utiliser
www.rakforgeron.fr 08/04/2015 KeePass - Mise en œuvre et utilisation L'usage de mots de passe est nécessaire pour de nombreux accès ou pour la protection de données personnelles. Il convient d'en utiliser
Université Pierre Mendès France U.F.R. Sciences de l Homme et de la Société Master IC²A. TP réseau firewall
 Université Pierre Mendès France U.F.R. Sciences de l Homme et de la Société Master IC²A TP réseau firewall L objectif de ce TP est de comprendre comment mettre en place un routeur pare-feu (firewall) entre
Université Pierre Mendès France U.F.R. Sciences de l Homme et de la Société Master IC²A TP réseau firewall L objectif de ce TP est de comprendre comment mettre en place un routeur pare-feu (firewall) entre
L3 informatique Réseaux : Configuration d une interface réseau
 L3 informatique Réseaux : Configuration d une interface réseau Sovanna Tan Septembre 2009 Révision septembre 2012 1/23 Sovanna Tan Configuration d une interface réseau Plan 1 Introduction aux réseaux 2
L3 informatique Réseaux : Configuration d une interface réseau Sovanna Tan Septembre 2009 Révision septembre 2012 1/23 Sovanna Tan Configuration d une interface réseau Plan 1 Introduction aux réseaux 2
Contrôleur de communications réseau. Guide de configuration rapide DN1657-0606
 K T - N C C Contrôleur de communications réseau Guide de configuration rapide DN1657-0606 Objectif de ce document Ce Guide de configuration rapide s adresse aux installateurs qui sont déjà familiers avec
K T - N C C Contrôleur de communications réseau Guide de configuration rapide DN1657-0606 Objectif de ce document Ce Guide de configuration rapide s adresse aux installateurs qui sont déjà familiers avec
Firewall. Souvent les routeurs incluent une fonction firewall qui permet une première sécurité pour le réseau.
 Firewall I- Définition Un firewall ou mur pare-feu est un équipement spécialisé dans la sécurité réseau. Il filtre les entrées et sorties d'un nœud réseau. Cet équipement travaille habituellement aux niveaux
Firewall I- Définition Un firewall ou mur pare-feu est un équipement spécialisé dans la sécurité réseau. Il filtre les entrées et sorties d'un nœud réseau. Cet équipement travaille habituellement aux niveaux
//////////////////////////////////////////////////////////////////// Administration systèmes et réseaux
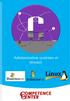 ////////////////////// Administration systèmes et réseaux / INTRODUCTION Réseaux Un réseau informatique est un ensemble d'équipements reliés entre eux pour échanger des informations. Par analogie avec
////////////////////// Administration systèmes et réseaux / INTRODUCTION Réseaux Un réseau informatique est un ensemble d'équipements reliés entre eux pour échanger des informations. Par analogie avec
DOCUMENTATION VISUALISATION UNIT
 DOCUMENTATION VISUALISATION UNIT Table des matières 1)Documentation Utilisateur CamTrace VU...2 1)Premiers pas:...3 a)le mode Client CamTrace...4 b)le mode VU Standalone...6 2)F.A.Q...9 1)Vérifier la connectivité
DOCUMENTATION VISUALISATION UNIT Table des matières 1)Documentation Utilisateur CamTrace VU...2 1)Premiers pas:...3 a)le mode Client CamTrace...4 b)le mode VU Standalone...6 2)F.A.Q...9 1)Vérifier la connectivité
TP Réseau 1A DHCP Réseau routé simple
 IUT Aix en Provence Année 2007-2008 Dept. R&T Module Réseaux TP Réseau 1A DHCP Réseau routé simple J.L.Damoiseaux 1 1. Etude du protocole dhcp Le but de cette première partie est d étudier le protocole
IUT Aix en Provence Année 2007-2008 Dept. R&T Module Réseaux TP Réseau 1A DHCP Réseau routé simple J.L.Damoiseaux 1 1. Etude du protocole dhcp Le but de cette première partie est d étudier le protocole
TeamViewer 9 Manuel Wake-on-LAN
 TeamViewer 9 Manuel Wake-on-LAN Rév 9.2-12/2013 TeamViewer GmbH Jahnstraße 30 D-73037 Göppingen www.teamviewer.com Table des matières 1 A propos du Wake-on-LAN... 3 2 Prérequis... 4 3 Configurer Windows...
TeamViewer 9 Manuel Wake-on-LAN Rév 9.2-12/2013 TeamViewer GmbH Jahnstraße 30 D-73037 Göppingen www.teamviewer.com Table des matières 1 A propos du Wake-on-LAN... 3 2 Prérequis... 4 3 Configurer Windows...
Connexion à distance. Pour configurer les automates Beckhoff via un PC de programmation VERSION : 1.0 / PH
 Connexion à distance Pour configurer les automates Beckhoff via un PC de programmation VERSION : 1.0 / PH Certains CPU permettent d installer les logiciels d ingénierie TwinCAT pour ainsi travailler en
Connexion à distance Pour configurer les automates Beckhoff via un PC de programmation VERSION : 1.0 / PH Certains CPU permettent d installer les logiciels d ingénierie TwinCAT pour ainsi travailler en
MANUEL PROGRAMME DE GESTION DU CPL WI-FI
 MANUEL PROGRAMME DE GESTION DU CPL WI-FI Le programme de gestion du CPL Wi-Fi sert à régler tous les paramètres de l'adaptateur. En effet, le CPL Wi-Fi possède une interface de configuration. Cette interface
MANUEL PROGRAMME DE GESTION DU CPL WI-FI Le programme de gestion du CPL Wi-Fi sert à régler tous les paramètres de l'adaptateur. En effet, le CPL Wi-Fi possède une interface de configuration. Cette interface
Vous y trouverez notamment les dernières versions Windows, MAC OS X et Linux de Thunderbird.
 MAIL > configuration de mozilla thunderbird > SOMMAIRE Qu'est ce que Thunderbird? Téléchargement du logiciel Thunderbird Configuration Installation d'un compte POP Installation d'un compte IMAP En cas
MAIL > configuration de mozilla thunderbird > SOMMAIRE Qu'est ce que Thunderbird? Téléchargement du logiciel Thunderbird Configuration Installation d'un compte POP Installation d'un compte IMAP En cas
INSTALLATION MODULE WEB
 INSTALLATION MODULE WEB NOTICE INSTALLATEUR CP015551 02/02/2012 Version 2.0 CP015551 23/04/14 V2.1 - page 1 - BLOSOL COMBI Sommaire 1. COMPOSITION... 3 2. GENERALITE... 4 2.1. Présentation du module...
INSTALLATION MODULE WEB NOTICE INSTALLATEUR CP015551 02/02/2012 Version 2.0 CP015551 23/04/14 V2.1 - page 1 - BLOSOL COMBI Sommaire 1. COMPOSITION... 3 2. GENERALITE... 4 2.1. Présentation du module...
Accès à un coupleur/contrôleur Ethernet via une liaison téléphonique
 Accès à un coupleur/contrôleur Ethernet via une liaison téléphonique, Français Version 1.0.0 23/12/2002 ii General Copyright 2001 by WAGO Kontakttechnik GmbH Tous droits réservés. WAGO Kontakttechnik GmbH
Accès à un coupleur/contrôleur Ethernet via une liaison téléphonique, Français Version 1.0.0 23/12/2002 ii General Copyright 2001 by WAGO Kontakttechnik GmbH Tous droits réservés. WAGO Kontakttechnik GmbH
VIRTUAL PRIVATE NETWORK OPERATOR. (Routeur Sécurisé Avocat)
 VIRTUAL PRIVATE NETWORK OPERATOR BARREAUPACK (Routeur Sécurisé Avocat) Manuel d installation 1. Présent
VIRTUAL PRIVATE NETWORK OPERATOR BARREAUPACK (Routeur Sécurisé Avocat) Manuel d installation 1. Présent
Guide d utilisation Business Livebox
 Guide d utilisation Business Livebox Sommaire 1. Description de la Business Livebox 4 1.1 Contenu du carton Business Livebox 4 1.2 Face avant 4 1.3 Face arrière 5 1.4 Utilisation des accessoires 6 2. Utilisation
Guide d utilisation Business Livebox Sommaire 1. Description de la Business Livebox 4 1.1 Contenu du carton Business Livebox 4 1.2 Face avant 4 1.3 Face arrière 5 1.4 Utilisation des accessoires 6 2. Utilisation
MEDIAplus elearning. version 6.6
 MEDIAplus elearning version 6.6 L'interface d administration MEDIAplus Sommaire 1. L'interface d administration MEDIAplus... 5 2. Principes de l administration MEDIAplus... 8 2.1. Organisations et administrateurs...
MEDIAplus elearning version 6.6 L'interface d administration MEDIAplus Sommaire 1. L'interface d administration MEDIAplus... 5 2. Principes de l administration MEDIAplus... 8 2.1. Organisations et administrateurs...
Les réseaux informatiques
 Les réseaux informatiques Support de formation réalisé dans le cadre du convoi Burkina Faso de Septembre 2007 Ce document est largement inspiré de: http://christian.caleca.free.fr/ Table des matières Objectifs......3
Les réseaux informatiques Support de formation réalisé dans le cadre du convoi Burkina Faso de Septembre 2007 Ce document est largement inspiré de: http://christian.caleca.free.fr/ Table des matières Objectifs......3
Travaux pratiques : collecte et analyse de données NetFlow
 Topologie Table d adressage Objectifs Périphérique Interface Adresse IP Passerelle par défaut R1 G0/0 192.168.1.1/24 N/A S0/0/0 (DCE) 192.168.12.1/30 N/A R2 G0/0 192.168.2.1/24 N/A S0/0/0 192.168.12.2/30
Topologie Table d adressage Objectifs Périphérique Interface Adresse IP Passerelle par défaut R1 G0/0 192.168.1.1/24 N/A S0/0/0 (DCE) 192.168.12.1/30 N/A R2 G0/0 192.168.2.1/24 N/A S0/0/0 192.168.12.2/30
Préparation à l installation d Active Directory
 Laboratoire 03 Étape 1 : Installation d Active Directory et du service DNS Noter que vous ne pourrez pas réaliser ce laboratoire sans avoir fait le précédent laboratoire. Avant de commencer, le professeur
Laboratoire 03 Étape 1 : Installation d Active Directory et du service DNS Noter que vous ne pourrez pas réaliser ce laboratoire sans avoir fait le précédent laboratoire. Avant de commencer, le professeur
eurobraille VOYONS ENSEMBLE MANUEL D'UTILISATION WIFI iris 40, 20 iris-s 32, 20 iris-kb 40,20 VERSION 1.82
 eurobraille VOYONS ENSEMBLE MANUEL D'UTILISATION WIFI iris 40, 20 iris-s 32, 20 iris-kb 40,20 VERSION 1.82 eurobraille 134-140, rue d Aubervilliers, 75019 PARIS Tel : (33) 01 55 26 91 00 Fax : (33) 01
eurobraille VOYONS ENSEMBLE MANUEL D'UTILISATION WIFI iris 40, 20 iris-s 32, 20 iris-kb 40,20 VERSION 1.82 eurobraille 134-140, rue d Aubervilliers, 75019 PARIS Tel : (33) 01 55 26 91 00 Fax : (33) 01
Table des matières. 1. Description du matériel :... 3. 2. Données techniques :... 3. 3. Présentation de la serrure :... 4
 Serrure biométrique IP Manuel de mise en service Table des matières 1. Description du matériel :... 3 2. Données techniques :... 3 3. Présentation de la serrure :... 4 4. Utilisation Lecture d'une empreinte
Serrure biométrique IP Manuel de mise en service Table des matières 1. Description du matériel :... 3 2. Données techniques :... 3 3. Présentation de la serrure :... 4 4. Utilisation Lecture d'une empreinte
2. MAQUETTAGE DES SOLUTIONS CONSTRUCTIVES. 2.2 Architecture fonctionnelle d un système communicant. http://robert.cireddu.free.
 2. MAQUETTAGE DES SOLUTIONS CONSTRUCTIVES 2.2 Architecture fonctionnelle d un système communicant Page:1/11 http://robert.cireddu.free.fr/sin LES DÉFENSES Objectifs du COURS : Ce cours traitera essentiellement
2. MAQUETTAGE DES SOLUTIONS CONSTRUCTIVES 2.2 Architecture fonctionnelle d un système communicant Page:1/11 http://robert.cireddu.free.fr/sin LES DÉFENSES Objectifs du COURS : Ce cours traitera essentiellement
Network Camera. Camera. Network. Guide d installation v1.1. Installation Guide v1.1 18683 R1.1. Anglais. Français. Espagnol. Allemand 18683 R1.
 Network Camera Anglais Français Espagnol AXIS 2100 18683 R1.1 Retire el con CD con cuidado para abrirlalaguía guíacompletamente completamente yydoblela leer la versión en español... Retire el CD cuidado
Network Camera Anglais Français Espagnol AXIS 2100 18683 R1.1 Retire el con CD con cuidado para abrirlalaguía guíacompletamente completamente yydoblela leer la versión en español... Retire el CD cuidado
Pour les caméras IP de modèles : QSTC201 QSTC211. Surveillance à distance via Internet Guide de démarrage
 Pour les caméras IP de modèles : QSTC201 QSTC211 Surveillance à distance via Internet Guide de démarrage La caméra IP Q-See de modèle QST201/211 (micrologiciel version 1.3.0 20091022) vous permet de :
Pour les caméras IP de modèles : QSTC201 QSTC211 Surveillance à distance via Internet Guide de démarrage La caméra IP Q-See de modèle QST201/211 (micrologiciel version 1.3.0 20091022) vous permet de :
Messages d'erreurs. Redémarrez votre PC en cliquant sur Démarrer, en sélectionnant ensuite Arrêter puis en cochant Redémarrer
 Messages d'erreurs Erreur 602 Vous essayez de vous connecter à Internet. L'erreur n 602 apparaît et il vous est impossible de vous connecter. L'erreur 602 est souvent issue de l'utilisation de l'accès
Messages d'erreurs Erreur 602 Vous essayez de vous connecter à Internet. L'erreur n 602 apparaît et il vous est impossible de vous connecter. L'erreur 602 est souvent issue de l'utilisation de l'accès
Pour configurer le Hitachi Tecom AH4021 afin d'ouvrir les ports pour "chatserv.exe", vous devez suivre la proc
 Pour configurer le Hitachi Tecom AH4021 afin d'ouvrir les ports pour "chatserv.exe", vous devez suivre la proc Adresse : http://192.168.1.1 - Pour ceux qui sont avec le fournisseur d'acces Internet ALICE
Pour configurer le Hitachi Tecom AH4021 afin d'ouvrir les ports pour "chatserv.exe", vous devez suivre la proc Adresse : http://192.168.1.1 - Pour ceux qui sont avec le fournisseur d'acces Internet ALICE
SOMMAIRE : CONFIGURATION RESEAU SOUS WINDOWS... 2 INSTRUCTIONS DE TEST DE CONNECTIVITE... 5
 SOMMAIRE : CONFIGURATION RESEAU SOUS WINDOWS... 2 INTRODUCTION... 2 CONFIGURATION DE L INTERFACE RESEAU... 3 INSTRUCTIONS DE TEST DE LA CONNECTIVITE.... 5 INTRODUCTION... 5 INSTRUCTIONS DE TEST DE CONNECTIVITE...
SOMMAIRE : CONFIGURATION RESEAU SOUS WINDOWS... 2 INTRODUCTION... 2 CONFIGURATION DE L INTERFACE RESEAU... 3 INSTRUCTIONS DE TEST DE LA CONNECTIVITE.... 5 INTRODUCTION... 5 INSTRUCTIONS DE TEST DE CONNECTIVITE...
DIFF AVANCÉE. Samy. samy@via.ecp.fr
 DIFF AVANCÉE Samy samy@via.ecp.fr I. RETOUR SUR QUELQUES PROTOCOLES COUCHE FONCTIONS Protocoles 7 Application 6 Présentation 5 Session 4 Transport 3 Réseau 2 Liaison 1 Physique Interface entre l utilisateur
DIFF AVANCÉE Samy samy@via.ecp.fr I. RETOUR SUR QUELQUES PROTOCOLES COUCHE FONCTIONS Protocoles 7 Application 6 Présentation 5 Session 4 Transport 3 Réseau 2 Liaison 1 Physique Interface entre l utilisateur
Augmenter la portée de votre WiFi avec un répéteur
 Augmenter la portée de votre WiFi avec un répéteur Vous utilisez le réseau sans fil Wifi de votre box pour vous connecter à Internet mais vous avez du mal à capter le signal à certains endroits de votre
Augmenter la portée de votre WiFi avec un répéteur Vous utilisez le réseau sans fil Wifi de votre box pour vous connecter à Internet mais vous avez du mal à capter le signal à certains endroits de votre
Configuration du modem D-Link ADSL2+
 Configuration du modem D-Link ADSL2+ Commençons par une présentation de votre modem routeur D-Link Les voyants (vue de face) Power : Modem mis sous tension Status : C est le voyant de l état du modem,
Configuration du modem D-Link ADSL2+ Commençons par une présentation de votre modem routeur D-Link Les voyants (vue de face) Power : Modem mis sous tension Status : C est le voyant de l état du modem,
Dans la série. présentés par le site FRAMASOFT
 Dans la série Les tutoriels libres présentés par le site FRAMASOFT CRÉER DES EXERCICES AVEC JCLIC-AUTHOR Logiciel: JClic-author Plate-forme(s): Linux, Windows, Mac OS X Version: 0.1.1.9 Licence: GNU General
Dans la série Les tutoriels libres présentés par le site FRAMASOFT CRÉER DES EXERCICES AVEC JCLIC-AUTHOR Logiciel: JClic-author Plate-forme(s): Linux, Windows, Mac OS X Version: 0.1.1.9 Licence: GNU General
UFR de Mathématiques et Informatique Année 2009/2010. Réseaux Locaux TP 04 : ICMP, ARP, IP
 Université de Strasbourg Licence Pro ARS UFR de Mathématiques et Informatique Année 2009/2010 1 Adressage IP 1.1 Limites du nombre d adresses IP 1.1.1 Adresses de réseaux valides Réseaux Locaux TP 04 :
Université de Strasbourg Licence Pro ARS UFR de Mathématiques et Informatique Année 2009/2010 1 Adressage IP 1.1 Limites du nombre d adresses IP 1.1.1 Adresses de réseaux valides Réseaux Locaux TP 04 :
