Stockage vsphere. Mise à jour 1 VMware vsphere 6.5 VMware ESXi 6.5 vcenter Server 6.5
|
|
|
- Julie Petit
- il y a 6 ans
- Total affichages :
Transcription
1 Mise à jour 1 VMware vsphere 6.5 VMware ESXi 6.5 vcenter Server 6.5
2 Vous trouverez la documentation technique la plus récente sur le site Web de VMware à l'adresse : Le site Web de VMware propose également les dernières mises à jour des produits. N hésitez pas à nous transmettre tous vos commentaires concernant cette documentation à l adresse suivante : docfeedback@vmware.com Copyright VMware, Inc. Tous droits réservés. Copyright et informations sur les marques. VMware, Inc Hillview Ave. Palo Alto, CA VMware, Inc Quartier Boieldieu Paris La Défense France 2 VMware, Inc.
3 Table des matières À propos de vsphere Storage 9 1 Introduction au stockage 11 Modèles de virtualisation de stockage traditionnels 11 Modèles de stockage à définition logicielle 13 API de stockage vsphere 13 2 Mise en route d'un modèle de stockage traditionnel 15 Types de stockage physique 15 Adaptateurs de stockage pris en charge 25 Caractéristiques des banques de données 26 3 Présentation de l'utilisation d' ESXi avec un SAN 31 Cas d'utilisation d' ESXi et du SAN 32 Informations détaillées sur l'utilisation du stockage SAN avec l' ESXi 32 Hôtes ESXi et baies de stockage multiples 33 Prendre des décisions LUN 33 Sélection de l'emplacement des machines virtuelles 35 Applications de gestion tierces 35 Considérations sur la sauvegarde de stockage SAN 36 4 Utilisation d' ESXi avec un SAN Fibre Channel 39 Concepts du SAN Fibre Channel 39 Utilisation du zonage avec les SAN Fibre Channel 41 Accès des machines virtuelles aux données sur un SAN Fibre Channel 41 5 Configuration du stockage Fibre Channel 43 Conditions requises de SAN Fibre Channel ESXi 43 Étapes d'installation et de configuration 45 Virtualisation d'identification N-Port 45 6 Configuration de Fibre Channel over Ethernet 49 Adaptateurs Fibre Channel over Ethernet 49 Instructions de configuration pour le FCoE logiciel 50 Configurer le réseau pour un adaptateur FCoE logiciel 50 Ajout d'adaptateurs FCoE du logiciel 51 7 Démarrage ESXi à partir du SAN Fibre Channel 53 Avantages du démarrage à partir d'un SAN 53 Exigences et considérations lors du démarrage à partir du SAN Fibre Channel 54 Préparation pour le démarrage à partir du SAN 54 VMware, Inc. 3
4 Configurer Emulex HBA pour un démarrage à partir du SAN 56 Configurer QLogic HBA pour un démarrage à partir du SAN 57 8 Démarrage d' ESXi avec le FCoE logiciel 59 Considérations et exigences de démarrage du FCoE logiciel 59 Meilleures pratiques concernant le démarrage du FCoE logiciel 60 Configurer le démarrage du FCoE logiciel 60 Résolution des problèmes de démarrage à partir du FCoE logiciel pour un hôte ESXi 62 9 Meilleures pratiques pour le stockage Fibre Channel 63 Prévention des problèmes de SAN Fibre Channel 63 Désactiver l'enregistrement automatique de l'hôte 64 Optimisation des performances du stockage SAN Fibre Channel Utilisation d' ESXi avec un SAN iscsi 67 Concepts SAN iscsi 67 Accès des machines virtuelles aux données sur un SAN iscsi Configuration des adaptateurs iscsi et du stockage 75 Conditions du SAN ESXi iscsi 76 ESXi iscsi 76 Définition des allocations de LUN pour iscsi 76 Configuration de réseau et authentification 77 Configurer des adaptateurs de matériel iscsi indépendants 77 À propos des adaptateurs de matériel iscsi dépendants 81 À propos de l'adaptateur iscsi logiciel 85 Modifier les propriétés générales des adaptateurs iscsi 88 Paramétrage du réseau iscsi 89 Utilisation des trames Jumbo avec iscsi 100 Configuration des adresses de découverte des adaptateurs iscsi 101 Configurer des paramètres CHAP pour des adaptateurs iscsi 102 Configuration des paramètres avancés iscsi 106 Gestion des sessions iscsi Démarrage à partir du SAN iscsi 111 Recommandations générales pour le démarrage à partir du SAN iscsi 111 Préparation du SAN iscsi 112 Configurer l'adaptateur iscsi matériel indépendant pour le démarrage à partir du SAN 112 Présentation de ibft iscsi Boot Meilleures pratiques pour le stockage iscsi 121 Prévention des problèmes de iscsi SAN 121 Optimisation des performances du stockage SAN iscsi 122 Consultation des statistiques des commutateurs Ethernet Gestion des périphériques de stockage 127 Caractéristiques du périphérique de stockage 127 Explication du nommage de périphériques de stockage VMware, Inc.
5 Table des matières Opérations de réanalyse du stockage 132 Identification des problèmes de connectivité de périphérique 134 Modifier les paramètres de fichier de configuration 139 Activer ou désactiver le voyant voyants de localisateur sur les périphériques de stockage 140 Effacer des périphériques de stockage Utilisation des périphériques Flash 143 Utilisation de périphériques Flash avec ESXi 144 Marquage de périphériques de stockage 145 Surveiller les périphériques Flash 146 Meilleures pratiques des périphériques Flash 146 À propos des ressources Virtual Flash 147 Configuration du cache d'échange d'hôte À propos de VMware vsphere Flash Read Cache 153 Prise en charge du cache de lecture Flash par DRS 154 Prise en charge de Flash Read Cache par vsphere High Availability 154 Configurer Flash Read Cache pour une machine virtuelle 154 Migrer des machines virtuelles avec Flash Read Cache Utilisation des banques de données 157 Types de banque de données 157 Présentation des banques de données VMFS 158 Présentation des banques de données NFS (Network File System) 168 Création de banques de données 179 Administration des banques de données VMFS dupliquées 183 Augmentation de la capacité d'une banque de données VMFS 185 Opérations administratives pour les banques de données 186 Configuration de la mise en miroir des disques dynamiques 194 Collecte d'informations de diagnostic pour les hôtes ESXi sur un périphérique de stockage 195 Vérification de la cohérence des métadonnées avec VOMA 198 Configuration du cache de blocs de pointage VMFS Présentation de la gestion multivoie et du basculement 203 Basculements avec Fibre Channel 204 Basculement basé sur hôte avec iscsi 204 Basculement à base de baie avec iscsi 206 Basculement de chemin et machines virtuelles 207 Gestion des chemins multiples 208 Module de gestion multivoie de VMware 209 Analyse et réclamation des chemins 211 Gestion des chemins de stockage et des plug-ins chemins multiples 215 Files d'attente de planification pour les E/S de machines virtuelles Mappage de périphérique brut 227 À propos du mappage de périphérique brut 227 Caractéristiques du mappage de périphérique brut 230 Création de machines virtuelles avec des RDM 232 VMware, Inc. 5
6 Gérer les chemins pour un LUN mappé Stockage à définition logicielle et gestion basée sur des stratégies de stockage 235 À propos de la gestion basée sur une stratégie de stockage (SPBM, Storage Policy Based Management) 235 Stratégies de stockage de machine virtuelle 236 Utilisation de stratégies de stockage de machine virtuelle 236 Remplissage de l'interface des stratégies de stockage de machine virtuelle 237 Stratégies de stockage par défaut 241 Création et gestion de stratégies de stockage de machine virtuelle 243 Stratégies de stockage et machines virtuelles Utilisation de fournisseurs de stockage 261 À propos des fournisseurs de stockage 261 Fournisseurs de stockage et représentation des données 262 Exigences et considérations relatives au fournisseur de stockage 263 Enregistrement des fournisseurs de stockage 263 Afficher des informations sur le fournisseur de stockage 264 Annuler l'inscription des fournisseurs de stockage 265 Mettre à jour les fournisseurs de stockage 265 Actualiser les certificats de fournisseurs de stockage Utilisation de Virtual Volumes 267 À propos de Virtual Volumes 267 Concepts Virtual Volumes 268 Virtual Volumes et protocoles de stockage 273 Architecture de Virtual Volumes 274 Virtual Volumes et VMware Certificate Authority 275 Snapshots et Virtual Volumes 276 Avant d'activer Virtual Volumes 277 Configurer Virtual Volumes 278 Provisionner des machines virtuelles sur des banques de données Virtual Volumes 281 Virtual Volumes et réplication 285 Meilleures pratiques d'utilisation de vsphere Virtual Volumes Filtrage des E/S de machines virtuelles 295 À propos des filtres d'e/s 295 Utilisation de périphériques de stockage Flash avec des filtres d'e/s de cache 298 Configuration système requise pour les filtres d'e/s 299 Configurer des filtres d'e/s dans l'environnement vsphere 300 Gestion des filtres d'e/s 305 Directives et meilleures pratiques applicables aux filtres d'e/s Accélération matérielle du stockage 309 Avantages de l'accélération matérielle 309 Conditions requises pour l'accélération matérielle 310 État de la prise en charge de l'accélération matérielle 310 Accélération pour les périphériques de stockage de blocs VMware, Inc.
7 Table des matières Accélération matérielle sur les périphériques NAS 315 Considérations sur l'accélération matérielle Provisionnement dynamique et récupération d'espace 319 Provisionnement dynamique du disque virtuel 319 ESXi et provisionnement dynamique de la baie 324 Récupération d'espace de stockage Utilisation de vmkfstools 333 Syntaxe des commandes vmkfstools 333 Options de la commande vmkfstools 334 Index 345 VMware, Inc. 7
8 8 VMware, Inc.
9 À propos de vsphere Storage vsphere Storage décrit les technologies de stockage définies par logiciel et virtualisées que VMware ESXi et VMware vcenter Server offrent et explique comment configurer et utiliser ces technologies. Public cible Ces informations s'adressent aux administrateurs système expérimentés qui maîtrisent les technologies de machine virtuelle et de virtualisation de stockage, les opérations associées aux centres de données et les concepts de stockage SAN. vsphere Web Client et vsphere Client Les instructions relatives aux tâches présentées dans ce guide se basent sur vsphere Web Client. Vous pouvez également exécuter la plupart des tâches de ce guide en utilisant la nouvelle version de vsphere Client. La terminologie, la topologie et le workflow de la nouvelle interface utilisateur de vsphere Clientcorrespondent fidèlement aux aspects et éléments de l'interface utilisateur de vsphere Web Client. Vous pouvez appliquer les instructions de vsphere Web Client à la nouvelle version de vsphere Client sauf mention du contraire. Remarque Les fonctionnalités de vsphere Web Client n'ont pas toutes été mises en œuvre pour vsphere Client dans la version vsphere 6.5. Pour obtenir une liste actualisée des fonctionnalités non prises en charge, consultez le Guide des mises à jour des fonctionnalités de vsphere Client sur VMware, Inc. 9
10 10 VMware, Inc.
11 Introduction au stockage 1 vsphere prend en charge diverses fonctionnalités et options de stockage dans des environnements de stockage traditionnels et logiciels. Une présentation de haut niveau des éléments et aspects du stockage vsphere vous permet de planifier une stratégie de stockage appropriée pour votre centre de données virtuel. Ce chapitre aborde les rubriques suivantes : «Modèles de virtualisation de stockage traditionnels», page 11 «Modèles de stockage à définition logicielle», page 13 «API de stockage vsphere», page 13 Modèles de virtualisation de stockage traditionnels En règle générale, la virtualisation de stockage se rapporte à une abstraction logique de ressources de stockage physique et de capacités à partir des machines virtuelles et de leurs applications. ESXi offre la virtualisation de stockage au niveau de l'hôte. Dans l'environnement vsphere, un modèle traditionnel repose sur les technologies de stockage ainsi que sur les fonctionnalités de virtualisation ESXi et vcenter Server suivantes. Stockage local et en réseau Réseaux de zone de stockage Fibre Channel Dans les environnements de stockage traditionnels, le processus de gestion de stockage d'esxi débute avec l'espace de stockage préalloué par votre administrateur stockage sur différents systèmes de stockage. ESXi prend en charge le stockage local et en réseau. Reportez-vous à «Types de stockage physique», page 15. Un réseau de zone de stockage (SAN) est un réseau à haute vitesse spécialisé qui connecte des systèmes informatiques, ou des hôtes ESXi, à des systèmes de stockage à hautes performances. L'ESXi peut utiliser les protocoles Fibre Channel ou iscsi pour se connecter aux systèmes de stockage. Reportez-vous à Chapitre 3, «Présentation de l'utilisation d'esxi avec un SAN», page 31. Fibre Channel (FC) est un protocole de stockage que le SAN utilise pour transférer le trafic de données des serveurs d'hôtes ESXi au stockage partagé. Le protocole conditionne les commandes SCSI en trames FC. Pour se connecter au SAN FC, votre hôte utilise des adaptateurs de bus hôte (HBA) Fibre Channel. Reportez-vous à Chapitre 4, «Utilisation d'esxi avec un SAN Fibre Channel», page 39. VMware, Inc. 11
12 Internet SCSI Périphérique de stockage ou LUN Disques virtuels VMware vsphere VMFS NFS Mappage de périphérique brut Internet iscsi (iscsi) est un protocole de transport SAN qui peut utiliser des connexions Ethernet entre les systèmes informatiques, ou les hôtes ESXi, et les systèmes de stockage à hautes performances. Pour vous connecter aux systèmes de stockage, vos hôtes utilisent des adaptateurs iscsi matériels ou des initiateurs iscsi logiciels avec des adaptateurs réseau standard. Reportez-vous à Chapitre 10, «Utilisation d'esxi avec un SAN iscsi», page 67. Dans le contexte de l'esxi, les termes «périphérique» et «LUN» sont utilisés de façon interchangeable. En général, les deux termes signifient un volume de stockage qui est présenté à l'hôte à partir d'un système de stockage des blocs et qui est disponible pour le formatage. Reportez-vous aux sections «Représentations de périphériques et de cibles», page 20 et Chapitre 14, «Gestion des périphériques de stockage», page 127. Une machine virtuelle sur un hôte ESXi utilise un disque virtuel pour stocker son système d'exploitation, les fichiers d'applications et d'autres données liées à ses activités. Les disques virtuels sont des fichiers physiques volumineux, ou des ensembles de fichiers, qui peuvent être copiés, déplacés, archivés et sauvegardés comme n'importe quel autre fichier. Vous pouvez configurer les machines virtuelles avec plusieurs disques virtuels. Pour accéder à des disques virtuels, une machine virtuelle utilise les contrôleurs SCSI virtuels. Ces contrôleurs virtuels sont notamment BusLogic Parallel, LSI Logic Parallel, LSI Logic SAS, et VMware Paravirtual. Ces contrôleurs sont les seuls types de contrôleurs SCSI visibles et accessibles par une machine virtuelle. Chaque disque virtuel réside sur une banque de données qui est déployée sur un stockage physique. Du point de vue de la machine virtuelle, chaque disque virtuel apparaît comme un lecteur SCSI connecté à un contrôleur SCSI. Que le stockage physique soit accessible via des adaptateurs de stockage ou des adaptateurs réseau sur l'hôte, il est généralement transparent pour le système d'exploitation invité et les applications sur la machine virtuelle. Les banques de données que vous déployez sur des périphériques de stockage des blocs utilise le format VMFS (vsphere Virtual Machine File System) natif. Il s'agit d'un format de système de fichiers haute performance qui est optimisé pour stocker les machines virtuelles. Reportez-vous à «Présentation des banques de données VMFS», page 158. Un client NFS intégré dans ESXi utilise le protocole NFS (Network File System) sur TCP/IP pour accéder à un volume NFS qui se trouve sur un serveur NAS. L'hôte ESXi peut monter le volume et l'utiliser comme une banque de données NFS. Reportez-vous à «Présentation des banques de données NFS (Network File System)», page 168. En plus des disques virtuels, vsphere propose un mécanisme appelé mappage de périphérique brut (RDM). Le RDM est utile lorsqu'un système d'exploitation invité dans une machine virtuelle requiert un accès direct à un périphérique de stockage. Pour plus d'informations sur les RDM, consultez Chapitre 19, «Mappage de périphérique brut», page VMware, Inc.
13 Chapitre 1 Introduction au stockage Modèles de stockage à définition logicielle Outre l abstraction des capacités de stockage sous-jacentes des machines virtuelles, à l instar des modèles de stockage traditionnels, le stockage défini par le logiciel crée une abstraction des capacités de stockage. Avec le modèle de stockage à définition logicielle, une machine virtuelle devient une unité de provisionnement de stockage et peut être gérée au moyen d'un mécanisme flexible basé sur la stratégie. Le modèle implique les technologies vsphere suivantes. Gestion basée sur des stratégies de stockage (SPBM, Storage Policy Based Management) VMware vsphere Virtual Volumes VMware vsan Filtres d'e/s SPBM est une infrastructure qui fournit un seul panneau entre les différents services de données et les solutions de stockage, notamment vsan et Virtual Volumes. À l'aide des stratégies de stockage, l'infrastructure aligne les demandes d'applications de vos machines virtuelles avec les fonctionnalités proposées par les entités de stockage. Reportez-vous à Chapitre 20, «Stockage à définition logicielle et gestion basée sur des stratégies de stockage», page 235. La fonctionnalité Virtual Volumes modifie le paradigme de gestion du stockage de la gestion de l'espace au sein de banques de données à la gestion d'objets de stockage abstraits par des baies de stockage. Avec Virtual Volumes, une machine virtuelle individuelle, pas la banque de données, devient une unité de gestion de stockage. Par ailleurs, le matériel de stockage possède le contrôle complet sur le contenu, l'architecture et la gestion des disques virtuels. Reportez-vous à Chapitre 22, «Utilisation de Virtual Volumes», page 267. vsan est une couche distribuée de logiciel qui s'exécute nativement en tant que partie de l'hyperviseur. vsan cumule des périphériques de capacité locaux ou à connexion directe d'un cluster hôte ESXi et crée un pool de stockage unique partagé sur tous les hôtes du cluster vsan. Reportez-vous à Administration de VMware vsan. Les filtres d'e/s sont des composants logiciels pouvant être installés sur les hôtes ESXi et offrir des services de données supplémentaires aux machines virtuelles. En fonction de la mise en œuvre, les services peuvent inclure la réplication, le chiffrement, la mise en cache, etc. Reportez-vous à Chapitre 23, «Filtrage des E/S de machines virtuelles», page 295. API de stockage vsphere Les API de stockage représentent une famille d'api utilisée par des fournisseurs tiers de matériels, de logiciels et de stockage pour développer des composants qui améliorent plusieurs fonctionnalités et solutions de vsphere. Cette publication de stockage décrit plusieurs API de stockage qui constituent votre environnement de stockage. Pour plus d'informations sur d'autres API de cette famille, notamment vsphere APIs - Data Protection, rendez-vous sur le site Web de VMware. VMware, Inc. 13
14 VASA (vsphere APIs for Storage Awareness) Les API VASA, proposées par des distributeurs tiers ou par VMware, permettent les communications entre vcenter Server et le stockage sous-jacent. Via VASA, les entités de stockage peuvent indiquer à vcenter Server leurs configurations, leurs capacités, ainsi que des informations concernant la santé et les événements de stockage. En retour, VASA peut transmettre des conditions requises de stockage de machine virtuelle depuis vcenter Server vers une entité de stockage et ainsi garantir que la couche de stockage répond aux conditions requises. VASA devient essentiel lorsque vous utilisez Virtual Volumes, vsan, VAIO (vsphere APIs for I/O Filtering) et des stratégies de stockage de machine virtuelle. Reportez-vous à Chapitre 21, «Utilisation de fournisseurs de stockage», page 261. VAAI (vsphere APIs for Array Integration) Les API VAAI incluent les composants suivants : API d'accélération matérielle. Permet aux baies de s'intégrer à vsphere afin que vsphere puisse décharger certaines opérations de stockage sur la baie. Cette intégration réduit considérablement la surcharge du CPU sur l'hôte. Reportez-vous à Chapitre 24, «Accélération matérielle du stockage», page 309. API à provisionnement dynamique de la baie. Permet de surveiller l'utilisation de l'espace sur les baies de stockage à provisionnement dynamique pour empêcher des conditions de manque d'espace et pour effectuer une réclamation d'espace. Reportez-vous à «ESXi et provisionnement dynamique de la baie», page 324. API vsphere pour gestion de chemins multiples Connues sous l'appellation PSA (Pluggable Storage Architecture), ces API permettent aux partenaires de stockage de créer et de fournir des plug-ins de gestion de chemins multiples et d'équilibrage de charge optimisés pour chaque baie. Les plug-ins communiquent avec les baies de stockage et déterminent la meilleure stratégie de sélection de chemins pour augmenter les performances d'e/s et la fiabilité de l'hôte ESXi vers la baie de stockage. Pour plus d'informations, consultez «Gestion des chemins multiples», page VMware, Inc.
15 Mise en route d'un modèle de 2 stockage traditionnel La configuration de votre stockage ESXi dans les environnements traditionnels comprend la configuration des systèmes et périphériques de stockage, l'activation des adaptateurs de stockage et la création de banques de données. Ce chapitre aborde les rubriques suivantes : «Types de stockage physique», page 15 «Adaptateurs de stockage pris en charge», page 25 «Caractéristiques des banques de données», page 26 Types de stockage physique Dans les environnements de stockage traditionnels, le processus de gestion de stockage d'esxi débute avec l'espace de stockage préalloué par votre administrateur stockage sur différents systèmes de stockage. ESXi prend en charge le stockage local et en réseau. Stockage local Le stockage local peut se composer de disques durs internes situés à l'intérieur de votre hôte ESXi. Il peut également inclure des systèmes de stockage externes situés à l'extérieur et connectés directement à l'hôte par le biais de protocoles tels que SAS ou SATA. Le stockage local ne requiert pas de réseau de stockage pour communiquer avec votre hôte. Vous avez besoin d'un câble connecté à l'unité de stockage et, si nécessaire, d'un HBA compatible dans votre hôte. L'illustration suivante décrit une machine virtuelle utilisant un stockage SCSI local. VMware, Inc. 15
16 Figure 2 1. Stockage local Hôte ESXi VMFS vmdk Périphérique SCSI Dans cet exemple de topologie de stockage local, l'hôte ESXi utilise une connexion unique à un périphérique de stockage. Sur ce périphérique, vous pouvez créer une banque de données VMFS que vous utilisez pour stocker les fichiers de disque de la machine virtuelle. Bien que cette configuration de stockage soit possible, elle n'est pas recommandée. L'utilisation de connexions uniques entre des périphériques de stockage et des hôtes crée des points de défaillance uniques (SPOF) pouvant causer des interruptions lorsqu'une connexion devient instable ou échoue. Toutefois, puisque la plupart des périphériques de stockage local ne prennent pas en charge les connexions multiples, vous ne pouvez pas utiliser plusieurs chemins d'accès pour accéder au stockage local. ESXi prend en charge divers périphériques de stockage local, notamment les systèmes de stockage SAS, SCSI, IDE, SATA et USB. Quel que soit le type de stockage utilisé, votre hôte masque une couche de stockage physique aux machines virtuelles. Remarque Vous ne pouvez pas utiliser de lecteurs IDE/ATA ou USB pour stocker des machines virtuelles. Le stockage local ne prend pas en charge le partage sur plusieurs hôtes. Seul un hôte peut accéder à une banque de données sur un périphérique de stockage local. Par conséquent, bien que vous puissiez utiliser un stockage local pour créer des machines virtuelles, vous ne pouvez pas utiliser les fonctionnalités de VMware qui exigent un stockage partagé, telles que HA et vmotion. Cependant, si vous utilisez un cluster d'hôtes disposant uniquement de périphériques de stockage local, vous pouvez implémenter vsan. vsan transforme des ressources de stockage locales en stockage partagé défini par logiciel. Avec vsan, vous pouvez utiliser des fonctionnalités qui exigent un stockage partagé. Pour plus d'informations, voir la documentation Administration de VMware vsan. Stockage en réseau Le stockage en réseau est composé de systèmes de stockage externes que votre hôte ESXi utilise pour stocker des fichiers de machine virtuelle à distance. En règle générale, l'hôte accède à ces systèmes sur un réseau de stockage haut-débit. Les périphériques de stockage en réseau sont partagés. Les banques de données sur des périphériques de stockage en réseau sont accessibles par plusieurs hôtes simultanément. ESXi prend en charge plusieurs technologies de stockage en réseau. 16 VMware, Inc.
17 Chapitre 2 Mise en route d'un modèle de stockage traditionnel Outre le stockage en réseau traditionnel abordé dans cette rubrique, VMware prend en charge les technologies de stockage partagé virtualisé telles que vsan. vsan transforme les ressources de stockage internes de vos hôtes ESXi en stockage partagé qui fournit des fonctionnalités telles que High Availability et vmotion aux machines virtuelles. Pour plus d'informations, voir la documentation Administration de VMware vsan. Remarque Un même LUN ne peut pas être présenté à un hôte ESXi ou à plusieurs hôtes via différents protocoles de stockage. Pour accéder au LUN, les hôtes doivent toujours utiliser un seul protocole, par exemple uniquement Fibre Channel ou uniquement iscsi. Fibre Channel (FC) Stocke des fichiers de machine virtuelle à distance sur un réseau de zone de stockage FC (SAN). FC SAN est un réseau haut débit spécialisé qui connecte vos hôtes à des périphériques de stockage haute performance. Le réseau utilise le protocole Fibre Channel pour acheminer le trafic SCSI depuis des machines virtuelles vers des périphériques FC SAN. Pour se connecter au FC SAN, votre hôte doit être équipé d'adaptateurs de bus hôte (HBA) Fibre Channel. À moins d'utiliser un stockage de connexion directe Fibre Channel, vous avez besoin de commutateurs Fibre Channel pour acheminer le trafic de stockage. Si votre hôte contient des adaptateurs FCoE (Fibre Channel over Ethernet), vous pouvez vous connecter à vos périphériques Fibre Channel partagés à l'aide d'un réseau Ethernet. Stockage Fibre Channel décrit les machines virtuelles utilisant le stockage Fibre Channel. Figure 2 2. Stockage Fibre Channel Hôte ESXi HBA Fibre Channel SAN VMFS vmdk Baie Fibre Channel VMware, Inc. 17
18 Dans cette configuration, un hôte se connecte à une infrastructure SAN, qui est constituée de commutateurs Fibre Channel et de baies de stockage, en utilisant un adaptateur Fibre Channel. Les LUN d'une baie de stockage deviennent disponibles pour l'hôte. Vous pouvez accéder aux LUN et créer des banques de données pour vos besoins de stockage. Les banques de données utilisent le format VMFS. Pour plus d'informations spécifiques sur la configuration du SAN Fibre Channel, consultez Chapitre 4, «Utilisation d'esxi avec un SAN Fibre Channel», page 39. Internet SCSI (iscsi) Stocke des fichiers de machine virtuelle sur des périphériques de stockage iscsi à distance. iscsi rassemble le trafic de stockage SCSI dans le protocole TCP/IP, de sorte qu'il puisse être acheminé via des réseaux TCP/IP standard et non le réseau FC spécialisé. Grâce à une connexion iscsi, votre hôte sert d'initiateur qui communique avec une cible, située dans des systèmes de stockage iscsi à distance. ESXi offre les types de connexions iscsi suivants : iscsi matériel iscsi logiciel Votre hôte se connecte au stockage via un adaptateur tiers capable de décharger la gestion de réseau et iscsi. Les adaptateurs matériels peuvent être dépendants et indépendants. Votre hôte utilise un initiateur iscsi logiciel dans le VMkernel pour se connecter au stockage. Avec ce type de connexion iscsi, votre hôte ne requiert qu'un adaptateur réseau standard pour la connectivité réseau. Vous devez configurer les initiateurs iscsi de l'hôte pour qu'il accède et affiche les périphériques de stockage iscsi. Le stockage iscsi décrit différents types d'initiateurs iscsi. Figure 2 3. Stockage iscsi Hôte ESXi Adaptateur logiciel HBA iscsi Carte réseau Ethernet LAN LAN VMFS VMFS vmdk Baie iscsi vmdk Dans l'exemple de gauche, l'hôte utilise l'adaptateur iscsi matériel pour se connecter au système de stockage iscsi. 18 VMware, Inc.
19 Chapitre 2 Mise en route d'un modèle de stockage traditionnel Dans l'exemple de droite, l'hôte utilise un adaptateur iscsi logiciel et un adaptateur d'interface réseau Ethernet pour se connecter au stockage iscsi. Les périphériques de stockage iscsi du système de stockage deviennent disponibles pour l'hôte. Vous pouvez accéder aux périphériques de stockage et créer des banques de données VMFS pour vos besoins de stockage. Pour plus d'informations spécifiques sur la configuration du SAN iscsi, consultez Chapitre 10, «Utilisation d'esxi avec un SAN iscsi», page 67. Stockage relié au réseau (NAS) Stocke les fichiers de machine virtuelle sur des serveurs de fichiers à distance accessibles sur un réseau TCP/IP standard. Le client NFS intégré dans ESXi utilise le protocole NFS (Network File System) versions 3 et 4.1 pour communiquer avec les serveurs NAS/NFS. Pour une connectivité réseau, l'hôte requiert un adaptateur réseau standard. Vous pouvez monter un volume NFS directement sur l'hôte ESXi. Vous utilisez ensuite des banques de données NFS pour stocker et gérer des machines virtuelles de la même manière que vous utilisez des banques de données VMFS. Stockage NFS décrit une machine virtuelle utilisant la banque de données NFS pour stocker ses fichiers. Dans cette configuration, l'hôte se connecte au serveur NAS stockant les fichiers du disque virtuel via un adaptateur réseau normale. Figure 2 4. Stockage NFS Hôte ESXi Carte réseau Ethernet LAN NFS vmdk Dispositif NAS Pour des informations spécifiques sur la configuration du stockage NFS, consultez «Présentation des banques de données NFS (Network File System)», page 168. VMware, Inc. 19
20 SAS (Serial Attached SCSI) partagé Stocke des machines virtuelles sur des systèmes de stockage directement reliés au SAS qui offrent un accès partagé à plusieurs hôtes. Ce type d'accès permet à plusieurs hôtes d'accéder à la même banque de données VFMS sur un LUN. Représentations de périphériques et de cibles Dans un contexte ESXi, le terme cible identifie une unité de stockage unique accessible par l'hôte. Les termes périphérique de stockage et LUN décrivent un volume logique représentant l'espace de stockage sur une cible. Dans le contexte ESXi, les deux termes signifient également un volume de stockage présenté à l'hôte à partir d'une unité de stockage cible et disponible pour le formatage. Périphérique de stockage et LUN sont souvent interchangeables. Différents fournisseurs de stockage présentent les systèmes de stockage pour les hôtes ESXi de différentes manières. Certains fournisseurs présentent une cible unique comportant plusieurs LUN ou périphériques de stockage, tandis que d'autres proposent plusieurs cibles disposant chacune d'un LUN. Figure 2 5. Représentations LUN et de cibles Baie de stockage Baie de stockage Cible Cible Cible Cible LUN LUN LUN LUN LUN LUN Dans cette illustration, trois LUN sont disponibles pour chaque configuration. Dans un cas, l'hôte se connecte à une cible, mais cette cible comporte trois LUN à utiliser. Chaque LUN représente un volume de stockage individuel. Dans l'autre exemple, l'hôte détecte trois cibles différentes, chacune disposant d'un LUN. Les cibles accessibles via le réseau ont des noms uniques fournis par les systèmes de stockage. Les cibles iscsi utilisent des noms iscsi, alors que les cibles Fibre Channel utilisent des noms mondiaux dits Noms mondiaux (WWN). Remarque ESXi ne prend pas en charge l'accès au même LUN via différents protocoles de transport, tels que iscsi et Fibre Channel. Un périphérique, ou LUN, est identifié par son nom UUID. Si un LUN est partagé par plusieurs hôtes, il doit être présenté à tous les hôtes ayant le même UUID. Accès des machines virtuelles au stockage Lorsqu'une machine virtuelle communique avec son disque virtuel stocké sur une banque de données, elle lance des commandes SCSI. Étant donné que les banques de données peuvent résider sur plusieurs types de stockage physique, ces commandes sont encapsulées dans d'autres formes, selon le protocole utilisé par l'hôte ESXi pour se connecter à un périphérique de stockage. ESXi prend en charge les protocoles Fibre Channel (FC), Internet SCSI (iscsi), Fibre Channel over Ethernet (FCoE) et NFS. Quel que soit le type de périphérique de stockage utilisé par votre hôte, le disque virtuel apparaît toujours en tant que périphérique SCSI monté pour la machine virtuelle. Le disque virtuel masque une couche de stockage physique au système d'exploitation de la machine virtuelle. Cette action permet d'exécuter des systèmes d'exploitation non certifiés pour un équipement de stockage spécifique, tel que SAN, dans une machine virtuelle. 20 VMware, Inc.
21 Chapitre 2 Mise en route d'un modèle de stockage traditionnel L'illustration suivante décrit cinq machines virtuelles utilisant différents types de stockage afin d'illustrer leurs différences. Figure 2 6. Machines virtuelles accédant à différents types de stockage Hôte ESXi Requiert une connectivité TCP/IP vmdk VMFS Périphérique SCSI HBA Fibre Channel HBA iscsi Adaptateur logiciel iscsi Carte réseau Ethernet Carte réseau Ethernet SAN LAN LAN LAN VMFS VMFS VMFS NFS vmdk vmdk vmdk vmdk Groupe Fibre Channel Baie iscsi Dispositif NAS Remarque Ce diagramme est uniquement destiné à des fins conceptuelles. Ce n'est pas une configuration recommandée. Caractéristiques du périphérique de stockage Lorsque votre hôte ESXi se connecte aux systèmes de stockage basés sur des blocs, les LUN ou les périphériques de stockage prenant en charge l'esxi deviennent disponibles pour l'hôte. Vous pouvez afficher tous les périphériques de stockage, notamment tous les périphériques locaux et en réseau. Si vous utilisez des plug-ins chemins multiples tiers, les périphériques de stockage disponibles via les plug-ins apparaissent également dans la liste. Pour chaque adaptateur de stockage, vous pouvez afficher une liste distincte de périphériques de stockage disponibles pour cet adaptateur. En règle générale, lorsque vous consultez les périphériques de stockages, vous voyez les informations suivantes. Tableau 2 1. Informations du périphérique de stockage Informations du périphérique de stockage Nom Identificateur État opérationnel LUN Description Appelé également Nom d'affichage. C'est un nom que l'hôte ESXi affecte à un périphérique selon le type de stockage et le fabricant. Vous pouvez changer ce nom par le nom de votre choix. Identificateur universel unique intrinsèque au périphérique. Indique si le périphérique est attaché ou détaché. Pour des détails, veuillez vous reporter à la section «Déconnexion des périphériques de stockage», page 136. LUN (Logical Unit Number) à l'intérieur de la cible SCSI. Le numéro de LUN est fourni par le système de stockage. Si une cible possède un seul LUN, le numéro de LUN est toujours zéro (0). VMware, Inc. 21
22 Tableau 2 1. Informations du périphérique de stockage (suite) Informations du périphérique de stockage Type Type de lecteur Transport Capacité Propriétaire Accélération matérielle Format de secteur Emplacement Format de partition Partitions Stratégies de chemins multiples (banques de données VMFS) Chemins (banques de données VMFS) Description Type de périphérique, par exemple, disque ou CD-ROM. Informations précisant si le périphérique est en lecteur Flash ou un simple disque dur. Pour obtenir des informations sur les lecteurs Flash, reportez-vous à Chapitre 15, «Utilisation des périphériques Flash», page 143. Protocole de transport utilisé par votre hôte pour accéder au périphérique. Le protocole dépend du type de stockage utilisé. Reportez-vous à «Types de stockage physique», page 15. Capacité totale du périphérique de stockage. Le plug-in, tel que le NMP ou un plug-in tiers, que l'hôte utilise pour gérer les chemins vers le périphérique de stockage. Pour des détails, veuillez vous reporter à la section «Gestion des chemins multiples», page 208. Informations indiquant que le périphérique de stockage assiste l'hôte avec des opérations de gestion de machine virtuelle. L'état peut être Pris en charge, Non pris en charge ou Inconnu. Pour des détails, veuillez vous reporter à la section Chapitre 24, «Accélération matérielle du stockage», page 309. Indique si le périphérique utilise un format de secteur traditionnel, 512n ou avancé, tel que 512e. Pour plus d'informations, consultez «Formats de périphérique de stockage et banques de données VMFS», page 161. Chemin d'accès au périphérique de stockage dans l'inventaire /vmfs/devices/. Un système de partition utilisé par le périphérique de stockage. Ce peut être un format MBR (master boot record) ou un format GPT (GUID partition table). Les périphériques GPT peuvent prendre en charge des banques de données d'une taille supérieure à 2 To. Pour plus d'informations, consultez «Formats de périphérique de stockage et banques de données VMFS», page 161. Partitions logiques et principales, y compris une banque de données VMFS, si configurée. Règle de sélection de chemin et règle de type de baie de stockage utilisées par l'hôte pour gérer les chemins de stockage. Pour plus d'informations, consultez Chapitre 18, «Présentation de la gestion multivoie et du basculement», page 203. Chemins utilisés pour accéder au stockage et leur état. Affichage des périphériques de stockage d'un hôte Afficher tous les périphériques de stockage disponibles pour un hôte. Si vous utilisez des plug-ins chemins multiples tiers, les périphériques de stockage disponibles via les plug-ins apparaissent également dans la liste. La vue Périphériques de stockage vous permet de répertorier les périphériques de stockage des hôtes, d'analyser leurs informations et de modifier leurs propriétés. 1 Accédez à l'hôte dans le navigateur de vsphere Web Client. 2 Cliquez sur l'onglet Configurer. 3 Sous Stockage, cliquez sur Périphériques de stockage. Tous les périphériques de stockage accessibles par l'hôte sont répertoriés dans le tableau Périphériques de stockage. 4 Pour afficher les détails d'un périphérique spécifique, sélectionnez-le dans la liste. 22 VMware, Inc.
23 Chapitre 2 Mise en route d'un modèle de stockage traditionnel 5 Utilisez les icônes pour effectuer des tâches de gestion du stockage de base. La disponibilité d'icônes spécifiques varie selon le type et la configuration du périphérique. Icône Description Actualiser les informations sur les adaptateurs de stockage, la topologie et les systèmes de fichiers. Réanalyser tous les adaptateurs de stockage de l'hôte pour découvrir les périphériques de stockage ou les banques de données VMFS récemment ajoutés. Détacher le périphérique sélectionné de l'hôte. Attacher le périphérique sélectionné à l'hôte. Modifier le nom complet du périphérique sélectionné. Allumer le voyant du localisateur pour les périphériques sélectionnés. Éteindre le voyant du localisateur pour les périphériques sélectionnés. Marquer les périphériques sélectionnés en tant que disques Flash. Marquer les périphériques sélectionnés en tant que disques HDD. 6 Utilisez les onglets dans Détails du périphérique pour accéder à des informations supplémentaires et modifier les propriétés du périphérique sélectionné. Onglet Propriétés Chemins Description Afficher les propriétés et caractéristiques du périphérique. Afficher et modifier les stratégies des chemins multiples du périphérique. Afficher les chemins disponibles pour le périphérique. Désactiver ou activer un chemin sélectionné. Affichage des périphériques de stockage d'un adaptateur Afficher une liste des périphériques de stockage accessibles grâce à un adaptateur de stockage spécifique sur l'hôte. 1 Accédez à l'hôte dans le navigateur de vsphere Web Client. 2 Cliquez sur l'onglet Configurer. 3 Sous Stockage, cliquez sur Adaptateurs de stockage. Tous les adaptateurs de stockage installés sur l'hôte sont répertoriés dans le tableau Adaptateurs de stockage. 4 Sélectionnez l'adaptateur dans la liste et cliquez sur l'onglet Périphériques. Les périphériques de stockage auxquels l'hôte peut accéder grâce à l'adaptateur sont affichés. 5 Utilisez les icônes pour effectuer des tâches de gestion du stockage de base. La disponibilité d'icônes spécifiques varie selon le type et la configuration du périphérique. Icône Description Actualiser les informations sur les adaptateurs de stockage, la topologie et les systèmes de fichiers. Réanalyser tous les adaptateurs de stockage de l'hôte pour découvrir les périphériques de stockage ou les banques de données VMFS récemment ajoutés. Détacher le périphérique sélectionné de l'hôte. VMware, Inc. 23
24 Icône Description Attacher le périphérique sélectionné à l'hôte. Modifier le nom complet du périphérique sélectionné. Allumer le voyant du localisateur pour les périphériques sélectionnés. Éteindre le voyant du localisateur pour les périphériques sélectionnés. Marquer les périphériques sélectionnés en tant que disques Flash. Marquer les périphériques sélectionnés en tant que disques HDD. Marquer les périphériques sélectionnés en tant que locaux pour l'hôte. Marquer les périphériques sélectionnés en tant que distants pour l'hôte. Effacer les partitions sur les périphériques sélectionnés. Comparaison des types de stockage La prise en charge de certaines fonctionnalités de vsphere peut dépendre de la technologie de stockage que vous utilisez. Le tableau suivant compare les technologies de stockage en réseau pris en charge par ESXi. Tableau 2 2. Stockage en réseau pris en charge par ESXi Technologie Protocoles Transferts Interface Fibre Channel FC/SCSI Bloquer l'accès de données/lun FC HBA Fibre Channel sur Ethernet FCoE/SCSI Bloquer l'accès de données/lun Adaptateur réseau convergé (FCoE matériel) Carte NIC avec prise en charge FCoE (FCoE logiciel) iscsi IP/SCSI Bloquer l'accès de données/lun NAS IP/NFS Fichier (pas d'accès direct à LUN) Carte NIC compatible iscsi HBA ou iscsi (iscsi matériel) Adaptateur réseau (iscsi logiciel) Adaptateur réseau Le tableau suivant compare les fonctions de vsphere pris en charge par différents types de stockage. Tableau 2 3. Fonctions vsphere pris en charge par le stockage Type de stockage Démarrage VM vmotion Banque de données RDM Cluster VM VMware HA et DRS API de stockage - Protectio n des données Stockage local Oui Non VMFS Non Oui Non Oui Fibre Channel Oui Oui VMFS Oui Oui Oui Oui 24 VMware, Inc.
25 Chapitre 2 Mise en route d'un modèle de stockage traditionnel Tableau 2 3. Fonctions vsphere pris en charge par le stockage (suite) Type de stockage Démarrage VM vmotion Banque de données RDM Cluster VM VMware HA et DRS API de stockage - Protectio n des données iscsi Oui Oui VMFS Oui Oui Oui Oui NAS sur NFS Oui Oui NFS 3 et NFS 4.1 Non Non Oui Oui Remarque Le stockage local prend en charge un cluster de machines virtuelles sur un seul hôte (connu également sous le nom cluster dans une boîte). Un disque virtuel partagé est requis. Pour plus d'informations sur cette configuration, consultez la documentation Gestion des ressources vsphere. Adaptateurs de stockage pris en charge Les adaptateurs de stockage assurent la connectivité de votre hôte ESXi à un réseau ou une unité de stockage spécifique. ESXi prend en charge différentes catégories d'adaptateurs, y compris SCSI, iscsi, RAID, Fibre Channel, Fibre Channel over Ethernet (FCoE) et Ethernet. ESXi accède directement aux adaptateurs via des pilotes de périphériques dans le VMkernel. Selon le type de stockage utilisé, vous devrez peut-être activer ou configurer un adaptateur de stockage sur votre hôte. Pour plus d'informations sur la configuration des adaptateurs FCoE logiciels, consultez Chapitre 6, «Configuration de Fibre Channel over Ethernet», page 49. Pour plus d'informations sur la configuration des différents types d'adaptateurs iscsi, consultez Chapitre 11, «Configuration des adaptateurs iscsi et du stockage», page 75. Consulter les informations sur les adaptateurs de stockage L'hôte utilise des adaptateurs de stockage pour accéder aux différents périphériques de stockage. Vous pouvez afficher les informations des adaptateurs de stockage disponibles et les vérifier. Prérequis Vous devez activer certains adaptateurs, par exemple iscsi ou FCoE, pour pouvoir afficher leurs informations. Pour configurer des adaptateurs, reportez-vous aux chapitres suivants : Chapitre 11, «Configuration des adaptateurs iscsi et du stockage», page 75 Chapitre 6, «Configuration de Fibre Channel over Ethernet», page 49 1 Accédez à l'hôte dans le navigateur de vsphere Web Client. 2 Cliquez sur l'onglet Configurer. 3 Sous Stockage, cliquez sur Adaptateurs de stockage. 4 Utilisez les icônes pour effectuer des tâches liées aux adaptateurs de stockage. La disponibilité d'icônes spécifiques dépend de la configuration du stockage. VMware, Inc. 25
26 Icône Description Ajoutez un adaptateur de stockage. S'applique aux iscsi logiciels et aux FCoE logiciels. Actualisez les informations sur les adaptateurs de stockage, la topologie et les systèmes de fichiers de l'hôte. Réanalyser tous les adaptateurs de stockage de l'hôte pour découvrir les périphériques de stockage ou les banques de données VMFS récemment ajoutés. Réanalysez l'adaptateur sélectionné pour détecter les périphériques de stockage nouvellement ajoutés. 5 Pour afficher les détails d'un adaptateur spécifique, sélectionnez-le dans la liste. 6 Utilisez les onglets dans Détails adaptateur pour accéder à des informations supplémentaires et modifier les propriétés de l'adaptateur sélectionné. Onglet Propriétés Périphériques Chemins Cibles (Fibre Channel et iscsi) Liaison de port réseau (iscsi uniquement) Options avancées (iscsi uniquement) Description Vérifiez les propriétés générales de l'adaptateur qui incluent généralement le nom et le modèle de l'adaptateur, ainsi que les identifiants uniques formés selon les normes de stockage spécifiques. Pour les adaptateurs iscsi et FCoE, utilisez cet onglet pour configurer des propriétés supplémentaires, par exemple l'authentification. Affichez les périphériques de stockage auxquels l'adaptateur peut accéder. Utilisez l'onglet pour effectuer des tâches de gestion de périphériques de base. Reportez-vous à «Affichage des périphériques de stockage d'un adaptateur», page 23. Répertoriez et gérez tous les chemins que l'adaptateur utilise pour accéder aux périphériques de stockage. Vérifiez et gérez les cibles accessibles via l'adaptateur. Configurez la liaison de port des logiciels et adaptateurs iscsi matériels dépendants. Configurez les paramètres avancés d'iscsi. Caractéristiques des banques de données Les banques de données sont des conteneurs logiques, analogues à des systèmes de fichiers, qui masquent les informations de chaque périphérique de stockage et fournissent un modèle uniforme pour stocker des fichiers de machine virtuelle. Vous pouvez afficher toutes les banques de données disponibles pour vos hôtes et analyser leurs propriétés. Les banques de données sont ajoutées à vcenter Server de la façon suivante : Vous pouvez créer une banque de données VMFS, une banque de données NFS version 3 ou 4.1, ou une banque de données Virtual Volumes à l'aide de l'assistant Nouvelle banque de données. Une banque de données vsan est automatiquement créée lorsque vous activez vsan. Lorsque vous ajoutez un hôte ESXi à vcenter Server, toutes les banques de données sur l'hôte sont ajoutées à vcenter Server. Le tableau suivant fournit des informations détaillées sur les banques de données que vous pouvez afficher lorsque vous effectuez une analyse des banques de données avec vsphere Web Client. Certaines caractéristiques peuvent ne pas être disponibles ou ne pas s'appliquer à tous les types de banques de données. 26 VMware, Inc.
27 Chapitre 2 Mise en route d'un modèle de stockage traditionnel Tableau 2 4. Informations sur les banque de données Informations sur les banque de données Nom Type de système de fichiers Sauvegarde de périphériques Points de terminaison de protocole Type de banque de données applicable VMFS NFS vsan Virtual Volumes VMFS NFS vsan Virtual Volumes VMFS NFS vsan Virtual Volumes Description Nom modifiable affecté à la banque de données. Pour plus d'informations sur la manière de renommer une banque de données, consultez «Modifier le nom d'une banque de données», page 187. Système de fichiers utilisé par la banque de données. Pour plus d'informations sur les banques de données VMFS et NFS et sur la manière de les gérer, reportezvous à Chapitre 17, «Utilisation des banques de données», page 157. Pour obtenir des informations sur les banques de données vsan, reportez-vous à la documentation de Administration de VMware vsan. Pour obtenir des informations sur Virtual Volumes, reportez-vous à Chapitre 22, «Utilisation de Virtual Volumes», page 267. Informations relatives au stockage sous-jacent, comme le périphérique de stockage sur lequel la banque de données est déployée (VMFS), le serveur et le dossier (NFS) ou les groupes de disques (vsan). Informations sur les points de terminaison du protocole correspondant. Reportez-vous à «Points de terminaison de protocole», page 271. Extensions VMFS Extensions individuelles de la banque de données et capacité correspondante. Type de lecteur VMFS Type de périphérique de stockage sous-jacent (par exemple, un lecteur Flash ou disque dur ordinaire). Pour des détails, veuillez vous reporter à la section Chapitre 15, «Utilisation des périphériques Flash», page 143. Capacité Point de montage Ensembles de capacités Storage I/O Control VMFS NFS vsan Virtual Volumes VMFS NFS vsan Virtual Volumes VMFS Remarque Une banque de données VMFS multi-extensions assume les capacités d'une seule de ses extensions. NFS vsan Virtual Volumes VMFS NFS Inclut la capacité totale, l'espace alloué et l'espace libre. Chemin d'accès à la banque de données dans le répertoire /vmfs/volumes/ de l'hôte. Informations sur les services de données de stockage fournies par l'entité de stockage sous-jacente. Vous ne pouvez pas les modifier. Informations sur l'activation de la priorisation E/S du stockage dans l'ensemble des clusters. Consultez la documentation de Gestion des ressources vsphere. VMware, Inc. 27
28 Tableau 2 4. Informations sur les banque de données (suite) Informations sur les banque de données Accélération matérielle Balises Connectivité avec les hôtes Gestion multivoie Type de banque de données applicable VMFS NFS vsan Virtual Volumes VMFS NFS vsan Virtual Volumes VMFS NFS Virtual Volumes VMFS Virtual Volumes Description Informations précisant si l'entité de stockage sousjacente prend en charge l'accélération matérielle. L'état peut être Pris en charge, Non pris en charge ou Inconnu. Pour des détails, veuillez vous reporter à la section Chapitre 24, «Accélération matérielle du stockage», page 309. Remarque NFS 4.1 ne prend pas en charge l'accélération matérielle. Capacités de la banque de données que vous définissez et associez à des banques de données sous forme de balises. Pour plus d'informations, consultez «Affecter des balises à des banques de données», page 239. Hôtes sur lesquels la banque de données est montée. Règles de sélection de chemin d'accès utilisées par l'hôte pour accéder aux espaces de stockage. Pour plus d'informations, consultez Chapitre 18, «Présentation de la gestion multivoie et du basculement», page 203. Afficher les informations relatives aux banques de données Accéder à la vue Banques de données avec le navigateur de vsphere Web Client. Utilisez la vue Banques de données pour répertorier toutes les banques de données disponibles dans l'inventaire d'infrastructure vsphere, analyser les informations et modifier les propriétés. Vous pouvez également utiliser cette vue pour créer des banques de données. 1 Utilisez l'une des méthodes suivantes pour accéder aux banques de données. Dans le navigateur vsphere Web Client, sélectionnez Listes d'inventaires vcenter > Banques de données. Accédez à un objet qui est un objet parent valide d'une banque de données, par exemple un centre de données, un cluster ou un hôte, puis cliquez sur l'onglet Banques de données. Les banques de données disponibles dans l'inventaire figurent dans le panneau central. 2 Utilisez les icônes pour créer une banque ou effectuer des tâches basiques sur une banque de données sélectionnée. La disponibilité des icônes spécifiques dépend du type de la banque de données et de sa configuration. Icône Description Enregistrer une machine virtuelle existante dans l'inventaire. Créer une banque de données. Augmenter la capacité de la banque de données. Accédez à l'explorateur de fichiers de la banque de données. Gérez les fournisseurs de stockage. 28 VMware, Inc.
29 Chapitre 2 Mise en route d'un modèle de stockage traditionnel Icône Description Monter une banque de données attachée à certains hôtes. Supprimer une banque de données Démonter une banque de données attachée à certains hôtes. 3 Pour afficher les détails d'une banque de données spécifique, cliquez sur une banque de données sélectionnée. 4 Utilisez les onglets pour accéder à des informations supplémentaires et modifier les propriétés des banques de données. Onglet Démarrage Résumé Surveiller Configurer Autorisations Fichiers Hôtes VM Description Afficher les informations élémentaires et accéder aux options de base. Afficher les statistiques et la configuration de la base de données sélectionnée. Afficher les alarmes, les données de performance, l'allocation des ressources, les événements et autres informations sur l'état relatives à la banque de données. Afficher et modifier les propriétés de la banque de données. Les éléments de menu qui s'affichent dépendent du type de banque de données. Attribuer ou modifier les autorisations pour la banque de données sélectionnée. Accédez à l'explorateur de fichiers de la banque de données. Affichez les hôtes sur lesquels la banque de données est montée. Affichez les machines virtuelles résidant sur la banque de données. VMware, Inc. 29
30 30 VMware, Inc.
31 Présentation de l'utilisation d' ESXi 3 avec un SAN L'utilisation d'esxi avec un SAN signifie plus de souplesse, plus d'efficacité et plus de fiabilité. L'utilisation d'esxi avec un SAN prend également en charge la gestion centralisée et les technologies de basculement et d'équilibrage de charge. L'utilisation d'esxi avec un SAN vous offre les avantages suivants : Vous pouvez stocker vos données de manière sécurisée et configurer plusieurs chemins vers votre lieu de stockage afin d'éliminer tout risque de défaillance d'un point de stockage unique. L'utilisation d'un SAN avec les systèmes ESXi prolonge la résistance aux pannes sur le serveur. Lorsque vous utilisez un stockage SAN, toutes les applications peuvent être immédiatement redémarrées sur un autre hôte suite à la panne de l'hôte d'origine. Vous pouvez effectuer la migration en direct des machines virtuelles à l'aide de VMware vmotion. Utilisez VMware High Availability (HA) avec un SAN pour redémarrer des machines virtuelles dans leur dernier état connu sur un serveur différent en cas de défaillance de leur hôte. Utilisez VMware Fault Tolerance (FT) pour copier les machines virtuelles protégées sur deux hôtes différents. Les machines virtuelles continuent à fonctionner sans interruption sur l'hôte secondaire en cas de défaillance de l'hôte principal. Utilisez VMware Distributed Resource Scheduler (DRS) pour migrer les machines virtuelles depuis un hôte vers un autre afin d'obtenir un équilibrage de charge. Le stockage se trouvant sur une baie SAN partagée, les applications continuent de s'exécuter de manière transparente. Si vous utilisez des clusters VMware DRS, mettez l'hôte ESXi en mode maintenance afin que le système migre toutes les machines virtuelles en service vers d'autres hôtes ESXi. Ensuite, vous pouvez effectuer les mises à niveau ou d'autres opérations de maintenance sur l'hôte d'origine. La portabilité et l'encapsulation des machines virtuelles VMware sont un complément à la nature partagée de ce stockage. Lorsque les machines virtuelles se trouvent sur un stockage SAN, vous pouvez rapidement arrêter une machine virtuelle sur un serveur et la démarrer sur un autre serveur, ou la suspendre sur un serveur et reprendre l'activité sur un autre serveur sur le même réseau. Ainsi, vous pouvez migrer des ressources informatiques tout en maintenant un accès partagé cohérent. Ce chapitre aborde les rubriques suivantes : «Cas d'utilisation d'esxi et du SAN», page 32 «Informations détaillées sur l'utilisation du stockage SAN avec l'esxi», page 32 «Hôtes ESXi et baies de stockage multiples», page 33 «Prendre des décisions LUN», page 33 «Sélection de l'emplacement des machines virtuelles», page 35 VMware, Inc. 31
32 «Applications de gestion tierces», page 35 «Considérations sur la sauvegarde de stockage SAN», page 36 Cas d'utilisation d' ESXi et du SAN Lorsque l'esxi est utilisé avec un SAN, il peut bénéficier de multiples fonctionnalités vsphere, y compris Storage vmotion, Distributed Resource Scheduler (DRS), High Availability, etc. L'utilisation de l'esxi avec un SAN est efficace pour les tâches suivantes : Consolidation du stockage et simplification de l'architecture de stockage Maintenance sans interruption de service Équilibrage de charge Récupération d'urgence Migrations de baies et mises à niveau du stockage simplifiées Si vous travaillez avec plusieurs hôtes et que chacun d'entre eux utilise plusieurs machines virtuelles, le stockage sur les hôtes n'est plus suffisant. Vous allez devoir utiliser un stockage externe. Le SAN peut fournir une architecture système simple et offrir d'autres avantages. Lors de la maintenance d'une infrastructure ou d'un hôte ESXi, utilisez vmotion pour migrer les machines virtuelles vers un autre hôte. Si le stockage partagé se trouve sur le SAN, vous pouvez effectuer les opérations de maintenance sans aucune interruption pour les utilisateurs des machines virtuelles. Les processus de travail de VM continuent au cours d'une migration. Vous pouvez ajouter un hôte à un cluster DRS et les ressources de l'hôte font partie des ressources du cluster. La répartition et l'utilisation du CPU et des ressources mémoire de tous les hôtes et des machines virtuelles du cluster sont constamment surveillées. DRS compare ces mesures à une utilisation idéale des ressources. L'utilisation idéale prend en compte les attributs des pools de ressources du cluster et des machines virtuelles, la demande actuelle et la cible de déséquilibre. Si besoin est, DRS effectue ou recommande des migrations de machine virtuelle. Vous pouvez utiliser VMware High Availability pour configurer plusieurs hôtes ESXi comme un cluster. Le cluster offre une récupération rapide à la suite de pannes et une haute disponibilité à moindre coût pour les applications s'exécutant dans les machines virtuelles. Lorsque vous achetez de nouveaux systèmes de stockage, utilisez Storage vmotion pour effectuer des migrations en direct des machines virtuelles d'un stockage existant vers leurs nouvelles destinations. Vous pouvez effectuer les migrations sans aucune interruption des machines virtuelles. Informations détaillées sur l'utilisation du stockage SAN avec l' ESXi L'utilisation d'un SAN avec un hôte ESXi diffère de l'utilisation classique d'un SAN de différentes manières. Lorsque vous utilisez le stockage SAN avec l'esxi, les considérations suivantes s'appliquent : Vous ne pouvez pas utiliser les outils d'administration du SAN pour accéder aux systèmes d'exploitation des machines virtuelles qui résident sur le stockage. Avec les outils traditionnels, vous pouvez uniquement surveiller le système d'exploitation VMwareESXi. Pour surveiller les machines virtuelles, vous devez utiliser vsphere Web Client. Le HBA visible aux outils d'administration du SAN fait partie du système ESXi et non de la machine virtuelle. En règle générale, votre système ESXi effectue la gestion multivoie pour vous. 32 VMware, Inc.
33 Chapitre 3 Présentation de l'utilisation d' ESXi avec un SAN Hôtes ESXi et baies de stockage multiples Un hôte ESXi peut accéder aux périphériques de stockage présentés depuis plusieurs baies de stockage, y compris des baies provenant de différents fournisseurs. Si vous utilisez plusieurs baies provenant de différents fournisseurs, les considérations suivantes s'appliquent : Si votre hôte utilise le même SATP pour plusieurs baies, soyez prudent lorsque vous modifiez le PSP par défaut pour ce SATP. La modification s'applique à toutes les baies. Pour plus d'informations sur les SATP et PSP, consultez Chapitre 18, «Présentation de la gestion multivoie et du basculement», page 203. Certaines baies de stockage formulent des recommandations sur la profondeur de la file d'attente et d'autres paramètres. En général, ces paramètres sont configurés de manière globale au niveau de l'hôte ESXi. La modification des paramètres d'une baie aura des répercussions sur les autres baies qui présenteront les LUN à l'hôte. Pour plus d'informations sur la modification de profondeur de la file d'attente, consultez l'article de la base de connaissances VMware sur Utilisez le zonage à initiateur et cible uniques lors du zonage d'hôtes ESXi vers des baies Fibre Channel. Avec ce type de configuration, les événements liés à une infrastructure qui se produisent sur une baie n'ont pas de répercussions sur les autres baies. Pour plus d'informations sur le zonage, consultez «Utilisation du zonage avec les SAN Fibre Channel», page 41. Prendre des décisions LUN Vous devez planifier la configuration du stockage de vos systèmes ESXi avant de formater les LUN avec les banques de données VMFS. Lorsque vous prenez une décision LUN, les considérations suivantes s'appliquent : Chaque LUN doit avoir le bon niveau RAID et des caractéristiques de stockage correctes pour les applications s'exécutant dans les machines virtuelles utilisant le LUN. Chaque LUN ne doit contenir qu'une banque de données VMFS. Si plusieurs machines virtuelles ont accès au même VMFS, utilisez les partages de disque pour classer les machines virtuelles par ordre de priorité. Vous pourriez souhaiter utiliser moins de LUN mais de plus grande taille pour les raisons suivantes : Plus de souplesse de création des machines virtuelles sans avoir à demander plus d'espace de stockage à l'administrateur. Plus de souplesse de redimensionnement des disques virtuels, de prise de snapshots et de bien d'autres choses encore. Moins de banques de données VMFS à gérer. Vous pourriez souhaiter utiliser moins de LUN et de plus petite taille pour les raisons suivantes : Gain d'espace. Différentes applications pourraient nécessiter des caractéristiques RAID différentes. Plus de souplesse grâce à la définition de la règle de gestion multivoie et des partages de disque par LUN. L'utilisation du service de cluster de Microsoft (Microsoft Cluster Service) exige que chaque ressource de disque en cluster soit dans sa LUN respective. Meilleures performances car un volume unique subit moins de contention. VMware, Inc. 33
34 Lorsque les caractéristiques de stockage d'une machine virtuelle ne sont pas disponibles, il peut s'avérer difficile de déterminer le nombre et la taille des LUN à provisionner. Vous pouvez essayer d'utiliser un schéma prédictif ou adaptatif. Utilisation du schéma prédictif pour prendre les décisions de LUN Lors de la définition du stockage pour les systèmes ESXi, et avant la création de banques de données VMFS, vous devez décider de la taille et du nombre de LUN à mettre en place. Vous pouvez essayer le schéma prédictif. 1 Mettez en place plusieurs LUN avec différentes caractéristiques de stockage. 2 Créez une banque de données VMFS sur chaque LUN, en étiquetant chaque banque de données selon ses caractéristiques. 3 Créez des disques virtuels qui contiendront les données des applications de la machine virtuelle dans les banques de données VMFS créées sur les LUN avec le niveau RAID approprié aux conditions requises des applications. 4 Utilisez les partages de disque pour distinguer les machines virtuelles disposant des priorités les plus hautes de celles ayant les priorités les plus basses. Remarque Les parts de disque sont uniquement utiles au sein d'un hôte défini. Les parts assignées aux machines virtuelles sur un hôte n'exercent aucun effet sur des machines virtuelles sur d'autres hôtes. 5 Exécutez les applications pour déterminer si les performances de la machine virtuelle sont acceptables. Utilisation du schéma adaptatif pour prendre les décisions de LUN Lors de la définition du stockage pour les hôtes ESXi, avant la création de banques de données VMFS, vous devez décider de la taille et du nombre de LUN à mettre en place. Vous pouvez essayer le schéma adaptatif. 1 Mettez en place une LUN (RAID 1+0 ou RAID 5) de grande taille et activez la mise en cache des écritures. 2 Créez un VMFS sur cette LUN. 3 Créez quatre ou cinq disques virtuels sur le VMFS. 4 Exécutez les applications pour déterminer si les performances du disque sont acceptables. Si les performances sont acceptables, placez les disques virtuels supplémentaires sur le VMFS. Si les performances ne sont pas acceptables, créez un nouveau LUN de grande taille avec un niveau RAID différent et répétez la procédure. Utilisez la migration afin de ne pas perdre les données des machines virtuelles lorsque vous recréez la LUN. 34 VMware, Inc.
35 Chapitre 3 Présentation de l'utilisation d' ESXi avec un SAN Sélection de l'emplacement des machines virtuelles Si vous souhaitez optimiser les performances de vos machines virtuelles, l'emplacement du stockage est un facteur important. Selon vos besoins de stockage, vous pouvez sélectionner un stockage avec des performances élevées et une haute disponibilité ou un stockage avec des performances inférieures. Le stockage peut être divisé en plusieurs niveaux, selon un certain nombre de facteurs : Niveau élevé. Offre de hautes performances et une grande disponibilité. Peut offrir des snapshots intégrés pour faciliter les sauvegardes et les restaurations instantanées. Prend en charge la réplication, la redondance complète des processeurs de stockage et les lecteurs SAS. Utilise des axes de prix élevé. Niveau intermédiaire Offre des performances de milieu de gamme, une disponibilité plus faible, quelques redondances de processeurs de stockage et des lecteurs SCSI ou SAS. Peut fournir des snapshots. Utilise des axes de prix moyen. Niveau inférieur Offre des performances faibles, peu de redondance de stockage interne. Utilise des lecteurs SCSI bas de gamme ou SATA. Les machines virtuelles ne doivent pas toutes se trouver sur le stockage possédant les meilleures performances et la plus grande disponibilité tout au long de leur cycle de vie. Lors du choix de l'emplacement d'une machine virtuelle, les considérations suivantes s'appliquent : Criticité de la machine virtuelle Exigences en matière de performances et de disponibilité Exigences en matière de restauration instantanée Exigences en matière de sauvegarde et de réplication Une machine virtuelle peut changer de niveau tout au long de son cycle de vie en raison de modifications de la criticité ou de la technologie. Son importance est relative et peut changer pour diverses raisons, parmi lesquelles les modifications apportées à l'organisation, les processus opérationnels, les obligations réglementaires, la planification suite à un incident, etc. Applications de gestion tierces Vous pouvez utiliser les applications de gestion tierces avec votre hôte ESXi. La majorité des matériels SAN sont délivrés avec le logiciel de gestion du stockage. Dans la majorité des cas, ce logiciel est une application Web qui peut être utilisée avec tout navigateur Web connecté à votre réseau. Dans certains autres cas, ce logiciel s'exécute habituellement sur le système de stockage ou sur un serveur unique, indépendamment des serveurs utilisant le SAN pour le stockage. Utilisez le logiciel de gestion tiers pour effectuer les tâches suivantes : La gestion des baies de stockage, y compris la création de LUN, la gestion de la mémoire cache des baies, le mappage de LUN et la sécurité des LUN. La configuration de la réplication, des points de vérification, des snapshots ou de la mise en miroir. Si vous exécutez le logiciel de gestion du SAN sur une machine virtuelle, vous bénéficiez de tous les avantages d'une machine virtuelle, y compris le basculement à l'aide de vmotion et de VMware HA. Toutefois, en raison du niveau supplémentaire d'indirection, il se peut que le logiciel de gestion ne soit pas en mesure de voir le SAN. Dans ce cas, utilisez un RDM. Remarque Le succès d'exécution d'un logiciel de gestion par une machine virtuelle dépend du système de stockage. VMware, Inc. 35
36 Considérations sur la sauvegarde de stockage SAN Une stratégie de sauvegarde appropriée est l'un des aspects les plus importants de la gestion d'un SAN. Dans un environnement SAN, les sauvegardes ont deux objectifs. Le premier objectif est d'archiver des données en ligne sur des supports hors ligne. Ce processus est répété régulièrement pour toutes les données en ligne, selon un calendrier. Le second objectif est de fournir un accès aux données hors ligne pour une restauration en cas de problème. Par exemple, la récupération de bases de donnée nécessite souvent la récupération des fichiers de journalisation archivés qui ne sont pas en ligne à ce moment. La programmation d'une sauvegarde dépend de plusieurs facteurs : L'identification des applications critiques nécessitant des cycles de sauvegarde plus rapprochés dans une période donnée. Les points de restauration et les objectifs de période restaurée. Définissez la précision nécessaire de vos points de récupération et la durée d'attente souhaitée. Le taux de changement (RoC) associé aux données. Par exemple, si vous utilisez une réplication synchrone/asynchrone, le RoC affecte la quantité de bande passante requise entre les périphériques de stockage primaires et secondaires. L'impact global sur un environnement SAN, les performances de stockage et les autres applications. L'identification des horaires de pointe sur le SAN. Les sauvegardes prévues pendant ces heures de pointe peuvent ralentir les applications et le processus de sauvegarde. Le temps passé à programmer toutes les sauvegardes dans le centre de données. Le temps passé à sauvegarder une application spécifique. La disponibilité des ressources pour l'archivage des données, telles que l'accès des supports hors ligne. Incluez un objectif de temps de restauration pour chaque application lorsque vous concevez votre stratégie de sauvegarde. C'est-à-dire que vous devez envisager le temps et les ressources nécessaires pour effectuer une sauvegarde. Par exemple, si une sauvegarde programmée stocke tant de données que leur restauration cause un délai considérable, réexaminez la programmation des sauvegardes. Vous pouvez effectuer des sauvegardes plus fréquemment, de façon à sauvegarder moins de données à la fois, et diminuer ainsi le délai de restauration. Si une application nécessite une récupération dans un délai précis, le processus de sauvegarde doit fournir un horaire et un traitement des données pour ce délai. La récupération rapide peut exiger l'utilisation des volumes de récupération qui résident sur le stockage en ligne. Ce processus permet de réduire ou d'éliminer le besoin d'accéder aux supports hors ligne lents pour récupérer des composants de données manquants. Utilisation des modules de sauvegarde tiers Vous pouvez utiliser des solutions de sauvegarde tierces pour protéger le système, l'application et les données utilisateur dans vos machines virtuelles. Les API de stockage - Protection des données proposées par VMware peuvent fonctionner avec des produits tiers. Lors de l'utilisation des API, le logiciel tiers peut effectuer les sauvegardes sans charger les hôtesesxi du traitement des tâches de sauvegarde. Les produits tiers utilisant les API de stockage - Protection des données peuvent effectuer les tâches de sauvegarde suivantes : Effectuer une sauvegarde d'images complète, différentielle et incrémentielle, et la restauration des machines virtuelles. Effectuer, au niveau du fichier, une sauvegarde des machines virtuelles qui utilisent les systèmes d'exploitation Windows et Linux pris en charge. 36 VMware, Inc.
37 Chapitre 3 Présentation de l'utilisation d' ESXi avec un SAN Vérifiez la cohérence des données en utilisant VSS (Microsoft Volume Shadow Copy Services) pour les machines virtuelles qui exécutent les systèmes d'exploitation Microsoft Windows pris en charge. Étant donné que les API de stockage - Protection des données utilisent les capacités de snapshot de VMFS, les sauvegardes ne nécessitent pas d'arrêter les machines virtuelles. Ces sauvegardes ne sont pas perturbatrices ; elles peuvent être effectuées à tout moment et ne nécessitent pas des fenêtres de sauvegarde étendues. Pour plus d'informations sur les API de stockage - Protection des données et sur l'intégration aux produits de sauvegarde, consultez le site Web de VMware ou contactez votre fournisseur. VMware, Inc. 37
38 38 VMware, Inc.
39 Utilisation d' ESXi avec un SAN Fibre 4 Channel Lorsque vous installez des hôtes ESXi pour utiliser des baies de stockage SAN FC, certaines considérations spéciales sont nécessaires. Cette section vous fournit une première approche de l'utilisation d'esxi avec une baie SAN FC. Ce chapitre aborde les rubriques suivantes : «Concepts du SAN Fibre Channel», page 39 «Utilisation du zonage avec les SAN Fibre Channel», page 41 «Accès des machines virtuelles aux données sur un SAN Fibre Channel», page 41 Concepts du SAN Fibre Channel Si vous êtes administrateur de ESXi et envisagez de configurer les hôtes pour fonctionner avec des SAN, vous devez avoir une connaissance pratique des concepts SAN. Vous trouverez des informations sur les SANs en livre et sur Internet. Du fait que ce secteur technologique évolue constamment, cherchez les ressources les plus récentes. Si vous êtes novices en technologie SAN, familiarisez-vous avec la terminologie de base. Un réseau de zone de stockage (SAN) est un réseau à haute vitesse spécialisé qui connecte des serveurs hôtes à des sous-systèmes de stockage à hautes performances. Les composants SAN comprennent les adaptateurs de bus hôte (HBA), les commutateurs qui aident à diriger le trafic de stockage, les câbles, les processeurs de stockage (SPs), et les baies de disques de stockage. Une topologie SAN avec au moins un commutateur présent sur le réseau forme une structure SAN. Pour transférer le trafic des serveurs hôtes vers le stockage partagé, le SAN utilise le protocole Fibre Channel (FC) qui rassemble les commandes SCSI en trames Fibre Channel. Pour restreindre l'accès d'un serveur aux baies de stockage non allouées à ce serveur, le SAN utilise le zonage. Classiquement, des zones sont créées pour chaque groupes de serveurs accédant à un groupe partagé de périphériques de stockage et de LUN. Ces zones définissent quels HBA peuvent se connecter à quels SPs. Les périphériques en dehors d'une zone ne sont pas visibles aux périphériques inclus dans cette zone. Le zonage est similaire au masquage des LUN, fréquemment utilisé pour l'administration des permissions. Le masquage des LUN est un processus qui rend un LUN disponible pour certains hôtes, mais indisponibles pour d'autres hôtes. Lors du transfert de données entre le serveur hôte et le stockage, le SAN utilise une technique connue sous le nom de gestion chemins multiples. La fonction de chemin multiple permet de disposer de plusieurs chemins physiques depuis un hôte ESXi vers une LUN dans un système de stockage. VMware, Inc. 39
40 De manière générale, un chemin unique partant d'un hôte vers un LUN se compose d'un HBA, de ports de commutateur, de câbles de connexion et du port de contrôleur de stockage. Si un des composants du chemin subit une défaillance, l'hôte sélectionne un autre chemin disponible pour l'e/s. Le processus de détection d'un chemin défaillant et de changement vers un autre chemin est connu sous le nom de basculement de chemin. Ports dans le SANPorts dans le SAN Fibre Channel Dans le contexte de ce document, un port est une connexion à partir d'un périphérique dans le SAN. Chaque nœud du SAN, tel qu'un hôte, un périphérique de stockage ou un composant de l'infrastructure d'interconnexion dispose d'un ou de plusieurs ports qui le connectent au SAN. Les ports sont identifiés de plusieurs manières. WWPN (World Wide Port Name) Port_ID (ou adresse du port) Un identificateur global unique pour un port qui permet à certaines applications d'accéder au port. Le commutateur FC détecte le WWPN d'un périphérique ou d'un hôte et affecte une adresse de port au périphérique. Dans un SAN, chaque port a un ID de port exclusive qui lui sert d'adresse FC pour le port. Cette ID exclusive permet le routage des données via le SAN vers ce port. Les commutateurs FC affectent l'id du port lorsque le périphérique se connecte à l'infrastructure d'interconnexion. L'ID du port est valide uniquement lorsque le périphérique est connecté. Lorsque N-Port ID Virtualization (NPIV) est utilisé, un seul port FC HBA (N-port) peut s'enregistrer sur l'infrastructure d'interconnexion en utilisant plusieurs WWPN. Cette méthode permet à un N-port de réclamer plusieurs adresses d'interconnexion, chacune d'entre-elles apparaissant en tant qu'entité unique. Lorsque l'hôte ESXi utilise un SAN, ces nombreux identificateurs exclusifs permettent l'affectation des WWN à des machines virtuelles individuelles dans le cadre de leur configuration. Types de baie de stockage Fibre Channel ESXi prend en charge différents systèmes de stockage et de baies. Votre hôte prend en charge les types de stockage suivants : actif-actif, actif-passif et conforme à ALUA. Système de stockage actif-actif Système de stockage actif-passif Système de stockage asymétrique Prend en charge l'accès simultané aux LUN par tous les ports de stockage qui sont disponibles sans dégradation importante des performances. Tous les chemins sont actifs, sauf si un chemin est défaillant. Un système dans lequel un processeur de stockage fournit l'accès à un LUN donné. Les autres processeurs sont utilisés en tant que sauvegarde pour le LUN et peuvent fournir l'accès à d'autres E/S de LUN. L'E/S peut uniquement être envoyée avec succès vers un port actif pour un LUN spécifique. Si l'accès via le port de stockage actif échoue, un des processeurs de stockage passifs peut être activé par les serveurs qui y accèdent. Prend en charge Asymmetric Logical Unit Access (ALUA). Les systèmes de stockage conforme à ALUA offrent des niveaux différents d'accès par port. Avec ALUA, l'hôte peut déterminer les états des ports cibles et classer les chemins par priorité. L'hôte utilise certains des chemins actifs comme étant principaux et d'autres comme secondaires. 40 VMware, Inc.
41 Chapitre 4 Utilisation d' ESXi avec un SAN Fibre Channel Utilisation du zonage avec les SAN Fibre Channel Le zonage fournit le contrôle d'accès dans la topologie du SAN. Le zonage définit quels HBA peuvent se connecter aux cibles. Lorsque vous configurez un SAN en utilisant le zonage, les périphériques extérieurs à une zone ne peuvent pas être vus par les périphériques se trouvant à l'intérieur de la zone. Le zonage a les effets suivants : Réduit le nombre de cibles et de LUN présentées à l'hôte. Contrôle et isole les chemins dans une infrastructure d'interconnexion. Interdit aux systèmes non ESXi l'accès à un système de stockage particulier et empêche toute destruction potentielle des données VMFS. Peut être utilisé pour séparer des environnements différents, par exemple, un environnement de tests d'un environnement de production. Avec les hôtes ESXi, utilisez un zonage à initiateur unique ou un zonage à initiateur unique et à cible unique. La dernière étant la méthode de zonage la plus pratiquée. L'utilisation d'un zonage plus restrictif évite les problèmes et les risques de mauvaises configurations et le SAN. Pour des instructions plus détaillées et les bonnes méthodes de zonage, contactez l'éditeur de la baie de stockage ou du commutateur. Accès des machines virtuelles aux données sur un SAN Fibre Channel ESXi stocke les fichiers disque d'une machine virtuelle dans une banque de données VMFS se trouvant sur un périphérique de stockage du SAN. Lorsque les systèmes d'exploitation invités de la machine virtuelle envoient des commandes SCSI à leurs disques virtuels, la couche de virtualisation SCSI traduit ces commandes en opérations de fichier VMFS. Lorsqu'une machine virtuelle interagit avec son disque virtuel stocké sur un SAN, le processus suivant a lieu : 1 Lorsque le système d'exploitation invité sur une machine virtuelle lit ou écrit sur le disque SCSI, il envoie des commandes SCSI au disque virtuel. 2 Les pilotes de périphériques dans le système d'exploitation de la machine virtuelle communiquent avec les contrôleurs SCSI virtuels. 3 Le contrôleur SCSI virtuel transmet la commande au VMkernel. 4 Le VMkernel effectue les tâches suivantes : a b c Localisation du fichier de disque virtuel approprié dans le volume VMFS. Mappage des requêtes de blocs sur le disque virtuel sur les blocs sur le périphérique physique approprié. Envoi de la demande d'e/s modifiée à partir du pilote du périphérique du VMkernel vers le HBA physique. 5 Le HBA physique effectue les tâches suivantes : a b Préparation de la demande d'e/s selon les règles du protocole FC. Transmission de la requête au SAN. 6 En fonction d'un port que le HBA utilise pour se connecter à l'infrastructure, l'un des commutateurs SAN reçoit la demande. Le commutateur achemine la demande vers le périphérique de stockage approprié. VMware, Inc. 41
42 42 VMware, Inc.
43 Configuration du stockage Fibre 5 Channel Lorsque vous utilisez des systèmes ESXi avec un stockage SAN, il existe des conditions requises spécifiques au matériel et au système. Ce chapitre aborde les rubriques suivantes : «Conditions requises de SAN Fibre Channel ESXi», page 43 «Étapes d'installation et de configuration», page 45 «Virtualisation d'identification N-Port», page 45 Conditions requises de SAN Fibre Channel ESXi Lors de la préparation de la configuration de votre SAN et de votre système ESXi pour que celui-ci utilise le stockage SAN, consultez les conditions requises et les recommandations. Assurez-vous que les systèmes ESXi prennent en charge les combinaisons micrologicielles et matérielles de stockage SAN que vous utilisez. Pour obtenir une liste à jour, consultez le Guide de compatibilité VMware. Configurez votre système pour avoir un seul volume VMFS par LUN. Sauf si vous utilisez des serveurs sans disque, ne configurez pas la partition de diagnostic sur un LUN SAN. Si vous utilisez un serveur sans disque démarrant à partir d'un SAN, il est approprié d'utiliser une partition de diagnostic partagée. Utilisez les RDM pour accéder aux disques bruts. Pour plus d'informations, consultez Chapitre 19, «Mappage de périphérique brut», page 227. Pour que les chemins multiples fonctionnent correctement, chaque LUN doit présenter le même ID de LUN pour tous les hôtes ESXi. Assurez-vous que le pilote du périphérique de stockage définisse une file d'attente suffisamment grande. Vous pouvez définir la profondeur de file d'attente pour le HBA physique lors de la configuration du système. Pour plus d'informations sur le changement de la profondeur de la file d'attente pour les HBA et les machines virtuelles, consultez la documentation Dépannage vsphere. Sur les machines virtuelles qui exécutent Microsoft Windows, augmentez la valeur du paramètre TimeoutValue SCSI à 60. Avec cette augmentation, Windows peut tolérer des E/S différées provenant d'un basculement de chemin. Pour plus d'informations, consultez «Définir le délai d'expiration du SE invité Windows», page 207. VMware, Inc. 43
44 Restrictions de SAN Fibre Channel ESXi Lorsque vous utilisez ESXi avec un SAN, certaines restrictions s'appliquent. ESXi ne prends pas en charge les périphériques de bande connectés au FC. Vous ne pouvez pas utiliser un logiciel de chemins multiples à l'intérieur d'une machine virtuelle pour effectuer un équilibrage de charge E/S sur un LUN physique unique. Cependant, lorsque votre machine virtuelle Microsoft Windows utilisez des disques dynamiques, cette restriction ne s'applique pas. Pour plus d'informations sur la configuration des disques dynamiques, consultez «Configuration de la mise en miroir des disques dynamiques», page 194. Définition des allocations de LUN Cette rubrique fournit des informations générales sur l'allocation des LUN lorsque votre ESXi fonctionne avec le SAN. Lorsque vous définissez les allocations de LUN, tenez compte des points suivants : Provisionnement de stockage Pour garantir que le système ESXi reconnaisse les LUN au démarrage, provisionnez tous les LUN aux HBA appropriés avant de connecter le SAN au système ESXi. Provisionnez tous les LUN à tous les HBA ESXi en même temps. Le basculement de HBA fonctionne uniquement si tous les HBA voient les mêmes LUN. Pour les LUN qui sont partagés entre plusieurs hôtes, veillez à ce que les ID de LUN soient cohérents sur les différents hôtes. DRS vmotion et VMware Baies actives/actives par rapport à baies actives/passives. Vous utilisez vcenter Server et vmotion ou DRS, veillez à ce que les LUN des machines virtuelles soient provisionnés pour tous les hôtes ESXi. Cette action permet de déplacer le plus facilement les machines virtuelles. Lorsque vous utilisez vmotion ou DRS avec un matériel de stockage SAN actif-passif, vérifiez bien que dans tous les systèmes ESXi les chemins vers tous les processeurs de stockage sont cohérents. Sans cette vérification, une migration vmotion peut provoquer un écrasement de chemin. Pour les baies de stockage actives/passives non énumérées dans la section Compatibilité de stockage/san, VMware ne prend pas en charge le basculement des ports de stockage. Dans ces cas, vous devez connecter le serveur au port actif sur la baie de stockage. Cette configuration garantit que les LUN sont présentés à l'hôte ESXi. Configuration des HBA Fibre Channel En général, les FC HBA que vous utilisez sur votre hôte ESXi fonctionnent correctement avec les paramètres de configuration par défaut. Vous devez suivre les instructions de configuration données par votre fournisseur de baie de stockage. Lors de la configuration du FC HBA, prenez en considération les aspects suivants. Ne mélangez pas les FC HBA de différents fournisseurs sur un même serveur. Il est possible d'avoir différents modèles du même HBA, mais on ne peut pas accéder à un même LUN via deux types différents de HBA; ceci est possible uniquement via un même type. Assurez-vous que le niveau du microprogramme sur chaque HBA est le même. Définissez le délai pour la détection d'un basculement. Pour assurer une performance optimale, ne modifiez pas la valeur par défaut. 44 VMware, Inc.
45 Chapitre 5 Configuration du stockage Fibre Channel ESXi prend en charge la connectivité Fibre Channel de bout en bout de 16 Go. Étapes d'installation et de configuration Cette rubrique décrit les étapes d'installation et de configuration que vous devez suivre lors de la configuration de votre environnement SAN pour que celui-ci fonctionne avec l'esxi. Suivez ces étapes pour configurer votre environnement SAN ESXi. 1 Configurez votre SAN si ce n'est déjà fait. La plupart des SAN existants ne nécessitent que quelques modifications mineures pour fonctionner avec ESXi. 2 Assurez-vous que tous les composants SAN remplissent les conditions requises. 3 Apportez toute modification nécessaire à la baie de stockage. La plupart des fournisseurs possèdent leur propre documentation pour la configuration d'un SAN pour que celui-ci fonctionne avec VMware ESXi. 4 Configurez les HBA pour les hôtes connectés au SAN. 5 Installez ESXi sur les hôtes. 6 Créez des machines virtuelles et installez les systèmes d'exploitation client. 7 (Facultatif) Configurez votre système pour le basculement de VMware HA ou pour utiliser Microsoft Cluster Services. 8 Mettez à niveau ou modifiez votre environnement selon vos besoins. Virtualisation d'identification N-Port La virtualisation d'id N-Port (NPIV) est un standard ANSI T11 qui décrit comment un port HBA unique Fibre Channel peut s'enregistrer dans la structure avec plusieurs noms worldwide mondiaux (WWPNs). Cela permet au N-Port attaché au fabric de posséder des adresses de structure multiples. Chaque adresse apparaît comme une entité unique dans la structure Fibre Channel. Comment fonctionne l'accès à un LUN par NPIV NPIV permet à un unique port HBA FC d'enregistrer plusieurs WWN uniques dans la structure, chacun pouvant être assigné à une machine virtuelle. Les objets SAN comme les commutateurs, HBA, périphériques de stockage ou machines virtuelles peuvent se voir assignés des identifiants Nom mondial WWN. Les WWN identifient de manière unique ces objets dans la structure Fibre Channel. Lorsque les machines virtuelles possèdent des affectations WWN, elles les utilisent pour tout leur trafic RDM. Les LUN vers lesquels pointent tous les RDM de la machine virtuelle doivent donc rester non masqués pour ces WWN. Si les machines virtuelles ne possèdent pas d'affectations WWN, elles peuvent accéder aux LUN de stockage au moyen des WWN des HBA physiques de leur hôte. Grâce à NPIV, un administrateur SAN peut surveiller et router l'accès au stockage pour une machine virtuelle. Lorsqu'une machine virtuelle possède un WWN qui lui est assigné, le fichier de configuration de la machine virtuelle (.vmx) est mis à jour pour inclure une paire WWN. Cette paire est composée d'un nom de port mondial (WWPN) et d'un nom de nœud mondial (WWNN). Au démarrage de cette machine virtuelle, VMkernel active un port virtuel (VPORT) sur le port physique HBA utilisé pour accéder au LUN. Le VPORT est un HBA virtuel qui s'affiche dans la structure FC comme un HBA physique. Le VPORT a son propre identifiant unique, la paire WWN qui a été attribuée à la machine virtuelle. Chaque port VPORT est spécifique à la machine virtuelle. Lorsque cette machine est éteinte, le VPORT est détruit sur l'hôte et n'apparaît plus dans la structure FC. Lorsqu'une machine virtuelle est migrée d'un hôte vers un autre, le VPORT se ferme sur le premier hôte et s'ouvre sur l'hôte de destination. VMware, Inc. 45
46 Si NPIV est activé, les paires WWN (WWPN et WWNN) sont spécifiées pour chaque machine virtuelle au moment de leur création. Lorsqu'une machine virtuelle utilisant NPIV est mise sous tension, elle utilise chacune de ces paires WWN par séquence afin de découvrir un chemin d'accès au stockage. Le nombre de VPORT instanciés est égal au nombre de HBA physiques présents sur l'hôte. Un VPORT est créé sur chaque HBA physique où un chemin physique est trouvé. Chaque chemin physique détermine le chemin virtuel qui est utilisé pour accéder au LUN. Les HBA ne prenant pas en charge NPIV sont ignorés lors de ce processus de découverte, car les VPORT ne peuvent y être instanciés. Conditions nécessaires pour l'utilisation de NPIV Si vous prévoyez d'activer NPIV sur vos machines virtuelles, vous devez connaître certaines conditions préalables. Les conditions suivantes sont requises : NPIV ne peut être utilisé que pour des machines virtuelles avec disques RDM. Les machines virtuelles dotées de disques virtuels standard utilisent les noms WWN des HBA physiques de l'hôte. Les HBA doivent prendre en charge NPIV. Pour plus d'informations, consultez le Guide de compatibilité VMware ainsi que la documentation du fournisseur. Utilisez les HBA du même type, soit tout QLogic, soit tout Emulex. VMware ne prend pas en charge les HBA hétérogènes sur le même hôte ayant accès aux mêmes LUN. Si un hôte utilise de multiples HBA physiques en tant que chemins vers le stockage, sélectionnez tous les chemins physiques vers la machine virtuelle. Cela est nécessaire afin de prendre en charge le chemins multiples, même si un seul chemin sera actif à la fois. Vérifiez que les HBA physiques sur l'hôte ont accès à tous les LUN auxquels les machines virtuelles compatibles NPIV exécutées sur cet hôte doivent avoir accès. Les commutateurs de structure doivent prendre en charge NPIV. Lorsque vous configurez un LUN pour un accès NPIV au niveau du stockage, assurez-vous que le numéro de LUN NPIV et l'id NPIV de la cible correspondent au LUN physique et à l'id cible. Capacités et limitations NPIV Découvrez les capacités et limitations spécifiques de l'utilisation de NPIV avec ESXi. ESXi avec NPIV prend en charge les éléments suivants : NPIV prend en charge vmotion. Lorsque vous utilisez vmotion pour migrer une machine virtuelle, elle conserve le WWN assigné. Si vous migrez une machine virtuelle activée par NPIV vers un hôte qui ne prend pas en charge NPIV, VMkernel repasse à l'utilisation d'un HBA physique pour acheminer l'e/s. Si votre environnement FC SAN prend en charge les E/S simultanées sur les disques depuis une baie active-active, les E/S simultanées vers deux ports NPIV différents sont également prises en charge. Lorsque vous utilisez ESXi avec NPIV, les limitations suivantes s'appliquent : Étant donné que la technologie NPIV est une extension du protocole FC, elle exige un commutateur FC et ne fonctionne pas sur les disques FC directement reliés. Lorsque vous clonez une machine virtuelle ou un modèle avec un WWN assigné, les clones ne conservent pas le WWN. NPIV ne prend pas en charge Storage vmotion. La désactivation puis réactivation du NPIV sur un commutateur FC alors que des machines virtuelles fonctionnent peut provoquer la panne du lien FC et l'arrêt des E/S. 46 VMware, Inc.
47 Chapitre 5 Configuration du stockage Fibre Channel Affectation de WWN aux machines virtuelles Affecter des paramètres WWN à une machine virtuelle dotée d'un disque RDM. Vous pouvez créer de 1 à 16 paires de WWN, pouvant être mappées vers les premières HBA FC physiques 1 à 16 de l'hôte. Prérequis Créer une machine virtuelle dotée d'un disque RDM. Reportez-vous à «Création de machines virtuelles avec des RDM», page Dans vsphere Web Client, accédez à la machine virtuelle. 2 Cliquez avec le bouton droit sur la machine virtuelle et sélectionnez Modifier les paramètres. 3 Cliquez sur Options VM. 4 Développez les éléments de menu NPIV en cliquant sur le triangle Fibre Channel NPIV. 5 Désélectionnez la case à cocher Désactiver temporairement NPIV pour cette VM. 6 Sélectionnez Générer nouveaux WWN. 7 Spécifiez le nombre de WWNN et de WWPN. Un minimum de deux WWPN est requis pour prendre en charge le basculement avec NPIV. Généralement, un seul WWNN est créé pour chaque machine virtuelle. L'hôte crée des affectations WWN pour la machine virtuelle. Suivant Enregistrez les nouveaux WWN dans la structure. Modification des affectations WWN Vous pouvez modifier les affectations WWN pour une machine virtuelle avec un RDM. De manière générale, vous ne devez pas changer les affectations WWN existantes sur votre machine virtuelle. Dans certaines circonstances, par exemple, lorsque des WWN affectées manuellement provoquent des conflits sur le SAN, il peut être nécessaire de changer ou de supprimer les WWN. Prérequis Veillez à mettre la machine virtuelle hors tension avant la modification des WWN existants. Avant de commencer, vérifiez que l'administrateur SAN a effectué le provisionnement de liste de contrôle d'accès (ACL) aux LUN, qui permettent à l'hôte ESXi de la machine virtuelle d'y accéder. 1 Ouvrez la boîte de dialogue Propriétés de la machine virtuelle en cliquant sur le lien Modifier les paramètres pour la machine virtuelle sélectionnée. 2 Cliquez sur l'onglet Options et sélectionnez Fibre Channel NPIV. La boîte de dialogue Propriétés de la machine virtuelle s'ouvre. VMware, Inc. 47
48 3 Modifiez les affectations WWN en séléctionnant l'une des options suivantes : Option Désactivez temporairement NPIV pour cette machine virtuelle. Laisser tel quel Générer nouveaux WWN Supprimer l'affectation WWN Description Désactivez les affectations WWN pour la machine virtuelle. Les affectations de WWN existantes sont conservées. La section d'affactations de WWN en lecture seule de cette boîte de dialogue affiche les valeurs de nœud et de port des affectations WWN existantes. De nouveaux WWN sont créés puis affectés à la machine virtuelle, remplaçant les WWN existants (les WWN du HBA lui-même sont inchangés). Les WWN affectés à la machine virtuelle sont supprimés ; celle-ci utilise les WWN du HBA pour l'accès aux LUN de stockage. Cette option n'est pas disponible en cas de création d'une nouvelle machine virtuelle. 4 Cliquez sur OK pour enregistrer vos modifications. 48 VMware, Inc.
49 Configuration de Fibre Channel over 6 Ethernet Un hôte ESXi peut utiliser le protocole Fibre Channel over Ethernet (FCoE) pour accéder au stockage Fibre Channel. Le protocole FCoE encapsule les trames Fibre Channel dans des trames Ethernet. Par conséquent, votre hôte n'a pas besoin de liaisons Fibre Channel spéciales pour se connecter au stockage Fibre Channel. L'hôte peut utiliser Ethernet sans perte 10 Gbits pour fournir le trafic Fibre Channel. Ce chapitre aborde les rubriques suivantes : «Adaptateurs Fibre Channel over Ethernet», page 49 «Instructions de configuration pour le FCoE logiciel», page 50 «Configurer le réseau pour un adaptateur FCoE logiciel», page 50 «Ajout d'adaptateurs FCoE du logiciel», page 51 Adaptateurs Fibre Channel over Ethernet Pour utiliser Fibre Channel over Ethernet (FCoE), installez des adaptateurs FCoE sur votre hôte. Les adaptateurs pris en charge par VMware entrent généralement dans deux catégories : adaptateurs FCoE matériels et adaptateurs FCoE logiciels qui utilisent la pile de FCoE en natif dans l'esxi. Adaptateurs FCoE matériels Cette catégorie inclut les cartes CNA (Converged Network Adapters) spéciales complètement déchargées qui contiennent des fonctions de réseau et Fibre Channel sur la même carte. Lorsque ce type d'adaptateur est installé, l'hôte détecte et peut utiliser les deux composants CNA. Dans le client, le composant de mise en réseau apparaît comme adaptateur réseau standard (vmnic) et le composant Fibre Channel, comme adaptateur FCoE (vmhba). Il n'est pas nécessaire de configurer l'adaptateur FCoE matériel pour l'utiliser. Adaptateur FCoE de logiciel Un adaptateur FCoE logiciel utilise la pile de protocoles FCoE en natif dans l'esxi pour le traitement des protocoles. L'adaptateur FCoE logiciel est utilisé avec une carte NIC qui offre les capacités de Data Center Bridging (DCB) et de déchargement E/S. Intel X520 est un exemple de ce type de carte NIC. Pour des informations sur les adaptateurs réseau qui prennent en charge le FCoE logiciel, voir le Guide de compatibilité VMware. VMware, Inc. 49
50 Pour l'adaptateur FCoE de logiciel, vous devez configurer correctement la mise en réseau puis activer l'adaptateur. Remarque Le nombre d'adaptateur FCoE de logiciel que vous pouvez activer correspond au nombre de ports de carte réseau physiques. ESXi prend en charge au maximum quatre adaptateurs FCoE de logiciel sur un hôte. Instructions de configuration pour le FCoE logiciel Lors de la configuration de votre environnement réseau de façon à ce qu'il fonctionne avec le FCoE du logiciel ESXi, suivez les instructions et les meilleures pratiques proposées par VMware. Instructions concernant le commutateur de réseau Suivez ces instructions lorsque vous configurez un commutateur de réseau pour l'environnement FCoE logiciel : Sur les ports qui communiquent avec votre hôte ESXi, désactivez le protocole d'arborescence de répartition (STP). Le fait d'avoir le STP activé pourrait retarder la réponse du protocole d'initialisation du FCoE (FIP) au niveau du commutateur et provoquer un état APD (Tous chemins bas). Le FIP est un protocole utilisé par FCoE pour trouver et initialiser les entités FCoE sur l'ethernet. Démarrez le PFC (Contrôle de flux basé sur les priorités) et définissez-le sur AUTO. Assurez-vous que vous disposez d'une version de microprogramme compatible sur le commutateur FCoE. Meilleures pratiques pour les adaptateurs réseau Si vous envisagez d'activer les adaptateurs FCoE logiciels pour qu'ils fonctionnent avec les adaptateurs réseau, des considérations particulières s'appliquent. Assurez-vous que le tout dernier microcode est installé sur l'adaptateur réseau FCoE. Si l'adaptateur réseau comporte plusieurs ports, lors de la configuration de la mise en réseau, ajoutez chaque port à un vswitch séparé. Cette pratique vous permet d'éviter un état APD lorsqu'un événement perturbateur, tel qu'un changement de MTU, se produit. Ne déplacez pas un adaptateur réseau d'un vswitch vers un autre lorsque le trafic FCoE est actif. Si vous devez faire ce changement, redémarrez votre hôte ensuite. Si vous avez remplacé le vswitch par un port d'adaptateur réseau et provoqué une défaillance, redéplacez le port vers le vswitch d'origine pour résoudre le problème. Configurer le réseau pour un adaptateur FCoE logiciel Avant d'activer les adaptateurs FCoE logiciels, créez des adaptateurs réseau VMkernel pour toutes les cartes NIC FCoE physiques installées sur votre hôte. La présente procédure explique comment créer un adaptateur réseau VMkernel unique connecté à un adaptateur réseau FCoE physique unique par un commutateur standard vsphere. Si l'hôte est doté de plusieurs adaptateurs réseau ou de plusieurs ports sur l'adaptateur, connectez chaque carte NIC FCoE à un commutateur standard séparé. Pour plus d'informations, consultez la documentation Mise en réseau vsphere. 1 Accédez à l'hôte dans le navigateur de vsphere Web Client. 2 Cliquez sur Actions > Ajouter une mise en réseau. 50 VMware, Inc.
51 Chapitre 6 Configuration de Fibre Channel over Ethernet 3 Sélectionnez Adaptateur réseau VMkernel, puis cliquez sur Suivant. 4 Sélectionnez Nouveau commutateur standard pour créer un commutateur vsphere Standard. 5 Dans Adaptateurs non réclamés, sélectionnez l'adaptateur réseau (vmnic#) prenant FCoE en charge puis cliquez sur Affecter. Veillez à affecter l'adaptateur à des adaptateurs actifs. 6 Entrez une étiquette de réseau. L'étiquette de réseau est un nom descriptif qui identifie l'adaptateur VMkernel que vous créez, par exemple, FCoE. 7 Précisez un ID VLAN et cliquez sur Suivant. Le trafic FCoE nécessite un réseau isolé. Assurez-vous que l'id de VLAN que vous entrez est différent de celui utilisé pour les communications réseau normales sur votre hôte. Pour plus d'informations, consultez la documentation Mise en réseau vsphere. 8 Après avoir terminé la configuration, passez vos informations en revue et cliquez sur Terminer. Vous avez créé l'adaptateur virtuel VMkernel de l'adaptateur réseau FCoE physique installé sur l'hôte. Remarque Pour éviter les perturbations du trafic FCoE, ne retirez pas la carte réseau FCoE (vmnic#) du commutateur standard vsphere après avoir défini la mise en réseau FCoE. Ajout d'adaptateurs FCoE du logiciel Vous devez activer les adaptateurs FCoE du logiciel afin que votre hôte puisse les utiliser pour accéder au stockage Fibre Channel. Le nombre d'adaptateur FCoE de logiciel que vous pouvez activer correspond au nombre de ports NIC FCoE physiques sur l'hôte. ESXi prend en charge au maximum quatre adaptateurs FCoE de logiciel sur un hôte. Prérequis Configurez le réseau pour l'adaptateur FCoE du logiciel. 1 Accédez à l'hôte dans le navigateur de vsphere Web Client. 2 Cliquez sur l'onglet Configurer. 3 Sous Stockage, cliquez sur Adaptateurs de stockage, puis cliquez sur l'icône Ajouter ( ). 4 Sélectionnez Adaptateur FCoE de logiciel. 5 Dans la boîte de dialogue Ajouter l'adaptateur FCoE de logiciel, sélectionnez la carte réseau vmnic appropriée dans la liste déroulante des adaptateurs réseau physiques. Seuls les adaptateurs qui ne sont pas encore utilisés pour le trafic FCoE figurent dans la liste. 6 Cliquez sur OK. L'adaptateur FCoE de logiciel figure dans la liste des adaptateurs de stockage. Après avoir activé l'adaptateur FCoE de logiciel, vous pouvez afficher ses propriétés. Si vous n'utilisez pas l'adapteur, vous pouvez le supprimer de la liste des adaptateurs. VMware, Inc. 51
52 52 VMware, Inc.
53 Démarrage ESXi à partir du SAN 7 Fibre Channel Lorsque vous paramétrez votre hôte pour qu'il démarre depuis un SAN, l'image de démarrage de votre hôte est archivée sur une ou plusieurs numéros d'unité logique (LUN) du système de stockage du SAN. Lorsque l'hôte démarre, il se lance à partir de la LUN se trouvant sur le SAN et non pas à partir du disque local. ESXiprend en charge des démarrages par le biais d'un adaptateur de bus hôte (HBA) Fibre Channel ou d'un adaptateur de réseau convergé (CNA) Fibre Channel sur Ethernet (FCoE). Ce chapitre aborde les rubriques suivantes : «Avantages du démarrage à partir d'un SAN», page 53 «Exigences et considérations lors du démarrage à partir du SAN Fibre Channel», page 54 «Préparation pour le démarrage à partir du SAN», page 54 «Configurer Emulex HBA pour un démarrage à partir du SAN», page 56 «Configurer QLogic HBA pour un démarrage à partir du SAN», page 57 Avantages du démarrage à partir d'un SAN Le démarrage à partir du SAN présente de nombreux avantages pour votre environnement ESXi. Cependant, dans certains cas, le démarrage à partir du SAN n'est pas compatible avec vos hôtes. Avant de configurer votre système pour un démarrage à partir du SAN, vous devez décider si cela est nécessaire pour votre environnement. Avertissement Lorsque vous utilisez le démarrage à partir du SAN avec plusieurs hôtes ESXi, chaque hôte doit posséder sa propre LUN de démarrage. Si vous configurez de nombreux hôtes pour partager le LUN de démarrage, une corruption de l'image d'esxi peut se produire. Si vous utilisez le démarrage à partir du SAN, les avantages pour votre environnement sont les suivants : Coût moins élevé des serveurs. Les serveurs sont plus denses et leur température de fonctionnement beaucoup moins élevée sans stockage interne. Remplacement plus facile des serveurs. Vous pouvez remplacer les serveurs par un nouveau serveur que vous pointez vers l'ancien emplacement de démarrage. Gain d'espace. Les serveurs sans disques locaux sont souvent moins volumineux. Processus de sauvegarde plus faciles. Vous pouvez sauvegarder les images de démarrage du système dans le SAN dans le cadre des procédures de sauvegarde générales du SAN. Vous pouvez également utiliser les fonctionnalités avancées de la baie, telles que les snapshots de l'image de démarrage. Gestion améliorée. La création et la gestion de l'image du système d'exploitation sont encore plus faciles et plus efficaces. VMware, Inc. 53
54 Meilleure fiabilité. Vous pouvez accéder au disque de démarrage via différents chemins. Le disque est ainsi protégé en ne représentant pas un point unique de panne. Exigences et considérations lors du démarrage à partir du SAN Fibre Channel Votre configuration de démarrage ESXi doit répondre à certaines exigences particulières. Tableau 7 1. Conditions requises du démarrage à partir du SAN Server Spécifications système ESXi Conditions requises d'une carte Description Respectez les recommandations du fournisseur pour le démarrage du serveur à partir d'un SAN. Configurez la carte afin qu'elle puisse accéder au LUN de démarrage. Consultez la documentation du fabricant. Contrôle d'accès Chaque hôte doit ne pouvoir accéder qu'à son propre LUN de démarrage et non aux LUN de démarrage des autres hôtes. Utilisez le logiciel du système de stockage pour vérifier que l'hôte accède uniquement aux LUN qui lui sont assignés. Plusieurs serveurs peuvent partager une partition de diagnostic. Vous pouvez utiliser un masquage des LUN spécifiques à la baie pour obtenir cette configuration. Prise en charge de la gestion de chemins multiples Considérations SAN Considérations spécifiques au matériel La gestion de chemins multiples vers un LUN de démarrage sur des baies actives/passives n'est pas pris en charge car le BIOS ne prend pas en charge la gestion de chemins multiples et ne peut pas activer un chemin de veille. Si la baie n'est pas certifiée pour une topologie à connexion directe, les connexions SAN doivent se faire via une topologie à commutateur. Si la baie est certifiée pour la topologie à connexion directe, les connexions SAN peuvent être établies directement sur la baie. Le démarrage à partir du SAN est pris en charge à la fois pour la topologie à commutateur et à connexion directe. Si vous exécutez un IBM eserver BladeCenter et que vous utilisez le démarrage à partir du SAN, vous devez mettre hors tension les lecteurs IDE sur les lames. Préparation pour le démarrage à partir du SAN Lorsque vous préparez votre hôte ESXi pour qu'il démarre à partir d'un SAN, vous effectuez plusieurs tâches. Ce chapitre décrit le processus d'activation d'un démarrage générique à partir du SAN sur des serveurs montés sur rack. Pour plus d'informations sur l'activation de l'option de démarrage à partir du SAN sur des serveurs lame Cisco Unified Computing System FCoE, reportez-vous à la documentation de Cisco. 1 Configurer des composants SAN et un système de stockage page 55 Lorsque vous paramétrez votre hôte ESXi pour qu'il démarre depuis un LUN SAN, configurez les composants du SAN et un système de stockage. 2 Configurer l'adaptateur de stockage pour un démarrage à partir du SAN page 55 Lorsque vous configurez votre hôte pour effectuer un démarrage à partir du SAN, vous devez activer l'adaptateur de démarrage dans le BIOS de l'hôte. Vous devez ensuite configurer l'adaptateur de démarrage afin de lancer une connexion primitive vers le LUN de démarrage cible. 3 Configurer votre système pour effectuer un démarrage à partir du support d'installation page 55 Lorsque vous configurez votre hôte pour effectuer un démarrage à partir du SAN, vous devez d'abord démarrer l'hôte à partir du support d'installation de VMware. Pour démarrer à partir du support d'installation, modifiez la séquence de démarrage du système dans la configuration du BIOS. 54 VMware, Inc.
55 Chapitre 7 Démarrage ESXi à partir du SAN Fibre Channel Configurer des composants SAN et un système de stockage Lorsque vous paramétrez votre hôte ESXi pour qu'il démarre depuis un LUN SAN, configurez les composants du SAN et un système de stockage. La configuration des composants SAN étant propre au fournisseur, reportez-vous à la documentation produit de chaque élément. 1 Connectez les câbles réseau en vous référant au guide de câblage correspondant à votre configuration. Vérifiez le câblage du commutateur, le cas échéant. 2 Configurez la baie de stockage. a b c d e f À partir de la baie de stockage SAN, rendez l'hôte ESXi visible sur le SAN. Ce processus est souvent considéré comme la création d'un objet. À partir de la baie de stockage SAN, configurez l'hôte pour avoir les WWPN des adaptateurs de l'hôte comme noms de port ou noms de nœud. Créez des LUN. Attribuez des LUN. Enregistrez les adresses IP des commutateurs et des baies de stockage. Enregistrez le WWPN de chaque SP. Avertissement Si vous utilisez un processus d'installation par script pour installer l'esxi en mode de démarrage à partir du SAN, effectuez quelques étapes spécifiques afin d'éviter toute perte accidentelle de données. Configurer l'adaptateur de stockage pour un démarrage à partir du SAN Lorsque vous configurez votre hôte pour effectuer un démarrage à partir du SAN, vous devez activer l'adaptateur de démarrage dans le BIOS de l'hôte. Vous devez ensuite configurer l'adaptateur de démarrage afin de lancer une connexion primitive vers le LUN de démarrage cible. Prérequis Déterminez le WWPN de l'adaptateur de stockage. u Configurez l'adaptateur de stockage pour effectuer un démarrage à partir du SAN. Étant donné que la configuration des adaptateurs de démarrage est propre au fournisseur, consultez la documentation de votre fournisseur. Configurer votre système pour effectuer un démarrage à partir du support d'installation Lorsque vous configurez votre hôte pour effectuer un démarrage à partir du SAN, vous devez d'abord démarrer l'hôte à partir du support d'installation de VMware. Pour démarrer à partir du support d'installation, modifiez la séquence de démarrage du système dans la configuration du BIOS. La modification de la séquence de démarrage dans le BIOS étant propre au fournisseur, reportez-vous à la documentation du fournisseur pour plus d'instructions. La procédure suivante explique comment modifier la séquence de démarrage sur un hôte IBM. VMware, Inc. 55
56 1 Mettez sous tension votre système et entrez l'utilitaire d'installation/de configuration du BIOS système. 2 Sélectionnez Options de démarrage et appuyez sur Entrée. 3 Sélectionnez Options des séquences de démarrage et appuyez sur Entrée. 4 Modifiez le Premier dispositif de démarrage en [CD-ROM]. Vous pouvez maintenant installer l'esxi. Configurer Emulex HBA pour un démarrage à partir du SAN La configuration du BIOS HBA Emulex pour démarrer l'esx à partir du SAN comprend l'activation de l'invite BootBIOS et du BIOS. 1 Activation de l'invite BootBIOS page 56 Lorsque vous configurez le BIOS HBA Emulex pour démarrer ESXi à partir du SAN, vous devez activer l'invite BootBIOS. 2 Activation du BIOS page 56 Lorsque vous configurez le BIOS HBA Emulex pour démarrer ESXi à partir du SAN, vous devez activer le BIOS. Activation de l'invite BootBIOS Lorsque vous configurez le BIOS HBA Emulex pour démarrer ESXi à partir du SAN, vous devez activer l'invite BootBIOS. 1 Exécutez lputil. 2 Sélectionnez 3. Maintenance du microprogramme. 3 Sélectionnez un adaptateur. 4 Sélectionnez 6. Maintenance du BIOS du démarrage. 5 Sélectionnez 1. Activer BIOS du démarrage. Activation du BIOS Lorsque vous configurez le BIOS HBA Emulex pour démarrer ESXi à partir du SAN, vous devez activer le BIOS. 1 Redémarrez l'hôte. 2 Pour configurer les paramètres de l'adaptateur, appuyez sur ALT+E à l'invite Emulex et suivez les étapes indiquées. a b c d e Sélectionnez un adaptateur (avec prise en charge BIOS). Sélectionnez 2. Configurer les paramètres de cet adaptateur. Sélectionnez 1. Activer ou mettre hors tension BIOS Sélectionnez 1 pour activer le BIOS. Sélectionnez x pour quitter et Esc pour revenir au menu précédent. 56 VMware, Inc.
57 Chapitre 7 Démarrage ESXi à partir du SAN Fibre Channel 3 Pour configurer le périphérique de démarrage, suivez les étapes suivantes à partir du menu principal Emulex. a b c d Sélectionnez la même carte. Sélectionnez 1. Configurer des périphériques de démarrage Choisir l'emplacement pour l'entrée de démarrage. Saisissez le périphérique de démarrage à deux chiffres. e Saisissez le LUN de démarrage à deux chiffres (HEX) (par exemple, 08). f g h Sélectionnez le LUN de démarrage. Sélectionnez 1. WWPN. (Démarrez ce périphérique avec WWPN et non DID). Sélectionnez X pour quitter et Y pour redémarrer. 4 Démarrez dans le BIOS système et déplacez tout d'abord Emulex dans la séquence du contrôleur de démarrage. 5 Redémarrez et procédez à l'installation sur un LUN de réseau SAN. Configurer QLogic HBA pour un démarrage à partir du SAN Cette procédure, proposée à titre d'exemple, explique comment configurer QLogic HBA pour effectuer un démarrage ESXi à partir du SAN. Cette procédure implique l'activation du BIOS QLogic HBA, du démarrage sélectionnable et la sélection du LUN de démarrage. 1 Tout en démarrant le serveur, appuyez sur Ctrl+Q pour saisir l'utilitaire de configuration Fast!UTIL. 2 Effectuez l'action appropriée selon le nombre de HBA. Option Un HBA Plusieurs HBA Description Si vous disposez d'un seul HBA, la page Options de Fast!UTIL s'affiche. Passez à l'étape 3. Si vous disposez de plusieurs HBA, sélectionnez manuellement le HBA. a b Sur la page Sélection de la carte d'hôte, utilisez les touches de flèches pour positionner le pointeur sur le HBA approprié. Appuyez sur Entrée. 3 Sur la page Options de Fast!UTIL, sélectionnez Paramètres de configuration et appuyez sur Entrée. 4 Sur la page Paramètres de configuration, sélectionnez Paramètres de l'adaptateur et appuyez sur Entrée. 5 Définissez le BIOS pour qu'il recherche les périphériques SCSI. a b c Sur la page Paramètres de la carte d'hôte, sélectionnez BIOS de l'adaptateur hôte. Appuyez sur Entrée pour basculer la valeur sur Activé. Appuyez sur Échap pour quitter. 6 Activation du démarrage sélectionnable. a b c Sélectionnez Paramètres de démarrage sélectionnable et appuyez sur Entrée. Sur la page Paramètres du démarrage sélectionnable, sélectionnez Démarrage sélectionnable. Appuyez sur Entrée pour basculer la valeur sur Activé. VMware, Inc. 57
58 7 Sélectionnez l'entrée Nom du port de démarrage dans la liste des processeurs de stockage (SP) et appuyez sur Entrée. La page Sélection d'un périphérique Fibre Channel s'ouvre. 8 Sélectionnez le SP choisi et appuyez sur Entrée. Si vous utilisez une baie de stockage active/passive, le SP sélectionné doit se trouver sur le chemin (actif) préféré à destination de la LUN de démarrage. Si vous ne savez pas quel SP se trouve sur le chemin actif, utilisez votre logiciel de gestion de baie de stockage pour le découvrir. Les ID cibles sont créées par le BIOS et peuvent changer à chaque redémarrage. 9 Effectuez l'action requise en fonction du nombre de LUN attachés au SP. Option Une LUN LUN multiples Description La LUN est sélectionnée en tant que LUN de démarrage. Vous n'avez pas besoin de renseigner la page Sélectionner un LUN. La page Sélectionner un LUN s'ouvre. Utilisez le pointeur pour sélectionner le LUN de démarrage et appuyez sur Entrée. 10 Si des processeurs de stockage apparaissent dans la liste, appuyez sur C pour effacer les données. 11 Appuyez deux fois sur Esc pour quitter et appuyez sur Entrée pour enregistrer le paramétrage. 58 VMware, Inc.
59 Démarrage d' ESXi avec le FCoE 8 logiciel ESXi prend en charge le démarrage des adaptateurs réseau compatibles avec FCoE. Lorsque vous installez et démarrez ESXi depuis un LUN FCoE, l'hôte peut utiliser un adaptateur FCoE logiciel VMware et un adaptateur réseau doté de capacités FCoE. L'hôte n'exige pas un HBA FCoE dédié. Vous effectuez la plupart des configurations à partir de la option ROM de votre adaptateur réseau. Les adaptateurs réseau doivent prendre en charge un des formats suivants, qui communiquent les paramètres relatifs à un périphérique de démarrage à VMkernel. Démarrage FCoE Firmware Table (FBFT). FBFT est une propriété d'intel. FCoE Boot Parameter Table (FBPT). FBPT est défini par VMware pour permettre à des fournisseurs tiers de mettre en œuvre un démarrage avec le FCoE logiciel. Les paramètres de configuration sont définis dans la option ROM de votre adaptateur. Pendant une installation ESXi ou un démarrage ultérieur, ces paramètres sont exportés vers la mémoire système au format FBFT ou au format FBPT. Le VMkernel peut lire les paramètres de configuration et les utiliser pour accéder au LUN de démarrage. Ce chapitre aborde les rubriques suivantes : «Considérations et exigences de démarrage du FCoE logiciel», page 59 «Meilleures pratiques concernant le démarrage du FCoE logiciel», page 60 «Configurer le démarrage du FCoE logiciel», page 60 «Résolution des problèmes de démarrage à partir du FCoE logiciel pour un hôte ESXi», page 62 Considérations et exigences de démarrage du FCoE logiciel Lorsque vous démarrez l'hôte ESXi à partir du SAN en utilisant un FCoE logiciel, certaines considérations et exigences sont applicables. Exigences ESXi 5.1 ou versions ultérieures. L'adaptateur réseau doit avoir les capacités suivantes : Être compatible FCoE. Prendre en charge une pile FCoE ouverte ESXi. Contenir le microprogramme de démarrage FCoE pouvant exporter les informations de démarrage au format FBFT ou FBPT. VMware, Inc. 59
60 Considérations Vous ne pouvez pas modifier la configuration de démarrage du FCoE dans ESXi. Le coredump n'est pas pris en charge sur les LUN de FCoE logiciel, y compris le LUN de démarrage. La chemins multiples n'est pas prise en charge au pré-démarrage. Le LUN de démarrage ne peut être partagé avec d'autres hôtes, même en mode de stockage partagé. Meilleures pratiques concernant le démarrage du FCoE logiciel Lorsque vous démarrez votre système à partir d'un LUN FCoE logiciel, des directives spécifiques s'appliquent. Assurez-vous que l'hôte a accès à l'intégralité du LUN de démarrage. Le LUN de démarrage ne peut être partagé avec d'autres hôtes, même en mode de stockage partagé. Si vous utilisez un contrôleur Ethernet Intel 10 Gigabit et un commutateur Cisco, configurez le port du commutateur de la façon suivante : Activez le protocole d'arborescence de répartition (STP). Désactivez switchport trunk native vlan pour le VLAN utilisé pour FCoE. Configurer le démarrage du FCoE logiciel Votre hôteesxi peut démarrer à partir d'un LUN FCoE utilisant l'adaptateur FCoE logiciel et un adaptateur réseau. Lorsque vous configurez votre hôte pour le démarrage d'un FCoE logiciel, vous effectuez plusieurs tâches. Prérequis L'adaptateur réseau a les capacités suivantes : Prise en charge partielle des déchargements FCoE (FCoE logiciel). Il contient un FBFT (FCoE Boot Firmware Table) ou un FBPT (FCoE Boot Parameter Table). Pour de plus amples informations sur les adaptateurs réseau prenant en charge le démarrage du FCoE logiciel, consultez le Guide de compatibilité VMware. 1 Configurer les paramètres de démarrage du FCoE logiciel page 61 Pour prendre en charge le processus de démarrage d'un FCoE logiciel, un adaptateur réseau de votre hôte doit avoir un microprogramme FCoE de démarrage spécialement configuré. Lorsque vous configurez le microprogramme, vous activez l'adaptateur pour le démarrage du FCoE logiciel et spécifiez les paramètres du LUN de démarrage. 2 Installer et démarrer ESXi à partir d'un LUN FCoE logiciel page 61 Lorsque vous configurez votre système pour démarrer à partir d'un LUN FCoE logiciel, vous installez l'image ESXi sur le LUN cible. Vous pouvez ensuite démarrer votre hôte à partir de ce LUN. 60 VMware, Inc.
61 Chapitre 8 Démarrage d' ESXi avec le FCoE logiciel Configurer les paramètres de démarrage du FCoE logiciel Pour prendre en charge le processus de démarrage d'un FCoE logiciel, un adaptateur réseau de votre hôte doit avoir un microprogramme FCoE de démarrage spécialement configuré. Lorsque vous configurez le microprogramme, vous activez l'adaptateur pour le démarrage du FCoE logiciel et spécifiez les paramètres du LUN de démarrage. u Dans la ROM optionnelle de l'adaptateur réseau, spécifiez les paramètres de démarrage du FCoE logiciel. Ces paramètres comprennent une cible de démarrage, le LUN de démarrage, l'id VLAN, etc. Étant donné que la configuration de la carte réseau est propre au fournisseur, consultez la documentation correspondante pour obtenir des instructions. Installer et démarrer ESXi à partir d'un LUN FCoE logiciel Lorsque vous configurez votre système pour démarrer à partir d'un LUN FCoE logiciel, vous installez l'image ESXi sur le LUN cible. Vous pouvez ensuite démarrer votre hôte à partir de ce LUN. Prérequis Configurez la option ROM de l'adaptateur réseau afin qu'elle pointe vers un LUN de démarrage cible. Assurez-vous de posséder les informations relatives au LUN amorçable. Modifiez la séquence de démarrage du BIOS système pour parvenir à la séquence suivante : a b L'adaptateur réseau utilisé pour le démarrage du FCoE logiciel. Le support d'installation ESXi. Voir la documentation du fournisseur du système. 1 Lancez une installation interactive depuis le CD/DVD d'installation ESXi. Le programme d'installation ESXi vérifie que FCoE est activé dans le BIOS et, si besoin, crée un commutateur virtuel standard pour l'adaptateur réseau compatible FCoE. Le nom du commutateur virtuel est VMware_FCoE_vSwitch. Le programme d'installation utilise alors les paramètres de démarrage FCoE préconfigurés pour découvrir et afficher tous les LUN FCoE disponibles. 2 Sur la page Sélectionner un disque, sélectionnez le LUN FCoE logiciel que vous avez spécifié lors du réglage du paramètre de démarrage. Si le LUN de démarrage n'apparaît pas dans ce menu, assurez-vous d'avoir configuré correctement les paramètres de démarrage dans la option ROM de l'adaptateur réseau. 3 Terminez l'installation en suivant les invites. 4 Redémarrez l'hôte. 5 Modifiez la séquence de démarrage dans le BIOS système, de façon à ce que le LUN de démarrage soit le premier périphérique amorçable. Suivant ESXi continue à démarrer à partir du LUN de FCoE logiciel jusqu'à ce qu'il soit prêt à être utilisé. Si besoin est, vous pouvez renommer et modifier le commutateur virtuel FCoE VMware que le programme d'installation a automatiquement créé. Assurez-vous que le CDP (Cisco Discovery Protocol) est défini sur Écouter ou Les deux. VMware, Inc. 61
62 Résolution des problèmes de démarrage à partir du FCoE logiciel pour un hôte ESXi Si l'installation ou le démarrage d'esxi à partir d'un LUN du FCoE logiciel échoue, vous pouvez utiliser plusieurs méthodes de dépannage. Problème Lorsque vous installez ou démarrez ESXi depuis le stockage FCoE, l'installation ou le processus de démarrage échoue. L'installation FCoE que vous utilisez inclut un adaptateur FCoE logiciel VMware et un adaptateur réseau avec des capacités de décharge FCoE partielles. Solution Assurez-vous d'avoir configuré correctement les paramètres de démarrage dans la ROM optionnelle de l'adaptateur réseau FCoE. Pendant l'installation, surveillez le BIOS et l'adaptateur réseau FCoE pour détecter toute erreur. Si possible, vérifiez le journal VMkernel pour y rechercher des erreurs. Utilisez la commande esxcli pour vérifier si le LUN de démarrage est présent. esxcli conn_options hardware bootdevice list 62 VMware, Inc.
63 Meilleures pratiques pour le stockage 9 Fibre Channel Lorsque vous utilisez ESXi avec un SAN Fibre Channel, suivez les recommandations pour éviter des problèmes de performances. vsphere Web Client offre de nombreuses fonctionnalités pour collecter des informations sur les performances. Ces informations sont affichées sous forme graphique et sont régulièrement mises à jour. Vous pouvez utiliser les utilitaires de commande resxtop ou esxtop. Les utilitaires fournissent une vue détaillée du mode d'utilisation des ressources de ESXi. Pour plus d'informations, consultez la documentation Gestion des ressources vsphere. Consultez votre représentant de stockage pour savoir si votre système de stockage prend en charge les fonctionnalités d'accélération matérielle API de stockage - Intégration de baie. Le cas échéant, consultez la documentation du fournisseur pour activer la prise en charge de l'accélération matérielle du côté du système de stockage. Pour plus d'informations, consultez Chapitre 24, «Accélération matérielle du stockage», page 309. Ce chapitre aborde les rubriques suivantes : «Prévention des problèmes de SAN Fibre Channel», page 63 «Désactiver l'enregistrement automatique de l'hôte», page 64 «Optimisation des performances du stockage SAN Fibre Channel», page 64 Prévention des problèmes de SAN Fibre Channel Lorsque vous utilisez ESXi avec un SAN Fibre Channel, suivez les directives spécifiques afin d'éviter des problèmes de SAN. Pour éviter des problèmes avec votre configuration SAN, suivez ces conseils : Placez une seule banque de données VMFS sur chaque LUN. Ne changez pas la politique de chemin que le système définit, sauf si vous comprenez les implications de tels changements. Documentez tout ce que vous faites. Incluez des informations sur le zonage, le contrôle d'accès, le stockage, le commutateur, le serveur et la configuration HBA FC, les versions de logiciel et de microprogramme, et le plan des câbles de stockage. Plan en cas de panne : Faîtes plusieurs copies de vos mappages topologiques. Pour chaque élément, envisagez les conséquences sur votre SAN si cet élément tombe en panne. Vérifiez chaque lien, commutateurs, HBA et autres éléments pour vous assurer que vous n'avez omis aucun point de panne critique dans votre architecture. VMware, Inc. 63
64 Assurez-vous que les HBA Fibre Channel sont installés dans les slots corrects de l'hôte, selon la vitesse de l'emplacement et du bus. Équilibrez la charge de bus PCI entre les divers bus du serveur. Familiarisez-vous avec les différents points de contrôle de votre réseau de stockage, sur tous les points de visibilité, y compris les graphiques de performance de l'hôte, les statistiques des commutateurs FC et des performances de stockage. Soyez prudent lorsque vous modifiez les ID des LUN qui prennent en charge des banques de données en cours d'utilisation par votre hôte ESXi. Si vous modifiez les ID, la banque de données devient inactive et ses machines virtuelles tombent en panne. Resignez la banque de données pour la réactiver. Reportez-vous à «Administration des banques de données VMFS dupliquées», page 183. Après avoir modifié l'id du LUN, réanalysez le stockage pour réinitialiser l'id sur votre hôte. Pour plus d'informations sur l'utilisation de la réanalyse, consultez «Opérations de réanalyse du stockage», page 132. Désactiver l'enregistrement automatique de l'hôte Certaines baies de stockage imposent l'enregistrement des hôtes ESXi dans les baies. ESXi effectue un enregistrement d'hôte automatique en envoyant le nom de l'hôte et l'adresse IP à la baie. Si vous préférez utiliser le logiciel de gestion de stockage pour effectuer un enregistrement manuel, désactivez la fonction d'enregistrement automatique de ESXi. 1 Accédez à l'hôte dans le navigateur de vsphere Web Client. 2 Cliquez sur l'onglet Configurer. 3 Sous Système, cliquez sur Paramètres système avancés. 4 Dans Paramètres système avancés, sélectionnez le paramètre Disk.EnableNaviReg et cliquez sur l'icône Edit. 5 Modifiez la valeur sur 0. Cette opération désactive l'enregistrement automatique de l'hôte qui est activé par défaut. Optimisation des performances du stockage SAN Fibre Channel Plusieurs facteurs contribuent à l'optimisation d'un environnement SAN classique. si l'environnement est correctement configuré, les composants de la structure SAN (en particulier les commutateurs SAN) ne sont que des contributeurs mineurs, à cause de leurs latences basses par rapport aux serveurs et aux baies de stockage. Assurez-vous que les chemins dans le commutateur de la structure ne sont pas saturés, c'est-à-dire que le commutateur fonctionne avec le débit maximal. Performances des baies de stockage Les performances des baies de stockage sont l'un des principaux facteurs contribuant aux performances de la totalité de l'environnement SAN. Si vous rencontrez des problèmes avec les performances des baies de stockage, consultez la documentation du fournisseur de votre baie de stockage pour obtenir tous les renseignements utiles. Pour améliorer les performances des baies dans l'environnement vsphere, suivez ces directives générales : Lorsque vous attribuez des LUN, souvenez-vous que plusieurs hôtes peuvent accéder au LUN et que plusieurs machines virtuelles peuvent s'exécuter sur chaque hôte. Un LUN utilisé par un hôte peut servir à des E/S provenant d'applications très variées et exécutées sur différents systèmes d'exploitation. En raison de ces charges de travail très variées, le groupe RAID contenant les LUN ESXi n'inclut généralement pas les LUN utilisés par d'autres serveurs qui n'exécutent pas d'esxi. 64 VMware, Inc.
65 Chapitre 9 Meilleures pratiques pour le stockage Fibre Channel Assurez-vous que le cache de lecture/écriture est disponible. Les baies de stockage SAN nécessitent des modifications et des ajustements permanents pour s'assurer que les charges d'e/s sont équilibrés sur tous les chemins d'accès des baies de stockage. Pour répondre à cette exigence, répartissez les chemins d'accès vers les LUN entre tous les SP pour assurer un équilibrage de charge optimal. Une surveillance attentive permet de savoir lorsqu'il est nécessaire de rééquilibrer la répartition des LUN. Le réglage de baies de stockage statiquement équilibrées consiste à surveiller des statistiques de performances spécifiques telles que les opérations d'e/s par seconde, les blocs par seconde et le temps de réponse. La distribution de la charge de travail des LUN visant à répartir la charge de travail entre tous les SP est également importante. Remarque L'équilibrage de charge dynamique n'est pas pris en charge actuellement avec ESXi. Performances des serveurs avec Fibre Channel Vous devez tenir compte de différents facteurs pour garantir des performances optimales des serveurs. Chaque application de serveur doit avoir accès à son stockage désigné aux conditions suivantes : Vitesse d'e/s élevée (nombre d'opérations d'entrée-sortie par seconde) Rendement élevé (mégaoctets par seconde) Latence minimale (temps de réponse) Comme chaque application a différentes exigences, ces objectifs peuvent être remplis en sélectionnant un groupe RAID approprié sur la baie de stockage. Pour atteindre les objectifs de performance, procédez comme suit : Placez chaque LUN sur un groupe RAID qui offre les niveaux de performance nécessaires. Surveillez les activités et l'utilisation des ressources des autres LUN dans le groupe RAID attribué. Un groupe RAID haute performance ayant un nombre excessif d'applications effectuant des E/S risque de ne pas satisfaire aux exigences de performance requises par une application exécutée sur l'hôte ESXi. Assurez-vous que chaque hôte dispose d'un nombre suffisant de HBA pour augmenter le débit des applications sur l'hôte en période de pointe. Les entrées/sorties réparties sur plusieurs HBA présentent un débit plus rapide et moins de latence pour chaque application. Pour assurer la redondance en cas de panne éventuelle du HBA, assurez-vous que l'hôte est connecté à une infrastructure à double redondance. Lors de l'allocation de groupes LUN ou RAID aux systèmes ESXi, n'oubliez pas que plusieurs systèmes d'exploitation utilisent et partagent cette ressource. Les performances des LUN requises par l'hôte ESXi peuvent être beaucoup plus élevées que lorsque vous utilisez des machines physiques standard. Par exemple, si vous pensez exploiter quatre applications à fortes E/S, allouez quatre fois les capacités de performance aux LUN de l'esxi. Lorsque vous utilisez plusieurs systèmes ESXi avec vcenter Server, les exigences de performance requises pour le sous-système de stockage augmentent en conséquence. Le nombre d'e/s en attente requises par les applications exécutées sur le système ESXi doit correspondre au nombre d'e/s pouvant être traitées par le HBA et la baie de stockage. VMware, Inc. 65
66 66 VMware, Inc.
67 Utilisation d' ESXi avec un SAN iscsi 10 Vous pouvez utiliser ESXi conjointement à un réseau de zone de stockage (SAN), réseau haut-débit spécialisé qui connecte des systèmes informatiques à des sous-systèmes de stockage hautes performances. L'utilisation d'esxi avec un SAN fournit une consolidation de stockage, améliore la fiabilité et facilite la récupération sur incident. Pour utiliser l'esxi de manière efficace avec un SAN, vous devez avoir une certaine expérience des systèmes ESXi et des concepts SAN. De même, lorsque vous configurez des hôtes ESXi pour qu'ils utilisent des systèmes de stockage SAN Internet SCSI (iscsi), vous devez connaître les considérations spéciales existantes. Ce chapitre aborde les rubriques suivantes : «Concepts SAN iscsi», page 67 «Accès des machines virtuelles aux données sur un SAN iscsi», page 72 Concepts SAN iscsi Si vous êtes administrateur et envisagez de configurer les hôtes ESXi pour fonctionner avec des SAN iscsi, vous devez avoir une connaissance pratique des concepts iscsi. Les SAN iscsi utilisent des connexions Ethernet entre les systèmes informatiques, ou serveurs hôtes, et les sous-systèmes de stockage hautes performances. Du côté hôte, les composants SAN comprennent les adaptateurs de bus hôte (HBA) iscsi ou les cartes d'interface réseau (NIC). Ils comprennent également les commutateurs et les routeurs qui acheminent le trafic de stockage, les câbles, les processeurs de stockage (SPs) et les systèmes de disque de stockage. Le SAN iscsi utilise une architecture client-serveur. Le client, appelé initiateur iscsi, agit sur votre hôte. Il lance des sessions iscsi en émettant des commandes SCSI et en les transmettant, encapsulées dans le protocole iscsi, à un serveur. Le serveur est connu sous le nom de cible iscsi. La cible iscsi représente un système de stockage physique sur le réseau. Elle peut également être un SAN iscsi virtuel, par exemple un émulateur cible iscsi s'exécutant sur une machine virtuelle. La cible iscsi répond aux commandes de l'initiateur en transmettant les données iscsi requises. Chemins multiples iscsi Lors du transfert de données entre le serveur hôte et le stockage, le SAN utilise une technique connue sous le nom de gestion chemins multiples. Avec la gestion multivoie, votre hôte ESXi peut disposer de plusieurs chemins physiques vers un LUN sur un système de stockage. VMware, Inc. 67
68 De manière générale, un chemin unique partant d'un hôte vers un LUN se compose d'un adaptateur iscsi ou NIC, de ports de commutateur, de câbles de connexion et du port de contrôleur de stockage. Si un des composants du chemin subit une défaillance, l'hôte sélectionne un autre chemin disponible pour l'e/s. Le processus de détection d'un chemin défaillant et de changement vers un autre chemin est connu sous le nom de basculement de chemin. Pour plus d'informations sur la gestion chemins multiples, consultez Chapitre 18, «Présentation de la gestion multivoie et du basculement», page 203. Ports dans le SAN iscsi Une entité simple détectable sur le SAN iscsi, telle qu'un initiateur ou une cible, représente un nœud iscsi. Chaque nœud possède un ou plusieurs ports qui le connectent au SAN. Les ports iscsi sont les points limites d'une session iscsi. Chaque nœud peut être identifié de plusieurs manières. Adresse IP nom iscsi Alias iscsi Chaque nœud iscsi peut être associé à une adresse IP de sorte que le matériel d'acheminement et de commutation du réseau puisse établir la connexion entre le serveur et le stockage. Cette adresse est en fait similaire à l'adresse IP que vous attribuez à votre ordinateur pour bénéficier de l'accès au réseau de votre entreprise ou à Internet. Nom unique international permettant d'identifier le nœud. iscsi utilise les formats IQN (iscsi Qualified Name) et EUI (Extended Unique Identifier). Par défaut, ESXi génère des noms iscsi uniques pour vos initiateurs iscsi, par exemple, iqn com.vmware:iscsitestox-68158ef2. Il n'est généralement pas nécessaire de modifier la valeur par défaut, mais si vous la modifiez, veillez à ce que le nouveau nom iscsi que vous saisissez soit unique mondialement. Nom plus parlant pour un périphérique ou port iscsi utilisé à la place du nom iscsi. Les alias iscsi, qui ne sont pas uniques, sont destinés à n'être qu'un surnom à associer à un port. Conventions de dénomination iscsi iscsi utilise un nom unique spécial pour identifier un nœud iscsi, cible ou initiateur. Les noms iscsi sont formatées de deux manières différentes. Le format le plus courant est le format IQN. Pour plus d'informations sur les exigences de dénomination iscsi et les profils de chaîne, reportez-vous aux sections RFC 3721 et RFC 3722 sur le site Web IETF. Format IQN (iscsi Qualified Name) Le format IQN présente le nom sous la forme iqn.yyyy-mm.naming-authority:unique, où : yyyy-mm représente l'année et le mois où l'autorité de dénomination a été établie. naming-authority représente la syntaxe inverse du nom de domaine Internet de l'autorité de dénomination. Par exemple, l'autorité de dénomination iscsi.vmware.com peut avoir le nom iqn com.vmware.iscsi au format IQN. Le nom indique que le nom de domaine vmware.com a été enregistré en janvier 1998 et que iscsi est un sous-domaine géré par vmware.com. unique name représente n'importe quel nom à votre guise, par exemple le nom de votre hôte. L'autorité de dénomination doit s'assurer que tous les éventuels noms attribués après les deux-points sont uniques, comme : iqn com.vmware.iscsi:name1 68 VMware, Inc.
69 Chapitre 10 Utilisation d' ESXi avec un SAN iscsi iqn com.vmware.iscsi:name2 iqn com.vmware.iscsi:name999 Format EUI (Enterprise Unique Identifier) Le format EUI se présente sous la forme eui.16_hex_digits. Par exemple, eui abcdef. Les 16 chiffres hexadécimaux sont des représentations de texte d'un nombre 64 bits au format EUI (extended unique identifier) de l'ieee. Les 24 premiers bits représentent l'identifiant d'une société que l'ieee enregistre avec une société spécifique. Les 40 bits restants sont attribués par l'entité possédant l'identifiant de cette société et doivent être uniques. Initiateurs iscsi Pour accéder aux cibles iscsi, votre hôte utilise des initiateurs iscsi. Les initiateurs transportent les requêtes et réponses SCSI, encapsulées dans le protocole iscsi, entre l'hôte et la cible iscsi. L'hôte prend en charge différents types d'initiateurs. Pour plus d'informations sur la configuration et l'utilisation des adaptateurs iscsi, consultez Chapitre 11, «Configuration des adaptateurs iscsi et du stockage», page 75. Adaptateur de logiciel iscsi Un adaptateur de logiciel iscsi est un code VMware intégré au VMkernel. À l'aide de l'adaptateur iscsi logiciel, votre hôte peut se connecter au périphérique de stockage iscsi via des adaptateurs réseau standard. L'adaptateur de logiciel iscsi gère le traitement iscsi tout en communiquant avec l'adaptateur réseau. Avec l'adaptateur de logiciel iscsi, vous pouvez employer la technologie iscsi sans acheter de matériel spécialisé. Adaptateur de matériel iscsi Un adaptateur de matériel iscsi est un adaptateur tiers qui décharge le traitement iscsi et le réseau de votre hôte. Les adaptateurs matériels iscsi se divisent en plusieurs catégories. Adaptateur de matériel iscsi dépendant Adaptateur de matériel iscsi indépendant Dépend du réseau VMware et des interfaces de configuration et de gestion iscsi fournies par VMware. Ce type d'adaptateur peut être un adaptateur réseau standard disposant de la fonction de déchargement iscsi pour le même port. La fonction de déchargement iscsi dépend de la configuration du réseau pour obtenir les paramètres IP, MAC et d'autres paramètres utilisés pour les sessions iscsi. La carte réseau Broadcom 5709 sous licence iscsi est un exemple d'adaptateur dépendant. Implémente ses propres protocoles réseau et ses propres interfaces de configuration et de gestion iscsi. En général, une carte disposant uniquement de la fonction de déchargement iscsi ou de la fonction de déchargement iscsi et NIC standard est un adaptateur iscsi matériel indépendant. La fonction de déchargement iscsi dispose d'une fonction de gestion indépendante de la configuration, qui assigne les paramètres IP, MAC et d'autres paramètres pour les sessions iscsi. L'adaptateur QLogic QLA4052 est un exemple d'adaptateur indépendant. Les adaptateurs de matériel iscsi doivent avoir une licence. Sinon, ils pourraient ne pas apparaître dans le client ou vsphere CLI. Contactez votre vendeur pour avoir des renseignements sur la licence. VMware, Inc. 69
70 Établissement des connexions iscsi Dans un contexte ESXi, le terme cible identifie une unité de stockage unique accessible par l'hôte. Les termes périphérique de stockage et LUN décrivent un volume logique représentant l'espace de stockage sur une cible. En général, les termes périphérique et LUN, dans un contexte ESXi signifient qu'un volume SCSI est présenté à l'hôte depuis une unité de stockage cible et disponible pour un formatage. Les différents fournisseurs de stockage iscsi présentent le stockage vers des serveurs de différentes manières. Certains fournisseurs présentent plusieurs LUN sur une seule cible, alors que d'autres présentent plusieurs cibles avec un LUN chacune. Même si la manière dont le stockage est utilisé par l'esxi est similaire, la manière dont les informations sont présentées via les Outils d'administration est différente. Figure Représentations LUN / Cible cible cible cible cible LUN LUN LUN LUN LUN LUN baie de stockage baie de stockage Trois LUN sont disponibles dans chacune de ces configurations. Dans le premier cas, l'hôte détecte une cible, mais cette cible possède trois LUN utilisables. Chaque LUN représente un volume de stockage individuel. Dans le second cas, l'hôte détecte trois cibles différentes, chacune possédant un LUN. Les initiateurs iscsi basés sur l'hôte établissent des connexions sur chaque cible. Les systèmes de stockage avec une cible unique contenant plusieurs LUN présentent un trafic vers tous les LUN sur une seule connexion. Avec un système possédant trois cibles avec un LUN chacune, un hôte utilise des connexions distinctes vers les trois LUN. Ces informations s'avèrent utiles lors du regroupement de trafic de stockage sur plusieurs connexions à partir de l'hôte avec plusieurs HBA iscsi, où le trafic d'une cible peut être défini sur un HBA spécifique, alors que le trafic d'une autre cible peut utiliser un autre HBA. Types de systèmes de stockage iscsi ESXi prend en charge différents systèmes de stockage et de baies. Votre hôte prend en charge les types de stockage suivants : actif-actif, actif-passif et conforme à ALUA. Système de stockage actif-actif Système de stockage actif-passif Prend en charge l'accès simultané aux LUN par tous les ports de stockage qui sont disponibles sans dégradation importante des performances. Tous les chemins sont toujours actifs, sauf si un chemin est défaillant. Un système dans lequel un processeur de stockage fournit l'accès à un LUN donné. Les autres processeurs sont utilisés en tant que sauvegarde pour le LUN et peuvent fournir l'accès à d'autres E/S de LUN. L'E/S peut uniquement être envoyée avec succès vers un port actif pour un LUN spécifique. Si l'accès via le port de stockage actif échoue, un des processeurs de stockage passifs peut être activé par les serveurs qui y accèdent. 70 VMware, Inc.
71 Chapitre 10 Utilisation d' ESXi avec un SAN iscsi Système de stockage asymétrique Système de stockage de ports virtuels Prend en charge Asymmetric Logical Unit Access (ALUA). Les systèmes de stockage conforme à ALUA offrent des niveaux différents d'accès par port. Avec ALUA, les hôtes peuvent déterminer les états des ports cibles et classer les chemins par priorité. L'hôte utilise certains des chemins actifs comme étant principaux et d'autres comme secondaires. Prend en charge l'accès à tous les LUN disponibles via un port virtuel unique. Les systèmes de stockage de ports virtuels sont des périphériques de stockage actifs-actifs qui cachent leurs nombreuses connexions via un seul port. La gestion multivoie ESXi ne permet pas d'établir de multiples connexions depuis un port spécifique vers le stockage par défaut. Certains fournisseurs de stockage fournissent des gestionnaires de sessions pour établir et gérer de multiples connexions vers leur stockage. Ces systèmes de stockage traitent les basculements de ports et l'équilibrage des connexions de manière transparente. Cette fonctionnalité est souvent appelée basculement transparent. Découverte, authentification et contrôle d'accès Vous pouvez utiliser plusieurs méthodes pour découvrir votre stockage et y limiter l'accès. Vous devez configurer votre hôte et le système de stockage iscsi pour qu'il prenne en charge votre politique de contrôle d'accès au stockage. Découverte Une session de découverte fait partie du protocole iscsi. Elle renvoie l'ensemble des cibles auxquelles vous pouvez accéder sur un système de stockage iscsi. Les deux types de découverte disponibles sur ESXi sont les découvertes dynamique et statique. La découverte dynamique obtient une liste des cibles accessibles à partir du système de stockage iscsi. La découverte statique peut accéder uniquement à une cible particulière par nom cible et adresse. Pour plus d'informations, consultez «Configuration des adresses de découverte des adaptateurs iscsi», page 101. Authentification Les systèmes de stockage iscsi authentifient un initiateur par un nom et une paire de clés. L'ESXi prend en charge le protocole d'authentification CHAP. Pour utiliser l'authentification CHAP, l'hôte ESXi et le système de stockage iscsi doivent avoir la fonction CHAP activée et disposer d'informations d'identification communes. Pour plus d'informations sur l'activation du CHAP, consultez «Configurer des paramètres CHAP pour des adaptateurs iscsi», page 102. Contrôle d'accès Le contrôle d'accès est une règle configurée sur le système de stockage iscsi. La plupart des mises en œuvre prennent en charge un ou plusieurs des trois types de contrôle d'accès : Par nom d'initiateur Par adresse IP Par protocole CHAP Seuls les initiateurs qui respectent toutes les règles peuvent accéder au volume iscsi. VMware, Inc. 71
72 L'utilisation exclusive du CHAP pour le contrôle d'accès peut ralentir les réanalyses parce que l'hôte ESXi peut découvrir toutes les cibles, mais échoue ensuite à l'étape d'authentification. Les réanalyses iscsi sont plus rapides si l'hôte détecte uniquement les cibles qu'il peut authentifier. Correction des erreurs Pour protéger l'intégrité des en-têtes et des données iscsi, le protocole iscsi définit des méthodes de correction des erreurs, plus connues sous le nom de résumés d'en-tête et de résumés de données. Ces deux paramètres sont désactivés par défaut, mais vous pouvez les activer. Ces résumés appartiennent respectivement à l'en-tête et aux données SCSI transférés entre les initiateurs iscsi et les cibles, dans les deux sens. Les résumés d'en-tête et de données vérifient l'intégrité des données non cryptographiques en plus des contrôles de santé effectués par d'autres couches du réseau, telles que TCP et Ethernet. Ils vérifient le chemin de communication complet, y compris tous les éléments susceptibles de modifier le trafic au niveau du réseau, tels que les routeurs, les commutateurs et les proxys. L'existence et le type des résumés sont négociés lorsqu'une connexion iscsi est établie. Lorsque l'initiateur et la cible s'accordent sur une configuration de résumé, celui-ci doit être utilisé pour l'ensemble du trafic entre eux. L'activation des résumés d'en-tête et de données nécessite un traitement supplémentaire à la fois pour l'initiateur et la cible et peut affecter le débit et les performances d'utilisation du CPU. Remarque Les systèmes qui utilisent les processeurs Intel Nehalem délestent les calculs de résumé iscsi, en réduisant ainsi l'incidence sur les performances. Pour plus d'informations sur l'activation des résumés d'en-tête et de données, consultez «Configuration des paramètres avancés iscsi», page 106. Accès des machines virtuelles aux données sur un SAN iscsi ESXi stocke les fichiers disque d'une machine virtuelle dans une banque de données VMFS se trouvant sur un périphérique de stockage du SAN. Lorsque les systèmes d'exploitation invités de la machine virtuelle envoient des commandes SCSI à leurs disques virtuels, la couche de virtualisation SCSI traduit ces commandes en opérations de fichier VMFS. Lorsqu'une machine virtuelle interagit avec son disque virtuel stocké sur un SAN, le processus suivant a lieu : 1 Lorsque le système d'exploitation invité sur une machine virtuelle lit ou écrit sur le disque SCSI, il envoie des commandes SCSI au disque virtuel. 2 Les pilotes de périphériques dans le système d'exploitation de la machine virtuelle communiquent avec les contrôleurs SCSI virtuels. 3 Le contrôleur SCSI virtuel transmet les commandes au VMkernel. 4 Le VMkernel effectue les tâches suivantes : a b c Localisation du fichier de disque virtuel approprié dans le volume VMFS. Mappage des requêtes de blocs sur le disque virtuel sur les blocs sur le périphérique physique approprié. Envoi de la demande d'e/s modifiée à partir du pilote du périphérique du VMkernel vers l'initiateur iscsi (matériel ou logiciel). 72 VMware, Inc.
73 Chapitre 10 Utilisation d' ESXi avec un SAN iscsi 5 Si l'initiateur iscsi est un adaptateur iscsi matériel, indépendant ou dépendant, l'adaptateur effectue les tâches suivantes : a b c Encapsulation des demandes d'e/s dans les unités de données de protocole (PDU) iscsi. Encapsulation des PDU iscsi dans les paquets TCP/IP. Envoi des paquets IP via Ethernet au système de stockage iscsi. 6 Si l'initiateur iscsi est un adaptateur iscsi logiciel, les actions suivantes ont lieu : a b c d L'initiateur iscsi encapsule les demandes d'e/s dans les PDU iscsi. L'initiateur envoie les PDU iscsi via des connexions TCP/IP. La pile TCP/IP VMkernel relaie les paquets TCP/IP vers un adaptateur réseau (NIC) physique. La carte réseau (NIC) physique envoie les paquets IP via Ethernet au système de stockage iscsi. 7 Les commutateurs et les routeurs Ethernet sur le réseau acheminent la demande vers le périphérique de stockage approprié. VMware, Inc. 73
74 74 VMware, Inc.
75 Configuration des adaptateurs iscsi 11 et du stockage ESXi ne pourra pas fonctionner avec un SAN tant que vous n'aurez pas configuré vos adaptateurs iscsi et votre stockage. Le tableau suivant indique les adaptateurs iscsi (vmhbas) que ESXi prend en charge et indique si la configuration réseau VMkernel est requise. Tableau Adaptateurs iscsi pris en charge Adaptateur iscsi (vmhba) Description Mise en réseau VMkernel Logiciel Matériel indépendant Matériel dépendant Utilise des cartes NICs standards pour connecter votre hôte à une cible iscsi distante sur le réseau IP. Adaptateur tiers qui décharge la gestion de réseau et iscsi de votre hôte. Adaptateur tiers qui dépend de la mise en réseau VMware, de la configuration iscsi et des interfaces de gestion. Requis Non requis Requis Après avoir configuré les adaptateurs iscsi, vous pouvez créer une banque de données sur le stockage iscsi. Pour plus de détails sur la façon de créer et de gérer les banques de données, consultez «Création de banques de données», page 179. Ce chapitre aborde les rubriques suivantes : «Conditions du SAN ESXi iscsi», page 76 «ESXi iscsi», page 76 «Définition des allocations de LUN pour iscsi», page 76 «Configuration de réseau et authentification», page 77 «Configurer des adaptateurs de matériel iscsi indépendants», page 77 «À propos des adaptateurs de matériel iscsi dépendants», page 81 «À propos de l'adaptateur iscsi logiciel», page 85 «Modifier les propriétés générales des adaptateurs iscsi», page 88 «Paramétrage du réseau iscsi», page 89 «Utilisation des trames Jumbo avec iscsi», page 100 «Configuration des adresses de découverte des adaptateurs iscsi», page 101 VMware, Inc. 75
76 «Configurer des paramètres CHAP pour des adaptateurs iscsi», page 102 «Configuration des paramètres avancés iscsi», page 106 «Gestion des sessions iscsi», page 108 Conditions du SAN ESXi iscsi Pour fonctionner correctement avec un SAN, votre hôte ESXi doit remplir plusieurs conditions. Vérifiez que vos systèmes ESXi prennent en charge le matériel et le microprogramme du stockage SAN. Pour obtenir une liste à jour, consultez le Guide de compatibilité VMware. Configurez votre système de façon à n'avoir qu'une seule banque de données VMFS pour chaque LUN. Sauf si vous utilisez des serveurs sans disques, créez une partition de diagnostic sur un stockage local. En cas d'utilisation de serveurs sans disque qui démarrent à partir d'un SAN iscsi, consultez «Recommandations générales pour le démarrage à partir du SAN iscsi», page 111 pour plus d'informations sur les partitions de diagnostic avec iscsi. Utilisez les RDM pour accéder à tout disque brut. Pour plus d'informations, consultez Chapitre 19, «Mappage de périphérique brut», page 227. Définissez le pilote de contrôleur SCSI dans le système d'exploitation invité sur une file suffisamment grande. Pour plus d'informations sur le changement de la profondeur de la file d'attente pour les adaptateurs iscsi et les machines virtuelles, consultez Dépannage vsphere. Sur les machines virtuelles qui exécutent Microsoft Windows, augmentez la valeur du paramètre TimeoutValue SCSI. Lorsque ce paramètre est configuré, les machines virtuelles Windows peuvent mieux tolérer les E/S différées provenant d'un basculement de chemin. Pour plus d'informations, consultez «Définir le délai d'expiration du SE invité Windows», page 207. ESXi iscsi Plusieurs restrictions existent lorsque vous utilisez ESXi avec un SAN iscsi. ESXi ne prend en charge pas les périphériques à bande connectés par iscsi. Vous ne pouvez pas utiliser le logiciel multi-chemins de machine virtuelle pour réaliser un équilibrage E/S vers une LUN matérielle unique. ESXi ne prend pas en charge la gestion de chemins multiples lorsque vous combinez des adaptateurs matériels indépendants à des adaptateurs logiciels ou matériels dépendants. Définition des allocations de LUN pour iscsi Lorsque vous préparez votre système ESXi afin d'utiliser un stockage SAN en iscsi, vous devez configurer les allocations de LUN. Notez les points suivants : Provisionnement de stockage. Afin de garantir que l'hôte reconnaisse bien les LUN au démarrage, configurez toutes les cibles de stockage iscsi de façon à ce que votre hôte puisse y accéder et les exploiter. De même, configurez votre hôte de façon à ce qu'il puisse découvrir toutes les cibles iscsi. vmotion et VMware DRS. Lorsque vous utilisez vcenter Server et vmotion ou DRS, veillez à ce que les LUN des machines virtuelles soient provisionnés pour tous les hôtes. Cette configuration vous apporte la plus grande liberté dans le déplacement des machines virtuelles. Baies actives/actives ou baies actives/passives. Lorsque vous utilisez vmotion ou DRS avec un matériel de stockage SAN actif-passif, vérifiez bien que dans tous les hôtes, les chemins vers tous les processeurs de stockage soient cohérents. Sans cette vérification, une migration vmotion peut provoquer un écrasement de chemin. 76 VMware, Inc.
77 Chapitre 11 Configuration des adaptateurs iscsi et du stockage Pour les baies de stockage actives/passives non énumérées dans Compatibilité de stockage/san, VMware ne prend pas en charge le basculement des ports de stockage. Vous devez connecter le serveur au port actif sur le système de stockage. Cette configuration garantit que les LUN sont présentés à l'hôte. Configuration de réseau et authentification Pour que ESXi puisse détecter le stockage iscsi, les initiateurs iscsi doivent être configurés et la configuration d'une authentification peut s'avérer nécessaire. Pour les logiciels iscsi et le matériel dépendant iscsi, le réseau du VMkernel doit être configuré. Vous pouvez vérifier la configuration réseau grâce à l'utilitaire vmkping. Avec l'iscsi logiciel et l'iscsi dépendant, les protocoles IPv4 et IPv6 sont pris en charge. Pour le iscsi du matériel indépendant, les paramètres réseau tels l'adresse IP, le masque de sous-réseau et la passerelle par défaut doivent être configurés sur le HBA. Vous pouvez également spécifier un protocole réseau, IPv4 ou IPv6, pour l'adaptateur. Vérifiez et changez le nom de l'initiateur par défaut si nécessaire. L'adresse de découverte dynamique ou l'adresse de découverte statique et le nom de la cible du système de stockage doivent être configurés. Pour le logiciel iscsi et le matériel iscsi dépendant, l' adresse doit être accessible par un ping en utilisant vmkping. Pour l'autentification CHAP, activez la sur l'initiateur et du côté du système de stockage. Une fois l'autentification activée, elle s'appliquera à toutes les cibles non encore découvertes, mais pas aux adresses déjà contactées. Après la définition de l'adresse de découverte, les nouvelles cibles découvertes sont exposées et peuvent désormais être utilisées. Pour en savoir plus sur la commande vmkping, cherchez dans la Base de connaissances VMware. Configurer des adaptateurs de matériel iscsi indépendants Un adaptateur iscsi matériel indépendant est un adaptateur tiers spécialisé capable d'accéder au stockage iscsi via TCP/IP. Cet adaptateur iscsi traite tout le traitement et toute la gestion iscsi et réseau du système ESXi. Prérequis Vérifiez si l'adaptateur doit disposer d'une licence. Installez l'adaptateur. Pour en savoir plus sur la gestion des licences, l'installation et les mises à jour de microprogrammes, reportez-vous à la documentation du fournisseur. 1 Afficher des adaptateurs de matériel iscsi dépendants page 78 Affichez un adaptateur iscsi matériel indépendant et vérifiez qu'il est correctement installé et prêt pour la configuration. 2 Modifier les propriétés générales des adaptateurs iscsi page 78 Vous pouvez modifier le nom et l'alias iscsi par défaut affectés à vos adaptateurs iscsi. Pour les adaptateurs iscsi matériels indépendants, vous pouvez également modifier les paramètres IP par défaut. 3 Modifier des paramètres réseau pour du matériel iscsi page 79 Après avoir installé un adaptateur iscsi matériel indépendant, vous pourrez avoir besoin de modifier ses paramètres réseau par défaut pour que l'adaptateur soit configuré correctement pour le SAN iscsi. VMware, Inc. 77
78 4 Configurer la découverte dynamique ou statique pour iscsi page 80 Avec la découverte dynamique, chaque fois que l'initiateur contacte un système de stockage iscsi donné, il envoie la demande SendTargets au système. Le système iscsi répond en fournissant une liste de cibles disponibles à l'initiateur. Outre la méthode de découverte dynamique, vous pouvez utiliser la découverte statique et entrer manuellement des informations pour les cibles. Suivant Si nécessaire, configurez les paramètres CHAP et les trames Jumbo. Afficher des adaptateurs de matériel iscsi dépendants Affichez un adaptateur iscsi matériel indépendant et vérifiez qu'il est correctement installé et prêt pour la configuration. Après que vous avez installé un adaptateur iscsi matériel indépendant sur un hôte, celui-ci apparaît dans la liste des adaptateurs de stockage disponibles pour la configuration. Vous pouvez consulter ses propriétés. Prérequis Privilège nécessaire :Hôte.Configuration.Configuration de la partition de stockage 1 Accédez à l'hôte dans le navigateur de vsphere Web Client. 2 Cliquez sur l'onglet Configurer. 3 Sous Stockage, cliquez sur Adaptateurs de stockage. S'il est installé, l'adaptateur iscsi matériel apparaît dans la liste des adaptateurs de stockage. 4 Sélectionnez l'adaptateur à afficher. Les détails par défaut de l'adaptateur s'affichent. Informations sur les adaptateurs Modèle nom iscsi Alias iscsi Adresse IP Cibles Périphériques Chemins Description Modèle de l'adaptateur. Nom unique formé selon les normes iscsi qui identifie l'adaptateur iscsi. Vous pouvez modifier le nom iscsi. Surnom utilisé au lieu du nom iscsi. Vous pouvez modifier l'alias iscsi. Adresse assignée au HBA iscsi. Nombre de cibles auxquelles il a été accédé via l'adaptateur. Tous les périphériques de stockage ou LUN auxquels l'adaptateur peut accéder. Tous les chemins que l'adaptateur l'utilise pour accéder aux périphériques de stockage. Modifier les propriétés générales des adaptateurs iscsi Vous pouvez modifier le nom et l'alias iscsi par défaut affectés à vos adaptateurs iscsi. Pour les adaptateurs iscsi matériels indépendants, vous pouvez également modifier les paramètres IP par défaut. Important Lorsque vous modifiez des propriétés par défaut de vos adaptateurs iscsi, assurez-vous d'utiliser les formats appropriés pour leurs noms et leurs adresses IP. 78 VMware, Inc.
79 Chapitre 11 Configuration des adaptateurs iscsi et du stockage Prérequis Privilège requis : Hôte.Configuration.Configuration de la partition de stockage 1 Accédez à l'hôte dans le navigateur de vsphere Web Client. 2 Cliquez sur l'onglet Configurer. 3 Sous Stockage, cliquez sur Adaptateurs de stockage, puis sélectionnez l'adaptateur (vmhba#) à configurer. 4 Sous Détails de l'adaptateur, cliquez sur l'onglet Propriétés, puis cliquez sur Modifier dans le panneau Général. 5 (Facultatif) Modifiez les propriétés générales suivantes. Option nom iscsi Alias iscsi Description Nom unique formé selon les normes iscsi qui identifie l'adaptateur iscsi. Si vous modifiez le nom, assurez-vous que le nom entré est unique dans le monde entier et correctement formaté. Sinon, certains périphériques de stockage risquent de ne pas reconnaître l'adaptateur iscsi. Nom convivial que vous utilisez à la place du nom iscsi. Si vous modifiez le nom iscsi, il sera utilisé pour de nouvelles sessions iscsi. Pour les sessions existantes, les nouveaux paramètres ne sont utilisés qu'une fois que vous vous êtes déconnecté, puis reconnecté. Modifier des paramètres réseau pour du matériel iscsi Après avoir installé un adaptateur iscsi matériel indépendant, vous pourrez avoir besoin de modifier ses paramètres réseau par défaut pour que l'adaptateur soit configuré correctement pour le SAN iscsi. 1 Accédez à l'hôte dans le navigateur de vsphere Web Client. 2 Cliquez sur l'onglet Configurer. 3 Sous Stockage, cliquez sur Adaptateurs de stockage, puis sélectionnez l'adaptateur (vmhba#) à configurer. 4 Dans Détails de l'adaptateur, cliquez sur l'onglet Paramètres réseau, puis sur Modifier. 5 Dans la section Paramètres IPv4, désactivez IPv6 ou sélectionnez la méthode utilisée pour obtenir les adresses IP. Remarque L'option DHCP automatique et l'option statique s'excluent mutuellement. Option Aucun paramètre IPv4 Obtenir automatiquement les paramètres IPv4 Utiliser des paramètres IPv4 statiques Description Désactivez IPv4. Utilisez DHCP pour obtenir les paramètres IP. Entrez l'adresse IP IPv4, le masque de sous-réseau et la passerelle par défaut de l'adaptateur iscsi. VMware, Inc. 79
80 6 Dans la section Paramètres IPv6, désactivez IPv6 ou sélectionnez une option appropriée pour obtenir les adresses IPv6. Remarque L'option automatique et l'option statique s'excluent mutuellement. Option Aucun paramètre IPv6 Activer IPv6 Obtenir adresse IPv6 automatiquement via DHCP Obtenez les adresses IPv6 automatiquement par Annonce de Routage Remplacer l'adresse de lien local pour IPv6 Description Désactivez IPv6. Sélectionnez une option permettant d'obtenir les adresses IPv6. Utilisez DHCP pour obtenir les adresses IPv6. Utilisez l'annonce de routage pour obtenir les adresses IPv6. Remplacez l'adresse IP de lien local en configurant une adresse IP statique. Adresses IPv6 statiques a Cliquez sur Ajouter pour ajouter une nouvelle adresse IPv6. b Entrez l'adresse IPv6 et la longueur du préfixe de sous-réseau, puis cliquez sur OK. 7 Dans la section Paramètres DNS, fournissez l'adresse IP d'un serveur DNS préféré et celle d'un serveur DNS secondaire. Vous devez indiquer ces deux valeurs. Configurer la découverte dynamique ou statique pour iscsi Avec la découverte dynamique, chaque fois que l'initiateur contacte un système de stockage iscsi donné, il envoie la demande SendTargets au système. Le système iscsi répond en fournissant une liste de cibles disponibles à l'initiateur. Outre la méthode de découverte dynamique, vous pouvez utiliser la découverte statique et entrer manuellement des informations pour les cibles. Quand vous configurez la découverte statique ou dynamique, vous pouvez uniquement ajouter de nouvelles cibles iscsi. Vous ne pouvez pas modifier les paramètres d'une cible existante. Pour apporter des modifications, supprimez la cible existante et ajoutez-en une nouvelle. Prérequis Privilège nécessaire : Hôte.Configuration.Configuration de la partition de stockage 1 Accédez à l'hôte dans le navigateur de vsphere Web Client. 2 Cliquez sur l'onglet Configurer. 3 Sous Stockage, cliquez sur Adaptateurs de stockage, puis sélectionnez l'adaptateur (vmhba#) à configurer. 4 Sous Détails de l'adaptateur, cliquez sur l'onglet Cibles. 80 VMware, Inc.
81 Chapitre 11 Configuration des adaptateurs iscsi et du stockage 5 Configurez la méthode de découverte. Méthode de découverte Description Découverte dynamique a Cliquez sur Découverte dynamique, puis cliquez sur Ajouter. b Tapez l'adresse IP ou le nom DNS du système de stockage et cliquez sur OK. c Scannez à nouveau l'adaptateur iscsi Après avoir établi la session SendTargets avec le système iscsi, votre hôte remplira la liste Découverte statique avec toutes les nouvelles cibles découvertes. Découverte statique a Cliquez sur Découverte statique, puis cliquez sur Ajouter. b Entrez les informations de la cible, puis cliquez sur OK c Scannez à nouveau l'adaptateur iscsi À propos des adaptateurs de matériel iscsi dépendants Un adaptateur iscsi matériel dépendant est un adaptateur tiers qui dépend du réseau VMware et des interfaces de configuration et de gestion iscsi fournies par VMware. La carte réseau Broadcom 5709 est un exemple d'adaptateur iscsi dépendant. Lors de l'installation sur un hôte, elle présente ses deux composants, un adaptateur réseau standard et un moteur iscsi, au même port. Le moteur iscsi apparaît sur la liste d'adaptateurs de stockage en tant qu'adaptateur iscsi (vmhba). L'adaptateur iscsi est activé par défaut. Pour le rendre fonctionnel, vous devez le connecter, via un adaptateur virtuel VMkernel (vmk), à un adaptateur réseau physique (vmnic) qui lui est associé. Vous pouvez alors configurer l'adaptateur iscsi. Après avoir configuré l'adaptateur de matériel iscsi dépendant, les données de découverte et d'authentification sont transmises à la connexion réseau. Le trafic iscsi est envoyé via le moteur iscsi, en contournant le réseau. Considérations sur l'iscsi matériel dépendant Lorsque vous utilisez des adaptateurs de matériel iscsi dépendants avec ESXi, certaines considérations s'appliquent. Lorsque vous utilisez un adaptateur iscsi matériel dépendant, le rapport de performances pour une carte réseau associée à l'adaptateur ne montre que peu ou pas d'activité, même lorsque le trafic iscsi est intense. Cela est dû au contournement de la pile réseau habituelle par le trafic iscsi. Si vous utilisez un commutateur virtuel tiers tel que Cisco Nexus 1000V DVS, désactivez l'accrochage automatique. Utilisez l'accrochage manuel à la place, en veillant à connecter un adaptateur VMkernel (vmk) à une carte NIC physique adéquate (vmnic). Pour plus d'informations, consultez la documentation du fournisseur de commutateurs virtuels. L'adaptateur iscsi Broadcom réassemble les données dans le matériel, dont l'espace tampon est limité. Lorsque vous utilisez l'adaptateur iscsi Broadcom dans un réseau congestionné ou sous une lourde charge, activez le contrôle de flux pour éviter la dégradation des performances. Le contrôle de flux gère la vitesse de transmission des données entre deux nœuds pour éviter qu'un expéditeur rapide ne dépasse un récepteur lent. Pour obtenir de meilleurs résultats, activez le contrôle du flux aux points d'extrémité du chemin E/S, au niveau des hôtes et des systèmes de stockage iscsi. Pour activer le contrôle de flux pour l'hôte, utilisez la commande esxcli system module parameters. Pour plus d'informations, consultez l'article de la base de connaissances VMware à l'adresse Les adaptateurs de matériel dépendants prennent en charge IPv4 et IPv6. VMware, Inc. 81
82 Configurer des adaptateurs de matériel iscsi dépendants La procédure complète d'installation et de configuration des adaptateurs iscsi matériels dépendants comprend plusieurs étapes. Après avoir configuré votre adaptateur, vous devrez peut-êre configurer les paramètres CHAP et les trames Jumbo. 1 Affichage des adaptateurs de matériel iscsi dépendants page 82 Affichez un adaptateur iscsi matériel dépendant pour vérifier qu'il est correctement chargé. 2 Modifier les propriétés générales des adaptateurs iscsi page 83 Vous pouvez modifier le nom et l'alias iscsi par défaut affectés à vos adaptateurs iscsi. Pour les adaptateurs iscsi matériels indépendants, vous pouvez également modifier les paramètres IP par défaut. 3 Déterminer l'association entre les adaptateurs iscsi et les adaptateurs réseau page 83 Vous pouvez créer des connexions réseau pour lier des adaptateurs iscsi dépendants et des adaptateurs réseau physiques. Pour pouvoir créer des connexions correctement, vous devez déterminer le nom de la carte réseau physique avec laquelle l'adaptateur iscsi matériel dépendant est associé. 4 Configurer la mise en réseau iscsi page 84 Si vous utilisez les adaptateurs iscsi logiciels ou matériels dépendants, vous devez configurer les connexions du trafic entre le composant iscsi et les adaptateurs réseau physiques. 5 Configurer la découverte dynamique ou statique pour iscsi page 84 Avec la découverte dynamique, chaque fois que l'initiateur contacte un système de stockage iscsi donné, il envoie la demande SendTargets au système. Le système iscsi répond en fournissant une liste de cibles disponibles à l'initiateur. Outre la méthode de découverte dynamique, vous pouvez utiliser la découverte statique et entrer manuellement des informations pour les cibles. Suivant Si nécessaire, configurez les paramètres CHAP et les trames Jumbo. Affichage des adaptateurs de matériel iscsi dépendants Affichez un adaptateur iscsi matériel dépendant pour vérifier qu'il est correctement chargé. S'il est installé, l'adaptateur iscsi matériel dépendant (vmhba#) figure dans la liste des adaptateurs de stockage sous, par exemple, la catégorie Adaptateur iscsi Broadcom. Si l'adaptateur matériel dépendant ne figure pas dans la liste des adaptateurs de stockage, vérifiez s'il a besoin d'une licence. Consultez la documentation du fabricant. 1 Accédez à l'hôte dans le navigateur de vsphere Web Client. 2 Cliquez sur l'onglet Configurer. 3 Sous Stockage, cliquez sur Adaptateurs de stockage. 4 Sélectionnez l'adaptateur (vmhba#) à afficher. Les détails par défaut de l'adaptateur apparaissent, y compris le nom iscsi, l'alias iscsi et l'état. 82 VMware, Inc.
83 Chapitre 11 Configuration des adaptateurs iscsi et du stockage Suivant Bien que l'adaptateur iscsi dépendant soit activé par défaut, pour le rendre fonctionnel, vous devez configurer les communications réseau pour le trafic iscsi et lier l'adapateur à un port iscsi VMkernel approprié. Définissez ensuite les adresses de découverte et les paramètres CHAP. Modifier les propriétés générales des adaptateurs iscsi Vous pouvez modifier le nom et l'alias iscsi par défaut affectés à vos adaptateurs iscsi. Pour les adaptateurs iscsi matériels indépendants, vous pouvez également modifier les paramètres IP par défaut. Important Lorsque vous modifiez des propriétés par défaut de vos adaptateurs iscsi, assurez-vous d'utiliser les formats appropriés pour leurs noms et leurs adresses IP. Prérequis Privilège requis : Hôte.Configuration.Configuration de la partition de stockage 1 Accédez à l'hôte dans le navigateur de vsphere Web Client. 2 Cliquez sur l'onglet Configurer. 3 Sous Stockage, cliquez sur Adaptateurs de stockage, puis sélectionnez l'adaptateur (vmhba#) à configurer. 4 Sous Détails de l'adaptateur, cliquez sur l'onglet Propriétés, puis cliquez sur Modifier dans le panneau Général. 5 (Facultatif) Modifiez les propriétés générales suivantes. Option nom iscsi Alias iscsi Description Nom unique formé selon les normes iscsi qui identifie l'adaptateur iscsi. Si vous modifiez le nom, assurez-vous que le nom entré est unique dans le monde entier et correctement formaté. Sinon, certains périphériques de stockage risquent de ne pas reconnaître l'adaptateur iscsi. Nom convivial que vous utilisez à la place du nom iscsi. Si vous modifiez le nom iscsi, il sera utilisé pour de nouvelles sessions iscsi. Pour les sessions existantes, les nouveaux paramètres ne sont utilisés qu'une fois que vous vous êtes déconnecté, puis reconnecté. Déterminer l'association entre les adaptateurs iscsi et les adaptateurs réseau Vous pouvez créer des connexions réseau pour lier des adaptateurs iscsi dépendants et des adaptateurs réseau physiques. Pour pouvoir créer des connexions correctement, vous devez déterminer le nom de la carte réseau physique avec laquelle l'adaptateur iscsi matériel dépendant est associé. Prérequis Dans vsphere Web Client, accédez à l'adaptateur iscsi matériel dépendant (vmhba#). Reportez-vous à «Affichage des adaptateurs de matériel iscsi dépendants», page Sélectionnez l'adaptateur iscsi (vmhba#) et cliquez sur l'onglet Liaison de port réseau sous Détails adaptateur. 2 Cliquez sur Add. L'adaptateur réseau (vmnic#) qui correspond à l'adaptateur iscsi dépendant est répertorié dans la colonne Adaptateurs réseau physiques. VMware, Inc. 83
84 Suivant Si la colonne Adaptateur VMkernel est vide, créez un adaptateur VMkernel (vmk#) pour l'adaptateur réseau physique (vmnic#) puis reliez-les au matériel iscsi dépendant associé. Reportez-vous à «Paramétrage du réseau iscsi», page 89. Configurer la mise en réseau iscsi Si vous utilisez les adaptateurs iscsi logiciels ou matériels dépendants, vous devez configurer les connexions du trafic entre le composant iscsi et les adaptateurs réseau physiques. La configuration de la connexion réseau implique de créer un adaptateur virtuel VMkernel pour chaque adaptateur réseau physique, puis d'associer l'adaptateur VMkernel à un adaptateur iscsi approprié. Ce processus porte le nom de liaison de port. Pour plus d'informations, consultez «Paramétrage du réseau iscsi», page 89. Configurer la découverte dynamique ou statique pour iscsi Avec la découverte dynamique, chaque fois que l'initiateur contacte un système de stockage iscsi donné, il envoie la demande SendTargets au système. Le système iscsi répond en fournissant une liste de cibles disponibles à l'initiateur. Outre la méthode de découverte dynamique, vous pouvez utiliser la découverte statique et entrer manuellement des informations pour les cibles. Quand vous configurez la découverte statique ou dynamique, vous pouvez uniquement ajouter de nouvelles cibles iscsi. Vous ne pouvez pas modifier les paramètres d'une cible existante. Pour apporter des modifications, supprimez la cible existante et ajoutez-en une nouvelle. Prérequis Privilège nécessaire : Hôte.Configuration.Configuration de la partition de stockage 1 Accédez à l'hôte dans le navigateur de vsphere Web Client. 2 Cliquez sur l'onglet Configurer. 3 Sous Stockage, cliquez sur Adaptateurs de stockage, puis sélectionnez l'adaptateur (vmhba#) à configurer. 4 Sous Détails de l'adaptateur, cliquez sur l'onglet Cibles. 5 Configurez la méthode de découverte. Méthode de découverte Description Découverte dynamique a Cliquez sur Découverte dynamique, puis cliquez sur Ajouter. b Tapez l'adresse IP ou le nom DNS du système de stockage et cliquez sur OK. c Scannez à nouveau l'adaptateur iscsi Après avoir établi la session SendTargets avec le système iscsi, votre hôte remplira la liste Découverte statique avec toutes les nouvelles cibles découvertes. Découverte statique a Cliquez sur Découverte statique, puis cliquez sur Ajouter. b Entrez les informations de la cible, puis cliquez sur OK c Scannez à nouveau l'adaptateur iscsi 84 VMware, Inc.
85 Chapitre 11 Configuration des adaptateurs iscsi et du stockage À propos de l'adaptateur iscsi logiciel L'implémentation du protocole iscsi logiciel vous permet d'utiliser des cartes réseau standard pour connecter votre hôte à une cible iscsi distante sur le réseau IP. L'adaptateur iscsi logiciel qui est intégré dans l'esxi facilite cette connexion en communiquant avec les cartes NIC physiques par la pile réseau. Pour pouvoir utiliser l'adaptateur iscsi logiciel, vous devez d'abord installer le réseau, activer l'adaptateur et configurer les paramètres tels que les adresses de découverte et le CHAP. Lorsque vous utilisez des adaptateurs iscsi logiciels, gardez à l'esprit les éléments suivants : Désignez un adaptateur réseau séparé pour iscsi. N'utilisez pas d'iscsi sur des adaptateurs 100Mbps ou plus lents. Évitez de coder en dur le nom de l'adaptateur logiciel, vmhbaxx, dans les scripts. Il est possible que le nom change d'une version d'esxi à l'autre, ce qui peut provoquer l'échec de vos scripts existants s'ils utilisent l'ancien nom codé en dur. Le changement de nom n'affecte pas le comportement de l'adaptateur iscsi logiciel. Configurer l'adaptateur iscsi logiciel Le workflow de configuration de l'adaptateur iscsi logiciel comprend les étapes suivantes : 1 Activer l'adaptateur iscsi logiciel page 85 Vous devez activer votre adaptateur iscsi logiciel pour que l'hôte puisse l'utiliser pour accéder au stockage iscsi. 2 Modifier les propriétés générales des adaptateurs iscsi page 86 Vous pouvez modifier le nom et l'alias iscsi par défaut affectés à vos adaptateurs iscsi. Pour les adaptateurs iscsi matériels indépendants, vous pouvez également modifier les paramètres IP par défaut. 3 Configurer la mise en réseau iscsi page 87 Si vous utilisez les adaptateurs iscsi logiciels ou matériels dépendants, vous devez configurer les connexions du trafic entre le composant iscsi et les adaptateurs réseau physiques. 4 Configurer la découverte dynamique ou statique pour iscsi page 87 Avec la découverte dynamique, chaque fois que l'initiateur contacte un système de stockage iscsi donné, il envoie la demande SendTargets au système. Le système iscsi répond en fournissant une liste de cibles disponibles à l'initiateur. Outre la méthode de découverte dynamique, vous pouvez utiliser la découverte statique et entrer manuellement des informations pour les cibles. Suivant Si nécessaire, configurez les paramètres CHAP et les trames Jumbo. Activer l'adaptateur iscsi logiciel Vous devez activer votre adaptateur iscsi logiciel pour que l'hôte puisse l'utiliser pour accéder au stockage iscsi. Vous ne pouvez activer qu'un seul adaptateur iscsi logiciel. VMware, Inc. 85
86 Prérequis Privilège nécessaire : Hôte.Configuration.Configuration de la partition de stockage Remarque Si vous démarrez depuis iscsi en utilisant l'adaptateur logiciel iscsi, l'adaptateur est activé et la configuration réseau est créée lors du premier démarrage. Si vous désactivez l'adaptateur, il est réactivé à chaque démarrage de l'hôte. 1 Accédez à l'hôte dans le navigateur de vsphere Web Client. 2 Cliquez sur l'onglet Configurer. 3 Sous Stockage, cliquez sur Adaptateurs de stockage, puis cliquez sur l'icône Ajouter ( ). 4 Sélectionnez Adaptateur iscsi logiciel et confirmez que vous voulez ajouter l'adaptateur. L'adaptateur iscsi logiciel (vmhba#) est activé et figure dans la liste des adaptateurs de stockage. Après avoir activé l'adaptateur, l'hôte lui assigne un nom iscsi par défaut. Si vous devez changer le nom par défaut, suivez les conventions de dénomination iscsi. Suivant Sélectionnez l'adaptateur et utilisez la section Détails de l'adaptateur pour terminer la configuration. Modifier les propriétés générales des adaptateurs iscsi Vous pouvez modifier le nom et l'alias iscsi par défaut affectés à vos adaptateurs iscsi. Pour les adaptateurs iscsi matériels indépendants, vous pouvez également modifier les paramètres IP par défaut. Important Lorsque vous modifiez des propriétés par défaut de vos adaptateurs iscsi, assurez-vous d'utiliser les formats appropriés pour leurs noms et leurs adresses IP. Prérequis Privilège requis : Hôte.Configuration.Configuration de la partition de stockage 1 Accédez à l'hôte dans le navigateur de vsphere Web Client. 2 Cliquez sur l'onglet Configurer. 3 Sous Stockage, cliquez sur Adaptateurs de stockage, puis sélectionnez l'adaptateur (vmhba#) à configurer. 4 Sous Détails de l'adaptateur, cliquez sur l'onglet Propriétés, puis cliquez sur Modifier dans le panneau Général. 5 (Facultatif) Modifiez les propriétés générales suivantes. Option nom iscsi Alias iscsi Description Nom unique formé selon les normes iscsi qui identifie l'adaptateur iscsi. Si vous modifiez le nom, assurez-vous que le nom entré est unique dans le monde entier et correctement formaté. Sinon, certains périphériques de stockage risquent de ne pas reconnaître l'adaptateur iscsi. Nom convivial que vous utilisez à la place du nom iscsi. Si vous modifiez le nom iscsi, il sera utilisé pour de nouvelles sessions iscsi. Pour les sessions existantes, les nouveaux paramètres ne sont utilisés qu'une fois que vous vous êtes déconnecté, puis reconnecté. 86 VMware, Inc.
87 Chapitre 11 Configuration des adaptateurs iscsi et du stockage Configurer la mise en réseau iscsi Si vous utilisez les adaptateurs iscsi logiciels ou matériels dépendants, vous devez configurer les connexions du trafic entre le composant iscsi et les adaptateurs réseau physiques. La configuration de la connexion réseau implique de créer un adaptateur virtuel VMkernel pour chaque adaptateur réseau physique, puis d'associer l'adaptateur VMkernel à un adaptateur iscsi approprié. Ce processus porte le nom de liaison de port. Pour plus d'informations, consultez «Paramétrage du réseau iscsi», page 89. Configurer la découverte dynamique ou statique pour iscsi Avec la découverte dynamique, chaque fois que l'initiateur contacte un système de stockage iscsi donné, il envoie la demande SendTargets au système. Le système iscsi répond en fournissant une liste de cibles disponibles à l'initiateur. Outre la méthode de découverte dynamique, vous pouvez utiliser la découverte statique et entrer manuellement des informations pour les cibles. Quand vous configurez la découverte statique ou dynamique, vous pouvez uniquement ajouter de nouvelles cibles iscsi. Vous ne pouvez pas modifier les paramètres d'une cible existante. Pour apporter des modifications, supprimez la cible existante et ajoutez-en une nouvelle. Prérequis Privilège nécessaire : Hôte.Configuration.Configuration de la partition de stockage 1 Accédez à l'hôte dans le navigateur de vsphere Web Client. 2 Cliquez sur l'onglet Configurer. 3 Sous Stockage, cliquez sur Adaptateurs de stockage, puis sélectionnez l'adaptateur (vmhba#) à configurer. 4 Sous Détails de l'adaptateur, cliquez sur l'onglet Cibles. 5 Configurez la méthode de découverte. Méthode de découverte Description Découverte dynamique a Cliquez sur Découverte dynamique, puis cliquez sur Ajouter. b Tapez l'adresse IP ou le nom DNS du système de stockage et cliquez sur OK. c Scannez à nouveau l'adaptateur iscsi Après avoir établi la session SendTargets avec le système iscsi, votre hôte remplira la liste Découverte statique avec toutes les nouvelles cibles découvertes. Découverte statique a Cliquez sur Découverte statique, puis cliquez sur Ajouter. b Entrez les informations de la cible, puis cliquez sur OK c Scannez à nouveau l'adaptateur iscsi Désactiver l'adaptateur iscsi du logiciel Vous pouvez désactiver l'adaptateur iscsi logiciel si vous n'en avez pas besoin. La désactivation de l'adaptateur iscsi logiciel le marque pour suppression. L'adaptateur est supprimé de l'hôte au prochain redémarrage de ce dernier. Après la suppression, toutes les machines virtuelles et autres données des périphériques de stockage associés à cet adaptateur deviennent inaccessibles à l'hôte. VMware, Inc. 87
88 Prérequis Privilège nécessaire : Hôte.Configuration.Configuration de la partition de stockage 1 Accédez à l'hôte dans le navigateur de vsphere Web Client. 2 Cliquez sur l'onglet Configurer. 3 Sous Stockage, cliquez sur Adaptateurs de stockage, puis sélectionnez l'adaptateur (vmhba#) à configurer. 4 Sous Détails adaptateur, cliquez sur l'onglet Propriétés. 5 Cliquez sur Désactiver et confirmez que vous souhaitez désactiver l'adaptateur. L'état indique que l'adaptateur est désactivé. 6 Redémarrez l'hôte. Après le redémarrage, l'adaptateur ne figure plus dans la liste des adaptateurs de stockage. L'adaptateur logiciel iscsi n'est plus disponible et les périphériques de stockage qui lui sont associés sont inaccessibles. Vous pourrez activer l'adaptateur plus tard. Modifier les propriétés générales des adaptateurs iscsi Vous pouvez modifier le nom et l'alias iscsi par défaut affectés à vos adaptateurs iscsi. Pour les adaptateurs iscsi matériels indépendants, vous pouvez également modifier les paramètres IP par défaut. Important Lorsque vous modifiez des propriétés par défaut de vos adaptateurs iscsi, assurez-vous d'utiliser les formats appropriés pour leurs noms et leurs adresses IP. Prérequis Privilège requis : Hôte.Configuration.Configuration de la partition de stockage 1 Accédez à l'hôte dans le navigateur de vsphere Web Client. 2 Cliquez sur l'onglet Configurer. 3 Sous Stockage, cliquez sur Adaptateurs de stockage, puis sélectionnez l'adaptateur (vmhba#) à configurer. 4 Sous Détails de l'adaptateur, cliquez sur l'onglet Propriétés, puis cliquez sur Modifier dans le panneau Général. 5 (Facultatif) Modifiez les propriétés générales suivantes. Option nom iscsi Alias iscsi Description Nom unique formé selon les normes iscsi qui identifie l'adaptateur iscsi. Si vous modifiez le nom, assurez-vous que le nom entré est unique dans le monde entier et correctement formaté. Sinon, certains périphériques de stockage risquent de ne pas reconnaître l'adaptateur iscsi. Nom convivial que vous utilisez à la place du nom iscsi. Si vous modifiez le nom iscsi, il sera utilisé pour de nouvelles sessions iscsi. Pour les sessions existantes, les nouveaux paramètres ne sont utilisés qu'une fois que vous vous êtes déconnecté, puis reconnecté. 88 VMware, Inc.
89 Chapitre 11 Configuration des adaptateurs iscsi et du stockage Paramétrage du réseau iscsi Les adaptateurs iscsi logiciels ou matériels dépendants sont tributaires de la mise en réseau VMkernel. Si vous utilisez les adaptateurs iscsi logiciels ou matériels dépendants, vous devez configurer les connexions du trafic entre le composant iscsi et les adaptateurs réseau physiques. La configuration de la connexion réseau implique de créer un adaptateur virtuel VMkernel pour chaque adaptateur réseau physique, puis d'associer l'adaptateur VMkernel à un adaptateur iscsi approprié. Ce processus porte le nom de liaison de port. Pour des considérations spécifiques sur la manière d'utiliser les connections du réseau avec un adaptateur iscsi logiciel, reportez-vous à l'article de la base de connaissances VMware à l'adresse Multiples adaptateurs réseau dans la configuration iscsi Si l'hôte dispose de plusieurs adaptateurs réseau physiques, pour le logiciel et le matériel iscsi dépendants, utilisez les adaptateurs pour la gestion gestion multivoie. Vous pouvez connecter l'adaptateur iscsi logiciel n'importe quelle carte réseau physique disponible sur votre hôte. Les adaptateurs iscsi dépendants doivent uniquement être connectés à leurs propres cartes réseau physiques. Remarque Les cartes réseau physiques doivent être sur le même sous-réseau que le système de stockage iscsi auquel ils se connectent. Figure Mise en réseau avec iscsi Deux NIC physiques connectés à l'adaptateur logiciel iscsi Deux NIC physiques avec capacité de déchargement iscsi adaptateur logiciel iscsi vmhba# adaptateurs matériels iscsi dépendants vmhba33 vmhba34 ports vmk1 vmk2 vmk1 iscsi vswitch vswitch vmk2 Hôte1 Hôte2 virtuel Hôte1 vmnic1 vmnic2 vmnic1 vmnic2 Hôte2 physique NIC physiques NIC physiques avec capacité de déchargement iscsi réseau IP Stockage iscsi Stockage iscsi L'adaptateur iscsi et la carte réseau physique se connectent par un adaptateur virtuel VMkernel, appelé également adaptateur de réseau virtuel ou port VMkernel. Vous créez un adaptateur VMkernel (vmk) sur un commutateur vsphere (vswitch) en utilisant le mappage 1:1 entre chaque adaptateur virtuel et chaque adaptateur réseau physique. VMware, Inc. 89
90 Un moyen d'obtenir le mappage 1:1 lorsque vous avez de multiples cartes réseau, consiste à désigner un commutateur vsphere distinct pour chaque paire d'adaptateurs virtuels-à-physiques. Remarque Si vous utilisez des commutateurs vsphere distincts, vous devez les connecter à différents sousréseaux IP. Dans le cas contraire, les adaptateurs VMkernel risquent de connaître des problèmes de connectivité et l'hôte ne parvient pas à détecter les LUN iscsi. Les exemples suivants montrent des configurations qui utilisent les commutateurs vsphere standards, mais vous pouvez également utiliser des commutateurs distribués. Pour plus d'informations sur vsphere Distributed Switches, consultez la documentation Mise en réseau vsphere. Figure Mappage d'adaptateurs 1:1 sur des commutateurs standard vsphere distincts vswitch1 Adaptateurs VMkernel Adaptateurs physiques iscsi1 vmnic1 vmk1 vswitch2 Adaptateurs VMkernel Adaptateurs physiques iscsi2 vmnic2 vmk2 Une autre méthode consiste à ajouter toutes les cartes réseau et tous les adaptateurs VMkernel à un seul commutateur standard vsphere. Le cas échéant, vous devez annuler la configuration du réseau par défaut et vous assurer que chaque adaptateur VMkernel correspond uniquement à un seul adaptateur physique actif. Remarque Si les adaptateurs VMkernel se trouvent sur le même sous-réseau, utilisez la configuration vswitch unique. Figure Mappage d'adaptateurs 1:1 sur un seul commutateur standard vsphere vswitch1 Adaptateurs VMkernel Adaptateurs physiques iscsi2 vmk2 vmnic2 vmnic1 iscsi1 vmk1 Le tableau suivant récapitule la configuration de mise en réseau iscsi étudiée dans cette rubrique. Tableau Configuration de la mise en réseau pour iscsi Adaptateurs iscsi iscsi logiciel Adaptateurs VMkernel (Ports) Adaptateurs physiques (Cartes réseau) vmhbax2 vmk1 vmnic1 90 VMware, Inc.
91 Chapitre 11 Configuration des adaptateurs iscsi et du stockage Tableau Configuration de la mise en réseau pour iscsi (suite) Adaptateurs iscsi Matériel iscsi dépendant Adaptateurs VMkernel (Ports) vmk2 Adaptateurs physiques (Cartes réseau) vmnic2 vmhbax3 vmk1 vmnic1 vmhbax4 vmk2 vmnic2 Conditions requises pour la liaison de port iscsi Vous pouvez lier plusieurs adaptateurs VMkernel à iscsi afin de disposer de plusieurs chemins vers une baie iscsi diffusant une adresse IP unique. Lorsque vous utilisez la liaison de port pour disposer de chemins multiples, procédez comme suit : Les ports iscsi de la baie doivent se trouver sur le même domaine de diffusion et le même sousréseau IP que les adaptateurs VMkernel. Tous les adaptateurs VMkernel utilisés pour la liaison de port iscsi doivent se trouver sur le même domaine de diffusion et le même sous-réseau IP. Tous les adaptateurs VMkernel utilisés pour la connectivité iscsi doivent se trouver sur le même commutateur virtuel. N'utilisez pas la liaison de port si l'une des conditions suivantes est remplie : Les ports iscsi cibles de la baie se trouvent sur un domaine de diffusion et un sous-réseau IP différents. Les adaptateurs VMkernel utilisés pour la connectivité iscsi se trouvent sur différents domaines de diffusion ou sous-réseaux IP, ou utilisent différents commutateurs virtuels. Recommandations pour la configuration de la mise en réseau avec un iscsi logiciel Lorsque vous configurez la mise en réseau avec un iscsi logiciel, vous devez tenir compte de plusieurs recommandations. Liaison de port iscsi logicielle Vous pouvez lier l'initiateur iscsi logiciel sur l'hôte ESXi à un ou plusieurs ports VMkernel afin que le trafic iscsi emprunte toujours exclusivement les ports liés. Lorsque la liaison de port est configurée, l'initiateur iscsi crée des sessions iscsi allant de tous les ports liés vers tous les portails cibles configurés. Consultez les exemples suivants. Ports VMkernel Portails cibles Sessions iscsi 2 ports VMkernel liés 2 portails cibles 4 sessions (2 x 2) 4 ports VMkernel liés 1 portail cible 4 sessions (4 x 1) 2 ports VMkernel liés 4 portails cibles 8 sessions (2 x 4) Remarque Assurez-vous que tous les portails cibles peuvent être atteints à partir de tous les ports VMkernel lorsque la liaison de port est utilisée, sans quoi les sessions iscsi risquent de ne pas être créées. Il en résulte que l'opération de réanalyse peut prendre plus de temps que prévu. VMware, Inc. 91
92 Absence de liaison de port Si vous n'utilisez pas la liaison de port, la couche de mise en réseau ESXi sélectionne le meilleur port VMkernel en fonction de sa table de routage. L'hôte utilise le port pour créer une session iscsi avec le portail cible. En l'absence de liaison de port, une seule session est créée pour chaque portail cible. Consultez les exemples suivants. Ports VMkernel Portails cibles Sessions iscsi 2 ports VMkernel non liés 2 portails cibles 2 sessions 4 ports VMkernel non liés 1 portail cible 1 session 2 ports VMkernel non liés 4 portails cibles 4 sessions Chemins multiples avec iscsi logiciel Exemple 1. Chemins multiples vers une cible iscsi avec un portail réseau unique Si votre cible n'a qu'un portail réseau, vous pouvez créer plusieurs chemins vers la cible en ajoutant plusieurs ports VMkernel à votre hôte ESXi et en les liant à l'initiateur iscsi. vmk /24 vmk2 vmnic1 Même sous-réseau /24 vmk3 vmnic2 Réseau IP Cible unique : / /24 vmnic3 vmk /24 vmnic4 Dans cet exemple, tous les ports initiateurs et le portail cible sont configurés sur le même sous-réseau. La cible peut être atteinte par l'intermédiaire de tous les ports liés. Vous disposez de quatre ports VMkernel et d'un portail cible, de sorte que quatre chemins en tout sont créés. Sans la liaison de port, un seul chemin est créé. Exemple 2. Chemins multiples avec des ports VMkernel sur différents sous-réseaux Vous pouvez créer plusieurs chemins en configurant plusieurs ports et portails cibles sur des sous-réseaux IP différents. En maintenant le port initiateur et le port cible sur des sous-réseaux différents, vous pouvez obliger ESXi à créer des chemins passant par des ports spécifiques. Dans cette configuration, vous n'utilisez pas la liaison de port, car celle-ci nécessite que tous les ports initiateurs et cibles se trouvent sur le même sous-réseau. 92 VMware, Inc.
93 Chapitre 11 Configuration des adaptateurs iscsi et du stockage vmk1 SP/Contrôleur A : /24 vmnic1 Port 0 : /24 Port 1 : /24 Réseau IP vmk /24 vmnic2 SP/Contrôleur B : Port 0 : /24 Port 1 : /24 ESXi sélectionne vmk1 lors de la connexion au Port 0 du Contrôleur A et du Contrôleur B, car ces trois ports se trouvent tous sur le même sous-réseau. De même, vmk2 est sélectionné lors de la connexion au Port 1 du Contrôleur A et du Contrôleur B. Dans cette configuration, vous pouvez utiliser l'association de cartes réseau. En tout, quatre chemins sont créés. Chemins Chemin 1 Chemin 2 Chemin 3 Chemin 4 Description vmk1 et Port0 du Contrôleur A vmk1 et Port0 du Contrôleur B vmk2 et Port1 du Contrôleur A vmk2 et Port2 du Contrôleur B Routage avec iscsi logiciel Vous pouvez utiliser la commande esxcli pour ajouter des routes statiques pour votre trafic iscsi. Une fois que vous avez configuré des routes statiques, les ports initiateur et cible sur différents sous-réseaux peuvent communiquer entre eux. Exemple 1. Utilisation de routes statiques avec liaison de port Dans cet exemple, vous maintenez tous les ports vmkernel liés dans un sous-réseau (N1) et vous configurez tous les portails cibles dans un autre sous-réseau(n2). Vous pouvez alors ajouter une route statique pour le sous-réseau cible (N2). vmk /24 N1 vmnic1 N2 SP/Contrôleur A Port /24 Réseau IP vmk /24 vmnic2 SP/Contrôleur B Port /24 Utilisez la commande suivante : # esxcli network ip route ipv4 add -gateway network /24 Exemple 2. Utilisation de routes statiques pour créer plusieurs chemins VMware, Inc. 93
94 Dans cette configuration, vous utilisez le routage statique lorsque vous employez des sous-réseaux différents. La liaison de port ne peut pas être utilisée avec cette configuration. vmk /24 vmnic1 SP/Contrôleur A Port /24 Réseau IP vmk /24 vmnic2 SP/Contrôleur A Port /24 Vous configurez vmk1 et vmk2 dans des sous-réseaux différents, à savoir et Vos portails cibles se trouvent également dans des sous-réseaux distincts, et Vous pouvez ajouter la route statique vers à partir de vmk1. Assurez-vous que la passerelle peut être atteinte à partir de vmk1. # esxcli network ip route ipv4 add -gateway network /24 Vous ajoutez ensuite la route statique vers à partir de vmk2. Assurez-vous que la passerelle peut être atteinte à partir de vmk2. # esxcli network ip route ipv4 add -gateway network /24 Lors d'une connexion à l'aide du Port 0 du Contrôleur A, vmk1 est utilisé. Lors d'une connexion à l'aide du Port 0 du Contrôleur B, vmk2 est utilisé. Exemple 3. Routage avec une passerelle distincte par port vmkernel À partir de vsphere 6.5, vous pouvez configurer une passerelle distincte par port VMkernel. Si vous utilisez le DHCP pour obtenir la configuration IP d'un port VMkernel, il est également possible d'obtenir des informations sur la passerelle à l'aide du DHCP. Pour afficher les informations sur la passerelle par port VMkernel, utilisez la commande suivante : # esxcli network ip interface ipv4 address list Name IPv4 Address IPv4 Netmask IPv4 Broadcast Address Type Gateway DHCP DNS vmk DHCP true vmk DHCP true vmk DHCP true Lorsque vous disposez de passerelles distinctes pour chaque port VMkernel, vous utilisez la liaison de port pour atteindre des cibles dans différents sous-réseaux. Configurer la liaison de port pour iscsi La liaison de port iscsi crée des connexions pour le trafic entre le logiciel ou les adaptateurs iscsi matériels dépendants et les adaptateurs réseau physiques. Les tâches suivantes concernent la configuration du réseau iscsi avec un commutateur vsphere Standard. Vous pouvez également utiliser VMware vsphere Distributed Switch et VMware NSX Virtual Switch dans la configuration de liaison de port iscsi. Pour obtenir des informations sur les commutateurs virtuels NSX, reportez-vous à la documentation sur VMware NSX. 94 VMware, Inc.
95 Chapitre 11 Configuration des adaptateurs iscsi et du stockage Si vous utilisez vsphere Distributed Switch avec plusieurs ports de liaison montante, pour l'association de ports, créez un groupe de ports distribués distinct pour chaque carte NIC physique. Réglez ensuite la politique de groupes de façon à ce que chaque groupe de ports distribués n'ait qu'un seul port de liaison montante actif. Pour obtenir des informations détaillées sur les instances de Distributed Switch, reportezvous à la documentation sur Mise en réseau vsphere. 1 Créer un adaptateur VMkernel unique pour iscsi page 95 Connectez l'adaptateur VMkernel, qui exécute des services pour le stockage iscsi, à un adaptateur réseau physique. 2 Créer d'autres adaptateurs VMkernel pour iscsi page 96 Utilisez cette tâche si vous avez deux adaptateurs réseau physiques ou plus pour iscsi. Vous devez connecter tous vos adaptateurs physiques à un commutateur vsphere standard unique. Cette tâche vous permet d'ajouter les adaptateurs physiques et les adaptateurs VMkernel à un commutateur standard vsphere existant. 3 Modifier la stratégie réseau pour iscsi page 97 Si vous utilisez un seul commutateur vsphere Standard pour connecter plusieurs adaptateurs VMkernel à plusieurs adaptateurs réseau, configurez la stratégie réseau pour cette configuration. Une seule carte réseau physique doit être active pour chaque adaptateur VMkernel. 4 Lier iscsi et des adaptateurs VMkernel page 98 Liez un adaptateur iscsi à un adaptateur VMkernel. 5 Vérifier les détails de liaison de port page 98 Vérifier les détails de mise en réseau de l'adaptateur VMkernel lié à l'adaptateur iscsi. Créer un adaptateur VMkernel unique pour iscsi Connectez l'adaptateur VMkernel, qui exécute des services pour le stockage iscsi, à un adaptateur réseau physique. 1 Accédez à l'hôte dans le navigateur de vsphere Web Client. 2 Cliquez sur Actions > Ajouter une mise en réseau. 3 Sélectionnez Adaptateur réseau VMkernel, puis cliquez sur Suivant. 4 Sélectionnez Nouveau commutateur standard pour créer un commutateur vsphere Standard. 5 Cliquez sur l'icône Ajouter des adaptateurs et sélectionnez l'adaptateur réseau (vmnic#) à utiliser pour iscsi. Veillez à affecter l'adaptateur à des adaptateurs actifs. Important Si vous créez un adaptateur VMkernel pour du matériel iscsi dépendant, sélectionnez l'adaptateur réseau qui correspond au composant iscsi. Reportez-vous à «Déterminer l'association entre les adaptateurs iscsi et les adaptateurs réseau», page Entrez une étiquette de réseau. Une étiquette de réseau est un nom convivial qui identifie l'adaptateur VMkernel que vous créez (par exemple iscsi). 7 Spécifiez les paramètres IP. 8 Passez vos informations en revue et cliquez sur Terminer. VMware, Inc. 95
96 Vous avez créé l'adaptateur virtuel VMkernel (vmk#) d'un adaptateur réseau physique (vmnic#) sur votre hôte. Suivant Si votre hôte dispose d'un adaptateur réseau physique pour le trafic iscsi, vous devez lier l'adaptateur virtuel que vous avez créé à l'adaptateur iscsi. Si vous disposez de plusieurs adaptateurs réseau, créez des adaptateurs VMkernel supplémentaires et effectuez la liaison iscsi. Le nombre d'adaptateurs virtuels doit correspondre au nombre d'adaptateurs physiques sur l'hôte. Créer d'autres adaptateurs VMkernel pour iscsi Utilisez cette tâche si vous avez deux adaptateurs réseau physiques ou plus pour iscsi. Vous devez connecter tous vos adaptateurs physiques à un commutateur vsphere standard unique. Cette tâche vous permet d'ajouter les adaptateurs physiques et les adaptateurs VMkernel à un commutateur standard vsphere existant. Prérequis Créez un commutateur standard vsphere qui mappe un adaptateur VMkernel iscsi à un adaptateur réseau physique désigné pour le trafic iscsi. 1 Accédez à l'hôte dans le navigateur de vsphere Web Client. 2 Cliquez sur l'onglet Configurer. 3 Sous Mise en réseau, cliquez sur Commutateurs virtuels et sélectionnez le commutateur vsphere que vous souhaitez modifier dans la liste. 4 Connectez des adaptateurs réseau supplémentaires au commutateur. a b c d Cliquez sur l'icône Ajouter mise en réseau d'hôte. Sélectionnez Adaptateurs réseau physiques puis cliquez sur Suivant. Assurez-vous de bien utiliser le commutateur existant, puis cliquez sur Suivant. Cliquez sur l'icône Ajouter des adaptateurs et sélectionnez un ou plusieurs adaptateurs réseau (vmnic#) à utiliser pour iscsi. S'il s'agit d'adaptateurs iscsi matériels dépendants, sélectionnez uniquement les cartes réseau ayant un composant iscsi correspondant. e Terminez la configuration, puis cliquez sur Terminer. 5 Créez des adaptateurs VMkernel iscsi pour tous les adaptateurs réseau physiques que vous avez ajoutés. Le nombre d'interfaces VMkernel doit correspondre au nombre d'adaptateurs réseau physiques sur le commutateur standard vsphere. a b c Cliquez sur l'icône Ajouter mise en réseau d'hôte. Sélectionnez Adaptateur réseau VMkernel, puis cliquez sur Suivant. Assurez-vous de bien utiliser le commutateur existant, puis cliquez sur Suivant. d Terminez la configuration, puis cliquez sur Terminer. 96 VMware, Inc.
97 Chapitre 11 Configuration des adaptateurs iscsi et du stockage Suivant Modifiez la stratégie de réseau pour tous les adaptateurs VMkernel, afin qu'un seul adaptateur réseau physique soit actif pour chaque adaptateur VMkernel. Ensuite, vous pouvez lier les adaptateurs VMkernel iscsi aux adaptateurs iscsi logiciels ou iscsi matériels dépendants. Modifier la stratégie réseau pour iscsi Si vous utilisez un seul commutateur vsphere Standard pour connecter plusieurs adaptateurs VMkernel à plusieurs adaptateurs réseau, configurez la stratégie réseau pour cette configuration. Une seule carte réseau physique doit être active pour chaque adaptateur VMkernel. Par défaut, tous les adaptateurs réseau apparaissent actifs pour chaque adaptateur VMkernel du commutateur vsphere Standard. Vous devez remplacer cette configuration pour que l'adaptateur VMkernel soit mappé à une seule carte physique correspondante. Par exemple, vmk1 est mappée à vmnic1, vmk2 est mappée à vmnic2, et ainsi de suite. Prérequis Créez un commutateur vsphere Standard qui connecte VMkernel avec des adaptateurs réseau physiques dédiés au trafic iscsi. Le nombre d'adaptateurs VMkernel doit correspondre au nombre d'adaptateurs physiques sur le commutateur vsphere Standard. 1 Accédez à l'hôte dans le navigateur de vsphere Web Client. 2 Cliquez sur l'onglet Configurer. 3 Sous Mise en réseau, cliquez sur Commutateurs virtuels et sélectionnez le commutateur vsphere que vous souhaitez modifier dans la liste. 4 Sur le diagramme vswitch, sélectionnez l'adaptateur VMkernel et cliquez sur l'icône Modifier les paramètres. 5 Dans l'assistant de modification des paramètres, cliquez sur Association et basculement, puis cliquez sur Remplacer dans Commande de basculement. 6 Désignez un seul adaptateur physique comme étant actif et transférez tous les adaptateurs restants vers la catégorie Adaptateurs inutilisés. 7 RépétezÉtape 4 les étapes Étape 6 pour chaque interface iscsi VMkernel du commutateur vsphere Standard. Exemple : Stratégie réseau iscsi Le tableau suivant illustre le mappage iscsi adéquat lorsqu'un seul adaptateur réseau physique est actif pour chaque adaptateur VMkernel. Adaptateur VMkernel (vmk#) vmk1 vmk2 Adaptateur VMkernel physique (vmnic#) Adaptateurs actifs vmnic1 Adaptateurs inutilisés vmnic2 Adaptateurs actifs vmnic2 Adaptateurs inutilisés vmnic1 VMware, Inc. 97
98 Suivant Une fois cette tâche terminée, liez les adaptateurs VMkernel virtuels aux adaptateurs iscsi logiciels ou aux adaptateurs iscsi matériels dépendants. Lier iscsi et des adaptateurs VMkernel Liez un adaptateur iscsi à un adaptateur VMkernel. Prérequis Créez un adaptateur VMkernel virtuel pour chaque adaptateur réseau physique sur votre hôte. Si vous utilisez plusieurs adaptateurs VMkernel, configurez une stratégie réseau appropriée. Privilège nécessaire :Hôte.Configuration.Configuration de la partition de stockage 1 Accédez à l'hôte dans le navigateur de vsphere Web Client. 2 Cliquez sur l'onglet Configurer. 3 Sous Stockage, cliquez sur Adaptateurs de stockage et, dans la liste, sélectionnez l'adaptateur iscsi logiciel ou dépendant à configurer. 4 Sous Détails de l'adaptateur, cliquez sur l'onglet Liaison de port réseau et cliquez sur l'icône Ajouter ( ). 5 Sélectionnez un adaptateur VMkernel à relier à l'adaptateur iscsi. Remarque Assurez-vous que la stratégie réseau de l'adaptateur VMkernel est conforme aux conditions de liaison. Vous pouvez lier l'adaptateur iscsi logiciel à un ou plusieurs adaptateurs VMkernel. S'il s'agit d'un adaptateur iscsi matériel dépendant, seul un adaptateur VMkernel associé à la carte réseau physique appropriée est disponible. 6 Cliquez sur OK. La connexion réseau apparaît dans la liste des liaisons de port VMkernel de l'adaptateur iscsi. Vérifier les détails de liaison de port Vérifier les détails de mise en réseau de l'adaptateur VMkernel lié à l'adaptateur iscsi. 1 Accédez à l'hôte dans le navigateur de vsphere Web Client. 2 Cliquez sur l'onglet Configurer. 3 Sous Stockage, cliquez sur Adaptateurs de stockage et sélectionnez l'adaptateur iscsi logiciel ou indépendant dans la liste. 4 Dans Détails de l'adaptateur, cliquez sur l'onglet Liaison de port réseau, puis cliquez sur l'icône Afficher les détails. 5 Consultez les informations relatives à l'adaptateur VMkernel en basculant entre les onglets disponibles. 98 VMware, Inc.
99 Chapitre 11 Configuration des adaptateurs iscsi et du stockage Gestion du réseau iscsi Des considérations spéciales s'appliquent aux adaptateurs réseau, physiques et VMkernel qui sont associés à un adaptateur iscsi. Après la création de connexions réseau iscsi, un indicateur iscsi est activé dans vsphere Web Client. Cet indicateur indique qu'un adaptateur réseau virtuel ou physique particulier est dédié à l'iscsi. Pour éviter des interruptions du trafic iscsi, suivez ces recommandations et considérations lors de la gestion des adaptateurs réseau physiques et virtuels iscsi : Assurez-vous que des adresses sont affectées aux adaptateurs réseau VMkernel on sur le même sousréseau que le portail de stockage iscsi auquel ils se connectent. Les adaptateurs iscsi utilisant des adaptateurs VMkernel ne peuvent pas se connecter aux ports iscsi sur des sous-réseaux différents, même si les adaptateurs iscsi découvrent ces ports. Lors de l'utilisation de commutateurs vsphere séparés pour connecter des adaptateurs réseau physiques et des adaptateurs VMkernel, assurez-vous que les commutateurs vsphere se connectent aux différents sous-réseaux IP. Si les adaptateurs VMkernel se trouvent sur le même sous-réseau, ils doivent se connecter à un même vswitch. Si vous migrez des adaptateurs VMkernel vers un autre commutateur vsphere, déplacez les adaptateurs physiques associés. Ne modifiez pas la configuration des adaptateurs VMkernel dédiés à l'iscsi ou les adaptateurs réseau physiques. N'apportez pas de changements qui pourraient rompre l'association des adaptateurs VMkernel et des adaptateurs réseau physiques. Vous pouvez rompre l'association si vous retirez l'un des adaptateurs ou le commutateur vsphere qui les connecte. Vous pouvez également modifier la stratégie réseau 1:1 pour leur connexion. Dépannage du réseau iscsi Un avertissement indique une politique de groupe de ports non conforme pour un adaptateur VMkernel dédié à l'iscsi. Problème La politique de groupe de ports d'un adaptateur VMkernel est considérée comme étant non conforme dans les cas suivants : L'adaptateur VMkernel n'est pas connecté à un adaptateur réseau physique actif. L'adaptateur VMkernel est connecté à plusieurs adaptateurs réseau physiques. L'adaptateur VMkernel est connecté à un ou plusieurs adaptateurs physiques en veille. L'adaptateur réseau physique actif est changé. Solution Suivez les étapes dans «Modifier la stratégie réseau pour iscsi», page 97 pour définir la règle de réseau correcte pour l'adaptateur VMkernel dédié à l'iscsi. VMware, Inc. 99
100 Utilisation des trames Jumbo avec iscsi ESXi prend en charge l'utilisation des trames Jumbo avec iscsi. Les trames Jumbo sont des trames Ethernet dont la taille est supérieure à octets. Le paramètre d'unité de transmission maximale (MTU) est utilisé généralement pour mesurer la taille des trames Jumbo. ESXi autorise des trames Jumbo avec une MTU supérieure à octets. Lorsque vous utilisez des trames Jumbo pour le trafic iscsi, les considérations suivantes s'appliquent : Le réseau doit prendre en charger les Trames jumbo d'une extrémité à l'autre pour que cette fonction soit activée. Vérifiez auprès de vos fournisseurs si vos cartes NIC physiques et vos HBA iscsi prennent en charge les trames Jumbo. Pour configurer et vérifier les commutateurs réseau physiques pour les trames Jumbo, consultez la documentation de votre fournisseur. Le tableau suivant décrit le niveau de prise en charge de l'esxi concernant les trames Jumbo. Tableau Prise en charge des trames Jumbo Type d'adaptateurs iscsi iscsi logiciel Matériel iscsi dépendant Matériel iscsi indépendant Prise en charge des trames Jumbo Pris en charge Pris en charge. Consultez le fournisseur. Pris en charge. Consultez le fournisseur. Activer des trames Jumbo pour l'iscsi logiciel et matériel dépendant Pour activer les trames Jumbo pour les adaptateurs iscsi matériels dépendants dans vsphere Web Client, modifiez la valeur par défaut du paramètre d'unités de transmission maximale (MTU). Vous pouvez modifier le paramètre MTU sur le commutateur vsphere que vous utilisez pour le trafic iscsi. Pour plus d'informations, consultez la documentation Mise en réseau vsphere. 1 Accédez à l'hôte dans le navigateur de vsphere Web Client. 2 Cliquez sur l'onglet Configurer. 3 Sous Mise en réseau, cliquez sur Commutateurs virtuels et sélectionnez le commutateur vsphere que vous souhaitez modifier dans la liste. 4 Cliquez sur l'icône Modifier les paramètres. 5 Sur la page Propriétés, modifiez la valeur du paramètre MTU. Cette étape définit le MTU pour toutes les cartes NIC physiques sur ce commutateur standard. La valeur MTU doit être définie sur la taille MTU maximale parmi toutes les cartes réseau connectées au commutateur standard. Dans ESXi, la valeur maximale de taille MTU prise en charge est de octets. Activer les trames Jumbo pour l'iscsi matériel indépendant Pour activer les trames Jumbo pour les adaptateurs iscsi matériels indépendants dans vsphere Web Client, modifiez la valeur par défaut du paramètre d'unités de transmission maximale (MTU). Utilisez les paramètres d'options avancées pour modifier le paramètre MTU pour l'hba iscsi. 100 VMware, Inc.
101 Chapitre 11 Configuration des adaptateurs iscsi et du stockage 1 Accédez à l'hôte dans le navigateur de vsphere Web Client. 2 Cliquez sur l'onglet Configurer. 3 Sous Stockage, cliquez sur l'option Adaptateurs de stockage et sélectionnez l'adaptateur iscsi matériel indépendant dans la liste des adaptateurs. 4 Dans Détails de l'adaptateur, cliquez sur l'onglet Options avancées, puis cliquez sur Modifier. 5 Modifiez la valeur du paramètre MTU. ESXi prend en charge un paramètre MTU d'une taille allant jusqu'à 9000 octets. Configuration des adresses de découverte des adaptateurs iscsi Vous devez configurer les adresses de découverte de cible pour que l'adaptateur iscsi puisse identifier les ressources de stockage du réseau qui sont accessibles. Le système ESXi prend en charge les méthodes de découvertes suivantes : Découverte dynamique Également appelée découverte SendTargets. Chaque fois que l'initiateur contacte un serveur iscsi désigné, il envoie la demande de SendTargets au serveur. Le serveur répond en fournissant une liste de cibles disponibles à l'initiateur. Les noms et adresses IP de ces cibles figurent dans l'onglet Découverte statique. Si vous supprimez une cible statique ajoutée par la découverte dynamique, il se peut qu'elle soit réintégrée à la liste la prochaine fois qu'une analyse se produira, que le HBA se réinitialisera ou que l'hôte redémarrera. Remarque Avec un iscsi logiciel ou matériel dépendant, ESXi filtre les adresses cibles selon la famille IP de l'adresse de serveur iscsi spécifiée. S'il s'agit d'une adresse IPv4, les adresses IPv6 susceptible d'apparaître dans la réponse SendTargets provenant du serveur iscsi sont filtrées. Lorsqu'un serveur iscsi est spécifié par le biais de noms DNS ou que la réponse SendTargets du serveur iscsi contient des noms DNS, ESXi utilise la famille IP de la première entrée résolue dans la recherche DNS. Découverte statique Outre la méthode de découverte dynamique, vous pouvez utiliser la découverte statique et entrer manuellement des informations pour les cibles. L'adaptateur iscsi s'appuie sur une liste de cibles que vous spécifiez pour contacter les serveurs iscsi et communiquer avec eux. Configurer la découverte dynamique ou statique pour iscsi Avec la découverte dynamique, chaque fois que l'initiateur contacte un système de stockage iscsi donné, il envoie la demande SendTargets au système. Le système iscsi répond en fournissant une liste de cibles disponibles à l'initiateur. Outre la méthode de découverte dynamique, vous pouvez utiliser la découverte statique et entrer manuellement des informations pour les cibles. Quand vous configurez la découverte statique ou dynamique, vous pouvez uniquement ajouter de nouvelles cibles iscsi. Vous ne pouvez pas modifier les paramètres d'une cible existante. Pour apporter des modifications, supprimez la cible existante et ajoutez-en une nouvelle. Prérequis Privilège nécessaire : Hôte.Configuration.Configuration de la partition de stockage VMware, Inc. 101
102 1 Accédez à l'hôte dans le navigateur de vsphere Web Client. 2 Cliquez sur l'onglet Configurer. 3 Sous Stockage, cliquez sur Adaptateurs de stockage, puis sélectionnez l'adaptateur (vmhba#) à configurer. 4 Sous Détails de l'adaptateur, cliquez sur l'onglet Cibles. 5 Configurez la méthode de découverte. Méthode de découverte Description Découverte dynamique a Cliquez sur Découverte dynamique, puis cliquez sur Ajouter. b Tapez l'adresse IP ou le nom DNS du système de stockage et cliquez sur OK. c Scannez à nouveau l'adaptateur iscsi Après avoir établi la session SendTargets avec le système iscsi, votre hôte remplira la liste Découverte statique avec toutes les nouvelles cibles découvertes. Découverte statique a Cliquez sur Découverte statique, puis cliquez sur Ajouter. b Entrez les informations de la cible, puis cliquez sur OK c Scannez à nouveau l'adaptateur iscsi Supprimer des cibles iscsi dynamiques ou statiques Supprimez les serveurs iscsi répertoriés dans la liste de cibles. 1 Accédez à l'hôte dans le navigateur de vsphere Web Client. 2 Cliquez sur l'onglet Configurer. 3 Sous Stockage, cliquez sur Adaptateurs de stockage, puis sélectionnez l'adaptateur iscsi à modifier dans la liste. 4 Sous Détails de l'adaptateur, cliquez sur l'onglet Cibles. 5 Basculez entre Découverte dynamique et Découverte statique. 6 Sélectionnez un serveur iscsi à supprimer et cliquez sur Supprimer. 7 Scannez à nouveau l'adaptateur iscsi Si vous supprimez la cible statique qui a été découverte dynamiquement, vous devez la supprimer du système de stockage avant d'effectuer la nouvelle analyse. Dans le cas contraire, votre hôte découvrira et ajoutera automatiquement la cible à la liste des cibles statiques lorsque vous effectuerez une nouvelle analyse de l'adaptateur. Configurer des paramètres CHAP pour des adaptateurs iscsi Etant donné que les réseaux IP qu'utilise la technologie iscsi pour se connecter aux cibles distantes ne protègent pas les données qu'ils transportent, vous devez sécuriser la connexion. L'un des protocoles que l'iscsi applique est le protocole CHAP, qui vérifie la légitimité des initiateurs qui accèdent à des cibles sur le réseau. Le protocole CHAP applique un algorithme de négociation à trois voies pour vérifier l'identité de votre hôte et, le cas échéant, de la cible iscsi quand l'hôte et la cible établissent une connexion. La vérification repose sur une valeur privée prédéfinie, dite secret CHAP, que l'initiateur et la cible partagent. 102 VMware, Inc.
103 Chapitre 11 Configuration des adaptateurs iscsi et du stockage ESXi prend en charge l'authentification CHAP au niveau de l'adaptateur. Dans ce cas, toutes les cibles reçoivent les mêmes nom et secret CHAP de la part de l'initiateur iscsi. Pour les adaptateurs iscsi logiciels et matériels dépendants, ESXi prend en charge également l'authentification CHAP en fonction de la cible, qui permet de configurer différentes informations d'identification pour chaque cible pour renforcer la sécurité. Sélection de la méthode d'authentification CHAP ESXi prend en charge le CHAP unidirectionnel pour tous les types d'initiateurs iscsi et le CHAP bidirectionnel pour les logiciels et le matériel dépendant iscsi. Avant de configurer le protocole CHAP, vérifiez qu'il est activé dans le système de stockage iscsi. Obtenez également des informations sur la méthode d'authentification CHAP que le système prend en charge. Si le protocole CHAP est activé, configurez-le pour vos initiateurs, en veillant à ce que les informations d'identification d'authentification CHAP correspondent à celles du stockage iscsi. ESXi prend en charge les méthodes d'authentification CHAP suivantes : CHAP unidirectionnel CHAP bidirectionnel En authentification CHAP unidirectionnelle, la cible authentifie l'initiateur, mais l'initiateur n'authentifie pas la cible. L'authentification CHAP bidirectionnelle ajoute un niveau supplémentaire de sécurité. Avec cette méthode, l'initiateur peut également authentifier la cible. VMware ne permet cette méthode que pour les adaptateurs iscsi logiciels et matérielles dépendants. Pour les adaptateurs iscsi logiciels et matériels dépendants, vous pouvez définir le CHAP unidirectionnel et le CHAP bidirectionnel pour chaque adaptateur ou au niveau cible. Le matériel indépendant iscsi prend uniquement CHAP en charge au niveau de l'adaptateur. Quand vous définissez les paramètres CHAP, indiquez un niveau de sécurité pour CHAP. Remarque Lorsque vous définissez le niveau de sécurité CHAP, le type de réponse de la baie de stockage dépend de l'implémentation CHAP de la baie et est spécifique du fournisseur. Pour plus d'informations sur le comportement de l'authentification CHAP dans différentes configurations d'initiateur et de cible, consultez la documentation de la baie. Tableau Niveau de sécurité CHAP Niveau de sécurité CHAP Description Pris en charge Aucun Utiliser le protocole CHAP unidirectionnel si la cible l'impose Utiliser le protocole CHAP unidirectionnel sauf si la cible l'interdit Utiliser le protocole CHAP unidirectionnel Utiliser le CHAP bidirectionnel L'hôte n'applique pas l'authentification CHAP. Si l'authentification est activée, utilisez cette option pour la désactiver. L'hôte préfère une connexion non CHAP, mais peut utiliser une connexion CHAP si la cible l'exige. L'hôte préfère CHAP, mais peut utiliser des connexions non CHAP si la cible ne gère pas CHAP. L'hôte exige une authentification CHAP réussie. La connexion échoue si la négociation CHAP échoue. L'hôte et la cible prennent en charge le CHAP bidirectionnel. iscsi logiciel Matériel iscsi dépendant Matériel iscsi indépendant iscsi logiciel Matériel iscsi dépendant iscsi logiciel Matériel iscsi dépendant Matériel iscsi indépendant iscsi logiciel Matériel iscsi dépendant Matériel iscsi indépendant iscsi logiciel Matériel iscsi dépendant VMware, Inc. 103
104 Configurer CHAP pour un adaptateur iscsi Lorsque vous configurez le nom et le secret du CHAP au niveau de l'adaptateur iscsi, toutes les cibles reçoivent les mêmes paramètres de l'adaptateur. Par défaut, toutes les adresses de découverte ou cibles statiques héritent des paramètres CHAP que vous configurez au niveau de l'adaptateur. Le nom CHAP ne peut pas dépasser 511 caractères alphanumériques et le secret CHAP ne peut pas comporter 255 caractères alphanumériques maximum. Certains adaptateurs, par exemple l'adaptateur QLogic, peuvent avoir des limites plus basses, 255 pour le nom CHAP et 100 pour le secret CHAP. Prérequis Avant de configurer des paramètres CHAP pour l'iscsi logiciel ou matériel dépendant, déterminez s'il convient de configurer un CHAP unidirectionnel ou bidirectionnel. Les adaptateurs iscsi matériels indépendants ne prennent pas en charge les CHAP bidirectionnels. Vérifier les paramètres CHAP configurés côté stockage. Les paramètres que vous configurez doivent correspondre à ceux présents côté stockage. Privilège nécessaire : Hôte.Configuration.Configuration de la partition de stockage 1 Affichez les adaptateurs de stockage, puis sélectionnez l'adaptateur iscsi à configurer. 2 Dans Détails de l'adaptateur, cliquez sur l'onglet Propriétés, puis cliquez sur Modifier dans le panneau d'authentification. 3 Spécifiez la méthode d'authentification. Aucun Utiliser le protocole CHAP unidirectionnel si la cible l'impose Utiliser le protocole CHAP unidirectionnel sauf si la cible l'interdit Utiliser le protocole CHAP unidirectionnel Utiliser le CHAP bidirectionnel. Pour configurer un CHAP bidirectionnel, vous devez sélectionner cette option. 4 Indiquez le nom du CHAP sortant. Assurez-vous que le nom que vous indiquez concorde avec celui configuré côté stockage. Pour définir le nom CHAP sur le nom de la carte iscsi, sélectionnez Utiliser nom initiateur. Pour définir le nom CHAP en n'utilisant pas le nom d'initiateur iscsi, désélectionnez Utiliser nom initiateur et entrez un nom dans la zone de texte Nom. 5 Saisissez un secret pour le CHAP sortant destiné à être utilisé dans le processus d'authentification. Utilisez le même secret que celui que vous entrez côté stockage. 6 Si vous configurez un CHAP bidirectionnel, spécifiez les données d'identification du CHAP entrant. Veillez à utiliser des secrets différents pour le CHAP sortant et le CHAP entrant. 7 Cliquez sur OK. 8 Scannez à nouveau l'adaptateur iscsi Si vous modifiez les paramètres CHAP, ils sont utilisés pour de nouvelles sessions iscsi. Pour les sessions existantes, les nouveaux paramètres ne sont pas utilisés tant que vous ne vous déconnectez pas et que vous ne vous reconnectez pas. 104 VMware, Inc.
105 Chapitre 11 Configuration des adaptateurs iscsi et du stockage Configurer CHAP pour une cible Si vous utilisez des adaptateurs iscsi matériels dépendants et iscsi logiciels, vous pouvez configurer des données d'identification CHAP différentes pour chaque adresse de découverte ou cible statique. Le nom CHAP ne peut pas excéder 511 et le secret CHAP 255 caractères alphanumériques. Prérequis Avant de configurer des paramètres CHAP pour l'iscsi logiciel ou matériel dépendant, déterminez s'il convient de configurer un CHAP unidirectionnel ou bidirectionnel. Vérifier les paramètres CHAP configurés côté stockage. Les paramètres que vous configurez doivent correspondre à ceux présents côté stockage. Accéder aux adaptateurs de stockage. Privilège nécessaire : Hôte.Configuration.Configuration de la partition de stockage 1 Sélectionnez l'adaptateur iscsi à configurer, puis cliquez sur l'onglet Cibles dans Détails adaptateur. 2 Cliquez sur Découverte dynamique ou Découverte statique. 3 Dans la liste des cibles disponibles, sélectionnez une cible à configurer et cliquez sur Authentification. 4 Désélectionnez Hériter des paramètres du parent et spécifiez la méthode d'authentification. Aucun Utiliser le protocole CHAP unidirectionnel si la cible l'impose Utiliser le protocole CHAP unidirectionnel sauf si la cible l'interdit Utiliser le protocole CHAP unidirectionnel Utiliser le CHAP bidirectionnel. Pour configurer un CHAP bidirectionnel, vous devez sélectionner cette option. 5 Indiquez le nom du CHAP sortant. Assurez-vous que le nom que vous indiquez concorde avec celui configuré côté stockage. Pour définir le nom CHAP sur le nom de la carte iscsi, sélectionnez Utiliser nom initiateur. Pour définir le nom CHAP en n'utilisant pas le nom d'initiateur iscsi, désélectionnez Utiliser nom initiateur et entrez un nom dans la zone de texte Nom. 6 Saisissez un secret pour le CHAP sortant destiné à être utilisé dans le processus d'authentification. Utilisez le même secret que celui que vous entrez côté stockage. 7 Si vous configurez un CHAP bidirectionnel, spécifiez les données d'identification du CHAP entrant. Veillez à utiliser des secrets différents pour le CHAP sortant et le CHAP entrant. 8 Cliquez sur OK. 9 Scannez à nouveau l'adaptateur iscsi Si vous modifiez les paramètres CHAP, ils sont utilisés pour de nouvelles sessions iscsi. Pour les sessions existantes, les nouveaux paramètres ne sont appliqués qu'une fois que vous vous êtes déconnecté puis reconnecté. VMware, Inc. 105
106 Désactiver CHAP Si votre système de stockage n'exige pas CHAP, vous pouvez le désactiver. Si vous désactivez CHAP sur un système qui exige une authentification CHAP, les sessions iscsi existantes restent actives jusqu'à ce qu'une des actions suivantes a lieu : Vous redémarrez l'hôte. Vous terminez la session via la ligne de commande. Le système de stockage force une déconnexion. Une fois la session close, vous ne pouvez plus vous connecter aux cibles qui exigent CHAP. Privilège nécessaire : Hôte.Configuration.Configuration de la partition de stockage 1 Ouvrez la boîte de dialogue d'informations d'identification CHAP. 2 Avec les adaptateurs iscsi logiciels et matériels dépendants, pour mettre hors tension le CHAP mutuel et laisser le CHAP unilatéral, cochez Ne pas utiliser le CHAP dans la zone CHAP mutuel. 3 Pour mettre hors tension le CHAP unilatéral, cochez Ne pas utiliser le CHAP dans la zone CHAP. Le CHAP mutuel, s'il est installé, passe à Ne pas utiliser le CHAP si vous désactivez le CHAP unilatéral. 4 Cliquez sur OK. Configuration des paramètres avancés iscsi Il se peut que vous deviez configurer des paramètres supplémentaires pour vos initiateurs iscsi. Par exemple, certains systèmes de stockage iscsi exigent la redirection ARP (Address Resolution Protocol) pour mouvoir le trafic iscsi dynamiquement d'un port à l'autre. Dans ce cas, vous devez activer la redirection ARP sur votre hôte. Le tableau suivant répertorie les paramètres iscsi avancés que vous pouvez configurer à l'aide de vsphere Web Client. En outre, vous pouvez utiliser les commandes CLI vsphere pour configurer certains des paramètres avancés. Pour plus d'informations, reportez-vous à la documentation Démarrage avec vsphere Command-Line Interfaces. Important Ne modifiez pas les paramètres iscsi avancés, sauf si le support technique de VMware ou les fournisseurs de stockage vous demandent de les modifier. Tableau Paramètres supplémentaires des initiateurs iscsi Paramètre avancé Description Configurable sur Résumé d'en-tête Résumé de données Augmente l'intégrité des données. Lorsque le paramètre de résumé d'en-tête est activé, le système effectue un total de contrôle sur chaque partie d'en-tête de l'unité de données de protocole (PDU) iscsi. Le système vérifie les données à l'aide de l'algorithme CRC32C. Augmente l'intégrité des données. Lorsque le paramètre de résumé de données est activé, le système effectue un total de contrôle sur chaque partie de données PDU. Le système vérifie les données à l'aide de l'algorithme CRC32C. Remarque Les systèmes qui utilisent des processeurs Intel Nehalem déchargent les calculs de résumé iscsi pour l'iscsi logiciel. Ce déchargement permet de réduire l'impact sur les performances. iscsi logiciel Matériel iscsi dépendant iscsi logiciel Matériel iscsi dépendant 106 VMware, Inc.
107 Chapitre 11 Configuration des adaptateurs iscsi et du stockage Tableau Paramètres supplémentaires des initiateurs iscsi (suite) Paramètre avancé Description Configurable sur Maximum Outstanding R2T (Maximum d'unités de données de protocole en suspend prêtes à envoyer) First Burst Length (Longueur de première salve) Maximum Burst Length (Longueur maximum de salve) Maximum Receive Data Segment Length (Longueur maximum de segment de données en réception) Session Recovery Timeout (Délai de récupération de session) No-Op Interval (Intervalle sans opération) No-Op Timeout (Délai de demande sans opération) ARP Redirect (Redirection ARP) Accusé de réception retardé Définit le nombre d'unités de données de protocole (PDU) prêtes à envoyer qui peut être en transition avant qu'une PDU d'accusé de réception ne soit reçue. Indique la quantité maximum de données non sollicitées qu'un initiateur iscsi peut envoyer à la cible pendant l'exécution d'une commande SCSI, en octets. Charge utile de données SCSI maximum dans une séquence iscsi d'entrée de données ou de sortie de données sollicitée, en octets. Longueur maximum de segment de données, en octets, qui peut être reçu dans une PDU iscsi. Indique le laps de temps, en secondes, qui peut s'écouler pendant que s'exécute une récupération de session. Si le délai dépasse sa limite, l'initiateur iscsi clôt la session. Indique l'intervalle, en secondes, entre les demandes en sortie sans opération envoyées par votre initiateur iscsi à une cible iscsi. Les demandes en sortie sans opération servent de mécanisme ping pour vérifier qu'une connexion entre l'initiateur iscsi et la cible iscsi est active. Indique le laps de temps, en secondes, qui peut s'écouler avant que votre hôte ne reçoive un message d'entrée sans opération (NOP-In). La cible iscsi envoie le message en réponse à la demande en sortie sans opération. Dès que la limite de délai sans opération est dépassée, l'initiateur clôt la session actuelle et en démarre une nouvelle. Lorsque ce paramètre est activé, les systèmes de stockage peuvent déplacer le trafic iscsi dynamiquement d'un port à un autre. Les systèmes de stockage qui effectuent des basculements sur la baie nécessitent le paramètre ARP. Lorsque ce paramètre est activé, les systèmes de stockage peuvent retarder un accusé de réception de paquets de données. iscsi logiciel Matériel iscsi dépendant iscsi logiciel Matériel iscsi dépendant iscsi logiciel Matériel iscsi dépendant iscsi logiciel Matériel iscsi dépendant iscsi logiciel Matériel iscsi dépendant iscsi logiciel Matériel iscsi dépendant iscsi logiciel Matériel iscsi dépendant iscsi logiciel Matériel iscsi dépendant Matériel iscsi indépendant iscsi logiciel Matériel iscsi dépendant Configurer les paramètres avancés d'iscsi Les paramètres iscsi avancés contrôlent des paramètres tels que le résumé de l'en-tête et des données, la redirection ARP, l'accusé de réception différé, etc. Avertissement N'apportez aucune modification aux paramètres iscsi avancés à moins de travailler avec l'équipe d'assistance VMware ou de disposer par d'autres biais d'informations précises sur les valeurs à attribuer aux paramètres. Prérequis Privilège nécessaire : Hôte.Configuration.Configuration de la partition de stockage VMware, Inc. 107
108 1 Accédez à l'hôte dans le navigateur de vsphere Web Client. 2 Cliquez sur l'onglet Configurer. 3 Sous Stockage, cliquez sur Adaptateurs de stockage, puis sélectionnez l'adaptateur (vmhba#) à configurer. 4 Configurer les paramètres avancés. Pour configurer les paramètres avancés au niveau de l'adaptateur, dans Détails de l'adaptateur, cliquez sur l'onglet Options avancées puis cliquez sur Modifier. Configurez les paramètres avancés au niveau cible. a b Cliquez sur l'onglet Cibles puis cliquez sur Découverte dynamique oudécouverte statique. Dans la liste des cibles disponibles, sélectionnez une cible à configurer, puis cliquez sur Options avancées. 5 Saisissez toutes les valeurs obligatoires des paramètres avancés que vous voulez modifier. Gestion des sessions iscsi Pour communiquer entre eux, les initiateurs iscsi et les cibles établissent des sessions iscsi. Vous pouvez consulter et gérer les sessions iscsi grâce à vsphere CLI. Par défaut, les initiateurs iscsi logiciel et matériels dépendants lancent une session iscsi entre chaque port d'initiateur et chaque port cible. Si votre initiateur ou cible iscsi possède plus d'un seul port, votre hôte peut établir plusieurs sessions. Le nombre de sessions par défaut pour chaque cible est égal au nombre de ports sur les adaptateurs iscsi multiplié par le nombre de ports cibles. Grâce à vsphere CLI, vous pouvez afficher toutes les sessions en cours afin de les analyser et les déboguer. Pour créer davantage de chemins vers les systèmes de stockage, augmentez le nombre de sessions par défaut en dupliquant les sessions existantes entre l'adaptateur iscsi et les ports cibles. Vous pouvez aussi établir une session avec un port cible spécifique. Cette fonctionnalité est utile si votre hôte se connecte à un système de stockage à port unique, qui ne présente qu'un seul port cible à votre initiateur. Le système redirige ensuite les sessions supplémentaires vers un autre port cible. L'établissement d'une nouvelle session entre votre initiateur iscsi et un autre port cible crée un chemin supplémentaire vers le système de stockage. Les considérations s'appliquent à la gestion des sessions iscsi : Certains systèmes de stockage ne prennent pas en charge les sessions multiples à partir du même nom d'initiateur ou point de terminaison. Dans un tel cas, les tentatives de créer les sessions multiples vers telles cibles peuvent provoquer une instabilité de votre environnement iscsi. Les fournisseurs de stockages peuvent fournir des gestionnaires de sessions automatiques. L'utilisation des gestionnaires de sessions automatiques pour ajouter ou supprimer des sessions, ne garantit pas des résultats durables et peut perturber les performances du stockage. Passer en revue les sessions iscsi Utilisez la commande vcli pour afficher les sessions iscsi entre un adaptateur iscsi et un système de stockage. Dans la procédure, --server=server_name spécifie le serveur cible. Le serveur cible spécifié vous invite à saisir un nom de serveur et un mot de passe. D'autres options de connexion, telles qu'un fichier de configuration ou de session, sont prises en charge. Pour obtenir la liste des options de connexion, reportezvous à la rubrique Démarrage avec vsphere Command-Line Interfaces. 108 VMware, Inc.
109 Chapitre 11 Configuration des adaptateurs iscsi et du stockage Prérequis Installez vcli ou déployez la machine virtuelle vsphere Management Assistant (vma). Voir Démarrage avec vsphere Command-Line Interfaces. Pour le dépannage, exécutez les commandes esxcli dans ESXi Shell. u Pour répertorier les sessions iscsi, exécutez la commande suivante : esxcli --server=server_name iscsi session list La commande accepte les options suivantes : Option -A --adapter=str -s --isid=str -n --name=str Description Le nom de l'adaptateur iscsi, vmhba34, par exemple. L'identificateur de session iscsi. Le nom de la cible iscsi, iqn.x, par exemple. Ajout de sessions iscsi Utilisez le vsphere CLI afin d'ajouter une session iscsi pour une cible que vous spécifierez ou pour dupliquer une session existante. En dupliquant les sessions, vous augmentez le nombre de sessions par défaut, et vous créez des chemins supplémentaires pour les systèmes de stockage. Dans la procédure, --server=server_name spécifie le serveur cible. Le serveur cible spécifié vous invite à saisir un nom de serveur et un mot de passe. D'autres options de connexion, telles qu'un fichier de configuration ou de session, sont prises en charge. Pour obtenir la liste des options de connexion, reportezvous à la rubrique Démarrage avec vsphere Command-Line Interfaces. Prérequis Installez vcli ou déployez la machine virtuelle vsphere Management Assistant (vma). Voir Démarrage avec vsphere Command-Line Interfaces. Pour le dépannage, exécutez les commandes esxcli dans ESXi Shell. u Pour ajouter ou dupliquer une session iscsi, exécutez la commande suivante : esxcli --server=server_name iscsi session add La commande accepte les options suivantes : Option -A --adapter=str -s --isid=str -n --name=str Description Le nom de l'adaptateur iscsi, vmhba34, par exemple. Cette option est requise. L'ISID d'une session à dupliquer. Vous pouvez la trouver en listant toutes les sessions. Le nom de la cible iscsi, iqn.x, par exemple. Suivant Scannez à nouveau l'adaptateur iscsi VMware, Inc. 109
110 Supprimer des sessions iscsi Utilisez la commande vcli pour fermer une session iscsi entre un adaptateur iscsi et une cible. Dans la procédure, --server=server_name spécifie le serveur cible. Le serveur cible spécifié vous invite à saisir un nom de serveur et un mot de passe. D'autres options de connexion, telles qu'un fichier de configuration ou de session, sont prises en charge. Pour obtenir la liste des options de connexion, reportezvous à la rubrique Démarrage avec vsphere Command-Line Interfaces. Prérequis Installez vcli ou déployez la machine virtuelle vsphere Management Assistant (vma). Voir Démarrage avec vsphere Command-Line Interfaces. Pour le dépannage, exécutez les commandes esxcli dans ESXi Shell. u Pour supprimer une session, exécutez la commande suivante : esxcli --server=server_name iscsi session remove La commande accepte les options suivantes : Option -A --adapter=str -s --isid=str -n --name=str Description Le nom de l'adaptateur iscsi, vmhba34, par exemple. Cette option est requise. L'ISID d'une session à supprimer. Vous pouvez la trouver en listant toutes les sessions. Le nom de la cible iscsi, iqn.x, par exemple. Suivant Scannez à nouveau l'adaptateur iscsi 110 VMware, Inc.
111 Démarrage à partir du SAN iscsi 12 Lorsque vous paramétrez votre hôte pour qu'il démarre depuis un SAN, l'image de démarrage de votre hôte est archivée sur une ou plusieurs numéros d'unité logique (LUN) du système de stockage du SAN. Lorsque l'hôte démarre, il se lance à partir de la LUN se trouvant sur le SAN et non pas à partir du disque local. Vous pouvez utiliser le démarrage à partir du SAN si vous ne souhaitez pas effectuer de maintenance de l'archivage local ou si vous avez des configurations matérielles sans disques comme des systèmes lame. ESXi prend en charge différentes méthodes de démarrage à partir du SAN iscsi. Tableau Prise en charge du démarrage à partir du SAN iscsi Matériel iscsi indépendant Configurez le iscsi HBA pour un démarrage à partir du SAN. Pour plus d'informations sur la configuration du HBA, consultez «Configurer l'adaptateur iscsi matériel indépendant pour le démarrage à partir du SAN», page 112 iscsi logiciel et iscsi matériel dépendant Utilisez l'adaptateur réseau qui prend en charge le ibft. Pour plus d'informations, consultez «Présentation de ibft iscsi Boot», page 114. Ce chapitre aborde les rubriques suivantes : «Recommandations générales pour le démarrage à partir du SAN iscsi», page 111 «Préparation du SAN iscsi», page 112 «Configurer l'adaptateur iscsi matériel indépendant pour le démarrage à partir du SAN», page 112 «Présentation de ibft iscsi Boot», page 114 Recommandations générales pour le démarrage à partir du SAN iscsi Si vous prévoyez de paramétrer et d'utiliser un numéro d'unité logique (LUN) iscsi en tant que périphérique de démarrage pour votre hôte, vous devez suivre certaines instructions générales. Les directives suivantes s'appliquent au démarrage à partir du matériel ibft et iscsi indépendant. Consultez les recommandations de l'éditeur du matériel que vous utilisez dans votre configuration de démarrage. Pour connaître les spécifications préalables et requises d'installation, consultez Installation et Configuration vsphere. Utilisez des adresses IP statiques afin de réduire les risques de conflits DHCP. Utilisez des LUN différentes pour les banques de données VMFS et les partitions de démarrage. Configurez correctement les ACL sur votre système de stockage. Le LUN de démarrage doit uniquement être visible pour l'hôte qui utilise le LUN. Aucun autre hôte sur le SAN n'est autorisé à voir ce LUN de démarrage. VMware, Inc. 111
112 Si un LUN est utilisé pour une banque de données VMFS, plusieurs hôtes peuvent partager ce LUN. Configurez une partition de diagnostic. Vous pouvez placer la partition de diagnostic sur le LUN de démarrage uniquement avec du matériel iscsi indépendant. Si vous configurez la partition de diagnostic dans la LUN de démarrage, cette LUN ne peut pas être partagée sur plusieurs hôtes. Si un LUN séparé est utilisé pour la partition de diagnostic, plusieurs hôtes peuvent partager ce LUN. Si vous démarrez à partir de SAN en utilisant ibft, vous ne pouvez pas configurer une partition de diagnostic sur un LUN SAN. Pour collecter les informations de diagnostic de votre hôte, utilisez vsphereesxi Dump Collector sur un serveur distant. Pour plus d'informations sur ESXi Dump Collector, consultez Installation et configuration de vsphere et Mise en réseau vsphere. Préparation du SAN iscsi Avant de configurer votre hôte pour qu'il démarre à partir d'un LUN du logiciel iscsi, préparez et configurez votre réseau de zone de stockage. Avertissement Si vous utilisez une installation basée sur des scripts pour installer ESXi lors du démarrage à partir d'un SAN, prenez des mesures particulières afin d'éviter toutes pertes de données non intentionnelles. 1 Connectez les câbles réseau en vous référant au guide de câblage s'appliquant à votre configuration. 2 Vérifiez la connectivité IP entre votre système de stockage et votre serveur. Vérifiez la configuration de tous les routeurs ou commutateurs de votre réseau de stockage. Les systèmes de stockage doivent être en mesure de vérifier la connexion aux adaptateurs iscsi de vos hôtes. 3 Configurez le système de stockage. a b Créez un volume (ou une LUN) sur le système de stockage depuis lequel votre hôte va démarrer. Configurez le système de stockage afin que votre hôte puisse accéder à la LUN qui lui est assignée. Cette étape pourrait impliquer la mise à jour des ACL avec les adresses IP, les noms iscsi et le paramètre d'authentification CHAP utilisé sur l'hôte. Certains systèmes de stockage, en plus de devoir fournir les informations d'accès à l'hôte ESXi, exigent également d'associer de manière explicite le LUN assigné à l'hôte. c d e Assurez-vous que la LUN est présentée correctement à l'hôte. Assurez-vous qu'aucun autre système n'a accès à la LUN configurée. Notez le nom du logiciel iscsi et les adresses IP des cibles assignée à l'hôte. Vous devez avoir ces informations pour configurer vos adaptateurs iscsi. Configurer l'adaptateur iscsi matériel indépendant pour le démarrage à partir du SAN Si votre hôte ESXi utilise un adaptateur iscsi matériel indépendant, tel que QLogic HBA, vous pouvez configurer l'adaptateur pour démarrer depuis le SAN. Cette procédure vous explique comment activer le QLogic iscsi HBA pour qu'il démarre à partir du SAN. Pour plus d'informations et plus de détails sur les paramètres de configuration de l'adaptateur QLogic, rendez-vous sur le site Web de QLogic. 112 VMware, Inc.
113 Chapitre 12 Démarrage à partir du SAN iscsi Prérequis Étant donné que vous devez démarrer à partir du support d'installation de VMware, configurez votre hôte pour qu'il démarre à partir du CD/DVD-ROM. 1 Insérez le CD/DVD d'installation dans le lecteur de CD/DVD-ROM et redémarrez à partir de l'hôte. 2 Utilisez le BIOS pour paramétrer l'hôte afin qu'il démarre d'abord à partir du CD/DVD-ROM. 3 Au cours du POST du serveur, appuyez sur les touches Ctrl+q pour entrer dans le menu de configuration de QLogic iscsi HBA. 4 Sélectionnez le port d'e/s à configurer. Par défaut, le mode Adaptateur démarrage est paramétré sur Désactiver. 5 Configurez le HBA. a b Depuis le menu Options Fast!UTIL, sélectionnez Paramètres de configuration > Paramètres de l'adaptateur hôte. (Facultatif) Configurez les paramètres suivants pour l'adaptateur de votre hôte : adresse IP initiatrice, masque de sous-réseau, passerelle, nom iscsi initiateur et CHAP. 6 Configurez les paramètres iscsi. Reportez-vous à «Configuration des paramètres de démarrage de iscsi», page Enregistrez vos changements et redémarrez le système. Configuration des paramètres de démarrage de iscsi Configurez les paramètres de démarrage d'iscsi afin que votre hôte ESXi puisse démarrer à partir d'un LUN iscsi. 1 Dans le menu Options Fast!UTIL, sélectionnez Paramètres de configuration > Paramètres de démarrage iscsi. 2 Avant de définir SendTargets, définissez le mode Adaptateur démarrage sur Manuel. 3 Sélectionnez Paramètres du périphérique de démarrage principal. a b Saisissez la découverte IP cible et Port cible. Configurez les paramètres des zones de texte LUN de démarrage et Nom iscsi. Si une seule cible iscsi et un seul LUN sont disponibles à l'adresse cible, ne renseignez pas LUN de démarrage et Nom iscsi. Une fois que votre hôte atteint le système de stockage cible, ces zones de texte sont renseignées avec les informations appropriées. Si plusieurs cibles iscsi et LUN sont disponibles, entrez des valeurs pour LUN de démarrage et Nom iscsi. c Enregistrez vos changements. 4 Depuis le menu Paramètres de démarrage iscsi, sélectionnez le périphérique de démarrage principal. Une réanalyse automatique du HBA détecte les nouveaux LUN cibles. VMware, Inc. 113
114 5 Sélectionnez la cible iscsi. S'il y a plusieurs LUN dans la cible, vous pouvez sélectionnez un ID LUN spécifique en appuyant sur Entrée après avoir localisé le périphérique iscsi. 6 Retournez dans le menu Paramètres du périphérique de démarrage principal. Après la réanalyse, LUN de démarrage et Nom iscsi sont renseignés. Changez la valeur du LUN de démarrage sur l'id LUN approprié. Présentation de ibft iscsi Boot Les hôtes ESXi peuvent démarrer depuis le SAN iscsi en utilisant l'adaptateur iscsi logiciel ou l'adaptateur de matériel iscsi dépendant et les adaptateurs réseau. Pour déployer ESXi et démarrer à partir du SAN iscsi, l'hôte doit disposer d'un adaptateur réseau prenant en charge le démarrage iscsi. L'adaptateur doit prendre en charge le format iscsi Boot Firmware Table (ibft), une méthode de communication des paramètres concernant le périphérique de démarrage iscsi à un système d'exploitation. Avant d'installer ESXi et de démarrer à partir du SAN iscsi, configurez les paramètres réseau et de démarrage iscsi sur la carte réseau. Étant donné que la configuration de la carte réseau est propre au fournisseur, consultez la documentation correspondante pour obtenir des instructions. Lors du premier démarrage à partir de iscsi, le microprogramme de démarrage iscsi de votre système se connecte à une cible iscsi. En cas de connexion réussie, le microprogramme enregistre les paramètres réseau et de démarrage du logiciel iscsi dans l'ibft et stocke la table dans la mémoire du système. Le système utilise cette table pour configurer sa connexion et son réseau iscsi ainsi que son démarrage. La liste suivante décrit la séquence de ibft iscsi boot. 1 Une fois redémarré, le BIOS du système détecte le microprogramme iscsi Boot sur la carte réseau. 2 Le microprogramme iscsi Boot utilise les paramètres de démarrage préconfigurés pour se connecter à la cible iscsi spécifiée. 3 Après une connexion réussie, le microprogramme de démarrage iscsi écrit les paramètres de mise en réseau et de démarrage iscsi dans l'ibft. Le microprogramme stocke la table dans la mémoire système. Remarque Le système utilise cette table pour configurer sa connexion et son réseau iscsi ainsi que son démarrage. 4 Le BIOS démarre le périphérique de démarrage. 5 Le VMkernel commence le chargement et reprend l'opération de démarrage. 6 Le VMkernel utilise les paramètres de démarrage depuis l'ibft pour se connecter à la cible iscsi. 7 Une fois la connexion iscsi établie, le système démarre. Considérations sur ibft iscsi Boot Si vous démarrez l'hôte ESXi à partir de iscsi en utilisant les adaptateurs réseau ibft, certaines considérations s'appliquent. Mettez à jour le code de démarrage de vos adaptateurs réseau et le microprogramme ibft en utilisant les outils du fournisseur avant d'installer et de démarrer la version VMwareESXi. Consultez la documentation du fournisseur et le guide VMware HCL pour connaître le code de démarrage pris en charge et les versions de microprogramme ibft pour le démarrage VMware ESXi ibft. Le démarrage ibft iscsi ne prend pas en charge le basculement pour les cartes réseau ibft. 114 VMware, Inc.
115 Chapitre 12 Démarrage à partir du SAN iscsi Une fois votre hôte configuré pour qu'il démarre depuis ibft iscsi, les restrictions suivantes s'appliquent : Vous ne pouvez pas désactiver l'adaptateur logiciel iscsi. Si la configuration ibft est présente dans le BIOS, l'hôte réactive l'adaptateur logiciel iscsi lors de chaque redémarrage. Remarque Si vous n'utilisez pas l'adaptateur réseau ibft pour le démarrage iscsi et ne voulez pas que l'adaptateur iscsi logiciel soit toujours activé, supprimez la configuration ibft de l'adaptateur réseau. Vous ne pouvez pas supprimer la cible de démarrage ibft iscsi à l'aide de vsphere Web Client. La cible apparaît sur la liste de cibles statiques d'adaptateurs. Configuration du démarrage ibft à partir du SAN Vous pouvez démarrer depuis le SAN iscsi en utilisant l'adaptateur iscsi logiciel ou un adaptateur de matériel iscsi dépendant et un adaptateur réseau. L'adaptateur réseau doit prendre en charge l'ibft. Lorsque vous configurez votre hôte pour qu'il démarre avec ibft, vous effectuez plusieurs tâches. 1 Configuration des paramètres de démarrage iscsi page 115 Pour lancer un processus de démarrage iscsi, votre hôte doit posséder une carte réseau dotée d'un microprogramme de démarrage iscsi spécialement configuré. Lorsque vous configurez le microprogramme, vous spécifiez les paramètres réseau et iscsi et activez la carte pour le démarrage iscsi. 2 Modification de la séquence de démarrage dans le BIOS page 116 Lors de la configuration de votre hôte pour qu'il démarre depuis ibft iscsi, changez la séquence de démarrage pour forcer votre hôte à démarrer dans l'ordre approprié. 3 Installation de ESXi sur la cible iscsi page 116 Lors de la configuration de votre hôte pour qu'il démarre depuis ibft iscsi, installez l'image ESXisur le LUN cible. 4 Démarrage de ESXi à partir de la cible iscsi page 117 Après avoir préparé l'hôte pour un démarrage ibft iscsi et copié l'image ESXi sur la cible iscsi, procédez au démarrage. Configuration des paramètres de démarrage iscsi Pour lancer un processus de démarrage iscsi, votre hôte doit posséder une carte réseau dotée d'un microprogramme de démarrage iscsi spécialement configuré. Lorsque vous configurez le microprogramme, vous spécifiez les paramètres réseau et iscsi et activez la carte pour le démarrage iscsi. La configuration sur la carte réseau peut être dynamique ou statique. Si vous utilisez la configuration dynamique, vous indiquez que tous les paramètres de démarrage de la cible et de l'initiateur sont acquis à l'aide de DHCP. Pour la configuration statique, vous entrez manuellement les données, à savoir l'adresse IP de votre hôte et l'initiateur IQN, et les paramètres de la cible. u Sur la carte réseau que vous utilisez pour le démarrage depuis iscsi, spécifiez les paramètres réseau et iscsi. Étant donné que la configuration de la carte réseau est propre au fournisseur, consultez la documentation correspondante pour obtenir des instructions. VMware, Inc. 115
116 Modification de la séquence de démarrage dans le BIOS Lors de la configuration de votre hôte pour qu'il démarre depuis ibft iscsi, changez la séquence de démarrage pour forcer votre hôte à démarrer dans l'ordre approprié. Changez la séquence de démarrage du BIOS selon l'ordre suivant : iscsi DVD-ROM La modification de la séquence de démarrage dans le BIOS étant propre au fournisseur, reportez-vous à la documentation du fournisseur pour plus d'instructions. La procédure type suivante décrit comment changer la séquence de démarrage sur un hôte Dell avec une carte réseau Broadcom. 1 Mettez l'hôte sous tension. 2 Lors du POST (Power-On Self-Test), appuyez sur F2 pour entrer dans la configuration du BIOS. 3 Dans la configuration du BIOS, sélectionnez la Séquence de démarrage et appuyez sur Entrée. 4 Dans le menu Séquence de démarrage, ordonnez les éléments de démarrage de façon à ce que iscsi précède le DVD-ROM. 5 Appuyez sur Échap pour quitter le menu Séquence de démarrage. 6 Appuyez sur Échap pour quitter la Configuration du BIOS. 7 Sélectionnez Enregistrer les changements et cliquez sur Quitter pour quitter le menu Configuration du BIOS. Installation de ESXi sur la cible iscsi Lors de la configuration de votre hôte pour qu'il démarre depuis ibft iscsi, installez l'image ESXisur le LUN cible. Prérequis Configurez le microprogramme iscsi Boot sur votre carte réseau de démarrage de façon à le diriger vers le LUN cible que vous souhaitez utiliser comme LUN de démarrage. Changez la séquence de démarrage dans le BIOS afin que iscsi précède le DVD-ROM. Si vous utilisez des cartes Broadcom, définissez Démarrer sur la cible iscsi comme Désactivé. 1 Insérez le support d'installation dans le lecteur de CD/DVD-ROM et redémarrez l'hôte. 2 Lorsque le programme d'installation démarre, suivez la procédure d'installation type. 3 Lorsque vous y êtes invité, sélectionnez le LUN iscsi comme cible d'installation. Le programme d'installation copie l'image de démarrage ESXi sur le LUN iscsi. 4 Suite au redémarrage du système, retirez le DVD d'installation. 116 VMware, Inc.
117 Chapitre 12 Démarrage à partir du SAN iscsi Démarrage de ESXi à partir de la cible iscsi Après avoir préparé l'hôte pour un démarrage ibft iscsi et copié l'image ESXi sur la cible iscsi, procédez au démarrage. Prérequis Configurez le microprogramme iscsi Boot sur votre carte réseau de démarrage de façon à le diriger vers le LUN de démarrage. Changez la séquence de démarrage dans le BIOS afin que iscsi précède le périphérique de démarrage. Si vous utilisez les cartes Broadcom, définissez Démarrage vers la cible iscsi comme Activé 1 Redémarrez l'hôte. L'hôte démarre à partir de la LUN du logiciel iscsi à l'aide des données ibft. Lors du démarrage initial, le script d'initialisation iscsi paramètre le réseau par défaut. La configuration du réseau ne change pas suite aux prochains redémarrages. 2 (Facultatif) Ajustez la configuration du réseau en utilisant vsphere Web Client. Meilleures pratiques de mise en réseau Pour démarrer l'hôte ESXi à partir de iscsi en utilisant ibft, vous devez configurer correctement la mise en réseau. Pour une sécurité renforcée et des performances optimales, utilisez des adaptateurs réseau redondantes sur l'hôte. La manière dont vous paramétrez toutes les adaptateurs réseau dépend de l'utilisation par votre environnement de réseaux partagés ou isolés pour le trafic iscsi et le trafic de gestion de l'hôte. Réseaux iscsi et de gestion partagés Configurez la mise en réseau et les paramètres iscsi sur la première carte réseau sur l'hôte. Une fois que l'hôte a démarré, vous pouvez ajouter des adaptateurs réseau secondaires au groupes de ports par défaut. Réseaux iscsi et de gestion isolés Lorsque vous configurez des réseaux iscsi et de gestion isolés, suivez ces directives pour éviter des problèmes de bande passante. Vos réseaux isolés doivent être dans des sous-réseaux différents. Si vous utilisez des VLAN pour isoler les réseaux, ceux-ci doivent avoir des sous-réseaux différents afin d'assurer que les tables de routage sont paramétrées correctement. VMware recommande de configurer l'adaptateur iscsi et la cible de façon à ce qu'ils se trouvent dans le même sous-réseau. Si vous configurez l'adaptateur iscsi et la cible afin qu'ils se trouvent dans différents sous-réseaux, les restrictions suivantes s'appliquent : La passerelle VMkernel par défaut doit pouvoir acheminer le trafic iscsi et le trafic de gestion. Une fois que l'hôte a démarré, vous pouvez utiliser l'adaptateur réseau ibft uniquement pour ibft. Vous ne pouvez pas utiliser l'adaptateur pour tout autre trafic iscsi. Utilisez la première carte réseau physique pour le réseau de gestion. Utilisez la deuxième carte réseau physique pour le réseau iscsi. Assurez-vous d'avoir configuré l'ibft. VMware, Inc. 117
118 Une fois que l'hôte a démarré, vous pouvez ajouter des adaptateurs réseau secondaires aux réseaux de gestion et réseaux iscsi. Modification des paramètres ibft iscsi Boot Si les paramètres, tels que le nom IQN, l'adresse IP et autres, changent sur le stockage du logiciel iscsi ou sur votre hôte, mettez à niveau l'ibft. Cette tâche suppose que la LUN de démarrage et les données stockées sur la LUN demeurent intactes. 1 Arrêtez l'hôte ESXi. 2 Changez les paramètres de stockage iscsi. 3 Mettez à niveau l'ibft sur l'hôte avec les nouveaux paramètres. 4 Redémarrez l'hôte. L'hôte démarre en utilisant les nouvelles informations stockées dans l'ibft. Dépannage de ibft iscsi Boot Les rubriques dans cette section vous permettent d'identifier et de résoudre les problèmes que vous pourriez rencontrez lors de l'utilisation de ibft iscsi Boot. La perte de passerelle du système provoque la perte de connectivité du réseau Vous perdez la connectivité du réseau lorsque vous supprimez un groupe de ports associé à la carte réseau ibft. Problème Une perte de connectivité se produit suite à une suppression d'un groupe de ports. Cause Lorsque vous spécifiez une passerelle dans l'adaptateur réseau ibft lors de l'installation ESXi, cette passerelle devient la passerelle par défaut du système. Si vous supprimez le groupe de ports associé à la carte réseau, la passerelle par défaut du système est perdue. Cette action provoque la perte de connectivité du réseau. Solution Ne définissez pas une passerelle ibft sauf si elle est requise. Si la passerelle est requise, après l'installation, définissez manuellement la passerelle par défaut du système à celle utilisée par le réseau de gestion. La modification des paramètres de démarrage du système iscsi fait démarrer ESXi en mode sans état La modification des paramètres de démarrage iscsi sur la carte réseau après le démarrage initial ne met pas à jour la configuration iscsi et du réseau sur l'hôte ESXi. Problème Si vous changez les paramètres de démarrage iscsi sur la carte réseau après le premier démarrage de ESXi depuis iscsi, l'hôte démarrera en mode sans état. 118 VMware, Inc.
119 Chapitre 12 Démarrage à partir du SAN iscsi Cause Le microprogramme utilise la configuration de démarrage mise à jour pour se connecter à la cible iscsi et télécharger l'image ESXi. Toutefois, lorsque le système est chargé, il ne capte pas les nouveaux paramètres, mais continue à utiliser les paramètres réseau et iscsi persistants du démarrage précédent. L'hôte ne peut donc pas se connecter à la cible et démarre en mode sans état. Solution 1 Utilisez vsphere Web Client pour la connexion à l'hôteesxi. 2 Reconfigurez les paramètres iscsi et de mise en réseau sur l'hôte, afin qu'ils correspondent aux paramètres ibft. 3 Effectuez une nouvelle analyse. VMware, Inc. 119
120 120 VMware, Inc.
121 Meilleures pratiques pour le stockage 13 iscsi Lorsque vous utilisez ESXi avec le SAN iscsi, suivez les recommandations de VMware pour éviter des problèmes. Consultez votre représentant de stockage pour savoir si votre système de stockage prend en charge les fonctionnalités d'accélération matérielle API de stockage - Intégration de baie. Le cas échéant, consultez la documentation du fournisseur pour activer la prise en charge de l'accélération matérielle du côté du système de stockage. Pour plus d'informations, consultez Chapitre 24, «Accélération matérielle du stockage», page 309. Ce chapitre aborde les rubriques suivantes : «Prévention des problèmes de iscsi SAN», page 121 «Optimisation des performances du stockage SAN iscsi», page 122 «Consultation des statistiques des commutateurs Ethernet», page 125 Prévention des problèmes de iscsi SAN Lorsque vous utilisez ESXi avec un SAN, vous devez suivre des directives spécifiques afin d'éviter des problèmes de SAN. Suivez les conseils suivants : Placez une seule banque de données VMFS sur chaque LUN. Ne changez pas la politique de chemin que le système définit, sauf si vous comprenez les implications de tels changements. Documentez tout ce que vous faites. Incluez des informations sur la configuration, le contrôle d'accès, le stockage, le commutateur, le serveur et la configuration HBA iscsi, les versions de logiciel et microprogramme, et le plan des câbles de stockage. Plan en cas de panne : Faîtes plusieurs copies de vos mappages topologiques. Pour chaque élément, envisagez les conséquences sur votre SAN si cet élément tombe en panne. Rayez chaque lien, commutateurs, HBA et autres éléments pour vérifier que vous n'avez omis aucun point de panne critique dans votre architecture. Assurez-vous que les HBA iscsi sont installés dans les slots corrects de l'hôte ESXi selon la vitesse de l'emplacement et du bus. Équilibrez la charge de bus PCI entre les divers bus du serveur. Familiarisez-vous avec les différents points de contrôle de votre réseau de stockage, sur tous les points de visibilité, y compris l'esxi, les graphiques de performance, les statistiques des commutateurs Ethernet et des performances de stockage. VMware, Inc. 121
122 Modifiez les ID LUN uniquement lorsque les banques de données VMFS déployées sur les LUN n'ont pas de machines virtuelles en cours d'exécution. Si vous modifiez les ID, ces machines virtuelles en fonction sur les banque de données VMFS peuvent tomber en panne. Après avoir modifié l'id du LUN, vous devez réanalyser le stockage pour réinitialiser l'id sur votre hôte. Pour plus d'informations sur l'utilisation de la réanalyse, consultez «Opérations de réanalyse du stockage», page 132. Si vous changez le nom iscsi par défaut de votre adaptateur iscsi, assurez-vous que le nom que vous entrez est unique mondialement et correctement formaté. Pour éviter des problèmes d'accès de stockage, n'attribuez jamais le même nom iscsi à différents adaptateurs, même sur différents hôtes. Optimisation des performances du stockage SAN iscsi Plusieurs facteurs contribuent à l'optimisation d'un environnement SAN classique. Si l'environnement de réseau est correctement configuré, les composants iscsi fournissent un débit adéquat et une latence suffisamment basse pour les initiateurs et les cibles iscsi. Si le réseau est congestionné et les liens, commutateurs et routeurs sont saturés, la performance iscsi en souffre et risque de ne plus convenir à un environnement ESXi. Performances des systèmes de stockage Les performances des systèmes de stockage sont l'un des principaux facteurs contribuant aux performances de la totalité de l'environnement iscsi. En cas de problème de performances des systèmes de stockage, consultez la documentation de votre éditeur de systèmes de stockage. Lors de l'attribution des LUN, souvenez-vous que chaque LUN partagé est accessible par plusieurs hôtes et que plusieurs machines virtuelles peuvent exécuter sur chaque hôte. Un LUN utilisé par l'hôte ESXi peut servir à des E/S provenant d'applications très variées et exécutées sur différents systèmes d'exploitation. En raison de ces charges de travail très variées, le groupe RAID contenant les LUN ESXi ne doit pas inclure de LUN utilisés par d'autres hôtes qui n'exécutent pas ESXi pour les applications intensives. Activez le cache de lecture et le cache d'écriture. L'équilibrage de charge est le processus distribution des requêtes d'e/s serveur sur tous les SP disponibles et les chemins d'accès au serveur d'hôte associé. Le but est d'optimiser les performances en termes de débit (E/S par seconde, méga-octets par seconde ou temps de réponse). Les systèmes de stockage SAN nécessitent des modifications et des ajustements permanents pour s'assurer que les charges d'e/s sont réparties sur tous les chemins d'accès des systèmes de stockage. Pour répondre à cette exigence, répartissez les chemins d'accès vers les LUN entre tous les SP pour assurer un équilibrage de charge optimal. Une surveillance attentive permet de savoir quand il est nécessaire de rééquilibrer manuellement la répartition des LUN. L'ajustement des systèmes de stockage équilibrées de manière statique implique la surveillance de statistiques de performance spécifiques (nombre d'opérations d'entrée-sortie par seconde, blocs par seconde et temps de réponse) et la répartition de la charge de travail des LUN pour répartir la charge de travail sur tous les SP. Performances de serveur avec iscsi Pour garantir des performances optimales de l'hôte ESXi, tenez compte de plusieurs facteurs. Chaque application de serveur doit avoir accès à son stockage désigné aux conditions suivantes : Vitesse d'e/s élevée (nombre d'opérations d'entrée-sortie par seconde) Rendement élevé (mégaoctets par seconde) 122 VMware, Inc.
123 Chapitre 13 Meilleures pratiques pour le stockage iscsi Latence minimale (temps de réponse) Comme chaque application a différentes exigences, ces objectifs peuvent être remplis en sélectionnant un groupe RAID approprié sur le système de stockage. Pour atteindre les objectifs de performance, procédez comme suit : Placez chaque LUN sur un groupe RAID qui offre les niveaux de performance nécessaires. Surveillez les activités et l'utilisation des ressources des autres LUN dans le groupe RAID attribué. Un groupe RAID haute performance ayant un nombre excessif d'applications effectuant des E/S risque de ne pas satisfaire aux exigences de performance requises par une application exécutée sur l'hôte ESXi. Pour atteindre un débit maximal pour toutes les applications sur l'hôte pendant la période de pointe, installez un nombre suffisant de cartes réseau ou d'adaptateurs iscsi matériels. Les entrées/sorties réparties sur plusieurs ports présentent un débit plus rapide et moins de latence pour chaque application. Pour assurer la redondance d'iscsi logiciel, vérifiez que l'initiateur est connecté à tous les adaptateurs réseau utilisés pour la connectivité iscsi. Lors de l'allocation de groupes LUN ou RAID aux systèmes ESXi, n'oubliez pas que plusieurs systèmes d'exploitation utilisent et partagent cette ressource. Les performances des LUN requises par l'hôte ESXi peuvent être beaucoup plus élevées que lorsque vous utilisez des machines physiques standard. Par exemple, si vous pensez exploiter quatre applications à fortes E/S, allouez quatre fois les capacités de performance aux LUN de l'esxi. Lorsque vous utilisez plusieurs systèmes ESXi avec vcenter Server, les exigences de performance de stockage augmentent. Le nombre d'e/s en attente requises par applications exécutées sur un système ESXi doit correspondre au nombre d'e/s pouvant être traitées par le SAN. Performances du réseau Généralement, un SAN consiste en un ensemble d'ordinateurs connectés à un ensemble de systèmes de stockage par un réseau de commutateurs. Il arrive souvent que plusieurs ordinateurs accèdent au même stockage. Le graphique suivant montre plusieurs systèmes informatiques connectés à un système de stockage via un commutateur Ethernet. Dans cette configuration, chaque système est connecté au commutateur via un lien Ethernet unique. Le commutateur est connecté au système de stockage via un lien Ethernet unique. Figure Connexion au stockage par lien ethernet unique Lorsque les systèmes lisent les données du stockage, le stockage répond en envoyant suffisamment de données pour remplir le lien entre les systèmes de stockage et le commutateur Ethernet. Il est peu probable qu'un système ou qu'une machine virtuelle exploite totalement la vitesse du réseau. Cette situation peut toutefois survenir lorsque de nombreux systèmes partagent un périphérique de stockage unique. VMware, Inc. 123
124 Lorsqu'ils écrivent des données sur le stockage, des systèmes ou machines virtuelles multiples peuvent tenter d'exploiter totalement la vitesse de leurs liens. Par conséquent, il peut arriver que le commutateur entre les systèmes et le système de stockage abandonne des paquets réseau. L'abandon de données peut se produire parce que le commutateur a plus de trafic à envoyer au système de stockage qu'un seul lien ne peut en transporter. La quantité de données que le commutateur peut transmettre est limitée par la vitesse du lien entre lui et le système de stockage. Figure Paquets abandonnés 1 Gbit 1 Gbit 1 Gbit paquets abandonnés La restauration de paquets réseau abandonnés provoque une forte détérioration des performances. En plus du temps passé à déterminer quelles données ont été abandonnées, leur retransmission utilise la bande passante qui peut autrement servir aux transactions actuelles. Le trafic iscsi est assuré sur le réseau par le protocole de contrôle de transmission TCP. TCP est un protocole de transmission fiable, qui veille à ce que les paquets abandonnés soient représentés, et enfin atteignent leur destination. TCP est conçu pour restaurer les paquets abandonnés, et les retransmettre rapidement et sans coupure. Toutefois, lorsque le commutateur abandonne des paquets régulièrement, les performances réseau peuvent en souffrir. Le réseau est encombré par les demandes de renvoi de données et les paquets renvoyés. Moins de données sont transférées que sur un réseau sans congestion. La plupart des commutateurs Ethernet peuvent conserver en mémoire tampon, ou stocker, des données. Cette technique donne à chaque périphérique tentant d'envoyer des données une chance égale de rejoindre sa destination. La possibilité de conserver en mémoire tampon certaines transmissions, combinée avec de nombreux systèmes limitant le nombre de commandes en attente, réduit les transmissions en petites rafales. Les rafales de plusieurs systèmes peuvent être envoyées à un système de stockage à tour de rôle. Si les transactions sont volumineuses et que plusieurs serveurs envoient des données via un port de commutateur unique, la capacité de mise en mémoire tampon peut être dépassée. Dans un tel cas, le commutateur abandonne les données qu'il ne peut pas envoyer, et le système de stockage doit demander une retransmission du paquet abandonné. Par exemple, si un commutateur Ethernet peut conserver en mémoire tampon 32 Ko, mais que le serveur envoie 256 Ko au périphérique de stockage, certaines de ces données sont abandonnées. La plupart des commutateurs administrables fournissent des informations sur les paquets abandonnés, qui ressemblent à ceci : *: interface is up IHQ: pkts in input hold queue OHQ: pkts in output hold queue RXBS: rx rate (bits/sec) TXBS: tx rate (bits/sec) TRTL: throttle count IQD: pkts dropped from input queue OQD: pkts dropped from output queue RXPS: rx rate (pkts/sec) TXPS: tx rate (pkts/sec) Tableau Exemple d'information du commutateur Interface IHQ IQD OHQ OQD RXBS RXPS TXBS TXPS TRTL * GigabitEt hernet0/ VMware, Inc.
125 Chapitre 13 Meilleures pratiques pour le stockage iscsi Dans cet exemple provenant d'un commutateur Cisco, la bande passante utilisée est de bits/seconde, moins de la moitié de la bande passante physique. Le port met en mémoire tampon les paquets entrants mais en a abandonné quelques-uns. La ligne finale de ce résumé d'interface indique dans la colonne IQD que le port a déjà abandonné presque paquets arrivants. Pour éviter ce problème il est nécessaire de modifier la configuration en s'assurant que plusieurs liens ethernet arrivants ne se retrouve en goulot d'étranglement sur un seul lien sortant, provoquant une surcharge du lien trop abonné. Lorsque plusieurs liens transmettant à quasi saturation sont redirigés vers un plus petit nombre de liens, le surabonnement devient possible. En règle générale, les applications ou systèmes écrivant une grande quantité de données sur le stockage doivent éviter le partage des liens Ethernet vers un périphérique de stockage. Ces types d'applications sont les plus efficaces avec des connexions multiples aux périphériques de stockage. L'illustration Multiple connexions du commutateur au stockage montre des connexions multiples du commutateur au stockage. Figure Connexions multiples du commutateur au stockage 1 Gbit 1 Gbit 1 Gbit 1 Gbit L'utilisation de VLANs ou de VPNs n'apporte pas de solution adéquate au problème du surabonnement des liens en configurations partagées. Les VLANs et autres partitionnements virtuels d'un réseau fournissent un moyen de concevoir logiquement un réseau. Toutefois, ils ne modifient pas les capacités physiques des liens et des transmissions entre les commutateurs. Lorsque le trafic de stockage et les autres trafics sur le réseau partagent des connexions physiques, le surabonnement et la perte de paquets peuvent devenir possibles. Cela est aussi vrai pour les VLANs qui partagent des transmissions intercommutateur. La conception des performances pour un SAN doit prendre en compte les limitations physiques du réseau, pas les allocations logiques. Consultation des statistiques des commutateurs Ethernet Souvent les commutateurs ethernet fournissent des moyens de surveiller leur bon fonctionnement. Les commutateurs dont certains ports opèrent à débit maximal souvent n'assurent pas une performance optimale. Si vous avez des ports dans votre SAN iscsi opérant presque au maximum, réduisez leur charge. Si le port est connecté à un système ESXi ou à un stockage iscsi, vous pouvez réduire sa charge par équilibrage de charge manuel. Si le port est connecté entre de nombreux commutateurs ou routeurs, pensez à installer des liens supplémentaires entre ces composants afin de pouvoir gérer une plus grande charge. Les commutateurs ethernet fournissent aussi fréquemment des informations sur les erreurs de transmission, les paquets en file d'attente, et les paquets ethernet abandonnés. Si le commutateur rapporte régulièrement de telles conditions pour les ports utilisés par le trafic iscsi, la performance du SAN iscsi sera réduite. VMware, Inc. 125
126 126 VMware, Inc.
127 Gestion des périphériques de stockage 14 Gérez le périphérique de stockage en réseau ou local auquel votre hôteesxi a accès. Ce chapitre aborde les rubriques suivantes : «Caractéristiques du périphérique de stockage», page 127 «Explication du nommage de périphériques de stockage», page 130 «Opérations de réanalyse du stockage», page 132 «Identification des problèmes de connectivité de périphérique», page 134 «Modifier les paramètres de fichier de configuration», page 139 «Activer ou désactiver le voyant voyants de localisateur sur les périphériques de stockage», page 140 «Effacer des périphériques de stockage», page 140 Caractéristiques du périphérique de stockage Lorsque votre hôte ESXi se connecte aux systèmes de stockage basés sur des blocs, les LUN ou les périphériques de stockage prenant en charge l'esxi deviennent disponibles pour l'hôte. Vous pouvez afficher tous les périphériques de stockage, notamment tous les périphériques locaux et en réseau. Si vous utilisez des plug-ins chemins multiples tiers, les périphériques de stockage disponibles via les plug-ins apparaissent également dans la liste. Pour chaque adaptateur de stockage, vous pouvez afficher une liste distincte de périphériques de stockage disponibles pour cet adaptateur. En règle générale, lorsque vous consultez les périphériques de stockages, vous voyez les informations suivantes. Tableau Informations du périphérique de stockage Informations du périphérique de stockage Nom Identificateur État opérationnel LUN Description Appelé également Nom d'affichage. C'est un nom que l'hôte ESXi affecte à un périphérique selon le type de stockage et le fabricant. Vous pouvez changer ce nom par le nom de votre choix. Identificateur universel unique intrinsèque au périphérique. Indique si le périphérique est attaché ou détaché. Pour des détails, veuillez vous reporter à la section «Déconnexion des périphériques de stockage», page 136. LUN (Logical Unit Number) à l'intérieur de la cible SCSI. Le numéro de LUN est fourni par le système de stockage. Si une cible possède un seul LUN, le numéro de LUN est toujours zéro (0). VMware, Inc. 127
128 Tableau Informations du périphérique de stockage (suite) Informations du périphérique de stockage Type Type de lecteur Transport Capacité Propriétaire Accélération matérielle Format de secteur Emplacement Format de partition Partitions Stratégies de chemins multiples (banques de données VMFS) Chemins (banques de données VMFS) Description Type de périphérique, par exemple, disque ou CD-ROM. Informations précisant si le périphérique est en lecteur Flash ou un simple disque dur. Pour obtenir des informations sur les lecteurs Flash, reportez-vous à Chapitre 15, «Utilisation des périphériques Flash», page 143. Protocole de transport utilisé par votre hôte pour accéder au périphérique. Le protocole dépend du type de stockage utilisé. Reportez-vous à «Types de stockage physique», page 15. Capacité totale du périphérique de stockage. Le plug-in, tel que le NMP ou un plug-in tiers, que l'hôte utilise pour gérer les chemins vers le périphérique de stockage. Pour des détails, veuillez vous reporter à la section «Gestion des chemins multiples», page 208. Informations indiquant que le périphérique de stockage assiste l'hôte avec des opérations de gestion de machine virtuelle. L'état peut être Pris en charge, Non pris en charge ou Inconnu. Pour des détails, veuillez vous reporter à la section Chapitre 24, «Accélération matérielle du stockage», page 309. Indique si le périphérique utilise un format de secteur traditionnel, 512n ou avancé, tel que 512e. Pour plus d'informations, consultez «Formats de périphérique de stockage et banques de données VMFS», page 161. Chemin d'accès au périphérique de stockage dans l'inventaire /vmfs/devices/. Un système de partition utilisé par le périphérique de stockage. Ce peut être un format MBR (master boot record) ou un format GPT (GUID partition table). Les périphériques GPT peuvent prendre en charge des banques de données d'une taille supérieure à 2 To. Pour plus d'informations, consultez «Formats de périphérique de stockage et banques de données VMFS», page 161. Partitions logiques et principales, y compris une banque de données VMFS, si configurée. Règle de sélection de chemin et règle de type de baie de stockage utilisées par l'hôte pour gérer les chemins de stockage. Pour plus d'informations, consultez Chapitre 18, «Présentation de la gestion multivoie et du basculement», page 203. Chemins utilisés pour accéder au stockage et leur état. Affichage des périphériques de stockage d'un hôte Afficher tous les périphériques de stockage disponibles pour un hôte. Si vous utilisez des plug-ins chemins multiples tiers, les périphériques de stockage disponibles via les plug-ins apparaissent également dans la liste. La vue Périphériques de stockage vous permet de répertorier les périphériques de stockage des hôtes, d'analyser leurs informations et de modifier leurs propriétés. 1 Accédez à l'hôte dans le navigateur de vsphere Web Client. 2 Cliquez sur l'onglet Configurer. 3 Sous Stockage, cliquez sur Périphériques de stockage. Tous les périphériques de stockage accessibles par l'hôte sont répertoriés dans le tableau Périphériques de stockage. 4 Pour afficher les détails d'un périphérique spécifique, sélectionnez-le dans la liste. 128 VMware, Inc.
129 Chapitre 14 Gestion des périphériques de stockage 5 Utilisez les icônes pour effectuer des tâches de gestion du stockage de base. La disponibilité d'icônes spécifiques varie selon le type et la configuration du périphérique. Icône Description Actualiser les informations sur les adaptateurs de stockage, la topologie et les systèmes de fichiers. Réanalyser tous les adaptateurs de stockage de l'hôte pour découvrir les périphériques de stockage ou les banques de données VMFS récemment ajoutés. Détacher le périphérique sélectionné de l'hôte. Attacher le périphérique sélectionné à l'hôte. Modifier le nom complet du périphérique sélectionné. Allumer le voyant du localisateur pour les périphériques sélectionnés. Éteindre le voyant du localisateur pour les périphériques sélectionnés. Marquer les périphériques sélectionnés en tant que disques Flash. Marquer les périphériques sélectionnés en tant que disques HDD. 6 Utilisez les onglets dans Détails du périphérique pour accéder à des informations supplémentaires et modifier les propriétés du périphérique sélectionné. Onglet Propriétés Chemins Description Afficher les propriétés et caractéristiques du périphérique. Afficher et modifier les stratégies des chemins multiples du périphérique. Afficher les chemins disponibles pour le périphérique. Désactiver ou activer un chemin sélectionné. Affichage des périphériques de stockage d'un adaptateur Afficher une liste des périphériques de stockage accessibles grâce à un adaptateur de stockage spécifique sur l'hôte. 1 Accédez à l'hôte dans le navigateur de vsphere Web Client. 2 Cliquez sur l'onglet Configurer. 3 Sous Stockage, cliquez sur Adaptateurs de stockage. Tous les adaptateurs de stockage installés sur l'hôte sont répertoriés dans le tableau Adaptateurs de stockage. 4 Sélectionnez l'adaptateur dans la liste et cliquez sur l'onglet Périphériques. Les périphériques de stockage auxquels l'hôte peut accéder grâce à l'adaptateur sont affichés. 5 Utilisez les icônes pour effectuer des tâches de gestion du stockage de base. La disponibilité d'icônes spécifiques varie selon le type et la configuration du périphérique. Icône Description Actualiser les informations sur les adaptateurs de stockage, la topologie et les systèmes de fichiers. Réanalyser tous les adaptateurs de stockage de l'hôte pour découvrir les périphériques de stockage ou les banques de données VMFS récemment ajoutés. VMware, Inc. 129
130 Icône Description Détacher le périphérique sélectionné de l'hôte. Attacher le périphérique sélectionné à l'hôte. Modifier le nom complet du périphérique sélectionné. Allumer le voyant du localisateur pour les périphériques sélectionnés. Éteindre le voyant du localisateur pour les périphériques sélectionnés. Marquer les périphériques sélectionnés en tant que disques Flash. Marquer les périphériques sélectionnés en tant que disques HDD. Marquer les périphériques sélectionnés en tant que locaux pour l'hôte. Marquer les périphériques sélectionnés en tant que distants pour l'hôte. Effacer les partitions sur les périphériques sélectionnés. Explication du nommage de périphériques de stockage Chaque périphérique de stockage, ou LUN, est identifié par plusieurs noms. Identificateurs de périphérique Selon le type de stockage, l'hôte ESXi utilise différents algorithmes et conventions pour générer un identificateur pour chaque périphérique de stockage. Identificateurs de SCSI INQUIRY. L'hôte utilise la commande SCSI INQUIRY pour interroger un périphérique de stockage. Il utilise les données résultantes, en particulier les informations de la Page 83, pour générer un identificateur unique. Les identificateurs de périphérique qui sont basés sur la Page 83 sont uniques pour tous les hôtes, permanents, et ont l'un des formats suivants : naa.number t10.number eui.number Ces formats sont conformes aux normes du comité T10. Consultez la documentation SCSI-3 sur le site Web du comité T10. Identificateur basé sur le chemin. Lorsque le périphérique ne fournit pas les informations de la Page 83, l'hôte génère un nom mpx.path, où path représente le premier chemin d'accès au périphérique, par exemple, mpx.vmhba1:c0:t1:l3. Cet identificateur peut être utilisé de la même manière que SCSI INQUIRY l'identifie. L'identificateur mpx. est créé pour les périphériques locaux dans l'hypothèse que leurs noms de chemin sont uniques. Toutefois, cet identificateur n'est ni unique, ni permanent, et il peut changer après chaque redémarrage. En général, le chemin vers le périphérique est au format suivant : vmhbaadapter:cchannel:ttarget:llun vmhbaadapter est le nom de l'adaptateur de stockage. Le nom fait référence à la carte physique sur l'hôte et non au contrôleur SCSI utilisé par les machines virtuelles. 130 VMware, Inc.
131 Chapitre 14 Gestion des périphériques de stockage CChannel est le numéro de canal de stockage. Les adaptateurs iscsi logiciels et les adaptateurs de matériel iscsi dépendants utilisent le numéro de canal pour présenter plusieurs chemins menant à la même cible. TTarget est le numéro cible. La numérotation de la cible est choisie par l'hôte et peut être modifiée en cas de changement de mappages des cibles visibles par l'hôte. Les cibles qui sont partagées par différents hôtes n'ont pas nécessairement le même numéro cible. LLUN est le numéro de LUN qui indique la position du LUN dans la cible. Le numéro de LUN est fourni par le système de stockage. Si une cible possède un seul LUN, le numéro de LUN est toujours zéro (0). Par exemple, vmhba1:c0:t3:l1 représente LUN1 sur la cible 3 accessible via l'adaptateur de stockage vmhba1 et le canal 0. Identificateur hérité Outre les identificateurs SCSI INQUIRY ou mpx., ESXi génère un autre nom hérité pour chaque périphérique. L'identificateur est au format suivant : vml.number L'identificateur hérité inclut une série de chiffres qui sont uniques pour le périphérique. L'identificateur peut être obtenu en partie à partir des informations de la Page 83. Pour les périphériques non locaux qui ne prennent pas en charge les informations à la Page 83, le nom vml. est utilisé comme étant le seul et unique identificateur disponible. Exemple : Affichage des noms de périphérique dans la vsphere CLI Vous pouvez utiliser la commande esxcli --server=server_name storage core device list pour afficher tous les noms de périphérique dans la vsphere CLI. Le résultat est similaire à l'exemple suivant : # esxcli --server=server_name storage core device list naa.number Display Name: DGC Fibre Channel Disk(naa.number)... Other UIDs:vml.number Renommer des périphériques de stockage L'hôte ESXi attribue un nom complet à un périphérique de stockage en fonction du type de stockage et du fabricant. Vous pouvez modifier le nom complet du périphérique. 1 Accédez à l'hôte dans le navigateur de vsphere Web Client. 2 Cliquez sur l'onglet Configurer. 3 Sous Stockage, cliquez sur Périphériques de stockage. 4 Sélectionnez le périphérique à renommer, puis cliquez sur Renommer. 5 Modifiez le nom du périphérique et attribuez-lui un nom convivial. VMware, Inc. 131
132 Opérations de réanalyse du stockage Lorsque vous effectuez des tâches de gestion des banques de données ou que vous modifiez la configuration SAN, il se peut que vous deviez réanalyser le stockage. Lorsque vous effectuez des opérations de gestion de la banque de données VMFS, comme la création d'une banque de données VMFS ou d'un RDM, l'ajout d'une extension et l'augmentation ou la suppression d'une banque de données VMFS, votre hôte ou le vcenter Server réanalyse automatiquement le stockage et le met à niveau. Vous pouvez mettre hors tension la fonction de réanalyse automatique en désactivant le filtre de réanalyse de l'hôte. Reportez-vous à «Désactivation des filtres de stockage», page 193. Dans certains cas, vous devez effectuer une réanalyse manuel. Vous pouvez réanalyser tout le stockage disponible de votre hôte ou de tous les hôtes dans un dossier, un cluster et un centre de données. Si les modifications que vous apportez ne concernent que le stockage connecté à un adaptateur spécifique, effectuez une réanalyse pour cette carte. Effectuez la réanalyse manuelle chaque fois que vous apportez les modifications suivantes. Zonage d'une nouvelle baie de disques sur un SAN. Créer de nouveaux LUN sur un SAN Modification du masquage de chemin sur un hôte. Reconnecter un câble Modification des paramètres CHAP (iscsi uniquement). Ajout ou suppression de la détection ou des adresses statiques (iscsi uniquement). Ajout d'un seul hôte dans le vcenter Server après la modification ou la suppression du vcenter Server d'une banque de données partagée par les hôtes du vcenter Server et un seul hôte. Important Si vous réanalysez quand un chemin n'est pas disponible, l'hôte le supprime de la liste de chemins sur le périphérique. Ce chemin réapparaît dans la liste dès qu'il devient disponible et recommence à fonctionner. Réanalyse du stockage Lorsque vous apportez des modifications à la configuration de votre SAN, il est possible que vous deviez réanalyser le stockage. Vous pouvez réanalyser tout le stockage disponible de votre hôte, de votre cluster ou de votre centre de données. Si les modifications que vous apportez ne concernent que le stockage accessible par un hôte spécifique, effectuez la réanalyse uniquement pour cet hôte. 1 Dans le navigateur d'objets de vsphere Web Client, accédez à un hôte, un cluster, un centre de données ou un dossier contenant des hôtes. 2 Dans le menu contextuel, sélectionnez Stockage > Réanalyser le stockage. 132 VMware, Inc.
133 Chapitre 14 Gestion des périphériques de stockage 3 Spécifiez l'étendue de la réanalyse. Option Analyser les nouveaux périphériques de stockage Analyser les nouveaux volumes VMFS Description Réanalyse de tous les adaptateurs pour découvrir de nouveaux périphériques de stockage. Si de nouveaux périphériques sont découverts, ils apparaissent dans la liste des périphériques. Réanalyse de tous les périphériques de stockage pour découvrir les nouvelles banques de données qui ont été ajoutées depuis la dernière analyse. Si de nouvelles banques de données sont découvertes, elles apparaissent dans la liste des banques de données. Effectuer une réanalyse d'adaptateur Lorsque vous modifiez votre configuration SAN et que ces modifications ne concernent que le stockage accessible par un adaptateur spécifique, effectuez une réanalyse pour cet adaptateur uniquement. 1 Accédez à l'hôte dans le navigateur de vsphere Web Client. 2 Cliquez sur l'onglet Configurer. 3 Sous Stockage, cliquez sur Adaptateurs de stockage, puis sélectionnez l'adaptateur à réanalyser à partir de la liste. 4 Cliquez sur l'icône Réanalyser un adaptateur. Modifier le nombre de périphériques de stockage analysés La plage d ID de LUN analysés pour un hôte ESXi peut être comprise entre 0 et ESXi ignore les ID de LUN supérieurs à Le paramètre Disk.MaxLUN configurable détermine la plage d'id de LUN analysée. Ce paramètre a une valeur par défaut de Le paramètre Disk.MaxLUN détermine également le nombre de LUN que le code d'analyse SCSI tente de détecter en utilisant des commandes INQUIRY individuelles si la cible SCSI ne prend pas en charge la détection directe en utilisant REPORT_LUNS. Vous pouvez modifier le paramètre Disk.MaxLUN en fonction de vos besoins. Par exemple, si votre environnement comporte un plus petit nombre de périphériques de stockage avec des ID de LUN compris entre 1 et 100, définissez la valeur sur 101. Cela permet d'améliorer la vitesse de découverte des périphériques sur les cibles ne prenant pas en charge REPORT_LUNS. Diminuer cette valeur peut raccourcir la durée de réanalyse et d'amorçage. Cependant, la durée de réanalyse des périphériques de stockage peut également dépendre d'autres facteurs, notamment du type de système de stockage et de la charge sur le système de stockage. Dans d'autres cas, il peut être nécessaire d'augmenter la valeur si votre environnement utilise des ID de LUN supérieurs à Accédez à l'hôte dans le navigateur de vsphere Web Client. 2 Cliquez sur l'onglet Configurer. 3 Sous Système, cliquez sur Paramètres système avancés. 4 Dans le tableau Paramètres système avancés, sélectionnez Disk.MaxLUN et cliquez sur l'icône Modifier. VMware, Inc. 133
134 5 Modifiez sa valeur selon vos besoins, puis cliquez sur OK. La valeur que vous spécifiez est celle de l'id du LUN suivant le dernier LUN à détecter. Par exemple, pour détecter les ID des LUN 1 à 100, affectez à Disk.MaxLUN la valeur 101. Identification des problèmes de connectivité de périphérique Quand votre hôteesxi rencontre un problème lors de la connexion à un périphérique de stockage, l'hôte traite le problème comme permanent ou temporaire selon certains facteurs. Les causes des problèmes de connectivité sont multiples. Bien qu'esxi ne puisse toujours déterminer la cause de l'indisponibilité d'un périphérique de stockage ou de ses chemins, l'hôte fait la différence entre un état de perte permanente de périphérique (PDL) et un état «tous chemins hors service» (APD) passager du stockage. Perte permanente de périphérique (PDL) «Tous chemins hors service» (APD) Il s'agit d'une condition survenant quand un périphérique de stockage est défaillant de façon permanente ou est administrativement supprimé ou exclu. Il n'est pas censé devenir disponible. Lorsque le périphérique devient non disponible de façon permanente, ESXi reçoit des codes de détection appropriés ou un rejet de connexion des baies de stockage et peut reconnaître que le périphérique est définitivement perdu. Il s'agit d'une condition survenant lorsqu'un périphérique de stockage devient inaccessible pour l'hôte et qu'aucun chemin vers le périphérique n'est disponible. ESXi traite ceci comme une condition passagère car les problèmes relatifs au périphérique rencontrés sont généralement temporaires et le périphérique est censé redevenir disponible. Détection des états PDL Un périphérique de stockage est considéré comme en état de perte permanente de périphérique (PDL) lorsqu'il devient définitivement indisponible pour votre hôte ESXi. Généralement, l'état PDL survient lorsqu'un périphérique est supprimé de façon non intentionnelle, que son identifiant unique est modifié ou quand le périphérique subit une erreur matérielle irrécupérable. Lorsque la baie de stockage détermine que le périphérique est définitivement indisponible, il envoie des codes de détection SCSI à l'hôte ESXi. Après avoir reçu les codes de détection, votre hôte reconnaît le périphérique comme défaillant et enregistre l'état du périphérique comme PDL. Pour que le périphérique soit considéré comme définitivement perdu, les codes de détection doivent être reçus sur tous ses chemins. Après avoir enregistré l'état PDL du périphérique, l'hôte arrête ses tentatives de rétablissement de la connectivité ou l'envoi de commandes au périphérique. vsphere Web Client affiche les informations suivantes relatives au périphérique : L'état opérationnel du périphérique passe à Lost Communication. Tous les chemins sont affichés comme Dead. Les banques de données du périphérique ne sont pas disponibles. Si aucune connexion ouverte n'existe pour le périphérique ou lorsque la dernière connexion se ferme, l'hôte supprime le périphérique PDL et tous les chemins vers ce périphérique. Vous pouvez désactiver la suppression automatique des chemins en définissant les paramètres avancés de l'hôte Disk.AutoremoveOnPDL sur 0. Consultez «Régler Attributs d'hôte avancés», page VMware, Inc.
135 Chapitre 14 Gestion des périphériques de stockage Si le périphérique revient à l'état PDL, l'hôte peut le découvrir, mais il le traite comme un nouveau périphérique. La cohérence des données pour les machines virtuelles sur le périphérique récupéré n'est pas garantie. Remarque Lorsqu'un périphérique échoue sans envoyer les codes de détection SCSI appropriés ou un rejet de connexion iscsi, l'hôte ne peut pas détecter les conditions PDL. Dans ce cas, l'hôte continue à traiter les problèmes de connectivité comme APD, même lorsque le périphérique échoue en permanence. Perte permanente de périphérique et codes de détection SCSI L'exemple suivant de journal VMkernel d'un code de détection SCSI signale que le périphérique est dans un état PDL. H:0x0 D:0x2 P:0x0 Valid sense data: 0x5 0x25 0x0 or Logical Unit Not Supported Pour plus d'informations sur les codes de détection SCSI, consultez la section Dépannage du stockage dans Dépannage vsphere. Perte permanente de périphérique et iscsi Pour les baies iscsi avec un seul LUN par cible, le PDL est détecté par l'échec de connexion iscsi. Une baie de stockage iscsi rejette les tentatives de démarrage d'une session iscsi de votre hôte avec une justification Target Unavailable. Comme pour les codes de détection, cette réponse doit être reçue sur tous les chemins menant au périphérique pour que celui-ci soit considéré comme définitivement perdu. Perte permanente de périphérique et machines virtuelles Après avoir enregistré l'état PDL du périphérique, l'hôte ferme toutes les E/S des machines virtuelles. vsphere HA peut détecter les PDL et redémarrer les machines virtuelles défaillantes. Pour plus d'informations, consultez «Problèmes de connectivité des périphériques et haute disponibilité», page 139. Effectuer un retrait de périphérique de stockage prévu Lorsqu'un périphérique de stockage présente des signes de dysfonctionnement, vous pouvez éviter les risques de PDL (perte de périphérique permanente) ou d'apd (tous chemins hors service). Effectuez un retrait planifié et une reconnexion pour ce périphérique de stockage. Un retrait de périphérique prévu est la déconnexion intentionnelle d'un périphérique de stockage. Le retrait planifié d'un périphérique peut avoir divers motifs : mettre à niveau votre matériel ou reconfigurer vos périphériques de stockage, par exemple. Pour retirer et reconnecter un périphérique de stockage dans les règles de l'art, vous devez effectuer plusieurs tâches. Tâche Migrez les machines virtuelles du périphérique que vous prévoyez de déconnecter. Démontez la banque de données déployée sur le périphérique. Déconnectez le périphérique de stockage. Pour un périphérique iscsi avec un seul LUN par cible, supprimez la cible statique de chaque HBA iscsi comportant un chemin vers le périphérique de stockage. Si nécessaire, reconfigurez le périphérique de stockage à l'aide de la console de baie. Description Gestion de vcenter Server et des hôtes Reportez-vous à «Démontage des banques de données», page 187. Reportez-vous à «Déconnexion des périphériques de stockage», page 136. Reportez-vous à «Supprimer des cibles iscsi dynamiques ou statiques», page 102. Consultez la documentation du fabricant. VMware, Inc. 135
136 Tâche Reconnectez le périphérique de stockage. Montez la banque de données et redémarrez les machines virtuelles. Description Reportez-vous à «Joindre des périphériques de stockage», page 136. Reportez-vous à «Monter des banques de données», page 188. Déconnexion des périphériques de stockage Déconnecter en toute sécurité un périphérique de stockage de votre hôte. Il se peut que vous deviez déconnecter le périphérique pour le rendre inaccessible à votre hôte, lorsque, par exemple, vous effectuez une mise à niveau du matériel côté stockage. Prérequis Le périphérique ne contient pas de banques de données. Aucune machine virtuelle n'utilise le périphérique en tant que disque RDM. Le périphérique ne contient pas de partition de diagnostic, ni de partition de travail. 1 Accédez à l'hôte dans le navigateur de vsphere Web Client. 2 Cliquez sur l'onglet Configurer. 3 Sous Stockage, cliquez sur Périphériques de stockage. 4 Sélectionnez le périphérique à déconnecter, puis cliquez sur l'icône Détacher. Le périphérique devient inaccessible. L'état opérationnel du périphérique devient Démonté. Suivant Si plusieurs hôtes partagent le périphérique, déconnectez le périphérique de chaque hôte. Joindre des périphériques de stockage Reconnectez un périphérique de stockage que vous avez précédemment déconnecté. 1 Accédez à l'hôte dans le navigateur de vsphere Web Client. 2 Cliquez sur l'onglet Configurer. 3 Sous Stockage, cliquez sur Périphériques de stockage. 4 Sélectionnez le périphérique de stockage déconnecté et cliquez sur l'icône Joindre. Le périphérique devient accessible. Récupération à partir des états PDL Une condition PDL (perte de périphérique permanente) non planifiée survient lorsqu'un périphérique de stockage devient indisponible de façon permanente sans avoir été détaché de façon adéquate de l'hôte ESXi. Dans vsphere Web Client, les éléments suivants signalent que le périphérique est dans un état PDL : La banque de données déployée est indisponible. L'état opérationnel du périphérique passe à Lost Communication. Tous les chemins sont affichés comme Dead. 136 VMware, Inc.
137 Chapitre 14 Gestion des périphériques de stockage Un avertissement concernant un périphérique inaccessible de façon permanente apparaît dans le fichier de journal VMkernel. Pour récupérer de la condition PDL non planifiée et supprimer le périphérique indisponible de l'hôte, effectuez les tâches suivantes. Tâche Mettez hors tension et annulez l'enregistrement de toutes les machines virtuelles qui s'exécutent sur la banque de données affectée par la condition PDL. Démontez la banque de données. Effectuez une nouvelle analyse de tous les hôtes ESXi ayant accès au périphérique. Remarque Si la nouvelle analyse est infructueuse et que l'hôte continue à répertorier le périphérique, il se peut que des E/S en attente ou des références actives existent encore. Recherchez tous les éléments qui peuvent encore avoir une référence active au périphérique ou à la banque de données. Ces éléments comprennent notamment des machines virtuelles, des modèles, des images ISO et des mappages de périphériques bruts. Description Reportez-vous à Administration d'une machine virtuelle vsphere. Reportez-vous à «Démontage des banques de données», page 187. Reportez-vous à «Réanalyse du stockage», page 132. Traitement des conditions APD passagères Un périphérique de stockage est considéré comme en état APD lorsqu'il devient indisponible pour votre hôte ESXi pour une période de temps indéterminée. Les causes d'un état APD peuvent être, par exemple, un commutateur défaillant ou un câble de stockage déconnecté. Contrairement à l'état PDL, l'hôte traite l'état APD comme étant passager et s'attend à ce que le périphérique soit à nouveau disponible. L'hôte continue à réessayer d'envoyer des commandes afin de rétablir la connectivité avec le périphérique. Si les commandes de l'hôte continuent à échouer pendant une période prolongée, l'hôte peut connaître des problèmes de performances. L'hôte et ses machines virtuelles peuvent éventuellement cesser de répondre. Pour éviter ces problèmes, votre hôte utilise une fonction de traitement APD par défaut. Lorsqu'un périphérique passe à l'état APD, l'hôte active un minuteur. Si ce minuteur est actif, l'hôte continue à réessayer des commandes de machine non virtuelle pendant une période de temps limitée. Par défaut, le délai d'expiration APD est défini sur 140 secondes. Cette valeur est généralement plus longue que le délai nécessaire pour la plupart des périphériques dans le but de récupérer d'une perte de connexion. Si le périphérique devient disponible durant ce laps de temps, l'hôte et sa machine virtuelle continuent de fonctionner sans aucun problème. Si le périphérique ne récupère pas et que le délai d'attente prend fin, l'hôte cesse ses tentatives et stoppe toute E/S de machine non virtuelle. Les tentatives d'e/s de la machine virtuelle continuent. vsphere Web Client affiche les informations suivantes concernant le périphérique dont le délai d'attente APD a expiré : L'état opérationnel du périphérique passe à Dead or Error. Tous les chemins sont affichés comme Dead. Les banques de données du périphérique sont grisées. Même si le périphérique et les banques de données sont indisponibles, les machines virtuelles continuent de répondre. Vous pouvez mettre les machines virtuelles hors tension ou les déplacer vers une banque de données ou un hôte différent. Si, par la suite, les chemins des périphériques deviennent opérationnels, l'hôte peut reprendre les E/S sur le périphérique et terminer le traitement APD spécial. VMware, Inc. 137
138 Désactiver le traitement APD de stockage Le traitement APD de stockage sur votre hôte ESXi est activé par défaut. Lorsqu'il est activé, l'hôte continue de retenter l'envoi de commandes E/S de machine non virtuelle à un périphérique de stockage en état APD pendant une période de temps limitée. Lorsque cette période de temps arrive à expiration, l'hôte arrête ses tentatives et met fin à toute E/S de machine non virtuelle. Vous pouvez désactiver la fonction de traitement APD de votre hôte. Si vous désactivez le traitement APD, l'hôte continuera indéfiniment à réessayer d'envoyer des commandes, afin de se reconnecter au périphérique APD. La poursuite des tentatives reprend le même comportement que dans ESXi version 5.0. Avec ce comportement, les machines virtuelles sur l'hôte peuvent dépasser leur délai d'attente d'e/s interne, et cesser de répondre ou échouer. L'hôte peut se retrouver déconnecté de vcenter Server. 1 Accédez à l'hôte dans le navigateur de vsphere Web Client. 2 Cliquez sur l'onglet Configurer. 3 Sous Système, cliquez sur Paramètres système avancés. 4 Dans le tableau Paramètres système avancés, sélectionnez le paramètre Misc.APDHandlingEnable et cliquez sur l'icône Edit. 5 Modifiez la valeur sur 0. Si vous avez désactivé le traitement APD, vous pouvez le réactiver lorsqu'un périphérique passe à l'état APD. La fonction interne de traitement APD se met immédiatement en marche et le minuteur démarre avec la valeur actuelle de délai d'attente pour chaque périphérique APD. Changer les limites de délai pour l'apd de stockage Le paramètre de délai d'attente contrôle le nombre de secondes pendant lesquelles l'hôte ESXi doit réessayer les commandes d'e/s vers un périphérique de stockage dans un état «Tous chemins hors service» (All paths down, APD). Vous pouvez modifier la valeur de délai d'attente par défaut. Le délai d'attente démarre immédiatement après que le périphérique entre dans l'état APD. Après expiration, l'hôte marque le périphérique APD comme étant inaccessible. L'hôte arrête ses nouvelles tentatives d'e/s ne provenant pas de machines virtuelles. L'hôte continue à réessayer l'e/s de la machine virtuelle. Par défaut, le paramètre de délai d'attente sur votre hôte est défini sur 140 secondes. Vous pouvez augmenter la valeur du délai d'attente si, par exemple, des périphériques de stockage connectés à votre hôte ESXi prennent plus de 140 secondes à récupérer d'une perte de connexion. Remarque Si vous modifiez le paramètre de délai d'attente au terme duquel le périphérique n'est plus disponible, la modification ne prend pas effet pour cet incident APD particulier. 1 Accédez à l'hôte dans le navigateur de vsphere Web Client. 2 Cliquez sur l'onglet Configurer. 3 Sous Système, cliquez sur Paramètres système avancés. 4 Dans le tableau Paramètres système avancés, sélectionnez le paramètre Misc.APDTimeout, puis cliquez sur l'icône Edit. 5 Modifiez la valeur par défaut. Vous pouvez saisir une valeur comprise entre 20 et secondes. 138 VMware, Inc.
139 Chapitre 14 Gestion des périphériques de stockage Vérifier l'état de la connexion d'un périphérique de stockage Utilisez la commande esxcli pour vérifier l'état de la connexion d'un périphérique de stockage particulier. Dans la procédure, --server=server_name spécifie le serveur cible. Le serveur cible spécifié vous invite à saisir un nom de serveur et un mot de passe. D'autres options de connexion, telles qu'un fichier de configuration ou de session, sont prises en charge. Pour obtenir la liste des options de connexion, reportezvous à la rubrique Démarrage avec vsphere Command-Line Interfaces. Prérequis Installez vcli ou déployez la machine virtuelle vsphere Management Assistant (vma). Voir Démarrage avec vsphere Command-Line Interfaces. Pour le dépannage, exécutez les commandes esxcli dans ESXi Shell. 1 Exécutez la commande esxcli --server=server_name storage core device list -d=device_id. 2 Vérifiez l'état de la connexion dans la zone Status:. on - Le périphérique est connecté. dead - Le périphérique est passé à l'état APD. Le minuteur APD démarre. dead timeout - Le délai d'attente APD a expiré. not connected - Le périphérique est dans l'état PDL. Problèmes de connectivité des périphériques et haute disponibilité Lorsque l'état d'un périphérique devient Perte permanente de périphérique (PDL) ou Tous chemins hors service (APD), vsphere High Availability (HA) est en mesure de détecter les problèmes de connectivité et d'assurer la récupération automatisée des machines virtuelles affectées. À l'aide de VM Component Protection (VMCP), vsphere HA protège les machines virtuelles s'exécutant sur un hôte d'un cluster vsphere HA contre les erreurs d'accessibilité. Pour en savoir plus sur VMCP et sur la configuration des réponses pour les banques de données et les machines virtuelles lorsque l'état d'un périphérique devient APD ou PDL, reportez-vous à la documentation Disponibilité vsphere. Modifier les paramètres de fichier de configuration Vous pouvez modifier ou ajouter des paramètres de configuration de machine virtuelle si vous y êtes invité par un représentant du support technique de VMware, ou si la documentation de VMware vous invite à ajouter ou modifier un paramètre pour résoudre un problème de votre système. Important La modification ou l'ajout d'un paramètre alors que votre système est stable peut entrainer une diminution des performances et une instabilité du système. Les conditions suivantes s'appliquent : Pour changer un paramètre, vous changez la valeur existante pour la paire mot clé/valeur. Par exemple, si vous commencez par la paire mot clé/valeur, mot clé/valeur, et la changez en mot clé/valeur2, le résultat est mot clé=valeur2. Vous ne pouvez pas supprimer l'entrée du paramètre de configuration. Avertissement Vous devez attribuer une valeur aux mots-clés de paramètres de configuration. Si vous n'attribuez aucune valeur, le mot-clé peut renvoyer la valeur 0, FALSE ou DISABLE et il est possible alors que la machine virtuelle ne puisse pas être mise sous tension. VMware, Inc. 139
140 1 Cliquez avec le bouton droit de la souris sur une machine virtuelle dans l'inventaire et sélectionnez Modifier les paramètres. 2 Cliquez sur l'onglet Options VM et développez Avancé. 3 Cliquez sur Modifier la configuration. 4 (Facultatif) Pour ajouter un paramètre, cliquez sur Ajouter ligne et entrez le nom et la valeur du paramètre. 5 (Facultatif) Pour changer un paramètre, tapez un nouvelle valeur dans la zone de texte Valeur du paramètre. 6 Cliquez sur OK. Activer ou désactiver le voyant voyants de localisateur sur les périphériques de stockage Utilisez le voyant de localisation pour identifier des périphériques de stockage spécifiques, afin de pouvoir les localiser parmi d'autres périphériques. Vous pouvez activer ou désactiver le voyant de localisation. 1 Accédez à l'hôte dans le navigateur de vsphere Web Client. 2 Cliquez sur l'onglet Configurer. 3 Sous Stockage, cliquez sur Périphériques de stockage. 4 Dans la liste de périphériques de stockage, sélectionnez un ou plusieurs disques, et activez ou désactivez le voyant de localisation. Option Activer Désactiver Description Cliquez sur l'icône Allume le voyant de localisation. Cliquez sur l'icône Éteint le voyant de localisation. Effacer des périphériques de stockage Certaines fonctionnalités, telles que vsan ou une ressource Virtual Flash imposent l'utilisation de périphériques propres. Vous pouvez effacer un disque dur ou un périphérique Flash, et supprimer toutes les données existantes. Prérequis Assurez-vous que l'hôte est à l'état connecté. Vérifiez que les périphériques que vous prévoyez d'effacer ne sont pas en cours d'utilisation. Privilège requis : Host.Config.Storage 1 Accédez à l'hôte dans le navigateur de vsphere Web Client. 2 Cliquez sur l'onglet Configurer. 3 Sous Stockage, cliquez sur Périphériques de stockage. 140 VMware, Inc.
141 Chapitre 14 Gestion des périphériques de stockage 4 Sélectionnez un ou plusieurs périphériques, puis cliquez sur Toutes les actions > Effacer les partitions Si vous effacez un périphérique spécifique, une boîte de dialogue contenant des informations de partition s'ouvre. 5 Pour un périphérique spécifique, vérifiez que les informations de partition que vous effacez ne sont pas critiques. 6 Cliquez sur OK pour confirmer la modification. VMware, Inc. 141
142 142 VMware, Inc.
143 Utilisation des périphériques Flash 15 Outre les disques durs (HDD) de stockage ordinaires, ESXi prend en charge les périphériques de stockage Flash. À la différence des disques durs ordinaires qui sont des dispositifs électromécaniques contenant des pièces mobiles, les périphériques Flash utilisent des semi-conducteurs comme support de stockage et ne comportent pas de pièce mobile. Les périphériques Flash sont généralement résilients et assurent un accès rapide aux données. ESXi détecte les périphériques Flash à l'aide d'un mécanisme de requête basé sur les normes T10. Consultez votre fournisseur pour savoir si votre baie de stockage prend en charge le mécanisme ESXi de détection de périphériques Flash. Une fois que l'hôte détecte les périphériques Flash, vous pouvez les utiliser pour plusieurs tâches et fonctionnalités. Ce chapitre aborde les rubriques suivantes : «Utilisation de périphériques Flash avec ESXi», page 144 «Marquage de périphériques de stockage», page 145 «Surveiller les périphériques Flash», page 146 «Meilleures pratiques des périphériques Flash», page 146 «À propos des ressources Virtual Flash», page 147 «Configuration du cache d'échange d'hôte», page 150 VMware, Inc. 143
144 Utilisation de périphériques Flash avec ESXi Dans votre environnement ESXi, vous pouvez utiliser des périphériques Flash avec plusieurs fonctionnalités. Tableau Utilisation de périphériques Flash avec ESXi Fonctionnalité vsan Banques de données VMFS Ressource Flash virtuelle (VFFS) Description vsan nécessite des périphériques flash. Pour plus d'informations, consultez la documentation Administration de VMware vsan. Il est possible de créer des banques de données VMFS sur des périphériques Flash. Utilisez les banques de données pour les buts suivants : Stocker des machines virtuelles. Certains systèmes d'exploitation invités peuvent identifier les disques virtuels stockés dans ces banques de données comme des disques Flash virtuels. Reportez-vous à «Identification des disques Flash virtuels», page 144. Allouer de l'espace de banque de données au cache d'échange d'hôte ESXi. Reportez-vous à «Configuration du cache d'échange d'hôte», page 150 Configurez une ressource Flash virtuelle et utilisez-la pour remplir les fonctionnalités suivantes : L'utiliser en tant que Virtual Flash Read Cache pour vos machines virtuelles. Reportez-vous à Chapitre 16, «À propos de VMware vsphere Flash Read Cache», page 153. Allouer la ressource Virtual Flash au cache d'échange d'hôte ESXi. Il s'agit là d'un autre mode de configuration du cache d'hôte qui utilise des volumes VFFS plutôt que des banques de données VMFS. Reportez-vous à «Configurer le cache d'échange d'hôte avec des ressources Virtual Flash», page 151. Si cela est requis par votre fournisseur, utilisez la ressource Virtual Flash pour les filtres de mise en cache d'e/s. Reportez-vous à Chapitre 23, «Filtrage des E/S de machines virtuelles», page 295. Identification des disques Flash virtuels Les systèmes d'exploitation invités peuvent identifier les disques virtuels résidant dans des banques de donnés basées sur Flash comme des disques Flash virtuels. Pour vérifier si cette fonctionnalité est activée, les systèmes d'exploitation invités peuvent utiliser des commandes de requête standards telles que SCSI VPD Page (B1h) pour les périphériques SCSI et ATA IDENTIFY DEVICE (Word 217) pour les périphériques IDE. Pour les clones reliés, les snapshots natifs et les disques delta, les commandes de requêtes signalent le statut Flash virtuel du disque de base. Les systèmes d'exploitation peuvent détecter qu'un disque virtuel est un disque Flash dans les circonstances suivantes : La détection des disques Flash virtuels est prise en charge dans les hôtes ESXi 5.x et version ultérieure, ainsi que dans la version 8 et ultérieure du matériel virtuel. La détection des disques Flash virtuels est uniquement prise en charge par VMFS5 ou version ultérieure. Si les disques virtuels se trouvent dans des banques de données VMFS partagées avec extensions de périphériques Flash, le périphérique doit être marqué comme Flash sur tous les hôtes. Pour qu'un disque virtuel soit identifié en tant que disque Flash virtuel, toutes les extensions physiques sous-jacentes doivent être Flash. 144 VMware, Inc.
145 Chapitre 15 Utilisation des périphériques Flash Marquage de périphériques de stockage Vous pouvez utiliser vsphere Web Client pour marquer des périphériques de stockage qui ne sont pas reconnus comme périphériques Flash locaux. Lorsque vous configurez vsan ou une ressource Virtual Flash, votre environnement de stockage doit inclure des périphériques Flash locaux. Cependant, ESXi risque de ne pas reconnaître certains périphériques de stockage comme périphériques Flash lorsque leurs fournisseurs ne prennent pas en charge la détection automatique de périphériques Flash. Dans d'autres cas, certains périphériques risquent de ne pas être détectés comme locaux, et ESXi les marque comme périphériques distants. Lorsque les périphériques ne sont pas reconnus comme périphériques Flash locaux, ils sont exclus de la liste de périphériques proposés pour vsan ou une ressource Virtual Flash. Le marquage de ces périphériques comme périphériques Flash locaux les rend disponibles pour vsan et une ressource Virtual Flash. Marquer les périphériques de stockage en tant que Flash Si ESXi ne reconnaît pas ses périphériques comme Flash, marquez-les comme périphériques Flash. ESXi ne reconnaît pas certains périphériques comme Flash lorsque leurs fournisseurs ne prennent pas en charge la détection automatique des disques Flash. La colonne Type de lecteur des périphériques affiche le type HDD. Avertissement Le marquage des disques durs en tant que périphériques Flash peut détériorer les performances des banques de données et des services qui les utilisent. Marquez les périphériques uniquement si vous êtes certains qu'ils sont bien des périphériques Flash. Prérequis Vérifiez que le périphérique n'est pas utilisé. 1 Accédez à l'hôte dans le navigateur d'objets de vsphere Web Client. 2 Cliquez sur l'onglet Configurer. 3 Sous Stockage, cliquez sur Périphériques de stockage. 4 Dans la liste des périphériques de stockage, sélectionnez un ou plusieurs disques durs à marquer comme périphériques Flash, puis cliquez sur l'icône Marquer en tant que disque flash ( ). 5 Cliquez sur Oui pour enregistrer vos modifications. Les périphériques deviennent des périphériques de type Flash. Suivant Si le périphérique Flash que vous marquez est partagé entre plusieurs hôtes, assurez-vous de marquer le périphérique dans tous les hôtes qui le partagent. Marquer des périphériques de stockage comme locaux ESXi vous permet de marquer des périphériques comme locaux. Cette action est utile dans les cas où ESXi ne parvient pas à déterminer si certains périphériques sont locaux. Prérequis Assurez-vous que le périphérique n'est pas partagé. VMware, Inc. 145
146 Mettez hors tension les machines virtuelles résidant sur le périphérique et démontez une banque de données associée. 1 Accédez à l'hôte dans le navigateur d'objets de vsphere Web Client. 2 Cliquez sur l'onglet Configurer. 3 Sous Stockage, cliquez sur Périphériques de stockage. 4 Dans la liste des périphériques de stockage, sélectionnez un ou plusieurs périphériques distants à marquer comme périphériques locaux, puis cliquez sur l'icône Toutes les actions. 5 Cliquez sur Marquer en tant que local, puis cliquez sur Oui pour enregistrer vos modifications. Surveiller les périphériques Flash Vous pouvez surveiller certains paramètres de périphériques Flash critiques, notamment Media Wearout Indicator, Temperature et Reallocated Sector Count, à partir d'un hôte ESXi. Utilisez la commande esxcli pour surveiller les périphériques Flash. Dans la procédure, --server=server_name spécifie le serveur cible. Le serveur cible spécifié vous invite à saisir un nom de serveur et un mot de passe. D'autres options de connexion, telles qu'un fichier de configuration ou de session, sont prises en charge. Pour obtenir la liste des options de connexion, reportezvous à la rubrique Démarrage avec vsphere Command-Line Interfaces. Prérequis Installez vcli ou déployez la machine virtuelle vsphere Management Assistant (vma). Voir Démarrage avec vsphere Command-Line Interfaces. Pour le dépannage, exécutez les commandes esxcli dans ESXi Shell. u Affichez les statistiques d'un périphérique Flash en exécutant la commande suivante : esxcli server=server_name storage core device smart get -d=flash device_id Meilleures pratiques des périphériques Flash Suivez ces meilleures pratiques lorsque vous utilisez des périphériques Flash dans l'environnement vsphere. Assurez-vous d'utiliser la dernière version du microprogramme avec des périphériques Flash. Vérifiez fréquemment les mises à jour avec vos fournisseurs de stockage. Surveillez attentivement le niveau d'utilisation du périphérique Flash et calculez sa durée de vie estimée. L'espérance de vie dépend du niveau d'utilisation continu du périphérique Flash. Estimer la durée de vie des périphériques Flash Lorsque vous travaillez avec des périphériques Flash, surveillez le degré d'activité avec lequel vous les utilisez et calculez leur durée de vie estimée. En règle générale, les fournisseurs de stockage donnent des estimations fiables pour la durée de vie d'un périphérique Flash dans les conditions idéales. Par exemple, un fournisseur peut garantir une durée de vie de 5 ans au rythme de 20 Go d'écriture par jour. Cependant, l'espérance de vie plus réaliste du périphérique dépend du nombre d'écritures réellement générées par votre hôte ESXi. Suivez les étapes ci-dessous pour calculer la durée de vie du périphérique Flash. 146 VMware, Inc.
147 Chapitre 15 Utilisation des périphériques Flash Prérequis Notez le nombre de jours s'étant écoulés depuis le dernier redémarrage de votre hôte ESXi. Par exemple, dix jours. 1 Obtenez le nombre total de blocs écrits sur le périphérique Flash depuis le dernier redémarrage. Exécutez la commande esxcli storage core device stats get -d=device_id. Par exemple : ~ # esxcli storage core device stats get -d t10.xxxxxxxxxxxxxxx Device: t10.xxxxxxxxxxxxxxx Successful Commands: xxxxxxx Blocks Read: xxxxxxxx Blocks Written: Read Operations: xxxxxxxx L'élément Blocks Written dans la sortie indique le nombre de blocs écrits sur le périphérique depuis le dernier redémarrage. Dans cet exemple, la valeur est 629,145,600. Après chaque redémarrage, elle se réinitialise à 0. 2 Calculez le nombre total d'écritures et convertissez en Go. Un bloc équivaut à 512 octets. Pour calculer le nombre total d'écriture, multipliez la valeur Blocks Written par 512, et convertissez la valeur résultante en Go. Dans cet exemple, le nombre total d'écritures depuis le dernier redémarrage est d'environ 322 Go. 3 Estimez le nombre moyen d'écritures par jour en Go. Divisez le nombre total d'écritures par le nombre de jours depuis le dernier redémarrage. Si le dernier redémarrage s'est produit il y a dix jours, vous obtenez 32 Go d'écritures par jour. Vous pouvez calculer la moyenne de ce nombre sur la période concernée. 4 Estimez la durée de vie de votre périphérique à l'aide de la formule suivante : vendor provided number of writes per day fois vendor provided life span divisé par actual average number of writes per day Par exemple, si votre fournisseur garantit une durée de vie de 5 ans au rythme de 20 Go d'écriture par jour et que la quantité réelle d'écriture par jour est de 30 Go, la durée de vie de votre périphérique Flash est d'environ 3,3 ans. À propos des ressources Virtual Flash Vous pouvez agréger des périphériques Flash locaux se trouvant sur un hôte ESXi au sein d'une couche de mise en cache virtualisée unique appelée ressource Flash virtuelle. Lorsque vous configurez la ressource Flash virtuelle, vous créez un nouveau système de fichiers, à savoir un système de fichiers Flash virtuel (VFFS, Virtual Flash File System). Le système VFFS est un dérivé de VMFS, qui est optimisé pour les périphériques Flash et utilisé pour regrouper les périphériques Flash physiques dans un pool de ressources de mise en cache unique. En sa qualité de ressource non permanente, il ne peut pas être utilisé pour stocker des machines virtuelles. Les fonctionnalités suivantes de vsphere nécessitent une ressource Flash virtuelle : Cache de lecture de la machine virtuelle. Reportez-vous à Chapitre 16, «À propos de VMware vsphere Flash Read Cache», page 153. Cache d'échange d'hôte. Reportez-vous à «Configurer le cache d'échange d'hôte avec des ressources Virtual Flash», page 151. VMware, Inc. 147
148 Filtres de mise en cache d'e/s, si requis par vos fournisseurs. Reportez-vous à Chapitre 23, «Filtrage des E/S de machines virtuelles», page 295. Avant de configurer la ressource Flash virtuelle, assurez-vous que vous utilisez des périphériques approuvés par le Guide de compatibilité VMware. Considérations relatives aux ressources Virtual Flash Lorsque vous configurez une ressource Virtual Flash qui doit être utilisée par des hôtes ESXi et des machines virtuelles, plusieurs considérations s'appliquent. Vous ne pouvez disposer que d'une seule ressource Virtual Flash, également nommée volume VFFS, sur un seul hôte ESXi. La ressource Virtual Flash est gérée uniquement au niveau de l'hôte. Vous ne pouvez pas utiliser la ressource Virtual Flash pour stocker des machines virtuelles. La ressource Virtual Flash est exclusivement dédiée à la mise en cache. Vous ne pouvez pas utiliser des périphériques Flash locaux pour la ressource Virtual Flash. Vous pouvez créer la ressource Virtual Flash à partir de périphériques Flash mixtes. Tous les types de périphériques sont traités de la même manière et aucune distinction n'est effectuée entre les connectivités SAS, SATA ou PCI express. Lors de la création de la ressource à partir de périphériques Flash mixtes, assurez-vous de regrouper les périphériques offrant des performances similaires pour optimiser les performances globales. Vous ne pouvez pas utiliser les mêmes périphériques Flash pour la ressource Virtual Flash et pour vsan. Chacune nécessite son propre périphérique Flash exclusif et dédié. La capacité totale disponible de la ressource Virtual Flash peut être utilisée par les hôtes ESXi comme cache d'échange d'hôte et par les machines virtuelles comme cache de lecture. Il est impossible de sélectionner des périphériques Flash individuels pour le cache d'échange ou le cache de lecture. Tous les périphériques Flash sont combinés en une seule entité de ressource Flash. Configurer une ressource Virtual Flash Vous pouvez configurer une ressource Virtual Flash ou ajouter de la capacité à une ressource Virtual Flash existante. Pour configurer une ressource Virtual Flash, vous utilisez des périphériques Flash locaux connectés à votre hôte. Pour accroître la capacité de votre ressource Virtual Flash, vous pouvez ajouter des périphériques supplémentaires, sans dépasser le nombre maximal indiqué dans la documentation Configurations maximales. Un périphérique Flash individuel doit être alloué de manière exclusive à la ressource Flash virtuelle. Aucun autre service vsphere, tel que vsan ou VMFS, ne peut partager le périphérique avec la ressource Flash virtuelle. 1 Dans vsphere Web Client, accédez à l'hôte. 2 Cliquez sur l'onglet Configurer. 3 Sous Virtual Flash, sélectionnez Gestion des ressources Virtual Flash et cliquez sur Ajouter de la capacité. 4 Dans la liste de périphériques Flash disponibles, sélectionnez un ou plusieurs périphériques à utiliser pour la ressource Virtual Flash et cliquez sur OK. Dans certaines circonstances, il est possible que les périphériques Flash n'apparaissent pas dans la liste. Pour en savoir plus, reportez-vous à la section dédiée au dépannage des périphériques Flash dans la documentation Dépannage vsphere. 148 VMware, Inc.
149 Chapitre 15 Utilisation des périphériques Flash La ressource Virtual Flash est créée. La zone Sauvegarde d'un périphérique répertorie tous les périphériques que vous utilisez pour la ressource Virtual Flash. Suivant Vous pouvez utiliser la ressource Virtual Flash pour la configuration du cache sur l'hôte et la configuration du cache de lecture Flash sur des disques virtuels. En outre, les filtres de cache d'e/s développés à l'aide du filtrage VAIO peuvent nécessiter la ressource Virtual Flash. Vous pouvez augmenter la capacité en ajoutant d'autres périphériques Flash à la ressource Virtual Flash. Supprimer une ressource de Flash virtuel Il peut s'avérer nécessaire de supprimer une ressource Virtual Flash déployée sur des périphériques Flash locaux afin de libérer ceux-ci pour d'autres services. Prérequis Vérifiez que la ressource Virtual Flash n'est pas configurée avec un cache d'échange d'hôte. Vérifiez qu'aucune machine virtuelle configurée avec Flash Read Cache n'est activée sur l'hôte. 1 Dans vsphere Web Client, accédez à l'hôte sur lequel Virtual Flash est configuré. 2 Cliquez sur l'onglet Configurer. 3 Sous Virtual Flash, sélectionnez Gestion des ressources Virtual Flash et cliquez sur Supprimer tout. Une fois que vous avez supprimé la ressource Flash virtuelle et effacé le contenu du périphérique Flash, le périphérique est disponible pour d'autres opérations. Paramètres avancés de Virtual Flash Vous pouvez modifier les paramètres avancés pour une ressource Virtual Flash. 1 Dans vsphere Web Client, accédez à l'hôte. 2 Cliquez sur l'onglet Configurer. 3 Sous Système, cliquez sur Paramètres système avancés. 4 Sélectionnez le paramètre à modifier et cliquez sur le bouton Modifier. Paramètre VFLASH.VFlashResourceUsageThr eshold VFLASH.MaxResourceGBForVmCa che Description Le système déclenche l'alarme Utilisation des ressources vflash de l'hôte lorsque le taux d'utilisation d'une ressource Virtual Flash dépasse le seuil défini. Le seuil est défini par défaut sur 80 %. Si nécessaire, vous pouvez modifier cette valeur. Dès que le taux d'utilisation de la ressource Virtual Flash descend au-dessous du seuil, l'alarme est effacée. Un hôte ESXi stocke les métadonnées Flash Read Cache dans la RAM. La limite par défaut de la taille totale du cache de machine virtuelle sur l'hôte est de 2 To. Vous pouvez modifier cette valeur. Vous devez redémarrer l'hôte pour que la nouvelle valeur prenne effet. 5 Cliquez sur OK. VMware, Inc. 149
150 Configuration du cache d'échange d'hôte Vos hôtes ESXi peuvent utiliser une portion d'une entité de stockage Flash comme cache d'échange partagé entre toutes les machines virtuelles. Le cache établi au niveau de l'hôte est constitué de fichiers sur un disque à faible latence utilisé par ESXi comme cache de réécriture pour les fichiers d'échange de machine virtuelle. Toutes les machines virtuelles exécutées sur l'hôte partagent le cache. L'échange de pages de machine virtuelle au niveau de l'hôte optimise l'espace du périphérique Flash qui peut être limité. Selon votre environnement et votre module de licences, les méthodes ci-dessous sont disponibles pour configurer le cache d'échange au niveau de l'hôte. Les résultats obtenus avec les deux méthodes sont similaires. Vous pouvez créer une banque de données VMFS sur un périphérique Flash, puis utiliser la banque de données pour allouer de l'espace au cache de l'hôte. L'hôte réserve un certain espace pour l'échange vers le cache de l'hôte. Si vous disposez d'une licence vsphere vous permettant de configurer et de gérer une ressource Virtual Flash, vous pouvez configurer le cache d'échange sur l'hôte à l'aide de la ressource. L'allocation du cache d'échange de l'hôte est prélevée sur une partie de la ressource Virtual Flash. Configurer le cache d'échange d'hôte avec une banque de données VMFS Permettez à votre hôte ESXi de basculer dans le cache de l'hôte. Vous pouvez également modifier le pourcentage d'espace alloué au cache de l'hôte. Utilisez cette tâche si vous ne disposez pas d'une licence appropriée vous permettant de configurer et de gérer une ressource Virtual Flash. Si vous avez la licence, utilisez la ressource Virtual Flash pour la configuration du cache de l'hôte. Prérequis Créez une banque de données VMFS sauvegardée sur un lecteur Flash. Reportez-vous à «Créer une banque de données VMFS», page Accédez à l'hôte dans le navigateur de vsphere Web Client. 2 Cliquez sur l'onglet Configurer. 3 Sous Stockage, cliquez sur Configuration du cache de l'hôte. 4 Sélectionnez la banque de données Flash dans la liste, puis cliquez sur l'icône Attribuer de l'espace pour le cache de l'hôte. 5 Pour activer le cache d'échange de l'hôte par banque de données, sélectionnez la case à cocher Attribuer de l'espace pour le cache hôte. Par défaut, l'espace disponible maximal est alloué pour le cache de l'hôte. 6 (Facultatif) Pour modifier la taille du cache de l'hôte, sélectionnez Taille personnalisée et effectuez les ajustements appropriés. 7 Cliquez sur OK. 150 VMware, Inc.
151 Chapitre 15 Utilisation des périphériques Flash Configurer le cache d'échange d'hôte avec des ressources Virtual Flash Vous pouvez réserver une certaine quantité de ressources Virtual Flash pour le cache d'échange d'hôte. Prérequis Configurez une ressource Virtual Flash. «Configurer une ressource Virtual Flash», page 148. Remarque Si un hôte ESXi configuré avec Virtual Flash est en mode de maintenance, vous ne pouvez pas ajouter ni modifier de cache d'échange d'hôte. Pour pouvoir configurer un cache d'échange d'hôte, vous devez d'abord quitter le mode de maintenance. 1 Accédez à l'hôte dans le navigateur de vsphere Web Client. 2 Cliquez sur l'onglet Configurer. 3 Sous Virtual Flash, sélectionnez Configuration du cache d'échange d'hôte de Virtual Flash et cliquez sur Modifier. 4 Cochez la case Activer le cache d'échange d'hôte de Virtual Flash. 5 Spécifiez la quantité de ressources Virtual Flash à réserver pour le cache d'échange d'hôte. 6 Cliquez sur OK. VMware, Inc. 151
152 152 VMware, Inc.
153 À propos de VMware vsphere Flash 16 Read Cache Flash Read Cache peut améliorer les performances de la machine virtuelle en utilisant des périphériques Flash résidant sur l'hôte comme un cache. Vous pouvez réserver Flash Read Cache pour n'importe quel disque virtuel individuel. Flash Read Cache est créé uniquement lors de la mise sous tension d'une machine virtuelle. Il est ignoré lorsqu'une machine virtuelle est interrompue ou hors tension. Vous pouvez migrer le cache lorsque vous migrez une machine virtuelle. Par défaut, le cache est migré si les modules Flash virtuels de l'hôte source sont compatibles avec ceux de l'hôte de destination. Si vous ne migrez pas le cache, celui-ci est réutilisé sur l'hôte de destination. Vous pouvez modifier la taille du cache lorsqu'une machine virtuelle est sous tension. Dans ce cas, le cache existant est ignoré et un nouveau cache à écriture immédiate est créé, ce qui entraîne une période d'échauffement du cache. L'avantage de la création d'un cache est que sa taille peut mieux correspondre aux données actives de l'application. Flash Read Cache prend en charge la mise en cache de données d'écriture immédiate ou de lecture. Il ne prend pas en charge la mise en cache de données d'écriture différée ou d'écriture. Les lectures de données sont effectuées à partir du cache, s'il est présent. Les écritures de données sont envoyées au stockage de sauvegarde, tel que SAN ou NAS. Toutes les données lues à partir du stockage de sauvegarde ou écrites dans celui-ci sont stockées sans réserve dans le cache. Flash Read Cache ne prend pas en charge les RDM en mode de compatibilité physique. Les RDM de compatibilité virtuelle sont pris en charge par Flash Read Cache. Pour obtenir plus d'informations, regardez la vidéo sur Flash Read Cache. Configuration de vsphere Flash Read Cache ( bctid=ref:video_config_vsphere_flash_read_cache) Remarque Toutes les charges de travail ne bénéficient pas de Flash Read Cache. Le gain de performance dépend du schéma de votre charge de travail et de la taille de l'ensemble de travail. Les charges de travail impliquant de nombreuses opérations de lecture et qui comportent des ensembles de travail adaptés au cache peuvent bénéficier d'une configuration de Flash Read Cache. En configurant le Flash Read Cache pour vos charges de travail gourmandes en lecture, les ressources d'e/s supplémentaires deviennent alors disponibles sur votre stockage partagé. En conséquence, les performances peuvent augmenter pour les autres charges de travail, même si elles ne sont pas configurées pour utiliser le Flash Read Cache. Ce chapitre aborde les rubriques suivantes : «Prise en charge du cache de lecture Flash par DRS», page 154 «Prise en charge de Flash Read Cache par vsphere High Availability», page 154 «Configurer Flash Read Cache pour une machine virtuelle», page 154 VMware, Inc. 153
154 «Migrer des machines virtuelles avec Flash Read Cache», page 155 Prise en charge du cache de lecture Flash par DRS DRS prend en charge Virtual Flash en tant que ressource. DRS gère les machines virtuelles avec des réservations de cache de lecture Flash. Chaque fois que DRS s'exécute, il affiche la capacité Virtual Flash disponible signalée par l'hôte ESXi. Chaque hôte prend en charge une ressource Virtual Flash. DRS sélectionne un hôte disposant d'une capacité Virtual Flash disponible suffisante pour démarrer une machine virtuelle. DRS traite les machines virtuelles sous tension disposant d'un cache de lecture Flash comme ayant une affinité logicielle avec leur hôte actuel et les déplace seulement lorsque cela s'avère obligatoire ou si c'est nécessaire pour corriger une surutilisation de l'hôte. Prise en charge de Flash Read Cache par vsphere High Availability Flash Read Cache est pris en charge par High Availability (HA). vsphere HA redémarre une machine virtuelle dotée de Flash Read Cache sur un hôte cible capable de satisfaire les réservations de Flash Read Cache, de CPU, de mémoire et de capacité supplémentaire. Si la mémoire Flash non réservée est insuffisante pour satisfaire la réservation de Virtual Flash, vsphere HA ne redémarre pas la machine virtuelle. Si l'hôte cible ne dispose pas de ressources Virtual Flash suffisantes disponibles, reconfigurez la machine virtuelle pour réduire ou supprimer Flash Read Cache. Configurer Flash Read Cache pour une machine virtuelle Vous pouvez configurer Flash Read Cache pour votre machine virtuelle. Lorsque vous activez Flash Read Cache, vous pouvez spécifier la réservation de taille de bloc et la réservation de taille de cache. La taille de bloc correspond au nombre minimal d'octets contigus pouvant être stockés dans le cache. Cette taille de bloc peut être supérieure à la taille de bloc de disque nominale de 512 octets, comprise entre 4 Ko et Ko. Si un système d'exploitation invité écrit un bloc de disque de 512 octets, les octets de la taille de bloc du cache englobant sont mis en cache. Il ne faut pas confondre la taille de bloc du cache et la taille de bloc du disque. La réservation est la taille de réservation des blocs du cache. Le nombre minimal de blocs du cache est de 256. Si la taille de bloc du cache est de 1 Mo, la taille minimale du cache est de 256 Mo. Si la taille de bloc du cache est de 4 Ko, la taille minimale du cache est de 1 Mo. Pour obtenir plus d'informations sur les instructions de dimensionnement, recherchez le livre blanc Performances de vsphere Flash Read Cache dans VMware vsphere sur le site Web de VMware. Prérequis Configurez une ressource Virtual Flash. 1 Accédez à la machine virtuelle. 2 Cliquez avec le bouton droit sur la machine virtuelle et sélectionnez Modifier les paramètres. 3 Sous l'onglet Matériel virtuel, développez Disque dur pour afficher les options de menu du disque. 4 Pour activer le cache de lecture Flash pour la machine virtuelle, entrez une valeur dans la zone de texte Virtual Flash Read Cache. 154 VMware, Inc.
155 Chapitre 16 À propos de VMware vsphere Flash Read Cache 5 Cliquez sur Avancé pour spécifier les paramètres suivants. Paramètre Réservation Taille du bloc Description Sélectionnez une réservation de taille de cache. Sélectionnez une taille de bloc. 6 Cliquez sur OK. Migrer des machines virtuelles avec Flash Read Cache Lorsque vous migrez une machine virtuelle sous tension d'un hôte vers un autre, vous pouvez spécifier s'il convient de migrer le contenu Flash Read Cache avec les disques virtuels. Prérequis Si vous prévoyez de migrer le contenu Flash Read Cache, configurez une ressource Virtual Flash suffisante sur l'hôte de destination. 1 Cliquez avec le bouton droit de la souris sur la machine virtuelle en cours d'exécution et sélectionnez Migrer. 2 Indiquez le type de migration. Option Modifier uniquement la ressource de calcul Modifier la ressource de calcul et le stockage Description Migrez les machines virtuelles vers un autre hôte ou cluster. Migrez les machines virtuelles vers un hôte ou un cluster spécifique et son stockage vers une banque de données ou un cluster de banque de données spécifique. 3 Sélectionnez l'hôte de destination, puis cliquez sur Suivant. 4 Spécifiez un paramètre de migration pour tous les disques virtuels configurés avec Virtual Flash Read Cache. Ce paramètre de migration ne s'affiche pas lorsque vous modifiez l'hôte, mais uniquement lorsque vous modifiez la banque de données. Paramètres de migration du cache de lecture Flash Toujours migrer le contenu du cache Ne pas migrer le contenu du cache Description La migration de la machine virtuelle s'effectue uniquement si tout le contenu du cache peut être migré sur l'hôte de destination. Cette option est utile lorsque la taille du cache est peu volumineuse ou très semblable à celle des données actives de l'application. Supprime le cache en écriture. Le cache est recréé sur l'hôte de destination. Cette option est utile lorsque la taille du cache est volumineuse ou supérieure à celle des données actives de l'application. 5 Si plusieurs disques virtuels disposent de Flash Read Cache, vous pouvez ajuster le paramètre de migration pour chaque disque individuel. a b c Cliquez sur Avancé. Sélectionnez un disque virtuel pour lequel vous souhaitez modifier le paramètre de migration. Dans le menu déroulant de la colonne Paramètre de migration de Virtual Flash Read Cache, sélectionnez une option appropriée. 6 Effectuez la configuration de la migration, puis cliquez sur Terminer. VMware, Inc. 155
156 Suivant Vérifiez l'aboutissement de la migration en examinant le contenu de l'onglet Résumé de la machine virtuelle : Assurez-vous que l'onglet affiche la bonne adresse IP de l'hôte de destination. Assurez-vous que le volet Matériel VM affiche les informations Virtual Flash Read Cache appropriées pour chaque disque virtuel. 156 VMware, Inc.
157 Utilisation des banques de données 17 Les banques de données sont des conteneurs logiques, analogues à des systèmes de fichiers, qui masquent les informations du stockage physique et fournissent un modèle uniforme pour stocker des fichiers de machine virtuelle. Les banques de données peuvent également être utilisées pour le stockage d'images ISO, de modèles de machine virtuelle et d'images de disquette. Ce chapitre aborde les rubriques suivantes : «Types de banque de données», page 157 «Présentation des banques de données VMFS», page 158 «Présentation des banques de données NFS (Network File System)», page 168 «Création de banques de données», page 179 «Administration des banques de données VMFS dupliquées», page 183 «Augmentation de la capacité d'une banque de données VMFS», page 185 «Opérations administratives pour les banques de données», page 186 «Configuration de la mise en miroir des disques dynamiques», page 194 «Collecte d'informations de diagnostic pour les hôtes ESXi sur un périphérique de stockage», page 195 «Vérification de la cohérence des métadonnées avec VOMA», page 198 «Configuration du cache de blocs de pointage VMFS», page 200 Types de banque de données Selon le stockage utilisé, les banques de données peuvent être de différents types. vcenter Server et ESXi prennent en charge les types suivants de banques de données. VMware, Inc. 157
158 Tableau Types de banque de données Type de banque de données VMFS (version 3, 5 et 6) NFS (version 3 et 4.1) vsan Virtual Volumes Description Les banques de données que vous déployez sur des périphériques de stockage des blocs utilisent le format VMFS (vsphere Virtual Machine File System) natif. VMFS est un format de système de fichiers haute performance qui est optimisé pour stocker les machines virtuelles. Reportezvous à «Présentation des banques de données VMFS», page 158. Un client NFS intégré dans ESXi utilise le protocole NFS (Network File System) sur TCP/IP pour accéder à un volume NFS désigné. Le volume se trouve sur un serveur NAS. L'hôte ESXi monte le volume comme une banque de données NFS et l'utilise pour ses besoins de stockage. ESXi prend en charge les versions 3 et 4.1 du protocole NFS. Reportez-vous à «Présentation des banques de données NFS (Network File System)», page 168 vsan agrège tous les périphériques de capacité locaux disponibles sur les hôtes en une banque de données unique partagée par tous les hôtes dans le cluster vsan. Consultez la documentation de Administration de VMware vsan. La banque de données Virtual Volumes représente un conteneur de stockage dans vcenter Server et vsphere Web Client. Reportez-vous à Chapitre 22, «Utilisation de Virtual Volumes», page 267. Vous pouvez utiliser vsphere Web Client pour créer certains types de banques de données. Vous pouvez également effectuer des opérations administratives sur les banques de données. Plusieurs opérations, telles que le changement de nom d'une banque de données, sont disponibles pour tous les types de banques de données. D'autres s'appliquent à des types spécifiques de banques de données. Vous pouvez également organiser les banques de données de différentes manières. Par exemple, vous pouvez les regrouper dans des dossiers en fonction des pratiques professionnelles. Après le groupement des banques de données, vous pouvez attribuer simultanément les mêmes autorisations et alarmes sur les banques de données du groupe. Vous pouvez ajouter les banques de données à des clusters de banques de données. Un cluster de banques de données est un ensemble de banques de données avec des ressources partagées et une interface de gestion partagée. Lorsque vous créez le cluster de banques de données, vous pouvez utiliser Storage DRS pour gérer les ressources de stockage. Pour plus d'informations sur les clusters de banques de données, consultez la documentation Gestion des ressources vsphere. Présentation des banques de données VMFS Pour stocker des disques virtuels, ESXi utilise des banques de données. Les banques de données sont des conteneurs logiques qui cachent les spécificités du stockage physique aux machines virtuelles et fournissent un modèle uniforme pour stocker les fichiers de machine virtuelle. Les banques de données que vous déployez sur des périphériques de stockage des blocs utilise le format VMFS (vsphere Virtual Machine File System) natif. Il s'agit d'un format de système de fichiers haute performance qui est optimisé pour stocker les machines virtuelles. Utilisez vsphere Web Client pour configurer une banque de données VMFS d'avance sur un périphérique de stockage basé sur des blocs détecté par votre hôte ESXi. La banque de données VMFS peut être étendue pour englober plusieurs périphériques de stockage physique notamment des LUN de réseau SAN et le stockage local. Cette fonction vous permet de regrouper le stockage et vous assure une grande souplesse de création de banque de données nécessaires à vos machines virtuelles. 158 VMware, Inc.
159 Chapitre 17 Utilisation des banques de données Vous pouvez augmenter la capacité de la banque de données pendant que les machines virtuelles fonctionnent sur la banque de données. Ainsi, vous pouvez augmenter l'espace de vos banques de données VMFS si votre machine virtuelle en a besoin. VMFS est conçu pour un accès simultané depuis plusieurs machines physiques et met en place les contrôles d'accès appropriés sur les fichiers des machines virtuelles. Versions des banques de données VMFS Plusieurs versions du système de fichiers VMFS ont été publiées depuis son introduction. ESXi prend en charge VMFS3, VMFS5 et VMFS6. Pour toutes les versions de VMFS, ESXi offre une prise en charge complète de la lecture et de l'écriture. Sur toutes les versions de VMFS, vous pouvez créer et mettre sous tension des machines virtuelles. Tableau Accès de l'hôte aux versions VMFS VMFS VMFS 6 VMFS5 VMFS3 ESXi Lire et écrire Lire et écrire Lire et écrire Remarque Vous pouvez continuer à utiliser les banques de données VMFS3 existantes, mais vous ne pouvez pas en créer de nouvelles. Si vous avez des banques de données VMFS3 existantes, migrez les machines virtuelles vers la banque de données VMFS6. Le tableau suivant compare les principales caractéristiques de VMFS5 et de VMFS6. Pour obtenir des informations supplémentaires, reportez-vous à Configurations maximales. Tableau Comparaison de VMFS5 et de VMFS6 Caractéristiques et fonctionnalités VMFS5 VMFS 6 Accès aux hôtes ESXi 6.5 Oui Oui Accès aux hôtes ESXi version 6.0 et versions antérieures Oui Non Banques de données par hôte Périphériques de stockage 512n Oui (par défaut) Oui Périphériques de stockage 512e Oui. Non pris en charge sur les périphériques 512e locaux. Oui (par défaut) Récupération d'espace automatique Non Oui Récupération d'espace manuelle avec la commande esxcli. Reportez-vous à «Récupérer manuellement l'espace de stockage accumulé», page 330. Récupération d'espace à partir du système d'exploitation invité Oui Limitée Oui Oui Partitionnement des périphériques de stockage GPT Oui Oui Partitionnement des périphériques de stockage MBR Périphériques de stockage d'une capacité supérieure à 2 To pour chaque extension VMFS Prise en charge des machines virtuelles à disques virtuels haute capacité ou de disques d'une capacité supérieure à 2 To. Oui Pour une banque de données VMFS5 ayant été précédemment mise à niveau depuis VMFS3. Oui Oui Non Oui Oui VMware, Inc. 159
160 Tableau Comparaison de VMFS5 et de VMFS6 (suite) Caractéristiques et fonctionnalités VMFS5 VMFS 6 Prise en charge des petits fichiers de 1 Ko Oui Oui Utilisation par défaut des mécanismes de verrouillage ATS uniquement sur les périphériques de stockage prenant en charge ATS. Reportez-vous à «Mécanismes de verrouillage VMFS», page 163. Oui Oui Taille du bloc Standard 1 Mo Standard 1 Mo Snapshots par défaut VMFSsparse pour les disques virtuels d'une capacité inférieure à 2 To. SEsparse pour les disques virtuels d'une capacité supérieure à 2 To. SEsparse Type d'émulation de disque virtuel 512n 512n vmotion Oui Oui Storage vmotion sur différents types de banques de données Oui Oui High Availability et Fault Tolerance Oui Oui DRS et Storage DRS Oui Oui RDM Oui Oui Lorsque vous utilisez des banques de données VMFS5 et VMFS6, tenez compte des remarques suivantes : Mise à niveau. Après la mise à niveau de vos hôtes ESXi vers la version 6.5, vous pouvez continuer à utiliser des banques de données VMFS5 existantes. Pour tirer parti des fonctionnalités VMFS6, créez une banque de données VMFS6 et migrez les machines virtuelles de la banque de données VMFS5 vers la banque de données VMFS6. Vous ne pouvez pas mettre à niveau la banque de données VMFS5 vers VMFS6. Extensions de banque de données. Une banque de données VMFS étendue doit uniquement utiliser des périphériques de stockage homogènes, soit 512n, soit 512e. La banque de données étendue ne peut pas s'étendre sur des périphériques de formats différents. Taille de bloc. La taille de bloc sur une banque de données VMFS définit la taille de fichier maximale et la quantité d'espace qu'occupe un fichier. Les banques de données VMFS5 et VMFS6 prennent en charge la taille de bloc de 1 Mo. Storage vmotion. Storage vmotion prend en charge la migration entre les banques de données VMFS, vsan et Virtual Volumes. vcenter Server effectue des vérifications de compatibilité pour valider Storage vmotion sur différents types de banques de données. DRS de stockage. Les banques de données VMFS5 et VMFS6 peuvent coexister dans le même cluster de banques de données. Cependant, toutes les banques de données du cluster doivent utiliser des périphériques de stockage homogènes, soit 512n, soit 512e. Ne mélangez pas des périphériques de différents formats dans le même cluster de banques de données. 160 VMware, Inc.
161 Chapitre 17 Utilisation des banques de données Formats de périphérique de stockage et banques de données VMFS Vous pouvez déployer des banques de données VMFS sur des périphériques de stockage 512n et 512e. Lorsque vous configurez une nouvelle banque de données VMFS, GPT est utilisé pour formater le périphérique. Dans des cas spécifiques, VMFS peut prendre en charge le format MBR. Formats de secteur des périphériques et version VMFS ESXi prend en charge des périphériques de stockage disposant de formats de secteur traditionnels et avancés. Dans le stockage, un secteur est une sous-division d'une piste sur un disque ou un périphérique de stockage. Chaque secteur stocke une quantité fixe de données. Les périphériques de stockage 512n traditionnels ont utilisé une taille de secteur native de 512 octets. En outre, en raison de la demande croissante de plus grandes capacités, l'industrie du stockage a introduit des formats avancés tels que l'émulation 512 octets, ou 512e. 512e est le format avancé dans lequel la taille de secteur physique est octets, mais la taille du secteur logique émule la taille de secteur de 512 octets. Les périphériques de stockage qui utilisent le format 512e peuvent prendre en charge les applications héritées et les systèmes d'exploitation invités. Lorsque vous configurez une banque de données sur un périphérique de stockage 512e, VMFS6 est sélectionné par défaut. Pour les périphériques de stockage 512n, l'option par défaut est VMFS5, mais vous pouvez sélectionner VMFS6. Ce tableau compare les périphériques de stockage natifs de 512 octets aux périphériques disposant du format avancé 512e. Format du périphérique de stockage Taille de secteur logique Taille de secteur physique Banque de données VMFS 512n VMFS5 (par défaut) et VMFS6 512e 512 4,096 VMFS6 (par défaut) et VMFS5 Remarque Les périphériques de stockage 512e locaux ne prennent pas en charge VMFS5. Formats de partition des périphériques et version VMFS Toute nouvelle banque de données VMFS5 ou VMFS6 utilise la table de partition GUID (GPT, GUID partition table) pour formater le périphérique de stockage. Le format GPT vous permet de créer des banques de données d'une capacité supérieure à 2 To. Si votre banque de données VMFS5 a été précédemment mise à niveau depuis VMFS3, elle continue à utiliser le format de partition MBR (Master Boot Record) qui est caractéristique de VMFS3. La conversion vers GPT survient uniquement lorsque vous agrandissez la banque de données pour lui donner une taille supérieure à 2 To. Banques de données VMFS comme référentiel ESXi peut formater des périphériques de stockage SCSI tels que des banques de données VMFS. Les banques de données VMFS servent principalement de référentiel aux machines virtuelles. Remarque Ayez toujours une seule banque de données VMFS par LUN. Vous pouvez stocker plusieurs machines virtuelles sur la même banque de données VMFS. Chaque machine virtuelle, encapsulée dans un ensemble de fichier, occupe un répertoire unique et distinct. Pour le système d'exploitation au sein de la machine virtuelle, VMFS conserve la sémantique du système de fichiers interne, qui garantit un comportement d'application adéquat et une intégrité des données pour les applications s'exécutant dans les machines virtuelles. VMware, Inc. 161
162 Lorsque vous exécutez plusieurs machines virtuelles, VMFS fournit des mécanismes de verrouillage spécifiques pour les fichiers de machine virtuelle. En conséquence, les machines virtuelles peuvent fonctionner en toute sécurité dans un environnement SAN dans lequel plusieurs hôtes ESXi partagent la même banque de données VMFS. Outre les machines virtuelles, les banques de données VMFS peuvent stocker d'autres fichiers, tels que des modèles de machine virtuelles et des images ISO. Partager une banque de données VMFS entre des hôtes En tant que système de fichiers en cluster, VMFS permet à plusieurs hôtes ESXi d'accéder simultanément à la même banque de données VMFS. Figure Partager une banque de données VMFS entre des hôtes hôte A hôte B hôte C VM1 VM2 VM3 Volume VMFS disque1 disque2 disque3 fichiers de disque virtuel Pour des informations sur le nombre maximal d'hôtes pouvant se connecter à une banque de données VMFS unique, voir le document Configurations maximales. Pour s'assurer que plusieurs hôtes n'accèdent pas à la même machine virtuelle en même temps, VMFS met en œuvre un verrouillage sur disque. Le partage du volume VMFS entre plusieurs hôtes offre plusieurs avantages, notamment : Vous pouvez utiliser VMware Distributed Resource Scheduling (DRS) et VMware High Availability (HA). Vous pouvez distribuer des machines virtuelles à travers différents serveurs physiques. Cela signifie que vous exécutez un mélange de machines virtuelles sur chaque serveur de sorte qu'il ne reçoive pas de demandes trop importantes dans la même zone, simultanément. Si un serveur échoue, vous pouvez redémarrer les machines virtuelles sur un autre serveur physique. Si la panne se produit, le verrouillage sur disque pour chaque machine virtuelle est libéré. Pour plus d'informations sur VMware DRS, consultez la documentation Gestion des ressources vsphere. Pour plus d'informations sur VMware HA, consultez la documentation Disponibilité vsphere. Vous pouvez utiliser vmotion pour migrer des machines virtuelles en cours d'exécution depuis un serveur physique vers un autre. Pour obtenir des informations sur la migration de machines virtuelles, reportez-vous à la documentation Gestion de vcenter Server et des hôtes. Pour créer une banque de données partagée, montez la banque de données sur les hôtes ESXi qui nécessitent l'accès à la banque de données. 162 VMware, Inc.
163 Chapitre 17 Utilisation des banques de données Mises à jour des métadonnées VMFS Une banque de données VMFS contient, entre autres, les fichiers, les répertoires, les liens symboliques, les fichiers descripteurs RDM des machines virtuelles. La banque de données maintient également une vue cohérente de toutes les informations de mappage pour ces objets. Ces informations de mappage sont appelées métadonnées. Les métadonnées sont mises à jour chaque fois que vous réalisez des opérations de gestion de banque de données ou de machine virtuelle Exemples d'opérations nécessitant une mise à jour des métadonnées : Création, agrandissement ou verrouillage d'un fichier de la machine virtuelle Modification des attributs d'un fichier Démarrage ou arrêt d'une machine virtuelle Création ou suppression d'une banque de données VMFS Développement d'une banque de données VMFS Création d'un modèle Déploiement d'une machine virtuelle à partir d'un modèle Migration d'une machine virtuelle avec vmotion Lorsque des modifications sont apportées aux métadonnées dans un environnement de stockage partagé, VMFS utilise des mécanismes de verrouillage spéciaux pour protéger ses données et empêcher plusieurs hôtes d'écrire simultanément sur les métadonnées. Mécanismes de verrouillage VMFS Dans un environnement de stockage partagé, lorsque plusieurs hôtes accèdent à la même banque de données VMFS, des mécanismes de verrouillage spécifiques sont utilisés. Ces mécanismes de verrouillage empêchent plusieurs hôtes d'écrire simultanément sur les métadonnées et évitent la corruption des données. Selon sa configuration et le type de stockage sous-jacent, une banque de données VMFS peut utiliser différents types de mécanismes de verrouillage. Elle peut exclusivement utiliser le mécanisme de verrouillage ATS (atomic test and set) (ATS-only), ou utiliser une combinaison de réservations ATS et SCSI (ATS+SCSI). Mécanisme ATS uniquement Pour les périphériques de stockage prenant en charge les spécifications de VAAI basées sur les normes T10, VMFS fournit un verrouillage ATS également appelé verrouillage par assistance matérielle. L'algorithme ATS prend en charge le verrouillage discret par secteur de disque. Toutes les banques de données VMFS5 et VMFS6 récemment formatées utilisent le mécanisme ATS uniquement si le stockage sous-jacent le prend en charge ; elles n'utilisent jamais les réservations SCSI. Lorsque vous créez une banque de données à plusieurs extensions utilisant ATS, vcenter Server exclut les périphériques non ATS. Ce filtrage vous permet d'utiliser uniquement les périphériques prenant en charge la primitive ATS. Dans certains cas, il est possible que vous deviez désactiver le paramètre ATS uniquement pour une banque de données VMFS5 ou VMFS6. Pour plus d'informations, consultez «Modification du mécanisme de verrouillage à ATS+SCSI», page 167. VMware, Inc. 163
164 Mécanisme ATS+SCSI Une banque de données VMFS prenant en charge le mécanisme ATS+SCSI est configurée pour utiliser l'ats et tente de s'en servir lorsque cela est possible. Si l'ats échoue, la banque de données VMFS rétablit les réservations SCSI. Contrairement au verrouillage ATS, les réservations SCSI verrouillent l'intégralité d'un périphérique de stockage lorsqu'une opération nécessitant une protection des métadonnées est effectuée. Une fois l'opération terminée, VMFS libère la réservation et les autres opérations peuvent se poursuivre. Les banques de données utilisant le mécanisme ATS+SCSI incluent les magasins de données VMFS5 ayant fait l'objet d'une mise à niveau à partir de VMFS3. En outre, les nouvelles banques de données VMFS5 ou VMFS6 sur périphériques de stockage ne prenant pas en charge ATS utilisent le mécanisme ATS+SCSI. Si votre banque de données VMFS revient à des réservations SCSI, vous remarquerez peut-être une dégradation des performances causée par des réservations SCSI excessives. Pour plus d'informations sur la réduction des réservations SCSI, consultez la documentation Dépannage vsphere. Afficher les informations sur le verrouillage VMFS Utilisez la commande esxcli pour obtenir des informations sur le mécanisme de verrouillage utilisé par une banque de données VMFS. Dans la procédure, --server=server_name spécifie le serveur cible. Le serveur cible spécifié vous invite à saisir un nom de serveur et un mot de passe. D'autres options de connexion, telles qu'un fichier de configuration ou de session, sont prises en charge. Pour obtenir la liste des options de connexion, reportezvous à la rubrique Démarrage avec vsphere Command-Line Interfaces. Prérequis Installez vcli ou déployez la machine virtuelle vsphere Management Assistant (vma). Voir Démarrage avec vsphere Command-Line Interfaces. Pour le dépannage, exécutez les commandes esxcli dans ESXi Shell. u Pour afficher des informations relatives aux mécanismes de verrouillage VMFS, exécutez la commande suivante : esxcli --server=server_name storage vmfs lockmode list Le tableau répertorie les éléments que vous pouvez obtenir en sortie de la commande. Tableau Informations sur le verrouillage VMFS Champs Valeurs Descriptions Modes de verrouillage Indique la configuration de verrouillage de la banque de données. ATS-only ATS+SCSI ATS upgrade pending La banque de données est configurée pour utiliser le mode de verrouillage ATS uniquement. La banque de données est configurée pour utiliser le mode ATS. Si ATS échoue ou n'est pas pris en charge, la banque de données peut revenir à SCSI. La banque de données est en cours de mise à niveau en ligne vers le mode ATS uniquement. 164 VMware, Inc.
165 Chapitre 17 Utilisation des banques de données Tableau Informations sur le verrouillage VMFS (suite) Champs Valeurs Descriptions ATS downgrade pending La banque de données est en cours de mise à niveau en ligne vers le mode antérieur à ATS, c'est-à-dire le mode ATS+SCSI. Compatible avec ATS Modes de mise à niveau d'ats Indique si la banque de données peut être configurée ou non pour le mode ATS uniquement. Indique le type de mise à niveau pris en charge par la banque de données. None Online Offline La banque de données n'est pas compatible avec le mode ATS uniquement. La banque de données peut être utilisée pendant sa mise à niveau vers le mode ATS uniquement. La banque de données ne peut pas être utilisée pendant sa mise à niveau vers le mode ATS uniquement. Raison d'incompatibilité avec ATS Si la banque de données n'est pas compatible avec le mode ATS uniquement, l'élément indique la raison de l'incompatibilité. Remplacer le verrouillage VMFS par ATS uniquement Si vos banques de données VMFS utilisent le mécanisme de verrouillage ATS+SCSI, vous pouvez opter pour le verrouillage ATS uniquement. Généralement, les banques de données VMFS5 qui ont précédemment été mises à niveau à partir de VMFS3 continuent à utiliser le mécanisme de verrouillage ATS+SCSI. Si les banques de données sont déployées sur un matériel compatible ATS, elles remplissent les conditions requises pour une mise à niveau vers le verrouillage ATS uniquement. Selon votre environnement vsphere, vous pouvez utiliser l'un des modes de mise à niveau suivants : La mise à niveau en ligne vers le mécanisme ATS uniquement est disponible pour la plupart des banques de données VMFS5 à extension unique. Pendant que vous effectuez la mise à niveau en ligne sur l'un des hôtes, les autres hôtes peuvent continuer à utiliser la banque de données. La mise à niveau hors-ligne vers ATS uniquement doit être utilisée pour les banques de données VMFS5 qui couvrent plusieurs extensions physiques. Les banques de données composées de plusieurs extensions ne remplissent pas les conditions requises pour la mise à niveau en ligne. Ces banques de données exigent qu'aucun hôte n'utilise activement les banques de données au moment de la demande de mise à niveau. 1 Se préparer à une mise à niveau vers le verrouillage ATS uniquement page 166 Vous devez effectuer plusieurs opérations pour préparer votre environnement pour une mise à niveau en ligne ou hors ligne vers le verrouillage ATS uniquement. 2 Mettre à niveau le mécanisme de verrouillage vers le mode ATS uniquement page 166 Si une banque de données VMFS est compatible avec le mode ATS uniquement, vous pouvez mettre à niveau son mécanisme de verrouillage du mode ATS+SCSI vers le mode ATS uniquement. VMware, Inc. 165
166 Se préparer à une mise à niveau vers le verrouillage ATS uniquement Vous devez effectuer plusieurs opérations pour préparer votre environnement pour une mise à niveau en ligne ou hors ligne vers le verrouillage ATS uniquement. 1 Mettez à niveau vers la toute dernière version de vsphere tous les hôtes qui accèdent à la banque de données VMFS5. 2 Déterminez si la banque de données est éligible à une mise à niveau de son mécanisme de verrouillage actuel en exécutant la commande esxcli storage vmfs lockmode list. L'exemple de sortie suivant indique que la banque de données est éligible à une mise à niveau. Il indique également le mécanisme de verrouillage actuel et le mode de mise à niveau disponible pour la banque de données. Locking Mode ATS Compatible ATS Upgrade Modes ATS+SCSI true Online or Offline 3 Selon le mode de mise à niveau disponible pour la banque de données, effectuez l'une des actions suivantes : Mode de mise à niveau En ligne Hors ligne Action Vérifiez que tous les hôtes disposent d'une connectivité de stockage cohérente à la banque de données VMFS. Vérifiez qu'aucun hôte n'utilise activement la banque de données. Mettre à niveau le mécanisme de verrouillage vers le mode ATS uniquement Si une banque de données VMFS est compatible avec le mode ATS uniquement, vous pouvez mettre à niveau son mécanisme de verrouillage du mode ATS+SCSI vers le mode ATS uniquement. La plupart des banques de données qui ne s'étendent pas sur plusieurs extensions sont éligibles pour une mise à niveau en ligne. Lorsque vous réalisez la mise à niveau en ligne sur l'un des hôtes ESXi, d'autres hôtes peuvent continuer d'utiliser la banque de données. La mise à niveau en ligne s'achève uniquement une fois que tous les hôtes ont fermé la banque de données. Prérequis Si vous prévoyez de terminer la mise à niveau du mécanisme de verrouillage en mettant la banque de données en mode de maintenance, désactivez Storage DRS. Ce prérequis s'applique uniquement pour les mises à niveau en ligne. 1 Mettez à niveau le mécanisme de verrouillage en exécutant la commande suivante : esxcli storage vmfs lockmode set -a --ats -l --volume-label= VMFS label -u --volume-uuid= VMFS UUID. 166 VMware, Inc.
167 Chapitre 17 Utilisation des banques de données 2 Pour une mise à niveau en ligne, vous devez effectuer des étapes supplémentaires. a Fermez la banque de données sur tous les hôtes qui ont accès à la banque de données afin qu'ils soient en mesure de détecter le changement. Vous pouvez utiliser l'une des méthodes suivantes : Démontez, puis montez la banque de données. Mettez la banque de données en mode de maintenance mode, puis quittez le mode de maintenance. b Vérifiez que le mode de verrouillage de la banque de données est désormais défini sur ATS uniquement. Pour ce faire, exécutez la commande suivante : esxcli storage vmfs lockmode list c Si le mode de verrouillage est défini sur un autre état (Mise à niveau vers ATS en attente, par exemple), déterminez quel hôte n'a pas encore effectué la mise à niveau en exécutant la commande suivante : esxcli storage vmfs host list Modification du mécanisme de verrouillage à ATS+SCSI Lorsque vous créez une banque de données VMFS5 sur un périphérique qui prend en charge le verrouillage ATS (atomic test and set), la banque de données utilise le mécanisme de verrouillage ATS uniquement. Dans certaines circonstances, il peut s'avérer nécessaire de rétrograder le verrouillage ATS uniquement vers ATS +SCSI. Il se peut que vous deviez basculer vers le mécanisme de verrouillage ATS+SCSI lorsque, par exemple, votre périphérique de stockage est rétrogradé. Ou bien, lorsque des mises à jour du programme échouent et que le périphérique ne prend plus en charge ATS. Le processus mis en œuvre pour rétrograder vers ATS+SCSI est similaire au processus de mise à niveau du verrouillage ATS uniquement. De même que pour la mise à niveau, selon votre configuration de stockage, vous pouvez rétrograder en mode en ligne ou hors ligne. 1 Pour basculer vers le mécanisme de verrouillage ATS+SCSI, exécutez la commande suivante : esxcli storage vmfs lockmode set -s --scsi -l --volume-label= VMFS label -u --volume-uuid= VMFS UUID. 2 Pour le mode en ligne, fermez la banque de données sur tous les hôtes qui ont accès à la banque de données afin qu'ils soient en mesure de détecter le changement. Formats de snapshot sur VMFS Lorsque vous créez un snapshot, l'état du disque virtuel est préservé, ce qui empêche le système d'exploitation invité d'écrire sur le disque. Un disque delta ou enfant est alors créé. Le disque delta représente la différence entre l'état actuel du disque de machine virtuelle et son état lors de la création du snapshot précédent. Sur la banque de données VMFS, le disque delta est un disque clairsemé. Les disques clairsemés utilisent le mécanisme de copie sur écriture, dans lequel le disque virtuel ne contient aucune donnée jusqu'à ce que les données y soient copiées par une opération d'écriture. Cette optimisation économise de l'espace de stockage. Selon le type de votre banque de données, les disques delta utilisent différents formats clairsemés. VMFSsparse VMFS5 utilise le format VMFSsparse pour les disques virtuels d'une capacité inférieure à 2 To. VMware, Inc. 167
168 VMFSsparse est mis en œuvre au-dessus de VMFS. La couche VMFSsparse traite les E/S émises vers un snapshot de machine virtuelle. Techniquement, VMFSsparse est un fichier redo-log qui commence vide, immédiatement après la prise d'un snapshot de machine virtuelle. Le fichier redo-log se développe jusqu'à la taille de son vmdk de base, lorsque l'intégralité du vmdk est réécrit avec de nouvelles données après la prise d'un snapshot de machine virtuelle. Ce fichier redo-log est un fichier dans la banque de données VMFS. Lors de la création du snapshot, le vmdk de base attaché à la machine virtuelle est remplacé par le vmdk clairsemé récemment créé. SEsparse SEsparse est un format par défaut pour tous les disques delta sur les banques de données VMFS6. Sur VMFS5, SEsparse est utilisé pour les disques virtuels d'une taille égale ou supérieure à 2 To. SEsparse est un format similaire à VMFSsparse avec certaines améliorations. Ce format utilise l'espace de façon rationnelle et prend en charge la technique de récupération d'espace. Avec la récupération d'espace, les blocs supprimés par le système d'exploitation invité sont marqués. Le système envoie des commandes à la couche SEsparse dans l'hyperviseur pour démapper ces blocs. Ce «démappage» aide à récupérer l'espace alloué par SEsparse une fois que le système d'exploitation invité a supprimé ces données. Pour plus d'informations sur la récupération d'espace, reportez-vous à «Récupération d'espace de stockage», page 326. Migration de snapshots Vous pouvez migrer les machines virtuelles avec des snapshots entre différentes banques de données. Les éléments suivants s'appliquent : Si vous migrez une machine virtuelle avec le snapshot VMFSsparse vers VMFS6, le format du snapshot devient SEsparse. Lorsqu'une machine virtuelle disposant d'un vmdk d'une taille inférieure à 2 To migre vers VMFS5, le format du snapshot devient VMFSsparse. Vous ne pouvez pas mélanger des fichiers redo-log VMFSsparse avec des fichiers redo-log SEsparse dans la même hiérarchie. Présentation des banques de données NFS (Network File System) Un client NFS intégré dans ESXi utilise le protocole NFS (Network File System) sur TCP/IP pour accéder à un volume NFS désigné qui se trouve sur un serveur NAS. L'hôte ESXi peut monter le volume et l'utiliser pour ses besoins en stockage. vsphere prend en charge les versions 3 et 4.1 du protocole NFS. En général, le volume ou le répertoire NFS est créé par un administrateur de stockage et exporté depuis le serveur NFS. Vous n'avez pas besoin de formater le volume NFS avec un système de fichiers local tel que VMFS. Vous pouvez plutôt monter le volume directement sur les hôtes ESXi et l'utiliser pour stocker et démarrer les machines virtuelles de la même manière que vous utilisez les banques de données VMFS. Outre le stockage des disques virtuels sur les banques de données NFS, vous pouvez employer NFS comme référentiel central pour les images ISO, les modèles de machine virtuelle, etc. Si vous utilisez la banque de données pour les images ISO, vous pouvez connecter le périphérique CD-ROM de la machine virtuelle à un fichier ISO sur la banque de données. Vous pouvez ensuite installer un système d'exploitation invité à partir du fichier ISO. 168 VMware, Inc.
169 Chapitre 17 Utilisation des banques de données Protocoles NFS et ESXi ESXi prend en charge les protocoles NFS version 3 et 4.1. Pour prendre en charge les deux versions, ESXi utilise deux clients NFS différents. Comparaison des versions des clients NFS Le tableau suivant répertorie les fonctionnalités prises en charge par les versions 3 et 4.1 de NFS. Caractéristiques NFS version 3 NFS version 4.1 Mécanismes de sécurité AUTH_SYS AUTH_SYS et Kerberos (krb5 et krb5i) Algorithmes de chiffrement avec Kerberos S/O AES256-CTS-HMAC-SHA1-96 et AES128-CTS-HMAC-SHA1-96 Gestion multivoie Non pris en charge Pris en charge via la jonction de sessions Mécanismes de verrouillage Verrouillage des propriétés côté client Verrouillage côté serveur Accélération matérielle Pris en charge Pris en charge Disques virtuels statiques Pris en charge Pris en charge IPv6 Pris en charge Pris en charge pour AUTH_SYS et Kerberos Images ISO présentées en tant que CD- ROM aux machines virtuelles Pris en charge Pris en charge Snapshots de machine virtuelle Pris en charge Pris en charge Machines virtuelles disposant de disques virtuels d'une capacité supérieure à 2 To Pris en charge Pris en charge Protocoles NFS et solutions vsphere Le tableau suivant répertorie les principales solutions vsphere prises en charge par les versions de NFS. Fonctionnalités de vsphere NFS version 3 NFS version 4.1 vmotion et Storage vmotion Oui Oui Haute disponibilité (HA) Oui Oui Fault Tolerance (FT) Oui Oui Distributed Resource Scheduler (DRS) Oui Oui Profils d'hôte Oui Oui Storage DRS Oui Non Storage I/O Control Oui Non Site Recovery Manager Oui Non Virtual Volumes Oui Oui vsphere Replication Oui Oui vrealize Operations Manager Oui Oui NFS 4.1 et Fault Tolerance Les machines virtuelles sur NFS v4.1 prennent en charge le nouveau mécanisme Fault Tolerance introduit dans vsphere 6.0. VMware, Inc. 169
170 Les machines virtuelles sur NFS v4.1 ne prennent pas en charge l'ancien mécanisme hérité de Fault Tolerance. Dans vsphere 6.0, le nouveau mécanisme Fault Tolerance peut gérer les machines virtuelles à multiprocesseur symétrique (SMP) avec jusqu'à quatre vcpu. Les versions antérieures de vsphere utilisaient une technologie différente pour Fault Tolerance, avec des caractéristiques et des exigences différentes. Mises à niveau de NFS Lorsque vous mettez à niveau ESXi vers la version 6.5, les banques de données NFS 4.1 existantes commencent automatiquement la prise en charge de fonctionnalités qui n'étaient pas disponibles dans la version précédente d'esxi. Ces fonctionnalités sont notamment Virtual Volumes, l'accélération matérielle, etc. ESXi ne prend pas en charge les conversions automatiques de banques de données de NFS version 3 vers NFS 4.1. Si vous souhaitez mettre à niveau votre banque de données NFS 3, les options suivantes sont disponibles : Créez la banque de données NFS 4.1, puis utilisez Storage vmotion pour migrer des machines virtuelles de l'ancienne banque de données vers la nouvelle. Utilisez les méthodes de conversion fournies par votre serveur de stockage NFS. Pour plus d'informations, contactez votre fournisseur de stockage. Démontez la banque de données NFS 3, puis montez-la comme une banque de données NFS 4.1. Avertissement Si vous utilisez cette option, assurez-vous de démonter la banque de données de tous les hôtes ayant accès à la banque de données. La banque de données ne peut jamais être montée en utilisant les deux protocoles simultanément. Directives et configuration requise du stockage NFS Lorsque vous utilisez un stockage NFS, suivez les directives spécifiques associées à la configuration du serveur NFS, à la mise en réseau, aux banques de données NFS, etc. Configuration des serveurs NFS page 171 Lorsque vous configurez des serveurs NFS pour utiliser ESXi, suivez les recommandations de votre fournisseur de stockage. Outre ces recommandations générales, utilisez les directives spécifiques qui s'appliquent à NFS dans l'environnement vsphere. Mise en réseau NFS page 171 Un hôte ESXi utilise une connexion réseau TCP/IP pour accéder à un serveur NAS distant. Certaines directives et meilleures pratiques permettent de configurer la mise en réseau lorsque vous utilisez le stockage NFS. Verrouillage des fichiers NFS page 172 Des mécanismes de verrouillage de fichiers sont utilisés pour restreindre l'accès aux données stockées sur un serveur à un seul utilisateur ou processus à la fois. NFS 3 et NFS 4.1 utilisent des mécanismes de verrouillage de fichiers incompatibles. Sécurité NFS page 172 Avec NFS 3 et NFS 4.1, ESXi prend en charge la sécurité AUTH_SYS. En outre, pour NFS 4.1, le mécanisme de sécurité Kerberos est pris en charge. Gestion de chemins multiples NFS page 172 Alors que NFS 3 avec ESXi ne prend pas en charge la gestion des chemins multiples, NFS 4.1 la prend en charge. 170 VMware, Inc.
171 Chapitre 17 Utilisation des banques de données NFS et accélération matérielle page 173 Les disques virtuels créés sur des banques de données NFS sont provisionnés dynamiquement par défaut. Pour pouvoir créer des disques virtuels à provisionnement statique, vous devez utiliser une accélération matérielle prenant en charge l'opération de réserve d'espace. Banques de données NFS page 173 Lorsque vous créez une banque de données NFS, suivez les directives spécifiques. Configuration des serveurs NFS Lorsque vous configurez des serveurs NFS pour utiliser ESXi, suivez les recommandations de votre fournisseur de stockage. Outre ces recommandations générales, utilisez les directives spécifiques qui s'appliquent à NFS dans l'environnement vsphere. Les directives incluent les éléments suivants. Assurez-vous que les serveurs NAS que vous utilisez sont répertoriés dans VMware HCL. Utilisez la bonne version du microprogramme du serveur. Assurez-vous que le volume NFS est exporté en utilisant NFS sur TCP. Assurez-vous que le serveur NAS exporte un partage particulier en tant que NFS 3 ou NFS 4.1. Le serveur NAS ne doit pas fournir deux versions de protocole pour le même partage. Le serveur NAS doit appliquer cette stratégie, car ESXi n'empêche pas le montage du même partage avec différentes versions de NFS. NFS 3 et NFS 4.1 non Kerberos (AUTH_SYS) ne prennent pas en charge la fonctionnalité d'utilisateur délégué qui permet d'accéder aux volumes NFS en utilisant des informations d'identification non racine. Si vous utilisez NFS 3 ou NFS 4.1 non-kerberos, assurez-vous que chaque hôte a un accès racine au volume. Différents fournisseurs de stockage ont différentes méthodes d'activation de cette fonctionnalité, mais les serveurs NAS utilisent généralement l'option no_root_squash. Si le serveur NAS n'accorde pas un accès racine, vous pourrez quand même monter la banque de données NFS sur l'hôte. Cependant, vous ne pouvez pas créer de machines virtuelles sur la banque de données. Si le volume NFS sous-jacent est en lecture seule, assurez-vous que le volume est exporté sous forme de partage en lecture seule par le serveur NFS. Vous pouvez également monter le volume sous forme de banque de données en lecture seule sur l'hôte ESXi. Sinon, l'hôte considère que la banque de données est en lecture et en écriture et peut ne pas ouvrir les fichiers. Mise en réseau NFS Un hôte ESXi utilise une connexion réseau TCP/IP pour accéder à un serveur NAS distant. Certaines directives et meilleures pratiques permettent de configurer la mise en réseau lorsque vous utilisez le stockage NFS. Pour plus d'informations, consultez la documentation Mise en réseau vsphere. Pour la connectivité réseau, utilisez un adaptateur réseau standard dans votre hôte ESXi. ESXi prend en charge les commutateurs réseau de niveau 2 et de niveau 3. Si vous utilisez des commutateurs de niveau 3, les hôtes ESXi et les baies de stockage NFS doivent être sur des sous-réseaux différents et le commutateur réseau doit traiter les informations de routage. Configurez un groupe de ports VMkernel pour le stockage NFS. Vous pouvez créer le groupe de ports VMkernel pour un stockage IP sur un commutateur virtuel existant (vswitch) ou sur un nouveau vswitch. Le vswitch peut être un commutateur standard vsphere (VSS) ou un vsphere Distributed Switch (VDS). Si vous utilisez plusieurs ports pour le trafic NFS, assurez-vous de correctement configurer vos commutateurs virtuels et vos commutateurs physiques. NFS 3 et NFS 4.1 prennent en charge IPv6. VMware, Inc. 171
172 Verrouillage des fichiers NFS Des mécanismes de verrouillage de fichiers sont utilisés pour restreindre l'accès aux données stockées sur un serveur à un seul utilisateur ou processus à la fois. NFS 3 et NFS 4.1 utilisent des mécanismes de verrouillage de fichiers incompatibles. Le verrouillage NFS 3 sur ESXi n'utilise pas le protocole NLM (Network Lock Manager). VMware fournit plutôt son propre protocole de verrouillage. Les verrouillages NFS 3 sont mis en œuvre en créant des fichiers de verrouillage sur le serveur NFS. Les fichiers de verrouillage se nomment.lck-file_id.. NFS 4.1 utilise des réservations de partages comme mécanisme de verrouillage. Comme les clients NFS 3 et NFS 4.1 n'utilisent pas le même protocole de verrouillage, vous ne pouvez pas utiliser différentes versions de NFS pour monter la même banque de données sur plusieurs hôtes. L'accès aux mêmes disques virtuels à partir de deux clients incompatibles peut provoquer un comportement incorrect et entraîner l'altération des données. Sécurité NFS Avec NFS 3 et NFS 4.1, ESXi prend en charge la sécurité AUTH_SYS. En outre, pour NFS 4.1, le mécanisme de sécurité Kerberos est pris en charge. NFS 3 prend en charge le mécanisme de sécurité AUTH_SYS. Avec ce mécanisme, le trafic de stockage est transmis dans un format non chiffré sur le réseau local. En raison de cette sécurité limitée, utilisez le stockage NFS uniquement sur des réseaux approuvés et isolez le trafic sur des commutateurs physiques séparés. Vous pouvez également utiliser un VLAN privé. NFS 4.1 prend en charge le protocole d'authentification Kerberos pour sécuriser les communications avec le serveur NFS. Les utilisateurs autres que l'utilisateur racine peuvent accéder aux fichiers lorsque Kerberos est utilisé. Pour plus d'informations, consultez «Utilisation de Kerberos pour NFS 4.1», page 175. Outre Kerberos, NFS 4.1 prend en charge les montages traditionnels non Kerberos avec la sécurité AUTH_SYS. Dans ce cas, utilisez les directives d'accès racine pour NFS version 3. Remarque Vous ne pouvez pas utiliser deux mécanismes de sécurité, AUTH_SYS et Kerberos, pour la même banque de données NFS 4.1 partagée par plusieurs hôtes. Gestion de chemins multiples NFS Alors que NFS 3 avec ESXi ne prend pas en charge la gestion des chemins multiples, NFS 4.1 la prend en charge. NFS 3 utilise une connexion TCP pour l'e/s. Par conséquent, ESXi prend en charge l'e/s uniquement sur une adresse IP et un nom d'hôte pour le serveur NFS et ne prend pas en charge les chemins multiples. Selon l'infrastructure et la configuration de votre réseau, vous pouvez utiliser la pile réseau pour configurer plusieurs connexions aux cibles de stockage. Dans ce cas, vous devez disposer de plusieurs banques de données, chaque banque de données utilisant alors des connexions réseau séparées entre l'hôte et le stockage. NFS 4.1 assure la gestion des chemins multiples pour les serveurs prenant en charge la jonction de sessions. Lorsque la jonction est disponible, vous pouvez utiliser plusieurs adresses IP pour accéder à un volume NFS spécifique. La jonction d'id de client n'est pas prise en charge. 172 VMware, Inc.
173 Chapitre 17 Utilisation des banques de données NFS et accélération matérielle Les disques virtuels créés sur des banques de données NFS sont provisionnés dynamiquement par défaut. Pour pouvoir créer des disques virtuels à provisionnement statique, vous devez utiliser une accélération matérielle prenant en charge l'opération de réserve d'espace. NFS 3 et NFS 4.1 prennent en charge l'accélération matérielle permettant à votre hôte d'intégrer des périphériques NAS et d'utiliser plusieurs opérations matérielles fournies par le stockage NAS. Pour plus d'informations, consultez «Accélération matérielle sur les périphériques NAS», page 315. Banques de données NFS Lorsque vous créez une banque de données NFS, suivez les directives spécifiques. Les directives et meilleures pratiques concernant la banque de données NFS sont notamment les éléments suivants : Vous ne pouvez pas utiliser des versions NFS différentes pour monter la même banque de données sur des hôtes différents. Les clients NFS 3 et NFS 4.1 ne sont pas compatibles et n'utilisent pas le même protocole de verrouillage. Par conséquent, l'accès aux mêmes disques virtuels à partir de deux clients incompatibles peut provoquer un comportement incorrect et entraîner l'altération des données. Des banques de données NFS 3 et NFS 4.1 peuvent coexister sur le même hôte. ESXi ne peut pas automatiquement mettre à niveau NFS version 3 vers la version 4.1, mais vous pouvez utiliser d'autres méthodes de conversion. Pour plus d'informations, consultez «Protocoles NFS et ESXi», page 169. Lorsque vous montez le même volume NFS 3 sur des hôtes différents, assurez-vous que les noms de serveurs et de dossiers sont identiques sur les hôtes. Si les noms ne correspondent pas, les hôtes voient le même volume NFS version 3 sous la forme de deux banques de données différentes. Cette erreur peut provoquer une défaillance de certaines fonctions, telles que vmotion. Un exemple d'un tel écart d'utilisation serait d'entrer filer comme nom de serveur sur un hôte et filer.domain.com sur l'autre. Cette directive ne s'applique pas à NFS version 4.1. Si vous utilisez des caractères non-ascii pour nommer des banques de données et des machines virtuelles, veillez à ce que le serveur NFS sous-jacent offre une prise en charge de l'internationalisation. Si le serveur ne prend pas en charge les caractères internationaux, utilisez uniquement des caractères ASCII, sinon des incidents imprévisibles peuvent se produire. Configurations de pare-feu pour le stockage NFS ESXi contient un pare-feu situé entre l'interface de gestion et le réseau. Le pare-feu est activé par défaut. Au moment de l'installation, le pare-feu ESXi est configuré pour bloquer le trafic entrant et sortant, à l'exception du trafic des services par défaut, tels que NFS. Les services pris en charge, notamment NFS, sont décrits dans un fichier de configuration de groupe de règles dans le répertoire du pare-feu ESXi /etc/vmware/firewall/. Le fichier contient les règles de pare-feu et leurs relations avec les ports et les protocoles. Le comportement de l'ensemble de règles du client NFS (nfsclient) diffère de celui des autres ensembles de règles. Pour plus d'informations sur les configurations de pare-feu, reportez-vous à la documentation de Sécurité vsphere. VMware, Inc. 173
174 Comportement du pare-feu client NFS L'ensemble de règles de pare-feu du client NFS ne se comporte pas comme les ensembles de règles de parefeu ESXi. ESXi configure les paramètres du client NFS lorsque vous montez ou démontez une banque de données NFS. Le comportement dépend de la version de NFS. Lorsque vous ajoutez, montez ou démontez une banque de données NFS, le comportement obtenu dépend de la version de NFS. Comportement du pare-feu NFS v3 Lorsque vous ajoutez ou montez une banque de données NFS v3, ESXi vérifie l'état de l'ensemble de règles de pare-feu du client NFS (nfsclient). Si l'ensemble de règles nfsclient est désactivé, ESXi active l'ensemble de règles et désactive la stratégie «Autoriser toutes les adresses IP» en définissant l'indicateur allowedall sur FALSE. L'adresse IP du serveur NFS est ajoutée à la liste des adresses IP sortantes autorisées. Si l'ensemble de règles nfsclient est activé, l'état de l'ensemble de règles et la stratégie d'adresse IP autorisée ne sont pas modifiés. L'adresse IP du serveur NFS est ajoutée à la liste des adresses IP sortantes autorisées. Remarque Si vous activez manuellement l'ensemble de règles nfsclient ou configurez manuellement la stratégie Autoriser toutes les adresses IP, avant ou après avoir ajouté une banque de données NFS v3 dans le système, vos paramètres sont remplacés lorsque la dernière banque de données NFS v3 est démontée. L'ensemble de règles nfsclient est désactivé lorsque toutes les banques de données NFS v3 sont démontées. Lorsque vous supprimez ou démontez une banque de données NFS v3, ESXi réalise l'une des actions suivantes. Si aucune des banques de données NFS v3 restantes n'est montée à partir du serveur de la banque de données que vous être en train de démonter, ESXi supprime l'adresse IP du serveur dans la liste des adresses IP sortantes. S'il ne reste aucune banque de données NFS v3 montée une fois l'opération de démontage terminée, ESXi désactive l'ensemble de règles de pare-feu nfsclient. Comportement du pare-feu NFS v4.1 Lorsque vous montez la première banque de données NFS v4.1, ESXi active l'ensemble de règles nfs41client et définit son indicateur allowedall sur TRUE. Cette action provoque l'ouverture du port 2049 pour toutes les adresses IP. Le démontage d'une banque de données NFS v4.1 n'a pas d'impact sur l'état du pare-feu. En d'autres termes, le port 2049 s'ouvre la première fois que vous montez une banque de données NFS v4.1 et reste ouvert jusqu'à ce que vous le fermiez explicitement. Vérifier les ports de pare-feu pour des clients NFS Pour activer l'accès à un stockage NFS, ESXi ouvre automatiquement des ports de pare-feu pour les clients NFS lorsque vous montez une banque de données NFS. À des fins de dépannage, vous devrez éventuellement vérifier que les ports sont ouverts. 1 Accédez à l'hôte dans le navigateur de vsphere Web Client. 2 Cliquez sur l'onglet Configurer. 3 Sous Système, cliquez sur Profil de sécurité, puis sur Modifier. 4 Faites défiler les informations vers le bas jusqu'à une version appropriée de NFS pour vous assurer que le port est ouvert. 174 VMware, Inc.
175 Chapitre 17 Utilisation des banques de données Utiliser des connexions routées L3 pour accéder à un stockage NFS Lorsque vous utilisez des connexions routées L3 pour accéder à du stockage NFS, il vous faut prendre en compte un certain nombre d'exigences et de restrictions. Assurez-vous que votre environnement répond aux exigences suivantes : Utiliser le protocole Hot Standby Router (HSRP) de Cisco dans le routeur IP. Si vous utilisez un routeur non-cisco, utilisez à la place le protocole Virtual Router Redundancy Protocol (VRRP). Pour hiérarchiser le trafic NFS L3 sur les réseaux avec des bandes passantes limitées ou les réseaux encombrés, utilisez QoS (Quality of Service). Consultez la documentation de votre routeur pour de plus amples détails. Suivez les recommandations sur les connexions routées NFS L3 proposées par le fournisseur de stockage. Contactez votre fournisseur de stockage pour plus d'informations. Désactivez la fonction Gestion des ressources d'e/s de réseau (NetIORM). Si vous prévoyez d'utiliser des systèmes avec des commutateurs en haut de baie ou un partitionnement de périphérique d'e/s dépendant d'un commutateur, contactez le fournisseur du système pour la compatibilité et la prise en charge. Dans un environnement L3, les restrictions suivantes s'appliquent : L'environnement ne prend pas en charge VMware Site Recovery Manager. L'environnement prend uniquement en charge le protocole NFS. N'utilisez pas d'autres protocoles de stockage comme FCoE sur le même réseau physique. Le trafic NFS dans cet environnement ne prend pas en charge IPv6. Le trafic NFS dans cet environnement peut être routé uniquement sur un réseau local. Les autres environnements comme les réseaux WAN ne sont pas pris en charge. Utilisation de Kerberos pour NFS 4.1 Avec NFS version 4.1, ESXi prend en charge le mécanisme d'authentification Kerberos. Le mécanisme Kerberos RPCSEC_GSS est un service d'authentification. Il permet à un client NFS 4.1 installé sur ESXi de justifier son identité à un serveur NFS, préalablement au montage d'un partage NFS. Grâce au chiffrement, la sécurité Kerberos permet de travailler sur une connexion réseau non sécurisée. La mise en œuvre ESXi de Kerberos pour NFS 4.1 fournit deux modèles de sécurité, krb5 et krb5i, qui offrent deux niveaux de sécurité différents. Kerberos pour l'authentification uniquement (krb5) prend en charge la vérification de l'identité. Kerberos pour l'authentification et l'intégrité des données (krb5i), en plus de la vérification de l'identité, fournit des services d'intégrité des données. Ces services permettent de protéger le trafic NFS contre la falsification en vérifiant les modifications potentielles des paquets de données. Kerberos prend en charge des algorithmes de chiffrement qui empêchent les utilisateurs non autorisés d'obtenir l'accès au trafic NFS. Le client NFS 4.1 sur ESXi tente d'utiliser l'algorithme AES256-CTS-HMAC- SHA1-96 ou AES128-CTS-HMAC-SHA1-96 pour accéder à un partage sur le serveur NAS. Avant d'utiliser vos banques de données NFS 4.1, assurez-vous que l'algorithme AES256-CTS-HMAC-SHA1-96 ou AES128- CTS-HMAC-SHA1-96 est activé sur le serveur NAS. Le tableau suivant compare les niveaux de sécurité Kerberos pris en charge par ESXi. VMware, Inc. 175
176 Tableau Types de sécurité Kerberos ESXi 6.0 ESXi 6.5 Kerberos pour l'authentification uniquement (krb5) Total de contrôle d'intégrité pour l'en-tête RPC Total de contrôle d'intégrité pour les données RPC Oui avec DES Non Oui avec AES Non Kerberos pour l'authentification et l'intégrité des données (krb5i) Total de contrôle d'intégrité pour l'en-tête RPC Total de contrôle d'intégrité pour les données RPC Pas de krb5i Oui avec AES Oui avec AES Lorsque vous utilisez l'authentification Kerberos, les considérations suivantes s'appliquent : ESXi utilise Kerberos avec le domaine Active Directory. En tant qu'administrateur de vsphere, vous devez spécifier les informations d'identification Active Directory requises pour octroyer l'accès aux banques de données Kerberos NFS 4.1 à un utilisateur NFS. Le même ensemble d'informations d'identification est utilisé pour accéder à toutes les banques de données Kerberos montées sur cet hôte. Lorsque plusieurs hôtes ESXi partagent la même banque de données NFS 4.1, vous devez utiliser les mêmes informations d'identification Active Directory pour tous les hôtes qui accèdent à la banque de données partagée. Pour automatiser le processus d'attribution, définissez l'utilisateur dans un profil d'hôte et appliquez le profil à tous les hôtes ESXi. Vous ne pouvez pas utiliser deux mécanismes de sécurité, AUTH_SYS et Kerberos, pour la même banque de données NFS 4.1 partagée par plusieurs hôtes. Pour des instructions détaillées, reportez-vous à la documentation Stockage vsphere. Configurer un environnement de stockage NFS Vous devez effectuer plusieurs opérations de configuration avant de monter une banque de données NFS dans vsphere. Prérequis Familiarisez-vous avec les directives de la section «Directives et configuration requise du stockage NFS», page 170. Pour obtenir plus de détails sur la configuration du stockage NFS, reportez-vous à la documentation du fournisseur de votre stockage. Si vous utilisez Kerberos, assurez-vous que AES256-CTS-HMAC-SHA1-96 ou AES128-CTS-HMAC- SHA1-96 sont activés sur le serveur NAS. 1 Sur le serveur NFS, configurez un volume NFS et exportez-le pour le monter sur les hôtes ESXi. a Notez l'adresse IP ou le nom DNS du serveur NFS, ainsi que le chemin d'accès complet, ou le nom de dossier, du partage NFS. Pour NFS 4.1, vous pouvez collecter plusieurs adresses IP ou noms DNS pour utiliser la prise en charge de la gestion de chemins multiples fournie par la banque de données NFS 4.1. b Si vous prévoyez utiliser l'authentification Kerberos avec NFS 4.1, spécifiez les informations d'identification Kerberos à utiliser par ESXi pour l'authentification. 2 Sur chaque hôte ESXi, configurez un port réseau VMkernel dédié au trafic NFS. Pour plus d'informations, consultez la documentation Mise en réseau vsphere. 176 VMware, Inc.
177 Chapitre 17 Utilisation des banques de données 3 Si vous prévoyez utiliser l'authentification Kerberos avec la banque de données NFS 4.1, configurez les hôtes ESXi pour l'authentification Kerberos. Suivant Reportez-vous à «Configurer les hôtes ESXi pour l'authentification Kerberos», page 177. Vous pouvez maintenant créer une banque de données NFS sur les hôtes ESXi. Configurer les hôtes ESXi pour l'authentification Kerberos Si vous utilisez NFS 4.1 avec Kerberos, vous devez effectuer différentes tâches afin de configurer vos hôtes pour l'authentification Kerberos. Lorsque plusieurs hôtes ESXi partagent la même banque de données NFS 4.1, vous devez utiliser les mêmes informations d'identification Active Directory pour tous les hôtes qui accèdent à la banque de données partagée. Vous pouvez automatiser le processus d'attribution en définissant l'utilisateur dans les profils d'hôte et en appliquant le profil à tous les hôtes ESXi. Prérequis Assurez-vous que les serveurs NFS et Microsoft Active Directory (AD) sont configurés de manière à utiliser Kerberos. Activez les modes de chiffrement AES256-CTS-HMAC-SHA1-96 ou AES128-CTS-HMAC-SHA1-96 sur AD. Le client NFS 4.1 ne prend pas en charge le mode de chiffrement DES-CBC-MD5. Assurez-vous que les exportations du serveur NFS sont configurées de manière à octroyer les droits d'accès complets à l'utilisateur Kerberos. 1 Configurer DNS pour NFS 4.1 avec Kerberos page 178 Lorsque vous utilisez NFS 4.1 avec Kerberos, vous devez modifier les paramètres DNS sur les hôtes ESXi. Les paramètres doivent pointer vers le serveur DNS configuré pour distribuer les enregistrements DNS dans le centre de distribution de clés Kerberos. Par exemple, utilisez l'adresse de serveur Active Directory, si Active Directory est utilisé comme serveur DNS. 2 Configurer le protocole NTP (Network Time Protocol) pour NFS 4.1 avec Kerberos page 178 Si vous utilisez NFS 4.1 avec Kerberos, configurez le protocole NTP (Network Time Protocol) pour vous assurer que tous les hôtes ESXi sur le réseau vsphere sont synchronisés. 3 Activer l'authentification Kerberos dans Active Directory page 178 Si vous utilisez le stockage NFS 4.1 avec Kerberos, vous devez ajouter chaque hôte ESXi à un domaine Active Directory et activer l'authentification Kerberos. Kerberos s'intègre à Active Directory pour permettre la fonctionnalité Single Sign-On et offrir une couche supplémentaire de sécurité en cas d'utilisation via une connexion réseau non sécurisée. Suivant Après avoir configuré l'hôte pour Kerberos, vous pouvez créer une banque de données NFS 4.1 avec Kerberos activé. VMware, Inc. 177
178 Configurer DNS pour NFS 4.1 avec Kerberos Lorsque vous utilisez NFS 4.1 avec Kerberos, vous devez modifier les paramètres DNS sur les hôtes ESXi. Les paramètres doivent pointer vers le serveur DNS configuré pour distribuer les enregistrements DNS dans le centre de distribution de clés Kerberos. Par exemple, utilisez l'adresse de serveur Active Directory, si Active Directory est utilisé comme serveur DNS. 1 Accédez à l'hôte dans le navigateur de vsphere Web Client. 2 Cliquez sur l'onglet Configurer. 3 Sous Mise en réseau, cliquez sur Configuration TCP/IP, puis sur l'icône Modifier. 4 Renseignez les paramètres DNS. Option Domaine Serveur DNS favori Rechercher dans les domaines Description Nom de domaine AD Adresse IP du serveur AD Nom de domaine AD Configurer le protocole NTP (Network Time Protocol) pour NFS 4.1 avec Kerberos Si vous utilisez NFS 4.1 avec Kerberos, configurez le protocole NTP (Network Time Protocol) pour vous assurer que tous les hôtes ESXi sur le réseau vsphere sont synchronisés. La meilleure pratique consiste à utiliser le serveur Active Domain comme serveur NTP. 1 Sélectionnez l'hôte dans l'inventaire vsphere Client. 2 Cliquez sur l'onglet Configurer. 3 Sous Système, sélectionnez Configuration de temps. 4 Cliquez sur Modifier et configurez le serveur NTP. a b c d Sélectionnez Utiliser le protocole de temps du réseau (activer le client NTP). Définissez la stratégie de démarrage du service NTP. Pour procéder à une synchronisation avec le serveur NTP, entrez ses adresses IP. Cliquez sur Démarrer ou Redémarrer dans la section État du service NTP. 5 Cliquez sur OK. L'hôte se synchronise avec le serveur NTP. Activer l'authentification Kerberos dans Active Directory Si vous utilisez le stockage NFS 4.1 avec Kerberos, vous devez ajouter chaque hôte ESXi à un domaine Active Directory et activer l'authentification Kerberos. Kerberos s'intègre à Active Directory pour permettre la fonctionnalité Single Sign-On et offrir une couche supplémentaire de sécurité en cas d'utilisation via une connexion réseau non sécurisée. Prérequis Configurez un domaine AD et un compte d'administrateur de domaine possédant les droits pertinents pour pouvoir ajouter des hôtes au domaine. 178 VMware, Inc.
179 Chapitre 17 Utilisation des banques de données 1 Accédez à l'hôte dans le navigateur de vsphere Web Client. 2 Cliquez sur l'onglet Configurer. 3 Sous Système, cliquez sur Services d'authentification. 4 Ajoutez l'hôte ESXi au domaine Active Directory. a b Dans le volet Services d'authentification, cliquez sur Joindre le domaine. Fournissez les paramètres du domaine, puis cliquez sur OK. Le type des services d'annuaire devient Active Directory. 5 Configurez ou modifiez les informations d'identification d'un utilisateur NFS Kerberos. a b Dans le volet Informations d'identification NFS Kerberos, cliquez sur Modifier. Tapez un pseudo et un mot de passe. Ces informations d'identification permettront d'accéder aux fichiers stockés dans toutes les banques de données Kerberos. L'état des informations d'identification NFS Kerberos devient Activé. Création de banques de données L'assistant Nouvelle banque de données vous permet de créer vos banques de données. Selon le type de stockage et vos besoins de stockage, vous pouvez créer une banque de données VMFS, NFS ou Virtual Volumes. Une banque de données vsan est automatiquement créée lorsque vous activez vsan. Pour plus d'informations, reportez-vous à la documentation Administration de VMware vsan. Vous pouvez également utiliser l'assistant Nouvelle banque de données pour gérer les copies de banque de données VMFS. Créer une banque de données VMFS page 179 Les banques de données VMFS servent de référentiel aux machines virtuelles. Vous pouvez configurer des banques de données VMFS sur tous les périphériques de stockage basés sur SCSI que l'hôte détecte, y compris Fibre Channel, iscsi et les périphériques de stockage locaux. Créer une banque de données NFS page 181 Vous pouvez utiliser l'assistant Nouvelle banque de données pour monter un volume NFS. Créer une banque de données Virtual Volumes page 182 L'assistant Nouvelle banque de données permet de créer une banque de données Virtual Volumes. Créer une banque de données VMFS Les banques de données VMFS servent de référentiel aux machines virtuelles. Vous pouvez configurer des banques de données VMFS sur tous les périphériques de stockage basés sur SCSI que l'hôte détecte, y compris Fibre Channel, iscsi et les périphériques de stockage locaux. Remarque Vous ne pouvez pas créer de banques de données VMFS3 sur les hôtes ESXi. Les banques de données VMFS3 existantes continuent à être disponibles et utilisables, afin que vous puissiez migrer vos machines virtuelles vers des banques de données VMFS5 ou VMFS6. Prérequis 1 Installez et configurez tous les adaptateurs dont votre stockage a besoin. VMware, Inc. 179
180 2 Pour découvrir des périphériques de stockage récemment ajoutés, effectuez une réanalyse. Reportezvous à «Opérations de réanalyse du stockage», page Vérifiez que les périphériques de stockage que vous prévoyez d'utiliser pour vos banques de données sont disponibles. Reportez-vous à «Caractéristiques du périphérique de stockage», page Dans le navigateur de vsphere Web Client, sélectionnez Listes d'inventaires globaux > Banques de données. 2 Cliquez sur l'icône Nouvelle banque de données. 3 Entrez un nom de banque de données et, si nécessaire, sélectionnez l'emplacement pour la banque de données. vsphere Web Client impose une limite de 42 caractères pour le nom de la banque de données. 4 Sélectionnez VMFS comme type de banque de données. 5 Sélectionnez le périphérique à utiliser pour votre banque de données. Important Aucune valeur ne doit être affichée dans la colonne Volume du snapshot du périphérique que vous sélectionnez. Si une valeur est présente, le périphérique contient une copie d'une banque de données VMFS existante. Pour plus d'informations sur la gestion des copies de banques de données, consultez «Administration des banques de données VMFS dupliquées», page Spécifiez la version de la banque de données. Option VMFS 6 VMFS5 Description Cette option est utilisée par défaut pour les périphériques de stockage 512e. Les hôtes ESXi de version 6.0 ou antérieures ne peuvent pas reconnaître la banque de données VMFS6. Si votre cluster inclut des hôtes ESXi 6.0 et ESXi 6.5 qui partagent la banque de données, cette version ne conviendra peut-être pas. Cette option est utilisée par défaut pour les périphériques de stockage 512n. La banque de données VMFS5 prend en charge l'accès par les hôtes ESXi de version 6.5 ou de version antérieure. 180 VMware, Inc.
181 Chapitre 17 Utilisation des banques de données 7 Définissez les détails de configuration de la banque de données. a Spécifiez la configuration de partition. Option Utilisez toutes les partitions disponibles Utilisez l'espace libre Description Dédie la totalité du disque à une seule banque de données VMFS. Si vous sélectionnez cette option, tous les systèmes de fichiers et données stockés actuellement sur ce périphérique sont détruits. Déploie une banque de données VMFS dans l'espace libre restant du disque. b Si vous jugez que l'espace alloué pour la banque de données est excessif, ajustez les valeurs de capacité dans le champ Taille de la banque de données. Par défaut, tout l'espace libre sur le périphérique de stockage est alloué. c Pour VMFS6, spécifiez la taille de bloc et définissez les paramètres de récupération d'espace. Option Taille du bloc Granularité de récupération d'espace Priorité de récupération d'espace Description Pour une banque de données VMFS, la taille de bloc permet de définir la taille de fichier maximale et la quantité d'espace qu'occupe le fichier. VMFS6 prend en charge la taille de bloc de 1 Mo. Spécifiez la granularité de l'opération unmap. La granularité de l'opération unmap équivaut à la taille de bloc, qui est 1 Mo. Les secteurs de stockage d'une taille inférieure à 1 Mo ne sont pas récupérés. Sélectionnez l'une des options suivantes. Faible (par défaut) Traitez les opérations unmap à un faible rythme. Aucune. Sélectionnez cette option si vous souhaitez désactiver les opérations de récupération d'espace pour la banque de données. 8 Sur la page Prêt à terminer, passez en revue les informations de configuration de banque de données et cliquez sur Terminer. La banque de données sur le périphérique de stockage basé sur SCSI est créée. Elle est disponible pour tous les hôtes qui ont accès au périphérique. Créer une banque de données NFS Vous pouvez utiliser l'assistant Nouvelle banque de données pour monter un volume NFS. Prérequis Configurez l'environnement de stockage NFS. Si vous prévoyez d'utiliser l'authentification Kerberos avec la banque de données NFS 4.1, configurez les hôtes ESXi pour l'authentification Kerberos. 1 Dans le navigateur de vsphere Web Client, sélectionnez Listes d'inventaires globaux > Banques de données. 2 Cliquez sur l'icône Nouvelle banque de données. 3 Entrez un nom de banque de données et, si nécessaire, sélectionnez l'emplacement pour la banque de données. vsphere Web Client impose une limite de 42 caractères pour le nom de la banque de données. 4 Sélectionnez NFS comme type de banque de données. VMware, Inc. 181
182 5 Spécifiez une version NFS. NFS 3 NFS 4.1 Important Si plusieurs hôtes accèdent à la même banque de données, vous devez utiliser le même protocole sur tous les hôtes. 6 Tapez le nom ou l'adresse IP du serveur et le nom de dossier du point de montage. Vous pouvez utiliser les formats IPv6 ou IPv4. Avec NFS 4.1, vous pouvez ajouter plusieurs adresses IP ou noms de serveur si le serveur NFS prend en charge la jonction. L'hôte ESXi utilise ces valeurs pour assurer la gestion de chemins multiples sur le point de montage du serveur NFS. 7 Sélectionnez Montage NFS lecture seule si le volume est exporté en Lecture seule par le serveur NFS. 8 Pour utiliser la sécurité Kerberos avec NFS 4.1, activez Kerberos et sélectionnez un modèle Kerberos approprié. Option Utilisez Kerberos pour l'authentification uniquement (krb5) Utilisez Kerberos pour l'authentification et l'intégrité des données (krb5i) Description Prend en charge la vérification d'identité Outre la vérification d'identité, il fournit des services d'intégrité des données. Ces services permettent de protéger le trafic NFS contre la falsification en vérifiant les modifications potentielles des paquets de données. Si vous n'activez pas Kerberos, la banque de données utilise la sécurité AUTH_SYS par défaut. 9 Si vous créez une banque de données au niveau du centre de données ou du cluster, sélectionnez les hôtes qui assurent le montage de la banque de données. 10 Passez en revue les options de configuration puis cliquez sur Terminer. Créer une banque de données Virtual Volumes L'assistant Nouvelle banque de données permet de créer une banque de données Virtual Volumes. 1 Dans le navigateur de vsphere Web Client, sélectionnez Listes d'inventaires globaux > Banques de données. 2 Cliquez sur l'icône Nouvelle banque de données. 3 Précisez le lieu où placer de la banque de données. 4 Sélectionnez VVol comme type de banque de données. 5 Dans la liste des conteneurs de stockage, sélectionnez un conteneur de stockage de sauvegarde et entrez le nom de la banque de données. Assurez-vous d'utiliser un nom qui ne correspond pas à celui d'une autre banque de données de l'environnement de votre centre de données. Si vous montez la même banque de données Virtual Volumes sur plusieurs hôtes, le nom de la banque de données doit être le même sur tous les hôtes. 6 Sélectionnez les hôtes qui exigent un accès à la banque de données. 7 Passez en revue les options de configuration puis cliquez sur Terminer. 182 VMware, Inc.
183 Chapitre 17 Utilisation des banques de données Suivant Après la création de la banque de données Virtual Volumes, vous pouvez effectuer diverses opérations sur celle-ci, notamment renommer la banque de données, rechercher des fichiers de banque de données, démonter la banque de données, etc. Vous ne pouvez pas ajouter la banque de données Virtual Volumes à un cluster de banques de données. Administration des banques de données VMFS dupliquées Lorsqu'un périphérique de stockage contient une copie de banque de données VMFS, vous pouvez monter la banque de données avec sa signature existante ou lui assigner une nouvelle signature. Chaque banque de données VMFS créée dans un disque de stockage a une signature unique, appelée UUID, qui est stockée dans le super-bloc de système de fichiers. Lorsque le disque de stockage est reproduit ou que son snapshot est pris côté stockage, la copie résultante du disque est identique, octet par octet, au disque d'origine. Par exemple, si le périphérique de stockage d'origine contient une banque de données VMFS avec UUIDX, la copie du disque semble contenir une copie de la banque de données avec le même UUIDX. Outre les snapshots et les duplications du LUN, les opérations de périphérique suivantes amènent l'esxi à indiquer que la banque de données sur le périphérique est une copie de la banque de données d'origine : Changements d'id de LUN Changements du type de périphérique SCSI, par exemple, de SCSI-2 à SCSI-3 activation de la conformité SPC-2 ESXi peut détecter la copie de la banque de données VMFS et l'afficher dans vsphere Web Client. Vous pouvez monter la copie de la banque de données avec son UUID d'origine ou changer l'uuid. Le processus de modification de l'uuid est appelé la resignature de la banque de données. Que vous ayez choisi de resigner ou de monter sans resigner dépend de la manière dont les LUN sont masqués dans l'environnement de stockage. Si vos hôtes peuvent voir les deux copies du LUN, alors la resignature est la méthode optimale. Garder la signature existante Si vous n'avez pas à resigner la copie d'une banque de données VMFS, vous pouvez la monter sans changer sa signature. Vous pouvez conserver la signature si, par exemple, vous maintenez des copies synchronisées de machines virtuelles sur un site secondaire, dans le contexte d'un plan de récupération après sinistre. En cas de sinistre sur le site primaire, vous pouvez monter la copie de banque de données et démarrer les machines virtuelles sur le site secondaire. Prérequis Effectuez une nouvelle analyse de stockage de votre hôte pour qu'il mette à jour l'affichage des périphériques de stockage présentés à l'hôte. Démontez la banque de données VMFS d'origine possédant le même UUID que la copie que vous envisagez de monter. Vous ne pouvez monter une copie de banque de données VMFS que si elle n'entre pas en conflit avec la banque de données VMFS d'origine. 1 Dans le navigateur de vsphere Web Client, sélectionnez Listes d'inventaires globaux > Banques de données. 2 Cliquez sur l'icône Nouvelle banque de données. 3 Entrez un nom de banque de données et, si nécessaire, sélectionnez l'emplacement pour la banque de données. VMware, Inc. 183
184 4 Sélectionnez VMFS comme type de banque de données. 5 À partir de la liste des périphériques de stockage, sélectionnez le périphérique qui a une valeur spécifique affichée dans la colonne Volume du snapshot. Le nom présent dans la colonne Volume du snapshot indique que le périphérique est une copie contenant une copie d'une banque de données VMFS existante. 6 Dans Options de montage, sélectionnez Garder signature existante. 7 Passez en revue les informations de configuration de la banque de données et cliquez sur Terminer. Suivant Si vous voulez resigner la banque de données montée plus tard, vous devrez d'abord la démonter. Resigner la copie d'une banque de données VMFS Utilisez la resignature de banque de données si vous voulez conserver les données stockées dans la copie de banque de données VMFS. Lors d'une resignature de copie VMFS, ESXi assigne une nouvelle signature (UUID) à la copie, et la monte en tant que banque de données distincte de l'original. Toutes les références à la signature originale des fichiers de configuration de la machine virtuelle sont mises à jour. Lorsque vous effectuez une resignature de banque de données, prenez en compte les points suivants : La resignature d'une banque de données est irréversible. Après resignature, la réplique du périphérique de stockage qui contenait la copie VMFS ne sera plus traitée comme une réplique. Une banque de données éparpillée ne peut être resignée que si toutes ses parties sont en ligne. Le processus de resignature est tolérant aux pannes. Si le processus est interrompu, vous pourrez le reprendre plus tard. Vous pouvez monter la nouvelle banque de données VMFS sans risque de conflit entre son UUID et les UUID de toute autre banque de données depuis la hiérarchie des snapshots du périphérique. Prérequis Démontez la copie de la banque de données. Effectuez une réanalyse d stockage sur votre hôte. 1 Dans le navigateur de vsphere Web Client, sélectionnez Listes d'inventaires globaux > Banques de données. 2 Cliquez sur l'icône Nouvelle banque de données. 3 Entrez un nom de banque de données et, si nécessaire, sélectionnez l'emplacement pour la banque de données. 4 Sélectionnez VMFS comme type de banque de données. 5 À partir de la liste des périphériques de stockage, sélectionnez le périphérique qui a une valeur spécifique affichée dans la colonne Volume du snapshot. Le nom présent dans la colonne Volume du snapshot indique que le périphérique est une copie contenant une copie d'une banque de données VMFS existante. 6 Dans Options de montage, sélectionnez Affecter nouvelle signature et cliquez sur Suivant. 7 Passez en revue les informations de configuration de la banque de données et cliquez sur Terminer. 184 VMware, Inc.
185 Chapitre 17 Utilisation des banques de données Augmentation de la capacité d'une banque de données VMFS Si votre banque de données VMFS requiert plus d'espace, augmentez la capacité de la banque de données. Vous pouvez augmenter dynamiquement la capacité en agrandissant une extension de la banque de données ou en ajoutant une extension. Utilisez une des méthodes suivantes pour augmenter la capacité d'une banque de données : Agrandissez dynamiquement une extension de banque de données extensible, afin qu'elle remplisse la capacité adjacente disponible. L'extension est considérée comme extensible lorsque le périphérique de stockage sous-jacent dispose d'espace libre immédiatement après l'extension. Ajoutez dynamiquement l'extension. La banque de données peut s'étendre sur un maximum de 32 extensions, la taille de chacune d'elles dépassant les 2 To, mais la banque de données s'affichant en tant que volume unique. La banque de données VMFS étendue peut utiliser n'importe laquelle de ses extensions ou toutes ses extensions à tout moment. Elle ne doit pas nécessairement remplir une extension spécifique avant d'utiliser la suivante. Remarque Les banques de données ne prenant en charge que le verrouillage par assistance matérielle, également appelé mécanisme ATS (atomic test and set), ne peuvent s'étendre sur des périphériques non ATS. Pour plus d'informations, consultez «Mécanismes de verrouillage VMFS», page 163. Remarque Les banques de données ne prenant en charge que le verrouillage par assistance matérielle, également appelé mécanisme ATS (atomic test and set), ne peuvent s'étendre sur des périphériques non ATS. Pour plus d'informations, reportez-vous à la section Stockage vsphere. Augmenter la capacité d'une banque de données VMFS Vous pouvez augmenter dynamiquement la capacité d'une banque de données VMFS. Des capacités supplémentaires peuvent être nécessaires lorsque vous ajoutez des machines virtuelles à une banque de données ou lorsque les machines virtuelles qui s'exécutent sur une banque de données nécessitent plus d'espace. Si une banque de données partagée possède des machines virtuelles sous tension et qu'elle est pleine à 100 %, vous pouvez augmenter la capacité de la banque de données. Cette action peut être effectuée uniquement depuis l'hôte auquel les machines virtuelles sous tension sont enregistrées. 1 Dans le navigateur de vsphere Web Client, sélectionnez Listes d'inventaires globaux > Banques de données. 2 Sélectionnez la banque de données et cliquez sur l'icône Augmenter la capacité de la banque de données. 3 Sélectionnez un périphérique dans la liste des périphériques de stockage. Votre choix dépend de savoir si un périphérique de stockage extensible est disponible. Option Pour agrandir une extension existante. Ajoutez une nouvelle extension. Description Sélectionnez le périphérique dont la colonne Extensible contient la valeur Oui. Un périphérique de stockage est extensible s'il présente un espace libre immédiatement après l'extension. Sélectionnez le périphérique dont la colonne Extensible contient la valeur Non. 4 Vérifiez Structure de la partition pour voir les configurations disponibles. VMware, Inc. 185
186 5 Sélectionnez une option de configuration dans le panneau du bas. Selon la disposition actuelle du disque et vos sélections précédentes, les éléments de menu que vous voyez pourraient varier. Élément de menu Utiliser l'espace libre pour étendre la banque de données Utilisez l'espace libre Utilisez toutes les partitions disponibles Description Une extension existante est agrandie par rapport à la capacité requise. Déploie une extension dans l'espace libre restant du disque. Cet élément de menu est disponible uniquement lorsque vous ajoutez une extension. Dédie la totalité du disque à une seule extension. Cet élément de menu est disponible uniquement lorsque vous ajoutez une extension et que le disque que vous formatez n'est pas vierge. Le disque est reformaté et les banques de données et toutes les données qu'elles contiennent sont effacées. 6 Définissez la capacité de l'extension. La taille d'extension minimale est 1,3 Go. Par défaut, l'espace libre entier sur le périphérique de stockage est disponible. 7 Cliquez sur Suivant. 8 Passez en revue la disposition proposée et la nouvelle configuration de votre banque de données et cliquez sur Terminer. Opérations administratives pour les banques de données Après la création de banques de données, vous pouvez effectuer plusieurs opérations administratives sur les banques de données. Certaines opérations, telles que le changement de nom d'une banque de données, sont disponibles pour tous les types de banques de données. D'autres s'appliquent à des types spécifiques de banques de données. Modifier le nom d'une banque de données page 187 Vous pouvez modifier le nom d'une banque de données existante. Démontage des banques de données page 187 Quand vous démontez une banque de données, il reste intact, mais ne peut être vu des hôtes que vous spécifiez. La banque de données continue d'apparaître sur les autres hôtes, où elle reste montée. Monter des banques de données page 188 Vous pouvez monter une banque de données que vous avez précédemment démontée. Vous pouvez également monter une banque de données sur des hôtes supplémentaires, afin qu'elle devienne une banque de données partagée. Supprimer des banques de données VMFS page 188 Vous pouvez supprimer n'importe quel type de banque de données VMFS, y compris les copies que vous avez montées sans nouvelle signature. Quand vous supprimez une banque de données, elle est détruite et disparaît de tous les hôtes qui y ont accès. Utiliser le navigateur de banque de données page 189 Utilisez le navigateur de fichiers de banque de données pour gérer le contenu de vos banques de données. Vous pouvez parcourir les dossiers et les fichiers qui sont stockés sur la banque de données. Vous pouvez également utiliser le navigateur pour télécharger des fichiers, et effectuer des tâches administratives sur vos dossiers et vos fichiers. 186 VMware, Inc.
187 Chapitre 17 Utilisation des banques de données Désactivation des filtres de stockage page 193 Lorsque vous effectuez des opérations de gestion de banque de données VMFS, vcenter Server utilise des filtres de protection par défaut. Les filtres vous aident à éviter une corruption du stockage en extrayant uniquement les périphériques de stockage pouvant être utilisés pour une opération particulière. Les périphériques non conformes ne sont pas affichés pour la sélection. Vous pouvez désactiver les filtres pour afficher tous les périphériques. Modifier le nom d'une banque de données Vous pouvez modifier le nom d'une banque de données existante. 1 Dans le navigateur de vsphere Web Client, sélectionnez Listes d'inventaires globaux > Banques de données. 2 Cliquez avec le bouton droit sur la banque de données à renommer, puis sélectionnez Renommer. 3 Entrez un nouveau nom de banque de données. vsphere Web Client impose une limite de 42 caractères pour le nom de la banque de données. Le nouveau nom s'affiche sur tous les hôtes ayant accès à la banque de données. Démontage des banques de données Quand vous démontez une banque de données, il reste intact, mais ne peut être vu des hôtes que vous spécifiez. La banque de données continue d'apparaître sur les autres hôtes, où elle reste montée. N'exécutez aucune opération de configuration qui puisse générer des E/S vers la banque de données lorsque le démontage est en cours. Remarque Assurez-vous que la banque de données n'est pas utilisée par le signal de pulsation vsphere HA. Le signal de pulsation vsphere HA ne vous empêche pas de démonter la banque de données. Toutefois, si la banque de données est utilisée pour le signal de pulsation, son démontage peut provoquer la défaillance de l'hôte et le redémarrage de toutes les machines virtuelles actives. Prérequis Le cas échéant, avant de démonter les banques de données, assurez-vous que les conditions requises suivantes sont remplies : Aucune machine virtuelle ne doit se trouver dans la banque de données La fonctionnalité Storage DRS ne gère pas la banque de données. Storage I/O Control est désactivé pour cette banque de données. 1 Dans le navigateur de vsphere Web Client, sélectionnez Listes d'inventaires globaux > Banques de données. 2 Cliquez avec le bouton droit sur la banque de données à démonter et sélectionnez Démonter la banque de données. 3 Si la banque de données est partagée, sélectionnez les hôtes à partir desquels vous voulez démonter la banque de données. 4 Confirmez que vous voulez démonter la banque de données. VMware, Inc. 187
188 Dès qu'une banque de données VMFS est démontée de tous les hôtes, elle est marquée comme étant inactive. Si vous démontez une banque de données NFS ou une banque de données Virtual Volumes de tous les hôtes, celle-ci ne figure plus dans l'inventaire. Vous pouvez monter la banque de données VMFS démontée. Pour monter la banque de données NFS ou Virtual Volumes qui a été supprimée de l'inventaire, utilisez l'assistant Nouvelle banque de données. Suivant Si vous avez démonté la banque de données VMFS dans le cadre d'une procédure de retrait, vous pouvez à présent déconnecter le périphérique de stockage assurant la sauvegarde de la banque de données. Reportezvous à «Déconnexion des périphériques de stockage», page 136. Monter des banques de données Vous pouvez monter une banque de données que vous avez précédemment démontée. Vous pouvez également monter une banque de données sur des hôtes supplémentaires, afin qu'elle devienne une banque de données partagée. Une banque de données VMFS qui a été démontée de tous les hôtes demeure dans l'inventaire, mais elle est marquée comme étant inaccessible. Vous pouvez utiliser cette tâche pour monter la banque de données VMFS sur un hôte spécifié ou sur plusieurs hôtes. Si vous avez démonté une banque de données NFS ou Virtual Volumes de tous les hôtes, la banque de données ne figure plus dans l'inventaire. Pour monter la banque de données NFS ou Virtual Volumes qui a été supprimée de l'inventaire, utilisez l'assistant Nouvelle banque de données. Une banque de donnée de n'importe quel type qui est démontée de certains hôtes tout en étant montée sur d'autres est affichée comme étant active dans l'inventaire. 1 Dans le navigateur de vsphere Web Client, sélectionnez Listes d'inventaires globaux > Banques de données. 2 Cliquez avec le bouton droit sur la banque de données à monter et sélectionnez l'une des options suivantes : Monter une banque de données Monter la banque de données sur des hôtes supplémentaires Selon le type de banque de données que vous utilisez, une option ou une autre s'affiche. 3 Sélectionnez les hôtes devant accéder à la banque de données. Supprimer des banques de données VMFS Vous pouvez supprimer n'importe quel type de banque de données VMFS, y compris les copies que vous avez montées sans nouvelle signature. Quand vous supprimez une banque de données, elle est détruite et disparaît de tous les hôtes qui y ont accès. Remarque L'opération de suppression de la banque de données supprime définitivement tous les fichiers associés aux machines virtuelles de la banque de données. Bien que vous puissiez supprimer la banque de données sans la démonter, il est préférable de la démonter au préalable. Prérequis Supprimez ou migrez toutes les machines virtuelles de la banque de données. Vérifiez qu'aucun autre hôte n'accède à la banque de données. Désactivez le stockage DRS pour la banque de données. 188 VMware, Inc.
189 Chapitre 17 Utilisation des banques de données Désactivez Storage I/O Control pour la banque de données. Assurez-vous que la banque de données n'est pas utilisée pour le signal de pulsation vsphere HA. 1 Dans le navigateur de vsphere Web Client, sélectionnez Listes d'inventaires globaux > Banques de données. 2 Cliquez avec le bouton droit sur la banque de données à supprimer et sélectionnez Supprimer la banque de données. 3 Confirmez que vous souhaitez supprimer la banque de données. Utiliser le navigateur de banque de données Utilisez le navigateur de fichiers de banque de données pour gérer le contenu de vos banques de données. Vous pouvez parcourir les dossiers et les fichiers qui sont stockés sur la banque de données. Vous pouvez également utiliser le navigateur pour télécharger des fichiers, et effectuer des tâches administratives sur vos dossiers et vos fichiers. 1 Ouvrez le navigateur de banque de données. a Affichez la banque de données dans l'inventaire. b Cliquez avec le bouton droit sur la banque de données et sélectionnez Parcourir les fichiers ( ). 2 Explorez le contenu de la banque de données en accédant aux dossiers et aux fichiers existants. 3 Effectuez des tâches administratives en utilisant les icônes et les options. Icônes et options Gonfler Descriptions Télécharger un fichier vers la banque de données. Reportez-vous à «Télécharger des fichiers vers des banques de données», page 190. Télécharger depuis la banque de données. Reportez-vous à «Télécharger des fichiers à partir de banques de données», page 190. Créer un dossier sur la banque de données. Copier les dossiers ou les fichiers sélectionnés dans un nouvel emplacement, dans la même banque de données ou dans une autre. Reportez-vous à «Copier des dossiers ou des fichiers de banques de données», page 191. Déplacer les dossiers ou les fichiers sélectionnées vers un nouvel emplacement, dans la même banque de données ou dans une autre. Reportez-vous à «Déplacer des dossiers ou des fichiers de banques de données», page 191. Renommer les dossiers ou les fichiers sélectionnés. Reportez-vous à «Renommer des dossiers ou des fichiers de banques de données», page 192. Supprimer les dossiers ou les fichiers sélectionnés. Convertir un disque virtuel dynamique sélectionné en disque virtuel statique. Cette option s'applique uniquement aux disques à provisionnement dynamique. Reportez-vous à «Gonfler les disques virtuels dynamiques», page 322. VMware, Inc. 189
190 Télécharger des fichiers vers des banques de données Utilisez le navigateur de banque de données pour télécharger les fichiers vers les banques de données accessibles aux hôtes ESXi. En plus de leur utilisation classique de stockage de fichiers pour les machines virtuelles, les banques de données peuvent stocker des données ou des fichiers liés aux machines virtuelles. Par exemple, vous pouvez télécharger des images ISO de systèmes d'exploitation depuis un ordinateur local vers une banque de données sur l'hôte. Vous pouvez ensuite utiliser ces images pour installer des systèmes d'exploitation clients sur les nouvelles machines virtuelles. Remarque Virtual Volumes ne prend pas en charge le téléchargement de fichiers directement vers les banques de données Virtual Volumes. Vous devez préalablement créer un dossier dans la banque de données Virtual Volumes, puis télécharger les fichiers dans ce dossier. Prérequis Privilège nécessaire : Banque de données.parcourir la banque de donnée 1 Ouvrez le navigateur de banque de données. a Affichez la banque de données dans l'inventaire. b Cliquez avec le bouton droit sur la banque de données et sélectionnez Parcourir les fichiers ( ). 2 (Facultatif) Créez un dossier où enregistrer le fichier. 3 Sélectionnez le dossier cible et cliquez sur l'icône Télécharger un fichier vers la banque de données ( ). 4 Localisez l'élément à télécharger sur l'ordinateur local, puis cliquez sur Ouvrir. 5 Actualisez l'explorateur de fichiers de la banque de données pour afficher le fichier téléchargé dans la liste. Suivant Vous pouvez rencontrer des problèmes lors du déploiement d'un modèle OVF précédemment exporté, puis téléchargé dans une banque de données. Pour plus d'informations et chercher une solution, consultez l'article de la base de connaissances VMware. Télécharger des fichiers à partir de banques de données Utilisez l'explorateur de fichiers de la banque de données pour télécharger sur votre ordinateur local des fichiers de la banque de données accessibles sur votre hôte ESXi. Prérequis Privilège nécessaire : Banque de données.parcourir la banque de donnée 1 Ouvrez le navigateur de banque de données. a Affichez la banque de données dans l'inventaire. b Cliquez avec le bouton droit sur la banque de données et sélectionnez Parcourir les fichiers ( ). 2 Accédez au fichier à télécharger, puis cliquez sur l'icône Télécharger de la banque de données ( ). 3 Suivez les invites pour enregistrer le fichier sur votre ordinateur local. 190 VMware, Inc.
191 Chapitre 17 Utilisation des banques de données Copier des dossiers ou des fichiers de banques de données Utilisez le navigateur de banque de données pour copier des dossiers et des fichiers dans un nouvel emplacement, sur la même banque de données ou sur une autre. Les fichiers de disque virtuel sont déplacés ou copiés sans conversion de format. Cependant, si une banque de données cible appartient à un hôte différent de l'hôte source, vous devrez éventuellement convertir le disque virtuel. Dans le cas contraire, vous pouvez ne pas réussir à utiliser le disque. Impossible de copier les fichiers de VM d'un serveur vcenter Server à un autre. Prérequis Privilège nécessaire : Banque de données.parcourir la banque de donnée 1 Ouvrez le navigateur de banque de données. a Affichez la banque de données dans l'inventaire. b Cliquez avec le bouton droit sur la banque de données et sélectionnez Parcourir les fichiers ( ). 2 Recherchez un objet à copier, un dossier ou un fichier. 3 Sélectionnez l'objet et cliquez sur l'icône Copier la sélection dans le nouvel emplacement ( ). 4 Spécifiez l'emplacement de destination. 5 (Facultatif) Cochez la case Remplacez les fichiers et les dossiers dotés de noms identiques dans la destination. 6 Cliquez sur OK. Déplacer des dossiers ou des fichiers de banques de données Utilisez le navigateur de banque de données pour déplacer des dossiers ou des fichiers vers un nouvel emplacement, dans la même banque de données ou dans une autre. Remarque Les fichiers de disque virtuel sont déplacés ou copiés sans conversion de format. Si vous déplacez un disque virtuel vers une banque de données qui appartient à un hôte différent de l'hôte source, vous devrez éventuellement convertir le disque virtuel. Sinon, vous ne pourrez peut-être pas utiliser le disque. Prérequis Privilège nécessaire : Banque de données.parcourir la banque de donnée 1 Ouvrez le navigateur de banque de données. a Affichez la banque de données dans l'inventaire. b Cliquez avec le bouton droit sur la banque de données et sélectionnez Parcourir les fichiers ( ). 2 Recherchez un objet que vous souhaitez déplacer, un dossier ou un fichier. 3 Sélectionnez l'objet et cliquez sur Déplacer la sélection vers le nouvel emplacement. 4 Spécifiez l'emplacement de destination. 5 (Facultatif) Sélectionnez Remplacez les fichiers et les dossiers dotés de noms identiques dans la destination. VMware, Inc. 191
192 6 Cliquez sur OK. Renommer des dossiers ou des fichiers de banques de données Utilisez le navigateur de la banque de données pour renommer des dossiers ou des fichiers. Prérequis Privilège nécessaire : Banque de données.parcourir la banque de donnée 1 Ouvrez le navigateur de banque de données. a Affichez la banque de données dans l'inventaire. b Cliquez avec le bouton droit sur la banque de données et sélectionnez Parcourir les fichiers ( ). 2 Accédez à un objet que vous souhaitez renommer, un dossier ou un fichier. 3 Sélectionnez l'objet et cliquez sur l'icône Renommer une sélection. 4 Spécifiez le nouveau nom et cliquez sur OK. Gonfler les disques virtuels dynamiques Si vous avez créé un disque virtuel au format dynamique, vous pouvez le convertir en un disque virtuel au format de provisionnement statique. Pour gonfler le disque virtuel, vous devez utiliser le navigateur de banque de données. Prérequis Assurez-vous que la banque de données sur laquelle réside la machine virtuelle offre suffisamment d'espace. Assurez-vous que le disque virtuel est dynamique. Supprimez les snapshots. Mettez la machine virtuelle hors tension. 1 Accédez au dossier du disque virtuel que vous souhaitez gonfler. a b Dans vsphere Web Client, accédez à la machine virtuelle. Cliquez sur l'onglet Banques de données. La banque de données sélectionnée stockant les fichiers de machine virtuelle est répertoriée. c Sélectionnez la banque de données, puis cliquez sur l'icône Parcourir les fichiers ( ). Le navigateur de banque de données affiche le contenu de la banque de données. 2 Développez le dossier de la machine virtuelle et accédez au fichier de disque virtuel que vous voulez convertir. Le fichier possède l'extension.vmdk et est marqué de l'icône de disque virtuel ( ). 3 Cliquez avec le bouton droit sur le fichier de disque virtuel et sélectionnez Gonfler. Remarque L'option n'est peut-être pas disponible si le disque virtuel est dynamique ou lorsque la machine virtuelle est en cours d'exécution. Le disque virtuel gonflé occupe la totalité de l'espace de banque de données qui lui a été affecté à l'origine. 192 VMware, Inc.
193 Chapitre 17 Utilisation des banques de données Désactivation des filtres de stockage Lorsque vous effectuez des opérations de gestion de banque de données VMFS, vcenter Server utilise des filtres de protection par défaut. Les filtres vous aident à éviter une corruption du stockage en extrayant uniquement les périphériques de stockage pouvant être utilisés pour une opération particulière. Les périphériques non conformes ne sont pas affichés pour la sélection. Vous pouvez désactiver les filtres pour afficher tous les périphériques. Prérequis Avant de modifier les filtres des périphériques, contactez l'équipe de support de VMware. Vous pouvez désactiver les filtres uniquement si vous avez d'autres moyens d'empêcher une corruption des LUN. 1 Accédez au vcenter Server dans le navigateur d'objets de vsphere Web Client. 2 Cliquez sur l'onglet Configurer. 3 Sous Paramètres, cliquez sur Paramètres avancés, puis cliquez sur Modifier. 4 Indiquez le filtre à désactiver. a Dans la zone de texte Nom au bas de la page, entrez un nom de filtre approprié. Nom config.vpxd.filter.vmfsfilter config.vpxd.filter.rdmfilter config.vpxd.filter.samehostsandt ransportsfilter config.vpxd.filter.hostrescanfilter Description Filtre VMFS Filtre RDM Même filtre d'hôtes et de transports Filtre de réanalyse d'hôte Remarque Si vous désactivez ce filtre, vos hôtes continuent d'effectuer une réanalyse à chaque fois que vous présentez un nouveau LUN à un hôte ou un cluster. b Dans la zone de texte Valeur, tapez False pour la clé spécifiée. 5 Cliquez sur Ajouter, puis cliquez sur OK pour enregistrer vos modifications. Vous n'avez pas besoin de redémarrer le système vcenter Server. Filtres de stockage vcenter Server fournit des filtres de stockage pour vous aider à éviter la corruption des périphériques de stockage ou les dégradations de performances pouvant être provoquées par une utilisation non prise en charge des périphériques de stockage. Ces filtres sont disponibles par défaut. Tableau Filtres de stockage Nom du filtre config.vpxd.filter.vmfsfilter (Filtre VMFS) config.vpxd.filter.rdmfilter (Filtre RDM) Description Élimine les périphériques de stockage, ou LUN, qui sont déjà utilisés par une banque de données VMFS ou un hôte géré par vcenter Server. Les LUN ne s'affichent pas comme des candidats au formatage avec une autre banque de données VMFS ou pour une utilisation en tant que RDM. Élimine les LUN déjà référencés par un RDM sur un hôte géré par vcenter Server. Les LUN ne s'affichent pas comme des candidats au formatage avec VMFS ou pour une utilisation par un RDM différent. Pour permettre à vos machines virtuelles d'accéder au même LUN, celles-ci doivent partager le même fichier de mappage RDM. Pour plus d'informations sur ce type de configuration, reportez-vous à la documentation Gestion des ressources vsphere. VMware, Inc. 193
194 Tableau Filtres de stockage (suite) Nom du filtre config.vpxd.filter.samehostsandtrans portsfilter (Même filtre d'hôtes et de transports) config.vpxd.filter.hostrescanfilter (Filtre de réanalyse d'hôte) Description Élimine les LUN inéligibles pour une utilisation comme extensions de banque de données VMFS en raison d'incompatibilité d'hôte ou de stockage. Vous empêche d'ajouter les LUN suivants comme extensions : LUN non exposés à tous les hôtes qui partagent la banque de données VMFS d'origine. LUN utilisant un type de stockage différent de celui utilisé par la banque de données VMFS d'origine. Par exemple, vous ne pouvez pas ajouter une extension Fibre Channel à une banque de données VMFS sur un périphérique de stockage local. Réanalyse automatiquement et met à niveau les banques de données VMFS après que vous avez effectué des opérations de gestion de banque de données. Ce filtre aide à fournir une vue cohérente de toutes les banques de données VMFS sur tous les hôtes gérés par vcenter Server. Remarque Si vous présentez un nouveau LUN à un hôte ou un cluster, les hôtes exécutent automatiquement une réanalyse que le filtre de réanalyse d'hôte soit activé ou non. Configuration de la mise en miroir des disques dynamiques En général, vous ne pouvez pas utiliser de logiciel de gestion de LUN sur des machines virtuelles pour mettre en miroir des disques virtuels. Cependant, si vos machines virtuelles Microsoft Windows prennent en charge les disques dynamiques, vous pouvez mettre en miroir des disques virtuels sur deux LUN SAN. La mise en miroir vous permet de protéger les machines virtuelles d'une perte imprévue de périphérique de stockage. Prérequis Utilisez une machine virtuelle Windows qui prend en charge les disques dynamiques. Privilège nécessaire : Avancé 1 Création d'une machine virtuelle disposant de deux disques virtuels. Placez les disques sur différentes banques de données. 2 Connectez-vous à votre machine virtuelle et configurez les disques en tant que disques dynamiques mis en miroir. Consultez la documentation de Microsoft. 3 Après la synchronisation des disques, mettez la machine virtuelle hors tension. 4 Modifiez les paramètres de la machine virtuelle pour activer la mise en miroir des disques dynamiques. a b c Cliquez avec le bouton droit sur la machine virtuelle et sélectionnez Modifier les paramètres. Cliquez sur l'onglet Options VM et développez le menu Avancé. Cliquez sur Modifier la configuration en regard de Paramètres de configuration. d Cliquez sur Ajouter ligne et ajoutez les paramètres suivants : Nom scsi#.returnnoconnectduringapd scsi#.returnbusyonnoconnectstatus Valeur Vrai Faux e Cliquez sur OK. 194 VMware, Inc.
195 Chapitre 17 Utilisation des banques de données Collecte d'informations de diagnostic pour les hôtes ESXi sur un périphérique de stockage Pendant une panne d'hôte, ESXi doit pouvoir enregistrer des informations de diagnostic dans un emplacement préconfiguré à des fins de diagnostic et de support technique. Généralement, une partition destinée à recueillir des informations de diagnostic, également nommée vidage de mémoire VMkernel, est créée sur un périphérique de stockage local pendant l'installation d'esxi. Vous pouvez remplacer ce comportement par défaut. Par exemple, vous pouvez utiliser des périphériques de stockage partagés au lieu d'un stockage local. Pour empêcher le formatage automatique de périphériques locaux, détachez les périphériques de l'hôte avant d'installer ESXi et de mettre l'hôte sous tension pour la première fois. Vous pouvez ensuite configurer un emplacement pour la collecte d'informations de diagnostic sur un périphérique de stockage local ou distant. Lorsque vous utilisez des périphériques de stockage, vous pouvez sélectionner deux options de configuration de collecte de vidage de mémoire. Vous pouvez utiliser une partition de diagnostic préconfigurée sur un périphérique de stockage ou employer un fichier sur une banque de données VMFS. Configurer une partition de périphérique comme emplacement du vidage de mémoire page 195 Créer une partition de diagnostic pour votre hôte ESXi. Configurer un fichier comme emplacement du vidage de mémoire page 196 Si la taille de votre partition de vidage de mémoire disponible est insuffisante, vous pouvez configurer ESXi afin d'utiliser un fichier pour les informations de diagnostic. Configurer une partition de périphérique comme emplacement du vidage de mémoire Créer une partition de diagnostic pour votre hôte ESXi. Lorsque vous créez une partition de diagnostic, les considérations suivantes s'appliquent : Vous ne pouvez pas créer une partition de diagnostic sur une LUN iscsi accessible par le logiciel iscsi ou un adaptateur de matériel iscsi dépendant. Pour plus d'informations sur les partitions de diagnostic avec iscsi, consultez «Recommandations générales pour le démarrage à partir du SAN iscsi», page 111. Vous ne pouvez pas créer de partition de diagnostic sur un LUN auquel vous accédez via FCoE logiciel. Sauf si vous utilisez des serveurs sans disques, créez une partition de diagnostic sur un stockage local. Chaque hôte doit disposer d'une partition de diagnostic d'une capacité de 2,5 Go. Si plusieurs hôtes partagent une partition de diagnostic sur un LUN de réseau de stockage SAN, la partition doit être suffisamment importante pour contenir les vidages de mémoire de tous les hôtes. Si un hôte utilisant une partition de diagnostic partagée échoue, redémarrez l'hôte et procédez à l'extraction des fichiers journaux immédiatement après l'échec. Autrement, il est possible que le deuxième hôte, qui échoue avant que vous n'ayez pu collecter les données de diagnostic du premier hôte, parvienne à enregistrer le vidage mémoire. 1 Accédez à l'hôte dans le navigateur de vsphere Web Client. 2 Cliquez avec le bouton droit sur l'hôte et sélectionnez Ajouter une partition de diagnostic. Si cet élément de menu n'apparaît pas, l'hôte a déjà une partition de diagnostic. VMware, Inc. 195
196 3 Spécifiez le type de partition de diagnostic. Élément de menu Local privé Stockage SAN privé Stockage SAN partagé Description Crée la partition de diagnostic sur un disque local. Cette partition stocke les informations de défaillance uniquement pour votre hôte. Crée la partition de diagnostic sur un LUN de réseau de stockage SAN non partagé. Cette partition stocke les informations de défaillance uniquement pour votre hôte. Crée la partition de diagnostic sur un LUN de SAN partagé. Plusieurs hôtes peuvent accéder à cette partition. Elle peut stocker des informations de défaillance pour plusieurs hôtes. 4 Cliquez sur Suivant. 5 Sélectionnez le périphérique à utiliser pour la partition de diagnostic et cliquez sur Suivant. 6 Passez en revue les informations de configuration de la partition et cliquez sur Terminer. Vérifier une partition de diagnostic Utilisez la commande esxcli pour vérifier si une partition de diagnostic a été définie. Dans la procédure, --server=server_name spécifie le serveur cible. Le serveur cible spécifié vous invite à saisir un nom de serveur et un mot de passe. D'autres options de connexion, telles qu'un fichier de configuration ou de session, sont prises en charge. Pour obtenir la liste des options de connexion, reportezvous à la rubrique Démarrage avec vsphere Command-Line Interfaces. Prérequis Installez vcli ou déployez la machine virtuelle vsphere Management Assistant (vma). Voir Démarrage avec vsphere Command-Line Interfaces. Pour le dépannage, exécutez les commandes esxcli dans ESXi Shell. u Dressez la liste des partitions pour vérifier si une partition de diagnostic a été définie. esxcli --server=nom_du_serveur system coredump partition list Si une partition de diagnostic est définie, cette commande affiche les informations relatives à cette partition. Dans le cas contraire, elle indique qu'aucune partition n'a été activée et configurée. Suivant Pour gérer la partition de diagnostic de l'hôte, utilisez les commandes vcli. Reportez-vous à Concepts et exemples de vsphere Command-Line Interface. Configurer un fichier comme emplacement du vidage de mémoire Si la taille de votre partition de vidage de mémoire disponible est insuffisante, vous pouvez configurer ESXi afin d'utiliser un fichier pour les informations de diagnostic. En général, une partition de vidage de mémoire de 2,5 Go est créée lors de l'installation d'esxi. Pour les mises à niveau d'esxi 5.0 et version antérieure, la partition de vidage de mémoire est limitée à 100 Mo. Pour ce type de mise à niveau, il se peut que le système crée un fichier de vidage de mémoire dans une banque de données VMFS au cours du processus de démarrage. Si le système ne crée pas de fichier de vidage de mémoire, vous pouvez en créer un manuellement. Remarque Les adaptateurs iscsi logiciels et FCoE logiciels ne sont pas pris en charge comme emplacements de fichiers de vidage de mémoire. 196 VMware, Inc.
197 Chapitre 17 Utilisation des banques de données Prérequis Installez vcli ou déployez la machine virtuelle vsphere Management Assistant (vma). Voir Démarrage avec vsphere Command-Line Interfaces. Pour le dépannage, exécutez les commandes esxcli dans ESXi Shell. 1 Créez un fichier de vidage de mémoire de banque de données VMFS en exécutant la commande suivante : esxcli system coredump file add La commande prend les options suivante, mais elles ne sont pas obligatoires et peuvent être omises : Option --datastore -d datastore_uuid or datastore_name --file -f file_name --size -s file_size_mb Description Si la banque de données n'est pas indiquée, le système sélectionne une banque de données d'une taille suffisante. Si le fichier n'est pas indiqué, le système spécifie un nom unique pour le fichier de vidage de mémoire. Si la taille n'est pas indiquée, le système crée un fichier de la taille appropriée pour la mémoire installée dans l'hôte. 2 Assurez-vous que le fichier a bien été créé : esxcli system coredump file list Vous pouvez obtenir un résultat semblable à ce qui suit : Path Active Configured Size /vmfs/volumes/52b021c3-.../vmkdump/test.dumpfile false false Activez le fichier de vidage de mémoire pour l'hôte : esxcli system coredump file set La commande accepte les options suivantes : Option --path -p --smart -s Description Chemin du fichier de vidage de mémoire à utiliser. Le fichier doit être préalloué. Cet indicateur peut être utilisé uniquement avec --enable -e=true. Le fichier sera ainsi sélectionné en utilisant l'algorithme de sélection intelligente. Par exemple, esxcli system coredump file set --smart --enable true 4 Assurez-vous que le fichier de vidage de mémoire est activé et configuré : esxcli system coredump file list Un résultat semblable à ce qui suit indique que le fichier de vidage de mémoire est activé et configuré : Path Suivant Active Configured Size /vmfs/volumes/52b021c3-.../vmkdump/test.dumpfile True True Pour obtenir des informations sur les autres commandes que vous pouvez utiliser pour gérer les fichiers de vidage de mémoire, consultez la documentation Référence de vsphere Command-Line Interface. VMware, Inc. 197
198 Désactiver et supprimer un fichier de vidage de mémoire Désactivez une fichier de vidage de mémoire configuré et, si nécessaire, supprimez-le de la banque de données VMFS. Vous pouvez désactiver temporairement le fichier de vidage de mémoire. Si vous ne prévoyez pas d'utiliser le fichier désactivé, vous pouvez le supprimer de la banque de données VMFS. Pour supprimer le fichier qui n'a pas été désactivé, vous pouvez utiliser la commande system coredump file remove avec le paramètre -- force -F. Prérequis Installez vcli ou déployez la machine virtuelle vsphere Management Assistant (vma). Voir Démarrage avec vsphere Command-Line Interfaces. Pour le dépannage, exécutez les commandes esxcli dans ESXi Shell. 1 Désactivez le fichier de vidage de mémoire en utilisant la commande suivante : esxcli system coredump file set --unconfigure -u 2 Supprimez le fichier de la banque de données VMFS : system coredump file remove --file -f file_name La commande accepte les options suivantes : Option --file -f --force -F Description Entrez le nom du fichier de vidage à supprimer. Si vous n'entrez pas de nom, la commande supprime le fichier de vidage de mémoire configuré par défaut. Désactivez et annulez la configuration du fichier de vidage supprimé. Cette option est requise si le fichier n'a pas été désactivé auparavant et est actif. Le fichier de vidage de mémoire est désactivé et supprimé de la banque de données VMFS. Vérification de la cohérence des métadonnées avec VOMA Utilisez vsphere On-disk Metadata Analyzer (VOMA) pour identifier les incidents d'altération des métadonnées qui affectent les systèmes de fichiers ou les volumes logiques sous-jacents. Problème Vous pouvez vérifier la cohérence des métadonnées lorsque vous rencontrez des problèmes avec une banque de données VMFS ou une ressource Virtual Flash. Par exemple, effectuez une vérification des métadonnées si l'un des incidents suivants se produit : Vous rencontrez des pannes de stockage. Après avoir reconstruit RAID ou effectué un remplacement de disque. Le fichier vmkernel.log présente des erreurs de métadonnées similaires aux suivantes : cpu11:268057)warning: HBX: 599: Volume 50fd60a3-3aae1ae a ("<Datastore_name>") may be damaged on disk. Corrupt heartbeat detected at offset : [HB state 0 offset gen stampus 5 $ Vous ne pouvez pas accéder aux fichiers sur un système VMFS. Un rapport de corruption s'affiche pour une banque de données dans les onglets d'événements de vcenter Server. 198 VMware, Inc.
199 Chapitre 17 Utilisation des banques de données Solution Pour vérifier la cohérence des métadonnées, exécutez VOMA à partir de l'interface de ligne de commande d'un hôte ESXi. VOMA peut être utilisé pour vérifier et corriger les problèmes d'incohérence mineurs concernant une banque de données VMFS ou une ressource Virtual Flash. Pour résoudre les erreurs signalées par VOMA, Consultez le support VMware. Suivez ces directives lors de l'utilisation de l'outil VOMA : Assurez-vous que les banques de données VMFS que vous analysez ne s'étendent pas sur plusieurs extensions. Vous ne pouvez exécuter VOMA que sur une extension unique de la banque de données. Mettez hors tension les machines virtuelles en cours d'exécution ou déplacez-les vers une autre banque de données. L'exemple suivant explique comment utiliser VOMA pour vérifier la cohérence des métadonnées VMFS. 1 Obtenez le nom et le numéro de la partition du périphérique qui prend en charge la banque de données VMFS que vous souhaitez vérifier. #esxcli storage vmfs extent list Les colonnes Nom périphérique et Partition dans la sortie identifient le périphérique. Par exemple : Volume Name XXXXXXXX Device Name 1TB_VMFS5 XXXXXXXX naa Recherchez les erreurs VMFS. Partition Indiquez le chemin absolu de la partition du périphérique qui prend en charge la banque de données VMFS et entrez un numéro de partition avec le nom du périphérique. Par exemple : # voma -m vmfs -f check -d /vmfs/devices/disks/naa :3 La sortie répertorie les erreurs possibles. Par exemple, la sortie suivante indique que l'adresse de signal de pulsation n'est pas valide. XXXXXXXXXXXXXXXXXXXXXXX Phase 2: Checking VMFS heartbeat region ON-DISK ERROR: Invalid HB address Phase 3: Checking all file descriptors. Phase 4: Checking pathname and connectivity. Phase 5: Checking resource reference counts. Total Errors Found: 1 Les options de commande utilisées par l'outil de VOMA comprennent les éléments suivants. Tableau Options de commande VOMA Option de commande Description -m --module Les modules à exécuter sont notamment les suivants : vmfs lvm Si vous ne spécifiez pas le nom du module, cette option est utilisée par défaut. Vous pouvez vérifier les systèmes de fichiers VMFS3, VMFS5 et VMFS6, ainsi que les systèmes de fichiers qui prennent en charge les ressources Virtual Flash. Si vous spécifiez ce module, les vérifications minimales sont également effectuées pour LVM. Vérifiez les volumes logiques qui sauvegardent les banques de données VMFS. VMware, Inc. 199
200 Tableau Options de commande VOMA (suite) Option de commande Description ptck Vérifiez et validez les partitions VMFS telles que MBR ou GPT. Si aucune partition n'existe, déterminez si des partitions doivent exister. -f --func Les fonctions à exécuter sont notamment les suivantes : query check Fonctions de liste prises en charge par le module. Recherche des erreurs. -d --device Périphérique ou disque à inspecter. Assurez-vous de fournir le chemin absolu de la partition du périphérique qui prend en charge la banque de données VMFS. Par exemple, /vmfs/devices/disks/naa :1. -s --logfile Spécifiez le fichier journal pour générer les résultats. -v --version Afficher la version de VOMA. -h --help Afficher le message d'aide de la commande VOMA. Pour plus d'informations, voir l'article de la base de connaissances VMware. Configuration du cache de blocs de pointage VMFS Pour configurer le cache de blocs de pointage, vous pouvez utiliser les paramètres VMFS avancés. Le nombre de blocs de pointage utilisés par les fichiers des machines virtuelles sur les banques de données VMFS augmente proportionnellement à l'accroissement de la taille de ces fichiers. Les blocs de pointage sont utilisés pour traiter des blocs de fichiers dans des machines virtuelles et des disques virtuels volumineux présents sur une banque de données VMFS. Vous pouvez configurer les tailles minimale et maximale du cache de blocs de pointage sur chaque hôte ESXi. Lorsque la taille du cache de blocs de pointage approche la taille maximale configurée, un mécanisme d'éviction supprime certaines entrées de blocs de pointage du cache. Basez la taille maximale du cache de blocs de pointage sur la taille de travail de tous les fichiers des disques virtuels ouverts qui résident sur les banques de données VMFS. Toutes les banques de données VMFS présentes sur l'hôte utilisent un cache de blocs de pointage unique. La valeur minimale est basée sur la quantité minimale de mémoire garantie que le système peut allouer au cache. 1 To d'espace pour les fichiers ouverts exige approximativement 4 Mo de mémoire. Pour configurer les valeurs minimales et maximales du cache de blocs de pointage, utilisez la boîte de dialogue Paramètres système avancés de vsphere Web Client Tableau Paramètres avancés pour réguler le cache de blocs de pointage Paramètre Valeurs Description VMFS3.MaxAddressableSpaceTB La valeur par défaut est 32 (en To). Taille maximale de tous les fichiers ouverts que le cache VMFS prend en charge avant le démarrage de l'éviction. VMFS3.MinAddressableSpaceTB La valeur par défaut est 10 (en To). Taille minimale de tous les fichiers ouverts que le cache VMFS garantit de prendre en charge. Vous pouvez utiliser la commande esxcli storage vmfs pbcache pour obtenir des informations sur la taille du cache de blocs de pointage et d'autres statistiques. Ces informations vous aident à ajuster les tailles minimale et maximale du cache de blocs de pointage afin d'optimiser les performances. 200 VMware, Inc.
201 Chapitre 17 Utilisation des banques de données Régler Attributs d'hôte avancés Vous pouvez régler les attributs avancés d'un hôte. Avertissement La modification des options avancées est considérée comme non prise en charge. En général, les paramètres par défaut donnent un résultat optimal. Modifiez les options avancées uniquement lorsque vous recevez des instructions spécifiques du support technique de VMware ou d'un article de la base de connaissances. 1 Accédez à l'hôte dans le navigateur de vsphere Web Client. 2 Cliquez sur l'onglet Configurer. 3 Sous Système, cliquez sur Paramètres système avancés. 4 Dans Paramètres système avancés, sélectionnez l'élément approprié. 5 Cliquez sur le bouton Modifier et modifiez la valeur. 6 Cliquez sur OK. Obtenir des informations sur le cache de blocs de pointage VMFS Vous pouvez obtenir des informations sur l'utilisation du cache de blocs de pointage VMFS. Ces informations vous aident à comprendre combien d'espace consomme le cache de blocs de pointage. Vous pouvez également déterminer si vous devez ajuster les tailles minimales et maximales du cache de blocs de pointage. Dans la procédure, --server=server_name spécifie le serveur cible. Le serveur cible spécifié vous invite à saisir un nom de serveur et un mot de passe. D'autres options de connexion, telles qu'un fichier de configuration ou de session, sont prises en charge. Pour obtenir la liste des options de connexion, reportezvous à la rubrique Démarrage avec vsphere Command-Line Interfaces. Prérequis Installez vcli ou déployez la machine virtuelle vsphere Management Assistant (vma). Voir Démarrage avec vsphere Command-Line Interfaces. Pour le dépannage, exécutez les commandes esxcli dans ESXi Shell. u Pour obtenir ou réinitialiser les statistiques du cache de blocs de pointage, utilisez la commande suivante : esxcli storage vmfs pbcache Option get reset Description Obtenez les statistiques du cache de blocs de pointage VMFS. Réinitialisez les statistiques du cache de blocs de pointage VMFS. Exemple : Obtention de statistiques pour le cache de blocs de pointage #esxcli storage vmfs pbcache get Cache Capacity Miss Ratio: 0 % Cache Size: 0 MiB Cache Size Max: 132 MiB Cache Usage: 0 % Cache Working Set: 0 TiB VMware, Inc. 201
202 Cache Working Set Max: 32 TiB Vmfs Heap Overhead: 0 KiB Vmfs Heap Size: 23 MiB Vmfs Heap Size Max: 256 MiB 202 VMware, Inc.
203 Présentation de la gestion multivoie 18 et du basculement Pour assurer une connexion constante entre un hôte et son stockage, ESXiprend en charge le chemins multiples. La gestion multivoie vous permet d'utiliser plusieurs chemins physiques qui transfèrent les données entre l'hôte et un périphérique de stockage externe. En cas de panne d'un élément dans le réseau SAN, tel qu'un adaptateur, un commutateur ou un câble, l'esxi peut basculer vers un autre chemin physique viable. Ce processus de basculement du chemin afin d'éviter des composants défaillants est connu sous le nom de basculement de chemin. En plus du basculement de chemin, le chemins multiples permet d'équilibrer les charges. L'équilibrage de charge est le procédé qui consiste à distribuer les charges E/S sur différents chemins d'accès physiques. L'équilibrage de charge réduit, voire supprime, les goulots d'étranglement potentiels. Remarque Les E/S d'une machine virtuelle peuvent être retardées de 60 secondes maximum lors du basculement de chemin. Ces délais permettent au SAN de stabiliser sa configuration après les modifications de topologie. En général, les délais d'e/s peuvent s'avérer plus longs sur les baies actives/passives et plus courts sur les baies actives/actives. Ce chapitre aborde les rubriques suivantes : «Basculements avec Fibre Channel», page 204 «Basculement basé sur hôte avec iscsi», page 204 «Basculement à base de baie avec iscsi», page 206 «Basculement de chemin et machines virtuelles», page 207 «Gestion des chemins multiples», page 208 «Module de gestion multivoie de VMware», page 209 «Analyse et réclamation des chemins», page 211 «Gestion des chemins de stockage et des plug-ins chemins multiples», page 215 «Files d'attente de planification pour les E/S de machines virtuelles», page 224 VMware, Inc. 203
204 Basculements avec Fibre Channel Afin de prendre en charger le gestion multivoie, de façon classique votre hôte dispose de deux ou plusieurs HBA disponibles. Cette configuration complète la configuration de gestion multivoie SAN. De manière générale, la gestion multivoie SAN fournit un ou plusieurs commutateurs dans la production SAN et un ou plusieurs processeurs de stockage sur la baie de stockage elle-même. Dans l'illustration suivante, les chemins multiples physiques connectent chaque serveur au périphérique de stockage. Par exemple, si HBA1 ou le lien entre HBA1 et le commutateur FC tombe en panne, HBA2 reprend la fonction et fournit la connexion. Le processus de reprise par un HBA pour un autre est appelé basculement HBA. Figure Gestion multivoie et basculement avec Fibre Channel Hôte 1 Hôte 2 HBA2 HBA1 HBA3 HBA4 commutateur commutateur SP1 SP2 baie de stockage De même, si SP1 tombe en panne ou que les liens entre SP1 et les commutateurs sont brisés, SP2 reprend la main. SP2 fournit la connexion entre le commutateur et le périphérique de stockage. Ce processus est appelé basculement SP. VMware ESXi prend en charge les basculements HBA et SP. Basculement basé sur hôte avec iscsi Lorsque vous configurez votre hôte ESXi pour la gestion multivoie et le basculement, vous pouvez utiliser plusieurs HBA iscsi ou combiner plusieurs cartes réseau avec l'adaptateur iscsi logiciel. Pour plus d'informations sur les différents types d'adaptateurs iscsi, consultez «Initiateurs iscsi», page 69. Lorsque vous utilisez la gestion multivoie, certaines considérations spécifiques s'appliquent. ESXi ne prend pas en charge la gestion multivoie lorsque vous combinez des adaptateurs de matériel indépendant à des adaptateurs logiciels ou de matériel dépendant dans le même hôte. La gestion des chemins multiples entre les adaptateurs logiciels et dépendants dans le même hôte est prise en charge. Vous pouvez mélanger les adaptateurs dépendants et indépendants, sur différents hôtes. 204 VMware, Inc.
205 Chapitre 18 Présentation de la gestion multivoie et du basculement L'illustration suivante montre les configurations à chemins multiples possibles avec différents types d'initiateurs iscsi. Figure Basculement de chemin basé sur hôte iscsi matériel iscsi logiciel hôte 1 hôte 2 carte logiciel HBA2 HBA1 NIC2 NIC1 réseau IP SP Stockage iscsi iscsi matériel et basculement Avec iscsi matériel, l'hôte dispose généralement de plusieurs adaptateurs iscsi matériels. L'hôte utilise les adaptateurs pour atteindre le système de stockage via un ou plusieurs commutateurs. La configuration peut également inclure un adaptateur et deux processeurs de stockage afin que l'adaptateur utilise des chemins différents pour atteindre le système de stockage. Sur l'illustration, Host1 possède deux adaptateurs iscsi matériels, HBA1 et HBA2, qui fournissent deux chemins physiques vers le système de stockage. Les plug-ins de gestion multivoie sur votre hôte, qu'il s'agisse du NMP VMkernel ou de MPP tiers, ont accès aux chemins par défaut. Les plug-ins peuvent surveiller la santé de chaque chemin physique. Si, par exemple, le HBA1 ou la liaison entre le HBA1 et le réseau échoue, les plug-ins de chemins multiples peuvent basculer le chemin sur le HBA2. iscsi logiciel et basculement Avec iscsi logiciel, comme indiqué sur l'hôte 2 de l'illustration, vous pouvez utiliser plusieurs cartes réseau qui fournissent des capacités d'équilibrage de charge et de basculement pour les connexions iscsi. Les plug-ins de gestion multivoie n'ont pas un accès direct aux cartes réseau physiques de votre hôte. Par conséquent, pour cette configuration, vous devez d'abord connecter chaque carte réseau physique à un port VMkernel distinct. Vous associez ensuite tous les ports VMkernel à l'initiateur iscsi logiciel à l'aide d'une technique de liaison de port. Chaque port VMkernel connecté à une carte réseau séparée devient un chemin différent que la pile de stockage iscsi et ses plug-ins de gestion multivoie prenant en charge le stockage peuvent utiliser. Pour plus d'informations sur la configuration de la gestion multivoie pour iscsi logiciel, consultez «Paramétrage du réseau iscsi», page 89. VMware, Inc. 205
206 Basculement à base de baie avec iscsi Certains systèmes de stockage iscsi gèrent l'utilisation des chemins de leurs ports de manière automatique et transparente vers ESXi. Lorsque vous utilisez l'un de ces systèmes de stockage, votre hôte ne voit pas plusieurs ports sur le stockage et ne peut pas choisir le port de stockage auquel se connecter. Ces systèmes disposent d'une seule adresse de port virtuel que votre hôte utilise au départ pour communiquer. Pendant cette communication initiale, le système de stockage peut rediriger l'hôte pour qu'il communique avec un autre port sur le système de stockage. Les initiateurs iscsi dans l'hôte obéissent à cette demande de reconnexion et se connectent à un autre port sur le système. Le système de stockage utilise cette technique pour répartir la charge sur les différents ports disponibles. Si l'hôte ESXi perd sa connexion à l'un de ces ports, il tente automatiquement de se reconnecter au port virtuel du système de stockage et doit être redirigé vers un port utilisable actif. Cette reconnexion et redirection se produit rapidement et n'interrompt généralement pas l'exécution des machines virtuelles. Ces systèmes de stockage peuvent également demander que les initiateurs iscsi se reconnectent au système pour modifier le port de stockage auquel ils sont connectés. Cela permet une utilisation plus efficace des différents ports. L'illustration Redirection de port montre un exemple de redirection de port. L'hôte tente de se connecter au port virtuel Le système de stockage redirige cette demande vers le port L'hôte se connecte au port et l'utilise pour la communication E/S. Remarque Le système de stockage ne redirige pas toujours les connexions. Le port peut également être utilisé pour le trafic. Figure Redirection de port "Se connecter au stockage à " Hôte 1 "Se reconnecter à " stockage Hôte 2 Trafic de stockage iscsi stockage Si le port du système de stockage qui agit en tant que port virtuel devient indisponible, le système de stockage réattribue l'adresse du port virtuel à un autre port du système. L'illustration Réattribution de port montre un exemple de ce type de réattribution de port. Dans ce cas, le port virtuel devient indisponible et le système de stockage réattribue l'adresse IP du port virtuel à un autre port. Le second port répond aux deux adresses. 206 VMware, Inc.
207 Chapitre 18 Présentation de la gestion multivoie et du basculement Figure Réattribution de port stockage stockage Avec cette forme de basculement basé sur baie, vous pouvez avoir plusieurs chemins d'accès au stockage uniquement si vous utilisez plusieurs ports sur l'hôte ESXi. Ces chemins sont actifs-actifs. Pour plus d'informations, reportez-vous à la section «Gestion des sessions iscsi», page 108. Basculement de chemin et machines virtuelles Un basculement de chemin se produit lorsque le chemin actif vers un LUN est remplacé par un autre chemin. En général, le basculement de chemin se produit suite à une panne de composant SAN sur le chemin actuel. En cas de défaillance d'un chemin, l'e/s de stockage peut s'interrompre pendant 30 à 60 secondes jusqu'à ce que votre hôte détermine que ce lien est indisponible et effectue le basculement. Si vous essayez d'afficher l'hôte, ses périphériques de stockage ou ses adaptateurs, le fonctionnement peut apparaître figé. Les machines virtuelles avec leurs disques installés sur le stockage SAN peuvent apparaître comme ne répondant plus. Après le basculement, l'e/s reprend normalement et les machines virtuelles continuent à fonctionner. Une machine virtuelle Windows peut interrompre l'e/s et peut finalement échouer si les basculements prennent trop de temps. Pour éviter la panne, définissez le délai du disque pour la machine virtuelle Windows à au moins 60 secondes. Définir le délai d'expiration du SE invité Windows Pour éviter les interruptions pendant un basculement de chemin, augmentez la valeur de délai d'expiration de disque standard sur un système d'exploitation invité Windows. Cette procédure explique comment changer le délai d'expiration en utilisant le registre de Windows. Prérequis Sauvegarde du registre Windows. 1 Sélectionnez Démarrer > Exécuter. 2 Tapez regedit.exe, et cliquez sur OK. 3 Dans la vue hiérarchique du panneau de gauche, double-cliquez sur HKEY_LOCAL_MACHINE > System > CurrentControlSet > Services > Disk. 4 Faites un double clic sur TimeOutValue. VMware, Inc. 207
208 5 Définissez la valeur sur 0x3c (hexadécimal) ou 60 (décimal) et cliquez sur OK. Après avoir effectué cette modification, Windows attend au moins 60 secondes pour que les opérations de disque puissent se terminer avant de générer des erreurs. 6 Redémarrez le SE invité pour appliquer la modification. Gestion des chemins multiples Pour gérer la gestion des chemins multiples, l'esxi utilise un ensemble d'api de stockage, appelé également PSA (Pluggable Storage Architecture). Le PSA est une structure modulaire et ouverte qui coordonne les opérations simultanées de plusieurs plug-ins gestion multivoie (MPP). Avec le PSA, les développeurs de logiciels tiers peuvent concevoir leurs propres techniques d'équilibrage de charge et mécanismes de basculement pour une baie de stockage spécifique. Le code tiers peut être inséré directement dans le chemin d'e/s de stockage ESXi. Les rubriques abordant la gestion des chemins emploient les acronymes suivants. Tableau Acronymes relatifs à la gestion des chemins Acronyme PSA NMP PSP SATP Définition Architecture de stockage enfichable Native Multipathing Plug-In. Module de gestion multivoie VMware générique. Path Selection Plug-In, également appelé règle de sélection de chemin. Gère la sélection de chemin d'un périphérique donné. Storage Array Type Plug-In, également appelé règle de type de baie de stockage. Gère le basculement de chemin d'une baie de stockage donnée. Le plug-in gestion multivoie VMkernel que l'esxi fournit par défaut est le NMP (Native Multipathing Plug- In) VMware. Le NMP est un module extensible qui gère les sous plug-ins. Il existe deux types de sous plugins NMP : Storage Array Type Plug-Ins (SATP) et Path Selection Plug-Ins (PSP). Les SATP et PSP peuvent être intégrés et fournis par VMware ou fournis par un tiers. Si plus de fonctionnalités de gestion multivoie sont requises, un tiers peut également fournir un MPP. Le MPP tiers peut également s'exécuter en complément du NMP par défaut ou en remplacement. Lors de la coordination du VMware NMP et de tous les MPP tiers installés, la PSA effectue les tâches suivantes : Chargement et déchargement des plug-ins gestion multivoie. Dissimulation des informations détaillées sur la machine virtuelle à un plug-in particulier. Routage des demandes d'e/s pour un périphérique logique spécifique vers le MPP qui gère ce périphérique. Traitement des files d'attente d'e/s vers les périphériques logiques. Mise en place du partage de la bande passante du périphérique logique entre les machines virtuelles. Traitement des files d'attente d'e/s vers les HBA de stockage physiques. Traitement de la détection et de la suppression des chemins physiques. Mise à disposition des statistiques d'e/s du périphérique logique et du chemin physique. 208 VMware, Inc.
209 Chapitre 18 Présentation de la gestion multivoie et du basculement Comme l'illustration de l'architecture de stockage enfichable le montre, de multiples MPP tiers peuvent s'exécuter parallèlement au NMP VMware. Lorsqu'ils sont installés, les MPP tiers remplacent le comportement du NMP et prennent le contrôle du basculement de chemin et des opérations d'équilibrage de charge pour les périphériques de stockage. Figure Architecture de stockage enfichable VMkernel architecture de stockage enfichable MPP tiers MPP tiers VMware NMP VMware SATP VMware PSP VMware SATP VMware PSP VMware SATP SATP tiers PSP tiers Les modules de gestion multivoie effectuent les opérations suivantes : Gestion des réclamations et des non réclamations de chemins physiques. Gestion de la création, de l'enregistrement et de l'annulation d'enregistrement des périphériques logiques. Association des chemins physiques avec les périphériques logiques. Prise en charge de la détection et de la correction des pannes de chemin. Traitement des demandes d'e/s vers les périphériques logiques : Sélection d'un chemin physique optimal pour la demande. Exécution, selon le périphérique de stockage, d'actions spécifiques nécessaires au traitement des défaillances de chemins et des nouvelles tentatives de commande d'e/s. Prise en charge des tâches de gestion, telles que la réinitialisation des périphériques logiques. Module de gestion multivoie de VMware Par défaut, ESXi offre un module gestion multivoie extensible appelé le NMP (Native Multipathing Plug-In). De manière générale, le VMware NMP prend en charge toutes les baies de stockage répertoriées sur la liste de compatibilité matérielle (HCL) de stockage de VMware et fournit un algorithme de sélection de chemin par défaut reposant sur le type de baie. Le NMP associe une série de chemins physiques à un périphérique de stockage spécifique ou à une LUN. Les détails spécifiques du traitement du basculement de chemin pour une baie de stockage spécifique sont délégués au Storage Array Type Plugin (SATP). Les détails spécifiques de détermination du chemin physique utilisé pour émettre une demande d'e/s à un périphérique de stockage sont traités par un Path Selection Plugin (PSP). Les SATP et les PSP sont des sous plug-ins dans le module NMP. Avec ESXi, le SATP approprié à la baie que vous utilisez sera installé automatiquement. Il n'est pas nécessaire d'obtenir ou de télécharger de SATP. VMware, Inc. 209
210 SATP de VMware Les Storage Array Type Plug-Ins (SATP) s'exécutent avec VMware NMP et sont responsables des opérations spécifiques aux baies. ESXi offre un SATP pour chaque type de baie pris en charge par VMware. Il fournit également les SATP par défaut qui prennent en charge les baies de stockage non-spécifiques actives/actives et ALUA et le SATP local pour les périphériques directement reliés. Chaque SATP contient des caractéristiques spéciales d'une certaine classe de baies de stockage et effectue les opérations spécifiques à la baie nécessaires pour détecter l'état du chemin et pour activer un chemin inactif. Par conséquent, le module NMP peut fonctionner avec de nombreuses baies de stockage sans avoir à connaître les informations détaillées du périphérique de stockage. Dès que le NMP détermine le SATP à utiliser pour un périphérique de stockage spécifique et qu'il associe le SATP aux chemins physiques de ce périphérique de stockage, le SATP met en œuvre les tâches suivantes : Surveillance du bon fonctionnement de chaque chemin physique. Rapports sur les modifications d'état de chaque chemin physique. Exécution d'actions spécifiques à la baie nécessaires pour le basculement du stockage. Par exemple, pour les périphériques actifs-passifs, il peut activer les chemins passifs. PSP de VMware Les PSP (Path Selection Plug-Ins) sont des sous plug-ins du NMP de VMware et sont chargés de choisir un chemin physique pour les requêtes E/S. VMware NMP affecte un PSP par défaut pour chaque périphérique logique selon le SATP associé aux chemins physiques de ce périphérique. Vous pouvez remplacer le PSP par défaut. Pour plus d'informations, consultez «Analyse et réclamation des chemins», page 211. Par défaut, le VMware NMP prend en charge les PSP suivants : VMW_PSP_MRU VMW_PSP_FIXED L'hôte sélectionne le chemin qui est utilisé le plus récemment. Quand le chemin d'accès devient non disponible, l'hôte sélectionne un autre chemin d'accès. L'hôte ne restaure pas le chemin d'accès d'origine quand ce chemin devient de nouveau disponible. Il n'y a aucun paramètre de chemin d'accès préféré avec la règle MRU. MRU est la règle par défaut pour la plupart des périphériques de stockage actifs-passifs. Le fonction de classement VMW_PSP_MRU vous permet d'attribuer des rangs à des chemins individuels. Pour définir les rangs des chemins individuels, utilisez la commande esxcli storage nmp psp generic pathconfig set. Pour de plus amples détails, consultez l'article de la base de connaissances VMware à La règle est affichée dans le client comme règle de sélection de chemin d'accès la plus récente (VMware). L'hôte utilise le chemin favori désigné s'il a été configuré. Sinon, il utilise le premier chemin opérationnel détecté au moment du démarrage du système. Si vous voulez que l'hôte utilise un chemin favori particulier, spécifiez-le manuellement. Fixe est la règle par défaut pour les baies actives/actives. Remarque Si l'hôte utilise un chemin privilégié par défaut et que l'état du chemin devient mort, un nouveau chemin est alors choisi comme privilégié. Toutefois, si vous avez explicitement désigné le chemin privilégié, il restera privilégié même quand il devient inaccessible. 210 VMware, Inc.
211 Chapitre 18 Présentation de la gestion multivoie et du basculement Affichée dans le client comme règle de sélection de chemin d'accès fixe (VMware). VMW_PSP_RR L'hôte utilise un algorithme de sélection automatique de chemin d'accès qui effectue une permutation circulaire sur tous les chemins d'accès actifs lors de la connexion à des baies actives/passives ou sur tous les chemins d'accès disponibles lors de la connexion à des baies actives/actives. RR est la valeur par défaut pour plusieurs baies et peut être utilisée avec les baies activesactives et actives-passives pour mettre en œuvre l'équilibrage de charge sur les chemins pour différents LUN. Affichée dans le client comme règle de sélection de chemin d'accès Round Robin (VMware). Flux d'e/s de VMware NMP Lorsqu'une machine virtuelle envoie une demande d'e/s à un périphérique de stockage géré par le NMP, le processus suivant a lieu : 1 Le NMP appelle le PSP assigné à ce périphérique de stockage. 2 Le PSP sélectionne le chemin physique approprié sur lequel il peut envoyer l'e/s. 3 Le NMP envoie la requête d'e/s sur le chemin sélectionné par le PSP. 4 Si l'opération d'e/s réussie, le NMP signale qu'elle est terminée. 5 Si l'opération d'e/s échoue, le NMP appelle le SATP approprié. 6 Le SATP interprète les erreurs de commande d'e/s et, si nécessaire, active les chemins inactifs. 7 Le PSP est appelé et sélectionne un nouveau chemin sur lequel il peut envoyer l'e/s. Analyse et réclamation des chemins Lorsque vous démarrez votre hôte ESXi ou réanalysez votre adaptateur de stockage, l'hôte découvre tous les chemins physiques vers les périphériques de stockage disponibles sur l'hôte. En se basant sur un ensemble de règles de réclamation, l'hôte détermine le plug-in gestion multivoie (MPP) qui doit réclamer les chemins vers un périphérique particulier et devenir responsable de la gestion de cette prise en charge gestion multivoie pour ce périphérique. Par défaut, l'hôte effectue une évaluation périodique des chemins toutes les 5 minutes, faisant réclamer par le PPP approprié tous les chemins non réclamés. Les règles de réclamation sont numérotées. Pour chaque chemin physique, l'hôte parcourt les règles de réclamation en commençant par le plus petit nombre. Les attributs du chemin physique sont comparés à la spécification de chemin dans la règle de réclamation. S'il trouve une correspondance, l'hôte assigne le MPP spécifié dans la règle de réclamation pour l'administration du chemin physique. Ce processus continue jusqu'à ce que tous les chemins physiques soient réclamés par les MPP correspondants, soit des plug-ins gestion multivoie tiers, soit le plug-in gestion multivoie natif (NMP). Pour les chemins administrés par le module NMP, un second ensemble de règles s'applique. Ces règles déterminent quel Storage Array Type Plug-In (SATP) doit être utilisé pour gérer les chemins pour un type spécifique de baie et quel Path Selection Plug-In (PSP) doit être utilisé pour chaque périphérique de stockage. Utilisez vsphere Web Client pour afficher le SATP et le PSP que l'hôte utilise pour un périphérique de stockage spécifique et le statut de tous les chemins disponibles pour ce périphérique de stockage. Au besoin, vous pouvez modifier le PSP VMware par défaut en utilisant le client. Pour modifier le SATP par défaut, vous devez éditer les règles de réclamation dans vsphere CLI. VMware, Inc. 211
212 Vous pourrez trouver des informations sur la modification des règles de réclamation dans «Gestion des chemins de stockage et des plug-ins chemins multiples», page 215. Pour plus d'informations sur les commandes disponibles pour gérer PSA, consultez Démarrage avec vsphere Command-Line Interfaces. Pour une liste complète des baies de stockage et des SATP et PSP correspondants, consultez la section Référence du modèle de baie SAN du Guide de compatibilité vsphere. Affichage des informations sur les chemins Vous pouvez examiner les stratégies SATP (Storage Array Type Policy) et PSP (Path Selection Policy) que l'hôte ESXi utilise pour un périphérique de stockage spécifique. Vous pouvez également afficher l'état de tous les chemins disponibles pour ce périphérique de stockage. Vous pouvez accéder aux informations sur les chemins à la fois depuis les vues Banques de données et Périphériques. Pour les banques de données, vous consultez les chemins connectés au périphérique hébergeant la banque de données. Les informations relatives au chemin incluent la SATP affectée à la gestion du périphérique, la PSP, une liste de chemins et l'état de chaque chemin. Les informations de statut du chemin suivantes peuvent s'afficher : Active En attente Désactivé Mort Les chemins disponibles pour E/S avec un LUN. Un ou plusieurs chemins actifs en cours d'utilisation pour le transfert de données sont marqués comme Actifs (E/S). Le chemin peut être rapidement opérationnel et utilisé pour l'e/s si les chemins actifs tombent en panne. Le chemin est désactivé et aucune donnée ne peut être transférée. Le logiciel ne peut joindre le disque par ce chemin. Si vous utilisez la politique de chemin Fixe, vous pouvez voir quel est le chemin préféré. Le chemin préféré est marqué par une astérisque (*) dans la colonne Préféré. Vous pouvez également afficher le nom du chemin pour chaque chemin. Le nom inclut des paramètres qui décrivent le chemin : ID de l'adaptateur, ID de la cible, et ID du périphérique. En général, le nom du chemin a un format similaire au format suivant : fc.adapterid-fc.targetid-naa.deviceid Remarque Lorsque vous utilisez l'éditeur de profils d'hôte pour éditer les chemins, spécifiez les trois paramètres qui décrivent un chemin ; ID de l'adaptateur, ID de la cible et ID du périphérique. Affichage des chemins d'accès aux banques de données Vérifiez les chemins qui assurent la connexion aux périphériques de stockage utilisés pour sauvegarder vos banques de données. 1 Dans le navigateur de vsphere Web Client, sélectionnez Listes d'inventaires globaux > Banques de données. 2 Cliquez sur la banque de données pour afficher les informations qui la concernent. 3 Cliquez sur l'onglet Configurer. 4 Cliquez sur Connectivité et chemins multiples. 5 Si la banque de données est partagée, sélectionnez un hôte pour afficher les détails de la chemins multiples de ses périphériques. 212 VMware, Inc.
213 Chapitre 18 Présentation de la gestion multivoie et du basculement 6 Dans Détails de chemins multiples, passez en revue les règles de chemins multiples et les chemins d'accès au périphérique de stockage soutenant votre banque de données. Affichage des chemins d'accès aux périphériques de stockage Vous pouvez afficher les règles multivoie qu'utilise l'hôte pour un périphérique de stockage spécifique, ainsi que l'état de tous les chemins disponibles pour ce périphérique de stockage. 1 Accédez à l'hôte dans le navigateur de vsphere Web Client. 2 Cliquez sur l'onglet Configurer. 3 Sous Stockage, cliquez sur Périphériques de stockage. 4 Sélectionnez le périphérique de stockage dont vous voulez afficher les chemins d'accès. 5 Cliquez sur l'onglet Propriétés et consultez les informations détaillées sous Règles multivoie. 6 Cliquez sur l'onglet Chemins pour consulter tous les chemins d'accès disponibles pour ce périphérique de stockage. Définition d'une règle de sélection de chemin Pour chaque périphérique de stockage, l'hôte ESXi définit la règle de sélection du chemin basé sur les règles de réclamation. Par défaut, VMware prend en charge les règles de sélection de chemin d'accès suivantes. Si un PSP tiers est installé sur votre hôte, sa règle figure aussi dans la liste. Fixe (VMware) L'hôte utilise le chemin favori désigné s'il a été configuré. Sinon, il utilise le premier chemin opérationnel détecté au moment du démarrage du système. Si vous voulez que l'hôte utilise un chemin favori particulier, spécifiez-le manuellement. Fixe est la règle par défaut pour les baies actives/actives. Remarque Si l'hôte utilise un chemin privilégié par défaut et que l'état du chemin devient mort, un nouveau chemin est alors choisi comme privilégié. Toutefois, si vous avez explicitement désigné le chemin privilégié, il restera privilégié même quand il devient inaccessible. Dernière utilisation (VMware) Répétition alternée (VMware) L'hôte sélectionne le chemin qui est utilisé le plus récemment. Quand le chemin d'accès devient non disponible, l'hôte sélectionne un autre chemin d'accès. L'hôte ne restaure pas le chemin d'accès d'origine quand ce chemin devient de nouveau disponible. Il n'y a aucun paramètre de chemin d'accès préféré avec la règle MRU. MRU est la règle par défaut pour la plupart des périphériques de stockage actifs-passifs. L'hôte utilise un algorithme de sélection automatique de chemin d'accès qui effectue une permutation circulaire sur tous les chemins d'accès actifs lors de la connexion à des baies actives/passives ou sur tous les chemins d'accès disponibles lors de la connexion à des baies actives/actives. RR est la valeur par défaut pour plusieurs baies et peut être utilisée avec les baies activesactives et actives-passives pour mettre en œuvre l'équilibrage de charge sur les chemins pour différents LUN. VMware, Inc. 213
214 Modification de la règle de sélection de chemin d'accès En général, il n'est pas nécessaire de modifier les paramètres de chemins multiples par défaut que votre hôte utilise pour un périphérique de stockage spécifique. Cependant, si vous voulez effectuer des modifications, vous pouvez utiliser la boîte de dialogue Modifier les règles de chemins multiples pour modifier une stratégie de sélection de chemin et spécifier le chemin préféré pour la stratégie Fixe. Dans cette boîte de dialogue, vous pouvez également modifier les chemins multiples correspondant aux points de terminaison de protocole SCSI. 1 Accédez à l'hôte dans le navigateur de vsphere Web Client. 2 Cliquez sur l'onglet Configurer. 3 Sous Stockage, cliquez sur Périphériques de stockage ou Points de terminaison de protocole. 4 Sélectionnez l'élément de protocole dont vous voulez modifier les chemins et cliquez sur l'onglet Propriétés. 5 Sous Règles de chemins multiples, cliquez sur Modifier les chemins multiples. 6 Sélectionnez une stratégie de chemin. Par défaut, VMware prend en charge les règles de sélection de chemin d'accès suivantes. Si un PSP tiers est installé sur votre hôte, sa règle figure aussi dans la liste. Fixe (VMware) Dernière utilisation (VMware) Répétition alternée (VMware) 7 Pour la règle fixe, indiquez le chemin préféré. 8 Cliquez sur OK pour sauvegarder vos paramètres et quitter la boîte de dialogue. Désactiver les chemins de stockage Vous pouvez mettre hors tension temporairement certains chemins d'accès, pour des raisons de maintenance notamment. Pour désactiver un chemin d'accès, vous devez utiliser le panneau Chemins. Il existe plusieurs façons d'accéder au panneau Chemins : depuis une vue de banque de données, une vue de périphérique de stockage ou une vue d'adaptateur. Cette tâche explique comment désactiver un chemin d'accès à l'aide d'une vue de périphérique de stockage. 1 Accédez à l'hôte dans le navigateur de vsphere Web Client. 2 Cliquez sur l'onglet Configurer. 3 Sous Stockage, cliquez sur Périphériques de stockage. 4 Sélectionnez le périphérique de stockage dont vous voulez désactiver les chemins d'accès et cliquez sur l'onglet Chemins. 5 Sélectionnez le chemin à désactiver et cliquez sur Désactiver. 214 VMware, Inc.
215 Chapitre 18 Présentation de la gestion multivoie et du basculement Gestion des chemins de stockage et des plug-ins chemins multiples Utilisez les commandes esxcli pour gérer les plug-ins gestion multivoie PSA et les chemins de stockage qui leur sont affectés. Vous pouvez afficher tous les plug-ins gestion multivoie disponibles sur votre hôte. Vous pouvez répertorier tous les MPP tiers ainsi que le NMP et les SATP de votre hôte pour passer en revue les chemins qu'ils réclament. Vous pouvez aussi définir de nouveaux chemins et spécifier quel plug-in gestion multivoie doit réclamer les chemins. Pour plus d'informations sur les commandes disponibles pour gérer le PSA, consultez la section Initiation aux interfaces de ligne de commande vsphere. Considérations concernant le gestion multivoie Des considérations spécifiques s'appliquent lorsque vous gérez des plug-ins gestion multivoie de stockage et des règles de réclamation. Les considérations suivantes sont destinées à vous aider à utiliser le gestion multivoie : Si les règles de réclamation n'ont pas alloué de SATP au périphérique, le SATP par défaut pour iscsi ou pour les périphériques FC est VMW_SATP_DEFAULT_AA. Le PSP par défaut est VMW_PSP_FIXED. Lorsque le système recherche les règles SATP pour localiser un SATP pour un périphérique donné, il recherche les règles du pilote en premier. En cas de non correspondance, les règles du fournisseur/modèle sont recherchées, et pour finir, les règles de transport sont recherchées. En cas de non correspondance, NMP sélectionne un SATP par défaut pour le périphérique. Si VMW_SATP_ALUA est affecté à un périphérique de stockage spécifique mais le périphérique ne prend pas en charge ALUA, il n'y a aucune correspondance à la règle de réclamation pour ce périphérique. Le périphérique est réclamé par le SATP par défaut selon le type de transport du périphérique. Le PSP par défaut de tous les périphériques réclamés par VMW_SATP_ALUA est VMW_PSP_MRU. VMW_PSP_MRU sélectionne un chemin actif/optimisé que lui a indiqué VMW_SATP_ALUA, ou un chemin actif/non optimisé s'il n'y a pas de chemin actif/optimisé. Ce chemin est utilisé jusqu'à ce qu'un meilleur chemin soit disponible (MRU). Par exemple, si VMW_PSP_MRU utilise un chemin actif/non optimisé et qu'un chemin actif/optimisé est disponible, VMW_PSP_MRU change de chemin pour utiliser le chemin actif/optimisé. Bien que VMW_PSP_MRU soit généralement sélectionné par défaut pour les baies ALUA, certaines baies de stockage ALUA nécessitent d'utiliser VMW_PSP_FIXED. Pour vérifier si votre baie de stockage nécessite VMW_PSP_FIXED, consultez le Guide de compatibilité VMware ou contactez votre fournisseur de baies. Lorsque vous utilisez VMW_PSP_FIXED avec des baies ALUA, et à moins que vous ne spécifiiez explicitement un chemin préféré, l'hôte ESXi sélectionne le chemin actif optimal et le désigne comme chemin préféré par défaut. Si le chemin sélectionné par l'hôte devient indisponible, l'hôte sélectionne un chemin de substitution disponible. Toutefois, si vous désignez explicitement le chemin préféré, celui-ci restera le chemin préféré quel que soit son état. Par défaut, la règle de réclamation 101 du PSA masque les périphériques pseudo de baie Dell. Ne supprimez pas cette règle sauf si vous voulez afficher ces périphériques. Liste de règles de réclamation de chemins multiples pour l'hôte Utilisez la commande esxcli pour répertorier les règles de réclamation de gestion multivoie disponibles. Les règles de réclamation indiquent si le plug-in de gestion multivoie NMP ou un MPP tiers gère un chemin physique donné. Chaque règles de réclamation identifie une série de chemins selon les paramètres suivants : Chaînes d'éditeur/modèle VMware, Inc. 215
216 Transport, tel que SATA, IDE ou Fibre Channel Adaptateur, cible ou emplacement de la LUN Pilote du périphérique, par exemple, Mega-RAID Dans la procédure, --server=server_name spécifie le serveur cible. Le serveur cible spécifié vous invite à saisir un nom de serveur et un mot de passe. D'autres options de connexion, telles qu'un fichier de configuration ou de session, sont prises en charge. Pour obtenir la liste des options de connexion, reportezvous à la rubrique Démarrage avec vsphere Command-Line Interfaces. Prérequis Installez vcli ou déployez la machine virtuelle vsphere Management Assistant (vma). Voir Démarrage avec vsphere Command-Line Interfaces. Pour le dépannage, exécutez les commandes esxcli dans ESXi Shell. u Pour répertorier les règles de réclamation de gestion multivoie, exécutez la commande esxcli --server=server_name storage core claimrule list --claimrule-class=mp. Exemple : Exemple de sortie de la commande esxcli storage core claimrule list Rule Class Rule Class Type Plugin Matches MP 0 runtime transport NMP transport=usb MP 1 runtime transport NMP transport=sata MP 2 runtime transport NMP transport=ide MP 3 runtime transport NMP transport=block MP 4 runtime transport NMP transport=unknown MP 101 runtime vendor MASK_PATH vendor=dell model=universal Xport MP 101 file vendor MASK_PATH vendor=dell model=universal Xport MP 200 runtime vendor MPP_1 vendor=newvend model=* MP 200 file vendor MPP_1 vendor=newvend model=* MP 201 runtime location MPP_2 adapter=vmhba41 channel=* target=* lun=* MP 201 file location MPP_2 adapter=vmhba41 channel=* target=* lun=* MP 202 runtime driver MPP_3 driver=megaraid MP 202 file driver MPP_3 driver=megaraid MP runtime vendor NMP vendor=* model=* Cet exemple indique : Le NMP réclame tous les chemins connectés aux périphériques de stockage qui utilisent le transport USB, SATA, IDE et Block SCSI. Vous pouvez utiliser le module MASK_PATH pour masquer les périphériques inutilisés de votre hôte. Par défaut, la règle de réclamation 101 du PSA masque les périphériques pseudo de baie Dell avec une chaîne de fournisseur DELL et une chaîne de modèle Universal Xport. Le module MPP_1 réclame tous les chemins connectés à tout modèle de baie de stockage NewVend. Le module MPP_3 réclame les chemins vers les périphériques de stockage contrôlés par le pilote du périphérique Mega-RAID. Tous les chemins non décrits dans les règles précédentes sont réclamés par le NMP. La colonne Classe de règles dans la sortie décrit la catégorie de règle de réclamation. Elle peut être MP (plug-in gestion multivoie), Filtre ou VAAI. 216 VMware, Inc.
217 Chapitre 18 Présentation de la gestion multivoie et du basculement La colonne Classe montre les règles qui sont définies et celles qui sont chargées. Le paramètre file dans la colonne Class indique que la règle est définie. Le paramètre runtime indique que la règle a été chargée sur votre système. Pour activer une règle de réclamation définie par l'utilisateur, il faut que deux lignes ayant le même nombre de règles soient présentes. Une ligne pour la règle avec la paramètre file et une autre ligne avec le paramètre runtime. Plusieurs règles de basse numérotation ont une seule ligne avec la classe runtime. Ce sont des règles de réclamation définies par le système qui ne peuvent pas être modifiées. Affichage des modules de chemins multiples Utilisez la commande esxcli pour répertorier tous les modules de gestion multivoie chargés sur le système. Les modules de gestion multivoie gèrent les chemins physiques qui connectent votre hôte au stockage. Dans la procédure, --server=server_name spécifie le serveur cible. Le serveur cible spécifié vous invite à saisir un nom de serveur et un mot de passe. D'autres options de connexion, telles qu'un fichier de configuration ou de session, sont prises en charge. Pour obtenir la liste des options de connexion, reportezvous à la rubrique Démarrage avec vsphere Command-Line Interfaces. Prérequis Installez vcli ou déployez la machine virtuelle vsphere Management Assistant (vma). Voir Démarrage avec vsphere Command-Line Interfaces. Pour le dépannage, exécutez les commandes esxcli dans ESXi Shell. u Pour afficher les modules de gestion multivoie, exécutez la commande suivante : esxcli --server=server_name storage core plugin list --plugin-class=mp Cette commande montre typiquement le NMP et le module MASK_PATH, s'il est chargé. Si des MPP tiers ont été chargés, ils sont également répertoriés. Affichage des SATP pour l'hôte Utilisez la commande esxcli pour répertorier les SATP NMP de VMware chargés sur le système. Affichez les informations sur les SATP. Dans la procédure, --server=server_name spécifie le serveur cible. Le serveur cible spécifié vous invite à saisir un nom de serveur et un mot de passe. D'autres options de connexion, telles qu'un fichier de configuration ou de session, sont prises en charge. Pour obtenir la liste des options de connexion, reportezvous à la rubrique Démarrage avec vsphere Command-Line Interfaces. Prérequis Installez vcli ou déployez la machine virtuelle vsphere Management Assistant (vma). Voir Démarrage avec vsphere Command-Line Interfaces. Pour le dépannage, exécutez les commandes esxcli dans ESXi Shell. u Pour répertorier les SATP de VMware, exécutez la commande suivante : esxcli --server=server_name storage nmp satp list Pour chaque SATP, la sortie affiche les informations indiquant le type de baie de stockage ou de système pris en charge par le SATP. Le résultat indique également le PSP par défaut pour tous les LUN qui utilisent ce SATP. Placeholder (plugin not loaded) dans la colonne Description indique que le SATP n'est pas chargé. VMware, Inc. 217
218 Affichage des périphériques de stockage NMP Utilisez la commande esxcli pour répertorier tous les périphériques de stockage contrôlés par le VMware NMP et afficher les informations sur le SATP et le PSP correspondant à chaque périphérique. Dans la procédure, --server=server_name spécifie le serveur cible. Le serveur cible spécifié vous invite à saisir un nom de serveur et un mot de passe. D'autres options de connexion, telles qu'un fichier de configuration ou de session, sont prises en charge. Pour obtenir la liste des options de connexion, reportezvous à la rubrique Démarrage avec vsphere Command-Line Interfaces. Prérequis Installez vcli ou déployez la machine virtuelle vsphere Management Assistant (vma). Voir Démarrage avec vsphere Command-Line Interfaces. Pour le dépannage, exécutez les commandes esxcli dans ESXi Shell. u Pour répertorier tous les périphériques de stockage, exécutez la commande suivante : esxcli --server=server_name storage nmp device list Utilisez le paramètre --device -d=device_id pour filtrer le résultat de cette commande et afficher un seul périphérique. Ajout de règles de réclamation de chemins multiples Utilisez les commandes esxcli pour ajouter une règle de réclamation de gestion multivoie PSA à l'ensemble de règles de réclamation sur le système. Pour activer la nouvelle règle de réclamation, définissez d'abord la règle puis chargez-la sur votre système. Exemples d'ajout d'une règle de réclamation PSA : Vous chargez un nouveau plug-in gestion multivoie (MPP) et vous devez définir les chemins que ce module réclame. Vous ajoutez de nouveaux chemins et vous souhaitez pouvoir les réclamer à partir d'un MPP existant. Avertissement Lors de la création de règles de réclamation, évitez toutes situations où les différents chemins physiques sur le même LUN sont réclamés par différents MPP. Sauf dans le cas où le MPP correspond à MASK_PATH MPP, cette configuration peut entraîner des problèmes de performances. Dans la procédure, --server=server_name spécifie le serveur cible. Le serveur cible spécifié vous invite à saisir un nom de serveur et un mot de passe. D'autres options de connexion, telles qu'un fichier de configuration ou de session, sont prises en charge. Pour obtenir la liste des options de connexion, reportezvous à la rubrique Démarrage avec vsphere Command-Line Interfaces. Prérequis Installez vcli ou déployez la machine virtuelle vsphere Management Assistant (vma). Voir Démarrage avec vsphere Command-Line Interfaces. Pour le dépannage, exécutez les commandes esxcli dans ESXi Shell. 218 VMware, Inc.
219 Chapitre 18 Présentation de la gestion multivoie et du basculement 1 Pour définir une nouvelle règle de réclamation, exécutez la commande suivante : esxcli --server=server_name storage core claimrule add La commande accepte les options suivantes : Option -A --adapter=<str> -u --autoassign -C --channel=<long> -c --claimrule-class=<str> -d --device=<str> -D --driver=<str> -f --force --if-unset=<str> -i --iqn=<str> -L --lun=<long> -M --model=<str> -P --plugin=<str> -r --rule=<long> -T --target=<long> -R --transport=<str> -t --type=<str> -V --vendor=<str> --wwnn=<str> --wwpn=<str> Description Indiquez l'adaptateur des chemins. Le système affecte automatiquement un ID de règle. Indiquez le canal des chemins. Indiquez la classe de la règle de réclamation. Les valeurs valides sont : MP, Filter, VAAI. Indiquez l'uid du périphérique. Indiquez le pilote des chemins. Forcez les règles de réclamation à ignorer les vérifications de validité et à installer la règle. Exécutez cette commande si cette variable d'utilisateur avancé n'est pas définie sur la valeur 1. Indiquer le nom complet iscsi de la cible. Indiquez le LUN des chemins. Indiquez le modèle des chemins. Indiquez le plug-in PSA. (requis) Indiquez l'id de règle. Indiquez la cible des chemins. Indiquez le transport des chemins. Les valeurs valides sont : block, fc, iscsi, iscsivendor, ide, sas, sata, usb, parallel, unknown. Indiquez le type de correspondances utilisé pour la réclamation/non réclamation ou pour claimrule. Les valeurs valides sont : vendor, location, driver, transport, device, target. (requis) Indiquez le fournisseur des chemins. Indiquez le numéro de nœud WWNN pour la cible. Indiquez le numéro de port WWPN pour la cible. 2 Pour charger la nouvelle règle de réclamation sur votre système, exécutez la commande suivante : esxcli --server=server_name storage core claimrule load Cette commande charge toutes les nouvelles règles de réclamation gestion multivoie à partir du fichier de configuration de votre système. Exemple : Définition des règles de réclamation de gestion multivoie Dans l'exemple suivant, vous ajoutez et chargez la règle #500. La règle réclame tous les chemins avec la chaîne de modèle NewMod et la chaîne d'éditeur NewVend pour le plug-in NMP. # esxcli --server=server_name storage core claimrule add -r 500 -t vendor -V NewVend -M NewMod -P NMP # esxcli --server=server_name storage core claimrule load Après avoir exécuté la commande esxcli --server=server_name storage core claimrule list, vous pouvez voir apparaître la nouvelle liste de réclamations sur la liste. VMware, Inc. 219
220 La sortie suivante indique que la règle de réclamation 500 a été chargée dans le système et est active. Rule Class Rule Class Type Plugin Matches MP 0 runtime transport NMP transport=usb MP 1 runtime transport NMP transport=sata MP 2 runtime transport NMP transport=ide MP 3 runtime transport NMP transport=block MP 4 runtime transport NMP transport=unknown MP 101 runtime vendor MASK_PATH vendor=dell model=universal Xport MP 101 file vendor MASK_PATH vendor=dell model=universal Xport MP 500 runtime vendor NMP vendor=newvend model=newmod MP 500 file vendor NMP vendor=newvend model=newmod Suppression de règles de réclamation de chemins multiples Utilisez les commandes esxcli pour supprimer une règle de réclamation PSA de gestion multivoie de la série de règles de réclamation sur le système. Dans la procédure, --server=server_name spécifie le serveur cible. Le serveur cible spécifié vous invite à saisir un nom de serveur et un mot de passe. D'autres options de connexion, telles qu'un fichier de configuration ou de session, sont prises en charge. Pour obtenir la liste des options de connexion, reportezvous à la rubrique Démarrage avec vsphere Command-Line Interfaces. Prérequis Installez vcli ou déployez la machine virtuelle vsphere Management Assistant (vma). Voir Démarrage avec vsphere Command-Line Interfaces. Pour le dépannage, exécutez les commandes esxcli dans ESXi Shell. 1 Supprimez une règle de réclamation d'une série de règles de réclamation. esxcli --server=server_name storage core claimrule remove Remarque Par défaut, la règle de réclamation 101 du PSA masque les périphériques pseudo de baie Dell. Ne supprimez pas cette règle sauf si vous voulez afficher ces périphériques. La commande accepte les options suivantes : Option -c --claimrule-class=<str> -P --plugin=<str> -r --rule=<long> Description Indiquez la classe de règle de réclamation (MP, Filtre, VAAI). Indiquez le plug-in. Indiquez l'id de règle. Cette étape supprime la règle de réclamation de la classe de fichiers. 2 Supprimez la règle de réclamation du système. esxcli --server=server_name storage core claimrule load Cette étape supprime la règle de réclamation de la classe Runtime. 220 VMware, Inc.
221 Chapitre 18 Présentation de la gestion multivoie et du basculement Masquage des chemins Vous pouvez empêcher l'hôte d'accéder aux périphériques de stockage ou aux LUN, ou encore l'empêcher d'utiliser certains chemins d'accès à un LUN. Pour masquer les chemins d'accès, utilisez les commandes esxcli. Lorsque vous masquez des chemins d'accès, vous créez des règles de réclamation qui affectent le plug-in MASK_PATH aux chemins spécifiés. Dans la procédure, --server=server_name spécifie le serveur cible. Le serveur cible spécifié vous invite à saisir un nom de serveur et un mot de passe. D'autres options de connexion, telles qu'un fichier de configuration ou de session, sont prises en charge. Pour obtenir la liste des options de connexion, reportezvous à la rubrique Démarrage avec vsphere Command-Line Interfaces. Prérequis Installez vcli ou déployez la machine virtuelle vsphere Management Assistant (vma). Voir Démarrage avec vsphere Command-Line Interfaces. Pour le dépannage, exécutez les commandes esxcli dans ESXi Shell. 1 Vérifiez l'id de règle disponible suivant esxcli --server=server_name storage core claimrule list Les règles de réclamation qui vous permettent de masquer les chemins possèdent des ID de règle compris entre 101 et 200. Si cette commande indique que les règles 101 et 102 existent, vous pouvez utiliser 103 pour la règle à ajouter. 2 Affectez le plug-in MASK_PATH à un chemin d'accès : pour cela, créez une nouvelle règle de réclamation à associer au plug-in. esxcli --server=server_name storage core claimrule add -P MASK_PATH 3 Chargez la règle de réclamation du plug-in MASK_PATH dans votre système. esxcli --server=server_name storage core claimrule load 4 Vérifiez que cette règle a bien été ajoutée. esxcli --server=server_name storage core claimrule list 5 Si une règle de réclamation existe déjà pour le chemin d'accès masqué, supprimez-la. esxcli --server=server_name storage core claiming unclaim 6 Exécutez les règles de réclamation de chemin d'accès. esxcli --server=server_name storage core claimrule run Une fois que vous avez affecté le plug-in MASK_PATH à un chemin d'accès, l'état de l'état de ce dernier devient non pertinent et n'est plus géré par l'hôte. Par conséquent, les commandes qui affichent les informations de chemin masqué peuvent indiquer que ce chemin est mort. Exemple : Masquage d'un LUN Dans cet exemple, vous masquez le LUN 20 pour les cibles T1 et T2, dont l'accès s'effectue via les adaptateurs de stockage vmhba2 et vmhba3. 1 #esxcli --server=server_name storage core claimrule list 2 #esxcli --server=server_name storage core claimrule add -P MASK_PATH -r 109 -t location -A vmhba2 -C 0 -T 1 -L 20 #esxcli --server=server_name storage core claimrule add -P MASK_PATH -r 110 -t location -A vmhba3 -C 0 -T 1 -L 20 VMware, Inc. 221
222 #esxcli --server=server_name storage core claimrule add -P MASK_PATH -r 111 -t location -A vmhba2 -C 0 -T 2 -L 20 #esxcli --server=server_name storage core claimrule add -P MASK_PATH -r 112 -t location -A vmhba3 -C 0 -T 2 -L 20 3 #esxcli --server=server_name storage core claimrule load 4 #esxcli --server=server_name storage core claimrule list 5 #esxcli --server=server_name storage core claiming unclaim -t location -A vmhba2 #esxcli --server=server_name storage core claiming unclaim -t location -A vmhba3 6 #esxcli --server=server_name storage core claimrule run Démasquage des chemins Si vous souhaitez que l'hôte accède au périphérique de stockage masqué, démasquez les chemins menant à ce périphérique. Dans la procédure, --server=server_name spécifie le serveur cible. Le serveur cible spécifié vous invite à saisir un nom de serveur et un mot de passe. D'autres options de connexion, telles qu'un fichier de configuration ou de session, sont prises en charge. Pour obtenir la liste des options de connexion, reportezvous à la rubrique Démarrage avec vsphere Command-Line Interfaces. Remarque Lorsque vous exécutez une opération de non-réclamation à l'aide d'une propriété de périphérique (comme ID de périphérique ou fournisseur), les chemins réclamés par le plug-in MASK_PATH ne sont pas non réclamés. Le plug-in MASK_PATH n'effectue aucun suivi des propriétés de périphérique des chemins qu'il réclame. Prérequis Installez vcli ou déployez la machine virtuelle vsphere Management Assistant (vma). Voir Démarrage avec vsphere Command-Line Interfaces. Pour le dépannage, exécutez les commandes esxcli dans ESXi Shell. 1 Supprimez la règle de réclamation MASK_PATH. esxcli --server=server_name storage core claimrule remove -r rule# 2 Vérifiez que la règle de réclamation a été supprimée correctement. esxcli --server=server_name storage core claimrule list 3 Rechargez les règles de réclamation du chemin à partir du fichier de configuration dans le VMkernel. esxcli --server=server_name storage core claimrule load 4 Exécutez la commande esxcli --server=server_name storage core claiming unclaim pour chaque chemin vers le périphérique de stockage masqué. Par exemple : esxcli --server=server_name storage core claiming unclaim -t location -A vmhba0 -C 0 -T 0 -L Exécutez les règles de réclamation de chemin d'accès. esxcli --server=server_name storage core claimrule run Votre hôte peut désormais accéder au périphérique de stockage qui a été masqué. 222 VMware, Inc.
223 Chapitre 18 Présentation de la gestion multivoie et du basculement Définition des règles SATP de NMP Les règles de réclamation NMP SATP définissent le SATP qui gère un périphérique de stockage particulier. Vous pouvez généralement utiliser les paramètres par défaut pour les règles NMP SATP. Si vous devez modifier ces règles, utilisez les commandes esxcli pour ajouter une règle à la liste de règles de réclamation pour le SATP approprié. Vous pourriez avoir besoin de créer une règle SATP lors de l'installation d'un SATP tiers pour une baie de stockage spécifique. Dans la procédure, --server=server_name spécifie le serveur cible. Le serveur cible spécifié vous invite à saisir un nom de serveur et un mot de passe. D'autres options de connexion, telles qu'un fichier de configuration ou de session, sont prises en charge. Pour obtenir la liste des options de connexion, reportezvous à la rubrique Démarrage avec vsphere Command-Line Interfaces. Prérequis Installez vcli ou déployez la machine virtuelle vsphere Management Assistant (vma). Voir Démarrage avec vsphere Command-Line Interfaces. Pour le dépannage, exécutez les commandes esxcli dans ESXi Shell. 1 Pour ajouter une règle de réclamation à un SATP spécifique, exécutez la commande esxcli --server=server_name storage nmp satp rule add. La commande accepte les options suivantes. Option -b --boot -c --claim-option=string -e --description=string -d --device=string -D --driver=string -f --force -h --help -M --model=string -o --option=string -P --psp=string -O --psp-option=string -s --satp=string -R --transport=string Description Il s'agit d'une règle par défaut du système ajoutée au moment du démarrage. Ne modifiez pas esx.conf ou ne l'ajoutez pas au profil d'un hôte. Définissez la chaîne d'option de réclamation lors de l'ajout d'une règle de réclamation SATP. Définissez la description de la règle de réclamation lors de l'ajout d'une règle de réclamation SATP. Définissez le périphérique lors de l'ajout de règles de réclamation SATP. Les règles de périphérique sont mutuellement exclusives aux règles d'éditeur/modèle et de pilote. Définissez la chaîne de pilote lors de l'ajout d'une règle de réclamation SATP. Les règles de pilote sont mutuellement exclusives aux règles d'éditeur/modèle. Forcez les règles de réclamation à ignorer les vérifications de validité et à installer la règle. Affichez le message d'aide. Définissez la chaîne de modèle lors de l'ajout d'une règle de réclamation SATP. Les règles d'éditeur/modèle sont mutuellement exclusives aux règles de pilote. Définissez la chaîne d'option lors de l'ajout d'une règle de réclamation SATP. Définissez le PSP par défaut pour la règle de réclamation SATP. Définissez les options du PSP pour la règle de réclamation SATP. Le SATP pour lequel une nouvelle règle est ajoutée. Définissez la chaîne du type de transport lors de l'ajout d'une règle de réclamation SATP. VMware, Inc. 223
224 Option -t --type=string -V --vendor=string Description Définissez le type de chaîne lors de l'ajout d'une règle de réclamation SATP. Définissez la chaîne d'éditeur lors de l'ajout de règles de réclamation SATP. Les règles d'éditeur/modèle sont mutuellement exclusives aux règles de pilote. Remarque Lors de la recherche de règles SATP pour localiser le SATP d'un périphérique donné, le NMP commence par rechercher les règles de pilote. Si aucune correspondance n'est trouvée, les règles d'éditeur/modèle sont recherchées et finalement les règles de transport. Si aucune correspondance n'est trouvée cette fois encore, le NMP sélectionne un SATP par défaut pour le périphérique. 2 Redémarrez l'hôte. Exemple : Définition d'une règle NMP SATP L'exemple de commande suivant affecte le plug-in VMW_SATP_INV à la gestion des baies de stockage avec une chaîne d'éditeur NewVend et une chaîne de modèle NewMod. # esxcli --server=server_name storage nmp satp rule add -V NewVend -M NewMod -s VMW_SATP_INV Lorsque vous exécutez la commande esxcli --server=server_name storage nmp satp list -s VMW_SATP_INV, vous pouvez voir la nouvelle règle ajoutée à la liste de règles VMW_SATP_INV. Files d'attente de planification pour les E/S de machines virtuelles Par défaut, vsphere fournit un mécanisme qui crée des files d'attente de planification pour chaque fichier de machine virtuelle. Chaque fichier (.vmdk, par exemple) obtient ses propres contrôles de bande passante. Ce mécanisme assure que les E/S associées à un fichier de machine virtuelle spécifique vont dans leur file d'attente individuelle et n'interfèrent pas avec les E/S des autres fichiers. Cette fonctionnalité est activée par défaut. Pour la désactiver, ajustez le paramètre VMkernel.Boot.isPerFileSchedModelActive dans la page Paramètres système avancés. Modifier la planification des E/S par fichier Le paramètre avancé VMkernel.Boot.isPerFileSchedModelActive contrôle le mécanisme de planification des E/S par fichier. Le mécanisme est activé par défaut. 1 Accédez à l'hôte dans le navigateur de vsphere Web Client. 2 Cliquez sur l'onglet Configurer. 3 Sous Système, cliquez sur Paramètres système avancés. 4 Sous Paramètres système avancés, sélectionnez le paramètre VMkernel.Boot.isPerFileSchedModelActive et cliquez sur l'icône Modifier. 224 VMware, Inc.
225 Chapitre 18 Présentation de la gestion multivoie et du basculement 5 Utilisez l'une des actions suivantes : Pour désactiver le mécanisme de planification par fichier, remplacez la valeur par Non. Remarque Une fois que vous avez désactivé le modèle de planification des E/S par fichier, un ancien mécanisme de planification utilisant une file d'attente d'e/s unique est restauré sur l'hôte. L'hôte conserve la file d'attente d'e/s unique pour chaque paire de machine virtuelle et de périphérique de stockage. Toutes les E/S entre la machine virtuelle et ses disques virtuels stockés sur le périphérique de stockage sont déplacées vers cette file d'attente. Par conséquent, les E/S des différents disques virtuels peuvent interférer les unes avec les autres lorsqu'elles partagent la bande passante et affecter les performances les unes des autres. Pour réactiver le mécanisme de planification par fichier, remplacez la valeur par Oui. 6 Redémarrez l'hôte pour que vos modifications puissent prendre effet. Utiliser les commandes esxcli pour activer ou désactiver la planification des E/S par fichier Vous pouvez utiliser les commandes esxcli pour modifier la capacité de planification des E/S. Celle-ci est activée par défaut. Dans la procédure, --server=server_name spécifie le serveur cible. Le serveur cible spécifié vous invite à saisir un nom de serveur et un mot de passe. D'autres options de connexion, telles qu'un fichier de configuration ou de session, sont prises en charge. Pour obtenir la liste des options de connexion, reportezvous à la rubrique Démarrage avec vsphere Command-Line Interfaces. Prérequis Installez vcli ou déployez la machine virtuelle vsphere Management Assistant (vma). Voir Démarrage avec vsphere Command-Line Interfaces. Pour le dépannage, exécutez les commandes esxcli dans ESXi Shell. u Pour activer ou désactiver la planification des E/S par fichier, exécutez les commandes suivantes : Option esxcli system settings kernel set -s isperfileschedmodelactive -v FALSE esxcli system settings kernel set -s isperfileschedmodelactive -v TRUE Description Désactiver la planification des E/S par fichier Activer la planification des E/S par fichier VMware, Inc. 225
226 226 VMware, Inc.
227 Mappage de périphérique brut 19 La technologie RDM (Raw Device Mapping) fournit un mécanisme qui permet aux machines virtuelles d'accéder directement aux LUN du sous-système de stockage physique. Les rubriques suivantes contiennent des informations sur les RDM et fournissent des instructions sur la manière de créer et de gérer des RDM. Ce chapitre aborde les rubriques suivantes : «À propos du mappage de périphérique brut», page 227 «Caractéristiques du mappage de périphérique brut», page 230 «Création de machines virtuelles avec des RDM», page 232 «Gérer les chemins pour un LUN mappé», page 233 À propos du mappage de périphérique brut Un RDM est un fichier de mappage dans un volume VMFS séparé qui se comporte comme un proxy pour un périphérique physique brut. Avec le disque RDM, une machine virtuelle peut accéder au périphérique de stockage et l'utiliser directement. Le RDM contient des métadonnées pour la gestion et la redirection de l'accès au disque vers le périphérique physique. Le fichier vous donne certains des avantages de l'accès direct au périphérique physique tout en conservant les avantages du disque virtuel dans VMFS. En conséquence, il associe la capacité de gestion de VMFS à l'accès au périphérique brut. Figure Mappage de périphérique brut Machine virtuelle ouvre lit, écrit Volume VMFS fichier de mappage résolution d'adresse périphérique mappé Généralement, vous utilisez les banques de données VMFS pour la plupart des opérations de stockage de disque virtuel. Dans certains cas, vous pouvez utiliser des LUN bruts ou des disques logiques situés sur un SAN. VMware, Inc. 227
228 Par exemple, vous pouvez utiliser des LUN bruts avec des RDM dans les situations suivantes : Lorsque le snapshot du SAN ou d'autres applications en couche sont exécutés dans la machine virtuelle. Le RDM active des systèmes de déchargement de sauvegarde à l'aide de fonctionnalités inhérentes au SAN. Dans tout scénario de mise en cluster MSCS s'étendant sur les hôtes physiques, comme des clusters virtuels à virtuels et des clusters physiques à virtuels. Dans ce cas, les données du cluster et les disques quorum sont configurés comme des RDM plutôt que comme des disques virtuels sur un VMFS partagé. Considérez un RDM comme un lien symbolique d'un volume VMFS vers un LUN brut. Le mappage fait apparaître les LUN comme des fichiers dans un volume VMFS. LE RDM, et non le LUN brut, est référencé dans la configuration de la machine virtuelle. Le RDM contient une référence au LUN brut. Deux modes de compatibilité sont disponibles pour les RDM : En mode de compatibilité virtuelle, le RDM agit comme un fichier de disque virtuel. Le RDM peut utiliser des snapshots. En mode de compatibilité physique, le RDM offre un accès direct au périphérique SCSI pour les applications qui requièrent un contrôle de niveau inférieur. Avantages du mappage de périphérique brut Un RDM fournit un certain nombre d'avantages, mais il ne doit pas être utilisé dans tous les cas. Généralement, les fichiers de disque virtuel sont préférables à la capacité de gestion du RDM. Cependant, si vous avez besoin de périphériques bruts, vous devez utiliser le RDM. Le RDM offre plusieurs avantages. Noms persistants conviviaux Fournit un nom convivial pour un périphérique mappé. Lorsque vous utilisez un RDM, il est inutile de se rapporter au périphérique par son nom de périphérique. Vous l'appelez par le nom du fichier de mappage, par exemple : /vmfs/volumes/monvolume/monrépertoirevm/myondisquebrut.vmdk Résolution dynamique de nom Verrouillage des fichiers distribués Autorisations de fichier Opérations du système de fichiers Snapshots Stocke des informations uniques d'identification pour chaque périphérique mappé. VMFS associe chaque RDM à son périphérique SCSI actuel, quelles que soient les modifications dans la configuration physique du serveur, en raison des modifications matérielles de l'adaptateur, des modifications de chemin, de la relocalisation du périphérique, etc. Permet d'utiliser le verrouillage distribué VMFS pour les périphériques SCSI bruts. Le verrouillage distribué sur un RDM permet d'utiliser en toute sécurité un LUN brut partagé sans perdre de données lorsque deux machines virtuelles sur des serveurs différents essaient d'accéder au même LUN. Permet les autorisations de fichier. Les autorisations de fichier de mappage sont appliquées au moment de l'ouverture du fichier pour protéger le volume mappé. Permet d'utiliser les utilitaires du système de fichiers pour travailler avec un volume mappé à l'aide du fichier de mappage comme proxy. La plupart des opérations valides pour un fichier ordinaire peuvent être appliquées au fichier de mappage et sont redirigées pour fonctionner sur un périphérique mappé. Permet d'utiliser les snapshots de machine virtuelle sur un volume mappé. Les snapshots ne sont pas disponibles lorsque le RDM est utilisé en mode de compatibilité physique. 228 VMware, Inc.
229 Chapitre 19 Mappage de périphérique brut vmotion Permet de migrer une machine virtuelle avec vmotion. Le fichier de mappage agit comme un proxy pour permettre à vcenter Server de migrer la machine virtuelle à l'aide du même mécanisme que celui qui existe pour la migration des fichiers du disque. Figure vmotion pour une machine virtuelle utilisant le mappage de périphérique brut Hôte 1 Hôte 2 VM1 vmotion VM2 Volume VMFS fichier de mappage résolution d'adresse périphérique mappé Agents de gestion du SAN Virtualisation d'id de port N (NPIV) Permet d'exécuter certains agents de gestion du SAN à l'intérieur d'une machine virtuelle. De même, tout logiciel ayant besoin d'accéder à un périphérique à l'aide de commandes SCSI spécifiques au matériel peut être exécuté dans une machine virtuelle. Ce type de logiciel est appelé logiciel basé sur cible SCSI. Lorsque vous utilisez les agents de gestion du SAN, sélectionnez un mode de compatibilité physique pour le RDM. Permet d'utiliser la technologie NPIV qui autorise un port unique Fibre Channel HBA à s'enregistrer sur l'ensemble Fibre Channel à l'aide de plusieurs noms de port mondiaux (WWPN). Ainsi, le port HBA a la forme de ports virtuels multiples, chacun ayant son propre ID et un nom de port virtuel. Les machines virtuelles peuvent ensuite appeler chacun de ces ports virtuels et les utiliser pour tout le trafic RDM. Remarque Vous ne pouvez utiliser le NPIV qu'avec les machines virtuelles dotées de disques RDM. VMware travaille avec les fournisseurs de logiciel de gestion de stockage pour garantir que leur logiciel fonctionne correctement dans des environnements incluant ESXi. Certaines applications de ce type sont : Logiciel de gestion du SAN Logiciel de gestion des ressources de stockage (SRM) Logiciel de snapshot VMware, Inc. 229
230 Logiciel de réplication De tels logiciels utilisent un mode de compatibilité physique pour les RDM afin que le logiciel puisse accéder aux périphériques directement. Divers produits de gestion s'exécutent mieux de manière centralisée (non pas sur la machine ESXi, tandis que d'autres s'exécutent bien sur les machines virtuelles. VMware ne certifie pas ces applications, ni ne fournit de matrice de compatibilité. Pour savoir si une application de gestion du SAN est prise en charge dans un environnement ESXi, contactez le fournisseur du logiciel de gestion du SAN. Considérations et Limitations des RDM Certaines considérations et limitations existent lorsque vous utilisez les RDM. Le RDM n'est pas disponible pour les périphériques de traitement par blocs ou certains périphériques RAID à connexion directe. Le RDM utilise un numéro série SCSI permettant d'identifier le périphérique mappé. Comme les périphériques de traitement par blocs et certains périphériques RAID à connexion directe n'exportent pas de numéros de série, ils ne peuvent pas être utilisés avec les RDM. Si vous utilisez le RDM en mode de compatibilité physique, vous ne pouvez pas utiliser un snapshot avec le disque. Le mode de compatibilité physique permet à la machine virtuelle de gérer son propre snapshot ou de mettre en miroir des opérations. Les snapshots de machine virtuelle sont disponibles pour les RDM avec le mode de compatibilité virtuel. Vous ne pouvez pas mapper sur une partition de disque. Les RDM exigent que le périphérique mappé soit un LUN entier. Si vous utilisez vmotion pour migrer des machines virtuelles avec des RDM, assurez-vous de maintenir des ID de LUN cohérents pour les RDM, parmi tous les hôtes ESXi participant. Flash Read Cache ne prend pas en charge les RDM en mode de compatibilité physique. Les RDM de compatibilité virtuelle sont pris en charge par Flash Read Cache. Caractéristiques du mappage de périphérique brut Un RDM est un fichier de mappage spécial dans un volume VMFS qui gère les métadonnées pour son périphérique mappé. Le fichier de mappage est présenté au logiciel de gestion comme un fichier de disque ordinaire, disponible pour les opérations fichier-système habituelles. Pour la machine virtuelle, la couche de visualisation du stockage présente le périphérique mappé comme un périphérique SCSI. Le contenu clé des métadonnées du fichier de mappage comprend l'emplacement du périphérique mappé (résolution de nom), l'état de verrouillage du périphérique mappé, les autorisations, etc. Modes de compatibilité physique et virtuel du RDM Vous pouvez utiliser les RDM en mode de compatibilité virtuelle ou en mode de compatibilité physique. Le mode virtuel spécifie la virtualisation totale du périphérique mappé. Le mode physique spécifie une virtualisation SCSI minimale du périphérique mappé, permettant une plus grande flexibilité pour le logiciel de gestion du réseau SAN. En mode virtuel, VMkernel envoie uniquement READ et WRITE au périphérique mappé. Le périphérique mappé apparaît pour le système d'exploitation invité exactement comme un fichier de disque virtuel dans un volume VMFS. Les caractéristiques réelles du matériel sont masquées. Si vous utilisez un disque brut en mode virtuel, vous pouvez vous rendre compte des avantages du VMFS tels que le verrouillage avancé du fichier pour la protection des données et les snapshots pour la rationalisation des processus de développement. Le mode virtuel est également plus compatible au sein du matériel de stockage que le mode physique et présente le même comportement qu'un fichier de disque virtuel. 230 VMware, Inc.
231 Chapitre 19 Mappage de périphérique brut En mode physique, VMkernel transmet toutes les commandes SCSI au périphérique, sans aucune exception : la commande REPORT LUN est virtualisée afin que VMkernel puisse isoler le LUN pour la machine virtuelle propriétaire. Sinon, toutes les caractéristiques physiques du matériel sous-jacent sont exposées. Le mode physique est utilisé pour exécuter les agents de gestion du SAN et d'autres logiciels basés sur cible SCSI dans la machine virtuelle. Le mode physique permet également une mise en cluster virtuel à physique pour une disponibilité rentable. VMFS5 et VMFS6 prennent en charge une taille de disque supérieure à 2 To pour les RDM en modes de compatibilité virtuelle et physique. Résolution dynamique de nom Le fichier RDM prend en charge la résolution dynamique de nom lorsqu'un chemin vers un périphérique brut change. VMFS identifie de manière unique tous les périphériques de stockage mappés, et l'identification est stockée dans ses structures de données internes. Toute modification au chemin vers un périphérique brut, telle qu'une défaillance de commutateur Fibre Channel ou l'ajout d'un nouvel HBA, peut modifier le nom du périphérique. La résolution dynamique de nom résout ces modifications et associe automatiquement le périphérique d'origine à son nouveau nom. Mappage de périphérique brut sur des clusters de machine virtuelle Utilisez un RDM avec les clusters de machine virtuelle qui exigent l'accès au même LUN brut pour les scénarios de reprise. La configuration est identique à celle d'un cluster de machine virtuelle accédant au même fichier de disque virtuel, mais un RDM remplace le fichier de disque virtuel. Figure Accès à partir des machines virtuelles en clusters Hôte 3 Hôte 4 VM3 VM4 accès «partagé» fichier de mappage Volume VMFS résolution d'adresse périphérique mappé Comparaison des modes d'accès disponibles du périphérique SCSI Les méthodes d'accès à un périphérique de stockage SCSI comprennent un fichier de disque virtuel sur une banque de données VMFS, un RDM de mode virtuel et un RDM de mode physique. Le tableau suivant fournit une comparaison des fonctions disponibles avec les différents modes. VMware, Inc. 231
232 Tableau Fonctions disponibles dans les disques virtuels et les mappages de périphérique brut Fonctions ESXi Fichier de disque virtuel RDM mode virtuel RDM mode physique Commandes SCSI transmises Non Non Oui Prise en charge vcenter Server Oui Oui Oui Snapshots Oui Oui Non Verrouillage distribué Oui Oui Oui REPORT LUNs n'est pas transmis Mettre en cluster Cluster dans une boîte uniquement Cluster dans une boîte cluster entre boîtes Cluster physique à virtuel cluster entre boîtes Logiciel basé sur cible SCSI Non Non Oui Utilisez les fichiers de disque virtuel pour le type Cluster dans une boîte. Si vous envisagez de reconfigurer vos clusters cluster dans une boîte en clusters cluster-accross-the-box, utilisez les RDM de mode virtuel pour les clusters cluster dans une boîte. Création de machines virtuelles avec des RDM Quand vous donnez à votre machine virtuelle un accès direct à un LUN de réseau SAN brut, vous créez un disque RDM qui réside sur une banque de données VMFS et pointe vers le LUN. Vous pouvez créer le RDM comme un disque initial pour une nouvelle machine virtuelle ou l'ajouter à une machine virtuelle existante. Lors de la création du RDM, vous spécifiez le LUN à mapper et la banque de données sur laquelle mettre le RDM. Bien que le fichier du disque RDM ait la même extension.vmdk qu'un fichier de disque virtuel ordinaire, le RDM contient uniquement des informations de mappage. Les données réelles de disque virtuel sont stockées directement sur le LUN. Cette procédure suppose que vous créiez une nouvelle machine virtuelle. Pour plus d'informations, reportez-vous à la documentation Administration d'une machine virtuelle vsphere. 1 Cliquez avec le bouton droit sur n'importe quel objet de l'inventaire valide comme objet parent d'une machine virtuelle (un centre de données, un dossier, un cluster, un pool de ressources ou un hôte, par exemple) et sélectionnez Nouvelle machine virtuelle. 2 Sélectionnez Créer une nouvelle machine virtuelle et cliquez sur Suivant. 3 Suivez les étapes requises pour créer une machine virtuelle. 4 Sur la page Personnaliser le matériel, cliquez sous l'onglet Matériel virtuel. 5 (Facultatif) Pour supprimer le disque dur virtuel par défaut créé par le système pour votre machine virtuelle, déplacez le curseur sur le disque et cliquez sur l'icône Supprimer. 6 Dans le menu déroulant Nouveau en bas de la page, sélectionnez Disque RDM et cliquez sur Ajouter. 7 Dans la liste des périphériques SAN ou LUN, sélectionnez un LUN brut auquel votre machine virtuelle accède directement, puis cliquez sur OK. Le système crée un disque RDM qui mappe votre machine virtuelle pour le LUN cible. Le disque RDM est affiché dans la liste des périphériques virtuels comme un nouveau disque dur. 8 Cliquez sur le triangle Nouveau disque dur pour développer les propriétés du disque RDM. 232 VMware, Inc.
233 Chapitre 19 Mappage de périphérique brut 9 Choisissez un emplacement pour le disque RDM. Vous pouvez placer le RDM sur la banque de données où résident vos fichiers de configuration de machine virtuelle ou en sélectionner une autre. Remarque Pour utiliser vmotion pour les machines virtuelles avec NPIV activé, assurez-vous que les fichiers RDM et les fichiers des machines virtuelles sont situés dans la même banque de données. Vous ne pouvez pas effectuer des opérations Storage vmotion lorsque NPIV est activé. 10 Sélectionnez un mode de compatibilité. Option Physique Virtuel Description Permet au système d'exploitation client d'accéder directement au matériel. La compatibilité physique est utile si vous utilisez des applications prenant en charge les SAN sur la machine virtuelle. Toutefois, une machine virtuelle avec un RDM de compatibilité physique ne peut pas être clonée, convertie en modèle ou migrée si la migration implique de copier le disque. Permet au RDM de se comporter comme un disque virtuel afin que vous puissiez utiliser des fonctions telles que la prise de snapshots, le clonage, etc. Quand vous clonez le disque ou en faites un modèle, le contenu du LUN est copié dans un fichier de disque virtuel.vmdk. Quand vous faites migrer un RDM en mode de compatibilité virtuelle, vous pouvez faire migrer le fichier de mappage ou copier le contenu du LUN dans un disque virtuel. 11 Si vous avez sélectionné un mode de compatibilité virtuel, sélectionnez un mode de disque. Les modes de disque ne sont pas disponibles pour les disques RDM utilisant le mode de compatibilité physique. Option Dépendant Indépendant - Persistant Indépendant - Non persistant Description Les disques dépendants sont inclus dans les snapshots. Les disques en mode persistant se comportent comme des disques normaux sur votre ordinateur physique. Toutes les données écrites sur un disque en mode persistant sont écrites de manière permanente sur le disque. Les modifications des disques en mode de non-persistant sont supprimées lorsque vous mettez hors tension la machine virtuelle ou la réinitialisez. Avec non persistant, vous pouvez redémarrer la machine virtuelle avec un disque virtuel dans le même état chaque fois. Les modifications des disques sont écrites et lues dans un fichier journal de rétablissement qui est supprimé lorsque vous mettez hors tension ou réinitialisez. 12 Cliquez sur OK. Gérer les chemins pour un LUN mappé Lorsque vous utilisez des machines virtuelles avec des RDM, vous pouvez gérer les chemins d'accès des LUN bruts mappés. 1 Dans vsphere Web Client, accédez à la machine virtuelle. 2 Cliquez avec le bouton droit sur la machine virtuelle et sélectionnez Modifier les paramètres. 3 Cliquez sur l'onglet Appareil Virtuel, puis sur Disque dur pour élargir le menu d'options de disque. 4 Cliquez sur Gérer les chemins. VMware, Inc. 233
234 5 Utilisez la boîte de dialogue Modifier les règles multivoie pour activer ou désactiver les chemins, définir la règle multivoie et indiquer le chemin préféré. Pour plus d'informations sur la gestion des chemins, voir Chapitre 18, «Présentation de la gestion multivoie et du basculement», page VMware, Inc.
235 Stockage à définition logicielle et gestion basée sur des stratégies de stockage 20 La gestion basée sur des stratégies de stockage (SPBM, Storage Policy Based Management) est un élément essentiel de votre environnement de stockage à définition logicielle. SPBM est une infrastructure de stratégie de stockage qui fournit un panneau de contrôle unifié sur une large variété de services de données et de solutions de stockage. L'infrastructure aide à aligner le stockage sur les demandes d'applications de vos machines virtuelles. Ce chapitre aborde les rubriques suivantes : «À propos de la gestion basée sur une stratégie de stockage (SPBM, Storage Policy Based Management)», page 235 «Stratégies de stockage de machine virtuelle», page 236 «Utilisation de stratégies de stockage de machine virtuelle», page 236 «Remplissage de l'interface des stratégies de stockage de machine virtuelle», page 237 «Stratégies de stockage par défaut», page 241 «Création et gestion de stratégies de stockage de machine virtuelle», page 243 «Stratégies de stockage et machines virtuelles», page 254 À propos de la gestion basée sur une stratégie de stockage (SPBM, Storage Policy Based Management) En tant que couche d'abstraction, SPBM abstrait les services de stockage livrés par Virtual Volumes, vsan, les filtres d'e/s ou d'autres entités de stockage. Plusieurs partenaires ou fournisseurs peuvent offrir la prise en charge de Virtual Volumes, de vsan ou des filtres d'e/s. Plutôt qu'une intégration avec chaque fournisseur individuel, ou type de stockage et service de données, SPBM fournit une infrastructure universelle pour de nombreux types d'entités de stockage. VMware, Inc. 235
236 Interface utilisateur CLI API/SDK Système SPBM (Storage Policy-Based Management) VAIO (vsphere APIs for IO Filtering) Fournisseurs de filtres d'e/s vsan Virtual Volumes Traditionnel (VMFS, NFS) Fournisseurs de stockage Fournisseurs de stockage Fournisseurs de stockage SPBM offre les mécanismes suivants : Annonce des capacités de stockage et des services de données que les baies de stockage et d'autres entités (par exemple, les filtres d'e/s) peuvent offrir. Communications bidirectionnelles entre ESXi et vcenter Server d'un côté, et les baies et les entités de stockage de l'autre. Provisionnement de machines virtuelles basé sur des stratégies de stockage de machine virtuelle. Stratégies de stockage de machine virtuelle Les stratégies de stockage de machine virtuelle constituent l'un des aspects de SPBM. Elles sont essentielles au provisionnement des machines virtuelles. Les stratégies déterminent le type de stockage fourni pour la machine virtuelle et comment cette dernière est placée dans le stockage. Elles déterminent également les services de données que la machine virtuelle peut utiliser. vsphere propose des stratégies de stockage par défaut. Vous pouvez aussi en définir d'autres et les attribuer aux machines virtuelles. Vous utilisez l'interface de stratégies de stockage de machine virtuelle pour créer une stratégie de stockage. Lorsque vous définissez la stratégie, vous spécifiez les différents besoins en stockage des applications qui s'exécutent sur les machines virtuelles. Vous pouvez également utiliser des stratégies de stockage pour demander des services de données spécifiques, comme la mise en cache ou la réplication, pour des disques virtuels. Vous appliquez la stratégie de stockage lorsque vous créez, clonez ou migrez la machine virtuelle. Après l'application de la stratégie de stockage, le mécanisme SPBM vous aide à placer la machine virtuelle dans une banque de données correspondante. Dans certains environnements de stockage, SPBM détermine comment les objets de stockage de machine virtuelle sont provisionnés et alloués dans la ressource de stockage pour garantir le niveau de service requis. SPBM active aussi les services de données demandés pour la machine virtuelle et vous aide à surveiller la conformité de la stratégie. Utilisation de stratégies de stockage de machine virtuelle En général, le processus de création et de gestion des stratégies de stockage est fragmenté en plusieurs étapes. Une étape spécifique peut être requise ou non, selon le type de services de données ou de stockage offert par votre environnement. 236 VMware, Inc.
237 Chapitre 20 Stockage à définition logicielle et gestion basée sur des stratégies de stockage Étape Remplissez l'interface des stratégies de stockage de machine virtuelle avec les données appropriées. Description Vérifiez que l'interface des stratégies de stockage de machine virtuelle contient les informations relatives aux banques de données et aux services de données disponibles dans votre environnement de stockage. Ces informations sont communiquées par des fournisseurs de stockage et des balises de banque de données. Pour les entités représentées par des fournisseurs de stockage, vérifiez qu'un fournisseur approprié est enregistré. Les entités qui utilisent le fournisseur de stockage sont notamment vsan, Virtual Volumes et les filtres d'e/s. Selon le type de l'entité de stockage, certains fournisseurs sont automatiquement enregistrés. D'autres fournisseurs peuvent être manuellement enregistrés. Reportez-vous aux sections «Afficher des informations sur le fournisseur de stockage», page 264 et «Enregistrer des fournisseurs de stockage pour Virtual Volumes», page 279. Balisez les banques de données qui ne sont pas représentées par des fournisseurs de stockage. Vous pouvez également utiliser les balises pour indiquer une propriété qui n'est pas communiquée via le fournisseur de stockage, par exemple un emplacement géographique ou un groupe administratif. Reportez-vous à «Affecter des balises à des banques de données», page 239. Créez des composants de stratégie de stockage prédéfinis. Créez des stratégies de stockage de machine virtuelle. Appliquez la stratégie de stockage de machine virtuelle à la machine virtuelle. Vérifiez la conformité de la stratégie de stockage de machine virtuelle. Un composant de stratégie de stockage décrit un service de données spécifique, tel que la réplication, qui doit être fourni pour la machine virtuelle. Vous pouvez définir le composant d'avance et l'associer à plusieurs stratégies de stockage de machine virtuelle. Les composants sont réutilisables et interchangeables. Reportez-vous à «Créer des composants de stratégie de stockage», page 246. Lorsque vous définissez des stratégies de stockage pour des machines virtuelles, vous spécifiez les besoins en stockage des applications qui s'exécutent sur les machines virtuelles. Reportez-vous à «Définir une stratégie de stockage pour une machine virtuelle», page 249. Vous pouvez appliquer la stratégie de stockage lorsque vous déployez la machine virtuelle ou lorsque vous configurez ses disques virtuels. Reportez-vous à «Attribuer des stratégies de stockage à des machines virtuelles», page 254. Vérifiez que la machine virtuelle utilise la banque de données conforme à la stratégie de stockage attribuée. Reportez-vous à «Vérifier la conformité d'une stratégie de stockage de machine virtuelle», page 257. Remplissage de l'interface des stratégies de stockage de machine virtuelle Pour définir une stratégie de stockage de machine virtuelle, vous utilisez l'interface des stratégies de stockage de machine virtuelle. Avant que vous puissiez utiliser cette interface, vous devez la remplir avec des informations sur les entités de stockage et les services de données disponibles dans votre environnement de stockage. Ces informations sont obtenues auprès de fournisseurs de stockage, également appelés fournisseurs VASA. Les balises de banque de données constituent une autre source. Capacités de stockage et services de données Certaines banques de données (par exemple, Virtual Volumes et vsan) sont représentées par les fournisseurs de stockage. Via les fournisseurs de stockage, les banques de données peuvent annoncer leur capacité dans l'interface des stratégies de stockage de machine virtuelle. La liste des capacités de banque de données, des services de données et d'autres caractéristiques avec des plages de valeurs remplissent l'interface des stratégies de stockage de machine virtuelle. Vous utilisez ces caractéristiques lorsque vous définissez des règles de placement basées sur la capacité pour votre stratégie de stockage. VMware, Inc. 237
238 Les fournisseurs de stockage représentent également les filtres d'e/s installés sur vos hôtes. Via le fournisseur de stockage, des informations sur les services de filtrage remplissent l'interface des stratégies de stockage de machine virtuelle. Vous pouvez inclure un service de données spécifique dans une règle commune d'une stratégie de stockage de machine virtuelle. Contrairement aux règles de placement spécifiques au stockage, les règles communes ne définissent pas les conditions requises de placement de stockage et de stockage pour la machine virtuelle. Elles activent plutôt les services de données de filtre d'e/s demandés pour la machine virtuelle. Balises En règle générale, les banques de données VMFS et NFS ne sont pas représentées par un fournisseur de stockage. Leurs capacités et leurs services de données ne s'affichent pas dans l'interface des stratégies de stockage de machine virtuelle. Vous pouvez utiliser des balises pour coder des informations sur ces banques de données. Par exemple, vous pouvez baliser vos banques de données VMFS avec les balises VMFS-Gold et VMFS-Silver pour représenter différents niveaux de service. Vous pouvez également utiliser des balises pour coder des informations qui ne sont pas annoncées par le fournisseur de stockage, par exemple l'emplacement géographique (Palo Alto) ou le groupe administratif (comptabilité). Similaires aux capacités de stockage et aux caractéristiques, toutes les balises associées aux banques de données s'affichent dans l'interface des stratégies de stockage de machine virtuelle. Vous pouvez utiliser les balises lorsque vous définissez les règles de placement basé sur les balises. 238 VMware, Inc.
Paramétrage de Failover Clustering et de Microsoft Cluster Services
 Paramétrage de Failover Clustering et de Microsoft Cluster Services ESX 4.1 ESXi 4.1 vcenter Serveur 4.1 Ce document prend en charge la version de chacun des produits répertoriés, ainsi que toutes les
Paramétrage de Failover Clustering et de Microsoft Cluster Services ESX 4.1 ESXi 4.1 vcenter Serveur 4.1 Ce document prend en charge la version de chacun des produits répertoriés, ainsi que toutes les
VMware vsphere 5 Préparation à la certification VMware Certified Professional 5 Data Center Virtualization (VCP5-DCV) - Examen VCP510
 Introduction A. Au sujet du livre 10 B. Au sujet de l'examen 10 Chapitre 1 Les nouveautés de vsphere A. Présentation 14 B. En quoi vsphere 5 diffère de vsphere 4? 14 1. Un Service Console abandonné 14
Introduction A. Au sujet du livre 10 B. Au sujet de l'examen 10 Chapitre 1 Les nouveautés de vsphere A. Présentation 14 B. En quoi vsphere 5 diffère de vsphere 4? 14 1. Un Service Console abandonné 14
Configurations maximales
 vsphere 6.0 Ce document prend en charge la version de chacun des produits répertoriés, ainsi que toutes les versions publiées par la suite jusqu'au remplacement dudit document par une nouvelle édition.
vsphere 6.0 Ce document prend en charge la version de chacun des produits répertoriés, ainsi que toutes les versions publiées par la suite jusqu'au remplacement dudit document par une nouvelle édition.
Le stockage. 1. Architecture de stockage disponible. a. Stockage local ou centralisé. b. Différences entre les architectures
 Le stockage 1. Architecture de stockage disponible a. Stockage local ou centralisé L architecture de stockage à mettre en place est déterminante pour l évolutivité et la performance de la solution. Cet
Le stockage 1. Architecture de stockage disponible a. Stockage local ou centralisé L architecture de stockage à mettre en place est déterminante pour l évolutivité et la performance de la solution. Cet
Guide de configuration iscsi SAN
 ESX 4.1 ESXi 4.1 vcenter Serveur 4.1 Ce document prend en charge la version de chacun des produits répertoriés, ainsi que toutes les versions publiées par la suite jusqu'au remplacement dudit document
ESX 4.1 ESXi 4.1 vcenter Serveur 4.1 Ce document prend en charge la version de chacun des produits répertoriés, ainsi que toutes les versions publiées par la suite jusqu'au remplacement dudit document
Attribution de licence pour vcloud Suite
 Attribution de licence pour vcloud Suite vcloud Suite 5.5 Ce document prend en charge la version de chacun des produits répertoriés, ainsi que toutes les versions publiées par la suite jusqu'au remplacement
Attribution de licence pour vcloud Suite vcloud Suite 5.5 Ce document prend en charge la version de chacun des produits répertoriés, ainsi que toutes les versions publiées par la suite jusqu'au remplacement
Guide de configuration ESXi
 ESXi 4.1 vcenter Serveur 4.1 Ce document prend en charge la version de chacun des produits répertoriés, ainsi que toutes les versions publiées par la suite jusqu'au remplacement dudit document par une
ESXi 4.1 vcenter Serveur 4.1 Ce document prend en charge la version de chacun des produits répertoriés, ainsi que toutes les versions publiées par la suite jusqu'au remplacement dudit document par une
Acronis Backup & Recovery 10 Advanced Server Virtual Edition. Guide de démarrage rapide
 Acronis Backup & Recovery 10 Advanced Server Virtual Edition Guide de démarrage rapide Ce document explique comment installer et utiliser Acronis Backup & Recovery 10 Advanced Server Virtual Edition. Copyright
Acronis Backup & Recovery 10 Advanced Server Virtual Edition Guide de démarrage rapide Ce document explique comment installer et utiliser Acronis Backup & Recovery 10 Advanced Server Virtual Edition. Copyright
Guide de configuration ESX
 ESX 4.1 vcenter Serveur 4.1 Ce document prend en charge la version de chacun des produits répertoriés, ainsi que toutes les versions publiées par la suite jusqu'au remplacement dudit document par une nouvelle
ESX 4.1 vcenter Serveur 4.1 Ce document prend en charge la version de chacun des produits répertoriés, ainsi que toutes les versions publiées par la suite jusqu'au remplacement dudit document par une nouvelle
Table des matières. A - Introduction 13. B - Qu'est-ce que la virtualisation? 13
 Table des matières Chapitre 1 : Virtualisation de serveurs A - Introduction 13 B - Qu'est-ce que la virtualisation? 13 C - Pourquoi virtualiser? 15 1 - Multiplicité du nombre de serveurs 15 2 - Les évolutions
Table des matières Chapitre 1 : Virtualisation de serveurs A - Introduction 13 B - Qu'est-ce que la virtualisation? 13 C - Pourquoi virtualiser? 15 1 - Multiplicité du nombre de serveurs 15 2 - Les évolutions
Présentation de VMware vsphere
 Présentation de ware vsphere ESX 4.1 ESXi 4.1 vcenter Serveur 4.1 Ce document prend en charge la version de chacun des produits répertoriés, ainsi que toutes les versions publiées par la suite jusqu'au
Présentation de ware vsphere ESX 4.1 ESXi 4.1 vcenter Serveur 4.1 Ce document prend en charge la version de chacun des produits répertoriés, ainsi que toutes les versions publiées par la suite jusqu'au
vsphere 5 TP2 La virtualisation avec VMware CNFETP F. GANGNEUX technologie GANGNEUX F. 17/12/2012
 vsphere 5 La virtualisation avec VMware GANGNEUX F. 17/12/2012 CNFETP F. GANGNEUX technologie 1. Introduction... 3 2. Installation du contrôleur de domaine... 3 3. Installation du vcenter... 4 3.1. Installation
vsphere 5 La virtualisation avec VMware GANGNEUX F. 17/12/2012 CNFETP F. GANGNEUX technologie 1. Introduction... 3 2. Installation du contrôleur de domaine... 3 3. Installation du vcenter... 4 3.1. Installation
Guide d évaluation de VMware vsphere 5.0
 Guide d évaluation de VMware vsphere 5.0 Fonctionnalités de stockage avancées LIVRE BLANC TECHNIQUE Table des matières À propos de ce guide.... 4 Configuration requise.... 4 Exigences matérielles.... 4
Guide d évaluation de VMware vsphere 5.0 Fonctionnalités de stockage avancées LIVRE BLANC TECHNIQUE Table des matières À propos de ce guide.... 4 Configuration requise.... 4 Exigences matérielles.... 4
Le stockage unifié pour réduire les coûts et augmenter l'agilité
 Le stockage unifié pour réduire les coûts et augmenter l'agilité Philippe Rolland vspecialist EMEA Herve Oliny vspecialist EMEA Mikael Tissandier vspecialist EMEA Des défis informatiques plus complexes
Le stockage unifié pour réduire les coûts et augmenter l'agilité Philippe Rolland vspecialist EMEA Herve Oliny vspecialist EMEA Mikael Tissandier vspecialist EMEA Des défis informatiques plus complexes
Les hyperviseurs leaders du marché qui ont fait leurs preuves en production
 VMware ESX et VMware ESXi Les hyperviseurs leaders du marché qui ont fait leurs preuves en production EN BREF VMware ESX et VMware ESXi sont des outils fondamentaux permettant de créer et de gérer une
VMware ESX et VMware ESXi Les hyperviseurs leaders du marché qui ont fait leurs preuves en production EN BREF VMware ESX et VMware ESXi sont des outils fondamentaux permettant de créer et de gérer une
VMware vsphere 5 au sein du Datacenter Complément vidéo : La configuration et la sécurisation de l'esx
 La virtualisation des serveurs vers le Cloud 1. La virtualisation au cœur de la transformation IT 13 1.1 Les nouveaux challenges 13 1.2 La virtualisation des serveurs 15 1.3 Les facteurs d'adoption de
La virtualisation des serveurs vers le Cloud 1. La virtualisation au cœur de la transformation IT 13 1.1 Les nouveaux challenges 13 1.2 La virtualisation des serveurs 15 1.3 Les facteurs d'adoption de
A Les différentes générations VMware
 Architecture de VMware vsphere 4 A Les différentes générations VMware VMware est né en 1998 avec l'invention du premier hyperviseur en environnement x86 et il en est aujourd'hui à la 4ème génération. Voyons
Architecture de VMware vsphere 4 A Les différentes générations VMware VMware est né en 1998 avec l'invention du premier hyperviseur en environnement x86 et il en est aujourd'hui à la 4ème génération. Voyons
Dell vranger 7.1. Guide d'installation et de mise à niveau
 Dell vranger 7.1 2014 Dell Inc. TOUS DROITS RÉSERVÉS. Ce guide contient des informations exclusives protégées par copyright. Le logiciel décrit dans ce guide est fourni sous licence logicielle ou contrat
Dell vranger 7.1 2014 Dell Inc. TOUS DROITS RÉSERVÉS. Ce guide contient des informations exclusives protégées par copyright. Le logiciel décrit dans ce guide est fourni sous licence logicielle ou contrat
Table des matières 1. Introduction. 1. Avant-propos...17 2. Remerciements...19. Chapitre 1 Virtualisation de serveurs
 Table des matières 1 Introduction 1. Avant-propos...17 2. Remerciements....19 Chapitre 1 Virtualisation de serveurs 1. Introduction....21 2. Qu'est-ce que la virtualisation?...22 3. Pourquoi virtualiser?...23
Table des matières 1 Introduction 1. Avant-propos...17 2. Remerciements....19 Chapitre 1 Virtualisation de serveurs 1. Introduction....21 2. Qu'est-ce que la virtualisation?...22 3. Pourquoi virtualiser?...23
VMware View Virtualisation des postes de travail (architecture, déploiement, bonnes pratiques...)
 Avant-propos 1. Introduction 11 2. Comment lire ce livre? 12 3. Remerciements 12 Introduction 1. Problématiques des postes de travail 13 2. Avantages de la virtualisation de postes de travail 15 2.1 Retours
Avant-propos 1. Introduction 11 2. Comment lire ce livre? 12 3. Remerciements 12 Introduction 1. Problématiques des postes de travail 13 2. Avantages de la virtualisation de postes de travail 15 2.1 Retours
PROTECTION DE MACHINE VIRTUELLE VMWARE DELL POWERVAULT DL2000 OPTIMISÉ PAR SYMANTEC
 PROTECTION DE MACHINE VIRTUELLE VMWARE DELL POWERVAULT DL2000 OPTIMISÉ PAR SYMANTEC La baie de stockage PowerVault DL2000 optimisée par Symantec Backup Exec est la seule solution de sauvegarde sur disque
PROTECTION DE MACHINE VIRTUELLE VMWARE DELL POWERVAULT DL2000 OPTIMISÉ PAR SYMANTEC La baie de stockage PowerVault DL2000 optimisée par Symantec Backup Exec est la seule solution de sauvegarde sur disque
Concepts et systèmes de stockage
 Concepts et systèmes de stockage Francesco Termine, professeur HES, francesco.termine@he-arc.ch 1 Plan Gestion de volumes de stockage Systèmes RAID DAS SAS Concepts Technologies actuelles NAS Concepts
Concepts et systèmes de stockage Francesco Termine, professeur HES, francesco.termine@he-arc.ch 1 Plan Gestion de volumes de stockage Systèmes RAID DAS SAS Concepts Technologies actuelles NAS Concepts
Guide de prise en main Symantec Protection Center 2.1
 Guide de prise en main Symantec Protection Center 2.1 Guide de prise en main Symantec Protection Center 2.1 Le logiciel décrit dans cet ouvrage est fourni dans le cadre d'un contrat de licence et seule
Guide de prise en main Symantec Protection Center 2.1 Guide de prise en main Symantec Protection Center 2.1 Le logiciel décrit dans cet ouvrage est fourni dans le cadre d'un contrat de licence et seule
Outils en ligne de commande
 5 Outils en ligne de commande De nombreuses astuces importantes vous demanderont de quitter vcenter et de passer sur la console. Dans ce chapitre, nous examinerons, entre autres, plusieurs outils en ligne
5 Outils en ligne de commande De nombreuses astuces importantes vous demanderont de quitter vcenter et de passer sur la console. Dans ce chapitre, nous examinerons, entre autres, plusieurs outils en ligne
La Continuité d Activité
 La virtualisation VMware vsphere au service de La Continuité d Activité La virtualisation VMware vsphere La virtualisation et la Continuité d Activité La virtualisation et le Plan de Secours Informatique
La virtualisation VMware vsphere au service de La Continuité d Activité La virtualisation VMware vsphere La virtualisation et la Continuité d Activité La virtualisation et le Plan de Secours Informatique
CLOUD PRIVÉ EMC VSPEX
 Guide d infrastructure EMC Proven CLOUD PRIVÉ EMC VSPEX EMC VSPEX Résumé Le présent document décrit la solution d infrastructure VSPEX EMC Proven destinée aux déploiements de Cloud privé avec VMware vsphere
Guide d infrastructure EMC Proven CLOUD PRIVÉ EMC VSPEX EMC VSPEX Résumé Le présent document décrit la solution d infrastructure VSPEX EMC Proven destinée aux déploiements de Cloud privé avec VMware vsphere
Guide de l'administrateur SymantecNetBackup forvmware. Version 7.1
 Guide de l'administrateur SymantecNetBackup forvmware Version 7.1 Guide de l'application Symantec NetBackup for VMware Le logiciel présenté dans cette documentation est fourni dans le cadre d'un contrat
Guide de l'administrateur SymantecNetBackup forvmware Version 7.1 Guide de l'application Symantec NetBackup for VMware Le logiciel présenté dans cette documentation est fourni dans le cadre d'un contrat
VMWARE VSPHERE ESXI INSTALLATION
 1 VMWARE VSPHERE ESXI INSTALLATION Présentation Résumé des fonctionnalités L hyperviseur vsphere, souvent appelé «VMware ESXi», du nom de l architecture d hyperviseur sous-jacente, est un hyperviseur bare-metal
1 VMWARE VSPHERE ESXI INSTALLATION Présentation Résumé des fonctionnalités L hyperviseur vsphere, souvent appelé «VMware ESXi», du nom de l architecture d hyperviseur sous-jacente, est un hyperviseur bare-metal
Guide de disponibilité vsphere
 ESX 4.1 ESXi 4.1 vcenter Serveur 4.1 Ce document prend en charge la version de chacun des produits répertoriés, ainsi que toutes les versions publiées par la suite jusqu'au remplacement dudit document
ESX 4.1 ESXi 4.1 vcenter Serveur 4.1 Ce document prend en charge la version de chacun des produits répertoriés, ainsi que toutes les versions publiées par la suite jusqu'au remplacement dudit document
Quest vranger. version 6.0. Guide d'installation et de mise à niveau
 Quest vranger version 6.0 Guide d'installation et de mise à niveau 2012 Vizioncore TOUS DROITS RÉSERVÉS. Ce guide contient des informations exclusives protégées par copyright. Le logiciel décrit dans ce
Quest vranger version 6.0 Guide d'installation et de mise à niveau 2012 Vizioncore TOUS DROITS RÉSERVÉS. Ce guide contient des informations exclusives protégées par copyright. Le logiciel décrit dans ce
Retrospect 7.7 Addendum au Guide d'utilisation
 Retrospect 7.7 Addendum au Guide d'utilisation 2011 Retrospect, Inc. Certaines parties 1989-2010 EMC Corporation. Tous droits réservés. Guide d utilisation d Retrospect 7.7, première édition. L utilisation
Retrospect 7.7 Addendum au Guide d'utilisation 2011 Retrospect, Inc. Certaines parties 1989-2010 EMC Corporation. Tous droits réservés. Guide d utilisation d Retrospect 7.7, première édition. L utilisation
au Centre Inter-établissement pour les Services Réseaux Cédric GALLO
 au Centre Inter-établissement pour les Services Réseaux Cédric GALLO En théorie Introduction Présentation de l ESXi VMFS Virtual Center Vsphere Client Converter Vmotion High Availability/DRS/DPM Gestion
au Centre Inter-établissement pour les Services Réseaux Cédric GALLO En théorie Introduction Présentation de l ESXi VMFS Virtual Center Vsphere Client Converter Vmotion High Availability/DRS/DPM Gestion
Hyper-V et SC Virtual Machine Manager sous Windows Server 2008 R2
 186 Hyper-V et SC Virtual Machine Manager sous Windows Server 2008 R2 L'utilisation des fonctionnalités de haute disponibilité intégrées aux applications, L'ajout de solutions tierces. 1.1 Windows Server
186 Hyper-V et SC Virtual Machine Manager sous Windows Server 2008 R2 L'utilisation des fonctionnalités de haute disponibilité intégrées aux applications, L'ajout de solutions tierces. 1.1 Windows Server
Le e s tocka k ge g DAS,NAS,SAN
 Le stockage DAS,NAS,SAN Sommaire Introduction SAN NAS Conclusion Bibliographie Questions Introduction Besoin de partage de données à travers un réseau Explosion des volumes de données Comment assurer les
Le stockage DAS,NAS,SAN Sommaire Introduction SAN NAS Conclusion Bibliographie Questions Introduction Besoin de partage de données à travers un réseau Explosion des volumes de données Comment assurer les
Architecture complète de protection du stockage et des données pour VMware vsphere
 Architecture complète de protection du stockage et des données pour VMware vsphere Synthèse Les économies de coûts et les avantages en termes de flexibilité de la virtualisation des serveurs ont fait leurs
Architecture complète de protection du stockage et des données pour VMware vsphere Synthèse Les économies de coûts et les avantages en termes de flexibilité de la virtualisation des serveurs ont fait leurs
La plate forme VMware vsphere 4 utilise la puissance de la virtualisation pour transformer les infrastructures de Datacenters en Cloud Computing.
 vsphere 4 1. Présentation de vsphere 4 C est le nouveau nom de la plate forme de virtualisation de VMware. La plate forme VMware vsphere 4 utilise la puissance de la virtualisation pour transformer les
vsphere 4 1. Présentation de vsphere 4 C est le nouveau nom de la plate forme de virtualisation de VMware. La plate forme VMware vsphere 4 utilise la puissance de la virtualisation pour transformer les
FAMILLE EMC VPLEX. Disponibilité continue et mobilité des données dans et entre les datacenters
 FAMILLE EMC VPLEX Disponibilité continue et mobilité des données dans et entre les datacenters DISPONIBILITE CONTINUE ET MOBILITE DES DONNEES DES APPLICATIONS CRITIQUES L infrastructure de stockage évolue
FAMILLE EMC VPLEX Disponibilité continue et mobilité des données dans et entre les datacenters DISPONIBILITE CONTINUE ET MOBILITE DES DONNEES DES APPLICATIONS CRITIQUES L infrastructure de stockage évolue
Mise en œuvre avec ESXi Installable
 ESXi 4.1 Installable vcenter Server 4.1 Ce document prend en charge la version de chacun des produits répertoriés, ainsi que toutes les versions publiées par la suite jusqu'au remplacement dudit document
ESXi 4.1 Installable vcenter Server 4.1 Ce document prend en charge la version de chacun des produits répertoriés, ainsi que toutes les versions publiées par la suite jusqu'au remplacement dudit document
Mise en œuvre avec ESX
 ESX 4.1 vcenter Server 4.1 Ce document prend en charge la version de chacun des produits répertoriés, ainsi que toutes les versions publiées par la suite jusqu'au remplacement dudit document par une nouvelle
ESX 4.1 vcenter Server 4.1 Ce document prend en charge la version de chacun des produits répertoriés, ainsi que toutes les versions publiées par la suite jusqu'au remplacement dudit document par une nouvelle
Guide d'administration du centre de données vsphere
 Guide d'administration du centre de données vsphere ESX 4.1 ESXi 4.1 vcenter Serveur 4.1 Ce document prend en charge la version de chacun des produits répertoriés, ainsi que toutes les versions publiées
Guide d'administration du centre de données vsphere ESX 4.1 ESXi 4.1 vcenter Serveur 4.1 Ce document prend en charge la version de chacun des produits répertoriés, ainsi que toutes les versions publiées
RESEAUX SAN iscsi VIRTUALISES :
 LIVRE BLANC REAUX SAN iscsi VIRTUALIS : SOLUTION DE STOCKAGE ENTREPRI FLEXIBLE ET EVOLUTIVE POUR INFRASTRUCTURES VIRTUELLES iscsi est un protocole de réseau de stockage SAN flexible et puissant qui offre
LIVRE BLANC REAUX SAN iscsi VIRTUALIS : SOLUTION DE STOCKAGE ENTREPRI FLEXIBLE ET EVOLUTIVE POUR INFRASTRUCTURES VIRTUELLES iscsi est un protocole de réseau de stockage SAN flexible et puissant qui offre
Fonctionnalités de la mise en réseau virtuelle du commutateur réparti VMware vsphere et des commutateurs de la gamme Cisco Nexus 1000V
 Fonctionnalités de la mise en réseau virtuelle du commutateur réparti VMware vsphere et des commutateurs de la gamme Cisco Nexus 1000V Cette présentation de la solution est le fruit du travail réalisé
Fonctionnalités de la mise en réseau virtuelle du commutateur réparti VMware vsphere et des commutateurs de la gamme Cisco Nexus 1000V Cette présentation de la solution est le fruit du travail réalisé
VMotion ne peut fonctionner qu avec une architecture de stockage centralisé de type SAN FC, iscsi ou NAS.
 Migration de VM Comme nous l avons vu, la virtualisation propose des avantages considérables du fait de l encapsulation du système tout entier dans des fichiers et leur indépendance matérielle. Il va être
Migration de VM Comme nous l avons vu, la virtualisation propose des avantages considérables du fait de l encapsulation du système tout entier dans des fichiers et leur indépendance matérielle. Il va être
FAMILLE EMC VPLEX. Disponibilité continue et mobilité des données dans et entre les datacenters AVANTAGES
 FAMILLE EMC VPLEX Disponibilité continue et mobilité des données dans et entre les datacenters DISPONIBLITÉ CONTINUE ET MOBILITÉ DES DONNÉES DES APPLICATIONS CRITIQUES L infrastructure de stockage évolue
FAMILLE EMC VPLEX Disponibilité continue et mobilité des données dans et entre les datacenters DISPONIBLITÉ CONTINUE ET MOBILITÉ DES DONNÉES DES APPLICATIONS CRITIQUES L infrastructure de stockage évolue
VMware ESX/ESXi. 1. Les composants d ESX. VMware ESX4 est le cœur de l infrastructure vsphere 4.
 VMware ESX/ESXi 1. Les composants d ESX VMware ESX4 est le cœur de l infrastructure vsphere 4. C est un hyperviseur, c est à dire une couche de virtualisation qui permet de faire tourner plusieurs systèmes
VMware ESX/ESXi 1. Les composants d ESX VMware ESX4 est le cœur de l infrastructure vsphere 4. C est un hyperviseur, c est à dire une couche de virtualisation qui permet de faire tourner plusieurs systèmes
Les méthodes de sauvegarde en environnement virtuel
 Les méthodes de sauvegarde en environnement virtuel Il existe plusieurs méthodes pour faire des sauvegardes dans un environnement virtuel : Méthodes traditionnelles 1) Sauvegarde avec agent dans le Guest
Les méthodes de sauvegarde en environnement virtuel Il existe plusieurs méthodes pour faire des sauvegardes dans un environnement virtuel : Méthodes traditionnelles 1) Sauvegarde avec agent dans le Guest
Symantec Backup Exec Remote Media Agent for Linux Servers
 Annexe I Symantec Backup Exec Remote Media Agent for Linux Servers Cette annexe traite des sujets suivants : A propos de Remote Media Agent Comment fonctionne Remote Media Agent Conditions requises pour
Annexe I Symantec Backup Exec Remote Media Agent for Linux Servers Cette annexe traite des sujets suivants : A propos de Remote Media Agent Comment fonctionne Remote Media Agent Conditions requises pour
Guide d'administration de vrealize Log Insight de VMware
 Guide d'administration de vrealize Log Insight de VMware vrealize Log Insight 2.5 Ce document prend en charge la version de chacun des produits répertoriés, ainsi que toutes les versions publiées par la
Guide d'administration de vrealize Log Insight de VMware vrealize Log Insight 2.5 Ce document prend en charge la version de chacun des produits répertoriés, ainsi que toutes les versions publiées par la
Entrer. Dans le Cloud
 Entrer Dans le Cloud EMC & VMware Synergies et innovations pour vos infrastructures virtualisées Mikael TISSANDIER vspecialist EMEA France Mikael.tissandier@emc.com Philippe ROLLAND vspecialist EMEA France
Entrer Dans le Cloud EMC & VMware Synergies et innovations pour vos infrastructures virtualisées Mikael TISSANDIER vspecialist EMEA France Mikael.tissandier@emc.com Philippe ROLLAND vspecialist EMEA France
CLOUD PRIVÉ EMC VSPEX Microsoft Windows Server 2012 R2 avec Hyper-V - Jusqu à 1 000 machines virtuelles
 CLOUD PRIVÉ EMC VSPEX Microsoft Windows Server 2012 R2 avec Hyper-V - Jusqu à 1 000 machines virtuelles Technologie EMC VNX et EMC Powered Backup EMC VSPEX Résumé Le présent document décrit la solution
CLOUD PRIVÉ EMC VSPEX Microsoft Windows Server 2012 R2 avec Hyper-V - Jusqu à 1 000 machines virtuelles Technologie EMC VNX et EMC Powered Backup EMC VSPEX Résumé Le présent document décrit la solution
Hyper-V Virtualisation de serveurs avec Windows Server 2008 R2 - Préparation à l'examen MCTS 70-659
 Chapitre 1 Introduction à la virtualisation A. Qu'est-ce que la virtualisation? 16 B. Historique de la virtualisation 16 C. Technologie Hyperviseur et offres du marché 17 1. Hyperviseur Monolithique 23
Chapitre 1 Introduction à la virtualisation A. Qu'est-ce que la virtualisation? 16 B. Historique de la virtualisation 16 C. Technologie Hyperviseur et offres du marché 17 1. Hyperviseur Monolithique 23
2 - VMWARE SERVER.doc
 Page N 1 sur 11 Pourquoi VMware Server : VMware Server est un produit de virtualisation gratuit pour les serveurs Windows et Linux, bénéficiant d'un support de niveau professionnel et de la gestion via
Page N 1 sur 11 Pourquoi VMware Server : VMware Server est un produit de virtualisation gratuit pour les serveurs Windows et Linux, bénéficiant d'un support de niveau professionnel et de la gestion via
Guide de configuration de SQL Server pour BusinessObjects Planning
 Guide de configuration de SQL Server pour BusinessObjects Planning BusinessObjects Planning XI Release 2 Copyright 2007 Business Objects. Tous droits réservés. Business Objects est propriétaire des brevets
Guide de configuration de SQL Server pour BusinessObjects Planning BusinessObjects Planning XI Release 2 Copyright 2007 Business Objects. Tous droits réservés. Business Objects est propriétaire des brevets
Dell Server PRO Management Pack 4.0 pour Microsoft System Center Virtual Machine Manager Guide d'installation
 Dell Server PRO Management Pack 4.0 pour Microsoft System Center Virtual Machine Manager Guide d'installation Remarques, précautions et avertissements REMARQUE : Une REMARQUE indique des informations importantes
Dell Server PRO Management Pack 4.0 pour Microsoft System Center Virtual Machine Manager Guide d'installation Remarques, précautions et avertissements REMARQUE : Une REMARQUE indique des informations importantes
Cours 13. RAID et SAN. 2004, Marc-André Léger
 Cours 13 RAID et SAN Plan Mise en contexte Storage Area Networks Architecture Fibre Channel Network Attached Storage Exemple d un serveur NAS EMC2 Celerra Conclusion Démonstration Questions - Réponses
Cours 13 RAID et SAN Plan Mise en contexte Storage Area Networks Architecture Fibre Channel Network Attached Storage Exemple d un serveur NAS EMC2 Celerra Conclusion Démonstration Questions - Réponses
CLOUD PRIVÉ EMC VSPEX VMware vsphere 5.5 - Jusqu à 1 000 machines virtuelles
 Guide d infrastructure EMC Proven CLOUD PRIVÉ EMC VSPEX VMware vsphere 5.5 - Jusqu à 1 000 machines virtuelles Technologies Microsoft Windows Server 2012 R2, EMC VNX ET EMC Powered Backup EMC VSPEX Résumé
Guide d infrastructure EMC Proven CLOUD PRIVÉ EMC VSPEX VMware vsphere 5.5 - Jusqu à 1 000 machines virtuelles Technologies Microsoft Windows Server 2012 R2, EMC VNX ET EMC Powered Backup EMC VSPEX Résumé
Veeam Backup & Replication
 Veeam Backup & Replication Veeam Backup & Replication Version 4.1 (Déc. 2009) Solution de Disaster Recovery complète Simple à installer et à utiliser, basé sur des assistants DR 2 en 1 : Sauvegarde et
Veeam Backup & Replication Veeam Backup & Replication Version 4.1 (Déc. 2009) Solution de Disaster Recovery complète Simple à installer et à utiliser, basé sur des assistants DR 2 en 1 : Sauvegarde et
La virtualisation, des postes de travail
 La virtualisation, des postes de travail W. Guyot-Lénat" Service Commun Informatique" UFR Sciences" Université Blaise Pascal" Menu" Mise en bouche : " présentation SCI" Petits mots de Gartner" Quelques
La virtualisation, des postes de travail W. Guyot-Lénat" Service Commun Informatique" UFR Sciences" Université Blaise Pascal" Menu" Mise en bouche : " présentation SCI" Petits mots de Gartner" Quelques
Guide d évaluation de VMware vsphere 5.0
 Guide d évaluation de VMware vsphere 5.0 Fonctionnalités de réseau avancées LIVRE BLANC TECHNIQUE Table des matières À propos de ce guide.... 4 Configuration requise.... 4 Exigences matérielles.... 4 Serveurs....
Guide d évaluation de VMware vsphere 5.0 Fonctionnalités de réseau avancées LIVRE BLANC TECHNIQUE Table des matières À propos de ce guide.... 4 Configuration requise.... 4 Exigences matérielles.... 4 Serveurs....
Guide d'administration d'une machine virtuelle vsphere
 Guide d'administration d'une machine virtuelle vsphere ESX 4.1 ESXi 4.1 vcenter Serveur 4.1 Ce document prend en charge la version de chacun des produits répertoriés, ainsi que toutes les versions publiées
Guide d'administration d'une machine virtuelle vsphere ESX 4.1 ESXi 4.1 vcenter Serveur 4.1 Ce document prend en charge la version de chacun des produits répertoriés, ainsi que toutes les versions publiées
http://cri.univ-lille1.fr Virtualisation de Windows dans Ubuntu Linux
 http://cri.univ-lille1.fr Virtualisation de Windows dans Ubuntu Linux Version 1.0 Septembre 2011 SOMMAIRE 1. Introduction 3 2. Installation du logiciel de virtualisation VirtualBox 4 3. Création d'une
http://cri.univ-lille1.fr Virtualisation de Windows dans Ubuntu Linux Version 1.0 Septembre 2011 SOMMAIRE 1. Introduction 3 2. Installation du logiciel de virtualisation VirtualBox 4 3. Création d'une
Configuration du serveur ESX
 Configuration du serveur ESX 1. La licence vsphere Le serveur ESX a besoin d une licence. Cliquez sur votre serveur ESX. Puis allez dans l onglet Configuration. Rubrique Software ; Licence Features. Cliquez
Configuration du serveur ESX 1. La licence vsphere Le serveur ESX a besoin d une licence. Cliquez sur votre serveur ESX. Puis allez dans l onglet Configuration. Rubrique Software ; Licence Features. Cliquez
Guide d'administration de vshield
 vshield Manager 5.1 vshield App 5.1 vshield Edge 5.1 vshield Endpoint 5.1 Ce document prend en charge la version de chacun des produits répertoriés, ainsi que toutes les versions publiées par la suite
vshield Manager 5.1 vshield App 5.1 vshield Edge 5.1 vshield Endpoint 5.1 Ce document prend en charge la version de chacun des produits répertoriés, ainsi que toutes les versions publiées par la suite
LES APPROCHES CONCRÈTES POUR LE DÉPLOIEMENT D INFRASTRUCTURES CLOUD AVEC HDS & VMWARE
 LES APPROCHES CONCRÈTES POUR LE DÉPLOIEMENT D INFRASTRUCTURES CLOUD AVEC HDS & VMWARE Sylvain SIOU VMware Laurent DELAISSE Hitachi Data Systems 1 Hitachi Data Systems Corporation 2012. All Rights Reserved
LES APPROCHES CONCRÈTES POUR LE DÉPLOIEMENT D INFRASTRUCTURES CLOUD AVEC HDS & VMWARE Sylvain SIOU VMware Laurent DELAISSE Hitachi Data Systems 1 Hitachi Data Systems Corporation 2012. All Rights Reserved
Mise en œuvre d une infrastructure de virtualisation au CNRGV
 Mise en œuvre d une infrastructure de virtualisation au CNRGV Pourquoi la virtualisation? Choix de la solution Mise en œuvre Avantages, inconvénients, perspectives Pour aller plus loin 26/03/2013 AG CATI
Mise en œuvre d une infrastructure de virtualisation au CNRGV Pourquoi la virtualisation? Choix de la solution Mise en œuvre Avantages, inconvénients, perspectives Pour aller plus loin 26/03/2013 AG CATI
Technologie Netapp. Novembre 2010
 Technologie Netapp Novembre 2010 La Proposition de valeur NetApp Simplification, Performance et ROI 2010 NetApp. All rights reserved. 2 Une valeur unique sur le marché Une solution unique pour adresser
Technologie Netapp Novembre 2010 La Proposition de valeur NetApp Simplification, Performance et ROI 2010 NetApp. All rights reserved. 2 Une valeur unique sur le marché Une solution unique pour adresser
En ce moment (24/01/2014), Super bon plan: Micro Serveur HP Proliant G7 N54L à 159 ttc Plus d'informations sur dealabs.com
 Installer VMware vsphere ESXi 5.1 sur serveur HP ProLiant N54L et créer une VM Synology (DSM 4.2 et 4.3) avec XPenology En ce moment (24/01/2014), Super bon plan: Micro Serveur HP Proliant G7 N54L à 159
Installer VMware vsphere ESXi 5.1 sur serveur HP ProLiant N54L et créer une VM Synology (DSM 4.2 et 4.3) avec XPenology En ce moment (24/01/2014), Super bon plan: Micro Serveur HP Proliant G7 N54L à 159
Responsabilités du client
 OpenLAB Liste de vérification CDS EZChrom de la Préparation Distribué (A.04.07), du Site AIC, Clients Merci d'avoir acheté un logiciel Agilent. Une préparation et une évaluation correctes du site est la
OpenLAB Liste de vérification CDS EZChrom de la Préparation Distribué (A.04.07), du Site AIC, Clients Merci d'avoir acheté un logiciel Agilent. Une préparation et une évaluation correctes du site est la
CA ARCserve Backup pour Windows
 CA ARCserve Backup pour Windows Manuel de l'agent pour ordinateurs virtuels r16 La présente documentation, qui inclut des systèmes d'aide et du matériel distribués électroniquement (ci-après nommés "Documentation"),
CA ARCserve Backup pour Windows Manuel de l'agent pour ordinateurs virtuels r16 La présente documentation, qui inclut des systèmes d'aide et du matériel distribués électroniquement (ci-après nommés "Documentation"),
IT SERVICES BUSINESS STORAGE DATA AUDIT PARTNERSHIP INTEGRATOR SECURITY PLANNING PRIVATE AGILITY DYNAMIC PUBLIC TECHNOLOGY SOLUTIONS MANAGEMENT
 ACTIVE BUSINESS TALENT ANSWERS DESIGN AUDIT HYBRID DRP PRIVATE SOFTWARE ENGINEERING AGILITY DYNAMIC DEPLOY SECURITY COMPUTE USER Initialisation démonstration EVO:RAIL PROVISIONING ORCHESTRATION WORKLOAD
ACTIVE BUSINESS TALENT ANSWERS DESIGN AUDIT HYBRID DRP PRIVATE SOFTWARE ENGINEERING AGILITY DYNAMIC DEPLOY SECURITY COMPUTE USER Initialisation démonstration EVO:RAIL PROVISIONING ORCHESTRATION WORKLOAD
Guide d'administration de vsphere Data Protection vsphere Data Protection 5.1
 Guide d'administration de vsphere Data Protection vsphere Data Protection 5.1 Ce document porte sur la version indiquée de chaque produit répertorié, ainsi que toutes les versions ultérieures, jusqu'à
Guide d'administration de vsphere Data Protection vsphere Data Protection 5.1 Ce document porte sur la version indiquée de chaque produit répertorié, ainsi que toutes les versions ultérieures, jusqu'à
Guide de gestion des ressources de vsphere
 Guide de gestion des ressources de vsphere ESX 4.1 ESXi 4.1 vcenter Serveur 4.1 Ce document prend en charge la version de chacun des produits répertoriés, ainsi que toutes les versions publiées par la
Guide de gestion des ressources de vsphere ESX 4.1 ESXi 4.1 vcenter Serveur 4.1 Ce document prend en charge la version de chacun des produits répertoriés, ainsi que toutes les versions publiées par la
en version SAN ou NAS
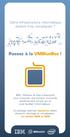 tout-en-un en version SAN ou NAS Quand avez-vous besoin de virtualisation? Les opportunités de mettre en place des solutions de virtualisation sont nombreuses, quelque soit la taille de l'entreprise. Parmi
tout-en-un en version SAN ou NAS Quand avez-vous besoin de virtualisation? Les opportunités de mettre en place des solutions de virtualisation sont nombreuses, quelque soit la taille de l'entreprise. Parmi
Virtual PC 2007. Virtual PC 2007 Page I
 Virtual PC 2007 Virtual PC 2007 Page I Virtual PC 2007 Table des matières. PRINCIPES DE BASE DE L'ORDINATEUR VIRTUEL 1 AIDE MEMOIRE: DEPLOIEMENT DE VIRTUAL PC 2 METHODES CONSEILLEES POUR VIRTUAL PC 2 COMPOSANTS
Virtual PC 2007 Virtual PC 2007 Page I Virtual PC 2007 Table des matières. PRINCIPES DE BASE DE L'ORDINATEUR VIRTUEL 1 AIDE MEMOIRE: DEPLOIEMENT DE VIRTUAL PC 2 METHODES CONSEILLEES POUR VIRTUAL PC 2 COMPOSANTS
Red Hat Enterprise Virtualization 3.0 Instructions d'installation et informations importantes
 Red Hat Enterprise Virtualization 3.0 Instructions d'installation et informations importantes Remarques, précautions et avertissements REMARQUE: Une REMARQUE indique des informations importantes qui peuvent
Red Hat Enterprise Virtualization 3.0 Instructions d'installation et informations importantes Remarques, précautions et avertissements REMARQUE: Une REMARQUE indique des informations importantes qui peuvent
VMWare Infrastructure 3
 Ingénieurs 2000 Filière Informatique et réseaux Université de Marne-la-Vallée VMWare Infrastructure 3 Exposé système et nouvelles technologies réseau. Christophe KELLER Sommaire Sommaire... 2 Introduction...
Ingénieurs 2000 Filière Informatique et réseaux Université de Marne-la-Vallée VMWare Infrastructure 3 Exposé système et nouvelles technologies réseau. Christophe KELLER Sommaire Sommaire... 2 Introduction...
Accélérez la virtualisation de vos applications stratégiques en toute confiance avec Symantec
 Accélérez la virtualisation de vos applications stratégiques en toute confiance avec Symantec L'infrastructure, qui connecte les utilisateurs aux données, est en pleine transformation. Elle se modifie
Accélérez la virtualisation de vos applications stratégiques en toute confiance avec Symantec L'infrastructure, qui connecte les utilisateurs aux données, est en pleine transformation. Elle se modifie
Consolidation de stockage
 (Information sur la technologie Sto-2003-2) Wolfgang K. Bauer Spécialiste stockage Centre de compétence transtec AG Waldhörnlestraße 18 D-72072 Tübingen Allemagne TABLE DES MATIÈRES 1 RÉSUMÉ...3 2 INTRODUCTION...4
(Information sur la technologie Sto-2003-2) Wolfgang K. Bauer Spécialiste stockage Centre de compétence transtec AG Waldhörnlestraße 18 D-72072 Tübingen Allemagne TABLE DES MATIÈRES 1 RÉSUMÉ...3 2 INTRODUCTION...4
THE FLASH REVOLUTION IS RIGHT NOW. Pure Storage France Contact : france@purestorage.com. 2014 Pure Storage, Inc. 1
 THE FLASH REVOLUTION IS RIGHT NOW Pure Storage France Contact : france@purestorage.com 2014 Pure Storage, Inc. 1 Vous achetez une seule fois et vous utilisez pour toujours Imaginez un stockage continuellement
THE FLASH REVOLUTION IS RIGHT NOW Pure Storage France Contact : france@purestorage.com 2014 Pure Storage, Inc. 1 Vous achetez une seule fois et vous utilisez pour toujours Imaginez un stockage continuellement
Guide d'administration de Site Recovery Manager
 Guide d'administration de Site Recovery Manager vcenter Site Recovery Manager 5.0 Ce document prend en charge la version de chacun des produits répertoriés, ainsi que toutes les versions publiées par la
Guide d'administration de Site Recovery Manager vcenter Site Recovery Manager 5.0 Ce document prend en charge la version de chacun des produits répertoriés, ainsi que toutes les versions publiées par la
Sage CRM. 7.2 Guide de Portail Client
 Sage CRM 7.2 Guide de Portail Client Copyright 2013 Sage Technologies Limited, éditeur de ce produit. Tous droits réservés. Il est interdit de copier, photocopier, reproduire, traduire, copier sur microfilm,
Sage CRM 7.2 Guide de Portail Client Copyright 2013 Sage Technologies Limited, éditeur de ce produit. Tous droits réservés. Il est interdit de copier, photocopier, reproduire, traduire, copier sur microfilm,
Système de stockage sur disque IBM Storwize V5000
 Système de stockage sur disque IBM Storwize V5000 Le nouveau membre de la gamme IBM Storwize procure des avantages exceptionnels et une flexibilité accrue Points forts Simplification de la gestion à l
Système de stockage sur disque IBM Storwize V5000 Le nouveau membre de la gamme IBM Storwize procure des avantages exceptionnels et une flexibilité accrue Points forts Simplification de la gestion à l
Le data center moderne virtualisé
 WHITEPAPER Le data center moderne virtualisé Les ressources du data center ont toujours été sous-utilisées alors qu elles absorbent des quantités énormes d énergie et occupent une surface au sol précieuse.
WHITEPAPER Le data center moderne virtualisé Les ressources du data center ont toujours été sous-utilisées alors qu elles absorbent des quantités énormes d énergie et occupent une surface au sol précieuse.
vbladecenter S! tout-en-un en version SAN ou NAS
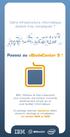 vbladecenter S! tout-en-un en version SAN ou NAS Quand avez-vous besoin de virtualisation? Les opportunités de mettre en place des solutions de virtualisation sont nombreuses, quelque soit la taille de
vbladecenter S! tout-en-un en version SAN ou NAS Quand avez-vous besoin de virtualisation? Les opportunités de mettre en place des solutions de virtualisation sont nombreuses, quelque soit la taille de
Responsabilités du client
 Stations Liste de vérification de travail autonomes de la Préparation et en réseau du Site OpenLAB CDS Merci d'avoir acheté un logiciel Agilent. Une préparation et une évaluation correctes du site est
Stations Liste de vérification de travail autonomes de la Préparation et en réseau du Site OpenLAB CDS Merci d'avoir acheté un logiciel Agilent. Une préparation et une évaluation correctes du site est
Responsabilités du client
 OpenLAB Liste de vérification CDS AIC, de Clients la Préparation CDS, Instruments du Site de la Merci d'avoir acheté un logiciel Agilent. Une préparation et une évaluation correctes du site est la première
OpenLAB Liste de vérification CDS AIC, de Clients la Préparation CDS, Instruments du Site de la Merci d'avoir acheté un logiciel Agilent. Une préparation et une évaluation correctes du site est la première
Virtualisation du poste de travail. Denis CASANOVA UFR Sciences & Technologies CUME - 29 Mars 2012
 Virtualisation du poste de travail Denis CASANOVA UFR Sciences & Technologies CUME - 29 Mars 2012 29/03/2012 UFR Sciences & Technologies 2 / 45 Plan Virtualisation du poste de travail 1. Approches de la
Virtualisation du poste de travail Denis CASANOVA UFR Sciences & Technologies CUME - 29 Mars 2012 29/03/2012 UFR Sciences & Technologies 2 / 45 Plan Virtualisation du poste de travail 1. Approches de la
Windows Serveur 2012. (Dernière édition) Programme de formation. France, Belgique, Allemagne, Pays-Bas, Autriche, Suisse, Roumanie - Canada
 Windows Serveur 2012 (Dernière édition) Programme de formation Microsoft Partner France, Belgique, Allemagne, Pays-Bas, Autriche, Suisse, Roumanie - Canada WWW.SASGROUPE.COM Formez vos salariés pour optimiser
Windows Serveur 2012 (Dernière édition) Programme de formation Microsoft Partner France, Belgique, Allemagne, Pays-Bas, Autriche, Suisse, Roumanie - Canada WWW.SASGROUPE.COM Formez vos salariés pour optimiser
Premiers pas avec VMware Fusion
 VMware Fusion pour Mac OS X Ce document prend en charge la version de chacun des produits répertoriés, ainsi que toutes les versions publiées par la suite jusqu'au remplacement dudit document par une nouvelle
VMware Fusion pour Mac OS X Ce document prend en charge la version de chacun des produits répertoriés, ainsi que toutes les versions publiées par la suite jusqu'au remplacement dudit document par une nouvelle
Le Ro le Hyper V Troisie me Partie Haute disponibilite des machines virtuelles
 Le Ro le Hyper V Troisie me Partie Haute disponibilite des machines virtuelles Microsoft France Division DPE Table des matières Présentation... 2 Objectifs... 2 Pré requis... 2 Quelles sont les principales
Le Ro le Hyper V Troisie me Partie Haute disponibilite des machines virtuelles Microsoft France Division DPE Table des matières Présentation... 2 Objectifs... 2 Pré requis... 2 Quelles sont les principales
Anatomie d'un cloud IaaS Représentation simplifiée
 Anatomie d'un cloud IaaS Représentation simplifiée Sous sa forme la plus simple un cloud IaaS combine un tissu de stockage (storage fabric) avec un tissu de calcul (compute fabric) Le tissu de stockage
Anatomie d'un cloud IaaS Représentation simplifiée Sous sa forme la plus simple un cloud IaaS combine un tissu de stockage (storage fabric) avec un tissu de calcul (compute fabric) Le tissu de stockage
Automatisation de la découverte, de la surveillance et de l analyse des causes premières dans le datacenter virtualisé (VDC) EMC SERVER MANAGER
 EMC SERVER MANAGER Automatisation de la découverte, de la surveillance et de l analyse des causes premières dans le datacenter virtualisé (VDC) Avantages clés Corrélation et analyse des machines virtuelles
EMC SERVER MANAGER Automatisation de la découverte, de la surveillance et de l analyse des causes premières dans le datacenter virtualisé (VDC) Avantages clés Corrélation et analyse des machines virtuelles
Licences Windows Server 2012 R2 dans le cadre de la virtualisation
 Résumé des licences en volume Licences Windows Server 2012 R2 dans le cadre de la virtualisation Ce résumé s'applique à tous les programmes de licences en volume Microsoft. Sommaire Synthèse... 2 Nouveautés
Résumé des licences en volume Licences Windows Server 2012 R2 dans le cadre de la virtualisation Ce résumé s'applique à tous les programmes de licences en volume Microsoft. Sommaire Synthèse... 2 Nouveautés
IT SERVICES BUSINESS STORAGE DATA AUDIT PARTNERSHIP INTEGRATOR SECURITY PLANNING PRIVATE AGILITY DYNAMIC PUBLIC TECHNOLOGY SOLUTIONS MANAGEMENT
 ACTIVE BUSINESS TALENT ANSWERS DESIGN AUDIT HYBRID DRP PRIVATE SOFTWARE ENGINEERING AGILITY DYNAMIC DEPLOY SECURITY COMPUTE USER Introduction INGINIA PROVISIONING ORCHESTRATION WORKLOAD SYSTEMS QUALITY
ACTIVE BUSINESS TALENT ANSWERS DESIGN AUDIT HYBRID DRP PRIVATE SOFTWARE ENGINEERING AGILITY DYNAMIC DEPLOY SECURITY COMPUTE USER Introduction INGINIA PROVISIONING ORCHESTRATION WORKLOAD SYSTEMS QUALITY
Configuration Cluster, DRS, HA, DPM et FT
 Configuration Cluster, DRS, HA, DPM et FT 1. Activer les fonctionnalités Faites un clic droit sur votre Datacenter. Cliquez sur New Cluster. Mettez un nom puis cochez Turn On VMware HA et Turn On VMware
Configuration Cluster, DRS, HA, DPM et FT 1. Activer les fonctionnalités Faites un clic droit sur votre Datacenter. Cliquez sur New Cluster. Mettez un nom puis cochez Turn On VMware HA et Turn On VMware
Restauration rapide et fiable sur des plates-formes matérielles différentes, dans des environnements virtuels ou sur des sites distants.
 Protégez votre entreprise contre les périodes d'indisponibilité et les sinistres grâce à une solution de sauvegarde/restauration rapide et fiable Présentation Symantec Backup Exec System Recovery 2010
Protégez votre entreprise contre les périodes d'indisponibilité et les sinistres grâce à une solution de sauvegarde/restauration rapide et fiable Présentation Symantec Backup Exec System Recovery 2010
PERFORMANCES EXCEPTIONNELLES ET EFFICACITÉ EMC POUR MICROSOFT SQL SERVER
 Livre blanc PERFORMANCES EXCEPTIONNELLES ET EFFICACITÉ EMC POUR MICROSOFT SQL SERVER Optimisation du très haut débit pour les charges applicatives OLTP SQL Server Virtualisation et consolidation des instances
Livre blanc PERFORMANCES EXCEPTIONNELLES ET EFFICACITÉ EMC POUR MICROSOFT SQL SERVER Optimisation du très haut débit pour les charges applicatives OLTP SQL Server Virtualisation et consolidation des instances
Gestion des Appliances. M. AIRAJ Ecole Informatique IN2P3 2014-2015
 Gestion des Appliances M. AIRAJ Ecole Informatique IN2P3 2014-2015 1 Appliances pour logiciels et infrastructures différentes? Logiciels : Infrastructures : 2 Déploiement d une appliance 3 Appliance :
Gestion des Appliances M. AIRAJ Ecole Informatique IN2P3 2014-2015 1 Appliances pour logiciels et infrastructures différentes? Logiciels : Infrastructures : 2 Déploiement d une appliance 3 Appliance :
Utilisation des plates-formes de virtualisation VMware avec EMC VPLEX
 Utilisation des plates-formes de virtualisation VMware avec EMC VPLEX Meilleures pratiques de planification Résumé Ce livre blanc présente les caractéristiques et fonctions de la solution EMC VPLEX adaptées
Utilisation des plates-formes de virtualisation VMware avec EMC VPLEX Meilleures pratiques de planification Résumé Ce livre blanc présente les caractéristiques et fonctions de la solution EMC VPLEX adaptées
Sauvegarde et restauration EMC Avamar en environnement VMware
 Sauvegarde et restauration EMC Avamar en environnement VMware Technologie appliquée Résumé Ce livre blanc décrit les composants des solutions VMware vsphere et VMware View, ainsi que les options disponibles
Sauvegarde et restauration EMC Avamar en environnement VMware Technologie appliquée Résumé Ce livre blanc décrit les composants des solutions VMware vsphere et VMware View, ainsi que les options disponibles
