Preface. Manual Revisions. Revision Date Description 1.0 June 30, 2010 Initial Release. 2.0 March 15, 2012 Updated for Revision B1.
|
|
|
- Marie-Anne Léonard
- il y a 8 ans
- Total affichages :
Transcription
1
2 Preface D-Link reserves the right to revise this publication and to make changes in the content hereof without obligation to notify any person or organization of such revisions or changes. Manual Revisions Revision Date Description 1.0 June 30, 2010 Initial Release 2.0 March 15, 2012 Updated for Revision B1 Trademarks D-Link and the D-Link logo are trademarks or registered trademarks of D-Link Corporation or its subsidiaries in the United States or other countries. All other company or product names mentioned herein are trademarks or registered trademarks of their respective companies. Copyright 2012 by D-Link Systems, Inc. All rights reserved. This publication may not be reproduced, in whole or in part, without prior expressed written permission from D-Link Systems, Inc. i
3 Table of Contents Preface... i Manual Revisions... i Trademarks... i Product Overview... 1 Package Contents... 1 System Requirements... 2 Introduction... 3 Features... 4 Hardware Overview... 5 Connections... 5 WPS Button... 6 LEDs... 7 Installation... 8 Before you Begin... 8 Wireless Installation Considerations... 9 Manual Setup...10 Connect to Another Router...12 Configuration...14 Quick Router Setup Wizard (CD)...14 Quick Setup Wizard...15 Web-based Configuration Utility...21 Internet Connection Setup...22 Internet Connection Setup Wizard...23 Manual Internet Connection Setup...28 Static IP...28 Table of Contents Dynamic IP (DHCP)...29 PPPoE (Username/Password)...30 PPTP...32 L2TP...34 DS-Lite...36 Wireless Settings...37 Manual Wireless Settings n/b/g (2.4GHz) n/a (5GHz)...39 Wireless Security...40 What is WPA?...40 Wireless Connection Setup Wizard...41 Add Wireless Device with WPS Wizard...43 WPA/WPA2-Personal (PSK)...45 Configure WPA/WPA2-Enterprise (RADIUS)...46 Network Settings...48 Router Settings...48 DHCP Server Settings...49 DHCP Reservation...51 Parental Controls...52 IPv IPv6 Internet Connection Setup Wizard...54 IPv6 Manual Setup...59 Auto Detection...59 Static IPv Autoconfiguration...61 PPPoE...62 ii
4 Table of Contents IPv6 in IPv4 Tunneling to rd...66 Advanced...68 Virtual Server...68 Port Forwarding...69 Application Rules...70 QoS Engine...71 Network Filter...72 Access Control...73 Access Control Wizard...73 Website Filter...76 Inbound Filters...77 Firewall Settings...78 Routing...80 Advanced Wireless Settings...81 Wi-Fi Protected Setup (WPS)...82 Advanced Network...84 Guest Zone...85 IPv6 Firewall...86 IPv6 Routing...87 Tools...88 Admin...88 Time...89 SysLog Settings...91 System...92 Firmware...93 Dynamic DNS...94 System Check...96 Schedules...97 Status...98 Device Info...98 Logs...99 Statistics Internet Sessions Wireless Routing IPv IPV6 Routing Support Connect a Wireless Client to your Router WPS Button Windows WPA/WPA WPS Windows Vista WPA/WPA WPS/WCN Windows XP WPA/WPA Troubleshooting Wireless Basics What is Wireless? Tips Wireless Modes iii
5 Table of Contents Networking Basics Check your IP address Statically Assign an IP address Technical Specifications Contacting Technical Support GPL Code Statement Warranty Registration iv
6 Section 1 - Product Overview Product Overview Package Contents DIR-815 Wireless N Dual Band Router Ethernet Cable Power Adapter CD-ROM with Manual and Setup Wizard Quick Install Guide Note: Using a power supply with a different voltage rating than the one included with the DIR-815 will cause damage and void the warranty for this product. 1
7 Section 1 - Product Overview System Requirements Network Requirements An Ethernet-based Cable or DSL modem IEEE n or g wireless clients IEEE a wireless clients 10/100 Ethernet Computer with the following: Windows, Macintosh, or Linux-based operating system An installed Ethernet adapter Web-based Configuration Utility Requirements Browser Requirements: Internet Explorer 6 or higher Firefox 3 or higher Safari 4 or higher Chrome 8 or higher Windows Users: Make sure you have the latest version of Java installed. Visit to download the latest version. CD Installation Wizard Requirements Computer with the following: Windows 7/ Vista / XP with Service Pack 3 An installed Ethernet adapter CD-ROM drive 2
8 Section 1 - Product Overview Introduction TOTAL PERFORMANCE Combines award winning router features and IEEE a/n/g wireless technology to provide the best wireless performance. TOTAL SECURITY The most complete set of security features including Active Firewall and WPA/WPA2 to protect your network against outside intruders. TOTAL COVERAGE Provides greater wireless signal rates even at farther distances for best-in-class Whole Home Coverage. ULTIMATE PERFORMANCE The D-Link Wireless N Dual Band router (DIR-815) is a n/802.11a compliant device that delivers real world performance of up to 13x faster than an g wireless connection (also faster than a 100Mbps wired Ethernet connection). Create a secure wireless network to share photos, files, music, video, printers, and network storage throughout your home. Connect the DIR-815 router to a cable or DSL modem and share your high-speed Internet access with everyone on the network. In addition, this Router includes a Quality of Service (QoS) engine that keeps digital phone calls (VoIP) and online gaming smooth and responsive, providing a better Internet experience. TOTAL NETWORK SECURITY The Wireless N Dual Band router supports all of the latest wireless security features to prevent unauthorized access, be it from over the wireless network or from the Internet. Support for WPA/WPA2 standards ensure that you ll be able to use the best possible encryption method, regardless of your client devices. In addition, this router utilizes dual active firewalls (SPI and NAT) to prevent potential attacks from across the Internet. * Maximum wireless signal rate derived from IEEE Standard a, g and n specifications. Actual data throughput will vary. Network conditions and environmental factors, including volume of network traffic, building materials and construction, and network overhead, lower actual data throughput rate. Environmental conditions will adversely affect wireless signal range. 3
9 Section 1 - Product Overview Features Faster Wireless Networking - The DIR-815 provides up to 600Mbps* wireless connection with other n wireless clients. This capability allows users to participate in real-time activities online, such as video streaming, online gaming, and real-time audio. The performance of this n wireless router gives you the freedom of wireless network speeds faster than g. Compatible with a and g Devices - The DIR-815 is still fully compatible with the IEEE a and g standards, so it can connect with existing a and g PCI, USB, and Cardbus adapters. Advanced Firewall Features - The Web-based user interface displays a number of advanced network management features including: Content Filtering - Easily applied content filtering based on MAC Address, URL, and/or Domain Name. Filter Scheduling - These filters can be scheduled to be active on certain days or for a duration of hours or minutes. Secure Multiple/Concurrent Sessions - The DIR-815 can pass through VPN sessions. It supports multiple and concurrent IPSec and PPTP sessions, so users behind the DIR-815 can securely access corporate networks. User-friendly Setup Wizard - Through its easy-to-use Web-based user interface, the DIR-815 lets you control what information is accessible to those on the wireless network, whether from the Internet or from your company s server. Configure your router to your specific settings within minutes. * Maximum wireless signal rate derived from IEEE Standard a, g, and n specifications. Actual data throughput will vary. Network conditions and environmental factors, including volume of network traffic, building materials and construction, and network overhead, lower actual data throughput rate. Environmental conditions will adversely affect wireless signal range. 4
10 Section 1 - Product Overview Hardware Overview Connections LAN Ports (1-4) Connect 10/100 Ethernet devices such as computers, switches, and hubs. 2 Internet Port The auto MDI/MDIX Internet port is the connection for the Ethernet cable to the cable or DSL modem. 3 Reset Button Pressing the Reset button restores the router to its original factory default settings. 4 Power Button Use this switch to power on/power off the device. 5 Power Receptor Receptor for the supplied power adapter. 5
11 Section 1 - Product Overview Hardware Overview WPS Button 1 1 WPS Button Press the WPS button for 1 second to initiate the WPS process. The button will flash blue while a WPS connection is being established. The button will light solid blue for 5 seconds when the device has successfully been added to the network. 6
12 Section 1 - Product Overview Hardware Overview LEDs Power LED A solid green light indicates a proper connection to the power supply. This LED will light orange during a factory reset or reboot. A slow blinking orange LED indicates that the Router has crashed during bootup. 2 Internet LED A solid green light indicates the PPP negotiation has successfully completed. This LED blinks green during data transmission. A solid orange light indicates that the physical link is up, but the ISP service is down. This LED blinks orange when a session is dropped due to idle timeout. 3 WLAN LED (2.4GHz) A solid light indicates that the 2.4GHz wireless segment is ready. This LED blinks during wireless data transmission. 4 WLAN LED (5GHz) A solid light indicates that the 5GHz wireless segment is ready. This LED blinks during wireless data transmission. 5 LAN LEDs (1-4) A solid light indicates a connection to an Ethernet-enabled computer on ports 1-4. This LED blinks during data transmission. 7
13 Section 2 - Installation Installation This section will walk you through the installation process. Placement of the router is very important. Do not place the router in an enclosed area such as a closet, cabinet, or in the attic or garage. Before you Begin Please configure the router with the computer that was last connected directly to your modem. You can only use the Ethernet port on your modem. If you were using the USB connection before using the router, then you must turn off your modem, disconnect the USB cable and connect an Ethernet cable to the Internet port on the router, and then turn the modem back on. In some cases, you may need to call your ISP to change connection types (USB to Ethernet). If you have DSL and are connecting via PPPoE, make sure you disable or uninstall any PPPoE software such as WinPoet, Broadjump, or Enternet 300 from your computer or you will not be able to connect to the Internet. When running the Setup Wizard from the D-Link CD, make sure the computer you are running the CD from is connected to the Internet and online or the wizard will not work. If you have disconnected any hardware, re-connect your computer back to the modem and make sure you are online. 8
14 Section 2 - Installation Wireless Installation Considerations The D-Link wireless router lets you access your network using a wireless connection from virtually anywhere within the operating range of your wireless network. Keep in mind, however, that the number, thickness and location of walls, ceilings, or other objects that the wireless signals must pass through, may limit the range. Typical ranges vary depending on the types of materials and background RF (radio frequency) noise in your home or business. The key to maximizing wireless range is to follow these basic guidelines: 1. Keep the number of walls and ceilings between the D-Link router and other network devices to a minimum - each wall or ceiling can reduce your adapter s range from 3-90 feet (1-30 meters.) Position your devices so that the number of walls or ceilings is minimized. 2. Be aware of the direct line between network devices. A wall that is 1.5 feet thick (.5 meters), at a 45-degree angle appears to be almost 3 feet (1 meter) thick. At a 2-degree angle it looks over 42 feet (14 meters) thick! Position devices so that the signal will travel straight through a wall or ceiling (instead of at an angle) for better reception. 3. Building Materials make a difference. A solid metal door or aluminum studs may have a negative effect on range. Try to position access points, wireless routers, and computers so that the signal passes through drywall or open doorways. Materials and objects such as glass, steel, metal, walls with insulation, water (fish tanks), mirrors, file cabinets, brick, and concrete will degrade your wireless signal. 4. Keep your product away (at least 3-6 feet or 1-2 meters) from electrical devices or appliances that generate RF noise. 5. If you are using 2.4GHz cordless phones or X-10 (wireless products such as ceiling fans, lights, and home security systems), your wireless connection may degrade dramatically or drop completely. Make sure your 2.4GHz phone base is as far away from your wireless devices as possible. The base transmits a signal even if the phone in not in use. 9
15 Section 2 - Installation Manual Setup Important: for best results, insert the Installation CD and follow the on-screen instructions. If you are unable to use the CD or are using Mac or Linux, please use the following installation steps: 1. Turn off and unplug your cable or DSL broadband modem. This is required. Modem 2. Position your router close to your modem and a computer. Place the router in an open area of your intended work area for better wireless coverage. 3. Unplug the Ethernet cable from your modem (or existing router if upgrading) that is connected to your computer. Plug it into the blue port labeled 1 on the back of your router. The router is now connected to your computer. DIR INTERNET POWER RESET 12V 1A Computer 10
16 Section 2 - Installation 4. Plug one end of the included blue Ethernet cable that came with your router into the yellow port labeled INTERNET on the back of the router. Plug the other end of this cable into the Ethernet port on your modem. DIR-815 Modem INTERNET POWER RESET 12V 1A 5. Reconnect the power adapter to your cable or DSL broadband modem and wait for two minutes. 6. Connect the supplied power adapter into the power port on the back of the router and then plug it into a power outlet or surge protector. Press the power button and verify that the power LED is lit. Allow 1 minute for the router to boot up. DIR INTERNET POWER RESET 12V 1A 7. If you are connecting to a Broadband service that uses a dynamic connection (not PPPoE), you may be online already. Try opening a web browser and enter a web site. If you connect, you are finished with your Internet setup. Please skip to page 14 to configure your router and use the manual setup procedure to configure your network and wireless settings. If you did not connect to the Internet, use the D-Link Setup Wizard (refer to page 15). 11
17 Section 2 - Installation Connect to Another Router Note: It is strongly recommended to replace your existing router with the DIR-815 instead of using both. If your modem is a combo router, you may want to contact your ISP or manufacturer s user guide to put the router into Bridge mode, which will turn off the router (NAT) functions. If you are connecting the DIR-815 router to an existing router to use as a wireless access point and/or switch, you will have to do the following to the DIR-815 before connecting it to your network: Disable UPnP Disable DHCP Change the LAN IP address to an available address on your network. The LAN ports on the router cannot accept a DHCP address from your other router. To connect to another router, please follow the steps below: 1. Plug the power into the router. Connect one of your computers to the router (LAN port) using an Ethernet cable. Make sure your IP address on the computer is xxx (where xxx is between 2 and 254). Please see the Networking Basics section for more information. If you need to change the settings, write down your existing settings before making any changes. In most cases, your computer should be set to receive an IP address automatically in which case you will not have to do anything to your computer. 2. Open a web browser, enter and press Enter. When the login window appears, set the user name to Admin and leave the password box empty. Click Log In to continue. 3. Click on Advanced and then click Advanced Network. Uncheck the Enable UPnP checkbox. Click Save Settings to continue. 4. Click Setup and then click Network Settings. Uncheck the Enable DHCP Server checkbox. Click Save Settings to continue. 12
18 POWER Section 2 - Installation 5. Under Router Settings, enter an available IP address and the subnet mask of your network. Click Save Settings to save your settings. Use this new IP address to access the configuration utility of the router in the future. Close the browser and change your computer s IP settings back to the original values as in Step Disconnect the Ethernet cable from the router and reconnect your computer to your network. 7. Connect an Ethernet cable in one of the LAN ports of the router and connect it to your other router. Do not plug anything into the Internet (WAN) port of the D-Link router. 8. You may now use the other 3 LAN ports to connect other Ethernet devices and computers. To configure your wireless network, open a web browser and enter the IP address you assigned to the router. Refer to the Configuration and Wireless Security sections for more information on setting up your wireless network INTERNET RESET 12V 1A 13
19 Section 2 - Installation Configuration There are several different ways you can configure your router to connect to the Internet and connect to your clients: Quick Router Setup Wizard - Insert the supplied CD and launch the setup wizard (see below). D-Link Setup Wizard - This wizard will launch if you do not run the CD wizard and log into the router for the first time. Refer to page 15. Manual Setup - Log into the router and manually configure your router (advanced users only). Refer to page 21. Quick Router Setup Wizard (CD) To run the Quick Router Setup Wizard, insert the CD in the CD-ROM drive. When the autorun screen appears, click English (or French), and then click the Install button. Note: If the CD Autorun function does not automatically start on your computer, go to Start > Run. In the run box type D:\autorun.exe (where D: represents the drive letter of your CD-ROM drive). When the Wizard appears, select your language from the drop-down menu and then click Next to continue. Follow the on-screen instructions to configure your router. Once you are finished, you may skip to page 21 and will be able to log into the web-based configuration utility and configure more advanced features. 14
20 Quick Setup Wizard If this is your first time installing the router, open your web browser. You will automatically be directed to the Wizard Setup Screen. If you have already configured your settings and you would like to access the configuration utility, please refer to page 21. If you did not run the setup wizard from the CD and this is the first time logging into the router, this wizard will start automatically. This wizard is designed to guide you through a step-by-step process to configure your new D-Link router and connect to the Internet. Click Next to continue. 15
21 Please wait while your router detects your internet connection type. If the router detects your Internet connection, you may need to enter your ISP information such as username and password. If the router does not detect a valid Ethernet connection from the Internet port, this screen will appear. Connect your broadband modem to the Internet port and then click Try Again. If the router detects an Ethernet connection but does not detect the type of Internet connection you have, this screen will appear. Click Guide me through the Internet Connection Settings to display a list of connection types to choose from. 16
22 Select your Internet connection type and click Next to continue. If the router detected or you selected PPPoE, enter your PPPoE username and password and click Next to continue. Note: Make sure to remove your PPPoE software from your computer. The software is no longer needed and will not work through a router. If the router detected or you selected PPTP, enter your PPTP username, password, and other information supplied by your ISP. Click Next to continue. 17
23 If the router detected or you selected L2TP, enter your L2TP username, password, and other information supplied by your ISP. Click Next to continue. If the router detected or you selected Static, enter the IP and DNS settings supplied by your ISP. Click Next to continue. 18
24 For both the 2.4GHz and 5GHz segments, create a wireless network a name (SSID) using up to 32 characters. Create a wireless security passphrase or key (between 8-63 characters). Your wireless clients will need to have this passphrase or key entered to be able to connect to your wireless network. Click Next to continue. In order to secure your router, please enter a new password. Check the Enable Graphical Authentication box to enable CAPTCHA authentication for added security. Click Next to continue. Select your time zone from the drop-down menu and click Next to continue. 19
25 The Setup Complete window will display your wireless settings. Click Save and Connect to continue. If you want to create a bookmark to the router, click OK. Click Cancel if you do not want to create a bookmark. If you clicked Yes, a window may appear (depending on what web browser you are using) to create a bookmark. The router will now reboot. Please allow a minute or two before logging back in. 20
26 Web-based Configuration Utility To access the configuration utility, open a web-browser such as Internet Explorer and enter the IP address of the router ( Windows and Mac users may also connect by typing or in the address bar. Select Admin from the drop-down menu and then enter your password. Leave the password blank by default. 21
27 Internet Connection Setup Click Manual Internet Connection Setup to configure your connection manually and continue to the next page. If you want to configure your router to connect to the Internet using the wizard, click Internet Connection Setup Wizard. You will be directed to the Quick Setup Wizard. Please skip to page
28 Click the Internet Connection Setup Wizard button to start the Internet Connection Setup Wizard. Internet Connection Setup Wizard The following window appears, summarizing the steps required to complete the Internet Connection Setup Wizard: Click Next to continue. 23
29 Create a new password and then click Next to continue. Select your time zone from the drop-down menu and then click Next to continue. Select the type of Internet connection you use and then click Next to continue. 24
30 If you selected DHCP Connection (Dynamic IP Address), you may need to enter the MAC address of the computer that was last connected directly to your modem. If you are currently using that computer, click Clone Your PC s MAC Address. The Host Name is optional but may be required by some ISPs. The default host name is the device name of the router and may be changed. You may enter DNS servers or leave blank to use what your IPS assigns you. Click Next to continue. If you selected PPPoE, enter your PPPoE username and password. Click Next to continue. Note: Make sure to remove your PPPoE software from your computer. The software is no longer needed and will not work through a router. 25
31 If you selected PPTP, enter your PPTP username and password. Select Static if your ISP assigned you the IP address, subnet mask, gateway, PPTP and DNS server addresses. Click Next to continue. If you selected L2TP, enter your L2TP username and password. Select Static if your ISP assigned you the IP address, subnet mask, gateway, L2TP and DNS server addresses. Click Next to continue. 26
32 If you selected Static, enter your network settings supplied by your Internet provider. Click Next to continue. Click Connect to save your settings. The following window appears to indicate that the settings are being saved. When the Router has finished saving all the changes, the Setup > Internet window will open. Close your browser window and reopen it to test your Internet connection. It may take a few tries to initially connect to the Internet. 27
33 Manual Internet Connection Setup Static IP Select Static IP from the drop-down menu if all the Internet port s IP information is provided to you by your ISP. You will need to enter in the IP address, subnet mask, gateway address, and DNS address(es) provided to you by your ISP. Each IP address entered in the fields must be in the appropriate IP form, which are four octets separated by a dot (x.x.x.x). The Router will not accept the IP address if it is not in this format. IP Address: Subnet Mask: Default Gateway: DNS Servers: MTU: MAC Address: Enter the IP address assigned by your ISP. Enter the Subnet Mask assigned by your ISP. Enter the Gateway assigned by your ISP. The DNS server information will be supplied by your ISP (Internet Service Provider). Maximum Transmission Unit - you may need to change the MTU for optimal performance with your specific ISP is the default MTU. The default MAC Address is set to the Internet port s physical interface MAC address on the Broadband Router. It is not recommended that you change the default MAC address unless required by your ISP. You can use the Clone Your PC s MAC Address button to replace the Internet port s MAC address with the MAC address of your Ethernet card. Click the Save Settings button to save any changes made. 28
34 Dynamic IP (DHCP) Select Dynamic IP (DHCP) from the drop-down menu to obtain IP Address information automatically from your ISP. Select this option if your ISP does not give you any IP numbers to use. This option is commonly used for cable modem services such as Comcast and Cox. Host Name: The Host Name is optional but may be required by some ISPs. Leave blank if you are not sure. Primary/ Secondary DNS Server: Enter the Primary and Secondary DNS server IP addresses assigned by your ISP. These addresses are usually obtained automatically from your ISP. Enter the value if you did not specifically receive these from your ISP. MTU: MAC Address: Maximum Transmission Unit - you may need to change the MTU for optimal performance with your specific ISP is the default MTU. The default MAC Address is set to the Internet port s physical interface MAC address on the Broadband Router. It is not recommended that you change the default MAC address unless required by your ISP. You can use the Clone Your PC s MAC Address button to replace the Internet port s MAC address with the MAC address of your Ethernet card. Click the Save Settings button to save any changes made. 29
35 PPPoE (Username/Password) Select PPPoE (Username/Password) from the drop-down menu if your ISP uses a PPPoE connection. Your ISP will provide you with a username and password. This option is typically used for DSL services. Make sure to remove your PPPoE software from your computer. The software is no longer needed and will not work through a router. Address Mode: Select Static IP if your ISP assigned you the IP address, subnet mask, gateway, and DNS server addresses. In most cases, select Dynamic. IP Address: User Name: Enter the IP address (Static PPPoE only). Enter your PPPoE user name. Password: Enter your PPPoE password and then retype the password in the next box. Service Name: Enter the ISP Service Name (optional). Reconnect Mode: Maximum Idle Time: DNS Servers: Use the radio buttons to specify the reconnect mode. The user can specify a custom schedule or specify the On Demand or Manual option. To specify a custom schedule, use the drop-down menu to select one of the schedules that has been defined in the Tools > Schedules window. To create a new schedule, click the New Schedule button Refer to Schedules on page 97 for more information. Enter a maximum idle time during which the Internet connection is maintained during inactivity. To disable this feature, enable Auto-reconnect. Enter the Primary and Secondary DNS Server Addresses (Static PPPoE only). 30
36 MTU: MAC Address: Maximum Transmission Unit - you may need to change the MTU for optimal performance with your specific ISP is the default MTU. The default MAC Address is set to the Internet port s physical interface MAC address on the Broadband Router. It is not recommended that you change the default MAC address unless required by your ISP. You can use the Clone Your PC s MAC Address button to replace the Internet port s MAC address with the MAC address of your Ethernet card. Click the Save Settings button to save any changes made. 31
37 PPTP Select PPTP (Point-to-Point Tunneling Protocol) from the drop-down menu if your ISP uses a PPTP connection. Your ISP will provide you with a username and password. This option is typically used for DSL services. Address Mode: PPTP IP Address: Select Static IP if your ISP assigned you the IP address, subnet mask, gateway, and DNS server addresses. In most cases, select Dynamic IP. Enter the IP address (Static PPTP only). PPTP Subnet Mask: Enter the Primary and Secondary DNS Server Addresses (Static PPTP only). PPTP Gateway IP Address: PPTP Server IP Address: Username: Password: Enter the Gateway IP Address provided by your ISP. Enter the Server IP provided by your ISP (optional). Enter your PPTP username. Enter your PPTP password and then retype the password in the next box. Reconnect Mode: Use the radio buttons to specify the reconnect mode. The user can specify a custom schedule or specify the On Demand or Manual option. To specify a custom schedule, use the drop-down menu to select one of the schedules that has been defined in the Tools > Schedules window. To create a new schedule, click the New Schedule button. Refer to Schedules on page 97 for more information. 32
38 Maximum Idle Time: Enter a maximum idle time during which the Internet connection is maintained during inactivity. To disable this feature, enable Auto-reconnect. DNS Servers: The DNS server information will be supplied by your ISP (Internet Service Provider). MTU: MAC Address: Maximum Transmission Unit - you may need to change the MTU for optimal performance with your specific ISP is the default MTU. The default MAC Address is set to the Internet port s physical interface MAC address on the Broadband Router. It is not recommended that you change the default MAC address unless required by your ISP. You can use the Clone Your PC s MAC Address button to replace the Internet port s MAC address with the MAC address of your Ethernet card. Click the Save Settings button to save any changes made. 33
39 L2TP Choose L2TP (Layer 2 Tunneling Protocol) if your ISP uses a L2TP connection. Your ISP will provide you with a username and password. This option is typically used for DSL services. Address Mode: Select Static if your ISP assigned you the IP address, subnet mask, gateway, and DNS server addresses. In most cases, select Dynamic. L2TP IP Address: Enter the L2TP IP address supplied by your ISP (Static only). L2TP Subnet Mask: L2TP Gateway IP Address: L2TP Server IP Address: Enter the Subnet Mask supplied by your ISP (Static only). Enter the Gateway IP Address provided by your ISP. Enter the Server IP provided by your ISP (optional). Username: Enter your L2TP username. Password: Reconnect Mode: Enter your L2TP password and then retype the password in the next box. Use the radio buttons to specify the reconnect mode. The user can specify a custom schedule or specify the On Demand or Manual option. To specify a custom schedule, use the drop-down menu to select one of the schedules that has been defined in the Tools > Schedules window. To create a new schedule, click the New Schedule button. Refer to Schedules on page 97 for more information. 34
40 Maximum Idle Time: Enter a maximum idle time during which the Internet connection is maintained during inactivity. To disable this feature, enable Auto-reconnect. DNS Servers: Enter the Primary and Secondary DNS Server Addresses (Static L2TP only). MTU: MAC Address: Maximum Transmission Unit - you may need to change the MTU for optimal performance with your specific ISP is the default MTU. The default MAC Address is set to the Internet port s physical interface MAC address on the Broadband Router. It is not recommended that you change the default MAC address unless required by your ISP. You can use the Clone Your PC s MAC Address button to replace the Internet port s MAC address with the MAC address of your Ethernet card. Click the Save Settings button to save any changes made. 35
41 DS-Lite Another Internet Connection type is DS-Lite. DS-Lite is an IPv6 connection type. After selecting DS-Lite, the following parameters will be available for configuration: DS-Lite Configuration: AFTR IPv6 Address: B4 IPv4 Address: WAN IPv6 Address: IPv6 WAN Default Gateway Select the DS-Lite DHCPv6 option to let the router allocate the AFTR IPv6 address automatically. Select the Manual Configuration to enter the AFTR IPv6 address in manually. After selecting the Manual Configuration option above, enter the AFTR IPv6 address used here. Enter the B4 IPv4 address value used here. Once connected, the WAN IPv6 address will be displayed here. Once connected, the IPv6 WAN Default Gateway address will be displayed here. 36
42 Wireless Settings If you want to configure the wireless settings on your router using the wizard, click Wireless Connection Setup Wizard and refer to page 41. Click Add Wireless Device with WPS if you want to add a wireless device using Wi-Fi Protected Setup (WPS) and refer to page 43. If you want to manually configure the wireless settings on your router click Manual Wireless Network Setup and refer to the next page. 37
43 Enable Wireless: Schedule: Wireless Network Name: Mode: Manual Wireless Settings n/b/g (2.4GHz) Check the box to enable the wireless function. If you do not want to use wireless, uncheck the box to disable all the wireless functions. Select the time frame that you would like your wireless network enabled. The schedule may be set to Always. Any schedule you create will be available in the drop-down menu. Click New Schedule to create a new schedule. The Service Set Identifier (SSID) is the name of your wireless network. Create a name using up to 32 characters. The SSID is case-sensitive. Select one of the following: g Only - Select if all of your wireless clients are g. Mixed n and g - Select if you are using both n and g wireless clients n Only - Select only if all of your wireless clients are n. Auto Channel Selection: The Auto Channel Selection setting can be selected to allow the DIR-815 to choose the channel with the least amount of interference. Wireless Channel: Indicates the channel setting for the DIR-815. The Channel can be changed to fit the channel setting for an existing wireless network or to customize the wireless network. If you enable Auto Channel Selection, this option will be greyed out. Transmission Rate: Select the transmit rate. It is strongly suggested to select Best (Automatic) for best performance. Channel Width: Visibility Status: Select the Channel Width: Auto 20/40 - This is the default setting. Select if you are using both n and non n wireless devices. 20MHz - Select if you are not using any n wireless clients. Check this box if you do not want the SSID of your wireless network to be broadcast by the DIR-815. If the SSID is hidden, the SSID of the DIR-815 will not be seen by Site Survey utilities so your wireless clients will have to know the SSID of your DIR-815 in order to connect to it. Wireless Security Mode: Refer to Wireless Security on page 40 for more information regarding wireless security. 38
44 Enable Wireless: Schedule: Wireless Network Name: Mode: n/a (5GHz) Check the box to enable the wireless function. If you do not want to use wireless, uncheck the box to disable all the wireless functions. Select the time frame that you would like your wireless network enabled. The schedule may be set to Always. Any schedule you create will be available in the drop-down menu. Click New Schedule to create a new schedule. The Service Set Identifier (SSID) is the name of your wireless network. Create a name using up to 32 characters. The SSID is case-sensitive. Select one of the following: a Only - Select if all of your wireless clients are a. Mixed n and a - Select if you are using both n and a wireless clients n Only - Select only if all of your wireless clients are n. Auto Channel Selection: The Auto Channel Selection setting can be selected to allow the DIR-815 to choose the channel with the least amount of interference. Wireless Channel: Indicates the channel setting for the DIR-815. The Channel can be changed to fit the channel setting for an existing wireless network or to customize the wireless network. If you enable Auto Channel Selection, this option will be greyed out. Transmission Rate: Select the transmit rate. It is strongly suggested to select Best (Automatic) for best performance. Channel Width: Visibility Status: Select the Channel Width: Auto 20/40 - This is the default setting. Select if you are using both n and non n wireless devices. 20MHz - Select if you are not using any n wireless clients. Check this box if you do not want the SSID of your wireless network to be broadcast by the DIR-815. If the SSID is hidden, the SSID of the DIR-815 will not be seen by Site Survey utilities so your wireless clients will have to know the SSID of your DIR-815 in order to connect to it. Wireless Security Mode: Refer to Wireless Security on the next page for more information regarding wireless security. 39
45 Wireless Security This section will show you the different levels of security you can use to protect your data from intruders. The DIR-815 offers the following types of security: WPA2 (Wi-Fi Protected Access 2) WPA (Wi-Fi Protected Access) WPA2-PSK (Pre-Shared Key) WPA-PSK (Pre-Shared Key) What is WPA? WPA (Wi-Fi Protected Access), is a Wi-Fi standard that was designed to improve the security features of WEP (Wired Equivalent Privacy). The 2 major improvements over WEP: Improved data encryption through the Temporal Key Integrity Protocol (TKIP). TKIP scrambles the keys using a hashing algorithm and, by adding an integrity-checking feature, ensures that the keys haven t been tampered with. WPA2 is based on i and uses Advanced Encryption Standard (AES) instead of TKIP. User authentication, which is generally missing in WEP, through the extensible authentication protocol (EAP). WEP regulates access to a wireless network based on a computer s hardware-specific MAC address, which is relatively simple to be sniffed out and stolen. EAP is built on a more secure public-key encryption system to ensure that only authorized network users can access the network. WPA-PSK/WPA2-PSK uses a passphrase or key to authenticate your wireless connection. The key is an alpha-numeric password between 8 and 63 characters long. The password can include symbols (!?*&_) and spaces. This key must be the exact same key entered on your wireless router or access point. WPA/WPA2 incorporates user authentication through the Extensible Authentication Protocol (EAP). EAP is built on a more secure public key encryption system to ensure that only authorized network users can access the network. 40
46 Wireless Connection Setup Wizard To run the security wizard, click on Setup at the top and then click Wireless Connection Setup Wizard. Check the Manually set 5GHz band Network Name... box to manually set your desired wireless network name for the 5GHz band. Type your desired wireless network name (SSID). Automatically: Select this option to automatically generate the router s network key and click Next. Manually: Select this option to manually enter your network key and click Next. 41
47 If you selected Automatically, the summary window will display your settings. Write down the security key and enter this on your wireless clients. Click Save to save your settings. If you selected Manually, the following screen will appear. 42
48 Add Wireless Device with WPS Wizard From the Setup > Wireless Settings screen, click Add Wireless Device with WPS. Select Auto to add a wireless client using WPS (Wi-Fi Protected Setup) and then click Next. Skip to the next page. If you select Manual, a settings summary screen will appear. Write down the security key and enter this on your wireless clients. Click OK to finish. 43
49 PIN: Select this option to use PIN method. In order to use this method you must know the wireless client s 8 digit PIN and click Connect. PBC: Select this option to use PBC (Push Button) method to add a wireless client. Click Connect. Once you click Connect, you will have a 120 second time limit to apply the settings to your wireless client(s) and successfully establish a connection. 44
50 WPA/WPA2-Personal (PSK) It is recommended to enable encryption on your wireless router before your wireless network adapters. Please establish wireless connectivity before enabling encryption. Your wireless signal may degrade when enabling encryption due to the added overhead. 1. Log into the web-based configuration by opening a web browser and entering the IP address of the router ( ). Click on Setup and then click Wireless Settings on the left side. 2. Next to Security Mode, select WPA-Personal. 3. Next to WPA Mode, select Auto, WPA2 Only, or WPA Only. Use Auto if you have wireless clients using both WPA and WPA2. 4. Next to Cypher Type, select TKIP and AES, TKIP, or AES. 5. Next to Group Key Update Interval, enter the amount of time before the group key used for broadcast and multicast data is changed (3600 is default). 6. Next to Pre-Shared Key, enter a key (passphrase). The key is entered as a pass-phrase in ASCII format at both ends of the wireless connection. The pass-phrase must be between 8-63 characters. 7. Click Save Settings to save your settings. If you are configuring the router with a wireless adapter, you will lose connectivity until you enable WPA-PSK on your adapter and enter the same passphrase as you did on the router. 45
51 It is recommended to enable encryption on your wireless router before your wireless network adapters. Please establish wireless connectivity before enabling encryption. Your wireless signal may degrade when enabling encryption due to the added overhead. 1. Log into the web-based configuration by opening a web browser and entering the IP address of the router ( ). Click on Setup and then click Wireless Settings on the left side. 2. Next to Security Mode, select WPA-Enterprise. 3. Next to WPA Mode, select Auto, WPA2 Only, or WPA Only. Use Auto if you have wireless clients using both WPA and WPA2. 4. Next to Cypher Type, select TKIP and AES, TKIP, or AES. Configure WPA/WPA2-Enterprise (RADIUS) 5. Next to Group Key Update Interval, enter the amount of time before the group key used for broadcast and multicast data is changed (3600 is default). 6. Next to RADIUS Server IP Address enter the IP Address of your RADIUS server. 46
52 7. Next to RADIUS Server Port, enter the port you are using with your RADIUS server is the default port. 8. Next to RADIUS Server Shared Secret, enter the security key. 9. Click Advanced to enter settings for a secondary RADIUS Server. 10. Click Save Settings to save your settings. 47
53 Network Settings This section will allow you to change the local network settings of the router and to configure the DHCP settings. Router Settings Router IP Address: Default Subnet Mask: Enter the IP address of the router. The default IP address is If you change the IP address, once you click Save Settings, you will need to enter the new IP address in your browser to get back into the configuration utility. Enter the Subnet Mask. The default subnet mask is Host Name: Enter a name for the router. Local Domain Name: Enable DNS Relay: Enter the Domain name (Optional). Uncheck the box to transfer the DNS server information from your ISP to your computers. If checked, your computers will use the router for a DNS server. 48
54 DHCP Server Settings DHCP stands for Dynamic Host Control Protocol. The DIR-815 has a built-in DHCP server. The DHCP Server will automatically assign an IP address to the computers on the LAN/private network. Be sure to set your computers to be DHCP clients by setting their TCP/IP settings to Obtain an IP Address Automatically. When you turn your computers on, they will automatically load the proper TCP/IP settings provided by the DIR-815. The DHCP Server will automatically allocate an unused IP address from the IP address pool to the requesting computer. You must specify the starting and ending address of the IP address pool. Enable DHCP Server: DHCP IP Address Range: DHCP Lease Time: Always Broadcast: NetBIOS Announcement: Learn NetBIOS from WAN: NetBIOS Scope: Check this box to enable the DHCP server on your router. Uncheck to disable this function. Enter the starting and ending IP addresses for the DHCP server s IP assignment. Note: If you statically (manually) assign IP addresses to your computers or devices, make sure the IP addresses are outside of this range or you may have an IP conflict. The length of time for the IP address lease. Enter the Lease time in minutes. Enable this feature to broadcast your networks DHCP server to LAN/WLAN clients. NetBIOS allows LAN hosts to discover all other computers within the network, enable this feature to allow the DHCP Server to offer NetBIOS configuration settings. Enable this feature to allow WINS information to be learned from the WAN side, disable to allow manual configuration. This feature allows the configuration of a NetBIOS domain name under which network hosts operates. This setting has no effect if the Learn NetBIOS information from WAN is activated. 49
55 NetBIOS Node: Select the different type of NetBIOS node; Broadcast only, Point-to-Point, Mixed-mode, and Hybrid. WINS IP Address: Enter your WINS Server IP address(es). 50
56 DHCP Reservation If you want a computer or device to always have the same IP address assigned, you can create a DHCP reservation. The router will assign the IP address only to that computer or device. Note: This IP address must be within the DHCP IP Address Range. Enable: Check this box to enable the reservation. Computer Name: IP Address: Enter the computer name or select from the drop-down menu and click <<. Enter the IP address you want to assign to the computer or device. This IP Address must be within the DHCP IP Address Range. MAC Address: Enter the MAC address of the computer or device. Clone Your PC s MAC Address: Add/Update: DHCP Reservations List: If you want to assign an IP address to the computer you are currently on, click this button to populate the fields. Click to save your entry. You must click Save Settings at the top to activate your reservations. DHCP Reservations List Displays any reservation entries. Displays the host name (name of your computer or device), MAC Address, and IP address. Enable: Edit: Delete: Check to enable the reservation. Click the edit icon to make changes to the reservation entry. Click to remove the reservation from the list. 51
57 Parental Controls Advanced DNS Service is a free security option that provides anti-phishing protection to your network and offers navigation improvements such as auto-correction of common URL typos. Advanced DNS: Faster, more reliable Internet browsing. Open DNS FamilyShield: Open DNS Parental Controls: None: Includes Advanced DNS and automatic protection from malware, phishing, and adult websites. This option uses OpenDNS. Includes Advanced DNS, FamilyShield, and customizable blocking of malware and phishing sites. You may also customize filtering of web content by category. This option uses OpenDNS. DNS servers will be provided via DHCP by your ISP or you may manually enter DNS servers. 52
58 IPv6 On this page, the user can configure the IPv6 Connection type. There are two ways to set up the IPv6 Internet connection. You can use the Web-based IPv6 Internet Connection Setup Wizard, or you can manually configure the connection. For the beginner user that has not configured a router before, click on the IPv6 Internet Connection Setup Wizard button and the router will guide you through a few simple steps to get your network up and running. For the advanced user that has configured a router before, click on the Manual IPv6 Internet Connection Setup button to input all the settings manually. To configure the IPv6 local settings, click on the IPv6 Local Connectivity Setup button. 53
59 IPv6 Internet Connection Setup Wizard On this page, the user can configure the IPv6 Connection type using the IPv6 Internet Connection Setup Wizard. Click the IPv6 Internet Connection Setup Wizard button and the router will guide you through a few simple steps to get your network up and running. Click Next to continue to the next page. Click Cancel to discard the changes made and return to the main page. The router will try to detect whether its possible to obtain the IPv6 Internet connection type automatically. If this succeeds then the user will be guided through the input of the appropriate parameters for the connection type found. 54
Package Contents. System Requirements. Before You Begin
 Package Contents DWA-125 Wireless 150 USB Adapter CD-ROM (contains software, drivers, and manual) Cradle If any of the above items are missing, please contact your reseller. System Requirements A computer
Package Contents DWA-125 Wireless 150 USB Adapter CD-ROM (contains software, drivers, and manual) Cradle If any of the above items are missing, please contact your reseller. System Requirements A computer
WiFi Security Camera Quick Start Guide. Guide de départ rapide Caméra de surveillance Wi-Fi (P5)
 #45 #46 WiFi Security Camera Quick Start Guide Guide de départ rapide Caméra de surveillance Wi-Fi (P5) #47 Start Here 1 Is this you? TECH SUPPORT CTRL ALT DEL 2 If yes, turn to page three 1 3 If not,
#45 #46 WiFi Security Camera Quick Start Guide Guide de départ rapide Caméra de surveillance Wi-Fi (P5) #47 Start Here 1 Is this you? TECH SUPPORT CTRL ALT DEL 2 If yes, turn to page three 1 3 If not,
Guide d'installation rapide TFM-560X YO.13
 Guide d'installation rapide TFM-560X YO.13 Table of Contents Français 1 1. Avant de commencer 1 2. Procéder à l'installation 2 Troubleshooting 6 Version 06.08.2011 16. Select Install the software automatically
Guide d'installation rapide TFM-560X YO.13 Table of Contents Français 1 1. Avant de commencer 1 2. Procéder à l'installation 2 Troubleshooting 6 Version 06.08.2011 16. Select Install the software automatically
GIGABIT PCI DESKTOP ADAPTER DGE-530T. Quick Installation Guide+ Guide d installation+
 GIGABIT PCI DESKTOP ADAPTER Quick Installation Guide+ Guide d installation+ Check Your Package Contents Quick Installation Guide Gigabit Ethernet PCI Adapter CD with Manual and Drivers DO NOT insert the
GIGABIT PCI DESKTOP ADAPTER Quick Installation Guide+ Guide d installation+ Check Your Package Contents Quick Installation Guide Gigabit Ethernet PCI Adapter CD with Manual and Drivers DO NOT insert the
Instructions Mozilla Thunderbird Page 1
 Instructions Mozilla Thunderbird Page 1 Instructions Mozilla Thunderbird Ce manuel est écrit pour les utilisateurs qui font déjà configurer un compte de courrier électronique dans Mozilla Thunderbird et
Instructions Mozilla Thunderbird Page 1 Instructions Mozilla Thunderbird Ce manuel est écrit pour les utilisateurs qui font déjà configurer un compte de courrier électronique dans Mozilla Thunderbird et
WEB page builder and server for SCADA applications usable from a WEB navigator
 Générateur de pages WEB et serveur pour supervision accessible à partir d un navigateur WEB WEB page builder and server for SCADA applications usable from a WEB navigator opyright 2007 IRAI Manual Manuel
Générateur de pages WEB et serveur pour supervision accessible à partir d un navigateur WEB WEB page builder and server for SCADA applications usable from a WEB navigator opyright 2007 IRAI Manual Manuel
Contents Windows 8.1... 2
 Workaround: Installation of IRIS Devices on Windows 8 Contents Windows 8.1... 2 English Français Windows 8... 13 English Français Windows 8.1 1. English Before installing an I.R.I.S. Device, we need to
Workaround: Installation of IRIS Devices on Windows 8 Contents Windows 8.1... 2 English Français Windows 8... 13 English Français Windows 8.1 1. English Before installing an I.R.I.S. Device, we need to
Quick Installation Guide TEW-P21G
 Quick Installation Guide TEW-P21G Table of of Contents Contents... 1. Avant de commencer... 2. Comment effectuer les connexions... 3. Utilisation du serveur d'impression... 1 1 2 3 Troubleshooting... 7
Quick Installation Guide TEW-P21G Table of of Contents Contents... 1. Avant de commencer... 2. Comment effectuer les connexions... 3. Utilisation du serveur d'impression... 1 1 2 3 Troubleshooting... 7
How to Login to Career Page
 How to Login to Career Page BASF Canada July 2013 To view this instruction manual in French, please scroll down to page 16 1 Job Postings How to Login/Create your Profile/Sign Up for Job Posting Notifications
How to Login to Career Page BASF Canada July 2013 To view this instruction manual in French, please scroll down to page 16 1 Job Postings How to Login/Create your Profile/Sign Up for Job Posting Notifications
Wireless IP Camera 75790, 75790WH, 75791 Quick Start Guide Guide de départ rapide
 Wireless IP Camera 75790, 75790WH, 75791 Quick Start Guide Guide de départ rapide 1 Is this you? Start Here TECH SUPPORT CTRL ALT DEL 2 If yes, skip to advanced setup. 3 If not, write down the following:
Wireless IP Camera 75790, 75790WH, 75791 Quick Start Guide Guide de départ rapide 1 Is this you? Start Here TECH SUPPORT CTRL ALT DEL 2 If yes, skip to advanced setup. 3 If not, write down the following:
LOGICIEL D'ADMINISTRATION POUR E4000 & G4000 MANAGEMENT SOFTWARE FOR E4000 & G4000
 LOGICIEL D'ADMINISTRATION POUR E4000 & G4000 MANAGEMENT SOFTWARE FOR E4000 & G4000 TABLE DES MATIÈRES TITRE PAGE Présentation - - - - - - - - - - - - - - - - - - - - - - - - - - - - - - - - - - - -4 Le
LOGICIEL D'ADMINISTRATION POUR E4000 & G4000 MANAGEMENT SOFTWARE FOR E4000 & G4000 TABLE DES MATIÈRES TITRE PAGE Présentation - - - - - - - - - - - - - - - - - - - - - - - - - - - - - - - - - - - -4 Le
Quick Installation Guide
 Quick Installation Guide PowerLine AV+ Wireless N Mini Extender Version 1.10(NA) February 18, 2013 Wi-Fi Configuration Note Package Contents PowerLine AV+ Wireless N Mini Extender ENGLISH CAT5 Ethernet
Quick Installation Guide PowerLine AV+ Wireless N Mini Extender Version 1.10(NA) February 18, 2013 Wi-Fi Configuration Note Package Contents PowerLine AV+ Wireless N Mini Extender ENGLISH CAT5 Ethernet
Thank you for choosing the Mobile Broadband USB Stick. With your USB Stick, you can access a wireless network at high speed.
 Thank you for choosing the Mobile Broadband USB Stick. With your USB Stick, you can access a wireless network at high speed. Note: This manual describes the appearance of the USB Stick, as well as the
Thank you for choosing the Mobile Broadband USB Stick. With your USB Stick, you can access a wireless network at high speed. Note: This manual describes the appearance of the USB Stick, as well as the
VTP. LAN Switching and Wireless Chapitre 4
 VTP LAN Switching and Wireless Chapitre 4 ITE I Chapter 6 2006 Cisco Systems, Inc. All rights reserved. Cisco Public 1 Pourquoi VTP? Le défi de la gestion VLAN La complexité de gestion des VLANs et des
VTP LAN Switching and Wireless Chapitre 4 ITE I Chapter 6 2006 Cisco Systems, Inc. All rights reserved. Cisco Public 1 Pourquoi VTP? Le défi de la gestion VLAN La complexité de gestion des VLANs et des
Instructions pour mettre à jour un HFFv2 v1.x.yy v2.0.00
 Instructions pour mettre à jour un HFFv2 v1.x.yy v2.0.00 HFFv2 1. OBJET L accroissement de la taille de code sur la version 2.0.00 a nécessité une évolution du mapping de la flash. La conséquence de ce
Instructions pour mettre à jour un HFFv2 v1.x.yy v2.0.00 HFFv2 1. OBJET L accroissement de la taille de code sur la version 2.0.00 a nécessité une évolution du mapping de la flash. La conséquence de ce
HAUTE DISPONIBILITÉ DE MACHINE VIRTUELLE AVEC HYPER-V 2012 R2 PARTIE CONFIGURATION OPENVPN SUR PFSENSE
 HAUTE DISPONIBILITÉ DE MACHINE VIRTUELLE AVEC HYPER-V 2012 R2 PARTIE CONFIGURATION OPENVPN SUR PFSENSE Projet de semestre ITI soir 4ème année Résumé configuration OpenVpn sur pfsense 2.1 Etudiant :Tarek
HAUTE DISPONIBILITÉ DE MACHINE VIRTUELLE AVEC HYPER-V 2012 R2 PARTIE CONFIGURATION OPENVPN SUR PFSENSE Projet de semestre ITI soir 4ème année Résumé configuration OpenVpn sur pfsense 2.1 Etudiant :Tarek
TABLE DES MATIERES A OBJET PROCEDURE DE CONNEXION
 1 12 rue Denis Papin 37300 JOUE LES TOURS Tel: 02.47.68.34.00 Fax: 02.47.68.35.48 www.herve consultants.net contacts@herve consultants.net TABLE DES MATIERES A Objet...1 B Les équipements et pré-requis...2
1 12 rue Denis Papin 37300 JOUE LES TOURS Tel: 02.47.68.34.00 Fax: 02.47.68.35.48 www.herve consultants.net contacts@herve consultants.net TABLE DES MATIERES A Objet...1 B Les équipements et pré-requis...2
Thank you for choosing the Mobile Broadband USB Stick. With your USB Stick, you can access a wireless network at high speed.
 Thank you for choosing the Mobile Broadband USB Stick. With your USB Stick, you can access a wireless network at high speed. Note: This manual describes the appearance of the USB Stick, as well as the
Thank you for choosing the Mobile Broadband USB Stick. With your USB Stick, you can access a wireless network at high speed. Note: This manual describes the appearance of the USB Stick, as well as the
Quick Start Guide This guide is intended to get you started with Rational ClearCase or Rational ClearCase MultiSite.
 Rational ClearCase or ClearCase MultiSite Version 7.0.1 Quick Start Guide This guide is intended to get you started with Rational ClearCase or Rational ClearCase MultiSite. Product Overview IBM Rational
Rational ClearCase or ClearCase MultiSite Version 7.0.1 Quick Start Guide This guide is intended to get you started with Rational ClearCase or Rational ClearCase MultiSite. Product Overview IBM Rational
Manuel de l utilisateur
 TENVIS Technology Co,.LTD Manuel de l utilisateur Pour Caméras MJPEG JPT3815W M319W IPROBOT2 IP391W IP60xW Version 1.0.1 Index Configuration de Base... 3 Installation Matériel... 3 Pour Windows... 3 Mode
TENVIS Technology Co,.LTD Manuel de l utilisateur Pour Caméras MJPEG JPT3815W M319W IPROBOT2 IP391W IP60xW Version 1.0.1 Index Configuration de Base... 3 Installation Matériel... 3 Pour Windows... 3 Mode
USB 598. Quick Start Guide (Windows) Guide de démarrage rapide (Windows) USB Modem. Modem USB. www.sierrawireless.com
 USB 598 With Avec USB Modem Quick Start Guide (Windows) Modem USB Guide de démarrage rapide (Windows) www.sierrawireless.com This guide provides installation instructions for users of: Windows Vista Windows
USB 598 With Avec USB Modem Quick Start Guide (Windows) Modem USB Guide de démarrage rapide (Windows) www.sierrawireless.com This guide provides installation instructions for users of: Windows Vista Windows
D-Link se réserve le droit de réviser cette publication et d en modifier le contenu sans obligation d en avertir quiconque. Révisions du manuel
 Preface Préface D-Link se réserve le droit de réviser cette publication et d en modifier le contenu sans obligation d en avertir quiconque. Révisions du manuel Révision Date Description 2.0 23 décembre
Preface Préface D-Link se réserve le droit de réviser cette publication et d en modifier le contenu sans obligation d en avertir quiconque. Révisions du manuel Révision Date Description 2.0 23 décembre
Quick Installation Guide TW100-BRV304
 Quick Installation Guide TW100-BRV304 Table of of Contents Contents Français... 1. Avant de commencer... 2. Installation du matériel... 3. Configuration du routeur... 1 1 2 3 Troubleshooting... 5 Version
Quick Installation Guide TW100-BRV304 Table of of Contents Contents Français... 1. Avant de commencer... 2. Installation du matériel... 3. Configuration du routeur... 1 1 2 3 Troubleshooting... 5 Version
Notice Technique / Technical Manual
 Contrôle d accès Access control Encodeur USB Mifare ENCOD-USB-AI Notice Technique / Technical Manual SOMMAIRE p.2/10 Sommaire Remerciements... 3 Informations et recommandations... 4 Caractéristiques techniques...
Contrôle d accès Access control Encodeur USB Mifare ENCOD-USB-AI Notice Technique / Technical Manual SOMMAIRE p.2/10 Sommaire Remerciements... 3 Informations et recommandations... 4 Caractéristiques techniques...
Paxton. ins-20605. Net2 desktop reader USB
 Paxton ins-20605 Net2 desktop reader USB 1 3 2 4 1 2 Desktop Reader The desktop reader is designed to sit next to the PC. It is used for adding tokens to a Net2 system and also for identifying lost cards.
Paxton ins-20605 Net2 desktop reader USB 1 3 2 4 1 2 Desktop Reader The desktop reader is designed to sit next to the PC. It is used for adding tokens to a Net2 system and also for identifying lost cards.
4-441-095-22 (1) Network Camera
 4-441-095-22 (1) Network Camera Guide de l outil SNC easy IP setup Logiciel version 1.0 Avant d utiliser cet appareil, lisez attentivement ce manuel et conservez-le pour vous y reporter ultérieurement.
4-441-095-22 (1) Network Camera Guide de l outil SNC easy IP setup Logiciel version 1.0 Avant d utiliser cet appareil, lisez attentivement ce manuel et conservez-le pour vous y reporter ultérieurement.
Table of Contents. Product Overview. Troubleshooting. Setting Up Your EA-Series Router. Specifications. Linksys EA-Series.
 User Guide EA6350 Linksys EA-Series Table of Contents Table of Contents Product Overview EA6350.....................................1 Setting Up Your EA-Series Router Where to find more help.........................
User Guide EA6350 Linksys EA-Series Table of Contents Table of Contents Product Overview EA6350.....................................1 Setting Up Your EA-Series Router Where to find more help.........................
Contrôle d'accès Access control. Notice technique / Technical Manual
 p.1/18 Contrôle d'accès Access control INFX V2-AI Notice technique / Technical Manual p.2/18 Sommaire / Contents Remerciements... 3 Informations et recommandations... 4 Caractéristiques techniques... 5
p.1/18 Contrôle d'accès Access control INFX V2-AI Notice technique / Technical Manual p.2/18 Sommaire / Contents Remerciements... 3 Informations et recommandations... 4 Caractéristiques techniques... 5
Logitech Tablet Keyboard for Windows 8, Windows RT and Android 3.0+ Setup Guide Guide d installation
 Logitech Tablet Keyboard for Windows 8, Windows RT and Android 3.0+ Setup Guide Guide d installation English.......................................... 3 Français.........................................
Logitech Tablet Keyboard for Windows 8, Windows RT and Android 3.0+ Setup Guide Guide d installation English.......................................... 3 Français.........................................
Quick Installation Guide TE100-P1P
 Quick Installation Guide TE100-P1P Table of of Contents Contents... 1 1. Avant de commencer... 1 2. Procéder à l'installation... 2 3. Configuration du serveur d'impression... 3 4. Ajout de l'imprimante
Quick Installation Guide TE100-P1P Table of of Contents Contents... 1 1. Avant de commencer... 1 2. Procéder à l'installation... 2 3. Configuration du serveur d'impression... 3 4. Ajout de l'imprimante
Mobile LTE Broadband 11n Wireless Router MBR1516. Routeur sans fil 11n LTE à haut débit mobile MBR1516. User Manual. Guide de l'utilisateur
 Mobile LTE Broadband 11n Wireless Router MBR1516 User Manual ENGLISH Routeur sans fil 11n LTE à haut débit mobile MBR1516 Guide de l'utilisateur FRANÇAIS 350 East Plumeria Drive San Jose, CA 95134 USA
Mobile LTE Broadband 11n Wireless Router MBR1516 User Manual ENGLISH Routeur sans fil 11n LTE à haut débit mobile MBR1516 Guide de l'utilisateur FRANÇAIS 350 East Plumeria Drive San Jose, CA 95134 USA
Adeunis-RF Softwares. Stand-Alone configuration Manager V2. User guide version V1 FRANCAIS ENGLISH
 Adeunis-RF Softwares Stand-Alone configuration Manager V2 User guide version V1 FRANCAIS ENGLISH Adeunis RF 283 rue Louis Néel Parc Technologique Pré Roux 38920 Crolles - France Tel : +33 0)4 76 92 07
Adeunis-RF Softwares Stand-Alone configuration Manager V2 User guide version V1 FRANCAIS ENGLISH Adeunis RF 283 rue Louis Néel Parc Technologique Pré Roux 38920 Crolles - France Tel : +33 0)4 76 92 07
DCS-5020L. Pan & Tilt Day/Night Network Camera Cloud Camera. Quick Install Guide
 DCS-5020L Pan & Tilt Day/Night Network Camera Cloud Camera Quick Install Guide ENGLISH Package Contents DCS-5020L Pan & Tilt Day/Night Network Camera Mounting Bracket Power Adapter Ethernet Cable Quick
DCS-5020L Pan & Tilt Day/Night Network Camera Cloud Camera Quick Install Guide ENGLISH Package Contents DCS-5020L Pan & Tilt Day/Night Network Camera Mounting Bracket Power Adapter Ethernet Cable Quick
Contrôle d accès Access control MOD-TCPIP-AI. Notice technique / Technical Manual
 Contrôle d accès Access control MOD-TCPIP-AI Notice technique / Technical Manual Notice technique Mod-TCPIP-AI 9 septembre 2008 v.1.0 p.2/16 Sommaire / Contents Sommaire / Contents...2 Remerciements...3
Contrôle d accès Access control MOD-TCPIP-AI Notice technique / Technical Manual Notice technique Mod-TCPIP-AI 9 septembre 2008 v.1.0 p.2/16 Sommaire / Contents Sommaire / Contents...2 Remerciements...3
Utiliser une WebCam. Micro-ordinateurs, informations, idées, trucs et astuces
 Micro-ordinateurs, informations, idées, trucs et astuces Utiliser une WebCam Auteur : François CHAUSSON Date : 8 février 2008 Référence : utiliser une WebCam.doc Préambule Voici quelques informations utiles
Micro-ordinateurs, informations, idées, trucs et astuces Utiliser une WebCam Auteur : François CHAUSSON Date : 8 février 2008 Référence : utiliser une WebCam.doc Préambule Voici quelques informations utiles
Quick Setup Guide Guide de configuration rapide. Tablet Device SGPT12 Series Tablette électronique Série SGPT12
 Quick Setup Guide Guide de configuration rapide Tablet Device SGPT12 Series Tablette électronique Série SGPT12 Welcome / Bienvenue Congratulations on your purchase of this Xperia Tablet S. This Quick Setup
Quick Setup Guide Guide de configuration rapide Tablet Device SGPT12 Series Tablette électronique Série SGPT12 Welcome / Bienvenue Congratulations on your purchase of this Xperia Tablet S. This Quick Setup
Quick Installation Guide TV-IP400 TV-IP400W
 Quick Installation Guide TV-IP400 TV-IP400W Table of of Contents Contents Français... 1. Avant de commencer... 2. Installation du matériel... 3. Configuration de la Webcam... Troubleshooting... 1 1 2 3
Quick Installation Guide TV-IP400 TV-IP400W Table of of Contents Contents Français... 1. Avant de commencer... 2. Installation du matériel... 3. Configuration de la Webcam... Troubleshooting... 1 1 2 3
Préface. D-Link se réserve le droit de réviser cette publication et d en modifier le contenu sans obligation d en avertir quiconque.
 Préface D-Link se réserve le droit de réviser cette publication et d en modifier le contenu sans obligation d en avertir quiconque. Révisions du manuel Révision Date Description 1.4 1er août 2008 Zone
Préface D-Link se réserve le droit de réviser cette publication et d en modifier le contenu sans obligation d en avertir quiconque. Révisions du manuel Révision Date Description 1.4 1er août 2008 Zone
calls.paris-neuroscience.fr Tutoriel pour Candidatures en ligne *** Online Applications Tutorial
 calls.paris-neuroscience.fr Tutoriel pour Candidatures en ligne Online Applications Tutorial 1/4 Pour postuler aux Appels d Offres de l ENP, vous devez aller sur la plateforme : calls.parisneuroscience.fr.
calls.paris-neuroscience.fr Tutoriel pour Candidatures en ligne Online Applications Tutorial 1/4 Pour postuler aux Appels d Offres de l ENP, vous devez aller sur la plateforme : calls.parisneuroscience.fr.
Quick Installation Guide TV-IP212/TV-IP212W TV-IP312/TV-IP312W H/W: A1.0R
 Quick Installation Guide TV-IP212/TV-IP212W TV-IP312/TV-IP312W H/W: A1.0R Table Table of Contents of Contents... 1. Avant de commencer... 2. Installation du matériel... 3. Installation du serveur de caméra
Quick Installation Guide TV-IP212/TV-IP212W TV-IP312/TV-IP312W H/W: A1.0R Table Table of Contents of Contents... 1. Avant de commencer... 2. Installation du matériel... 3. Installation du serveur de caméra
Bravo! Vous venez d acquérir un routeur large bande à 4 ports Conceptronic C100BRS4H.
 Conceptronic C100BRS4H Guide d installation rapide Bravo! Vous venez d acquérir un routeur large bande à 4 ports Conceptronic C100BRS4H. Ce guide d installation vous permettra d installer pas à pas votre
Conceptronic C100BRS4H Guide d installation rapide Bravo! Vous venez d acquérir un routeur large bande à 4 ports Conceptronic C100BRS4H. Ce guide d installation vous permettra d installer pas à pas votre
Quick Installation Guide TBW-106UB H/W: V1
 Quick Installation Guide TBW-106UB H/W: V1 Table of Contents... 1. Avant de commencer... 2. Procéder à l'installation... 3. Configuration de l'adaptateur Bluetooth... Troubleshooting... 1 1 2 5 7 Version
Quick Installation Guide TBW-106UB H/W: V1 Table of Contents... 1. Avant de commencer... 2. Procéder à l'installation... 3. Configuration de l'adaptateur Bluetooth... Troubleshooting... 1 1 2 5 7 Version
Logitech Speaker System Z553 Setup Guide Guide d installation
 Logitech Speaker System Z553 Setup Guide Guide d installation Logitech Speaker System Z553 English................. 3 Français................ 10 www.logitech.com/support...19 2 Package contents Logitech
Logitech Speaker System Z553 Setup Guide Guide d installation Logitech Speaker System Z553 English................. 3 Français................ 10 www.logitech.com/support...19 2 Package contents Logitech
Quick Installation Guide TV-IP110 TV-IP110W H/W: A1.0R
 Quick Installation Guide TV-IP110 TV-IP110W H/W: A1.0R Table Table of Contents of Contents... 1. Avant de commencer... 2. Installation du matériel... 3. Configuration de la Webcam... Troubleshooting...
Quick Installation Guide TV-IP110 TV-IP110W H/W: A1.0R Table Table of Contents of Contents... 1. Avant de commencer... 2. Installation du matériel... 3. Configuration de la Webcam... Troubleshooting...
Configuration de routeur D-Link Par G225
 Configuration de routeur D-Link Par G225 Modèle : DIR-625 et DIR-628 Adresse du routeur par le navigateur internet : http://192.168.0.1/ Changer le mot de passe utilisateur du routeur Sans fil L'accès
Configuration de routeur D-Link Par G225 Modèle : DIR-625 et DIR-628 Adresse du routeur par le navigateur internet : http://192.168.0.1/ Changer le mot de passe utilisateur du routeur Sans fil L'accès
Table des matières. Table des matières
 Table des matières Table des matières Contenu de la boîte...4 Configuration système requise... 4 Caractéristiques...5 Description du matériel... 6 Connexions... 6 Voyants DEL... 7 Installation...8 Prérequis...8
Table des matières Table des matières Contenu de la boîte...4 Configuration système requise... 4 Caractéristiques...5 Description du matériel... 6 Connexions... 6 Voyants DEL... 7 Installation...8 Prérequis...8
IMS INTERNET /Paramétrage de l offre / Gateway Cisco IMS INTERNET. Paramétrage de l offre Gateway CISCO. Référence Edition Date de Diffusion Page
 IMS INTERNET Paramétrage de l offre Gateway CISCO DRS/DTS/DCRT/CID/04 078 05/04/04 Page 1 SOMMAIRE 1. Introduction 3 1.1 OBJECTIFS DU DOCUMENT 3 1.2 VERSIONS INSTALLÉES 3 2. Connectique physique 3 3. Configuration
IMS INTERNET Paramétrage de l offre Gateway CISCO DRS/DTS/DCRT/CID/04 078 05/04/04 Page 1 SOMMAIRE 1. Introduction 3 1.1 OBJECTIFS DU DOCUMENT 3 1.2 VERSIONS INSTALLÉES 3 2. Connectique physique 3 3. Configuration
Linksys SMART Wi-Fi Routers with Wireless-AC. User Guide
 Linksys SMART Wi-Fi Routers with Wireless-AC User Guide Contents Contents Product Overview Using an External Drive EA6400.....................................1 Wall-mounting placement 4 Setting Up: Basics
Linksys SMART Wi-Fi Routers with Wireless-AC User Guide Contents Contents Product Overview Using an External Drive EA6400.....................................1 Wall-mounting placement 4 Setting Up: Basics
Contents PRODUCT OVERVIEW USING AN EXTERNAL DRIVE SETTING UP: BASICS SETTING UP: ADVANCED. 1 WRT1900AC 3 Wall-mounting placement
 USER GUIDE Contents PRODUCT OVERVIEW 1 WRT1900AC 3 Wall-mounting placement SETTING UP: BASICS 5 How to create a home network 5 What is a network? 5 How to set up a home network 5 Where to find more help
USER GUIDE Contents PRODUCT OVERVIEW 1 WRT1900AC 3 Wall-mounting placement SETTING UP: BASICS 5 How to create a home network 5 What is a network? 5 How to set up a home network 5 Where to find more help
Once the installation is complete, you can delete the temporary Zip files..
 Sommaire Installation... 2 After the download... 2 From a CD... 2 Access codes... 2 DirectX Compatibility... 2 Using the program... 2 Structure... 4 Lier une structure à une autre... 4 Personnaliser une
Sommaire Installation... 2 After the download... 2 From a CD... 2 Access codes... 2 DirectX Compatibility... 2 Using the program... 2 Structure... 4 Lier une structure à une autre... 4 Personnaliser une
Administration du WG302 en SSH par Magicsam
 Administration du WG302 en SSH par Magicsam Le Point d'accès WG302 comprend une interface sécurisée de commande en ligne Telnet. Deux possibilités pour administrer le WG302 en SSH : via le port série situé
Administration du WG302 en SSH par Magicsam Le Point d'accès WG302 comprend une interface sécurisée de commande en ligne Telnet. Deux possibilités pour administrer le WG302 en SSH : via le port série situé
Quick Installation Guide TV-IP410 TV-IP410W H/W: A1.0R
 Quick Installation Guide TV-IP410 TV-IP410W H/W: A1.0R Table Table of Contents of Contents... 1. Avant de commencer... 2. Installation du matériel... 3. Configuration de la Webcam... Troubleshooting...
Quick Installation Guide TV-IP410 TV-IP410W H/W: A1.0R Table Table of Contents of Contents... 1. Avant de commencer... 2. Installation du matériel... 3. Configuration de la Webcam... Troubleshooting...
Folio Case User s Guide
 Fujitsu America, Inc. Folio Case User s Guide I N S T R U C T I O N S This Folio Case is a stylish, lightweight case for protecting your Tablet PC. Elastic Strap Pen Holder Card Holders/ Easel Stops Figure
Fujitsu America, Inc. Folio Case User s Guide I N S T R U C T I O N S This Folio Case is a stylish, lightweight case for protecting your Tablet PC. Elastic Strap Pen Holder Card Holders/ Easel Stops Figure
APPENDIX 6 BONUS RING FORMAT
 #4 EN FRANÇAIS CI-DESSOUS Preamble and Justification This motion is being presented to the membership as an alternative format for clubs to use to encourage increased entries, both in areas where the exhibitor
#4 EN FRANÇAIS CI-DESSOUS Preamble and Justification This motion is being presented to the membership as an alternative format for clubs to use to encourage increased entries, both in areas where the exhibitor
Quick Installation Guide TEW-MP1U
 Quick Installation Guide TEW-MP1U Table of Contents...... 1. Avant de commencer... 2. Procéder à l'installation... 3. Configuration du serveur d'impression... 4. Impression... 5. Faxer... 6. Scannage...
Quick Installation Guide TEW-MP1U Table of Contents...... 1. Avant de commencer... 2. Procéder à l'installation... 3. Configuration du serveur d'impression... 4. Impression... 5. Faxer... 6. Scannage...
that the child(ren) was/were in need of protection under Part III of the Child and Family Services Act, and the court made an order on
 ONTARIO Court File Number at (Name of court) Court office address Applicant(s) (In most cases, the applicant will be a children s aid society.) Full legal name & address for service street & number, municipality,
ONTARIO Court File Number at (Name of court) Court office address Applicant(s) (In most cases, the applicant will be a children s aid society.) Full legal name & address for service street & number, municipality,
Product Overview... 3 Package Contents... 3 System Requirements... 3 Introduction... 4 Features... 5 Hardware Overview... 6 LEDs...
 Table of Contents Product Overview... 3 Package Contents... 3 System Requirements... 3 Introduction... 4 Features... 5 Hardware Overview... 6 LEDs... 6 Installation... 7 Getting Started... 7 Remove Existing
Table of Contents Product Overview... 3 Package Contents... 3 System Requirements... 3 Introduction... 4 Features... 5 Hardware Overview... 6 LEDs... 6 Installation... 7 Getting Started... 7 Remove Existing
Table des matières. Table des matières
 Table des matières Présentation du produit...4 Contenu de la boîte...4 Configuration système requise... 4 Introduction...5 Fonctions...7 Description du matériel... 8 Connections... 8 Voyants lumineux...
Table des matières Présentation du produit...4 Contenu de la boîte...4 Configuration système requise... 4 Introduction...5 Fonctions...7 Description du matériel... 8 Connections... 8 Voyants lumineux...
Quick Installation Guide TV-IP422 TV-IP422W H/W: A1.0R
 Quick Installation Guide TV-IP422 TV-IP422W H/W: A1.0R Table Table of Contents of Contents... 1. Avant de commencer... 2. Installation du matériel... 3. Configuration de la Webcam... Troubleshooting...
Quick Installation Guide TV-IP422 TV-IP422W H/W: A1.0R Table Table of Contents of Contents... 1. Avant de commencer... 2. Installation du matériel... 3. Configuration de la Webcam... Troubleshooting...
Nouveautés printemps 2013
 » English Se désinscrire de la liste Nouveautés printemps 2013 19 mars 2013 Dans ce Flash Info, vous trouverez une description des nouveautés et mises à jour des produits La Capitale pour le printemps
» English Se désinscrire de la liste Nouveautés printemps 2013 19 mars 2013 Dans ce Flash Info, vous trouverez une description des nouveautés et mises à jour des produits La Capitale pour le printemps
Frequently Asked Questions
 Frequently Asked Questions GENERAL Q: Can I connect an external hard drive, USB stick or MP3 player to copy files to the device? A: Yes, you can. The device supports USB HOST function, which can read USB
Frequently Asked Questions GENERAL Q: Can I connect an external hard drive, USB stick or MP3 player to copy files to the device? A: Yes, you can. The device supports USB HOST function, which can read USB
Guide d'installation rapide Quick Installation Guide TEW-421PC TEW-423PI C1.2
 Guide d'installation rapide Quick Installation Guide TEW-421PC TEW-423PI C1.2 Table des matières Français 1 1. Avant de commencer 1 2. Procéder à l'installation 2 3. Utilisation de l adaptateur sans fil
Guide d'installation rapide Quick Installation Guide TEW-421PC TEW-423PI C1.2 Table des matières Français 1 1. Avant de commencer 1 2. Procéder à l'installation 2 3. Utilisation de l adaptateur sans fil
Garage Door Monitor Model 829LM
 Garage Door Monitor Model 829LM To prevent possible SERIOUS INJURY or DEATH from a closing garage door: NEVER permit children to operate or play with door control push buttons or remote control transmitters.
Garage Door Monitor Model 829LM To prevent possible SERIOUS INJURY or DEATH from a closing garage door: NEVER permit children to operate or play with door control push buttons or remote control transmitters.
Mobile Broadband 11n Wireless Router MBR1210. Routeur sans fil MBR1210 11n à haut débit mobile. User Guide ENGLISH. Guide d utilisation FRANÇAIS
 Mobile Broadband 11n Wireless Router MBR1210 User Guide ENGLISH Routeur sans fil MBR1210 11n à haut débit mobile Guide d utilisation FRANÇAIS 350 East Plumeria Drive San Jose, CA 95134 USA October 2010
Mobile Broadband 11n Wireless Router MBR1210 User Guide ENGLISH Routeur sans fil MBR1210 11n à haut débit mobile Guide d utilisation FRANÇAIS 350 East Plumeria Drive San Jose, CA 95134 USA October 2010
Préface. Révisions du guide. Révision Date Description 1.0 26 mars, 2008 DIR-628 révision A1 avec la version 1.00 de progiciels
 Préface D-Link se réserve le droit de réviser ce document et d apporter des changements à son contenu, sans obligation d informer aucune personne ou aucun organisme de tels changements ou révisions. Révisions
Préface D-Link se réserve le droit de réviser ce document et d apporter des changements à son contenu, sans obligation d informer aucune personne ou aucun organisme de tels changements ou révisions. Révisions
Application Form/ Formulaire de demande
 Application Form/ Formulaire de demande Ecosystem Approaches to Health: Summer Workshop and Field school Approches écosystémiques de la santé: Atelier intensif et stage d été Please submit your application
Application Form/ Formulaire de demande Ecosystem Approaches to Health: Summer Workshop and Field school Approches écosystémiques de la santé: Atelier intensif et stage d été Please submit your application
lundi 3 août 2009 Choose your language What is Document Connection for Mac? Communautés Numériques L informatique à la portée du Grand Public
 Communautés Numériques L informatique à la portée du Grand Public Initiation et perfectionnement à l utilisation de la micro-informatique Microsoft Document Connection pour Mac. Microsoft Document Connection
Communautés Numériques L informatique à la portée du Grand Public Initiation et perfectionnement à l utilisation de la micro-informatique Microsoft Document Connection pour Mac. Microsoft Document Connection
Quick Installation Guide
 TP-LINK TECHNOLOGIES CO., LTD. Specifications are subject to change without notice. TP-LINK is a registered trademark of TP-LINK TECHNOLOGIES CO., LTD. Other brands and product names are trademarks or
TP-LINK TECHNOLOGIES CO., LTD. Specifications are subject to change without notice. TP-LINK is a registered trademark of TP-LINK TECHNOLOGIES CO., LTD. Other brands and product names are trademarks or
Simply Share, Save & Stream
 3-year warranty garantie de 3 ans mediashare TM Simply Share, Save & Stream Quick Start Guide Guide de démarrage rapide home network storage unité de stockage pour réseau à domicile share your photos!
3-year warranty garantie de 3 ans mediashare TM Simply Share, Save & Stream Quick Start Guide Guide de démarrage rapide home network storage unité de stockage pour réseau à domicile share your photos!
Summary / Sommaire. 1 Install DRIVER SR2 USB01 Windows seven 64 bits / Installation du DRIVER SR2 USB01 Windows seven 64 bits 2
 Summary / Sommaire 1 Install DRIVER SR2 USB01 Windows seven 64 bits / Installation du DRIVER SR2 USB01 Windows seven 64 bits 2 1.1 Driver Installation SR2 USB01 Windows Seven 64 bits (english) 2 1.1.1
Summary / Sommaire 1 Install DRIVER SR2 USB01 Windows seven 64 bits / Installation du DRIVER SR2 USB01 Windows seven 64 bits 2 1.1 Driver Installation SR2 USB01 Windows Seven 64 bits (english) 2 1.1.1
Principe de TrueCrypt. Créer un volume pour TrueCrypt
 Sommaire : Principe de TrueCrypt...1 Créer un volume pour TrueCrypt...1 Premier montage...6 Réglages...8 Save Currently Mounted Volumes as Favorite...8 Settings > Preferences...9 TrueCrypt Traveller pour
Sommaire : Principe de TrueCrypt...1 Créer un volume pour TrueCrypt...1 Premier montage...6 Réglages...8 Save Currently Mounted Volumes as Favorite...8 Settings > Preferences...9 TrueCrypt Traveller pour
DOCUMENTATION - FRANCAIS... 2
 DOCUMENTATION MODULE SHOPDECORATION MODULE PRESTASHOP CREE PAR PRESTACREA INDEX : DOCUMENTATION - FRANCAIS... 2 INSTALLATION... 2 Installation automatique... 2 Installation manuelle... 2 Résolution des
DOCUMENTATION MODULE SHOPDECORATION MODULE PRESTASHOP CREE PAR PRESTACREA INDEX : DOCUMENTATION - FRANCAIS... 2 INSTALLATION... 2 Installation automatique... 2 Installation manuelle... 2 Résolution des
Règlement sur le télémarketing et les centres d'appel. Call Centres Telemarketing Sales Regulation
 THE CONSUMER PROTECTION ACT (C.C.S.M. c. C200) Call Centres Telemarketing Sales Regulation LOI SUR LA PROTECTION DU CONSOMMATEUR (c. C200 de la C.P.L.M.) Règlement sur le télémarketing et les centres d'appel
THE CONSUMER PROTECTION ACT (C.C.S.M. c. C200) Call Centres Telemarketing Sales Regulation LOI SUR LA PROTECTION DU CONSOMMATEUR (c. C200 de la C.P.L.M.) Règlement sur le télémarketing et les centres d'appel
SERVEUR DÉDIÉ DOCUMENTATION
 SERVEUR DÉDIÉ DOCUMENTATION Release 5.0.6.0 19 Juillet 2013 Copyright 2013 GIANTS Software GmbH, All Rights Reserved. 1/9 CHANGE LOG Correction de bug divers (5.0.6.0) Ajout d une option de relance automatique
SERVEUR DÉDIÉ DOCUMENTATION Release 5.0.6.0 19 Juillet 2013 Copyright 2013 GIANTS Software GmbH, All Rights Reserved. 1/9 CHANGE LOG Correction de bug divers (5.0.6.0) Ajout d une option de relance automatique
Vanilla : Virtual Box
 Vanilla : Virtual Box Installation Guide for Virtual Box appliance Guide d'installation de l'application VirtualBox Vanilla Charles Martin et Patrick Beaucamp BPM Conseil Contact : charles.martin@bpm-conseil.com,
Vanilla : Virtual Box Installation Guide for Virtual Box appliance Guide d'installation de l'application VirtualBox Vanilla Charles Martin et Patrick Beaucamp BPM Conseil Contact : charles.martin@bpm-conseil.com,
Version 1.0 03/05/2013. Manuel d'utilisation. Routeur infonuagique bi-bande sans fil AC750 DIR-810L
 Version 1.0 03/05/2013 Manuel d'utilisation Routeur infonuagique bi-bande sans fil AC750 DIR-810L Préface D-Link se réserve le droit de réviser ce document et d en modifier le contenu sans aucune obligation
Version 1.0 03/05/2013 Manuel d'utilisation Routeur infonuagique bi-bande sans fil AC750 DIR-810L Préface D-Link se réserve le droit de réviser ce document et d en modifier le contenu sans aucune obligation
Tutoriel de formation SurveyMonkey
 Tutoriel de formation SurveyMonkey SurveyMonkey est un service de sondage en ligne. SurveyMonkey vous permet de créer vos sondages rapidement et facilement. SurveyMonkey est disponible à l adresse suivante
Tutoriel de formation SurveyMonkey SurveyMonkey est un service de sondage en ligne. SurveyMonkey vous permet de créer vos sondages rapidement et facilement. SurveyMonkey est disponible à l adresse suivante
CommandCenter Secure Gateway
 CommandCenter Secure Gateway Quick Setup Guide for CC-SG Virtual Appliance - No License Server Ce guide de configuration rapide décrit comment installer et configurer CommandCenter Secure Gateway. Pour
CommandCenter Secure Gateway Quick Setup Guide for CC-SG Virtual Appliance - No License Server Ce guide de configuration rapide décrit comment installer et configurer CommandCenter Secure Gateway. Pour
500 Mbps Kit 2 Powerline WiFi Adapters
 500 Mbps Kit 2 Powerline WiFi Adapters MODEL: CPL500W USER MANUAL Table of Contents FEATURES... 3 SAFETY PRECAUTIONS... 3 OVERVIEW... 4 Product Introduction... 4 Packing List... 4 HARDWARE DESCRIPTION
500 Mbps Kit 2 Powerline WiFi Adapters MODEL: CPL500W USER MANUAL Table of Contents FEATURES... 3 SAFETY PRECAUTIONS... 3 OVERVIEW... 4 Product Introduction... 4 Packing List... 4 HARDWARE DESCRIPTION
Harmony Smart Keyboard Add-on. Setup Guide Guide d installation
 Harmony Smart Keyboard Add-on Setup Guide Guide d installation Contents / Sommaire English................. 3 Français................. 9 support.myharmony.com/smart-keyboard-add-on 2 E Ch Pg Package contents
Harmony Smart Keyboard Add-on Setup Guide Guide d installation Contents / Sommaire English................. 3 Français................. 9 support.myharmony.com/smart-keyboard-add-on 2 E Ch Pg Package contents
CLIM/GTP/27/8 ANNEX III/ANNEXE III. Category 1 New indications/ 1 re catégorie Nouvelles indications
 ANNEX III/ANNEXE III PROPOSALS FOR CHANGES TO THE NINTH EDITION OF THE NICE CLASSIFICATION CONCERNING AMUSEMENT APPARATUS OR APPARATUS FOR GAMES/ PROPOSITIONS DE CHANGEMENTS À APPORTER À LA NEUVIÈME ÉDITION
ANNEX III/ANNEXE III PROPOSALS FOR CHANGES TO THE NINTH EDITION OF THE NICE CLASSIFICATION CONCERNING AMUSEMENT APPARATUS OR APPARATUS FOR GAMES/ PROPOSITIONS DE CHANGEMENTS À APPORTER À LA NEUVIÈME ÉDITION
1. Formation F5 - Local Traffic Manager Configuring (LTM)
 Description F5 F5 Networks, Inc. (NASDAQ: FFIV) est une entreprise informatique américaine fondée en 1996 établie à Seattle qui commercialise des équipements réseau. Dans les années 1990, la société a
Description F5 F5 Networks, Inc. (NASDAQ: FFIV) est une entreprise informatique américaine fondée en 1996 établie à Seattle qui commercialise des équipements réseau. Dans les années 1990, la société a
INSTRUMENTS DE MESURE SOFTWARE. Management software for remote and/or local monitoring networks
 INSTRUMENTS DE MESURE SOFTWARE SOFTWARE Logiciel de supervision des réseaux locaux et/ou distants Management software for remote and/or local monitoring networks MIDAs EVO 4 niveaux de fonctionnalités
INSTRUMENTS DE MESURE SOFTWARE SOFTWARE Logiciel de supervision des réseaux locaux et/ou distants Management software for remote and/or local monitoring networks MIDAs EVO 4 niveaux de fonctionnalités
Répéteur WiFi Netgear WN1000RP pour appareils mobiles
 Conrad sur INTERNET www.conrad.fr N O T I C E Version 02/14 Répéteur WiFi Netgear WN1000RP pour appareils mobiles Code : 000615460 Les appareils électriques et électroniques usagés (DEEE) doivent être
Conrad sur INTERNET www.conrad.fr N O T I C E Version 02/14 Répéteur WiFi Netgear WN1000RP pour appareils mobiles Code : 000615460 Les appareils électriques et électroniques usagés (DEEE) doivent être
Gestion des prestations Volontaire
 Gestion des prestations Volontaire Qu estce que l Income Management (Gestion des prestations)? La gestion des prestations est un moyen de vous aider à gérer votre argent pour couvrir vos nécessités et
Gestion des prestations Volontaire Qu estce que l Income Management (Gestion des prestations)? La gestion des prestations est un moyen de vous aider à gérer votre argent pour couvrir vos nécessités et
PROJECTEUR DE DONNEES XJ-A135/XJ-A145/XJ-A155/ XJ-A245/XJ-A255
 PROJECTEUR DE DONNEES XJ-A135/XJ-A145/XJ-A155/ XJ-A245/XJ-A255 F Projecteur de données Guide des fonctions sans fil Veillez à lire les précautions dans le Mode d emploi (Opérations de base) fourni avec
PROJECTEUR DE DONNEES XJ-A135/XJ-A145/XJ-A155/ XJ-A245/XJ-A255 F Projecteur de données Guide des fonctions sans fil Veillez à lire les précautions dans le Mode d emploi (Opérations de base) fourni avec
DELL E6500 : Remplacement du disque dur d origine par un disque dur chiffrant
 DELL E6500 : Remplacement du disque dur d origine par un disque dur chiffrant Table des matières Objectif du document... 2 Contexte... 2 Réflexion sur l utilisation... 2 Ordre des actions... 2 Comment
DELL E6500 : Remplacement du disque dur d origine par un disque dur chiffrant Table des matières Objectif du document... 2 Contexte... 2 Réflexion sur l utilisation... 2 Ordre des actions... 2 Comment
www.sierrawireless.com Sierra Wireless AirCard 763S Mobile Hotspot QUICK START GUIDE GUIDE DE DÉMARRAGE RAPIDE
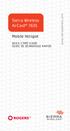 Sierra Wireless AirCard 763S Mobile Hotspot QUICK START GUIDE GUIDE DE DÉMARRAGE RAPIDE www.sierrawireless.com Get to Know Your Device Power key Navigation key WPS button LCD screen External RF antenna
Sierra Wireless AirCard 763S Mobile Hotspot QUICK START GUIDE GUIDE DE DÉMARRAGE RAPIDE www.sierrawireless.com Get to Know Your Device Power key Navigation key WPS button LCD screen External RF antenna
accidents and repairs:
 accidents and repairs: putting the pieces together accidents et réparations : réunir le tout nobody can repair your Toyota like Toyota Unfortunately, accidents do happen. And the best way to restore your
accidents and repairs: putting the pieces together accidents et réparations : réunir le tout nobody can repair your Toyota like Toyota Unfortunately, accidents do happen. And the best way to restore your
Creating a Backup of Bootable Disk and Recovery Image
 Appendix Appendix Image Backup and Recovery Procedures Thank you for purchasing a Fujitsu computer. Fujitsu is committed to bringing you the best computing experience with your new system. It is very important
Appendix Appendix Image Backup and Recovery Procedures Thank you for purchasing a Fujitsu computer. Fujitsu is committed to bringing you the best computing experience with your new system. It is very important
RAPID 3.34 - Prenez le contrôle sur vos données
 RAPID 3.34 - Prenez le contrôle sur vos données Parmi les fonctions les plus demandées par nos utilisateurs, la navigation au clavier et la possibilité de disposer de champs supplémentaires arrivent aux
RAPID 3.34 - Prenez le contrôle sur vos données Parmi les fonctions les plus demandées par nos utilisateurs, la navigation au clavier et la possibilité de disposer de champs supplémentaires arrivent aux
Our recommendation engine has come up with some personalized suggestions for you.
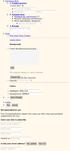 Purchase flow 1. 1. Product preview I want this! You'll get 10 files. Attribute Value 2. 2. Payment form Optimize for conversion (?) Require shipping information More information: Required Enter placeholder
Purchase flow 1. 1. Product preview I want this! You'll get 10 files. Attribute Value 2. 2. Payment form Optimize for conversion (?) Require shipping information More information: Required Enter placeholder
Les techniques de la télémaintenance
 Les techniques de la télémaintenance 1. VNC Virtual Network Computer est un produit gratuit de prise de contrôle à distance; Sa particularité est de permettre le contrôle de l'interface graphique d'une
Les techniques de la télémaintenance 1. VNC Virtual Network Computer est un produit gratuit de prise de contrôle à distance; Sa particularité est de permettre le contrôle de l'interface graphique d'une
Software and Hardware Datasheet / Fiche technique du logiciel et du matériel
 Software and Hardware Datasheet / Fiche technique du logiciel et du matériel 1 System requirements Windows Windows 98, ME, 2000, XP, Vista 32/64, Seven 1 Ghz CPU 512 MB RAM 150 MB free disk space 1 CD
Software and Hardware Datasheet / Fiche technique du logiciel et du matériel 1 System requirements Windows Windows 98, ME, 2000, XP, Vista 32/64, Seven 1 Ghz CPU 512 MB RAM 150 MB free disk space 1 CD
Version 1.0 17 mai 2012. Manuel d'utilisation. Routeur Cloud bi-bande sans fil AC 1750 DIR-865L
 Version 1.0 17 mai 2012 Manuel d'utilisation Routeur Cloud bi-bande sans fil AC 1750 DIR-865L Préface D-Link se réserve le droit de réviser ce document et d en modifier le contenu sans aucune obligation
Version 1.0 17 mai 2012 Manuel d'utilisation Routeur Cloud bi-bande sans fil AC 1750 DIR-865L Préface D-Link se réserve le droit de réviser ce document et d en modifier le contenu sans aucune obligation
Academic Project. B2- Web Development. Resit Project. Version 1.0 Last update: 24/05/2013 Use: Students Author: Samuel CUELLA
 SUPINFO Academic Dept. Resit Project Academic Project B2- Web Development 2012-2013 Version 1.0 Last update: 24/05/2013 Use: Students Author: Samuel CUELLA Conditions d utilisations : SUPINFO International
SUPINFO Academic Dept. Resit Project Academic Project B2- Web Development 2012-2013 Version 1.0 Last update: 24/05/2013 Use: Students Author: Samuel CUELLA Conditions d utilisations : SUPINFO International
3615 SELFIE. http://graffitiresearchlab.fr HOW-TO / GUIDE D'UTILISATION
 3615 SELFIE http://graffitiresearchlab.fr HOW-TO / GUIDE D'UTILISATION Hardware : Minitel Computer DIN FM545 45 connector (http://www.gotronic.fr/art-fiche-din-fm545-4747.htm) Cable Arduino compatible
3615 SELFIE http://graffitiresearchlab.fr HOW-TO / GUIDE D'UTILISATION Hardware : Minitel Computer DIN FM545 45 connector (http://www.gotronic.fr/art-fiche-din-fm545-4747.htm) Cable Arduino compatible
Compléter le formulaire «Demande de participation» et l envoyer aux bureaux de SGC* à l adresse suivante :
 FOIRE AUX QUESTIONS COMMENT ADHÉRER? Compléter le formulaire «Demande de participation» et l envoyer aux bureaux de SGC* à l adresse suivante : 275, boul des Braves Bureau 310 Terrebonne (Qc) J6W 3H6 La
FOIRE AUX QUESTIONS COMMENT ADHÉRER? Compléter le formulaire «Demande de participation» et l envoyer aux bureaux de SGC* à l adresse suivante : 275, boul des Braves Bureau 310 Terrebonne (Qc) J6W 3H6 La
Restaurant Application Quick Reference Guide
 Restaurant Application Quick Reference Guide Ingenico Telium Canada English Color key Required Merchant Input on Point of Sale Required Customer Input on Internal or External PIN-pad Optional Merchant
Restaurant Application Quick Reference Guide Ingenico Telium Canada English Color key Required Merchant Input on Point of Sale Required Customer Input on Internal or External PIN-pad Optional Merchant
