Card Photo Printer. Pilote de l'imprimante CP-10. Guide d'utilisation. Windows FRANÇAIS
|
|
|
- Anne-Claire Labbé
- il y a 8 ans
- Total affichages :
Transcription
1 Card Photo Printer Pilote de l'imprimante CP-10 Guide d'utilisation Windows FRANÇAIS 1
2 Table des matières RECOMMANDATIONS LIEES A LA SECURITE...3 A lire en premier...4 Guide des références... 4 A propos du câble de connexion... 6 Installation et désinstallation des logiciels figurant sur le CD-ROM Solution Disk...7 Installation des logiciels... 7 Désinstallation des logiciels... 9 Connexion de l'imprimante CP-10 à votre ordinateur...10 Installation et désinstallation du pilote d'imprimante...12 Sous Windows Installation Sous Windows Me Installation Dépannage de l'installation du pilote Sous Windows Installation Désinstallation Impression...31 Démarrage de ZoomBrowser EX Sélection d'une image en vue de son impression Sélection d'un mode d'impression Configuration du pilote pour l'impression Impression d'images en double sur une planche de 8 étiquettes Impression de différentes images sur une planche de 8 étiquettes Impression d'une partie d'une image Autres fonctions d'impression Annexes...44 A propos de la zone d'impression et du nombre de pixels Zone d'impression Nombre de pixels Dépannage Messages d'erreur
3 Kit de connexion à l'ordinateur CCK-CP100 RECOMMANDATIONS LIEES A LA SECURITE Les recommandations fournies dans ce guide indiquent comment utiliser les produits de manière correcte et sans danger afin d'éviter toute blessure et tout préjudice personnel et à des tierces personnes ou à leurs biens. Veuillez les lire avec attention avant de passer aux autres sections de ce guide. Avertissement Ce symbole indique des points très importants, dont le non-respect est susceptible d'entraîner la mort ou des blessures graves. Ne tentez pas de lire le ou les CD-ROM fournis dans un lecteur de CD qui ne prend pas en charge les CD-ROM de données. La lecture de CD-ROM sur un lecteur de CD audio pourrait en effet endommager les haut-parleurs. Des pertes auditives peuvent en outre être occasionnées si vous écoutez un CD-ROM avec un casque sur un lecteur de CD audio. Renonciations juridiques Bien que tous les efforts aient été mis en œuvre pour s'assurer que les informations contenues dans ce guide sont précises et complètes, aucune responsabilité n'est acceptée en ce qui concerne les éventuelles erreurs ou omissions. Canon se réserve le droit de modifier les spécifications du matériel et des logiciels décrits dans ce document à tout moment et sans avertissement. Toute reproduction, transmission, transcription, tout stockage dans un système d'archivage et toute traduction de ce guide dans quelque langue, sous quelque forme et par quelque procédé que ce soit, même partiellement, est interdite sans autorisation écrite préalable de Canon. Canon n'assume aucune garantie concernant les dommages qui résultent de la détérioration ou de la perte de données liées à une mauvaise manipulation ou à un dysfonctionnement de l'appareil photo, des logiciels, des cartes CompactFlash (cartes CF), des ordinateurs ou des périphériques ou à l'utilisation de cartes CompactFlash autres que Canon. Marques Canon et PowerShot sont des marques de Canon Inc. Adobe est une marque d'adobe Systems Incorporated. CompactFlash est une marque de SanDisk Corporation. ibook et imac sont des marques d'apple Computer, Inc. Macintosh, PowerBook, Power Macintosh et QuickTime sont des marques d'apple Computer Inc., déposées aux Etats-Unis et dans d'autres pays. Microsoft et Windows sont des marques ou des marques déposées de Microsoft Corporation aux Etats-Unis et/ou dans d'autres pays. Tous les autres noms et produits non mentionnés ci-dessus peuvent être des marques ou des marques déposées de leur propriétaire respectif. Copyright 2001 Canon Inc. Tous droits réservés. Avertissement Symboles utilisés dans ce document Indique des points importants qui doivent toujours être respectés lors de l'utilisation de la machine, ou des actions interdites. L'utilisateur doit systématiquement les observer afin d'éviter tout dommage à la machine ou toute utilisation incorrecte. Indique des références ou des informations complémentaires à prendre en compte. 3
4 A lire en premier Guide des références Ce guide d'utilisation explique comment connecter l'imprimante CP-10 à votre ordinateur et installer le pilote correspondant. Il fournit des informations sur les fonctions de l'imprimante et leur utilisation. Pour plus d'informations sur la préparation de l'imprimante et sur la manière de la manipuler et pour des détails sur l'utilisation des logiciels, reportez-vous aux guides ci-dessous. Signification des symboles Indique un manuel sur papier. Indique un manuel sous forme d'un fichier PDF stocké sur le CD-ROM Canon Digital Camera Solution Disk. Les procédures d'utilisation sont détaillées dans l'aide qui accompagne chacune des applications logicielles. A propos de l'unité CP-10 Remarques relatives à la sécurité Remarques relatives à la manipulation Remarques relatives à la cartouche d'encre et au ruban encreur Remarques relatives à la cassette papier et au papier Noms des pièces Reportez-vous au Guide d'utilisation CP-10 (fourni avec le Kit de l'imprimante CP-10). Préparation de l'imprimante CP-10 Insertion de la cassette papier Insertion de la cartouche d'encre Reportez-vous au Guide d'utilisation CP-10 (fourni avec le Kit de l'imprimante CP-10). Installation et désinstallation des logiciels Installation et désinstallation du pilote d'imprimante Installation et désinstallation de ZoomBrowser EX et de PhotoRecord 4 Reportez-vous à la section Installation et désinstallation du pilote d'imprimante de ce guide d'utilisation. Reportez-vous à la section Installation et désinstallation des logiciels figurant sur le CD-ROM Solution Disk de ce guide d'utilisation.
5 Impression Connexion de l'imprimante CP-10 à votre ordinateur Reportez-vous à la section Connexion de l'imprimante CP-10 à votre ordinateur de ce guide d'utilisation. Chargement d'images dans ZoomBrowser EX Procédure d'impression Reportez-vous à l'aide de ZoomBrowser EX. Reportez-vous à la section Impression de ce guide d'utilisation. Détails relatifs à l'utilisation de ZoomBrowser EX et de PhotoRecord Reportez-vous à l'aide de ZoomBrowser EX. En cas de problème Problèmes liés à l'imprimante CP-10 Messages d'erreur liés à l'imprimante CP-10 et apparaissant sur l'écran d'un appareil photo Problèmes liés à l'impression Reportez-vous au Guide d'utilisation CP-10 (fourni avec le Kit de l'imprimante CP-10). Reportez-vous aux sections Dépannage et Messages d'erreur de ce guide d'utilisation. 5
6 A propos du câble de connexion Pour connecter l'imprimante CP-10 à votre ordinateur, vous devez utiliser un câble USB. Un câble USB est fourni avec le Kit de connexion Canon à l'ordinateur CCK-CP100, mais vous pouvez également en acheter un séparément (voir référence ci-dessous). Nom du produit : Câble d'interface PIF-100 6
7 Installation et désinstallation des logiciels figurant sur le CD-ROM Solution Disk Le CD-ROM Canon Digital Camera Solution Disk contient les logiciels nécessaires à l'impression sur l'imprimante CP-10 depuis votre ordinateur. Cette section décrit comment installer et désinstaller ces logiciels. Sous Windows 2000, assurez-vous d'ouvrir une session avec les privilèges d'administrateur pour procéder à l'installation. Installation des logiciels 1 Fermez tous les programmes en cours d'exécution. 2 Placez le CD Canon Digital Camera Solution Disk dans le lecteur de CD-ROM. Le panneau d'installation s'affiche automatiquement. Panneau d'installation Si le panneau d'installation ne s'affiche pas automatiquement, utilisez la procédure suivante pour l'ouvrir. 1. Double-cliquez sur l'icône [Poste de travail] sur le Bureau, puis sur l'icône du CD-ROM dans la fenêtre suivante. 2. Double-cliquez sur l'icône [Setup.exe]. 7
8 3 Cliquez sur [Installation du logiciel de l appareil photo numérique]. 4 Lisez le contrat de licence du produit. Si vous acceptez toutes les conditions énoncées, cliquez sur le bouton [Oui]. Vous devez accepter l'accord de licence avant d'installer le logiciel. 5 Vérifiez la destination d'installation, puis cliquez sur le bouton [Suivant]. 6 Sélectionnez le logiciel à installer, puis cliquez sur le bouton [Suivant]. Pour installer ZoomBrowser EX et PhotoRecord, sélectionnez l'option correspondante. 7 Verifiez le contenu de l'installation, puis cliquez sur le bouton [Suivant]. L'installation commence. Suivez les messages qui apparaissent à l'écran pour mener celle-ci à bien. 8 Lorsque l'installation est terminée, le panneau d'installation s'affiche de nouveau. Cliquez sur le bouton [Quiter]. 8
9 Désinstallation des logiciels Cette section décrit comment désinstaller les applications, en prenant l'exemple de ZoomBrowser EX. 1 Cliquez sur le bouton [Démarrer] et sélectionnez [Programmes], [Canon Utilities], [ZoomBrowser EX] et [Désinstaller ZoomBrowser EX]. La désinstallation commence et ZoomBrowser EX est supprimé. Quelle que soit la raison pour laquelle vous désinstallez ZoomBrowser EX, un problème avec la base de données par exemple, supprimez le dossier [Database] du dossier [C:\Program Files\ZoomBrowser EX] de votre disque dur. Vous pouvez utiliser la même procédure pour désinstaller PhotoStitch ou RemoteCapture. 9
10 Connexion de l'imprimante CP-10 à votre ordinateur Remarques relatives à la connexion Assurez-vous de connecter l'imprimante directement à votre ordinateur à l'aide du câble USB. Si vous la connectez via un concentrateur USB, elle risque en effet de ne pas fonctionner correctement. N'utilisez pas l'imprimante CP-10 en même temps que d'autres périphériques USB (à l'exception d'une souris ou d'un clavier USB) car elle pourrait ne pas fonctionner correctement. Si vous rencontrez des difficultés, déconnectez les autres périphériques USB de votre ordinateur puis reconnectez l'imprimante. Ne connectez pas deux imprimantes CP-10 ou plus au même ordinateur car elles pourraient ne pas fonctionner correctement. Ne placez pas votre ordinateur en mode veille quand l'imprimante CP-10 est connectée à un port USB. Si cela se produit tout de même, ne déconnectez pas le câble USB de votre ordinateur alors qu'il est en mode veille. Replacez d'abord votre ordinateur dans son mode de fonctionnement normal. Si vous déconnectez le câble USB alors que l'ordinateur est en mode veille, celui-ci pourrait ne plus être capable de revenir au mode normal. Pour plus de détails sur le mode veille de votre ordinateur, reportez-vous à la documentation fournie avec celui-ci. 10
11 1 Connectez l'une des extrémités du câble USB à la prise DIGITAL de l'imprimante CP-10, et l'autre extrémité à un port USB de votre ordinateur. Il n'est pas nécessaire d'éteindre l'imprimante pour la connexion à l'ordinateur. Lorsque vous connectez l'imprimante CP-10 à votre ordinateur, assurez-vous que les connecteurs situés aux extrémités du câble USB correspondent aux prises figurant sur l'imprimante et sur votre ordinateur. Pour savoir où se trouve le port USB de votre ordinateur, reportez-vous à la documentation fournie avec celui-ci. Port USB sur l'ordinateur Insérez le câble en vous assurant que la marque de l'imprimante est correctement alignée avec la marque du câble. Câble USB Pour déconnecter, tirez tout en appuyant sur les deux côtés du connecteur. 2 Lors de la première connexion de l'imprimante CP-10 à votre ordinateur, la boîte de dialogue Assistant Ajout de nouveau matériel apparaît et l'installation commence ( pages 13, 18, 25). Si votre ordinateur est doté de plusieurs ports USB, vous pouvez utiliser n'importe lequel d'entre eux pour connecter l'imprimante CP-10. Lorsque vous déconnectez le câble USB, il n'est pas nécessaire d'éteindre l'imprimante ni votre ordinateur. 11
12 Installation et désinstallation du pilote d'imprimante Cette section indique comment installer le pilote d'imprimante sur votre ordinateur. L'installation commence automatiquement lorsque vous connectez pour la première fois l'imprimante CP-10 au port USB de votre ordinateur. Important Suivez bien les procédures de cette section pour installer le pilote d'imprimante. N'essayez pas d'installer le pilote en cliquant sur le bouton [Démarrer] et en sélectionnant [Paramètres], [Imprimantes] et [Ajout d'imprimante]. Si le pilote n'est pas installé parce que vous avez annulé l'installation ou que vous n'avez pas pu terminer la procédure, voir Dépannage de l'installation du pilote ( p.21). Une fois l'installation du pilote de l'imprimante CP-10 terminée, ne changez pas de port USB sans d'abord éteindre votre ordinateur. Sinon, une copie du pilote sera créée. Toutefois, si ceci se produit accidentellement, utilisez la procédure suivante pour remédier au problème. 1. Déconnectez le câble USB de votre ordinateur. 2. Utilisez la procédure suivante pour supprimer la copie du pilote. (N'utilisez pas le programme de désinstallation.) (1) Cliquez sur le bouton [Démarrer] et sélectionnez [Paramètres] puis [Imprimantes]. (2) Cliquez avec le bouton droit de la souris sur l'icône [Canon CP-10] puis sélectionnez [Supprimer]. 3. Redémarrez votre ordinateur et reconnectez l'imprimante. (Vous pouvez la connecter à n'importe quel port USB.) Lorsque vous utilisez la procédure suivante, le pilote USB de l'imprimante CP-10 est également installé automatiquement. Pour plus de détails sur la désinstallation du pilote, voir Désinstallation ( p.28). 12
13 Sous Windows 98 Installation 1 Fermez tous les programmes en cours d'exécution. 2 Connectez l'adaptateur secteur à l'imprimante CP-10. Branchez ensuite le câble d'alimentation à l'adaptateur secteur et à la prise murale et assurez-vous que l'imprimante est alimentée. 3 Connectez l'imprimante et votre ordinateur à l'aide du câble USB. Pour plus de détails sur cette connexion, voir Connexion de l'imprimante CP-10 à votre ordinateur ( p.10). Après un instant, la boîte de dialogue Assistant Ajout de nouveau matériel apparaît. 4 Cliquez sur le bouton [Suivant]. 5 Cochez la case Rechercher le meilleur pilote pour votre périphérique. (Recommandé). Cliquez sur le bouton [Suivant]. 13
14 6 Placez le CD Canon Digital Camera Solution Disk dans le lecteur de CD-ROM. 7 Cochez la case Définir un emplacement. Cliquez sur le bouton [Parcourir] pour sélectionner le dossier [\CP_DRV\FRENCH\WIN9X] figurant sur le CD-ROM et cliquez sur [OK]. Cliquez ensuite sur le bouton [Suivant]. Ne cochez pas la case Lecteur de CD-ROM. La boîte de dialogue Rechercher un dossier apparaît. Lorsque vous sélectionnez le dossier [\CP_DRV\FRENCH\WIN9X] sur le CD-ROM puis cliquez sur [OK], le nom du dossier sélectionné apparaît dans la zone Définir un emplacement. 8 Cliquez sur le bouton [Suivant]. Le pilote USB de l'imprimante CP-10 est installé. 14
15 9 Lorsque le message suivant apparaît, cliquez sur le bouton [Terminer]. Vous pouvez maintenant poursuivre et installer le pilote d'imprimante. 10 Lorsque le message suivant apparaît, cliquez sur le bouton [Suivant]. 11 Cochez la case Rechercher le meilleur pilote pour votre périphérique (Recommandé). Cliquez ensuite sur le bouton [Suivant]. 15
16 12 Le dossier indiqué à l'étape 7 est déjà affiché. Cliquez simplement sur le bouton [Suivant]. Ne cochez pas la case Lecteur de CD-ROM. 13 Cliquez sur le bouton [Suivant]. 14 Réglez les paramètres souhaités puis cliquez sur le bouton [Terminer]. Le pilote de l'imprimante est installé. 16
17 15 Lorsque le message suivant apparaît, cliquez sur le bouton [Terminer]. Sous Windows Me Installation 1 Fermez tous les programmes en cours d'exécution. 2 Placez le CD Canon Digital Camera Solution Disk dans le lecteur de CD-ROM. 3 Connectez l'adaptateur secteur à l'imprimante CP-10. Branchez ensuite le câble d'alimentation à l'adaptateur secteur et à la prise murale et assurez-vous que l'imprimante est alimentée. 4 Connectez l'imprimante CP-10 et votre ordinateur à l'aide du câble USB. Pour plus de détails sur cette connexion, voir Connexion de l'imprimante CP-10 à votre ordinateur ( p.10). Après un instant, la boîte de dialogue Assistant Ajout de nouveau matériel apparaît. 17
18 5 Cochez la case Rechercher automatiquement un meilleur pilote (recommandé) puis cliquez sur le bouton [Suivant]. 6 Dans la liste de pilotes d'imprimante, sélectionnez [Canon CP-10] de telle sorte que [\CP_DRV\FRENCH\WIN9X\CP10USB.INF] apparaisse sous [Emplacement], puis cliquez sur [OK]. Le pilote USB de l'imprimante CP-10 est installé. 18
19 7 Lorsque le message suivant apparaît, cliquez sur le bouton [Terminer]. Vous pouvez maintenant poursuivre et installer le pilote d'imprimante. 8 Cochez la case Rechercher automatiquement un meilleur pilote (recommandé) puis cliquez sur le bouton [Suivant]. 19
20 9 Dans la liste de pilotes d'imprimante, sélectionnez [Canon CP-10] de telle sorte que [\CP_DRV\FRENCH\WIN9X\CP10.INF] apparaisse sous [Emplacement], puis cliquez sur [OK]. 10 Réglez les paramètres souhaités puis cliquez sur le bouton [Terminer]. Le pilote de l'imprimante est installé. 11 Lorsque le message suivant apparaît, cliquez sur le bouton [Terminer]. 20
21 Dépannage de l'installation du pilote Si vous rencontrez des problèmes lors de l'installation du pilote (par exemple si le programme d'installation s'interrompt pendant l'installation), il est possible que le pilote USB ne soit pas installé correctement. Utilisez la procédure suivante pour vérifier l'état de l'installation du pilote USB et supprimer tout pilote USB non requis, puis installez de nouveau le pilote de l'imprimante. Si vous avez annulé l'installation alors qu'elle était en cours, utilisez cette procédure pour supprimer tout pilote USB non requis, puis installez de nouveau le pilote. 1 Lorsque la boîte de dialogue Assistant Ajout de nouveau matériel apparaît, cliquez sur le bouton [Annuler] pour annuler l'installation. 2 Vérifiez que l'imprimante CP-10 est bien alimentée (le témoin lumineux est vert), et qu'elle est connectée à votre ordinateur à l'aide du câble USB. Si l'imprimante et votre ordinateur ne sont pas encore connectés, connectez-les. 3 Cliquez sur le bouton [Démarrer] et sélectionnez [Paramètres] puis [Panneau de configuration]. 4 Double-cliquez sur l'icône [Système]. 21
22 5 Cliquez sur l'onglet [Gestionnaire de périphériques]. 6 En suivant les exemples ci-dessous, sélectionnez [Canon CP-10] sous [Contrôleurs de bus USB] ou [Autres périphériques], puis cliquez sur le bouton [Supprimer]. Exemple 1 : Utilisez les écrans ci-dessous comme référence et assurez-vous de bien sélectionner le bon périphérique avant de le supprimer. Si vous supprimez d'autres périphériques, Windows pourrait en effet ne plus fonctionner. 22
23 Exemple 2 : Exemple 3 : 7 Lorsque le message de confirmation apparaît, cliquez sur [OK]. 23
24 8 Cliquez sur le bouton [Fermer] pour fermer la boîte de dialogue Propriétés Système. 9 Fermez le Panneau de configuration. 10 Déconnectez le câble USB de votre ordinateur. 11 Redémarrez votre ordinateur. 12 Suivez la procédure décrite dans la section Installation ( p.13) pour réinstaller le pilote. Sous Windows 2000 Installation Sous Windows 2000, assurez-vous d'ouvrir une session avec les privilèges d'administrateur pour installer le pilote. 1 Fermez tous les programmes en cours d'exécution. 2 Connectez l'adaptateur secteur à l'imprimante CP-10. Branchez ensuite le câble d'alimentation à l'adaptateur secteur et à une prise murale et assurez-vous que l'imprimante est alimentée. 3 Connectez l'imprimante CP-10 à votre ordinateur à l'aide du câble USB. Pour plus de détails sur cette connexion, voir Connexion de l'imprimante CP-10 à votre ordinateur ( p.10). Après un instant, la boîte de dialogue Nouveau matériel détecté apparaît. 24
25 4 Cliquez sur le bouton [Suivant]. 5 Cochez la case Rechercher un pilote approprié pour mon périphérique (recommandé) puis cliquez sur le bouton [Suivant]. 6 Placez le CD Canon Digital Camera Solution Disk dans le lecteur de CD-ROM. 25
26 7 Cochez la case Emplacement spécifique puis cliquez sur le bouton [Suivant]. Ne cochez pas la case Lecteur de CD-ROM. 8 Cliquez sur le bouton [Parcourir], sélectionnez le fichier [W2KCP10.inf] dans le dossier [\CP_DRV\FRENCH\WIN2K], cliquez sur le bouton [OUVRIR] puis sur [OK]. La boîte de dialogue Rechercher le fichier apparaît. Cliquez sur le bouton [Parcourir], sélectionnez le fichier [W2KCP10.inf] dans le dossier [\CP_DRV\FRENCH\WIN2K], cliquez sur le bouton [OUVRIR] puis indiquez où la recherche doit être effectuée. 26
27 9 Cliquez sur le bouton [Suivant]. Le pilote de l'imprimante est installé. 10 Lorsque le message suivant apparaît, cliquez sur le bouton [Oui]. 27
28 11 Lorsque le message suivant apparaît, cliquez sur le bouton [Terminer]. Désinstallation Avant de désinstaller le pilote, assurez-vous de déconnecter l'imprimante de votre ordinateur. Important Suivez bien les procédures de cette section pour désinstaller le pilote d'imprimante. Ne procédez pas à la désinstallation en cliquant sur le bouton [Démarrer] et en sélectionnant [Paramètres], [Panneau de configuration] et [Ajout/Suppression de programmes]. Pour la désinstallation sous Windows 2000, assurez-vous d'ouvrir la session avec les privilèges d'administrateur. Si vous n'utilisez pas les privilèges d'administrateur pour procéder à la désinstallation, les entrées du Registre seront liées aux privilèges de l'utilisateur ayant procédé à l'installation, et une erreur de suppression surviendra. Après la désinstallation, n'oubliez pas de redémarrer Windows. Si vous ne parvenez pas à mener à bien la désinstallation avec la procédure suivante, suivez celle décrite dans la section Dépannage de l'installation du pilote ( p.21)). 28
29 1 Eteignez votre ordinateur. 2 Déconnectez le câble USB de votre ordinateur et vérifiez que l'imprimante n'est pas connectée à votre ordinateur. 3 Démarrez votre ordinateur. Si vous utilisez Windows 2000, assurez-vous d'ouvrir la session avec les privilèges d'administrateur. Fermez tous les programmes en cours d'exécution. 4 Placez le CD Canon Digital Camera Solution Disk dans le lecteur de CD-ROM. 5 Lorsque le panneau d'installation apparaît, cliquez sur le bouton [Terminer]. 6 Démarrez l'explorateur, puis double-cliquez sur le dossier [\CP_DRV\FRENCH\UNINST] figurant sur le CD-ROM pour l'ouvrir. 7 Double-cliquez sur l'icône [CP10Uninst.exe] pour lancer le programme de désinstallation. 8 Dans la liste des imprimantes, sélectionnez [Canon CP-10] et cliquez sur le bouton [Supprimer]. Si [Canon CP-10] n'apparaît pas, cela signifie que l'imprimante a sans doute été installée de manière incorrecte. Dans ce cas, suivez la procédure décrite dans la section Dépannage de l'installation du pilote ( p.21). 29
30 9 Lorsque le message de confirmation apparaît, vérifiez le nom de l'imprimante puis cliquez sur [Oui]. 10 Une fois le pilote supprimé, cliquez sur le bouton [Quitter] dans la boîte de dialogue de désinstallation du pilote d'imprimante. 11 Redémarrez votre ordinateur. 30
31 Impression Cette section décrit comment utiliser PhotoRecord pour imprimer des images enregistrées dans ZoomBrowser EX. Les applications ZoomBrowser EX et PhotoRecord sont fournies sur le CD-ROM Canon Digital Camera Solution Disk. Elles facilitent l'impression sur les feuilles standard, les planches d'étiquettes complètes et les planches de 8 étiquettes. Des captures d'écran de Windows 98 sont utilisées dans les illustrations, mais la procédure est identique sous Windows Me/2000. Les imprimantes et les écrans d'ordinateur utilisent des méthodes de reproduction des couleurs différentes, et les conditions d'éclairage comme les paramètres d'affichage affectent l'aspect des couleurs sur l'écran de votre ordinateur. En conséquence, les couleurs obtenues à l'impression peuvent être différentes de celles qui apparaissent à l'écran. Ceci ne vient pas d'un problème de l'imprimante. Utilisez la procédure suivante pour définir la mise en file d'attente : cliquez sur le bouton [Démarrer] et sélectionnez [Paramètres] puis [Imprimantes]. Cliquez avec le bouton droit de la souris sur l'icône [Canon CP-10] et sélectionnez [Propriétés]. Sélectionnez ensuite l'onglet [Détails] puis [Paramètres du spouleur]. - Assurez-vous de bien sélectionner l'option Activer le support bidirectionnel pour cette imprimante. - Ne sélectionnez pas EMF comme format de données. En effet, selon l'application, l'impression pourrait être compromise. - Ne sélectionnez pas l'option Imprimer directement sur l'imprimante. Le moniteur d'état risquerait de ne pas fonctionner correctement. Pour plus d'informations sur l'installation de ZoomBrowser EX et de PhotoRecord, voir Installation et désinstallation des logiciels figurant sur le CD-ROM Solution Disk ( p.7). Pour plus de détails sur l'utilisation des applications, reportez-vous à l'aide en ligne de ZoomBrowser EX et de PhotoRecord. Démarrage de ZoomBrowser EX 1 Double-cliquez sur l'icône [Canon ZoomBrowser EX] sur le Bureau. Vous pouvez aussi cliquer sur le bouton [Démarrer] et sélectionner [Programmes], [Utilitaires Canon], [ZoomBrowser EX], puis [ZoomBrowser EX] pour démarrer le programme. 31
32 Sélection d'une image en vue de son impression 1 Sélectionnez une image que vous souhaitez imprimer. Cliquez sur le bouton (IMPRIMER). Dans le menu qui s'affiche, sélectionnez [Agencer]. Zone de navigation Lorsque vous cliquez sur le bouton [IMPRIMER] et sélectionnez [Index] dans le menu, une boîte de dialogue d'impression de l'index apparaît. Dans celle-ci, vous pouvez régler la taille des images réduites et la taille du papier. Lorsque vous cliquez sur [Imprimez], l'impression de l'index commence. 32
33 PhotoRecord s'ouvre, puis la boîte de dialogue Mode d'impression de PhotoRecord et la fenêtre Agencement de PhotoRecord apparaissent. L'image sélectionnée apparaît dans la fenêtre de l'album. Fenêtre Agencement de PhotoRecord Fenêtre de l'album Vous pouvez vérifier la mise en page de l'image. Boîte de dialogue Mode d'impression de PhotoRecord Vous pouvez régler les paramètres d'impression. Sélection d'un mode d'impression Panneau de commande de l'album Cette section décrit comment sélectionner un mode d'impression dans PhotoRecord, puis imprimer sur des feuilles standard ou des planches d'étiquettes complètes. Pour plus d'informations quant à l'impression sur des planches de 8 étiquettes, voir Impression d'images en double sur une planche de 8 étiquettes ( p.37) ou Impression de différentes images sur une planche de 8 étiquettes ( p.39). 1 Dans la liste déroulante [Imprimante], sélectionnez Canon CP-10. La boîte de dialogue de configuration de l'imprimante CP-10 apparaît. 33
34 2 Sous [Mode d'impression], sélectionnez Impression standard pour imprimante photo puis cliquez sur le bouton [Suivant]. 3 Sélectionnez Avec bords ou Sans bords puis cliquez sur le bouton [Terminez]. Si vous sélectionnez Avec bords, l'image est automatiquement redimensionnée à la taille de l'impression. Fermez la boîte de dialogue Mode d'impression de PhotoRecord. Les paramètres de mode d'impression se reflètent désormais dans la fenêtre de l'album. Configuration du pilote pour l'impression Cette section indique comment modifier les paramètres du pilote pour l'impression. 1 Cliquez sur le bouton (IMPRIMER). 34
35 2 Cliquez sur le bouton [Propriétés]. A ce stade, ne changez pas d'imprimante. 3 Cliquez sur l'onglet [Paramètres d'impression] et définissez l'orientation de l'impression et le nombre de copies. Pour plus de détails, cliquez sur le bouton [?] ou [Aide] pour afficher l'aide en ligne. 35
36 4 Cliquez sur l'onglet [Ajustement image] et réglez la luminosité et la couleur des impressions. Pour plus de détails, cliquez sur le bouton [?] ou [Aide] pour afficher l'aide en ligne. Réglez la luminosité et le contraste des impressions. Réglez la couleur des impressions. 5 Lorsque vous avez terminé la définition des paramètres, cliquez sur [OK] pour fermer la boîte de dialogue Propriétés. 6 Réglez les autres paramètres et cliquez sur [Imprimez]. A ce stade, ne changez pas d'imprimante. Spécifiez le nombre de copies de la même image à imprimer. Si plusieurs images sont sélectionnées, utilisez ces paramètres pour indiquer les pages (images) à imprimer. 36
37 L'impression commence. Lorsque l'impression est en cours, n'utilisez pas les options [Annuler tous les documents] et [Annuler] de la fenêtre Canon CP-10 pour arrêter l'impression. Sinon, le papier est éjecté dans la zone de livraison et l'impression peut se solder par une erreur. Ceci n'est pas un dysfonctionnement, mais un mécanisme de protection de la tête d'impression. En conséquence et dans la mesure du possible, évitez d'interrompre une impression en cours. Si toutefois cela est nécessaire, vérifiez l'état de l'imprimante. Si le témoin lumineux est rouge, retirez le papier de la zone de livraison. Mettez l'imprimante hors tension puis allumez-la de nouveau. Vérifiez que le témoin lumineux est maintenant vert, et relancez l'impression. Impression d'images en double sur une planche de 8 étiquettes PhotoRecord permet d'imprimer des images en double. Il est ainsi possible d'imprimer plusieurs exemplaires de la même image sur une planche de 8 étiquettes. 1 Dans la boîte de dialogue Mode d'impression de PhotoRecord, sélectionnez Impression sur plusieurs pages puis cliquez sur le bouton [Terminez]. Fermez la boîte de dialogue Mode d'impression de PhotoRecord. Les paramètres de mode d'impression se reflètent désormais dans la fenêtre de l'album. 37
38 2 Cliquez avec le bouton droit sur l'image que vous souhaitez imprimer, puis sélectionnez [Copier]. 3 Comme [Nombre de copies], indiquez 7. Cliquez sur [OK]. Les images sont imprimées en double, leurs positions étant ajustées en conséquence sur les huit étiquettes de la planche. 4 Cliquez sur le bouton (IMPRIMER) pour commencer l'impression. 38
39 Impression de différentes images sur une planche de 8 étiquettes Vous pouvez également imprimer une combinaison de différentes images sur une planche de 8 étiquettes. 1 Dans la boîte de dialogue Mode d'impression de PhotoRecord, sélectionnez Impression sur plusieurs pages puis cliquez sur le bouton [Terminez]. Fermez la boîte de dialogue Mode d'impression de PhotoRecord. Les paramètres de mode d'impression se reflètent désormais dans la fenêtre de l'album. 2 Depuis la zone de navigation, faites glisser les images à imprimer vers la fenêtre de l'album. Les images sont maintenant placées, leurs positions étant ajustées en conséquence sur les huit étiquettes de la planche. 3 Cliquez sur le bouton (IMPRIMER) pour commencer l'impression. 39
40 Impression d'une partie d'une image Vous pouvez sélectionner une partie seulement d'une image et l'imprimer. Ceci est utile lorsque vous ne voulez imprimer qu'une partie d'une image, ou si la partie qui vous intéresse le plus n'est pas au centre de celle-ci. Vous pouvez imprimer des parties sélectionnées d'une image dans n'importe quel mode d'impression. Le ratio longueur/largeur ne peut être modifié si vous sélectionnez Impression standard pour imprimante photo comme mode d'impression, puis spécifiez Sans bord, ou si vous sélectionnez Impression sur plusieurs pages. En outre, étant donné qu'une bordure de 1 mm est retirée de l'image lors de son impression, nous vous recommandons de sélectionner une zone légèrement plus grande que la partie de l'image que vous souhaitez imprimer. 1 Cliquez avec le bouton droit sur l'image que vous souhaitez imprimer, puis sélectionnez [Découper/Rectifier la photo]. Si vous spécifiez Sans bord ou sélectionnez Impression sur plusieurs pages comme mode d'impression, un cadre vous permettant de sélectionner la zone à imprimer apparaît. 40
41 2 Sélectionnez la zone à imprimer, puis cliquez sur le bouton (FERMER). Vous déterminez ainsi la zone à imprimer. La zone située à l'intérieur du cadre est imprimée. Vous pouvez faire glisser le bord du cadre pour modifier sa taille, ou l'intérieur du cadre pour le déplacer. Bouton [DECOUPER] Lorsque l'option Avec bord est sélectionnée, vous pouvez cliquer sur le bouton [DECOUPER] pour ajuster la zone d'impression. Bouton [FERMER] Lorsque la zone d'impression est déterminée, cliquez sur le bouton [FERMER]. La boîte de dialogue Panneau de commandes de la photo est fermée et la zone sélectionnée apparaît dans la fenêtre de l'album. 3 Cliquez sur le bouton (IMPRIMER) pour commencer l'impression. 41
42 Autres fonctions d'impression En sélectionnant Album Image/Agencement album comme mode d'impression, vous pouvez ajouter du texte ou des décorations à une image lors de son impression. Vous pouvez également combiner les différentes fonctions pour créer votre propre carte de visite originale. Ajout de texte Ajout de décorations 42
43 Création de cartes de visite originales 43
44 Annexes A propos de la zone d'impression et du nombre de pixels Zone d'impression La zone colorée ( ) des illustrations suivantes indique la zone d'impression sur une feuille standard, une planche d'étiquettes complète et une planche de 8 étiquettes. (Unité = mm) La zone d'impression étant plus grande que la taille du papier, une bordure est rognée de l'image lors de son impression. Feuille standard et planche d'étiquettes complète 1,0 12,0 1,0 1,0 12,0 48,0 54,0 56,0 1,0 86,0 88,0 112,0 44
45 Planche de 8 étiquettes 15,4 20,3 17,3 25,1 1,9 22,0 54,0 112,0 Nombre de pixels Nombre total de pixels points* Nombre effectif de pixels points * Nombre de pixels de la zone d'impression. Ceci inclut également la zone qui est rognée du pourtour d'une image lors de son impression. 45
46 Dépannage Cette section indique comment remédier à différents problèmes. Si un problème persiste malgré la mise en œuvre de ces solutions, redémarrez votre ordinateur. Si le problème n'est toujours pas résolu, désinstallez le pilote d'imprimante puis réinstallez-le. L'impression ne commence pas. L'imprimante n'est pas alimentée en électricité. Vérifiez que le témoin lumineux de l'imprimante est vert. Si ce n'est pas le cas, assurez-vous que le câble d'alimentation est connecté correctement. Le câble USB n'est pas connecté correctement. Assurez-vous que le câble USB est connecté correctement. L'imprimante est hors connexion. 1.Cliquez sur le bouton [Démarrer] et sélectionnez [Paramètres] puis [Imprimantes]. 2.Cliquez avec le bouton droit de la souris sur l'icône [Canon CP-10]. Si l'option Utiliser l'imprimante hors connexion est sélectionnée, désélectionnez-la. L'impression en cours s'interrompt. Le câble USB n'est pas connecté correctement. Assurez-vous que le câble USB est connecté correctement. Un concentrateur USB est utilisé pour la connexion. Assurez-vous de connecter directement l'imprimante CP-10 à votre ordinateur à l'aide du câble USB. Si vous la connectez via un concentrateur USB, elle risque en effet de ne pas fonctionner correctement. Le problème est lié aux paramètres du spouleur de l'imprimante. 1.Cliquez sur le bouton [Démarrer] et sélectionnez [Paramètres] puis [Imprimantes]. 2.Cliquez avec le bouton droit de la souris sur l'icône [Canon CP-10] et sélectionnez [Propriétés]. 3. Sélectionnez l'onglet [Détails]. Cliquez sur le bouton [Paramètres du spouleur] puis sur le bouton [Paramètres par défaut]. 46
47 La couleur d'une image à l'écran est différente de celle obtenue au cours de l'impression. Les imprimantes et les écrans d'ordinateur utilisent des méthodes de reproduction des couleurs différentes, et les conditions d'éclairage comme les paramètres d'affichage affectent l'aspect des couleurs sur l'écran de votre ordinateur. Toutefois, vous pouvez régler la couleur sur l'onglet [Ajustement image] ( p.36). 47
48 Messages d'erreur Si une erreur se produit au cours de l'impression, un message d'erreur apparaît sur l'écran de votre ordinateur. Cette section contient une liste de messages d'erreur ainsi que les informations requises pour remédier aux divers problèmes. Si vous avez essayé les solutions recommandées et que l'erreur n'est pas résolue, consultez le service d'assistance technique Canon le plus proche. Erreurs n'entravant pas la reprise de l'impression Si l'un des messages suivants apparaît, l'impression peut reprendre. Après avoir mis en œuvre la solution recommandée, cliquez sur le bouton [Continuer] pour reprendre l'impression. Erreur d'alimentation papier. Vérifiez que le papier est correctement chargé dans la cassette et que celle-ci est bien installée. Cliquez sur [Reprendre] pour reprendre l'impression ou sur [Annuler] pour l'arrêter. La cassette papier n'est pas insérée correctement. Retirez la cassette, puis replacez-la correctement dans l'imprimante. Le papier n'est pas inséré correctement dans la cassette papier. Retirez le papier, puis replacez-le correctement dans la cassette. La cassette papier ne contient pas de papier. Ajoutez du papier dans la cassette. Reportez-vous également à la section Chargement du papier dans le Guide d'utilisation CP
49 La cartouche d'encre est vide et doit être remplacée. Cliquez sur [Reprendre] pour reprendre l'impression ou sur [Annuler] pour l'arrêter. La cartouche d'encre est vide. Remplacez-la par une cartouche neuve. Reportez-vous également à la section Installation de la cartouche d'encre dans le Guide d'utilisation CP-10. La cartouche d'encre n'est pas installée. Vous devez insérer une cartouche d'encre pour pouvoir imprimer. Cliquez sur [Reprendre] pour reprendre l'impression ou sur [Annuler] pour l'arrêter. La cartouche d'encre n'est pas insérée dans l'imprimante. Insérez la cartouche dans l'imprimante. Reportez-vous également à la section Installation de la cartouche d'encre dans le Guide d'utilisation CP-10 Erreurs entraînant l'annulation de l'impression Si l'un des messages suivants apparaît, l'impression est annulée. Après avoir mis en œuvre la solution recommandée pour remédier à l'erreur, vous devez relancer la tâche d'impression. Bourrage papier dans l'imprimante. Supprimez ce bourrage comme suit, puis relancez l'impression. 1. Retirez le papier ayant provoqué le bourrage. 2. Mettez l'imprimante hors tension, puis de nouveau sous tension. Du papier est coincé dans l'imprimante au cours de l'impression, ou il reste du papier dans l'imprimante avant que l'impression ne commence. Débranchez le câble de la prise d'entrée secteur de l'imprimante ou de la prise murale, puis reconnectez l'imprimante et mettez-la de nouveau sous tension. Le papier est automatiquement éjecté de la zone de réception ou de la zone de livraison temporaire. Retirez le papier puis mettez l'imprimante hors tension. Mettez ensuite l'imprimante sous tension et relancez la tâche d'impression. Reportez-vous également à la section Guide des composants dans le Guide d'utilisation CP
50 Problème lié à la cartouche d'encre. Corrigez-le comme suit, puis relancez l'impression. 1. Vérifiez l'état de la cartouche d'encre. 2. Retirez le papier ayant provoqué l'erreur. 3. Mettez l'imprimante hors tension, puis de nouveau sous tension. Le problème est lié à la cartouche d'encre. Retirez la cartouche de l'imprimante. Tendez correctement le ruban encreur puis replacez la cartouche dans l'imprimante. Si le problème persiste, remplacez la cartouche par une neuve. Reportez-vous également à la section Installation de la cartouche d'encre dans le Guide d'utilisation CP-10. Erreur lors de la communication. Vérifiez l'alimentation et l'état des connexions de l'imprimante. L'imprimante n'est plus alimentée à un moment donné de l'impression. Assurez-vous que l'imprimante est alimentée en électricité. Le câble s'est débranché ou a été déconnecté au cours de l'impression. Assurez-vous que le câble est connecté correctement. Reportez-vous également à la section Guide des composants dans le Guide d'utilisation CP-10. Problème lié à l'imprimante. Mettez l'imprimante hors tension, puis de nouveau sous tension. Il est impossible d'initialiser l'imprimante. Débranchez le câble de la prise d'entrée secteur de l'imprimante ou de la prise murale, puis reconnectez l'imprimante et mettez-la sous tension. Relancez la tâche d'impression. La cassette papier contient trop de papier. Retirez le papier de la cassette, puis assurez-vous d'y charger la bonne quantité de papier. 50
51 Autres messages L'imprimante est en surchauffe. L'impression reprendra une fois l'imprimante refroidie. Veuillez patienter. Pour protéger la tête d'impression des températures élevées, l'impression est suspendue jusqu'à ce qu'elle se soit refroidie. Ceci n'est pas un dysfonctionnement. Attendez que la tête d'impression se refroidisse. L'impression reprendra automatiquement. En ce qui concerne les messages relatifs à des erreurs liées au système d'exploitation de votre ordinateur, suivez les indications apparaissant à l'écran. CDP-F CANON INC. 51
Guide d installation de Windows Vista /Windows 7
 Guide d installation de Windows Vista / 7 Avant d utiliser l appareil, vous devez configurer le matériel et installer le pilote de périphérique. Pour obtenir les directives de configuration et d installation,
Guide d installation de Windows Vista / 7 Avant d utiliser l appareil, vous devez configurer le matériel et installer le pilote de périphérique. Pour obtenir les directives de configuration et d installation,
GUIDE D'INSTALLATION DU LOGICIEL
 GUIDE D'INSTALLATION DU LOGICIEL SYSTEME MULTIFONCTIONS NUMERIQUE INTRODUCTION TABLE DES MATIERES INSTALLATION DU LOGICIEL (FOURNI AVEC L'APPAREIL) INSTALLATION DU LOGICIEL (POUR LES OPTIONS) RESOLUTION
GUIDE D'INSTALLATION DU LOGICIEL SYSTEME MULTIFONCTIONS NUMERIQUE INTRODUCTION TABLE DES MATIERES INSTALLATION DU LOGICIEL (FOURNI AVEC L'APPAREIL) INSTALLATION DU LOGICIEL (POUR LES OPTIONS) RESOLUTION
Manuel d'utilisation de Mémo vocal
 Manuel d'utilisation de Mémo vocal Copyright 2002 Palm, Inc. Tous droits réservés. HotSync, le logo Palm et Palm OS sont des marques déposées de Palm, Inc. Le logo HotSync et Palm sont des marques commerciales
Manuel d'utilisation de Mémo vocal Copyright 2002 Palm, Inc. Tous droits réservés. HotSync, le logo Palm et Palm OS sont des marques déposées de Palm, Inc. Le logo HotSync et Palm sont des marques commerciales
Messages d'erreurs. Redémarrez votre PC en cliquant sur Démarrer, en sélectionnant ensuite Arrêter puis en cochant Redémarrer
 Messages d'erreurs Erreur 602 Vous essayez de vous connecter à Internet. L'erreur n 602 apparaît et il vous est impossible de vous connecter. L'erreur 602 est souvent issue de l'utilisation de l'accès
Messages d'erreurs Erreur 602 Vous essayez de vous connecter à Internet. L'erreur n 602 apparaît et il vous est impossible de vous connecter. L'erreur 602 est souvent issue de l'utilisation de l'accès
GUIDE D'INSTALLATION DU LOGICIEL
 GUIDE D'INSTALLATION DU LOGICIEL SYSTEME MULTIFONCTIONS NUMERIQUE (pour imprimante réseau) Page INTRODUCTION Dos de couverture INSTALLATION DANS UN ENVIRONNEMENT WINDOWS INSTALLATION DANS UN ENVIRONNEMENT
GUIDE D'INSTALLATION DU LOGICIEL SYSTEME MULTIFONCTIONS NUMERIQUE (pour imprimante réseau) Page INTRODUCTION Dos de couverture INSTALLATION DANS UN ENVIRONNEMENT WINDOWS INSTALLATION DANS UN ENVIRONNEMENT
MULTIFONCTION NUMERIQUE COULEUR
 MODELE: MX-M850 MX-M950 MX-M1100 MULTIFONCTION NUMERIQUE COULEUR Guide d'installation du logiciel AVANT D'INSTALLER LE LOGICIEL INSTALLATION ET CONFIGURATION SOUS WINDOWS INSTALLATION ET CONFIGURATION
MODELE: MX-M850 MX-M950 MX-M1100 MULTIFONCTION NUMERIQUE COULEUR Guide d'installation du logiciel AVANT D'INSTALLER LE LOGICIEL INSTALLATION ET CONFIGURATION SOUS WINDOWS INSTALLATION ET CONFIGURATION
Manuel d'impression réseau
 Manuel d'impression réseau 1 2 3 4 5 6 7 Configuration sous Windows 95/98/Me Configuration sous Windows 2000 Configuration sous Windows XP Configuration sous Windows NT 4.0 Configuration sous NetWare Configuration
Manuel d'impression réseau 1 2 3 4 5 6 7 Configuration sous Windows 95/98/Me Configuration sous Windows 2000 Configuration sous Windows XP Configuration sous Windows NT 4.0 Configuration sous NetWare Configuration
GUIDE D'INSTALLATION DU LOGICIEL
 GUIDE D'INSTALLATION DU LOGICIEL SYSTEME MULTIFONCTIONS NUMERIQUE INTRODUCTION TABLE DES MATIERES INSTALLATION DU LOGICIEL (FOURNI AVEC L'APPAREIL) INSTALLATION DU LOGICIEL (POUR LES OPTIONS) DEPANNAGE
GUIDE D'INSTALLATION DU LOGICIEL SYSTEME MULTIFONCTIONS NUMERIQUE INTRODUCTION TABLE DES MATIERES INSTALLATION DU LOGICIEL (FOURNI AVEC L'APPAREIL) INSTALLATION DU LOGICIEL (POUR LES OPTIONS) DEPANNAGE
Guide d'installation du logiciel
 MULTIFONCTION NUMERIQUE COULEUR Guide d'installation du logiciel AVANT D'INSTALLER LE LOGICIEL INSTALLATION ET CONFIGURATION SOUS WINDOWS INSTALLATION ET CONFIGURATION SOUS MACINTOSH DEPANNAGE Merci d'avoir
MULTIFONCTION NUMERIQUE COULEUR Guide d'installation du logiciel AVANT D'INSTALLER LE LOGICIEL INSTALLATION ET CONFIGURATION SOUS WINDOWS INSTALLATION ET CONFIGURATION SOUS MACINTOSH DEPANNAGE Merci d'avoir
Guide Google Cloud Print
 Guide Google Cloud Print Version A CAN-FRE Conventions typographiques Ce guide de l'utilisateur met en exergue les remarques comme suit : Les remarques indiquent la marche à suivre dans une situation donnée
Guide Google Cloud Print Version A CAN-FRE Conventions typographiques Ce guide de l'utilisateur met en exergue les remarques comme suit : Les remarques indiquent la marche à suivre dans une situation donnée
Pour des informations sur d'autres documents fournis avec votre ordinateur, reportez- Recherche d'informations.
 Recherche d'informations Utilisation d'une batterie Utilisation du clavier Voyager avec votre ordinateur Obtention d'aide Utilisation des cartes Annexe Glossaire Pour des informations sur d'autres documents
Recherche d'informations Utilisation d'une batterie Utilisation du clavier Voyager avec votre ordinateur Obtention d'aide Utilisation des cartes Annexe Glossaire Pour des informations sur d'autres documents
Installez les logiciels fournis et téléchargez des images sur l'ordinateur.
 Guide de démarrage des logiciels CD-ROM Canon Digital Camera Solution Disk Installez les logiciels fournis et téléchargez des images sur l'ordinateur. Ce guide explique comment installer les logiciels
Guide de démarrage des logiciels CD-ROM Canon Digital Camera Solution Disk Installez les logiciels fournis et téléchargez des images sur l'ordinateur. Ce guide explique comment installer les logiciels
MULTIFONCTION NUMERIQUE COULEUR
 MODELE: MX-2010U MX-2310U MULTIFONCTION NUMERIQUE COULEUR Guide d'installation du logiciel AVANT D'INSTALLER LE LOGICIEL INSTALLATION ET CONFIGURATION SOUS WINDOWS INSTALLATION ET CONFIGURATION SOUS MACINTOSH
MODELE: MX-2010U MX-2310U MULTIFONCTION NUMERIQUE COULEUR Guide d'installation du logiciel AVANT D'INSTALLER LE LOGICIEL INSTALLATION ET CONFIGURATION SOUS WINDOWS INSTALLATION ET CONFIGURATION SOUS MACINTOSH
56K Performance Pro Modem
 56K Performance Pro Modem Guide d'installation rapide R24.0682.00 rev 1.1 7/07 Introduction Contenu de la boîte USRobotics 56K Performance Pro Modem Cordon téléphonique USRobotics CD-ROM d'installation
56K Performance Pro Modem Guide d'installation rapide R24.0682.00 rev 1.1 7/07 Introduction Contenu de la boîte USRobotics 56K Performance Pro Modem Cordon téléphonique USRobotics CD-ROM d'installation
Guide d'utilisation du Serveur USB
 Guide d'utilisation du Serveur USB Copyright 20-1 - Informations de copyright Copyright 2010. Tous droits réservés. Avis de non responsabilité Incorporated ne peut être tenu responsable des erreurs techniques
Guide d'utilisation du Serveur USB Copyright 20-1 - Informations de copyright Copyright 2010. Tous droits réservés. Avis de non responsabilité Incorporated ne peut être tenu responsable des erreurs techniques
Symantec Backup Exec 12.5 for Windows Servers. Guide d'installation rapide
 Symantec Backup Exec 12.5 for Windows Servers Guide d'installation rapide 13897290 Installation de Backup Exec Ce document traite des sujets suivants: Configuration requise Conditions préalables à l'installation
Symantec Backup Exec 12.5 for Windows Servers Guide d'installation rapide 13897290 Installation de Backup Exec Ce document traite des sujets suivants: Configuration requise Conditions préalables à l'installation
Connexion de Votre Imprimante Multifonction à votre Réseau pour la Première Fois
 Suivant >> Connexion de Votre Imprimante Multifonction à votre Réseau pour la Première Fois PIXMA MX350 / PIXMA MX870 Mac OS 1 > Conseils de Navigation pour des utilisateurs de Macintosh
Suivant >> Connexion de Votre Imprimante Multifonction à votre Réseau pour la Première Fois PIXMA MX350 / PIXMA MX870 Mac OS 1 > Conseils de Navigation pour des utilisateurs de Macintosh
Capture Pro Software. Démarrage. A-61640_fr
 Capture Pro Software Démarrage A-61640_fr Prise en main de Kodak Capture Pro Software et de Capture Pro Limited Edition Installation du logiciel : Kodak Capture Pro Software et Network Edition... 1 Installation
Capture Pro Software Démarrage A-61640_fr Prise en main de Kodak Capture Pro Software et de Capture Pro Limited Edition Installation du logiciel : Kodak Capture Pro Software et Network Edition... 1 Installation
Dispositions relatives à l'installation :
 Dispositions relatives à l'installation : Consultez le Guide d'installation pour obtenir des informations détaillées sur les opérations décrites dans ce guide, notamment sur l'alimentation, le montage
Dispositions relatives à l'installation : Consultez le Guide d'installation pour obtenir des informations détaillées sur les opérations décrites dans ce guide, notamment sur l'alimentation, le montage
AÉteignez l'appareil photo numérique ou le. BRetirez du port USB du projecteur (Type A).
 Connexion et retrait d'un périphérique USB (EB-W6 uniquement) 83 Vous pouvez connecter un appareil photo numérique, un disque dur et une clé USB compatibles avec USB 2.0 ou 1.1. Vous pouvez projeter des
Connexion et retrait d'un périphérique USB (EB-W6 uniquement) 83 Vous pouvez connecter un appareil photo numérique, un disque dur et une clé USB compatibles avec USB 2.0 ou 1.1. Vous pouvez projeter des
Sharpdesk V3.3. Guide d installation Push pour les administrateurs système Version 3.3.04
 Sharpdesk V3.3 Guide d installation Push pour les administrateurs système Version 3.3.04 Copyright 2000-2010 par SHARP CORPORATION. Tous droits réservés. Toute reproduction, adaptation ou traduction sans
Sharpdesk V3.3 Guide d installation Push pour les administrateurs système Version 3.3.04 Copyright 2000-2010 par SHARP CORPORATION. Tous droits réservés. Toute reproduction, adaptation ou traduction sans
Manuel d'installation du logiciel
 Manuel d'installation du logiciel Ce manuel explique comment installer le logiciel sur une connexion USB ou réseau. La connexion réseau n'est pas disponible pour les modèles SP 200/200S/203S/203SF/204SF.
Manuel d'installation du logiciel Ce manuel explique comment installer le logiciel sur une connexion USB ou réseau. La connexion réseau n'est pas disponible pour les modèles SP 200/200S/203S/203SF/204SF.
Boot Camp Guide d installation et de configuration
 Boot Camp Guide d installation et de configuration Table des matières 3 Introduction 4 Configuration requise 5 Vue d ensemble de l installation 5 Étape 1 : Rechercher les mises à jour 5 Étape 2 : Préparer
Boot Camp Guide d installation et de configuration Table des matières 3 Introduction 4 Configuration requise 5 Vue d ensemble de l installation 5 Étape 1 : Rechercher les mises à jour 5 Étape 2 : Préparer
Guide de démarrage rapide Centre de copies et d'impression Bureau en Gros en ligne
 Guide de démarrage rapide Centre de copies et d'impression Bureau en Gros en ligne Aperçu du Centre de copies et d'impression Bureau en Gros en ligne Pour accéder à «copies et impression Bureau en Gros
Guide de démarrage rapide Centre de copies et d'impression Bureau en Gros en ligne Aperçu du Centre de copies et d'impression Bureau en Gros en ligne Pour accéder à «copies et impression Bureau en Gros
CONTROLEUR D'IMPRESSION FIERY
 CONTROLEUR D'IMPRESSION FIERY MX-PEX MX-PEX2 Ce manuel explique quels réglages du tableau de bord de la machine sont affectés par l'installation du contrôleur d'impression Fiery. Pour connaître les procédures
CONTROLEUR D'IMPRESSION FIERY MX-PEX MX-PEX2 Ce manuel explique quels réglages du tableau de bord de la machine sont affectés par l'installation du contrôleur d'impression Fiery. Pour connaître les procédures
Manuel d'installation
 Manuel d'installation Préface ScanRouter V2 Lite est un serveur de distribution pouvant envoyer des documents lus par un scanner ou reçus de DeskTopBinder V2 vers une destination spécifiée, via un réseau.
Manuel d'installation Préface ScanRouter V2 Lite est un serveur de distribution pouvant envoyer des documents lus par un scanner ou reçus de DeskTopBinder V2 vers une destination spécifiée, via un réseau.
Manuel de l'application SMS
 Manuel de l'application SMS Copyright 1998-2002 Palm, Inc. Tous droits réservés. Graffiti, HotSync, le logo Palm et Palm OS sont des marques déposées de Palm, Inc.. Le logo HotSync et Palm sont des marques
Manuel de l'application SMS Copyright 1998-2002 Palm, Inc. Tous droits réservés. Graffiti, HotSync, le logo Palm et Palm OS sont des marques déposées de Palm, Inc.. Le logo HotSync et Palm sont des marques
Carte de référence rapide
 Page 1 de 8 Carte de référence rapide Panneau de commandes 1 Menu 2 Sélectionner 3 Retour 4 Reprise 5 Stop 6 Appuyez sur Menu pour : Accéder aux menus à partir de l'état Prêt. Faire défiler les menus ou
Page 1 de 8 Carte de référence rapide Panneau de commandes 1 Menu 2 Sélectionner 3 Retour 4 Reprise 5 Stop 6 Appuyez sur Menu pour : Accéder aux menus à partir de l'état Prêt. Faire défiler les menus ou
Instructions préliminaires P2WW-2600-01FR Préface
 Instructions préliminaires P2WW-2600-01FR Préface Nous vous remercions d'avoir choisi Rack2-Filer! Rack2-Filer est une application logicielle qui rend possible la gestion et la visualisation des données
Instructions préliminaires P2WW-2600-01FR Préface Nous vous remercions d'avoir choisi Rack2-Filer! Rack2-Filer est une application logicielle qui rend possible la gestion et la visualisation des données
1 Gestionnaire de Données WORD A4 F - USB / 2014-04-05 / 6020 Alco-Connect
 1 Gestionnaire de Données WORD A4 F - USB / 2014-04-05 / 6020 Alco-Connect Introduction... 4 Comment décrire le logiciel Cosmos?... 4 Quelles sont les fonctions de ce logiciel PC?... 4 Est-il possible
1 Gestionnaire de Données WORD A4 F - USB / 2014-04-05 / 6020 Alco-Connect Introduction... 4 Comment décrire le logiciel Cosmos?... 4 Quelles sont les fonctions de ce logiciel PC?... 4 Est-il possible
À propos de cette page... 27. Recommandations pour le mot de passe... 26
 Rebit 5 Help Table des matières Apprentissage... 1 Création du premier point de restauration... 1 Que fait le disque de sauvegarde Rebit 5?... 1 Fonctions de Rebit 5... 1 Création du premier point de restauration...
Rebit 5 Help Table des matières Apprentissage... 1 Création du premier point de restauration... 1 Que fait le disque de sauvegarde Rebit 5?... 1 Fonctions de Rebit 5... 1 Création du premier point de restauration...
Manuel utilisateur Manuel du logiciel
 Manuel utilisateur Manuel du logiciel A lire en premier lieu Manuels de cette imprimante...11 Comment lire ce manuel...12 Symboles...12 Description du modèle spécifié...13 Utilisation des touches...14
Manuel utilisateur Manuel du logiciel A lire en premier lieu Manuels de cette imprimante...11 Comment lire ce manuel...12 Symboles...12 Description du modèle spécifié...13 Utilisation des touches...14
Gérer, stocker et partager vos photos grâce à Picasa. Janvier 2015
 Gérer, stocker et partager vos photos grâce à Picasa Janvier 2015 Sommaire 1 - Découverte de Picasa 2 - Gestion des dossiers et des photos 3 - Trier, filtrer et rechercher 4 - Retoucher une image 5 - Création
Gérer, stocker et partager vos photos grâce à Picasa Janvier 2015 Sommaire 1 - Découverte de Picasa 2 - Gestion des dossiers et des photos 3 - Trier, filtrer et rechercher 4 - Retoucher une image 5 - Création
Mise à jour, sauvegarde et restauration de logiciels
 Mise à jour, sauvegarde et restauration de logiciels Manuel de l utilisateur Copyright 2007 Hewlett-Packard Development Company, L.P. Windows est une marque déposée aux États-Unis de Microsoft Corporation.
Mise à jour, sauvegarde et restauration de logiciels Manuel de l utilisateur Copyright 2007 Hewlett-Packard Development Company, L.P. Windows est une marque déposée aux États-Unis de Microsoft Corporation.
Modem LG LDU-1900D. Guide d utilisateur. LG Electronics
 Modem LG LDU-1900D Guide d utilisateur LG Electronics >> Consignes de sécurité 1. N'utilisez pas le Modem LG LDU-1900D lorsque des opérations de dynamitage sont en cours ou dans des zones à atmosphère
Modem LG LDU-1900D Guide d utilisateur LG Electronics >> Consignes de sécurité 1. N'utilisez pas le Modem LG LDU-1900D lorsque des opérations de dynamitage sont en cours ou dans des zones à atmosphère
EPSON. Knowledge Base. Messages d Etat et d erreur pour Alc 4000
 Messages d Etat et d erreur pour Alc 4000-1-Annuler impression -2-Duplex impossible -3-Vérifier Transparent -4-Vérif. format papier -5-Vérifier type papier -6-C Pas de toner -7-Détecteur nettoyage -8-Pas
Messages d Etat et d erreur pour Alc 4000-1-Annuler impression -2-Duplex impossible -3-Vérifier Transparent -4-Vérif. format papier -5-Vérifier type papier -6-C Pas de toner -7-Détecteur nettoyage -8-Pas
Guide d installation
 Secure Backup Guide d installation Marques et copyright Marques commerciales Windows est une marque déposée de Microsoft Corporation aux États-Unis et dans d'autres pays. Tous les autres noms de marques
Secure Backup Guide d installation Marques et copyright Marques commerciales Windows est une marque déposée de Microsoft Corporation aux États-Unis et dans d'autres pays. Tous les autres noms de marques
Astuces de dépannage quand problème de scan to folder
 Astuces de dépannage quand problème de scan to folder Si vous ne parvenez pas à transférer des données numérisées vers un dossier, les astuces de dépannage suivantes devraient vous aider à résoudre le
Astuces de dépannage quand problème de scan to folder Si vous ne parvenez pas à transférer des données numérisées vers un dossier, les astuces de dépannage suivantes devraient vous aider à résoudre le
Manuel utilisateur Manuel du logiciel
 Manuel utilisateur Manuel du logiciel A lire en premier lieu Manuels de cette imprimante...11 Description du Modèle spécifié...12 Comment lire ce manuel...13 Symboles...13 Préparation de l impression Installation
Manuel utilisateur Manuel du logiciel A lire en premier lieu Manuels de cette imprimante...11 Description du Modèle spécifié...12 Comment lire ce manuel...13 Symboles...13 Préparation de l impression Installation
Manuel d'utilisation de Palm BlueBoard 2.0
 Manuel d'utilisation de Palm BlueBoard 2.0 Copyright 2002 Palm, Inc. Tous droits réservés. Graffiti, HotSync et Palm OS sont des marques déposées de Palm, Inc. Le logo HotSync, Palm et le logo Palm sont
Manuel d'utilisation de Palm BlueBoard 2.0 Copyright 2002 Palm, Inc. Tous droits réservés. Graffiti, HotSync et Palm OS sont des marques déposées de Palm, Inc. Le logo HotSync, Palm et le logo Palm sont
ESPACE MULTIMEDIA DU CANTON DE ROCHESERVIERE
 ESPACE MULTIMEDIA DU CANTON DE ROCHESERVIERE Session découverte La Gestion des photos avec Windows Vista / Windows 7 et le traitements d images numériques 1 Généralités sur le jargon de l image numérique
ESPACE MULTIMEDIA DU CANTON DE ROCHESERVIERE Session découverte La Gestion des photos avec Windows Vista / Windows 7 et le traitements d images numériques 1 Généralités sur le jargon de l image numérique
L adaptateur Bluetooth BU-20 Guide d impression. Sommaire Avant de commencer...2 Précautions...3 Impression...4
 L adaptateur Bluetooth BU-20 Guide d impression Sommaire Avant de commencer.................................2 Précautions........................................3 Impression.........................................4
L adaptateur Bluetooth BU-20 Guide d impression Sommaire Avant de commencer.................................2 Précautions........................................3 Impression.........................................4
Guide d'utilisation EMP Monitor
 Guide d'utilisation EMP Monitor Signification des symboles utilisés 1 Attention Signale un risque de blessure corporelle ou de dommage au projecteur. N.B. Informations supplémentaires qu'il peut être utile
Guide d'utilisation EMP Monitor Signification des symboles utilisés 1 Attention Signale un risque de blessure corporelle ou de dommage au projecteur. N.B. Informations supplémentaires qu'il peut être utile
Qlik Sense Cloud. Qlik Sense 2.0.2 Copyright 1993-2015 QlikTech International AB. Tous droits réservés.
 Qlik Sense Cloud Qlik Sense 2.0.2 Copyright 1993-2015 QlikTech International AB. Tous droits réservés. Copyright 1993-2015 QlikTech International AB. Tous droits réservés. Qlik, QlikTech, Qlik Sense, QlikView,
Qlik Sense Cloud Qlik Sense 2.0.2 Copyright 1993-2015 QlikTech International AB. Tous droits réservés. Copyright 1993-2015 QlikTech International AB. Tous droits réservés. Qlik, QlikTech, Qlik Sense, QlikView,
Guide de réinstallation et de dépannage. Veuillez créer les disques de réinstallation immédiatement après la configuration.
 Guide de réinstallation et de dépannage Veuillez créer les disques de réinstallation immédiatement après la configuration. Table des matières Trouver une solution... 3 Réinstallation et sauvegarde... 4
Guide de réinstallation et de dépannage Veuillez créer les disques de réinstallation immédiatement après la configuration. Table des matières Trouver une solution... 3 Réinstallation et sauvegarde... 4
FANTEC HDD-Sneaker MANUEL D'UTILISATION. Comprend: Guide d'installation de materiel Disque dur Formatage manuel PCClone EX Guide d'installation
 FANTEC HDD-Sneaker MANUEL D'UTILISATION Comprend: Guide d'installation de materiel Disque dur Formatage manuel PCClone EX Guide d'installation Connexion de l'alimentation et le port USB 3.0: Bouton de
FANTEC HDD-Sneaker MANUEL D'UTILISATION Comprend: Guide d'installation de materiel Disque dur Formatage manuel PCClone EX Guide d'installation Connexion de l'alimentation et le port USB 3.0: Bouton de
Guide d'installation du token
 Connectivity 3SKey Guide d'installation du token Ce document explique comment installer et désinstaller le logiciel du token 3SKey. 06 mars 2015 3SKey Table des matières.préambule...3 1 Conditions préalables
Connectivity 3SKey Guide d'installation du token Ce document explique comment installer et désinstaller le logiciel du token 3SKey. 06 mars 2015 3SKey Table des matières.préambule...3 1 Conditions préalables
Mémoire de l'imprimante
 Mémoire de l'imprimante L'imprimante est livrée avec au moins 64 Mo de mémoire. Afin de déterminer la quantité de mémoire installée dans l'imprimante, sélectionnez Impression menus dans le menu Utilitaires.
Mémoire de l'imprimante L'imprimante est livrée avec au moins 64 Mo de mémoire. Afin de déterminer la quantité de mémoire installée dans l'imprimante, sélectionnez Impression menus dans le menu Utilitaires.
Ce logiciel est une mise à jour de l'application FileMaker Pro 9 ou FileMaker Pro 9 Advanced vers la version 9.0v3.
 Programme de mise à jour de FileMaker 9.0v3 Description du logiciel Ce logiciel est une mise à jour de l'application ou Advanced vers la version 9.0v3. Une fois la mise à jour effectuée, vous trouverez
Programme de mise à jour de FileMaker 9.0v3 Description du logiciel Ce logiciel est une mise à jour de l'application ou Advanced vers la version 9.0v3. Une fois la mise à jour effectuée, vous trouverez
Juin 2012 05-0846-200. XMS PC Connect Guide de l utilisateur
 Juin 2012 05-0846-200 Design 2012 Xerox Corporation. Tous droits réservés. XEROX, XEROX et Design et DocuMate sont des marques de Xerox Corporation aux Etats-Unis et/ou dans d'autres pays. Contenu 2012
Juin 2012 05-0846-200 Design 2012 Xerox Corporation. Tous droits réservés. XEROX, XEROX et Design et DocuMate sont des marques de Xerox Corporation aux Etats-Unis et/ou dans d'autres pays. Contenu 2012
Instructions préliminaires
 P3PC-4252-01FR Scanneur d images Instructions préliminaires Nous vous remercions d'avoir choisi le scanneur d'image couleur fi-7160/fi-7260/fi-7180/fi-7280. Dans ce guide, vous trouverez des explications
P3PC-4252-01FR Scanneur d images Instructions préliminaires Nous vous remercions d'avoir choisi le scanneur d'image couleur fi-7160/fi-7260/fi-7180/fi-7280. Dans ce guide, vous trouverez des explications
Ce guide de démarrage rapide vous aide à installer et à utiliser les scanneurs IRISCard Anywhere 5 et IRISCard Corporate 5.
 Ce guide de démarrage rapide vous aide à installer et à utiliser les scanneurs IRISCard Anywhere 5 et IRISCard Corporate 5. Les scanneurs sont fournis avec les logiciels suivants : - Cardiris Pro 5 et
Ce guide de démarrage rapide vous aide à installer et à utiliser les scanneurs IRISCard Anywhere 5 et IRISCard Corporate 5. Les scanneurs sont fournis avec les logiciels suivants : - Cardiris Pro 5 et
2010 Ing. Punzenberger COPA-DATA GmbH. Tous droits réservés.
 2010 Ing. Punzenberger COPA-DATA GmbH Tous droits réservés. La distribution et/ou reproduction de ce document ou partie de ce document sous n'importe quelle forme n'est autorisée qu'avec la permission
2010 Ing. Punzenberger COPA-DATA GmbH Tous droits réservés. La distribution et/ou reproduction de ce document ou partie de ce document sous n'importe quelle forme n'est autorisée qu'avec la permission
VM Card. Manuel des paramètres des fonctions étendues pour le Web. Manuel utilisateur
 VM Card Manuel utilisateur Manuel des paramètres des fonctions étendues pour le Web 1 Introduction 2 Écrans 3 Paramètres de démarrage 4 Info fonctions avancées 5 Installer 6 Désinstaller 7 Outils administrateur
VM Card Manuel utilisateur Manuel des paramètres des fonctions étendues pour le Web 1 Introduction 2 Écrans 3 Paramètres de démarrage 4 Info fonctions avancées 5 Installer 6 Désinstaller 7 Outils administrateur
Manuel de l'utilisateur
 Manuel de l'utilisateur Copyright 2013 Hewlett-Packard Development Company, L.P. Bluetooth est une marque détenue par son propriétaire et utilisée sous licence par Hewlett-Packard Company. Google, Android,
Manuel de l'utilisateur Copyright 2013 Hewlett-Packard Development Company, L.P. Bluetooth est une marque détenue par son propriétaire et utilisée sous licence par Hewlett-Packard Company. Google, Android,
Service Informatique et Télématique (SITEL), Emile-Argand 11, 2009 Neuchâtel, Tél. +41 032 718 2000, hotline.sitel@unine.ch.
 Terminal Server 1. Présentation Le terminal server est un service offert par les serveurs Windows 2000 ou par une version spéciale de windows NT 4.0 server, appelée Terminal Server. Un programme client
Terminal Server 1. Présentation Le terminal server est un service offert par les serveurs Windows 2000 ou par une version spéciale de windows NT 4.0 server, appelée Terminal Server. Un programme client
Samsung Drive Manager Manuel d'utilisation
 Samsung Drive Manager Manuel d'utilisation Le contenu du présent manuel est sujet à modification sans préavis. Les sociétés, noms et données cités en exemple ne sont pas réels, sauf indication contraire.
Samsung Drive Manager Manuel d'utilisation Le contenu du présent manuel est sujet à modification sans préavis. Les sociétés, noms et données cités en exemple ne sont pas réels, sauf indication contraire.
Guide d utilisation du pilote Windows
 Guide d utilisation du pilote Windows Merci beaucoup d avoir choisi ce produit. Pour une utilisation correcte et sans danger avec une parfaite compréhension des possibilités de ce produit, veuillez lire
Guide d utilisation du pilote Windows Merci beaucoup d avoir choisi ce produit. Pour une utilisation correcte et sans danger avec une parfaite compréhension des possibilités de ce produit, veuillez lire
Manuel d installation Version Evolution réseau Ciel Compta Ciel Gestion commerciale Ciel Associations
 Manuel d installation Version Evolution réseau Ciel Compta Ciel Gestion commerciale Ciel Associations Sage activité Ciel 35, rue de la Gare - 75917 PARIS Cedex 19 Tél. 01.55.26.33.33 - Fax. 01.55.26.40.33
Manuel d installation Version Evolution réseau Ciel Compta Ciel Gestion commerciale Ciel Associations Sage activité Ciel 35, rue de la Gare - 75917 PARIS Cedex 19 Tél. 01.55.26.33.33 - Fax. 01.55.26.40.33
http://cri.univ-lille1.fr Virtualisation de Windows dans Ubuntu Linux
 http://cri.univ-lille1.fr Virtualisation de Windows dans Ubuntu Linux Version 1.0 Septembre 2011 SOMMAIRE 1. Introduction 3 2. Installation du logiciel de virtualisation VirtualBox 4 3. Création d'une
http://cri.univ-lille1.fr Virtualisation de Windows dans Ubuntu Linux Version 1.0 Septembre 2011 SOMMAIRE 1. Introduction 3 2. Installation du logiciel de virtualisation VirtualBox 4 3. Création d'une
Quelques points importants pour mieux connaître votre clé Internet mobile
 Merci d'avoir choisi la clé Internet mobile E3276 4G LTE de Huawei. Grâce à votre clé Internet mobile, vous pourrez profiter d'une connexion Internet haute vitesse, peu importe où vous êtes. Ce guide vous
Merci d'avoir choisi la clé Internet mobile E3276 4G LTE de Huawei. Grâce à votre clé Internet mobile, vous pourrez profiter d'une connexion Internet haute vitesse, peu importe où vous êtes. Ce guide vous
FileMaker Server 13. Guide de démarrage
 FileMaker Server 13 Guide de démarrage 2007-2013 FileMaker, Inc. Tous droits réservés. FileMaker, Inc. 5201 Patrick Henry Drive Santa Clara, Californie 95054 FileMaker et Bento sont des marques commerciales
FileMaker Server 13 Guide de démarrage 2007-2013 FileMaker, Inc. Tous droits réservés. FileMaker, Inc. 5201 Patrick Henry Drive Santa Clara, Californie 95054 FileMaker et Bento sont des marques commerciales
Guide du pilote PCL. Pilote PCL5c/PCL5e Ver 6.60 Pilote PCL6 Ver 4.60 FRA
 Guide du pilote PCL Pilote PCL5c/PCL5e Ver 6.60 Pilote PCL6 Ver 4.60 Veuillez lire ce manuel avant de faire fonctionner cet équipement. Après avoir lu ce manuel, conservez-le en lieu sûr pour référence
Guide du pilote PCL Pilote PCL5c/PCL5e Ver 6.60 Pilote PCL6 Ver 4.60 Veuillez lire ce manuel avant de faire fonctionner cet équipement. Après avoir lu ce manuel, conservez-le en lieu sûr pour référence
Guide de déploiement
 Guide de déploiement Installation du logiciel - Table des matières Présentation du déploiement du logiciel CommNet Server Windows Cluster Windows - Serveur virtuel CommNet Agent Windows Cluster Windows
Guide de déploiement Installation du logiciel - Table des matières Présentation du déploiement du logiciel CommNet Server Windows Cluster Windows - Serveur virtuel CommNet Agent Windows Cluster Windows
Bluetooth pour Windows
 Bluetooth pour Windows Mise en route 2006 Hewlett-Packard Development Company, L.P. Microsoft et Windows sont des marques déposées de Microsoft Corporation aux Etats-Unis. Bluetooth est une marque détenue
Bluetooth pour Windows Mise en route 2006 Hewlett-Packard Development Company, L.P. Microsoft et Windows sont des marques déposées de Microsoft Corporation aux Etats-Unis. Bluetooth est une marque détenue
Ordinateurs de bureau HP et Compaq - Création du jeu de disques de récupération
 Ordinateurs de bureau HP et Compaq - Création du jeu de disques de récupération Ce document s'applique aux ordinateurs HP et Compaq fonctionnant sous Windows Vista. Créez un jeu de disques de récupération
Ordinateurs de bureau HP et Compaq - Création du jeu de disques de récupération Ce document s'applique aux ordinateurs HP et Compaq fonctionnant sous Windows Vista. Créez un jeu de disques de récupération
PrintShop Mail Logiciel de mailing professionnel pour Macintosh et Windows
 PrintShop Mail Logiciel de mailing professionnel pour Macintosh et Windows PrintShop Mail est un produit logiciel de : Atlas Software B.V. Daltonstraat 4244 3946 BX Harderwijk PaysBas Téléphone : (+31)
PrintShop Mail Logiciel de mailing professionnel pour Macintosh et Windows PrintShop Mail est un produit logiciel de : Atlas Software B.V. Daltonstraat 4244 3946 BX Harderwijk PaysBas Téléphone : (+31)
Module SMS pour Microsoft Outlook MD et Outlook MD Express. Guide d'aide. Guide d'aide du module SMS de Rogers Page 1 sur 40 Tous droits réservés
 Module SMS pour Microsoft Outlook MD et Outlook MD Express Guide d'aide Guide d'aide du module SMS de Rogers Page 1 sur 40 Table des matières 1. Exigences minimales :...3 2. Installation...4 1. Téléchargement
Module SMS pour Microsoft Outlook MD et Outlook MD Express Guide d'aide Guide d'aide du module SMS de Rogers Page 1 sur 40 Table des matières 1. Exigences minimales :...3 2. Installation...4 1. Téléchargement
Qlik Sense Desktop. Qlik Sense 2.0.2 Copyright 1993-2015 QlikTech International AB. Tous droits réservés.
 Qlik Sense Desktop Qlik Sense 2.0.2 Copyright 1993-2015 QlikTech International AB. Tous droits réservés. Copyright 1993-2015 QlikTech International AB. Tous droits réservés. Qlik, QlikTech, Qlik Sense,
Qlik Sense Desktop Qlik Sense 2.0.2 Copyright 1993-2015 QlikTech International AB. Tous droits réservés. Copyright 1993-2015 QlikTech International AB. Tous droits réservés. Qlik, QlikTech, Qlik Sense,
IBM SPSS Statistics Version 22. Instructions d'installation sous Windows (licence simultanée)
 IBM SPSS Statistics Version 22 Instructions d'installation sous Windows (licence simultanée) Table des matières Instructions d'installation....... 1 Configuration requise........... 1 Installation...............
IBM SPSS Statistics Version 22 Instructions d'installation sous Windows (licence simultanée) Table des matières Instructions d'installation....... 1 Configuration requise........... 1 Installation...............
STATISTICA Version 12 : Instructions d'installation
 STATISTICA Version 12 : Instructions d'installation STATISTICA Entreprise Server Remarques : 1. L'installation de STATISTICA Entreprise Server s'effectue en deux temps : a) l'installation du serveur et
STATISTICA Version 12 : Instructions d'installation STATISTICA Entreprise Server Remarques : 1. L'installation de STATISTICA Entreprise Server s'effectue en deux temps : a) l'installation du serveur et
Printer Administration Utility 4.2
 Printer Administration Utility 4.2 PRINTER ADMINISTRATION UTILITY (PAU) MANUEL D'INSTALLATION Version 2.2 Garantie Bien que l'entreprise se soit efforcée au maximum de rendre ce document aussi précis et
Printer Administration Utility 4.2 PRINTER ADMINISTRATION UTILITY (PAU) MANUEL D'INSTALLATION Version 2.2 Garantie Bien que l'entreprise se soit efforcée au maximum de rendre ce document aussi précis et
Bibliothèque numérique
 Bibliothèque numérique Mode d emploi Le service de bibliothèque numérique proposé par Numilog vous permet de consulter en ligne ou de télécharger des livres numériques sur place dans votre établissement
Bibliothèque numérique Mode d emploi Le service de bibliothèque numérique proposé par Numilog vous permet de consulter en ligne ou de télécharger des livres numériques sur place dans votre établissement
Logiciel d'analyse de données. Version huit. Guide d installation
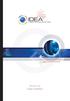 Logiciel d'analyse de données Version huit Guide d installation CaseWare IDEA Inc. est une société fermée de développement et de mise en marché de logiciels ayant des bureaux canadiens à Toronto et à Ottawa,
Logiciel d'analyse de données Version huit Guide d installation CaseWare IDEA Inc. est une société fermée de développement et de mise en marché de logiciels ayant des bureaux canadiens à Toronto et à Ottawa,
Extension WebEx pour la téléphonie IP Cisco Unified
 Extension WebEx pour la téléphonie IP Cisco Unified Guide d utilisation Version 2.7 Copyright 1997 2010 Cisco et/ou ses affiliés. Tous droits réservés. Cisco, WebEx et Cisco WebEx sont des marques déposées
Extension WebEx pour la téléphonie IP Cisco Unified Guide d utilisation Version 2.7 Copyright 1997 2010 Cisco et/ou ses affiliés. Tous droits réservés. Cisco, WebEx et Cisco WebEx sont des marques déposées
Computer Link Software
 Computer Link Software Informations importantes Sauf spécification contraire prévue dans la Licence fournie avec le programme, Texas Instruments n accorde aucune garantie expresse ou implicite, ce qui
Computer Link Software Informations importantes Sauf spécification contraire prévue dans la Licence fournie avec le programme, Texas Instruments n accorde aucune garantie expresse ou implicite, ce qui
Gestionnaire de connexions Guide de l utilisateur
 Gestionnaire de connexions Guide de l utilisateur Version 1.0 FR 2010 Nokia. Tous droits réservés. Nokia, Nokia Connecting People et le logo Nokia Original Accessories sont des marques commerciales ou
Gestionnaire de connexions Guide de l utilisateur Version 1.0 FR 2010 Nokia. Tous droits réservés. Nokia, Nokia Connecting People et le logo Nokia Original Accessories sont des marques commerciales ou
Utilisation du Bluetooth headset avec le hub sans fil Logitech
 Utilisation du Bluetooth headset avec le hub sans fil Logitech 2005 Logitech, Inc. Contenu Avant de commencer 3 Connexion du casque Logitech 3 Vérification de la connexion du dispositif 6 Communication
Utilisation du Bluetooth headset avec le hub sans fil Logitech 2005 Logitech, Inc. Contenu Avant de commencer 3 Connexion du casque Logitech 3 Vérification de la connexion du dispositif 6 Communication
Symantec Backup Exec TM 11d for Windows Servers. Guide d'installation rapide
 Symantec Backup Exec TM 11d for Windows Servers Guide d'installation rapide Juillet 2006 Avis légal Symantec Copyright 2006 Symantec Corporation. Tous droits réservés. Symantec, Backup Exec et le logo
Symantec Backup Exec TM 11d for Windows Servers Guide d'installation rapide Juillet 2006 Avis légal Symantec Copyright 2006 Symantec Corporation. Tous droits réservés. Symantec, Backup Exec et le logo
Manuel en ligne (pour imprimante réseau)
 Manuel en ligne (pour imprimante réseau) Démarrer Cliquez sur le bouton "Démarrer". MX-M260N/M260/M30N/M30 Introduction Ce manuel décrit la fonction imprimante du système numérique multifonction. Pour
Manuel en ligne (pour imprimante réseau) Démarrer Cliquez sur le bouton "Démarrer". MX-M260N/M260/M30N/M30 Introduction Ce manuel décrit la fonction imprimante du système numérique multifonction. Pour
PACK ADSL WIFI. Configurer ma connexion ADSL avec Modem/Routeur Sagem F@st 1400W
 PACK ADSL WIFI Configurer ma connexion ADSL avec Modem/Routeur Sagem F@st 1400W Installation du Pack Wi-Fi : Vous devez Installer votre clé Wi-Fi avant d installer votre modem/routeur a. Installation de
PACK ADSL WIFI Configurer ma connexion ADSL avec Modem/Routeur Sagem F@st 1400W Installation du Pack Wi-Fi : Vous devez Installer votre clé Wi-Fi avant d installer votre modem/routeur a. Installation de
LabelWriter. Print Server. Guide d'utilisation
 LabelWriter Print Server Guide d'utilisation Copyright 2010 Sanford, L.P. Tous droits réservés. 08/10 Ce document ou le logiciel ne peut en aucun cas faire l objet d une reproduction partielle ou totale,
LabelWriter Print Server Guide d'utilisation Copyright 2010 Sanford, L.P. Tous droits réservés. 08/10 Ce document ou le logiciel ne peut en aucun cas faire l objet d une reproduction partielle ou totale,
Installation et Réinstallation de Windows XP
 Installation et Réinstallation de Windows XP Vous trouvez que votre PC n'est plus très stable ou n'est plus aussi rapide qu'avant? Un virus a tellement mis la pagaille dans votre système d'exploitation
Installation et Réinstallation de Windows XP Vous trouvez que votre PC n'est plus très stable ou n'est plus aussi rapide qu'avant? Un virus a tellement mis la pagaille dans votre système d'exploitation
Petit guide d'installation de l'option de connexion réseau
 Xerox WorkCentre M118/M118i Petit guide d'installation de l'option de connexion réseau 701P42687 Ce guide contient des instructions concernant : Navigation dans les écrans à la page 2 Configuration réseau
Xerox WorkCentre M118/M118i Petit guide d'installation de l'option de connexion réseau 701P42687 Ce guide contient des instructions concernant : Navigation dans les écrans à la page 2 Configuration réseau
Boot Camp Guide d installation et de configuration
 Boot Camp Guide d installation et de configuration 1 Table des matières 3 Boot Camp 3 Introduction 4 Configuration requise 5 Si vous avez déjà utilisé une version Bêta de Boot Camp 5 Mise à niveau de Windows
Boot Camp Guide d installation et de configuration 1 Table des matières 3 Boot Camp 3 Introduction 4 Configuration requise 5 Si vous avez déjà utilisé une version Bêta de Boot Camp 5 Mise à niveau de Windows
Guide d installation des pilotes MF
 Français Guide d installation des pilotes MF User Software CD-ROM.................................................................. 1 A propos des pilotes et des logiciels..............................................................
Français Guide d installation des pilotes MF User Software CD-ROM.................................................................. 1 A propos des pilotes et des logiciels..............................................................
FAQ Trouvez des solutions aux problématiques techniques.
 FAQ Trouvez des solutions aux problématiques techniques. 1. Au lieu des livres numériques dont je m'attendais, j'ai téléchargé un fichier qui s'intitule «urllink.acsm». Où est le livre numérique? 2. Comment
FAQ Trouvez des solutions aux problématiques techniques. 1. Au lieu des livres numériques dont je m'attendais, j'ai téléchargé un fichier qui s'intitule «urllink.acsm». Où est le livre numérique? 2. Comment
Installation ou mise à jour du logiciel système Fiery
 Installation ou mise à jour du logiciel système Fiery Le présent document explique comment installer ou mettre à jour le logiciel système sur le Fiery Network Controller pour DocuColor 240/250. REMARQUE
Installation ou mise à jour du logiciel système Fiery Le présent document explique comment installer ou mettre à jour le logiciel système sur le Fiery Network Controller pour DocuColor 240/250. REMARQUE
Monitor Wall 4.0. Manuel d'installation et d'utilisation
 Monitor Wall 4.0 fr Manuel d'installation et d'utilisation Monitor Wall 4.0 Table des matières fr 3 Table des matières 1 Introduction 4 1.1 À propos de ce manuel 4 1.2 Conventions adoptées dans ce manuel
Monitor Wall 4.0 fr Manuel d'installation et d'utilisation Monitor Wall 4.0 Table des matières fr 3 Table des matières 1 Introduction 4 1.1 À propos de ce manuel 4 1.2 Conventions adoptées dans ce manuel
Exportation d'une VM sur un périphérique de stockage de masse USB
 Exportation d'une VM sur un périphérique de stockage de masse USB Version 5.0 12 août 2013 Table des matières À propos de ce guide...3 Exporter une machine virtuelle à l'aide de Synchronizer...3 À propos
Exportation d'une VM sur un périphérique de stockage de masse USB Version 5.0 12 août 2013 Table des matières À propos de ce guide...3 Exporter une machine virtuelle à l'aide de Synchronizer...3 À propos
OpenOffice.org 1.1 Suite Bureautique
 OpenOffice.org 1.1 Suite Bureautique Manuel d'installation Août 2003, Révision A Public Documentation License Notice The contents of this Documentation are subject to the Public Documentation License Version
OpenOffice.org 1.1 Suite Bureautique Manuel d'installation Août 2003, Révision A Public Documentation License Notice The contents of this Documentation are subject to the Public Documentation License Version
Utilisation du visualiseur Avermedia
 Collèges Numériques Utilisation du visualiseur Avermedia Un visualiseur est aussi appelé caméra de table et ce nom rend mieux compte de sa fonction première à savoir filmer un document (revue,carte, dissection,
Collèges Numériques Utilisation du visualiseur Avermedia Un visualiseur est aussi appelé caméra de table et ce nom rend mieux compte de sa fonction première à savoir filmer un document (revue,carte, dissection,
Laplink PCmover Express La façon la plus facile de transférer vers un nouveau PC Windows
 Laplink PCmover Express La façon la plus facile de transférer vers un nouveau PC Windows Manuel de l utilisateur Service clientèle/ Support technique: Web: http://www.laplink.com/index.php/fre/contact
Laplink PCmover Express La façon la plus facile de transférer vers un nouveau PC Windows Manuel de l utilisateur Service clientèle/ Support technique: Web: http://www.laplink.com/index.php/fre/contact
Retrouver un mot de passe perdu de Windows
 Retrouver un mot de passe perdu de Windows Vous avez perdu votre mot de passe Windows et il vous est impossible de vous en souvenir? Vous avez beau avoir essayé vos dizaines de mots de passe à l'ouverture
Retrouver un mot de passe perdu de Windows Vous avez perdu votre mot de passe Windows et il vous est impossible de vous en souvenir? Vous avez beau avoir essayé vos dizaines de mots de passe à l'ouverture
IBM SPSS Statistics Version 22. Instructions d'installation sous Windows (licence nominative)
 IBM SPSS Statistics Version 22 Instructions d'installation sous Windows (licence nominative) Table des matières Instructions d'installation....... 1 Configuration requise........... 1 Code d'autorisation...........
IBM SPSS Statistics Version 22 Instructions d'installation sous Windows (licence nominative) Table des matières Instructions d'installation....... 1 Configuration requise........... 1 Code d'autorisation...........
Gérer ses impressions en ligne
 Gérer ses impressions en ligne Service d'impression en ligne et copieurs numériques en réseau E.N.T : onglet Services pratiques, Rubrique Gérer ses impressions. Octobre 2012 Version : 1.1.1 Direction des
Gérer ses impressions en ligne Service d'impression en ligne et copieurs numériques en réseau E.N.T : onglet Services pratiques, Rubrique Gérer ses impressions. Octobre 2012 Version : 1.1.1 Direction des
Imprimante Tout en un 5400 Series
 Imprimante Tout en un 5400 Series Guide de l utilisateur Juillet 2006 www.lexmark.com Lexmark et Lexmark accompagné du dessin d'un losange sont des marques de Lexmark International, Inc. déposées aux Etats-Unis
Imprimante Tout en un 5400 Series Guide de l utilisateur Juillet 2006 www.lexmark.com Lexmark et Lexmark accompagné du dessin d'un losange sont des marques de Lexmark International, Inc. déposées aux Etats-Unis
Utilisation de l ordinateur portable Bluetooth avec le hub Logitech sans fil
 Utilisation de l ordinateur portable Bluetooth avec le hub Logitech sans fil 2003 Logitech, Inc. Sommaire Introduction 3 Connexion 6 Produits compatibles 3 Présentation du guide 4 Connexion de l'ordinateur
Utilisation de l ordinateur portable Bluetooth avec le hub Logitech sans fil 2003 Logitech, Inc. Sommaire Introduction 3 Connexion 6 Produits compatibles 3 Présentation du guide 4 Connexion de l'ordinateur
FANTEC DB-229US Manuel de l'utilisateur
 Manuel de l'utilisateur Contenu: - Installation du disque dur - Guide de Formatage du disque dur - Utilisation du logiciel de sauvegarde INSTALLATION DU DISQUE DUR 1. Retirer le couvercle [A] du boîtier.
Manuel de l'utilisateur Contenu: - Installation du disque dur - Guide de Formatage du disque dur - Utilisation du logiciel de sauvegarde INSTALLATION DU DISQUE DUR 1. Retirer le couvercle [A] du boîtier.
Gestion et impression
 Gestion et impression Manuel de l'utilisateur Copyright 2007 Hewlett-Packard Development Company, L.P. Windows est une marque déposée de Microsoft Corporation aux États-Unis. Intel et Centrino sont des
Gestion et impression Manuel de l'utilisateur Copyright 2007 Hewlett-Packard Development Company, L.P. Windows est une marque déposée de Microsoft Corporation aux États-Unis. Intel et Centrino sont des
