Dell vranger 7.3. Guide de l'utilisateur
|
|
|
- René Marchand
- il y a 7 ans
- Total affichages :
Transcription
1 Dell vranger 7.3 Guide de l'utilisateur
2 2016 Dell Inc. Tous droits réservés. Ce produit est protégé par les lois internationales portant sur le droit d'auteur et la propriété intellectuelle. Dell, le logo Dell, NetVault, PowerEdge et vranger sont des marques de commerce de Dell Inc. aux États-Unis et/ou dans d'autres juridictions. Linux est une marque déposée de Linus Torvalds aux États-Unis, dans d'autres pays ou les deux. UNIX est une marque déposée de The Open Group aux États-Unis et dans d'autres pays. PowerCLI, vapp(s), vcenter, vcenter Server, vcloud Director, vsphere, vmotion, VMware, ESX et ESXi sont des marques déposées ou des marques de commerce de VMware, Inc. aux États-Unis et/ou dans d'autres juridictions. Active Directory, Hyper-V, PowerShell, SharePoint, SQL Server, Windows et Windows Server sont des marques déposées de Microsoft Corporation aux États-Unis et/ou dans d'autres pays. Data Domain et DD Boost sont des marques de commerce ou des marques déposées d'emc Corporation aux États-Unis et dans d'autres pays. Les autres marques et noms mentionnés dans ce document peuvent être des marques de commerce de leur société respective. Légende MISE EN GARDE : une icône MISE EN GARDE signale un risque de dommage matériel ou de perte de données en cas de non-respect des instructions. AVERTISSEMENT : une icône AVERTISSEMENT signale un risque de dommage matériel, de blessure ou de décès. REMARQUE IMPORTANTE, REMARQUE, CONSEIL, MOBILE ou VIDÉO : une icône d'information indique des informations de support. vranger Guide de l'utilisateur Mise à jour : mars 2016 Version du logiciel : 7.3
3 Sommaire Introduction Dell vranger : En un coup d'oeil Principaux avantages Liste des principales fonctionnalités Audience cible Lecture supplémentaire recommandée Présentation de vranger Présentation de la virtualisation Présentation de vranger Présentation de l'installation Avant l'installation Téléchargement d'une copie d'évaluation de vranger Installation de vranger Présentation de la configuration Ajout d'un inventaire pour la protection Ajout de destinations de sauvegarde Déploiement d'appliances virtuelles Ajout de serveurs physiques à l'inventaire Planification d'une session de sauvegarde Planification d'une session de réplication Configuration de vranger Présentation de la configuration Configuration de vranger via l'assistant de démarrage Ouverture de l'assistant de démarrage Ajout et sélection d'une licence Ajout d informations sur vcenter et l'hôte Ajout d'informations sur les System Center VMM, cluster et hôte Hyper-V Sélection d'hôtes pour des licences Ajout d'une machine physique Sélection de machines physiques pour des licences Déploiement et configuration de l'appliance virtuelle via l'assistant de démarrage..27 Ajout d'une destination de sauvegarde Configuration du serveur SMTP Ajout d'une adresse Configuration manuelle de vranger Ajout d'un vcenter Ajout d'un vcloud Director Ajout d'un serveur ESXi Ajout d'un System Center VMM, cluster ou hôte Hyper-V Ajout d'un serveur physique Ajout d'une destination de sauvegarde Gestion de la réplication de destination de sauvegarde Sommaire 3
4 Configuration d'un serveur SMTP Configuration de la langue d'affichage Configuration d'une appliance virtuelle Importation d'un fichier de licence Gestion des licences d'hôte de machines virtuelles Gestion des licences de machine physique Gestion des paramètres de configuration d'une session Activation des options de catalogage Gestion des options de basculement du transport Configuration du nombre de tentatives d exécution d un processus de sauvegarde..45 Instructions supplémentaires : types de destination de sauvegarde supplémentaires Ajout d'une destination de sauvegarde NFS Ajout d'une destination de sauvegarde FTP Ajout d'une destination de sauvegarde SFTP Ajout d'une destination de sauvegarde NetVault SmartDisk Ajout d'une destination de sauvegarde EMC Data Domain Boost (DDB) Ajout d'une destination de sauvegarde Dell Rapid Data Access (RDA) Compréhension de l'appliance virtuelle vranger Disque de travail de l appliance virtuelle Déploiement de l'appliance virtuelle à l'aide de l'assistant de déploiement d'appliance virtuelle À propos du déploiement de plusieurs appliances virtuelles Modification de la configuration de l'appliance virtuelle Configuration de la mise en réseau de l'appliance virtuelle Désactivation du DRS (Distributed Resource Scheduler) pour l appliance virtuelle vranger Utilisation de vranger Présentation de l interface utilisateur de vranger Barre d'outils principale Barre d'état Vue Mon inventaire Volet Mon inventaire Volet Inventaire actuel Vue Mes sessions Volet Mes sessions Volet Activité Vue Mes destinations de sauvegarde Volet Mes destinations de sauvegarde Volet Destination de sauvegarde actuelle Vue Mes rapports Barre d'outils Mes rapports Volet Mes rapports Volet Rapports de travail Sauvegarde Présentation de la sauvegarde Sauvegarde de machines virtuelles (VM) Sommaire 4
5 Sauvegarde de machines physiques Revue des options de sauvegarde physique Options de transport de sauvegarde VMware Ordre de sélection du transport : sauvegarde de machines virtuelles Options de transport de sauvegarde Hyper-V Options de transport de sauvegarde physique Déterminer la cohérence d'application Cohérence d'application pour des sauvegardes virtuelles Cohérence d'application pour des sauvegardes physiques Compréhension des politiques de rétention et des technologies d'économie d'espace...97 Configurations facultatives Activation et désactivation du Suivi des blocs modifiés VMware Ajout d'un groupe de sauvegarde personnalisé Configuration des outils VSS pour des machines virtuelles VMware Configuration d'une session de sauvegarde Sélection d'un noeud d'inventaire Exclusion de machines virtuelles Inclusion de disques dur de machines physiques ou virtuelles Sélection d'une destination de sauvegarde Sélection d'une méthode de transport des données de sauvegarde pour des machines VMware Configuration des options de sauvegarde Sélection d'une politique de rétention Définition de la périodicité Configuration des notifications par Démarrage de la session de sauvegarde Restauration Le processus de restauration de vranger Restauration complète Restauration d'un fichier Restauration à partir d'un fichier Manifest Exécution d'une restauration complète de machines virtuelles Démarrage de l'assistant de restauration Sélection d'un point d'enregistrement Sélection d'une destination Sélection d'un réseau Sélection d'une méthode de transport des données de restauration pour des machines VMware Configuration des options de restauration Définition de la périodicité Configuration des notifications par Démarrage de la session de restauration Exécution d'une restauration complète de VMware vapps Démarrage de l'assistant de restauration Sélection d'une destination Mappage du stockage Sélection d'une méthode de transport des données de restauration Sommaire 5
6 Configuration des options de restauration Définition de la périodicité Configuration des notifications par Démarrage de la session de restauration Exécution d'une restauration complète de machine physique Création d'un support d'amorçage Amorçage du serveur cible Sélection d'un point d'enregistrement Nommage de la session Mappage de disques Définition de la périodicité Configuration des notifications par Démarrage de la session de restauration Exécution d une restauration au niveau fichier sous Windows Exécution d une restauration au niveau fichier avec la recherche dans le catalogue Exécution d une restauration au niveau du fichier manuelle Exécution d une restauration au niveau fichier sous Linux Limitations de la FLR Linux Restauration à partir d'un fichier Manifest Exécution d'une restauration complète à partir d'un fichier Manifest pour des machines virtuelles Exécution d'une restauration complète à partir d'un fichier Manifest pour une machine physique Exécution d une restauration au niveau fichier à partir d un fichier Manifest Réplication de machines virtuelles Compréhension de la réplication de machines virtuelles Fonctionnement de la réplication Modes de réplication Réplication avec le Suivi des blocs modifiés (CBT) Réplication différentielle Configuration des options de basculement du transport Installation automatique de sessions de réplication Création d'une session de réplication Sélection de la machine virtuelle source Sélection d'un hôte cible Sélection du mode de réplication Sélection du mappage réseau de réplication Sélection des disques durs Sélection des options de réplication Définition de la périodicité Configuration des notifications par Démarrage de la session de réplication Utilisation du basculement de la réplication Exécution d'un basculement test avec la mise en réseau désactivée Exécution d'un basculement test avec la mise en réseau activée Exécution d'un basculement Sommaire 6
7 Exécution d'une restauration Rapports À propos des rapports vranger Génération d'un rapport à l'aide de l'assistant de génération de rapport Intégration et surveillance de vranger Intégration de vranger : vue d'ensemble Exécution de sauvegardes sweep-to-tape vranger à l'aide de Dell NetVault Backup Utilisation de la déduplication avec Dell NetVault SmartDisk et vranger Utilisation de destinations de sauvegarde Data Domain et vranger Surveillance de vranger À propos des configurations de surveillance des événements Utilisation de la Console vranger Présentation de la console vranger Configuration de la console vranger vranger vapi Cmdlets Gestion d'inventaire Configuration Gestion des sessions Destinations de sauvegarde Sauvegarde Restauration Réplication Aide sur Cmdlet Détails du Cmdlet vapi Add-BackupGroupEntity Add-BackupJobTemplate Add-CIFSRepository Add-DdbReplicationRepository Add-DdbRepository Add-EsxHost Add-FTPRepository Add-HypervCluster Add-HypervHost Add-HypervRestoreJobTemplate Add-NFSRepository Add-NVSDRepository Add-PhysicalMachine Add-RdaRepository Add-ReplicationJobTemplate Add-RestoreFromManifestJobTemplate Add-RestoreJobTemplate Add-SFTPRepository Add-VirtualAppforLinuxFLR Sommaire 7
8 Add-VirtualAppforLinuxFLRVA Add-VirtualCenter Disable-Job Dismount-LinuxVolume Enable-Job Get-AddressBook Get-BackupGroupEntity Get-CatalogSearchData Get-CatalogStatus Get-ConfigOption Get-Connection Get-CurrentTemplateVersionID Get-Datastore Get-GlobalTransportFailover Get-InventoryEntities Get-IsInventoryRefreshing Get-Job Get-JobTemplate Get-MonitorLog Get-Network Get-PhysicalMachineDiskMap Get-Repository Get-RepositoryJob Get-RepositorySavePoint Get-RestoreDiskMap Get-SavepointDisk Get-SavepointManifest Get-Savepoints Get-TransportFailover Get-VirtualApplianceConfig Get-VirtualApplianceDeploymentStatus Get-VirtualApplianceReconfigStatus Get-VirtualMachinesUnderInventory Get-VmDisk Get-VMDKVolume Install-VirtualAppliance Mount-LinuxVolume New-BackupFlag New-BackupGroupMember New-Daily Schedule New- Address New-IntervalSchedule New-MonthlySchedule New-ReplicationFlag New-RestoreFlag Sommaire 8
9 New-SMTPServer New-TransportConfiguration New-VirtualAppliance New-WeeklySchedule New-YearlySchedule Remove-AllMount Remove-BackupGroupEntity Remove-BackupGroupMember Remove-Catalog Remove-DdbStorageUnit Remove-JobTemplate Remove-LinuxVolume Remove-Repository Remove-SavePoint Remove-VirtualAppliance Remove-VirtualApplianceConfiguration Run-JobsNow Run-ReplicationFailover Run-ResumeReplicationFailover Run-TestReplicationFailover Set-Cataloging Set-CBTonVM Set-LinuxVolume Set-MountPath Set-Resources Stop-vRangerJob Update-BackupJobTemplate Update-GlobalTransportFailover Update-HypervRestoreJobTemplate Update-Inventory Update-ReplicationJobTemplate Update-RestoreJobTemplate Update-VirtualAppliance Update-VirtualApplianceConfiguration À propos de Dell Contacter Dell Ressources de support technique Sommaire 9
10 1 Introduction Dell vranger : En un coup d'oeil Principaux avantages Liste des principales fonctionnalités Audience cible Lecture supplémentaire recommandée Dell vranger : En un coup d'oeil vranger fournit une solution de protection des données simple, rapide et évolutive qui peut être déployée de façon transparente dans des environnements virtuels. vranger offre des capacités de sauvegarde et de récupération ultra-rapides d environnements VMware, Hyper-V virtuels, et d environnements Windows Server physiques. Il offre également une réplication ultra-rapide pour VMware. Il protège les environnements virtuels en quelques minutes, en détectant et en sauvegardant automatiquement les nouvelles machines virtuelles, et en offrant une protection des données fiable et évolutive, y compris pour les environnements VMware et Hyper-V les plus vastes. vranger permet de localiser et restaurer des fichiers individuels en quelques secondes, même ceux situés dans des sauvegardes virtuelles et physiques, à l'aide d'une interface unique et intuitive. vranger prend en charge une déduplication d entreprise et offre une sauvegarde de disque à disque avec les appliances Dell DR, EMC Data Domain et Dell NetVault SmartDisk, en vue de réduire les coûts de stockage de sauvegarde et d'accélérer les délais de sauvegarde grâce à la déduplication côté client. vranger s adapte à votre environnement virtuel en optimisant les ressources via le traitement distribué tout en simplifiant la gestion avec des commandes et un contrôle centralisés. Les capacités de vranger comprennent : Protection des environnements VMware et Hyper-V en quelques minutes. Sauvegarde et restauration ultra-rapides et économes en espace de stockage pour les serveurs VMware, Hyper-V et les serveurs physiques Windows. Localisation et restauration rapides de fichiers individuels à partir de sauvegardes virtuelles et physiques. Réplication des principales machines virtuelles pour préparer la reprise après sinistre hors site. Déploiement d'une protection des données évolutive, même pour les infrastructures virtuelles les plus vastes. Principaux avantages vranger offre les avantages suivants : Exploite les améliorations apportées à VMware vsphere en termes de performance et d'évolutivité. Offre des capacités de sauvegarde, de réplication et de récupération d'images de machines virtuelles VMware et Hyper-V ultra-rapides et économes en ressources. Introduction 10
11 Offre une réduction de l'empreinte de stockage maximale quand elle est associée à une appliance Dell DR Series appliance, à EMC Data Domain ou à NetVault SmartDisk. Prend en charge EMC Data Domain Boost et Dell DR RDA pour la déduplication et la réplication optimisées. Fonctionne en tant qu appliance virtuelle facile à déployer et économe en ressources pour une évolutivité à faible impact. Améliore les performances de sauvegarde et de récupération de machines virtuelles via la prise en charge HotAdd. Optimise l'utilisation des ressources critiques dans des environnements virtuels, y compris dans des hôtes superviseur, des réseaux et l'espace de stockage. Inclut un catalogue pour accélérer la recherche et la restauration au niveau fichier. Fournit une protection pour les déploiements de machines virtuelles les plus volumineux. Offre un déploiement sans agent et sans maintenance. Offre une fiabilité éprouvée. Offre des performances et une évolutivité inégalées. Livré avec un service et un support hors-pair. Liste des principales fonctionnalités vranger sauvegarde et récupère les environnements physiques à la vitesse de l éclair, avec une empreinte de stockage minimal. Il peut restaurer des serveurs Windows, et même des fichiers et des dossiers individuels. vranger offre une protection totale pour vos environnements physiques et virtuels, que vous pouvez gérer à partir d'une simple interface. VMware Ready Certified for vsphere 6 : garantit un fonctionnement fiable, sécurisé et évolutif avec vsphere 6. Prise en charge de VMware ESXi : fournit une large gamme de capacités de sauvegarde, de récupération et de reprise après sinistre (DR) pour des infrastructures virtuelles VMware. Prise en charge de Microsoft Hyper-V : prend en charge les toutes dernières versions Hyper-V. Architecture d appliances virtuelles : grâce au déploiement centralisé piloté par assistant et à l'administration du serveur vranger, cette architecture fournit une gestion de données distribuées et un débit évolutifs et économiques via des appliances virtuelles. Sauvegarde et déduplication de disque à disque : Prend charge le système Dell DR Series Rapid Data Access (RDA) pour la déduplication et la réplication optimisées côté client. Prise en charge de EMC Data Domain (DD Boost ) : Prend en charge la déduplication distribuée avec les appliances EMC Data Domain à l aide de l API DD Boost. Sauvegarde et déduplication de disque à disque : offre un complément Dell NetVault SmartDisk - vranger Edition pour la déduplication de classe entreprise qui réduit jusqu'à 90 % l'empreinte de stockage des sauvegardes. Prise en charge de VMware HotAdd : exécute des sauvegardes LAN-free avec vranger installé sur une machine virtuelle et à partir de l'appliance virtuelle vranger. De plus, HotAdd accélère les sauvegardes réseau de ESXi. Mappage de blocs actifs (ABM) breveté : élimine les blocs vides et inactifs des machines virtuelles Windows protégées, afin d'accélérer les sessions de sauvegarde, de réplication et de récupération, et de réduire le réseau et le stockage requis. Introduction 11
12 Suivi des blocs modifiés (CBT) : élimine les délais nécessaires pour analyser les blocs modifiés dans les images d invité sur des systèmes hyperviseur vsphere afin d accélérer les sessions de sauvegarde et de réplication. Restauration au niveau fichier (FLR) instantanée pour Windows et Linux : permet de restaurer un fichier unique à partir d une image de sauvegarde d une destination via un processus à une seule étape. Capacité de catalogage complet et native brevetée : fournit un catalogage complet et natif de chaque image dans la destination de sauvegarde, qui permet une identification immédiate des positions de récupération disponibles, avec une restauration en un seul clic. Une fonctionnalité d'analyse par des expressions régulières identifie les fichiers de destination de sauvegarde à restaurer. Norme de chiffrement avancé (AES)-256 : sécurise les images protégées bloc par bloc sur l'hôte VMware pendant leur lecture, afin de les sécuriser également sur le réseau et dans la destination de sauvegarde. Sauvegarde complète, incrémentielle et différentielle : permet d effectuer un cycle de sauvegarde complet d images protégées, optimisé pour la vitesse d exécution et l efficacité des ressources. Réplication complète, incrémentielle et hybride : fournit la gamme complète d options requises pour répliquer efficacement des machines virtuelles sur des LAN et des WAN. Réplication : offre des options sur et hors site pour une récupération après sinistre flexible et fiable. Prise en charge de Windows Server physique : prend en charge la sauvegarde et la récupération des serveurs physiques, des fichiers et des dossiers Windows. Récupération synthétique : fournit une restauration en une passe, en lisant chaque bloc requis une seule fois à partir d'images de sauvegarde complètes, incrémentielles et différentielles dans la destination de sauvegarde, pour des résultats rapides et efficaces. Prise en charge de VMware vsphere vmotion et Storage vmotion : la prise en charge de vsphere vmotion garantit la protection automatique par vranger des machines virtuelles VMware pendant leur migration entre deux hôtes, même pendant l'exécution de sessions de sauvegarde. Elle garantit également le suivi par vranger des disques de stockage de machines virtuelles lors de leur déplacement vers différentes banques de données, ainsi que le verrouillage des disques de stockage de machines virtuelles lorsque vranger accède au disque pendant une session. Exécution de sessions sans agent, brevet en attente : utilise une injection binaire à l exécution sur des hôtes VMware ESXi. Élimine les tâches contraignantes de suivi des licences et de maintenance des mises à niveau. Gestion des points d enregistrement avancée : permet de gérer et d'utiliser plusieurs copies de points temporels de sauvegarde et d'images de réplique pour des restaurations précises par image, fichier et objet. Gestion des ressources dynamique : optimise l'utilisation en temps réel des ressources critiques, garantit l'efficacité et accélère l'exécution des sessions sans dépasser les capacités en ressources. Sessions en multistreaming : permet d exécuter simultanément plusieurs sessions de sauvegarde, de restauration et de réplication, ce qui améliore considérablement les temps d exécution. Architecture directe-vers-cible (D2T) : distribue l exécution des sessions et le déplacement des données avec une efficacité optimale, ce qui améliore la protection des données et offre une évolutivité transparente. Validation des données en ligne : teste l intégrité des données capturées sur la source bloc par bloc pendant la lecture. Garantit la récupération des images dans la destination de sauvegarde et la possibilité d utiliser les images répliquées. Gestion à distance : permet de gérer les sessions de protection de données via une console centrale sur des connexions LAN et WAN pour contrôler tous les systèmes et tous les sites d un environnement. Accès PowerShell : automatise des scripts pour les sessions de protection, ce qui réduit la charge administrative et les erreurs humaines. Introduction 12
13 Audience cible Ce guide est destiné aux administrateurs de sauvegarde et autres personnels techniques chargés de la conception et de la mise en oeuvre d'une stratégie de sauvegarde pour l'organisation. Une bonne compréhension du système d'exploitation sur lequel vranger est exécuté est requise. Lecture supplémentaire recommandée La documentation suivante est également disponible : Guide d'installation et de mise à niveau de Dell vranger : Ce guide présente la configuration système requise pour l'installation et le fonctionnement de vranger, ainsi que l'installation et la mise à niveau de l'application et des composants vranger. Dell vranger Guide d'intégration d'emc Data Domain Boost (DD Boost ) : Ce guide présente comment configurer vranger pour une destination de sauvegarde Data Domain Boost en vue d'exécuter une déduplication côté source des données de sauvegarde. Guide d'intégration de Dell vranger pour l'appliance de sauvegarde sur disque Dell DR Series : Ce guide présente comment configurer vranger pour une appliance Dell DR Series afin de dédupliquer les données de sauvegarde. Guide d'intégration de Dell vranger pour Dell NetVault SmartDisk - vranger Edition : Ce guide présente comment configurer vranger pour une destination de sauvegarde NetVault SmartDisk - vranger Edition afin de dédupliquer les données de sauvegarde. Protection totale des données virtuelles - Protection des données virtualisées avec Dell vranger et Dell Recovery Manager : Ce guide présente comment vranger peut travailler avec les produits Dell Recovery Manager pour protéger les principaux services tels que Active Directory, Exchange et SharePoint. Introduction 13
14 2 Présentation de vranger Présentation de la virtualisation Présentation de vranger Présentation de l'installation Présentation de la configuration Présentation de la virtualisation À mesure que les entreprises se développent, leurs besoins en technologies évoluent. Ces changements sont souvent mis en oeuvre dans des systèmes complexes qui exécutent des applications critiques pour leur activité. Généralement, la demande en ressources matérielles et logicielles augmente. Pour gérer cette demande, de nombreuses sociétés mettent en place des environnements virtuels. Votre organisation peut ainsi augmenter sa souplesse et son efficacité en réduisant ses coûts. La plupart des entreprises possèdent plusieurs serveurs physiques et stations de travail spécialisés qui sont sousutilisés. La virtualisation d'un tel environnement permet d'augmenter et d'équilibrer l'utilisation en consolidant les machines physiques dans un hôte physique unique qui exécute plusieurs machines virtuelles (VM). Présentation de vranger vranger fournit une solution de sauvegarde, de récupération et de gestion des sauvegardes dans des environnements virtuels et physiques. Grâce à une nouvelle technologie de plate-forme, vranger réduit la période de sauvegarde, offre des options de sauvegarde plus intelligentes et augmente l'évolutivité des fonctionnalités tout en réduisant la consommation en ressources. Les capacités de vranger comprennent : Protection des environnements VMware et Hyper-V en quelques minutes : déployez un simple assistant d installation de vranger et un outil de découverte automatique de ressources VMware et Hyper-V, et protégez des environnements virtuels complets en quelques minutes. Exploitez l architecture sans agent de vranger afin de réduire les temps de gestion des opérations de sauvegarde, de restauration et de récupération, pour détecter et sauvegarder automatiquement les nouvelles machines virtuelles en vue de compléter la protection. Sauvegarde et restauration ultra-rapides et économes en espace de stockage pour les serveurs VMware, Hyper-V et les serveurs physiques Windows : employez le chemin d entrée et de sortie le plus rapide pour sauvegarder et restaurer rapidement des serveurs VMware, Hyper-V et des serveurs Windows physiques, en réduisant au minimum l interruption des systèmes de production. La fonctionnalité brevetée de Mappage de blocs actifs de vranger réduit le flux de données, l utilisation du réseau et le stockage de sauvegarde requis. Exploitez les options de déduplication côté client et côté cible avec la prise en charge de l'appliance de sauvegarde sur disque Dell DR et l intégration EMC Data Domain afin de réduire significativement les coûts de stockage. Localisation et restauration rapides de fichiers individuels à partir de sauvegardes virtuelles et physiques : localisez et restaurez en quelques minutes des versions spécifiques de machines virtuelles, de fichiers et de dossiers. Utilisez les fonctionnalités de catalogage et de recherche par caractère Présentation de vranger 14
15 générique intégrées de vranger pour retrouver rapidement des fichiers, qu ils soient stockés dans des sauvegardes VMware, Hyper-V ou sur un serveur Windows physique. Gérez les serveurs virtuels et physiques à partir d une interface unique et conviviale en réduisant les efforts, la complexité et le coût de sauvegarde de vos données. Réplication des principales machines virtuelles pour préparer la reprise après sinistre hors site : répliquez des machines virtuelles VMware vers des emplacements sur site et distants afin de préparer une reprise après sinistre efficace. Combinez des sessions de sauvegarde et de réplication pour vous assurer d'atteindre les objectifs de Durée maximale d'interruption admissible et de Perte de données maximale admissible de votre organisation. Exécutez un basculement et une récupération rapides de machines virtuelles sur tous vos sites, quel que soit leur emplacement. Déploiement d'une protection des données évolutive, même pour les infrastructures virtuelles les plus vastes : exploitez les capacités d exécution de sessions parallèles afin d accélérer les opérations de sauvegarde et de récupération, et utilisez la gestion des ressources afin de garantir des performances optimales pour les applications en production. Déployez l appliance virtuelle vranger pour distribuer les charges de travail VMware afin d améliorer l évolutivité. Utilisez le mode LAN-free de vranger pour déplacer les opérations de sauvegarde et de récupération hors des réseaux locaux (LAN) afin d améliorer les performances des applications virtualisées. Utiliser la norme de chiffrement avancé (AES)-256 : vranger utilise le chiffrement AES-256 pour crypter les archives de sauvegarde et le trafic de la réplication. Dans vranger, AES est un algorithme symétrique à clé qui utilise une clé de chiffrement de 256 bits. Cette combinaison est approuvée pour le chiffrement des données gouvernementales sécrètes et respecte la norme FIPS du gouvernement des États-Unis. vranger nécessite des identifiants pour plusieurs types de connexion, à savoir les identifiants de la machine locale, les identifiants de l'hôte et de vcenter, et les identifiants de la base de données vranger. Ces identifiants sont cryptés avec le chiffrement AES-256 avant d'être écrits dans la base de données vranger ou dans le registre Windows. Le chiffrement des sauvegardes vranger est configuré au niveau de la destination de sauvegarde, ce qui signifie qu'au lieu de sélectionner le chiffrement de chaque session ou tâche, vous configurez cette session pour écrire dans une destination de sauvegarde cryptée. Pour chaque tâche de sauvegarde, vranger lit le statut de cryptage de la destination de sauvegarde cible. Si le chiffrement est sélectionné, les blocs de données sont lus et cryptés avant d'être envoyés vers la destination de sauvegarde. Durant les tâches de réplication, vranger envoie les données à travers un tunnel SSH crypté avec le chiffrement AES-256. Présentation de l'installation L'installation de vranger est un processus simple qui ne nécessite aucun composant ni configuration supplémentaire. vranger peut être installé sur une machine physique ou virtuelle, conformément aux exigences spécifiées dans le Guide d'installation et de mise à niveau de Dell vranger. Avant l'installation Téléchargement d'une copie d'évaluation de vranger Installation de vranger Avant l'installation vranger peut être installé dans diverses configurations selon votre environnement. Certaines options de configuration commune comprennent : Installation de la base de données Architecture de sauvegarde : HotAdd basé sur l'appliance virtuelle Présentation de vranger 15
16 HotAdd basé sur la machine LAN basé sur l'appliance virtuelle LAN basé sur la machine SAN basé sur la machine Déploiement d'appliance virtuelle Avant d'installer vranger, examinez chacune de vos options en architecture, puis choisissez celle la plus adaptée à votre environnement. Pour plus d'informations, reportez-vous au Guide d'installation et de mise à niveau de Dell vranger. Téléchargement d'une copie d'évaluation de vranger Les versions d'évaluation des produits Dell, y compris vranger, peuvent être téléchargées gratuitement à partir du site Web de Dell. Les versions d'évaluation sont des applications complètes limitées uniquement par la licence. Pour télécharger une copie d'évaluation de vranger : 1 Depuis un ordinateur connecté à Internet, accédez à 2 Cliquez sur Download Free Trial. 3 Enregistrez-vous ou connectez-vous selon le cas. 4 Acceptez le Contrat de licence, puis cliquez sur Soumettre. 5 Sélectionnez vranger, puis enregistrez le fichier à l'emplacement souhaité. Installation de vranger L'installation de vranger inclut plusieurs options. Sauf cas particulier, Dell recommande dans la mesure du possible d'accepter la configuration par défaut. Pour installer vranger, suivez la procédure ci-dessous. Pour installer vranger : 1 Démarrez le programme d'installation et acceptez la licence de vranger. Le processus d'installation se poursuit une fois la licence acceptée. 2 Choisissez un répertoire d'installation. 3 Saisissez les identifiants avec lesquels les services vranger doivent être exécutés. Les identifiant utilisés doivent disposer de privilèges administratifs locaux sur la machine vranger. 4 Sélectionnez la base de données vranger. Vous pouvez installer vranger avec une nouvelle instance de SQL Server Express ou sur un serveur SQL existant. Vous devez ensuite configurer les identifiants de la base de données. L'installation se termine. Pour plus d'informations, reportez-vous au Guide d'installation et de mise à niveau de Dell vranger. Présentation de vranger 16
17 Présentation de la configuration vranger requiert quelques configurations de base avant de commencer la protection. L'essentiel de cette configuration est piloté par l'assistant de démarrage qui s'ouvre au lancement initial de l'application. Pour plus d'informations, reportez-vous à Configuration de vranger. Les sections suivantes présentent les principales configurations que vous devez effectuer. Ajout d'un inventaire pour la protection Ajout de destinations de sauvegarde Déploiement d'appliances virtuelles Ajout de serveurs physiques à l'inventaire Planification d'une session de sauvegarde Planification d'une session de réplication Ajout d'un inventaire pour la protection Avant de lancer des sauvegardes, vous devez ajouter au moins l'un des dispositifs suivants à l'inventaire vranger : Un ou plusieurs VMware vcenter Servers. Un ou plusieurs clusters Hyper-V. Un ou plusieurs serveurs VMware vcloud Director. Un ou plusieurs serveurs physiques. Un Hyper-V individuel ou des hôtes VMware ESXi non associés à un cluster ou à un vcenter. Pour ajouter un vcenter, vous devez disposer d'identifiants avec un accès administrateur au vcenter, ainsi que des identifiants au niveau "root" pour chaque hôte géré par le vcenter. Pour ajouter un cluster Hyper-V, vous devez disposer de droits d'administrateur de domaine. Vous pouvez exclure des hôtes de l'inventaire de vranger, ce qui entraîne également leur exclusion de la licence. Ajout de destinations de sauvegarde Les destinations de sauvegarde se trouvent à l'emplacement auquel vranger stocke les points d'enregistrement créés par chaque session de sauvegarde. Vous pouvez créer une destination de sauvegarde à partir d un partage FTP (File Transfer Protocol), NFS (Network File System), CIFS (Common Internet File System) ou SFTP (Secure File Transfer Protocol) standard. Vous pouvez également dédupliquer les sauvegardes vranger en les envoyant vers une destination de sauvegarde Dell DR RDA, EMC Data Domain (DD Boost ) ou Dell NetVault SmartDisk. Pour ajouter une destination de sauvegarde, le nom du serveur et du partage sont requis, ainsi qu'un compte avec un accès au partage. Si vous utilisez des destinations de sauvegarde Dell RDA ou DD Boost, vous pouvez également configurer la réplication de la destination de sauvegarde avec une autre destination du même type. Pour plus d'informations sur la réplication, reportez-vous à Gestion de la réplication de destination de sauvegarde. Déploiement d'appliances virtuelles vranger utilise une appliance virtuelle pour la réplication vers/depuis des serveurs VMware ESXi, pour FLR Linux, et éventuellement pour des sauvegardes des restaurations. Avant d'utiliser complètement vranger, vous devez déployer et configurer des appliances virtuelles vers vos serveurs ESXi. Pour plus d'informations, reportez-vous au Guide d'installation et de mise à niveau de Dell vranger. Présentation de vranger 17
18 Ajout de serveurs physiques à l'inventaire vranger inclut la possibilité de sauvegarder et de restaurer des serveurs physiques. Avant de pouvoir sauvegarder un serveur physique, vous devez l'ajouter à l'inventaire vranger et fournir des identifiants avec un accès administratif au serveur. Planification d'une session de sauvegarde Une fois VMware vcenter et une destination de sauvegarde configurés, l'étape suivante consiste à planifier une session de sauvegarde. Pour planifier une session de sauvegarde : 1 Sélectionnez un objet à sauvegarder. Vous pouvez sélectionner n'importe quel objet vcenter (machine virtuelle, hôte, centre de données, etc.) ou un serveur physique. 2 Pour lancer l'assistant de sauvegarde, procédez comme suit : Cliquez sur le menu déroulant Ajouter, puis sur Session de sauvegarde. Cliquez avec le bouton droit sur l'objet que vous souhaitez sauvegarder, puis sur Sauvegarder [objet sélectionné]. 3 Sélectionnez les disques à inclure ou à ignorer. 4 Sélectionnez la destination de sauvegarde à utiliser. 5 Sélectionnez votre méthode de transport (automatique ou personnalisée). 6 Sélectionnez vos options de sauvegarde, telles que la compression ou l'activation de suspension de l'invité. 7 Sélectionnez votre type de sauvegarde (incrémentielle, différentielle ou complète). 8 Configurez des stratégies de rétention. 9 Planifiez la session de sauvegarde ou définissez une exécution à la demande. Pour plus d'informations sur l'assistant de sauvegarde ou sur les options disponibles, reportez-vous à Sauvegarde. Planification d'une session de réplication Une fois VMware vcenter et une ou plusieurs appliances virtuelles (si nécessaire) configurés, l'étape suivante consiste à configurer une session de réplication. Pour planifier une session de réplication : 1 Sélectionnez une machine virtuelle à répliquer. 2 Pour lancer l'assistant de réplication, procédez comme suit : Cliquez sur le menu déroulant Ajouter, puis sur Session de réplication. Cliquez avec le bouton droit sur la machine virtuelle à répliquer, puis cliquez sur Répliquer [nom de la machine virtuelle]. 3 Saisissez un nom et une description pour la session. 4 Sélectionnez un hôte cible. 5 Sélectionnés le type de réplication, Différentielle ou Hybride. Différentielle est l'option la plus courante. Présentation de vranger 18
19 6 Mappez les réseaux pour la machine virtuelle cible. 7 Sélectionnez le ou les disques à répliquer. 8 Configurez les options de la session. 9 Configurez la planification de la session de réplication. 10 Configurez les notifications par . Pour plus d'informations sur l'assistant de réplication ou sur les options disponibles, reportez-vous à Réplication de machines virtuelles. Présentation de vranger 19
20 3 Configuration de vranger Présentation de la configuration Configuration de vranger via l'assistant de démarrage Configuration manuelle de vranger Instructions supplémentaires : types de destination de sauvegarde supplémentaires Compréhension de l'appliance virtuelle vranger Présentation de la configuration Avant de configurer vranger, confirmez que vous avez accès à tous les noms d'utilisateur, mots de passe et mots de passe "root" des hôtes VMware ESXi que vous envisagez d'utiliser. vranger nécessite une configuration de base pour fonctionner correctement. La configuration initiale s'effectue à l'aide de l'assistant de démarrage, qui est démarre lors de l'installation de vranger. Vous pouvez également configurer les paramètres via les commandes de menu et les icônes de l'écran principal de vranger. Quelle que soit la méthode choisie, il est possible de réviser les paramètres à tout moment. Une fois le processus de configuration de base terminé, vous pouvez utiliser l'assistant de démarrage ou la boîte de dialogue Options de configuration pour gérer vos paramètres. La boîte de dialogue Options de configuration offre des fonctionnalités différentes de celle de l'assistant de démarrage, mais vous pouvez toutefois utiliser indifféremment l'une ou l'autre méthode pour gérer vos licences d'hôte et vos données de serveur de messagerie. Seule la boîte de dialogue Options de configuration permet de gérer les ressources au niveau de la tâche. Étant donné le rôle que jouent les tâches dans l'exécution des sessions de sauvegarde et de restauration, cette ressource est essentielle. Configuration de vranger via l'assistant de démarrage Pour permettre les notifications pendant la création de sessions, vous devez configurer un serveur de messagerie SMTP (Simple Mail Transfer Protocol). Vous pouvez sélectionner les destinataires plus loin dans ce processus, dans la page Sélection de la notification par . Un en texte brut est envoyé une fois la session terminée. La notification inclut les résultats de la session, si vous sélectionnez cette option. Pour configurer vranger via l'assistant de démarrage, exécutez les tâches et les processus suivants : Ouverture de l'assistant de démarrage Ajout et sélection d'une licence Ajout d informations sur vcenter et l'hôte Ajout d'informations sur les System Center VMM, cluster et hôte Hyper-V Sélection d'hôtes pour des licences Ajout d'une machine physique Configuration de vranger 20
21 Sélection de machines physiques pour des licences Déploiement et configuration de l'appliance virtuelle via l'assistant de démarrage Ajout d'une destination de sauvegarde Configuration du serveur SMTP Ouverture de l'assistant de démarrage Pour ouvrir l'assistant de démarrage et commencer à configurer vranger, suivez les étapes ci-dessous. Pour démarrer l'assistant : 1 Effectuez l'une des actions suivantes : Si vous venez d installer le logiciel, l'assistant de démarrage est automatiquement lancé. Si le logiciel a déjà été installé, dans la barre d'outils principale, cliquez sur Outils > Assistant de démarrage. 2 Dans la boîte de dialogue Assistant de démarrage, cliquez sur Suivant. Ajout et sélection d'une licence Dans la page Licences de l'assistant, suivez la procédure ci-dessous pour sélectionner et ajouter une licence vranger. Cette procédure s'applique à l'ajout d'une licence permanente et d'une licence d'évaluation. Pour ajouter et sélectionner une licence : 1 Cliquez sur Ajouter une nouvelle licence. 2 Sélectionnez la licence, puis cliquez sur OK pour l'importer. MISE EN GARDE : L'ajout d'une licence avec moins de fonctionnalités ou de CPU que la licence actuelle peut entraîner une perte de fonctionnalités, ou l'utilisation de certains hôtes ou de certaines machines sans licence. 3 Dans la section Informations de licence de <fichierlicence> assurez-vous que les allocations attendues sont affichées. REMARQUE : Lors de l'application d'une licence étendue sur une licence existante ou d'évaluation, le nombre de licences le plus élevé est utilisé. 4 Cliquez sur Enregistrer. Le type de la licence installée est indiqué sous Licences actuellement installées. S'il s'agit d'une licence d'évaluation, Type de licence : Evaluation étendue est indiqué, avec le nombre de jours restants pour votre période d'évaluation étendue. Le terme "Evaluation" est affiché en regard de Licences autorisées et de Licences utilisées pour les licences d'évaluation en vigueur. 5 Cliquez sur Suivant. Retrait d'une licence d'évaluation étendue La licence d'évaluation étendue est automatiquement retirée au terme de la période d'essai, mais vous pouvez également la retirer avant l'échéance. Pour retirer une licence d'évaluation étendue : 1 Dans la barre d'outils principale, cliquez sur Outils > Options. Configuration de vranger 21
22 2 Dans la boîte de dialogue Options de configuration, sous le noeud Licence, cliquez sur Produit. 3 Dans la page Licence produit, cliquez sur Retirer l'extension d'évaluation. REMARQUE : Le bouton Retirer l'extension d'évaluation est disponible uniquement lorsque l'extension d'évaluation est présente. Lors de la suppression de l'extension d'évaluation, ce bouton est également supprimé. 4 Dans la fenêtre Licence, cliquez sur Oui pour confirmer. 5 Sous Licences actuellement installées, confirmez l'application de la licence principale. 6 Confirmez vos allocations de licence pour les nœuds Sauvegarde de machines virtuelles, Sauvegarde de machines physiques et Réplication de machines virtuelles. Ajout d informations sur vcenter et l'hôte La page Informations sur VirtualCenter et l'hôte s'affiche. Pour permettre à vranger d'ajouter des objets source au volet Mon inventaire, vous devez configurer une connexion à un serveur VMware vcenter ou VMware ESXi, ou les deux. Pour ajouter des informations sur vcenter et l'hôte, exécutez les tâches requises : Ajout d'un vcenter : Exécutez cette tâche pour ajouter un vcenter et tous les hôtes associés. Saisie des identifiants d'hôte : Exécutez cette tâche pour ajouter des identifiants aux hôtes qui sont affichés après l'ajout d'un vcenter. Ajout d'hôtes : Exécutez cette tâche pour ajouter des hôtes individuels qui ne sont pas associés à un vcenter. Ajout d'un vcenter Pour ajouter un VMware vcenter à votre configuration vranger, suivez les procédures ci-dessous. Pour ajouter un vcenter : 1 Dans la section VirtualCenters, cliquez sur Ajouter. La boîte de dialogue Ajouter les identifiants VirtualCenter s'ouvre. 2 Dans le champ Nom DNS ou IP, saisissez le nom de domaine complet ou l'adresse IP de vcenter Server. 3 Dans le champ Nom d'utilisateur, saisissez le nom d'un compte disposant de privilèges sur le vcenter Server. Pour consulter les autorisations requises pour un compte vranger vcenter, reportez-vous au Guide d'installation et de mise à niveau de Dell vranger. REMARQUE : Le nom d'utilisateur des identifiants de vcenter doit être saisi sous la forme nomutilisateur@domaine plutôt que domaine\nomutilisateur. Dans certains cas, le domaine n'est pas requis. Évitez les caractères spéciaux dans le nom d'utilisateur. Si ces identifiants changent ultérieurement, vous devez redémarrer le service Dell vranger pour appliquer les modifications. 4 Dans le champ Mot de passe racine, saisissez le mot de passe du compte précédent. REMARQUE : Évitez les caractères spéciaux dans le mot de passe. 5 Dans le champ Numéro de port, saisissez le port de communication à utiliser. Le port par défaut est Cliquez sur Connecter. Configuration de vranger 22
23 La boîte de dialogue se ferme et le vcenter s'affiche dans la section VirtualCenters et dans la boîte de dialogue Informations sur VirtualCenter et l'hôte. Les hôtes gérés par ce vcenter sont affichés dans la section Hôtes. Les hôtes affichés incluent l'icône. Quatre indicateurs clés sont affichés sur l'icône : La grande clé dorée indique qu'une licence vranger a été émise pour l'hôte. Le point vert indique qu'une licence de sauvegarde a été attribuée à l'hôte. Le point bleu indique qu'une licence de réplication a été attribuée à l'hôte. La méthode d'authentification de l'hôte est indiquée par l'icône superposée à celle de l'hôte : Si l'hôte est authentifié uniquement avec les identifiants du vcenter, l'icône du vcenter se superpose à celle de l'hôte :. Si l'hôte est authentifié avec les identifiants de l'hôte, une clé dorée se superpose à celle de l'hôte :. MISE EN GARDE : Les identifiants de vcenter sont suffisants pour les opérations utilisant uniquement l'api vstorage. Saisie des identifiants d'hôte Pour saisir les identifiants requis pour la connexion à un ou plusieurs hôtes, suivez les procédures ci-dessous. Pour saisir des identifiants d'hôte : 1 Dans la section Hôtes, sélectionnez un ou plusieurs hôtes. CONSEIL : Pour sélectionner tous les hôtes, cochez la case supérieure. 2 Cliquez sur Modifier. La boîte de dialogue Connexions de l'hôte s'ouvre. Si vous avez sélectionné plusieurs hôtes, la section Nom DNS ou IP affiche "[connexions multiples]". 3 Dans le champ Nom d'utilisateur, saisissez un compte pour l'hôte. Vous pouvez utiliser le compte "root", si les connexions via la racine sont activées, ou un compte non "root". Si le compte n'existe pas encore sur l'hôte, sélectionnez Ajouter un utilisateur si aucun utilisateur n'existe. 4 Dans le champ Mot de passe racine, saisissez le mot de passe du compte précédent. 5 Dans le champ Mot de passe racine, saisissez le mot de passe racine des hôtes sélectionnés. Si vos hôtes utilisent différents mots de passe "root", configurez-les comme des groupes basés sur le mot de passe "root". 6 Dans le champ Numéro de port, saisissez le port de communication à utiliser. Le port par défaut est Cliquez sur Connecter. L'icône en regard de l'hôte change en, indiquant que l'icône du vcenter a été remplacée par une clé. En cas de problème d'authentification, tel que des connexions via le compte "root" désactivées, l'icône de statut affiche une alarme. Si une alarme s affiche, modifiez la connexion de l'hôte pour utiliser un compte utilisateur non "root". Assurez-vous que l'option Ajouter un utilisateur si aucun utilisateur n'existe est sélectionnée. REMARQUE : VMware ESXi nécessite l'utilisation du compte "root". Vous ne pouvez pas utiliser un compte non "root" avec ESXi. 8 Lorsque toutes les connexions sont créées et vérifiées, cliquez sur Suivant. Configuration de vranger 23
24 Ajout d'hôtes Si vous avez des hôtes qui ne sont pas gérés par un VMware vcenter, vous pouvez les ajouter individuellement. Pour ajouter des hôtes : 1 Dans la section Hôte, cliquez sur Ajouter. 2 Dans le champ Nom DNS ou IP, saisissez le nom de domaine complet ou l'adresse IP de l'hôte. 3 Dans le champ Nom d'utilisateur, saisissez un compte pour l'hôte. Vous pouvez utiliser le compte "root", si les connexions via la racine sont activées, ou un compte non "root". Si le compte n'existe pas encore sur l'hôte, sélectionnez Ajouter un utilisateur si aucun utilisateur n'existe. 4 Dans le champ Mot de passe racine, saisissez le mot de passe du compte précédent. 5 Dans le champ Mot de passe racine, saisissez le mot de passe du compte racine. 6 Dans le champ Numéro de port, saisissez le port de communication à utiliser. Le port par défaut est Cliquez sur Connecter. L'hôte est affiché dans la section Hôtes. 8 Pour continuer l'assistant, cliquez sur Suivant. Ajout d'informations sur les System Center VMM, cluster et hôte Hyper-V La page Informations de cluster et d'hôte Hyper-V de l'assistant de démarrage s'affiche. Pour permettre à vranger d'ajouter des objets sources au volet Mon inventaire, vous devez configurer une connexion à un System Center Virtual Machine Manager (VMM), cluster ou hôte Hyper-V. Pour ajouter un System Center VMM, cluster ou hôte Hyper-V, suivez les étapes présentées ci-dessous : Ajout d un System Center VMM Hyper-V Ajout d'un Cluster Hyper-V Ajout d'hôtes Ajout d un System Center VMM Hyper-V Pour ajouter un System Center VMM Hyper-V, procédez comme suit : IMPORTANT : Avant d'ajouter la connexion System Center VMM, vous devez installer la console de l administrateur System Center VMM à la machine vranger. Pour ajouter un System Center VMM Hyper-V : 1 Dans la section Hyper-V System Center Virtual Machine Managers, cliquez sur Ajouter. 2 Dans le champ Nom DNS ou adresse IP, saisissez le nom complet ou l'adresse IP du System Center VMM Hyper-V. 3 Dans le champ Nom d'utilisateur, saisissez le nom d'un compte qui dispose de privilèges d'administrateur de domaine sur le System Center VMM. 4 Dans le champ Mot de passe utilisateur, saisissez le mot de passe du compte précédent. 5 S'il s'agit d'un nouveau System Center VMM, ou si vous avez retiré l'agent Hyper-V vranger, sélectionnez Installer l'agent sur l'hôte. Configuration de vranger 24
25 6 Configurez les ports comme suit : Dans le champ Numéro de port de l'agent, saisissez le port que vranger doit utiliser pour communiquer avec l'agent vranger installé sur chaque hôte Hyper-V. Ce port doit être ouvert entre vranger et chaque serveur Hyper-V. Le numéro de port par défaut est Dans le champ Numéro de port SCVMM, saisissez le port que vranger doit utiliser pour communiquer avec le serveur System Center VMM. Le numéro de port par défaut est Cliquez sur Connecter. 7 Cliquez sur Suivant. IMPORTANT : Ce port est configuré lors de l'installation de System Center VMM. Si vous choisissez un numéro de port différent de celui par défaut, saisissez la valeur ici. Le System Center VMM Hyper-V est affiché dans la section Hyper-V System Center Virtual Machine Managers. Les hôtes gérés par ce VMM sont affichés dans la section Hôtes. Ajout d'un Cluster Hyper-V Pour ajouter un cluster Hyper-V, suivez la procédure ci-dessous. Pour ajouter un cluster Hyper-V : 1 Dans la section Cluster Hyper-V, cliquez sur Ajouter. 2 Dans le champ Nom DNS ou IP, saisissez le nom de domaine complet ou l'adresse IP du cluster Hyper-V. 3 Dans le champ Nom d'utilisateur, saisissez le nom d'un compte qui dispose de privilèges d'administrateur de domaine sur le cluster. 4 Dans le champ Mot de passe utilisateur, saisissez le mot de passe du compte précédent. 5 S'il s'agit d'un nouveau cluster, ou si vous avez supprimé l'agent Hyper-V vranger, sélectionnez Installer l'agent sur l'hôte. 6 Dans le champ Numéro de port, saisissez le port que vranger doit utiliser pour communiquer avec le cluster Hyper-V sur le serveur source. Ce port doit être ouvert entre vranger et chaque serveur Hyper-V. Le numéro de port par défaut est Cliquez sur Connecter. 8 Cliquez sur Suivant. La cluster Hyper-V s'affiche dans la section Clusters Hyper-V. Les hôtes gérés par ce cluster sont affichés dans la section Hôtes. Ajout d'hôtes Si vous avez des hôtes qui ne font pas partie d'un cluster, vous pouvez les ajouter individuellement. Pour ajouter des hôtes : 1 Dans la section Hôte, cliquez sur Ajouter. 2 Dans le champ Nom DNS ou IP, saisissez le nom de domaine complet ou l'adresse IP de l'hôte. 3 Dans le champ Nom d'utilisateur, saisissez un compte pour l'hôte. 4 Dans le champ Mot de passe utilisateur, saisissez le mot de passe du compte précédent. 5 S'il s'agit d'un nouvel hôte, ou si vous avez supprimé l'agent Hyper-V vranger, sélectionnez Installer l'agent sur l'hôte. Configuration de vranger 25
26 6 Dans le champ Numéro de port, saisissez le port que vranger doit utiliser pour communiquer avec le hôte Hyper-V sur le serveur source. Ce port doit être ouvert entre vranger et chaque serveur Hyper-V. Le numéro de port par défaut est Cliquez sur Connecter. L'hôte est affiché dans la section Hôtes. Sélection d'hôtes pour des licences La page Informations sur la licence de l'hôte s'ouvre. Elle affiche le nombre de sockets sous licence, le nombre de sockets utilisés et le nombre de jours restants pour la période d'évaluation. REMARQUE : Les licences de machine virtuelle incluent toutes les machines virtuelles. Les licences de machines virtuelles VMware et Hyper-V sont issues du même nombre de sockets. Pour sélectionner des hôtes pour des licences : 1 Consultez la valeur CPU autorisés pour confirmer le nombre de sockets sous licence pour la protection. Le nombre de licences actuellement allouées est affiché dans la colonne CPU utilisés. La section Hôtes sous licence répertorie les hôtes gérés, le nombre de sockets de chaque hôte et les fonctionnalités sous licence pour cet hôte. La colonne CPU indique le "coût" de la licence de chaque hôte. 2 Dans la colonne Sauvegarde Pro ou Réplication ou Réplication, activez ou désactivez des hôtes jusqu'à ce que toutes les licences disponibles soient utilisées ou tous vos hôtes protégés. 3 Cliquez sur Enregistrer. 4 Cliquez sur Suivant. Ajout d'une machine physique La page Informations sur la machine physique s'ouvre. Pour permettre à vranger d'ajouter des objets source physique au volet Mon inventaire, vous devez configurer une connexion à un serveur physique. Pour ajouter une machine physique : 1 Dans la section Machines physiques, cliquez sur Ajouter. 2 Dans le champ Nom DNS ou IP, saisissez le nom de domaine complet ou l'adresse IP du serveur. 3 Dans le champ Nom d'utilisateur, saisissez un compte pour le serveur. 4 Dans le champ Mot de passe utilisateur, saisissez le mot de passe du compte précédent. 5 S'il s'agit d'un nouveau serveur, ou si vous avez supprimé l'agent vranger, sélectionnez Installer l'agent sur la machine. Dans le champ Emplacement de l'agent, saisissez le répertoire souhaité (sur la machine physique) dans lequel le client physique doit être installé. Le répertoire par défaut est C:\Program Files\Dell\vRangerPhysicalClient. 6 Dans le champ Numéro de port, saisissez le port que vranger doit utiliser pour communiquer avec le client physique sur le serveur source. Ce port doit être ouvert entre vranger et chaque serveur physique. Le numéro de port par défaut est Cliquez sur Connecter. Le serveur est affiché dans le volet Mon inventaire. Vous pouvez également créer un groupe de sauvegarde pour combiner plusieurs serveurs physiques dans une seule session de sauvegarde. Pour plus d'informations, reportezvous à Ajout d'un groupe de sauvegarde personnalisé. Configuration de vranger 26
27 Sélection de machines physiques pour des licences Avant de lancer ce processus, assurez-vous d'avoir importé le fichier de licence et vérifié qu'il convient à la gestion du nombre de machines physiques que vous souhaitez protéger. Si la section Licences actuellement installées comprend le nombre total de licences de machines physiques disponibles, ainsi que le nombre actuellement utilisé. Ces valeurs augmentent et diminuent en fonction de vos sélections dans cette page. Pour sélectionner des machines physiques pour des licences : 1 Dans la section Licences actuellement installées, affichez la valeur Machines autorisées pour confirmer le nombre total de machines physiques sous licence disponibles. Le nombre de licences actuellement allouées est affiché dans la colonne Machines utilisées. La section Machines physiques sous licence répertorie les machines physiques dans l'inventaire de vranger, et indique si chaque machine est couverte par une licence pour la sauvegarde. 2 Dans la colonne Sauvegarde physique, activez ou désactivez des machines jusqu'à ce que toutes les licences disponibles soient utilisées ou toutes vos machines protégées. 3 Cliquez sur OK. Déploiement et configuration de l'appliance virtuelle via l'assistant de démarrage vranger utilise une appliance virtuelle (VA) pour la restauration au niveau fichier Linux et pour la réplication vers et depuis des serveurs VMware ESXi. Pour déployer et configurer une appliance virtuelle, deux méthodes existent : l'assistant de démarrage et le menu Outils. Si vous ne souhaitez pas renseigner maintenant la page Informations sur l'appliance virtuelle de l'assistant de démarrage, vous pouvez ignorer cette étape et continuer avec l'assistant de démarrage. Vous pouvez accéder à tout moment à la boîte de dialogue Configuration de l'appliance virtuelle via l'entrée Options disponibles du menu déroulant Outils. Pour renseigner la page Informations sur l'appliance virtuelle de l'assistant de démarrage, puis déployer et configurer une appliance virtuelle maintenant, suivez la procédure ci-dessous. Pour déployer et configurer l'appliance virtuelle via l'assistant de démarrage : 1 Dans la page Informations sur l'appliance virtuelle de l'assistant de démarrage, lancez l'assistant de déploiement d'appliance virtuelle en cliquant sur Déployer l'appliance virtuelle. 2 Suivez l'assistant de déploiement en exécutant les étapes du Déploiement de l'appliance virtuelle à l'aide de l'assistant de déploiement d'appliance virtuelle. 3 Pour ajouter une configuration d'appliance virtuelle, cliquez sur Ajouter, puis procédez comme suit : a Dans la boîte de dialogue Ajouter une configuration d'appliance virtuelle, sélectionnez une appliance virtuelle dans l'arborescence. b Sous Propriétés d'appliance virtuelle, effectuez l'une des opérations suivantes : Sélectionnez Remplacer l'adresse IP, puis saisissez une nouvelle adresse IP dans le champ Adresse IP. Saisissez un mot de passe racine pour l'appliance virtuelle dans le champ Mot de passe racine. Sélectionnez Utiliser en tant qu'appliance virtuelle par défaut pour le cluster, afin d'utiliser cette appliance virtuelle pour toutes les machines qui font partie du cluster associé. c Cliquez sur OK. Configuration de vranger 27
28 4 Pour configurer une appliance virtuelle existante, sélectionnez-en une dans la liste, puis cliquez sur Modifier. Dans la boîte de dialogue Modifier la configuration de l'appliance virtuelle, modifiez les paramètres suivants : Propriétés d'appliance virtuelle Options d'appliance virtuelle Réplication Disque de travail Mot de passe Restauration au niveau fichier Linux Pour plus d'informations, reportez-vous à Modification de la configuration de l'appliance virtuelle. 5 Pour supprimer une appliance virtuelle, procédez comme suit : a b Sélectionnez une appliance virtuelle dans la liste. Cliquez sur Supprimer. La boîte de dialogue Suppression de l'appliance virtuelle s'ouvre. c d Sélectionnez la session que vous souhaitez supprimer, puis cliquez sur OK. Dans la boîte de dialogue Confirmer la suppression, cliquez sur OK. Si vous souhaitez supprimer une appliance virtuelle complète au lieu d'une session unique, sélectionnez Supprimer l'appliance virtuelle de l'hôte, puis cliquez sur OK. 6 Sous Appliance virtuelle FLR Linux, si vous souhaitez planifier une restauration au niveau fichier Linux, sélectionnez l'appliance virtuelle que vous souhaitez utiliser dans la liste déroulante. 7 Cliquez sur Suivant. Ajout d'une destination de sauvegarde vranger utilise des destinations de sauvegarde pour stocker les archives de sauvegardes. Les destinations de sauvegarde peuvent avoir l'un des types suivants : Partage Windows (CIFS) SFTP FTP NFS (version 3) NetVault SmartDisk (NVSD) : L'option de déduplication des données basée sur disque de Dell, qui réduit les coûts de stockage grâce à la déduplication logicielle par blocs variables au niveau octet. Pour plus d'informations sur NetVault SmartDisk, reportez-vous à ou au Guide d intégration de Dell vranger Dell NetVault SmartDisk. EMC Data Domain Boost (DDB) : L'intégration d EMC Data Domain Boost (DD Boost ) à vranger s'effectue en ajoutant à vranger une appliance Data Domain exécutant DD Boost en tant que destination de sauvegarde. Les sauvegardes écrites dans cette destination de sauvegarde sont dédupliquées selon votre configuration. Pour plus d'informations sur DD Boost, reportez-vous à ou au Guide d'intégration de Dell vranger EMC Data Domain Boost (DD Boost). Dell Rapid Data Access (RDA) : fournies par les appliances Dell DR Series, spécialement conçues, des appliances basées sur disque qui utilisent la technologie de déduplication de Dell afin d'améliorer les processus de sauvegarde et de récupération. Pour plus d'informations sur les appliances Dell DR Series, reportez-vous à ou au Guide d'intégration de Dell vranger Dell DR Series Disk Backup Appliance. Configuration de vranger 28
29 REMARQUE : Les destinations de sauvegarde Dell RDA et EMC DD Boost prennent en charge la réplication de destination de sauvegarde. Pour plus d'informations, reportez-vous à Gestion de la réplication de destination de sauvegarde. La procédure ci-dessous présente le montage d'un partage CIFS vers le volet Mes destinations de sauvegarde. Les procédures pour les autres types de destination de sauvegarde sont présentées dans Instructions supplémentaires : types de destination de sauvegarde supplémentaires. Pour ajouter une destination de sauvegarde : 1 Sous Destinations de sauvegarde, sélectionnez Partage Windows (CIFS). 2 Renseignez le champ Nom de la destination de sauvegarde. Cette valeur est affichée dans le volet Mes destinations de sauvegarde. 3 Renseignez le champ Description. 4 Saisissez un nom d'utilisateur et un mot de passe dans les champs appropriés. 5 Sélectionnez un Protocole de sécurité dans la liste déroulante : NTLM (par défaut) ou NTLM v2. 6 Dans le champ Serveur, saisissez le chemin UNC vers le répertoire de la destination de sauvegarde souhaitée. Vous pouvez également saisir un chemin partiel, puis cliquer sur Parcourir pour accéder au répertoire cible. REMARQUE : Vous devez saisir un nom d'utilisateur et un mot de passe valides pour utiliser la fonctionnalité de navigation. MISE EN GARDE : Si vous utilisez la fonctionnalité Crypter toutes les sauvegardes dans cette destination de sauvegarde, assurez-vous de mémoriser le mot de passe saisi. Il n'existe pas de mot de passe de contournement ou de niveau administrateur. Si le mot de passe est inconnu, les sauvegardes ne peuvent pas être utilisées. 7 Si vous souhaitez protéger ces sauvegardes par mot de passe, sélectionnez Crypter toutes les sauvegardes dans cette destination de sauvegarde, saisissez un mot de passe pour la destination de sauvegarde cryptée, puis confirmez-le en le saisissant une nouvelle fois. REMARQUE : Le cryptage n'est pas pris en charge pour les destinations de sauvegarde NetVault SmartDisk et DD Boost. 8 Saisissez un mot de passe pour la destination de sauvegarde cryptée, puis confirmez-le en le saisissant de nouveau. 9 Cliquez sur Enregistrer. La connexion à la destination de sauvegarde est testée, et la destination est ajoutée au volet Mes destinations de sauvegarde et à la boîte de dialogue Informations sur la destination de sauvegarde. À l'emplacement de la destination de sauvegarde configurée, vranger vérifie les données Manifest existantes afin d'identifier les points d'enregistrement créés. 10 Si vranger trouve des points d'enregistrement existants, cliquez sur le bouton applicable : Importer en lecture seule : pour importer toutes les données des points d'enregistrement dans la base de données vranger, mais uniquement pour les restaurations, cliquez sur ce bouton. Vous ne pouvez pas sauvegarder des données vers cette destination de sauvegarde. Importer : pour importer toutes les données des points d'enregistrement dans la base de données vranger, cliquez sur ce bouton. vranger peut utiliser la destination pour des sauvegardes et des restaurations. vranger nécessite un accès en lecture et écriture au répertoire. Remplacer : pour conserver les données du point d'enregistrement sur le disque et ne pas les importer dans vranger, cliquez sur ce bouton. vranger ignore l'existence des données du point d'enregistrement actuel et traite la destination de sauvegarde comme nouvelle. 11 Cliquez sur Suivant. Configuration de vranger 29
30 Configuration du serveur SMTP La page Informations sur le serveur de messagerie permet de configurer un serveur SMTP. Sélectionnez un serveur SMTP qui ne nécessite aucune authentification afin d'éviter tout obstacle à la transmission des notifications par . Pour configurer le serveur SMTP : 1 Dans le champ Serveur SMTP, saisissez le nom DNS ou IP d'un serveur SMTP. 2 Dans le champ Port, saisissez le port de communication à utiliser. Le port par défaut est Si votre serveur SMTP nécessite l utilisation de l authentification ou du cryptage, ou les deux, cliquez sur Avancé, puis renseignez la boîte de dialogue Serveur SMTP avancé comme suit : a b c Pour utiliser l authentification, sélectionnez la case Serveur SMTP nécessite une authentification, puis saisissez le nom d utilisateur et le mot de passe appropriés. Si nécessaire, insérez le domaine suivi d une barre oblique inversée, avant le nom. Pour utiliser le cryptage SSL, sélectionnez la case Connecter en utilisant SSL. Cliquez sur OK. 4 Dans le champ Adresse d'expédition, saisissez l'adresse que vranger doit utiliser. REMARQUE : Assurez-vous d'utiliser un compte de messagerie valide enregistré sur le serveur SMTP que vous avez ajouté. 5 Cliquez sur Envoyer un test. 6 Si vous le souhaitez, sélectionnez Ne pas envoyer de notification par pour les sessions réussies. Ajout d'une adresse Pour ajouter une adresse au carnet d'adresses de vranger, suivez la procédure de la page Informations sur le serveur de messagerie. Pour ajouter une adresse 1 Pour ajouter des destinataires, cliquez sur Ajouter. 2 Renseignez les champs Nom et Adresse . 3 Cliquez sur OK pour ajouter les informations à la liste Adresses . 4 Répétez les étapes Étape 1 à Étape 3 pour inclure des contacts supplémentaires. 5 Cliquez sur Terminer. Configuration manuelle de vranger Les instructions ci-dessous présentent la configuration de vranger sans utiliser l'assistant de démarrage, en ajoutant manuellement les serveurs que vous souhaitez protéger. Vous pouvez ajouter des machines virtuelles VMware et Hyper-V, des machines physiques et des destinations de sauvegarde, ainsi que les configurations requises pour les notifications par . Le processus de configuration manuelle de vranger comprend les tâches suivantes : Ajout d'un vcenter Ajout d'un vcloud Director Ajout d'un serveur ESXi Configuration de vranger 30
31 Ajout d'un System Center VMM, cluster ou hôte Hyper-V Ajout d'un serveur physique Ajout d'une destination de sauvegarde Configuration d'un serveur SMTP Configuration de la langue d'affichage Configuration d'une appliance virtuelle Importation d'un fichier de licence Gestion des licences d'hôte de machines virtuelles Gestion des licences de machine physique Gestion des paramètres de configuration d'une session Activation des options de catalogage Gestion des options de basculement du transport Configuration du nombre de tentatives d exécution d un processus de sauvegarde Ajout d'un vcenter Pour ajouter un VMware vcenter pour la sauvegarde vranger, suivez la procédure ci-dessous. Pour ajouter un VirtualCenter : 1 Dans la vue Mon inventaire, cliquez sur l'onglet VMware. 2 Cliquez sur l'icône Ajouter, puis sur Virtual Center. La boîte de dialogue Ajouter les identifiants VirtualCenter s'ouvre. 3 Dans le champ Nom DNS ou IP, saisissez le nom de domaine complet ou l'adresse IP de VMware vcenter Server. 4 Dans le champ Nom d'utilisateur, saisissez le nom d'un compte disposant de privilèges sur le vcenter Server. Pour consulter les autorisations requises pour un compte vranger vcenter, reportez-vous aux rubriques de configuration des autorisations de vcenter dans le Guide d'installation et de mise à niveau de Dell vranger. REMARQUE : Le nom d'utilisateur des identifiants de vcenter doit être saisi sous la forme nomutilisateur@domaine plutôt que domaine\nomutilisateur. Dans certains cas, le nom de domaine n'est pas requis. Évitez les caractères spéciaux dans le nom d'utilisateur. Si ces identifiants changent ultérieurement, vous devez redémarrer le service Dell vranger pour appliquer les modifications. 5 Dans le champ Mot de passe utilisateur, saisissez le mot de passe du compte précédent. REMARQUE : Évitez les caractères spéciaux dans le mot de passe. 6 Cliquez sur Connecter. vranger tente de se connecter au vcenter en utilisant la configuration actuelle. En cas de succès, le vcenter est affiché dans le volet Mon inventaire. Configuration de vranger 31
32 Ajout d'un vcloud Director Pour ajouter un serveur VMware vcloud Director pour une sauvegarde vranger, suivez la procédure ci-dessous. Pour ajouter un vcloud Director : 1 Dans la vue Mon inventaire, cliquez sur l'onglet vcloud. 2 Cliquez sur l'icône Ajouter, puis sur vcloud Director. La boîte de dialogue Ajouter les identifiants vcloud Director s'ouvre. 3 Dans le champ Nom DNS ou IP, saisissez le nom de domaine complet ou l'adresse IP du serveur vcloud Director. 4 Dans le champ Nom d'utilisateur, saisissez le nom d'un compte disposant de privilèges d'administrateur sur le serveur vcloud Director. 5 Dans le champ Mot de passe utilisateur, saisissez le mot de passe du compte précédent. REMARQUE : Évitez les caractères spéciaux dans le mot de passe. 6 Cliquez sur Connecter. vranger tente de se connecter au serveur vcloud Director en utilisant la configuration actuelle. En cas de succès, vcloud Director est affiché dans le volet Mon inventaire. Vous êtes invité à ajouter les identifiants de chaque VMware vcenter Server raccordé au vcloud Director. 7 Dans la boîte de dialogue Ajouter les identifiants vcloud Director, identifiez les serveurs vcenter pour lesquels les identifiants ne sont pas configurés. Le statut d'authentification est indiqué par une icône de connexion dans la colonne gauche. Une icône de déconnexion rouge indique qu'un vcenter doit être authentifié. 8 Ajoutez le nom d'utilisateur et le mot de passe pour les serveurs vcenter appropriés, puis cliquez sur Connecter pour vous authentifier. 9 Cliquez sur Terminé. Ajout d'un serveur ESXi Pour ajouter un serveur VMware ESXi à la protection de vranger, suivez la procédure ci-dessous. Pour ajouter un serveur ESXi : 1 Dans la vue Mon inventaire, cliquez sur l'onglet VMware. 2 Cliquez sur le menu déroulant Ajouter, puis sur Hôte ESX. 3 Dans le champ Nom DNS ou IP, saisissez le nom de domaine complet ou l'adresse IP de l'hôte. 4 Dans le champ Nom d'utilisateur, saisissez un compte pour l'hôte. Vous pouvez utiliser le compte "root", si les connexions via la racine sont activées, ou un compte non "root". Si le compte n'existe pas encore sur l'hôte, sélectionnez Ajouter un utilisateur si aucun utilisateur n'existe. 5 Dans le champ Mot de passe utilisateur, saisissez le mot de passe du compte précédent. 6 Dans le champ Mot de passe racine, saisissez le mot de passe du compte racine. 7 Cliquez sur Connecter. Si le serveur ESXi est déjà inclus dans un vcenter ajouté à vranger, l hôte est ajouté à l arborescence sous le vcenter. Configuration de vranger 32
33 REMARQUE : Si la connexion échoue, vérifiez que les paramètres de configuration sont corrects et que le serveur ESXi est visible pour l'ordinateur sur lequel vranger est installé. Ajout d'un System Center VMM, cluster ou hôte Hyper-V Pour ajouter un System Center VMM, cluster ou hôte Hyper-V à la protection vranger, suivez la procédure cidessous. Pour ajouter un hôte Hyper-V : 1 Dans la vue Mon inventaire, cliquez sur l'onglet Hyper-V. 2 Cliquez sur l'icône Ajouter, puis sur Hôte Hyper-V. La boîte de dialogue Ajouter les identifiants s'ouvre. 3 Dans le champ Nom DNS ou IP, saisissez le nom de domaine complet ou l'adresse IP de l'hôte. 4 Dans le champ Nom d'utilisateur, saisissez un compte pour l'hôte. 5 Dans le champ Mot de passe utilisateur, saisissez le mot de passe du compte précédent. 6 S'il s'agit d'un nouvel hôte, ou si vous avez supprimé l'agent Hyper-V vranger, sélectionnez Installer l'agent sur l'hôte. Dans le champ Numéro de port, saisissez le port que vranger doit utiliser pour communiquer avec le hôte Hyper-V sur le serveur source. Ce port doit être ouvert entre vranger et chaque serveur Hyper-V. Le numéro de port par défaut est Pour ajouter un System Center VMM Hyper-V : IMPORTANT : Avant d'ajouter la connexion System Center VMM, vous devez installer la console de l administrateur System Center VMM à la machine vranger. 1 Dans la vue Mon inventaire, cliquez sur l'onglet Hyper-V. 2 Cliquez sur l'icône Ajouter, puis sur Hyper-V System Center VMM. 3 Dans le champ Nom DNS ou adresse IP, saisissez le nom de domaine complet ou l'adresse IP du System Center VMM Hyper-V. 4 Dans le champ Nom d'utilisateur, saisissez le nom d'un compte qui dispose de privilèges d'administrateur de domaine sur le System Center VMM. 5 Dans le champ Mot de passe utilisateur, saisissez le mot de passe du compte précédent. 6 S'il s'agit d'un nouveau System Center VMM, ou si vous avez retiré l'agent Hyper-V vranger, sélectionnez Installer l'agent sur l'hôte. 7 Configurez les ports comme suit : Dans le champ Numéro de port de l'agent, saisissez le port que vranger doit utiliser pour communiquer avec l'agent vranger installé sur chaque hôte Hyper-V. Ce port doit être ouvert entre vranger et chaque serveur Hyper-V. Le numéro de port par défaut est Dans le champ Numéro de port SCVMM, saisissez le port que vranger doit utiliser pour communiquer avec le serveur System Center VMM. Le numéro de port par défaut est Cliquez sur Connecter. 8 Cliquez sur Suivant. IMPORTANT : Ce port est configuré lors de l'installation de System Center VMM. Si vous choisissez un numéro de port différent de celui par défaut, saisissez la valeur ici. Le VMM est affiché dans la section Hyper-V System Center Virtual Machine Managers. Les hôtes gérés par ce VMM sont affichés dans la section Hôtes. Configuration de vranger 33
34 Ajout d'un Cluster Hyper-V Pour ajouter un cluster Hyper-V, suivez la procédure ci-dessous. Pour ajouter un cluster Hyper-V : 1 Dans la vue Mon inventaire, cliquez sur l'onglet Hyper-V. 2 Cliquez sur l'icône Ajouter, puis sur Cluster de basculement Hyper-V. 3 Dans le champ Nom DNS ou IP, saisissez le nom de domaine complet ou l'adresse IP du cluster Hyper-V. 4 Dans le champ Nom d'utilisateur, saisissez le nom d'un compte qui dispose de privilèges d'administrateur de domaine sur le cluster. 5 Dans le champ Mot de passe utilisateur, saisissez le mot de passe du compte précédent. 6 S'il s'agit d'un nouveau cluster, ou si vous avez supprimé l'agent Hyper-V vranger, sélectionnez Installer l'agent sur l'hôte. 7 Dans le champ Numéro de port, saisissez le port que vranger doit utiliser pour communiquer avec le cluster Hyper-V sur le serveur source. Ce port doit être ouvert entre vranger et chaque serveur Hyper-V. Le numéro de port par défaut est Cliquez sur Connecter, puis sur Suivant. La cluster Hyper-V s'affiche dans la section Clusters Hyper-V. Les hôtes gérés par ce cluster sont affichés dans la section Hôtes. Ajout d'hôtes Si vous avez des hôtes qui ne font pas partie d'un cluster, vous pouvez les ajouter individuellement. Pour ajouter des hôtes : 1 Dans la section Hôte, cliquez sur Ajouter. 2 Dans le champ Nom DNS ou IP, saisissez le nom de domaine complet ou l'adresse IP de l'hôte. 3 Dans le champ Nom d'utilisateur, saisissez un compte pour l'hôte. 4 Dans le champ Mot de passe utilisateur, saisissez le mot de passe du compte précédent. 5 S'il s'agit d'un nouvel hôte, ou si vous avez supprimé l'agent Hyper-V vranger, sélectionnez Installer l'agent sur l'hôte. 6 Dans le champ Numéro de port, saisissez le port que vranger doit utiliser pour communiquer avec le hôte Hyper-V sur le serveur source. Ce port doit être ouvert entre vranger et chaque serveur Hyper-V. Le numéro de port par défaut est Cliquez sur Connecter. L'hôte est affiché dans la section Hôtes. Ajout d'un serveur physique Pour ajouter un serveur physique à la protection de vranger, suivez la procédure ci-dessous. Pour ajouter un serveur physique : 1 Dans la vue Mon inventaire, cliquez sur l'onglet Physique. 2 Cliquez sur l'icône Ajouter, puis sur Machine physique. La boîte de dialogue Ajouter les identifiants de machine physique s'ouvre. Configuration de vranger 34
35 3 Dans le champ Nom DNS ou IP, saisissez le nom de domaine complet ou l'adresse IP du serveur. 4 Dans le champ Nom d'utilisateur, saisissez un compte pour le serveur. 5 Dans le champ Mot de passe utilisateur, saisissez le mot de passe du compte précédent. 6 S'il s'agit d'un nouveau serveur, ou si vous avez supprimé l'agent vranger, sélectionnez Installer l'agent sur la machine. Dans le champ Emplacement de l'agent, saisissez le répertoire souhaité (sur la machine physique) dans lequel le client physique doit être installé. Le répertoire par défaut est C:\Program Files\Dell\vRangerPhysicalClient. 7 Dans le champ Numéro de port, saisissez le port que vranger doit utiliser pour communiquer avec le client physique sur le serveur source. Ce port doit être ouvert entre vranger et chaque serveur physique. Le numéro de port par défaut est Cliquez sur Connecter. Le serveur est affiché dans le volet Mon inventaire. Vous pouvez également créer un groupe de sauvegarde pour combiner plusieurs serveurs physiques dans une seule session de sauvegarde. Pour plus d'informations, reportez-vous à Ajout d'un groupe de sauvegarde personnalisé. Installation manuelle du client physique vranger nécessite l'installation d'un client de sauvegarde physique sur le serveur physique source. Ce processus est habituellement exécuté lors de l'ajout du serveur source à l'inventaire de vranger, mais il est parfois nécessaire d'effectuer une installation manuelle. Pour installer manuellement le client physique : 1 Sur le serveur vranger, recherchez le fichier d'installation du client physique : vrangerphysicalclient.exe. Ce fichier se situe dans le sous-répertoire Service du dossier d'installation de vranger. Le répertoire par défaut est C:\Program Files\Dell\vRanger\Service. 2 Copiez le client à l'emplacement souhaité sur le serveur source. 3 À partir de la ligne de commande du serveur source, exécutez la commande vrangerphysicalclient.exe avec les paramètres ci-dessous : USERNAME : saisissez le nom d'utilisateur d'un compte avec des droits administratifs Ouvrir une session en tant que service sur le serveur source. PASSWORD : saisissez le mot de passe du compte d utilisateur précédent. DOMAIN : [facultatif] si aucune valeur n'est saisie, compte précédent est considéré comme un compte local. Si vous utilisez un compte réseau, saisissez son domaine ici. INSTALL_DIR : [facultatif] le répertoire par défaut est C:\Program Files\Dell\vRangerPhysicalClient. PORT : [facultatif] le port par défaut est Exemples de commandes Les exemples ci-dessous présentent la syntaxe correcte pour utiliser le programme d'installation. Pour accepter les valeurs par défaut, renseignez uniquement les identifiants du serveur source : vrangerphysicalclient.exe /USERNAME="administrator" /PASSWORD="Password" Vous pouvez également utiliser un compte réseau : vrangerphysicalclient.exe /DOMAIN="development "/USERNAME="user1" /PASSWORD="Password" Configuration de vranger 35
36 Pour changer l'emplacement d'installation ou le numéro de port, ajoutez ce paramètre avec la valeur souhaitée : vrangerphysicalclient.exe /USERNAME="administrator" /PASSWORD="Password" /INSTALL_DIR="c:\vRangerPhysicalClient" vrangerphysicalclient.exe /USERNAME="administrator" /PASSWORD="Password" /PORT=52000 Ajout d'une destination de sauvegarde Les instructions ci-dessous présentent l'ajout d'une destination de sauvegarde CIFS à vranger. Pour plus d'informations sur l'ajout d'autres types de destination de sauvegarde, reportez-vous à Instructions supplémentaires : types de destination de sauvegarde supplémentaires. Pour ajouter une destination de sauvegarde : 1 Dans le volet Mes destinations de sauvegarde, cliquez n'importe où avec le bouton droit, puis cliquez sur Ajouter > Partage Windows (CIFS). REMARQUE : Ces instructions présentent le processus d'ajout d'une destination de sauvegarde CIFS. Les procédures pour les autres types de destination de sauvegarde sont présentées dans Instructions supplémentaires : types de destination de sauvegarde supplémentaires. 2 Dans la boîte de dialogue Ajouter une destination de sauvegarde de partage réseau Windows, renseignez les champs suivants : Nom de la destination de sauvegarde : saisissez un nom pour la destination de sauvegarde. Description : [facultatif] saisissez une description plus complète de la destination de sauvegarde. Nom d'utilisateur et Mot de passe : saisissez les identifiants d'accès au partage CIFS. Protocole de sécurité : sélectionnez un protocole, NTLM (par défaut) ou NTLMv2. Serveur : saisissez le chemin vers le répertoire souhaité. Vous pouvez également saisir l'adresse IP ou le nom DNS du serveur, puis cliquer sur Parcourir pour accéder au chemin approprié. MISE EN GARDE : Les chemins des destinations de sauvegarde CIFS sont sensibles à la casse. Lors de la saisie du chemin d'une destination de sauvegarde CIFS, assurez-vous de respecter la casse. 3 Si vous souhaitez protéger ces sauvegardes par mot de passe, sélectionnez Crypter toutes les sauvegardes dans cette destination de sauvegarde, saisissez un mot de passe pour la destination de sauvegarde cryptée, puis confirmez-le en le saisissant une nouvelle fois. MISE EN GARDE : Si vous utilisez la fonctionnalité Crypter toutes les sauvegardes dans cette destination de sauvegarde, assurez-vous de mémoriser le mot de passe saisi. Il n'existe pas de mot de passe de contournement ou de niveau administrateur. Si le mot de passe est inconnu, les sauvegardes ne peuvent pas être utilisées. 4 Cliquez sur OK. La connexion à la destination de sauvegarde est testée, et la destination est ajoutée au volet Mes destinations de sauvegarde et à la boîte de dialogue Informations sur la destination de sauvegarde. Gestion de la réplication de destination de sauvegarde Si vous utilisez des destinations de sauvegarde Dell RDA ou EMC Data Domain Boost (DD Boost ), vous pouvez également configurer la réplication de la destination de sauvegarde avec une autre destination de sauvegarde du même type. Pour plus d'informations sur l'ajout de ces types de destination, reportez-vous à Ajout d'une Configuration de vranger 36
37 destination de sauvegarde EMC Data Domain Boost (DDB) et Ajout d'une destination de sauvegarde Dell Rapid Data Access (RDA). Une fois la première destination de sauvegarde ajoutée à vranger et une autre disponible pour la réplication, vous pouvez synchroniser la réplication de trois façons : Automatiquement, après une tâche de sauvegarde réussie de cette destination de sauvegarde. En tant que session séparée, basée sur une planification. Manuellement, en utilisant l'option Synchroniser. Configuration d'une destination de sauvegarde pour la réplication automatique Lorsqu'une destination de sauvegarde gérée est configurée pour la réplication d'un point d'enregistrement et qu'une tâche de sauvegarde est exécutée avec succès, chaque point d'enregistrement est également répliqué dans la destination de sauvegarde de réplication. Pour activer la réplication automatique du point d'enregistrement : 1 Dans la barre d'outils principale, cliquez sur Outils > Options. 2 Sous le noeud Destinations de sauvegarde, sélectionnez Réplication. CONSEIL : Vous pouvez également cliquer avec le bouton droit sur la destination de sauvegarde cible dans le volet Mes destinations de sauvegarde, puis sélectionner Options de réplication de destination de sauvegarde. 3 Sélectionnez Activer la réplication du point d'enregistrement pour une session de sauvegarde réussie, puis cliquez sur OK. Planification de la synchronisation de destination de sauvegarde Lors de l'utilisation de la synchronisation planifiée de la destination de sauvegarde, les points d'enregistrement sont répliqués vers la destination de sauvegarde de réplication selon la planification configurée. Pour planifier une synchronisation de la destination de sauvegarde : 1 Dans la barre d'outils principale, cliquez sur Outils > Options. 2 Sous le noeud Destinations de sauvegarde, sélectionnez Réplication. 3 Dans le volet Configuration de la réplication de la destination de sauvegarde, accédez à la colonne Nom de la destination de sauvegarde, puis sélectionnez la destination de sauvegarde applicable. Les destinations de sauvegarde répertoriées sont les destinations cibles. 4 Sélectionnez Planifier la synchronisation de la destination de sauvegarde. 5 Configurez la planification de la réplication en suivant les informations ci-dessous. a b Démarrer : dans la liste déroulante, sélectionnez l'heure de début de la tâche de réplication. Périodicité : définissez la fréquence de synchronisation des modifications. Cette section comprend cinq options : Quotidien : l'option quotidienne planifie la synchronisation de la destination de sauvegarde chaque jour de la semaine ou tous les x jours. Hebdomadaire : la synchronisation de la destination de sauvegarde peut être définie sur une fréquence hebdomadaire, de chaque semaine à toutes les 99 semaines. Le jour de la semaine de l'exécution des tâches de synchronisation peut être configuré. Configuration de vranger 37
38 Mensuel : L'option mensuelle offre les configurations suivantes : Jour [x] tous les [y] mois : x peut correspondre à une valeur de 1 à 31. Cette valeur détermine le jour du mois d'exécution de la tâche de synchronisation. y peut correspondre à une valeur de 1 à 99. Cette valeur détermine l'intervalle mensuel, par exemple, Tous les 2 mois définit l'exécution de la session un mois sur deux. Le [f] [d] tous les [y] mois : f peut correspondre à : premier, deuxième, troisième, quatrième ou dernier. d peut correspondre à : jour de la semaine, jour du week-end, lundi, mardi, mercredi, jeudi, vendredi, samedi ou dimanche. y peut correspondre à une valeur de 1 à 99. Cette valeur détermine l'intervalle mensuel, par exemple, Tous les 2 mois définit l'exécution de la tâche de synchronisation un mois sur deux. Annuel : L'option annuelle offre les configurations suivantes : Tous les [x] [m] : m peut correspondre à n'importe quel mois de l'année. Cette valeur détermine le mois de l'année d'exécution de la synchronisation. x peut correspondre à une valeur de 1 à 31. Cette valeur détermine le jour du mois d'exécution de la synchronisation. Le [f] [d] de [m] : f peut correspondre à : premier, deuxième, troisième, quatrième ou dernier. d peut correspondre à : jour, jour de la semaine, jour du week-end, lundi, mardi, mercredi, jeudi, vendredi, samedi ou dimanche. m peut correspondre à n'importe quel mois de l'année. Cette valeur détermine le mois de l'année d'exécution de la synchronisation. Intervalle : l'option Intervalle permet de sélectionner le nombre de jours, d'heures et de minutes qui doivent séparer les sessions de sauvegarde. L'intervalle sélectionné doit être supérieur ou égal à cinq minutes. 6 Cliquez sur OK pour planifier la tâche. Pour synchroniser manuellement une destination de sauvegarde : 1 Dans le volet Mes destinations de sauvegarde, cliquez avec le bouton droit sur la destination de sauvegarde source ou de réplication, puis sélectionnez Synchroniser. 2 À l'invite de confirmation, cliquez sur Oui. Désactivation de la réplication de la destination de sauvegarde Pour désactiver la réplication de la destination de sauvegarde : 1 Effectuez l'une des actions suivantes : Dans la barre d'outils principale, cliquez sur Outils > Options. Sous le noeud Destinations de sauvegarde, sélectionnez Réplication. Cliquez avec le bouton droit sur la destination de sauvegarde de réplication, puis sélectionnez Options de réplication de destination de sauvegarde. 2 Désactivez les cases Activer la réplication du point d'enregistrement pour une session de sauvegarde réussie ou Planifier la synchronisation de la destination de sauvegarde ou les deux. Configuration de vranger 38
39 3 Cliquez sur OK. La réplication est désactivée, indiquée par l'icône d'un point d'exclamation blanc dans un cercle rouge. Modification d'une destination de sauvegarde de réplication en destination de sauvegarde principale Si votre destination de sauvegarde principale est corrompue ou n'est pas disponible, vous pouvez convertir rapidement votre destination de réplication en destination principale pour pouvoir continuer les opérations de sauvegarde et de récupération. Pour modifier une destination de sauvegarde de réplication en destination de sauvegarde principale 1 Dans le volet Mes destinations de sauvegarde, cliquez avec le bouton droit sur la destination de sauvegarde de réplication, puis cliquez sur Retirer. IMPORTANT : Assurez-vous que l'option Supprimer tous les points d'enregistrement dans cette destination de sauvegarde n'est pas sélectionnée. 2 Cliquez sur OK. 3 Dans le volet Mes destinations de sauvegarde, cliquez sur Ajouter. 4 Sélectionnez le type de destination de sauvegarde approprié (EMC Data Domain Boost ou Dell Rapid Data Access (RDA)). 5 Renseignez la boîte de dialogue Ajouter une destination de sauvegarde selon le type de votre destination de sauvegarde, puis cliquez sur OK. Utilisez les informations de la section Ajout d'une destination de sauvegarde EMC Data Domain Boost (DDB) ou Ajout d'une destination de sauvegarde Dell Rapid Data Access (RDA) si nécessaire. 6 Lorsque vranger détecte que la destination de sauvegarde ajoutée contient des données de point d'enregistrement et affiche la boîte de dialogue Avertissement : Destination de sauvegarde existante trouvée, cliquez sur Importer pour reconfigurer la destination de sauvegarde en tant que destination principale. Configuration d'un serveur SMTP Pour configurer un serveur SMTP pour les notifications par de vranger, suivez la procédure ci-dessous. Pour configurer un serveur SMTP : 1 Dans la barre d'outils principale, cliquez sur Outils > Options. 2 Sous le noeud Général de la page Options de configuration, cliquez sur Configuration de la messagerie. 3 Renseignez le champ Serveur SMTP. 4 Laissez la valeur par défaut (25) inchangée dans le champ Port. 5 Si votre serveur SMTP nécessite l utilisation de l authentification ou du cryptage, ou les deux, cliquez sur Avancé, puis renseignez la boîte de dialogue Serveur SMTP avancé comme suit : a b c Pour utiliser l authentification, sélectionnez la case Serveur SMTP nécessite une authentification, puis saisissez le nom d utilisateur et le mot de passe appropriés. Si nécessaire, insérez le domaine suivi d une barre oblique inversée, avant le nom. Pour utiliser le cryptage SSL, sélectionnez la case Connecter en utilisant SSL. Cliquez sur OK. Configuration de vranger 39
40 6 Dans le champ Adresse d'expédition, saisissez une adresse à partir de laquelle les notifications doivent être envoyées. 7 Cliquez sur Envoyer un test. Un message confirme la connexion au serveur et la réussite de la transmission à l'adresse saisie. 8 Cliquez sur OK. 9 Si vous le souhaitez, sélectionnez Ne pas envoyer de notification par pour les sessions réussies. Ajout d'une adresse Pour ajouter les adresses à partir desquelles vous souhaitez recevoir les notifications de vranger, suivez la procédure ci-dessous. Pour ajouter une adresse 1 Dans la barre d'outils principale, cliquez sur Outils > Options. 2 Sous le noeud Général de la page Options de configuration, cliquez sur Configuration de la messagerie. 3 Dans la section Adresses , cliquez sur Ajouter. 4 Cliquez sur le bouton Ajouter. 5 Saisissez le nom et l'adresse du contact, puis cliquez sur OK. Modification d'une adresse Pour modifier des adresses dans vranger, suivez la procédure ci-dessous. Pour modifier une adresse 1 Dans la barre d'outils principale, cliquez sur Outils > Options. 2 Sous le noeud Général, cliquez sur Configuration de la messagerie. 3 Dans la section Adresses , sélectionnez l'adresse que vous souhaitez mettre à jour, puis cliquez sur Modifier. 4 Modifiez les informations, puis cliquez sur Mettre à jour. Les informations sont mises à jour et déplacées vers la section Adresses . 5 Cliquez sur OK. Suppression d'une adresse Pour supprimer une adresse dans vranger, suivez la procédure ci-dessous. Pour supprimer une adresse 1 Dans la barre d'outils principale, cliquez sur Outils > Options. 2 Sous le noeud Général de la page Options de configuration, cliquez sur Configuration de la messagerie. 3 Dans la section Adresses , sélectionnez l'adresse que vous souhaitez supprimer. 4 Cliquez sur Supprimer. La liste est supprimée. 5 Cliquez sur OK. Configuration de vranger 40
41 Configuration de la langue d'affichage vranger permet de configurer la langue utilisée pour afficher l'interface utilisateur de vranger. Pour configurer la langue d'affichage : 1 Dans la barre d'outils principale, cliquez sur Outils > Options. 2 Sous le noeud Général de la boîte de dialogue Options de configuration, cliquez sur Langue. 3 Dans la liste déroulante Langues disponibles, sélectionnez la langue à utiliser. Vous pouvez également sélectionner basée sur les paramètres régionaux pour définir un paramètre automatique basé sur les paramètres régionaux de la machine vranger. 4 Cliquez sur OK. Configuration d'une appliance virtuelle vranger utilise une appliance virtuelle pour la restauration au niveau fichier Linux et pour la réplication vers et depuis des serveurs VMware ESXi. La boîte de dialogue Configuration de l'appliance virtuelle permet d'ajouter une appliance virtuelle configurée à vranger et de sélectionner l'appliance virtuelle à utiliser pour la restauration au niveau fichier Linux. Les appliances virtuelles déployées à l'aide de l'assistant de déploiement d'appliance virtuelle sont automatiquement ajoutées à vranger. REMARQUE : Vous devez avoir déployé et configuré au moins une appliance virtuelle pour pouvoir l'ajouter à vranger. Pour des instructions de déploiement d une appliance virtuelle, reportez-vous à Compréhension de l'appliance virtuelle vranger. Pour configurer une appliance virtuelle : 1 Dans la boîte de dialogue Options de configuration, sélectionnez Configuration de l'appliance virtuelle. 2 Cliquez sur Ajouter. La boîte de dialogue Ajouter la configuration d'appliance virtuelle s'ouvre et indique l'arborescence de l'inventaire vcenter. 3 Parcourez l'arborescence de l'inventaire, puis sélectionnez l'appliance virtuelle. 4 Saisissez le mot de passe "root" de l'appliance virtuelle, puis cliquez sur OK. L'appliance virtuelle s'affiche dans la section Appliances virtuelles déployées : Importation d'un fichier de licence Avant de lancer ce processus, assurez-vous d'avoir placé votre fichier de licence dans un emplacement facilement accessible. Pour importer une clé de licence : 1 Dans la barre d'outils principale, cliquez sur Outils > Options. 2 Sous le noeud Licences de la boîte de dialogue Options de configuration, cliquez sur Produit. 3 Cliquez sur Ajouter une nouvelle licence. 4 Accédez à l'emplacement dans lequel vous avez stocké le fichier de licence, sélectionnez-le, puis cliquez sur Ouvrir. Les informations sur la nouvelle licence sont ajoutées à la boîte de dialogue. 5 Cliquez sur Appliquer. Configuration de vranger 41
42 La boîte de dialogue est actualisée avec les nouvelles informations sur la licence. 6 Cliquez sur OK. Ajout d'une licence d'évaluation étendue Le processus d'ajout d'une licence d'évaluation étendue est identique à l'ajout d'une licence permanente. Avant de lancer ce processus, assurez-vous d'avoir placé votre fichier de licence dans un emplacement facilement accessible. Pour ajouter une licence d'évaluation étendue : 1 Dans la barre d'outils principale, cliquez sur Outils > Options. 2 Sous le noeud Licences de la boîte de dialogue Options de configuration, cliquez sur Produit. 3 Cliquez sur Ajouter une nouvelle licence. 4 Accédez à l'emplacement dans lequel vous avez stocké le fichier de licence, sélectionnez-le, puis cliquez sur Ouvrir. Les informations sur la nouvelle licence sont ajoutées à la boîte de dialogue. 5 Cliquez sur Appliquer. La boîte de dialogue est actualisée avec les nouvelles informations sur la licence. Sous l'en-tête Licences actuellement installées la mention «Type de licence : Evaluation étendue» est indiqué, avec le nombre de jours restants pour votre période d'évaluation étendue. Retrait d'une licence d'évaluation étendue Les licences d'évaluation étendues sont automatiquement retirées au terme de la période d'essai, mais vous pouvez également les retirer avant l'échéance. Pour retirer une licence d'évaluation étendue : 1 Sous le noeud Options de configuration > Licence, cliquez sur Retirer l'extension d'évaluation. 2 Sous Licences actuellement installées, confirmez l'application de la licence principale. 3 Sous les noeuds Hôtes de machine virtuelle et Machines physiques, confirmez l'allocation de votre licence. Gestion des licences d'hôte de machines virtuelles Avant de lancer ce processus, assurez-vous d'avoir importé le fichier de licence et vérifié qu'il convient à la gestion des hôtes que vous souhaitez utiliser. La section Licences actuellement installées comprend le nombre total de licences de CPU, le nombre actuellement utilisé et le nombre de licences restantes. Ces valeurs augmentent et diminuent en fonction de vos sélections dans cette boîte de dialogue. REMARQUE : La licence Hôtes de machine virtuelle s'applique aussi bien aux hôtes Hyper-V que VMware. Ils sont traités de la même façon en termes de licence. Pour gérer les licences d'hôte de machines virtuelles : 1 Dans la barre d'outils principale, cliquez sur Outils > Options. 2 Sous le noeud Licences, cliquez sur Hôtes de machine virtuelle. 3 Dans la section Licences actuellement installées, affichez la valeur CPU autorisés pour confirmer le nombre de sockets sous licence pour la protection. Configuration de vranger 42
43 Le nombre de licences actuellement allouées est affiché dans la colonne CPU utilisés. La section Hôtes de machine virtuelle sous licence répertorie les hôtes gérés, le nombre de CPU de chaque hôte et les fonctionnalités sous licence pour cet hôte. La colonne CPU indique le "coût" de la licence de chaque hôte. 4 Dans la colonne Sauvegarde Pro ou Réplication, ou les deux, activez ou désactivez des hôtes jusqu'à ce que toutes les licences disponibles soient utilisées ou tous vos hôtes protégés. 5 Cliquez sur OK. Gestion des licences de machine physique Avant de lancer ce processus, assurez-vous d'avoir importé le fichier de licence et vérifié qu'il convient à la gestion du nombre de machines physiques que vous souhaitez protéger. Si la section Licences actuellement installées comprend le nombre total de licences de machines physiques disponibles, ainsi que le nombre actuellement utilisé. Ces valeurs augmentent et diminuent en fonction de vos sélections dans cette boîte de dialogue. Pour gérer les licences de machine physique : 1 Dans la barre d'outils principale, cliquez sur Outils > Options. 2 Sous le noeud Licences, cliquez sur Machine physique. 3 Dans la section Licences actuellement installées, affichez la valeur Machines autorisées pour confirmer le nombre total de machines physiques sous licence disponibles. Le nombre de licences actuellement allouées est affiché dans la colonne Machines utilisées. La section Machines physiques sous licence répertorie les machines physiques dans l'inventaire de vranger, et indique si chaque machine est couverte par une licence pour la sauvegarde. 4 Dans la colonne Sauvegarde physique, activez ou désactivez des machines jusqu'à ce que toutes les licences disponibles soient utilisées ou toutes vos machines protégées. 5 Cliquez sur OK. Gestion des paramètres de configuration d'une session Dans la boîte de dialogue Options de configuration, vous pouvez limiter le nombre de tâches en cours d'exécution, la période d'exécution des tâches et l'espace alloué dans une banque de données pour permettre la croissance des clichés instantanés. Le nombre maximal de tâches est défini dans le tableau ci-dessous : Table 1. Nombre maximal de tâches dans vranger sur un LUN sur un hôte par destination de sauvegarde localement par appliance virtuelle Le nombre maximal de tâches de sauvegarde, de restauration et de réplication exécutées au même moment sur cette instance de vranger Le nombre maximal de tâches autorisées sur n'importe quel périphérique de stockage logique. Le nombre maximal de tâches exécutées au même moment sur un hôte. Le nombre maximal de tâches autorisées au même moment sur n'importe quelle destination de sauvegarde. Le nombre de tâches de sauvegarde et de restauration exécutées physiquement sur la machine vranger locale. Le nombre de tâches de réplication exécutées sur une appliance virtuelle vranger. Configuration de vranger 43
44 Pour gérer les paramètres de configuration d'une session : 1 Dans la barre d'outils principale, cliquez sur Outils > Options. 2 Sous le noeud Mes sessions, cliquez sur Configuration. 3 Dans la section Gestion des ressources, définissez le nombre maximal de tâches qui peuvent être exécutées : dans vranger (>=1) : 100 par défaut. sur un LUN (1 à 5) : 3 par défaut. sur un hôte (1 à 4) : 1 par défaut. par destination de sauvegarde (>=1) : 3 par défaut. localement (1 à 20) : 3 par défaut. par VA (1 à 18) : 2 par défaut. 4 Dans la section Expiration, renseignez le champ Expiration de la tâche (1 à 999 heures) : la valeur par défaut est Dans le champ Espace minimal requis sur l'hôte (en Go), saisissez un chiffre. La valeur par défaut est 6. 6 Cliquez sur OK. Activation des options de catalogage La fonction de catalogage de vranger doit être activée avant le début de la collecte de données. La boîte de dialogue Catalogue comprend l'option d'activation ou de désactivation la collecte du catalogue et affiche le statut du service de catalogue. REMARQUE : Le fonctionnement des collectes de catalogue nécessite que le statut du service soit "Exécution". Pour activer les options de catalogage : 1 Dans la barre d'outils principale, cliquez sur Outils > Options. 2 Sous le noeud Mes sessions, cliquez sur Catalogue. 3 Sélectionnez Activer la collecte de données de catalogue. 4 Cliquez sur OK. REMARQUE : Le catalogage peut également être activé pour chaque session de sauvegarde pour laquelle vous souhaitez collecter des données de catalogue. À propos du filtrage du catalogue Il existe des milliers (voire des centaines de milliers) de fichiers dans une machine virtuelle typique, mais la plupart ne concernent pas les opérations de restauration au niveau fichier. Pour rationaliser les opérations de catalogage et réduire l'impact de la base de données de catalogue, vranger filtre les fichiers à indexer de deux façons : Chemin : par défaut, vranger ne catalogue aucun fichier dans les répertoires ci-dessous. Le filtrage de chemin est déterminé par les entrées du fichier PathFilterTokens.txt, qui se trouve dans C:\Program Files\Dell\vRanger\Configuration. Program Files Windows $Extend $TxfLog $Txf RECYCLER System Volume Information I386 Configuration de vranger 44
45 Fichier : par défaut, vranger ne catalogue aucun fichier des types ci-dessous. Le filtrage de fichier est déterminé par les entrées du fichier FilesFilterTokens.txt, qui se trouve dans C:\Program Files\Dell\vRanger\CatalogManager\Config\Files..lnk $MFT $Volume $AttrDef $BitMap $Boot $BadClus $Secure $UpCase $Quota $ObjID $Reparse $RmMetadata $Repair $Tops $TxfLog REMARQUE : Le filtrage de fichier s'applique aux chemins non filtrés. Si un chemin est filtré, les fichiers situés à cet emplacement ne nécessitent aucun filtrage. Dans la plupart des cas, les options de filtrage par défaut sont suffisantes. Si vous souhaitez filtrer des chemins ou des fichiers supplémentaires, ajoutez-les simplement au fichier texte approprié. Gestion des options de basculement du transport Les actions de transport de réplication sont exécutées via HotAdd, LAN-free ou réseau. Si une méthode de transport n'est pas disponible, vranger tente d'exécuter la tâche de réplication en utilisant une autre méthode de transport. L'ordre dans lequel vous devez trier les options de transport dépend du type d'hôte dont vous disposez. L'option Réseau basé sur l'appliance virtuelle est la plus lente des trois et doit être configurée en dernière position. Pour des hôtes VMware ESXi, configurez l ordre de transport sur HotAdd basé sur l appliance virtuelle > HotAdd basé sur le réseau. Pour gérer les paramètres de basculement du transport : 1 Dans la barre d'outils principale, cliquez sur Outils > Options. 2 Sous le noeud Mes sessions, cliquez sur Basculement du transport. 3 Sélectionnez les options de transport disponibles dans votre environnement. 4 Pour changer l'ordre des options de transport, sélectionnez une option, puis utilisez les flèches vers le haut ou vers le bas pour monter ou descendre l'option. Configuration du nombre de tentatives d exécution d un processus de sauvegarde Par défaut, en cas d échec d une session de sauvegarde, une nouvelle tentative est exécutée. Le nombre maximal de nouvelles tentatives automatiques est de trois par défaut. Si une session vranger échoue à répétition, vérifiez le fichier de configuration pour vous assurer que le paramètre par défaut est défini sur 3. Les informations de configuration sont conservées dans le fichier de conservation du service Dell vranger, Vizioncore.vRanger.Service.exe.config. Ce fichier se situe dans le répertoire d'installation de vranger. L emplacement par défaut est : C:\Program Files\Dell\vRanger. MISE EN GARDE : Ouvrez et mettez à jour ce fichier uniquement lorsque nécessaire. Modifiez uniquement les valeurs indiquées dans la procédure ci-dessous, sauf indication contraire du support Dell. Pour ouvrir le fichier et afficher les informations applicables : 1 Accédez au fichier Vizioncore.vRanger.Service.exe.config, puis ouvrez-le dans un éditeur de texte. Deux clés limitent le nombre d entrées : Configuration de vranger 45
46 <add key="backuprestoremaxtries" value="3"/> <add key="backupmaxtriesonvmotion" value="3"/> 2 Assurez-vous que ces clés sont définies sur 3. Si c est le cas, fermez le fichier sans le modifier. Si la valeur est différente ou vide, par exemple, value-" ", mettez à jour l entrée, enregistrez le fichier et redémarrez le service Dell vranger. Pour plus d'informations sur le redémarrage du service, reportez-vous à Redémarrage du service Dell vranger. Instructions supplémentaires : types de destination de sauvegarde supplémentaires Les procédures principales présentent le processus d'ajout d'une destination de sauvegarde CIFS. Pour ajouter un autre type, reportez-vous à la section correspondante : Ajout d'une destination de sauvegarde NFS Ajout d'une destination de sauvegarde FTP Ajout d'une destination de sauvegarde SFTP Ajout d'une destination de sauvegarde NetVault SmartDisk Ajout d'une destination de sauvegarde EMC Data Domain Boost (DDB) Ajout d'une destination de sauvegarde Dell Rapid Data Access (RDA) REMARQUE : Les destinations de sauvegarde Dell RDA et EMC DD Boost prennent en charge la réplication de destination de sauvegarde. Pour plus d'informations sur la configuration de la réplication de la destination de sauvegarde, reportez-vous à Gestion de la réplication de destination de sauvegarde. Ajout d'une destination de sauvegarde NFS Les configurations suivantes sont requises pour ajouter une destination de sauvegarde NSF : vranger prend en charge le protocole NFS3, qui ne fournit pas l'authentification. vranger utilise le compte NFSNobody pour se connecter à la destination de sauvegarde. Le compte NFSNobody doit disposer des permissions R, W, X sur le répertoire cible. Votre fichier /etc/exports doit contenir le répertoire d'exportation, ainsi qu'une liste d'adresses IP qui peuvent se connecter à la destination de sauvegarde. Vous pouvez les répertorier (la machine vranger et tous les hôtes VMware ESXi utilisant direct-vers-cible) ou utiliser un caractère générique *. Le répertoire d'exportation doit être partagé avec un accès asynchrone en lecture/écriture. Pour un répertoire d'exportation de /backups, cette entrée se présente comme suit : [root@nfsserver etc]# cat exports /backups *{rw, async} Pour ajouter une destination de sauvegarde NSF : 1 Dans le volet Mes destinations de sauvegarde, cliquez n'importe où avec le bouton droit, puis cliquez sur Ajouter > NFS. 2 Dans la boîte de dialogue Ajouter une destination de sauvegarde de partage de fichier réseau, renseignez les champs suivants : Configuration de vranger 46
47 Nom de la destination de sauvegarde : saisissez un nom descriptif pour la destination de sauvegarde. Description : [facultatif] saisissez une description plus complète de la destination de sauvegarde. Nom DNS ou IP : saisissez l'adresse IP ou le nom de domaine complet de la destination de sauvegarde. Répertoire d'exportation : spécifiez le répertoire d'exportation, similaire à un partage réseau. Vous devez créer un sous-répertoire cible dans le répertoire d'exportation. Répertoire cible : saisissez un sous-répertoire dans le répertoire d'exportation NFS. Ce sousrépertoire est l'emplacement auquel les points d'enregistrement sont écrits. MISE EN GARDE : Si vous utilisez la fonctionnalité Crypter toutes les sauvegardes dans cette destination de sauvegarde, assurez-vous de mémoriser le mot de passe saisi. Il n'existe pas de mot de passe de contournement ou de niveau administrateur. Si le mot de passe est inconnu, les sauvegardes ne peuvent pas être utilisées. 3 Si vous souhaitez protéger ces sauvegardes par mot de passe, sélectionnez Crypter toutes les sauvegardes dans cette destination de sauvegarde, saisissez un mot de passe pour la destination de sauvegarde cryptée, puis confirmez-le en le saisissant une nouvelle fois. 4 Cliquez sur OK. La connexion à la destination de sauvegarde est testée, et la destination est ajoutée au volet Mes destinations de sauvegarde et à la boîte de dialogue Informations sur la destination de sauvegarde. À l'emplacement de la destination de sauvegarde configurée, vranger vérifie les données Manifest existantes afin d'identifier les points d'enregistrement créés. 5 Si vranger trouve des points d'enregistrement existants, cliquez sur le bouton applicable : Importer en lecture seule : pour importer toutes les données des points d'enregistrement dans la base de données vranger, mais uniquement pour les restaurations, cliquez sur ce bouton. Vous ne pouvez pas sauvegarder des données vers cette destination de sauvegarde. Importer : pour importer toutes les données des points d'enregistrement dans la base de données vranger, cliquez sur ce bouton. vranger peut utiliser la destination pour des sauvegardes et des restaurations. vranger nécessite un accès en lecture et écriture au répertoire. Remplacer : pour conserver les données du point d'enregistrement sur le disque et ne pas les importer dans vranger, cliquez sur ce bouton. vranger ignore l'existence des données du point d'enregistrement actuel et traite la destination de sauvegarde comme nouvelle. Ajout d'une destination de sauvegarde FTP Le processus ci-dessous montre comment ajouter une destination de sauvegarde FTP. Pour ajouter une destination de sauvegarde FTP : 1 Dans le volet Mes destinations de sauvegarde, cliquez n'importe où avec le bouton droit, puis cliquez sur Ajouter > FTP. 2 Dans la boîte de dialogue Ajouter une destination de sauvegarde FTP, renseignez les champs suivants : Nom de la destination de sauvegarde : saisissez un nom descriptif pour la destination de sauvegarde. Description : [facultatif] saisissez une description plus complète de la destination de sauvegarde. Nom DNS ou IP : saisissez l'adresse IP ou le nom de domaine complet de la destination de sauvegarde. Répertoire cible : saisissez le répertoire du serveur FTP dans lequel la destination de sauvegarde est écrite. Configuration de vranger 47
48 Nom d'utilisateur et Mot de passe : saisissez le nom et le mot de passe du compte que vranger utilise pour se connecter à la destination de sauvegarde. Port : saisissez le port que vranger utilise pour se connecter au serveur FTP. Le port par défaut est 21. Expiration : cette valeur détermine le délai d attente avant l arrêt d une connexion inactive. Le paramètre par défaut est 600 secondes. MISE EN GARDE : Si vous utilisez la fonctionnalité Crypter toutes les sauvegardes dans cette destination de sauvegarde, assurez-vous de mémoriser le mot de passe saisi. Il n'existe pas de mot de passe de contournement ou de niveau administrateur. Si le mot de passe est inconnu, les sauvegardes ne peuvent pas être utilisées. 3 Si vous souhaitez protéger ces sauvegardes par mot de passe, sélectionnez Crypter toutes les sauvegardes dans cette destination de sauvegarde, saisissez un mot de passe pour la destination de sauvegarde cryptée, puis confirmez-le en le saisissant une nouvelle fois. 4 Cliquez sur OK. La connexion à la destination de sauvegarde est testée, et la destination est ajoutée au volet Mes destinations de sauvegarde et à la boîte de dialogue Informations sur la destination de sauvegarde. À l'emplacement de la destination de sauvegarde configurée, vranger vérifie les données Manifest existantes afin d'identifier les points d'enregistrement créés. 5 Si vranger trouve des points d'enregistrement existants, cliquez sur le bouton applicable : Importer en lecture seule : pour importer toutes les données des points d'enregistrement dans la base de données vranger, mais uniquement pour les restaurations, cliquez sur ce bouton. Vous ne pouvez pas sauvegarder des données vers cette destination de sauvegarde. Importer : pour importer toutes les données des points d'enregistrement dans la base de données vranger, cliquez sur ce bouton. vranger peut utiliser la destination pour des sauvegardes et des restaurations. vranger nécessite un accès en lecture et écriture au répertoire. Remplacer : pour conserver les données du point d'enregistrement sur le disque et ne pas les importer dans vranger, cliquez sur ce bouton. vranger ignore l'existence des données du point d'enregistrement actuel et traite la destination de sauvegarde comme nouvelle. Ajout d'une destination de sauvegarde SFTP Le processus ci-dessous montre comment ajouter une destination de sauvegarde SFTP. Pour ajouter une destination de sauvegarde SFTP : 1 Dans le volet Mes destinations de sauvegarde, cliquez n'importe où avec le bouton droit, puis cliquez sur Ajouter > SFTP. 2 Dans la boîte de dialogue Ajouter une destination de sauvegarde SFTP, renseignez les champs suivants : Nom de la destination de sauvegarde : saisissez un nom descriptif pour la destination de sauvegarde. Description : [facultatif] saisissez une description plus complète de la destination de sauvegarde. Nom DNS ou IP : saisissez l'adresse IP ou le nom de domaine complet de la destination de sauvegarde. Répertoire cible : saisissez le répertoire du serveur SFTP dans lequel la destination de sauvegarde est écrite. Nom d'utilisateur et Mot de passe : saisissez le nom et le mot de passe du compte que vranger utilise pour se connecter à la destination de sauvegarde. Port : saisissez le port que vranger utilise pour se connecter au serveur SFTP. Le port par défaut est 22. Configuration de vranger 48
49 Expiration : cette valeur détermine le délai d'attente avant l'arrêt d'une connexion inactive. MISE EN GARDE : Si vous utilisez la fonctionnalité Crypter toutes les sauvegardes dans cette destination de sauvegarde, assurez-vous de mémoriser le mot de passe saisi. Il n'existe pas de mot de passe de contournement ou de niveau administrateur. Si le mot de passe est inconnu, les sauvegardes ne peuvent pas être utilisées. 3 Si vous souhaitez protéger ces sauvegardes par mot de passe, sélectionnez Crypter toutes les sauvegardes dans cette destination de sauvegarde, saisissez un mot de passe pour la destination de sauvegarde cryptée, puis confirmez-le en le saisissant une nouvelle fois. 4 Cliquez sur OK. La connexion à la destination de sauvegarde est testée, et la destination est ajoutée au volet Mes destinations de sauvegarde et à la boîte de dialogue Informations sur la destination de sauvegarde. À l'emplacement de la destination de sauvegarde configurée, vranger vérifie les données Manifest existantes afin d'identifier les points d'enregistrement créés. 5 Si vranger trouve des points d'enregistrement existants, cliquez sur le bouton applicable : Importer en lecture seule : pour importer toutes les données des points d'enregistrement dans la base de données vranger, mais uniquement pour les restaurations, cliquez sur ce bouton. Vous ne pouvez pas sauvegarder des données vers cette destination de sauvegarde. Importer : pour importer toutes les données des points d'enregistrement dans la base de données vranger, cliquez sur ce bouton. vranger peut utiliser la destination pour des sauvegardes et des restaurations. vranger nécessite un accès en lecture et écriture au répertoire. Remplacer : pour conserver les données du point d'enregistrement sur le disque et ne pas les importer dans vranger, cliquez sur ce bouton. vranger ignore l'existence des données du point d'enregistrement actuel et traite la destination de sauvegarde comme nouvelle. Ajout d'une destination de sauvegarde NetVault SmartDisk Le processus ci-dessous montre comment ajouter une destination de sauvegarde Dell NetVault SmartDisk. Pour ajouter une destination de sauvegarde NetVault SmartDisk : 1 Dans le volet Mes destinations de sauvegarde, cliquez n'importe où avec le bouton droit, puis cliquez sur Ajouter > NetVault SmartDisk (NVSD). 2 Dans la boîte de dialogue Ajouter une destination de sauvegarde NVSD, renseignez les champs suivants : Nom de la destination de sauvegarde : saisissez un nom descriptif pour la destination de sauvegarde. Description : [facultatif] saisissez une description plus complète de la destination de sauvegarde. Nom DNS ou IP : saisissez l'adresse IP ou le nom de domaine complet du serveur NetVault SmartDisk. Nom d'utilisateur et Mot de passe : saisissez les identifiants du compte que vranger doit utiliser pour se connecter à la destination de sauvegarde. REMARQUE : Si vous avez activé l'authentification WebDav sur votre serveur NetVault SmartDisk, saisissez ces identifiants ici. Si vous n'avez pas activé l'authentification WebDav, aucun n'identifiant n'est requis. Pour plus d'informations, reportez-vous au Guide de l'administrateur de Dell NetVault SmartDisk. Répertoire cible : cette valeur correspond à l'identifiant logique de la destination de sauvegarde dans l'instance NetVault SmartDisk, pas un répertoire spécifique sur le serveur NetVault SmartDisk. Si vous avez déjà créé une ou plusieurs destinations de sauvegarde dans l'instance Configuration de vranger 49
50 NetVault SmartDisk cible, les répertoires cibles existants sont disponibles dans un menu déroulant. Pour créer une destination de sauvegarde, saisissez son nom. Port : saisissez le port que vranger doit utiliser pour se connecter au serveur NetVault SmartDisk. Le port par défaut est Expiration : saisissez une valeur qui détermine le délai d'attente avant l'arrêt d'une connexion inactive. 3 Cliquez sur OK. REMARQUE : Le cryptage n'est pas pris en charge pour les destinations de sauvegarde NetVault SmartDisk. La connexion à la destination de sauvegarde est testée, et la destination est ajoutée au volet Mes destinations de sauvegarde et à la boîte de dialogue Informations sur la destination de sauvegarde. À l'emplacement de la destination de sauvegarde configurée, vranger vérifie les données Manifest existantes afin d'identifier les points d'enregistrement créés. 4 Si vranger trouve des points d'enregistrement existants, cliquez sur le bouton applicable : Importer en lecture seule : pour importer toutes les données des points d'enregistrement dans la base de données vranger, mais uniquement pour les restaurations, cliquez sur ce bouton. Vous ne pouvez pas sauvegarder des données vers cette destination de sauvegarde. Importer : pour importer toutes les données des points d'enregistrement dans la base de données vranger, cliquez sur ce bouton. vranger peut utiliser la destination pour des sauvegardes et des restaurations. vranger nécessite un accès en lecture et écriture au répertoire. Remplacer : pour conserver les données du point d'enregistrement sur le disque et ne pas les importer dans vranger, cliquez sur ce bouton. vranger ignore l'existence des données du point d'enregistrement actuel et traite la destination de sauvegarde comme nouvelle. Suppression d'une destination de sauvegarde NetVault SmartDisk Le processus de suppression d'une destination de sauvegarde NetVault SmartDisk est identique à la suppression de tout autre type de destination de sauvegarde. Pour supprimer une destination de sauvegarde NetVault SmartDisk : 1 Dans le volet Mes destinations de sauvegarde, cliquez avec le bouton droit sur la destination de sauvegarde NetVault SmartDisk, puis sélectionnez Retirer. La boîte de dialogue Supprimer la destination de sauvegarde affiche les points d'enregistrement de la destination de sauvegarde sélectionnée. Lors de la suppression d'une destination de sauvegarde, vous pouvez conserver les points d'enregistrement sur le disque ou les supprimer. 2 Pour supprimer les points d'enregistrement de sélectionnez Supprimer tous les points d'enregistrement dans la destination de sauvegarde. MISE EN GARDE : Les points d'enregistrement sont supprimés du disque de la destination de sauvegarde, pas seulement de la base de données de vranger. Soyez prudent lors de la suppression de points d'enregistrement. 3 Si vous sélectionnez la suppression des points d'enregistrement, cliquez sur OK lorsque la boîte de dialogue Supprimer les points d'enregistrement s'affiche. Les points d'enregistrement sont supprimés avec la destination de sauvegarde. Configuration de vranger 50
51 Ajout d'une destination de sauvegarde EMC Data Domain Boost (DDB) Le processus suivant décrit comment ajouter une destination de sauvegarde EMC Data Domain Boost (DD Boost ). La procédure ci-dessous suppose que : Vous avez correctement configuré l'appliance Data Domain qui est accessible pour la machine vranger. DD Boost est sous licence et activé sur l'unité Data Domain. Vous avez désigné un compte utilisateur DD Boost. REMARQUE : Pour plus d informations sur les configurations précédentes, reportez-vous à la documentation EMC Data Domain. Pour ajouter une destination de sauvegarde EMC Data Domain Boost : 1 Dans le volet Mes destinations de sauvegarde, cliquez n'importe où avec le bouton droit, puis cliquez sur Ajouter > EMC Data Domain Boost (DDB). 2 Dans la boîte de dialogue Ajouter une destination de sauvegarde EMC Data Domain Boost, renseignez les champs suivants : Nom de la destination de sauvegarde : saisissez un nom descriptif pour la destination de sauvegarde. Description : [facultatif] saisissez une description plus complète de la destination de sauvegarde. Nom DNS ou IP : saisissez l adresse IP ou le nom de domaine complet (FQDN) de l'unité Data Domain. Nom d'utilisateur et Mot de passe : saisissez les identifiants du compte sélectionné comme Utilisateur DD Boost sur l'unité Data Domain. Unité de stockage : ce champ spécifie l unité de stockage configurée sur l'unité Data Domain. Sélectionnez une unité dans le menu déroulant ou saisissez le nom d'une nouvelle unité de stockage, vranger la crée pour vous. 3 Cliquez sur OK. REMARQUE : Pour plus d informations sur la création d un nom d utilisateur DD Boost, reportez-vous à votre documentation Data Domain. IMPORTANT : Les caractères alphanumériques et les caractères ~!@#$^_+`-={}[], sont pris en charge. La connexion à la destination de sauvegarde est testée, et la destination est ajoutée au volet Mes destinations de sauvegarde et à la boîte de dialogue Informations sur la destination de sauvegarde. À l'emplacement de la destination de sauvegarde configurée, vranger vérifie les données Manifest existantes afin d'identifier les points d'enregistrement créés. 4 Si vranger trouve des points d'enregistrement existants, cliquez sur le bouton applicable : Importer en lecture seule : pour importer toutes les données des points d'enregistrement dans la base de données vranger, mais uniquement pour les restaurations, cliquez sur ce bouton. Vous ne pouvez pas sauvegarder des données vers cette destination de sauvegarde. Importer : pour importer toutes les données des points d'enregistrement dans la base de données vranger, cliquez sur ce bouton. vranger peut utiliser la destination pour des sauvegardes et des restaurations. vranger nécessite un accès en lecture et écriture au répertoire. Remplacer : pour conserver les données du point d'enregistrement sur le disque et ne pas les importer dans vranger, cliquez sur ce bouton. vranger ignore l'existence des données du point d'enregistrement actuel et traite la destination de sauvegarde comme nouvelle. Configuration de vranger 51
52 Configuration de la réplication de la destination de sauvegarde La réplication est configurée via le volet Mes destinations de sauvegarde de l'interface vranger. La procédure ci-dessous suppose que : Vous avez configuré au moins une destination de sauvegarde DD Boost dans vranger. Au moins une unité Data Domain avec DD Boost activé est disponible dans votre environnement pour servir en tant que cible de réplication. Vous n avez pas ajouté cette unité à vranger. Toutes les unités utilisées dans la réplication ont une licence Replicator installée. Pour configurer la réplication : 1 Dans le volet Mes destinations de sauvegarde, cliquez avec le bouton droit sur la destination de sauvegarde Data Domain Boost, puis sélectionnez Configurer la réplication. 2 Dans la boîte de dialogue Configurer la réplication, renseignez les champs suivants : Nom de la destination de sauvegarde : saisissez un nom descriptif pour la destination de sauvegarde. Description : [facultatif] saisissez une description plus complète de la destination de sauvegarde. Nom DNS ou IP : saisissez l adresse IP ou le nom de domaine complet (FQDN) de l'unité Data Domain. Nom d'utilisateur DD Boost et Mot de passe : saisissez les identifiants du compte sélectionné comme Utilisateur DD Boost sur l'unité Data Domain. Unité de stockage : ce champ spécifie l unité de stockage configurée sur l'unité Data Domain. Sélectionnez une unité dans le menu déroulant ou saisissez le nom d'une nouvelle unité de stockage, vranger la crée pour vous. 3 Cliquez sur OK. La connexion à l'unité est testée et l'unité est ajoutée au volet Mes destinations de sauvegarde et à la boîte de dialogue Informations sur la destination de sauvegarde. Une fois la réplication configurée pour une destination de sauvegarde, l'option Configurer la réplication est désactivée pour cette destination. IMPORTANT : Une fois la destination de sauvegarde configurée pour la réplication, vous devez sélectionner une méthode de synchronisation avant l'exécution de la réplication. Pour plus d'informations sur les options de synchronisation manuelle et automatique, reportez-vous à Gestion de la réplication de destination de sauvegarde. Modification d'une configuration de réplication Vous pouvez modifier une configuration de réplication existante pour mettre à jour les identifiants ou les valeurs d'expiration. Vous pouvez également utiliser la boîte de dialogue Modifier les détails de la destination de sauvegarde afin de vérifier l'espace disponible pour la destination de sauvegarde. 1 Dans le volet Mes destinations de sauvegarde, cliquez avec le bouton droit sur la destination de sauvegarde EMC Data Domain Boost, puis sélectionnez Modifier la configuration de réplication. 2 Dans la boîte de dialogue Modifier la destination de sauvegarde EMC Data Domain Boost, vous pouvez modifier les champs suivants : Nom de la destination de sauvegarde Nom d'utilisateur Mot de passe 3 Vous pouvez également afficher le champ Espace disponible pour consulter les toutes dernières informations sur cette destination de sauvegarde. Configuration de vranger 52
53 4 Si vous avez modifié l un des champs, cliquez sur Mettre à jour. REMARQUE : Pour plus d'informations sur la désactivation de la réplication de la destination de sauvegarde, reportez-vous à Désactivation de la réplication de la destination de sauvegarde. Suppression d une destination de sauvegarde EMC DD Boost Le processus de suppression d'une destination de sauvegarde EMC Data Domain Boost (DD Boost ) est identique à la suppression de tout autre type de destination de sauvegarde, avec en plus la possibilité de supprimer l'unité de stockage utilisée par la destination de sauvegarde. Le nombre d'unités de stockage qui peuvent être configurées sur un poste Data Domain est strictement limité. Par conséquent, la suppression des unités de stockage inutilisées est un élément de maintenance important. Pour supprimer une destination de sauvegarde DD Boost : 1 Dans le volet Mes destinations de sauvegarde, cliquez avec le bouton droit sur la destination de sauvegarde EMC Data Domain Boost applicable, puis sélectionnez Supprimer. La boîte de dialogue Supprimer la destination de sauvegarde affiche les points d'enregistrement de la destination de sauvegarde sélectionnée. Lors de la suppression d'une destination de sauvegarde, vous pouvez conserver les points d'enregistrement sur le disque ou les supprimer. Pour supprimer l'unité de stockage associée à la destination de sauvegarde, supprimez les points d'enregistrement. Si la réplication est configurée pour cette destination de sauvegarde, une option permet de supprimer les points d'enregistrement dans la destination de sauvegarde répliquée. 2 Sélectionnez Supprimer tous les points d'enregistrement dans la destination de sauvegarde. MISE EN GARDE : Les points d'enregistrement sont supprimés du disque de la destination de sauvegarde, pas seulement de la base de données de vranger. Soyez prudent lors de la suppression de points d'enregistrement. 3 Pour supprimer les points d'enregistrement dans une destination de sauvegarde répliquée, sélectionnez Supprimer tous les points d'enregistrement dans la destination de sauvegarde. 4 Cliquez sur OK. 5 Lorsque la boîte de dialogue Supprimer les points d enregistrement s affiche, sélectionnez Supprimer l unité de stockage DD Boost, puis cliquez sur OK. Les points d'enregistrement sont supprimés, ainsi que l'unité de stockage associée à la destination de sauvegarde. Ajout d'une destination de sauvegarde Dell Rapid Data Access (RDA) Les appliances de protection de données basées sur disque Dell DR Series optimisent l'utilisation du stockage, et réduisent les exigences en bande passante réseau avec la déduplication en ligne, la compression côté serveur ainsi que la réplication compressée et dédupliquée. Les systèmes Dell DR Series comprennent les types d'appliance suivants : Système DR4000 : cette version comprend un logiciel système Dell DR pré-installé sur une plate-forme d'appliance Dell PowerEdge R510. Système DR4100 : cette version comprend un logiciel système Dell DR pré-installé sur une plate-forme d'appliance Dell PowerEdge R720xd. Système DR6000 : cette version comprend un logiciel système DR6000 pré-installé sur une plate-forme d'appliance Dell PowerEdge R720xd. Elle diffère du DR4100, car elle inclut un niveau matériel supérieur pour le système de base. Configuration de vranger 53
54 Dell DR Series prend en charge les protocoles CIFS (Common Internet File System), NFS (Network File System) et RDA. Le protocole RDA fournit une interface de disque logique au système Dell DR Series, permet une meilleure coordination et intégration entre vranger et le système Dell DR Series, et offre la déduplication côté client des sauvegardes vranger. REMARQUE : Dell recommande le protocole RDA lors de l'utilisation d'un système Dell DR Series en tant que destination de sauvegarde. Pour plus d'informations sur les systèmes Dell DR Series, reportez-vous au Guide de l'administrateur du système Dell DR Series. Ajout d'un système Dell DR Series en tant que destination de sauvegarde RDA Le processus ci-dessous montre comment ajouter une destination de sauvegarde Dell Rapid Data Access (RDA). La procédure ci-dessous suppose que : Vous avez correctement configuré l'appliance Dell DR Series accessible à la machine vranger. Vous avez créé au moins un conteneur de stockage à utiliser en tant qu'unité de stockage logique. Lors de la création du conteneur de stockage, utiliser les options : Type de connexion : RDA Type de RDA : RDS Vous avez désigné un compte utilisateur RDA. Vous avez configuré votre pare-feu pour activer les ports TCP suivants REMARQUE : Pour plus d informations sur les configurations précédentes, reportez-vous à la documentation Dell DR Series. Pour ajouter un système Dell DR Series en tant que destination de sauvegarde RDA : 1 Dans le volet Mes destinations de sauvegarde, cliquez n'importe où avec le bouton droit, puis cliquez sur Ajouter > Dell Rapid Data Access (RDA). 2 Dans la boîte de dialogue Ajouter une destination Dell Rapid Access, renseignez les champs suivants : Nom de la destination de sauvegarde : saisissez un nom descriptif pour la destination de sauvegarde. Description : [facultatif] saisissez une description plus complète de la destination de sauvegarde. Nom DNS ou IP : saisissez le nom DNS ou l'adresse IP du système Dell DR Series. Nom d'utilisateur RDA : saisissez un compte utilisateur qui peut être utilisé pour se connecter à l'unité. Dans le système Dell DR Series, un seul compte utilisateur existe et son identifiant est backup_user. Vous pouvez uniquement modifier le mot de passe de ce compte, vous ne pouvez pas créer un compte ni supprimer le compte existant. Mot de passe RDA : saisissez le mot de passe du compte utilisateur. La valeur par défaut est : St0r@ge! Unité de stockage logique : saisissez le nom du conteneur de stockage. Assurez-vous que le conteneur est créé avant d'ajouter l'unité. Vous ne pouvez pas ajouter l unité si le conteneur spécifié n'existe pas sur l'unité. Lors de la création du conteneur de stockage, utiliser les options : Configuration de vranger 54
55 Type de connexion : RDA Type de RDA : RDS Numéro de port : laissez cette valeur définie sur 0 pour utiliser le port par défaut. 3 Cliquez sur OK. La connexion à la destination de sauvegarde est testée, et la destination est ajoutée au volet Mes destinations de sauvegarde et à la boîte de dialogue Informations sur la destination de sauvegarde. À l'emplacement de la destination de sauvegarde configurée, vranger vérifie les données Manifest existantes afin d'identifier les points d'enregistrement créés. 4 Si vranger trouve des points d'enregistrement existants, cliquez sur le bouton applicable : Importer en lecture seule : pour importer toutes les données des points d'enregistrement dans la base de données vranger, mais uniquement pour les restaurations, cliquez sur ce bouton. Vous ne pouvez pas sauvegarder des données vers cette destination de sauvegarde. Importer : pour importer toutes les données des points d'enregistrement dans la base de données vranger, cliquez sur ce bouton. vranger peut utiliser la destination pour des sauvegardes et des restaurations. vranger nécessite un accès en lecture et écriture au répertoire. Remplacer : pour conserver les données du point d'enregistrement sur le disque et ne pas les importer dans vranger, cliquez sur ce bouton. vranger ignore l'existence des données du point d'enregistrement actuel et traite la destination de sauvegarde comme nouvelle. Configuration de la réplication de la destination de sauvegarde La réplication de données est configurée via le volet Mes destinations de sauvegarde de l'interface de vranger. CONSEIL : Pour plus d'informations sur la réplication de la destination de sauvegarde, reportez-vous au Guide de l administrateur du système Dell DR Series. La procédure ci-dessous suppose que : Vous avez configuré au moins une destination de sauvegarde Dell RDA dans vranger. Au moins une autre appliance Dell DR Series avec RDA est disponible dans votre environnement pour servir de cible de réplication. Vous n avez pas ajouté cette unité à vranger. Pour configurer la réplication : 1 Dans le volet Mes destinations de sauvegarde, cliquez avec le bouton droit sur la destination de sauvegarde Dell Rapid Data Access (RDA), puis sélectionnez Configurer la réplication. 2 Dans la boîte de dialogue Configurer la réplication, renseignez les champs suivants : Nom de la destination de sauvegarde : saisissez un nom descriptif pour la destination de sauvegarde. Description : [facultatif] saisissez une description plus complète de la destination de sauvegarde. Nom DNS ou IP : saisissez le nom DNS ou l'adresse IP du système Dell DR Series. Nom d'utilisateur RDA : saisissez un compte utilisateur qui peut être utilisé pour se connecter à l'unité. Dans le système Dell DR Series, un seul compte utilisateur existe et son identifiant est backup_user. Vous pouvez uniquement modifier le mot de passe de ce compte, vous ne pouvez pas créer un compte ni supprimer le compte existant. Mot de passe RDA : saisissez le mot de passe du compte utilisateur. Unité de stockage logique : saisissez le nom du conteneur de stockage. Assurez-vous que le conteneur est créé avant d'ajouter l'unité. Vous ne pouvez pas ajouter l unité si le conteneur spécifié n'existe pas sur l'unité. Lors de la création du conteneur de stockage, utiliser les options : Configuration de vranger 55
56 Type de connexion : RDA Type de RDA : RDS Numéro de port : laissez cette valeur définie sur 0 pour utiliser le port par défaut. 3 Cliquez sur OK. La connexion à l'unité est testée et l'unité est ajoutée au volet Mes destinations de sauvegarde et à la boîte de dialogue Informations sur la destination de sauvegarde. Une fois la réplication configurée pour une destination de sauvegarde, l'option Configurer la réplication est désactivée pour cette destination. IMPORTANT : Une fois la destination de sauvegarde configurée pour la réplication, vous devez sélectionner une méthode de synchronisation avant l'exécution de la réplication. Pour plus d'informations sur les options de synchronisation manuelle et automatique, reportez-vous à Gestion de la réplication de destination de sauvegarde. Modification d'une configuration de réplication Vous pouvez modifier une configuration de réplication existante pour mettre à jour les identifiants ou les valeurs d'expiration. Vous pouvez également utiliser la boîte de dialogue Modifier les détails de la destination de sauvegarde afin de vérifier l'espace disponible pour la destination de sauvegarde. 1 Dans le volet Mes destinations de sauvegarde, cliquez avec le bouton droit sur la destination de sauvegarde Dell Rapid Data Access (RDA), puis sélectionnez Modifier la configuration de la réplication. 2 Dans la boîte de dialogue Modifier Dell Rapid Data Access (RDA), vous pouvez modifier les champs suivants : Nom de la destination de sauvegarde Nom d'utilisateur Mot de passe 3 Vous pouvez également afficher le champ Espace disponible pour consulter les toutes dernières informations sur cette destination de sauvegarde. 4 Si vous avez modifié l un des champs, cliquez sur Mettre à jour. REMARQUE : Pour plus d'informations sur la désactivation de la réplication de la destination de sauvegarde, reportez-vous à Désactivation de la réplication de la destination de sauvegarde. Suppression d'une destination de sauvegarde Dell Rapid Data Access (RDA) Le processus de suppression d'une destination de sauvegarde Dell Rapid Data Access (RDA) est identique à la suppression de tout autre type de destination de sauvegarde. Pour supprimer une destination de sauvegarde Dell Rapid Data Access (RDA) : 1 Dans le volet Mes destinations de sauvegarde, cliquez avec le bouton droit sur la destination de sauvegarde Dell Rapid Data Access (RDA), puis sélectionnez Supprimer. La boîte de dialogue Supprimer la destination de sauvegarde affiche les points d'enregistrement de la destination de sauvegarde sélectionnée. Lors de la suppression d'une destination de sauvegarde, vous pouvez conserver les points d'enregistrement sur le disque ou les supprimer. Pour supprimer l'unité de stockage associée à la destination de sauvegarde, supprimez les points d'enregistrement. Si la réplication est configurée pour cette destination de sauvegarde, une option permet de supprimer les points d'enregistrement dans la destination de sauvegarde répliquée. 2 Sélectionnez Supprimer tous les points d'enregistrement dans la destination de sauvegarde. Configuration de vranger 56
57 MISE EN GARDE : Les points d'enregistrement sont supprimés du disque de la destination de sauvegarde, pas seulement de la base de données de vranger. Soyez prudent lors de la suppression de points d'enregistrement. 3 Pour supprimer les points d'enregistrement dans une destination de sauvegarde répliquée, sélectionnez Supprimer tous les points d'enregistrement dans la destination de sauvegarde. 4 Cliquez sur OK. 5 Lorsque la boîte de dialogue Supprimer les points d enregistrement s affiche, cliquez sur OK pour supprimer les points d enregistrement. Ajout d'un système Dell DR Series en tant que destination de sauvegarde CIFS REMARQUE : L'ajout d'un système Dell DR Series en tant que destination de sauvegarde CIFS ne permet pas d'exploiter toutes les fonctions du système DR Series. Dell recommande d'ajouter le Dell DR Series en tant que destination de sauvegarde RDA. Pour ajouter un système Dell DR Series en tant que destination de sauvegarde CIFS : 1 Dans le volet Mes destinations de sauvegarde, cliquez n'importe où avec le bouton droit, puis cliquez sur Ajouter > Partage Windows (CIFS). 2 Dans la boîte de dialogue Ajouter une destination de sauvegarde de partage réseau Windows, renseignez les champs suivants : Nom de la destination de sauvegarde : saisissez un nom pour la destination de sauvegarde. Description : [facultatif] saisissez une description plus complète de la destination de sauvegarde. Nom d'utilisateur et Mot de passe : saisissez les identifiants d'accès au partage CIFS. Protocole de sécurité : sélectionnez un protocole, NTLM (par défaut) ou NTLMv2. Serveur : saisissez le chemin UNC vers le répertoire de la destination de sauvegarde voulue. Vous pouvez également saisir un chemin partiel, puis cliquer sur Parcourir pour accéder au répertoire cible. REMARQUE : Vous devez saisir un nom d'utilisateur et un mot de passe valides pour utiliser la fonctionnalité de navigation. IMPORTANT : Ne sélectionnez pas Crypter toutes les sauvegardes dans la destination de sauvegarde. L'utilisation du cryptage ou de la compression avec des destinations de sauvegarde dédupliquées limite ou désactive la déduplication. Le cryptage et la compression ne doivent pas être utilisés avec des types de destination de sauvegarde qui offrent une déduplication. 3 Cliquez sur OK. La connexion à la destination de sauvegarde est testée, et la destination est ajoutée au volet Mes destinations de sauvegarde et à la boîte de dialogue Informations sur la destination de sauvegarde. À l'emplacement de la destination de sauvegarde configurée, vranger vérifie les données Manifest existantes afin d'identifier les points d'enregistrement créés. 4 Si vranger trouve des points d'enregistrement existants, cliquez sur le bouton applicable : Importer en lecture seule : pour importer toutes les données des points d'enregistrement dans la base de données vranger, mais uniquement pour les restaurations, cliquez sur ce bouton. Vous ne pouvez pas sauvegarder des données vers cette destination de sauvegarde. Importer : pour importer toutes les données des points d'enregistrement dans la base de données vranger, cliquez sur ce bouton. vranger peut utiliser la destination pour des sauvegardes et des restaurations. vranger nécessite un accès en lecture et écriture au répertoire. Configuration de vranger 57
58 Remplacer : pour conserver les données du point d'enregistrement sur le disque et ne pas les importer dans vranger, cliquez sur ce bouton. vranger ignore l'existence des données du point d'enregistrement actuel et traite la destination de sauvegarde comme nouvelle. 5 Cliquez sur Suivant. Ajout d'un système Dell DR Series en tant que destination de sauvegarde NFS REMARQUE : L'ajout d'un système Dell DR Series en tant que destination de sauvegarde Network File System (NFS) ne permet pas d'exploiter toutes les fonctions du système Dell DR Series. Dell recommande d'ajouter le Dell DR Series en tant que destination de sauvegarde RDA. Pour ajouter un système Dell DR Series en tant que destination de sauvegarde NFS : 1 Dans le volet Mes destinations de sauvegarde, cliquez n'importe où avec le bouton droit, puis cliquez sur Ajouter > NFS. 2 Dans la boîte de dialogue Ajouter une destination de sauvegarde de partage de fichier réseau, renseignez les champs suivants : Nom de la destination de sauvegarde : saisissez un nom descriptif pour la destination de sauvegarde. Description : [facultatif] saisissez une description plus complète de la destination de sauvegarde. Nom DNS ou IP : saisissez l'adresse IP ou le nom de domaine complet de la destination de sauvegarde. Répertoire d'exportation : spécifiez le répertoire d'exportation, similaire à un partage réseau. Vous devez créer un sous-directoire cible dans le répertoire d'exportation. Répertoire cible : spécifiez un sous-répertoire dans le répertoire d'exportation NFS. Ce répertoire est l'emplacement auquel les points d'enregistrement sont écrits. IMPORTANT : Ne sélectionnez pas Crypter toutes les sauvegardes dans la destination de sauvegarde. L'utilisation du cryptage ou de la compression avec des destinations de sauvegarde dédupliquées limite ou désactive la déduplication. Le cryptage et la compression ne doivent pas être utilisés avec des types de destination de sauvegarde qui offrent une déduplication. 3 Cliquez sur OK. La connexion à la destination de sauvegarde est testée, et la destination est ajoutée au volet Mes destinations de sauvegarde et à la boîte de dialogue Informations sur la destination de sauvegarde. À l'emplacement de la destination de sauvegarde configurée, vranger vérifie les données Manifest existantes afin d'identifier les points d'enregistrement créés. 4 Si vranger trouve des points d'enregistrement existants, cliquez sur le bouton applicable : Importer en lecture seule : pour importer toutes les données des points d'enregistrement dans la base de données vranger, mais uniquement pour les restaurations, cliquez sur ce bouton. Vous ne pouvez pas sauvegarder des données vers cette destination de sauvegarde. Importer : pour importer toutes les données des points d'enregistrement dans la base de données vranger, cliquez sur ce bouton. vranger peut utiliser la destination pour des sauvegardes et des restaurations. vranger nécessite un accès en lecture et écriture au répertoire. Remplacer : pour conserver les données du point d'enregistrement sur le disque et ne pas les importer dans vranger, cliquez sur ce bouton. vranger ignore l'existence des données du point d'enregistrement actuel et traite la destination de sauvegarde comme nouvelle. Configuration de vranger 58
59 Compréhension de l'appliance virtuelle vranger L'appliance virtuelle vranger est une petite distribution Linux pré-empaquetée qui sert de plate-forme aux opérations de vranger hors du serveur vranger. Les appliances virtuelles permettent de répartir la charge de travail entre les autres CPU disponibles sur un hôte. Cette fonctionnalité augmente la fiabilité et l évolutivité des opérations. vranger utilise l'appliance virtuelle pour les fonctions suivantes de VMware : Réplication vers et depuis des hôtes VMware ESXi. Restauration au niveau fichier (FLR) à partir d'ordinateurs Linux. Optionnel pour les sauvegardes et les restaurations. REMARQUE : L'appliance virtuelle n'est pas destinée à être utilisée avec des machines Hyper-V. L'appliance virtuelle doit être déployée sur tous les hôtes ESXi que vous souhaitez configurer pour la réplication, en tant que source ou destination. Pour des hôtes dans un cluster, vous pouvez déployer sur le cluster une seule appliance virtuelle qui est partagée avec les hôtes du cluster. Lors du déploiement d'une appliance virtuelle sur un cluster, vous devez choisir l'hôte associé à l'appliance virtuelle. En outre, lors de la réplication à l'aide d'une appliance virtuelle sur un hôte ou sur un cluster, l'appliance virtuelle doit être utilisée à la fois sur l'hôte source et cible ou sur le cluster source et cible. En d'autres termes, les appliances virtuelles doivent être utilisées par paire pour la réplication. Lors de la configuration de l'appliance virtuelle, tenez compte de la quantité de ressources (CPU et mémoire vive) qui lui sont allouées, car le nombre de tâches que l'appliance virtuelle peut traiter simultanément est directement lié aux ressources disponibles. De plus, si vous effectuez des tâches de réplication en utilisant une appliance virtuelle, examinez attentivement la taille appropriée du disque de travail de l'appliance virtuelle. Pour plus d'informations, reportez-vous à Disque de travail de l appliance virtuelle. Pour plus d'informations sur la configuration de l'appliance virtuelle vranger, reportez-vous aux rubriques suivantes : Disque de travail de l appliance virtuelle Déploiement de l'appliance virtuelle à l'aide de l'assistant de déploiement d'appliance virtuelle À propos du déploiement de plusieurs appliances virtuelles Modification de la configuration de l'appliance virtuelle Configuration de la mise en réseau de l'appliance virtuelle Désactivation du DRS (Distributed Resource Scheduler) pour l appliance virtuelle vranger Disque de travail de l appliance virtuelle Si vous effectuez des tâches de réplication avec votre appliance virtuelle, vous devez ajouter un deuxième disque "de travail" à l'appliance virtuelle. Ce disque est utilisé pour stocker deux types de fichier : Fichiers vzmap : mappage de blocs (sous forme de fichier vzmap) pour les appliances virtuelles répliquées vers l'hôte de destination. Ce fichier contient des informations sur le mappage des blocs, pas sur les blocs de données eux-mêmes. Ces mappages sont comparés à la machine virtuelle source durant chaque réplication afin d'identifier les blocs de données qui ont été modifiés depuis la dernière réplication. Les fichiers vzmap permettent d'accélérer les réplications différentielles en supprimant la nécessité d'analyser les blocs de la machine virtuelle de destination pour les comparer à ceux de la machine virtuelle source. Fichiers vzundo : lorsque les données sont envoyées vers l'hôte de destination, ou en utilisant l'appliance virtuelle, les blocs du disque de destination sont écrits dans le fichier d'annulation avant d'être remplacés par les données modifiées. Si la réplication échoue et qu'une annulation est requise, les blocs d'origine du disque de destination sont lus dans le fichier d'annulation et écrits sur le disque de Configuration de vranger 59
60 destination afin d'annuler la réplication échouée. Ce processus offre une fonction clé de résilience en cas de défaillance réseau. Si une panne réseau survient pendant l'action de réplication, la machine virtuelle de destination n'est pas corrompue par des données incomplètes. Une fois la réplication terminée et toutes les données reçues par l'appliance virtuelle de destination, le fichier d'annulation est supprimé. À ce stade, l'espace de stockage utilisé par le fichier d'annulation est restitué à l'appliance virtuelle qui peut l'utiliser. Les fichiers d'annulation sont créés durant la première réplication. Lors de la réplication initiale, la machine virtuelle complète est envoyée vers l'hôte de destination. Le risque de corruption est nul, car les VMDK de destination ne contiennent aucune donnée. Les données sont transmises directement au VMDK. Pour ce scénario, il n'est pas nécessaire d'allouer un espace de disque de travail. La taille des fichiers vzmap est insignifiante (quelques Mo), mais le fichier d'annulation peut être aussi volumineux que la machine virtuelle elle-même. La configuration du disque de travail doit être suffisante pour gérer les données de tâches de réplication simultanées, mais une taille excessive génère un gaspillage de l'espace de stockage utile. Pour déterminer la taille de disque de travail adéquate, consultez les sections cidessous. Stratégies de dimensionnement du disque de travail Options pour un petit disque de travail Disque de travail sur l'hôte source Emplacement du disque de travail Stratégies de dimensionnement du disque de travail Le disque de travail doit être assez volumineux pour contenir les fichiers permanents vzmap et les fichiers temporaires vzundo, plus une petite marge de sécurité. Sa taille dépend essentiellement de la quantité de données modifiées que vous répliquez. La quantité de données modifiées dépend elle-même du nombre de machines virtuelles que vous répliquez, de leur taille de disque totale, de la fréquence de réplication et du taux de modification des données par machine virtuelle. Il est important de comprendre le fonctionnement de ces données pour dimensionner un disque de travail. Si vous utilisez une appliance virtuelle pour un cluster, tenez compte de toutes les réplications simultanées pour le cluster. Utilisation de données historiques Si vous avez déjà répliqué des machines virtuelles sources, la méthode de dimensionnement du disque de travail la plus précise, sans gaspiller l'espace de stockage, consiste à utiliser les données de réplication historiques. Ces données sont disponibles dans les rapports sur les tâches de réplication, dans la vue Mes rapports de vranger, pour les machines virtuelles applicables. Ce rapport indique la quantité de données écrites durant chaque tâche de réplication. Pour dimensionner votre disque de travail en fonction des données historiques, la méthode la plus sûre consiste à enregistrer la quantité maximale de données écrites pour chaque machine virtuelle répliquée en une seule fois, puis de dimensionner le disque en conséquence. Pour éviter une saturation de votre disque de travail, Dell recommande d'ajouter une petite marge de sécurité (environ 10 %) à la taille calculée du disque de travail. Calcul Si vous ne disposez d'aucune information sur la quantité de données modifiées de chaque machine virtuelle, vous pouvez évaluer la taille appropriée de disque de travail en fonction de la taille de la machine virtuelle et du nombre de machines virtuelles que vous souhaitez répliquer en une seule fois. Pour redimensionner le disque de travail, une règle générale consiste à choisir un pourcentage de la taille totale de la machine virtuelle comme limite pratique des données modifiées pour une réplication. Il vous revient de déterminer ce qui convient à votre environnement. Les valeurs ci-dessous sont des exemples qui illustrent le concept : Par exemple, si vous souhaitez répliquer en même temps quatre machines virtuelles sur un hôte ou un cluster, la configuration minimale requise pour les machines virtuelles est indiquée dans le tableau suivant. Configuration de vranger 60
61 Table 2. Configuration minimale requise Machine virtuelle Taille de la machine virtuelle Taux de modification Taille de modification Go 15 % 15 Go Go 10% 10 Go Go 20% 20 Go 4 60 Go 5% 3 Go Pour les machines virtuelles ci-dessus, environ 48 Go d'espace disque sont nécessaires pour les fichiers d'annulation, plus une mémoire tampon d'environ 10 % (par sécurité). Dans l'exemple, une estimation appropriée de la taille du disque de travail pour les machines virtuelles ci-dessus est d'environ 55 Go. Notez que l'exercice d'estimation doit être réalisé pour chaque ensemble de machines virtuelles que vous souhaitez répliquer sur cet hôte ou cluster, avec le disque de travail dimensionné en fonction de la plus grande valeur obtenue. MISE EN GARDE : Si le disque de travail manque d'espace, les tâches de réplication échouent avec l'erreur "FATAL cant_write can't write vi". Options pour un petit disque de travail Comme indiqué plus haut, le principal facteur déterminant la taille du disque de travail est la quantité de données modifiées à répliquer. Pour réduire les besoins en stockage de votre disque de travail, vous pouvez : Réduire les délais entre les intervalles de réplication. Des réplications plus fréquentes contiennent des quantités de données modifiées inférieures. Diminuer le nombre de machines virtuelles répliquées simultanément. Cela permet d'envoyer en une seule fois une quantité de données inférieure via le disque de travail, qui nécessite moins d'espace. Notez que les fichiers vzundo sont supprimés une fois la réplication terminée. Lors du provisionnement du disque de travail, sélectionnez l'option Provisionnement fin. Le provisionnement mince permet de limiter le gaspillage d'espace de stockage en allouant les blocs uniquement lors de leur écriture par la machine virtuelle. Disque de travail sur l'hôte source Le disque de travail est utilisé essentiellement comme zone de transit des modifications avant leur écriture sur le disque (activité exécutée sur l'hôte ou sur le cluster de destination). Par conséquent, le disque de travail côté source peut être relativement petit. Toutefois, si vous devez restaurer sur le site de reprise après sinistre (DR), la session de réplication inverse sa direction et commence à répliquer les modifications vers le site du produit (l'hôte ou le cluster source d'origine). Pour cela, le disque de travail côté source doit être redimensionné pour pouvoir accueillir les données modifiées. Emplacement du disque de travail Lors de la création d'un deuxième disque, veillez à le placer dans une banque de données contenant des blocs de taille suffisante pour prendre en charge le VMDK attendu. La liste ci-dessous affiche la taille de fichier maximale disponible pour chaque taille de bloc : Taille de bloc de 1 Mo : taille de fichier maximale de 256 Go Taille de bloc de 2 Mo : taille de fichier maximale de 512 Go Taille de bloc de 4 Mo : taille de fichier maximale de 1024 Go Taille de bloc de 8 Mo : taille de fichier maximale de 2048 Go REMARQUE : Cette limitation ne s'applique pas à VMFS 5. Configuration de vranger 61
62 Déploiement de l'appliance virtuelle à l'aide de l'assistant de déploiement d'appliance virtuelle vranger utilise une appliance virtuelle pour la réplication depuis et vers des hôtes VMware ESXi, pour la restauration au niveau fichier (FLR) à partir de machines Linux, et en option pour des sauvegardes et des restaurations. L'assistant de déploiement d'appliances virtuelles offre une méthode simple qui consiste à déployer une appliance virtuelle à la fois. Vous pouvez exécuter l'assistant pour chaque appliance virtuelle que vous souhaitez déployer ou déployer plusieurs appliances virtuelles à la fois comme décrit dans À propos du déploiement de plusieurs appliances virtuelles. REMARQUE : Le processus de déploiement automatisé requiert DHCP. Pour déployer une appliance virtuelle à l'aide de l'assistant de déploiement d'appliances virtuelles, vous devez disposer d'un serveur DHCP accessible par l'appliance virtuelle durant le déploiement. Pour déployer l'appliance virtuelle en utilisant l'assistant, exécutez les tâches suivantes : Démarrage de l'assistant de déploiement d'appliance virtuelle Sélection d'un hôte d'appliance virtuelle Sélection des options de déploiement d'appliance virtuelle Configuration de l'adresse IP de l'appliance virtuelle Confirmation des sélections de déploiement d'appliance virtuelle Démarrage de l'assistant de déploiement d'appliance virtuelle Pour démarrer l assistant, suivez la procédure ci-dessous. Pour démarrer l'assistant : 1 Effectuez l'une des actions suivantes : Dans le menu Outils, cliquez sur Assistant de déploiement d'appliances virtuelles. Dans la vue Mon inventaire, cliquez avec le bouton droit sur l'hôte vers lequel l'appliance virtuelle doit être déployée, puis cliquez sur Déployer une appliance virtuelle. Dans le noeud Configuration de l'appliance virtuelle de la boîte de dialogue Options de configuration, cliquez sur Déployer une appliance virtuelle. 2 Lorsque la fenêtre Assistant de déploiement d'appliances virtuelles s affiche, cliquez sur Suivant. Sélection d'un hôte d'appliance virtuelle Vous pouvez déployer une appliance virtuelle sur un seul hôte ou sur un cluster. Lors de l exécution d une tâche de sauvegarde, de restauration ou de réplication, vranger commence par vérifier la présence d une appliance virtuelle sur l hôte. Si aucune appliance virtuelle n est associée à l hôte, et si l hôte fait partie d un cluster, vranger vérifie la présence d une appliance virtuelle sur l hôte. Pour sélectionner un hôte d'appliance virtuelle : 1 Sélectionnez Déployer une appliance virtuelle sur un cluster. 2 Développez le cluster voulu pour sélectionner un hôte dans le cluster auquel l'appliance virtuelle doit être associée. 3 Sélectionnez Déployer une appliance virtuelle sur un hôte spécifique. 4 Sélectionnez l'hôte sur lequel l'appliance virtuelle doit être déployée. 5 Cliquez sur Suivant. Configuration de vranger 62
63 Sélection des options de déploiement d'appliance virtuelle Dans la boîte de dialogue Options de déploiement d'appliance virtuelle, vous pouvez configurer le nom de l'appliance virtuelle et les ressources allouées. De plus, vous pouvez configurer la taille du disque de travail de l'appliance virtuelle. Pour plus d'informations, reportez-vous à Disque de travail de l appliance virtuelle. Pour sélectionner les options de déploiement d'appliance virtuelle : 1 Dans la section Propriétés d'appliance virtuelle, confirmez le nom de l'appliance virtuelle, en le modifiant si nécessaire. 2 Dans la section Option d'appliance virtuelle, configurez les ressources allouées à l'appliance virtuelle. Vous pouvez sélectionner une ou deux options préconfigurées, ou configurer un paramètre personnalisé. Minimum requis : ce paramètre alloue un CPU et 512 Mo de mémoire vive. Cette entrée suffit pour deux tâches simultanées par appliance virtuelle. Recommandé par Dell : ce paramètre alloue deux CPU et 1 Go de mémoire vive. Cette entrée suffit pour quatre tâches simultanées par appliance virtuelle. Recommandé par Dell (avec une destination de sauvegarde RDA) : ce paramètre alloue quatre CPU et 2 Go de mémoire vive. Cette entrée suffit pour exécuter des tâches vers des destinations de sauvegarde RDA. Paramètre personnalisé : sélectionnez cette valeur pour configurer l'appliance virtuelle avec des ressources supérieures pour cinq tâches simultanées ou plus par appliance virtuelle. 3 Dans le champ Banque de données de l'appliance virtuelle, sélectionnez la banque de données pour le disque principal de l'appliance virtuelle. 4 Dans le champ Attribution réseau, sélectionnez le réseau de la carte NIC principale de l'appliance virtuelle. 5 Si vous souhaitez exécuter des tâches de réplication sur cette appliance virtuelle, configurez un disque de travail dessus. Pour plus d'informations, reportez-vous à Disque de travail de l appliance virtuelle. Sélectionnez Utiliser cette appliance virtuelle pour la réplication, puis configurez la taille du disque de travail et l'emplacement de la banque de données. Utilisez les informations de la section Stratégies de dimensionnement du disque de travail. REMARQUE : Si vous mettez à niveau une appliance virtuelle existante et que vous souhaitez migrer le disque de travail, ne sélectionnez pas cette option. Pour plus d informations, reportezvous à la rubrique relative à la mise à niveau de l appliance virtuelle vranger dans le Guide d installation et de mise à niveau de Dell vranger. 6 Effectuez l'une des actions suivantes : Dans les champs Mot de passe de l'appliance virtuelle et Confirmer le mot de passe, saisissez un nouveau mot de passe pour l'appliance virtuelle. Si vous modifiez le mot de passe, il devient le mot de passe par défaut pour les déploiements d'appliance virtuelle suivants exécutés durant cette session. Laissez le mot de passe par défaut vzroot1 inchangé. REMARQUE : Vous pouvez modifier le mot de passe ultérieurement comme indiqué dans Modification de la configuration de l'appliance virtuelle. 7 Si vous souhaitez exécuter une restauration au niveau fichier pour toutes les sauvegardes de machines virtuelles Linux, configurez une appliance virtuelle à utiliser pour la restauration au niveau fichier Linux. Sélectionnez Utiliser une appliance virtuelle pour une restauration au niveau fichier Linux. Si vous sélectionnez cette option ultérieurement pour une autre appliance virtuelle, cette appliance virtuelle est utilisée pour une restauration au niveau fichier Linux. Configuration de vranger 63
64 Configuration de l'adresse IP de l'appliance virtuelle Dans la page Configuration de l'adresse IP de l'appliance virtuelle, vous devez configurer la carte réseau principale de l appliance virtuelle. Pour configurer l'adresse IP de l'appliance virtuelle : 1 Sélectionnez la méthode d'obtention de l'adresse IP : Utiliser DHCP pour l'attribution d'ip attribue automatiquement les paramètres IP à l'appliance virtuelle si un serveur DHCP est disponible. Utiliser l'ip statique permet de déployer l'appliance virtuelle avec une configuration IP manuelle. REMARQUE : Si vous souhaitez modifier votre configuration réseau une fois l'appliance virtuelle déployée, vous devez le faire à partir de l'appliance virtuelle. Pour consulter les instructions, reportez-vous à Configuration de la mise en réseau de l'appliance virtuelle. 2 Sélectionnez une méthode de résolution DNS. Obtenir automatiquement l'adresse du serveur DNS utilise les paramètres DNS fournis par votre serveur DHCP. Utiliser les adresses de serveur DNS suivantes permet de spécifier manuellement des paramètres DNS. 3 Cliquez sur Suivant. Confirmation des sélections de déploiement d'appliance virtuelle Pour confirmer les options affichées pour le déploiement d'appliance virtuelle, suivez la procédure ci-dessous. Pour confirmer les sélections de déploiement d'appliance virtuelle : 1 Si les options de configuration sont incorrectes, cliquez sur Retour pour modifier les informations. 2 [Facultatif] Sélectionnez l'option Activer l'appliance virtuelle une fois le déploiement terminé, puis consultez Création d'un modèle. 3 Si les options de configuration sont correctes, cliquez sur Terminer. Création d'un modèle Si vous déployez l'appliance virtuelle vranger sur plusieurs hôtes, vous pouvez créer un modèle de machine virtuelle à partir de l'appliance virtuelle configurée. Pour créer un modèle : 1 Depuis le VI Client, cliquez avec le bouton droit sur l'appliance virtuelle configurée, sélectionnez Modèle, puis cliquez sur Cloner vers le modèle. 2 Saisissez le nom du modèle, sélectionnez un emplacement, puis cliquez sur Suivant. 3 Sélectionnez l'hôte ou le cluster sur lequel le modèle doit être stocké, puis cliquez sur Suivant. 4 Sélectionnez la banque de données dans laquelle le modèle doit être stocké, puis cliquez sur Suivant. 5 Dans la boîte de dialogue Format du disque, sélectionnez Même format que la source, puis cliquez sur Suivant. 6 Vérifiez les configurations, puis cliquez sur Terminer. Configuration de vranger 64
65 À propos du déploiement de plusieurs appliances virtuelles L'appliance virtuelle doit être déployée sur tous les hôtes VMware ESXi que vous souhaitez configurer pour la réplication, en tant que source ou destination. Pour les hôtes dans un cluster, vous pouvez déployer l'appliance virtuelle sur un seul hôte du cluster, elle est partagée avec les hôtes du cluster. En outre, lors de la réplication à l'aide d'une appliance virtuelle sur un hôte ou sur un cluster, l'appliance virtuelle doit être utilisée à la fois sur l'hôte source et cible ou sur le cluster source et cible. En d'autres termes, les appliances virtuelles doivent être utilisées par paire pour la réplication. Pour quelques appliances virtuelles, l'interface utilisateur de vranger suffit pour déployer des appliances virtuelles. Pour rationaliser le processus de déploiement d'un grand nombre d'appliances virtuelles, Dell recommande de déployer et de configurer l'appliance virtuelle une fois, puis de l'enregistrer comme modèle pour les autres déploiements en utilisant VMware vsphere PowerCLI. Les procédures de Création d'un modèle comprennent une étape facultative de création d'un modèle depuis l'appliance virtuelle configurée. Pour plus d informations sur l utilisation de PowerCLI pour déployer plusieurs appliances virtuelles à partir d un modèle, reportez-vous à Deploying Multiple vranger Virtual Appliances with PowerCLI sur le site de la communauté vranger. Modification de la configuration de l'appliance virtuelle Une fois l'appliance virtuelle déployée, vous devez modifier sa configuration depuis l'interface utilisateur de vranger. IMPORTANT : La reconfiguration de l'appliance virtuelle peut entraîner sa réactivation, ce qui risque d'affecter les sessions configurées. Une invite indique les sessions configurées pour l'appliance virtuelle. Examinez-les attentivement pour éviter toute interruption de service. Pour modifier la configuration de l'appliance virtuelle : 1 Effectuez l'une des actions suivantes : Dans la vue Mon inventaire, cliquez avec le bouton droit sur l'appliance virtuelle que vous souhaitez modifier, puis cliquez sur Configuration de l'appliance virtuelle. Dans la barre d'outils principale, procédez comme suit : a b c Cliquez sur Outils, puis sur Options. Dans la boîte de dialogue Options de configuration, sélectionnez Appliance virtuelle. Sous Configurer les appliances virtuelles existantes, sélectionnez l'appliance virtuelle à modifier, puis cliquez sur Modifier. La boîte de dialogue Modifier la configuration de l'appliance virtuelle s'ouvre. 2 Dans la section Propriétés d'appliance virtuelle, procédez comme suit : a b En regard de Nom de l'appliance virtuelle, confirmez le nom de l'appliance virtuelle. En regard d'adresse IP, confirmez l'adresse IP utilisée par vranger pour se connecter à l'appliance virtuelle. Par défaut, vranger se connecte à l'appliance virtuelle vranger à l'aide de la première adresse IP renvoyée par l'api VMware vsphere. Cette adresse IP est affichée sous Propriétés d'appliance virtuelle dans le champ Adresse IP. Si vous n'avez qu'une seule carte réseau configurée sur l'appliance virtuelle, passez à l'étape suivante. Configuration de vranger 65
66 Si vous avez plusieurs cartes réseau configurées sur l'appliance virtuelle, vous pouvez connecter vranger à une autre carte réseau que la première. Sélectionnez Remplacer l'adresse IP pour configurer vranger avec l'adresse IP de la carte réseau à laquelle vranger doit se connecter. Par exemple, si vous avez deux cartes réseau configurées dans l'appliance virtuelle et que vranger doit se connecter à la deuxième carte, sélectionnez Remplacer l'adresse IP pour activer le champ Adresse IP, puis saisissez l'adresse IP de la deuxième carte dans le champ Adresse IP. 3 Dans la section Options d'appliance virtuelle, utilisez la liste déroulante Sélectionner une option pour modifier les ressources allouées à l'appliance virtuelle. Vous pouvez sélectionner l'une des options suivantes : Configuration minimale requise : ce paramètre alloue un CPU et 512 Mo de mémoire vive. Cette entrée suffit pour deux tâches simultanées par appliance virtuelle. Recommandé par Dell : ce paramètre alloue deux CPU et 1 Go de mémoire vive. Cette entrée suffit pour quatre tâches simultanées par appliance virtuelle. Paramètre personnalisé : sélectionnez cette valeur pour configurer l'appliance virtuelle avec les paramètres de votre choix, par exemple plus de ressources pour davantage de tâches simultanées par appliance virtuelle. 4 Pour modifier la banque de données du disque principal de l'appliance virtuelle, sélectionnez la nouvelle banque de données dans la liste déroulante Banque de données d'appliance virtuelle. 5 Si vous souhaitez exécuter des tâches de réplication sur cette appliance virtuelle, configurez un disque de travail dessus. Pour plus d'informations, reportez-vous à Disque de travail de l appliance virtuelle. Sélectionnez Utiliser cette appliance virtuelle pour la réplication, puis configurez la taille du disque de travail à l'aide des flèches vers le haut et vers le bas, et de la liste déroulante. Pour plus d'informations sur le dimensionnement d'un disque de travail, reportez-vous à Stratégies de dimensionnement du disque de travail. 6 [Facultatif ] Saisissez un nouveau mot de passe pour l'appliance virtuelle dans le champ Mot de passe de l'appliance virtuelle, puis de nouveau dans le champ Confirmer le mot de passe. 7 Si vous souhaitez exécuter une restauration au niveau fichier à partir de sauvegardes de machines virtuelles Linux, sélectionnez Utiliser une appliance virtuelle pour une restauration au niveau fichier Linux pour configurer une appliance virtuelle à utiliser avec la restauration au niveau fichier Linux. Si vous sélectionnez cette option ultérieurement pour une autre appliance virtuelle, cette appliance virtuelle est utilisée pour une restauration au niveau fichier Linux. Configuration de la mise en réseau de l'appliance virtuelle Si vous avez déployé une ou plusieurs appliances virtuelles en utilisant une configuration IP statique, vous devez modifier cette configuration depuis l'appliance virtuelle après le déploiement. Pour configurer la mise en réseau d'appliance virtuelle, procédez comme suit : Connexion à l'appliance virtuelle Modification du nom d'hôte Modification de la configuration réseau Configuration DNS REMARQUE : Pour plus d'informations sur les procédures de configuration réseau manuelles, reportez-vous à Configuration de la mise en réseau de l'appliance virtuelle. REMARQUE : Si vous utilisez une version de VMware vcenter antérieure à 5.0, vous ne pouvez pas modifier la banque de données du disque de travail de l'appliance virtuelle utilisée pour la réplication. Configuration de vranger 66
67 Connexion à l'appliance virtuelle Pour vous connecter à l'appliance virtuelle, suivez la procédure ci-dessous. Pour vous connecter à l'appliance virtuelle : 1 Depuis votre VI Client, accédez à l'appliance virtuelle, puis activez-la. 2 À l aide de la console, connectez-vous en tant que root à l appliance virtuelle, en utilisant les identifiants par défaut suivants : Nom d'utilisateur : root Mot de passe : vzroot1 Si vous avez saisi votre propre mot de passe durant le déploiement de l'appliance virtuelle, utilisez ce mot de passe. Modification du nom d'hôte Pour modifier le nom d'hôte, suivez la procédure ci-dessous. Pour modifier le nom d'hôte : 1 Connectez-vous à l'appliance virtuelle. 2 A l'aide de l'éditeur de texte VI, modifiez le fichier de configuration réseau : vi /etc/sysconfig/network 3 Définissez le nom d hôte sur une nouvelle valeur, puis enregistrez le fichier. 4 Redémarrez la machine virtuelle en saisissant reboot à l'invite. Modification de la configuration réseau Vous pouvez également suivre les étapes de la procédure ci-dessous pour modifier la configuration réseau. Pour modifier la configuration réseau : 1 Connectez-vous à l'appliance virtuelle. 2 À l'aide de l'éditeur de texte VI, modifiez le fichier de configuration pour eth0 : vi /etc/sysconfig/ifconfig.eth0 3 Modifiez le fichier de configuration selon vos besoins. Le texte ci-dessous est un exemple : ONBOOT=yes SERVICE=ipv4-static IFACE=eth0 IP=<IP statique de l'appliance virtuelle> GATEWAY=<IP de la passerelle> PREFIX=<masque de sous-réseau, vos valeurs peuvent différer> BROADCAST=<votre IP de diffusion, l'ip la plus élevée du sous-réseau de l'appliance virtuelle> 4 Enregistrez le fichier. 5 Redémarrez la machine virtuelle en saisissant reboot à l'invite. Configuration de vranger 67
68 Configuration DNS Selon votre environnement, il peut être nécessaire de configurer l'appliance virtuelle avec les informations du serveur de noms DNS. Les étapes de modification d'une configuration existante sont identiques. Pour configurer le DNS : 1 Connectez-vous à l'appliance virtuelle. 2 À l'aide de l'éditeur de texte VI, modifiez le fichier resolv.conf : vi /etc/resolv.conf 3 Saisissez le texte suivant, en remplaçant l'adresse IP par la valeur appropriée comme indiqué : search <domaine1> <domaine2> <domaine3> nameserver <adresse IP> nameserver <adresse IP> 4 Enregistrez le fichier. 5 Redémarrez l'appliance virtuelle en saisissant reboot à l'invite. Désactivation du DRS (Distributed Resource Scheduler) pour l appliance virtuelle vranger Si l'appliance vranger est configurée sur des hôtes faisant partie d'un cluster activé pour le DRS, la ou les appliances virtuelles peuvent être migrées vers un hôte différent en raison de l'activité du DRS et de la haute disponibilité (HA). Cette modification entraîne des échecs de réplication, car l'appliance virtuelle ne figure plus à l'emplacement prévu (tel que configuré dans vranger). Pour éviter cette interruption, il est important de désactiver le DRS pour les appliances virtuelles vranger. Pour désactiver le DRS pour l'appliance virtuelle vranger : 1 Dans votre client VI, accédez au cluster (ou aux clusters) qui contient les appliances virtuelles vranger. 2 Cliquez avec le bouton droit sur le cluster, puis sélectionnez Modifier les paramètres. 3 Dans la boîte de dialogue Paramètres du cluster, sélectionnez Options de machine virtuelle. 4 Recherchez ou accédez aux appliances virtuelles vranger. Cliquez avec le bouton droit sur chaque appliance virtuelle, puis sélectionnez manuel. Configuration de vranger 68
69 4 Utilisation de vranger Présentation de l interface utilisateur de vranger Vue Mon inventaire Vue Mes sessions Vue Mes destinations de sauvegarde Vue Mes rapports Présentation de l interface utilisateur de vranger L'interface utilisateur de vranger comprend quatre vues : Mon inventaire, Mes destinations de sauvegarde, Mes sessions et Mes rapports. Chaque vue contient une barre d'outils principale et la barre d'outils de chaque volet. Dans le volet gauche, les données sont affichées dans une arborescence. Généralement, les informations affichées dans le volet droit dépendent du noeud que vous avez sélectionné dans le volet gauche. Chaque noeud comprend une icône distincte, ce qui facilite la navigation et simplifie la hiérarchie. Pour les instructions d'utilisation de l'assistant de démarrage afin de configurer le logiciel en fonction de votre environnement, reportez-vous à Configuration de vranger via l'assistant de démarrage. Utilisation de vranger 69
70 Barre d'outils principale Barre d'outils de la vue Vues Barre d'état Utilisation de vranger 70
71 Barre d'outils principale La barre d'outils principale s'affiche en haut de l'interface utilisateur de vranger et comprend les menus déroulants présentés dans le tableau ci-dessous. Fichier Le seul sous-menu disponible sous Fichier est Quitter. Cliquez dessus pour fermer l'application. Outils Recherche dans le catalogue : utilisez ce formulaire pour rechercher et parcourir les points d'enregistrement qui contiennent les fichiers et les dossiers que vous recherchez. Les opérations de restauration peuvent être démarrées à partir d'éléments du volet des résultats. Assistant de démarrage : sélectionnez cette commande pour lancer l'assistant de démarrage, qui permet d'ajouter une console virtuelle, un hôte ou une destination de sauvegarde, d'enregistrer une licence pour un hôte, de configurer un serveur de messagerie et d'ajouter des adresses . Options : lorsque vous sélectionnez cette commande, la boîte de dialogue Options de configuration s'affiche. Elle contient des informations sur les catégories : Général, Configuration d'appliance virtuelle, Licence et Mes sessions. Aide Sommaire de l'aide : sélectionnez cette commande pour afficher l'aide en ligne. Information sur la licence : la boîte de dialogue Information sur la licence indique le nombre total de CPU sous licence, le nombre total de jours couverts par la licence et le nombre de jours restants sous la licence actuelle. À partir de cette boîte de dialogue, vous pouvez importer un fichier de licence. À propos de vranger Backup & Replication : cliquez sur cette option pour afficher le numéro de version, les informations de copyright, un lien vers le site Web et les termes de la licence. Vous pouvez également accéder à la boîte de dialogue Informations système, qui indique les ressources matérielles, les composants, l'environnement logiciel et les paramètres Internet. Cette boîte de dialogue contient une fenêtre et des sous-menus qui permettent de visualiser les ordinateurs distants et de consulter l'historique du système. L'écran À propos de vranger inclut le bouton Informations système qui permet de collecter des informations à partir de la machine vranger. Vous pouvez exporter ces informations dans un fichier texte pour faciliter la communication avec le support Dell. Barre d'état Dans chaque vue, plusieurs icônes affichent la Barre d'état en bas de l'interface utilisateur de vranger. Quelle que soit la vue affichée, la Barre d'état offre toujours une vue d'ensemble du nombre de sessions et de tâches actives. En utilisant l'exemple du tableau ci-dessous, le Nombre de sessions actives (4) correspond à la première valeur du noeud Mes sessions : Sessions actuelles. Le Nombre de tâches actives (2) correspond à la deuxième valeur au même niveau de noeud. Ainsi, ces valeurs s'affichent sous ce format dans Mes sessions : Sessions actuelles (4,2). Consignation de support de service : cliquez avec le bouton droit pour activer les fichiers journaux qui facilitent le dépannage du service Windows vranger. Consignation de support client : cliquez avec le bouton droit pour activer les fichiers journaux qui facilitent le dépannage de l interface utilisateur de vranger. Nombre de sessions actives : cet indicateur indique le nombre total de sessions de sauvegarde, de restauration et de réplication actives exécutées en temps réel. Nombre de tâches actives : cet indicateur indique le nombre total de tâches de sauvegarde, de restauration et de réplication actives exécutées en temps réel. Nouveaux échecs de session : indique l'existence de nouveaux échecs de session. Lorsque vous cliquez sur l'icône Nouveaux échecs de session, cette action réinitialise les données dans la Barre d'état. Cette icône remplace l'icône Nouveaux échecs de session, et le nombre de sessions et de tâches actives est réinitialisé, initialement renseigné avec des valeurs nulles (0). Utilisation de vranger 71
72 Vue Mon inventaire La vue Mon inventaire affiche l'infrastructure virtuelle, les sessions configurées et les détails des sessions. Elle contient le volet Mon inventaire à gauche et le volet Inventaire actuel à droite. La plupart des sessions de sauvegarde et de réplication sont ajoutées à cette vue. Barre d'outils Inventaire Volet Mon inventaire Volet Inventaire actuel Volet Mon inventaire Le volet Mon inventaire inclut trois onglets : un onglet présente l'infrastructure des machines virtuelles VMware, un autre présente l'inventaire des machines virtuelles Hyper-V et le dernier présente les serveurs VMware vcloud Director. Ce volet permet de parcourir et d'actualiser l'arborescence, d'ajouter ou de supprimer des connexions à des consoles virtuelles ou à des serveurs VMware ESXi, et d'ajouter des identifiants aux serveurs virtuels. Vous pouvez également ajouter une session de sauvegarde ou de réplication. Barre d'outils et icônes du volet Mon inventaire La barre d'outils se situe sous la barre d'outils principale (Fichier, Outils, Aide). Les options de cette barre d'outils sont activées ou désactivées selon l'objet sélectionné. Ajouter : cliquez sur cette commande pour ajouter une session de sauvegarde ou de réplication. Annuler : cliquez sur cette commande pour annuler une session en cours d'exécution. Utilisation de vranger 72
73 Modifier : cliquez sur cette icône pour ouvrir l'assistant approprié et mettre à jour la configuration de la session. Désactiver : lorsque vous cliquez sur cette commande, la session sélectionnée dans le volet Inventaire actuel est désactivée. Une icône d'interruption s'affiche en regard de la liste. Activer : lorsqu'une session désactivée est sélectionnée dans le volet Inventaire actuel, cliquez sur cette commande pour activer la session. Une icône d'exécution s'affiche en regard de la liste. Supprimer : lorsque vous sélectionnez une session ou un point d'enregistrement dans le volet Inventaire actuel et cliquez sur cette icône, l'élément sélectionné est supprimé. Exécuter : cliquez sur cette commande pour exécuter la session sélectionnée. L option est rechargée et la session affichée dans Mes sessions Sessions actuelles. Les icônes ci-dessous s'affichent dans le volet Mon inventaire, et sont activées selon l'onglet que vous visualisez ainsi que les éléments sélectionnés dans les volets Mon inventaire et Inventaire actuel. Ajouter : l'action que déclenche cette commande dépend du noeud que vous avez sélectionné dans le volet Mon inventaire. Onglet VMware : cliquez pour ajouter un VMware vcenter, un hôte VMware ESXi ou un groupe de sauvegardes. Onglet Hyper-V : cliquez pour ajouter un System Center VMM Hyper-V, un cluster de basculement, un hôte ou un groupe de sauvegardes. Onglet Physique : cliquez pour ajouter une machine virtuelle ou un groupe de sauvegardes. Onglet vcloud : cliquez pour ajouter un serveur VMware vcloud Director. Propriétés : lorsqu'une console virtuelle est sélectionnée, cliquez sur Propriétés pour afficher les identifiants de connexion à la console utilisés. Supprimer : cette commande permet de supprimer n'importe quel objet ajouté à la vue. REMARQUE : Si vous supprimez un hôte ESXi, toutes les informations de connexion et de sauvegarde sont effacées. Si une session est planifiée pour utiliser cet hôte, elle échoue. Actualiser : cliquez sur cette icône pour actualiser le volet Mon inventaire. Initialement, seul le noeud supérieur est affiché (console virtuelle). Un message de chargement de l'inventaire s'affiche pendant l'actualisation du volet. Inventaire : cliquez sur l'une de ces icônes pour afficher la vue Hôtes et Clusters ou Machines virtuelles et modèles. REMARQUE : Cette option s'applique uniquement à l'onglet VMware. Développer tout : cette option permet de développer l'arborescence. Une fois le volet actualisé, cliquez sur cette icône pour recharger l'arborescence sous le noeud de la console virtuelle. Réduire tout : cliquez sur cette icône pour réduire l'arborescence afin d'afficher uniquement le noeud de la console virtuelle dans le volet. Rechercher : cliquez sur cette icône pour afficher le champ Rechercher dans l'inventaire afin de rechercher un élément spécifique dans le volet d'inventaire sélectionné. Utilisation de vranger 73
74 Onglet Inventaire VMware L'onglet VMware offre deux vues, selon la valeur que vous avez sélectionnée dans la liste déroulante Inventaire : Hôtes et Clusters ou Machines virtuelles et Modèles. Hôtes et Clusters Lorsque l'option d'inventaire Hôtes et Clusters de l'onglet VMware est sélectionnée, les icônes ci-dessous s'affichent dans la liste d'inventaire, selon l'onglet sélectionné. Dossier : cliquez sur cette icône pour développer la vue. Pool de ressources : cliquez sur cette icône pour développer la vue. VirtualCenter : cliquez avec le bouton droit sur cette icône pour accéder aux commandes suivantes : Ajouter un identifiant Propriétés des identifiants Supprimer VirtualCenter Sauvegarder VirtualCenter Restauration Afficher l'historique Actualiser l'inventaire Cluster ESX(i) : cliquez avec le bouton droit sur cette icône pour accéder aux commandes suivantes : Ajouter un identifiant Propriétés des identifiants Supprimer les identifiants Sauvegarde Restauration Afficher l'historique Actualiser l'historique Hôte ESX(i) (non identifié) : cliquez avec le bouton droit sur cette icône pour accéder aux commandes suivantes : Ajouter des identifiants Propriétés des identifiants Supprimer les identifiants Sauvegarde Restauration Configurer le suivi des blocs modifiés (choisissez aucune ou toutes les machines virtuelles de l'hôte) Afficher l'historique Actualiser l'inventaire Utilisation de vranger 74
75 Hôte ESX(i) (identifié) : cliquez avec le bouton droit sur cette icône pour accéder aux commandes suivantes : Ajouter des identifiants Propriétés des identifiants Supprimer les identifiants Sauvegarde Restauration Configurer le suivi des blocs modifiés (choisissez aucune ou toutes les machines virtuelles de l'hôte) Afficher l'historique Actualiser l'inventaire Ajouter un hôte ESX(i) : cliquez sur cette icône pour ajouter un hôte VMware ESXi. Hôte ESX(i) déconnecté : cliquez avec le bouton droit sur cette icône pour vous connecter à l'hôte. Erreur d'hôte ESX(i) : cliquez avec le bouton droit sur cette icône pour déterminer l'erreur. Mode de maintenance de l'hôte ESX(i) : indique que l'hôte est en mode de maintenance et peut ne pas être disponible. Hôtes et Clusters vapp : VMware vsphere vapp(s) peut inclure n'importe quelle application exécutée sur tout système d'exploitation, et fournit un dispositif permettant aux clients de déplacer leurs applications entre des Clouds internes ou externes sans compromettre les niveaux de service. Suivi des blocs modifiés : cette icône indique que le suivi des blocs modifiés (CBT) est activé pour une session. Cliquez sur l'icône pour la désactiver. Machine virtuelle désactivée : cliquez avec le bouton droit sur cette icône pour accéder au menu des commandes suivantes : Ajouter les identifiants d'hôte Propriétés des identifiants Supprimer les identifiants Sauvegarder <nom de la machine> Répliquer <nom de la machine> Activer le suivi des changements Afficher l'historique Actualiser l'inventaire Utilisation de vranger 75
76 Machine virtuelle activée : cliquez avec le bouton droit sur cette icône pour accéder au menu des commandes suivantes : Ajouter les identifiants d'hôte Propriétés des identifiants Supprimer les identifiants Sauvegarder <nom de la machine> Répliquer <nom de la machine> Activer le suivi des changements Configurer les outils VSS Afficher l'historique Actualiser l'inventaire Machine virtuelle suspendue (interrompue) : cliquez avec le bouton droit sur cette icône pour accéder au menu des commandes suivantes : Ajouter les identifiants d'hôte Propriétés des identifiants Supprimer les identifiants Sauvegarder <nom de la machine> Répliquer <nom de la machine> Activer le suivi des changements Afficher l'historique Actualiser l'inventaire Vue de l'inventaire des machines virtuelles et des modèles Lorsque l'option de l'inventaire des machines virtuelles et des modèles est sélectionnée, les icônes ci-dessous s'affichent dans la liste d'inventaire. VirtualCenter : cliquez avec le bouton droit sur ce niveau de noeud pour accéder aux commandes suivantes : Ajouter un identifiant Propriétés des identifiants Supprimer VirtualCenter Sauvegarder VirtualCenter Restauration Afficher l'historique Actualiser l'inventaire Ajout d'un Virtual Center : cliquez sur cette icône pour ajouter un vcenter. Machine virtuelle : cliquez avec le bouton droit sur le noeud pour accéder aux commandes suivantes : Ajouter un identifiant Propriétés des identifiants Supprimer les identifiants Sauvegarde Restauration Réplication Activer (désactiver) le suivi des changements Afficher l'historique Actualiser l'inventaire Dossier de machine virtuelle : cliquez sur cette icône pour afficher les machines virtuelles de ce dossier. Utilisation de vranger 76
77 Ouverture du dossier de machine virtuelle : cliquez sur cette icône pour réduire la vue et fermer le dossier. Machine virtuelle désactivée : cliquez avec le bouton droit sur cette icône pour accéder au menu des commandes suivantes : Ajouter les identifiants d'hôte Propriétés des identifiants Supprimer les identifiants Sauvegarder <nom de la machine> Répliquer <nom de la machine> Activer le suivi des changements Afficher l'historique Actualiser l'inventaire Machine virtuelle activée : cliquez avec le bouton droit sur cette icône pour accéder au menu des commandes suivantes : Ajouter les identifiants d'hôte Propriétés des identifiants Supprimer les identifiants Sauvegarder <nom de la machine> Répliquer <nom de la machine> Activer le suivi des changements Configurer les outils VSS Afficher l'historique Actualiser l'inventaire Restaurer la machine virtuelle : cliquez sur cette icône afin de démarrer une session de restauration pour cette machine virtuelle. Service virtuel : cliquez sur cette icône pour développer la liste des services. Session de sauvegarde : cliquez avec le bouton droit sur le noeud pour accéder aux commandes suivantes : Ajouter un identifiant Propriétés des identifiants Supprimer les identifiants Sauvegarde Restauration Répliquer Activer le suivi des changements Afficher l'historique Actualiser l'inventaire Exécution de machines virtuelles : cliquez avec le bouton droit sur le noeud pour accéder aux commandes suivantes : Ajouter un identifiant Propriétés des identifiants Supprimer les identifiants Sauvegarde Restauration Répliquer Activer le suivi des changements Afficher l'historique Actualiser l'inventaire Utilisation de vranger 77
78 Sauvegarde de machine virtuelle : cliquez avec le bouton droit sur la machine virtuelle de votre choix, puis cliquez sur cette icône afin de démarrer une session de sauvegarde pour cette machine virtuelle. Répliquer la machine virtuelle : cliquez avec le bouton droit sur la machine virtuelle de votre choix, puis cliquez sur cette icône afin de démarrer une session de réplication pour cette machine virtuelle. Suivi des blocs modifiés : cette icône indique que le suivi des blocs modifiés (CBT) est activé pour une session. Cliquez sur l'icône pour la désactiver. Connecté : cette icône indique que le noeud est connecté. Connexion : cette icône indique qu'un noeud est en cours de connexion ou connecté. Accrédité : cette icône indique que la machine virtuelle ou l'hôte est identifié(e). Centre de données : cliquez sur cette icône pour agrandir le centre de données et afficher tous les objets qu'il contient. Déconnecté : cette icône indique que le noeud est déconnecté. Erreur : cette icône indique qu'une erreur s'est produite ou que des données supplémentaires sont requises. Hiérarchie : cette icône indique l'organisation de l'inventaire affiché. En attente de l'arborescence d'inventaire : cette icône s'affiche pendant que vranger recherche tous les composants de l'inventaire. Accrédité/Sous licence : cette icône indique que la machine virtuelle ou l'hôte est couvert(e) par une licence. Identifiants de licence non valides : cette icône indique que les identifiant ne sont pas valides. Ressource : cette icône indique la présence d'une ressource dans l'inventaire. Enregistrer : cliquez sur cette icône pour enregistrer les modifications effectuées. Serveur : cette icône indique un serveur dans l'inventaire. Modèle de machine virtuelle : copiez et collez ce modèle selon vos besoins pour reproduire des machines virtuelles. vapp : VMware vsphere vapp(s) peut inclure n'importe quelle application exécutée sur tout système d'exploitation, et fournit un dispositif permettant aux clients de déplacer leurs applications entre des Clouds internes ou externes sans compromettre les niveaux de service. Licence de sauvegarde et de réplication : indique que la console virtuelle est couverte par une licence pour la sauvegarde et la réplication. Licence de sauvegarde ou de réplication : indique que la console virtuelle est couverte par une licence pour la sauvegarde ou pour la réplication. Utilisation de vranger 78
79 Onglet Inventaire Hyper-V Lorsque l'onglet Hyper-V est sélectionné, les icônes suivantes indiquent le type et le statut des éléments Hyper-V. Cluster Hyper-V : cliquez avec le bouton droit sur cette icône pour accéder aux commandes suivantes : Propriétés des identifiants Supprimer de l'inventaire Réinstaller l'agent hôte Désinstaller l'agent hôte Afficher l'historique Sauvegarder <nom de la machine> REMARQUE : La désinstallation ou la réinstallation de l'agent hôte à partir d'un noeud de cluster supprime ou ajoute respectivement les agents à tous les noeuds sous ce cluster. Hôte Hyper-V : cliquez avec le bouton droit sur cette icône pour accéder aux commandes suivantes : Propriétés des identifiants Supprimer de l'inventaire Réinstaller l'agent hôte Désinstaller l'agent hôte Afficher l'historique Sauvegarder <nom de la machine> Avertissement de l'hôte Hyper-V : cette icône indique que l'agent présent sur l'hôte n'est pas compatible avec la version de vranger actuellement utilisée. Machine virtuelle désactivée : cliquez avec le bouton droit sur cette icône pour accéder aux commandes suivantes : Afficher l'historique Sauvegarder [nom de la machine] Machine virtuelle activée : cliquez avec le bouton droit sur cette icône pour accéder aux commandes suivantes : Afficher l'historique Sauvegarder <nom de la machine> Onglet Inventaire physique Dans l'onglet Physique, vous pouvez ajouter ou modifier un serveur physique, ou créer un groupe de sauvegarde contenant plusieurs serveurs physiques. Machine physique : cliquez avec le bouton droit sur cette icône pour accéder au menu des commandes suivantes : Propriétés des identifiants Supprimer de l'inventaire Installer (Réinstaller) l'agent hôte Désinstaller l'agent hôte Sauvegarder <nom de la machine> Afficher l'historique Actualiser l'inventaire Avertissement de la machine physique : cette icône indique que l'agent présent sur la machine physique n'est pas compatible avec la version de vranger actuellement utilisée. Machine physique déconnectée : cette icône indique que vranger ne peut pas communiquer avec la machine physique. Ce problème de communication peut être dû, notamment, à une machine désactivée, à l'agent non installé sur la machine, à une erreur réseau, etc. Utilisation de vranger 79
80 Volet Inventaire actuel Le volet Inventaire actuel répertorie toutes les sessions configurées pour le noeud sélectionné dans le volet Inventaire. Les données présentées ici (qui comprennent le nom, le type et la planification) peuvent être organisées en faisant glisser l'en-tête d'une colonne. Lorsque vous cliquez, la flèche affichée dans l'en-tête de la colonne indique l'ordre de tri (ascendant ou descendant). Cliquez sur l'en-tête de la colonne pour changer l'ordre de tri. Les mêmes données peuvent être regroupées en faisant glisser l'en-tête d'une colonne vers la zone cible audessus des en-têtes. Les sessions actuelles sont ainsi regroupées par ce type de données. Si vous cliquez pour sélectionner une session dans le volet Inventaire actuel, puis cliquez sur l'icône Exécuter, la session est déplacée vers Mes sessions : Sessions planifiées. À partir de cet emplacement, vous pouvez démarrer la session. Une fois la sauvegarde terminée, elle est déplacée vers Mes sessions : Sessions récentes. Vue Mes sessions La vue Mes sessions contient le volet Mes sessions à gauche, le volet Activité en haut à droite et le volet Détails de la session en bas à droite. Cette vue permet d'ajouter, d'exécuter, de planifier, de désactiver ou d'annuler une session de sauvegarde. Pour ajouter une session à partir de cette vue, vous devez avoir le noeud Sessions planifiées ou Sessions à la demande sélectionné (dans le volet Mes sessions). Volet Activité Volet Mes sessions Volet Détails de la session Une session peut contenir de nombreuses tâches. Même si certaines tâches échouent, la session elle-même peut réussir. Dans cette vue, vous pouvez également confirmer les paramètres de configuration d'une session. La vue Mes sessions facilite la surveillance des sessions et des tâches. Utilisez le volet Détails de la session poursuivre la progression d'une session. Pour afficher la progression d'une tâche, consultez la zone Détails de la tâche. Utiliser l'outil pour afficher l'historique de session et consulter le statut. Utilisation de vranger 80
81 Volet Mes sessions Le volet Mes sessions affiche des informations relatives aux tâches et aux sessions pour chaque statut suivant : Actuel ; Récent ; Planifié ; À la demande et Désactivé. Pour les sessions actuelles et récentes, les tâches associées sont répertoriées dans des catégories distinctes. Dans ces noeuds, les sessions et les tâches se différencient par le format (x, y) où x correspond au nombre de sessions et y correspond au nombre de tâches qui constituent une session. Les valeurs dans le noeud Sessions actuelles correspondent respectivement aux valeurs des zones Nombre de sessions actives et Nombre de tâches actives de la barre d'état. Barre d'outils et icônes du volet Mes sessions Ajouter : cliquez sur cette commande pour ajouter une session de sauvegarde, de restauration ou de réplication. Supprimer : cette icône permet de supprimer une session sélectionnée dans le volet Activité. Modifier : lorsqu'une session est sélectionnée, cliquez sur cette icône pour accéder à l'assistant de sauvegarde, l'assistant de restauration ou l'assistant de réplication. Activer : lorsqu'une session désactivée est sélectionnée dans le volet Inventaire actuel, cliquez sur cette commande pour activer la session. Une icône d'exécution s'affiche en regard de la liste. Désactiver : Lorsque vous cliquez sur cette commande, la session sélectionnée dans le volet Inventaire actuel est désactivée. Une icône d'interruption s'affiche en regard de la liste. Exécuter : cliquez sur cette commande pour exécuter la session sélectionnée. L option est rechargée et la session affichée dans Mes sessions Sessions actuelles. Annuler : cliquez sur cette commande pour annuler une session en cours d'exécution. Sessions actuelles : cliquez sur cette icône pour afficher les sessions actuelles. Deux niveaux peuvent être affichés : Tâches en cours d'exécution Tâches en attente Tâches en cours d'exécution : indique le nombre de tâches actives associées à des sessions actuelles. Tâches en attente : pour toutes les sessions actuelles, cette valeur indique le nombre de tâches en attente d'exécution. Sessions récentes : ce noeud répertorie le nombre de sessions et de taches récentes, respectivement, qui ont été exécutées. Le format utilisé (x, y) indique x sessions récentes et y tâches récentes. La sélection de ce noeud affiche également la section Filtres de sessions récentes dans laquelle vous pouvez définir des critères de recherche. Pour plus d'informations, reportez-vous à Filtres de sessions récentes. Sessions planifiées : lorsque ce noeud est sélectionné, le volet Activité est divisé en deux onglets : Vue de la liste et Vue du calendrier. Les sessions et les tâches répertoriées dans les deux vues correspondent à des exécutions planifiées. La zone Détails du modèle de session contient les options de configuration sélectionnées pour chaque session. Sessions à la demande : l'exécution de ces sessions est configurée à tout moment, c.-à-d. sans planification. La zone Détails du modèle de session contient les paramètres de configuration de chaque session. Sessions désactivées : cette zone répertorie toutes les sessions qui ont été configurées, planifiées et éventuellement exécutées, mais qui sont actuellement désactivées. Dans cette vue, toutes les sessions désactivées peuvent être activées. Utilisation de vranger 81
82 Filtres de sessions récentes La section Filtres de sessions récentes contient plusieurs sous-sections qui permettent de filtrer les sessions affichées dans le volet Sessions récentes. Pour filtrer une recherche de session : 1 Dans le volet Mes sessions, cliquez sur Sessions récentes. 2 Dans la section Options de recherche, sélectionnez les options applicables : Lignes / Page : saisissez le nombre de lignes à afficher sur chaque page, dans le volet Sessions récentes. Organiser par : indique si la liste doit être triée par Date de début, Date de fin, Nom de la session ou Statut de la session. Indique également si la liste doit être affichée dans l ordre Ascendant ou Descendant. Enregistrer en tant que recherche par défaut : si vous souhaitez enregistrer les critères de recherche précédents comme paramètres par défaut, sélectionnez cette case. 3 Dans la section Filtre de session, sélectionnez les options applicables : Type de session : sélectionnez Toutes les sessions, Sessions de sauvegarde, Sessions de réplication, Sessions de restauration ou Réplication de destination de sauvegarde. Statut de la session : sélectionnez Tous, Réussi, Échoué, Abandonné ou Annulé. Plage de dates ou Jours passés : pour spécifier une plage de dates, définissez les heures dans les cases Heure de début et Heure de fin. Pour spécifier à la place un nombre de jours spécifique, saisissez un chiffre dans la case. 4 Dans la section Filtre de tâche de session, sélectionnez les options applicables : Statut de la tâche : sélectionnez Tous, Réussi, Échoué, Abandonné ou Annulé. Destination de sauvegarde : sélectionnez Tous ou une destination de sauvegarde spécifique. Hôte : sélectionnez Tous ou un hôte spécifique. Nom de la machine : pour afficher les tâches d un système spécifique, saisissez le nom de la machine. 5 Cliquez sur Rechercher. Les informations affichées dans le volet Sessions récentes sont mises à jour pour refléter vos sélections. Vous pouvez sélectionner un élément dans la liste et afficher des informations supplémentaires sur la session ou la tâche dans les onglets Détails et Journal du volet Détails de la session. Volet Activité Les données qui s'affichent dans le volet Activité dépendent de la catégorie que vous sélectionnez dans le volet Mes sessions. Vous pouvez développer une liste de sessions pour afficher les données des tâches qui lui sont associées. Pour les Sessions récentes, les Sessions à la demande et les Sessions désactivées, le volet Activité présente des données organisées dans les catégories suivantes : Nom : affiche le nom de la session. Type : référence le type de la session. Source : indique l'hôte ou le cluster dans lequel réside le serveur. Destination : pour une session de sauvegarde, cette catégorie indique la destination sélectionnée dans la session de sauvegarde. Pour des sessions de restauration et de réplication, elle indique l'hôte ou le serveur cible. Statut : indique le statut de la session ou de la tâche de sauvegarde ou de restauration : Terminé, Échoué, Abandonné ou Aucun. Utilisation de vranger 82
83 Heure de début : indique l'heure à laquelle la session ou la tâche a été initiée. Durée : indique le délai requis pour exécuter la session ou la tâche. Message : affiche plus d informations sur une tâche ou une session. Par exemple "Hôte non couvert par une licence" ou "Vérifier les identifiants de l'hôte". Si vous sélectionnez le noeud Sessions actuelles, toutes les catégories précédentes sont affichées dans le volet Activité. Les données des catégories suivantes sont également incluses : Débit et Progression. Dans l'interface utilisateur de vranger, vous pouvez clairement distinguer la session en cours d'exécution (parent) et la tâche en cours d'exécution (enfant). Pour afficher les détails d une session ou d une tâche, sélectionnez-la. La zone Détails de la session ou Détails de la tâche s'affiche en bas du volet Activité. Vous pouvez trier les colonnes dans le volet Activité en cliquant dessus. Lorsque vous cliquez, la flèche affichée dans l'en-tête de la colonne indique l'ordre de tri (ascendant ou descendant). Cliquez sur l'en-tête de la colonne pour changer l'ordre de tri. Si vous sélectionnez une sous-catégorie sous Sessions récentes, puis cliquez avec le bouton droit sur une session ou une tâche dans le volet Activité, un menu Accéder à s'affiche. La liste des commandes disponibles dépend des activités précédemment associées à cette session ou à cette tâche. Par exemple : Accéder au point d'enregistrement de la destination de sauvegarde Accéder à l'activité planifiée Accéder à l'activité désactivée Si vous sélectionnez une catégorie sous Sessions actuelles, Sessions planifiées ou Sessions à la demande, puis cliquez avec le bouton droit sur une session ou une tâche dans le volet Activité, les options de navigation suivantes s'affichent : Accéder à la vue Inventaire Rechercher les sessions précédentes Accéder aux sessions actuelles Pour les Sessions planifiées, le volet Activité contient deux zones à onglet : Vue de la liste et Vue du calendrier. Vue de la liste affiche les sessions planifiées par type de données : Nom, Type, Source, Destination, Activé et Prochaine exécution. La Vue du calendrier offre les options mensuel, hebdomadaire, quotidien pour l'affichage des sessions planifiées. Sous cette zone, la zone Détails du modèle de session présente des informations relatives à la configuration de base de la session sélectionnée dans la Vue de liste. Cliquez sur ce noeud dans le volet Mes sessions pour afficher les zones Session et Résultats dans le volet Activité. Une fois les résultats affichés, vous pouvez cliquer sur une entrée pour la sélectionner. Des informations supplémentaires sur la version s'affichent dans la zone Détails du modèle de session sous les résultats, que vous pouvez enregistrer. Type Historique À la demande Planifié Désactivé Statut de la Tous tâche Réussi Échoué Abandonné Annulé Destination de sauvegarde Les valeurs incluses ici dépendent des destinations de sauvegarde qui ont été ajoutées précédemment. Type de session Tous Sauvegarde Restauration Réplication Utilisation de vranger 83
84 Nom de VM Statut de la session Date de fin Hôte ou console virtuelle Pour rechercher par nom de machine virtuelle, renseignez ce champ. Tous Réussi Échoué Abandonné Annulé La valeur par défaut est (aucun). Lorsque vous cliquez sur la liste déroulante, une vue de calendrier s'affiche. La valeur par défaut est (Tous). Cette liste est renseignée avec les hôtes et les consoles virtuelles qui ont été ajoutés précédemment. Zone Détails de la session La zone Détails de la session contient des données de configuration de la session, ainsi que la progression et le statut des sessions et des tâches en cours d'exécution. Cette zone comprend deux onglets : Détails et Journal. Par exemple, si vous sélectionnez Sessions récentes dans le volet Mes sessions, la zone Détails de la session affiche ce type de données dans l'onglet Détails. Les données de l'onglet Journal correspondant indiquent les machines virtuelles ou les serveurs qui ont été récupérés, les disques qui ont été ignorés et les tâches qui ont été terminées. Elles indiquent également la session qui a été enregistrée. Vue Mes destinations de sauvegarde Cette vue affiche les destinations de sauvegarde configurées et les points d'enregistrement disponibles. La plupart des sessions de restauration sont configurées à partir de cette vue. Elle contient le volet Mes destinations de sauvegarde à gauche et le volet Destination de sauvegarde actuelle à droite. Barre d'outils Destination de sauvegarde Volet Mes destinations de sauvegarde Volet Destination de sauvegarde actuelle Utilisation de vranger 84
85 Volet Mes destinations de sauvegarde Ce volet affiche dans une arborescence les destinations de sauvegarde configurées, regroupées par type de destination de sauvegarde. Des destinations de sauvegarde peuvent être ajoutées et supprimées via la barre d'outils du volet. Barre d'outils et icônes du volet Mes destinations de sauvegarde Catalogue : après avoir sélectionné une destination de sauvegarde, cliquez sur cette icône pour rechercher (ou accéder à) un point d'enregistrement spécifique. REMARQUE : Le catalogage doit être activé lors de l'exécution de la session de sauvegarde. Restauration au niveau fichier : lorsque vous souhaitez restaurer un fichier individuel à partir d'un point d'enregistrement, cliquez sur cette icône pour accéder à la boîte de dialogue Restauration au niveau fichier. FLR à partir du Manifest : lorsque vous souhaitez restaurer un fichier individuel à partir du Manifest, cliquez sur cette icône. Restaurer : lorsque vous sélectionnez une session de sauvegarde ou un point d'enregistrement dans le volet Inventaire actuel, cliquez sur cette icône pour ouvrir l'assistant de restauration. Supprimer : pour supprimer un point d'enregistrement qui est sélectionné dans le volet Destination de sauvegarde actuelle, cliquez sur cette commande. Ajouter : utilisez cette commande pour ajouter une destination de sauvegarde CIFS ou SFTP Propriétés : cette icône représente la passerelle vers les informations de connexion et les identifiants de destination de sauvegarde utilisés pour se connecter au partage. Vous pouvez mettre à jour les identifiant à tout moment. Supprimer : cliquez sur cette icône pour ouvrir la boîte de dialogue Confirmation de suppression de destination de sauvegarde. Avant de supprimer une destination de sauvegarde, confirmez qu'elle n'est pas requise pour stocker des sessions actuelles. Volet Destination de sauvegarde actuelle Le volet Destination de sauvegarde actuelle indique les destinations de sauvegarde configurées et les points d'enregistrement qui y sont stockés. Les données affichées dans ce volet sont groupées et triées à l'aide des icônes de la liste déroulante Grouper par. Dans ce volet, les données sont organisées sous les colonnes suivantes : Nom de la destination de sauvegarde Nom de VM Nom d'hôte Type (Complète, Différentielle, Incrémentielle) Heure de début Taille d'origine (Mo) Taille stockée (Mo) Utilisation de vranger 85
86 Regroupement Il existe deux méthodes de regroupement des points d'enregistrement. Vous pouvez sélectionner une option dans la barre d'outils Groupe par, ou créer des regroupements personnalisés en utilisant la commande GroupBox. Destinations de sauvegarde et machines : groupe les points d'enregistrement par destination de sauvegarde, puis par machine virtuelle. Destinations de sauvegarde : groupe les points d enregistrement par destination de sauvegarde. Machines virtuelles : groupe les points d enregistrement par machine virtuelle. Machines physiques : groupe les points d enregistrement par machine physique. Points d'enregistrement : groupe les points d'enregistrement par destination de sauvegarde, ensuite par machine virtuelle, puis par ID de point d'enregistrement "root". Hôtes : groupe les points d enregistrement par hôte. Plage de dates : cette liste déroulante permet de sélectionner une plage de dates pour les sessions répertoriées dans le volet Destination de sauvegarde actuelle. Les valeurs comprennent : Tous Dernier jour 3 derniers jours Semaine dernière 2 dernières semaines Mois dernier 3 derniers mois Personnalisé Définir la personnalisation Si vous sélectionnez Définir la personnalisation, la boîte de dialogue Plage de dates de points d'enregistrement vranger s'affiche. Elle permet de sélectionner une plage de dates pour les sessions que vous souhaitez afficher. Tri Les colonnes du volet Destination de sauvegarde actuelle peuvent être réorganisées en faisant glisser un en-tête et en cliquant sur la colonne. Lorsque vous cliquez, la flèche affichée dans l'en-tête de la colonne indique l'ordre de tri (ascendant ou descendant). Cliquez sur l'en-tête de la colonne pour changer l'ordre de tri. Vue Mes rapports Dans la vue Mes rapports, vous pouvez créer et gérer des rapports, et les envoyer par . La vue Mes rapports comprend trois zones : à gauche Mes rapports, qui répertorie tous les rapports de sauvegarde et de restauration, à droite Rapports de travail, qui affiche le rapport lui-même, et en bas à droite la zone Détails du modèle de rapport. Utilisation de vranger 86
87 Barre d'outils Mes rapports Volet Rapports de travail Volet Mes rapports Barre d'outils Mes rapports La barre d'outils se situe sous la barre d'outils principale (Fichier, Outils, Aide). Les options de ce menu sont activées uniquement si un rapport est affiché dans le volet Rapports de travail, et s'appliquent uniquement à ce rapport. Volet Mes rapports Cette zone comprend plusieurs noeuds dans une arborescence : Rapport récapitulatif des sessions de sauvegarde, Rapport des tâches de sauvegarde, Rapport récapitulatif des sessions de réplication, Rapport des tâches de réplication, Rapport récapitulatif des sessions de restauration et Rapport des tâches de restauration. Sous chaque noeud, tous les rapports que vous créez et enregistrez sont stockés par type. Une barre de menu et une barre d'outils sont affichées en haut du volet. Dans le volet, les rapports de sauvegarde et de restauration ont des icônes différentes. Imprimer : cliquez sur cette icône pour imprimer le rapport affiché dans le volet Rapports de travail. Aperçu avant impression : utilisez cette icône pour prévisualiser le rapport avant de l imprimer. Configuration de la page : utilisez cette icône pour ajuster le rapport avant de l imprimer. Enregistrer : utilisez cette icône pour enregistrer votre rapport sous un fichier PDF ou Excel. Utilisation de vranger 87
Quest vranger. version 6.0. Guide d'installation et de mise à niveau
 Quest vranger version 6.0 Guide d'installation et de mise à niveau 2012 Vizioncore TOUS DROITS RÉSERVÉS. Ce guide contient des informations exclusives protégées par copyright. Le logiciel décrit dans ce
Quest vranger version 6.0 Guide d'installation et de mise à niveau 2012 Vizioncore TOUS DROITS RÉSERVÉS. Ce guide contient des informations exclusives protégées par copyright. Le logiciel décrit dans ce
Dell vranger 7.1. Guide d'installation et de mise à niveau
 Dell vranger 7.1 2014 Dell Inc. TOUS DROITS RÉSERVÉS. Ce guide contient des informations exclusives protégées par copyright. Le logiciel décrit dans ce guide est fourni sous licence logicielle ou contrat
Dell vranger 7.1 2014 Dell Inc. TOUS DROITS RÉSERVÉS. Ce guide contient des informations exclusives protégées par copyright. Le logiciel décrit dans ce guide est fourni sous licence logicielle ou contrat
Veeam Backup & Replication
 Veeam Backup & Replication Veeam Backup & Replication Version 4.1 (Déc. 2009) Solution de Disaster Recovery complète Simple à installer et à utiliser, basé sur des assistants DR 2 en 1 : Sauvegarde et
Veeam Backup & Replication Veeam Backup & Replication Version 4.1 (Déc. 2009) Solution de Disaster Recovery complète Simple à installer et à utiliser, basé sur des assistants DR 2 en 1 : Sauvegarde et
Acronis Backup & Recovery 10 Advanced Server Virtual Edition. Guide de démarrage rapide
 Acronis Backup & Recovery 10 Advanced Server Virtual Edition Guide de démarrage rapide Ce document explique comment installer et utiliser Acronis Backup & Recovery 10 Advanced Server Virtual Edition. Copyright
Acronis Backup & Recovery 10 Advanced Server Virtual Edition Guide de démarrage rapide Ce document explique comment installer et utiliser Acronis Backup & Recovery 10 Advanced Server Virtual Edition. Copyright
La Continuité d Activité
 La virtualisation VMware vsphere au service de La Continuité d Activité La virtualisation VMware vsphere La virtualisation et la Continuité d Activité La virtualisation et le Plan de Secours Informatique
La virtualisation VMware vsphere au service de La Continuité d Activité La virtualisation VMware vsphere La virtualisation et la Continuité d Activité La virtualisation et le Plan de Secours Informatique
CA ARCserve Backup. Avantages. Vue d'ensemble. Pourquoi choisir CA
 DOSSIER SOLUTION : CA ARCSERVE BACKUP R12.5 CA ARCserve Backup CA ARCSERVE BACKUP, LOGICIEL DE PROTECTION DE DONNÉES LEADER DU MARCHÉ, INTÈGRE UNE TECHNOLOGIE DE DÉDUPLICATION DE DONNÉES INNOVANTE, UN
DOSSIER SOLUTION : CA ARCSERVE BACKUP R12.5 CA ARCserve Backup CA ARCSERVE BACKUP, LOGICIEL DE PROTECTION DE DONNÉES LEADER DU MARCHÉ, INTÈGRE UNE TECHNOLOGIE DE DÉDUPLICATION DE DONNÉES INNOVANTE, UN
Non-Stop. de vos Données. Acronis Backup & Recovery 11. Pouvoir compter sur ses données est indispensable!
 La Prote La Protection La Protection La Protection Non-Stop de vos Données Acronis Backup & Recovery 11 Pouvoir compter sur ses données est indispensable! Vos données sont bien plus qu'une série de uns
La Prote La Protection La Protection La Protection Non-Stop de vos Données Acronis Backup & Recovery 11 Pouvoir compter sur ses données est indispensable! Vos données sont bien plus qu'une série de uns
Clients et agents Symantec NetBackup 7
 Protection complète pour les informations stratégiques de l'entreprise Présentation Symantec NetBackup propose un choix complet de clients et d'agents innovants pour vous permettre d optimiser les performances
Protection complète pour les informations stratégiques de l'entreprise Présentation Symantec NetBackup propose un choix complet de clients et d'agents innovants pour vous permettre d optimiser les performances
CA ARCserve Backup r12
 DOSSIER SOLUTION : CA ARCSERVE BACKUP r12 CA ARCserve Backup r12 CA ARCSERVE BACKUP R12 ASSURE UNE PROTECTION EXCEPTIONNELLE DES DONNÉES POUR LES SERVEURS, LES BASES DE DONNÉES, LES APPLICATIONS ET LES
DOSSIER SOLUTION : CA ARCSERVE BACKUP r12 CA ARCserve Backup r12 CA ARCSERVE BACKUP R12 ASSURE UNE PROTECTION EXCEPTIONNELLE DES DONNÉES POUR LES SERVEURS, LES BASES DE DONNÉES, LES APPLICATIONS ET LES
Le stockage unifié pour réduire les coûts et augmenter l'agilité
 Le stockage unifié pour réduire les coûts et augmenter l'agilité Philippe Rolland vspecialist EMEA Herve Oliny vspecialist EMEA Mikael Tissandier vspecialist EMEA Des défis informatiques plus complexes
Le stockage unifié pour réduire les coûts et augmenter l'agilité Philippe Rolland vspecialist EMEA Herve Oliny vspecialist EMEA Mikael Tissandier vspecialist EMEA Des défis informatiques plus complexes
VMware vsphere 5 Préparation à la certification VMware Certified Professional 5 Data Center Virtualization (VCP5-DCV) - Examen VCP510
 Introduction A. Au sujet du livre 10 B. Au sujet de l'examen 10 Chapitre 1 Les nouveautés de vsphere A. Présentation 14 B. En quoi vsphere 5 diffère de vsphere 4? 14 1. Un Service Console abandonné 14
Introduction A. Au sujet du livre 10 B. Au sujet de l'examen 10 Chapitre 1 Les nouveautés de vsphere A. Présentation 14 B. En quoi vsphere 5 diffère de vsphere 4? 14 1. Un Service Console abandonné 14
au Centre Inter-établissement pour les Services Réseaux Cédric GALLO
 au Centre Inter-établissement pour les Services Réseaux Cédric GALLO En théorie Introduction Présentation de l ESXi VMFS Virtual Center Vsphere Client Converter Vmotion High Availability/DRS/DPM Gestion
au Centre Inter-établissement pour les Services Réseaux Cédric GALLO En théorie Introduction Présentation de l ESXi VMFS Virtual Center Vsphere Client Converter Vmotion High Availability/DRS/DPM Gestion
Mise en œuvre de la virtualisation à l IGBMC. Guillaume Seith Remy Fritz
 Mise en œuvre de la virtualisation à l IGBMC. Guillaume Seith Remy Fritz Introduction Contexte Objectifs Mise en œuvre Présentation Exploitation Conclusion IGBMC: Institut de génétique et de Biologie Moléculaire
Mise en œuvre de la virtualisation à l IGBMC. Guillaume Seith Remy Fritz Introduction Contexte Objectifs Mise en œuvre Présentation Exploitation Conclusion IGBMC: Institut de génétique et de Biologie Moléculaire
1. Introduction... 2. 2. Sauvegardes Hyper-V avec BackupAssist... 2. Avantages... 2. Fonctionnalités... 2. Technologie granulaire...
 Guide de démarrage rapide : console de restauration granulaire Hyper-V Sommaire 1. Introduction... 2 2. Sauvegardes Hyper-V avec BackupAssist... 2 Avantages... 2 Fonctionnalités... 2 Technologie granulaire...
Guide de démarrage rapide : console de restauration granulaire Hyper-V Sommaire 1. Introduction... 2 2. Sauvegardes Hyper-V avec BackupAssist... 2 Avantages... 2 Fonctionnalités... 2 Technologie granulaire...
FAMILLE EMC VPLEX. Disponibilité continue et mobilité des données dans et entre les datacenters
 FAMILLE EMC VPLEX Disponibilité continue et mobilité des données dans et entre les datacenters DISPONIBILITE CONTINUE ET MOBILITE DES DONNEES DES APPLICATIONS CRITIQUES L infrastructure de stockage évolue
FAMILLE EMC VPLEX Disponibilité continue et mobilité des données dans et entre les datacenters DISPONIBILITE CONTINUE ET MOBILITE DES DONNEES DES APPLICATIONS CRITIQUES L infrastructure de stockage évolue
Symantec Backup Exec.cloud
 Protection automatique, continue et sécurisée qui sauvegarde les données vers le cloud ou via une approche hybride combinant la sauvegarde sur site et dans le cloud. Fiche technique : Symantec.cloud Seulement
Protection automatique, continue et sécurisée qui sauvegarde les données vers le cloud ou via une approche hybride combinant la sauvegarde sur site et dans le cloud. Fiche technique : Symantec.cloud Seulement
Description du logiciel Acronis Backup & Recovery 11.5
 Description du logiciel Acronis Backup & Recovery 11.5 Restauration rapide : Sans avoir à réinstaller le système d'exploitation, ni les applications. Vous souhaitez restaurer un fichier, un courrier électronique
Description du logiciel Acronis Backup & Recovery 11.5 Restauration rapide : Sans avoir à réinstaller le système d'exploitation, ni les applications. Vous souhaitez restaurer un fichier, un courrier électronique
Moteur de réplication de fichiers BackupAssist
 Moteur de réplication de fichiers BackupAssist Cortex I.T. Labs 2001-2010 Sommaire Introduction... 2 Single Instance Store... 2 Avantages par rapport aux méthodes de copie traditionnelles... 2 Modes de
Moteur de réplication de fichiers BackupAssist Cortex I.T. Labs 2001-2010 Sommaire Introduction... 2 Single Instance Store... 2 Avantages par rapport aux méthodes de copie traditionnelles... 2 Modes de
Hyper-V et SC Virtual Machine Manager Technologie de virtualisation sous Windows Server 2008 R2 [2ième édition]
![Hyper-V et SC Virtual Machine Manager Technologie de virtualisation sous Windows Server 2008 R2 [2ième édition] Hyper-V et SC Virtual Machine Manager Technologie de virtualisation sous Windows Server 2008 R2 [2ième édition]](/thumbs/20/525340.jpg) Implémentation et gestion d'hyper-v 1. Introduction 13 1.1 Virtualisation et Green Computing 14 1.1.1 Le constat 14 1.1.2 Des chiffres 15 1.1.3 Pour corréler... 15 1.1.4 Agir! 16 1.2 Virtualisation et
Implémentation et gestion d'hyper-v 1. Introduction 13 1.1 Virtualisation et Green Computing 14 1.1.1 Le constat 14 1.1.2 Des chiffres 15 1.1.3 Pour corréler... 15 1.1.4 Agir! 16 1.2 Virtualisation et
McAfee Data Loss Prevention Discover 9.4.0
 Notes de version Révision B McAfee Data Loss Prevention Discover 9.4.0 Pour une utilisation avec McAfee epolicy Orchestrator Sommaire A propos de cette version Fonctionnalités Produits compatibles Instructions
Notes de version Révision B McAfee Data Loss Prevention Discover 9.4.0 Pour une utilisation avec McAfee epolicy Orchestrator Sommaire A propos de cette version Fonctionnalités Produits compatibles Instructions
PROTECTION DE MACHINE VIRTUELLE VMWARE DELL POWERVAULT DL2000 OPTIMISÉ PAR SYMANTEC
 PROTECTION DE MACHINE VIRTUELLE VMWARE DELL POWERVAULT DL2000 OPTIMISÉ PAR SYMANTEC La baie de stockage PowerVault DL2000 optimisée par Symantec Backup Exec est la seule solution de sauvegarde sur disque
PROTECTION DE MACHINE VIRTUELLE VMWARE DELL POWERVAULT DL2000 OPTIMISÉ PAR SYMANTEC La baie de stockage PowerVault DL2000 optimisée par Symantec Backup Exec est la seule solution de sauvegarde sur disque
Attribution de licence pour vcloud Suite
 Attribution de licence pour vcloud Suite vcloud Suite 5.5 Ce document prend en charge la version de chacun des produits répertoriés, ainsi que toutes les versions publiées par la suite jusqu'au remplacement
Attribution de licence pour vcloud Suite vcloud Suite 5.5 Ce document prend en charge la version de chacun des produits répertoriés, ainsi que toutes les versions publiées par la suite jusqu'au remplacement
FAMILLE EMC VPLEX. Disponibilité continue et mobilité des données dans et entre les datacenters AVANTAGES
 FAMILLE EMC VPLEX Disponibilité continue et mobilité des données dans et entre les datacenters DISPONIBLITÉ CONTINUE ET MOBILITÉ DES DONNÉES DES APPLICATIONS CRITIQUES L infrastructure de stockage évolue
FAMILLE EMC VPLEX Disponibilité continue et mobilité des données dans et entre les datacenters DISPONIBLITÉ CONTINUE ET MOBILITÉ DES DONNÉES DES APPLICATIONS CRITIQUES L infrastructure de stockage évolue
A Les différentes générations VMware
 Architecture de VMware vsphere 4 A Les différentes générations VMware VMware est né en 1998 avec l'invention du premier hyperviseur en environnement x86 et il en est aujourd'hui à la 4ème génération. Voyons
Architecture de VMware vsphere 4 A Les différentes générations VMware VMware est né en 1998 avec l'invention du premier hyperviseur en environnement x86 et il en est aujourd'hui à la 4ème génération. Voyons
Les méthodes de sauvegarde en environnement virtuel
 Les méthodes de sauvegarde en environnement virtuel Il existe plusieurs méthodes pour faire des sauvegardes dans un environnement virtuel : Méthodes traditionnelles 1) Sauvegarde avec agent dans le Guest
Les méthodes de sauvegarde en environnement virtuel Il existe plusieurs méthodes pour faire des sauvegardes dans un environnement virtuel : Méthodes traditionnelles 1) Sauvegarde avec agent dans le Guest
Restauration rapide et fiable sur des plates-formes matérielles différentes, dans des environnements virtuels ou sur des sites distants.
 Protégez votre entreprise contre les périodes d'indisponibilité et les sinistres grâce à une solution de sauvegarde/restauration rapide et fiable Présentation Symantec Backup Exec System Recovery 2010
Protégez votre entreprise contre les périodes d'indisponibilité et les sinistres grâce à une solution de sauvegarde/restauration rapide et fiable Présentation Symantec Backup Exec System Recovery 2010
Qlik Sense Desktop. Qlik Sense 2.0.2 Copyright 1993-2015 QlikTech International AB. Tous droits réservés.
 Qlik Sense Desktop Qlik Sense 2.0.2 Copyright 1993-2015 QlikTech International AB. Tous droits réservés. Copyright 1993-2015 QlikTech International AB. Tous droits réservés. Qlik, QlikTech, Qlik Sense,
Qlik Sense Desktop Qlik Sense 2.0.2 Copyright 1993-2015 QlikTech International AB. Tous droits réservés. Copyright 1993-2015 QlikTech International AB. Tous droits réservés. Qlik, QlikTech, Qlik Sense,
La plate forme VMware vsphere 4 utilise la puissance de la virtualisation pour transformer les infrastructures de Datacenters en Cloud Computing.
 vsphere 4 1. Présentation de vsphere 4 C est le nouveau nom de la plate forme de virtualisation de VMware. La plate forme VMware vsphere 4 utilise la puissance de la virtualisation pour transformer les
vsphere 4 1. Présentation de vsphere 4 C est le nouveau nom de la plate forme de virtualisation de VMware. La plate forme VMware vsphere 4 utilise la puissance de la virtualisation pour transformer les
FAMILLE EMC RECOVERPOINT
 FAMILLE EMC RECOVERPOINT Solution économique de protection des données et de reprise après sinistre en local et à distance Avantages clés Optimiser la protection des données et la reprise après sinistre
FAMILLE EMC RECOVERPOINT Solution économique de protection des données et de reprise après sinistre en local et à distance Avantages clés Optimiser la protection des données et la reprise après sinistre
stockage, pour des économies en termes de temps et de coûts. Avantages principaux
 Solution de sauvegarde et de restauration fiable pour les entreprises en pleine expansion Présentation est la solution leader du marché pour la sauvegarde et la restauration de données du serveur aux postes
Solution de sauvegarde et de restauration fiable pour les entreprises en pleine expansion Présentation est la solution leader du marché pour la sauvegarde et la restauration de données du serveur aux postes
Fiche technique: Sauvegarde et restauration Symantec Backup Exec 12.5 for Windows Servers La référence en matière de protection des données Windows
 La référence en matière de protection des données Windows Présentation Symantec Backup Exec 12.5 offre une protection en matière de sauvegarde et de restauration, tant au niveau des serveurs que des ordinateurs
La référence en matière de protection des données Windows Présentation Symantec Backup Exec 12.5 offre une protection en matière de sauvegarde et de restauration, tant au niveau des serveurs que des ordinateurs
Guide de prise en main Symantec Protection Center 2.1
 Guide de prise en main Symantec Protection Center 2.1 Guide de prise en main Symantec Protection Center 2.1 Le logiciel décrit dans cet ouvrage est fourni dans le cadre d'un contrat de licence et seule
Guide de prise en main Symantec Protection Center 2.1 Guide de prise en main Symantec Protection Center 2.1 Le logiciel décrit dans cet ouvrage est fourni dans le cadre d'un contrat de licence et seule
Guide de l'administrateur Citrix Personal vdisk 5.6.5
 Guide de l'administrateur Citrix Personal vdisk 5.6.5 Sommaire Sommaire À propos de Personal vdisk 5.6.5...3 Nouveautés dans Personal vdisk 5.6.5...3 Problèmes résolus...3 Problèmes connus...4 Configuration
Guide de l'administrateur Citrix Personal vdisk 5.6.5 Sommaire Sommaire À propos de Personal vdisk 5.6.5...3 Nouveautés dans Personal vdisk 5.6.5...3 Problèmes résolus...3 Problèmes connus...4 Configuration
Addenda du Guide de l administrateur
 Addenda du Guide de l administrateur Cet Addenda contient les ajouts et les modifications apportées au texte du Guide de l'administrateur VERITAS Backup Exec for Windows Servers. Les informations contenues
Addenda du Guide de l administrateur Cet Addenda contient les ajouts et les modifications apportées au texte du Guide de l'administrateur VERITAS Backup Exec for Windows Servers. Les informations contenues
Veeam Backup and Replication
 Veeam Backup and Replication mardi 5 août 2014 09:33 Procédure d installation de Veeam Backup Montez l ISO de Veeam Backup and Replication sur le serveur. Sélectionnez le setup.exe pour démarrer l installation.
Veeam Backup and Replication mardi 5 août 2014 09:33 Procédure d installation de Veeam Backup Montez l ISO de Veeam Backup and Replication sur le serveur. Sélectionnez le setup.exe pour démarrer l installation.
DOSSIER SOLUTION : CA ARCserve r16. Recours au Cloud pour la continuité d'activité et la reprise après sinistre
 Recours au Cloud pour la continuité d'activité et la reprise après sinistre Le Cloud, qu'il s'agisse d'un Cloud privé proposé par un fournisseur de services gérés (MSP) ou d'un Cloud public tel que Microsoft
Recours au Cloud pour la continuité d'activité et la reprise après sinistre Le Cloud, qu'il s'agisse d'un Cloud privé proposé par un fournisseur de services gérés (MSP) ou d'un Cloud public tel que Microsoft
Technologie de déduplication de Barracuda Backup. Livre blanc
 Technologie de déduplication de Barracuda Backup Livre blanc Résumé Les technologies de protection des données jouent un rôle essentiel au sein des entreprises et ce, quelle que soit leur taille. Toutefois,
Technologie de déduplication de Barracuda Backup Livre blanc Résumé Les technologies de protection des données jouent un rôle essentiel au sein des entreprises et ce, quelle que soit leur taille. Toutefois,
Dell Server PRO Management Pack 4.0 pour Microsoft System Center Virtual Machine Manager Guide d'installation
 Dell Server PRO Management Pack 4.0 pour Microsoft System Center Virtual Machine Manager Guide d'installation Remarques, précautions et avertissements REMARQUE : Une REMARQUE indique des informations importantes
Dell Server PRO Management Pack 4.0 pour Microsoft System Center Virtual Machine Manager Guide d'installation Remarques, précautions et avertissements REMARQUE : Une REMARQUE indique des informations importantes
Virtualisation du poste de travail. Denis CASANOVA UFR Sciences & Technologies CUME - 29 Mars 2012
 Virtualisation du poste de travail Denis CASANOVA UFR Sciences & Technologies CUME - 29 Mars 2012 29/03/2012 UFR Sciences & Technologies 2 / 45 Plan Virtualisation du poste de travail 1. Approches de la
Virtualisation du poste de travail Denis CASANOVA UFR Sciences & Technologies CUME - 29 Mars 2012 29/03/2012 UFR Sciences & Technologies 2 / 45 Plan Virtualisation du poste de travail 1. Approches de la
Dossier Solution - Virtualisation CA arcserve Unified Data Protection
 Dossier Solution - Virtualisation CA arcserve Unified Data Protection La virtualisation des serveurs et des postes de travail est devenue omniprésente dans la plupart des organisations, et pas seulement
Dossier Solution - Virtualisation CA arcserve Unified Data Protection La virtualisation des serveurs et des postes de travail est devenue omniprésente dans la plupart des organisations, et pas seulement
Préparer la synchronisation d'annuaires
 1 sur 6 16/02/2015 14:24 En utilisant ce site, vous autorisez les cookies à des fins d'analyse, de pertinence et de publicité En savoir plus France (Français) Se connecter Rechercher sur TechNet avec Bing
1 sur 6 16/02/2015 14:24 En utilisant ce site, vous autorisez les cookies à des fins d'analyse, de pertinence et de publicité En savoir plus France (Français) Se connecter Rechercher sur TechNet avec Bing
CA ARCserve Backup pour Windows
 CA ARCserve Backup pour Windows Manuel de l'agent pour ordinateurs virtuels r16 La présente documentation, qui inclut des systèmes d'aide et du matériel distribués électroniquement (ci-après nommés "Documentation"),
CA ARCserve Backup pour Windows Manuel de l'agent pour ordinateurs virtuels r16 La présente documentation, qui inclut des systèmes d'aide et du matériel distribués électroniquement (ci-après nommés "Documentation"),
Hyper-V et SC Virtual Machine Manager sous Windows Server 2008 R2
 186 Hyper-V et SC Virtual Machine Manager sous Windows Server 2008 R2 L'utilisation des fonctionnalités de haute disponibilité intégrées aux applications, L'ajout de solutions tierces. 1.1 Windows Server
186 Hyper-V et SC Virtual Machine Manager sous Windows Server 2008 R2 L'utilisation des fonctionnalités de haute disponibilité intégrées aux applications, L'ajout de solutions tierces. 1.1 Windows Server
Les nouveautés de la v7
 Veeam Backup & Replication Les nouveautés de la v7 Une nouvelle étape dans la protection moderne des données Veeam Backup & Replication v7 offre des nouvelles fonctionnalités et des améliorations qui rendent
Veeam Backup & Replication Les nouveautés de la v7 Une nouvelle étape dans la protection moderne des données Veeam Backup & Replication v7 offre des nouvelles fonctionnalités et des améliorations qui rendent
Accélérez la virtualisation de vos applications stratégiques en toute confiance avec Symantec
 Accélérez la virtualisation de vos applications stratégiques en toute confiance avec Symantec L'infrastructure, qui connecte les utilisateurs aux données, est en pleine transformation. Elle se modifie
Accélérez la virtualisation de vos applications stratégiques en toute confiance avec Symantec L'infrastructure, qui connecte les utilisateurs aux données, est en pleine transformation. Elle se modifie
1. Introduction... 2. 2. Avantages, fonctionnalités, limitations et configuration requise... 2. Avantages... 2
 Guide de démarrage rapide : moteur Zip Sommaire 1. Introduction... 2 2. Avantages, fonctionnalités, limitations et configuration requise... 2 Avantages... 2 Fonctionnalités spécifiques au moteur Zip de
Guide de démarrage rapide : moteur Zip Sommaire 1. Introduction... 2 2. Avantages, fonctionnalités, limitations et configuration requise... 2 Avantages... 2 Fonctionnalités spécifiques au moteur Zip de
Table des matières. A - Introduction 13. B - Qu'est-ce que la virtualisation? 13
 Table des matières Chapitre 1 : Virtualisation de serveurs A - Introduction 13 B - Qu'est-ce que la virtualisation? 13 C - Pourquoi virtualiser? 15 1 - Multiplicité du nombre de serveurs 15 2 - Les évolutions
Table des matières Chapitre 1 : Virtualisation de serveurs A - Introduction 13 B - Qu'est-ce que la virtualisation? 13 C - Pourquoi virtualiser? 15 1 - Multiplicité du nombre de serveurs 15 2 - Les évolutions
Paramétrage de Failover Clustering et de Microsoft Cluster Services
 Paramétrage de Failover Clustering et de Microsoft Cluster Services ESX 4.1 ESXi 4.1 vcenter Serveur 4.1 Ce document prend en charge la version de chacun des produits répertoriés, ainsi que toutes les
Paramétrage de Failover Clustering et de Microsoft Cluster Services ESX 4.1 ESXi 4.1 vcenter Serveur 4.1 Ce document prend en charge la version de chacun des produits répertoriés, ainsi que toutes les
Sauvegarde et restauration EMC Avamar en environnement VMware
 Sauvegarde et restauration EMC Avamar en environnement VMware Technologie appliquée Résumé Ce livre blanc décrit les composants des solutions VMware vsphere et VMware View, ainsi que les options disponibles
Sauvegarde et restauration EMC Avamar en environnement VMware Technologie appliquée Résumé Ce livre blanc décrit les composants des solutions VMware vsphere et VMware View, ainsi que les options disponibles
Dell vranger 7.0. À propos de vranger 7.0. Nouvelles fonctionnalités. Notes de publication. Avril 2014
 Dell vranger 7.0 Avril 2014 Ces notes de publication présentent des informations relatives à la version Dell vranger. À propos de Nouvelles fonctionnalités Problèmes résolus Problèmes connus Configuration
Dell vranger 7.0 Avril 2014 Ces notes de publication présentent des informations relatives à la version Dell vranger. À propos de Nouvelles fonctionnalités Problèmes résolus Problèmes connus Configuration
vcenter Server 1. Interface Lancez le vsphere Client et connectez vous à vcenter Server. Voici la page d accueil de vcenter Server.
 vcenter Server 1. Interface Lancez le vsphere Client et connectez vous à vcenter Server. Voici la page d accueil de vcenter Server. L icône Home permet de centraliser tous les paramètres sur une seule
vcenter Server 1. Interface Lancez le vsphere Client et connectez vous à vcenter Server. Voici la page d accueil de vcenter Server. L icône Home permet de centraliser tous les paramètres sur une seule
HP Data Protector Express Software - Tutoriel 3. Réalisation de votre première sauvegarde et restauration de disque
 HP Data Protector Express Software - Tutoriel 3 Réalisation de votre première sauvegarde et restauration de disque Que contient ce tutoriel? Après avoir lu ce tutoriel, vous pourrez : utiliser les fonctions
HP Data Protector Express Software - Tutoriel 3 Réalisation de votre première sauvegarde et restauration de disque Que contient ce tutoriel? Après avoir lu ce tutoriel, vous pourrez : utiliser les fonctions
Edito. Optimisation de la gestion d une Infrastructure Virtuelle. Questions / Réponses Amosdec Q3 2010 Numéro 7
 Q3 2010 Numéro 7 Edito Dans un précédent cahier technique, «Migration de VI3 vers vsphere» http://www.amosdec.com/cahiers_techniques/dl/cahier_technique_2.pdf, différents scénarios pour réussir une migration
Q3 2010 Numéro 7 Edito Dans un précédent cahier technique, «Migration de VI3 vers vsphere» http://www.amosdec.com/cahiers_techniques/dl/cahier_technique_2.pdf, différents scénarios pour réussir une migration
Acronis Backup & Recovery 11.5
 Acronis Backup & Recovery 11.5 Update 2 Guide d'installation S'applique aux éditions suivantes : Advanced Server Serveur pour Windows Virtual Edition Serveur pour Linux Advanced Server SBS Edition Workstation
Acronis Backup & Recovery 11.5 Update 2 Guide d'installation S'applique aux éditions suivantes : Advanced Server Serveur pour Windows Virtual Edition Serveur pour Linux Advanced Server SBS Edition Workstation
Hyper-V Virtualisation de serveurs avec Windows Server 2008 R2 - Préparation à l'examen MCTS 70-659
 Chapitre 1 Introduction à la virtualisation A. Qu'est-ce que la virtualisation? 16 B. Historique de la virtualisation 16 C. Technologie Hyperviseur et offres du marché 17 1. Hyperviseur Monolithique 23
Chapitre 1 Introduction à la virtualisation A. Qu'est-ce que la virtualisation? 16 B. Historique de la virtualisation 16 C. Technologie Hyperviseur et offres du marché 17 1. Hyperviseur Monolithique 23
Acronis Backup Advanced Version 11.5 Update 6
 Acronis Backup Advanced Version 11.5 Update 6 S'APPLIQUE AUX PRODUITS SUIVANTS Advanced pour Windows Server Advanced pour Linux Server Advanced pour PC Advanced pour VMware / Hyper-V / RHEV / Citrix XenServer
Acronis Backup Advanced Version 11.5 Update 6 S'APPLIQUE AUX PRODUITS SUIVANTS Advanced pour Windows Server Advanced pour Linux Server Advanced pour PC Advanced pour VMware / Hyper-V / RHEV / Citrix XenServer
Présentation. NOUVEAU Prise en charge des derniers environnements virtuels VMware ESX 3.5, Microsoft Hyper-V et Citrix XenServer 4.
 La référence absolue en matière de restauration système complète sous Windows Présentation Symantec Backup Exec System Recovery 8.5 est une solution complète de restauration système sur disque pour les
La référence absolue en matière de restauration système complète sous Windows Présentation Symantec Backup Exec System Recovery 8.5 est une solution complète de restauration système sur disque pour les
CA ARCserve Backup pour Windows
 CA ARCserve Backup pour Windows Manuel de l'agent pour Microsoft SharePoint Server r16.5 La présente documentation, qui inclut des systèmes d'aide et du matériel distribués électroniquement (ci-après nommés
CA ARCserve Backup pour Windows Manuel de l'agent pour Microsoft SharePoint Server r16.5 La présente documentation, qui inclut des systèmes d'aide et du matériel distribués électroniquement (ci-après nommés
Retrospect 7.7 Addendum au Guide d'utilisation
 Retrospect 7.7 Addendum au Guide d'utilisation 2011 Retrospect, Inc. Certaines parties 1989-2010 EMC Corporation. Tous droits réservés. Guide d utilisation d Retrospect 7.7, première édition. L utilisation
Retrospect 7.7 Addendum au Guide d'utilisation 2011 Retrospect, Inc. Certaines parties 1989-2010 EMC Corporation. Tous droits réservés. Guide d utilisation d Retrospect 7.7, première édition. L utilisation
en version SAN ou NAS
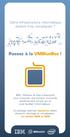 tout-en-un en version SAN ou NAS Quand avez-vous besoin de virtualisation? Les opportunités de mettre en place des solutions de virtualisation sont nombreuses, quelque soit la taille de l'entreprise. Parmi
tout-en-un en version SAN ou NAS Quand avez-vous besoin de virtualisation? Les opportunités de mettre en place des solutions de virtualisation sont nombreuses, quelque soit la taille de l'entreprise. Parmi
arcserve r16.5 Protection des données hybride
 arcserve r16.5 Protection des données hybride Que ce soit pour la protection du data center, des bureaux distants ou des ressources de postes de travail, vous avez besoin d une solution vous permettant
arcserve r16.5 Protection des données hybride Que ce soit pour la protection du data center, des bureaux distants ou des ressources de postes de travail, vous avez besoin d une solution vous permettant
Symantec Backup Exec 2012
 Better backup for all Fiche technique : Sauvegarde et reprise après incident Présentation est un produit unique et intégré qui protège les environnements physiques et virtuels, simplifie la sauvegarde
Better backup for all Fiche technique : Sauvegarde et reprise après incident Présentation est un produit unique et intégré qui protège les environnements physiques et virtuels, simplifie la sauvegarde
Backup Exec 2010 vs. BackupAssist V6
 Backup Exec 2010 vs. BackupAssist V6 Sommaire Introduction... 3 Tableau comparatif... 3 Installation et configuration... 7 Installation... 7 Configuration... 7 Fonctionnalités... 7 Sauvegarde... 7 Sauvegardes
Backup Exec 2010 vs. BackupAssist V6 Sommaire Introduction... 3 Tableau comparatif... 3 Installation et configuration... 7 Installation... 7 Configuration... 7 Fonctionnalités... 7 Sauvegarde... 7 Sauvegardes
Clouds et plates-formes multiples
 VMware dévoile plusieurs nouveautés au sein de ses solutions de cloud computing afin de simplifier et d'automatiser la gestion du Software Defined Data Center et permettre ainsi l'it-as-a-service Ces offres
VMware dévoile plusieurs nouveautés au sein de ses solutions de cloud computing afin de simplifier et d'automatiser la gestion du Software Defined Data Center et permettre ainsi l'it-as-a-service Ces offres
Acronis Backup & Recovery for Mac. Acronis Backup & Recovery et Acronis ExtremeZ-IP ARCHITECTURE DE RÉFÉRENCE
 Acronis Backup & Recovery for Mac Acronis Backup & Recovery et Acronis ExtremeZ-IP Ce document décrit les spécifications techniques et les meilleures pratiques relatives à la mise en œuvre d'une solution
Acronis Backup & Recovery for Mac Acronis Backup & Recovery et Acronis ExtremeZ-IP Ce document décrit les spécifications techniques et les meilleures pratiques relatives à la mise en œuvre d'une solution
Dynamic Computing Services solution de backup. White Paper Stefan Ruckstuhl
 Dynamic Computing Services solution de backup White Paper Stefan Ruckstuhl Résumé pour les décideurs Contenu de ce White Paper Description de solutions de backup faciles à réaliser pour des serveurs virtuels
Dynamic Computing Services solution de backup White Paper Stefan Ruckstuhl Résumé pour les décideurs Contenu de ce White Paper Description de solutions de backup faciles à réaliser pour des serveurs virtuels
Dell AppAssure DocRetriever pour SharePoint. Manuel d'utilisation 5.4.2
 Dell AppAssure DocRetriever pour SharePoint Manuel d'utilisation 5.4.2 2014 Dell Inc. TOUS DROITS RÉSERVÉS. Ce manuel contient des informations protégées par les lois sur le droit d'auteur. Le logiciel
Dell AppAssure DocRetriever pour SharePoint Manuel d'utilisation 5.4.2 2014 Dell Inc. TOUS DROITS RÉSERVÉS. Ce manuel contient des informations protégées par les lois sur le droit d'auteur. Le logiciel
PARAGON SYSTEM BACKUP 2010
 PARAGON SYSTEM BACKUP 2010 Paragon System Backup 2010 2 Manuel d'utilisation SOMMAIRE 1 Introduction...3 1.1 Comment System Backup protège mon ordinateur?...3 1.1.1 Emplacement du stockage des clichés...
PARAGON SYSTEM BACKUP 2010 Paragon System Backup 2010 2 Manuel d'utilisation SOMMAIRE 1 Introduction...3 1.1 Comment System Backup protège mon ordinateur?...3 1.1.1 Emplacement du stockage des clichés...
KASPERSKY SECURITY FOR BUSINESS
 KASPERSKY SECURITY FOR BUSINESS IDENTIFIER. CONTRÔLER. PROTÉGER. Guide de migration RENOUVELLEMENTS ET MISES À NIVEAU DES LICENCES : Guide de migration PRÉSENTATION DE LA NOUVELLE GAMME ENDPOINT SECURITY
KASPERSKY SECURITY FOR BUSINESS IDENTIFIER. CONTRÔLER. PROTÉGER. Guide de migration RENOUVELLEMENTS ET MISES À NIVEAU DES LICENCES : Guide de migration PRÉSENTATION DE LA NOUVELLE GAMME ENDPOINT SECURITY
vbladecenter S! tout-en-un en version SAN ou NAS
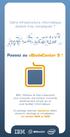 vbladecenter S! tout-en-un en version SAN ou NAS Quand avez-vous besoin de virtualisation? Les opportunités de mettre en place des solutions de virtualisation sont nombreuses, quelque soit la taille de
vbladecenter S! tout-en-un en version SAN ou NAS Quand avez-vous besoin de virtualisation? Les opportunités de mettre en place des solutions de virtualisation sont nombreuses, quelque soit la taille de
Simplifiez-vous la vie et accroissez vos revenus choisissez la simplicité
 Fiche technique Simplifiez-vous la vie et accroissez vos revenus choisissez la simplicité MAX Backup - rapides, fiables, automatiques, sécurisés et hors site, ces services de sauvegarde et de reprise d'activité
Fiche technique Simplifiez-vous la vie et accroissez vos revenus choisissez la simplicité MAX Backup - rapides, fiables, automatiques, sécurisés et hors site, ces services de sauvegarde et de reprise d'activité
Annexe 5. Kaspersky Security For SharePoint Servers. Consulting Team
 Annexe 5 Kaspersky Security For SharePoint Servers Consulting Team 2015 K A S P E R S K Y L A B Immeuble l Européen 2, rue 1 Joseph Monier 92859 Rueil Malmaison Cedex Table des matières Table des matières...
Annexe 5 Kaspersky Security For SharePoint Servers Consulting Team 2015 K A S P E R S K Y L A B Immeuble l Européen 2, rue 1 Joseph Monier 92859 Rueil Malmaison Cedex Table des matières Table des matières...
Fiche technique: Sécurité des terminaux Symantec Endpoint Protection La nouvelle technologie antivirus de Symantec
 La nouvelle technologie antivirus de Symantec Présentation Protection avancée contre les menaces. Symantec Endpoint Protection associe Symantec AntiVirus à la prévention avancée des menaces pour fournir
La nouvelle technologie antivirus de Symantec Présentation Protection avancée contre les menaces. Symantec Endpoint Protection associe Symantec AntiVirus à la prévention avancée des menaces pour fournir
Protection des données en environnement Windows
 Protection des données en environnement Windows Symantec Backup Exec 2010 Hervé Lequippe, Technical Director Regional Product Management Frederic Assuncao, Technical Specialist Protection des données en
Protection des données en environnement Windows Symantec Backup Exec 2010 Hervé Lequippe, Technical Director Regional Product Management Frederic Assuncao, Technical Specialist Protection des données en
VMware View Virtualisation des postes de travail (architecture, déploiement, bonnes pratiques...)
 Avant-propos 1. Introduction 11 2. Comment lire ce livre? 12 3. Remerciements 12 Introduction 1. Problématiques des postes de travail 13 2. Avantages de la virtualisation de postes de travail 15 2.1 Retours
Avant-propos 1. Introduction 11 2. Comment lire ce livre? 12 3. Remerciements 12 Introduction 1. Problématiques des postes de travail 13 2. Avantages de la virtualisation de postes de travail 15 2.1 Retours
Tivoli Storage Manager version 7.1.1. TSM Server
 Tivoli Storage Manager version 7.1.1 Une version majeure! La nouvelle version majeure de TSM (Tivoli Storage Manager) est disponible depuis le 13 décembre 2013, avec une première mise à jour le 12 septembre
Tivoli Storage Manager version 7.1.1 Une version majeure! La nouvelle version majeure de TSM (Tivoli Storage Manager) est disponible depuis le 13 décembre 2013, avec une première mise à jour le 12 septembre
VSPEX by Bull. Infrastructures convergées au service du Cloud Hybride
 VSPEX by Bull Infrastructures convergées au service du Cloud Hybride Objectifs de la présentation Les infrastructures convergées Retour d expérience Notre savoir-faire Les défis informatiques actuels Disponibilité
VSPEX by Bull Infrastructures convergées au service du Cloud Hybride Objectifs de la présentation Les infrastructures convergées Retour d expérience Notre savoir-faire Les défis informatiques actuels Disponibilité
7 avantages à la virtualisation des applications stratégiques de votre entreprise
 7 avantages à la virtualisation des applications stratégiques de votre entreprise Contenu de cet ebook Mise en contexte Avantage 1 : Accélération des mises à niveau grâce au clonage Avantage 2 : Réservation
7 avantages à la virtualisation des applications stratégiques de votre entreprise Contenu de cet ebook Mise en contexte Avantage 1 : Accélération des mises à niveau grâce au clonage Avantage 2 : Réservation
Guide de déploiement
 Guide de déploiement Installation du logiciel - Table des matières Présentation du déploiement du logiciel CommNet Server Windows Cluster Windows - Serveur virtuel CommNet Agent Windows Cluster Windows
Guide de déploiement Installation du logiciel - Table des matières Présentation du déploiement du logiciel CommNet Server Windows Cluster Windows - Serveur virtuel CommNet Agent Windows Cluster Windows
Description de service Service de conseil en ligne
 Présentation du service Dell a le plaisir de proposer les Services de conseil en ligne (le «Service» ou les «Services») conformément au présent document («Description de service»). Les Services de conseil
Présentation du service Dell a le plaisir de proposer les Services de conseil en ligne (le «Service» ou les «Services») conformément au présent document («Description de service»). Les Services de conseil
Acronis Backup & Recovery 11.5. Update 2. Sauvegarde des données Microsoft Exchange Server
 Acronis Backup & Recovery 11.5 Update 2 Sauvegarde des données Microsoft Exchange Server Déclaration de copyright Copyright Acronis International GmbH, 2002-2013. Tous droits réservés Acronis et Acronis
Acronis Backup & Recovery 11.5 Update 2 Sauvegarde des données Microsoft Exchange Server Déclaration de copyright Copyright Acronis International GmbH, 2002-2013. Tous droits réservés Acronis et Acronis
CA ARCserve Backup pour Windows
 CA ARCserve Backup pour Windows Manuel du service de clichés instantanés des volumes (VSS) de Microsoft r12 La présente documentation ainsi que tout programme d'aide informatique y afférant (ci-après nommés
CA ARCserve Backup pour Windows Manuel du service de clichés instantanés des volumes (VSS) de Microsoft r12 La présente documentation ainsi que tout programme d'aide informatique y afférant (ci-après nommés
Acronis Backup & Recovery 10 Server for Windows Acronis Backup & Recovery 10 Workstation. Guide de démarrage rapide
 Acronis Backup & Recovery 10 Server for Windows Acronis Backup & Recovery 10 Workstation Guide de démarrage rapide 1 À propos de ce document Ce document explique comment installer et utiliser ces versions
Acronis Backup & Recovery 10 Server for Windows Acronis Backup & Recovery 10 Workstation Guide de démarrage rapide 1 À propos de ce document Ce document explique comment installer et utiliser ces versions
EMC Data Domain Boost for Oracle Recovery Manager (RMAN)
 Livre blanc EMC Data Domain Boost for Oracle Recovery Manager (RMAN) Résumé EMC fournit aux administrateurs de base de données un contrôle total sur la sauvegarde, la restauration et la reprise après sinistre
Livre blanc EMC Data Domain Boost for Oracle Recovery Manager (RMAN) Résumé EMC fournit aux administrateurs de base de données un contrôle total sur la sauvegarde, la restauration et la reprise après sinistre
Acronis Backup & Recovery 11.5
 Acronis Backup & Recovery 11.5 Update 2 Guide de l'utilisateur S'applique aux éditions suivantes : Advanced Server Serveur pour Windows Virtual Edition Serveur pour Linux Advanced Server SBS Edition Workstation
Acronis Backup & Recovery 11.5 Update 2 Guide de l'utilisateur S'applique aux éditions suivantes : Advanced Server Serveur pour Windows Virtual Edition Serveur pour Linux Advanced Server SBS Edition Workstation
Copyright Acronis, Inc., 2010. Tous droits réservés. «Acronis», «Acronis Compute with Confidence», et le logo Acronis sont des marques déposées
 Copyright Acronis, Inc., 2010. Tous droits réservés. «Acronis», «Acronis Compute with Confidence», et le logo Acronis sont des marques déposées d'acronis, Inc. Linux est une marque déposée de Linus Torvalds.
Copyright Acronis, Inc., 2010. Tous droits réservés. «Acronis», «Acronis Compute with Confidence», et le logo Acronis sont des marques déposées d'acronis, Inc. Linux est une marque déposée de Linus Torvalds.
Exchange Server 2013 Préparation à la certification MCSE Messaging - Examen 70-341
 Chapitre 1 Introduction à Exchange A. Présentation d'exchange 16 1. Public visé 16 2. La messagerie au sein de l entreprise 16 3. L évolution des plateformes Exchange 17 B. Introduction à Exchange 2O13
Chapitre 1 Introduction à Exchange A. Présentation d'exchange 16 1. Public visé 16 2. La messagerie au sein de l entreprise 16 3. L évolution des plateformes Exchange 17 B. Introduction à Exchange 2O13
Serveur Acronis Backup & Recovery 10 pour Linux. Update 5. Guide d'installation
 Serveur Acronis Backup & Recovery 10 pour Linux Update 5 Guide d'installation Table des matières 1 Avant l'installation...3 1.1 Composants d'acronis Backup & Recovery 10... 3 1.1.1 Agent pour Linux...
Serveur Acronis Backup & Recovery 10 pour Linux Update 5 Guide d'installation Table des matières 1 Avant l'installation...3 1.1 Composants d'acronis Backup & Recovery 10... 3 1.1.1 Agent pour Linux...
Le Ro le Hyper V Troisie me Partie Haute disponibilite des machines virtuelles
 Le Ro le Hyper V Troisie me Partie Haute disponibilite des machines virtuelles Microsoft France Division DPE Table des matières Présentation... 2 Objectifs... 2 Pré requis... 2 Quelles sont les principales
Le Ro le Hyper V Troisie me Partie Haute disponibilite des machines virtuelles Microsoft France Division DPE Table des matières Présentation... 2 Objectifs... 2 Pré requis... 2 Quelles sont les principales
DES SAUVEGARDES ET DES RESTAURATIONS DE DONNEES SANS CONTRAINTES DE LIEU NI DE TEMPS
 POURQUOI CHOISIR ACRONIS BACKUP TO CLOUD? Les volumes de données que votre entreprise doit gérer et les coûts correspondants de sauvegarde et de maintenance augmentent de manière exponentielle. La virtualisation,
POURQUOI CHOISIR ACRONIS BACKUP TO CLOUD? Les volumes de données que votre entreprise doit gérer et les coûts correspondants de sauvegarde et de maintenance augmentent de manière exponentielle. La virtualisation,
Arkeia Network Backup Suite : Version 9
 9 Arkeia Network Backup est une solution de sauvegarde rapide, facile à utiliser et conçue pour la protection des données des entreprises de taille moyenne. Elle protège aussi bien les environnements virtualisés
9 Arkeia Network Backup est une solution de sauvegarde rapide, facile à utiliser et conçue pour la protection des données des entreprises de taille moyenne. Elle protège aussi bien les environnements virtualisés
Veeam Backup & Replication v6
 Veeam Backup & Replication v6 Encore plus de bonnes raisons de choisir Veeam Release contents subject to change prior to general availability (GA) Nouveautés de la v6 Scalabilité Entreprise Réplication
Veeam Backup & Replication v6 Encore plus de bonnes raisons de choisir Veeam Release contents subject to change prior to general availability (GA) Nouveautés de la v6 Scalabilité Entreprise Réplication
Station de gestion Dell OpenManage Guide d'installation de la version 7.1
 Station de gestion Dell OpenManage Guide d'installation de la version 7.1 Remarques, précautions et avertissements REMARQUE: Une REMARQUE indique des informations importantes qui peuvent vous aider à mieux
Station de gestion Dell OpenManage Guide d'installation de la version 7.1 Remarques, précautions et avertissements REMARQUE: Une REMARQUE indique des informations importantes qui peuvent vous aider à mieux
Hyper V. Installation et configuration d une machine virtuelle. Joryck LEYES
 Le rôle Hyper-V fournit une infrastructure logicielle et des outils de gestion de base qui vous permettent de créer et de gérer un environnement informatique de serveur virtualisé. Hyper V Installation
Le rôle Hyper-V fournit une infrastructure logicielle et des outils de gestion de base qui vous permettent de créer et de gérer un environnement informatique de serveur virtualisé. Hyper V Installation
Dell NetVault Backup 10.0.1. Guide de l'administrateur
 Dell NetVault Backup 10.0.1 2014 Dell Inc. TOUS DROITS RÉSERVÉS. Ce guide contient des informations exclusives protégées par copyright. Le logiciel décrit dans ce guide est fourni sous licence logicielle
Dell NetVault Backup 10.0.1 2014 Dell Inc. TOUS DROITS RÉSERVÉS. Ce guide contient des informations exclusives protégées par copyright. Le logiciel décrit dans ce guide est fourni sous licence logicielle
Symantec Backup Exec Remote Media Agent for Linux Servers
 Annexe I Symantec Backup Exec Remote Media Agent for Linux Servers Cette annexe traite des sujets suivants : A propos de Remote Media Agent Comment fonctionne Remote Media Agent Conditions requises pour
Annexe I Symantec Backup Exec Remote Media Agent for Linux Servers Cette annexe traite des sujets suivants : A propos de Remote Media Agent Comment fonctionne Remote Media Agent Conditions requises pour
WINDOWS SERVER 2003-R2
 WINDOWS SERVER 2003-R2 Nous allons aborder la création d'un serveur de partage de fichiers sous "VMWARE" et "Windows Server 2003-R2". Objectifs : Solution de sauvegarde de fichiers pour la société "STE
WINDOWS SERVER 2003-R2 Nous allons aborder la création d'un serveur de partage de fichiers sous "VMWARE" et "Windows Server 2003-R2". Objectifs : Solution de sauvegarde de fichiers pour la société "STE
MIGRATION ANNEXE SAINT YVES. 1 : L existant. Pourquoi cette migration Schéma et adressage IP. 2 : Le projet. Schéma et adressage IP.
 MIGRATION ANNEXE SAINT YVES 1 : L existant 2 : Le projet Pourquoi cette migration Schéma et adressage IP Schéma et adressage IP 3: Mise en œuvre A- Esxi What that? a. Wmware Converter + vsphere B- Serveur
MIGRATION ANNEXE SAINT YVES 1 : L existant 2 : Le projet Pourquoi cette migration Schéma et adressage IP Schéma et adressage IP 3: Mise en œuvre A- Esxi What that? a. Wmware Converter + vsphere B- Serveur
1.1. Stockage HP StoreVirtual 4000
 4730 4530 4630 1.1. Stockage 4000 La solution fournit un pool virtualisé ressources capables fournir s fonctionnalités SAN d'entreprise, afin d'améliorer les environnements virtuels, simplifier la gestion
4730 4530 4630 1.1. Stockage 4000 La solution fournit un pool virtualisé ressources capables fournir s fonctionnalités SAN d'entreprise, afin d'améliorer les environnements virtuels, simplifier la gestion
