SYSTÈMES NUMÉRIQUES MULTIFONCTIONS. Guide de démarrage rapide
|
|
|
- Léon Grondin
- il y a 8 ans
- Total affichages :
Transcription
1 SYSTÈMES NUMÉRIQUES MULTIFONCTIONS Guide de démarrage rapide
2 2012 TOSHIBA TEC CORPORATION Tous droits réservés Conformément aux lois relatives aux droits d'auteur, le présent manuel ne peut être reproduit sous quelque forme que ce soit sans l'accord écrit préalable de TTEC.
3 PRÉFACE Tout a été mis en œuvre pour que les informations contenues dans ce document soient complètes, précises et à jour. Le fabricant décline toute responsabilité quant aux conséquences d'erreurs échappant à son contrôle. Le fabricant ne peut en outre garantir que les changements éventuellement apportés aux logiciels et matériels mentionnés dans ce manuel par leurs fabricants respectifs n'affectent pas la validité de ces informations. Les références faites dans ce document à des logiciels d'autre provenance ne constituent pas un accord de la part du fabricant. Toutes les mesures ont été prises pour que ce document vous apporte une aide précieuse, toutefois nous ne pouvons garantir qu'il traite dans son intégralité toutes les informations contenus. Tous droits réservés par Toshiba tec corporation. Aucune partie du présent document ne peut être reproduite sous quelque forme que ce soit ou par quelque moyen que ce soit sans l'accord écrit préalable de Toshiba tec corporation TOSHIBA TEC CORPORATION, Tous droits réservés Energy Star est une marque commerciale de l'agence de protection de l'environnement des États-Unis. Microsoft, Windows, Windows Server, Windows Vista et Internet Explorer sont des marques déposées de Microsoft Corporation. Apple, Macintosh, Mac et Mac OS sont des marques déposées d'apple Inc. D'autres noms de produits et noms de fabriques sont des marques déposées ou marques déposées de leur propriétaire. Ce produit est conforme aux exigences des directives du conseil 2004/108/CE (CEM) et 2006/95/CE (LVD) et 1999/5/ CE (R&TTE), modifiées dans les cadres applicables et conformément aux lois des états membres en rapport avec la compatibilité électromagnétique des terminaux basse tension de radio et de télécommunication. Les câbles suivants ont été utilisés pour évaluer ce produit afin de répondre à la directive CEM 2004/108/EC et des configurations différentes pourraient affecter cette conformité. TYPE DE CÂBLE LONGUEUR (MÈTRES) ÂME BLINDAGE Alimentation 1,8 8 8 USB 5,0 8 4 LAN 15,0 8 8 Téléphone 3,0 8 8 Environnement de travail Conformément à la CEM (Compatibilité électromagnétique), l'utilisation de ce produit est limitée à l'environnement suivant : Environnement médical : ce produit n'est pas homologué comme un produit médical conforme à la directive sur les produits médicaux 93/42/CEE. Aucune conséquence résultant de l'utilisation de ce produit dans des environnements de travail restreints ne relève de la responsabilité de TOSHIBA TEC. Les conséquences de l'utilisation de ce produit dans des environnements de travail restreints peuvent être des interférences électromagnétiques avec d'autres appareils ou machines situés à proximité. Ceci peut provoquer un dysfonctionnement, tel que la perte de données / des erreurs de données liées à ce produit ou aux autres appareils / machines provoquant des interférences électromagnétiques. En outre, pour des raisons de sécurité, l'utilisation de ce produit dans des environnements où l'atmosphère est explosive est interdite
4 PREMIERS SOINS D'URGENCE Faites attention avec la poudre de toner : En cas d'ingestion, administrer de petites quantités d'eau fraîche et faire appel à un médecin. NE PAS tenter de faire vomir le patient. En cas d'inhalation, emmener le patient au grand air. Consultez un médecin. En cas de contact avec les yeux, rincer abondamment les yeux à l'eau froide pendant au moins 15 minutes, en maintenant les paupières ouvertes avec les doigts. Consultez un médecin. Les projections sur les vêtements ou la peau nue doivent être nettoyées à l'eau froide et au savon afin de réduire le risque de tache. IMPORTATEUR VERS L'UE/REPRÉSENTANT AGRÉÉ TOSHIBA TEC GERMANY IMAGING SYSTEMS GmbH CARL-SCHURZ-STRASSE NEUSS - GERMANY TEL +49 (0) FAX +49 (0) Pour toute question d'ordre général, sur les ventes et sur le support, contactez votre distributeur local. INFORMATIONS RELATIVES À L'ENVIRONNEMENT Programme ENERGY STAR En tant que membre du programme ENERGY STAR, Toshiba Tec Corporation appose le logo ENERGY STAR sur tous ses produits conformes à ce programme. Le programme ENERGY STAR vise à promouvoir le développement et l'utilisation des technologies d'éconergie au sein des équipements de bureau afin de limiter les risques écologiques, notamment le réchauffement climatique. Les fabricants participant à ce programme peuvent apposer le logo ENERGY STAR sur leurs produits si ces derniers satisfont aux normes d'éconergie du programme. Ces normes et logo sont largement utilisés au sein de l'agence americaine de protection de l'environnement (EPA, Environmental Protection Agency) et des pays participants. Certains produits, pays de vente et régions mentionnés peuvent être exclus du programme. La présence du logo sur le produit atteste de la conformité de ce dernier aux normes du programme ENERGY STAR. Pour toute question, contactez votre distributeur
5 Etats-Unis et Canada Informations réglementaires Toshiba s'engage en faveur de l'environnement en soutenant le programme Call2Recycle de recyclage des piles rechargeables de la RBRC (Rechargeable Battery Recycling Corporation). Pour plus d'informations sur cet organisme et les lieux de collecte des produits usagés, reportez-vous au site Web ou composez le Note aux utilisateurs de l'état de Californie concernant les piles bouton CR: ces éléments contiennent du perchlorate et peuvent par conséquent être soumis à une réglementation particulière. Pour plus d'informations, reportez-vous au site Web perchlorate/ - 5 -
6 Pour l'u.e. uniquement Conformité CE Ce produit porte le marquage CE, conformément aux dispositions prévues par les directives européennes applicables, notamment la directive basse tension 2006/95/CE, la directive compatibilité électromagnétique (CEM) 2004/108/CE pour ce produit et les accessoires électriques, et la directive concernant les équipements hertziens et les équipements terminaux de télécommunications 1999/5/CE pour les accessoires de télécommunication. Le marquage CE relève de la responsabilité de TOSHIBA TEC GERMANY IMAGING SYSTEMS GmbH, Carl-Schurz-Str. 7, Neuss, Allemagne (téléphone : +49-(0) ). Pour obtenir une copie de la déclaration de conformité CE, veuillez contacter votre revendeur ou TOSHIBA TEC. Note aux utilisateurs des états membres de l'union Européenne : Ce produit porte le marquage imposé par la directive européenne 2002/96/CE relative aux déchets d'équipements électriques et électroniques (DEEE). Ce symbole indique que ce produit ne doit pas être jeté avec les ordures ménagères non triées et doit faire l'objet d'une collecte sélective. L'élimination correcte de ce produit contribue à prévenir les éventuelles répercussions négatives sur l'environnement et la santé pouvant survenir à la suite d'un traitement inapproprié. Pour plus d'informations sur la reprise et le recyclage de ce produit, contactez votre revendeur agréé. Note aux utilisateurs des états membres de l'union Européenne : Elimination des batteries et/ou des accumulateurs (basée sur la directive de l'ue 2006/66/CE, directive sur les batteries et les accumulateurs et sur leur élimination) L'élimination correcte des batteries et/ou des accumulateurs contribue à prévenir les éventuelles répercussions négatives sur l'environnement et la santé pouvant survenir à la suite d'un traitement inapproprié. Pour plus d'informations sur la reprise et le recyclage des batteries et/ou des accumulateurs, contactez votre revendeur agréé. Turkey RoHS Compliance EEE Yönetmeliğine Uygundur
7 Pour votre sécurité Lisez le guide de démarrage rapide (le présent guide) et la mode d'emploi (de base) pour votre sécurité avant de commencer à utiliser le produit. Avertissements concernant la sécurité AVERTISSEMENT ATTENTION Indique un risque qui, si vous ne suivez pas les instructions indiquées, pourrait provoquer des blessures graves ou la mort. Indique un risque qui, si vous ne suivez pas les instructions indiquées, pourrait provoquer des blessures. Précautions générales Ne touchez pas l'interrupteur de sécurité de la machine. Cela pourrait provoquer une secousse électrique en cas de haute tension. En outre, les rouages peuvent être en mouvement, ce qui peut provoquer des blessures. Retirez la fiche d'alimentation de la prise et contactez un centre d'assistance à la clientèle si un liquide tel que de l'eau entre en contact avec les parties internes de la machine. Sinon, cela pourrait provoquer un incendie. Débranchez le cordon d'alimentation et contactez un centre d'assistance à la clientèle si la machine est tombée ou si le couvercle est endommagé. Sinon, cela pourrait provoquer une secousse électrique et/ou un incendie entraînant des blessures. Ne pas insérer de matériaux dans les orifices d'aération. Cela pourrait provoquer une secousse électrique et/ou un incendie entraînant des blessures. Ne jetez pas les cartouches de toner et de tambour au feu. Cela pourrait provoquer une explosion de poussière et provoquer des brûlures. AVERTISSEMENT N'utilisez pas d'aérosols inflammables à proximité de la machine. Cela pourrait provoquer un incendie dû à la chaleur au sein de la machine. Retirez la fiche d'alimentation de la prise et retirez les corps étrangers tels que des trombones quand ils tombent dans la machine. Sinon, cela pourrait provoquer une secousse électrique et/ou un incendie entraînant des blessures. Débranchez régulièrement le cordon d'alimentation pour nettoyer les broches et la section racine entre les broches. Si le cordon d'alimentation reste inséré pendant une longue période, la section à la racine devient poussiéreuse, et peut provoquer un courtcircuit de la prise, ce qui peut provoquer un incendie. Ne placez pas de conteneurs avec des liquides tels que de l'eau sur la machine. Cela pourrait provoquer une secousse électrique et/ou un incendie entraînant des blessures. N'utilisez pas de cordon d'alimentation, de câble ou de fil de mise à la terre autres que ceux indiqués dans le mode d'emploi. Cela peut causer un incendie. Si le boîtier de la machine devient extrêmement chaud ou si la machine émet de la fumée, une odeur inhabituelle ou des bruits anormaux, il y a risque d'incendie. Mettez l'imprimante hors tension, débranchez le connecteur d'alimentation et contactez votre distributeur. N'utilisez pas et ne démontez pas la machine autrement que conformément aux instruction du mode d'emploi. Cela pourrait provoquer une secousse électrique et/ou un incendie entraînant des blessures. Ne pas nettoyer du toner renversé avec un aspirateur. Cela pourrait provoquer un incendie dû à des étincelles au niveau des contacts électriques. Le toner répandu sur le sol doit être essuyé avec un chiffon humide. Ne touchez pas l'unité de fusion et d'autres parties lors de l'ouverture du couvercle de la machine. Cela peut causer des brûlures. Le fonctionnement à l'aide d'un onduleur (alimentation sans coupure) ou d'un inverseur n'est pas garanti. N'utilisez pas de système d'alimentation sans coupure ni d'inverseur. Cela peut causer un incendie
8 ATTENTION Ne pas s'approcher de la zone de sortie du papier lorsque l'appareil est allumé, lors de l'impression. Cela peut causer des blessures personnelles. Ne touchez pas l'écran à cristaux liquide s'il est abîmé. Si du liquide (cristal liquide) ayant fui de l'écran à cristaux liquides entre en contact avec vos yeux ou votre bouche, rincez à grande eau. Consultez un médecin, si nécessaire. Avis de dégagement de responsabilité L'avis suivant definit les exclusions et limitations de responsabilité de TOSHIBA TEC CORPORATION (y compris ses salariés, agents et sous-traitants) vis-a-vis de tout acheteur ou utilisateur ('Utilisateur') des systèmes e-studio222cs/223cs/263cs, the e-studio222cp/262cp, ou e-studio332p/382p, accessoires, options et logiciels inclus ('Produit'). 1. Les exclusions et limitations de responsabilité mentionnées dans cet avis s'appliqueront jusqu'aux limites extrêmes permises par la loi. Afin d'éviter toute confusion, rien dans cet avis ne doit être interprété comme ayant pour but d'exclure ou de limiter la responsabilité de TOSHIBA TEC CORPORATION en cas de mort ou de blessure causée par la négligence de TOSHIBA TEC CORPORATION ou par une représentation frauduleuse de TOSHIBA TEC CORPORATION. 2. Toutes les garanties, conditions ou autres termes applicables sont exclus, dans la mesure permise par la loi, et aucune garantie tacite de ce type n'est accordée ni ne s'applique aux Produits. 3. TOSHIBA TEC CORPORATION ne sera pas tenu responsable des coûts, pertes, dépenses, sinistres ou dégâts, quells qu'ils soient, survenant pour l'une des raisons suivantes : (a) utilisation ou manipulation du Produit autre que celle conforme aux manuels, incluant sans limitations, le manuel utilisateur, le guide utilisateur et/ou une manipulation ou un usage incorrect ou imprudent du Produit ; (b) toute cause empêchant le Produit de fonctionner correctement survenant à la suite de, ou attribuable à des faits, des omissions, des événements ou des accidents hors du contrôle raisonnable de TOSHIBA TEC CORPORATION incluant, sans limitation aucune, catastrophes naturelles, guerres, émeutes, troubles civils, dommages effectués délibérément ou avec intention malveillante, incendies, inondations, tempêtes, cataclysme, tremblements de terre, tensions hors normes ou autres désastres ; (c) adjonctions, modifications, démontages, transports ou réparations effectués par toute personne autre que des techniciens d'entretien agréés par TOSHIBA TEC CORPORATION ; ou (d) utilisation de papiers, fournitures ou pièces détachées autres que ceux recommandés par TOSHIBA TEC CORPORATION. 4. Subordonné au paragraphe 1, TOSHIBA TEC CORPORATION ne sera pas tenu responsable auprès du Client pour les points suivants : (a) la baisse de ses profits, de ses ventes, de son chiffre d'affaires, de sa notoriété, de sa production, de ses économies prévues, de ses opportunités d'affaires, du nombre de ses clients, la perte de données et de logiciels et de leur usage, et toute perte liée aux termes d'un contrat ou de son application ; ou (b) tout dommage ou perte spécifique, fortuit, consécutif ou indirect, coûts, dépenses, pertes financières ou réclamations de compensation consécutive ; quels qu'ils soient et de quelque manière qu'ils soient causés et qui résultent ou émanent d'une relation avec le Produit ou avec l'usage et la manipulation du Produit même si TOSHIBA TEC CORPORATION est avertie de la possibilité de tels dommages. TOSHIBA TEC CORPORATION ne sera pas tenu responsable des pertes, dépenses, coûts, sinistres ou dégâts causés par toute incapacité d'utiliser (y compris, mais sans ce cela ne constitue une limitation, des erreurs, dysfonctionnements, blocages, infections par des virus ou autres problèmes) qui émanent de l'usage du Produit avec des matériels, produits ou logiciels que TOSHIBA TEC CORPORATION n'a pas directement ou indirectement fournis
9 Table des matières PRÉFACE...3 PREMIERS SOINS D'URGENCE...4 IMPORTATEUR VERS L'UE/REPRÉSENTANT AGRÉÉ...4 INFORMATIONS RELATIVES À L'ENVIRONNEMENT...4 Programme ENERGY STAR...4 Pour votre sécurité...7 Avis de non responsabilité...8 À propos de ce guide Configuration de la machine Nom des pièces Machine Panneau de commande Installer votre machine Exigences d'installation Environnement d'installation...18 Espace d'installation...18 Déballage est installation de la machine Options disponibles Mettre la machine sous et hors tension Conditions d'alimentation...22 Mettre la machine sous tension Mettre la machine hors tension Chargement du papier Étape 1 Chargement du papier dans le bac Étape 2 Configuration des paramètres pour le bac Configuration d'impression Procédure d'impression Copier Démarrer un travail de copie
10 Table des matières 3 Télécopie (pour e-studio403s uniquement) Configuration initiale de la télécopie Étape 1 Configuration du code du pays Étape 2 Connexion d'une ligne téléphonique Connexion à une ligne publique (Connexion pour télécopie uniquement) Connexion à une ligne publique (Connexion pour télécopie et téléphone uniquement) Connexion à un environnement ADSL Connexion à un téléphone IP Connexion à un décodeur ou téléviseur numérique...34 Connexion PBX, téléphone personnel ou téléphone professionnel...34 Connexion en tant que téléphone interne...35 Étape 3 Configuration des paramètres de base Étape 3-1 Réglages pour chaque type de numérotation...35 Étape 3-2 Configuration de la date/l'heure...36 Étape 3-3 Spécifications des informations de l'expéditeur...38 Étape 3-4 Connexion PBX...39 Étape 3-5 Configuration pour Super G Étape 3-6 Spécification du mode de réception...41 Télécopie Procédure de télécopie Réception d'une télécopie Comportement en réception...45 Impression des télécopies reçues Envoi de télécopies depuis un ordinateur (pour Windows) Installation d'un pilote de télécopieur Procédure d'envoi d'une télécopie depuis un ordinateur
11 Table des matières 4 Numérisation Numérisation vers courrier électronique Configuration initiale pour numérisation vers un courrier électronique Étape 1 Configuration des paramètres réseau sur votre machine...56 Étape 2 Configuration des paramètres de messagerie électronique sur votre machine Procédure de numérisation vers un courrier électronique Numérisation vers un ordinateur en réseau Configuration initiale pour la numérisation vers un ordinateur en réseau Étape 1 Configuration des paramètres réseau sur votre machine...65 Étape 2 Configuration de l'ordinateur et de la machine pour la numérisation vers un ordinateur en réseau...69 Procédure de numérisation vers un ordinateur en réseau Numérisation vers un ordinateur local Configuration initiale pour la numérisation vers un ordinateur local Pour Windows...83 Pour Mac OS X...95 Procédure de numérisation vers un ordinateur local Impression Impression depuis un ordinateur Installation d'un pilote d'imprimante Pour Windows Pour Mac OS X Démarrez le travail d'impression Pour le pilote d'imprimante PCL/PCL XPS Windows Pour le pilote d'imprimante PS Windows Pour le pilote d'imprimante PS Mac OS X Pour le pilote d'imprimante PCL Mac OS X Index
12 À propos de ce guide Termes du présent document Les termes suivants sont utilisés dans ce guide : Indique des informations importantes relatives aux opérations. Veillez à en prendre connaissance. Indique des informations complémentaires relatives aux opérations. Il vous est conseillé d'en prendre connaissance. Référence Précise où regarder lorsque vous souhaitez obtenir plus d'informations détaillées ou correspondantes. AVERTISSEMENT Indique un risque qui, si vous ne suivez pas les instructions indiquées, pourrait provoquer des blessures graves ou la mort. ATTENTION Indique un risque qui, si vous ne suivez pas les instructions indiquées, pourrait provoquer des blessures. Symboles dans ce document Les symboles suivants sont utilisés dans ce manuel : Symboles Description [ ] Indique les noms des menus sur l'écran. Indique les noms des menus, fenêtres et boîtes de dialogues sur l'ordinateur. Indique le nom des pièces de la machine ou des pièces fournies. Indique des messages et du texte saisi à l'écran. Indique les noms des fichiers dans l'ordinateur. Indique les titres de références. Touche < > Indique une touche matérielle sur la panneau de commande ou une touche sur le clavier de l'ordinateur. > Indique comment atteindre le menu que vous souhaitez depuis le menu de la machine ou de l'ordinateur. Indique comment accéder à la section où se trouvent les informations correspondantes
13 Notation utilisée dans le présent guide Les notations suivantes peuvent être utilisées dans le présent manuel. PostScript3 Emulation PSE, POSTSCRIPT3, ÉMULATION POSTSCRIPT3 Système d'exploitation Microsoft Windows 7 édition 64 bits Windows 7 (version 64 bits) * Système d'exploitation Microsoft Windows Vista édition 64 bits Windows Vista (version 64 bits) * Système d'exploitation Microsoft Windows Server 2008 R2 édition 64 bits Windows Server 2008 * Système d'exploitation Microsoft Windows Server 2008 édition 64 bits Windows Server 2008 (version 64 bits) * Système d'exploitation Microsoft Windows XP édition x64 Windows XP (verison x64) * Système d'exploitation Microsoft Windows Server 2003 édition x64 Windows Server 2003 (version x64) * Système d'exploitation Microsoft Windows 7 Windows 7 * Système d'exploitation Microsoft Windows Vista Windows Vista * Système d'exploitation Microsoft Windows Server 2008 Windows Server 2008 * Système d'exploitation Microsoft Windows XP Windows XP * Système d'exploitation Microsoft Windows Server 2003 Windows Server 2003 * Nom générique de Windows 7, Windows Vista, Windows Server 2008, Windows XP et Windows Server 2003 Windows Web Services on Devices WSD * S'il n'y a pas de description particulière, la version 64 bits est incluse dans Windows 7, Windows Vista, Windows Server 2008, Windows XP et Windows Server (La version 64 bits et Windows Server 2008 R2 sont incluses dans Windows Server 2008.) S'il n'y a aucune description spéciale, Windows 7 est utilisé comme Windows, Mac OS X 10.7 est utilisé comme Mac OS X et e-studio403s est utilisé comme machine pour les exemples dans ce document. Selon votre SE ou modèle, la description dans ce document peut être différente
14 1 1 Configuration de la machine Configuration de la machine Ce chapitre décrit la configuration initiale pour utiliser la machine, y compris le nom des composants de la machine, le déballage et l'installation, l'allumage et l'extinction de la machine ainsi que le chargement de papier dans le bac 1. Nom des pièces Cette section indique le nom des composants de la machine et du panneau de commande. Machine Les points suivants indiquent le nom des composants de la machine N Nom 13 Vitre à document N Nom 1 Couvercle supérieur 2 Commutateur d'alimentation 3 Bac 1 4 Chargeur manuel (pour e-studio332s uniquement) Bac multi-usage (MP) (pour e-studio403s uniquement) 5 Bouton d'ouverture du couvercle supérieur 6 Panneau de commande 7 Couvercle du chargeur automatique de document (ADF) 8 Bac à document 9 Scanneur 10 Couvercle de la vitre à document 11 Évents 12 Port USB N Nom 14 Unité de fusion 15 Cartouche de toner de démarrage 16 Tambour photoconducteur 17 Tête DEL
15 Nom des pièces N Nom 21 LINE TEL Récepteur de papier face vers le haut 19 Prise secteur 20 Évents 21 Connexion LIGNE (pour e-studio403s uniquement) 22 Connexion TÉL. (pour e-studio403s uniquement) 22 Configuration de la machine N Nom 23 Connexion d'interface réseau 24 Connexion d'interface USB 25 Emplacement pour kit de carte mémoire SD (pour e-studio403s uniquement)
16 Nom des pièces 1 Panneau de commande Les points suivants indiquent le nom des composants du panneau de commande. Configuration de la machine Référence Pour le détail des fonctions de chaque composant, reportez-vous au mode d'emploi (base) > «1. Configuration» > «Panneau de commande» N Nom 1 Écran 2 Touches des fonction principales Touche <COPY (COPIE)> Touche <SCAN (NUMÉRISATION)> Touche <PRINT (IMPRIMER)> Touche <FAX/HOOK (TÉLÉCOPIE/DÉCROCHAGE)> (pour e-studio403s) 3 Touche <START (MONO) (DÉMARRER (MONO))> 4 Touche <START (COLOR) (DÉMARRER (COULEUR))> 5 Touche <STOP (STOP)> 6 Touche <STATUS (ÉTAT)> 7 Touche <SETTING (PARAMÈTRE)> 8 Touche <REDIAL/?HELP (RAPPEL/?AIDE)> (pour e-studio403s) Touche <?HELP (?AIDE)> (pour e-studio332s) 9 Touche <RESET/LOG OUT (RÉINITIALISER/SEDÉCONNECTER)> 10 Clavier à dix touches 11 Touche <UP (HAUT)> 12 Touche <DOWN (BAS)> 13 Touche <LEFT (GAUCHE)> 14 Touche <RIGHT (DROITE)> 15 Touche <OK (OK)> 16 Touche <BACK (RETOUR)> 17 Touche <CLEAR (EFFACER)> 18 Touche <POWER SAVE (ÉCONOMIE D'ÉNERGIE)> 19 Témoin <DATA IN MEMORY (DONNÉES EN MÉMOIRE)> (pour e-studio403s) 20 Clavier à une touche
17 Nom des pièces N Nom 21 Touche <JOB MACRO (MACRO DETÂCHE)> (pour e-studio403s) 22 Clavier Qwerty (pour e-studio403s) 1 Configuration de la machine
18 Installer votre machine 1 Installer votre machine Cette section explique comment déballer et installer la machine. Configuration de la machine Exigences d'installation Cette section décrit l'environnement et l'espace requis pour l'installation de la machine. Environnement d'installation Votre machine doit être installée dans l'environnement suivant : Température : 10 ~ 32 C Humidité : 20 % ~ 80 % RH (humidité relative) Température maximale à thermomètre mouillé : 25 C Soyez vigilant quant à la condensation. Elle pourrait provoquer un dysfonctionnement. Si vous installez votre machine dans un endroit où l'humidité relative de l'air ambiant est inférieure à 30 % RH, utilisez un humidificateur ou un tapis antistatique. ATTENTION Ne pas placer directement sur un tapis ou de la moquette avec de longues mèches. Ne pas installer dans une pièce fermée avec une mauvaise ventilation et circulation d'air. Si vous utilisez la machine dans une petite pièce pendant une longue période, veillez à bien aérer la pièce. Installer à l'écart de champs magnétiques puissants et sources de bruit. Installer à l'écart de moniteurs ou téléviseurs. Lors du déplacement de la machine, maintenezla par les deux côtés et déplacez-la en inclinant légèrement l'arrière vers le bas. Espace d'installation Installez votre machine sur une surface plane suffisamment large pour l'accueillir. Laissez suffisamment d'espace autour de votre machine en fonction des images ci-dessous. AVERTISSEMENT Ne pas installer dans des endroits chauds ou à proximité d'un feu. Ne pas installer dans des endroits où des réactions chimiques ont lieu (laboratoire, etc.). Ne pas installer à proximité de solutions inflammables, telles que de l'alcool ou des diluants. Ne la placez pas dans des endroits à portée d'enfants en bas âge. Ne pas installer dans des endroits instables (support bancal, emplacement incliné, etc.). Ne pas installer dans des endroits soumis à une humidité élevée ou à de fortes concentrations de poussière et où elle serait exposée à la lumière directe du soleil. Ne pas installer dans un environnement à l'air saumâtre et sujet à la présence de gaz corrosifs. Ne pas installer à un endroit sujet aux vibrations. Ne pas installer dans un endroit ou les orifices de ventilation de la machine sont bloqués. Vue du dessus (83cm) 50cm Vue latérale (96cm) 20cm 20cm (193cm) 50cm 100cm
19 Version0.00 6LA Copyright(C)2012 TOSHIBA TEC CORPORATION All Rights Reserved. Installer votre machine Déballage est installation de la machine 1 Cette section explique comment déballer et installer la machine. Le tambour d'image est très délicat. Manipulez-le avec précaution. N'exposez pas le tambour à la lumière directe du soleil ou à des sources de lumière intérieures très intenses (supérieures à lux environ). Même dans des conditions d'éclairage intérieur normales, ne le laissez pas exposé plus de 5 minutes. Les matériaux et les garnitures d'emballage sont nécessaires lorsque vous transportez la machine. Ne les jetez pas. 3 Retirez les bandes de protections (2) sur le haut et les côtés de la machine pour retirer les matériaux de protection (3). 2 Configuration de la machine 1 Retirez votre machine du carton et retirez les matériaux de protection ainsi que le sac plastique de la machine. Les accessoires (un cordon secteur, un câble téléphonique et le «Software DVD-ROM») sont emballés dans les matériaux de protection (1). 3 Le câble téléphonique n'est pas fourni dans certains pays. 2 4 Retirez les bandes de protection (4) et ouvrez le bac MP Soulevez votre machine et placez-la à l'endroit où elle doit être installée. N'ouvrez pas le scanneur tant que vous n'avez pas réalisé l'étape 9. 5 Retirez la bande de protection (5) et rabattez le papier. 5 6 Fermez le bac MP
20 Installer votre machine 1 7 Ouvrez le couvercle de la vitre à document. 11 Appuyez sur le bouton du couvercle supérieur (7) et ouvrez le couvercle supérieur. Configuration de la machine 8 Retirez les bandes de protection (6). Ouvrez l'adf et retirez les bandes de protection Soulevez le tambour photoconducteur de la machine. 9 Fermez le couvercle de la vitre à documents. Vous pouvez maintenant ouvrir ou fermer le scanneur. 10 Ouvrez l'unité du scanneur. Ne pas exposer le tambour photoconducteur à la lumière plus de 5 minutes. Ne pas toucher la surface verte brillante en bas du tambour photoconducteur. 13 Retirez le déshydratant avant l'installation
21 Installer votre machine 14 Remettez en place le tambour photoconducteur dans la machine : abaissez-le à son emplacement dans l'imprimante en insérant les chevilles (8) à chaque extrémité dans leur fente sur les côtés de la cavité de l'imprimante (9) Options disponibles L'option suivante est disponible sur votre machine : Second bac (bac 2) Référence Pour plus d'information sur la méthode d'installation de l'option, voir le mode d'emploi (de base) > «1. Configuration»> «Options d'installation». 1 Configuration de la machine 9 15 Tournez le levier dans la direction indiquée ci-dessous. La flèche sur le levier devrait être alignée avec la flèche sur le tambour photoconducteur. Si la cartouche de toner n'est pas entièrement fixée, une baisse de la qualité d'impression peut se produire. 16 Fermez le couvercle supérieur. 17 Fermez le scanneur. Référence Veuillez vous reporter à «Chargement du papier» P.24 pour plus d'informations sur la méthode de chargement du papier dans la machine
22 Installer votre machine 1 Configuration de la machine Mettre la machine sous et hors tension Cette section explique comment mettre la machine sous et hors tension. Conditions d'alimentation L'alimentation doit respecter les conditions suivantes : Courant : V CA (plage V CA) V CA (plage V CA) Fréquence : 50/60 Hz ± 2% Si l'alimentation n'est pas stable, utilisez un régulateur de tension. La consommation maximale de la machine est de 950 W. Vérifiez que l'alimentation est suffisante pour faire fonctionner la machine. Le fonctionnement n'est pas garanti dans le cas de l'utilisation d'un système d'alimentation sans coupure (UPS) ou d'un inverseur. N'utilisez pas de système d'alimentation sans coupure (UPS) ni d'inverseur. AVERTISSEMENT Il y a un risque d'électrocution et/ou d'incendie. Veillez à couper l'alimentation lorsque vous branchez ou débranchez le cordon d'alimentation et le fil de mise à la terre. Veillez à connecter le fil de mise à la terre sur une borne dédiée. Si vous ne pouvez pas mettre l'imprimante à la terre, contactez la boutique où vous avez acheté la machine. Ne branchez jamais le fil de mise à la terre sur une canalisation d'eau, de gaz, la terre d'une ligne téléphonique, un paratonnerre ou autre. Veillez à brancher le fil de mise à la terre avant de connecter le cordon secteur sur la prise d'alimentation. En outre, lorsque vous débranchez le fil de mise à la terre, assurezvous de débrancher en premier lieu le cordon d'alimentation de la prise secteur. Veillez à brancher et à débrancher le cordon secteur en le tenant par la fiche d'alimentation. Introduisez à fond la fiche d'alimentation dans la prise d'alimentation. Ne branchez pas et de ne débranchez pas la fiche d'alimentation avec les mains mouillées. Installez un cordon d'alimentation là où il ne sera pas piétiné et ne placez rien dessus. Ne regroupez pas les cordons en un faisceau. N'utilisez pas le cordon d'alimentation s'il est abîmé. N'utilisez pas de prises multiples. Ne branchez pas la machine avec d'autres appareils électriques sur la même prise secteur. Si elle est branchée avec un appareil tel qu'un climatiseur, un photocopieur ou une déchiqueteuse, etc., des parasites peuvent interférer avec le fonctionnement de la machine. S'il est inévitable de procéder à un branchement sur la même prise secteur, veuillez utiliser un filtre ou un transformateur antiparasites disponible dans le commerce. Utilisez le cordon d'alimentation fourni et branchez-le directement sur la borne de mise à la terre. N'utilisez pas de cordons d'alimentation provenant d'autres appareils pour la machine. N'utilisez pas de rallonge électrique. S'il est inévitable d'utiliser une rallonge électrique, utilisez un cordon d'une intensité nominale de 15 A ou plus. L'utilisation d'une rallonge électrique pourrait faire fonctionner la machine à une capacité inférieure à cause de la diminution de la tension secteur. Pendant l'impression, ne pas mettre hors tension ou débrancher la fiche d'alimentation. Si vous n'utilisez pas l'imprimante pendant une période prolongée (jours fériés consécutifs ou voyage prolongé), débranchez le cordon d'alimentation de la prise. N'utilisez pas le cordon d'alimentation fourni avec d'autres produits
23 Installer votre machine Mettre la machine sous tension 1 Branchez le cordon d'alimentation dans la prise d'alimentation secteur de votre machine. Mettre la machine hors tension 1 Maintenez le commutateur d'alimentation enfoncé pendant environ une seconde. 1 Configuration de la machine 2 Branchez le cordon d'alimentation sur la prise d'alimentation. 3 Vérifiez qu'aucun document n'est placé sur la vitre ni dans l'adf et que le couvercle de ce dernier est fermé. 4 Maintenez enfoncé le bouton d'alimentation environ une seconde pour la mise sous tension. Appuyez sur le commutateur d'alimentation moins de 5 secondes. Le message [Shutdown in progress. Please wait. The machine turns off automatically. (Shutdown in progress. Please wait. The machine turns off automatically.)] s'affiche sur le panneau de commande et le témoin de l'interrupteur d'alimentation clignote 1 fois par seconde. Puis, la machine s'éteint automatiquement ainsi que le témoin d'alimentation. L'écran d'attente de copie est affiché lorsque la machine est prête. Patientez quelques secondes après la mise sous ou hors tension avant de rallumer ou d'éteindre la machine. Référence Votre machine est dotée des modes d'économie d'énergie et de veille ainsi que de la fonction d'extinction automatique. Pour plus de détails à ce sujet, reportezvous au mode d'emploi (de base) > «1. Configuration» > «Installaton de votre machine» > «Mettre votre machine sous et hors tension» > «Mode d'économie d'énergie et mode veille» / «Extinction automatique». Patientez quelques secondes après la mise sous ou hors tension avant de rallumer ou d'éteindre la machine
24 Installer votre machine 1 Configuration de la machine Chargement du papier Cette machine est dotée de deux bacs intégrés (le bac 1 et le bac MP) (e-studio332s est un chargeur manuel) et d'un bac optionnel (le bac 2). Cette section décrit le papier pris en charge et la capacité du bac 1 ainsi que la méthode de chargement du papier dans le bac 1. Après avoir chargé le papier, vous devez enregistrer la papier chargé dans la machine. Pour terminer les procédures de chargement du papier, suivez les 2 étapes ci-dessous : «Étape 1 Chargement du papier dans le bac 1» P.24 «Étape 2 Configuration des paramètres pour le bac 1» P.25 Spécifications du bac 1 Format de papier pris en charge A4 A5* B5 A6* Lettre Légal 13 Légal 13,5 Légal 14 Exécutive Déclaration* 16K (184 x 260 mm) 16K (195 x 270 mm) 16K (197 x 273 mm) Personnalisé Capacité de papier 250 feuilles (lorsque le grammage du papier est de 80 g/m 2 ) Léger 60 à 63 g/m 2 Léger moyen 64 à 74 g/m 2 Moyen 75 à 87 g/m 2 Lourd moyen 88 à 104 g/m 2 Lourd 105 à 122 g/m 2 Grammage du papier L'impression recto-verso est impossible sur du papier repéré par «*». Référence Pour les spécifications et la méthode de chargement dans le bac 2 (optionnel), le bac MP et la chargeur manuel, reportezvous au mode d'emploi (basique) > «1. Configuration» > «Chargement de papier et de documents» > «Papier» > «Chargement de papier». Étape 1 Chargement du papier dans le bac 1 1 Tirez le bac 1. 2 Glissez le guide de papier (1) à la largeur du papier qui va être chargé
25 Installer votre machine 3 Glisser le stoppeur de papier (2) à la longueur du papier qui va être chargé. 1 4 Courbez le papier en avant et en arrière, puis aérez-le. Alignez les bord de la pile de papier sur une surface égale. 2 2 Appuyez sur pour sélectionner [Paramètres papier (Paper Setup)], puis sur OK. Configuration de la machine 5 Charger le papier avec la face à imprimer vers le bas. Ne pas charger le papier au-delà de la ligne de remplissage (3). 3 Vérifiez que [Bac 1] est sélectionné et appuyez sur OK. 4 Vérifiez que [Format papier] est sélectionné et appuyez sur OK. 5 Appuyez sur pour sélectionner la taille du papier chargé, puis appuyez sur OK. Référence Si [Personnalisé] est sélectionné pour [Format papier], vous devez enregistrer le format personnalisé. Pour la méthode d'enregistrement du format personnalisé, reportez-vous au mode d'emploi (de base) > «1. Configuration» > «Chargement de papier et de documents» > «Papier» > «Chargement de papier» > «Enregistrement de formats personnalisés». [ ] 6 Poussez le bac 1 jusqu'à ce qu'il s'arrête. Étape 2 Configuration des paramètres pour le bac 1 1 Appuyez sur la touche <SETTING (PARAMÈTRE) > du panneau de commande. 3 6 Appuyez sur pour sélectionner [Media Type], puis sur OK. 7 Appuyez sur pour sélectionner la taille du papier chargé, puis appuyez sur OK. 8 Appuyez sur pour sélectionner [Media Weight], puis sur OK. 9 Appuyez sur pour sélectionner le grammage du papier chargé, puis appuyez sur OK. 10 Appuyez sur jusqu'à ce que l'écran du haut apparaisse
26 Configuration d'impression 1 Configuration de la machine Configuration d'impression Cette section explique comment imprimer la configuration sur laquelle vous pouvez voir les informations détaillées de votre machine, telles que les paramètres et l'état de votre machine. Lorsque vous avez terminé la configuration initiale, suivez la procédure ci-dessous pour vérifier que la machine est correctement installée. Procédure d'impression 1 Appuyez sur la touche <SETTING (PARAMÈTRE)> du panneau de commande. 2 Vérifiez que [Rapports] est sélectionné et appuyez sur OK. 3 Vérifiez que [Configuration] est sélectionné et appuyez sur OK. 4 Pour le message de confirmation, vérifiez que [Oui] est sélectionné et appuyez sur OK. Si la configuration s'imprime correctement, cela signifie que la configuration initiale est réussie
27 2 Copier Ce chapitre explique le fonctionnement de base pour la fonction de copie de votre machine. Démarrer un travail de copie La procédure suivante utilise les paramètres d'usine. 1 Appuyez sur la touche <COPY (COPIE)> du panneau de commande pour ouvrir l'écran de veille de la copie. 2 Placez votre document dans l'adf ou sur la vitre à document, comme indiqué cidessous. ADF Chargez les documents face dirigée vers le haut avec le bord supérieur des documents en premier. 2 Copier Ajustez les guides de document à la largeur de vos documents. Vitre à document Placez un document face vers le bas et alignez son bord supérieur au coin supérieur gauche de la vitre. Fermez doucement le couvercle de la vitre à document. Lorsque vous effectuez une copie avec la vitre à document, n'appliquez pas de poids excessif sur celle-ci
28 Démarrer un travail de copie La machine donne la priorité à l'adf lors de la copie de documents. Veillez à ne pas placer de documents dans l'adf lorsque vous utilisez la vitre à document. 2 Copier 3 Appuyez sur MONO pour démarrer la copie. Vous ne pouvez pas utiliser le bouton. COLOR Vous pouvez annuler la copie en appuyant sur la touche <STOP (STOP)> du panneau de commande, avant que le message de fin de copie ne s affiche. Référence Pour charger un document en orientation paysage, reportez-vous au mode d'emploi (de base) > «1. Configuration» > «Chargement de papier et de documents» > «Documents» > «Chargement de documents». Vous pouvez changer les paramètres de copie, tels que le format, l'orientation du document et la copie recto-verso, si nécessaire. Pour plus de détails, reportez-vous au mode d'emploi (de base) > «2. Copie» > «Configuration des paramètres de copie»
29 3 Télécopie (pour e-studio403s uniquement) Ce chapitre décrit la configuration initiale, telle que la méthode de configuration du code du pays, le branchement d'une ligne téléphonique et la configuration des paramètres de base, ainsi que la procédure des fonctions Télécopie et Télécopie depuis un ordinateur. Votre machine prend en charge les fonctions de télécopie suivantes. Fonction Présentation «Télécopie» Numérise des documents et les envoie sous forme de télécopies ou reçoit des télécopies via une ligne téléphonique. Vous devez terminer la configuration initiale pour envoyer une télécopie avant d'utiliser cette fonction. «Envoi de télécopies depuis un ordinateur (pour Windows)» Numérisation vers un serveur de télécopie Télécopie par internet Envoi automatique (pour e-studio403s uniquement) Envoie des télécopies de votre ordinateur connecté via USB ou un réseau. Les télécopies sont envoyées directement depuis votre ordinateur à une destination via la machine à l'aide d'une ligne téléphonique. Le pilote de télécopieur doit être installé sur l'ordinateur pour utiliser cette fonction. Vous devez également terminer la configuration initiale pour envoyer une télécopie avant d'utiliser cette fonction. Numérise des documents et envoie les images numérisées en tant que fichiers TIFF joints de courriers électroniques à un serveur de télécopie via un réseau. Le serveur de télécopie envoie les fichiers TIFF reçus au télécopieur. Pour la configuration initiale de la fonction, reportez-vous au mode d'emploi (de base) > «1. Configuration» > «Configuration des paramètres réseau» > «Configuration de la numérisation pour les courriers électroniques et la télécopie Internet». Pour la procédure de la fonction, reportez-vous au mode d'emploi (de base) > «3. Télécopie (pour e-studio403s uniquement)» > «Procédure de base de numérisation vers un serveur de télécopie». Numérise des documents et les envoie sous forme de télécopies ou reçoit des télécopies par courrier électronique via un réseau. Pour la configuration initiale de la fonction, reportez-vous au mode d'emploi (de base) > «1. Configuration» > «Configuration des paramètres réseau» > «Configuration de la télécopie pour les courriers électroniques et la télécopie Internet». Pour la procédure de la fonction, reportez-vous au mode d'emploi (de base) > «3. Télécopie (pour e-studio403s uniquement)» > «Procédure de base de télécopie par Internet». Transfère automatiquement les télécopies et les fichiers reçus joints à des courriers électroniques à des destinations spécifiées. Vous pouvez spécifier des adresses électroniques et un dossier réseau comme destination. Pour la configuration initiale de la fonction, reportez-vous au mode d'emploi (de base) > «1. Configuration» > «Configuration des paramètres réseau» > «Configuration de la numérisation pour les courriers électroniques et la télécopie Internet»/«Configuration de la numérisation vers un ordinateur en réseau». Pour plus de détails sur la fonction et la méthode d'enregistrement préalable des destinations, reportez-vous au mode d'emploi (de base) > «9. Paramètres des fonctions d'envoi automatique et d'enregistrement des données de transmission (pour e-studio403s uniquement)» > «Transfert des données reçues sous forme de données numériques (envoi automatique)». Si aucune carte SD n'est insérée, cette fonction n'est pas opérationnelle. 3 Télécopie (pour e-studio403s uniquement)
30 Configuration initiale de la télécopie Configuration initiale de la télécopie Cette section décrit la configuration initiale nécessaire pour les fonctions de télécopie et de télécopie depuis un ordinateur. Pour configurer la machine pour les fonctions de télécopie et de télécopie depuis un ordinateur, suivez les 3 étapes ci-dessous : «Étape 1 Configuration du code du pays» P.30 3 «Étape 2 Connexion d une ligne téléphonique» P.31 «Étape 3 Configuration des paramètres de base» P.35 Télécopie (pour e-studio403s uniquement) Étape 1 Configuration du code du pays Cette section explique comment configurer le code du pays. Veillez à sélectionner le code de pays approprié avant de connecter la ligne téléphonique. Si vous configurez un code de pays erroné, il est possible que vous ne puissiez pas envoyer ou recevoir de télécopies. Si vous ne pouvez pas envoyer ou recevoir de télécopies, même en ayant correctement connecté une ligne téléphonique, vérifiez si vous avez correctement configuré [Country Code]. 1 Maintenez enfoncé le bouton d'alimentation environ une seconde pour la mise sous tension. 3 Appuyez sur pour sélectionner [Config. Admin / Param. par défaut (Admin Setup)], puis sur OK. 4 Entrez le mot de passe administrateur. Le mot de passe d'usine est «aaaaaa». a Appuyez sur,,, pour sélectionner le caractère de votre choix, puis sur OK. 2 Appuyez sur la touche <SETTING (PARAMÈTRE)> du panneau de commande. --Le caractère sélectionné est indiqué par «*» dans le champ de texte. - - Si vous avez saisi une valeur incorrecte, appuyez sur la touche <CLEAR (EFFACER)>, puis saisissez la valeur correcte
31 Configuration initiale de la télécopie b Répétez l'étape a jusqu'à ce que tous les caractères nécessaires aient été saisis. c Appuyez sur et pour sélectionner [Entrer], puis sur OK. 5 Appuyez sur pour sélectionner [Paramètres Fax], puis sur OK. 6 Appuyez sur pour sélectionner [Réglages Fax], puis sur OK. 7 Appuyez sur pour sélectionner [Country Code], puis sur OK. 8 Appuyez sur, ou pour sélectionner le nom du pays, puis sur OK. Si le nom de votre pays n'est pas affiché, sélectionnez la valeur suivante --Si votre pays est la République Tchèque ou la Slovaquie, sélectionnez [Czech/Slovakia]. --Si votre pays est le Canada, sélectionnez [U.S.A]. --Si la région de votre pays est l'amérique Latine, sélectionnez [Amérique Latine]. --Si la région de votre pays est l'europe ou le Moyen-Orient, sélectionnez [International]. Code pays sélectionnable : U.S.A International Grande Bretagne Ireland Norway Suède Finland Danemark Allemagne Hungary Czech/Slovakia Poland Suisse Austria Belgium Netherlands France Portugal Spain Italie Greece Australia Nouvelle Zélande Singapore Hong Kong Amérique Latine Mexico China Russia Taiwan Japan Korea Thailand Malaysia Jordan Argentina Brazil South Africa Belarus Moldavie Turkey Ukraine Étape 2 Connexion d'une ligne téléphonique Cette section explique comment connecter une ligne téléphonique pour la télécopie. Veillez à connecter une ligne téléphonique en fonction de votre environnement avant de transmettre ou de recevoir des télécopies. La méthode de connexion d'une ligne téléphonique varie en fonction de votre environnement. Connectez la ligne téléphonique correspondant à votre environnement en fonction des figures suivantes. N'utilisez pas de câble USB ou de câble pour réseau local à ce stade. Veillez à configurer le code de pays approprié avant de connecter la ligne téléphonique. Vous ne pouvez pas connecter directement une ligne ISDN. Pour la connecter, utilisez l'adaptateur de borne (TA) et branchez la sur la connexion LINE de la machine. Un câble téléphonique est fourni avec la machine, sauf dans certains pays. Référence Pour vérifier le mode de réception en fonction de l'environnement de la machine, reportez-vous à «Étape 3-6 Spécification du mode de réception» P.41. Pour vérifier les paramètres de type de numérotation, reportez-vous à «Étape 3-1 Réglages pour chaque type de numérotation» P.35. Connexion à une ligne publique (Connexion pour télécopie uniquement) N'utilisez pas de câble USB ou de câble pour réseau local à ce stade. 1 Vérifiez que que votre machine est éteinte. Si la machine est allumée, maintenez enfoncé le bouton d'alimentation pendant une seconde environ pour couper l'alimentation. 3 Télécopie (pour e-studio403s uniquement) 9 Pour le message de confirmation, vérifiez que [Oui] est sélectionné et appuyez sur OK. La machine redémarre automatiquement et l'écran par défaut est affiché quelques minutes plus tard. Si [Country Code] est modifié, les valeurs de [Réseau privé] et [MF(tonalité)/DP(impulsions)] reprennent leur valeur d'usine pour chaque code de pays
32 Configuration initiale de la télécopie 2 Branchez une extrémité du [Telephone cable] sur la [LINE connection] de votre machine, et l'autre extrémité sur une [Public Line (Analog)]. 3 Retirez le [Telephone connector cover]. LINE TEL Telephone connector cover Connexion LIGNE 3 Télécopie (pour e-studio403s uniquement) Câble téléphonique Ligne publique (analogique) Veillez à connecter le câble téléphonique sur la [LINE connection]. Ne la connectez jamais sur la [TEL connection]. Connexion à une ligne publique (Connexion pour télécopie et téléphone uniquement) N'utilisez pas de câble USB ou de câble pour réseau local à ce stade. 1 Vérifez que votre machine est éteinte. Si la machine est allumée, maintenez enfoncé le bouton d'alimentation pendant une seconde environ pour couper l'alimentation. 2 Branchez une extrémité du [Telephone cable] sur la [LINE connection] de votre machine, et l'autre extrémité sur une [Public Line (Analog)]. 4 Branchez le câble téléphonique externe sur la [TEL connection] de votre machine. Connexion TÉL. Le téléphone connecté à la machine est appelé téléphone externe. Seul un câble téléphonique peut être connecté à la machine. Ne connectez pas le téléphone à la machine en parallèle. Si vous connectez le téléphone à votre machine en parallèle, les problèmes suivants surviendront et la machine ne fonctionnera pas correctement. --Lorsque vous envoyez ou recevez une télécopie, l'image de la télécopie pourrait être brisée ou une erreur de communication pourrait survenir lorsque vous décrochez le téléphone. --La fonction de transfert de télécopie ne fonctionne pas depuis le téléphone externe. Ligne publique (analogique) Ligne publique (analogique) premier étage second étage Connexion LIGNE Ligne publique (analogique) Câble téléphonique Dans le cas d'une interconnexion directe, une construction séparée est nécessaire. Veuillez contacter votre compagnie de téléphone
33 Configuration initiale de la télécopie Connexion à un environnement ADSL N'utilisez pas de câble USB ou de câble pour réseau local à ce stade. Commencez par vérifer que votre machine est éteinte. Si la machine est allumée, maintenez enfoncé le bouton d'alimentation pendant une seconde environ pour couper l'alimentation. Branchez le [Telephone cable] sur le modem ADSL de la [LINE connection] de votre machine. Retirez le couvercle du connecteur téléphonique. Branchez le câble téléphonique externe sur la [TEL connection] de votre machine. Connexion LIGNE Câble téléphonique Connexion TÉL. Répartiteur Ligne publique (analogique) Modem ADSL Vérifiez la détection de la tonalité de numérotation si vous ne parvenez pas à numéroter. Reportez-vous au mode d'emploi (avancé) > «6. Configuration de puis le panneau de commande» > «Liste des options du menu de configuration des périphériques» > «Liste de tous les menus de configuration» > «Configuration Admin» > «Installation de l'utilisateur». Si vous ne parvenez pas à envoyer ou à recevoir correctement des télécopies, configurez [Super G3] sur [NON]. Reportez-vous à «Étape 3-5 Configuration pour Super G3» P.40 pour les détails. Connexion à un téléphone IP N'utilisez pas de câble USB ou de câble pour réseau local à ce stade. Commencez par vérifier que que votre machine est éteinte. Si la machine est allumée, maintenez enfoncé le bouton d'alimentation pendant une seconde environ pour couper l'alimentation. Branchez le [Telephone cable] sur le téléphone IP de la [LINE connection] de votre machine. Retirez le couvercle du connecteur téléphonique. Branchez le câble téléphonique externe sur la [TEL connection] de votre machine. Connexion LIGNE Câble téléphonique *Insérez dans la prise de câble téléphonique. Connexion TÉL. Téléphone correspondant à un téléphone IP optique Unité optique réseau (ONU) Câble réseau local Câble optique Vérifiez la détection de la tonalité de numérotation si vous ne parvenez pas à numéroter. Reportez-vous au mode d'emploi (avancé) > «6. Configuration de puis le panneau de commande» > «Liste des options du menu de configuration des périphériques» > «Liste de tous les menus de configuration» > «Configuration Admin» > «Installation de l'utilisateur». Si vous ne parvenez pas à envoyer ou à recevoir correctement des télécopies, configurez [Super G3] sur [NON]. Reportez-vous à «Étape 3-5 Configuration pour Super G3» P.40 pour les détails. 3 Télécopie (pour e-studio403s uniquement)
34 Configuration initiale de la télécopie 3 Télécopie (pour e-studio403s uniquement) Connexion à un décodeur ou téléviseur numérique N'utilisez pas de câble USB ou de câble pour réseau local à ce stade. Commencez par vérifier que votre machine est éteinte. Si la machine est allumée, maintenez enfoncé le bouton d'alimentation pendant une seconde environ pour couper l'alimentation. Branchez le [Telephone cable] sur la [Public Line (Analog)] de la [LINE connection] de votre machine. Retirez le couvercle du connecteur téléphonique. Branchez le câble téléphonique connecté au décodeur ou au téléviseur numérique à la [TEL connection] de votre machine. Connexion LIGNE Câble téléphonique Connexion TÉL. Décodeur ou téléviseur numérique Ligne publique (Analogique) Connexion PBX, téléphone personnel ou téléphone professionnel N'utilisez pas de câble USB ou de câble pour réseau local à ce stade. Commencez par vérifier que votre machine est éteinte. Si la machine est allumée, maintenez enfoncé le bouton d'alimentation pendant une seconde environ pour couper l'alimentation. Branchez le [Telephone cable] sur la [Public Line (Analog)] de la [LINE connection] de votre machine. Retirez le couvercle du connecteur téléphonique. Branchez le câble téléphonique connecté au périphérique de contrôle incluant PBX, etc. à la [TEL connection] de votre machine. Connexion LIGNE Périphérique de contrôle incluant PBX, etc. Connexion TÉL. Câble téléphonique Ligne publique (Analogique) Téléphone personnel En général, certains téléphones sont connectés à une ou deux ligne téléphoniques, et les communications internes ainsi qu'avec un portier sont possibles. Il s'agit d'un équipement domestique de permutation simple. Téléphone professionnel En général, il peut accueillir plus de deux lignes téléphoniques, ces lignes téléphoniques peuvent être partagées avec d'autres téléphones, et la communication interne est disponible. Il s'agit d'un équipement de permutation simple
35 Configuration initiale de la télécopie Connexion en tant que téléphone interne N'utilisez pas de câble USB ou de câble pour réseau local à ce stade. Commencez par vérifier que votre machine est éteinte. Si la machine est allumée, maintenez enfoncé le bouton d'alimentation pendant une seconde environ pour couper l'alimentation. Branchez le [Telephone cable] connecté au périphérique de contrôle incluant PBX, etc. à la [LINE connection] de votre machine. Connexion LIGNE Câble téléphonique Ligne publique (analogique) Périphérique de contrôle incluant PBX, etc. Configurez [Réseau privé] sur [OUI]. Reportez-vous à «Étape 3-4 Connexion PBX» P.39 pour les détails. Étape 3 Configuration des paramètres de base Cette section explique comment configurer les paramètres de base de la machine pour la fonction de télécopie. Suivez les 6 étapes secondaires ci-dessous : «Étape 3-1 Réglages pour chaque type de numérotation» P.35 «Étape 3-2 Configuration de la date/l heure» P.36 «Étape 3-3 Spécifications des informations de l expéditeur» P.38 «Étape 3-4 Connexion PBX» P.39 «Étape 3-5 Configuration pour Super G3» P.40 «Étape 3-6 Spécification du mode de réception» P.41 Vous devez avoir terminé la configuration du code du pays et avoir connecté la ligne téléphonique en fonction de votre environnement avant de réaliser cette procédure. Vous pouvez ignorer les étapes 3-4 et 3-5 en fonction de votre environnement. Pour plus de détails, reportez-vous à chacune des descriptions. Étape 3-1 Réglages pour chaque type de numérotation Spécifiez le type de numérotation pour la transmission en fonction de votre environnement. Le réglage d'usine pour [MF (Tone)/DP (Pulse)] est configuré sur [Tonalité]. Pour les téléphones à bouton-poussoir, si vous entendez un son «Bip, bop, bip», laissez [MF (Tone)/DP (Pulse)] comme [Tonalité]. Pour les téléphones à bouton-poussoir, si vous n'entendez pas de son «Bip, bop, bip», configurez [MF (Tone)/DP (Pulse)] sur [Impulsion]. Pour les téléphones à cadran rotatif, configurez [MF (Tone)/DP (Pulse)] sur [Impulsion]. 3 Télécopie (pour e-studio403s uniquement)
36 Configuration initiale de la télécopie 1 Appuyez sur la touche <SETTING (PARAMÈTRE)> du panneau de commande. --Si vous avez saisi une valeur incorrecte, appuyez sur la touche <CLEAR (EFFACER)>, puis saisissez la valeur correcte. 3 Télécopie (pour e-studio403s uniquement) 2 Appuyez sur pour sélectionner [Config. Admin / Param. par défaut (Admin Setup)], puis sur OK. 3 Entrez le mot de passe administrateur. Le mot de passe d'usine est «aaaaaa». a Appuyez sur,,, pour sélectionner le caractère de votre choix, puis sur OK. b Répétez l'étape a jusqu'à ce que tous les caractères nécessaires aient été saisis. c Appuyez sur et pour sélectionner [Entrer], puis sur OK. 4 Appuyez sur pour sélectionner [Installation utilisateur], puis sur OK. 5 Appuyez sur pour sélectionner [MF(tonalité)/DP(impulsions)], puis sur OK. 6 Appuyez sur pour sélectionner un type de numérotation, puis sur OK. 7 Appuyez sur jusqu'à ce que l'écran du haut apparaisse. Étape 3-2 Configuration de la date/ l'heure Configurez la date/l'heure de votre zone. --Le caractère sélectionné est indiqué par «*» dans le champ de texte. 1 Appuyez sur la touche <SETTING (PARAMÈTRE)> du panneau de commande
37 Configuration initiale de la télécopie 2 Appuyez sur pour sélectionner [Réglage réseau simplifié (Easy Setup)], puis sur OK. 4 Vérifiez que [Réglages Date/Heure (Date/Time Setting)] est sélectionné et appuyez sur. 3 Entrez le mot de passe administrateur. Le mot de passe d'usine est «aaaaaa». a Appuyez sur,,, pour sélectionner le caractère de votre choix, puis sur OK. --Le caractère sélectionné est indiqué par «*» dans le champ de texte. --Si vous avez saisi une valeur incorrecte, appuyez sur la touche <CLEAR (EFFACER)>, puis saisissez la valeur correcte. 5 Appuyez sur pour sélectionner le fuseau horaire approprié, puis appuyez sur OK. 6 Appuyez sur pour sélectionner l'application ou non de l'heure d'été, puis sur OK. 7 Vérifiez que [Manual] est sélectionné et appuyez sur OK. 8 Appuyez sur ou pour sélectionner la date actuelle, puis sur OK. Pour passer à la case suivante, appuyez sur. 9 Appuyez sur ou pour sélectionner l'heure actuelle, puis sur OK. Pour passez à la case suivante, appuyez sur. Lorsque vous appuyez sur OK, un message indiquant que la configuration de la date/l'heure est terminé s'affiche. 3 Télécopie (pour e-studio403s uniquement) 10 Lorsque l'écran du menu de configuration est affiché, appuyez sur pour achever la configuration. b Répétez l'étape a jusqu'à ce que tous les caractères nécessaires aient été saisis. c Appuyez sur et pour sélectionner [Entrer], puis sur OK. 11 Pour le message de confirmation, vérifiez que [Oui] est sélectionné et appuyez sur OK
38 Configuration initiale de la télécopie Étape 3-3 Spécifications des informations de l'expéditeur Spécifiez le numéro de télécopie et le nom d'expéditeur pour votre machine. Les informations spécifiées ici sont imprimées en haut des télécopies que vous envoyez par l'intermédiaire de la machine. --Si vous avez saisi une valeur incorrecte, appuyez sur la touche <CLEAR (EFFACER)>, puis saisissez la valeur correcte. 3 1 Appuyez sur la touche <SETTING (PARAMÈTRE)> du panneau de commande. Télécopie (pour e-studio403s uniquement) 2 Appuyez sur pour sélectionner [Réglage réseau simplifié (Easy Setup)], puis sur OK. b Répétez l'étape a jusqu'à ce que tous les caractères nécessaires aient été saisis. c Appuyez sur et pour sélectionner [Entrer], puis sur OK. 4 Appuyez sur pour sélectionner [Réglages Fax (Fax Setting)], puis sur. 3 Entrez le mot de passe administrateur. Le mot de passe d'usine est «aaaaaa». a Appuyez sur,,, pour sélectionner le caractère de votre choix, puis sur OK. Si la fonction de serveur de télécopies est activée, [Réglages Fax (Fax Setting)] ne s'affiche pas dans le menu [Réglage réseau simplifié]. Dans ce cas, configurez [Fonction Serveur de fax] sur [NON]. Pour plus de détails, reportez-vous au mode d'emploi (avancé) > «2. Télécopie» > «Numériser vers un serveur de télécopies» > «Activation de la fonction de numérisation vers un serveur de télécopies». 5 Appuyez sur pour sélectionner la zone de saisie [N Fax]. --Le caractère sélectionné est indiqué par «*» dans le champ de texte
39 Configuration initiale de la télécopie 6 Saisissez le numéro de télécopie de votre machine avec le clavier à dix touches. Étape 3-4 Connexion PBX Lors de la connexion à PBX (échange interne), configurez [Réseau privé] sur [OUI]. 1 Appuyez sur la touche <SETTING (PARAMÈTRE)> du panneau de commande. 3 7 Vérifiez que [Entrer (Enter)] est sélectionné et appuyez sur OK. 8 Appuyez sur pour sélectionner la zone de saisie [ID expéditeur]. 9 Entrez un nom d'expéditeur arbitraire de 22 caractères maximum. 10 Appuyez sur et pour sélectionner [Entrer], puis appuyez sur OK. Le message indiquant que la configuration de la télécopie est terminée s'affiche. 11 Lorsque l'écran du menu de configuration est affiché, appuyez sur pour achever la configuration. 2 Appuyez sur pour sélectionner [Config. Admin / Param. par défaut (Admin Setup)], puis sur OK. 3 Entrez le mot de passe administrateur. Le mot de passe par défaut est «aaaaaa». a Appuyez sur,,, pour sélectionner le caractère de votre choix, puis sur OK. Télécopie (pour e-studio403s uniquement) 12 Pour le message de confirmation, vérifiez que [Oui] est sélectionné et appuyez sur OK
40 Configuration initiale de la télécopie --Le caractère sélectionné est indiqué par «*» dans le champ de texte. --Si vous avez saisi une valeur incorrecte, appuyez sur la touche <CLEAR (EFFACER)>, puis saisissez la valeur correcte. Étape 3-5 Configuration pour Super G3 Si vous ne pouvez pas envoyer ou recevoir correctement des télécopies lorsque la machine est connectée à l'environnement ADSL ou à un téléphone IP, configurez [Super G3] sur [NON]. 3 1 Appuyez sur la touche <SETTING (PARAMÈTRE)> du panneau de commande. Télécopie (pour e-studio403s uniquement) b Répétez l'étape a jusqu'à ce que tous les caractères nécessaires aient été saisis. c Appuyez sur et pour sélectionner [Entrer], puis sur OK. 4 Appuyez sur pour sélectionner [Paramètres Fax], puis sur OK. 5 Appuyez sur pour sélectionner [Réglages Fax], puis sur OK. 6 Appuyez sur pour sélectionner [Réseau privé], puis sur OK. 2 Appuyez sur pour sélectionner [Config. Admin / Param. par défaut (Admin Setup)], puis sur OK. 7 Appuyez sur pour sélectionner [OUI], puis sur OK. 8 Appuyez sur jusqu'à ce que l'écran du haut apparaisse. 3 Entrez le mot de passe administrateur. Le mot de passe par défaut est «aaaaaa». a Appuyez sur,,, pour sélectionner le caractère de votre choix, puis sur OK
41 Configuration initiale de la télécopie --Le caractère sélectionné est indiqué par «*» dans le champ de texte. --Si vous avez saisi une valeur incorrecte, appuyez sur la touche <CLEAR (EFFACER)>, puis saisissez la valeur correcte. Étape 3-6 Spécification du mode de réception Selon l'environnement de votre machine, le mode de réception optimal est différent. Consultez la description suivante. Mode d'attente de télécopie Ce mode est recommandé lorsque vous vous servez de la machine comme d'un télécopieur. Mode téléphone/télécopie Ce mode est recommandé lorsque vous connectez un téléphone externe à votre machine. 3 b Répétez l'étape a jusqu'à ce que tous les caractères nécessaires aient été saisis. c Appuyez sur et pour sélectionner [Entrer], puis sur OK. 4 Appuyez sur pour sélectionner [Installation utilisateur], puis sur OK. 5 Appuyez sur pour sélectionner [Super G3], puis sur OK. 6 Appuyez sur pour sélectionner [NON], puis sur OK. Mode répondeur/télécopie Ce mode est recommandé lorsque vous connectez un répondeur externe à votre machine. Mode téléphone Ce mode est recommandé lorsque vous utilisez principalement un téléphone externe relié à la machine. DRD Ce mode est recommandé lorsque vous utilisez la fonction de détection de sonnerie distinctive (DRD) fournie par la compagnie de télécommunication. 1 Appuyez sur la touche <SETTING (PARAMÈTRE)> du panneau de commande. Télécopie (pour e-studio403s uniquement) 7 Appuyez sur jusqu'à ce que l'écran du haut apparaisse. 2 Appuyez sur pour sélectionner [Config. Admin / Param. par défaut (Admin Setup)], puis sur OK. 3 Entrez le mot de passe administrateur. Le mot de passe d'usine est «aaaaaa»
42 Configuration initiale de la télécopie a Appuyez sur,,, pour sélectionner le caractère de votre choix, puis sur OK. 3 Télécopie (pour e-studio403s uniquement) --Le caractère sélectionné est indiqué par «*» dans le champ de texte. --Si vous avez saisi une valeur incorrecte, appuyez sur la touche <CLEAR (EFFACER)>, puis saisissez la valeur correcte. b Répétez l'étape a jusqu'à ce que tous les caractères nécessaires aient été saisis. c Appuyez sur et pour sélectionner [Entrer], puis sur OK. 4 Appuyez sur pour sélectionner [Installation utilisateur], puis sur OK. 5 Appuyez sur pour sélectionner [Mode réception], puis sur OK. 6 Appuyez sur pour spécifier un mode de réception, puis sur OK. Mode de réception paramétrable : Mode télécopie* Mode téléphone/télécopie Mode répondeur/télécopie Mode téléphone DRD *indique le réglage d'usine. 7 Appuyez sur jusqu'à ce que l'écran du haut apparaisse
43 Télécopie Télécopie Cette section explique la procédure de base pour la fonction de télécopie. La fonction de télécopie vous permet de numériser des documents et de les envoyer sous forme de télécopies ou de recevoir des télécopies via une ligne téléphonique. Veillez à terminer la configuration initiale avant d'utiliser cette fonction. Procédure de télécopie Cette section explique comment envoyer des télécopies. La procédure suivante utilise la méthode de saisie directe pour spécifier une destination. Vous devez configurer les paramètres initiaux avant d'utiliser la fonction de télécopie. Vous pouvez saisir jusqu'à 40 chiffres pour le numéro de destination de télécopie. Vous pouvez charger des documents uniquement au format A4, lettre ou légal dans l'adf et des documents au format A4 ou lettre sur la vitre à documents. Vous ne pouvez pas charger des documents de différents formats pour la télécopie. La procédure suivante utilise les paramètres d'usine. 1 Appuyez sur la touche <FAX/HOOK (TÉLÉCOPIE/DÉCROCHAGE)> du panneau de commande. Ajustez les guides de document à la largeur de vos documents. Vitre à document Placez un document face vers le bas et alignez son bord supérieur au coin supérieur gauche de la vitre. Fermez doucement le couvercle de la vitre à document. Lorsque vous numérisez le document avec la vitre à document, n'appliquez pas de poids excessif sur celle-ci. 3 Télécopie (pour e-studio403s uniquement) 2 Placez votre document dans l'adf ou sur la vitre à document, comme indiqué cidessous. ADF Chargez les documents face dirigée vers le haut avec le bord supérieur des documents en premier. La machine donne la priorité à l'adf lors de la numérisation de documents. Veillez à ne pas placer de documents dans l'adf lorsque vous utilisez la vitre à document
44 Télécopie 3 Télécopie (pour e-studio403s uniquement) 3 Vérifiez que [Fax (Fax)] est sélectionné et appuyez sur OK pour ouvrir l'écran de démarrage de la télécopie. 4 Vérifiez que [Ajouter destinataire (Add Destination)] est sélectionné sur l'écran de démarrage et appuyez sur OK. 5 Appuyez sur pour sélectionner [Saisir l'adresse], puis sur OK. 6 Entrez un numéro de télécopieur de destination en 40 chiffres au maximum à l'aide du pavé à dix touches sur le panneau d'utilisateur. Référence Pour les fonctions de numérotation telles que le tiret, le préfixe et la touche commutateur, reportezvous au mode d'emploi (de base) > «3. Télécopie (pour e-studio403s uniquement)» > «Procédure de base de la télécopie» > «Spécification d'une destination» > «Saisie directe» > «Fonctions de numérotation». 8 Appuyez sur MONO pour démarrer l'envoi. Vous ne pouvez pas utiliser le bouton. COLOR Si vous appuyez sur la touche <STATUS (ÉTAT)> et deux fois sur la touche, les informations s'affichent à l'écran. Référence Si vous souhaitez annuler l'opération pendant la transmission, appuyez sur la touche <STOP (STOP)> du panneau de commande. Outre la saisie directe de la destination, vous pouvez utiliser la liste de numérotation rapide, la liste de groupes, les historiques d'envois, les historiques de réception ou la clavier à une touche pour spécifier la destination. Pour plus de détails, reportez-vous au mode d'emploi (de base) > «3. Télécopie (pour e-studio403s uniquement)» > «Procédure de base de la télécopie» > «Spécification d'une destination». Pour charger un document en orientation paysage, reportez-vous au mode d'emploi (de base) > «1. Configuration» > «Chargement de papier et de documents» > «Documents» > «Chargement de documents». Vous pouvez modifier les paramètres de télécopie tels que le format de document et la résolution, si nécessaire. Pour plus de détails, reportez-vous au mode d'emploi (de base) > «3. Télécopies (pour e-studio403s uniquement) > «Configuration des paramètres de télécopie». Lorsque vous souhaitez spécifier plusieurs destinations, reportez-vous au mode d'emploi (de base) > «2. Télécopie» > «Diverses fonctions d'envoi» > «Envoi vers des destinations multiples (diffusion)». 7 Vérifiez que [Entrer (Enter)] est sélectionné et appuyez sur OK
45 Télécopie Réception d'une télécopie Cette section explique comment se comporte votre machine lorsque la machine dont le mode de réception est configuré sur [Mode Fax prêt] reçoit ou imprime des télécopies. Référence Pour le comportement de la machine lorsque le mode de réception n'est pas configuré sur [Mode Fax prêt], reportez-vous au mode d'emploi (de base) > «3. Télécopie (pour e-studio403s uniquement)» > «Comportement de la machine en réception de télécopie» > «Comportement en réception». Comportement en réception Votre machine est configurée par défaut sur [Mode Fax prêt] afin de recevoir automatiquement des télécopies. Lorsque la machine reçoit des télécopies, le témoin <DATA IN MEMORY (DONNÉES EN MÉMOIRE)> s'allume. Si vous appuyez sur la touche <STATUS (ÉTAT)> et deux fois sur la touche, les informations s'affichent à l'écran. Même si la réception est terminée, le témoin reste allumé tant que des données sont stockées en mémoire. Impression des télécopies reçues L'appareil imprime automatiquement la télécopie reçue. Par défaut, le bac 1 est configuré pour être utilisé. Ne sortez pas les bacs de papier pendant que la machine est en cours d'impression. Utilisez uniquement du papier standard ou recyclé. Les formats de papier disponibles sont A4, lettre ou légal. Référence Les images plus grandes que le format de papier spécifié sont réduites, refusées ou imprimées sur plusieurs feuilles selon les paramètres d'impression de réception. Pour plus de détails, reportez-vous au mode d'emploi (avancé) > «2. Télécopie» > «divers paramètres de réception de télécopie» > «Lorsque l'image reçue est plus grande que le format du papier». Si vous souhaitez utiliser un autre bac à papier pour imprimer des télécopies reçues, reportez-vous au mode d'emploi (de base) > «3. Télécopie (pour e-studio403s uniquement)» > «Comportement de la machine en réception de télécopie» > «Impression de télécopies reçues» > «Sélection du bac à utiliser». 3 Télécopie (pour e-studio403s uniquement) En cas de dépassement de capacité de mémoire alors que l'appareil reçoit des données, la réception est annulée. Dans ce cas, imprimez les données stockées en mémoire ou patientez jusqu'à ce que le travail d'envoi/réception se termine, puis demandez à l'expéditeur de renvoyer la télécopie
46 Envoi de télécopies depuis un ordinateur (pour Windows) Envoi de télécopies depuis un ordinateur (pour Windows) 3 Cette section explique comment installer un pilote de télécopieur ainsi que la procédure de base d'envoi d'une télécopie depuis un ordinateur. Le pilote de télécopieur vous permet d'envoyer directement des télécopies depuis votre ordinateur vers une destination via la machine, sans imprimer le document. Veillez à installer le pilote de télécopie pour e-studio403s avant de procéder à l'envoi de télécopies depuis un ordinateur. Vous devez terminer la configuration initiale avant d'utiliser cette fonction. Télécopie (pour e-studio403s uniquement) Installation d'un pilote de télécopieur Cette section explique comment installer un pilote de télécopieurs sur votre ordinateur comme configuration initiale pour la fonction de télécopie depuis un ordinateur. Présentation Méthodes de connexion Vous pouvez choisir l'une des méthodes suivantes : «Pour une connexion réseau» P.46 «Pour une connexion USB» P.51 Configuration minimale requise Votre machine est compatible avec les systèmes d'exploitation Windows suivants : Windows 7/Windows 7 (version 64 bits) Windows Vista/Windows Vista (version 64 bits) Windows Serveur 2008 R2 Windows Server 2008/Windows Server 2008 (version x64) Windows XP/Windows XP (version x64) Windows Server 2003/Windows Server 2003 (version x64) Pour une connexion réseau Pour installer un pilote de télécopieur sur votre ordinateur via la connexion réseau, suivez les 2 étapes ci-dessous : Vous devez compléter le réglage réseau de l'ordinateur avant d'effectuer cette procédure. Vous pouvez ignorer l'étape 1 si l'adresse IP est déjà configurée sur votre machine. Vous pouvez ignorer l'étape 2 si le pilote de télécopieur est déjà installé sur votre ordinateur. Étape 1 Configuration des paramètres réseau sur votre machine Connectez la machine à un réseau à l'aide d'un câble Ethernet, puis configurez l'adresse IP de la machine et les autres informations du réseau depuis le panneau de commande. Vous pouvez configurer l'adresse IP soit manuellement soit automatiquement. S'il n'y a pas de serveur DHCP ou de serveur BOOTP sur le réseau, vous devrez configurer manuellement l'adresse IP de l'ordinateur sur la machine. Si votre administrateur réseau ou votre fournisseur d'accès internet spécifie une adresse IP unique pour l'ordinateur et votre machine, configurez l'adresse IP manuellement. Si vous configurez manuellement l'adresse IP, demandez à l'administrateur réseau ou au prestataire de services Interne quelle adresse IP utiliser. Si l'adresse IP est mal configurée, il est possible que le réseau tombe en panne ou que l'accès à Internet soit désactivé. Conformez la version IP de la machine à votre ordinateur. Configurez le paramètre [TCP/IP] sur [Activé] sur la machine. (Le réglage d'usine est configuré sur [Activé].) Si vous configurez un petit réseau qui se compose uniquement de la machine et d'un ordinateur, configurez les adresses IP comme indiqué ci-dessous (conformément à la norme RFC1918). «Étape 1 Configuration des paramètres réseau sur votre machine» P.46 «Étape 2 Installation d un pilote de télécopieur» P.49 Pour l'ordinateur Adresse IP : ~254 Masque de sousréseau : Passerelle par défaut : non utilisée
47 Envoi de télécopies depuis un ordinateur (pour Windows) Serveur DNS : non utilisée Pour la machine Définition de Manuel l'adresse IP : Adresse IPv4 : ~254 (sélectionnez une valeur différente de celle de l'ordinateur) Masque de sousréseau : Adresse de la passerelle : Échelle du réseau : Petit 3 Branchez une extrémité du câble Ethernet à la connexion d'interface réseau à l'arrière de la machine. 3 Pour configurer [Echelle du réseau], appuyez sur la touche <SETTING (PARAMÈTRE)>, puis sélectionnez [Config. Admin / Param. par défaut] > [Menu réseau] > [Config réseau] > [Echelle du réseau]. 1 Préparez un câble Ethernet et un concentrateur. Préparez un câble Ethernet (catégorie 5 à paire torsadée et direct) et un concentrateur distinct. 2 Maintenez enfoncé le bouton d'alimentation environ une seconde pour la mise hors tension. Et éteignez l'ordinateur. 4 Branchez l'autre extrémité du câble Ethernet au concentrateur. Télécopie (pour e-studio403s uniquement) 5 Maintenez enfoncé le bouton d'alimentation environ une seconde pour la mise sous tension
48 Envoi de télécopies depuis un ordinateur (pour Windows) 6 Appuyez sur la touche <SETTING (PARAMÈTRE)> du panneau de commande. b Répétez l'étape a jusqu'à ce que tous les caractères nécessaires aient été saisis. c Appuyez sur et pour sélectionner [Entrer], puis sur OK. 3 9 Appuyez sur pour sélectionner [Paramètres réseau], puis sur. Télécopie (pour e-studio403s uniquement) 7 Appuyez sur pour sélectionner [Réglage réseau simplifié (Easy Setup)], puis sur OK. 8 Entrez le mot de passe administrateur. Le mot de passe d'usine est «aaaaaa». a Appuyez sur,,, pour sélectionner le caractère de votre choix, puis sur OK. 10 Si vous configurez manuellement l'adresse IP, vérifiez que [Manual (Manual)] est sélectionnée et appuyez sur OK. Si vous obtenez automatiquement l'adresse IP, appuyez sur pour sélectionner [Tâche suivante (Auto)], puis sur OK. Passez à l'étape Saisissez l'adresse IP à l'aide du clavier à dix touches et appuyez sur OK. --Le caractère sélectionné est indiqué par «*» dans le champ de texte. --Si vous avez saisi une valeur incorrecte, appuyez sur la touche <CLEAR (EFFACER)>, puis saisissez la valeur correcte. Pour passer à la case suivante, appuyez sur Saisissez le masque de sous-réseau à l'aide du clavier à dix touches et appuyez sur OK. Pour passez à la case suivante, appuyez sur.
49 Envoi de télécopies depuis un ordinateur (pour Windows) 13 Saisissez l'adresse de la passerelle par défaut à l'aide du clavier à dix touches et appuyez sur OK. Pour passer à la case suivante, appuyez sur. 14 Saisissez le serveur DNS et le serveur WINS si c'est nécessaire. S'il n'est pas nécessaire de connecter un serveur DNS ou un serveur WINS au réseau, appuyez sur OK jusqu'à ce que le message contextuel indiquant l'achèvement du réglage s'affiche. 5 Pour le message de confirmation, vérifiez que [Oui] est sélectionné et appuyez sur OK. Les informations du réseau sont alors imprimées. Étape 2 Installation d'un pilote de télécopieur Pour compléter cette procédure, vous devez vous connecter en tant qu'administrateur Lorsque l'écran du menu de configuration est affiché, appuyez sur pour achever la configuration. 16 Pour le message de confirmation, vérifiez que [Oui] est sélectionné et appuyez sur OK. Imprimez les informations du réseau pour vérifier que l'adresse IP et les autres informations du réseau sont correctement configurées. 1 Vérifiez que la machine et l'ordinateur sont allumés et connectés, puis insérez le «Software DVD-ROM» dans l'ordinateur. 2 Cliquez sur [Run Setup.exe] une fois que [Auto Play] s'affiche. Si la boîte de dialogue [User Account Control] s'affiche, cliquez sur [Oui]. 3 Sélectionnez la langue, puis cliquez sur [Suivant]. 4 Sélectionnez le périphérique de la machine, puis cliquez sur [Suivant (Next)]. Télécopie (pour e-studio403s uniquement) 1 Appuyez sur la touche <SETTING (PARAMÈTRE)> du panneau de commande. 5 Lisez l'accord de licence, puis cliquez sur [J accepte]. 2 Vérifiez que [Rapports] est sélectionné et appuyez sur OK. 3 Appuyez sur pour sélectionner [Système], puis sur OK. 4 Appuyez sur pour sélectionner [Informations réseau], puis sur OK
50 Envoi de télécopies depuis un ordinateur (pour Windows) 3 Télécopie (pour e-studio403s uniquement) 6 Lisez les «Environmental advice for Users (Environmental advice for Users)» et cliquez sur [Suivant (Next)]. 7 Cliquez sur le bouton d'installation de la ligne [Pilote FAX (FAX driver)]. 9 Cliquez sur le bouton [Installation facile (Réseau)]. Le recherche des périphériques commence. --Si la machine est détectée, elle est automatiquement installé. Passez à l'étape Si la machine n'est pas détectée, l'écran [Review your installation settings.] s'affiche. Passez à l'étape Cliquez sur [Restart search (Restart search)] pour redémarrer la recherche de périphériques. Une fois l'imprimante affichée, sélectionnez la machine et cliquez sur [Suivant (Next)]. 8 Dans la boîte de dialogue [Vérification préalable à l'installation (Pre-Installation Check)], cliquez sur [Suivant (Next)]. Si la machine ne s'affiche pas en cliquant sur [Restart search (Restart search)], sélectionnez [Printer name/ip Address (Printer name/ip Address)] et saisissez l'adresse IP attribuée à l'imprimante et cliquez sur [Suivant (Next)]. 11 Si la boîte de dialogue [Windows Security] s'affiche, cliquez sur [Install this driver software anyway]
51 Envoi de télécopies depuis un ordinateur (pour Windows) 12 Cliquez sur le bouton [Terminer (Finish)]. Pour une connexion USB Suivez la procédure ci-dessous pour connecter un câble USB et installer un pilote de télécopieur sur l'ordinateur. 13 Cliquez sur [Quitter] dans la fenêtre [Configuration]. 14 Cliquez sur [Début] > [Devices and Printers]. 15 Vérifiez que l'icône TOSHIBA e-studio403s(fax) s'affiche. Si un pilote d'imprimante pour la machine est déjà installé, il est possible que l'icône TOSHIBA e-studio403s représente ces pilotes. Dans ce cas, cliquez avec le bouton droit de la souris sur l'icône TOSHIBA e-studio403s et sélectionnez l'une des options du menu, puis vérifiez que le pilote du télécopieur s'affiche dans le menu secondaire. 16 Retirez le «Software DVD-ROM» de l'ordinateur. L'installation est terminée. Vous devez être connecté en tant qu'administrateur pour compléter cette procédure. Vous pouvez ignorer cette procédure si le pilote de télécopieur est déjà installé sur l'ordinateur. 1 Préparez un câble USB. Aucun câble USB n'est fourni avec l'imprimante. Préparez un câble USB 2.0 distinct. Utilisez un câble USB 2.0 haute-vitesse pour une connexion USB 2.0 haute-vitesse. 2 Maintenez enfoncé le bouton d'alimentation environ une seconde pour la mise hors tension. 3 Télécopie (pour e-studio403s uniquement) 3 Branchez l'extrémité du câble USB dans le connecteur d'interface USB à l'arrière de la machine. 4 Mettez l'ordinateur sous tension
52 Envoi de télécopies depuis un ordinateur (pour Windows) 5 Insérez le «Software DVD-ROM» dans l'ordinateur. 11 Cliquez sur le bouton d'installation de la ligne [Pilote FAX(FAX driver)]. 6 Cliquez sur [Run Setup.exe] une fois que [Auto Play] s'affiche. Si la boîte de dialogue [User Account Control] s'affiche, cliquez sur [Oui]. 3 Télécopie (pour e-studio403s uniquement) 7 Sélectionnez la langue, puis cliquez sur [Suivant]. 8 Sélectionnez le périphérique de la machine, puis cliquez sur [Suivant (Next)]. 9 Lisez l'accord de licence, puis cliquez sur [J accepte]. 10 Lisez les «Environmental advice for Users (Environmental advice for Users)» et cliquez sur [Suivant (Next)]. 12 Dans la boîte de dialogue [Vérification préalable à l'installation (Pre-Installation Check)], cliquez sur [Suivant (Next)]. 13 Cliquez sur le bouton [Installation facile (Local)]. 14 Si la boîte de dialogue [Windows Security] s'affiche, cliquez sur [Install this driver software anyway]
53 Envoi de télécopies depuis un ordinateur (pour Windows) 15 Lorsque les instructions indiquant de connecter la machine à l'ordinateur et de mettre la machine sous tension s'affichent, branchez l'autre extrémité du câble USB dans le connecteur d'interface USB de l'ordinateur, et maintenez le commutateur d'alimentation enfoncé pendant une seconde environ à fin de mettre l'appareil sous tension. 19 Vérifiez que l'icône TOSHIBA e-studio403s(fax) s'affiche. Si un pilote d'imprimante pour la machine est déjà installé, il est possible que l'icône TOSHIBA e-studio403s représente ces pilotes. Dans ce cas, cliquez avec le bouton droit de la souris sur l'icône TOSHIBA e-studio403s et sélectionnez l'une des options du menu, puis vérifiez que le pilote du télécopieur s'affiche dans le menu secondaire. 20 Retirez le «Software DVD-ROM» de l'ordinateur. L'installation est terminée. 3 Télécopie (pour e-studio403s uniquement) Ne branchez pas le câble USB sur le connecteur de l'interface réseau. Cela pourrait endommager la machine. 16 Cliquez sur le bouton [Terminer]. 17 Cliquez sur [Quitter] dans la fenêtre [Configuration]. 18 Cliquez sur [Début] > [Devices and Printers]
54 Envoi de télécopies depuis un ordinateur (pour Windows) Procédure d'envoi d'une télécopie depuis un ordinateur Cette section explique comment envoyer des données de télécopie depuis l'ordinateur. Vous devez installer le pilote de télécopieur pour la machine sur l'ordinateur avant d'utiliser la fonction de télécopie depuis l'ordinateur. Référence Une fois les données stockées sur la machine, vous ne pouvez pas annuler le travail depuis l'ordinateur. Pour plus de détails sur la manière d'annuler un travail de télécopie stocké dans la mémoire de la machine, reportezvous au mode d'emploi (de base) > «3. Télécopie (pour e-studio403s uniquement)» > «Vérification et annulation de l'envoi d'une télécopie» > «Annulation de l'envoi d'une télécopie». 3 Télécopie (pour e-studio403s uniquement) Cette section utilise le Bloc-notes comme exemple. Les options du menu et la procédure peuvent différer en fonction de l'application et de la version du pilote d'imprimante que vous utilisez. Pour plus d'informations sur les éléments de réglage sur le driver de télécopieurs, reportez-vous à son aide. 1 Ouvrez le fichier à envoyer en télécopie. 2 Dans le menu [Fichier], sélectionnez [Imprimer]. 3 Dans [Sélectionner l'imprimante], sélectionnez [TOSHIBA e-studio403s (FAX)] puis cliquez sur [Imprimer]. La boîte de dialogue [Paramètres] s'affiche. 4 Dans l'onglet [Destinataire], saisissez le nom de destination dans [Nom] sur l'écran [Spécification des numéros]. 5 Spécifiez le numéro du télécopieur de destination dans [Numéro de télécopie]. 6 Cliquez sur [Ajouter <-]. 7 Répétez les étapes 4 à 6 pour spécifier toutes les destinations. 8 Cliquez sur l'onglet [Expéditeur] et saisissez le [Nom de l expéditeur] et le [Numéro de l'expéditeur :]. 9 Cliquez sur [OK] pour commencer l'envoi. Si vous souhaitez annuler un travail alors que les données sont en cours de transmission vers la machine, double-cliquez sur l'icône de l'imprimante dans la barre d'outils, sélectionnez le travail à annuler, puis sélectionnez [Annuler] dans le menu [Document]
55 4 Numérisation Ce chapitre décrit la configuration initiale et la procédure de base des fonctions de numérisation vers courrier électronique, de numérisation vers un ordinateur réseau et de numérisation vers un ordinateur local. Votre machine prend en charge les fonctions de numérisation suivantes. Fonction «Numérisation vers courrier électronique» «Numérisation vers un ordinateur en réseau» Numérisation vers une clé USB «Numérisation vers un ordinateur local» Numérisation vers un ordinateur distant Présentation Numérise des documents et envoie les images numérisées sous la forme d'un fichier joint à un courrier électronique à l'adresse électronique spécifiée sur le réseau. Numérise des documents et enregistre les images numérisées dans le «dossier partagé» d'un ordinateur du réseau. Numérise des documents et enregistre les images numérisées directement sur une clé USB. Pour la procédure de la fonction, reportez-vous au mode d'emploi (de base) > «4. Numérisation» > «Méthodes de numérisation» > «Numérisation vers une clé USB». Numérise des documents sur l'ordinateur via le réseau ou USB et gère les images numérisées de manière appropriée en utilisant le panneau de commande. Numérise des documents sur l'ordinateur via le réseau ou USB et gère les images numérisées de manière appropriée en utilisant l'ordinateur. Pour la configuration initiale de la fonction, reportez-vous au mode d'emploi (de base) > «4. Numérisation» > «Installation des pilotes de scanneur (pilote TWAIN/WIA/ ICA)». Pour la procédure de la fonction, reportez-vous au mode d'emploi (de base) > «4. Numérisation» > «Méthodes de numérisation» > «Numérisation vers un ordinateur distant». 4 Numérisation Numérisation vers courrier électronique Cette section décrit la configuration initiale et la procédure de base de la fonction de numérisation vers un courrier électronique. Cette fonction vous permet de numériser des documents et d'envoyer les images numérisées sous la forme d'un fichier joint à un courrier électronique à l'adresse électronique spécifiée sur le réseau. Veillez à terminer la configuration initiale avant d'utiliser cette fonction. Configuration initiale pour numérisation vers un courrier électronique Cette section explique comment définir la configuration initiale pour la fonction de numérisation vers un courrier électronique. Suivez les 2 étapes ci-dessous : Vous devez compléter le réglage réseau de l'ordinateur avant d'effectuer cette procédure. Vous pouvez ignorer l'étape 1 si l'adresse IP est déjà configurée sur votre machine. «Étape 1 Configuration des paramètres réseau sur votre machine» P.56 «Étape 2 Configuration des paramètres de messagerie électronique sur votre machine» P
56 Numérisation vers courrier électronique 4 Numérisation Étape 1 Configuration des paramètres réseau sur votre machine Connectez la machine à un réseau à l'aide d'un câble Ethernet, puis configurez l'adresse IP de la machine et les autres informations du réseau depuis le panneau de commande. Vous pouvez configurer l'adresse IP soit manuellement soit automatiquement. S'il n'y a pas de serveur DHCP ou de serveur BOOTP sur le réseau, vous devrez configurer manuellement l'adresse IP de l'ordinateur sur la machine. Si votre administrateur réseau ou votre fournisseur d'accès internet spécifie une adresse IP unique pour l'ordinateur et votre machine, configurez l'adresse IP manuellement. Si vous configurez manuellement l'adresse IP, demandez à l'administrateur réseau ou au prestataire de services Interne quelle adresse IP utiliser. Si l'adresse IP est mal configurée, il est possible que le réseau tombe en panne ou que l'accès à Internet soit désactivé. Conformez la version IP de la machine à votre ordinateur. Configurez le paramètre [TCP/IP] sur [Activé] sur la machine. (Le réglage d'usine est configuré sur [Activé].) Si vous configurez un petit réseau qui se compose uniquement de la machine et d'un ordinateur, configurez les adresses IP comme indiqué ci-dessous (conformément à la norme RFC1918). Pour l'ordinateur Adresse IP : ~254 Masque de sousréseau : Passerelle par non utilisée défaut : Serveur DNS : non utilisée Pour la machine Définition de Manuel l'adresse IP : Adresse IPv4 : ~254 (sélectionnez une valeur différente de celle de l'ordinateur) Masque de sousréseau : Adresse de la passerelle : Échelle du réseau : Petit Pour configurer [Echelle du réseau], appuyez sur la touche <SETTING (PARAMÈTRE)>, puis sélectionnez [Config. Admin / Param. par défaut] > [Menu réseau] > [Config réseau] > [Echelle du réseau]. 1 Préparez un câble Ethernet et un concentrateur. Préparez un câble Ethernet (catégorie 5 à paire torsadée et direct) et un concentrateur distinct. 2 Maintenez enfoncé le bouton d'alimentation environ une seconde pour la mise hors tension. 3 Branchez une extrémité du câble Ethernet à la connexion d'interface réseau à l'arrière de la machine
57 Numérisation vers courrier électronique 4 Branchez l'autre extrémité du câble Ethernet au concentrateur. 8 Entrez le mot de passe administrateur. Le mot de passe d'usine est «aaaaaa». a Appuyez sur,,, pour sélectionner le caractère de votre choix, puis sur OK. 4 5 Maintenez enfoncé le bouton d'alimentation environ une seconde pour la mise sous tension. --Le caractère sélectionné est indiqué par «*» dans le champ de texte. --Si vous avez saisi une valeur incorrecte, appuyez sur la touche <CLEAR (EFFACER)>, puis saisissez la valeur correcte. Numérisation 6 Appuyez sur la touche <SETTING (PARAMÈTRE)> du panneau de commande. b Répétez l'étape a jusqu'à ce que tous les caractères nécessaires aient été saisis. c Appuyez sur et pour sélectionner [Entrer], puis sur OK. 9 Appuyez sur pour sélectionner [Paramètres réseau (Network Setting)], puis sur. 7 Appuyez sur pour sélectionner [Réglage réseau simplifié (Easy Setup)], puis sur OK
58 Numérisation vers courrier électronique 10 Si vous configurez manuellement l'adresse IP, vérifiez que [Manual (Manual)] est sélectionnée et appuyez sur OK. 15 Lorsque l'écran du menu de configuration est affiché, appuyez sur pour achever la configuration. 4 Numérisation Si vous obtenez automatiquement l'adresse IP, appuyez sur pour sélectionner [Tâche suivante (Auto)], puis sur OK. Passez à l'étape Saisissez l'adresse IP à l'aide du clavier à dix touches et appuyez sur OK. 16 Pour le message de confirmation, vérifiez que [Oui] est sélectionné et appuyez sur OK. Imprimez les informations du réseau pour vérifier que l'adresse IP et les autres informations du réseau sont correctement configurées. 1 Appuyez sur la touche <SETTING (PARAMÈTRE)> du panneau de commande. Pour passer à la case suivante, appuyez sur. 12 Saisissez le masque de sous-réseau à l'aide du clavier à dix touches et appuyez sur OK. Pour passez à la case suivante, appuyez sur. 13 Saisissez l'adresse de la passerelle par défaut à l'aide du clavier à dix touches et appuyez sur OK. Pour passez à la case suivante, appuyez sur. 14 Saisissez le serveur DNS et le serveur WINS si c'est nécessaire. S'il n'est pas nécessaire de connecter un serveur DNS ou un serveur WINS au réseau, appuyez sur OK jusqu'à ce que le message contextuel indiquant l'achèvement du réglage s'affiche. 2 Vérifiez que [Rapports] est sélectionné et appuyez sur OK. 3 Appuyez sur pour sélectionner [Système], puis sur OK. 4 Appuyez sur pour sélectionner [Informations réseau], puis sur OK. 5 Pour le message de confirmation, vérifiez que [Oui] est sélectionné et appuyez sur OK. Les informations du réseau sont alors imprimées
59 Numérisation vers courrier électronique Étape 2 Configuration des paramètres de messagerie électronique sur votre machine Pour configurer les paramètres de messagerie électronique de votre machine, suivez les 3 étapes secondaires ci-dessous : «Étape 2-1 Vérifier les paramètres de courrier électronique de l ordinateur» P.59 «Étape 2-2 Configurer l adresse électronique de votre machine» P.60 «Étape 2-3 Configuration des paramètres de messagerie électronique de la machine» P.61 Vérifiez les valeurs de chaque élément du formulaire d'informations de configuration grâce aux étapes ci-dessus. Formulaire d'information de configuration Valeur utilisateur 4 N Élément B-1 Adresse électronique de votre machine B-2 Adresse du serveur SMTP B-3 Adresse du serveur POP3 B-4 Méthode d'authentification B-5 Identifiant utilisateur SMTP Introduction dans les grandes lignes L'adresse électronique utilisée pour l'envoi de courriel depuis la machine L'adresse du serveur utilisé pour envoyer des courriels L'adresse du serveur utilisé pour la réception de courriels Authentification du serveur d'envoi de courriel Nom de compte du serveur d'envoi de courriel B-6 Mot de passe SMTP Mot de passe du serveur d'envoi de courriel B-7 Identifiant utilisateur POP Nom du compte du serveur de réception de courriel B-8 Mot de passe POP Mot de passe du serveur de réception de courriel B-9 Nom de la destination du courrier électronique B-10 Adresse électronique de la destination du courrier électronique Le nom du destinataire à qui vous envoyez une numérisation via un courriel avec la machine L'adresse électronique du destinataire à qui vous envoyez une numérisation via un courriel avec la machine Exemple user@hotmail. com smtp.test.com pop3.test.com SMTP TOSHIBAESTUDIO403S toshibaestudio403s utilisateur toshibaestudio403s Utilisateur user@test.com * Vous pouvez regarder les pages suivantes et prendre des notes à propos des détails de vérification ou des paramètres que vous avez configurés. (80 caractères maximum) Numérisation Étape 2-1 Vérifier les paramètres de courrier électronique de l'ordinateur Si un administrateur réseau spécifie les valeurs telles que le compte de serveur de courriel, un mot de passe et une adresse électronique pour votre machine, saisissez-les dans le formulaire d'informations de configuration. 1 Cliquez sur [Démarrer] et sélectionnez [Windows Live Mail]. 2 Sélectionnez le menu [Outils] > [Accounts]. Si la barre de menu une s'affiche pas, cliquez sur l'icône [Menus], puis sélectionnez [Show menu bar]. La procédure ci-dessous utilise Windows Live Mail sous Windows 7. Si vous utilisez un logiciel de courrier électronique différent, reportez-vous au manuel correspondant
60 Numérisation vers courrier électronique 3 Sélectionnez le compte de messagerie électronique, puis cliquez sur [Properties (Properties)]. --Si la case [My server requires authentication (My server requires authentication)] est cochée, saisissez «SMTP» dans B-4 et suivez la procédure 6. --Si la case [My server requires authentication (My server requires authentication)] n'est pas cochée, saisissez [POP or not yet authenticated] dans B-4. À ce stade, la confirmation des paramètres de messagerie électronique est terminée. 4 Si vous utilisez un fournisseur d'accès Internet, saisissez [POP]. Numérisation 4 Dans l'onglet [General (General)], saisissez le contenu de [Nom (Name)] et [ address ( address)] dans B-9 et B-10 du formulaire d'informations de configuration. 6 Cliquez sur [Paramètres]. 7 Vérifiez les informations de connexion de la boîte de dialogue [Outgoing Mail Server (Outgoing Mail Server)]. B-9 B-10 5 Cliquez sur l'onglet [Servers (Servers)], puis notez chaque paramètre dans les colonnes correspondantes du formulaire d'informations de configuration. --Si [Use same settings as my incoming mail server (Use same settings as my incoming mail server)] est sélectionné, saisissez les mêmes valeurs que B-7 et B-8 dans B-5 et B-6. --Si [Log on using (Log on using)] est sélectionné, notez le contenu de [Account name (Account name)] et [Password (Password)] dans B-5 et B-6, respectivement. B-3 B-2 B-7 B-8 Étape 2-2 Configurer l'adresse électronique de votre machine L'adresse électronique de la machine est nécessaire lors de l'envoi par courrier électronique de données numérisées depuis la machine. Configurez l'adresse électronique de la machine et saisissez-la dans B-1 du formulaire d'informations de configuration selon la procédure suivante. S'il adresse électronique de votre machine est spécifiée par l'administrateur réseau, saisissez l'adresses électronique dans B
61 Numérisation vers courrier électronique Si vous faites appel à un fournisseur d'accès internet, obtenez une adresse électronique pour votre machine auprès de votre fournisseur et saisissez l'adresse électronique dans B-1. a Appuyez sur,,, pour sélectionner le caractère de votre choix, puis sur OK. Si l'adresse électronique de votre machine n'est ni spécifiée ni entrée, déterminez l'adresse électronique selon la valeur saisie en B-4 (méthode d'authentification) : --Si B-4 vaut «SMTP», déterminez une adresse électronique et saisissez-la dans B-1. --Si B-4 vaut «POP», saisissez dans B-1 la même adresse électronique que dans B-10. Si vous souhaitez que votre machine reçoive des courriels, vous devez obtenir l'adresse électronique de votre machine auprès de votre administrateur réseau ou de votre fournisseur d'accès internet. Étape 2-3 Configuration des paramètres de messagerie électronique de la machine Configurez les paramètres de messagerie électronique de la machine à l'aide des informations du formulaire d'informations de configuration. --Le caractère sélectionné est indiqué par «*» dans le champ de texte. --Si vous avez saisi une valeur incorrecte, appuyez sur la touche <CLEAR (EFFACER)>, puis saisissez la valeur correcte. 4 Numérisation 1 Appuyez sur la touche <SETTING (PARAMÈTRE)> du panneau de commande. b Répétez l'étape a jusqu'à ce que tous les caractères nécessaires aient été saisis. c Appuyez sur et pour sélectionner [Entrer], puis sur OK. 4 Appuyez sur pour sélectionner [Réglages courriel ( Setting)], puis sur. 2 Appuyez sur pour sélectionner [Réglage réseau simplifié (Easy Setup)], puis sur OK. 5 Appuyez sur et saisissez les informations dans B-2. 6 Sélectionnez [Entrer] et appuyez sur OK. 3 Entrez le mot de passe administrateur. Le mot de passe d'usine est «aaaaaa». 7 Appuyez sur et saisissez les informations dans B-1. 8 Sélectionnez [Entrer] et appuyez sur OK
62 Numérisation vers courrier électronique 9 Appuyez sur et sélectionnez un protocole de réception de courrier électronique pour la machine, puis appuyez sur OK. 21 Lorsque l'écran du menu de configuration est affiché, appuyez sur. 4 Numérisation --Si vous souhaitez que la machine puisse recevoir des courriers électroniques du serveur POP3, sélectionnez [POP3]. Passez à l'étape Si vous souhaitez que la machine puisse recevoir des courriers électroniques sans utiliser de serveur de messagerie électronique, sélectionnez [SMTP]. Passez à l'étape Si vous ne souhaitez pas que la machine reçoive des courriers électroniques, sélectionnez [Désactivé]. Passez à l'étape Appuyez sur et saisissez les informations dans B Sélectionnez [Entrer] et appuyez sur OK. 12 Appuyez sur et sélectionnez une méthode d'authentification basée sur les informations de B-4. Puis, appuyez sur OK. --Si B-4 vaut «Do not authenticate», sélectionnez [No Authentication]. Exécutez l'étape Si B-4 vaut «SMTP», sélectionnez [Authentification SMTP]. Passez à l'étape Si B-4 vaut «POP», sélectionnez [POP avant SMTP]. Passez à l'étape Appuyez sur et saisissez les informations dans B Sélectionnez [Entrer] et appuyez sur OK. 15 Appuyez sur et saisissez les informations dans B Sélectionnez [Entrer] et appuyez sur OK. Exécutez l'étape Pour le message de confirmation, vérifiez que [Oui] est sélectionné et appuyez sur OK. La configuration de la numérisation vers un courrier électronique est terminée. 17 Appuyez sur et saisissez les informations dans B Sélectionnez [Entrer] et appuyez sur OK. 19 Appuyez sur et saisissez les informations dans B Sélectionnez [Entrer] et appuyez sur OK
63 Numérisation vers courrier électronique Procédure de numérisation vers un courrier électronique Cette section explique comment démarrer la numérisation vers un courrier électronique. La procédure suivante utilise la méthode de saisie directe pour spécifier une destination. Vitre à document Placez un document face vers le bas et alignez son bord supérieur au coin supérieur gauche de la vitre. Vous devez configurer les paramètres initiaux du réseau et de la messagerie électronique avant d'utiliser la fonction de numérisation vers un courrier électronique. La procédure suivante utilise les paramètres d'usine. 1 Appuyez sur la touche <SCAN (NUMÉRISATION)> du panneau de commande. Fermez doucement le couvercle de la vitre à document. Lorsque vous numérisez le document avec la vitre à document, n'appliquez pas de poids excessif sur celle-ci. 4 Numérisation 2 Placez votre document dans l'adf ou sur la vitre à document, comme indiqué cidessous. ADF Chargez les documents face dirigée vers le haut avec le bord supérieur des documents en premier. La machine donne la priorité à l'adf lors de la numérisation de documents. Veillez à ne pas placer de documents dans l'adf lorsque vous utilisez la vitre à document. 3 Vérifiez que [Courriel ( )] est sélectionné et appuyez sur OK. Ajustez les guides de document à la largeur de vos documents. 4 Vérifiez que [Ajouter destinataire] est sélectionné et appuyez sur OK. 5 Vérifiez que [A] est sélectionné et appuyez sur OK. 6 Appuyez sur pour sélectionner [Saisir l'adresse], puis sur OK
64 Numérisation vers courrier électronique 4 Numérisation 7 Saisissez une adresse de courriel de destination de 80 caractères au maximum. a Appuyez sur,,, pour sélectionner le caractère de votre choix, puis sur OK. Le caractère sélectionné est entré dans le champ de texte. 10 Appuyez sur MONO ou COLOR. Référence Outre la saisie directe de la destination, vous pouvez utiliser le carnet d'adresses, la liste de groupes, les historiques de courrier électronique, la recherche LDAP ou le clavier à une touche pour spécifier la destination. Pour plus de détails, reportez-vous au mode d'emploi (de base) > «4. Numérisation» > «Méthodes de numérisation» > «Numérisation vers un courrier électronique» > «Spécification d'une destination». Pour charger un document en orientation paysage, reportez-vous au mode d'emploi (de base) > «1. Configuration» > «Chargement de papier et de documents» > «Documents» > «Chargement de documents». Vous pouvez modifier les paramètres de numérisation tels que le format de numérisation et la résolution, si nécessaire. Pour plus de détails, reportez-vous au mode d'emploi avancé > «3. Numérisation» > «Opérations avancées de numérisation, de télécopie internet et de numérisation vers un serveur de télécopie» Si vous avez saisi une valeur incorrecte, appuyez sur la touche <CLEAR (EFFACER)>, puis saisissez la valeur correcte. b Répétez l'étape a jusqu'à ce que tous les caractères nécessaires aient été saisis. c Appuyez sur et pour sélectionner [Entrer], puis sur OK. 8 Si nécessaire, sélectionnez [Cc] ou [Ccc] et répétez les étapes 6 et 7. 9 Appuyez sur pour revenir à l'écran de démarrage
65 Numérisation vers un ordinateur en réseau Numérisation vers un ordinateur en réseau Cette section décrit la configuration initiale et la procédure de base de la fonction de numérisation vers un ordinateur en réseau. Cette fonction vous permet de numériser des documents et d'enregistrer les images numérisées dans le «dossier partagé» d'un ordinateur du réseau. Veillez à terminer la configuration initiale avant d'utiliser cette fonction. Configuration initiale pour la numérisation vers un ordinateur en réseau Cette section explique comment définir la configuration initiale pour la fonction de numérisation vers un ordinateur en réseau. Suivez les 2 étapes ci-dessous : «Étape 1 Configuration des paramètres réseau sur votre machine» P.65 «Étape 2 Configuration de l ordinateur et de la machine pour la numérisation vers un ordinateur en réseau» P.69 Vous devez procéder au réglage du réseau de l'ordinateur avant d'effectuer cette procédure. Vous pouvez ignorer l'étape 1 si l'adresse IP est déjà configurée sur votre machine. Étape 1 Configuration des paramètres réseau sur votre machine Connectez la machine à un réseau à l'aide d'un câble Ethernet, puis configurez l'adresse IP de la machine et les autres informations du réseau depuis le panneau de commande. Vous pouvez configurer l'adresse IP soit manuellement soit automatiquement. S'il n'y a pas de serveur DHCP ou de serveur BOOTP sur le réseau, vous devrez configurer manuellement l'adresse IP de l'ordinateur sur la machine. Si votre administrateur réseau ou votre fournisseur d'accès internet spécifie une adresse IP unique pour l'ordinateur et votre machine, configurez l'adresse IP manuellement. Si vous configurez un petit réseau qui se compose uniquement de la machine et d'un ordinateur, configurez les adresses IP comme indiqué ci-dessous (conformément à la norme RFC1918). Pour l'ordinateur Adresse IP : ~254 Masque de sousréseau : Passerelle par non utilisée défaut : Serveur DNS : non utilisée Pour la machine Définition de Manuel l'adresse IP : Adresse IPv4 : ~254 (sélectionnez une valeur différente de celle de l'ordinateur) Masque de sousréseau : Adresse de la passerelle : Échelle du réseau : Petit Pour configurer [Echelle du réseau], appuyez sur la touche <SETTING (PARAMÈTRE)>, puis sélectionnez [Config. Admin / Param. par défaut] > [Menu réseau] > [Config réseau] > [Echelle du réseau]. 1 Préparez un câble Ethernet et un concentrateur. Préparez un câble Ethernet (catégorie 5 à paire torsadée et direct) et un concentrateur distinct. 4 Numérisation Si vous configurez manuellement l'adresse IP, demandez à l'administrateur réseau ou au prestataire de services Interne quelle adresse IP utiliser. Si l'adresse IP est mal configurée, il est possible que le réseau tombe en panne ou que l'accès à Internet soit désactivé. Conformez la version IP de la machine à votre ordinateur. Configurez le paramètre [TCP/IP] sur [Activé] sur la machine. (Le réglage d'usine est configuré sur [Activé].)
66 Numérisation vers un ordinateur en réseau 2 Maintenez enfoncé le bouton d'alimentation environ une seconde pour la mise hors tension. 5 Maintenez enfoncé le bouton d'alimentation environ une seconde pour la mise sous tension. 4 Numérisation 3 Branchez une extrémité du câble Ethernet à la connexion d'interface réseau à l'arrière de la machine. 6 Appuyez sur la touche <SETTING (PARAMÈTRE)> du panneau de commande. 7 Appuyez sur pour sélectionner [Réglage réseau simplifié (Easy Setup)], puis sur OK. 4 Branchez l'autre extrémité du câble Ethernet au concentrateur
67 Numérisation vers un ordinateur en réseau 8 Entrez le mot de passe administrateur. Le mot de passe d'usine est «aaaaaa». a Appuyez sur,,, pour sélectionner le caractère de votre choix, puis sur OK. 10 Si vous configurez manuellement l'adresse IP, vérifiez que [Manual (Manual)] est sélectionnée et appuyez sur OK. --Le caractère sélectionné est indiqué par «*» dans le champ de texte. --Si vous avez saisi une valeur incorrecte, appuyez sur la touche <CLEAR (EFFACER)>, puis saisissez la valeur correcte. Si vous obtenez automatiquement l'adresse IP, appuyez sur pour sélectionner [Tâche suivante (Auto)], puis sur OK. Passez à l'étape Saisissez l'adresse IP à l'aide du clavier à dix touches et appuyez sur OK. 4 Numérisation b Répétez l'étape a jusqu'à ce que tous les caractères nécessaires aient été saisis. c Appuyez sur et pour sélectionner [Entrer], puis sur OK. 9 Appuyez sur pour sélectionner [Paramètres réseau (Network Setting)], puis sur. Pour passer à la case suivante, appuyez sur. 12 Saisissez le masque de sous-réseau à l'aide du clavier à dix touches et appuyez sur OK. Pour passer à la case suivante, appuyez sur. 13 Saisissez l'adresse de la passerelle par défaut à l'aide du clavier à dix touches et appuyez sur OK. Pour passer à la case suivante, appuyez sur. 14 Saisissez le serveur DNS et le serveur WINS si c'est nécessaire. S'il n'est pas nécessaire de connecter un serveur DNS ou un serveur WINS au réseau, appuyez sur OK jusqu'à ce que le message contextuel indiquant l'achèvement du réglage s'affiche
68 Numérisation vers un ordinateur en réseau 15 Lorsque l'écran du menu de configuration est affiché, appuyez sur pour achever la configuration. 4 Numérisation 16 Pour le message de confirmation, vérifiez que [Oui] est sélectionné et appuyez sur OK. Imprimez les informations du réseau pour vérifier que l'adresse IP et les autres informations du réseau sont correctement configurées. 1 Appuyez sur la touche <SETTING (PARAMÈTRE)> du panneau de commande. 2 Vérifiez que [Rapports] est sélectionné et appuyez sur OK. 3 Appuyez sur pour sélectionner [Système], puis sur OK. 4 Appuyez sur pour sélectionner [Informations réseau], puis sur OK. 5 Pour le message de confirmation, vérifiez que [Oui] est sélectionné et appuyez sur OK. Les informations du réseau sont alors imprimées
69 Numérisation vers un ordinateur en réseau Étape 2 Configuration de l'ordinateur et de la machine pour la numérisation vers un ordinateur en réseau Pour configurer l'ordinateur et la machine pour la numérisation vers un ordinateur en réseau, suivez les 4 étapes secondaires ci-dessous : «Étape 2-1 Vérification du nom de l ordinateur» P.69 «Étape 2-2 Déterminer les noms des éléments nécessaires pour la numérisation vers un ordinateur en réseau» P.70 «Étape 2-3 Configurer l ordinateur pour la numérisation vers un ordinateur en réseau» P.71 «Étape 2-4 Créer un profil de numérisation vers un ordinateur en réseau» P.79 Vérifiez les valeurs de chaque élément du formulaire d'informations de configuration grâce aux étapes ci-dessus. Formulaire d'information de configuration 4 N Élément C-1 Nom de l'ordinateur destinataire Introduction dans les grandes lignes Le nom de l'ordinateur auquel vous envoyez les données numérisées PC1 Exemple Valeur utilisateur * Vous pouvez regarder les pages suivantes et prendre des notes à propos des détails de vérification ou des paramètres que vous avez configurés. Numérisation C-2 Nom d'utilisateur pour se connecter à l'ordinateur de destination Nom d'utilisateur pour se connecter à l'ordinateur auquel vous réexpédiez des données numérisées toshibaestudio403s (32 caractères maximum) C-3 Mot de passe de connexion à l'ordinateur de destination Nom d'utilisateur pour se connecter à l'ordinateur auquel vous réexpédiez des données numérisées toshibaestudio403s (32 caractères maximum) C-4 Nom de profil pour enregistrer les paramètres Nom lors de l'enregistrement d'un profil sur la machine Ventes (16 caractères maximum) C-5 Nom du dossier partagé sur l'ordinateur de destination Nom du dossier sur l'ordinateur vers lequel vous réexpédiez des données numérisées SalesDev (64 caractères maximum) C-6 Nom de fichier des données numérisées Nom de dossier des données numérisées Données numérisées (64 caractères maximum) Avant de démarrer l'installation, demandez l'autorisation à votre administrateur réseau de créer un dossier partagé sur l'ordinateur en suivant la procédure ci-dessous. Le protocole CIFS est utilisé dans cette procédure. Étape 2-1 Vérification du nom de l'ordinateur Vérifiez le nom de l'ordinateur en suivant la procédure ci-dessous et remplissez C-1 du formulaire d'informations de configuration. Pour Windows 7, Windows Server 2008 R2, Windows Server 2008 et Windows Vista 1 Cliquez sur [Démarrer] et sélectionnez [Panneau de configuration]. 2 Sélectionnez [System and Security]. Pour Windows Server 2008 et Windows Vista, sélectionnez [System and Maintenance]. 3 Sélectionnez [See the name of this computer] dans [Système]
70 Numérisation vers un ordinateur en réseau 4 Saisissez le nom dans [Computer name (Computer Name)] dans C-1 du formulaire d'informations de configuration. 3 Saisissez le nom dans [Computer Name (Computer Name)] dans C-1 du formulaire d'informations de configuration. C Fermez la fenêtre. C-1 Numérisation Pour Windows Server 2003 et Windows XP 1 Cliquez sur [start] > [Panneau de configuration] > [Performance and Maintenance] > [Système]. Pour Windows Server 2003, cliquez sur [Démarrer] > [Volet de l'opérateur] > [Système]. Si le nom de l'ordinateur comporte plus de 16 caractères, pour Mac OS X , saisissez les 15 premiers caractères dans C-1. Pour Mac OS X , sélectionnez le service réseau que vous utilisez dans [Préférences Système] > [Réseau], et cliquez sur [Advanced]. Cliquez sur l'onglet [WINS] et saisissez le nom de [NetBIOS Name] dans C-1. 4 Fermez [Sharing]. 2 Sélectionnez l'onglet [Computer name], puis cliquez sur [Change]. 3 Saisissez le nom dans [(Computer name)] dans C-1 du formulaire d'informations de configuration. 4 Cliquez sur [Cancel] pour fermer la fenêtre. Pour Mac OS X 1 Dans le menu Apple, sélectionnez [Préférences Système]. 2 Cliquez sur [Sharing]. Étape 2-2 Déterminer les noms des éléments nécessaires pour la numérisation vers un ordinateur en réseau Déterminez les noms des éléments suivants et remplissez C-2 à C-6 du formulaire d'informations de configuration. Nom d'utilisateur pour se connecter à l'ordinateur de destination (C-2) Si le nom d'utilisateur est géré dans le domaine, saisissez «Username@Domainname» dans C-2. Pour vérifier le nom de domaine, cliquez sur [Change] dans l'onglet [Nom de l'ordinateur] de la boîte de dialogue [System Properties]. Mot de passe de connexion à l'ordinateur de destination (C-3) Nom de profil pour enregistrer les paramètres sur votre machine (C-4) Nom du dossier partagé sur l'ordinateur de destination (C-5)
71 Numérisation vers un ordinateur en réseau Nom de fichier des données numérisées (C-6) «#n» ou «#d» peuvent être spécifiés pour le nom du fichier. --Lors de la spécification de «#n» : Numéro de série à 5 chiffres compris entre et Lors de la spécification de «#d» : Date et heure de création d'un fichier. 12 chiffres au format aammjjhhmmss. aa: Année de création (les 2 derniers chiffres de l'ère chrétienne) mm: Mois de création (01 à 12) jj: Jour de création (01 à 31) hh: Heure de création (00 à 23) mm: Minute de création (00 à 59) ss: Seconde de création (00 à 59) * La date et l'heure de création d'un fichier sont des valeurs du compteur de la machine. Exemple de spécification de nom de fichier (lorsque le fichier est au format PDF) --Lors de la spécification de «Données#n» : sauvegardés comme noms de fichiers tels que «Données0000. pdf» et «Données00001.pdf», etc. --Lors de la spécification de «Fichier#d» : enregistré sous la forme de noms de fichiers «Fichier pdf», etc. --Lors de la spécification de «Numérisation» : «Numérisation. pdf» est créé en premier, puis les données sont sauvegardées sous le nom «Numérisation#d.pdf». Pour «#d», reportez vous à ce qui précède. --Lorsque rien n'est spécifié: «Image.pdf» est créé en premier, puis les données sont sauvegardées sous le nom «Image#d. pdf». Pour «#d», reportez vous à ce qui précède. Étape 2-3 Configurer l'ordinateur pour la numérisation vers un ordinateur en réseau Avec le formulaire d'informations de configuration, créez un compte et un dossier partagé pour la machine sur l'ordinateur. Si l'ordinateur est dans un domaine, la procédure d'ajout d'un compte utilisateur pourrait différer de la procédure ci-dessous. Reportez-vous au mode d'emploi de Microsoft Windows. Pour Windows 7, Windows Server 2008 R2, Windows 2008 et Windows Vista 1 Cliquez sur [Démarrer] > [Panneau de configuration]. 2 Sélectionnez [Add or remove user accounts]. 3 Sélectionnez [Create a new account]. 4 Saisissez les informations dans C-2 dans la boîte de texte. 5 Vérifiez que [Standard user] est sélectionné et cliquez sur [Create Account]. 6 Cliquez sur l'icône du compte d'utilisateur créé à l'étape 5. 7 Sélectionnez [Create a password]. 4 Numérisation
72 Numérisation vers un ordinateur en réseau 8 Saisissez les informations de C-3 dans [New password (New password)] et [Confirm new password (Confirm new password)], puis cliquez sur [Create password (Create password)]. 13 Sélectionnez le compte utilisateur créé à l'étape 5 dans la boîte déroulante, puis cliquez sur [Ajouter (Add)]. 4 Numérisation 9 Fermez le panneau de commande. 10 Créez un nouveau dossier sur l'ordinateur avec le nom saisi en C-5. Il est recommandé de créer un dossier sur le disque local (disque C ou D), et non sur le bureau, sur [Documents] ou sur un lecteur en réseau. 14 Vérifiez que l'utilisateur ajouté à l'étape 13 s'affiche, puis cliquez sur [Share (Share)]. 11 Cliquez avec le bouton droit de la souris sur le dossier créé à l'étape 10 et sélectionnez [Properties ]. 12 Sélectionnez l'onglet [Sharing (Sharing)], puis cliquez sur [Share (Share)]. Lorsque la boîte de dialogue [Network discovery and file sharing] s'affiche, cliquez sur [No, make the network that I am connected to a private network]. 15 Cliquez sur [Done]. 16 Cliquez sur [Advanced Sharing] dans l'onglet [Sharing]. 17 Cliquez sur [Permissions (Permissions)]. Pour Windows Vista/Windows Server 2008, exécutez l'étape
73 Numérisation vers un ordinateur en réseau 18 Cliquez sur [Ajouter (Add)]. 4 Saisissez la valeur de C-2 dans la zone de saisie, puis cliquez sur [Suivant (Next)]. 19 Saisissez la valeur de C-2 dans le champ de saisie, puis cliquez sur [OK (OK)]. 5 Sélectionnez [Limited (Limited)] et cliquez sur [Create Account (Create Account)]. 4 Numérisation 20 Sélectionnez l'utilisateur ajouté à l'étape 13 et cochez la case [Allow (Allow)]pour [Full Control (Full Control)], puis cliquez sur [OK (OK)]. 6 Cliquez sur l'icône du compte d'utilisateur créé à l'étape 5. 7 Sélectionnez [Create a password]. 8 Saisissez la valeur de C-3 dans [Type a new password (Type a new password)] et [Type the new password again to confirm (Type the new password again to confirm)], puis cliquez sur [Create Password (Create Password)]. 21 Cliquez sur [OK (OK)]. 22 Cliquez sur [Fermer (Close)]. Passez à «Étape 2-4 Créer un profil de numérisation vers un ordinateur en réseau» P.79. Pour Windows XP 1 Cliquez sur [start] > [Panneau de configuration]. 2 Double-cliquez sur [User Accounts]. 3 Sélectionnez [Create a new account]. 9 Fermez le panneau de commande
74 Numérisation vers un ordinateur en réseau 10 Créez un nouveau dossier sur l'ordinateur avec le nom saisi en C-5. Il est recommandé de créer un dossier sur le disque local (disque C ou D), et non sur le bureau, sur [My Documents] ou sur un lecteur en réseau. 11 Cliquez avec le bouton droit de la souris sur le dossier créé à l'étape 10 et sélectionnez [Sharing and Security]. 14 Cochez la case [Share this folder on the network (Share this folder on the network)] et [Allow network users to change my files (Allow network users to change my files)] et cliquez sur [OK (OK)] Cliquez sur [If you understand the security risks but want to share files without running the wizard, click here. (If you understand the security risks but want to share files without running the wizard, click here.)]. Numérisation Passez à «Étape 2-4 Créer un profil de numérisation vers un ordinateur en réseau» P Cliquez sur [Ajouter (Add)]. Si l'écran ci-dessous s'affiche, sélectionnez [Share this folder (Share this folder)] et cliquez sur [Permissions (Permissions)]. Passez à l'étape Saisissez la valeur de C-2 dans le champ de saisie, puis cliquez sur [OK (OK)]. 13 Sélectionnez [Just enable file sharing (Just enable file sharing)] dans le parefeu de Windows et cliquez sur [OK (OK)]
75 Numérisation vers un ordinateur en réseau 17 Cochez la case [Allow (Allow)] pour [Full Control (Full Control)] et cliquez sur [OK (OK)]. 3 Saisissez la valeur de C-2 dans [User name (User name)] et la valeur de C-3 dans [Password (Password)] et [Confirm password (Confirm password)]. Passez à «Étape 2-4 Créer un profil de numérisation vers un ordinateur en réseau» P.79. Pour Windows Server 2003 Les éléments indiqués ici pourraient varier selon l'édition que vous utilisez. 1 Cliquez sur [Démarrer] > [Outils d'administration] > [Computer Management]. 2 Dans la fenêtre de droite, double-cliquez sur [System Tools (System Tools)] > [Local Users and Groups (Local Users and Groups)], puis cliquez avec le bouton droit de la souris sur [Users] et sélectionnez [New User]. 4 Sélectionnez [User can not change password (User can not change password)] et [Password never expires (Password never expires)], et cliquez sur [Create (Create)]. Si [User must change password at next logon (User must change password at next logon)] est sélectionné, désélectionnez-le afin de pouvoir sélectionner [User can not change password (User can not change password)] et [Password never expires (Password never expires)]. 5 Cliquez sur [Fermer]. 6 Double-cliquez sur [User] et vérifiez que l'utilisateur créé à l'étape 4 est affiché. 7 Fermez la fenêtre. 8 Créez un nouveau dossier sur l'ordinateur avec le nom saisi en C-5. Il est recommandé de créer un dossier sur le disque local (disque C ou D), et non sur le bureau, sur [My Documents] ou sur un lecteur en réseau. 4 Numérisation 9 Cliquez avec le bouton droit de la souris sur le dossier créé à l'étape 8 et sélectionnez [Sharing]
76 Numérisation vers un ordinateur en réseau 10 Sélectionnez [Share this folder (Share this folder)] et cliquez sur [Permissions (Permissions)]. 14 Veillez à ce que l'icône du dossier partagé créée à l'étape 8 change en une icône avec une main, puis fermez la fenêtre. Passez à «Étape 2-4 Créer un profil de numérisation vers un ordinateur en réseau» P.79. Pour Mac OS X 10.5 à Numérisation 11 Cliquez sur [Ajouter (Add)]. 1 Dans le menu Apple, sélectionnez [Préférences Système]. 2 Cliquez sur [Users & Groups] (pour Mac OS X 10.5 et 10.6 : [Accounts]). 3 Cliquez sur [Click the lock to make changes.] en bas à gauche de l'écran et saisissez le mot de passe administrateur. Puis, cliquez sur [Unlock] (pour Mac OS X 10.5 et 10.6 : [OK (OK)]). 4 Cliquez sur [+]. 12 Saisissez la valeur de C-2 dans le champ de saisie, puis cliquez sur [OK (OK)]. 13 Cochez la case [Allow (Allow)] pour [Full Control (Full Control)] et cliquez sur [OK (OK)]. 5 Sélectionnez [Standard (Standard)] dans [New Account (New Account)]. 6 Saisissez la valeur de C-2 dans [Nom et prénom]. Pour Mac OS X 10.5, saisissez la valeur de C-2 dans [Nom]. 7 Saisissez la valeur de C-3 dans [Password (Password)] et [Verify]
77 Numérisation vers un ordinateur en réseau 8 Cliquez sur [Create User] (pour Mac OS X 10.5 et 10.6 : [Create Account]). Après la boîte de dialogue de connexion automatique, désactivez la connexion automatique. 16 Cliquez sur le dossier créé à l'étape 15 et cliquez sur [+] dans [Users (Users)]. 9 Vérifiez qu'un compte est ajouté à [Other Users] (pour Mac OS X 10.5 et 10.6 : [Other Accounts]) avec le nom de C-2, et fermez [Users & Groups (Users & Groups)] (pour Mac OS X 10.5 et 10.6 : [Accounts]) Cliquez sur le compte créé à l'étape 8 et cliquez sur [Select (Select)]. Numérisation 10 Créez un nouveau dossier sur l'ordinateur avec le nom saisi en C Dans le menu Apple, sélectionnez [Préférences Système]. 18 Cliquez sur le bouton triangulaire à droite de l'utilisateur ajouté à l'étape 17 et sélectionnez [Read & Write (Read & Write)]. 12 Cliquez sur [Sharing]. 13 Cochez la case de [File Sharing (File Sharing)]. 19 Cliquez sur [Options (Options)]. 14 Cliquez sur [+] dans [Shared Folder (Shared Folders)]. 15 Cliquez sur le dossier créé à l'étape 10 et cliquez sur [Ajouter]
78 Numérisation vers un ordinateur en réseau 20 Cochez la case de [Share files and folders using SMB (Windows) (Share files and folders using SMB (Windows))]. Pour Mac OS X 10.5, cochez la case [Share files and folders using SMB (Share files and folders using SMB)]. Pour Mac OS X à La procédure suivante utilise Mac OS X comme exemple. Il est possible que la description diffèrent selon le système d'exploitation. 1 Dans le menu Apple, sélectionnez [Préférences Système]. 2 Cliquez sur [Accounts]. 4 3 Cliquez sur [Click the lock to make changes.] en bas à gauche de l'écran et saisissez le mot de passe administrateur. Puis cliquez sur [OK]. Numérisation 21 Cochez la case du compte ajouté à l'étape Saisissez la valeur de C-3 dans [Password (Password)] et cliquez sur [OK (OK)]. 4 Cliquez sur [+]. 23 Cliquez sur [Done]. 24 Fermez [Sharing]. Passez à «Étape 2-4 Créer un profil de numérisation vers un ordinateur en réseau» P Saisissez la valeur de C-2 dans [Nom (Name)]. 6 Saisissez la valeur de C-3 dans [Password (Password)] et [Verify (Verify)]. 7 Cliquez sur [Create Account]. Après la boîte de dialogue de connexion automatique, désactivez la connexion automatique
79 Numérisation vers un ordinateur en réseau 8 Vérifiez qu'un compte est ajouté [Other Accounts] avec le nom de C-2, et fermez [Accounts (Accounts)]. 15 Saisissez la valeur de C-3 dans [Password (Password)] et cliquez sur [OK (OK)]. 16 Cliquez sur [Done]. 17 Fermez [Sharing]. Passez à «Étape 2-4 Créer un profil de numérisation vers un ordinateur en réseau» P Créez un nouveau dossier sur l'ordinateur avec le nom saisi en C Dans le menu Apple, sélectionnez [Préférences Système]. 11 Cliquez sur [Sharing]. 12 Cochez la case de [Windows Sharing (Windows Sharing)]. Étape 2-4 Créer un profil de numérisation vers un ordinateur en réseau Enregistrez les informations du formulaire d'informations de configuration sur la machine sous la forme d'un profil. Il est nécessaire de spécifier le profil pour envoyer des données lorsque vous réalisez une numérisation vers un ordinateur en réseau à l'aide de l'ordinateur. 1 Appuyez sur la touche <SETTING (PARAMÈTRE)> du panneau de commande. Numérisation 13 Cliquez sur [Accounts... (Accounts...)]. 14 Cochez la case du compte créé à l'étape 7. 2 Appuyez sur pour sélectionner [Liste des Profils (Profile)], puis sur OK. 3 Appuyez sur pour sélectionner le numéro de profil que vous souhaitez enregistrer, puis appuyez sur OK
80 Numérisation vers un ordinateur en réseau 4 Vérifiez que [Inscrire] est sélectionné et appuyez sur OK. 5 Vérifiez que [Nom du profil] est sélectionné et appuyez sur. 6 Saisissez les informations dans C-4. a Appuyez sur,,, pour sélectionner le caractère de votre choix, puis sur OK. 8 Saisissez la valeur de C-1 et C-5 comme «\\C- 1\C-5». Exemple : \\PC1\SalesDev S'il n'y a pas de serveur DNS sur le réseau, vous ne pouvez pas spécifier l'ordinateur à l'aide du nom de l'ordinateur (C-1). Dans un tel cas, vous pouvez configurer les paramètres en utilisant l'adresse IP de l'ordinateur. Exemple : \\ \SalesDev 4 Pour saisir le signe «\» à l'aide d'un clavier QWERTY, appuyez sur <CTRL> et <\>. 9 Sélectionnez [Entrer] et appuyez sur OK. Numérisation --Le caractère sélectionné est entré dans le champ de texte. --Si vous avez saisi une valeur incorrecte, appuyez sur la touche <CLEAR (EFFACER)>, puis saisissez la valeur correcte. 10 Appuyez sur pour sélectionner [Nom], puis sur. 11 Saisissez les informations dans C-2. Si la gestion du domaine est faite, saisissez «C-2@ nomdudomaine». Lors de la gestion du domaine, si vous ne pouvez pas vous connecter même après avoir saisi «C-2@ nomdedomaine», supprimez «@nomdedomaine». Accédez à nouveau au site Web de la machine et configurez le nom de domaine NetBIOS dans [Workgroup Name] dans [Config. Admin / Param. par défaut] > [Network] > [NBT/NetBEUI]. *Pour le nom de domaine, veuillez vérifier avec votre administrateur réseau. b Répétez l'étape a jusqu'à ce que tous les caractères nécessaires aient été saisis. c Appuyez sur et pour sélectionner [Entrer], puis sur OK. 7 Appuyez sur pour sélectionner [URL cible], puis sur. 12 Sélectionnez [Entrer] et appuyez sur OK. 13 Appuyez sur pour sélectionner [Mot de passe], puis sur. 14 Saisissez la valeur de C Sélectionnez [Entrer] et appuyez sur OK. 16 Appuyez sur pour sélectionner [Nom de Fichier], puis sur. 17 Saisissez les informations dans C Sélectionnez [Entrer] et appuyez sur OK. 19 Configurez d'autres éléments si nécessaire
81 Numérisation vers un ordinateur en réseau 20 Appuyez sur OK pour enregistrer les paramètres. Procédure de numérisation vers un ordinateur en réseau Cette section explique comment démarrer la numérisation vers un ordinateur en réseau. La configuration de la numérisation vers un ordinateur en réseau est terminée. Vous devez configurer les paramètres initiaux avant d'utiliser la fonction de numérisation vers un ordinateur en réseau. La procédure suivante utilise les paramètres d'usine. 1 Appuyez sur la touche <SCAN (NUMÉRISATION)> du panneau de commande. 4 Numérisation 2 Placez votre document dans l'adf ou sur la vitre à document, comme indiqué cidessous. ADF Chargez les documents face dirigée vers le haut avec le bord supérieur des documents en premier. Ajustez les guides de document à la largeur de vos documents. Vitre à document Placez un document face vers le bas et alignez son bord supérieur au coin supérieur gauche de la vitre
82 Numérisation vers un ordinateur en réseau 4 Fermez doucement le couvercle de la vitre à document. Lorsque vous numérisez le document avec la vitre à document, n'appliquez pas de poids excessif sur celle-ci. 6 Appuyez sur MONO ou COLOR. Référence Pour charger un document en orientation paysage, reportez-vous au mode d'emploi (de base) > «1. Configuration» > «Chargement de papier et de documents» > «Documents» > «Chargement de documents». Vous pouvez modifier les paramètres de numérisation tels que le format de numérisation et la résolution, si nécessaire. Pour plus de détails, reportez-vous au mode d'emploi avancé > «3. Numérisation» > «Opérations avancées de numérisation, de télécopie internet et de numérisation vers un serveur de télécopie» Numérisation La machine donne la priorité à l'adf lors de la numérisation de documents. Veillez à ne pas placer de documents dans l'adf lorsque vous utilisez la vitre à document. 3 Appuyez sur pour sélectionner [Réseau PC (Network PC)], puis sur OK. 4 Vérifiez que [Choisir un Profil] est sélectionné et appuyez sur OK. 5 Appuyez sur pour sélectionner un profil, puis sur OK
83 Numérisation vers un ordinateur local Numérisation vers un ordinateur local Cette section décrit la configuration initiale et la procédure de base de la fonction de numérisation vers un ordinateur local. Cette fonction vous permet de numériser des documents sur l'ordinateur via le réseau USB et de gérer les images numérisées si nécessaire. Vous pouvez ajouter un travail de numérisation depuis le panneau de commande. Pour Windows Lorsque que vous appuyez sur MONO ou, l'utilitaire ActKey démarre et le travail de numérisation COLOR démarre automatiquement avec le pilote de scanneur. Il est possible d'envoyer le document numérisé vers une application donnée, de l enregistrer dans un dossier donné ou de le transmettre par télécopie. Pour une connexion de numérisation WSD, vous pouvez spécifier l'application à démarrer et l'emplacement d'envoi et enregistrer le document numérisé pour chaque destination. Pour Mac OS X Lorsque vous appuyez sur MONO ou, Image Capture démarre et le travail de numérisation démarre COLOR automatiquement avec le pilote ICA. Vous pouvez sélectionner un fichier et sauvegarder les documents numérisés qu'il comprend. La machine peut être connectée à une interface USB ou sur un réseau, mais un seul ordinateur à la fois peut être reconnu. Veillez à terminer la configuration initiale avant d'utiliser cette fonction. 4 Numérisation Configuration initiale pour la numérisation vers un ordinateur local Cette section explique comment définir la configuration initiale pour la fonction de numérisation vers un ordinateur local. Reportez-vous à la procédure destinée au système d'exploitation que vous utilisez. «Pour Windows» P.83 «Pour Mac OS X» P.95 Pour Windows Présentation Méthodes de connexion Vous pouvez choisir l'une des méthodes de connexion suivantes : «Pour une connexion réseau» P.84 «Pour une connexion USB» P.89 «Connexion de la numérisation WSD» P.91 Produits requis Votre machine est compatible avec les systèmes d'exploitation Windows suivants. Pour une connexion réseau/usb : Windows 7/Windows 7 (version 64 bits) Windows Vista/Windows Vista (version 64 bits) Windows Serveur 2008 R2 Windows Server 2008/Windows Server 2008 (version x64) Windows XP/Windows XP (version x64) Windows Server 2003/Windows Server 2003 (version x64) Connexion de la numérisation WSD : Windows 7/Windows 7 (version 64 bits) Windows Vista/Windows Vista (version 64 bits) Windows Serveur 2008 R2 Windows Server 2008/Windows Server 2008 (version x64)
84 Numérisation vers un ordinateur local 4 Numérisation Pour une connexion réseau Pour configurer la fonction de numérisation sur un ordinateur local via la connexion réseau, suivez les 2 étapes ci-dessous : «Étape 1 Configuration des paramètres réseau sur votre machine» P.84 «Étape 2 Installation du pilote et des logiciels» P.87 Vous devez procéder au réglage du réseau de l'ordinateur avant d'effectuer cette procédure. Vous pouvez ignorer l'étape 1 si l'adresse IP est déjà configurée sur votre machine. Vous pouvez ignorer l'étape 2 si le pilote de scanneur et ActKey sont déjà installés sur votre ordinateur. Étape 1 Configuration des paramètres réseau sur votre machine Connectez la machine à un réseau à l'aide d'un câble Ethernet, puis configurez l'adresse IP de la machine et les autres informations du réseau depuis le panneau de commande. Vous pouvez configurer l'adresse IP soit manuellement soit automatiquement. S'il n'y a pas de serveur DHCP ou de serveur BOOTP sur le réseau, vous devrez configurer manuellement l'adresse IP de l'ordinateur sur la machine. Si votre administrateur réseau ou votre fournisseur d'accès internet spécifie une adresse IP unique pour l'ordinateur et votre machine, configurez l'adresse IP manuellement. Si vous configurez un petit réseau qui se compose uniquement de la machine et d'un ordinateur, configurez les adresses IP comme indiqué ci-dessous (conformément à la norme RFC1918). Pour l'ordinateur Adresse IP : ~254 Masque de sousréseau : Passerelle par non utilisée défaut : Serveur DNS : non utilisée Pour la machine Définition de Manuel l'adresse IP : Adresse IPv4 : ~254 (sélectionnez une valeur différente de celle de l'ordinateur) Masque de sousréseau : Adresse de la passerelle : Échelle du réseau : Petit Pour configurer [Echelle du réseau], appuyez sur la touche <SETTING (PARAMÈTRE)>, puis sélectionnez [Config. Admin / Param. par défaut] > [Menu réseau] > [Config réseau] > [Echelle du réseau]. 1 Préparez un câble Ethernet et un concentrateur. Préparez un câble Ethernet (catégorie 5 à paire torsadée et direct) et un concentrateur distinct. Si vous configurez manuellement l'adresse IP, demandez à l'administrateur réseau ou au prestataire de services Interne quelle adresse IP utiliser. Si l'adresse IP est mal configurée, il est possible que le réseau tombe en panne ou que l'accès à Internet soit désactivé. Pour configurer la fonction de numérisation sur un ordinateur local via la connexion réseau, suivez ces instructions. --Conformez la version IP de la machine à votre ordinateur. --Configurez le paramètre [TCP/IP] sur [Activé] sur la machine. (Le réglage d'usine est configuré sur [Activé].) --Configurez le paramètre [Réglages Twain réseau] sur [OUI] sur la machine. (Le réglage d'usine est configuré sur [OUI]. S'il est désactivé, activez-le en vous reportant au mode d'emploi (avancé) > «3. Numérisation» > «Fonctions utiles pour la numérisation vers des ordinateurs locaux et distants» > «Activation des paramètres TWAIN du réseau».) 2 Maintenez enfoncé le bouton d'alimentation environ une seconde pour la mise hors tension
85 Numérisation vers un ordinateur local 3 Branchez une extrémité du câble Ethernet à la connexion d'interface réseau à l'arrière de la machine. 6 Appuyez sur la touche <SETTING (PARAMÈTRE)> du panneau de commande. 7 Appuyez sur pour sélectionner [Réglage réseau simplifié (Easy Setup)], puis sur OK. 4 4 Branchez l'autre extrémité du câble Ethernet au concentrateur. Numérisation 8 Entrez le mot de passe administrateur. Le mot de passe d'usine est «aaaaaa». a Appuyez sur,,, pour sélectionner le caractère de votre choix, puis sur OK. 5 Maintenez enfoncé le bouton d'alimentation environ une seconde pour la mise sous tension. - - Le caractère sélectionné est indiqué par «*» dans le champ de texte
86 Numérisation vers un ordinateur local --Si vous avez saisi une valeur incorrecte, appuyez sur la touche <CLEAR (EFFACER)>, puis saisissez la valeur correcte. 11 Saisissez l'adresse IP à l'aide du clavier à dix touches et appuyez sur OK. 4 Numérisation b Répétez l'étape a jusqu'à ce que tous les caractères nécessaires aient été saisis. c Appuyez sur et pour sélectionner [Entrer], puis sur OK. 9 Appuyez sur pour sélectionner [Paramètres réseau (Network Setting)], puis sur. 10 Si vous configurez manuellement l'adresse IP, vérifiez que [Manual (Manual)] est sélectionnée et appuyez sur OK. Pour passez à la case suivante, appuyez sur. 12 Saisissez le masque de sous-réseau à l'aide du clavier à dix touches et appuyez sur OK. Pour passer à la case suivante, appuyez sur. 13 Saisissez l'adresse de la passerelle par défaut à l'aide du clavier à dix touches et appuyez sur OK. Pour passer à la case suivante, appuyez sur. 14 Saisissez le serveur DNS et le serveur WINS si c'est nécessaire. S'il n'est pas nécessaire de connecter un serveur DNS ou un serveur WINS au réseau, appuyez sur OK jusqu'à ce que le message contextuel indiquant l'achèvement du réglage s'affiche. 15 Lorsque l'écran du menu de configuration est affiché, appuyez sur pour achever la configuration. Si vous obtenez automatiquement l'adresse IP, appuyez sur pour sélectionner [Tâche suivante (Auto)], puis sur OK. Passez à l'étape Pour le message de confirmation, vérifiez que [Oui] est sélectionné et appuyez sur OK. Imprimez les informations du réseau pour vérifier que l'adresse IP et les autres informations du réseau sont correctement configurées
87 Numérisation vers un ordinateur local 1 Appuyez sur la touche <SETTING (PARAMÈTRE)> du panneau de commande. Étape 2 Installation du pilote et des logiciels La procédure suivante installe un pilote de scanneur et ActKey en même temps. 2 Vérifiez que [Rapports] est sélectionné et appuyez sur OK. 3 Appuyez sur pour sélectionner [Système], puis sur OK. 4 Appuyez sur pour sélectionner [Informations réseau], puis sur OK. 5 Pour le message de confirmation, vérifiez que [Oui] est sélectionné et appuyez sur OK. Les informations du réseau sont alors imprimées. 1 Vérifiez que la machine et l'ordinateur sont allumés et connectés, puis insérez le «Software DVD-ROM» dans l'ordinateur. 2 Cliquez sur [Run Setup.exe] une fois que [Auto Play] s'affiche. Si la boîte de dialogue [Contrôle de compte d'utilisateur] s'affiche, cliquez sur [Oui]. 3 Sélectionnez la langue, puis cliquez sur [Suivant]. 4 Sélectionnez le périphérique de la machine, puis cliquez sur [Suivant (Next)]. 4 Numérisation 5 Lisez l'accord de licence, puis cliquez sur [J accepte]. 6 Lisez «Environmental advice for Users (Environmental advice for Users)» et cliquez sur [Suivant (Next)]
88 Numérisation vers un ordinateur local 7 Vérifiez que [Scanner driver (Scanner driver)] et [ActKey (ActKey)] sont sélectionnés, et cliquez sur le bouton d' installation. 10 Cliquez sur [Restart search (Restart search)] pour redémarrer la recherche de périphériques. Par défaut, [PCL driver (PCL driver)], [Scanner driver (Scanner driver)], et [ActKey (ActKey)] sont sélectionnés. Désélectionnez [PCL driver (PCL driver)] s'il n'est pas nécessaire ou s'il est déjà installé sur l'ordinateur. 4 Une fois l'imprimante affichée, sélectionnez la machine et cliquez sur [Suivant (Next)]. Numérisation 8 Si la boîte de dialogue [Sécurité de Windows] s'affiche, cliquez sur [Installer quand même ce pilote]. 9 Cliquez sur le bouton [Network (Network)]. Le recherche des périphériques commence. Si la machine ne s'affiche pas en cliquant sur [Restart search (Restart search)], sélectionnez [Printer name/ip Address] et saisissez l'adresse IP attribuée à l'imprimante et cliquez sur [Suivant (Next)]. 11 Si la boîte de dialogue [Sécurité de Windows] s'affiche, cliquez sur [Installer quand même ce pilote]. 12 Cliquez sur le bouton [Quitter (Exit)]. --Si la machine est détectée, il est automatiquement installé. Passez à l'étape Si la machine n'est pas détectée, l'écran [Review your installation settings.] s'affiche. Passez à l'étape
89 Numérisation vers un ordinateur local 13 Retirez le «Software DVD-ROM» de l'ordinateur. L'installation est terminée. 3 Branchez l'extrémité du câble USB dans le connecteur d'interface USB à l'arrière de la machine. Référence Lorsque vous installez ActKey, la configuration réseau est elle aussi installée simultanément. La configuration réseau obtient automatiquement l'adresse IP de votre machine ainsi que les informations réseau (adresse IP, nom de l'ordinateur, numéro de port) de l'ordinateur. Si l adresse IP ou d'autres paramètres de la machine de l'ordinateur sont modifiés, vous devez modifier les paramètres. Pour plus de détails, reportez-vous au mode d'emploi avancé > «3. Numérisation» > «Utilisation des pilotes et des logiciels» > «Utilisation du logiciel ActKey» > «Utilisation de la configuration réseau». Pour une connexion USB Pour configurer la fonction de numérisation sur un ordinateur local via la connexe USB, installez un pilote de scanneur et ActKey sur l'ordinateur. Vous pouvez ignorer cette procédure si le pilote de scanneur et ActKey sont déjà installés sur votre ordinateur. 1 Préparez un câble USB. Aucun câble USB n'est fourni avec l'imprimante. Préparez un câble USB 2.0 distinct. 4 Mettez l'ordinateur sous tension. 5 Insérez le «Software DVD-ROM» dans l'ordinateur. 6 Cliquez sur [Run Setup.exe] une fois que [Auto Play] s'affiche. Si la boîte de dialogue [Contrôle de compte d'utilisateur] s'affiche, cliquez sur [Oui]. 7 Sélectionnez la langue, puis cliquez sur [Suivant]. 4 Numérisation Utilisez un câble USB 2.0 haute-vitesse pour une connexion USB 2.0 haute-vitesse. 8 Sélectionnez le périphérique de la machine, puis cliquez sur [Suivant (Next)]. 2 Maintenez enfoncé le bouton d'alimentation environ une seconde pour la mise hors tension. 9 Lisez l'accord de licence, puis cliquez sur [J accepte]
90 Numérisation vers un ordinateur local 10 Lisez les «Environmental advice for Users (Environmental advice for Users)» et cliquez sur [Suivant (Next)]. 13 Lorsque les instructions indiquant de connecter la machine à l'ordinateur et de mettre la machine sous tension s'affichent, branchez l'autre extrémité du câble USB dans le connecteur d'interface USB de l'ordinateur, et maintenez le commutateur d'alimentation enfoncé pendant une seconde environ à fin de mettre l'appareil sous tension. 4 Numérisation 11 Vérifiez que [Scanner driver (Scanner driver)] et [ActKey (ActKey)] sont sélectionnés, et cliquez sur le bouton d' installation. Par défaut, [PCL driver (PCL driver)], [Scanner driver (Scanner driver)], et [ActKey (ActKey)] sont sélectionnés. Désélectionnez [PCL driver (PCL driver)] s'il n'est pas nécessaire ou s'il est déjà installé sur l'ordinateur. 12 Si la boîte de dialogue [Sécurité de Windows] s'affiche, cliquez sur [Installer quand même ce pilote]. Ne branchez pas le câble USB sur le connecteur de l'interface réseau. Cela pourrait endommager la machine. 14 Cliquez sur le bouton [Quitter]. 15 Retirez le «Software DVD-ROM» de l'ordinateur. L'installation est terminée
91 Numérisation vers un ordinateur local Connexion de la numérisation WSD Pour configurer la fonction de numérisation sur un ordinateur local via la connexion de numérisation WSD, suivez les 2 étapes cidessous : «Étape 1 Configuration des paramètres réseau sur votre machine» P.91 «Étape 2 Installation de la machine sur l ordinateur» P.94 Vous devez procéder au réglage du réseau de l'ordinateur avant d'effectuer cette procédure. Vous pouvez ignorer l'étape 1 si l'adresse IP est déjà configurée sur votre machine. Étape 1 Configuration des paramètres réseau sur votre machine Connectez la machine à un réseau à l'aide d'un câble Ethernet, puis configurez l'adresse IP de la machine et les autres informations du réseau depuis le panneau de commande. Vous pouvez configurer l'adresse IP soit manuellement soit automatiquement. S'il n'y a pas de serveur DHCP ou de serveur BOOTP sur le réseau, vous devrez configurer manuellement l'adresse IP de l'ordinateur sur la machine. Si votre administrateur réseau ou votre fournisseur d'accès internet spécifie une adresse IP unique pour l'ordinateur et votre machine, configurez l'adresse IP manuellement. Si vous configurez un petit réseau qui se compose uniquement de la machine et d'un ordinateur, configurez les adresses IP comme indiqué ci-dessous (conformément à la norme RFC1918). Pour l'ordinateur Adresse IP : ~254 Masque de sousréseau : Passerelle par non utilisée défaut : Serveur DNS : non utilisée Pour la machine Définition de Manuel l'adresse IP : Adresse IPv4 : ~254 (sélectionnez une valeur différente de celle de l'ordinateur) Masque de sousréseau : Adresse de la passerelle : Échelle du réseau : Petit Pour configurer [Echelle du réseau], appuyez sur la touche <SETTING (PARAMÈTRE)>, puis sélectionnez [Config. Admin / Param. par défaut] > [Menu réseau] > [Config réseau] > [Echelle du réseau]. 1 Préparez un câble Ethernet et un concentrateur. Préparez un câble Ethernet (catégorie 5 à paire torsadée et direct) et un concentrateur distinct. 4 Numérisation Si vous configurez manuellement l'adresse IP, demandez à l'administrateur réseau ou au prestataire de services Interne quelle adresse IP utiliser. Si l'adresse IP est mal configurée, il est possible que le réseau tombe en panne ou que l'accès à Internet soit désactivé. Pour configurer la fonction de numérisation sur un ordinateur local via la connexion de numérisation WSD, suivez ces instructions. --Conformez la version IP de la machine à votre ordinateur. --Configurez le paramètre [TCP/IP] sur [Activé] sur la machine. (Le réglage d'usine est configuré sur [Activé].) --Configurez le paramètre [Service Web] sur [Activé] sur la machine. (Le réglage par défaut est configuré sur [Activé]. S'il est désactivé, activezle en vous reportant au mode d'emploi avancé > «3. Numérisation» > «Fonctions utiles pour la numérisation vers des ordinateurs locaux et distants» > «Activation de la numérisation WSD».) 2 Maintenez enfoncé le bouton d'alimentation environ une seconde pour la mise hors tension
92 Numérisation vers un ordinateur local 3 Branchez une extrémité du câble Ethernet à la connexion d'interface réseau à l'arrière de la machine. 6 Appuyez sur la touche <SETTING (PARAMÈTRE)> du panneau de commande. 4 7 Appuyez sur pour sélectionner [Réglage réseau simplifié (Easy Setup)], puis sur OK. Numérisation 4 Branchez l'autre extrémité du câble Ethernet au concentrateur. 8 Entrez le mot de passe administrateur. Le mot de passe d'usine est «aaaaaa». a Appuyez sur,,, pour sélectionner le caractère de votre choix, puis sur OK. 5 Maintenez enfoncé le bouton d'alimentation environ une seconde pour la mise sous tension. - - Le caractère sélectionné est indiqué par «*» dans le champ de texte
93 Numérisation vers un ordinateur local --Si vous avez saisi une valeur incorrecte, appuyez sur la touche <CLEAR (EFFACER)>, puis saisissez la valeur correcte. 11 Saisissez l'adresse IP à l'aide du clavier à dix touches et appuyez sur OK. b Répétez l'étape a jusqu'à ce que tous les caractères nécessaires aient été saisis. c Appuyez sur et pour sélectionner [Entrer], puis sur OK. 9 Appuyez sur pour sélectionner [Paramètres réseau (Network Setting)], puis sur. 10 Si vous configurez manuellement l'adresse IP, vérifiez que [Manual (Manual)] est sélectionnée et appuyez sur OK. Pour passer à la case suivante, appuyez sur. 12 Saisissez le masque de sous-réseau à l'aide du clavier à dix touches et appuyez sur OK. Pour passer à la case suivante, appuyez sur. 13 Saisissez l'adresse de la passerelle par défaut à l'aide du clavier à dix touches et appuyez sur OK. Pour passer à la case suivante, appuyez sur. 14 Saisissez le serveur DNS et le serveur WINS si c'est nécessaire. S'il n'est pas nécessaire de connecter un serveur DNS ou un serveur WINS au réseau, appuyez sur OK jusqu'à ce que le message contextuel indiquant l'achèvement du réglage s'affiche. 15 Lorsque l'écran du menu de configuration est affiché, appuyez sur pour achever la configuration. 4 Numérisation Si vous obtenez automatiquement l'adresse IP, appuyez sur pour sélectionner [Tâche suivante (Auto)], puis sur OK. Passez à l'étape Pour le message de confirmation, vérifiez que [Oui] est sélectionné et appuyez sur OK
94 Numérisation vers un ordinateur local Imprimez les informations du réseau pour vérifier que l'adresse IP et les autres informations du réseau sont correctement configurées. 4 Vérifiez que [Turn on network discovery] est sélectionné. 1 Appuyez sur la touche <SETTING (PARAMÈTRE)> du panneau de commande. 4 Numérisation 2 Vérifiez que [Rapports] est sélectionné et appuyez sur OK. 3 Appuyez sur pour sélectionner [Système], puis sur OK. 4 Appuyez sur pour sélectionner [Informations réseau], puis sur OK. 5 Pour le message de confirmation, vérifiez que [Oui] est sélectionné et appuyez sur OK. Les informations du réseau sont alors imprimées. 5 Fermez le panneau de commande. 6 Cliquez sur [Démarrer] et sélectionnez [Network]. Les périphériques connectés au réseau s'affichent. 7 Cliquez avec le bouton droit de la souris sur l'icône e-studio403s sous [Multifunction Devices (Multifunction Devices)] et sélectionnez [Installer]. Si la boîte de dialogue [Contrôle de compte d'utilisateur] s'affiche, cliquez sur [Oui]. Étape 2 Installation de la machine sur l'ordinateur La procédure suivante installe automatiquement le pilote WIA en tant que pilote de scanneur. 1 Cliquez sur [Démarrer] et sélectionnez [Panneau de configuration]. 2 Sélectionnez [Network and Internet] > [Network and Sharing Center]. 3 Sélectionnez [Change advanced sharing settings]
95 Numérisation vers un ordinateur local 8 Lorsque l'info-bulle indiquant que l'installation est terminée s'affiche dans la barre de tâches, cliquez dessus pour vérifier les détails, puis sur [Fermer (Close)]. Pour Mac OS X Présentation Méthodes de connexion Vous pouvez choisir l'une des méthodes suivantes : 9 Appuyez sur la touche <SCAN (NUMÉRISATION)> du panneau de commande. 10 Appuyez sur pour sélectionner [Local PC (Local PC)], puis sur OK. Connexion réseau Connexion USB Produits requis La machine prend en charge Mac OS X 10.6 à Étapes à réaliser Pour configurer la fonction de numérisation sur un ordinateur local avec Mac OS X, suivez les 3 étapes ci-dessous : «Étape 1 Connexion de la machine et un ordinateur» P.96 «Étape 2 Installation d un pilote de scanneur» P.100 «Étape 3 Enregistrement de l ordinateur dans l outil de configuration du scanneur réseau» P.101 Pour la connexion réseau, vous pouvez ignorer l'étape 1 si l'adresse IP est déjà configurée sur votre machine. Vous pouvez ignorer l'étape 2 si le pilote de scanneur est déjà installé sur votre ordinateur. Pour la connexion USB, ignorez l'étape 3. 4 Numérisation 11 Vérifiez que [Sélectionnez un PC connecté] est sélectionné et appuyez sur OK. 12 Appuyez sur pour sélectionner [From WSD Scan], puis sur OK. 13 Vérifiez que l'ordinateur sur lequel la machine doit être installée est affiché en tant qu'ordinateur de destination. S'il adresse IP de la machine est modifiée après l'installation, désinstallez la machine de l'ordinateur selon la même procédure que dans «Étape 2 Installation de la machine sur l ordinateur» P.94, puis réinstallez-la
96 Numérisation vers un ordinateur local 4 Numérisation Étape 1 Connexion de la machine et un ordinateur Sélectionnez la méthode de connexion et suivez la procédure correspondante. «Pour une connexion réseau» P.96 «Pour une connexion USB» P.99 Pour une connexion réseau Connectez la machine à un réseau à l'aide d'un câble Ethernet, puis configurez l'adresse IP de la machine et les autres informations du réseau depuis le panneau de commande. Vous pouvez configurer l'adresse IP soit manuellement soit automatiquement. S'il n'y a pas de serveur DHCP ou de serveur BOOTP sur le réseau, vous devrez configurer manuellement l'adresse IP de l'ordinateur sur la machine. Si votre administrateur réseau ou votre fournisseur d'accès internet spécifie une adresse IP unique pour l'ordinateur et votre machine, configurez l'adresse IP manuellement. Vous devez procéder au réglage du réseau de l'ordinateur avant d'effectuer cette procédure. Si vous configurez manuellement l'adresse IP, demandez à l'administrateur réseau ou au prestataire de services Interne quelle adresse IP utiliser. Si l'adresse IP est mal configurée, il est possible que le réseau tombe en panne ou que l'accès à Internet soit désactivé. Pour configurer la fonction de numérisation sur un ordinateur local via la connexion réseau, suivez ces instructions. --Conformez la version IP de la machine à votre ordinateur. --Configurez le paramètre [TCP/IP] sur [Activé] sur la machine. (Le réglage d'usine est configuré sur [Activé].) --Configurez le paramètre [Réglages Twain réseau] sur [OUI] sur la machine. (Le réglage d'usine est configuré sur [OUI]. S'il est désactivé, activez-le en vous reportant au mode d'emploi (avancé) > «3. Numérisation» > «Fonctions utiles pour la numérisation vers des ordinateurs locaux et distants» > «Activation des paramètres TWAIN du réseau».) Si vous configurez un petit réseau qui se compose uniquement de la machine et d'un ordinateur, configurez les adresses IP comme indiqué ci-dessous (conformément à la norme RFC1918). Pour l'ordinateur Adresse IP : ~254 Masque de sousréseau : Passerelle par non utilisée défaut : Serveur DNS : non utilisée Pour la machine Définition de Manuel l'adresse IP : Adresse IPv4 : ~254 (sélectionnez une valeur différente de celle de l'ordinateur) Masque de sousréseau : Adresse de la passerelle : Échelle du réseau : Petit Pour configurer [Echelle du réseau], appuyez sur la touche <SETTING (PARAMÈTRE)>, puis sélectionnez [Config. Admin / Param. par défaut] > [Menu réseau] > [Config réseau] > [Echelle du réseau]. 1 Préparez un câble Ethernet et un concentrateur. Préparez un câble Ethernet (catégorie 5 à paire torsadée et direct) et un concentrateur distinct. 2 Maintenez enfoncé le bouton d'alimentation environ une seconde pour la mise hors tension
97 Numérisation vers un ordinateur local 3 Branchez une extrémité du câble Ethernet à la connexion d'interface réseau à l'arrière de la machine. 6 Appuyez sur la touche <SETTING (PARAMÈTRE)> du panneau de commande. 7 Appuyez sur pour sélectionner [Réglage réseau simplifié (Easy Setup)], puis sur OK. 4 4 Branchez l'autre extrémité du câble Ethernet au concentrateur. Numérisation 8 Entrez le mot de passe administrateur. Le mot de passe d'usine est «aaaaaa». a Appuyez sur,,, pour sélectionner le caractère de votre choix, puis sur OK. 5 Maintenez enfoncé le bouton d'alimentation environ une seconde pour la mise sous tension. - - Le caractère sélectionné est indiqué par «*» dans le champ de texte
98 Numérisation vers un ordinateur local --Si vous avez saisi une valeur incorrecte, appuyez sur la touche <CLEAR (EFFACER)>, puis saisissez la valeur correcte. 11 Saisissez l'adresse IP à l'aide du clavier à dix touches et appuyez sur OK. 4 Numérisation b Répétez l'étape a jusqu'à ce que tous les caractères nécessaires aient été saisis. c Appuyez sur et pour sélectionner [Entrer], puis sur OK. 9 Appuyez sur pour sélectionner [Paramètres réseau (Network Setting)], puis sur. 10 Si vous configurez manuellement l'adresse IP, vérifiez que [Manual (Manual)] est sélectionnée et appuyez sur OK. Pour passer à la case suivante, appuyez sur. 12 Saisissez le masque de sous-réseau à l'aide du clavier à dix touches et appuyez sur OK. Pour passez à la case suivante, appuyez sur. 13 Saisissez l'adresse de la passerelle par défaut à l'aide du clavier à dix touches et appuyez sur OK. Pour passer à la case suivante, appuyez sur. 14 Saisissez le serveur DNS et le serveur WINS si c'est nécessaire. S'il n'est pas nécessaire de connecter un serveur DNS ou un serveur WINS au réseau, appuyez sur OK jusqu'à ce que le message contextuel indiquant l'achèvement du réglage s'affiche. 15 Lorsque l'écran du menu de configuration est affiché, appuyez sur pour achever la configuration. Si vous obtenez automatiquement l'adresse IP, appuyez sur pour sélectionner [Tâche suivante (Auto)], puis sur OK. Passez à l'étape Pour le message de confirmation, vérifiez que [Oui] est sélectionné et appuyez sur OK
99 Numérisation vers un ordinateur local Imprimez les informations du réseau pour vérifier que l'adresse IP et les autres informations du réseau sont correctement configurées. 2 Maintenez enfoncé le bouton d'alimentation environ une seconde pour la mise hors tension. Et éteignez l'ordinateur. 1 Appuyez sur la touche <SETTING (PARAMÈTRE)> du panneau de commande. 4 2 Vérifiez que [Rapports] est sélectionné et appuyez sur OK. 3 Appuyez sur pour sélectionner [Système], puis sur OK. 3 Branchez l'extrémité du câble USB dans le connecteur d'interface USB à l'arrière de la machine. Numérisation 4 Appuyez sur pour sélectionner [Informations réseau], puis sur OK. 5 Pour le message de confirmation, vérifiez que [Oui] est sélectionné et appuyez sur OK. Les informations du réseau sont alors imprimées. Pour une connexion USB 1 Préparez un câble USB. Aucun câble USB n'est fourni avec l'imprimante. Préparez un câble USB 2.0 distinct. 4 Branchez l'autre extrémité du câble USB sur l'interface du connecteur USB de l'ordinateur. Utilisez un câble USB 2.0 haute-vitesse pour une connexion USB 2.0 haute-vitesse. Ne branchez pas le câble USB sur le connecteur de l'interface réseau. Cela pourrait endommager la machine
100 Numérisation vers un ordinateur local Étape 2 Installation d'un pilote de scanneur 7 Lisez le contrat de licence et cliquez sur [Poursuivre (Continue)]. 4 1 Vérifiez que la machine est connectée à l'ordinateur et qu'elle est allumée. Puis, chargez le «Software DVD-ROM» dans le lecteur de l'ordinateur. 2 Double-cliquez sur [TOSHIBA] sur le bureau. 3 Double-cliquez sur [Drivers] > [Scanneur] > [Installer for Mac OSX]. 4 Cliquez sur [Poursuivre (Continue)]. 8 Cliquez sur [Agree (Agree)] si vous acceptez. Numérisation 5 Cliquez sur [Poursuivre (Continue)]. 9 Cliquez sur [Installer (Install)]. Pour modifier l'emplacement d'installation du pilote, cliquez sur [Change Install Location (Change Install Location)]. 6 Vérifier l'affichage et cliquez sur [Poursuivre (Continue)] si tout est bon. 10 Saisissez le nom et le mot de passe de l'administrateur et cliquez sur [Install Software]. 11 Cliquez sur [Continue Installation (Continue Installation)]
101 Numérisation vers un ordinateur local 12 Cliquez sur [Redémarrer (Restart)]. Étape 3 Enregistrement de l'ordinateur dans l'outil de configuration du scanneur réseau Pour utiliser la fonction de numérisation sur un ordinateur local via la connexion réseau, veillez à enregistrer l'ordinateur en tant que destination dans l'outil de configuration du scanneur réseau avant de démarrer un travail de numérisation. L'outil de configuration du scanneur réseau est installé simultanément avec le pilote de scanneur. 1 Dans le menu [Aller], sélectionnez [Applications] > [TOSHIBA] > [Scanneur] > [Network Scanner Setup Tool]. 2 Sélectionnez la machine dans [Device List] et cliquez sur [Inscrire]. 3 Modifiez [Nom] qui s'affiche en tant que destination de la machine, si nécessaire, et cliquez sur [Inscrire]. 4 Pour le message de confirmation, cliquez sur [OK]. 5 Cliquez sur [OK] pour fermer l'outil de configuration du scanneur réseau. Procédure de numérisation vers un ordinateur local Cette section explique comment démarrer la numérisation vers un ordinateur local. La procédure suivante est commune à Windows et Mac OS X. Vous devez configurer les paramètres initiaux avant d'utiliser la fonction de numérisation vers un ordinateur local. Sélectionnez la méthode de connexion et suivez la procédure correspondante. «Pour une connexion réseau» P.101 «Pour une connexion USB» P.103 «Pour la connexion de la numérisation WSD (Windows uniquement)» P.104 Pour une connexion réseau Pour Mac OS X 10.7, si vous numérisez des documents via la connexion réseau, vous devez d'abord démarrer Image Capture. Puis, vous devez sélectionner la machine dans la liste qui s'affiche à gauche de l'écran Image Capture. 1 Appuyez sur la touche <SCAN (NUMÉRISATION)> du panneau de commande. 4 Numérisation
102 Numérisation vers un ordinateur local 2 Placez votre document dans l'adf ou sur la vitre à document, comme indiqué cidessous. 3 Appuyez sur pour sélectionner [Local PC (Local PC)], puis sur OK. ADF Chargez les documents face dirigée vers le haut avec le bord supérieur des documents en premier. 4 Ajustez les guides de document à la largeur de vos documents. 4 Vérifiez que [Sélectionnez un PC connecté] est sélectionné et appuyez sur OK. 5 Vérifiez que [Choisir un profil de Scan Réseau] est sélectionné et appuyez sur OK. Numérisation Vitre à document Placez un document face vers le bas et alignez son bord supérieur au coin supérieur gauche de la vitre. 6 Appuyez sur pour sélectionner l'ordinateur de votre choix, puis sur OK. 7 Appuyez sur pour sélectionner [Sélectionnez une application], puis sur OK. 8 Appuyez sur pour sélectionner où envoyer le document numérisé, puis appuyez sur OK. Valeurs d'emplacement sélectionnables pour l'envoi : Application Dossier PC-FAX Fermez doucement le couvercle de la vitre à document. Lorsque vous numérisez le document avec la vitre à document, n'appliquez pas de poids excessif sur celle-ci. La machine donne la priorité à l'adf lors de la numérisation de documents. Veillez à ne pas placer de documents dans l'adf lorsque vous utilisez la vitre à document. Pour Mac OS X, vous ne pouvez sélectionner que [Dossier]. 9 Appuyez sur ou. MONO COLOR ActKey (pour Windows) ou Image Capture (pour Mac OS X) démarre et le travail de numérisation démarre automatiquement sur l'ordinateur. Une fois la numérisation terminée, l'image numérisée est traitée de la manière indiquée ci-dessous : --Si vous sélectionnez [Application], l'application spécifiée démarre et l'image numérisée est affichée sur l'application. --Si vous sélectionnez [Dossier], l'image numérisée est enregistrée dans le dossier spécifié. - - Si vous sélectionnez [PC-FAX], l'application destinée à l'envoi de télécopies démarre. Après avoir envoyé l'image numérisée, envoyez une télécopie à l'aide du logiciel d'envoi de télécopies sur votre ordinateur
103 Numérisation vers un ordinateur local Référence Pour charger un document en orientation paysage, reportez-vous au mode d'emploi (de base) > «1. Configuration» > «Chargement de papier et de documents» > «Documents» > «Chargement de documents». Vous pouvez personnaliser les paramètres du bouton de numérisation d'actkey. Pour plus de détails, reportezvous au mode d'emploi (avancé) > «3. Numérisation» > «Utilisation des pilotes et des logiciels» > «Utilisation du logiciel ActKey» > «Configuration du bouton de numérisation». Vitre à document Placez un document face vers le bas et alignez son bord supérieur au coin supérieur gauche de la vitre. Pour une connexion USB 1 Appuyez sur la touche <SCAN (NUMÉRISATION)> du panneau de commande. Fermez doucement le couvercle de la vitre à document. Lorsque vous numérisez le document avec la vitre à document, n'appliquez pas de poids excessif sur celle-ci. 4 Numérisation 2 Placez votre document dans l'adf ou sur la vitre à document, comme indiqué cidessous. ADF Chargez les documents face dirigée vers le haut avec le bord supérieur des documents en premier. La machine donne la priorité à l'adf lors de la numérisation de documents. Veillez à ne pas placer de documents dans l'adf lorsque vous utilisez la vitre à document. 3 Appuyez sur pour sélectionner [Local PC (Local PC)], puis sur OK. Ajustez les guides de document à la largeur de vos documents. 4 Vérifiez que [Sélectionnez un PC connecté] est sélectionné et appuyez sur OK. 5 Appuyez sur pour sélectionner [Via interface USB], puis sur OK
104 Numérisation vers un ordinateur local 6 Appuyez sur pour sélectionner [Sélectionnez une application], puis sur OK. 7 Appuyez sur pour sélectionner où envoyer le document numérisé, puis appuyez sur OK. Valeurs d'emplacement sélectionnables pour l'envoi : Application Dossier PC-FAX Pour la connexion de la numérisation WSD (Windows uniquement) 1 Appuyez sur la touche <SCAN (NUMÉRISATION)> du panneau de commande. 4 Numérisation Pour Mac OS X, vous ne pouvez sélectionner que [Dossier]. 8 Appuyez sur ou. MONO COLOR ActKey (pour Windows) ou Image Capture (pour Mac OS X) démarre et le travail de numérisation démarre automatiquement sur l'ordinateur. Une fois la numérisation terminée, l'image numérisée est traitée de la manière indiquée ci-dessous : --Si vous sélectionnez [Application], l'application spécifiée démarre et l'image numérisée est affichée sur l'application. --Si vous sélectionnez [Dossier], l'image numérisée est enregistrée dans le dossier spécifié. --Si vous sélectionnez [PC-FAX], l'application destinée à l'envoi de télécopies démarre. Après avoir envoyé l'image numérisée, envoyez une télécopie à l'aide du logiciel d'envoi de télécopies sur votre ordinateur. Référence Pour charger un document en orientation paysage, reportez-vous au mode d'emploi (de base) > «1. Configuration» > «Chargement de papier et de documents» > «Documents» > «Chargement de documents». Vous pouvez personnaliser les paramètres du bouton de numérisation d'actkey. Pour plus de détails, reportezvous au mode d'emploi (avancé) > «3. Numérisation» > «Utilisation des pilotes et des logiciels» > «Utilisation du logiciel ActKey» > «Configuration du bouton de numérisation». 2 Placez votre document dans l'adf ou sur la vitre à document, comme indiqué cidessous. ADF Chargez les documents face dirigée vers le haut avec le bord supérieur des documents en premier. Ajustez les guides de document à la largeur de vos documents. Vitre à document Placez un document face vers le bas et alignez son bord supérieur au coin supérieur gauche de la vitre. Fermez doucement le couvercle de la vitre à document
105 Numérisation vers un ordinateur local Lorsque vous numérisez le document avec la vitre à document, n'appliquez pas de poids excessif sur celle-ci. 7 Appuyez sur MONO ou. COLOR Le travail de numérisation est traité en fonction de l'action configurée pour l'événement sélectionné. La machine donne la priorité à l'adf lors de la numérisation de documents. Veillez à ne pas placer de documents dans l'adf lorsque vous utilisez la vitre à document. 3 Appuyez sur pour sélectionner [Local PC (Local PC)], puis sur OK. Référence Pour charger un document en orientation paysage, reportez-vous au mode d'emploi (de base) > «1. Configuration» > «Chargement de papier et de documents» > «Documents» > «Chargement de documents». Vous pouvez numériser des documents recto-verso. Pour plus de détails sur la numérisation recto-verso, reportezvous au mode d'emploi (de base) > «4. Numérisation» > «Méthodes de numérisation» > «Numérisation sur un ordinateur local» > «Connexion de numérisation WSD». 4 Numérisation 4 Vérifiez que [Sélectionnez un PC connecté] est sélectionné et appuyez sur OK. 5 Appuyez sur pour sélectionner [From WSD Scan], puis sur OK. 6 Appuyez sur pour sélectionner l'événement pour l'ordinateur de destination, puis sur OK. Événements sélectionnables : Numérisation pour courrier électronique sur XXX Numérisation pour télécopie sur XXX Numérisation pour OCR sur XXX Numérisation pour impression sur XXX Numérisation sur XXX XXX représente le nom de l'ordinateur de destination. Vous pouvez configurer une action pour chaque événement dans les propriétés de numérisation de Windows
106 5 Impression Ce chapitre décrit la configuration initiale et la procédure de base de la fonction d'impression depuis un ordinateur. Votre machine prend en charge les fonctions d'impression suivantes. Fonction «Impression depuis un ordinateur» Impression à partir d'une clé USB Présentation Imprime un document envoyé depuis un ordinateur connecté via USB ou un réseau. Le pilote d'imprimante doit être installé sur l'ordinateur pour utiliser cette fonction. Imprime un document enregistré sur une clé USB insérée dans le port USB de la machine. Pour la procédure de la fonction, reportez-vous au mode d'emploi (de base) > «5. Utilisation en tant qu'imprimante» > «Impression depuis une clé USB». 5 Impression Impression depuis un ordinateur Cette section explique comment installer un pilote d'imprimante ainsi que la procédure de base d'impression de documents depuis un ordinateur. Veillez à installer un pilote d'imprimante avant d'utiliser cette fonction. Installation d'un pilote d'imprimante Cette section explique comment installer un pilote d'imprimante sur l'ordinateur. Reportez-vous à la procédure destinée au système d'exploitation que vous utilisez. «Pour Windows» P.106 «Pour Mac OS X» P.114 Pour Windows Présentation Produits requis Votre machine est compatible avec les systèmes d'exploitation Windows suivants : Windows 7/Windows 7 (version 64 bits) Windows Vista/Windows Vista (version 64 bits) Windows Serveur 2008 R2 Windows Server 2008/Windows Server 2008 (version x64) Windows XP/Windows XP (version x64) Windows Server 2003/Windows Server 2003 (version x64) Méthodes de connexion Vous pouvez choisir l'une des méthodes suivantes : «Pour une connexion réseau» P.107 «Pour une connexion USB» P.112 Types de pilotes d'imprimante Les types de pilotes d'imprimante qui peuvent être installés sont les suivants. Type PCL PS Description Le pilote d'imprimante PCL convient à l'impression de documents de travail. Le pilote d'imprimante PS convient à l'impression de documents incluant les polices de caractères PostScript et les données EPS
107 Impression depuis un ordinateur Type PCL XPS Description Le pilote d'imprimante PCL XPS convient à l'impression depuis une application XPS. * Il n'est pas compatible avec Windows Vista/Windows Server 2008/Windows XP/ Windows Server Selon la version du pilote de l'imprimante ou de Windows, la description pourrait varier. Pour une connexion réseau Pour installer un pilote d'imprimante sur votre ordinateur via la connexion réseau, suivez les 2 étapes ci-dessous : «Étape 1 Configuration des paramètres réseau sur votre machine» P.107 «Étape 2 Installation d un pilote d imprimante» P.110 Vous devez compléter le réglage réseau de l'ordinateur avant d'effectuer cette procédure. Vous pouvez ignorer l'étape 1 si l'adresse IP est déjà configurée sur votre machine. Vous pouvez ignorer l'étape 2 si le pilote d'imprimante est déjà installé sur votre ordinateur. Étape 1 Configuration des paramètres réseau sur votre machine Connectez la machine à un réseau à l'aide d'un câble Ethernet, puis configurez l'adresse IP de la machine et les autres informations du réseau depuis le panneau de commande. Vous pouvez configurer l'adresse IP soit manuellement soit automatiquement. S'il n'y a pas de serveur DHCP ou de serveur BOOTP sur le réseau, vous devrez configurer manuellement l'adresse IP de l'ordinateur sur la machine. Si votre administrateur réseau ou votre fournisseur d'accès internet spécifie une adresse IP unique pour l'ordinateur et votre machine, configurez l'adresse IP manuellement. Si vous configurez manuellement l'adresse IP, demandez à l'administrateur réseau ou au prestataire de services Interne quelle adresse IP utiliser. Si l'adresse IP est mal configurée, il est possible que le réseau tombe en panne ou que l'accès à Internet soit désactivé. Conformez la version IP de la machine à votre ordinateur. Configurez le paramètre [TCP/IP] sur [Activé] sur la machine. (Le réglage d'usine est configuré sur [Activé].) Si vous configurez un petit réseau qui se compose uniquement de la machine et d'un ordinateur, configurez les adresses IP comme indiqué ci-dessous (conformément à la norme RFC1918). Pour l'ordinateur Adresse IP : ~254 Masque de sousréseau : Passerelle par non utilisée défaut : Serveur DNS : non utilisée Pour la machine Définition de Manuel l'adresse IP : Adresse IPv4 : ~254 (sélectionnez une valeur différente de celle de l'ordinateur) Masque de sousréseau : Adresse de la passerelle : Échelle du réseau : Petit Pour configurer [Echelle du réseau], appuyez sur la touche <SETTING (PARAMÈTRE)>, puis sélectionnez [Config. Admin / Param. par défaut] > [Menu réseau] > [Config réseau] > [Echelle du réseau]. 1 Préparez un câble Ethernet et un concentrateur. Préparez un câble Ethernet (catégorie 5 à paire torsadée et direct) et un concentrateur distinct. 5 Impression
108 Impression depuis un ordinateur 2 Maintenez enfoncé le bouton d'alimentation environ une seconde pour la mise hors tension. Et éteignez l'ordinateur. 5 Maintenez enfoncé le bouton d'alimentation environ une seconde pour la mise sous tension. 5 3 Branchez une extrémité du câble Ethernet à la connexion d'interface réseau à l'arrière de la machine. 6 Appuyez sur la touche <SETTING (PARAMÈTRE)> du panneau de commande. Impression 7 Appuyez sur pour sélectionner [Réglage réseau simplifié (Easy Setup)], puis sur OK. 4 Branchez l'autre extrémité du câble Ethernet au concentrateur. 8 Entrez le mot de passe administrateur. Le mot de passe d'usine est «aaaaaa»
109 Impression depuis un ordinateur a Appuyez sur,,, pour sélectionner le caractère de votre choix, puis sur OK. 10 Si vous configurez manuellement l'adresse IP, vérifiez que [Manual (Manual)] est sélectionnée et appuyez sur OK. --Le caractère sélectionné est indiqué par «*» dans le champ de texte. --Si vous avez saisi une valeur incorrecte, appuyez sur la touche <CLEAR (EFFACER)>, puis saisissez la valeur correcte. Si vous obtenez automatiquement l'adresse IP, appuyez sur pour sélectionner [Tâche suivante (Auto)], puis sur OK. Passez à l'étape Saisissez l'adresse IP à l'aide du clavier à dix touches et appuyez sur OK. 5 Impression b Répétez l'étape a jusqu'à ce que tous les caractères nécessaires aient été saisis. c Appuyez sur et pour sélectionner [Entrer], puis sur OK. 9 Appuyez sur pour sélectionner [Paramètres réseau (Network Setting)], puis sur. Pour passer à la case suivante, appuyez sur. 12 Saisissez le masque de sous-réseau à l'aide du clavier à dix touches et appuyez sur OK. Pour passer à la case suivante, appuyez sur. 13 Saisissez l'adresse de la passerelle par défaut à l'aide du clavier à dix touches et appuyez sur OK. Pour passer à la case suivante, appuyez sur. 14 Saisissez le serveur DNS et le serveur WINS si c'est nécessaire. S'il n'est pas nécessaire de connecter un serveur DNS ou un serveur WINS au réseau, appuyez sur OK jusqu'à ce que le message contextuel indiquant l'achèvement du réglage s'affiche
110 Impression depuis un ordinateur 15 Lorsque l'écran du menu de configuration est affiché, appuyez sur pour achever la configuration. 1 Vérifiez que la machine et l'ordinateur sont allumés et connectés, puis insérez le «Software DVD-ROM» dans l'ordinateur. 5 Impression 16 Pour le message de confirmation, vérifiez que [Oui] est sélectionné et appuyez sur OK. Imprimez les informations du réseau pour vérifier que l'adresse IP et les autres informations du réseau sont correctement configurées. 1 Appuyez sur la touche <SETTING (PARAMÈTRE)> du panneau de commande. 2 Cliquez sur [Run Setup.exe] une fois que [Auto Play] s'affiche. Si la boîte de dialogue [User Account Control] s'affiche, cliquez sur [Oui]. 3 Sélectionnez la langue, puis cliquez sur [Suivant]. 4 Sélectionnez le périphérique de la machine, puis cliquez sur [Suivant (Next)]. 2 Vérifiez que [Rapports] est sélectionné et appuyez sur OK. 3 Appuyez sur pour sélectionner [Système], puis sur OK. 4 Appuyez sur pour sélectionner [Informations réseau], puis sur OK. 5 Pour le message de confirmation, vérifiez que [Oui] est sélectionné et appuyez sur OK. Les informations du réseau sont alors imprimées. 5 Lisez l'accord de licence, puis cliquez sur [J accepte]. 6 Lisez les «Environmental advice for Users (Environmental advice for Users)» et cliquez sur [Suivant (Next)]. Étape 2 Installation d'un pilote d'imprimante Pour compléter cette procédure, vous devez vous connecter en tant qu'administrateur
111 Impression depuis un ordinateur 7 Cochez la case du pilote d'imprimante que vous souhaitez installer, puis cliquez sur le bouton de lancement de l'installation. 10 Cliquez sur [Restart search (Restart search)] pour redémarrer la recherche de périphériques. Par défaut, [PCL driver (PCL driver)], [Scanner driver (Scanner driver)] et [ActKey (ActKey)] sont sélectionnés. Une fois l'imprimante affichée, sélectionnez la machine et cliquez sur [Suivant (Next)]. 5 8 Si la boîte de dialogue [Windows Security] s'affiche, cliquez sur [Install this driver software anyway]. 9 Cliquez sur le bouton [Network (Network)]. Le recherche des périphériques commence. Si la machine ne s'affiche pas en cliquant sur [Restart search (Restart search)], sélectionnez [Printer name/ip Address (Printer name/ip Address)] et saisissez l'adresse IP attribuée à l'imprimante et cliquez sur [Suivant (Next)]. Impression 11 Si la boîte de dialogue [Windows Security] s'affiche, cliquez sur [Install this driver software anyway]. 12 Cliquez sur le bouton [Quitter (Exit)]. --Si la machine est détectée, elle est automatiquement installée. Passez à l'étape Si la machine n'est pas détectée, l'écran [Review your installation settings.] s'affiche. Passez à l'étape Retirez le «Software DVD-ROM» de l'ordinateur. L'installation est terminée
112 Impression depuis un ordinateur Imprimez une page de test pour vérifier que le pilote d'imprimante est installé avec succès sur l'ordinateur. 3 Branchez l'extrémité du câble USB dans le connecteur d'interface USB à l'arrière de la machine. 1 Cliquez sur [Démarrer] > [Périphéques et imprimantes]. 2 Cliquez avec le bouton droit de la souris sur l'icône TOSHIBA e-studio403s et sélectionnez [Printer properties] (> le pilote d'imprimante de votre choix si vous en avez installé plusieurs) dans le menu contextuel. 5 Impression 3 Dans l'onglet [General], cliquez sur [Print Test Page]. Pour une connexion USB Suivez la procédure ci-dessous pour connecter un câble USB et installez un pilote d'imprimante sur l'ordinateur. Vous devez être connecté en tant qu'administrateur pour compléter cette procédure. Vous pouvez ignorer cette procédure si le pilote d'imprimante est déjà installé sur l'ordinateur. 1 Préparez un câble USB. Aucun câble USB n'est fourni avec l'imprimante. Préparez un câble USB 2.0 distinct. 4 Mettez l'ordinateur sous tension. 5 Insérez le «Software DVD-ROM» dans l'ordinateur. 6 Cliquez sur [Run Setup.exe] une fois que [Auto Play] s'affiche. Si la boîte de dialogue [User Account Control] s'affiche, cliquez sur [Oui]. 7 Sélectionnez la langue, puis cliquez sur [Suivant (Next)]. 8 Sélectionnez le périphérique de la machine, puis cliquez sur [Suivant (Next)]. Utilisez un câble USB 2.0 haute-vitesse pour une connexion USB 2.0 haute-vitesse. 2 Maintenez enfoncé le bouton d'alimentation environ une seconde pour la mise hors tension. 9 Lisez l'accord de licence, puis cliquez sur [J accepte]
113 Impression depuis un ordinateur 10 Lisez les «Environmental advice for Users (Environmental advice for Users)» et cliquez sur [Suivant (Next)]. 13 Lorsque les instructions indiquant de connecter la machine à l'ordinateur et de mettre la machine sous tension s'affichent, branchez l'autre extrémité du câble USB dans le connecteur d'interface USB de l'ordinateur, et maintenez le commutateur d'alimentation enfoncé pendant une seconde environ à fin de mettre l'appareil sous tension. 11 Cochez la case du pilote d'imprimante que vous souhaitez installer, puis cliquez sur le bouton de lancement de l'installation. Par défaut, [PCL driver (PCL driver)], [Scanner driver (Scanner driver)] et [ActKey (ActKey)] sont sélectionnés. 5 Impression 12 Si la boîte de dialogue [Windows Security] s'affiche, cliquez sur [Install this driver software anyway]. Ne branchez pas le câble USB sur le connecteur de l'interface réseau. Cela pourrait endommager la machine. 14 Cliquez sur le bouton [Quitter]. 15 Retirez le «Software DVD-ROM» de l'ordinateur. L'installation est terminée
114 Impression depuis un ordinateur 5 Impression Imprimez une page de test pour vérifier que le pilote d'imprimante est installé avec succès sur l'ordinateur. 1 Cliquez sur [Démarrer] > [Périphéques et imprimantes]. 2 Cliquez avec le bouton droit de la souris sur l'icône TOSHIBA e-studio403s et sélectionnez [Printer properties] (> le pilote d'imprimante de votre choix si vous en avez installé plusieurs) dans le menu contextuel. 3 Dans l'onglet [General], cliquez sur [Print Test Page]. Pour Mac OS X Présentation Méthodes de connexion Vous pouvez choisir l'une des méthodes suivantes : «Pour une connexion réseau» P.114 «Pour une connexion USB» P.121 Configuration minimale requise La machine prend en charge Mac OS X 10.4 à Types de pilotes d'imprimante Les types de pilotes qui peuvent être installés sont les suivants. Type PS PCL Description Le pilote d'imprimante PS convient à l'impression de documents incluant les polices de caractères PostScript et les données EPS. Il peut également être utilisé pour l'impression normale. Le pilote d'imprimante PCL convient à l'impression de documents de travail. Selon la version du pilote de l'imprimante ou de Mac OS X, la description pourrait varier. Pour une connexion réseau Pour installer un pilote d'imprimante sur votre ordinateur via la connexion réseau, suivez les 3 étapes ci-dessous : «Étape 1 Configuration des paramètres réseau sur votre machine» P.114 «Étape 2 Désactivation du mode veille de la machine.» P.117 «Étape 3 Installation d un pilote d imprimante» P.118 La procédure suivante utilise Bonjour comme protocole réseau. Vous devez compléter le réglage réseau de l'ordinateur avant d'effectuer cette procédure. Vous pouvez ignorer l'étape 1 si l'adresse IP est déjà configurée sur votre machine. Vous pouvez ignorer l'étape 3 si le pilote d'imprimante est déjà installé sur votre ordinateur. Référence Le pilote PS prend également en charge le protocole EtherTalk. Pour plus de détails, reportez-vous au mode d'emploi (de base) > «1. Configuration» > «Connexion à un ordinateur» > «Connexion réseau» > «Installation d'un pilote d'imprimante (pour Mac OS X)». Étape 1 Configuration des paramètres réseau sur votre machine Connectez la machine à un réseau à l'aide d'un câble Ethernet, puis configurez l'adresse IP de la machine et les autres informations du réseau depuis le panneau de commande. Vous pouvez configurer l'adresse IP soit manuellement soit automatiquement. S'il n'y a pas de serveur DHCP ou de serveur BOOTP sur le réseau, vous devrez configurer manuellement l'adresse IP de l'ordinateur sur la machine. Si votre administrateur réseau ou votre fournisseur d'accès internet spécifie une adresse IP unique pour l'ordinateur et votre machine, configurez l'adresse IP manuellement. Si vous configurez manuellement l'adresse IP, demandez à l'administrateur réseau ou au prestataire de services Interne quelle adresse IP utiliser. Si l'adresse IP est mal configurée, il est possible que le réseau tombe en panne ou que l'accès à Internet soit désactivé. Conformez la version IP de la machine à votre ordinateur. Configurez le paramètre [TCP/IP] sur [Activé] sur la machine. (Le réglage d'usine est configuré sur [Activé].)
115 Impression depuis un ordinateur Si vous configurez un petit réseau qui se compose uniquement de la machine et d'un ordinateur, configurez les adresses IP comme indiqué ci-dessous (conformément à la norme RFC1918). Pour l'ordinateur Adresse IP : ~254 Masque de sousréseau : Passerelle par non utilisée défaut : Serveur DNS : non utilisée Pour la machine Définition de Manuel l'adresse IP : Adresse IPv4 : ~254 (sélectionnez une valeur différente de celle de l'ordinateur) Masque de sousréseau : Adresse de la passerelle : Échelle du réseau : Petit 3 Branchez une extrémité du câble Ethernet à la connexion d'interface réseau à l'arrière de la machine. 4 Branchez l'autre extrémité du câble Ethernet au concentrateur. 5 Pour configurer [Echelle du réseau], appuyez sur la touche <SETTING (PARAMÈTRE)>, puis sélectionnez [Config. Admin / Param. par défaut] > [Menu réseau] > [Config réseau] > [Echelle du réseau]. Impression 1 Préparez un câble Ethernet et un concentrateur. Préparez un câble Ethernet (catégorie 5 à paire torsadée et direct) et un concentrateur distinct. 2 Maintenez enfoncé le bouton d'alimentation environ une seconde pour la mise hors tension. Et éteignez l'ordinateur. 5 Maintenez enfoncé le bouton d'alimentation environ une seconde pour la mise sous tension
116 Impression depuis un ordinateur 6 Appuyez sur la touche <SETTING (PARAMÈTRE)> du panneau de commande. b Répétez l'étape a jusqu'à ce que tous les caractères nécessaires aient été saisis. c Appuyez sur et pour sélectionner [Entrer], puis sur OK. 9 Appuyez sur pour sélectionner [Paramètres réseau (Network Setting)], puis sur. 5 Impression 7 Appuyez sur pour sélectionner [Réglage réseau simplifié (Easy Setup)], puis sur OK. 8 Entrez le mot de passe administrateur. Le mot de passe d'usine est «aaaaaa». a Appuyez sur,,, pour sélectionner le caractère de votre choix, puis sur OK. 10 Si vous configurez manuellement l'adresse IP, vérifiez que [Manual (Manual)] est sélectionnée et appuyez sur OK. Si vous obtenez automatiquement l'adresse IP, appuyez sur pour sélectionner [Tâche suivante (Auto)], puis sur OK. Passez à l'étape Saisissez l'adresse IP à l'aide du clavier à dix touches et appuyez sur OK. --Le caractère sélectionné est indiqué par «*» dans le champ de texte. --Si vous avez saisi une valeur incorrecte, appuyez sur la touche <CLEAR (EFFACER)>, puis saisissez la valeur correcte. Pour passer à la case suivante, appuyez sur
117 Impression depuis un ordinateur 12 Saisissez le masque de sous-réseau à l'aide du clavier à dix touches et appuyez sur OK. Pour passer à la case suivante, appuyez sur. 13 Saisissez l'adresse de la passerelle par défaut à l'aide du clavier à dix touches et appuyez sur OK. Pour passer à la case suivante, appuyez sur. 14 Saisissez le serveur DNS et le serveur WINS si c'est nécessaire. S'il n'est pas nécessaire de connecter un serveur DNS ou un serveur WINS au réseau, appuyez sur OK jusqu'à ce que le message contextuel indiquant l'achèvement du réglage s'affiche. 15 Lorsque l'écran du menu de configuration est affiché, appuyez sur pour achever la configuration. 4 Appuyez sur pour sélectionner [Informations réseau], puis sur OK. 5 Pour le message de confirmation, vérifiez que [Oui] est sélectionné et appuyez sur OK. Les informations du réseau sont alors imprimées. Étape 2 Désactivation du mode veille de la machine. Si vous vous connectez au réseau via Bonjour, il est nécessaire de désactiver le mode veille de la machine. 1 Appuyez sur la touche <SETTING (PARAMÈTRE)> du panneau de commande. 5 Impression 16 Pour le message de confirmation, vérifiez que [Oui] est sélectionné et appuyez sur OK. Imprimez les informations du réseau pour vérifier que l'adresse IP et les autres informations du réseau sont correctement configurées. 1 Appuyez sur la touche <SETTING (PARAMÈTRE)> du panneau de commande. 2 Appuyez sur pour sélectionner [Config. Admin / Param. par défaut (Admin Setup)], puis sur OK. 3 Entrez le mot de passe administrateur. 2 Vérifiez que [Rapports] est sélectionné et appuyez sur OK. 3 Appuyez sur pour sélectionner [Système], puis sur OK
118 Impression depuis un ordinateur Le mot de passe d'usine est «aaaaaa». a Appuyez sur,,, pour sélectionner le caractère de votre choix, puis sur OK. Étape 3 Installation d'un pilote d'imprimante Pour Mac OS X 10.5 à Impression --Le caractère sélectionné est indiqué par «*» dans le champ de texte. --Si vous avez saisi une valeur incorrecte, appuyez sur la touche <CLEAR (EFFACER)>, puis saisissez la valeur correcte. 1 Vérifiez que la machine et l'ordinateur sont sous tension et connectés. 2 Insérez le «Software DVD-ROM» dans l'ordinateur. 3 Double-cliquez sur l'icône [TOSHIBA] du bureau. 4 Double-cliquez sur le dossier [Drivers] > dossier [PS] ou [PCL] > [Installer for MacOSX]. Suivre les instructions à l'écran et compléter l'installation. 5 Dans le menu Apple, sélectionnez [Préférences Système]. 6 Cliquez sur [Print & Scan] (pour Mac OS X 10.5 et 10.6 : [Print & Fax]). 7 Cliquez sur [+] et sélectionnez [Add Other Printer or Scanner] dans le menu contextuel. Pour Mac OS X 10.5 et 10.6, cliquez sur [+]. b Répétez l'étape a jusqu'à ce que tous les caractères nécessaires aient été saisis. c Appuyez sur et pour sélectionner [Entrer], puis sur OK. 4 Appuyez sur pour sélectionner [Installation utilisateur], puis sur OK. 5 Appuyez sur pour sélectionner [Mise en veille], puis sur OK. 6 Appuyez sur pour sélectionner [Veille profonde], puis sur OK. 8 Cliquez sur[par défaut (Default)]. 7 Appuyez sur pour sélectionner [NON], puis sur OK. 8 Appuyez sur jusqu'à ce que l'écran du haut apparaisse
119 Impression depuis un ordinateur 9 Sélectionnez le nom de la machine dont [Type] est [Bonjour], puis vérifiez que [TOSHIBA e-studio403s(ps)] ou [TOSHIBA e-studio403s(pcl)] s'affiche dans [Imprimer Avec (Print Using)]. Le nom de la machine s'affiche «TOSHIBA e-studio403s- (the last six digits of the MAC address) (TOSHIBA e-studio403s- (the last six digits of the MAC address))». 14 Retirez le «Software DVD-ROM» de l'ordinateur. L'installation est terminée. Imprimez une page de test pour vérifier que le pilote d'imprimante est installé avec succès sur l'ordinateur. 1 Dans le menu [Aller]sélectionnez [Applications] > [TextEdit]. 2 Sélectionnez le menu [Fichier] > [Imprimer]. 3 Sélectionnez le nom de la machine dans [Imprimante]. 4 Cliquez sur [Imprimer]. Pour Mac OS X à Cliquez sur[ajouter (Add)]. 11 Si la fenêtre [Options Installables] s'affiche, cliquez sur [Continuer]. 12 Vérifiez que la machine s'affiche dans [Imprimantes (Printers)] et que [TOSHIBA e-studio403s(ps)] ou [TOSHIBA e-studio403s(pcl)] s'affiche dans [Type]. La procédure suivante utilise Mac OS X comme exemple. Il est possible que description diffèrent selon le système d'exploitation. 1 Vérifiez que la machine et l'ordinateur sont sous tension et connectés. 2 Dans le menu Apple, sélectionnez [Préférences Système]. 3 Sélectionnez [Réseau]. Impression 4 Sélectionnez [Network Port Configurations (Network Port Configurations)] dans [Afficher (Show)], puis vérifiez que [Built-in Ethernet (Built-in Ethernet)] est sélectionné. Si [TOSHIBA e-studio403s(ps)] ou [TOSHIBA e-studio403s(pcl)] ne s'affiche pas correctement dans [Type (Kind)], cliquez sur [-] pour supprimer la machine de [Imprimantes (Printers)], puis recommencez la procédure de l'étape 8 à Cliquez sur [Print & Scan] (pour Mac OS X 10.5 et 10.6 : [Print & Fax]). 5 Fermez [Réseau]
120 Impression depuis un ordinateur 6 Insérez le «Software DVD-ROM» dans l'ordinateur. 7 Double-cliquez sur l'icône [TOSHIBA] du bureau. 8 Double-cliquez sur le dossier [Pilote] > dossier [PS] ou [PCL] > [Installer for Mac OSX]. Suivre les instructions à l'écran et compléter l'installation. 11 Sélectionnez le nom de la machine dont [Connexion (Connection)] est [Bonjour], puis vérifiez que [TOSHIBA e-studio403s(ps)] ou [TOSHIBA e-studio403s(pcl)] s'affiche dans [Imprimer Avec (Print Using)]. Le nom de la machine s'affiche avec «TOSHIBA e-studio403s- (the last six digits of the MAC address) (TOSHIBA e-studio403s- (the last six digits of the MAC address))». 9 Dans le menu [Aller], sélectionnez [Utilitaires] puis double-cliquez sur [Utilitaire de Configuration d Imprimante]. 5 Si [Utilitaire de Configuration d'imprimante] est déjà en cours d'exécution, fermez-le et rouvrez-le. 10 Cliquez sur[ajouter (Add)]. Impression 12 Cliquez sur[ajouter (Add)]. Si la boîte de dialogue [Vous n'avez pas d'imprimantes disponibles (You have no printers available)] s'affiche, cliquez sur [Ajouter (Add)]. 13 Si la fenêtre [Options Installables] s'affiche, cliquez sur [Continuer]. 14 Vérifiez que le nom de la machine est affiché dans [Printer List (Printer List)], puis fermez la fenêtre. 15 Retirez le «Software DVD-ROM» de l'ordinateur. L'installation est terminée
121 Impression depuis un ordinateur Imprimez une page de test pour vérifier que le pilote d'imprimante est installé avec succès sur l'ordinateur. 1 Dans le menu [Aller]sélectionnez [Applications] > [TextEdit]. 2 Sélectionnez le menu [Fichier] > [Page setup]. 3 Sélectionnez le nom de la machine dans [Format pour]. 4 Vérifiez que [TOSHIBA e-studio403s(ps)] ou [TOSHIBA e-studio403s(pcl)] s'affiche correctement dans [Format pour (Format for)]. Pour une connexion USB Suivez la procédure ci-dessous pour connecter un câble USB et installez un pilote d'imprimante sur l'ordinateur. Pour Mac OS X 10.5 à 10.7 Désactivez ce logiciel antivirus avant de commencer cette procédure. 1 Préparez un câble USB. Aucun câble USB n'est fourni avec l'imprimante. Préparez un câble USB 2.0 distinct. Utilisez un câble USB 2.0 haute-vitesse pour une connexion USB 2.0 haute-vitesse. 5 2 Maintenez enfoncé le bouton d'alimentation environ une seconde pour la mise hors tension. Et éteignez l'ordinateur. Impression 5 Cliquez sur[ok (OK)]. 6 Sélectionnez le menu [Fichier] > [Imprimer]. 7 Sélectionnez le nom de la machine dans [Imprimante]. 8 Cliquez sur [Imprimer]. 3 Branchez l'extrémité du câble USB dans le connecteur d'interface USB à l'arrière de la machine
122 Impression depuis un ordinateur 4 Branchez l'autre extrémité du câble USB sur l'interface du connecteur USB de l'ordinateur. 11 Cliquez sur [+] et sélectionnez [Add Other Printer or Scanner] dans le menu contextuel. Pour Mac OS X 10.5 et 10.6, cliquez sur [+]. 5 Impression Ne branchez pas le câble USB sur le connecteur de l'interface réseau. Cela pourrait endommager la machine. 5 Maintenez enfoncé le bouton d'alimentation environ une seconde pour la mise sous tension. Et allumez l'ordinateur. Si la machine est déjà affichée dans [Imprimantes (Printers)], sélectionnez la machine et cliquez sur [-] pour la supprimer. Ensuite, cliquez sur [+]. 12 Sélectionnez le nom de la machine dont [Type] est [USB], puis vérifiez que [TOSHIBA e-studio403s(ps)] ou [TOSHIBA e-studio403s(pcl)] s'affiche dans [Imprimer Avec (Print Using)]. 6 Insérez le «Software DVD-ROM» dans l'ordinateur. 7 Double-cliquez sur l'icône [TOSHIBA] du bureau. 8 Double-cliquez sur le dossier [Drivers] > dossier [PS] ou [PCL] > [Installer for MacOSX]. Suivre les instructions à l'écran et compléter l'installation. 13 Cliquez sur[ajouter (Add)]. 9 Dans le menu Apple, sélectionnez [Préférences Système]. 10 Cliquez sur [Print & Scan] (Mac OS X 10.5 et 10.6 : [Print & Fax])
123 Impression depuis un ordinateur 14 Vérifiez que le nom de la machine s'affiche dans [Imprimantes (Printers)] et [TOSHIBA e-studio403s(ps)] ou que [TOSHIBA e-studio403s(pcl)] s'affiche. Pour Mac OS X à La procédure ci-dessous utilise Mac OS X comme exemple. Il est possible que description diffèrent selon le système d'exploitation. 1 Préparez un câble USB. Aucun câble USB n'est fourni avec l'imprimante. Préparez un câble USB 2.0 distinct. Utilisez un câble USB 2.0 haute-vitesse pour une connexion USB 2.0 haute-vitesse. Si [TOSHIBA e-studio403s(ps)] ou [TOSHIBA e-studio403s(pcl)] ne s'affiche pas correctement, cliquez sur [-] pour supprimer la machine de [Imprimantes (Printers)], puis recommencez la procédure de l'étape 11 à Cliquez sur [Print & Scan] (Mac OS X 10.5 et 10.6 : [Print & Fax]). 16 Retirez le «Software DVD-ROM» de l'ordinateur. L'installation est terminée. 2 Maintenez enfoncé le bouton d'alimentation environ une seconde pour la mise hors tension. 5 Impression Imprimez une page de test pour vérifier que le pilote d'imprimante est installé avec succès sur l'ordinateur. 1 Dans le menu [Aller]sélectionnez [Applications] > [TextEdit]. 2 Sélectionnez le menu [Fichier] > [Imprimer]. 3 Sélectionnez le nom de la machine dans [Imprimante]. 4 Cliquez sur [Imprimer]. 3 Branchez l'extrémité du câble USB dans le connecteur d'interface USB à l'arrière de la machine
124 Impression depuis un ordinateur 4 Branchez l'autre extrémité du câble USB sur l'interface du connecteur USB de l'ordinateur. 10 Cliquez sur [Ajouter (Add)]. Si la boîte de dialogue [Vous n'avez pas d'imprimantes disponibles (You have no printers available)] s'affiche, cliquez sur [Ajouter (Add)]. 5 Ne branchez pas le câble USB sur le connecteur de l'interface réseau. Cela pourrait endommager la machine. Si le nom de la machine dont [connection] est [USB] est déjà affiché, sélectionnez-le et cliquez sur [Supprimer], puis sur [Ajouter (Add)]. Impression 5 Maintenez enfoncé le bouton d'alimentation environ une seconde pour la mise sous tension. Et allumez l'ordinateur. 11 Sélectionnez le nom de la machine dont [Connexion (Connection)] est [USB], puis vérifiez que [TOSHIBA e-studio403s(ps)] ou [TOSHIBA e-studio403s(pcl)] s'affiche dans [Imprimer Avec (Print Using)]. 6 Insérez le «Software DVD-ROM». 7 Double-cliquez sur l'icône [TOSHIBA] du bureau. 8 Double-cliquez sur le dossier [Pilote] > dossier [PS] ou [PCL] > [Installer for Mac OSX]. Suivre les instructions à l'écran et compléter l'installation. 12 Cliquez sur [Ajouter (Add)]. 13 Vérifiez que le nom de la machine est affiché dans [Printer List (Printer List)], puis fermez la fenêtre. 9 Dans le menu [Aller], sélectionnez [Utilitaires] puis double-cliquez sur [Utilitaire de Configuration d Imprimante]. Si [Utilitaire de Configuration d'imprimante] est déjà en cours d'exécution, fermez-le et rouvrez-le. 14 Retirez le «Software DVD-ROM» de l'ordinateur. L'installation est terminée
125 Impression depuis un ordinateur Imprimez une page de test pour vérifier que le pilote d'imprimante est installé avec succès sur l'ordinateur. 1 Dans le menu [Aller]sélectionnez [Applications] > [TextEdit]. 2 Sélectionnez le menu [Fichier] > [Page setup]. 3 Sélectionnez le nom de la machine dans [Format pour]. 4 Vérifiez que [TOSHIBA e-studio403s(ps)] ou [TOSHIBA e-studio403s(pcl)] s'affiche correctement dans [Format pour]. 5 Cliquez sur [OK]. 6 Sélectionnez le menu [Fichier] > [Imprimer]. 7 Sélectionnez le nom de la machine dans [Imprimante]. 8 Cliquez sur [Imprimer]. Démarrez le travail d'impression Cette section explique comment configurer les paramètres d'impression tels que le format de papier, la source de papier et le grammage du support, et démarrer l'impression sur chaque pilote d'imprimante que vous utilisez. Vous devez installer un pilote d'imprimante sur l'ordinateur avant de démarrer un travail d'impression. Cette section utilise le Bloc-notes sous Windows et TextEdit sous Mac OS X à titre d'exemples. L'affichage et la procédure peuvent différer en fonction du système d'exploitation, des applications et de la version du pilote d'imprimante que vous utilisez. Pour plus d'informations sur les éléments de réglage sur le driver d'imprimante, reportez-vous à son aide. Pour le pilote d'imprimante PCL/PCL XPS Windows 1 Ouvrez le fichier que vous voulez imprimer à partir d'une application. 2 Dans le menu [Fichier] de l'application, sélectionnez [Imprimer]. 3 Sélectionnez le pilote PCL ou PCL XPS. 5 Impression 4 Cliquez sur [Préférences (Preferences)]
126 Impression depuis un ordinateur 5 Dans l'onglet [Configuration (Setup)], sélectionnez un format de papier dans [Taille (Size)]. 3 Sélectionnez le pilote PS. 5 6 Sélectionnez un bac dans [Source (Source)]. 4 Cliquez sur [Préférences (Preferences)]. 5 Sélectionnez l'onglet [Paper/Quality]. 6 Sélectionnez un bac dans [Source de papier (Paper Source)]. Impression Référence Si vous sélectionnez [Tâche suivante (Auto)] comme source de papier, le bac avec le type de papier désigné est automatiquement sélectionné. Pour plus d'information sur la sélection automatique des bacs, reportez-vous au mode d'emploi (avancé) > «4. Impression» > «Opérations utiles pour l'impression de puis un ordinateur» > «Sélection automatique des bacs». 7 Sélectionnez un grammage de support dans [Grammage (Weight)]. Pour une utilisation ordinaire, le grammage de papier [Paramètre d'imprimante] est suffisant. Si vous sélectionnez [Paramètre d'imprimante], le paramètre de grammage de papier configuré dans le menu du panneau de commande de la machine est appliqué. 8 Cliquez sur [OK]. 9 Cliquez sur [Imprimer]. Pour le pilote d imprimante PS Windows Référence Si vous sélectionnez [Auto (Automatically Select)] comme source de papier, le bac avec le type de papier désigné est automatiquement sélectionné. Pour plus d'information sur la sélection automatique des bacs, reportez-vous au mode d'emploi (avancé) > «4. Impression» > «Opérations utiles pour l'impression de puis un ordinateur» > «Sélection automatique des bacs». 7 Cliquez sur [Avancés (Advanced)]. 1 Ouvrez le fichier que vous voulez imprimer à partir d'une application. 2 Dans le menu [Fichier], sélectionnez [Imprimer] pour ouvrir la boîte de dialogue d'impression
127 Impression depuis un ordinateur 8 Cliquez sur [Format papier (Paper Size)] et sélectionnez un format de papier dans la liste déroulante. 5 Dans le menu [Fichier], sélectionnez [Imprimer]. 6 Sélectionnez [Alimentation Papier (Paper Feed)] dans le menu du volet. 9 Cliquez sur [Media Type (Media Type)] et sélectionnez un type de support dans la liste déroulante. Pour une utilisation ordinaire, le grammage de papier [Paramètre d'imprimante] est suffisant. Si vous sélectionnez [Paramètre d'imprimante], le paramètre de grammage de papier configuré dans le menu du panneau de commande de la machine est appliqué. 10 Cliquez sur [OK]. 11 Cliquez sur [OK]. 12 Cliquez sur [Imprimer]. Pour le pilote d'imprimante PS Mac OS X 1 Ouvrez le fichier que vous voulez imprimer à partir d'une application. 2 Dans le menu [Fichier], sélectionnez [Page setup]. 3 Sélectionnez le pilote PS dans [Format For (Format For)]. Si la boîte de dialogue d'impression contient uniquement de menu et ne contient pas les options que vous attendiez, cliquez sur le bouton [Show Details] pour Mac OS X 10.7 ou sur le triangle de divulgation situé en dessous du menu [Imprimante] pour Mac OS X 10.5 ou Sélectionnez un bac dans le volet [Alimentation Papier (Paper Feed)]. Référence Si vous sélectionnez [Auto Select (Auto Select)] comme source de papier, le bac avec le type de papier désigné est automatiquement sélectionné. Pour plus d'information sur la sélection automatique des bacs, reportez-vous au mode d'emploi (avancé) > «4. Impression» > «Opérations utiles pour l'impression de puis un ordinateur» > «Sélection automatique des bacs». 8 Sélectionnez [Printer Features] dans le menu du volet. 9 Sélectionnez [Insert Option (Insert Option)] dans [Features Sets (Feature Sets)]. 5 Impression 4 Sélectionnez un format de papier dans [Format papier (Paper Size)], puis cliquez sur [OK (OK)]
128 Impression depuis un ordinateur 10 Sélectionnez un type de support dans [Media Type (Media Type)]. Pour une utilisation ordinaire, le grammage de papier [Paramètre d'imprimante] est suffisant. Si vous sélectionnez [Paramètre d'imprimante], le paramètre de grammage de papier configuré dans le menu du panneau de commande de la machine est appliqué. 7 Sélectionnez un bac dans [Source de papier (Paper Source)]. 11 Cliquez sur [Imprimer]. Pour le pilote d'imprimante PCL Mac OS X 5 Impression 1 Ouvrez le fichier que vous voulez imprimer à partir d'une application. 2 Dans le menu [Fichier], sélectionnez [Page setup]. 3 Sélectionnez le pilote PCL dans [Format For (Format For)]. Référence Si vous sélectionnez [Tâche suivante (Auto)] comme source de papier, le bac avec le type de papier désigné est automatiquement sélectionné. Pour plus d'information sur la sélection automatique des bacs, reportez-vous au mode d'emploi (avancé) > «4. Impression» > «Opérations utiles pour l'impression de puis un ordinateur» > «Sélection automatique des bacs». 8 Sélectionnez un type de support dans [Grammage (Weight)]. 4 Sélectionnez un format de papier dans [Format papier (Paper Size)], puis cliquez sur [OK (OK)]. 5 Dans le menu [Fichier], sélectionnez [Imprimer]. 6 Sélectionnez [Configuration] dans le menu du volet. Si la boîte de dialogue d'impression contient uniquement deux menus et ne contient pas les options que vous attendiez, cliquez sur le bouton [Show Details] pour Mac OS X 10.7 ou sur le triangle de divulgation situé en dessous du menu [Imprimante] pour Mac OS X 10.5 ou Pour une utilisation ordinaire, le grammage de papier [Paramètre d'imprimante] est suffisant. Si vous sélectionnez [Paramètre d'imprimante], le paramètre de grammage de papier configuré dans le menu du panneau de commande de la machine est appliqué. 9 Cliquez sur [Imprimer]
Guide de mise en service. Ce guide prend en charge les modèles suivants :
 Guide de mise en service Ce guide prend en charge les modèles suivants : MC332dn, MC342dn, MC342dw, MC352dn, MC362dn, MC362dw, MC562dn, MC562dw, ES3452 MFP, ES5462 MFP, MPS2731mc PRÉFACE Tout a été mis
Guide de mise en service Ce guide prend en charge les modèles suivants : MC332dn, MC342dn, MC342dw, MC352dn, MC362dn, MC362dw, MC562dn, MC562dw, ES3452 MFP, ES5462 MFP, MPS2731mc PRÉFACE Tout a été mis
EW7011 Docking Station USB 3.0 pour disques durs 2.5" et 3.5" SATA
 EW7011 Docking Station USB 3.0 pour disques durs 2.5" et 3.5" SATA EW7011 Docking Station USB 3.0 pour disques durs 2.5" et 3.5" SATA 2 FRANÇAIS Table des matières 1.0 Introduction... 2 1.1 Fonctions et
EW7011 Docking Station USB 3.0 pour disques durs 2.5" et 3.5" SATA EW7011 Docking Station USB 3.0 pour disques durs 2.5" et 3.5" SATA 2 FRANÇAIS Table des matières 1.0 Introduction... 2 1.1 Fonctions et
Destructeur de documents à coupe transversale X7CD
 Destructeur de documents à coupe transversale X7CD Guide d'utilisation 91607 Veuillez lire attentivement le manuel avant toute utilisation. Tenez particulièrement compte des consignes de sécurité suivantes.
Destructeur de documents à coupe transversale X7CD Guide d'utilisation 91607 Veuillez lire attentivement le manuel avant toute utilisation. Tenez particulièrement compte des consignes de sécurité suivantes.
EW7015 Station de stockage USB 3.0 double pour disques durs SATA 2,5 et 3,5 "
 EW7015 Station de stockage USB 3.0 double pour disques durs SATA 2,5 et 3,5 " 2 FRANÇAIS EW7015 Dual Docking Station USB 3.0 pour disques durs 2.5" et 3.5" SATA Table des matières 1.0 Introduction... 2
EW7015 Station de stockage USB 3.0 double pour disques durs SATA 2,5 et 3,5 " 2 FRANÇAIS EW7015 Dual Docking Station USB 3.0 pour disques durs 2.5" et 3.5" SATA Table des matières 1.0 Introduction... 2
56K Performance Pro Modem
 56K Performance Pro Modem Guide d'installation rapide R24.0682.00 rev 1.1 7/07 Introduction Contenu de la boîte USRobotics 56K Performance Pro Modem Cordon téléphonique USRobotics CD-ROM d'installation
56K Performance Pro Modem Guide d'installation rapide R24.0682.00 rev 1.1 7/07 Introduction Contenu de la boîte USRobotics 56K Performance Pro Modem Cordon téléphonique USRobotics CD-ROM d'installation
GUIDE D'INSTALLATION DU LOGICIEL
 GUIDE D'INSTALLATION DU LOGICIEL SYSTEME MULTIFONCTIONS NUMERIQUE (pour imprimante réseau) Page INTRODUCTION Dos de couverture INSTALLATION DANS UN ENVIRONNEMENT WINDOWS INSTALLATION DANS UN ENVIRONNEMENT
GUIDE D'INSTALLATION DU LOGICIEL SYSTEME MULTIFONCTIONS NUMERIQUE (pour imprimante réseau) Page INTRODUCTION Dos de couverture INSTALLATION DANS UN ENVIRONNEMENT WINDOWS INSTALLATION DANS UN ENVIRONNEMENT
Guide d installation de Windows Vista /Windows 7
 Guide d installation de Windows Vista / 7 Avant d utiliser l appareil, vous devez configurer le matériel et installer le pilote de périphérique. Pour obtenir les directives de configuration et d installation,
Guide d installation de Windows Vista / 7 Avant d utiliser l appareil, vous devez configurer le matériel et installer le pilote de périphérique. Pour obtenir les directives de configuration et d installation,
Soutien technique. Contenu de la boîte. Guide d installation du routeur-modem sans fil ADSL2+ N300 DGN2200v4
 Soutien technique Nous vous remercions d'avoir choisi les produits NETGEAR. NETGEAR vous recommande de n'utiliser que les ressources de soutien officielles de NETGEAR. Après l'installation de votre appareil,
Soutien technique Nous vous remercions d'avoir choisi les produits NETGEAR. NETGEAR vous recommande de n'utiliser que les ressources de soutien officielles de NETGEAR. Après l'installation de votre appareil,
LabelWriter. Print Server. Guide d'utilisation
 LabelWriter Print Server Guide d'utilisation Copyright 2010 Sanford, L.P. Tous droits réservés. 08/10 Ce document ou le logiciel ne peut en aucun cas faire l objet d une reproduction partielle ou totale,
LabelWriter Print Server Guide d'utilisation Copyright 2010 Sanford, L.P. Tous droits réservés. 08/10 Ce document ou le logiciel ne peut en aucun cas faire l objet d une reproduction partielle ou totale,
MULTIFONCTION NUMERIQUE COULEUR
 MODELE: MX-2010U MX-2310U MULTIFONCTION NUMERIQUE COULEUR Guide d'installation du logiciel AVANT D'INSTALLER LE LOGICIEL INSTALLATION ET CONFIGURATION SOUS WINDOWS INSTALLATION ET CONFIGURATION SOUS MACINTOSH
MODELE: MX-2010U MX-2310U MULTIFONCTION NUMERIQUE COULEUR Guide d'installation du logiciel AVANT D'INSTALLER LE LOGICIEL INSTALLATION ET CONFIGURATION SOUS WINDOWS INSTALLATION ET CONFIGURATION SOUS MACINTOSH
Carte de référence rapide
 Page 1 de 8 Carte de référence rapide Panneau de commandes 1 Menu 2 Sélectionner 3 Retour 4 Reprise 5 Stop 6 Appuyez sur Menu pour : Accéder aux menus à partir de l'état Prêt. Faire défiler les menus ou
Page 1 de 8 Carte de référence rapide Panneau de commandes 1 Menu 2 Sélectionner 3 Retour 4 Reprise 5 Stop 6 Appuyez sur Menu pour : Accéder aux menus à partir de l'état Prêt. Faire défiler les menus ou
0 For gamers by gamers
 Le Razer Sabertooth Elite Gaming Controller pour Xbox 360 est le successeur surpuissant du primé Razer Onza. Cette manette a été restructurée et offre désormais une personnalisation plus poussée, un contrôle
Le Razer Sabertooth Elite Gaming Controller pour Xbox 360 est le successeur surpuissant du primé Razer Onza. Cette manette a été restructurée et offre désormais une personnalisation plus poussée, un contrôle
TABLE DES MATIERES. Remarque... 2
 TABLE DES MATIERES Remarque... 2 1.0 Introduction... 2 2.0 Aperçu du produit... 4 3.0 Comment commencer... 7 3.1 Accueil... 7 3.1.1 Accueil > Widgets (Rechercher, RSS, Temps)... 8 3.1.2 Accueil > Widgets,
TABLE DES MATIERES Remarque... 2 1.0 Introduction... 2 2.0 Aperçu du produit... 4 3.0 Comment commencer... 7 3.1 Accueil... 7 3.1.1 Accueil > Widgets (Rechercher, RSS, Temps)... 8 3.1.2 Accueil > Widgets,
Guide d'installation du logiciel
 MULTIFONCTION NUMERIQUE COULEUR Guide d'installation du logiciel AVANT D'INSTALLER LE LOGICIEL INSTALLATION ET CONFIGURATION SOUS WINDOWS INSTALLATION ET CONFIGURATION SOUS MACINTOSH DEPANNAGE Merci d'avoir
MULTIFONCTION NUMERIQUE COULEUR Guide d'installation du logiciel AVANT D'INSTALLER LE LOGICIEL INSTALLATION ET CONFIGURATION SOUS WINDOWS INSTALLATION ET CONFIGURATION SOUS MACINTOSH DEPANNAGE Merci d'avoir
GUIDE D'INSTALLATION DU LOGICIEL
 GUIDE D'INSTALLATION DU LOGICIEL SYSTEME MULTIFONCTIONS NUMERIQUE INTRODUCTION TABLE DES MATIERES INSTALLATION DU LOGICIEL (FOURNI AVEC L'APPAREIL) INSTALLATION DU LOGICIEL (POUR LES OPTIONS) RESOLUTION
GUIDE D'INSTALLATION DU LOGICIEL SYSTEME MULTIFONCTIONS NUMERIQUE INTRODUCTION TABLE DES MATIERES INSTALLATION DU LOGICIEL (FOURNI AVEC L'APPAREIL) INSTALLATION DU LOGICIEL (POUR LES OPTIONS) RESOLUTION
Interface Quad Disque Dur Externe. Guide utilisateur Français
 Interface Quad Disque Dur Externe Guide utilisateur Français 1 Sommaire Introduction 3 Commandes, branchements et indicateurs 3 Face avant 3 Face arrière 3 A propos du disque dur 4 Placement du disque
Interface Quad Disque Dur Externe Guide utilisateur Français 1 Sommaire Introduction 3 Commandes, branchements et indicateurs 3 Face avant 3 Face arrière 3 A propos du disque dur 4 Placement du disque
Suunto Monitor ; la ceinture émetteur Suunto ANT, vendue avec les Suunto t3, t4 et t6.
 FR COORDONNÉES DU SERVICE CLIENTS Global Help Desk Tél. +358 2 284 11 60 Suunto USA Tél. +1 (800) 543-9124 Canada Tél. +1 (800) 776-7770 Site web Suunto www.suunto.com COPYRIGHT Cette publication et son
FR COORDONNÉES DU SERVICE CLIENTS Global Help Desk Tél. +358 2 284 11 60 Suunto USA Tél. +1 (800) 543-9124 Canada Tél. +1 (800) 776-7770 Site web Suunto www.suunto.com COPYRIGHT Cette publication et son
Lecteur éditeur de chèques. i2200. Manuel utilisateur. Solutions de transactions et de paiement sécurisées
 Manuel utilisateur Lecteur éditeur de chèques i2200 Solutions de transactions et de paiement sécurisées Ingenico 2200 Avant Propos Merci d avoir choisi le Lecteur Editeur de chèque nouvelle génération
Manuel utilisateur Lecteur éditeur de chèques i2200 Solutions de transactions et de paiement sécurisées Ingenico 2200 Avant Propos Merci d avoir choisi le Lecteur Editeur de chèque nouvelle génération
GUIDE D'INSTRUCTIONS
 French GUIDE D'INSTRUCTIONS LECTEUR CD/MP3 AVEC RADIO FM ET LECTEUR USB Veuillez lire ces instructions avant d'utiliser votre appareil. Respectez-les scrupuleusement. VUE D'ENSEMBLE DU LECTEUR 1 2 3 10
French GUIDE D'INSTRUCTIONS LECTEUR CD/MP3 AVEC RADIO FM ET LECTEUR USB Veuillez lire ces instructions avant d'utiliser votre appareil. Respectez-les scrupuleusement. VUE D'ENSEMBLE DU LECTEUR 1 2 3 10
Cafetière. Mode d Emploi. 1Notice cafetière v1.0
 Cafetière Mode d Emploi 1Notice cafetière v1.0 SOMMAIRE 1 CONSIGNES DE SÉCURITÉ... 3 2INSTALLATION DE L APPAREIL EN TOUTE SÉCURITÉ...4 3PRECAUTION CONCERNANT L UTILISATION DE L APPAREIL...5 4DESCRIPTION
Cafetière Mode d Emploi 1Notice cafetière v1.0 SOMMAIRE 1 CONSIGNES DE SÉCURITÉ... 3 2INSTALLATION DE L APPAREIL EN TOUTE SÉCURITÉ...4 3PRECAUTION CONCERNANT L UTILISATION DE L APPAREIL...5 4DESCRIPTION
EM398x-R1 UPS 600-1000-1600VA
 EM398x-R1 UPS 600-1000-1600VA EM398X-R1 - UPS 600-1000-1600VA 2 FRANÇAIS Table des matières 1.0 Introduction... 2 1.1 Fonctions et caractéristiques... 2 1.2 Contenu du conditionnement... 3 1.3 Connecter
EM398x-R1 UPS 600-1000-1600VA EM398X-R1 - UPS 600-1000-1600VA 2 FRANÇAIS Table des matières 1.0 Introduction... 2 1.1 Fonctions et caractéristiques... 2 1.2 Contenu du conditionnement... 3 1.3 Connecter
Guide de démarrage rapide
 Guide de démarrage rapide Merci d'avoir choisi la clé USB HUAWEI LTE E8372. La clé USB LTE E8372 fournit un accès haute vitesse au réseau sans fil. Remarque : Ce guide décrit brièvement la clé USB LTE
Guide de démarrage rapide Merci d'avoir choisi la clé USB HUAWEI LTE E8372. La clé USB LTE E8372 fournit un accès haute vitesse au réseau sans fil. Remarque : Ce guide décrit brièvement la clé USB LTE
Domino E5832S. Un conseil, une question : contactez votre service client. depuis un mobile, composez 555 (1) ou 777 professionnels et entreprises (1)
 Un conseil, une question : contactez votre service client depuis un mobile, composez 555 (1) ou 777 professionnels et entreprises (1) depuis un poste fixe, composez 0810 500 555 (2) ou 0810 500 777 professionnels
Un conseil, une question : contactez votre service client depuis un mobile, composez 555 (1) ou 777 professionnels et entreprises (1) depuis un poste fixe, composez 0810 500 555 (2) ou 0810 500 777 professionnels
Instructions préliminaires
 P3PC-4252-01FR Scanneur d images Instructions préliminaires Nous vous remercions d'avoir choisi le scanneur d'image couleur fi-7160/fi-7260/fi-7180/fi-7280. Dans ce guide, vous trouverez des explications
P3PC-4252-01FR Scanneur d images Instructions préliminaires Nous vous remercions d'avoir choisi le scanneur d'image couleur fi-7160/fi-7260/fi-7180/fi-7280. Dans ce guide, vous trouverez des explications
FRANÇAIS. Adaptateur POLAR IrDA USB 2.0 et logiciel Bridge Driver Manuel d Utilisation
 Adaptateur POLAR IrDA USB 2.0 et logiciel Bridge Driver Manuel d Utilisation TABLE DES MATIÈRES 1. GÉNÉRALITÉS... 3 2. INSTALLATION DU PILOTE... 4 3. INSTALLATION DU MATÉRIEL... 7 4. DÉTECTION... 10 5.
Adaptateur POLAR IrDA USB 2.0 et logiciel Bridge Driver Manuel d Utilisation TABLE DES MATIÈRES 1. GÉNÉRALITÉS... 3 2. INSTALLATION DU PILOTE... 4 3. INSTALLATION DU MATÉRIEL... 7 4. DÉTECTION... 10 5.
Clé USB TNT HDTV & numériseur vidéo "DS-320 Hybrid"
 Clé USB TNT HDTV & numériseur vidéo "DS-320 Hybrid" MODE D'EMPLOI PX-1526 Clé USB TNT HDTV & numériseur vidéo "DS-320 Hybrid" 09/2010 SOMMAIRE Consignes importantes... 5 Consignes de sécurité...5 Recyclage...6
Clé USB TNT HDTV & numériseur vidéo "DS-320 Hybrid" MODE D'EMPLOI PX-1526 Clé USB TNT HDTV & numériseur vidéo "DS-320 Hybrid" 09/2010 SOMMAIRE Consignes importantes... 5 Consignes de sécurité...5 Recyclage...6
MANUEL D UTILISATION COFFNTEA
 MANUEL D UTILISATION COFFNTEA UD 888 Lisez attentivement ce mode d'emploi avant d'utiliser l'appareil et conservezle pour un usage ultérieur POUR USAGE DOMESTIQUE UNIQUEMENT Description générale 1. TOUCHE
MANUEL D UTILISATION COFFNTEA UD 888 Lisez attentivement ce mode d'emploi avant d'utiliser l'appareil et conservezle pour un usage ultérieur POUR USAGE DOMESTIQUE UNIQUEMENT Description générale 1. TOUCHE
AÉteignez l'appareil photo numérique ou le. BRetirez du port USB du projecteur (Type A).
 Connexion et retrait d'un périphérique USB (EB-W6 uniquement) 83 Vous pouvez connecter un appareil photo numérique, un disque dur et une clé USB compatibles avec USB 2.0 ou 1.1. Vous pouvez projeter des
Connexion et retrait d'un périphérique USB (EB-W6 uniquement) 83 Vous pouvez connecter un appareil photo numérique, un disque dur et une clé USB compatibles avec USB 2.0 ou 1.1. Vous pouvez projeter des
GUIDE D'INSTALLATION DU LOGICIEL
 GUIDE D'INSTALLATION DU LOGICIEL SYSTEME MULTIFONCTIONS NUMERIQUE INTRODUCTION TABLE DES MATIERES INSTALLATION DU LOGICIEL (FOURNI AVEC L'APPAREIL) INSTALLATION DU LOGICIEL (POUR LES OPTIONS) DEPANNAGE
GUIDE D'INSTALLATION DU LOGICIEL SYSTEME MULTIFONCTIONS NUMERIQUE INTRODUCTION TABLE DES MATIERES INSTALLATION DU LOGICIEL (FOURNI AVEC L'APPAREIL) INSTALLATION DU LOGICIEL (POUR LES OPTIONS) DEPANNAGE
HAUT-PARLEUR SANS FIL BLUETOOTH MAXELL MXSP-BT03
 HAUT-PARLEUR SANS FIL BLUETOOTH MAXELL MXSP-BT03 MANUEL D'UTILISATION VEUILLEZ LIRE CE MANUEL D'UTILISATION AVANT D'UTILISER CET APPAREIL ET CONSERVER CE GUIDE POUR CONSULTATION ULTÉRIEURE. CARACTÉRISTIQUES
HAUT-PARLEUR SANS FIL BLUETOOTH MAXELL MXSP-BT03 MANUEL D'UTILISATION VEUILLEZ LIRE CE MANUEL D'UTILISATION AVANT D'UTILISER CET APPAREIL ET CONSERVER CE GUIDE POUR CONSULTATION ULTÉRIEURE. CARACTÉRISTIQUES
MULTIFONCTION NUMERIQUE COULEUR
 MODELE: MX-M850 MX-M950 MX-M1100 MULTIFONCTION NUMERIQUE COULEUR Guide d'installation du logiciel AVANT D'INSTALLER LE LOGICIEL INSTALLATION ET CONFIGURATION SOUS WINDOWS INSTALLATION ET CONFIGURATION
MODELE: MX-M850 MX-M950 MX-M1100 MULTIFONCTION NUMERIQUE COULEUR Guide d'installation du logiciel AVANT D'INSTALLER LE LOGICIEL INSTALLATION ET CONFIGURATION SOUS WINDOWS INSTALLATION ET CONFIGURATION
ALIMENTATION PORTABLE 9000 AVEC DEMARRAGE DE SECOURS POUR VOITURE
 ALIMENTATION PORTABLE 9000 AVEC DEMARRAGE DE SECOURS POUR VOITURE Guide d'utilisation 31889 Veuillez lire attentivement ce manuel avant l'utilisation de ce produit. Dans le cas contraire, cela pourrait
ALIMENTATION PORTABLE 9000 AVEC DEMARRAGE DE SECOURS POUR VOITURE Guide d'utilisation 31889 Veuillez lire attentivement ce manuel avant l'utilisation de ce produit. Dans le cas contraire, cela pourrait
Manuel d'installation du logiciel
 Manuel d'installation du logiciel Ce manuel explique comment installer le logiciel sur une connexion USB ou réseau. La connexion réseau n'est pas disponible pour les modèles SP 200/200S/203S/203SF/204SF.
Manuel d'installation du logiciel Ce manuel explique comment installer le logiciel sur une connexion USB ou réseau. La connexion réseau n'est pas disponible pour les modèles SP 200/200S/203S/203SF/204SF.
Boîtier Externe USB 3.0 pour Disque Dur 2,5 SATA III avec soutien UASP
 Boîtier Externe USB 3.0 pour Disque Dur 2,5 SATA III avec soutien UASP S2510BMU33 *Le produit actuel peut varier de la photos DE: Bedienungsanleitung - de.startech.com FR: Guide de l'utilisateur - fr.startech.com
Boîtier Externe USB 3.0 pour Disque Dur 2,5 SATA III avec soutien UASP S2510BMU33 *Le produit actuel peut varier de la photos DE: Bedienungsanleitung - de.startech.com FR: Guide de l'utilisateur - fr.startech.com
Dell Inspiron 5423 Manuel du propriétaire
 Dell Inspiron 5423 Manuel du propriétaire Modèle de l'ordinateur : Inspiron 5423 Modèle réglementaire : P35G Type réglementaire : P35G001 Remarques, précautions et avertissements REMARQUE : Une REMARQUE
Dell Inspiron 5423 Manuel du propriétaire Modèle de l'ordinateur : Inspiron 5423 Modèle réglementaire : P35G Type réglementaire : P35G001 Remarques, précautions et avertissements REMARQUE : Une REMARQUE
Scanneur d images Instructions préliminaires
 P3PC-1932-06FR Scanneur d images fi-5530c2 Instructions préliminaires Merci d'avoir choisi le scanneur d'images couleur recto verso fi-5530c2. Dans ce guide, vous trouverez des explications relatives à
P3PC-1932-06FR Scanneur d images fi-5530c2 Instructions préliminaires Merci d'avoir choisi le scanneur d'images couleur recto verso fi-5530c2. Dans ce guide, vous trouverez des explications relatives à
CONSIGNES D'UTILISATION ET D'ENTRE TIEN VEUILLEZ LIRE ATTENTIVEMENT LES CONSIGNES DE CE DOCUMENT AVANT D UTILISER VOTRE MACHINE À ESPRESSO.
 The Else CONSIGNES D'UTILISATION ET D'ENTRE TIEN VEUILLEZ LIRE ATTENTIVEMENT LES CONSIGNES DE CE DOCUMENT AVANT D UTILISER VOTRE MACHINE À ESPRESSO. www.adrianos.ch Hey! Ces consignes contiennent toutes
The Else CONSIGNES D'UTILISATION ET D'ENTRE TIEN VEUILLEZ LIRE ATTENTIVEMENT LES CONSIGNES DE CE DOCUMENT AVANT D UTILISER VOTRE MACHINE À ESPRESSO. www.adrianos.ch Hey! Ces consignes contiennent toutes
Manuel d utilisation du modèle
 Manuel d utilisation du modèle FLOWMAX-90 Chauffe-eau à condensation 85 000 BTU AVERTISSEMENT Si les consignes suivantes ne sont pas attentivement respectées, un feu ou une explosion peut se produire et
Manuel d utilisation du modèle FLOWMAX-90 Chauffe-eau à condensation 85 000 BTU AVERTISSEMENT Si les consignes suivantes ne sont pas attentivement respectées, un feu ou une explosion peut se produire et
Connexion de Votre Imprimante Multifonction à votre Réseau pour la Première Fois
 Suivant >> Connexion de Votre Imprimante Multifonction à votre Réseau pour la Première Fois PIXMA MX350 / PIXMA MX870 Mac OS 1 > Conseils de Navigation pour des utilisateurs de Macintosh
Suivant >> Connexion de Votre Imprimante Multifonction à votre Réseau pour la Première Fois PIXMA MX350 / PIXMA MX870 Mac OS 1 > Conseils de Navigation pour des utilisateurs de Macintosh
Modem LG LDU-1900D. Guide d utilisateur. LG Electronics
 Modem LG LDU-1900D Guide d utilisateur LG Electronics >> Consignes de sécurité 1. N'utilisez pas le Modem LG LDU-1900D lorsque des opérations de dynamitage sont en cours ou dans des zones à atmosphère
Modem LG LDU-1900D Guide d utilisateur LG Electronics >> Consignes de sécurité 1. N'utilisez pas le Modem LG LDU-1900D lorsque des opérations de dynamitage sont en cours ou dans des zones à atmosphère
Modem et réseau local
 Modem et réseau local Manuel de l'utilisateur Copyright 2007 Hewlett-Packard Development Company, L.P. Les informations contenues dans ce document peuvent être modifiées sans préavis. Les garanties relatives
Modem et réseau local Manuel de l'utilisateur Copyright 2007 Hewlett-Packard Development Company, L.P. Les informations contenues dans ce document peuvent être modifiées sans préavis. Les garanties relatives
VOS CONTACTS GUIDE D INSTALLATION DE L ADAPTATEUR WIFI POUR ÊTRE EN RELATION AVEC UN CONSEILLER POUR NOUS ÉCRIRE
 VOS CONTACTS POUR ÊTRE EN RELATION AVEC UN CONSEILLER SERVICE CLIENT 8 0 0 depuis un mobile SFR (prix d un appel normal). ADSL 0 892 788 800 depuis un téléphone fixe (0,34 /min depuis un poste fixe). Cette
VOS CONTACTS POUR ÊTRE EN RELATION AVEC UN CONSEILLER SERVICE CLIENT 8 0 0 depuis un mobile SFR (prix d un appel normal). ADSL 0 892 788 800 depuis un téléphone fixe (0,34 /min depuis un poste fixe). Cette
Tablette tactile HaierPad Windows W1048 Manuel utilisateur
 Tablette tactile HaierPad Windows W1048 Manuel utilisateur 1 Introduction Nous vous remercions de votre confiance en choisissant cette tablette PC Windows. Le manuel utilisateur vous permettra de vous
Tablette tactile HaierPad Windows W1048 Manuel utilisateur 1 Introduction Nous vous remercions de votre confiance en choisissant cette tablette PC Windows. Le manuel utilisateur vous permettra de vous
Boîtier pour disque dur externe 3,5" (8,89cm) USB 2.0
 Boîtier pour disque dur externe 3,5" (8,89cm) USB 2.0 Guide d'utilisation DA-71051 Avant-propos Nous tenons à vous féliciter d'avoir choisi l'un de nos produits! Nous allons vous montrer un nouveau concept
Boîtier pour disque dur externe 3,5" (8,89cm) USB 2.0 Guide d'utilisation DA-71051 Avant-propos Nous tenons à vous féliciter d'avoir choisi l'un de nos produits! Nous allons vous montrer un nouveau concept
Mode d'emploi AED de formation
 Mode d'emploi AED de formation NUMÉRO DE RÉFÉRENCE Copyright 2007 Cardiac Science Corporation. All rights reserved. Le défibrillateur externe automatique (AED) de formation est un appareil utilisé pour
Mode d'emploi AED de formation NUMÉRO DE RÉFÉRENCE Copyright 2007 Cardiac Science Corporation. All rights reserved. Le défibrillateur externe automatique (AED) de formation est un appareil utilisé pour
Baladeur encodeur. multifonction. Mode d Emploi
 Baladeur encodeur cassette USB multifonction Mode d Emploi Baladeur encodeur cassette USB multifonction 09/2013 GS Sommaire Votre nouveau baladeur...6 Contenu... 6 Consignes préalables...7 Consignes
Baladeur encodeur cassette USB multifonction Mode d Emploi Baladeur encodeur cassette USB multifonction 09/2013 GS Sommaire Votre nouveau baladeur...6 Contenu... 6 Consignes préalables...7 Consignes
Guide d installation des pilotes MF
 Français Guide d installation des pilotes MF User Software CD-ROM.................................................................. 1 A propos des pilotes et des logiciels..............................................................
Français Guide d installation des pilotes MF User Software CD-ROM.................................................................. 1 A propos des pilotes et des logiciels..............................................................
Guide d utilisation P2WW-2646-01FRZ0
 Guide d utilisation P2WW-2646-01FRZ0 Introduction CardMinder est une application qui va vous permettre de numériser vos cartes de visite avec un scanneur d'images (sauf scanneurs pour réseau ScanSnap).
Guide d utilisation P2WW-2646-01FRZ0 Introduction CardMinder est une application qui va vous permettre de numériser vos cartes de visite avec un scanneur d'images (sauf scanneurs pour réseau ScanSnap).
2. Garantie En cas de problème ou de question technique, vous pouvez contacter notre hotline au numéro indigo ci-contre :
 1. Important Prenez le temps de lire ce manuel utilisateur avant d utiliser votre antenne terrestre d intérieur. Ce manuel contient des informations importantes concernant le fonctionnement de votre antenne.
1. Important Prenez le temps de lire ce manuel utilisateur avant d utiliser votre antenne terrestre d intérieur. Ce manuel contient des informations importantes concernant le fonctionnement de votre antenne.
CONTROLEUR D'IMPRESSION FIERY
 CONTROLEUR D'IMPRESSION FIERY MX-PEX MX-PEX2 Ce manuel explique quels réglages du tableau de bord de la machine sont affectés par l'installation du contrôleur d'impression Fiery. Pour connaître les procédures
CONTROLEUR D'IMPRESSION FIERY MX-PEX MX-PEX2 Ce manuel explique quels réglages du tableau de bord de la machine sont affectés par l'installation du contrôleur d'impression Fiery. Pour connaître les procédures
Système de sauvegarde amovile pour Disques Durs SATA à 2,5
 Système de sauvegarde amovile pour Disques Durs SATA à 2,5 SAT2510U3REM / SAT2510U3S *Le produit actuel peut varier de la photos DE: Bedienungsanleitung - de.startech.com FR: Guide de l'utilisateur - fr.startech.com
Système de sauvegarde amovile pour Disques Durs SATA à 2,5 SAT2510U3REM / SAT2510U3S *Le produit actuel peut varier de la photos DE: Bedienungsanleitung - de.startech.com FR: Guide de l'utilisateur - fr.startech.com
Guide Fix Mini Boîtier ONT - Septembre 2012
 SFR S.A. au capital de 3.423.265.598,40 - Siège social : 42 avenue de Friedland 75008 Paris RCS PARIS 343.059.564 Guide Fix Mini Boîtier ONT - Septembre 2012 G u i d e D i n s ta l l at i o n D U M I N
SFR S.A. au capital de 3.423.265.598,40 - Siège social : 42 avenue de Friedland 75008 Paris RCS PARIS 343.059.564 Guide Fix Mini Boîtier ONT - Septembre 2012 G u i d e D i n s ta l l at i o n D U M I N
Petit guide d'installation de l'option de connexion réseau
 Xerox WorkCentre M118/M118i Petit guide d'installation de l'option de connexion réseau 701P42687 Ce guide contient des instructions concernant : Navigation dans les écrans à la page 2 Configuration réseau
Xerox WorkCentre M118/M118i Petit guide d'installation de l'option de connexion réseau 701P42687 Ce guide contient des instructions concernant : Navigation dans les écrans à la page 2 Configuration réseau
Répéteur Wi-Fi GUIDE D'INSTALLATION
 Répéteur Wi-Fi GUIDE D'INSTALLATION TABLE DES MATIÈRES REMARQUE IMPORTANTE... 3 CARACTÉRISTIQUES PRINCIPALES... 6 DÉPLOIEMENT... 6 CREATION D'UN RESEAU D'INFRASTRUCTURE SANS FIL... 6 REPETEUR :... 7 POINT
Répéteur Wi-Fi GUIDE D'INSTALLATION TABLE DES MATIÈRES REMARQUE IMPORTANTE... 3 CARACTÉRISTIQUES PRINCIPALES... 6 DÉPLOIEMENT... 6 CREATION D'UN RESEAU D'INFRASTRUCTURE SANS FIL... 6 REPETEUR :... 7 POINT
Guide Numériser vers FTP
 Guide Numériser vers FTP Pour obtenir des informations de base sur le réseau et les fonctions réseau avancées de l appareil Brother : consultez le uu Guide utilisateur - Réseau. Pour obtenir des informations
Guide Numériser vers FTP Pour obtenir des informations de base sur le réseau et les fonctions réseau avancées de l appareil Brother : consultez le uu Guide utilisateur - Réseau. Pour obtenir des informations
ICPR-212 Manuel d instruction.
 ICPR-212 Manuel d instruction. M/A/AUTO ALARME 2. ECRAN LED 3. INDICATEUR AUTO 4. REPORT D ALARME/ARRET MINUTEUR DE MIS EN VEILLE 5. REGLAGE D ALARME 6. REGLAGE DE L HEURE 7. MINUTEUR DE MISE EN VEILLE
ICPR-212 Manuel d instruction. M/A/AUTO ALARME 2. ECRAN LED 3. INDICATEUR AUTO 4. REPORT D ALARME/ARRET MINUTEUR DE MIS EN VEILLE 5. REGLAGE D ALARME 6. REGLAGE DE L HEURE 7. MINUTEUR DE MISE EN VEILLE
Point de connexion Internet Fibe Guide de référence
 Point de connexion Internet Fibe Guide de référence FibeInternet_ConnectionHub_ReferenceGuide_Fre_V3 1 Convention de service Bell Internet L utilisation du service Bell Internet est assujettie aux modalités
Point de connexion Internet Fibe Guide de référence FibeInternet_ConnectionHub_ReferenceGuide_Fre_V3 1 Convention de service Bell Internet L utilisation du service Bell Internet est assujettie aux modalités
Imprimante Tout en un 5400 Series
 Imprimante Tout en un 5400 Series Guide de l utilisateur Juillet 2006 www.lexmark.com Lexmark et Lexmark accompagné du dessin d'un losange sont des marques de Lexmark International, Inc. déposées aux Etats-Unis
Imprimante Tout en un 5400 Series Guide de l utilisateur Juillet 2006 www.lexmark.com Lexmark et Lexmark accompagné du dessin d'un losange sont des marques de Lexmark International, Inc. déposées aux Etats-Unis
Manuel d'utilisation Nokia Power Keyboard SU-42
 Manuel d'utilisation Nokia Power Keyboard SU-42 Édition 1.0 FR À propos l'étui rabat pour votre tablette Découvrez votre nouveau Nokia Power Keyboard. Grâce au Nokia Power Keyboard., vous pouvez : Protéger
Manuel d'utilisation Nokia Power Keyboard SU-42 Édition 1.0 FR À propos l'étui rabat pour votre tablette Découvrez votre nouveau Nokia Power Keyboard. Grâce au Nokia Power Keyboard., vous pouvez : Protéger
L'univers simple des appareils intelligents
 L'univers simple des appareils intelligents Merci d'avoir choisi le HUAWEI Mobile WiFi Les fonctions prises en charge et l'apparence dépendent du modèle que vous avez acheté. Les illustrations suivantes
L'univers simple des appareils intelligents Merci d'avoir choisi le HUAWEI Mobile WiFi Les fonctions prises en charge et l'apparence dépendent du modèle que vous avez acheté. Les illustrations suivantes
DX400E-FR / DX600E-FR / DX800E-FR Manuel d utilisation
 DX400E-FR / DX600E-FR / DX800E-FR Manuel d utilisation K01-0000084-00 PRÉCAUTION DE SÉCURITÉ Ce manuel contient d importantes instructions de sécurité. Veuillez lire et suivre scrupuleusement toutes les
DX400E-FR / DX600E-FR / DX800E-FR Manuel d utilisation K01-0000084-00 PRÉCAUTION DE SÉCURITÉ Ce manuel contient d importantes instructions de sécurité. Veuillez lire et suivre scrupuleusement toutes les
Spécifications d'impression Jusqu'à 12 ppm
 MULTIFONCTION HP COLOR LASERJET CM1312 Réf : CC430A Fonctions Multitâche Tout-enun pris en charge Vitesse noire (normale, A4) Vitesse couleur (normale, A4) Fonctions Impression, copie, scan Oui Spécifications
MULTIFONCTION HP COLOR LASERJET CM1312 Réf : CC430A Fonctions Multitâche Tout-enun pris en charge Vitesse noire (normale, A4) Vitesse couleur (normale, A4) Fonctions Impression, copie, scan Oui Spécifications
Français. Le produit vous offre un outil pratique de qualité supérieure pour. Introduction. Information de sécurité
 Tablet Introduction Le produit vous offre un outil pratique de qualité supérieure pour écrire et dessiner. L'utilisation de l'ordinateur devient plus facile et vous serez capable de faire des créations
Tablet Introduction Le produit vous offre un outil pratique de qualité supérieure pour écrire et dessiner. L'utilisation de l'ordinateur devient plus facile et vous serez capable de faire des créations
Guide de l'utilisateur
 Guide de l'utilisateur 1 2 3 4 5 6 7 8 9 10 11 Présentation du périphérique Démarrage Utilisation de la fonction d'impression Utilisation de la fonction de copie Utilisation de la fonction de numérisation
Guide de l'utilisateur 1 2 3 4 5 6 7 8 9 10 11 Présentation du périphérique Démarrage Utilisation de la fonction d'impression Utilisation de la fonction de copie Utilisation de la fonction de numérisation
Guide de réinstallation et de dépannage. Veuillez créer les disques de réinstallation immédiatement après la configuration.
 Guide de réinstallation et de dépannage Veuillez créer les disques de réinstallation immédiatement après la configuration. Table des matières Trouver une solution... 3 Réinstallation et sauvegarde... 4
Guide de réinstallation et de dépannage Veuillez créer les disques de réinstallation immédiatement après la configuration. Table des matières Trouver une solution... 3 Réinstallation et sauvegarde... 4
Guide de L utilisateur
 Guide de L utilisateur Avancées de la technologie Jawbone Jawbone identifie votre voix : Un détecteur d activité vocale breveté identifie avec précision le moment où vous parlez et ce en présence de n
Guide de L utilisateur Avancées de la technologie Jawbone Jawbone identifie votre voix : Un détecteur d activité vocale breveté identifie avec précision le moment où vous parlez et ce en présence de n
HP Color LaserJet Pro MFP M476dn
 HP Color LaserJet Pro MFP M476dn HP Color LaserJet Pro MFP M476dn - Imprimante multifonctions - couleur - laser - Légal (216 x 356 mm) (original) - A4/Légal (support) - jusqu'à 21 ppm (copie) - jusqu'à
HP Color LaserJet Pro MFP M476dn HP Color LaserJet Pro MFP M476dn - Imprimante multifonctions - couleur - laser - Légal (216 x 356 mm) (original) - A4/Légal (support) - jusqu'à 21 ppm (copie) - jusqu'à
Manuel d'utilisation Logiciel (Network TWAIN Driver)
 Manuel d'utilisation Logiciel (Network ) Pour les systèmes d'imagerie numérique Configuration système requise Description générale Il est recommandé de lire attentivement ce manuel d utilisation et de
Manuel d'utilisation Logiciel (Network ) Pour les systèmes d'imagerie numérique Configuration système requise Description générale Il est recommandé de lire attentivement ce manuel d utilisation et de
Guide de l'utilisateur
 Guide de l'utilisateur PRÉFACE Tout a été mis en œuvre pour que les informations contenues dans ce document soient complètes, précises et à jour. Le fabricant décline toute responsabilité quant aux conséquences
Guide de l'utilisateur PRÉFACE Tout a été mis en œuvre pour que les informations contenues dans ce document soient complètes, précises et à jour. Le fabricant décline toute responsabilité quant aux conséquences
MODE D EMPLOI. PX-8266-675 Dongle USB Wi-Fi 300 Mbps USB 2.0, Wi-Fi
 PX-8266-675 Dongle USB Wi-Fi 300 Mbps USB 2.0, Wi-Fi 1 CONTENU Votre nouveau dongle USB... 3 Contenu... 3 Consignes de sécurité... 3 Conseils importants concernant le traitement des déchets... 3 Déclaration
PX-8266-675 Dongle USB Wi-Fi 300 Mbps USB 2.0, Wi-Fi 1 CONTENU Votre nouveau dongle USB... 3 Contenu... 3 Consignes de sécurité... 3 Conseils importants concernant le traitement des déchets... 3 Déclaration
Manuel d'utilisation du détecteur de fumée
 Manuel d'utilisation du détecteur de fumée Détecteur de fumée photoélectrique alimenté par pile alcaline 9V. Introduction Merci d'avoir choisi notre produit pour vos besoin en détection de fumée. Vous
Manuel d'utilisation du détecteur de fumée Détecteur de fumée photoélectrique alimenté par pile alcaline 9V. Introduction Merci d'avoir choisi notre produit pour vos besoin en détection de fumée. Vous
Installation Guide Serveur d impression et de stockage multifonctions à 2 ports USB 2.0 haute vitesse Manuel de l utilisateur
 Installation Guide Serveur d impression et de stockage multifonctions à 2 ports USB 2.0 haute vitesse Manuel de l utilisateur GMFPSU22W6 PART NO. M0389F Introduction Merci d avoir acheté le serveur d
Installation Guide Serveur d impression et de stockage multifonctions à 2 ports USB 2.0 haute vitesse Manuel de l utilisateur GMFPSU22W6 PART NO. M0389F Introduction Merci d avoir acheté le serveur d
Manuel de l'application SMS
 Manuel de l'application SMS Copyright 1998-2002 Palm, Inc. Tous droits réservés. Graffiti, HotSync, le logo Palm et Palm OS sont des marques déposées de Palm, Inc.. Le logo HotSync et Palm sont des marques
Manuel de l'application SMS Copyright 1998-2002 Palm, Inc. Tous droits réservés. Graffiti, HotSync, le logo Palm et Palm OS sont des marques déposées de Palm, Inc.. Le logo HotSync et Palm sont des marques
Manuel d'utilisation de Mémo vocal
 Manuel d'utilisation de Mémo vocal Copyright 2002 Palm, Inc. Tous droits réservés. HotSync, le logo Palm et Palm OS sont des marques déposées de Palm, Inc. Le logo HotSync et Palm sont des marques commerciales
Manuel d'utilisation de Mémo vocal Copyright 2002 Palm, Inc. Tous droits réservés. HotSync, le logo Palm et Palm OS sont des marques déposées de Palm, Inc. Le logo HotSync et Palm sont des marques commerciales
Notice d utilisation
 Notice d utilisation Prise en main rapide 2 Sortez votre machine de son carton et débarrassez-la de ses emballages plastiques. Rincez le réservoir avec de l eau du robinet, remplissez-le et remettez-le
Notice d utilisation Prise en main rapide 2 Sortez votre machine de son carton et débarrassez-la de ses emballages plastiques. Rincez le réservoir avec de l eau du robinet, remplissez-le et remettez-le
Instructions d Installation & Maintenance KAPTIV PURGEUR DE CONDENSAT SANS PERTE D AIR 07/09
 Instructions d Installation & Maintenance KAPTIV PURGEUR DE CONDENSAT SANS PERTE D AIR 07/09 INFORMATIONS GENERALES Le KAPTIV est un purgeur électronique sans perte d air opérant sur base du niveau de
Instructions d Installation & Maintenance KAPTIV PURGEUR DE CONDENSAT SANS PERTE D AIR 07/09 INFORMATIONS GENERALES Le KAPTIV est un purgeur électronique sans perte d air opérant sur base du niveau de
MANUEL D'UTILISATION
 CAFETIERE MANUEL D'UTILISATION Modèle : KF12 Merci de lire attentivement ce document avant la première utilisation de l'appareil CONSIGNES DE SECURITE Lors de l'utilisation d'appareils électriques, des
CAFETIERE MANUEL D'UTILISATION Modèle : KF12 Merci de lire attentivement ce document avant la première utilisation de l'appareil CONSIGNES DE SECURITE Lors de l'utilisation d'appareils électriques, des
MC1-F www.primo-elektro.be
 NOTICE D UTILISATION CAFETIÈRE MUG ISOTHERME www.primo-elektro.be WWW.PRIMO-ELEKTRO.BE 2 WWW.PRIMO-ELEKTRO.BE Lisez toutes les instructions Conservez-les pour consultation ultérieure 1. CONDITIONS DE GARANTIE
NOTICE D UTILISATION CAFETIÈRE MUG ISOTHERME www.primo-elektro.be WWW.PRIMO-ELEKTRO.BE 2 WWW.PRIMO-ELEKTRO.BE Lisez toutes les instructions Conservez-les pour consultation ultérieure 1. CONDITIONS DE GARANTIE
Network Camera. Camera. Network. Guide d installation v1.1. Installation Guide v1.1 18683 R1.1. Anglais. Français. Espagnol. Allemand 18683 R1.
 Network Camera Anglais Français Espagnol AXIS 2100 18683 R1.1 Retire el con CD con cuidado para abrirlalaguía guíacompletamente completamente yydoblela leer la versión en español... Retire el CD cuidado
Network Camera Anglais Français Espagnol AXIS 2100 18683 R1.1 Retire el con CD con cuidado para abrirlalaguía guíacompletamente completamente yydoblela leer la versión en español... Retire el CD cuidado
Cafetière à thermoverseuse de 4 tasses
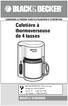 CONSERVER LE PRÉSENT GUIDE D UTILISATION ET D ENTRETIEN. Cafetière à thermoverseuse de 4 tasses? Au DES QUESTIONS? Prière de nous téléphoner SANS FRAIS! Aux É.-U. : 1 800 231-9786 Canada : 1 800 465-6070
CONSERVER LE PRÉSENT GUIDE D UTILISATION ET D ENTRETIEN. Cafetière à thermoverseuse de 4 tasses? Au DES QUESTIONS? Prière de nous téléphoner SANS FRAIS! Aux É.-U. : 1 800 231-9786 Canada : 1 800 465-6070
Phaser 7100 de Xerox Imprimante couleur
 Imprimante couleur Une imprimante couleur riche en fonctionnalités avec l impression recto verso automatique en option et une capacité de papier de 400 feuilles en standard. 7100N Vitesse de sortie - Couleur
Imprimante couleur Une imprimante couleur riche en fonctionnalités avec l impression recto verso automatique en option et une capacité de papier de 400 feuilles en standard. 7100N Vitesse de sortie - Couleur
Caméra microscope USB
 Caméra microscope USB Mode d emploi Chère cliente, Cher client, Nous vous remercions pour l achat de ce produit. Vous venez d acheter un produit qui a été conçu pour répondre à vos attentes en matière
Caméra microscope USB Mode d emploi Chère cliente, Cher client, Nous vous remercions pour l achat de ce produit. Vous venez d acheter un produit qui a été conçu pour répondre à vos attentes en matière
Messages d'erreurs. Redémarrez votre PC en cliquant sur Démarrer, en sélectionnant ensuite Arrêter puis en cochant Redémarrer
 Messages d'erreurs Erreur 602 Vous essayez de vous connecter à Internet. L'erreur n 602 apparaît et il vous est impossible de vous connecter. L'erreur 602 est souvent issue de l'utilisation de l'accès
Messages d'erreurs Erreur 602 Vous essayez de vous connecter à Internet. L'erreur n 602 apparaît et il vous est impossible de vous connecter. L'erreur 602 est souvent issue de l'utilisation de l'accès
Boîtier disque dur SATA 3,5 pouces Fonction économie d énergie
 Boîtier disque dur SATA 3,5 pouces Fonction économie d énergie PX-1106 Chère cliente, Cher client, Nous vous remercions pour l achat de ce boîtier de disque dur. Faites de votre disque dur une mémoire
Boîtier disque dur SATA 3,5 pouces Fonction économie d énergie PX-1106 Chère cliente, Cher client, Nous vous remercions pour l achat de ce boîtier de disque dur. Faites de votre disque dur une mémoire
Importantes instructions de sécurité
 RCR-5 D Version 1 1. 2. Importantes instructions de sécurité Lire les instructions Toutes les instructions de sécurité et d utilisation doivent être lues avant d utiliser l appareil. Conserver les instructions
RCR-5 D Version 1 1. 2. Importantes instructions de sécurité Lire les instructions Toutes les instructions de sécurité et d utilisation doivent être lues avant d utiliser l appareil. Conserver les instructions
i.fresh Compact NCCO Air Sanitizing System for Car / Desktop Model: WS908 USER MANUAL
 i.fresh Compact NCCO Air Sanitizing System for Car / Desktop Model: WS908 USER MANUAL voitures / desktop à technologie NCCO FR Modèle: WS908 MANUEL DE L UTILISATEUR TABLE DES MATIERES Informations Importantes
i.fresh Compact NCCO Air Sanitizing System for Car / Desktop Model: WS908 USER MANUAL voitures / desktop à technologie NCCO FR Modèle: WS908 MANUEL DE L UTILISATEUR TABLE DES MATIERES Informations Importantes
ZTE MF668A Clé 3G+ Guide de démarrage rapide
 ZTE MF668A Clé 3G+ Guide de démarrage rapide Introduction La clé 3G+ ZTE MF668A se connecte aux réseaux mobiles 3G et 2G de votre opérateur. En la branchant au port USB de votre ordinateur, vous disposez
ZTE MF668A Clé 3G+ Guide de démarrage rapide Introduction La clé 3G+ ZTE MF668A se connecte aux réseaux mobiles 3G et 2G de votre opérateur. En la branchant au port USB de votre ordinateur, vous disposez
Dongle WiFi de QUMI Manuel de l utilisateur
 Dongle WiFi de QUMI Manuel de l utilisateur (Nom du modèle : QW-Wifi10) Version : 1.1 Date : 6 décembre 2011 **Avant d'utiliser la dongle WiFi, vérifiez en premier la version du logiciel QUMI.** Comment
Dongle WiFi de QUMI Manuel de l utilisateur (Nom du modèle : QW-Wifi10) Version : 1.1 Date : 6 décembre 2011 **Avant d'utiliser la dongle WiFi, vérifiez en premier la version du logiciel QUMI.** Comment
Avant de commencer à utiliser l oreillette, vous devez charger la pile entièrement.
 Merci d avoir acheté un produit Hip Street. Nous espérons que vous aimerez utiliser cet appareil. Veuillez visiter notre site Web à www.hipstreetonline.com. Préface Veuillez lire attentivement le présent
Merci d avoir acheté un produit Hip Street. Nous espérons que vous aimerez utiliser cet appareil. Veuillez visiter notre site Web à www.hipstreetonline.com. Préface Veuillez lire attentivement le présent
A lire en premier lieu
 A lire en premier lieu Début Ce guide vous aide à charger et configurer votre ordinateur de poche Palm Zire 21 installer le logiciel Palm Desktop apprendre à utiliser votre ordinateur de poche Important!
A lire en premier lieu Début Ce guide vous aide à charger et configurer votre ordinateur de poche Palm Zire 21 installer le logiciel Palm Desktop apprendre à utiliser votre ordinateur de poche Important!
Bluetooth pour Windows
 Bluetooth pour Windows Mise en route 2006 Hewlett-Packard Development Company, L.P. Microsoft et Windows sont des marques déposées de Microsoft Corporation aux Etats-Unis. Bluetooth est une marque détenue
Bluetooth pour Windows Mise en route 2006 Hewlett-Packard Development Company, L.P. Microsoft et Windows sont des marques déposées de Microsoft Corporation aux Etats-Unis. Bluetooth est une marque détenue
Manuel d'installation
 Manuel d'installation Préface ScanRouter V2 Lite est un serveur de distribution pouvant envoyer des documents lus par un scanner ou reçus de DeskTopBinder V2 vers une destination spécifiée, via un réseau.
Manuel d'installation Préface ScanRouter V2 Lite est un serveur de distribution pouvant envoyer des documents lus par un scanner ou reçus de DeskTopBinder V2 vers une destination spécifiée, via un réseau.
METTRE A NIVEAU VOTRE ORDINATEUR
 C H A P I T R E Q U A T R E METTRE A NIVEAU VOTRE ORDINATEUR Dans ce chapitre, vous apprendrez à mettre à niveau la mémoire DRAM, le disque dur et à installer la carte réseau sans fil optionnelle au format
C H A P I T R E Q U A T R E METTRE A NIVEAU VOTRE ORDINATEUR Dans ce chapitre, vous apprendrez à mettre à niveau la mémoire DRAM, le disque dur et à installer la carte réseau sans fil optionnelle au format
Utilisation de l ordinateur portable Bluetooth avec le hub Logitech sans fil
 Utilisation de l ordinateur portable Bluetooth avec le hub Logitech sans fil 2003 Logitech, Inc. Sommaire Introduction 3 Connexion 6 Produits compatibles 3 Présentation du guide 4 Connexion de l'ordinateur
Utilisation de l ordinateur portable Bluetooth avec le hub Logitech sans fil 2003 Logitech, Inc. Sommaire Introduction 3 Connexion 6 Produits compatibles 3 Présentation du guide 4 Connexion de l'ordinateur
Caméra de sport HD miniature
 Caméra de sport HD miniature Référence : X92PC Date : 19/11/2013 Version : 1.3 Langue : Français Vous venez d acquérir un produit de la marque ClipSonic Technology et nous vous en remercions. Nous apportons
Caméra de sport HD miniature Référence : X92PC Date : 19/11/2013 Version : 1.3 Langue : Français Vous venez d acquérir un produit de la marque ClipSonic Technology et nous vous en remercions. Nous apportons
Milliamp Process Clamp Meter
 771 Milliamp Process Clamp Meter Mode d emploi Introduction La pince de process en milliampères Fluke 771 («la pince») est une pince ampèremétrique fonctionnant sur piles qui mesure 4 à 20 ma c.c. sans
771 Milliamp Process Clamp Meter Mode d emploi Introduction La pince de process en milliampères Fluke 771 («la pince») est une pince ampèremétrique fonctionnant sur piles qui mesure 4 à 20 ma c.c. sans
Table des matières. Pour commencer... 1
 Bienvenue: Cher utilisateur, nous vous remercions pour l achat de ce produit. Beaucoup d investissements en temps et en efforts ont été réalisés pour son développement, et nous espérons qu il vous procurera
Bienvenue: Cher utilisateur, nous vous remercions pour l achat de ce produit. Beaucoup d investissements en temps et en efforts ont été réalisés pour son développement, et nous espérons qu il vous procurera
Pour des informations sur d'autres documents fournis avec votre ordinateur, reportez- Recherche d'informations.
 Recherche d'informations Utilisation d'une batterie Utilisation du clavier Voyager avec votre ordinateur Obtention d'aide Utilisation des cartes Annexe Glossaire Pour des informations sur d'autres documents
Recherche d'informations Utilisation d'une batterie Utilisation du clavier Voyager avec votre ordinateur Obtention d'aide Utilisation des cartes Annexe Glossaire Pour des informations sur d'autres documents
EW3961 Adaptateur voiture universel 90 W pour Ordinateur portable
 EW3961 Adaptateur voiture universel 90 W pour Ordinateur portable 2 FRANÇAIS EW3961 - Adaptateur voiture universel 90 W pour Ordinateur portable Table des matières 1.0 Introduction... 2 1.1 Contenu de
EW3961 Adaptateur voiture universel 90 W pour Ordinateur portable 2 FRANÇAIS EW3961 - Adaptateur voiture universel 90 W pour Ordinateur portable Table des matières 1.0 Introduction... 2 1.1 Contenu de
Guide de l utilisateur
 Guide de l utilisateur Félicitations pour votre nouveau EasyPad 700. Veuillez suivre attentivement les instructions contenues dans ce manuel. Déclaration: Si la version finale de ce produit possède des
Guide de l utilisateur Félicitations pour votre nouveau EasyPad 700. Veuillez suivre attentivement les instructions contenues dans ce manuel. Déclaration: Si la version finale de ce produit possède des
