DE EN FR. Quick Installation Guide. 1/2,8 Network Dome, PoE, 1920x1080, ONVIF, Day&Night, 3.7mm, Indoor NXD-880F37P
|
|
|
- Roger Olivier
- il y a 8 ans
- Total affichages :
Transcription
1 DE EN FR Quick Installation Guide 1/2,8 Network Dome, PoE, 1920x1080, ONVIF, Day&Night, 3.7mm, Indoor NXD-880F37P
2 Table of content Sicherheitshinweise...3 Komponenten...3 Layout...4 Installation...5 Kamerainstallation...5 Anschluss an RJ Schlitz für MicroSD-Speicherkarte...6 Anschluss der Stromversorgung...6 Netzwerkverbindung und IP-Zuweisung...6 Bedienung...8 Zugriff über einen Browser...8 Zugriff über Internet...9 Einstellung des Admin-Passworts über eine sichere Verbindung...9 Live View-Seite Allgemeine Steuerelemente Steuerungs-Werkzeugleiste Video-Streams Netzwerkkamera-Konfiguration Rücksetzen auf die Werkseinstellungen Weitere Informationen
3 Sicherheitshinweise Bitte beachten Sie auch die beiliegenden Sicherheitshinweise und lesen Sie diese Anleitung vor Inbetriebnahme sorgfältig durch. Wichtige Warnhinweise sind mit einem Achtung-Symbol gekennzeichnet. DE i Wichtige Hinweise sind mit einem Hinweis-Symbol gekennzeichnet. Komponenten Das System wird mit den folgenden Komponenten geliefert: Minikamera Installations-CD Installationsanleitung Montageset Bohrschablone Alarmkabel i Hinweis: Prüfen Sie den Packungsinhalt, um sicherzustellen, dass Sie das vollständige System mit allen oben genannten Komponenten erhalten haben. i Hinweis: Adapter für 12V DC ist nicht im Lieferumfang enthalten. 3
4 Layout Nr. Name Beschreibung 1 Alarmkabel Gelb: Alarmeingang, schwarz: GND (Masse), blau: Alarmausgang 2 Netzkabel Kabel für Stromversorgung (12V DC) 3 Ethernet-Kabel Kabel für Ethernet (POE) 4
5 Installation Kamerainstallation Entfernen Sie den Inhalt vorsichtig aus der Verpackung und vergewissern Sie sich, dass während der Lieferung nichts beschädigt wurde. 1. Bohren Sie die Löcher für die Schrauben mithilfe der beiliegenden Bohrschablone in die Decke. 2. Trennen Sie die Kamera-Abdeckung von der Kamera-Basis 3. Befestigen Sie die Kamera an der Decke mit den mitgelieferten Dübeln (2x) und Schrauben (2x). Kamera-Abdeckung Dome-Kamera Bohrschablone DE Schraube Dübel 4. Bringen Sie die Kamera-Abdeckung an der Dome-Kamera an. Drehen Sie die Kamera-Abdeckung im Uhrzeigersinn, um die Montage abzuschließen. Schließen im Uhrzeigersinn 5
6 Anschluss an RJ-45 Schließen Sie ein Standard-RJ-45-Kabel an den Netzwerkanschluss der Netzwerkkamera an. Zum Anschluss an einen PC wird im Allgemeinen ein Crossover-Kabel verwendet, während zum Anschluss an einen Hub ein direktes Kabel (Patch-Kabel) verwendet wird. Schlitz für MicroSD-Speicherkarte Legen Sie die SD-Speicherkarte ein. Anschluss der Stromversorgung Schließen Sie die 12V DC-Stromversorgung an die Dome-Kamera an. Netzwerkverbindung und IP-Zuweisung Mit dem eneo Scan Device Tool können alle eneo Netzwerkkameras in einem lokalen Netzwerk lokalisiert werden. Das Tool muss nicht mit einem Setup Programm installiert werden. Die exe-datei des Programms kann mit einem Doppelklick direkt von der CD gestartet und benutzt werden. Nach dem Drücken des Buttons eneo Geräte suchen erhalten Sie eine Liste der mit dem lokalen Netzwerk verbundenen Kameras. Markieren Sie Ihre Kamera in der Liste und öffnen Sie ein Kontextmenü durch Klicken der rechten Maustaste. 6
7 DE Wählen Sie die Kamera IP Adresse bearbeiten Option um ein Fenster für die Kamera IP- Einstellungen zu erhalten. Wenn Sie fertig sind, klicken Sie den Aktivieren Button um die Kameraeinstellungen zu aktualisieren. Weitere Informationen finden Sie im eneo Scan Device Tool Quick Start Guide. 7
8 Bedienung Die Netzwerkkamera kann mit einem Windows-Betriebssystem und Browsern verwendet werden. Die empfohlenen Browser sind Internet Explorer, Safari, Firefox, Opera und Google Chrome in Windows. i Hinweis: Um das Video-Streaming mit dem Microsoft Internet Explorer zu ermöglichen, müssen Sie Ihren Browser so einstellen, dass ActiveX Controls erlaubt werden. Zugriff über einen Browser 1. Starten Sie einen Browser (Internet Explorer). 2. Geben Sie die IP-Adresse oder den Host-Namen der Netzwerkkamera im URL-Feld (Adresszeile) Ihres Browsers ein. 3. Eine Startseite erscheint. Klicken Sie auf Live View (Echtzeitüberwachung) oder Setup (Konfiguration), um die entsprechende Webseite aufzurufen. 4. Die Live View-Seite der Netzwerkkamera erscheint in Ihrem Browser. 8
9 DE Zugriff über Internet Nach dem Einrichten des Zugriffs über das Internet ist die Netzwerkkamera in Ihrem lokalen Netzwerk (LAN) verfügbar. Um vom Internet aus auf die Netzwerkkamera zugreifen zu können, müssen Sie Ihren Breitband-Router so konfigurieren, dass eingehende Verbindungen zur Netzwerkkamera zugelassen werden. Schalten Sie dazu die Funktion NAT-Traversal ein, um den Router automatisch so zu konfigurieren, dass der Zugriff auf die Netzwerkkamera möglich ist. Diese Funktion kann unter Konfiguration > System > Netzwerk > NAT aktiviert werden. Weitere Informationen finden Sie unter System > Netzwerk > NAT in der Betriebsanleitung. Einstellung des Admin-Passworts über eine sichere Verbindung Um Zugriff auf das Produkt zu erhalten, muss das Kennwort für den Standard-Administrator eingestellt werden. Dies geschieht im Dialog Admin-Passwort, der beim ersten Aufruf der Konfiguration der Netzwerkkamera angezeigt wird. Geben Sie Ihren Admin- Namen und das Kennwort ein, die vom Administrator eingestellt wurden. 9
10 i Hinweis: Der Standardname und das Standardkennwort des Administrators lauten admin. Wenn das Kennwort verloren gegangen ist, muss die Netzwerkkamera auf die Werkseinstellungen zurückgesetzt werden. Siehe 3.8 Rücksetzen auf die Werkseinstellungen. Live View-Seite Die Live View-Seite kann in verschiedenen Anzeigemodi angezeigt werden: 1600 x 1200, 1280 x 1024, 1280 x 720, 800 x 600, 704 x 576, 640 x 480, 352 x 288 und 320 x 240. Benutzer können den am besten geeigneten Modus auswählen. Bitte stellen Sie den Modus gemäß der Leistungsfähigkeit Ihres PCs und dem erforderlichen Überwachungszweck ein. Allgemeine Steuerelemente Live View-Seite Suche & Wiedergabe-Seite Konfigurationsseite Hilfeseite 10
11 . Mit der Video-Dropdown-Liste können Sie einen konfigurierten oder einen vorprogrammierten Video-Stream auf der Live View-Seite anzeigen. Die Stream-Profile werden unter Setup (Konfiguration) > Basic Configuration (Grundkonfiguration) > Video und Bild konfiguriert. Weitere Informationen finden Sie unter Basic Configuration (Grundkonfiguration) > Video und Bild in der Betriebsanleitung. In der Dropdown-Liste mit den Auflösungen können Sie die für die Anzeige auf der Live View-Seite am besten geeignete Auflösung auswählen. DE In der Dropdown-Liste mit den Protokollen können Sie auswählen, welche Kombination von Protokollen und Methoden verwendet werden soll, die Auswahl hängt von Ihren Anzeigeanforderungen und den Eigenschaften Ihres Netzwerks ab. Steuerungs-Werkzeugleiste Die Werkzeugleiste des Live Viewers ist nur auf der Webbrowser-Seite verfügbar. Die folgenden Schaltflächen werden angezeigt: Die Stopp-Schaltfläche beendet die Wiedergabe des Video-Streams. Durch das Anklicken wird zwischen Start und Stopp umgeschaltet. Durch Anklicken der Start- Schaltfläche wird die Verbindung zur Netzwerkkamera aufgebaut bzw. das Abspielen eines Video-Streams begonnen. Die Pause-Schaltfläche unterbricht die Wiedergabe des Video-Streams. Mit der Snapshot-Schaltfläche wird eine Kopie des aktuellen Bildes erstellt. Der Ort, an dem die Datei gespeichert wird, kann angegeben werden. Mit der Digitalzoom-Schaltfläche kann das Videobild der Live-Anzeige heran- oder hinausgezoomt werden. Mit der Vollbild-Schaltfläche wird das Videobild auf die ganze Bildschirmgröße vergrößert. Andere Fenster sind dann nicht mehr sichtbar. Durch Drücken der 'Esc'-Taste auf der Computer-Tastatur wird die Vollbildanzeige beendet. Mit der Schaltfläche Manuelle Auslösung wird ein Popup-Fenster aufgerufen, mit dem das Ereignis manuell gestartet oder gestoppt werden kann. Video-Streams Die Netzwerkkamera bietet mehrere Formate für Bilder und Video-Streams. Welchen Typ Sie verwenden, hängt von Ihren Anforderungen und den Eigenschaften Ihres Netzwerks ab. 11
12 Die Live View-Seite der Netzwerkkamera bietet Zugriff auf H.264, MPEG-4 und Motion JPEG Video-Streams und auf die Liste der verfügbaren Video-Streams. Andere Anwendungen und Clients können ebenfalls direkt auf diese Video-Streams/Bilder zugreifen, ohne die Live View-Seite aufrufen zu müssen. Netzwerkkamera-Konfiguration In diesem Abschnitt wird die Konfiguration der Netzwerkkamera beschrieben. Er richtet sich an Administratoren des Produkts, die uneingeschränkten Zugriff auf alle Konfigurationswerkzeuge haben sowie an Benutzer, die Zugriff auf die Konfigurationsseiten für Grundkonfiguration, Live View, Video und Bild und die Systemkonfiguration haben. Sie können die Netzwerkkamera konfigurieren, indem Sie in der rechten oberen Ecke der Live View-Seite auf Konfiguration klicken. Klicken Sie auf diese Seite, um die Online-Hilfe zur Erklärung der Konfigurationstools anzuzeigen. Beim erstmaligen Zugriff auf die Netzwerkkamera erscheint der Dialog zur Eingabe des Admin-Kennworts. Geben Sie Ihren Admin-Namen und das Kennwort ein, die vom Administrator eingestellt wurden. i Hinweis: Wenn das Kennwort verloren gegangen ist, muss die Netzwerkkamera auf die Werkseinstellungen zurückgesetzt werden. Siehe Rücksetzen auf die Werkseinstellungen. 12
13 Rücksetzen auf die Werkseinstellungen Um die Netzwerkkamera auf die Werkseinstellungen zurückzusetzen, rufen Sie die Webseite Setup (Konfiguration) > System > Maintenance (Wartung) auf oder verwenden Sie die Rücksetztaste an der Netzwerkkamera wie im Folgenden beschrieben: DE Verwendung der Rücksetztaste Folgen Sie den nachstehenden Anweisungen, um die Netzwerkkamera mit der Rücksetztaste auf die Werkseinstellungen zurückzusetzen. 1. Schalten Sie die Netzwerkkamera aus, indem Sie sie vom Netzteil trennen. 2. Drücken und halten Sie die Rücksetztaste mit einer gerade gerichteten Büroklammer, während Sie die Stromversorgung wieder anschließen. 3. Halten Sie die Rücksetztaste mindestens 2 oder mehr Sekunden lang gedrückt. 4. Lassen Sie die Rücksetztaste los. 5. Die Netzwerkkamera wird auf die Werkseinstellungen zurückgesetzt und startet neu, nachdem das Rücksetzen auf die Werkseinstellungen abgeschlossen ist. Achtung: Beim Rücksetzen auf die Werkseinstellungen gehen alle Einstellungen verloren, die Sie vorgenommen haben. (Standard-IP ) Weitere Informationen Bitte halten Sie die Firmware stets aktuell, damit Sie die neuesten Funktionen des Geräts nutzen können. Die aktuellsten Firmware-Versionen finden Sie auf unserer Website unter Das Benutzerhandbuch und weitere Software-Tools sind auf der eneo Website unter oder auf der mitgelieferten CD verfügbar. Informationen zu kompatiblen Video Management Software-Lösungen finden Sie in der Kategorie Videomanagement unter 13
14 Table of content Notices on safety...15 Components...15 Layout...16 Installation...17 Camera Installation Connecting to the RJ Micro SD memory slot Connecting the Power Network Connection and IP assignment Operation...20 Access from a browser Access from the internet Setting the admin password over a secure connection Live View Page General controls Control toolbar Video Streams Network Camera Setup Resetting to the factory default settings Further information
15 Notices on safety Please also pay attention to the enclosed safety instructions, and carefully read through this instruction guide before initial operation. Important points of warning are marked with a caution symbol. EN i Important points of advice are marked with a notice symbol. Components The system comes with the following components: Mini Camera Installation CD Installation Guide Accessory Kit Template sheet Alarm Cable i Notice: Check your package to make sure that you received the complete system, including all components shown above. i Notice: Adapter for DC 12V is not supplied. 15
16 Layout NO Name Description 1 Alarm Cable Yellow : Alarm input, Black : GND, Blue : Alarm output 2 Power Cable Cable for Power source (DC 12V) 3 Ethernet Cable Cable for Ethernet (POE) 16
17 Installation Camera Installation Carefully remove the contents from the box, and verity that nothing was damaged in shipment. EN 1. Make screw holes for camera on the ceiling with Template Sheet 2. Disassemble a camera by Camera Cover 3. Fix the camera set using Anchors(2x) and Screws(2x) to the ceiling. Camera cover Dome camera Template sheet Screw Anchor 4. Assemble Camera Cover to Dome Camera. Turn Camera Cover clockwise to complete installation. Connecting to the RJ-45 Lock clockwise Connect a standard RJ-45 cable to the network port of the network camera. Generally a cross-over cable is used for directly connection to PC, while a direct cable is used for connection to a hub. 17
18 Micro SD memory slot Insert the SD memory card. Connecting the Power Connect the DC 12V power adaptor to the camera. Network Connection and IP assignment The eneo scanning device tool is used to locate all eneo network cameras in a local network. The tool does not need to be installed with a setup program. The program exe-file can be started directly from the CD with a simple double click to use the program. After pushing the button Find eneo devices you will get a list of cameras connected to the local network. Highlight your camera in the list and open a context menu with a click of the right mouse button. 18
19 EN Select the Editing the camera IP address option to open a window for setting the cameras IP properties. When you are done click the Activate button to update the camera settings. For further information, please refer to the eneo Scan Device Tool Quick Start Guide. 19
20 Operation The Network Camera can be used with Windows operating system and browsers. The recommended browsers are Internet Explorer, Safari, Firefox, Opera and Google Chrome with Windows. i Notice: To view streaming video in Microsoft Internet Explorer, set your browser to allow ActiveX controls. Access from a browser 1. Start a browser (Internet Explorer). 2. Enter the IP address or host name of the Network Camera in the Location/Address field of your browser. 3. You can see a starting page. Click Live View or Setup to enter web page. 4. The network camera s Live View page appears in your browser. 20
21 EN Access from the internet Access from the internet once connected, the Network Camera is accessible on your local network (LAN). To access the network camera from the Internet you must configure your broadband router to allow incoming data traffic to the network camera. To do this, enable the NAT-traversal feature, which will attempt to automatically configure the router to allow access to the network camera. This is enabled from Setup > System > Network > NAT. For more information, please see System>Network>NAT of User s Manual. Setting the admin password over a secure connection To gain access to the product, the password for the default administrator user must be set. This is done in the Admin Password dialog, which is displayed when the network camera is accessed for the setup at the first time. Enter your admin name and password, set by the administrator. 21
22 i Notice: The default administrator username is admin and password is admin. If the password is lost, the Network Camera must be reset to the factory default settings. See 3.8 Resetting to the Factory Default Settings. Live View Page The live view page comes in several screen modes: 1600x1200, 1280x1024, 1280x720, 800x600, 704x576, 640x480, 352x288 and 320x240. Users are allowed to select the most suitable one out of those modes. Please, adjust the mode in accordance with your PC specifications and monitoring purposes. General controls Live View Page Search & Playback Page Setup Page Help Page The video drop-down list allows you to select a customized or pre-programmed video stream on the live view page. Stream profiles are configured under Setup 22
23 > Basic Configuration > Video & Image. For more information, please see Basic Configuration > Video & Image of User s Manual The resolution drop-down list allows you to select the most suitable one out of video resolutions to be displayed on live view page. The protocol drop-down list allows you to select which combination of protocols and methods to use depends on your viewing requirements, and on the properties of your network. EN Control toolbar The live viewer toolbar is available in the web browser page only. It displays the following buttons: The Stop button stops the video stream being played. Pressing the key again toggles the start and stop. The Start button connects to the network camera or start playing a video stream. The Pause button pause the video stream being played. The Snapshot button takes a snapshot of the current image. The location where the image is saved can be specified. The digital zoom activates a zoom-in or zoom-out function for video image on the live screen. The Full Screen button causes the video image to fill the entire screen area. No other windows will be visible. Press the Esc button on the computer keyboard to cancel full screen view. The Manual Trigger button activates a pop-up window to manually start or stop the event. Video Streams The network camera provides several images and video stream formats. Your requirements and the properties of your network will determine the type you use. The Live View page in network camera provides access to H.264, MPEG-4 and Motion JPEG video streams, and to the list of available video streams. Other applications and clients can also access these video streams/images directly, without going via the Live View page. 23
24 Network Camera Setup This section describes how to configure the network camera, and is intended for product Administrators, who have unrestricted access to all the Setup tools; and Operators, who have access to the settings for Basic, Live View, Video & Image and System Configuration. You can configure the network camera by clicking Setup in the top right-hand corner of the Live View page. Click on this page to access the online help that explains the setup tools When accessing the Network Camera for the first time, the Admin Password dialog appears. Enter your admin name and password, set by the administrator. i Notice: If the password is lost, the Network Camera must be reset to the factory default settings. See Resetting to the Factory Default Settings. Resetting to the factory default settings To reset the Network Camera to the original factory settings, go to the Setup>System> Maintenance web page or use the Reset button on the network camera, as described below: 24
25 EN Using the Reset Button Follow the instructions below to reset the Network Camera to the factory default settings using the Reset button. 1. Switch off the Network Camera by disconnecting the power adapter. 2. Press and hold the Reset button with a straightened paperclip while reconnecting the power. 3. Keep the Reset button pressed during about 2 seconds. 4. Release the Reset button. 5. The network camera resets to factory defaults and restarts after completing the factory reset. Caution: When performing a Factory Reset, you will lose any settings you have saved. (Default IP ) Further information Make sure to always upgrade to the latest firmware version available from the eneo website at to receive the latest functionality for your product. The manual, and other software tools are available on the eneo website at or on the included CD. Information on compatible video management software solutions can be found in the category Videomanagement at 25
26 Table of content Remarques à propos de la sécurité...27 Composants...27 Agencement...28 Installation...29 Installation de la caméra Connexion au RJ Logement Carte Micro SD Connexion de l alimentation Connexion au réseau et attribution d une adresse IP Fonctionnement...32 Accès à partir d un navigateur Accès à partir de l internet Définition du mot de passe d'administrateur à travers une connexion sécurisée Page Live View (affichage en direct) Commandes générales Barre d outils Streaming vidéo Configuration de la caméra réseau Réinitialisation aux paramètres par défaut d'usine Complément d'information
27 Remarques à propos de la sécurité Respectez les consignes de sécurité ci-après et lisez attentivement cette notice avant toute utilisation. Les mises en garde importantes sont précédées d un symbole d avertissement. FR i Les points importants sont précédés d un symbole de notice. Composants Le système est fourni avec les composants suivants : Mini-caméra CD d'installation Guide d'installation Kit d'accessoires Gabarit de montage Câble pour alarme i Remarque : Veuillez contrôler votre package afin de vous assurer que vous avez reçu le système intégral, y compris tous les composants montrés plus haut. i Remarque: L'adaptateur CC12V n'est pas fourni. 27
28 Agencement No Nom Description 1 Câble pour alarme Jaune Entrée alarme, noir : GND, bleu :sortie alarme 2 Câble d'alimentation Câble d'alimentation (12 V CC) 3 Câble Ethernet Câble pour Ethernet (PoE) 28
29 Installation Installation de la caméra Sortez soigneusement le contenu de la boîte et vérifiez si rien n'a été endommagé durant le transport. 1. Percez les trous au plafond au moyen des gabarits de montage 2. Désassemblez la caméra en commençant par le cache 3. Fixez l'ensemble de la caméra au plafond à l'aide des chevilles (2x) et vis(2x). FR Cache de la caméra Caméra dôme Gabarit de montage Vis Cheville 4. Montez le cache de la caméra sur la caméra dôme. Tournez le cache de la caméra dans le sens des aiguilles d'une montre pour terminer l'installation. Connexion au RJ-45 Verrouillage dans le sens des aiguilles de la montre Branchez un câble RJ-45 standard au port réseau de la caméra réseau. En général, un câble croisé est utilisé pour une connexion directe à un PC alors qu un câble direct est employé pour se connecter à un concentrateur. 29
30 Logement Carte Micro SD Insérez la carte microsd. Connexion de l alimentation Connectez l adaptateur de courant 12 V CC à la caméra. Connexion au réseau et attribution d une adresse IP L outil de balayage d eneo est utilisé pour localiser toutes les caméras réseau dans le réseau local. Un programme d installation n est pas nécessaire pour installer cet outil. Le programme exe.file peut être démarré directement du CD avec un double clic. Après avoir appuyé sur le bouton «Find eneo devices» (trouver le dispositif eneo), vous pourrez prendre connaissance de la liste des caméras connectées au réseau local. Sélectionner votre caméra dans la liste et ouvrir le menu contextuel en cliquant avec le bouton droit de la souris. 30
31 FR Sélectionner l option «Editing the camera IP address» (taper l adresse de la caméra IP) pour ouvrir une fenêtre et rentrer l adresse IP. Quand vous avez fini, cliquer sur «activate» (activer) pour actualiser les paramètres de la caméra. Pour plus d informations, merci de vous référer au Scan Device Tool Quick Start Guide (guide d installation rapide du dispositif de balayage). 31
32 Fonctionnement La caméra de réseau peut être utilisée avec un système d'exploitation Windows et la plupart des navigateurs standards. Les navigateurs recommandés sont Internet Explorer, Safari, Firefox, Opera et Google Chrome sous Windows. i Remarque : pour consulter la vidéo en streaming dans Microsoft Internet Explorer, configurez votre navigateur de manière à accepter les contrôles ActiveX. Accès à partir d un navigateur 1. Lancez un navigateur (Internet Explorer). 2. Saisissez une adresse IP ou un nom d hôte pour la caméra de réseau dans le champ d'adresse de votre navigateur. 3. La page d'accueil s'ouvre. Cliquez sur Live View ou Setup pour accéder à la page web. 4. La page Live View de la caméra réseau s'ouvre dans votre navigateur. 32
33 FR Accès à partir de l internet Accès à partir de l internet. Une fois connectée, la caméra rédeau est accessible depuis votre réseau local (LAN). Pour accéder à la caméra réseau depuis l'internet, vous devez configurer votre routeur à large bande afin d autoriser le trafic de données entrantes vers la caméra réseau. À cette fin, activez la fonction NAT-traversal, laquelle essaiera de configurer automatiquement le routeur pour permettre un accès à la caméra réseau. Pour l activation, le chemin à suivre est : Setup>System>Network>NAT. Pour plus d'informations, référez-vous à «3.5.4 Système > Réseau > NAT» du Manuel de l'utilisateur. Définition du mot de passe d'administrateur à travers une connexion sécurisée Pour accéder au produit, il est nécessaire de configurer le mot de passe de l'administrateur par défaut. Pour ce faire, il convient d'utiliser la boîte de dialogue «Admin Password», qui apparaît lors de la première connexion à la caméra réseau à des fins de configuration. Saisissez votre nom et mot de passe utilisateur, défini par l administrateur. 33
34 i Remarque : Le nom et le mot de passe d'administrateur par défaut sont «admin». En cas de perte du mot de passe, la caméra réseau doit être réinitialisée aux paramètres d'usine. Voir «3.8 Réinitialisation aux paramètres par défaut d'usine». Page Live View (affichage en direct) La page de l'affichage en direct propose plusieurs modes de l'écran : 1600x1200, 1280x1024, 1280x720, 800x600, 704x576, 640x480, 352x288 et 320x240. L'utilisateur peut sélectionner le mode qui lui convient le mieux. Veuillez ajuster le mode en fonction des spécifications de votre PC et de vos objectifs en matière de surveillance. Commandes générales Live View Page (page d'affichage en direct) Playback Page (page de lecture) Setup Page (page de configuration) Help Page (page d'aide) La liste déroulante vidéo vous permet de sélectionner un flux vidéo personnalisé ou préprogrammé sur la page d'affichage en direct. Les profils de flux sont 34
35 configurés dans Setup > Basic Configuration > Video & Image. Pour de plus amples informations, veuillez vous référer à «3.5.1 Configuration de base> Vidéo & Image» du Manuel de l'utilisateur. La liste déroulante de la résolution vous permet de sélectionner la résolution vidéo la plus adéquate à afficher sur la page de l'affichage en direct. La liste déroulante des protocoles vous permet de sélectionner la combinaison de protocoles et méthodes à utiliser. Elle est fonction de vos exigences d'affichage et des propriétés de votre réseau. FR Barre d outils La barre d outils Live Viewer apparaît uniquement sur la page du navigateur web. Elle affiche les boutons suivants : Le bouton Stop arrête le flux vidéo en cours de lecture. Le bouton Stop arrête le flux vidéo en cours de lecture. Réappuyer sur la touche permet de basculer entre start et stop. Le bouton Start lance une connexion à la caméra réseau ou la lecture d un flux vidéo. Le bouton Pause marque une pause dans la lecture du flux vidéo. Le bouton Snapshot prend un instantané de l image affichée à l écran. L'emplacement où l'image est sauvegardée peut être spécifié. Le bouton Digital Zoom déclenche un zoom vers l avant ou l arrière à partir de l'image affichée sur l écran. Moyennant le bouton Full Screen, l'image vidéo est affichée sur la totalité de l'écran. Aucune autre fenêtre ne sera alors visible. Appuyez sur le bouton 'Esc' du clavier de l ordinateur afin d annuler la vue plein écran. Le bouton Manual Trigger affiche une fenêtre contextuelle permettant de lancer ou d arrêter manuellement un événement. Streaming vidéo La caméra réseau offre plusieurs formats d image et de flux vidéo. Vos exigences et les propriétés de votre réseau détermineront le format que vous utilisez. <La page d'affichage en direct de la caméra réseau permet d accéder aux flux vidéo H.264, MPEG-4 et Motion JPEG, ainsi qu à la liste des flux vidéo disponibles. D autres 35
36 applications et clients peuvent également accéder directement à ces flux/images vidéo via la page Live View. Configuration de la caméra réseau La présente rubrique précise comment configurer la caméra réseau et est reservée aux administrateurs du produit qui jouissent d'un accès illimité à tous les outils de configuration ainsi qu'aux opérateurs qui ont accès aux paramètres Basic, Live View, Video & Image, Audio, Event et System Configuration. Vous pouvez configurer la caméra réseau en cliquant sur «Setup» dans le coin supérieur droit de la page d'affichage en direct. Cliquez sur cette page pour accéder à l'aide en ligne où les utilitaires de configuration sont expliqués. Lors de la première connexion de la caméra réseau, la boîte de dialogue «Admin Password» (mot de passe «admin» apparaît) s'ouvre. Saisissez votre nom et mot de passe utilisateur, défini par l administrateur. i Remarque : En cas de perte du mot de passe, la caméra réseau doit être réinitialisée aux paramètres s'usine. Voir «Réinitialisation aux paramètres par défaut d'usine». Réinitialisation aux paramètres par défaut d'usine Pour réinitialiser la caméra réseau aux paramètres d'usine, suivez la page Internet Setup>System> Maintenance ou utilisez le bouton de réinitialisation sur la caméra réseau, comme décrit ci-dessous : 36
37 Utilisation du bouton Reset Veuillez suivre les instructions ci-dessous pour réinitialiser la caméra réseau aux paramètres d'usine à l'aide du bouton Reset. FR 1. Éteignez la caméra réseau en débranchant l'adaptateur de courant. 2. Appuyez et maintenez le bouton de contrôle enfoncé avec un trombone redressé tout en remettant le courant. 3. Maintenez le bouton de réinitialisation enfoncé pendant 2 secondes environ. 4. Relâchez le bouton de réinitialisation Reset. 5. La caméra réseau est réinitialisée aux paramètres d usine et redémarre une fois ladite réinitialisation terminée. Attention : Lorsque vous utilisez la fonction Factory Reset (réinitialisation aux paramètres d usine), vous perdez tous les paramètres que vous avez sauvegardés. (Le paramètre d usine par défaut est « ») Complément d'information Assurez-vous de toujours être à jour grâce à la dernière version de firmware disponible depuis le site d'eneo sous pour recevoir les dernières fonctionnalités de votre produit. Le manuel utilisateur et d autres outils logiciels sont disponibles sur le site web eneo ou sur le CD joint. Des informations concernant les solutions logicielles de gestion vidéo compatibles sont disponibles dans la catégorie Videomanagement (gestion des vidéos) sur 37
38 38
39 39 FR
40 eneo is a registered trademark of Videor E. Hartig GmbH Exclusive distribution through specialised trade channels only. Videor E. Hartig GmbH Carl-Zeiss-Straße Rödermark/Germany Tel. +49 (0) 6074 / Fax +49 (0) 6074 / Technical changes reserved Copyright by Videor E. Hartig GmbH Version 03/2015
Guide d'installation rapide TFM-560X YO.13
 Guide d'installation rapide TFM-560X YO.13 Table of Contents Français 1 1. Avant de commencer 1 2. Procéder à l'installation 2 Troubleshooting 6 Version 06.08.2011 16. Select Install the software automatically
Guide d'installation rapide TFM-560X YO.13 Table of Contents Français 1 1. Avant de commencer 1 2. Procéder à l'installation 2 Troubleshooting 6 Version 06.08.2011 16. Select Install the software automatically
Thank you for choosing the Mobile Broadband USB Stick. With your USB Stick, you can access a wireless network at high speed.
 Thank you for choosing the Mobile Broadband USB Stick. With your USB Stick, you can access a wireless network at high speed. Note: This manual describes the appearance of the USB Stick, as well as the
Thank you for choosing the Mobile Broadband USB Stick. With your USB Stick, you can access a wireless network at high speed. Note: This manual describes the appearance of the USB Stick, as well as the
Your Pirelli VDSL router has been preconfigured with the following settings:
 Important Information & Installation Instructions VDSL (Analog) Dear Netstream customer Your Pirelli VDSL router has been preconfigured with the following settings: LAN IP Adress of the Pirelli router:
Important Information & Installation Instructions VDSL (Analog) Dear Netstream customer Your Pirelli VDSL router has been preconfigured with the following settings: LAN IP Adress of the Pirelli router:
WiFi Security Camera Quick Start Guide. Guide de départ rapide Caméra de surveillance Wi-Fi (P5)
 #45 #46 WiFi Security Camera Quick Start Guide Guide de départ rapide Caméra de surveillance Wi-Fi (P5) #47 Start Here 1 Is this you? TECH SUPPORT CTRL ALT DEL 2 If yes, turn to page three 1 3 If not,
#45 #46 WiFi Security Camera Quick Start Guide Guide de départ rapide Caméra de surveillance Wi-Fi (P5) #47 Start Here 1 Is this you? TECH SUPPORT CTRL ALT DEL 2 If yes, turn to page three 1 3 If not,
GIGABIT PCI DESKTOP ADAPTER DGE-530T. Quick Installation Guide+ Guide d installation+
 GIGABIT PCI DESKTOP ADAPTER Quick Installation Guide+ Guide d installation+ Check Your Package Contents Quick Installation Guide Gigabit Ethernet PCI Adapter CD with Manual and Drivers DO NOT insert the
GIGABIT PCI DESKTOP ADAPTER Quick Installation Guide+ Guide d installation+ Check Your Package Contents Quick Installation Guide Gigabit Ethernet PCI Adapter CD with Manual and Drivers DO NOT insert the
Once the installation is complete, you can delete the temporary Zip files..
 Sommaire Installation... 2 After the download... 2 From a CD... 2 Access codes... 2 DirectX Compatibility... 2 Using the program... 2 Structure... 4 Lier une structure à une autre... 4 Personnaliser une
Sommaire Installation... 2 After the download... 2 From a CD... 2 Access codes... 2 DirectX Compatibility... 2 Using the program... 2 Structure... 4 Lier une structure à une autre... 4 Personnaliser une
Package Contents. System Requirements. Before You Begin
 Package Contents DWA-125 Wireless 150 USB Adapter CD-ROM (contains software, drivers, and manual) Cradle If any of the above items are missing, please contact your reseller. System Requirements A computer
Package Contents DWA-125 Wireless 150 USB Adapter CD-ROM (contains software, drivers, and manual) Cradle If any of the above items are missing, please contact your reseller. System Requirements A computer
Contents Windows 8.1... 2
 Workaround: Installation of IRIS Devices on Windows 8 Contents Windows 8.1... 2 English Français Windows 8... 13 English Français Windows 8.1 1. English Before installing an I.R.I.S. Device, we need to
Workaround: Installation of IRIS Devices on Windows 8 Contents Windows 8.1... 2 English Français Windows 8... 13 English Français Windows 8.1 1. English Before installing an I.R.I.S. Device, we need to
Thank you for choosing the Mobile Broadband USB Stick. With your USB Stick, you can access a wireless network at high speed.
 Thank you for choosing the Mobile Broadband USB Stick. With your USB Stick, you can access a wireless network at high speed. Note: This manual describes the appearance of the USB Stick, as well as the
Thank you for choosing the Mobile Broadband USB Stick. With your USB Stick, you can access a wireless network at high speed. Note: This manual describes the appearance of the USB Stick, as well as the
Instructions pour mettre à jour un HFFv2 v1.x.yy v2.0.00
 Instructions pour mettre à jour un HFFv2 v1.x.yy v2.0.00 HFFv2 1. OBJET L accroissement de la taille de code sur la version 2.0.00 a nécessité une évolution du mapping de la flash. La conséquence de ce
Instructions pour mettre à jour un HFFv2 v1.x.yy v2.0.00 HFFv2 1. OBJET L accroissement de la taille de code sur la version 2.0.00 a nécessité une évolution du mapping de la flash. La conséquence de ce
WEB page builder and server for SCADA applications usable from a WEB navigator
 Générateur de pages WEB et serveur pour supervision accessible à partir d un navigateur WEB WEB page builder and server for SCADA applications usable from a WEB navigator opyright 2007 IRAI Manual Manuel
Générateur de pages WEB et serveur pour supervision accessible à partir d un navigateur WEB WEB page builder and server for SCADA applications usable from a WEB navigator opyright 2007 IRAI Manual Manuel
How to Login to Career Page
 How to Login to Career Page BASF Canada July 2013 To view this instruction manual in French, please scroll down to page 16 1 Job Postings How to Login/Create your Profile/Sign Up for Job Posting Notifications
How to Login to Career Page BASF Canada July 2013 To view this instruction manual in French, please scroll down to page 16 1 Job Postings How to Login/Create your Profile/Sign Up for Job Posting Notifications
Instructions Mozilla Thunderbird Page 1
 Instructions Mozilla Thunderbird Page 1 Instructions Mozilla Thunderbird Ce manuel est écrit pour les utilisateurs qui font déjà configurer un compte de courrier électronique dans Mozilla Thunderbird et
Instructions Mozilla Thunderbird Page 1 Instructions Mozilla Thunderbird Ce manuel est écrit pour les utilisateurs qui font déjà configurer un compte de courrier électronique dans Mozilla Thunderbird et
Notice Technique / Technical Manual
 Contrôle d accès Access control Encodeur USB Mifare ENCOD-USB-AI Notice Technique / Technical Manual SOMMAIRE p.2/10 Sommaire Remerciements... 3 Informations et recommandations... 4 Caractéristiques techniques...
Contrôle d accès Access control Encodeur USB Mifare ENCOD-USB-AI Notice Technique / Technical Manual SOMMAIRE p.2/10 Sommaire Remerciements... 3 Informations et recommandations... 4 Caractéristiques techniques...
4-441-095-22 (1) Network Camera
 4-441-095-22 (1) Network Camera Guide de l outil SNC easy IP setup Logiciel version 1.0 Avant d utiliser cet appareil, lisez attentivement ce manuel et conservez-le pour vous y reporter ultérieurement.
4-441-095-22 (1) Network Camera Guide de l outil SNC easy IP setup Logiciel version 1.0 Avant d utiliser cet appareil, lisez attentivement ce manuel et conservez-le pour vous y reporter ultérieurement.
FAQ pour tablette Windows 8 (NS-15MS0832 et NS-15MS0832B) Avril 2015
 FAQ pour tablette Windows 8 (NS-15MS0832 et NS-15MS0832B) Avril 2015 Navigation... 2 Question 1 : À quoi servent les icônes?... 2 Question 2 : Comment naviguer à l'aide d'une souris ou d'un pavé tactile?...
FAQ pour tablette Windows 8 (NS-15MS0832 et NS-15MS0832B) Avril 2015 Navigation... 2 Question 1 : À quoi servent les icônes?... 2 Question 2 : Comment naviguer à l'aide d'une souris ou d'un pavé tactile?...
TABLE DES MATIERES A OBJET PROCEDURE DE CONNEXION
 1 12 rue Denis Papin 37300 JOUE LES TOURS Tel: 02.47.68.34.00 Fax: 02.47.68.35.48 www.herve consultants.net contacts@herve consultants.net TABLE DES MATIERES A Objet...1 B Les équipements et pré-requis...2
1 12 rue Denis Papin 37300 JOUE LES TOURS Tel: 02.47.68.34.00 Fax: 02.47.68.35.48 www.herve consultants.net contacts@herve consultants.net TABLE DES MATIERES A Objet...1 B Les équipements et pré-requis...2
lundi 3 août 2009 Choose your language What is Document Connection for Mac? Communautés Numériques L informatique à la portée du Grand Public
 Communautés Numériques L informatique à la portée du Grand Public Initiation et perfectionnement à l utilisation de la micro-informatique Microsoft Document Connection pour Mac. Microsoft Document Connection
Communautés Numériques L informatique à la portée du Grand Public Initiation et perfectionnement à l utilisation de la micro-informatique Microsoft Document Connection pour Mac. Microsoft Document Connection
Contrôle d accès Access control MOD-TCPIP-AI. Notice technique / Technical Manual
 Contrôle d accès Access control MOD-TCPIP-AI Notice technique / Technical Manual Notice technique Mod-TCPIP-AI 9 septembre 2008 v.1.0 p.2/16 Sommaire / Contents Sommaire / Contents...2 Remerciements...3
Contrôle d accès Access control MOD-TCPIP-AI Notice technique / Technical Manual Notice technique Mod-TCPIP-AI 9 septembre 2008 v.1.0 p.2/16 Sommaire / Contents Sommaire / Contents...2 Remerciements...3
LOGICIEL D'ADMINISTRATION POUR E4000 & G4000 MANAGEMENT SOFTWARE FOR E4000 & G4000
 LOGICIEL D'ADMINISTRATION POUR E4000 & G4000 MANAGEMENT SOFTWARE FOR E4000 & G4000 TABLE DES MATIÈRES TITRE PAGE Présentation - - - - - - - - - - - - - - - - - - - - - - - - - - - - - - - - - - - -4 Le
LOGICIEL D'ADMINISTRATION POUR E4000 & G4000 MANAGEMENT SOFTWARE FOR E4000 & G4000 TABLE DES MATIÈRES TITRE PAGE Présentation - - - - - - - - - - - - - - - - - - - - - - - - - - - - - - - - - - - -4 Le
Micro-ordinateurs, informations, idées, trucs et astuces utiliser le Bureau à distance
 Micro-ordinateurs, informations, idées, trucs et astuces utiliser le Bureau à distance Auteur : François CHAUSSON Date : 8 février 2008 Référence : utiliser le Bureau a distance.doc Préambule Voici quelques
Micro-ordinateurs, informations, idées, trucs et astuces utiliser le Bureau à distance Auteur : François CHAUSSON Date : 8 février 2008 Référence : utiliser le Bureau a distance.doc Préambule Voici quelques
Mediacast Setup. Mediacasting from UPnP compatible devices
 Models: dgimd13 Mediacast Setup Mediacasting from UPnP compatible devices Please read these instructions carefully prior to installation Important Note: This procedure was written in conjunction with an
Models: dgimd13 Mediacast Setup Mediacasting from UPnP compatible devices Please read these instructions carefully prior to installation Important Note: This procedure was written in conjunction with an
USB 598. Quick Start Guide (Windows) Guide de démarrage rapide (Windows) USB Modem. Modem USB. www.sierrawireless.com
 USB 598 With Avec USB Modem Quick Start Guide (Windows) Modem USB Guide de démarrage rapide (Windows) www.sierrawireless.com This guide provides installation instructions for users of: Windows Vista Windows
USB 598 With Avec USB Modem Quick Start Guide (Windows) Modem USB Guide de démarrage rapide (Windows) www.sierrawireless.com This guide provides installation instructions for users of: Windows Vista Windows
1. Raison de la modification
 T Service Documentation Technicocommerciale Information Technique Rubrique F Les régulations Nouvelle version de programme de la carte SU : F1.4 P5253 JS F 67580 Mertzwiller N ITOE0117 26/09/2011 FR 1.
T Service Documentation Technicocommerciale Information Technique Rubrique F Les régulations Nouvelle version de programme de la carte SU : F1.4 P5253 JS F 67580 Mertzwiller N ITOE0117 26/09/2011 FR 1.
Logitech Tablet Keyboard for Windows 8, Windows RT and Android 3.0+ Setup Guide Guide d installation
 Logitech Tablet Keyboard for Windows 8, Windows RT and Android 3.0+ Setup Guide Guide d installation English.......................................... 3 Français.........................................
Logitech Tablet Keyboard for Windows 8, Windows RT and Android 3.0+ Setup Guide Guide d installation English.......................................... 3 Français.........................................
Quick Start Guide This guide is intended to get you started with Rational ClearCase or Rational ClearCase MultiSite.
 Rational ClearCase or ClearCase MultiSite Version 7.0.1 Quick Start Guide This guide is intended to get you started with Rational ClearCase or Rational ClearCase MultiSite. Product Overview IBM Rational
Rational ClearCase or ClearCase MultiSite Version 7.0.1 Quick Start Guide This guide is intended to get you started with Rational ClearCase or Rational ClearCase MultiSite. Product Overview IBM Rational
SIMATIC. SIMATIC STEP 7 PID Professional V12. Welcome Tour. Totally Integrated Automation www.siemens.com/tia-portal-welcometour PORTAL
 SIMATIC STEP 7 PID Professional V12 Welcome Tour Totally Integrated Automation www.siemens.com/tia-portal-welcometour Totally Integrated Automation PORTAL www.siemens.com/tia-portal SIMATIC Siemens Aktiengesellschaft
SIMATIC STEP 7 PID Professional V12 Welcome Tour Totally Integrated Automation www.siemens.com/tia-portal-welcometour Totally Integrated Automation PORTAL www.siemens.com/tia-portal SIMATIC Siemens Aktiengesellschaft
Vanilla : Virtual Box
 Vanilla : Virtual Box Installation Guide for Virtual Box appliance Guide d'installation de l'application VirtualBox Vanilla Charles Martin et Patrick Beaucamp BPM Conseil Contact : charles.martin@bpm-conseil.com,
Vanilla : Virtual Box Installation Guide for Virtual Box appliance Guide d'installation de l'application VirtualBox Vanilla Charles Martin et Patrick Beaucamp BPM Conseil Contact : charles.martin@bpm-conseil.com,
Paxton. ins-20605. Net2 desktop reader USB
 Paxton ins-20605 Net2 desktop reader USB 1 3 2 4 1 2 Desktop Reader The desktop reader is designed to sit next to the PC. It is used for adding tokens to a Net2 system and also for identifying lost cards.
Paxton ins-20605 Net2 desktop reader USB 1 3 2 4 1 2 Desktop Reader The desktop reader is designed to sit next to the PC. It is used for adding tokens to a Net2 system and also for identifying lost cards.
3615 SELFIE. http://graffitiresearchlab.fr HOW-TO / GUIDE D'UTILISATION
 3615 SELFIE http://graffitiresearchlab.fr HOW-TO / GUIDE D'UTILISATION Hardware : Minitel Computer DIN FM545 45 connector (http://www.gotronic.fr/art-fiche-din-fm545-4747.htm) Cable Arduino compatible
3615 SELFIE http://graffitiresearchlab.fr HOW-TO / GUIDE D'UTILISATION Hardware : Minitel Computer DIN FM545 45 connector (http://www.gotronic.fr/art-fiche-din-fm545-4747.htm) Cable Arduino compatible
Bravo! Vous venez d acquérir un routeur large bande à 4 ports Conceptronic C100BRS4H.
 Conceptronic C100BRS4H Guide d installation rapide Bravo! Vous venez d acquérir un routeur large bande à 4 ports Conceptronic C100BRS4H. Ce guide d installation vous permettra d installer pas à pas votre
Conceptronic C100BRS4H Guide d installation rapide Bravo! Vous venez d acquérir un routeur large bande à 4 ports Conceptronic C100BRS4H. Ce guide d installation vous permettra d installer pas à pas votre
Quick Setup Guide Guide de configuration rapide. Tablet Device SGPT12 Series Tablette électronique Série SGPT12
 Quick Setup Guide Guide de configuration rapide Tablet Device SGPT12 Series Tablette électronique Série SGPT12 Welcome / Bienvenue Congratulations on your purchase of this Xperia Tablet S. This Quick Setup
Quick Setup Guide Guide de configuration rapide Tablet Device SGPT12 Series Tablette électronique Série SGPT12 Welcome / Bienvenue Congratulations on your purchase of this Xperia Tablet S. This Quick Setup
RX3041. Guide d'installation rapide
 RX3041 Guide d'installation rapide Guide d'installation rapide du routeur RX3041 1 Introduction Félicitations pour votre achat d'un routeur RX3041 ASUS. Ce routeur, est un dispositif fiable et de haute
RX3041 Guide d'installation rapide Guide d'installation rapide du routeur RX3041 1 Introduction Félicitations pour votre achat d'un routeur RX3041 ASUS. Ce routeur, est un dispositif fiable et de haute
Tutoriel de formation SurveyMonkey
 Tutoriel de formation SurveyMonkey SurveyMonkey est un service de sondage en ligne. SurveyMonkey vous permet de créer vos sondages rapidement et facilement. SurveyMonkey est disponible à l adresse suivante
Tutoriel de formation SurveyMonkey SurveyMonkey est un service de sondage en ligne. SurveyMonkey vous permet de créer vos sondages rapidement et facilement. SurveyMonkey est disponible à l adresse suivante
CAMERA DOME AMELIORÉE DE SURVEILLANCE EN RÉSEAU GUIDE D INSTALLATION
 CAMERA DOME AMELIORÉE DE SURVEILLANCE EN RÉSEAU GUIDE D INSTALLATION Veuillez lire les instructions minutieusement avant l utilisation et les conserver pour leur consultation future. 1. VUE D ENSEMBLE
CAMERA DOME AMELIORÉE DE SURVEILLANCE EN RÉSEAU GUIDE D INSTALLATION Veuillez lire les instructions minutieusement avant l utilisation et les conserver pour leur consultation future. 1. VUE D ENSEMBLE
GUIDE UTILISATEUR SYSTEMES CCTV
 GUIDE UTILISATEUR SYSTEMES CCTV 2SECURE 3 chemin des mules 13124 PEYPIN www.2secure.fr - 1 - SOMMAIRE : 1 ACCEDER / SORTIR D UN MENU :...3 2 VISUALISER UN ENREGISTREMENT SUR LE DVR :...3 3 SAUVEGARDER
GUIDE UTILISATEUR SYSTEMES CCTV 2SECURE 3 chemin des mules 13124 PEYPIN www.2secure.fr - 1 - SOMMAIRE : 1 ACCEDER / SORTIR D UN MENU :...3 2 VISUALISER UN ENREGISTREMENT SUR LE DVR :...3 3 SAUVEGARDER
DCS-5020L. Pan & Tilt Day/Night Network Camera Cloud Camera. Quick Install Guide
 DCS-5020L Pan & Tilt Day/Night Network Camera Cloud Camera Quick Install Guide ENGLISH Package Contents DCS-5020L Pan & Tilt Day/Night Network Camera Mounting Bracket Power Adapter Ethernet Cable Quick
DCS-5020L Pan & Tilt Day/Night Network Camera Cloud Camera Quick Install Guide ENGLISH Package Contents DCS-5020L Pan & Tilt Day/Night Network Camera Mounting Bracket Power Adapter Ethernet Cable Quick
Utiliser une WebCam. Micro-ordinateurs, informations, idées, trucs et astuces
 Micro-ordinateurs, informations, idées, trucs et astuces Utiliser une WebCam Auteur : François CHAUSSON Date : 8 février 2008 Référence : utiliser une WebCam.doc Préambule Voici quelques informations utiles
Micro-ordinateurs, informations, idées, trucs et astuces Utiliser une WebCam Auteur : François CHAUSSON Date : 8 février 2008 Référence : utiliser une WebCam.doc Préambule Voici quelques informations utiles
Quick Installation Guide TEW-P21G
 Quick Installation Guide TEW-P21G Table of of Contents Contents... 1. Avant de commencer... 2. Comment effectuer les connexions... 3. Utilisation du serveur d'impression... 1 1 2 3 Troubleshooting... 7
Quick Installation Guide TEW-P21G Table of of Contents Contents... 1. Avant de commencer... 2. Comment effectuer les connexions... 3. Utilisation du serveur d'impression... 1 1 2 3 Troubleshooting... 7
Folio Case User s Guide
 Fujitsu America, Inc. Folio Case User s Guide I N S T R U C T I O N S This Folio Case is a stylish, lightweight case for protecting your Tablet PC. Elastic Strap Pen Holder Card Holders/ Easel Stops Figure
Fujitsu America, Inc. Folio Case User s Guide I N S T R U C T I O N S This Folio Case is a stylish, lightweight case for protecting your Tablet PC. Elastic Strap Pen Holder Card Holders/ Easel Stops Figure
1. Généralités... 3 1.1 Certifications... 3 1.2 Ouverture du carton... 3. 1.2.1 Contenu de la boîte... 3
 DS1093-105B FRANÇAIS INDEX 1. Généralités... 3 1.1 Certifications... 3 1.2 Ouverture du carton... 3 1.2.1 Contenu de la boîte... 3 2 Installation... 4 2.1 Installation des matériels Réf. 1093/184M11 Réf.
DS1093-105B FRANÇAIS INDEX 1. Généralités... 3 1.1 Certifications... 3 1.2 Ouverture du carton... 3 1.2.1 Contenu de la boîte... 3 2 Installation... 4 2.1 Installation des matériels Réf. 1093/184M11 Réf.
Adeunis-RF Softwares. Stand-Alone configuration Manager V2. User guide version V1 FRANCAIS ENGLISH
 Adeunis-RF Softwares Stand-Alone configuration Manager V2 User guide version V1 FRANCAIS ENGLISH Adeunis RF 283 rue Louis Néel Parc Technologique Pré Roux 38920 Crolles - France Tel : +33 0)4 76 92 07
Adeunis-RF Softwares Stand-Alone configuration Manager V2 User guide version V1 FRANCAIS ENGLISH Adeunis RF 283 rue Louis Néel Parc Technologique Pré Roux 38920 Crolles - France Tel : +33 0)4 76 92 07
WORKSHOP OBIEE 11g (version 11.1.1.5) PRE-REQUIS:
 WORKSHOP OBIEE 11g (version 11.1.1.5) Durée du workshop: 2 jours Profil des participants du workshop: Profil fonctionnel ou technique Notions de modélisation multidimensionnelle et du décisionnel NB :
WORKSHOP OBIEE 11g (version 11.1.1.5) Durée du workshop: 2 jours Profil des participants du workshop: Profil fonctionnel ou technique Notions de modélisation multidimensionnelle et du décisionnel NB :
2) Téléchargement de l'application pour contrôler vos caméras :
 1) Mises en route : Connecter le câble RJ45 entre votre routeur / box et votre caméra IP. Connecter l'adaptateur secteur sur une prise secteur et sur le port alimentation de votre caméra IP. 2) Téléchargement
1) Mises en route : Connecter le câble RJ45 entre votre routeur / box et votre caméra IP. Connecter l'adaptateur secteur sur une prise secteur et sur le port alimentation de votre caméra IP. 2) Téléchargement
Quick Installation Guide TV-IP400 TV-IP400W
 Quick Installation Guide TV-IP400 TV-IP400W Table of of Contents Contents Français... 1. Avant de commencer... 2. Installation du matériel... 3. Configuration de la Webcam... Troubleshooting... 1 1 2 3
Quick Installation Guide TV-IP400 TV-IP400W Table of of Contents Contents Français... 1. Avant de commencer... 2. Installation du matériel... 3. Configuration de la Webcam... Troubleshooting... 1 1 2 3
Connexion de Votre Imprimante Multifonction à votre Réseau pour la Première Fois
 Suivant >> Connexion de Votre Imprimante Multifonction à votre Réseau pour la Première Fois PIXMA MX350 / PIXMA MX870 Mac OS 1 > Conseils de Navigation pour des utilisateurs de Macintosh
Suivant >> Connexion de Votre Imprimante Multifonction à votre Réseau pour la Première Fois PIXMA MX350 / PIXMA MX870 Mac OS 1 > Conseils de Navigation pour des utilisateurs de Macintosh
Pour les caméras IP de modèles : QSTC201 QSTC211. Surveillance à distance via Internet Guide de démarrage
 Pour les caméras IP de modèles : QSTC201 QSTC211 Surveillance à distance via Internet Guide de démarrage La caméra IP Q-See de modèle QST201/211 (micrologiciel version 1.3.0 20091022) vous permet de :
Pour les caméras IP de modèles : QSTC201 QSTC211 Surveillance à distance via Internet Guide de démarrage La caméra IP Q-See de modèle QST201/211 (micrologiciel version 1.3.0 20091022) vous permet de :
Harmony Smart Keyboard Add-on. Setup Guide Guide d installation
 Harmony Smart Keyboard Add-on Setup Guide Guide d installation Contents / Sommaire English................. 3 Français................. 9 support.myharmony.com/smart-keyboard-add-on 2 E Ch Pg Package contents
Harmony Smart Keyboard Add-on Setup Guide Guide d installation Contents / Sommaire English................. 3 Français................. 9 support.myharmony.com/smart-keyboard-add-on 2 E Ch Pg Package contents
Network Camera. Camera. Network. Guide d installation v1.1. Installation Guide v1.1 18683 R1.1. Anglais. Français. Espagnol. Allemand 18683 R1.
 Network Camera Anglais Français Espagnol AXIS 2100 18683 R1.1 Retire el con CD con cuidado para abrirlalaguía guíacompletamente completamente yydoblela leer la versión en español... Retire el CD cuidado
Network Camera Anglais Français Espagnol AXIS 2100 18683 R1.1 Retire el con CD con cuidado para abrirlalaguía guíacompletamente completamente yydoblela leer la versión en español... Retire el CD cuidado
Logitech Speaker System Z553 Setup Guide Guide d installation
 Logitech Speaker System Z553 Setup Guide Guide d installation Logitech Speaker System Z553 English................. 3 Français................ 10 www.logitech.com/support...19 2 Package contents Logitech
Logitech Speaker System Z553 Setup Guide Guide d installation Logitech Speaker System Z553 English................. 3 Français................ 10 www.logitech.com/support...19 2 Package contents Logitech
Chapitre 3 Configuration et maintenance
 Chapitre 3 Configuration et maintenance Ce chapitre est consacré aux fonctionnalités pouvant être configurées ou affichées sous Setup (Configuration) et Maintenance dans le menu principal de votre WiFiBox
Chapitre 3 Configuration et maintenance Ce chapitre est consacré aux fonctionnalités pouvant être configurées ou affichées sous Setup (Configuration) et Maintenance dans le menu principal de votre WiFiBox
Contrôle d'accès Access control. Notice technique / Technical Manual
 p.1/18 Contrôle d'accès Access control INFX V2-AI Notice technique / Technical Manual p.2/18 Sommaire / Contents Remerciements... 3 Informations et recommandations... 4 Caractéristiques techniques... 5
p.1/18 Contrôle d'accès Access control INFX V2-AI Notice technique / Technical Manual p.2/18 Sommaire / Contents Remerciements... 3 Informations et recommandations... 4 Caractéristiques techniques... 5
Mise en oeuvre d un Serveur de CD AXIS StorPoint
 Ministère de l'education Nationale - Académie de Grenoble - Région Rhône-Alpes C entre A cadémique de R essources et de M aintenance I nformatique Le 07/02/03 Equipements - Assistance - Maintenance Code
Ministère de l'education Nationale - Académie de Grenoble - Région Rhône-Alpes C entre A cadémique de R essources et de M aintenance I nformatique Le 07/02/03 Equipements - Assistance - Maintenance Code
VIDEO SURVEILLANCE SV82400 SV82500 SV82600 Type de panne cause Que faire? VIDEO SURVEILLANCE IPSV87050 VIDEO SURVEILLANCE IPSV87050 SERR1
 VIDEO SURVEILLANCE SV82400 SV82500 SV82600 Le moniteur ne s allume pas (SV82400 - Pas d alimentation - Vérifier le branchement de l adaptateur 82500) Le récepteur ne s allume pas (SV82600) Pas d image
VIDEO SURVEILLANCE SV82400 SV82500 SV82600 Le moniteur ne s allume pas (SV82400 - Pas d alimentation - Vérifier le branchement de l adaptateur 82500) Le récepteur ne s allume pas (SV82600) Pas d image
REPETEUR SANS FIL N 300MBPS
 REPETEUR SANS FIL N 300MBPS Guide d installation rapide DN-70181 Introduction : Le DN-70181 est un répéteur Wi-Fi permettant une connexion réseau filaire/sans fil conçu spécialement pour les besoins des
REPETEUR SANS FIL N 300MBPS Guide d installation rapide DN-70181 Introduction : Le DN-70181 est un répéteur Wi-Fi permettant une connexion réseau filaire/sans fil conçu spécialement pour les besoins des
Réserve Personnelle. Persönliche Reserve. Emprunter et épargner en fonction de vos besoins. Leihen und sparen je nach Bedarf
 crédit épargne Réserve Personnelle Emprunter et épargner en fonction de vos besoins Persönliche Reserve Leihen und sparen je nach Bedarf Réserve Personnelle Vous voulez disposer à tout moment des moyens
crédit épargne Réserve Personnelle Emprunter et épargner en fonction de vos besoins Persönliche Reserve Leihen und sparen je nach Bedarf Réserve Personnelle Vous voulez disposer à tout moment des moyens
Wireless IP Camera 75790, 75790WH, 75791 Quick Start Guide Guide de départ rapide
 Wireless IP Camera 75790, 75790WH, 75791 Quick Start Guide Guide de départ rapide 1 Is this you? Start Here TECH SUPPORT CTRL ALT DEL 2 If yes, skip to advanced setup. 3 If not, write down the following:
Wireless IP Camera 75790, 75790WH, 75791 Quick Start Guide Guide de départ rapide 1 Is this you? Start Here TECH SUPPORT CTRL ALT DEL 2 If yes, skip to advanced setup. 3 If not, write down the following:
DOCUMENTATION - FRANCAIS... 2
 DOCUMENTATION MODULE SHOPDECORATION MODULE PRESTASHOP CREE PAR PRESTACREA INDEX : DOCUMENTATION - FRANCAIS... 2 INSTALLATION... 2 Installation automatique... 2 Installation manuelle... 2 Résolution des
DOCUMENTATION MODULE SHOPDECORATION MODULE PRESTASHOP CREE PAR PRESTACREA INDEX : DOCUMENTATION - FRANCAIS... 2 INSTALLATION... 2 Installation automatique... 2 Installation manuelle... 2 Résolution des
Dispositions relatives à l'installation :
 Dispositions relatives à l'installation : Consultez le Guide d'installation pour obtenir des informations détaillées sur les opérations décrites dans ce guide, notamment sur l'alimentation, le montage
Dispositions relatives à l'installation : Consultez le Guide d'installation pour obtenir des informations détaillées sur les opérations décrites dans ce guide, notamment sur l'alimentation, le montage
Products Solutions Services. W@M Enterprise Installationsanleitung Installation Guide Guide d installation
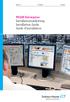 Products Solutions Services W@M Enterprise Installationsanleitung Installation Guide Guide d installation 2 Endress+Hauser 1. Systemanforderungen 1.1. W@M Enterprise Server W@M Enterprise wird auf einem
Products Solutions Services W@M Enterprise Installationsanleitung Installation Guide Guide d installation 2 Endress+Hauser 1. Systemanforderungen 1.1. W@M Enterprise Server W@M Enterprise wird auf einem
Routeur Wi-Fi N300 (N300R)
 Easy, Reliable & Secure Guide d'installation Routeur Wi-Fi N300 (N300R) Marques commerciales Les marques et noms de produits sont des marques commerciales ou des marques déposées de leurs détenteurs respectifs.
Easy, Reliable & Secure Guide d'installation Routeur Wi-Fi N300 (N300R) Marques commerciales Les marques et noms de produits sont des marques commerciales ou des marques déposées de leurs détenteurs respectifs.
L'univers simple des appareils intelligents
 L'univers simple des appareils intelligents Merci d'avoir choisi le HUAWEI Mobile WiFi Les fonctions prises en charge et l'apparence dépendent du modèle que vous avez acheté. Les illustrations suivantes
L'univers simple des appareils intelligents Merci d'avoir choisi le HUAWEI Mobile WiFi Les fonctions prises en charge et l'apparence dépendent du modèle que vous avez acheté. Les illustrations suivantes
USB LANPORT 400. Manuel
 US LNPORT 400 Manuel Table des matières 1. Caractéristiques 2. Pièces et accessoires 3. Description du dispositif 4. Démarrage 4.1 Installation du matériel 4.2 Installation du logiciel (Windows par exemple)
US LNPORT 400 Manuel Table des matières 1. Caractéristiques 2. Pièces et accessoires 3. Description du dispositif 4. Démarrage 4.1 Installation du matériel 4.2 Installation du logiciel (Windows par exemple)
Guide de l'utilisateur. Linksys AE1000 Adaptateur USB sans fil - N hautes performances
 Guide de l'utilisateur Linksys AE1000 Adaptateur USB sans fil - N hautes performances Table des matières Table des matières Chapitre 1 : Présentation du produit 1 Voyant 1 Chapitre 2 : Installation 2 Installation
Guide de l'utilisateur Linksys AE1000 Adaptateur USB sans fil - N hautes performances Table des matières Table des matières Chapitre 1 : Présentation du produit 1 Voyant 1 Chapitre 2 : Installation 2 Installation
IP sans fil / caméra avec fil. Guide d'installation Rapide (Pour Windows OS)
 V44.01 IP sans fil / caméra avec fil Guide d'installation Rapide (Pour Windows OS) ShenZhen Foscam Intelligent Technology Co., Ltd Guide d installation rapide Liste de colisage 1) CAMERA IP X 1 2) Alimentation
V44.01 IP sans fil / caméra avec fil Guide d'installation Rapide (Pour Windows OS) ShenZhen Foscam Intelligent Technology Co., Ltd Guide d installation rapide Liste de colisage 1) CAMERA IP X 1 2) Alimentation
Micro-ordinateurs, informations, idées, trucs et astuces. Utiliser une caméra IP Trendnet IP-TV110. Auteur : François CHAUSSON
 Micro-ordinateurs, informations, idées, trucs et astuces Utiliser une caméra IP Trendnet IP-TV110 Auteur : François CHAUSSON Date : 8 février 2012 Référence : utiliser une caméra IP Trendnet IP-TV110.doc
Micro-ordinateurs, informations, idées, trucs et astuces Utiliser une caméra IP Trendnet IP-TV110 Auteur : François CHAUSSON Date : 8 février 2012 Référence : utiliser une caméra IP Trendnet IP-TV110.doc
Summary / Sommaire. 1 Install DRIVER SR2 USB01 Windows seven 64 bits / Installation du DRIVER SR2 USB01 Windows seven 64 bits 2
 Summary / Sommaire 1 Install DRIVER SR2 USB01 Windows seven 64 bits / Installation du DRIVER SR2 USB01 Windows seven 64 bits 2 1.1 Driver Installation SR2 USB01 Windows Seven 64 bits (english) 2 1.1.1
Summary / Sommaire 1 Install DRIVER SR2 USB01 Windows seven 64 bits / Installation du DRIVER SR2 USB01 Windows seven 64 bits 2 1.1 Driver Installation SR2 USB01 Windows Seven 64 bits (english) 2 1.1.1
Félicitations pour l'achat de votre Notebook GIGABYTE.
 Félicitations pour l'achat de votre Notebook GIGABYTE. Ce manuel vous aidera à démarrer avec l'installation de votre notebook. La configurationdu produit final dépend du modèle acheté en point de vente.
Félicitations pour l'achat de votre Notebook GIGABYTE. Ce manuel vous aidera à démarrer avec l'installation de votre notebook. La configurationdu produit final dépend du modèle acheté en point de vente.
Guide pour l Installation des Disques Durs SATA et Configuration RAID
 Guide pour l Installation des Disques Durs SATA et Configuration RAID 1. Guide pour l Installation des Disques Durs SATA.. 2 1.1 Installation de disques durs Série ATA (SATA).. 2 1.2 Créer une disquette
Guide pour l Installation des Disques Durs SATA et Configuration RAID 1. Guide pour l Installation des Disques Durs SATA.. 2 1.1 Installation de disques durs Série ATA (SATA).. 2 1.2 Créer une disquette
Quick Installation Guide TV-IP212/TV-IP212W TV-IP312/TV-IP312W H/W: A1.0R
 Quick Installation Guide TV-IP212/TV-IP212W TV-IP312/TV-IP312W H/W: A1.0R Table Table of Contents of Contents... 1. Avant de commencer... 2. Installation du matériel... 3. Installation du serveur de caméra
Quick Installation Guide TV-IP212/TV-IP212W TV-IP312/TV-IP312W H/W: A1.0R Table Table of Contents of Contents... 1. Avant de commencer... 2. Installation du matériel... 3. Installation du serveur de caméra
DOCUMENTATION - FRANCAIS... 2
 DOCUMENTATION MODULE CATEGORIESTOPMENU MODULE CREE PAR PRESTACREA INDEX : DOCUMENTATION - FRANCAIS... 2 INSTALLATION... 2 CONFIGURATION... 2 LICENCE ET COPYRIGHT... 3 SUPPORT TECHNIQUE ET MISES A JOUR...
DOCUMENTATION MODULE CATEGORIESTOPMENU MODULE CREE PAR PRESTACREA INDEX : DOCUMENTATION - FRANCAIS... 2 INSTALLATION... 2 CONFIGURATION... 2 LICENCE ET COPYRIGHT... 3 SUPPORT TECHNIQUE ET MISES A JOUR...
Thomson ST 2030 guide de configuration et d utilisation
 Thomson ST 2030 guide de configuration et d utilisation 1 Thomson_ST2030_V_1.52_guide de configuration_fr_v1.doc Ce document vous permettra d effectuer la configuration du service VTX VoiceIP sur le téléphone
Thomson ST 2030 guide de configuration et d utilisation 1 Thomson_ST2030_V_1.52_guide de configuration_fr_v1.doc Ce document vous permettra d effectuer la configuration du service VTX VoiceIP sur le téléphone
Sommaire : = Configurations Obligatoire o = Configurations Facultative
 Sommaire : = Configurations Obligatoire o = Configurations Facultative INSTALLATION DU MATERIEL. P.2 INSTALLATION DU LOGICIEL. P.3 CONFIGURATION RESEAU DE LA CAMERA. P.3 CONNEXION A L INTERFACE DE LA CAMERA
Sommaire : = Configurations Obligatoire o = Configurations Facultative INSTALLATION DU MATERIEL. P.2 INSTALLATION DU LOGICIEL. P.3 CONFIGURATION RESEAU DE LA CAMERA. P.3 CONNEXION A L INTERFACE DE LA CAMERA
Movie Cube. Manuel utilisateur pour la fonction sans fil WiFi
 Movie Cube Manuel utilisateur pour la fonction sans fil WiFi Table des matières 1. Connexion de l'adaptateur USB sans fil WiFi...3 2. Paramétrage sans fil...4 2.1 Infrastructure (AP)...5 2.2 Peer to Peer
Movie Cube Manuel utilisateur pour la fonction sans fil WiFi Table des matières 1. Connexion de l'adaptateur USB sans fil WiFi...3 2. Paramétrage sans fil...4 2.1 Infrastructure (AP)...5 2.2 Peer to Peer
Monitor LRD. Table des matières
 Folio :1/6 Table des matières 1.Installation du logiciel... 3 2.Utilisation du logiciel... 3 2.1.Description de la fenêtre de commande... 3 2.1.1.Réglage des paramètres de communication... 4 2.1.2.Boutons
Folio :1/6 Table des matières 1.Installation du logiciel... 3 2.Utilisation du logiciel... 3 2.1.Description de la fenêtre de commande... 3 2.1.1.Réglage des paramètres de communication... 4 2.1.2.Boutons
esms Desktop Guide de l utilisateur
 1 esms Desktop Guide de l utilisateur 2 3 Table des matières Introduction... 3 Conditions... 3 Installation... 4 Créer un compte esms Desktop... 7 Envoyer un message SMS... 9 Décompte des caractères...10
1 esms Desktop Guide de l utilisateur 2 3 Table des matières Introduction... 3 Conditions... 3 Installation... 4 Créer un compte esms Desktop... 7 Envoyer un message SMS... 9 Décompte des caractères...10
Utiliser le Notebook GIGABYTE pour la première fois
 Félicitations pour l'achat de votre Notebook GIGABYTE Ce manuel vous aidera à démarrer avec l'installation de votre notebook. La configuration du produit final dépend du modèle acheté. GIGABYTE se réserve
Félicitations pour l'achat de votre Notebook GIGABYTE Ce manuel vous aidera à démarrer avec l'installation de votre notebook. La configuration du produit final dépend du modèle acheté. GIGABYTE se réserve
Guide d installation du serveur vidéo
 Page 13 Guide d installation du serveur vidéo Ce guide d installation vous explique comment installer le serveur vidéo sur votre réseau. Les instructions concerment les modèles dans la liste ci-dessous.
Page 13 Guide d installation du serveur vidéo Ce guide d installation vous explique comment installer le serveur vidéo sur votre réseau. Les instructions concerment les modèles dans la liste ci-dessous.
Manuel d installation et de maintenance (serrures LR128 E)
 Manuel d installation et de maintenance (serrures LR128 E) Manuel comprenant : Installation de la gâche GV et GVR :............................................ page 2 Position et réglage du shunt - Cales
Manuel d installation et de maintenance (serrures LR128 E) Manuel comprenant : Installation de la gâche GV et GVR :............................................ page 2 Position et réglage du shunt - Cales
Quick Installation Guide TW100-BRV304
 Quick Installation Guide TW100-BRV304 Table of of Contents Contents Français... 1. Avant de commencer... 2. Installation du matériel... 3. Configuration du routeur... 1 1 2 3 Troubleshooting... 5 Version
Quick Installation Guide TW100-BRV304 Table of of Contents Contents Français... 1. Avant de commencer... 2. Installation du matériel... 3. Configuration du routeur... 1 1 2 3 Troubleshooting... 5 Version
WLAN einrichten Installer WLAN Installare WLAN Install WLAN
 Swisscom (Schweiz) AG Contact Center CH-3050 Bern 10010868 01/2013 www.swisscom.ch WLAN einrichten Installer WLAN Installare WLAN Install WLAN Centro grande Inhaltsverzeichnis Table des matières Indice
Swisscom (Schweiz) AG Contact Center CH-3050 Bern 10010868 01/2013 www.swisscom.ch WLAN einrichten Installer WLAN Installare WLAN Install WLAN Centro grande Inhaltsverzeichnis Table des matières Indice
Manuel de l utilisateur
 TENVIS Technology Co,.LTD Manuel de l utilisateur Pour Caméras MJPEG JPT3815W M319W IPROBOT2 IP391W IP60xW Version 1.0.1 Index Configuration de Base... 3 Installation Matériel... 3 Pour Windows... 3 Mode
TENVIS Technology Co,.LTD Manuel de l utilisateur Pour Caméras MJPEG JPT3815W M319W IPROBOT2 IP391W IP60xW Version 1.0.1 Index Configuration de Base... 3 Installation Matériel... 3 Pour Windows... 3 Mode
VoD ( Video on Demand ) avec VLC
 VoD ( Video on Demand ) avec VLC I) Le protocole RTSP ( Real Time Streaming Protocol ) Présentation RTSP a été développé par Henning Schulzrinne qui a aussi fait SIP et SDP en Téléphonie sur IP. ( http://www.cs.columbia.edu/~hgs/rtsp/
VoD ( Video on Demand ) avec VLC I) Le protocole RTSP ( Real Time Streaming Protocol ) Présentation RTSP a été développé par Henning Schulzrinne qui a aussi fait SIP et SDP en Téléphonie sur IP. ( http://www.cs.columbia.edu/~hgs/rtsp/
box Modem Internet et téléphone avec routeur WiFi Mode d'emploi
 box Modem Internet et téléphone avec routeur WiFi Mode d'emploi 1. Avant de commencer HOT Telecom vous remercie pour votre adhésion à ses services et votre choix du produit avancé HOTBOX F@ST 3284. Ce
box Modem Internet et téléphone avec routeur WiFi Mode d'emploi 1. Avant de commencer HOT Telecom vous remercie pour votre adhésion à ses services et votre choix du produit avancé HOTBOX F@ST 3284. Ce
calls.paris-neuroscience.fr Tutoriel pour Candidatures en ligne *** Online Applications Tutorial
 calls.paris-neuroscience.fr Tutoriel pour Candidatures en ligne Online Applications Tutorial 1/4 Pour postuler aux Appels d Offres de l ENP, vous devez aller sur la plateforme : calls.parisneuroscience.fr.
calls.paris-neuroscience.fr Tutoriel pour Candidatures en ligne Online Applications Tutorial 1/4 Pour postuler aux Appels d Offres de l ENP, vous devez aller sur la plateforme : calls.parisneuroscience.fr.
ASSEMBLY INSTRUCTIONS DIRECTIVES POUR L'ASSEMBLAGE ombre pendant lamp lampe suspendue à tons dégradés, chocolat
 ASSEMBLY INSTRUCTIONS DIRECTIVES POUR L'ASSEMBLAGE ombre pendant lamp lampe suspendue à tons dégradés, chocolat SKU 2728089 INSTRUCTIONAL MANUAL MANUEL D'INSTRUCTIONS 270/2707 COMPONENT LIST LISTE DES
ASSEMBLY INSTRUCTIONS DIRECTIVES POUR L'ASSEMBLAGE ombre pendant lamp lampe suspendue à tons dégradés, chocolat SKU 2728089 INSTRUCTIONAL MANUAL MANUEL D'INSTRUCTIONS 270/2707 COMPONENT LIST LISTE DES
ASSEMBLY INSTRUCTIONS DIRECTIVES POUR L'ASSEMBLAGE luster chandelier lamp chandelier à trois branches en verre lustré
 ASSEMBLY INSTRUCTIONS DIRECTIVES POUR L'ASSEMBLAGE luster chandelier lamp chandelier à trois branches en verre lustré SKU 2711592 INSTRUCTIONAL MANUAL MANUEL D'INSTRUCTIONS 270/2707 COMPONENT LIST LISTE
ASSEMBLY INSTRUCTIONS DIRECTIVES POUR L'ASSEMBLAGE luster chandelier lamp chandelier à trois branches en verre lustré SKU 2711592 INSTRUCTIONAL MANUAL MANUEL D'INSTRUCTIONS 270/2707 COMPONENT LIST LISTE
Notice succincte pour ordinateurs Windows - IPC-10 AC
 Notice succincte pour ordinateurs Windows - IPC-10 AC Déballer Déballez la caméra de surveillance avec précaution et vérifiez si toutes les pièces mentionnées ci-après s y trouvent : 1. MAGINON IPC-10
Notice succincte pour ordinateurs Windows - IPC-10 AC Déballer Déballez la caméra de surveillance avec précaution et vérifiez si toutes les pièces mentionnées ci-après s y trouvent : 1. MAGINON IPC-10
Pro Monitoring System 1.0. Manuel d'utilisation
 Pro Monitoring System 1.0 Manuel d'utilisation 1 Sommaire 1 Aperçu... 3 1.1 Introduction au PMS... 3 1.2 Système requis... 3 2 Installation, désinstallation et mise à jour... 4 2.1 Installation du logiciel...
Pro Monitoring System 1.0 Manuel d'utilisation 1 Sommaire 1 Aperçu... 3 1.1 Introduction au PMS... 3 1.2 Système requis... 3 2 Installation, désinstallation et mise à jour... 4 2.1 Installation du logiciel...
mygvcloud Guide de démarrage rapide
 mygvcloud Guide de démarrage rapide FR mygvcloud-qg-a-fr 2015 GeoVision, Inc. Tous droits réservés. Ce manuel est protégé par les lois de copyright et ne peut pas être copié, en partie ou en entier, sans
mygvcloud Guide de démarrage rapide FR mygvcloud-qg-a-fr 2015 GeoVision, Inc. Tous droits réservés. Ce manuel est protégé par les lois de copyright et ne peut pas être copié, en partie ou en entier, sans
ArcScan Tutorial. Copyright 1995-2012 Esri All rights reserved.
 Copyright 1995-2012 Esri All rights reserved. Table of Contents Exercise 1: Interactive vectorization........................... 3 Exercice 2 : Vectorisation automatique.......................... 12 Copyright
Copyright 1995-2012 Esri All rights reserved. Table of Contents Exercise 1: Interactive vectorization........................... 3 Exercice 2 : Vectorisation automatique.......................... 12 Copyright
Guide de récupération de Windows Server 2003 R2 pour serveurs Sun x64
 Guide de récupération de Windows Server 2003 R2 pour serveurs Sun x64 Sommaire Introduction 1 Procédure de réinstallation 1 Documentation associée 5 Vos commentaires nous sont utiles 5 Introduction Ce
Guide de récupération de Windows Server 2003 R2 pour serveurs Sun x64 Sommaire Introduction 1 Procédure de réinstallation 1 Documentation associée 5 Vos commentaires nous sont utiles 5 Introduction Ce
Manuel d utilisation Caméra IP via Internet Explorer
 Manuel d utilisation Caméra IP via Internet Explorer Version 1.0 Sommaire 1Avant-propos........ - 1-2 Guide d installation et de désinstallation........... - 1-2.1 Préparation avant l'installation.............
Manuel d utilisation Caméra IP via Internet Explorer Version 1.0 Sommaire 1Avant-propos........ - 1-2 Guide d installation et de désinstallation........... - 1-2.1 Préparation avant l'installation.............
Frequently Asked Questions
 Frequently Asked Questions GENERAL Q: Can I connect an external hard drive, USB stick or MP3 player to copy files to the device? A: Yes, you can. The device supports USB HOST function, which can read USB
Frequently Asked Questions GENERAL Q: Can I connect an external hard drive, USB stick or MP3 player to copy files to the device? A: Yes, you can. The device supports USB HOST function, which can read USB
Network Shutdown Module V3 Extension du Manuel Utilisateur pour architecture Virtualisée VMWare ESX Server 3, 3.5
 Network Shutdown Module V3 Extension du Manuel Utilisateur pour architecture Virtualisée VMWare ESX Server 3, 3.5 Machine virtuelle Machine virtuelle Machine virtuelle VMware ESX Network Shutdown Module
Network Shutdown Module V3 Extension du Manuel Utilisateur pour architecture Virtualisée VMWare ESX Server 3, 3.5 Machine virtuelle Machine virtuelle Machine virtuelle VMware ESX Network Shutdown Module
Betriebsanleitung Programmierkabel PRKAB 560 Mode d emploi Câble de programmation PRKAB 560 Operating Instructions Programming cable PRKAB 560
 Betriebsanleitung Programmierkabel Câble de programmation Operating Instructions Programming cable B d-f-e 146 599-02 03.06 Camille Bauer AG Aargauerstrasse 7 CH-5610 Wohlen/Switzerland Telefon +41 56
Betriebsanleitung Programmierkabel Câble de programmation Operating Instructions Programming cable B d-f-e 146 599-02 03.06 Camille Bauer AG Aargauerstrasse 7 CH-5610 Wohlen/Switzerland Telefon +41 56
Adaptateur de présentation sans fil Manuel de l utilisateur
 Adaptateur de présentation sans fil Manuel de l utilisateur (Nom du modèle : Adaptateur WiFi WPS-II) Version : 2.0 Date : Avr. 28, 2011 1 Table des matières 1. Vue générale... 4 2. Guide de démarrage...
Adaptateur de présentation sans fil Manuel de l utilisateur (Nom du modèle : Adaptateur WiFi WPS-II) Version : 2.0 Date : Avr. 28, 2011 1 Table des matières 1. Vue générale... 4 2. Guide de démarrage...
Installation des caméras IP
 Installation des caméras IP 1 Configurer la caméra La première étape consiste à connecter votre caméra sur votre réseau local. Branchez l'alimentation sur le secteur, puis branchez le connecteur sur la
Installation des caméras IP 1 Configurer la caméra La première étape consiste à connecter votre caméra sur votre réseau local. Branchez l'alimentation sur le secteur, puis branchez le connecteur sur la
Table of Contents. Product Overview. Troubleshooting. Setting Up Your EA-Series Router. Specifications. Linksys EA-Series.
 User Guide EA6350 Linksys EA-Series Table of Contents Table of Contents Product Overview EA6350.....................................1 Setting Up Your EA-Series Router Where to find more help.........................
User Guide EA6350 Linksys EA-Series Table of Contents Table of Contents Product Overview EA6350.....................................1 Setting Up Your EA-Series Router Where to find more help.........................
Wie können meine Abschlüsse in Frankreich anerkannt werden?
 Wie können meine Abschlüsse in Frankreich anerkannt werden? Trotz der mittlerweile in Kraft getretenen europäischen Regelungen der beruflichen Anerkennung von Ausbildungen und Hochschuldiplomen, liegt
Wie können meine Abschlüsse in Frankreich anerkannt werden? Trotz der mittlerweile in Kraft getretenen europäischen Regelungen der beruflichen Anerkennung von Ausbildungen und Hochschuldiplomen, liegt
