Installation du pilote d'imprimante PCL ou Custom PostScript Windows
|
|
|
- Jean-Philippe Gaudet
- il y a 7 ans
- Total affichages :
Transcription
1 Installation du pilote d'imprimante PCL ou Custom PostScript Windows Ce fichier Lisezmoi contient des instructions d'installation du pilote d'imprimante PCL ou Custom PostScript sur les systèmes Windows. Le pilote d'imprimante PCL ou Custom PostScript permet d'envoyer des travaux en langage PostScript ou PCL à l'imprimante et d'activer des fonctions spécifiques de l'imprimante. Vous pouvez ainsi imprimer à partir d'applications bureautiques standard, telles que les logiciels de traitement de texte, de présentation graphique et de manipulation de l'image. Vous pouvez installer le pilote d'imprimante Custom PostScript ou PCL sous les systèmes d'exploitation suivants : Windows 2000 Windows XP Windows Server 2003 Windows Vista La procédure d'installation du pilote d'imprimante PCL ou Custom PostScript Windows suppose qu'un programme zip est installé sur le système. Avant de poursuivre, vérifiez auprès de votre administrateur Windows que vous bénéficiez des droits appropriés pour installer le pilote d'imprimante PCL ou Custom PostScript. Si une version antérieure du pilote d'imprimante est installée sur votre système, supprimez-la avant d'installer la nouvelle version. Pour de plus amples informations, reportez-vous à la section "Suppression du pilote d'imprimante PCL ou Custom PostScript" à la fin de ce document. Pour installer le pilote d'imprimante PCL ou Custom PostScript sous Windows 2000 : 1. Fermez toutes les applications. 2. Effectuez l'une des opérations suivantes : Si vous utilisez le CD "Printer Drivers, PPD Files, and Print File Downloader Software CD" pour installer le pilote d'imprimante PCL ou Custom PostScript, ouvrez le fichier ReadMe.html et suivez les instructions. Si vous n'utilisez pas le CD, téléchargez et enregistrez le fichier.zip dans un dossier sur le disque dur. 3. Accédez au dossier dans lequel vous avez enregistré le fichier.zip. 4. Double-cliquez sur le fichier PSDW32_<marque>_xxxx.zip ou PCLW32_<marque>_xxxx.zip. Une fenêtre affichant le contenu du fichier.zip apparaît. 5. Décompressez les fichiers dans un dossier sur votre disque dur. 6. Fermez le programme zip. 7. Naviguez jusqu'au dossier dans lequel vous avez décompressé les fichiers. 8. Double-cliquez sur Setup.exe. La fenêtre Bienvenue dans l'assistant InstallShield s'affiche. 9. Cliquez sur Suivant. La fenêtre Contrat de licence s'affiche. 10. Après la lecture du contrat de licence, cliquez sur Accepter. La fenêtre Choisir l'emplacement de destination s'affiche. REMARQUE : cliquez sur Parcourir pour changer le dossier de destination au besoin. 11. Cliquez sur Suivant. La fenêtre Sélection des fonctionnalités s'affiche avec une liste de langues.
2 12. Sélectionnez la langue que vous souhaitez installer. 13. Cliquez sur Suivant. La fenêtre Prêt à installer le programme s'affiche. 14. Cliquez sur Installer. Une fois les fichiers installés, la fenêtre Fin de l'assistant InstallShield s'affiche. 15. Cliquez sur Terminer. 16. Sélectionnez Démarrer > Paramètres > Imprimantes. La fenêtre Imprimantes s'affiche. 17. Double-cliquez sur Ajouter une imprimante. La fenêtre Assistant Ajout d'imprimante s'affiche. 18. Cliquez sur Suivant. La fenêtre Imprimante réseau ou locale s'affiche. 19. Sélectionnez Imprimante locale. 20. Désélectionnez la case Détection et installation automatique de l'imprimante Plug-and-Play. 21. Cliquez sur Suivant. La fenêtre Sélectionner le port imprimante s'affiche. 22. Effectuez l'une des opérations suivantes : Dans la liste Utiliser le port suivant, sélectionnez le port à utiliser et cliquez sur Suivant. Sélectionnez Créer un nouveau port dans le menu déroulant Type, sélectionnez Port TCP/IP standard, puis cliquez sur Suivant. Dans la fenêtre Assistant Ajout de port d'imprimante TCP/IP standard, cliquez sur Suivant. Dans le champ Nom de l'imprimante ou Adresse IP de la fenêtre Ajouter un port, entrez l'adresse IP de l'imprimante, puis cliquez sur Suivant. Dans la fenêtre Informations de port supplémentaires requises, sélectionnez Personnalisé, puis cliquez sur Paramètres. Dans la fenêtre Configuration de port moniteur TCP/IP standard, sélectionnez LPR dans la zone Protocole. Dans le champ Nom de la file d'attente de la section Paramètres LPR, entrez "default". Sélectionnez Comptage des octets LPR activé, puis cliquez sur OK. Cliquez sur Suivant dans la fenêtre Informations de port supplémentaires requises. Dans la fenêtre Fin de l'assistant Ajout de port imprimante TCP/IP standard, cliquez sur Terminer. La fenêtre Assistant Ajout d'imprimante s'affiche. 23. Cliquez sur Disquette fournie. La fenêtre Installer à partir du disque s'affiche. 24. Cliquez sur Parcourir. La fenêtre Rechercher le fichier s'affiche. 25. Naviguez jusqu'au fichier.inf et sélectionnez-le pour le pilote d'imprimante PCL ou Custom PostScript. 26. Cliquez sur Ouvrir. Vous revenez à la fenêtre Installer à partir du disque. 27. Cliquez sur OK. La fenêtre Assistant Ajout d'imprimante s'affiche de nouveau. 28. Cliquez sur Suivant. REMARQUE : si la fenêtre Utiliser un pilote existant s'affiche, sélectionnez Remplacer le pilote existant et cliquez sur Suivant. La fenêtre Donnez un nom à votre imprimante s'affiche.
3 29. Dans le champ Nom de l'imprimante, changez le nom du pilote d'imprimante, au besoin. 30. Effectuez l'une des opérations suivantes : Si vous souhaitez que le pilote d'imprimante PCL ou Custom PostScript soit l'imprimante par défaut, sélectionnez Oui. Dans le cas contraire, sélectionnez Non. 31. Cliquez sur Suivant. La fenêtre Partage d'imprimante s'affiche. 32. Sélectionnez Ne pas partager cette imprimante. 33. Cliquez sur Suivant. La fenêtre Imprimer une page de test s'affiche. 34. Effectuez l'une des opérations suivantes : Pour imprimer une page de test, sélectionnez Oui. Dans le cas contraire, sélectionnez Non. 35. Cliquez sur Suivant. La fenêtre Fin de l'assistant Ajout d'imprimante s'affiche. 36. Cliquez sur Terminer. La fenêtre Signature numérique non trouvée s'affiche. 37. Cliquez sur Oui. Vous pouvez à présent utiliser le pilote d'imprimante PCL ou Custom PostScript. 38. Fermez la fenêtre Imprimantes. 39. Redémarrez le système. Pour installer le pilote d'imprimante PCL ou PostScript sous Windows XP ou Windows Server 2003 : 1. Fermez toutes les applications. 2. Effectuez l'une des opérations suivantes : Si vous utilisez le CD "Printer Drivers, PPD Files, and Print File Downloader Software CD" pour installer le pilote d'imprimante PCL ou Custom PostScript, ouvrez le fichier ReadMe.html et suivez les instructions. Si vous n'utilisez pas le CD, téléchargez et enregistrez le fichier.zip dans un dossier sur le disque dur. 3. Accédez au dossier dans lequel vous avez enregistré le fichier.zip. 4. Double-cliquez sur le fichier PSDW32_<marque>_xxxx.zip ou PCLW32_<marque>_xxxx.zip. Une fenêtre affichant le contenu du fichier.zip apparaît. 5. Décompressez les fichiers dans un dossier sur votre disque dur. 6. Fermez le programme zip. 7. Naviguez jusqu'au dossier dans lequel vous avez décompressé les fichiers. 8. Double-cliquez sur Setup.exe. La fenêtre Bienvenue dans l'assistant InstallShield s'affiche. 9. Cliquez sur Suivant. La fenêtre Contrat de licence s'affiche.
4 10. Après la lecture du contrat de licence, cliquez sur Accepter. La fenêtre Choisir l'emplacement de destination s'affiche. REMARQUE : cliquez sur Parcourir pour changer le dossier de destination au besoin. 11. Cliquez sur Suivant. La fenêtre Sélection des fonctionnalités s'affiche avec une liste de langues. 12. Sélectionnez la langue que vous souhaitez installer. 13. Cliquez sur Suivant. La fenêtre Prêt à installer le programme s'affiche. 14. Cliquez sur Installer. Une fois les fichiers installés, la fenêtre Fin de l'assistant InstallShield s'affiche. 15. Cliquez sur Terminer. 16. Sélectionnez Démarrer > Imprimantes et télécopieurs. La fenêtre Imprimantes et télécopieurs s'affiche. 17. Double-cliquez sur Ajouter une imprimante. La fenêtre Assistant Ajout d'imprimante s'affiche. 18. Cliquez sur Suivant. La fenêtre Imprimante réseau ou locale s'affiche. 19. Sélectionnez Imprimante locale connectée à cet ordinateur. 20. Désélectionnez la case Détection et installation automatique de l'imprimante Plug-and-Play. 21. Cliquez sur Suivant. La fenêtre Sélectionnez un port d'imprimante s'affiche. 22. Effectuez l'une des opérations suivantes : Dans le menu déroulant Utiliser le port suivant, sélectionnez le port à utiliser, puis cliquez sur Suivant. Sélectionnez Créer un nouveau port dans le menu déroulant Type de port, sélectionnez Port TCP/IP standard, puis cliquez sur Suivant. Dans la fenêtre Assistant Ajout de port d'imprimante TCP/IP standard, cliquez sur Suivant. Dans le champ Nom de l'imprimante ou Adresse IP de la fenêtre Ajouter un port, entrez l'adresse IP de l'imprimante, puis cliquez sur Suivant. Dans la fenêtre Informations de port supplémentaires requises, sélectionnez Personnalisé, puis cliquez sur Paramètres. Dans la fenêtre Configuration de port moniteur TCP/IP standard, sélectionnez LPR dans la zone Protocole. Dans le champ Nom de la file d'attente de la section Paramètres LPR, entrez "default". Sélectionnez Comptage des octets LPR activé, puis cliquez sur OK. Cliquez sur Suivant dans la fenêtre Informations de port supplémentaires requises. Dans la fenêtre Fin de l'assistant Ajout de port imprimante TCP/IP standard, cliquez sur Terminer. La fenêtre Installer le logiciel d'impression s'affiche. 23. Cliquez sur Disquette fournie. La fenêtre Installer à partir du disque s'affiche. 24. Cliquez sur Parcourir. La fenêtre Rechercher le fichier s'affiche. 25. Naviguez jusqu'au fichier.inf et sélectionnez-le pour le pilote d'imprimante PCL ou Custom PostScript. 26. Cliquez sur Ouvrir. Vous revenez à la fenêtre Installer à partir du disque.
5 27. Cliquez sur OK. La fenêtre Installer le logiciel d'impression s'affiche de nouveau. 28. Cliquez sur Suivant. REMARQUE : si la fenêtre Utiliser un pilote existant s'affiche, sélectionnez Remplacer le pilote existant et cliquez sur Suivant. La fenêtre Donnez un nom à votre imprimante s'affiche. 29. Dans le champ Nom de l'imprimante, changez le nom du pilote d'imprimante, au besoin. 30. Effectuez l'une des opérations suivantes : Si vous souhaitez que le pilote d'imprimante PCL ou Custom PostScript soit l'imprimante par défaut, sélectionnez Oui. Dans le cas contraire, sélectionnez Non. 31. Cliquez sur Suivant. La fenêtre Partage d'imprimante s'affiche. 32. Sélectionnez Ne pas partager cette imprimante. 33. Cliquez sur Suivant. La fenêtre Imprimer une page de test s'affiche. 34. Effectuez l'une des opérations suivantes : Pour imprimer une page de test, sélectionnez Oui. Dans le cas contraire, sélectionnez Non. 35. Cliquez sur Suivant. La fenêtre Fin de l'assistant Ajout d'imprimante s'affiche. 36. Cliquez sur Terminer. Sur les systèmes Windows XP, la fenêtre Installation matérielle s'affiche. 37. Cliquez sur Continuer. Vous pouvez à présent utiliser le pilote d'imprimante PCL ou Custom PostScript. 38. Fermez la fenêtre Imprimantes et télécopieurs. 39. Redémarrez le système. Pour installer le pilote d'imprimante PCL ou Custom PostScript sous Windows Vista : 1. Fermez toutes les applications. 2. Effectuez l'une des opérations suivantes : Si vous utilisez le CD "Printer Drivers, PPD Files, and Print File Downloader Software CD" pour installer le pilote d'imprimante PCL ou Custom PostScript, ouvrez le fichier ReadMe.html et suivez les instructions. Si vous n'utilisez pas le CD, téléchargez et enregistrez le fichier.zip dans un dossier sur le disque dur. 3. Accédez au dossier dans lequel vous avez enregistré le fichier.zip. 4. Double-cliquez sur le fichier PSDW32_<marque>_xxxx.zip ou PCLW32_<marque>_xxxx.zip. Une fenêtre affichant le contenu du fichier.zip apparaît.
6 5. Décompressez les fichiers dans un dossier sur votre disque dur. REMARQUE : décompressez les fichiers à partir du fichier zip, puis lancez l'exécutable d'installation à partir des fichiers décompressés. Si vous lancez l'exécutable d'installation à partir du fichier zip, il se peut qu'un message vous indique que le pilote d'imprimante n'est pas correctement installé. 6. Fermez le programme zip. 7. Naviguez jusqu'au dossier dans lequel vous avez décompressé les fichiers. 8. Double-cliquez sur Setup.exe. La fenêtre Bienvenue dans l'assistant InstallShield s'affiche. 9. Cliquez sur Suivant. La fenêtre Contrat de licence s'affiche. 10. Après la lecture du contrat de licence, cliquez sur Accepter. La fenêtre Choisir l'emplacement de destination s'affiche. REMARQUE : cliquez sur Parcourir pour changer le dossier de destination au besoin. 11. Cliquez sur Suivant. La fenêtre Sélection des fonctionnalités s'affiche avec une liste de langues. 12. Sélectionnez la langue que vous souhaitez installer. 13. Cliquez sur Suivant. La fenêtre Prêt à installer le programme s'affiche. 14. Cliquez sur Installer. Une fois les fichiers installés, la fenêtre Fin de l'assistant InstallShield s'affiche. 15. Cliquez sur Terminer. 16. Sélectionnez Démarrer -> Panneau de configuration. La fenêtre Panneau de configuration s'affiche. 17. Sélectionnez Page d'accueil du Panneau de configuration, si nécessaire. 18. Dans la liste Matériel et audio, sélectionnez Imprimante. La fenêtre Imprimantes s'affiche. 19. Cliquez sur Ajouter une imprimante. La fenêtre Choisir une imprimante locale ou réseau s'affiche. 20. Cliquez sur Ajouter une imprimante locale. La fenêtre Choisir un port d'imprimante s'affiche. 21. Effectuez l'une des opérations suivantes : Dans le menu déroulant, sélectionnez Utiliser un port existant, sélectionnez le port à utiliser, puis cliquez sur Suivant. Sélectionnez Créer un nouveau port dans le menu déroulant Type de port, sélectionnez Port TCP/IP standard, puis cliquez sur Suivant. Dans la fenêtre Entrer un nom d'hôte ou une adresse IP d'imprimante, sélectionnez Périphérique TCP/IP dans le menu déroulant Type de périphérique. Dans le champ Nom d'hôte ou adresse IP, entrez l'adresse IP de l'imprimante, puis cliquez sur Suivant. Dans la fenêtre Informations de port supplémentaires requises, sélectionnez Personnalisé, puis cliquez sur Paramètres. Dans la fenêtre Configuration de port moniteur TCP/IP standard, sélectionnez LPR dans la zone Protocole. Dans le champ Nom de la file d'attente de la section Paramètres LPR, entrez "default". Sélectionnez Comptage des octets LPR activé, puis cliquez sur OK. Cliquez sur Suivant dans la fenêtre Informations de port supplémentaires requises. La fenêtre Installer le pilote d'imprimante s'affiche.
7 22. Cliquez sur Disquette fournie. La fenêtre Installer à partir du disque s'affiche. 23. Cliquez sur Parcourir. La fenêtre Rechercher le fichier s'affiche. 24. Naviguez jusqu'au fichier.inf et sélectionnez-le pour le pilote d'imprimante PCL ou Custom PostScript. 25. Cliquez sur Ouvrir. Vous revenez à la fenêtre Installer à partir du disque. 26. Cliquez sur OK. Vous revenez à la fenêtre Installer le pilote d'imprimante. 27. Cliquez sur Suivant. REMARQUE : si la fenêtre Quelle version du pilote voulez-vous utiliser? s'affiche, sélectionnez Remplacer le pilote actuel et cliquez sur Suivant. La fenêtre Entrer un nom d'imprimante s'affiche. 28. Dans le champ Nom de l'imprimante, changez le nom du pilote d'imprimante, au besoin. 29. Effectuez l'une des opérations suivantes : Si vous souhaitez que le pilote d'imprimante PCL ou Custom PostScript soit l'imprimante par défaut, sélectionnez Définir en tant qu'imprimante par défaut. Dans le cas contraire, désélectionnez Définir en tant qu'imprimante par défaut. 30. Cliquez sur Suivant. REMARQUE : si la fenêtre Sécurité de Windows s'affiche et indique que Windows ne peut pas vérifier l'éditeur du pilote, cliquez sur Installer ce pilote quand même. La fenêtre Partage d'imprimante s'affiche. 31. Sélectionnez Ne pas partager cette imprimante. 32. Cliquez sur Suivant. Une fois les fichiers installés, la fenêtre Vous avez ajouté <nom de l'imprimante> s'affiche. 33. Pour imprimer une page de test, cliquez sur Imprimer une page de test. 34. Cliquez sur Terminer. Vous pouvez à présent utiliser le pilote d'imprimante PCL ou Custom PostScript. 35. Fermez la fenêtre Imprimantes. 36. Fermez la fenêtre Panneau de configuration. 37. Redémarrez le système.
8 Suppression du pilote d'imprimante PCL ou Custom PostScript Pour supprimer le pilote d'imprimante, vous devez supprimer toutes les imprimantes qui l'utilisent, puis supprimer le pilote proprement dit. Pour supprimer le pilote d'imprimante PCL ou Custom PostScript sous Windows 2000 : 1. Sélectionnez Démarrer > Paramètres > Imprimantes. La fenêtre Imprimantes s'affiche. 2. Cliquez avec le bouton droit sur le pilote d'imprimante PCL ou Custom PostScript que vous souhaitez supprimer, puis sélectionnez Supprimer dans le menu contextuel. Le message Imprimantes s'affiche alors pour vous inviter à confirmer la suppression de l'imprimante. 3. Cliquez sur Oui. 4. Dans la fenêtre Imprimantes, sélectionnez Fichier > Propriétés du serveur. La fenêtre Propriétés du serveur d'impression s'affiche. 5. Sélectionnez l'onglet Pilotes. 6. Sélectionnez le pilote d'imprimante à supprimer. 7. Cliquez sur Supprimer. Le message Propriétés du serveur d'impression s'affiche et vous invite à confirmer la suppression du pilote d'imprimante. 8. Cliquez sur Oui. REMARQUE : si le message Propriétés du serveur d'impression s'affiche et indique que le pilote d'imprimante est en cours d'utilisation, cliquez sur OK, redémarrez l'ordinateur, puis répétez cette procédure à partir du point Cliquez sur Fermer pour fermer la fenêtre Propriétés du serveur d'impression. 10. Fermez la fenêtre Imprimantes. 11. Redémarrez le système. Pour supprimer le pilote d'imprimante PCL ou Custom PostScript sous Windows XP ou Windows Server 2003 : 1. Sélectionnez Démarrer > Imprimantes et télécopieurs. La fenêtre Imprimantes et télécopieurs s'affiche. 2. Effectuez l'une des opérations suivantes : Cliquez avec le bouton droit sur le pilote PCL ou Custom PostScript que vous souhaitez supprimer, puis sélectionnez Supprimer dans le menu contextuel. Sélectionnez le pilote d'imprimante PCL ou Custom PostScript que vous souhaitez supprimer et appuyez sur la touche [SUPPR]. Le message Imprimantes s'affiche alors pour vous inviter à confirmer la suppression de l'imprimante. 3. Cliquez sur Oui. 4. Dans la fenêtre Imprimantes et télécopieurs, sélectionnez Fichier > Propriétés du serveur. La fenêtre Propriétés du serveur d'impression s'affiche. 5. Sélectionnez l'onglet Pilotes.
9 6. Sélectionnez le pilote d'imprimante à supprimer. 7. Cliquez sur Supprimer. Le message Propriétés du serveur d'impression s'affiche et vous invite à confirmer la suppression du pilote d'imprimante. 8. Cliquez sur Oui. REMARQUE : si le message Propriétés du serveur d'impression s'affiche et indique que le pilote d'imprimante est en cours d'utilisation, cliquez sur OK, redémarrez l'ordinateur, puis répétez cette procédure à partir du point Cliquez sur Fermer pour fermer la fenêtre Propriétés du serveur d'impression. 10. Fermez la fenêtre Imprimantes et télécopieurs. 11. Redémarrez le système. Pour supprimer le pilote d'imprimante PCL ou Custom PostScript sous Windows Vista : 1. Sélectionnez Démarrer -> Panneau de configuration. La fenêtre Panneau de configuration s'affiche. 2. Sélectionnez Page d'accueil du Panneau de configuration, si nécessaire. 3. Dans la liste Matériel et audio, sélectionnez Imprimante. La fenêtre Imprimantes s'affiche. 4. Effectuez l'une des opérations suivantes : Cliquez avec le bouton droit sur le pilote PCL ou Custom PostScript que vous souhaitez supprimer, puis sélectionnez Supprimer dans le menu contextuel. Sélectionnez le pilote d'imprimante PCL ou Custom PostScript que vous souhaitez supprimer et appuyez sur la touche [SUPPR]. Le message Imprimantes s'affiche alors pour vous inviter à confirmer la suppression de l'imprimante. 5. Cliquez sur Oui. 6. Dans la liste Dossiers du volet gauche de la fenêtre Imprimantes, cliquez avec le bouton droit de la souris sur Imprimantes et sélectionnez Propriétés du serveur. La fenêtre Propriétés du serveur d'impression s'affiche. 7. Sélectionnez l'onglet Pilotes. 8. Sélectionnez le pilote d'imprimante à supprimer. 9. Cliquez sur Supprimer. La fenêtre Supprimer le pilote et le package s'affiche. 10. Sélectionnez Ne supprimer que le pilote. 11. Cliquez sur OK. Le message Propriétés du serveur d'impression s'affiche et vous invite à confirmer la suppression du pilote d'imprimante.
10 12. Cliquez sur Oui. REMARQUE : si le message Propriétés du serveur d'impression s'affiche et indique que le pilote d'imprimante est en cours d'utilisation, cliquez sur OK, redémarrez l'ordinateur, puis répétez cette procédure à partir du point Cliquez sur Fermer pour fermer la fenêtre Propriétés du serveur d'impression. 14. Fermez la fenêtre Imprimantes. 15. Fermez la fenêtre Panneau de configuration. 16. Redémarrez le système.
Instructions relatives à l installation et à la suppression des pilotes d imprimante PostScript et PCL sous Windows, version 8
 Instructions relatives à l installation et à la suppression des pilotes d imprimante PostScript et PCL sous, version 8 Ce fichier Lisezmoi contient des instructions d installation du pilote d imprimante
Instructions relatives à l installation et à la suppression des pilotes d imprimante PostScript et PCL sous, version 8 Ce fichier Lisezmoi contient des instructions d installation du pilote d imprimante
GUIDE D'INSTALLATION DU LOGICIEL
 GUIDE D'INSTALLATION DU LOGICIEL SYSTEME MULTIFONCTIONS NUMERIQUE (pour imprimante réseau) Page INTRODUCTION Dos de couverture INSTALLATION DANS UN ENVIRONNEMENT WINDOWS INSTALLATION DANS UN ENVIRONNEMENT
GUIDE D'INSTALLATION DU LOGICIEL SYSTEME MULTIFONCTIONS NUMERIQUE (pour imprimante réseau) Page INTRODUCTION Dos de couverture INSTALLATION DANS UN ENVIRONNEMENT WINDOWS INSTALLATION DANS UN ENVIRONNEMENT
MULTIFONCTION NUMERIQUE COULEUR
 MODELE: MX-M850 MX-M950 MX-M1100 MULTIFONCTION NUMERIQUE COULEUR Guide d'installation du logiciel AVANT D'INSTALLER LE LOGICIEL INSTALLATION ET CONFIGURATION SOUS WINDOWS INSTALLATION ET CONFIGURATION
MODELE: MX-M850 MX-M950 MX-M1100 MULTIFONCTION NUMERIQUE COULEUR Guide d'installation du logiciel AVANT D'INSTALLER LE LOGICIEL INSTALLATION ET CONFIGURATION SOUS WINDOWS INSTALLATION ET CONFIGURATION
Guide d'installation du logiciel
 MULTIFONCTION NUMERIQUE COULEUR Guide d'installation du logiciel AVANT D'INSTALLER LE LOGICIEL INSTALLATION ET CONFIGURATION SOUS WINDOWS INSTALLATION ET CONFIGURATION SOUS MACINTOSH DEPANNAGE Merci d'avoir
MULTIFONCTION NUMERIQUE COULEUR Guide d'installation du logiciel AVANT D'INSTALLER LE LOGICIEL INSTALLATION ET CONFIGURATION SOUS WINDOWS INSTALLATION ET CONFIGURATION SOUS MACINTOSH DEPANNAGE Merci d'avoir
MULTIFONCTION NUMERIQUE COULEUR
 MODELE: MX-2010U MX-2310U MULTIFONCTION NUMERIQUE COULEUR Guide d'installation du logiciel AVANT D'INSTALLER LE LOGICIEL INSTALLATION ET CONFIGURATION SOUS WINDOWS INSTALLATION ET CONFIGURATION SOUS MACINTOSH
MODELE: MX-2010U MX-2310U MULTIFONCTION NUMERIQUE COULEUR Guide d'installation du logiciel AVANT D'INSTALLER LE LOGICIEL INSTALLATION ET CONFIGURATION SOUS WINDOWS INSTALLATION ET CONFIGURATION SOUS MACINTOSH
GUIDE D'INSTALLATION DU LOGICIEL
 GUIDE D'INSTALLATION DU LOGICIEL SYSTEME MULTIFONCTIONS NUMERIQUE INTRODUCTION TABLE DES MATIERES INSTALLATION DU LOGICIEL (FOURNI AVEC L'APPAREIL) INSTALLATION DU LOGICIEL (POUR LES OPTIONS) DEPANNAGE
GUIDE D'INSTALLATION DU LOGICIEL SYSTEME MULTIFONCTIONS NUMERIQUE INTRODUCTION TABLE DES MATIERES INSTALLATION DU LOGICIEL (FOURNI AVEC L'APPAREIL) INSTALLATION DU LOGICIEL (POUR LES OPTIONS) DEPANNAGE
Xerox EX Print Server Powered by Fiery pour la Xerox Color J75 Press. Impression
 Xerox EX Print Server Powered by Fiery pour la Xerox Color J75 Press Impression 2012 Electronics For Imaging. Les Informations juridiques rédigées pour ce produit s appliquent au contenu du présent document.
Xerox EX Print Server Powered by Fiery pour la Xerox Color J75 Press Impression 2012 Electronics For Imaging. Les Informations juridiques rédigées pour ce produit s appliquent au contenu du présent document.
GUIDE D'INSTALLATION DU LOGICIEL
 GUIDE D'INSTALLATION DU LOGICIEL SYSTEME MULTIFONCTIONS NUMERIQUE INTRODUCTION TABLE DES MATIERES INSTALLATION DU LOGICIEL (FOURNI AVEC L'APPAREIL) INSTALLATION DU LOGICIEL (POUR LES OPTIONS) RESOLUTION
GUIDE D'INSTALLATION DU LOGICIEL SYSTEME MULTIFONCTIONS NUMERIQUE INTRODUCTION TABLE DES MATIERES INSTALLATION DU LOGICIEL (FOURNI AVEC L'APPAREIL) INSTALLATION DU LOGICIEL (POUR LES OPTIONS) RESOLUTION
Service Informatique et Télématique (SITEL), Emile-Argand 11, 2009 Neuchâtel, Tél. +41 032 718 2000, hotline.sitel@unine.ch.
 Terminal Server 1. Présentation Le terminal server est un service offert par les serveurs Windows 2000 ou par une version spéciale de windows NT 4.0 server, appelée Terminal Server. Un programme client
Terminal Server 1. Présentation Le terminal server est un service offert par les serveurs Windows 2000 ou par une version spéciale de windows NT 4.0 server, appelée Terminal Server. Un programme client
N de modèle DP-C262/C322
 Manuel d utilisation (Configuration de PostScript3 Printer Driver) Logiciel N de modèle DP-C262/C322 Description Configuration requise générale Installation de Job Status Installation de PS Driver Security
Manuel d utilisation (Configuration de PostScript3 Printer Driver) Logiciel N de modèle DP-C262/C322 Description Configuration requise générale Installation de Job Status Installation de PS Driver Security
Installation poste de travail. Version 2.0 10/02/2011
 Vente Partner version XEROX Installation poste de travail Version 2.0 10/02/2011 Page 1 Pour installer, vous aurez besoin : - Du CD (ou de sa copie sur le serveur) de la même version que celle déjà installée
Vente Partner version XEROX Installation poste de travail Version 2.0 10/02/2011 Page 1 Pour installer, vous aurez besoin : - Du CD (ou de sa copie sur le serveur) de la même version que celle déjà installée
Manuel utilisateur Manuel du logiciel
 Manuel utilisateur Manuel du logiciel A lire en premier lieu Manuels de cette imprimante...11 Comment lire ce manuel...12 Symboles...12 Description du modèle spécifié...13 Utilisation des touches...14
Manuel utilisateur Manuel du logiciel A lire en premier lieu Manuels de cette imprimante...11 Comment lire ce manuel...12 Symboles...12 Description du modèle spécifié...13 Utilisation des touches...14
Environnements pris en charge. Connexion de l'équipement
 Les serveurs d'impression permettent de connecter des imprimantes à des réseaux. De nombreux utilisateurs peuvent ainsi accéder aux imprimantes depuis leur propre poste de travail, ce qui constitue un
Les serveurs d'impression permettent de connecter des imprimantes à des réseaux. De nombreux utilisateurs peuvent ainsi accéder aux imprimantes depuis leur propre poste de travail, ce qui constitue un
Guide du pilote PCL. Pilote PCL5c/PCL5e Ver 6.60 Pilote PCL6 Ver 4.60 FRA
 Guide du pilote PCL Pilote PCL5c/PCL5e Ver 6.60 Pilote PCL6 Ver 4.60 Veuillez lire ce manuel avant de faire fonctionner cet équipement. Après avoir lu ce manuel, conservez-le en lieu sûr pour référence
Guide du pilote PCL Pilote PCL5c/PCL5e Ver 6.60 Pilote PCL6 Ver 4.60 Veuillez lire ce manuel avant de faire fonctionner cet équipement. Après avoir lu ce manuel, conservez-le en lieu sûr pour référence
Cours 420-KEG-LG, Gestion de réseaux et support technique. Atelier No2 :
 Atelier No2 : Installation d Active Directory Installation du service DNS Installation du Service WINS Création d'un compte d'ordinateur Jonction d'un ordinateur à un domaine Création d usagers. Étape
Atelier No2 : Installation d Active Directory Installation du service DNS Installation du Service WINS Création d'un compte d'ordinateur Jonction d'un ordinateur à un domaine Création d usagers. Étape
But de cette présentation
 Réseaux poste à poste ou égal à égal (peer to peer) sous Windows But de cette présentation Vous permettre de configurer un petit réseau domestique (ou de tpe), sans serveur dédié, sous Windows (c est prévu
Réseaux poste à poste ou égal à égal (peer to peer) sous Windows But de cette présentation Vous permettre de configurer un petit réseau domestique (ou de tpe), sans serveur dédié, sous Windows (c est prévu
Manuel utilisateur Manuel du logiciel
 Manuel utilisateur Manuel du logiciel A lire en premier lieu Manuels de cette imprimante...11 Description du Modèle spécifié...12 Comment lire ce manuel...13 Symboles...13 Préparation de l impression Installation
Manuel utilisateur Manuel du logiciel A lire en premier lieu Manuels de cette imprimante...11 Description du Modèle spécifié...12 Comment lire ce manuel...13 Symboles...13 Préparation de l impression Installation
Leica Geosystems Licences des logiciels Introduction & Installation
 Leica Geosystems Licences des logiciels Introduction & Installation Version 2.0 Français Table des matières Table des matières 1 Introduction... 3 2 Modèles de licences... 4 2.1 Licences fixes...4 2.2
Leica Geosystems Licences des logiciels Introduction & Installation Version 2.0 Français Table des matières Table des matières 1 Introduction... 3 2 Modèles de licences... 4 2.1 Licences fixes...4 2.2
1. Introduction... 2. 2. Avantages, fonctionnalités, limitations et configuration requise... 2. Avantages... 2
 Guide de démarrage rapide : moteur Zip Sommaire 1. Introduction... 2 2. Avantages, fonctionnalités, limitations et configuration requise... 2 Avantages... 2 Fonctionnalités spécifiques au moteur Zip de
Guide de démarrage rapide : moteur Zip Sommaire 1. Introduction... 2 2. Avantages, fonctionnalités, limitations et configuration requise... 2 Avantages... 2 Fonctionnalités spécifiques au moteur Zip de
COMMENT AUTORISER LES PARTAGES RESEAUX ET IMPRIMANTE SOUS L ANTIVIRUS FIREWALL V3
 COMMENT AUTORISER LES PARTAGES RESEAUX ET IMPRIMANTE SOUS L ANTIVIRUS FIREWALL V3 La fiche pratique suivante est composée de 3 parties : A - Configurer le firewall de l AntiVirus Firewall B - Changer la
COMMENT AUTORISER LES PARTAGES RESEAUX ET IMPRIMANTE SOUS L ANTIVIRUS FIREWALL V3 La fiche pratique suivante est composée de 3 parties : A - Configurer le firewall de l AntiVirus Firewall B - Changer la
SOMMAIRE. Chapitre 1 - principe 3 Téléphonique 4 PC/Configuration logicielle 4 PC/Configuration matérielle: 4 Pabx 4
 SOMMAIRE Chapitre 1 - principe 3 Téléphonique 4 PC/Configuration logicielle 4 PC/Configuration matérielle: 4 Pabx 4 Chapitre 2 - installation 5 A partir du CD fourni 6 Installation 6 Chapitre 3 - personnalisation
SOMMAIRE Chapitre 1 - principe 3 Téléphonique 4 PC/Configuration logicielle 4 PC/Configuration matérielle: 4 Pabx 4 Chapitre 2 - installation 5 A partir du CD fourni 6 Installation 6 Chapitre 3 - personnalisation
Travaux pratiques 1.3.2 Détermination de la capacité de stockage des données
 Travaux pratiques 1.3.2 Détermination de la capacité de stockage des données Objectifs Déterminer la quantité de mémoire RAM (en Mo) installée sur un ordinateur Déterminer la taille de l unité de disque
Travaux pratiques 1.3.2 Détermination de la capacité de stockage des données Objectifs Déterminer la quantité de mémoire RAM (en Mo) installée sur un ordinateur Déterminer la taille de l unité de disque
L accès à distance du serveur
 Chapitre 11 L accès à distance du serveur Accéder à votre serveur et aux ordinateurs de votre réseau depuis Internet, permettre à vos amis ou à votre famille de regarder vos dernières photos, écouter vos
Chapitre 11 L accès à distance du serveur Accéder à votre serveur et aux ordinateurs de votre réseau depuis Internet, permettre à vos amis ou à votre famille de regarder vos dernières photos, écouter vos
Notice d'installation SGPR-260
 Notice d'installation SGPR-26 Information installation SGPR-26 PERIMATIC 713 V1. 1/ 2 Table des matières Contenu du carton... 3 Pilotes... 4 Connectiques... 4 1 - Installation de votre imprimante sous
Notice d'installation SGPR-26 Information installation SGPR-26 PERIMATIC 713 V1. 1/ 2 Table des matières Contenu du carton... 3 Pilotes... 4 Connectiques... 4 1 - Installation de votre imprimante sous
Solution Intégrée pour le Balisage Magasin
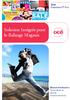 - Océ Posterizer Pro Solution Intégrée pour le Balisage Magasin o Manuel d'utilisation Paramètres et tâches d'administration Copyright copyright-2010 Océ Tous droits réservés. Aucune partie de ce document
- Océ Posterizer Pro Solution Intégrée pour le Balisage Magasin o Manuel d'utilisation Paramètres et tâches d'administration Copyright copyright-2010 Océ Tous droits réservés. Aucune partie de ce document
Fiery E100 Color Server. Impression
 Fiery E100 Color Server Impression 2011 Electronics For Imaging, Inc. Les Informations juridiques rédigées pour ce produit s appliquent au contenu du présent document. 45098246 28 juillet 2011 TABLE DES
Fiery E100 Color Server Impression 2011 Electronics For Imaging, Inc. Les Informations juridiques rédigées pour ce produit s appliquent au contenu du présent document. 45098246 28 juillet 2011 TABLE DES
Création d une connexion VPN dans Windows XP pour accéder au réseau local de l UQO. Document préparé par le Service des technologies de l information
 ..... Création d une connexion VPN dans Windows XP pour accéder au réseau local de l UQO.............. Document préparé par le Service des technologies de l information Université du Québec en Outaouais
..... Création d une connexion VPN dans Windows XP pour accéder au réseau local de l UQO.............. Document préparé par le Service des technologies de l information Université du Québec en Outaouais
Guide d installation des pilotes MF
 Français Guide d installation des pilotes MF User Software CD-ROM.................................................................. 1 A propos des pilotes et des logiciels..............................................................
Français Guide d installation des pilotes MF User Software CD-ROM.................................................................. 1 A propos des pilotes et des logiciels..............................................................
Notice d'utilisation Site Internet administrable à distance
 Notice d'utilisation Site Internet administrable à distance 1. Entrer dans l'espace d'administration Pour entrer dans l'espace d'administration, cliquez sur le lien nommé «administration» ou «Connexion»
Notice d'utilisation Site Internet administrable à distance 1. Entrer dans l'espace d'administration Pour entrer dans l'espace d'administration, cliquez sur le lien nommé «administration» ou «Connexion»
Comment configurer X-Lite 4 pour se connecter au serveur Voip de Kavkom?
 Comment configurer X-Lite 4 pour se connecter au serveur Voip de Kavkom?. 1 Télécharger X-Lite La première étape est de télécharger le logiciel X-Lite du fabricant. S il vous plaît choisir le logiciel
Comment configurer X-Lite 4 pour se connecter au serveur Voip de Kavkom?. 1 Télécharger X-Lite La première étape est de télécharger le logiciel X-Lite du fabricant. S il vous plaît choisir le logiciel
Guide de déploiement
 Guide de déploiement Installation du logiciel - Table des matières Présentation du déploiement du logiciel CommNet Server Windows Cluster Windows - Serveur virtuel CommNet Agent Windows Cluster Windows
Guide de déploiement Installation du logiciel - Table des matières Présentation du déploiement du logiciel CommNet Server Windows Cluster Windows - Serveur virtuel CommNet Agent Windows Cluster Windows
Guide du Pilote d Imprimante Universel
 Guide du Pilote d Imprimante Universel Brother Universal Printer Driver (BR-Script3) Brother Mono Universal Printer Driver (PCL) Brother Universal Printer Driver (Inkjet) Version B FRE 1 Présentation 1
Guide du Pilote d Imprimante Universel Brother Universal Printer Driver (BR-Script3) Brother Mono Universal Printer Driver (PCL) Brother Universal Printer Driver (Inkjet) Version B FRE 1 Présentation 1
Guide de démarrage rapide Centre de copies et d'impression Bureau en Gros en ligne
 Guide de démarrage rapide Centre de copies et d'impression Bureau en Gros en ligne Aperçu du Centre de copies et d'impression Bureau en Gros en ligne Pour accéder à «copies et impression Bureau en Gros
Guide de démarrage rapide Centre de copies et d'impression Bureau en Gros en ligne Aperçu du Centre de copies et d'impression Bureau en Gros en ligne Pour accéder à «copies et impression Bureau en Gros
Mise à jour, sauvegarde et restauration de logiciels
 Mise à jour, sauvegarde et restauration de logiciels Manuel de l utilisateur Copyright 2007 Hewlett-Packard Development Company, L.P. Windows est une marque déposée aux États-Unis de Microsoft Corporation.
Mise à jour, sauvegarde et restauration de logiciels Manuel de l utilisateur Copyright 2007 Hewlett-Packard Development Company, L.P. Windows est une marque déposée aux États-Unis de Microsoft Corporation.
Manuel d'impression réseau
 Manuel d'impression réseau 1 2 3 4 5 6 7 Configuration sous Windows 95/98/Me Configuration sous Windows 2000 Configuration sous Windows XP Configuration sous Windows NT 4.0 Configuration sous NetWare Configuration
Manuel d'impression réseau 1 2 3 4 5 6 7 Configuration sous Windows 95/98/Me Configuration sous Windows 2000 Configuration sous Windows XP Configuration sous Windows NT 4.0 Configuration sous NetWare Configuration
Installation de Bâtiment en version réseau
 Installation de Bâtiment en version réseau 1. CONFIGURATION LOGICIEL ET MATERIELS Version du logiciel : Systèmes validés : Protocoles validés : Bâtiment 2009 V10.0.0 et supérieure Sur le serveur : Windows
Installation de Bâtiment en version réseau 1. CONFIGURATION LOGICIEL ET MATERIELS Version du logiciel : Systèmes validés : Protocoles validés : Bâtiment 2009 V10.0.0 et supérieure Sur le serveur : Windows
MIGRER VERS LA DERNIERE VERSION DE L'ANTIVIRUS FIREWALL
 MIGRER VERS LA DERNIERE VERSION DE L'ANTIVIRUS FIREWALL Cette fiche pratique vous guide à migrer vers la dernière version de l AntiVirus Firewall. La fiche pratique suivante est composée de 4 parties :
MIGRER VERS LA DERNIERE VERSION DE L'ANTIVIRUS FIREWALL Cette fiche pratique vous guide à migrer vers la dernière version de l AntiVirus Firewall. La fiche pratique suivante est composée de 4 parties :
Tutorial Ophcrack. I) Ophcrack en API. (ou comment utiliser Ophcrack pour recouvrir un mot de passe sous Windows XP et Windows Vista)
 Tutorial Ophcrack (ou comment utiliser Ophcrack pour recouvrir un mot de passe sous Windows XP et Windows Vista) Ophcrack est un utilitaire gratuit permettant de cracker les mots de passe des sessions
Tutorial Ophcrack (ou comment utiliser Ophcrack pour recouvrir un mot de passe sous Windows XP et Windows Vista) Ophcrack est un utilitaire gratuit permettant de cracker les mots de passe des sessions
Hyper V. Installation et configuration d une machine virtuelle. Joryck LEYES
 Le rôle Hyper-V fournit une infrastructure logicielle et des outils de gestion de base qui vous permettent de créer et de gérer un environnement informatique de serveur virtualisé. Hyper V Installation
Le rôle Hyper-V fournit une infrastructure logicielle et des outils de gestion de base qui vous permettent de créer et de gérer un environnement informatique de serveur virtualisé. Hyper V Installation
Manuel d installation Version Evolution réseau Ciel Compta Ciel Gestion commerciale Ciel Associations
 Manuel d installation Version Evolution réseau Ciel Compta Ciel Gestion commerciale Ciel Associations Sage activité Ciel 35, rue de la Gare - 75917 PARIS Cedex 19 Tél. 01.55.26.33.33 - Fax. 01.55.26.40.33
Manuel d installation Version Evolution réseau Ciel Compta Ciel Gestion commerciale Ciel Associations Sage activité Ciel 35, rue de la Gare - 75917 PARIS Cedex 19 Tél. 01.55.26.33.33 - Fax. 01.55.26.40.33
WorkCentre 7425/7428/7435 System Administrator Guide English Français Español Português
 WorkCentre 7400 Series Multifunction Printer WorkCentre 7425/7428/7435 System Administrator Guide English Français Español Português Guide de l administrateur système Guía del administrador del sistema
WorkCentre 7400 Series Multifunction Printer WorkCentre 7425/7428/7435 System Administrator Guide English Français Español Português Guide de l administrateur système Guía del administrador del sistema
PrintShop Mail Logiciel de mailing professionnel pour Macintosh et Windows
 PrintShop Mail Logiciel de mailing professionnel pour Macintosh et Windows PrintShop Mail est un produit logiciel de : Atlas Software B.V. Daltonstraat 4244 3946 BX Harderwijk PaysBas Téléphone : (+31)
PrintShop Mail Logiciel de mailing professionnel pour Macintosh et Windows PrintShop Mail est un produit logiciel de : Atlas Software B.V. Daltonstraat 4244 3946 BX Harderwijk PaysBas Téléphone : (+31)
Microsoft Windows NT Server
 Microsoft Windows NT Server Sommaire : INSTALLATION DE WINDOWS NT SERVER... 2 WINNT.EXE OU WINNT32.EXE... 2 PARTITION... 2 FAT OU NTFS... 2 TYPE DE SERVEUR... 2 Contrôleur principal de Domaine (CPD)....
Microsoft Windows NT Server Sommaire : INSTALLATION DE WINDOWS NT SERVER... 2 WINNT.EXE OU WINNT32.EXE... 2 PARTITION... 2 FAT OU NTFS... 2 TYPE DE SERVEUR... 2 Contrôleur principal de Domaine (CPD)....
Au préalable, nous nous plaçons dans l espace au sein duquel nous allons créer notre raccourci vers l ENTG.
 Disque virtuel (Windows XP) et (MAC OS X) ENTG Disque virtuel (Windows XP) Objectif : Le disque virtuel va vous permettre d accéder à vos documents ENTG sans vous connecter systématiquement à celui-ci.
Disque virtuel (Windows XP) et (MAC OS X) ENTG Disque virtuel (Windows XP) Objectif : Le disque virtuel va vous permettre d accéder à vos documents ENTG sans vous connecter systématiquement à celui-ci.
Réseau local entre Windows Xp et 7
 Page 1 / 11 Réseau local entre Windows Xp et 7 Les vérifications à effectuer, les informations à connaître : En premier lieu, il nous faut savoir si le groupe de travail des 2 ordinateurs est le même (Un
Page 1 / 11 Réseau local entre Windows Xp et 7 Les vérifications à effectuer, les informations à connaître : En premier lieu, il nous faut savoir si le groupe de travail des 2 ordinateurs est le même (Un
LES BIBLIOTHEQUES DE WINDOWS 7
 LES BIBLIOTHEQUES DE WINDOWS 7 1 PRINCIPE Elles permettent de mieux trier et de retrouver ses fichiers, sans tenir compte de leur emplacement réel sur le disque dur. Ainsi, une Bibliothèque est un dossier
LES BIBLIOTHEQUES DE WINDOWS 7 1 PRINCIPE Elles permettent de mieux trier et de retrouver ses fichiers, sans tenir compte de leur emplacement réel sur le disque dur. Ainsi, une Bibliothèque est un dossier
Procédure d installation des logiciels EBP sous environnement MAGRET
 Procédure d installation des logiciels EBP sous environnement MAGRET EBP Informatique SA Rue de Cutesson ZA Bel Air BP 95 F-78513 Rambouillet Cedex Equipe Education Tél : 01 34 94 83 82 Fax : 01 34 94
Procédure d installation des logiciels EBP sous environnement MAGRET EBP Informatique SA Rue de Cutesson ZA Bel Air BP 95 F-78513 Rambouillet Cedex Equipe Education Tél : 01 34 94 83 82 Fax : 01 34 94
Manuel d'utilisation Logiciel (Network TWAIN Driver)
 Manuel d'utilisation Logiciel (Network ) Pour les systèmes d'imagerie numérique Configuration système requise Description générale Il est recommandé de lire attentivement ce manuel d utilisation et de
Manuel d'utilisation Logiciel (Network ) Pour les systèmes d'imagerie numérique Configuration système requise Description générale Il est recommandé de lire attentivement ce manuel d utilisation et de
Numérisation. Copieur-imprimante WorkCentre C2424
 Numérisation Ce chapitre contient : «Numérisation de base», page 4-2 «Installation du pilote du scanner», page 4-4 «Réglage des options de numérisation», page 4-5 «Récupération des images», page 4-11 «Gestion
Numérisation Ce chapitre contient : «Numérisation de base», page 4-2 «Installation du pilote du scanner», page 4-4 «Réglage des options de numérisation», page 4-5 «Récupération des images», page 4-11 «Gestion
56K Performance Pro Modem
 56K Performance Pro Modem Guide d'installation rapide R24.0682.00 rev 1.1 7/07 Introduction Contenu de la boîte USRobotics 56K Performance Pro Modem Cordon téléphonique USRobotics CD-ROM d'installation
56K Performance Pro Modem Guide d'installation rapide R24.0682.00 rev 1.1 7/07 Introduction Contenu de la boîte USRobotics 56K Performance Pro Modem Cordon téléphonique USRobotics CD-ROM d'installation
WinReporter Guide de démarrage rapide. Version 4
 WinReporter Guide de démarrage rapide Version 4 Table des Matières 1. Bienvenue dans WinReporter... 3 1.1. Introduction... 3 1.2. Configuration minimale... 3 1.3. Installer WinReporter... 3 2. Votre premier
WinReporter Guide de démarrage rapide Version 4 Table des Matières 1. Bienvenue dans WinReporter... 3 1.1. Introduction... 3 1.2. Configuration minimale... 3 1.3. Installer WinReporter... 3 2. Votre premier
IBM SPSS Statistics Version 22. Instructions d'installation sous Windows (licence simultanée)
 IBM SPSS Statistics Version 22 Instructions d'installation sous Windows (licence simultanée) Table des matières Instructions d'installation....... 1 Configuration requise........... 1 Installation...............
IBM SPSS Statistics Version 22 Instructions d'installation sous Windows (licence simultanée) Table des matières Instructions d'installation....... 1 Configuration requise........... 1 Installation...............
Bases de données. Table des matières. Introduction. (ReferencePlus.ca)
 Bases de données (ReferencePlus.ca) Table des matières Introduction Ouvrir une nouvelle Base de données Ouvrir une Base de données déjà existante Retirer une base de données de la liste des bases dans
Bases de données (ReferencePlus.ca) Table des matières Introduction Ouvrir une nouvelle Base de données Ouvrir une Base de données déjà existante Retirer une base de données de la liste des bases dans
Manuel d'installation
 Manuel d'installation Préface ScanRouter V2 Lite est un serveur de distribution pouvant envoyer des documents lus par un scanner ou reçus de DeskTopBinder V2 vers une destination spécifiée, via un réseau.
Manuel d'installation Préface ScanRouter V2 Lite est un serveur de distribution pouvant envoyer des documents lus par un scanner ou reçus de DeskTopBinder V2 vers une destination spécifiée, via un réseau.
Astuces de dépannage quand problème de scan to folder
 Astuces de dépannage quand problème de scan to folder Si vous ne parvenez pas à transférer des données numérisées vers un dossier, les astuces de dépannage suivantes devraient vous aider à résoudre le
Astuces de dépannage quand problème de scan to folder Si vous ne parvenez pas à transférer des données numérisées vers un dossier, les astuces de dépannage suivantes devraient vous aider à résoudre le
Installation FollowMe Q server
 Installation FollowMe Q server FollowMe Rev 1.00 30 nov 2007 Pré requis FollowMe v5 est un service de Windows et s'installe sur tout poste fonctionnant sous XP Pro, 2000 server, 2003 server. Il utilise
Installation FollowMe Q server FollowMe Rev 1.00 30 nov 2007 Pré requis FollowMe v5 est un service de Windows et s'installe sur tout poste fonctionnant sous XP Pro, 2000 server, 2003 server. Il utilise
Logiciel (Système d impression directe)
 Manuel d utilisation Logiciel (Système ) Systèmes d imagerie numérique Paramétrage du Système Utilisation du Système Description générale Configuration requise Il est recommandé de lire attentivement ce
Manuel d utilisation Logiciel (Système ) Systèmes d imagerie numérique Paramétrage du Système Utilisation du Système Description générale Configuration requise Il est recommandé de lire attentivement ce
Décompresser, créer une archive au format «ZIP»
 Décompresser, créer une archive au format «ZIP» Qu'est-ce qu'une archive? Une archive est tout simplement une collection de fichiers stockée dans un fichier unique. Rien de plus, rien de moins. Il existe
Décompresser, créer une archive au format «ZIP» Qu'est-ce qu'une archive? Une archive est tout simplement une collection de fichiers stockée dans un fichier unique. Rien de plus, rien de moins. Il existe
Fiche n 25 01/03/2002. Power Archiver
 Service informatique Enseignement Recherche Fiche n 25 01/03/2002 Power Archiver Power Archiver vous permet de compresser ou décompresser un ou plusieurs fichier(s) afin de les stocker sur votre disque
Service informatique Enseignement Recherche Fiche n 25 01/03/2002 Power Archiver Power Archiver vous permet de compresser ou décompresser un ou plusieurs fichier(s) afin de les stocker sur votre disque
PX8048 Convertisseur audio/vidéo VHS vers USB
 PX8048 Convertisseur audio/vidéo VHS vers USB 1 Convertisseur audio/vidéo VHS vers USB Guide d'installation rapide Le convertisseur vidéo/audio EasyCAP USB 2.0 convertit des enregistrements vidéo et audio
PX8048 Convertisseur audio/vidéo VHS vers USB 1 Convertisseur audio/vidéo VHS vers USB Guide d'installation rapide Le convertisseur vidéo/audio EasyCAP USB 2.0 convertit des enregistrements vidéo et audio
Monitor Wall 4.0. Manuel d'installation et d'utilisation
 Monitor Wall 4.0 fr Manuel d'installation et d'utilisation Monitor Wall 4.0 Table des matières fr 3 Table des matières 1 Introduction 4 1.1 À propos de ce manuel 4 1.2 Conventions adoptées dans ce manuel
Monitor Wall 4.0 fr Manuel d'installation et d'utilisation Monitor Wall 4.0 Table des matières fr 3 Table des matières 1 Introduction 4 1.1 À propos de ce manuel 4 1.2 Conventions adoptées dans ce manuel
Sharpdesk V3.3. Guide d installation Push pour les administrateurs système Version 3.3.04
 Sharpdesk V3.3 Guide d installation Push pour les administrateurs système Version 3.3.04 Copyright 2000-2010 par SHARP CORPORATION. Tous droits réservés. Toute reproduction, adaptation ou traduction sans
Sharpdesk V3.3 Guide d installation Push pour les administrateurs système Version 3.3.04 Copyright 2000-2010 par SHARP CORPORATION. Tous droits réservés. Toute reproduction, adaptation ou traduction sans
Installation et Réinstallation de Windows XP
 Installation et Réinstallation de Windows XP Vous trouvez que votre PC n'est plus très stable ou n'est plus aussi rapide qu'avant? Un virus a tellement mis la pagaille dans votre système d'exploitation
Installation et Réinstallation de Windows XP Vous trouvez que votre PC n'est plus très stable ou n'est plus aussi rapide qu'avant? Un virus a tellement mis la pagaille dans votre système d'exploitation
MANUEL D INSTALLATION
 Data Processing Commission Fast Advanced Software for Table soccer - v 1.0 Logiciel de gestion de tournoi de football de table MANUEL D INSTALLATION INSTALLATION INFORMATIQUE DE LA TABLE DE MARQUE & CONFIGURATION
Data Processing Commission Fast Advanced Software for Table soccer - v 1.0 Logiciel de gestion de tournoi de football de table MANUEL D INSTALLATION INSTALLATION INFORMATIQUE DE LA TABLE DE MARQUE & CONFIGURATION
Capture Pro Software. Démarrage. A-61640_fr
 Capture Pro Software Démarrage A-61640_fr Prise en main de Kodak Capture Pro Software et de Capture Pro Limited Edition Installation du logiciel : Kodak Capture Pro Software et Network Edition... 1 Installation
Capture Pro Software Démarrage A-61640_fr Prise en main de Kodak Capture Pro Software et de Capture Pro Limited Edition Installation du logiciel : Kodak Capture Pro Software et Network Edition... 1 Installation
TP 1 : prise en main de Windows. TP 1 : prise en main de Windows
 TP 1 : prise en main de Windows TP 1 : prise en main de Windows Objectif du TP : prise en main de Windows manipulation de l'environnement utilisation de quelques logiciels de récupération de données Introduction
TP 1 : prise en main de Windows TP 1 : prise en main de Windows Objectif du TP : prise en main de Windows manipulation de l'environnement utilisation de quelques logiciels de récupération de données Introduction
KAJOUT WASSIM INTERNET INFORMATION SERVICES (IIS) 01/03/2013. Compte-rendu sur ISS KAJOUT Wassim
 01/03/2013 Le rôle de Serveur Web (IIS) dans Windows Server 2008 R2 vous permet de partager des informations avec des utilisateurs sur Internet, sur un intranet ou un extranet. Windows Server 2008 R2 met
01/03/2013 Le rôle de Serveur Web (IIS) dans Windows Server 2008 R2 vous permet de partager des informations avec des utilisateurs sur Internet, sur un intranet ou un extranet. Windows Server 2008 R2 met
Préparation à l installation d Active Directory
 Laboratoire 03 Étape 1 : Installation d Active Directory et du service DNS Noter que vous ne pourrez pas réaliser ce laboratoire sans avoir fait le précédent laboratoire. Avant de commencer, le professeur
Laboratoire 03 Étape 1 : Installation d Active Directory et du service DNS Noter que vous ne pourrez pas réaliser ce laboratoire sans avoir fait le précédent laboratoire. Avant de commencer, le professeur
Tutorial Cobian Backup
 Tutorial Cobian Backup Cobian Backup est un programme et simple qui permet d'effectuer des sauvegardes de vos données. Cobian Backup permet la sauvegarde vers une répertoire, un dossier partagé sur le
Tutorial Cobian Backup Cobian Backup est un programme et simple qui permet d'effectuer des sauvegardes de vos données. Cobian Backup permet la sauvegarde vers une répertoire, un dossier partagé sur le
Instructions d installation de IBM SPSS Statistics pour Windows (mono-utilisateur)
 Instructions d installation de IBM SPSS Statistics pour Windows (mono-utilisateur) Les instructions suivantes permettent d installer IBM SPSS Statistics version 21 en utilisant une licence mono-utilisateur.
Instructions d installation de IBM SPSS Statistics pour Windows (mono-utilisateur) Les instructions suivantes permettent d installer IBM SPSS Statistics version 21 en utilisant une licence mono-utilisateur.
Les Imprimantes EOLE 2.3. Documentation sous licence Creative Commons by-nc-sa - EOLE (http ://eole.orion.education.fr) révisé : Janvier 2014
 Les Imprimantes EOLE 2.3 révisé : Janvier 2014 Documentation sous licence Creative Commons by-nc-sa - EOLE (http ://eole.orion.education.fr) V e r s i o n d u d o c u m e n t r é v i s é : J a n v i e
Les Imprimantes EOLE 2.3 révisé : Janvier 2014 Documentation sous licence Creative Commons by-nc-sa - EOLE (http ://eole.orion.education.fr) V e r s i o n d u d o c u m e n t r é v i s é : J a n v i e
Transférer une licence AutoCAD monoposte
 TRUCS & ASTUCES AutoCAD Transférer une licence AutoCAD monoposte Il peut vous arriver de devoir transférer votre licence Auto- CAD d un poste à un autre poste pour plusieurs raisons : soit parce que vous
TRUCS & ASTUCES AutoCAD Transférer une licence AutoCAD monoposte Il peut vous arriver de devoir transférer votre licence Auto- CAD d un poste à un autre poste pour plusieurs raisons : soit parce que vous
Étape 3 : Afin d'approfondir vos connaissances sur le bit d'archivage, vous apprendrez l'effet d'une modification d'un fichier sur celui-ci.
 5.6.3 TP : Sauvegarde et restauration Introduction Imprimez et exécutez ce TP. Au cours de ce TP, vous apprendrez à créer différentes sauvegardes du contenu d'un dossier spécifique. Vous effectuerez également
5.6.3 TP : Sauvegarde et restauration Introduction Imprimez et exécutez ce TP. Au cours de ce TP, vous apprendrez à créer différentes sauvegardes du contenu d'un dossier spécifique. Vous effectuerez également
MANUEL D INSTALLATION DE WATCHDOC 2011 (EVALUATION)
 MANUEL D INSTALLATION DE WATCHDOC 2011 (EVALUATION) SOMMAIRE AVANT PROPOS... 3 PRÉSENTATION FONCTIONNELLE WATCHDOC... 4 APERÇU DU MANUEL... 5 INTRODUCTION... 5 CONTACTER DOXENSE... 5 PRÉPARER L INSTALLATION...
MANUEL D INSTALLATION DE WATCHDOC 2011 (EVALUATION) SOMMAIRE AVANT PROPOS... 3 PRÉSENTATION FONCTIONNELLE WATCHDOC... 4 APERÇU DU MANUEL... 5 INTRODUCTION... 5 CONTACTER DOXENSE... 5 PRÉPARER L INSTALLATION...
Manuel d utilisation À conserver pour une utilisation ultérieure. POWERLOGIC SMS 4.0, SU2 Logiciel SMS Guide de configuration
 Manuel d utilisation À conserver pour une utilisation ultérieure POWERLOGIC SMS 4.0, SU2 Logiciel SMS Guide de configuration CATÉGORIES DE DANGERS ET SYMBOLES SPÉCIAUX Lisez attentivement ces instructions
Manuel d utilisation À conserver pour une utilisation ultérieure POWERLOGIC SMS 4.0, SU2 Logiciel SMS Guide de configuration CATÉGORIES DE DANGERS ET SYMBOLES SPÉCIAUX Lisez attentivement ces instructions
SimpleOCR, un logiciel gratuit de reconnaissance de caractères
 SimpleOCR, un logiciel gratuit de reconnaissance de caractères Qu'est-ce que c'est? Si vous possédez un scanneur, vous avez sans doute déjà scanné des pages de livres contenant du texte et été surpris
SimpleOCR, un logiciel gratuit de reconnaissance de caractères Qu'est-ce que c'est? Si vous possédez un scanneur, vous avez sans doute déjà scanné des pages de livres contenant du texte et été surpris
Commande d'impression, comptabilité et My e Task pour la Plate-forme de solutions Lexmark sur site, version 1.3. Guide de l'utilisateur
 Commande d'impression, comptabilité et My e Task pour la Plate-forme de solutions Lexmark sur site, version 1.3 Guide de l'utilisateur Juin 2012 www.lexmark.com Contenu 2 Contenu Aperçu...4 Utilisation
Commande d'impression, comptabilité et My e Task pour la Plate-forme de solutions Lexmark sur site, version 1.3 Guide de l'utilisateur Juin 2012 www.lexmark.com Contenu 2 Contenu Aperçu...4 Utilisation
iproof-x & LF Guide de l Utilisateur pour Imprimantes à Jet d encre Epson
 iproof-x & LF Guide de l Utilisateur pour Imprimantes à Jet d encre Epson iproof-x, et le logo iproof sont des marques déposées par iproof Systems Inc. Logiciel iproof-x copyright 2002. Tous les noms de
iproof-x & LF Guide de l Utilisateur pour Imprimantes à Jet d encre Epson iproof-x, et le logo iproof sont des marques déposées par iproof Systems Inc. Logiciel iproof-x copyright 2002. Tous les noms de
Retrospect 7.7 Addendum au Guide d'utilisation
 Retrospect 7.7 Addendum au Guide d'utilisation 2011 Retrospect, Inc. Certaines parties 1989-2010 EMC Corporation. Tous droits réservés. Guide d utilisation d Retrospect 7.7, première édition. L utilisation
Retrospect 7.7 Addendum au Guide d'utilisation 2011 Retrospect, Inc. Certaines parties 1989-2010 EMC Corporation. Tous droits réservés. Guide d utilisation d Retrospect 7.7, première édition. L utilisation
Volant Thrustmaster T500 RS Procédure de mise à jour manuelle du Firmware
 Volant Thrustmaster T500 RS Procédure de mise à jour manuelle du Firmware Notes d installation importantes pour Windows 7 / Vista Page 2 Notes d installation importantes pour Windows XP Page 3 Procédure
Volant Thrustmaster T500 RS Procédure de mise à jour manuelle du Firmware Notes d installation importantes pour Windows 7 / Vista Page 2 Notes d installation importantes pour Windows XP Page 3 Procédure
Mémento pour l intégration des postes dans le domaine de Scribe
 Mémento pour l intégration des postes dans le domaine de Scribe I. Cas des postes sous XP : 1. Connecté en administrateur local de la machine, demandez le Panneau de configuration via le bouton puis le
Mémento pour l intégration des postes dans le domaine de Scribe I. Cas des postes sous XP : 1. Connecté en administrateur local de la machine, demandez le Panneau de configuration via le bouton puis le
Sage 50 Version 2014 Guide d installation. Sage Suisse SA 30.06.2014
 Sage 50 Version 2014 Guide d installation Sage Suisse SA 30.06.2014 Table des matières 1.0 Types d'installation possibles 3 1.1 Installation Standalone 3 1.1.1 Standalone (Workstation) 3 1.1.2 Terminalserver
Sage 50 Version 2014 Guide d installation Sage Suisse SA 30.06.2014 Table des matières 1.0 Types d'installation possibles 3 1.1 Installation Standalone 3 1.1.1 Standalone (Workstation) 3 1.1.2 Terminalserver
LOGICIEL ALARM MONITORING
 LOGICIEL ALARM MONITORING Superviseur des centrales Galaxy - 1 - APPLICATIONS 4 Application locale sur le site 4 Application à distance 4 RACCORDEMENTS 4 CARACTERISTIQUES MATERIELLES 5 Centrale Galaxy
LOGICIEL ALARM MONITORING Superviseur des centrales Galaxy - 1 - APPLICATIONS 4 Application locale sur le site 4 Application à distance 4 RACCORDEMENTS 4 CARACTERISTIQUES MATERIELLES 5 Centrale Galaxy
Tutorial Terminal Server sous
 Tutorial Terminal Server sous réalisé par Olivier BOHER Adresse @mail : xenon33@free.fr Site Internet : http://xenon33.free.fr/ Tutorial version 1a Page 1 sur 1 Index 1. Installation des services Terminal
Tutorial Terminal Server sous réalisé par Olivier BOHER Adresse @mail : xenon33@free.fr Site Internet : http://xenon33.free.fr/ Tutorial version 1a Page 1 sur 1 Index 1. Installation des services Terminal
MANUEL D INSTALLATION DES PRE REQUIS TECHNIQUES SALLE DES MARCHES V.7
 MANUEL D INSTALLATION DES PRE REQUIS TECHNIQUES SALLE DES MARCHES V.7 Netscape 7.2 / Windows XP - 1 - SOMMAIRE 1. INTRODUCTION... 3 2. Configuration Requise... 3 1.1 Configuration du poste de travail...
MANUEL D INSTALLATION DES PRE REQUIS TECHNIQUES SALLE DES MARCHES V.7 Netscape 7.2 / Windows XP - 1 - SOMMAIRE 1. INTRODUCTION... 3 2. Configuration Requise... 3 1.1 Configuration du poste de travail...
Clé USB Wi-Fi D-Link DWA-140
 Clé USB Wi-Fi D-Link DWA-140 Guide d installation Edition 15.05 Photos et illustrations : Copyright 2012-2015 D-Link Corporation, NordNet S.A. Tous droits réservés. Toutes les marques commerciales citées
Clé USB Wi-Fi D-Link DWA-140 Guide d installation Edition 15.05 Photos et illustrations : Copyright 2012-2015 D-Link Corporation, NordNet S.A. Tous droits réservés. Toutes les marques commerciales citées
FORMATION PcVue. Mise en œuvre de WEBVUE. Journées de formation au logiciel de supervision PcVue 8.1. Lieu : Lycée Pablo Neruda Saint Martin d hères
 FORMATION PcVue Mise en œuvre de WEBVUE Journées de formation au logiciel de supervision PcVue 8.1 Lieu : Lycée Pablo Neruda Saint Martin d hères Centre ressource Génie Electrique Intervenant : Enseignant
FORMATION PcVue Mise en œuvre de WEBVUE Journées de formation au logiciel de supervision PcVue 8.1 Lieu : Lycée Pablo Neruda Saint Martin d hères Centre ressource Génie Electrique Intervenant : Enseignant
Tekla Structures Guide de l'administrateur sur l'acquisition de licences. Version du produit 21.1 septembre 2015. 2015 Tekla Corporation
 Tekla Structures Guide de l'administrateur sur l'acquisition de licences Version du produit 21.1 septembre 2015 2015 Tekla Corporation Table des matières 1 Système d'acquisition de licences Tekla Structures...5
Tekla Structures Guide de l'administrateur sur l'acquisition de licences Version du produit 21.1 septembre 2015 2015 Tekla Corporation Table des matières 1 Système d'acquisition de licences Tekla Structures...5
Installation d un ordinateur avec reprise des données
 Installation d un ordinateur avec reprise des données FAQ de Support technique Catégorie: Technique->Nouvelle installation Problématique : Vous devez remplacer un ordinateur existant par un nouvel ordinateur.
Installation d un ordinateur avec reprise des données FAQ de Support technique Catégorie: Technique->Nouvelle installation Problématique : Vous devez remplacer un ordinateur existant par un nouvel ordinateur.
[Serveur de déploiement FOG]
![[Serveur de déploiement FOG] [Serveur de déploiement FOG]](/thumbs/22/1509264.jpg) 0 TAI @ AFPA Lomme Procédure d'utilisation du serveur FOG pour la création et le déploiement d'images disques. 0 TAI @ AFPA Lomme Pré-Requis : Il faut faire attention à la similarité des configurations
0 TAI @ AFPA Lomme Procédure d'utilisation du serveur FOG pour la création et le déploiement d'images disques. 0 TAI @ AFPA Lomme Pré-Requis : Il faut faire attention à la similarité des configurations
Installation 1K-Serveur
 Installation du système d'exploitation (Windows 2000-2003 - 2008) 1 - Procéder a l'installation du système d'exploitation de façon a ce qu'il s'intègre dans votre architecture réseaux (nom de domaine/groupe
Installation du système d'exploitation (Windows 2000-2003 - 2008) 1 - Procéder a l'installation du système d'exploitation de façon a ce qu'il s'intègre dans votre architecture réseaux (nom de domaine/groupe
OpenOffice.org 1.0. Manuel d'installation. Avril 2002, Révision D
 OpenOffice.org 1.0 Manuel d'installation Avril 2002, Révision D Table des matières 1. Manuel d'installation d'openoffice.org 5 Symboles utilisés 5 2. Installation d'openoffice.org 7 Différents types d'installation
OpenOffice.org 1.0 Manuel d'installation Avril 2002, Révision D Table des matières 1. Manuel d'installation d'openoffice.org 5 Symboles utilisés 5 2. Installation d'openoffice.org 7 Différents types d'installation
Connected to the FP World
 Connected to the FP World Guide d utilisateur 2 Guide d utilisateur mailcredit A propos du présent manuel Groupe cible Objet mailcredit.exe [Personnaliser] Le guide de l utilisateur mailcredit s adresse
Connected to the FP World Guide d utilisateur 2 Guide d utilisateur mailcredit A propos du présent manuel Groupe cible Objet mailcredit.exe [Personnaliser] Le guide de l utilisateur mailcredit s adresse
OpenOffice.org 1.1 Suite Bureautique
 OpenOffice.org 1.1 Suite Bureautique Manuel d'installation Août 2003, Révision A Public Documentation License Notice The contents of this Documentation are subject to the Public Documentation License Version
OpenOffice.org 1.1 Suite Bureautique Manuel d'installation Août 2003, Révision A Public Documentation License Notice The contents of this Documentation are subject to the Public Documentation License Version
Gestion et impression
 Gestion et impression Manuel de l'utilisateur Copyright 2007 Hewlett-Packard Development Company, L.P. Windows est une marque déposée de Microsoft Corporation aux États-Unis. Intel et Centrino sont des
Gestion et impression Manuel de l'utilisateur Copyright 2007 Hewlett-Packard Development Company, L.P. Windows est une marque déposée de Microsoft Corporation aux États-Unis. Intel et Centrino sont des
FANTEC DB-229US Manuel de l'utilisateur
 Manuel de l'utilisateur Contenu: - Installation du disque dur - Guide de Formatage du disque dur - Utilisation du logiciel de sauvegarde INSTALLATION DU DISQUE DUR 1. Retirer le couvercle [A] du boîtier.
Manuel de l'utilisateur Contenu: - Installation du disque dur - Guide de Formatage du disque dur - Utilisation du logiciel de sauvegarde INSTALLATION DU DISQUE DUR 1. Retirer le couvercle [A] du boîtier.
LE MICRO ORDINATEUR. Introduction Architecture Les supports amovibles Les composants Le système d exploitation Les portables
 LIONEL FRANC Introduction Architecture Les supports amovibles Les composants Le système d exploitation Les portables L'INTRODUCTION Micro ordinateur portable ou fixe Système pluri- technologiques (mécanique,
LIONEL FRANC Introduction Architecture Les supports amovibles Les composants Le système d exploitation Les portables L'INTRODUCTION Micro ordinateur portable ou fixe Système pluri- technologiques (mécanique,
ATELIERS DE FORMATION TECHNICIEN DE MAINTENANCE INFORMATIQUE
 ATELIERS DE FORMATION TECHNICIEN DE MAINTENANCE INFORMATIQUE MODULE I : FORMATION À LA MAINTENANCE INFORMATIQUE Niveau requis : Technicien possédant des connaissances et des capacités de base : Sur l'utilisation
ATELIERS DE FORMATION TECHNICIEN DE MAINTENANCE INFORMATIQUE MODULE I : FORMATION À LA MAINTENANCE INFORMATIQUE Niveau requis : Technicien possédant des connaissances et des capacités de base : Sur l'utilisation
TRUCS & ASTUCES SYSTEME. 1-Raccourcis Programme sur le Bureau (7)
 TRUCS & ASTUCES SYSTEME 1-Raccourcis Programme sur le Bureau (7) 2- Mettre la souris sur Tous les programmes 3- Clic DROIT sur le programme dont on veut créer un raccourcis 4- Dans le menu contextuel Clic
TRUCS & ASTUCES SYSTEME 1-Raccourcis Programme sur le Bureau (7) 2- Mettre la souris sur Tous les programmes 3- Clic DROIT sur le programme dont on veut créer un raccourcis 4- Dans le menu contextuel Clic
CSI351 Systèmes d exploitation Instructions pour rouler Linux avec Virtual PC dans la salle de labo 2052
 CSI351 Systèmes d exploitation Instructions pour rouler Linux avec Virtual PC dans la salle de labo 2052 Une machine virtuelle Linux, appelé SiteDev (version 9 de Redhat) peut être roulé avec Virtual PC
CSI351 Systèmes d exploitation Instructions pour rouler Linux avec Virtual PC dans la salle de labo 2052 Une machine virtuelle Linux, appelé SiteDev (version 9 de Redhat) peut être roulé avec Virtual PC
