User s Manual Manuel Utilisateur
|
|
|
- David Boivin
- il y a 7 ans
- Total affichages :
Transcription
1 MODEL: DVX8022 User s Manual Manuel Utilisateur ANALOG WAY Di-VentiX EDITION : 04/06
2
3 TABLE OF CONTENTS SAFETY INSTRUCTIONS...4 Chapter 1 : INTRODUCTION SUPPLIED EQUIPMENT GENERAL INFORMATION REFERENCES OPTIONAL ACCESSORIES Di-VentiX INSTALLATION Di-VentiX FRONT PANEL DESCRIPTION REAR PANEL DESCRIPTION...10 Chapter 2 : CONNECTING CONNECTING THE Di-VentiX CONNECTING A CONTROL DEVICE FOR USING THE REMOTE CONTROL SOFTWARE CONNECTING THE REMOTE KEYPAD...15 Chapter 3 : OPERATING MODE OPERATING WITH THE REMOTE CONTROL SOFTWARE OPERATING WITH THE FRONT PANEL OF THE Di-VentiX OPERATING WITH THE REMOTE KEYPAD...38 Chapter 4 : UPDATING CONNECTIONS UPDATE INSTRUCTIONS...43 Chapter 5 : USING FRAME STORE AND LOGO INSERTION USING LOGO INSERTION WITH THE REMOTE CONTROL SOFTWARE USING FRAME STORE WITH THE REMOTE CONTROL SOFTWARE USING LOGO INSERTION WITH THE REMOTE KEYPAD OR THE Di-VentiX USING FRAME STORE WITH THE REMOTE KEYPAD OR THE Di-VentiX...47 Chapter 6 : Di-VentiX & REMOTE KEYPAD SCREEN DESCRIPTION INTRODUCTION CONTROL BUTTONS STATUS MODE CONTROL MODE FRONT PANEL SCREEN FUNCTIONS DESCRIPTION...53 Chapter 7 : TECHNICAL SPECIFICATIONS COMPUTER & VIDEO INPUTS MAIN & PREVIEW OUTPUTS COMMUNICATION PORTS & TALLY OUTPUTS OPTIONAL AUDIO INPUTS (OPT-iX-A) OPTIONAL AUDIO OUTPUT (OPT-iX-A) ENVIRONMENTAL...67 APPENDIX A: PROGRAMMER'S GUIDE WARRANTY PAGE 3
4 ENGLISH SAFETY INSTRUCTIONS All of the safety and operating instructions should be read before the product is operated and should be retained for further reference. Please follow all of the warnings on this product and its operating instructions. CAUTION: WARNING: To prevent the risk of electric shock and fire, do not expose this device to rain, humidity or intense heat sources (such as heaters or direct sunlight). Slots and openings in the device are provided for ventilation and to avoid overheating. Make sure the device is never placed on or near a textile surface that could block the openings. Also keep away from excessive dust, vibrations and shocks. POWER: Only use the power supply indicated on the device or on the power source. Devices equipped with a grounding plug should only be used with a grounding type outlet. In no way should this grounding be modified, avoided or suppressed. POWER CORD: Use the On (I) / Off (O) switch to power On or Off devices equipped with that switch. All other devices should be plugged and unplugged from wall outlet. In both cases, please follow these instructions: - The power cord of the device should be unplugged from the outlet when left unused for several days. - To unplug the device, do not pull on the power cord but always on the plug itself. - The outlet should always be near the device and easily accessible. - Power supply cords should be routed so that they are not likely to be walked on or pinched by items placed upon or against them. If the power supply cord is damaged, unplug the device. Using the device with a damaged power supply cord may expose you to electric shocks or other hazards. Verify the condition of the power supply cords once in a while. Contact your dealer or service center for replacement if damaged. CONNECTIONS: All inputs and outputs (except for the power input) are TBTS defined under EN SERVICING: Do not attempt to service this product yourself by opening or removing covers and screws since it may expose you to electric shocks or other hazards. Refer all problems to qualified service personnel. OPENINGS: Never push objects of any kind into this product through the openings. If liquids have been spilled or objects have fallen into the device, unplug it immediately and have it checked by a qualified technician. PAGE 4
5 INSTRUCTIONS DE SÉCURITÉ Afin de mieux comprendre le fonctionnement de cet appareil nous vous conseillons de bien lire toutes les consignes de sécurité et de fonctionnement de l appareil avant utilisation. Conserver les instructions de sécurité et de fonctionnement afin de pouvoir les consulter ultérieurement. Respecter toutes les consignes marquées dans la documentation, sur le produit et sur ce document. ATTENTION : Afin de prévenir tout risque de choc électrique et d incendie, ne pas exposer cet appareil à la pluie, à l humidité et aux sources de chaleur intense. INSTALLATION : Veillez à assurer une circulation d air suffisante pour éviter toute surchauffe à l intérieur de l appareil. Ne placez pas l appareil sur ou proximité de surface textile susceptible d obstruer les orifices de ventilation. N installez pas l appareil à proximité de sources de chaleur comme un radiateur ou une bouche d air chaud, ni dans un endroit exposé au rayonnement solaire direct, à des poussières excessives, à des vibrations ou à des chocs mécaniques. Ceci pourrait provoquer un mauvais fonctionnement et un accident. ALIMENTATION : Ne faire fonctionner l appareil qu avec la source d alimentation indiquée sur l appareil ou sur son bloc alimentation. Pour les appareils équipés d une alimentation principale avec fil de terre, ils doivent être obligatoirement connectés sur une source équipée d une mise à la terre efficace. En aucun cas cette liaison de terre ne devra être modifiée, contournée ou supprimée. CORDON D ALIMENTATION : Pour les appareils équipés d un interrupteur général (Marche I / Arrêt O), la mise sous tension et la mise hors tension se fait en actionnant cet interrupteur général. Pour les appareils sans interrupteur général, la mise sous tension et la mise hors tension se fait directement en connectant et déconnectant le cordon d'alimentation de la prise murale. Dans les 2 cas ci-dessus appliquer les consignes suivantes : - Débrancher le cordon d'alimentation de la prise murale si vous prévoyez de ne pas utiliser l'appareil pendant quelques jours ou plus. - Pour débrancher le cordon, tirez le par la fiche. Ne tirez jamais sur le cordon proprement dit. - La prise d alimentation doit se trouver à proximité de l appareil et être aisément accessible. - Ne laissez pas tomber le cordon d alimentation et ne posez pas d objets lourds dessus. Si le cordon d alimentation est endommagé, débranchez le immédiatement de la prise murale. Il est dangereux de faire fonctionner cet appareil avec un cordon endommagé, un câble abîmé peut provoquer un risque d incendie ou un choc électrique. Vérifier le câble d alimentation de temps en temps. Contacter votre revendeur ou le service après vente pour un remplacement. CONNEXIONS : Toutes les entrées et sorties (exceptée l entrée secteur) sont de type TBTS (Très Basse Tension de Sécurité) définies selon EN RÉPARATION ET MAINTENANCE : L utilisateur ne doit en aucun cas essayer de procéder aux opérations de dépannage, car l ouverture des appareils par retrait des capots ou de toutes autres pièces constituant les boîtiers ainsi que le dévissage des vis apparentes à l extérieur, risque d exposer l utilisateur à des chocs électriques ou autres dangers. Contacter le service après vente ou votre revendeur ou s adresser à un personnel qualifié uniquement. OUVERTURES ET ORIFICES : Les appareils peuvent comporter des ouvertures (aération, fentes, etc...), veuillez ne jamais y introduire d objets et ne jamais obstruer ses ouvertures. Si un liquide ou un objet pénètre à l intérieur de l appareil, débranchez immédiatement l appareil et faites le contrôler par un personnel qualifié avant de le remettre en service. ISTRUZIONI DI SICUREZZA Allo scopo di capire meglio il funzionamento di questa apparecchiatura vi consigliamo di leggere bene tutti i consigli di sicurezza e di funzionamento prima dell utilizzo. Conservare le istruzioni di sicurezza e di funzionamento al fine di poterle consultare ulteriormente. Seguire tutti i consigli indicati su questo manuale e sull apparecchiatura. ATTENZIONE : Al fine di prevenire qualsiasi rischio di shock elettrico e d incendio, non esporre l apparecchiatura a pioggia, umidità e a sorgenti di eccessivo calore. INSTALLAZIONE : Assicuratevi che vi sia una sufficiente circolazione d aria per evitare qualsiasi surriscaldamento all interno dell apparecchiatura. Non collocare l apparecchiatura in prossimità o su superfici tessili suscettibili di ostruire il funzionamento della ventilazione. Non installate l apparecchiatura in prossimità di sorgenti di calore come un radiatore o una fuoruscita d aria calda, né in un posto esposto direttamente ai raggi del sole, a polvere eccessiva, a vibrazioni o a shock meccanici. Ció potrebbe provocare un erroneo funzionamento e un incidente. ALIMENTAZIONE : Far funzionare l apparecchiatura solo con la sorgente d alimentazione indicata sull apparecchiatura o sul suo alimentatore. Per le apparecchiature fornite di un alimentazione principale con cavo di terra, queste devono essere obbligatoriamente collegate su una sorgente fornita di una efficiente messa a terra. In nessun caso questo collegamento potrà essere modificato, sostituito o eliminato. CAVO DI ALIMENTAZIONE : Per le apparecchiature fornite di interruttore generale (Acceso I / Spento O), l accensione e lo spegnimento dell apparecchiatura si effettuano attraverso l interruttore. Per le apparecchiature senza interruttore generale, l accensione e lo spegnimento si effettuano direttamente inserendo o disinserendo la spina del cavo nella presa murale. In entrambe i casi applicare i seguenti consigli : - Disconnettere l apparecchiatura dalla presa murale se si prevede di non utilizzarla per qualche giorno. - Per disconnettere il cavo tirare facendo forza sul connettore. - La presa d alimentazione deve trovarsi in prossimità dell apparecchiatura ed essere facilmente accessibile. - Non far cadere il cavo di alimentazione né appoggiarci sopra degli oggetti pesanti. Se il cavo di alimentazione é danneggiato, spegnere immediatamente l apparecchiatura. E pericoloso far funzionare questa apparecchiatura con un cavo di alimentazione danneggiato, un cavo graffiato puó provocare un rischio di incendio o uno shock elettrico. Verificare il cavo di alimentazione spesso. Contattare il vostro rivenditore o il servizio assistenza per una sostituzione. CONNESSIONE : Tutti gli ingressi e le uscite (eccetto l alimentazione) sono di tipo TBTS definite secondo EN RIPARAZIONI E ASSISTENZA : L utilizzatore non deve in nessun caso cercare di riparare l apparecchiatura, poiché con l apertura del coperchio metallico o di qualsiasi altro pezzo costituente la scatola metallica, nonché svitare le viti che appaiono esteriormente, poiché ció puó provocare all utilizzatore un rischio di shock elettrico o altri rischi. APERTURE DI VENTILAZIONE : Le apparecchiature possono comportare delle aperture di ventilazione, si prega di non introdurre mai oggetti o ostruire le sue fessure. Se un liquido o un oggetto penetra all interno dell apparecchiatura, disconnetterla e farla controllare da personale qualificato prima di rimetterla in servizio. ITALIANO FRANÇAIS PAGE 5
6 ESPAÑOL DEUTSCH SICHERHEITSHINWEISE Di-VentiX Um den Betrieb dieses Geräts zu verstehen, raten wir Ihnen vor der Inbetriebnahme alle Sicherheits und Betriebsanweisungen genau zu lesen. Diese Sicherheits- und Betriebsanweisungen für einen späteren Gebrauch sicher aufbewahren. Alle in den Unterlagen, an dem Gerät und hier angegebenen Sicherheitsanweisungen einhalten. VORSICHT & WARNUNG ACHTUNG: um jegliches Risiko eines Stromschlags oder Feuers zu vermeiden, das Gerät nicht Regen, Feuchtigkeit oder intensiven Wärmequellen aussetzen. EINBAU : Eine ausreichende Luftzufuhr sicherstellen, um jegliche Überhitzung im Gerät zu vermeiden. Das Gerät nicht auf und in Nähe von Textiloberflächen, die Belüftungsöffnungen verschließen können, aufstellen. Das Gerät nicht in Nähe von Wärmequellen, wie z.b. Heizkörper oder Warmluftkappe, aufstellen und es nicht dem direkten Sonnenlicht, übermäßigem Staub, Vibrationen oder mechanischen Stößen aussetzen. Dies kann zu Betriebsstörungen und Unfällen führen. STROMVERSORGUNG : Das Gerät nur mit der auf dem Gerät oder dem Netzteil angegebenen Netzspannung betreiben. Geräte mit geerdeter Hauptstromversorgung müssen an eine Stromquelle mit effizienter Erdung angeschlossen werden. Diese Erdung darf auf keinen Fall geändert, umgangen oder entfernt werden. STROMKABEL : Für Geräte mit einem Hauptschalter (Ein/Aus) erfolgt die Stromversorgung und unterbrechung mittels dieses Hauptschalters. Geräte ohne Hauptschalter werden durch das Einstecken oder Herausziehen des Steckers in den Wandanschluß ein- oder ausgeschaltet. Für beide Fälle gelten folgende Richtlinien : - Den Stecker aus dem Wandanschluß herausziehen wenn Sie das Gerät mehrere Tage oder länger nicht benutzen. - Das Kabel mittels dem Stecker herausziehen. Niemals am Stromkabel selbst ziehen. - Die Steckdose muß sich in der Nähe des Geräts befinden und leicht zugänglich sein. - Das Stromkabel nicht fallen lassen und keine schweren Gegenstände auf es stellen. Wenn das Stromkabel beschädigt ist, das Gerät sofort abschalten. Es ist gefährlich das Gerät mit einem beschädigten Stromkabel zu betreiben; ein abgenutztes Kabel kann zu einem Feuer oder Stromschlag führen. Das Stromkabel regelmäßig untersuchen. Für den Ersatz, wenden Sie sich an Ihren Verkäufer oder Kundendienststelle. ANSCHLÜSSE : Bei allen Ein- und Ausgängen (außer der Stromversorgung) handelt es sich, gemäß EN 60950, um Sicherheits Kleinspannunganschlüsse. REPARATUR UND WARTUNG : Der Benutzer darf keinesfalls versuchen das Gerät selbst zu reparieren, die Öffnung des Geräts durch Abnahme der Abdeckhaube oder jeglichen anderen Teils des Gehäuses sowie die Entfernung von außen sichtbaren Schrauben zu Stromschlägen oder anderen Gefahren für den Benutzer führen kann. Wenden Sie sich an Ihren Verkäufer, Ihre Kundendienststelle oder an qualifizierte Fachkräfte. ÖFFNUNGEN UND MUNDUNGEN : Die Geräte können über Öffnungen verfügen (Belüftung, Schlitze, usw.). Niemals Gegenstände in die Öffnungen einführen oder die Öffnungen verschließen. Wenn eine Flüssigkeit oder ein Gegenstand in das Gerät gelangt, den Stecker herausziehen und es vor einer neuen Inbetriebnahme von qualifiziertem Fachpersonal überprüfen lassen. INSTRUCCIONES DE SEGURIDAD Para comprender mejor el funcionamiento de este aparato, le recomendamos que lea cuidadosamente todas las consignas de seguridad y de funcionamiento del aparato antes de usarlo. Conserve las instrucciones de seguridad y de funcionamiento para que pueda consultarlas posteriormente. Respete todas las consignas indicadas en la documentación, relacionadas con el producto y este documento. PRECAUCIONES Y OBSERVACIONES CUIDADO : Para prevenir cualquier riesgo de choque eléctrico y de incendio, no exponga este aparato a la lluvia, a la humedad ni a fuentes de calorintensas. INSTALACIÓN : Cerciórese de que haya una circulación de aire suficiente para evitar cualquier sobrecalentamiento al interior del aparato. No coloque el aparato cerca ni sobre una superficie textil que pudiera obstruir los orificios de ventilación. No instale el aparato cerca de fuentes de calor como radiador o boca de aire caliente, ni en un lugar expuesto a los rayos solares directos o al polvo excesivo, a las vibraciones o a los choques mecánicos. Esto podría provocar su mal funcionamiento o un accidente. ALIMENTACIÓN : Ponga a funcionar el aparato únicamente con la fuente de alimentación que se indica en el aparato o en su bloque de alimentación. Los aparatos equipados con una alimentación principal con hilo de tierra deben estar conectados obligatoriamente a una fuente equipada con una puesta a tierra eficaz. Por ningún motivo este enlace de tierra deberá ser modificado, cambiado o suprimido. CABLE DE ALIMENTACIÓN : Para los aparatos equipados con un interruptor general (Marcha I / Paro O), la puesta bajo tensión y la puesta fuera de tensión se hace accionando este interruptor general.. En los aparatos que no tienen interruptor general, la puesta bajo tensión y la puesta fuera de tensión se hace directamente conectando y desconectando el enchufe mural. En ambos casos, se deberá respetar las siguientes consignas: - Desconectar el aparato del enchufe mural si no piensa utilizarlo durante varios días. - Para desconectar el cable, tire de la clavija. No tire nunca del cable propiamente dicho. - El enchufe de alimentación debe estar cerca del aparato y ser de fácil acceso. - No deje caer el cable de alimentación ni coloque objetos pesados encima de él. Si el cable de alimentación sufriera algún daño, ponga el aparato inmediatamente fuera de tensión. Es peligroso hacer funcionar este aparato con un cable averiado, ya que un cable dañado puede provocar un incendio o un choque eléctrico. Verifique el estado del cable de alimentación de vez en cuando. Póngase en contacto con su distribuidor o con el servicio de posventa si necesita cambiarlo. CONEXIONES : Todas las entradas y salidas (excepto la entrada del sector) son de tipo TBTS (Muy Baja Tensión de Seguridad) definidas según EN REPARACIÓN Y MANTENIMIENTO : Por ningún motivo, el usuario deberá tratar de efectuar operaciones de reparación, ya que si abre los aparatos retirando el capó o cualquier otra pieza que forma parte de las cajas o si destornilla los tornillos aparentes exteriores, existe el riesgo de producirse una explosión, choques eléctricos o cualquier otro incidente. Contacte el servicio de posventa, a su distribuidor o dirigirse con personal cualificado únicamente. ABERTURAS Y ORIFICIOS : Los aparatos pueden contener aberturas (aireación, ranuras, etc.). No introduzca allí ningún objeto ni obstruya nunca estas aberturas. Si un líquido o un objeto penetra al interior del aparato, desconéctelo y hágalo revisar por personal cualificado antes de ponerlo nuevamente en servicio. PAGE 6
7 Chapter 1 : INTRODUCTION 1-1. SUPPLIED EQUIPMENT Di-VentIX 1 Di-VentiX. 1 AC power supply cord. 1 CD-ROM (Remote Control Software). 1 User s Manual. Supplied equipment with the OPT-iX-A option: 1 set of 11 MCO (5-pin) female connector (for audio connection) GENERAL INFORMATION Di-VentiX by Analog Way is a Full Digital Computer and Video Up/Down Mixer Scaler Switcher. In addition to numerous effects such as fade, wipes, moving PIP and a true 8x2 scaled Matrix, Di-VentiX also includes a stand alone Soft Edge function on to 2 projectors. STAND ALONE EDGE BLENDING MODE: In Edge Blending mode, Di-VentiX can drive 2 video-projectors for horizontal or vertical Soft Edge. Used as an 8 input switcher, Di-VentiX provides a double PIP image on a fixed background thanks to the 6 full frame images stored in its non volatile memory. The background image can be chosen among the 6 saved in the memory. The sources displayed in the PIPs can be switched. MIXER MODE: Di-VentiX scales all sources and performs seamless switching transitions between any 2 inputs. The 2 Main outputs match the native resolution of any video-projector or hi-res. display device, and the Preview outputs allow to monitor the sequences before they are displayed on the main screens to avoid errors during a presentation. - PIP Effect: high quality picture insertion from any input. The PIP can be sized and moved anywhere over the background image. Both background image and PIP can be fast & smoothly switched through a fade to black or customized color. Customizable borders are also available as well as different opening modes: cut, fade, sliding from one image Edge. - FADE Effect: between any input, computer or video with adjustable cross-fading duration. - TITLE Effect: over a Computer or a Video image. The title remains on the screen during the transition. The shadow title function, with settable vertical size and position as well as level of shadow, increases readability on bright images. - CUT & WIPES: Seamless switching between any 2 inputs and numerous horizontal and vertical wipe transitions. NATIVE MATRIX MODE: Di-VentiX switches any of the 8 inputs to 1 of the 2 or both outputs. Inputs are scaled and can be displayed with different resolutions on output 1 and 2. COMMON FEATURES: Equipped with 2 SD/HD-SDI and 1 DVI input and DVI and HD-SDI outputs, Di-VentiX is a full digital In/Out signal processor providing enhanced image quality. Di-VentiX features 3:2 and 2:2 pull down circuitry, auto-adaptative pixel by pixel 3D motion compensation, time base corrector and frame rate converter & follower. Each input image control can be individually set and stored in a non-volatile memory. LOGO INSERTION & FRAME STORES: Record 6 full screen images and 8 logos in 16 million colors in a nonvolatile memory. Images and logo(s) can be flash captured from any video or computer source by keying or image cutout. Up to 2 logos can be allocated per input and positioned anywhere on the screen. AUDIO OPTION: This optional card features 8 balanced stereo inputs, 2 balanced stereo outputs (+mono), 1 auxiliary input mixed (not switched) with the 8 inputs with settable levels and master volume. MULTIPLE SCREEN: Di-VentiX can be upgraded with Cross Blender for multiple edge blended screens. Di-VentiX is specifically designed with a full control front panel for hi-res. A/V presentation displays, large events, and for the rental and installation markets. It offers a user-friendly interface and can be easily controlled & upgraded via its RS232, TCP/IP or by using the optional remote keypad. PAGE 7
8 Chapter 1 : INTRODUCTION (continued) 1-3. REFERENCES MODELS & OPTIONS DESIGNATIONS DVX8022 Di-VentiX. OPT-iX-A Optional AUDIO input/output. CBD-UP CROSS BLENDER. Optional version for "Edge blending" application. Di-VentiX 1-4. OPTIONAL ACCESSORIES REFERENCES DESIGNATIONS RK8022 Remote keypad. RK8022-T Remote keypad with T-BAR. TRC8022 Remote console. Allows to control up to 3 ix Range devices. SWM-OE Remote control Software. Allows to control up to 16 to ix Range devices Di-VentiX INSTALLATION IMPORTANT: Please read all of the safety instructions (pages 4 to 6) before starting. Table top mounting: The device can be used directly on a table: the unit is equipped with 4 plastic feet. Rack mounting: The device is compatible with a 19 enclosure. Please follow the instructions below to install the device in a 19 rack. Place the device in your rack. NOTE: Your rack must be equipped with some braces. Attach the device to the rack by using 4 screws in the front panel holes (screws are not included). Connect all of the cables of the device and attach them to the rack with some tie wraps. Figure 1 IMPORTANT: - The openings in the side and in the rear panel are for cooling. Do not cover these openings. - Be sure that no weight in excess of 2 kg (4.4 Lbs.) is added onto the Di-VentiX. - The maximum ambient operating temperature must not exceed 40 C (104 F). - The rack and all mounted equipment in it must be reliably grounded to national and local electrical codes. PAGE 8
9 1-6. Di-VentiX FRONT PANEL DESCRIPTION Chapter 1 : INTRODUCTION (continued) OUTPUT MAIN / OUT 1: PREVIEW / OUT 2: ADJUST LOGO 1 position: LOGO 2 position: LOGO ON/OFF: PIP pos. / size: IMAGE centering: IMAGE pos. / size: EFFECT USER 1: USER 2: USER 3: USER 4: MAIN / OUTPUT 1 selection for adjustments. PREVIEW / OUTPUT 2 selection for adjustments. Horizontal & Vertical logo #1 position adjustment. Adjust with H & V knobs. Horizontal & Vertical logo #2 position adjustment. Adjust with H & V knobs. Display ON or OFF the assigned logos of the displayed input. PIP position & size adjustment. First push: position adjustment. Adjust with H & V knobs. Second push: size adjustment. Adjust with H & V knobs. Automatically position the selected source in the centering pattern. IMAGE position & size adjustment. First push: position adjustment. Adjust with H & V knobs. Second push: size adjustment. Adjust with H & V knobs. USER 1 effect selection. USER 2 effect selection. USER 3 effect selection. USER 4 effect selection. Figure 2 MAIN / OUT 1 Row of selection buttons for the MAIN output. 1 to 8: Input source selection. BLACK: Black screen selection. FREEZE: Image freeze. PREVIEW / OUT 2 Row of selection buttons for the PREVIEW output. 1 to 8: Input source selection. BLACK: Black screen selection. FREEZE: Image freeze. TAKE FADE TO BLACK: Switch the pre-selected input on the MAIN output with the selected EFFECT. Switch the MAIN output to the BLACK with a fading. H: Horizontal adjustment. V: Vertical adjustment. LCD CONTROL EXIT / MENU: ENTER: : Switches between Status and Control mode. Validates a selected item. Allows scrolling thru the different menus. PAGE 9
10 Chapter 1 : INTRODUCTION (continued) 1-7. REAR PANEL DESCRIPTION Di-VentiX Figure Vac 3A 50-60Hz: IEC standard power connector. O / I : Power switch (O = OFF, I = ON) INPUTS 1 to 8: 8 Universal analog Computer & Video Inputs. Each of the 8 inputs can accept both COMPUTER sources (RGBHV, RGBS, and RGsB (SOG) signals), standard TV/VIDEO sources (Composite video, S.VIDEO, Component (YUV), RGBS & RGsB (SOG)), and HDTV sources. The inputs 1 to 4 are provided with 5 BNC female connectors, and the inputs 5 to 8 are provided with a HD15 female connector. DVI INPUT: DVI (digital visual interface) input on a DVI connector. SDI / HDSDI: 2x SD/HD-SDI inputs on a BNC connector. NOTE: The 2 SD/HD-SDI and the DVI inputs can be assigned to any of the 8 inputs. REMOTE IP/LAN: LAN communication port on a RJ45 connector. HDSDI OUTPUTS: MAIN & PREVIEW HD-SDI outputs on BNC connectors. NOTE: The HD-SDI outputs can not be used simultaneously with the ANALOG and DVI outputs. MAIN / OUTPUT 1 ANALOG: 2 MAIN analog outputs for the MAIN display devices on HD15 female connectors. DVI: Digital (DVI) MAIN output on DVI-I female connector. PREVIEW / OUTPUT 2 ANALOG: 2 PREVIEW analog outputs for the PREVIEW display devices on HD15 female connectors. DVI: Digital (DVI) PREVIEW output on DVI-I female connector. REMOTE CONTROL RS-232: RS-232 communication port & 3 tally outputs on DB9 female connector. AUDIO (OPT-iX-A option) IN 1 to IN 8: Optional audio inputs. AUX: Auxiliary input for mixing with the diffused source MAIN / OUT 1: MAIN audio output. PRELIST / OUT 2: PRELIST audio output. PAGE 10
11 Chapter 2 : CONNECTING 2-1. CONNECTING THE Di-VentiX Turn OFF all of your equipment before connecting. Connect your analog computers (PC, MAC...) and your analog video sources to the inputs (1 to 8) of the device. Connect your digital computer source to the DVI input connector. Connect your SD-SDI & HD-SDI sources to the SD/HD-SDI inputs connectors. Connect your MAIN display device (data projector, plasma screen...) to the MAIN output (HD15 or DVI connectors). Connect your control monitors to the PREVIEW & MAIN outputs (HD15 or DVI monitors). Connect the AC power supply cord to the device and to a power outlet. Turn ON the projector, the local monitors, the device (rear panel switch) and then all of your input sources. Figure UNIVERSAL COMPUTER & VIDEO INPUTS The UNIVERSAL INPUTS can accept both COMPUTER sources (RGBHV, RGBS, and RGsB (SOG) signals), standard TV/VIDEO sources (Composite video, S.VIDEO, Component (YUV), RGBS & RGsB (SOG)), and HDTV sources (480p, 720p & 1080i). COMPUTER SOURCES: The device accepts COMPUTER signals (RGBHV, RGB/S, and RGsB) on its 8 inputs. The inputs #1 to #4 are provided with a 5x BNC female connectors. The inputs #5 to #8 are provided with a HD15 female connector. NOTE: For RGBS signals connect the Sync cable to the H/C sync BNC connector. Figure 5 PAGE 11
12 Chapter 2 : CONNECTING (continued) Di-VentiX 2-1. CONNECTING THE Di-VentiX (continued) UNIVERSAL COMPUTER & VIDEO INPUTS (continued) COMPOSITE VIDEO SOURCES: The Composite Video signal, usually called COMPOSITE or VIDEO, is available on most video equipment (VCR, DVD, CAMCORDER ), but is also the lowest in picture quality. The video standard of this signal can be NTSC, PAL or SECAM. The signal is transmitted on a single coaxial cable, and is connected to the video equipment with a RCA or a BNC connector. For the inputs #1 to #4: connect a BNC coaxial cable between your Composite video sources and the C.V (G/Y) BNC connector of the device. For the inputs #5 to #8: connect a HD15 to BNC cable between the HD15 connector of the device and your Composite source as follow: Figure 6 S.VIDEO SOURCES: The S.VIDEO signal, also called Y/C, HI-8, or S.VHS, is available on DVD players and high quality VCRs (S.VHS). The S.VIDEO signal in which the Luminance (Y) and Chrominance (C) information are separately transmitted (2 wires) gives a higher quality picture than the Composite video signal. The S.VIDEO connector is usually a 4 pin Mini-DIN connector also called Oshiden connector. For the inputs #1 to #4: connect a BNC to 4-pin mini DIN cable between your S.VIDEO sources and the Y (G/Y) & C (R/R-Y) BNC connectors of the device. For the inputs #5 to #8: connect a HD15 to BNC cable between the HD15 connector of the device and your S.VIDEO source as follow: Figure 7 PAGE 12
13 Chapter 2 : CONNECTING (continued) 2-1. CONNECTING THE Di-VentiX (continued) UNIVERSAL COMPUTER & VIDEO INPUTS (continued) COMPONENT VIDEO SOURCES: The Component Video signal, also called YUV (Y, R-Y, B-Y) or BETACAM is widely used in broadcasting and is available on high-quality DVD players. The COMPONENT signal is transmitted with 3 coaxial cables, and also has a better quality picture than COMPOSITE and S.VIDEO signals. The COMPONENT connectors are usually RCA (x3), or BNC (x3). For the inputs #1 to #4: connect a 3 x BNC cable between your Component sources and the Y, R-Y & B-Y BNC connectors of the device. For the inputs #5 to #8: connect a HD15 to BNC cable between the HD15 connector of the device and your Component source as follow: Figure 8 RGBS VIDEO SOURCES: This signal is widely used in broadcasting and is available on European DVD player. The RGB/S signal is transmitted with 4 coaxial cables, and also has a better picture quality than COMPOSITE and S.VIDEO signals. The RGB/S connectors are usually BNC connectors for Broadcasting equipment, and SCART connector for DVD players. For the inputs #1 to #4: connect a 3xBNC cable between your RGB/S sources and the R, G, B & H/C sync BNC connectors of the device. For the inputs #5 to #8: connect a HD15 to BNC cable between the HD15 connector of the device and your RGB/S source as follow: Figure 9 HDTV SOURCES: The device accepts the 480p, 720p & 1080i HDTV formats. Connect your HDTV signal as a Component source. PAGE 13
14 Chapter 2 : CONNECTING (continued) 2-1. CONNECTING THE Di-VentiX (continued) Di-VentiX MAIN (OUTPUT 1) AND PREVIEW (OUTPUT 2) OUTPUTS The device is equipped with 2 MAIN outputs on HD15 female connector, and two PREVIEW outputs on HD15 female connector. Connect the MAIN display device onto the MAIN output. Connect the monitoring devices onto the MAIN & PREVIEW outputs OPTIONAL AUDIO INPUTS The devices with the OPT-iX-A option are equipped with 8 audio inputs & 1 auxiliary input (on 5-pin MCO male connectors). This connector allows connecting BALANCED or UNBALANCED audio sources. Connect your audio sources as follow: Figure OPTIONAL AUDIO OUTPUTS The devices with the OPT-iX-A option are equipped with 2 audio outputs (MAIN / OUT1 & PRELIST / OUT2 on 5-pin MCO male connectors). This connector allows connecting BALANCED or UNBALANCED audio systems. Connect your audio systems as follow: Figure 11 PAGE 14
15 Chapter 2 : CONNECTING (continued) 2-2. CONNECTING A CONTROL DEVICE FOR USING THE REMOTE CONTROL SOFTWARE Your Di-VentiX is shipped with a Windows compatible Remote Control Software (3.5" disk). This software allows you to control and do all adjustments by a simple mouse click. NOTE: Preferably use Windows NT, 2000, or XP for LAN operation CONNECTING TO THE RS-232 PORT - Connect the serial port of your control device to the RS-232 port (DB9 Female connector) of the Di-VentiX with a straight cable (DB9 Female / DB9 Male). - Speed transmission: 9600 bauds, 8 data bits, 1 stop bit, no parity bit, no flow control. - Pin-out: PIN # FUNCTIONS 2 TRANSMIT DATA (Tx) 3 RECEIVE DATA (Rx) 5 GROUND (Gnd) DB9 female (Rear panel of the DVX8022) CONNECTING TO THE LAN PORT - Connect the LAN port (RJ45 connector) of the Di-VentiX to your network according to your installation CONNECTING THE REMOTE KEYPAD CONNECTING TO A Di-VentiX WITH THE RS-232 PORT Turn OFF your Di-VentiX (rear panel switch). Connect the RS-232 connector (DB9 female) of your Di-VentiX to the DB9 male connector of the REMOTE KEYPAD with the supplied DB9 M/F cable. Turn ON your Di-VentiX (REAR panel switch). NOTE: The REMOTE KEYPAD is powered by the Di-VentiX via its DB9 (RS-232) connector. Figure CONNECTING TO A NETWORK (LAN) Connect the power supply to a power outlet and to the DC-IN connector (rear panel). Connect the REMOTE KEYPAD to your network according to your installation. Figure 13 PAGE 15
16 Chapter 3 : OPERATING MODE Di-VentiX 3-1. OPERATING WITH THE REMOTE CONTROL SOFTWARE Your Di-VentiX is shipped with a WINDOWS compatible software. This software allows you to control and do adjustments by a simple mouse click SOFTWARE INSTALLATION Turn your computer ON and wait for Windows to completely start. Insert the CD-ROM into your drive: the ANALOG WAY home window will open automatically. Select the language of the CD-ROM menus, then click on "Install a Remote Control Software and select a name of your device. IMPORTANT: If the autorun is not enabled: From the windows desktop, open My Computer and select the CD-ROM drive. Select the Autorun folder, and then select the autorun.exe file. Follow the Windows installation instructions COMMUNICATION SETUP CASE OF RS-232 PORT: Connect the RS-232 cable between the Di-VentiX and the control device according to your installation, as indicating in the section Then only power ON all of the devices. Click on the program files ix8022 in Start > program >ANALOGWAY > ix8022 to run the software. Click on Controls menu and select RS232/LAN setup, then: - With the Controls menu of the software, select RS232/LAN setup, then select the COM port number corresponding to the connection of the Di-VentiX device. If the communication is OK, the message "Device connected" is displayed. Figure 14 PAGE 16
17 3-1. OPERATING WITH THE REMOTE CONTROL SOFTWARE (continued) COMMUNICATION SETUP (continued) Chapter 3 : OPERATING MODE (continued) CASE OF LAN PORT: Connect the control device to the Di-VentiX with the RS-232 port as indicated in the previous page, then configure the LAN communication port (local address & port, remote address & port, netmask and gateway) of the device with the Remote Control Software (CONTROL menu > LAN setup). Connect the LAN port (RJ45 connector) of the device to your network according to your installation. Select the LAN communication port of the device with the remote control software (CONTROL menu > RS232/LAN setup >LAN setup) and configure the control device (Local port, Remote IP address & Remote Port). Click on Apply to setup the new values. The software will also display Device connected. Then you can disconnect the RS232 cable. Figure 15 IMPORTANT: The Di-VentiX can be used in three different modes: the MIXER MODE, the MATRIX MODE and the EMBEDDED EDGE BLENDING MODE. The MIXER MODE allows switching seamlessly, fading and titling between all the inputs. The MATRIX MODE allows displaying the inputs onto two independents display devices. In EDGE BLENDING MODE, Di-VentiX can drive 2 video-projectors for horizontal or vertical Soft Edge. The default mode is the MIXER MODE OPERATING IN MIXER MODE SETTINGS We recommend resetting the device to its default values (Controls menu > default value) before proceeding. Verify the device is set in MIXER MODE (Mode menu > Mixer). Click on the Input tab and select the signal type of each source connected to the inputs. Click on the Output tab. Select the output rate mode (Internal rate or follow input...). Then select the frame freq. Select one of the output formats. NOTE: For fixed pixels display device (DMD, LCD, PLASMA ), always select the output format corresponding to the native resolution of your display device. Thus, the display device will not have to scale the image and the result will be better. Select the output sync. according to your display device. Figure 16 PAGE 17
18 Chapter 3 : OPERATING MODE (continued) 3-1. OPERATING WITH THE REMOTE CONTROL SOFTWARE (continued) OPERATING IN MIXER MODE (continued) INPUT SELECTION Pre-select an input with the INPUT SELECT buttons. The button starts blinking. Select an effect with the EFFECT buttons. Press on TAKE to do the transition. Di-VentiX Figure 17 DISPLAY DEVICES ADJUSTMENTS Click on the Output tab and select the MAIN centering pattern. Adjust directly the display device itself, using its controls, to fill the centering pattern in full screen. Figure 18: Centering pattern. Renew the same process to adjust your PREVIEW display device. NOTE: Now the display devices are identically adjusted, you can also do the image adjustments of each source on the display device of your choice. When you are in a live display, you can do corrections on the PREVIEW monitor only, without disturbing the MAIN display device. IMAGE ADJUSTMENTS For each input source connected to the Di-VentiX do the following adjustments: Select the source you want to adjust. Click on the Image main or Image preview tab. Use the Centering function to automatically position the image in the Centering pattern. IMPORTANT: For best results, display a full size bright image (no black border) to perform a centering. As required, correct the adjustment with the position & size functions. NOTE: The centering function is only available for computer sources. NOTE: In case of same Input/Output resolution, the centering also achieves automatic pixel clock adjustments. It may be useful, to improve manually the pixel clock and phase. As required, do the others adjustments, available in the IMAGE menu (color, brightness ). NOTE: To set the image adjustments to the factory settings, use the Preset function. NOTE: The adjustments are automatically stored in NON-volatile memories. The Di-VentiX is provided with 40 NON-volatile image memories. Each of these memories contains the input channel number, the input and output format parameters and all of the image adjustments (position, size, brightness...). When the 40 memories are used, each new memorization erases the oldest record. PAGE 18
19 Chapter 3 : OPERATING MODE (continued) 3-1. OPERATING WITH THE REMOTE CONTROL SOFTWARE (continued) OPERATING IN MIXER MODE (continued) EFFECT ADJUSTMENTS Click on the Effects tab, then click on the Effect button and select an Effect. Click on the EFFECT ANIMATION button, select an Effect opening and an Effect closing, and select the durations. NOTE: The Effect opening and Effect closing available are write in black and depend of the selected Effect. Then, do the effect adjustment available in the Effects windows. Figure 19 Figure 20 PAGE 19
20 Chapter 3 : OPERATING MODE (continued) Di-VentiX 3-1. OPERATING WITH THE REMOTE CONTROL SOFTWARE (continued) OPERATING IN MIXER MODE (continued) EXAMPLES OF TRANSITION PIP effect: The PIP effect allows to insert an image into another one. Click on the Effects tab. Assign a PIP to one of the EFFECT buttons: Click on the arrow of an EFFECT button and select PIP or PIP FADE, then do all the needed adjustments (duration, size, position...) in the Effects windows. Press the TAKE button to activate the effect (ACTION 1 in the example below): the PREVIEW image is now inserted into the MAIN image. NOTE: You can change the image in the PIP (PREVIEW image) by selecting another input of the PREVIEW output (ACTION 2): Press the SWITCH PREVIEW button and select the needed input. The transition can operates with a fading to black, a fade color or a fade frame according to the selected transition in the control menu. You can change the background image (MAIN image) by selecting another input of the MAIN output (ACTION 3): Press the SWITCH MAIN button and select the needed input. The transition can operates with a fading to black, a fade color or a fade frame according to the selected transition in the control menu. To remove the PIP effect, press the TAKE button. You can display the PIP source in is native resolution: click on the 1:1 buttons. Figure 21: PIP effect. PAGE 20
21 Chapter 3 : OPERATING MODE (continued) 3-1. OPERATING WITH THE REMOTE CONTROL SOFTWARE (continued) OPERATING IN MIXER MODE (continued) Title effect (or shadow title): The TITLE effect allows displaying a text onto the MAIN image. For a better readability you also can display a shadow bar onto your text. Create the text to be displayed with a computer using software such as PowerPoint : the text should be bright (yellow, white...) on a black background. Display on the MAIN output the source to titling (INPUT #2 in the example below), then pre-select the source used to display the text file create above: the image appears on the PREVIEW output (INPUT #1 in the example below). Click on the Effects tab. Assign the TITLE effect to one of the EFFECT buttons: Click on the arrow of an EFFECT button and select title or shadow title, then do all the needed adjustments (duration...) in the Effects windows. Press the TAKE button to activate the effect (ACTION 1): the text is now displayed onto the image of the MAIN output. NOTE: You can change the background image (MAIN image) by selecting another input of the MAIN output (ACTION 2): Press the SWITCH MAIN button and select the needed input (the transition operates with a fading to black). To remove the TITLE effect, press the TAKE button (ACTION 3). Figure 22: Title effect. PAGE 21
22 Chapter 3 : OPERATING MODE (continued) Di-VentiX 3-1. OPERATING WITH THE REMOTE CONTROL SOFTWARE (continued) OPERATING IN MIXER MODE (continued) Wipe transition: Click on the Effects tab. Assign a WIPE to one of the EFFECT buttons: Click on the arrow of an EFFECT button and select a WIPE (for example: hor wipe from left). Select an effect opening and closing then select the duration in the Effects windows. Press the TAKE button to activate the transition: the PREVIEW image appears onto the MAIN display with a wipe transition. Figure 23: Wipe transition. Slide transition: Click on the Effects tab. Assign a SLIDE to one of the EFFECT buttons: Click on the arrow of an EFFECT button and select a SLIDE (for example: slide from left). Select an effect opening and closing then select the duration in the Effects windows. Press the TAKE button to activate the transition: the PREVIEW image appears onto the MAIN display with a wipe transition. Figure 24: Slide transition. PAGE 22
23 Chapter 3 : OPERATING MODE (continued) 3-1. OPERATING WITH THE REMOTE CONTROL SOFTWARE (continued) OPERATING IN MIXER MODE (continued) Double PIP transition: Create a frame with 2 black areas with a standard drawing software. The 2 black areas will be receiving the PIP sources. Connect to the Di-VentiX the source providing the frame to be stored, and select the source. Click on the Logo & Frame tab, then click on the record frame tab: the device displays a white rectangle corresponding to the frame selection area. As required adjust the position and size of the frame selection area with the position & size functions. Adjust the Luma Key level to get to the desired Luma Keying. Click on STORE and select a frame memory (Up to 6). The memorization starts and will take about 2 minutes. Display onto the MAIN & PREVIEW outputs, the 2 sources to be used for the PIPs. Select an EFFECT key. Then click on the Effect tab and select Double PIP type. Then select the holding duration. Click on the Background and Inlay button and select a frame. Click on TAKE: the frame store is displayed onto the MAIN output together with the 2 PIP. Adjust the position & size of each PIP. Adjust the mask size & position of each PIP in such manner that the 2 PIP will not be superposed into the black areas. Click on the Background and Inlay button and select inlay = yes if you want to set the PIP in background. NOTE: You can change the background frame during a double PIP. Frame store Main source Preview source The 2 PIP & the frame store are displayed onto the MAIN output Inlay = no Figure 25: Double PIP. Inlay = yes Figure 26: Double PIP effect window. PAGE 23
24 Chapter 3 : OPERATING MODE (continued) Di-VentiX 3-1. OPERATING WITH THE REMOTE CONTROL SOFTWARE (continued) OPERATING IN MIXER MODE (continued) Titling a PIP (Double PIP effect): Store a frame: Connect to the Di-VentiX the source providing the frame to be stored, and select the source. Click on STORE and select a frame memory (Up to 6). The memorization starts and will take about 2 minutes. Create the text to be displayed with a computer, using software such as PowerPoint : the text should be bright (yellow, white...) on a black background. Pre-select the source needed for the PIP and display it onto the MAIN output though a transition effect. Pre-select the source used to display the text file created above. Select an EFFECT key. Then click on the Effect tab and select Double PIP type. Then select the holding duration. Click on the Background and Inlay button and select a frame. Click on TAKE: the frame stored is displayed onto the MAIN output together with the 2 PIP. Adjust the position & size of the main PIP. Adjust the Opacity of the preview PIP: this will make the black part of the PIP more or less transparent to the image behind. The opacity can be adjusted from 0 to 100%. Adjust the position & size of the preview PIP to display the text onto the PIP and/or background frame. As required, adjust the position & size of the mask of the preview PIP. The mask adjustment allows limiting the text area of the preview source. TITLE Frame store Title source (Preview) PIP source (MAIN) TITLE DISPLAYED IMAGE Figure 27: Titling a PIP. AUDIO ADJUSTMENTS Click on the Audio tab, and do for each AUDIO output the following adjustment: Adjust the master volume. Select the mono or stereo audio mode. Select an AUDIO input (breakaway mode) or automatic (auto follow mode): - auto follow = the audio switching follows automatically the video switching. - breakaway = the selected audio input is permanently diffused. For each audio input, adjust the level (audio level) and the balance (audio balance). IMPORTANT: If the auxiliary audio input (AUX) is used, don't forget to activate it (AUX input = ON). PAGE 24
25 Chapter 3 : OPERATING MODE (continued) 3-1. OPERATING WITH THE REMOTE CONTROL SOFTWARE (continued) OPERATING IN MATRIX MODE SETTINGS We recommend resetting the device to its default values (Controls menu > default value) before proceeding. Set the Di-VentiX in MATRIX MODE (Mode menu > matrix). Click on Settings then click on the INPUT tab and select the signal type of each source connected to the inputs. Click on the OUTPUT tab. Select for each output the Output Rate mode (Internal rate or follow input...). Then select the Frame Frequency. Select for each output one of the output formats. NOTE: For fixed pixels display device (DMD, LCD, PLASMA ), always select the output format corresponding to the native resolution of your display device. Thus, the display device will not have to scale the image and the result will be better. Select for each output, the Output Sync type. Figure 28 Figure 29 INPUT SELECTION Pre-select an input with the INPUT SELECT buttons of the corresponding OUTPUT. The button starts blinking. Press on TAKE to display the pre-selected input onto the output. The transition can operates with a fading to black, a fade color or a fade frame according to the selected transition in the control menu. NOTE: You can switch simultaneously on the OUTPUT 1 & 2: pre-select an input for the OUTPUT 1, then preselect an input for the OUTPUT 2, finally press the TAKE button. NOTE: To switch directly from the input select button (without pressing the TAKE button), you should activate the auto TAKE function (Controls menu > auto TAKE: ON). PAGE 25
26 Chapter 3 : OPERATING MODE (continued) 3-1. OPERATING WITH THE REMOTE CONTROL SOFTWARE (continued) OPERATING IN MATRIX MODE (continued) DISPLAY DEVICES ADJUSTMENTS For each OUTPUT: Click on the Output tab and select the centering pattern. Adjust directly the display device itself, using its controls, to fill the centering pattern in full screen. Di-VentiX Figure 18: Centering pattern. IMAGE ADJUSTMENTS For each input source connected to the device, do the following adjustments: Select the source you want to adjust. Click on the Image: output 1 or Image: output 2 tab. Use the Centering function to automatically position the image in the Centering pattern. IMPORTANT: For best results, display a full size bright image (no black border) to perform a centering. As required, correct the adjustment with the position & size functions. NOTE: The centering function is only available for computer sources. NOTE: In case of same Input/Output resolution, the centering also achieves automatic pixel clock adjustments. It may be useful, to improve manually the pixel clock and phase. If needed, do the others adjustments, available in the IMAGE menu (color, brightness ). NOTE: To set the image adjustments to the factory settings, use the Preset function. NOTE: The adjustments are automatically stored in NON-volatile memories. The Di-VentiX is provided with 40 NON-volatile image memories. Each of these memories contains the input channel number, the input and output format parameters and all of the image adjustments (position, size, brightness...). When the 40 memories are used, each new memorization erases the oldest record. AUDIO ADJUSTMENTS Click on the Audio tab, and do for each AUDIO output the following adjustment: Adjust the master volume. Select the mono or stereo audio mode. Select an AUDIO input (breakaway mode) or automatic (auto follow mode): - auto follow = the audio switching follows automatically the video switching. - breakaway = the selected audio input is permanently diffused. For each audio input, adjust the level (audio level) and the balance (audio balance). IMPORTANT: If the auxiliary audio input (AUX) is used, don't forget to activate it with (AUX input = ON). PAGE 26
27 Chapter 3 : OPERATING MODE (continued) 3-1. OPERATING WITH THE REMOTE CONTROL SOFTWARE (continued) EMBEDDED EDGE BLENDING MODE In Edge Blending mode, Di-VentiX can drive 2 video-projectors for horizontal or vertical Soft Edge. Used as an 8 input switcher, Di-VentiX provides a double PIP image on a fixed background thanks to the 3 full frame images stored in its non volatile memory. The background image can be chosen among the 3 saved in the memory. The sources displayed in the PIPs can be switched. IMPORTANT: Before doing the following adjustments, make sure the 2 projectors are the same (mark, model, type) with same lenses. The projector matrices should be imperatively at the same resolution. The parameters of the 2 projectors should be homogenous (color, gamma, lamp lifetime...). The screen projection should be vertical and perpendicular to the projectors to avoid geometric distortion like bow or keystone. Use only mechanical lens shifts, and avoid using them in their maximal values. Don't use wide-angle lenses. 1) Connect your Computer & Video sources to the inputs of the Di-VentiX and connect the 2 projectors to the MAIN & PREVIEW outputs. -MAIN = Left projector in horizontal SEB configuration & Top projector in vertical SEB configuration. -PREVIEW = Right projector in horizontal SEB configuration & Bottom projector in vertical SEB configuration. 2) Select the Embedded Edge blending mode (Mode menu > embedded SE). 3) Select the input signal type and standard in the Input tab. 4) Select the output format corresponding to the native matrix of the projectors (Output tab > output format) and select all the needed output parameters. 5) Display the centering pattern (Output tab > test pattern > centering). 6) Adjust the test pattern in full screen (matrix) of each projector, with the Auto adjust, position or size adjustment of the projector. Then align mechanically the projectors to have a covering area between 10 and 20% (of each matrix) and to have the test pattern well aligned one on top of the other. As required, you can use the burst pattern available in the output tab to adjust your projector. Example: Test pattern in horizontal SE configuration. Top and bottom not aligned. Projectors well aligned. Figure 30 Too small covering area. Edges not paralleled. 7) Verify that the Extend button is selected in the Screen Configuration tab. Then adjust and size each input so that they are full screen in the test pattern. -For computer sources: click on the Centering button in the Image main tab. As required, adjust the position with the H & V position adjustments. -For video sources: Select the Image main tab and adjust the position with the H & V position adjustments. PAGE 27
28 Chapter 3 : OPERATING MODE (continued) Di-VentiX 3-1. OPERATING WITH THE REMOTE CONTROL SOFTWARE (continued) EMBEDDED EDGE BLENDING MODE (continued) 8) Click on the Screen configuration tab. Select the Horizontal or Vertical edge blending mode by clicking on the horizontal or vertical button Figure 31 9) Display a Black screen (click on the BLACK button in the input selection row) and click on the Covering button to activate the Covering Pattern. NOTE: Verify that the Softedge is not enable (Enable Softedge button not activates). 10) Adjust the Covering size so that the test pattern overlaps each other at the junctions of the projectors. Example: Test pattern in horizontal SE configuration. Figure 32 This operation is to match physical covering with software covering value used for calibration of the source covering image area. PAGE 28
29 Chapter 3 : OPERATING MODE (continued) 3-1. OPERATING WITH THE REMOTE CONTROL SOFTWARE (continued) EMBEDDED EDGE BLENDING MODE (continued) 11) Select the Black tab to display the following windows: Figure ) Turn OFF the test pattern (Test pattern > off). 11-2) The covering area will appear brighter than the non-covering areas. With the Black level function adjust the 2 non-covering areas (Left and right) to obtain a uniform dark grey on all the screen: Select the 3 colors and adjust the black level. As required, you can also separately adjust the colors of each projector with the Red, Green & Bleu adjustments. NOTE: Two white lines may appear at the junctions of the covering areas. Covering area White lines Projected image (before black level adjustment) Projected image (after black level adjustment) Figure 34 Figure ) Use the Black Area function to remove the 2 white lines: adjust the Right & Left function (Top or Bottom in vertical SE) to remove the white lines. A uniform dark grey image is then displayed. Uniform projected image. Figure 36 PAGE 29
30 Chapter 3 : OPERATING MODE (continued) Di-VentiX 3-1. OPERATING WITH THE REMOTE CONTROL SOFTWARE (continued) EMBEDDED EDGE BLENDING MODE (continued) 12) Softedge curve explanations & adjustments: EXPLANATIONS: -The operation consist of attenuate progressively the light diffused of one projector and in the same time increase symmetrically the light of the other one. Thus, at any point (X) of the covering area, the sum of light (Y1+Y2) provided by each projector must be equal to the light that would be provided by one projector alone. The luminance curves of each projector are represented as follow: Luma Left projector Right projector 100 % Y2 Y1 Screen X Figure 37 -In the software we represent the curve of one projector only: the device automatically calculate the inverted curve for the other projector of the covering area. ADJUSTMENTS: 12-1) Display your background source or display the grey scale pattern (horizontal grey scale pattern for horizontal softedge and vertical grey scale pattern for vertical softedge) available in the output tab. 12-2) Click on the SE Curves tab and click on the Enable Softedge button to activate the attenuation. The default value of the softedge curves is also applied. The covering area may appear brighter or darker than the other areas of the screen. 12-3) Adjust the Softedge Curve in order to have a uniform image: Move the 2 points of a curve by clicking on the arrows in the Bezier tab or directly by clicking-hold on a point and drag. Then click on the Send button to display the adjustments Figure 38 NOTE: To ease the adjustment, two softedge curves are available. Click on the Swap Curves button to commute instantly between the curves. Then according to your observation, keep the best curve. Most of the time, Bezier curves gives a good and easy to get adjustment. Nevertheless experienced user can try Polyline adjustments. Click on the PolyLine tab to have access to more curve points. You can store your Softedge curve in a file (.se): click on Save SE Curves in Files menu, enter a name and store. PAGE 30
31 Chapter 3 : OPERATING MODE (continued) 3-1. OPERATING WITH THE REMOTE CONTROL SOFTWARE (continued) EMBEDDED EDGE BLENDING MODE (continued) 13) Using the PIP & double PIP effects in edge blending mode: 13-1) Store the frames (up to 3). The sources used for storing the frame should be Extend (use the freeze for motion picture). For more details about storing a frame: see section ) Select a User effect button (PIP or double PIP). 13-3) Presses TAKE: the frame 1 is displayed, and the 2 BLACK buttons are switch ON. To change the frame: click on the effect tab then click on the Background & inlay button, and select the needed frame. 13-4) To display PIPs: pre-select a source on the main and/or preview input rows and press TAKE: the sources are displayed into PIPs onto the frame displayed in background. Do the PIP adjustments (size, position...) in the Effects tab. NOTE: To change a source into a PIP: pre-select a source on the corresponding row and press TAKE. To switch off a PIP: pre-select the black button of the corresponding row and press TAKE. 13-5) Press TAKE to stop the effect: the device displays the last source which was displayed before doing this effect Figure 39 PAGE 31
32 Chapter 3 : OPERATING MODE (continued) Di-VentiX 3-2. OPERATING WITH THE FRONT PANEL OF THE Di-VentiX IMPORTANT: The Di-VentiX can be used in two different modes: the MIXER MODE and the MATRIX MODE. The MIXER MODE allows switching seamlessly, fading and titling between all the inputs. The MATRIX MODE allows to display the inputs onto two independents display devices. The default mode is the MIXER MODE. To set the Di-VentiX in MATRIX MODE, please refer to the section: OPERATING IN MIXER MODE SETTINGS We recommend resetting the Di-VentiX device to its default values, with the screen menu (CONTROL > default value > yes) before proceeding. Verify the Di-VentiX is set in MIXER MODE with the screen menu (MODE > mixer mode). Select the input type connected to the inputs with the screen menu (INPUT > input type). Select the output sync according to your display device with the screen menu (OUTPUT > output sync). Select the output rate mode with the screen menu (OUTPUT > output rate). Select one of the output formats with the screen menu (OUTPUT > output format). NOTE: For fixed pixels display device (DMD, LCD, PLASMA ), always select the output format corresponding to the native resolution of your display device. Thus, the display device will not have to scale the image and the result will be better. Select the type of screen (4/3 or 16/9) with the screen menu (OUTPUT > type of screen > 4/3 or 16/9), according to your wall mounted projection screen shape. INPUT SELECTION Select an input with the PREVIEW row buttons. Select an effect with the EFFECT buttons. Press on TAKE to do the transition. Figure 40 NOTE: According to the selected effect the TAKE button may turn ON or blink during the transition. When the TAKE button is turned ON you should wait for the end of the transition before doing another selection. When it is blinking, you should press the TAKE button to stop the transition. PAGE 32
33 Chapter 3 : OPERATING MODE (continued) 3-2. OPERATING WITH THE FRONT PANEL OF THE Di-VentiX (continued) OPERATING IN MIXER MODE (continued) DISPLAY DEVICES ADJUSTMENTS Select the MAIN centering pattern with the screen menu (OUTPUT > test pattern > main > centering pattern). Adjust directly the display device itself, using its controls, to fill the centering pattern in full screen. Figure 18: Centering pattern. Renew the same process to adjust your PREVIEW display device. NOTE: Now the display devices are identically adjusted, you can also do the image adjustments on the display device of your choice. When you are in a live display, you can do corrections on the PREVIEW monitor only, without disturbing the MAIN display device. IMAGE ADJUSTMENTS For each input source connected to the Di-VentiX, do the following adjustments: Select the source you want to adjust. Select the aspect ratio of your input source with the screen menu (IMAGE > aspect ratio). Use the Centering function with the screen menu (IMAGE > centering) or with the front panel IMAGE centering button, to automatically position the image in the Centering pattern. IMPORTANT: For best results, display a full size bright image (no black border) to perform a centering. As required, correct the position & size with the IMAGE POS. SIZE button or with the screen menu (IMAGE > pos settings). NOTE: The centering function is only available for computer sources. NOTE: In case of same Input/Output resolution, the centering also achieves automatic pixel clock adjustments. It may be useful, to improve manually the pixel clock and phase using the screen menu (IMAGE > optimize > clock or phase). If needed, do the others adjustments, available in the screen IMAGE menu (color, brightness ). NOTE: To set the image adjustments to the factory settings, use the Preset function (IMAGE > preset > yes). NOTE: The adjustments are automatically stored in NON-volatile memories. The Di-VentiX is provided with 40 NON-volatile image memories. Each of these memories contains the input channel number, the input and output format parameters and all of the image adjustments (position, size, brightness...). When the 40 memories are used, each new memorization erases the oldest record. PAGE 33
34 Chapter 3 : OPERATING MODE (continued) Di-VentiX 3-2. OPERATING WITH THE FRONT PANEL OF THE Di-VentiX (continued) OPERATING IN MIXER MODE (continued) EXAMPLES OF TRANSITION PIP effect: The PIP effect allows to insert an image into another one. Press the PIP button, then do all the needed adjustments (duration, size, position...) with and validate with ENTER. Press the TAKE button to activate the effect (ACTION 1): the PREVIEW image is inserted into the MAIN image. NOTE: You can change the image in the PIP (PREVIEW image) by selecting another input of the PREVIEW output (ACTION 2): Press the PREVIEW (OUTPUT SELECT) button and select the needed input (the transition operates with a fading to black). You can change the background image (MAIN image) by selecting another input of the MAIN output (ACTION 3): Press the MAIN (OUTPUT SELECT) button and select the needed input (the transition operates with a fading to black). To remove the PIP effect, press the TAKE button. You can display the PIP source in is native resolution: set the horizontal & vertical size to 1:1 positions. See Figure 21: PIP effect. Page 20. Title effect (or shadow title): The TITLE effect allows to display a text onto the MAIN image. For a better readability you also can display a shadow bar onto your text. Create the text to be displayed with a computer using software such as PowerPoint : the text should be bright (yellow, white...) on a black background. Display on the MAIN output the source to titling, then pre-select the source used to display the text file create above: the image appears on the PREVIEW output. Assign the TITLE effect to one of the USER buttons: Press one USER button, select title or shadow title with and validate with ENTER, then select the duration with and validate with ENTER. Press the TAKE button to activate the effect (ACTION 1): the text is now displayed onto the image of the MAIN output. NOTE: You can change the background image (MAIN image) by selecting another input of the MAIN output (ACTION 2): Press the MAIN output select button and select the needed input (the transition operates with a fading to black). To remove the TITLE effect, press the TAKE button (ACTION 3). See Figure 22: Title effect. Page 21. Wipe transition: Press a USER button, then assign a type of WIPE with the knob and validate with ENTER (for example: WIPE > hor wipe > from left), then select the duration with and validate with ENTER. Press the TAKE button to activate the transition: the PREVIEW image appears onto the MAIN display with a wipe transition. See Figure 23: Wipe transition. Page 22. Slide transition: Press a USER button, then assign a type of SLIDE with the knob and validate with ENTER (for example: Slide > from left), then select the duration with and validate with ENTER. Press the TAKE button to activate the transition: the PREVIEW image appears onto the MAIN display with a slide transition. See Figure 24: Slide transition. Page 22. PAGE 34
35 Chapter 3 : OPERATING MODE (continued) 3-2. OPERATING WITH THE FRONT PANEL OF THE Di-VentiX (continued) OPERATING IN MIXER MODE (continued) Double PIP transition: Create a frame with 2 black areas with a standard drawing software. The 2 black areas will be receiving the PIP source. Connect to the Di-VentiX the source providing the frame to be stored, and select the source. Select the record frame mode (LOGOS/FRAME > record frame > MAIN or PREVIEW): the device displays a white rectangle corresponding to the frame selection area. As required adjust the position and size of the frame selection area (LOGOS/FRAME > record frame > MAIN or PREVIEW > size or position). Adjust the Luma Key level to get to the desired Luma Keying (LOGOS/FRAME > record frame > MAIN or PREVIEW > Luma Key). Store the frame (LOGOS/FRAME > record frame > MAIN or PREVIEW > store > frame _ ). The memorization starts and will take about 2 minutes. Display onto the MAIN & PREVIEW outputs, the 2 sources to be used for the PIPs. Select a USER effect button or the PIP effect button. Then with the screen menu select the holding duration (double PIP > duration > holding), and select a frame (double PIP > bkgd frame _ ). Press on TAKE: the frame store is displayed onto the MAIN output together with the 2 PIP. Adjust with the position & size of each PIP (double PIP > position or size). Adjust the mask size & position of each PIP in such manner that the 2 PIP will not be superposed into the black areas (double PIP > mask position or size). Select inlay = yes, if you want to set the PIP in background (double PIP > inlay). NOTE: You can change the background frame during a double PIP. See Figure 25: Double PIP. Page 23. Titling a PIP (Double PIP effect): Connect to the Di-VentiX the source providing the frame to be stored, and select the source. Store the frame (LOGOS/FRAME > record frame > MAIN or PREVIEW > store > frame _ ). The memorization starts and will take about 2 minutes. Create the text to be displayed with a computer, using software such as PowerPoint : the text should be bright (yellow, white...) on a black background. Pre-select the source needed for the PIP and display it onto the MAIN output. Pre-select the source used to displayed the text file created above. Select a USER effect button or the PIP effect button. Then with the screen menu select the holding duration (double PIP > duration > holding), and select a frame (double PIP > bkgd frame _ ). Click on TAKE: the frame store is displayed onto the MAIN output together with the 2 PIP. Adjust the position & size of the main PIP (double PIP > position or size> Main) Adjust the Opacity of the preview PIP (double PIP > Prew. Opacity): this will make the black part of the PIP more or less transparent to the image behind. The opacity can be adjusted from 0 to 100%. Adjust the position & size of the preview PIP (double PIP > position or size>preview) to display the text onto the PIP and/or background frame. As required, adjust the position & size of the mask of the preview PIP (double PIP > mask position or mask size>preview). The mask adjustment allows limiting the text area of the preview source. See Figure 27: Titling a PIP. Page 24. AUDIO ADJUSTMENTS For each AUDIO output, do the following adjustment. Adjust the master volume (AUDIO xxxx > master volume). Select the mono or stereo audio mode (AUDIO xxxx > audio mode > mono or stereo) Select the auto follow or breakaway audio mode (AUDIO > audio source > auto follow or input # x): - auto follow = the audio switching follows automatically the video switching. - breakaway = the selected audio input is permanently diffused. For each audio input, adjust the level (AUDIO xxxx > audio level) and the balance (AUDIO xxxx > audio balance). IMPORTANT: If the auxiliary audio input (AUX) is used, don't forget to activate it with the screen menu (AUDIO xxxx > AUX input > ON). PAGE 35
36 Chapter 3 : OPERATING MODE (continued) Di-VentiX 3-2. OPERATING WITH THE FRONT PANEL OF THE Di-VentiX (continued) OPERATING IN MATRIX MODE SETTINGS We recommend resetting the Di-VentiX device to its default values, with the screen menu (CONTROL > default value > yes) before proceeding. Set the Di-VentiX in MATRIX MODE with the screen menu (MODE > matrix mode). Select the input type connected to the inputs with the screen menu (INPUT > input type). Do the following adjustments for the display device connected to the OUTPUT 1: Select the output sync according to your display device with the screen menu (OUTPUT X > output sync). Select the output rate mode with the screen menu (OUTPUT X > output rate). Select one of the output formats with the screen menu (OUTPUT X > output format). NOTE: For fixed pixels display device (DMD, LCD, PLASMA ), always select the output format corresponding to the native resolution of your display device. Thus, the display device will not have to scale the image and the result will be better. Select the type of screen (4/3 or 16/9) with the screen menu (OUTPUT X > type of screen > 4/3 or 16/9), according to your wall mounted projection screen shape. Then renew the adjustments of the step for the display device connected to the OUTPUT 2. INPUT SELECTION Pre-select an input on the OUT 1 or OUT 2 row. The button starts blinking. Press on TAKE to display the pre-selected input onto the corresponding output. The transition operates with a fading to black. NOTE: You can switch simultaneously on the OUTPUT 1 & 2: do the operations for the OUTPUT 1, then do the operations for the OUTPUT 2, finally press the TAKE button. NOTE: To switch directly from the input select button (without pressing the TAKE button), you should activate the auto TAKE function (CONTROL > auto TAKE: ON). Figure 41 PAGE 36
37 Chapter 3 : OPERATING MODE (continued) 3-2. OPERATING WITH THE FRONT PANEL OF THE Di-VentiX (continued) OPERATING IN MATRIX MODE (continued) DISPLAY DEVICES ADJUSTMENTS For each OUTPUT: Select the centering pattern with the screen menu (OUTPUT X > test pattern > centering pattern). Adjust directly the display device itself, using its controls, to fill the centering pattern in full screen. Figure 18: Centering pattern. IMAGE ADJUSTMENTS For each input source connected to the Di-VentiX, do the following adjustments: Select the source you want to adjust. Select the aspect ratio of your input source with the screen menu (IMAGE > aspect ratio). Use the Centering function (IMAGE > centering) to automatically position the image in the Centering pattern. IMPORTANT: For best results, display a full size bright image (no black border) to perform a centering. As required, correct the position & size with the IMAGE POS. SIZE button or with the screen menu (IMAGE > pos settings). NOTE: The centering function is only available for computer sources. NOTE: In case of same Input/Output resolution, the centering also achieves automatic pixel clock adjustments. It may be useful, to improve manually the pixel clock and phase using the screen menu (IMAGE > optimize > clock or phase). If needed, do the others adjustments, available in the screen IMAGE menu (color, brightness ). NOTE: To set the image adjustments to the factory settings, use the Preset function (IMAGE > preset > yes). NOTE: The adjustments are automatically stored in NON-volatile memories. The Di-VentiX is provided with 40 NON-volatile image memories. Each of these memories contains the input channel number, the input and output format parameters and all of the image adjustments (position, size, brightness...). When the 40 memories are used, each new memorization erases the oldest record. AUDIO ADJUSTMENTS For each AUDIO output, do the following adjustment. Adjust the master volume (AUDIO xxxx > master volume). Select the mono or stereo audio mode (AUDIO xxxx > audio mode > mono or stereo) Select the auto follow or breakaway audio mode (AUDIO > audio source > auto follow or input # x): - auto follow = the audio switching follows automatically the video switching. - breakaway = the selected audio input is permanently diffused. For each audio input, adjust the level (AUDIO xxxx > audio level) and the balance (AUDIO xxxx > audio balance). IMPORTANT: If the auxiliary audio input (AUX) is used, don't forget to activate it with the screen menu (AUDIO xxxx > AUX input > ON). PAGE 37
38 Chapter 3 : OPERATING MODE (continued) Di-VentiX 3-3. OPERATING WITH THE REMOTE KEYPAD IMPORTANT: The Di-VentiX can be used in two different modes: the MIXER MODE and the MATRIX MODE. The MIXER MODE allows switching seamlessly, fading and titling between all the inputs. The MATRIX MODE allows to display the inputs onto two independents display devices. The default mode is the MIXER MODE. To set the device in MATRIX MODE, please refer to the section: COMMUNICATION SETUP CASE OF RS-232 PORT Connect the REMOTE KEYPAD to the Di-VentiX according to your installation (see section ) Then only power ON all the devices. Activate the REMOTE KEYPAD RS232 communication port with the screen of the REMOTE KEYPAD (CONSOLE > RS232/LAN port > RS232). CASE OF LAN PORT Connect the REMOTE KEYPAD to the Di-VentiX with the RS-232 port as indicated above, then configure the LAN communication port of the Di-VentiX with the REMOTE KEYPAD screen menu (CONTROL > LAN setup). Select the LAN communication port of the Di-VentiX with the screen menu (CONSOLE > RS232/LAN port > LAN). Connect the LAN port (RJ45 connector) of the Di-VentiX to your network according to your installation. Connect the LAN port (RJ45 connector) of the REMOTE KEYPAD to your network according to your installation. Then configure the REMOTE KEYPAD LAN communication port with the screen menu (CONSOLE > LAN setup). Activate the REMOTE KEYPAD LAN communication port with the screen menu (CONSOLE > RS232/LAN port > LAN) OPERATING IN MIXER MODE SETTINGS We recommend resetting the Di-VentiX device to its default values, with the screen menu (CONTROL > default value > yes) before proceeding. Verify the Di-VentiX is set in MIXER MODE with the screen menu (MODE > mixer mode). Select the input type connected to the inputs with the screen menu (INPUT > input type). Select the output sync. type which corresponds to your display device with the screen menu (OUTPUT > output sync). Select the output rate mode with the screen menu (OUTPUT > output rate). Select one of the output formats with the screen menu (OUTPUT > output format). NOTE: For fixed pixels display device (DMD, LCD, PLASMA ), always select the output format corresponding to the native resolution of your display device. Thus, the display device will not have to scale the image and the result will be better. Select the type of screen (4/3 or 16/9) with the screen menu (OUTPUT > type of screen > 4/3 or 16/9), according to your wall mounted projection screen shape. PAGE 38
39 3-3. OPERATING WITH THE REMOTE KEYPAD (continued) OPERATING IN MIXER MODE (continued) INPUT SELECTION Pre-select an input with the INPUT SELECT buttons. The button starts blinking. Select an effect with the EFFECT buttons. Press on TAKE or move manually the T-BAR to do the transition. Chapter 3 : OPERATING MODE (continued) Figure 42 NOTE: According to the selected effect the TAKE button may turn ON or blink during the transition. When the TAKE button is turned ON you should wait for the end of the transition before doing another selection. When it is blinking, you should press the TAKE button to stop the transition. DISPLAY DEVICES ADJUSTMENTS Select the MAIN centering pattern with the screen menu (OUTPUT > test pattern > main > centering pattern). Adjust directly the display device itself, using its controls, to fill the centering pattern in full screen. See Figure 18: Centering pattern. Page 18. Renew the same process to adjust your PREVIEW display device. NOTE: Now the display devices are identically adjusted, you can also do the image adjustments on the display device of your choice. When you are in a live display, you can do corrections on the PREVIEW monitor only, without disturbing the MAIN display device. IMAGE ADJUSTMENTS For each input source connected to the Di-VentiX, do the following adjustments: Select the source you want to adjust. Select the aspect ratio of your input source with the screen menu (IMAGE > aspect ratio). Use the Centering function with the screen menu (IMAGE > centering) or with the front panel IMAGE centering button to automatically position the image in the Centering pattern. IMPORTANT: For best results, display a full size bright image (no black border) to perform a centering. As required, correct the adjustment the position & size with the IMAGE POS/SIZE button or with the screen menu (IMAGE > pos settings). NOTE: The centering function is only available for computer sources. NOTE: In case of same Input/Output resolution, the centering also achieves automatic pixel clock adjustments. It may be useful, to improve manually the pixel clock and phase using the screen menu (IMAGE > optimize > clock or phase). If needed, do the others adjustments, available in the screen IMAGE menu (color, brightness ). NOTE: To set the image adjustments to the factory settings, use the Preset function (IMAGE > preset > yes). NOTE: The adjustments are automatically stored in NON-volatile memories. The Di-VentiX is provided with 40 NON-volatile image memories. Each of these memories contains the input channel number, the input and output format parameters and all of the image adjustments (position, size, brightness...). When the 40 memories are used, each new memorization erases the oldest record. PAGE 39
40 Chapter 3 : OPERATING MODE (continued) Di-VentiX 3-3. OPERATING WITH THE REMOTE KEYPAD (continued) OPERATING IN MIXER MODE (continued) EXAMPLES OF TRANSITION PIP effect: The PIP effect allows to insert an image into another one. Press the PIP button, then do all the needed adjustments (duration, size...) with and validate with ENTER. Press the TAKE button to activate the effect (ACTION 1): the PREVIEW image is inserted into the MAIN image. NOTE: You can change the image in the PIP (PREVIEW image) by selecting another input of the PREVIEW output (ACTION 2): Press the PREVIEW (OUTPUT SELECT) button and select the needed input (the transition operates with a fading to black) You can change the background image (MAIN image) by selecting another input of the MAIN output (ACTION 3): Press the MAIN (OUTPUT SELECT) button and select the needed input (the transition operates with a fading to black). To remove the PIP effect, press the TAKE button. You can display the PIP source in is native resolution: set the horizontal & vertical size to 1:1 positions. See Figure 21: PIP effect. Page 20. Title effect (or shadow title): The TITLE effect allows to display a text onto the MAIN image. For a better readability you also can display a shadow bar onto your text. Create the text to be displayed with a computer using software such as PowerPoint : the text should be bright (yellow, white...) on a black background. Display on the MAIN output the source to titling, then pre-select the source used to display the text file created above: the image appears on the PREVIEW output. Assign the TITLE effect to one of the USER buttons: Press one USER button, select title or shadow title with and validate with ENTER, then select the duration with and validate with ENTER. Press the TAKE button to activate the effect (ACTION 1): the text is now displayed onto the image of the MAIN output. NOTE: You can change the background image (MAIN image) by selecting another input of the MAIN output (ACTION 2): Press the MAIN output select button and select the needed input (the transition operates with a fading to black). To remove the TITLE effect, press the TAKE button (ACTION 3). See Figure 22: Title effect. Page 21. Wipe transition: Assign a WIPE to one of the USER buttons: Press one USER button, select a WIPE with the knob and validate with ENTER (for example: hor wipe > from left), then select the duration with and validate with ENTER. Press the TAKE button to activate the transition: the PREVIEW image appears onto the MAIN display with a wipe transition. See Figure 23: Wipe transition. Page 22. Wipe transition: Assign a WIPE to one of the USER buttons: Press one USER button, select a SLIDE with and validate with ENTER (for example: hor wipe > from left), then select the duration with and validate with ENTER. Press the TAKE button to activate the transition: the PREVIEW image appears onto the MAIN display with a slide transition. See Figure 24: Slide transition. Page 22. AUDIO ADJUSTMENTS For each AUDIO output, do the following adjustment. Adjust the master volume (AUDIO xxxx > master volume). Select the mono or stereo audio mode (AUDIO xxxx > audio mode > mono or stereo) Select the auto follow or breakaway audio mode (AUDIO > audio source > auto follow or input # x): - auto follow = the audio switching follows automatically the video switching. - breakaway = the selected audio input is permanently diffused. For each audio input, adjust the level (AUDIO xxxx > audio level) and the balance (AUDIO xxxx > audio balance). IMPORTANT: If the auxiliary audio input (AUX) is used, don't forget to activate it with the screen menu (AUDIO xxxx > AUX input > ON). PAGE 40
41 Chapter 3 : OPERATING MODE (continued) 3-3. OPERATING WITH THE REMOTE KEYPAD (continued) OPERATING IN MATRIX MODE SETTINGS We recommend resetting the Di-VentiX device to its default values, with the screen menu (CONTROL > default value > yes) before proceeding. Set the Di-VentiX in MATRIX MODE with the screen menu (MODE > matrix mode). Select the input type connected to the INPUTS (# 1 to # 8) with the screen menu (INPUT > input type). Do the following adjustments for the display device connected to the OUTPUT 1: Select the output sync. type which corresponds to the display device with the screen menu (OUTPUT X > output sync). Select the output rate mode with the screen menu (OUTPUT X > output rate). Select one of the output formats with the screen menu (OUTPUT X > output format). NOTE: For fixed pixels display device (DMD, LCD, PLASMA ), always select the output format corresponding to the native resolution of your display device. Thus, the display device will not have to scale the image and the result will be better. Select the type of screen (4/3 or 16/9) with the screen menu (OUTPUT X > type of screen > 4/3 or 16/9), according to your wall mounted projection screen shape. Then renew the adjustments of the step for the display device connected to the OUTPUT 2. INPUT SELECTION Select an output (OUT 1 or OUT 2) with the OUTPUT SELECT buttons. Pre-select an input with the INPUT SELECT buttons. The button starts blinking. Press on TAKE or move manually the T-BAR to display the pre-selected input onto the selected output. The transition operates with a fading to black. NOTE: You can switch simultaneously on the OUTPUT 1 & 2: do the operations and for the OUTPUT 1, then do the operations and for the OUTPUT 2, finally press the TAKE button. Figure 43 DISPLAY DEVICES ADJUSTMENTS For each OUTPUT: Select the centering pattern (OUTPUT X > test pattern > centering pattern). Adjust directly the display device itself, using its controls, to fill the centering pattern in full screen. See Figure 18: Centering pattern. Page 18. PAGE 41
42 Chapter 3 : OPERATING MODE (continued) Di-VentiX 3-3. OPERATING WITH THE REMOTE KEYPAD (continued) OPERATING IN MATRIX MODE (continued) IMAGE ADJUSTMENTS For each input source connected to the Di-VentiX do the following adjustments: Select the source you want to adjust. Select the aspect ratio of your input source with the screen menu (IMAGE > aspect ratio). Use the Centering function (IMAGE > centering) to automatically position the image in the Centering pattern. IMPORTANT: For best results, display a full size bright image (no black border) to perform a centering. As required, correct the adjustment the position & size with the IMAGE POS/SIZE button or with the screen menu (IMAGE > pos settings). NOTE: The centering function is only available for computer sources. NOTE: In case of same Input/Output resolution, the centering also achieves automatic pixel clock adjustments. It may be useful, to improve manually the pixel clock and phase using the screen menu (IMAGE > optimize > clock or phase). If needed, do the others adjustments, available in the screen IMAGE menu (color, brightness ). NOTE: To set the image adjustments to the factory settings, use the Preset function (IMAGE > preset > yes). NOTE: The adjustments are automatically stored in NON-volatile memories. The Di-VentiX is provided with 40 NON-volatile image memories. Each of these memories contains the input channel number, the input and output format parameters and all of the image adjustments (position, size, brightness...). When the 40 memories are used, each new memorization erases the oldest record. AUDIO ADJUSTMENTS For each AUDIO output, do the following adjustment. Adjust the master volume (AUDIO xxxx > master volume). Select the mono or stereo audio mode (AUDIO xxxx > audio mode > mono or stereo) Select the auto follow or breakaway audio mode (AUDIO > audio source > auto follow or input # x): - auto follow = the audio switching follows automatically the video switching. - breakaway = the selected audio input is permanently diffused. For each audio input, adjust the level (AUDIO xxxx > audio level) and the balance (AUDIO xxxx > audio balance). IMPORTANT: If the auxiliary audio input (AUX) is used, don't forget to activate it with the screen menu (AUDIO xxxx > AUX input > ON). PAGE 42
43 Chapter 4 : UPDATING The Di-VentiX can be update thanks a COMPUTER (PC) via its REMOTE (RS-232) connector CONNECTIONS Connect the "REMOTE CONTROL RS-232" connector of the device to the SERIAL port of your COMPUTER with a DB9 M/F straight cable. Connect the device to an AC power outlet. Switch OFF the device (rear panel switch = O). Figure 44: Updating UPDATE INSTRUCTIONS Open the file "ix updater" (in start/program/analog WAY/iX8022). Click on "START" on the SOFTWARE. Switch ON the device. The POWER LED blinking slowly and the update will start. When the software displays "Program operation completed", SWITCH OFF and ON the device with the rear panel switch. Click on the "QUIT" button to close the update software. NOTE: Your Di-VentiX is now ready to work. NOTE: The updater files are available on our web site: PAGE 43
44 Chapter 5 : USING FRAME STORE AND LOGO INSERTION Di-VentiX 5-1. USING LOGO INSERTION WITH THE REMOTE CONTROL SOFTWARE This function allows storing up to 8 logos in order to incrust them into the displayed image (up to 2 logos at a same time). IMPORTANT: The output format used when displaying logo should be the same that the output format used during the logo storing HOW TO STORE A LOGO Click on the Logo & Frame main tab to record the logo from the MAIN output or click on the Logo & Frame preview tab to record the logo from the PREVIEW output. Then click on the Record logo tab: the device displays a white rectangle corresponding to the logo selection area onto the output. Then adjust the position and size of the logo area with the position functions. NOTE: The logo area is limited to an eighth (1/8) of the displayed area. As required, adjust the luma key level. This function allows to "erasing" the darkest portions of the logo selection area in order to make special logo contour. Otherwise set the luma key level to zero. NOTE: You can change the color of the "erased portions" of the logo with the background color function. Click on STORE to store the logo into a memory. The memorization of the logo starts and will take about few seconds. NOTE: Renew the steps to to store another logo (up to 8) HOW TO ASSIGN A LOGO NOTE: You can assign the stored logos to one or many of the 8 inputs (up to 2 logos by inputs). In the assignment table, assign for each input the needed logos. NOTE: To remove a logo of an input, select none in the corresponding window HOW TO DISPLAY OFF or ON A LOGO To display OFF or ON the assigned logos of an input, click on the display button of the corresponding input to change the status (ON or OFF). NOTE: When displaying ON or OFF a logo, this one appears/disappears with a fade effect. You can adjust the duration of the fade effect with the Frame fade duration function of the Control menu HOW TO ADJUST THE LOGO POSITION Select the input of the logo to adjust (with the INPUT SELECTION buttons). Click on the logo to adjust, and then click on the use tab of the Logo & frame window. Then adjust the logo position with the H &V position functions. NOTE: When you are using 2 logos by input, make sure to not superpose a logo onto an other one. In case of superposition, the logo areas will appear colored HOW TO ADJUST THE LOGO TRANSPARENCY To adjust the logo transparency: click on the arrow in assignment table and move the scroll bar. Figure 45 PAGE 44
45 Chapter 5 : USING FRAME STORE AND LOGO INSERTION (continued) 5-1. USING LOGO INSERTION WITH THE REMOTE CONTROL SOFTWARE (continued) EXAMPLE OF LOGO INSERTION Logo source Video source Video source with inserted logo. (white border = logo area) (logo made with luma key) Figure USING FRAME STORE WITH THE REMOTE CONTROL SOFTWARE This function allows memorizing up to 6 frames (up to 3 in embedded SEB mode) in order to display it at any time during the show. IMPORTANT: The output format used when displaying the frame should be the same that the output format used during the frame storing HOW TO STORE A FRAME Click on the Logo & Frame main tab to record the frame from the MAIN output or click on the Logo & Frame preview tab to record the frame from the PREVIEW output. Then click on the Record frame tab: the device displays a white rectangle corresponding to the frame selection area onto the output. As required adjust the position and size of the frame area with the position & size functions. Adjust the Luma Key level to get to the desired Luma Keying. Click on STORE to store the frame into a memory. The memorization starts and will take about 2 minutes. NOTE: For motion picture, you can use the FREEZE function, before doing the memorization HOW TO ASSIGN A FRAME In the assignment table, assign a frame to the needed inputs. NOTE: To remove the frame of an input, select none in the corresponding window HOW TO DISPLAY ON or OFF the FRAME To display ON or OFF the assigned frame of an input, click on the display button of the corresponding input to change the status (ON or OFF). The frame appears onto the output, instead of the source connected to this input. NOTE: When displaying ON or OFF a frame, this one appears/disappears with a fade effect. You can adjust the duration of the fade effect with the Frame fade duration function of the Control menu. Figure 47 PAGE 45
46 Chapter 5 : USING FRAME STORE AND LOGO INSERTION (continued) 5-3. USING LOGO INSERTION WITH THE REMOTE KEYPAD OR THE Di-VentiX Di-VentiX This function allows storing up to 8 logos in order to incrust them into the displayed image (up to 2 logos at a same time). IMPORTANT: The output format used when displaying logo should be the same that the output format used during the logo storing HOW TO STORE A LOGO Select the source of the logo to be stored (with the INPUT SELECTION buttons). Select the MAIN or PREVIEW record logo mode (LOGOS/FRAME > record logo > MAIN or PREVIEW): the device displays a white rectangle corresponding to the logo selection area onto the output. Then adjust the position and size of the logo selection area with the screen record logo menu functions. NOTE: The logo area is limited to an eighth (1/8) of the displayed area. As required, adjust the luma key level (LOGOS/FRAME > record logo > MAIN or PREVIEW > luma key level). This function allows to "erasing" the darkest portions of the logo selection area in order to make special logo contour. Otherwise set the luma key level to zero. NOTE: You can change the color of the "erased portions" of the logo (LOGOS/FRAME > record logo > back. color). Store the logo into a memory (LOGOS/FRAME > record logo > MAIN or PREVIEW > store > empty or logo x). The memorization of the logo starts and will take about few seconds. NOTE: Renew the steps to to store another logo (up to 8) HOW TO ASSIGN A LOGO NOTE: You can assign the stored logos to one or many of the 8 inputs (up to 2 logos by inputs). In the assignment menu (LOGOS/FRAME > use logo/frame > assignment), select the displayed input (MAIN or PREVIEW) that you want to assign a logo, then select an index (1 or 2) and finally select the needed logo. NOTE: To remove a logo from an input, select the corresponding input & index and select none. NOTE: To assign the same logo to all inputs select ALL (instead MAIN or PREVIEW). With the INPUT SELECTION buttons, display successively all your inputs to verify your logo assignment. If no logo appears on an input: verify that the screen display function of the corresponding input is not set to the OFF position. In this case press ENTER to set it to the ON position (See how to display OFF or ON a logo) HOW TO DISPLAY OFF or ON A LOGO To display OFF or ON the assigned logos of an input, select the MAIN or PREVIEW displayed input in the display menu (LOGOS/FRAME > use logo/frame > display > MAIN or PREVIEW) and press ENTER to change the status (ON or OFF). NOTE: When displaying ON or OFF a logo, this one appears/disappears with a fade effect. You can adjust the duration of this fade effect (LOGOS/FRAME > use logo/frame > fade duration) HOW TO ADJUST THE LOGO POSITION Press the MAIN / OUTPUT 1 button or the PREVIEW / OUTPUT 2 button. Press the LOGO position button. Then adjust the logo position with the H &V position functions. NOTE: When you are using 2 logos by input, make sure to not superpose a logo onto an other one. In case of superposition, the logo areas will appear colored EXAMPLE OF LOGO INSERTION Logo source Video source Video source with inserted logo. (white border = logo area) (logo made with luma key) Figure 48 PAGE 46
47 Chapter 5 : USING FRAME STORE AND LOGO INSERTION (continued) 5-4. USING FRAME STORE WITH THE REMOTE KEYPAD OR THE Di-VentiX This function allows memorizing up to 6 frames (images) in order to display it at any time during the show. IMPORTANT: The output format used when displaying the frame should be the same that the output format used during the frame storing HOW TO STORE A FRAME Select the source of the frame to be stored (with the INPUT SELECTION buttons). Select the MAIN or PREVIEW record frame mode (LOGOS/FRAME > record frame > MAIN or PREVIEW): the device displays a white rectangle corresponding to the frame selection area. As required adjust the position and size of the frame selection area (LOGOS/FRAME > record frame > MAIN or PREVIEW > size or position). Adjust the Luma Key level to get to the desired Luma Keying (LOGOS/FRAME > record frame > MAIN or PREVIEW > Luma Key). Store the frame (LOGOS/FRAME > record frame > MAIN or PREVIEW > store). The memorization starts and will take about 2 minutes. NOTE: For motion picture, you can use the FREEZE function, before doing the memorization HOW TO ASSIGN A FRAME In the assignment menu (LOGOS/FRAME > use logo/frame > assignment), select the displayed input (MAIN or PREVIEW) that you want to assign the frame, then select frame index select a frame. NOTE: To remove the frame from an input, select the corresponding input & index and select none HOW TO DISPLAY ON or OFF the FRAME To display ON the frame, select the input corresponding to the frame with the INPUT SELECTION buttons. The FRAME appears onto the output, instead of the source connected to this input. NOTE: If the frame doesn't appear: verify that the display function of the displayed input is not set in the OFF position (LOGOS/FRAME > use logo/frame > display). In this case, presses ENTER to set it in the ON position. To display OFF the frame, set the display function in OFF position (LOGOS/FRAME > use logo/frame > display > MAIN or PREVIEW > OFF). PAGE 47
48 Chapter 6 : Di-VentiX & REMOTE KEYPAD SCREEN DESCRIPTION 6-1. INTRODUCTION The front panel screen is composed of 2 modes: the STATUS MODE and the CONTROL MODE. The STATUS MODE indicates the input and the output status. The CONTROL MODE allows selecting and adjusting the parameters. Di-VentiX 6-2. CONTROL BUTTONS The front panel screen is controlled by 3 buttons: knob: To scroll thru the different menus. EXIT MENU button: ENTER button: From the STATUS MODE, press on this button to display the CONTROL MODE. From the CONTROL MODE, press on this button to: - return to the previous menu without safeguarding the item. - return to the STATUS MODE (press several times). From the STATUS MODE, press on this button to display the CONTROL MODE. From the CONTROL MODE, press on this button to confirm a selected item STATUS MODE When switching ON the device, the front panel screen shows the product's name and status as follows: DI-VENTIX DVX8022 V_._ main = 1 PAL = 15.6 K / 50Hz preview = 2 NTSC = 15.7 K / 60 Hz out = 1024x768 intern rate 60 Hz Device version. Input number displayed on MAIN. Format/standard of the input displayed on MAIN. Input number displayed on PREVIEW. Format/standard of the input displayed on PREVIEW. Output format/resolution. Output rate mode/output rate frequency. PAGE 48
49 6-4. CONTROL MODE CONFIGURATION IN MIXER MODE Chapter 6 : Di-VentiX & REMOTE KEYPAD SCREEN DESCRIPTION (continued) 1 MODE 1 Mixer mode 2 Matrix mode 2 INPUT 1 input type 1 #1 Comp. HV/C 1 SDTV Composite 1 NTSC/PAL/SECAM 2 #2 Comp. HV/C 2 SDTV S.VIDEO 2 NTSC 3 #3 Comp. HV/C 3 SDTV YUV 3 PAL 4 #4 Comp. HV/C 4 SDTV RGBS TTL 4 SECAM 2 used input 5 #5 Comp. HV/C 5 SDTV RGB SOG 5 B&W 50/60Hz 6 #6 Comp. HV/C 6 SDTV RGBS ana. 3 H. sync. load 7 #7 Comp. HV/C 7 SDTV SDI 4 VCR mode 8 #8 Comp. HV/C 8 SDTV SDI 9 All inputs 9 Computer SOG 5 synchronized 10 Computer HV/C 6 input status 11 Computer DVI 12 HDTV 13 HDTV SDI 1 14 HDTV SDI 2 3 OUTPUT 1 output format 1 848x x x720 16/ x x768 16/ x768 16/ x x x p 16/ x p HD-SDI i HD-SDI sf HD-SDI p HD-SDI 6 output status 4 IMAGE image main preview 2 output rate 1 internal 50 Hz 2 internal 60 Hz 2 internal 72 Hz 4 internal 75 Hz 5 follow 3 output sync output sync main preview 4 type of screen output screen 4/3 16/9 5 test pattern test pattern main preview 1 centering 2 pos settings 3 zoom settings 2 record logo record logo main preview 3 record frame record frame main preview 4 erase 1 erase frame 12 erase all 5 Frame quality 1 Native (4 frm) 2 Optim. (6 frm) 1 follow input#1 2 follow input#2 8 follow input#8 1 no pattern 2 centering 3 color bar 4 V. grey scale 5 grid 6 softedge 7 burst 8 H. grey scale 4 aspect ratio 1 4/3 standard 2 16/9 letterbox 3 WS anamorphic 4 zoom 5 LOGOS/FRAME 1 use logo/frame use logo/frame 1 display main preview H&V COMP SOG H&V COMP SOG IF VIDEO INPUT IF COMPUTER INPUT 5 brightness 5 black level 1 Red level 6 contrast 6 color 2 Green level 7 color 3 Bleu level 8 hue 7 optimize 1 clock 9 under/over 8 preset 2 phase 10 preset 2 assignment 3 fade duration 4 transparency 1 size 2 position 3 luma key level 4 back. color 5 store 1 size 2 position 3 luma key level 4 back. color 5 store 1 zoom size 2 zoom position frame index F1 logo index1 logo index2 9 logo 8 1 logo 1 (L1) 8 logo 8 (L8) 1 frame 1 (F1) 2 frame 2 (F2) 6 frame 6 (F6) L8 no 1 none. 3 frame 2 1 none. 2 V.position 1 H.position 2 H.position PAGE 49
50 Chapter 6 : Di-VentiX & REMOTE KEYPAD SCREEN DESCRIPTION (continued) 6-4. CONTROL MODE (continued) CONFIGURATION IN MIXER MODE (continued) Di-VentiX 6 EFFECT 7 AUDIO MAIN 1 master volume 8 AUDIO PRELIST 9 CONTROL 1 current effect 2 USER 1 key 3 USER 2 key 4 USER 3 key 5 USER 4 key 2 audio mode 3 audio source 4 audio level 5 audio balance 6 AUX input OFF 7 mute ON 1 versions 2 auto TAKE 3 RS232/LAN port 4 LAN setup 5 transition 6 sync-loss 3 key locking 4 key brightness 5 RK8022 version 6 default value 1 cut 2 fading 3 title 5 Hor. WIPE 6 Vert. WIPE 7 Square WIPE 8 Slide comm port select RS232 LAN 1 UDP 2 TCP 7 2:2 pull down auto off 8 tally 1 tally 1 9 key brightness 4 tally status 10 key locking 1 menus 2 input 3 all 4 auto lock 11 languages 12 demo mode 13 erase memories no yes 14 default value no yes 10 CONSOLE 1 1 RS232/LAN port comm port select RS232 LAN 2 LAN setup 1 UDP 2 TCP 1 this menu is available on the REMOTE KEYPAD only. 4 shadow title 1 duration holding 2 size 3s 3 position 5s 4 intensity custom 5 effect opening 6 effect closing 1 fade color 2 fade frame 3 clean cut 1 menus 2 input 3 all 4 auto lock no yes 1s 3s 5s custom 1 duration 2 effect opening 3 effect closing 1 from left 2 from right 3 to center 4 from center 1 up 2 down 3 to center 4 from center 1 to center 2 from center 1 from left 2 from right 3 from bottom 4 from top 1 Eventix addr. 2 remote addr. 3 gateway addr. 4 Eventix port 5 remote port 6 netmask 7 default setup 1 input # 1 2 input # 2 1 RK addr. 2 remote addr. 3 gateway addr. 4 RK port 5 remote port 6 netmask 7 default setup effect duration ======= xxs holding 3s 5s custom holding 3s 5s custom holding 3s 5s custom select address xxx.xxx.xxx.xxx select port xxxxx select netmask xxx.xxx.xxx.xxx effect duration ======= xxs 9 PIP 1 duration holding effect duration 2 size 3s ======= xxs 3 position 5s 4 mask size custom 5 mask position 6 border 1 without 1 size 7 effect opening 2 shadow 2 intensity 8 effect closing 3 color 3 smooth 1 size 10 Double PIP 1 duration 1 size 2 size 4 edge 2 color 3 position 3 smooth 4 mask size 5 mask position holding effect duration 1 mono 6 inlay: yes 3s ======= xxs 2 stereo 7 bkgd frame: 1 5s 1 auto follow 8 Prew. Opacity custom 2 input # input # 8 select address xxx.xxx.xxx.xxx select port xxxxx select netmask xxx.xxx.xxx.xxx effect duration ======= xxs effect duration ======= xxs effect duration ======= xxs PAGE 50
51 Chapter 6 : Di-VentiX & REMOTE KEYPAD SCREEN DESCRIPTION (continued) 6-4. CONTROL MODE (continued) CONFIGURATION IN MATRIX MODE 1 MODE 1 mixer mode 2 matrix mode 2 INPUT 1 input type 3 OUTPUT 1 4 OUTPUT 2 2 used input 3 H. sync. load 4 VCR mode 5 synchronised 6 input status 1 output format 1 #1 Comp. HV/C 1 SDTV Composite 1 NTSC/PAL/SECAM 2 #2 Comp. HV/C 2 SDTV S.VIDEO 2 NTSC 3 #3 Comp. HV/C 3 SDTV YUV 3 PAL 4 #4 Comp. HV/C 4 SDTV RGBS TTL 4 SECAM 5 #5 Comp. HV/C 5 SDTV RGB SOG 5 B&W 50/60Hz 6 #6 Comp. HV/C 6 SDTV RGBS ana. 7 #7 Comp. HV/C 8 #8 Comp. HV/C 7 SDTV SDI 8 Computer SOG 9 All inputs 9 Computer HV/C 10 Computer DVI 11 HDTV 1 848x x x720 16/ x x768 16/ x768 16/ x x x p 16/ x p SDI i SDI sf SDI p SDI 2 output rate 1 internal 50 Hz 2 internal 60 Hz 2 internal 72 Hz 4 internal 75 Hz 3 output# sync 4 type of screen 6 output status 5 IMAGE image out 1 out 2 5 follow output sync out 1 out 2 output screen 4/3 16/9 5 test pattern test pattern out 1 out 2 1 centering 2 pos. settings 3 zoom settings 4 aspect ratio 1 follow input#1 2 follow input#2 8 follow input#8 H&V COMP SOG H&V COMP SOG 1 no pattern 2 centering 3 color bar 4 V. grey scale 5 grid 6 softedge 7 burst 8 H. grey scale 1 4/3 standard 2 16/9 letterbox 3 WS anamorphic 4 zoom 1 zoom size 2 zoom position 6 LOGOS/FRAME 1 use logo/frame IF VIDEO INPUT 5 brightness 6 contrast 7 color 8 hue 9 under/over 10 preset use logo/frame out 1 out 2 2 record logo record logo out 1 out 2 3 record frame record frame out 1 out 2 4 erase 1 erase frame 1 12 erase all 5 Frame quality 1 Native (4 frm) 2 Optim. (6 frm) IF COMPUTER INPUT 5 black level 6 color 7 optimize 8 preset 1 display 2 assignment 3 fade duration 4 transparency 1 Red level 2 Green level 3 Bleu level 1 clock 2 phase frame index F1 logo index1 logo index2 1 size 2 position 3 luma key level 4 back. color 1 logo 1 (L1) 5 store 8 logo 8 (L8) 1 size 2 position 3 luma key level 4 back. color 5 store 1 frame 1 (F1) 2 frame 2 (F2) 6 frame 6 (F6) L8 no 1 none. 3 frame 2 (F2) 1 none. 10 logo 8 (L8) 1 H.position 2 V.position PAGE 51
52 Chapter 6 : Di-VentiX & REMOTE KEYPAD SCREEN DESCRIPTION (continued) 6-4. CONTROL MODE (continued) CONFIGURATION IN MATRIX MODE (continued) Di-VentiX 7 AUDIO OUT1 1 master volume 2 audio mode 8 AUDIO OUT2 1 mono 2 stereo 9 CONTROL 3 audio source 1 auto follow 2 input # input # 8 4 audio level 5 audio balance 6 AUX input OFF 7 mute ON 1 versions 2 auto TAKE 3 RS232/LAN port comm port select RS232 LAN 4 LAN setup 1 UDP 2 TCP 3 key locking 1 menus 2 input 3 all 4 key brightness 4 auto lock 5 RK8022 version 6 default value no yes 1 this menu is available on the REMOTE KEYPAD only. 1 Eventix addr. select address 2 remote addr. xxx.xxx.xxx.xxx 3 gateway addr. 4 Eventix port select port 5 remote port xxxxx select netmask 6 netmask xxx.xxx.xxx.xxx 7 default setup 5 transition transition 1 fade color 1 red level out 1 out 2 2 green level 3 bleu level 6 sync-loss 2 fade frame fade frame 1 frame 1 3 clean cut out 1 out 2 2 frame 2 7 2:2 pull down auto off 8 tally 1 tally 1 1 input # 1 2 input # 2 9 key brightness 4 tally status 10 key locking 1 menus 2 input 3 all 4 auto lock 11 erase memories no yes 12 languages 13 default value no yes 10 CONSOLE 1 1 RS232/LAN port comm port select RS232 LAN 2 LAN setup 1 UDP 1 RK addr. select address 2 TCP 2 remote addr. xxx.xxx.xxx.xxx 3 gateway addr. 4 RK port select port 5 remote port xxxxx 6 netmask select netmask xxx.xxx.xxx.xxx 7 default setup PAGE 52
53 6-5. FRONT PANEL SCREEN FUNCTIONS DESCRIPTION 1 [MODE] + ENTER. Select a switcher mode between: [mixer mode]: Set the device in MIXER mode. [matrix mode]: Set the device in MATRIX mode. Chapter 6 : Di-VentiX & REMOTE KEYPAD SCREEN DESCRIPTION (continued) 2 [INPUT] + ENTER. 2-1 [input type] + ENTER. Select an input with + ENTER. Select the input signal type with + ENTER between: [SDTV Composite] [SDTV SDI 2] [SDTV S.VIDEO] [Computer SOG] [SDTV YUV] [Computer HV/C] [SDTV RGBS TTL] [Computer DVI] [SDTV RGB SOG] [HDTV] [SDTV RGBS ana.] [HDSDI 1] [SDTV SDI 1] [HDSDI 2] Then for [SDTV Composite], and [SDTV S.VIDEO], select the video standard with + ENTER between: [NTSC / PAL / SECAM]: automatic NTSC, PAL, and SECAM standard detection. [NTSC]: NTSC standard only. [PAL]: PAL standard only. [SECAM]: SECAM standard only. [B & W 50/60 Hz]: Black and White standard. 2-2 [used input] + ENTER. Select an input and then select an item with + ENTER between: [used]: A signal is connected to the input. [unused]: No signal is connected to the input. The input is unused. 2-3 [H sync load] + ENTER. Select for each input the load of the H Sync. with + ENTER. 2-4 [VCR mode] + ENTER. This function allows improving the image contour of low quality VHS tapes. Select [on] with ENTER. 2-5 [synchronized] + ENTER. This function allows defining the sources which are synchronized together (external genlock). The synchronized sources can be seamless switched between themselves during an effect (into a PIP for example). This switching mode is called VIS (Vertical Interval Switching). 2-6 [input status] + ENTER. Indicates the status of the selected input. PAGE 53
54 Chapter 6 : Di-VentiX & REMOTE KEYPAD SCREEN DESCRIPTION (continued) Di-VentiX 6-5. FRONT PANEL SCREEN FUNCTIONS DESCRIPTION (continued) 3 [OUTPUT] + ENTER. 3-1 [output format] + ENTER. Select one of the following output formats with + ENTER. [848x480] [1400x1050] [800x600] [1080p 16/9] [1280x720 16/9] [1600x1200] [1024x768] [720p HDSDI] [1280x768 16/9] [1080i HDSDI] [1365x768] [1080sf HDSDI] [1280x1024] [1080p HDSDI] [1365x1024] NOTE: For fixed pixels display devices (DMD, LCD, PLASMA ), always select the output format corresponding to the native resolution of the display device. Thus, the display device will not have to scale the image and the result will be better. 3-2 [output rate] + ENTER. Select an output rate between: [internal 50Hz]: The output frame is generated at 50 Hz by the device. [internal 60Hz]: The output frame is generated at 60 Hz by the device. [internal 72Hz]: The output frame is generated at 72 Hz by the device. [internal 75Hz]: The output frame is generated at 75 Hz by the device. [follow]: The output frame is synchronized onto one input signal. Select the needed input with and validate with ENTER. 3-3 [output sync] + ENTER. Select an output between MAIN & PREVIEW with + ENTER. Select the Output Sync. type with + ENTER. [H&V]: H & V Sync. [COMP]: Composite Sync. [SOG]: Sync On Green. 3-4 [type of screen] + ENTER. Select an item with + ENTER. [4/3]: If your image is displayed on a 4/3 wall mounted projection screen shape. [16/9]: If your image is displayed on a 16/9 wall mounted projection screen shape. NOTE: Available only in case of 4/3 output format. 3-5 [test pattern] + ENTER. Select an output between MAIN & PREVIEW with + ENTER. Select an item with + ENTER. [no pattern]: No test pattern is displayed. [centering]: Displays onto the output a centering pattern (for position and size adjustments). [color bar]: Displays onto the output a color bar pattern. [grid]: Displays onto the output a grid pattern. [H grey scale]: Displays onto the output a horizontal grey scale pattern. [burst]: Displays onto the output a multi-burst pattern. [softedge]: Displays onto the output a softedge pattern. [V grey scale]: Displays onto the output a vertical grey scale pattern. PAGE 54
55 Chapter 6 : Di-VentiX & REMOTE KEYPAD SCREEN DESCRIPTION (continued) 6-5. FRONT PANEL SCREEN FUNCTIONS DESCRIPTION (continued) 4 [IMAGE] + ENTER. Select an output between MAIN & PREVIEW with + ENTER. NOTE: The image menu contents will be different in case of computer or video on the input selected. 4-1 [centering] + ENTER. Adjust automatically the image in the centering pattern. 4-2 [pos settings] + ENTER. Adjust the image position with H and V knobs and validate with ENTER. 4-3 [size settings] + ENTER. Adjust the image size with H and V knobs and validate with ENTER. 4-4 [aspect ratio] + ENTER. Select the Aspect Ratio of your input source or the zoom mode with + ENTER. [4/3 standard]: 4/3 input format. [16/9 letterbox]: Letterbox input format. [WS anamorphic]: Widescreen anamorphic input format (video) or 16/9 input format (computer). [zoom]: Allows zooming in the image. If the selected input is a VIDEO signal the IMAGE MENU displays the following items: 4-5 [brightness] + ENTER. Adjust the Brightness with + ENTER. 4-6 [contrast] + ENTER. Adjust the Contrast with + ENTER. 4-7 [color] + ENTER. Adjust the Color with + ENTER. 4-8 [hue] + ENTER. Adjust the Tint of the picture (NTSC only) with + ENTER. 4-9 [under / over] + ENTER. [underscan]: Underscan mode. The entire image is visible on the screen. Computer mode is underscan. [overscan]: Overscan mode. The image is displayed about 8 % bigger than in underscan mode, to avoid seeing the corners and the borders. Standard TV display mode is overscan [preset] + ENTER. This function allows setting all the image parameters to the factory settings. Select [YES] and validate with ENTER. If the selected input is a COMPUTER signal the IMAGE MENU displays: 4-5 [black level] + ENTER. Adjust the black level with + ENTER. 4-6 [color] + ENTER. Select a color (Red, Green, or Bleu) with + ENTER and adjust the level with + ENTER. 4-7 [optimize] + ENTER. [clock]: Manual adjustment of the pixel clock. [phase]: Manual adjustment of the pixel phase. 4-8 [preset] + ENTER. This function allows setting all the image parameters to the factory settings. Select [YES] and validate with ENTER. PAGE 55
56 Chapter 6 : Di-VentiX & REMOTE KEYPAD SCREEN DESCRIPTION (continued) Di-VentiX 6-5. FRONT PANEL SCREEN FUNCTIONS DESCRIPTION (continued) 5 [LOGOS/FRAME] + ENTER 5-1 [use logo/frame] + ENTER. Select an item with + ENTER [display] + ENTER. This function allows to display ON or OFF the assigned logos of the displayed input. Select an input and press ENTER to display ON or OFF. NOTE: To display a logo or a frame, the output format should be the same that the output format used during the storing [assignment] + ENTER. This function allows assigning the stored frame and the logos to the inputs of the device (up to 2 logos at the same time). Select MAIN or PREVIEW displayed input with + ENTER. Select the frame index or the logo index 1 or the logo index 2 with + ENTER. Then select a logo, a frame or none with + ENTER. Adjust the logo position with H & V position functions. NOTE: To assign the same logo to all inputs, select ALL in the step [fade duration] + ENTER. This function allows adjusting the fade duration of the logo when you display ON or OFF a logo. Adjust the duration with and validate with ENTER [transparency] + ENTER. This function allows adjusting the transparency of the logo. Select a logo, adjust with and validate with ENTER. 5-2 [record logo] + ENTER. This mode allows storing up to 8 logos in order to incrust them into the displayed image (up to 2 logos at a same time). Select an item with + ENTER [H position] + ENTER. Adjust the Horizontal position of the logo area with + ENTER [V position] + ENTER. Adjust the Vertical position of the logo area with + ENTER [H size] + ENTER. Adjust the Horizontal size of the logo area with + ENTER [V size] + ENTER. Adjust the Vertical size of the logo area with + ENTER. NOTE: The logo area is limited at an eighth (1/8) of the displayed area [luma key level] + ENTER. This function allows to "erasing" the darkest portions of your logo area in order to make special logo contour. Adjust the luma key level with + ENTER [back. color] + ENTER. This function allows coloring the "erased portions" of the logo when using the luma key. Select a level with + ENTER [store] + ENTER. This function allows storing the logo into one of the 8 logo memories. Select a logo memory with + ENTER. The memorization will take few seconds. PAGE 56
57 Chapter 6 : Di-VentiX & REMOTE KEYPAD SCREEN DESCRIPTION (continued) 6-5. FRONT PANEL SCREEN FUNCTIONS DESCRIPTION (continued) 5-3 [record frame] + ENTER. This mode allows storing a frame in order to display them at any time during the show [H position] + ENTER. Adjust the Horizontal position of the frame area with + ENTER [V position] + ENTER. Adjust the Vertical position of the frame area with + ENTER [H size] + ENTER. Adjust the Horizontal size of the frame area with + ENTER [V size] + ENTER. Adjust the Vertical size of the frame area with + ENTER [luma key level] + ENTER. This function allows to "erasing" the darkest portions of your frame area in order to make special logo contour. Adjust the luma key level with + ENTER [back. color] + ENTER. This function allows coloring the "erased portions" of the frame when using the luma key. Select a level with + ENTER [store] This function allows storing the frame into one of the 6 frame memories. Select a frame memory with + ENTER. The memorization will take about 2 minutes. 5-4 [erase mode] + ENTER. This function allows erasing the memorized frame and/or the logos. Select an item with + ENTER. 6 [EFFECT] This menu allows to store an effect in each of the effect buttons (USER buttons). 6-1 [current effect] The front panel screen displays the current effect. First select an effect button with + ENTER between: 6-2 [USER 1 key] 6-3 [USER 2 key] 6-4 [USER 3 key] 6-5 [USER 4 key] Then select one of the following effects: 6-x-1 [cut]: allows to switch seamlessly the pre-selected input onto the MAIN output. NOTE: The opening & closing animation available with this effect is: CUT. 6-x-2 [fading]: allows to fade the pre-selected input to the MAIN output. You can select the duration of the transition as indicated below: [1s]: 1 second transition. [3s]: 3 seconds transition. [5s]: 5 seconds transition. [custom]: Select a duration from 0.5 second up to 25 seconds by 0.5 second steps. NOTE: The opening & closing animation available with this effect is: FADE. 6-x-3 [title]: Allows to overlay a title on the MAIN output. The title should be done with drawn standard software (Paint, PowerPoint...) in white color on a black background. You can select the duration of this effect between: [holding]: The text appears after pushing on the TAKE button, and will be removed only by a second push on the TAKE button. [3s]: 3 seconds transition. [5s]: 5 seconds transition. [custom]: Select a duration from 0.5 second up to 25 seconds by 0.5 second steps. NOTE: The opening & closing animations available with this effect are: CUT, FADE, Horizontal slides. PAGE 57
58 Chapter 6 : Di-VentiX & REMOTE KEYPAD SCREEN DESCRIPTION (continued) 6-5. FRONT PANEL SCREEN FUNCTIONS DESCRIPTION (continued) Di-VentiX 6-x-4 [shadow title]: Same function as [title] but a shadow bar appears at the bottom of the image. This function allows increasing the readability of the text on bright images. Select the [duration] of the transition with + ENTER between: [holding]: The text appears after pushing on the TAKE button, and will be removed only by a second push on the TAKE button. [3s]: 3 seconds transition. [5s]: 5 seconds transition. [custom]: Select a duration from 0.5 second up to 25 seconds by 0.5 second steps. Select the [size] of the shadow bar with + ENTER. Select the vertical [position] of the shadow bar with + ENTER. Select the [intensity] of the shadow with + ENTER. NOTE: The opening & closing animations available with this effect are: CUT, FADE, Horizontal slides. 6-x-5 [hor. wipe]: Allows to switch the pre-selected input onto the MAIN output with a horizontal wipe effect. First select a horizontal wipe effect with + ENTER between: [From left]: From left to right. [From right]: From right to left. [to center]: From sides to center. [from center]: From center to sides. Then select the duration of the transition. [1s]: 1 second transition. [3s]: 3 seconds transition. [5s]: 5 seconds transition. [custom]: Allows selecting a duration from 0.5 second up to 25 seconds by 0.5 second step. 6-x-6 [vert wipe]: Allows to switch the pre-selected input onto the MAIN output with a vertical wipe effect. First select a vertical wipe effect with + ENTER between: [up]: From bottom to top. [down]: From top to bottom. [to center]: From sides to center. [from center]: From center to sides. Then select the duration of the transition. [1s]: 1 second transition. [3s]: 3 seconds transition. [5s]: 5 seconds transition. [custom]: Allows selecting a duration from 0.5 second up to 25 seconds by 0.5 second step. 6-x-7 [Square wipe]: Allows to switch the pre-selected input onto the MAIN output with a horizontal & vertical square wipe. First select a horizontal wipe effect with + ENTER between: [to center] [from center] Then select the duration of the transition. [1s]: 1 second transition. [3s]: 3 seconds transition. [5s]: 5 seconds transition. [custom]: Allows selecting a duration from 0.5 second up to 25 seconds by 0.5 second step. PAGE 58
59 Chapter 6 : Di-VentiX & REMOTE KEYPAD SCREEN DESCRIPTION (continued) 6-5. FRONT PANEL SCREEN FUNCTIONS DESCRIPTION (continued) 6-x-8 [Slide]: Allows to switch the pre-selected input onto the MAIN output with a horizontal slide effect. First select a horizontal wipe effect with + ENTER between: [from left]: From left to right. [from right]: From right to left. [from top]: From top to bottom. [from bottom]: From bottom to top. Then select the duration of the transition. [1s]: 1 second transition. [3s]: 3 seconds transition. [5s]: 5 seconds transition. [custom]: Allows selecting a duration from 0.5 second up to 25 seconds by 0.5 second step. 6-x-9 [PIP]: Allows to display a picture into another picture. The PREVIEW image is reduced and displayed onto the MAIN image. Select the [duration] of the transition, and validate with ENTER. [holding]: The PREVIEW image appears after pushing on the TAKE button, and will be removed only by a second push on the TAKE button. [3s]: 3 seconds transition. [5s]: 5 seconds transition. [custom]: Select a duration from 0.5 second up to 25 seconds by 0.5 second steps. Adjust the [size] of the PIP (between 15 and 100%) with H and V, and validate with ENTER. NOTE: You can display the PIP source in is native resolution: set the horizontal & vertical size on 1:1. Set the horizontal and vertical [position] of the PIP windows with the H and V knobs, and validate with ENTER. Adjust the [mask size] with the H and V knobs, and validate with ENTER. This function allows, for example, cutting the black bars of a letterbox source. Adjust the [mask position] with the H and V knobs, and validate with ENTER. Select a type of [border] between "without", "shadow", "smooth", and "edge". NOTE: The opening & closing animations available with this effect are: CUT, FADE, Horizontal & Vertical slides, Horizontal & Vertical wipes. 6-x-10 [double PIP]: Allows to display the MAIN & PREVIEW sources as 2 PIP onto/under a background image (frame). Select the [duration] of the transition, and validate with ENTER. Select a [background frame] and validate or not the [inlay]. For each MAIN & PREVIEW sources, adjust the [size], [position], [mask size] & [mask position]. As required, adjust the Prev. opacity (This function allows to insert title in the main PIP, see Figure 27: Titling a PIP.). NOTE: You can display the PIP sources in their native resolution: set the horizontal & vertical size on 1:1. NOTE: The opening & closing animation available with this effect is: FADE. PAGE 59
60 Chapter 6 : Di-VentiX & REMOTE KEYPAD SCREEN DESCRIPTION (continued) 6-5. FRONT PANEL SCREEN FUNCTIONS DESCRIPTION (continued) 7 [AUDIO MAIN] + ENTER. This menu is available with the OPT-iX-A option only. The following commands allow controlling the MAIN AUDIO output (OUT 1). 7-1 [master volume] + ENTER. Adjust the audio output level with + ENTER. 7-2 [audio mode] + ENTER. Select the output audio mode with + ENTER. [mono]: Set the output in mono mode. [stereo]: Set the output in stereo mode. 7-3 [audio source] + ENTER. Select an item with + ENTER: [auto follow]: The audio follows the video image. [input --]: The selected audio input (is permanently diffused). Di-VentiX 7-4 [audio level] + ENTER. This function allows to separately adjusting the level of each audio input. Adjust the level with + ENTER. NOTE: This function acts on the selected (diffused) audio input. 7-5 [audio balance] + ENTER. This function allows adjusting for each input the audio balance. Adjust the level with + ENTER. NOTE: This function acts on the selected (diffused) audio input. 7-6 [AUX input] + ENTER. Auxiliary input for mixing with the diffused source. 7-7 [mute off] + ENTER. Switch ON or OFF the audio output. Validate with ENTER. 8 [AUDIO PRELIST] + ENTER. This menu is available with the OPT-iX-A option only. The following commands allow controlling the PRELIST AUDIO output (OUT 2). 8-1 [master volume] + ENTER. Adjust the audio output level with + ENTER. 8-2 [audio mode] + ENTER. Select the output audio mode with + ENTER. [mono]: Set the output in mono mode. [stereo]: Set the output in stereo mode. 8-3 [audio source] + ENTER. Select an item with + ENTER: [auto follow]: The audio follows the video image. [input --]: The selected audio input (is permanently diffused). 8-4 [audio level] + ENTER. This function allows to separately adjusting the level of each audio input. Adjust the level with + ENTER. NOTE: This function acts on the selected (diffused) audio input. 8-5 [audio balance] + ENTER. This function allows adjusting for each input the audio balance. Adjust the level with + ENTER. NOTE: This function acts on the selected (diffused) audio input. 8-6 [AUX input] + ENTER. Auxiliary input for mixing with the diffused source. 8-7 [mute off] + ENTER. Switch ON or OFF the audio output. Validate with ENTER. PAGE 60
61 Chapter 6 : Di-VentiX & REMOTE KEYPAD SCREEN DESCRIPTION (continued) 6-5. FRONT PANEL SCREEN FUNCTIONS DESCRIPTION (continued) 9 [CONTROL] 9-1 [versions] + ENTER. Display the status of the internal firmware. A = xxxx B = xxxx X = xxxx Y = xxxx S = xxxx D = xxxx K = xxxx V = xxxx (optional) I = Identification number. 9-2 [auto TAKE] This function allows switching directly from the input select button (without pressing the TAKE button). 9-3 [RS232/LAN port] + ENTER. Select the needed communication port with + ENTER. [RS232]: Enables the RS-232 communication port. (Default setting). [LAN]: Enables the LAN communication port. IMPORTANT: To avoid addresses conflict, configure the LAN communication port (with the LAN setup menu) before activates it. NOTE: The RS-232 & the LAN communication ports can not be used simultaneously. 9-4 [LAN setup] + ENTER. Allows configuring the LAN communication port. Select items with + ENTER. [local addr.]: Every device connected to an IP network must have a unique IP address. This address is used to reference the specific unit. IP addresses are specified as x.x.x.x where each x is a number from 1 to 254. Assign the device to a unique IP address with + ENTER. (Default value: ). [remote addr.]: This is the destination IP address used with an outgoing connection. Select the destination IP address with + ENTER. (Default value: ). [gateway addr]: The gateway address, or router, allows communication to other LAN segments. The gateway address should be the IP address of the router connected to the same LAN segment as the unit. Select the gateway address with + ENTER. (Default value: ). [local port]: Every TCP connection and every UDP datagram is defined by a destination IP address and a port number. Select a local port number with + ENTER between and (Default value: 10500). [remote port]: You must set the remote TCP port number for the unit to make outgoing connections. This parameter defines the port number on the target host to which a connection is attempted. Select a remote port number with + ENTER between and (Default value: 10500). [netmask]: A netmask defines the number of bits taken from the IP address that are assigned for the host section. The device prompts for the number of host bits to be entered, then calculates the netmask, which displays in standard decimal-dot notation when the saved parameters are displayed. Select the netmask with + ENTER. (Default value: ). [default setup]: Set all the LAN settings to the default value. Select [YES] and validate with ENTER. MAC ADDRESS: The MAC address, also referred to hardware address, is a unique number assigned to each device. The MAC address is available on the rear panel device label. 9-5 [transition] + ENTER. This menu is available in MATRIX mode only. Select a type of transition between: [fade color] + ENTER. This function allows selecting the color of the fade during the transition. Select a color (red, green and bleu) with + ENTER and adjust the level with + ENTER. During the adjustment the color is displayed onto the output. To obtain the black color, set the 3 levels to the minimum. To obtain the white color, set the 3 levels to maximum. To obtain the grey color, set the 3 levels in the middle [fade frame] + ENTER. This function allows switching by a fading image (instead of a color). Then adjust the duration of the transition [clean cut] + ENTER. This function allows a clean switching thanks to a fast freeze of the displayed source. PAGE 61
62 Chapter 6 : Di-VentiX & REMOTE KEYPAD SCREEN DESCRIPTION (continued) 6-5. FRONT PANEL SCREEN FUNCTIONS DESCRIPTION (continued) 9-6 [sync-loss] + ENTER. Allows to display a frame or a source in case of sync-loss of the selected input. 9-7 [2:2 pull down] + ENTER. Select an item and validate with ENTER. [auto]: Automatic recognition and correction of the 2:2 pull down. [off]: Disable the 2:2 pull down correction. 9-8 [tally] + ENTER. First select a tally output with + ENTER. Then select an input for this tally output with + ENTER. 9-9 [key brightness] + ENTER. Allows adjusting the key brightness [key locking] + ENTER. Select an item with and change the mode with ENTER. [menus]: Locks/unlocks the LCD CONTROL switches. [input]: Locks/unlocks the INPUT SELECTION and FREEZE switches. [all]: Locks/unlocks all the front panel switches. NOTE: To unlock presses simultaneously on ENTER and EXIT. [autolock]: Allows selecting an input only if a signal is connected. Di-VentiX 9-11 [languages] + ENTER [demo mode] + ENTER. This function allows playing a sequence of effect. Select [YES] and validate with ENTER [erase all mem] + ENTER. This function allows erasing all the NON-volatile image memories. Select [YES] and validate with ENTER [default value] + ENTER. This function allows setting all the image parameters to the factory settings. Select [YES] and validate with ENTER. Then switch OFF and ON the device. FUNCTION POSITION FUNCTION POSITION 1 MODE mixer mode 6-1 USER 1 key Fading (2s). 2-1 input type computer HV/C 6-2 USER 2 key Title (holding). 2-2 used Inputs used 6-3 USER 3 key Shadow title (holding). 2-3 H Sync Load Hi-Z 6-4 USER 4 key H. WIPE: From left (2). 2-4 VCR mode OFF 7-1 master volume output format 1024x audio mode stereo 3-2 output rate internal 60Hz 7-3 audio source auto follow 3-3 output sync H & V 7-4 audio level type of screen 4/3 7-5 audio balance test pattern no pattern 8-1 master volume horizontal position audio mode stereo vertical position audio source auto follow horizontal size audio level vertical size audio balance aspect ratio 4/ :2 pull down auto 4-4 brightness (video) transition fade color 4-4 black level (computer) key locking all off 4-5 contrast (video) demo mode no 4-5 color (computer) R = 128, G = 128, B= color (video) clock (computer) phase (computer) hue u/overscan overscan 4-9 sharpness 0 PAGE 62
63 Chapter 6 : Di-VentiX & REMOTE KEYPAD SCREEN DESCRIPTION (continued) 6-5. FRONT PANEL SCREEN FUNCTIONS DESCRIPTION (continued) 10 [CONSOLE] 10-1 [RS232/LAN port] + ENTER. Select the needed communication port with + ENTER. [RS232]: Enables the RS-232 communication port. (Default setting). [LAN]: Enables the LAN communication port. IMPORTANT: To avoid addresses conflict, configure the LAN communication port (with the LAN setup menu) before activates it. NOTE: The RS-232 & the LAN communication ports can not be used simultaneously [key locking] + ENTER. Select an item with and change the mode with ENTER. [menus]: Locks/unlocks the LCD CONTROL switches. [input]: Locks/unlocks the INPUT SELECTION and FREEZE switches. [all]: Locks/unlocks all the front panel switches. NOTE: To unlock presses simultaneously on ENTER and EXIT. [autolock]: Allows selecting an input only if a signal is connected [LAN setup] + ENTER. Allows configuring the LAN communication port. Select the UDP or TCP protocol with + ENTER then select items with + ENTER. [local addr.]: Every device connected to an IP network must have a unique IP address. This address is used to reference the specific unit. IP addresses are specified as x.x.x.x where each x is a number from 1 to 254. Assign the device to a unique IP address with + ENTER. (Default value: ). [remote addr.]: This is the destination IP address used with an outgoing connection. Select the destination IP address with + ENTER. (Default value: ). [gateway addr]: The gateway address, or router, allows communication to other LAN segments. The gateway address should be the IP address of the router connected to the same LAN segment as the unit. Select the gateway address with + ENTER. (Default value: ). [local port]: Every TCP connection and every UDP datagram is defined by a destination IP address and a port number. Select a local port number with + ENTER between and (Default value: 10500). [remote port]: You must set the remote TCP port number for the unit to make outgoing connections. This parameter defines the port number on the target host to which a connection is attempted. Select a remote port number with + ENTER between and (Default value: 10500). [netmask]: A netmask defines the number of bits taken from the IP address that are assigned for the host section. The device prompts for the number of host bits to be entered, then calculates the netmask, which displays in standard decimal-dot notation when the saved parameters are displayed. Select the netmask with + ENTER. (Default value: ). [default setup]: Set all the LAN settings to the default value. Select [YES] and validate with ENTER. MAC ADDRESS: The MAC address, also referred to hardware address, is a unique number assigned to each device. The MAC address is available on the rear panel device label [key brightness] + ENTER. Allows adjusting the key brightness [RK8022 version] + ENTER. Display the status of the internal firmware [default value] + ENTER. This function allows setting all the parameters to the factory settings. Select [YES] and validate with ENTER. Then switch OFF and ON the device. PAGE 63
64 Chapter 7 : TECHNICAL SPECIFICATIONS 7-1. COMPUTER & VIDEO INPUTS ANALOG COMPUTER: Connectors: BNC female (inputs #1 to #4) or HD15 female (inputs #5 to #8). Line frequency: Up to 130 khz. Frame frequency: Up to 130 Hz. Resolution: Up to 60 Hz. Sync. types: RGBHV, RGB/S, RGsB (Sync On Green). Levels: Impedance: R, G, B = 0.7 Vp/p. H & V Sync = TTL Composite Sync = TTL and 0.3 V. SOG (Sync On Green) = 0.3 V. R, G, B = 75 ohms. H = 75 ohms or Hi-Z. V = Hi-Z. RGB/S VIDEO: Connectors: BNC female (inputs #1 to #4) or HD15 female (inputs #5 to #8). Frequency: Levels: Impedance: khz - 50 Hz (625 lines) khz - 60 Hz (525 lines). R, G, B = 0.7 Vp/p. SYNC. = 0.3 Vp/p or TTL. RGB = 75 ohms. SYNC. = 75 ohms or Hi-Z. COMPONENT: Connectors: BNC female (inputs #1 to #4) or HD15 female (inputs #5 to #8). Frequency: Levels: Impedance: khz - 50 Hz (625 lines) khz - 60 Hz (525 lines). Y = 1 Vp/p (0.7 V Luma V Sync.). Cr / Pr & Cb / Pb = 0.7 Vp/p. 75 ohms. HDTV: Connectors: BNC female (inputs #1 to #4) or HD15 female (inputs #5 to #8). Formats: 720p/480p (60Hz), 1080i (50/60Hz). Levels: Sync.: Impedance: Y = 1 Vp/p (0.7 V + sync.). Cr / Pr & Cb / Pb = 1 Vp/p (0.7 V + sync.). Tri-level: ±0.3V (positive/negative). Bi-level: 0.3V (negative). 75 ohms. S.VIDEO: Connectors: BNC female (inputs #1 to #4) or HD15 female (inputs #5 to #8). Standard: Levels: Impedance: PAL / SECAM: khz - 50 Hz lines. NTSC (3.58 MHz / 4.43 MHz): khz - 60 Hz lines. Y = 1 Vp/p (0.7 V Luma V Sync.). C = 0.3 Vp/p (Chroma Burst). 75 ohms. Di-VentiX PAGE 64
65 7-1. COMPUTER & VIDEO INPUTS (continued) COMPOSITE VIDEO: Connectors: BNC female (inputs #1 to #4) or HD15 female (inputs #5 to #8). Standard: Level: Impedance: PAL / SECAM: khz - 50 Hz lines. NTSC (3.58 MHz / 4.43 MHz): khz - 60 Hz lines. 1 Vp/p (0.7 V Luma V Sync.). 75 ohms. DIGITAL COMPUTER (DVI) INPUT: Connector: DVI-I female. Format: Digital Visual Interface (DVI)-TMDS single link. Resolution: Up to 1600 x 60Hz BR (reduced blanking). SD-SDI: Connector: Data rate: Impedance: HD-SDI: Connector: Formats: Data rate: Impedance: HD15 PIN ASSIGNMENT BNC female. 270 Mbps serial digital. 75 ohms. BNC female. 50 & Hz 50 & Hz 23.97; 25 & Hz & 25 Hz. 1.5 Gbps serial digital. 75 ohms. Chapter 7 : TECHNICAL SPECIFICATIONS (continued) SIGNAL COMPUTER (analog) RGB/S VIDEO SD-YUV & HD-YUV S.VIDEO (Y/C) COMPOSITE VIDEO PIN 1 RED. RED. Cr / Pr. C (chrominance). PIN 2 GREEN. GREEN. Y. Y (luminance). VIDEO (NTSC, PAL...) PIN 3 BLUE. BLUE. Cb / Pb. PIN 6 RED return. RED return. Cr / Pr return. C return. PIN 7 GREEN return. GREEN return. Y return. Y return. return. PIN 8 BLUE return. BLUE return. Cb / Pb return PIN 10 GND. GND. PIN 13 H sync or C sync (S). C sync (S). PIN 14 V sync HD15 female connector of the device. PAGE 65
66 Chapter 7 : TECHNICAL SPECIFICATIONS (continued) 7-2. MAIN & PREVIEW OUTPUTS HD-SDI OUTPUTS Connector: Formats: Data rate: Impedance: BNC female. 50 & Hz 50 & Hz 23.97; 25 & Hz & 25 Hz. 1.5 Gbps serial digital. 75 ohms. Di-VentiX ANALOG OUTPUTS Connector: HD15 female. Signals: RGBHV, RGBS and RGsB. Resolutions: 4/3: SVGA (800x600), XGA (1024x768), SXGA (1280x1024), D-ILA (1365x1024), SXGA+ (1400x1050) and UXGA (1600x1200). 16/9: 848x480, 1280x720, 1280x768, 1365x768, 1920x1080. Frame rates: Levels: Impedance: 50, 60, 72 and 75 Hz (72 & 75 Hz frame rates are not available for all resolutions. Please see the table below). R, G, B = 0.7 Vp/p. Sync.: Separate H & V = TTL. Composite = TTL. SOG = 0.3 Vp/p. R, G, B = 75 ohms. DIGITAL COMPUTER (DVI) OUTPUTS Connector: DVI-I female. Signal: Digital Visual Interface (DVI)-TMDS single link. Resolutions: 4/3: SVGA (800x600), XGA (1024x768), SXGA (1280x1024), D-ILA (1365x1024), SXGA+ (1400x1050) and UXGA (1600x1200). 16/9: 848x480, 1280x720, 1280x768, 1365x768, 1920x1080. Frame rates: OUTPUT FORMATS TABLE 50, 60, 72 and 75 Hz (72 & 75 Hz frame rates are not available for all resolutions. Please see the table below). Outputs formats Outputs connectors Resolution Frame rate HD15 DVI-D BNC 848x480 50,60,72,75,F 800x600 50,60,72,75,F 1280x720 50,60,F 1024x768 50,60,72,75,F 1280x768 50,60,72,75,F 1365x768 50,60,72,75,F 1280x ,60,72,75,F 1365x ,60,72,75,F 1400x ,60,72*,75*,F 1920x , x , 60* 720p HD-SDI 50, i HD-SDI 50, sf HD-SDI 24, p HD-SDI 24,25,29 F = follow mode * = Reduced blanking PAGE 66
67 7-3. COMMUNICATION PORTS & TALLY OUTPUTS REMOTE RS-232 (on DB 9 female connector) Level: RS-232. Data Rate: 9600 Bauds, 8 data bits, 1 stop bit, no parity bit, no flow control. TALLY OUT (on DB 9 female connector) Rating: 20 Vdc MAX, 50 ma MAX (open collector). Chapter 7 : TECHNICAL SPECIFICATIONS (continued) LAN (on RJ45 connector) Protocol: UDP (User Datagram Protocol) or TCP (Transmission Control Protocol). Data Rate: 10 / 100 Mbps. LED functions (on RJ45 connector): Top LED Bottom LED Meaning OFF OFF No link OFF ON 100 BASE-T link. ON OFF 10 BASE-T link OPTIONAL AUDIO INPUTS (OPT-iX-A) 9 Balanced and unbalanced stereo inputs (on 5-pin MCO male connector). Vi = + 18 dbu (max). Zi = 20 kω unbalanced. Zi = 40 kω balanced OPTIONAL AUDIO OUTPUT (OPT-iX-A) 2 Balanced and unbalanced mono/stereo outputs (on 5-pin MCO male connector). Vo max: Unbalanced = + 18 dbu (+12 dbu with 300Ω load). Balanced = + 24 dbu (+18 dbu with 600Ω load). Zo = 600 Ω balanced. Zo = 300 Ω unbalanced. G = 0 db nominal. G = + 6 db / - adjustable with Master volume ENVIRONMENTAL Power: Storage Temperature: Operating temperature: Maximum ambient operating temperature: Hygrometry: Dimension: DB9 Female connector 100 VAC to 240 VAC ; Hz ; 130 watts, internal, auto-switchable. -25 C to +85 C (-13 F to +185 F). 0 C to 50 C (32 F to 122 F). < 40 C ( < 104 F). 10% to 80% (without condensation). W 480 x D 420 x H 133 mm / 19 W x 16.5 D x 5.25 H. (Compatible with a Standard 19 rack, Height = 3 U). Weight: DVX8022: 8 kg / 17.6 lbs. OPT-iX-A: kg / 1.1 lbs. PIN # FUNCTION 1 tally # 1 2 Tx (transmit data) 3 Rx (receive data) 4 reserved for manufacturer 5 Ground 6 tally # 2 7 NC 8 reserved for manufacturer 9 tally # 3 PAGE 67
68
69 TABLE DES MATIÈRES INSTRUCTIONS DE SÉCURITÉ...5 Chapitre 1 : INTRODUCTION MATÉRIEL FOURNI INFORMATIONS GÉNÉRALES RÉFÉRENCES ACCESSOIRES OPTIONNELS INSTALLATION DU Di-VentiX DESCRIPTION DE LA FACE AVANT DU Di-VentiX DESCRIPTION DE LA FACE ARRIÈRE...73 Chapitre 2 : RACCORDEMENTS RACCORDEMENTS DU Di-VentiX RACCORDEMENT D'UN APPAREIL DE CONTRÔLE POUR UTILISATION DU LOGICIEL RACCORDEMENT DU REMOTE KEYPAD...78 Chapitre 3 : MODE OPÉRATOIRE FONCTIONNEMENT AVEC LE LOGICIEL DE CONTRÔLE FONCTIONNEMENT AVEC LA FACE AVANT DU Di-VentiX FONCTIONNEMENT AVEC LE REMOTE KEYPAD Chapitre 4 : MISE À JOUR CONNECTIONS INSTRUCTIONS DE MISE A JOUR Chapitre 5 : UTILISATION DU FRAME STORE ET DE L'INCRUSTATION DE LOGO INCRUSTATION DE LOGO AVEC LE LOGICIEL DE CONTRÔLE UTILISATION DU FRAME STORE AVEC LE LOGICIEL DE CONTRÔLE INCRUSTATION DE LOGO AVEC LE REMOTE KEYPAD OU LE Di-VentiX UTILISATION DU FRAME STORE AVEC LE REMOTE KEYPAD OU LE Di-VentiX Chapitre 6 : DESCRIPTION DE L'ÉCRAN DU Di-VentiX ET DU REMOTE KEYPAD INTRODUCTION TOUCHES DE CONTRÔLE MODE ÉTAT MODE RÉGLAGE DESCRIPTION DES FONCTIONS DE L'ÉCRAN DE LA FACE AVANT Chapitre 7 : SPÉCIFICATIONS TECHNIQUES ENTRÉES INFORMATIQUE ET VIDÉO SORTIES MAIN & PREVIEW PORTS DE COMMUNICATION ET SORTIES TALLY ENTRÉES AUDIO OPTIONNELLES (OPT-iX-A) SORTIES AUDIO OPTIONNELLES (OPT-iX-A) ENVIRONNEMENT ANNEXE A: GUIDE DE PROGRAMMATION GARANTIE PAGE 69
70 Chapitre 1 : INTRODUCTION 1-1. MATÉRIEL FOURNI 1 Di-VentiX. 1 cordon secteur. 1 CD-ROM (Logiciel de contrôle à distance). 1 Manuel Utilisateur. Di-VentiX Fourni avec l'option OPT-iX-A: 1 jeu de 11 connecteurs MCO (5 points) femelle (pour raccordement audio) INFORMATIONS GÉNÉRALES Le Di-VentiX d Analog Way est un Mélangeur Vidéo et Informatique, un Scaler et un Switcher numérique complet. Le Di-VentiX réalise les effets de fondu, volets, PIP mobile, ainsi que les fonctions d une Matrice 8 par 2 scalée, et comprend aussi une fonction Soft-Edge intégré vers 2 projecteurs. MODE SOFT-EDGE AUTONOME : en mode Soft-Edge, le Di-VentiX peut contrôler deux vidéo projecteurs en mode horizontal ou vertical. Utilisé comme Switcher à 8 entrées, le Di-VentiX permet de créer une image composée de 2 PIPs provenant de deux sources, sur un fond fixe, grâce à ses 6 mémoires d images intégrées, enregistrées dans une mémoire non volatile. L image de fond peut être chargée parmi une des 6 en mémoire dans la machine. Les sources affichées dans les PIP peuvent également être commutées. MODE MÉLANGEUR : le Di-VentiX scale toutes les sources et réalise un mélange avec transition entre deux entrées. Les deux sorties principales peuvent être réglées sur la résolution native d un vidéo projecteur ou de tout autre dispositif d affichage Haute Résolution, les sorties en prévisualisation permettent de vérifier les séquences avant qu elles ne soient envoyées sur les écrans principaux, pour éviter toute erreur durant la présentation. - Effet PIP : insertion d image haute qualité à partir de n importe quelle entrée. Le PIP peut être dimensionné et positionné n importe où sur l image de fond. L image de fond et le PIP peuvent être commutés par clean cut, ou mémoire d image ou fondu au noir ou à couleur prédéfinie. Des bordures personnalisables sont aussi disponibles, ainsi que plusieurs modes d ouverture : cut, fondu, glissement d une image à l autre. - Effet Fondu : entre n importe quelles entrées, Vidéo ou Informatiques, avec vitesse de fondu ajustable. - Effet Titrage : sur une image Vidéo ou Informatique. Le titre reste affiché pendant la transition. Le titrage avec ombrage, réglable en taille et position, améliore la lisibilité sur images claires. - Cut & Volets : avec commutation propre (Seamless Switching ) entre deux entrées et de nombreuses transitions par volets horizontaux et verticaux. MODE MATRICE NATIVE: le Di-VentiX commute une des 8 entrées vers l'une des deux, ou les deux sorties. Les entrées sont scalées et peuvent être affichées avec différentes résolutions sur la sortie 1 ou 2. FONCTIONNALITÉS COMMUNES A TOUS LES MODES: équipé de deux entrées SDI-SD/SDI-HD, une entrée DVI et des sorties DVI et SDI-HD, le Di-VentiX est un Mélangeur Informatique et Vidéo avec entrée/sortie numérique complet offrant une qualité d image optimale. Le Di-VentiX comprend un réglage auto pixel clock et phase puissant pour les sources PC analogique, une correction améliorée 3:2 et 2:2, une compensation de mouvement 3D auto-adaptative, une fréquence trame interne et mode follow. Chaque entrée dispose de contrôles d images individuels stockés dans une mémoire non volatile. INSERTION DE LOGOS ET MÉMOIRES D IMAGES: enregistrement de 6 images plein écran et 8 logos en 16 millions de couleurs dans une mémoire non volatile. Les images et les logos peuvent être enregistrés à partir de toute source Vidéo ou Informatique par keying ou découpe d image. Jusqu à 2 logos peuvent être alloués par entrée et positionnés n importe où sur l écran. OPTION AUDIO: cette carte optionnelle ajoute 8 entrées stéréo symétriques avec 2 sorties stéréo (+ mono) symétriques : Programme et pré écoute (Preview). Entrée auxiliaire superposée (non switchée) aux 8 entrées avec niveaux réglables et master volume. ÉCRANS MULTIPLES: le Cross Blender peut être ajouté au Di-VentiX pour une présentation en Soft-Edge sur écrans multiples. Le Di-VentiX est spécialement conçu pour des événements " Live " importants, les présentations A/V Haute Résolution, les salles de conférence et les centres d exposition. Cet appareil offre une interface utilisateur conviviale grâce à un contrôle total sur sa face avant ou sur PC. Il peut être facilement mis à jour via la RS232 ou IP. Un clavier de commande est aussi disponible en option. PAGE 70
71 1-3. RÉFÉRENCES Chapitre 1 : INTRODUCTION (suite) MODÈLES et OPTIONS DÉSIGNATIONS DVX8022 Di-VentiX. OPT-iX-A Entrée/sortie AUDIO optionnelle. CBD-UP CROSS BLENDER. Version optionnelle pour application avec "Edge blending" ACCESSOIRES OPTIONNELS RÉFÉRENCES RK8022 RK8022-T TRC8022 SWM-OE DÉSIGNATIONS Boîtier de télécommande à distance. Boîtier de télécommande à distance avec T-BAR. Boîtier de télécommande à distance permettant de contrôler jusqu'à 3 appareils de la gamme ix. Logiciel de contrôle à distance permettant de contrôler jusqu'à 16 appareils de la gamme ix INSTALLATION DU Di-VentiX IMPORTANT: Merci de prendre connaissance des instructions de sécurité (pages 4 à 6) avant d'installer votre appareil. Montage sur table: L'appareil est directement utilisable sur table. Il est équipé de pied en caoutchouc. Montage en baie: L'appareil est compatible avec les baies 19. Pour installer l'appareil dans une baie 19, merci de suivre les instructions ci-dessous. Placez l'appareil dans votre baie. NOTE: Votre baie doit être équipée de rail glissières. Fixez la face avant de l'appareil à la baie avec 4 vis (les vis ne sont pas fournies). Fixez tous les câbles raccordés à l'appareil à la baie avec des colliers. Figure 49 IMPORTANT: - Les ouvertures sur le flanc et sur la face arrière sont utilisées pour le refroidissement de l'appareil. Ne pas bloquer ces ouvertures. - Assurez-vous qu'aucun poids dépassant 2 kg ne soit posé sur le Di-VentiX. - La température ambiante maximale ne doit pas dépasser 40 C. - La baie et tout équipement monté à l'intérieur doivent être branché selon les normes électriques en vigueur. PAGE 71
72 Chapitre 1 : INTRODUCTION (suite) 1-6. DESCRIPTION DE LA FACE AVANT DU Di-VentiX Di-VentiX Figure 50 OUTPUT MAIN / OUT 1: PREVIEW / OUT 2: Sélection de la sortie MAIN / OUTPUT 1 pour les réglages. Sélection de la sortie PREVIEW / OUTPUT 2 pour les réglages. ADJUST LOGO 1 position: Réglage de la position (Horizontale et Verticale) du logo 1. Réglez avec H & V. LOGO 2 position: Réglage de la position (Horizontale et Verticale) du logo 2. Réglez avec H & V. LOGO ON/OFF: PIP pos. / size: Permet de faire apparaître/disparaître les logos de l'entrée sélectionnée. Réglage de la position et de la taille du PIP. Premier appui: position. Réglez avec H & V. Deuxième appui: taille. Réglez avec H & V. IMAGE centering: IMAGE pos. / size: Positionne automatiquement la source sélectionnée dans la mire de cadrage. Réglage de la position et de la taille de l'image. Premier appui: position. Réglez avec H & V. Deuxième appui: taille. Réglez avec H & V. EFFECT USER 1: Sélection de l'effet USER 1. USER 2: Sélection de l'effet USER 2. USER 3: Sélection de l'effet USER 3. USER 4: Sélection de l'effet USER 4. MAIN / OUT 1 Rangée de touches de sélection pour la sortie MAIN. 1 à 8: Sélection des entrées. BLACK: Sélection de l'écran noir. FREEZE: Gel d'image. PREVIEW / OUT 2 Rangée de touches de sélection pour la sortie PREVIEW. 1 à 8: Sélection des entrées. BLACK: Sélection de l'écran noir. FREEZE: Gel d'image. TAKE: FADE TO BLACK: Commute l'entrée sélectionnée du PREVIEW sur la sortie MAIN avec l'effet sélectionné. Commuter la sortie MAIN au noir par un fondu enchaîné. H: Réglage horizontal. V: Réglage vertical. LCD CONTROL EXIT/MENU: ENTER: : Permet de commuter entre les modes état et réglage. Permet de valider une fonction. Permet de se déplacer à travers les menus. PAGE 72
73 1-7. DESCRIPTION DE LA FACE ARRIÈRE Chapitre 1 : INTRODUCTION (suite) Figure VAC 3A Hz: Embase d'alimentation au standard CEI. O / I : Interrupteur d'alimentation générale (O = OFF, I = ON). INPUTS 1 à 8: 8 entrées universelles informatique et vidéo. Chacune des entrées peut accepter soit des sources INFORMATIQUE (signaux RVBHV, RVBS, et RVsB (SOG)), des sources VIDÉO standard (vidéo composite, S.VIDEO, Composantes (YUV), RVBS & RVsB (SOG)), et des sources TVHD. Les entrées 1 à 4 sont équipées de 5 connecteurs BNC, et les entrées 5 à 8 sont équipées de connecteurs HD15 femelle. DVI INPUT: Entrée DVI (digital visual interface) sur un connecteur DVI. SDI / HDSDI: 2 entrées SDI-SD / SDI-HD sur un connecteur BNC. NOTE: Les entrées SDI-SD / SDI-HD et DVI peuvent être attribuées à chacune des 8 entrées. REMOTE IP/LAN: Port de communication LAN (sur un connecteur RJ45). HDSDI OUTPUTS: Sortie SDI-HD MAIN et PREVIEW sur connecteur BNC. NOTE: Les sorties SDI-HD ne peuvent pas être utilisées simultanément avec les sorties ANALOG et DVI. MAIN / OUTPUT 1 ANALOG: 2 sorties analogiques principales sur connecteurs HD15 femelle. DVI: Sortie numérique (DVI) principale sur connecteur DVI-I femelle. PREVIEW / OUTPUT 2 ANALOG: 2 sorties analogiques de prévisualisation sur connecteurs HD15 femelle. DVI: Sortie numérique (DVI) de prévisualisation sur connecteur DVI-I femelle. REMOTE CONTROL RS-232: Port de communication RS-232 et sorties tally sur connecteur DB9 femelle. AUDIO (option OPT-iX-A) IN 1 à IN 8: Entrées audio optionnelles. AUX: Entrée auxiliaire pour mixage avec la source diffusée. MAIN / OUT 1: Sortie audio principale (MAIN). PRELIST / OUT 2: Sortie audio de pré écoute (PRELIST). PAGE 73
74 Chapitre 2 : RACCORDEMENTS Di-VentiX 2-1. RACCORDEMENTS DU Di-VentiX Eteignez tous les appareils avant d'effectuer les raccordements. Raccordez vos ordinateurs (PC, MAC...) et vos sources vidéo analogique aux entrées (1 à 8) de l'appareil. Raccordez votre source informatique numérique au connecteur d'entrée DVI. Raccordez vos sources SDI-SD et SDI-HD aux connecteurs d'entrée SDI / HDSDI. Raccordez votre afficheur principal à la sortie MAIN (connecteurs HD15 ou DVI). Raccordez vos moniteurs de contrôle aux sorties MAIN et PREVIEW (connecteurs HD15 ou DVI). Raccordez le cordon secteur à l'embase d'alimentation de l'appareil et à une prise de courant secteur. Allumez le projecteur, les moniteurs de contrôle, l'appareil (interrupteur en face arrière) et toutes les sources. Figure ENTRÉES UNIVERSELLES INFORMATIQUE ET VIDÉO Les entrées universelles peuvent accepter à la fois les sources INFORMATIQUE (signaux RVBHV, RVBS, et RVsB (SOG)), les sources VIDÉO standard (signaux YUV (Composantes), RVBS et RVsB (SOG)), et les sources TVHD (480, 720p & 1080i). SOURCES INFORMATIQUE: L'appareil accepte les signaux informatique (RVBHV, RVB/S, et RVsB) sur ses 8 entrées. Les entrées 1 à 4 sont équipées de 5 connecteurs BNC femelle. Les entrées 5 à 8 sont équipées de connecteurs HD15 femelle. NOTE: Pour les signaux RVBS, raccordez le câble de la Synchro. au connecteur BNC H/C sync. Figure 53 PAGE 74
75 Chapitre 2 : RACCORDEMENTS (suite) 2-1. RACCORDEMENTS DU Di-VentiX (suite) ENTRÉES UNIVERSELLES INFORMATIQUE ET VIDÉO (suite) SOURCES VIDÉO COMPOSITE: Le signal Vidéo Composite, aussi appelé COMPOSITE ou VIDÉO, est disponible sur la plupart des appareils vidéo (Magnétoscope, DVD, Caméra ), mais c est aussi celui qui à la moins bonne qualité d image. Le standard vidéo de ce signal peut être PAL, SECAM ou NTSC. Le signal est transmit par un simple câble coaxial, et se raccorde aux appareils vidéo par un connecteur RCA ou BNC. Pour les entrées 1 à 4: raccordez un câble BNC coaxial entre vos sources vidéo Composite et les connecteurs BNC C.V (G/Y) de l'appareil. Pour les entrées 5 à 8: raccordez un câble HD15 vers BNC entre les connecteurs HD15 de l'appareil et vos sources vidéo Composite comme ci-dessous: Figure 54 SOURCES S.VIDEO: Le signal S.VIDEO, aussi appelé Y/C, HI-8, ou S.VHS, est disponible sur les lecteurs de DVD et sur les magnétoscopes haute qualité (S.VHS). Les informations de Luminance (Y) et de Chrominance (C) du signal S.VIDEO sont transmis séparément (sur 2 fils), donnant ainsi une qualité d image supérieure à celle du signal Vidéo Composite. Le connecteur standard, est un connecteur Mini-DIN 4, aussi appelé connecteur Oshiden. Pour les entrées 1 à 4: raccordez un câble BNC vers mini DIN 4 entre vos sources S.VIDEO et les connecteurs BNC Y (G/Y) et C (R/R-Y) de l'appareil. Pour les entrées 5 à 8: raccordez un câble HD15 vers BNC entre les connecteurs HD15 de l'appareil et les sources S.VIDEO comme ci-dessous: Figure 55 PAGE 75
76 Chapitre 2 : RACCORDEMENTS (suite) Di-VentiX 2-1. RACCORDEMENTS DU Di-VentiX (suite) ENTRÉES UNIVERSELLES INFORMATIQUE ET VIDÉO (suite) SOURCES VIDÉO COMPOSANTES (YUV): Les signaux vidéo Composantes, aussi appelés COMPONENT, YUV (Y, R-Y, B-Y) ou BETACAM, sont largement utilisés dans le milieu broadcast, mais sont aussi disponibles sur certain lecteur de DVD. Les signaux Composantes sont transmis par 3 câbles coaxiaux, donnant ainsi une qualité d image supérieure à celle des signaux COMPOSITE et S.VIDEO. Les connecteurs standards sont généralement des connecteurs RCA (x3) ou BNC (x3). Pour les entrées 1 à 4: raccordez un câble 3 x BNC entre votre source YUV et les connecteurs BNC (Y, R-Y & B- Y) de l'appareil. Pour les entrées 5 à 8: raccordez un câble HD15 vers BNC entre le connecteur HD15 de l'appareil et votre source YUV comme ci-dessous: Figure 56 SOURCES VIDÉO RVB/S: Ces signaux sont largement utilisés dans le milieu broadcast, mais sont aussi disponible sur les lecteurs de DVD. Les signaux RVB/S sont transmis sur 4 câbles coaxiaux, donnant ainsi une meilleure qualité d'image que les signaux COMPOSITE et S.VIDEO. Les connecteurs standard sont généralement des connecteurs BNC pour les équipements broadcast, et Péritel pour les lecteurs de DVD. Pour les entrées n 1 à n 4: raccordez un câble 3xBNC entre vos sources RVB/S et les connecteurs BNC R, G, B et H/C sync de l'appareil. Pour les entrées n 5 à n 8: raccordez un câble HD15 vers BNC entre les connecteurs HD15 de l'appareil et vos sources RVB/S comme ci-dessous: Figure 57 SOURCES TVHD: L'appareil accepte les formats TVHD 480p, 720p et 1080i. Raccordez vos signaux TVHD comme une source YUV. PAGE 76
77 2-1. RACCORDEMENTS DU Di-VentiX (suite) Chapitre 2 : RACCORDEMENTS (suite) SORTIES MAIN (OUTPUT 1) ET PREVIEW (OUTPUT 2) L'appareil est équipé de 2 sorties MAIN sur connecteurs HD15 femelle et de 2 sorties PREVIEW sur connecteurs HD15 femelle. Raccordez votre afficheur principal sur la sortie MAIN. Raccordez vos moniteur de contrôle sur les sorties MAIN et PREVIEW ENTRÉES AUDIO OPTIONNELLES Les appareils avec l'option OPT-iX-A sont équipés de 8 entrées audio et d'une entrée auxiliaire (sur connecteurs MCO 5 points mâle). Ce connecteur permet de raccorder des sources audio symétrique ou asymétrique. Raccordez vos sources comme ci-dessous: Figure SORTIES AUDIO OPTIONNELLES Les appareils avec l'option OPT-iX-A sont équipés de 2 sorties (MAIN / OUT 1 et PREVIEW / OUT 2 sur connecteurs MCO 5 points mâle). Ce connecteur permet de raccorder des systèmes audio symétrique ou asymétrique. Raccordez vos systèmes audio comme ci-dessous: Figure 59 PAGE 77
78 Chapitre 2 : RACCORDEMENTS (suite) Di-VentiX 2-2. RACCORDEMENT D'UN APPAREIL DE CONTRÔLE POUR UTILISATION DU LOGICIEL Le Di-VentiX est livré avec un logiciel de contrôle compatible avec Windows 95 ou supérieur. Ce logiciel permet d'effectuer tous les réglages par un simple clic de la souris. NOTE: Utilisez de préférence Windows NT, 2000, ou XP pour les applications avec le port de communication LAN RACCORDEMENT AU PORT RS Raccordez le port série de votre appareil de contrôle au connecteur RS-232 (connecteur DB9 femelle) du Di- VentiX avec un câble droit (DB9 Femelle / DB9 Male). - Vitesse de transmission: 9600 bauds, 8 bits de donné, 1 bit stop, pas de bit de parité, pas de contrôle de flux. - Brochage: BROCHE N FONCTIONS 2 TRANSMISSION (Tx) 3 RÉCEPTION (Rx) 5 MASSE (Gnd) DB9 femelle (face arrière du DVX8022) RACCORDEMENT AU PORT LAN - Raccordez le port LAN (connecteur RJ45) du Di-VentiX à votre réseau en fonction de votre installation RACCORDEMENT DU REMOTE KEYPAD RACCORDEMENT DU Di-VentiX PAR LE PORT RS-232 Éteignez votre Di-VentiX (interrupteur en face arrière). Raccordez le connecteur RS-232 (DB9 femelle) de votre Di-VentiX au connecteur DB9 mâle de votre REMOTE KEYPAD avec le câble droit DB9 M/F fourni. Allumez votre Di-VentiX (interrupteur en face arrière). NOTE: Le REMOTE KEYPAD est alimenté par le connecteur DB9 (RS232) du Di-VentiX. Figure RACCORDEMENT A UN RÉSEAU (LAN) Raccordez l'alimentation fournie à une prise de courant secteur et au connecteur DC-IN (face arrière du REMOTE KEYPAD). Raccordez le REMOTE KEYPAD à votre réseau en fonction de votre installation. Figure 61 PAGE 78
79 Chapitre 3 : MODE OPÉRATOIRE 3-1. FONCTIONNEMENT AVEC LE LOGICIEL DE CONTRÔLE Le Di-VentiX est livré avec un logiciel de contrôle compatible avec WINDOWS. Ce logiciel permet d'effectuer tous les réglages par un simple clic de la souris INSTALLATION DU LOGICIEL Allumez votre ordinateur et attendez que Windows démarre complètement. Insérez le cd-rom dans votre lecteur: la page d'accueil ANALOG WAY s'ouvre alors automatiquement. Sélectionnez le langage des menus du CD-ROM, ensuite cliquez sur "Installer un Programme de contrôle à distance" et sélectionnez le nom de votre appareil. IMPORTANT: Si l'autorun n'est pas actif: A partir du bureau de Windows, ouvrez Poste de Travail et sélectionnez le lecteur de CD-ROM. Sélectionnez le dossier Autorun, ensuite sélectionnez le fichier autorun.exe Suivez les instructions d'installation de Windows CONFIGURATION DE LA COMMUNICATION CAS DU PORT RS-232: Raccordez le câble RS-232 entre le Di-VentiX et l'appareil de contrôle comme indiqué dans la section Mettez ensuite tous les appareils sous tension. Cliquez sur le fichier ix8022 dans Démarrer > programmes > ANALOGWAY > ix8022 pour démarrer le logiciel. Cliquez dans le menu Controls et sélectionnez RS232/LAN setup, puis: - Avec le menu Controls du logiciel, sélectionnez, RS232/LAN setup, puis sélectionnez le numéro du port COM correspondant au raccordement de l'appareil. Si la communication fonctionne, le message "Device connected" est affiché. Figure 62 PAGE 79
80 Chapitre 3 : MODE OPÉRATOIRE (suite) 3-1. FONCTIONNEMENT AVEC LE LOGICIEL DE CONTRÔLE (suite) CONFIGURATION DE LA COMMUNICATION (suite) Di-VentiX CAS DU PORT LAN: Raccordez l'appareil de contrôle au Di-VentiX avec le port RS-232 comme indiqué page précédente, ensuite configurez le port de communication LAN (local address & port, remote address & port, netmask et gateway) du produit avec le logiciel de contrôle (CONTROL menu > DI-VENTIX LAN setup). Raccordez le port LAN (connecteur RJ45) de l'appareil à votre réseau en fonction de votre installation. Sélectionnez le port de communication LAN avec le logiciel de contrôle (CONTROL menu > RS232/LAN setup > LAN setup) et configurez ensuite votre appareil de contrôle (Local port, Remote IP address & Remote Port), puis validez en appuyant sur Apply. Le logiciel va alors afficher Device connected. Vous pouvez maintenant déconnecter le câble RS-232. Figure 63 IMPORTANT: Le Di-VentiX peut être configuré en trois modes différents: le mode Mixer, mode Matrix et le mode Soft-Edge intégré. Le mode Mixer, permet de commuter "sans coupure", par fondu ou faire du titrage entre toutes les entrées. Le mode Matrix permet d'afficher les entrées sur 2 sorties indépendantes. En mode Soft-Edge intégré, le Di-VentiX peut contrôler deux vidéo projecteurs en mode horizontal ou vertical. Le mode par défaut est le mode Mixer FONCTIONNEMENT EN MODE MIXER RÉGLAGES Avant chaque nouvelle application nous conseillons de remettre tous les réglages par défauts à l'aide de la fonction Default values (Controls menu > default value). Vérifiez que l'appareil est en MODE MIXER (Mode menu > Mixer). Cliquez sur l'onglet Input et sélectionnez le type de signal (signal type) raccordé à chacune des entrées. Cliquez sur l'onglet Output. Sélectionnez le mode de synchronisation (output rate). Puis sélectionnez la fréquence trame (Frame freq). Sélectionnez un des formats de sortie (output formats). NOTE: Pour les afficheurs à matrice de pixel fixe (DMD, LCD, PLASMA ), sélectionnez toujours le format de sortie correspondant à la résolution native de votre afficheur. Ainsi votre afficheur n aura pas à modifier la résolution, et le résultat sera meilleur. Sélectionnez le type de synchro (output sync.) qui correspond à votre afficheur. Figure 64 PAGE 80
81 3-1. FONCTIONNEMENT AVEC LE LOGICIEL DE CONTRÔLE (suite) FONCTIONNEMENT EN MODE MIXER (suite) SÉLECTION DES ENTRÉES Présélectionnez une entrée avec les touches INPUT SELECT. La touche va clignoter. Sélectionnez un effet avec les touches EFFECT. Appuyez sur TAKE pour effectuer la transition. Chapitre 3 : MODE OPÉRATOIRE (suite) Figure 65 RÉGLAGES DES AFFICHEURS Cliquez sur l'onglet Output et sélectionnez la mire de cadrage MAIN (centering pattern). Réglez la mire de cadrage en plein écran avec les fonctions de réglages de votre afficheur. Figure 66: Mire de cadrage. Renouvelez les mêmes opérations pour régler votre afficheur de prévisualisation (PREVIEW). NOTE: Maintenant que tous les afficheurs sont réglés, vous pouvez effectuer les réglages d'image de chacune de vos sources en utilisant l'afficheur de votre choix. Ainsi même pendant la présentation vous pourrez effectuer des corrections avec l'aide de votre moniteur de prévisualisation sans perturber votre afficheur principal. RÉGLAGES DE L'IMAGE Pour chaque source raccordée au Di-VentiX, effectuez les réglages suivants: Sélectionnez la source que vous souhaitez régler. Cliquez sur l'onglet Image main ou Image preview. Utilisez la fonction Centering pour cadrer automatiquement l'image dans la mire. IMPORTANT: Pour un meilleur résultat, affichez une image lumineuse en plein écran (pas de bandes noires) avant de réaliser un centering. Si nécessaire, corrigez le cadrage avec les réglages de position et de taille. NOTE: La fonction centering est disponible uniquement pour les sources informatiques. NOTE: Lorsque la résolution d'entrée est identique à la résolution de sortie, le centering réalise automatiquement un réglage de la fréquence pixel. Il est également possible d'améliorer manuellement les réglages de fréquence pixel et de phase en utilisant les fonctions clock ou phase. Si nécessaire, effectuez les autres réglages disponibles dans le menu IMAGE (color, brightness ). NOTE: Pour effacer vos réglages, utilisez la fonction Preset. NOTE: Les réglages sont automatiquement enregistrés dans des blocs mémoire. Le Di-VentiX est équipé de 40 blocs mémoire de réglage. Chacun de ces blocs mémoire contient le numéro de la voie, les paramètres d'entrée et de sortie ainsi que les réglages d'image. Lorsque les 40 mémoires sont utilisées, chaque nouvelle mémorisation efface la mémoire la plus ancienne. PAGE 81
82 Chapitre 3 : MODE OPÉRATOIRE (suite) Di-VentiX 3-1. FONCTIONNEMENT AVEC LE LOGICIEL DE CONTRÔLE (suite) FONCTIONNEMENT EN MODE MIXER (suite) RÉGLAGE DES EFFETS Cliquez sur l'onglet Effects, puis cliquez sur le bouton Effect et sélectionnez un Effet. Cliquez sur le bouton EFFECT ANIMATION, sélectionnez un Effect opening et un Effect closing, puis sélectionnez les durées. NOTE: Les Effect opening et les Effect closing disponibles sont écrits en noir et dépendent de l'effet sélectionné. Ensuite, effectuez les réglages d'effet disponible dans la fenêtre Effects. Figure 67 Figure 68 PAGE 82
83 Chapitre 3 : MODE OPÉRATOIRE (suite) 3-1. FONCTIONNEMENT AVEC LE LOGICIEL DE CONTRÔLE (suite) FONCTIONNEMENT EN MODE MIXER (suite) EXEMPLES DE TRANSITION Effet PIP: L'effet PIP permet d'incruster une image dans une autre. Cliquez sur l'onglet Effects. Attribuez un PIP à l'une des touches EFFECT: Cliquez sur la flèche de l'une des touches EFFECT et sélectionnez PIP ou PIP FADE, ensuite effectuez tous les réglages nécessaire (durée, taille, position...) dans la fenêtre Effects. Appuyez sur la touche TAKE pour activer l'effet (ACTION 1 dans l'exemple ci-dessous): l'image PREVIEW est maintenant insérée dans l'image MAIN. NOTE: Vous pouvez changer l'image en PIP (image PREVIEW) en sélectionnant une autre entrée sur la sortie PREVIEW (ACTION 2): Appuyez sur la touche SWITCH PREVIEW et sélectionnez l'entrée souhaitée. La transition peut s'effectue par un fondu au noir, un fade color ou un fade frame en fonction de la transition sélectionnée dans le menu Controls. Vous pouvez changer l'image de fond (MAIN image) en sélectionnant une autre entrée sur la sortie MAIN (ACTION 3): Appuyez sur la touche SWITCH MAIN et sélectionnez l'entrée souhaitée. La transition peut s'effectue par un fondu au noir, un fade color ou un fade frame en fonction de la transition sélectionnée dans le menu Controls. Pour arrêter l'effet PIP, appuyez sur la touche TAKE. Vous pouvez afficher la source PIP dans sa résolution native: cliquez sur les boutons 1:1. Figure 69: Effet PIP. PAGE 83
84 Chapitre 3 : MODE OPÉRATOIRE (suite) Di-VentiX 3-1. FONCTIONNEMENT AVEC LE LOGICIEL DE CONTRÔLE (suite) FONCTIONNEMENT EN MODE MIXER (suite) Effet Title (ou shadow title): L'effet TITLE permet d'afficher du texte sur l'image MAIN. Pour une meilleure lisibilité vous pouvez afficher une zone ombragée (shadow title) sous votre texte. Créez le texte à afficher avec un ordinateur en utilisant un logiciel tel que PowerPoint : le texte doit être lumineux (blanc ou jaune) sur fond noir. Affichez sur la sortie MAIN la source à titrer (INPUT #2 dans l'exemple ci-dessous), ensuite présélectionnez la source utilisée pour afficher le texte créé ci dessus: l'image apparaît sur le PREVIEW (INPUT #1 dans l'exemple ci dessous). Cliquez sur l'onglet Effects. Attribuez l'effet TITLE à l'une des touches EFFECT: Cliquez sur la flèche de l'une des touches EFFECT et sélectionnez title ou shadow title, ensuite effectuez tous les réglages nécessaires (durée...) dans la fenêtre Effects. Appuyez ensuite sur la touche TAKE pour activer l'effet (ACTION 1): le texte est maintenant affiché sur l'image de la sortie MAIN. NOTE: Vous pouvez changer l'image de fond (image MAIN) en sélectionnant une autre entrée sur la sortie MAIN (ACTION 2): Appuyez sur la touche SWITCH MAIN et sélectionnez l'entrée souhaitée (la transition s'effectue par un fondu au noir). Pour arrêter l'effet, appuyez sur la touche TAKE (ACTION 3). Figure 70: Effet Title. PAGE 84
85 Chapitre 3 : MODE OPÉRATOIRE (suite) 3-1. FONCTIONNEMENT AVEC LE LOGICIEL DE CONTRÔLE (suite) FONCTIONNEMENT EN MODE MIXER (suite) Transition par volet (WIPE): Cliquez sur l'onglet Effects. Attribuez un WIPE à l'une des touches EFFECT: Cliquez sur la flèche d'une touche EFFECT et sélectionnez un WIPE (par exemple: hor wipe from left), sélectionnez une animation d'ouverture et de fermeture, puis sélectionnez une durée dans la fenêtre Effects. Appuyez sur la touche TAKE pour activer la transition: l'image PREVIEW apparaît sur l'afficheur MAIN par une transition en volet. Figure 71: Transition par volet. Transition par glissement (SLIDE): Cliquez sur l'onglet Effects. Attribuez un SLIDE à l'une des touches EFFECT: Cliquez sur la flèche d'une touche EFFECT et sélectionnez un SLIDE (par exemple: slide from left), sélectionnez une animation d'ouverture et de fermeture, puis sélectionnez une durée dans la fenêtre Effects. Appuyez sur la touche TAKE pour activer la transition: l'image PREVIEW apparaît sur l'afficheur MAIN par une transition en glissement. Figure 72: Transition par glissement. PAGE 85
86 Chapitre 3 : MODE OPÉRATOIRE (suite) Di-VentiX 3-1. FONCTIONNEMENT AVEC LE LOGICIEL DE CONTRÔLE (suite) FONCTIONNEMENT EN MODE MIXER (suite) Effet PIP double: Créer une frame avec 2 zones noires avec un logiciel de dessin standard. Les 2 zones noires vont recevoir les sources des PIP. Raccordez au Di-VentiX la source de la frame à mémoriser, et sélectionnez la source. Cliquez sur l'onglet Logo & Frame, ensuite cliquez sur l'onglet record frame: l'appareil affiche un rectangle blanc correspondant à la zone de sélection de la frame. Si nécessaire, réglez la position et la taille de la zone de sélection de la frame avec les fonctions de position et de taille. Réglez le niveau de Luma Key afin d'obtenir le découpage souhaité. Cliquez sur STORE et sélectionnez une des 6 mémoires. La mémorisation commence et prendra environ 2 minutes. Affichez sur les sorties MAIN & PREVIEW, les 2 sources utilisées pour les PIP. Sélectionnez une touche EFFECT. Ensuite cliquez sur l'onglet Effect et sélectionnez Double PIP. Ensuite sélectionnez la durée holding. Cliquez sur le bouton Background & Inlay et sélectionnez une frame. Cliquez sur TAKE: la frame ainsi que les 2 PIP sont alors affichés sur la sortie main. Réglez la position et la taille de chaque PIP. Réglez la taille et la position du masque (mask) de chaque PIP de telle manière que les 2 PIP ne se superposent pas dans les zones noires. Cliquez sur le bouton Background & Inlay et sélectionnez inlay = yes pour mettre les PIP en arrière plan. NOTE: Vous pouvez changer la frame en arrière plan pendant le double PIP. Frame Source en Main Source en Preview Les 2 PIP et la frame sont affichés sur la sortie MAIN Inlay = no Figure 73: PIP double. Inlay = yes Figure 74: Fenêtre de l'effet PIP double. PAGE 86
87 Chapitre 3 : MODE OPÉRATOIRE (suite) 3-1. FONCTIONNEMENT AVEC LE LOGICIEL DE CONTRÔLE (suite) FONCTIONNEMENT EN MODE MIXER (suite) Titrer un PIP (effet double PIP): Enregistrez une frame: raccordez au Di-VentiX une source fournissant la frame (image) à enregistrer et sélectionnez la source. Cliquez sur STORE et sélectionnez une mémoire d'image (jusqu'à 6). Créez le texte à afficher avec un ordinateur en utilisant un logiciel tel que PowerPoint : le texte doit être lumineux (blanc ou jaune) sur fond noir. Présélectionnez la source souhaitée pour le PIP et afficher la sur la sortie MAIN. Présélectionnez la source utilisée pour afficher le titre créé ci dessus. Sélectionnez une touche EFFECT. Cliquez sur l'onglet Effect et sélectionnez Double PIP. Ensuite sélectionnez la durée holding. Cliquez sur le bouton Background & Inlay et sélectionnez une frame. Cliquez sur TAKE: la frame mémorisée est affichée sur la sortie MAIN ainsi que les sources en PIP. Réglez la position et la taille du PIP MAIN. Réglez la transparence du PIP PREVIEW (Preview opacity): cela permet de rendre les parties sombres de l'image plus ou moins transparentes. La transparence est réglable de 0 à 100%. Réglez la position et la taille du PIP PREVIEW pour afficher le titre sur le PIP et/ou sur l'image de fond. Si nécessaire, réglez la taille et la position du masque (mask) du PIP PREVIEW. Le réglage du masque permet de réduire la zone de titrage de la source preview. TITRE Frame mémorisé Source Titre (Preview) Source PIP (MAIN) TITRE IMAGE AFFICHÉE. Figure 75: Titrage d'un PIP. RÉGLAGES DE L'OPTION AUDIO Cliquez sur l'onglet Audio, et effectuez pour chaque sortie AUDIO les réglages suivants: Réglez le volume principal (master volume). Sélectionnez le mode audio mono ou stéréo. Sélectionnez une entrée AUDIO (breakaway mode) ou automatique (auto follow mode): - auto follow = la commutation audio suit automatiquement la commutation vidéo. - breakaway = l'entrée audio sélectionnée est diffusée en permanence. Pour chaque entrée audio, régler le niveau (audio level) et la balance (audio balance). IMPORTANT: Si l'entrée auxiliaire est utilisée (AUX), ne pas oublier de l'activer (AUX input = ON). PAGE 87
88 Chapitre 3 : MODE OPÉRATOIRE (suite) Di-VentiX 3-1. FONCTIONNEMENT AVEC LE LOGICIEL DE CONTRÔLE (suite) FONCTIONNEMENT EN MODE MATRIX RÉGLAGES Avant chaque nouvelle application, nous conseillons de remettre tous les réglages par défauts de l'appareil (Controls menu > default value). Configurez l'appareil en MODE MATRIX (Mode > matrix). Cliquez sur Settings, puis cliquez sur l'onglet Input et sélectionnez le signal type raccordé à chaque entrée. Cliquez sur l'onglet OUTPUT. Sélectionnez pour chacune de sorties, le mode de synchronisation (Output Rate) entre Internal rate ou follow input... Puis sélectionnez la fréquence trame (Frame Freq). Sélectionnez pour chaque entrée un des formats de sortie (output formats). NOTE: Pour les afficheurs à matrice de pixel fixe (DMD, LCD, PLASMA ), sélectionnez toujours le format de sortie correspondant à la résolution native de votre afficheur. Ainsi votre afficheur n aura pas à modifier la résolution, et le résultat sera meilleur. Sélectionnez pour chaque sortie, le type de synchro (Output Sync) qui correspond à votre afficheur. Figure 76 Figure 77 SÉLECTION DES ENTRÉES Présélectionnez une entrée avec les touches INPUT SELECT de la sortie correspondante. Appuyez sur TAKE pour effectuer la transition. La transition peut s'effectue par un fondu au noir, un fade color ou un fade frame en fonction de la transition sélectionnée dans le menu Controls. NOTE: Pour commuter simultanément les sorties OUTPUT 1 & 2: présélectionnez une entrée pour la sortie OUTPUT 1, ensuite présélectionnez une entrée pour la sortie OUTPUT 2, enfin appuyez sur TAKE. NOTE: Pour commuter directement à partir des touches de sélection des entrées (sans appuyer sur la touche TAKE), vous devez activer la fonction auto TAKE (Controls > auto TAKE: ON). PAGE 88
89 3-1. FONCTIONNEMENT AVEC LE LOGICIEL DE CONTRÔLE (suite) FONCTIONNEMENT EN MODE MATRIX (suite) RÉGLAGES DES AFFICHEURS Pour chaque sortie: Cliquez sur l'onglet Output et positionnez la mire de cadrage (centering pattern). Réglez la mire de cadrage en plein écran avec les fonctions de réglages de votre afficheur. Chapitre 3 : MODE OPÉRATOIRE (suite) Figure 66: Mire de cadrage. RÉGLAGES D'IMAGE Pour chaque source d'entrée raccordée à l'appareil, effectuez les réglages suivants: Sélectionnez la source que vous souhaitez régler. Cliquez sur l'onglet Image: output 1 ou Image: output 2. Utilisez la fonction Centering pour cadrer automatiquement l'image dans la mire. IMPORTANT: Pour un meilleur résultat, affichez une image lumineuse en plein écran (pas de bandes noires) avant de réaliser un centering. Si nécessaire, corrigez le cadrage avec les réglages de position et de taille. NOTE: La fonction centering est disponible uniquement pour les sources informatiques. NOTE: Lorsque la résolution d'entrée est identique à la résolution de sortie, le centering réalise automatiquement un réglage de la fréquence pixel. Il est également possible d'améliorer manuellement les réglages de fréquence pixel et de phase en utilisant les fonctions clock ou phase. Si nécessaire, effectuez les autres réglages disponibles dans le menu IMAGE (color, brightness ). NOTE: Pour effacer vos réglages, utilisez la fonction Preset. NOTE: Les réglages sont automatiquement enregistrés dans des blocs mémoires. Le Di-VentiX est équipé de 40 blocs mémoire de réglage. Chacun de ces blocs mémoire contient le numéro de la voie, les paramètres d'entrée et de sortie ainsi que les réglages d'image. Lorsque les 40 mémoires sont utilisées, chaque nouvelle mémorisation efface la mémoire la plus ancienne. RÉGLAGES DE L'OPTION AUDIO Cliquez sur l'onglet Audio, et effectuez pour chaque sortie AUDIO les réglages suivants: Réglez le volume principal (master volume). Sélectionnez le mode audio mono ou stéréo. Sélectionnez une entrée AUDIO (breakaway mode) ou automatique (auto follow mode): - auto follow = la commutation audio suit automatiquement la commutation vidéo. - breakaway = l'entrée audio sélectionnée est diffusée en permanence. Pour chaque entrée audio, régler le niveau (audio level) et la balance (audio balance). IMPORTANT: Si l'entrée auxiliaire est utilisée (AUX), ne pas oublier de l'activer (AUX input = ON). PAGE 89
90 Chapitre 3 : MODE OPÉRATOIRE (suite) Di-VentiX 3-1. FONCTIONNEMENT AVEC LE LOGICIEL DE CONTRÔLE (suite) MODE SOFT-EDGE INTÉGRÉ En mode Soft-Edge, le Di-VentiX peut contrôler deux vidéo projecteurs en mode horizontal ou vertical. Utilisé comme Switcher à 8 entrées, le Di-VentiX permet de créer une image composée de 2 PIPs provenant de deux sources, sur un fond fixe, grâce à ses 3 mémoires d images intégrées, enregistrées dans une mémoire non volatile. L image de fond peut être chargée parmi une des 3 en mémoire dans la machine. Les sources affichées dans les PIP peuvent également être commutées. IMPORTANT: Avant d'effectuer les réglages suivants, assurez vous que les 2 projecteurs soient les mêmes (marque, modèle, type) avec les mêmes objectifs. Les matrices des projecteurs doivent absolument être à la même résolution. Les paramètres des 2 projecteurs doivent être homogènes (couleur, gamma, durée de vie des lampes..). L'écran de projection doit être vertical et perpendiculaire aux projecteurs afin d'éviter les distorsions géométriques telles que le keystone. Utilisez uniquement des "lens shifts" mécanique, et évitez de les utiliser à leurs valeurs maximales. Ne pas utiliser des objectifs grands angles. 1) Raccordez vous sources Informatique et Vidéo aux entrées du Di-VentiX et raccordez les 2 projecteurs aux sorties MAIN & PREVIEW. -MAIN = Projecteur de gauche en configuration horizontale ou Projecteur du haut en configuration verticale. -PREVIEW = Projecteur de droite en configuration horizontale ou Projecteur du bas en configuration verticale. 2) Sélectionnez le mode Soft-Edge intégré (Mode menu > embedded SE). 3) Sélectionnez le type de signal d'entrée et le standard dans l'onglet Input. 4) Sélectionnez le format de sortie correspondant à la matrice native du projecteur (Output tab > output format) et sélectionnez les paramètres de sortie nécessaires. 5) Affichez la mire de cadrage (Output tab > test pattern > centering). 6) Réglez les mires de cadrage de chaque projecteur en plein écran (pleine matrice), avec le réglage automatique ou les réglages de taille et de position de votre projecteur. Ensuite alignez mécaniquement les projecteurs pour avoir une zone de recouvrement comprise entre 10 et 20% (de chaque matrice) et avoir les mires de cadrages bien alignés l'une sur l'autre. Si nécessaire, vous pouvez utiliser la mire burst disponible dans l'onglet output pour régler le projecteur. Exemple: Mire de cadrage en configuration horizontale. Haut et bas non alignés. Projecteurs bien alignés. Figure 78 Zone de recouvrement trop faible. Bords non parallèles. 7) Réglez toutes les sources afin qu'elles soient plein écran dans la mire de cadrage pour chaque sortie. -Pour les sources informatique: cliquez sur le bouton Centering dans l'onglet Image main, réglez si nécessaire la position avec les fonctions H & V position. Renouvelez l'opération dans l'onglet Image preview. -Pour les sources vidéo: Sélectionnez l'onglet Image main et réglez si nécessaire la position avec les fonctions H & V position. Renouvelez l'opération dans l'onglet Image preview. PAGE 90
91 Chapitre 3 : MODE OPÉRATOIRE (suite) 3-1. FONCTIONNEMENT AVEC LE LOGICIEL DE CONTRÔLE (suite) MODE SOFT-EDGE INTÉGRÉ (suite) 8) Cliquez sur l'onglet Screen configuration. Sélectionnez le mode Horizontal ou Vertical en cliquant sur le bouton correspondant Figure 79 9) Affichez un écran noir (cliquez sur le bouton BLACK dans la rangée de sélection des entrées) et cliquez sur le bouton Covering pattern pour activer la mire de recouvrement. NOTE: Vérifiez que le Softedge n'est pas activé (bouton Enable Softedge désactivé). 10) Réglez la taille du recouvrement (Covering size) afin que les mires de cadrage se recouvrent à la jonction des projecteurs. Exemple: Mire de cadrage en configuration horizontale. Figure 80 Cette operation permet d'adapter la zone de recouvrement physique avec les valeurs de recouvrement du logiciel utilisées pour la calibration des sources. PAGE 91
92 Chapitre 3 : MODE OPÉRATOIRE (suite) 3-1. FONCTIONNEMENT AVEC LE LOGICIEL DE CONTRÔLE (suite) MODE SOFT-EDGE INTÉGRÉ (suite) 11) Sélectionnez l'onglet Black pour afficher la fenêtre suivante: Di-VentiX Figure ) Affichez un écran noir (cliquez sur le bouton BLACK dans la rangée des boutons de sélection des entrées) et éteignez la mire de cadrage (output tab > test pattern > off): la zone de recouvrement va apparaître plus lumineuse que les zones non recouvertes. 11-2) Avec la fonction Black level, réglez les zones non recouvertes afin d'obtenir un gris foncé identique dans toutes les zones: Sélectionnez les 3 couleurs et réglez le niveau de noir. Deux lignes blanches peuvent apparaître à la jonction des zones de recouvrements. NOTE: Si nécessaire, vous pouvez réglez séparément les couleurs de chaque projecteur avec les réglages Red, Green & Bleu. Zone de recouvrement Lignes blanches Image projetée (avant réglage du niveau de noir) Image projetée (après réglage du niveau de noir) Figure 82 Figure ) Utilisez la fonction Black Area pour faire disparaître les 2 lignes blanches: agissez sur les fonctions Right ou Left jusqu' à ce que les deux lignes blanches disparaissent. Une image grise foncée uniforme et alors affichée. Image uniforme. Figure 84 PAGE 92
93 Chapitre 3 : MODE OPÉRATOIRE (suite) 3-1. FONCTIONNEMENT AVEC LE LOGICIEL DE CONTRÔLE (suite) MODE SOFT-EDGE INTÉGRÉ (suite) 12) Explications et réglages des courbes de softedge: EXPLICATIONS: -L'opération consiste à atténuer progressivement la lumière diffusée d'une projecteur et en même temps augmenter symétriquement la lumière de l'autre projecteur. Ainsi, à chaque point (X) de la zone de recouvrement, la somme de la lumière (Y1+Y2) fourni par chaque projecteur doit être égale à la lumière qui serait fournie par un seul projecteur. Les courbes de luminance de chaque projecteur sont représentées ci dessous: Lumière Projecteur gauche Projecteur droit 100 % Y2 Y1 X Ecran -Dans le logiciel nous représentons uniquement la courbe d'un seul projecteur: l'appareil calcule automatiquement la courbe inverse de l'autre projecteur de la zone de recouvrement. Figure 85 RÉGLAGES: 12-1) Affichez votre source d'arrière plan ou affichez la mire "grey scale" (Mire "horizontal grey scale" pour softedge horizontal ou mire "vertical grey scale" pour softedge verticale) disponible dans l'onglet output. 12-2) Cliquez sur l'onglet SE Curves et cliquez sur le bouton Enable Softedge pour activer l'atténuation. La courbe par défaut est alors appliquée. La zone de recouvrement peut apparaître plus sombre ou plus lumineuse que les autres zones de l'écran. 12-3) Réglez la courbe de Softedge dans le but d'avoir une image uniforme: Déplacez les 2 points de la courbe en cliquant sur les flèches dans l'onglet Bezier ou directement avec un clic-maintenu et en déplaçant le point. Ensuite cliquez sur le bouton Send pour afficher les réglages Figure 86 NOTE: Pour faciliter le réglage, deux courbes de softedge sont disponibles. Cliquez sur le bouton Swap Curves pour commuter entre les courbes. Puis, selon vos observations, garder la meilleur courbe. La plupart du temps, les courbes de Beziers donne un bon et facile résultat à avoir. Néanmoins les utilisateurs expérimentés peuvent utiliser les réglages Polyline. Cliquez sur l'onglet PolyLine et vous aurez accès à plus de point. Vous pouvez mémoriser vos courbes de Softedge dans un fichier (.se) : cliquez sur Save SE Curves in Files menu, entrez un nom et sauvegardez. PAGE 93
94 Chapitre 3 : MODE OPÉRATOIRE (suite) Di-VentiX 3-1. FONCTIONNEMENT AVEC LE LOGICIEL DE CONTRÔLE (suite) MODE SOFT-EDGE INTÉGRÉ (suite) 13) Utilisation des effets PIP et double PIP en mode soft-edge: 13-1) Mémorisez les frames (jusqu'à 3). Les sources utilisées pour mémoriser une frame doivent être Extend (utilisez le freeze pour les images en mouvement). Pour plus de détails sur la mémorisation des frames: voir section ) Sélectionnez une touche User effect, sélectionnez l'effet PIP ou double PIP, puis effectuez tous les réglages. 13-3) Cliquez sur TAKE: la frame est alors affichée et les 2 touches BLACK sont allumées. Pour changer de frame: cliquez sur l'onglet Effect, ensuite cliquez sur l'onglet Background & inlay et sélectionnez la frame souhaitée. Effectuez les réglages de PIP (taille, position...) dans l'onglet Effects. 13-4) Pour afficher les PIP: Présélectionnez une source sur la rangée main et/ou preview et cliquez sur TAKE: les sources sont alors affichées dans des PIP avec la frame située en arrière plan. NOTE: Pour changer de source dans un PIP: sélectionnez une nouvelle source sur la rangée correspondante et cliquez sur TAKE. Pour enlever un PIP: sélectionnez la touche black de la rangée correspondante et cliquez sur TAKE. 13-5) Cliquez sur TAKE pour arrêter l'effet: l'appareil affiche alors la source qui été affichée avant d'effectuer l'effet Figure 87 PAGE 94
SMART BOOSTER (SMB413)
 SMART BOOSTER (SMB413) User s Manual TABLE OF CONTENTS SAFETY INSTRUCTIONS...2 Chapter 1 : INTRODUCTION...4 Chapter 2 : INSTALLING...5 Chapter 3 : TECHNICAL DESCRIPTION...6 Chapter 4 : TECHNICAL SPECIFICATIONS...7
SMART BOOSTER (SMB413) User s Manual TABLE OF CONTENTS SAFETY INSTRUCTIONS...2 Chapter 1 : INTRODUCTION...4 Chapter 2 : INSTALLING...5 Chapter 3 : TECHNICAL DESCRIPTION...6 Chapter 4 : TECHNICAL SPECIFICATIONS...7
Thank you for choosing the Mobile Broadband USB Stick. With your USB Stick, you can access a wireless network at high speed.
 Thank you for choosing the Mobile Broadband USB Stick. With your USB Stick, you can access a wireless network at high speed. Note: This manual describes the appearance of the USB Stick, as well as the
Thank you for choosing the Mobile Broadband USB Stick. With your USB Stick, you can access a wireless network at high speed. Note: This manual describes the appearance of the USB Stick, as well as the
Thank you for choosing the Mobile Broadband USB Stick. With your USB Stick, you can access a wireless network at high speed.
 Thank you for choosing the Mobile Broadband USB Stick. With your USB Stick, you can access a wireless network at high speed. Note: This manual describes the appearance of the USB Stick, as well as the
Thank you for choosing the Mobile Broadband USB Stick. With your USB Stick, you can access a wireless network at high speed. Note: This manual describes the appearance of the USB Stick, as well as the
GIGABIT PCI DESKTOP ADAPTER DGE-530T. Quick Installation Guide+ Guide d installation+
 GIGABIT PCI DESKTOP ADAPTER Quick Installation Guide+ Guide d installation+ Check Your Package Contents Quick Installation Guide Gigabit Ethernet PCI Adapter CD with Manual and Drivers DO NOT insert the
GIGABIT PCI DESKTOP ADAPTER Quick Installation Guide+ Guide d installation+ Check Your Package Contents Quick Installation Guide Gigabit Ethernet PCI Adapter CD with Manual and Drivers DO NOT insert the
Guide d'installation rapide TFM-560X YO.13
 Guide d'installation rapide TFM-560X YO.13 Table of Contents Français 1 1. Avant de commencer 1 2. Procéder à l'installation 2 Troubleshooting 6 Version 06.08.2011 16. Select Install the software automatically
Guide d'installation rapide TFM-560X YO.13 Table of Contents Français 1 1. Avant de commencer 1 2. Procéder à l'installation 2 Troubleshooting 6 Version 06.08.2011 16. Select Install the software automatically
Notice Technique / Technical Manual
 Contrôle d accès Access control Encodeur USB Mifare ENCOD-USB-AI Notice Technique / Technical Manual SOMMAIRE p.2/10 Sommaire Remerciements... 3 Informations et recommandations... 4 Caractéristiques techniques...
Contrôle d accès Access control Encodeur USB Mifare ENCOD-USB-AI Notice Technique / Technical Manual SOMMAIRE p.2/10 Sommaire Remerciements... 3 Informations et recommandations... 4 Caractéristiques techniques...
Contrôle d'accès Access control. Notice technique / Technical Manual
 p.1/18 Contrôle d'accès Access control INFX V2-AI Notice technique / Technical Manual p.2/18 Sommaire / Contents Remerciements... 3 Informations et recommandations... 4 Caractéristiques techniques... 5
p.1/18 Contrôle d'accès Access control INFX V2-AI Notice technique / Technical Manual p.2/18 Sommaire / Contents Remerciements... 3 Informations et recommandations... 4 Caractéristiques techniques... 5
Instructions pour mettre à jour un HFFv2 v1.x.yy v2.0.00
 Instructions pour mettre à jour un HFFv2 v1.x.yy v2.0.00 HFFv2 1. OBJET L accroissement de la taille de code sur la version 2.0.00 a nécessité une évolution du mapping de la flash. La conséquence de ce
Instructions pour mettre à jour un HFFv2 v1.x.yy v2.0.00 HFFv2 1. OBJET L accroissement de la taille de code sur la version 2.0.00 a nécessité une évolution du mapping de la flash. La conséquence de ce
LOGICIEL D'ADMINISTRATION POUR E4000 & G4000 MANAGEMENT SOFTWARE FOR E4000 & G4000
 LOGICIEL D'ADMINISTRATION POUR E4000 & G4000 MANAGEMENT SOFTWARE FOR E4000 & G4000 TABLE DES MATIÈRES TITRE PAGE Présentation - - - - - - - - - - - - - - - - - - - - - - - - - - - - - - - - - - - -4 Le
LOGICIEL D'ADMINISTRATION POUR E4000 & G4000 MANAGEMENT SOFTWARE FOR E4000 & G4000 TABLE DES MATIÈRES TITRE PAGE Présentation - - - - - - - - - - - - - - - - - - - - - - - - - - - - - - - - - - - -4 Le
Contrôle d accès Access control MOD-TCPIP-AI. Notice technique / Technical Manual
 Contrôle d accès Access control MOD-TCPIP-AI Notice technique / Technical Manual Notice technique Mod-TCPIP-AI 9 septembre 2008 v.1.0 p.2/16 Sommaire / Contents Sommaire / Contents...2 Remerciements...3
Contrôle d accès Access control MOD-TCPIP-AI Notice technique / Technical Manual Notice technique Mod-TCPIP-AI 9 septembre 2008 v.1.0 p.2/16 Sommaire / Contents Sommaire / Contents...2 Remerciements...3
Contents Windows 8.1... 2
 Workaround: Installation of IRIS Devices on Windows 8 Contents Windows 8.1... 2 English Français Windows 8... 13 English Français Windows 8.1 1. English Before installing an I.R.I.S. Device, we need to
Workaround: Installation of IRIS Devices on Windows 8 Contents Windows 8.1... 2 English Français Windows 8... 13 English Français Windows 8.1 1. English Before installing an I.R.I.S. Device, we need to
Instructions Mozilla Thunderbird Page 1
 Instructions Mozilla Thunderbird Page 1 Instructions Mozilla Thunderbird Ce manuel est écrit pour les utilisateurs qui font déjà configurer un compte de courrier électronique dans Mozilla Thunderbird et
Instructions Mozilla Thunderbird Page 1 Instructions Mozilla Thunderbird Ce manuel est écrit pour les utilisateurs qui font déjà configurer un compte de courrier électronique dans Mozilla Thunderbird et
WiFi Security Camera Quick Start Guide. Guide de départ rapide Caméra de surveillance Wi-Fi (P5)
 #45 #46 WiFi Security Camera Quick Start Guide Guide de départ rapide Caméra de surveillance Wi-Fi (P5) #47 Start Here 1 Is this you? TECH SUPPORT CTRL ALT DEL 2 If yes, turn to page three 1 3 If not,
#45 #46 WiFi Security Camera Quick Start Guide Guide de départ rapide Caméra de surveillance Wi-Fi (P5) #47 Start Here 1 Is this you? TECH SUPPORT CTRL ALT DEL 2 If yes, turn to page three 1 3 If not,
TABLE DES MATIERES A OBJET PROCEDURE DE CONNEXION
 1 12 rue Denis Papin 37300 JOUE LES TOURS Tel: 02.47.68.34.00 Fax: 02.47.68.35.48 www.herve consultants.net contacts@herve consultants.net TABLE DES MATIERES A Objet...1 B Les équipements et pré-requis...2
1 12 rue Denis Papin 37300 JOUE LES TOURS Tel: 02.47.68.34.00 Fax: 02.47.68.35.48 www.herve consultants.net contacts@herve consultants.net TABLE DES MATIERES A Objet...1 B Les équipements et pré-requis...2
ASSEMBLY INSTRUCTIONS DIRECTIVES POUR L'ASSEMBLAGE ombre pendant lamp lampe suspendue à tons dégradés, chocolat
 ASSEMBLY INSTRUCTIONS DIRECTIVES POUR L'ASSEMBLAGE ombre pendant lamp lampe suspendue à tons dégradés, chocolat SKU 2728089 INSTRUCTIONAL MANUAL MANUEL D'INSTRUCTIONS 270/2707 COMPONENT LIST LISTE DES
ASSEMBLY INSTRUCTIONS DIRECTIVES POUR L'ASSEMBLAGE ombre pendant lamp lampe suspendue à tons dégradés, chocolat SKU 2728089 INSTRUCTIONAL MANUAL MANUEL D'INSTRUCTIONS 270/2707 COMPONENT LIST LISTE DES
ASSEMBLY INSTRUCTIONS DIRECTIVES POUR L'ASSEMBLAGE luster chandelier lamp chandelier à trois branches en verre lustré
 ASSEMBLY INSTRUCTIONS DIRECTIVES POUR L'ASSEMBLAGE luster chandelier lamp chandelier à trois branches en verre lustré SKU 2711592 INSTRUCTIONAL MANUAL MANUEL D'INSTRUCTIONS 270/2707 COMPONENT LIST LISTE
ASSEMBLY INSTRUCTIONS DIRECTIVES POUR L'ASSEMBLAGE luster chandelier lamp chandelier à trois branches en verre lustré SKU 2711592 INSTRUCTIONAL MANUAL MANUEL D'INSTRUCTIONS 270/2707 COMPONENT LIST LISTE
DOCUMENTATION - FRANCAIS... 2
 DOCUMENTATION MODULE SHOPDECORATION MODULE PRESTASHOP CREE PAR PRESTACREA INDEX : DOCUMENTATION - FRANCAIS... 2 INSTALLATION... 2 Installation automatique... 2 Installation manuelle... 2 Résolution des
DOCUMENTATION MODULE SHOPDECORATION MODULE PRESTASHOP CREE PAR PRESTACREA INDEX : DOCUMENTATION - FRANCAIS... 2 INSTALLATION... 2 Installation automatique... 2 Installation manuelle... 2 Résolution des
Software and Hardware Datasheet / Fiche technique du logiciel et du matériel
 Software and Hardware Datasheet / Fiche technique du logiciel et du matériel 1 System requirements Windows Windows 98, ME, 2000, XP, Vista 32/64, Seven 1 Ghz CPU 512 MB RAM 150 MB free disk space 1 CD
Software and Hardware Datasheet / Fiche technique du logiciel et du matériel 1 System requirements Windows Windows 98, ME, 2000, XP, Vista 32/64, Seven 1 Ghz CPU 512 MB RAM 150 MB free disk space 1 CD
Utiliser une WebCam. Micro-ordinateurs, informations, idées, trucs et astuces
 Micro-ordinateurs, informations, idées, trucs et astuces Utiliser une WebCam Auteur : François CHAUSSON Date : 8 février 2008 Référence : utiliser une WebCam.doc Préambule Voici quelques informations utiles
Micro-ordinateurs, informations, idées, trucs et astuces Utiliser une WebCam Auteur : François CHAUSSON Date : 8 février 2008 Référence : utiliser une WebCam.doc Préambule Voici quelques informations utiles
SA-32 / SA-62 INSTRUCTION MANUAL - MANUEL D INSTRUCTIONS
 SA-32 / SA-62 INSTRUCTION MANUAL - MANUEL D INSTRUCTIONS 4 5 6 7 4 5 6 7 1. Telephone Paging Volume Control 1. Contrôle de volume Paging Téléphone 2. Microphone Volume Control 2. Contrôle volume du microphone
SA-32 / SA-62 INSTRUCTION MANUAL - MANUEL D INSTRUCTIONS 4 5 6 7 4 5 6 7 1. Telephone Paging Volume Control 1. Contrôle de volume Paging Téléphone 2. Microphone Volume Control 2. Contrôle volume du microphone
Package Contents. System Requirements. Before You Begin
 Package Contents DWA-125 Wireless 150 USB Adapter CD-ROM (contains software, drivers, and manual) Cradle If any of the above items are missing, please contact your reseller. System Requirements A computer
Package Contents DWA-125 Wireless 150 USB Adapter CD-ROM (contains software, drivers, and manual) Cradle If any of the above items are missing, please contact your reseller. System Requirements A computer
Paxton. ins-20605. Net2 desktop reader USB
 Paxton ins-20605 Net2 desktop reader USB 1 3 2 4 1 2 Desktop Reader The desktop reader is designed to sit next to the PC. It is used for adding tokens to a Net2 system and also for identifying lost cards.
Paxton ins-20605 Net2 desktop reader USB 1 3 2 4 1 2 Desktop Reader The desktop reader is designed to sit next to the PC. It is used for adding tokens to a Net2 system and also for identifying lost cards.
Garage Door Monitor Model 829LM
 Garage Door Monitor Model 829LM To prevent possible SERIOUS INJURY or DEATH from a closing garage door: NEVER permit children to operate or play with door control push buttons or remote control transmitters.
Garage Door Monitor Model 829LM To prevent possible SERIOUS INJURY or DEATH from a closing garage door: NEVER permit children to operate or play with door control push buttons or remote control transmitters.
WEB page builder and server for SCADA applications usable from a WEB navigator
 Générateur de pages WEB et serveur pour supervision accessible à partir d un navigateur WEB WEB page builder and server for SCADA applications usable from a WEB navigator opyright 2007 IRAI Manual Manuel
Générateur de pages WEB et serveur pour supervision accessible à partir d un navigateur WEB WEB page builder and server for SCADA applications usable from a WEB navigator opyright 2007 IRAI Manual Manuel
Fabricant. 2 terminals
 Specifications Fabricant Nominal torque (Nm) 65 Minimal torque (Nm) 0,63 Coil resistance - 20 C (ohms) 20 Rated current DC (A) 1 Rotor inertia (kg.m 2 ) 2.10-3 Weight (kg) 7,20 Heat dissipation continuous
Specifications Fabricant Nominal torque (Nm) 65 Minimal torque (Nm) 0,63 Coil resistance - 20 C (ohms) 20 Rated current DC (A) 1 Rotor inertia (kg.m 2 ) 2.10-3 Weight (kg) 7,20 Heat dissipation continuous
Logitech Speaker System Z553 Setup Guide Guide d installation
 Logitech Speaker System Z553 Setup Guide Guide d installation Logitech Speaker System Z553 English................. 3 Français................ 10 www.logitech.com/support...19 2 Package contents Logitech
Logitech Speaker System Z553 Setup Guide Guide d installation Logitech Speaker System Z553 English................. 3 Français................ 10 www.logitech.com/support...19 2 Package contents Logitech
Logitech Tablet Keyboard for Windows 8, Windows RT and Android 3.0+ Setup Guide Guide d installation
 Logitech Tablet Keyboard for Windows 8, Windows RT and Android 3.0+ Setup Guide Guide d installation English.......................................... 3 Français.........................................
Logitech Tablet Keyboard for Windows 8, Windows RT and Android 3.0+ Setup Guide Guide d installation English.......................................... 3 Français.........................................
INSTRUMENTS DE MESURE SOFTWARE. Management software for remote and/or local monitoring networks
 INSTRUMENTS DE MESURE SOFTWARE SOFTWARE Logiciel de supervision des réseaux locaux et/ou distants Management software for remote and/or local monitoring networks MIDAs EVO 4 niveaux de fonctionnalités
INSTRUMENTS DE MESURE SOFTWARE SOFTWARE Logiciel de supervision des réseaux locaux et/ou distants Management software for remote and/or local monitoring networks MIDAs EVO 4 niveaux de fonctionnalités
3615 SELFIE. http://graffitiresearchlab.fr HOW-TO / GUIDE D'UTILISATION
 3615 SELFIE http://graffitiresearchlab.fr HOW-TO / GUIDE D'UTILISATION Hardware : Minitel Computer DIN FM545 45 connector (http://www.gotronic.fr/art-fiche-din-fm545-4747.htm) Cable Arduino compatible
3615 SELFIE http://graffitiresearchlab.fr HOW-TO / GUIDE D'UTILISATION Hardware : Minitel Computer DIN FM545 45 connector (http://www.gotronic.fr/art-fiche-din-fm545-4747.htm) Cable Arduino compatible
03/2013. Mod: WOKI-60IP/TR. Production code: DTWIC 6000
 03/2013 Mod: WOKI-60IP/TR Production code: DTWIC 6000 ENCASTRABLE INDUCTION DROP IN INDUCTION 11/2011 TECHNICAL FEATURES DOCUMENTATION S.A.V. Notice d utilisation : FX00326-A Guide d intervention : ---
03/2013 Mod: WOKI-60IP/TR Production code: DTWIC 6000 ENCASTRABLE INDUCTION DROP IN INDUCTION 11/2011 TECHNICAL FEATURES DOCUMENTATION S.A.V. Notice d utilisation : FX00326-A Guide d intervention : ---
calls.paris-neuroscience.fr Tutoriel pour Candidatures en ligne *** Online Applications Tutorial
 calls.paris-neuroscience.fr Tutoriel pour Candidatures en ligne Online Applications Tutorial 1/4 Pour postuler aux Appels d Offres de l ENP, vous devez aller sur la plateforme : calls.parisneuroscience.fr.
calls.paris-neuroscience.fr Tutoriel pour Candidatures en ligne Online Applications Tutorial 1/4 Pour postuler aux Appels d Offres de l ENP, vous devez aller sur la plateforme : calls.parisneuroscience.fr.
Quick Setup Guide Guide de configuration rapide. Tablet Device SGPT12 Series Tablette électronique Série SGPT12
 Quick Setup Guide Guide de configuration rapide Tablet Device SGPT12 Series Tablette électronique Série SGPT12 Welcome / Bienvenue Congratulations on your purchase of this Xperia Tablet S. This Quick Setup
Quick Setup Guide Guide de configuration rapide Tablet Device SGPT12 Series Tablette électronique Série SGPT12 Welcome / Bienvenue Congratulations on your purchase of this Xperia Tablet S. This Quick Setup
USB 598. Quick Start Guide (Windows) Guide de démarrage rapide (Windows) USB Modem. Modem USB. www.sierrawireless.com
 USB 598 With Avec USB Modem Quick Start Guide (Windows) Modem USB Guide de démarrage rapide (Windows) www.sierrawireless.com This guide provides installation instructions for users of: Windows Vista Windows
USB 598 With Avec USB Modem Quick Start Guide (Windows) Modem USB Guide de démarrage rapide (Windows) www.sierrawireless.com This guide provides installation instructions for users of: Windows Vista Windows
DOCUMENTATION - FRANCAIS... 2
 DOCUMENTATION MODULE PRETTYSLIDER MODULE PRESTASHOP CREE PAR PRESTACREA INDEX : DOCUMENTATION - FRANCAIS... 2 INSTALLATION... 2 Installation automatique... 2 Installation manuelle... 2 Résolution des problèmes...
DOCUMENTATION MODULE PRETTYSLIDER MODULE PRESTASHOP CREE PAR PRESTACREA INDEX : DOCUMENTATION - FRANCAIS... 2 INSTALLATION... 2 Installation automatique... 2 Installation manuelle... 2 Résolution des problèmes...
Adeunis-RF Softwares. Stand-Alone configuration Manager V2. User guide version V1 FRANCAIS ENGLISH
 Adeunis-RF Softwares Stand-Alone configuration Manager V2 User guide version V1 FRANCAIS ENGLISH Adeunis RF 283 rue Louis Néel Parc Technologique Pré Roux 38920 Crolles - France Tel : +33 0)4 76 92 07
Adeunis-RF Softwares Stand-Alone configuration Manager V2 User guide version V1 FRANCAIS ENGLISH Adeunis RF 283 rue Louis Néel Parc Technologique Pré Roux 38920 Crolles - France Tel : +33 0)4 76 92 07
DOCUMENTATION - FRANCAIS... 2
 DOCUMENTATION MODULE CATEGORIESTOPMENU MODULE CREE PAR PRESTACREA INDEX : DOCUMENTATION - FRANCAIS... 2 INSTALLATION... 2 CONFIGURATION... 2 LICENCE ET COPYRIGHT... 3 SUPPORT TECHNIQUE ET MISES A JOUR...
DOCUMENTATION MODULE CATEGORIESTOPMENU MODULE CREE PAR PRESTACREA INDEX : DOCUMENTATION - FRANCAIS... 2 INSTALLATION... 2 CONFIGURATION... 2 LICENCE ET COPYRIGHT... 3 SUPPORT TECHNIQUE ET MISES A JOUR...
Harmony Smart Keyboard Add-on. Setup Guide Guide d installation
 Harmony Smart Keyboard Add-on Setup Guide Guide d installation Contents / Sommaire English................. 3 Français................. 9 support.myharmony.com/smart-keyboard-add-on 2 E Ch Pg Package contents
Harmony Smart Keyboard Add-on Setup Guide Guide d installation Contents / Sommaire English................. 3 Français................. 9 support.myharmony.com/smart-keyboard-add-on 2 E Ch Pg Package contents
Once the installation is complete, you can delete the temporary Zip files..
 Sommaire Installation... 2 After the download... 2 From a CD... 2 Access codes... 2 DirectX Compatibility... 2 Using the program... 2 Structure... 4 Lier une structure à une autre... 4 Personnaliser une
Sommaire Installation... 2 After the download... 2 From a CD... 2 Access codes... 2 DirectX Compatibility... 2 Using the program... 2 Structure... 4 Lier une structure à une autre... 4 Personnaliser une
RAPID 3.34 - Prenez le contrôle sur vos données
 RAPID 3.34 - Prenez le contrôle sur vos données Parmi les fonctions les plus demandées par nos utilisateurs, la navigation au clavier et la possibilité de disposer de champs supplémentaires arrivent aux
RAPID 3.34 - Prenez le contrôle sur vos données Parmi les fonctions les plus demandées par nos utilisateurs, la navigation au clavier et la possibilité de disposer de champs supplémentaires arrivent aux
Principe de TrueCrypt. Créer un volume pour TrueCrypt
 Sommaire : Principe de TrueCrypt...1 Créer un volume pour TrueCrypt...1 Premier montage...6 Réglages...8 Save Currently Mounted Volumes as Favorite...8 Settings > Preferences...9 TrueCrypt Traveller pour
Sommaire : Principe de TrueCrypt...1 Créer un volume pour TrueCrypt...1 Premier montage...6 Réglages...8 Save Currently Mounted Volumes as Favorite...8 Settings > Preferences...9 TrueCrypt Traveller pour
How to Login to Career Page
 How to Login to Career Page BASF Canada July 2013 To view this instruction manual in French, please scroll down to page 16 1 Job Postings How to Login/Create your Profile/Sign Up for Job Posting Notifications
How to Login to Career Page BASF Canada July 2013 To view this instruction manual in French, please scroll down to page 16 1 Job Postings How to Login/Create your Profile/Sign Up for Job Posting Notifications
Quick start guide. www.philips.com/support HTL1170B
 For product support, visit Para obtener asistencia técnica, visite Pour en savoir plus sur l assistance sur les produits, visitez le site www.philips.com/support HTL1170B Quick start guide P&F USA, Inc.
For product support, visit Para obtener asistencia técnica, visite Pour en savoir plus sur l assistance sur les produits, visitez le site www.philips.com/support HTL1170B Quick start guide P&F USA, Inc.
Lavatory Faucet. Instruction Manual. Questions? 1-866-661-9606 customerservice@artikaworld.com
 Lavatory Faucet Instruction Manual rev. 19-01-2015 Installation Manual You will need Adjustable Wrench Adjustable Pliers Plumber s Tape Hardware list (included) Allen Key Socket wrench tool Important Follow
Lavatory Faucet Instruction Manual rev. 19-01-2015 Installation Manual You will need Adjustable Wrench Adjustable Pliers Plumber s Tape Hardware list (included) Allen Key Socket wrench tool Important Follow
VTP. LAN Switching and Wireless Chapitre 4
 VTP LAN Switching and Wireless Chapitre 4 ITE I Chapter 6 2006 Cisco Systems, Inc. All rights reserved. Cisco Public 1 Pourquoi VTP? Le défi de la gestion VLAN La complexité de gestion des VLANs et des
VTP LAN Switching and Wireless Chapitre 4 ITE I Chapter 6 2006 Cisco Systems, Inc. All rights reserved. Cisco Public 1 Pourquoi VTP? Le défi de la gestion VLAN La complexité de gestion des VLANs et des
Nouveautés printemps 2013
 » English Se désinscrire de la liste Nouveautés printemps 2013 19 mars 2013 Dans ce Flash Info, vous trouverez une description des nouveautés et mises à jour des produits La Capitale pour le printemps
» English Se désinscrire de la liste Nouveautés printemps 2013 19 mars 2013 Dans ce Flash Info, vous trouverez une description des nouveautés et mises à jour des produits La Capitale pour le printemps
Diffusez et enregistrez vos réunions en direct Richmedia SYSTEM
 Diffusez et enregistrez vos réunions en direct Richmedia SYSTEM empreinte.com info@empreinte.com 8, passage brulon 75012 Paris - Tél Tel : 01 : 58 +33 700 700 (0) Siret 158 : 398700 478 941700 1/8 La solution
Diffusez et enregistrez vos réunions en direct Richmedia SYSTEM empreinte.com info@empreinte.com 8, passage brulon 75012 Paris - Tél Tel : 01 : 58 +33 700 700 (0) Siret 158 : 398700 478 941700 1/8 La solution
Application Form/ Formulaire de demande
 Application Form/ Formulaire de demande Ecosystem Approaches to Health: Summer Workshop and Field school Approches écosystémiques de la santé: Atelier intensif et stage d été Please submit your application
Application Form/ Formulaire de demande Ecosystem Approaches to Health: Summer Workshop and Field school Approches écosystémiques de la santé: Atelier intensif et stage d été Please submit your application
APPENDIX 6 BONUS RING FORMAT
 #4 EN FRANÇAIS CI-DESSOUS Preamble and Justification This motion is being presented to the membership as an alternative format for clubs to use to encourage increased entries, both in areas where the exhibitor
#4 EN FRANÇAIS CI-DESSOUS Preamble and Justification This motion is being presented to the membership as an alternative format for clubs to use to encourage increased entries, both in areas where the exhibitor
WINTER BOAT STORAGE SYSTEM SYSTÈME DE REMISAGE HIVERNAL POUR BATEAU
 MANUAL / MANUEL VIDEO WINTER BOAT STORAGE SYSTEM SYSTÈME DE REMISAGE HIVERNAL POUR BATEAU ASSEMBLY INSTRUCTIONS GUIDE D ASSEMBLAGE NAVIGLOO 14-18½ ft/pi FISHING BOAT! RUNABOUT! PONTOON BOAT! SAILBOAT (SAILBOAT
MANUAL / MANUEL VIDEO WINTER BOAT STORAGE SYSTEM SYSTÈME DE REMISAGE HIVERNAL POUR BATEAU ASSEMBLY INSTRUCTIONS GUIDE D ASSEMBLAGE NAVIGLOO 14-18½ ft/pi FISHING BOAT! RUNABOUT! PONTOON BOAT! SAILBOAT (SAILBOAT
Folio Case User s Guide
 Fujitsu America, Inc. Folio Case User s Guide I N S T R U C T I O N S This Folio Case is a stylish, lightweight case for protecting your Tablet PC. Elastic Strap Pen Holder Card Holders/ Easel Stops Figure
Fujitsu America, Inc. Folio Case User s Guide I N S T R U C T I O N S This Folio Case is a stylish, lightweight case for protecting your Tablet PC. Elastic Strap Pen Holder Card Holders/ Easel Stops Figure
lundi 3 août 2009 Choose your language What is Document Connection for Mac? Communautés Numériques L informatique à la portée du Grand Public
 Communautés Numériques L informatique à la portée du Grand Public Initiation et perfectionnement à l utilisation de la micro-informatique Microsoft Document Connection pour Mac. Microsoft Document Connection
Communautés Numériques L informatique à la portée du Grand Public Initiation et perfectionnement à l utilisation de la micro-informatique Microsoft Document Connection pour Mac. Microsoft Document Connection
Spécial Catégorie 6 Patch Cords
 Spécial Catégorie 6 Patch Cords Patent Pending Sommaire 1 - Préliminaires... 2 2 Qu est ce qu apporte la catégorie 6... 3 3 Qu est ce que l interopérabilité...3 4 Ce que PatchSee annonçait en septembre
Spécial Catégorie 6 Patch Cords Patent Pending Sommaire 1 - Préliminaires... 2 2 Qu est ce qu apporte la catégorie 6... 3 3 Qu est ce que l interopérabilité...3 4 Ce que PatchSee annonçait en septembre
Fonctions intégrées. Nouvelles solutions universelles & système de communication
 Fonctions intégrées Nouvelles solutions universelles & système de communication avec les nouvelles solutions universelles Hazemeyer... avancez d une génération thanks to the new flexible solutions by Hazemeyer...
Fonctions intégrées Nouvelles solutions universelles & système de communication avec les nouvelles solutions universelles Hazemeyer... avancez d une génération thanks to the new flexible solutions by Hazemeyer...
Master4Light. Caractérisation Optique et Electrique des Sources Lumineuses. Equipement 2-en-1 : source de courant et spectrophotomètre
 DSF-M4L-Rev2.0-04/12 Master4Light Equipement 2-en-1 : source de courant et spectrophotomètre Interface graphique logicielle, connexion USB Configuration personnalisable : laboratoire et in-situ http://www.majantys.com
DSF-M4L-Rev2.0-04/12 Master4Light Equipement 2-en-1 : source de courant et spectrophotomètre Interface graphique logicielle, connexion USB Configuration personnalisable : laboratoire et in-situ http://www.majantys.com
Your Pirelli VDSL router has been preconfigured with the following settings:
 Important Information & Installation Instructions VDSL (Analog) Dear Netstream customer Your Pirelli VDSL router has been preconfigured with the following settings: LAN IP Adress of the Pirelli router:
Important Information & Installation Instructions VDSL (Analog) Dear Netstream customer Your Pirelli VDSL router has been preconfigured with the following settings: LAN IP Adress of the Pirelli router:
DOCUMENTATION MODULE BLOCKCATEGORIESCUSTOM Module crée par Prestacrea - Version : 2.0
 DOCUMENTATION MODULE BLOCKCATEGORIESCUSTOM Module crée par Prestacrea - Version : 2.0 INDEX : DOCUMENTATION - FRANCAIS... 2 1. INSTALLATION... 2 2. CONFIGURATION... 2 3. LICENCE ET COPYRIGHT... 3 4. MISES
DOCUMENTATION MODULE BLOCKCATEGORIESCUSTOM Module crée par Prestacrea - Version : 2.0 INDEX : DOCUMENTATION - FRANCAIS... 2 1. INSTALLATION... 2 2. CONFIGURATION... 2 3. LICENCE ET COPYRIGHT... 3 4. MISES
Institut français des sciences et technologies des transports, de l aménagement
 Institut français des sciences et technologies des transports, de l aménagement et des réseaux Session 3 Big Data and IT in Transport: Applications, Implications, Limitations Jacques Ehrlich/IFSTTAR h/ifsttar
Institut français des sciences et technologies des transports, de l aménagement et des réseaux Session 3 Big Data and IT in Transport: Applications, Implications, Limitations Jacques Ehrlich/IFSTTAR h/ifsttar
GUIDE UTILISATEUR SYSTEMES CCTV
 GUIDE UTILISATEUR SYSTEMES CCTV 2SECURE 3 chemin des mules 13124 PEYPIN www.2secure.fr - 1 - SOMMAIRE : 1 ACCEDER / SORTIR D UN MENU :...3 2 VISUALISER UN ENREGISTREMENT SUR LE DVR :...3 3 SAUVEGARDER
GUIDE UTILISATEUR SYSTEMES CCTV 2SECURE 3 chemin des mules 13124 PEYPIN www.2secure.fr - 1 - SOMMAIRE : 1 ACCEDER / SORTIR D UN MENU :...3 2 VISUALISER UN ENREGISTREMENT SUR LE DVR :...3 3 SAUVEGARDER
RULE 5 - SERVICE OF DOCUMENTS RÈGLE 5 SIGNIFICATION DE DOCUMENTS. Rule 5 / Règle 5
 RULE 5 - SERVICE OF DOCUMENTS General Rules for Manner of Service Notices of Application and Other Documents 5.01 (1) A notice of application or other document may be served personally, or by an alternative
RULE 5 - SERVICE OF DOCUMENTS General Rules for Manner of Service Notices of Application and Other Documents 5.01 (1) A notice of application or other document may be served personally, or by an alternative
Guide d installation Deco Drain inc. DD200
 Guide d installation Deco Drain inc. DD200 Pour plus informations et pour télécharger les guides d installation en couleur, visitez notre site web. www.decodrain.com Soutien technique : Composez le : 514-946-8901
Guide d installation Deco Drain inc. DD200 Pour plus informations et pour télécharger les guides d installation en couleur, visitez notre site web. www.decodrain.com Soutien technique : Composez le : 514-946-8901
Règlement sur le télémarketing et les centres d'appel. Call Centres Telemarketing Sales Regulation
 THE CONSUMER PROTECTION ACT (C.C.S.M. c. C200) Call Centres Telemarketing Sales Regulation LOI SUR LA PROTECTION DU CONSOMMATEUR (c. C200 de la C.P.L.M.) Règlement sur le télémarketing et les centres d'appel
THE CONSUMER PROTECTION ACT (C.C.S.M. c. C200) Call Centres Telemarketing Sales Regulation LOI SUR LA PROTECTION DU CONSOMMATEUR (c. C200 de la C.P.L.M.) Règlement sur le télémarketing et les centres d'appel
that the child(ren) was/were in need of protection under Part III of the Child and Family Services Act, and the court made an order on
 ONTARIO Court File Number at (Name of court) Court office address Applicant(s) (In most cases, the applicant will be a children s aid society.) Full legal name & address for service street & number, municipality,
ONTARIO Court File Number at (Name of court) Court office address Applicant(s) (In most cases, the applicant will be a children s aid society.) Full legal name & address for service street & number, municipality,
Le No.1 de l économie d énergie pour patinoires.
 Le No.1 de l économie d énergie pour patinoires. Partner of REALice system Economie d énergie et une meilleure qualité de glace La 2ème génération améliorée du système REALice bien connu, est livré en
Le No.1 de l économie d énergie pour patinoires. Partner of REALice system Economie d énergie et une meilleure qualité de glace La 2ème génération améliorée du système REALice bien connu, est livré en
Academic Project. B2- Web Development. Resit Project. Version 1.0 Last update: 24/05/2013 Use: Students Author: Samuel CUELLA
 SUPINFO Academic Dept. Resit Project Academic Project B2- Web Development 2012-2013 Version 1.0 Last update: 24/05/2013 Use: Students Author: Samuel CUELLA Conditions d utilisations : SUPINFO International
SUPINFO Academic Dept. Resit Project Academic Project B2- Web Development 2012-2013 Version 1.0 Last update: 24/05/2013 Use: Students Author: Samuel CUELLA Conditions d utilisations : SUPINFO International
R.V. Table Mounting Instructions
 PTSS165 ACCESSORY MOUNTING INSTRUCTIONS Use these instructions in conjunction with your main manual to properly assemble your gas grill. Refer to the main manual for safety, operating, cleaning and maintenance
PTSS165 ACCESSORY MOUNTING INSTRUCTIONS Use these instructions in conjunction with your main manual to properly assemble your gas grill. Refer to the main manual for safety, operating, cleaning and maintenance
Micro-ordinateurs, informations, idées, trucs et astuces utiliser le Bureau à distance
 Micro-ordinateurs, informations, idées, trucs et astuces utiliser le Bureau à distance Auteur : François CHAUSSON Date : 8 février 2008 Référence : utiliser le Bureau a distance.doc Préambule Voici quelques
Micro-ordinateurs, informations, idées, trucs et astuces utiliser le Bureau à distance Auteur : François CHAUSSON Date : 8 février 2008 Référence : utiliser le Bureau a distance.doc Préambule Voici quelques
Our recommendation engine has come up with some personalized suggestions for you.
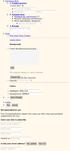 Purchase flow 1. 1. Product preview I want this! You'll get 10 files. Attribute Value 2. 2. Payment form Optimize for conversion (?) Require shipping information More information: Required Enter placeholder
Purchase flow 1. 1. Product preview I want this! You'll get 10 files. Attribute Value 2. 2. Payment form Optimize for conversion (?) Require shipping information More information: Required Enter placeholder
SERVEUR DÉDIÉ DOCUMENTATION
 SERVEUR DÉDIÉ DOCUMENTATION Release 5.0.6.0 19 Juillet 2013 Copyright 2013 GIANTS Software GmbH, All Rights Reserved. 1/9 CHANGE LOG Correction de bug divers (5.0.6.0) Ajout d une option de relance automatique
SERVEUR DÉDIÉ DOCUMENTATION Release 5.0.6.0 19 Juillet 2013 Copyright 2013 GIANTS Software GmbH, All Rights Reserved. 1/9 CHANGE LOG Correction de bug divers (5.0.6.0) Ajout d une option de relance automatique
HAUTE DISPONIBILITÉ DE MACHINE VIRTUELLE AVEC HYPER-V 2012 R2 PARTIE CONFIGURATION OPENVPN SUR PFSENSE
 HAUTE DISPONIBILITÉ DE MACHINE VIRTUELLE AVEC HYPER-V 2012 R2 PARTIE CONFIGURATION OPENVPN SUR PFSENSE Projet de semestre ITI soir 4ème année Résumé configuration OpenVpn sur pfsense 2.1 Etudiant :Tarek
HAUTE DISPONIBILITÉ DE MACHINE VIRTUELLE AVEC HYPER-V 2012 R2 PARTIE CONFIGURATION OPENVPN SUR PFSENSE Projet de semestre ITI soir 4ème année Résumé configuration OpenVpn sur pfsense 2.1 Etudiant :Tarek
Quick Installation Guide TEW-P21G
 Quick Installation Guide TEW-P21G Table of of Contents Contents... 1. Avant de commencer... 2. Comment effectuer les connexions... 3. Utilisation du serveur d'impression... 1 1 2 3 Troubleshooting... 7
Quick Installation Guide TEW-P21G Table of of Contents Contents... 1. Avant de commencer... 2. Comment effectuer les connexions... 3. Utilisation du serveur d'impression... 1 1 2 3 Troubleshooting... 7
DIGITAL VIDEO SURVEILLANCE RECORDER
 DIGITAL VIDEO SURVEILLANCE RECORDER WITH MOTION DETECTION AND AUDIO RECORDING Instruction Manual English Version 4.0 Version française 2.0 Versión en español 2.0 MODELS: L200 Series Includes L204, L208.
DIGITAL VIDEO SURVEILLANCE RECORDER WITH MOTION DETECTION AND AUDIO RECORDING Instruction Manual English Version 4.0 Version française 2.0 Versión en español 2.0 MODELS: L200 Series Includes L204, L208.
GAME CONTENTS CONTENU DU JEU OBJECT OF THE GAME BUT DU JEU
 GAME CONTENTS 3 wooden animals: an elephant, a Polar bear and an African lion 1 Playing Board with two tree stumps, one red and one blue 1 Command Board double sided for two game levels (Green for normal
GAME CONTENTS 3 wooden animals: an elephant, a Polar bear and an African lion 1 Playing Board with two tree stumps, one red and one blue 1 Command Board double sided for two game levels (Green for normal
AND / ET USER GUIDE UK HARDWIRED CONTROL PANEL UK GUIDE UTILISATEUR CENTRALE D ALARME FILAIRE F 496572 1
 AND / ET UK USER GUIDE HARDWIRED CONTROL PANEL UK F GUIDE UTILISATEUR CENTRALE D ALARME FILAIRE 496572 1 English UK Operator Controls and Displays On both control panel and remote keypad the LEDs display
AND / ET UK USER GUIDE HARDWIRED CONTROL PANEL UK F GUIDE UTILISATEUR CENTRALE D ALARME FILAIRE 496572 1 English UK Operator Controls and Displays On both control panel and remote keypad the LEDs display
Start Here Point de départ
 Start Here Point de départ Epson Stylus C88+ Please read these instructions before using the printer. Lisez ces instructions avant d utiliser l imprimante. Install Ink Cartridges Installez les cartouches
Start Here Point de départ Epson Stylus C88+ Please read these instructions before using the printer. Lisez ces instructions avant d utiliser l imprimante. Install Ink Cartridges Installez les cartouches
CLIM/GTP/27/8 ANNEX III/ANNEXE III. Category 1 New indications/ 1 re catégorie Nouvelles indications
 ANNEX III/ANNEXE III PROPOSALS FOR CHANGES TO THE NINTH EDITION OF THE NICE CLASSIFICATION CONCERNING AMUSEMENT APPARATUS OR APPARATUS FOR GAMES/ PROPOSITIONS DE CHANGEMENTS À APPORTER À LA NEUVIÈME ÉDITION
ANNEX III/ANNEXE III PROPOSALS FOR CHANGES TO THE NINTH EDITION OF THE NICE CLASSIFICATION CONCERNING AMUSEMENT APPARATUS OR APPARATUS FOR GAMES/ PROPOSITIONS DE CHANGEMENTS À APPORTER À LA NEUVIÈME ÉDITION
Wireless IP Camera 75790, 75790WH, 75791 Quick Start Guide Guide de départ rapide
 Wireless IP Camera 75790, 75790WH, 75791 Quick Start Guide Guide de départ rapide 1 Is this you? Start Here TECH SUPPORT CTRL ALT DEL 2 If yes, skip to advanced setup. 3 If not, write down the following:
Wireless IP Camera 75790, 75790WH, 75791 Quick Start Guide Guide de départ rapide 1 Is this you? Start Here TECH SUPPORT CTRL ALT DEL 2 If yes, skip to advanced setup. 3 If not, write down the following:
Summary / Sommaire. 1 Install DRIVER SR2 USB01 Windows seven 64 bits / Installation du DRIVER SR2 USB01 Windows seven 64 bits 2
 Summary / Sommaire 1 Install DRIVER SR2 USB01 Windows seven 64 bits / Installation du DRIVER SR2 USB01 Windows seven 64 bits 2 1.1 Driver Installation SR2 USB01 Windows Seven 64 bits (english) 2 1.1.1
Summary / Sommaire 1 Install DRIVER SR2 USB01 Windows seven 64 bits / Installation du DRIVER SR2 USB01 Windows seven 64 bits 2 1.1 Driver Installation SR2 USB01 Windows Seven 64 bits (english) 2 1.1.1
English Q&A #1 Braille Services Requirement PPTC 144918. Q1. Would you like our proposal to be shipped or do you prefer an electronic submission?
 English Q&A #1 Braille Services Requirement PPTC 144918 Q1. Would you like our proposal to be shipped or do you prefer an electronic submission? A1. Passport Canada requests that bidders provide their
English Q&A #1 Braille Services Requirement PPTC 144918 Q1. Would you like our proposal to be shipped or do you prefer an electronic submission? A1. Passport Canada requests that bidders provide their
Stainless Steel Solar Wall Light
 V 2.9 Stainless Steel Solar Wall Light User Manual Please read and understand all instructions before use.retain this manual for future reference. V 2.9 Stainless Steel Solar Wall Light SPECIFICATIONS
V 2.9 Stainless Steel Solar Wall Light User Manual Please read and understand all instructions before use.retain this manual for future reference. V 2.9 Stainless Steel Solar Wall Light SPECIFICATIONS
 3.2.6.1. Câblage type 3.2.6.2. Autres câblages RC1 : Sélection des courbes de charge SW1 : Sélection de la fonction BOOST RC1 SW1 Montage de 2 chargeurs en parallèle : NF EN 61000-6-1: Compatibilité
3.2.6.1. Câblage type 3.2.6.2. Autres câblages RC1 : Sélection des courbes de charge SW1 : Sélection de la fonction BOOST RC1 SW1 Montage de 2 chargeurs en parallèle : NF EN 61000-6-1: Compatibilité
Exercices sur SQL server 2000
 Exercices sur SQL server 2000 La diagramme de classe : Exercices sur SQL server 2000 Le modèle relationnel correspondant : 1 Créer les tables Clic-droit on Tables et choisir «New Table» Créer la table
Exercices sur SQL server 2000 La diagramme de classe : Exercices sur SQL server 2000 Le modèle relationnel correspondant : 1 Créer les tables Clic-droit on Tables et choisir «New Table» Créer la table
Quick Installation Guide TW100-BRV304
 Quick Installation Guide TW100-BRV304 Table of of Contents Contents Français... 1. Avant de commencer... 2. Installation du matériel... 3. Configuration du routeur... 1 1 2 3 Troubleshooting... 5 Version
Quick Installation Guide TW100-BRV304 Table of of Contents Contents Français... 1. Avant de commencer... 2. Installation du matériel... 3. Configuration du routeur... 1 1 2 3 Troubleshooting... 5 Version
Instruction Manual. HS-636-4GBBK MP3 Player
 Instruction Manual HS-636-4GBBK MP3 Player Thank you for your purchase of this Hip Street MP3 player and we hope you enjoy using it. Please visit our website at www.hipstreetonline.com. The display screen
Instruction Manual HS-636-4GBBK MP3 Player Thank you for your purchase of this Hip Street MP3 player and we hope you enjoy using it. Please visit our website at www.hipstreetonline.com. The display screen
SAP SNC (Supply Network Collaboration) Web Package. (Français / English) language. Edition 2013 Mars
 SAP SNC (Supply Network Collaboration) Web Package (Français / English) language Edition 2013 Mars Direction des Achats Philippe.longuet@sagemcom.com Date: 28/03/13 Sagemcom portal Content of presentation
SAP SNC (Supply Network Collaboration) Web Package (Français / English) language Edition 2013 Mars Direction des Achats Philippe.longuet@sagemcom.com Date: 28/03/13 Sagemcom portal Content of presentation
Vanilla : Virtual Box
 Vanilla : Virtual Box Installation Guide for Virtual Box appliance Guide d'installation de l'application VirtualBox Vanilla Charles Martin et Patrick Beaucamp BPM Conseil Contact : charles.martin@bpm-conseil.com,
Vanilla : Virtual Box Installation Guide for Virtual Box appliance Guide d'installation de l'application VirtualBox Vanilla Charles Martin et Patrick Beaucamp BPM Conseil Contact : charles.martin@bpm-conseil.com,
SIMATIC. SIMATIC STEP 7 PID Professional V12. Welcome Tour. Totally Integrated Automation www.siemens.com/tia-portal-welcometour PORTAL
 SIMATIC STEP 7 PID Professional V12 Welcome Tour Totally Integrated Automation www.siemens.com/tia-portal-welcometour Totally Integrated Automation PORTAL www.siemens.com/tia-portal SIMATIC Siemens Aktiengesellschaft
SIMATIC STEP 7 PID Professional V12 Welcome Tour Totally Integrated Automation www.siemens.com/tia-portal-welcometour Totally Integrated Automation PORTAL www.siemens.com/tia-portal SIMATIC Siemens Aktiengesellschaft
Quick Installation Guide TBW-106UB H/W: V1
 Quick Installation Guide TBW-106UB H/W: V1 Table of Contents... 1. Avant de commencer... 2. Procéder à l'installation... 3. Configuration de l'adaptateur Bluetooth... Troubleshooting... 1 1 2 5 7 Version
Quick Installation Guide TBW-106UB H/W: V1 Table of Contents... 1. Avant de commencer... 2. Procéder à l'installation... 3. Configuration de l'adaptateur Bluetooth... Troubleshooting... 1 1 2 5 7 Version
Cheque Holding Policy Disclosure (Banks) Regulations. Règlement sur la communication de la politique de retenue de chèques (banques) CONSOLIDATION
 CANADA CONSOLIDATION CODIFICATION Cheque Holding Policy Disclosure (Banks) Regulations Règlement sur la communication de la politique de retenue de chèques (banques) SOR/2002-39 DORS/2002-39 Current to
CANADA CONSOLIDATION CODIFICATION Cheque Holding Policy Disclosure (Banks) Regulations Règlement sur la communication de la politique de retenue de chèques (banques) SOR/2002-39 DORS/2002-39 Current to
4-441-095-22 (1) Network Camera
 4-441-095-22 (1) Network Camera Guide de l outil SNC easy IP setup Logiciel version 1.0 Avant d utiliser cet appareil, lisez attentivement ce manuel et conservez-le pour vous y reporter ultérieurement.
4-441-095-22 (1) Network Camera Guide de l outil SNC easy IP setup Logiciel version 1.0 Avant d utiliser cet appareil, lisez attentivement ce manuel et conservez-le pour vous y reporter ultérieurement.
Lesson Plan Physical Descriptions. belle vieille grande petite grosse laide mignonne jolie. beau vieux grand petit gros laid mignon
 Lesson Plan Physical Descriptions Objective: Students will comprehend and describe the physical appearance of others. Vocabulary: Elle est Il est Elle/Il est Elle/Il a les cheveux belle vieille grande
Lesson Plan Physical Descriptions Objective: Students will comprehend and describe the physical appearance of others. Vocabulary: Elle est Il est Elle/Il est Elle/Il a les cheveux belle vieille grande
This is a preview - click here to buy the full publication NORME INTERNATIONALE INTERNATIONAL STAN DARD. Telecontrol equipment and systems
 NORME INTERNATIONALE INTERNATIONAL STAN DARD CEI IEC 870-3 Première édition First edition 1989-03 Matériels et systèmes de téléconduite Troisième partie: Interfaces (caractéristiques électriques) Telecontrol
NORME INTERNATIONALE INTERNATIONAL STAN DARD CEI IEC 870-3 Première édition First edition 1989-03 Matériels et systèmes de téléconduite Troisième partie: Interfaces (caractéristiques électriques) Telecontrol
Acce s aux applications informatiques Supply Chain Fournisseurs
 Acce s aux applications informatiques Supply Chain Fournisseurs Toujours plus de service pour vous ; rapide, pratique, sécurisé, écologique et gratuit! Vous vous connectez à notre site MESSIER BUGATTI
Acce s aux applications informatiques Supply Chain Fournisseurs Toujours plus de service pour vous ; rapide, pratique, sécurisé, écologique et gratuit! Vous vous connectez à notre site MESSIER BUGATTI
Guide pour l Installation des Disques Durs SATA et Configuration RAID
 Guide pour l Installation des Disques Durs SATA et Configuration RAID 1. Guide pour l Installation des Disques Durs SATA.. 2 1.1 Installation de disques durs Série ATA (SATA).. 2 1.2 Créer une disquette
Guide pour l Installation des Disques Durs SATA et Configuration RAID 1. Guide pour l Installation des Disques Durs SATA.. 2 1.1 Installation de disques durs Série ATA (SATA).. 2 1.2 Créer une disquette
NORME INTERNATIONALE INTERNATIONAL STANDARD. Dispositifs à semiconducteurs Dispositifs discrets. Semiconductor devices Discrete devices
 NORME INTERNATIONALE INTERNATIONAL STANDARD CEI IEC 747-6-3 QC 750113 Première édition First edition 1993-11 Dispositifs à semiconducteurs Dispositifs discrets Partie 6: Thyristors Section trois Spécification
NORME INTERNATIONALE INTERNATIONAL STANDARD CEI IEC 747-6-3 QC 750113 Première édition First edition 1993-11 Dispositifs à semiconducteurs Dispositifs discrets Partie 6: Thyristors Section trois Spécification
Surveillance de Scripts LUA et de réception d EVENT. avec LoriotPro Extended & Broadcast Edition
 Surveillance de Scripts LUA et de réception d EVENT avec LoriotPro Extended & Broadcast Edition L objectif de ce document est de présenter une solution de surveillance de processus LUA au sein de la solution
Surveillance de Scripts LUA et de réception d EVENT avec LoriotPro Extended & Broadcast Edition L objectif de ce document est de présenter une solution de surveillance de processus LUA au sein de la solution
Quick Installation Guide
 Quick Installation Guide PowerLine AV+ Wireless N Mini Extender Version 1.10(NA) February 18, 2013 Wi-Fi Configuration Note Package Contents PowerLine AV+ Wireless N Mini Extender ENGLISH CAT5 Ethernet
Quick Installation Guide PowerLine AV+ Wireless N Mini Extender Version 1.10(NA) February 18, 2013 Wi-Fi Configuration Note Package Contents PowerLine AV+ Wireless N Mini Extender ENGLISH CAT5 Ethernet
UML : Unified Modeling Language
 UML : Unified Modeling Language Recommended: UML distilled A brief guide to the standard Object Modeling Language Addison Wesley based on Frank Maurer lecture, Univ. of Calgary in french : uml.free.fr/index.html
UML : Unified Modeling Language Recommended: UML distilled A brief guide to the standard Object Modeling Language Addison Wesley based on Frank Maurer lecture, Univ. of Calgary in french : uml.free.fr/index.html
APPENDIX 2. Provisions to be included in the contract between the Provider and the. Holder
 Page 1 APPENDIX 2 Provisions to be included in the contract between the Provider and the Obligations and rights of the Applicant / Holder Holder 1. The Applicant or Licensee acknowledges that it has read
Page 1 APPENDIX 2 Provisions to be included in the contract between the Provider and the Obligations and rights of the Applicant / Holder Holder 1. The Applicant or Licensee acknowledges that it has read
User guide Conference phone Konftel 100
 User guide Conference phone Konftel 100 English I Español I Conference phones for every situation Cet emballage contient: 1 x Guide de l utilisateur 1 x Téléphone pour conférences 1 x Transformateur secteur
User guide Conference phone Konftel 100 English I Español I Conference phones for every situation Cet emballage contient: 1 x Guide de l utilisateur 1 x Téléphone pour conférences 1 x Transformateur secteur
33 inch open & closed storage Rangement à espace fermé et ouvert de 33po (83.7cm) 33 pulgadas almacenaje abierto y cerra
 33 inch open & closed storage 33 pulgadas almacenaje abierto y cerra! o not throw away packaging materials until assembly is complete.! Assemble this item on a soft surface, such as cardboard or carpet,
33 inch open & closed storage 33 pulgadas almacenaje abierto y cerra! o not throw away packaging materials until assembly is complete.! Assemble this item on a soft surface, such as cardboard or carpet,
