Cube 3 e génération. Guide de l utilisateur. Imprimante 3D personnelle. Instructions d origine
|
|
|
- Marie-Laure Carignan
- il y a 8 ans
- Total affichages :
Transcription
1 Cube 3 e génération Imprimante 3D personnelle Guide de l utilisateur Instructions d origine
2 TABLE DES MATIÈRES 1 INTRODUCTION INFORMATIONS SUR LES DROITS D AUTEUR RÉGLEMENTATION FCC... 1 KCC... 1 CONFORMITÉ GARANTIE LIMITES DE RESPONSABILITÉ EXTENSION DE GARANTIE INFORMATIONS IMPORTANTES RELATIVES À LA SÉCURITÉ... 3 Symboles de sécurité et définitions Consignes de sécurité FONCTIONNALITÉS DE L IMPRIMANTE CUBE 3D Fonctionnalités de l imprimante Cube 3D... 4 Propriétés de l imprimante Cube 3D VUE D ENSEMBLE SPÉCIFICATIONS ET CONFIGURATION REQUISE... 6 Poids... 6 Logiciel Version d OpenGL Configuration Windows Configuration MAC OS X Android... 6 ios Options de connexion sans fil Dispositif de stockage de masse USB Alimentation électrique... 6 Stockage du matériau Dimensions DÉBALLAGE ET INSTALLATION DE L IMPRIMANTE Contenu Déballage et installation de l imprimante Cube Configuration initiale de l imprimante Présentation des menus Écran tactile Imprimer / Configurer Navigation Matériaux Étalonnage du plateau d impression Étalonnage de l imprimante Réseau Système Système Système
3 Installation d une cartouche de matériau IMPRESSION DE VOTRE CRÉATION Procédure d impression FINALISATION DE VOTRE CRÉATION Retrait de la création du plateau d impression Retrait des plates-formes Retrait des supports LOGICIEL CUBIFY Installation du logiciel Cubify Installation du logiciel Cubify pour Windows Installation du logiciel Cubify pour Apple OS X Installation de Cubify pour Android Installation de Cubify pour ios Présentation du logiciel Cubify Paramètres de compte Onglet Design Feed Onglet Boutique Onglet Mon rayon Onglet Imprimer Paramètres Paramètres d impression Paramètres d impression - Personnalisés Paramètres d impression - Standard Paramètres d impression - Haute qualité Paramètres d impression - Brouillon Connecter Cubify à votre imprimante Connecter manuellement Cubify à votre imprimante Impression d un modèle via une connexion sans fil Impression à partir d une application du bureau Impression à partir d une application mobile Enregistrement d un modèle sur un dispositif de stockage de masse Application de bureau PROCÉDURES D OPÉRATION Application de colle Cube Remplacement d une cartouche de matériau Configuration d une connexion sans fil Configuration d une connexion Wi-Fi Connexion à un réseau ad hoc ENTRETIEN DE L IMPRIMANTE CUBE Nettoyage général Retrait des déchets des réceptacles de purge des nettoyeurs de jets Remplacement des nettoyeurs de jets Procédure
4 Étalonnage du plateau d impression Nivellement automatique Vérification de l écartement Réglage manuel de l écartement Entretien du plateau d impression Nettoyage du plateau d impression Étalonnage de l imprimante Impression test Nom Cube Mise à jour du microprogramme Cube Mise à jour du microprogramme par Wi-Fi Mise à jour du microprogramme par USB Remballage de l imprimante Contacter le support PROGRAMME DE DÉVELOPPEMENT DURABLE CUBIFY
5 1 INTRODUCTION Merci d avoir choisi l imprimante 3D Cube. Cette imprimante portable et dotée d une conception prête à l emploi qui permet à tous les membres de la famille d exprimer leur créativité comme jamais auparavant. Avec des matériaux de différentes couleurs et deux types de matière, choisissez les couleurs qui vous plaisent vraiment ou mélangez-les. Grâce à sa technologie prête pour l impression, l imprimante Cube donne à votre imagination une nouvelle dimension et vous aide à partager vos créations avec d autres personnes de la communauté Cubify sur Cubify.com. Sur Cubify.com, vous pouvez : télécharger vos créations ; acheter des créations ; faire imprimer vos créations 3D et vous les faire expédier ; communiquer avec d autres partenaires créatifs ; acheter l imprimante 3D Cube, des cartouches d impression et des consommables. INFORMATIONS SUR LES DROITS D AUTEUR 2014 par Tous droits réservés. Ce document peut être modifié sans préavis. Ce document est protégé par droit d auteur et contient des informations exclusives appartenant à Le logo 3D Systems, 3D Systems, Cube et Cubify sont des marques déposées de L utilisation du site Web Cubify.com représente votre acceptation de ses conditions de service et de sa politique en matière de protection de la vie privée. RÉGLEMENTATION FCC Le présent équipement a été testé et approuvé comme étant conforme aux limites définies pour les appareils numériques de classe B, selon la section 15 de la réglementation FCC. Ces limites sont conçues pour assurer une protection raisonnable contre les interférences nuisibles dans une installation résidentielle. Cet équipement produit, utilise et peut émettre de l énergie radioélectrique et, s il n est pas installé et utilisé conformément aux présentes instructions, il peut causer des interférences nuisibles aux communications radio. Toutefois, rien ne garantit qu aucune interférence ne se produira dans certaines installations. Si cet équipement provoque des interférences nuisibles à la réception de programmes radiophoniques ou télévisés, ce qui peut être déterminé en mettant l équipement hors tension puis sous tension, l utilisateur est invité à éliminer ces interférences en prenant une ou plusieurs des mesures suivantes : Réorienter ou déplacer l antenne réceptrice. Augmenter la distance entre l équipement et le récepteur. Relier l équipement à une prise sur un circuit différent de celui auquel le récepteur est connecté. Consulter le revendeur ou un technicien radio ou TV expérimenté pour obtenir de l aide. REMARQUE : les modifications non expressément approuvées par 3D Systems peuvent annuler le droit d utiliser cet équipement. KCC 이 기기는 가정용(B급) 전자파적합기기로서 주로 가정에서 사용하는 것을 목적으로 하며, 모든 지역에서 사용할 수 있습니다. Cet équipement à ondes électromagnétiques est principalement destiné à un usage domestique (Classe B) et peut être utilisé dans toutes les zones d un appartement. CONFORMITÉ Le présent équipement est conforme aux normes IEC et répond aux exigences des directives CE applicables. CAN ICES-3 (B)/NMB-3(B) Le présent appareil est conforme aux standards CNR d Industrie Canada applicables aux appareils radio exempts de licence. L exploitation est autorisée aux deux conditions suivantes : (1) l appareil ne doit pas produire de brouillage, et (2) l utilisateur de l appareil doit accepter tout brouillage radioélectrique subi, même si le brouillage est susceptible d en compromettre le fonctionnement. Le présent appareil est conforme aux CNR d Industrie Canada applicables aux appareils radio exempts de licence. L exploitation est autorisée aux deux conditions suivantes: (1) l appareil ne doit pas produire de brouillage, et (2) l utilisateur de l appareil doit accepter tout brouillage radioélectrique subi, même si le brouillage est susceptible d en compromettre le fonctionnement. 1
6 GARANTIE 3D Systems garantit que l imprimante 3D Cube sera exempte de vices de matière et de fabrication pendant la période de garantie en vigueur si elle est utilisée dans les conditions normales décrites dans la documentation qui vous a été fournie, notamment dans le présent Guide de l utilisateur. Le cas échéant, 3D Systems réparera ou remplacera rapidement l imprimante 3D Cube pour la rendre exempte de défauts pendant la période de garantie. La présente garantie exclut (i) les pièces normalement consommables ou non durables (comme les cartouches de matériau, les plateaux d impression et la colle Cube), (ii) les réparations requises pendant la période de garantie causées par une utilisation ou des conditions anormales (par exemple, insurrections politiques, inondations, utilisation abusive, négligence ou entretien défectueux par toute personne, à l exception d un employé de 3D Systems ou d un fournisseur de services agréé), et (iii) les réparations requises pendant la période de garantie en raison de l utilisation dans l imprimante 3D Cube de matériaux non intégrés, non agréés ou non fournis sous licence. La période de garantie de l imprimante 3D Cube est de quatre-vingt-dix (90) jours et commence à la date à laquelle l imprimante est activée. Pour les consommateurs couverts par la législation ou la réglementation de protection du consommateur dans leur pays de résidence, les avantages conférés par notre garantie de quatre-vingt-dix (90) jours s appliquent parallèlement et simultanément avec tous les droits et recours prévus par cette législation ou réglementation, notamment en ce qui concerne ces droits supplémentaires. LA PRÉSENTE GARANTIE EST LA SEULE GARANTIE FOURNIE POUR L IMPRIMANTE 3D CUBE. DANS LES LIMITES AUTORISÉES PAR LA LOI, 3D SYSTEMS EXCLUT EXPRESSÉMENT TOUTE AUTRE GARANTIE POUR L IMPRIMANTE 3D CUBE ET CHACUN DE SES COMPOSANTS, QUE CETTE GARANTIE SOIT EXPRESSE, TACITE OU RECONNUE PAR LA LOI, NOTAMMENT TOUTE GARANTIE DE QUALITÉ MARCHANDE OU D ADÉQUATION À UN USAGE PARTICULIER. LIMITES DE RESPONSABILITÉ 3D SYSTEMS N EST EN AUCUN CAS RESPONSABLE DE DOMMAGES INDIRECTS, EXEMPLAIRES OU CONSÉCUTIFS (MANQUE À GAGNER OU PERTE DU TEMPS DE TRAVAIL D UN EMPLOYÉ, PAR EXEMPLE) QUELLE QU EN SOIT LA RAISON. EN AUCUN CAS, LA RESPONSABILITÉ OU LES OBLIGATIONS DE 3D SYSTEMS DÉCOULANT DE L ACHAT, LA LOCATION, LA CONCESSION D UNE LICENCE ET/OU L UTILISATION DE L APPAREIL PAR VOUS OU AUTRUI NE DÉPASSERONT LE PRIX D ACHAT DE L IMPRIMANTE 3D CUBE. Service garantie pour le continent américain aux États-Unis et à l extérieur des États-Unis aux heures ouvrables ou par courrier électronique à l adresse cubifysupport@cubify.com. Service garantie en Europe (Royaume-Uni) ou (Allemagne) aux heures ouvrables ou par courrier électronique à l adresse cubifysupport@cubify.com. Service garantie en Europe (Royaume-Uni) ou (Allemagne) aux heures ouvrables ou par courrier électronique à l adresse cubifysupport@cubify.com. 2
7 2 INFORMATIONS IMPORTANTES RELATIVES À LA SÉCURITÉ SYMBOLES DE SÉCURITÉ ET DÉFINITIONS RISQUE DE SURFACE CHAUDE : UNE SURFACE CHAUDE EST PRÉSENTE À PROXIMITÉ DE CE SYMBOLE OU AU NIVEAU DU JET D IMPRESSION. ÉVITEZ TOUT CONTACT AVEC CES ZONES. LES SURFACES CHAUDES PEUVENT PROVOQUER DES BRÛLURES GRAVES. Avertissement : indique tout événement ou action susceptible d entraîner des pertes de données, d endommager le matériel ou de provoquer des blessures corporelles. Avertissement : indique un risque de pincement pouvant provoquer des blessures corporelles. RISQUE D ÉLECTROCUTION : INDIQUE UN RISQUE D ÉLECTROCUTION. CONSIGNES DE SÉCURITÉ Suivez toutes les consignes de sécurité de cette section et observez tous les rappels de mise en garde et d avertissement énoncés dans le présent guide. NE MODIFIEZ AUCUNE fonction de sécurité et ne modifiez pas l imprimante Cube. Cela est interdit et annule la garantie du fabricant. L utilisation de matériaux d impression ou d impressions 3D autres que les matériaux d impression et les composants de 3D Systems peut annuler la garantie. La présence d un adulte est requise ; surveillez attentivement les enfants et intervenez si nécessaire pour éviter les problèmes de sécurité potentiels et garantir une utilisation appropriée de l imprimante Cube. Vérifiez que les petites impressions 3D ne sont pas accessibles aux jeunes enfants. Ces impressions 3D présentent des risques d étouffement pour les jeunes enfants. NE CHANGEZ PAS de cartouche de matériau durant l impression ; cela risque d endommager l imprimante. RISQUE DE SURFACE CHAUDE : NE TOUCHEZ PAS LES JETS D IMPRESSION PENDANT LA CONFIGURATION ET LE FONCTIONNEMENT. LES JETS D IMPRESSION PEUVENT DEVENIR TRÈS CHAUDS. Avertissement : NE DÉBRANCHEZ PAS l imprimante CUBE du secteur lorsque les jets d impression sont chauds. Attendez que le voyant orange du jet d impression s éteigne pour débrancher l imprimante du secteur ; sinon, vous risquez d endommager le jet d impression. Avertissement : lisez et suivez toutes les instructions avant d installer l imprimante. RISQUE D ÉLECTROCUTION : EN RAISON DES RISQUES D ÉLECTROCUTION, ÉVITEZ TOUT CONTACT AVEC LES COMPOSANTS ÉLECTRONIQUES INTERNES. AVERTISSEMENT : LA RÉPARATION DE L IMPRIMANTE CUBE NE DOIT ÊTRE EFFECTUÉE QUE PAR DES TECHNICIENS DE MAINTENANCE AUTORISÉS. AVANT TOUTE PROCÉDURE DE REMPLACEMENT DE PIÈCE, METTEZ L IMPRIMANTE HORS TENSION ET DÉBRANCHEZ-LA DU SECTEUR. AVERTISSEMENT : PIÈCES MOBILES DANGEREUSES. N APPROCHEZ PAS LES DOIGTS OU D AUTRES PARTIES DU CORPS DE CES PIÈCES. Afin d assurer la sécurité, veuillez faire preuve de prudence lorsque vous actionnez votre imprimante Cube. Veuillez lire et suivre les mesures de sécurité expliquées dans ce guide de l utilisateur. Faites attention lorsque vous actionnez votre imprimante 3D Cube pour assurer une impression correcte, prenez garde aux surfaces chaudes et évitez de les toucher. 3
8 3 FONCTIONNALITÉS DE L IMPRIMANTE CUBE 3D Les jets d impression chauffent les matériaux d impression et produisent de minces couches de plastique fondu, créant ainsi des couches qui adhèrent au plateau d impression. Après la production de chaque couche, le plateau d impression s abaisse pour permettre le placement d une nouvelle couche sur la précédente. Cette opération continue jusqu à ce que la dernière couche soit placée au sommet de la création. FONCTIONNALITÉS DE L IMPRIMANTE CUBE 3D Cartouche de matériau 25 créations d impression 3D gratuites Port d entrée USB et connectivité Wi-Fi PROPRIÉTÉS DE L IMPRIMANTE CUBE 3D Technologie : Jets d impression : Taille de réalisation maximale : Matériau : Épaisseur de couche : Supports : Cartouche : Couleurs du matériau : Impression par jet de plastique (PJP) Jusqu à deux (2) jets* 152,40 mm x 152,40 mm x 152,40 mm Plastique recyclable résistant 0,070 mm (70 microns) 0,200 mm (200 microns) Entièrement automatique ; faciles à détacher Une cartouche imprime 13 à 14 créations de taille moyenne. Capacité pouvant aller jusqu à deux (2) cartouches.* Visitez le site pour connaître la liste des couleurs. *Le nombre de jets et la capacité des cartouches dépendent du modèle et de la configuration de l imprimante. 4
9 4 VUE D ENSEMBLE B B F A G C C J D E H I K H K I A Jets d impression G Bouton Marche/Arrêt B C Tubes de jet d impression Cartouches de matériau H I Port d entrée USB (dispositif de stockage de masse) Prise d alimentation D Plateau d impression J Réceptacles de déchets E F Plate-forme d impression Écran tactile K Port USB B (pour utilisation ultérieure) 5
10 5 SPÉCIFICATIONS ET CONFIGURATION REQUISE POIDS Poids maximal de l imprimante Cube (cartouches incluses) : Poids maximal du carton : 7,7 kg (17 lb) 10,43 kg (23 lb) LOGICIEL Logiciel gratuit Cubify pour Windows et Mac OS X, et pour les applications mobiles ios et Android. Ces applications créent des fichiers.cube3 pour l impression avec votre imprimante. VERSION D OPENGL OpenGLES 2.0+ sur les plates-formes mobiles Open GL 3.0+ sur Windows et Mac (utilisation de la bibliothèque 3.2 de GLU) CONFIGURATION WINDOWS Le logiciel Cubify s exécute sur les systèmes d exploitation 32 et 64 bits Windows 7, 8 et 8.1 Résolution minimale de l écran : 1024 x 768 Windows est requis pour la soumission d un travail d impression par l intermédiaire d une connexion Wi-Fi ad hoc. CONFIGURATION MAC OS X OS X 10.8 et 10.9 Résolution minimale de l écran : 1400 x 900 ANDROID 4.0 ICS (tablettes prises en charge) IOS 6.0+ (iphone4 et plus récent) Résolution minimale de l écran : iphone4 OPTIONS DE CONNEXION SANS FIL b/g avec infrastructure WPS Mode ad hoc DISPOSITIF DE STOCKAGE DE MASSE USB Dispositif de stockage de masse USB (fourni avec l imprimante) pour transférer les fichiers d impression vers l imprimante via le port d entrée USB. ALIMENTATION ÉLECTRIQUE Prise électrique Consommation électrique : volts, 50/60 Hz 24 Vcc., 5 A STOCKAGE DU MATÉRIAU Tous les polymères se dégradent avec le temps. Les conditions suivantes assurent que le matériau reste de bonne qualité : Ne sortez pas les cartouches de leur emballage en papier aluminium à moins d avoir besoin du matériau. Conservez-le à la température ambiante : 16 à 29 C (60 à 85 F) Humidité relative sans condensation : 5 % à 25 % 6
11 DIMENSIONS 33,5 (H) x 33,8 (L) x 28 cm (P) Vue de face Vue latérale 33,5 cm 33,5 cm 28 cm 7
12 6 DÉBALLAGE ET INSTALLATION DE L IMPRIMANTE SOMMAIRE Cube Plateau d impression amovible Cartouches* Colle Cube Bloc d alimentation Cordon d alimentation Pince Grattoir Guide de démarrage Boîtier et contenu cubify.com Boîtier Calibre de contrôle d écartement Papier de verre Dispositif de stockage de masse USB Clé Allen de 1,5 mm *Selon le modèle et la configuration de l imprimante Cube, jusqu à deux cartouches peuvent être incluses. Certaines imprimantes sont pas livrées avec deux cartouches. REMARQUE : le papier de verre doit être utilisé uniquement pour un ponçage léger du plateau d impression en réponse à une invite affichée sur l écran tactile. Il ne doit pas être utilisé pour poncer des pièces. Pour plus d informations, reportez-vous à la section Entretien du plateau d impression. REMARQUE : l apparence du contenu réel peut différer de celle des illustrations. DÉBALLAGE ET INSTALLATION DE L IMPRIMANTE CUBE REMARQUE : conservez tous les matériaux d emballage pour un transport éventuel de l imprimante. Si vous expédiez l imprimante sans les matériaux d emballage d origine, vous risquez de l endommager et d annuler la garantie du fabricant. 1. Tirez sur les clips (A) et retirez-les du dessus du carton de l imprimante. A 8
13 2. Ouvrez le carton. 3. Retirez le bloc de mousse de protection supérieur. 4. Retirez l imprimante du carton, puis retirez le sac de protection de l imprimante. Placez l imprimante sur une surface plane et stable prévue pour son utilisation. REMARQUE : lors de l installation, ménagez un espace minimal de 203 mm au-dessus et de part et d autre de l imprimante. REMARQUE : ménagez un espace minimal de 102 mm à l avant et à l arrière de l imprimante. Vue de face 203 mm Vue du dessus 102 mm Arrière 203 mm 203 mm Avant 102 mm Dégagement autour de l imprimante Zone de déplacement de la plaque d impression 5. Retirez l insert supérieur. 9
14 6. Pliez les côtés vers l intérieur et retirez l insert inférieur de l imprimante. 7. Soulevez la plate-forme d impression (A) et retirez la cale d espacement (B) de l imprimante. A B 8. Ouvrez le bac à accessoires et déballez la ou les cartouches de matériau*, le dispositif de stockage de masse USB, le bloc d alimentation, le cordon d alimentation et le flacon de colle Cube. REMARQUE : conservez tous les matériaux d emballage pour un remballage ultérieur. REMARQUE : *selon votre configuration, l imprimante peut être livrée avec 1 ou 2 cartouches. 9. Raccordez le cordon d alimentation à la prise (A) de l imprimante. REMARQUE : vérifiez la connexion. Le câble doit être bien en place. Pour le retirer, tirez sur son extrémité extérieure et extrayez-le avec précaution de l imprimante. A 10
15 10. Raccordez le cordon d alimentation au secteur et au bloc d alimentation. REMARQUE : vérifiez la connexion. 11. Mettez l imprimante sous tension en appuyant sur le bouton situé près de l écran tactile. 11
16 CONFIGURATION INITIALE DE L IMPRIMANTE 1. Sélectionnez votre langue. Cochez la case pour continuer. REMARQUE : la langue sélectionnée sera indiquée. 2. Entrez un nom pour l imprimante. Faites défiler les lettres en appuyant sur les flèches situées de chaque côté de l écran. Sélectionnez les lettres du nom voulu. Cochez la case pour confirmer votre choix. REMARQUE : vous pouvez modifier le nom de votre imprimate à tout moment. Accédez à l écran Système 1, sélectionnez NOM CUBE et suivez les instructions sur l écran tactile. REMARQUE: sélectionnez le bouton abc pour basculer entre les minuscules, les majuscules et les chiffres. REMARQUE : l imprimante recherchera les réseaux sans fil voisins. 3. Connectez l imprimante à un réseau sans fil. Utilisez les flèches vers le haut et le bas pour accéder au réseau de votre choix. Sélectionnez le nom de réseau voulu. Sélectionnez IGNORER pour sauter cette étape. REMARQUE : vous pouvez vous connecter à un réseau sans fil à tout moment. Accédez à l écran Réseau, sélectionnez WIFI et suivez les invites sur l écran tactile. REMARQUE : l imprimante peut également se connecter à un réseau ad hoc, à savoir un réseau décentralisé qui connecte directement en mode sans fil un ordinateur local à l imprimante. L ordinateur doit disposer d un adaptateur sans fil configuré pour le mode ad hoc. L adaptateur doit utiliser le même SSID que l imprimante. La connexion à un réseau ad hoc est décrite plus loin sous Configuration d un réseau ad hoc. 12
17 REMARQUE : l imprimante tentera de se connecter à votre réseau. REMARQUE : si votre réseau est protégé par mot de passe, l imprimante vous invitera d abord à entrer le mot de passe. Une fois le mot de passe entré, cochez la case pour continuer. REMARQUE : l écran indiquera quand la connexion réseau est établie. REMARQUE : si vous avez saisi un mot de passe erroné, vous serez invité à entrer de nouveau le mot de passe au bout de quelques secondes. REMARQUE : si l imprimante ne peut pas se connecter au réseau, vous serez invité à sélectionner un autre réseau au bout de quelques secondes. 13
18 REMARQUE : une coche située à gauche du nom du réseau confirmera que la connexion est établie. Si le réseau est sécurisé, une icône de cadenas est affichée à droite de son nom. 4. Cochez la case pour passer au processus d enregistrement et d activation de la garantie. 5. Connectez-vous à Cubify.com.Accédez au site sélectionnez «My Cubify» et connectez-vous à votre compte. REMARQUE : vous devez être connecté à pour activer l imprimante. Si vous n avez pas encore activé votre compte, sélectionnez l option D INSCRIPTION et saisissez les informations appropriées. 6. Accédez à REMARQUE : le numéro de série de votre imprimante s affichera sur son écran tactile. Notez le numéro de série. Vous en aurez besoin pour activer l imprimante. 7. Cochez la case pour continuer. REMARQUE : cette illustration fournit un exemple de numéro de série. N utilisez pas ce numéro pour activer l imprimante. 14
19 8. Entrez deux fois votre numéro de série et sélectionnez Activer. REMARQUE : votre code d activation à 4 chiffres s affiche. Notez le code d activation. Vous devrez le saisir sur l écran tactile de l imprimante pour l activer. 9. Entrez le code d activation à 4 chiffres dans l imprimante et appuyez sur la coche pour continuer. 10. Appuyez sur la coche pour terminer le processus d enregistrement et d activation de la garantie. REMARQUE : une fois l imprimante activée, vous pouvez appuyer sur le bouton situé près de l écran tactile et le relâcher pour revenir au menu principal. Cela ignorera l étalonnage du plateau d impression et l impression test. 15
20 11. Avant d installer les cartouches, sélectionnez l icône de cartouche ou sélectionnez DÉMARRER pour lancer le processus d installation de la cartouche d impression. REMARQUE : l imprimante commence à chauffer. Patientez jusqu à la fin du préchauffage, puis suivez les invites sur l écran tactile. 12. Insérez le jet d impression (de la cartouche qui sera montée sur le côté gauche de l imprimante) dans l ouverture gauche située au-dessus de l imprimante. 13. Faites tourner le jet d impression dans le sens horaire jusqu à ce que les points (A) soient alignés. Appuyez sur la coche pour continuer REMARQUE : tout en faisant tourner le jet d impression, vérifiez que son tube est calé sous la partie supérieure du couvercle de l imprimante. A 14. Montez la cartouche sur le côté gauche de l imprimante et appuyez sur la coche pour continuer. REMARQUE : il peut être nécessaire de faire tourner légèrement la cartouche pour la mettre en place correctement. 16
21 REMARQUE : le jet d impression commence à chauffer. Dès qu il atteint la température de fonctionnement, l imprimante évacue le matériau fondu dans le réceptacle de déchets. 15. La cartouche de gauche a été installée. Appuyez sur la coche pour continuer. REMARQUE : l imprimante commence à chauffer. Patientez jusqu à la fin du préchauffage, puis suivez les invites sur l écran tactile. 16. Insérez le jet d impression (de la cartouche qui sera montée sur le côté droit de l imprimante) dans l ouverture droite située au-dessus de l imprimante. 17. Faites tourner le jet d impression dans le sens horaire jusqu à ce que les points soient alignés. Appuyez sur la coche pour continuer. REMARQUE : tout en faisant tourner le jet d impression, vérifiez que son tube est calé sous la partie supérieure du couvercle de l imprimante. A 17
22 18. Montez la cartouche sur le côté droit de l imprimante et appuyez sur la coche pour continuer. REMARQUE : il peut être nécessaire de faire tourner légèrement la cartouche pour la mettre en place correctement. REMARQUE : le jet d impression commence à chauffer. Dès qu il atteint la température de fonctionnement, l imprimante évacue le matériau fondu dans le réceptacle de déchets. 19. La cartouche de droite a été installée. Appuyez sur la coche pour continuer. 20. Sélectionnez IMPRIMER. 21. Il est recommandé d exécuter le nivellement automatique avant la première impression. Vérifiez que le plateau d impression est propre et correctement installé, puis appuyez sur la coche pour passer au nivellement automatique. REMARQUE : lorsqu il est installé correctement, le plateau d impression est fixé sous l action d un aimant aux molettes de réglage. 18
23 REMARQUE : l imprimante commence la procédure de nivellement automatique. Cela peut prendre quelques minutes. REMARQUE : si le plateau d impression n est pas nivelé, retirez-le et appuyez sur la coche pour continuer. Le plateau d impression est fixé sous l action d un aimant aux molettes de réglage. Pour le retirer, soulevez sa partie avant et sortez-le de l imprimante. REMARQUE : suivez les instructions sur l écran tactile. Utilisez la clé Allen de 1,5 mm fournie pour desserrer les vis qui fixent les molettes de réglage au support avant de tourner les molettes. Appuyez sur la coche pour continuer. REMARQUE : La vis de blocage (1) est située juste en dessous de la molette de réglage (2). La vis de blocage de la molette de réglage B est accessible à l avant de l imprimante. La vis de blocage de la molette de réglage A est accessible à l arrière de l imprimante. 2 1 REMARQUE : suivez les instructions sur l écran tactile. Une fois que les réglages ont été effectués, appuyez sur la coche pour continuer. 19
24 REMARQUE : lorsque vous y êtes invité, serrez suffisamment la vis de blocage de sorte que la molette de réglage ne puisse pas tourner facilement. Appuyez sur la coche pour exécuter à nouveau le nivellement automatique. Attention : ne serrez pas trop la vis de blocage. Cela peut endommager la molette de réglage et annuler la garantie du fabricant. 22. Appuyez sur la coche pour continuer. 23. Installez le plateau d impression et appuyez sur la coche pour exécuter l écartement automatique. REMARQUE : pour installer le plateau d impression, placez-le audessus des molettes de réglage. Lorsque le plateau d impression est correctement installé, les aimants le fixent sur les molettes de réglage. REMARQUE : l imprimante effectue une mesure automatique de l écartement. 24. Appuyez sur la coche pour continuer. REMARQUE : la valeur présentée sur l écran tactile correspond à la position absolue du plateau d impression. Notez cette valeur et consultez-la lors de la procédure manuelle de nivellement. Votre valeur peut différer de celle de l illustration. 20
25 REMARQUE : si la procédure d écartement automatique n aboutit pas, il est recommandé de procéder de nouveau au nivellement automatique et à l écartement automatique. Sélectionnez NIVELLEMENT AUTOMATIQUE pour continuer. REMARQUE : si la procédure d écartement automatique n aboutit pas la seconde fois, sélectionnez ENTRETIEN DU PLATEAU. Pour plus d informations, reportez-vous à la section Entretien du plateau d impression. Une fois que la procédure d entretien du plateau d impression a été effectuée, exécutez le nivellement automatique et l écartement automatique. REMARQUE : si la procédure d écartement automatique n aboutit pas, sélectionnez RÉGLAGE MANUEL DE L ÉCARTEMENT. Pour plus d informations, reportez-vous à la section Réglage manuel de l écartement. Une fois la procédure de réglage manuel de l écartement effectuée, notez la valeur finale à titre de référence. 25. Sélectionnez IMPRIMER. REMARQUE : l imprimante continue le processus d impression test du message de bienvenue. Sélectionnez IGNORER pour ignorer cette impression test. Vous pouvez imprimer cette impression test à tout moment. Accédez à l écran Système 1 et sélectionnez IMPRESSION TEST. Suivez les invites sur l écran tactile. REMARQUE : si la couleur intégrée à l impression test ne correspond à aucune couleur des cartouches d impression installées, l imprimante affecte à l impression test l une des cartouches installées. Appuyez sur la coche pour continuer. 26. Appuyez doucement sur le flacon et appliquez deux fines couches de colle Cube sur le plateau d impression. Appuyez sur la coche pour continuer. REMARQUE : pour plus d informations sur l application de colle sur le plateau d impression, reportez-vous à la section Application de colle Cube. REMARQUE : appliquez suffisamment de colle pour couvrir une surface carrée de 15 cm. REMARQUE : pour de meilleurs résultats, laissez la colle sécher avant d imprimer. REMARQUE : le préchauffage de l impression commence, suivi de l impression test du message de bienvenue. 21
26 27. Appuyez sur la coche pour accéder au menu principal. REMARQUE : vous pouvez également appuyer sur le bouton situé près de l écran tactile et le relâcher pour revenir au menu principal. 22
27 PRÉSENTATION DES MENUS Écran tactile Une fois l imprimante sous tension, touchez l écran tactile pour démarrer. ATTENTION : lorsque vous naviguez dans l interface de l écran tactile, effectuez vos sélections par une légère pression du doigt. L utilisation d un objet pointu endommage l écran tactile et annule la garantie du fabricant. REMARQUE : vous pouvez également appuyer sur le bouton situé près de l écran tactile et le relâcher pour revenir au menu IMPRIMER/CONFIGURER. Imprimer / Configurer IMPRIMER IMPRIMER permet à l utilisateur d imprimer une création stockée sur un dispositif de stockage de masse USB ou directement à partir du logiciel Cubify. Vous pouvez inventer votre propre création à l aide du logiciel Cubify Invent disponible sur www. Cubify.com. CONFIGURER CONFIGURER permet à l utilisateur de configurer l imprimante, de se connecter au réseau sans fil ou ad hoc, de se connecter à un appareil Bluetooth, d installer des cartouches et d afficher le statut de l imprimante. Navigation Pour naviguer entre les écrans, appuyez sur la flèche droite ou gauche. Matériaux STATUT DE LA CARTOUCHE STATUT DE LA CARTOUCHE vous permet d afficher le type et la couleur de la cartouche installée. Vous pouvez également consulter la quantité estimée de matière restante dans la cartouche. CHANGER CARTOUCHE Sélectionnez CHANGER CARTOUCHE pour installer des cartouches dans des compartiments vides ou remplacer des cartouches installées. Étalonnage du plateau d impression NIVELLEMENT AUTOMATIQUE NIVELLEMENT AUTOMATIQUE est une procédure automatisée qui mesure le niveau du plateau d impression. Si le plateau d impression n est pas conforme aux spécifications, l utilisateur est invité à utiliser les vis de réglage pour y remédier. ÉCARTEMENT AUTOMATIQUE Après NIVELLEMENT AUTOMATIQUE, ÉCARTEMENT AUTOMATIQUE est une procédure automatisée qui mesure la distance entre le plateau d impression et les jets d impression. Si l écartement n est pas conforme aux spécifications, l utilisateur peut exécuter la procédure d écartement manuel. 23
28 Étalonnage de l imprimante ÉTALONNER ÉTALONNER est un outil qui vous permet d affiner vos paramètres d écartement. Quand le nivellement automatique, l écartement automatique et l écartement manuel ont bien été exécutés, mais que la couche inférieure de votre imprimante vous paraît fibreuse et insuffisamment fusionnée, cela signifie que votre imprimante doit être étalonnée. Réseau WIFI L écran Réseau propose un outil permettant de connecter l imprimante à un réseau sans fil. Les connexions sans fil comprennent : Wi-Fi Ad hoc Système 1 IMPRESSION TEST IMPRESSION TEST est une fonctionnalité qui vous permet d effectuer une impression test qui est enregistrée dans l imprimante. Cette impression test est identique à celle du message de bienvenue qui est imprimé lors de la configuration et de l activation initiales de l imprimante. NOM CUBE NOM CUBE est un outil qui vous permet de modifier le nom de votre imprimante. Système 2 SÉLECTIONNER LANGUE SÉLECTIONNER LANGUE vous permet de choisir la langue de votre imprimante. LUMIÈRE L icône LUMIÈRE vous permet d activer ou de désactiver les LED du système. Système 3 MICROPROGRAMME Sélectionnez MICROPROGRAMME pour mettre à jour le microprogramme de l imprimante au moyen d un dispositif de stockage de masse USB ou via une connexion sans fil. INFO Sélectionnez INFO pour afficher le statut de l imprimante. 24
29 INSTALLATION D UNE CARTOUCHE DE MATÉRIAU Avant d imprimer une création, vous devez installer au moins une cartouche. Si vous essayez d imprimer une création et qu aucune cartouche n a été installée, l écran vous invite à installer une cartouche. Attention : les cartouches doivent impérativement être installées selon la procédure ci-dessous. L installation de la cartouche sans suivre cette procédure peut endommager l imprimante ainsi que les jets d impression, et annuler la garantie du fabricant. 1. Pour installer une cartouche, sélectionnez CONFIGURER. 2. Sélectionnez CHANGER CARTOUCHE. 3. Sélectionnez la cartouche de gauche. REMARQUE : cette procédure concerne le remplacement de la cartouche de matériau de gauche. Suivez les mêmes instructions pour remplacer la cartouche de matériau de droite, le cas échéant. REMARQUE : l imprimante commence à chauffer. Patientez jusqu au préchauffage de l imprimante, puis suivez les invites sur l écran tactile. 25
30 4. Insérez le jet d impression (de la cartouche qui sera montée sur le côté gauche de l imprimante) dans l ouverture gauche située au-dessus de l imprimante. 5. Faites tourner le jet d impression dans le sens horaire jusqu à ce que les points (A) soient alignés. Appuyez sur la coche pour continuer. REMARQUE : tout en faisant tourner le jet d impression, vérifiez que son tube est calé sous la partie supérieure du couvercle de l imprimante. A 6. Montez la cartouche sur le côté gauche de l imprimante. Appuyez sur la coche pour continuer. REMARQUE : il peut être nécessaire de faire tourner la cartouche pour la mettre en place correctement. REMARQUE : le jet d impression commence à chauffer. Dès qu il atteint la température de fonctionnement, l imprimante évacue le matériau fondu dans le réceptacle de déchets. 7. La cartouche de gauche a été installée. Appuyez sur la coche pour terminer la procédure. REMARQUE : une fois la cartouche installée, laissez le jet d impression refroidir avant de poursuivre. 26
31 7 IMPRESSION DE VOTRE CRÉATION De nombreuses créations 3D sont disponibles sur Vous pouvez également concevoir votre propre création avec les logiciels Cubify Invent et Cubify Sculpt disponibles sur L imprimante peut uniquement imprimer les fichiers.cube3. Les autres formats de fichiers comme.stl doivent être traités avec le logiciel Cubify avant de pouvoir les imprimer. Pour plus d informations concernant la conversion d autres fichiers 3D en fichiers d impression.cube3, reportez-vous à la section intitulée Logiciel Cubify. PROCÉDURE D IMPRESSION La procédure suivante explique comment imprimer une création. Attention : vérifiez que le plateau d impression est propre avant d imprimer. REMARQUE : pour de meilleurs résultats, effectuez les procédures de nivellement automatique et d écartement automatique avant la première impression. REMARQUE : après 10 impressions, l imprimante vous invite à effectuer les procédures de nivellement automatique et d écartement automatique. 1. Après avoir mis l imprimante sous tension, appuyez sur l écran tactile pour commencer. 2. Sélectionnez IMPRIMER. REMARQUE : si le fichier est enregistré sur un dispositif de stockage de masse USB, insérez-le dans le port d entrée USB de l imprimante. REMARQUE : vous pouvez également envoyer le fichier depuis le logiciel Cubify à l imprimante via une connexion sans fil. Le transfert sans fil de fichiers d impression prend généralement plus de temps que le transfert au moyen d un dispositif de stockage de masse USB. 3. Utilisez les flèches pour accéder au nom de fichier de votre création. Sélectionnez IMPRIMER. REMARQUE : le nom du fichier est affiché en haut de l écran. 27
32 REMARQUE : si le fichier d impression nécessite l installation de matériaux PLA et ABS, l imprimante vous invite à changer la ou les cartouches. Sélectionnez CHANGER CARTOUCHE et reportez-vous à la section Remplacement d une cartouche de matériau pour obtenir des instructions sur le remplacement d une cartouche. REMARQUE : si le fichier d impression nécessite l installation de matériaux PLA et ABS, l imprimante vous invite à changer la ou les cartouches. Sélectionnez CHANGER CARTOUCHE et reportez-vous à la section Remplacement d une cartouche de matériau pour obtenir des instructions sur le remplacement d une cartouche. REMARQUE : si la cartouche ne contient pas suffisamment de matériau pour effectuer l impression, l imprimante vous invitera à changer la ou les cartouches ou à continuer d utiliser la cartouche jusqu à épuisement du matériau d impression. Pour changer la cartouche, sélectionnez CHANGER CARTOUCHE et reportez-vous à la section Remplacement d une cartouche de matériau pour obtenir des instructions sur la façon d installer la nouvelle cartouche. Sélectionnez IGNORER pour continuer à utiliser le matériau restant dans la cartouche. Vous serez invité à remplacer la cartouche lorsque le matériau est épuisé. REMARQUE : si le matériau est insuffisant pour terminer l impression, mais que vous voulez utiliser la quantité restante, cochez la case pour poursuivre l impression. REMARQUE : si le fichier a été créé avec une ou plusieurs couleurs non installées, l imprimante affectera une couleur provenant des cartouches installées qui correspond au type de matériau. Cochez la case pour continuer. 28
33 4. Appliquez deux fines couches de colle Cube au centre du plateau d impression. Cochez la case pour continuer. REMARQUE : vérifiez que la zone d application de la colle est plus grande que la base de votre création. REMARQUE : pour des résultats optimaux, laissez la colle sécher avant d imprimer. REMARQUE : l imprimante charge le fichier d impression. REMARQUE : le temps de réalisation estimé est indiqué au bas de l écran. REMARQUE : la barre bleue en haut de l écran indique aussi l état d avancement du processus de chargement. REMARQUE : les jets d impression commencent à chauffer. ATTENTION : ne touchez pas aux jets d impression tant qu ils ne sont pas à température ambiante. REMARQUE : le temps de réalisation estimé est indiqué au bas de l écran. REMARQUE : la barre bleue indique l état d avancement du processus de chauffage des jets d impression. REMARQUE : la barre bleue indique l état d avancement de l impression. REMARQUE : sélectionnez PAUSE pour arrêter l impression temporairement. Sélectionnez ANNULER pour annuler la tâche d impression. REMARQUE : appuyez sur le temps indiqué au bas de l écran pour afficher le pourcentage de réalisation. Appuyez de nouveau dessus pour afficher le nombre de couches imprimées. Au bout de quelques secondes, le temps par défaut s affichera à nouveau. REMARQUE : si vous avez sélectionné ANNULER pour annuler l impression, sélectionnez de nouveau ANNULER pour confirmer votre décision. Sinon, sélectionnez REPRENDRE pour poursuivre l impression. 29
34 5. Une fois l impression terminée, cochez la case pour continuer. REMARQUE : une fois l impression terminée, les jets d impression commenceront à refroidir. ATTENTION : ne touchez pas aux jets d impression tant qu ils ne sont pas à température ambiante. 6. Pour en savoir plus sur le retrait de la création du plateau d impression, le nettoyage du plateau et celui de la pièce, reportez-vous à la section Finalisation de votre création. 30
35 8 FINALISATION DE VOTRE CRÉATION RETRAIT DE LA CRÉATION DU PLATEAU D IMPRESSION ATTENTION : avant de tenter de retirer la création du plateau d impression, vérifiez que l imprimante a fini d imprimer. Une fois l impression terminée, la plate-forme d impression et le plateau d impression se déplacent vers le bas de l imprimante. 1. Tenez le plateau d impression par l avant, soulevez-le et retirez-le de l imprimante. 2. Plongez le plateau d impression et la base de la pièce dans de l eau chaude pendant dix (10) minutes. REMARQUE : si la pièce ne se détache pas facilement du plateau d impression, laissez-la tremper plus longtemps. REMARQUE : si vous ne pouvez pas plonger le plateau d impression dans de l eau chaude, faites couler de l eau chaude sur la base de la pièce pendant dix (10) minutes. Si la pièce ne se détache toujours pas facilement du plateau d impression au bout de dix (10) minutes, continuez de verser de l eau chaude dessus. 3. À l aide d un grattoir arrondi, détachez soigneusement la création du plateau d impression. ATTENTION : déplacez toujours le grattoir du corps vers l extérieur. Le grattoir peut provoquer des blessures s il n est pas utilisé correctement. REMARQUE : votre grattoir peut être différent de celui de l illustration. ATTENTION : soyez vigilant lorsque vous utilisez un outil pour retirer une pièce afin de ne pas endommager ou entailler le plateau d impression. 4. Rincez la création avec de l eau chaude pour vous assurer que toute la colle a été retirée. 5. Rincez le plateau d impression avec de l eau pour retirer la colle résiduelle. 6. Séchez complètement le plateau d impression avant de le réinstaller dans l imprimante. ATTENTION : si vous ne séchez pas complètement le plateau d impression avant de le réinstaller dans l imprimante, cela risque d endommager des composants électriques sensibles et d annuler la garantie du fabricant. Retrait des plates-formes Une plate-forme est une structure portante plate qui est fixée à la base de votre création si vous avez activé l option correspondante lors de la création du fichier.cube3. Bien qu il soit recommandé que les pièces soient générées et imprimées sans plate-forme, certaines pièces complexes de grande taille peuvent en nécessiter une. Plate-forme en ABS / Pièce en PLA Plate-forme en PLA / Pièce en ABS Plate-forme en ABS / Pièce en ABS Plate-forme en PLA / Pièce en PLA Les plates-formes en ABS peuvent être détachées des pièces en PLA. Les plates-formes en PLA peuvent être extraites des pièces en ABS Utilisez une pince pour extraire la plus grande partie possible de la plate-forme. Ensuite, utilisez du papier de verre à gros grain pour retirer le matériau restant de la plate-forme, puis du papier de verre imperméable fin pour obtenir une finition plus lisse. Utilisez une pince pour extraire la plus grande partie possible de la plate-forme. Ensuite, utilisez du papier de verre à gros grain pour retirer le matériau restant de la plate-forme, puis du papier de verre imperméable fin pour obtenir une finition plus lisse. Retrait des supports Les supports sont utilisés avec des créations dont l impression requiert une structure portante pour s effectuer correctement. Détachez la structure portante de la création au moyen d une pince coupante. Une fois les supports détachés, utilisez du papier de verre à grain fin (non compris) pour finir de lisser la pièce. 31
36 9 LOGICIEL CUBIFY Le logiciel Cubify est un outil convivial qui simplifie le processus d impression. Pour obtenir le logiciel pour Windows ou OS X, connectez-vous à votre compte sur L application mobile sous ios est disponible sur l App Store et l application mobile sous Android est disponible sur Google Play Store. INSTALLATION DU LOGICIEL CUBIFY Installation du logiciel Cubify pour Windows REMARQUE : les ordinateurs Windows peuvent communiquer uniquement avec des imprimantes qui sont connectées au même réseau sans fil. 1. Accédez à et connectez-vous avec votre nom d utilisateur et votre mot de passe. 2. Accédez à Sélectionnez WINDOWS. 3. Naviguez jusqu au dossier des téléchargements. Cliquez deux fois sur le fichier Installation Cube et sélectionnez Exécuter. REMARQUE : l assistant InstallShield Cubify commence l installation. 32
37 4. Sélectionnez Suivant pour continuer. 5. Pour installer le logiciel, vous devez accepter les conditions du contrat de licence. Cochez la case puis sélectionnez Suivant pour continuer. REMARQUE : En cochant la case, vous acceptez les conditions générales de la licence. 6. Entrez un nom d utilisateur et une organisation dans les champs prévus à cet effet. Sélectionnez Suivant pour continuer. 7. Sélectionnez Suivant pour installer l application à l emplacement indiqué ou sélectionnez Modifier et accédez à un autre emplacement. 8. Sélectionnez Installer pour continuer. 33
38 REMARQUE : veuillez patienter pendant l installation de Cubify. 9. Sélectionnez Terminer. Installation du logiciel Cubify pour Apple OS X REMARQUE : les ordinateurs Apple OS X peuvent communiquer uniquement avec des imprimantes qui sont connectées au même réseau sans fil. 1. Accédez à et connectez-vous avec votre nom d utilisateur et votre mot de passe. 2. Accédez à Sélectionnez MAC. 3. Double-cliquez sur le fichier d installation.dmg du logiciel Cube. 34
39 4. Faites glisser l icône Cubify vers le dossier Applications. REMARQUE : si la fenêtre Faire glisser pour installer ne s ouvre pas, localisez le pilote Cubify dans le panneau des appareils. Sélectionnez Cubify pour télécharger le logiciel. REMARQUE : les utilisateurs de Safari n ont pas besoin de décompresser le fichier.dmg ; il se décompresse pendant le téléchargement. REMARQUE : il est possible d ouvrir Cubify en accédant à la page Applications et en double-cliquant sur l icône Cubify. Installation de Cubify pour Android REMARQUE : les appareils Android peuvent communiquer uniquement avec des imprimantes qui sont connectées au même réseau sans fil. 1. Ouvrez le Play Store dans votre navigateur Android. 2. Sélectionnez l icône Rechercher. 35
40 3. Entrez Cubify dans la zone de recherche. 4. Sélectionnez l application Cubify et installez-la. 36
41 Installation de Cubify pour ios REMARQUE : les appareils ios peuvent communiquer uniquement avec des imprimantes qui sont connectées au même réseau sans fil. 1. Localisez l application Cubify dans l App Store et sélectionnez-la. 2. Téléchargez l application vers votre appareil ios. 37
42 PRÉSENTATION DU LOGICIEL CUBIFY Cubify est le portail du style de vie rendu possible par l impression 3D. Cubify offre tout, depuis la co-création avec vos marques préférées, une expérience d achat organisée autour de la mode, de la décoration, des jouets, et bien plus encore. Cubify est une application conçue pour l imprimante 3D Cube qui peut se connecter à votre compte Les utilisateurs peuvent trouver des créations gratuites ou acheter d autres créations réalisées à partir d un grand nombre de modèles 3D disponibles. Cubify importe des fichiers 3D (tels que.stl et.ply) et les rendent compatibles pour l impression avec votre imprimante. Cubify est disponible pour les systèmes d exploitation Windows et OS X, ainsi que les plates-formes mobiles Android et ios. Les applications du bureau possèdent plus de fonctions que les applications mobiles, mais chaque version constitue une voie royale vers le style de vie que permet l impression 3D. La présentation ci-après concerne les applications du bureau et il est donc possible que certaines des fonctions décrites ne soient pas disponibles sur les plates-formes mobiles. A B C D E F G H A B C Ruban d outils Mon rayon Design Feed Outils permettant d accéder aux fichiers d impression depuis Vos achats ou téléchargements peuvent être stockés sur le Rayon. Vous pouvez également stocker les configurations personnalisées de vos créations. Le lieu idéal pour sélectionner des fichiers de création d impression gratuits ou pour en acheter. E Imprimer Vous pouvez vous connecter à votre imprimante sur votre réseau sans fil et effectuer un envoi sans fil du fichier d impression ou vous pouvez utiliser l imprimante hors ligne et transférer les fichiers d impression grâce au dispositif de stockage de masse USB. Il vous est également possible de spécifier les couleurs et les matériaux à être utilisés pour l impression. D Boutique Achetez des modèles ou créez vos propres modèles personnalisés à partir d applications Cubify en ligne. F Recherche Recherchez des créations. G Chariot Vérifiez les articles entreposés dans votre chariot. H Informations de compte Gérez vos paramètres de compte, commandez des cartouches, accédez au menu d aide et consultez les conditions de service ainsi que la politique de confidentialité. 38
43 Paramètres de compte A B C D E F G H A B C D Déconnexion Mon compte Commande de cartouches Paramètres de l application Sélectionnez Déconnexion pour vous déconnecter de l application. Votre page de compte sur Cubify.com : l endroit où vous pouvez trouver des informations sur vos commandes. Commandez des cartouches auprès de Cubify.com au moyen de l application Cubify. Sélectionnez votre unité de mesure (pouces ou millimètres). E Aide Documentation de l application F À propos Affichez le numéro de série du logiciel. G H Conditions de service Politique de confidentialité Lisez les conditions de service Lisez la politique de confidentialité 39
44 Onglet Design Feed Design Feed est une ressource vous permettant de vous connecter à quelques-uns des articles les plus créatifs disponibles en impression 3D. A B A B Filtrer Sélection Réduisez les choix possibles à vos préférences. Sélectionnez un article pour tout savoir sur lui et le télécharger. REMARQUE : la sélection de la création (B) dans l illustration ci-dessus vous amène sur la page où vous pouvez l enregistrer sur le Rayon. Pour certaines créations, vous pouvez choisir de faire réaliser l impression par Cubify. Pour plus d informations, visitez REMARQUE : les articles sans l icône Cube ne peuvent pas être imprimés sur une imprimante Cube. REMARQUE : certains modèles peuvent être achetés. Pour acheter une création, sélectionnez l option permettant de l ajouter au chariot. Dès que vous êtes prêt, vous pouvez conclure la transaction et télécharger le modèle vers votre Rayon. 40
45 Onglet Boutique Le magasin est organisé en plusieurs catégories. Sélectionnez une catégorie dans le menu Boutique pour afficher les sous-catégories disponibles. Vous accéderez ainsi plus rapidement à vos types de créations favoris. A B A B Liste déroulante de catégories Liste choisie Sélectionnez une catégorie dans une liste déroulante. Sélectionnez une catégorie dans une liste. 41
46 Pour réduire votre recherche, sélectionnez la liste déroulante de catégories. Les catégories sont subdivisées en types et collections de produits. Après avoir choisi une catégorie, vous pouvez sélectionner une collection ou un type. 42
47 Sélectionnez une création dans une collection. Après avoir choisi une création, vous pouvez rechercher d autres informations sur l article, l acheter, l imprimer (les fichiers gratuits uniquement) ou l ajouter à votre rayon. Certains modèles font l objet de plusieurs vues. Sélectionnez les boutons de navigation (A)* pour voir les autres vues. A *Fonction non disponible pour les applications mobiles. 43
48 Onglet Mon rayon «Mon rayon» est votre emplacement de stockage personnel sur Cubify.com, le lieu où vous pouvez gérer vos créations. A B C E D G F A B C D E F G Filtrer Actualiser* Ajouter des fichiers* Icône EKOCYCLE Sélection d articles Fichier Cube Icône Cube Triez les articles de Mon rayon par nom ou par date. Vous pouvez aussi filtrer vos articles par type de fichier. Les fichiers 3D incluent les fichiers.stl. Les fichiers d impression sont des fichiers.cube3 optimisés et prêts pour l impression. Actualisez votre application pour que tout votre contenu soit à jour. Vous pouvez ajouter des articles à votre rayon. L icône EKOCYCLE indique un fichier EKOCYCLE Cube prêt à l impression. Vous pouvez sélectionner un article à imprimer. L icône Cube indique un fichier.cube3 optimisé et imprimable. L icône Cube indique un fichier.cube3 prêt à l impression. *Fonction non disponible pour les applications mobiles. 44
49 Sélection d articles A B C D F E A Informations* Sélectionnez le bouton Informations pour consulter des informations sur l article choisi. B Enregistrer* Enregistrez l article sur votre dispositif de stockage C Désélectionner* Désélectionnez un article sélectionné D Supprimer* Supprimez un article de Mon rayon E Imprimer maintenant Sélectionnez Imprimer maintenant pour préparer l article en vue de l imprimer. F Sélectionné La coche indique que l article a été sélectionné. *Fonction non disponible pour les applications mobiles. 45
50 Onglet Imprimer D E F A B C L G H I J K M N P O A Paramètres Modifiez les paramètres d impression et affichez des informations sur l imprimante B Annuler* Annulez votre dernière action C Rétablir* Rétablissez votre dernière action D E Déplacer* Pivoter* Fait bouger le modèle sur le plateau d impression Fait pivoter le modèle sur le plateau d impression F Échelle* Mettez le modèle à l échelle G H I Supprimer le modèle* Centrer le modèle* Zoom avant* Supprimez le modèle Centre le modèle sur le plateau d impression Effectuez un zoom avant sur un modèle J Zoom arrière* Effectuez un zoom arrière sur un modèle K Changer vues Changez les vues du modèle L M N O P Nom de l imprimante Cartouche gauche Cartouche droite Plateau d impression Imprimer Nom de l imprimante connectée à votre réseau L imprimante est considérée hors ligne si elle n est pas connectée à un réseau sans fil. Changez la couleur de la cartouche droite et le type de matériau d une imprimante non reliée à un réseau Changez la couleur de la cartouche droite et le type de matériau d une imprimante non reliée à un réseau Représentation du plateau d impression de l imprimante. Transfère le fichier d impression à l imprimante grâce à la connexion sans fil du réseau. *Fonction non disponible pour les applications mobiles. 46
51 PARAMÈTRES Sélectionnez Paramètres pour modifier les paramètres d impression ou pour afficher les informations du Cube. A B C A B Paramètres d impression Infos Cube Choisissez parmi les paramètres de création suivants : Personnalisé, Standard, Haute qualité ou Brouillon. Mettez à jour le microprogramme de votre imprimante et examinez les informations système de l imprimante. C À propos Affichez le numéro de série du logiciel. 47
52 PARAMÈTRES D IMPRESSION Les paramètres d impression vous permettent de configurer votre impression, puis d intégrer ces paramètres à votre fichier d impression. Il existe quatre (4) options de configuration d impression différentes. Personnalisé : Standard : Haute qualité : Brouillon : Permet de définir l épaisseur, la densité et le modèle de remplissage de la couche. Vous pouvez également activer ou désactiver les supports et les plates-formes. Impression forte qui ne requiert pas de détails fins. Impression forte qui requiert des détails fins. Impression qui ne requiert ni force ni détails fins. Couches Densité Modèle de remplissage Supports Plates-formes 0,070 mm Impressions de haute qualité 0,200 mm Temps d impression plus court Creux Temps d impression courts et faible utilisation de matériau Fort Impressions plus fortes Presque solide Utilisation importante de matériau et impressions presque solides Nid d abeilles Utilisé pour les impressions fortes Losanges Pour l impression générale Lignes Temps d impression plus court Les supports sont des structures imprimées automatiquement sous les parties de grandes dimensions de votre modèle. Les plates-formes sont imprimées durant les premières couches pour permettre au modèle d adhérer au plateau d impression. 48
53 Paramètres d impression - Personnalisés Sélectionnez Personnalisé pour afficher les paramètres actuels d impression. Vous pouvez personnaliser les paramètres en choisissant une catégorie et en sélectionnant ensuite les flèches pour avoir plus d options. Couches : 0,070 mm 0,200 mm Densité : Creux Modèle de remplissage : Fort Presque solide Nid d abeilles Losanges Lignes Supports : Activé Platesformes : Désactivé Activé Désactivé 49
54 Paramètres d impression - Standard Sélectionnez Standard pour les impressions fortes qui ne requièrent pas de détails fins. Couches : Densité : Modèle de remplissage : Supports : Plates-formes : 0,200 mm Fort Losanges Désactivé Désactivé 50
55 Paramètres d impression - Haute qualité Sélectionnez Haute qualité pour les impressions qui requièrent des détails fins. Couches : Densité : Modèle de remplissage : Supports : Plates-formes : 0,070 mm Fort Losanges Désactivé Désactivé 51
56 Paramètres d impression - Brouillon Sélectionnez Brouillon pour les impressions qui ne requièrent ni force ni détails fins. Couches : Densité : Modèle de remplissage : Supports : Plates-formes : 0,200 mm Creux Lignes Désactivé Désactivé 52
57 Infos Cube A B C A B C Télécharger Actualiser Entrer l adresse IP Si un nouveau microprogramme est disponible pour votre imprimante connectée, sélectionnez Télécharger. Recherchez d autres imprimantes sur votre réseau Recherchez une imprimante manuellement en saisissant une adresse IP 53
58 À propos Sélectionnez À Propos pour afficher le numéro de série du logiciel. 54
59 Connecter Cubify à votre imprimante Votre imprimante doit être connectée au même réseau sans fil que votre ordinateur ou appareil mobile pour pouvoir transférer les fichiers d impression en mode sans fil ou afficher les paramètres de l imprimante. B D F H A E C G I 1. Sélectionnez l onglet IMPRIMER (A). 2. Sélectionnez Paramètres (B). 3. Sélectionnez Infos Cube hors-ligne (C) dans le menu contextuel. 4. Sélectionnez Cube EKOCYCLE si Cube 3 n est pas spécifié (D). Si le type d imprimante (D) est répertorié en tant que Cube 3, passez à l étape Sélectionnez Cube Si le nom de votre imprimante ne s affiche pas dans la zone de nom d imprimante (F), sélectionnez Rafraîchir (G) dans le menu contextuel. REMARQUE : le nom de l imprimante s affiche normalement dans la zone de nom d imprimante (F). Si plusieurs imprimantes sont connectées au même réseau sans fil, utilisez les flèches (H) pour accéder au nom de votre imprimante. 7. Vous êtes connecté à l imprimante lorsque le nom de celle-ci s affiche (F). Connecter manuellement Cubify à votre imprimante 1. Sélectionnez l onglet IMPRIMER (A). 2. Sélectionnez Paramètres (B). 3. Sélectionnez Infos cube hors-ligne (C) dans le menu contextuel. 4. Sélectionnez Cube EKOCYCLE si Cube 3 n est pas listé (D). Si le type d imprimante (D) est répertorié en tant que Cube 3, passez à l étape Sélectionnez Cube 3 (E). 6. Si le nom de votre imprimante ne s affiche pas dans la zone de nom d imprimante (F), sélectionnez Saisir IP (I) dans le menu contextuel. 7. Saisissez l adresse IP correspondant à votre imprimante et sélectionnez Ajouter. Le nom de l imprimante doit alors s afficher (F). REMARQUE : pour trouver l adresse IP de votre imprimante, accédez à l écran Réseau de l écran tactile et sélectionnez WIFI. Si l imprimante est connectée à votre réseau, l adresse IP s affiche à l écran. 55
60 Colorer le modèle Il est facile de changer la couleur du modèle. Sélectionnez la roue chromatique et faites glisser la couleur vers la pièce à colorer. Pour les modèles comportant plusieurs pièces, sélectionnez une couleur et faites-la glisser vers la pièce du modèle à colorer. Pour les applications mobiles, appuyez sur la roue chromatique et maintenez-la enfoncée, puis faites-la glisser vers la pièce à colorer. Pour les modèles comportant plusieurs pièces, appuyez sur la roue chromatique et maintenez-la enfoncée, puis faites-la glisser vers la pièce du modèle à colorer. 56
61 Outil Déplacement L outil Déplacement* permet de positionner le modèle sur le plateau d impression, ce qui est particulièrement utile lorsque vous imprimez plusieurs modèles. Pour déplacer le modèle, sélectionnez le modèle puis sélectionnez l outil Déplacement.Déplacez librement le modèle en le sélectionnant puis en le faisant glisser sur le plateau d impression. Vous pouvez également sélectionner une flèche dans la section Déplacement libre de la barre d outils Déplacement. Des déplacements précis sont possibles en entrant une valeur dans le champ Déplacement exact, en sélectionnant l axe des X ou des Y, puis en sélectionnant Déplacer. Lorsque vous avez terminé, fermez la barre d outils Déplacement et sélectionnez le bouton Déplacer pour le désélectionner. *Fonction non disponible pour les applications mobiles. 57
62 Outil Rotation Pour faire pivoter le modèle sur le plateau d impression, sélectionnez la pièce puis sélectionnez l outil Rotation*. Pour utiliser l option de rotation libre, sélectionnez l axe des X, des Y ou des Z, puis sélectionnez la flèche vers le haut ou la flèche vers le bas. Vous pouvez aussi faire pivoter le modèle en sélectionnant un axe puis en entrant une valeur dans le champ Rotation exacte. Sélectionnez Pivoter pour faire pivoter le modèle selon la valeur de rotation indiquée. Une fois que vous avez terminé, fermez l outil Rotation et sélectionnez le bouton Pivoter pour le désélectionner. *Fonction non disponible pour les applications mobiles. 58
63 Outil Mise à l échelle L outil Mise à l échelle* permet d augmenter ou de diminuer la taille du modèle sur le plateau d impression. Pour mettre le modèle à l échelle, sélectionnez-le, puis sélectionnez l outil Mise à l échelle. Pour une mise à l échelle libre, sélectionnez la flèche du haut pour augmenter la taille et la flèche vers le bas pour la réduire. Vous pouvez aussi entrer un pourcentage dans le champ Échelle exacte puis sélectionner Échelle. Si vous entrez 50, le modèle sera réduit de moitié par rapport à la taille actuelle. Si vous entrez 200, le modèle deviendra deux fois plus grand. La valeur 100 n a aucun effet. Une fois que vous avez terminé, fermez l outil Mise à l échelle et sélectionnez le bouton Échelle pour le désélectionner. *Fonction non disponible pour les applications mobiles. 59
64 Outil Suppression de modèle Pour enlever le modèle du plateau d impression, sélectionnez le bouton Supprimer modèle*. Sélectionnez Oui pour confirmer votre décision. Vous pouvez retrouver le modèle en sélectionnant Mon rayon. *Fonction non disponible pour les applications mobiles. 60
65 Outil Centrage du modèle Sélectionnez le modèle puis sélectionnez le bouton Centrer le modèle* pour centrer le modèle sur le plateau d impression. *Fonction non disponible pour les applications mobiles. 61
66 Changer vues Sélectionnez Changer vues puis sélectionnez l angle de vue. 62
67 IMPRESSION D UN MODÈLE VIA UNE CONNEXION SANS FIL Impression à partir d une application du bureau REMARQUE : pour imprimer un fichier, assurez-vous que l application logicielle et l imprimante sont connectées au même réseau sans fil. REMARQUE : le transfert du fichier d impression via un réseau sans fil peut prendre plus de temps que le transfert d un fichier d impression depuis un dispositif de stockage de masse USB. L application Cubify inclut des outils pratiques qui permettent de placer une création dans la position optimale pour l impression. Vous pouvez déplacer le modèle ou le faire pivoter au moyen d une souris. Zoom avant/ arrière : Déplacer le plateau : Faire pivoter le plateau : Faites tourner la molette de la souris vers l avant ou vers l arrière Faites glisser la souris en maintenant la molette enfoncée Cliquez avec le bouton droit et faites glisser la souris 1. Sélectionnez une option dans Mon rayon, puis sélectionnez Imprimer maintenant. 2. Faire glisser une roue chromatique jusqu au modèle pour colorer la pièce. 3. Mettez le modèle à l échelle et positionnez-le, puis sélectionnez Imprimer. REMARQUE : Cubify génère un fichier d impression. 63
68 REMARQUE : Cubify transmet le fichier à l imprimante. 4. Appliquez deux fines couches de colle Cube sur le plateau d impression et sélectionnez OK. 5. Sélectionnez IMPRIMER sur l écran tactile de l imprimante. 6. Appuyez sur la coche pour continuer. REMARQUE : pour des résultats optimaux, laissez la colle sécher avant d imprimer. REMARQUE : pour une bonne adhérence, la surface encollée doit être plus grande que la base de votre création imprimée. 64
69 REMARQUE : les jets d impression chauffent pour atteindre la température de fonctionnement. REMARQUE : l imprimante commence à imprimer. 7. Une fois l impression terminée, cochez la case pour continuer. REMARQUE : suivez la procédure de la section Finalisation de votre création. 65
70 Impression à partir d une application mobile Android et ios sont fonctionnellement semblables, mais la présentation peut varier d un système à l autre. REMARQUE : pour imprimer un fichier, assurez-vous que l appareil mobile et l imprimante sont connectés au même réseau sans fil. REMARQUE : le transfert du fichier d impression via un réseau sans fil peut prendre plus de temps que le transfert d un fichier d impression depuis un dispositif de stockage de masse USB. La vue du modèle peut être modifiée de la façon suivante : Zoom arrière : Zoom avant : Faire pivoter le plateau d impression : Déplacer le modèle : 66
71 1. Sélectionnez une option dans Mon rayon. 2. Sélectionnez Imprimer maintenant. 67
72 3. Appuyez sur une roue chromatique et maintenez-la enfoncée, puis faites-la glisser vers le modèle pour changer de couleur. 4. Sélectionnez Imprimer. REMARQUE : l imprimante génère un fichier.cube 3 puis le transmet à l imprimante via le réseau sans fil. 5. Sélectionnez IMPRIMER sur l écran tactile de l imprimante. 68
Boîtier Externe USB 3.0 pour Disque Dur 2,5 SATA III avec soutien UASP
 Boîtier Externe USB 3.0 pour Disque Dur 2,5 SATA III avec soutien UASP S2510BMU33 *Le produit actuel peut varier de la photos DE: Bedienungsanleitung - de.startech.com FR: Guide de l'utilisateur - fr.startech.com
Boîtier Externe USB 3.0 pour Disque Dur 2,5 SATA III avec soutien UASP S2510BMU33 *Le produit actuel peut varier de la photos DE: Bedienungsanleitung - de.startech.com FR: Guide de l'utilisateur - fr.startech.com
Interface Quad Disque Dur Externe. Guide utilisateur Français
 Interface Quad Disque Dur Externe Guide utilisateur Français 1 Sommaire Introduction 3 Commandes, branchements et indicateurs 3 Face avant 3 Face arrière 3 A propos du disque dur 4 Placement du disque
Interface Quad Disque Dur Externe Guide utilisateur Français 1 Sommaire Introduction 3 Commandes, branchements et indicateurs 3 Face avant 3 Face arrière 3 A propos du disque dur 4 Placement du disque
ClickShare. Manuel de sécurité
 ClickShare Manuel de sécurité R5900015FR/01 18/10/2013 Barco nv President Kennedypark 35, 8500 Kortrijk, Belgium Tél.: +32 56.23.32.11 Fax: +32 56.26.22.62 Support: www.barco.com/esupport Rendez nous visite
ClickShare Manuel de sécurité R5900015FR/01 18/10/2013 Barco nv President Kennedypark 35, 8500 Kortrijk, Belgium Tél.: +32 56.23.32.11 Fax: +32 56.26.22.62 Support: www.barco.com/esupport Rendez nous visite
Hotspot Mobile 3G+ HUAWEI E587. Guide de démarrage rapide
 Hotspot Mobile 3G+ HUAWEI E587 Guide de démarrage rapide 1 Merci d'avoir choisi le Hotspot Mobile 3G+ Huawei E587 Ce guide décrit brièvement les fonctions de votre Hotspot Mobile 3G+.Pour obtenir des informations
Hotspot Mobile 3G+ HUAWEI E587 Guide de démarrage rapide 1 Merci d'avoir choisi le Hotspot Mobile 3G+ Huawei E587 Ce guide décrit brièvement les fonctions de votre Hotspot Mobile 3G+.Pour obtenir des informations
Sommaire 1. Aperçu du Produit
 Sommaire 1. Aperçu du Produit... 1 2. Caractéristiques du Produit... 2 3. Contenu du Pack... 3 4. Données techniques... 3 5. Configuration Matérielle Minimum... 3 6. Description du Produit... 4 6.1 Affichage
Sommaire 1. Aperçu du Produit... 1 2. Caractéristiques du Produit... 2 3. Contenu du Pack... 3 4. Données techniques... 3 5. Configuration Matérielle Minimum... 3 6. Description du Produit... 4 6.1 Affichage
Créer un compte itunes Store
 P r o f i t e r d I n t e r n e t A t e l i e r 0 9 Créer un compte itunes Store en 4 étapes L ipad est un ordinateur aux nombreuses capacités dès la sortie du carton mais ses capacités ne sont rien face
P r o f i t e r d I n t e r n e t A t e l i e r 0 9 Créer un compte itunes Store en 4 étapes L ipad est un ordinateur aux nombreuses capacités dès la sortie du carton mais ses capacités ne sont rien face
Clé WIFI 300N. 1. Introduction :
 491964 Clé WIFI 300N 1. Introduction : Merci d avoir choisi l adaptateur sans-fil Wi-Fi OMENEX. Ce périphérique USB est compatible avec les normes USB 1.1 et 2.0. Très performant, il prend en charge les
491964 Clé WIFI 300N 1. Introduction : Merci d avoir choisi l adaptateur sans-fil Wi-Fi OMENEX. Ce périphérique USB est compatible avec les normes USB 1.1 et 2.0. Très performant, il prend en charge les
Système de sauvegarde amovile pour Disques Durs SATA à 2,5
 Système de sauvegarde amovile pour Disques Durs SATA à 2,5 SAT2510U3REM / SAT2510U3S *Le produit actuel peut varier de la photos DE: Bedienungsanleitung - de.startech.com FR: Guide de l'utilisateur - fr.startech.com
Système de sauvegarde amovile pour Disques Durs SATA à 2,5 SAT2510U3REM / SAT2510U3S *Le produit actuel peut varier de la photos DE: Bedienungsanleitung - de.startech.com FR: Guide de l'utilisateur - fr.startech.com
BIENVENUE. Ce guide permet une prise en main rapide.
 2 BIENVENUE Voici votre tado Climatisation Intelligente. Au lieu d utiliser une télécommande, vous allez désormais contrôler votre climatiseur avec le boîtier tado et tado app. Ce guide permet une prise
2 BIENVENUE Voici votre tado Climatisation Intelligente. Au lieu d utiliser une télécommande, vous allez désormais contrôler votre climatiseur avec le boîtier tado et tado app. Ce guide permet une prise
EOS 6D (WG) Mode d emploi de la fonction Wi-Fi FRANÇAIS. Mode d'emploi
 EOS 6D (WG) Mode d emploi de la fonction Wi-Fi FRANÇAIS Mode d'emploi Introduction Possibilités offertes par les fonctions LAN sans fil Les fonctions LAN sans fil de l appareil photo vous permettent d
EOS 6D (WG) Mode d emploi de la fonction Wi-Fi FRANÇAIS Mode d'emploi Introduction Possibilités offertes par les fonctions LAN sans fil Les fonctions LAN sans fil de l appareil photo vous permettent d
Guide d utilisation de Seagate Central
 Guide d utilisation de Seagate Central Modèle SRN01C Guide d utilisation de Seagate Central 2013 Seagate Technology LLC. Tous droits réservés. Seagate, Seagate Technology, le logo en forme de vague et
Guide d utilisation de Seagate Central Modèle SRN01C Guide d utilisation de Seagate Central 2013 Seagate Technology LLC. Tous droits réservés. Seagate, Seagate Technology, le logo en forme de vague et
Hotspot Mobile 4G HUAWEI E5776. Guide de démarrage rapide
 Hotspot Mobile 4G HUAWEI E5776 Guide de démarrage rapide Merci d'avoir choisi le Hotspot Mobile 4G Huawei E5776 Ce guide décrit brièvement les fonctions de votre Hotspot Mobile 4G. Pour obtenir des informations
Hotspot Mobile 4G HUAWEI E5776 Guide de démarrage rapide Merci d'avoir choisi le Hotspot Mobile 4G Huawei E5776 Ce guide décrit brièvement les fonctions de votre Hotspot Mobile 4G. Pour obtenir des informations
Notice d utilisation Cafetère isotherme programmable CL-ISPR12X - 938896 FR-1. Version 2013.08.27
 Notice d utilisation Cafetère isotherme programmable CL-ISPR12X - 938896 FR-1 Version 2013.08.27 INSTRUCTIONS DE SÉCURITÉ Cet appareil peut être utilisé par des enfants à partir de 8 ans et par des personnes
Notice d utilisation Cafetère isotherme programmable CL-ISPR12X - 938896 FR-1 Version 2013.08.27 INSTRUCTIONS DE SÉCURITÉ Cet appareil peut être utilisé par des enfants à partir de 8 ans et par des personnes
Manuel d utilisation
 Photo non contractuelle Manuel d utilisation Avant d utiliser votre produit, veuillez lire attentivement les instructions d utilisation présentées dans ce manuel. L objectif de ce manuel est de vous familiariser
Photo non contractuelle Manuel d utilisation Avant d utiliser votre produit, veuillez lire attentivement les instructions d utilisation présentées dans ce manuel. L objectif de ce manuel est de vous familiariser
GUIDE D UTILISATION. Informations importantes Toshiba FOLIO 100 Conseils pour une première utilisation, configuration et principaux usages
 GUIDE D UTILISATION Informations importantes Toshiba FOLIO 100 Conseils pour une première utilisation, configuration et principaux usages Cher client Toshiba, Merci d avoir choisi la tablette multimédia
GUIDE D UTILISATION Informations importantes Toshiba FOLIO 100 Conseils pour une première utilisation, configuration et principaux usages Cher client Toshiba, Merci d avoir choisi la tablette multimédia
ZTE MF668A Clé 3G+ Guide de démarrage rapide
 ZTE MF668A Clé 3G+ Guide de démarrage rapide Introduction La clé 3G+ ZTE MF668A se connecte aux réseaux mobiles 3G et 2G de votre opérateur. En la branchant au port USB de votre ordinateur, vous disposez
ZTE MF668A Clé 3G+ Guide de démarrage rapide Introduction La clé 3G+ ZTE MF668A se connecte aux réseaux mobiles 3G et 2G de votre opérateur. En la branchant au port USB de votre ordinateur, vous disposez
MC1-F www.primo-elektro.be
 NOTICE D UTILISATION CAFETIÈRE MUG ISOTHERME www.primo-elektro.be WWW.PRIMO-ELEKTRO.BE 2 WWW.PRIMO-ELEKTRO.BE Lisez toutes les instructions Conservez-les pour consultation ultérieure 1. CONDITIONS DE GARANTIE
NOTICE D UTILISATION CAFETIÈRE MUG ISOTHERME www.primo-elektro.be WWW.PRIMO-ELEKTRO.BE 2 WWW.PRIMO-ELEKTRO.BE Lisez toutes les instructions Conservez-les pour consultation ultérieure 1. CONDITIONS DE GARANTIE
HYPERDRIVE iusbport Guide d utilisation
 HYPERDRIVE iusbport Guide d utilisation L iusbport met le système de Cloud à portée de tous! Ce mini adaptateur permet de partager en wifi le contenu audio, vidéo, photo et documents de n importe quel
HYPERDRIVE iusbport Guide d utilisation L iusbport met le système de Cloud à portée de tous! Ce mini adaptateur permet de partager en wifi le contenu audio, vidéo, photo et documents de n importe quel
Guide de l utilisateur
 Guide de l utilisateur Félicitations pour votre nouveau EasyPad 700. Veuillez suivre attentivement les instructions contenues dans ce manuel. Déclaration: Si la version finale de ce produit possède des
Guide de l utilisateur Félicitations pour votre nouveau EasyPad 700. Veuillez suivre attentivement les instructions contenues dans ce manuel. Déclaration: Si la version finale de ce produit possède des
Lecteur éditeur de chèques. i2200. Manuel utilisateur. Solutions de transactions et de paiement sécurisées
 Manuel utilisateur Lecteur éditeur de chèques i2200 Solutions de transactions et de paiement sécurisées Ingenico 2200 Avant Propos Merci d avoir choisi le Lecteur Editeur de chèque nouvelle génération
Manuel utilisateur Lecteur éditeur de chèques i2200 Solutions de transactions et de paiement sécurisées Ingenico 2200 Avant Propos Merci d avoir choisi le Lecteur Editeur de chèque nouvelle génération
LabelWriter. Print Server. Guide d'utilisation
 LabelWriter Print Server Guide d'utilisation Copyright 2010 Sanford, L.P. Tous droits réservés. 08/10 Ce document ou le logiciel ne peut en aucun cas faire l objet d une reproduction partielle ou totale,
LabelWriter Print Server Guide d'utilisation Copyright 2010 Sanford, L.P. Tous droits réservés. 08/10 Ce document ou le logiciel ne peut en aucun cas faire l objet d une reproduction partielle ou totale,
Connected to the FP World
 Connected to the FP World Guide d utilisateur 2 Guide d utilisateur mailcredit A propos du présent manuel Groupe cible Objet mailcredit.exe [Personnaliser] Le guide de l utilisateur mailcredit s adresse
Connected to the FP World Guide d utilisateur 2 Guide d utilisateur mailcredit A propos du présent manuel Groupe cible Objet mailcredit.exe [Personnaliser] Le guide de l utilisateur mailcredit s adresse
MEDIA NAV Guide de téléchargement de contenus en ligne
 MEDIA NAV Guide de téléchargement de contenus en ligne Le présent document donne des instructions pour procéder aux mises à jour du logiciel et du contenu de l appareil de navigation de l utilisateur.
MEDIA NAV Guide de téléchargement de contenus en ligne Le présent document donne des instructions pour procéder aux mises à jour du logiciel et du contenu de l appareil de navigation de l utilisateur.
Guide de démarrage rapide
 Guide de démarrage rapide Thermostat programmable Wi-Fi RTH6500WF Wi-Fi Series Bienvenue Il est facile de configurer et de préparer le système. 1 2 3 Installez votre thermostat. Connectez le réseau sans
Guide de démarrage rapide Thermostat programmable Wi-Fi RTH6500WF Wi-Fi Series Bienvenue Il est facile de configurer et de préparer le système. 1 2 3 Installez votre thermostat. Connectez le réseau sans
Mise à niveau de Windows XP vers Windows 7
 La mise à niveau d un ordinateur Windows XP vers Windows 7 requiert une installation personnalisée qui ne conserve pas les programmes, les fichiers, ni les paramètres. C est la raison pour laquelle on
La mise à niveau d un ordinateur Windows XP vers Windows 7 requiert une installation personnalisée qui ne conserve pas les programmes, les fichiers, ni les paramètres. C est la raison pour laquelle on
MANUEL D UTILISATION COFFNTEA
 MANUEL D UTILISATION COFFNTEA UD 888 Lisez attentivement ce mode d'emploi avant d'utiliser l'appareil et conservezle pour un usage ultérieur POUR USAGE DOMESTIQUE UNIQUEMENT Description générale 1. TOUCHE
MANUEL D UTILISATION COFFNTEA UD 888 Lisez attentivement ce mode d'emploi avant d'utiliser l'appareil et conservezle pour un usage ultérieur POUR USAGE DOMESTIQUE UNIQUEMENT Description générale 1. TOUCHE
Installation Guide Serveur d impression et de stockage multifonctions à 2 ports USB 2.0 haute vitesse Manuel de l utilisateur
 Installation Guide Serveur d impression et de stockage multifonctions à 2 ports USB 2.0 haute vitesse Manuel de l utilisateur GMFPSU22W6 PART NO. M0389F Introduction Merci d avoir acheté le serveur d
Installation Guide Serveur d impression et de stockage multifonctions à 2 ports USB 2.0 haute vitesse Manuel de l utilisateur GMFPSU22W6 PART NO. M0389F Introduction Merci d avoir acheté le serveur d
WINDOWS 8. Windows 8 se distingue par la présence de 2 interfaces complémentaires :
 WINDOWS 8 Windows 8 : généralités Windows 8 est la dernière version du système d'exploitation de Windows, sortie en octobre 2012. Si vous possédez un ordinateur récent, il y a de fortes chances que votre
WINDOWS 8 Windows 8 : généralités Windows 8 est la dernière version du système d'exploitation de Windows, sortie en octobre 2012. Si vous possédez un ordinateur récent, il y a de fortes chances que votre
METTRE A NIVEAU VOTRE ORDINATEUR
 C H A P I T R E Q U A T R E METTRE A NIVEAU VOTRE ORDINATEUR Dans ce chapitre, vous apprendrez à mettre à niveau la mémoire DRAM, le disque dur et à installer la carte réseau sans fil optionnelle au format
C H A P I T R E Q U A T R E METTRE A NIVEAU VOTRE ORDINATEUR Dans ce chapitre, vous apprendrez à mettre à niveau la mémoire DRAM, le disque dur et à installer la carte réseau sans fil optionnelle au format
Guide de l utilisateur
 Guide de l utilisateur 25220A À propos de ce guide Merci d avoir fait l acquisition de l ardoise numérique à écran LCD Boogie Board Sync 9.7. Ce guide vous aidera à utiliser l ardoise numérique Boogie
Guide de l utilisateur 25220A À propos de ce guide Merci d avoir fait l acquisition de l ardoise numérique à écran LCD Boogie Board Sync 9.7. Ce guide vous aidera à utiliser l ardoise numérique Boogie
AOLbox. Partage de disque dur Guide d utilisation. Partage de disque dur Guide d utilisation 1
 AOLbox Partage de disque dur Guide d utilisation Partage de disque dur Guide d utilisation 1 Sommaire 1. L AOLbox et le partage de disque dur... 3 1.1 Le partage de disque dur sans l AOLbox... 3 1.1.1
AOLbox Partage de disque dur Guide d utilisation Partage de disque dur Guide d utilisation 1 Sommaire 1. L AOLbox et le partage de disque dur... 3 1.1 Le partage de disque dur sans l AOLbox... 3 1.1.1
Transmetteur Wifi Heden NOTICE D UTILISATION
 Transmetteur Wifi Heden NOTICE D UTILISATION Référence : BEHEDTVAB0 1 Sommaire 1 - Contenu de l emballage et description... 3 1-1 - Contenu de l emballage... 3 1-2 - Caractéristiques... 3 1-3 - Description...
Transmetteur Wifi Heden NOTICE D UTILISATION Référence : BEHEDTVAB0 1 Sommaire 1 - Contenu de l emballage et description... 3 1-1 - Contenu de l emballage... 3 1-2 - Caractéristiques... 3 1-3 - Description...
MANUEL D UTILISATION
 MANUEL D UTILISATION Table des matières Sécurité du produit 3 Mesures de précautions 4 Exigences électriques 5 Dépannage 5 Caractéristiques de My Rotisserie 6 Caractéristiques de My Rotisserie 7 Diagramme
MANUEL D UTILISATION Table des matières Sécurité du produit 3 Mesures de précautions 4 Exigences électriques 5 Dépannage 5 Caractéristiques de My Rotisserie 6 Caractéristiques de My Rotisserie 7 Diagramme
METTRE A NIVEAU VOTRE ORDINATEUR
 C H A P I T R E Q U A T R E METTRE A NIVEAU VOTRE ORDINATEUR Dans ce chapitre, vous apprendrez à mettre à niveau la mémoire DRAM, le disque dur et à installer la carte réseau sans fil optionnelle au format
C H A P I T R E Q U A T R E METTRE A NIVEAU VOTRE ORDINATEUR Dans ce chapitre, vous apprendrez à mettre à niveau la mémoire DRAM, le disque dur et à installer la carte réseau sans fil optionnelle au format
MANUEL D UTILISATION POUR APPAREILS ANDROID
 MANUEL D UTILISATION POUR APPAREILS ANDROID Compatibilité : Android 2.3 ou supérieur 1. Vue d ensemble... 4 2. Installation et démarrage... 4 2.1. Télécharger l application Emtec Connect... 4 2.2. Connecter
MANUEL D UTILISATION POUR APPAREILS ANDROID Compatibilité : Android 2.3 ou supérieur 1. Vue d ensemble... 4 2. Installation et démarrage... 4 2.1. Télécharger l application Emtec Connect... 4 2.2. Connecter
ZTE MF190. Clé 3G+ Guide de démarrage rapide
 ZTE MF190 Clé 3G+ Guide de démarrage rapide Introduction La clé 3G+ ZTE MF190 est compatible avec les réseaux mobiles 3G HSUPA/HSDPA/UMTS et 2G EDGE/GPRS/GSM. Elle se connecte au port USB de votre ordinateur
ZTE MF190 Clé 3G+ Guide de démarrage rapide Introduction La clé 3G+ ZTE MF190 est compatible avec les réseaux mobiles 3G HSUPA/HSDPA/UMTS et 2G EDGE/GPRS/GSM. Elle se connecte au port USB de votre ordinateur
ZTE MF190 Clé 3G+ Guide de démarrage rapide
 ZTE MF190 Clé 3G+ Guide de démarrage rapide Introduction La clé 3G+ ZTE MF190 est compatible avec les réseaux mobiles 3G HSUPA/HSDPA/UMTS et 2G EDGE/GPRS/GSM. Elle se connecte au port USB de votre ordinateur
ZTE MF190 Clé 3G+ Guide de démarrage rapide Introduction La clé 3G+ ZTE MF190 est compatible avec les réseaux mobiles 3G HSUPA/HSDPA/UMTS et 2G EDGE/GPRS/GSM. Elle se connecte au port USB de votre ordinateur
Domino E5832S. Un conseil, une question : contactez votre service client. depuis un mobile, composez 555 (1) ou 777 professionnels et entreprises (1)
 Un conseil, une question : contactez votre service client depuis un mobile, composez 555 (1) ou 777 professionnels et entreprises (1) depuis un poste fixe, composez 0810 500 555 (2) ou 0810 500 777 professionnels
Un conseil, une question : contactez votre service client depuis un mobile, composez 555 (1) ou 777 professionnels et entreprises (1) depuis un poste fixe, composez 0810 500 555 (2) ou 0810 500 777 professionnels
iphoto Premiers contacts Découvrez iphoto et apprenez à importer et organiser vos photos et à créer un diaporama ou un livre.
 iphoto Premiers contacts Découvrez iphoto et apprenez à importer et organiser vos photos et à créer un diaporama ou un livre. 1 Table des matières Chapitre 1 3 Bienvenue dans iphoto 3 Ce que vous apprendrez
iphoto Premiers contacts Découvrez iphoto et apprenez à importer et organiser vos photos et à créer un diaporama ou un livre. 1 Table des matières Chapitre 1 3 Bienvenue dans iphoto 3 Ce que vous apprendrez
Alpha Gold. Manuel Utilisateur
 Alpha Gold Manuel Utilisateur Table des matières UTILISEZ AU MIEUX VOTRE TELEAVERTISSEUR... 1 SYMBOLES D AFFICHAGE... 2 COMMANDES... 2 SYMBOLES DU TELEAVERTISSEUR... 3 MISE SOUS TENSION DE VOTRE TELEAVERTISSEUR...
Alpha Gold Manuel Utilisateur Table des matières UTILISEZ AU MIEUX VOTRE TELEAVERTISSEUR... 1 SYMBOLES D AFFICHAGE... 2 COMMANDES... 2 SYMBOLES DU TELEAVERTISSEUR... 3 MISE SOUS TENSION DE VOTRE TELEAVERTISSEUR...
Cafetière. Mode d Emploi. 1Notice cafetière v1.0
 Cafetière Mode d Emploi 1Notice cafetière v1.0 SOMMAIRE 1 CONSIGNES DE SÉCURITÉ... 3 2INSTALLATION DE L APPAREIL EN TOUTE SÉCURITÉ...4 3PRECAUTION CONCERNANT L UTILISATION DE L APPAREIL...5 4DESCRIPTION
Cafetière Mode d Emploi 1Notice cafetière v1.0 SOMMAIRE 1 CONSIGNES DE SÉCURITÉ... 3 2INSTALLATION DE L APPAREIL EN TOUTE SÉCURITÉ...4 3PRECAUTION CONCERNANT L UTILISATION DE L APPAREIL...5 4DESCRIPTION
LES TABLETTES : GÉNÉRALITÉS
 LES TABLETTES : GÉNÉRALITÉS Fonctionnement Qu est-ce qu une tablette tactile? Une tablette tactile est un appareil doté d'un écran qui permet d'interagir simplement en touchant l'écran ou à l'aide d'un
LES TABLETTES : GÉNÉRALITÉS Fonctionnement Qu est-ce qu une tablette tactile? Une tablette tactile est un appareil doté d'un écran qui permet d'interagir simplement en touchant l'écran ou à l'aide d'un
Répéteur WiFi 108216 V1. www.avidsen.com
 Répéteur WiFi 108216 V1 www.avidsen.com Important Avant de mettre votre produit en service, veuillez lire attentivement cette notice pour vous familiariser avec son fonctionnement. Dans le souci d une
Répéteur WiFi 108216 V1 www.avidsen.com Important Avant de mettre votre produit en service, veuillez lire attentivement cette notice pour vous familiariser avec son fonctionnement. Dans le souci d une
CONSIGNES D'UTILISATION ET D'ENTRE TIEN VEUILLEZ LIRE ATTENTIVEMENT LES CONSIGNES DE CE DOCUMENT AVANT D UTILISER VOTRE MACHINE À ESPRESSO.
 The Else CONSIGNES D'UTILISATION ET D'ENTRE TIEN VEUILLEZ LIRE ATTENTIVEMENT LES CONSIGNES DE CE DOCUMENT AVANT D UTILISER VOTRE MACHINE À ESPRESSO. www.adrianos.ch Hey! Ces consignes contiennent toutes
The Else CONSIGNES D'UTILISATION ET D'ENTRE TIEN VEUILLEZ LIRE ATTENTIVEMENT LES CONSIGNES DE CE DOCUMENT AVANT D UTILISER VOTRE MACHINE À ESPRESSO. www.adrianos.ch Hey! Ces consignes contiennent toutes
Mac OS X 10.6 Snow Leopard Guide d installation et de configuration
 Mac OS X 10.6 Snow Leopard Guide d installation et de configuration Lisez ce document avant d installer Mac OS X. Il contient des informations importantes concernant l installation de Mac OS X. Configuration
Mac OS X 10.6 Snow Leopard Guide d installation et de configuration Lisez ce document avant d installer Mac OS X. Il contient des informations importantes concernant l installation de Mac OS X. Configuration
Manuel d utilisation de Wireless Mobile Adapter Utility. Fonctionnalités
 Manuel d utilisation de Wireless Mobile Adapter Utility Installez Wireless Mobile Adapter Utility sur votre périphérique mobile afin de télécharger des photos depuis un appareil photo ou afin de commander
Manuel d utilisation de Wireless Mobile Adapter Utility Installez Wireless Mobile Adapter Utility sur votre périphérique mobile afin de télécharger des photos depuis un appareil photo ou afin de commander
Notice d utilisation
 Notice d utilisation Prise en main rapide 2 Sortez votre machine de son carton et débarrassez-la de ses emballages plastiques. Rincez le réservoir avec de l eau du robinet, remplissez-le et remettez-le
Notice d utilisation Prise en main rapide 2 Sortez votre machine de son carton et débarrassez-la de ses emballages plastiques. Rincez le réservoir avec de l eau du robinet, remplissez-le et remettez-le
CTIconnect PRO. Guide Rapide
 CTIconnect PRO Guide Rapide Version 01.02.2013 CTIconnect PRO est une application de communication permettant aux utilisateurs du système de voir le statut de leurs collègues et de les contacter en 1 clic
CTIconnect PRO Guide Rapide Version 01.02.2013 CTIconnect PRO est une application de communication permettant aux utilisateurs du système de voir le statut de leurs collègues et de les contacter en 1 clic
Manuel Utilisateur Chariot odys.sante-lorraine.fr
 odys.sante-lorraine.fr version 1.3 Sommaire 1. Présentation du chariot... 3 2. Mise en fonctionnement du chariot... 3 3. Connexion à Odys... 4 4. Téléconsultation vidéo... 5 4.1. Entrer en téléconsultation...
odys.sante-lorraine.fr version 1.3 Sommaire 1. Présentation du chariot... 3 2. Mise en fonctionnement du chariot... 3 3. Connexion à Odys... 4 4. Téléconsultation vidéo... 5 4.1. Entrer en téléconsultation...
...3. Utiliser l'application ...5. Paramètres ...11 ...13. Description. Compatibilité. Déconnexion à jour le Parrot Flower Power
 Guide utilisateur Table des matières Avant de...3 commencer Description...3 Compatibilité...3 Installer...3 le Parrot Flower Power Télécharger...4 l'application...5 Créer...5 un compte Connecter...5 un
Guide utilisateur Table des matières Avant de...3 commencer Description...3 Compatibilité...3 Installer...3 le Parrot Flower Power Télécharger...4 l'application...5 Créer...5 un compte Connecter...5 un
MoniCom 15 et 19 Guide de l utilisateur Documentation Version: 27-09-2012
 15 et 19 Guide de l utilisateur Documentation Version: 27-09-2012 Notre site internet: www.symcod.com Courriel : support@symcod.com Garantie Symcod garanti ce produit pour une période d une année suivant
15 et 19 Guide de l utilisateur Documentation Version: 27-09-2012 Notre site internet: www.symcod.com Courriel : support@symcod.com Garantie Symcod garanti ce produit pour une période d une année suivant
GUIDE D UTILISATION DECODEUR TV THD DECODEUR ENREGISTREUR TV THD PRENDRE EN MAIN LE DECODEUR TV CONFIGURER LE DECODEUR TV
 DECODEUR TV THD DECODEUR ENREGISTREUR TV THD GUIDE D UTILISATION PRENDRE EN MAIN LE DECODEUR TV CONFIGURER LE DECODEUR TV UTILISER LE DECODEUR TV AU QUOTIDIEN ASSISTANCE SOMMAIRE I PRENDRE EN MAIN LE DECODEUR
DECODEUR TV THD DECODEUR ENREGISTREUR TV THD GUIDE D UTILISATION PRENDRE EN MAIN LE DECODEUR TV CONFIGURER LE DECODEUR TV UTILISER LE DECODEUR TV AU QUOTIDIEN ASSISTANCE SOMMAIRE I PRENDRE EN MAIN LE DECODEUR
A lire en premier lieu
 A lire en premier lieu Début Ce guide vous aide à charger et configurer votre ordinateur de poche Palm Zire 21 installer le logiciel Palm Desktop apprendre à utiliser votre ordinateur de poche Important!
A lire en premier lieu Début Ce guide vous aide à charger et configurer votre ordinateur de poche Palm Zire 21 installer le logiciel Palm Desktop apprendre à utiliser votre ordinateur de poche Important!
WACOM MULTI-TOUCH : UTILISATION TACTILE DES PRODUITS WACOM
 1 WACOM MULTI-TOUCH : UTILISATION TACTILE DES PRODUITS WACOM Les produits tactiles Wacom sont conçus pour faciliter votre travail. La saisie tactile vous permet d utiliser les produits Wacom du bout des
1 WACOM MULTI-TOUCH : UTILISATION TACTILE DES PRODUITS WACOM Les produits tactiles Wacom sont conçus pour faciliter votre travail. La saisie tactile vous permet d utiliser les produits Wacom du bout des
7 bis impasse Denis Dulac - 94700 Maisons-Alfort FRANCE Tél. : 01 43 68 06 13 / Fax : 01 43 68 66 09 @ : promattex@promattex.com www.promattex.
 7 bis impasse Denis Dulac - 94700 Maisons-Alfort FRANCE Tél. : 01 43 68 06 13 / Fax : 01 43 68 66 09 @ : promattex@promattex.com www.promattex.com NOTICE DB-30 Ce manuel de montage contient les éléments
7 bis impasse Denis Dulac - 94700 Maisons-Alfort FRANCE Tél. : 01 43 68 06 13 / Fax : 01 43 68 66 09 @ : promattex@promattex.com www.promattex.com NOTICE DB-30 Ce manuel de montage contient les éléments
guide de votre clé 3G+ Internet Everywhere Huawei E160 l assistance en ligne http://www.orange.fr Contactez votre service clients Orange :
 068 l assistance en ligne http://www.orange.fr Contactez votre service clients Orange : Si vous avez souscrit à l offre Forfait Internet Everywhere ou Pass Internet Everywhere : au 970 () Si vous avez
068 l assistance en ligne http://www.orange.fr Contactez votre service clients Orange : Si vous avez souscrit à l offre Forfait Internet Everywhere ou Pass Internet Everywhere : au 970 () Si vous avez
Paramétrage des navigateurs
 Paramétrage des navigateurs 1 Procédure d'accès aux ressources électroniques nationales suivant le script de configuration automatique de proxy revelec.pac Document mis à jour en avril 201 Configuration
Paramétrage des navigateurs 1 Procédure d'accès aux ressources électroniques nationales suivant le script de configuration automatique de proxy revelec.pac Document mis à jour en avril 201 Configuration
Your Detecting Connection. Manuel de l utilisateur. support@xchange2.net
 Your Detecting Connection Manuel de l utilisateur support@xchange2.net 4901-0128-5 ii Table des matières Table des matières Installation... 4 Conditions d utilisation de XChange 2...4 Définir vos Préférences
Your Detecting Connection Manuel de l utilisateur support@xchange2.net 4901-0128-5 ii Table des matières Table des matières Installation... 4 Conditions d utilisation de XChange 2...4 Définir vos Préférences
Elle supporte entièrement la gestion de réseau sans fil sous Windows 98SE/ME/2000/XP.
 SAGEM Wi-Fi 11g USB ADAPTER Guide de mise en route rapide But de ce guide Ce guide décrit la méthode d'installation et de configuration de votre SAGEM Wi-Fi 11g USB ADAPTER pour réseau sans fil. Lisez-le
SAGEM Wi-Fi 11g USB ADAPTER Guide de mise en route rapide But de ce guide Ce guide décrit la méthode d'installation et de configuration de votre SAGEM Wi-Fi 11g USB ADAPTER pour réseau sans fil. Lisez-le
Seules les personnes intelligentes consultent le manuel.
 Seules les personnes intelligentes consultent le manuel. Sommaire Mise en route... 1 Mise sous et hors tension de votre disque en toute sécurité... 1 Déconnexion de périphériques esata et 1394... 2 Périphériques
Seules les personnes intelligentes consultent le manuel. Sommaire Mise en route... 1 Mise sous et hors tension de votre disque en toute sécurité... 1 Déconnexion de périphériques esata et 1394... 2 Périphériques
Guide de l utilisateur Mikogo Version Windows
 Guide de l utilisateur Mikogo Version Windows Table des matières Création d un compte utilisateur 3 Téléchargement et installation 4 Démarrer une session 4 Joindre une session 5 Fonctionnalités 6 Liste
Guide de l utilisateur Mikogo Version Windows Table des matières Création d un compte utilisateur 3 Téléchargement et installation 4 Démarrer une session 4 Joindre une session 5 Fonctionnalités 6 Liste
COMPANION 20 MULTIMEDIA SPEAKER SYSTEM. Owner s Guide Guía de usuario Notice d utilisation
 COMPANION 20 MULTIMEDIA SPEAKER SYSTEM Owner s Guide Guía de usuario Notice d utilisation Tab 6, 12 Tab 5, 11 Tab 4, 10, Français Tab 2, 8, 14 Tab 1, 7, 13 Informations sur les réglementations et les normes
COMPANION 20 MULTIMEDIA SPEAKER SYSTEM Owner s Guide Guía de usuario Notice d utilisation Tab 6, 12 Tab 5, 11 Tab 4, 10, Français Tab 2, 8, 14 Tab 1, 7, 13 Informations sur les réglementations et les normes
Table des matières. Exigences. Déballage. Logiciel Mac OS X... 27
 Table des matières Exigences... 26 Déballage... 26 Logiciel Mac OS X... 27 Installation... 29 Connexion de l écran d affichage... 33 Support Technique... 34 Information sur la garantie... 34 Programme
Table des matières Exigences... 26 Déballage... 26 Logiciel Mac OS X... 27 Installation... 29 Connexion de l écran d affichage... 33 Support Technique... 34 Information sur la garantie... 34 Programme
KeContact P20-U Manuel
 KeContact P20-U Manuel Remarques générales à propos de ce manuel Ce manuel contient des informations et des mises en garde sur les dangers potentiels. La signification des symboles utilisés est la suivante
KeContact P20-U Manuel Remarques générales à propos de ce manuel Ce manuel contient des informations et des mises en garde sur les dangers potentiels. La signification des symboles utilisés est la suivante
Nokia Internet Modem Guide de l utilisateur
 Nokia Internet Modem Guide de l utilisateur 9216562 Édition 1 FR 1 2009 Nokia. Tous droits réservés. Nokia, Nokia Connecting People et le logo Nokia Original Accessories sont des marques commerciales ou
Nokia Internet Modem Guide de l utilisateur 9216562 Édition 1 FR 1 2009 Nokia. Tous droits réservés. Nokia, Nokia Connecting People et le logo Nokia Original Accessories sont des marques commerciales ou
DUPLICATEUR DE DISQUE DUR D INTEGRAL GUIDE DE DEMARRAGE RAPIDE
 DUPLICATEUR DE DISQUE DUR D INTEGRAL GUIDE DE DEMARRAGE RAPIDE Modèle: INSSDHDDSATACOPY DE FR ES NL PL RU PT IT WWW.INTEGRALMEMORY.COM/DOWNLOADS 1 DUPLICATEUR DE DISQUE DUR INTEGRAL - INSTRUCTIONS ET GARANTIE
DUPLICATEUR DE DISQUE DUR D INTEGRAL GUIDE DE DEMARRAGE RAPIDE Modèle: INSSDHDDSATACOPY DE FR ES NL PL RU PT IT WWW.INTEGRALMEMORY.COM/DOWNLOADS 1 DUPLICATEUR DE DISQUE DUR INTEGRAL - INSTRUCTIONS ET GARANTIE
Contenu Windows 8 MODULE 1 AVANT-PROPOS MODULE 2 INTRODUCTION À WINDOWS 8 MODULE 4 APPLICATIONS WINDOWS 8 PARTIE 1 MODULE 3 PARAMÈTRES DE WINDOWS 8
 Contenu Windows 8 MODULE 1 AVANT-PROPOS CLAVIER SOURIS TERMINOLOGIE MODULE 2 INTRODUCTION À WINDOWS 8 SYSTÈME D EXPLOITATION WINDOWS 8 VERSIONS DE WINDOWS 8 ENVIRONNEMENT DE WINDOWS 8 ÉCRAN D ACCUEIL Démarrer
Contenu Windows 8 MODULE 1 AVANT-PROPOS CLAVIER SOURIS TERMINOLOGIE MODULE 2 INTRODUCTION À WINDOWS 8 SYSTÈME D EXPLOITATION WINDOWS 8 VERSIONS DE WINDOWS 8 ENVIRONNEMENT DE WINDOWS 8 ÉCRAN D ACCUEIL Démarrer
Plug-in Verizon Collaboration pour Microsoft Outlook Guide de l utilisateur
 Plug-in Verizon Collaboration pour Microsoft Outlook Guide de l utilisateur Version 4.11 Dernière mise à jour : Juillet 2011 2011 Verizon. Tous droits réservés. Les noms et logos Verizon et Verizon Business,
Plug-in Verizon Collaboration pour Microsoft Outlook Guide de l utilisateur Version 4.11 Dernière mise à jour : Juillet 2011 2011 Verizon. Tous droits réservés. Les noms et logos Verizon et Verizon Business,
Guide d installation
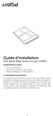 Guide d installation SSD (Solid State Drive) Crucial msata Équipements requis SSD Crucial msata Tournevis à pointe non magnétique Manuel d'utilisation de votre système Considérations spéciales Si votre
Guide d installation SSD (Solid State Drive) Crucial msata Équipements requis SSD Crucial msata Tournevis à pointe non magnétique Manuel d'utilisation de votre système Considérations spéciales Si votre
NFO-490400-NIR-1301. Notice d installation Rapide
 NFO-490400-NIR-1301 Notice d installation Rapide Composition du kit Enregistreur Numérique avec disque dur 500 go intégré souris télécommande x 2 x 2 caméra dôme intérieure / extérieure caméra dôme intérieure
NFO-490400-NIR-1301 Notice d installation Rapide Composition du kit Enregistreur Numérique avec disque dur 500 go intégré souris télécommande x 2 x 2 caméra dôme intérieure / extérieure caméra dôme intérieure
STEAMY MINI. Nous vous félicitons pour l acquisition de l appareil «STEAMY - MINI», un appareil de grande qualité.
 REITEL Feinwerktechnik GmbH Senfdamm 20 D 49152 Bad Essen Allemagne Tel. (++49) 5472/94 32-0 Fax: (++49) 5472/9432-40 Mode d emploi STEAMY MINI Cher client, Nous vous félicitons pour l acquisition de l
REITEL Feinwerktechnik GmbH Senfdamm 20 D 49152 Bad Essen Allemagne Tel. (++49) 5472/94 32-0 Fax: (++49) 5472/9432-40 Mode d emploi STEAMY MINI Cher client, Nous vous félicitons pour l acquisition de l
Contenu Microsoft Windows 8.1
 Contenu Microsoft Windows 8.1 MODULE 1 AVANT-PROPOS CLAVIER SOURIS TERMINOLOGIE Modifier l apparence de l écran d accueil Modifier l avatar du compte FERMER UNE SESSION WINDOWS Redémarrer l ordinateur
Contenu Microsoft Windows 8.1 MODULE 1 AVANT-PROPOS CLAVIER SOURIS TERMINOLOGIE Modifier l apparence de l écran d accueil Modifier l avatar du compte FERMER UNE SESSION WINDOWS Redémarrer l ordinateur
Mon Mac & Moi : Addendum de 3M/023 Tout sur ipod. Réf : 3M/023A
 Mon Mac & Moi : ipod nano Addendum de 3M/023 Tout sur ipod Réf : 3M/023A 1 Ces pages fournies gratuitement sont un complément au livre de la collection Mon Mac & Moi intitulé Tout sur ipod (Réf. 3M/023)
Mon Mac & Moi : ipod nano Addendum de 3M/023 Tout sur ipod Réf : 3M/023A 1 Ces pages fournies gratuitement sont un complément au livre de la collection Mon Mac & Moi intitulé Tout sur ipod (Réf. 3M/023)
Guide d utilisation WEBPORTAL CPEM Portail d Applications Web CPEM
 Guide d utilisation WEBPORTAL CPEM Portail d Applications Web CPEM Ce guide vous aidera à installer et à mettre en place les modules nécessaires afin d accéder à vos Applications Web SOMMAIRE I. Pré requis...
Guide d utilisation WEBPORTAL CPEM Portail d Applications Web CPEM Ce guide vous aidera à installer et à mettre en place les modules nécessaires afin d accéder à vos Applications Web SOMMAIRE I. Pré requis...
Smart Pix SOFTWARE. Manuel d utilisation
 Smart Pix SOFTWARE Manuel d utilisation Manuel d utilisation du logiciel Accu-Chek Smart Pix Édition de juillet 2012 Roche Diagnostics GmbH 2012 Tous droits réservés ACCU-CHEK, ACCU-CHEK AVIVA, ACCU-CHEK
Smart Pix SOFTWARE Manuel d utilisation Manuel d utilisation du logiciel Accu-Chek Smart Pix Édition de juillet 2012 Roche Diagnostics GmbH 2012 Tous droits réservés ACCU-CHEK, ACCU-CHEK AVIVA, ACCU-CHEK
Optimiser pour les appareils mobiles
 chapitre 6 Optimiser pour les appareils mobiles 6.1 Créer un site adapté aux terminaux mobiles avec jquery Mobile... 217 6.2 Transformer son site mobile en application native grâce à PhoneGap:Build...
chapitre 6 Optimiser pour les appareils mobiles 6.1 Créer un site adapté aux terminaux mobiles avec jquery Mobile... 217 6.2 Transformer son site mobile en application native grâce à PhoneGap:Build...
Guide de l utilisateur. Faites connaissance avec la nouvelle plateforme interactive de
 Guide de l utilisateur Faites connaissance avec la nouvelle plateforme interactive de Chenelière Éducation est fière de vous présenter sa nouvelle plateforme i+ Interactif. Conçue selon vos besoins, notre
Guide de l utilisateur Faites connaissance avec la nouvelle plateforme interactive de Chenelière Éducation est fière de vous présenter sa nouvelle plateforme i+ Interactif. Conçue selon vos besoins, notre
Mode d emploi. Sommaire. Première utilisation... p.20
 Mode d emploi Avertissements L écoute prolongée de musique à volume élevé peut causer des troubles auditifs. Il est conseillé de ne pas utiliser ce casque au volume maximum, en particulier pendant de longues
Mode d emploi Avertissements L écoute prolongée de musique à volume élevé peut causer des troubles auditifs. Il est conseillé de ne pas utiliser ce casque au volume maximum, en particulier pendant de longues
Modem LG LDU-1900D. Guide d utilisateur. LG Electronics
 Modem LG LDU-1900D Guide d utilisateur LG Electronics >> Consignes de sécurité 1. N'utilisez pas le Modem LG LDU-1900D lorsque des opérations de dynamitage sont en cours ou dans des zones à atmosphère
Modem LG LDU-1900D Guide d utilisateur LG Electronics >> Consignes de sécurité 1. N'utilisez pas le Modem LG LDU-1900D lorsque des opérations de dynamitage sont en cours ou dans des zones à atmosphère
Kenwood Limited, New Lane, Havant, Hampshire PO9 2NH, UK www.kenwoodworld.com
 Kenwood Limited, New Lane, Havant, Hampshire PO9 2NH, UK www.kenwoodworld.com 57774/1 ESP100 series i ii UNFOLD Français Veuillez déplier les illustrations de la première page avant d utiliser votre appareil
Kenwood Limited, New Lane, Havant, Hampshire PO9 2NH, UK www.kenwoodworld.com 57774/1 ESP100 series i ii UNFOLD Français Veuillez déplier les illustrations de la première page avant d utiliser votre appareil
ipod classic Guide de l utilisateur
 ipod classic Guide de l utilisateur 2 Table des matières Chapitre 1 4 Notions élémentaires de l ipod classic 5 Vue d ensemble de l ipod classic 5 Utilisation des commandes de l ipod classic 7 Désactivation
ipod classic Guide de l utilisateur 2 Table des matières Chapitre 1 4 Notions élémentaires de l ipod classic 5 Vue d ensemble de l ipod classic 5 Utilisation des commandes de l ipod classic 7 Désactivation
1. Généralités... 3 1.1 Certifications... 3 1.2 Ouverture du carton... 3. 1.2.1 Contenu de la boîte... 3
 DS1093-105B FRANÇAIS INDEX 1. Généralités... 3 1.1 Certifications... 3 1.2 Ouverture du carton... 3 1.2.1 Contenu de la boîte... 3 2 Installation... 4 2.1 Installation des matériels Réf. 1093/184M11 Réf.
DS1093-105B FRANÇAIS INDEX 1. Généralités... 3 1.1 Certifications... 3 1.2 Ouverture du carton... 3 1.2.1 Contenu de la boîte... 3 2 Installation... 4 2.1 Installation des matériels Réf. 1093/184M11 Réf.
Quick Start Guide. Nokia 6288
 Quick Start Guide Nokia 6288 Contenu 1. Préparation 19 2. Comment utiliser votre portable 1 3. Réseau UMTS et appels en visiophonie2 3 4. L appareil photo 5 5. Comment envoyer un MMS2 6 6. Vodafone live!
Quick Start Guide Nokia 6288 Contenu 1. Préparation 19 2. Comment utiliser votre portable 1 3. Réseau UMTS et appels en visiophonie2 3 4. L appareil photo 5 5. Comment envoyer un MMS2 6 6. Vodafone live!
EX-word TextLoader Fonction Bibliothèque
 Dictionnaire électronique EX-word (Série C/Série E/Série V) EX-word TextLoader Fonction Bibliothèque Mode d emploi Important! Ce manuel décrit le fonctionnement de divers modèles de dictionnaire électronique
Dictionnaire électronique EX-word (Série C/Série E/Série V) EX-word TextLoader Fonction Bibliothèque Mode d emploi Important! Ce manuel décrit le fonctionnement de divers modèles de dictionnaire électronique
Mode d'emploi NVX 620
 Mode d'emploi NVX 620 2 Déclaration de conformité pour la Communauté européenne Invoxia déclare que le produit NVX 620 est conforme aux critères essentiels et autres dispositions importantes de la directive
Mode d'emploi NVX 620 2 Déclaration de conformité pour la Communauté européenne Invoxia déclare que le produit NVX 620 est conforme aux critères essentiels et autres dispositions importantes de la directive
Boîtier pour disque dur externe 3,5" (8,89cm) USB 2.0
 Boîtier pour disque dur externe 3,5" (8,89cm) USB 2.0 Guide d'utilisation DA-71051 Avant-propos Nous tenons à vous féliciter d'avoir choisi l'un de nos produits! Nous allons vous montrer un nouveau concept
Boîtier pour disque dur externe 3,5" (8,89cm) USB 2.0 Guide d'utilisation DA-71051 Avant-propos Nous tenons à vous féliciter d'avoir choisi l'un de nos produits! Nous allons vous montrer un nouveau concept
Milliamp Process Clamp Meter
 771 Milliamp Process Clamp Meter Mode d emploi Introduction La pince de process en milliampères Fluke 771 («la pince») est une pince ampèremétrique fonctionnant sur piles qui mesure 4 à 20 ma c.c. sans
771 Milliamp Process Clamp Meter Mode d emploi Introduction La pince de process en milliampères Fluke 771 («la pince») est une pince ampèremétrique fonctionnant sur piles qui mesure 4 à 20 ma c.c. sans
Guide Fix Mini Boîtier ONT - Septembre 2012
 SFR S.A. au capital de 3.423.265.598,40 - Siège social : 42 avenue de Friedland 75008 Paris RCS PARIS 343.059.564 Guide Fix Mini Boîtier ONT - Septembre 2012 G u i d e D i n s ta l l at i o n D U M I N
SFR S.A. au capital de 3.423.265.598,40 - Siège social : 42 avenue de Friedland 75008 Paris RCS PARIS 343.059.564 Guide Fix Mini Boîtier ONT - Septembre 2012 G u i d e D i n s ta l l at i o n D U M I N
CONFIGURER LA CONNEXION RESEAU WIFI SOUS WINDOWS XP/VISTA/7/8, ANDROID ET IOS.
 CONFIGURER LA CONNEXION RESEAU WIFI SOUS WINDOWS XP/VISTA/7/8, ANDROID ET IOS. Ref. FP P758 Version 4.0 Résumé Ce document vous indique comment configurer votre connexion WiFi sur votre ordinateur, votre
CONFIGURER LA CONNEXION RESEAU WIFI SOUS WINDOWS XP/VISTA/7/8, ANDROID ET IOS. Ref. FP P758 Version 4.0 Résumé Ce document vous indique comment configurer votre connexion WiFi sur votre ordinateur, votre
Guide d utilisation du portail de formation en ligne LeCampus.com à l attention des partenaires de l APSM
 Guide d utilisation du portail de formation en ligne LeCampus.com à l attention des partenaires de l APSM L Association paritaire pour la santé et la sécurité du travail du secteur minier, a fait l acquisition
Guide d utilisation du portail de formation en ligne LeCampus.com à l attention des partenaires de l APSM L Association paritaire pour la santé et la sécurité du travail du secteur minier, a fait l acquisition
SoundTouch Portable. Système musical Wi-Fi. Notice d utilisation
 SoundTouch Portable Système musical Wi-Fi Notice d utilisation Sécurité Prenez le temps de consulter attentivement et respecter ces consignes de sécurité et d utilisation. Elles vous seront précieuses
SoundTouch Portable Système musical Wi-Fi Notice d utilisation Sécurité Prenez le temps de consulter attentivement et respecter ces consignes de sécurité et d utilisation. Elles vous seront précieuses
Guide d installation
 Secure Backup Guide d installation Marques et copyright Marques commerciales Windows est une marque déposée de Microsoft Corporation aux États-Unis et dans d'autres pays. Tous les autres noms de marques
Secure Backup Guide d installation Marques et copyright Marques commerciales Windows est une marque déposée de Microsoft Corporation aux États-Unis et dans d'autres pays. Tous les autres noms de marques
GUIDE DE PRISE EN MAIN
 27/04/2011 Firstmag version 7 Ce document va vous expliquer en quelques pages comment maitriser les principales fonctions du logiciel. Ce guide n est pas exhaustif, pour une utilisation avancée du logiciel
27/04/2011 Firstmag version 7 Ce document va vous expliquer en quelques pages comment maitriser les principales fonctions du logiciel. Ce guide n est pas exhaustif, pour une utilisation avancée du logiciel
SAGEM Wi-Fi 11g USB ADAPTER Guide de mise en route rapide
 SAGEM Wi-Fi 11g USB ADAPTER Guide de mise en route rapide But de ce guide Ce guide décrit la méthode d'installation et de configuration de votre SAGEM Wi-Fi 11g USB ADAPTER pour réseau sans fil. Lisez-le
SAGEM Wi-Fi 11g USB ADAPTER Guide de mise en route rapide But de ce guide Ce guide décrit la méthode d'installation et de configuration de votre SAGEM Wi-Fi 11g USB ADAPTER pour réseau sans fil. Lisez-le
Fiery E100 Color Server. Impression
 Fiery E100 Color Server Impression 2011 Electronics For Imaging, Inc. Les Informations juridiques rédigées pour ce produit s appliquent au contenu du présent document. 45098246 28 juillet 2011 TABLE DES
Fiery E100 Color Server Impression 2011 Electronics For Imaging, Inc. Les Informations juridiques rédigées pour ce produit s appliquent au contenu du présent document. 45098246 28 juillet 2011 TABLE DES
Vodafone Mobile Connect
 Vodafone Mobile Connect Manuel d installation rapide Important Installez le logiciel avant d utiliser la carte de données intégrée. Assurez-vous que la carte de données intégrée est activée. Si nécessaire,
Vodafone Mobile Connect Manuel d installation rapide Important Installez le logiciel avant d utiliser la carte de données intégrée. Assurez-vous que la carte de données intégrée est activée. Si nécessaire,
Avant-propos FICHES PRATIQUES EXERCICES DE PRISE EN MAIN CAS PRATIQUES
 Avant-propos Conçu par des pédagogues expérimentés, son originalité est d être à la fois un manuel de formation et un manuel de référence complet présentant les bonnes pratiques d utilisation. FICHES PRATIQUES
Avant-propos Conçu par des pédagogues expérimentés, son originalité est d être à la fois un manuel de formation et un manuel de référence complet présentant les bonnes pratiques d utilisation. FICHES PRATIQUES
heated humidifier H5i Welcome Guide Français
 H5i heated humidifier Welcome Guide Français Bienvenue Merci d avoir choisi l H5i. Avant d utiliser cet appareil, veuillez lire le manuel de bienvenue et le guide d information entièrement. Joint du couvercle
H5i heated humidifier Welcome Guide Français Bienvenue Merci d avoir choisi l H5i. Avant d utiliser cet appareil, veuillez lire le manuel de bienvenue et le guide d information entièrement. Joint du couvercle
Mode d emploi CONNEXION AU TERMINAL SERVER
 Mode d emploi CONNEXION AU TERMINAL SERVER Introduction Introduction Le présent document décrit la manière de se connecter sur un Terminal Server (TS) depuis un périphérique disposant d un système d exploitation
Mode d emploi CONNEXION AU TERMINAL SERVER Introduction Introduction Le présent document décrit la manière de se connecter sur un Terminal Server (TS) depuis un périphérique disposant d un système d exploitation
