Rimage Producer IIIN Setup and Installation Guide
|
|
|
- Germaine Chassé
- il y a 8 ans
- Total affichages :
Transcription
1 Rimage Producer IIIN Setup and Installation Guide Before you begin: This document describes how to set up your Producer IIIN product. Products in the Producer IIIN series include the Producer 6100N, Producer 7100N, and Producer 8100N. This document is intended for people who are familiar with hardware setup, software installation, and Windows operating systems. If you do not understand the procedures in this document, ask your computer technician for help. Documents referenced in this procedure shipped with your product and are also available online at From the Support menu select: Producer Series > Your Product > User Manuals tab. Important! Read all setup instructions thoroughly before you begin. Save all packing boxes and packing materials for your autoloader and your printer. 2 Set up your printer (Everest) a. Unpack the Everest printer. Refer to the label on the Everest printer box. b. Follow the instructions on the instruction card on the rear of the printer. i. Set the AC voltage switch. ii. Move the shipping screw to the storage position. c. Open the Everest printer. i. Press the two side cover latches. ii. Lower the side cover. Instruction Card Shipping Screw Voltage Switch Side Cover Latches Shipping Screw Storage Position e. Remove the plastic packing pieces (Qty. 2) from inside the printer. f. Install the print ribbon and retransfer ribbon. Refer to the instruction label on the side cover, or to the Rimage Everest User Guide. g. Place the printer on the Producer IIIN so that the plastic printer feet slide into the slots on the printer plate. Printer Plate Plastic Packing Pieces Notes: Your product may not look exactly like the product pictured. The terms Producer IIIN and autoloader are used through this document to refer to the products listed above. Unless otherwise indicated, all Windows navigation statements are Windows 7 paths. Other Windows operating system navigation may differ slightly. ## Required tools: Scissors or side cutters Phillips screwdriver 1 Prepare the Producer IIIN d. Open latches 1, 2, and 3 as indicated by the arrows. Latch 1 Latch 2 Latch 3 Slots h. Connect the cables. i. Connect the printer cable from the Producer IIIN to the printer. ii. Connect the USB cable from the Producer IIIN to the printer. iii. Connect the power cord from the Producer IIIN to the printer. Power Cord Printer Cable USB Cable a. Remove all tape from the outside of the Producer IIIN. Tie Wraps OR b. Open the door. c. Remove the protective film from the inside of the door. d. Cut the plastic tie wraps (Qty. 2) from the lift arm. nncaution! Do not cut the belt or the cable! e. If you have a Producer 6100N or 8100N, remove the tape from the disc diverter. f. Remove the shipping foam inserted above the carousel. g. Close the door. Tape Set up your printer (Prism) a. Unpack the Prism printer. Refer to the label on the Prism printer box. Note: The Prism print ribbon is preinstalled. b. Place the printer on the Rimage Producer IIIN so that the plastic printer feet slide into the slots on the printer plate. Printer Plate c. Connect the cables. i. Connect the USB cable from the Producer IIIN to the printer. ii. Connect the printer cable from the Producer IIIN to the printer. iii. Connect the power cord from the Producer IIIN to the printer. d. Press the Prism printer power switch to the On position. Note: The parallel port is not used. Power Cord USB Cable Slots Power Switch Shipping Foam Protective Film Printer Cable _E Copyright 2009 Rimage Corporation Page 1
2 3 Connect the Producer IIIN cables 6 Log on 9 Test and verify a. Connect the power cord from the Producer IIIN to a power outlet. b. Connect a network cable from the Producer IIIN to a network connection. Note: Connecting a network cable is necessary only if you plan to submit orders over a network. Power Cord Network Cable Note: If the system is connected to a network, access is made through Microsoft Remote Desktop Connection running on a separate PC. See the Rimage Advanced Setup (Networking) Guide for information on accessing Remote Desktop Connection. Important! If you are accessing the system remotely, you must wait to log on until the system initialization completes. This may take several minutes. The Media Bin, Retransfer and Ribbon statuses display repeatedly on the system operator panel when the system is finished initializing. Log on to the Producer IIIN with the following information: Computer: RimageSystem (Remote Desktop access only) User name: User Password: password1! (case sensitive) 10 Use QuickDisc to run a 3-disc test job to verify that the system is operating correctly. Refer to the Getting Started with Rimage Software document. Note: If the disc is not centered on the printer tray, or there are clamping errors, refer to the Align the Printer instructions found in the Rimage Producer III and Producer IIIN User Guide. Learn more 4 Connect a monitor, mouse, and keyboard (Optional) If this system is not attached to a network, you must connect a monitor, mouse, and keyboard to the appropriate ports on the back of the Producer IIIN. If the system is on a network, the monitor, mouse and keyboard are optional. You may also use Remote Desktop Connection to access the system. Monitor, Mouse, and Keyboard Ports 7 Note: In Windows XP, the User name is Administrator and the Password is password. Domain: Leave blank (Remote Desktop access only) Install the printer driver (Everest only) The printer driver installs automatically. Note: If the New Hardware Wizard displays, follow the prompts to complete the Wizard and install the Everest printer. For information about submitting orders to the Producer IIIN across a network, or to view the latest information on remote accessing, refer to the Advanced Setup (Networking) Guide. For information about operating and maintaining the Producer IIIN, refer to the Rimage Producer III and IIIN User Guide. For additional support and product information, go to 8 Change the computer name 5 Power on the Producer IIIN a. Press the power switch on the back of the Producer IIIN. Power Switch b. Press the control center power button on the front of the Producer IIIN. Control Center Power Button The system powers on and the autoloader and printer begin the initialization process. Note: Initialization may take up to 5 minutes. a. Access the system through Remote Desktop Connection. b. In Windows select: Start > right-click Computer > Properties > Remote Settings. Note: In Windows XP: select Start > right-click My Computer > Properties. i. Select the Computer Name tab. ii. Select Change. The Computer Name Changes window opens. 1. Enter a unique name in the Computer name field. Notes: The name can be up to 15 characters long. If adding the embedded system to a domain, do not enter a Workgroup. Instead, refer to the Rimage Advanced (Networking) Setup Guide. 2. Select OK. iii. Select Apply. c. Restart the Producer IIIN. Note: Be sure to use the new computer name next time you access this Producer IIIN through Remote Desktop Connection _E Copyright 2009 Rimage Corporation Page 2
3 Rimage Producer IIIN Einrichtungsund Installationsanleitung Voraussetzungen: In diesem Dokument wird die Einrichtung Ihres Producer IIIN-Produktes beschrieben. Zur Producer IIIN-Produktreihe gehören der Producer 6100N, der Producer 7100N und der Producer 8100N. Dieses Dokument ist für Personen vorgesehen, die mit Hardwareeinrichtung, Softwareinstallation und Windows-Betriebssystemen vertraut sind. Wenn Sie die in diesem Dokument beschriebenen Abläufe nicht verstehen, wenden Sie sich an Ihren Computertechniker. Dokumente, auf die verwiesen wird, sind im Lieferumfang des Produkts enthalten und online unter verfügbar. Wählen Sie im Menü Support die Option: Producer Series (Producer-Serie) > Your Product (Ihr Produkt) > User Manuals (Benutzerhandbücher). Wichtig: Lesen Sie vor Beginn der Einrichtung alle Anweisungen sorgfältig durch. Heben Sie die Verpackung der Roboter-Station und des Druckers auf. Hinweise: Ihr Produkt weicht möglicherweise leicht vom abgebildeten Produkt ab. Die in diesem Dokument verwendeten Bezeichnungen Producer IIIN und Roboter-Station beziehen sich auf alle oben aufgeführten Produkte. Sofern nicht anders angegeben, beziehen sich alle Anweisungen zur Navigation in Windows auf Windows 7. In anderen Windows-Betriebssystemen kann die Navigation geringfügig abweichen. ## Erforderliche Werkzeuge: Schere oder Seitenschneider Kreuzschlitzschraubendreher 1 Producer IIIN vorbereiten a. Entfernen Sie alle Klebestreifen vom Producer IIIN. b. Öffnen Sie die Gehäusetür. c. Entfernen Sie die Schutzfolie von der Türinnenseite. d. Schneiden Sie die Plastikkabelbinder (zwei Stück) am Greifarm durch. nnachtung! Schneiden Sie nicht den Zahnriemen oder das Kabel durch! e. Entfernen Sie beim Producer 6100N oder 8100N das Klebeband von der Disc-Zuführung. f. Entfernen Sie den Schaumstoff über dem Karussell. g. Schließen Sie die Gehäusetür. Klebeband Schaumstoff Schutzfolie Kabelbinder 2 Drucker (Everest) einrichten a. Packen Sie den Everest-Drucker aus. Beachten Sie dabei die Hinweise auf dem Karton des Everest-Druckers. b. Folgen Sie den Anweisungen auf der Anweisungskarte an der Druckerrückseite. i. Stellen Sie den Versorgungsspannungswahlschalter ein. ii. Stellen Sie die Transportsicherungsschraube in die Aufbewahrungsposition. Anweisungskarte c. Öffnen Sie den Everest-Drucker. i. Drücken Sie auf die beiden seitlichen Verriegelungen. ii. Klappen Sie die Seitenabdeckung nach unten. d. Öffnen Sie die Verriegelungen 1, 2 und 3 (siehe Pfeile in der Abbildung). ODER Drucker (Prism) einrichten a. Packen Sie den Prism-Drucker aus. Beachten Sie dabei die Hinweise auf dem Karton des Prism-Druckers. Hinweis: Das Prism-Druckband ist bereits installiert. b. Setzen Sie den Drucker so auf den Rimage Producer IIIN, dass die Kunststofffüße in die Aussparungen in der Druckerplatte eingreifen. Druckerplatte Aussparungen Transportsicherungsschraube Spannungswahlschalter Verriegelungen der Seitenabdeckung Aufbewahrungsposition der Transportschraube Verriegelung 1 Verriegelung 2 Verriegelung 3 e. Entfernen Sie die Plastik- Transportsicherungen (2 Stück) vom Druckerinneren. f. Setzen Sie das Druckband und das Retransferband ein. Siehe Anweisungen auf dem Etikett an der seitlichen Abdeckung oder im Rimage Everest-Benutzerhandbuch. Plastik-Transportsicherungen g. Setzen Sie den Drucker so auf den Producer IIIN, dass die Kunststofffüße in die Aussparungen in der Druckerplatte eingreifen. Druckerplatte Aussparungen h. Schließen Sie die Kabel an. Druckerkabel i. Schließen Sie das Druckerkabel vom Producer IIIN am Drucker an. Netzkabel ii. Schließen Sie das USB-Kabel vom Producer IIIN am Drucker an. iii. Schließen Sie das Netzkabel vom Producer IIIN am Drucker an. c. Schließen Sie die Kabel an. i. Schließen Sie das USB-Kabel vom Producer IIIN am Drucker an. ii. Schließen Sie das Druckerkabel vom Producer IIIN am Drucker an. iii. Schließen Sie das Netzkabel vom Producer IIIN am Drucker an. d. Schalten Sie den Prism-Drucker über den Netzschalter ein. Hinweis: Der parallele Anschluss wird nicht verwendet. USB-Kabel Druckerkabel Netzkabel Netzschalter USB-Kabel _E Copyright 2009 Rimage Corporation Seite 1
4 3 Producer IIIN-Kabel anschließen 6 Anmelden 9 Testen und Prüfen 4 a. Stecken Sie das Netzkabel des Producer IIIN in eine Steckdose. b. Schließen Sie den Producer IIIN über ein Netzwerkkabel an einen Netzwerkanschluss an. Hinweis: Der Anschluss eines Netzwerkkabels ist nur erforderlich, wenn Sie Aufträge über ein Netzwerk senden möchten. Monitor, Maus und Keyboard anschließen (optional) Wenn dieses System nicht an ein Netzwerk angeschlossen ist, müssen Sie einen Monitor, eine Maus und eine Tastatur an die jeweiligen Anschlüsse auf der Rückseite des Producer IIIN anschließen. Die Verwendung von Monitor, Maus und Tastatur ist optional, wenn das System an ein Netzwerk angeschlossen ist. Sie können auch über Remote Desktop Connection auf das System zugreifen. Netzkabel Netzwerkkabel Monitor-, Maus- und Tastaturanschlüsse 7 8 Hinweis: Wenn das System an ein Netzwerk angeschlossen ist, erfolgt der Zugriff über Microsoft Remote Desktop Connection, das auf einem separaten PC ausgeführt wird. Informationen zum Zugriff auf Remote Desktop Connection finden Sie im Rimage-Handbuch für die erweiterte Installation. Wichtig: Wenn Sie per Remotezugriff auf das System zugreifen, müssen Sie mit der Anmeldung warten, bis die Initialisierung des Systems abgeschlossen ist. Dies kann einige Minuten dauern. Der Media Bin-, Retransfer- und Band- Status wird wiederholt auf dem Bedienfeld angezeigt, sobald die Initialisierung des Systems abgeschlossen ist. Melden Sie sich mit den folgenden Daten beim Producer IIIN an: Computer: RimageSystem (nur Remote Desktop-Zugriff) Benutzername: User Passwort: password1! (Groß-/Kleinschreibung wird unterschieden) Hinweis: Unter Windows XP lautet der Benutzername Administrator und das Passwort password. Domäne: Leer lassen (nur Remote Desktop-Zugriff) Druckertreiber installieren (nur Everest) Der Druckertreiber wird automatisch installiert. Hinweis: Wenn der Assistent für neue Hardware angezeigt wird, folgen Sie den Anweisungen des Assistenten, um den Everest-Drucker zu installieren. Ändern des Computernamens 10 Überprüfen Sie den ordnungsgemäßen Betrieb des Systems, indem Sie mit QuickDisc einen 3-Disc-Testauftrag ausführen. Weitere Informationen finden Sie im Einführungshandbuch der Rimage-Software. Hinweis: Wenn die Disc nicht auf der Druckunterlage zentriert ist oder ein Klemmenfehler vorliegt, folgen Sie den Anweisungen zur Ausrichtung des Druckers im Rimage Producer III und Producer IIIN- Benutzerhandbuch. Weitere Informationen Hinweise zum Senden von Aufträgen über ein Netzwerk an den Producer IIIN entnehmen Sie bitte dem Handbuch für die erweiterte Installation. Informationen über den Betrieb und die Wartung des Producer III entnehmen Sie bitte dem Rimage Producer III und IIIN- Benutzerhandbuch. Weitere Support- und Produktinformationen finden Sie unter a. Greifen Sie auf das System über Remote Desktop Connection zu. b. In Windows: Start > Computer (rechte Maustaste) > Properties (Eigenschaften) > Remote Settings (Remoteeinstellungen). Hinweis: In Windows XP: Start > My Computer (Arbeitsplatz) (rechte Maustaste) > Properties (Eigenschaften). i. Klicken Sie auf die Registerkarte Computer Name (Computername). ii. Wählen Sie Change (Ändern). Das Fenster Computer Name Changes (Computernamen ändern) wird geöffnet. 1. Geben Sie einen eindeutigen Namen im Feld Computer name (Computername) ein. Hinweise: Der Name kann bis zu 15 Zeichen lang sein. Wenn Sie das integrierte System einer Domäne hinzufügen, geben Sie keine Arbeitsgruppe ein. Befolgen Sie stattdessen die Anweisungen im Rimage-Handbuch für das erweiterte Setup (Netzwerke). 2. Wählen Sie OK. iii. Klicken Sie auf Apply (Übernehmen). c. Starten Sie den Producer IIIN neu. Hinweis: Beachten Sie, dass Sie beim nächsten Zugriff auf diesen Producer IIIN über Remote Desktop Connection den neuen Computernamen verwenden müssen. 5 Producer IIIN einschalten a. Schalten Sie das System über den Netzschalter auf der Rückseite des Producer IIIN ein. Netzschalter b. Drücken Sie auf den Netzschalter für das Control Center auf der Vorderseite des Producer IIIN. Netzschalter für das Control Center Das System wird eingeschaltet. Die Roboter-Station und der Drucker beginnen mit dem Initialisierungsprozess. Hinweis: Die Initialisierung kann bis zu 5 Minuten dauern _E Copyright 2009 Rimage Corporation Seite 2
5 Guide d installation et de configuration du Rimage Producer IIIN Avant de commencer : Ce document décrit la procédure de configuration de votre produit Producer IIIN. La famille de produits Producer IIIN comprend les Producer 6100N, Producer 7100N et Producer 8100N. Ce document est destiné aux personnes familiarisées avec la configuration du matériel, avec l installation des logiciels et avec l utilisation des systèmes d exploitation Windows. Si vous ne comprenez pas les procédures décrites dans ce document, demandez de l aide à un spécialiste en informatique. Les documents mentionnés dans cette procédure sont fournis avec le produit ; ils sont également disponibles en ligne à l adresse suivante : Dans le menu Support (Assistance) sélectionnez : Producer Series (Série Producer) > Your Product (Votre produit) > onglet User Manuals (Guides de l utilisateur). Important! Lisez attentivement les instructions de configuration avant de commencer. Conservez les boîtes et les matériaux d emballage de votre chargeur automatique et de votre imprimante. Remarques : Il se peut que votre produit ne ressemble pas exactement à celui illustré dans la présentation. Les termes «Producer IIIN» et «chargeur automatique» sont employés dans ce document pour faire référence aux produits répertoriés plus haut. Sauf indication contraire, toutes les instructions de navigation Windows se rapportent à des chemins d accès Windows 7. La navigation dans les autres systèmes d exploitation Windows peut différer légèrement. ## Outils requis : Ciseaux ou pince coupante de côté Tournevis Phillips 1 Préparation du Producer IIIN 2 Configuration de l imprimante (Everest) a. Déballez l imprimante Everest. Reportez-vous à l étiquette apposée sur la boîte de l imprimante Everest. b. Suivez les instructions présentes sur la fiche d instructions apposée à l arrière de l imprimante. i. Réglez le commutateur de tension alternative. ii. Placez la vis de transport sur la position de stockage. c. Ouvrez l imprimante Everest. i. Appuyez sur les deux loquets du panneau latéral. ii. Abaissez le panneau latéral. d. Ouvrez les loquets 1, 2 et 3 comme indiqué par les flèches. Fiche d instructions Commutateur de tension Vis de transport Loquets du panneau latéral Vis de transport, position de stockage Loquet 1 Loquet 2 Loquet 3 e. Retirez les pièces d emballage en plastique (qté : 2) de l intérieur de l imprimante. f. Installez le ruban d impression et le ruban de retransfert. Reportez-vous à l étiquette d instructions sur le panneau latéral ou au Guide de l utilisateur Everest Rimage. g. Placez l imprimante sur le Producer IIIN de sorte que les pieds en plastique s engagent dans les fentes du socle de l imprimante. h. Branchez les câbles. i. Branchez le câble de l imprimante entre le Producer IIIN et l imprimante. ii. iii. Socle de l imprimante Fentes Branchez le câble USB entre le Producer IIIN et l imprimante. Branchez le cordon d alimentation entre le Producer IIIN et l imprimante. Pièces d emballage en plastique Cordon d alimentation Câble de l imprimante Câble USB a. Retirez le ruban adhésif à l extérieur du Producer IIIN. b. Ouvrez la porte. c. Retirez le film protecteur de l intérieur de la porte. d. Coupez les attaches en plastique (qté : 2) du bras de levage. nnattention! Ne coupez pas la courroie ou le câble! e. Si vous possédez un Producer 6100N ou 8100N, retirez le ruban adhésif de la sortie auxiliaire. f. Retirez la mousse de transport insérée au-dessus du carrousel. g. Fermez la porte. Ruban adhésif Attaches OU Configuration de l imprimante (Prism) a. Déballez l imprimante Prism. Reportez-vous à l étiquette apposée sur la boîte de l imprimante Prism. Remarque : le ruban d impression de la Prism est préinstallé. b. Placez l imprimante sur le Rimage Producer IIIN de sorte que les pieds en plastique s engagent dans les fentes du socle de l imprimante. Socle de l imprimante c. Branchez les câbles. i. Branchez le câble USB entre le Producer IIIN et l imprimante. ii. Branchez le câble de l imprimante entre le Producer IIIN et l imprimante. iii. Branchez le cordon d alimentation entre le Producer IIIN et l imprimante. d. Appuyez sur l interrupteur d alimentation de l imprimante Prism (position On). Remarque : le port parallèle n est pas utilisé. Cordon d alimentation Câble USB Fentes Interrupteur d alimentation Mousse de transport Film protecteur Câble de l imprimante _E Copyright 2009 Rimage Corporation Page 1
6 3 4 Branchement des câbles du Producer IIIN a. Branchez le cordon d alimentation du Producer IIIN sur une prise secteur. b. Raccordez un câble réseau entre le Producer IIIN et une connexion réseau. Remarque : la connexion d un câble réseau n est nécessaire que si vous avez l intention d envoyer les commandes à partir d un réseau. Raccordement d un moniteur, d une souris et d un clavier (facultatif) Si ce système n est pas connecté à un réseau, vous devez connecter un moniteur, une souris et un clavier aux ports correspondants situés sur la face arrière du Producer IIIN. Si ce système est connecté à un réseau, le moniteur, la souris et le clavier sont optionnels. Vous pouvez également utiliser une connexion Bureau à distance pour accéder au système. Cordon d alimentation Câble réseau Ports de moniteur, de souris et de clavier Ouverture d une session Remarque : si ce système est connecté à un réseau, l accès se fait par la connexion Bureau à distance de Microsoft à partir d un PC distinct. Reportezvous au Guide de configuration avancée Rimage (mise en réseau) pour obtenir des informations sur l accès à la connexion Bureau à distance. Important! Si vous accédez au système à distance, vous devez attendre que le système ait terminé son initialisation pour ouvrir une session. Cela peut prendre plusieurs minutes. Lorsque le système a terminé son initialisation, les messages d état «Media Bin», «Retransfer» et «Ribbon» s affichent de manière répétée sur le panneau de l opérateur système. Ouvrez une session sur le Producer IIIN au moyen des informations suivantes : Ordinateur : RimageSystem (accès Bureau à distance uniquement) Nom d utilisateur : Utilisateur Mot de passe : mot de passe1! (sensible à la casse) Remarque : Dans Windows XP, le nom d utilisateur est Administrateur et le mot de passe est mot de passe. Domaine : laissez ce champ vide (accès Bureau à distance uniquement) Installation du pilote de l imprimante (Everest uniquement) Le pilote de l imprimante est installé automatiquement. Remarque : si l assistant Nouveau matériel détecté s ouvre, suivez les instructions qui s affichent pour terminer l assistant et installer l imprimante Everest. Modification du nom de l ordinateur 9 10 Test et vérification Lancez un test de 3 disques avec QuickDisc afin de vérifier que le système fonctionne correctement. Reportez-vous au document Getting started with Rimage Software. Remarque : si le disque n est pas centré sur le plateau de l imprimante ou en cas d erreurs de maintien, reportez-vous aux instructions relatives à l alignement de l imprimante dans le Guide de l utilisateur des Rimage Producer III et Producer IIIN. Pour en savoir plus Pour plus d informations sur l envoi de commandes au Producer IIIN via un réseau ou pour afficher des informations à jour sur l accès à distance, reportez-vous au Guide de configuration avancée (mise en réseau). Pour de plus amples informations sur le fonctionnement et la maintenance du Producer IIIN, reportez-vous au Guide de l utilisateur des Rimage Producer III et Producer IIIN. Pour de plus amples informations et une assistance sur ce produit, rendez-vous sur le site a. Accédez au système via une connexion à distance. b. Dans Windows, sélectionnez : Start (Démarrer) > cliquez avec le bouton droit sur Computer (Ordinateur) > Properties (Propriétés système) > Remote Settings (Paramètres d utilisation à distance). Remarque : Dans Windows XP : sélectionnez Start (Démarrer) > cliquez avec le bouton droit sur My Computer (Mon ordinateur) > Properties (Propriétés système). i. Sélectionnez l onglet Computer Name (Nom de l ordinateur). ii. Cliquez sur Change (Modifier). La fenêtre Computer Name Changes (Modification du nom d ordinateur) s affiche. 1. Entrez un nom unique dans le champ Computer Name (Nom de l ordinateur). Remarques : Le nom peut compter jusqu à 15 caractères. En cas d ajout du système intégré à un domaine, n entrez pas de Groupe de travail. Reportez-vous plutôt au Guide de configuration avancée Rimage (mise en réseau). 2. Cliquez sur OK. iii. Sélectionnez Apply. c. Redémarrez le Producer IIIN. Remarque : veillez à utiliser le nouveau nom de l ordinateur la prochaine fois que vous accéderez au Producer IIIN via une connexion Bureau à distance. 5 Mise sous tension du Producer IIIN a. Appuyez sur l interrupteur d alimentation situé à l arrière du Producer IIIN. Interrupteur d alimentation b. Appuyez sur le bouton d alimentation du centre de contrôle sur la face avant du Producer IIIN. Bouton d alimentation du centre de contrôle Le système est mis sous tension et le chargeur automatique et l imprimante commencent leur procédure d initialisation. Remarque : l initialisation peut durer jusqu à 5 minutes _E Copyright 2009 Rimage Corporation Page 2
7 Guía de configuración e instalación de 2 Producer IIIN de Rimage Antes de comenzar: Este documento describe cómo configurar su producto Producer IIIN. Los productos de la serie Producer IIIN incluyen el Producer 6100N, el Producer 7100N y el Producer 8100N. Este documento está destinado a personas que están familiarizadas con la configuración de hardware, la instalación de software y los sistemas operativos de Windows. Si no comprende los procedimientos detallados en este documento, solicite ayuda a su técnico en computación. Los documentos a los que hace referencia este procedimiento se envían con su producto y además se encuentran disponibles en En el menú Support (Soporte) seleccione: Producer Series (Serie Producer) > Your Product (Su producto) > ficha User Manuals (Manuales de usuario). Importante! Antes de comenzar, lea detenidamente todas las instrucciones de configuración. Guarde los materiales y las cajas de embalaje de su autoloader y su impresora. Notas: Es posible que la apariencia de su producto no sea exactamente igual a la que muestra la imagen. En todo este documento, se utilizan los términos Producer IIIN y autoloader para referirse a los productos mencionados anteriormente. A menos que se indique lo contrario, todas las instrucciones de navegación de Windows corresponden a rutas de Windows 7. Las rutas de navegación de otros sistemas operativos de Windows pueden presentar algunas diferencias. ## Herramientas necesarias: Tijeras o pinzas de electricista Destornillador Phillips 1 Preparación del Producer IIIN a. Quite toda la cinta de la parte exterior del Producer IIIN. b. Abra la puerta. c. Quite la película protectora de la parte interior de la puerta. d. Corte las bandas de sujeción plásticas (cant. 2) del soporte elevador. n n Precaución! No corte la correa ni el cable. e. Si tiene un Producer 6100N u 8100N, quite la cinta del desviador de discos. f. Quite la espuma de embalaje que se encuentra sobre el carrusel. g. Cierre la puerta. Cinta Espuma de embalaje Película protectora Bandas de sujeción Configuración de su impresora (Everest) a. Desembale la impresora Everest. Consulte la etiqueta que se encuentra en la caja de la impresora Everest. b. Siga las instrucciones de la tarjeta de instrucciones que se encuentra en la parte trasera de la impresora. i. Ajuste el interruptor de voltaje de CA. ii. O bien Lleve el tornillo de transporte hasta la posición de almacenamiento. c. Abra la impresora Everest. i. Presione los dos seguros de la cubierta lateral. ii. Baje la cubierta lateral. d. Abra los seguros 1, 2 y 3 como lo indican las flechas. Configuración de su impresora (Prism) a. Desembale la impresora Prism. Consulte la etiqueta que se encuentra en la caja de la impresora Prism. Nota: la cinta de la impresora Prism está preinstalada. b. Coloque la impresora sobre el Producer IIIN de Rimage de manera que las patas de plástico se inserten en las ranuras de la platina de la impresora. Platina de la impresora Ranuras Tarjeta de instrucciones Interruptor de voltaje Tornillo de transporte Posición de almacenamiento del tornillo de transporte Seguros de la cubierta lateral Seguro 1 Seguro 2 Seguro 3 e. Quite las piezas plásticas de embalaje (cant. 2) que se encuentran dentro de la impresora. f. Coloque la cinta de impresión y la cinta de retransferencia. Consulte la etiqueta de instrucciones ubicada en la cubierta lateral, o bien consulte la Guía del usuario de Everest de Rimage. g. Coloque la impresora sobre el Producer IIIN de manera que las patas de plástico se inserten en las ranuras de la platina de la impresora. Platina de la impresora Ranuras h. Conecte los cables. i. Conecte el cable de la impresora desde el Producer IIIN hasta la impresora. ii. Conecte el cable USB desde el Producer IIIN hasta la impresora. iii. Conecte el cable de alimentación desde el Producer IIIN hasta la impresora. Piezas plásticas de embalaje Cable de la impresora Cable de alimentación Cable USB c. Conecte los cables. i. Conecte el cable USB desde el Producer IIIN hasta la impresora. ii. Conecte el cable de la impresora desde el Producer IIIN hasta la impresora. iii. Conecte el cable de alimentación desde el Producer IIIN hasta la impresora. d. Presione el interruptor de encendido de la impresora Prism para encenderla (posición On). Nota: no se utiliza el puerto paralelo. Cable USB Cable de la impresora Cable de alimentación Interruptor de encendido _E Copyright 2009 Rimage Corporation Página 1
8 3 Conexión de los cables del Producer IIIN 6 Inicio de sesión 9 Prueba y verificación 4 a. Conecte el cable de alimentación desde el Producer IIIN hasta una toma de corriente. b. Conecte un cable de red desde el Producer IIIN hasta una conexión de red. Nota: es necesario conectar un cable de red únicamente si planea enviar órdenes a través de una red. Conexión de monitor, teclado y mouse (opcional) Si este sistema no está conectado a una red, debe conectar un monitor, un mouse y un teclado a los puertos correspondientes que se encuentran en la parte posterior del Producer IIIN. Si el sistema se encuentra en una red, el monitor, el mouse y el teclado son opcionales. También puede utilizar la Conexión a escritorio remoto para obtener acceso al sistema. Cable de alimentación Cable de red Puertos para monitor, mouse y teclado 7 8 Nota: si el sistema está conectado a una red, el acceso se obtiene a través de una Conexión a escritorio remoto de Microsoft, que se ejecuta en un equipo separado. Consulte la Guía de configuración avanzada (Red) de Rimage para obtener información sobre cómo acceder a la Conexión a escritorio remoto. Importante! Si accede al sistema de manera remota, debe esperar hasta que se complete la inicialización del sistema para iniciar sesión. Esta operación puede tardar varios minutos. Los estados Media Bin (Contenedor de medios), Retransfer (Retransferencia) y Ribbon (Cinta) aparecen repetidas veces en el panel de funcionamiento del sistema cuando el sistema finaliza la inicialización. Inicie sesión en el Producer IIIN con la siguiente información: Equipo: RimageSystem (únicamente para acceso a Escritorio remoto) Nombre de usuario: Usuario Contraseña: contraseña1! (distingue entre mayúsculas y minúsculas) Nota: en Windows XP, el nombre de usuario es Administrador y la contraseña es contraseña Dominio: deje en blanco (únicamente para acceso a Escritorio remoto) Instalación del controlador de la impresora (únicamente Everest) El controlador de la impresora se instala automáticamente. Nota: si aparece el New Hardware Wizard (Asistente de nuevo hardware), siga las indicaciones para completar el Wizard (Asistente) e instalar la impresora Everest. Cambio del nombre del equipo 10 Utilice QuickDisc para ejecutar una prueba de 3 discos a fin de verificar si el sistema funciona correctamente. Consulte el documento Procedimientos iniciales de su software de Rimage. Nota: si el disco no está centrado en la bandeja de la impresora, o si se presentan errores de instalación, consulte las instrucciones de Alineamiento de la impresora en la Guía del usuario de Producer III y Producer IIIN de Rimage. Información adicional Consulte la Guía de configuración avanzada (Red) para obtener información acerca del envío de órdenes al Producer IIIN a través de una red, o para ver la información más reciente sobre el acceso remoto. Para obtener información acerca del funcionamiento y mantenimiento del Producer IIIN, consulte la Guía del usuario de Producer III y Producer IIIN de Rimage. Si desea más información sobre el producto y el soporte, visite el sitio a. Acceda al sistema a través de Remote Desktop Connection (Conexión a escritorio remoto). b. En Windows, seleccione: Start (Inicio) > haga clic con el botón derecho en Computer (Equipo) > Properties (Propiedades) > Remote Settings (Configuración remota). Nota: En Windows XP, seleccione: Start (Inicio) > haga clic con el botón derecho en My Computer (Mi PC) > Properties (Propiedades). i. Seleccione la ficha Computer Name (Nombre del equipo). ii. Seleccione Change (Cambiar) Se abrirá la ventana Computer Name Changes (Cambios en el equipo). 1. Ingrese un nombre exclusivo en el campo Computer name (Nombre del equipo). Notas: el nombre puede contener un máximo de 15 caracteres. no ingrese un grupo de trabajo si está agregando un sistema integrado a un dominio. En cambio, consulte la Guía de configuración avanzada (Red) de Rimage. 2. Seleccione OK (Aceptar). iii. Seleccione Apply (Aplicar). c. Reinicie el Producer IIIN. Nota: asegúrese de utilizar el nuevo nombre del equipo la próxima vez que acceda a este Producer IIIN mediante la Conexión a escritorio remoto. 5 Encendido del Producer IIIN a. Presione el interruptor de encendido que se encuentra en la parte posterior del Producer IIIN. Interruptor de encendido b. Presione el botón de encendido del centro de control que se encuentra en la parte delantera del Producer IIIN. Botón de encendido del centro de control Se encenderá el sistema y el autoloader y la impresora comenzarán el proceso de inicialización. Nota: la inicialización puede tardar hasta 5 minutos _E Copyright 2009 Rimage Corporation Página 2
9 Rimage Producer IIIN セットアップおよびインストール ガイド はじめる 前 に 本 ガイドでは Producer IIIN 製 品 をセットアップする 方 法 を 説 明 します Producer IIIN シリ ーズの 製 品 には Producer 6100N Producer 7100N および Producer 8100N があります 本 ガイドはハードウェアのセットアップ ソフトウェアのインストールおよび Windows OS に ついて 精 通 している 人 を 対 象 にしています 本 ガイドに 書 かれている 手 順 について 理 解 できない 場 合 は IT 担 当 技 術 者 にご 確 認 くださ い この 手 順 の 中 で 参 照 されているドキュメントはご 使 用 の 製 品 に 同 梱 されているかまたは 入 手 することができます [Support (サポー ト)] メニューから [Producer Series (Producer シリーズ)] > [Your Product ( 製 品 名 )] > [User Manuals (ユーザー マニュアル)] タブの 順 に 選 択 します 重 要! 始 める 前 にセットアップ 取 扱 説 明 書 のすべての 内 容 に 目 を 通 してください オートローダーおよびプリンタが 梱 包 されていたすべての 箱 および 梱 包 材 を 保 管 しておいてください 2 プリンタ (Everest) のセットアップ a. Everest プリンタを 開 梱 します Everest プリン タの 箱 のラベルを 参 照 してください b. プリンタの 背 面 に 貼 られている 取 扱 説 明 書 の 指 示 に 従 って 操 作 してください i. 交 流 電 圧 スイッチを 設 定 します ii. 輸 送 ねじを 保 管 の 位 置 に 移 動 します c. Everest プリンタを 開 けます i. カバーの 2 つのラッチを 押 します ii. サイドカバーを 下 げます 取 扱 説 明 書 輸 送 ねじ 電 圧 スイッチ サイド カバー ラッチ 輸 送 ねじの 保 管 ポジション e. プリンタ 内 部 にあるプラスチックの 梱 包 材 (2 個 ) を 取 り 外 します f. 印 刷 リボンおよび 再 転 写 リボンを 取 り 付 け ます サイドカバーに 貼 られている 取 扱 説 明 書 または Rimage Everest ユーザーガ イド を 参 照 してください g. プリンタのプラスチックの 脚 部 がプリンタ プレート 上 の 溝 にきちんとはまるように プリン タを Producer IIIN の 上 に 置 きます プリンタ プレート プラスチックの 梱 包 材 注 : ご 使 用 のシステムの 概 観 は 図 に 示 されているものと 異 なる 場 合 があります 本 マニュアル 内 で Producer IIIN および オートローダー という 言 葉 が 出 てきた ら 上 記 の 製 品 のことを 表 しています 特 に 明 記 のない 限 り Windows のナビゲーションの 説 明 は Windows 7 のパスを 示 しています XP 以 外 の Windows オペレーティング システムのナビゲーションは 多 少 異 なる 場 合 があります ## 必 要 なツール ハサミまたはカッター プラス ドライバ 1 Producer IIIN の 準 備 d. 矢 印 で 示 されている 通 りにラッチ を 開 きます ラッチ 1 ラッチ 2 ラッチ 3 溝 h. ケーブルを 接 続 します プリンタ ケーブル i. プリンタ ケーブルで Producer IIIN とプリ ンタを 接 続 します 電 源 コード ii. USB ケーブルで Producer IIIN とプリンタ を 接 続 します iii. Producer IIIN から 出 ている 電 源 コードを プリンタに 接 続 します USB ケーブル a. Producer IIIN の 外 面 に 貼 られている すべてのテープをはがします b. ドアを 開 きます c. ドアの 内 部 に 張 られている 保 護 テー プをはがします d. リフトアームを 固 定 しているタイ ラッ プ (2 本 ) を 切 ります n n注 意!ベルトやケーブルを 切 断 し ないように 注 意 してください! e. Producer 6100N または 8100N をご 使 用 の 場 合 は ディスク ディバーター からテープを 取 り 除 いてください f. 回 転 トレイの 上 に 挿 入 された 輸 送 時 の 固 定 用 クッション 材 を 取 り 除 き ます g. ドアを 閉 めます テープ タイ ラップ または プリンタ (Prism) のセットアップ a. Prism プリンタを 開 梱 します Prism プリンタの 箱 のラベルを 参 照 してください 注 記 : Prism の 印 刷 リボンは 既 に 装 着 されています b. プラスチックの 脚 部 がプリンタプレート 上 の 溝 にきちんとはまる ように プリンタを Rimage Producer IIIN の 上 に 置 きます プリンタ プレート c. ケーブルを 接 続 します i. USB ケーブルで Producer IIIN とプリンタを 接 続 します ii. プリンタ ケーブルで Producer IIIN とプリンタを 接 続 します iii. Producer IIIN から 出 ている 電 源 コードをプリンタに 接 続 します d. Prism プリンタの 電 源 スイッチを 押 してオンの 位 置 にします 注 : パラレル ポートは 使 用 しません USB ケーブル 電 源 コード 溝 電 源 スイッチ 輸 送 時 の 固 定 用 クッション 保 護 テープ プリンタ ケーブル _E Copyright 2009 Rimage Corporation 1 ページ
10 3 Producer IIIN のケーブルを 接 続 します 6 ログ オン 9 テストと 確 認 a. 電 源 コードで Producer IIIN を コンセントに 接 続 します b. ネットワーク ケーブルを Producer IIIN からネットワークに 接 続 し ま す 注 : ネットワーク ケーブルの 接 続 は ネットワークでのオ ーダー 送 信 を 計 画 している 場 合 のみ 必 要 です 電 源 コード ネットワーク ケーブル 注 : システムがネットワークに 接 続 されている 場 合 別 の PC で 実 行 している Microsoft リモート デスクトップ 接 続 を 経 由 してアクセスします リモート デスクトップ 接 続 へのアクセスの 詳 細 については Rimage Advanced Setup (Networking) Guide を 参 照 してください 重 要! システムにリモートでアクセスしている 場 合 システムの 初 期 設 定 が 完 了 す るまでログオンを 待 つ 必 要 があります 初 期 設 定 には 数 分 間 かかる 場 合 がありま す システムの 初 期 設 定 が 完 了 すると メディア ビン 再 転 写 およびリボンの 状 態 がシステムのオペレータ パネルに 繰 り 返 し 表 示 されます 次 の 情 報 を 入 力 して Producer IIIN にログオンします コンピュータ: RimageSystem (リモート デスクトップ アクセスのみ) ユーザー 名 : ユーザー パスワード: パスワード1!( 大 文 字 小 文 字 を 区 別 します) 10 システムが 正 常 に 動 作 していることを 確 認 するために QuickDisc を 使 用 してデ ィスク を 3 枚 作 成 するテスト ジョブを 実 行 してください Rimage ソフトウェア スタートアップ ガイド を 参 照 してください 注 : ディスクがプリンタ トレイの 中 心 に 来 ない 場 合 またはクランピング エラーが 発 生 している 場 合 は Rimage Producer III および Producer IIIN ユーザー ガイド の プリンタの 調 整 を 参 照 してください 詳 細 情 報 4 モニタ マウス キーボードの 接 続 (オプション) システムが ネットワークに 接 続 されていない 場 合 モニタ マウス キーボードを Producer IIIN 背 面 のそれぞれのポートに 接 続 する 必 要 があります システムがネットワークに 接 続 されている 場 合 は モニタ マウス キーボードの 接 続 はオプシ ョンです リモート デスクトップ 接 続 を 使 用 し てシステムにアクセスすることもできます モニタ マウス キーボードの 各 ポート 7 8 注 記 :Windows XP の 場 合 ユーザー 名 は Administrator パスワードは password となります ドメイン: 空 白 のまま (リモート デスクトップ アクセスのみ) プリンタ ドライバのインストール (Everest のみ) プリンタ ドライバは 自 動 的 にインストールされます 注 : 新 しいハードウェアの 検 出 ウィザード が 表 示 された 場 合 は 指 示 に 従 って ウィザード を 完 了 し Everest プリンタをインストールします コンピュータ 名 の 変 更 ネットワーク 経 由 での Producer IIIN の 発 注 またはリモート アクセスに 関 す る 最 近 の 情 報 を 見 るには Advanced Setup (Networking) Guide を 参 照 し てください Producer IIIN の 操 作 およびメンテナンスについての 情 報 は Rimage Producer III and IIIN ユーザー ガイド を 参 照 してください 追 加 のサポート 情 報 および 製 品 情 報 については support にアクセスしてください リモート デスクトップ 接 続 を 経 由 してシステムにアクセスします a. リモート デスクトップ 接 続 を 経 由 してシステムにアクセスします b. Windows の 場 合 :Start [スタート] > My Computer [コンピュータ] ( 右 クリック) > Properties [プロパティ] > Remote Settings [リモートの 設 定 ]. 注 記 :Windows XP の 場 合 : Start [スタート] > My Computer [マイ コン ピュータ] ( 右 クリック) > Properties [プロパティ]. i. Computer Name [コンピュータ 名 ] タブを 選 択 します ii. Change [ 変 更 ] を 選 択 します Computer Name Changes [コンピュータ 名 の 変 更 ] 画 面 が 表 示 されます 1. Computer Name [コンピュータ 名 ] フィールドに 一 意 の 名 前 を 入 力 します 注 記 : コンピュータ 名 の 長 さは 最 大 15 文 字 です 組 み 込 みのシステムをドメインに 追 加 する 場 合 [ワークグループ] には 入 力 せず Rimage Advanced (Networking) Setup Guide を 参 照 してください 2. [OK] を 選 択 します iii. Apply [ 適 用 ] を 選 択 します c. Producer IIIN を 再 起 動 します 注 記 : 次 回 リモート デスクトップ 接 続 を 経 由 してこの Producer III にアクセ スするときは 必 ず 新 しいコンピュータ 名 を 使 用 してください 注 : 次 回 リ モート デスクトップ 接 続 を 経 由 してこの Producer III にアクセスするときは 必 ず 新 しいコンピュータ 名 を 使 用 してください 5 Producer IIIN の 電 源 オン a. Producer IIIN 背 面 の 電 源 スイッチを 押 し ま す 電 源 スイッチ b. Producer IIIN 背 面 のコントロール センター 電 源 ボタンを 押 します コントロール センター 電 源 ボタン システムの 電 源 がオンになり オートローダーとプリンタが 初 期 設 定 プロセス を 開 始 します 注 : 初 期 設 定 は 5 分 程 度 かかる 場 合 があります _E Copyright 2009 Rimage Corporation 2 ページ
11 Rimage Producer IIIN Guida per la configurazione e l installazione Prima di iniziare Questo documento descrive le modalità di configurazione del prodotto della serie Producer IIIN. I prodotti della serie Producer IIIN includono Producer 6100N, Producer 7100N, Producer 8100N. Il presente documento è diretto a persone che conoscono l impostazione dell hardware, installazione dei software e i sistemi operativi Windows. Se non si ha dimestichezza con le procedure descritte nel presente documento, rivolgersi a un esperto informatico per assistenza. I documenti ai quali si fa riferimento nella presente procedura sono spediti con il prodotto e sono disponibili inoltre online all indirizzo Dal menu Support (Supporto) selezionare la scheda: Producer Series (Serie Producer) > Your Product (Prodotto) > User Manuals (Manuali per l utente). Importante Leggere attentamente le istruzioni di configurazione prima di cominciare. Conservare le scatole e i materiali di imballaggio dell autoloader e della stampante. Note Il prodotto può risultare leggermente diverso da quello descritto. I termini Producer IIIN e autoloader vengono usati in tutto il presente documento in riferimento ai prodotti elencati. Salvo diversa indicazione, tutte le affermazioni in cui si menziona la navigazione di Windows, si intendono in riferimento ai percorsi di Windows 7. La navigazione negli altri sistemi operativi Windows potrebbe essere lievemente diversa. ## Strumenti necessari Forbici o fresa Cacciavite Phillips 1 Preparazione del Producer IIIN 2 Configurazione della stampante (Everest) a. Togliere la stampante Everest dall imballaggio. Fare riferimento all etichetta sulla confezione della stampante Everest. b. Seguire le istruzioni sulla scheda di istruzioni sul lato posteriore della stampante. i. Impostare il selettore della tensione su corrente alternata. ii. Spostare la vite di spedizione in posizione di conservazione. c. Aprire la stampante Everest. i. Premere i due fermi del coperchio laterale. ii. Abbassare la copertura laterale. d. Aprire i fermi 1, 2, e 3, come indicato dalle frecce. Scheda di istruzioni Vite di spedizione Selettore tensione Fermi coperchio laterale Posizione di conservazione della vite di spedizione Fermo 1 Fermo 2 Fermo 3 e. Rimuovere gli elementi di imballaggio di plastica (q.tà 2) dalla parte interna della stampante. f. Installare il nastro di stampa e il nastro di ritrasferimento. Fare riferimento all etichetta di istruzioni sul coperchio laterale o sulla Guida per l utente della stampante Everest Rimage. g. Collocare la stampante sul Producer IIIN in modo che i piedini di plastica scorrano nelle fessure della piastra della stampante. h. Collegamento dei cavi. i. Collegare il cavo USB della stampante dal Producer IIIN alla stampante. ii. iii. Piastra della stampante Fessure Collegare il cavo USB dal Producer IIIN alla stampante. Collegare il cavo di alimentazione dal Producer IIIN alla stampante. Elementi di imballaggio di plastica Cavo di alimentazione Cavo stampante Cavo USB a. Rimuovere il nastro adesivo dalla parte esterna del Producer IIIN. Fascette di fissaggio OPPURE b. Aprire lo sportello. c. Rimuovere la pellicola protettiva dalla parte interna dello sportello. d. Tagliare le fascetta di fissaggio in plastica (q.tà. 2) dal braccio di sollevamento. nnattenzione Non tagliare la cinghia o il cavo. e. Se si possiede una Producer 6100N o 8100N, rimuovere il nastro adesivo dal vassoio di alimentazione dei dischi. f. Rimuovere la schiuma inserita sul dispositivo girevole per la spedizione. g. Chiudere lo sportello. Nastro adesivo Schiuma di imballaggio Configurazione della stampante (Prism) a. Togliere la stampante Prism dall imballaggio. Fare riferimento all etichetta sulla confezione della stampante Prism. Nota: il nastro di stampa Prism è preinstallato. b. Collocare la stampante sul Producer IIIN di Rimage in modo che i piedini di plastica scorrano nelle fessure della piastra della stampante. Piastra della stampante Fessure c. Collegamento dei cavi. i. Collegare il cavo USB dal Producer IIIN alla stampante. ii. Collegare il cavo USB della stampante dal Producer IIIN alla stampante. iii. Collegare il cavo di alimentazione dal Producer IIIN alla stampante. d. Portare l interruttore di accensione della stampante Prism in posizione On. Nota: la porta parallela non viene utilizzata. Cavo USB Cavo di alimentazione Interruttore di accensione Pellicola protettiva Cavo stampante _E Copyright 2009 Rimage Corporation Pagina 1
12 3 4 Collegare i cavi del Producer IIIN. a. Collegare il cavo di alimentazione del Producer IIIN alla presa di corrente. b. Collegare un cavo di rete dal Producer IIIN a una connessione di rete. Nota: è necessaria la connessione di un cavo di rete solo se si prevede di inoltrare gli ordini tramite rete. Cavo di alimentazione Cavo di rete Collegare un monitor, un mouse e una tastiera (opzionale). 6 7 Accesso Nota: se il sistema è collegato in rete, l accesso è possibile tramite Microsoft Remote Desktop Connection, eseguito su un PC separato. Per informazioni sull accesso a Remote Desktop Connection, consultare la Guida avanzata alla configurazione Rimage (rete). Importante: se si effettua un accesso remoto al sistema, è necessario attendere il completamento dell inizializzazione del sistema per accedere. L operazione può impiegare qualche minuto. Quando l inizializzazione del sistema è terminata gli stati di Media Bin (Raccoglitore supporti), Retransfer (Ritrasferimento) e di Ribbon (Nastro) vengono visualizzati ripetutamente sul pannello operatore del sistema. Accedere al Producer IIIN con le informazioni seguenti: Computer: RimageSystem (accesso solo tramite Remote Desktop) Nome utente: Utente Password: password1! (maiuscole e minuscole) Nota: In Windows XP il nome utente è Amministratore e la Password è password. Dominio: Lasciare vuoto (accesso solo tramite Remote Desktop) Installazione del driver della stampante (solo Everest) 9 10 Test e verifica Utilizzare QuickDisc per eseguire un lavoro di prova a 3 dischi per verificare il funzionamento corretto del sistema. Fare riferimento al documento Guida introduttiva al Software Rimage. Nota: se il disco non è centrato sul vassoio della stampante, o si verificano errori di bloccaggio, fare riferimento alle istruzioni Allineamento della stampante riportate nella Guida per l utente di Rimage Producer III e Producer IIIN. Ulteriori informazioni Per informazioni relative all invio di ordini a Producer IIIN in rete, oppure per visualizzare le informazioni più aggiornate sull accesso remoto, fare riferimento alla Guida alla configurazione avanzata (rete). Per informazioni sull uso e la manutenzione di Producer IIIN, consultare il documento Guida per l utente di ProducerIII e ProducerIIIN Rimage. Se il sistema non è collegato a una rete, è necessario collegare un monitor, un mouse e una tastiera alle porte appropriate sul retro del Producer IIIN. Se il sistema è collegato in rete, il monitor, il mouse e la tastiera sono opzionali. Per accedere al sistema è possibile inoltre utilizzare Remote Desktop Connection. Porte per il collegamento di monitor, mouse e tastiera 8 Il driver della stampante si installa automaticamente. Nota: se viene visualizzata la finestra Installazione guidata nuovo hardware, seguire le istruzioni per completare la procedura guidata e installare la stampante Everest. Modificare il nome del computer Per ulteriori informazioni sul prodotto e sul servizio di supporto, visitare il sito Web all indirizzo a. Accedere al sistema tramite Connessione Desktop remoto. b. In Windows selezionare: Start > clic tasto destro su Computer > Properties (Proprietà) > Remote Settings (Impostazioni di connessione remota). Nota: In Windows XP selezionare Start > clic tasto destro su Computer > Properties (Proprietà). i. Selezionare la scheda Computer Name (Nome computer). ii. Sezionare Change (Modifica). Si apre la finestra Computer Name Changes (Modifica nome computer). 1. Digitare un nome singolo nel campo Computer Name (Nome computer). Note: Il nome può avere una lunghezza massima di 15 caratteri. Se si aggiunge un sistema integrato a un dominio, non inserire il gruppo di lavoro. Invece, fare riferimento alla Guida avanzata di configurazione Rimage (rete). 2. Selezionare OK. iii. Selezionare Apply (Applica). c. Riavviare Producer IIIN. Nota: Assicurarsi di utilizzare il nuovo nome computer all'accesso a questo Producer IIIN attraverso la connessione desktop remota. 5 Accendere il Producer IIIN a. Premere l interruttore di accensione sulla parte posteriore del Producer III. Interruttore di accensione b. Premere il pulsante di accensione del control center sulla parte frontale del Producer III. Pulsante di accensione Control Center Il sistema si accende e l autoloader e la stampante cominciano il processo di inizializzazione. Nota: l inizializzazione può durare fino a 5 minuti _E Copyright 2009 Rimage Corporation Pagina 2
SIMATIC. SIMATIC STEP 7 PID Professional V12. Welcome Tour. Totally Integrated Automation www.siemens.com/tia-portal-welcometour PORTAL
 SIMATIC STEP 7 PID Professional V12 Welcome Tour Totally Integrated Automation www.siemens.com/tia-portal-welcometour Totally Integrated Automation PORTAL www.siemens.com/tia-portal SIMATIC Siemens Aktiengesellschaft
SIMATIC STEP 7 PID Professional V12 Welcome Tour Totally Integrated Automation www.siemens.com/tia-portal-welcometour Totally Integrated Automation PORTAL www.siemens.com/tia-portal SIMATIC Siemens Aktiengesellschaft
Quick Installation Guide. SwitchView IP. Attaching the host computer to the SwitchView IP device
 Quick Installation Guide The following instructions will help you connect your device. Should you require further assistance, please To connect a remote access device to a computer consult your installer/user
Quick Installation Guide The following instructions will help you connect your device. Should you require further assistance, please To connect a remote access device to a computer consult your installer/user
OPERATION MANUAL MODE D EMPLOI MANUAL DE INSTRUCCIONES
 SHARPペンソフト SHARP Pen Software バージョン 2.0 Version 2.0 取 扱 説 明 書 OPERATION MANUAL MODE D EMPLOI MANUAL DE INSTRUCCIONES 日 本 語... J1 ENGLISH... E1 FRANÇAIS... F1 ESPAÑOL... S1 もくじ はじめに 2 起 動 から 終 了 の 流 れ 3
SHARPペンソフト SHARP Pen Software バージョン 2.0 Version 2.0 取 扱 説 明 書 OPERATION MANUAL MODE D EMPLOI MANUAL DE INSTRUCCIONES 日 本 語... J1 ENGLISH... E1 FRANÇAIS... F1 ESPAÑOL... S1 もくじ はじめに 2 起 動 から 終 了 の 流 れ 3
Thank you for choosing the Mobile Broadband USB Stick. With your USB Stick, you can access a wireless network at high speed.
 Thank you for choosing the Mobile Broadband USB Stick. With your USB Stick, you can access a wireless network at high speed. Note: This manual describes the appearance of the USB Stick, as well as the
Thank you for choosing the Mobile Broadband USB Stick. With your USB Stick, you can access a wireless network at high speed. Note: This manual describes the appearance of the USB Stick, as well as the
AMARICAM JUNIOR 100M FRANCAIS ENGLISH DEUTSCH ITALIANO ESPANOL NEDERLANDS PORTUGUESES MANUEL UTILISATEUR USER S GUIDE BENUTZERHANDBUCH
 AMARICAM JUNIOR 100M MANUEL UTILISATEUR USER S GUIDE BENUTZERHANDBUCH GUIDA PER L UTENTE GUIA DEL USUARIO GEBRUIKERSGIDS MANUAL DO USUARIO FRANCAIS ENGLISH DEUTSCH ITALIANO ESPANOL NEDERLANDS PORTUGUESES
AMARICAM JUNIOR 100M MANUEL UTILISATEUR USER S GUIDE BENUTZERHANDBUCH GUIDA PER L UTENTE GUIA DEL USUARIO GEBRUIKERSGIDS MANUAL DO USUARIO FRANCAIS ENGLISH DEUTSCH ITALIANO ESPANOL NEDERLANDS PORTUGUESES
INSTALLING THE DRIVER (WINDOWS 7)
 INSTALLING THE DRIVER (WINDOWS 7) Download the K8101_setup file here: http://www.velleman.eu/downloads/files/downloads/k8101_setup.zip Unpack the download and install the software. The driver for the K8101
INSTALLING THE DRIVER (WINDOWS 7) Download the K8101_setup file here: http://www.velleman.eu/downloads/files/downloads/k8101_setup.zip Unpack the download and install the software. The driver for the K8101
Thank you for choosing the Mobile Broadband USB Stick. With your USB Stick, you can access a wireless network at high speed.
 Thank you for choosing the Mobile Broadband USB Stick. With your USB Stick, you can access a wireless network at high speed. Note: This manual describes the appearance of the USB Stick, as well as the
Thank you for choosing the Mobile Broadband USB Stick. With your USB Stick, you can access a wireless network at high speed. Note: This manual describes the appearance of the USB Stick, as well as the
Sun Type 7 Keyboard and Mouse Installation Guide
 Sun Type 7 Keyboard and Mouse Installation Guide Guide d installation du clavier et de la souris Sun Type 7 Sun Type 7-Tastatur Installationshandbuch Guida all installazione della tastiera e del mouse
Sun Type 7 Keyboard and Mouse Installation Guide Guide d installation du clavier et de la souris Sun Type 7 Sun Type 7-Tastatur Installationshandbuch Guida all installazione della tastiera e del mouse
Wireless G USB Network Adapter Adaptateur réseau G sans fil USB Adaptador de red USB Wireless G
 Wireless G USB Network Adapter Adaptateur réseau G sans fil USB Adaptador de red USB Wireless G www.ativasupport.com Ativa Tech Support US: 1-866-91-ATIVA (1-866-912-8482) 2006 Ativa. All rights reserved.
Wireless G USB Network Adapter Adaptateur réseau G sans fil USB Adaptador de red USB Wireless G www.ativasupport.com Ativa Tech Support US: 1-866-91-ATIVA (1-866-912-8482) 2006 Ativa. All rights reserved.
Your Pirelli VDSL router has been preconfigured with the following settings:
 Important Information & Installation Instructions VDSL (Analog) Dear Netstream customer Your Pirelli VDSL router has been preconfigured with the following settings: LAN IP Adress of the Pirelli router:
Important Information & Installation Instructions VDSL (Analog) Dear Netstream customer Your Pirelli VDSL router has been preconfigured with the following settings: LAN IP Adress of the Pirelli router:
Adobe Connect Mobile 2.1 Release Notes
 Adobe Connect Mobile 2.1 Release Notes Welcome to Adobe Connect Mobile 2.1. This document contains information about the Adobe Connect Mobile 2.1 release, which is an update for all supported mobile platforms.
Adobe Connect Mobile 2.1 Release Notes Welcome to Adobe Connect Mobile 2.1. This document contains information about the Adobe Connect Mobile 2.1 release, which is an update for all supported mobile platforms.
AirCard 503 MODEM QUICK START GUIDE GUIDE DE DÉMARRAGE RAPIDE GUÍA DE INICIO RÁPIDO. www.sierrawireless.com
 AirCard 503 MODEM QUICK START GUIDE GUIDE DE DÉMARRAGE RAPIDE GUÍA DE INICIO RÁPIDO www.sierrawireless.com 1 English Windows Operating Systems This modem is TRU -Install enabled and does not require a
AirCard 503 MODEM QUICK START GUIDE GUIDE DE DÉMARRAGE RAPIDE GUÍA DE INICIO RÁPIDO www.sierrawireless.com 1 English Windows Operating Systems This modem is TRU -Install enabled and does not require a
Guide d'installation rapide TFM-560X YO.13
 Guide d'installation rapide TFM-560X YO.13 Table of Contents Français 1 1. Avant de commencer 1 2. Procéder à l'installation 2 Troubleshooting 6 Version 06.08.2011 16. Select Install the software automatically
Guide d'installation rapide TFM-560X YO.13 Table of Contents Français 1 1. Avant de commencer 1 2. Procéder à l'installation 2 Troubleshooting 6 Version 06.08.2011 16. Select Install the software automatically
PRIMER WIRELESS STEREO HEADSET QUICK START GUIDE
 PRIMER WIRELESS STEREO HEADSET QUICK START GUIDE ! WARNING! BEFORE USING THIS PRODUCT, READ THE MANUALS FOR THIS ACCESSORY AND THE XBOX 360 CONSOLE (AND ANY OTHER APPLICABLE MANUALS) FOR IMPORTANT SAFETY
PRIMER WIRELESS STEREO HEADSET QUICK START GUIDE ! WARNING! BEFORE USING THIS PRODUCT, READ THE MANUALS FOR THIS ACCESSORY AND THE XBOX 360 CONSOLE (AND ANY OTHER APPLICABLE MANUALS) FOR IMPORTANT SAFETY
Les formes verbales du français : constatation d un certain type d erreurs dans une classe de niveau supérieur
 Les formes verbales du français : constatation d un certain type d erreurs dans une classe de niveau supérieur Franck DELBARRE 1. Introduction: Comme cela a été maintes fois relevé à l occasion de divers
Les formes verbales du français : constatation d un certain type d erreurs dans une classe de niveau supérieur Franck DELBARRE 1. Introduction: Comme cela a été maintes fois relevé à l occasion de divers
INSTALLING THE DRIVER (WINDOWS 7)
 INSTALLING THE DRIVER (WINDOWS 7) Download the CubeAnimator 1.0 for Windows packet here: http://www.velleman.eu/support/downloads/?code=mk193 Unpack the download and install the software. The driver for
INSTALLING THE DRIVER (WINDOWS 7) Download the CubeAnimator 1.0 for Windows packet here: http://www.velleman.eu/support/downloads/?code=mk193 Unpack the download and install the software. The driver for
GIGABIT PCI DESKTOP ADAPTER DGE-530T. Quick Installation Guide+ Guide d installation+
 GIGABIT PCI DESKTOP ADAPTER Quick Installation Guide+ Guide d installation+ Check Your Package Contents Quick Installation Guide Gigabit Ethernet PCI Adapter CD with Manual and Drivers DO NOT insert the
GIGABIT PCI DESKTOP ADAPTER Quick Installation Guide+ Guide d installation+ Check Your Package Contents Quick Installation Guide Gigabit Ethernet PCI Adapter CD with Manual and Drivers DO NOT insert the
Contents Windows 8.1... 2
 Workaround: Installation of IRIS Devices on Windows 8 Contents Windows 8.1... 2 English Français Windows 8... 13 English Français Windows 8.1 1. English Before installing an I.R.I.S. Device, we need to
Workaround: Installation of IRIS Devices on Windows 8 Contents Windows 8.1... 2 English Français Windows 8... 13 English Français Windows 8.1 1. English Before installing an I.R.I.S. Device, we need to
Trim Kit Installation Instruction
 Trim Kit Installation Instruction Instrucciones para la Instalación del Kit de Molduras Instructions pour l'installation du Kit d'encastrement m If any hardware or parts are damaged or missing, contact
Trim Kit Installation Instruction Instrucciones para la Instalación del Kit de Molduras Instructions pour l'installation du Kit d'encastrement m If any hardware or parts are damaged or missing, contact
Quick start guide. www.philips.com/support HTL1170B
 For product support, visit Para obtener asistencia técnica, visite Pour en savoir plus sur l assistance sur les produits, visitez le site www.philips.com/support HTL1170B Quick start guide P&F USA, Inc.
For product support, visit Para obtener asistencia técnica, visite Pour en savoir plus sur l assistance sur les produits, visitez le site www.philips.com/support HTL1170B Quick start guide P&F USA, Inc.
Notice Technique / Technical Manual
 Contrôle d accès Access control Encodeur USB Mifare ENCOD-USB-AI Notice Technique / Technical Manual SOMMAIRE p.2/10 Sommaire Remerciements... 3 Informations et recommandations... 4 Caractéristiques techniques...
Contrôle d accès Access control Encodeur USB Mifare ENCOD-USB-AI Notice Technique / Technical Manual SOMMAIRE p.2/10 Sommaire Remerciements... 3 Informations et recommandations... 4 Caractéristiques techniques...
WiFi Security Camera Quick Start Guide. Guide de départ rapide Caméra de surveillance Wi-Fi (P5)
 #45 #46 WiFi Security Camera Quick Start Guide Guide de départ rapide Caméra de surveillance Wi-Fi (P5) #47 Start Here 1 Is this you? TECH SUPPORT CTRL ALT DEL 2 If yes, turn to page three 1 3 If not,
#45 #46 WiFi Security Camera Quick Start Guide Guide de départ rapide Caméra de surveillance Wi-Fi (P5) #47 Start Here 1 Is this you? TECH SUPPORT CTRL ALT DEL 2 If yes, turn to page three 1 3 If not,
Package Contents. System Requirements. Before You Begin
 Package Contents DWA-125 Wireless 150 USB Adapter CD-ROM (contains software, drivers, and manual) Cradle If any of the above items are missing, please contact your reseller. System Requirements A computer
Package Contents DWA-125 Wireless 150 USB Adapter CD-ROM (contains software, drivers, and manual) Cradle If any of the above items are missing, please contact your reseller. System Requirements A computer
USB 598. Quick Start Guide (Windows) Guide de démarrage rapide (Windows) USB Modem. Modem USB. www.sierrawireless.com
 USB 598 With Avec USB Modem Quick Start Guide (Windows) Modem USB Guide de démarrage rapide (Windows) www.sierrawireless.com This guide provides installation instructions for users of: Windows Vista Windows
USB 598 With Avec USB Modem Quick Start Guide (Windows) Modem USB Guide de démarrage rapide (Windows) www.sierrawireless.com This guide provides installation instructions for users of: Windows Vista Windows
Comfort Duett. TV-kit. www.comfortaudio.com. USA: English/Français/Español. Comfort Duett
 Comfort Duett TV-kit USA: English/Français/Español www.comfortaudio.com Comfort Duett 1 English The television kit makes it possible to amplify the sound from the TV via the charger unit. As soon as Comfort
Comfort Duett TV-kit USA: English/Français/Español www.comfortaudio.com Comfort Duett 1 English The television kit makes it possible to amplify the sound from the TV via the charger unit. As soon as Comfort
WLAN einrichten Installer WLAN Installare WLAN Install WLAN
 Swisscom (Schweiz) AG Contact Center CH-3050 Bern 10010868 01/2013 www.swisscom.ch WLAN einrichten Installer WLAN Installare WLAN Install WLAN Centro grande Inhaltsverzeichnis Table des matières Indice
Swisscom (Schweiz) AG Contact Center CH-3050 Bern 10010868 01/2013 www.swisscom.ch WLAN einrichten Installer WLAN Installare WLAN Install WLAN Centro grande Inhaltsverzeichnis Table des matières Indice
CONTRAT ENTRE (NOM DE L AGENCE D EXECUTION) (NOM DU PAYS BENEFICIAIRE) (NOM DU FOURNISSEUR) JAPON POUR (NOM DU PROJET)
 2010 年 6 月 改 訂 業 者 契 約 書 フォーム( 機 材 案 件 : 据 付 あり 技 術 指 導 あり)( 仏 語 ) CONTRAT ENTRE (NOM DE L AGENCE D EXECUTION) (NOM DU PAYS BENEFICIAIRE) ET (NOM DU FOURNISSEUR) JAPON POUR (NOM DU PROJET) TABLE DES MATIERES
2010 年 6 月 改 訂 業 者 契 約 書 フォーム( 機 材 案 件 : 据 付 あり 技 術 指 導 あり)( 仏 語 ) CONTRAT ENTRE (NOM DE L AGENCE D EXECUTION) (NOM DU PAYS BENEFICIAIRE) ET (NOM DU FOURNISSEUR) JAPON POUR (NOM DU PROJET) TABLE DES MATIERES
TECHNICAL MANUAL FT GEN 17
 IT MANUALE TECNICO EN TECHNICAL MANUAL FR MANUEL TECHNIQUE FT GEN 7 3 4 5 6 Schede opzionali Art. 5733 e Art. 5734 per Monitor serie Bravo Optional cards Art. 5733 and Art. 5734 for Bravo series Monitor
IT MANUALE TECNICO EN TECHNICAL MANUAL FR MANUEL TECHNIQUE FT GEN 7 3 4 5 6 Schede opzionali Art. 5733 e Art. 5734 per Monitor serie Bravo Optional cards Art. 5733 and Art. 5734 for Bravo series Monitor
Logitech Tablet Keyboard for Windows 8, Windows RT and Android 3.0+ Setup Guide Guide d installation
 Logitech Tablet Keyboard for Windows 8, Windows RT and Android 3.0+ Setup Guide Guide d installation English.......................................... 3 Français.........................................
Logitech Tablet Keyboard for Windows 8, Windows RT and Android 3.0+ Setup Guide Guide d installation English.......................................... 3 Français.........................................
Once the installation is complete, you can delete the temporary Zip files..
 Sommaire Installation... 2 After the download... 2 From a CD... 2 Access codes... 2 DirectX Compatibility... 2 Using the program... 2 Structure... 4 Lier une structure à une autre... 4 Personnaliser une
Sommaire Installation... 2 After the download... 2 From a CD... 2 Access codes... 2 DirectX Compatibility... 2 Using the program... 2 Structure... 4 Lier une structure à une autre... 4 Personnaliser une
 3.2.6.1. Câblage type 3.2.6.2. Autres câblages RC1 : Sélection des courbes de charge SW1 : Sélection de la fonction BOOST RC1 SW1 Montage de 2 chargeurs en parallèle : NF EN 61000-6-1: Compatibilité
3.2.6.1. Câblage type 3.2.6.2. Autres câblages RC1 : Sélection des courbes de charge SW1 : Sélection de la fonction BOOST RC1 SW1 Montage de 2 chargeurs en parallèle : NF EN 61000-6-1: Compatibilité
Utiliser une WebCam. Micro-ordinateurs, informations, idées, trucs et astuces
 Micro-ordinateurs, informations, idées, trucs et astuces Utiliser une WebCam Auteur : François CHAUSSON Date : 8 février 2008 Référence : utiliser une WebCam.doc Préambule Voici quelques informations utiles
Micro-ordinateurs, informations, idées, trucs et astuces Utiliser une WebCam Auteur : François CHAUSSON Date : 8 février 2008 Référence : utiliser une WebCam.doc Préambule Voici quelques informations utiles
Micro-ordinateurs, informations, idées, trucs et astuces utiliser le Bureau à distance
 Micro-ordinateurs, informations, idées, trucs et astuces utiliser le Bureau à distance Auteur : François CHAUSSON Date : 8 février 2008 Référence : utiliser le Bureau a distance.doc Préambule Voici quelques
Micro-ordinateurs, informations, idées, trucs et astuces utiliser le Bureau à distance Auteur : François CHAUSSON Date : 8 février 2008 Référence : utiliser le Bureau a distance.doc Préambule Voici quelques
Quick Start Guide This guide is intended to get you started with Rational ClearCase or Rational ClearCase MultiSite.
 Rational ClearCase or ClearCase MultiSite Version 7.0.1 Quick Start Guide This guide is intended to get you started with Rational ClearCase or Rational ClearCase MultiSite. Product Overview IBM Rational
Rational ClearCase or ClearCase MultiSite Version 7.0.1 Quick Start Guide This guide is intended to get you started with Rational ClearCase or Rational ClearCase MultiSite. Product Overview IBM Rational
1. Raison de la modification
 T Service Documentation Technicocommerciale Information Technique Rubrique F Les régulations Nouvelle version de programme de la carte SU : F1.4 P5253 JS F 67580 Mertzwiller N ITOE0117 26/09/2011 FR 1.
T Service Documentation Technicocommerciale Information Technique Rubrique F Les régulations Nouvelle version de programme de la carte SU : F1.4 P5253 JS F 67580 Mertzwiller N ITOE0117 26/09/2011 FR 1.
Instructions Mozilla Thunderbird Page 1
 Instructions Mozilla Thunderbird Page 1 Instructions Mozilla Thunderbird Ce manuel est écrit pour les utilisateurs qui font déjà configurer un compte de courrier électronique dans Mozilla Thunderbird et
Instructions Mozilla Thunderbird Page 1 Instructions Mozilla Thunderbird Ce manuel est écrit pour les utilisateurs qui font déjà configurer un compte de courrier électronique dans Mozilla Thunderbird et
Paxton. ins-20605. Net2 desktop reader USB
 Paxton ins-20605 Net2 desktop reader USB 1 3 2 4 1 2 Desktop Reader The desktop reader is designed to sit next to the PC. It is used for adding tokens to a Net2 system and also for identifying lost cards.
Paxton ins-20605 Net2 desktop reader USB 1 3 2 4 1 2 Desktop Reader The desktop reader is designed to sit next to the PC. It is used for adding tokens to a Net2 system and also for identifying lost cards.
PORTAUTENSILI ROTANTI ANGETRIEBENE WERKZEUGHALTER PORTE OUTILS TOURNANT type: ライブツ リング
 Company member of SMW-AUTOBLOK group Use and maintenance instructions Page 2 1 Manuale di istruzioni Pag. 4 Betriebsanleitung Seite 6 Manuel d utilisation Page 8 取扱説明書 ページ 10 LT edited by MarioPinto -
Company member of SMW-AUTOBLOK group Use and maintenance instructions Page 2 1 Manuale di istruzioni Pag. 4 Betriebsanleitung Seite 6 Manuel d utilisation Page 8 取扱説明書 ページ 10 LT edited by MarioPinto -
4-441-095-22 (1) Network Camera
 4-441-095-22 (1) Network Camera Guide de l outil SNC easy IP setup Logiciel version 1.0 Avant d utiliser cet appareil, lisez attentivement ce manuel et conservez-le pour vous y reporter ultérieurement.
4-441-095-22 (1) Network Camera Guide de l outil SNC easy IP setup Logiciel version 1.0 Avant d utiliser cet appareil, lisez attentivement ce manuel et conservez-le pour vous y reporter ultérieurement.
Vanilla : Virtual Box
 Vanilla : Virtual Box Installation Guide for Virtual Box appliance Guide d'installation de l'application VirtualBox Vanilla Charles Martin et Patrick Beaucamp BPM Conseil Contact : charles.martin@bpm-conseil.com,
Vanilla : Virtual Box Installation Guide for Virtual Box appliance Guide d'installation de l'application VirtualBox Vanilla Charles Martin et Patrick Beaucamp BPM Conseil Contact : charles.martin@bpm-conseil.com,
Logitech Speaker System Z553 Setup Guide Guide d installation
 Logitech Speaker System Z553 Setup Guide Guide d installation Logitech Speaker System Z553 English................. 3 Français................ 10 www.logitech.com/support...19 2 Package contents Logitech
Logitech Speaker System Z553 Setup Guide Guide d installation Logitech Speaker System Z553 English................. 3 Français................ 10 www.logitech.com/support...19 2 Package contents Logitech
TABLE DES MATIERES A OBJET PROCEDURE DE CONNEXION
 1 12 rue Denis Papin 37300 JOUE LES TOURS Tel: 02.47.68.34.00 Fax: 02.47.68.35.48 www.herve consultants.net contacts@herve consultants.net TABLE DES MATIERES A Objet...1 B Les équipements et pré-requis...2
1 12 rue Denis Papin 37300 JOUE LES TOURS Tel: 02.47.68.34.00 Fax: 02.47.68.35.48 www.herve consultants.net contacts@herve consultants.net TABLE DES MATIERES A Objet...1 B Les équipements et pré-requis...2
ENGLISH 4 FRANÇAIS 6 ESPAÑOL 8
 SY ENGLISH 4 FRANÇAIS 6 ESPAÑOL 8 ENGLISH How to lubricate the sewing machine Warning! Always switch off the machine and disconnect it from the power supply before lubricating the sewing machine. 1 Always
SY ENGLISH 4 FRANÇAIS 6 ESPAÑOL 8 ENGLISH How to lubricate the sewing machine Warning! Always switch off the machine and disconnect it from the power supply before lubricating the sewing machine. 1 Always
Quick-Manual. Comfort VS1
 Quick-Manual Comfort VS1 Inhalt Contenu Contenuto 1. So legen Sie die SIM-Karte ein 3 2. So laden Sie den Akku auf 4 3. Und wozu sind all die Tasten da? 5 4. Wie speichern Sie neue Kontakte in Ihrem Telefonbuch?
Quick-Manual Comfort VS1 Inhalt Contenu Contenuto 1. So legen Sie die SIM-Karte ein 3 2. So laden Sie den Akku auf 4 3. Und wozu sind all die Tasten da? 5 4. Wie speichern Sie neue Kontakte in Ihrem Telefonbuch?
WEB page builder and server for SCADA applications usable from a WEB navigator
 Générateur de pages WEB et serveur pour supervision accessible à partir d un navigateur WEB WEB page builder and server for SCADA applications usable from a WEB navigator opyright 2007 IRAI Manual Manuel
Générateur de pages WEB et serveur pour supervision accessible à partir d un navigateur WEB WEB page builder and server for SCADA applications usable from a WEB navigator opyright 2007 IRAI Manual Manuel
lundi 3 août 2009 Choose your language What is Document Connection for Mac? Communautés Numériques L informatique à la portée du Grand Public
 Communautés Numériques L informatique à la portée du Grand Public Initiation et perfectionnement à l utilisation de la micro-informatique Microsoft Document Connection pour Mac. Microsoft Document Connection
Communautés Numériques L informatique à la portée du Grand Public Initiation et perfectionnement à l utilisation de la micro-informatique Microsoft Document Connection pour Mac. Microsoft Document Connection
Clé USB Wi-Fi TP-Link TL-WN721N (150 Mbps) Manuel d installation
 Clé USB Wi-Fi TP-Link TL-WN721N (150 Mbps) Manuel d installation Pour Windows XP 1. Installation du pilote Insérez l adaptateur dans la fente USB de votre ordinateur portable. Vous allez voir apparaitre
Clé USB Wi-Fi TP-Link TL-WN721N (150 Mbps) Manuel d installation Pour Windows XP 1. Installation du pilote Insérez l adaptateur dans la fente USB de votre ordinateur portable. Vous allez voir apparaitre
Dispositions relatives à l'installation :
 Dispositions relatives à l'installation : Consultez le Guide d'installation pour obtenir des informations détaillées sur les opérations décrites dans ce guide, notamment sur l'alimentation, le montage
Dispositions relatives à l'installation : Consultez le Guide d'installation pour obtenir des informations détaillées sur les opérations décrites dans ce guide, notamment sur l'alimentation, le montage
VERTIKA GENNIUS ACCESSORI. Passacavo - cable gland system - Motorkabelmontage - système passe câble - sistema de pasteca
 130 VERTIKA GENNIUS VERTIKA GENNIUS 131 Passacavo - cable gland system - Motorkabelmontage - système passe câble - sistema de pasteca Nuovo sistema passacavo motore per nascondere il cavo elettrico alla
130 VERTIKA GENNIUS VERTIKA GENNIUS 131 Passacavo - cable gland system - Motorkabelmontage - système passe câble - sistema de pasteca Nuovo sistema passacavo motore per nascondere il cavo elettrico alla
Manuel d installation
 Manuel d installation Carte de gestion réseau AP9635 Dieses Handbuch ist in Deutsch auf der APC Webseite (www.apc.com) verfügbar. Deze handleiding is beschikbaar in het Nederlands op de APC Website (www.apc.com).
Manuel d installation Carte de gestion réseau AP9635 Dieses Handbuch ist in Deutsch auf der APC Webseite (www.apc.com) verfügbar. Deze handleiding is beschikbaar in het Nederlands op de APC Website (www.apc.com).
GXV3615WP_HD IP CAMERA
 GXV3615WP_HD IP CAMERA Grandstream Networks, Inc. 1297 Beacon Street, 2nd Floor Brookline, MA 02446, USA Tel : +1 (617) 566 9300 Fax: +1 (617) 247 1987 www.grandstream.com 深 圳 市 南 山 高 新 科 技 园 中 区 科 发 路
GXV3615WP_HD IP CAMERA Grandstream Networks, Inc. 1297 Beacon Street, 2nd Floor Brookline, MA 02446, USA Tel : +1 (617) 566 9300 Fax: +1 (617) 247 1987 www.grandstream.com 深 圳 市 南 山 高 新 科 技 园 中 区 科 发 路
Installation Guide. Ceramic Oval Handle Trim Kit
 Installation Guide Ceramic Oval Handle Trim Kit K-251, K-253, K-258, K-260, K-262, K-264, K-273, K-274 M product numbers are for Mexico (i.e. K-12345M) Los números de productos seguidos de M corresponden
Installation Guide Ceramic Oval Handle Trim Kit K-251, K-253, K-258, K-260, K-262, K-264, K-273, K-274 M product numbers are for Mexico (i.e. K-12345M) Los números de productos seguidos de M corresponden
www.communautes-numeriques.net
 Quelques mots sur le créateur de cette présentation: Yves Roger Cornil. Président de l association Communautés Numériques Microsoft MVP Macintosh. Co-fondateur de Microcam en 1981 - Vice président de Microcam
Quelques mots sur le créateur de cette présentation: Yves Roger Cornil. Président de l association Communautés Numériques Microsoft MVP Macintosh. Co-fondateur de Microcam en 1981 - Vice président de Microcam
Instructions pour mettre à jour un HFFv2 v1.x.yy v2.0.00
 Instructions pour mettre à jour un HFFv2 v1.x.yy v2.0.00 HFFv2 1. OBJET L accroissement de la taille de code sur la version 2.0.00 a nécessité une évolution du mapping de la flash. La conséquence de ce
Instructions pour mettre à jour un HFFv2 v1.x.yy v2.0.00 HFFv2 1. OBJET L accroissement de la taille de code sur la version 2.0.00 a nécessité une évolution du mapping de la flash. La conséquence de ce
Guide d installation logicielle
 Guide d installation logicielle Drivers USB pour Windows XP/2000 X-Edit Editor/Librarian pour Windows XP/2000 Nous tenons à vous remercier d avoir choisi ce processeur DigiTech USB. Ce guide d installation
Guide d installation logicielle Drivers USB pour Windows XP/2000 X-Edit Editor/Librarian pour Windows XP/2000 Nous tenons à vous remercier d avoir choisi ce processeur DigiTech USB. Ce guide d installation
Manuel d'installation
 Manuel d'installation UPS Network Management Card 2 AP9630, AP9631 This manual is available in English on the APC Web site (www.apc.com). Dieses Handbuch ist in Deutsch auf der APC Webseite (www.apc.com)
Manuel d'installation UPS Network Management Card 2 AP9630, AP9631 This manual is available in English on the APC Web site (www.apc.com). Dieses Handbuch ist in Deutsch auf der APC Webseite (www.apc.com)
Start Here Point de départ
 Start Here Point de départ Epson Stylus C88+ Please read these instructions before using the printer. Lisez ces instructions avant d utiliser l imprimante. Install Ink Cartridges Installez les cartouches
Start Here Point de départ Epson Stylus C88+ Please read these instructions before using the printer. Lisez ces instructions avant d utiliser l imprimante. Install Ink Cartridges Installez les cartouches
N.B. : Le mot de passe est le même pour les connexions sans fil, e-learning et Windows (laboratoires) ainsi que les adresses électroniques.
 Foire aux questions : Comptes et mot de passe Quels types de compte USEK sont disponibles? - Connexion sans fil, e-learning et Windows (Matricule universitaire et mot de passe) - Bannière (Matricule universitaire
Foire aux questions : Comptes et mot de passe Quels types de compte USEK sont disponibles? - Connexion sans fil, e-learning et Windows (Matricule universitaire et mot de passe) - Bannière (Matricule universitaire
LINDY ELECTRONICS LIMITED & LINDY-ELEKTRONIK GMBH - FIRST EDITION
 LINDY USB Webcam Manual Benutzerhandbuch Manuel Manuale Uso English Deutsch Français Italiano LINDY Art. Nr. 32849 www.lindy.com LINDY ELECTRONICS LIMITED & LINDY-ELEKTRONIK GMBH - FIRST EDITION (Jul 2001)
LINDY USB Webcam Manual Benutzerhandbuch Manuel Manuale Uso English Deutsch Français Italiano LINDY Art. Nr. 32849 www.lindy.com LINDY ELECTRONICS LIMITED & LINDY-ELEKTRONIK GMBH - FIRST EDITION (Jul 2001)
IP Remote Controller
 4-450-999-22 (1) IP Remote Controller Guide de configuration du logiciel RM-IP10 Setup Tool Version du logiciel 1.1.0 2012 Sony Corporation Table des matières Introduction... 3 Préparation de votre ordinateur...
4-450-999-22 (1) IP Remote Controller Guide de configuration du logiciel RM-IP10 Setup Tool Version du logiciel 1.1.0 2012 Sony Corporation Table des matières Introduction... 3 Préparation de votre ordinateur...
P-W. 0,5 Nm. 2 Nm. Optional. fissare su piastra fix on the plate auf der Platte befestigen fixer sur plaque fijar en la placa
 7 P-W 8 5 Optional 4 nel caso P-W aggiungere il connettore optional e continuare con la sequenza della fig. 8 In case of P-W, the optional connector must be added and procedure as in picture 8 followed
7 P-W 8 5 Optional 4 nel caso P-W aggiungere il connettore optional e continuare con la sequenza della fig. 8 In case of P-W, the optional connector must be added and procedure as in picture 8 followed
Router einrichten Installer le routeur Installare il router Router setup
 Swisscom (Schweiz) AG Contact Center CH-3050 Bern www.swisscom.ch 10010869 12/2014 IP Router einrichten Installer le routeur Installare il router Router setup Centro piccolo Wireless Ethernet 4 Internet
Swisscom (Schweiz) AG Contact Center CH-3050 Bern www.swisscom.ch 10010869 12/2014 IP Router einrichten Installer le routeur Installare il router Router setup Centro piccolo Wireless Ethernet 4 Internet
FRENCH INSTALLATION DES BATTERIES FIXATION DU CHARGEUR CHARGER LE CHARGEUR ACTIVER LE CHARGEUR
 FRENCH INSTALLATION DES BATTERIES 1. Retirez le boulon qui maintient la porte de la batterie. 2. Retirez le support de la batterie. 3. Installez les batteries en accord avec la signalisation de polarité
FRENCH INSTALLATION DES BATTERIES 1. Retirez le boulon qui maintient la porte de la batterie. 2. Retirez le support de la batterie. 3. Installez les batteries en accord avec la signalisation de polarité
4-261-700-32 (1) XDCAM Browser
 4-261-700-32 (1) XDCAM Browser Guide d installation Avant de faire fonctionner l appareil, veuillez lire attentivement ce mode d emploi et le conserver pour référence ultérieure. Version 1.1 2010 Sony
4-261-700-32 (1) XDCAM Browser Guide d installation Avant de faire fonctionner l appareil, veuillez lire attentivement ce mode d emploi et le conserver pour référence ultérieure. Version 1.1 2010 Sony
Tutoriel de formation SurveyMonkey
 Tutoriel de formation SurveyMonkey SurveyMonkey est un service de sondage en ligne. SurveyMonkey vous permet de créer vos sondages rapidement et facilement. SurveyMonkey est disponible à l adresse suivante
Tutoriel de formation SurveyMonkey SurveyMonkey est un service de sondage en ligne. SurveyMonkey vous permet de créer vos sondages rapidement et facilement. SurveyMonkey est disponible à l adresse suivante
LOGICIEL D'ADMINISTRATION POUR E4000 & G4000 MANAGEMENT SOFTWARE FOR E4000 & G4000
 LOGICIEL D'ADMINISTRATION POUR E4000 & G4000 MANAGEMENT SOFTWARE FOR E4000 & G4000 TABLE DES MATIÈRES TITRE PAGE Présentation - - - - - - - - - - - - - - - - - - - - - - - - - - - - - - - - - - - -4 Le
LOGICIEL D'ADMINISTRATION POUR E4000 & G4000 MANAGEMENT SOFTWARE FOR E4000 & G4000 TABLE DES MATIÈRES TITRE PAGE Présentation - - - - - - - - - - - - - - - - - - - - - - - - - - - - - - - - - - - -4 Le
Quick Installation Guide TW100-BRV304
 Quick Installation Guide TW100-BRV304 Table of of Contents Contents Français... 1. Avant de commencer... 2. Installation du matériel... 3. Configuration du routeur... 1 1 2 3 Troubleshooting... 5 Version
Quick Installation Guide TW100-BRV304 Table of of Contents Contents Français... 1. Avant de commencer... 2. Installation du matériel... 3. Configuration du routeur... 1 1 2 3 Troubleshooting... 5 Version
Wireless IP Camera 75790, 75790WH, 75791 Quick Start Guide Guide de départ rapide
 Wireless IP Camera 75790, 75790WH, 75791 Quick Start Guide Guide de départ rapide 1 Is this you? Start Here TECH SUPPORT CTRL ALT DEL 2 If yes, skip to advanced setup. 3 If not, write down the following:
Wireless IP Camera 75790, 75790WH, 75791 Quick Start Guide Guide de départ rapide 1 Is this you? Start Here TECH SUPPORT CTRL ALT DEL 2 If yes, skip to advanced setup. 3 If not, write down the following:
WLAN Magic-Box einrichten S. 2 Installer WLAN Magic-Box p. 10 Installare WLAN Magic-Box p. 18 WLAN Magic-Box setup p. 26
 Swisscom (Schweiz) AG Contact Center CH-3050 Bern 07/2012 www.swisscom.ch WLAN einrichten S. 2 Installer WLAN p. 10 Installare WLAN p. 18 WLAN setup p. 26 YM.AP.4742.UM.SW.D00 WLAN On/Off WLAN On/Off Nous
Swisscom (Schweiz) AG Contact Center CH-3050 Bern 07/2012 www.swisscom.ch WLAN einrichten S. 2 Installer WLAN p. 10 Installare WLAN p. 18 WLAN setup p. 26 YM.AP.4742.UM.SW.D00 WLAN On/Off WLAN On/Off Nous
How to Login to Career Page
 How to Login to Career Page BASF Canada July 2013 To view this instruction manual in French, please scroll down to page 16 1 Job Postings How to Login/Create your Profile/Sign Up for Job Posting Notifications
How to Login to Career Page BASF Canada July 2013 To view this instruction manual in French, please scroll down to page 16 1 Job Postings How to Login/Create your Profile/Sign Up for Job Posting Notifications
Boîtier pour disque dur externe 3,5" (8,89cm) USB 2.0
 Boîtier pour disque dur externe 3,5" (8,89cm) USB 2.0 Guide d'utilisation DA-71051 Avant-propos Nous tenons à vous féliciter d'avoir choisi l'un de nos produits! Nous allons vous montrer un nouveau concept
Boîtier pour disque dur externe 3,5" (8,89cm) USB 2.0 Guide d'utilisation DA-71051 Avant-propos Nous tenons à vous féliciter d'avoir choisi l'un de nos produits! Nous allons vous montrer un nouveau concept
Contrôle d'accès Access control. Notice technique / Technical Manual
 p.1/18 Contrôle d'accès Access control INFX V2-AI Notice technique / Technical Manual p.2/18 Sommaire / Contents Remerciements... 3 Informations et recommandations... 4 Caractéristiques techniques... 5
p.1/18 Contrôle d'accès Access control INFX V2-AI Notice technique / Technical Manual p.2/18 Sommaire / Contents Remerciements... 3 Informations et recommandations... 4 Caractéristiques techniques... 5
CSI351 Systèmes d exploitation Instructions pour rouler Linux avec Virtual PC dans la salle de labo 2052
 CSI351 Systèmes d exploitation Instructions pour rouler Linux avec Virtual PC dans la salle de labo 2052 Une machine virtuelle Linux, appelé SiteDev (version 9 de Redhat) peut être roulé avec Virtual PC
CSI351 Systèmes d exploitation Instructions pour rouler Linux avec Virtual PC dans la salle de labo 2052 Une machine virtuelle Linux, appelé SiteDev (version 9 de Redhat) peut être roulé avec Virtual PC
Création d une version japonaise du site Web du JETRO Lyon.
 Rapport de stage Septembre 2003 DESS Ingénierie documentaire Création d une version japonaise du site Web du JETRO Lyon. Izumi HATTORI-COCHEREL Sous la direction de Monsieur Teppei KURITA Directeur des
Rapport de stage Septembre 2003 DESS Ingénierie documentaire Création d une version japonaise du site Web du JETRO Lyon. Izumi HATTORI-COCHEREL Sous la direction de Monsieur Teppei KURITA Directeur des
calls.paris-neuroscience.fr Tutoriel pour Candidatures en ligne *** Online Applications Tutorial
 calls.paris-neuroscience.fr Tutoriel pour Candidatures en ligne Online Applications Tutorial 1/4 Pour postuler aux Appels d Offres de l ENP, vous devez aller sur la plateforme : calls.parisneuroscience.fr.
calls.paris-neuroscience.fr Tutoriel pour Candidatures en ligne Online Applications Tutorial 1/4 Pour postuler aux Appels d Offres de l ENP, vous devez aller sur la plateforme : calls.parisneuroscience.fr.
Réserve Personnelle. Persönliche Reserve. Emprunter et épargner en fonction de vos besoins. Leihen und sparen je nach Bedarf
 crédit épargne Réserve Personnelle Emprunter et épargner en fonction de vos besoins Persönliche Reserve Leihen und sparen je nach Bedarf Réserve Personnelle Vous voulez disposer à tout moment des moyens
crédit épargne Réserve Personnelle Emprunter et épargner en fonction de vos besoins Persönliche Reserve Leihen und sparen je nach Bedarf Réserve Personnelle Vous voulez disposer à tout moment des moyens
ASSEMBLY INSTRUCTIONS DIRECTIVES POUR L'ASSEMBLAGE ombre pendant lamp lampe suspendue à tons dégradés, chocolat
 ASSEMBLY INSTRUCTIONS DIRECTIVES POUR L'ASSEMBLAGE ombre pendant lamp lampe suspendue à tons dégradés, chocolat SKU 2728089 INSTRUCTIONAL MANUAL MANUEL D'INSTRUCTIONS 270/2707 COMPONENT LIST LISTE DES
ASSEMBLY INSTRUCTIONS DIRECTIVES POUR L'ASSEMBLAGE ombre pendant lamp lampe suspendue à tons dégradés, chocolat SKU 2728089 INSTRUCTIONAL MANUAL MANUEL D'INSTRUCTIONS 270/2707 COMPONENT LIST LISTE DES
ASSEMBLY INSTRUCTIONS DIRECTIVES POUR L'ASSEMBLAGE luster chandelier lamp chandelier à trois branches en verre lustré
 ASSEMBLY INSTRUCTIONS DIRECTIVES POUR L'ASSEMBLAGE luster chandelier lamp chandelier à trois branches en verre lustré SKU 2711592 INSTRUCTIONAL MANUAL MANUEL D'INSTRUCTIONS 270/2707 COMPONENT LIST LISTE
ASSEMBLY INSTRUCTIONS DIRECTIVES POUR L'ASSEMBLAGE luster chandelier lamp chandelier à trois branches en verre lustré SKU 2711592 INSTRUCTIONAL MANUAL MANUEL D'INSTRUCTIONS 270/2707 COMPONENT LIST LISTE
Contrôle d accès Access control MOD-TCPIP-AI. Notice technique / Technical Manual
 Contrôle d accès Access control MOD-TCPIP-AI Notice technique / Technical Manual Notice technique Mod-TCPIP-AI 9 septembre 2008 v.1.0 p.2/16 Sommaire / Contents Sommaire / Contents...2 Remerciements...3
Contrôle d accès Access control MOD-TCPIP-AI Notice technique / Technical Manual Notice technique Mod-TCPIP-AI 9 septembre 2008 v.1.0 p.2/16 Sommaire / Contents Sommaire / Contents...2 Remerciements...3
Quick Installation Guide TBW-106UB H/W: V1
 Quick Installation Guide TBW-106UB H/W: V1 Table of Contents... 1. Avant de commencer... 2. Procéder à l'installation... 3. Configuration de l'adaptateur Bluetooth... Troubleshooting... 1 1 2 5 7 Version
Quick Installation Guide TBW-106UB H/W: V1 Table of Contents... 1. Avant de commencer... 2. Procéder à l'installation... 3. Configuration de l'adaptateur Bluetooth... Troubleshooting... 1 1 2 5 7 Version
WORKSHOP OBIEE 11g (version 11.1.1.5) PRE-REQUIS:
 WORKSHOP OBIEE 11g (version 11.1.1.5) Durée du workshop: 2 jours Profil des participants du workshop: Profil fonctionnel ou technique Notions de modélisation multidimensionnelle et du décisionnel NB :
WORKSHOP OBIEE 11g (version 11.1.1.5) Durée du workshop: 2 jours Profil des participants du workshop: Profil fonctionnel ou technique Notions de modélisation multidimensionnelle et du décisionnel NB :
MANUEL DE L'UTILISATEUR. LCD Touch BacPac ÉCRAN TACTILE LCD AMOVIBLE POUR VOTRE GOPRO.
 MANUEL DE L'UTILISATEUR LCD Touch BacPac ÉCRAN TACTILE LCD AMOVIBLE POUR VOTRE GOPRO. 2 To download this user guide in a different language, visit gopro.com/support. Pour télécharger ce manuel de l'utilisateur
MANUEL DE L'UTILISATEUR LCD Touch BacPac ÉCRAN TACTILE LCD AMOVIBLE POUR VOTRE GOPRO. 2 To download this user guide in a different language, visit gopro.com/support. Pour télécharger ce manuel de l'utilisateur
Mise en oeuvre d un Serveur de CD AXIS StorPoint
 Ministère de l'education Nationale - Académie de Grenoble - Région Rhône-Alpes C entre A cadémique de R essources et de M aintenance I nformatique Le 07/02/03 Equipements - Assistance - Maintenance Code
Ministère de l'education Nationale - Académie de Grenoble - Région Rhône-Alpes C entre A cadémique de R essources et de M aintenance I nformatique Le 07/02/03 Equipements - Assistance - Maintenance Code
Guide de récupération de Windows Server 2003 R2 pour serveurs Sun x64
 Guide de récupération de Windows Server 2003 R2 pour serveurs Sun x64 Sommaire Introduction 1 Procédure de réinstallation 1 Documentation associée 5 Vos commentaires nous sont utiles 5 Introduction Ce
Guide de récupération de Windows Server 2003 R2 pour serveurs Sun x64 Sommaire Introduction 1 Procédure de réinstallation 1 Documentation associée 5 Vos commentaires nous sont utiles 5 Introduction Ce
Summary / Sommaire. 1 Install DRIVER SR2 USB01 Windows seven 64 bits / Installation du DRIVER SR2 USB01 Windows seven 64 bits 2
 Summary / Sommaire 1 Install DRIVER SR2 USB01 Windows seven 64 bits / Installation du DRIVER SR2 USB01 Windows seven 64 bits 2 1.1 Driver Installation SR2 USB01 Windows Seven 64 bits (english) 2 1.1.1
Summary / Sommaire 1 Install DRIVER SR2 USB01 Windows seven 64 bits / Installation du DRIVER SR2 USB01 Windows seven 64 bits 2 1.1 Driver Installation SR2 USB01 Windows Seven 64 bits (english) 2 1.1.1
Quick Setup Guide Guide de configuration rapide. Tablet Device SGPT12 Series Tablette électronique Série SGPT12
 Quick Setup Guide Guide de configuration rapide Tablet Device SGPT12 Series Tablette électronique Série SGPT12 Welcome / Bienvenue Congratulations on your purchase of this Xperia Tablet S. This Quick Setup
Quick Setup Guide Guide de configuration rapide Tablet Device SGPT12 Series Tablette électronique Série SGPT12 Welcome / Bienvenue Congratulations on your purchase of this Xperia Tablet S. This Quick Setup
10170220 06/2013 IP libero / TDM > VoIP. Swisscom (Schweiz) AG Contact Center CH-3050 Bern
 Swisscom (Schweiz) AG Contact Center CH-3050 Bern www.swisscom.ch 10170220 06/2013 IP libero / TDM VoIP Festnetzanschluss (IP) einrichten Installer le raccordement fixe (IP) Installare il collegamento
Swisscom (Schweiz) AG Contact Center CH-3050 Bern www.swisscom.ch 10170220 06/2013 IP libero / TDM VoIP Festnetzanschluss (IP) einrichten Installer le raccordement fixe (IP) Installare il collegamento
Comment Accéder à des Bases de Données MySQL avec Windows lorqu'elles sont sur un Serveur Linux
 Comment Accéder à des Bases de Données MySQL avec Windows lorqu'elles sont sur un Serveur Linux Distribué par Le Projet Documentation d'openoffice.org Table of Contents 1) Préambule...3 2) Télécharger
Comment Accéder à des Bases de Données MySQL avec Windows lorqu'elles sont sur un Serveur Linux Distribué par Le Projet Documentation d'openoffice.org Table of Contents 1) Préambule...3 2) Télécharger
Quelques points importants pour mieux connaître votre clé Internet mobile
 Merci d'avoir choisi la clé Internet mobile E3276 4G LTE de Huawei. Grâce à votre clé Internet mobile, vous pourrez profiter d'une connexion Internet haute vitesse, peu importe où vous êtes. Ce guide vous
Merci d'avoir choisi la clé Internet mobile E3276 4G LTE de Huawei. Grâce à votre clé Internet mobile, vous pourrez profiter d'une connexion Internet haute vitesse, peu importe où vous êtes. Ce guide vous
Netra 210 Server Setting Up Guide
 Netra 210 Server Setting Up Guide Guide d installation Einrichtungshandbuch Guida alla configurazione Guía de instalación Introduktionshjälp A. Kit Contents Contenu du kit Packungsinhalt Contenuto del
Netra 210 Server Setting Up Guide Guide d installation Einrichtungshandbuch Guida alla configurazione Guía de instalación Introduktionshjälp A. Kit Contents Contenu du kit Packungsinhalt Contenuto del
CAMERA DOME AMELIORÉE DE SURVEILLANCE EN RÉSEAU GUIDE D INSTALLATION
 CAMERA DOME AMELIORÉE DE SURVEILLANCE EN RÉSEAU GUIDE D INSTALLATION Veuillez lire les instructions minutieusement avant l utilisation et les conserver pour leur consultation future. 1. VUE D ENSEMBLE
CAMERA DOME AMELIORÉE DE SURVEILLANCE EN RÉSEAU GUIDE D INSTALLATION Veuillez lire les instructions minutieusement avant l utilisation et les conserver pour leur consultation future. 1. VUE D ENSEMBLE
Connexion à distance. Pour configurer les automates Beckhoff via un PC de programmation VERSION : 1.0 / PH
 Connexion à distance Pour configurer les automates Beckhoff via un PC de programmation VERSION : 1.0 / PH Certains CPU permettent d installer les logiciels d ingénierie TwinCAT pour ainsi travailler en
Connexion à distance Pour configurer les automates Beckhoff via un PC de programmation VERSION : 1.0 / PH Certains CPU permettent d installer les logiciels d ingénierie TwinCAT pour ainsi travailler en
Products Solutions Services. W@M Enterprise Installationsanleitung Installation Guide Guide d installation
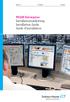 Products Solutions Services W@M Enterprise Installationsanleitung Installation Guide Guide d installation 2 Endress+Hauser 1. Systemanforderungen 1.1. W@M Enterprise Server W@M Enterprise wird auf einem
Products Solutions Services W@M Enterprise Installationsanleitung Installation Guide Guide d installation 2 Endress+Hauser 1. Systemanforderungen 1.1. W@M Enterprise Server W@M Enterprise wird auf einem
Guide de l'utilisateur. Linksys AE1000 Adaptateur USB sans fil - N hautes performances
 Guide de l'utilisateur Linksys AE1000 Adaptateur USB sans fil - N hautes performances Table des matières Table des matières Chapitre 1 : Présentation du produit 1 Voyant 1 Chapitre 2 : Installation 2 Installation
Guide de l'utilisateur Linksys AE1000 Adaptateur USB sans fil - N hautes performances Table des matières Table des matières Chapitre 1 : Présentation du produit 1 Voyant 1 Chapitre 2 : Installation 2 Installation
Cyborg V.5 Rumble Pad Controls
 1 Cyborg V.5 Rumble Pad Controls a 1 2 3 4 X Y A B b 2 PC installation: Windows Vista 32 and 64 bit The gamepad will install automatically using drivers built into Vista. To use programming software you
1 Cyborg V.5 Rumble Pad Controls a 1 2 3 4 X Y A B b 2 PC installation: Windows Vista 32 and 64 bit The gamepad will install automatically using drivers built into Vista. To use programming software you
Connexion de Votre Imprimante Multifonction à votre Réseau pour la Première Fois
 Suivant >> Connexion de Votre Imprimante Multifonction à votre Réseau pour la Première Fois PIXMA MX350 / PIXMA MX870 Mac OS 1 > Conseils de Navigation pour des utilisateurs de Macintosh
Suivant >> Connexion de Votre Imprimante Multifonction à votre Réseau pour la Première Fois PIXMA MX350 / PIXMA MX870 Mac OS 1 > Conseils de Navigation pour des utilisateurs de Macintosh
>> Lisez-moi d abord... Connecter le ZyXEL Prestige 650HW/HW-I
 >> Lisez-moi d abord... Connecter le ZyXEL Prestige 650HW/HW-I Étendue de la livraison * Mise en exploitation 1 Câble de raccordement Ethernet (patchcable) pour connexion à l ordinateur ou connexion au
>> Lisez-moi d abord... Connecter le ZyXEL Prestige 650HW/HW-I Étendue de la livraison * Mise en exploitation 1 Câble de raccordement Ethernet (patchcable) pour connexion à l ordinateur ou connexion au
03/2013. Mod: WOKI-60IP/TR. Production code: DTWIC 6000
 03/2013 Mod: WOKI-60IP/TR Production code: DTWIC 6000 ENCASTRABLE INDUCTION DROP IN INDUCTION 11/2011 TECHNICAL FEATURES DOCUMENTATION S.A.V. Notice d utilisation : FX00326-A Guide d intervention : ---
03/2013 Mod: WOKI-60IP/TR Production code: DTWIC 6000 ENCASTRABLE INDUCTION DROP IN INDUCTION 11/2011 TECHNICAL FEATURES DOCUMENTATION S.A.V. Notice d utilisation : FX00326-A Guide d intervention : ---
Routeur TP-Link Lite-N sans fil 4 Port 150Mbps WiFi (TL-WR741ND) Manuel de l utilisateur
 Routeur TP-Link Lite-N sans fil 4 Port 150Mbps WiFi (TL-WR741ND) Manuel de l utilisateur Il est recommandé de lire attentivement la notice d utilisation avant d utiliser l appareil. FR Contenu de l emballage
Routeur TP-Link Lite-N sans fil 4 Port 150Mbps WiFi (TL-WR741ND) Manuel de l utilisateur Il est recommandé de lire attentivement la notice d utilisation avant d utiliser l appareil. FR Contenu de l emballage
33 inch open & closed storage Rangement à espace fermé et ouvert de 33po (83.7cm) 33 pulgadas almacenaje abierto y cerra
 33 inch open & closed storage 33 pulgadas almacenaje abierto y cerra! o not throw away packaging materials until assembly is complete.! Assemble this item on a soft surface, such as cardboard or carpet,
33 inch open & closed storage 33 pulgadas almacenaje abierto y cerra! o not throw away packaging materials until assembly is complete.! Assemble this item on a soft surface, such as cardboard or carpet,
