USB 3.0 Dual Video Docking Stand for Ultrabooks and MacBook Computers User Manual
|
|
|
- Serge Couture
- il y a 8 ans
- Total affichages :
Transcription
1 USB 3.0 Dual Video Docking Stand for Ultrabooks and MacBook Computers User Manual B2B044eaC Rev. A00
2 TABLE OF CONTENTS Table of Contents SECTIONS Introduction... 1 Package Contents... 1 Overview Features... 2 System Requirements... 2 Unit Display Diagrams Specifications Pre-Configuration Steps... 4 Frequently Asked Questions Regulatory Compliance FCC Statement CE Declaration of Conformity ICES Warranty Information Technical Support Connection and Installation Procedures... 5 Software Installation... 5 Software Removal... 5 Docking Stand Installation and Configuration... 7 Configuration of External Displays... 8 Utility Settings... 8 Multi-Monitor Mode Extended Mode Mirror Mode Primary Monitor Mode Configuring a Windows Laptop for Use with the Lid Closed USB 3.0 Dual Video Docking Stand for Ultrabooks and MacBook Computers i
3 INTRODUCTION Introduction SECTIONS Thank you for purchasing the Belkin USB 3.0 Dual Video Docking Stand. This Docking Stand is designed for use on USB 3.0-enabled ultrabook laptops and other thin ultraportable laptops. This Docking Stand offers a single SuperSpeed USB 3.0 connection between a laptop and desktop peripherals, like two high-resolution monitors, keyboard and mouse, headphones or speakers, USB storage, printers, hubs, and other legacy devices. This User Manual provides all the details you ll need to install and operate your new Belkin USB 3.0 Dual Video Docking Stand, in addition to expert troubleshooting advice. Package Contents Belkin USB 3.0 Dual Video Docking Stand 5V, 4A Power Adapter USB 3.0 Upstream 1.5" Cable for connecting the tablet to the docking station DVI-I to VGA Adapter User Manual USB 3.0 Dual Video Docking Stand for Ultrabooks and MacBook Computers 1
4 OVERVIEW Overview SECTIONS Features System Requirements Single SuperSpeed USB 3.0 connection between laptop computer and Docking Stand Supports dual high-resolution video outputs o DVI-I and DisplayPort SuperSpeed USB 3.0 ports 2 High-speed USB 2.0 ports 1 RJ45 Gigabit Ethernet connection 1 Combo 2.1 audio socket for microphone, speakers, or headphones Additional Features Compatible with all ultrabooks, MacBook Air, MacBook Pro, and any other USB 3.0-enabled thin and ultraportable laptop. Intel s definition of ultrabook dimensions is as follows: o 18mm for 13.3" and smaller displays 21mm for 14.0" and larger displays 23mm for convertible tablets Holds the laptop at eye level, for easy ergonomic viewing when next to external monitors Allows the user to duplicate or extend the desktop across external monitors The Stand provides two positioning angles: o Open laptop display, with active monitor o Closed laptop display, with laptop held vertically while using an external monitor One USB 3.0 rapid-charging port supports BC1.2, 2.1A quick charging (always on) o Easily charge your phone or tablet from the Docking Stand Operating System (OS) Platforms This USB 3.0 Dual Video Docking Stand is compatible with USB 3.0-enabled computers running on, but not limited to, the following OS platforms: Windows XP, Windows 7, and Windows 8 (excluding Windows 8 RT) Mac OS X v10.8 or higher Monitor Support (Two Maximum) DisplayPort DVI-I VGA (via included DVI-I to VGA adapter) USB 3.0 Dual Video Docking Stand for Ultrabooks and MacBook Computers 2
5 OVERVIEW Overview SECTIONS Unit Display Diagrams Specifications Part Number: B2B044-C00 Stand: Power Requirements AC Input: 5V/4A No. of Computers Supported: 1 Monitors Supported: DisplayPort 1.2, DVI-I and VGA (via included adapter) Maximum Resolution Supported: 2048x1152 USB 3.0 Ports: 2 USB 2.0 Ports: 2 RJ45 Gigabit Ethernet Ports: 1 Audio Ports: 1 Combo Port Country of Origin: China USB 3.0 Dual Video Docking Stand for Ultrabooks and MacBook Computers 3
6 PRE-CONFIGURATION STEPS Pre-Configuration Steps SECTIONS Where to place the Stand: The USB 3.0 Dual Video Docking Stand is designed for placement on a desk, in proximity to external monitors that will connect to the Stand. Consider the following when deciding where to put the Stand: The lengths of the cables attached to your monitors The distance to smartphones or tablets that will be charged by the Docking Stand If you will regularly take the computer off the stand to other locations, you will want to place it so the USB 3.0 cable is easy to reach and disconnect. Warning: Avoid placing cables near fluorescent lights, air-conditioning equipment, or machines that create electrical noise (e.g., vacuum cleaners). USB 3.0 Dual Video Docking Stand for Ultrabooks and MacBook Computers 4
7 CONNECTION AND INSTALLATION PROCEDURES Connection and Installation Procedures SECTIONS Software Installation For Windows 8/Windows 7 Users 1. Connect power to the Docking Stand. 2. Connect power to your ultrabook or MacBook. 3. Plug the Docking Stand into the laptop with the provided USB 3.0 upstream cable. Installation should start automatically. If it does not start automatically, unplug the laptop from the Docking Stand and go to this Web address to download and install the drivers: 4. Follow the on-screen instructions to install the drivers. 5. Note: Be patient during the installation process and do not turn off your computer. The installation process may take several minutes to complete. 6. Once the software is installed, plug in all the monitors and other peripherals you want to use and wait for the Windows prompt that Your device is ready to use. 7. Proceed to the Docking Stand Installation and Configuration section of this User Manual. For Windows Vista/Windows XP Users 1. Connect power to the Docking Stand. 2. Connect power to your ultrabook or MacBook. 3. Before plugging the laptop into the Docking Stand, go online to download the latest drivers: 4. After downloading the latest drivers, click on the setup.exe file to start the installation. If an administrator password is required, enter your administrator credentials. 5. Click on I Accept to accept the End User License Agreement. 6. Note: Be patient during the installation process and do not turn off your computer. The installation process may take several minutes to complete. 7. Once the software is installed, plug the Docking Stand into the laptop with the provided USB 3.0 upstream cable. Installation should start automatically. 8. Once the software is installed, plug in all the monitors and other peripherals you want to use and wait for the Windows prompt that Your device is ready to use. 9. Proceed to the Docking Stand Installation and Configuration section of this User Manual. For Mac OS X (or greater): 1. Connect power to the Dual Video Docking Stand. 2. Connect power to your MacBook. 3. Plug the Docking Stand into the laptop with the provided USB 3.0 upstream cable, and navigate to Display Link s website for the latest Mac drivers Follow the on-screen instructions to install the drivers. 5. Note: Be patient during the installation process and do not turn off your computer. The installation process may take several minutes to complete. 6. Restart your computer per the installation prompt. 7. Once the software is installed, and your computer has restarted, plug in all the monitors and other peripherals you want to use. 8. Proceed to the Docking Stand Installation and Configuration section of this User Manual. USB 3.0 Dual Video Docking Stand for Ultrabooks and MacBook Computers 5
8 CONNECTION AND INSTALLATION PROCEDURES Connection and Installation Procedures SECTIONS Software Removal Windows 8 1. Right-click on the Windows 8 Tile Screen and select All Apps. 2. Navigate to Control Panel > Uninstall a Program and then double-click DisplayLink Graphics. 3. Select Yes to continue the procedure. 4. Select Yes to restart your computer. Windows 7/Windows Vista/Windows XP 1. Navigate to Control Panel > Programs > Programs and Features > Uninstall or Change the Program and then double-click DisplayLink Graphics. 2. Select Yes to continue the procedure. 3. Select Yes to restart your computer. Mac OS X (or greater): 1. Navigate to Finder > Applications > DisplayLink and then double-click DisplayLink Software Uninstaller. 2. Select Yes to continue the procedure. 3. Select Yes to restart your computer. USB 3.0 Dual Video Docking Stand for Ultrabooks and MacBook Computers 6
9 CONNECTION AND INSTALLATION PROCEDURES Connection and Installation Procedures SECTIONS Docking Stand Installation and Configuration Follow the illustrations below to connect the USB 3.0 Dual Video Docking Stand to your computer. Cable Management Clips Cable Management Clips Combo Audio Socket for Headphones and speakers USB 3.0 for External Storage, Printers, and other USB 2.1A Rapid-Charging Port Power Jack DVi-I to Display RJ45 to Wired Network Security Lock Slot USB 3.0 to Laptop DisplayPort to Display USB 2.0 to Keyboard and Mouse USB 3.0 Dual Video Docking Stand for Ultrabooks and MacBook Computers 7
10 CONNECTION AND INSTALLATION PROCEDURES Connection and Installation Procedures SECTIONS Configuration of External Displays Display Configuration 2. Select a preferred option (see the table listed below), and then click it using your mouse. Note: The following screen shots in this section are using Windows 7 operating system. It may not match your operating system but the definitions of buttons, tabs, and menus are the same. Windows Utility Settings The supplied utility allows you to configure the display mode, screen rotation, screen resolution, and physical arrangement of your monitors. 1. Click the Utility icon in the Windows System Tray. Note: The Arrow icon may be hidden in the Windows System Tray. Click the to bring up more icons if this happens. USB 3.0 Dual Video Docking Stand for Ultrabooks and MacBook Computers 8
11 CONNECTION AND INSTALLATION PROCEDURES Connection and Installation Procedures SECTIONS Setting Descriptions Options DisplayLink Manager Check for Updates USB 3.0 Video Dock Screen Resolution Screen Rotation Extend To Set as Main Monitor Notebook Monitor Off Mirror Off Optimize for Video Fit to TV Audio Setup Video Setup Description Enable the Windows Screen Resolution page Check the latest driver and download (if applicable) Click to select an available resolution Note: This function is invalid in Mirror Mode as the resolution is defined as the resolution of the primary monitor. Rotate the screen according to the desired orientation Extend the screen according to the desired orientation Set the screen as the main screen Switch the secondary monitor as the main display and turn off the screen of the laptop Note: This function works only when one add-on monitor is connected. This option will also only appear on laptop. Duplicate the Primary Monitor desktop across the secondary display Turn off the Primary Monitor Optimize the video quality when playing back Note: Text may appear less clear when enabling. Adjust the size of Windows Desktop on the TV Note: This function only works when one add-on monitor is connected, and this option only works in Extended Mode. The secondary monitor will change to Extended Mode if selecting this option while in Mirror Mode. Enable the Windows Audio Configuration page Enable the Windows Screen Resolution page USB 3.0 Dual Video Docking Stand for Ultrabooks and MacBook Computers 9
12 CONNECTION AND INSTALLATION PROCEDURES Connection and Installation Procedures SECTIONS Multi-Monitor Mode Docking Station An extra monitor can be connected through the USB 3.0 Dual Video Docking Stand if one monitor is already connected to the laptop directly. Once the extra monitor is connected, it can be configured for Extended Mode, Mirror Mode, or Primary Monitor Mode. Note: This Docking Stand is capable of supporting up to three monitors, which includes the display attached to your laptop. If no additional display is connected to the laptop directly, you can connect two additional monitors. This Docking Stand supports VGA, DVI-D, and DisplayPort monitors. Position the mouse anywhere on the Windows Desktop, right-click, and select 1. Screen Resolution on Windows 8 and Windows 7 Note: In Windows 8, you will need to click the Windows key on your keyboard to quickly navigate to the desktop before selecting Screen Resolution. Dual-Head Station 2. Personalize > Display Settings on Windows Vista 3. Properties >Settings on Windows XP Note: For Mac OS X or greater, navigate to Settings > Display > Arrangement. Alternatively, in a Windows OS, click on the Utility icon in the Windows System Tray, and then select Display Link Manager or Video Setup. USB 3.0 Dual Video Docking Stand for Ultrabooks and MacBook Computers 10
13 CONNECTION AND INSTALLATION PROCEDURES Connection and Installation Procedures SECTIONS Extended Mode 1. Refer to the Multi-Monitor Mode section to open the configuration page. 2. In the Display drop-down menu, select the preferred monitor. 3. Extend the desktop across to the additional display: Select Multiple Displays > Extend these displays on Window 8 and Windows 7 Uncheck the Extend the Desktop onto this monitor box on Windows Vista Check the Extend my Windows Desktop onto this Monitor box on Windows XP/Windows 2000 Note: For Mac OS X or greater, by default an extended desktop is provided across the connected monitor(s). To change the layout, navigate to Settings > Display > Arrangement, and drag the monitors around to align with your desired orientation. Select your desired resolutions, and close the arrangement window to save your settings. 4. Click Apply to confirm and close the settings screen. 5. Once the setting is completed, simply drag and drop the application icons, or open windows to the secondary monitor. Note: Some applications may not support extended desktop. USB 3.0 Dual Video Docking Stand for Ultrabooks and MacBook Computers 11
14 CONNECTION AND INSTALLATION PROCEDURES Connection and Installation Procedures SECTIONS Mirror Mode Primary Monitor Mode 1. Refer to the Multi-Monitor Mode section to open the configuration page. 1. Refer to the Multi-Monitor Mode section to open the configuration page. 2. In the Display drop-down menu, select the preferred monitor. 2. In the Display drop-down menu, select the preferred monitor. 3. Mirror the desktop across to the additional display: Select Multiple Displays > Extend these displays on Window 8 and Windows 7 Uncheck the Extend the Desktop onto this monitor box on Windows Vista Check the Extend my Windows Desktop onto this Monitor box on Windows XP/Windows Note: For Mac OS X or greater, navigate to Settings > Display > Arrangement, select the applicable monitor, and check the box labeled Mirror Displays. 3. Check the Make this my main display box on Window 8/Windows 7/ Windows Vista, or Use this device as the primary monitor box on Windows XP/Windows Note: Some PCs and laptops may need to disable the main display (i.e., uncheck the Extend the desktop onto this monitor or Extend my Windows desktop onto this monitor boxes for the main display) as part of the same settings change. 4. Click OK to confirm and close the settings screen. Note: For Mac OS X or greater, navigate to Settings > Display > Applications, grab the white bar on the primary display, and drag it to the extended display you wish to be the new primary display. 5. Click Apply to confirm and close the settings screen. USB 3.0 Dual Video Docking Stand for Ultrabooks and MacBook Computers 12
15 CONNECTION AND INSTALLATION PROCEDURES Connection and Installation Procedures SECTIONS Windows Shortcut Configuring a Windows Laptop for Use with the Lid Closed Windows 8/Windows 7 Press < (Windows) > + <P> button to bring up the menu below, and then select a desired option. Windows 8 1. Right-click on the Windows 8 Tile Screen and select All Apps. 2. Navigate to Control Panel > Hardware and Sound > Power. 3. Click on the Change what Closing the Lid does link. 4. Under the When I Close the Lid heading, set both the On Battery and Plugged In options to Do nothing. 5. Click the Save Changes button, and close all applicable Windows that were opened to navigate to this section. Windows 7/Windows Vista Note: Windows 8 also allows you to use the above shortcut to manage your displays, but it is displayed in a different GUI interface. The above image is from a Windows 7 operating system. 1. Click on the Windows Start icon and type Closing the Lid in the search field. 2. Click on the Change what Closing the Lid does link. 3. Under the When I Close the Lid heading, set both the On Battery and Plugged In options to Do nothing. 4. Click the Save Changes button and close all applicable Windows that were opened to navigate to this section. USB 3.0 Dual Video Docking Stand for Ultrabooks and MacBook Computers 13
16 FREQUENTLY ASKED QUESTIONS Frequently Asked Questions SECTIONS Q: Where can I find the most up-to-date driver for my Dual Video Docking Stand? A: Q: What is the speed of the USB ports on the Dual Video Docking Stand? A: USB 2.0 = 480Mbps USB 3.0 = 4.8Gbps Q: The Dual Video Docking Stand is not working properly or is unresponsive. What can I do? A: If the Docking Stand is not working properly or not at all, check the status in the Device Manager in the Windows OS. If there is a yellow question mark or exclamation point, then the drivers are not properly installed. If your computer is showing one of these icons, then delete the item in Device Manager, unplug the device, and restart your computer. Then repeat the installation process. Q: The USB 3.0 ports on my Dual Video Docking Stand are consumed; can I plug a USB 3.0 cable into one of the USB 2.0 ports? A: Yes; however, the device will operate at USB 2.0 speeds. Q: I am using a USB 3.0 device connected to the Dual Video Docking Stand, but the connected device is not operating at USB 3.0 speeds. Why? A: Ensure that you are plugged into one of the USB 3.0 ports and not a USB 2.0 port. Q: Why is my smartphone or tablet not charging when connected to the Dual Video Docking Stand? A: Confirm you are connected to the 2.1A USB 3.0 Charging Port. If issues persist, try another cable and then contact your IT administrator. Q: Why is my cursor missing after switching away from Extended Mode? A: The OS still has the cursor placed on secondary monitor, as if the secondary monitor is still connected. Based on the positioning of your secondary monitor, move your mouse toward the primary (away from where the secondary monitor was located) to regain access to your cursor. If the issue persists, reconnect the secondary monitor and place your cursor on the primary monitor before disconnecting the secondary monitor. Q: I have three external monitors (not counting my laptop s display) connected to the Dual Video Docking Stand. Why am I only seeing two external displays in Windows System Configuration? A: The Dual Video Docking Stand only supports two external monitors. Q: I have an additional USB 3.0 hub connected to one of the USB 3.0 ports on my Dual Video Docking Stand, but the OS is not recognizing the hub. Why? A: The Dual Video Docking Stand was not designed for the use of additional hubs tethered to it; however, try plugging external power into the hub you connected, and see if the additional hub is recognized. Q: I am receiving garbled or delayed video on my secondary monitor. What can I do? A: Move the video to your primary monitor and see if the issue persists. If it persists, check your Internet connection. If the issue is only occurring on your secondary monitor, try another video type (e.g., if VGA, try a DisplayPort or DVI-D monitor). If the issue persists, contact your IT administrator. USB 3.0 Dual Video Docking Stand for Ultrabooks and MacBook Computers 14
17 FREQUENTLY ASKED QUESTIONS Frequently Asked Questions SECTIONS Q: I want to connect the Dual Video Docking Stand to my TV, but it only supports HDMI. Can I use an HDMI to DisplayPort Adapter? A: Yes. Contact your IT administrator or visit Belkin Business online for a list of solutions for all of your connectivity needs. Q: I want to connect the Dual Video Docking Stand to a Thunderbolt or Mini DisplayPort enabled device, but the Docking Stand has no Thunderbolt or Mini DisplayPort. Can I use an adapter? A: Yes. Contact your IT administrator or visit Belkin Business online for a list of solutions for all of your connectivity needs. Q: There is a lock slot on the back of the Dual Video Docking Stand. Does Belkin have a lock to go with my Docking Stand? A: Yes, SKU # F8E550-CMK. Q: I connected the Docking Stand to my network, but I m only receiving 10MB or 100MB speeds. Why? A: While the Docking Stand supports Gigabit speeds, please make sure that your network also supports Gigabit speeds. If it does, check the cable to ensure it is CAT6 or greater copper cabling. Q: I have the Docking Stand connected to my network, but the connection keeps dropping in and out. Why? A: Try another copper patch cable. If the issue persists, try a shielded copper patch cable. Electromagnetic interference (EMI) by other devices in your area such as wireless devices, large machinery, and microwaves can cause signal degradation. Q: When I use the Windows shortcut Windows Key + P, I am only able to configure the second monitor, not the third. Why? A: This feature within the Windows OS is designed to only allow you to control the primary and secondary monitor. It is not a limitation of the USB 3.0 Dual Video Docking Stand. To control all three monitors, refer to the Multi- Monitor Mode section of the User Manual. Q: When I unplug the USB 3.0 upstream cable from my laptop, all the widows and open applications revert back to my laptop. When I reconnect, these windows and open applications do not automatically go back to the screens they were on before I unplugged the cable. Why? A: This is a limitation of the operating system, not the Docking Stand. The windows and open applications revert back to your primary device when you disconnect from the Docking Stand as a convenience to the user. When you reconnect, Windows has no way of knowing what monitors those Windows were on previously. As such, you will have to move these windows and applications to your desired location each time you disconnect and reconnect to the Docking Stand. Q: With my primary monitor set as my laptop display, the resolution on the second screen is very small when I select the option to duplicate monitors 1 and 2. Why? A: When you duplicate your primary laptop display to an external display, the external display will receive the same resolution settings, making the resolution much smaller than what the monitor can support. A notification within the Screen Resolution window will inform you of this as a potential issue. To avoid this, you should only duplicate images across the external monitors (e.g., duplicate monitors 2 and 3). USB 3.0 Dual Video Docking Stand for Ultrabooks and MacBook Computers 15
18 FREQUENTLY ASKED QUESTIONS Frequently Asked Questions SECTIONS Q: Why is my taskbar showing up on all three displays within Windows 8? A: This is by design. This OS feature allows you to launch applications or open new windows independently from each display, rather than having to move your cursor back to the primary display. Q: In Windows 8, when I press the Windows key on my keyboard, the Tile menu opens up on only my primary display. Why? A: In Windows 8, when you launch the Tile screen it only displays on your primary monitor, which allows you to continue to view or access applications independently on the other displays. USB 3.0 Dual Video Docking Stand for Ultrabooks and MacBook Computers 16
19 REGULATORY COMPLIANCE Regulatory Compliance SECTIONS FCC Statement CE Declaration of Conformity DECLARATION OF CONF ORMITY WITH FCC RULES FOR ELECTROMAGNETIC COMPATIBILITY We, Belkin International, Inc., of E. Waterfront Drive, Playa Vista, CA 90094, declare under our sole responsibility that the product: B2B044-C00, to which this declaration relates: Has been tested and found compliant with Part 15 of the FCC Rules. Operation is subject to the following two conditions: (1) This device may not cause harmful interference, and (2) this device must accept any interference received, including interference that may cause undesired operation. These limits are designed to provide reasonable protection against harmful interference in a commercial/industrial installation. This equipment generates, uses, and can radiate radio frequency energy and, if not installed and used in accordance with the instructions, may cause harmful interference to radio communications. However, there is no guarantee that interference will not occur in a particular installation. If this equipment does cause harmful interference to radio or television reception, which can be determined by turning the equipment off and on, the user is encouraged to try to correct the interference by one of the following measures: We, Belkin International, Inc., declare under our sole responsibility that the product B2B044-C00, to which this declaration relates, is in conformity with Emissions Standard EN55022 and with Immunity Standard EN55024, LVP EN , and EN ICES This Class B digital apparatus complies with Canadian ICES-003. Cet appareil numérique de la classe B est conforme á la norme NMB-003 du Canada. Reorient or relocate the receiving antenna. Increase the separation between the equipment and receiver. Connect the equipment into an outlet on a circuit different from that to which the receiver is connected. Consult the dealer or an experienced radio/tv technician for help. FCC Caution: Any changes or modifications not expressly approved by the party responsible for compliance could void the user s authority to operate this equipment. USB 3.0 Dual Video Docking Stand for Ultrabooks and MacBook Computers 17
20 REGULATORY COMPLIANCE Regulatory Compliance SECTIONS Warranty Information Belkin International, Inc., Limited 3-Year Product Warranty What this warranty covers: Belkin International, Inc. ( Belkin ) warrants to the original purchaser of this Belkin product that the product shall be free of defects in design, assembly, material, or workmanship. What the period of coverage is: Belkin warrants the Belkin product for three years. What will we do to correct problems? Product Warranty: Belkin will repair or replace, at its option, any defective product free of charge (except for shipping charges for the product). Belkin reserves the right to discontinue any of its products without notice, and disclaims any limited warranty to repair or replace any such discontinued products. In the event that Belkin is unable to repair or replace the product (for example, because it has been discontinued), Belkin will offer either a refund or a credit toward the purchase of another product from Belkin.com in an amount equal to the purchase price of the product as evidenced on the original purchase receipt as discounted by its natural use. How state law relates to the warranty. THIS WARRANTY CONTAINS THE SOLE WARRANTY OF BELKIN. THERE ARE NO OTHER WARRANTIES, EXPRESSED OR, EXCEPT AS REQUIRED BY LAW, IMPLIED, INCLUDING THE IMPLIED WARRANTY OR CONDITION OF QUALITY, MERCHANTABILITY OR FITNESS FOR A PARTICULAR PURPOSE, AND SUCH IMPLIED WARRANTIES, IF ANY, ARE LIMITED IN DURATION TO THE TERM OF THIS WARRANTY. Some states do not allow limitations on how long an implied warranty lasts, so the above limitations may not apply to you. IN NO EVENT SHALL BELKIN BE LIABLE FOR INCIDENTAL, SPECIAL, DIRECT, INDIRECT, CONSEQUENTIAL OR MULTIPLE DAMAGES SUCH AS, BUT NOT LIMITED TO, LOST BUSINESS OR PROFITS ARISING OUT OF THE SALE OR USE OF ANY BELKIN PRODUCT, EVEN IF ADVISED OF THE POSSIBILITY OF SUCH DAMAGES. This warranty gives you specific legal rights, and you may also have other rights, which may vary from state to state. Some states do not allow the exclusion or limitation of incidental, consequential, or other damages, so the above limitations may not apply to you. USB 3.0 Dual Video Docking Stand for Ultrabooks and MacBook Computers 18
21 TECHNICAL SUPPORT Technical Support SECTIONS US USB 3.0 Dual Video Docking Stand for Ultrabooks and MacBook Computers 19
22 2013 Belkin International, Inc. All rights reserved. All trade names are registered trademarks of respective manufacturers listed. Windows and Windows Vista are either registered trademarks or trademarks of Microsoft Corporation in the United States and/or other countries. Mac, Mac OS, MacBook, and MacBook Air are trademarks of Apple Inc., registered in the U.S. and other countries.
23 Double station d accueil vidéo USB 3.0 pour ordinateurs ultrabooks et MacBook User Manual B2B044eaC Rev. A00
24 TABLE DES MATIÈRES Table des matières SECTIONS Introduction... 1 Contenu de l emballage... 1 Présentation Caractéristiques... 2 Configuration système requise... 2 Illustrations de l appareil... 3 Spécifications Étapes de préconfiguration Foire aux questions Conformité à la réglementation Déclaration FCC Déclaration de conformité CE ICES Informations sur la garantie Assistance technique Procédures de connexion et d installation Installation du logiciel... 5 Suppression du logiciel... 5 Installation et configuration de la station d accueil... 7 Configuration d écrans externes... 8 Paramètres d utilitaire... 8 Mode multimoniteur Mode étendu Mode miroir Mode moniteur principal Configuration d un ordinateur portable Windows pour une utilisation capot fermé Double station d accueil vidéo USB 3.0 pour ordinateurs ultrabooks et MacBook i
25 INTRODUCTION Introduction SECTIONS Merci d avoir acheté la double station d accueil vidéo USB 3.0 de Belkin. Cette station d accueil est conçue pour une utilisation avec des ordinateurs portables ultrabooks ainsi que d autres ordinateurs ultraportables fins compatibles USB 3.0. Cette station d accueil offre une connexion USB 3.0 SuperSpeed unique entre un ordinateur portable et des périphériques de bureau, comme deux moniteurs haute résolution, un clavier et une souris, un casque ou des haut-parleurs, un périphérique de stockage USB, des imprimantes, des concentrateurs ainsi que d autres appareils d ancienne génération. Ce manuel de l utilisateur contient toutes les informations dont vous avez besoin pour installer et utiliser votre nouvelle double station d accueil vidéo USB 3.0 de Belkin ainsi que des conseils d expert pour la résolution des problèmes. Contenu de l emballage Double station d accueil vidéo USB 3.0 Belkin Adaptateur secteur 5 V, 4 A Câble amont USB 3.0 de 3,8 cm pour relier l ordinateur portable à la station d accueil Adaptateur DVI-I vers VGA Manuel de l utilisateur Double station d accueil vidéo USB 3.0 pour ordinateurs ultrabooks et MacBook 1
26 PRÉSENTATION Présentation SECTIONS Caractéristiques Configuration système requise Connexion USB 3.0 SuperSpeed unique entre l ordinateur portable et la station d accueil Prend en charge les sorties vidéo haute résolution doubles o DVI-I et DisplayPort 1.2 Deux ports USB 3.0 SuperSpeed Deux ports USB 2.0 haut débit Une connexion RJ45 Gigabit Ethernet Une prise audio 2.1 combinée pour micro, haut-parleurs ou casque Fonctionnalités supplémentaires Compatible avec tous les ultrabooks, MacBook Air, MacBook Pro et tout autre ordinateur ultraportable fin doté d une connectivité USB 3.0. Intel a fixé les dimensions d un ultrabook comme suit : o 18 mm pour les écrans 13,3» et inférieurs, 21 mm pour les écrans 14,0» et supérieurs, 23 mm pour les tablettes convertibles. Maintient l ordinateur portable à hauteur du regard, pour une visualisation ergonomique et aisée à proximité de moniteurs externes. Permet à l utilisateur de dupliquer ou d étendre le Bureau sur des moniteurs externes. La station d accueil offre deux angles de positionnement : o écran de l ordinateur portable ouvert avec moniteur actif, o écran de l ordinateur portable fermé avec l ordinateur maintenu en position verticale lors de l utilisation d un moniteur externe. Un port de charge haute vitesse USB 3.0 compatible BC1.2 ; charge rapide de 2,1 A (activée en permanence) o Recharge facilement votre téléphone ou tablette sur la station d accueil. Plateformes de système d exploitation (SE) Cette double station d accueil vidéo USB 3.0 prend en charge les ordinateurs compatibles USB 3.0 fonctionnant, sans caractère limitatif, sous les plateformes SE suivantes : Windows XP, Windows 7 et Windows 8 (à l exception de Windows 8 RT),) Mac OS X version 10.8 ou supérieure. Prise en charge de moniteurs (deux maximum) DisplayPort DVI-I VGA (via l adaptateur DVI-I vers VGA inclus) Double station d accueil vidéo USB 3.0 pour ordinateurs ultrabooks et MacBook 2
27 PRÉSENTATION Présentation SECTIONS Illustrations de l appareil Spécifications Référence : B2B044-C00 Station : Alimentation Entrée CA : 5 V/4 A Nombre d ordinateurs pris en charge : 1 Moniteurs pris en charge : DisplayPort 1.2, DVI-I et VGA (via l adaptateur inclus) Résolution maximale prise en charge : x Ports USB 3.0 : 2 Ports USB 2.0 : 2 Ports RJ45 Gigabit Ethernet : 1 Ports audio : 1 port combiné Pays d origine : Chine Double station d accueil vidéo USB 3.0 pour ordinateurs ultrabooks et MacBook 3
28 ÉTAPES DE PRÉCONFIGURATION Étapes de préconfiguration SECTIONS Où placer la station : La double station d accueil vidéo USB 3.0 a été conçue pour être installée sur un bureau, à proximité de moniteurs externes qui seront connectés à la station. Prenez en considération les éléments suivants avant de placer la station : La longueur des câbles reliés aux moniteurs. La distance avec les smartphones ou tablettes qui seront chargées par la station d accueil. Si vous allez régulièrement retirer l ordinateur de la station pour l emporter autre part, il est recommandé de placer la station de manière à ce que le câble USB 3.0 soit facile à atteindre et à débrancher. Avertissement : Ne placez pas les câbles à proximité de lampes fluorescentes, de systèmes de climatisation ou d appareils produisant du bruit électrique (les aspirateurs, par exemple). Double station d accueil vidéo USB 3.0 pour ordinateurs ultrabooks et MacBook 4
29 PROCÉDURES DE CONNEXION ET D INSTALLATION Procédures de connexion et d installation SECTIONS Installation du logiciel Pour les utilisateurs de Windows 7/Windows 8 1. Mettez la station d accueil sous tension. 2. Mettez votre ultrabook ou MacBook sous tension. 3. Branchez la station d accueil à l ordinateur portable à l aide du câble amont USB 3.0 fourni. L installation devrait démarrer automatiquement. Si celle-ci ne démarre pas automatiquement, débranchez l ordinateur portable de la station d accueil et rendez-vous à l adresse Web suivante pour installer les pilotes : 4. Suivez les instructions qui apparaissent à l écran afin d installer les pilotes. 5. Remarque : Veuillez patienter pendant le processus d installation et ne pas éteindre votre ordinateur. Le processus d installation peut prendre plusieurs minutes avant de terminer. 6. Une fois le logiciel installé, branchez tous les moniteurs et les autres périphériques que vous souhaitez utiliser. Attendez l invite Windows indiquant que «Votre périphérique est prêt à être utilisé». 7. Passez à la section «Installation et configuration de la station d accueil» de ce manuel de l utilisateur. Pour les utilisateurs de Windows XP/Windows Vista 1. Mettez la station d accueil sous tension. 2. Mettez votre ultrabook ou MacBook sous tension. 3. Avant de brancher l ordinateur portable sur la station d accueil, rendezvous sur le site suivant pour télécharger les derniers pilotes : 4. Après avoir téléchargé les derniers pilotes, cliquez sur le fichier «setup. exe» pour démarrer l installation. Si un mot de passe administrateur est nécessaire, saisissez vos informations d identification d administrateur. 5. Cliquez sur «J accepte» afin d accepter le contrat de licence utilisateur final. 6. Remarque : Veuillez patienter pendant le processus d installation et ne pas éteindre votre ordinateur. Le processus d installation peut prendre plusieurs minutes avant de terminer. 7. Une fois le logiciel installé, branchez la station d accueil à l ordinateur portable à l aide du câble amont USB 3.0 fourni. L installation devrait démarrer automatiquement. 8. Une fois le logiciel installé, branchez tous les moniteurs et les autres périphériques que vous souhaitez utiliser. Attendez l invite Windows indiquant que «Votre périphérique est prêt à être utilisé». 9. Passez à la section «Installation et configuration de la station d accueil» de ce manuel de l utilisateur. Pour Mac OS X (ou supérieur) : 1. Mettez la double station d accueil vidéo sous tension. 2. Mettez votre MacBook sous tension. 3. Branchez la station d accueil sur l ordinateur portable à l aide du câble amont USB 3.0 fourni, puis rendez-vous sur le site Web de Display Link pour obtenir les derniers pilotes Mac Suivez les instructions qui apparaissent à l écran afin d installer les pilotes. 5. Remarque : Veuillez patienter pendant le processus d installation et ne pas éteindre votre ordinateur. Le processus d installation peut prendre plusieurs minutes avant de terminer. 6. Redémarrez l ordinateur lorsque l invite d installation vous le demande. 7. Une fois le logiciel installé et après avoir redémarré votre ordinateur, branchez tous les moniteurs et autres périphériques que vous voulez utiliser. 8. Passez à la section «Installation et configuration de la station d accueil» de ce manuel de l utilisateur. Double station d accueil vidéo USB 3.0 pour ordinateurs ultrabooks et MacBook 5
30 PROCÉDURES DE CONNEXION ET D INSTALLATION Procédures de connexion et d installation SECTIONS Suppression du logiciel Windows 8 1. Cliquez avec le bouton droit sur l écran de vignettes de Windows 8 et sélectionnez Toutes les applications. 2. Accédez à Panneau de configuration > Désinstaller un programme, puis double-cliquez sur DisplayLink Graphics. 3. Sélectionnez Oui pour continuer la procédure. 4. Sélectionnez Oui pour redémarrer votre ordinateur. Windows XP/Windows Vista/Windows 7 1. Accédez à Panneau de configuration > Programmes > Programmes et fonctionnalités > Désinstaller ou modifier un programme, puis double-cliquez sur DisplayLink Graphics. 2. Sélectionnez Oui pour continuer la procédure. 3. Sélectionnez Oui pour redémarrer votre ordinateur. Mac OS X (ou supérieur) : 1. Accédez à Finder > Applications > DisplayLink, puis double-cliquez sur ++Programme de désinstallation de DisplayLink. 2. Sélectionnez Oui pour continuer la procédure. 3. Sélectionnez Oui pour redémarrer votre ordinateur. Double station d accueil vidéo USB 3.0 pour ordinateurs ultrabooks et MacBook 6
31 PROCÉDURES DE CONNEXION ET D INSTALLATION Procédures de connexion et d installation SECTIONS Installation et configuration de la station d accueil Référez-vous aux illustrations ci-dessous pour connecter la double station d accueil vidéo USB 3.0 à votre ordinateur. Clips serre-câbles Clips serre-câbles Prise audio combinée pour casque et haut-parleurs Port USB 3.0 pour périphériques de stockage externe, imprimantes et autres appareils USB Port de charge rapide 2,1 A Prise d alimentation Port DVi-I vers affichage Port RJ45 vers réseau câblé Encoche de sécurité Port USB 3.0 vers ordinateur portable DisplayPort to Display Port USB 2.0 vers clavier et souris Double station d accueil vidéo USB 3.0 pour ordinateurs ultrabooks et MacBook 7
32 PROCÉDURES DE CONNEXION ET D INSTALLATION Procédures de connexion et d installation SECTIONS Configuration d écrans externes Configuration d écrans 2. Sélectionnez l option de votre choix (voir tableau ci-après), puis cliquez dessus. Remarque : Les captures d écran suivantes contenues dans cette section sont issues du système d exploitation Windows 7. Il se peut qu elles ne correspondent pas à votre système d exploitation, mais les définitions des boutons, des onglets et des menus sont identiques. Paramètres d utilitaire Windows L utilitaire fourni vous permet de configurer le mode d affichage, la rotation de l écran, la résolution de l écran et la disposition physique des moniteurs. 1. Cliquez sur l icône de l utilitaire dans la barre d état système de Windows. Remarque : Il se peut que l icône ne soit pas visible dans la barre d état système de Windows. Dans ce cas, cliquez sur l icône de flèche pour faire apparaître davantage d icônes. Double station d accueil vidéo USB 3.0 pour ordinateurs ultrabooks et MacBook 8
33 PROCÉDURES DE CONNEXION ET D INSTALLATION Procédures de connexion et d installation SECTIONS Description des paramètres Option DisplayLink ++Manager ++Rechercher les mises à jour ++Station vidéo USB Résolution de l écran Rotation de l écran ++Étendre à ++Définir comme moniteur principal ++Moniteur de notebook désactivé Miroir Désactivation ++Optimiser pour la vidéo ++Ajuster à la TV ++Configuration audio ++Configuration vidéo Description Active la page de résolution d écran de Windows. Recherche le dernier pilote et le télécharge (le cas échéant). Cliquez pour sélectionner une résolution d écran disponible. Remarque : Cette fonction est indisponible en mode miroir, car la résolution est définie en tant que résolution du moniteur principal. Fait pivoter l écran selon l orientation souhaitée. Étend l écran selon l orientation souhaitée. Définit l écran comme écran principal. Définit le moniteur secondaire comme affichage principal et éteint l écran de l ordinateur portable Remarque : Cette option ne fonctionne que lorsqu un moniteur additionnel est connecté. Cette option apparaîtra également sur l ordinateur portable. Duplique le bureau du moniteur principal sur l affichage secondaire. Éteint le moniteur principal. Optimise la qualité de la vidéo lors de la lecture. Remarque : Le texte peut paraître moins clair lorsque cette option est activée. Ajuste la taille du Bureau Windows à la télévision. Remarque : Cette option ne fonctionne que lorsqu un moniteur additionnel est connecté et uniquement en mode étendu. Le moniteur secondaire passe en mode étendu lorsque cette option est sélectionnée en mode miroir. Active la page de configuration audio Windows. Active la page de résolution d écran de Windows. Double station d accueil vidéo USB 3.0 pour ordinateurs ultrabooks et MacBook 9
34 PROCÉDURES DE CONNEXION ET D INSTALLATION Procédures de connexion et d installation SECTIONS Mode multimoniteur Station d accueil Si un moniteur est déjà connecté directement à l ordinateur portable, il est possible de connecter un moniteur supplémentaire via la double station d accueil vidéo USB 3.0. Une fois le moniteur connecté, il est possible de le configurer en mode étendu, miroir ou moniteur principal. Remarque : La station d accueil est capable de prendre en charge jusqu à trois moniteurs, en comptant l affichage relié à votre ordinateur portable. Si aucun affichage n est connecté directement à votre ordinateur portable, vous pouvez connecter deux moniteurs supplémentaires. La station d accueil prend en charge les moniteurs VGA, DVI-D et DisplayPort. Placez la souris n importe où sur le Bureau Windows, cliquez avec le bouton droit et sélectionnez : 1. Résolution d écran sous Windows 7 et Windows 8 Remarque : Sous Windows 8, vous devrez appuyer sur la touche Windows de votre clavier pour accéder rapidement au Bureau avant de sélectionner Résolution d écran. 2. Personnaliser > Paramètres d affichage sous Windows Vista 3. Propriétés > Paramètres sous Windows XP Remarque : Sous Mac OS X ou supérieur, accédez à Réglages > ++Moniteurs > Disposition. Station double-tête Sous un SE Windows, vous pouvez également cliquez sur l icône d utilitaire dans la barre d état système de Windows, puis sélectionner Display Link ++Manager ou Configuration vidéo. Double station d accueil vidéo USB 3.0 pour ordinateurs ultrabooks et MacBook 10
35 PROCÉDURES DE CONNEXION ET D INSTALLATION Procédures de connexion et d installation SECTIONS Mode étendu 1. Reportez-vous à la section «Mode multimoniteur» pour ouvrir la page de configuration. 2. Dans le menu déroulant Affichage, sélectionnez le moniteur de votre choix. 3. Étendez le Bureau sur l affichage supplémentaire : Sous Windows 7 et Windows 8, sélectionnez Affichages multiples > Étendre ces affichages. Sous Windows Vista, décochez la case Étendre le Bureau à ce moniteur. Sous Windows XP/Windows 2000, cochez la case Étendre le Bureau Windows à ce moniteur. Remarque : Sous Mac OS X ou supérieur, un Bureau étendu est fourni par défaut sur le(s) moniteur(s) connecté(s). Pour modifier la disposition, accédez à Réglages > ++Moniteurs > Disposition, puis faites glisser les moniteurs pour les faire correspondre à l orientation de votre choix. Sélectionnez les résolutions de votre choix, puis fermez la fenêtre de disposition pour enregistrer les réglages. 4. Cliquez sur Appliquer pour valider et fermer l écran des paramètres. 5. Une fois la configuration terminée, il vous suffit de glisser-déposer les icônes d application ou d ouvrir des fenêtres sur l écran secondaire. Remarque : Il se peut que certaines applications ne prennent pas en charge le Bureau étendu. Double station d accueil vidéo USB 3.0 pour ordinateurs ultrabooks et MacBook 11
36 PROCÉDURES DE CONNEXION ET D INSTALLATION Procédures de connexion et d installation SECTIONS Mode miroir Mode moniteur principal 1. Reportez-vous à la section «Mode multimoniteur» pour ouvrir la page de configuration. 1. Reportez-vous à la section «Mode multimoniteur» pour ouvrir la page de configuration. 2. Dans le menu déroulant Affichage, sélectionnez le moniteur de votre choix. 2. Dans le menu déroulant Affichage, sélectionnez le moniteur de votre choix. 3. Mettez le Bureau en miroir sur l affichage supplémentaire : Sous Windows 7 et Windows 8, sélectionnez Affichages multiples > Étendre ces affichages. Sous Windows Vista, décochez la case Étendre le Bureau à ce moniteur. Sous Windows XP/Windows 2000, cochez la case Étendre le Bureau Windows à ce moniteur. 3. Cochez la case «Faire de cet affichage votre affichage principal» sous Windows Vista/Windows 7/Windows 8 ou «Utiliser ce périphérique en tant que moniteur principal» sous Windows XP/Windows Remarque : Il peut s avérer nécessaire pour certains PC et ordinateurs portables de désactiver l affichage principal (décochez la case «Étendre le Bureau à ce moniteur» ou «Étendre le Bureau Windows à ce moniteur pour l affichage principal») lors de la modification de ces paramètres. 4. Remarque : Sous Mac OS X ou supérieur, accédez à Réglages > ++Moniteurs > Disposition, sélectionnez le moniteur à appliquer, puis cochez la case Moniteurs en miroir. 5. Cliquez sur Appliquer pour valider et fermer l écran des paramètres. 4. Cliquez sur OK pour valider et fermer l écran des paramètres. Remarque : Sous Mac OS X ou supérieur, accédez à Réglages > ++Moniteurs > Applications, saisissez la barre blanche sur l affichage principal et faites-la glisser vers l écran étendu que vous souhaitez définir comme nouvel affichage principal. Double station d accueil vidéo USB 3.0 pour ordinateurs ultrabooks et MacBook 12
37 PROCÉDURES DE CONNEXION ET D INSTALLATION Procédures de connexion et d installation SECTIONS Raccourci Windows Windows 7/Windows 8 Appuyez sur «(Windows)» + bouton «P» pour afficher le menu ci-dessous, puis sélectionnez l option de votre choix. Configuration d un ordinateur portable Windows pour une utilisation capot fermé Windows 8 1. Cliquez avec le bouton droit sur l écran de vignettes de Windows 8 et sélectionnez Toutes les applications. 2. Accédez à Panneau de configuration > Matériel et audio > ++Options d alimentation. 3. Cliquez sur le lien Modifier l action qui suit la fermeture du capot. 4. Sous l en-tête «Lorsque je referme le capot», paramétrez les options «Sur la batterie» et «Sur secteur» sur «Ne rien faire». 5. Cliquez sur le bouton Enregistrer les modifications, puis fermez toutes les fenêtres ouvertes pour accéder à cette section. Remarque : Windows 8 vous permet également d utiliser le raccourci ci-dessus pour gérer les affichages, mais cela apparaît dans une interface graphique différente. L illustration ci-dessus est issue du système d exploitation Windows 7. Windows 7/Windows Vista 1. Cliquez sur l icône Démarrer de Windows, puis saisissez «Fermeture du capot» dans le champ de recherche. 2. Cliquez sur le lien Modifier l action qui suit la fermeture du capot. 3. Sous l en-tête «Lorsque je referme le capot», paramétrez les options «Sur la batterie» et «Sur secteur» sur «Ne rien faire». 4. Cliquez sur le bouton Enregistrer les modifications, puis fermez toutes les fenêtres ouvertes pour accéder à cette section. Double station d accueil vidéo USB 3.0 pour ordinateurs ultrabooks et MacBook 13
38 FOIRE AUX QUESTIONS Foire aux questions SECTIONS Q : Où puis-je trouver le dernier pilote à jour pour ma double station d accueil vidéo? R : Q : Quelle est la vitesse des ports USB de la double station d accueil vidéo? R : USB 2.0 = 480 Mbits/s USB 3.0 = 4,8 Gbits/s Q : Les ports USB 3.0 de ma double station d accueil vidéo sont occupés. Puis-je brancher un câble USB 3.0 sur l un des ports USB 2.0? R : Oui. Cependant, le périphérique fonctionnera à une vitesse USB 2.0. Q : J utilise un périphérique USB 3.0 connecté à la double station d accueil vidéo, mais celui-ci ne fonctionne pas à une vitesse USB 3.0. Pourquoi? R : Assurez-vous qu il est branché sur l un des ports USB 3.0 et pas sur un port USB 2.0. Q : Pourquoi mon smartphone ou ma tablette n est pas en charge lorsqu elle est connectée à la double station d accueil vidéo? R : Vérifiez que vous êtes connecté au port de charge USB 3.0 de 2,1 A. Si le problème persiste, essayez avec un autre câble, puis contactez votre administrateur informatique. Q : La double station d accueil vidéo présente un dysfonctionnement ou ne répond pas. Que puis-je faire? R : Si la station d accueil présente un dysfonctionnement ou ne fonctionne pas du tout, consultez son état dans le Gestionnaire de périphériques du SE Windows. Si vous voyez un point d interrogation ou d exclamation jaune, alors les pilotes de sont pas installés correctement. Si votre ordinateur affiche l une de ces icônes, supprimez l élément dans le Gestionnaire de périphériques, débranchez le périphérique, puis redémarrez votre ordinateur. Ensuite, répétez le processus d installation. Q : Je possède trois moniteurs externes (en plus de l affichage de mon ordinateur portable) connectés à la double station d accueil vidéo. Pourquoi ne vois-je que deux affichages externes dans la configuration système Windows? R : La double station d accueil vidéo ne prend en charge que deux moniteurs externes. Q : Je possède un concentrateur USB 3.0 supplémentaire connecté à l un des ports USB 3.0 de ma double station d accueil vidéo, mais le SE ne reconnaît pas le concentrateur. Pourquoi? R : La double station d accueil vidéo n a pas été conçue pour utiliser des concentrateurs supplémentaires qui y seraient raccordés. Essayez quand même de brancher une alimentation externe sur le concentrateur que vous avez connecté afin de voir s il est reconnu. Q : Pourquoi le curseur n est plus visible lorsque je sors du mode étendu? R : Le curseur est encore placé sur le moniteur secondaire par le SE, comme si celui-ci était encore connecté. Déplacez la souris vers le moniteur principal à partir du lieu où se trouvait le moniteur secondaire afin de faire réapparaître le curseur. Si le problème persiste, reconnectez le moniteur secondaire et placez le curseur sur le moniteur principal avant de déconnecter à nouveau le moniteur secondaire. Q : La vidéo que je reçois sur le moniteur secondaire est brouillée ou présente un retard. Que puis-je faire? R : Placez la vidéo sur le moniteur principal et regardez si le problème persiste. Si c est le cas, vérifiez votre connexion Internet. Si le problème ne survient que sur le moniteur secondaire, essayez un autre type de vidéo (par ex., en VGA, essayez un moniteur DisplayPort ou DVI-D). Si le problème persiste, contactez votre administrateur informatique. Double station d accueil vidéo USB 3.0 pour ordinateurs ultrabooks et MacBook 14
GIGABIT PCI DESKTOP ADAPTER DGE-530T. Quick Installation Guide+ Guide d installation+
 GIGABIT PCI DESKTOP ADAPTER Quick Installation Guide+ Guide d installation+ Check Your Package Contents Quick Installation Guide Gigabit Ethernet PCI Adapter CD with Manual and Drivers DO NOT insert the
GIGABIT PCI DESKTOP ADAPTER Quick Installation Guide+ Guide d installation+ Check Your Package Contents Quick Installation Guide Gigabit Ethernet PCI Adapter CD with Manual and Drivers DO NOT insert the
Package Contents. System Requirements. Before You Begin
 Package Contents DWA-125 Wireless 150 USB Adapter CD-ROM (contains software, drivers, and manual) Cradle If any of the above items are missing, please contact your reseller. System Requirements A computer
Package Contents DWA-125 Wireless 150 USB Adapter CD-ROM (contains software, drivers, and manual) Cradle If any of the above items are missing, please contact your reseller. System Requirements A computer
Thank you for choosing the Mobile Broadband USB Stick. With your USB Stick, you can access a wireless network at high speed.
 Thank you for choosing the Mobile Broadband USB Stick. With your USB Stick, you can access a wireless network at high speed. Note: This manual describes the appearance of the USB Stick, as well as the
Thank you for choosing the Mobile Broadband USB Stick. With your USB Stick, you can access a wireless network at high speed. Note: This manual describes the appearance of the USB Stick, as well as the
Guide d'installation rapide TFM-560X YO.13
 Guide d'installation rapide TFM-560X YO.13 Table of Contents Français 1 1. Avant de commencer 1 2. Procéder à l'installation 2 Troubleshooting 6 Version 06.08.2011 16. Select Install the software automatically
Guide d'installation rapide TFM-560X YO.13 Table of Contents Français 1 1. Avant de commencer 1 2. Procéder à l'installation 2 Troubleshooting 6 Version 06.08.2011 16. Select Install the software automatically
Paxton. ins-20605. Net2 desktop reader USB
 Paxton ins-20605 Net2 desktop reader USB 1 3 2 4 1 2 Desktop Reader The desktop reader is designed to sit next to the PC. It is used for adding tokens to a Net2 system and also for identifying lost cards.
Paxton ins-20605 Net2 desktop reader USB 1 3 2 4 1 2 Desktop Reader The desktop reader is designed to sit next to the PC. It is used for adding tokens to a Net2 system and also for identifying lost cards.
Contents Windows 8.1... 2
 Workaround: Installation of IRIS Devices on Windows 8 Contents Windows 8.1... 2 English Français Windows 8... 13 English Français Windows 8.1 1. English Before installing an I.R.I.S. Device, we need to
Workaround: Installation of IRIS Devices on Windows 8 Contents Windows 8.1... 2 English Français Windows 8... 13 English Français Windows 8.1 1. English Before installing an I.R.I.S. Device, we need to
Notice Technique / Technical Manual
 Contrôle d accès Access control Encodeur USB Mifare ENCOD-USB-AI Notice Technique / Technical Manual SOMMAIRE p.2/10 Sommaire Remerciements... 3 Informations et recommandations... 4 Caractéristiques techniques...
Contrôle d accès Access control Encodeur USB Mifare ENCOD-USB-AI Notice Technique / Technical Manual SOMMAIRE p.2/10 Sommaire Remerciements... 3 Informations et recommandations... 4 Caractéristiques techniques...
Logitech Speaker System Z553 Setup Guide Guide d installation
 Logitech Speaker System Z553 Setup Guide Guide d installation Logitech Speaker System Z553 English................. 3 Français................ 10 www.logitech.com/support...19 2 Package contents Logitech
Logitech Speaker System Z553 Setup Guide Guide d installation Logitech Speaker System Z553 English................. 3 Français................ 10 www.logitech.com/support...19 2 Package contents Logitech
Instructions Mozilla Thunderbird Page 1
 Instructions Mozilla Thunderbird Page 1 Instructions Mozilla Thunderbird Ce manuel est écrit pour les utilisateurs qui font déjà configurer un compte de courrier électronique dans Mozilla Thunderbird et
Instructions Mozilla Thunderbird Page 1 Instructions Mozilla Thunderbird Ce manuel est écrit pour les utilisateurs qui font déjà configurer un compte de courrier électronique dans Mozilla Thunderbird et
Thank you for choosing the Mobile Broadband USB Stick. With your USB Stick, you can access a wireless network at high speed.
 Thank you for choosing the Mobile Broadband USB Stick. With your USB Stick, you can access a wireless network at high speed. Note: This manual describes the appearance of the USB Stick, as well as the
Thank you for choosing the Mobile Broadband USB Stick. With your USB Stick, you can access a wireless network at high speed. Note: This manual describes the appearance of the USB Stick, as well as the
WiFi Security Camera Quick Start Guide. Guide de départ rapide Caméra de surveillance Wi-Fi (P5)
 #45 #46 WiFi Security Camera Quick Start Guide Guide de départ rapide Caméra de surveillance Wi-Fi (P5) #47 Start Here 1 Is this you? TECH SUPPORT CTRL ALT DEL 2 If yes, turn to page three 1 3 If not,
#45 #46 WiFi Security Camera Quick Start Guide Guide de départ rapide Caméra de surveillance Wi-Fi (P5) #47 Start Here 1 Is this you? TECH SUPPORT CTRL ALT DEL 2 If yes, turn to page three 1 3 If not,
TABLE DES MATIERES A OBJET PROCEDURE DE CONNEXION
 1 12 rue Denis Papin 37300 JOUE LES TOURS Tel: 02.47.68.34.00 Fax: 02.47.68.35.48 www.herve consultants.net contacts@herve consultants.net TABLE DES MATIERES A Objet...1 B Les équipements et pré-requis...2
1 12 rue Denis Papin 37300 JOUE LES TOURS Tel: 02.47.68.34.00 Fax: 02.47.68.35.48 www.herve consultants.net contacts@herve consultants.net TABLE DES MATIERES A Objet...1 B Les équipements et pré-requis...2
PRESENTATION REMOTE TÉLÉCOMMANDE DE PRÉSENTATION. User Guide Manuel de l utilisateur
 PRESENTATION REMOTE TÉLÉCOMMANDE DE PRÉSENTATION User Guide Manuel de l utilisateur Targus Presentation Remote Introduction Thank you for your purchase of the Targus Presentation Remote. This cordless
PRESENTATION REMOTE TÉLÉCOMMANDE DE PRÉSENTATION User Guide Manuel de l utilisateur Targus Presentation Remote Introduction Thank you for your purchase of the Targus Presentation Remote. This cordless
Once the installation is complete, you can delete the temporary Zip files..
 Sommaire Installation... 2 After the download... 2 From a CD... 2 Access codes... 2 DirectX Compatibility... 2 Using the program... 2 Structure... 4 Lier une structure à une autre... 4 Personnaliser une
Sommaire Installation... 2 After the download... 2 From a CD... 2 Access codes... 2 DirectX Compatibility... 2 Using the program... 2 Structure... 4 Lier une structure à une autre... 4 Personnaliser une
How to Login to Career Page
 How to Login to Career Page BASF Canada July 2013 To view this instruction manual in French, please scroll down to page 16 1 Job Postings How to Login/Create your Profile/Sign Up for Job Posting Notifications
How to Login to Career Page BASF Canada July 2013 To view this instruction manual in French, please scroll down to page 16 1 Job Postings How to Login/Create your Profile/Sign Up for Job Posting Notifications
USB 598. Quick Start Guide (Windows) Guide de démarrage rapide (Windows) USB Modem. Modem USB. www.sierrawireless.com
 USB 598 With Avec USB Modem Quick Start Guide (Windows) Modem USB Guide de démarrage rapide (Windows) www.sierrawireless.com This guide provides installation instructions for users of: Windows Vista Windows
USB 598 With Avec USB Modem Quick Start Guide (Windows) Modem USB Guide de démarrage rapide (Windows) www.sierrawireless.com This guide provides installation instructions for users of: Windows Vista Windows
Contrôle d'accès Access control. Notice technique / Technical Manual
 p.1/18 Contrôle d'accès Access control INFX V2-AI Notice technique / Technical Manual p.2/18 Sommaire / Contents Remerciements... 3 Informations et recommandations... 4 Caractéristiques techniques... 5
p.1/18 Contrôle d'accès Access control INFX V2-AI Notice technique / Technical Manual p.2/18 Sommaire / Contents Remerciements... 3 Informations et recommandations... 4 Caractéristiques techniques... 5
Logitech Tablet Keyboard for Windows 8, Windows RT and Android 3.0+ Setup Guide Guide d installation
 Logitech Tablet Keyboard for Windows 8, Windows RT and Android 3.0+ Setup Guide Guide d installation English.......................................... 3 Français.........................................
Logitech Tablet Keyboard for Windows 8, Windows RT and Android 3.0+ Setup Guide Guide d installation English.......................................... 3 Français.........................................
Instructions pour mettre à jour un HFFv2 v1.x.yy v2.0.00
 Instructions pour mettre à jour un HFFv2 v1.x.yy v2.0.00 HFFv2 1. OBJET L accroissement de la taille de code sur la version 2.0.00 a nécessité une évolution du mapping de la flash. La conséquence de ce
Instructions pour mettre à jour un HFFv2 v1.x.yy v2.0.00 HFFv2 1. OBJET L accroissement de la taille de code sur la version 2.0.00 a nécessité une évolution du mapping de la flash. La conséquence de ce
Quick Installation Guide TEW-P21G
 Quick Installation Guide TEW-P21G Table of of Contents Contents... 1. Avant de commencer... 2. Comment effectuer les connexions... 3. Utilisation du serveur d'impression... 1 1 2 3 Troubleshooting... 7
Quick Installation Guide TEW-P21G Table of of Contents Contents... 1. Avant de commencer... 2. Comment effectuer les connexions... 3. Utilisation du serveur d'impression... 1 1 2 3 Troubleshooting... 7
Quick Installation Guide TBW-106UB H/W: V1
 Quick Installation Guide TBW-106UB H/W: V1 Table of Contents... 1. Avant de commencer... 2. Procéder à l'installation... 3. Configuration de l'adaptateur Bluetooth... Troubleshooting... 1 1 2 5 7 Version
Quick Installation Guide TBW-106UB H/W: V1 Table of Contents... 1. Avant de commencer... 2. Procéder à l'installation... 3. Configuration de l'adaptateur Bluetooth... Troubleshooting... 1 1 2 5 7 Version
WEB page builder and server for SCADA applications usable from a WEB navigator
 Générateur de pages WEB et serveur pour supervision accessible à partir d un navigateur WEB WEB page builder and server for SCADA applications usable from a WEB navigator opyright 2007 IRAI Manual Manuel
Générateur de pages WEB et serveur pour supervision accessible à partir d un navigateur WEB WEB page builder and server for SCADA applications usable from a WEB navigator opyright 2007 IRAI Manual Manuel
lundi 3 août 2009 Choose your language What is Document Connection for Mac? Communautés Numériques L informatique à la portée du Grand Public
 Communautés Numériques L informatique à la portée du Grand Public Initiation et perfectionnement à l utilisation de la micro-informatique Microsoft Document Connection pour Mac. Microsoft Document Connection
Communautés Numériques L informatique à la portée du Grand Public Initiation et perfectionnement à l utilisation de la micro-informatique Microsoft Document Connection pour Mac. Microsoft Document Connection
Harmony Smart Keyboard Add-on. Setup Guide Guide d installation
 Harmony Smart Keyboard Add-on Setup Guide Guide d installation Contents / Sommaire English................. 3 Français................. 9 support.myharmony.com/smart-keyboard-add-on 2 E Ch Pg Package contents
Harmony Smart Keyboard Add-on Setup Guide Guide d installation Contents / Sommaire English................. 3 Français................. 9 support.myharmony.com/smart-keyboard-add-on 2 E Ch Pg Package contents
DOCUMENTATION - FRANCAIS... 2
 DOCUMENTATION MODULE CATEGORIESTOPMENU MODULE CREE PAR PRESTACREA INDEX : DOCUMENTATION - FRANCAIS... 2 INSTALLATION... 2 CONFIGURATION... 2 LICENCE ET COPYRIGHT... 3 SUPPORT TECHNIQUE ET MISES A JOUR...
DOCUMENTATION MODULE CATEGORIESTOPMENU MODULE CREE PAR PRESTACREA INDEX : DOCUMENTATION - FRANCAIS... 2 INSTALLATION... 2 CONFIGURATION... 2 LICENCE ET COPYRIGHT... 3 SUPPORT TECHNIQUE ET MISES A JOUR...
Quick Installation Guide
 Quick Installation Guide PowerLine AV+ Wireless N Mini Extender Version 1.10(NA) February 18, 2013 Wi-Fi Configuration Note Package Contents PowerLine AV+ Wireless N Mini Extender ENGLISH CAT5 Ethernet
Quick Installation Guide PowerLine AV+ Wireless N Mini Extender Version 1.10(NA) February 18, 2013 Wi-Fi Configuration Note Package Contents PowerLine AV+ Wireless N Mini Extender ENGLISH CAT5 Ethernet
SERVEUR DÉDIÉ DOCUMENTATION
 SERVEUR DÉDIÉ DOCUMENTATION Release 5.0.6.0 19 Juillet 2013 Copyright 2013 GIANTS Software GmbH, All Rights Reserved. 1/9 CHANGE LOG Correction de bug divers (5.0.6.0) Ajout d une option de relance automatique
SERVEUR DÉDIÉ DOCUMENTATION Release 5.0.6.0 19 Juillet 2013 Copyright 2013 GIANTS Software GmbH, All Rights Reserved. 1/9 CHANGE LOG Correction de bug divers (5.0.6.0) Ajout d une option de relance automatique
DOCUMENTATION - FRANCAIS... 2
 DOCUMENTATION MODULE SHOPDECORATION MODULE PRESTASHOP CREE PAR PRESTACREA INDEX : DOCUMENTATION - FRANCAIS... 2 INSTALLATION... 2 Installation automatique... 2 Installation manuelle... 2 Résolution des
DOCUMENTATION MODULE SHOPDECORATION MODULE PRESTASHOP CREE PAR PRESTACREA INDEX : DOCUMENTATION - FRANCAIS... 2 INSTALLATION... 2 Installation automatique... 2 Installation manuelle... 2 Résolution des
LOGICIEL D'ADMINISTRATION POUR E4000 & G4000 MANAGEMENT SOFTWARE FOR E4000 & G4000
 LOGICIEL D'ADMINISTRATION POUR E4000 & G4000 MANAGEMENT SOFTWARE FOR E4000 & G4000 TABLE DES MATIÈRES TITRE PAGE Présentation - - - - - - - - - - - - - - - - - - - - - - - - - - - - - - - - - - - -4 Le
LOGICIEL D'ADMINISTRATION POUR E4000 & G4000 MANAGEMENT SOFTWARE FOR E4000 & G4000 TABLE DES MATIÈRES TITRE PAGE Présentation - - - - - - - - - - - - - - - - - - - - - - - - - - - - - - - - - - - -4 Le
Quick Start Guide This guide is intended to get you started with Rational ClearCase or Rational ClearCase MultiSite.
 Rational ClearCase or ClearCase MultiSite Version 7.0.1 Quick Start Guide This guide is intended to get you started with Rational ClearCase or Rational ClearCase MultiSite. Product Overview IBM Rational
Rational ClearCase or ClearCase MultiSite Version 7.0.1 Quick Start Guide This guide is intended to get you started with Rational ClearCase or Rational ClearCase MultiSite. Product Overview IBM Rational
Quick Installation Guide TV-IP400 TV-IP400W
 Quick Installation Guide TV-IP400 TV-IP400W Table of of Contents Contents Français... 1. Avant de commencer... 2. Installation du matériel... 3. Configuration de la Webcam... Troubleshooting... 1 1 2 3
Quick Installation Guide TV-IP400 TV-IP400W Table of of Contents Contents Français... 1. Avant de commencer... 2. Installation du matériel... 3. Configuration de la Webcam... Troubleshooting... 1 1 2 3
Contrôle d accès Access control MOD-TCPIP-AI. Notice technique / Technical Manual
 Contrôle d accès Access control MOD-TCPIP-AI Notice technique / Technical Manual Notice technique Mod-TCPIP-AI 9 septembre 2008 v.1.0 p.2/16 Sommaire / Contents Sommaire / Contents...2 Remerciements...3
Contrôle d accès Access control MOD-TCPIP-AI Notice technique / Technical Manual Notice technique Mod-TCPIP-AI 9 septembre 2008 v.1.0 p.2/16 Sommaire / Contents Sommaire / Contents...2 Remerciements...3
Utiliser une WebCam. Micro-ordinateurs, informations, idées, trucs et astuces
 Micro-ordinateurs, informations, idées, trucs et astuces Utiliser une WebCam Auteur : François CHAUSSON Date : 8 février 2008 Référence : utiliser une WebCam.doc Préambule Voici quelques informations utiles
Micro-ordinateurs, informations, idées, trucs et astuces Utiliser une WebCam Auteur : François CHAUSSON Date : 8 février 2008 Référence : utiliser une WebCam.doc Préambule Voici quelques informations utiles
Quick Setup Guide Guide de configuration rapide. Tablet Device SGPT12 Series Tablette électronique Série SGPT12
 Quick Setup Guide Guide de configuration rapide Tablet Device SGPT12 Series Tablette électronique Série SGPT12 Welcome / Bienvenue Congratulations on your purchase of this Xperia Tablet S. This Quick Setup
Quick Setup Guide Guide de configuration rapide Tablet Device SGPT12 Series Tablette électronique Série SGPT12 Welcome / Bienvenue Congratulations on your purchase of this Xperia Tablet S. This Quick Setup
Quick Installation Guide TV-IP212/TV-IP212W TV-IP312/TV-IP312W H/W: A1.0R
 Quick Installation Guide TV-IP212/TV-IP212W TV-IP312/TV-IP312W H/W: A1.0R Table Table of Contents of Contents... 1. Avant de commencer... 2. Installation du matériel... 3. Installation du serveur de caméra
Quick Installation Guide TV-IP212/TV-IP212W TV-IP312/TV-IP312W H/W: A1.0R Table Table of Contents of Contents... 1. Avant de commencer... 2. Installation du matériel... 3. Installation du serveur de caméra
Nouveautés printemps 2013
 » English Se désinscrire de la liste Nouveautés printemps 2013 19 mars 2013 Dans ce Flash Info, vous trouverez une description des nouveautés et mises à jour des produits La Capitale pour le printemps
» English Se désinscrire de la liste Nouveautés printemps 2013 19 mars 2013 Dans ce Flash Info, vous trouverez une description des nouveautés et mises à jour des produits La Capitale pour le printemps
Quick Installation Guide TW100-BRV304
 Quick Installation Guide TW100-BRV304 Table of of Contents Contents Français... 1. Avant de commencer... 2. Installation du matériel... 3. Configuration du routeur... 1 1 2 3 Troubleshooting... 5 Version
Quick Installation Guide TW100-BRV304 Table of of Contents Contents Français... 1. Avant de commencer... 2. Installation du matériel... 3. Configuration du routeur... 1 1 2 3 Troubleshooting... 5 Version
Garage Door Monitor Model 829LM
 Garage Door Monitor Model 829LM To prevent possible SERIOUS INJURY or DEATH from a closing garage door: NEVER permit children to operate or play with door control push buttons or remote control transmitters.
Garage Door Monitor Model 829LM To prevent possible SERIOUS INJURY or DEATH from a closing garage door: NEVER permit children to operate or play with door control push buttons or remote control transmitters.
4-441-095-22 (1) Network Camera
 4-441-095-22 (1) Network Camera Guide de l outil SNC easy IP setup Logiciel version 1.0 Avant d utiliser cet appareil, lisez attentivement ce manuel et conservez-le pour vous y reporter ultérieurement.
4-441-095-22 (1) Network Camera Guide de l outil SNC easy IP setup Logiciel version 1.0 Avant d utiliser cet appareil, lisez attentivement ce manuel et conservez-le pour vous y reporter ultérieurement.
Principe de TrueCrypt. Créer un volume pour TrueCrypt
 Sommaire : Principe de TrueCrypt...1 Créer un volume pour TrueCrypt...1 Premier montage...6 Réglages...8 Save Currently Mounted Volumes as Favorite...8 Settings > Preferences...9 TrueCrypt Traveller pour
Sommaire : Principe de TrueCrypt...1 Créer un volume pour TrueCrypt...1 Premier montage...6 Réglages...8 Save Currently Mounted Volumes as Favorite...8 Settings > Preferences...9 TrueCrypt Traveller pour
Lavatory Faucet. Instruction Manual. Questions? 1-866-661-9606 customerservice@artikaworld.com
 Lavatory Faucet Instruction Manual rev. 19-01-2015 Installation Manual You will need Adjustable Wrench Adjustable Pliers Plumber s Tape Hardware list (included) Allen Key Socket wrench tool Important Follow
Lavatory Faucet Instruction Manual rev. 19-01-2015 Installation Manual You will need Adjustable Wrench Adjustable Pliers Plumber s Tape Hardware list (included) Allen Key Socket wrench tool Important Follow
RAPID 3.34 - Prenez le contrôle sur vos données
 RAPID 3.34 - Prenez le contrôle sur vos données Parmi les fonctions les plus demandées par nos utilisateurs, la navigation au clavier et la possibilité de disposer de champs supplémentaires arrivent aux
RAPID 3.34 - Prenez le contrôle sur vos données Parmi les fonctions les plus demandées par nos utilisateurs, la navigation au clavier et la possibilité de disposer de champs supplémentaires arrivent aux
Quick Installation Guide TEW-AO12O
 Quick Installation Guide TEW-AO12O Table of of Contents Contents Français... 1 1. Avant de commencer... 1 2. Installation du matériel... 2 3. Montage... 4 Troubleshooting... 6 Version 10.04.2007 1. Avant
Quick Installation Guide TEW-AO12O Table of of Contents Contents Français... 1 1. Avant de commencer... 1 2. Installation du matériel... 2 3. Montage... 4 Troubleshooting... 6 Version 10.04.2007 1. Avant
Guide pour l Installation des Disques Durs SATA et Configuration RAID
 Guide pour l Installation des Disques Durs SATA et Configuration RAID 1. Guide pour l Installation des Disques Durs SATA.. 2 1.1 Installation de disques durs Série ATA (SATA).. 2 1.2 Créer une disquette
Guide pour l Installation des Disques Durs SATA et Configuration RAID 1. Guide pour l Installation des Disques Durs SATA.. 2 1.1 Installation de disques durs Série ATA (SATA).. 2 1.2 Créer une disquette
Sierra Wireless AirCard 313U
 Sierra Wireless AirCard 313U QUICK START GUIDE GUIDE DE DÉMARRAGE RAPIDE www.sierrawireless.com Welcome to the AirCard 313U Quick Start Guide This Quick Start Guide provides instructions for installing
Sierra Wireless AirCard 313U QUICK START GUIDE GUIDE DE DÉMARRAGE RAPIDE www.sierrawireless.com Welcome to the AirCard 313U Quick Start Guide This Quick Start Guide provides instructions for installing
Board (Tablette) Manuel de l utilisateur. Windows 7 / XP / Vista
 Board (Tablette) Manuel de l utilisateur Windows 7 / XP / Vista *Il se peut que le pilote ait déjà été mis à jour sur une version plus récente avant/après l emballage. Si votre écran d installation ne
Board (Tablette) Manuel de l utilisateur Windows 7 / XP / Vista *Il se peut que le pilote ait déjà été mis à jour sur une version plus récente avant/après l emballage. Si votre écran d installation ne
calls.paris-neuroscience.fr Tutoriel pour Candidatures en ligne *** Online Applications Tutorial
 calls.paris-neuroscience.fr Tutoriel pour Candidatures en ligne Online Applications Tutorial 1/4 Pour postuler aux Appels d Offres de l ENP, vous devez aller sur la plateforme : calls.parisneuroscience.fr.
calls.paris-neuroscience.fr Tutoriel pour Candidatures en ligne Online Applications Tutorial 1/4 Pour postuler aux Appels d Offres de l ENP, vous devez aller sur la plateforme : calls.parisneuroscience.fr.
Micro-ordinateurs, informations, idées, trucs et astuces utiliser le Bureau à distance
 Micro-ordinateurs, informations, idées, trucs et astuces utiliser le Bureau à distance Auteur : François CHAUSSON Date : 8 février 2008 Référence : utiliser le Bureau a distance.doc Préambule Voici quelques
Micro-ordinateurs, informations, idées, trucs et astuces utiliser le Bureau à distance Auteur : François CHAUSSON Date : 8 février 2008 Référence : utiliser le Bureau a distance.doc Préambule Voici quelques
DOCUMENTATION MODULE BLOCKCATEGORIESCUSTOM Module crée par Prestacrea - Version : 2.0
 DOCUMENTATION MODULE BLOCKCATEGORIESCUSTOM Module crée par Prestacrea - Version : 2.0 INDEX : DOCUMENTATION - FRANCAIS... 2 1. INSTALLATION... 2 2. CONFIGURATION... 2 3. LICENCE ET COPYRIGHT... 3 4. MISES
DOCUMENTATION MODULE BLOCKCATEGORIESCUSTOM Module crée par Prestacrea - Version : 2.0 INDEX : DOCUMENTATION - FRANCAIS... 2 1. INSTALLATION... 2 2. CONFIGURATION... 2 3. LICENCE ET COPYRIGHT... 3 4. MISES
Guide d installation logicielle
 Guide d installation logicielle Drivers USB pour Windows XP/2000 X-Edit Editor/Librarian pour Windows XP/2000 Nous tenons à vous remercier d avoir choisi ce processeur DigiTech USB. Ce guide d installation
Guide d installation logicielle Drivers USB pour Windows XP/2000 X-Edit Editor/Librarian pour Windows XP/2000 Nous tenons à vous remercier d avoir choisi ce processeur DigiTech USB. Ce guide d installation
Quick Installation Guide TE100-P1P
 Quick Installation Guide TE100-P1P Table of of Contents Contents... 1 1. Avant de commencer... 1 2. Procéder à l'installation... 2 3. Configuration du serveur d'impression... 3 4. Ajout de l'imprimante
Quick Installation Guide TE100-P1P Table of of Contents Contents... 1 1. Avant de commencer... 1 2. Procéder à l'installation... 2 3. Configuration du serveur d'impression... 3 4. Ajout de l'imprimante
Logitech Wireless Performance Combo MX800 Setup Guide Guide d installation
 Logitech Wireless Performance Combo MX800 Setup Guide Guide d installation Logitech Wireless Performance Combo MX800 Setup Guide Guide d installation Important information Safety, compliance, and warranty
Logitech Wireless Performance Combo MX800 Setup Guide Guide d installation Logitech Wireless Performance Combo MX800 Setup Guide Guide d installation Important information Safety, compliance, and warranty
Tutoriel de formation SurveyMonkey
 Tutoriel de formation SurveyMonkey SurveyMonkey est un service de sondage en ligne. SurveyMonkey vous permet de créer vos sondages rapidement et facilement. SurveyMonkey est disponible à l adresse suivante
Tutoriel de formation SurveyMonkey SurveyMonkey est un service de sondage en ligne. SurveyMonkey vous permet de créer vos sondages rapidement et facilement. SurveyMonkey est disponible à l adresse suivante
Summary / Sommaire. 1 Install DRIVER SR2 USB01 Windows seven 64 bits / Installation du DRIVER SR2 USB01 Windows seven 64 bits 2
 Summary / Sommaire 1 Install DRIVER SR2 USB01 Windows seven 64 bits / Installation du DRIVER SR2 USB01 Windows seven 64 bits 2 1.1 Driver Installation SR2 USB01 Windows Seven 64 bits (english) 2 1.1.1
Summary / Sommaire 1 Install DRIVER SR2 USB01 Windows seven 64 bits / Installation du DRIVER SR2 USB01 Windows seven 64 bits 2 1.1 Driver Installation SR2 USB01 Windows Seven 64 bits (english) 2 1.1.1
Compléter le formulaire «Demande de participation» et l envoyer aux bureaux de SGC* à l adresse suivante :
 FOIRE AUX QUESTIONS COMMENT ADHÉRER? Compléter le formulaire «Demande de participation» et l envoyer aux bureaux de SGC* à l adresse suivante : 275, boul des Braves Bureau 310 Terrebonne (Qc) J6W 3H6 La
FOIRE AUX QUESTIONS COMMENT ADHÉRER? Compléter le formulaire «Demande de participation» et l envoyer aux bureaux de SGC* à l adresse suivante : 275, boul des Braves Bureau 310 Terrebonne (Qc) J6W 3H6 La
Folio Case User s Guide
 Fujitsu America, Inc. Folio Case User s Guide I N S T R U C T I O N S This Folio Case is a stylish, lightweight case for protecting your Tablet PC. Elastic Strap Pen Holder Card Holders/ Easel Stops Figure
Fujitsu America, Inc. Folio Case User s Guide I N S T R U C T I O N S This Folio Case is a stylish, lightweight case for protecting your Tablet PC. Elastic Strap Pen Holder Card Holders/ Easel Stops Figure
CLIM/GTP/27/8 ANNEX III/ANNEXE III. Category 1 New indications/ 1 re catégorie Nouvelles indications
 ANNEX III/ANNEXE III PROPOSALS FOR CHANGES TO THE NINTH EDITION OF THE NICE CLASSIFICATION CONCERNING AMUSEMENT APPARATUS OR APPARATUS FOR GAMES/ PROPOSITIONS DE CHANGEMENTS À APPORTER À LA NEUVIÈME ÉDITION
ANNEX III/ANNEXE III PROPOSALS FOR CHANGES TO THE NINTH EDITION OF THE NICE CLASSIFICATION CONCERNING AMUSEMENT APPARATUS OR APPARATUS FOR GAMES/ PROPOSITIONS DE CHANGEMENTS À APPORTER À LA NEUVIÈME ÉDITION
APPENDIX 6 BONUS RING FORMAT
 #4 EN FRANÇAIS CI-DESSOUS Preamble and Justification This motion is being presented to the membership as an alternative format for clubs to use to encourage increased entries, both in areas where the exhibitor
#4 EN FRANÇAIS CI-DESSOUS Preamble and Justification This motion is being presented to the membership as an alternative format for clubs to use to encourage increased entries, both in areas where the exhibitor
Vanilla : Virtual Box
 Vanilla : Virtual Box Installation Guide for Virtual Box appliance Guide d'installation de l'application VirtualBox Vanilla Charles Martin et Patrick Beaucamp BPM Conseil Contact : charles.martin@bpm-conseil.com,
Vanilla : Virtual Box Installation Guide for Virtual Box appliance Guide d'installation de l'application VirtualBox Vanilla Charles Martin et Patrick Beaucamp BPM Conseil Contact : charles.martin@bpm-conseil.com,
Règlement sur le télémarketing et les centres d'appel. Call Centres Telemarketing Sales Regulation
 THE CONSUMER PROTECTION ACT (C.C.S.M. c. C200) Call Centres Telemarketing Sales Regulation LOI SUR LA PROTECTION DU CONSOMMATEUR (c. C200 de la C.P.L.M.) Règlement sur le télémarketing et les centres d'appel
THE CONSUMER PROTECTION ACT (C.C.S.M. c. C200) Call Centres Telemarketing Sales Regulation LOI SUR LA PROTECTION DU CONSOMMATEUR (c. C200 de la C.P.L.M.) Règlement sur le télémarketing et les centres d'appel
Wireless IP Camera 75790, 75790WH, 75791 Quick Start Guide Guide de départ rapide
 Wireless IP Camera 75790, 75790WH, 75791 Quick Start Guide Guide de départ rapide 1 Is this you? Start Here TECH SUPPORT CTRL ALT DEL 2 If yes, skip to advanced setup. 3 If not, write down the following:
Wireless IP Camera 75790, 75790WH, 75791 Quick Start Guide Guide de départ rapide 1 Is this you? Start Here TECH SUPPORT CTRL ALT DEL 2 If yes, skip to advanced setup. 3 If not, write down the following:
Quick Installation Guide TV-IP422 TV-IP422W H/W: A1.0R
 Quick Installation Guide TV-IP422 TV-IP422W H/W: A1.0R Table Table of Contents of Contents... 1. Avant de commencer... 2. Installation du matériel... 3. Configuration de la Webcam... Troubleshooting...
Quick Installation Guide TV-IP422 TV-IP422W H/W: A1.0R Table Table of Contents of Contents... 1. Avant de commencer... 2. Installation du matériel... 3. Configuration de la Webcam... Troubleshooting...
Start Here Point de départ
 Start Here Point de départ Epson Stylus C88+ Please read these instructions before using the printer. Lisez ces instructions avant d utiliser l imprimante. Install Ink Cartridges Installez les cartouches
Start Here Point de départ Epson Stylus C88+ Please read these instructions before using the printer. Lisez ces instructions avant d utiliser l imprimante. Install Ink Cartridges Installez les cartouches
Table of Contents. Product Overview. Troubleshooting. Setting Up Your EA-Series Router. Specifications. Linksys EA-Series.
 User Guide EA6350 Linksys EA-Series Table of Contents Table of Contents Product Overview EA6350.....................................1 Setting Up Your EA-Series Router Where to find more help.........................
User Guide EA6350 Linksys EA-Series Table of Contents Table of Contents Product Overview EA6350.....................................1 Setting Up Your EA-Series Router Where to find more help.........................
Duplicateur et Station d Accueil pour Disque Dur USB 3.0 vers SATA
 Duplicateur et Station d Accueil pour Disque Dur USB 3.0 vers SATA SATDOCK22RU3 / SATDOC2RU3GB / SATDOC2RU3EU *Le produit actuel peut varier des photos DE: Bedienungsanleitung - de.startech.com FR: Guide
Duplicateur et Station d Accueil pour Disque Dur USB 3.0 vers SATA SATDOCK22RU3 / SATDOC2RU3GB / SATDOC2RU3EU *Le produit actuel peut varier des photos DE: Bedienungsanleitung - de.startech.com FR: Guide
Creating a Backup of Bootable Disk and Recovery Image
 Appendix Appendix Image Backup and Recovery Procedures Thank you for purchasing a Fujitsu computer. Fujitsu is committed to bringing you the best computing experience with your new system. It is very important
Appendix Appendix Image Backup and Recovery Procedures Thank you for purchasing a Fujitsu computer. Fujitsu is committed to bringing you the best computing experience with your new system. It is very important
PAR RINOX INC BY RINOX INC PROGRAMME D INSTALLATEUR INSTALLER PROGRAM
 PAR RINOX INC BY RINOX INC PROGRAMME D INSTALLATEUR INSTALLER PROGRAM DEVENEZ UN RINOXPERT DÈS AUJOURD HUI! BECOME A RINOXPERT NOW OPTIMISER VOS VENTES INCREASE YOUR SALES VISIBILITÉ & AVANTAGES VISIBILITY
PAR RINOX INC BY RINOX INC PROGRAMME D INSTALLATEUR INSTALLER PROGRAM DEVENEZ UN RINOXPERT DÈS AUJOURD HUI! BECOME A RINOXPERT NOW OPTIMISER VOS VENTES INCREASE YOUR SALES VISIBILITÉ & AVANTAGES VISIBILITY
Simply Share, Save & Stream
 3-year warranty garantie de 3 ans mediashare TM Simply Share, Save & Stream Quick Start Guide Guide de démarrage rapide home network storage unité de stockage pour réseau à domicile share your photos!
3-year warranty garantie de 3 ans mediashare TM Simply Share, Save & Stream Quick Start Guide Guide de démarrage rapide home network storage unité de stockage pour réseau à domicile share your photos!
N.B. : Le mot de passe est le même pour les connexions sans fil, e-learning et Windows (laboratoires) ainsi que les adresses électroniques.
 Foire aux questions : Comptes et mot de passe Quels types de compte USEK sont disponibles? - Connexion sans fil, e-learning et Windows (Matricule universitaire et mot de passe) - Bannière (Matricule universitaire
Foire aux questions : Comptes et mot de passe Quels types de compte USEK sont disponibles? - Connexion sans fil, e-learning et Windows (Matricule universitaire et mot de passe) - Bannière (Matricule universitaire
Guide de l'utilisateur. Linksys AE1000 Adaptateur USB sans fil - N hautes performances
 Guide de l'utilisateur Linksys AE1000 Adaptateur USB sans fil - N hautes performances Table des matières Table des matières Chapitre 1 : Présentation du produit 1 Voyant 1 Chapitre 2 : Installation 2 Installation
Guide de l'utilisateur Linksys AE1000 Adaptateur USB sans fil - N hautes performances Table des matières Table des matières Chapitre 1 : Présentation du produit 1 Voyant 1 Chapitre 2 : Installation 2 Installation
en SCÈNE RATIONAL Rational Démonstration SDP : automatisation de la chaîne de développement Samira BATAOUCHE sbataouche@fr.ibm.com
 Rational Démonstration SDP : automatisation de la chaîne de développement Samira BATAOUCHE sbataouche@fr.ibm.com Fabrice GRELIER fabrice.grelier@fr.ibm.com RATIONAL en SCÈNE 2007 IBM Corporation Objectif
Rational Démonstration SDP : automatisation de la chaîne de développement Samira BATAOUCHE sbataouche@fr.ibm.com Fabrice GRELIER fabrice.grelier@fr.ibm.com RATIONAL en SCÈNE 2007 IBM Corporation Objectif
Quick Installation Guide TEW-MP1U
 Quick Installation Guide TEW-MP1U Table of Contents...... 1. Avant de commencer... 2. Procéder à l'installation... 3. Configuration du serveur d'impression... 4. Impression... 5. Faxer... 6. Scannage...
Quick Installation Guide TEW-MP1U Table of Contents...... 1. Avant de commencer... 2. Procéder à l'installation... 3. Configuration du serveur d'impression... 4. Impression... 5. Faxer... 6. Scannage...
VTP. LAN Switching and Wireless Chapitre 4
 VTP LAN Switching and Wireless Chapitre 4 ITE I Chapter 6 2006 Cisco Systems, Inc. All rights reserved. Cisco Public 1 Pourquoi VTP? Le défi de la gestion VLAN La complexité de gestion des VLANs et des
VTP LAN Switching and Wireless Chapitre 4 ITE I Chapter 6 2006 Cisco Systems, Inc. All rights reserved. Cisco Public 1 Pourquoi VTP? Le défi de la gestion VLAN La complexité de gestion des VLANs et des
FAQ pour tablette Windows 8 (NS-15MS0832 et NS-15MS0832B) Avril 2015
 FAQ pour tablette Windows 8 (NS-15MS0832 et NS-15MS0832B) Avril 2015 Navigation... 2 Question 1 : À quoi servent les icônes?... 2 Question 2 : Comment naviguer à l'aide d'une souris ou d'un pavé tactile?...
FAQ pour tablette Windows 8 (NS-15MS0832 et NS-15MS0832B) Avril 2015 Navigation... 2 Question 1 : À quoi servent les icônes?... 2 Question 2 : Comment naviguer à l'aide d'une souris ou d'un pavé tactile?...
Bluetooth pour Windows
 Bluetooth pour Windows Mise en route 2006 Hewlett-Packard Development Company, L.P. Microsoft et Windows sont des marques déposées de Microsoft Corporation aux Etats-Unis. Bluetooth est une marque détenue
Bluetooth pour Windows Mise en route 2006 Hewlett-Packard Development Company, L.P. Microsoft et Windows sont des marques déposées de Microsoft Corporation aux Etats-Unis. Bluetooth est une marque détenue
www.sierrawireless.com Sierra Wireless AirCard 763S Mobile Hotspot QUICK START GUIDE GUIDE DE DÉMARRAGE RAPIDE
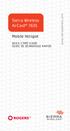 Sierra Wireless AirCard 763S Mobile Hotspot QUICK START GUIDE GUIDE DE DÉMARRAGE RAPIDE www.sierrawireless.com Get to Know Your Device Power key Navigation key WPS button LCD screen External RF antenna
Sierra Wireless AirCard 763S Mobile Hotspot QUICK START GUIDE GUIDE DE DÉMARRAGE RAPIDE www.sierrawireless.com Get to Know Your Device Power key Navigation key WPS button LCD screen External RF antenna
Table des matières ENGLISH VERSION NEAR BOTTOM OF PAGE. Transferts sécurisés de fichiers Système MFT (Managed File Transfer) Guide de l utilisateur
 ENGLISH VERSION NEAR BOTTOM OF PAGE Transferts sécurisés de fichiers Système MFT (Managed File Transfer) Guide de l utilisateur Table des matières Survol...2 Considérations en matière de conformité des
ENGLISH VERSION NEAR BOTTOM OF PAGE Transferts sécurisés de fichiers Système MFT (Managed File Transfer) Guide de l utilisateur Table des matières Survol...2 Considérations en matière de conformité des
Spécial Catégorie 6 Patch Cords
 Spécial Catégorie 6 Patch Cords Patent Pending Sommaire 1 - Préliminaires... 2 2 Qu est ce qu apporte la catégorie 6... 3 3 Qu est ce que l interopérabilité...3 4 Ce que PatchSee annonçait en septembre
Spécial Catégorie 6 Patch Cords Patent Pending Sommaire 1 - Préliminaires... 2 2 Qu est ce qu apporte la catégorie 6... 3 3 Qu est ce que l interopérabilité...3 4 Ce que PatchSee annonçait en septembre
Guide d'installation rapide Quick Installation Guide TEW-421PC TEW-423PI C1.2
 Guide d'installation rapide Quick Installation Guide TEW-421PC TEW-423PI C1.2 Table des matières Français 1 1. Avant de commencer 1 2. Procéder à l'installation 2 3. Utilisation de l adaptateur sans fil
Guide d'installation rapide Quick Installation Guide TEW-421PC TEW-423PI C1.2 Table des matières Français 1 1. Avant de commencer 1 2. Procéder à l'installation 2 3. Utilisation de l adaptateur sans fil
Guide de mise à niveau pas à pas vers Windows 8 CONFIDENTIEL 1/53
 Guide de pas à pas vers Windows 8 CONFIDENTIEL 1/53 Contenu 1. 1. Procédure de configuration de Windows 8 2. Configuration requise 3. Préparatifs 2. 3. 4. 5. 6. 1. Personnaliser 2. Sans fil 3. personnalisés
Guide de pas à pas vers Windows 8 CONFIDENTIEL 1/53 Contenu 1. 1. Procédure de configuration de Windows 8 2. Configuration requise 3. Préparatifs 2. 3. 4. 5. 6. 1. Personnaliser 2. Sans fil 3. personnalisés
Station d Accueil USB 3.0 Universelle pour Portable à doble Video HDMI DVI VGA
 Station d Accueil USB 3.0 Universelle pour Portable à doble Video HDMI DVI VGA USB3SDOCKHDV *Le produit actuel peut varier de la photos DE: Bedienungsanleitung - de.startech.com FR: Guide de l'utilisateur
Station d Accueil USB 3.0 Universelle pour Portable à doble Video HDMI DVI VGA USB3SDOCKHDV *Le produit actuel peut varier de la photos DE: Bedienungsanleitung - de.startech.com FR: Guide de l'utilisateur
Setup Guide Guide d installation
 Setup Guide Guide d installation Languages English................. 3 Français.................15 2 English Package contents 1 2 3 4 5 1. Home Control remote 2. Home Hub Controls devices via IR, Bluetooth,
Setup Guide Guide d installation Languages English................. 3 Français.................15 2 English Package contents 1 2 3 4 5 1. Home Control remote 2. Home Hub Controls devices via IR, Bluetooth,
Quick Installation Guide TV-IP410 TV-IP410W H/W: A1.0R
 Quick Installation Guide TV-IP410 TV-IP410W H/W: A1.0R Table Table of Contents of Contents... 1. Avant de commencer... 2. Installation du matériel... 3. Configuration de la Webcam... Troubleshooting...
Quick Installation Guide TV-IP410 TV-IP410W H/W: A1.0R Table Table of Contents of Contents... 1. Avant de commencer... 2. Installation du matériel... 3. Configuration de la Webcam... Troubleshooting...
Start Here Point de départ Epson Stylus
 Start Here Point de départ Epson Stylus C120 Series Please read these instructions before using the printer. Lisez ces instructions avant d utiliser l imprimante. 1 Unpack Déballez l imprimante Caution:
Start Here Point de départ Epson Stylus C120 Series Please read these instructions before using the printer. Lisez ces instructions avant d utiliser l imprimante. 1 Unpack Déballez l imprimante Caution:
Utiliser le Notebook GIGABYTE pour la première fois
 Félicitations pour l'achat de votre Notebook GIGABYTE Ce manuel vous aidera à démarrer avec l'installation de votre notebook. La configuration du produit final dépend du modèle acheté. GIGABYTE se réserve
Félicitations pour l'achat de votre Notebook GIGABYTE Ce manuel vous aidera à démarrer avec l'installation de votre notebook. La configuration du produit final dépend du modèle acheté. GIGABYTE se réserve
Guide de récupération de Windows Server 2003 R2 pour serveurs Sun x64
 Guide de récupération de Windows Server 2003 R2 pour serveurs Sun x64 Sommaire Introduction 1 Procédure de réinstallation 1 Documentation associée 5 Vos commentaires nous sont utiles 5 Introduction Ce
Guide de récupération de Windows Server 2003 R2 pour serveurs Sun x64 Sommaire Introduction 1 Procédure de réinstallation 1 Documentation associée 5 Vos commentaires nous sont utiles 5 Introduction Ce
Guide d installation esam
 Spécification nécessaire pour PC (PC Portable et PC de bureau) Pentium 4 ou au-dessus USB 2.0, min. 2 ports disponibles (cote à coter) Connexion Internet disponible Système d exploitation: Windows 2000
Spécification nécessaire pour PC (PC Portable et PC de bureau) Pentium 4 ou au-dessus USB 2.0, min. 2 ports disponibles (cote à coter) Connexion Internet disponible Système d exploitation: Windows 2000
Instruction Manual. HS-636-4GBBK MP3 Player
 Instruction Manual HS-636-4GBBK MP3 Player Thank you for your purchase of this Hip Street MP3 player and we hope you enjoy using it. Please visit our website at www.hipstreetonline.com. The display screen
Instruction Manual HS-636-4GBBK MP3 Player Thank you for your purchase of this Hip Street MP3 player and we hope you enjoy using it. Please visit our website at www.hipstreetonline.com. The display screen
DOCUMENTATION - FRANCAIS... 2
 DOCUMENTATION MODULE PRETTYSLIDER MODULE PRESTASHOP CREE PAR PRESTACREA INDEX : DOCUMENTATION - FRANCAIS... 2 INSTALLATION... 2 Installation automatique... 2 Installation manuelle... 2 Résolution des problèmes...
DOCUMENTATION MODULE PRETTYSLIDER MODULE PRESTASHOP CREE PAR PRESTACREA INDEX : DOCUMENTATION - FRANCAIS... 2 INSTALLATION... 2 Installation automatique... 2 Installation manuelle... 2 Résolution des problèmes...
Quick Installation Guide TEW-421PC TEW-423PI
 Quick Installation Guide TEW-421PC TEW-423PI Table of of Contents Contents Français... 1 1. Avant de commencer... 1 2. Procéder à l'installation... 2 3. Utilisation de l adaptateur sans fil... 4 Troubleshooting...
Quick Installation Guide TEW-421PC TEW-423PI Table of of Contents Contents Français... 1 1. Avant de commencer... 1 2. Procéder à l'installation... 2 3. Utilisation de l adaptateur sans fil... 4 Troubleshooting...
USER GUIDE MANUEL DE L'UTILISATEUR
 mobile docking station with video station d accueil mobile avec vidéo Visit our website at www.targus.com/ca Features and specifications are subject to change without notice. 2009 Targus Group International,
mobile docking station with video station d accueil mobile avec vidéo Visit our website at www.targus.com/ca Features and specifications are subject to change without notice. 2009 Targus Group International,
Frequently Asked Questions
 Frequently Asked Questions GENERAL Q: Can I connect an external hard drive, USB stick or MP3 player to copy files to the device? A: Yes, you can. The device supports USB HOST function, which can read USB
Frequently Asked Questions GENERAL Q: Can I connect an external hard drive, USB stick or MP3 player to copy files to the device? A: Yes, you can. The device supports USB HOST function, which can read USB
Quelques points importants pour mieux connaître votre clé Internet mobile
 Merci d'avoir choisi la clé Internet mobile E3276 4G LTE de Huawei. Grâce à votre clé Internet mobile, vous pourrez profiter d'une connexion Internet haute vitesse, peu importe où vous êtes. Ce guide vous
Merci d'avoir choisi la clé Internet mobile E3276 4G LTE de Huawei. Grâce à votre clé Internet mobile, vous pourrez profiter d'une connexion Internet haute vitesse, peu importe où vous êtes. Ce guide vous
Le Cloud Computing est-il l ennemi de la Sécurité?
 Le Cloud Computing est-il l ennemi de la Sécurité? Eric DOMAGE Program manager IDC WE Security products & Solutions Copyright IDC. Reproduction is forbidden unless authorized. All rights reserved. Quelques
Le Cloud Computing est-il l ennemi de la Sécurité? Eric DOMAGE Program manager IDC WE Security products & Solutions Copyright IDC. Reproduction is forbidden unless authorized. All rights reserved. Quelques
4-261-700-32 (1) XDCAM Browser
 4-261-700-32 (1) XDCAM Browser Guide d installation Avant de faire fonctionner l appareil, veuillez lire attentivement ce mode d emploi et le conserver pour référence ultérieure. Version 1.1 2010 Sony
4-261-700-32 (1) XDCAM Browser Guide d installation Avant de faire fonctionner l appareil, veuillez lire attentivement ce mode d emploi et le conserver pour référence ultérieure. Version 1.1 2010 Sony
APPENDIX 2. Provisions to be included in the contract between the Provider and the. Holder
 Page 1 APPENDIX 2 Provisions to be included in the contract between the Provider and the Obligations and rights of the Applicant / Holder Holder 1. The Applicant or Licensee acknowledges that it has read
Page 1 APPENDIX 2 Provisions to be included in the contract between the Provider and the Obligations and rights of the Applicant / Holder Holder 1. The Applicant or Licensee acknowledges that it has read
Manuel de l utilisateur. Soft-phone - Client VoIP 3CX Version 6.0
 Manuel de l utilisateur Soft-phone - Client VoIP 3CX Version 6.0 Copyright 2006-2008, 3CX Ltd. http:// E-mail: info@3cx.com Les informations contenues dans ce document sont sujettes à modifications sans
Manuel de l utilisateur Soft-phone - Client VoIP 3CX Version 6.0 Copyright 2006-2008, 3CX Ltd. http:// E-mail: info@3cx.com Les informations contenues dans ce document sont sujettes à modifications sans
MiniBrute SE Connection logiciel de configuration 1.0.3
 MANUEL DE L'UTILISATEUR MiniBrute SE Connection logiciel de configuration 1.0.3 1 ére édition: Mai 2014 Les informations contenues dans ce mode d emploi sont sujettes à changements sans préavis et ne représentent
MANUEL DE L'UTILISATEUR MiniBrute SE Connection logiciel de configuration 1.0.3 1 ére édition: Mai 2014 Les informations contenues dans ce mode d emploi sont sujettes à changements sans préavis et ne représentent
Access Point AP-010BT/AP-100BT Guide de démarrage rapide
 Access Point AP-010BT/AP-100BT Guide de démarrage rapide Acc-Pt-FR-QS Rév E 1/15 Connexion du point d accès 1. Faites glisser le joint torique dans le sillon dans le connecteur. Remarque : Si vous choisissez
Access Point AP-010BT/AP-100BT Guide de démarrage rapide Acc-Pt-FR-QS Rév E 1/15 Connexion du point d accès 1. Faites glisser le joint torique dans le sillon dans le connecteur. Remarque : Si vous choisissez
Editing and managing Systems engineering processes at Snecma
 Editing and managing Systems engineering processes at Snecma Atego workshop 2014-04-03 Ce document et les informations qu il contient sont la propriété de Ils ne doivent pas être copiés ni communiqués
Editing and managing Systems engineering processes at Snecma Atego workshop 2014-04-03 Ce document et les informations qu il contient sont la propriété de Ils ne doivent pas être copiés ni communiqués
