HP Smart Wi-Fi Display
|
|
|
- François-Xavier Rondeau
- il y a 8 ans
- Total affichages :
Transcription
1 HP Smart Wi-Fi Display User Manual Manuel de l'utilisateur Revision 1.0
2
3 ENGLISH FCC Compliance Statement...3 What s in the Box...4 Getting Started...5 Remote Control...6 Description of Buttons...7 General Navigation...9 Rotating Pictures...9 Quadrant Display...9 Single Display Standby Picture Frame Top View Left Side Right Side Back Initial Frame Setup Clock Info Setup Wizard Running the Wireless Network Configuration Wizard on your Computer (optional) Local Settings Description of Main Menu Frame Content Internet Content Home Network Favorites Time...20 Network Signal Icon...21 Viewing Photos...22 Photo/Picture Slide Show...22 Photo Viewing Options...23 Printing a Photo...23 Configuring Access to Online Content...24 Setting Up your Account
4 Adding Another Frame to your Account...27 Managing your Account...28 Online Services...29 Recent Updates...33 Streaming Media from your PC to your HP Smart Wi-Fi Display...34 Enabling Windows Media Player 11 UPnP...34 Connecting your HP Smart Wi-Fi Display to your Computer with the USB Cable...38 Using Headphones or Speakers with your HP Smart Wi-Fi Display...38 Resetting the Frame...39 Cleaning and Care Tips...39 Cleaning the screen...39 Cleaning the frame and backing...39 Feedback...40 Feedback about this User Manual...40 Getting Help...40 Specifications...42 Frequently Asked Questions...43 Troubleshooting...45 ENGLISH 2
5 FCC Compliance Statement ENGLISH Note: This equipment has been tested and found to comply with the limits for a Class B and Class C digital device, pursuant to Part 15 of the FCC Rules. These limits are designed to provide reasonable protection against harmful interference in a residential installation. This equipment generates, uses, and can radiate radio frequency energy and, if not installed and used in accordance with the instructions, may cause harmful interference to radio communications. However, there is no guarantee that interference will not occur in a particular installation. If this equipment does cause harmful interference to radio or television reception, which can be determined by turning the equipment off and on, the user is encouraged to try to correct the interference by one of the following measures: Reorient or relocate the receiving antenna. Increase the separation between the equipment and receiver. Connect the equipment into an outlet on a circuit different from that to which the receiver is connected. Consult the dealer or an experienced radio/tv technician for help. FCC Caution: To assure continued compliance, use only shielded interface cables when connecting to computer or peripheral devices. Any changes or modifications not expressly approved by the party responsible for compliance could void the user s authority to operate this equipment. This device complies with Part 15 of the FCC Rules. Operation is subject to the following two conditions: (1) this device may not cause harmful interference, and (2) this device must accept any interference received, including interference that may cause undesired operation. 3
6 What s in the Box Qty Item Image 1 HP Smart Wi-Fi Display ENGLISH 1 Remote Control (Replacement Battery = CR2025) 1 Universal Power Adapter 1 USB 2.0 Cable 1 User Manual 1 Quick Start Guide 1 Warranty Document 1 Declaration of Conformity 4
7 ENGLISH Getting Started 1. Connect the adapter into a power outlet and then plug the power cord into the DC input of the HP Smart Wi-Fi Display. 2. Unfold the attached stand to its extended position and rotate 90, then slide the Power switch on the back of the HP Smart Wi-Fi Display to the ON position. 5
8 ENGLISH Remote Control Before you start, pull the tab from the remote control to activate it. Note: If a replacement battery is required, purchase battery #CR
9 Description of Buttons Back: Press to return to previous menu screen. ENGLISH Standby: Press to put the display into standby mode or take it out of standby mode. Home: Press to return to Main Menu. Time: Press to display Time menu. Photo Rotate: Press to rotate photo 90 counter clockwise. Favorites: Press to display Favorites menu. Music: Toggles between different selections, as follows. Press once: shows now playing (if something is playing) Press again: goes to local frame content Press again: goes to Internet radio menu Press again: goes to home network music menu Note: Internet radio and home network music will not be accessed if the frame is not connected to the network. Slideshow: Toggles between different selections, as follows. Press once: shows local frame content Press again: goes to Internet photos menu Press again: goes to home network photos menu Note: Internet photos and home network photos will not be accessed if the frame is not connected to the network. Up: Press to move up. Left: Press to move left. 7
10 Select: Press to select highlighted item. Right: Press to move right. Down: Press to move down. ENGLISH Play/Pause: Press to play or pause music, video or slide shows. Volume Up/Mark: Press to increase volume, or, depending on the active screen, to mark a menu item. Options: Press to display available options. Print: Press to print photo to compatible printer. Volume Down/Unmark: Press to decrease volume, or, depending on the active screen, to unmark a menu item. 8
11 General Navigation In most cases you can use the navigation buttons (Up, Down, Left, Right) and the Select button to navigate through the different menus. Sometimes, however, it may be quicker to use one of the specific menu buttons, such as the Home, Favorites, or Music buttons, which take you to the menu you want with a single press. ENGLISH Note that, as the HP Smart Wi-Fi Display has to communicate with 3rd party websites, as well as hpframe.com, there are times when the frame may be busy with this communication, and it can cause delays in responding to the remote control. Rotating Pictures To rotate pictures, press the Photo Rotate button. Quadrant Display When viewing a slide show, you can either choose to view photos one at a time or in a Quadrant display. There are two ways to enable the Quadrant display: 1. From the Setup menu, choose Local Settings, then change Slideshow Mode to Quadrant. For more information, see Local Settings on page During slide show playback, press the Options button on the remote, and change Slideshow Mode to Quadrant. Press the Back button to return to the slide show. When the Quadrant option is chosen, the screen is divided into four, and the top two quarters display images in a slide show fashion, while the bottom two quarters display the clock and calendar. You can navigate the quadrants using the remote, as follows: 1. Press the Select button on the remote control. This will highlight the upper-left quadrant. 2. Use the navigation buttons to select one of the four quadrants. 3. Press the Select button again to display a list of items that can be displayed in that quadrant. Choose which item you wish to be displayed, and press Select again. Note: If you wish to keep this setup for next time, press the Options button and choose Save Quadrant Setup. 9
12 Single Display By default, the HP Smart Wi-Fi Display will show photos in Single display mode, meaning that the slide show will display one photo at a time. If you have changed to Quadrant display and would now like to return to viewing one photo at a time, then you can return to single display. There are two ways to enable Single display: 1. From the Setup menu, choose Local Settings, then change Slideshow Mode to Single. For more information, see Local Settings on page 17. ENGLISH 2. During slide show playback, press the Options button on the remote, and change Slideshow Mode to Single. Press the Back button to return to the slide show. Standby To stop the current frame function and turn off the display, simply press the Standby button. To turn off the HP Smart Wi-Fi Display completely, you must use the power switch on the back of the display. 10
13 Picture Frame Top View ENGLISH Slideshow Back Up Select Down Play/Pause Left Side Remote control holder 11
14 Right Side CF Card Slot MS/SD/MMC/xD Card Slot USB connector Mini-USB connector Power Input Headphone jack ENGLISH Back Stand Power switch 12
15 Initial Frame Setup The following instructions are shown using the remote control unit. Some of these functions can also be accessed via the control keys located on the back of the HP Smart Wi-Fi Display. ENGLISH Clock Info The date and time are automatically set when your HP Smart Wi-Fi Display connects to the Internet. The time zone, and daylight savings options are derived from the ZIP Code that you enter when setting up your account. If you are not connected to a wireless network, you can also manually adjust the time. See Manually setting the date and time on page 20 for more information. Setup Wizard The Setup Wizard helps you get your HP Smart Wi-Fi Display up and running and will run automatically when the frame is powered on for the first time, or if the frame has been reset to factory default settings. In this case, you can skip to step 2 below. 1. From the Setup menu, navigate to Setup Wizard and press the Select button. 2. The welcome screen appears, which will guide you through the setup procedure. Note: At any stage, press the Select button to go to the next screen. 3. The tutorial begins, and explains the buttons on the remote control. Follow the onscreen instructions to learn about the remote control buttons and their functions. 4. Follow the prompts to display the Network Setup screen. 5. Use the Up or Down buttons to highlight your wireless network name (note that you may need to scroll down if more networks are available than can fit on the screen), then press the Select button to select. Note: If you are connecting to a non-broadcasting wireless network, then choose Setup Hidden Network WEP, Setup Hidden Network WPA, or Setup Hidden Network Open, depending on which security is used by your network. If necessary, you will then be offered the chance to enter the network SSID manually by using the remote control to move through the letters on the virtual keyboard. If required, use the Mark button to cycle through the virtual keyboards. 13
16 Note: Alternatively, you can configure your HP Smart Wi-Fi Display using Windows Connect Now (WCN) technology. To do so, run the Wireless Network Configuration Wizard on your computer and insert the WCN USB flash disk into the HP Smart Wi-Fi Display once the wizard is complete. For more information on running the Wireless Network Configuration Wizard on your computer, see Running the Wireless Network Configuration Wizard on your Computer (optional) on page If required, enter security details, such as the password, using the remote control to move through the letters on the virtual keyboard. If required, use the Mark button to cycle through the virtual keyboards. This step is not necessary if the wireless network does not have security. ENGLISH Note: You can exit Network Setup by pressing the Home button. Your HP Smart Wi-Fi Display will still work, but you will not have network/internet access until you go through Network Setup again. 7. When finished, press the Play/Pause button to enter the password. 8. You will now see a screen with information required to complete the setup process online. This information includes the website address you should visit from your computer, your Device ID and your Authorization Code. Keep a note of these details, as you will need them to set up your account. For more information on the online setup process, see Setting Up your Account on page 24. Note: The authorization code changes over time, or if you go through the Setup Wizard again. The current code can always be found by going to Setup > System Information. 14
17 Running the Wireless Network Configuration Wizard on your Computer (optional) As an alternative to manually entering Wi-Fi details into your HP Smart Wi-Fi Display, you can use the Wireless Network Configuration Wizard on your computer. ENGLISH Windows XP (Service Pack 2 or later) 1. On your computer, click Start > Control Panel 2. Double-click Wireless Network Setup Wizard. 3. The Wireless Network Setup Wizard begins. Click Next. 4. If the wireless network you wish to connect to has not previously been set up on your computer, check the check box beside Set up a new wireless network. Click Next. Alternatively, if the wireless network you wish to connect to has previously been set up on your computer, check the check box beside Add new computers or devices to the **** network, where **** refers to the name of your wireless network. Click Next. 5. If you have chosen Set up a new wireless network in the previous step, you will now be asked to enter the Network name (SSID), choose whether to have Windows assign a network key automatically (check the box beside Automatically assign a network key ), or enter one manually (check the box beside Manually assign a network key ), and finally choose whether to check the box beside Use WPA encryption instead of WEP depending on which type of security your network uses. Click Next. 6. If you have chosen to enter the network key manually in the previous step, you will be asked to do so now (then click Next). If you have chosen to have Windows assign a network key automatically, then this step is skipped. 7. Check the check box beside Use a USB flash drive (recommended). Click Next. 8. Plug your USB flash drive into any USB port on your computer and then wait for the drive letter to appear in the Flash drive field. Click Next. 9. When advised to do so, remove the USB flash drive and plug it into your HP Smart Wi-Fi Display to finish the set up of the Wi-Fi connection. 10.Once the Smart Wi-Fi Display Wi-Fi connection is set up, unplug the USB flash drive and plug it back into your computer. Click Next. 11. Click Finish. 15
18 Windows Vista 1. On your computer, click Start > Network. The Network folder opens. 2. Click Add a wireless device. The Add a wireless device to the Network screen is displayed. 3. Click I want to add a wireless device or computer that is not on the list, using a USB flash drive. 4. Click Add the device or computer using a USB flash drive. 5. From the list that appears, select your network name (SSID), then click Next. ENGLISH 6. If the User Account Control screen appears, click Continue (you may need to repeat this). 7. Connect your USB flash drive to the computer, confirm that the drive name is displayed, then click Next. 8. Once this step is complete, remove the USB flash drive from the computer, then click Close. 9. Plug the USB flash drive into your HP Smart Wi-Fi Display to finish the set up of the Wi-Fi connection. 16
19 Local Settings The Local Settings menu lets you configure various settings on your HP Smart Wi- Fi Display. ENGLISH From the Setup menu, navigate to Local Settings and press the Select button. The following options are displayed. Use the navigation buttons to highlight the option you wish to change, then use the Select button to change the setting. Set Wake/Sleep/Alarm - Set the wake time, sleep time, or alarm. See Setting Wake/Sleep/Alarm times on page 20 for more information. Slideshow Mode - Choose between [Single] or [Quadrant]. [Quadrant] divides the screen into four, and shows photos in the top two quadrants and the clock and calendar in the bottom two during slide shows. You can also customize what is displayed in Quadrant mode. See Quadrant Display on page 9 for more details. Slideshow Shuffle - Displays photos in random order during slide show. Slideshow Repeat - Repeats the slide show once the last photo is displayed. Slideshow Interval - Lets you set the amount of time each photo is displayed during slide shows. Music Shuffle - Plays music in random order. Music Repeat - Repeats music once the last track is finished. Music Autoplay - Automatically plays music during slide shows when music files are present in the same folder at the photo files. Photo Autoplay - Automatically starts a slide show when the HP Smart Wi-Fi Display is switched on and a memory card or USB storage device is inserted. USB Mode - Choose whether to use the mini-usb port to connect to a computer or a printer (using the included mini-usb to USB cable). Photo Mode - Choose whether to see photos at an optimized size [Optimal] or in its original size [Original]. When [Optimal] is chosen, the photo size may be increased to fit the height or width of the screen. Photo Effect - Choose to see your photos in their original color [Normal], Black & White [Black & White], or with an old-fashioned look [Old-Fashioned]. Photo Auto-Compress - Choose whether or not to automatically compress the photo file size. 17
20 ENGLISH Description of Main Menu The Main Menu can be accessed by pressing the Home button on the remote control. To navigate through the menu, use the directional buttons on the remote control, then press the Select button to choose the highlighted item. The Main Menu has six main icons: Frame Content, Internet Content, Home Network, Favorites, Time, and Setup. Other icons sometimes appear on this screen, such as the network signal icon in the top right corner (see Network Signal Icon on page 21 for more information) and the recent updated icons in the bottom right corner (see Recent Updates on page 33 for more information). Frame Content Frame Content describes the content which is available on the HP Smart Wi-Fi Display itself, including any connected memory cards/usb flash drives. You can access lists of available photos, music, or videos, or browse manually by folder. 18
21 Internet Content Internet Content describes the content which is available to you through the Internet. Before you use the Internet Content features on your HP Smart Wi-Fi Display, you should set up your account. For more information see Setting Up your Account on page 24. ENGLISH On your HP Smart Wi-Fi Display, from the Main Menu, navigate to Internet Content and press the Select button. The Internet Content menu appears, with a list of the content you have set up online, such as Internet radio, photo hosting sites or gadgets like the weather forecast. Any time you change this list online, the Internet Content list will automatically update soon after. Navigate to the item you are interested in and then press the Select button. Home Network Home Network refers to the computers or home servers on the same network as your HP Smart Wi-Fi Display that are set up to share photos, music and video with your device. Before you use the Home Network features on your HP Smart Wi-Fi Display, you should set up your computer(s) to share media content. For more information, see Streaming Media from your PC to your HP Smart Wi-Fi Display on page 34. On your HP Smart Wi-Fi Display, from the Main Menu, navigate to Home Network and press the Select button. A list of available computers/servers appears. Navigate to the server you are interested in and then press the Select button. A list of available shared content is displayed. Navigate to the item you are interested in and then press the Select button. Favorites The Favorites menu lists the HP Smart Wi-Fi Display features you use most. Often it is quicker to go to the Favorites than to navigate through several menus. You can add items to the Favorites list by highlighting an item, pressing the Options button, and then choosing Add to Favorites. See below for an example of adding a photo from an inserted USB flash drive to favorites: 1. From the Main Menu, select Frame Content. 2. Select Photos. 3. Select USB Card. 4. Select All Photos. 19
22 5. Navigate to the photo you would like to add to favorites and press the Options button on the remote control. 6. Select Add to Favorites. You can now access this photo directly by going to Main Menu > Favorites > Photos, where you will find a direct link to the photo. Time The Time menu lists several time and date options. ENGLISH Automatically setting the date and time By default, when you connect to the Internet, your HP Smart Wi-Fi Display configures the time and date according to the ZIP Code that you entered when you set up your account. Manually setting the date and time To adjust the date or time manually, select Set Date/Time from the Clock menu. Use the navigation buttons and Select to change the values. Note: This option is only available when you are not connected to the network. Setting Wake/Sleep/Alarm times You can program your HP Smart Wi-Fi Display to turn itself on and off at times you pick during the day. You can also set up your HP Smart Wi-Fi Display to alert you with an alarm. To set up these three options, choose Set Wake/Sleep/Alarm from the Clock menu. Use the navigation buttons and Select to change the values. Displaying the clock To display the clock, from the Clock menu, select Current Time. Displaying the calendar To display the calendar, from the Clock menu, select Calendar. 20
23 Network Signal Icon When you have access to a wireless network, the network signal icon appears in the top right corner of the Main Menu and is shown below. ENGLISH It consists of three bars, each of which can be gray or blue. The more blue bars appear, the stronger the signal, so three blue bars would indicate a strong signal. Lower signal strength can lead to delays from additional network retransmissions. Moving the frame closer to the router/access point can improve signal strength. 21
24 Viewing Photos Photo/Picture Slide Show Slide show modes Slide show mode will begin automatically a few seconds after the HP Smart Wi-Fi Display is powered on if an external memory card/usb flash drive is inserted. If more than one memory card or USB flash disk is inserted, then the contents of the most recently inserted one will be shown. There are two slide show modes, one with background music and the other without. ENGLISH Slide show with music This is possible with photos/pictures and music files on an external memory card or USB flash drive. The default setting is for the HP Smart Wi-Fi Display to play music during the slide show. You can change this preference in settings. You can also manually start music playback and then navigate to (and start) photo playback. This works for Frame Content, Home Network, and Internet Content. For example, you can listen to music from a USB flash drive while viewing photos from an online photo host, such as Facebook, as follows: 1. Navigate to Frame Content > Music > USB Card > Tracks, and choose a song to play. 2. While the song is playing, press the Home button on the remote. 3. Navigate to Internet Content > Photos > Facebook, and choose an album for the slide show. Slide show without music This is possible with photos/pictures on either internal or external memory sources. You can also choose to start a slide show manually at any time. To do so, go to Frame Content, Internet Content, or Home Network then navigate to start photo playback. 22
25 Photo Viewing Options There are two ways to choose photo viewing options: ENGLISH Setup menu Navigate to the Setup menu and then Local Settings. For more information, see Local Settings on page 17. Options button Press the Options button while viewing photos. You will be given most of the same options as in Local Settings, with the addition of Copy File. This function allows you to copy a photo from a memory card and paste it to internal memory, for example. After choosing Copy File, you will be given a list of destinations on the frame. Simply choose the destination you prefer and the file will be pasted there. Printing a Photo You can print a photo to any PictBridge-compatible printer. First make sure that you have connected a PictBridge-compatible printer to your HP Smart Wi-Fi display using the supplied USB to mini-usb connector. The USB connector should be attached to the printer, and the mini-usb connector should be attached to your HP Smart Wi-Fi Display. Note: Make sure that USB Mode is set to Printer, according to the instructions in Local Settings on page 17. While viewing a photo that you would like to print, press the Print button on the remote control. You will be asked to confirm that you want to print the photo. Navigate to Yes and press the Select button. 23
26 Configuring Access to Online Content The HP Smart Wi-Fi Display can stream media from the Internet, including photos from various photo hosting sites, video from YouTube, Internet radio, the weather, and Tweets from Twitter. The streamed media can then be accessed on your frame by going to the Main Menu and then selecting Internet Content. Setting Up your Account To stream Internet content to your HP Smart Wi-Fi Display, you must first set up an account via the website, as follows: ENGLISH 1. On your computer, go to You will see a web page similar to the following: click here to proceed 24
27 ENGLISH 2. Click Set up your display now to proceed. You will now see the following screen: 3. Click to continue. 4. The following screen appears: 25
28 5. Fill in the required information and click to continue. Note: One item you will need to enter on this page is the Frame Authorization Code. This is displayed when you complete the Setup Wizard on your HP Smart Wi-Fi Display. See Setup Wizard on page 13 for more details. If you have misplaced this code, then you can go to Setup > System Information to see it again. Also note that the authorization code changes over time, or if you go through the Setup Wizard again, so it is worth checking System Information to make sure that you have the latest code. ENGLISH Another item on this page asks for your favorite type of music. This is used to provide your HP Smart Wi-Fi Display with an initial playlist of suitable Internet radio stations. For more information on customizing this playlist, see Internet Radio on page The following screen appears: 7. To send photos from your or another person s cell phone to your HP Smart Wi-Fi Display, enter the cell phone number. If you do not wish to use this feature, leave it blank. Note: Only cell phones that support sending pictures via MMS can be used. 26
29 ENGLISH 8. Click to continue. The following screen appears: 9. Choose the online photo sharing services you use and would like to view on your HP Smart Wi-Fi Display. You can also change this list after your account is set up. 10. Click to continue. Your account is now set up. Adding Another Frame to your Account You can set up more than one HP Smart Wi-Fi Display on the same account. After the first one is set up, simply click on Add New Frame (at the top of the web page) and enter the new frame s details. 27
30 ENGLISH Managing your Account You can manage your account via a computer at any time by going to and logging in using the user name and password you specified when setting up your account. Once logged in, you will see a screen similar to the following: In the upper portion of the screen, you will see which services you have already selected. You may need to configure or customize these further before they appear on your HP Smart Wi-Fi Display. Click on the icons to configure or customize the service(s) you have chosen. For more information, see Online Services on page 29. In the lower portion of the screen, you will see the list of additional services available. To add any of these services, check the box beside the one(s) you want. Similarly, if you wish to remove any services, simply uncheck the box in this portion of the screen. 28
31 Online Services Music Skins ENGLISH To customize the look of the music player on your HP Smart Wi-Fi Display, click on Music Skins in your account. You will see various different styles available. Click add below the one you prefer and in a few moments the look of your HP Smart Wi-Fi Display s music player will be updated. Note that you can only choose one skin at a time, but you can change it as often as you need. Internet Photos You can stream photo albums from photo hosting sites such as Snapfish, Picasa, Flickr, Photobucket, Facebook, and MySpace to your HP Smart Wi-Fi Display. Simply add the sites you would like to use, via your account. For more information on adding photo sharing sites to your account, see Managing your Account on page 28. Note: You need to have already set up an account at any photo hosting sites you wish to add. Once added and configured via your account, you can view online photos on your HP Smart Wi-Fi Display by navigating to Internet Content > Photos. Internet Radio You can stream online radio to your HP Smart Wi-Fi Display, as follows: 1. Click on the Internet Radio icon in your account, as shown below: 2. A new screen will appear. On the left of the screen you will see a list of available radio stations. Above this list are drop-down menus to change the Country, City, Genre and Language, which will change the list of radio stations offered to you. On the right of the screen you will see which stations have already been added to your HP Smart Wi-Fi Display s playlist. 29
32 3. To add a station, simply click add beside the station(s) you like. The station(s) will be added to the playlist on the right of the screen, and a few moments later the list of radio stations will be updated on your HP Smart Wi-Fi Display. Note: To listen to Internet radio on your HP Smart Wi-Fi Display navigate to Internet Content > Radio. Internet Video (YouTube) If you have an account with YouTube, you can stream videos to your HP Smart Wi-Fi Display, as follows: ENGLISH 1. Ensure that you have added YouTube to your list of enabled services (see Managing your Account on page 28 for more information). 2. Once the YouTube service appears in your list of enabled services, click on its icon, which is shown below: 3. On the page which appears, log into your YouTube account. 4. Once logged in, click Allow Access. Note: To access YouTube videos on your HP Smart Wi-Fi Display, navigate to Internet Content and choose Videos, then YouTube. 30
33 ENGLISH Allowing specific cell phones to send you pictures You can receive pictures from specific cell phones on your HP Smart Wi-Fi Display. To set up the SMS/MMS photo service, click the SMS/MMS Photos icon in your account, as shown below: You will then see the following screen: Enter the cell phone number of the cell phone you wish to have permission to send photos to your HP Smart Wi-Fi Display, choose the cell phone provider from the pulldown selection, and click Add. The cell phone details will then appear in a list below. The cell phone can be removed at any time by clicking Delete, which is found to the left of the phone number. Note: You can add more than one phone number to the list. Note: Only cell phones that support sending pictures via MMS can be used. A message will be sent to the phone number(s) you have added, with a message similar to the following: Congrats! U can now send ur pics to username s HP Smart Wi-Fi Display! Send to: username-id@dpfmms.com. When a photo is sent to your HP Smart Wi-Fi Display, you will see an SMS/MMS icon in the bottom right of the Main Menu. To see the new photo, navigate to Internet Content > Recent Updates, or Internet Content > Photos thereafter. 31
34 Internet Gadgets You can add gadgets, such as the weather, to your HP Smart Wi-Fi Display. Weather Gadget To set up the weather gadget, click the Weather icon in your account, as shown below: ENGLISH You can enter up to three ZIP Codes and choose whether to display temperatures in Fahrenheit or Celsius. To view the Weather gadget on your HP Smart Wi-Fi Display, navigate to Internet Content > Gadgets > Weather. Note: If you have entered more than one ZIP Code, then the HP Smart Wi-Fi Display will show the weather for the first one for approximately one minute before moving on to the next one. To change between the screens instantly, click the Right or Left buttons on the remote control. 32
35 Twitter If you have an account with Twitter, you can stream Tweets to your HP Smart Wi-Fi Display, as follows: ENGLISH 1. Ensure that you have added Twitter to your list of enabled services (see Managing your Account on page 28 for more information). 2. Once the Twitter service appears in your list of enabled services, click on its icon, which is shown below: 3. On the page which appears, log into your Twitter account and click Allow to allow access. Note: To view Twitter on your HP Smart Wi-Fi Display, navigate to Internet Content > Gadgets > Twitter. Recent Updates Any time you make updates to your account, or new content is available, you will see an icon in the bottom right-hand corner of your HP Smart Wi- Fi Display. This icon is usually in the form of the feature which has been updated. For example, if you have just added the Facebook feature, then a small Facebook icon will appear in the bottom right corner of the Main Menu a few moments later. You can then navigate to Internet Content and then Recent Updates to see what has been updated. Once you have opened the items on this list, the small icons will disappear from the bottom right of the Main Menu. 33
36 Streaming Media from your PC to your HP Smart Wi-Fi Display Your HP Smart Wi-Fi Display can play the media files (photos, music, and video) stored on your PC or network attached storage device. The HP Smart Wi-Fi Display uses the Universal Plug and Play (UPnP) A/V streaming protocol to automatically find your PCs and servers, and will coordinate the streaming process between your PC/ server and the HP Smart Wi-Fi Display. Media streaming on your home network requires four conditions: ENGLISH Your must have a PC or network attached storage device that provides a Universal Plug and Play (UPnP) A/V media server. For example, a Windows PC running Windows Media Player 11, or an HP MediaSmart Server will provide this media server functionality. Only media files are available for media streaming. The types of files that are considered "media" are: photographs, music (audio), and video. Non-media files, such as Microsoft Word documents, are not available for streaming. The media files stored on the PC or server must be of a type supported by the HP Smart Wi-Fi Display. Note: For the types of media files that are supported by the HP Smart Wi-Fi Display, see Specifications on page 42 The UPnP A/V streaming method supports streaming of unprotected media files. Some files may be protected by a Digital Rights Management system, which may prevent the streaming of those files. Media files purchased and downloaded from an online Internet store are most likely protected. Enabling Windows Media Player 11 UPnP Note: The following section applies to Windows Media Player version 11. Windows Media Player 11 is bundled with Microsoft Windows Vista and is also available as a Microsoft Windows XP update. The HP Smart Wi-Fi Display supports media streaming from a PC on the same home network with Windows Media Player 11 installed. Once you have installed Windows Media Player 11 on the PC, you need to have media (photos, music, video) in the library. You then need to configure Windows Media Player 11 to share media from the Tools/Options menu as described in the following screens. 34
37 In Windows Media Player 11, select Tools from the menu bar and then select Options from the Tools menu. Note: If the menu bar is not visible, right-click on a blank area of the options menu and choose Tools, then Options from there. ENGLISH options menu Select the Library tab Select Configure Sharing Select the Library tab and then select Configure Sharing. If this is the first time that you have used this option, the following screen should be displayed when you select Configure Settings. 35
38 Click to place a checkmark next to Share my media, then click OK. You will now see the following screen. Note: If Windows Media Player has detected the HP Smart Wi-Fi Display, it may list it as an unknown device. Select Settings ENGLISH You may have to select the device and then click the Allow button on the screen Selecting Settings from the above screen will then open up the Default Settings for Windows Media Player 11. Selecting this box will enable Windows Media Player to share media with all new devices. 36
39 ENGLISH If you have multiple HP Smart Wi-Fi Display devices, you can enable Windows Media Player 11 to automatically share the music with all of them or you can enable it to share the music individually. If you select the Allow new devices... check box, the following message will be displayed. Click Yes. Your HP Smart Wi-Fi Display will now discover the photos, music and video in the Home Network menu. 37
40 Connecting your HP Smart Wi-Fi Display to your Computer with the USB Cable You can connect your HP Smart Wi-Fi Display to your computer with the mini-usb to USB cable, as follows. 1. Ensure that the HP Smart Wi-Fi Display is correctly configured for PC connection by going to Setup > Local Settings > USB Mode, and setting it to PC. For more information on this setting, see Local Settings on page Connect the mini-usb end of the cable to the mini-usb connector on the HP Smart Wi-Fi Display. ENGLISH 3. Connect the USB end of the USB cable to an available USB connector on your computer. The computer will recognize the HP Smart Wi-Fi Display and any connected memory cards or USB flash memory drives and they will appear in the My Computer directory on your computer. You can now copy and paste files to or from these drives just like you would with any other external memory. Using Headphones or Speakers with your HP Smart Wi-Fi Display To use headphones or external speakers, plug them into the headphone jack on the right side of the HP Smart Wi-Fi Display. For the exact location of the headphone jack, see Right Side on page 12. The internal speakers are disabled while the headphone jack is in use. 38
41 Resetting the Frame You can reset your HP Smart Wi-Fi Display to factory default settings, as follows: 1. From the Main Menu, navigate to Setup and press the Select button. ENGLISH 2. Navigate to Factory Defaults and press the Select button. 3. You will be asked to confirm that you want to reset your HP Smart Wi-Fi Display. Select Yes. 4. The frame will reboot once it is reset. WARNING: Setting your HP Smart Wi-Fi Display to factory default settings will remove its details from the website, and you will need to add the frame again with the new authorization code that you will see after going through the setup wizard. For more information on the setup wizard, see Setup Wizard on page 13. For information on adding a new frame, see Adding Another Frame to your Account on page 27. Cleaning and Care Tips Please power off the HP Smart Wi-Fi Display before cleaning. DO NOT push on the screen too firmly. DO NOT spray or pour liquid cleaning agents directly on the screen or frame. DO NOT use ammonia, alcohol, or abrasive detergent cleaning agents. Cleaning the screen 1. Wipe screen with a clean, soft, lint-free cloth to remove dust and loose particles. 2. If further cleaning is required, apply an appropriate cleaning agent (approved for LCD displays) to a clean, soft, lint-free cloth and wipe the screen. Note: Do not apply too much pressure on the screen to avoid damaging it. Cleaning the frame and backing 1. Use a clean, soft, lint-free cloth to remove dust and loose particles. 2. If desired, apply an appropriate cleaning agent to a clean, soft, lint-free cloth and wipe the appropriate surfaces. 39
42 Feedback Feedback about this User Manual If you find an error in this user manual or just have a suggestion, send an to manuals@hp.com. The information you send is used to help to develop future revisions of this manual. You will not get a response to your . If you require customer support, go to the website Getting Help ENGLISH Should you have a technical support question or your HP Digital Picture frame require service within the warranty period, please contact the original point of purchase or an authorized HP reseller in your country. If service is not available at those locations, please contact an HP Branded Product warranty agent from the support contact list provided below. A service agent will work with you to troubleshoot your issue and if necessary, issue a Return Material Authorization (RMA) number in order to replace your HP Branded Product. For warranty claims, you will be required to provide a copy of your original dated sales receipt as proof of purchase and the issued RMA number. You will be responsible for shipping charges when shipping the product to the service center. The service agent will provide you with an address and you will also be responsible for any shipping charges to the warranty service center. Once your product is received by this service center, a replacement unit will be shipped back to you typically within 5 business days. Support: Language Dutch Chinese English Français Deutsch Italiano Japanese Korean Portuguese Español Svenska Address hollands@hpodd.com simp.chinese@hpodd.com trad.chinese@hpodd.com english@hpodd.com francais@hpodd.com deutsch@hpodd.com italiano@hpodd.com nippon@hpodd.com korean@hpodd.com portugues@hpodd.com espanol@hpodd.com svensk@hpodd.com 40
43 ENGLISH Contact/phone Support: Country Language Number Europe Region (EMEA) België Dutch and German FRANCE French DEUTSCHLAND German IRELAND English ITALIA Italian NETHERLANDS Dutch ESPAÑA Spanish SWITZERLAND German/French/ Italian UK English North America United States English Canada English and French
44 Specifications Panel Specification Size 8 Aspect ratio 4:3 Resolution 800x600 pixels Contrast ratio 400:1 Power External Power Adapter 12V, 1.2A Audio Internal speakers Stereo External headphone/speaker connector 3.5 mm stereo jack Connectivity USB Ports 2 (STD 2.0 Host, Mini B Device) Storage/Media Internal memory 512 MB Memory cards supported: CF CompactFlash Yes MS Memory Stick Pro Yes MMC MultiMedia Card Yes SDTM Secure Digital Yes SDHC High Capacity Secure Digital Yes xd xd Picture Card Yes Memory cards slot 1 SD/MMC/MS/xD Memory cards slot 2 CF Media Files Supported: Video file formats Photo file formats Audio file formats User Interface/Control Buttons at the Top of Smart Wi-Fi Display Remote control MP4 (ISO MP4 SP/ASP ;.mp4,.avi, xvid), MJPEG. JPEG - (Baseline and extendedsequential JPEG) MP3, WMA Yes Yes ENGLISH 42
45 Frequently Asked Questions ENGLISH Question How far away can I use the remote control? Why can t I display some of my Photos? Why can t I play some of my music tracks? Why can t I play some of my video clips? Can I delete photos from external memory cards, flash drives, or internal memory? How can I switch to the internal memory? I have lost or damaged my remote and/or power adapter. Can I order replacements? How can I find the latest information/ FAQs about my HP Smart Wi-Fi Display? How to I display photos and listen to music at the same time? Answer 2.5 meters Some photo/image file formats are not supported. Please refer to the specifications. Some music file formats are not supported. Please refer to the specifications. Some video file formats are not supported. Please refer to the specifications. Yes, you can. With the photo file name highlighted, press the Options button on the remote, and choose Delete Photo. If multiple memory types are available, the HP Smart Wi-Fi Display will ask you to specify the memory source. Choose Internal. Yes. Visit for more details. Visit for more details and the latest information. 1. Start the music playing first (Internet radio, home network content, frame content). 2. Navigate to the photo(s) you want to view (Frame Content, Home Network, Internet Content) and start a slideshow. 43
46 Some.DB and.bak files have appeared on the memory card I inserted into my HP Smart Wi-Fi Display that weren t there previously. What are these? When I insert a memory card or USB flash drive into the HP Smart Wi-Fi Display, it sometimes takes a long time before I can view any photos or listen to music. Why is this? What should I do if the network connection is lost while playing Internet Radio, YouTube video, web photo albums, etc? When you insert a memory card or USB flash drive into your HP Smart Wi-Fi Display, it will create database (.DB) files and backup database files (.BAK). These are nothing to be worried about and should not be deleted. However, if they are deleted by accident, don t worry. The HP Smart Wi-Fi Display will simply recreate them next time. Note: If the card has very little free space, it may not be able to fully create the database, which can lead to some functions not working correctly (e.g. the ability to view photos based on date taken, etc.) When you insert a memory card or USB flash drive, the HP Smart Wi-Fi Display needs to build its internal database. For example, it may take 2 or 3 minutes to build a database for an SD card with 400 pictures. During that time, you won t be able view any photos. Try turning the frame off and on again using the power switch at the back. It should reconnect to the network and you can browse to the online content again. ENGLISH 44
47 Troubleshooting I can t switch my HP Smart Wi-Fi Display on ENGLISH The power supply may not be correctly connected. Ensure that it is connected to a working power outlet, and that the other end is connected to the DC-in connector on the HP Smart Wi-Fi Display. The HP Smart Wi-Fi Display power switch might be in the off position. Ensure that this switch is in the on position. I can't play certain photos/music/video files The HP Smart Wi-Fi Display can only access files that are stored using a FAT/FAT32 file system. Some drives are formatted using the Windows NTFS file system, and cannot be accessed by the display. My HP Smart Wi-Fi Display cannot print images The printer cable may not be correctly connected. Ensure that the printer cable is connected to the mini-usb port on your HP Smart Wi-Fi Display and the USB port on the printer. The printer may not be PictBridge compatible. If this is the case, then it will not be possible to print images from the HP Smart Wi-Fi Display. The mini-usb port may not be correctly configured on your HP Smart Wi-Fi Display. Ensure that USB Mode is set to Printer in Local Settings. See Local Settings on page 17 for more information. 45
48 When I connect my frame to my PC, the PC doesn t show any drive letters, or the frame appears as a PTP/MTP Device Your frame may be configured for a PictBridge printer connection instead of a PC connection. To correct this, follow these steps: 1. Disconnect the frame from your computer, 2. Go to the Main Menu of the frame, select Setup, then Local Settings. Make sure that USB Mode is set to PC and not Printer. 3. Using the Power switch on the back of the frame, switch the frame off and on again (for the location of the Power switch, see Back on page 12) ENGLISH 4. Re-connect the frame to your computer. My wireless network doesn t appear on the list of available networks The wireless network access point may not be working correctly or may not be properly configured. Ensure that other devices can connect to the network to rule out this possibility. The signal from the wireless network may not be strong enough. Try moving the location of the access point or the HP Smart Wi-Fi Display for better signal reception. Your network s SSID may not be broadcasting. In this case, use the Setup Hidden Network WEP, Setup Hidden Network WPA or Setup Hidden Network Open option on the list of available networks. I can t access my Internet Content Your wireless network connection may not be working correctly. Ensure that you are connected to the wireless network and that it has access to the Internet. I can t remember the settings for my wireless router Consult your router documentation on how to access your router s configuration parameters. As a last resort, most routers have a mechanism to reset itself back to factory defaults. 46
49 I can t remember the password for my wireless network Consult your router documentation to determine how to find the network name and password. ENGLISH I am using an ASCII key for WEP security on my wireless network The HP Smart Wi-Fi Display only supports WEP key entry as hex digits (0 through 9, A through F). If you entered an ASCII passphrase in your router, consult your router documentation to access its configuration pages. From there, find the router configuration for WEP keys, and try temporarily changing the setting from ASCII to Hex. The router should then display your ASCII key as a hex value. Write down this value and use it on the HP Smart Wi-Fi Display, and then you can switch the router setting back to ASCII mode. The frame sometimes has delays when responding to remote control buttons The HP Smart Wi-Fi Display has to communicate with 3rd party websites as well as hpframe.com. There are times when the frame is busy with this communication, and it can cause delays in responding to the remote control. While on the website, if you accidentally put in the wrong password for a 3rd party site (Snapfish, etc), it may be difficult to return to the login screen in order to be able to provide the correct username/password. Close all web browser windows, and then go back to the website to try again. 47
50 If you are already connected to a wireless network, then go into Setup > Networking, and exit the network configuration process before it is complete, you will be taken back to the Main Menu, but the network may be disconnected. In order to correct this, try one of the following: Go back into the networking configuration screen and complete the network setup, or Using the Power switch on the back, switch the HP Smart Wi-Fi Display off and then on again (it will re-connect upon starting up again). ENGLISH When you press the Photo Rotate button on the remote control, the image does not rotate immediately. When you press the Photo Rotate button, the image will be rotated and then displayed as the next slide transition a few seconds later. The HP Smart Wi-Fi Display cannot connect through a network proxy The HP Smart Wi-Fi Display does not support network proxy configurations. Because of this issue, users in a business/corporate environment may not be able to properly communicate with Internet content sources. I m having problems connecting my HP Smart Wi-Fi Display to my wireless network. Please verify that the firmware in your router is the latest version. 48
51 FRANÇAIS Déclaration de conformité de la FCC Contenu de l'emballage...52 Mise en route...53 Télécommande...54 Description des boutons...55 Nagivation générale...57 Rotation des photos...57 Écran Quadrant...57 Écran Unique...58 Veille...58 Cadre photo...59 Vue de dessus...59 Vue de gauche...59 Vue de droite...60 Précédent...60 Installation initiale du cadre Info de l'horloge Assistant d'installation Lancement de l'assistant de configuration réseau sans fil sur votre ordinateur (optionnel)...63 Paramètres locaux...65 Description du menu principal...66 Contenu du cadre...66 Contenu Internet...67 Réseau à domicile...67 Favoris...67 Heure...68 Icône du signal réseau...69 Afficher les photos...70 Diaporama photo/image...70 Options d'affichage des photos...71 Imprimer une photo...71 Configurer l'accès au contenu en ligne...72 Configurer votre compte 49
52 Ajouter un autre cadre à votre compte Gérer votre compte Services en ligne...77 Mises à jour récentes...81 Tranmission de contenu multimédia en continu de votre ordinateur vers votre HP Smart Wi-Fi Display...82 Activer Windows Media Player 11 UPnP...82 Connexion de votre HP Smart Wi-Fi Display à votre ordinateur avec le câble USB...86 Utiliser les écouteurs ou les haut-parleurs avec votre HP Smart Wi-Fi Display...86 Réinitialiser le cadre...87 Astuces de nettoyage et d'entretien...87 Nettoyage de l'écran...87 Nettoyage du cadre et du support...87 Commentaires...88 Commentaire à propos de ce manuel de l'utilisateur...88 Obtenir de l'aide...88 Spécifications...90 Questions fréquemment posées...91 Dépannage...93 FRANÇAIS 50
53 FRANÇAIS Déclaration de conformité de la FCC Remarque: Cet appareil a été testé et déclaré conforme avec les limites d'un appareil numérique de Classe B et de Classe C, en accord avec la Partie 15 des Règles de la FCC. Ces limites sont conçues pour fournir une protection raisonnable contre les interférences nuisibles dans une installation résidentielle. Cet appareil génère, utilise, et peut rayonner des fréquences radio, et s'il n'est pas installé et utilisé en accord avec les instructions, peut causer des interférences nuisibles aux communications radio. Cependant, il n'y a aucune garantie que ces interférences ne se produiront pas dans une installation particulière. Si cet appareil ne cause pas d'interférences nuisibles sur la réception de la radio/ télévision, ce qui peut être déterminé en éteignant et en rallumant l'appareil, l'utilisateur est encouragé à essayer de corriger ces interférences de l'une des façons suivantes: Réorienter ou déplacer l'antenne de réception. Augmenter la distance entre l'appareil et le récepteur. Connecter l'appareil à une prise de courant d'un circuit électrique différent de celui auquel le récepteur est connecté. Demander l'assistance d'un vendeur ou d'un technicien radio/tv agréé. Avertissement de la FCC: Pour garantir la conformité de votre installation, utilisez des câbles d'interface blindés pour la connexion à un ordinateur ou à des périphériques. Tout changement ou modification non expressément approuvé par la partie responsable de la conformité pourra annuler le droit de l'utilisateur d'opérer cet appareil. Cet appareil est conforme à la Partie 15 des Règles de la FCC. Son fonctionnement est sujet aux deux conditions suivantes: (1) cet appareil ne risque pas de causer des interférences nuisibles, et (2) cet appareil doit accepter toute interférence reçue, y compris les interférences qui peuvent causer un fonctionnement indésirable. 51
54 Contenu de l'emballage Qté Article Image 1 HP Smart Wi-Fi Display 1 Télécommande (Pile de rechange = CR2025) 1 Adaptateur d'alimentation universel 1 Câble USB Manuel de l'utilisateur 1 Guide de démarrage rapide 1 Document de garantie FRANÇAIS 1 Déclaration de conformité 52
55 FRANÇAIS Mise en route 1. Connectez l'adaptateur à la prise de courant et branchez le cordon d'alimentation à l'entrée CC du HP Smart Wi-Fi Display. 2. Déployez le support du cadre et faites le pivoter de 90 degrés, puis positionnez l'interrupteur à l'arrière du HP Smart Wi-Fi Display sur la position MARCHE. 53
56 FRANÇAIS Télécommande Avant de commencer, tirez sur l'onglet de la télécommande pour l'activer. Remarque: Si une pile de rechange est nécessaire, achetez une pile CR
57 Description des boutons Précédent: Pour revenir au menu précédent. Veille: Pour mettre l'écran en mode veille ou pour le «réveiller» du mode veille. Accueil: Pour revenir au menu principal. Heure: Pour afficher le menu de l'heure. Pivoter photo: Pour la rotation d'une photo de 90 degrés dans le sens contraire des aiguilles d'une montre. Favoris: Pour afficher le menu des favoris. FRANÇAIS Musique: Pour choisir parmi différentes sélections, comme suit. Appuyez une fois: Programme en cours Maintenant (si un programme est en cours) Appuyez à nouveau: va au contenu du cadre local Appuyez à nouveau: va au menu radio Internet Appuyez à nouveau: va au menu de musique du réseau à domicile Remarque: La radio Internet et la musique du réseau à domicile ne seront pas accessibles si le cadre n'est pas connecté au réseau. Diaporama: Pour choisir parmi différentes sélections, comme suit. Appuyez une fois: affiche le contenu du cadre local Appuyez à nouveau: va au menu de photos Internet Appuyez à nouveau: va au menu de photos du réseau à domicile Remarque: La radio Internet et la musique du réseau à domicile ne seront pas accessibles si le cadre n'est pas connecté au réseau. Haut: Déplacement vers le haut. Gauche: Déplacement vers la gauche. 55
58 FRANÇAIS Sélectionner: Pour sélectionner l'élément en surbrillance. Droite: Pour déplacer vers la droite. Bas: Pour déplacer vers le bas. Lecture/Pause: Pour lire ou mettre en pause la musique, la vidéo ou les diaporamas. Volume+/Cocher: Pour augmenter le volume, ou, suivant l'écran actif, pour sélectionner l'élément d'un menu. Options: Pour afficher les options disponibles. Imprimer: Pour imprimer des photos avec une imprimante compatible. Volume-/Décocher: Pour baisser le volume, ou, suivant l'écran actif, pour désélectionner l'élément d'un menu. 56
59 Nagivation générale Dans la plupart des cas vous pouvez utiliser les boutons de navigation (Haut, Bas, Gauche, Droite) et le bouton Sélectionner pour naviguer à travers les différents menus. Parfois, cependant, il peut être plus rapide d'utiliser l'un des boutons de menu spécifique, comme les boutons Accueil, Favoris, ou Musique, ouvrant le menu souhaité d'un simple appui. Notez que, comme le HP Smart Wi-Fi Display doit communiquer avec des sites web de tierce partie, ainsi que hpframe.com, il y a des fois où le cadre risque d'être occupé par cette communication, causant des retards de réponse à la télécommande. Rotation des photos Pour faire pivoter des photos, appuyez sur le bouton Pivoter photo. Écran Quadrant Lors de l'affichage d'un diaporama, vous pouvez choisir d'afficher les photos une par une ou avec l'écran Quadrant. Il y a deux façons d'activer l'écran Quadrant: 1. À partir du menu Installation, choisir Paramètres locaux, puis changer le Mode Diaporama en Quadrant. Pour plus d'informations, voir Paramètres locaux en page Pendant la lecture du diaporama, appuyez sur le bouton Options de la télécommande, et changer le Mode Diaporama en Quadrant. Appuyez sur le bouton Précédent pour revenir au diaporama. Quand l'option Quadrant est sélectionnée, l'écran se divise en quatre, et les deux quarts du haut affichent les images d'un diaporama, alors que les deux quarts du bas affichent l'horloge et le calendrier. Vous pouvez naviguer d'un cadran à l'autre en utilisant la télécommande, comme suit: FRANÇAIS 1. Appuyez sur le bouton Sélectionner de la télécommande. Ceci mettra en surbrillance le quadrant supérieur gauche. 2. Utilisez les boutons de navigation pour sélectionner l'un des quatre quadrants. 3. Appuyez de nouveau sur le bouton Sélectionner pour afficher la liste des éléments qui peuvent être affichés dans ce quadrant. Choisissez l'élément que vous souhaitez afficher, et appuyez de nouveau sur Sélectionner. Remarque: Si vous souhaitez conserver cette configuration pour la prochaine fois, appuyez sur le bouton Options et choisissez Enregistrer la Config. du Quadrant. 57
60 FRANÇAIS Écran Unique Par défaut, le HP Smart Wi-Fi Display affichera les photos en mode écran Unique, signifiant que le diaporama affichera une photo à la fois. Si vous êtes en mode écran Quadrant et souhaitez revenir à l'affichage des photos une par une, alors vous pouvez revenir à l'écran unique. Il y a deux façons d'activer l'écran Unique: 1. À partir du menu Installation, choisir Paramètres locaux, puis changer le Mode Diaporama en Unique. Pour plus d'informations, voir Paramètres locaux en page Pendant la lecture du diaporama, appuyez sur le bouton Options sur la télécommande, et changer le Mode Diaporama en Unique. Appuyez sur le bouton Précédent pour revenir au diaporama. Veille Pour arrêter la fonction du cadre en cours et éteindre l'écran, appuyez simplement sur le bouton Veille. Pour éteindre complètement le HP Smart Wi-Fi Display, vous devez utiliser l'interrupteur d'alimentation à l'arrière de l'écran. 58
61 Cadre photo Vue de dessus Diaporama Précédent Haut Sélectionner Bas Lecture/Pause Vue de gauche FRANÇAIS Support de la télécommande 59
62 Vue de droite Logement de carte CF Logement de carte SD/MMC/MS/xD Connecteur USB Connecteur mini-usb Entrée d'alimentation Prise pour écouteur Précédent Support Interrupteur d'alimentation FRANÇAIS 60
63 Installation initiale du cadre Les instructions suivantes s'affichent en utilisant la télécommande. L'accès à certaines de ces fonctions est possible au moyen des touches de contrôle situées à l'arrière du HP Smart Wi-Fi Display. Info de l'horloge La date et l'heure sont automatiquement définies quand vous connectez votre HP Smart Wi-Fi Display à Internet. Le fuseau horaire et les options d'économie d'énergie sont dérivées du code postal que vous entrez lors de la configuration de votre compte Si vous n'êtes pas connecté à un réseau sans fil, vous pouvez régler l'heure manuellement. Voir Configurer manuellement la date et l'heure en page 68 pour plus d'informations. Assistant d'installation L'Assistant d'installation vous aide à installer et à utiliser votre HP Smart Wi-Fi Display automatiquement quand le cadre est mis sous tension la première fois, ou si le cadre a été réinitialisé aux paramètres d'usine par défaut. Dans ce cas, vous pouvez ignorer l'étape 2 ci-dessous. FRANÇAIS 1. À partir du menu Installation, allez à l'assistant d'installation et appuyez sur le bouton Sélectionner. 2. L'écran de bienvenue apparaît pour vous guider à travers la procédure d'installation. Remarque: À tout moment, appuyez sur le bouton Sélectionner pour passer à l'écran suivant. 3. Le tutorial commence, et explique les fonctions des boutons de la télécommande. Suivez les instructions à l'écran pour découvrir les boutons de la télécommande et leurs fonctions. 4. Suivez les fenêtres qui s'affichent sur l'écran Installation du Réseau. 5. Utilisez les boutons Haut ou Bas pour mettre le nom du réseau en surbrillance (notez que vous pouvez avoir besoin de défiler vers le bas si plus de réseaux adaptés sont disponibles à l'écran), puis appuyez sur le bouton Sélectionner pour sélectionner. Remarque: Si vous vous connectez à un réseau sans fil sans diffusion, alors choisissez Installation WEP réseau caché, Installation WPA réseau caché, ou Installation ouverture réseau caché, en fonction de la sécurité utilisée par votre réseau. Si nécessaire, il vous sera proposé d'accéder manuellement au SSID du réseau en utilisant la télécommande pour parcourir les lettres du clavier virtuel. Si nécessaire, utilisez le bouton Cocher pour consulter les clavier virtuels. 61
64 FRANÇAIS Remarque: Autrement, vous pouvez configurer votre HP Smart Wi-Fi Display en utilisant la technologie Windows Connect Now (WCN). Pour cela, lancez l'assistant de configuration de réseau sans fil sur votre ordinateur et insérez la clé USB WCN dans le HP Smart Wi-Fi Display une fois que vous avez terminé avec l'assistant. Pour plus d'informations à propos du lancement de l'assistant de configuration de réseau sans fil sur votre ordinateur, voir Lancement de l'assistant de configuration réseau sans fil sur votre ordinateur (optionnel) en page Si nécessaire, entrez les informations de sécurité, comme le mot de passe, en utilisant la télécommande pour parcourir les lettres sur le clavier virtuel. Si nécessaire, utilisez le bouton Cocher pour parcourir les clavier virtuels. Cette étape n'est pas nécessaire si le réseau sans fil n'a pas de sécurité. Remarque: Vous pouvez quitter l'installation du Réseau en appuyant sur le bouton d'accueil. Votre HP Smart Wi-Fi Display fonctionnera toujours, mais vous n'avez pas accès au réseau ou à Internet tant que vous n'avez pas exécuter l'installation du Réseau à nouveau. 7. Une fois terminée, appuyez sur le bouton Lecture/Pause pour accéder au mot de passe. 8. Un écran apparaît avec les informations requises pour compléter la procédure d'installation en ligne. Ces informations incluent l'adresse du site web à visiter depuis votre ordinateur, votre ID Appareil et votre Code Authentification. Conservez ces informations, car vous en aurez besoin lors de la configuration de votre compte Pour plus d'informations à propos de la procédure d'installation en ligne, voir Configurer votre compte en page 72. Remarque: Le code d'authentification change avec le temps, ou si vous exécutez l'assistant d'installation à nouveau. Le code actuel peut toujours être trouvé en allant à Installation > Information du système. 62
65 Lancement de l'assistant de configuration réseau sans fil sur votre ordinateur (optionnel) Une solution alternative à la saisie manuelle des informations du Wi-Fi dans votre HP Smart Wi-Fi Display, vous pouvez utiliser l'assistant de configuration réseau sans fil sur votre ordinateur. Windows XP (Service Pack 2 ou supérieur) 1. Sur votre ordinateur, cliquez sur Démarrer > Panneau de configuration. 2. Cliquez deux fois sur l'assistant d'installation de réseau sans fil. 3. L'Assistant d'installation de réseau sans fil commence. Cliquez sur Suivant. 4. Si le réseau sans fil auquel vous souhaitez vous connecter n'a pas été précédemment installé sur votre ordinateur, cochez la case Installer un nouveau réseau sans fil. Cliquez sur Suivant. Autrement, si le réseau sans fil auquel vous souhaitez vous connecter n'a été précédemment installé sur votre ordinateur, cochez la case Ajouter des nouveaux ordinateurs ou périphériques au réseau ****, où **** correspond au nom de votre réseau sans fil. Cliquez sur Suivant. 5. Si vous avez choisi Installer un nouveau réseau sans fil dans l'étape précédente, il vous sera demandé d'entrer le nom du réseau (SSID), choisissez si Windows doit assigner une clé réseau automatiquement (cochez la case Assigner automatiquement une clé réseau ), ou entrez-en une manuellement (cochez la case Assigner manuellement une clé réseau ), et choisissez finalement si vous souhaitez cocher la case Utiliser le cryptage WPA au lieu de WEP en fonction du type de sécurité utilisée par votre réseau. Cliquez sur Suivant. 6. Si vous avez choisi d'entrer la clé réseau manuellement dans l'étape précédente, il vous sera demandé de le faire maintenant (cliquez ensuite sur Suivant). Si vous avez choisi que Windows assigne une clé réseau automatiquement, alors cette étape sera ignorée. 7. Cochez la case Utiliser une clé USB (recommandé). Cliquez sur Suivant. FRANÇAIS 8. Branchez votre clé USB sur un port USB de votre ordinateur puis attendez que la lettre du lecteur apparaisse dans le champ Mémoire flash. Cliquez sur Suivant. 9. Quand vous êtes invité à le faire, retirez la clé USB et branchez-la sur le HP Smart Wi-Fi Display pour terminer l'installation de la connexion Wi-Fi. 10.Une fois que la connexion Wi-Fi du HP Smart Wi-Fi Display est configurée, débranchez la clé USB et branchez-la à l'arrière de votre ordinateur. Cliquez sur Suivant. 11. Cliquez sur Terminer. 63
66 FRANÇAIS Windows Vista 1. Sur votre ordinateur, cliquez sur Démarrer > Réseau. Le dossier Réseau s'ouvre. 2. Cliquez sur Ajouter un nouveau périphérique sans fil. L'écran Ajouter un périphérique sans fil au réseau s'affiche. 3. Cliquez sur Je souhaite ajouter un périphérique sans fil ou un ordinateur qui n'est pas dans la liste, en utilisant une clé USB. 4. Cliquez sur Ajouter le périphérique ou l'ordinateur en utilisant une clé USB. 5. Dans la liste qui apparaît, sélectionnez votre nom de réseau (SSID), puis cliquez sur Suivant. 6. Si l'écran Contrôle du compte utilisateur apparaît, cliquez sur Continuer (vous devrez peut-être être répété cette action). 7. Connectez votre clé USB à l'ordinateur, vérifiez que le nom du lecteur s'affiche, puis cliquez sur Suivant. 8. Une fois que cette étape est terminée, retirez la clé USB de l'ordinateur, puis cliquez sur Fermer. 9. Branchez la clé USB sur votre HP Smart Wi-Fi Display pour terminer l'installation de la connexion Wi-Fi. 64
67 Paramètres locaux Le menu Paramètres locaux vous permet de configurer les divers paramètres de votre HP Smart Wi-Fi Display. À partir du menu Installation, allez à l'assistant d'installation et appuyez sur le bouton Sélectionner. Les options suivantes s'affichent. Utilisez les boutons de navigation pour mettre en surbrillance l'option que vous souhaitez changer, puis utiliser le bouton Sélectionner pour changer la paramètre. FRANÇAIS Réglez Eveil/Veille/Réveil - Réglez l'heure d'éveil, la durée de veille, ou l'alarme. Voir Configuration des heures d'eveil/veille/réveil en page 68 pour plus d'informations. Mode Diaporama - Pour choisir le mode [Unique] ou [Quadrant]. [Quadrant] divise l'écran en quatre, et affiche les photos dans les deux quarts du haut et l'horloge et le calendrier dans les deux du bas pendant les diaporamas. Vous pouvez également personnaliser ce qui est affiché en mode Quadrant. Voir Écran Quadrant en page 57 pour plus de détails. Diaporama Aléatoire - Affichage des photos dans un ordre aléatoire pendant le diaporama. Diaporama Répété - Répétition du diaporama une fois que la dernière photo a été affichée. Intervalle du diaporama - Vous permet de définir la durée d'affichage de chaque photo pendant le diaporama. Musique Aléatoire - Lecture de la musique dans un ordre aléatoire. Musique Répétée - Répétition de la musique une fois que la dernière piste a été jouée. Lecture automatique de la musique - Lit automatiquement la musique pendant le diaporama quand les fichiers de musique sont présents dans le même dossier que les fichiers photos. Lecture automatique des photos - Commence automatiquement la lecture d'un diaporama quand le HP Smart Wi-Fi Display est allumé et une carte mémoire ou un périphérique de stockage USB inséré. Mode USB - Pour choisir d'utiliser le port mini-usb pour la connexion à un ordinateur ou une imprimante (en utilisant le câble mini-usb vers USB fourni). Mode Photo - Pour choisir de visualiser les photos avec une taille optimisée [Maxi] ou la taille originale [Original]. Quand [Maxi] est choisi, la taille de la photo peut être augmentée pour s'adapter à la hauteur/largeur de l'écran. Effet Photo - Pour choisir de voir vos photos avec leurs couleurs d'origine [Normal], noir et blanc [Noir et blanc], ou avec un effet rétro [Démodé]. Auto-compression de photo - Pour choisir si vous souhaitez ou non la compression automatique des fichiers photos. 65
68 Description du menu principal L'accès au menu principal est possible en appuyant sur le bouton d'accueil sur la télécommande. Pour parcourir le menu, utilisez les boutons directionnels sur la télécommande, puis appuyez sur le bouton Sélectionner pour choisir l'élément mis en surbrillance. Le Menu principal a six icônes principales: Contenu du cadre, Contenu Internet, Réseau à domicile, Favoris, Heure, et Installation. D'autres icônes apparaissent parfois sur cet écran, comme l'icône du signal du réseau dans le coin supérieur droit (voir Icône du signal réseau en page 69 pour plus d'informations) et les icônes mis à jour récemment dans le coin inférieur droit (voir Mises à jour récentes en page 81 pour plus d'informations). Contenu du cadre Contenu du cadre décrit le contenu qui est disponible dans le HP Smart Wi-Fi Display, y compris les périphériques de cartes mémoire/clé USB. Vous pouvez accéder aux listes des photos, musique, ou vidéos disponibles, ou consulter manuellement les dossiers. FRANÇAIS 66
69 Contenu Internet Contenu Internet décrit le contenu disponible via l'internet. Avant d'utiliser les fonctions du Contenu Internet de votre HP Smart Wi-Fi Display, vous devez configurer votre compte Pour plus d'informations, voir Configurer votre compte en page 72. Sur votre HP Smart Wi-Fi Display, à partir du Menu principal, allez au Contenu Internet et appuyez sur le bouton Sélectionner. Le menu Contenu Internet apparaît, avec la liste de contenu que vous avez configuré en ligne, comme la radio Internet, les sites d'hébergement de photos ou les gadgets tels que les prévisions météo. Chaque fois que vous changer cette liste en ligne, la liste du Contenu Internet sera automatiquement mis à jour rapidement après. Naviguez parmi les éléments qui vous intéresse et appuyez sur le bouton Sélectionner. Réseau à domicile Réseau à domicile fait référence aux ordinateurs ou serveurs à domicile sur le même réseau que votre HP Smart Wi-Fi Display qui sont configurés pour partager les photos, la musique et la vidéo avec votre appareil. Avant d'utiliser les fonctions de Réseau à domicile sur votre HP Smart Wi-Fi Display, vous devez configurer vos ordinateurs pour partager les contenus multimédia. Pour plus d'informations, voir Tranmission de contenu multimédia en continu de votre ordinateur vers votre HP Smart Wi-Fi Display en page 82. Sur votre HP Smart Wi-Fi Display, à partir du Menu principal, naviguez vers le Contenu Internet et appuyez sur le bouton Sélectionner. Une liste d'ordinateurs/serveurs disponibles apparaît. Naviguez vers le serveur qui vous intéresse et appuyez sur le bouton Sélectionner. Une liste de contenu partagé disponible s'affiche. Naviguez parmi les éléments qui vous intéresse et appuyez sur le bouton Sélectionner. Favoris FRANÇAIS Le menu Favoris liste les fonctions HP Smart Wi-Fi Display que vous utilisez le plus. Parfois, il est plus rapide d'accéder aux Favoris que de naviguer à travers les divers menus. Vous pouvez ajouter les éléments à la liste des Favoris en mettant en surbrillance un élément, en appuyant sur le bouton Options, puis en choisissant Ajouter aux favoris. Voir ci-dessous l'exemple de l'ajout d'une photo à partir de la clé USB aux favoris: 1. À partir du Menu principal, sélectionnez Contenu du cadre. 2. Sélectionner Photos. 3. Sélectionner Carte USB. 67
70 4. Sélectionner Toutes les photos. 5. Allez sur la photo que vous souhaitez ajouter aux favoris et appuyez sur le bouton Options de la télécommande. 6. Sélectionnez Ajouter aux favoris. Vous pouvez maintenant accéder à cette photo en allant au Menu principal > Favoris > Photos, où vous trouverez un lien direct avec la photo. Heure Le menu Heure liste plusieurs options pour l'heure et la date. Configurer automatiquement la date et l'heure Par défaut, quand vous vous connectez à Internet, votre HP Smart Wi-Fi Display configure l'heure et la date en fonction du code postal que vous avez entrées lors de la configuration de votre compte Configurer manuellement la date et l'heure Pour régler la date ou l'heure manuellement, sélectionnez Régler la date/heure à partir du menu Horloge. Utilisez les boutons de navigation et Sélectionner pour changer les valeurs. Remarque: Cette option n'est disponible que lorsque vous n'êtes pas connecté au réseau. Configuration des heures d'eveil/veille/réveil Vous pouvez programmer votre HP Smart Wi-Fi Display afin qu il s allume et s éteigne à des heures choisies de la journée. Vous pouvez également configurer votre HP Smart Wi-Fi Display pour qu'il vous alerte au moyen d'une alarme. Pour configurer ces trois options, choisissez Réglez Eveil/Veille/Réveil à partir du menu Horloge. Utilisez les boutons de navigation et Sélectionner pour changer les valeurs. Afficher l'horloge Pour afficher l'horloge, à partir du menu Horloge, sélectionnez Heure actuelle. Afficher le calendrier Pour afficher le calendrier, à partir du menu Horloge, sélectionnez Calendrier. FRANÇAIS 68
71 FRANÇAIS Icône du signal réseau Quand vous accédez à un réseau sans fil, l'icône du signal réseau apparaît dans le coin supérieur droit du menu principal et est illustré ci-dessous. Il se compose de trois barres, chacune pouvant être grise ou bleue. Plus la barre est bleue, plus fort est le signal, donc trois barres bleues indiquent un fort niveau de signal. Un signal plus faible peut entraîner des retards des retransmissions réseaux supplémentaires. Rapprocher le cadre du routeur ou du point d'accès peut améliorer la force du signal. 69
72 FRANÇAIS Afficher les photos Diaporama photo/image Modes de diaporama Le mode de diaporama commencera automatiquement quelques secondes après que le HP Smart Wi-Fi Display ait été allumé si une carte mémoire externe/clé USB est insérée. Si plus d'une carte mémoire ou clé USB sont insérées, alors le contenu de la carte la plus récemment insérée s'affichera. Il y a deux modes de diaporama, un avec fond musical et l'autre sans. Diaporama avec musique C'est possible avec des photos/images et des fichiers de musique ou une carte mémoire externe/mémoire flash USB. La configuration par défaut du HP Smart Wi-Fi Display est le diaporama avec fond musical. Vous pouvez changer cette préférence dans les paramètres. Vous pouvez également démarrer manuellement la lecture de la musique puis aller à (et démarrer) la lecture des photos. Ceci fonctionne pour le Contenu du cadre, Réseau à domicile, et le Contenu Internet. Par exemple, vous pouvez écouter de la musique à partir d'une clé USB tout en affichant des photos sur un site d'hébergement en ligne, comme Facebook, comme suit: 1. Allez à Contenu du cadre > Musique > Carte USB > Pistes, et choisissez un morceau à jouer. 2. Pendant la lecture du morceau, appuyez sur le bouton d'accueil de la télécommande. 3. Allez à Contenu Internet > Photos > Facebook, et choisissez un album pour le diaporama. Diaporama sans musique C'est possible avec les photos/images de mémoire interne/externe. Vous pouvez également choisir de démarrer un diaporama manuellement à tout moment. Pour cela, allez au Contenu du cadre, Contenu Internet, ou Réseau à domicile puis naviguez pour démarrer la lecture de photo. 70
73 FRANÇAIS Options d'affichage des photos Il y a deux façons de choisir les options d'affichage des photos: Le menu Installation. Naviguez vers le menu Installation puis Paramètres locaux. Pour plus d'informations, voir Paramètres locaux en page 65. Bouton Options. Appuyez sur le bouton Options pendant l'affichage des photos. Les mêmes options vous seront offertes que dans Paramètres locaux, ainsi que Copier le fichier. Cette fonction vous permet de copier une photo à partir d'une carte mémoire et de la copier dans la mémoire interne, par exemple. Après avoir choisi Copier le fichier, une liste des destinations s'affichera sur le cadre. Choisissez simplement la destination préférée et le fichier y sera copié. Imprimer une photo Vous pouvez imprimer une photo sur n'importe quelle imprimante compatible PictBridge. Vérifiez d'abord que l'imprimante PictBridge est connectée à votre HP Smart Wi-Fi Display en utilisant le connecteur USB vers mini-usb fourni. Le connecteur USB doit être connecté à l'imprimante, et le connecteur mini-usb doit être connecté à votre HP Smart Wi-Fi Display. Remarque: Vérifiez que le Mode USB est configuré sur Imprimante, conformément aux instructions dans Paramètres locaux en page 65. Pendant l'affichage d'une photo que vous souhaitez imprimer, appuyez sur le bouton Imprimer de la télécommande. Il vous sera demandé de confirmer l'impression de la photo. Naviguez vers Oui et appuyez sur le bouton Sélectionner. 71
74 FRANÇAIS Configurer l'accès au contenu en ligne Le HP Smart Wi-Fi Display peut transmettre des contenus multimédia en continu (streaming) à partir d'internet, y compris des photos provenant des divers sites d'hébergement de photos, vidéo de YouTube, radio Internet, météo, et Tweets de Twitter. Les contenus multimédia transmis sont consultables sur votre cadre en allant au menu principal puis en sélectionnant Contenu Internet. Configurer votre compte Pour transmettre un contenu Internet vers votre HP Smart Wi-Fi Display, vous devez d'abord configurer un compte via le site web comme suit: 1. Sur votre ordinateur, allez à Vous verrez une page web similaire à: cliquez ici pour continuer 72
75 FRANÇAIS 2. Cliquez sur Configurer votre écran maintenant pour continuer. Vous verrez alors l'écran suivant: 3. Cliquez sur pour continuer. 4. L'écran suivant apparaît: 73
76 5. Remplissez les informations requises et cliquez sur pour continuer. Remarque: Un élément que vous devez entrer sur cette page est le Code Authentification du Cadre. Il s'affiche quand vous terminez l'assistant d'installation sur votre HP Smart Wi-Fi Display. Voir Assistant d'installation en page 61 pour plus de détails. Si vous avez perdu ce code, alors vous pouvez aller dans Installation > Informations du système pour le consulter. Notez également que le code d'authentification change avec le temps, ou si vous accédez à nouveau à l'assistant d'installation, alors il est utile de vérifier les Informations du système pour garantir c'est bien le dernier code. Un autre élément sur cette page vous demande votre type favori de musique. Ceci est utilisé pour fournir à votre HP Smart Wi-Fi Display une sélection initiale de stations radio Internet. Pour plus d'informations à propos de la personnalisation de la sélection, voir Radio Internet en page L'écran suivant apparaît: 7. Pour envoyer des photos à partir de votre téléphone ou de celui d'une autre personne vers votre HP Smart Wi-Fi Display, entrez le numéro de téléphone portable. Si vous ne souhaitez pas utiliser cette fonction, laissez le champ vide. Remarque: Seuls les téléphones qui prennent en charge l'envoi de photos via MMS peuvent être utilisés. FRANÇAIS 74
77 FRANÇAIS 8. Cliquez sur pour continuer. L'écran suivant apparaît: 9. Choisissez les services de partage de photos en ligne que vous utilisez et souhaitez afficher sur votre HP Smart Wi-Fi Display. Vous pouvez également changer cette liste une fois que votre compte est configuré 10.Cliquez sur maintenant configuré. pour continuer. Votre compte est Ajouter un autre cadre à votre compte Vous pouvez configurer plus d'un HP Smart Wi-Fi Display sur le même compte Une fois que le premier est configuré, cliquez simplement sur Ajouter un nouveau cadre (en haut de la page web) et entrez les informations du nouveau cadre. 75
78 FRANÇAIS Gérer votre compte Vous pouvez gérer votre compte au moyen d'un ordinateur en allant à et en vous connectant avec le nom de l'utilisateur et le mot de passe que vous avez spécifiés lors de la configuration de votre compte Une fois connecté, vous verrez un écran similaire à: Dans la portion supérieure de l'écran, vous verrez quels sont les services que vous avez déjà sélectionnés. Vous devrez peut-être configurer ou personnaliser ces services avant qu'ils n'apparaissent sur votre HP Smart Wi-Fi Display. Cliquez sur les icônes pour configurer ou personnaliser les service(s) que vous avez choisi. Pour plus d'informations, voir Services en ligne en page 77. Dans la portion inférieure de l'écran, vous verrez la liste des services supplémentaires disponibles. Pour ajouter l'un de ces services, cochez la ou les cases souhaitées. De la même façon, si vous souhaitez supprimer un service, décochez simplement la case dans cette portion de l'écran. 76
79 FRANÇAIS Services en ligne Habillage musical Pour personnaliser l'apparence du lecteur de musique de votre HP Smart Wi-Fi Display, cliquez sur Habillage musical dans votre compte Vous verrez différents styles disponibles. Cliquez sur ajouter en dessous de celui que vous préférez et, en un instant, l'apparence de votre lecteur de musique HP Smart Wi-Fi Display sera mis à jour. Notez que vous ne pouvez choisir qu'un seul habillage à la fois, mais vous pouvez le changer aussi souvent que vous le souhaitez. Photos Internet Vous pouvez transmettre des albums photo de sites d'hébergement de photos comme Snapfish, Picasa, Flickr, Photobucket, Facebook, et MySpace sur votre HP Smart Wi-Fi Display. Ajoutez simplement les sites que vous souhaitez utiliser, via votre compte Pour plus d'informations sur l'ajout des sites de partage de photos sur votre compte voir Gérer votre compte en page 76. Remarque: Vous devrez avoir déjà configuré un compte sur les sites d'hébergement de photos que vous souhaitez ajouter. Une fois ajoutés et configurés via votre compte vous pouvez afficher des photos en ligne sur votre HP Smart Wi-Fi Display en allant à Contenu Internet > Photos. Radio Internet Vous pouvez transmettre en continu la radio en ligne sur votre HP Smart Wi-Fi Display, comme suit: 1. Cliquez sur l'icône Radio Internet dans votre compte comme illustré ci-dessous: 77
80 2. Un nouvel écran apparaîtra. À gauche de l'écran vous verrez une liste de stations radio disponibles. Au-dessus de cette liste se trouvent les menus déroulants pour changer le Pays, la Ville, le Genre et la Langue, modifiant la liste des stations radio qui vous sont offertes. À droite de l'écran vous verrez les stations que vous avez déjà ajoutées à la sélection de votre HP Smart Wi-Fi Display. 3. Pour ajouter une station, cliquez simplement sur ajouter à côté de la station que vous aimez. Les stations seront ajoutées à la sélection à droite de l'écran, et peu après, la liste des stations radio sera mise à jour sur votre HP Smart Wi-Fi Display. Remarque: Pour écouter la radio Internet sur votre HP Smart Wi-Fi Display, allez à Contenu Internet > Radio. Vidéo Internet (YouTube) Si vous avez un compte sur YouTube, vous pouvez transmettre en continu des vidéos vers votre HP Smart Wi-Fi Display, comme suit: 1. Assurez-vous d'avoir ajouté YouTube à votre liste de services activés (voir Gérer votre compte en page 76 pour plus d'informations). 2. Une fois que le service YouTube apparaît dans votre liste de services activés, cliquez sur son icône, illustrée ci-dessous: 3. Sur la page qui apparaît, connectez-vous à votre compte YouTube. 4. Une fois connecté, cliquez sur Autoriser l'accès. Remarque: Pour accéder aux vidéos de YouTube sur votre HP Smart Wi-Fi Display, allez à Contenu Internet et choisissez Vidéos, puis YouTube. FRANÇAIS 78
81 Autoriser des téléphones portables spécifiques pour l'envoi de vos photos Vous pouvez recevoir des photos provenant de téléphones portables spécifiques sur HP Smart Wi-Fi Display. Pour configurer le service photo SMS/MMS, cliquez sur l'icône Photos SMS/MMS dans votre compte comme illustré ci-dessous: Vous verrez alors l'écran suivant: Entrez le numéro de téléphone portable duquel vous souhaitez avoir la permission d'envoyer des photos vers votre HP Smart Wi-Fi Display, choisissez le fournisseur de téléphone portable à partir du menu déroulant, et cliquez sur Ajouter. Les informations du téléphone portable apparaîtront alors dans la liste ci-dessous. Le téléphone portable peut être supprimé à tout moment en cliquant sur Supprimer, à gauche du numéro de téléphone. Remarque: Vous pouvez ajouter plus d'un numéro de téléphone à la liste. FRANÇAIS Remarque: Seuls les téléphones qui prennent en charge l'envoi de photos via MMS peuvent être utilisés. Un message sera envoyé aux numéros de téléphone que vous avez ajoutés, avec un message similaire à: Félicitations! Vous pouvez maintenant envoyer vos photos au nom d'utilisateur du HP Smart Wi-Fi Display! Envoyer à: nom Quand une photo est envoyée à votre HP Smart Wi-Fi Display, vous verrez une icône SMS/MMS en bas à droite du Menu principal. Pour voir la nouvelle photo, allez à Contenu Internet > Mise à jour récente, ou Contenu Internet > Photos ci-après. 79
82 FRANÇAIS Gadgets Internet Vous pouvez ajouter des gadgets, comme la météo, à votre HP Smart Wi-Fi Display. Gadget météo Pour configurer le gadget météo, cliquez sur l'icône Météo dans votre compte comme illustré ci-dessous: Vous pouvez entrer jusqu'à trois codes postaux et choisir d'afficher les températures en Fahrenheit ou Celsius. Pour afficher le gadget météo sur votre HP Smart Wi-Fi Display, allez à Contenu Internet > Gadgets > Météo. Remarque: Si vous avez entré plus d'un code postal, alors le HP Smart Wi-Fi Display affichera la météo du premier pendant environ une minute, puis passera au suivant. Pour changer instantanément les écrans, cliquez sur les boutons Droit ou Gauche sur la télécommande. 80
83 Twitter Si vous avez un compte Twitter, vous pouvez transmettre en continu des vidéos vers votre HP Smart Wi-Fi Display, comme suit: 1. Assurez-vous d'avoir ajouté YouTube à votre liste de services activés (voir Gérer votre compte en page 76 pour plus d'informations). 2. Une fois que le service Twitter apparaît dans votre liste de services activés, cliquez sur son icône, qui est montrée ci-dessous: 3. Sur la page qui apparaît, connectez-vous à votre compte Twitter et cliquez sur Autoriser pour autoriser l'accès. Remarque: Pour afficher Twitter sur votre HP Smart Wi-Fi Display, allez à Contenu Internet > Gadgets > Twitter. Mises à jour récentes FRANÇAIS À chaque fois que vous faites des mises à jour sur votre compte ou qu'un nouveau contenu est disponible, vous verrez une icône dans le coin en bas à droite de votre HP Smart Wi-Fi Display. Cette icône est généralement sous la forme d'une fonction qui a été mise à jour. Par exemple, si vous avez ajouté la fonction Facebook, alors une petite icône Facebook apparaîtra dans le coin en bas à droite du Menu principal quelques instants plus tard. Vous pouvez alors aller à Contenu Internet puis Mise à jour récente pour voir ce qui a été mis à jour. Une fois que vous avez ouvert les éléments sur cette liste, les petites icônes disparaîtront du coin en bas à droite du Menu principal. 81
84 Tranmission de contenu multimédia en continu de votre ordinateur vers votre HP Smart Wi-Fi Display Votre HP Smart Wi-Fi Display peut lire des fichiers multimédia (photos, musique, et vidéos) stockés sur votre ordinateur ou périphérique de stockage connecté au réseau. Le HP Smart Wi-Fi Display utilise le protocole de streaming A/V Plug & Play Universel (UPnP) pour trouver automatiquement vos ordinateurs et serveurs, et coordinera le process de streaming entre votre ordinateur/serveur et le HP Smart Wi-Fi Display. La transmission de contenu multimédia en continu (media streaming) sur votre réseau à domicile requiert quatre conditions: Vous devez avoir un ordinateur ou un périphérique de stockage connecté au réseau qui fournit un serveur multimédia A/V Plug & Play Universel (UPnP). Par exemple, un ordinateur Windows exécutant Windows Media Player 11, ou un serveur HP MediaSmart fournira cette fonctionnalité de serveur multimédia. Seuls les fichiers multimédia sont disponibles pour la transmission de contenu multimédia en continu. Les types de fichiers considérés comme «multimédia» sont: les photographies, la musique (audio), et les vidéos. Les fichiers non multimédia, tels que les documents Microsoft Word documents, ne sont pas disponibles pour la transmission de contenu multimédia en continu. Les fichiers multimédia stockés sur l'ordinateur ou le serveur doivent être d'un type compatible avec le HP Smart Wi-Fi Display. Remarque: Pour les types de fichiers multimédia compatibles du HP Smart Wi-Fi Display, voir Spécifications en page 90. La méthode de streaming A/V UPnP prend en charge le streaming des fichiers multimédia non protégés. Certains fichiers sont peut-être protégés par un système de gestion des droits numériques ou GDN (en anglais Digital Rights Management - DRM), qui peut empêcher le streaming de ces fichiers. Les fichiers multimédia achetés et téléchargés à partir d'un magasin Internet en ligne sont généralement protégés. Activer Windows Media Player 11 UPnP Remarque: La section suivante s'applique à Windows Media Player 11. Windows Media Player 11 est fourni avec Microsoft Windows Vista et également disponible avec la mise à jour de Microsoft Windows XP. Le HP Smart Wi-Fi Display prend en charge le streaming d'un ordinateur du même réseau à domicile avec Windows Media Player 11 installé. Une fois Windows Media Player 11 installé sur l'ordinateur, vous devez avoir des fichiers multimédia (photos, musique, vidéo) dans la bibliothèque. Ensuite vous devez configurer Windows Media Player 11 pour partager le média à partir du menu Outils/ Options comme décrit dans les écrans suivants. FRANÇAIS 82
85 FRANÇAIS Dans Windows Media Player 11, sélectionnez Outils à partir de la barre de menu puis sélectionnez Options dans le menu Outils. Remarque: Si la barre de menu n'est pas visible, cliquez-droit dans une zone vide du menu options et choisissez Outils, puis Options à partir de là. menu des options Sélectionnez l'onglet Bibliothèque Sélectionnez Configurer le partage Sélectionnez l'onglet Bibliotheque puis sélectionnez Configurer le partage. Si c'est la première fois que vous utilisez cette option, l'écran suivant s'affichera quand vous sélectionnez Configurer les paramètres. 83
Instructions Mozilla Thunderbird Page 1
 Instructions Mozilla Thunderbird Page 1 Instructions Mozilla Thunderbird Ce manuel est écrit pour les utilisateurs qui font déjà configurer un compte de courrier électronique dans Mozilla Thunderbird et
Instructions Mozilla Thunderbird Page 1 Instructions Mozilla Thunderbird Ce manuel est écrit pour les utilisateurs qui font déjà configurer un compte de courrier électronique dans Mozilla Thunderbird et
Paxton. ins-20605. Net2 desktop reader USB
 Paxton ins-20605 Net2 desktop reader USB 1 3 2 4 1 2 Desktop Reader The desktop reader is designed to sit next to the PC. It is used for adding tokens to a Net2 system and also for identifying lost cards.
Paxton ins-20605 Net2 desktop reader USB 1 3 2 4 1 2 Desktop Reader The desktop reader is designed to sit next to the PC. It is used for adding tokens to a Net2 system and also for identifying lost cards.
Guide d'installation rapide TFM-560X YO.13
 Guide d'installation rapide TFM-560X YO.13 Table of Contents Français 1 1. Avant de commencer 1 2. Procéder à l'installation 2 Troubleshooting 6 Version 06.08.2011 16. Select Install the software automatically
Guide d'installation rapide TFM-560X YO.13 Table of Contents Français 1 1. Avant de commencer 1 2. Procéder à l'installation 2 Troubleshooting 6 Version 06.08.2011 16. Select Install the software automatically
How to Login to Career Page
 How to Login to Career Page BASF Canada July 2013 To view this instruction manual in French, please scroll down to page 16 1 Job Postings How to Login/Create your Profile/Sign Up for Job Posting Notifications
How to Login to Career Page BASF Canada July 2013 To view this instruction manual in French, please scroll down to page 16 1 Job Postings How to Login/Create your Profile/Sign Up for Job Posting Notifications
WiFi Security Camera Quick Start Guide. Guide de départ rapide Caméra de surveillance Wi-Fi (P5)
 #45 #46 WiFi Security Camera Quick Start Guide Guide de départ rapide Caméra de surveillance Wi-Fi (P5) #47 Start Here 1 Is this you? TECH SUPPORT CTRL ALT DEL 2 If yes, turn to page three 1 3 If not,
#45 #46 WiFi Security Camera Quick Start Guide Guide de départ rapide Caméra de surveillance Wi-Fi (P5) #47 Start Here 1 Is this you? TECH SUPPORT CTRL ALT DEL 2 If yes, turn to page three 1 3 If not,
Thank you for choosing the Mobile Broadband USB Stick. With your USB Stick, you can access a wireless network at high speed.
 Thank you for choosing the Mobile Broadband USB Stick. With your USB Stick, you can access a wireless network at high speed. Note: This manual describes the appearance of the USB Stick, as well as the
Thank you for choosing the Mobile Broadband USB Stick. With your USB Stick, you can access a wireless network at high speed. Note: This manual describes the appearance of the USB Stick, as well as the
GIGABIT PCI DESKTOP ADAPTER DGE-530T. Quick Installation Guide+ Guide d installation+
 GIGABIT PCI DESKTOP ADAPTER Quick Installation Guide+ Guide d installation+ Check Your Package Contents Quick Installation Guide Gigabit Ethernet PCI Adapter CD with Manual and Drivers DO NOT insert the
GIGABIT PCI DESKTOP ADAPTER Quick Installation Guide+ Guide d installation+ Check Your Package Contents Quick Installation Guide Gigabit Ethernet PCI Adapter CD with Manual and Drivers DO NOT insert the
Quick Setup Guide Guide de configuration rapide. Tablet Device SGPT12 Series Tablette électronique Série SGPT12
 Quick Setup Guide Guide de configuration rapide Tablet Device SGPT12 Series Tablette électronique Série SGPT12 Welcome / Bienvenue Congratulations on your purchase of this Xperia Tablet S. This Quick Setup
Quick Setup Guide Guide de configuration rapide Tablet Device SGPT12 Series Tablette électronique Série SGPT12 Welcome / Bienvenue Congratulations on your purchase of this Xperia Tablet S. This Quick Setup
Quick Installation Guide TEW-P21G
 Quick Installation Guide TEW-P21G Table of of Contents Contents... 1. Avant de commencer... 2. Comment effectuer les connexions... 3. Utilisation du serveur d'impression... 1 1 2 3 Troubleshooting... 7
Quick Installation Guide TEW-P21G Table of of Contents Contents... 1. Avant de commencer... 2. Comment effectuer les connexions... 3. Utilisation du serveur d'impression... 1 1 2 3 Troubleshooting... 7
Thank you for choosing the Mobile Broadband USB Stick. With your USB Stick, you can access a wireless network at high speed.
 Thank you for choosing the Mobile Broadband USB Stick. With your USB Stick, you can access a wireless network at high speed. Note: This manual describes the appearance of the USB Stick, as well as the
Thank you for choosing the Mobile Broadband USB Stick. With your USB Stick, you can access a wireless network at high speed. Note: This manual describes the appearance of the USB Stick, as well as the
WEB page builder and server for SCADA applications usable from a WEB navigator
 Générateur de pages WEB et serveur pour supervision accessible à partir d un navigateur WEB WEB page builder and server for SCADA applications usable from a WEB navigator opyright 2007 IRAI Manual Manuel
Générateur de pages WEB et serveur pour supervision accessible à partir d un navigateur WEB WEB page builder and server for SCADA applications usable from a WEB navigator opyright 2007 IRAI Manual Manuel
USB 598. Quick Start Guide (Windows) Guide de démarrage rapide (Windows) USB Modem. Modem USB. www.sierrawireless.com
 USB 598 With Avec USB Modem Quick Start Guide (Windows) Modem USB Guide de démarrage rapide (Windows) www.sierrawireless.com This guide provides installation instructions for users of: Windows Vista Windows
USB 598 With Avec USB Modem Quick Start Guide (Windows) Modem USB Guide de démarrage rapide (Windows) www.sierrawireless.com This guide provides installation instructions for users of: Windows Vista Windows
Notice Technique / Technical Manual
 Contrôle d accès Access control Encodeur USB Mifare ENCOD-USB-AI Notice Technique / Technical Manual SOMMAIRE p.2/10 Sommaire Remerciements... 3 Informations et recommandations... 4 Caractéristiques techniques...
Contrôle d accès Access control Encodeur USB Mifare ENCOD-USB-AI Notice Technique / Technical Manual SOMMAIRE p.2/10 Sommaire Remerciements... 3 Informations et recommandations... 4 Caractéristiques techniques...
calls.paris-neuroscience.fr Tutoriel pour Candidatures en ligne *** Online Applications Tutorial
 calls.paris-neuroscience.fr Tutoriel pour Candidatures en ligne Online Applications Tutorial 1/4 Pour postuler aux Appels d Offres de l ENP, vous devez aller sur la plateforme : calls.parisneuroscience.fr.
calls.paris-neuroscience.fr Tutoriel pour Candidatures en ligne Online Applications Tutorial 1/4 Pour postuler aux Appels d Offres de l ENP, vous devez aller sur la plateforme : calls.parisneuroscience.fr.
Package Contents. System Requirements. Before You Begin
 Package Contents DWA-125 Wireless 150 USB Adapter CD-ROM (contains software, drivers, and manual) Cradle If any of the above items are missing, please contact your reseller. System Requirements A computer
Package Contents DWA-125 Wireless 150 USB Adapter CD-ROM (contains software, drivers, and manual) Cradle If any of the above items are missing, please contact your reseller. System Requirements A computer
LOGICIEL D'ADMINISTRATION POUR E4000 & G4000 MANAGEMENT SOFTWARE FOR E4000 & G4000
 LOGICIEL D'ADMINISTRATION POUR E4000 & G4000 MANAGEMENT SOFTWARE FOR E4000 & G4000 TABLE DES MATIÈRES TITRE PAGE Présentation - - - - - - - - - - - - - - - - - - - - - - - - - - - - - - - - - - - -4 Le
LOGICIEL D'ADMINISTRATION POUR E4000 & G4000 MANAGEMENT SOFTWARE FOR E4000 & G4000 TABLE DES MATIÈRES TITRE PAGE Présentation - - - - - - - - - - - - - - - - - - - - - - - - - - - - - - - - - - - -4 Le
Contents Windows 8.1... 2
 Workaround: Installation of IRIS Devices on Windows 8 Contents Windows 8.1... 2 English Français Windows 8... 13 English Français Windows 8.1 1. English Before installing an I.R.I.S. Device, we need to
Workaround: Installation of IRIS Devices on Windows 8 Contents Windows 8.1... 2 English Français Windows 8... 13 English Français Windows 8.1 1. English Before installing an I.R.I.S. Device, we need to
Logitech Tablet Keyboard for Windows 8, Windows RT and Android 3.0+ Setup Guide Guide d installation
 Logitech Tablet Keyboard for Windows 8, Windows RT and Android 3.0+ Setup Guide Guide d installation English.......................................... 3 Français.........................................
Logitech Tablet Keyboard for Windows 8, Windows RT and Android 3.0+ Setup Guide Guide d installation English.......................................... 3 Français.........................................
Instructions pour mettre à jour un HFFv2 v1.x.yy v2.0.00
 Instructions pour mettre à jour un HFFv2 v1.x.yy v2.0.00 HFFv2 1. OBJET L accroissement de la taille de code sur la version 2.0.00 a nécessité une évolution du mapping de la flash. La conséquence de ce
Instructions pour mettre à jour un HFFv2 v1.x.yy v2.0.00 HFFv2 1. OBJET L accroissement de la taille de code sur la version 2.0.00 a nécessité une évolution du mapping de la flash. La conséquence de ce
DOCUMENTATION - FRANCAIS... 2
 DOCUMENTATION MODULE SHOPDECORATION MODULE PRESTASHOP CREE PAR PRESTACREA INDEX : DOCUMENTATION - FRANCAIS... 2 INSTALLATION... 2 Installation automatique... 2 Installation manuelle... 2 Résolution des
DOCUMENTATION MODULE SHOPDECORATION MODULE PRESTASHOP CREE PAR PRESTACREA INDEX : DOCUMENTATION - FRANCAIS... 2 INSTALLATION... 2 Installation automatique... 2 Installation manuelle... 2 Résolution des
Restaurant Application Quick Reference Guide
 Restaurant Application Quick Reference Guide Ingenico Telium Canada English Color key Required Merchant Input on Point of Sale Required Customer Input on Internal or External PIN-pad Optional Merchant
Restaurant Application Quick Reference Guide Ingenico Telium Canada English Color key Required Merchant Input on Point of Sale Required Customer Input on Internal or External PIN-pad Optional Merchant
Wireless IP Camera 75790, 75790WH, 75791 Quick Start Guide Guide de départ rapide
 Wireless IP Camera 75790, 75790WH, 75791 Quick Start Guide Guide de départ rapide 1 Is this you? Start Here TECH SUPPORT CTRL ALT DEL 2 If yes, skip to advanced setup. 3 If not, write down the following:
Wireless IP Camera 75790, 75790WH, 75791 Quick Start Guide Guide de départ rapide 1 Is this you? Start Here TECH SUPPORT CTRL ALT DEL 2 If yes, skip to advanced setup. 3 If not, write down the following:
TABLE DES MATIERES A OBJET PROCEDURE DE CONNEXION
 1 12 rue Denis Papin 37300 JOUE LES TOURS Tel: 02.47.68.34.00 Fax: 02.47.68.35.48 www.herve consultants.net contacts@herve consultants.net TABLE DES MATIERES A Objet...1 B Les équipements et pré-requis...2
1 12 rue Denis Papin 37300 JOUE LES TOURS Tel: 02.47.68.34.00 Fax: 02.47.68.35.48 www.herve consultants.net contacts@herve consultants.net TABLE DES MATIERES A Objet...1 B Les équipements et pré-requis...2
Once the installation is complete, you can delete the temporary Zip files..
 Sommaire Installation... 2 After the download... 2 From a CD... 2 Access codes... 2 DirectX Compatibility... 2 Using the program... 2 Structure... 4 Lier une structure à une autre... 4 Personnaliser une
Sommaire Installation... 2 After the download... 2 From a CD... 2 Access codes... 2 DirectX Compatibility... 2 Using the program... 2 Structure... 4 Lier une structure à une autre... 4 Personnaliser une
Harmony Smart Keyboard Add-on. Setup Guide Guide d installation
 Harmony Smart Keyboard Add-on Setup Guide Guide d installation Contents / Sommaire English................. 3 Français................. 9 support.myharmony.com/smart-keyboard-add-on 2 E Ch Pg Package contents
Harmony Smart Keyboard Add-on Setup Guide Guide d installation Contents / Sommaire English................. 3 Français................. 9 support.myharmony.com/smart-keyboard-add-on 2 E Ch Pg Package contents
Instruction Manual. HS-636-4GBBK MP3 Player
 Instruction Manual HS-636-4GBBK MP3 Player Thank you for your purchase of this Hip Street MP3 player and we hope you enjoy using it. Please visit our website at www.hipstreetonline.com. The display screen
Instruction Manual HS-636-4GBBK MP3 Player Thank you for your purchase of this Hip Street MP3 player and we hope you enjoy using it. Please visit our website at www.hipstreetonline.com. The display screen
Frequently Asked Questions
 Frequently Asked Questions GENERAL Q: Can I connect an external hard drive, USB stick or MP3 player to copy files to the device? A: Yes, you can. The device supports USB HOST function, which can read USB
Frequently Asked Questions GENERAL Q: Can I connect an external hard drive, USB stick or MP3 player to copy files to the device? A: Yes, you can. The device supports USB HOST function, which can read USB
PRESENTATION REMOTE TÉLÉCOMMANDE DE PRÉSENTATION. User Guide Manuel de l utilisateur
 PRESENTATION REMOTE TÉLÉCOMMANDE DE PRÉSENTATION User Guide Manuel de l utilisateur Targus Presentation Remote Introduction Thank you for your purchase of the Targus Presentation Remote. This cordless
PRESENTATION REMOTE TÉLÉCOMMANDE DE PRÉSENTATION User Guide Manuel de l utilisateur Targus Presentation Remote Introduction Thank you for your purchase of the Targus Presentation Remote. This cordless
VTP. LAN Switching and Wireless Chapitre 4
 VTP LAN Switching and Wireless Chapitre 4 ITE I Chapter 6 2006 Cisco Systems, Inc. All rights reserved. Cisco Public 1 Pourquoi VTP? Le défi de la gestion VLAN La complexité de gestion des VLANs et des
VTP LAN Switching and Wireless Chapitre 4 ITE I Chapter 6 2006 Cisco Systems, Inc. All rights reserved. Cisco Public 1 Pourquoi VTP? Le défi de la gestion VLAN La complexité de gestion des VLANs et des
Utiliser une WebCam. Micro-ordinateurs, informations, idées, trucs et astuces
 Micro-ordinateurs, informations, idées, trucs et astuces Utiliser une WebCam Auteur : François CHAUSSON Date : 8 février 2008 Référence : utiliser une WebCam.doc Préambule Voici quelques informations utiles
Micro-ordinateurs, informations, idées, trucs et astuces Utiliser une WebCam Auteur : François CHAUSSON Date : 8 février 2008 Référence : utiliser une WebCam.doc Préambule Voici quelques informations utiles
3615 SELFIE. http://graffitiresearchlab.fr HOW-TO / GUIDE D'UTILISATION
 3615 SELFIE http://graffitiresearchlab.fr HOW-TO / GUIDE D'UTILISATION Hardware : Minitel Computer DIN FM545 45 connector (http://www.gotronic.fr/art-fiche-din-fm545-4747.htm) Cable Arduino compatible
3615 SELFIE http://graffitiresearchlab.fr HOW-TO / GUIDE D'UTILISATION Hardware : Minitel Computer DIN FM545 45 connector (http://www.gotronic.fr/art-fiche-din-fm545-4747.htm) Cable Arduino compatible
Logitech Speaker System Z553 Setup Guide Guide d installation
 Logitech Speaker System Z553 Setup Guide Guide d installation Logitech Speaker System Z553 English................. 3 Français................ 10 www.logitech.com/support...19 2 Package contents Logitech
Logitech Speaker System Z553 Setup Guide Guide d installation Logitech Speaker System Z553 English................. 3 Français................ 10 www.logitech.com/support...19 2 Package contents Logitech
DOCUMENTATION - FRANCAIS... 2
 DOCUMENTATION MODULE CATEGORIESTOPMENU MODULE CREE PAR PRESTACREA INDEX : DOCUMENTATION - FRANCAIS... 2 INSTALLATION... 2 CONFIGURATION... 2 LICENCE ET COPYRIGHT... 3 SUPPORT TECHNIQUE ET MISES A JOUR...
DOCUMENTATION MODULE CATEGORIESTOPMENU MODULE CREE PAR PRESTACREA INDEX : DOCUMENTATION - FRANCAIS... 2 INSTALLATION... 2 CONFIGURATION... 2 LICENCE ET COPYRIGHT... 3 SUPPORT TECHNIQUE ET MISES A JOUR...
Our recommendation engine has come up with some personalized suggestions for you.
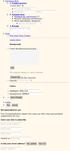 Purchase flow 1. 1. Product preview I want this! You'll get 10 files. Attribute Value 2. 2. Payment form Optimize for conversion (?) Require shipping information More information: Required Enter placeholder
Purchase flow 1. 1. Product preview I want this! You'll get 10 files. Attribute Value 2. 2. Payment form Optimize for conversion (?) Require shipping information More information: Required Enter placeholder
SAP SNC Portal. User Guide for Suppliers. M1, M2b Modules - Edition 3. Direction des Achats/Ph.Longuet Date: 4/11/11
 SAP SNC Portal User Guide for Suppliers M1, M2b Modules - Edition 3 Direction des Achats/Ph.Longuet Date: 4/11/11 SAP SNC How to get started with Sagemcom SNC 1 - SNC Portal, what are features? SNC is
SAP SNC Portal User Guide for Suppliers M1, M2b Modules - Edition 3 Direction des Achats/Ph.Longuet Date: 4/11/11 SAP SNC How to get started with Sagemcom SNC 1 - SNC Portal, what are features? SNC is
15 Digital Photo Frame model ADMPF315F. Instructional Manual mnl M10054
 15 Digital Photo Frame model ADMPF315F Instructional Manual mnl M10054 Table of Contents Introduction... Features... Package Contents... Product Highlights... Remote Control Close-up... Application...
15 Digital Photo Frame model ADMPF315F Instructional Manual mnl M10054 Table of Contents Introduction... Features... Package Contents... Product Highlights... Remote Control Close-up... Application...
Garage Door Monitor Model 829LM
 Garage Door Monitor Model 829LM To prevent possible SERIOUS INJURY or DEATH from a closing garage door: NEVER permit children to operate or play with door control push buttons or remote control transmitters.
Garage Door Monitor Model 829LM To prevent possible SERIOUS INJURY or DEATH from a closing garage door: NEVER permit children to operate or play with door control push buttons or remote control transmitters.
Quick Installation Guide TBW-106UB H/W: V1
 Quick Installation Guide TBW-106UB H/W: V1 Table of Contents... 1. Avant de commencer... 2. Procéder à l'installation... 3. Configuration de l'adaptateur Bluetooth... Troubleshooting... 1 1 2 5 7 Version
Quick Installation Guide TBW-106UB H/W: V1 Table of Contents... 1. Avant de commencer... 2. Procéder à l'installation... 3. Configuration de l'adaptateur Bluetooth... Troubleshooting... 1 1 2 5 7 Version
Contrôle d'accès Access control. Notice technique / Technical Manual
 p.1/18 Contrôle d'accès Access control INFX V2-AI Notice technique / Technical Manual p.2/18 Sommaire / Contents Remerciements... 3 Informations et recommandations... 4 Caractéristiques techniques... 5
p.1/18 Contrôle d'accès Access control INFX V2-AI Notice technique / Technical Manual p.2/18 Sommaire / Contents Remerciements... 3 Informations et recommandations... 4 Caractéristiques techniques... 5
RAPID 3.34 - Prenez le contrôle sur vos données
 RAPID 3.34 - Prenez le contrôle sur vos données Parmi les fonctions les plus demandées par nos utilisateurs, la navigation au clavier et la possibilité de disposer de champs supplémentaires arrivent aux
RAPID 3.34 - Prenez le contrôle sur vos données Parmi les fonctions les plus demandées par nos utilisateurs, la navigation au clavier et la possibilité de disposer de champs supplémentaires arrivent aux
that the child(ren) was/were in need of protection under Part III of the Child and Family Services Act, and the court made an order on
 ONTARIO Court File Number at (Name of court) Court office address Applicant(s) (In most cases, the applicant will be a children s aid society.) Full legal name & address for service street & number, municipality,
ONTARIO Court File Number at (Name of court) Court office address Applicant(s) (In most cases, the applicant will be a children s aid society.) Full legal name & address for service street & number, municipality,
Principe de TrueCrypt. Créer un volume pour TrueCrypt
 Sommaire : Principe de TrueCrypt...1 Créer un volume pour TrueCrypt...1 Premier montage...6 Réglages...8 Save Currently Mounted Volumes as Favorite...8 Settings > Preferences...9 TrueCrypt Traveller pour
Sommaire : Principe de TrueCrypt...1 Créer un volume pour TrueCrypt...1 Premier montage...6 Réglages...8 Save Currently Mounted Volumes as Favorite...8 Settings > Preferences...9 TrueCrypt Traveller pour
Adeunis-RF Softwares. Stand-Alone configuration Manager V2. User guide version V1 FRANCAIS ENGLISH
 Adeunis-RF Softwares Stand-Alone configuration Manager V2 User guide version V1 FRANCAIS ENGLISH Adeunis RF 283 rue Louis Néel Parc Technologique Pré Roux 38920 Crolles - France Tel : +33 0)4 76 92 07
Adeunis-RF Softwares Stand-Alone configuration Manager V2 User guide version V1 FRANCAIS ENGLISH Adeunis RF 283 rue Louis Néel Parc Technologique Pré Roux 38920 Crolles - France Tel : +33 0)4 76 92 07
Contrôle d accès Access control MOD-TCPIP-AI. Notice technique / Technical Manual
 Contrôle d accès Access control MOD-TCPIP-AI Notice technique / Technical Manual Notice technique Mod-TCPIP-AI 9 septembre 2008 v.1.0 p.2/16 Sommaire / Contents Sommaire / Contents...2 Remerciements...3
Contrôle d accès Access control MOD-TCPIP-AI Notice technique / Technical Manual Notice technique Mod-TCPIP-AI 9 septembre 2008 v.1.0 p.2/16 Sommaire / Contents Sommaire / Contents...2 Remerciements...3
Quick Installation Guide TW100-BRV304
 Quick Installation Guide TW100-BRV304 Table of of Contents Contents Français... 1. Avant de commencer... 2. Installation du matériel... 3. Configuration du routeur... 1 1 2 3 Troubleshooting... 5 Version
Quick Installation Guide TW100-BRV304 Table of of Contents Contents Français... 1. Avant de commencer... 2. Installation du matériel... 3. Configuration du routeur... 1 1 2 3 Troubleshooting... 5 Version
lundi 3 août 2009 Choose your language What is Document Connection for Mac? Communautés Numériques L informatique à la portée du Grand Public
 Communautés Numériques L informatique à la portée du Grand Public Initiation et perfectionnement à l utilisation de la micro-informatique Microsoft Document Connection pour Mac. Microsoft Document Connection
Communautés Numériques L informatique à la portée du Grand Public Initiation et perfectionnement à l utilisation de la micro-informatique Microsoft Document Connection pour Mac. Microsoft Document Connection
SAP SNC Portal. User Guide for Suppliers. M1, M2b Modules - Edition 1. Direction des Achats/Ph.Longuet Date: 5/08/10
 SAP SNC Portal User Guide for Suppliers M1, M2b Modules - Edition 1 Direction des Achats/Ph.Longuet Date: 5/08/10 SAP SNC How to get started with Sagemcom SNC 1 - SNC Portal, what are features? SNC is
SAP SNC Portal User Guide for Suppliers M1, M2b Modules - Edition 1 Direction des Achats/Ph.Longuet Date: 5/08/10 SAP SNC How to get started with Sagemcom SNC 1 - SNC Portal, what are features? SNC is
DOCUMENTATION - FRANCAIS... 2
 DOCUMENTATION MODULE PRETTYSLIDER MODULE PRESTASHOP CREE PAR PRESTACREA INDEX : DOCUMENTATION - FRANCAIS... 2 INSTALLATION... 2 Installation automatique... 2 Installation manuelle... 2 Résolution des problèmes...
DOCUMENTATION MODULE PRETTYSLIDER MODULE PRESTASHOP CREE PAR PRESTACREA INDEX : DOCUMENTATION - FRANCAIS... 2 INSTALLATION... 2 Installation automatique... 2 Installation manuelle... 2 Résolution des problèmes...
Lesson Plan Physical Descriptions. belle vieille grande petite grosse laide mignonne jolie. beau vieux grand petit gros laid mignon
 Lesson Plan Physical Descriptions Objective: Students will comprehend and describe the physical appearance of others. Vocabulary: Elle est Il est Elle/Il est Elle/Il a les cheveux belle vieille grande
Lesson Plan Physical Descriptions Objective: Students will comprehend and describe the physical appearance of others. Vocabulary: Elle est Il est Elle/Il est Elle/Il a les cheveux belle vieille grande
Table des matières ENGLISH VERSION NEAR BOTTOM OF PAGE. Transferts sécurisés de fichiers Système MFT (Managed File Transfer) Guide de l utilisateur
 ENGLISH VERSION NEAR BOTTOM OF PAGE Transferts sécurisés de fichiers Système MFT (Managed File Transfer) Guide de l utilisateur Table des matières Survol...2 Considérations en matière de conformité des
ENGLISH VERSION NEAR BOTTOM OF PAGE Transferts sécurisés de fichiers Système MFT (Managed File Transfer) Guide de l utilisateur Table des matières Survol...2 Considérations en matière de conformité des
Quick Installation Guide TV-IP400 TV-IP400W
 Quick Installation Guide TV-IP400 TV-IP400W Table of of Contents Contents Français... 1. Avant de commencer... 2. Installation du matériel... 3. Configuration de la Webcam... Troubleshooting... 1 1 2 3
Quick Installation Guide TV-IP400 TV-IP400W Table of of Contents Contents Français... 1. Avant de commencer... 2. Installation du matériel... 3. Configuration de la Webcam... Troubleshooting... 1 1 2 3
7 & 9 Digital Photo Frame User Guide English Français Español
 Effortlessly Moving Images Out of your Camera and Into your Life 7 & 9 Digital Photo Frame User Guide English Français Español Register your Product / Enregistrement De Produit / Registro Del Producto
Effortlessly Moving Images Out of your Camera and Into your Life 7 & 9 Digital Photo Frame User Guide English Français Español Register your Product / Enregistrement De Produit / Registro Del Producto
Application Form/ Formulaire de demande
 Application Form/ Formulaire de demande Ecosystem Approaches to Health: Summer Workshop and Field school Approches écosystémiques de la santé: Atelier intensif et stage d été Please submit your application
Application Form/ Formulaire de demande Ecosystem Approaches to Health: Summer Workshop and Field school Approches écosystémiques de la santé: Atelier intensif et stage d été Please submit your application
Creating a Backup of Bootable Disk and Recovery Image
 Appendix Appendix Image Backup and Recovery Procedures Thank you for purchasing a Fujitsu computer. Fujitsu is committed to bringing you the best computing experience with your new system. It is very important
Appendix Appendix Image Backup and Recovery Procedures Thank you for purchasing a Fujitsu computer. Fujitsu is committed to bringing you the best computing experience with your new system. It is very important
Le passé composé. C'est le passé! Tout ça c'est du passé! That's the past! All that's in the past!
 > Le passé composé le passé composé C'est le passé! Tout ça c'est du passé! That's the past! All that's in the past! «Je suis vieux maintenant, et ma femme est vieille aussi. Nous n'avons pas eu d'enfants.
> Le passé composé le passé composé C'est le passé! Tout ça c'est du passé! That's the past! All that's in the past! «Je suis vieux maintenant, et ma femme est vieille aussi. Nous n'avons pas eu d'enfants.
If you understand the roles nouns (and their accompanying baggage) play in a sentence...
 If you understand the roles nouns (and their accompanying baggage) play in a sentence...... you can use pronouns with ease (words like lui, leur, le/la/les, eux and elles)...... understand complicated
If you understand the roles nouns (and their accompanying baggage) play in a sentence...... you can use pronouns with ease (words like lui, leur, le/la/les, eux and elles)...... understand complicated
APPENDIX 6 BONUS RING FORMAT
 #4 EN FRANÇAIS CI-DESSOUS Preamble and Justification This motion is being presented to the membership as an alternative format for clubs to use to encourage increased entries, both in areas where the exhibitor
#4 EN FRANÇAIS CI-DESSOUS Preamble and Justification This motion is being presented to the membership as an alternative format for clubs to use to encourage increased entries, both in areas where the exhibitor
Academic Project. B2- Web Development. Resit Project. Version 1.0 Last update: 24/05/2013 Use: Students Author: Samuel CUELLA
 SUPINFO Academic Dept. Resit Project Academic Project B2- Web Development 2012-2013 Version 1.0 Last update: 24/05/2013 Use: Students Author: Samuel CUELLA Conditions d utilisations : SUPINFO International
SUPINFO Academic Dept. Resit Project Academic Project B2- Web Development 2012-2013 Version 1.0 Last update: 24/05/2013 Use: Students Author: Samuel CUELLA Conditions d utilisations : SUPINFO International
Editing and managing Systems engineering processes at Snecma
 Editing and managing Systems engineering processes at Snecma Atego workshop 2014-04-03 Ce document et les informations qu il contient sont la propriété de Ils ne doivent pas être copiés ni communiqués
Editing and managing Systems engineering processes at Snecma Atego workshop 2014-04-03 Ce document et les informations qu il contient sont la propriété de Ils ne doivent pas être copiés ni communiqués
Nouveautés printemps 2013
 » English Se désinscrire de la liste Nouveautés printemps 2013 19 mars 2013 Dans ce Flash Info, vous trouverez une description des nouveautés et mises à jour des produits La Capitale pour le printemps
» English Se désinscrire de la liste Nouveautés printemps 2013 19 mars 2013 Dans ce Flash Info, vous trouverez une description des nouveautés et mises à jour des produits La Capitale pour le printemps
Acce s aux applications informatiques Supply Chain Fournisseurs
 Acce s aux applications informatiques Supply Chain Fournisseurs Toujours plus de service pour vous ; rapide, pratique, sécurisé, écologique et gratuit! Vous vous connectez à notre site MESSIER BUGATTI
Acce s aux applications informatiques Supply Chain Fournisseurs Toujours plus de service pour vous ; rapide, pratique, sécurisé, écologique et gratuit! Vous vous connectez à notre site MESSIER BUGATTI
Vanilla : Virtual Box
 Vanilla : Virtual Box Installation Guide for Virtual Box appliance Guide d'installation de l'application VirtualBox Vanilla Charles Martin et Patrick Beaucamp BPM Conseil Contact : charles.martin@bpm-conseil.com,
Vanilla : Virtual Box Installation Guide for Virtual Box appliance Guide d'installation de l'application VirtualBox Vanilla Charles Martin et Patrick Beaucamp BPM Conseil Contact : charles.martin@bpm-conseil.com,
Quick Installation Guide TEW-AO12O
 Quick Installation Guide TEW-AO12O Table of of Contents Contents Français... 1 1. Avant de commencer... 1 2. Installation du matériel... 2 3. Montage... 4 Troubleshooting... 6 Version 10.04.2007 1. Avant
Quick Installation Guide TEW-AO12O Table of of Contents Contents Français... 1 1. Avant de commencer... 1 2. Installation du matériel... 2 3. Montage... 4 Troubleshooting... 6 Version 10.04.2007 1. Avant
Developing an alternative scenario in a case study for a single country. Mise en œuvre un scénario alternatif pour une étude de cas pour un seul pays
 Developing an alternative scenario in a case study for a single country Mise en œuvre un scénario alternatif pour une étude de cas pour un seul pays 1. Creating a new scenario based on an existing scenario
Developing an alternative scenario in a case study for a single country Mise en œuvre un scénario alternatif pour une étude de cas pour un seul pays 1. Creating a new scenario based on an existing scenario
Quick Installation Guide
 Quick Installation Guide PowerLine AV+ Wireless N Mini Extender Version 1.10(NA) February 18, 2013 Wi-Fi Configuration Note Package Contents PowerLine AV+ Wireless N Mini Extender ENGLISH CAT5 Ethernet
Quick Installation Guide PowerLine AV+ Wireless N Mini Extender Version 1.10(NA) February 18, 2013 Wi-Fi Configuration Note Package Contents PowerLine AV+ Wireless N Mini Extender ENGLISH CAT5 Ethernet
Compléter le formulaire «Demande de participation» et l envoyer aux bureaux de SGC* à l adresse suivante :
 FOIRE AUX QUESTIONS COMMENT ADHÉRER? Compléter le formulaire «Demande de participation» et l envoyer aux bureaux de SGC* à l adresse suivante : 275, boul des Braves Bureau 310 Terrebonne (Qc) J6W 3H6 La
FOIRE AUX QUESTIONS COMMENT ADHÉRER? Compléter le formulaire «Demande de participation» et l envoyer aux bureaux de SGC* à l adresse suivante : 275, boul des Braves Bureau 310 Terrebonne (Qc) J6W 3H6 La
5-in-1 Mobile Companion. Setup Guide
 5-in-1 Mobile Companion Setup Guide Setup Guide MobileLite Wireless G2 Find the language and latest documentation for 5-in-1 Mobile Companion here. 5-in-1 Mobile Companion Setup Guide For instructions
5-in-1 Mobile Companion Setup Guide Setup Guide MobileLite Wireless G2 Find the language and latest documentation for 5-in-1 Mobile Companion here. 5-in-1 Mobile Companion Setup Guide For instructions
Tutoriel de formation SurveyMonkey
 Tutoriel de formation SurveyMonkey SurveyMonkey est un service de sondage en ligne. SurveyMonkey vous permet de créer vos sondages rapidement et facilement. SurveyMonkey est disponible à l adresse suivante
Tutoriel de formation SurveyMonkey SurveyMonkey est un service de sondage en ligne. SurveyMonkey vous permet de créer vos sondages rapidement et facilement. SurveyMonkey est disponible à l adresse suivante
UML : Unified Modeling Language
 UML : Unified Modeling Language Recommended: UML distilled A brief guide to the standard Object Modeling Language Addison Wesley based on Frank Maurer lecture, Univ. of Calgary in french : uml.free.fr/index.html
UML : Unified Modeling Language Recommended: UML distilled A brief guide to the standard Object Modeling Language Addison Wesley based on Frank Maurer lecture, Univ. of Calgary in french : uml.free.fr/index.html
Gestion des prestations Volontaire
 Gestion des prestations Volontaire Qu estce que l Income Management (Gestion des prestations)? La gestion des prestations est un moyen de vous aider à gérer votre argent pour couvrir vos nécessités et
Gestion des prestations Volontaire Qu estce que l Income Management (Gestion des prestations)? La gestion des prestations est un moyen de vous aider à gérer votre argent pour couvrir vos nécessités et
Quick Installation Guide TV-IP212/TV-IP212W TV-IP312/TV-IP312W H/W: A1.0R
 Quick Installation Guide TV-IP212/TV-IP212W TV-IP312/TV-IP312W H/W: A1.0R Table Table of Contents of Contents... 1. Avant de commencer... 2. Installation du matériel... 3. Installation du serveur de caméra
Quick Installation Guide TV-IP212/TV-IP212W TV-IP312/TV-IP312W H/W: A1.0R Table Table of Contents of Contents... 1. Avant de commencer... 2. Installation du matériel... 3. Installation du serveur de caméra
SERVEUR DÉDIÉ DOCUMENTATION
 SERVEUR DÉDIÉ DOCUMENTATION Release 5.0.6.0 19 Juillet 2013 Copyright 2013 GIANTS Software GmbH, All Rights Reserved. 1/9 CHANGE LOG Correction de bug divers (5.0.6.0) Ajout d une option de relance automatique
SERVEUR DÉDIÉ DOCUMENTATION Release 5.0.6.0 19 Juillet 2013 Copyright 2013 GIANTS Software GmbH, All Rights Reserved. 1/9 CHANGE LOG Correction de bug divers (5.0.6.0) Ajout d une option de relance automatique
MELTING POTES, LA SECTION INTERNATIONALE DU BELLASSO (Association étudiante de lʼensaparis-belleville) PRESENTE :
 MELTING POTES, LA SECTION INTERNATIONALE DU BELLASSO (Association étudiante de lʼensaparis-belleville) PRESENTE : Housing system est un service gratuit, qui vous propose de vous mettre en relation avec
MELTING POTES, LA SECTION INTERNATIONALE DU BELLASSO (Association étudiante de lʼensaparis-belleville) PRESENTE : Housing system est un service gratuit, qui vous propose de vous mettre en relation avec
Quick Installation Guide TE100-P1P
 Quick Installation Guide TE100-P1P Table of of Contents Contents... 1 1. Avant de commencer... 1 2. Procéder à l'installation... 2 3. Configuration du serveur d'impression... 3 4. Ajout de l'imprimante
Quick Installation Guide TE100-P1P Table of of Contents Contents... 1 1. Avant de commencer... 1 2. Procéder à l'installation... 2 3. Configuration du serveur d'impression... 3 4. Ajout de l'imprimante
NOTICE INSTALLATION. ARCHANGE Email Simplex Office N&B/Couleur KONICA MINOLTA BUSINESS SOLUTIONS FRANCE
 NOTICE INSTALLATION ARCHANGE Email Simplex Office N&B/Couleur KONICA MINOLTA BUSINESS SOLUTIONS FRANCE Date Version Marque de révision Rédaction 31/07/2012 1 - Nicolas AUBLIN 1) PRINCIPE DE FONCTIONNEMENT...
NOTICE INSTALLATION ARCHANGE Email Simplex Office N&B/Couleur KONICA MINOLTA BUSINESS SOLUTIONS FRANCE Date Version Marque de révision Rédaction 31/07/2012 1 - Nicolas AUBLIN 1) PRINCIPE DE FONCTIONNEMENT...
Guide d'installation rapide Quick Installation Guide TEW-421PC TEW-423PI C1.2
 Guide d'installation rapide Quick Installation Guide TEW-421PC TEW-423PI C1.2 Table des matières Français 1 1. Avant de commencer 1 2. Procéder à l'installation 2 3. Utilisation de l adaptateur sans fil
Guide d'installation rapide Quick Installation Guide TEW-421PC TEW-423PI C1.2 Table des matières Français 1 1. Avant de commencer 1 2. Procéder à l'installation 2 3. Utilisation de l adaptateur sans fil
The new consumables catalogue from Medisoft is now updated. Please discover this full overview of all our consumables available to you.
 General information 120426_CCD_EN_FR Dear Partner, The new consumables catalogue from Medisoft is now updated. Please discover this full overview of all our consumables available to you. To assist navigation
General information 120426_CCD_EN_FR Dear Partner, The new consumables catalogue from Medisoft is now updated. Please discover this full overview of all our consumables available to you. To assist navigation
www.sierrawireless.com Sierra Wireless AirCard 763S Mobile Hotspot QUICK START GUIDE GUIDE DE DÉMARRAGE RAPIDE
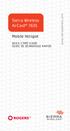 Sierra Wireless AirCard 763S Mobile Hotspot QUICK START GUIDE GUIDE DE DÉMARRAGE RAPIDE www.sierrawireless.com Get to Know Your Device Power key Navigation key WPS button LCD screen External RF antenna
Sierra Wireless AirCard 763S Mobile Hotspot QUICK START GUIDE GUIDE DE DÉMARRAGE RAPIDE www.sierrawireless.com Get to Know Your Device Power key Navigation key WPS button LCD screen External RF antenna
Manuel de l utilisateur
 TENVIS Technology Co,.LTD Manuel de l utilisateur Pour Caméras MJPEG JPT3815W M319W IPROBOT2 IP391W IP60xW Version 1.0.1 Index Configuration de Base... 3 Installation Matériel... 3 Pour Windows... 3 Mode
TENVIS Technology Co,.LTD Manuel de l utilisateur Pour Caméras MJPEG JPT3815W M319W IPROBOT2 IP391W IP60xW Version 1.0.1 Index Configuration de Base... 3 Installation Matériel... 3 Pour Windows... 3 Mode
DOCUMENTATION MODULE BLOCKCATEGORIESCUSTOM Module crée par Prestacrea - Version : 2.0
 DOCUMENTATION MODULE BLOCKCATEGORIESCUSTOM Module crée par Prestacrea - Version : 2.0 INDEX : DOCUMENTATION - FRANCAIS... 2 1. INSTALLATION... 2 2. CONFIGURATION... 2 3. LICENCE ET COPYRIGHT... 3 4. MISES
DOCUMENTATION MODULE BLOCKCATEGORIESCUSTOM Module crée par Prestacrea - Version : 2.0 INDEX : DOCUMENTATION - FRANCAIS... 2 1. INSTALLATION... 2 2. CONFIGURATION... 2 3. LICENCE ET COPYRIGHT... 3 4. MISES
Software and Hardware Datasheet / Fiche technique du logiciel et du matériel
 Software and Hardware Datasheet / Fiche technique du logiciel et du matériel 1 System requirements Windows Windows 98, ME, 2000, XP, Vista 32/64, Seven 1 Ghz CPU 512 MB RAM 150 MB free disk space 1 CD
Software and Hardware Datasheet / Fiche technique du logiciel et du matériel 1 System requirements Windows Windows 98, ME, 2000, XP, Vista 32/64, Seven 1 Ghz CPU 512 MB RAM 150 MB free disk space 1 CD
Practice Direction. Class Proceedings
 Effective Date: 2010/07/01 Number: PD - 5 Title: Practice Direction Class Proceedings Summary: This Practice Direction describes the procedure for requesting the assignment of a judge in a proceeding under
Effective Date: 2010/07/01 Number: PD - 5 Title: Practice Direction Class Proceedings Summary: This Practice Direction describes the procedure for requesting the assignment of a judge in a proceeding under
Quick Start Guide This guide is intended to get you started with Rational ClearCase or Rational ClearCase MultiSite.
 Rational ClearCase or ClearCase MultiSite Version 7.0.1 Quick Start Guide This guide is intended to get you started with Rational ClearCase or Rational ClearCase MultiSite. Product Overview IBM Rational
Rational ClearCase or ClearCase MultiSite Version 7.0.1 Quick Start Guide This guide is intended to get you started with Rational ClearCase or Rational ClearCase MultiSite. Product Overview IBM Rational
Simply Share, Save & Stream
 3-year warranty garantie de 3 ans mediashare TM Simply Share, Save & Stream Quick Start Guide Guide de démarrage rapide home network storage unité de stockage pour réseau à domicile share your photos!
3-year warranty garantie de 3 ans mediashare TM Simply Share, Save & Stream Quick Start Guide Guide de démarrage rapide home network storage unité de stockage pour réseau à domicile share your photos!
Dans une agence de location immobilière...
 > Dans une agence de location immobilière... In a property rental agency... dans, pour et depuis vocabulaire: «une location» et «une situation» Si vous voulez séjourner à Lyon, vous pouvez louer un appartement.
> Dans une agence de location immobilière... In a property rental agency... dans, pour et depuis vocabulaire: «une location» et «une situation» Si vous voulez séjourner à Lyon, vous pouvez louer un appartement.
Frequently Asked Questions
 GS1 Canada-1WorldSync Partnership Frequently Asked Questions 1. What is the nature of the GS1 Canada-1WorldSync partnership? GS1 Canada has entered into a partnership agreement with 1WorldSync for the
GS1 Canada-1WorldSync Partnership Frequently Asked Questions 1. What is the nature of the GS1 Canada-1WorldSync partnership? GS1 Canada has entered into a partnership agreement with 1WorldSync for the
Module Title: French 4
 CORK INSTITUTE OF TECHNOLOGY INSTITIÚID TEICNEOLAÍOCHTA CHORCAÍ Semester 2 Examinations 2010 Module Title: French 4 Module Code: LANG 6020 School: Business Programme Title: Bachelor of Business Stage 2
CORK INSTITUTE OF TECHNOLOGY INSTITIÚID TEICNEOLAÍOCHTA CHORCAÍ Semester 2 Examinations 2010 Module Title: French 4 Module Code: LANG 6020 School: Business Programme Title: Bachelor of Business Stage 2
SAP SNC (Supply Network Collaboration) Web Package. (Français / English) language. Edition 2013 Mars
 SAP SNC (Supply Network Collaboration) Web Package (Français / English) language Edition 2013 Mars Direction des Achats Philippe.longuet@sagemcom.com Date: 28/03/13 Sagemcom portal Content of presentation
SAP SNC (Supply Network Collaboration) Web Package (Français / English) language Edition 2013 Mars Direction des Achats Philippe.longuet@sagemcom.com Date: 28/03/13 Sagemcom portal Content of presentation
accidents and repairs:
 accidents and repairs: putting the pieces together accidents et réparations : réunir le tout nobody can repair your Toyota like Toyota Unfortunately, accidents do happen. And the best way to restore your
accidents and repairs: putting the pieces together accidents et réparations : réunir le tout nobody can repair your Toyota like Toyota Unfortunately, accidents do happen. And the best way to restore your
POLICY: FREE MILK PROGRAM CODE: CS-4
 POLICY: FREE MILK PROGRAM CODE: CS-4 Origin: Authority: Reference(s): Community Services Department Cafeteria Services and Nutrition Education Division Resolution #86-02-26-15B.1 POLICY STATEMENT All elementary
POLICY: FREE MILK PROGRAM CODE: CS-4 Origin: Authority: Reference(s): Community Services Department Cafeteria Services and Nutrition Education Division Resolution #86-02-26-15B.1 POLICY STATEMENT All elementary
DOCUMENTATION - FRANCAIS... 2
 DOCUMENTATION MODULE FOOTERCUSTOM MODULE PRESTASHOP CREE PAR PRESTACREA INDEX : DOCUMENTATION - FRANCAIS... 2 INSTALLATION... 2 Installation automatique... 2 Installation manuelle... 2 Résolution des problèmes...
DOCUMENTATION MODULE FOOTERCUSTOM MODULE PRESTASHOP CREE PAR PRESTACREA INDEX : DOCUMENTATION - FRANCAIS... 2 INSTALLATION... 2 Installation automatique... 2 Installation manuelle... 2 Résolution des problèmes...
Règlement sur le télémarketing et les centres d'appel. Call Centres Telemarketing Sales Regulation
 THE CONSUMER PROTECTION ACT (C.C.S.M. c. C200) Call Centres Telemarketing Sales Regulation LOI SUR LA PROTECTION DU CONSOMMATEUR (c. C200 de la C.P.L.M.) Règlement sur le télémarketing et les centres d'appel
THE CONSUMER PROTECTION ACT (C.C.S.M. c. C200) Call Centres Telemarketing Sales Regulation LOI SUR LA PROTECTION DU CONSOMMATEUR (c. C200 de la C.P.L.M.) Règlement sur le télémarketing et les centres d'appel
PAR RINOX INC BY RINOX INC PROGRAMME D INSTALLATEUR INSTALLER PROGRAM
 PAR RINOX INC BY RINOX INC PROGRAMME D INSTALLATEUR INSTALLER PROGRAM DEVENEZ UN RINOXPERT DÈS AUJOURD HUI! BECOME A RINOXPERT NOW OPTIMISER VOS VENTES INCREASE YOUR SALES VISIBILITÉ & AVANTAGES VISIBILITY
PAR RINOX INC BY RINOX INC PROGRAMME D INSTALLATEUR INSTALLER PROGRAM DEVENEZ UN RINOXPERT DÈS AUJOURD HUI! BECOME A RINOXPERT NOW OPTIMISER VOS VENTES INCREASE YOUR SALES VISIBILITÉ & AVANTAGES VISIBILITY
MiFi 2. Quick Start Guide
 MiFi 2 Quick Start Guide gettingstarted GETTING TO KNOW YOUR MiFi 2 INTELLIGENT MOBILE HOTSPOT With MiFi 2 by Novatel Wireless you can connect laptops, tablets, ereaders, gaming consoles and more up to
MiFi 2 Quick Start Guide gettingstarted GETTING TO KNOW YOUR MiFi 2 INTELLIGENT MOBILE HOTSPOT With MiFi 2 by Novatel Wireless you can connect laptops, tablets, ereaders, gaming consoles and more up to
Comment calculer une moyenne journalière de l irradiance avec excel 2007? How to calculate a daily average amount of irradiance with Excel 2007?
 Comment calculer une moyenne journalière de l irradiance avec excel 2007? How to calculate a daily average amount of irradiance with Excel 2007? Weatherlink fournit les données suivantes pour l irradiance.
Comment calculer une moyenne journalière de l irradiance avec excel 2007? How to calculate a daily average amount of irradiance with Excel 2007? Weatherlink fournit les données suivantes pour l irradiance.
Quick Installation Guide TEW-MP1U
 Quick Installation Guide TEW-MP1U Table of Contents...... 1. Avant de commencer... 2. Procéder à l'installation... 3. Configuration du serveur d'impression... 4. Impression... 5. Faxer... 6. Scannage...
Quick Installation Guide TEW-MP1U Table of Contents...... 1. Avant de commencer... 2. Procéder à l'installation... 3. Configuration du serveur d'impression... 4. Impression... 5. Faxer... 6. Scannage...
English Q&A #1 Braille Services Requirement PPTC 144918. Q1. Would you like our proposal to be shipped or do you prefer an electronic submission?
 English Q&A #1 Braille Services Requirement PPTC 144918 Q1. Would you like our proposal to be shipped or do you prefer an electronic submission? A1. Passport Canada requests that bidders provide their
English Q&A #1 Braille Services Requirement PPTC 144918 Q1. Would you like our proposal to be shipped or do you prefer an electronic submission? A1. Passport Canada requests that bidders provide their
Summary / Sommaire. 1 Install DRIVER SR2 USB01 Windows seven 64 bits / Installation du DRIVER SR2 USB01 Windows seven 64 bits 2
 Summary / Sommaire 1 Install DRIVER SR2 USB01 Windows seven 64 bits / Installation du DRIVER SR2 USB01 Windows seven 64 bits 2 1.1 Driver Installation SR2 USB01 Windows Seven 64 bits (english) 2 1.1.1
Summary / Sommaire 1 Install DRIVER SR2 USB01 Windows seven 64 bits / Installation du DRIVER SR2 USB01 Windows seven 64 bits 2 1.1 Driver Installation SR2 USB01 Windows Seven 64 bits (english) 2 1.1.1
NOTICE INSTALLATION. ARCHANGE WebDAV Office N&B/Couleur KONICA MINOLTA BUSINESS SOLUTIONS FRANCE
 NOTICE INSTALLATION ARCHANGE WebDAV Office N&B/Couleur KONICA MINOLTA BUSINESS SOLUTIONS FRANCE Date Version Marque de révision Rédaction 02/08/2012 3 - Benjamin VERGUET Nicolas AUBLIN 1) PRINCIPE DE FONCTIONNEMENT...
NOTICE INSTALLATION ARCHANGE WebDAV Office N&B/Couleur KONICA MINOLTA BUSINESS SOLUTIONS FRANCE Date Version Marque de révision Rédaction 02/08/2012 3 - Benjamin VERGUET Nicolas AUBLIN 1) PRINCIPE DE FONCTIONNEMENT...
Folio Case User s Guide
 Fujitsu America, Inc. Folio Case User s Guide I N S T R U C T I O N S This Folio Case is a stylish, lightweight case for protecting your Tablet PC. Elastic Strap Pen Holder Card Holders/ Easel Stops Figure
Fujitsu America, Inc. Folio Case User s Guide I N S T R U C T I O N S This Folio Case is a stylish, lightweight case for protecting your Tablet PC. Elastic Strap Pen Holder Card Holders/ Easel Stops Figure
