PHOTOSMART 5510 e-all-in-one SERIES
|
|
|
- Franck Aubin
- il y a 8 ans
- Total affichages :
Transcription
1 PHOTOSMART 5510 e-all-in-one SERIES Verify box content. <3 M X4 * Not included with all models. 1 English Start setup... Unpack printer sdsffdaa sdsffdaa sdsffdaa afs afs afs sdfdf s s s sddgrsdh sddgrsdh sddgrsdh asdfdfffff asdfdf asdfddgg jhjjhjf sdfdf ssddgrs ssddgrs ssddgrs dhasdfd ssddfhg ssddgrs dhasdfh dhasdh f ghghgf dhasdfh jfdf yhdf hdf sdfdf sdsddd fdf sdfdf sdfdf sdfsssd f Remove protective film, all tape, and packing material. 2 Power on USB Connect power cord. Touch to turn on the printer. Continue setup and activate eprint on the printer display. Animations and instructions on the printer display will guide you through all the steps you need to finish setting up your printer. Home: Touch to display the Home screen. Directional buttons: Touch to navigate through photos, apps, and menu options. Back: Touch to return to the previous screen. Help: Touch to run animations and get more help. Control panel buttons are lit only when available. Cancel: Touch to stop the current job in progress. No CD/DVD drive? Register your printer For computers without a CD/DVD drive, please go to to download and install the software. Get quicker service and support alerts by registering at Printed in [English] 2011 Hewlett-Packard Development Company, L.P. *CQ * *CQ * CQ
2 Get to know your HP Photosmart Wireless Wireless eprint eprint English Photo: Displays the Photo menu where you can view, print and reprint photos. Wireless: Displays the Wireless menu where you can check wireless status and change wireless settings. Copy: Displays the Copy menu where you can select a copy type or change the copy settings. Wireless status light and button: Solid blue light indicates wireless connection. Slow blinking light indicates that wireless is on, but the printer is not connected to a network. Fast blinking light indicates wireless error. Press the button to display wireless status, IP address, network name, and hardware address (MAC). Scan: Displays the Scan menu where you can scan your photos or documents to a connected computer or a memory card. Ink: Shows estimated ink levels by cartridge. Apps: Provides a quick and easy way to access and print information from the web, such as maps, coloring pages, puzzles, and more. eprint light and button: White light indicates eprint is connected. Press the button to display the printer s address, eprint status, and eprint feature. Setup: Displays the Setup menu where you can change preferences and use tools to perform maintenance functions. Power button Cartridge access door Removable scan lid Printhead assembly Scanning glass Memory card slot Paper path cover Paper tray (open) Paper tray extender Paper-width guide Power specifications Note: Only use this printer with the power cord supplied by HP. CQ CQ Input voltage: Vac (+/- 10%) Input voltage: Vac (+/- 10%) Input frequency: 50/60 Hz (+/- 3 Hz) Input frequency: 50/60 Hz (+/- 3 Hz) 2
3 Features and tips Economical and energy saving Individual ink tanks allow you to replace each cartridge separately. The Energy Save mode and Auto Power-off feature are turned on by default, reducing energy use. You can change these settings from the Setup > Preferences menu on the printer display. Print photos and documents Print photos directly from a memory card in various sizes and papers. Just insert your memory card into the memory card slot. Touch View & Print to browse and print photos from the printer display. Use the Edit menu to rotate a photo, crop a photo, or turn Photo Fix on and off. Print documents and photos from software on a connected computer. When receiving a low ink alert message, consider getting replacement cartridges to avoid possible printing delays. You do not have to replace ink cartridges until the print quality is unacceptable. Ink from the cartridges is used in the printing process in several ways, including in the initialization process, which prepares the printer and cartridges for printing, and in the printhead servicing process, which keeps print nozzles clear and ink flowing smoothly. In addition, some residual ink is left in the cartridge after it is used. For more information, go to: When installing new cartridges, make sure to remove the orange plastic pull tab first, and then twist off the orange plastic cap. English Copy text or mixed documents Make color, black and white, or economy copies. Use the Settings menu on the printer display to set paper size, paper type, resize, change quality, lighten/darken images, margin and enhancement of copies. Load your original, print side down, on the right front corner of the glass. For thick originals, like a page in a book, remove the lid. Place the original, print side down, into the right front corner of the glass. If possible, lay the lid on top of the original to provide a white background. Scan to a computer or memory card To scan photographs or documents, touch Scan from the Home screen to start a scan: 1. Load the original, print side down, on the right front corner of the glass. 2. Select the destination by touching either Memory Card or Computer. 3. To scan to a computer, select the computer, and then select a scan type to start the scan. If your computer is not listed, make sure the printer is connected to your computer either on a wireless network or through a USB cable. If the printer is connected to your computer through a USB cable, you can start your scan immediately from the printer display. If the printer is connected to a Windows computer on a wireless network, you need to enable wireless scan in the software first. To do this: 1. From your computer, click Start > All Programs > HP > HP Photosmart 5510 series > HP Photosmart 5510 series. 2. Under Scanner Actions, click Manage Scan to Computer. For best scanning results, keep the glass and the back of the lid clean. The scanner interprets any spot or mark detected as part of the scan image. If you want to adjust scan size, output type, scan resolution, file type, and other settings, start your scan from the printer software. 3
4 Setup and troubleshooting Auto Wireless Connect (for computers connected wirelessly to a network) Auto Wireless Connect will automatically configure the printer with your wireless network settings. Follow the instructions on the printer display to set up the printer hardware, and then insert the printer software CD. The software will guide you through the software installation. If the Auto Wireless Connect method does not apply for your configuration or operating system, the software will guide you through another wireless installation method. For more wireless installation information, go to the HP Wireless Printing Center website ( English If you are unable to print... Check for error messages and resolve them. If you are still unable to print, try the following in order: Windows Make sure that your HP Photosmart is set as the default printer and is not offline. To do this: 1. On the Windows taskbar, click Start. 2. Then click: Devices and Printers (Windows 7 ) Printers (Windows Vista ) Control Panel,and then click Printers and Faxes (Windows XP ) Look for your printer to see if it has a check mark in a circle next to it. If not, right-click the printer icon and select Set as default printer from the menu. To check that your printer is not offline, right-click the printer icon and ensure that Use Printer Offline and Pause Printing are not selected. If you still can t print, or if the HP printer software installation failed: 1. Remove the CD from your computer s CD drive, and then disconnect the printer from the computer. 2. Restart the computer. 3. Temporarily disable any software firewall and close any anti-virus software. 4. Insert the printer software CD into your computer s CD drive, then follow the onscreen instructions to install the printer software. Do not connect the USB cable until you are told to do so. 5. After the installation finishes, restart the computer and any security software you disabled or closed. Mac Check your print queue: 1. In System Preferences, click Print & Fax. 2. Click the Open Print Queue button. 3. Click a print job to select it. 4. Use the following buttons to manage the print job: Delete: Cancel the selected print job. Resume: Continue a paused print job. If you made any changes, try to print again. Restart and reset: 1. Restart the computer. 2. Reset the printer: a. Turn off the printer and unplug the power cord. b. Wait a minute, then plug the power cord back in and turn on the printer. If you are still unable to print, uninstall and reinstall the HP printer software. To uninstall the software: 1. Disconnect the printer from your computer. 2. Open the Applications: Hewlett-Packard folder. 3. Double-click HP Uninstaller. Follow the onscreen instructions. To install the software: 1. Insert the CD into your computer s CD drive. 2. On the desktop, open the CD, then double-click HP Installer. 3. Follow the onscreen instructions. 4
5 Networked printer use and troubleshooting Get help from Wireless Printing Center The HP Wireless Printing Center website ( is an online reference guide to setting up your home network and HP printer for wireless printing. On this website, you will find information that can help you do the following: Prepare your wireless network. Set up your printer. Reconfigure your system. Troubleshoot your setup, including using the Windows Network Diagnostic Utility. Understand firewalls and security information and settings. Change from USB to wireless network connection If you initially set up your printer using a USB connection to your computer, you can switch the connection to a wireless network connection by following these steps. English Windows To change from USB to wireless connection: 1. From your computer, click Start > All Programs > HP > HP Photosmart 5510 series > Printer Setup & Software. 2. Click Convert a USB connected printer to wireless. Keep your USB cable connected until prompted to disconnect it. 3. Follow the instructions on the screen. Mac To change from USB to wireless connection: 1. On the HP Photosmart control panel, from the Home screen, touch the right directional button, and then touch the Wireless icon. 2. Touch Wireless Setup Wizard. 3. Follow the steps in the Wireless Setup Wizard to connect the printer. 4. Use HP Setup Assistant in Applications/Hewlett- Packard/Device Utilities to change the software connection to this printer to wireless. Share your printer with multiple computers If you already have your printer connected to your wireless network and want to share it with the other computers connected to the same network, you need to install the printer software on other computers. During the software installation, select the Network (Ethernet/Wireless) connection when prompted, and then follow the instructions on the screen to finish installing the printer software. If you cannot connect the printer to the network The wireless radio of your printer might be off. From the printer display, press the Wireless button, if it shows Not Connected, touch Turn On. Print a wireless test report to check that your printer is on the network. To do this: 1. From the Home screen on your printer display, touch the right directional button, and then touch the Wireless icon. 2. On the Wireless menu, use the down arrow to scroll through options, and then touch Print Wireless Test Report. 3. The Wireless Test Report is automatically printed. -- Check the top of the report to see if something failed during the test. -- See the DIAGNOSTICS RESULTS section for all tests that were performed, and whether or not your printer passed. -- Find out the Network Name (SSID) to which your printer is currently configured for connection from the CURRENT CONFIGURATION section. Network Diagnostic Utility (Windows only) can help solve many common network printing issues. Go to: to download the Network Diagnostic Utility, then run it. 5
6 Networked printing troubleshooting English Connection and security tips Check for and resolve the following possible conditions: Your computer might not be connected to your network. Make sure that the computer is connected to the same network to which the HP Photosmart is connected. If you are connected wirelessly, for example, it is possible that your computer is connected to a neighbor s network by mistake. Your computer might be connected to a Virtual Private Network (VPN). Temporarily disable the VPN before proceeding with the installation. Being connected to a VPN is like being on a different network; you will need to disconnect the VPN to access the product over the home network. Security software might be causing problems. Security software installed on your computer is designed to protect your computer against threats that can come from outside your home network. A security software suite can contain different types of software such as an anti-virus, anti-spyware, firewall and child protection applications. Firewalls can block communication between devices connected on the home network and can cause problems when using devices like network printers and scanners. Problems that you might see include: -- The printer cannot be found over the network when installing the printer software. -- You suddenly cannot print to the printer even though you could the day before. -- The printer shows that it is OFFLINE in the Printer and Faxes folder. -- The software shows the printer status is disconnected even though the printer is connected to the network. -- If you have an All-in-One, some functions work, like print, and others don t, like scan. A quick troubleshooting technique is to disable your firewall and check if the problem goes away. Here are some basic guidelines for using security software: -- If your firewall has a setting called trusted zone, use it when your computer is connected to your home network. -- Keep your firewall up to date. Many security software vendors provide updates which correct known issues. -- If your firewall has a setting to not show alert messages, you should disable it. When installing the HP software and using the HP printer, you may see alert messages from your firewall software. You should allow any HP software which causes an alert. The alert message may provide options to allow, permit, or unblock. Also, if the alert has a remember this action or create a rule for this selection, make sure to select it. This is how the firewall learns what can be trusted on your home network. Find more information Additional product information can be found in the electronic Help and Readme file. Note: If you did not install the electronic Help with the HP Photosmart software, you can install the electronic Help from the software CD or the support website. To install from the HP Photosmart software CD, insert the CD, and then begin installing the software. To install from the support website, go to the HP support website and then download the Full Feature Software and Drivers software. When you see the screen listing recommended software, make sure the HP Photosmart 5510 series Help option is selected. Learn about printer use, features, troubleshooting, notices, environmental, regulatory, and support information from the electronic Help. The Readme file contains HP support contact information, operating system requirements, and the most recent updates to your product information. The electronic Help must be installed to view the European Union Regulatory Notice statement and compliance information. From the electronic Help, click Technical information > Regulatory notices > European Union Regulatory Notice. The Declaration of Conformity for this product is available at the following web address: Windows To locate the electronic Help after it has been installed: Click Start > All Programs > HP > HP Photosmart 5510 series > Help. Find the Readme file Insert the software CD, open it on your desktop, doubleclick the ReadMe.chm located at the top-level of the software CD, and then select ReadMe in your language. 6 Mac To locate the electronic Help after it has been installed: Mac OS X v10.5 and v10.6: Click Help > Mac Help. In the Help Viewer. Choose HP Photosmart 5510 series from the Mac Help pop-up menu. Find the Readme file Insert the software CD, open it on your desktop, and then open the Readme folder to find the file.
7 HP printer limited warranty statement HP product Software Media Printer Print or Ink cartridges Printheads (only applies to products with customer replaceable printheads) Accessories Duration of limited warranty 90 days 1 year Until the HP ink is depleted or the end of warranty date printed on the cartridge has been reached, whichever occurs first. This warranty does not cover HP ink products that have been refilled, remanufactured, refurbished, misused, or tampered with. 1 year 1 year unless otherwise stated A. Extent of limited warranty 1. Hewlett-Packard (HP) warrants to the end-user customer that the HP products specified above will be free from defects in materials and workmanship for the duration specified above, which duration begins on the date of purchase by the customer. 2. For software products, HP s limited warranty applies only to a failure to execute programming instructions. HP does not warrant that the operation of any product will be interrupted or error free. 3. HP's limited warranty covers only those defects that arise as a result of normal use of the product, and does not cover any other problems, including those that arise as a result of: a. Improper maintenance or modification; b. Software, media, parts, or supplies not provided or supported by HP; c. Operation outside the product's specifications; d. Unauthorized modification or misuse. 4. For HP printer products, the use of a non-hp cartridge or a refilled cartridge does not affect either the warranty to the customer or any HP support contract with the customer. However, if printer failure or damage is attributable to the use of a non-hp or refilled cartridge or an expired ink cartridge, HP will charge its standard time and materials charges to service the printer for the particular failure or damage. 5. If HP receives, during the applicable warranty period, notice of a defect in any product which is covered by HP's warranty, HP shall either repair or replace the product, at HP's option. 6. If HP is unable to repair or replace, as applicable, a defective product which is covered by HP's warranty, HP shall, within a reasonable time after being notified of the defect, refund the purchase price for the product. 7. HP shall have no obligation to repair, replace, or refund until the customer returns the defective product to HP. 8. Any replacement product may be either new or like-new, provided that it has functionality at least equal to that of the product being replaced. 9. HP products may contain remanufactured parts, components, or materials equivalent to new in performance. 10. HP's Limited Warranty Statement is valid in any country where the covered HP product is distributed by HP. Contracts for additional warranty services, such as on-site service, may be available from any authorized HP service facility in countries where the product is distributed by HP or by an authorized importer. B. Limitations of warranty TO THE EXTENT ALLOWED BY LOCAL LAW, NEITHER HP NOR ITS THIRD PARTY SUPPLIERS MAKES ANY OTHER WARRANTY OR CONDITION OF ANY KIND, WHETHER EXPRESS OR IMPLIED WARRANTIES OR CONDITIONS OF MERCHANTABILITY, SATISFACTORY QUALITY, AND FITNESS FOR A PARTICULAR PURPOSE. C. Limitations of liability 1. To the extent allowed by local law, the remedies provided in this Warranty Statement are the customer's sole and exclusive remedies. 2. TO THE EXTENT ALLOWED BY LOCAL LAW, EXCEPT FOR THE OBLIGATIONS SPECIFICALLY SET FORTH IN THIS WARRANTY STATEMENT, IN NO EVENT SHALL HP OR ITS THIRD PARTY SUPPLIERS BE LIABLE FOR DIRECT, INDIRECT, SPECIAL, INCIDENTAL, OR CONSEQUENTIAL DAMAGES, WHETHER BASED ON CONTRACT, TORT, OR ANY OTHER LEGAL THEORY AND WHETHER ADVISED OF THE POSSIBILITY OF SUCH DAMAGES. D. Local law 1. This Warranty Statement gives the customer specific legal rights. The customer may also have other rights which vary from state to state in the United States, from province to province in Canada, and from country to country elsewhere in the world. 2. To the extent that this Warranty Statement is inconsistent with local law, this Warranty Statement shall be deemed modified to be consistent with such local law. Under such local law, certain disclaimers and limitations of this Warranty Statement may not apply to the customer. For example, some states in the United States, as well as some governments outside the United States (including provinces in Canada), may: a. Preclude the disclaimers and limitations in this Warranty Statement from limiting the statutory rights of a consumer (e.g., the United Kingdom); b. Otherwise restrict the ability of a manufacturer to enforce such disclaimers or limitations; or c. Grant the customer additional warranty rights, specify the duration of implied warranties which the manufacturer cannot disclaim, or allow limitations on the duration of implied warranties. 3. THE TERMS IN THIS WARRANTY STATEMENT, EXCEPT TO THE EXTENT LAWFULLY PERMITTED, DO NOT EXCLUDE, RESTRICT, OR MODIFY, AND ARE IN ADDITION TO, THE MANDATORY STATUTORY RIGHTS APPLICABLE TO THE SALE OF THE HP PRODUCTS TO SUCH CUSTOMERS. HP Limited Warranty Dear Customer, You will find below the name and address of the HP entity responsible for the performance of the HP Limited Warranty in your country. You may have additional statutory rights against the seller based on your purchase agreement. Those rights are not in any way affected by this HP Limited Warranty. Ireland: Hewlett-Packard Ireland Limited, Sir John Rogerson's Quay, Dublin 2 United Kingdom: Hewlett-Packard Ltd, Cain Road, Bracknell, GB-Berks RG12 1HN Malta: Hewlett-Packard International Trade B.V., Malta Branch, 48, Amery Street, Sliema SLM 1701, MALTA South Africa: Hewlett-Packard South Africa Ltd, 12 Autumn Street, Rivonia, Sandton, 2128, Republic of South Africa English 7
8 Web Services What is eprint? HP s eprint service provides a safe and easy way to print by sending to your printer s address. Send and attachments from any -capable device to the printer s address assigned during the initial product setup when you enable Web Services, and both the message and recognized attachments will print. HP eprint provides industry-standard spam filtering and transforms and attachments to a print-only format to reduce the threat of a virus or other harmful content. Print results may appear slightly different from the initial look, depending on the original fonts and layout options used. The eprint service cannot prevent printing of objectionable or copyrighted material, but it allows you to secure your printer by specifying who can send print jobs to your printer s address. Get started with eprint To use eprint, your printer must be connected to an active network with Internet access. During the initial setup, enable Web Services when prompted: 1. Touch Yes to accept terms of use. 2. Touch Yes to enable automatic update. 3. Touch OK to enable Web Services. The eprint information page that is printed contains your printer s Claim Code. 4. Go to eprintcenter at and enter this Claim Code to create an account with HP eprintcenter. Once you create the eprint account, your printer is assigned an address to use for printing with eprint. To enable eprint later: 1. Press the eprint button on the printer display of your web-connected printer. 2. Enable Web Services when prompted. 3. On the HP eprintcenter website that opens on your computer, create an account and get an address assigned to your printer. Print the web, without a computer On your web-connected printer, touch the Apps icon on the control panel to print pages for the whole family. Print calendars, notebook and graph paper, puzzles, cards, crafts, and more! From the Apps menu, touch Get More to add more apps from the web. Free product updates are provided with this service. Some updates may be required to enable certain functionality. Wireless eprint Use the HP eprintcenter website Use HP s eprintcenter website to expand and enrich your printing experience and manage your eprint account and apps. Manage your eprint settings. Increase security for eprint. Manage your eprint queue and monitor the status of print jobs. Add more apps from the web. Get support for your printer. 8
9 PHOTOSMART série 5510 etout-en-un Vérifiez le contenu de l emballage. <3 M X4 Commencer l installation... 1 * Sur certains modèles uniquement. Déballez l imprimante sdsffdaa sdsffdaa sdsffdaa afs afs afs sdfdf s s s sddgrsdh sddgrsdh sddgrsdh asdfdfffff asdfdf asdfddgg jhjjhjf sdfdf ssddgrs ssddgrs ssddgrs dhasdfd ssddfhg ssddgrs dhasdfh dhasdh f ghghgf dhasdfh jfdf yhdf hdf sdfdf sdsddd fdf sdfdf sdfdf sdfsssd Retirez tous les adhésifs, films protecteurs et matériaux d emballage. 2 Mise sous tension USB Branchez le cordon d alimentation. Appuyez sur l imprimante sous tension. pour mettre Continuez l installation et activez le service eprint sur l écran de l imprimante. Les animations et les instructions sur l écran de l imprimante vous guideront au cours de toutes les étapes que vous devez suivre pour configurer votre imprimante. Accueil : Touchez pour afficher l écran d accueil. Boutons directionnels : Touchez pour naviguer via les photos, les applications et les options de menu. Retour : Touchez pour revenir à l écran précédent. Aide : Touchez pour exécuter les animations et obtenir plus d aide. Les boutons du panneau de commande ne s allument que lorsqu ils sont disponibles. Annuler : Touchez pour arrêter la tâche en cours. Aucun lecteur de CD/DVD? Enregistrement de l imprimante Sur les ordinateurs non équipés d un lecteur de CD/DVD, visitez le site pour télécharger et installer le logiciel. Pour obtenir un service plus rapide et des alertes d assistance, enregistrez-vous sur le site Français f
10 Apprenez à connaître votre appareil HP Photosmart Wireless Wireless eprint eprint Français Photo : Affiche le menu Photo où vous pouvez visualiser, imprimer et réimprimer des photos. Liaison sans fil : Ouvre le menu Sans fil où vous pouvez vérifier l état sans fil et modifier les paramètres sans fil. Copier : Affiche le menu Copie où vous pouvez sélectionner un type de copie ou modifier les paramètres de copie. Bouton et voyant d état sans fil : Une lumière bleue en continue indique une connexion sans fil. Un voyant clignotant lentement indique que l option sans fil est activée mais que l imprimante n est pas connectée à un réseau. Un voyant clignotant rapidement indique une erreur de connexion sans fil. Appuyez sur le bouton pour afficher l état de la liaison sans fil, l adresse IP, le nom de réseau, et l adresse matérielle (MAC). Numériser : Affiche le menu Numérisat. où vous pouvez numériser vos photos ou documents pour une carte mémoire ou un ordinateur connecté. Applications : Offre un moyen simple et rapide d accéder à des informations sur le Web, telles que des cartes, des pages à colorier, des puzzles et davantage, puis de les imprimer. Encre : Affiche les niveaux d encre estimés par cartouche. Bouton et voyant eprint : Une lumière claire indique que le service eprint est connecté. Appuyez sur le bouton pour afficher l adresse de messagerie de l imprimante ainsi que l état et la fonctionnalité d eprint. Configuration : Affiche le menu Configuration où vous pouvez modifier vos préférences et utiliser des outils pour effectuer des fonctions de maintenance. Bouton d alimentation Porte d accès aux cartouches d encre Capot de numérisation amovible Ensemble tête d impression Vitre de numérisation Logement pour carte mémoire Bac à papier (ouvert) Capot du passage du papier Rallonge du bac à papier Guide de réglage de largeur du papier Caractéristiques électriques Remarque : Utilisez cette imprimante exclusivement avec le cordon d alimentation fourni par HP. CQ CQ Tension d entrée : Vca (+/- 10 %) Tension d entrée : V ca (+/- 10 %) Fréquence d entrée : 50/60 Hz (+/- 3 Hz) Fréquence d entrée : 50/60 Hz (+/- 3 Hz) 10
11 Fonctionnalités et conseils Economies d énergies Les réservoirs d encre individuels vous autorisent à remplacer chaque cartouche séparément. Le mode d économie d énergie et la fonctionnalité Désact. auto sont activés par défaut, ce qui permet de réduire la consommation d énergie. Vous pouvez modifier ces paramètres à partir du menu Config. > Préférences sur l écran de l imprimante. Imprimer des photos et des documents Imprimez les photos directement depuis une carte mémoire dans divers formats et types de papier. Insérez simplement votre carte mémoire dans son logement. Touchez Aff. et impr pour rechercher des photos et les imprimer sur l écran de l imprimante. Utilisez le menu Edition pour faire tourner une photo, la recadrer et pour activer ou désactiver l option Retouche photo. Imprimez des documents et des photos à partir d un logiciel sur un ordinateur connecté. Lorsqu un message d alerte relatif à un faible niveau d encre s affiche, faites en sorte d avoir des cartouches d encre de rechange à portée de main afin d éviter une perte de temps éventuelle. Le remplacement des cartouches n est pas nécessaire tant que la qualité d impression est acceptable. L encre contenue dans les cartouches est utilisée de différentes manières au cours du processus d impression, y compris lors de l initialisation, qui prépare le périphérique et les cartouches en vue de l impression, ou encore lors de l entretien des têtes d impression, qui permet de nettoyer les buses pour s assurer que l encre s écoule de manière homogène. En outre, une certaine quantité d encre demeure dans la cartouche après utilisation. Pour des informations complémentaires, reportez-vous au site : Lors de l installation de nouvelles cartouches, assurez-vous de retirer d abord la languette orange, puis de tourner le cache orange pour le retirer. Copie de documents textuels ou mixtes Réalisez des copies en couleur, noir et blanc ou en mode économique. Utilisez le menu Paramètres sur l écran de l imprimante pour définir la taille et le type du papier, redimensionner, modifier la qualité, rendre les images et les marges plus claires ou plus foncées et améliorer les copies. Chargez votre original, face à imprimer vers le bas, dans l angle avant droit de la vitre. Pour les originaux épais, tels qu une page d un ouvrage, retirez le couvercle. Placez l original, face imprimée vers le bas, dans l angle avant droit de la vitre. Si possible, recouvrez l original à l aide du couvercle afin de créer un arrièreplan blanc. Numériser vers un ordinateur ou une carte mémoire Pour numériser des photos ou des documents, touchez Numériser dans l écran d accueil pour commencer une numérisation : 1. Positionnez l original, face à imprimer vers le bas, dans l angle avant droit de la vitre. 2. Sélectionnez la destination en touchant Carte mémoire ou Ordinateur. 3. Pour numériser vers un ordinateur, sélectionnez l ordinateur voulu, puis un type de numérisation pour lancer cette dernière. Si votre ordinateur n est pas répertorié, assurez-vous que l imprimante est connectée à votre ordinateur via un réseau sans fil ou un câble USB. Si l imprimante est connectée à votre ordinateur via un câble USB, vous pouvez démarrer immédiatement la numérisation sur l écran de l imprimante. Si l imprimante est connectée à un ordinateur Windows sur un réseau sans fil, vous devez commencer par activer la numérisation sans fil dans le logiciel. Pour ce faire : 1. Depuis votre ordinateur, cliquez sur Démarrer > Tous les programmes > HP > HP Photosmart série 5510 > HP Photosmart série Sous Actions liées au scanner, cliquez sur Gérer la numérisation vers l ordinateur. Pour obtenir une numérisation optimale, maintenez propres la vitre et la partie interne du couvercle. Le scanner interprète toute tache ou marque détectée sur la vitre comme faisant partie de l image. Si vous souhaitez ajuster la taille de la numérisation, le type de sortie, la résolution de la numérisation, le type de fichier et d autres paramètres, commencez à numériser depuis le logiciel de l imprimante. Français 11
12 Installation et dépannage Connexion sans fil automatique (pour les ordinateurs connectés sans fil au réseau) La Connexion sans fil automatique configure automatiquement l imprimante avec vos paramètres de réseau sans fil. Suivez les instructions sur l écran d imprimante pour configurer le matériel de l imprimante, puis insérez le CD logiciel de l imprimante. Le logiciel vous guide au cours de l installation du logiciel. Si la méthode Connexion automatique sans fil ne s applique pas à votre configuration ou au système d exploitation, le logiciel vous guide via une autre méthode d installation sans fil. Pour plus d informations sur l installation sans fil, visitez le site Web HP Wireless Printing Center ( Si vous ne parvenez pas à imprimer... Vérifiez si des messages d erreurs s affichent et, le cas échéant, résolvez-les. S il n est toujours pas possible d effectuer l impression, essayez les solutions suivantes dans l ordre indiqué : Français Windows Assurez-vous que votre appareil HP Photosmart est défini en tant qu imprimante par défaut et qu il n est pas hors ligne. Pour ce faire : 1. Dans la barre des tâches de Windows, cliquez sur Démarrer. 2. Puis cliquez sur : Périphériques et imprimantes (Windows 7 ) Imprimantes (Windows Vista ) Panneau de configuration, puis cliquez sur Imprimantes et télécopieurs (Windows XP ) Recherchez votre imprimante pour vérifier si elle est désignée par une coche cerclée de noir. Si tel n est pas le cas, cliquez avec le bouton droit sur l icône de l imprimante et sélectionnez Définir comme imprimante par défaut dans le menu. Pour vérifier que votre imprimante n est pas hors ligne, cliquez avec le bouton droit sur l icône de l imprimante et assurezvous que les options Utiliser l imprimante hors connexion et Suspendre l impression ne sont pas sélectionnées. Si vous ne parvenez toujours pas à imprimer ou que l installation du logiciel de l imprimante HP a échoué : 1. Retirez le CD de l unité de CD de votre ordinateur, puis débranchez l imprimante de l ordinateur. 2. Redémarrez l ordinateur. 3. Désactivez temporairement le logiciel de pare-feu ainsi que l antivirus, s il est présent. 4. Insérez le CD du logiciel de l imprimante dans le lecteur de CD de votre ordinateur, puis suivez les instructions à l écran pour installer le logiciel de l imprimante. Ne branchez le câble USB que lorsque vous y êtes invité. 5. Une fois l installation terminée, redémarrez l ordinateur, ainsi que les logiciels de sécurité que vous avez éventuellement désactivés ou fermés. Mac Contrôlez votre file d attente d impression : 1. Dans Préférences système, cliquez sur Imprimantes et fax. 2. Cliquez sur le bouton Ouvrir la file d attente d impression. 3. Cliquez sur une tâche d impression pour la sélectionner. 4. Utilisez les boutons de contrôle de l impression ci-après. Supprimer : annule la tâche d impression sélectionnée. Reprise : reprend la tâche d impression mise en attente. Si vous avez effectué des modifications, lancez une nouvelle impression. Redémarrez et réinitialisez : 1. Redémarrez l ordinateur. 2. Réinitialisez l imprimante : a. Mettez l imprimante hors tension, puis débranchez le cordon d alimentation. b. Patientez environ une minute avant de le reconnecter. Mettez sous tension l imprimante. Si vous ne parvenez toujours pas à imprimer, désinstallez, puis réinstallez le logiciel de l imprimante HP. Pour désinstaller le logiciel : 1. Déconnectez l imprimante de votre ordinateur. 2. Ouvrez le dossier Applications : Hewlett-Packard. 3. Double-cliquez sur Programme de désinstallation HP. Suivez les instructions à l écran. Pour installer le logiciel : 1. Insérez le CD dans le lecteur de CD de votre ordinateur. 2. Sur le bureau, ouvrez le CD, puis double-cliquez sur Programme d installation HP. 3. Suivez les instructions à l écran. 12
13 Utilisation de l imprimante en réseau et dépannage Obtenir de l aide du Wireless Printing Center Le site Web HP Wireless Printing Center ( est un manuel de référence en ligne vous permettant de configurer votre réseau domestique et votre imprimante HP pour une impression sans fil. Sur le site Web, vous trouverez les informations vous permettant d effectuer les tâches suivantes : Protéger votre réseau sans fil. Configurer votre imprimante. Reconfigurer votre système. Dépanner votre installation, y compris en utilisant l utilitaire de diagnostic réseau Windows. Découvrir les pare-feu ainsi que les paramètres et les informations de sécurité. Passer d une connexion USB à une connexion réseau sans fil Si, au départ, vous avez configuré votre imprimante à l aide d une connexion USB sur votre ordinateur, vous pouvez passer à une connexion réseau sans fil en suivant ces étapes. Windows Pour passer d une connexion USB à une connexion sans fil : 1. Depuis votre ordinateur, cliquez sur Démarrer > Tous les programmes > HP > HP Photosmart série 5510 > Configuration de l imprimante et sélection logicielle. 2. Cliquez sur Convertir une imprimante connectée USB en imprimante sans fil. Gardez votre câble USB connecté tant que vous n êtes pas invité à le déconnecter. 3. Suivez les instructions à l écran. Mac Pour passer d une connexion USB à une connexion sans fil : 1. Sur le panneau de commande HP Photosmart, à partir de l écran d accueil, touchez le bouton directionnel de droite, puis touchez l icône Sans fil. 2. Touchez l option Assistant de configuration sans fil. 3. Suivez les étapes de l Assistant de configuration sans fil afin de connecter l imprimante. 4. Utilisez l Assistant de configuration HP sous Applications/Hewlett-Packard/Device Utilities pour passer à une connexion logicielle sans fil pour cette imprimante. Français Partager votre imprimante avec d autres ordinateurs Si votre imprimante est déjà connectée à votre réseau sans fil et que vous souhaitez la partager avec d autres ordinateurs sur le même réseau, vous devrez installer le logiciel de l imprimante sur les autres ordinateurs. Pendant l installation du logiciel, sélectionnez la connexion réseau (Ethernet/sans fil) lorsque vous y êtes invité, puis suivez les instructions à l écran pour terminer l installation du logiciel de l imprimante. Si vous ne pouvez pas connecter l imprimante au réseau Il se peut que la radio sans fil de votre imprimante soit désactivée. Sur l écran de l imprimante, touchez le bouton Sans fil si Non connecté apparaît, touchez Activer. Imprimez un rapport de test réseau sans fil pour vérifier que votre imprimante se trouve sur le réseau. Pour ce faire : 1. Sur l écran d accueil de l écran de l imprimante, touchez le bouton directionnel de droite, puis l icône Sans fil. 2. Sur le menu Sans fil, utilisez la flèche vers le bas pour faire défiler les options, puis touchez Imprimer test sans fil. 3. Le rapport Test sans fil est automatiquement imprimé. -- Vérifiez le haut du rapport pour voir si quelque chose a échoué lors du test. -- Voir RÉSULTATS DE DIAGNOSTICS pour vérifier si tous les tests ont été effectués et si, oui ou non, votre imprimante les a réussis. -- Recherchez le Nom réseau (SSID) pour lequel votre imprimante est actuellement configurée pour connexion dans la section CONFIGURATION ACTUELLE. L utilitaire de diagnostic réseau (Windows uniquement) peut vous aider à résoudre de nombreux problèmes d impression réseau courants. Consultez le site : pour télécharger l Utilitaire de diagnostique réseau, puis exécutez-le. 13
14 Français Dépannage d impression réseau Astuces de connexion et de sécurité Déterminez si les erreurs suivantes se sont produites et, le cas échéant, tentez de les résoudre : Votre ordinateur n est peut-être pas connecté à votre réseau. Assurez-vous que l ordinateur est connecté au même réseau que l appareil HP Photosmart. Si vous vous connectez via une liaison sans fil, par exemple, il se peut que votre ordinateur se soit connecté par erreur à un réseau avoisinant. Votre ordinateur est peut-être connecté à un réseau privé virtuel (VPN). Désactivez temporairement le VPN avant de poursuivre l installation. Être connecté à un VPN revient à être sur un autre réseau ; vous devrez déconnecter le VPN pour accéder au produit sur le réseau domestique. Le logiciel de sécurité peut être à l origine de problèmes. Le logiciel de sécurité installé sur votre ordinateur est conçu pour protéger votre ordinateur contre les menaces extérieures à votre réseau domestique. Une suite logicielle de sécurité peut contenir différents types de logiciel tels qu un anti-virus, un logiciel anti-espion, un pare-feu et des applications de protection des enfants. Les pare-feu peuvent bloquer les communications entre les périphériques connectés au réseau domestique et peuvent être à l origine de problèmes lorsque vous utilisez des périphériques tels que des scanners et des imprimantes réseau. Les problèmes rencontrés sont les suivants : -- L imprimante est introuvable sur le réseau lors de l installation du logiciel d imprimante. -- Soudain, vous ne pouvez plus imprimer même si vous pouviez la veille. -- L imprimante indique qu elle est HORS-LIGNE dans le dossier Imprimantes et télécopieurs. -- Le logiciel affiche l état de l imprimante «déconnecté» même si l imprimante est connectée au réseau. -- Si vous disposez d une imprimante Tout-en-un, certaines fonctionnalités peuvent être utilisées telles que l impression et d autres ne peuvent pas être utilisées telles que la numérisation. Une technique de dépannage rapide consiste à désactiver votre pare-feu pour voir si le problème est résolu. Vous trouverez ci-dessous quelques directives fondamentales pour utiliser des logiciels de sécurité : -- Si votre pare-feu présente un paramètre nommé zone de confiance, utilisez-le lorsque votre ordinateur est connecté à votre réseau domestique. -- Votre pare-feu doit être à jour. De nombreux fournisseurs de logiciels de sécurité proposent des mises à jour qui corrigent les problèmes connus. -- Si le paramètre Ne pas afficher les messages d avertissement de votre pare-feu est activé, vous devez le désactiver. Lorsque vous installez le logiciel HP et utilisez l imprimante HP, il est probable que des messages d avertissement s affichent sur votre pare-feu. Vous devez autoriser tout logiciel HP à l origine d un avertissement. Le message d avertissement propose des options permettant d autoriser, de permettre ou de débloquer. De même, si l avertissement propose de se rappeler de cette action ou de créer une règle pour cette sélection, asssurez-vous de sélectionner cette option. C est ainsi que le pare-feu sait ce qui est fiable sur votre réseau domestique. Sources d informations supplémentaires Vous trouverez des informations complémentaires sur le produit dans l aide en ligne et le fichier Lisez-moi. Remarque : si vous n avez pas installé l aide en ligne avec le logiciel HP Photosmart, vous pouvez installer l aide électronique à partir du CD du logiciel ou du site Web d assistance. Pour effectuer l installation à partir du CD du logiciel HP Photosmart, insérez le CD, puis commencez l installation du logiciel. Pour effectuer l installation à partir du site Web d assistance, accédez au site Web d assistance HP puis téléchargez le logiciel «Pilotes et logiciel disposant de toutes les fonctionnalités». Lorsque vous voyez l écran répertoriant le logiciel recommandé, assurez-vous que l option Aide de HP Photosmart série 5510 est sélectionnée. Cette aide contient des informations sur les caractéristiques de l imprimante et le dépannage, des notices légales, des informations d ordre environnemental, normatif et relatives à l assistance ainsi que des informations d assistance. Le fichier Lisez-moi contient des informations permettant de contacter l assistance HP et décrit la configuration requise pour le système d exploitation ainsi que les mises à jour les plus récentes des informations sur votre produit. Windows L aide en ligne doit être installée pour visualiser les Notices réglementaires de l Union Européenne et les informations sur la conformité. Depuis l aide en ligne, cliquez sur Informations techniques > Notices réglementaires > Notices réglementaires de l Union européenne. La déclaration de conformité pour ce produit est disponible à l adresse Web suivante : Pour localiser l aide électronique après l avoir installée : Cliquez sur Démarrer > Tous les programmes > HP > HP Photosmart série 5510 > Aide. Trouver le fichier Lisezmoi Insérez le CD du logiciel, ouvrez-le sur votre Bureau, double-cliquez sur le fichier ReadMe.chm situé dans la partie supérieure du CD sur logiciel, puis sélectionnez le fichier Lisezmoi dans votre langue. 14 Mac Pour localiser l aide électronique après l avoir installée : Mac OS X v10.5 et v10.6 : Cliquez sur Aide > Aide sur le Mac. Dans l Afficheur d aide, procédez comme suit. Choisissez HP Photosmart série 5510 dans le menu contextuel Aide sur le Mac. Trouver le fichier Lisezmoi Insérez le CD du logiciel, ouvrez-le sur votre Bureau, puis ouvrez le dossier Lisezmoi pour trouver le fichier.
15 Déclaration de garantie limitée de l imprimante HP Produit HP Supports logiciels Imprimante Cartouches d'encre Têtes d'impression (ne s'applique qu'aux produits avec des têtes d'impression pouvant être remplacées par le client) Accessoires Durée de la garantie limitée 90 jours 1 an Jusqu'à épuisement de l'encre HP ou jusqu'à expiration de la date de garantie imprimée sur la cartouche (selon le cas qui se produira en premier). Cette garantie ne couvre pas les produits utilisant de l'encre HP qui ont été reconditionnés, mal utilisés ou altérés. 1 an 1 an, sauf indication contraire A. Extension de garantie limitée 1. Hewlett-Packard (HP) garantit au client utilisateur final que les produhits HP décrits précédemment sont exempts de défauts de matériaux et malfaçons pendant la durée indiquée ci-dessus, à compter de la date d'achat par le client. 2. Pour les logiciels, la garantie limitée HP est valable uniquement en cas d'impossibilité d'exécuter les instructions de programmation. HP ne garantit pas que le fonctionnement du logiciel ne connaîtra pas d'interruptions ni d'erreurs. 3. La garantie limitée HP ne couvre que les défauts qui apparaissent dans le cadre de l'utilisation normale du produit et ne couvre aucun autre problème, y compris ceux qui surviennent du fait : a. d'une mauvaise maintenance ou d'une modification ; b. de logiciels, de supports, de pièces ou de consommables non fournis ou non pris en charge par HP ; c. du fonctionnement du produit hors de ses caractéristiques ; ou d. d'une modification non autorisée ou d'une mauvaise utilisation. 4. Pour les imprimantes HP, l'utilisation d'une cartouche d'un autre fournisseur ou d'une cartouche rechargée n'entraîne pas la résiliation de la garantie ni d'un contrat de support HP. Toutefois, si la panne ou les dégâts peuvent être attribués à l'utilisation d'une cartouche d'un autre fournisseur, d'une cartouche rechargée ou d'une cartouche périmée, HP facturera les montants correspondant au temps et au matériel nécessaires à la réparation de l'imprimante. 5. Si, pendant la période de garantie applicable, HP est informé d'une défaillance concernant un produit couvert par la garantie HP, HP choisira de réparer ou de remplacer le produit défectueux. 6. Si HP est dans l'incapacité de réparer ou de remplacer, selon le cas, un produit défectueux couvert par la garantie HP, HP devra, dans un délai raisonnable après avoir été informé du défaut, rembourser le prix d'achat du produit. 7. HP ne sera tenu à aucune obligation de réparation, de remplacement ou de remboursement tant que le client n'aura pas retourné le produit défectueux à HP. 8. Tout produit de remplacement peut être neuf ou comme neuf, pourvu que ses fonctionnalités soient au moins équivalentes à celles du produit remplacé. 9. Les produits HP peuvent contenir des pièces, des composants ou des matériels reconditionnés équivalents à des neufs en termes de performances. 10. La garantie limitée HP est valable dans tout pays dans lequel le produit HP couvert est distribué par HP. Des contrats apportant des services de garantie supplémentaires, tels que la réparation sur site, sont disponibles auprès des services de maintenance agréés par HP dans les pays dans lequel le produit est distribué par HP ou par un importateur agréé. B. Restrictions de garantie DANS LA MESURE OÙ LES LOIS LOCALES L'AUTORISENT, HP OU SES FOURNISSEURS TIERS NE FONT AUCUNE AUTRE GARANTIE OU CONDITION, EXPRESSE OU IMPLICITE, EN CE QUI CONCERNE LES PRODUITS HP ET NIENT TOUTE GARANTIE IMPLICITE DE COMMERCIALISATION, DE QUALITÉ SATISFAISANTE OU D'ADAPTATION À UN BUT PARTICULIER. C. Restrictions de responsabilité 1. Dans la mesure où les lois locales l'autorisent, les recours énoncés dans cette déclaration de garantie constituent les recours exclusifs du client. 2. DANS LA MESURE OÙ LES LOIS LOCALES L'AUTORISENT, EXCEPTION FAITE DES OBLIGATIONS SPÉCIFIQUEMENT ÉNONCÉES DANS LA PRÉSENTE DÉCLARATION DE GARANTIE, HP OU SES FOURNISSEURS TIERS NE POURRONT ÊTRE TENUS POUR RESPONSABLES DE DOMMAGES DIRECTS, INDIRECTS, SPÉCIAUX OU ACCIDENTELS, QU'ILS SOIENT BASÉS SUR UN CONTRAT, UN PRÉJUDICE OU TOUTE AUTRE THÉORIE LÉGALE, QUE CES DOMMAGES SOIENT RÉPUTÉS POSSIBLES OU NON. D. Lois locales 1. Cette déclaration de garantie donne au client des droits juridiques spécifiques. Le client peut également posséder d'autres droits selon les états des Etats-Unis, les provinces du Canada, et les autres pays ou régions du monde. 2. Si cette déclaration de garantie est incompatible avec les lois locales, elle sera considérée comme étant modifiée pour être conforme à la loi locale. Selon ces lois locales, certaines renonciations et limitations de cette déclaration de garantie peuvent ne pas s'appliquer au client. Par exemple, certains états des Etats-Unis, ainsi que certains gouvernements hors des Etats-Unis (y compris certaines provinces du Canada), peuvent : a. exclure les renonciations et limitations de cette déclaration de garantie des droits statutaires d'un client (par exemple au Royaume-Uni) ; b. restreindre d'une autre manière la possibilité pour un fabricant d'imposer ces renonciations et limitations ; ou c. accorder au client des droits de garantie supplémentaires, spécifier la durée des garanties implicites que le fabricant ne peut nier, ou ne pas autoriser les limitations portant sur la durée des garanties implicites. 3. EXCEPTÉ DANS LA MESURE AUTORISÉE PAR LA LÉGISLATION, LES TERMES DE LA PRÉSENTE DÉCLARATION DE GARANTIE N'EXCLUENT, NE LIMITENT NI NE MODIFIENT LES DROITS STATUTAIRES OBLIGATOIRES APPLICABLES À LA VENTE DES PRODUITS HP AUXDITS CLIENTS, MAIS VIENNENT S'Y AJOUTER. Garantie du fabricant HP Français Cher client, Vous trouverez, ci-après, les coordonnées de l entité HP responsable de l'exécution de la garantie fabricant relative à votre matériel HP dans votre pays. En vertu de votre contrat d achat, il se peut que vous disposiez de droits légaux supplémentaires à l encontre de votre vendeur. Ceux-ci ne sont aucunement affectés par la présente garantie du fabricant HP. En particulier, si vous êtes un consommateur domicilié en France (départements et territoires d outre-mer (DOM-TOM) inclus dans la limite des textes qui leur sont applicables), le vendeur reste tenu à votre égard des défauts de conformité du bien au contrat et des vices rédhibitoires hhdans les conditions prévues aux articles 1641 à 1649 du Code civil. Code de la consommation : "Art. L Le vendeur est tenu de livrer un bien conforme au contrat et répond des défauts de conformité existant lors de la délivrance. Il répond également des défauts de conformité résultant de l'emballage, des instructions de montage ou de l'installation lorsque celle-ci a été mise à sa charge par le contrat ou a été réalisée sous sa responsabilité." "Art. L Pour être conforme au contrat, le bien doit : 1 Etre propre à l'usage habituellement attendu d'un bien semblable et, le cas échéant correspondre à la description donnée par le vendeur et posséder les qualités que celui-ci a présentées à l'acheteur sous forme d'échantillon ou de modèle ; - présenter les qualités qu'un acheteur peut légitimement attendre eu égard aux déclarations publiques faites par le vendeur, par le producteur ou par son représentant, notamment dans la publicité ou l'étiquetage ; 2 Ou présenter les caractéristiques définies d'un commun accord par les parties ou être propre à tout usage spécial recherché par l'acheteur, porté à la connaissance du vendeur et que ce dernier a accepté." "Art. L L action résultant du défaut de conformité se prescrit par deux ans à compter de la délivrance du bien." Code civil : "Code civil Article 1641 : Le vendeur est tenu de la garantie à raison des défauts cachés de la chose vendue qui la rendent impropre à l usage auquel on la destine, ou qui diminuent tellement cet usage, que l acheteur ne l aurait pas acquise, ou n en aurait donné qu un moindre prix, s il les avait connus. "Code civil Article 1648 : L action résultant des vices rédhibitoires doit être intentée par l acquéreur dans un délai de deux ans à compter de la découverte du vice." France : Hewlett-Packard France, SAS 80, rue Camille Desmoulins Issy les Moulineaux Cedex 9 Belgique : Hewlett-Packard Belgium BVBA/SPRL, Hermeslaan 1A, B-1831 Brussels Luxembourg : Hewlett-Packard Luxembourg SCA, Vegacenter, 75, Parc d'activités Capellen, L-8308 Capellen 15
16 Services Web Français Qu est-ce qu eprint? Le service eprint de HP offre une méthode sûre et facile d impression en envoyant un courrier électronique à l adresse électronique de votre imprimante. Envoyez le courrier électronique et les pièces jointes depuis n importe quel périphérique disposant de la messagerie électronique vers l adresse de messagerie de l imprimante pendant la configuration initiale du produit lorsque vous activez les Services Web. Le message électronique et les pièces jointes reconnues s imprimeront. Le service eprint de HP inclut un filtrage anti-spam normalisé et convertit les courriers électroniques et pièces jointes en un format uniquement imprimable, afin de réduire les risques liés aux virus ou à tout autre contenu dangereux. Les résultats d impression risquent d apparaître de manière légèrement différente par rapport à leur aspect inital selon les polices d origine et les options de mise en page utilisées. Le service eprint ne peut pas empêcher l impression de documents choquants ou faisant l objet d un copyright mais il vous permet de sécuriser votre imprimante en spécifiant les personnes autorisées à envoyer les tâches d impression vers l adresse de messagerie de votre Démarrer avec eprint Pour utiliser le service eprint, votre imprimante doit être connectée à un réseau actif et disposant d un accès Internet. Au cours de la configuration initiale, activez les services Web lorsque vous y êtes invité : 1. Touchez Oui pour accepter les termes d utilisation. 2. Touchez Oui pour activer la mise à jour automatique. 3. Touchez OK pour activer les services Web. La page d information eprint imprimée contient le code de demande de votre imprimante. 4. Consultez le site eprintcenter sur et entrez ce code de demande pour créer un compte HP eprintcenter. Une fois votre compte eprint créé, une adresse de messagerie est attribuée à votre imprimante pour permettre vos impressions avec eprint. Pour activer eprint ultérieurement : 1. Pressez le bouton eprint sur l écran de votre imprimante connectée au Web. 2. Activez les services Web lorsque vous y êtes invité. 3. Sur le site HP eprintcenter qui s affiche sur votre ordinateur, créez un compte et obtenez une adresse de messagerie attribuée à votre imprimante. Impression à partir du Web sans passer par un ordinateur Sur votre imprimante connectée à Internet, touchez l icône Apps sur le panneau de commande pour imprimer les pages pour toute la famille. Imprimez des calendriers, des documents sur du papier millimétré ou au format carnet, des puzzles, des cartes, des artis. papier et bien davantage. Sur le menu Apps menu, touchez Autres options pour ajouter des applications depuis Internet. Des mises à jour gratuites du produit sont fournies avec ce service. Certaines mises à jour peuvent être requises pour activer certaines fonctionnalités. Utilisation du site Web eprintcenter de HP Utilisez le site Web eprintcenter de HP pour développer et enrichir votre expérience d impression et gérer vos applications et votre compte eprint. Gérez vos paramètres eprint. Améliorez la sécurité pour le service eprint. Wireless eprint Gérez votre file d attente eprint et surveillez l état des tâches d impression. Ajoutez davantage d applications à partir du Web. Obtenez de l aide pour votre imprimante. 16
17 PHOTOSMART 5510 e-all-in-one SERIES Verifique o conteúdo da caixa. <3 M X4 Iniciar configuração... 1 * Não incluído em todos os modelos. Tirar a impressora da embalagem sdsffdaa sdsffdaa sdsffdaa afs afs afs sdfdf s s s sddgrsdh sddgrsdh sddgrsdh asdfdfffff asdfdf asdfddgg jhjjhjf sdfdf ssddgrs ssddgrs ssddgrs dhasdfd ssddfhg ssddgrs dhasdfh dhasdh f ghghgf dhasdfh jfdf yhdf hdf sdfdf sdsddd fdf sdfdf sdfdf sdfsssd f Remova todas as fitas, filmes protetores e materiais de embalagem. USB Conecte o cabo de alimentação. Toque em para ligar a impressora. Continue a instalação e ative eprint no visor da impressora. Animações e instruções no visor da impressora o guiarão por todas as etapas necessárias para finalizar a configuração da impressora. Início: Toque para exibir a tela Início. Botões direcionais: Toque para navegar por fotos, aplicativos e opções de menu. Voltar: Toque para retornar à tela anterior. Ajuda: Toque para executar animações e obter mais ajuda. Os botões do painel de controle ficam acesos apenas quando disponíveis. Cancelar: Toque para interromper o trabalho atual em andamento. Nenhuma unidade de CD/DVD? Registrar a impressora Para computadores sem uma unidade de CD/DVD, acesse para baixar e instalar o software. Receba alertas de serviço e suporte mais rapidamente, registrando-se em Português 2 Ligar
18 Conheça o HP Photosmart Wireless Wireless eprint eprint Foto: Mostra o menu Foto, em que é possível exibir, imprimir e reimprimir fotos. Sem fio: Exibe o menu Sem fio, em que você pode verificar o status da conexão sem fio e alterar as configurações da conexão sem fio. Botão e luz de status da conexão sem fio: A luz azul acesa indica conexão sem fio. A luz piscando lentamente indica que a conexão sem fio está ativa, mas a impressora não está conectada a uma rede. A luz piscando rápido indica erro na conexão sem fio. Pressione o botão para exibir o status da conexão sem fio, o endereço IP, o nome de rede, e o endereço de hardware (MAC). Copiar: Exibe o menu Copiar, em que você pode selecionar um tipo de cópia ou alterar as configurações de cópia. Digitalizar: Exibe o menu Digitalizar, em que é possível digitalizar fotos ou documentos para um computador conectado ou um cartão de memória. Aplicativos: Oferece uma forma rápida e fácil de acessar e imprimir informações da Web, como mapas, páginas para colorir, quebra-cabeças etc. Tinta: Mostra estimativas de níveis de tinta por cartucho. Português Botão e luz eprint: A luz branca indica que o eprint está conectado. Pressione o botão para exibir o endereço de da impressora, o status do eprint e o recurso eprint. Botão Liga/Desliga Configurar: Exibe o menu Configuração, onde é possível alterar as preferências e usar ferramentas para executar as funções de manutenção. Porta de acesso ao cartucho Tampa de digitalização removível Conjunto da cabeça de impressão Vidro de digitalização Slot do cartão de memória Tampa do caminho do papel Bandeja de papel (aberta) Extensor da bandeja de papel Guia de largura do papel Especificações de alimentação Observação: Use esta impressora apenas com o cabo de alimentação fornecido pela HP. CQ CQ Tensão de entrada: VAC (+/- 10%) Tensão de entrada: VAC (+/- 10%) Frequência de entrada: 50/60 Hz (+/- 3 Hz) Frequência de entrada: 50/60 Hz (+/- 3 Hz) 18
19 Recursos e dicas Econômica e baixo consumo de energia Reservatórios de tinta individuais permitem trocar cada cartucho separadamente. O modo Economia de energia e o recurso Desligar auto estão ativados por padrão, reduzindo o uso de energia. É possível alterar essas configurações no menu Configuração > Preferências no visor da impressora. Imprimir fotos e documentos Imprima fotos diretamente de um cartão de memória, em vários tamanhos e papéis. Apenas insira o cartão de memória no slot. Toque em Exibir e imprimir para procurar e imprimir fotos no visor da impressora. Use o menu Editar para girar uma foto, cortar uma foto ou ativar e desativar Corrigir fotos. Imprima documentos e fotos utilizando softwares instalados em um computador conectado. Quando receber uma mensagem de alerta de pouca tinta, pense em adquirir cartuchos de substituição para evitar possíveis atrasos nas impressões. Você não precisará substituir os cartuchos de tinta até a qualidade da impressão ficar inaceitável. A tinta dos cartuchos é usada no processo de impressão de várias maneiras, como no processo de inicialização, que prepara a impressora e os cartuchos para a impressão, e na manutenção da cabeça de impressão, que mantém os injetores de tinta limpos e a tinta fluindo com facilidade. Além disso, um pouco de tinta é deixado no cartucho depois que é usado. Para mais informações, acesse: Ao instalar cartuchos novos, certifique-se de remover a aba de puxar plástica laranja primeiro e torça a fita laranja para removê-la. Copiar texto ou documentos misturados Faça cópias em cores, em preto-e-branco ou econômicas. Use o menu Configurações no visor da impressora para definir o tamanho do papel, o tipo de papel, a margem, o aprimoramento das cópias, redimensionar, alterar a qualidade e tornar as imagens mais claras/escuras. Coloque o original com o lado de impressão voltado para baixo, no canto frontal direito do vidro. Para originais grossos, como uma página de um livro, remova a tampa. Coloque o original com o lado impresso voltado para baixo, no canto frontal direito do vidro. Se possível, coloque a tampa em cima do original, para ela funcionar como um fundo branco. Português Digitalizar para um computador ou cartão de memória Para digitalizar fotografias ou documentos, toque em Digitalizar na tela inicial para iniciar uma digitalização: 1. Coloque o original com o lado de impressão voltado para baixo, no canto frontal direito do vidro. 2. Selecione o destino tocando em Cartão de memória ou Computador. 3. Para digitalizar para um computador, selecione o computador e selecione um tipo de digitalização para iniciar a digitalização. Caso o seu computador não esteja listado, verifique se a impressora está conectada ao computador em uma rede sem fio ou por meio de um cabo USB. Se a impressora estiver conectada ao computador via cabo USB, você poderá iniciar a digitalização imediatamente pelo visor da impressora. Se a impressora estiver conectada a um computador com Windows em uma rede sem fio, será preciso ativar a digitalização sem fio no software primeiro. Para fazer isso: 1. No computador, clique em Iniciar > Todos os Programas > HP > HP Photosmart 5510 series > HP Photosmart 5510 series. 2. Em Ações do scanner, clique em Gerenciar digitalização para computador. Para obter os melhores resultados de digitalização, mantenha o vidro e a parte interna da tampa limpos. O scanner interpreta qualquer mancha ou marca que detectar no vidro como parte da imagem. Se quiser ajustar o tamanho da digitalização, o tipo de saída, a resolução da digitalização, o tipo de arquivo e outras configurações, inicie a digitalização pelo software da impressora. 19
20 Configuração e solução de problemas Conexão sem fio automática (para computadores conectados sem fio a uma rede) Conexão sem fio automática configurará automaticamente a impressora com as configurações de rede sem fio. Siga as instruções no visor da impressora para configurar o hardware da impressora e insira o CD com o software da impressora. O software o orientará pela instalação do software. Se o método Conexão sem fio automática não se aplicar à sua configuração ou ao seu sistema operacional, o software o orientará através de outro método de instalação sem fio. Para mais informações sobre instalação sem fio, acesse o site do Centro de impressão sem fio HP ( Se você não conseguir imprimir... Verifique se há mensagens de erro e solucione-as. Caso ainda não consiga imprimir, tente o seguinte na ordem apresentada: Português Windows Verifique se a HP Photosmart está definida como a impressora padrão e não está offline. Para fazer isso: 1. Na barra de tarefas do Windows, clique em Iniciar. 2. Em seguida, clique em: Dispositivos e Impressoras (Windows 7 ) Impressoras (Windows Vista ) Painel de Controle e depois clique em Impressoras aparelhos de fax (Windows XP ) Procure o seu dispositivo, para ver há uma marca dentro de um círculo preto ao lado dele. Se não houver, clique com o botão direito do mouse no ícone da impressora e selecione Definir como impressora padrão no menu. Para verificar se o dispositivo não está offline, clique com o botão direito do mouse no ícone e verifique se Usar Impressora Offline e Pausar Impressão não estão selecionados. Se você ainda não conseguir imprimir ou se a instalação do software da impressora HP tiver falhado: 1. Remova o CD do computador e desconecte a impressora do computador. 2. Reinicie o computador. 3. Desabilite temporariamente qualquer firewall e feche os antivírus. 4. Insira o CD do software da impressora no computador e siga as instruções na tela para instalar o software da impressora. Não conecte o cabo USB até ser instruído a isso. 5. Após a instalação terminar, reinicie o computador e qualquer software de segurança que você tenha desabilitado ou fechado. Mac Verifique a fila de impressão: 1. Em Preferências do sistema, clique em Impressão e fax. 2. Clique no botão Abrir fila de impressão. 3. Clique em um trabalho de impressão para selecioná-lo. 4. Utilize os seguintes botões para gerenciar o trabalho de impressão: Apagar: Cancela o trabalho de impressão selecionado. Continuar: Continua um trabalho de impressão pausado. Caso tenha feito alguma alteração, tente imprimir novamente. Reinicie: 1. Reinicie o computador. 2. Reinicie a impressora: a. Desligue a impressora e desconecte o cabo de alimentação. b. Aguarde um minuto e reconecte o cabo de alimentação. Ligue a impressora. Se você ainda não conseguir imprimir, desinstale e reinstale o software da impressora HP. Para desinstalar o software: 1. Desconecte o dispositivo do computador. 2. Abra a pasta Aplicativos: Hewlett-Packard. 3. Clique duas vezes em HP Uninstaller. Siga as instruções na tela. Para instalar o software: 1. Insira o CD no computador. 2. Na área de trabalho, abra o CD e clique duas vezes em HP Installer. 3. Siga as instruções na tela. 20
Package Contents. System Requirements. Before You Begin
 Package Contents DWA-125 Wireless 150 USB Adapter CD-ROM (contains software, drivers, and manual) Cradle If any of the above items are missing, please contact your reseller. System Requirements A computer
Package Contents DWA-125 Wireless 150 USB Adapter CD-ROM (contains software, drivers, and manual) Cradle If any of the above items are missing, please contact your reseller. System Requirements A computer
HP Photosmart C4700 series
 HP Photosmart C4700 series English 1 Unpack Important! Do NOT connect the USB cable until prompted by the software! 2 Set up Insert the software CD to start the software installation. For computers without
HP Photosmart C4700 series English 1 Unpack Important! Do NOT connect the USB cable until prompted by the software! 2 Set up Insert the software CD to start the software installation. For computers without
Thank you for choosing the Mobile Broadband USB Stick. With your USB Stick, you can access a wireless network at high speed.
 Thank you for choosing the Mobile Broadband USB Stick. With your USB Stick, you can access a wireless network at high speed. Note: This manual describes the appearance of the USB Stick, as well as the
Thank you for choosing the Mobile Broadband USB Stick. With your USB Stick, you can access a wireless network at high speed. Note: This manual describes the appearance of the USB Stick, as well as the
Thank you for choosing the Mobile Broadband USB Stick. With your USB Stick, you can access a wireless network at high speed.
 Thank you for choosing the Mobile Broadband USB Stick. With your USB Stick, you can access a wireless network at high speed. Note: This manual describes the appearance of the USB Stick, as well as the
Thank you for choosing the Mobile Broadband USB Stick. With your USB Stick, you can access a wireless network at high speed. Note: This manual describes the appearance of the USB Stick, as well as the
GIGABIT PCI DESKTOP ADAPTER DGE-530T. Quick Installation Guide+ Guide d installation+
 GIGABIT PCI DESKTOP ADAPTER Quick Installation Guide+ Guide d installation+ Check Your Package Contents Quick Installation Guide Gigabit Ethernet PCI Adapter CD with Manual and Drivers DO NOT insert the
GIGABIT PCI DESKTOP ADAPTER Quick Installation Guide+ Guide d installation+ Check Your Package Contents Quick Installation Guide Gigabit Ethernet PCI Adapter CD with Manual and Drivers DO NOT insert the
OFFICEJET PRO 8100. Getting Started Guide Guide de mise en route Guia de primeiros passos
 OFFICEJET PRO 8100 Getting Started Guide Guide de mise en route Guia de primeiros passos Copyright Information 2011 Copyright Hewlett-Packard Development Company, L.P. Edition 1, 9/2011 Reproduction, adaptation
OFFICEJET PRO 8100 Getting Started Guide Guide de mise en route Guia de primeiros passos Copyright Information 2011 Copyright Hewlett-Packard Development Company, L.P. Edition 1, 9/2011 Reproduction, adaptation
Guide d'installation rapide TFM-560X YO.13
 Guide d'installation rapide TFM-560X YO.13 Table of Contents Français 1 1. Avant de commencer 1 2. Procéder à l'installation 2 Troubleshooting 6 Version 06.08.2011 16. Select Install the software automatically
Guide d'installation rapide TFM-560X YO.13 Table of Contents Français 1 1. Avant de commencer 1 2. Procéder à l'installation 2 Troubleshooting 6 Version 06.08.2011 16. Select Install the software automatically
WiFi Security Camera Quick Start Guide. Guide de départ rapide Caméra de surveillance Wi-Fi (P5)
 #45 #46 WiFi Security Camera Quick Start Guide Guide de départ rapide Caméra de surveillance Wi-Fi (P5) #47 Start Here 1 Is this you? TECH SUPPORT CTRL ALT DEL 2 If yes, turn to page three 1 3 If not,
#45 #46 WiFi Security Camera Quick Start Guide Guide de départ rapide Caméra de surveillance Wi-Fi (P5) #47 Start Here 1 Is this you? TECH SUPPORT CTRL ALT DEL 2 If yes, turn to page three 1 3 If not,
Instructions Mozilla Thunderbird Page 1
 Instructions Mozilla Thunderbird Page 1 Instructions Mozilla Thunderbird Ce manuel est écrit pour les utilisateurs qui font déjà configurer un compte de courrier électronique dans Mozilla Thunderbird et
Instructions Mozilla Thunderbird Page 1 Instructions Mozilla Thunderbird Ce manuel est écrit pour les utilisateurs qui font déjà configurer un compte de courrier électronique dans Mozilla Thunderbird et
Contents Windows 8.1... 2
 Workaround: Installation of IRIS Devices on Windows 8 Contents Windows 8.1... 2 English Français Windows 8... 13 English Français Windows 8.1 1. English Before installing an I.R.I.S. Device, we need to
Workaround: Installation of IRIS Devices on Windows 8 Contents Windows 8.1... 2 English Français Windows 8... 13 English Français Windows 8.1 1. English Before installing an I.R.I.S. Device, we need to
How to Login to Career Page
 How to Login to Career Page BASF Canada July 2013 To view this instruction manual in French, please scroll down to page 16 1 Job Postings How to Login/Create your Profile/Sign Up for Job Posting Notifications
How to Login to Career Page BASF Canada July 2013 To view this instruction manual in French, please scroll down to page 16 1 Job Postings How to Login/Create your Profile/Sign Up for Job Posting Notifications
SERVEUR DÉDIÉ DOCUMENTATION
 SERVEUR DÉDIÉ DOCUMENTATION Release 5.0.6.0 19 Juillet 2013 Copyright 2013 GIANTS Software GmbH, All Rights Reserved. 1/9 CHANGE LOG Correction de bug divers (5.0.6.0) Ajout d une option de relance automatique
SERVEUR DÉDIÉ DOCUMENTATION Release 5.0.6.0 19 Juillet 2013 Copyright 2013 GIANTS Software GmbH, All Rights Reserved. 1/9 CHANGE LOG Correction de bug divers (5.0.6.0) Ajout d une option de relance automatique
Start Here Point de départ
 Start Here Point de départ Epson Stylus C88+ Please read these instructions before using the printer. Lisez ces instructions avant d utiliser l imprimante. Install Ink Cartridges Installez les cartouches
Start Here Point de départ Epson Stylus C88+ Please read these instructions before using the printer. Lisez ces instructions avant d utiliser l imprimante. Install Ink Cartridges Installez les cartouches
Notice Technique / Technical Manual
 Contrôle d accès Access control Encodeur USB Mifare ENCOD-USB-AI Notice Technique / Technical Manual SOMMAIRE p.2/10 Sommaire Remerciements... 3 Informations et recommandations... 4 Caractéristiques techniques...
Contrôle d accès Access control Encodeur USB Mifare ENCOD-USB-AI Notice Technique / Technical Manual SOMMAIRE p.2/10 Sommaire Remerciements... 3 Informations et recommandations... 4 Caractéristiques techniques...
*CQ521-90085* *CQ521-90085* PHOTOSMART PREMIUM FAX e-all-in-one C410 series Start setup here... English
 1 PHOTOSMART PREMIUM FAX e-all-in-one C410 series Start setup here... Verify box contents Inside... Setup troubleshooting 3 Get to know your HP Photosmart 4 Features and tips 6 Get more info 8 Specs 8
1 PHOTOSMART PREMIUM FAX e-all-in-one C410 series Start setup here... Verify box contents Inside... Setup troubleshooting 3 Get to know your HP Photosmart 4 Features and tips 6 Get more info 8 Specs 8
Instructions pour mettre à jour un HFFv2 v1.x.yy v2.0.00
 Instructions pour mettre à jour un HFFv2 v1.x.yy v2.0.00 HFFv2 1. OBJET L accroissement de la taille de code sur la version 2.0.00 a nécessité une évolution du mapping de la flash. La conséquence de ce
Instructions pour mettre à jour un HFFv2 v1.x.yy v2.0.00 HFFv2 1. OBJET L accroissement de la taille de code sur la version 2.0.00 a nécessité une évolution du mapping de la flash. La conséquence de ce
Once the installation is complete, you can delete the temporary Zip files..
 Sommaire Installation... 2 After the download... 2 From a CD... 2 Access codes... 2 DirectX Compatibility... 2 Using the program... 2 Structure... 4 Lier une structure à une autre... 4 Personnaliser une
Sommaire Installation... 2 After the download... 2 From a CD... 2 Access codes... 2 DirectX Compatibility... 2 Using the program... 2 Structure... 4 Lier une structure à une autre... 4 Personnaliser une
USB 598. Quick Start Guide (Windows) Guide de démarrage rapide (Windows) USB Modem. Modem USB. www.sierrawireless.com
 USB 598 With Avec USB Modem Quick Start Guide (Windows) Modem USB Guide de démarrage rapide (Windows) www.sierrawireless.com This guide provides installation instructions for users of: Windows Vista Windows
USB 598 With Avec USB Modem Quick Start Guide (Windows) Modem USB Guide de démarrage rapide (Windows) www.sierrawireless.com This guide provides installation instructions for users of: Windows Vista Windows
Paxton. ins-20605. Net2 desktop reader USB
 Paxton ins-20605 Net2 desktop reader USB 1 3 2 4 1 2 Desktop Reader The desktop reader is designed to sit next to the PC. It is used for adding tokens to a Net2 system and also for identifying lost cards.
Paxton ins-20605 Net2 desktop reader USB 1 3 2 4 1 2 Desktop Reader The desktop reader is designed to sit next to the PC. It is used for adding tokens to a Net2 system and also for identifying lost cards.
Logitech Tablet Keyboard for Windows 8, Windows RT and Android 3.0+ Setup Guide Guide d installation
 Logitech Tablet Keyboard for Windows 8, Windows RT and Android 3.0+ Setup Guide Guide d installation English.......................................... 3 Français.........................................
Logitech Tablet Keyboard for Windows 8, Windows RT and Android 3.0+ Setup Guide Guide d installation English.......................................... 3 Français.........................................
TABLE DES MATIERES A OBJET PROCEDURE DE CONNEXION
 1 12 rue Denis Papin 37300 JOUE LES TOURS Tel: 02.47.68.34.00 Fax: 02.47.68.35.48 www.herve consultants.net contacts@herve consultants.net TABLE DES MATIERES A Objet...1 B Les équipements et pré-requis...2
1 12 rue Denis Papin 37300 JOUE LES TOURS Tel: 02.47.68.34.00 Fax: 02.47.68.35.48 www.herve consultants.net contacts@herve consultants.net TABLE DES MATIERES A Objet...1 B Les équipements et pré-requis...2
WEB page builder and server for SCADA applications usable from a WEB navigator
 Générateur de pages WEB et serveur pour supervision accessible à partir d un navigateur WEB WEB page builder and server for SCADA applications usable from a WEB navigator opyright 2007 IRAI Manual Manuel
Générateur de pages WEB et serveur pour supervision accessible à partir d un navigateur WEB WEB page builder and server for SCADA applications usable from a WEB navigator opyright 2007 IRAI Manual Manuel
worldwide limited warranty and technical support
 worldwide limited warranty and technical support English...1 Canadien-français...6 Warranty Documentation Team Saved date: 11/15/02 11:57 AM Part Number: 311681-121 File name: InsideFrontCover.doc HP NOTEBOOK
worldwide limited warranty and technical support English...1 Canadien-français...6 Warranty Documentation Team Saved date: 11/15/02 11:57 AM Part Number: 311681-121 File name: InsideFrontCover.doc HP NOTEBOOK
Quick Installation Guide TEW-P21G
 Quick Installation Guide TEW-P21G Table of of Contents Contents... 1. Avant de commencer... 2. Comment effectuer les connexions... 3. Utilisation du serveur d'impression... 1 1 2 3 Troubleshooting... 7
Quick Installation Guide TEW-P21G Table of of Contents Contents... 1. Avant de commencer... 2. Comment effectuer les connexions... 3. Utilisation du serveur d'impression... 1 1 2 3 Troubleshooting... 7
DOCUMENTATION - FRANCAIS... 2
 DOCUMENTATION MODULE SHOPDECORATION MODULE PRESTASHOP CREE PAR PRESTACREA INDEX : DOCUMENTATION - FRANCAIS... 2 INSTALLATION... 2 Installation automatique... 2 Installation manuelle... 2 Résolution des
DOCUMENTATION MODULE SHOPDECORATION MODULE PRESTASHOP CREE PAR PRESTACREA INDEX : DOCUMENTATION - FRANCAIS... 2 INSTALLATION... 2 Installation automatique... 2 Installation manuelle... 2 Résolution des
4-441-095-22 (1) Network Camera
 4-441-095-22 (1) Network Camera Guide de l outil SNC easy IP setup Logiciel version 1.0 Avant d utiliser cet appareil, lisez attentivement ce manuel et conservez-le pour vous y reporter ultérieurement.
4-441-095-22 (1) Network Camera Guide de l outil SNC easy IP setup Logiciel version 1.0 Avant d utiliser cet appareil, lisez attentivement ce manuel et conservez-le pour vous y reporter ultérieurement.
Contrôle d'accès Access control. Notice technique / Technical Manual
 p.1/18 Contrôle d'accès Access control INFX V2-AI Notice technique / Technical Manual p.2/18 Sommaire / Contents Remerciements... 3 Informations et recommandations... 4 Caractéristiques techniques... 5
p.1/18 Contrôle d'accès Access control INFX V2-AI Notice technique / Technical Manual p.2/18 Sommaire / Contents Remerciements... 3 Informations et recommandations... 4 Caractéristiques techniques... 5
IP Remote Controller
 4-450-999-22 (1) IP Remote Controller Guide de configuration du logiciel RM-IP10 Setup Tool Version du logiciel 1.1.0 2012 Sony Corporation Table des matières Introduction... 3 Préparation de votre ordinateur...
4-450-999-22 (1) IP Remote Controller Guide de configuration du logiciel RM-IP10 Setup Tool Version du logiciel 1.1.0 2012 Sony Corporation Table des matières Introduction... 3 Préparation de votre ordinateur...
Tutoriel de formation SurveyMonkey
 Tutoriel de formation SurveyMonkey SurveyMonkey est un service de sondage en ligne. SurveyMonkey vous permet de créer vos sondages rapidement et facilement. SurveyMonkey est disponible à l adresse suivante
Tutoriel de formation SurveyMonkey SurveyMonkey est un service de sondage en ligne. SurveyMonkey vous permet de créer vos sondages rapidement et facilement. SurveyMonkey est disponible à l adresse suivante
LOGICIEL D'ADMINISTRATION POUR E4000 & G4000 MANAGEMENT SOFTWARE FOR E4000 & G4000
 LOGICIEL D'ADMINISTRATION POUR E4000 & G4000 MANAGEMENT SOFTWARE FOR E4000 & G4000 TABLE DES MATIÈRES TITRE PAGE Présentation - - - - - - - - - - - - - - - - - - - - - - - - - - - - - - - - - - - -4 Le
LOGICIEL D'ADMINISTRATION POUR E4000 & G4000 MANAGEMENT SOFTWARE FOR E4000 & G4000 TABLE DES MATIÈRES TITRE PAGE Présentation - - - - - - - - - - - - - - - - - - - - - - - - - - - - - - - - - - - -4 Le
Start Here Point de départ Epson Stylus
 Start Here Point de départ Epson Stylus C120 Series Please read these instructions before using the printer. Lisez ces instructions avant d utiliser l imprimante. 1 Unpack Déballez l imprimante Caution:
Start Here Point de départ Epson Stylus C120 Series Please read these instructions before using the printer. Lisez ces instructions avant d utiliser l imprimante. 1 Unpack Déballez l imprimante Caution:
Quick Installation Guide TBW-106UB H/W: V1
 Quick Installation Guide TBW-106UB H/W: V1 Table of Contents... 1. Avant de commencer... 2. Procéder à l'installation... 3. Configuration de l'adaptateur Bluetooth... Troubleshooting... 1 1 2 5 7 Version
Quick Installation Guide TBW-106UB H/W: V1 Table of Contents... 1. Avant de commencer... 2. Procéder à l'installation... 3. Configuration de l'adaptateur Bluetooth... Troubleshooting... 1 1 2 5 7 Version
OFFICEJET/OFFICEJET PRO
 OFFICEJET/OFFICEJET PRO HP Digital Solutions Getting Started Guide Guide de démarrage rapide des solutions numériques HP Guia de primeiros passos em soluções digitais da HP Copyright Information 2009 Copyright
OFFICEJET/OFFICEJET PRO HP Digital Solutions Getting Started Guide Guide de démarrage rapide des solutions numériques HP Guia de primeiros passos em soluções digitais da HP Copyright Information 2009 Copyright
Règlement sur le télémarketing et les centres d'appel. Call Centres Telemarketing Sales Regulation
 THE CONSUMER PROTECTION ACT (C.C.S.M. c. C200) Call Centres Telemarketing Sales Regulation LOI SUR LA PROTECTION DU CONSOMMATEUR (c. C200 de la C.P.L.M.) Règlement sur le télémarketing et les centres d'appel
THE CONSUMER PROTECTION ACT (C.C.S.M. c. C200) Call Centres Telemarketing Sales Regulation LOI SUR LA PROTECTION DU CONSOMMATEUR (c. C200 de la C.P.L.M.) Règlement sur le télémarketing et les centres d'appel
DOCUMENTATION - FRANCAIS... 2
 DOCUMENTATION MODULE CATEGORIESTOPMENU MODULE CREE PAR PRESTACREA INDEX : DOCUMENTATION - FRANCAIS... 2 INSTALLATION... 2 CONFIGURATION... 2 LICENCE ET COPYRIGHT... 3 SUPPORT TECHNIQUE ET MISES A JOUR...
DOCUMENTATION MODULE CATEGORIESTOPMENU MODULE CREE PAR PRESTACREA INDEX : DOCUMENTATION - FRANCAIS... 2 INSTALLATION... 2 CONFIGURATION... 2 LICENCE ET COPYRIGHT... 3 SUPPORT TECHNIQUE ET MISES A JOUR...
lundi 3 août 2009 Choose your language What is Document Connection for Mac? Communautés Numériques L informatique à la portée du Grand Public
 Communautés Numériques L informatique à la portée du Grand Public Initiation et perfectionnement à l utilisation de la micro-informatique Microsoft Document Connection pour Mac. Microsoft Document Connection
Communautés Numériques L informatique à la portée du Grand Public Initiation et perfectionnement à l utilisation de la micro-informatique Microsoft Document Connection pour Mac. Microsoft Document Connection
Guide d installation logicielle
 Guide d installation logicielle Drivers USB pour Windows XP/2000 X-Edit Editor/Librarian pour Windows XP/2000 Nous tenons à vous remercier d avoir choisi ce processeur DigiTech USB. Ce guide d installation
Guide d installation logicielle Drivers USB pour Windows XP/2000 X-Edit Editor/Librarian pour Windows XP/2000 Nous tenons à vous remercier d avoir choisi ce processeur DigiTech USB. Ce guide d installation
Logitech Speaker System Z553 Setup Guide Guide d installation
 Logitech Speaker System Z553 Setup Guide Guide d installation Logitech Speaker System Z553 English................. 3 Français................ 10 www.logitech.com/support...19 2 Package contents Logitech
Logitech Speaker System Z553 Setup Guide Guide d installation Logitech Speaker System Z553 English................. 3 Français................ 10 www.logitech.com/support...19 2 Package contents Logitech
Quick Setup Guide Guide de configuration rapide. Tablet Device SGPT12 Series Tablette électronique Série SGPT12
 Quick Setup Guide Guide de configuration rapide Tablet Device SGPT12 Series Tablette électronique Série SGPT12 Welcome / Bienvenue Congratulations on your purchase of this Xperia Tablet S. This Quick Setup
Quick Setup Guide Guide de configuration rapide Tablet Device SGPT12 Series Tablette électronique Série SGPT12 Welcome / Bienvenue Congratulations on your purchase of this Xperia Tablet S. This Quick Setup
Support Orders and Support Provisions (Banks and Authorized Foreign Banks) Regulations
 CANADA CONSOLIDATION CODIFICATION Support Orders and Support Provisions (Banks and Authorized Foreign Banks) Regulations Règlement sur les ordonnances alimentaires et les dispositions alimentaires (banques
CANADA CONSOLIDATION CODIFICATION Support Orders and Support Provisions (Banks and Authorized Foreign Banks) Regulations Règlement sur les ordonnances alimentaires et les dispositions alimentaires (banques
AMENDMENT TO BILL 32 AMENDEMENT AU PROJET DE LOI 32
 THAT the proposed clause 6(1), as set out in Clause 6(1) of the Bill, be replaced with the following: Trustee to respond promptly 6(1) A trustee shall respond to a request as promptly as required in the
THAT the proposed clause 6(1), as set out in Clause 6(1) of the Bill, be replaced with the following: Trustee to respond promptly 6(1) A trustee shall respond to a request as promptly as required in the
esms Desktop Guide de l utilisateur
 1 esms Desktop Guide de l utilisateur 2 3 Table des matières Introduction... 3 Conditions... 3 Installation... 4 Créer un compte esms Desktop... 7 Envoyer un message SMS... 9 Décompte des caractères...10
1 esms Desktop Guide de l utilisateur 2 3 Table des matières Introduction... 3 Conditions... 3 Installation... 4 Créer un compte esms Desktop... 7 Envoyer un message SMS... 9 Décompte des caractères...10
Cheque Holding Policy Disclosure (Banks) Regulations. Règlement sur la communication de la politique de retenue de chèques (banques) CONSOLIDATION
 CANADA CONSOLIDATION CODIFICATION Cheque Holding Policy Disclosure (Banks) Regulations Règlement sur la communication de la politique de retenue de chèques (banques) SOR/2002-39 DORS/2002-39 Current to
CANADA CONSOLIDATION CODIFICATION Cheque Holding Policy Disclosure (Banks) Regulations Règlement sur la communication de la politique de retenue de chèques (banques) SOR/2002-39 DORS/2002-39 Current to
Utiliser une WebCam. Micro-ordinateurs, informations, idées, trucs et astuces
 Micro-ordinateurs, informations, idées, trucs et astuces Utiliser une WebCam Auteur : François CHAUSSON Date : 8 février 2008 Référence : utiliser une WebCam.doc Préambule Voici quelques informations utiles
Micro-ordinateurs, informations, idées, trucs et astuces Utiliser une WebCam Auteur : François CHAUSSON Date : 8 février 2008 Référence : utiliser une WebCam.doc Préambule Voici quelques informations utiles
Principe de TrueCrypt. Créer un volume pour TrueCrypt
 Sommaire : Principe de TrueCrypt...1 Créer un volume pour TrueCrypt...1 Premier montage...6 Réglages...8 Save Currently Mounted Volumes as Favorite...8 Settings > Preferences...9 TrueCrypt Traveller pour
Sommaire : Principe de TrueCrypt...1 Créer un volume pour TrueCrypt...1 Premier montage...6 Réglages...8 Save Currently Mounted Volumes as Favorite...8 Settings > Preferences...9 TrueCrypt Traveller pour
Quick Start Guide This guide is intended to get you started with Rational ClearCase or Rational ClearCase MultiSite.
 Rational ClearCase or ClearCase MultiSite Version 7.0.1 Quick Start Guide This guide is intended to get you started with Rational ClearCase or Rational ClearCase MultiSite. Product Overview IBM Rational
Rational ClearCase or ClearCase MultiSite Version 7.0.1 Quick Start Guide This guide is intended to get you started with Rational ClearCase or Rational ClearCase MultiSite. Product Overview IBM Rational
Guide pour l Installation des Disques Durs SATA et Configuration RAID
 Guide pour l Installation des Disques Durs SATA et Configuration RAID 1. Guide pour l Installation des Disques Durs SATA.. 2 1.1 Installation de disques durs Série ATA (SATA).. 2 1.2 Créer une disquette
Guide pour l Installation des Disques Durs SATA et Configuration RAID 1. Guide pour l Installation des Disques Durs SATA.. 2 1.1 Installation de disques durs Série ATA (SATA).. 2 1.2 Créer une disquette
Quick Installation Guide TW100-BRV304
 Quick Installation Guide TW100-BRV304 Table of of Contents Contents Français... 1. Avant de commencer... 2. Installation du matériel... 3. Configuration du routeur... 1 1 2 3 Troubleshooting... 5 Version
Quick Installation Guide TW100-BRV304 Table of of Contents Contents Français... 1. Avant de commencer... 2. Installation du matériel... 3. Configuration du routeur... 1 1 2 3 Troubleshooting... 5 Version
OFFICEJET 4610/4620. Getting Started Guide Guide de mise en route Guía de instalación inicial. Scan to find out more!
 OFFICEJET 4610/4620 Getting Started Guide Guide de mise en route Guía de instalación inicial www.hp.com/go/oj4620 EN FR ES Scan to find out more! Standard data rates may apply. Might not be available in
OFFICEJET 4610/4620 Getting Started Guide Guide de mise en route Guía de instalación inicial www.hp.com/go/oj4620 EN FR ES Scan to find out more! Standard data rates may apply. Might not be available in
Connexion de Votre Imprimante Multifonction à votre Réseau pour la Première Fois
 Suivant >> Connexion de Votre Imprimante Multifonction à votre Réseau pour la Première Fois PIXMA MX350 / PIXMA MX870 Mac OS 1 > Conseils de Navigation pour des utilisateurs de Macintosh
Suivant >> Connexion de Votre Imprimante Multifonction à votre Réseau pour la Première Fois PIXMA MX350 / PIXMA MX870 Mac OS 1 > Conseils de Navigation pour des utilisateurs de Macintosh
Lavatory Faucet. Instruction Manual. Questions? 1-866-661-9606 customerservice@artikaworld.com
 Lavatory Faucet Instruction Manual rev. 19-01-2015 Installation Manual You will need Adjustable Wrench Adjustable Pliers Plumber s Tape Hardware list (included) Allen Key Socket wrench tool Important Follow
Lavatory Faucet Instruction Manual rev. 19-01-2015 Installation Manual You will need Adjustable Wrench Adjustable Pliers Plumber s Tape Hardware list (included) Allen Key Socket wrench tool Important Follow
RULE 5 - SERVICE OF DOCUMENTS RÈGLE 5 SIGNIFICATION DE DOCUMENTS. Rule 5 / Règle 5
 RULE 5 - SERVICE OF DOCUMENTS General Rules for Manner of Service Notices of Application and Other Documents 5.01 (1) A notice of application or other document may be served personally, or by an alternative
RULE 5 - SERVICE OF DOCUMENTS General Rules for Manner of Service Notices of Application and Other Documents 5.01 (1) A notice of application or other document may be served personally, or by an alternative
Wireless IP Camera 75790, 75790WH, 75791 Quick Start Guide Guide de départ rapide
 Wireless IP Camera 75790, 75790WH, 75791 Quick Start Guide Guide de départ rapide 1 Is this you? Start Here TECH SUPPORT CTRL ALT DEL 2 If yes, skip to advanced setup. 3 If not, write down the following:
Wireless IP Camera 75790, 75790WH, 75791 Quick Start Guide Guide de départ rapide 1 Is this you? Start Here TECH SUPPORT CTRL ALT DEL 2 If yes, skip to advanced setup. 3 If not, write down the following:
PAR RINOX INC BY RINOX INC PROGRAMME D INSTALLATEUR INSTALLER PROGRAM
 PAR RINOX INC BY RINOX INC PROGRAMME D INSTALLATEUR INSTALLER PROGRAM DEVENEZ UN RINOXPERT DÈS AUJOURD HUI! BECOME A RINOXPERT NOW OPTIMISER VOS VENTES INCREASE YOUR SALES VISIBILITÉ & AVANTAGES VISIBILITY
PAR RINOX INC BY RINOX INC PROGRAMME D INSTALLATEUR INSTALLER PROGRAM DEVENEZ UN RINOXPERT DÈS AUJOURD HUI! BECOME A RINOXPERT NOW OPTIMISER VOS VENTES INCREASE YOUR SALES VISIBILITÉ & AVANTAGES VISIBILITY
3615 SELFIE. http://graffitiresearchlab.fr HOW-TO / GUIDE D'UTILISATION
 3615 SELFIE http://graffitiresearchlab.fr HOW-TO / GUIDE D'UTILISATION Hardware : Minitel Computer DIN FM545 45 connector (http://www.gotronic.fr/art-fiche-din-fm545-4747.htm) Cable Arduino compatible
3615 SELFIE http://graffitiresearchlab.fr HOW-TO / GUIDE D'UTILISATION Hardware : Minitel Computer DIN FM545 45 connector (http://www.gotronic.fr/art-fiche-din-fm545-4747.htm) Cable Arduino compatible
Micro-ordinateurs, informations, idées, trucs et astuces utiliser le Bureau à distance
 Micro-ordinateurs, informations, idées, trucs et astuces utiliser le Bureau à distance Auteur : François CHAUSSON Date : 8 février 2008 Référence : utiliser le Bureau a distance.doc Préambule Voici quelques
Micro-ordinateurs, informations, idées, trucs et astuces utiliser le Bureau à distance Auteur : François CHAUSSON Date : 8 février 2008 Référence : utiliser le Bureau a distance.doc Préambule Voici quelques
Contrôle d accès Access control MOD-TCPIP-AI. Notice technique / Technical Manual
 Contrôle d accès Access control MOD-TCPIP-AI Notice technique / Technical Manual Notice technique Mod-TCPIP-AI 9 septembre 2008 v.1.0 p.2/16 Sommaire / Contents Sommaire / Contents...2 Remerciements...3
Contrôle d accès Access control MOD-TCPIP-AI Notice technique / Technical Manual Notice technique Mod-TCPIP-AI 9 septembre 2008 v.1.0 p.2/16 Sommaire / Contents Sommaire / Contents...2 Remerciements...3
APPENDIX 2. Provisions to be included in the contract between the Provider and the. Holder
 Page 1 APPENDIX 2 Provisions to be included in the contract between the Provider and the Obligations and rights of the Applicant / Holder Holder 1. The Applicant or Licensee acknowledges that it has read
Page 1 APPENDIX 2 Provisions to be included in the contract between the Provider and the Obligations and rights of the Applicant / Holder Holder 1. The Applicant or Licensee acknowledges that it has read
calls.paris-neuroscience.fr Tutoriel pour Candidatures en ligne *** Online Applications Tutorial
 calls.paris-neuroscience.fr Tutoriel pour Candidatures en ligne Online Applications Tutorial 1/4 Pour postuler aux Appels d Offres de l ENP, vous devez aller sur la plateforme : calls.parisneuroscience.fr.
calls.paris-neuroscience.fr Tutoriel pour Candidatures en ligne Online Applications Tutorial 1/4 Pour postuler aux Appels d Offres de l ENP, vous devez aller sur la plateforme : calls.parisneuroscience.fr.
FCM 2015 ANNUAL CONFERENCE AND TRADE SHOW Terms and Conditions for Delegates and Companions Shaw Convention Centre, Edmonton, AB June 5 8, 2015
 FCM 2015 ANNUAL CONFERENCE AND TRADE SHOW Terms and Conditions for Delegates and Companions Shaw Convention Centre, Edmonton, AB June 5 8, 2015 Early-bird registration Early-bird registration ends April
FCM 2015 ANNUAL CONFERENCE AND TRADE SHOW Terms and Conditions for Delegates and Companions Shaw Convention Centre, Edmonton, AB June 5 8, 2015 Early-bird registration Early-bird registration ends April
Nouveautés printemps 2013
 » English Se désinscrire de la liste Nouveautés printemps 2013 19 mars 2013 Dans ce Flash Info, vous trouverez une description des nouveautés et mises à jour des produits La Capitale pour le printemps
» English Se désinscrire de la liste Nouveautés printemps 2013 19 mars 2013 Dans ce Flash Info, vous trouverez une description des nouveautés et mises à jour des produits La Capitale pour le printemps
4-261-700-32 (1) XDCAM Browser
 4-261-700-32 (1) XDCAM Browser Guide d installation Avant de faire fonctionner l appareil, veuillez lire attentivement ce mode d emploi et le conserver pour référence ultérieure. Version 1.1 2010 Sony
4-261-700-32 (1) XDCAM Browser Guide d installation Avant de faire fonctionner l appareil, veuillez lire attentivement ce mode d emploi et le conserver pour référence ultérieure. Version 1.1 2010 Sony
Compléter le formulaire «Demande de participation» et l envoyer aux bureaux de SGC* à l adresse suivante :
 FOIRE AUX QUESTIONS COMMENT ADHÉRER? Compléter le formulaire «Demande de participation» et l envoyer aux bureaux de SGC* à l adresse suivante : 275, boul des Braves Bureau 310 Terrebonne (Qc) J6W 3H6 La
FOIRE AUX QUESTIONS COMMENT ADHÉRER? Compléter le formulaire «Demande de participation» et l envoyer aux bureaux de SGC* à l adresse suivante : 275, boul des Braves Bureau 310 Terrebonne (Qc) J6W 3H6 La
Harmony Smart Keyboard Add-on. Setup Guide Guide d installation
 Harmony Smart Keyboard Add-on Setup Guide Guide d installation Contents / Sommaire English................. 3 Français................. 9 support.myharmony.com/smart-keyboard-add-on 2 E Ch Pg Package contents
Harmony Smart Keyboard Add-on Setup Guide Guide d installation Contents / Sommaire English................. 3 Français................. 9 support.myharmony.com/smart-keyboard-add-on 2 E Ch Pg Package contents
Restaurant Application Quick Reference Guide
 Restaurant Application Quick Reference Guide Ingenico Telium Canada English Color key Required Merchant Input on Point of Sale Required Customer Input on Internal or External PIN-pad Optional Merchant
Restaurant Application Quick Reference Guide Ingenico Telium Canada English Color key Required Merchant Input on Point of Sale Required Customer Input on Internal or External PIN-pad Optional Merchant
OFFICEJET PRO 8600. Getting Started Guide Guide de mise en route Guia de primeiros passos
 OFFICEJET PRO 8600 Getting Started Guide Guide de mise en route Guia de primeiros passos Copyright Information 2011 Copyright Hewlett-Packard Development Company, L.P. Edition 1, 9/2011 Reproduction, adaptation
OFFICEJET PRO 8600 Getting Started Guide Guide de mise en route Guia de primeiros passos Copyright Information 2011 Copyright Hewlett-Packard Development Company, L.P. Edition 1, 9/2011 Reproduction, adaptation
DOCUMENTATION MODULE BLOCKCATEGORIESCUSTOM Module crée par Prestacrea - Version : 2.0
 DOCUMENTATION MODULE BLOCKCATEGORIESCUSTOM Module crée par Prestacrea - Version : 2.0 INDEX : DOCUMENTATION - FRANCAIS... 2 1. INSTALLATION... 2 2. CONFIGURATION... 2 3. LICENCE ET COPYRIGHT... 3 4. MISES
DOCUMENTATION MODULE BLOCKCATEGORIESCUSTOM Module crée par Prestacrea - Version : 2.0 INDEX : DOCUMENTATION - FRANCAIS... 2 1. INSTALLATION... 2 2. CONFIGURATION... 2 3. LICENCE ET COPYRIGHT... 3 4. MISES
Guide de l'utilisateur. Linksys AE1000 Adaptateur USB sans fil - N hautes performances
 Guide de l'utilisateur Linksys AE1000 Adaptateur USB sans fil - N hautes performances Table des matières Table des matières Chapitre 1 : Présentation du produit 1 Voyant 1 Chapitre 2 : Installation 2 Installation
Guide de l'utilisateur Linksys AE1000 Adaptateur USB sans fil - N hautes performances Table des matières Table des matières Chapitre 1 : Présentation du produit 1 Voyant 1 Chapitre 2 : Installation 2 Installation
Practice Direction. Class Proceedings
 Effective Date: 2010/07/01 Number: PD - 5 Title: Practice Direction Class Proceedings Summary: This Practice Direction describes the procedure for requesting the assignment of a judge in a proceeding under
Effective Date: 2010/07/01 Number: PD - 5 Title: Practice Direction Class Proceedings Summary: This Practice Direction describes the procedure for requesting the assignment of a judge in a proceeding under
First Nations Assessment Inspection Regulations. Règlement sur l inspection aux fins d évaluation foncière des premières nations CONSOLIDATION
 CANADA CONSOLIDATION CODIFICATION First Nations Assessment Inspection Regulations Règlement sur l inspection aux fins d évaluation foncière des premières nations SOR/2007-242 DORS/2007-242 Current to September
CANADA CONSOLIDATION CODIFICATION First Nations Assessment Inspection Regulations Règlement sur l inspection aux fins d évaluation foncière des premières nations SOR/2007-242 DORS/2007-242 Current to September
Quick Installation Guide TE100-P1P
 Quick Installation Guide TE100-P1P Table of of Contents Contents... 1 1. Avant de commencer... 1 2. Procéder à l'installation... 2 3. Configuration du serveur d'impression... 3 4. Ajout de l'imprimante
Quick Installation Guide TE100-P1P Table of of Contents Contents... 1 1. Avant de commencer... 1 2. Procéder à l'installation... 2 3. Configuration du serveur d'impression... 3 4. Ajout de l'imprimante
Warning: Failure to follow these warnings could result in property damage, or personal injury.
 Western Steel & Tube 1 Storage Locker Extended Storage Locker Storage Cabinet Assembly And Use Instructions Warning: Failure to follow these warnings could result in property damage, or personal injury.
Western Steel & Tube 1 Storage Locker Extended Storage Locker Storage Cabinet Assembly And Use Instructions Warning: Failure to follow these warnings could result in property damage, or personal injury.
Acce s aux applications informatiques Supply Chain Fournisseurs
 Acce s aux applications informatiques Supply Chain Fournisseurs Toujours plus de service pour vous ; rapide, pratique, sécurisé, écologique et gratuit! Vous vous connectez à notre site MESSIER BUGATTI
Acce s aux applications informatiques Supply Chain Fournisseurs Toujours plus de service pour vous ; rapide, pratique, sécurisé, écologique et gratuit! Vous vous connectez à notre site MESSIER BUGATTI
Le Cloud Computing est-il l ennemi de la Sécurité?
 Le Cloud Computing est-il l ennemi de la Sécurité? Eric DOMAGE Program manager IDC WE Security products & Solutions Copyright IDC. Reproduction is forbidden unless authorized. All rights reserved. Quelques
Le Cloud Computing est-il l ennemi de la Sécurité? Eric DOMAGE Program manager IDC WE Security products & Solutions Copyright IDC. Reproduction is forbidden unless authorized. All rights reserved. Quelques
Quick Installation Guide TV-IP400 TV-IP400W
 Quick Installation Guide TV-IP400 TV-IP400W Table of of Contents Contents Français... 1. Avant de commencer... 2. Installation du matériel... 3. Configuration de la Webcam... Troubleshooting... 1 1 2 3
Quick Installation Guide TV-IP400 TV-IP400W Table of of Contents Contents Français... 1. Avant de commencer... 2. Installation du matériel... 3. Configuration de la Webcam... Troubleshooting... 1 1 2 3
SUBSCRIPTION AGREEMENT - MICROSOFT DREAMSPARK PREMIUM
 SUBSCRIPTION AGREEMENT - MICROSOFT DREAMSPARK PREMIUM This is a subscription agreement ( agreement ) between Microsoft Corporation (or based on where you live, one of its affiliates) and you for the Microsoft
SUBSCRIPTION AGREEMENT - MICROSOFT DREAMSPARK PREMIUM This is a subscription agreement ( agreement ) between Microsoft Corporation (or based on where you live, one of its affiliates) and you for the Microsoft
PRESENTATION REMOTE TÉLÉCOMMANDE DE PRÉSENTATION. User Guide Manuel de l utilisateur
 PRESENTATION REMOTE TÉLÉCOMMANDE DE PRÉSENTATION User Guide Manuel de l utilisateur Targus Presentation Remote Introduction Thank you for your purchase of the Targus Presentation Remote. This cordless
PRESENTATION REMOTE TÉLÉCOMMANDE DE PRÉSENTATION User Guide Manuel de l utilisateur Targus Presentation Remote Introduction Thank you for your purchase of the Targus Presentation Remote. This cordless
DOCUMENTATION - FRANCAIS... 2
 DOCUMENTATION MODULE PRETTYSLIDER MODULE PRESTASHOP CREE PAR PRESTACREA INDEX : DOCUMENTATION - FRANCAIS... 2 INSTALLATION... 2 Installation automatique... 2 Installation manuelle... 2 Résolution des problèmes...
DOCUMENTATION MODULE PRETTYSLIDER MODULE PRESTASHOP CREE PAR PRESTACREA INDEX : DOCUMENTATION - FRANCAIS... 2 INSTALLATION... 2 Installation automatique... 2 Installation manuelle... 2 Résolution des problèmes...
FAQ pour tablette Windows 8 (NS-15MS0832 et NS-15MS0832B) Avril 2015
 FAQ pour tablette Windows 8 (NS-15MS0832 et NS-15MS0832B) Avril 2015 Navigation... 2 Question 1 : À quoi servent les icônes?... 2 Question 2 : Comment naviguer à l'aide d'une souris ou d'un pavé tactile?...
FAQ pour tablette Windows 8 (NS-15MS0832 et NS-15MS0832B) Avril 2015 Navigation... 2 Question 1 : À quoi servent les icônes?... 2 Question 2 : Comment naviguer à l'aide d'une souris ou d'un pavé tactile?...
Vanilla : Virtual Box
 Vanilla : Virtual Box Installation Guide for Virtual Box appliance Guide d'installation de l'application VirtualBox Vanilla Charles Martin et Patrick Beaucamp BPM Conseil Contact : charles.martin@bpm-conseil.com,
Vanilla : Virtual Box Installation Guide for Virtual Box appliance Guide d'installation de l'application VirtualBox Vanilla Charles Martin et Patrick Beaucamp BPM Conseil Contact : charles.martin@bpm-conseil.com,
Creating a Backup of Bootable Disk and Recovery Image
 Appendix Appendix Image Backup and Recovery Procedures Thank you for purchasing a Fujitsu computer. Fujitsu is committed to bringing you the best computing experience with your new system. It is very important
Appendix Appendix Image Backup and Recovery Procedures Thank you for purchasing a Fujitsu computer. Fujitsu is committed to bringing you the best computing experience with your new system. It is very important
NOTICE INSTALLATION. ARCHANGE Email Simplex Office N&B/Couleur KONICA MINOLTA BUSINESS SOLUTIONS FRANCE
 NOTICE INSTALLATION ARCHANGE Email Simplex Office N&B/Couleur KONICA MINOLTA BUSINESS SOLUTIONS FRANCE Date Version Marque de révision Rédaction 31/07/2012 1 - Nicolas AUBLIN 1) PRINCIPE DE FONCTIONNEMENT...
NOTICE INSTALLATION ARCHANGE Email Simplex Office N&B/Couleur KONICA MINOLTA BUSINESS SOLUTIONS FRANCE Date Version Marque de révision Rédaction 31/07/2012 1 - Nicolas AUBLIN 1) PRINCIPE DE FONCTIONNEMENT...
Garage Door Monitor Model 829LM
 Garage Door Monitor Model 829LM To prevent possible SERIOUS INJURY or DEATH from a closing garage door: NEVER permit children to operate or play with door control push buttons or remote control transmitters.
Garage Door Monitor Model 829LM To prevent possible SERIOUS INJURY or DEATH from a closing garage door: NEVER permit children to operate or play with door control push buttons or remote control transmitters.
Adeunis-RF Softwares. Stand-Alone configuration Manager V2. User guide version V1 FRANCAIS ENGLISH
 Adeunis-RF Softwares Stand-Alone configuration Manager V2 User guide version V1 FRANCAIS ENGLISH Adeunis RF 283 rue Louis Néel Parc Technologique Pré Roux 38920 Crolles - France Tel : +33 0)4 76 92 07
Adeunis-RF Softwares Stand-Alone configuration Manager V2 User guide version V1 FRANCAIS ENGLISH Adeunis RF 283 rue Louis Néel Parc Technologique Pré Roux 38920 Crolles - France Tel : +33 0)4 76 92 07
that the child(ren) was/were in need of protection under Part III of the Child and Family Services Act, and the court made an order on
 ONTARIO Court File Number at (Name of court) Court office address Applicant(s) (In most cases, the applicant will be a children s aid society.) Full legal name & address for service street & number, municipality,
ONTARIO Court File Number at (Name of court) Court office address Applicant(s) (In most cases, the applicant will be a children s aid society.) Full legal name & address for service street & number, municipality,
Instructions Installation ELLIS Business: Vidéo Local Windows 2003 & XP poste de Travail
 Instructions Installation ELLIS Business: Vidéo Local Windows 2003 & XP poste de Travail AVANT DE DEMARRER?? Vérifier que vos enceintes sont branchées et fonctionnent correctement?? Fermer tous les programmes
Instructions Installation ELLIS Business: Vidéo Local Windows 2003 & XP poste de Travail AVANT DE DEMARRER?? Vérifier que vos enceintes sont branchées et fonctionnent correctement?? Fermer tous les programmes
Table of Contents. Product Overview. Troubleshooting. Setting Up Your EA-Series Router. Specifications. Linksys EA-Series.
 User Guide EA6350 Linksys EA-Series Table of Contents Table of Contents Product Overview EA6350.....................................1 Setting Up Your EA-Series Router Where to find more help.........................
User Guide EA6350 Linksys EA-Series Table of Contents Table of Contents Product Overview EA6350.....................................1 Setting Up Your EA-Series Router Where to find more help.........................
Sierra Wireless AirCard 313U
 Sierra Wireless AirCard 313U QUICK START GUIDE GUIDE DE DÉMARRAGE RAPIDE www.sierrawireless.com Welcome to the AirCard 313U Quick Start Guide This Quick Start Guide provides instructions for installing
Sierra Wireless AirCard 313U QUICK START GUIDE GUIDE DE DÉMARRAGE RAPIDE www.sierrawireless.com Welcome to the AirCard 313U Quick Start Guide This Quick Start Guide provides instructions for installing
Form of Deeds Relating to Certain Successions of Cree and Naskapi Beneficiaries Regulations
 CANADA CONSOLIDATION CODIFICATION Form of Deeds Relating to Certain Successions of Cree and Naskapi Beneficiaries Regulations Règlement sur la forme des actes relatifs à certaines successions de bénéficiaires
CANADA CONSOLIDATION CODIFICATION Form of Deeds Relating to Certain Successions of Cree and Naskapi Beneficiaries Regulations Règlement sur la forme des actes relatifs à certaines successions de bénéficiaires
Simply Share, Save & Stream
 3-year warranty garantie de 3 ans mediashare TM Simply Share, Save & Stream Quick Start Guide Guide de démarrage rapide home network storage unité de stockage pour réseau à domicile share your photos!
3-year warranty garantie de 3 ans mediashare TM Simply Share, Save & Stream Quick Start Guide Guide de démarrage rapide home network storage unité de stockage pour réseau à domicile share your photos!
Our recommendation engine has come up with some personalized suggestions for you.
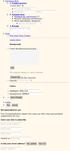 Purchase flow 1. 1. Product preview I want this! You'll get 10 files. Attribute Value 2. 2. Payment form Optimize for conversion (?) Require shipping information More information: Required Enter placeholder
Purchase flow 1. 1. Product preview I want this! You'll get 10 files. Attribute Value 2. 2. Payment form Optimize for conversion (?) Require shipping information More information: Required Enter placeholder
Credit Note and Debit Note Information (GST/ HST) Regulations
 CANADA CONSOLIDATION CODIFICATION Credit Note and Debit Note Information (GST/ HST) Regulations Règlement sur les renseignements à inclure dans les notes de crédit et les notes de débit (TPS/ TVH) SOR/91-44
CANADA CONSOLIDATION CODIFICATION Credit Note and Debit Note Information (GST/ HST) Regulations Règlement sur les renseignements à inclure dans les notes de crédit et les notes de débit (TPS/ TVH) SOR/91-44
Summary / Sommaire. 1 Install DRIVER SR2 USB01 Windows seven 64 bits / Installation du DRIVER SR2 USB01 Windows seven 64 bits 2
 Summary / Sommaire 1 Install DRIVER SR2 USB01 Windows seven 64 bits / Installation du DRIVER SR2 USB01 Windows seven 64 bits 2 1.1 Driver Installation SR2 USB01 Windows Seven 64 bits (english) 2 1.1.1
Summary / Sommaire 1 Install DRIVER SR2 USB01 Windows seven 64 bits / Installation du DRIVER SR2 USB01 Windows seven 64 bits 2 1.1 Driver Installation SR2 USB01 Windows Seven 64 bits (english) 2 1.1.1
Gestion des prestations Volontaire
 Gestion des prestations Volontaire Qu estce que l Income Management (Gestion des prestations)? La gestion des prestations est un moyen de vous aider à gérer votre argent pour couvrir vos nécessités et
Gestion des prestations Volontaire Qu estce que l Income Management (Gestion des prestations)? La gestion des prestations est un moyen de vous aider à gérer votre argent pour couvrir vos nécessités et
Application Form/ Formulaire de demande
 Application Form/ Formulaire de demande Ecosystem Approaches to Health: Summer Workshop and Field school Approches écosystémiques de la santé: Atelier intensif et stage d été Please submit your application
Application Form/ Formulaire de demande Ecosystem Approaches to Health: Summer Workshop and Field school Approches écosystémiques de la santé: Atelier intensif et stage d été Please submit your application
Quick Installation Guide
 Quick Installation Guide PowerLine AV+ Wireless N Mini Extender Version 1.10(NA) February 18, 2013 Wi-Fi Configuration Note Package Contents PowerLine AV+ Wireless N Mini Extender ENGLISH CAT5 Ethernet
Quick Installation Guide PowerLine AV+ Wireless N Mini Extender Version 1.10(NA) February 18, 2013 Wi-Fi Configuration Note Package Contents PowerLine AV+ Wireless N Mini Extender ENGLISH CAT5 Ethernet
Folio Case User s Guide
 Fujitsu America, Inc. Folio Case User s Guide I N S T R U C T I O N S This Folio Case is a stylish, lightweight case for protecting your Tablet PC. Elastic Strap Pen Holder Card Holders/ Easel Stops Figure
Fujitsu America, Inc. Folio Case User s Guide I N S T R U C T I O N S This Folio Case is a stylish, lightweight case for protecting your Tablet PC. Elastic Strap Pen Holder Card Holders/ Easel Stops Figure
APPENDIX 6 BONUS RING FORMAT
 #4 EN FRANÇAIS CI-DESSOUS Preamble and Justification This motion is being presented to the membership as an alternative format for clubs to use to encourage increased entries, both in areas where the exhibitor
#4 EN FRANÇAIS CI-DESSOUS Preamble and Justification This motion is being presented to the membership as an alternative format for clubs to use to encourage increased entries, both in areas where the exhibitor
LG Electronics, Inc. Display Limited Warranty - USA
 LG Electronics, Inc. Display Limited Warranty - USA Your LG Display will be repaired or replaced in accordance with the terms of this warranty, at LGE s option, if it proves to be defective in material
LG Electronics, Inc. Display Limited Warranty - USA Your LG Display will be repaired or replaced in accordance with the terms of this warranty, at LGE s option, if it proves to be defective in material
Table des matières ENGLISH VERSION NEAR BOTTOM OF PAGE. Transferts sécurisés de fichiers Système MFT (Managed File Transfer) Guide de l utilisateur
 ENGLISH VERSION NEAR BOTTOM OF PAGE Transferts sécurisés de fichiers Système MFT (Managed File Transfer) Guide de l utilisateur Table des matières Survol...2 Considérations en matière de conformité des
ENGLISH VERSION NEAR BOTTOM OF PAGE Transferts sécurisés de fichiers Système MFT (Managed File Transfer) Guide de l utilisateur Table des matières Survol...2 Considérations en matière de conformité des
