Uconnect 8.4AN & 8.4A Software Update Instructions
|
|
|
- Aline Mathieu
- il y a 8 ans
- Total affichages :
Transcription
1 Uconnect 8.4AN & 8.4A Software Update Instructions Select your vehicle type and preferred language instruction by clicking one of the below boxes 2014 Jeep Cherokee - English 2014 Jeep Grand Cherokee - English 2014 Dodge Durango - English 2013 & 2014 SRT Viper - English 2013 & 2014 Ram Trucks - English 2014 Jeep Cherokee - French 2014 Jeep Grand Cherokee - French 2014 Dodge Durango - French 2013 & 2014 SRT Viper - French 2013 & 2014 Ram Trucks - French
2 Uconnect 8.4AN & 8.4A Software Update Instructions
3 Uconnect 8.4AN & 8.4A Software Update Instructions Dear Valued Customer: The Uconnect Team has released a software update for certain 2014 Jeep Cherokee Vehicles equipped with a Uconnect 8.4AN or a Uconnect 8.4A system. The update has been developed in response to customer feedback and is designed to enrich the Uconnect owner experience and ensure the system functions properly. After completing the update, you may notice improvements with: Uconnect System Performance Communication, Navigation and Entertainment Features Additionally vehicle owners in the United States will be able to take advantage of Uconnect Access via Mobile. Uconnect Access via Mobile enables drivers to put their mobile phones away and focus on driving while they listen to and enjoy their personal Pandora, iheart Radio, Slacker or Aha accounts. The Internet Radio stations have been reformatted for the road and are displayed and controlled using the Uconnect system s 8.4-inch touchscreen display and steering wheel controls. Visit DriveUconnect.com to learn how to get started and set-up a Uconnect Access via Mobile profile. (Applies to U.S. residents only) Chrysler Group is pleased to bring you this update as a sign of our continued commitment to customer satisfaction and product excellence. For your convenience, if your Uconnect System is capable of being updated without visiting your dealer, you can choose to either perform the update yourself or take your vehicle to your preferred Dealer to have the update completed by a service technician, free of charge. If you choose to bring your vehicle into a dealer to have the update performed, simply reference the Uconnect 8.4A or 8.4AN Uconnect Access via Mobile software update when scheduling your appointment. If you choose to complete the update yourself, step-by-steps instructions are contained in this document. A high-level overview of the process, and what to expect, is included below: Before getting started, you must first determine the following: 1. Verify that the Uconnect software level in your Jeep Cherokee is lower than If so, this update has been designed for you. 2. Instructions to verify the Uconnect software level in your Vehicle are provided on the following page. Once you ve completed steps 1 & 2 above you re ready to get started. Please allow approximately one hour to complete the software update. The process includes: 3. Downloading the Uconnect system software update to a computer with a USB flash drive. 4. Installing the Uconnect software update inside your vehicle. Should you encounter any issues with your update, please contact the Uconnect customer care center at , and press # to reach a customer support specialist. Canadian residents, call (English) or (French).
4 Verify Your Current Software Level Complete all of the following steps from INSIDE your vehicle: Press the Apps button on the lower right hand corner of 1 the touch screen. Note for some vehicles this will be a 2 Settings button. If you have a Settings button, Press the Settings button and proceed to step 4. Press the Tools button on the left side of the touch screen. Press the Settings button in the middle of the touch 3 4 screen. Scroll down by pressing the arrow on the lower right hand corner of the screen until System Information is displayed. Press System Information on the 5 6 bottom of the screen. The software version level will be displayed on the first line of the screen. Is your software version or higher? Yes - > Your software is current. No further action required. No - > There is a software update available for your Uconnect system. Please continue to the next section. Software Version
5 Download the Software Update to a USB This step in the process is performed on a computer with internet access. The information in the pop up screens could vary by computer depending on the computer s operating system. However, the overall process should be very similar. 1 2 Before you begin you will need: A USB Flash Drive with a capacity of at least 4 GB The flash drive must not contain any files (including documents, music, or pictures) Plug the flash drive into the computer and make sure it is active and ready to use. Take note of the name of the USB flash drive and the drive location. 3 Confirm that there are no files or folders on the USB Flash drive. This is done to ensure that there are no conflicting files that may interrupt the software update process. 4 Leave the USB Flash drive in the computer and proceed to next step. 5 Go to and enter the last 8 characters of your vehicle identification number (VIN). 6 Follow the website download instructions to acquire the system update files for performing your Uconnect System update described in next section. 7 Once the Web download process is complete continue to the instructions on the next page.
6 Install the Uconnect Software Update Complete The Following Steps From INSIDE your vehicle: For non-keyless Enter-N-Go vehicles, turn the ignition 1 to the RUN position, but DO NOT START the engine. 2 For vehicles equipped with the keyless go system, press the Start/Stop button twice with your foot off of the brake pedal. The RUN light on the Start/Stop button should be illuminated and the engine should not be running. Please remove all devices (SD/USB/AUX) from the media 3 4 hub. Insert the USB flash drive that was prepared in step 3 into the USB port in the media hub in the center console. 5 The Uconnect System will now display the current software version installed on your system and the new software that is loaded onto the USB flash drive. Please verify if the version identified on the left (your current software version ) is at or higher? YES -> Your software is up to date. Press the No button and remove the USB flash drive. No further action is required. No -> The software update applies. Press the Yes button and proceed to the next step.. Your Current Uconnect System Software Level The update image is valid and ready for installation. Do you want to update MASTER sw from to ? New Software Level on USB Flash Drive
7 Install the Uconnect Software Update Complete The Following Steps From INSIDE your vehicle: 6 After pressing Yes the Uconnect System screen will display the message below and then go blank for a few seconds. The update process will automatically continue after approximately 1 minute without any further input. 7 There will be a variety of screens displayed throughout the update process. The approximate total percentage complete will show on the bottom of the screen. NOTE: Do not turn off the ignition, start the vehicle, or remove the USB flash drive until the process has successfully completed. The Uconnect system may become inoperative if the update is interrupted. 8 When the update has successfully completed, the Uconnect System will reset and re-read the contents on the USB flash drive. This may take a couple minutes. Do not remove the USB flash drive yet. Once flash is complete the below screen will appear: Your Current Uconnect System Software Level The update image is valid and ready for installation. Do you want to update MASTER sw from to ? New Software Level on USB Flash Drive
8 Install the Uconnect Software Update Complete The Following Steps From INSIDE your vehicle: 9 Pay close attention to the software version numbers. Are the current and new software versions the same? The same as shown as the figure below. If software version numbers are the same - Press No and proceed to step 10 below. If software version numbers are different - Press Yes and start the process over at step 5. If you run into this problem multiple times please refer to the troubleshooting section. The update image is valid and ready for installation. Do you want to update MASTER sw from to ? Software Level on USB Flash Drive Current Uconnect System Software Level NOTE: If you accidently hit Yes on this step you have to let the update go through the entire process again before removing the USB flash drive. 10. It is now safe to remove the USB flash drive. 11 Turn ignition OFF then Open and Close the Driver s door. Make sure to leave ignition off, do not press the brake, and do not reopen any doors, and wait 60 seconds. 12 Repeat previous step 11. Turn ignition back ON then OFF, Open and Close the Driver s door and wait 60 seconds. 13 You can now exit the vehicle process is complete. CONGRATULATIONS you have successfully updated your Uconnect software. Please check the website ( occasionally for any future potential updates.
9 Troubleshooting If at any time you experience difficulties during this update process you may bring your vehicle to your local dealer or contact the Uconnect Customer Care hotline at Canadian residents, call (English) or (French). Note: Immediately after an update is performed, you may need to perform an additional key cycle from RUN then turn OFF for 3 minutes and then back to RUN before the APPS button will appear. This is normal after performing an update. If you see the screen below, or the software update has failed and needs to be reloaded. Please read the following tips: Use a different USB flash drive. Ensure that the only file on the USB flash drive is swdl.iso. If a screen appears stating that the software install has failed and that the USB needs to be removed to reset, please read the following tips: Remove the USB as instructed, allow the radio to reboot. The radio will reset and show the message "Please Insert update USB. Insert USB again. The software upgrade should take about 30secs to start when asked if you want to update the radio hit YES. Upgrade should install and complete successfully this time around.
10 Uconnect 8.4AN & 8.4A Software Update Instructions
11 Uconnect 8.4AN & 8.4A Software Update Instructions Dear Valued Customer: The Uconnect Team has released a software update for certain 2014 Grand Cherokee Vehicles equipped with a Uconnect 8.4AN or a Uconnect 8.4A system. The update has been developed in response to customer feedback and is designed to enrich the Uconnect owner experience and ensure the system functions properly. After completing the update, you may notice improvements with: Uconnect System Performance Communication, Navigation and Entertainment Features Additionally vehicle owners in the United States will be able to take advantage of Uconnect Access via Mobile. Uconnect Access via Mobile enables drivers to put their mobile phones away and focus on driving while they listen to and enjoy their personal Pandora, iheart Radio, Slacker or Aha accounts. The Internet Radio stations have been reformatted for the road and are displayed and controlled using the Uconnect system s 8.4-inch touchscreen display and steering wheel controls. Visit DriveUconnect.com to learn how to get started and set-up a Uconnect Access via Mobile profile. (Applies to U.S. residents only) Chrysler Group is pleased to bring you this update as a sign of our continued commitment to customer satisfaction and product excellence. For your convenience, if your Uconnect System is capable of being updated without visiting your dealer, you can choose to either perform the update yourself or take your vehicle to your preferred Dealer to have the update completed by a service technician, free of charge. If you choose to bring your vehicle into a dealer to have the update performed, simply reference the Uconnect 8.4A or 8.4AN Uconnect Access via Mobile software update when scheduling your appointment. If you choose to complete the update yourself, step-by-steps instructions are contained in this document. A high-level overview of the process, and what to expect, is included below: Before getting started, you must first determine the following: 1. Verify that the Uconnect software level in your Grand Cherokee is lower than If so, this update has been designed for you. 2. Instructions to verify the Uconnect software level in your Vehicle are provided on the following page. Once you ve completed steps 1 & 2 above you re ready to get started. Please allow approximately one hour to complete the software update. The process includes: 3. Downloading the Uconnect system software update to a computer with a USB flash drive. 4. Installing the Uconnect software update inside your vehicle. Should you encounter any issues with your update, please contact the Uconnect customer care center at , and press # to reach a customer support specialist. Canadian residents, call (English) or (French).
12 Verify Your Current Software Level Complete all of the following steps from INSIDE your vehicle: Press the Apps button on the lower right hand corner of 1 the touch screen. Note for some vehicles this will be a 2 Settings button. If you have a Settings button, Press the Settings button and proceed to step 4. Press the Tools button on the left side of the touch screen. Press the Settings button in the middle of the touch 3 4 screen. Scroll down by pressing the arrow on the lower right hand corner of the screen until System Information is displayed. Press System Information on the 5 6 bottom of the screen. The software version level will be displayed on the first line of the screen. Is your software version or higher? Yes - > Your software is current. No further action required. No - > There is a software update available for your Uconnect system. Please continue to the next section. Software Version
13 Download the Software Update to a USB This step in the process is performed on a computer with internet access. The information in the pop up screens could vary by computer depending on the computer s operating system. However, the overall process should be very similar. 1 2 Before you begin you will need: A USB Flash Drive with a capacity of at least 4 GB The flash drive must not contain any files (including documents, music, or pictures) Plug the flash drive into the computer and make sure it is active and ready to use. Take note of the name of the USB flash drive and the drive location. 3 Confirm that there are no files or folders on the USB Flash drive. This is done to ensure that there are no conflicting files that may interrupt the software update process. 4 Leave the USB Flash drive in the computer and proceed to next step. 5 Go to and enter the last 8 characters of your vehicle identification number (VIN). 6 Follow the website download instructions to acquire the system update files for performing your Uconnect System update described in next section. 7 Once the Web download process is complete continue to the instructions on the next page.
14 Install the Uconnect Software Update Complete The Following Steps From INSIDE your vehicle: For non-keyless Enter-N-Go vehicles, turn the ignition 1 to the RUN position, but DO NOT START the engine. 2 For vehicles equipped with the keyless go system, press the Start/Stop button twice with your foot off of the brake pedal. The RUN light on the Start/Stop button should be illuminated and the engine should not be running. Please remove all devices (SD/USB/AUX) from the media 3 4 hub. Insert the USB flash drive that was prepared in step 3 into the USB port in the media hub in the center console. 5 The Uconnect System will now display the current software version installed on your system and the new software that is loaded onto the USB flash drive. Please verify if the version identified on the left (your current software version ) is at or higher? YES -> Your software is up to date. Press the No button and remove the USB flash drive. No further action is required. No -> The software update applies. Press the Yes button and proceed to the next step.. Your Current Uconnect System Software Level The update image is valid and ready for installation. Do you want to update MASTER sw from to ? New Software Level on USB Flash Drive
15 Install the Uconnect Software Update Complete The Following Steps From INSIDE your vehicle: 6 After pressing Yes the Uconnect System screen will display the message below and then go blank for a few seconds. The update process will automatically continue after approximately 1 minute without any further input. 7 There will be a variety of screens displayed throughout the update process. The approximate total percentage complete will show on the bottom of the screen. NOTE: Do not turn off the ignition, start the vehicle, or remove the USB flash drive until the process has successfully completed. The Uconnect system may become inoperative if the update is interrupted. 8 When the update has successfully completed, the Uconnect System will reset and re-read the contents on the USB flash drive. This may take a couple minutes. Do not remove the USB flash drive yet. Once flash is complete the below screen will appear: Your Current Uconnect System Software Level The update image is valid and ready for installation. Do you want to update MASTER sw from to ? New Software Level on USB Flash Drive
16 Install the Uconnect Software Update Complete The Following Steps From INSIDE your vehicle: 9 Pay close attention to the software version numbers. Are the current and new software versions the same? The same as shown as the figure below. If software version numbers are the same - Press No and proceed to step 10 below. If software version numbers are different - Press Yes and start the process over at step 5. If you run into this problem multiple times please refer to the troubleshooting section. The update image is valid and ready for installation. Do you want to update MASTER sw from to ? Software Level on USB Flash Drive Current Uconnect System Software Level NOTE: If you accidently hit Yes on this step you have to let the update go through the entire process again before removing the USB flash drive. 10. It is now safe to remove the USB flash drive. 11 Turn ignition OFF then Open and Close the Driver s door. Make sure to leave ignition off, do not press the brake, and do not reopen any doors, and wait 60 seconds. 12 Repeat previous step 11. Turn ignition back ON then OFF, Open and Close the Driver s door and wait 60 seconds. 13 You can now exit the vehicle process is complete. CONGRATULATIONS you have successfully updated your Uconnect software. Please check the website ( occasionally for any future potential updates.
17 Troubleshooting If at any time you experience difficulties during this update process you may bring your vehicle to your local dealer or contact the Uconnect Customer Care hotline at Canadian residents, call (English) or (French). Note: Immediately after an update is performed, you may need to perform an additional key cycle from RUN then turn OFF for 3 minutes and then back to RUN before the APPS button will appear. This is normal after performing an update. If you see the screen below, or the software update has failed and needs to be reloaded. Please read the following tips: Use a different USB flash drive. Ensure that the only file on the USB flash drive is swdl.iso. If a screen appears stating that the software install has failed and that the USB needs to be removed to reset, please read the following tips: Remove the USB as instructed, allow the radio to reboot. The radio will reset and show the message "Please Insert update USB. Insert USB again. The software upgrade should take about 30secs to start when asked if you want to update the radio hit YES. Upgrade should install and complete successfully this time around.
18 Uconnect 8.4AN & 8.4A Software Update Instructions
19 Uconnect 8.4AN & 8.4A Software Update Instructions Dear Valued Customer: The Uconnect Team has released a software update for certain 2014 Dodge Durango Vehicles equipped with a Uconnect 8.4AN or a Uconnect 8.4A system. The update has been developed in response to customer feedback and is designed to enrich the Uconnect owner experience and ensure the system functions properly. After completing the update, you may notice improvements with: Uconnect System Performance Communication, Navigation and Entertainment Features Additionally vehicle owners in the United States will be able to take advantage of Uconnect Access via Mobile. Uconnect Access via Mobile enables drivers to put their mobile phones away and focus on driving while they listen to and enjoy their personal Pandora, iheart Radio, Slacker or Aha accounts. The Internet Radio stations have been reformatted for the road and are displayed and controlled using the Uconnect system s 8.4-inch touchscreen display and steering wheel controls. Visit DriveUconnect.com to learn how to get started and set-up a Uconnect Access via Mobile profile. (Applies to U.S. residents only) Chrysler Group is pleased to bring you this update as a sign of our continued commitment to customer satisfaction and product excellence. For your convenience, if your Uconnect System is capable of being updated without visiting your dealer, you can choose to either perform the update yourself or take your vehicle to your preferred Dealer to have the update completed by a service technician, free of charge. If you choose to bring your vehicle into a dealer to have the update performed, simply reference the Uconnect 8.4A or 8.4AN Uconnect Access via Mobile software update when scheduling your appointment. If you choose to complete the update yourself, step-by-steps instructions are contained in this document. A high-level overview of the process, and what to expect, is included below: Before getting started, you must first determine the following: 1. Verify that the Uconnect software level in your Dodge Durango is lower than If so, this update has been designed for you. 2. Instructions to verify the Uconnect software level in your Vehicle are provided on the following page. Once you ve completed steps 1 & 2 above you re ready to get started. Please allow approximately one hour to complete the software update. The process includes: 3. Downloading the Uconnect system software update to a computer with a USB flash drive. 4. Installing the Uconnect software update inside your vehicle. Should you encounter any issues with your update, please contact the Uconnect customer care center at , and press # to reach a customer support specialist. Canadian residents, call (English) or (French).
20 Verify Your Current Software Level Complete all of the following steps from INSIDE your vehicle: Press the Apps button on the lower right hand corner of 1 the touch screen. Note for some vehicles this will be a 2 Settings button. If you have a Settings button, Press the Settings button and proceed to step 4. Press the Tools button on the left side of the touch screen. Press the Settings button in the middle of the touch 3 4 screen. Scroll down by pressing the arrow on the lower right hand corner of the screen until System Information is displayed. Press System Information on the 5 6 bottom of the screen. The software version level will be displayed on the first line of the screen. Is your software version or higher? Yes - > Your software is current. No further action required. No - > There is a software update available for your Uconnect system. Please continue to the next section. Software Version
21 Download the Software Update to a USB This step in the process is performed on a computer with internet access. The information in the pop up screens could vary by computer depending on the computer s operating system. However, the overall process should be very similar. 1 2 Before you begin you will need: A USB Flash Drive with a capacity of at least 4 GB The flash drive must not contain any files (including documents, music, or pictures) Plug the flash drive into the computer and make sure it is active and ready to use. Take note of the name of the USB flash drive and the drive location. 3 Confirm that there are no files or folders on the USB Flash drive. This is done to ensure that there are no conflicting files that may interrupt the software update process. 4 Leave the USB Flash drive in the computer and proceed to next step. 5 Go to and enter the last 8 characters of your vehicle identification number (VIN). 6 Follow the website download instructions to acquire the system update files for performing your Uconnect System update described in next section. 7 Once the Web download process is complete continue to the instructions on the next page.
22 Install the Uconnect Software Update Complete The Following Steps From INSIDE your vehicle: For non-keyless Enter-N-Go vehicles, turn the ignition 1 to the RUN position, but DO NOT START the engine. 2 For vehicles equipped with the keyless go system, press the Start/Stop button twice with your foot off of the brake pedal. The RUN light on the Start/Stop button should be illuminated and the engine should not be running. Please remove all devices (SD/USB/AUX) from the media 3 4 hub. Insert the USB flash drive that was prepared in step 3 into the USB port in the media hub in the center console. 5 The Uconnect System will now display the current software version installed on your system and the new software that is loaded onto the USB flash drive. Please verify if the version identified on the left (your current software version ) is at or higher? YES -> Your software is up to date. Press the No button and remove the USB flash drive. No further action is required. No -> The software update applies. Press the Yes button and proceed to the next step.. Your Current Uconnect System Software Level The update image is valid and ready for installation. Do you want to update MASTER sw from to ? New Software Level on USB Flash Drive
23 Install the Uconnect Software Update Complete The Following Steps From INSIDE your vehicle: 6 After pressing Yes the Uconnect System screen will display the message below and then go blank for a few seconds. The update process will automatically continue after approximately 1 minute without any further input. 7 There will be a variety of screens displayed throughout the update process. The approximate total percentage complete will show on the bottom of the screen. NOTE: Do not turn off the ignition, start the vehicle, or remove the USB flash drive until the process has successfully completed. The Uconnect system may become inoperative if the update is interrupted. 8 When the update has successfully completed, the Uconnect System will reset and re-read the contents on the USB flash drive. This may take a couple minutes. Do not remove the USB flash drive yet. Once flash is complete the below screen will appear: Your Current Uconnect System Software Level The update image is valid and ready for installation. Do you want to update MASTER sw from to ? New Software Level on USB Flash Drive
24 Install the Uconnect Software Update Complete The Following Steps From INSIDE your vehicle: 9 Pay close attention to the software version numbers. Are the current and new software versions the same? The same as shown as the figure below. If software version numbers are the same - Press No and proceed to step 10 below. If software version numbers are different - Press Yes and start the process over at step 5. If you run into this problem multiple times please refer to the troubleshooting section. The update image is valid and ready for installation. Do you want to update MASTER sw from to ? Software Level on USB Flash Drive Current Uconnect System Software Level NOTE: If you accidently hit Yes on this step you have to let the update go through the entire process again before removing the USB flash drive. 10. It is now safe to remove the USB flash drive. 11 Turn ignition OFF then Open and Close the Driver s door. Make sure to leave ignition off, do not press the brake, and do not reopen any doors, and wait 60 seconds. 12 Repeat previous step 11. Turn ignition back ON then OFF, Open and Close the Driver s door and wait 60 seconds. 13 You can now exit the vehicle process is complete. CONGRATULATIONS you have successfully updated your Uconnect software. Please check the website ( occasionally for any future potential updates.
25 Troubleshooting If at any time you experience difficulties during this update process you may bring your vehicle to your local dealer or contact the Uconnect Customer Care hotline at Canadian residents, call (English) or (French). Note: Immediately after an update is performed, you may need to perform an additional key cycle from RUN then turn OFF for 3 minutes and then back to RUN before the APPS button will appear. This is normal after performing an update. If you see the screen below, or the software update has failed and needs to be reloaded. Please read the following tips: Use a different USB flash drive. Ensure that the only file on the USB flash drive is swdl.iso. If a screen appears stating that the software install has failed and that the USB needs to be removed to reset, please read the following tips: Remove the USB as instructed, allow the radio to reboot. The radio will reset and show the message "Please Insert update USB. Insert USB again. The software upgrade should take about 30secs to start when asked if you want to update the radio hit YES. Upgrade should install and complete successfully this time around.
26 Uconnect 8.4AN & 8.4A Software Update Instructions
27 Uconnect 8.4AN & 8.4A Software Update Instructions Dear Valued Customer: The Uconnect Team has released a software update for certain 2013 & 2014 SRT Viper s equipped with a Uconnect 8.4AN or a Uconnect 8.4A system. The update has been developed in response to customer feedback and is designed to enrich the Uconnect owner experience and ensure the system functions properly. After completing the update, you may notice improvements with: Uconnect System Performance Communication, Navigation and Entertainment Features Additionally vehicle owners in the United States will be able to take advantage of Uconnect Access via Mobile. Uconnect Access via Mobile enables drivers to put their mobile phones away and focus on driving while they listen to and enjoy their personal Pandora, iheart Radio, Slacker or Aha accounts. The Internet Radio stations have been reformatted for the road and are displayed and controlled using the Uconnect system s 8.4-inch touchscreen display and steering wheel controls. Visit DriveUconnect.com to learn how to get started and set-up a Uconnect Access via Mobile profile. (Applies to U.S. residents only) Once the Uconnect system has been updated, vehicle owners in the United States will be able to take advantage of Uconnect Access via Mobile. For your convenience, if your Uconnect System is capable of being updated without visiting your dealer, you can choose to either perform the update yourself or take your vehicle to your preferred Dealer to have the update completed by a service technician, free of charge. If you choose to bring your vehicle into a dealer to have the update performed, simply reference the Uconnect 8.4A or 8.4AN Uconnect Access via Mobile software update when scheduling your appointment. If you choose to complete the update yourself, step-by-steps instructions are contained in this document. A high-level overview of the process, and what to expect, is included below: Before getting started, you must first determine the following: 1. Verify that the Uconnect software level in your SRT Viper is lower than If so, this update has been designed for you. 2. Instructions to verify the Uconnect software level in your Vehicle are provided on the following page. Once you ve completed steps 1 & 2 above you re ready to get started. Please allow approximately one hour to complete the software update. The process includes: 3. Downloading the Uconnect system software update to a computer with a USB flash drive. 4. Installing the Uconnect software update inside your vehicle. Should you encounter any issues with your update, please contact the Uconnect customer care center at , and press # to reach a customer support specialist. Canadian residents, call (English) or (French).
28 Verify Your Current Software Level Complete all of the following steps from INSIDE your vehicle: : Press the Apps button on the lower right hand corner of 1 the touch screen. Note for some vehicles this will be a 2 Settings button. If you have a Settings button, Press the Settings button and proceed to step 4. Press the Tools button on the left side of the touch screen. Press the Settings button in the middle of the touch 3 4 screen. Scroll down by pressing the arrow on the lower right hand corner of the screen until System Information is displayed. Press System Information on the 5 6 bottom of the screen. The software version level will be displayed on the first line of the screen. Is your software version or higher? Yes - > Your software is current. No further action required. No - > There is a software update available for your Uconnect system. Please continue to the next section. Software Version
29 Download the Software Update to a USB This step in the process is performed on a computer with internet access. The information in the pop up screens could vary by computer depending on the computer s operating system. However, the overall process should be very similar. 1 2 Before you begin you will need: A USB Flash Drive with a capacity of at least 4 GB The flash drive must not contain any files (including documents, music, or pictures) Plug the flash drive into the computer and make sure it is active and ready to use. Take note of the name of the USB flash drive and the drive location. 3 Confirm that there are no files or folders on the USB Flash drive. This is done to ensure that there are no conflicting files that may interrupt the software update process. 4 Leave the USB Flash drive in the computer and proceed to next step. 5 Go to and enter the last 8 characters of your vehicle identification number (VIN). 6 Follow the website download instructions to acquire the system update files for performing your Uconnect System update described in next section. 7 Once the Web download process is complete continue to the instructions on the next page.
30 Install the Uconnect Software Update Complete The Following Steps From INSIDE your vehicle: For non-keyless Enter-N-Go vehicles, turn the ignition 1 to the RUN position, but DO NOT START the engine. 2 For vehicles equipped with the keyless go system, press the Start/Stop button twice with your foot off of the brake pedal. The RUN light on the Start/Stop button should be illuminated and the engine should not be running. Please remove all devices (SD/USB/AUX) from the media 3 4 hub. Insert the USB flash drive that was prepared in step 3 into the USB port in the media hub in the center console. 5 The Uconnect System will now display the current software version installed on your system and the new software that is loaded onto the USB flash drive. Please verify if the version identified on the left (your current software version ) is at or higher? YES -> Your software is up to date. Press the No button and remove the USB flash drive. No further action is required. No -> The software update applies. Press the Yes button and proceed to the next step.. Your Current Uconnect System Software Level The update image is valid and ready for installation. Do you want to update MASTER sw from to ? New Software Level on USB Flash Drive
31 Install the Uconnect Software Update Complete The Following Steps From INSIDE your vehicle: 6 After pressing Yes the Uconnect System screen will display the message below and then go blank for a few seconds. The update process will automatically continue after approximately 1 minute without any further input. 7 There will be a variety of screens displayed throughout the update process. The approximate total percentage complete will show on the bottom of the screen. NOTE: Do not turn off the ignition, start the vehicle, or remove the USB flash drive until the process has successfully completed. The Uconnect system may become inoperative if the update is interrupted. 8 When the update has successfully completed, the Uconnect System will reset and re-read the contents on the USB flash drive. This may take a couple minutes. Do not remove the USB flash drive yet. Once flash is complete the below screen will appear: Your Current Uconnect System Software Level The update image is valid and ready for installation. Do you want to update MASTER sw from to ? New Software Level on USB Flash Drive
32 Install the Uconnect Software Update Complete The Following Steps From INSIDE your vehicle: 9 Pay close attention to the software version numbers. Are the current and new software versions the same? The same as shown as the figure below. If software version numbers are the same - Press No and proceed to step 10 below. If software version numbers are different - Press Yes and start the process over at step 5. If you run into this problem multiple times please refer to the troubleshooting section. The update image is valid and ready for installation. Do you want to update MASTER sw from to ? Software Level on USB Flash Drive Current Uconnect System Software Level NOTE: If you accidently hit Yes on this step you have to let the update go through the entire process again before removing the USB flash drive. 10. It is now safe to remove the USB flash drive. 11 Turn ignition OFF then Open and Close the Driver s door. Make sure to leave ignition off, do not press the brake, and do not reopen any doors, and wait 60 seconds. 12 Repeat previous step 11. Turn ignition back ON then OFF, Open and Close the Driver s door and wait 60 seconds. 13 You can now exit the vehicle process is complete. CONGRATULATIONS you have successfully updated your Uconnect software. Please check the website ( occasionally for any future potential updates.
33 Troubleshooting If at any time you experience difficulties during this update process you may bring your vehicle to your local dealer or contact the Uconnect Customer Care hotline at Canadian residents, call (English) or (French). Note: Immediately after an update is performed, you may need to perform an additional key cycle from RUN then turn OFF for 3 minutes and then back to RUN before the APPS button will appear. This is normal after performing an update. If you see the screen below, or the software update has failed and needs to be reloaded. Please read the following tips: Use a different USB flash drive. Ensure that the only file on the USB flash drive is swdl.iso. If a screen appears stating that the software install has failed and that the USB needs to be removed to reset, please read the following tips: Remove the USB as instructed, allow the radio to reboot. The radio will reset and show the message "Please Insert update USB. Insert USB again. The software upgrade should take about 30secs to start when asked if you want to update the radio hit YES. Upgrade should install and complete successfully this time around.
34 Uconnect 8.4AN & 8.4A Software Update Instructions
35 Uconnect 8.4AN & 8.4A Software Update Instructions Dear Valued Customer: The Uconnect Team has released a software update for certain 2013 & 2014 Ram Trucks equipped with a Uconnect 8.4AN or a Uconnect 8.4A system. The update has been developed in response to customer feedback and is designed to enrich the Uconnect owner experience and ensure the system functions properly. After completing the update, you may notice improvements with: Uconnect System Performance Communication, Navigation and Entertainment Features Additionally vehicle owners in the United States will be able to take advantage of Uconnect Access via Mobile. Uconnect Access via Mobile enables drivers to put their mobile phones away and focus on driving while they listen to and enjoy their personal Pandora, iheart Radio, Slacker or Aha accounts. The Internet Radio stations have been reformatted for the road and are displayed and controlled using the Uconnect system s 8.4-inch touchscreen display and steering wheel controls. Visit DriveUconnect.com to learn how to get started and set-up a Uconnect Access via Mobile profile. (Applies to U.S. residents only) Chrysler Group is pleased to bring you this update as a sign of our continued commitment to customer satisfaction and product excellence. For your convenience, if your Uconnect System is capable of being updated without visiting your dealer, you can choose to either perform the update yourself or take your Vehicle to your preferred Dealer to have the update completed by a service technician, free of charge. If you choose to bring your vehicle into a dealer to have the update performed, simply reference the Uconnect 8.4A or 8.4AN Uconnect Access via Mobile software update when scheduling your appointment. If you choose to complete the update yourself, step-by-steps instructions are contained in this document. A high-level overview of the process, and what to expect, is included below: Before getting started, you must first determine the following: 1. Verify that the Uconnect software level in your RAM is lower than If so, this update has been designed for you. 2. Instructions to verify the Uconnect software level in your Vehicle are provided on the following page. Please allow approximately one hour to complete the software update. Once you ve completed steps 1 & 2 above you re ready to get started. Please allow approximately one hour to complete the software update. The process includes: 3. Downloading the Uconnect system software update to a computer with a USB flash drive. 4. Installing the Uconnect software update inside your vehicle. Should you encounter any issues with your update, please contact the Uconnect customer care center at , and press # to reach a customer support specialist. Canadian residents, call (English) or (French).
36 Verify Your Current Software Level Complete all of the following steps from INSIDE your vehicle Press the Apps button on the lower right hand corner of 1 the touch screen. Note for some vehicles this will be a 2 Settings button. If you have a Settings button, Press the Settings button and proceed to step 4. Press the Tools button on the left side of the touch screen Press the Settings button in the middle of the touch 3 4 screen. Scroll down by pressing the arrow on the lower right hand corner of the screen until System Information is displayed. Press System Information on the 5 6 bottom of the screen The software version level will be displayed on the first line of the screen. Is your software version or higher? Yes - > Your software is current. No further action required. No - > There is a software update available for your Uconnect system. Please continue to the next section. Software Version
37 Download the Software Update to a USB This step in the process is performed on a computer with internet access. The information in the pop up screens could vary by computer depending on the computer s operating system. However, the overall process should be very similar. 1 2 Before you begin you will need: A USB Flash Drive with a capacity of at least 4 GB The flash drive must not contain any files (including documents, music, or pictures) Plug the flash drive into the computer and make sure it is active and ready to use. Take note of the name of the USB flash drive and the drive location. 3 Confirm that there are no files or folders on the USB Flash drive. This is done to ensure that there are no conflicting files that may interrupt the software update process. 4 Leave the USB Flash drive in the computer and proceed to next step. 5 Go to and enter the last 8 characters of your vehicle identification number (VIN). 6 Follow the website download instructions to acquire the system update files for performing your Uconnect System update described in next section. 7 Once the Web download process is complete continue to the instructions on the next page.
38 Install the Uconnect Software Update Complete The Following Steps From INSIDE your vehicle: For non-keyless Enter-N-Go vehicles, turn the ignition 1 to the RUN position, but DO NOT START the engine. 2 For vehicles equipped with the keyless go system, press the Start/Stop button twice with your foot off of the brake pedal. The RUN light on the Start/Stop button should be illuminated and the engine should not be running. Remove all devices (SD/USB/AUX) from the media hub. 3 4 Insert the USB flash drive that was prepared into the USB port in the media hub in the center console. 5 The Uconnect System will now display the current software version installed on your system and the new software that is loaded onto the USB flash drive. Please verify if the version identified on the left (your current software version ) is at or higher? YES -> Your software is up to date. Press the No button and remove the USB flash drive. No further action is required. No -> The software update applies. Press the Yes button and proceed to the next step.. Your Current Uconnect System Software Level The update image is valid and ready for installation. Do you want to update MASTER sw from to ? New Software Level on USB Flash Drive
39 Install the Uconnect Software Update Complete The Following Steps From INSIDE your vehicle: 6 After pressing Yes the Uconnect System screen will display the message below and then go blank for a few seconds. The update process will automatically continue after approximately 1 minute without any further input. 7 There will be a variety of screens displayed throughout the update process. The approximate total percentage complete will show on the bottom of the screen. NOTE: Do not turn off the ignition, start the vehicle, or remove the USB flash drive until the process has successfully completed. The Uconnect system may become inoperative if the update is interrupted. 8 When the update has successfully completed, the Uconnect System will reset and re-read the contents on the USB flash drive. This may take a couple minutes. Do not remove the USB flash drive yet. Once update is complete the below screen will appear: Your Current Uconnect System Software Level The update image is valid and ready for installation. Do you want to update MASTER sw from to ? New Software Level on USB Flash Drive
40 Install the Uconnect Software Update Complete The Following Steps From INSIDE your vehicle: 9 Pay close attention to the software version numbers. Are the current and new software versions the same? The same as shown as the figure below. If software version numbers are the same - Press No and proceed to step 10 below. If software version numbers are different - Press Yes and start the process over at step 5. If you run into this problem multiple times please refer to the troubleshooting section. The update image is valid and ready for installation. Do you want to update MASTER sw from to ? Software Level on USB Flash Drive Current Uconnect System Software Level NOTE: If you accidently hit Yes on this step you have to let the update go through the entire process again before removing the USB flash drive. 10. It is now safe to remove the USB flash drive. 11 Turn ignition OFF then Open and Close the Driver s door. Make sure to leave ignition off, do not press the brake, and do not reopen any doors, and wait 60 seconds. 12 Repeat previous step 11. Turn ignition back ON then OFF, Open and Close the Driver s door and wait 60 seconds. 13 You can now exit the vehicle process is complete. CONGRATULATIONS you have successfully updated your Uconnect software. Please check the website ( occasionally for any future potential updates.
41 Troubleshooting If at any time you experience difficulties during this update process you may bring your vehicle to your local dealer or contact the Uconnect Customer Care hotline at Canadian residents, call (English) or (French). Note: Immediately after an update is performed, you may need to perform an additional key cycle from RUN then turn OFF for 3 minutes and then back to RUN before the APPS button will appear. This is normal after performing an update. If you see the screen below, or the software update has failed and needs to be reloaded. Please read the following tips: Use a different USB flash drive. Ensure that the only file on the USB flash drive is swdl.iso. If a screen appears stating that the software install has failed and that the USB needs to be removed to reset, please read the following tips: Remove the USB as instructed, allow the radio to reboot. The radio will reset and show the message "Please Insert update USB. Insert USB again. The software upgrade should take about 30secs to start when asked if you want to update the radio hit YES. Upgrade should install and complete successfully this time around.
42 Uconnect 8.4AN et 8.4A Instructions de mise à jour du logiciel
43 Uconnect 8.4AN et 8.4A Instructions de mise à jour du logiciel Très cher client, L'équipe Uconnect a publié le logiciel de mise à jour suivant destiné à certains VUS Jeep Cherokee de l'année modèle 2014 équipés d'un système Uconnect 8.4AN ou Uconnect 8.4A. La mise à jour a été créée suite aux commentaires des clients. Elle vise à améliorer l'expérience du propriétaire d'un système Uconnect et à assurer le bon fonctionnement du système. Après avoir terminé la mise à jour, vous pouvez constater des améliorations : de la performance du système Uconnect des fonctionnalités de communication, de navigation et de divertissement des services, notamment Uconnect Access et la radio satellite SiriusXM Le groupe Chrysler a le plaisir de vous présenter cette mise à jour en signe de son engagement continu envers la satisfaction de la clientèle et la qualité irréprochable de ses produits. Cette mise à jour de logiciel n'inclut pas les services Uconnect Access via Mobile Internet Radio (Aha, iheartradio; Pandora ou Slacker Radio) car ils ne sont pas disponibles actuellement. Le groupe Chrysler annoncera la disponibilité du Uconnect Access via Mobile (accès Uconnect via cellulaire) à une date ultérieure (s applique aux résidents américains uniquement) Selon ce qui vous convient le mieux, si votre système Uconnect peut être mis à jour sans avoir à vous rendre chez votre concessionnaire, il vous est possible de procéder vous-même à la mise à jour ou d'apporter votre Vehicle chez le concessionnaire afin de faire effectuer la mise à jour gratuitement par un technicien d'entretien. Si vous apportez votre véhicule chez un concessionnaire pour effectuer la mise à jour, mentionnez simplement la mise à jour du logiciel Uconnect 8.4 ou 8.4AN lors de la prise du rendez-vous. Si vous choisissez de procéder vous-même à la mise à jour, des instructions étape par étape sont incluses dans le présent document. Un aperçu général de la procédure et des résultats attendus est inclus ci-après : Avant de commencer, vous devez d'abord déterminer les éléments suivants: 1. Vérifier que la version du logiciel Uconnect de votre Jeep Cherokee est plus ancienne que Si oui, cette mise à jour a été conçue pour votre logiciel. 2. Les instructions permettant de vérifier la version de votre logiciel Uconnect sont fournies à la page suivante. Après avoir effectué les étapes 1 et 2 ci-dessus, vous êtes prêt à commencer. La procédure de mise à jour du logiciel dure environ une heure. Cette procedure comprend : 3. Le téléchargement de la mise à jour du logiciel du système Uconnect sur un ordinateur avec une clé USB. 4. L'installation de la mise à jour du logiciel Uconnect à l'intérieur de votre véhicule. Si vous rencontrez un problème lors de la mise à jour, veuillez contacter le service d'aide à la clientèle Uconnect au et appuyez sur # pour joindre un expert technique de soutien à la clientèle. Les résidents canadiens doivent composer le (anglais) ou le (français).
44 Vérification de la version actuelle de votre logiciel Effectuez les étapes suivantes de l'intérieur de votre véhicule : Appuyez sur le bouton «Apps» dans le coin inférieur 1 droit de l'écran tactile. Notez que pour certains véhicules, 2 cela sera un bouton «Settings» (Paramètres), si vous avez un bouton «Settings», appuyez dessus et passez à l étape 4. Appuyez sur le bouton «Tools» (Outils) sur le côté gauche de l'écran tactile. Appuyez sur le bouton «Settings» (Paramètres) au 3 4 milieu de l'écran tactile. En appuyant sur la flèche dans le coin inférieur droit de l'écran, faites défiler vers le bas jusqu'à ce que «Information système» apparaisse. Appuyez sur «Information 5 6 système» en bas de l'écran. Le niveau de la version du logiciel s'affiche sur la première ligne de l'écran. La version de votre logiciel est-elle ou plus récente? Oui -> Votre logiciel est à jour. Aucune autre intervention n'est nécessaire. Non -> Un logiciel de mise à jour pour votre système Uconnect est disponible. Veuillez passer à l'étape suivante. Version du logiciel
45 Téléchargement de la version du logiciel vers une clé USB Cette étape de la procédure est réalisée sur un ordinateur doté d'une connexion Internet. Les informations qui s'affichent à l'écran peuvent être différentes sur l'ordinateur selon le système d'exploitation de l'ordinateur. Cependant, la procédure globale est très similaire. 1 2 Ce qu'il vous faut avant de commencer : Une clé USB avec une capacité de 4 Go minimum. La clé ne doit contenir aucun fichier (y compris des documents, des fichiers audio ou des images). Connectez la clé USB à l'ordinateur et assurez-vous qu'elle est active et prête à l'emploi. Notez le nom de la clé USB et son emplacement. 3 4 Vérifiez que la clé USB ne contient pas de fichiers ou de documents. Cette étape garantit qu'il n'y a pas de fichiers contradictoires pouvant interrompre la procédure de mise à jour du logiciel. Laissez la clé USB branchée à l'ordinateur et passez à l'étape suivante. 5 Passez à l et entrez les 8 derniers caractères du numéro d'identification de votre véhicule (VIN). 6 Suivez les instructions de téléchargement du site Web pour acquérir les fichiers de mise à jour du système pour réaliser la mise à jour du système Uconnect décrite dans la section suivante. 7 Une fois la procédure de téléchargement du Web achevée, suivez les instructions de la page suivante.
46 Installation de la mise à jour du logiciel Uconnect Effectuez les étapes suivantes de l'intérieur de votre véhicule : Pour les véhicules Enter-N-Go à démarrage avec clé, mettez 1 l'allumage en position «RUN» (MARCHE), mais NE DÉMARREZ 2 PAS le moteur. Pour les véhicules équipés du système de démarrage sans clé, appuyez deux fois sur le bouton Démarrage/Arrêt sans appuyer sur la pédale de frein. La lumière «RUN» (MARCHE) sur le bouton Démarrage/Arrêt doit être allumée et le moteur doit être à l'arrêt. Veuillez retirer tous les appareils (SD/USB/AUX) du pôle 3 4 multimédia. Insérez la clé USB préparée à l'étape 3 dans le port USB du pôle multimédia de la console centrale. 5 Le système Uconnect affiche à présent la version actuelle du logiciel installée sur le système et le nouveau logiciel enregistré sur la clé USB. Veuillez vérifier si la version identifiée sur la gauche (la version actuelle de votre logiciel) est ou plus récente? OUI -> Votre logiciel est à jour. Appuyez sur le bouton«no» (Non) et retirez la clé USB. Aucune autre intervention n'est nécessaire. Non -> La mise à jour du logiciel est nécessaire. Appuyez sur le bouton «Yes» (Oui) et passez à l'étape suivante. Your Current Uconnect System Software Level The update image is valid and ready for installation. Do you want to update MASTER sw from to ? Nouvelle version du logiciel sur clé USB
47 Installation de la mise à jour du logiciel Uconnect Effectuez les étapes suivantes de l'intérieur de votre véhicule : 6 Après avoir appuyé sur «Oui», l'écran du système Uconnect affiche le message illustré cidessous, puis s'éteint pendant quelques secondes. La procédure de mise à jour continue automatiquement environ 1 minute après sans aucune autre intervention de l'utilisateur. 7 Lors de la procédure de mise à jour, de multiples écrans différents s'affichent. Le total approximatif du pourcentage effectué est affiché en bas de l'écran. NOTA : ne coupez pas le contact, ne démarrez pas le véhicule ou n'enlevez pas la clé USB tant que la procédure n'est pas installée complètement. Le système Uconnect peut ne plus fonctionner si la mise à jour est interrompue. 8 Une fois la mise à jour terminée, le système Uconnect se réinitialise et relit le contenu de la clé USB. Ce processus peut prendre quelques minutes. Ne retirez pas encore la clé USB.Une fois la reprogrammation achevée, l'écran ci-dessous s'affiche : Votre version actuelle du logiciel du système Uconnect The update image is valid and ready for installation. Do you want to update MASTER sw from to ? Nouvelle version du logiciel sur clé USB
48 Installation de la mise à jour du logiciel Uconnect Effectuez les étapes suivantes de l'intérieur de votre véhicule : 9 Faites très attention aux numéros de la version de logiciel. La version actuelle du logiciel est-elle la même que la nouvelle version? Tel qu'illustré dans l'image ci-dessous. Si les numéros de la version du logiciel sont les mêmes : - appuyez sur «Non» et passez à l'étape 10 ci-dessous. Si les numéros de la version du logiciel sont différents : - appuyez sur «Oui» et recommencez la procédure à partir de l'étape 5. Si vous rencontrez ce problème plusieurs fois, veuillez vous reporter à la section dépannage. The update image is valid and ready for installation. Do you want to update MASTER sw from to ? Version du logiciel sur clé USB Version actuelle du logiciel du système Uconnect NOTA : si vous appuyez accidentellement sur «Oui» lors de cette étape, vous devez laisser la mise à jour se faire complètement à nouveau avant de pouvoir enlever la clé USB. 10. Vous pouvez à présent retirer la clé USB en toute sécurité. 11 Tournez le commutateur d allumage à la position arrêt et ensuite ouvrir et fermer la porte du conducteur. Laissez le commutateur d allumage à la position arrêt, n enfoncée pas la pédale de frein, ne pas rouvrir aucunes portes et attendez 60 secondes. Répétez l'étape précédente 11. Tournez le commutateur d allumage à la position marche et passez ensuite à la position arrêt, ouvrir et fermer la porte du conducteur et attendez 60 secondes. Vous pouvez à présent quitter le véhicule, la procédure est terminée. FÉLICITATIONS, vous avez correctement mis à jour votre logiciel Uconnect. Veuillez consulter le site Web ( de temps en temps en vue de mises à jour futures.
49 Dépannage Si vous rencontrez des difficultés lors de la procédure de mise à jour, vous pouvez apporter votre véhicule chez votre concessionnaire ou contacter le service d'assistance téléphonique du service client Uconnect au Les résidents canadiens doivent composer le (anglais) ou le (français). Nota : dès que la mise à jour est effectuée, il se peut que vous deviez effectuer un nouveau démarrage à partir de «RUN» (MARCHE), couper le moteur pendant 3 minutes puis remettre sur «RUN» (MARCHE) avant que le bouton «APPS» n'apparaisse. C'est normal après avoir effectué la mise à jour. Si l'écran ci-dessous s'affiche, la mise à jour du logiciel a échoué et doit être rechargée. Veuillez lire les conseils suivants : Utilisez une clé USB différente. Assurez-vous que le fichier swdl.isol est le seul fichier présent sur la clé USB. Si un écran s'affiche pour indiquer que l'installation du logiciel a échoué et que la clé USB doit être retirée pour la réinitialisation, veuillez lire les conseils suivants : Retirez l'appareil USB comme indiqué et laissez la radio redémarrer. La radio se réinitialisera et affichera le message «Please Insert update USB» (Veuillez insérer l'appareil USB de mise à jour). Insérez à nouveau la clé USB. La mise à niveau du logiciel prend environ 30 s pour démarrer. Lorsque l'on vous demande si vous voulez mettre à jour la radio, cliquez sur «OUI» Cette fois-ci, la mise à niveau devrait être installée correctement.
50 Uconnect 8.4AN et 8.4A Instructions de mise à jour du logiciel
51 Uconnect 8.4AN et 8.4A Instructions de mise à jour du logiciel Très cher client, L'équipe Uconnect a publié le logiciel de mise à jour suivant destiné à certains VUS Grand Cherokee de l'année modèle 2014 équipés d'un système Uconnect 8.4AN ou Uconnect 8.4A. La mise à jour a été créée suite aux commentaires des clients. Elle vise à améliorer l'expérience du propriétaire d'un système Uconnect et à assurer le bon fonctionnement du système. Après avoir terminé la mise à jour, vous pouvez constater des améliorations : de la performance du système Uconnect des fonctionnalités de communication, de navigation et de divertissement des services, notamment Uconnect Access et la radio satellite SiriusXM Le groupe Chrysler a le plaisir de vous présenter cette mise à jour en signe de son engagement continu envers la satisfaction de la clientèle et la qualité irréprochable de ses produits. Cette mise à jour de logiciel n'inclut pas les services Uconnect Access via Mobile Internet Radio (Aha, iheartradio; Pandora ou Slacker Radio) car ils ne sont pas disponibles actuellement. Le groupe Chrysler annoncera la disponibilité du Uconnect Access via Mobile (accès Uconnect via cellulaire) à une date ultérieure (s applique aux résidents américains uniquement) Selon ce qui vous convient le mieux, si votre système Uconnect peut être mis à jour sans avoir à vous rendre chez votre concessionnaire, il vous est possible de procéder vous-même à la mise à jour ou d'apporter votre Vehicle chez le concessionnaire afin de faire effectuer la mise à jour gratuitement par un technicien d'entretien. Si vous apportez votre véhicule chez un concessionnaire pour effectuer la mise à jour, mentionnez simplement la mise à jour du logiciel Uconnect 8.4 ou 8.4AN lors de la prise du rendez-vous. Si vous choisissez de procéder vous-même à la mise à jour, des instructions étape par étape sont incluses dans le présent document. Un aperçu général de la procédure et des résultats attendus est inclus ci-après : Avant de commencer, vous devez d'abord déterminer les éléments suivants: 1. Vérifier que la version du logiciel Uconnect de votre Grand Cherokee est plus ancienne que Si oui, cette mise à jour a été conçue pour votre logiciel. 2. Les instructions permettant de vérifier la version de votre logiciel Uconnect sont fournies à la page suivante. Après avoir effectué les étapes 1 et 2 ci-dessus, vous êtes prêt à commencer. La procédure de mise à jour du logiciel dure environ une heure. Cette procedure comprend : 3. Le téléchargement de la mise à jour du logiciel du système Uconnect sur un ordinateur avec une clé USB. 4. L'installation de la mise à jour du logiciel Uconnect à l'intérieur de votre véhicule. Si vous rencontrez un problème lors de la mise à jour, veuillez contacter le service d'aide à la clientèle Uconnect au et appuyez sur # pour joindre un expert technique de soutien à la clientèle. Les résidents canadiens doivent composer le (anglais) ou le (français).
52 Vérification de la version actuelle de votre logiciel Effectuez les étapes suivantes de l'intérieur de votre véhicule : Appuyez sur le bouton «Apps» dans le coin inférieur 1 droit de l'écran tactile. Notez que pour certains véhicules, 2 cela sera un bouton «Settings» (Paramètres), si vous avez un bouton «Settings», appuyez dessus et passez à l étape 4. Appuyez sur le bouton «Tools» (Outils) sur le côté gauche de l'écran tactile. Appuyez sur le bouton «Settings» (Paramètres) au 3 4 milieu de l'écran tactile. En appuyant sur la flèche dans le coin inférieur droit de l'écran, faites défiler vers le bas jusqu'à ce que «Information système» apparaisse. Appuyez sur «Information 5 6 système» en bas de l'écran. Le niveau de la version du logiciel s'affiche sur la première ligne de l'écran. La version de votre logiciel est-elle ou plus récente? Oui -> Votre logiciel est à jour. Aucune autre intervention n'est nécessaire. Non -> Un logiciel de mise à jour pour votre système Uconnect est disponible. Veuillez passer à l'étape suivante. Version du logiciel
53 Téléchargement de la version du logiciel vers une clé USB Cette étape de la procédure est réalisée sur un ordinateur doté d'une connexion Internet. Les informations qui s'affichent à l'écran peuvent être différentes sur l'ordinateur selon le système d'exploitation de l'ordinateur. Cependant, la procédure globale est très similaire. 1 2 Ce qu'il vous faut avant de commencer : Une clé USB avec une capacité de 4 Go minimum. La clé ne doit contenir aucun fichier (y compris des documents, des fichiers audio ou des images). Connectez la clé USB à l'ordinateur et assurez-vous qu'elle est active et prête à l'emploi. Notez le nom de la clé USB et son emplacement. 3 4 Vérifiez que la clé USB ne contient pas de fichiers ou de documents. Cette étape garantit qu'il n'y a pas de fichiers contradictoires pouvant interrompre la procédure de mise à jour du logiciel. Laissez la clé USB branchée à l'ordinateur et passez à l'étape suivante. 5 Passez à l et entrez les 8 derniers caractères du numéro d'identification de votre véhicule (VIN). 6 Suivez les instructions de téléchargement du site Web pour acquérir les fichiers de mise à jour du système pour réaliser la mise à jour du système Uconnect décrite dans la section suivante. 7 Une fois la procédure de téléchargement du Web achevée, suivez les instructions de la page suivante.
54 Installation de la mise à jour du logiciel Uconnect Effectuez les étapes suivantes de l'intérieur de votre véhicule : Pour les véhicules Enter-N-Go à démarrage avec clé, mettez 1 l'allumage en position «RUN» (MARCHE), mais NE DÉMARREZ 2 PAS le moteur. Pour les véhicules équipés du système de démarrage sans clé, appuyez deux fois sur le bouton Démarrage/Arrêt sans appuyer sur la pédale de frein. La lumière «RUN» (MARCHE) sur le bouton Démarrage/Arrêt doit être allumée et le moteur doit être à l'arrêt. Veuillez retirer tous les appareils (SD/USB/AUX) du pôle 3 4 multimédia. Insérez la clé USB préparée à l'étape 3 dans le port USB du pôle multimédia de la console centrale. 5 Le système Uconnect affiche à présent la version actuelle du logiciel installée sur le système et le nouveau logiciel enregistré sur la clé USB. Veuillez vérifier si la version identifiée sur la gauche (la version actuelle de votre logiciel) est ou plus récente? OUI -> Votre logiciel est à jour. Appuyez sur le bouton«no» (Non) et retirez la clé USB. Aucune autre intervention n'est nécessaire. Non -> La mise à jour du logiciel est nécessaire. Appuyez sur le bouton «Yes» (Oui) et passez à l'étape suivante. Your Current Uconnect System Software Level The update image is valid and ready for installation. Do you want to update MASTER sw from to ? Nouvelle version du logiciel sur clé USB
55 Installation de la mise à jour du logiciel Uconnect Effectuez les étapes suivantes de l'intérieur de votre véhicule : 6 Après avoir appuyé sur «Oui», l'écran du système Uconnect affiche le message illustré cidessous, puis s'éteint pendant quelques secondes. La procédure de mise à jour continue automatiquement environ 1 minute après sans aucune autre intervention de l'utilisateur. 7 Lors de la procédure de mise à jour, de multiples écrans différents s'affichent. Le total approximatif du pourcentage effectué est affiché en bas de l'écran. NOTA : ne coupez pas le contact, ne démarrez pas le véhicule ou n'enlevez pas la clé USB tant que la procédure n'est pas installée complètement. Le système Uconnect peut ne plus fonctionner si la mise à jour est interrompue. 8 Une fois la mise à jour terminée, le système Uconnect se réinitialise et relit le contenu de la clé USB. Ce processus peut prendre quelques minutes. Ne retirez pas encore la clé USB.Une fois la reprogrammation achevée, l'écran ci-dessous s'affiche : Votre version actuelle du logiciel du système Uconnect The update image is valid and ready for installation. Do you want to update MASTER sw from to ? Nouvelle version du logiciel sur clé USB
56 Installation de la mise à jour du logiciel Uconnect Effectuez les étapes suivantes de l'intérieur de votre véhicule : 9 Faites très attention aux numéros de la version de logiciel. La version actuelle du logiciel est-elle la même que la nouvelle version? Tel qu'illustré dans l'image ci-dessous. Si les numéros de la version du logiciel sont les mêmes : - appuyez sur «Non» et passez à l'étape 10 ci-dessous. Si les numéros de la version du logiciel sont différents : - appuyez sur «Oui» et recommencez la procédure à partir de l'étape 5. Si vous rencontrez ce problème plusieurs fois, veuillez vous reporter à la section dépannage. The update image is valid and ready for installation. Do you want to update MASTER sw from to ? Version du logiciel sur clé USB Version actuelle du logiciel du système Uconnect NOTA : si vous appuyez accidentellement sur «Oui» lors de cette étape, vous devez laisser la mise à jour se faire complètement à nouveau avant de pouvoir enlever la clé USB. 10. Vous pouvez à présent retirer la clé USB en toute sécurité. 11 Tournez le commutateur d allumage à la position arrêt et ensuite ouvrir et fermer la porte du conducteur. Laissez le commutateur d allumage à la position arrêt, n enfoncée pas la pédale de frein, ne pas rouvrir aucunes portes et attendez 60 secondes. Répétez l'étape précédente 11. Tournez le commutateur d allumage à la position marche et passez ensuite à la position arrêt, ouvrir et fermer la porte du conducteur et attendez 60 secondes. Vous pouvez à présent quitter le véhicule, la procédure est terminée. FÉLICITATIONS, vous avez correctement mis à jour votre logiciel Uconnect. Veuillez consulter le site Web ( de temps en temps en vue de mises à jour futures.
57 Dépannage Si vous rencontrez des difficultés lors de la procédure de mise à jour, vous pouvez apporter votre véhicule chez votre concessionnaire ou contacter le service d'assistance téléphonique du service client Uconnect au Les résidents canadiens doivent composer le (anglais) ou le (français). Nota : dès que la mise à jour est effectuée, il se peut que vous deviez effectuer un nouveau démarrage à partir de «RUN» (MARCHE), couper le moteur pendant 3 minutes puis remettre sur «RUN» (MARCHE) avant que le bouton «APPS» n'apparaisse. C'est normal après avoir effectué la mise à jour. Si l'écran ci-dessous s'affiche, la mise à jour du logiciel a échoué et doit être rechargée. Veuillez lire les conseils suivants : Utilisez une clé USB différente. Assurez-vous que le fichier swdl.isol est le seul fichier présent sur la clé USB. Si un écran s'affiche pour indiquer que l'installation du logiciel a échoué et que la clé USB doit être retirée pour la réinitialisation, veuillez lire les conseils suivants : Retirez l'appareil USB comme indiqué et laissez la radio redémarrer. La radio se réinitialisera et affichera le message «Please Insert update USB» (Veuillez insérer l'appareil USB de mise à jour). Insérez à nouveau la clé USB. La mise à niveau du logiciel prend environ 30 s pour démarrer. Lorsque l'on vous demande si vous voulez mettre à jour la radio, cliquez sur «OUI» Cette fois-ci, la mise à niveau devrait être installée correctement.
58 Uconnect 8.4AN et 8.4A Instructions de mise à jour du logiciel
59 Uconnect 8.4AN et 8.4A Instructions de mise à jour du logiciel Très cher client, L'équipe Uconnect a publié le logiciel de mise à jour suivant destiné à certains VUS Dodge Durango de l'année modèle 2014 équipés d'un système Uconnect 8.4AN ou Uconnect 8.4A. La mise à jour a été créée suite aux commentaires des clients. Elle vise à améliorer l'expérience du propriétaire d'un système Uconnect et à assurer le bon fonctionnement du système. Après avoir terminé la mise à jour, vous pouvez constater des améliorations : de la performance du système Uconnect des fonctionnalités de communication, de navigation et de divertissement des services, notamment Uconnect Access et la radio satellite SiriusXM Le groupe Chrysler a le plaisir de vous présenter cette mise à jour en signe de son engagement continu envers la satisfaction de la clientèle et la qualité irréprochable de ses produits. Cette mise à jour de logiciel n'inclut pas les services Uconnect Access via Mobile Internet Radio (Aha, iheartradio; Pandora ou Slacker Radio) car ils ne sont pas disponibles actuellement. Le groupe Chrysler annoncera la disponibilité du Uconnect Access via Mobile (accès Uconnect via cellulaire) à une date ultérieure (s applique aux résidents américains uniquement) Selon ce qui vous convient le mieux, si votre système Uconnect peut être mis à jour sans avoir à vous rendre chez votre concessionnaire, il vous est possible de procéder vous-même à la mise à jour ou d'apporter votre Vehicle chez le concessionnaire afin de faire effectuer la mise à jour gratuitement par un technicien d'entretien. Si vous apportez votre véhicule chez un concessionnaire pour effectuer la mise à jour, mentionnez simplement la mise à jour du logiciel Uconnect 8.4 ou 8.4AN lors de la prise du rendez-vous. Si vous choisissez de procéder vous-même à la mise à jour, des instructions étape par étape sont incluses dans le présent document. Un aperçu général de la procédure et des résultats attendus est inclus ci-après : Avant de commencer, vous devez d'abord déterminer les éléments suivants: 1. Vérifier que la version du logiciel Uconnect de votre Dodge Durango est plus ancienne que Si oui, cette mise à jour a été conçue pour votre logiciel. 2. Les instructions permettant de vérifier la version de votre logiciel Uconnect sont fournies à la page suivante. Après avoir effectué les étapes 1 et 2 ci-dessus, vous êtes prêt à commencer. La procédure de mise à jour du logiciel dure environ une heure. Cette procedure comprend : 3. Le téléchargement de la mise à jour du logiciel du système Uconnect sur un ordinateur avec une clé USB. 4. L'installation de la mise à jour du logiciel Uconnect à l'intérieur de votre véhicule. Si vous rencontrez un problème lors de la mise à jour, veuillez contacter le service d'aide à la clientèle Uconnect au et appuyez sur # pour joindre un expert technique de soutien à la clientèle. Les résidents canadiens doivent composer le (anglais) ou le (français).
60 Vérification de la version actuelle de votre logiciel Effectuez les étapes suivantes de l'intérieur de votre véhicule : Appuyez sur le bouton «Apps» dans le coin inférieur 1 droit de l'écran tactile. Notez que pour certains véhicules, 2 cela sera un bouton «Settings» (Paramètres), si vous avez un bouton «Settings», appuyez dessus et passez à l étape 4. Appuyez sur le bouton «Tools» (Outils) sur le côté gauche de l'écran tactile. Appuyez sur le bouton «Settings» (Paramètres) au 3 4 milieu de l'écran tactile. En appuyant sur la flèche dans le coin inférieur droit de l'écran, faites défiler vers le bas jusqu'à ce que «Information système» apparaisse. Appuyez sur «Information 5 6 système» en bas de l'écran. Le niveau de la version du logiciel s'affiche sur la première ligne de l'écran. La version de votre logiciel est-elle ou plus récente? Oui -> Votre logiciel est à jour. Aucune autre intervention n'est nécessaire. Non -> Un logiciel de mise à jour pour votre système Uconnect est disponible. Veuillez passer à l'étape suivante. Version du logiciel
61 Téléchargement de la version du logiciel vers une clé USB Cette étape de la procédure est réalisée sur un ordinateur doté d'une connexion Internet. Les informations qui s'affichent à l'écran peuvent être différentes sur l'ordinateur selon le système d'exploitation de l'ordinateur. Cependant, la procédure globale est très similaire. 1 2 Ce qu'il vous faut avant de commencer : Une clé USB avec une capacité de 4 Go minimum. La clé ne doit contenir aucun fichier (y compris des documents, des fichiers audio ou des images). Connectez la clé USB à l'ordinateur et assurez-vous qu'elle est active et prête à l'emploi. Notez le nom de la clé USB et son emplacement. 3 4 Vérifiez que la clé USB ne contient pas de fichiers ou de documents. Cette étape garantit qu'il n'y a pas de fichiers contradictoires pouvant interrompre la procédure de mise à jour du logiciel. Laissez la clé USB branchée à l'ordinateur et passez à l'étape suivante. 5 Passez à l et entrez les 8 derniers caractères du numéro d'identification de votre véhicule (VIN). 6 Suivez les instructions de téléchargement du site Web pour acquérir les fichiers de mise à jour du système pour réaliser la mise à jour du système Uconnect décrite dans la section suivante. 7 Une fois la procédure de téléchargement du Web achevée, suivez les instructions de la page suivante.
62 Installation de la mise à jour du logiciel Uconnect Effectuez les étapes suivantes de l'intérieur de votre véhicule : Pour les véhicules Enter-N-Go à démarrage avec clé, mettez 1 l'allumage en position «RUN» (MARCHE), mais NE DÉMARREZ 2 PAS le moteur. Pour les véhicules équipés du système de démarrage sans clé, appuyez deux fois sur le bouton Démarrage/Arrêt sans appuyer sur la pédale de frein. La lumière «RUN» (MARCHE) sur le bouton Démarrage/Arrêt doit être allumée et le moteur doit être à l'arrêt. Veuillez retirer tous les appareils (SD/USB/AUX) du pôle 3 4 multimédia. Insérez la clé USB préparée à l'étape 3 dans le port USB du pôle multimédia de la console centrale. 5 Le système Uconnect affiche à présent la version actuelle du logiciel installée sur le système et le nouveau logiciel enregistré sur la clé USB. Veuillez vérifier si la version identifiée sur la gauche (la version actuelle de votre logiciel) est ou plus récente? OUI -> Votre logiciel est à jour. Appuyez sur le bouton«no» (Non) et retirez la clé USB. Aucune autre intervention n'est nécessaire. Non -> La mise à jour du logiciel est nécessaire. Appuyez sur le bouton «Yes» (Oui) et passez à l'étape suivante. Your Current Uconnect System Software Level The update image is valid and ready for installation. Do you want to update MASTER sw from to ? Nouvelle version du logiciel sur clé USB
63 Installation de la mise à jour du logiciel Uconnect Effectuez les étapes suivantes de l'intérieur de votre véhicule : 6 Après avoir appuyé sur «Oui», l'écran du système Uconnect affiche le message illustré cidessous, puis s'éteint pendant quelques secondes. La procédure de mise à jour continue automatiquement environ 1 minute après sans aucune autre intervention de l'utilisateur. 7 Lors de la procédure de mise à jour, de multiples écrans différents s'affichent. Le total approximatif du pourcentage effectué est affiché en bas de l'écran. NOTA : ne coupez pas le contact, ne démarrez pas le véhicule ou n'enlevez pas la clé USB tant que la procédure n'est pas installée complètement. Le système Uconnect peut ne plus fonctionner si la mise à jour est interrompue. 8 Une fois la mise à jour terminée, le système Uconnect se réinitialise et relit le contenu de la clé USB. Ce processus peut prendre quelques minutes. Ne retirez pas encore la clé USB.Une fois la reprogrammation achevée, l'écran ci-dessous s'affiche : Votre version actuelle du logiciel du système Uconnect The update image is valid and ready for installation. Do you want to update MASTER sw from to ? Nouvelle version du logiciel sur clé USB
64 Installation de la mise à jour du logiciel Uconnect Effectuez les étapes suivantes de l'intérieur de votre véhicule : 9 Faites très attention aux numéros de la version de logiciel. La version actuelle du logiciel est-elle la même que la nouvelle version? Tel qu'illustré dans l'image ci-dessous. Si les numéros de la version du logiciel sont les mêmes : - appuyez sur «Non» et passez à l'étape 10 ci-dessous. Si les numéros de la version du logiciel sont différents : - appuyez sur «Oui» et recommencez la procédure à partir de l'étape 5. Si vous rencontrez ce problème plusieurs fois, veuillez vous reporter à la section dépannage. The update image is valid and ready for installation. Do you want to update MASTER sw from to ? Version du logiciel sur clé USB Version actuelle du logiciel du système Uconnect NOTA : si vous appuyez accidentellement sur «Oui» lors de cette étape, vous devez laisser la mise à jour se faire complètement à nouveau avant de pouvoir enlever la clé USB. 10. Vous pouvez à présent retirer la clé USB en toute sécurité. 11 Tournez le commutateur d allumage à la position arrêt et ensuite ouvrir et fermer la porte du conducteur. Laissez le commutateur d allumage à la position arrêt, n enfoncée pas la pédale de frein, ne pas rouvrir aucunes portes et attendez 60 secondes. Répétez l'étape précédente 11. Tournez le commutateur d allumage à la position marche et passez ensuite à la position arrêt, ouvrir et fermer la porte du conducteur et attendez 60 secondes. Vous pouvez à présent quitter le véhicule, la procédure est terminée. FÉLICITATIONS, vous avez correctement mis à jour votre logiciel Uconnect. Veuillez consulter le site Web ( de temps en temps en vue de mises à jour futures.
65 Dépannage Si vous rencontrez des difficultés lors de la procédure de mise à jour, vous pouvez apporter votre véhicule chez votre concessionnaire ou contacter le service d'assistance téléphonique du service client Uconnect au Les résidents canadiens doivent composer le (anglais) ou le (français). Nota : dès que la mise à jour est effectuée, il se peut que vous deviez effectuer un nouveau démarrage à partir de «RUN» (MARCHE), couper le moteur pendant 3 minutes puis remettre sur «RUN» (MARCHE) avant que le bouton «APPS» n'apparaisse. C'est normal après avoir effectué la mise à jour. Si l'écran ci-dessous s'affiche, la mise à jour du logiciel a échoué et doit être rechargée. Veuillez lire les conseils suivants : Utilisez une clé USB différente. Assurez-vous que le fichier swdl.isol est le seul fichier présent sur la clé USB. Si un écran s'affiche pour indiquer que l'installation du logiciel a échoué et que la clé USB doit être retirée pour la réinitialisation, veuillez lire les conseils suivants : Retirez l'appareil USB comme indiqué et laissez la radio redémarrer. La radio se réinitialisera et affichera le message «Please Insert update USB» (Veuillez insérer l'appareil USB de mise à jour). Insérez à nouveau la clé USB. La mise à niveau du logiciel prend environ 30 s pour démarrer. Lorsque l'on vous demande si vous voulez mettre à jour la radio, cliquez sur «OUI» Cette fois-ci, la mise à niveau devrait être installée correctement.
66 Uconnect 8.4AN et 8.4A Instructions de mise à jour du logiciel
67 Uconnect 8.4AN et 8.4A Instructions de mise à jour du logiciel Très cher client, L'équipe Uconnect a publié le logiciel de mise à jour suivant destiné aux modèle Viper SRT 2013/2014 équipés d'un système Uconnect 8.4AN ou Uconnect 8.4A. La mise à jour a été créée suite aux commentaires des clients. Elle vise à améliorer l'expérience du propriétaire d'un système Uconnect et à assurer le bon fonctionnement du système. Après avoir terminé la mise à jour, vous pouvez constater des améliorations : de la performance du système Uconnect des fonctionnalités de communication, de navigation et de divertissement des services, notamment Uconnect Access et la radio satellite SiriusXM Le groupe Chrysler a le plaisir de vous présenter cette mise à jour en signe de son engagement continu envers la satisfaction de la clientèle et la qualité irréprochable de ses produits. Cette mise à jour de logiciel n'inclut pas les services Uconnect Access via Mobile Internet Radio (Aha, iheartradio; Pandora ou Slacker Radio) car ils ne sont pas disponibles actuellement. Le groupe Chrysler annoncera la disponibilité du Uconnect Access via Mobile (accès Uconnect via cellulaire) à une date ultérieure (s applique aux résidents américains uniquement) Selon ce qui vous convient le mieux, si votre système Uconnect peut être mis à jour, il vous est possible de procéder vous-même à la mise à jour ou d'apporter votre Viper chez le concessionnaire afin de faire effectuer la mise à jour gratuitement par un technicien d'entretien. Si vous apportez votre véhicule chez un concessionnaire pour effectuer la mise à jour, mentionnez simplement la mise à jour du logiciel Uconnect 8.4 ou 8.4AN lors de la prise du rendez-vous. Si vous choisissez de procéder vous-même à la mise à jour, des instructions étape par étape sont incluses dans le présent document. Un aperçu général de la procédure et des résultats attendus est inclus ci-après : Avant de commencer, vous devez d'abord déterminer les éléments suivants: 1. Vérifier que la version du logiciel Uconnect de votre SRT VIPER est plus ancienne que Si oui, cette mise à jour a été conçue pour votre logiciel. 2. Les instructions permettant de vérifier la version de votre logiciel Uconnect sont fournies à la page suivante. Après avoir effectué les étapes 1 et 2 ci-dessus, vous êtes prêt à commencer. La procédure de mise à jour du logiciel dure environ une heure. Cette procedure comprend : 3. Le téléchargement de la mise à jour du logiciel du système Uconnect sur un ordinateur avec une clé USB. 4. L'installation de la mise à jour du logiciel Uconnect à l'intérieur de votre véhicule. Si vous rencontrez un problème lors de la mise à jour, veuillez contacter le service d'aide à la clientèle Uconnect au et appuyez sur # pour joindre un expert technique de soutien à la clientèle. Les résidents canadiens doivent composer le (anglais) ou le (français).
68 Vérification de la version actuelle de votre logiciel Effectuez les étapes suivantes de l'intérieur de votre véhicule : Appuyez sur le bouton «Apps» dans le coin inférieur 1 droit de l'écran tactile. Notez que pour certains véhicules, 2 cela sera un bouton «Settings» (Paramètres), si vous avez un bouton «Settings», appuyez dessus et passez à l étape 4. Appuyez sur le bouton «Tools» (Outils) sur le côté gauche de l'écran tactile. Appuyez sur le bouton «Settings» (Paramètres) au 3 4 milieu de l'écran tactile. En appuyant sur la flèche dans le coin inférieur droit de l'écran, faites défiler vers le bas jusqu'à ce que «Information système» apparaisse. Appuyez sur «Information 5 6 système» en bas de l'écran. Le niveau de la version du logiciel s'affiche sur la première ligne de l'écran. La version de votre logiciel est-elle ou plus récente? Oui -> Votre logiciel est à jour. Aucune autre intervention n'est nécessaire. Non -> Un logiciel de mise à jour pour votre système Uconnect est disponible. Veuillez passer à l'étape suivante. Version du logiciel
69 Téléchargement de la version du logiciel vers une clé USB Cette étape de la procédure est réalisée sur un ordinateur doté d'une connexion Internet. Les informations qui s'affichent à l'écran peuvent être différentes sur l'ordinateur selon le système d'exploitation de l'ordinateur. Cependant, la procédure globale est très similaire. 1 2 Ce qu'il vous faut avant de commencer : Une clé USB avec une capacité de 4 Go minimum. La clé ne doit contenir aucun fichier (y compris des documents, des fichiers audio ou des images). Connectez la clé USB à l'ordinateur et assurez-vous qu'elle est active et prête à l'emploi. Notez le nom de la clé USB et son emplacement. 3 4 Vérifiez que la clé USB ne contient pas de fichiers ou de documents. Cette étape garantit qu'il n'y a pas de fichiers contradictoires pouvant interrompre la procédure de mise à jour du logiciel. Laissez la clé USB branchée à l'ordinateur et passez à l'étape suivante. 5 Passez à l et entrez les 8 derniers caractères du numéro d'identification de votre véhicule (VIN). 6 Suivez les instructions de téléchargement du site Web pour acquérir les fichiers de mise à jour du système pour réaliser la mise à jour du système Uconnect décrite dans la section suivante. 7 Une fois la procédure de téléchargement du Web achevée, suivez les instructions de la page suivante.
70 Installation de la mise à jour du logiciel Uconnect Effectuez les étapes suivantes de l'intérieur de votre véhicule : Pour les véhicules Enter-N-Go à démarrage avec clé, mettez 1 l'allumage en position «RUN» (MARCHE), mais NE DÉMARREZ 2 PAS le moteur. Pour les véhicules équipés du système de démarrage sans clé, appuyez deux fois sur le bouton Démarrage/Arrêt sans appuyer sur la pédale de frein. La lumière «RUN» (MARCHE) sur le bouton Démarrage/Arrêt doit être allumée et le moteur doit être à l'arrêt. Veuillez retirer tous les appareils (SD/USB/AUX) du pôle 3 4 multimédia. Insérez la clé USB préparée à l'étape 3 dans le port USB du pôle multimédia de la console centrale. 5 Le système Uconnect affiche à présent la version actuelle du logiciel installée sur le système et le nouveau logiciel enregistré sur la clé USB. Veuillez vérifier si la version identifiée sur la gauche (la version actuelle de votre logiciel) est ou plus récente? OUI -> Votre logiciel est à jour. Appuyez sur le bouton«no» (Non) et retirez la clé USB. Aucune autre intervention n'est nécessaire. Non -> La mise à jour du logiciel est nécessaire. Appuyez sur le bouton «Yes» (Oui) et passez à l'étape suivante. Votre version actuelle du logiciel du système Uconnect The update image is valid and ready for installation. Do you want to update MASTER sw from to ? Nouvelle version du logiciel sur clé USB
71 Installation de la mise à jour du logiciel Uconnect Effectuez les étapes suivantes de l'intérieur de votre véhicule : 6 Après avoir appuyé sur «Oui», l'écran du système Uconnect affiche le message illustré cidessous, puis s'éteint pendant quelques secondes. La procédure de mise à jour continue automatiquement environ 1 minute après sans aucune autre intervention de l'utilisateur. 7 Lors de la procédure de mise à jour, de multiples écrans différents s'affichent. Le total approximatif du pourcentage effectué est affiché en bas de l'écran. NOTA : ne coupez pas le contact, ne démarrez pas le véhicule ou n'enlevez pas la clé USB tant que la procédure n'est pas installée complètement. Le système Uconnect peut ne plus fonctionner si la mise à jour est interrompue. 8 Une fois la mise à jour terminée, le système Uconnect se réinitialise et relit le contenu de la clé USB. Ce processus peut prendre quelques minutes. Ne retirez pas encore la clé USB.Une fois la reprogrammation achevée, l'écran ci-dessous s'affiche : Votre version actuelle du logiciel du système Uconnect The update image is valid and ready for installation. Do you want to update MASTER sw from to ? Nouvelle version du logiciel sur clé USB
72 Installation de la mise à jour du logiciel Uconnect Effectuez les étapes suivantes de l'intérieur de votre véhicule : 9 Faites très attention aux numéros de la version de logiciel. La version actuelle du logiciel est-elle la même que la nouvelle version? Tel qu'illustré dans l'image ci-dessous. Si les numéros de la version du logiciel sont les mêmes : - appuyez sur «Non» et passez à l'étape 10 ci-dessous. Si les numéros de la version du logiciel sont différents : - appuyez sur «Oui» et recommencez la procédure à partir de l'étape 5. Si vous rencontrez ce problème plusieurs fois, veuillez vous reporter à la section dépannage. The update image is valid and ready for installation. Do you want to update MASTER sw from to ? Version du logiciel sur clé USB Version actuelle du logiciel du système Uconnect NOTA : si vous appuyez accidentellement sur «Oui» lors de cette étape, vous devez laisser la mise à jour se faire complètement à nouveau avant de pouvoir enlever la clé USB. 10. Vous pouvez à présent retirer la clé USB en toute sécurité. 11 Tournez le commutateur d allumage à la position arrêt et ensuite ouvrir et fermer la porte du conducteur. Laissez le commutateur d allumage à la position arrêt, n enfoncée pas la pédale de frein, ne pas rouvrir aucunes portes et attendez 60 secondes. Répétez l'étape précédente 11. Tournez le commutateur d allumage à la position marche et passez ensuite à la position arrêt, ouvrir et fermer la porte du conducteur et attendez 60 secondes. Vous pouvez à présent quitter le véhicule, la procédure est terminée. FÉLICITATIONS, vous avez correctement mis à jour votre logiciel Uconnect. Veuillez consulter le site Web ( de temps en temps en vue de mises à jour futures.
73 Dépannage Si vous rencontrez des difficultés lors de la procédure de mise à jour, vous pouvez apporter votre véhicule chez votre concessionnaire ou contacter le service d'assistance téléphonique du service client Uconnect au Les résidents canadiens doivent composer le (anglais) ou le (français). Nota : dès que la mise à jour est effectuée, il se peut que vous deviez effectuer un nouveau démarrage à partir de «RUN» (MARCHE), couper le moteur pendant 3 minutes puis remettre sur «RUN» (MARCHE) avant que le bouton «APPS» n'apparaisse. C'est normal après avoir effectué la mise à jour. Si l'écran ci-dessous s'affiche, la mise à jour du logiciel a échoué et doit être rechargée. Veuillez lire les conseils suivants : Utilisez une clé USB différente. Assurez-vous que le fichier swdl.isol est le seul fichier présent sur la clé USB. Si un écran s'affiche pour indiquer que l'installation du logiciel a échoué et que la clé USB doit être retirée pour la réinitialisation, veuillez lire les conseils suivants : Retirez l'appareil USB comme indiqué et laissez la radio redémarrer. La radio se réinitialisera et affichera le message «Please Insert update USB» (Veuillez insérer l'appareil USB de mise à jour). Insérez à nouveau la clé USB. La mise à niveau du logiciel prend environ 30 s pour démarrer. Lorsque l'on vous demande si vous voulez mettre à jour la radio, cliquez sur «OUI» Cette fois-ci, la mise à niveau devrait être installée correctement.
74 Uconnect 8.4AN et 8.4A Instructions de mise à jour du logiciel
75 Uconnect 8.4AN et 8.4A Instructions de mise à jour du logiciel Très cher client, L'équipe Uconnect a publié le logiciel de mise à jour suivant destiné à certains camions Ram de l'année modèle 2013/22014 équipés d'un système Uconnect 8.4AN ou Uconnect 8.4A. La mise à jour a été créée suite aux commentaires des clients. Elle vise à améliorer l'expérience du propriétaire d'un système Uconnect et à assurer le bon fonctionnement du système. Après avoir terminé la mise à jour, vous pouvez constater des améliorations : de la performance du système Uconnect des fonctionnalités de communication, de navigation et de divertissement des services, notamment Uconnect Access et la radio satellite SiriusXM Le groupe Chrysler a le plaisir de vous présenter cette mise à jour en signe de son engagement continu envers la satisfaction de la clientèle et la qualité irréprochable de ses produits. Cette mise à jour de logiciel n'inclut pas les services Uconnect Access via Mobile Internet Radio (Aha, iheartradio; Pandora ou Slacker Radio) car ils ne sont pas disponibles actuellement. Le groupe Chrysler annoncera la disponibilité du Uconnect Access via Mobile (accès Uconnect via cellulaire) à une date ultérieure (s applique aux résidents américains uniquement) Selon ce qui vous convient le mieux, si votre système Uconnect peut être mis à jour sans avoir à vous rendre chez votre concessionnaire, il vous est possible de procéder vous-même à la mise à jour ou d'apporter votre camion chez le concessionnaire afin de faire effectuer la mise à jour gratuitement par un technicien d'entretien. Si vous apportez votre véhicule chez un concessionnaire pour effectuer la mise à jour, mentionnez simplement la mise à jour du logiciel Uconnect 8.4 ou 8.4AN lors de la prise du rendez-vous. Si vous choisissez de procéder vous-même à la mise à jour, des instructions étape par étape sont incluses dans le présent document. Un aperçu général de la procédure et des résultats attendus est inclus ci-après : Avant de commencer, vous devez d'abord déterminer les éléments suivants: 1. Vérifier que la version du logiciel Uconnect de votre RAM est plus ancienne que Si oui, cette mise à jour a été conçue pour votre logiciel. 2. Les instructions permettant de vérifier la version de votre logiciel Uconnect sont fournies à la page suivante. Après avoir effectué les étapes 1 et 2 ci-dessus, vous êtes prêt à commencer. La procédure de mise à jour du logiciel dure environ une heure. Cette procedure comprend : 3. Le téléchargement de la mise à jour du logiciel du système Uconnect sur un ordinateur avec une clé USB. 4. L'installation de la mise à jour du logiciel Uconnect à l'intérieur de votre véhicule. Si vous rencontrez un problème lors de la mise à jour, veuillez contacter le service d'aide à la clientèle Uconnect au et appuyez sur # pour joindre un expert technique de soutien à la clientèle. Les résidents canadiens doivent composer le (anglais) ou le (français).
76 Vérification de la version actuelle de votre logiciel Effectuez toutes les étapes suivantes de l'intérieur de votre véhicule Appuyez sur le bouton «Apps» dans le coin inférieur 1 droit de l'écran tactile. Notez que pour certains véhicules, 2 cela sera un bouton «Settings» (Paramètres), si vous avez un bouton «Settings», appuyez dessus et passez à l étape 4.. Appuyez sur le bouton «Tools» (Outils) sur le côté gauche de l'écran tactile. Appuyez sur le bouton «Settings» (Paramètres) au 3 4 milieu de l'écran tactile. En appuyant sur la flèche dans le coin inférieur droit de l'écran, faites défiler vers le bas jusqu'à ce que «Information système» apparaisse. Appuyez sur «Information 5 6 système» en bas de l'écran. Le niveau de la version du logiciel s'affiche sur la première ligne de l'écran. La version de votre logiciel est-elle ou plus récente? Oui -> Votre logiciel est à jour. Aucune autre intervention n'est nécessaire. Non -> Un logiciel de mise à jour pour votre système Uconnect est disponible. Veuillez passer à l'étape suivante. Version du logiciel
77 Téléchargement de la version du logiciel vers une clé USB Cette étape de la procédure est réalisée sur un ordinateur doté d'une connexion Internet. Les informations qui s'affichent à l'écran peuvent être différentes sur l'ordinateur selon le système d'exploitation de l'ordinateur. Cependant, la procédure globale est très similaire. 1 2 Ce qu'il vous faut avant de commencer : Une clé USB avec une capacité de 4 Go minimum. La clé ne doit contenir aucun fichier (y compris des documents, des fichiers audio ou des images). Connectez la clé USB à l'ordinateur et assurez-vous qu'elle est active et prête à l'emploi. Notez le nom de la clé USB et son emplacement. 3 4 Vérifiez que la clé USB ne contient pas de fichiers ou de documents. Cette étape garantit qu'il n'y a pas de fichiers contradictoires pouvant interrompre la procédure de mise à jour du logiciel. Laissez la clé USB branchée à l'ordinateur et passez à l'étape suivante. 5 Passez à l et entrez les 8 derniers caractères du numéro d'identification de votre véhicule (VIN). 6 Suivez les instructions de téléchargement du site Web pour acquérir les fichiers de mise à jour du système pour réaliser la mise à jour du système Uconnect décrite dans la section suivante. 7 Une fois la procédure de téléchargement du Web achevée, suivez les instructions de la page suivante.
78 Installation de la mise à jour du logiciel Uconnect Effectuez les étapes suivantes de l'intérieur de votre véhicule : Pour les véhicules Enter-N-Go à démarrage avec clé, mettez 1 l'allumage en position «RUN» (MARCHE), mais NE DÉMARREZ 2 PAS le moteur. Pour les véhicules équipés du système de démarrage sans clé, appuyez deux fois sur le bouton Démarrage/Arrêt sans appuyer sur la pédale de frein. La lumière «MARCHE» sur le bouton Démarrage/Arrêt doit être allumée et le moteur doit être à l'arrêt. Retirez tous les appareils (SD/USB/AUX) du pôle 3 4 multimédia. Insérez la clé USB préparée dans le port USB du pôle multimédia de la console centrale. 5 Le système Uconnect affiche à présent la version actuelle du logiciel installée sur le système et le nouveau logiciel enregistré sur la clé USB. Veuillez vérifier si la version identifiée sur la gauche (la version actuelle de votre logiciel) est ou plus récente? OUI -> Votre logiciel est à jour. Appuyez sur le bouton«no» (Non) et retirez la clé USB. Aucune autre intervention n'est nécessaire. Non -> La mise à jour du logiciel est nécessaire. Appuyez sur le bouton «Yes» (Oui) et passez à l'étape suivante. Votre version actuelle du logiciel du système Uconnect The update image is valid and ready for installation. Do you want to update MASTER sw from to ? Nouvelle version du logiciel sur clé USB
Guide d'installation rapide TFM-560X YO.13
 Guide d'installation rapide TFM-560X YO.13 Table of Contents Français 1 1. Avant de commencer 1 2. Procéder à l'installation 2 Troubleshooting 6 Version 06.08.2011 16. Select Install the software automatically
Guide d'installation rapide TFM-560X YO.13 Table of Contents Français 1 1. Avant de commencer 1 2. Procéder à l'installation 2 Troubleshooting 6 Version 06.08.2011 16. Select Install the software automatically
Package Contents. System Requirements. Before You Begin
 Package Contents DWA-125 Wireless 150 USB Adapter CD-ROM (contains software, drivers, and manual) Cradle If any of the above items are missing, please contact your reseller. System Requirements A computer
Package Contents DWA-125 Wireless 150 USB Adapter CD-ROM (contains software, drivers, and manual) Cradle If any of the above items are missing, please contact your reseller. System Requirements A computer
GIGABIT PCI DESKTOP ADAPTER DGE-530T. Quick Installation Guide+ Guide d installation+
 GIGABIT PCI DESKTOP ADAPTER Quick Installation Guide+ Guide d installation+ Check Your Package Contents Quick Installation Guide Gigabit Ethernet PCI Adapter CD with Manual and Drivers DO NOT insert the
GIGABIT PCI DESKTOP ADAPTER Quick Installation Guide+ Guide d installation+ Check Your Package Contents Quick Installation Guide Gigabit Ethernet PCI Adapter CD with Manual and Drivers DO NOT insert the
Contents Windows 8.1... 2
 Workaround: Installation of IRIS Devices on Windows 8 Contents Windows 8.1... 2 English Français Windows 8... 13 English Français Windows 8.1 1. English Before installing an I.R.I.S. Device, we need to
Workaround: Installation of IRIS Devices on Windows 8 Contents Windows 8.1... 2 English Français Windows 8... 13 English Français Windows 8.1 1. English Before installing an I.R.I.S. Device, we need to
Instructions pour mettre à jour un HFFv2 v1.x.yy v2.0.00
 Instructions pour mettre à jour un HFFv2 v1.x.yy v2.0.00 HFFv2 1. OBJET L accroissement de la taille de code sur la version 2.0.00 a nécessité une évolution du mapping de la flash. La conséquence de ce
Instructions pour mettre à jour un HFFv2 v1.x.yy v2.0.00 HFFv2 1. OBJET L accroissement de la taille de code sur la version 2.0.00 a nécessité une évolution du mapping de la flash. La conséquence de ce
Instructions Mozilla Thunderbird Page 1
 Instructions Mozilla Thunderbird Page 1 Instructions Mozilla Thunderbird Ce manuel est écrit pour les utilisateurs qui font déjà configurer un compte de courrier électronique dans Mozilla Thunderbird et
Instructions Mozilla Thunderbird Page 1 Instructions Mozilla Thunderbird Ce manuel est écrit pour les utilisateurs qui font déjà configurer un compte de courrier électronique dans Mozilla Thunderbird et
How to Login to Career Page
 How to Login to Career Page BASF Canada July 2013 To view this instruction manual in French, please scroll down to page 16 1 Job Postings How to Login/Create your Profile/Sign Up for Job Posting Notifications
How to Login to Career Page BASF Canada July 2013 To view this instruction manual in French, please scroll down to page 16 1 Job Postings How to Login/Create your Profile/Sign Up for Job Posting Notifications
Notice Technique / Technical Manual
 Contrôle d accès Access control Encodeur USB Mifare ENCOD-USB-AI Notice Technique / Technical Manual SOMMAIRE p.2/10 Sommaire Remerciements... 3 Informations et recommandations... 4 Caractéristiques techniques...
Contrôle d accès Access control Encodeur USB Mifare ENCOD-USB-AI Notice Technique / Technical Manual SOMMAIRE p.2/10 Sommaire Remerciements... 3 Informations et recommandations... 4 Caractéristiques techniques...
LOGICIEL D'ADMINISTRATION POUR E4000 & G4000 MANAGEMENT SOFTWARE FOR E4000 & G4000
 LOGICIEL D'ADMINISTRATION POUR E4000 & G4000 MANAGEMENT SOFTWARE FOR E4000 & G4000 TABLE DES MATIÈRES TITRE PAGE Présentation - - - - - - - - - - - - - - - - - - - - - - - - - - - - - - - - - - - -4 Le
LOGICIEL D'ADMINISTRATION POUR E4000 & G4000 MANAGEMENT SOFTWARE FOR E4000 & G4000 TABLE DES MATIÈRES TITRE PAGE Présentation - - - - - - - - - - - - - - - - - - - - - - - - - - - - - - - - - - - -4 Le
Thank you for choosing the Mobile Broadband USB Stick. With your USB Stick, you can access a wireless network at high speed.
 Thank you for choosing the Mobile Broadband USB Stick. With your USB Stick, you can access a wireless network at high speed. Note: This manual describes the appearance of the USB Stick, as well as the
Thank you for choosing the Mobile Broadband USB Stick. With your USB Stick, you can access a wireless network at high speed. Note: This manual describes the appearance of the USB Stick, as well as the
Thank you for choosing the Mobile Broadband USB Stick. With your USB Stick, you can access a wireless network at high speed.
 Thank you for choosing the Mobile Broadband USB Stick. With your USB Stick, you can access a wireless network at high speed. Note: This manual describes the appearance of the USB Stick, as well as the
Thank you for choosing the Mobile Broadband USB Stick. With your USB Stick, you can access a wireless network at high speed. Note: This manual describes the appearance of the USB Stick, as well as the
Paxton. ins-20605. Net2 desktop reader USB
 Paxton ins-20605 Net2 desktop reader USB 1 3 2 4 1 2 Desktop Reader The desktop reader is designed to sit next to the PC. It is used for adding tokens to a Net2 system and also for identifying lost cards.
Paxton ins-20605 Net2 desktop reader USB 1 3 2 4 1 2 Desktop Reader The desktop reader is designed to sit next to the PC. It is used for adding tokens to a Net2 system and also for identifying lost cards.
WEB page builder and server for SCADA applications usable from a WEB navigator
 Générateur de pages WEB et serveur pour supervision accessible à partir d un navigateur WEB WEB page builder and server for SCADA applications usable from a WEB navigator opyright 2007 IRAI Manual Manuel
Générateur de pages WEB et serveur pour supervision accessible à partir d un navigateur WEB WEB page builder and server for SCADA applications usable from a WEB navigator opyright 2007 IRAI Manual Manuel
WiFi Security Camera Quick Start Guide. Guide de départ rapide Caméra de surveillance Wi-Fi (P5)
 #45 #46 WiFi Security Camera Quick Start Guide Guide de départ rapide Caméra de surveillance Wi-Fi (P5) #47 Start Here 1 Is this you? TECH SUPPORT CTRL ALT DEL 2 If yes, turn to page three 1 3 If not,
#45 #46 WiFi Security Camera Quick Start Guide Guide de départ rapide Caméra de surveillance Wi-Fi (P5) #47 Start Here 1 Is this you? TECH SUPPORT CTRL ALT DEL 2 If yes, turn to page three 1 3 If not,
Nouveautés printemps 2013
 » English Se désinscrire de la liste Nouveautés printemps 2013 19 mars 2013 Dans ce Flash Info, vous trouverez une description des nouveautés et mises à jour des produits La Capitale pour le printemps
» English Se désinscrire de la liste Nouveautés printemps 2013 19 mars 2013 Dans ce Flash Info, vous trouverez une description des nouveautés et mises à jour des produits La Capitale pour le printemps
Creating a Backup of Bootable Disk and Recovery Image
 Appendix Appendix Image Backup and Recovery Procedures Thank you for purchasing a Fujitsu computer. Fujitsu is committed to bringing you the best computing experience with your new system. It is very important
Appendix Appendix Image Backup and Recovery Procedures Thank you for purchasing a Fujitsu computer. Fujitsu is committed to bringing you the best computing experience with your new system. It is very important
Instruction Manual. HS-636-4GBBK MP3 Player
 Instruction Manual HS-636-4GBBK MP3 Player Thank you for your purchase of this Hip Street MP3 player and we hope you enjoy using it. Please visit our website at www.hipstreetonline.com. The display screen
Instruction Manual HS-636-4GBBK MP3 Player Thank you for your purchase of this Hip Street MP3 player and we hope you enjoy using it. Please visit our website at www.hipstreetonline.com. The display screen
TABLE DES MATIERES A OBJET PROCEDURE DE CONNEXION
 1 12 rue Denis Papin 37300 JOUE LES TOURS Tel: 02.47.68.34.00 Fax: 02.47.68.35.48 www.herve consultants.net contacts@herve consultants.net TABLE DES MATIERES A Objet...1 B Les équipements et pré-requis...2
1 12 rue Denis Papin 37300 JOUE LES TOURS Tel: 02.47.68.34.00 Fax: 02.47.68.35.48 www.herve consultants.net contacts@herve consultants.net TABLE DES MATIERES A Objet...1 B Les équipements et pré-requis...2
that the child(ren) was/were in need of protection under Part III of the Child and Family Services Act, and the court made an order on
 ONTARIO Court File Number at (Name of court) Court office address Applicant(s) (In most cases, the applicant will be a children s aid society.) Full legal name & address for service street & number, municipality,
ONTARIO Court File Number at (Name of court) Court office address Applicant(s) (In most cases, the applicant will be a children s aid society.) Full legal name & address for service street & number, municipality,
Quick Setup Guide Guide de configuration rapide. Tablet Device SGPT12 Series Tablette électronique Série SGPT12
 Quick Setup Guide Guide de configuration rapide Tablet Device SGPT12 Series Tablette électronique Série SGPT12 Welcome / Bienvenue Congratulations on your purchase of this Xperia Tablet S. This Quick Setup
Quick Setup Guide Guide de configuration rapide Tablet Device SGPT12 Series Tablette électronique Série SGPT12 Welcome / Bienvenue Congratulations on your purchase of this Xperia Tablet S. This Quick Setup
The new consumables catalogue from Medisoft is now updated. Please discover this full overview of all our consumables available to you.
 General information 120426_CCD_EN_FR Dear Partner, The new consumables catalogue from Medisoft is now updated. Please discover this full overview of all our consumables available to you. To assist navigation
General information 120426_CCD_EN_FR Dear Partner, The new consumables catalogue from Medisoft is now updated. Please discover this full overview of all our consumables available to you. To assist navigation
Contrôle d'accès Access control. Notice technique / Technical Manual
 p.1/18 Contrôle d'accès Access control INFX V2-AI Notice technique / Technical Manual p.2/18 Sommaire / Contents Remerciements... 3 Informations et recommandations... 4 Caractéristiques techniques... 5
p.1/18 Contrôle d'accès Access control INFX V2-AI Notice technique / Technical Manual p.2/18 Sommaire / Contents Remerciements... 3 Informations et recommandations... 4 Caractéristiques techniques... 5
USB 598. Quick Start Guide (Windows) Guide de démarrage rapide (Windows) USB Modem. Modem USB. www.sierrawireless.com
 USB 598 With Avec USB Modem Quick Start Guide (Windows) Modem USB Guide de démarrage rapide (Windows) www.sierrawireless.com This guide provides installation instructions for users of: Windows Vista Windows
USB 598 With Avec USB Modem Quick Start Guide (Windows) Modem USB Guide de démarrage rapide (Windows) www.sierrawireless.com This guide provides installation instructions for users of: Windows Vista Windows
3615 SELFIE. http://graffitiresearchlab.fr HOW-TO / GUIDE D'UTILISATION
 3615 SELFIE http://graffitiresearchlab.fr HOW-TO / GUIDE D'UTILISATION Hardware : Minitel Computer DIN FM545 45 connector (http://www.gotronic.fr/art-fiche-din-fm545-4747.htm) Cable Arduino compatible
3615 SELFIE http://graffitiresearchlab.fr HOW-TO / GUIDE D'UTILISATION Hardware : Minitel Computer DIN FM545 45 connector (http://www.gotronic.fr/art-fiche-din-fm545-4747.htm) Cable Arduino compatible
accidents and repairs:
 accidents and repairs: putting the pieces together accidents et réparations : réunir le tout nobody can repair your Toyota like Toyota Unfortunately, accidents do happen. And the best way to restore your
accidents and repairs: putting the pieces together accidents et réparations : réunir le tout nobody can repair your Toyota like Toyota Unfortunately, accidents do happen. And the best way to restore your
DOCUMENTATION - FRANCAIS... 2
 DOCUMENTATION MODULE SHOPDECORATION MODULE PRESTASHOP CREE PAR PRESTACREA INDEX : DOCUMENTATION - FRANCAIS... 2 INSTALLATION... 2 Installation automatique... 2 Installation manuelle... 2 Résolution des
DOCUMENTATION MODULE SHOPDECORATION MODULE PRESTASHOP CREE PAR PRESTACREA INDEX : DOCUMENTATION - FRANCAIS... 2 INSTALLATION... 2 Installation automatique... 2 Installation manuelle... 2 Résolution des
Quick Start Guide This guide is intended to get you started with Rational ClearCase or Rational ClearCase MultiSite.
 Rational ClearCase or ClearCase MultiSite Version 7.0.1 Quick Start Guide This guide is intended to get you started with Rational ClearCase or Rational ClearCase MultiSite. Product Overview IBM Rational
Rational ClearCase or ClearCase MultiSite Version 7.0.1 Quick Start Guide This guide is intended to get you started with Rational ClearCase or Rational ClearCase MultiSite. Product Overview IBM Rational
PARIS ROISSY CHARLES DE GAULLE
 GPS 2 34 1 E 49 0 46 N GPS* 2 56 56 E 49 0 12 N Votre contact / Your contact: et / and: Accueil : Cabines téléphoniques publiques Reception: Public telephone kiosks Navette Shuttle AÉROPORT DE TT CAR TRANSIT
GPS 2 34 1 E 49 0 46 N GPS* 2 56 56 E 49 0 12 N Votre contact / Your contact: et / and: Accueil : Cabines téléphoniques publiques Reception: Public telephone kiosks Navette Shuttle AÉROPORT DE TT CAR TRANSIT
Garage Door Monitor Model 829LM
 Garage Door Monitor Model 829LM To prevent possible SERIOUS INJURY or DEATH from a closing garage door: NEVER permit children to operate or play with door control push buttons or remote control transmitters.
Garage Door Monitor Model 829LM To prevent possible SERIOUS INJURY or DEATH from a closing garage door: NEVER permit children to operate or play with door control push buttons or remote control transmitters.
calls.paris-neuroscience.fr Tutoriel pour Candidatures en ligne *** Online Applications Tutorial
 calls.paris-neuroscience.fr Tutoriel pour Candidatures en ligne Online Applications Tutorial 1/4 Pour postuler aux Appels d Offres de l ENP, vous devez aller sur la plateforme : calls.parisneuroscience.fr.
calls.paris-neuroscience.fr Tutoriel pour Candidatures en ligne Online Applications Tutorial 1/4 Pour postuler aux Appels d Offres de l ENP, vous devez aller sur la plateforme : calls.parisneuroscience.fr.
Compléter le formulaire «Demande de participation» et l envoyer aux bureaux de SGC* à l adresse suivante :
 FOIRE AUX QUESTIONS COMMENT ADHÉRER? Compléter le formulaire «Demande de participation» et l envoyer aux bureaux de SGC* à l adresse suivante : 275, boul des Braves Bureau 310 Terrebonne (Qc) J6W 3H6 La
FOIRE AUX QUESTIONS COMMENT ADHÉRER? Compléter le formulaire «Demande de participation» et l envoyer aux bureaux de SGC* à l adresse suivante : 275, boul des Braves Bureau 310 Terrebonne (Qc) J6W 3H6 La
Règlement sur le télémarketing et les centres d'appel. Call Centres Telemarketing Sales Regulation
 THE CONSUMER PROTECTION ACT (C.C.S.M. c. C200) Call Centres Telemarketing Sales Regulation LOI SUR LA PROTECTION DU CONSOMMATEUR (c. C200 de la C.P.L.M.) Règlement sur le télémarketing et les centres d'appel
THE CONSUMER PROTECTION ACT (C.C.S.M. c. C200) Call Centres Telemarketing Sales Regulation LOI SUR LA PROTECTION DU CONSOMMATEUR (c. C200 de la C.P.L.M.) Règlement sur le télémarketing et les centres d'appel
Once the installation is complete, you can delete the temporary Zip files..
 Sommaire Installation... 2 After the download... 2 From a CD... 2 Access codes... 2 DirectX Compatibility... 2 Using the program... 2 Structure... 4 Lier une structure à une autre... 4 Personnaliser une
Sommaire Installation... 2 After the download... 2 From a CD... 2 Access codes... 2 DirectX Compatibility... 2 Using the program... 2 Structure... 4 Lier une structure à une autre... 4 Personnaliser une
Gestion des prestations Volontaire
 Gestion des prestations Volontaire Qu estce que l Income Management (Gestion des prestations)? La gestion des prestations est un moyen de vous aider à gérer votre argent pour couvrir vos nécessités et
Gestion des prestations Volontaire Qu estce que l Income Management (Gestion des prestations)? La gestion des prestations est un moyen de vous aider à gérer votre argent pour couvrir vos nécessités et
Logitech Tablet Keyboard for Windows 8, Windows RT and Android 3.0+ Setup Guide Guide d installation
 Logitech Tablet Keyboard for Windows 8, Windows RT and Android 3.0+ Setup Guide Guide d installation English.......................................... 3 Français.........................................
Logitech Tablet Keyboard for Windows 8, Windows RT and Android 3.0+ Setup Guide Guide d installation English.......................................... 3 Français.........................................
Editing and managing Systems engineering processes at Snecma
 Editing and managing Systems engineering processes at Snecma Atego workshop 2014-04-03 Ce document et les informations qu il contient sont la propriété de Ils ne doivent pas être copiés ni communiqués
Editing and managing Systems engineering processes at Snecma Atego workshop 2014-04-03 Ce document et les informations qu il contient sont la propriété de Ils ne doivent pas être copiés ni communiqués
Summary / Sommaire. 1 Install DRIVER SR2 USB01 Windows seven 64 bits / Installation du DRIVER SR2 USB01 Windows seven 64 bits 2
 Summary / Sommaire 1 Install DRIVER SR2 USB01 Windows seven 64 bits / Installation du DRIVER SR2 USB01 Windows seven 64 bits 2 1.1 Driver Installation SR2 USB01 Windows Seven 64 bits (english) 2 1.1.1
Summary / Sommaire 1 Install DRIVER SR2 USB01 Windows seven 64 bits / Installation du DRIVER SR2 USB01 Windows seven 64 bits 2 1.1 Driver Installation SR2 USB01 Windows Seven 64 bits (english) 2 1.1.1
DOCUMENTATION - FRANCAIS... 2
 DOCUMENTATION MODULE CATEGORIESTOPMENU MODULE CREE PAR PRESTACREA INDEX : DOCUMENTATION - FRANCAIS... 2 INSTALLATION... 2 CONFIGURATION... 2 LICENCE ET COPYRIGHT... 3 SUPPORT TECHNIQUE ET MISES A JOUR...
DOCUMENTATION MODULE CATEGORIESTOPMENU MODULE CREE PAR PRESTACREA INDEX : DOCUMENTATION - FRANCAIS... 2 INSTALLATION... 2 CONFIGURATION... 2 LICENCE ET COPYRIGHT... 3 SUPPORT TECHNIQUE ET MISES A JOUR...
MELTING POTES, LA SECTION INTERNATIONALE DU BELLASSO (Association étudiante de lʼensaparis-belleville) PRESENTE :
 MELTING POTES, LA SECTION INTERNATIONALE DU BELLASSO (Association étudiante de lʼensaparis-belleville) PRESENTE : Housing system est un service gratuit, qui vous propose de vous mettre en relation avec
MELTING POTES, LA SECTION INTERNATIONALE DU BELLASSO (Association étudiante de lʼensaparis-belleville) PRESENTE : Housing system est un service gratuit, qui vous propose de vous mettre en relation avec
Warning: Failure to follow these warnings could result in property damage, or personal injury.
 Western Steel & Tube 1 Storage Locker Extended Storage Locker Storage Cabinet Assembly And Use Instructions Warning: Failure to follow these warnings could result in property damage, or personal injury.
Western Steel & Tube 1 Storage Locker Extended Storage Locker Storage Cabinet Assembly And Use Instructions Warning: Failure to follow these warnings could result in property damage, or personal injury.
VTP. LAN Switching and Wireless Chapitre 4
 VTP LAN Switching and Wireless Chapitre 4 ITE I Chapter 6 2006 Cisco Systems, Inc. All rights reserved. Cisco Public 1 Pourquoi VTP? Le défi de la gestion VLAN La complexité de gestion des VLANs et des
VTP LAN Switching and Wireless Chapitre 4 ITE I Chapter 6 2006 Cisco Systems, Inc. All rights reserved. Cisco Public 1 Pourquoi VTP? Le défi de la gestion VLAN La complexité de gestion des VLANs et des
Folio Case User s Guide
 Fujitsu America, Inc. Folio Case User s Guide I N S T R U C T I O N S This Folio Case is a stylish, lightweight case for protecting your Tablet PC. Elastic Strap Pen Holder Card Holders/ Easel Stops Figure
Fujitsu America, Inc. Folio Case User s Guide I N S T R U C T I O N S This Folio Case is a stylish, lightweight case for protecting your Tablet PC. Elastic Strap Pen Holder Card Holders/ Easel Stops Figure
Vanilla : Virtual Box
 Vanilla : Virtual Box Installation Guide for Virtual Box appliance Guide d'installation de l'application VirtualBox Vanilla Charles Martin et Patrick Beaucamp BPM Conseil Contact : charles.martin@bpm-conseil.com,
Vanilla : Virtual Box Installation Guide for Virtual Box appliance Guide d'installation de l'application VirtualBox Vanilla Charles Martin et Patrick Beaucamp BPM Conseil Contact : charles.martin@bpm-conseil.com,
Frequently Asked Questions
 Frequently Asked Questions GENERAL Q: Can I connect an external hard drive, USB stick or MP3 player to copy files to the device? A: Yes, you can. The device supports USB HOST function, which can read USB
Frequently Asked Questions GENERAL Q: Can I connect an external hard drive, USB stick or MP3 player to copy files to the device? A: Yes, you can. The device supports USB HOST function, which can read USB
Harmony Smart Keyboard Add-on. Setup Guide Guide d installation
 Harmony Smart Keyboard Add-on Setup Guide Guide d installation Contents / Sommaire English................. 3 Français................. 9 support.myharmony.com/smart-keyboard-add-on 2 E Ch Pg Package contents
Harmony Smart Keyboard Add-on Setup Guide Guide d installation Contents / Sommaire English................. 3 Français................. 9 support.myharmony.com/smart-keyboard-add-on 2 E Ch Pg Package contents
Principe de TrueCrypt. Créer un volume pour TrueCrypt
 Sommaire : Principe de TrueCrypt...1 Créer un volume pour TrueCrypt...1 Premier montage...6 Réglages...8 Save Currently Mounted Volumes as Favorite...8 Settings > Preferences...9 TrueCrypt Traveller pour
Sommaire : Principe de TrueCrypt...1 Créer un volume pour TrueCrypt...1 Premier montage...6 Réglages...8 Save Currently Mounted Volumes as Favorite...8 Settings > Preferences...9 TrueCrypt Traveller pour
AND / ET USER GUIDE UK HARDWIRED CONTROL PANEL UK GUIDE UTILISATEUR CENTRALE D ALARME FILAIRE F 496572 1
 AND / ET UK USER GUIDE HARDWIRED CONTROL PANEL UK F GUIDE UTILISATEUR CENTRALE D ALARME FILAIRE 496572 1 English UK Operator Controls and Displays On both control panel and remote keypad the LEDs display
AND / ET UK USER GUIDE HARDWIRED CONTROL PANEL UK F GUIDE UTILISATEUR CENTRALE D ALARME FILAIRE 496572 1 English UK Operator Controls and Displays On both control panel and remote keypad the LEDs display
DELL E6500 : Remplacement du disque dur d origine par un disque dur chiffrant
 DELL E6500 : Remplacement du disque dur d origine par un disque dur chiffrant Table des matières Objectif du document... 2 Contexte... 2 Réflexion sur l utilisation... 2 Ordre des actions... 2 Comment
DELL E6500 : Remplacement du disque dur d origine par un disque dur chiffrant Table des matières Objectif du document... 2 Contexte... 2 Réflexion sur l utilisation... 2 Ordre des actions... 2 Comment
Utiliser une WebCam. Micro-ordinateurs, informations, idées, trucs et astuces
 Micro-ordinateurs, informations, idées, trucs et astuces Utiliser une WebCam Auteur : François CHAUSSON Date : 8 février 2008 Référence : utiliser une WebCam.doc Préambule Voici quelques informations utiles
Micro-ordinateurs, informations, idées, trucs et astuces Utiliser une WebCam Auteur : François CHAUSSON Date : 8 février 2008 Référence : utiliser une WebCam.doc Préambule Voici quelques informations utiles
Logitech Wireless Performance Combo MX800 Setup Guide Guide d installation
 Logitech Wireless Performance Combo MX800 Setup Guide Guide d installation Logitech Wireless Performance Combo MX800 Setup Guide Guide d installation Important information Safety, compliance, and warranty
Logitech Wireless Performance Combo MX800 Setup Guide Guide d installation Logitech Wireless Performance Combo MX800 Setup Guide Guide d installation Important information Safety, compliance, and warranty
Guide d installation Deco Drain inc. DD200
 Guide d installation Deco Drain inc. DD200 Pour plus informations et pour télécharger les guides d installation en couleur, visitez notre site web. www.decodrain.com Soutien technique : Composez le : 514-946-8901
Guide d installation Deco Drain inc. DD200 Pour plus informations et pour télécharger les guides d installation en couleur, visitez notre site web. www.decodrain.com Soutien technique : Composez le : 514-946-8901
Application Form/ Formulaire de demande
 Application Form/ Formulaire de demande Ecosystem Approaches to Health: Summer Workshop and Field school Approches écosystémiques de la santé: Atelier intensif et stage d été Please submit your application
Application Form/ Formulaire de demande Ecosystem Approaches to Health: Summer Workshop and Field school Approches écosystémiques de la santé: Atelier intensif et stage d été Please submit your application
EN UNE PAGE PLAN STRATÉGIQUE
 EN UNE PAGE PLAN STRATÉGIQUE PLAN STRATÉGIQUE EN UNE PAGE Nom de l entreprise Votre nom Date VALEUR PRINCIPALES/CROYANCES (Devrait/Devrait pas) RAISON (Pourquoi) OBJECTIFS (- AN) (Où) BUT ( AN) (Quoi)
EN UNE PAGE PLAN STRATÉGIQUE PLAN STRATÉGIQUE EN UNE PAGE Nom de l entreprise Votre nom Date VALEUR PRINCIPALES/CROYANCES (Devrait/Devrait pas) RAISON (Pourquoi) OBJECTIFS (- AN) (Où) BUT ( AN) (Quoi)
Our recommendation engine has come up with some personalized suggestions for you.
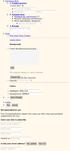 Purchase flow 1. 1. Product preview I want this! You'll get 10 files. Attribute Value 2. 2. Payment form Optimize for conversion (?) Require shipping information More information: Required Enter placeholder
Purchase flow 1. 1. Product preview I want this! You'll get 10 files. Attribute Value 2. 2. Payment form Optimize for conversion (?) Require shipping information More information: Required Enter placeholder
Logitech Speaker System Z553 Setup Guide Guide d installation
 Logitech Speaker System Z553 Setup Guide Guide d installation Logitech Speaker System Z553 English................. 3 Français................ 10 www.logitech.com/support...19 2 Package contents Logitech
Logitech Speaker System Z553 Setup Guide Guide d installation Logitech Speaker System Z553 English................. 3 Français................ 10 www.logitech.com/support...19 2 Package contents Logitech
ArcScan Tutorial. Copyright 1995-2012 Esri All rights reserved.
 Copyright 1995-2012 Esri All rights reserved. Table of Contents Exercise 1: Interactive vectorization........................... 3 Exercice 2 : Vectorisation automatique.......................... 12 Copyright
Copyright 1995-2012 Esri All rights reserved. Table of Contents Exercise 1: Interactive vectorization........................... 3 Exercice 2 : Vectorisation automatique.......................... 12 Copyright
If you understand the roles nouns (and their accompanying baggage) play in a sentence...
 If you understand the roles nouns (and their accompanying baggage) play in a sentence...... you can use pronouns with ease (words like lui, leur, le/la/les, eux and elles)...... understand complicated
If you understand the roles nouns (and their accompanying baggage) play in a sentence...... you can use pronouns with ease (words like lui, leur, le/la/les, eux and elles)...... understand complicated
Le passé composé. C'est le passé! Tout ça c'est du passé! That's the past! All that's in the past!
 > Le passé composé le passé composé C'est le passé! Tout ça c'est du passé! That's the past! All that's in the past! «Je suis vieux maintenant, et ma femme est vieille aussi. Nous n'avons pas eu d'enfants.
> Le passé composé le passé composé C'est le passé! Tout ça c'est du passé! That's the past! All that's in the past! «Je suis vieux maintenant, et ma femme est vieille aussi. Nous n'avons pas eu d'enfants.
SERVEUR DÉDIÉ DOCUMENTATION
 SERVEUR DÉDIÉ DOCUMENTATION Release 5.0.6.0 19 Juillet 2013 Copyright 2013 GIANTS Software GmbH, All Rights Reserved. 1/9 CHANGE LOG Correction de bug divers (5.0.6.0) Ajout d une option de relance automatique
SERVEUR DÉDIÉ DOCUMENTATION Release 5.0.6.0 19 Juillet 2013 Copyright 2013 GIANTS Software GmbH, All Rights Reserved. 1/9 CHANGE LOG Correction de bug divers (5.0.6.0) Ajout d une option de relance automatique
Frequently Asked Questions
 GS1 Canada-1WorldSync Partnership Frequently Asked Questions 1. What is the nature of the GS1 Canada-1WorldSync partnership? GS1 Canada has entered into a partnership agreement with 1WorldSync for the
GS1 Canada-1WorldSync Partnership Frequently Asked Questions 1. What is the nature of the GS1 Canada-1WorldSync partnership? GS1 Canada has entered into a partnership agreement with 1WorldSync for the
GAME CONTENTS CONTENU DU JEU OBJECT OF THE GAME BUT DU JEU
 GAME CONTENTS 3 wooden animals: an elephant, a Polar bear and an African lion 1 Playing Board with two tree stumps, one red and one blue 1 Command Board double sided for two game levels (Green for normal
GAME CONTENTS 3 wooden animals: an elephant, a Polar bear and an African lion 1 Playing Board with two tree stumps, one red and one blue 1 Command Board double sided for two game levels (Green for normal
Institut français des sciences et technologies des transports, de l aménagement
 Institut français des sciences et technologies des transports, de l aménagement et des réseaux Session 3 Big Data and IT in Transport: Applications, Implications, Limitations Jacques Ehrlich/IFSTTAR h/ifsttar
Institut français des sciences et technologies des transports, de l aménagement et des réseaux Session 3 Big Data and IT in Transport: Applications, Implications, Limitations Jacques Ehrlich/IFSTTAR h/ifsttar
SAP SNC (Supply Network Collaboration) Web Package. (Français / English) language. Edition 2013 Mars
 SAP SNC (Supply Network Collaboration) Web Package (Français / English) language Edition 2013 Mars Direction des Achats Philippe.longuet@sagemcom.com Date: 28/03/13 Sagemcom portal Content of presentation
SAP SNC (Supply Network Collaboration) Web Package (Français / English) language Edition 2013 Mars Direction des Achats Philippe.longuet@sagemcom.com Date: 28/03/13 Sagemcom portal Content of presentation
Exercices sur SQL server 2000
 Exercices sur SQL server 2000 La diagramme de classe : Exercices sur SQL server 2000 Le modèle relationnel correspondant : 1 Créer les tables Clic-droit on Tables et choisir «New Table» Créer la table
Exercices sur SQL server 2000 La diagramme de classe : Exercices sur SQL server 2000 Le modèle relationnel correspondant : 1 Créer les tables Clic-droit on Tables et choisir «New Table» Créer la table
Lesson Plan Physical Descriptions. belle vieille grande petite grosse laide mignonne jolie. beau vieux grand petit gros laid mignon
 Lesson Plan Physical Descriptions Objective: Students will comprehend and describe the physical appearance of others. Vocabulary: Elle est Il est Elle/Il est Elle/Il a les cheveux belle vieille grande
Lesson Plan Physical Descriptions Objective: Students will comprehend and describe the physical appearance of others. Vocabulary: Elle est Il est Elle/Il est Elle/Il a les cheveux belle vieille grande
DOCUMENTATION MODULE BLOCKCATEGORIESCUSTOM Module crée par Prestacrea - Version : 2.0
 DOCUMENTATION MODULE BLOCKCATEGORIESCUSTOM Module crée par Prestacrea - Version : 2.0 INDEX : DOCUMENTATION - FRANCAIS... 2 1. INSTALLATION... 2 2. CONFIGURATION... 2 3. LICENCE ET COPYRIGHT... 3 4. MISES
DOCUMENTATION MODULE BLOCKCATEGORIESCUSTOM Module crée par Prestacrea - Version : 2.0 INDEX : DOCUMENTATION - FRANCAIS... 2 1. INSTALLATION... 2 2. CONFIGURATION... 2 3. LICENCE ET COPYRIGHT... 3 4. MISES
Cheque Holding Policy Disclosure (Banks) Regulations. Règlement sur la communication de la politique de retenue de chèques (banques) CONSOLIDATION
 CANADA CONSOLIDATION CODIFICATION Cheque Holding Policy Disclosure (Banks) Regulations Règlement sur la communication de la politique de retenue de chèques (banques) SOR/2002-39 DORS/2002-39 Current to
CANADA CONSOLIDATION CODIFICATION Cheque Holding Policy Disclosure (Banks) Regulations Règlement sur la communication de la politique de retenue de chèques (banques) SOR/2002-39 DORS/2002-39 Current to
/MC Quick Install Guide Guide d installation rapide
 /MC Digital Postage Meter Compteur postal numérique Quick Install Guide Guide d installation rapide Canadian English Version Version canadienne française . Lock Class *#_ Funds GHI Menu ABC JKL PQRS DEF
/MC Digital Postage Meter Compteur postal numérique Quick Install Guide Guide d installation rapide Canadian English Version Version canadienne française . Lock Class *#_ Funds GHI Menu ABC JKL PQRS DEF
Sécurité relative aux sièges auto et aux rehausseurs
 Sécurité relative aux sièges auto et aux rehausseurs Safety with Car Seats and Booster Seats Car crashes are the main cause of accidental death and serious injury of children. Correctly using a car or
Sécurité relative aux sièges auto et aux rehausseurs Safety with Car Seats and Booster Seats Car crashes are the main cause of accidental death and serious injury of children. Correctly using a car or
Using a Walker. 2. Move your injured or weak leg toward the walker first. If you have had surgery on both legs, use either leg to begin walking.
 Using a Walker Walking with a Walker 1. Lift the walker and place it at a comfortable distance in front of you with all four of its legs on the floor. This distance is often equal to an arm s length. 2.
Using a Walker Walking with a Walker 1. Lift the walker and place it at a comfortable distance in front of you with all four of its legs on the floor. This distance is often equal to an arm s length. 2.
FÉDÉRATION INTERNATIONALE DE NATATION Diving
 QUALIFICATION SYSTEM - 2 ND SUMMER YOUTH OLYMPIC GAMES - NANJING 2014 FÉDÉRATION INTERNATIONALE DE NATATION Diving A. Events (5) MEN S EVENTS (2) WOMEN S EVENTS (2) MIXED EVENTS (2) 3m individual springboard
QUALIFICATION SYSTEM - 2 ND SUMMER YOUTH OLYMPIC GAMES - NANJING 2014 FÉDÉRATION INTERNATIONALE DE NATATION Diving A. Events (5) MEN S EVENTS (2) WOMEN S EVENTS (2) MIXED EVENTS (2) 3m individual springboard
Academic Project. B2- Web Development. Resit Project. Version 1.0 Last update: 24/05/2013 Use: Students Author: Samuel CUELLA
 SUPINFO Academic Dept. Resit Project Academic Project B2- Web Development 2012-2013 Version 1.0 Last update: 24/05/2013 Use: Students Author: Samuel CUELLA Conditions d utilisations : SUPINFO International
SUPINFO Academic Dept. Resit Project Academic Project B2- Web Development 2012-2013 Version 1.0 Last update: 24/05/2013 Use: Students Author: Samuel CUELLA Conditions d utilisations : SUPINFO International
Practice Direction. Class Proceedings
 Effective Date: 2010/07/01 Number: PD - 5 Title: Practice Direction Class Proceedings Summary: This Practice Direction describes the procedure for requesting the assignment of a judge in a proceeding under
Effective Date: 2010/07/01 Number: PD - 5 Title: Practice Direction Class Proceedings Summary: This Practice Direction describes the procedure for requesting the assignment of a judge in a proceeding under
Table des matières ENGLISH VERSION NEAR BOTTOM OF PAGE. Transferts sécurisés de fichiers Système MFT (Managed File Transfer) Guide de l utilisateur
 ENGLISH VERSION NEAR BOTTOM OF PAGE Transferts sécurisés de fichiers Système MFT (Managed File Transfer) Guide de l utilisateur Table des matières Survol...2 Considérations en matière de conformité des
ENGLISH VERSION NEAR BOTTOM OF PAGE Transferts sécurisés de fichiers Système MFT (Managed File Transfer) Guide de l utilisateur Table des matières Survol...2 Considérations en matière de conformité des
IDENTITÉ DE L ÉTUDIANT / APPLICANT INFORMATION
 vice Direction des Partenariats Internationaux Pôle Mobilités Prrogrramme de bourrses Intterrnattiionalles en Mastterr (MIEM) Intterrnattiionall Mastterr Schollarrshiip Prrogrramme Sorrbonne Parriis Ciitté
vice Direction des Partenariats Internationaux Pôle Mobilités Prrogrramme de bourrses Intterrnattiionalles en Mastterr (MIEM) Intterrnattiionall Mastterr Schollarrshiip Prrogrramme Sorrbonne Parriis Ciitté
lundi 3 août 2009 Choose your language What is Document Connection for Mac? Communautés Numériques L informatique à la portée du Grand Public
 Communautés Numériques L informatique à la portée du Grand Public Initiation et perfectionnement à l utilisation de la micro-informatique Microsoft Document Connection pour Mac. Microsoft Document Connection
Communautés Numériques L informatique à la portée du Grand Public Initiation et perfectionnement à l utilisation de la micro-informatique Microsoft Document Connection pour Mac. Microsoft Document Connection
Quick Installation Guide TW100-BRV304
 Quick Installation Guide TW100-BRV304 Table of of Contents Contents Français... 1. Avant de commencer... 2. Installation du matériel... 3. Configuration du routeur... 1 1 2 3 Troubleshooting... 5 Version
Quick Installation Guide TW100-BRV304 Table of of Contents Contents Français... 1. Avant de commencer... 2. Installation du matériel... 3. Configuration du routeur... 1 1 2 3 Troubleshooting... 5 Version
APPENDIX 2. Provisions to be included in the contract between the Provider and the. Holder
 Page 1 APPENDIX 2 Provisions to be included in the contract between the Provider and the Obligations and rights of the Applicant / Holder Holder 1. The Applicant or Licensee acknowledges that it has read
Page 1 APPENDIX 2 Provisions to be included in the contract between the Provider and the Obligations and rights of the Applicant / Holder Holder 1. The Applicant or Licensee acknowledges that it has read
RAPID 3.34 - Prenez le contrôle sur vos données
 RAPID 3.34 - Prenez le contrôle sur vos données Parmi les fonctions les plus demandées par nos utilisateurs, la navigation au clavier et la possibilité de disposer de champs supplémentaires arrivent aux
RAPID 3.34 - Prenez le contrôle sur vos données Parmi les fonctions les plus demandées par nos utilisateurs, la navigation au clavier et la possibilité de disposer de champs supplémentaires arrivent aux
Contrôle d accès Access control MOD-TCPIP-AI. Notice technique / Technical Manual
 Contrôle d accès Access control MOD-TCPIP-AI Notice technique / Technical Manual Notice technique Mod-TCPIP-AI 9 septembre 2008 v.1.0 p.2/16 Sommaire / Contents Sommaire / Contents...2 Remerciements...3
Contrôle d accès Access control MOD-TCPIP-AI Notice technique / Technical Manual Notice technique Mod-TCPIP-AI 9 septembre 2008 v.1.0 p.2/16 Sommaire / Contents Sommaire / Contents...2 Remerciements...3
DOCUMENTATION - FRANCAIS... 2
 DOCUMENTATION MODULE PRETTYSLIDER MODULE PRESTASHOP CREE PAR PRESTACREA INDEX : DOCUMENTATION - FRANCAIS... 2 INSTALLATION... 2 Installation automatique... 2 Installation manuelle... 2 Résolution des problèmes...
DOCUMENTATION MODULE PRETTYSLIDER MODULE PRESTASHOP CREE PAR PRESTACREA INDEX : DOCUMENTATION - FRANCAIS... 2 INSTALLATION... 2 Installation automatique... 2 Installation manuelle... 2 Résolution des problèmes...
Restaurant Application Quick Reference Guide
 Restaurant Application Quick Reference Guide Ingenico Telium Canada English Color key Required Merchant Input on Point of Sale Required Customer Input on Internal or External PIN-pad Optional Merchant
Restaurant Application Quick Reference Guide Ingenico Telium Canada English Color key Required Merchant Input on Point of Sale Required Customer Input on Internal or External PIN-pad Optional Merchant
Dans une agence de location immobilière...
 > Dans une agence de location immobilière... In a property rental agency... dans, pour et depuis vocabulaire: «une location» et «une situation» Si vous voulez séjourner à Lyon, vous pouvez louer un appartement.
> Dans une agence de location immobilière... In a property rental agency... dans, pour et depuis vocabulaire: «une location» et «une situation» Si vous voulez séjourner à Lyon, vous pouvez louer un appartement.
Acce s aux applications informatiques Supply Chain Fournisseurs
 Acce s aux applications informatiques Supply Chain Fournisseurs Toujours plus de service pour vous ; rapide, pratique, sécurisé, écologique et gratuit! Vous vous connectez à notre site MESSIER BUGATTI
Acce s aux applications informatiques Supply Chain Fournisseurs Toujours plus de service pour vous ; rapide, pratique, sécurisé, écologique et gratuit! Vous vous connectez à notre site MESSIER BUGATTI
IRA (Initial Rapid Assessment)
 Global Health Cluster Pour la Version française IRA (Initial Rapid Assessment) Software User Guide January 2010 FAQ (frequently asked questions) 1. How to get to questions and answers? 2. Why after opening
Global Health Cluster Pour la Version française IRA (Initial Rapid Assessment) Software User Guide January 2010 FAQ (frequently asked questions) 1. How to get to questions and answers? 2. Why after opening
Township of Russell: Recreation Master Plan Canton de Russell: Plan directeur de loisirs
 Township of Russell: Recreation Master Plan Canton de Russell: Plan directeur de loisirs Project Introduction and Stakeholder Consultation Introduction du projet et consultations publiques Agenda/Aperçu
Township of Russell: Recreation Master Plan Canton de Russell: Plan directeur de loisirs Project Introduction and Stakeholder Consultation Introduction du projet et consultations publiques Agenda/Aperçu
POLICY: FREE MILK PROGRAM CODE: CS-4
 POLICY: FREE MILK PROGRAM CODE: CS-4 Origin: Authority: Reference(s): Community Services Department Cafeteria Services and Nutrition Education Division Resolution #86-02-26-15B.1 POLICY STATEMENT All elementary
POLICY: FREE MILK PROGRAM CODE: CS-4 Origin: Authority: Reference(s): Community Services Department Cafeteria Services and Nutrition Education Division Resolution #86-02-26-15B.1 POLICY STATEMENT All elementary
SAP SNC Portal. User Guide for Suppliers. M1, M2b Modules - Edition 3. Direction des Achats/Ph.Longuet Date: 4/11/11
 SAP SNC Portal User Guide for Suppliers M1, M2b Modules - Edition 3 Direction des Achats/Ph.Longuet Date: 4/11/11 SAP SNC How to get started with Sagemcom SNC 1 - SNC Portal, what are features? SNC is
SAP SNC Portal User Guide for Suppliers M1, M2b Modules - Edition 3 Direction des Achats/Ph.Longuet Date: 4/11/11 SAP SNC How to get started with Sagemcom SNC 1 - SNC Portal, what are features? SNC is
SAP SNC Portal. User Guide for Suppliers. M1, M2b Modules - Edition 1. Direction des Achats/Ph.Longuet Date: 5/08/10
 SAP SNC Portal User Guide for Suppliers M1, M2b Modules - Edition 1 Direction des Achats/Ph.Longuet Date: 5/08/10 SAP SNC How to get started with Sagemcom SNC 1 - SNC Portal, what are features? SNC is
SAP SNC Portal User Guide for Suppliers M1, M2b Modules - Edition 1 Direction des Achats/Ph.Longuet Date: 5/08/10 SAP SNC How to get started with Sagemcom SNC 1 - SNC Portal, what are features? SNC is
ONTARIO Court File Number. Form 17E: Trial Management Conference Brief. Date of trial management conference. Name of party filing this brief
 ONTARIO Court File Number at (Name of court) Court office address Form 17E: Trial Management Conference Brief Name of party filing this brief Date of trial management conference Applicant(s) Full legal
ONTARIO Court File Number at (Name of court) Court office address Form 17E: Trial Management Conference Brief Name of party filing this brief Date of trial management conference Applicant(s) Full legal
Demande d inscription
 Demande d inscription Section Viti-Vini "Films Techniques & d'entreprise" du Festival international de films sur la vigne et le vin Oenovidéo Madame, Monsieur, Vous envisagez de participer à la Section
Demande d inscription Section Viti-Vini "Films Techniques & d'entreprise" du Festival international de films sur la vigne et le vin Oenovidéo Madame, Monsieur, Vous envisagez de participer à la Section
WINTER BOAT STORAGE SYSTEM SYSTÈME DE REMISAGE HIVERNAL POUR BATEAU
 MANUAL / MANUEL VIDEO WINTER BOAT STORAGE SYSTEM SYSTÈME DE REMISAGE HIVERNAL POUR BATEAU ASSEMBLY INSTRUCTIONS GUIDE D ASSEMBLAGE NAVIGLOO 14-18½ ft/pi FISHING BOAT! RUNABOUT! PONTOON BOAT! SAILBOAT (SAILBOAT
MANUAL / MANUEL VIDEO WINTER BOAT STORAGE SYSTEM SYSTÈME DE REMISAGE HIVERNAL POUR BATEAU ASSEMBLY INSTRUCTIONS GUIDE D ASSEMBLAGE NAVIGLOO 14-18½ ft/pi FISHING BOAT! RUNABOUT! PONTOON BOAT! SAILBOAT (SAILBOAT
Wireless IP Camera 75790, 75790WH, 75791 Quick Start Guide Guide de départ rapide
 Wireless IP Camera 75790, 75790WH, 75791 Quick Start Guide Guide de départ rapide 1 Is this you? Start Here TECH SUPPORT CTRL ALT DEL 2 If yes, skip to advanced setup. 3 If not, write down the following:
Wireless IP Camera 75790, 75790WH, 75791 Quick Start Guide Guide de départ rapide 1 Is this you? Start Here TECH SUPPORT CTRL ALT DEL 2 If yes, skip to advanced setup. 3 If not, write down the following:
APPENDIX 6 BONUS RING FORMAT
 #4 EN FRANÇAIS CI-DESSOUS Preamble and Justification This motion is being presented to the membership as an alternative format for clubs to use to encourage increased entries, both in areas where the exhibitor
#4 EN FRANÇAIS CI-DESSOUS Preamble and Justification This motion is being presented to the membership as an alternative format for clubs to use to encourage increased entries, both in areas where the exhibitor
JSIam Introduction talk. Philippe Gradt. Grenoble, March 6th 2015
 Introduction talk Philippe Gradt Grenoble, March 6th 2015 Introduction Invention Innovation Market validation is key. 1 Introduction Invention Innovation Market validation is key How to turn a product
Introduction talk Philippe Gradt Grenoble, March 6th 2015 Introduction Invention Innovation Market validation is key. 1 Introduction Invention Innovation Market validation is key How to turn a product
Guide d'installation rapide Quick Installation Guide TEW-421PC TEW-423PI C1.2
 Guide d'installation rapide Quick Installation Guide TEW-421PC TEW-423PI C1.2 Table des matières Français 1 1. Avant de commencer 1 2. Procéder à l'installation 2 3. Utilisation de l adaptateur sans fil
Guide d'installation rapide Quick Installation Guide TEW-421PC TEW-423PI C1.2 Table des matières Français 1 1. Avant de commencer 1 2. Procéder à l'installation 2 3. Utilisation de l adaptateur sans fil
English Q&A #1 Braille Services Requirement PPTC 144918. Q1. Would you like our proposal to be shipped or do you prefer an electronic submission?
 English Q&A #1 Braille Services Requirement PPTC 144918 Q1. Would you like our proposal to be shipped or do you prefer an electronic submission? A1. Passport Canada requests that bidders provide their
English Q&A #1 Braille Services Requirement PPTC 144918 Q1. Would you like our proposal to be shipped or do you prefer an electronic submission? A1. Passport Canada requests that bidders provide their
EnerSys Canada Inc. Policy on. Accessibility Standard For Customer Service
 EnerSys Canada Inc. Policy on Accessibility Standard For Customer Service The customer service standard applies to every organization that provides goods and services to the public or third parties and
EnerSys Canada Inc. Policy on Accessibility Standard For Customer Service The customer service standard applies to every organization that provides goods and services to the public or third parties and
ŒNOVIDEO. Demande d inscription. Festival International des Films documentaires sur la vigne et le vin. Madame, Monsieur,
 Demande d inscription Madame, Monsieur, Vous envisagez de participer au 22 e Festival International des films documentaires sur la Vigne et le vin en présentant vos œuvres et nous nous en réjouissons.
Demande d inscription Madame, Monsieur, Vous envisagez de participer au 22 e Festival International des films documentaires sur la Vigne et le vin en présentant vos œuvres et nous nous en réjouissons.
English version Legal notice
 English version Legal notice Legal information FCS Campus Paris-Saclay Espace Technologique - Bâtiment Discovery Route de l'orme aux Merisiers - RD 128 91190 Saint-Aubin Publication director : Dominique
English version Legal notice Legal information FCS Campus Paris-Saclay Espace Technologique - Bâtiment Discovery Route de l'orme aux Merisiers - RD 128 91190 Saint-Aubin Publication director : Dominique
