Guide d'installation du kit de mise à niveau SSD HP
|
|
|
- Dominique Ricard
- il y a 8 ans
- Total affichages :
Transcription
1 Guide d'installation du kit de mise à niveau SSD HP
2 Guide d'installation du kit de mise à niveau SSD HP* Le lecteur SSD HP est la solution ultime en matière de technologie de stockage et offre des avantages significatifs en comparaison avec les disques durs traditionnels. Les SSD offrent des opérations améliorées à travers l'ensemble du système, notamment une performance supérieure, une amélioration des temps de démarrage, une plus grande rapidité de chargement des applications, plus d autonomie et une meilleure résistance aux chocs. Le SSD HP et le kit de mise à niveau vous offrent un lecteur de stockage hautement performant accompagné du logiciel de migration des données Acronis TrueImage HD* facile à utiliser, qui vous permet de cloner intégralement le système de votre disque dur sur le SSD HP. Tout le matériel nécessaire est fourni, notamment un boîtier USB 3.0 portable pour disques durs de stockage dotés de la technologie SATA de 2,5", qui vous permet d'ajouter facilement les performances SSD à votre PC via votre port USB externe, et permet le clonage du disque dur sur le SSD HP à condition d opérer une mise à niveau simple bien que puissante. Cet appareil est conforme à la partie 15 de la réglementation FCC. Son fonctionnement est soumis aux deux conditions suivantes : (1) Ce dispositif ne doit pas provoquer d'interférences nuisibles. (2) Ce dispositif doit accepter toutes les interférences reçues, notamment toute interférence pouvant provoquer un fonctionnement indésirable. Cet équipement a été testé et jugé conforme aux limites établies pour un dispositif numérique de classe B, conformément à la partie 15 de la réglementation FCC. Ces limites sont établies pour fournir une protection raisonnable contre les interférences nuisibles dans une installation résidentielle. Cet équipement engendre, utilise et peut émettre des ondes radio et peut causer des interférences nuisibles aux communications radio s'il n'est pas installé et utilisé conformément aux instructions. Cependant, il n'existe aucune garantie que des interférences ne se produisent pas dans une installation particulière. Si cet équipement provoque des interférences nuisibles au niveau de la réception radio ou télévision, ce qui peut être déterminé en allumant et en éteignant l'équipement, l'utilisateur est encouragé à essayer de corriger les interférences en prenant une ou plusieurs des mesures suivantes : Réorientez ou déplacez l'antenne de réception. Augmentez la distance entre l'équipement et le récepteur. Branchez l'équipement sur une prise comprise dans un circuit différent de celui comprenant la prise de courant sur laquelle est branché le récepteur. Contenu À l'intérieur...3 Avant de commencer...3 Considérations importantes :...3 Configurations système requises...4 Préparation du système...4 Présentation de l'installation...4 Option 1 : Configurer le SSD HP en tant que lecteur de démarrage principal Installation propre du système d'exploitation, des pilotes et des programmes... 5 Option 2 : Configurer le SSD HP en tant que lecteur de stockage secondaire (dispositif de stockage non-système)... 7 Option 3 : Configurer le SSD HP en tant que périphérique de stockage portable...8 Option 4 : Configurer le SSD HP en tant que lecteur de démarrage principal Clonage du système actuel... 9 Utilisation du logiciel de clonage Acronis TrueImage HD Utilisation d'acronis TrueImage HD Systèmes à partition unique Utilisation d'acronis TrueImage HD Systèmes à partitions multiples...15 Annexe : Préparation de votre système après l'installation Utilisateurs de Windows XP/Vista/ Dépannage * Le guide d'installation du kit de mise à niveau SSD HP fournit des instructions pour l'utilitaire de clonage uniquement. La reproduction par image disque ou par clonage de disques RAID et de disques fractionnés n est pas prise en charge par le logiciel fourni. Veuillez consulter le menu «Aide» d'acronis se trouvant dans le logiciel pour en savoir plus sur les autres fonctionnalités du logiciel disponibles mais ne s'appliquant pas à cet ensemble de produits. 2
3 À l'intérieur Lecteur SSD HP Disque d utilitaires du SSD (bootable) Comprend : Logiciel de clonage Acronis TrueImage HD Guide d'installation du kit de mise à niveau SSD HP (le présent guide) Manuel d utilisation d Acronis TrueImage en PDF Boîtier de disque dur externe USB 3.0 de 2,5" Câble USB 3.0 Adaptateur pour chargeur de lecteur de 3,5" et vis de fixation pour lecteur Tournevis REMARQUE : Il peut être utile d'imprimer ce manuel pour faciliter sa consultation avant de commencer la procédure. Rendez vous sur pour les téléchargements et les informations supplémentaires. Avant de commencer Veuillez vous assurer de lire et de comprendre ce guide avant de commencer l'installation Vous pouvez aussi imprimer ce guide pour le consulter plus facilement avant de commencer le processus de mise à niveau Si possible, créez (ou achetez) un ensemble de disques de récupération pour votre système. (Consultez votre manuel du fabricant pour de plus amples instructions) Faites une sauvegarde de votre disque dur ou, tout au moins, de vos fichiers importants Enregistrez votre produit sur pour prolonger votre garantie de deux années supplémentaires. Considérations importantes : Votre nouveau SSD HP est un disque SATA III de 2,5" (norme Serial ATA de 3ème génération), et est compatible avec la technologie SATA II. Veuillez consulter la fiche technique de votre système afin d en vérifier la compatibilité. Si vous installez ce SSD sur un ordinateur de bureau, il est possible que vous ayez besoin de l adaptateur pour chargeur de disque dur de 3,5" fourni à cet effet. Les disques SSD HP sont conçus pour remplacer les disques durs et les lecteurs électroniques traditionnels; veuillez consulter votre manuel du système ou le manuel du fabricant pour obtenir des instructions sur l'installation d'un nouveau disque dur ou d un disque SSD. Cette procédure peut varier selon le fabricant et le modèle du système. Des exemples d'instructions sont disponibles sur www. HPSupport.pny.com. Les disques SSD HP sont livrés non-formatés, et ne contiennent ni système d'exploitation, ni programmes ou données. Veuillez vous assurer de disposer des disques d'installation nécessaires pour votre OS et vos programmes. Si vous souhaitez remplacer votre lecteur de démarrage, nous vous conseillons de «cloner» votre lecteur de démarrage sur le lecteur SSD HP avant de faire quoi que ce soit. Pour cela vous aurez besoin du disque d utilitaires pour SSD et du boîtier USB fournis à cet effet. Si la quantité de mémoire utilisée sur votre disque dur actuel dépasse l'espace disponible sur votre nouveau SSD HP, nous vous conseillons de faire une copie de sauvegarde des données de votre disque dur actuel, en utilisant la méthode de clonage «manuelle» pour copier votre OS, les utilitaires du système et les applications de votre disque dur actuel sur le SSD HP. Vous pouvez ensuite restaurer les données sélectionnées à partir de votre disque dur ou de votre périphérique de stockage sur votre nouveau SSD HP. Comme pour toute mise à niveau informatique, veuillez vous assurer d être correctement mis(e) à la terre et sans électricité statique avant de continuer. Ceci peut être obtenu en portant un bracelet antistatique, en utilisant des composants mis à la terre tels que des tapis de travail et en travaillant dans un espace dégagé, sans appareils électriques. HP n'est pas responsable de la perte ou du manque de données, ni des dommages encourus par votre système et résultant de l'installation du SSD HP ou du processus de clonage. Si vous ne connaissez pas ou n êtes pas à l aise avec le processus d'installation de votre nouveau disque, il est fortement recommandé que vous consultiez votre fournisseur informatique local ou un centre de service. REMARQUE : Il est également possible de restaurer un système à partir de son disque dur vers votre SSD HP, à partir d'une sauvegarde créée à l'aide des produits de sauvegarde d une tierce partie. Étant donnée la variété de produits de sauvegarde disponibles, les instructions concernant ce processus dépassent la portée de ce manuel. Veuillez consulter le manuel de votre logiciel de sauvegarde pour de plus amples détails. 3
4 REMARQUE : Si vous actualisez un ordinateur portable fonctionnant sous Windows XP ou Vista, vous devrez peut-être cloner votre système manuellement et aligner la partition de votre système avec le SSD avant de continuer. Consultez le guide de l utilisateur du logiciel «Acronis TrueImage HD» situé sur le disque d utilitaires pour SSD, à partir de la section pour obtenir plus de détails sur le clonage manuel. Configurations système requises Souris ou autre dispositif de pointage (recommandé) SSD : Windows XP/Vista/7 (32/64 bits), Mac OS 10.3 ou version ultérieure SATA IO : SATA 3.0/2.0/1.0, ATA ATAPI-8 standard NCQ LOGICIEL : Windows XP SP3 Windows XP Édition Professionnelle x64 Service Pack 2 Windows Vista SP2 (toutes les éditions) Windows 7 SP1 (toutes les éditions) REMARQUE : Les utilisateurs de Mac doivent consulter le site Web d'apple pour obtenir des informations sur l'application Time Machine (vendue séparément) qui effectue la plupart des fonctionnalités du logiciel Acronis TrueImage HD en ce qui concerne la sauvegarde et la restauration du système. REMARQUE : Le disque d utilitaires du lecteur SSD peut être un «mini-dvd». Les lecteurs optiques à chargement par fente ne sont pas compatibles avec les mini-dvd, veuillez vous préparer en conséquence en téléchargeant les fichiers et en suivant attentivement les instructions. REMARQUE : Si vous n'avez pas de lecteur optique DVD, les fichiers sont disponibles au téléchargement sur Lecteur optique DVD-RW (nécessaire au démarrage d'acronis True Image HD) Mémoire système : 512 Mo de RAM Processeur : Pentium 1 GHz ou plus rapide Résolution d'écran : 1280 x 1024 Résolution d'écran minimum : 1024 x 768 Boîtier externe USB 3.0 : Convient à un disque dur ou à un lecteur électronique de 2,5" Windows XP/Vista/7 (32/64 bits), Mac OS 10.3 ou version ultérieure PC ou portable avec l un des éléments suivants : Un port USB libre 3.0 ou 2.0 Préparation du système Avant l'installation, éteignez et débranchez votre ordinateur de sa source d'alimentation principale. Pour les ordinateurs de bureau, débranchez le cordon d'alimentation et/ou la rallonge de la prise électrique. Pour les ordinateurs portables, retirez la batterie. Veuillez consulter le manuel d utilisation fourni par le fabricant de votre système pour obtenir des instructions sur le retrait de la batterie et l accès au disque dur. Présentation de l'installation Le kit de mise à niveau HP permet différentes options de configuration lors de l'installation du SSD pour répondre aux besoins spécifiques des utilisateurs : OPTION 1 OPTION 2 OPTION 3 OPTION 4 Utiliser le SSD HP en tant que lecteur principal ou périphérique de démarrage Installation propre du système d'exploitation, des pilotes et des programmes Utiliser le SSD HP en tant que lecteur de stockage secondaire (dispositif de stockage nonsystème) Utiliser le SSD HP en tant que périphérique de stockage portable ou externe Utiliser le SSD en tant que lecteur principal ou périphérique de démarrage Votre disque dur système avec Acronis HD TrueImage et le boîtier externe USB Pour cette option, il est nécessaire de disposer des disques de récupération système, ou des disques d'installation de votre système d'exploitation et des programmes existants avant de procéder. Les disques de récupération système peuvent représenter une meilleure option car ils comprennent tous les pilotes nécessaires. Ceci est particulièrement important pour les ordinateurs portables. Cette option vous permet d'installer le SSD comme dispositif de stockage supplémentaire, également connu sous le nom de dispositif de stockage nonsystème, dans votre ordinateur portable ou de bureau. Avant de procéder, consultez le guide d'utilisation du fabricant de votre système pour vous assurer de disposer de suffisamment d'espace, des câbles d'alimentation et des câbles de données nécessaires pour ajouter un lecteur de stockage supplémentaire. Cette option vous permet d'utiliser le SSD comme lecteur de stockage portable en le plaçant dans le boîtier de disque dur externe USB 3.0 de 2,5. Cette option copiera ou clonera le système d'exploitation, les fichiers et les programmes de votre lecteur de stockage sur le SSD HP. Veuillez vous assurer que la taille totale des données de votre système ne dépasse pas la capacité de votre SSD HP. 4
5 OPTION 1 : Configurer le SSD HP en tant que lecteur de démarrage principal Installation propre du système d'exploitation, des pilotes et des programmes 1. Retirez le disque dur de votre système : Consultez le guide d'utilisation du fabricant de votre système pour obtenir des instructions sur la localisation et le retrait du disque dur. Retirez le disque dur du système et démontez le support de disque dur, le cas échéant. ATTENTION : NE JETEZ PAS le support du disque vous en aurez besoin lors de l'installation du SSD 2. Installez le SSD HP dans votre ordinateur : Consultez le guide d'utilisation du fabricant de votre système pour obtenir des instructions sur l'installation d'une unité de stockage dans le système de votre portable ou sur le chargeur de disque dur de votre ordinateur de bureau. POUR LES ORDINATEURS PORTABLES : Le cas échéant, montez le SSD HP sur le support de disque dur de votre système et insérez-le dans le chargeur pour disque dur de votre système. POUR LES ORDINATEURS DE BUREAU : Le cas échéant, montez le SSD HP sur l adaptateur pour chargeur de lecteur de 3,5" avec les vis de fixation et le tournevis puis insérez-le dans le chargeur pour disque dur de votre système. 3. Votre nouveau disque SSD HP est maintenant prêt pour l'installation du système d'exploitation, des pilotes et des programmes. Veuillez vous assurer de disposer des disques d'installation nécessaires pour votre système d'exploitation et vos programmes. Allumez votre ordinateur Insérez le disque d'installation de l OS ou un disque de récupération de système dans votre lecteur optique Le cas échéant, consultez les paramètres de votre BIOS pour configurer le lecteur optique en tant que lecteur de démarrage. Consultez le guide d'utilisation du fabricant de votre système pour obtenir plus d'informations Formatez le disque SSD si nécessaire Chargez votre système d'exploitation et vos logiciels à partir des disques d'installation ou de récupération 5
6 4. En option, si le disque dur d'origine est un disque dur SATA de 2,5", transférez le disque dur de votre système sur le boîtier externe USB fourni à cet effet : Ouvrez le boîtier externe USB de 2,5" en repérant les vis du boîtier et en les retirant à l'aide du tournevis fourni à cet effet. Localisez le connecteur SATA du boîtier externe USB et alignez-le avec les broches SATA de votre disque dur, en les poussant soigneusement jusqu'à ce que le disque soit bien en place. REMARQUE : Si le disque dur SATA de 2.5" d origine mesure 7mm d'épaisseur, veuillez suivre l'étape 2 de l'option 3 avant de terminer la connexion du disque dur sur le boîtier externe USB. ATTENTION : NE TOUCHEZ PAS les broches du connecteur ni les contacts des périphériques Fermez le boîtier externe USB de 2,5" et serrez les vis pour fixer le couvercle. Branchez le câble USB sur le boîtier. Le câble USB permet à la fois d alimenter le dispositif et de transférer les données. Selon le matériel de votre système, vous avez la possibilité de vous connecter à un port USB 3.0 ou à un port USB 2.0. Nous vous conseillons d utiliser le port USB 3.0 pour des performances optimales. Installation du pilote Windows va automatiquement détecter et installer les pilotes du disque dur externe USB. Votre disque dur est maintenant prêt à être utilisé en tant que lecteur de démarrage secondaire ou périphérique de stockage externe. REMARQUE : N oubliez pas que le disque dur d'origine peut contenir des données importantes. Veuillez vous assurer que toutes les données importantes soient sauvegardées et récupérables avant d'écraser ou de reformater le disque dur. INSTALLATION TERMINÉE Veuillez vous assurer que tous les composants du système soient solidement fixés et consultez le guide d'utilisation du fabricant de votre système pour obtenir des instructions sur la mise sous tension de votre système. Passez à l'«annexe : Préparation de votre système après l'installation Utilisateurs de Windows XP/Vista/7» pour optimiser votre système pour le SSD» 6
7 Option 2 : Configurer le SSD HP en tant que lecteur de stockage secondaire (dispositif de stockage non-système) REMARQUE : Un modèle spécifique de support de disque (non inclus) peut être nécessaire pour les ordinateurs portables ayant la possibilité d ajouter une unité de stockage secondaire. Veuillez consulter le guide d'utilisation du fabricant de votre système avant de procéder à cette installation. En cas de remplacement ou de mise à niveau d'un disque secondaire, retirez le disque à remplacer : Consultez le guide d utilisation du fabricant de votre système pour obtenir des instructions sur la localisation et l'accès aux baies de stockage de votre ordinateur portable ou de bureau. 2. Installez le SSD HP dans votre ordinateur : Consultez le guide d'utilisation du fabricant de votre système pour obtenir des instructions sur l'installation d'une unité de stockage dans le système de votre portable ou sur le chargeur de disque dur de votre ordinateur de bureau. POUR LES ORDINATEURS PORTABLES : Le cas échéant, montez le SSD HP sur le support de disque dur de votre système et insérez-le dans le chargeur pour disque dur de votre système. POUR LES ORDINATEURS DE BUREAU : Le cas échéant, montez le SSD HP sur l adaptateur pour chargeur de lecteurs 3,5" avec les vis de fixation et le tournevis puis insérez-le dans le chargeur de disque dur de votre système. INSTALLATION TERMINÉE Veuillez vous assurer que tous les composants du système soient solidement fixés et consultez le guide d'utilisation du fabricant de votre système pour obtenir des instructions sur la mise sous tension de votre système. Avant utilisation, le SSD HP doit être formaté en fonction de votre système d'exploitation et de la configuration système requise. Passez à l'«annexe : Préparation de votre système après l'installation Utilisateurs de Windows XP/Vista/7» pour optimiser votre système pour le SSD» 7
8 Option 3 : Configurer le SSD HP en tant que périphérique de stockage portable 1. Ouvrez le boîtier USB externe en repérant les vis du boîtier et en les retirant à l'aide du tournevis fourni à cet effet. 2. Avant de placer le SSD HP dans le boîtier, placez les deux petits coussinets sur la partie inférieure du boîtier. 3. Localisez le connecteur SATA du boîtier externe USB et alignez-le avec les broches SATA, en les poussant soigneusement jusqu'à ce que le disque soit bien en place. ATTENTION : NE TOUCHEZ PAS les broches du connecteur ni les contacts des périphériques 4. Fermez le boîtier externe USB et serrez les vis du boîtier pour procéder à la fixation 5. Le câble USB permet à la fois d alimenter le dispositif et de transférer les données. Selon le matériel de votre système, vous avez la possibilité de vous connecter à un port USB 3.0 ou à un port USB 2.0. Nous vous conseillons d utiliser le port USB 3.0 de votre système pour des performances optimales. Installation du pilote Windows va automatiquement détecter et installer les pilotes du disque dur externe USB. Formatez le disque SSD HP Vérifiez votre installation : Vous devriez être en mesure de voir et d'accéder au disque lorsque vous sélectionnez Poste de travail dans le menu Démarrer. 8
9 INSTALLATION TERMINÉE Votre SSD HP est maintenant prêt à être utilisé comme périphérique de stockage externe. Veuillez vous assurer que tous les composants du système soient solidement fixés et consultez le guide d'utilisation du fabricant de votre système pour obtenir des instructions sur la mise sous tension de votre système. Option 4 : Configurer le SSD HP en tant que lecteur de démarrage principal Clonage du système actuel 1. Ouvrez le boîtier externe USB de 2,5" en repérant les vis du boîtier et en les retirant à l'aide du tournevis fourni à cet effet. 2. Avant de placer le SSD HP dans le boîtier, placez les deux petits coussinets sur la partie inférieure du boîtier. 3. Localisez le connecteur SATA du boîtier externe USB et alignez-le avec les broches SATA de votre disque dur, en les poussant soigneusement jusqu'à ce que le disque soit bien en place. ATTENTION : NE TOUCHEZ PAS les broches du connecteur ni les contacts des périphériques 4. Fermez le boîtier externe USB 2,5" et serrez les vis pour fixer le couvercle 5. Le câble USB permet à la fois d alimenter le dispositif et de transférer les données. Selon le matériel de votre système, vous avez la possibilité de vous connecter à un port USB 3.0 ou à un port USB 2.0. Nous vous conseillons d utiliser le port USB 3.0 de votre système pour des performances optimales. Installation du pilote Windows va automatiquement détecter et installer les pilotes du disque dur externe USB. 9
10 6. Vérifiez que vous ayez connecté le SSD HP à votre système à l aide du boîtier externe USB. Dans le menu Démarrer, tapez sur «Outils d'administration» dans la fenêtre de recherche «Recherche de programmes et de fichiers», cliquez sur «Outils d'administration», puis doublecliquez sur «Gestion de l'ordinateur» puis cliquez sur «Gestion des disques» REMARQUE : Le SSD HP ne doit pas être préalablement formaté pour utiliser Acronis TrueImage HD Utilisation du logiciel de clonage Acronis TrueImage HD Veuillez vérifier la configuration de votre système avant de commencer le processus de clonage. Pour cette partie du guide d'installation, vous devrez démarrer à partir du disque d utilitaires du SSD. Veuillez vérifier la configuration de votre système. Si nécessaire, d'autres supports de démarrage peuvent être engendrés à partir de l utilitaire «Créer support de démarrage» dans l onglet «Sauvegarde et reprise» de l'application Acronis. Veuillez consulter la section 8.1 du manuel d utilisation d'acronis TrueImage HD situé sur le disque des logiciels utilitaires afin d obtenir de plus amples informations. REMARQUE : Vous pouvez supprimer des fichiers dont vous n avez plus besoin sur votre disque dur jusqu'à ce que l espace disque utilisé soit inférieur à l'espace disponible sur votre nouveau disque SSD HP. REMARQUE : (utilisateurs avancés) Si l espace disque utilisé sur votre disque dur actuel dépasse l'espace disponible sur votre nouveau SSD HP, nous vous conseillons de faire une copie de sauvegarde des données de votre disque dur actuel, en utilisant la méthode de clonage «manuelle» pour copier votre système d'exploitation, les utilitaires système et les applications, puis restaurer les données sélectionnées sur votre nouveau SSD HP. Acronis permet à l'utilisateur d «exclure» des fichiers lors du clonage «manuel». Veuillez consulter le manuel du logiciel Acronis pour de plus amples détails. Si votre lecteur système dispose d une partition de disque unique (sans compter la partition système cachée), passez à la section «Utilisation d Acronis TrueImage HD, Systèmes à partition unique» du guide d'installation. Elle contient les instructions permettant de copier les données de votre disque système sur le disque SSD HP avant de procéder aux étapes suivantes. Si votre lecteur système dispose de plusieurs partitions, passez à la section «Utilisation d'acronis True Image HD, Systèmes à partitions multiples» du guide d'installation. Elle contient des instructions permettant de cloner les données de votre disque système sur le disque SSD HP avant de passer aux étapes restantes. Vous trouverez ci-dessous un exemple de système à plusieurs partitions où C:, E: et F: sont les partitions d UN SEUL disque. 10
11 Utilisation d'acronis TrueImage HD Systèmes à partition unique Le guide d Acronis TrueImage HD reprend intégralement la méthode de clonage en mode «automatique». Il s'agit d'une option viable lorsque l espace disponible du disque SSD est supérieur à la quantité de données contenues sur le disque à partition unique à cloner. Pour un SSD dont la taille est inférieure ou égale à la quantité de données déplacées, veuillez consulter le manuel d utilisation d Acronis TrueImage. 1. Vérifiez que vous ayez connecté le SSD HP à votre système à l aide du boîtier externe USB. Dans le menu Démarrer, tapez «Outils d'administration» dans la fenêtre de recherche «Rechercher les programmes et fichiers», cliquez sur «Outils d'administration», puis double-cliquez sur «Gestion de l'ordinateur» puis cliquez sur «Gestion des disques» Redémarrez votre système pour lancer le logiciel de clonage Acronis TrueImage HD. Insérez le disque d'utilitaires pour SSD dans votre lecteur optique. Si nécessaire, configurez le BIOS du système pour que votre système démarre à partir du lecteur optique. En règle générale, l'utilisateur aura la possibilité d établir l'ordre de démarrage lors de la mise sous tension en appuyant sur une touche déterminée (généralement échap). Consultez le manuel d'utilisation de votre système pour obtenir de plus amples informations. 2. Attendez que le logiciel charge et analyse les partitions (ceci peut prendre plusieurs minutes). L'écran peut ne rien afficher pendant plusieurs minutes pendant le chargement du logiciel. 11
12 3. Sélectionnez le mode Clone Dans l Assistant de clonage de disque sélectionnez le mode Automatique REMARQUE : Si le programme trouve deux disques, un disque partitionné et l'autre non partitionné, il reconnaîtra automatiquement le disque partitionné comme étant le disque source et le disque non partitionné comme étant le disque de destination. Dans ce cas, les étapes suivantes seront sautées et vous serez directement dirigé(e) vers l'écran Résumé du clonage. REMARQUE : Pour exclure des éléments et des dossiers précis, veuillez consulter la section du Guide d utilisation d Acronis. 4. Résumé du clonage La fenêtre de résumé du clonage illustre graphiquement (sous la forme de barres rectangulaires) les informations concernant le disque source (partitions et espace non alloué) et la disposition du disque de destination. Outre le numéro du lecteur, des informations supplémentaires sont fournies : capacité du disque, nom du disque, partition et fichier système. Cliquez sur Continuer pour lancer le clonage de disque. Cliquez sur Annuler pour annuler la procédure et recommencer depuis le début. 12
13 REMARQUE : Si vous sélectionnez Annuler, vous devrez repartitionner et formater le nouveau SSD ou reprendre la procédure de clonage à partir du début de cette section. Nous vous conseillons de cocher la case «Éteindre l'ordinateur lorsque le clonage du disque est terminé» pour éviter de redémarrer sur le disque cloné. CLONAGE TERMINÉ Votre SSD HP est maintenant prêt à remplacer votre disque de stockage interne. 5. En option, retirez et transférez votre disque dur système dans le boîtier de disque dur USB portable : Consultez le guide d'utilisation du fabricant de votre système pour obtenir des instructions sur la localisation et le retrait du disque dur. Retirez délicatement le disque dur du système et, le cas échéant, démontez le support de disque dur. ATTENTION : NE JETEZ PAS le support du disque ni les vis vous en aurez besoin lors de l'installation du SSD. Ouvrez le boîtier externe USB de 2,5" en repérant les vis du boîtier et en les retirant à l'aide du tournevis fourni à cet effet. Retirez le SSD HP et mettez-le de côté. 6. Connectez le disque dur au boîtier Localisez le connecteur SATA du boîtier externe USB et alignez-le avec les broches SATA de votre disque dur, en les poussant soigneusement jusqu'à ce que le disque soit bien en place. REMARQUE : Si le disque dur SATA 2.5" d origine mesure 7mm d'épaisseur, veuillez suivre l'étape 2 de l'option 3 avant de terminer la connexion du disque dur sur le boîtier externe USB. 13
14 ATTENTION : NE TOUCHEZ PAS les broches du connecteur ni les contacts des périphériques Fermez le boîtier USB 2,5" et serrez les vis pour fixer le couvercle. Branchez le câble USB sur le boîtier. Votre disque dur sera prêt à être utilisé en tant que lecteur de démarrage secondaire ou périphérique de stockage externe une fois que votre SSD HP sera installé sur votre ordinateur portable ou de bureau. 7. Installez le SSD HP dans votre ordinateur : Consultez le guide de l'utilisateur du fabricant de votre système pour obtenir des instructions sur l'installation d'une unité de stockage dans le chargeur de disque de votre ordinateur portable ou de bureau. POUR LES ORDINATEURS PORTABLES : Le cas échéant, montez le SSD HP sur le support de disque dur de votre système et insérez-le dans le chargeur pour disque dur de votre système. POUR LES ORDINATEURS DE BUREAU : Le cas échéant, montez le SSD HP sur l adaptateur pour chargeur de lecteurs 3,5" avec les vis de fixation et le tournevis puis insérez-le dans le chargeur de disque dur de votre système. INSTALLATION TERMINÉE Veuillez vous assurer que tous les composants du système soient solidement fixés et consultez le guide d'utilisation du fabricant de votre système pour obtenir des instructions sur la mise sous tension de votre système. Allumez votre système, le système d'exploitation devrait se lancer. Tous vos fichiers et programmes devraient être les mêmes que lorsque votre disque dur a été installé. REMARQUE : Si vous souhaitez utiliser une partie des autres utilitaires d Acronis, vous devrez redémarrer votre ordinateur pour revenir au menu principal. REMARQUE : Passez à l'«annexe : Préparation de votre système après l'installation Utilisateurs de Windows XP/Vista/7» pour optimiser votre système pour le SSD. 14
15 Utilisation d'acronis TrueImage HD Systèmes à partitions multiples REMARQUE : Nous vous conseillons fortement de supprimer toutes les versions d'essai d Acronis avant d'utiliser cette version sur disque bootable. REMARQUE : Si l espace disque utilisé sur votre disque dur actuel dépasse l'espace disponible sur votre nouveau SSD HP, nous vous conseillons de faire une copie de sauvegarde des données de votre disque dur actuel, en utilisant la méthode de clonage «manuelle» pour copier votre système d'exploitation, les utilitaires système et les applications, puis restaurer les données sélectionnées sur votre nouveau SSD HP. Vous pouvez également supprimer des fichiers de votre disque dur jusqu'à ce que l espace disque utilisé soit inférieur à l'espace disponible sur votre nouveau disque SSD HP. Les systèmes se composent souvent de plusieurs partitions de disque. Les partitions de disque supplémentaires peuvent, par exemple, consister en une partition RÉCUPÉRATION et, le cas échéant, une partition OUTILS. La procédure suivante détaille les étapes de clonage d'un système classique avec ces deux partitions. Si vous choisissez de faire un clonage automatique du disque système, la génération automatique des partitions RÉCUPÉRATION et OUTILS ne laisse souvent pas assez d'espace pour éviter que Windows n affiche l avertissement «vous êtes à court d'espace disque sur...». Bien que cette notification puisse être désactivée dans Windows, il n'est pas recommandé de le faire. L'espace supplémentaire alloué, prévu dans l'image du lecteur par défaut, peut être nécessaire pour réaliser une récupération ou des diagnostics du système. La procédure suivante présuppose que le SSD vient juste de «sortir de sa boîte», qu il n'a pas été pré-formaté, et que vous avez installé le SSD dans le boîtier externe et connecté le câble USB 3.0 fourni à un port USB 3.0 (recommandé pour une meilleure performance) ou à un port USB 2.0. Les étapes suivantes décrivent un transfert sur ordinateur portable standard, mais sont tout aussi pertinentes pour les ordinateurs de bureau. La procédure présuppose également que la capacité du disque SSD est de 240 Go, mais cela est tout aussi pertinent pour d'autres capacités, une fois que vous avez vérifié que votre SSD dispose de la capacité suffisante pour cloner le disque du système. La procédure présuppose que l'utilisateur dispose d'un lecteur optique. Si le système ne dispose d'aucun lecteur optique, il est alors nécessaire d utiliser un lecteur optique externe ou un lecteur flash bootable. Consultez le manuel du logiciel Acronis, situé sur le disque des utilitaires, pour obtenir des instructions détaillées sur la façon de générer un support de démarrage. REMARQUE : Les étapes suivantes sont également utiles pour le clonage d'autres partitions assignées sur le disque dur principal. 1. Allumez votre ordinateur portable ou de bureau. Notez la taille de chaque partition de votre disque dur en cliquant sur l'écran Gestion de l ordinateur de votre système. «Utilisateurs de Windows XP, Vista ou 7 : Dans le menu Démarrer, tapez dans la fenêtre de recherche «Rechercher les programmes et fichiers», cliquez sur Outils d'administration, double-cliquez sur Gestion de l'ordinateur, puis cliquez sur Gestion des disques. La fenêtre Gestion de l'ordinateur affiche tous les disques internes (HDD ou SSD) et tous les disques externes (disques durs portables, clés USB, cartes mémoire flash, etc.) de votre système. Nous vous conseillons de retirer tous les périphériques de stockage externes. Observez le système de fichiers et la capacité nécessaire de chaque partition (dans cet exemple HP_RECOVERY et HP_TOOLS) et notez les valeurs pour une utilisation ultérieure. Notez aussi la capacité de la partition cachée «Système», le cas échéant. Ces partitions seront clonées sur votre nouveau SSD HP, et l'espace restant peut être utilisé pour la partition C :/, c est-à-dire votre partition de stockage principale. 15
16 Dans l'exemple ci-dessous : SYSTÈME = 300 Mo... Partition NTFS cachée «Système» sur le lecteur C:, exigée par Windows HP_RECOVERY = 14,93 Go... Partition NTFS de «Récupération» (lettre attribuée au lecteur E:) HP_TOOLS = 5,00 Go... Partition FAT32 «HP_TOOLS» (lettre attribuée au lecteur F:) 2. Pour commencer : Insérez le disque d utilitaires SSD dans le lecteur optique du système. REMARQUE : Si le disque d utilitaires SSD est un «mini-dvd», le lecteur de disque optique sélectionné doit être un disque optique à chargement par plateau. Si vous ne disposez pas d un lecteur optique à chargement par plateau, le fichier peut être téléchargé en allant sur Le CDR bootable d Acronis ou le Flash bootable engendré dans la section «Utilisation d'acronis TrueImage HD» peut également être utilisé. Éteignez votre système. 3. Vérifiez que vous avez connecté le SSD HP à votre système à l aide du boîtier externe USB. 4. Mettez votre système sous tension. Si nécessaire, configurez le BIOS du système pour que votre système démarre à partir du lecteur optique. En règle générale, l'utilisateur aura la possibilité d établir l'ordre de démarrage lors de la mise sous tension en appuyant sur une touche déterminée (généralement échap). Consultez le manuel d'utilisation de votre système pour obtenir de plus amples informations. Le disque d utilitaires est un disque bootable qui démarre sur l'écran d accueil d Acronis TrueImage HD. 5. Sélectionnez la langue souhaitée sur l'écran d'accueil d Acronis. REMARQUE : Cet écran est uniquement disponible lorsque le démarrage se fait directement à partir du disque d'origine du logiciel. Si vous choisissez d'utiliser un disque de démarrage flash ou un CDR de démarrage généré par l'application Acronis, cet écran n apparaîtra pas. 16
17 6. Attendez que le logiciel charge et analyse les partitions (ceci peut prendre plusieurs minutes). L'écran peut ne rien afficher pendant plusieurs minutes pendant le chargement du logiciel. 7. Sélectionnez le clonage de disque. Une fois que les partitions sont analysées, le menu principal lance l'assistant du clonage de disque. Sélectionnez Clonage de disque. 17
18 8. Sélectionnez le mode Clonage Dans l'assistant du clonage de disque, sélectionnez Mode manuel, puis cliquez sur Suivant. 9. Sélectionnez un disque source Les partitions du lecteur du système s afficheront (ignorez les lettres des lecteurs car elles sont déterminées selon leur position sur le disque). Sélectionnez le disque que vous souhaitez utiliser comme Disque source et cliquez sur Suivant pour continuer. 18
19 REMARQUE : Si le SSD a été pré-formaté, il apparaîtra également dans cette fenêtre, assurez-vous donc de l'ignorer et de sélectionner le disque source adéquat. S il a été pré-formaté, le disque SSD apparaîtra sous le nom «ASMT 2105» car il est connecté à l'interface USB. 10. Choisissez un disque de destination. Après avoir sélectionné le disque source, sélectionnez le SSD HP en tant que destination de copie des informations. La source précédemment sélectionnée devient grise et ne peut plus être sélectionnée. Sélectionnez le SSD HP comme disque de destination, puis cliquez sur Suivant pour continuer. 11. Méthode de déplacement. Lorsque vous sélectionnez le mode de clonage manuel, Acronis TrueImage HD vous propose les méthodes de déplacement de données suivantes : Tel quel une nouvelle partition sera créée pour chaque ancienne partition, avec les mêmes taille, type, système de fichiers et étiquette. L'espace inutilisé deviendra non alloué. Proportionnel l'espace du nouveau disque sera réparti proportionnellement entre les partitions clonées. Manuel vous configurerez vous-même la nouvelle taille et les autres paramètres. La méthode de transfert manuelle vous permet de redimensionner les partitions sur le nouveau disque. Par défaut, le programme les redimensionne proportionnellement. Sélectionnez Manuel, puis cliquez sur Suivant. 19
20 12. Partitionnement manuel Disposition du disque clone La fenêtre affiche des rectangles représentant le disque source, ses partitions et son espace non alloué, ainsi que la nouvelle architecture du disque. Outre le numéro de disque dur, vous pouvez voir la capacité du disque, le nom, le volume et les informations du système de fichiers. Les différents types de volumes, notamment l espace principal, l espace logique et l espace non alloué sont signalés par des couleurs différentes. La disposition du disque doit être modifiée pour s'assurer qu un espace vide soit disponible pour les partitions HP_RECOVERY et HP_TOOLS. Gardez à l esprit que la capacité disponible sur le SSD est de 223,6 Go. Les partitions doivent être modifiées à l aide des capacités que vous avez notées au début de cette procédure. Dans cet exemple, elles étaient basées sur le disque principal (C:) et avaient les capacités suivantes : SYSTÈME = 300 Mo ou 0,3 Go... HP_RECOVERY = 14,93 Go...HP_TOOLS = 5,00 Go Afin de disposer de la capacité nécessaire pour la partition HP_RECOVERY et la partition HP_TOOLS, commencez par modifier la plus grande partition. Dans ce cas, il s agit de la partition NTFS (sans nom), dont la capacité par défaut est de 206,9 Go. C'est le calcul de partition par défaut, mais seul, il est trop grand. Modifiez-le en utilisant le calcul suivant : Nouvelle partition par défaut = Capacité SSD Disponible (SYSTÈME + HP_RECOVERY + HP_TOOLS) Nouvelle partition par défaut = 223,6 (0,3 + 14,93 + 5) = 223,6 20,2 = 203,4 Go 20
EW7011 Docking Station USB 3.0 pour disques durs 2.5" et 3.5" SATA
 EW7011 Docking Station USB 3.0 pour disques durs 2.5" et 3.5" SATA EW7011 Docking Station USB 3.0 pour disques durs 2.5" et 3.5" SATA 2 FRANÇAIS Table des matières 1.0 Introduction... 2 1.1 Fonctions et
EW7011 Docking Station USB 3.0 pour disques durs 2.5" et 3.5" SATA EW7011 Docking Station USB 3.0 pour disques durs 2.5" et 3.5" SATA 2 FRANÇAIS Table des matières 1.0 Introduction... 2 1.1 Fonctions et
EW7015 Station de stockage USB 3.0 double pour disques durs SATA 2,5 et 3,5 "
 EW7015 Station de stockage USB 3.0 double pour disques durs SATA 2,5 et 3,5 " 2 FRANÇAIS EW7015 Dual Docking Station USB 3.0 pour disques durs 2.5" et 3.5" SATA Table des matières 1.0 Introduction... 2
EW7015 Station de stockage USB 3.0 double pour disques durs SATA 2,5 et 3,5 " 2 FRANÇAIS EW7015 Dual Docking Station USB 3.0 pour disques durs 2.5" et 3.5" SATA Table des matières 1.0 Introduction... 2
Installation et Réinstallation de Windows XP
 Installation et Réinstallation de Windows XP Vous trouvez que votre PC n'est plus très stable ou n'est plus aussi rapide qu'avant? Un virus a tellement mis la pagaille dans votre système d'exploitation
Installation et Réinstallation de Windows XP Vous trouvez que votre PC n'est plus très stable ou n'est plus aussi rapide qu'avant? Un virus a tellement mis la pagaille dans votre système d'exploitation
Boîtier Externe USB 3.0 pour Disque Dur 2,5 SATA III avec soutien UASP
 Boîtier Externe USB 3.0 pour Disque Dur 2,5 SATA III avec soutien UASP S2510BMU33 *Le produit actuel peut varier de la photos DE: Bedienungsanleitung - de.startech.com FR: Guide de l'utilisateur - fr.startech.com
Boîtier Externe USB 3.0 pour Disque Dur 2,5 SATA III avec soutien UASP S2510BMU33 *Le produit actuel peut varier de la photos DE: Bedienungsanleitung - de.startech.com FR: Guide de l'utilisateur - fr.startech.com
Boot Camp Guide d installation et de configuration
 Boot Camp Guide d installation et de configuration 1 Table des matières 3 Boot Camp 3 Introduction 4 Configuration requise 5 Si vous avez déjà utilisé une version Bêta de Boot Camp 5 Mise à niveau de Windows
Boot Camp Guide d installation et de configuration 1 Table des matières 3 Boot Camp 3 Introduction 4 Configuration requise 5 Si vous avez déjà utilisé une version Bêta de Boot Camp 5 Mise à niveau de Windows
Système de sauvegarde amovile pour Disques Durs SATA à 2,5
 Système de sauvegarde amovile pour Disques Durs SATA à 2,5 SAT2510U3REM / SAT2510U3S *Le produit actuel peut varier de la photos DE: Bedienungsanleitung - de.startech.com FR: Guide de l'utilisateur - fr.startech.com
Système de sauvegarde amovile pour Disques Durs SATA à 2,5 SAT2510U3REM / SAT2510U3S *Le produit actuel peut varier de la photos DE: Bedienungsanleitung - de.startech.com FR: Guide de l'utilisateur - fr.startech.com
Mise à jour, sauvegarde et restauration de logiciels
 Mise à jour, sauvegarde et restauration de logiciels Manuel de l utilisateur Copyright 2007 Hewlett-Packard Development Company, L.P. Windows est une marque déposée aux États-Unis de Microsoft Corporation.
Mise à jour, sauvegarde et restauration de logiciels Manuel de l utilisateur Copyright 2007 Hewlett-Packard Development Company, L.P. Windows est une marque déposée aux États-Unis de Microsoft Corporation.
Boot Camp Guide d installation et de configuration
 Boot Camp Guide d installation et de configuration Table des matières 3 Introduction 4 Configuration requise 5 Vue d ensemble de l installation 5 Étape 1 : Rechercher les mises à jour 5 Étape 2 : Préparer
Boot Camp Guide d installation et de configuration Table des matières 3 Introduction 4 Configuration requise 5 Vue d ensemble de l installation 5 Étape 1 : Rechercher les mises à jour 5 Étape 2 : Préparer
Modem LG LDU-1900D. Guide d utilisateur. LG Electronics
 Modem LG LDU-1900D Guide d utilisateur LG Electronics >> Consignes de sécurité 1. N'utilisez pas le Modem LG LDU-1900D lorsque des opérations de dynamitage sont en cours ou dans des zones à atmosphère
Modem LG LDU-1900D Guide d utilisateur LG Electronics >> Consignes de sécurité 1. N'utilisez pas le Modem LG LDU-1900D lorsque des opérations de dynamitage sont en cours ou dans des zones à atmosphère
Laplink PCmover Express La façon la plus facile de transférer vers un nouveau PC Windows
 Laplink PCmover Express La façon la plus facile de transférer vers un nouveau PC Windows Manuel de l utilisateur Service clientèle/ Support technique: Web: http://www.laplink.com/index.php/fre/contact
Laplink PCmover Express La façon la plus facile de transférer vers un nouveau PC Windows Manuel de l utilisateur Service clientèle/ Support technique: Web: http://www.laplink.com/index.php/fre/contact
DESKTOP Internal Drive. Guide d installation
 DESKTOP Internal Drive Guide d installation Guide d installation du disque dur Seagate Desktop 2013 Seagate Technology LLC. Tous droits réservés. Seagate, Seagate Technology, le logo Wave et FreeAgent
DESKTOP Internal Drive Guide d installation Guide d installation du disque dur Seagate Desktop 2013 Seagate Technology LLC. Tous droits réservés. Seagate, Seagate Technology, le logo Wave et FreeAgent
Boot Camp Guide d installation et de configuration
 Boot Camp Guide d installation et de configuration 1 Table des matières 3 Boot Camp 3 Introduction 4 Configuration requise 4 Si vous avez déjà utilisé une version Bêta de Boot Camp 5 Mise à niveau de Windows
Boot Camp Guide d installation et de configuration 1 Table des matières 3 Boot Camp 3 Introduction 4 Configuration requise 4 Si vous avez déjà utilisé une version Bêta de Boot Camp 5 Mise à niveau de Windows
Remplacer le disque dur d'un ordinateur portable par un SSD
 Remplacer le disque dur d'un ordinateur portable par un SSD Donnez un coup de fouet à votre ordinateur portable en remplaçant son disque dur par un SSD, plus rapide, plus silencieux et moins énergivore,
Remplacer le disque dur d'un ordinateur portable par un SSD Donnez un coup de fouet à votre ordinateur portable en remplaçant son disque dur par un SSD, plus rapide, plus silencieux et moins énergivore,
56K Performance Pro Modem
 56K Performance Pro Modem Guide d'installation rapide R24.0682.00 rev 1.1 7/07 Introduction Contenu de la boîte USRobotics 56K Performance Pro Modem Cordon téléphonique USRobotics CD-ROM d'installation
56K Performance Pro Modem Guide d'installation rapide R24.0682.00 rev 1.1 7/07 Introduction Contenu de la boîte USRobotics 56K Performance Pro Modem Cordon téléphonique USRobotics CD-ROM d'installation
Samsung Drive Manager Manuel d'utilisation
 Samsung Drive Manager Manuel d'utilisation Le contenu du présent manuel est sujet à modification sans préavis. Les sociétés, noms et données cités en exemple ne sont pas réels, sauf indication contraire.
Samsung Drive Manager Manuel d'utilisation Le contenu du présent manuel est sujet à modification sans préavis. Les sociétés, noms et données cités en exemple ne sont pas réels, sauf indication contraire.
Mises à jour des logiciels Manuel de l'utilisateur
 Mises à jour des logiciels Manuel de l'utilisateur Copyright 2008, 2009 Hewlett-Packard Development Company, L.P. Windows est une marque déposée de Microsoft Corporation aux États-Unis. Les informations
Mises à jour des logiciels Manuel de l'utilisateur Copyright 2008, 2009 Hewlett-Packard Development Company, L.P. Windows est une marque déposée de Microsoft Corporation aux États-Unis. Les informations
FANTEC HDD-Sneaker MANUEL D'UTILISATION. Comprend: Guide d'installation de materiel Disque dur Formatage manuel PCClone EX Guide d'installation
 FANTEC HDD-Sneaker MANUEL D'UTILISATION Comprend: Guide d'installation de materiel Disque dur Formatage manuel PCClone EX Guide d'installation Connexion de l'alimentation et le port USB 3.0: Bouton de
FANTEC HDD-Sneaker MANUEL D'UTILISATION Comprend: Guide d'installation de materiel Disque dur Formatage manuel PCClone EX Guide d'installation Connexion de l'alimentation et le port USB 3.0: Bouton de
Mise à niveau de Windows XP vers Windows 7
 La mise à niveau d un ordinateur Windows XP vers Windows 7 requiert une installation personnalisée qui ne conserve pas les programmes, les fichiers, ni les paramètres. C est la raison pour laquelle on
La mise à niveau d un ordinateur Windows XP vers Windows 7 requiert une installation personnalisée qui ne conserve pas les programmes, les fichiers, ni les paramètres. C est la raison pour laquelle on
Boîtier pour disque dur externe 3,5" (8,89cm) USB 2.0
 Boîtier pour disque dur externe 3,5" (8,89cm) USB 2.0 Guide d'utilisation DA-71051 Avant-propos Nous tenons à vous féliciter d'avoir choisi l'un de nos produits! Nous allons vous montrer un nouveau concept
Boîtier pour disque dur externe 3,5" (8,89cm) USB 2.0 Guide d'utilisation DA-71051 Avant-propos Nous tenons à vous féliciter d'avoir choisi l'un de nos produits! Nous allons vous montrer un nouveau concept
Tester Windows 8 sans l'installer avec Virtualbox
 Tester Windows 8 sans l'installer avec Virtualbox Vous avez déjà probablement déjà lu et vu beaucoup choses sur Windows 8. On trouve de nombreuses infos dans les actualités qui lui sont consacrés depuis
Tester Windows 8 sans l'installer avec Virtualbox Vous avez déjà probablement déjà lu et vu beaucoup choses sur Windows 8. On trouve de nombreuses infos dans les actualités qui lui sont consacrés depuis
Interface PC Vivago Ultra. Pro. Guide d'utilisation
 Interface PC Vivago Ultra Pro Guide d'utilisation Version 1.03 Configuration de l'interface PC Vivago Ultra Configuration requise Avant d'installer Vivago Ultra sur votre ordinateur assurez-vous que celui-ci
Interface PC Vivago Ultra Pro Guide d'utilisation Version 1.03 Configuration de l'interface PC Vivago Ultra Configuration requise Avant d'installer Vivago Ultra sur votre ordinateur assurez-vous que celui-ci
Guide d'utilisation du Serveur USB
 Guide d'utilisation du Serveur USB Copyright 20-1 - Informations de copyright Copyright 2010. Tous droits réservés. Avis de non responsabilité Incorporated ne peut être tenu responsable des erreurs techniques
Guide d'utilisation du Serveur USB Copyright 20-1 - Informations de copyright Copyright 2010. Tous droits réservés. Avis de non responsabilité Incorporated ne peut être tenu responsable des erreurs techniques
MANUEL DE L'UTILISATEUR. HARD DRIVE DOCK QUATTRO EXTERNAL DOCKING STATION / 2.5" & 3.5" SATA / USB 2.0 / FIREWIRE 800 & 400 / esata. Rev.
 MANUEL DE L'UTILISATEUR HARD DRIVE DOCK QUATTRO EXTERNAL DOCKING STATION / 2.5" & 3.5" SATA / USB 2.0 / FIREWIRE 800 & 400 / esata Rev. 006 Freecom HD Dock Quattro Cher utilisateur, bienvenu dans le cadre
MANUEL DE L'UTILISATEUR HARD DRIVE DOCK QUATTRO EXTERNAL DOCKING STATION / 2.5" & 3.5" SATA / USB 2.0 / FIREWIRE 800 & 400 / esata Rev. 006 Freecom HD Dock Quattro Cher utilisateur, bienvenu dans le cadre
Leçon N 4 Sauvegarde et restauration
 Leçon N 4 Sauvegarde et restauration La majorité des ordinateurs portables sont vendus maintenant sans CD de restauration permettant de remettre l ordinateur tel qu il était à sa sortie d usine. Or il
Leçon N 4 Sauvegarde et restauration La majorité des ordinateurs portables sont vendus maintenant sans CD de restauration permettant de remettre l ordinateur tel qu il était à sa sortie d usine. Or il
Mettre Linux sur une clé USB bootable et virtualisable
 Mettre Linux sur une clé USB bootable et virtualisable Dans un précédent dossier, nous avons vu comment installer Linux Ubuntu sur une clé USB afin d'emporter partout avec vous votre Linux, vos documents
Mettre Linux sur une clé USB bootable et virtualisable Dans un précédent dossier, nous avons vu comment installer Linux Ubuntu sur une clé USB afin d'emporter partout avec vous votre Linux, vos documents
Utiliser le Notebook GIGABYTE pour la première fois
 Félicitations pour l'achat de votre Notebook GIGABYTE Ce manuel vous aidera à démarrer avec l'installation de votre notebook. La configuration du produit final dépend du modèle acheté. GIGABYTE se réserve
Félicitations pour l'achat de votre Notebook GIGABYTE Ce manuel vous aidera à démarrer avec l'installation de votre notebook. La configuration du produit final dépend du modèle acheté. GIGABYTE se réserve
Acronis Backup & Recovery for Mac. Acronis Backup & Recovery et Acronis ExtremeZ-IP ARCHITECTURE DE RÉFÉRENCE
 Acronis Backup & Recovery for Mac Acronis Backup & Recovery et Acronis ExtremeZ-IP Ce document décrit les spécifications techniques et les meilleures pratiques relatives à la mise en œuvre d'une solution
Acronis Backup & Recovery for Mac Acronis Backup & Recovery et Acronis ExtremeZ-IP Ce document décrit les spécifications techniques et les meilleures pratiques relatives à la mise en œuvre d'une solution
FANTEC DB-229US Manuel de l'utilisateur
 Manuel de l'utilisateur Contenu: - Installation du disque dur - Guide de Formatage du disque dur - Utilisation du logiciel de sauvegarde INSTALLATION DU DISQUE DUR 1. Retirer le couvercle [A] du boîtier.
Manuel de l'utilisateur Contenu: - Installation du disque dur - Guide de Formatage du disque dur - Utilisation du logiciel de sauvegarde INSTALLATION DU DISQUE DUR 1. Retirer le couvercle [A] du boîtier.
Boîtier disque dur SATA 3,5 pouces Fonction économie d énergie
 Boîtier disque dur SATA 3,5 pouces Fonction économie d énergie PX-1106 Chère cliente, Cher client, Nous vous remercions pour l achat de ce boîtier de disque dur. Faites de votre disque dur une mémoire
Boîtier disque dur SATA 3,5 pouces Fonction économie d énergie PX-1106 Chère cliente, Cher client, Nous vous remercions pour l achat de ce boîtier de disque dur. Faites de votre disque dur une mémoire
Configuration de l'ordinateur Manuel de l'utilisateur
 Configuration de l'ordinateur Manuel de l'utilisateur Copyright 2009 Hewlett-Packard Development Company, L.P. Bluetooth est une marque détenue par son propriétaire et utilisée sous licence par Hewlett-Packard
Configuration de l'ordinateur Manuel de l'utilisateur Copyright 2009 Hewlett-Packard Development Company, L.P. Bluetooth est une marque détenue par son propriétaire et utilisée sous licence par Hewlett-Packard
http://cri.univ-lille1.fr Virtualisation de Windows dans Ubuntu Linux
 http://cri.univ-lille1.fr Virtualisation de Windows dans Ubuntu Linux Version 1.0 Septembre 2011 SOMMAIRE 1. Introduction 3 2. Installation du logiciel de virtualisation VirtualBox 4 3. Création d'une
http://cri.univ-lille1.fr Virtualisation de Windows dans Ubuntu Linux Version 1.0 Septembre 2011 SOMMAIRE 1. Introduction 3 2. Installation du logiciel de virtualisation VirtualBox 4 3. Création d'une
Manuel d'installation de DVD MAKER USB2.0
 Manuel d'installation de DVD MAKER USB2.0 Table des matières Ver2.1 Chapitre 1 : Installation matérielle de DVD MAKER USB2.0...2 1.1 Contenu de l emballage...2 1.2 Configuration requise...2 1.3 Installation
Manuel d'installation de DVD MAKER USB2.0 Table des matières Ver2.1 Chapitre 1 : Installation matérielle de DVD MAKER USB2.0...2 1.1 Contenu de l emballage...2 1.2 Configuration requise...2 1.3 Installation
Interface Quad Disque Dur Externe. Guide utilisateur Français
 Interface Quad Disque Dur Externe Guide utilisateur Français 1 Sommaire Introduction 3 Commandes, branchements et indicateurs 3 Face avant 3 Face arrière 3 A propos du disque dur 4 Placement du disque
Interface Quad Disque Dur Externe Guide utilisateur Français 1 Sommaire Introduction 3 Commandes, branchements et indicateurs 3 Face avant 3 Face arrière 3 A propos du disque dur 4 Placement du disque
MANUEL DE L'UTILISATEUR TOUGH DRIVE SPORT EXTERNAL MOBILE HARD DRIVE / 2.5" / USB 2.0. Rev. 901
 MANUEL DE L'UTILISATEUR TOUGH DRIVE SPORT EXTERNAL MOBILE HARD DRIVE / 2.5" / USB 2.0 Rev. 901 Freecom ToughDrive Sport Cher utilisateur, Nous vous remercions d'avoir choisi le disque dur externe Freecom
MANUEL DE L'UTILISATEUR TOUGH DRIVE SPORT EXTERNAL MOBILE HARD DRIVE / 2.5" / USB 2.0 Rev. 901 Freecom ToughDrive Sport Cher utilisateur, Nous vous remercions d'avoir choisi le disque dur externe Freecom
Cloner son système avec True Image
 Cloner son système avec True Image Votre Windows est tout propre et fonctionnel et vous ne disposez pas de son disque d'installation? Avec le logiciel True Image d'acronis, vous pouvez créer une image
Cloner son système avec True Image Votre Windows est tout propre et fonctionnel et vous ne disposez pas de son disque d'installation? Avec le logiciel True Image d'acronis, vous pouvez créer une image
Symantec Backup Exec 12.5 for Windows Servers. Guide d'installation rapide
 Symantec Backup Exec 12.5 for Windows Servers Guide d'installation rapide 13897290 Installation de Backup Exec Ce document traite des sujets suivants: Configuration requise Conditions préalables à l'installation
Symantec Backup Exec 12.5 for Windows Servers Guide d'installation rapide 13897290 Installation de Backup Exec Ce document traite des sujets suivants: Configuration requise Conditions préalables à l'installation
2. Faites glisser le plateau hors du logement du boitier. 3. Insérez un disque dur 2,5 pouces SATA dans le connecteur SATA.
 Vous venez d acquérir un produit de la marque Essentiel b et nous vous en remercions. Nous apportons un soin particulier au design, à l'ergonomie et à la simplicité d'usage de nos produits. Nous espérons
Vous venez d acquérir un produit de la marque Essentiel b et nous vous en remercions. Nous apportons un soin particulier au design, à l'ergonomie et à la simplicité d'usage de nos produits. Nous espérons
Guide de réinstallation et de dépannage. Veuillez créer les disques de réinstallation immédiatement après la configuration.
 Guide de réinstallation et de dépannage Veuillez créer les disques de réinstallation immédiatement après la configuration. Table des matières Trouver une solution... 3 Réinstallation et sauvegarde... 4
Guide de réinstallation et de dépannage Veuillez créer les disques de réinstallation immédiatement après la configuration. Table des matières Trouver une solution... 3 Réinstallation et sauvegarde... 4
Carte IEEE 1394. Version 1.0
 Carte IEEE 1394 Version 1.0 Table des Matières 1.0 Qu'est-ce que l IEEE1394. P.2 2.0 Caractéristiques de la carte 1394 P.2 3.0 Configuration du Système...P.2 4.0 Informations Techniques...P. 3 5.0 Installation
Carte IEEE 1394 Version 1.0 Table des Matières 1.0 Qu'est-ce que l IEEE1394. P.2 2.0 Caractéristiques de la carte 1394 P.2 3.0 Configuration du Système...P.2 4.0 Informations Techniques...P. 3 5.0 Installation
METTRE A NIVEAU VOTRE ORDINATEUR
 C H A P I T R E Q U A T R E METTRE A NIVEAU VOTRE ORDINATEUR Dans ce chapitre, vous apprendrez à mettre à niveau la mémoire DRAM, le disque dur et à installer la carte réseau sans fil optionnelle au format
C H A P I T R E Q U A T R E METTRE A NIVEAU VOTRE ORDINATEUR Dans ce chapitre, vous apprendrez à mettre à niveau la mémoire DRAM, le disque dur et à installer la carte réseau sans fil optionnelle au format
Messages d'erreurs. Redémarrez votre PC en cliquant sur Démarrer, en sélectionnant ensuite Arrêter puis en cochant Redémarrer
 Messages d'erreurs Erreur 602 Vous essayez de vous connecter à Internet. L'erreur n 602 apparaît et il vous est impossible de vous connecter. L'erreur 602 est souvent issue de l'utilisation de l'accès
Messages d'erreurs Erreur 602 Vous essayez de vous connecter à Internet. L'erreur n 602 apparaît et il vous est impossible de vous connecter. L'erreur 602 est souvent issue de l'utilisation de l'accès
PACK ADSL WIFI. Configurer ma connexion ADSL avec Modem/Routeur Sagem F@st 1400W
 PACK ADSL WIFI Configurer ma connexion ADSL avec Modem/Routeur Sagem F@st 1400W Installation du Pack Wi-Fi : Vous devez Installer votre clé Wi-Fi avant d installer votre modem/routeur a. Installation de
PACK ADSL WIFI Configurer ma connexion ADSL avec Modem/Routeur Sagem F@st 1400W Installation du Pack Wi-Fi : Vous devez Installer votre clé Wi-Fi avant d installer votre modem/routeur a. Installation de
Guide d installation de Windows Vista /Windows 7
 Guide d installation de Windows Vista / 7 Avant d utiliser l appareil, vous devez configurer le matériel et installer le pilote de périphérique. Pour obtenir les directives de configuration et d installation,
Guide d installation de Windows Vista / 7 Avant d utiliser l appareil, vous devez configurer le matériel et installer le pilote de périphérique. Pour obtenir les directives de configuration et d installation,
À propos de cette page... 27. Recommandations pour le mot de passe... 26
 Rebit 5 Help Table des matières Apprentissage... 1 Création du premier point de restauration... 1 Que fait le disque de sauvegarde Rebit 5?... 1 Fonctions de Rebit 5... 1 Création du premier point de restauration...
Rebit 5 Help Table des matières Apprentissage... 1 Création du premier point de restauration... 1 Que fait le disque de sauvegarde Rebit 5?... 1 Fonctions de Rebit 5... 1 Création du premier point de restauration...
ZTE MF668A Clé 3G+ Guide de démarrage rapide
 ZTE MF668A Clé 3G+ Guide de démarrage rapide Introduction La clé 3G+ ZTE MF668A se connecte aux réseaux mobiles 3G et 2G de votre opérateur. En la branchant au port USB de votre ordinateur, vous disposez
ZTE MF668A Clé 3G+ Guide de démarrage rapide Introduction La clé 3G+ ZTE MF668A se connecte aux réseaux mobiles 3G et 2G de votre opérateur. En la branchant au port USB de votre ordinateur, vous disposez
Utilisation et création de la clé USB OSCAR
 N de version 1.0 1.1 Historique des versions Eléments modifiés Date 04/04/2012 Mise en page + corrections 10/04/2012 Page 1 / 25 Rédacteur Laurent COUILLAUD Benjamin TALON SOMMAIRE I. Introduction...3
N de version 1.0 1.1 Historique des versions Eléments modifiés Date 04/04/2012 Mise en page + corrections 10/04/2012 Page 1 / 25 Rédacteur Laurent COUILLAUD Benjamin TALON SOMMAIRE I. Introduction...3
Une mise à jour du logiciel du lecteur FreeStyle InsuLinx est nécessaire. Veuillez lire l'ensemble de ce document avant de commencer.
 Une mise à jour du logiciel du lecteur FreeStyle InsuLinx est nécessaire. Veuillez lire l'ensemble de ce document avant de commencer. Les étapes suivantes vous guideront à travers le processus de téléchargement
Une mise à jour du logiciel du lecteur FreeStyle InsuLinx est nécessaire. Veuillez lire l'ensemble de ce document avant de commencer. Les étapes suivantes vous guideront à travers le processus de téléchargement
Fonctionnalités d Acronis :
 Sommaire Introduction... 2 Fonctionnalités d Acronis :... 2 Concepts de base d'acronis True Image Home... 3 Version d Acronis... 4 Configuration requise pour Acronis True Image Home 2015... 4 Systèmes
Sommaire Introduction... 2 Fonctionnalités d Acronis :... 2 Concepts de base d'acronis True Image Home... 3 Version d Acronis... 4 Configuration requise pour Acronis True Image Home 2015... 4 Systèmes
Retrospect 7.7 Addendum au Guide d'utilisation
 Retrospect 7.7 Addendum au Guide d'utilisation 2011 Retrospect, Inc. Certaines parties 1989-2010 EMC Corporation. Tous droits réservés. Guide d utilisation d Retrospect 7.7, première édition. L utilisation
Retrospect 7.7 Addendum au Guide d'utilisation 2011 Retrospect, Inc. Certaines parties 1989-2010 EMC Corporation. Tous droits réservés. Guide d utilisation d Retrospect 7.7, première édition. L utilisation
Ce guide de démarrage rapide vous aide à installer et à utiliser les scanneurs IRISCard Anywhere 5 et IRISCard Corporate 5.
 Ce guide de démarrage rapide vous aide à installer et à utiliser les scanneurs IRISCard Anywhere 5 et IRISCard Corporate 5. Les scanneurs sont fournis avec les logiciels suivants : - Cardiris Pro 5 et
Ce guide de démarrage rapide vous aide à installer et à utiliser les scanneurs IRISCard Anywhere 5 et IRISCard Corporate 5. Les scanneurs sont fournis avec les logiciels suivants : - Cardiris Pro 5 et
HP Data Protector Express Software - Tutoriel 4. Utilisation de Quick Access Control (Windows uniquement)
 HP Data Protector Express Software - Tutoriel 4 Utilisation de Quick Access Control (Windows uniquement) Que contient ce tutoriel? Quick Access Control est une application qui s'exécute indépendamment
HP Data Protector Express Software - Tutoriel 4 Utilisation de Quick Access Control (Windows uniquement) Que contient ce tutoriel? Quick Access Control est une application qui s'exécute indépendamment
Dongle WiFi de QUMI Manuel de l utilisateur
 Dongle WiFi de QUMI Manuel de l utilisateur (Nom du modèle : QW-Wifi10) Version : 1.1 Date : 6 décembre 2011 **Avant d'utiliser la dongle WiFi, vérifiez en premier la version du logiciel QUMI.** Comment
Dongle WiFi de QUMI Manuel de l utilisateur (Nom du modèle : QW-Wifi10) Version : 1.1 Date : 6 décembre 2011 **Avant d'utiliser la dongle WiFi, vérifiez en premier la version du logiciel QUMI.** Comment
Duplicateur et Station d Accueil pour Disque Dur USB 3.0 vers SATA
 Duplicateur et Station d Accueil pour Disque Dur USB 3.0 vers SATA SATDOCK22RU3 / SATDOC2RU3GB / SATDOC2RU3EU *Le produit actuel peut varier des photos DE: Bedienungsanleitung - de.startech.com FR: Guide
Duplicateur et Station d Accueil pour Disque Dur USB 3.0 vers SATA SATDOCK22RU3 / SATDOC2RU3GB / SATDOC2RU3EU *Le produit actuel peut varier des photos DE: Bedienungsanleitung - de.startech.com FR: Guide
Clé Flash USB2.0 Acer
 Clé Flash USB2.0 Acer Manuel Utilisateur Ver 2.0 Droits d'auteur Copyright 2005 par Acer Inc., Tous droits réservés. Aucune partie de cette publication ne peut être reproduite, transmise, transcrite, enregistrée
Clé Flash USB2.0 Acer Manuel Utilisateur Ver 2.0 Droits d'auteur Copyright 2005 par Acer Inc., Tous droits réservés. Aucune partie de cette publication ne peut être reproduite, transmise, transcrite, enregistrée
Guide d installation
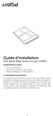 Guide d installation SSD (Solid State Drive) Crucial msata Équipements requis SSD Crucial msata Tournevis à pointe non magnétique Manuel d'utilisation de votre système Considérations spéciales Si votre
Guide d installation SSD (Solid State Drive) Crucial msata Équipements requis SSD Crucial msata Tournevis à pointe non magnétique Manuel d'utilisation de votre système Considérations spéciales Si votre
GUIDE D'INSTALLATION DU LOGICIEL
 GUIDE D'INSTALLATION DU LOGICIEL SYSTEME MULTIFONCTIONS NUMERIQUE (pour imprimante réseau) Page INTRODUCTION Dos de couverture INSTALLATION DANS UN ENVIRONNEMENT WINDOWS INSTALLATION DANS UN ENVIRONNEMENT
GUIDE D'INSTALLATION DU LOGICIEL SYSTEME MULTIFONCTIONS NUMERIQUE (pour imprimante réseau) Page INTRODUCTION Dos de couverture INSTALLATION DANS UN ENVIRONNEMENT WINDOWS INSTALLATION DANS UN ENVIRONNEMENT
PX8048 Convertisseur audio/vidéo VHS vers USB
 PX8048 Convertisseur audio/vidéo VHS vers USB 1 Convertisseur audio/vidéo VHS vers USB Guide d'installation rapide Le convertisseur vidéo/audio EasyCAP USB 2.0 convertit des enregistrements vidéo et audio
PX8048 Convertisseur audio/vidéo VHS vers USB 1 Convertisseur audio/vidéo VHS vers USB Guide d'installation rapide Le convertisseur vidéo/audio EasyCAP USB 2.0 convertit des enregistrements vidéo et audio
Pas à pas: faire une récupération de données avec GetDataBack. I. Installation
 Pas à pas: faire une récupération de données avec GetDataBack Voici comment réaliser convenablement une récupération de données avec GetDataBack: Ne plus rien écrire sur le disque où vous voulez récupérer
Pas à pas: faire une récupération de données avec GetDataBack Voici comment réaliser convenablement une récupération de données avec GetDataBack: Ne plus rien écrire sur le disque où vous voulez récupérer
LabelWriter. Print Server. Guide d'utilisation
 LabelWriter Print Server Guide d'utilisation Copyright 2010 Sanford, L.P. Tous droits réservés. 08/10 Ce document ou le logiciel ne peut en aucun cas faire l objet d une reproduction partielle ou totale,
LabelWriter Print Server Guide d'utilisation Copyright 2010 Sanford, L.P. Tous droits réservés. 08/10 Ce document ou le logiciel ne peut en aucun cas faire l objet d une reproduction partielle ou totale,
Elle supporte entièrement la gestion de réseau sans fil sous Windows 98SE/ME/2000/XP.
 SAGEM Wi-Fi 11g USB ADAPTER Guide de mise en route rapide But de ce guide Ce guide décrit la méthode d'installation et de configuration de votre SAGEM Wi-Fi 11g USB ADAPTER pour réseau sans fil. Lisez-le
SAGEM Wi-Fi 11g USB ADAPTER Guide de mise en route rapide But de ce guide Ce guide décrit la méthode d'installation et de configuration de votre SAGEM Wi-Fi 11g USB ADAPTER pour réseau sans fil. Lisez-le
SECONDE BAC PROFESSIONNEL Systèmes Electroniques et Numériques
 CI2 : Découverte des appareils et de la connectique TP6-DR : Découverte et assemblage d un ordinateur puis repérage des connecteurs présents. Objectifs : - Recueillir les informations relatives à l exploitation
CI2 : Découverte des appareils et de la connectique TP6-DR : Découverte et assemblage d un ordinateur puis repérage des connecteurs présents. Objectifs : - Recueillir les informations relatives à l exploitation
Boîtier NAS à deux baies
 Boîtier NAS à deux baies Disque dur SATA 3.5 DLA612NAS DLA612USJ3 Introduction: Les produits DLA012NAS/DLA612USJ3 sont des boîtiers externes à 2 baies avec station de stockage en réseau en gigabit (DLA012NAS)
Boîtier NAS à deux baies Disque dur SATA 3.5 DLA612NAS DLA612USJ3 Introduction: Les produits DLA012NAS/DLA612USJ3 sont des boîtiers externes à 2 baies avec station de stockage en réseau en gigabit (DLA012NAS)
http://cri.univ-lille1.fr Sauvegarde et restauration d'un système d'exploitation Clonezilla
 http://cri.univ-lille1.fr Sauvegarde et restauration d'un système d'exploitation Clonezilla Version 1.0 Septembre 2011 SOMMAIRE 1. Introduction 3 2. Définitions 3 3. Principes généraux 3 4. Clonezilla
http://cri.univ-lille1.fr Sauvegarde et restauration d'un système d'exploitation Clonezilla Version 1.0 Septembre 2011 SOMMAIRE 1. Introduction 3 2. Définitions 3 3. Principes généraux 3 4. Clonezilla
ZTE MF190. Clé 3G+ Guide de démarrage rapide
 ZTE MF190 Clé 3G+ Guide de démarrage rapide Introduction La clé 3G+ ZTE MF190 est compatible avec les réseaux mobiles 3G HSUPA/HSDPA/UMTS et 2G EDGE/GPRS/GSM. Elle se connecte au port USB de votre ordinateur
ZTE MF190 Clé 3G+ Guide de démarrage rapide Introduction La clé 3G+ ZTE MF190 est compatible avec les réseaux mobiles 3G HSUPA/HSDPA/UMTS et 2G EDGE/GPRS/GSM. Elle se connecte au port USB de votre ordinateur
Mise à niveau Windows Vista
 Mise à niveau Windows Vista Introduction Le kit de mise à niveau Windows Vista vous permet d effectuer la mise à niveau du système d exploitation Windows XP de votre ordinateur vers une version équivalente
Mise à niveau Windows Vista Introduction Le kit de mise à niveau Windows Vista vous permet d effectuer la mise à niveau du système d exploitation Windows XP de votre ordinateur vers une version équivalente
HP Data Protector Express Software - Tutoriel 3. Réalisation de votre première sauvegarde et restauration de disque
 HP Data Protector Express Software - Tutoriel 3 Réalisation de votre première sauvegarde et restauration de disque Que contient ce tutoriel? Après avoir lu ce tutoriel, vous pourrez : utiliser les fonctions
HP Data Protector Express Software - Tutoriel 3 Réalisation de votre première sauvegarde et restauration de disque Que contient ce tutoriel? Après avoir lu ce tutoriel, vous pourrez : utiliser les fonctions
Capture Pro Software. Démarrage. A-61640_fr
 Capture Pro Software Démarrage A-61640_fr Prise en main de Kodak Capture Pro Software et de Capture Pro Limited Edition Installation du logiciel : Kodak Capture Pro Software et Network Edition... 1 Installation
Capture Pro Software Démarrage A-61640_fr Prise en main de Kodak Capture Pro Software et de Capture Pro Limited Edition Installation du logiciel : Kodak Capture Pro Software et Network Edition... 1 Installation
Mac OS X 10.6 Snow Leopard Guide d installation et de configuration
 Mac OS X 10.6 Snow Leopard Guide d installation et de configuration Lisez ce document avant d installer Mac OS X. Il contient des informations importantes concernant l installation de Mac OS X. Configuration
Mac OS X 10.6 Snow Leopard Guide d installation et de configuration Lisez ce document avant d installer Mac OS X. Il contient des informations importantes concernant l installation de Mac OS X. Configuration
Exportation d'une VM sur un périphérique de stockage de masse USB
 Exportation d'une VM sur un périphérique de stockage de masse USB Version 5.0 12 août 2013 Table des matières À propos de ce guide...3 Exporter une machine virtuelle à l'aide de Synchronizer...3 À propos
Exportation d'une VM sur un périphérique de stockage de masse USB Version 5.0 12 août 2013 Table des matières À propos de ce guide...3 Exporter une machine virtuelle à l'aide de Synchronizer...3 À propos
ZTE MF190 Clé 3G+ Guide de démarrage rapide
 ZTE MF190 Clé 3G+ Guide de démarrage rapide Introduction La clé 3G+ ZTE MF190 est compatible avec les réseaux mobiles 3G HSUPA/HSDPA/UMTS et 2G EDGE/GPRS/GSM. Elle se connecte au port USB de votre ordinateur
ZTE MF190 Clé 3G+ Guide de démarrage rapide Introduction La clé 3G+ ZTE MF190 est compatible avec les réseaux mobiles 3G HSUPA/HSDPA/UMTS et 2G EDGE/GPRS/GSM. Elle se connecte au port USB de votre ordinateur
Cours 420-123-LG : Administration de réseaux et sécurité informatique. Dans les Paramètres Système onglet Processeur, le bouton "Activer PAE/NX"
 Laboratoire 02 Installation de Windows Server 2008 R2 Standard Edition Précision concernant les équipes de travail Afin de rationaliser les équipements disponibles au niveau du laboratoire, les équipes
Laboratoire 02 Installation de Windows Server 2008 R2 Standard Edition Précision concernant les équipes de travail Afin de rationaliser les équipements disponibles au niveau du laboratoire, les équipes
SAGEM Wi-Fi 11g USB ADAPTER Guide de mise en route rapide
 SAGEM Wi-Fi 11g USB ADAPTER Guide de mise en route rapide But de ce guide Ce guide décrit la méthode d'installation et de configuration de votre SAGEM Wi-Fi 11g USB ADAPTER pour réseau sans fil. Lisez-le
SAGEM Wi-Fi 11g USB ADAPTER Guide de mise en route rapide But de ce guide Ce guide décrit la méthode d'installation et de configuration de votre SAGEM Wi-Fi 11g USB ADAPTER pour réseau sans fil. Lisez-le
Acer erecovery Management
 1 Acer erecovery Management Développé par l'équipe des programmeurs d'acer, Acer erecovery Management est un outil qui vous offre un moyen simple, fiable et sûr de restaurer votre ordinateur à l'état d'usine
1 Acer erecovery Management Développé par l'équipe des programmeurs d'acer, Acer erecovery Management est un outil qui vous offre un moyen simple, fiable et sûr de restaurer votre ordinateur à l'état d'usine
Guide d'utilisateur. Câble adaptateur USB2.0 vers IDE et SATA. Modèle : DA-70202
 Guide d'utilisateur Câble adaptateur USB2.0 vers IDE et SATA Modèle : DA-70202 I. Avant-propos Nous vous remercions d'avoir acheté notre produit! Nous avons voulu innover dans le stockage tout en offrant
Guide d'utilisateur Câble adaptateur USB2.0 vers IDE et SATA Modèle : DA-70202 I. Avant-propos Nous vous remercions d'avoir acheté notre produit! Nous avons voulu innover dans le stockage tout en offrant
Démarrer avec Parallels Desktop 9
 Démarrer avec Parallels Desktop 9 Copyright 1999-2013 Parallels Holdings, Ltd. and its affiliates. All rights reserved. Parallels IP Holdings GmbH. Vordergasse 59 CH8200 Schaffhausen Suisse Tél. : + 41
Démarrer avec Parallels Desktop 9 Copyright 1999-2013 Parallels Holdings, Ltd. and its affiliates. All rights reserved. Parallels IP Holdings GmbH. Vordergasse 59 CH8200 Schaffhausen Suisse Tél. : + 41
Domino E5832S. Un conseil, une question : contactez votre service client. depuis un mobile, composez 555 (1) ou 777 professionnels et entreprises (1)
 Un conseil, une question : contactez votre service client depuis un mobile, composez 555 (1) ou 777 professionnels et entreprises (1) depuis un poste fixe, composez 0810 500 555 (2) ou 0810 500 777 professionnels
Un conseil, une question : contactez votre service client depuis un mobile, composez 555 (1) ou 777 professionnels et entreprises (1) depuis un poste fixe, composez 0810 500 555 (2) ou 0810 500 777 professionnels
Edutab. gestion centralisée de tablettes Android
 Edutab gestion centralisée de tablettes Android Résumé Ce document présente le logiciel Edutab : utilisation en mode enseignant (applications, documents) utilisation en mode administrateur (configuration,
Edutab gestion centralisée de tablettes Android Résumé Ce document présente le logiciel Edutab : utilisation en mode enseignant (applications, documents) utilisation en mode administrateur (configuration,
Ajouter de la mémoire à son ordinateur
 Ajouter de la mémoire à son ordinateur Votre ordinateur se traine et vous avez envie de lui donner un coup de fouet? Ajoutez-lui de la mémoire! En augmentant la mémoire vive de votre ordinateur, le disque
Ajouter de la mémoire à son ordinateur Votre ordinateur se traine et vous avez envie de lui donner un coup de fouet? Ajoutez-lui de la mémoire! En augmentant la mémoire vive de votre ordinateur, le disque
SYSTÈME RAID 2-BAIES DISQUE DUR SATA 3,5
 SYSTÈME RAID 2-BAIES DISQUE DUR SATA 3,5 Gestion de stockage facile pour productivité élevée Manuel de l utilisateur L information contenue dans ce manuel est sujette à changement sans préavis et ne représente
SYSTÈME RAID 2-BAIES DISQUE DUR SATA 3,5 Gestion de stockage facile pour productivité élevée Manuel de l utilisateur L information contenue dans ce manuel est sujette à changement sans préavis et ne représente
EDIGRAPH CLASSIC GUIDE D'INSTALLATION. Installation Page 2 sur 15. SOGEDEX Parc d Activités de Pissaloup, 4, rue Edouard Branly, 78190 Trappes
 EDIGRAPH CLASSIC GUIDE D'INSTALLATION SOGEDEX Parc d Activités de Pissaloup, 4, rue Edouard Branly, 78190 Trappes Page 2 sur 15 AVANT PROPOS Spécialisée dans le domaine de l'identification, la société
EDIGRAPH CLASSIC GUIDE D'INSTALLATION SOGEDEX Parc d Activités de Pissaloup, 4, rue Edouard Branly, 78190 Trappes Page 2 sur 15 AVANT PROPOS Spécialisée dans le domaine de l'identification, la société
NOOBÉ GUIDE DE PRISE EN MAIN SOMMAIRE. INSTALLER Installer le logiciel Lancer le logiciel Découvrir NOOBÉ
 NOOBÉ GUIDE DE PRISE EN MAIN SOMMAIRE INSTALLER Installer le logiciel Lancer le logiciel Découvrir NOOBÉ SAUVEGARDER Bienvenue Que sauvegarder? Quand sauvegarder? Où sauvegarder? Résumé Gérer les sauvegardes
NOOBÉ GUIDE DE PRISE EN MAIN SOMMAIRE INSTALLER Installer le logiciel Lancer le logiciel Découvrir NOOBÉ SAUVEGARDER Bienvenue Que sauvegarder? Quand sauvegarder? Où sauvegarder? Résumé Gérer les sauvegardes
Acronis Backup & Recovery 10 Advanced Server Virtual Edition. Guide de démarrage rapide
 Acronis Backup & Recovery 10 Advanced Server Virtual Edition Guide de démarrage rapide Ce document explique comment installer et utiliser Acronis Backup & Recovery 10 Advanced Server Virtual Edition. Copyright
Acronis Backup & Recovery 10 Advanced Server Virtual Edition Guide de démarrage rapide Ce document explique comment installer et utiliser Acronis Backup & Recovery 10 Advanced Server Virtual Edition. Copyright
Mode d emploi de la mise à jour du microprogramme
 Mode d emploi de la mise à jour du microprogramme Ce manuel explique les procédures pour télécharger le microprogramme CX4 à partir du site Web de Ricoh et pour mettre à jour le microprogramme. Effectuez
Mode d emploi de la mise à jour du microprogramme Ce manuel explique les procédures pour télécharger le microprogramme CX4 à partir du site Web de Ricoh et pour mettre à jour le microprogramme. Effectuez
Présentation du SC101
 Présentation du SC101 True SAN (Storage Area Network) Boîtier intégrant la technologie Z-SAN 2 emplacements IDE 3,5" (jusqu'à 2 disques durs) 1 port Ethernet RJ45 10/100 Logiciel SmartSync Pro Backup Stockage
Présentation du SC101 True SAN (Storage Area Network) Boîtier intégrant la technologie Z-SAN 2 emplacements IDE 3,5" (jusqu'à 2 disques durs) 1 port Ethernet RJ45 10/100 Logiciel SmartSync Pro Backup Stockage
MAVERICKS. 1 / Matériel et configuration requise. 2 / Téléchargement depuis l Apple Store. 3 / Créer une clé USB bootable. 4 / Mise à jour du système
 MAVERICKS MAC OS 10.9 1 / Matériel et configuration requise 2 / Téléchargement depuis l Apple Store 3 / Créer une clé USB bootable 4 / Mise à jour du système Démo Mac Club 06 Vendredi 8 Novembre 2013 Par
MAVERICKS MAC OS 10.9 1 / Matériel et configuration requise 2 / Téléchargement depuis l Apple Store 3 / Créer une clé USB bootable 4 / Mise à jour du système Démo Mac Club 06 Vendredi 8 Novembre 2013 Par
Station d Accueil USB 3.0 Universelle pour Portable à doble Video HDMI DVI VGA
 Station d Accueil USB 3.0 Universelle pour Portable à doble Video HDMI DVI VGA USB3SDOCKHDV *Le produit actuel peut varier de la photos DE: Bedienungsanleitung - de.startech.com FR: Guide de l'utilisateur
Station d Accueil USB 3.0 Universelle pour Portable à doble Video HDMI DVI VGA USB3SDOCKHDV *Le produit actuel peut varier de la photos DE: Bedienungsanleitung - de.startech.com FR: Guide de l'utilisateur
Printer Administration Utility 4.2
 Printer Administration Utility 4.2 PRINTER ADMINISTRATION UTILITY (PAU) MANUEL D'INSTALLATION Version 2.2 Garantie Bien que l'entreprise se soit efforcée au maximum de rendre ce document aussi précis et
Printer Administration Utility 4.2 PRINTER ADMINISTRATION UTILITY (PAU) MANUEL D'INSTALLATION Version 2.2 Garantie Bien que l'entreprise se soit efforcée au maximum de rendre ce document aussi précis et
1 Gestionnaire de Données WORD A4 F - USB / 2014-04-05 / 6020 Alco-Connect
 1 Gestionnaire de Données WORD A4 F - USB / 2014-04-05 / 6020 Alco-Connect Introduction... 4 Comment décrire le logiciel Cosmos?... 4 Quelles sont les fonctions de ce logiciel PC?... 4 Est-il possible
1 Gestionnaire de Données WORD A4 F - USB / 2014-04-05 / 6020 Alco-Connect Introduction... 4 Comment décrire le logiciel Cosmos?... 4 Quelles sont les fonctions de ce logiciel PC?... 4 Est-il possible
Connecteur Zimbra pour Outlook 2007 et 2010 (ZCO) w
 w Procédure Messagerie Outlook 2007 et 2010 Solutions informatiques Connecteur Zimbra pour Microsoft Outlook 2007 et 2010 (ZCO) 1/46 SOMMAIRE 1 Introduction... 3 2 Compatibilité... 3 2.1 Versions supportées
w Procédure Messagerie Outlook 2007 et 2010 Solutions informatiques Connecteur Zimbra pour Microsoft Outlook 2007 et 2010 (ZCO) 1/46 SOMMAIRE 1 Introduction... 3 2 Compatibilité... 3 2.1 Versions supportées
Configurer un réseau domestique. Partager ses fichiers, ses dossiers et ses imprimantes sur tous ses PC.
 Configurer un réseau domestique. Partager ses fichiers, ses dossiers et ses imprimantes sur tous ses PC. Pour être le plus complet possible, je vais supposer posséder 3 PC : PC de bureau sous Windows XP
Configurer un réseau domestique. Partager ses fichiers, ses dossiers et ses imprimantes sur tous ses PC. Pour être le plus complet possible, je vais supposer posséder 3 PC : PC de bureau sous Windows XP
Samsung Data Migration v2.6 Guide d'introduction et d'installation
 Samsung Data Migration v2.6 Guide d'introduction et d'installation 2013. 12 (Rév 2.6.) Avis de non responsabilité légale SAMSUNG ELECTRONICS SE RÉSERVE LE DROIT DE MODIFIER DES PRODUITS, DES INFORMATIONS
Samsung Data Migration v2.6 Guide d'introduction et d'installation 2013. 12 (Rév 2.6.) Avis de non responsabilité légale SAMSUNG ELECTRONICS SE RÉSERVE LE DROIT DE MODIFIER DES PRODUITS, DES INFORMATIONS
EX-word TextLoader Fonction Bibliothèque
 Dictionnaire électronique EX-word (Série C/Série E/Série V) EX-word TextLoader Fonction Bibliothèque Mode d emploi Important! Ce manuel décrit le fonctionnement de divers modèles de dictionnaire électronique
Dictionnaire électronique EX-word (Série C/Série E/Série V) EX-word TextLoader Fonction Bibliothèque Mode d emploi Important! Ce manuel décrit le fonctionnement de divers modèles de dictionnaire électronique
Dispositions relatives à l'installation :
 Dispositions relatives à l'installation : Consultez le Guide d'installation pour obtenir des informations détaillées sur les opérations décrites dans ce guide, notamment sur l'alimentation, le montage
Dispositions relatives à l'installation : Consultez le Guide d'installation pour obtenir des informations détaillées sur les opérations décrites dans ce guide, notamment sur l'alimentation, le montage
METTRE A NIVEAU VOTRE ORDINATEUR
 C H A P I T R E Q U A T R E METTRE A NIVEAU VOTRE ORDINATEUR Dans ce chapitre, vous apprendrez à mettre à niveau la mémoire DRAM, le disque dur et à installer la carte réseau sans fil optionnelle au format
C H A P I T R E Q U A T R E METTRE A NIVEAU VOTRE ORDINATEUR Dans ce chapitre, vous apprendrez à mettre à niveau la mémoire DRAM, le disque dur et à installer la carte réseau sans fil optionnelle au format
PROCÉDURE D'INSTALLATION WINDOWS 7 (32 ou 64 bit)
 PROCÉDURE D'INSTALLATION WINDOWS 7 (32 ou 64 bit) DÉTERMINER VOTRE VERSION DE WINDOWS 7 1. Cliquez sur Démarrer puis sur Panneau de configuration 2. Cliquez sur Système et sécurité. 3. Sur la page Système
PROCÉDURE D'INSTALLATION WINDOWS 7 (32 ou 64 bit) DÉTERMINER VOTRE VERSION DE WINDOWS 7 1. Cliquez sur Démarrer puis sur Panneau de configuration 2. Cliquez sur Système et sécurité. 3. Sur la page Système
Station clone-dock pour disques durs SATA. Mode d emploi PX-2261-675
 Station clone-dock pour disques durs SATA Mode d emploi PX-2261-675 Station clone-dock pour disques durs SATA 08/2010 SOMMAIRE INTRODUCTION...7 Conseils pour l utilisation de cette notice...10 Consignes
Station clone-dock pour disques durs SATA Mode d emploi PX-2261-675 Station clone-dock pour disques durs SATA 08/2010 SOMMAIRE INTRODUCTION...7 Conseils pour l utilisation de cette notice...10 Consignes
Installation & Mode d emploi WL400 Adaptateur/Antenne Wifi
 Installation & Mode d emploi WL400 Adaptateur/Antenne Wifi Mode d emploi WL400-01- VR1.2 1. Introduction Félicitation vous venez d acquérir un Adaptateur/Antenne Wifi WL400. Cet appareil a été conçue pour
Installation & Mode d emploi WL400 Adaptateur/Antenne Wifi Mode d emploi WL400-01- VR1.2 1. Introduction Félicitation vous venez d acquérir un Adaptateur/Antenne Wifi WL400. Cet appareil a été conçue pour
Préparation à l installation d Active Directory
 Laboratoire 03 Étape 1 : Installation d Active Directory et du service DNS Noter que vous ne pourrez pas réaliser ce laboratoire sans avoir fait le précédent laboratoire. Avant de commencer, le professeur
Laboratoire 03 Étape 1 : Installation d Active Directory et du service DNS Noter que vous ne pourrez pas réaliser ce laboratoire sans avoir fait le précédent laboratoire. Avant de commencer, le professeur
DÉPANNAGE. Lisez d abord ceci! 1. Cliquez sur le menu Démarrer de Windows, pointez sur Paramètres et cliquez sur Panneau de configuration.
 Lisez d abord ceci! DÉPANNAGE 1. Cliquez sur le menu Démarrer de Windows, pointez sur Paramètres et cliquez sur Panneau de configuration. 2. Double-cliquez sur l icône Modems. 3. Cliquez sur l onglet Diagnostics.
Lisez d abord ceci! DÉPANNAGE 1. Cliquez sur le menu Démarrer de Windows, pointez sur Paramètres et cliquez sur Panneau de configuration. 2. Double-cliquez sur l icône Modems. 3. Cliquez sur l onglet Diagnostics.
