Kaspersky Security 8.0 for Microsoft Exchange Servers Manuel d'administrateur
|
|
|
- Marie-Anne Giroux
- il y a 8 ans
- Total affichages :
Transcription
1 Kaspersky Security 8.0 for Microsoft Exchange Servers Manuel d'administrateur VERSION DE L'APPLICATION: 8.0
2 Chers utilisateurs! Nous vous remercions d'avoir choisi notre logiciel. Nous espérons que ce manuel vous sera utile et qu'il répondra à la majorité des questions. Attention! Ce document demeure la propriété de Kaspersky Lab ZAO (ci-après Kaspersky Lab) et il est protégé par les législations de la Fédération de Russie et les accords internationaux sur les droits d'auteur. Toute copie ou diffusion illicite de ce document, en tout ou en partie, est passible de poursuites civile, administrative ou judiciaire conformément aux lois de la France. La copie sous n'importe quelle forme et la diffusion, y compris la traduction, de n'importe quel document sont admises uniquement sur autorisation écrite de Kaspersky Lab. Ce document et les illustrations qui l'accompagnent peuvent être utilisés uniquement à des fins personnelles, non commerciales et informatives. Ce document peut être modifié sans un avertissement préalable. La version la plus récente du manuel sera disponible sur le site de Kaspersky Lab, à l'adresse Kaspersky Lab ne pourra être tenue responsable du contenu, de la qualité, de l'actualité et de l'exactitude des textes utilisés dans ce manuel et dont les droits appartiennent à d'autres entités. La responsabilité de Kaspersky Lab en cas de dommages liés à l'utilisation de ces textes ne pourra pas non plus être engagée. Ce document reprend des marques commerciales et des marques de service qui appartiennent à leurs propriétaires respectifs. Date d'édition du document : le 22/09/ Kaspersky Lab ZAO. Tous droits réservés
3 TABLE DES MATIERES PRÉSENTATION DU MANUEL... 6 Dans ce document... 6 Conventions... 7 SOURCES D INFORMATIONS COMPLEMENTAIRES... 9 Sources d'informations pour une recherche indépendante... 9 Discussion sur les logiciels de Kaspersky Lab dans le forum en ligne Contacter le groupe de préparation de la documentation KASPERSKY SECURITY 8.0 FOR MICROSOFT EXCHANGE SERVERS Fonctions de base Distribution Services pour les utilisateurs enregistrés Contrat de licence Configurations logicielle et matérielle ARCHITECTURE DE L'APPLICATION Composants de l'application et leurs rôles Architecture du serveur de sécurité SCHEMAS TYPIQUES DE DEPLOIEMENT Rôles de Microsoft Exchange Server et configurations correspondantes de la protection Schéma de déploiement de la protection des serveurs Déploiement de l'application sur un cluster de serveurs INSTALLATION DE L'APPLICATION Préparatifs en vue de l'installation Mise à jour de la version antérieure de l'application Installation de l'application Etape 1. Installation des composants indispensables Etape 2. Message de bienvenue et contrat de licence Etape 3. Sélection du type d'installation Etape 4. Sélection des composants de l'application Etape 5. Configuration de la connexion à Microsoft SQL Server Etape 6. Copie des fichiers Préparatifs pour l'utilisation. Assistant de configuration de l'application Configuration de la mise à jour Installation d'une licence Configuration des notifications Configuration de la protection du serveur Vérification du fonctionnement de l'application Restauration de l'application Suppression de l'application ADMINISTRATION DES LICENCES DE KASPERSKY SECURITY Obtention d'informations sur les licences installées Installation d'une licence Suppression d'une licence Notification sur l'expiration de la durée de validité de la licence
4 M A N U E L D ' A D M I N I S T R A T E U R Création de la liste des boîtes aux lettres et des banques protégées INTERFACE DE L'APPLICATION Fenêtre principale Menu contextuel LANCEMENT ET ARRET DE L'APPLICATION ÉTAT DE LA PROTECTION PAR DÉFAUT DE MICROSOFT EXCHANGE SERVER PREMIÈRE UTILISATION Lancement de la console d'administration Création de la liste des serveurs Microsoft Exchange protégés Connexion de la console d'administration au serveur de sécurité MISE À JOUR RÉGULIÈRE DES BASES DE L'ANTIVIRUS ET DE L'ANTI-SPAM Mise à jour manuelle Mise à jour automatique Sélection de la source de la mise à jour Configuration des paramètres de connexion PROTECTION ANTIVIRUS Activation et désactivation de la protection antivirus du serveur Création de règles de traitement des objets Analyse des archives jointes et des conteneurs Création d'exclusions de l'analyse Configuration des paramètres de protection des boîtes aux lettres Analyse en arrière-plan PROTECTION CONTRE LE COURRIER INDÉSIRABLE Configuration des paramètres de recherche de courrier indésirable Création des listes noire et blanche d'expéditeurs Configuration avancée de l'anti-spam Utilisation de services externes de traitement du courrier indésirable Utilisation des fonctionnalités avancées de l'anti-spam SAUVEGARDE Consultation du dossier de sauvegarde Consultation des propriétés des objets placés dans la sauvegarde Filtrage de la sauvegarde Restauration d'un objet depuis la sauvegarde Envoi d'un objet pour examen Suppression d'un objet de la sauvegarde Configuration des paramètres de la sauvegarde NOTIFICATIONS Configuration des paramètres de notification Configuration des paramètres d'envoi des notifications RAPPORTS Configuration des paramètres des rapports rapides Configuration des paramètres des rapports de l'antivirus Configuration des paramètres de l'anti-spam Consultation des rapports prêts Envoi des rapports par courrier électronique
5 T A B L E D E S M A T I E R E S JOURNAUX DES ÉVÉNEMENTS DE L'APPLICATION Configuration du niveau de diagnostic Configuration des paramètres des journaux QUESTIONS FRÉQUEMMENT POSÉES CONTACTER LE SERVICE D'ASSISTANCE TECHNIQUE INFORMATIONS SUR LE CODE TIERS Code d'application BOOST , BZIP2/LIBBZIP EXPAT 1.2, FREEBSD LIBC GECKO SDK ICU INFO-ZIP LIBJPEG 6B LIBNKFM LIBPNG LIBSPF LIBUNGIF LIBXDR LOKI LZMA SDK MICROSOFT ENTERPRISE LIBRARY MICROSOFT VISUAL STUDIO 2008 (MSVCP80.DLL, MSVCR80.DLL) OPENSSL 0.9.8D PCRE 7.4, RFC1321-BASED (RSA-FREE) MD5 LIBRARY SPRING.NET SQLITE WPF TOOLKIT ZLIB 1.2, Autres informations GLOSSAIRE KASPERSKY LAB ZAO CONTRAT DE LICENCE INDEX
6 PRÉSENTATION DU MANUEL Les experts de Kaspersky Lab, Ltd (ci-après, Kaspersky Lab) vous souhaitent la bienvenue! Nous espérons que ce Manuel de l'administrateur vous aidera à comprendre les principaux aspects du fonctionnement de Kaspersky Security 8.0 for Microsoft Exchange Servers (ci-après, KS 8.0 for Exchange Servers ou Kaspersky Security). Ce guide s'adresse aux administrateurs de serveurs de messagerie Exchange Server 2007 et 2010 (ci-après, Microsoft Exchange Server ou serveur Microsoft Exchange) qui ont choisi Kaspersky Security pour la protection de leurs serveurs. Objectif de ce document : Aider l'administrateur de Microsoft Exchange Server à installer les composants de l'application sur le serveur, à activer la protection du serveur et à trouver la configuration optimale en fonction des tâches en cours ; Offrir un accès rapide aux réponses aux questions liées à l'installation et à l'utilisation de l'application ; Présenter les autres sources d'informations sur l'application et les méthodes pour obtenir une assistance technique. DANS CETTE SECTION DE L'AIDE Dans ce document... 6 Conventions... 7 DANS CE DOCUMENT Le manuel de l'administrateur de Kaspersky Security 8.0 for Microsoft Exchange Servers contient les chapitres suivants : Présentation du manuel. Le chapitre décrit la structure du manuel de l'administrateur. Sources d'informations complémentaires (cf. page 9). Le chapitre décrit les différentes sources d'informations sur l'achat, l'installation ou l'utilisation de Kaspersky Security. Kaspersky Security 8.0 for Microsoft Exchange Servers (cf. page 11). Le chapitre décrit les principales fonctionnalités de l'application. Architecture de l'application (cf. page 15). Le chapitre décrit les composants de l'application et les modes d'interaction. Schémas typiques de déploiement (cf. page 17). Le chapitre décrit les rôles de Microsoft Exchange Server et les schémas de déploiement de la protection des serveurs. Installation de l'application (cf. page 19). Le chapitre décrit en détails la procédure d'installation de Kaspersky Security. Administration des licences (cf. rubrique " Administration des licences de Kaspersky Security " à la page 28). Le chapitre décrit les types de licence ainsi que la procédure d'installation et de suppression des licences. Interface de l'application (cf. page 32). Le chapitre décrit l'interface utilisateur de Kaspersky Security. Lancement et arrêt de l'application (cf. page 35). Le chapitre fournit des informations sur l'exécution et l'arrêt de l'application. État par défaut de la protection de Microsoft Exchange Server (cf. page 37). Le chapitre présente les particularités du fonctionnement de Kaspersky Security selon les paramètres par défaut. 6
7 P R E S E N T A T I O N D U M A N U E L Première utilisation (cf. page 38). Le chapitre contient des informations sur l'utilisation de Kaspersky Security, l'activation de la protection du serveur de messagerie et la création des listes de serveurs à protéger. Mise à jour des bases de l'antivirus et de l'anti-spam (cf. page 41). Le chapitre explique la configuration des paramètres de la mise à jour des bases de Kaspersky Security. Protection antivirus (cf. page 46). Le chapitre est consacré à la configuration de la protection antivirus du serveur de messagerie. Protection contre le courrier indésirable (cf. page 52). Le chapitre présente les possibilités de l'application en matière de protection du serveur de messagerie contre le courrier indésirable. Sauvegarde (cf. page 61). Le chapitre décrit la fonctionnalité de sauvegarde, les modes de restauration des objets depuis la sauvegarde et la configuration de la sauvegarde. Notifications (cf. page. 69). Le chapitre crit les modes de réception de notifications sur les événements de Kaspersky Security. Rapports (cf. page 71). Le chapitre présente des informations sur la création et la consultation des rapports dans l'application et la réception de ceux-ci par courrier électronique. Journaux des événements (cf. rubrique " Journaux des événements de l'application " à la page 78). Le chapitre décrit la configuration des paramètres des rapports sur le fonctionnement de l'antivirus et de l'anti-spam ainsi que sur d'autres événements de Kaspersky Security. Questions fréquemment posées (cf. page 80). Le chapitre propose les réponses aux questions les plus fréquentes des utilisateurs. Contacter le service d'assistance technique (cf. page 82). Le chapitre décrit les différentes manières d'obtenir une assistance technique pour l'application. Glossaire. Le chapitre présente une brève définition de termes utilisés dans l'application. Kaspersky Lab, Ltd (cf. page 109). Le chapitre présente brièvement la société. Informations relatives au code tiers (cf. page 83). Le chapitre contient des informations relatives au code logiciel d'éditeurs tiers utilisé dans le développement de cette application. CONVENTIONS Les conventions décrites dans le tableau ci-dessous sont utilisées dans le guide. Tableau 1. Conventions EXEMPLE DE TEXTE N'oubliez pas que... Il est conseillé d'utiliser... DESCRIPTION DE LA CONVENTION Les avertissements apparaissent en rouge et sont encadrés. Les avertissements contiennent des informations importantes, par exemple, les informations liées aux actions critiques pour la sécurité de l'ordinateur. Les remarques sont encadrées. Les remarques fournissent des conseils et des informations d'assistance. Exemple : Les exemples sont présentés sur un fond jaune sous le titre " Exemple ".... 7
8 M A N U E L D ' A D M I N I S T R A T E U R EXEMPLE DE TEXTE La mise à jour, c'est... ALT+F4 Activer help Pour planifier une tâche, procédez comme suit : <adresse IP de votre ordinateur> DESCRIPTION DE LA CONVENTION Les nouveaux termes sont en italique. Les noms des touches du clavier sont en caractères mi-gras et en lettres majuscules. Deux noms de touche unis par le caractère " + " représentent une combinaison de touches. Les noms des éléments de l'interface sont en caractères mi-gras : les champs de saisie, les commandes du menu, les boutons. Les phrases d'introduction sont en italique. Les textes dans la ligne de commande ou les textes des messages affichés sur l'écran par l'application sont en caractères spéciaux. Les variables sont écrites entre chevrons. La valeur correspondant à la variable doit être remplacée par cette variable à chaque fois. Par ailleurs, les chevrons sont omis. 8
9 SOURCES D INFORMATIONS COMPLEMENTAIRES Si vous avez des questions sur la sélection, l'achat, l'installation ou l'utilisation de Kaspersky Security, vous pouvez obtenir la réponse rapidement. Kaspersky Lab offre diverses sources d'informations sur l'application. Vous pouvez choisir celle qui vous convient le mieux en fonction de l'importance et de l'urgence de la question. DANS CETTE SECTION DE L'AIDE Sources d'informations pour une recherche indépendante... 9 Discussion sur les logiciels de Kaspersky Lab dans le forum en ligne Contacter le groupe de préparation de la documentation SOURCES D'INFORMATIONS POUR UNE RECHERCHE INDÉPENDANTE Vous pouvez consulter les sources suivantes pour obtenir des informations sur l'application : Page de l'application sur le site de Kaspersky Lab ; Page de l'application sur le site du Service d'assistance technique (dans la banque de solutions) ; Système d'aide électronique ; Documentation. Page sur le site de Kaspersky Lab Cette page vous propose des informations générales sur Kaspersky Security, ses possibilité et ses particularités. Page sur le site du Service d'assistance technique (dans la banque de solutions) Cette page regroupe des articles publiés par les experts du Service d'assistance technique. Ces articles contiennent des renseignements utiles, des recommandations et des réponses aux questions fréquemment posées sur l'utilisation de Kaspersky Security. Système d'aide électronique L'aide électronique contient des informations sur la manière de configurer les composants de l'application ainsi que des indications et des recommandations sur l'administration de l'application. 9
10 M A N U E L D ' A D M I N I S T R A T E U R Si vous souhaitez consulter l'aide électronique, sélectionnez l'option Aide dans le menu Actions de la console d'administration. Si vous avez une question relative à une boîte de dialogue ou à un onglet en particulier dans Kaspersky Security, vous pouvez consulter l'aide contextuelle. Pour ouvrir l'aide contextuelle, ouvrez la boîte de dialogue ou l'onglet qui vous intéresse, puis appuyez sur la touche F1. Documentation Le manuel de l'administrateur de Kaspersky Security contient toutes les informations requises pour l'utilisation de l'application et il fait partie de la distribution. DISCUSSION SUR LES LOGICIELS DE KASPERSKY LAB DANS LE FORUM EN LIGNE Si votre question n'est pas urgente, vous pouvez en discuter avec les experts de Kaspersky Lab et d'autres utilisateurs dans notre forum à l'adresse Dans le forum, vous pouvez y consulter les discussions antérieures, publier des commentaires, créer une nouvelle discussion ou lancer une recherche. CONTACTER LE GROUPE DE PRÉPARATION DE LA DOCUMENTATION Si vous avez des questions sur la documentation, si vous avez découvert des erreurs ou si vous souhaitez envoyer des commentaires sur nos guides, vous pouvez contacter le groupe de rédaction de la documentation technique. Le lien Envoyer un commentaire situé dans le coin supérieur droit de la fenêtre d'aide ouvrira une fenêtre du client de messagerie électronique utilisé par défaut sur votre ordinateur. Le message vide reprendra l'adresse du groupe de rédaction (docfeedback@kaspersky.com) tandis que le texte " Kaspersky Help Feedback: Kaspersky Security " apparaîtra dans l'objet du message. Laissez l'objet tel quel et écrivez votre commentaire, puis envoyez le message. 10
11 KASPERSKY SECURITY 8.0 FOR MICROSOFT EXCHANGE SERVERS Kaspersky Security 8.0 for Microsoft Exchange Servers est une application qui a été développée pour assurer la protection des serveurs de messagerie tournant sous Microsoft Exchange Server contre les virus, les chevaux de Troie, les vers et autres types de menaces pouvant être diffusées par courrier électronique. Les programmes malveillants peuvent provoquer de sérieux dégâts : ils sont créés spécialement pour voler des informations, les bloquer, les modifier ou les détruire et pour perturber le fonctionnement des ordinateurs et des réseaux informatiques. Lors d'une diffusion massive, un virus peut rapidement se propager dans le réseau d'une entreprise et mettre hors service non seulement les serveurs opérationnels, mais également les ordinateurs des employés, ce qui entraîne des temps morts et des pertes. De plus, les attaques de virus entraînent des pertes de données, ce qui peut avoir un impact négatif sur votre activité commerciale et sur celle de vos partenaires. Kaspersky Security offre une protection contre le courrier indésirable au niveau du serveur de messagerie de l'organisation, ce qui ôte aux employés la nécessité de supprimer manuellement le courrier indésirable. DANS CETTE SECTION DE L'AIDE Fonctions de base Distribution Services pour les utilisateurs enregistrés Contrat de licence Configurations logicielle et matérielle FONCTIONS DE BASE Kaspersky Security protège les boîtes aux lettres, les dossiers partagés et le flux de messagerie en transit sur Microsoft Exchange Server contre les programmes malveillants et le courrier indésirable. L'ensemble du flux de messagerie qui transite via le serveur Microsoft Exchange Server protégé est analysé. Kaspersky Security permet de réaliser les opérations suivantes : Analyser le courrier entrant et sortant ainsi que les messages stockés sur Microsoft Exchange Server (y compris dans les dossiers partagés) afin de détecter d'éventuels objets malveillants. Lors de l'analyse, toutes les pièces jointes sont traitées en plus du message. En fonction des paramètres définis, l'application répare ou supprime les objets malveillants découverts et fournit à l'utilisateur toutes les informations à leur sujet. Filtrer les messages non sollicités (spam) hors du courrier. Le composant spécial Anti-Spam analyse le trafic de messagerie à la recherche de messages non sollicités. De plus, le composant Anti-Spam permet de créer des listes noire et blanche d'adresses d'expéditeurs et il prend en charge la configuration souple de l'agressivité de la recherche des messages non sollicités. Créer dans la sauvegarde des copies de sauvegarde des objets (pièce jointe ou corps du message) et des messages non sollicités avant leur réparation ou leur suppression afin de pouvoir les restaurer ultérieurement, ce qui exclut la possibilité de perdre des informations. Les copies originales peuvent être localisées aisément grâce aux filtres configurables. Signaler à l'expéditeur, au destinataire et à l'administrateur de la protection antivirus les messages contenant des objets malveillants. 11
12 M A N U E L D ' A D M I N I S T R A T E U R Tenir des journaux des événements, récolter des statistiques et créer des rapports réguliers sur le fonctionnement de l'application. L'application permet créer des rapports manuellement ou selon un horaire défini. Configurer les paramètres de fonctionnement de l'application en fonction du volume et des caractéristiques du trafic et notamment, définir le délai de connexion pour optimiser l'analyse. Mettre à jour les bases de Kaspersky Security automatiquement ou selon un horaire défini. Les serveurs FTP et HTTP de mises à jour de Kaspersky Lab sur Internet, un dossier local/de réseau contenant la sélection actuelle de mise à jour ou un serveur FTP ou HTTP défini par l'utilisateur peuvent faire office de source des mises à jour. Lancer une analyse programmée des anciens messages (analysés antérieurement) à la recherche de nouveaux virus. Cette analyse sera exécutée en arrière-plan et aura une incidence négligeable sur les performances du serveur de messagerie. Administrer la protection antivirus au niveau des banques et composer des listes des banques protégées. Administrer les licences. Chaque licence est octroyée pour un nombre défini de boîte aux lettres et non pas pour un nombre de comptes. DISTRIBUTION Vous pouvez acheter Kaspersky Security chez nos partenaires ou en ligne (par exemple, rubrique Boutique en ligne). Kaspersky Security fait partie de Kaspersky Security pour serveurs de messagerie ( et de Kaspersky Open Space Security ( dans Kaspersky Enterprise Space Security et Kaspersky Total Space Security. Dès que vous aurez acheté la licence pour Kaspersky Security, vous recevrez un courrier électronique reprenant un lien pour le téléchargement de l'application depuis le site de la société ainsi que le fichier de licence pour activer la licence ou vous obtiendrez un cédérom avec la distribution de l'application Avant de décacheter l enveloppe contenant le CD, lisez attentivement le contrat de licence. SERVICES POUR LES UTILISATEURS ENREGISTRÉS Kaspersky Lab offre à ses utilisateurs légitimes un vaste éventail de services qui leur permettent d'accroître l'efficacité de l'utilisation de l'application. En obtenant une licence, vous devenez un utilisateur enregistré et vous pouvez bénéficier des services suivants pendant la durée de validité de la licence : Mise à jour toutes les heures des bases de l'application et accès aux nouvelles versions de ce logiciel ; Consultation par téléphone ou courrier électronique sur des questions liées à l'installation, à la configuration et à l'exploitation du logiciel ; Notifications de la sortie de nouveaux logiciels de Kaspersky Lab ou de l'émergence de nouveaux virus. Ce service est offert aux utilisateurs qui se sont abonnés au bulletin d'informations de Kaspersky Lab sur le site du service d'assistance technique( Aucune aide n'est octroyée pour les questions relatives au fonctionnement et à l'utilisation des systèmes d'exploitation, de logiciels tiers ou de diverses technologies. 12
13 K A S P E R S K Y S E C U R I T Y 8. 0 F O R M I C R O S O F T E X C H A N G E S E R V E R S CONTRAT DE LICENCE Le contrat de licence est l'accord légal conclu entre vous et Kaspersky Lab qui précise les conditions d'utilisation du logiciel que vous venez d'acquérir. Lisez attentivement le contrat de licence! Si vous n'acceptez pas les dispositions du contrat de licence, vous pouvez refuser d'utiliser l'application et vous serez remboursé. Dans ce cas, l enveloppe contenant le CD ne doit en aucun cas avoir été décachetée. L'ouverture de l enveloppe cachetée contenant le CD d installation implique que vous acceptez tous les termes du contrat de licence. CONFIGURATIONS LOGICIELLE ET MATÉRIELLE Configuration matérielle La configuration matérielle requise par Kaspersky Security est identique à la configuration matérielle requise par Microsoft Exchange Server. En fonction des paramètres de l'application et du mode d'exploitation de celle-ci, il faudra peut-être prévoir une quantité considérable d'espace disque pour la sauvegarde et autres dossiers de service (selon la configuration par défaut, le dossier de la sauvegarde peut occuper jusqu'à 512 Mo). La configuration matérielle pour la console d'administration installée en même temps que l'application est la suivante : Processeur Intel Pentium 400 MHz ou supérieur (recommandé : MHz) ; 256 Mo de mémoire vive disponible ; 500 Mo d'espace disque disponible pour l'installation de l'application. Configuration logicielle L'installation de Kaspersky Security requiert un des systèmes d'exploitation suivants : Microsoft Small Business Server 2008 Standard / Microsoft Small Business Server 2008 Premium / Microsoft Essential Business Server 2008 Standard / Microsoft Essential Business Server 2008 Premium / Microsoft Windows Server 2008 x64 R2 Enterprise Edition / Microsoft Windows Server 2008 x64 R2 Standard Edition / Microsoft Windows Server 2008 x64 Enterprise Edition Service Pack 1 / Microsoft Windows Server 2008 x64 Enterprise Edition Service Pack 2 / Microsoft Windows Server 2008 x64 Standard Edition Service Pack 1 / Microsoft Windows Server 2008 x64 Standard Edition Service Pack 2 / Microsoft Windows Server 2003 x64 R2 Enterprise Edition Service Pack 2 / Microsoft Windows Server 2003 x64 R2 Standard Edition Service Pack 2 / Microsoft Windows Server 2003 x64 Enterprise Edition Service Pack 2 / Microsoft Windows Server 2003 x64 Standard Edition Service Pack 2. Les composants suivants sont obligatoires pour l'installation : Microsoft Exchange Server 2007 x64 Service Pack 1 ou Microsoft Exchange Server 2010, déployé dans un des rôles : hub de transport ou boîte aux lettres ; MS SQL Server 2005 Express Edition, MS SQL Server 2005 Standard Edition, MS SQL Server 2005 Enterprise Edition, MS SQL Server 2008 Express Edition, MS SQL Server 2008 Standard Edition, MS SQL Server 2008 Enterprise Edition ; Microsoft.NET Framework 3.5 Service Pack 1. L'installation de la console d'administration requiert un des systèmes d'exploitation suivants : Microsoft Small Business Server 2008 Standard / Microsoft Small Business Server 2008 Premium / Microsoft Essential Business Server 2008 Standard / Microsoft Essential Business Server 2008 Premium / Microsoft Windows Server 2008 / Microsoft Windows Server 2003 x64 Service Pack 2 / Microsoft Windows Server 2003 x64 R2 Standard Edition / 13
14 M A N U E L D ' A D M I N I S T R A T E U R Microsoft Windows Server 2003 x64 R2 Enterprise Edition / Microsoft Windows XP x64 Service Pack 2 / Microsoft Windows Vista x64 / Microsoft Windows Server 2003 R2 Standard Edition / Microsoft Windows Server 2003 R2 Enterprise Edition / Microsoft Windows Vista / Microsoft Windows Server 2003 Service Pack 2 / Microsoft Windows XP Service Pack 3 / Windows 7 Enterprise / Windows 7 Ultimate. Les composants suivants sont obligatoires pour l'installation : Microsoft Management Console 3.0 ; Microsoft.NET Framework 3.5 Service Pack 1. 14
15 ARCHITECTURE DE L'APPLICATION Kaspersky Security recherche la présence éventuelle de virus dans tout le courrier entrant et sortant ainsi que dans les messages stockés sur le serveur de messagerie et filtre également le courrier indésirable. Le programme vérifie le corps du message ainsi que les pièces jointes, quel que soit leur format. La recherche des programmes malveillants et du courrier indésirable s'opère selon les enregistrements des bases de Kaspersky Security. Les bases sont actualisées à intervalle régulier par Kaspersky Lab et elles sont diffusées sur les serveurs de mises à jour en ligne. En outre, l application utilise un mécanisme d analyse spécial : l'analyseur heuristique qui permet de découvrir des virus inconnus. La recherche du courrier indésirable est à la charge du composant Anti-Spam qui exploite plusieurs technologies afin d'identifier les messages non sollicités. L'application analyse en temps réel les objets qui arrivent sur le serveur. Les nouveaux messages ne peuvent pas être lus tant qu ils n ont pas été analysés. Chaque objet est traité conformément aux actions définies par l'administrateur pour différents types d'objets. Vous pouvez créer des règles de traitement des objets malveillants (cf. rubrique " Création de règles de traitement des objets " à la page 48) et du courrier indésirable (cf. rubrique " Configuration des paramètres d'analyse du courrier indésirable " à la page 54). Le logiciel peut enregistrer l objet dans un dossier de sauvegarde spécial avant la modification. Cette copie pourra être restaurée ultérieurement ou envoyée pour examen aux spécialistes de Kaspersky Lab. L'application peut envoyer des notifications sur les événements à l'administrateur de la protection antivirus, au destinataire ou à l'expéditeur du message et elle peut également consigner les informations correspondantes dans les journaux de Kaspersky Security et dans le journal des applications de Microsoft Windows. DANS CETTE SECTION DE L'AIDE Composants de l'application et leurs rôles Architecture du service de sécurité COMPOSANTS DE L'APPLICATION ET LEURS RÔLES L'application contient deux composants principaux : Serveur de sécurité. Il s'installe sur le serveur Microsoft Exchange et il est chargé du filtrage des messages non sollicités dans le trafic de messagerie et de la protection contre les virus. Le serveur de sécurité intercepte les messages qui arrivent sur Microsoft Exchange Server et les soumet à la recherche d'éventuels virus ou messages non sollicités à l'aide des modules intégrés Antivirus et Anti-Spam respectivement. Si le message entrant est infecté par un virus ou s'il s'agit d'un message non sollicité, il peut être enregistré dans la sauvegarde ou supprimé en fonction des paramètres de l'antivirus ou de l'anti-spam. La console d'administration est un composant enfichable isolé spécial intégré à MMC 3.0. La console d'administration peut être installée sur le serveur Microsoft Exchange ou sur un ordinateur distant pour l'administration à distance de la protection du serveur Microsoft Exchange. La console d'administration permet de composer la liste des serveurs Microsoft Exchange à protéger et d'administrer le serveur de sécurité. ARCHITECTURE DU SERVEUR DE SÉCURITÉ Le côté serveur de l application, à savoir le serveur de sécurité est composé des principaux sous-systèmes suivants : Intercepteur de courrier. Il intercepte les objets qui arrivent sur le serveur Microsoft Exchange et les transmet au sous-système d analyse antivirus. Le composant s'intègre aux processus de Microsoft Exchange Server selon la technologie VSAPI 2.6 ou selon la technologie Transport Agents, en fonction du rôle dans lequel Microsoft Exchange Server est déployé. Antivirus assure la protection des objets contre les virus. Le composant est un moteur antivirus qui fonctionne à l'intérieur du processus Kaspersky Security 8.0 for Microsoft Exchange Servers. Il intègre également un 15
16 M A N U E L D ' A D M I N I S T R A T E U R dossier pour les objets temporaires en vue de leur analyse dans la mémoire vive. La banque est le dossier de service Store. Le dossier Store est créé dans le dossier d'installation de l'application et doit être exclu de l'analyse réalisée par les logiciels antivirus installés dans le réseau de l'entreprise. Dans le cas contraire, l'application risque de ne pas fonctionner correctement. Anti-Spam filtre le courrier indésirable. Le composant est un moteur antispam qui fonctionne à l'intérieur du processus Kaspersky Security 8.0 for Microsoft Exchange Servers. Après qu'un message a été intercepté, il est transmis au moteur de l'anti-spam pour le traitement. À l'issue du traitement, le message est soit accepté, soit supprimé en fonction des paramètres définis pour le traitement du courrier indésirable. Les copies des messages supprimés peuvent être conservées dans la Sauvegarde. Module d administration interne de l'application et de contrôle de l intégrité. Ce module, lancé dans un processus séparé, est un service Microsoft Windows. Ce service porte le nom Kaspersky Security 8.0 for Microsoft Exchange Servers et il est exécuté indépendamment au passage du premier message, en cas de tentative de connexion de la console d'administration au serveur de sécurité et à la fin de l'assistant de configuration de l'application. Le service ne dépend pas de l'état de Microsoft Exchange Server (en exécution, à l'arrêt), ce qui permet de configurer l'application même si Microsoft Exchange Server est à l'arrêt. En mode d analyse en arrière-plan, le module interne d administration de l application reçoit du serveur Microsoft Exchange, conformément aux paramètres, tous les messages situés dans les dossiers partagés et dans les banques protégées. Si le message n a pas été analysé à l aide des bases antivirus les plus récentes, l'application le transmet au composant Antivirus pour traitement. Le traitement des objets en arrière-plan est identique à celui des objets en mode d analyse du trafic. Pour garantir un fonctionnement adéquat du logiciel, le module d administration interne doit être toujours en exécution. Il n est pas recommandé d arrêter le service manuellement. 16
17 SCHEMAS TYPIQUES DE DEPLOIEMENT L'application Kaspersky Security est installée sur le serveur Microsoft Exchange. La sélection des composants de l'application que vous pouvez installer dépend du rôle dans lequel Microsoft Exchange Server est déployé. Kaspersky Security prévoit également le déploiement sur un cluster de serveurs. Il est conseillé de lire les informations du présent chapitre afin de pouvoir choisir l'option de déploiement la mieux adaptée. DANS CETTE SECTION DE L'AIDE Rôles de Microsoft Exchange Server et configurations correspondantes de la protection Schéma de déploiement de la protection des serveurs Déploiement de l'application sur un cluster de serveurs RÔLES DE MICROSOFT EXCHANGE SERVER ET CONFIGURATIONS CORRESPONDANTES DE LA PROTECTION Pour garantir le bon fonctionnement de Kaspersky Security, le serveur Microsoft Exchange protégé doit être déployé dans au moins un des rôles suivants : Boîte aux lettres (Mailbox). Transport Hub (Hub Transport). Transport Edge (Edge Transport). Si Microsoft Exchange Server est déployé dans le rôle de boîte aux lettres, Kaspersky Security utilise la norme VSAPI 2.6 pour l'union. Dans les autres cas, c'est la technologie des agents de transport qui est utilisée. Dans ce cas, pour le rôle transport Hub, les objets sont d'abord traités par Kaspersky Security, puis par les agents de transport de Microsoft Exchange. Pour le rôle Transport Edge, c'est l'inverse : les objets sont d'abord traités par les agents de transport de Microsoft Exchange, puis par Kaspersky Security. SCHÉMA DE DÉPLOIEMENT DE LA PROTECTION DES SERVEURS La protection des serveurs de messagerie se déploie dans l'ordre suivant : 1. Le composant Serveur de sécurité est installé sur tous les serveurs Microsoft Exchange à protéger du réseau. L installation doit être réalisée sur chaque serveur individuel à l aide des fichiers d installation. 2. Le composant Console d'administration est installé avec le serveur de sécurité. Il offre un accès centralisé à tous les serveurs de sécurité de Kaspersky Security depuis le poste de travail de l'administrateur. Le cas échéant, la console d'administration est installée sur un ordinateur distinct appartenant au réseau de l'entreprise. Toutefois, lorsque plusieurs administrateurs travaillent simultanément, il est possible d installer la console d administration sur l ordinateur de chaque administrateur. 3. La liste des serveurs à administrer (cf. rubrique " Création de la liste des serveurs Microsoft Exchange à protéger " à la page 38) est composée. 17
18 M A N U E L D ' A D M I N I S T R A T E U R 4. La console d'administration se connecte au serveur de sécurité (cf. rubrique " Connexion de la console d'administration au serveur de sécurité " à la page 40). DÉPLOIEMENT DE L'APPLICATION SUR UN CLUSTER DE SERVEURS Kaspersky Security prend en charge les clusters suivants : Cluster à copie unique (Single Copy Clusters, SCC); Réplication continue en cluster (Cluster Continous Replication, CCR). Lors de l'installation, l'application identifie automatiquement les clusters de serveurs. L'ordre d'installation de l'application sur les noeuds de cluster n'a pas d'importance. La procédure d'installation de Kaspersky Security sur les clusters de serveurs se distingue de l'installation traditionnelle en ceci : Avant de terminer l'installation de Kaspersky Security sur tous les noeuds du cluster, il est interdit de déplacer les serveurs de cluster des boîtes aux lettres entre les noeuds. Lors de l'installation de Kaspersky Security sur tous les noeuds d'un cluster, il faut utiliser le même dossier d'installation. Le compte utilisateur au nom duquel l'installation est réalisée doit disposer des autorisations d'écriture dans la section de configuration d'active Directory. Après l'installation sur le cluster de serveurs, presque tous les paramètres de l'application sont conservés dans Active Directory et tous les noeuds du cluster fonctionnent selon ces paramètres. Toutefois, les paramètres en rapport avec le serveur physique sont configurés manuellement pour chaque noeud du cluster. Kaspersky Security définit automatiquement les noeuds de cluster actifs et leur applique la configuration depuis Active Directory. Pour chaque noeud du cluster, les résultats de l'analyse seront affichés uniquement pour les messages transmis par le serveur virtuel Microsoft Exchange sur ce noeud du cluster. Les résultats de l'analyse reprennent : le contenu de la sauvegarde ; les informations reprises dans les rapports ; la sélection d'événements consignés dans les journaux de l'application ; La procédure de suppression de l'application Kaspersky Security du cluster de serveurs se distingue de la procédure normale en ceci : Avant la fin de la suppression, il est interdit de déplacer les serveurs de cluster des boîtes aux lettres (CMS) entre les noeuds. Lors de la suppression d'une application depuis un noeud actif du cluster, la ressource de cluster de type Microsoft Exchange Information Store est arrêtée ainsi que toutes les ressources de type Microsoft Exchange Database Instance qui en dépendent. L'état d'origine des ressources de cluster sera restauré après la suppression. 18
19 INSTALLATION DE L'APPLICATION Kaspersky Security contient deux composants principaux : le serveur de sécurité et la console d'administration. Le serveur de sécurité est toujours installé en même temps que la console d'administration. La console d'administration peut être installée séparément sur un autre ordinateur pour l'administration à distance du serveur de sécurité. Vous avez le choix entre trois modes d'installation en fonction de l'architecture du serveur adoptée par votre entreprise. Le serveur de sécurité est installé sur l'ordinateur sur lequel Microsoft Exchange Server est déployé. La console d'administration est installée sur ce même serveur. Le serveur de sécurité et la console d'administration sont installés sur l'ordinateur sur lequel Microsoft Exchange Server est déployé. La console d'administration est installée sur n'importe quel ordinateur du réseau de l'entreprise pour l'administration à distance du serveur de sécurité. Le serveur de sécurité est installé sur la grappe de serveurs sur laquelle Microsoft Exchange Server est déployé. Dans ce cas, le serveur de sécurité et la console d'administration sont installés ensemble sur chaque nœud de la grappe. Après l'installation de Kaspersky Security, il convient de redémarrer certains services de Microsoft Exchange Server. DANS CETTE SECTION DE L'AIDE Préparatifs en vue de l'installation Mise à jour de la version antérieure de l'application Installation de l'application Préparatifs pour l'utilisation. Assistant de configuration de l'application Restauration de l'application Suppression de l'application PRÉPARATIFS EN VUE DE L'INSTALLATION L'installation de Kaspersky Security requiert les privilèges d'administrateur de domaine. De plus, il faut une connexion à Internet pour installer les composants obligatoires suivants :.Net Framework 3.5 SP1 ; Microsoft Management Console 3.0 ; Microsoft SQL Server 2005 / 2008 (Standard, Express, Enterprise). Pour pouvoir créer une base de données sur un serveur SQL, vous devez avoir les autorisations d'accès local au système de l'ordinateur sur lequel Kaspersky Security est installé ainsi que des privilèges d'administrateur sur le serveur SQL. Si le serveur SQL se trouve sur un contrôleur de domaine, vous devez être membre du groupe Administrateurs de la société et/ou Administrateurs du domaine. 19
20 M A N U E L D ' A D M I N I S T R A T E U R MISE À JOUR DE LA VERSION ANTÉRIEURE DE L'APPLICATION. Kaspersky Security ne prend pas en charge la mise à jour des versions plus anciennes de l'application. Avant d'installer Kaspersky Security, il faut d'abord supprimer la version plus ancienne de l'application installée. Les données et la configuration des paramètres de la version antérieure ne sont pas conservés. INSTALLATION DE L'APPLICATION Le programme d'installation de Kaspersky Security se présente sous la forme d'un Assistant qui fournit les informations relatives aux actions à exécuter à chaque étape. Les boutons Précédent et Suivant permettent de naviguer entre les fenêtres (étapes) de l'installation à n'importe quelle étape. Les boutons Quitter et Annuler permettent de quitter le programme d'installation. Le bouton Terminer permet de terminer l'installation. L'installation débute après l'exécution du fichier setup_fr.exe. Examinons en détails les étapes de l'assistant d'installation. DANS CETTE SECTION DE L'AIDE Etape 1. Installation des composants indispensables Etape 2. Message de bienvenue et contrat de licence Etape 3. Sélection du type d'installation Etape 4. Sélection des composants de l'application Etape 5. Configuration de la connexion à Microsoft SQL Server Etape 6. Copie des fichiers ETAPE 1. INSTALLATION DES COMPOSANTS INDISPENSABLES Au cours de cette étape, vous devez confirmer que les composants indispensables suivants sont bien installés sur l'ordinateur..net Framework 3.5 SP1. Vous pouvez installer le composant en cliquant sur le bouton Installer.Net Framework 3.5 SP1. L'ordinateur doit être redémarré après l'installation de.net Framework 3.5 SP1. La poursuite de l'installation sans le redémarrage de l'ordinateur peut entraîner des échecs pendant l'utilisation de Kaspersky Security. Microsoft Windows Installer (MSI) version 4.5. Ce composant est requis pour l'installation de Microsoft SQL Server 2008 Express Edition. Vous pouvez installer le composant en cliquant sur le bouton Installer Microsoft Windows Installer 4.5. Microsoft SQL Server 2008 Express Edition ou autre server SQL. Pour installer le composant, cliquez sur le bouton Installer Microsoft SQL Server 2008 Express Edition. Dans le cadre de l'utilisation de Kaspersky Security, il est conseillé de réinstaller le serveur SQL. Microsoft Management Console 3.0 (MMC 3.0). Microsoft Management Console 3.0 (MMC 3.0) fait partie du système d'exploitation Microsoft Windows Server 2003 R2 et ultérieur. Pour installer l'application sur une version plus ancienne de Microsoft Windows Server, il faut réaliser la mise à jour de MMC jusqu'à la version 3.0. Pour ce faire, cliquez sur le bouton Installer MMC 3.0. Pour passer à l'étape suivante de l'installation, cliquez sur le lien Kaspersky Security 8.0 for Microsoft Exchange Servers. 20
21 I N S T A L L A T I O N D E L ' A P P L I C A T I O N De plus, vous pouvez télécharger et installer le guide d'installation en cliquant sur le bouton Guide d'installation. ETAPE 2. MESSAGE DE BIENVENUE ET CONTRAT DE LICENCE La fenêtre d'accueil contient des informations sur le début de l'installation de Kaspersky Security sur votre ordinateur. Cliquez sur le bouton Suivant pour afficher la fenêtre contenant le texte du contrat de licence. Le contrat de licence est conclu entre l'utilisateur de l'application et Kaspersky Lab. En cochant la case J'accepte les dispositions du contrat de licence, vous indiquez que vous avez lu le contrat de licence et que vous en acceptez les dispositions. ETAPE 3. SÉLECTION DU TYPE D'INSTALLATION La fenêtre de sélection du type d'installation contient deux boutons : Normale. Si vous cliquez sur ce bouton, l'installation se poursuit avec la sélection standard de composants qui répond aux besoins de la majorité des utilisateurs. Pour la suite, cf. Etape 5. Personnalisée. Si vous cliquez sur ce bouton, vous pouvez choisir les composants de l'application que vous souhaitez installer. L'installation personnalisée est recommandée pour les utilisateurs expérimentés. Une fois le type d'installation choisi, l'assistant d'installation passe à l'étape suivante. ETAPE 4. SÉLECTION DES COMPOSANTS DE L'APPLICATION Si vous avez choisi l'option Personnalisée à l'étape suivante, le programme d'installation vous propose de choisir les composants que vous voulez installer. La sélection des composants qui peuvent être installés varie en fonction de la présence de Microsoft Exchange Server sur l'ordinateur et de son rôle. Si Microsoft Exchange Server est déployé simultanément dans un rôle de boîtes aux lettres et de transport Hub, les composants suivants pourront être sélectionnés : Console d'administration ; Module Anti-Spam de la protection ; Antivirus pour le rôle serveur de boîtes aux lettres ; Antivirus pour le rôle serveur de transport Hub et transport Edge. Si Microsoft Exchange Server est déployé uniquement dans un rôle de transport Edge ou de transport Hub, les composants suivants pourront être sélectionnés : Console d'administration ; Module Anti-Spam de la protection ; Antivirus pour le rôle serveur de transport Hub et transport Edge. Si Microsoft Exchange Server est déployé uniquement dans un rôle de boîte aux lettres, les composants suivants pourront être sélectionnés : Console d'administration ; Antivirus pour le rôle serveur de boîtes aux lettres. Dans tous les autres cas, seule la console d'administration pourra être installée. 21
22 M A N U E L D ' A D M I N I S T R A T E U R La partie inférieure de la fenêtre affiche le nom complet du dossier d'installation par défaut. Si vous souhaitez sélectionner un autre dossier, cliquez sur le bouton Parcourir. Le nom du dossier de conservation des données apparaît en dessous. Le dossier de conservation des données contient les éléments suivants : Bases de l'antivirus ; Bases de l'anti-spam ; Objets placés en quarantaine. Si vous pensez que le dossier va prendre plus de place que l'espace disponible sur le disque sélectionné, vous pouvez modifier le chemin d'accès au dossier de conservation en cliquant sur Parcourir. Cliquez sur Abandon pour annuler la sélection des composants que vous aviez réalisée et revenir à la sélection par défaut. Cliquez sur le bouton Disques pour ouvrir une boîte de dialogue afin de voir si les disques locaux disposent de l'espace nécessaire pour l'installation des composants sélectionnés. ETAPE 5. CONFIGURATION DE LA CONNEXION À MICROSOFT SQL SERVER Cette étape correspond à la configuration des paramètres de la connexion au serveur SQL. Pour pouvoir créer une base de données sur un serveur SQL, vous devez avoir les autorisations d'accès local au système de l'ordinateur sur lequel Kaspersky Security est installé ainsi que des privilèges d'administrateur sur le serveur SQL. Si le serveur SQL se trouve sur un contrôleur de domaine, vous devez être membre du groupe Administrateurs de la société et/ou Administrateurs du domaine. En cas de connexion à distance au serveur SQL, il convient de confirmer que la prise en charge du protocole TCP/IP est activée dans SQL Server Configuration Manager. Configuration de la connexion à Microsoft SQL Server Dans le champ Nom du serveur SQL, indiquez le nom de l'ordinateur (ou l'adresse IP) ou de l'instance du serveur SQL. Si vous cliquez sur le bouton Parcourir situé en face du champ, vous pouvez choisir un serveur SQL dans ce segment du réseau. Pour créer une base de données sur le serveur SQL, il faut sélectionner le compte utilisateur sous lequel la base SQL sera créée. Vous avez le choix entre les options suivantes : Compte utilisateur actuel. Dans cas, c'est le compte utilisateur actuel qui sera utilisé. Autre compte utilisateur. Dans ce cas, il faut indiquer le nom et le mot de passe du compte différent du compte actuel. Pour sélectionner le compte, cliquez sur Parcourir. Le service du navigateur du serveur SQL doit être lancé sur l'ordinateur où se trouve le serveur SQL. Dans le cas contraire, vous ne pourrez pas voir l'instance du serveur SQL dont vous avez besoin. Si Kaspersky Security est installé sur un serveur dont le rôle est transport Edge et qu'un serveur SQL se trouve dans le domaine, il sera impossible d'établir la connexion avec le serveur SQL. Dans ce cas, il faut utiliser une instance locale du serveur SQL. Sélection du compte utilisateur pour l'utilisation du service. Dans la fenêtre suivante, vous serez invité à sélectionner le compte utilisateur qui sera utilisé pour la connexion au serveur SQL. La fenêtre propose deux options : Compte utilisateur système (Local System). Dans ce cas, la connexion au serveur SQL sera établie sous le compte utilisateur système. Compte utilisateur. Dans ce cas, saisissez le nom et le mot de passe d'un compte possédant les autorisations suffisantes pour la connexion au serveur SQL et l'exécution du service de l'application. 22
23 I N S T A L L A T I O N D E L ' A P P L I C A T I O N ETAPE 6. COPIE DES FICHIERS Pour poursuivre l'installation, cliquez sur Installer dans la fenêtre de l'assistant d'installation. La procédure de copie des fichiers de l'application sera lancée, ainsi que l'enregistrement des composants dans le système. La base sera créée sur le serveur SQL et certains services de Microsoft Exchange Server seront redémarrés. PRÉPARATIFS POUR L'UTILISATION. ASSISTANT DE CONFIGURATION DE L'APPLICATION Une fois la copie des fichiers et l'enregistrement des composants dans le système terminés, l'assistant d'installation affiche un message qui indique que l'installation est terminée. Cliquez sur Suivant dans l'assistant d'installation afin d'accéder à l'assistant de configuration de l'application. L'Assistant de configuration de l'application vous aidera à configurer les paramètres de la mise à jour, à installer la licence, à sélectionner le mode de réception des notifications et à vérifier le fonctionnement de l'application. Pour commencer la configuration à l'aide de l'assistant de configuration de l'application, cliquez sur Suivant. DANS CETTE SECTION DE L'AIDE Configuration de la mise à jour Installation d'une licence Configuration des notifications Configuration de la protection du serveur Vérification du fonctionnement de l'application CONFIGURATION DE LA MISE À JOUR Dans la fenêtre Paramètres de mise à jour de l'assistant de configuration de l'application, configurez les paramètres de la mise à jour de Kaspersky Security. Pour configurer les paramètres de la mise à jour, procédez comme suit : 1. Ne décochez pas la case Activer le mode de mise à jour automatique, si vous souhaitez que la mise à jour de l'application ait lieu selon un horaire défini. 2. Pour réaliser la connexion au serveur de mises à jour de Kaspersky Lab via un serveur proxy, cochez la case Utiliser le serveur proxy et saisissez l'adresse du serveur proxy de l'entreprise dans la lignе Adresse du serveur proxy. 3. Indiquez le numéro du port du serveur proxy à l'aide du menu déroulant. Le port utilisé par défaut est Pour l'authentification sur le serveur Proxy que vous avez indiqué, cochez la case Utiliser l'authentification, puis indiquez le compte utilisateur sélectionné dans le champ Compte utilisateur et le mot de passe, dans le champ Mot de passe. 5. Si vous souhaitez que les mises à jour soient téléchargées depuis un serveur local de votre entreprise sans utiliser le serveur proxy, cochez la case Ne pas utiliser le serveur proxy pour les adresses locales. INSTALLATION D'UNE LICENCE La fenêtre Licences permet d'installer la licence de Kaspersky Security. 23
24 M A N U E L D ' A D M I N I S T R A T E U R Pour installer la licence, procédez comme suit : 1. Cliquez sur le bouton Ajouter. 2. Dans la fenêtre qui s'ouvre, désignez le fichier de licence dans le champ Nom du fichier (fichier avec extension *.key), puis cliquez sur Ouvrir. Cette action entraînera l'installation de la licence qui donne droit à l'utilisation de Kaspersky Security pendant la durée indiquée sans restriction sur les fonctionnalités. Durant la période de validité de la licence, vous pouvez télécharger les mises à jour des bases de l'antivirus et de l'anti-spam ou contacter les experts de Kaspersky Lab pour toute question relative à l'utilisation de l'application. Suppression d'une licence Pour supprimer la licence, cliquez sur Supprimer. CONFIGURATION DES NOTIFICATIONS La fenêtre Configuration des notifications permet de configurer les paramètres des notifications envoyées par courrier électronique. Grâce aux notifications, vous êtes au courant de tous les événements qui se produisent dans Kaspersky Security. Pour configurer les paramètres des notifications, procédez comme suit : 1. Dans le champ Adresse du service Web, indiquez l'adresse du service Web d'envoi des messages électroniques via Microsoft Exchange Server. Par défaut, dans Microsoft Exchange Server, il s'agit de l'adresse : 2. Dans le champ Compte utilisateur, indiquez n'importe quel compte parmi les boîtes aux lettres inscrites sur Microsoft Exchange Server. Pour ce faire, cliquez sur le bouton Parcourir ou saisissez le nom du compte utilisateur manuellement. 3. Saisissez le mot de passe du compte choisi dans le champ Mot de passe. 4. Dans le champ Adresse électronique, saisissez l'adresse électronique du destinataire des notifications. 5. Cliquez sur le boutontest afin d'envoyer un message d'essai. Si le message d'essai arrive dans la boîte aux lettres indiquée, cela signifie que l'envoi des notifications est correctement configuré. CONFIGURATION DE LA PROTECTION DU SERVEUR La fenêtre Paramètres de la protection vous permet de configurer les paramètres de protection antivirus et anti-spam. La protection contre le spam et les virus est activée par défaut. Pour configurer les paramètres de protection, procédez comme suit : 1. Ne décochez pas la case Activer la protection Antivirus pour lancer la protection antivirus. 2. Ne décochez pas la case Activer la protection antispam pour lancer la protection contre le courrier indésirable. 24
25 I N S T A L L A T I O N D E L ' A P P L I C A T I O N Si vous ne voulez pas que la protection antivirus ou anti-spam commence à fonctionner tout de suite, décochez les cases correspondantes. Vous allez pouvoir activer la protection via la Console d'administration plus tard. 3. Cliquez sur Suivant pour terminer la configuration des paramètres de l'application. 4. Cliquez sur le bouton Terminer dans la dernière fenêtre de l'assistant de configuration de l'application afin de quitter l'assistant. Si la case Lancer la Console d'administration à la fin de l'assistant de configuration de l'application est cochée, la console d'administration sera lancée automatiquement. VÉRIFICATION DU FONCTIONNEMENT DE L'APPLICATION Une fois l'installation et la configuration de Kaspersky Security terminée, il est conseillé de vérifier l'exactitude de la configuration des paramètres et le bon fonctionnement de l'application à l'aide d'un virus d'essai et de ses modifications. Ce virus d'essai a été développé spécialement par l'organisation EICAR (The European Institute for Computer Antivirus Research) afin de tester les logiciels antivirus. Le virus d'essai n'est pas un programme malveillant et il ne contient pas de code qui pourrait nuire à votre ordinateur. Néanmoins, la majorité des logiciels antivirus le considèrent comme un virus. Vous pouvez télécharger le virus d'essai depuis le site officiel de l'organisation EICAR : Vérification du fonctionnement de l'antivirus Pour envoyer un message avec le virus d'essai, procédez comme suit : 1. Créez un message avec le virus d'essai EICAR en pièce jointe. 2. Envoyez le message via Microsoft Exchange Server sur lequel Kaspersky Security est installé et auquel le serveur de sécurité est connecté. 3. Vérifiez que le message remis ne contient pas de virus. En cas de découverte d'un virus sur le rôle Boîte aux lettres, le virus supprimé est remplacé par un fichier texte. En cas de découverte du virus dans le rôle transport Hub, le préfixe Malicious object deleted est ajouté à l'objet du message. Une fois le virus découvert, une notification sera envoyée à l'adresse électronique indiquée dans les paramètres des notifications (cf. rubrique " Configuration des notifications " à la page 24) de l'assistant de configuration initiale. Pour consulter le rapport relatif au virus découvert dans l'application, procédez comme suit : 1. Lancez Kaspersky Security via le menu Démarrer Programmes Kaspersky Security 8.0 for Microsoft Exchange Servers Console d'administration. 2. Dans l'arborescence de la console située à gauche, sélectionnez le nœud correspondant au serveur via lequel le message avec le virus a été envoyé et déployez-le. 3. Sélectionnez le nœud Rapports. 4. Dans la fenêtre des résultats à droite, cliquez sur le bouton Créer un rapport dans le groupe de paramètres Rapports rapides et/ou Rapport antivirus. 5. Dans le groupe de paramètres Rapports disponibles, consultez le rapport créé. Pour ce faire, double-cliquez sur le rapport pour l'ouvrir. Si le rapport contient les informations relatives à l'infection par le virus EICAR, cela signifie que les paramètres de fonctionnement de l'application ont bien été configurés. 25
26 M A N U E L D ' A D M I N I S T R A T E U R Pour recevoir le rapport à l'adresse électronique, procédez comme suit : 1. Dans la fenêtre des résultats, dans le groupe de paramètres Rapports rapides et/ou Rapport antivirus, cochez la case du paramètre Administrateur pour l'envoi des messages à l'adresse saisie dans les paramètres de notification (cf. rubrique " Configuration des notifications " à la page 24) de l'assistant de configuration de l'application. Si vous n'avez pas saisi une adresse électronique dans l'assistant de configuration de l'application, cliquez sur le lien Paramètres d'envoi des messages pour configurer les notifications (cf. rubrique " Configuration des notifications " à la page 24). 2. Pour confirmer que le message arrivera bien à l'adresse saisie, cliquez sur le bouton Test afin d'envoyer un message d'essai. Par défaut, une copie de l'objet infecté est conservée dans la sauvegarde. Pour voir si une copie de l'objet infecté a été créée dans la sauvegarde, procédez comme suit : 1. Dans l'arborescence de la console, sélectionnez le Sauvegarde. 2. Confirmez que l'objet infecté (message avec virus en pièce jointe) apparaît dans la fenêtre des résultats. Vérification du fonctionnement de l'anti-spam Pour vérifier que le composant Anti-Spam fonctionne correctement, procédez comme suit : 1. Lancez Kaspersky Security via le menu Démarrer Programmes Kaspersky Security 8.0 for Microsoft Exchange Servers Console d'administration. 2. Dans l'arborescence de la console située à gauche, sélectionnez le nœud correspondant au serveur via lequel le message d'essai a été envoyé et déployez-le. 3. Sélectionnez le nœud Protection du serveur. 4. Dans la fenêtre des résultats, choisissez l'onglet Protection contre le courrier indésirable. 5. Déployez le groupe Paramètres des listes blanche et noire. 6. Cochez la case Ajouter l'adresse de l'expéditeur à la liste noire. 7. Saisissez l'adresse de l'expéditeur dans le champ de saisie. 8. Cliquez sur le bouton d'ajout à droite du champ. 9. Déployez le groupe Paramètres d'analyse. 10. Dans le champ Expéditeur interdit, choisissez la valeur Ignorer. 11. Dans ce même champ, cochez la case Ajouter un intitulé. 12. Envoyez le message à l'adresse de l'administrateur via le serveur de messagerie protégé. Si le message arrive avec l'intitulé [Blacklisted] dans l'en-tête, l'anti-spam fonctionne correctement. RESTAURATION DE L'APPLICATION En cas d'échec du fonctionnement de l'application (par exemple, les modules binaires sont endommagés), vous pouvez utiliser la fonction de restauration du programme d'installation. Lors de la restauration, le programme d'installation conserve les paramètres sélectionnés, ainsi que la configuration de l'utilisateur, y compris les notifications, le chemin d'accès à la base de la quarantaine, etc. 26
27 I N S T A L L A T I O N D E L ' A P P L I C A T I O N Pour restaurer Kaspersky Security, procédez comme suit : 1. Lancez le fichier setup_fr.exe. 2. Cliquez sur le lien Kaspersky Security 8.0 for Microsoft Exchange Servers. 3. Dans la fenêtre d'accueil de l'assistant d'installation, cliquez sur le bouton Suivant. 4. Dans la fenêtre Modification, restauration ou suppression de l'application, cliquez sur le bouton Restaurer. 5. Dans la fenêtre Restauration, cliquez sur le bouton Réparer. Si les fichiers de configuration ont été endommagés, la restauration de l'application n'est pas possible. Il est alors conseillé de supprimer l'application et de l'installer à nouveau. SUPPRESSION DE L'APPLICATION Pour supprimer Kaspersky Security de l'ordinateur, procédez comme suit : 1. Lancez le fichier setup_fr.exe. 2. Cliquez sur le lien Kaspersky Security 8.0 for Microsoft Exchange Servers pour lancer l'assistant d'installation, puis cliquez sur Suivant. 3. Dans la fenêtre Modification, restauration ou suppression de l'application, cliquez sur le bouton Supprimer. 4. Dans la fenêtre Suppression, cliquez sur le bouton Supprimer. Vous pouvez également supprimer l'application à l'aide des outils standard d'installation et de suppression d'applications de Microsoft Windows. Lors de la suppression de Kaspersky Security, il faudra redémarrer certains services de Microsoft Exchange Server. 27
28 ADMINISTRATION DES LICENCES DE KASPERSKY SECURITY Un contrat de licence est conclu entre vous et Kaspersky Lab lorsque vous achetez Kaspersky Security. Ce contrat vous donne le droit d utiliser l'application pendant une période déterminée afin de protéger un nombre défini de boîtes aux lettres. Les boîtes aux lettres et les dossiers partagés sont soumis à la protection. Il n est donc pas nécessaire d obtenir une licence séparée pour la protection des dossiers partagés dans l'environnement Microsoft Exchange Server. En cas d'utilisation de l'application sur un cluster de serveurs, la licence s'applique à tout le cluster. Les possibilités suivantes vous sont offertes pendant la durée de validité de la licence : Utilisation des fonctions antivirus de l application ; Utilisation des fonctions de l'anti-spam ; Mise à jour régulière des bases de l'antivirus et de l'anti-spam ; Réception des nouvelles versions de l'application ; Consultation par téléphone ou courrier électronique sur des questions liées à l'installation, à la configuration et à l'exploitation du logiciel ; L'application détermine l'existence d'un contrat de licence sur la base du fichier de licence qui est une partie incontournable de n'importe quel logiciel de Kaspersky Lab. Kaspersky Security ne peut fonctionner sans licence! Licence active L'application ne peut avoir qu'une seule licence active. Cette licence contient les limites d utilisation de Kaspersky Security qui peuvent être vérifiées par des mécanismes spéciaux de l application. En cas de violation du contrat de licence : les fonctionnalités de l'application sont réduites ; une note indiquant la violation apparaît dans le journal des événements ; si les paramètres de notification ont été configurés, un message électronique signalant la violation est envoyé. Il est uniquement possible de réglementer le nombre de boîtes aux lettres à protéger en excluant de l'analyse des banques (cf. rubrique " Création de la liste des boîtes aux lettres et des banques protégées " à la page 31) les boîtes aux lettres qui ne seront pas analysées. Il est conseillé d'acheter une licence pour la protection de toutes les boîtes aux lettres car la présence d'une banque non protégée augmente le risque d'infection par un virus et de propagation de celuici via le système de messagerie. À l'expiration de la licence commerciale, les fonctionnalités de l'application sont maintenues, à savoir que l'application continue à rechercher la présence éventuelle de virus et de messages non sollicités dans le trafic, mais la récupération des mises à jour des bases et des nouvelles versions de l'application ne sera plus disponible, tout comme la possibilité de contacter le service d'assistance technique. L'application continuera à rechercher la présence éventuelle de virus dans le trafic et à réaliser l'analyse en arrière-plan des banques, mais à l'aide des bases antivirus dépassées. Dans un tel contexte, il est difficile de garantir une protection totale contre les nouveaux virus et le courrier indésirable qui apparaîtraient après la fin de validité de la licence. Par défaut, 15 jours avant l'expiration de la licence, des notifications apparaissent pendant l'utilisation de l'application. Ces messages reprennent la date d'expiration de la licence installée ainsi que des informations sur la manière de la renouveler. Vous pouvez modifier le délai de réception des notifications (cf. " Message d'alerte relatif à l'expiration de la licence " à la page 30) et saisir l'adresse électronique à laquelle la notification sera envoyée. 28
29 A D M I N I S T R A T I O N D E S L I C E N C E S D E K A S P E R S K Y S E C U R I T Y Licence complémentaire Une fois que vous avez installé la licence commerciale, vous pouvez acheter une licence complémentaire pour l'application (cf. rubrique " Distribution " à la page 12) qui reprend Kaspersky Security et l'installer. Une fois que la licence active expire, la licence complémentaire devient active et l'application continue à fonctionner sans aucune modification. Ainsi, vous pouvez garantir la protection sans interruption des serveurs de messagerie de votre organisation. Kaspersky Security n'accepte qu'une seule licence complémentaire. Licence d'évaluation Vous pouvez utiliser la licence d'évaluation afin d'étudier les avantages offerts par Kaspersky Security. Si vous utilisiez une licence d'évaluation, alors à l'issue de la période de validité de celle-ci, la fonctionnalité de l'application sera suspendue, en plus des restrictions décrites ci-dessus. N'oubliez pas que la durée de validité de la licence d'évaluation commence à partir de l'ajout de la première licence d'évaluation. La durée de validité de toutes les licences d'évaluation suivantes sera adaptée à la durée de validité de la première. Restrictions d'utilisation de la licence Dans certains cas tels que la résiliation du contrat de vente ou la modification des restrictions de la licence, Kaspersky Lab résilie le contrat de licence. Dans ce cas, le numéro de série de la licence est placé dans la liste des licences annulées ; c est ce qu on appelle la " liste noire ". S'il s'avère que la licence active figure dans la liste noire, la licence complémentaire ne s'active pas et seuls les services d'administration et de mise à jour des bases seront disponibles parmi toutes les fonctionnalités de l'application. Si votre licence s'est retrouvée par erreur dans la liste noire, il est conseillé de lancer la mise à jour des bases ou de contacter le service d'assistance technique si cette opération ne règle pas le problème. DANS CETTE SECTION DE L'AIDE Obtention d'informations sur les licences installées Installation d'une licence Suppression d'une licence Notification sur l'expiration de la durée de validité de la licence Création de la liste des boîtes aux lettres et des banques protégées OBTENTION D'INFORMATIONS SUR LES LICENCES INSTALLÉES Pour consulter les informations relatives aux licences installées, procédez comme suit : 1. Lancez la console d'administration de l'application. 2. Dans l'arborescence de la console d'administration, sélectionnez le noeud Licences dans le noeud du serveur qui vous intéresse. Dans la fenêtre des résultats, vous pouvez consulter les informations relatives aux licences installées. Les données suivantes sont fournies : Type. Décrit le type de clé de licence Détenteur. Identifie le détenteur de la licence. Restrictions. Détermine le nombre maximum d'utilisateurs autorisé (boîtes aux lettres) par la licence. 29
30 M A N U E L D ' A D M I N I S T R A T E U R Date d'expiration. Affiche la date d'expiration de la licence. Numéro de série. Affiche le numéro de série de la licence. Etat. Affiche l'état de la licence active. INSTALLATION D'UNE LICENCE Pour installer la licence de Kaspersky Security, procédez comme suit : 1. Dans la console d'administration, choisissez le noeud Licences. 2. Dans la fenêtre des résultats, cliquez sur le boutonajouter. 3. Dans la fenêtre qui s'ouvre, désignez le fichier de licence dans le champ Nom du fichier (fichier avec extension *.key), puis cliquez sur Ouvrir. Après avoir installé la licence commerciale, vous pouvez installer une licence complémentaire. Pour installer la licence complémentaire, procédez comme suit : 1. Dans la console d'administration, choisissez le noeud Licence. 2. Dans la fenêtre des résultats, dans la rubrique Licence complémentaire, cliquez sur le bouton Ajouter. 3. Dans la fenêtre qui s'ouvre, désignez le fichier de licence dans le champ Nom du fichier (fichier avec extension *.key), puis cliquez sur Ouvrir. SUPPRESSION D'UNE LICENCE Pour supprimer la licence de Kaspersky Security, procédez comme suit : 1. Dans la console d'administration, choisissez le noeud Licences. 2. Dans la fenêtre des résultats, dans la rubrique Licence active ou Licence complémentaire, cliquez sur le bouton Supprimer. NOTIFICATION SUR L'EXPIRATION DE LA DURÉE DE VALIDITÉ DE LA LICENCE L'application vérifie les licences après chaque mise à jour des bases. Les résultats de la vérification peuvent être les suivants : la licence active arrive à échéance dans quelques jours ; la validité de la licence est écoulée ; la licence active se trouve dans la liste noire. Pour tous les cas cités, un enregistrement est ajouté aux journaux de l'application et si les notifications ont été configurées (cf. rubrique " Configuration des notifications " à la page 69), un message est envoyé à l'adresse électronique saisie pendant la configuration. Par défaut, la notification est envoyée 15 jours avant la fin de validité de la licence. Vous pouvez définir un délai plus long ou plus court. 30
31 A D M I N I S T R A T I O N D E S L I C E N C E S D E K A S P E R S K Y S E C U R I T Y Pour configurer les paramètres de notification sur l'expiration de la licence de Kaspersky Security, procédez comme suit : 1. Dans la console d'administration, choisissez le noeud Licences. 2. Dans la fenêtre des résultats, pour le champ Signaler l'expiration de la durée de validité de licence, définissez, à l'aide du menu déroulant, combien de jours avant l'expiration vous souhaitez recevoir la notification sur l'expiration de la licence. 3. Cliquez sur le bouton Enregistrer. CRÉATION DE LA LISTE DES BOÎTES AUX LETTRES ET DES BANQUES PROTÉGÉES L'application assure la protection du nombre de boîtes aux lettres précisé dans la licence que vous avez acquise. Si le nombre ne suffit pas, vous pouvez sélectionner les boîtes aux lettres à retirer de la protection et transférer les données de la boîte dans les banques qui ne seront pas protégées. Par défaut, tous les dossiers partagés du serveur de messagerie protégé sont soumis à la protection. Vous pouvez désactiver la protection des dossiers partagés si vous estimez que celle-ci n est pas nécessaire. Pour désactiver la protection des banques des boîtes aux lettres ou des banques des dossiers partagés, procédez comme suit : 1. Dans la console d'administration, choisissez le noeud Protection du serveur. 2. Sous l'onglet Protection antivirus, ouvrez le groupe de paramètres Protection des boîtes aux lettres. 3. Dans la section Banques de boîtes aux lettres à protéger, cochez les cases en regard des banques de boîtes aux lettres que vous souhaitez protéger. 4. Dans la rubrique Banques de dossiers public à protéger, cochez les cases des banques des dossiers partagés que vous souhaitez protéger. 5. Cliquez sur le bouton Enregistrer pour que les modifications entrent en vigueur. Les listes proposées reprennent l'ensemble des banques des boîtes aux lettres et des dossiers partagés du serveur Microsoft Exchange protégé. Par défaut, celles qui existaient déjà au moment de l'installation de l'application et les nouvelles banques sont protégées 31
32 INTERFACE DE L'APPLICATION La console d administration assure l interface d administration de l'application. Il s'agit d'un composant enfichable isolé spécial intégré à MMC. DANS CETTE SECTION DE L'AIDE Fenêtre principale Menu contextuel FENÊTRE PRINCIPALE La fenêtre principale de la console d'administration comprend les partie suivantes (cf. ill. ci-après) : Barre d outils. Elle se trouve dans la partie supérieure de la fenêtre principale. Les boutons de la barre d outils offrent un accès direct à quelques-unes des fonctions les plus utilisées de l'application. Menu. Situé directement au-dessus de la barre d'outils. Le menu remplit les fonctions principales d administration des fichiers et des fenêtres et offre également l accès aux fichiers d aide. Arborescence de la console. Située dans la partie gauche de la fenêtre principale. L'arborescence de la console permet de voir les serveurs de sécurité connectés ainsi que les paramètres de Kaspersky Security. Les serveurs connectés et les paramètres de Kaspersky Security sont présentés sous la forme de noeuds. Pour déployer un noeud parent, cliquez sur le signe +. Le noeud déployé est accompagné du signe -. Fenêtre des résultats. Située dans la partie droite de la fenêtre principale. Affiche le contenu du noeud sélectionné dans l'arborescence. 32
33 I N T E R F A C E D E L ' A P P L I C A T I O N Illustration 1. Fenêtre principale de l'application Le noeud le plus haut dans l'arborescence de la console est Kaspersky Security 8.0 for Microsoft Exchange Servers. Si vous double-cliquez sur ce noeud dans l'arborescence de la console, la liste des serveurs connectés et dotés de Kaspersky Security s'affiche. La fenêtre des résultats affiche également les serveurs connectés et le bouton Ajouter un serveur. Si vous cliquez avec le bouton droit de la souris sur le noeud du serveur connecté, la fenêtre des résultats affiche des informations générales sur les composants de l'application installés sur le serveur sélectionné, sur le type de licence ou sur le dossier d'installation de l'application. Si vous cliquez sur le signe plus en regard du serveur connecté, la liste des paramètres de Kaspersky Security pour ce serveur apparaît dans l'arborescence de la console. Vous pouvez consulter et configurer les paramètres suivants de Kaspersky Security : Protection du serveur : consultation et configuration des paramètres de la protection contre les virus et le courrier indésirable. Mises à jour : consultation et configuration des paramètres de la mise à jour des bases antivirus et des bases de l'anti-spam. Notifications : consultation et configuration des paramètres des notifications par courrier électronique. Sauvegarde : consultation de la sauvegarde. Rapports : consultation et configuration des paramètres des rapports sur la protection contre les virus et le courrier indésirable. Configuration : consultation et configuration des paramètres d'envoi des notifications, de la sauvegarde, des diagnostics, des rapports et des statistiques. Licence : installation et suppression des licences et consultation des données relatives à la licence en cours. Pour chaque noeud de l'application sélectionné dans l'arborescence de la console, la fenêtre des résultats affiche les paramètres configurés pour ce noeud. 33
34 M A N U E L D ' A D M I N I S T R A T E U R MENU CONTEXTUEL Chaque catégorie d'objet de l'arborescence de la console possède son propre menu contextuel qui s'ouvre d'un clic du bouton droit de la souris. En plus des commandes standard du menu contextuel de MMC, on y retrouve des commandes qui permettent d exécuter des travaux avec l objet en question. Le menu contextuel permet de réaliser les opérations suivantes : Ajouter un serveur. Dans l'arborescence de la console d'administration, cliquez avec le bouton droit de la souris sur Kaspersky Security 8.0 for Microsoft Exchange Servers. Dans le menu contextuel, choisissez l'option Ajouter un serveur. Activer le diagnostic du composant enfichable. Dans l'arborescence de la console d'administration, cliquez avec le bouton droit de la souris sur Kaspersky Security 8.0 for Microsoft Exchange Servers. Dans le menu contextuel, sélectionnez l'option Activer le diagnostic du composant enfichable. Supprimer le serveur connecté. Dans l'arborescence de la console d'administration, cliquez avec le bouton droit de la souris sur le noeud du serveur connecté. Sélectionnez Supprimer dans le menu contextuel. Actualiser les bases antivirus et les bases de l'anti-spam. Dans l'arborescence de la console d'administration, cliquez avec le bouton droit de la souris sur le noeud Mettre à jour. Dans le menu contextuel, sélectionnez l'option Mettre à jour les bases de l'antivirus ou Mettre à jour les bases de l'anti-spam. Configurer les paramètres d'envoi des notifications Dans l'arborescence de la console d'administration, cliquez avec le bouton droit de la souris sur le noeud Notifications ou Rapports. Dans le menu contextuel, sélectionnez Paramètres d'envoi des messages. 34
35 LANCEMENT ET ARRET DE L'APPLICATION Kaspersky Security est lancé automatiquement au démarrage de Microsoft Exchange Server, au démarrage de Microsoft Windows, lorsqu'un message transite par le serveur Microsoft Exchange et lors de la connexion de la console d'administration au serveur de sécurité. Si la protection antivirus du serveur est activée (cf. ill. ci-après ), elle sera opérationnelle dès le lancement de Microsoft Exchange Server. Illustration 2. Activation de la protection du serveur Pour activer la protection antivirus du serveur Microsoft Exchange connecté, procédez comme suit : 1. Lancez Kaspersky Security via le menu Démarrer Programmes Kaspersky Security 8.0 for Microsoft Exchange Servers Console d'administration. 2. Dans l'arborescence de la console, sélectionnez le noeud du serveur connecté et déployez-le en cliquant sur le signe plus ou en double-cliquant sur le nom du serveur. 3. Sélectionnez le nœud Protection du serveur. 35
36 M A N U E L D ' A D M I N I S T R A T E U R 4. Dans la fenêtre des résultats, sous l'onglet Protection antivirus, déployez le groupe Paramètres d'analyse. 5. Cochez la case d'activation de la protection antivirus pour tous les rôles de Microsoft Exchange Server. 6. Cliquez sur le bouton Enregistrer. 7. Pour désactiver la protection, décochez toutes les cases d'activation de la protection antivirus, puis cliquez sur le bouton Enregistrer. 8. Vous pouvez arrêter la protection activée pour des rôles distincts de Microsoft Exchange Server. Pour ce faire, cochez la case d'activation de la protection antivirus pour les rôles de Microsoft Exchange Server que vous avez sélectionnés. Cliquez sur le bouton Enregistrer. Pour activer la protection du serveur Microsoft Exchange contre le courrier indésirable, procédez comme suit : 1. Lancez Kaspersky Security via le menu Démarrer Programmes Kaspersky Security 8.0 for Microsoft Exchange Servers Console d'administration. 2. Dans l'arborescence de la console, sélectionnez le noeud du serveur connecté et déployez-le en cliquant sur le signe plus ou en double-cliquant sur le nom du serveur. 3. Sélectionnez le nœud Protection du serveur. 4. Dans la fenêtre des résultats, sous l'onglet Protection contre le courrier indésirable, déployez le groupe Paramètres d'analyse. 5. Cochez la case Rechercher la présence de courrier indésirable. 6. Pour désactiver la protection du serveur contre le courrier indésirable, décochez la case Rechercher la présence de courrier indésirable. 7. Cliquez sur le bouton Enregistrer. Pour arrêter Kaspersky Security, procédez comme suit : 1. Désactivez la protection antivirus et la protection contre le courrier indésirable via la console d'administration (cf. ci-dessus). 2. Arrêtez le service Kaspersky Security et définissez le type d'exécution Désactivé. Pour lancer l'application après la désactivation du lancement automatique du service Kaspersky Security, procédez comme suit : 1. Assurez-vous que le type de lancement de Kaspersky Security a été configuré sur Automatique. 2. Activez la protection antivirus et la protection contre le courrier indésirable via la console d'administration (cf. cidessus). 36
37 ÉTAT DE LA PROTECTION PAR DÉFAUT DE MICROSOFT EXCHANGE SERVER Par défaut, la protection du serveur Microsoft Exchange contre les programmes malveillants et le courrier indésirable est active directement après l'installation du composant Serveur de sécurité. Le mode de fonction de l'application suivant se déroule : Les objets sont soumis à la recherche de la présence éventuelle de tous les programmes malveillants connus à ce jour : l analyse porte sur le corps du message et les objets joints de n importe quel format, à l exception des archives et des objets conteneurs au-delà du 32ème niveau d imbrication. La durée maximale d analyse d un objet est limitée à 180 secondes. La sélection de l'action en cas de découverte d'un objet infecté dépend du rôle de serveur Microsoft Exchange sur lequel l'objet a été découvert. En cas de découverte d'un objet infecté sur le rôle transport Hub ou transport Edge, l'objet est supprimé automatiquement et l'application conserve une copie de sauvegarde du message dans la sauvegarde et le préfixe [Malicious object deleted] est ajouté à l'objet du message. En cas de découverte d un objet infecté sur le rôle Boîte aux lettres, l application conserve la copie originale de l objet (pièce jointe ou corps du message) dans le dossier de sauvegarde et tente de réparer l objet. Si la réparation est impossible, l objet est supprimé et remplacé par un fichier texte reprenant des informations au format suivant : L'objet malveillant <nom_virus> a été découvert. Le fichier (<nom_objet>) a été supprimé par Kaspersky Security 8.0 for Microsoft Exchange Servers. Nom du serveur: <nom_du_serveur> Par défaut, l'application ignore tout objet protégé ou endommagé. L'utilisateur peut choisir l'action Supprimer pour ces catégories d'objet. Dans ce cas, l'application conserve une copie d'origine du message dans la sauvegarde. Les dossiers partagés et les banques de messages sont soumises à la protection. Les messages non sollicités sont filtrés. Par défaut, la recherche des messages non sollicités s'opère selon un niveau d'agressivité faible. Ce niveau offre la combinaison optimale de rapidité et de qualité de l'analyse. L'action " Ignorer " est définie pour tous les messages, mais les messages dont le verdict est " Courrier indésirable " recevront l'intitulé spécial [!!Spam]. Le paramètre " Courrier indésirable potentiel " est activé La note [!!Probable Spam] est ajoutée aux messages qui reçoivent ce verdict. Durée maximale d'analyse des messages : 30 s Taille maximale de l'objet à analyser : 300 Ko. Les services externes d'analyse des adresses IP et des URL sont utilisés : DNSBL et SURBL. Ces services permettent de filtrer le courrier indésirable à l'aide de listes noires diffusées d'adresses IP et d'url. Le service UDS (cf. rubrique " Utilisation de services externes pour le traitement du courrier indésirable " à la page 58) est activé. Si la mise à jour des bases de Kaspersky Security a été activée pendant l'installation de l'application, alors cette mise à jour aura lieu à intervalles réguliers depuis les serveurs de mise à jour de Kaspersky Lab selon les paramètres indiqués dans l'assistant de configuration de l'application. 37
38 PREMIÈRE UTILISATION L administration du fonctionnement de l'application est réalisée depuis le poste de travail de l administrateur, c.-à-d. l ordinateur sur lequel la console d administration est installée. Vous pouvez connecter à la console d'administration n'importe quel nombre de serveurs de sécurité et les administrer localement ou à distance. DANS CETTE SECTION DE L'AIDE Lancement de la console d'administration Création de la liste des serveurs Microsoft Exchange protégés Connexion de la console d'administration au serveur de sécurité LANCEMENT DE LA CONSOLE D'ADMINISTRATION Pour lancer la console d'administration, procédez comme suit : 1. Dans le menu Démarrer, sélectionnez l'option Programmes. 2. Dans la liste des programmes, choisissez Kaspersky Security 8.0 for Microsoft Exchange Servers. 3. Cliquez avec le bouton gauche de la souris sur l'option Console d'administration. Au lancement de la console d'administration, le composant enfichable Kaspersky Security se connecte à MMC et l'icône de l'application et le noeud Kaspersky Security 8.0 for Microsoft Exchange Servers apparaissent dans l'arborescence de la console. De plus, l'arborescence de la console affiche le noeud du serveur de sécurité local (s'il a été installé) connecté à la console. CRÉATION DE LA LISTE DES SERVEURS MICROSOFT EXCHANGE PROTÉGÉS Vous pouvez créer la liste des serveurs Microsoft Exchange protégés. Pour ce faire, le serveur de sécurité doit être installé sur chaque serveur Microsoft Exchange que vous souhaitez protéger. Vous pouvez ajouter un ordinateur local (cf. ill. ci-après) ou n'importe quel serveur Microsoft Exchange protégé parmi ceux installés sur le réseau. Directement après l'ajout d'un serveur, vous pouvez également établir la connexion de la console d'administration avec Kaspersky Security. Pour ajouter le serveur de sécurité Kaspersky Security à la liste des serveurs à protéger, procédez comme suit : 1. Lancez Kaspersky Security via le menu Démarrer Programmes Kaspersky Security 8.0 for Microsoft Exchange Servers Console d'administration. 2. Choisissez le nœud Kaspersky Security 8.0 for Microsoft Exchange Servers dans l'arborescence de la console. 3. Dans le menu contextuel du noeud, choisissez l'option Ajouter un serveur ou sélectionnez l'option du même nom dans le menu Action. Vous pouvez également cliquer sur le bouton Ajouter un serveur dans la fenêtre des résultats. 38
39 P R E M I E R E U T I L I S A T I O N Illustration 3. Ajout d'un serveur de sécurité 4. Sélectionnez une des deux options : Ordinateur local. Dans ce cas, c'est le serveur de sécurité déployé sur un ordinateur local qui sera ajouté. Autre ordinateur. Dans ce cas, vous pouvez connecter le serveur de sécurité installé sur un serveur Microsoft Exchange distant. Pour réaliser la connexion à un serveur de sécurité qui se trouve sur un ordinateur distant, il faut ajouter le service Kaspersky Security à la liste des applications de confiance du pare-feu sur l'ordinateur distant ou autoriser la connexion selon RPC. 5. Si vous avez choisi l'option Autre ordinateur, indiquez le nom de l'ordinateur dans le champ. Vous pouvez saisir le nom manuellement en indiquant soit : l'adresse IP ; le nom de domaine complet (au format <nom de l'ordinateur>.<dns du nom de domaine>) ; le nom de l'ordinateur dans le réseau Microsoft Windows (nom NetBIOS) ; ou vous pouvez choisir l'ordinateur dans la liste à l'aide du bouton Parcourir. 39
40 M A N U E L D ' A D M I N I S T R A T E U R 6. Cliquez sur OK. Vous pouvez réaliser une configuration distincte de Kaspersky Security pour chaque serveur connecté. CONNEXION DE LA CONSOLE D'ADMINISTRATION AU SERVEUR DE SÉCURITÉ Après l'installation de Kaspersky Security, la console d'administration se connecte automatiquement au serveur de sécurité local et celui-ci s'affiche dans l'arborescence de la console d'administration. Pour réaliser la connexion à un serveur de sécurité qui se trouve sur un ordinateur distant, il faut ajouter le service Kaspersky Security à la liste des applications de confiance du pare-feu sur l'ordinateur distant ou autoriser la connexion selon RPC. Pour connecter un serveur distant, procédez comme suit : 1. Lancez Kaspersky Security via le menu Démarrer Programmes Kaspersky Security 8.0 for Microsoft Exchange Servers Console d'administration. 2. Choisissez le nœud Kaspersky Security 8.0 for Microsoft Exchange Servers dans l'arborescence de la console. 3. Dans le menu contextuel du noeud, choisissez l'option Ajouter un serveur ou sélectionnez l'option du même nom dans le menu Action. Vous pouvez également cliquer sur le bouton Ajouter un serveur dans la fenêtre des résultats. 4. Dans la fenêtrer qui s'ouvre, choisissez l'option Autre ordinateur, puis après avoir cliqué sur le bouton Parcourir, saisissez le nom dans le champ. Vous pouvez saisir le nom manuellement. Pour ce faire, vous pouvez indiquer soit : l'adresse IP ; le nom de domaine complet (au format <nom de l'ordinateur>.<dns du nom de domaine>) ; le nom de l'ordinateur dans le réseau Microsoft Windows (nom NetBIOS). 5. Cliquez sur OK. 40
41 MISE À JOUR RÉGULIÈRE DES BASES DE L'ANTIVIRUS ET DE L'ANTI-SPAM Kaspersky Lab permet à ses utilisateurs de mettre à jour (cf. ill. ci-après) les bases antivirus de Kaspersky Security utilisées pour détecter les programmes malveillants et réparer les objets infectés. Les fichiers des bases contiennent la description de tous les programmes malveillants connus à ce jour ainsi que les méthodes de réparation des objets infectés, sans oublier la description des applications potentiellement dangereuses. Les bases de l'anti-spam sont également mises à jour. Pour que le filtrage du courrier indésirable sur le serveur de messagerie soit le plus efficace possible, il est conseillé de configurer la mise à jour des bases de l'anti-spam selon un intervalle de cinq minutes minimum. Il est primordial de maintenir toutes les bases à jour. Il est conseillé de réaliser la mise à jour directement après l'installation de l'application car les bases présentes dans la distribution sont dépassées au moment de l'installation. Les bases antivirus sont mises à jour toutes les heures sur les serveurs de Kaspersky Lab. Les bases de l'anti-spam sont actualisées toutes les cinq minutes. Il est conseillé de sélectionner la même fréquence pour la mise à jour automatique (cf. page 43). Illustration 4. Mise à jour des bases antivirus 41
42 M A N U E L D ' A D M I N I S T R A T E U R La mise à jour des bases peut avoir lieu depuis les sources suivantes : les serveurs de mises à jour de Kaspersky Lab en ligne ; une source de mise à jour locale (dossier local ou de réseau) ; un autre serveur HTTP/FTP (par exemple, votre serveur Intranet). La mise à jour peut se dérouler manuellement ou selon un horaire défini. Après la copie des fichiers depuis la source de mises à jour définie, l'application utilise automatiquement les bases récupérées et analyse le courrier à l'aide de celles-ci. DANS CETTE SECTION DE L'AIDE Mise à jour manuelle Mise à jour automatique Sélection de la source de la mise à jour Configuration des paramètres de connexion MISE A JOUR MANUELLE Pour consulter les informations relatives à la mise à jour des bases antivirus et actualiser, le cas échéant, les base, procédez comme suit : 1. Lancez la console d'administration de l'application. 2. Dans l'arborescence de la console d'administration, sélectionnez le noeud Mises à jour dans le noeud du serveur qui vous intéresse. 3. Déployez le groupe de paramètres Mise à jour des bases de l'antivirus. Les informations relatives à la mise à jour des bases contiennent les éléments suivants : Résultat de la dernière mise à jour. Informations relatives à l'état de la mise à jour des bases. Heure d'édition des bases. Heure d'édition des bases utilisées actuellement par l'application sur le serveur de Kaspersky Lab (UTC). Nombre d'enregistrements. Nombre de définitions de virus dans les bases antivirus actuelles. 4. Dans la liste déroulante Mode de lancement, sélectionnez l'option Manuel. 5. Cliquez sur le bouton Lancer la mise à jour. 6. Pour arrêter la mise à jour, cliquez sur Arrêter. Pour consulter les informations relatives à la mise à jour des bases de l'anti-spam et actualiser, le cas échéant, les base, procédez comme suit : 1. Lancez la console d'administration de l'application. 2. Dans l'arborescence de la console d'administration, sélectionnez le noeud Mises à jour dans le noeud du serveur qui vous intéresse. 3. Déployez le groupe de paramètres Mise à jour des bases de l'anti-spam. 42
43 M I S E A J O U R R E G U L I E R E D E S B A S E S D E L 'AN T I V I R U S E T D E L 'AN T I - S P A M Les informations relatives à la mise à jour des bases contiennent les éléments suivants : Résultat de la dernière mise à jour. Informations relatives à l'état de la mise à jour des bases. Heure d'édition des bases. Heure d'édition des bases utilisées actuellement par l'application sur le serveur de Kaspersky Lab (UTC). 4. Dans la liste déroulante Mode de lancement, sélectionnez l'option Manuel. 5. Cliquez sur le bouton Lancer la mise à jour. 6. Pour arrêter la mise à jour, cliquez sur Arrêter. MISE A JOUR AUTOMATIQUE Pour réaliser la mise à jour des bases de l'anti-virus automatiquement, procédez comme suit : 1. Lancez la console d'administration de l'application. 2. Dans l'arborescence de la console d'administration, sélectionnez le noeud Mises à jour dans le noeud du serveur qui vous intéresse. 3. Dans la fenêtre des résultats, déployez le groupe de paramètres Mise à jour des bases de l'antivirus. 4. Dans la liste déroulante Mode de lancement, sélectionnez une des options suivantes : Périodiquement. Dans le menu déroulant, définissez la valeur du champ toutes les N minutes, heures, jours pour la fréquence d'exécution de la mise à jour. Chaque jour. Indiquez l'heure exacte dans le champ au format HH:MM (UTC). Le jour sélectionné. Cochez la case en regard des jours de la semaine quand vous souhaitez réaliser la mise à jour des bases. Indiquez également l'heure de la mise à jour. 5. Cliquez sur le bouton Enregistrer. 6. Pour arrêter la mise à jour, cliquez sur Arrêter. Vous pouvez arrêter uniquement la mise à jour en cours. La mise à jour suivante aura lieu selon la programmation. Pour réaliser la mise à jour des bases de l'anti-spam automatiquement, procédez comme suit : 1. Lancez la console d'administration de l'application. 2. Dans l'arborescence de la console d'administration, sélectionnez le noeud Mises à jour dans le noeud du serveur qui vous intéresse. 3. Dans la fenêtre des résultats, déployez le groupe de paramètres Mise à jour des bases de l'anti-spam. 4. Dans la liste déroulante Mode de lancement, sélectionnez une des options suivantes : Périodiquement. Dans le menu déroulant, définissez la valeur du champ toutes les N minutes, heures, jours pour la fréquence d'exécution de la mise à jour. Chaque jour. Indiquez l'heure exacte dans le champ au format HH:MM (UTC). Le jour sélectionné. Cochez la case en regard des jours de la semaine quand vous souhaitez réaliser la mise à jour des bases. Indiquez également l'heure de la mise à jour. 5. Cliquez sur le bouton Enregistrer. 43
44 M A N U E L D ' A D M I N I S T R A T E U R 6. Pour arrêter la mise à jour, cliquez sur Arrêter. Vous pouvez arrêter uniquement la mise à jour en cours. La mise à jour suivante aura lieu selon la programmation. SÉLECTION DE LA SOURCE DE LA MISE À JOUR Pour sélectionner la source des mises à jour des bases de l'antivirus, procédez comme suit : 1. Lancez la console d'administration de l'application. 2. Dans l'arborescence de la console d'administration, sélectionnez le noeud Mises à jour dans le noeud du serveur qui vous intéresse. 3. Dans la fenêtre des résultats, déployez le groupe de paramètres Mise à jour des bases de l'antivirus, puis choisissez une des options suivantes : Serveurs de mises à jour de Kaspersky Lab si vous souhaitez télécharger les mises à jour depuis les serveurs de Kaspersky Lab. Serveur HTTP, FTP, dossier local ou réseau si vous souhaitez télécharger les mises à jour depuis une des sources de mises à jour citées. 4. Saisissez dans le champ l'adresse du serveur, du dossier local ou du dossier de réseau. 5. Cliquez sur le bouton Enregistrer. Pour sélectionner la source des mises à jour des bases de l'anti-spam, procédez comme suit : 1. Lancez la console d'administration de l'application. 2. Dans l'arborescence de la console d'administration, sélectionnez le noeud Mises à jour dans le noeud du serveur qui vous intéresse. 3. Dans la fenêtre des résultats, déployez le groupe de paramètres Mise à jour des bases de l'anti-spam, puis choisissez une des options suivantes : Serveurs de mises à jour de Kaspersky Lab si vous souhaitez télécharger les mises à jour depuis les serveurs de Kaspersky Lab. Serveur HTTP, FTP, dossier local ou réseau si vous souhaitez télécharger les mises à jour depuis une des sources de mises à jour citées. 4. Saisissez dans le champ l'adresse du serveur, du dossier local ou du dossier de réseau. 5. Cliquez sur le bouton Enregistrer. CONFIGURATION DES PARAMETRES DE CONNEXION Pour consulter ou modifier les paramètres de la connexion de réseau, procédez comme suit : 1. Lancez la console d'administration de l'application. 2. Dans l'arborescence de la console d'administration, sélectionnez le noeud Mises à jour dans le noeud du serveur qui vous intéresse. 3. Dans la fenêtre des résultats, déployez le groupe de paramètres Configuration de connexion. 4. Si la connexion à Internet s'opère via un serveur proxy, cochez la case Utiliser le serveur proxy et définissez les paramètres de connexion : adresse du serveur proxy et numéro du port pour la connexion. Le numéro du port du serveur proxy est 8080 par défaut. 44
45 M I S E A J O U R R E G U L I E R E D E S B A S E S D E L 'AN T I V I R U S E T D E L 'AN T I - S P A M 5. Si l accès au serveur proxy requiert un mot de passe, définissez les paramètres d authentification de l utilisateur. Pour ce faire, cochez la case Utiliser l'authentification et remplissez les champs Compte utilisateur et Mot de passe. 6. Si vous ne souhaitez pas télécharger les mises à jour depuis des adresses locales via le serveur proxy, cochez la case Ne pas utiliser le serveur proxy pour les adresses locales. 7. Définissez le délai d'attente de la connexion dans le champ Délai d'attente de la connexion. Par défaut, le délai d'attente de la connexion est de 60 s. 45
46 PROTECTION ANTIVIRUS Une des principales tâches de Kaspersky Security consiste à rechercher la présence éventuelle de virus dans le trafic de messagerie, les messages dans les boîtes aux lettres et les dossiers partagés ainsi qu'à réparer les objets infectés à l'aide des informations de la version actuelle (la plus récente) des bases de Kaspersky Security. Tous les messages qui arrivent sur le serveur Microsoft Exchange sont analysés en temps réel. Le trafic entrant et sortant est traité, ainsi que le trafic des messages en transit. Vous pouvez réaliser les opérations suivantes sur les messages contenant des objets malveillants. Ignorer le message et l'objet malveillant qu'il contient. Supprimer l'objet malveillant et laisser passer le message. Supprimer le message et l'objet malveillant. En cas de suppression d'un message dans un rôle Boîte aux lettres, l'objet supprimé est remplacé par un fichier texte qui contient le nom de l'objet malveillant, la date d'édition des bases qui ont détecté l'objet et le nom du serveur Microsoft Exchange sur lequel l'objet a été découvert. Si l'objet malveillant a été découvert sur un transport Hub, le préfixe Malicious object deleted est ajouté à l'objet du message. En mode d analyse du trafic, l application se trouve en permanence dans la mémoire vive de l ordinateur. L'intercepteur de messages analyse le flux de messagerie en provenance du serveur Exchange et le transmet au composant Antivirus pour le traitement. Antivirus traite le message et, en fonction des paramètres définis : exécute l analyse de l objet à l aide des bases de l'antivirus ; si un message électronique ou une partie de celui-ci est infecté, l'objet infecté est traité conformément aux paramètres définis ; avant le traitement, la copie de l objet peut être conservée dans le dossier de sauvegarde. Si la protection antivirus du serveur est activée, le lancement et l arrêt de l analyse du trafic s opère en même temps que le lancement et l arrêt de Microsoft Exchange Server. Kaspersky Security n'analyse pas les messages créés par des utilisateurs protégés dans les Dossiers partagés des serveurs Microsoft Exchange non protégés. Quand un message est transféré hors des Dossiers partagés d'une banque non protégée vers une banque protégée, il est analysé par l'application. Lors de la réplication des données entre des banques protégées et non protégées, les modifications introduites par l'application suite à l'analyse antivirus ne sont pas synchronisées. Les messages enregistrés sur le serveur et le contenu des dossiers partagés sont également analysés régulièrement à l aide des bases antivirus les plus récentes (si l'analyse en arrière plan des banques est activée (cf. rubrique " Analyse en arrière-plan " à la page 51)). L'analyse en arrière-plan permet de réduire la charge sur les serveurs aux heures de pointe et d'augmenter la sécurité de l'infrastructure de messagerie dans son ensemble. L'analyse a lieu en arrière-plan et peut être lancée manuellement ou selon une programmation définie. Le fonctionnement de l'application en mode arrière-plan peut entraîner un ralentissement de Microsoft Exchange Server et par conséquent, il est conseillé d'utiliser ce type d'analyse quand la charge des serveurs de messagerie est minime, par exemple pendant la nuit. En mode d analyse en arrière-plan, le module interne d administration de l application reçoit du serveur Microsoft Exchange, conformément aux paramètres, tous les messages situés dans les dossiers partagés et dans les banques protégées. Si le message n a pas été analysé à l aide des bases antivirus les plus récentes, l'application le transmet au composant Antivirus pour traitement. Le traitement des objets en arrière-plan est identique à celui des objets en mode d analyse du trafic. Le programme vérifie le corps du message ainsi que les pièces jointes, quel que soit leur format. 46
47 P R O T E C T I O N A N T I V I R U S Il convient de signaler que Kaspersky Security fait la différence entre un objet simple (corps de message, pièce jointe simple, par exemple sous la forme d'un fichier exécutable) et un objet conteneur (composé de plusieurs objets, par exemple une archive, un message avec un message joint). Lors de l'analyse d'archives multivolume, chaque volume est traité par l'application comme un objet séparé. Dans cas, Kaspersky Security peut découvrir le code malveillant uniquement s'il est contenu entièrement dans un de ces volumes. Si le virus est également scindé en plusieurs parties lors du téléchargement partiel de données, il ne sera pas découvert lors de l'analyse. La propagation d'un code malveillant après le rétablissement de l'intégrité de l'objet reste alors une possibilité. Les archives multivolumes peuvent être analysées après l'enregistrement sur le disque par l'application antivirus installée sur l'ordinateur de l'utilisateur. Le cas échéant, vous pouvez définir une liste d objets qui ne seront pas soumis à l analyse antivirus. Les archives, les objets conteneurs dont le niveau d'imbrication est supérieur au niveau défini et les fichiers selon des masques peuvent être exclus de l'analyse. Les fichiers dont la taille est supérieure à 1 Mo sont enregistrés pour le traitement dans le dossier de service Store situé dans le dossier de conservation des données de l'application. Le dossier Store et la banque des fichiers temporaires (dossier TMP) doivent être exclus de l'analyse par les logiciels antivirus installés sur les ordinateurs dotés d'un serveur Microsoft Exchange. DANS CETTE SECTION DE L'AIDE Activation et désactivation de la protection antivirus du serveur Création de règles de traitement des objets Analyse des archives jointes et des conteneurs Création d'exclusions de l'analyse Configuration des paramètres de protection des boîtes aux lettres Analyse en arrière-plan ACTIVATION ET DÉSACTIVATION DE LA PROTECTION ANTIVIRUS DU SERVEUR Lorsque la protection antivirus du serveur est activée, l analyse antivirus du flux de messagerie est lancée et arrêtée en même tant que le lancement et l'arrêt de Microsoft Exchange Server. Si les paramètres de la protection contre les virus prévoient l'analyse en arrière-plan (cf. rubrique " Analyse en arrière-plan " à la page 51), elle peut être lancée manuellement ou selon une programmation. Notez que la désactivation de la protection antivirus du serveur augmente sensiblement le risque de pénétration d un programme malveillant via le système de messagerie. Il n est dès lors pas recommandé de désactiver la protection antivirus pour une longue durée. Pour activer ou désactiver la protection antivirus, procédez comme suit : 1. Lancez Kaspersky Security via le menu Démarrer Programmes Kaspersky Security 8.0 for Microsoft Exchange Servers Console d'administration. 2. Dans l'arborescence de la console, sélectionnez le noeud du serveur connecté et déployez-le en cliquant sur le signe plus ou en double-cliquant sur le nom du serveur. 3. Sélectionnez le nœud Protection du serveur. 4. Dans la fenêtre des résultats, sous l'onglet Protection antivirus, déployez le groupe Paramètres d'analyse. 47
48 M A N U E L D ' A D M I N I S T R A T E U R 5. Cochez la case d'activation de la protection antivirus pour tous les rôles de Microsoft Exchange Server. 6. Cliquez sur le bouton Enregistrer. 7. Pour désactiver la protection, décochez toutes les cases d'activation de la protection antivirus, puis cliquez sur le bouton Enregistrer. 8. Vous pouvez arrêter la protection activée pour des rôles distincts de Microsoft Exchange Server. Pour ce faire, cochez la case d'activation de la protection antivirus pour les rôles de Microsoft Exchange Server que vous avez sélectionnés. Cliquez sur le bouton Enregistrer. Si la nécessité de désactiver manuellement les services Kaspersky Security s'impose, procédez comme suit : 1. Désactivez la protection antivirus du courrier via la console d administration (cf. ci-dessus). 2. Arrêtez le service Kaspersky Security et définissez le type d'exécution Désactivé. Pour lancer l'application après la désactivation du lancement automatique du service Kaspersky Security, procédez comme suit : 1. Assurez-vous que le type de lancement de Kaspersky Security a été configuré sur Automatique. 2. Activez la protection antivirus du courrier via la console d administration (cf. ci-dessus). CRÉATION DE RÈGLES DE TRAITEMENT DES OBJETS Les règles de traitement des objets permettent de sélectionner une action pour chaque type d'objet. À la fin de l analyse antivirus, chaque objet peut se voir attribuer un des états suivants : Infecté : contient au moins un virus connu. Sain : ne contient pas de virus. Protégé : l'objet est protégé par un mot de passe. Endommagé : l'objet est endommagé. Pour créer des règles de traitement des objets, procédez comme suit : 1. Dans l'arborescence de la console, sélectionnez le noeud du serveur connecté et déployez-le en cliquant sur le signe plus ou en double-cliquant sur le nom du serveur. 2. Sélectionnez le nœud Protection du serveur. 3. Dans la fenêtre des résultats, sous l'onglet Protection antivirus, déployez le groupe Paramètres d'analyse. 4. Dans la liste déroulante Objet infecté de la rubrique Règles de traitement des objets, sélectionnez le type d'action : Ignorer. Laisser passer le message et l'objet qu'il contient sans réaliser aucune action. Supprimer l'objet. Supprimer l'objet infecté et laisser passer le message. Supprimer le message. Supprimer le message contenant l'objet infecté avec toutes les pièces jointes. 5. Dans la liste déroulante Objet protégé, sélectionnez le type d'action : Ignorer. L'analyse antivirus des objets protégés peut être gênée par la protection par mot de passe. Sélectionnez l'option Ignorer si vous souhaitez ignorer de tels objets. 48
49 P R O T E C T I O N A N T I V I R U S Supprimer le message. Sélectionnez cette option si vous souhaitez supprimer des objets protégés par mot de passe. Le message sera complètement supprimé. 6. Dans la liste déroulante Objet endommagé, sélectionnez le type d'action : Ignorer. Sélectionnez cette option si vous souhaitez ignorer de tels objets. Supprimer le message. Sélectionnez cette option pour supprimer les objets endommagés. Cochez la case Enregistrer une copie de l'objet original dans la sauvegarde afin de conserver une copie de l objet dans le dossier de sauvegarde avant son traitement. ANALYSE DES ARCHIVES JOINTES ET DES CONTENEURS Pour configurer les paramètres d'analyse des archives jointes et des conteneurs, procédez comme suit : 1. Dans l'arborescence de la console, sélectionnez le noeud du serveur connecté et déployez-le en cliquant sur le signe plus ou en double-cliquant sur le nom du serveur. 2. Sélectionnez le nœud Protection du serveur. 3. Dans la fenêtre des résultats, sous l'onglet Protection antivirus, déployez le groupe Règles d'exclusion de l'analyse. 4. Cochez la case Analyser les archives si vous souhaitez que l'application analyse les archives. 5. Cochez la case Analyser les conteneurs dont le niveau d'imbrication est inférieur à et indiquez le niveau d'imbrication des conteneurs dans le champ avec la liste déroulante. Le niveau d'imbrication maximum est 128. Pour optimiser le fonctionnement de Kaspersky Security, réduire la charge sur le serveur et accélérer le traitement du trafic, vous pouvez désactiver l'analyse des pièces jointes. Pour ce faire, décochez les cases Analyser les archives et Analyser les conteneurs intégrés. Il est déconseillé de désactiver l'analyse des pièces jointes pour une longue durée car elles peuvent contenir des virus et autres objets malveillants. CRÉATION D'EXCLUSIONS DE L'ANALYSE Pour réduire la charge sur le serveur lors de l'exécution de l'analyse antivirus, vous pouvez limiter les objets à analyser. Les restrictions de l analyse interviennent aussi bien lors de l analyse du trafic que lors de l analyse en arrière-plan des banques. Afin de réduire la charge sur le serveur, vous pouvez désactiver l'analyse des archives et des conteneurs (cf. rubrique " Analyse des archives jointes et des conteneurs " à la page 49) ainsi que définir les masques des fichiers qui ne seront pas analysés ou les destinataires dont les messages seront exclus de l'analyse. Pour exclure des fichiers de l'analyse en fonction d'un masque, procédez comme suit : 1. Dans l'arborescence de la console, sélectionnez le noeud du serveur connecté et déployez-le en cliquant sur le signe plus ou en double-cliquant sur le nom du serveur. 2. Sélectionnez le nœud Protection du serveur. 3. Dans la fenêtre des résultats, sous l'onglet Protection antivirus, déployez le groupe Règles d'exclusion de l'analyse. 4. Cochez la case Ne pas analyser les fichiers en fonction des masques. 5. Dans le champ de saisie, indiquez le masque des fichiers qui ne seront pas analysés. Exemples de masques admis : *.txt : tous les fichiers avec l'extension txt, par exemple readme.txt ou notes.txt ; 49
50 M A N U E L D ' A D M I N I S T R A T E U R readme.??? : tous les fichiers readme avec une extension de trois lettres, par exemple readme.txt ou readme.doc ; test : tous les fichiers portant le nom test sans extension. 6. Cliquez sur le bouton à droite du champ pour ajouter le masque du champ à la liste globale des masques d'exclusion. 7. Cliquez sur le bouton Enregistrer. Pour exclure de l'analyse les messages envoyés à des destinataires particuliers, procédez comme suit : 1. Cochez la case Ne pas analyser les messages destinés à. 2. Dans le champ, saisissez l'adresse du destinataire dont les messages ne seront pas analysés. 3. Cliquez sur le bouton à droite du champ pour ajouter les destinataires à la liste des destinataires de confiance. 4. Pour enregistrer la liste des destinataires dans un fichier, cliquez sur le bouton. 5. Dans la fenêtre qui s'ouvre, indiquez le nom du fichier dans le champ Nom du fichier, puis cliquez sur Enregistrer. 6. Pour importer la liste des destinataires dans l'application, cliquez sur le bouton. 7. Dans la fenêtre qui s'ouvre, saisissez le nom du fichier contenant la liste des exclusions dans le champ Nom du fichier, puis cliquez sur Ouvrir. 8. Cliquez sur le bouton Enregistrer. CONFIGURATION DES PARAMÈTRES DE PROTECTION DES BOÎTES AUX LETTRES Pour activer de manière sélective la protection des boîtes aux lettres, procédez comme suit : 1. Dans la console d'administration, choisissez le noeud Protection du serveur. 2. Sous l'onglet Protection antivirus, ouvrez le groupe de paramètres Protection des boîtes aux lettres. 3. Dans la section Banques de boîtes aux lettres à protéger, cochez les cases en regard des banques de boîtes aux lettres que vous souhaitez protéger. 4. Dans la rubrique Banques de dossiers public à protéger, cochez les cases des banques des dossiers partagés que vous souhaitez protéger. 5. Cliquez sur le bouton Enregistrer pour que les modifications entrent en vigueur. Les listes proposées reprennent l'ensemble des banques des boîtes aux lettres et des dossiers partagés du serveur Microsoft Exchange protégé. Par défaut, celles qui existaient déjà au moment de l'installation de l'application et les nouvelles banques sont protégées. 50
51 P R O T E C T I O N A N T I V I R U S ANALYSE EN ARRIÈRE-PLAN Kaspersky Security recherche en arrière-plan la présence éventuelle de virus dans le courrier stocké sur le serveur et dans le contenu des dossiers partagés selon les paramètres définis par l'utilisateur. Tous les dossiers partagés et boîtes aux lettres protégés sont analysés. Sont également analysés les messages qui n avaient pas encore été analysés à l aide des bases de Kaspersky Security les plus récentes. L'application analyse le corps du message et les fichiers joints conformément aux paramètres généraux de la protection antivirus. L'analyse en arrière-plan est disponible uniquement pour le serveur Microsoft Exchange déployé dans un rôle de boîte aux lettres. Seuls les dossiers partagés et les boîtes aux lettres des banques protégées sont analysés. Pour que l'application réalise l'analyse en arrière-plan des messages stockés sur le serveur et du contenu des dossiers partagés, procédez comme suit : 1. Dans l'arborescence de la console, sélectionnez le noeud du serveur connecté et déployez-le en cliquant sur le signe plus ou en double-cliquant sur le nom du serveur. 2. Sélectionnez le nœud Protection du serveur. 3. Dans la fenêtre des résultats, sous l'onglet Protection antivirus, déployez le groupe de paramètres Protection des boîtes aux lettres. 4. Dans la liste déroulante Planification de la rubrique Analyse en arrière-plan, sélectionnez l'option qui vous convient le mieux : Manuel. L'utilisateur lance manuellement l'analyse en arrière-plan. Chaque jour. Indiquez l'heure précise de l'analyse dans le champ de saisie de l'heure au format HH:MM. Le jour sélectionné. Cochez la case en regard des jours de la semaine où vous souhaitez réaliser l'analyse en arrière-plan et indiquez l'heure précise du début de l'analyse dans le champ de saisie de l'heure au format HH:MM. Chaque mois. Dans la liste déroulante du champ, indiquez le jour du mois pour l'analyse et indiquez l'heure précise de l'analyse dans le champ de saisie de l'heure au format HH:MM. 5. Cochez la case Analyser le corps du message afin d'analyser le corps du message lors de l'analyse en arrière-plan. 6. Cochez la case Analyser uniquement les messages récents afin d'analyser les messages reçus au cours d'une certaine période avant le début de l'analyse en arrière-plan. 7. Indiquez le nombre de jour à l'aide de la liste déroulante du champ Analyser les messages arrivés au plus tard il y a N jours avant le lancement de l'analyse en arrière-plan. La valeur maximale admise pour le nombre de jour est Cochez la case Limiter l'analyse dans le temps et définissez la valeur du paramètre Stopper l'analyse après N heures de fonctionnement afin d'optimiser la durée de l'analyse. 9. Cliquez sur Enregistrer pour que les changements entrent en vigueur. 10. Cliquez sur Lancer l'analyse si vous devez absolument lancer l analyse immédiatement. 11. Après le lancement, vous pouvez arrêter l'analyse en arrière-plan à l'aide du bouton Arrêter. Le début et l'arrêt de l'analyse en arrière-plan ont lieu dans la minute qui suit le clic sur le bouton. 51
52 PROTECTION CONTRE LE COURRIER INDÉSIRABLE Une des principales tâches de Kaspersky Security consiste à filtrer le courrier indésirable dans le flux de messagerie qui transite via le serveur de transport. Le module de recherche du courrier indésirable (Anti-Spam) filtre le courrier électronique entrant au moment de sa réception via le protocole SMTP, c'est-à-dire avant que les messages n'arrivent dans les boîtes aux lettres des utilisateurs. Les données suivantes sont soumise à la recherche de spam : le trafic interne et externe via le protocole SMTP avec authentification anonyme sur le serveur ; les messages qui arrivent sur le serveur via des connexions externes anonymes (serveur edge). Les types de données suivants ne sont pas soumis à la recherche de courrier indésirable : le trafic interne de l'entreprise ; le trafic externe qui arrive sur le serveur via une sessions d'authentification. L'analyse de ce trafic peut être activée manuellement (cf. rubrique " Utilisation des possibilités complémentaires de l'anti-spam " à la page 59). Chaque message électronique est soumis à la recherche d'indices de courrier indésirable. Pour ce faire, tous les attributs possibles du message sont d'abord analysés : adresse du destinataire et de l'expéditeur, taille du message, entête (y compris les en-têtes From et To), etc. Ensuite, l'application exploite le filtrage selon le contenu. Autrement dit, le contenu du message (y compris le champ Subject de l'en-tête) et les fichiers joints sont analysés. Des algorithmes linguistiques et heuristiques uniques sont appliqués. Ils reposent sur la comparaison avec des modèles de messages ainsi que sur une analyse plus profonde du texte, de la mise en forme et d'autres attributs des messages électroniques. Un des verdicts suivants est attribué à l'issue du filtrage des messages : Courrier indésirable. L'application considère le message à 100 % comme un message non sollicité. Courrier indésirable potentiel. Le message est peut-être non sollicité. Notification formelle. Message technique, par exemple sur la remise d'un message au destinataire. L'objet ne contient pas de courrier indésirable.. L'objet a été analysé et ne contient pas de courrier indésirable. Expéditeur interdit. L'adresse électronique ou l'adresse IP de l'expéditeur du message figure dans la liste noire des adresses. Grâce à la souplesse de la configuration, l'administrateur peut choisir lui-même le type d'action pour chaque état de message. Les actions suivantes sont applicables aux messages : Ignorer. Le message est remis au destinataire sans modification. Rejeter. Quand cette action est sélectionnée, le serveur d'où provient le message reçoit en guise de code de retour un message sur l'erreur d'envoi du message (code d'erreur 500). Le message ne sera pas remis au destinataire. Supprimer. Si vous sélectionnez cette action, le serveur d'où provient le message recevra une notification sur l'envoi du message (code 250), mais le destinataire ne recevra pas le message.. Ajouter un classement SCL. Les messages recevront une évaluation sur la probabilité de courrier indésirable (SCL). L'évaluation SCL peut être un chiffre compris entre -1 et 9. Plus l'évaluation SCL est élevée, plus la probabilité que le message soit non sollicité est importante. Pour le calcul de l'évaluation SCL, le classement 52
53 P R O T E C T I O N C O N T R E L E C O U R R I E R I N D E S I R A B L E spam du message obtenu lors de l'analyse est divisé sur 10. La valeur obtenu est prise comme l'évaluation SCL. Si à la fin du calcul la valeur est supérieure à 9, l'évaluation SCL est égale à 9. Ajouter un intitulé. La correspondance électronique considérée comme indésirable par Kaspersky Security ou comme courrier indésirable potentiel reçoit l'intitulé spécial [!!SPAM], [??Probable Spam] ou [!!Blacklisted] dans le champ Objet. Les intitulés peuvent être modifiés. De plus, l'application prévoit la configuration souple de niveau d'agressivité de la recherche de courrier indésirable. Les niveaux d'agressivité suivants sont prévus : Maximal. Ce niveau d'agressivité doit être utilisé si vous recevez fréquemment des messages non sollicités. Si vous sélectionnez ce niveau d'agressivité, la fréquence d'identification d'un courrier normal en tant que courrier indésirable peut augmenter. Élevé. Niveau optimum, selon les experts de Kaspersky Lab, pour la lutte contre le courrier indésirable. Ce niveau convient à la majorité des cas. Faible. La protection offerte par ce niveau d'agressivité est quelque peu inférieure à celle du niveau élevé. Ce niveau offre la combinaison optimale de rapidité et de qualité de l'analyse. Minimum. Ce niveau d'agressivité doit être utilisé si vous recevez rarement des messages non sollicités. Par défaut, la protection contre le courrier indésirable s'opère selon les paramètres du niveau faible. Vous pouvez augmenter ou réduire le niveau. Selon le niveau d'agressivité défini, les états Courrier indésirable ou Courrier indésirable potentiel sont attribués aux messages analysés conformément au classement spam obtenu lors de l'analyse. Tableau 2. La concordance des niveaux d'agressivité et des seuils du classement spam pour attribuer les états Courrier indésirable et Courrier indésirable potentiel NIVEAU D'AGRESSIVITE COURRIER INDESIRABLE POTENTIEL COURRIER INDESIRABLE Maximal Élevé Faible Minimum Pour réaliser un filtrage plus précis du courrier indésirable, il est possible d'utiliser les services externes DNSBL et SURBL par défaut ainsi que des listes DNSBL et SURBL définies par l'utilisateur. SURBL est une liste de liens hypertextes qui mènent vers les sites dont la publicité est assurée par les diffuseurs des messages non sollicités. DNSBL est une liste d'adresses IP utilisées pour la diffusion de courrier indésirable. Les listes DNSBL et SURBL sont actualisées en même temps que les bases de l'anti-spam toutes les cinq minutes. Le classement de courrier indésirable est attribué aux messages y compris sur la base des réponses des serveurs DNSBL et SURBL. Le classement de courrier indésirable est un nombre entier compris entre 0 et 100. Le poids de chaque serveur DNSBL et SURBL qui répond est pris en compte dans le calcul du classement de courrier indésirable. Si le classement global des serveurs qui répondent est supérieur à 100, alors le classement de courrier indésirable du message sera augmenté jusqu'à 100. S'il est inférieur, le classement de courrier indésirable ne sera pas augmenté. Kaspersky Security permet d'utiliser un client DNS dynamique. Le client DNS dynamique définit l'appartenance potentielle de l'adresse IP de l'expéditeur à un réseau de zombies sur la base de sa zone DNS inverse. Cette fonction peut être utilisée si le serveur SMTP protégé ne sert pas ses propres utilisateurs utilisant une connexion xdsl ou Dialup. Vous pouvez activer la technologie SPF pour traiter le courrier indésirable. La technologie SPF (structure de stratégie de l'expéditeur) permet de vérifier si le nom de domaine de l'expéditeur est authentique. À l'aide de la technologie SPF, les domaines reçoivent le droit d'envoyer du courrier en leur nom à des ordinateurs déterminés. Si l'expéditeur du message ne figure pas dans la liste des expéditeurs autorisés, le message ne sera pas accepté. 53
54 M A N U E L D ' A D M I N I S T R A T E U R DANS CETTE SECTION DE L'AIDE Configuration des paramètres de recherche de courrier indésirable Création des listes noire et blanche d'expéditeurs Configuration avancée de l'anti-spam Utilisation de services externes de traitement du courrier indésirable Utilisation des fonctionnalités avancées de l'anti-spam CONFIGURATION DES PARAMÈTRES DE RECHERCHE DE COURRIER INDÉSIRABLE Pour configurer les paramètres de recherche de courrier indésirable, procédez comme suit : 1. Dans l'arborescence de la console, sélectionnez le noeud du serveur connecté et déployez-le en cliquant sur le signe plus ou en double-cliquant sur le nom du serveur. 2. Sélectionnez le nœud Protection du serveur. 3. Dans la fenêtre des résultats, sous l'onglet Protection contre le courrier indésirable, déployez le groupe Paramètres d'analyse. 4. Cochez la case Rechercher la présence de courrier indésirable si vous souhaitez analyser le courrier entrant à l'aide du module Anti-Spam. 5. Faites glisser le curseur pour définir le Niveau d'agressivité de la recherche de courrier indésirable. Kaspersky Security applique quatre niveaux d'agressivité au filtrage des messages : Maximal. Ce niveau d'agressivité doit être utilisé si vous recevez fréquemment des messages non sollicités. Si vous sélectionnez ce niveau d'agressivité, la fréquence d'identification d'un courrier normal en tant que courrier indésirable peut augmenter. Élevé. Niveau optimum, selon les experts de Kaspersky Lab, pour la lutte contre le courrier indésirable. Ce niveau convient à la majorité des cas. Faible. La protection offerte par ce niveau d'agressivité est quelque peu inférieure à celle du niveau élevé. Ce niveau offre la combinaison optimale de rapidité et de qualité de l'analyse. Minimum. Ce niveau d'agressivité doit être utilisé si vous recevez rarement du courrier indésirable, par exemple si vous travaillez dans l'environnement protégé du système de messagerie de l'entreprise. 6. Dans le groupe Règles de traitement du courrier indésirable, sélectionnez une des actions possibles pour chaque verdict : Ignorer. Dans ce cas, le message sera remis au destinataire sans modifications. Rejeter. Quand cette action est sélectionnée, le serveur d'où provient le message reçoit en guise de code de retour un message sur l'erreur d'envoi du message (code d'erreur 500). Le message ne sera pas remis au destinataire. Supprimer. Si vous sélectionnez cette action, le serveur d'où provient le message recevra une notification sur l'envoi du message (code 250), mais le destinataire ne recevra pas le message.. 54
55 P R O T E C T I O N C O N T R E L E C O U R R I E R I N D E S I R A B L E 7. Définissez les autres actions que vous souhaitez réaliser sur les messages électroniques. Pour ce faire, cochez les cases des paramètres suivants en fonction de vos besoins : Ajouter un classement SCL. Un classement de probabilité de courrier indésirable (SCL) sera ajouté au message. L'évaluation SCL peut être un chiffre compris entre -1 et 9. Plus l'évaluation SCL est élevée, plus la probabilité que le message soit non sollicité est importante. Enregistrer une copie. Une copie du message sera enregistrée dans la sauvegarde Ajouter un intitulé. La correspondance électronique considérée comme indésirable par Kaspersky Security ou comme courrier indésirable potentiel reçoit l'intitulé spécial [!!SPAM], [??Probable Spam] ou [!!Blacklisted] dans le champ Objet. Les intitulés peuvent être modifiés. CREATION DES LISTES NOIRE ET BLANCHE D'EXPEDITEURS Vous pouvez composez une liste d'expéditeurs auxquels vous faites confiance (liste blanche) ou non (liste noire).. Vous pouvez utiliser aussi bien l'adresse électronique de l'expéditeur que l'adresse IP. Après avoir créé la liste, cliquez sur Enregistrer, pour que les modifications entrent en vigueur. Pour configurer les paramètresdes listes noires et blanche, procédez comme suit : 1. Dans l'arborescence de la console, sélectionnez le noeud du serveur connecté et déployez-le en cliquant sur le signe plus ou en double-cliquant sur le nom du serveur. 2. Sélectionnez le nœud Protection du serveur. 3. Dans la fenêtre des résultats, sous l'onglet Protection contre le courrier indésirable, déployez le groupe Paramètres des listes blanche et noire. Création des listes noire et blanche d'adresses électroniques Pour créer une listeblanche d'expéditeurs, procédez comme suit : 1. Cochez la case Inclure l'adresse de l'expéditeur dans la liste blanche. 2. Dans le champ, saisissez l'adresse de l'expéditeur dont les messages ne seront pas soumis à l'analyse antispam. 3. Cliquez sur le bouton pour ajouter à la liste les données saisies dans le champ. 4. Pour supprimer l'entrée sélectionnée de la liste, cliquez sur le bouton. 5. Pour enregistrer la liste dans un fichier, cliquez sur le bouton. 6. Pour importer la liste depuis un fichier, cliquez sur le bouton. Pour créer une listenoire d'expéditeurs, procédez comme suit : 1. Cochez la case Ajouter l'adresse de l'expéditeur à la liste noire. 2. Dans le champ, saisissez l'adresse de l'expéditeur dont le message sera considéré comme indésirable. 3. Cliquez sur le bouton pour ajouter à la liste les données saisies dans le champ. 4. Pour supprimer l'entrée sélectionnée de la liste, cliquez sur le bouton. 55
56 M A N U E L D ' A D M I N I S T R A T E U R 5. Pour enregistrer la liste dans un fichier, cliquez sur le bouton. 6. Pour importer la liste depuis un fichier, cliquez sur le bouton. Création des listes noire et blanche d'adresses IP d'expéditeurs Pour créer une listeblanche d'adresses IP, procédez comme suit : 1. Cochez la case du paramètre Ajouter l'adresse de l'expéditeur à la liste blanche des adresses IP. 2. Dans le champ, saisissez l'adresse IP de l'expéditeur dont les messages ne seront pas soumis à l'analyse antispam. 3. Cliquez sur le bouton pour ajouter à la liste les données saisies dans le champ. 4. Pour supprimer l'entrée sélectionnée de la liste, cliquez sur le bouton. 5. Pour enregistrer la liste dans un fichier, cliquez sur le bouton. 6. Pour importer la liste depuis un fichier, cliquez sur le bouton. Pour créer une listenoire d'adresses IP, procédez comme suit : 1. Cochez la case du paramètre Ajouter l'adresse de l'expéditeur à la liste noire des adresses IP. 2. Dans le champ, saisissez l'adresse IP de l'expéditeur dont le message sera considéré comme indésirable. 3. Cliquez sur le bouton pour ajouter à la liste les données saisies dans le champ. 4. Pour supprimer l'entrée sélectionnée de la liste, cliquez sur le bouton. 5. Pour enregistrer la liste dans un fichier, cliquez sur le bouton. 6. Pour importer la liste depuis un fichier, cliquez sur le bouton. Création d'une liste blanche d'adresses de destinataires Pour ajouter des destinataires à laliste blanche, procédez comme suit : 1. Cochez la case du paramètre Ajouter l'adresse du destinataire à la liste blanche. 2. Dans le champ, saisissez l'adresse SMTP du destinataire dont les messages ne seront pas soumis à l'analyse antispam. 3. Cliquez sur le bouton pour ajouter à la liste les données saisies dans le champ. 4. Pour supprimer l'entrée sélectionnée de la liste, cliquez sur le bouton. 5. Pour enregistrer la liste dans un fichier, cliquez sur le bouton. 6. Pour importer la liste depuis un fichier, cliquez sur le bouton. 56
57 P R O T E C T I O N C O N T R E L E C O U R R I E R I N D E S I R A B L E CONFIGURATION AVANCÉE DE L'ANTI-SPAM La configuration avancée de l'anti-spam permet de configurer en détails les paramètres d'analyse antispam. La configuration avancée permet d'augmenter le classement de courrier indésirable des messages à l'analyse de l'adresse de l'expéditeur, de l'objet du message ou de la langue de rédaction du message. Pour augmenter le classement de courrier indésirable à l'analyse de l'adresse de l'expéditeur, procédez comme suit : 1. Dans l'arborescence de la console, sélectionnez le noeud du serveur connecté et déployez-le en cliquant sur le signe plusou en double-cliquant sur le nom du serveur. 2. Sélectionnez le nœud Protection du serveur. 3. Dans la fenêtre des résultats, sous l'onglet Protection contre le courrier indésirable, déployez le groupe Paramètres avancés. 4. Dans le groupe de paramètres Augmenter le classement du courrier indésirable lors de l'analyse de l'adresse de l'expéditeur : cochez les cases des paramètres suivants en fonction de vos besoins : Si le champ " À " ne contient pas d'adresses. Si le champ " À " est vide, le classement de courrier indésirable du message sera augmenté. Si l'adresse de l'expéditeur contient des chiffres. Si l'adresse de l'expéditeur et/ou du destinataire contient des chiffres, le classement de courrier indésirable du message sera augmenté. Si l'adresse de l'expéditeur du message ne contient pas de nom de domaine (@domain.com). Si l'adresse de l'expéditeur ne contient pas le nom de domaine, le classement de courrier indésirable du message sera augmenté. Pour augmenter le classement de courrier indésirable à l'analyse de l'objet du message, procédez comme suit : 1. Dans la fenêtre des résultats, sous l'onglet Protection contre le courrier indésirable, déployez le groupe Paramètres avancés. 2. Dans le groupe de paramètres Augmenter le classement du courrier indésirable lors de l'analyse de l'objet du message : cochez les cases des paramètres suivants en fonction de vos besoins : Si l'objet du message compte plus de 250 caractères. Si l'objet du message compte plus de 250 caractères, le classement de courrier indésirable du message sera augmenté. Si l'objet du message contient beaucoup d'espaces et/ou de points. Si l'objet du message contient beaucoup d'espaces et/ou de points, le classement de courrier indésirable du message sera augmenté. Si l'objet du message contient une balise d'horodatage. Si l'objet du message contient un identifiant numérique ou une balise d'horodatage, le classement de courrier indésirable du message sera augmenté. Dans le groupe de paramètres Augmenter le classement de courrier indésirables si le message est écrit: cochez les cases des langues de rédaction des messages que vous considérez comme indésirable : En chinois, si vous considérez que les messages écrits en chinois sont non sollicités. En coréen, si vous considérez que les messages écrits en coréen sont non sollicités. En thaï, si vous considérez que les messages écrits en thaï sont non sollicités. En japonais, si vous considérez que les messages écrits en japonais sont non sollicités. 57
58 M A N U E L D ' A D M I N I S T R A T E U R UTILISATION DE SERVICES EXTERNES DE TRAITEMENT DU COURRIER INDÉSIRABLE Kaspersky Security peut traiter le courrier indésirable à l'aide de services externes. Les services externes sont des ressources et des services accessibles sur Internet, par exemple, des listes noires d'adresses IP, etc. Vous pouvez également exploiter la technologie UDS (Urgent Detection System). Le service UDS crée chez le client une signature non réversible du message (elle ne permet pas de rétablir l'objet, le texte du message ou l'adresse/le nom des expéditeurs/destinataires) et l'envoie vers le serveur UDS. Si la signature figure dans les listes noires du serveur UDS, le classement de courrier indésirable du message augmente. Pour pouvoir utiliser ce service, il faut ouvrir les ports suivants : 7060 pour UDS1 et 7080 pour UDS2. La connexion est établie selon le protocole UDP. Afin d'utiliser les services externes d'analyse des adresses IP et des URL, procédez comme suit : 1. Dans l'arborescence de la console, sélectionnez le noeud du serveur connecté et déployez-le en cliquant sur le signe plus ou en double-cliquant sur le nom du serveur. 2. Sélectionnez le nœud Protection du serveur. 3. Dans la fenêtre des résultats, sous l'onglet Protection contre le courrier indésirable, déployez le groupe Utilisation de services extemes. Cochez la case Utiliser des services externes d'analyse des adresses IP et des URL pour identifier le courrier indésirable, si vous souhaitez que la recherche de courrier indésirable utilise également des services externes. 4. Dans le groupe de paramètres Paramètres du service DNSBL, cochez la case Utiliser la liste noire du service DNSBL installée par défaut pour réaliser la recherche du courrier indésirable sur la base des services DNSBL (Domain Name System Block List). DNSBL est une liste d'adresses IP utilisées pour la diffusion de courrier indésirable. 5. Cochez la case Utiliser une autre liste de la sélection de listes noires du service DNSBL. Une fois que vous avez activé ce paramètre, vous devez composer une liste. Pour ajouter une entrée à la liste, indiquez le nom DNS du serveur et le coefficient pondéré dans les champs correspondants, puis cliquez sur supprimer une entrée, cliquez sur. Pour importer ou exporter la liste, utilisez les boutons ou respectivement.. Pour 6. Dans le groupe de paramètres Paramètres du service SURBL, cochez la case Utiliser la liste noire du service SURBL installée par défaut afin d'analyser les messages sur la base de la liste noire SURBL (Spam URI Realtime Block List) choisie par défaut. SURBL est une liste de liens hypertextes qui mènent vers les sites dont la publicité est assurée par les diffuseurs des messages non sollicités. Ainsi, si le message contient une URL de cette liste, elle sera considérée comme indésirable. 7. Cochez la case Utiliser une autre liste de la sélection de listes noires du service SURBL. Une fois que vous avez activé ce paramètre, vous devez composer une liste. Pour ajouter une entrée à la liste, indiquez le nom DNS du serveur et le coefficient pondéré dans les champs correspondants, puis cliquez sur supprimer une entrée, cliquez sur. Pour importer ou exporter la liste, utilisez les boutons ou respectivement.. Pour 8. Afin de vérifier la présence de l'entrée dans la zone de retour pour l'adresse IP de l'expéditeur dans le DNS, cochez la case Vérifier la présence de l'adresse IP de l'expéditeur dans les DNS. 9. Pour utiliser la technologie SPF (Sender Policy Framework), cochez la case Utiliser la technologie SPF. 10. Pour vérifier l'adresse IP de l'expéditeur sur l'appartenance du botnet, cochez la case Vérifier si l'adresse de l'expéditeur est de type DNS dynamique. Dans le cas du résultat positif, le classement du message sera augmenté. 11. Définissez le délai d'attente pour les requêtes DNS à l'aide du menu déroulant. Par défaut, le délai d'attente est de 10 s. 58
59 P R O T E C T I O N C O N T R E L E C O U R R I E R I N D E S I R A B L E Pour utiliser la technologie UDS, procédez comme suit : 1. Cochez la case Appliquer la technologie UDS à l'analyse des messages. 2. Définissez le délai d'attente pour les requêtes UDS à l'aide du menu déroulant. Par défaut, le délai d'attente est de 10 s. UTILISATION DES FONCTIONNALITÉS AVANCÉES DE L'ANTI-SPAM Vous pouvez utiliser les fonctionnalités avancées de l'anti-spam. Parmi celles-ci, citons : les paramètres d'analyse, les paramètres d'analyse des documents et d'autres paramètres. Pour définir des restrictions au niveau de la durée de l'analyse et de la taille de l'objet, procédez comme suit : 1. Dans l'arborescence de la console, sélectionnez le noeud du serveur connecté et déployez-le en cliquant sur le signe plus ou en double-cliquant sur le nom du serveur. 2. Sélectionnez le nœud Protection du serveur. 3. Dans la fenêtre des résultats, sous l'onglet Protection contre le courrier indésirable, déployez le groupe Paramètres complémentaires. Dans le groupe Paramètres d'analyse, définissez la valeur du paramètre Durée maximale d'analyse des messages (s) à l'aide du menu déroulant. Si la durée de l'analyse dépasse la valeur indiquée, l'analyse n'aura pas lieu. La valeur par défaut est de 30 s. Cet objet recevra le verdict objet sain, mais si les en-têtes de service sont activées, elles contiendront les informations relatives au dépassement de la durée d'analyse. 4. Dans le groupe Paramètres d'analyse, définissez la valeur du paramètre Taille maximale de l'objet à analyser à l'aide du menu déroulant. Si la taille de l'objet dépasse la valeur indiquée, l'analyse n'aura pas lieu. La valeur par défaut est de 300 Ko. Cet objet recevra le verdict objet sain, mais si les en-têtes de service sont activées, elles contiendront les informations relatives au dépassement de la taille maximale de l'objet à analyser. Pour configurer les paramètres d'analyse des document, dans le groupe Paramètres d'analyse Paramètres d'analyse des fichiers Microsoft Office, procédez comme suit : 1. Cochez la case Analyser les fichiers DOC afin d'analyser les documents créés par Microsoft Word. 2. Cochez la case Analyser les fichiers RTF afin d'analyser les fichiers RTF. Pour configurer les paramètres avancés, dans le groupe Autres paramètres procédez comme suit : 1. Cochez la case Activer le résultat d'analyse si vous souhaitez que l'application attribue le verdict " Courrier indésirable potentiel " aux messages suspects. 2. Cochez la case Utiliser la technologie d'analyse des images si vous souhaitez que les images jointes aux messages soient analysées selon la technologie GSG (technologie de traitement des images). Cette technologie permet de rechercher dans les images les modèles présents dans les bases antispam. Si une équivalence est confirmée, le classement de courrier indésirable du message augmente. 3. Cochez la case Activer l'enregistrement et l'utilisation des modèles de courrier indésirable encodés en UTF8 afin d'activer l'enregistrement et l'utilisation des exemples de courrier indésirable dans l'encodage UTF8. Ce mode permet d'éviter les pertes d'informations dans les modèles de courrier indésirable en langues orientales, mais augmente légèrement la durée de traitement de chaque message. L'activation de ce paramètre est recommandée si l'encodage UTF8 est utilisé dans la correspondance. La modification de ce paramètre entre en vigueur après la mise à jour des bases de l'anti-spam. 4. Cochez la case Inclure les en-têtes de résultats d'analyse (X-Headers) au message si vous souhaitez ajouter au message les en-têtes X qui reprennent les informations relatives à l'issue de l'analyse. 59
60 M A N U E L D ' A D M I N I S T R A T E U R 5. Cochez la case Analyser les connexions autorisées afin d'activer l'analyse des messages reçus via des connexions de confiance (Trusted Connection). 6. Cochez la case Ne pas rechercher la présence de courrier indésirable dans les messages destinés au Postmaster pour désactiver l'analyse des messages reçus à l'adresse Postmaster. Si l'évaluation SCL du message est égale à -1, alors Kaspersky Security n'analysera pas le message. 60
61 SAUVEGARDE Kaspersky Security permet de conserver une copie de l'objet original dans la sauvegarde avant de le traiter. Par la suite, il sera possible de réaliser les opérations suivantes sur l objet dans la sauvegarde : L'enregistrer sur le disque afin de récupérer les informations contenues dans l'objet. Il est possible également de restaurer l'objet et de le soumettre à une nouvelle analyse antivirus à l'aide de la version actualisée des bases ; Le supprimer ; L'envoyer à Kaspersky Lab pour examen (uniquement pour les objets suspects contenant la modification d'un virus connu ou le code d'un virus toujours inconnu). Nos experts analyseront l'objet et tenteront de récupérer les données. S'il s'avère que l'objet est infecté par un virus inconnu, les enregistrements des bases seront actualisés. Dans ce cas, la prochaine analyse de cet objet par un logiciel antivirus pour système de fichiers (par exemple, Kaspersky Anti-Virus for Windows Servers) à l'aide de la version actualisée des bases permettra de réparer l'objet et de préserver l'intégrité des données qu'il contient. L'envoyer aux destinataires. Les objets enregistrés seront accessibles au(x) destinataire(s). La copie de sauvegarde de l'objet analysé par le composant Antivirus est créée uniquement si la case Enregistrer une copie de l'objet d'origine dans la sauvegarde a été cochée dans les paramètres de la protection contre les virus. Les objets traités par le composant Anti-Spam sont également conservés dans la sauvegarde. L'objet placé dans la sauvegarde est chiffré, ce qui offre les avantages suivants : l absence de risque d infection (l objet doit être décodé pour être accessible) ; un gain de temps au niveau du travail du logiciel antivirus (les fichiers au format du dossier de sauvegarde ne sont pas considérés comme des fichiers infectés). Le volume d'informations de la sauvegarde est limité de la manière suivante : Le nombrer total d'objets dans la banque ne peut pas dépasser un million. Cette restriction ne peut être levée. L'utilisateur peut également définir une limite au niveau de la taille de la sauvegarde et de la durée de conservation des objets qu'elle contient. Le contrôle du respect des instructions a lieu à intervalle régulier (toutes les minutes). L'ordre des actions de l'application est le suivant : quand le nombre maximum d'objets est dépassé, le nombre d'anciens objets nécessaire est supprimé ; si la limite a été définie au niveau de la taille de la banque et qu il n y a plus de place pour accueillir le nouvel objet, le volume nécessaire est obtenu en supprimant les objets les plus anciens ; si la limite a été définie au niveau de la durée de conservation de l'objet, les objets dont la durée de conservation est écoulée seront supprimés. Le noeud Sauvegarde permet de réaliser les opérations suivantes : Consultation de la sauvegarde ; Manipulation des copies de sauvegarde des objets : consultation des propriétés, restauration, envoi aux destinataires, envoi pour examen et suppression. Pour faciliter la consultation et la recherche d'informations dans la sauvegarde et sa structure, il est possible de filtrer les données de la sauvegarde (cf. rubrique " Filtrage de la sauvegarde " à la page 65). 61
62 M A N U E L D ' A D M I N I S T R A T E U R DANS CETTE SECTION DE L'AIDE Consultation du dossier de sauvegarde Consultation des propriétés des objets placés dans la sauvegarde Filtrage de la sauvegarde Restauration d'un objet depuis la sauvegarde Envoi d'un objet pour examen Suppression d'un objet de la sauvegarde Configuration des paramètres de la sauvegarde CONSULTATION DU DOSSIER DE SAUVEGARDE Vous pouvez consulter tous les objets conservés dans la sauvegarde sous la forme d'un tableau avec des titres (cf. ill. ciaprès). Chaque titre propose un type d'informations particulières sur l'objet. Le coin inférieur gauche de la fenêtre des résultats indique le nombre d'objets dans la sauvegarde et l'espace qu'ils occupent sur le disque, ainsi que le nombre d'objets affichés après l'application du filtre. Pour consulter le contenu de la sauvegarde, procédez comme suit : 1. Dans l'arborescence de la console, sélectionnez le noeud du serveur connecté et déployez-le en cliquant sur le signe plus ou en double-cliquant sur le nom du serveur. 2. Choisissez le noeud Sauvegarde. La fenêtre des résultats présente la liste des copies d'objets dans la sauvegarde. Par défaut, vous pouvez obtenir les informations suivantes sur chaque objet de la sauvegarde. De. Adresse de l'expéditeur du message. À. Adresse du destinataire du message Objet. Objet du message. Verdict. État du message. Heure de réception. Heure exacte de l'arrivée du message sur le serveur Microsoft Exchange. 62
63 S A U V E G A RDE Illustration 5. Consultation du dossier de sauvegarde Pour configurer l'aspect de la fenêtre des résultats, procédez comme suit : 1. Pour ajouter des colonnes à la fenêtre des résultats, cliquez sur le bouton Ajouter/supprimer une colonne. 2. Dans la fenêtre qui s'ouvre, cochez les cases qui correspondent au type de données que vous souhaitez consulter dans la fenêtre des résultats. Vous pouvez trier les informations du tableau par ordre croissant ou décroissant selon n importe quelle colonne. Pour ce faire, cliquez sur un des titres de colonne, par exemple De, À, Objet, etc. Il est possible également de trier les données à l'aide de filtres (cf. rubrique " Filtrage de la sauvegarde " à la page 65). Un nombre restreint d'objets peut être affiché en une fois dans la fenêtre des résultats. Pour afficher le reste des objets, utilisez les touches de navigation située dans le coin inférieur droit de la fenêtre des résultats. Le numéro de la fenêtre actuelle apparaît entre les deux boutons. Pour passer à la fenêtre suivante, cliquez sur le bouton >. Pour revenir à la fenêtre précédente, cliquez sur le bouton <. Pour accéder à la dernière fenêtre, cliquez sur le bouton >>. Pour revenir à la toute première fenêtre, cliquez sur le bouton <<. 63
64 M A N U E L D ' A D M I N I S T R A T E U R CONSULTATION DES PROPRIÉTÉS DES OBJETS PLACÉS DANS LA SAUVEGARDE Pour consulter le contenu de la sauvegarde, procédez comme suit : 1. Dans l'arborescence de la console, sélectionnez le noeud du serveur connecté et déployez-le en cliquant sur le signe plus ou en double-cliquant sur le nom du serveur. 2. Choisissez le noeud Sauvegarde. 3. Dans la fenêtre des résultats, sélectionnez l'objet placé dans la sauvegarde. 4. Cliquez sur le bouton Propriétés. Si le bouton Propriétés n'apparaît pas dans la fenêtre des résultats par manque de place, cliquez sur le bouton Avancé et choisissez l'option Propriétés dans le menu. La fenêtre Propriétés du message s'ouvre. Les propriétés vous donnent accès aux informations suivantes : Virus. Si le message est infecté par un virus, le nom de ce dernier apparaîtra dans ce champ. Heure d'édition des bases. La date d'édition des bases. De. Adresse de l'expéditeur. À. Adresse du destinataire. Copie. Destinataire de la copie du message. Taille sur le disque. Espace que le message occupe sur le disque. Objet. Objet du message. Chemin d'accès. Chemin d'accès au message enregistré. Heure de réception. Moment exact de la remise du message (jour, mois, année, heures, minutes). Date de création du message. Moment exact de la création du message (jour, mois, année, heures, minutes) Taille. Taille du message (octet). Vous pouvez sélectionner plusieurs objets et en consulter les propriétés. Pour ce faire, sélectionnez les objets, cliquez sur le bouton Avancé, puis choisissez l'option Propriétés dans le menu. La fenêtre Propriétés des objets sélectionnés qui s'ouvre permet de consulter le verdict de tous les objets sélectionnés. 64
65 S A U V E G A R D E FILTRAGE DE LA SAUVEGARDE Le recours aux filtres permet de structurer les informations reprises dans la sauvegarde et de lancer des recherches. En effet, quand un filtre est appliqué (cf. ill. ci-après), seules les informations qui répondent aux critères du filtre sont affichées. Cette possibilité s'impose en raison du volume important de données conservées dans la sauvegarde. Le filtre peut par exemple servir à rechercher les objets qui doivent être restaurés. Illustration 6. Configuration des filtres de la sauvegarde Pour configurer les filtres de la sauvegarde, procédez comme suit : 1. Dans l'arborescence de la console, sélectionnez le noeud duserveur connecté et déployez-le en cliquant sur le signe plus ou en double-cliquant sur le nom du serveur. 2. Choisissez le noeud Sauvegarde. 3. Dans la fenêtre des résultats, sélectionnez un des critères de filtrage des objets de la sauvegarde dans la liste déroulante du dessus. Vous avez le choix entre les critères suivants : Uniquement le courrier indésirable. La fenêtre des résultats affichera uniquement les messages dont le verdict est " Courrier indésirable ". 65
66 M A N U E L D ' A D M I N I S T R A T E U R Uniquement les virus. Dans ce cas, la fenêtre des résultats affichera uniquement les messages infectés par des virus ou contenant des virus dans les pièces jointes, le corps du messages, etc. Recherche de mots. Si vous choisissez cette option, il faudra saisir les mots clés à utiliser pour la recherche des messages. La recherche portera sur le champ Objet et sur les adresses des expéditeurs et des destinataires. Filtre défini par l'utilisateur. Dans ce cas, sélectionnez les critères du filtre dans la liste déroulante, définissez la condition de correspondance du critère à une valeur donnée (par exemple, égale à ou pas égale à) et saisissez la valeur. Pour les critères Date de création du message, Heure de réception et Heure d'édition des bases, définissez les valeurs à l'aide du calendrier. Pour le critère Verdict, sélectionnez le verdict requis dans la liste déroulante. Pour les autres critères, saisissez les valeurs manuellement dans le champ. 4. Cliquez sur le bouton Chercher. Le filtre appliqué apparaîtra en haut de la fenêtre des résultats tandis que les objets correspondant aux critères de la recherche apparaîtront dans la fenêtre. 5. Pour supprimer le filtre, cliquez sur le bouton Supprimer à droite du filtre. 6. Pour supprimer tous les objets, cliquez sur le bouton Tout supprimer. Vous pouvez également trier les informations du tableau par ordre croissant ou décroissant selon n importe quelle colonne. Pour ce faire, cliquez sur un des titres de colonne, par exemple De, À, Objet, etc. RESTAURATION D'UN OBJET DEPUIS LA SAUVEGARDE Pour restaurer un objet depuis la sauvegarde, procédez comme suit : 1. Dans l'arborescence de la console, sélectionnez le noeud du serveur connecté et déployez-le en cliquant sur le signe plus ou en double-cliquant sur le nom du serveur. 2. Choisissez le noeud Sauvegarde. 3. Dans la fenêtre des résultats, sélectionnez l'objet que vous souhaitez restaurer. 4. Cliquez sur le bouton Enregistrer sur le disque. Si le bouton Enregistrer sur le disque n'apparaît pas dans la fenêtre des résultats par manque de place, cliquez sur le bouton Avancé, puis sélectionnez l'option Enregistrer sur le disque dans le menu. 5. Dans la fenêtre qui s'ouvre, indiquez le dossier dans lequel l'objet restauré sera enregistré et, le cas échéant, saisissez un nom pour l'objet ou modifiez le nom existant. 6. Cliquez sur le bouton Enregistrer. L'objet est décrypté, sa copie est copiée dans le dossier indiqué et enregistrée sous le nom défini. L objet restauré aura un format identique au format qu'il avait lorsqu'il a été traité par l'application. Un message de circonstance apparaît à l écran pour confirmer la réussite de la restauration de l objet. N'oubliez pas que la restauration d'objets peut entraîner l'infection de votre ordinateur. Vous pouvez également envoyer une copie du message enregistré dans la sauvegarde au destinataire original. Pour ce faire, cliquez sur le bouton Avancé et choisissez l'option Envoyer aux destinataires dans le menu. ENVOI D'UN OBJET POUR EXAMEN Seul les objets dont l'état est " Suspect " peuvent être envoyés aux experts de Kaspersky Lab pour examen. Avant d'envoyer des objets pour examen, il faut configurer les paramètres généraux de notification (cf. rubrique " Configuration des paramètres de notification " à la page 69). 66
67 S A U V E G A R D E Pour envoyer un objet pour examen, procédez comme suit : 1. Dans l'arborescence de la console, sélectionnez le noeud du serveur connecté et déployez-le en cliquant sur le signe plus ou en double-cliquant sur le nom du serveur. 2. Choisissez le noeud Sauvegarde. 3. Dans le tableau reprenant le contenu de la sauvegarde, sélectionnez l'objet dont l'état est Suspect afin de l'envoyer pour examen. Vous pouvez rechercher l'objet à l'aide d'un filtre (cf. rubrique " Filtrage de la sauvegarde " à la page 65). 4. Dans le menu contextuel de l'objet, choisissez l'option Envoyer le fichier pour examen. Cette action entraîne la composition automatique d une message électronique avec l objet en pièce jointe et adressé à Kaspersky Lab sur l ordinateur où le serveur de sécurité administré. L'objet est envoyé sous forme cryptée, ce qui signifie qu'il ne sera pas à nouveau détecté par Kaspersky Security. Après l envoi du message, une notification apparaît à l écran de l ordinateur utilisé pour l'administration. SUPPRESSION D'UN OBJET DE LA SAUVEGARDE Les objets suivants sont supprimés automatiquement de la sauvegarde : L'objet le plus ancien si l'ajout d'un nouvel objet entraîne le dépassement de la limite du nombre d'objets dans la sauvegarde (la limite globale pour cette version de l'application est d'un million d'objets). Les objets les plus anciens quand une restriction sur la taille de la sauvegarde a été définie et que l'ajout d'un nouvel objet entraîne le dépassement de cette limite. Les objets dont la durée de conservation a expiré, pour autant qu une telle limite ait été définie. Il est possible également de supprimer manuellement les objets de la sauvegarde. Cette option peut se révéler utile afin de supprimer les objets qui ont bien été restaurés ou envoyés pour examen ou pour gagner de la place dans la sauvegarde lorsque le mode de suppression automatique des objets n est pas approprié. Pour supprimer un objet de la sauvegarde, procédez comme suit : 1. Dans l'arborescence de la console, sélectionnez le noeud du serveur connecté et déployez-le en cliquant sur le signe plus ou en double-cliquant sur le nom du serveur. 2. Choisissez le noeud Sauvegarde. 3. Dans la fenêtre des résultats, sélectionnez le ou les objets que vous souhaitez supprimer. Vous pouvez rechercher les objets à l'aide d'un filtre (cf. rubrique " Filtrage de la sauvegarde " à la page 65). 4. Cliquez sur Supprimer. 5. Pour supprimer directement tous les objets, cliquez sur le bouton Tout supprimer. Les objets seront supprimé de la sauvegarde. CONFIGURATION DES PARAMÈTRES DE LA SAUVEGARDE Le dossier de sauvegarde est créé lors de l installation du serveur de sécurité. Les paramètres de la sauvegarde prennent des valeurs par défaut, mais celles-ci peuvent être modifiées par l'administrateur. Pour modifier les paramètres de la sauvegarde, procédez comme suit : 1. Dans l'arborescence de la console, sélectionnez le noeud du serveur connecté et déployez-le en cliquant sur le signe plus ou en double-cliquant sur le nom du serveur. 67
68 M A N U E L D ' A D M I N I S T R A T E U R 2. Sélectionnez le noeud Configuration. 3. Dans la fenêtre des résultats, dans le groupe Enregistrement des données, cochez la case Limiter la taille de la sauvegarde. 4. Dans la liste déroulante du champ La taille de la sauvegarde ne peut être supérieure à, indiquez la taille maximale de la sauvegarde. Cette limite est fixée par défaut à Mo. 5. Cochez la case Limiter la durée de conservation des objets dans la sauvegarde et, à l'aide du menu déroulant du champ Ne pas conserver les objets plus de, définissez le nombre de jours requis. Cette limite est fixée par défaut à 30 jours. Si aucune case n'est cochée, la taille de la banque sera limitée uniquement par le nombre d'objets qu'elle contient (dans cette version de l'application, la limite est d'un million d'objets). Cliquez sur Enregistrer pour que les changements entrent en vigueur. 68
69 NOTIFICATIONS Kaspersky Security offre la possibilité de signaler la détection d'objets infectés, protégés ou suspects lors de l'analyse. La notification peut être communiquée de différentes manières : Envoi d un courrier électronique. Dans ce cas, il faut configurer les paramètres généraux qui seront utilisés pour l'envoi des notifications. Enregistrement de l événement dans le journal système Microsoft Windows de l ordinateur sur lequel le serveur de sécurité est installé. Dans ce cas, la consultation des informations s opère via l outil standard de consultation et d administration des journaux Windows : Observateur d'événements L'expéditeur et le destinataire du message peuvent être prévenus de la découverte d'un objet infecté, protégé ou suspect. Il est également possible de configurer l'envoi des notifications à des adresses électroniques complémentaires, par exemple l'adresse de l'administrateur ou de la personne chargée de la sécurité. DANS CETTE SECTION DE L'AIDE Configuration des paramètres de notification Configuration des paramètres d'envoi des notifications CONFIGURATION DES PARAMETRES DE NOTIFICATION Pour configurer les paramètres des notifications, procédez comme suit : 1. Dans l'arborescence de la console, sélectionnez le noeud du serveur connecté et déployez-le en cliquant sur le signe plus ou en double-cliquant sur le nom du serveur. 2. Sélectionnez le noeud Notifications. La fenêtre des résultats permet de configurer les notifications pour les types d'objets suivants : Objets infectés. Pour configurer les notifications relatives aux objets infectés, déployez le groupe de paramètres Signaler les objets infectés. Objets endommagés. Pour configurer les notifications relatives aux objets endommagés déployez le groupe de paramètres Signaler les objets endommagés. Objets protégés. Pour configurer les notifications relatives aux objets protégés, déployez le groupe de paramètres Signaler les objets protégés. Erreurs système. Pour configurer les notifications relatives aux erreurs système, déployez le groupe Signaler les erreurs système. La notification du destinataire et de l'expéditeur n'est pas prévue pour ce type d'objet. 3. Pour chaque type d'objet, configurez les paramètres de la notification dans la rubrique Signaler par courrier électronique. 4. Cochez la case Administrateur si vous souhaitez envoyer les notifications à l'adresse électronique de l'administrateur. 5. Cochez la case Expéditeur si vous souhaitez envoyer les notifications à l'expéditeur du message dans lequel l'objet a été découvert. 69
70 M A N U E L D ' A D M I N I S T R A T E U R 6. Cochez la case Destinataire si vous souhaitez envoyer les notifications au destinataire du message dans lequel l'objet a été découvert. 7. Cochez la case Destinataires suivants et saisissez dans le champ la ou les adresses de courrier électronique auxquelles vous souhaitez envoyer les notifications. 8. Pour consigner les événements dans le journal système Microsoft Windows, cochez la case Consigner dans le journal des événements Microsoft Windows. CONFIGURATION DES PARAMÈTRES D'ENVOI DES NOTIFICATIONS Pour configurer les paramètres d'envoi des notifications, procédez comme suit : 1. Dans l'arborescence de la console, sélectionnez le noeud du serveur connecté et déployez-le en cliquant sur le signe plus ou en double-cliquant sur le nom du serveur. 2. Sélectionnez le noeud Notifications. 3. Ouvrez la fenêtre Paramètres d'envoi des messages via le menu contextuel du noeud Notifications ou via le lien Paramètres d'envoi des messages de la fenêtre des résultats. Illustration 7. Configuration des paramètres d'envoi des messages électroniques 4. Dans le champ Adresse du service Web, indiquez l'adresse du service Web d'envoi des messages électroniques via Microsoft Exchange Server. Par défaut, dans Microsoft Exchange Server, il s'agit de l'adresse : 5. Dans le champ Compte utilisateur, indiquez n'importe quel compte parmi les boîtes aux lettres inscrites sur Microsoft Exchange Server. Pour ce faire, cliquez sur le bouton Parcourir ou saisissez le nom du compte utilisateur manuellement. 6. Saisissez le mot de passe du compte choisi dans le champ Mot de passe. 7. Dans le champ Adresse de l'administrateur, indiquez l'adresse électronique du destinataire des notifications. 8. Cliquez sur le boutontest afin d'envoyer un message d'essai. Si le message d'essai arrive dans la boîte aux lettres indiquée, cela signifie que l'envoi des notifications est correctement configuré. Vous pouvez également configurer les paramètres d'envoi des notifications dans le groupe de paramètres Configuration des notifications du noeud Configuration. 70
71 RAPPORTS Kaspersky Security permet de créer et de consulter des rapports sur le fonctionnement des composants Antivirus et Anti- Spam. Ces rapports reprennent les statistiques de fonctionnement de l'application pour une période déterminée. Un rapport distinct est créé pour chaque composant pour une période pouvant aller d'un jour à un mois. Les rapports peuvent être standard ou détaillés. Les rapports standard contiennent des informations sur les objets traités au cours de la période, sans indication de la période pendant laquelle l'événement a eu lieu. Les rapports détaillés fournissent plus de détails quant au moment où l'événement a eu lieu. L'intervalle de temps minimum repris dans le rapport détaillé est une heure. Les rapports peuvent être créés automatiquement selon une programmation ou manuellement. Le rapport peut être consulté dans l'application ou vous pouvez le recevoir par courrier électronique. Les rapports envoyés par courrier électronique sont présentés dans un fichier en pièce jointe. Le message contient un texte explicatif : Le fichier joint contient le rapport sur le fonctionnement de Kaspersky Security 8.0 for Microsoft Exchange Servers. De plus, vous pouvez créer des rapports rapides sur tous les événements survenus au cours de la période définie par l'utilisateur. Les rapports rapides peuvent être créés séparément pour l'antivirus et l'anti-spam. Les rapports rapides sont utiles si vous souhaitez configurer manuellement la période couverte par le rapport. DANS CETTE SECTION DE L'AIDE Configuration des paramètres des rapports rapides Configuration des paramètres des rapports de l'antivirus Configuration des paramètres de l'anti-spam Consultation des rapports prêts Envoi des rapports par courrier électronique CONFIGURATION DES PARAMÈTRES DES RAPPORTS RAPIDES Pour configurer les paramètres des rapports rapides, procédez comme suit : 1. Dans l'arborescence de la console, sélectionnez le noeud du serveur connecté et déployez-le en cliquant sur le signe plus ou en double-cliquant sur le nom du serveur. 2. Sélectionnez le noeud Rapports et dans la fenêtre des résultats, déployez le groupe de paramètres Rapports rapides. 3. Dans le champ Nom du rapport, saisissez le nom du rapport à créer. 4. Dans la liste déroulante Type, sélectionnez une des options suivantes : Antivirus. Le rapport pour l'antivirus sera créé. Anti-Spam. Le rapport pour l'anti-spam sera créé. 5. Dans la liste déroulante Niveau de détail, sélectionnez une des options suivantes : Standard. Le rapport contient des informations restreintes sur les objets traités au cours de toute la période couverte par le rapport, sans indication de l'intervalle de temps dans lequel l'événement est survenue. 71
72 M A N U E L D ' A D M I N I S T R A T E U R Détaillé. Le rapport détaillé indique l'intervalle de temps pour chaque événement survenu en fonction de la période sélectionnée pour le rapport. Si la période est égale à un jour, l'intervalle minimum pour chaque événement sera égal à une heure. Si la période est égale à une semaine, l'intervalle minimum pour chaque événement sera égal à six heures. Si la période est égale à un mois, l'intervalle minimum pour chaque événement sera égal à un jour. 6. Dans la liste déroulante Fréquence, sélectionnez une des options suivantes : pour 24 heures. Le rapport sera créé pour les dernières 24 heures.. pour la semaine. Le rapport sera créé pour la dernière semaine. pour le mois. Le rapport sera créé pour le dernier mois. 7. Dans le champ À partir de, indiquez la date de début de la période du rapport ou choisissez la date dans le calendrier. 8. Pour créer un rapport rapide sur la base des paramètres définis, cliquez sur le bouton Créer un rapport. 9. Cliquez sur le bouton Enregistrer pour que les modifications entrent en vigueur. CONFIGURATION DES PARAMÈTRES DES RAPPORTS DE L'ANTIVIRUS Pour configurer les paramètres des rapports de l'antivirus, procédez comme suit : 1. Dans l'arborescence de la console, sélectionnez le noeud du serveur connecté et déployez-le en cliquant sur le signe plus ou en double-cliquant sur le nom du serveur. 2. Sélectionnez le noeud Rapports et dans la fenêtre des résultats, déployez le groupe de paramètres Rapport antivirus. 3. Cochez la case Création programmée du rapport si vous souhaitez que les rapports sur le fonctionnement de l'antivirus soient créés selon un horaire défini. 4. Dans le champ Nom du rapport, saisissez le nom du rapport à créer. 5. Dans la liste déroulante Niveau de détail, sélectionnez une des options suivantes : Standard. Le rapport contiendra les informations relatives aux objets traités tout au long de la période couverte par le rapport sans indication de l'intervalle de temps pour chaque événement. Détaillé. Le rapport détaillé indique l'intervalle de temps pour chaque événement survenu en fonction de la période sélectionnée pour le rapport. Si la période est égale à un jour, l'intervalle minimum pour chaque événement sera égal à une heure. Si la période est égale à une semaine, l'intervalle minimum pour chaque événement sera égal à six heures. Si la période est égale à un mois, l'intervalle minimum pour chaque événement sera égal à un jour. 6. Dans la liste déroulante Planification de la création du rapport, sélectionnez une des options suivantes : Chaque jour. Si vous choisissez cette option, sélectionnez dans le champ l'heure exacte de la création du rapport. Chaque semaine. Si vous choisissez cette option, sélectionnez dans la liste déroulante le jour de la semaine où vous souhaitez créer le rapport. Saisissez dans le champ l'heure exacte de la création du rapport. Chaque mois. Si vous choisissez cette option, sélectionnez le jour du mois quand vous souhaitez créer le rapport. Saisissez dans le champ l'heure exacte de la création du rapport. 72
73 R A P P O R T S 7. Pour créer un rapport sur le fonctionnement de Kaspersky Antivirus sur la base des paramètres définis, cliquez sur le bouton Créer un rapport. 8. Cliquez sur le bouton Enregistrer pour que les modifications entrent en vigueur. CONFIGURATION DES PARAMÈTRES DE L'ANTI-SPAM Pour configurer les paramètres des rapports de l'anti-spam, procédez comme suit : 1. Dans l'arborescence de la console, sélectionnez le noeud du serveur connecté et déployez-le en cliquant sur le signe plus ou en double-cliquant sur le nom du serveur. 2. Sélectionnez le noeud Rapports et dans la fenêtre des résultats, déployez le groupe de paramètres Rapport Anti-Spam. 3. Cochez la case Création programmée du rapport si vous souhaitez que les rapport sur le fonctionnement de l'anti-spam soient créés selon un horaire défini. 4. Dans le champ Nom du rapport, saisissez le nom du rapport à créer. 5. Dans la liste déroulante Niveau de détail, sélectionnez une des options suivantes : Standard. Le rapport contiendra les informations relatives aux objets traités tout au long de la période couverte par le rapport sans indication de l'intervalle de temps pour chaque événement. Détaillé. Le rapport détaillé indique l'intervalle de temps pour chaque événement survenu en fonction de la période sélectionnée pour le rapport. Si la période est égale à un jour, l'intervalle minimum pour chaque événement sera égal à une heure. Si la période est égale à une semaine, l'intervalle minimum pour chaque événement sera égal à six heures. Si la période est égale à un mois, l'intervalle minimum pour chaque événement sera égal à un jour. 6. Dans la liste déroulante Planification de la création du rapport, sélectionnez une des options suivantes : Chaque jour. Si vous choisissez cette option, sélectionnez dans le champ l'heure exacte de la création du rapport. Chaque semaine. Si vous choisissez cette option, sélectionnez dans la liste déroulante le jour de la semaine où vous souhaitez créer le rapport. Saisissez dans le champ l'heure exacte de la création du rapport. Chaque mois. Si vous choisissez cette option, sélectionnez le jour du mois quand vous souhaitez créer le rapport. Saisissez dans le champ l'heure exacte de la création du rapport. 7. Pour créer un rapport sur le fonctionnement de l'anti-spam sur la base des paramètres définis, cliquez sur le bouton Créer un rapport. 8. Cliquez sur le bouton Enregistrer pour que les modifications entrent en vigueur. CONSULTATION DES RAPPORTS PRETS Pour consulter les rapport sur le fonctionnement des composants dans l'application, procédez comme suit : 1. Dans l'arborescence de la console, sélectionnez le noeud du serveur connecté et déployez-le en cliquant sur le signe plus ou en double-cliquant sur le nom du serveur. 2. Sélectionnez le noeud Rapports et dans la fenêtre des résultats, déployez le groupe de paramètres Rapports disponibles. 73
74 M A N U E L D ' A D M I N I S T R A T E U R Tous les rapports créés apparaissent dans le tableau des rapports disponibles. Les informations suivantes sont proposées pour chaque rapport : Nom. Nom par défaut ou nom choisi par l'utilisateur. Type. Le composant auquel se rapporte le rapport. Date. Date de création du rapport au format JJ.MM.AAAA. Niveau de détail. Détaillé ou standard. Fréquence. Intervalle de temps couvert par le rapport. 3. Pour consulter un rapport en particulier, sélectionnez le dans la liste, puis cliquez sur le bouton Afficher. Illustration 8. Consultation des rapports prêts Consultation du rapport de l'antivirus Le rapport standard de l'antivirus contient les données suivantes dans l'en-tête : Type de rapport ; 74
Annexe 5. Kaspersky Security For SharePoint Servers. Consulting Team
 Annexe 5 Kaspersky Security For SharePoint Servers Consulting Team 2015 K A S P E R S K Y L A B Immeuble l Européen 2, rue 1 Joseph Monier 92859 Rueil Malmaison Cedex Table des matières Table des matières...
Annexe 5 Kaspersky Security For SharePoint Servers Consulting Team 2015 K A S P E R S K Y L A B Immeuble l Européen 2, rue 1 Joseph Monier 92859 Rueil Malmaison Cedex Table des matières Table des matières...
Kaspersky Security Center 9.0 Manuel d'implantation
 Kaspersky Security Center 9.0 Manuel d'implantation VERSION DE L APPLICATION : 9.0 Cher utilisateur, Merci d'avoir choisi notre produit. Nous espérons que ce document vous aidera dans votre travail et
Kaspersky Security Center 9.0 Manuel d'implantation VERSION DE L APPLICATION : 9.0 Cher utilisateur, Merci d'avoir choisi notre produit. Nous espérons que ce document vous aidera dans votre travail et
Downloaded from www.vandenborre.be. Kaspersky Anti-Virus. Manuel de l'utilisateur VERSION DE L'APPLICATION: 14.0
 Kaspersky Anti-Virus Manuel de l'utilisateur VERSION DE L'APPLICATION: 14.0 Cher utilisateur, Merci d'avoir choisi notre produit. Nous espérons que ce document vous aidera dans votre travail et répondra
Kaspersky Anti-Virus Manuel de l'utilisateur VERSION DE L'APPLICATION: 14.0 Cher utilisateur, Merci d'avoir choisi notre produit. Nous espérons que ce document vous aidera dans votre travail et répondra
Annexe 4. Kaspersky Security For MS Exchange. Consulting Team
 Annexe 4 Kaspersky Security For MS Exchange Consulting Team 2015 K A S P E R S K Y L A B Immeuble l Européen 2, rue 1 Joseph Monier 92859 Rueil Malmaison Cedex Table des matières Table des matières...
Annexe 4 Kaspersky Security For MS Exchange Consulting Team 2015 K A S P E R S K Y L A B Immeuble l Européen 2, rue 1 Joseph Monier 92859 Rueil Malmaison Cedex Table des matières Table des matières...
Kaspersky Security Center Web-Console
 Kaspersky Security Center Web-Console MANUEL DE L UTILISATEUR CONTENU A PROPOS DE CE MANUEL... 5 Dans ce document... 5 Conventions... 7 KASPERSKY SECURITY CENTER WEB-CONSOLE... 8 CONFIGURATION LOGICIELLE...
Kaspersky Security Center Web-Console MANUEL DE L UTILISATEUR CONTENU A PROPOS DE CE MANUEL... 5 Dans ce document... 5 Conventions... 7 KASPERSKY SECURITY CENTER WEB-CONSOLE... 8 CONFIGURATION LOGICIELLE...
Kaspersky Endpoint Security 10 for Windows Manuel de l'administrateur
 Kaspersky Endpoint Security 10 for Windows Manuel de l'administrateur V E R S I O N D E L ' A P P L I C A T I O N : 1 0. 0 M A I N T E N A N C E R E L E A S E 1 Cher utilisateur, Merci d'avoir choisi notre
Kaspersky Endpoint Security 10 for Windows Manuel de l'administrateur V E R S I O N D E L ' A P P L I C A T I O N : 1 0. 0 M A I N T E N A N C E R E L E A S E 1 Cher utilisateur, Merci d'avoir choisi notre
MANUEL DE DEPLOIEMENT
 Kaspersky Administration Kit 8.0 MANUEL DE DEPLOIEMENT V E R S I O N D U L O G I C I E L : 8. 0 Chers utilisateurs! Nous vous remercions d avoir choisi notre logiciel. Nous espérons que cette documentation
Kaspersky Administration Kit 8.0 MANUEL DE DEPLOIEMENT V E R S I O N D U L O G I C I E L : 8. 0 Chers utilisateurs! Nous vous remercions d avoir choisi notre logiciel. Nous espérons que cette documentation
MANUEL DE L'UTILISATEUR KASPERSKY ANTI-VIRUS 2010
 MANUEL DE L'UTILISATEUR KASPERSKY ANTI-VIRUS 2010 Chers utilisateurs! Nous vous remercions d'avoir choisi notre logiciel. Nous espérons que ce manuel vous sera utile et qu'il répondra à la majorité des
MANUEL DE L'UTILISATEUR KASPERSKY ANTI-VIRUS 2010 Chers utilisateurs! Nous vous remercions d'avoir choisi notre logiciel. Nous espérons que ce manuel vous sera utile et qu'il répondra à la majorité des
Kaspersky Tablet Security pour Android
 Kaspersky Tablet Security pour Android Guide de l'utilisateur VERSION DE L'APPLICATION: 9.0 Cher utilisateur, Merci d'avoir choisi notre produit. Nous espérons que cette documentation vous sera utile dans
Kaspersky Tablet Security pour Android Guide de l'utilisateur VERSION DE L'APPLICATION: 9.0 Cher utilisateur, Merci d'avoir choisi notre produit. Nous espérons que cette documentation vous sera utile dans
MANUEL D'ADMINISTRATEUR
 Kaspersky Administration Kit 8.0 MANUEL D'ADMINISTRATEUR V E R S I O N D E L ' A P P L I C A T I O N : 8. 0 C F 1 Cher utilisateur, Merci d'avoir choisi notre produit. Nous espérons que cette documentation
Kaspersky Administration Kit 8.0 MANUEL D'ADMINISTRATEUR V E R S I O N D E L ' A P P L I C A T I O N : 8. 0 C F 1 Cher utilisateur, Merci d'avoir choisi notre produit. Nous espérons que cette documentation
MANUEL D'INSTALLATION
 Kaspersky Anti-Virus 8.0 pour Windows Servers Enterprise Edition MANUEL D'INSTALLATION V E R S I O N D E L ' A P P L I C A T I O N : 8. 0 Chers utilisateurs! Nous vous remercions d'avoir choisi notre logiciel.
Kaspersky Anti-Virus 8.0 pour Windows Servers Enterprise Edition MANUEL D'INSTALLATION V E R S I O N D E L ' A P P L I C A T I O N : 8. 0 Chers utilisateurs! Nous vous remercions d'avoir choisi notre logiciel.
POUR MAC Guide de démarrage rapide. Cliquez ici pour télécharger la version la plus récente de ce document
 POUR MAC Guide de démarrage rapide Cliquez ici pour télécharger la version la plus récente de ce document ESET Cyber Security apporte à votre ordinateur une excellente protection contre les codes malveillants.
POUR MAC Guide de démarrage rapide Cliquez ici pour télécharger la version la plus récente de ce document ESET Cyber Security apporte à votre ordinateur une excellente protection contre les codes malveillants.
Guide de déploiement
 Guide de déploiement Installation du logiciel - Table des matières Présentation du déploiement du logiciel CommNet Server Windows Cluster Windows - Serveur virtuel CommNet Agent Windows Cluster Windows
Guide de déploiement Installation du logiciel - Table des matières Présentation du déploiement du logiciel CommNet Server Windows Cluster Windows - Serveur virtuel CommNet Agent Windows Cluster Windows
KASPERSKY LABS. Kaspersky Administration Kit 6.0. Guide de deploiement
 KASPERSKY LABS Kaspersky Administration Kit 6.0 Guide de deploiement KASPERSKY ADMINISTRATION KIT 6.0 Guide de déploiement Kaspersky Lab Ltd. Tél./fax : +7 (495) 797-87-00 http://www.kaspersky.com/fr Date
KASPERSKY LABS Kaspersky Administration Kit 6.0 Guide de deploiement KASPERSKY ADMINISTRATION KIT 6.0 Guide de déploiement Kaspersky Lab Ltd. Tél./fax : +7 (495) 797-87-00 http://www.kaspersky.com/fr Date
DÉBUT DU FONCTIONNEMENT
 Kaspersky Administration Kit 8.0 DÉBUT DU FONCTIONNEMENT V E R S I O N D E L ' A P P L I C A T I O N : 8. 0 C F 1 Cher utilisateur, Merci d'avoir choisi notre produit. Nous espérons que cette documentation
Kaspersky Administration Kit 8.0 DÉBUT DU FONCTIONNEMENT V E R S I O N D E L ' A P P L I C A T I O N : 8. 0 C F 1 Cher utilisateur, Merci d'avoir choisi notre produit. Nous espérons que cette documentation
Boîte à outils OfficeScan
 Boîte à outils OfficeScan Manuel de l'administrateur Sécurité des points finaux Protection ti en ligne Sécurité Web Trend Micro Incorporated se réserve le droit de modifier sans préavis ce document et
Boîte à outils OfficeScan Manuel de l'administrateur Sécurité des points finaux Protection ti en ligne Sécurité Web Trend Micro Incorporated se réserve le droit de modifier sans préavis ce document et
Sharpdesk V3.3. Guide d installation Push pour les administrateurs système Version 3.3.04
 Sharpdesk V3.3 Guide d installation Push pour les administrateurs système Version 3.3.04 Copyright 2000-2010 par SHARP CORPORATION. Tous droits réservés. Toute reproduction, adaptation ou traduction sans
Sharpdesk V3.3 Guide d installation Push pour les administrateurs système Version 3.3.04 Copyright 2000-2010 par SHARP CORPORATION. Tous droits réservés. Toute reproduction, adaptation ou traduction sans
Symantec Backup Exec 12.5 for Windows Servers. Guide d'installation rapide
 Symantec Backup Exec 12.5 for Windows Servers Guide d'installation rapide 13897290 Installation de Backup Exec Ce document traite des sujets suivants: Configuration requise Conditions préalables à l'installation
Symantec Backup Exec 12.5 for Windows Servers Guide d'installation rapide 13897290 Installation de Backup Exec Ce document traite des sujets suivants: Configuration requise Conditions préalables à l'installation
Guide d'installation du connecteur Outlook 4
 Le serveur de communication IceWarp Guide d'installation du connecteur Outlook 4 Version 10 Aout 2010 Icewarp France / DARNIS Informatique i Sommaire Guide du connecteur Outlook 1 Présentation... 1 Pré-requis
Le serveur de communication IceWarp Guide d'installation du connecteur Outlook 4 Version 10 Aout 2010 Icewarp France / DARNIS Informatique i Sommaire Guide du connecteur Outlook 1 Présentation... 1 Pré-requis
Acronis Backup & Recovery 10 Advanced Server Virtual Edition. Guide de démarrage rapide
 Acronis Backup & Recovery 10 Advanced Server Virtual Edition Guide de démarrage rapide Ce document explique comment installer et utiliser Acronis Backup & Recovery 10 Advanced Server Virtual Edition. Copyright
Acronis Backup & Recovery 10 Advanced Server Virtual Edition Guide de démarrage rapide Ce document explique comment installer et utiliser Acronis Backup & Recovery 10 Advanced Server Virtual Edition. Copyright
Printer Administration Utility 4.2
 Printer Administration Utility 4.2 PRINTER ADMINISTRATION UTILITY (PAU) MANUEL D'INSTALLATION Version 2.2 Garantie Bien que l'entreprise se soit efforcée au maximum de rendre ce document aussi précis et
Printer Administration Utility 4.2 PRINTER ADMINISTRATION UTILITY (PAU) MANUEL D'INSTALLATION Version 2.2 Garantie Bien que l'entreprise se soit efforcée au maximum de rendre ce document aussi précis et
STATISTICA Version 12 : Instructions d'installation
 STATISTICA Version 12 : Instructions d'installation STATISTICA Entreprise Server Remarques : 1. L'installation de STATISTICA Entreprise Server s'effectue en deux temps : a) l'installation du serveur et
STATISTICA Version 12 : Instructions d'installation STATISTICA Entreprise Server Remarques : 1. L'installation de STATISTICA Entreprise Server s'effectue en deux temps : a) l'installation du serveur et
Module SMS pour Microsoft Outlook MD et Outlook MD Express. Guide d'aide. Guide d'aide du module SMS de Rogers Page 1 sur 40 Tous droits réservés
 Module SMS pour Microsoft Outlook MD et Outlook MD Express Guide d'aide Guide d'aide du module SMS de Rogers Page 1 sur 40 Table des matières 1. Exigences minimales :...3 2. Installation...4 1. Téléchargement
Module SMS pour Microsoft Outlook MD et Outlook MD Express Guide d'aide Guide d'aide du module SMS de Rogers Page 1 sur 40 Table des matières 1. Exigences minimales :...3 2. Installation...4 1. Téléchargement
1. Comment accéder à mon panneau de configuration VPS?
 FAQ VPS Business Section 1: Installation...2 1. Comment accéder à mon panneau de configuration VPS?...2 2. Comment accéder à mon VPS Windows?...6 3. Comment accéder à mon VPS Linux?...8 Section 2: utilisation...9
FAQ VPS Business Section 1: Installation...2 1. Comment accéder à mon panneau de configuration VPS?...2 2. Comment accéder à mon VPS Windows?...6 3. Comment accéder à mon VPS Linux?...8 Section 2: utilisation...9
MIGRER VERS LA DERNIERE VERSION DE L'ANTIVIRUS FIREWALL
 MIGRER VERS LA DERNIERE VERSION DE L'ANTIVIRUS FIREWALL Cette fiche pratique vous guide à migrer vers la dernière version de l AntiVirus Firewall. La fiche pratique suivante est composée de 4 parties :
MIGRER VERS LA DERNIERE VERSION DE L'ANTIVIRUS FIREWALL Cette fiche pratique vous guide à migrer vers la dernière version de l AntiVirus Firewall. La fiche pratique suivante est composée de 4 parties :
Nouvelle approche pour la protection complexe des réseaux d entreprise. Kaspersky. OpenSpaceSecurity
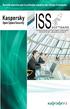 Nouvelle approche pour la protection complexe des réseaux d entreprise Kaspersky Open Open Kaspersky Open Space Security est une solution développée pour la protection de tous les types de nœuds de réseau,
Nouvelle approche pour la protection complexe des réseaux d entreprise Kaspersky Open Open Kaspersky Open Space Security est une solution développée pour la protection de tous les types de nœuds de réseau,
INSTALLER LA DERNIERE VERSION DE SECURITOO PC
 INSTALLER LA DERNIERE VERSION DE SECURITOO PC Ref : FP. P1269 V 5.0 Résumé Securitoo PC est l Antivirus Firewall dédié aux PC de la suite Securitoo Intégral. La clé obtenue, lors de la souscription d un
INSTALLER LA DERNIERE VERSION DE SECURITOO PC Ref : FP. P1269 V 5.0 Résumé Securitoo PC est l Antivirus Firewall dédié aux PC de la suite Securitoo Intégral. La clé obtenue, lors de la souscription d un
Préparer la synchronisation d'annuaires
 1 sur 6 16/02/2015 14:24 En utilisant ce site, vous autorisez les cookies à des fins d'analyse, de pertinence et de publicité En savoir plus France (Français) Se connecter Rechercher sur TechNet avec Bing
1 sur 6 16/02/2015 14:24 En utilisant ce site, vous autorisez les cookies à des fins d'analyse, de pertinence et de publicité En savoir plus France (Français) Se connecter Rechercher sur TechNet avec Bing
Installation 4D. Configuration requise Installation et activation
 Installation 4D Configuration requise Installation et activation Configuration requise Les applications de la gamme 4D v13 requièrent au minimum les configurations suivantes : Windows Mac OS Processeur
Installation 4D Configuration requise Installation et activation Configuration requise Les applications de la gamme 4D v13 requièrent au minimum les configurations suivantes : Windows Mac OS Processeur
KASPERSKY LAB. Kaspersky Anti-Virus 6.0 for Windows Servers Enterprise Edition MANUEL D'INSTALLATION
 KASPERSKY LAB Kaspersky Anti-Virus 6.0 for Windows Servers Enterprise Edition MANUEL D'INSTALLATION K A S P E R S K Y A N T I - V I R U S 6. 0 F O R W I N D O W S S E R V E R S E N T E R P R I S E E D
KASPERSKY LAB Kaspersky Anti-Virus 6.0 for Windows Servers Enterprise Edition MANUEL D'INSTALLATION K A S P E R S K Y A N T I - V I R U S 6. 0 F O R W I N D O W S S E R V E R S E N T E R P R I S E E D
Manuel d utilisation. Copyright 2012 Bitdefender
 Manuel d utilisation Copyright 2012 Bitdefender Contrôle Parental de Bitdefender Manuel d utilisation Date de publication 2012.11.20 Copyright 2012 Bitdefender Notice Légale Tous droits réservés. Aucune
Manuel d utilisation Copyright 2012 Bitdefender Contrôle Parental de Bitdefender Manuel d utilisation Date de publication 2012.11.20 Copyright 2012 Bitdefender Notice Légale Tous droits réservés. Aucune
HP Data Protector Express Software - Tutoriel 4. Utilisation de Quick Access Control (Windows uniquement)
 HP Data Protector Express Software - Tutoriel 4 Utilisation de Quick Access Control (Windows uniquement) Que contient ce tutoriel? Quick Access Control est une application qui s'exécute indépendamment
HP Data Protector Express Software - Tutoriel 4 Utilisation de Quick Access Control (Windows uniquement) Que contient ce tutoriel? Quick Access Control est une application qui s'exécute indépendamment
Qlik Sense Desktop. Qlik Sense 2.0.2 Copyright 1993-2015 QlikTech International AB. Tous droits réservés.
 Qlik Sense Desktop Qlik Sense 2.0.2 Copyright 1993-2015 QlikTech International AB. Tous droits réservés. Copyright 1993-2015 QlikTech International AB. Tous droits réservés. Qlik, QlikTech, Qlik Sense,
Qlik Sense Desktop Qlik Sense 2.0.2 Copyright 1993-2015 QlikTech International AB. Tous droits réservés. Copyright 1993-2015 QlikTech International AB. Tous droits réservés. Qlik, QlikTech, Qlik Sense,
Guide de configuration de SQL Server pour BusinessObjects Planning
 Guide de configuration de SQL Server pour BusinessObjects Planning BusinessObjects Planning XI Release 2 Copyright 2007 Business Objects. Tous droits réservés. Business Objects est propriétaire des brevets
Guide de configuration de SQL Server pour BusinessObjects Planning BusinessObjects Planning XI Release 2 Copyright 2007 Business Objects. Tous droits réservés. Business Objects est propriétaire des brevets
Stellar Phoenix Outlook PST Repair - Technical 5.0 Guide d'installation
 Stellar Phoenix Outlook PST Repair - Technical 5.0 Guide d'installation 1 Présentation Stellar Phoenix Outlook PST Repair - Technical offre une solution complète pour la récupération de données à partir
Stellar Phoenix Outlook PST Repair - Technical 5.0 Guide d'installation 1 Présentation Stellar Phoenix Outlook PST Repair - Technical offre une solution complète pour la récupération de données à partir
AVG AntiVirus Business Edition
 AVG AntiVirus Business Edition Manuel de l'utilisateur Révision du document 2013.06 (03/12/2013) C opyright AVG Technologies C Z, s.r.o. Tous droits réservés. Toutes les autres marques commerciales appartiennent
AVG AntiVirus Business Edition Manuel de l'utilisateur Révision du document 2013.06 (03/12/2013) C opyright AVG Technologies C Z, s.r.o. Tous droits réservés. Toutes les autres marques commerciales appartiennent
KASPERSKY SECURITY FOR BUSINESS
 KASPERSKY SECURITY FOR BUSINESS IDENTIFIER. CONTRÔLER. PROTÉGER. Guide de migration RENOUVELLEMENTS ET MISES À NIVEAU DES LICENCES : Guide de migration PRÉSENTATION DE LA NOUVELLE GAMME ENDPOINT SECURITY
KASPERSKY SECURITY FOR BUSINESS IDENTIFIER. CONTRÔLER. PROTÉGER. Guide de migration RENOUVELLEMENTS ET MISES À NIVEAU DES LICENCES : Guide de migration PRÉSENTATION DE LA NOUVELLE GAMME ENDPOINT SECURITY
Installation 4D. Configuration requise Installation et activation
 Installation 4D Configuration requise Installation et activation Configuration requise Les applications de la gamme 4D v15 requièrent au minimum les configurations suivantes : Windows OS X Processeur Intel
Installation 4D Configuration requise Installation et activation Configuration requise Les applications de la gamme 4D v15 requièrent au minimum les configurations suivantes : Windows OS X Processeur Intel
Guide d installation
 Secure Backup Guide d installation Marques et copyright Marques commerciales Windows est une marque déposée de Microsoft Corporation aux États-Unis et dans d'autres pays. Tous les autres noms de marques
Secure Backup Guide d installation Marques et copyright Marques commerciales Windows est une marque déposée de Microsoft Corporation aux États-Unis et dans d'autres pays. Tous les autres noms de marques
Se débarrasser des emails indésirables
 Se débarrasser des emails indésirables Qui ne reçoit pas fréquemment par mail des offres d'achats de médicaments, cigarettes ou de logiciels, quand ce n'est pas pour vanter des sites Internet pour adultes?
Se débarrasser des emails indésirables Qui ne reçoit pas fréquemment par mail des offres d'achats de médicaments, cigarettes ou de logiciels, quand ce n'est pas pour vanter des sites Internet pour adultes?
Symantec Backup Exec 2010. Guide d'installation rapide
 Symantec Backup Exec 2010 Guide d'installation rapide 20047221 Installation de Backup Exec Ce document traite des sujets suivants: Configuration système requise Conditions préalables à l'installation
Symantec Backup Exec 2010 Guide d'installation rapide 20047221 Installation de Backup Exec Ce document traite des sujets suivants: Configuration système requise Conditions préalables à l'installation
Cours 420-KEG-LG, Gestion de réseaux et support technique. Atelier No2 :
 Atelier No2 : Installation d Active Directory Installation du service DNS Installation du Service WINS Création d'un compte d'ordinateur Jonction d'un ordinateur à un domaine Création d usagers. Étape
Atelier No2 : Installation d Active Directory Installation du service DNS Installation du Service WINS Création d'un compte d'ordinateur Jonction d'un ordinateur à un domaine Création d usagers. Étape
Assistance à distance sous Windows
 Bureau à distance Assistance à distance sous Windows Le bureau à distance est la meilleure solution pour prendre le contrôle à distance de son PC à la maison depuis son PC au bureau, ou inversement. Mais
Bureau à distance Assistance à distance sous Windows Le bureau à distance est la meilleure solution pour prendre le contrôle à distance de son PC à la maison depuis son PC au bureau, ou inversement. Mais
Sage CRM. 7.2 Guide de Portail Client
 Sage CRM 7.2 Guide de Portail Client Copyright 2013 Sage Technologies Limited, éditeur de ce produit. Tous droits réservés. Il est interdit de copier, photocopier, reproduire, traduire, copier sur microfilm,
Sage CRM 7.2 Guide de Portail Client Copyright 2013 Sage Technologies Limited, éditeur de ce produit. Tous droits réservés. Il est interdit de copier, photocopier, reproduire, traduire, copier sur microfilm,
Kaspersky Anti-Virus 2011 Manuel de l'utilisateur
 Kaspersky Anti-Virus 2011 Manuel de l'utilisateur VERSION DE L'APPLICATION : 11.0 CRITICAL FIX 2 Chers utilisateurs! Nous vous remercions d'avoir choisi notre logiciel. Nous espérons que ce manuel vous
Kaspersky Anti-Virus 2011 Manuel de l'utilisateur VERSION DE L'APPLICATION : 11.0 CRITICAL FIX 2 Chers utilisateurs! Nous vous remercions d'avoir choisi notre logiciel. Nous espérons que ce manuel vous
Aide d'active System Console
 Aide d'active System Console Présentation... 1 Installation... 2 Affichage des informations système... 4 Seuils de surveillance système... 5 Paramètres de notification par courrier électronique... 5 Paramètres
Aide d'active System Console Présentation... 1 Installation... 2 Affichage des informations système... 4 Seuils de surveillance système... 5 Paramètres de notification par courrier électronique... 5 Paramètres
Kaspersky Endpoint Security 8 for Mac Manuel d'administrateur
 Kaspersky Endpoint Security 8 for Mac Manuel d'administrateur VERSION DE L APPLICATION: 8.0 CRITICAL FIX 1 Cher utilisateur, Nous vous remercions d'avoir choisi notre logiciel. Nous espérons que ce document
Kaspersky Endpoint Security 8 for Mac Manuel d'administrateur VERSION DE L APPLICATION: 8.0 CRITICAL FIX 1 Cher utilisateur, Nous vous remercions d'avoir choisi notre logiciel. Nous espérons que ce document
MANUEL DE L UTILISATEUR
 Kaspersky Anti-Virus 6.0 for Windows Workstations MP4 MANUEL DE L UTILISATEUR V E R S I O N D E L A P P L I C A T I O N : 6. 0 M P 4 C R I T I C A L F I X 1 Chers utilisateurs! Nous vous remercions d avoir
Kaspersky Anti-Virus 6.0 for Windows Workstations MP4 MANUEL DE L UTILISATEUR V E R S I O N D E L A P P L I C A T I O N : 6. 0 M P 4 C R I T I C A L F I X 1 Chers utilisateurs! Nous vous remercions d avoir
Notes de version pour Symantec Endpoint Protection Small Business Edition, version 12, mise à jour de version 1
 Notes de version pour Symantec Endpoint Protection Small Business Edition, version 12, mise à jour de version 1 Notes de version pour Symantec Endpoint Protection Small Business Edition, version 12, mise
Notes de version pour Symantec Endpoint Protection Small Business Edition, version 12, mise à jour de version 1 Notes de version pour Symantec Endpoint Protection Small Business Edition, version 12, mise
Guide détaillé pour Microsoft Windows Server Update Services 3.0 SP2
 Guide détaillé pour Microsoft Windows Server Update Services 3.0 SP2 Microsoft Corporation Auteur : Anita Taylor Rédacteur : Theresa Haynie Résumé Ce guide fournit des instructions détaillées pour l'installation
Guide détaillé pour Microsoft Windows Server Update Services 3.0 SP2 Microsoft Corporation Auteur : Anita Taylor Rédacteur : Theresa Haynie Résumé Ce guide fournit des instructions détaillées pour l'installation
CA ARCserve Backup Patch Manager pour Windows
 CA ARCserve Backup Patch Manager pour Windows Manuel de l'utilisateur r16 La présente documentation, qui inclut des systèmes d'aide et du matériel distribués électroniquement (ci-après nommés "Documentation"),
CA ARCserve Backup Patch Manager pour Windows Manuel de l'utilisateur r16 La présente documentation, qui inclut des systèmes d'aide et du matériel distribués électroniquement (ci-après nommés "Documentation"),
Installation 1K-Serveur
 Installation du système d'exploitation (Windows 2000-2003 - 2008) 1 - Procéder a l'installation du système d'exploitation de façon a ce qu'il s'intègre dans votre architecture réseaux (nom de domaine/groupe
Installation du système d'exploitation (Windows 2000-2003 - 2008) 1 - Procéder a l'installation du système d'exploitation de façon a ce qu'il s'intègre dans votre architecture réseaux (nom de domaine/groupe
Guide de démarrage rapide Express
 Page 1 of 11 Guide de démarrage rapide Express Les sections suivantes fournissent des instructions pour l'installation et l'utilisation du logiciel Express. TABLE DES MATIÈRES I. CONFIGURATION REQUISE
Page 1 of 11 Guide de démarrage rapide Express Les sections suivantes fournissent des instructions pour l'installation et l'utilisation du logiciel Express. TABLE DES MATIÈRES I. CONFIGURATION REQUISE
Symantec Backup Exec TM 11d for Windows Servers. Guide d'installation rapide
 Symantec Backup Exec TM 11d for Windows Servers Guide d'installation rapide Juillet 2006 Avis légal Symantec Copyright 2006 Symantec Corporation. Tous droits réservés. Symantec, Backup Exec et le logo
Symantec Backup Exec TM 11d for Windows Servers Guide d'installation rapide Juillet 2006 Avis légal Symantec Copyright 2006 Symantec Corporation. Tous droits réservés. Symantec, Backup Exec et le logo
Guide d'intégration à ConnectWise
 Guide d'intégration à ConnectWise INTÉGRATION DE CONNECTWISE À BITDEFENDER CONTROL CENTER Guide d'intégration à ConnectWise Intégration de ConnectWise à Bitdefender Control Center Date de publication 2015.05.14
Guide d'intégration à ConnectWise INTÉGRATION DE CONNECTWISE À BITDEFENDER CONTROL CENTER Guide d'intégration à ConnectWise Intégration de ConnectWise à Bitdefender Control Center Date de publication 2015.05.14
Installation de TeamLab sur un serveur local Ce guide est destiné aux utilisateurs ayant des connaissances de base en administration Windows
 Information sur la version serveur TeamLab Serveur TeamLab est une version du portail destinée à ceux qui ont décidé d'installer et de configurer TeamLab sur leur propre serveur. A partir de la version
Information sur la version serveur TeamLab Serveur TeamLab est une version du portail destinée à ceux qui ont décidé d'installer et de configurer TeamLab sur leur propre serveur. A partir de la version
Guide d'installation. Release Management pour Visual Studio 2013
 1 Guide d'installation Release Management pour Visual Studio 2013 Le contenu de ce document est fourni «en l'état». Les informations et les points de vue contenus dans ce document, y compris les URL et
1 Guide d'installation Release Management pour Visual Studio 2013 Le contenu de ce document est fourni «en l'état». Les informations et les points de vue contenus dans ce document, y compris les URL et
Manuel de l'application SMS
 Manuel de l'application SMS Copyright 1998-2002 Palm, Inc. Tous droits réservés. Graffiti, HotSync, le logo Palm et Palm OS sont des marques déposées de Palm, Inc.. Le logo HotSync et Palm sont des marques
Manuel de l'application SMS Copyright 1998-2002 Palm, Inc. Tous droits réservés. Graffiti, HotSync, le logo Palm et Palm OS sont des marques déposées de Palm, Inc.. Le logo HotSync et Palm sont des marques
et Groupe Eyrolles, 2006, ISBN : 2-212-11747-7
 Tsoft et Groupe Eyrolles, 2006, ISBN : 2-212-11747-7 OEM Console Java OEM Console HTTP OEM Database Control Oracle Net Manager 6 Module 6 : Oracle Enterprise Manager Objectifs Contenu A la fin de ce module,
Tsoft et Groupe Eyrolles, 2006, ISBN : 2-212-11747-7 OEM Console Java OEM Console HTTP OEM Database Control Oracle Net Manager 6 Module 6 : Oracle Enterprise Manager Objectifs Contenu A la fin de ce module,
Configuration de Trend Micro Internet Security (PC-cillin version 11)
 Configuration de Trend Micro Internet Security (PC-cillin version 11) Le présent document est une description des opérations de configuration, avec présentation des copies d'écran qui vous apparaîtront
Configuration de Trend Micro Internet Security (PC-cillin version 11) Le présent document est une description des opérations de configuration, avec présentation des copies d'écran qui vous apparaîtront
Installation et Réinstallation de Windows XP
 Installation et Réinstallation de Windows XP Vous trouvez que votre PC n'est plus très stable ou n'est plus aussi rapide qu'avant? Un virus a tellement mis la pagaille dans votre système d'exploitation
Installation et Réinstallation de Windows XP Vous trouvez que votre PC n'est plus très stable ou n'est plus aussi rapide qu'avant? Un virus a tellement mis la pagaille dans votre système d'exploitation
Préconisations Techniques & Installation de Gestimum ERP
 2015 Préconisations Techniques & Installation de Gestimum ERP 19/06/2015 1 / 30 Table des Matières Préambule... 4 Prérequis matériel (Recommandé)... 4 Configuration minimum requise du serveur (pour Gestimum
2015 Préconisations Techniques & Installation de Gestimum ERP 19/06/2015 1 / 30 Table des Matières Préambule... 4 Prérequis matériel (Recommandé)... 4 Configuration minimum requise du serveur (pour Gestimum
Guide de l'utilisateur
 BlackBerry Internet Service Version: 4.5.1 Guide de l'utilisateur Publié : 2014-01-08 SWD-20140108170135662 Table des matières 1 Mise en route...7 À propos des formules d'abonnement pour BlackBerry Internet
BlackBerry Internet Service Version: 4.5.1 Guide de l'utilisateur Publié : 2014-01-08 SWD-20140108170135662 Table des matières 1 Mise en route...7 À propos des formules d'abonnement pour BlackBerry Internet
Guide pas à pas. McAfee Virtual Technician 6.0.0
 Guide pas à pas McAfee Virtual Technician 6.0.0 COPYRIGHT Copyright 2010 McAfee, Inc. Tous droits réservés. Aucune partie de cette publication ne peut être reproduite, transmise, transcrite, stockée dans
Guide pas à pas McAfee Virtual Technician 6.0.0 COPYRIGHT Copyright 2010 McAfee, Inc. Tous droits réservés. Aucune partie de cette publication ne peut être reproduite, transmise, transcrite, stockée dans
Addenda du Guide de l administrateur
 Addenda du Guide de l administrateur Cet Addenda contient les ajouts et les modifications apportées au texte du Guide de l'administrateur VERITAS Backup Exec for Windows Servers. Les informations contenues
Addenda du Guide de l administrateur Cet Addenda contient les ajouts et les modifications apportées au texte du Guide de l'administrateur VERITAS Backup Exec for Windows Servers. Les informations contenues
Manuel d'installation
 Manuel d'installation Préface ScanRouter V2 Lite est un serveur de distribution pouvant envoyer des documents lus par un scanner ou reçus de DeskTopBinder V2 vers une destination spécifiée, via un réseau.
Manuel d'installation Préface ScanRouter V2 Lite est un serveur de distribution pouvant envoyer des documents lus par un scanner ou reçus de DeskTopBinder V2 vers une destination spécifiée, via un réseau.
Sophos Endpoint Security and Control Guide de démarrage réseau. Inclut Enterprise Console 3.0 Sophos Anti-Virus Sophos Client Firewall
 Sophos Endpoint Security and Control Guide de démarrage réseau Inclut Enterprise Console 3.0 Sophos Anti-Virus Sophos Client Firewall Document daté de : Juin 2007 Cette page a été laissée blanche intentionellement
Sophos Endpoint Security and Control Guide de démarrage réseau Inclut Enterprise Console 3.0 Sophos Anti-Virus Sophos Client Firewall Document daté de : Juin 2007 Cette page a été laissée blanche intentionellement
SolidWorks Electrical 2014 Guide d'installation individuelle (1 base de donnée distincte par poste)
 SolidWorks Electrical 2014 Guide d'installation individuelle (1 base de donnée distincte par poste) Axemble 2014, toute reproduction partielle ou complète est interdite sans autorisation Sommaire Pré requis
SolidWorks Electrical 2014 Guide d'installation individuelle (1 base de donnée distincte par poste) Axemble 2014, toute reproduction partielle ou complète est interdite sans autorisation Sommaire Pré requis
Manuel d utilisation email NETexcom
 Manuel d utilisation email NETexcom Table des matières Vos emails avec NETexcom... 3 Présentation... 3 GroupWare... 3 WebMail emails sur internet... 4 Se connecter au Webmail... 4 Menu principal... 5 La
Manuel d utilisation email NETexcom Table des matières Vos emails avec NETexcom... 3 Présentation... 3 GroupWare... 3 WebMail emails sur internet... 4 Se connecter au Webmail... 4 Menu principal... 5 La
Manuel d'utilisation d'apimail V3
 Manuel d'utilisation d'apimail V3 I Préambule Page 3 II Présentation Page 4 III Mise en route Configuration Page 5 Messagerie Serveur smtp Serveur pop Compte pop Mot de passe Adresse mail Laisser les messages
Manuel d'utilisation d'apimail V3 I Préambule Page 3 II Présentation Page 4 III Mise en route Configuration Page 5 Messagerie Serveur smtp Serveur pop Compte pop Mot de passe Adresse mail Laisser les messages
PC Check & Tuning 2010 Optimisez et accélérez rapidement et simplement les performances de votre PC!
 PC Check & Tuning 2010 Optimisez et accélérez rapidement et simplement les performances de votre PC! MAGIX PC Check & Tuning 2010 est la solution logicielle complète pour l'analyse, la maintenance et l'accélération
PC Check & Tuning 2010 Optimisez et accélérez rapidement et simplement les performances de votre PC! MAGIX PC Check & Tuning 2010 est la solution logicielle complète pour l'analyse, la maintenance et l'accélération
Guide d installation
 Free Android Security Guide d installation Marques et copyright Marques commerciales Windows est une marque déposée de Microsoft Corporation aux États-Unis et dans d'autres pays. Tous les autres noms de
Free Android Security Guide d installation Marques et copyright Marques commerciales Windows est une marque déposée de Microsoft Corporation aux États-Unis et dans d'autres pays. Tous les autres noms de
Backup Exec 15. Guide d'installation rapide
 Backup Exec 15 Guide d'installation rapide 21344987 Version de la documentation : 15 PN : 21323749 Mentions légales Copyright 2015 Symantec Corporation. Tous droits réservés. Symantec, le logo Symantec
Backup Exec 15 Guide d'installation rapide 21344987 Version de la documentation : 15 PN : 21323749 Mentions légales Copyright 2015 Symantec Corporation. Tous droits réservés. Symantec, le logo Symantec
L'assistance à distance
 L'assistance à distance Introduction Les utilisateurs d'ordinateurs, en particulier ceux qui ne sont pas très expérimentés, rencontrent souvent des problèmes de configuration ou des questions d'utilisation
L'assistance à distance Introduction Les utilisateurs d'ordinateurs, en particulier ceux qui ne sont pas très expérimentés, rencontrent souvent des problèmes de configuration ou des questions d'utilisation
Vous y trouverez notamment les dernières versions Windows, MAC OS X et Linux de Thunderbird.
 MAIL > configuration de mozilla thunderbird > SOMMAIRE Qu'est ce que Thunderbird? Téléchargement du logiciel Thunderbird Configuration Installation d'un compte POP Installation d'un compte IMAP En cas
MAIL > configuration de mozilla thunderbird > SOMMAIRE Qu'est ce que Thunderbird? Téléchargement du logiciel Thunderbird Configuration Installation d'un compte POP Installation d'un compte IMAP En cas
GUIDE D UTILISATION DES SERVICES PACKAGES
 GUIDE D UTILISATION DES SERVICES PACKAGES SOMMAIRE 1 Accès au Webmail Orange... 3 2 Contrôle Parental... 3 2.1 Installation du contrôle parental... 3 2.2 Utilisation du contrôle parental... 7 2.2.1 Lancement
GUIDE D UTILISATION DES SERVICES PACKAGES SOMMAIRE 1 Accès au Webmail Orange... 3 2 Contrôle Parental... 3 2.1 Installation du contrôle parental... 3 2.2 Utilisation du contrôle parental... 7 2.2.1 Lancement
NetSupport Notify (v2.01) Guide de démarrage. Tous droits réservés. 2009 NetSupport Ltd
 NetSupport Notify (v2.01) Guide de démarrage Tous droits réservés 2009 NetSupport Ltd NETSUPPORT NOTIFY : PRÉSENTATION GÉNÉRALE NetSupport Notify est une solution mise au point spécifiquement pour permettre
NetSupport Notify (v2.01) Guide de démarrage Tous droits réservés 2009 NetSupport Ltd NETSUPPORT NOTIFY : PRÉSENTATION GÉNÉRALE NetSupport Notify est une solution mise au point spécifiquement pour permettre
Aperçu de l'activité virale : Janvier 2011
 Aperçu de l'activité virale : Janvier 2011 Janvier en chiffres Voici le bilan de l'activité des logiciels de Kaspersky Lab sur les ordinateurs des utilisateurs : 213 915 256 attaques de réseau ont été
Aperçu de l'activité virale : Janvier 2011 Janvier en chiffres Voici le bilan de l'activité des logiciels de Kaspersky Lab sur les ordinateurs des utilisateurs : 213 915 256 attaques de réseau ont été
Acronis Backup & Recovery 10 Server for Windows Acronis Backup & Recovery 10 Workstation. Guide de démarrage rapide
 Acronis Backup & Recovery 10 Server for Windows Acronis Backup & Recovery 10 Workstation Guide de démarrage rapide 1 À propos de ce document Ce document explique comment installer et utiliser ces versions
Acronis Backup & Recovery 10 Server for Windows Acronis Backup & Recovery 10 Workstation Guide de démarrage rapide 1 À propos de ce document Ce document explique comment installer et utiliser ces versions
UserLock Guide de Démarrage rapide. Version 8.5
 UserLock Guide de Démarrage rapide Version 8.5 Introduction UserLock est une solution logicielle d'entreprise unique sécurisant les accès utilisateur sur le réseau afin de réduire le risque d'une brèche
UserLock Guide de Démarrage rapide Version 8.5 Introduction UserLock est une solution logicielle d'entreprise unique sécurisant les accès utilisateur sur le réseau afin de réduire le risque d'une brèche
Symantec Protection Suite Enterprise Edition Protection éprouvée pour les terminaux, la messagerie et les environnements Web
 Fiche technique: Sécurité des terminaux Protection éprouvée pour les terminaux, la messagerie et les environnements Web Présentation permet de créer un environnement (terminaux, messagerie et Web) protégé
Fiche technique: Sécurité des terminaux Protection éprouvée pour les terminaux, la messagerie et les environnements Web Présentation permet de créer un environnement (terminaux, messagerie et Web) protégé
Symantec Backup Exec.cloud
 Protection automatique, continue et sécurisée qui sauvegarde les données vers le cloud ou via une approche hybride combinant la sauvegarde sur site et dans le cloud. Fiche technique : Symantec.cloud Seulement
Protection automatique, continue et sécurisée qui sauvegarde les données vers le cloud ou via une approche hybride combinant la sauvegarde sur site et dans le cloud. Fiche technique : Symantec.cloud Seulement
COMMENT INSTALLER LE SERVEUR QIPAIE
 COMMENT INSTALLER LE SERVEUR QIPAIE A. INSTALLEZ LE SERVEUR QIPAIE...2 B. VÉRIFIEZ LE PARTAGE DU RÉPETOIRE DES COPIES DE SÉCURITÉ QIPAIE....12 C. COMMENT REFAIRE LE PARTAGE DBQIPAIEBACKUPS DANS WINDOWS
COMMENT INSTALLER LE SERVEUR QIPAIE A. INSTALLEZ LE SERVEUR QIPAIE...2 B. VÉRIFIEZ LE PARTAGE DU RÉPETOIRE DES COPIES DE SÉCURITÉ QIPAIE....12 C. COMMENT REFAIRE LE PARTAGE DBQIPAIEBACKUPS DANS WINDOWS
Extension WebEx pour la téléphonie IP Cisco Unified
 Extension WebEx pour la téléphonie IP Cisco Unified Guide d utilisation Version 2.7 Copyright 1997 2010 Cisco et/ou ses affiliés. Tous droits réservés. Cisco, WebEx et Cisco WebEx sont des marques déposées
Extension WebEx pour la téléphonie IP Cisco Unified Guide d utilisation Version 2.7 Copyright 1997 2010 Cisco et/ou ses affiliés. Tous droits réservés. Cisco, WebEx et Cisco WebEx sont des marques déposées
Trend Micro Worry-Free Business Security 8.0 Première installation : trucs et astuces
 Trend Micro Worry-Free Business Security 8.0 Première installation : trucs et astuces Anti-spyware Antispam Antivirus Anti-phishing Filtrage de contenu et d'url Installation de WFBS : préparation, instructions
Trend Micro Worry-Free Business Security 8.0 Première installation : trucs et astuces Anti-spyware Antispam Antivirus Anti-phishing Filtrage de contenu et d'url Installation de WFBS : préparation, instructions
Guide d administration de Microsoft Exchange ActiveSync
 Guide d administration de Microsoft Exchange ActiveSync Copyright 2005 palmone, Inc. Tous droits réservés. palmone, HotSync, Treo, VersaMail et Palm OS sont des marques commerciales ou déposées dont palmone,
Guide d administration de Microsoft Exchange ActiveSync Copyright 2005 palmone, Inc. Tous droits réservés. palmone, HotSync, Treo, VersaMail et Palm OS sont des marques commerciales ou déposées dont palmone,
Installation de Windows 2003 Serveur
 Installation de Windows 2003 Serveur Introduction Ce document n'explique pas les concepts, il se contente de décrire, avec copies d'écran, la méthode que j'utilise habituellement pour installer un Windows
Installation de Windows 2003 Serveur Introduction Ce document n'explique pas les concepts, il se contente de décrire, avec copies d'écran, la méthode que j'utilise habituellement pour installer un Windows
Symantec Backup Exec 2010. Guide d'installation rapide
 Symantec Backup Exec 2010 R3 Guide d'installation rapide 20047221 Le logiciel décrit dans cet ouvrage est fourni avec un contrat de licence et son utilisation doit se conformer aux conditions de ce contrat.
Symantec Backup Exec 2010 R3 Guide d'installation rapide 20047221 Le logiciel décrit dans cet ouvrage est fourni avec un contrat de licence et son utilisation doit se conformer aux conditions de ce contrat.
Acronis Backup & Recovery for Mac. Acronis Backup & Recovery et Acronis ExtremeZ-IP ARCHITECTURE DE RÉFÉRENCE
 Acronis Backup & Recovery for Mac Acronis Backup & Recovery et Acronis ExtremeZ-IP Ce document décrit les spécifications techniques et les meilleures pratiques relatives à la mise en œuvre d'une solution
Acronis Backup & Recovery for Mac Acronis Backup & Recovery et Acronis ExtremeZ-IP Ce document décrit les spécifications techniques et les meilleures pratiques relatives à la mise en œuvre d'une solution
Novell. NetWare 6. www.novell.com GUIDE D'ADMINISTRATION DE NETDRIVE
 Novell NetWare 6 www.novell.com GUIDE D'ADMINISTRATION DE NETDRIVE Notices légales Novell exclut toute garantie relative au contenu ou à l'utilisation de cette documentation. En particulier, Novell ne
Novell NetWare 6 www.novell.com GUIDE D'ADMINISTRATION DE NETDRIVE Notices légales Novell exclut toute garantie relative au contenu ou à l'utilisation de cette documentation. En particulier, Novell ne
Table des matières. G Data Business. Généralités. Premier démarrage. Installation. G Data ManagementServer. G Data Administrator
 Table des matières Généralités 2 Premier démarrage 4 Installation 10 G Data ManagementServer 12 G Data Administrator 17 G Data AntiVirus Client 88 G Data WebAdministrator 93 Pare-feu G Data Firewall 95
Table des matières Généralités 2 Premier démarrage 4 Installation 10 G Data ManagementServer 12 G Data Administrator 17 G Data AntiVirus Client 88 G Data WebAdministrator 93 Pare-feu G Data Firewall 95
TecLocal 4.0. Nouveautés de la version 4.0 (notes de mise à jour)
 TecLocal 4.0 Nouveautés de la version 4.0 (notes de mise à jour) 22.07.2013 Page 1 Sommaire 1. Configuration logicielle requise...3 2. Principales nouvelles fonctionnalités........9 3. Modifications supplémentaires..........14
TecLocal 4.0 Nouveautés de la version 4.0 (notes de mise à jour) 22.07.2013 Page 1 Sommaire 1. Configuration logicielle requise...3 2. Principales nouvelles fonctionnalités........9 3. Modifications supplémentaires..........14
Installation de Windows 2000 Serveur
 Installation de Windows 2000 Serveur Introduction Ce document n'explique pas les concepts, il se contente de décrire, avec copies d'écran, la méthode que j'utilise habituellement pour installer un Windows
Installation de Windows 2000 Serveur Introduction Ce document n'explique pas les concepts, il se contente de décrire, avec copies d'écran, la méthode que j'utilise habituellement pour installer un Windows
Documentation de produit SAP Cloud for Customer (novembre 2013) Nouveautés de SAP Cloud for Customer pour les administrateurs
 Documentation de produit PUBLIC de SAP Cloud for Customer pour les administrateurs Table des matières 1 de SAP Cloud for Customer pour les administrateurs.... 4 Table des matières P U B L I C 2011, 2012,
Documentation de produit PUBLIC de SAP Cloud for Customer pour les administrateurs Table des matières 1 de SAP Cloud for Customer pour les administrateurs.... 4 Table des matières P U B L I C 2011, 2012,
Sophos Endpoint Security and Control Guide de démarrage réseau
 Sophos Endpoint Security and Control Guide de démarrage réseau Date du document : décembre 2008 Table des matières 1 A propos de ce guide...4 2 Préparation de l'installation...5 3 Configuration requise...9
Sophos Endpoint Security and Control Guide de démarrage réseau Date du document : décembre 2008 Table des matières 1 A propos de ce guide...4 2 Préparation de l'installation...5 3 Configuration requise...9
VERITAS Backup Exec TM 10.0 for Windows Servers
 VERITAS Backup Exec TM 10.0 for Windows Servers Guide d installation rapide N134418 Avertissement Les informations contenues dans cette documentation peuvent être modifiées sans préavis. VERITAS Software
VERITAS Backup Exec TM 10.0 for Windows Servers Guide d installation rapide N134418 Avertissement Les informations contenues dans cette documentation peuvent être modifiées sans préavis. VERITAS Software
Guide d administration basique. Panda Security 2008 1
 Guide d administration basique 1 1. INTRODUCTION À PANDA MANAGED OFFICE PROTECTION...4 PROTECTION...4 INSTALLATION...5 2. INFORMATIONS, REQUÊTES ET SERVICES...6 3. CONDITIONS REQUISES...9 4. DÉFINITIONS
Guide d administration basique 1 1. INTRODUCTION À PANDA MANAGED OFFICE PROTECTION...4 PROTECTION...4 INSTALLATION...5 2. INFORMATIONS, REQUÊTES ET SERVICES...6 3. CONDITIONS REQUISES...9 4. DÉFINITIONS
SERVEUR DE MESSAGERIE
 CRÉEZ VOTRE SERVEUR DE MESSAGERIE avec: version 4.3-B248 Sommaire PREAMBULE et REMERCIEMENTS Page 2 INTRODUCTION Page 2 AVERTISSEMENT Page 3 INSTALLATION Page 3 CONFIGURATION Page 12 CLIENT DE MESAGERIE
CRÉEZ VOTRE SERVEUR DE MESSAGERIE avec: version 4.3-B248 Sommaire PREAMBULE et REMERCIEMENTS Page 2 INTRODUCTION Page 2 AVERTISSEMENT Page 3 INSTALLATION Page 3 CONFIGURATION Page 12 CLIENT DE MESAGERIE
TAGREROUT Seyf Allah TMRIM
 TAGREROUT Seyf Allah TMRIM Projet Isa server 2006 Installation et configuration d Isa d server 2006 : Installation d Isa Isa server 2006 Activation des Pings Ping NAT Redirection DNS Proxy (cache, visualisation
TAGREROUT Seyf Allah TMRIM Projet Isa server 2006 Installation et configuration d Isa d server 2006 : Installation d Isa Isa server 2006 Activation des Pings Ping NAT Redirection DNS Proxy (cache, visualisation
