FR MANUEL UTILISATEUR. Manuel utilisateur Application ComelitVIP Remote 3.0 pour dispositifs. Passion.Technology.Design.
|
|
|
- Abel Bénard
- il y a 7 ans
- Total affichages :
Transcription
1 FR MANUEL UTILISATEUR Manuel utilisateur Application ComelitVIP Remote.0 pour dispositifs Passion.Technology.Design.
2 Table des matières Installation... Autoconfiguration gestionnaire d'appartement... 4 Autoconfiguration résident... 6 Description interface... 7 Utilisation... 8 RÉPONDRE À UN APPEL ET CAPTURER DES IMAGES ET DES VIDÉOS À PARTIR D'UNE PLATINE EXTÉRIEURE...8 AFFICHER LES APPELS EN ATTENTE... 9 GESTION RÉPERTOIRES...10 AJOUTER CONTACT/HP-MICRO AU RÉPERTOIRE AJOUTER CAMÉRA OU PLAQUE DE RUE AJOUTER ACTIONNEUR MODIFICATION DES RUBRIQUES DU RÉPERTOIRE... 1 ÉLIMINATION DES RUBRIQUES DU RÉPERTOIRE... 1 UTILISATION DES RÉPERTOIRES...14 APPEL VERS USAGER / HP-MICRO ALLUMAGE PLATINE EXTÉRIEURE/CAMÉRA ACTIVATION ACTIONNEUR / OUVRE-PORTE APPELS D'URGENCE DEPUIS L'ACCUEIL AFFICHER / PARTAGER / ÉLIMINER CAPTURES D'ÉCRAN ET VIDÉOS ENREGISTRÉES...17 Réglages AJOUTER UNE INSTALLATION...18 SE CONNECTER À UN SYSTÈME...18 ÉLIMINER UN SYSTÈME...18 RÉGLAGES AVANCÉS...19 RÉGLAGES...20 ADRESSE VIP...20 SOUS-ADRESSE VIP...20 NOM...20 SONNERIE...20 RÉGLAGE BOUTON OUVRE-PORTE...21 RÉGLAGE ACTIONNEUR SUPPLÉMENTAIRE...22 FLUX BITRATE EN DÉPORTÉ...2 Configuration manuelle connexion locale Configuration manuelle connexion à distance Art et Art.1456S Configuration manuelle connexion avec l'art. 1456B Fonctions disponibles en fonction du type d'installation VIP Toute reproduction de ce document, en partie ou dans son intégralité, est interdite sans l'autorisation écrite de Comelit Group spa. Les marques et les désignations commerciales publiées ici appartiennent à leurs propriétaires. 2
3 L'application ComelitVIP Remote : permet de se connecter à une installation VIP en local/déporté à travers des dispositifs mobiles. Installée sur un dispositif mobile (tablette/smartphone), elle est en mesure de simuler un poste intérieur vidéophonique. Elle permet d'afficher des captures d'écran et des vidéos enregistrées sur une platine extérieure ou par une caméra déportée. Elle dispose de la fonction mémoire vidéo en cas d'appel perdu. Elle permet d'enregistrer les configurations de plusieurs appartements. Elle permet de gérer plusieurs types d'installations : installations VIP traditionnelles, installations avec gateway (Art. 1456/Art.1456S) et installations avec gateway multi-appartements (Art. 1456B) Elle permet à tous les résidents autorisés à utiliser l'appli, de gérer (à travers des coordonnées) la configuration de l'appartement, (dans le document ci-après, la figure autorisée à créer les accès pour utiliser l'installation à travers l'appli sera indiquée comme «gestionnaire d'appartement»). Installation Conditions nécessaires : version de ios 7.0 ou supérieure. Il est nécessaire de disposer d'une installation VIP Comelit. Accéder à l'apple Store, chercher «Comelit» ou «ComelitVIP Remote» dans le moteur de recherche et installer gratuitement l'appli ComelitVIP Remote. Disposez-vous du fichier.mug d'autoconfiguration gestionnaire d'appartement? EX : EX : apt_john_smith.mug NON Disposez-vous du fichier.mug d'autoconfiguration résident? mug_user_data.mug NON Vous ne disposez pas du fichier pour l'autoconfiguration et votre installation est de type traditionnel avec la possibilité de se connecter uniquement en mode local? NON Vous ne disposez pas du fichier pour l'autoconfig. et votre installation présente un gateway (Art. 1456/Art.1456S) pour la connexion en déporté? NON OUI OUI OUI OUI Aller au chapitre «Autoconfiguration gestionnaire d'appartement» page 4. Aller au chapitre «Autoconfiguration résident» page 6. Aller au chapitre «Configuration manuelle connexion locale» page 24. Il est nécessaire de connaître : l'adresse VIP du dispositif Master le numéro slave pouvant être attribué à l'appli Aller au chapitre «Configuration manuelle connexion à distance Art et Art.1456S» page 25. Il est nécessaire de connaître : le nom d'hôte de l'art. 1456/1456S l'adresse VIP du dispositif Master le numéro slave pouvant être attribué à l'appli Vous ne disposez pas du fichier pour l'autoconfig. et votre installation présente un gateway multi-appartement (Art. 1456B) pour la connexion en déporté? OUI Aller au chapitre «Configuration manuelle connexion avec l'art. 1456B» page 26. Il est nécessaire de connaître : l'adresse IP publique ou le nom d'hôte du gateway multi-appartement Art. 1456B. Pour le gestionnaire d'appartement : l adresse VIP de l appartement et le mot de passe du gestionnaire d'appartement. Pour l'activation du résident : le code d'activation résident créé par le gestionnaire d'appartement Il ne sera pas possible d'activer un résident sans avoir préalablement activé un administrateur
4 Autoconfiguration gestionnaire d'appartement 1. Activer une connexion : se connecter au propre routeur pour la connexion en local ; activer la connexion des données pour la connexion à distance. 2. Ouvrir le fichier.mug avec l'application ComelitVIP Remote pour lancer l'autoconfiguration.»» À la première ouverture, il faudra insérer un nouveau mot de passe d'administration.. Saisir le nouveau mot de passe d'administration et confirmer. Il est possible de modifier le mot de passe à tout moment en appuyant sur. Cocher pour sauvegarder le mot de passe 4. Appuyer sur «Accéder» et suivre les indications page 5.»» La page Administration Appartement s'ouvre. Il est possible de revenir à la page Administration Appartement à tout moment 1. Appuyer sur «Réglages». 2. Se connecter à l'installation à administrer.. Appuyer sur l'installation à administrer. 4. Parcourir toute la page puis appuyer sur Administration. 5. Entrer dans la page d'administration en utilisant les paramètres d'accès. 4
5 5A. Choisir «Activer ce dispositif comme résident» pour valider l'application sur le dispositif utilisé. 5B. Choisir pour valider une application installée sur un dispositif différent. 6A. Ajouter une «Description résident :» 7A. Appuyer sur le champ de texte «VIP sousadresse» et choisir un numéro SLAVE disponible. 6B. Ajouter une «Description résident :» 7B. Appuyer sur le champ de texte «VIP sousadresse» et choisir un numéro SLAVE disponible. 8A. Appuyer sur «Enregistrer». 8B. Appuyer sur «Enregistrer».»» Le nouveau dispositif s'affichera dans la «LISTE RÉSIDENTS»»» Le nouveau dispositif s'affichera sous «EN Revenir à la page d' Administration Appartement comme le montre la page 4 pour afficher la liste. ATTENTE D'ACTIVATION» jusqu'à ce que le compte soit activé sur un dispositif mobile. 9B. Appuyer sur le résident en attente d'activation pour récupérer son code d'activation. 10B.Appuyer sur «Envoyer données d'enregistrement» et choisir quel service utiliser pour envoyer le fichier d'autoconfiguration.mug. code d'activation pour la configuration manuelle du résident (voir page 26)»» La «LISTE RÉSIDENTS» s'affiche après avoir activé le compte sur un dispositif mobile. 5
6 Autoconfiguration résident 1. Activer une connexion : se connecter au propre routeur pour la connexion en local ; activer la connexion des données pour la connexion à distance. 2. Ouvrir le fichier.mug avec l'application ComelitVIP Remote pour lancer l'autoconfiguration.. Appuyer sur Activation Résident pour compléter l'autoconfiguration. 6
7 Description interface Nom de la configuration sélectionnée 2. Icône d'état : Pas de connexion ComelitVIP sauvegardé ComelitVIP en phase de sauvegarde sur master En phase de sauvegarde. Contacts pour appels d'urgence : Contacts / HP micro /Caméra / Plaque de rue / Actionneur / Porte. Pour utiliser ces raccourcis, voir «APPELS D'URGENCE DEPUIS ACCUEIL» page Contenus multimédia Appuyer sur Contenus multimédia pour afficher les vidéos enregistrées et les captures d'écran (voir page 17) 4 5. Pages : 5 Accueil Répertoire Contacts / HP-micro Répertoire Caméra / Plaque de rue Répertoire Actionneurs / Porte Pour la configuration des répertoires, voir «GESTION RÉPERTOIRES» page 10 Réglages Appuyer sur Réglages pour accéder aux configurations de l'installation 7
8 Utilisation RÉPONDRE À UN APPEL ET CAPTURER DES IMAGES ET DES VIDÉOS À PARTIR D'UNE PLATINE EXTÉRIEURE Lorsqu'un appel arrive d'une platine extérieure, la sonnerie d'appel retentit. Avec l'application en arrière-plan uniquement (et ComelitVIP Remote enregistré), l'afficheur visualise une fenêtre de notification. Appuyer sur l'avis pour accéder à l'application.»» Jusqu'à dispositifs secondaires «slave», l'image provenant de la platine extérieure s'affiche automatiquement à l'écran.»» En cas de dispositifs secondaires «slave» (du 4e au 15e), l'afficheur indique seulement un appel provenant de la platine extérieure. Dans ce cas, appuyer sur pour saisir le signal vidéo (en le détournant d'un autre dispositif). EN ATTENTE DE RÉPONSE EN COMMUNICATION 8
9 Appuyer sur pour obtenir une capture d'écran.»» La capture d'écran sera enregistrée dans le dossier : ACCUEIL/Contenus multimédia/snapshot Appuyer sur pour lancer l'enregistrement vidéo»» L'icône s'allumera pour signaler l'état «enregistrement en cours» et la vidéo sera enregistrée dans le dossier : ACCUEIL/Contenus multimédia/vidéos Appuyer sur pour interrompre l'enregistrement. Appuyer sur pour accepter l'appel. L'appel sera terminé pour les autres dispositifs. Appuyer sur pour interrompre l'appel. Appuyer sur pour désactiver le micro. Appuyer sur pour effectuer la/les opération/s associée/s à la touche Ouvre-porte (voir page 21). Appuyer sur pour effectuer la/les opération/s associée/s à la touche Actionneur supplémentaire (voir page 22). Appuyer sur dispositifs). pour refuser l'appel, sur le dispositif courant (l'appel restera actif pour les autres AFFICHER LES APPELS EN ATTENTE Faire glisser le panneau déroulant (en appuyant sur la partie supérieure de l'afficheur et en l'entraînant vers le bas), pour afficher «tous les appels» et «appels en attente». 9
10 GESTION RÉPERTOIRES Pour les données à saisir en phase de configuration et de réglage, contacter un installateur agréé. AJOUTER CONTACT/HP-MICRO AU RÉPERTOIRE 1 2 Se connecter à une installation (voir paragraphe page 18) 1. Appuyer sur RÉPERTOIRE. 2. Appuyer sur AJOUTER.. Choisir entre «Ajouter nouveau contact» et «Ajouter nouveau HP-micro» (standard de conciergerie). 4. Remplir les cases signalées : Pour «nouveau contact» seulement, il est possible d'indiquer la «Sous-adresse VIP» pour décider d'appeler : tout l'appartement, seulement le moniteur master (principal) ou un moniteur slave (secondaire) au choix. 5.a. Enregistrer. 5.b. Annuler 4 * Remarque : En cochant «Utilisé pour appel d'urgence», le contact sera identifié par une croix rouge et il sera possible d'effectuer un appel prioritaire d'urgence à partir de l'accueil (voir page 16). NB : possibilité de définir 1 seul contact d'urgence * 5 a b 10
11 AJOUTER CAMÉRA OU PLAQUE DE RUE 1 2 Se connecter à une installation (voir paragraphe page 18) 1. Appuyer sur CAM/PLAT. 2. Appuyer sur AJOUTER.. Choisir entre «Ajouter nouvelle caméra» et «Ajouter nouvelle plaque de rue». 4. Remplir les cases signalées : Pour «nouvelle caméra» seulement, il est possible de choisir la «Sous-adresse VIP» pour sélectionner une caméra. 5.a. Enregistrer. 5.b. Annuler. 4 5 a b 11
12 AJOUTER ACTIONNEUR 1 2 Se connecter à une installation (voir paragraphe page 18) 1. Appuyer sur ACTIONNEURS. 2. Appuyer sur AJOUTER.. Choisir entre «Ajouter nouvel actionneur» et «Ajouter ouvre-porte». 4. Remplir les cases signalées : Pour «nouvel actionneur» seulement, il est possible de choisir : le type d'actionneur (actionneur générique, rideau métallique, porte, éclairage...) le «numéro d'extension» (Module actionneur ou Extension de 1 à 10) 5.a. Enregistrer. 5.b. Annuler. 4 * Remarque : Le menu déroulant permet de choisir le type d'actionneur à activer. Chaque actionneur sera identifié par une icône spéciale qui s'affichera à côté du nom au répertoire. * 5 a b 12
13 MODIFICATION DES RUBRIQUES DU RÉPERTOIRE Se connecter à une installation (voir paragraphe page 18) 1. Appuyer sur RÉPERTOIRE / CAM/PLAT. / ACTIONNEURS pour sélectionner le Répertoire choisi. 2. Appuyer sur la rubrique à modifier.. Appuyer sur. 4. Modifier les champs que l'on souhaite corriger. 5.a. Enregistrer. 5.b. Annuler a b ÉLIMINATION DES RUBRIQUES DU RÉPERTOIRE Se connecter à une installation (voir paragraphe page 18) 1. Appuyer sur RÉPERTOIRE/ CAM/PLAT. / ACTIONNEURS pour sélectionner le Répertoire choisi. 2. Appuyer sur la rubrique à éliminer (qui passera au vert).. Appuyer sur et confirmer pour éliminer la rubrique du répertoire
14 UTILISATION DES RÉPERTOIRES APPEL VERS USAGER / HP-MICRO Se connecter à une installation (voir paragraphe page 18) 1. Appuyer sur RÉPERTOIRE. 2. Appuyer sur l'usager que l'on souhaite appeler.. Appuyer sur pour appeler l'usager sélectionné. EN ATTENTE DE RÉPONSE Appuyer sur pour interrompre l'appel. 2 DURANT LA COMMUNICATION Appuyer sur Appuyer sur pour interrompre l'appel. pour désactiver le micro. 1 ALLUMAGE PLATINE EXTÉRIEURE/CAMÉRA Se connecter à une installation (voir paragraphe page 18) 1. Appuyer sur CAM/PLAT. 2. Appuyer sur la caméra ou sur la platine extérieure qui doit être allumée.. Appuyer sur pour allumer la caméra ou la platine extérieure sélectionnée
15 AVEC PLATINE EXTÉRIEURE/CAMÉRA ALLUMÉE Appuyer sur pour obtenir une capture d'écran»» La capture d'écran sera enregistrée dans le dossier : ACCUEIL/Contenus multimédia/snapshot Appuyer sur pour lancer l'enregistrement vidéo»» L'icône s'allumera pour signaler l'état «enregistrement en cours» et la vidéo sera enregistrée dans le dossier : ACCUEIL/Contenus multimédia/vidéos Appuyer sur pour interrompre l'enregistrement. Appuyer sur pour effectuer la séquence sur plusieurs caméras (si installées). Appuyer sur pour terminer la communication. Appuyer sur pour effectuer la/les opération/s associée/s à la touche Ouvre-porte. Appuyer sur (s'il est programmé) pour effectuer l'opération associée à la touche Actionneur. Appuyer sur pour activer la phonie. Appuyer sur pour interrompre l'appel. Appuyer sur pour désactiver le micro. ACTIVATION ACTIONNEUR / OUVRE-PORTE 2 Se connecter à une installation (voir paragraphe page 18) 1. Appuyer sur ACTIONNEURS. 2. Appuyer sur l'actionneur que l'on souhaite activer.. Appuyer sur pour activer l'actionneur ou le relais ouvre-porte. 1 15
16 APPELS D'URGENCE DEPUIS L'ACCUEIL Se connecter à une installation (voir paragraphe page 18) 2 1. Appuyer sur ACCUEIL. 2. Appuyer sur l'usager à appeler, la caméra ou la platine extérieure à allumer, l'actionneur à activer ou la porte à ouvrir.. Appuyer sur «Exécuter» pour confirmer, sur «Non» pour annuler. Uniquement pour les appels vers des adresses définies comme : «Utilisé pour appel d'urgence» (voir page 10) appuyer sur «SOS» pour effectuer un appel prioritaire. Par défaut, les contacts sont affichés sur la page d'accueil. Pour éliminer un contact de la page d'accueil : 1. Appuyer sur RÉPERTOIRE / CAM/PLAT. / ACTIONNEURS pour sélectionner le Répertoire choisi. 2. Appuyer sur l'étoile à côté de l'élément à éliminer du «répertoire accueil». L'étoile passe au blanc pour confirmer l'opération. 16
17 AFFICHER / PARTAGER / ÉLIMINER CAPTURES D'ÉCRAN ET VIDÉOS ENREGISTRÉES 1 Se connecter à une installation (voir paragraphe page 18) 1. Appuyer sur «Contenus multimédia» à partir de la page «ACCUEIL» pour accéder aux dossiers d'enregistrement des vidéos et des captures d'écran. 2B 2A 2A.Appuyer sur Vidéos pour afficher les vidéos enregistrées et commandées durant la visualisation de la caméra (voir page 14-15) ou durant un appel provenant d'une platine extérieure (voir page 8-9). 2B.Appuyer sur Snapshot pour afficher les images capturées durant la visualisation de la caméra (voir page 14-15) ou durant un appel provenant de la platine extérieure (voir page 8-9). Afficher Vidéo. Appuyer sur la vidéo/capture d'écran que l'on souhaite visualiser à partir de la liste et utiliser les boutons de contrôle pour en commander la lecture 17
18 Réglages Pour les données à saisir en phase de configuration et de réglage, contacter un installateur agréé. Appuyer sur Réglages le menu Réglages ComelitVIP. pour entrer dans AJOUTER UNE INSTALLATION Pour les résidents expérimentés ou en l'absence de l'article 1456B, il est possible d'effectuer la configuration manuelle voir page 24, 25, 26. SE CONNECTER À UN SYSTÈME Cette page permet de sélectionner le système (préalablement configuré) auquel se connecter. 1. Appuyer sur Réglages. 2. Appuyer sur «connecter» à côté du système à activer.»» S'il est coché, le système est connecté. ÉLIMINER UN SYSTÈME Cette page permet d'éliminer un système préalablement configuré. 1. Appuyer sur Réglages. 2. Appuyer sur «modifier».. Appuyer sur puis sur «Éliminer» et confirmer pour éliminer la configuration choisie. 18
19 RÉGLAGES AVANCÉS Ce menu permet de valider la notification des erreurs de connexion, l'enregistrement des appels perdus ou de chaque appel et d'établir la durée d'enregistrement. 1. Appuyer sur Réglages. 2. Passer à la deuxième page en glissant vers la gauche.. Laisser «Notifier erreurs déconnexion» pour obtenir des notifications en cas de problèmes de connexion. 4. Valider la mémo enregistrée sur appel perdu ou sur tous les appels en cochant la rubrique correspondante. 5. Appuyer sur Durée Mémo appel pour définir la durée de l'enregistrement vidéo. Indique la version de l'appli utilisée. 19
20 RÉGLAGES Ce menu permet d'afficher les configurations, de modifier le nom du système et la sonnerie correspondante et d'ajouter des commandes. 1. Appuyer sur Réglages 2. Appuyer sur le système à modifier/afficher. ADRESSE VIP Appuyer sur la case Adresse VIP pour modifier la valeur et sauvegarder (la modification est possible uniquement sur les dispositifs configurés manuellement) SOUS-ADRESSE VIP Appuyer sur la case Sous-adresse VIP pour modifier la valeur et sauvegarder (la modification est possible uniquement sur les dispositifs configurés manuellement) NOM Appuyer sur la case Nom pour modifier le nom du dispositif et sauvegarder SONNERIE 1. Appuyer sur la case «sonnerie» pour ouvrir la lightbox avec la liste des sonneries disponibles 2. Sélectionner une nouvelle sonnerie pour modifier la mélodie sur appel.. Enregistrer 20
21 RÉGLAGE BOUTON OUVRE-PORTE Le bouton Ouvre-porte active les relais embarqués sur les platines extérieures. Il est possible de faire de sorte que le bouton puisse commander simultanément jusqu'à 2 relais Appuyer sur Réglages 2. Appuyer sur le système à modifier/afficher.. Dérouler la page jusqu'à «RÉGLAGES OUVRE- PORTE». Définir Première Action / Définir Deuxième Action 4. Cocher «Définir Première Action» / «Définir Deuxième Action». 5. Appuyer sur le champ de texte «Relais Sélectionné» et choisir le relais sur lequel exécuter l action. 6. Cocher «Exécuter commande sur contrepartie» pour autoriser le relais de la platine extérieure appelant ou saisir l adresse VIP pour utiliser le relais d'une autre unité extérieure. 7. Appuyer sur enregistrer
22 RÉGLAGE ACTIONNEUR SUPPLÉMENTAIRE Le bouton Actionneur Supplémentaire permet de commander une action supplémentaire pendant un appel en activant un relais supplémentaire. Pour régler l'actionneur supplémentaire : 2 1. Appuyer sur «Réglages». 2. Appuyer sur le système à modifier/afficher.. Dérouler la page jusqu'à «ACTIONNEUR SUPPLÉMENTAIRE». 4. Cocher «Activer actionneur supplémentaire durant...» 5. Appuyer sur le champ de texte «Adresse VIP» et saisir l adresse VIP de l actionneur à commander. 6. Appuyer sur le champ de texte «Extension Relais» et sélectionner la position du relais à activer. 7. Appuyer sur le champ de texte «Relais Sélectionné» et sélectionner le relais à activer 8. Appuyer sur enregistrer
23 FLUX BITRATE EN DÉPORTÉ Cette fonction permet de régler la qualité du flux vidéo en agissant sur le BitRate (Kilobits transmis par seconde). 1. Appuyer sur «Réglages». 2. Appuyer sur le système à modifier/afficher.. Dérouler la page jusqu'à «FLUX BITRATE EN DÉPORTÉ». 4. Appuyer sur le champ «Streaming Bitrate en déporté» et sélectionner la vitesse de transmission du flux vidéo en Kbps (Kilobits / seconde). 5. Appuyer sur enregistrer. 2
24 Configuration manuelle connexion locale Choisir cette modalité de configuration en présence d'un système VIP traditionnel sans possibilité de se connecter en déporté. Conditions nécessaires : version ios 7.0 ou supérieure. Pour les données à saisir en phase de configuration et de réglage, contacter un installateur agréé. 1. Se connecter au propre routeur pour la connexion en local et ouvrir l'appli ComelitVIP 2. Appuyer sur pour ajouter un nouveau système.. Appuyer sur Adresse Locale. Réglages Dispositif 4. Appuyer sur «Adresse VIP» et saisir l'adresse VIP du dispositif MASTER L'adresse VIP MASTER correspond au numéro identifiant le dispositif principal de l'appartement Pour Icône VIP et Icône VIP Manager : l adresse se trouve à la page PARAMÉTRAGE - PARAMÈTRES GÉNÉRAUX - INFORMATIONS Pour Planux et PlanuxLux : l adresse se trouve sous RÉGLAGES - INFORMATIONS du dispositif. Pour 7Stelle : l adresse se trouve à la page MENU USAGER - INFORMATIONS Pour le logiciel PC-INTERCOM (installé sur PC - Mac) : l adresse se trouve sous RÉGLAGES - RÉGLAGES AVANCÉS 5. Appuyer sur «sous-adresse VIP» pour définir le numéro SLAVE (par défaut 1) du dispositif sur lequel l'application est installée. Par Slave, on considère un ou plusieurs dispositifs secondaires (MAX 15) d'un appartement. Chaque Slave a la même adresse VIP que le moniteur Master mais il est identifié par un numéro univoque pour le différencier des autres moniteurs Slave. 6. Appuyer sur Nom et modifier le nom du système. 7. Appuyer sur Sonnerie et choisir une sonnerie pour le système utilisé. 8. Pour la configuration du bouton Ouvre-porte (qui active le relais de la platine extérieure appelant par défaut), voir page 21. Pour la configuration de l'actionneur supplémentaire (désactivé par défaut), voir page 22. 7»» Au terme de la configuration (système connecté, voir page 18), l'icône d'état deviendra verte pour indiquer que l'application est enregistrée. 24
25 4 Configuration manuelle connexion à distance Art et Art.1456S 1 2 Choisir cette modalité de configuration en présence d'un système VIP avec Gateway d'appartement Art.1456 ou Art. 1456S pour la connexion à distance. Conditions nécessaires : version ios 7.0 ou supérieure. Pour la connexion à distance, utiliser le gateway d'appartement (Art.1456 ou Art. 1456S) et une connexion Internet active. Pour les données à saisir en phase de configuration et de réglage, contacter un installateur agréé. 1. Activer la propre connexion Internet et ouvrir l'appli ComelitVIP. 2. Appuyer sur pour ajouter un nouveau système.. Appuyer sur Adresse en déporté. 4. Saisir le nom d'hôte/adresse IP (fournis par l'installateur) sans modifier le port (sauf indication contraire de l'installateur) et appuyer sur Connecter pour se connecter à l'appartement. 5. Appuyer sur «Adresse VIP» et saisir l'adresse VIP du dispositif MASTER L'adresse VIP MASTER correspond au numéro identifiant le dispositif principal de l'appartement Pour Icône VIP et Icône VIP Manager : l adresse se trouve à la page PARAMÉTRAGE - PARAMÈTRES GÉNÉRAUX - INFORMATIONS Pour Planux et PlanuxLux : l adresse se trouve sous RÉGLAGES - INFORMATIONS du dispositif. Pour 7Stelle : l adresse se trouve à la page MENU USAGER - INFORMATIONS Pour le logiciel PC-INTERCOM (installé sur PC - Mac) : l adresse se trouve sous RÉGLAGES - RÉGLAGES AVANCÉS Pour Gateway VIP Art.1456 : Demandez conseil à votre installateur. 6. Appuyer sur «sous-adresse VIP» pour définir le numéro SLAVE (par défaut 1) du dispositif sur lequel l'application est installée. 7. Appuyer sur Nom et modifier le nom du dispositif 8. Appuyer sur Sonnerie et choisir une sonnerie pour le système utilisé. 9. Pour la configuration du bouton Ouvre-porte (qui active le relais de la platine extérieure appelant par défaut), voir page 21. Pour la configuration de l'actionneur supplémentaire (désactivé par défaut), voir page 22.»» Au terme de la configuration (système connecté, voir page 18), l'icône d'état deviendra verte pour indiquer que l'application est enregistrée. Pour se connecter également en local, parcourir la page jusqu'à «GATEWAY VIP», appuyer sur «Adresse Locale» et saisir l'adresse IP du Gateway VIP (1456, 1456S). 25
26 Configuration manuelle connexion avec l'art. 1456B 4 Choisir cette modalité de configuration en présence d'une installation VIP avec Gateway multiappartement Art.1456B et s'il n'est pas possible d'obtenir l'autoconfiguration via fichier.mug Conditions nécessaires : version ios 7.0 ou supérieure. Nécessité de disposer du Gateway multiappartement (Art.1456B) et d'une connexion Internet active. Pour les données à saisir en phase de configuration et de réglage, contacter un installateur agréé. Nécessité de connaître l'adresse IP publique ou le nom d'hôte du gateway multiappartement Art.1456B. 1. Activer la propre connexion Internet et ouvrir l'appli ComelitVIP Remote. 2. Appuyer sur pour ajouter un nouveau système.. Appuyer sur Adresse en déporté. 4. Saisir l'adresse IP publique ou le nom d'hôte (fournis par l'installateur) sans modifier le port (sauf indication contraire de l'installateur) et appuyer sur Connecter pour se connecter à l'appartement. Administration appartement Nécessité de connaître l'adresse VIP de l'appartement ainsi que le mot de passe du gestionnaire d'appartement (fourni par l'installateur). 5A. Appuyer sur «Aller à la page d'administration» et saisir l'adresse VIP et le mot de passe d'administration, appuyer sur Accéder et suivre les indications page 4, point. Activation résident Nécessité d'avoir un gestionnaire d'appartement actif. Nécessité d'avoir le code d'activation résident créé par le gestionnaire d'appartement (voir page 5). 5B. Saisir le code et appuyer sur Accéder. 5B 5A 26
27 Fonctions disponibles en fonction du type d'installation VIP FONCTIONS DISPONIBLES TYPE D'INSTALLATION VIP avec 1456B et licence master avec 1456B et licence slave avec 1456 avec 1456S Installation VIP traditionnelle Utilisation de l'application comme moniteur vidéophonique virtuel en l'absence d'un moniteur vidéophonique master Fonction Administrateur pour configurer les résidents qui peuvent se connecter au système à travers l'appli Autoconfiguration de l'appli via fichier.mug Connexion à distance Appels intercommunicants uniquement avec l'appli en premier plan Captures d'écran et mémo vidéos depuis caméra déportée ou platine extérieure 27
28 e édition 08/2015 code 2G Passion.Technology.Design.
Notice d'utilisation Site Internet administrable à distance
 Notice d'utilisation Site Internet administrable à distance 1. Entrer dans l'espace d'administration Pour entrer dans l'espace d'administration, cliquez sur le lien nommé «administration» ou «Connexion»
Notice d'utilisation Site Internet administrable à distance 1. Entrer dans l'espace d'administration Pour entrer dans l'espace d'administration, cliquez sur le lien nommé «administration» ou «Connexion»
Présentation du tableau blanc interactif Interwrite
 Présentation du tableau blanc interactif Interwrite Joël Leporcq CDDP des Ardennes Le logiciel Interwrite propose 3 modes de fonctionnement : Interactif (ou «mode leçon») En mode souris, permet de travailler
Présentation du tableau blanc interactif Interwrite Joël Leporcq CDDP des Ardennes Le logiciel Interwrite propose 3 modes de fonctionnement : Interactif (ou «mode leçon») En mode souris, permet de travailler
Comment enregistrer simplement toute musique restituée par votre PC
 Comment enregistrer simplement toute musique restituée par votre PC Il s'agit, vous l'avez compris d'enregistrer tout ce qui passe par la carte son de votre machine : musique ou paroles, chansons ou commentaires
Comment enregistrer simplement toute musique restituée par votre PC Il s'agit, vous l'avez compris d'enregistrer tout ce qui passe par la carte son de votre machine : musique ou paroles, chansons ou commentaires
CONFIGURER LA CONNEXION RESEAU WIFI SOUS WINDOWS XP/VISTA/7/8, ANDROID ET IOS.
 CONFIGURER LA CONNEXION RESEAU WIFI SOUS WINDOWS XP/VISTA/7/8, ANDROID ET IOS. Ref. FP P758 Version 4.0 Résumé Ce document vous indique comment configurer votre connexion WiFi sur votre ordinateur, votre
CONFIGURER LA CONNEXION RESEAU WIFI SOUS WINDOWS XP/VISTA/7/8, ANDROID ET IOS. Ref. FP P758 Version 4.0 Résumé Ce document vous indique comment configurer votre connexion WiFi sur votre ordinateur, votre
DOCUMENTATION VISUALISATION UNIT
 DOCUMENTATION VISUALISATION UNIT Table des matières 1)Documentation Utilisateur CamTrace VU...2 1)Premiers pas:...3 a)le mode Client CamTrace...4 b)le mode VU Standalone...6 2)F.A.Q...9 1)Vérifier la connectivité
DOCUMENTATION VISUALISATION UNIT Table des matières 1)Documentation Utilisateur CamTrace VU...2 1)Premiers pas:...3 a)le mode Client CamTrace...4 b)le mode VU Standalone...6 2)F.A.Q...9 1)Vérifier la connectivité
Cré ér un panorama animé a 360
 Cré ér un panorama animé a 360 Par Clément JOATHON Dernière mise à jour : 19/02/2015 Nous avons déjà vu précédemment comment réaliser un panorama en assemblant plusieurs photos avec le logiciel gratuit
Cré ér un panorama animé a 360 Par Clément JOATHON Dernière mise à jour : 19/02/2015 Nous avons déjà vu précédemment comment réaliser un panorama en assemblant plusieurs photos avec le logiciel gratuit
domovea Portier tebis
 domovea Portier tebis SOMMAIRE SOMMAIRE Page 1. INTRODUCTION... 2 1.1 OBJET DU DOCUMENT... 2 2. VIDEO UNIQUEMENT (SANS SON), BASE SUR CAMERA IP... 3 2.1 ARCHITECTURE... 3 2.2 CONFIGURATION... 4 2.2.1 Creation
domovea Portier tebis SOMMAIRE SOMMAIRE Page 1. INTRODUCTION... 2 1.1 OBJET DU DOCUMENT... 2 2. VIDEO UNIQUEMENT (SANS SON), BASE SUR CAMERA IP... 3 2.1 ARCHITECTURE... 3 2.2 CONFIGURATION... 4 2.2.1 Creation
[Serveur de déploiement FOG]
![[Serveur de déploiement FOG] [Serveur de déploiement FOG]](/thumbs/22/1509264.jpg) 0 TAI @ AFPA Lomme Procédure d'utilisation du serveur FOG pour la création et le déploiement d'images disques. 0 TAI @ AFPA Lomme Pré-Requis : Il faut faire attention à la similarité des configurations
0 TAI @ AFPA Lomme Procédure d'utilisation du serveur FOG pour la création et le déploiement d'images disques. 0 TAI @ AFPA Lomme Pré-Requis : Il faut faire attention à la similarité des configurations
Pour le désactiver, décochez "Site web du logiciel au démarrage" dans le menu "Fichier"
 1 Présentation PersoApps Semainier est un petit logiciel totalement gratuit permettant à un particulier ou une petite association de gérer des agendas à la semaine. Il vous permettra de saisir les rendez-vous,
1 Présentation PersoApps Semainier est un petit logiciel totalement gratuit permettant à un particulier ou une petite association de gérer des agendas à la semaine. Il vous permettra de saisir les rendez-vous,
Dongle WiFi de QUMI Manuel de l utilisateur
 Dongle WiFi de QUMI Manuel de l utilisateur (Nom du modèle : QW-Wifi10) Version : 1.1 Date : 6 décembre 2011 **Avant d'utiliser la dongle WiFi, vérifiez en premier la version du logiciel QUMI.** Comment
Dongle WiFi de QUMI Manuel de l utilisateur (Nom du modèle : QW-Wifi10) Version : 1.1 Date : 6 décembre 2011 **Avant d'utiliser la dongle WiFi, vérifiez en premier la version du logiciel QUMI.** Comment
Manuel d'utilisation avec le superviseur ISCANSERVER et le client VEHICLE Network System
 Manuel d'utilisation avec le superviseur ISCANSERVER et le client VEHICLE Network System Ce document va vous guider pour utiliser "vehicle platform", l'objectif principal est d'ajour le 3225 à la plateforme,
Manuel d'utilisation avec le superviseur ISCANSERVER et le client VEHICLE Network System Ce document va vous guider pour utiliser "vehicle platform", l'objectif principal est d'ajour le 3225 à la plateforme,
ETI/Domo. Français. www.bpt.it. ETI-Domo Config 24810150 FR 10-07-144
 ETI/Domo 24810150 www.bpt.it FR Français ETI-Domo Config 24810150 FR 10-07-144 Configuration du PC Avant de procéder à la configuration de tout le système, il est nécessaire de configurer le PC de manière
ETI/Domo 24810150 www.bpt.it FR Français ETI-Domo Config 24810150 FR 10-07-144 Configuration du PC Avant de procéder à la configuration de tout le système, il est nécessaire de configurer le PC de manière
Utilisation du logiciel Epson Easy Interactive Tools
 Utilisation du logiciel Epson Easy Interactive Tools Ce logiciel permet d'utiliser le stylo electronique comme souris pour contrôler l'ordinateur depuis l'écran et comme feutre électronique pour écrire
Utilisation du logiciel Epson Easy Interactive Tools Ce logiciel permet d'utiliser le stylo electronique comme souris pour contrôler l'ordinateur depuis l'écran et comme feutre électronique pour écrire
MEMENTO D'UTILISATION Du T.N.I. SmartBoard (Version 10.0.130)
 CRDP de l académie de Versailles Mission TICE Médiapôles mediapoles @crdp.ac-versailles.fr MEMENTO D'UTILISATION Du T.N.I. SmartBoard (Version 10.0.130) Mars 2009 584, rue Fourny 78530 Buc Tél. 01 39 45
CRDP de l académie de Versailles Mission TICE Médiapôles mediapoles @crdp.ac-versailles.fr MEMENTO D'UTILISATION Du T.N.I. SmartBoard (Version 10.0.130) Mars 2009 584, rue Fourny 78530 Buc Tél. 01 39 45
Seafile, pour simplifier l'accès à ses fichiers, les partager et les synchroniser
 Seafile, pour simplifier l'accès à ses fichiers, les partager et les Accès : hors E.N.T. Direction Informatique Accès : hors E.N.T. Version : 2.3 Date : 20/05/2015 Editeur : Auteur(s) : Copyright : Licence
Seafile, pour simplifier l'accès à ses fichiers, les partager et les Accès : hors E.N.T. Direction Informatique Accès : hors E.N.T. Version : 2.3 Date : 20/05/2015 Editeur : Auteur(s) : Copyright : Licence
progecad NLM Guide de l'utilisateur
 progecad NLM Guide de l'utilisateur Rev. 11.1 Table des matières Table des matières...2 Introduction...3 Comment démarrer...3 Installation de progecad NLM server...3 Enregistrement de progecad NLM server...3
progecad NLM Guide de l'utilisateur Rev. 11.1 Table des matières Table des matières...2 Introduction...3 Comment démarrer...3 Installation de progecad NLM server...3 Enregistrement de progecad NLM server...3
VRM Monitor. Aide en ligne
 VRM Monitor fr Aide en ligne VRM Monitor Table des matières fr 3 Table des matières 1 Introduction 3 2 Vue d'ensemble du système 3 3 Getting started 4 3.1 Démarrage de VRM Monitor 4 3.2 Démarrage de Configuration
VRM Monitor fr Aide en ligne VRM Monitor Table des matières fr 3 Table des matières 1 Introduction 3 2 Vue d'ensemble du système 3 3 Getting started 4 3.1 Démarrage de VRM Monitor 4 3.2 Démarrage de Configuration
INDEX Fonctionnement... 20 Schéma de câblage... 24
 FRANÇAIS Pag 18 INDEX Fonctionnement... 20 Activation du lecteur de cartes... 21 Enregistrer des cartes d'accès... 22 Annulation des cartes d'accès... 22 Réglage du temps d'activation de la gâche électrique...
FRANÇAIS Pag 18 INDEX Fonctionnement... 20 Activation du lecteur de cartes... 21 Enregistrer des cartes d'accès... 22 Annulation des cartes d'accès... 22 Réglage du temps d'activation de la gâche électrique...
Partager son lecteur optique
 Partager son lecteur optique Par Clément JOATHON Dernière mise à jour : 22/10/2014 Avec les netbooks et les ultrabooks, les ordinateurs portables sont de plus en plus petits et légers. Pour parvenir à
Partager son lecteur optique Par Clément JOATHON Dernière mise à jour : 22/10/2014 Avec les netbooks et les ultrabooks, les ordinateurs portables sont de plus en plus petits et légers. Pour parvenir à
Sommaire. 1. Installation... 2. 2. Configuration de la sauvegarde... 4. 3. Le Panneau de contrôle... 7. 4. L'interface en ligne...
 Sommaire 1. Installation... 2 2. Configuration de la sauvegarde... 4 3. Le Panneau de contrôle... 7 4. L'interface en ligne... 7 5. Rechercher un fichier... 8 6. Partager un fichier... 8 7. Statut de mon
Sommaire 1. Installation... 2 2. Configuration de la sauvegarde... 4 3. Le Panneau de contrôle... 7 4. L'interface en ligne... 7 5. Rechercher un fichier... 8 6. Partager un fichier... 8 7. Statut de mon
Créer un panorama animé à 360
 Créer un panorama animé à 360 Pour plus de réalisme, vous pouvez réaliser un panorama à 360 dans lequel vous allez pouvoir faire un tour sur vous-même (appelé aussi effet Eye Fish). Pour cela, vous aurez
Créer un panorama animé à 360 Pour plus de réalisme, vous pouvez réaliser un panorama à 360 dans lequel vous allez pouvoir faire un tour sur vous-même (appelé aussi effet Eye Fish). Pour cela, vous aurez
Installation et paramétrage. Accès aux modèles, autotextes et clip- art partagés
 DSI Documentation utilisateurs Installation et paramétrage Accès aux modèles, autotextes et clip- art partagés Auteur : Yves Crausaz Date : 21 septembre 2006 Version : 1.04 Glossaire OOo : Abréviation
DSI Documentation utilisateurs Installation et paramétrage Accès aux modèles, autotextes et clip- art partagés Auteur : Yves Crausaz Date : 21 septembre 2006 Version : 1.04 Glossaire OOo : Abréviation
Activation de la licence
 Activation de la licence Avant de pouvoir utiliser ESI[tronic].0, il est nécessaire d'exécuter la procédure d'activation de licence. Pour ouvrir ce menu, ouvrez d'abord le menu "Paramètres"(), puis appuyez
Activation de la licence Avant de pouvoir utiliser ESI[tronic].0, il est nécessaire d'exécuter la procédure d'activation de licence. Pour ouvrir ce menu, ouvrez d'abord le menu "Paramètres"(), puis appuyez
http://cri.univ-lille1.fr Virtualisation de Windows dans Ubuntu Linux
 http://cri.univ-lille1.fr Virtualisation de Windows dans Ubuntu Linux Version 1.0 Septembre 2011 SOMMAIRE 1. Introduction 3 2. Installation du logiciel de virtualisation VirtualBox 4 3. Création d'une
http://cri.univ-lille1.fr Virtualisation de Windows dans Ubuntu Linux Version 1.0 Septembre 2011 SOMMAIRE 1. Introduction 3 2. Installation du logiciel de virtualisation VirtualBox 4 3. Création d'une
Grain Tracker Manuel d'utilisation
 Manuel d'utilisation Ft. Atkinson, Wisconsin USA Panningen, Pays-Bas www.digi-star.com Juin 2011 Table de matiere Table de Matiere LOGICIEL POUR PC GRAIN TRACKER... 1 Prise en main... 1 Configuration
Manuel d'utilisation Ft. Atkinson, Wisconsin USA Panningen, Pays-Bas www.digi-star.com Juin 2011 Table de matiere Table de Matiere LOGICIEL POUR PC GRAIN TRACKER... 1 Prise en main... 1 Configuration
Le générateur d'activités
 Le générateur d'activités Tutoriel Mise à jour le 09/06/2015 Sommaire A. Mise en route du Générateur d'activité... 2 1. Installation de Page... 2 2. Création des bases du générateur d'activités... 3 3.
Le générateur d'activités Tutoriel Mise à jour le 09/06/2015 Sommaire A. Mise en route du Générateur d'activité... 2 1. Installation de Page... 2 2. Création des bases du générateur d'activités... 3 3.
CTIconnect PRO. Guide Rapide
 CTIconnect PRO Guide Rapide Version 01.02.2013 CTIconnect PRO est une application de communication permettant aux utilisateurs du système de voir le statut de leurs collègues et de les contacter en 1 clic
CTIconnect PRO Guide Rapide Version 01.02.2013 CTIconnect PRO est une application de communication permettant aux utilisateurs du système de voir le statut de leurs collègues et de les contacter en 1 clic
CONNAITRE VOTRE APPAREIL PHOTO DESCRIPTIF DE L APPAREIL. 1 Bouton MARCHE/ARRET 5 Flash 2 Obturateur 6 Retardateur LED
 FICHE TECHNIQUE Résolution photo : [12M] 4000x3000 / [8M] 32642x2448 / [5M] 2592x1944 / [2M] 1600x1200 Résolution clip vidéo : [HD] 1280 x 720 / [640] 640 x 480 Formats des fichiers : JPEG / AVI Compatible
FICHE TECHNIQUE Résolution photo : [12M] 4000x3000 / [8M] 32642x2448 / [5M] 2592x1944 / [2M] 1600x1200 Résolution clip vidéo : [HD] 1280 x 720 / [640] 640 x 480 Formats des fichiers : JPEG / AVI Compatible
Contro ler plusieurs ordinateurs avec un clavier et une souris
 Contro ler plusieurs ordinateurs avec un clavier et une souris Par Clément JOATHON Dernière mise à jour : 28/10/2014 Si vous utilisez plusieurs ordinateurs sous Windows à la maison ou au bureau, il peut
Contro ler plusieurs ordinateurs avec un clavier et une souris Par Clément JOATHON Dernière mise à jour : 28/10/2014 Si vous utilisez plusieurs ordinateurs sous Windows à la maison ou au bureau, il peut
TSP7000 CONSOLE VIDÉO TACTILE MANUEL INSTALLATEUR
 TSP7000 CONSOLE VIDÉO TACTILE MANUEL INSTALLATEUR Version document: 1.1 Mise à jour: Mars 2010 Langue: Français Les caractéristiques de ce produit peuvent être sujettes à modifications sans préavis. Toute
TSP7000 CONSOLE VIDÉO TACTILE MANUEL INSTALLATEUR Version document: 1.1 Mise à jour: Mars 2010 Langue: Français Les caractéristiques de ce produit peuvent être sujettes à modifications sans préavis. Toute
Guide de référence rapide sur la messagerie vocale d'avaya Distributed Office
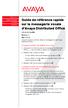 Téléphonie Centres d'appels Mobilité Services Guide de référence rapide sur la messagerie vocale d'avaya Distributed Office 03-602108-FR Édition 1 Mai 2007 Ce guide explique comment utiliser la messagerie
Téléphonie Centres d'appels Mobilité Services Guide de référence rapide sur la messagerie vocale d'avaya Distributed Office 03-602108-FR Édition 1 Mai 2007 Ce guide explique comment utiliser la messagerie
MANUEL TBI - STARBOARD
 MANUEL TBI - STARBOARD TBIH MOD2 TITRE Manuel STARBOARD (Module 2) Trucs et astuces INTITULE Manuel d'utilisation du logiciel STARBOARD accompagnant le tableau blanc interactif HITACHI F-Series et FX-Series
MANUEL TBI - STARBOARD TBIH MOD2 TITRE Manuel STARBOARD (Module 2) Trucs et astuces INTITULE Manuel d'utilisation du logiciel STARBOARD accompagnant le tableau blanc interactif HITACHI F-Series et FX-Series
Utiliser WebCamFirst
 Micro-ordinateurs, informations, idées, trucs et astuces Utiliser WebCamFirst Auteur : François CHAUSSON Date : 2 décembre 2007 Référence : utiliser WebCamFirst.doc Préambule Voici quelques informations
Micro-ordinateurs, informations, idées, trucs et astuces Utiliser WebCamFirst Auteur : François CHAUSSON Date : 2 décembre 2007 Référence : utiliser WebCamFirst.doc Préambule Voici quelques informations
http://www.jdl68160.com/informatique/yawcam.htm
 Date de publication: le 11/05/2013 Date de modification le : 19/05/2013-20:45 Edition de la version PDF le 20/05/2013 Yawcam est un petit logiciel gratuit, mais très complet, permettant de diffuser/d'enregistrer
Date de publication: le 11/05/2013 Date de modification le : 19/05/2013-20:45 Edition de la version PDF le 20/05/2013 Yawcam est un petit logiciel gratuit, mais très complet, permettant de diffuser/d'enregistrer
Utilisation d une tablette numérique
 Utilisation d une tablette numérique Transférer des photos, des vidéos d un ipad vers un ordinateur Sur l ipad vous pouvez capturer des photos et des vidéos à l aide de l appareil photo intégré ou enregistrer
Utilisation d une tablette numérique Transférer des photos, des vidéos d un ipad vers un ordinateur Sur l ipad vous pouvez capturer des photos et des vidéos à l aide de l appareil photo intégré ou enregistrer
Notice de fonctionnement DVR H264. + Méthode de Visionnage ESEENET
 Notice de fonctionnement DVR H264 + Méthode de Visionnage ESEENET 1 Le point de départ de chacune des différentes configurations traitées ci-dessous sera l écran de visualisation des 4 ou 8 caméras. A
Notice de fonctionnement DVR H264 + Méthode de Visionnage ESEENET 1 Le point de départ de chacune des différentes configurations traitées ci-dessous sera l écran de visualisation des 4 ou 8 caméras. A
Utilisation de XnView
 http://www.rakforgeron.fr 27/02/2015 Utilisation de XnView Les photos d'actes généalogiques, les scans de documents réalisés par vous, ou vos saisies d'écran de documents téléchargés sur Internet, au-delà
http://www.rakforgeron.fr 27/02/2015 Utilisation de XnView Les photos d'actes généalogiques, les scans de documents réalisés par vous, ou vos saisies d'écran de documents téléchargés sur Internet, au-delà
Contrôle Parental Numericable. Guide d installation et d utilisation
 Contrôle Parental Numericable Guide d installation et d utilisation Version 12.3 pour OS X Copyright 2012 Xooloo. Tous droits réservés. Table des matières 1. Introduction Dénomination et caractéristiques
Contrôle Parental Numericable Guide d installation et d utilisation Version 12.3 pour OS X Copyright 2012 Xooloo. Tous droits réservés. Table des matières 1. Introduction Dénomination et caractéristiques
Manuel d'utilisation d'apimail V3
 Manuel d'utilisation d'apimail V3 I Préambule Page 3 II Présentation Page 4 III Mise en route Configuration Page 5 Messagerie Serveur smtp Serveur pop Compte pop Mot de passe Adresse mail Laisser les messages
Manuel d'utilisation d'apimail V3 I Préambule Page 3 II Présentation Page 4 III Mise en route Configuration Page 5 Messagerie Serveur smtp Serveur pop Compte pop Mot de passe Adresse mail Laisser les messages
Mode d'emploi du back office KNE. Contact technique établissement
 Mode d'emploi du back office KNE Contact technique établissement 1 Sommaire.1 Vos codes administrateur... 4.2 Accueil... 4.3 Votre compte... 5.4 Vos ressources et vos utilisateurs... 6.5 Vos ressources...
Mode d'emploi du back office KNE Contact technique établissement 1 Sommaire.1 Vos codes administrateur... 4.2 Accueil... 4.3 Votre compte... 5.4 Vos ressources et vos utilisateurs... 6.5 Vos ressources...
Prise en main du logiciel Smart BOARD
 Prise en main du logiciel Smart BOARD 1. Introduction : Le logiciel Smart BOARD est utilisable avec les tableaux blancs interactifs de la gamme SMART. Toutefois, il n'est pas nécessaire d'avoir un tbi
Prise en main du logiciel Smart BOARD 1. Introduction : Le logiciel Smart BOARD est utilisable avec les tableaux blancs interactifs de la gamme SMART. Toutefois, il n'est pas nécessaire d'avoir un tbi
Premiers pas avec NetSupport SCHOOL
 Premiers pas avec NetSupport SCHOOL QUERY INFORMATIQUE 1 boulevard Charles de Gaule 92700 COLOMBES - FRANCE Tel. : + 33 (0) 1.49.97.33.00 Fax : + 33 (0) 1.49.97.33.09 www.query-informatique.com Sommaire
Premiers pas avec NetSupport SCHOOL QUERY INFORMATIQUE 1 boulevard Charles de Gaule 92700 COLOMBES - FRANCE Tel. : + 33 (0) 1.49.97.33.00 Fax : + 33 (0) 1.49.97.33.09 www.query-informatique.com Sommaire
Utilisation de l outil lié à MBKSTR 9
 Utilisation de l outil lié à MBKSTR 9 Avec MBKSTR, vous disposez d un outil fonctionnant sous Excel (version 97 au minimum) et permettant de faire les études financières suivantes : Aide à la vente avec
Utilisation de l outil lié à MBKSTR 9 Avec MBKSTR, vous disposez d un outil fonctionnant sous Excel (version 97 au minimum) et permettant de faire les études financières suivantes : Aide à la vente avec
Création du projet : 1 sur 13
 Prise en main rapide de Vijéo Designer 5.0 Configuration de la communication API et pupitre sur Ethernet page1 API et pupitre sur Série page3 XBTGT1130 avec liaison ETHERNET API et PC Création du projet
Prise en main rapide de Vijéo Designer 5.0 Configuration de la communication API et pupitre sur Ethernet page1 API et pupitre sur Série page3 XBTGT1130 avec liaison ETHERNET API et PC Création du projet
Netissime. [Sous-titre du document] Charles
![Netissime. [Sous-titre du document] Charles Netissime. [Sous-titre du document] Charles](/thumbs/18/701846.jpg) [Sous-titre du document] Charles Sommaire I. Commandez votre sauvegarde en ligne 2 II. Installation 3-7 III. Utilisation du logiciel de sauvegarde en ligne 8-19 A. Fonctionnement de l application de protection
[Sous-titre du document] Charles Sommaire I. Commandez votre sauvegarde en ligne 2 II. Installation 3-7 III. Utilisation du logiciel de sauvegarde en ligne 8-19 A. Fonctionnement de l application de protection
BUREAU VIRTUEL. Utilisation de l application sur ipad. Guide utilisateur. Sciences Po Utilisation du bureau virtuel sur ipad 1 / 6
 BUREAU VIRTUEL Utilisation de l application sur ipad Guide utilisateur Sciences Po Utilisation du bureau virtuel sur ipad 1 / 6 Utilisation du bureau virtuel sur ipad Table des matières PREAMBULE...2 QU
BUREAU VIRTUEL Utilisation de l application sur ipad Guide utilisateur Sciences Po Utilisation du bureau virtuel sur ipad 1 / 6 Utilisation du bureau virtuel sur ipad Table des matières PREAMBULE...2 QU
Personnalisation Fiche Annuaire
 Personnalisation Fiche Annuaire Personnalisation des données de sa fiche annuaire - E.N.T., onglet Mon dossier. Septembre 2012 Version : 1.0.1 Direction Informatique Personnalisation des données de sa
Personnalisation Fiche Annuaire Personnalisation des données de sa fiche annuaire - E.N.T., onglet Mon dossier. Septembre 2012 Version : 1.0.1 Direction Informatique Personnalisation des données de sa
Ref : Résolution problème d'accès aux supports de cours
 PLATE FORME e-learning LLMS Pôle national de compétences FOAD (Formation Ouverte et A Distance) Ref : Résolution problème d'accès Pôle compétences FOAD SIGAT http://foad.ac-toulouse.fr/ Page 2 SOMMAIRE
PLATE FORME e-learning LLMS Pôle national de compétences FOAD (Formation Ouverte et A Distance) Ref : Résolution problème d'accès Pôle compétences FOAD SIGAT http://foad.ac-toulouse.fr/ Page 2 SOMMAIRE
Gérer ses impressions en ligne
 Gérer ses impressions en ligne Service d'impression en ligne et copieurs numériques en réseau E.N.T : onglet Services pratiques, Rubrique Gérer ses impressions. Octobre 2012 Version : 1.1.1 Direction des
Gérer ses impressions en ligne Service d'impression en ligne et copieurs numériques en réseau E.N.T : onglet Services pratiques, Rubrique Gérer ses impressions. Octobre 2012 Version : 1.1.1 Direction des
Manuel d utilisation Caméra IP via Internet Explorer
 Manuel d utilisation Caméra IP via Internet Explorer Version 1.0 Sommaire 1Avant-propos........ - 1-2 Guide d installation et de désinstallation........... - 1-2.1 Préparation avant l'installation.............
Manuel d utilisation Caméra IP via Internet Explorer Version 1.0 Sommaire 1Avant-propos........ - 1-2 Guide d installation et de désinstallation........... - 1-2.1 Préparation avant l'installation.............
Indications TD ENT. http://www.passwordmeter.com ou http://www.howsecureismypassword.net/ testent la résistance de votre mot de passe.
 Ind-ENT.1 Indications TD ENT 0. Consignes Lisez la version PDF du TD et repérez les parties surlignées. Ce sont des éléments qui sont importants ou qui ont été modifiés. À vous de transcrire tout cela
Ind-ENT.1 Indications TD ENT 0. Consignes Lisez la version PDF du TD et repérez les parties surlignées. Ce sont des éléments qui sont importants ou qui ont été modifiés. À vous de transcrire tout cela
A B C D. Wireless Mobile Utility (ios) Manuel d utilisation D600, D7100, D5200 0 2 21 D3200, COOLPIX A 0 22 41. Nikon 1 : V2, J3, S1 0 42 59
 Wireless Mobile Utility (ios) Manuel d utilisation Installez l'application Wireless Mobile Utility sur votre périphérique ios (iphone, ipad ou ipod) pour télécharger des images depuis un appareil photo
Wireless Mobile Utility (ios) Manuel d utilisation Installez l'application Wireless Mobile Utility sur votre périphérique ios (iphone, ipad ou ipod) pour télécharger des images depuis un appareil photo
Système Normalisé de Gestion des Bibliothèques -SYNGEB : version Réseau-
 Ministère de l Enseignement Supérieur et de la Recherche Scientifique Centre de Recherche sur l Information Scientifique et Technique Système Normalisé de Gestion des Bibliothèques -SYNGEB : version Réseau-
Ministère de l Enseignement Supérieur et de la Recherche Scientifique Centre de Recherche sur l Information Scientifique et Technique Système Normalisé de Gestion des Bibliothèques -SYNGEB : version Réseau-
404 CAMCORDER FONCTIONS CAMÉSCOPE ET APPAREIL PHOTO
 FRANçAIS French 404 CAMCORDER FONCTIONS CAMÉSCOPE ET APPAREIL PHOTO Supplément du manuel d'utilisation de l'archos 404 Version 1.1 Pour télécharger la dernière version de ce manuel, veuillez vous rendre
FRANçAIS French 404 CAMCORDER FONCTIONS CAMÉSCOPE ET APPAREIL PHOTO Supplément du manuel d'utilisation de l'archos 404 Version 1.1 Pour télécharger la dernière version de ce manuel, veuillez vous rendre
GUIDE D INSTALLATION RAPIDE DEXH264
 GUIDE D INSTALLATION RAPIDE DEXH264 1. Le branchement Brancher le câble d alimentation comme indiqué à gauche (image) Le système démarre automatiquement une fois que le câble d alimentation est connecté
GUIDE D INSTALLATION RAPIDE DEXH264 1. Le branchement Brancher le câble d alimentation comme indiqué à gauche (image) Le système démarre automatiquement une fois que le câble d alimentation est connecté
AIKO/MIKRA KIT. Sch./Ref. 1783/651. Ver 1.1
 AIKO/MIKRA KIT Sch./Ref. 1783/51 Ver 1.1 OUT IN 1 2 alimentation 1083/20 aansluiting van basiskit 1783/51 Raccordement du kit 1783/51 base schéma 51/11 OUT IN OUT IN 1 2 alimentation 1083/20 aansluiting
AIKO/MIKRA KIT Sch./Ref. 1783/51 Ver 1.1 OUT IN 1 2 alimentation 1083/20 aansluiting van basiskit 1783/51 Raccordement du kit 1783/51 base schéma 51/11 OUT IN OUT IN 1 2 alimentation 1083/20 aansluiting
Contrôler plusieurs ordinateurs avec un clavier et une souris
 Contrôler plusieurs ordinateurs avec un clavier et une souris Si vous utilisez plusieurs ordinateurs sous Windows à la maison ou au bureau, il peut être compliqué de passer d'un ordinateur à un autre,
Contrôler plusieurs ordinateurs avec un clavier et une souris Si vous utilisez plusieurs ordinateurs sous Windows à la maison ou au bureau, il peut être compliqué de passer d'un ordinateur à un autre,
Préparation d une flotte d IPADS dans une école via ITUNES
 Préparation d une flotte d IPADS dans une école via ITUNES A) Mise à jour de l IOS des toutes tablettes via itunes Pour cloner des tablettes via ITUNES, il est nécessaire que les tablettes disposent de
Préparation d une flotte d IPADS dans une école via ITUNES A) Mise à jour de l IOS des toutes tablettes via itunes Pour cloner des tablettes via ITUNES, il est nécessaire que les tablettes disposent de
Documentation utilisateur. [EIP] TransLSF
![Documentation utilisateur. [EIP] TransLSF Documentation utilisateur. [EIP] TransLSF](/thumbs/24/2955802.jpg) Documentation utilisateur [EIP] TransLSF Henri HARDILLIER - Thomas MOREL - Florian JOUSSEAU Alexis MONNIER - Keo KHEMARA - Leo MARTIN Stéphane RICARDO Résumé Ce document présente la documentation destinée
Documentation utilisateur [EIP] TransLSF Henri HARDILLIER - Thomas MOREL - Florian JOUSSEAU Alexis MONNIER - Keo KHEMARA - Leo MARTIN Stéphane RICARDO Résumé Ce document présente la documentation destinée
Service Informatique et Télématique (SITEL), Emile-Argand 11, 2009 Neuchâtel, Tél. +41 032 718 2000, hotline.sitel@unine.ch.
 Terminal Server 1. Présentation Le terminal server est un service offert par les serveurs Windows 2000 ou par une version spéciale de windows NT 4.0 server, appelée Terminal Server. Un programme client
Terminal Server 1. Présentation Le terminal server est un service offert par les serveurs Windows 2000 ou par une version spéciale de windows NT 4.0 server, appelée Terminal Server. Un programme client
Un serveur FTP personnel, ça ne vous a jamais dit?
 Un serveur FTP personnel, ça ne vous a jamais dit? Si mais la difficulté vous a rebuté? J'ai la solution! Nous allons créer un serveur FTP, simplement, rapidement et qui plus est gratuit! -----------------------------------------------------------
Un serveur FTP personnel, ça ne vous a jamais dit? Si mais la difficulté vous a rebuté? J'ai la solution! Nous allons créer un serveur FTP, simplement, rapidement et qui plus est gratuit! -----------------------------------------------------------
Découvrez Windows NetMeeting
 Découvrez Windows NetMeeting Conférence Internet 2001 Université de Moncton. Tous droits réservés. Table des matières 1. Comment puis-je télécharger, installer et démarrer NetMeeting?... 3 2. Quelles sont
Découvrez Windows NetMeeting Conférence Internet 2001 Université de Moncton. Tous droits réservés. Table des matières 1. Comment puis-je télécharger, installer et démarrer NetMeeting?... 3 2. Quelles sont
Manuel de l'utilisateur
 Manuel de l'utilisateur Intego Remote Management Console X3 - Manuel de l utilisateur Page 1 Intego Remote Management Console X3 pour Macintosh 2005 Intego. Tous droits réservés Intego - 10, rue Say -
Manuel de l'utilisateur Intego Remote Management Console X3 - Manuel de l utilisateur Page 1 Intego Remote Management Console X3 pour Macintosh 2005 Intego. Tous droits réservés Intego - 10, rue Say -
ipra*cool v 1.08 guide de l utilisateur ipra*cool v.1-08 Guide de l'utilisateur ipra*cool v 1.08 1
 ipra*cool v.1-08 Guide de l'utilisateur ipra*cool v 1.08 1 Sommaire 1 ipra*cool en bref 2 Démarrage d' ipra*cool 2.1 Initialisation du logiciel ipra*cool ( sur MOBILE et PC) 2.1.1 Vérification des connexions
ipra*cool v.1-08 Guide de l'utilisateur ipra*cool v 1.08 1 Sommaire 1 ipra*cool en bref 2 Démarrage d' ipra*cool 2.1 Initialisation du logiciel ipra*cool ( sur MOBILE et PC) 2.1.1 Vérification des connexions
P3PC-3772-01FRZ0. ScanSnap N1800 Scanner pour réseau Guide d utilisation de l'addiciel pour Google Documents
 P3PC-3772-01FRZ0 ScanSnap N1800 Scanner pour réseau Guide d utilisation de l'addiciel pour Google Documents Table des matières Introduction... 4 À propos de ce guide... 4 Consulter les rubriques d'aide...
P3PC-3772-01FRZ0 ScanSnap N1800 Scanner pour réseau Guide d utilisation de l'addiciel pour Google Documents Table des matières Introduction... 4 À propos de ce guide... 4 Consulter les rubriques d'aide...
Edutab. gestion centralisée de tablettes Android
 Edutab gestion centralisée de tablettes Android Résumé Ce document présente le logiciel Edutab : utilisation en mode enseignant (applications, documents) utilisation en mode administrateur (configuration,
Edutab gestion centralisée de tablettes Android Résumé Ce document présente le logiciel Edutab : utilisation en mode enseignant (applications, documents) utilisation en mode administrateur (configuration,
HelpAndManual_unregistered_evaluation_copy GESTIONNAIRE D'ALARMES CENTRALISE OPTIM'ALARM. Manuel d'utilisation
 HelpAndManual_unregistered_evaluation_copy GESTIONNAIRE D'ALARMES CENTRALISE OPTIM'ALARM Manuel d'utilisation OPTIMALOG 2008 Table des matières I Table des matières Part I Gestionnaire d'alarmes Optim'Alarm
HelpAndManual_unregistered_evaluation_copy GESTIONNAIRE D'ALARMES CENTRALISE OPTIM'ALARM Manuel d'utilisation OPTIMALOG 2008 Table des matières I Table des matières Part I Gestionnaire d'alarmes Optim'Alarm
Getting started with Logitech HD Pro Webcam C910
 Getting started with Logitech HD Pro Webcam C910 Logitech HD Pro Webcam C910 Fonctions 1. Lentille de mise au point automatique Carl Zeiss HD 1080p 2. Microphones 3. Témoin d activité 4. Clip/base flexible
Getting started with Logitech HD Pro Webcam C910 Logitech HD Pro Webcam C910 Fonctions 1. Lentille de mise au point automatique Carl Zeiss HD 1080p 2. Microphones 3. Témoin d activité 4. Clip/base flexible
VM Card. Manuel des paramètres des fonctions étendues pour le Web. Manuel utilisateur
 VM Card Manuel utilisateur Manuel des paramètres des fonctions étendues pour le Web 1 Introduction 2 Écrans 3 Paramètres de démarrage 4 Info fonctions avancées 5 Installer 6 Désinstaller 7 Outils administrateur
VM Card Manuel utilisateur Manuel des paramètres des fonctions étendues pour le Web 1 Introduction 2 Écrans 3 Paramètres de démarrage 4 Info fonctions avancées 5 Installer 6 Désinstaller 7 Outils administrateur
Dans la série Les tutoriels libres présentés par le site FRAMASOFT. <Handbrake> <Utilisation d'handbrake pour les débutants> Par <OLIVIER LECLERCQ>
 Dans la série Les tutoriels libres présentés par le site FRAMASOFT
Dans la série Les tutoriels libres présentés par le site FRAMASOFT
Visio Kit. Mode d'emploi
 Visio Kit Mode d'emploi Mode d'emploi 2 Table des matières Chapitre 1 - Que peut-on faire avec le visio-kit?... 4 1. Contexte d'utilisation 4 2. Les deux types de conférences 4 3. L'équipement des correspondants
Visio Kit Mode d'emploi Mode d'emploi 2 Table des matières Chapitre 1 - Que peut-on faire avec le visio-kit?... 4 1. Contexte d'utilisation 4 2. Les deux types de conférences 4 3. L'équipement des correspondants
Objet : Guide d'installation et de maintenance pour "My IC Phone 8082" connecté à un OmniPCX Office R810
 Communication Technique TC1619 Ed 01 Date : 17/02/2012 Produit : Alcatel-Lucent OmniPCX Office Nb. de pages: 14 Objet : Guide d'installation et de maintenance pour "My IC Phone 8082" connecté à un OmniPCX
Communication Technique TC1619 Ed 01 Date : 17/02/2012 Produit : Alcatel-Lucent OmniPCX Office Nb. de pages: 14 Objet : Guide d'installation et de maintenance pour "My IC Phone 8082" connecté à un OmniPCX
DE LA CAMÉRA SOMMAIRE
 PARAMÉTRAGE DE LA CAMÉRA HIKVISION ISION DS-2DF1-715-B SOMMAIRE 1 : CONFIGURATION POUR DE L ENREGISTREMENT PERMANENT... 2 1.1Configuration de la caméra... 2 1.1.1 Paramétrage de l adresse IP de la caméra...
PARAMÉTRAGE DE LA CAMÉRA HIKVISION ISION DS-2DF1-715-B SOMMAIRE 1 : CONFIGURATION POUR DE L ENREGISTREMENT PERMANENT... 2 1.1Configuration de la caméra... 2 1.1.1 Paramétrage de l adresse IP de la caméra...
Guide de l'utilisateur de l'utilitaire d'installation de caméra Avigilon
 Guide de l'utilisateur de l'utilitaire d'installation de caméra Avigilon Version 4.10 PDF-CIT-D-Rev1_FR Copyright 2011 Avigilon. Tous droits réservés. Les informations présentées sont sujettes à modification
Guide de l'utilisateur de l'utilitaire d'installation de caméra Avigilon Version 4.10 PDF-CIT-D-Rev1_FR Copyright 2011 Avigilon. Tous droits réservés. Les informations présentées sont sujettes à modification
Création d un site Internet
 Création d un site Internet Weebly.com Johanne Raymond Collège Lionel Groulx, mai 2010 Service du soutien à l enseignement et Plan de réussite Ouvrir un compte sur Weebly... 1 Modifier le modèle... 2 Ajouter
Création d un site Internet Weebly.com Johanne Raymond Collège Lionel Groulx, mai 2010 Service du soutien à l enseignement et Plan de réussite Ouvrir un compte sur Weebly... 1 Modifier le modèle... 2 Ajouter
Manuel d'utilisation de Mémo vocal
 Manuel d'utilisation de Mémo vocal Copyright 2002 Palm, Inc. Tous droits réservés. HotSync, le logo Palm et Palm OS sont des marques déposées de Palm, Inc. Le logo HotSync et Palm sont des marques commerciales
Manuel d'utilisation de Mémo vocal Copyright 2002 Palm, Inc. Tous droits réservés. HotSync, le logo Palm et Palm OS sont des marques déposées de Palm, Inc. Le logo HotSync et Palm sont des marques commerciales
QTEK 9100 QTEK S200 HP 6915
 Guide de paramétrage Messagerie Mobile QTEK 9100 QTEK S200 HP 6915 1. Accédez à vos mails depuis votre PDA Vous faites partie des 10 millions de salariés amenés à vous déplacer régulièrement dans le cadre
Guide de paramétrage Messagerie Mobile QTEK 9100 QTEK S200 HP 6915 1. Accédez à vos mails depuis votre PDA Vous faites partie des 10 millions de salariés amenés à vous déplacer régulièrement dans le cadre
SYSTEMES ELECTRONIQUES NUMERIQUES
 ACTIVITE :MISE EN PLACE D'UN SERVEUR DE TELEPHONIE VOIP-SIP TP @ CONDITIONS D EXERCICE - Moyens et Ressources TAXONOMIE 1 2 3 4 Internet Logiciel Tél SIP Planet VIP 154 PC Logiciel voip client Logiciel
ACTIVITE :MISE EN PLACE D'UN SERVEUR DE TELEPHONIE VOIP-SIP TP @ CONDITIONS D EXERCICE - Moyens et Ressources TAXONOMIE 1 2 3 4 Internet Logiciel Tél SIP Planet VIP 154 PC Logiciel voip client Logiciel
Configuration des téléphones VoIP via le web
 Configuration des téléphones VoIP via le web Version Date Description Primaire 3.4.2009 configuration des téléphones VoIP via le web update 13.4.2015 mise à jour pour nouveau callmanager Baechler Bruno
Configuration des téléphones VoIP via le web Version Date Description Primaire 3.4.2009 configuration des téléphones VoIP via le web update 13.4.2015 mise à jour pour nouveau callmanager Baechler Bruno
AJOUTER UN COMPTE DE MESSAGERIE SUR UN SMARTPHONE
 AJOUTER UN COMPTE DE MESSAGERIE SUR UN SMARTPHONE Ref : FP. P1407 V 3.0 Résumé Ce document vous indique comment paramétrer votre smartphone pour l'utilisation de votre messagerie. Pour connaitre la version
AJOUTER UN COMPTE DE MESSAGERIE SUR UN SMARTPHONE Ref : FP. P1407 V 3.0 Résumé Ce document vous indique comment paramétrer votre smartphone pour l'utilisation de votre messagerie. Pour connaitre la version
FANTEC DB-229US Manuel de l'utilisateur
 Manuel de l'utilisateur Contenu: - Installation du disque dur - Guide de Formatage du disque dur - Utilisation du logiciel de sauvegarde INSTALLATION DU DISQUE DUR 1. Retirer le couvercle [A] du boîtier.
Manuel de l'utilisateur Contenu: - Installation du disque dur - Guide de Formatage du disque dur - Utilisation du logiciel de sauvegarde INSTALLATION DU DISQUE DUR 1. Retirer le couvercle [A] du boîtier.
Aide à la clé pédagogique «Former à la première intervention et à l évacuation»» 2 e édition
 Aide à la clé pédagogique «Former à la première intervention et à l évacuation»» 2 e édition Interface clé pédagogique 1. Lancer l'interface : Insérer la clé dans un port USB libre. Attendre l'ouverture
Aide à la clé pédagogique «Former à la première intervention et à l évacuation»» 2 e édition Interface clé pédagogique 1. Lancer l'interface : Insérer la clé dans un port USB libre. Attendre l'ouverture
Table des Matières. Présentation... 1. Installation... 2 Mise en route... 4. Les Icones... 5 Les paramètres
 Table des Matières Avant Propos Présentation... 1 Installation et Mise en Route Installation... 2 Mise en route... 4 Les Icones... 5 Les paramètres Configuration générale... 9 Tarifs/TVA... 10 Salariés...
Table des Matières Avant Propos Présentation... 1 Installation et Mise en Route Installation... 2 Mise en route... 4 Les Icones... 5 Les paramètres Configuration générale... 9 Tarifs/TVA... 10 Salariés...
Synchroniser ses photos
 Synchroniser Avec l'arrivée des smartphones et tablettes équipés de fonctions «appareils photos», nous réalisons de plus en plus de photos avec ceux-ci. Soucis, la mémoire de ces outils n'est pas aussi
Synchroniser Avec l'arrivée des smartphones et tablettes équipés de fonctions «appareils photos», nous réalisons de plus en plus de photos avec ceux-ci. Soucis, la mémoire de ces outils n'est pas aussi
1. Généralités... 3 1.1 Certifications... 3 1.2 Ouverture du carton... 3. 1.2.1 Contenu de la boîte... 3
 DS1093-105B FRANÇAIS INDEX 1. Généralités... 3 1.1 Certifications... 3 1.2 Ouverture du carton... 3 1.2.1 Contenu de la boîte... 3 2 Installation... 4 2.1 Installation des matériels Réf. 1093/184M11 Réf.
DS1093-105B FRANÇAIS INDEX 1. Généralités... 3 1.1 Certifications... 3 1.2 Ouverture du carton... 3 1.2.1 Contenu de la boîte... 3 2 Installation... 4 2.1 Installation des matériels Réf. 1093/184M11 Réf.
Retrouver un mot de passe perdu de Windows
 Retrouver un mot de passe perdu de Windows Vous avez perdu votre mot de passe Windows et il vous est impossible de vous en souvenir? Vous avez beau avoir essayé vos dizaines de mots de passe à l'ouverture
Retrouver un mot de passe perdu de Windows Vous avez perdu votre mot de passe Windows et il vous est impossible de vous en souvenir? Vous avez beau avoir essayé vos dizaines de mots de passe à l'ouverture
Scopia Desktop. Sommaire
 Scopia Desktop Objectif : le but de ce document est de vous guider sur la procédure à suivre pour le bon déroulement de l installation du logiciel Scopia Desktop, de son utilisation sur votre ordinateur
Scopia Desktop Objectif : le but de ce document est de vous guider sur la procédure à suivre pour le bon déroulement de l installation du logiciel Scopia Desktop, de son utilisation sur votre ordinateur
WHS ProRealTime. édition 2008 1.52
 WHS ProRealTime édition 2008 1.52 Ce tutoriel est dédié aux fonctions de passage d'ordres sur ProRealTime avec WHSelfinvest. Pour obtenir une aide sur les autres fonctions de ProRealTime, veuillez consulter
WHS ProRealTime édition 2008 1.52 Ce tutoriel est dédié aux fonctions de passage d'ordres sur ProRealTime avec WHSelfinvest. Pour obtenir une aide sur les autres fonctions de ProRealTime, veuillez consulter
DE LA CAMÉRA SOMMAIRE
 PARAMÉTRAGE DE LA CAMÉRA HIKVISION ISION DS-2CD2732F-IS SOMMAIRE 1 : CONFIGURATION POUR DE L ENREGISTREMENT PERMANENT... 2 1.1Configuration de la caméra... 2 1.1.1 Paramétrage de l adresse IP de la caméra...
PARAMÉTRAGE DE LA CAMÉRA HIKVISION ISION DS-2CD2732F-IS SOMMAIRE 1 : CONFIGURATION POUR DE L ENREGISTREMENT PERMANENT... 2 1.1Configuration de la caméra... 2 1.1.1 Paramétrage de l adresse IP de la caméra...
Guide d utilisation Wisio
 Guide d utilisation Wisio Introduction - Qu est- ce que ClearSea? - Pourquoi ClearSea? Comment obtenir ClearSea? - Adresse Web - Créer un compte - Vos identifiants de connexion Installation du Logiciel
Guide d utilisation Wisio Introduction - Qu est- ce que ClearSea? - Pourquoi ClearSea? Comment obtenir ClearSea? - Adresse Web - Créer un compte - Vos identifiants de connexion Installation du Logiciel
MANUEL D UTILISATION LOCKIMMO SYNDIC
 MANUEL D UTILISATION LOCKIMMO SYNDIC LOCKimmo Logiciels de gestion immobilière Table des matières Paramétrage de votre copropriété...4 1ère Étape : Création de votre fiche Syndic...4 2ème Étape : Création
MANUEL D UTILISATION LOCKIMMO SYNDIC LOCKimmo Logiciels de gestion immobilière Table des matières Paramétrage de votre copropriété...4 1ère Étape : Création de votre fiche Syndic...4 2ème Étape : Création
DOSSIER D'UTILISATION
 DOSSIER D'UTILISATION SYSTEME MONITORING REDACTION VERIFICATION APPROBATION Stéphane CLERICI Marc LAFLUTTE André CHEMINADE ARCLAN'System Page 1 /17 Tel.04.42.97.70.75 Siège Social Fax.04.42.97.71.99 Actimart
DOSSIER D'UTILISATION SYSTEME MONITORING REDACTION VERIFICATION APPROBATION Stéphane CLERICI Marc LAFLUTTE André CHEMINADE ARCLAN'System Page 1 /17 Tel.04.42.97.70.75 Siège Social Fax.04.42.97.71.99 Actimart
INSTRUCTIONS D INSTALLATION SOUS WINDOWS 7 / WINDOWS VISTA / WINDOWS XP
 Que vous soyez passionné par les jeux de tir subjectif, les jeux de rôles en ligne massivement multijoueurs ou les jeux RTS (Real Time Strategy), le gamepad Razer Nostromo vous permet de maîtriser votre
Que vous soyez passionné par les jeux de tir subjectif, les jeux de rôles en ligne massivement multijoueurs ou les jeux RTS (Real Time Strategy), le gamepad Razer Nostromo vous permet de maîtriser votre
TITRE PARTIE TITRE SECTION. Faire des anaglyphes avec CatiaV5
 TITRE PARTIE TITRE SECTION Faire des anaglyphes avec CatiaV5 1 SOMMAIRE SOMMAIRE 1. QU'EST-CE QU'UN ANAGLYPHE? 3 2. LES LOGICIELS A INSTALLER 5 3. CREATION D'UN ANAGLYPHE FIXE 6 4. CREATION D'UN ANAGLYPHE
TITRE PARTIE TITRE SECTION Faire des anaglyphes avec CatiaV5 1 SOMMAIRE SOMMAIRE 1. QU'EST-CE QU'UN ANAGLYPHE? 3 2. LES LOGICIELS A INSTALLER 5 3. CREATION D'UN ANAGLYPHE FIXE 6 4. CREATION D'UN ANAGLYPHE
Réalisation d un diaporama en haute définition avec. Adobe Premiere Elements 3.0 ou Adobe Premiere Pro 2.0. Encodage pour Internet
 Réalisation d un diaporama en haute définition avec Adobe Premiere Elements 3.0 ou Adobe Premiere Pro 2.0 Encodage pour Internet Principe...2 1. Diaporama HD avec Adobe Premiere Elements 3.0...3 1.1. Placement
Réalisation d un diaporama en haute définition avec Adobe Premiere Elements 3.0 ou Adobe Premiere Pro 2.0 Encodage pour Internet Principe...2 1. Diaporama HD avec Adobe Premiere Elements 3.0...3 1.1. Placement
Guide d utilisation. Table des matières. Mutualisé : guide utilisation FileZilla
 Table des matières Table des matières Généralités Présentation Interface Utiliser FileZilla Connexion FTP Connexion SFTP Erreurs de connexion Transfert des fichiers Vue sur la file d'attente Menu contextuel
Table des matières Table des matières Généralités Présentation Interface Utiliser FileZilla Connexion FTP Connexion SFTP Erreurs de connexion Transfert des fichiers Vue sur la file d'attente Menu contextuel
EXTENSION WORDPRESS. Contact Form 7. Proposé par :
 Contact Form 7 Proposé par : Sommaire Sommaire... 2 Présentation... 3 I. Le Tutoriel... 3 1) Espace de travail... 3 2) Téléchargez les extensions nécessaires... 3 3) Configuration du Formulaire... 7 1)
Contact Form 7 Proposé par : Sommaire Sommaire... 2 Présentation... 3 I. Le Tutoriel... 3 1) Espace de travail... 3 2) Téléchargez les extensions nécessaires... 3 3) Configuration du Formulaire... 7 1)
Installation du client Cisco VPN 5 (Windows)
 Documentation pour tout utilisateur mise à jour le 20.06.2007, a été réalisée par Kurt Tornare Installation du client Cisco VPN 5 (Windows) Attention : la réexportation de ce logiciel cryptographique est
Documentation pour tout utilisateur mise à jour le 20.06.2007, a été réalisée par Kurt Tornare Installation du client Cisco VPN 5 (Windows) Attention : la réexportation de ce logiciel cryptographique est
Artica. La déduplication. Révision Du 08 Février 2011 version 1.5.020818
 Artica La déduplication Révision Du 08 Février 2011 version 1.5.020818 Table des matières Introduction :...2 Historique du projet :...2 A qui s'adresse Artica?...2 Licence et support...2 Que fait Artica?...
Artica La déduplication Révision Du 08 Février 2011 version 1.5.020818 Table des matières Introduction :...2 Historique du projet :...2 A qui s'adresse Artica?...2 Licence et support...2 Que fait Artica?...
