Network Function/ Application Operating Instructions/ Mode d emploi de l application/ fonction réseau
|
|
|
- Vincent Gignac
- il y a 8 ans
- Total affichages :
Transcription
1 (1) Network Function/ Application Operating Instructions/ Mode d emploi de l application/ fonction réseau 2003 Sony Corporation
2 On trademarks Memory Stick and are registered trademarks of Sony Corporation. The BLUETOOTH trademarks are owned by their proprietor and used by Sony Corporation under license. NetFront by Access Co. Ltd. is adopted for the Internet function of this product. NetFront is a registered trademark of Access Co. Ltd in Japan. Copyright ACCESS CO. LTD. Portions of the supplied software are based partially on the work of the Independent JPEG Group. All other product names mentioned herein may be the trademarks or registered trademarks of their respective companies. Furthermore TM and are not mentioned in each case in this manual. No compensation for your recordings Any recording contents or downloaded files cannot be compensated for being lost due to recording/playback malfunction or storage media problems. Precautions Before using the network function make sure you set the clock on your camcorder. For details refer to the operating instructions of your camcorder. If you use the network function without setting the clock you may not be able to send/receive or view a web page. Do not remove the battery pack or disconnect the AC Adaptor while operating the network function or the setup for the network function may be lost. Also exit the network function when setting the POWER switch to OFF (CHG) or switching modes in order to prevent the network function setup from being lost. It is recommended that you make backup copies of your messages and your network preferences. These may be lost from time to time due to memory corruption. To save the network preferences write them down on paper or use Setup memo described (p. 110). Also this data may be lost when the camcorder is repaired by services. The reset button cannot reset the network preferences. Note on network operation when using the battery pack When the remaining battery power is insufficient for network operation use the AC Adaptor or replace the battery pack with a fully charged battery pack. Before connecting the AC Adaptor or replacing the battery pack be sure to exit wireless connection using Bluetooth technology. Note on the network function Wireless connection function using Bluetooth technology is only available in the following countries or areas: Austria Belgium Denmark Finland France Germany Greece Ireland Italy Luxembourg Netherlands Norway Portugal Spain Sweden Switzerland and United Kingdom. (As investigated by Sony Corporation on ) When using the camcorder in a country or area not described above wireless connection using Bluetooth technology is available only in the country or area where you purchased the camcorder. For customers in CANADA Operation is subject to the following two conditions: (1) this device may not cause interference and (2) this device must accept any interference including interference that may cause undesired operation of the device. To prevent radio interference to the licensed service this device is intended to be operated indoors and away from windows to provide maximum shielding. Equipment that is installed outdoors is subject to licensing. 2-GB The illustrations in this manual may be different from the actual set for some models. The DCR-TRV80 is the model used for illustration purposes.
3 Table of contents Introduction The network function on your camcorder... 4 The Bluetooth function on your camcorder (DCR-TRV80/TRV80E only)... 5 Basic operations of the network function On network operation... 6 How to use the Network Menu... 6 How to use the stylus... 7 Inputting characters... 8 How to input characters... 8 The character input screen The available characters list Character input setting Preparation for Network Operation Using the network functions Setting up USB devices Before connection Connecting to a telephone line via the USB-PSTN Modem Adaptor Connecting to LAN with the USB-Ethernet Adaptor Registering Bluetooth devices (DCR-TRV80/TRV80E only) Before communication Registering a Bluetooth device Using the Modem Adaptor with Bluetooth Function Changing the communication devices Deleting a registered Bluetooth device from the list Setting the Internet connection Internet service provider Setting the network preferences Network Setup Setting other preferences Network Operation Using Sending Using the address book Receiving Deleting received Viewing web pages Viewing web pages How to use the menu bar of the browser Storing a web page on a Memory Stick Page Memo Shutting down the browser Bluetooth Application Operation Using as a Remote Camera (DCR-TRV80/TRV80E only) Preparation Operating the Remote Camera Ending the Remote Camera Transferring still images with Bluetooth function Image Transport (DCR-TRV80/TRV80E only) Sending a still image Receiving still images Additional Information File storage destinations and file names Troubleshooting Trouble accessing the Internet Trouble with Trouble viewing web pages Troubles about sending a still image (DCR-TRV80/TRV80E only) Troubles about receiving a still image (DCR-TRV80/TRV80E only) Adjusting the LCD screen (CALIBRATION) Displaying information on your camcorder Specifications Messages General Browser Sending a still image (DCR-TRV80/TRV80E only) Receiving a still image (DCR-TRV80/TRV80E only) Glossary Setup memo Introduction 3-GB
4 Introduction The network function on your camcorder Congratulations on your purchase of this Sony Handycam. Your Handycam can access the Internet via a compatible communicating device allowing you the following: Sending/receiving Easy access to the Internet Sending/receiving You can send or receive anytime and attach still images and moving pictures to messages. Easy access to the Internet You can view a web page on the LCD screen of your camcorder. Note Set your camcorder s clock before using the network functions. (The default setting is OFF.) If you do not set the clock you cannot send/receive or view web pages. 4-GB
5 The Bluetooth function on your camcorder DCR-TRV80/TRV80E only Your camcorder is designed to communicate with another Bluetooth device such as a computer or a PDA. Without connecting a cable you can transfer still images and can use your camcorder as a remote camera to shoot remotely from a computer or a PDA. Introduction Using as a Remote Camera You can operate your camcorder remotely from a BIP* compatible computer or PDA with Bluetooth function. Transferring still images Image Transport You can transfer still images between your camcorder and a BIP* compatible computer or PDA with Bluetooth function. * About BIP (Basic Imaging Profile) The Basic Imaging Profile (BIP) is the Bluetooth specification used when transferring images between Bluetooth devices. To connect with your camcorder the Bluetooth device must be compatible with the Image Push Feature or the Remote Camera Feature of the Basic Imaging Profile (BIP). Before using the Bluetooth device check the BIP specifications of the device. For details of Bluetooth Function see page GB
6 Basic operations of the network function On network operation This section describes the basic ways to operate your camcorder s network function. For details of how to hold your camcorder when operating the network function refer to the operating instructions supplied with your camcorder. Note Before using the network function be sure to set the clock on your camcorder. For details of clock setting refer to Setting the date and time in the operating instructions of your camcorder. How to use the Network Menu Tap the desired network function on Network Menu. To display the Network Menu set the POWER switch to MEMORY/NETWORK and tap NETWORK. For details refer to Accessing the network in the operating instructions supplied with your camcorder. [a] [b] [c] [d] [a]: For sending and/or receiving tap this button (p. 44). [b]: For viewing a web page through the Internet tap this button (p. 68). [c]: For exiting the Network Menu tap this button. [d]: For changing the settings tap this button. The actual screens may differ from the illustrations in Network Function/ Application Operating Instructions. 6-GB
7 On network operation How to use the stylus The buttons required for operating your camcorder appear on the LCD screen. Operate by pressing the buttons on the screen directly but lightly with the stylus supplied. In this manual pressing the buttons in this way using the stylus is referred to as tapping. Tap the desired button on the screen with the stylus. The selected button turns orange. stylus Notes Use the stylus supplied to tap the LCD screen. Do not tap the LCD screen too hard. Do not touch the LCD screen with wet hands. When the LCD screen gets dirty clean it with the supplied cleaning cloth. You cannot drag icons as on a computer by touching and sliding across your camcorder screen with the stylus. Basic operations of the network function Refer to the operating instructions supplied with your camcorder for the stylus holder location. To avoid losing the stylus we recommend that you always return it to the holder after use. 7-GB
8 Inputting characters How to input characters You have to frequently enter characters such as addresses or web pages addresses (URLs) to use the network function. This section describes how to input characters. 1 (1) Open the Network Menu. For details of how to open the Network Menu see page 6. (2) Tap [ Mail]. The Send screen appears. (3) Tap [To]. (4) Tap [ New]. The character input screen appears. 8-GB
9 Inputting characters 2 Selecting the character type Tap [abcy123] then tap the desired character type. abc: When inputting alphabets. 123: When inputting numbers. When you selected abc When you selected 123 Basic operations of the network function 3 Inputting characters (1) Tap the characters you want to input. (2) After you input the characters tap [Enter]. The Send screen appears again. 9-GB
10 Inputting characters The character input screen [abcy123] button A list box appears when you tap the [abcy123] button. Tap the desired type of character (alphabets or numbers) from the list box. 2 [a/a] button [a/a] button appears when you input alphabets. You can switch between upper case and lower case. 3 Input byte number/maximum byte number 4 Preferences You can change the keyboard arrangement for alphabets. 5 Text area If the text is long you can scroll up or down by tapping v or V (scroll buttons) to display the hidden text. 6 [Enter] button Tap this button to decide or close the character input screen. 7 button Tap this button once to move the cursor to the next line. 8 [Back space] button Tap this button and the letter just before the cursor is deleted. If you tap the button for about three seconds all the characters before the cursor are deleted. 9 [Space] button Tap this button to insert a space GB
11 Inputting characters The available characters list When [abc] is selected The alphabet keyboard has two types of arrangement (PC Style and Alphabetical order). The default setting is PC Style. To change the keyboard settings see page 16 for details. (PC Style) Alphabetical characters (Alphabetical order) a b c d e f g h i j k l m n o p q r s t u v w x y z A B C D E F G H I J K L M N O P Q R S T U V W X Y Z Symbol characters The symbol characters below are input by a single tap: ~ : The green keys input the symbol characters. Each tap on the key changes the symbol characters in the following orders: Key Character ` ˆ * a: à t á t â t a t... A: À t Á t  t A t... e: è t é t ê t e t... E: È t É t Ê t E t... i: ì t í t î t i t... I: Ì t Í t Î t I t... o: ò t ó t ô t o t... O: Ò t Ó t Ô t O t... u: ù t ú t û t u t... U: Ù t Ú t Û t U t... y: ý t y t... Y: Ý t Y t... * a: ä t ã t a t... A: Ä t à t A t... e: ë t e t... E: Ë t E t... i: ï t i t... I: Ï t I t... n: ñ t n t... N: Ñ t N t... o: ö t õ t o t... O: Ö t Õ t O t... u: ü t u t... U: Ü t U t... y: ÿ t y t... t t t...?? t t? t...!! t t! t... ç Ç ß ç t Ç t ß t ç t..... t t. t... / \ / t \ t / t... Basic operations of the network function * You can input the alphabets with accent symbols. When you input the characters tap ` ˆ or after inputting a e i n o u y A E I N O U or Y. 11-GB
12 Inputting characters When [123] is selected (Numerical order) Numbers and symbol characters ( ) $ C \ % [ ] & ˆ / { } ` * 0 # = < >. : ; _ To switch between upper and lower case alphabet letters Tap [a/a] to change the alphabetical keyboard then enter characters. To delete a character Move the cursor with the stylus just to the right of the character that you want to delete and tap [Back space]. The character to the left of the cursor is deleted. To add a character Move the cursor with the stylus to the position at which you want to add a character then input characters. To begin a new line Tap [ ]. 12-GB
13 Inputting characters E.g. Enter Hello into the Subject item on the Send screen 1 (1) Open the Network Menu. For details of how to open the Network Menu see page 6. (2) Tap [ Mail]. The Send screen appears. Basic operations of the network function 2 Entering the subject of a message (1) Tap [Subject]. (2) Tap [ New]. The character input screen appears. 13-GB
14 Inputting characters 3 (1) Tap [abcy123] then tap [abc]. (2) Tap [a/a] to enable entry of upper-case letters. (3) Tap [H]. H is entered. (4) Tap [a/a] to enable entry of lower-case letters. 14-GB
15 Inputting characters (5) Tap [e]. e is entered. (6) Tap [l] [l] and [o]. llo is entered. Basic operations of the network function (7) Tap [Enter]. Hello is entered and the Send screen appears again. 15-GB
16 Inputting characters Character input setting Keyboard When [abc] is selected on page 11 you can select between two types of keyboard arrangement (PC Style or Alphabetical order). The default setting is PC Style. 1 Tap in the character input screen. 2 Tap the desired arrangement. PC Style (PC arrangement keyboard) Alphabetical order (ABC arrangement keyboard) PC Style Alphabetical order To switch the settings tap on the upper right of the LCD screen. 16-GB
17 Preparation for Network Operation Using the network functions There are two network functions namely and browser. To fully enjoy the network functions you have to finish setup tasks via your camcorder (steps 1 and 2): 1 USB device Setup (p. 18) or Bluetooth device registration* (p. 23) 2 Network Setup (p. 32) * You can carry out Bluetooth device registration with the DCR-TRV80/TRV80E only. Your camcorder USB-PSTN Modem Adaptor (optional) To the Internet via your provider Preparation for Network Operation Your camcorder USB-Ethernet Adaptor (optional) Router (optional) Your camcorder Modem Adaptor with Bluetooth Function (optional) 17-GB
18 Setting up USB devices Here we describe how to connect to the Internet with the USB devices. There are two optional USB devices that can connect to your camcorder below: USB-PSTN Modem Adaptor (supplied to DCR-TRV39) (p. 19) USB-Ethernet Adaptor (p. 21) For details of using these USB devices connected to your camcorder refer also to the operating instructions of the USB devices. What is USB? USB stands for Universal Serial Bus. It is the specification for connecting various data communication devices such as computers and their peripherals PDAs and mobile phones. Before connection Priority sequence of communication devices DCR-TRV80/TRV80E only When connected to a USB device but also within range of a Bluetooth device your camcorder automatically gives priority to communication with the USB device. Notes Do not connect your camcorder with a USB device that is not a communication device. Otherwise The Connected USB Device is not Compatible appears on the screen and your camcorder cannot communicate. Connect a USB device to your camcorder directly. Your camcorder cannot access the Internet when connected through a USB hub. When using a Bluetooth device as a communication device do not connect a USB device to your camcorder (DCR-TRV80/TRV80E only). 18-GB
19 Setting up USB devices Connecting to a telephone line via the USB-PSTN Modem Adaptor Connect your camcorder to a telephone line via a USB Modem Adaptor to access the Internet. The following procedure shows you how to connect to a telephone line via the Sony USB-PSTN Modem Adaptor. (1) Connect the USB-PSTN Modem Adaptor to the telephone cord. Preparation for Network Operation (2) Open the jack cover of your camcorder. (3) Connect (USB) jack of your camcorder and the USB connector of the USB- PSTN Modem Adaptor. Tip The (USB) jack location is different depending on the model. For details refer to the operating instructions supplied with your camcorder. 19-GB
20 Setting up USB devices (4) Open the Network Menu. For details of how to open the Network Menu see page 6. Note Connect the USB-PSTN Modem Adaptor with your camcorder directly. Your camcorder cannot access the Internet when connected through a USB hub. To disconnect your camcorder from the telephone line (1) Remove the USB connector of the USB-PSTN Modem Adaptor from (USB) jack of your camcorder. (2) Close the jack cover of your camcorder. (3) Remove the telephone cord from the USB-PSTN Modem Adaptor. 20-GB
21 Setting up USB devices Connecting to LAN with the USB-Ethernet Adaptor Connect your camcorder to the Internet via a LAN (Ethernet) adaptor. The following procedure shows you how to connect to LAN via the Sony USB-Ethernet Adaptor. Notes You may not be able to use the function depending on your provider. If you use your camcorder in a company for example ask the network manager about the proxy settings for the mail server and browser. Preparation for Network Operation (1) Connect the USB-Ethernet Adaptor to a LAN cable. (2) Open the jack cover of your camcorder. (3) Connect (USB) jack of your camcorder and the USB connector of the USB- Ethernet Adaptor. Tip The (USB) jack location is different depending on the model. For details refer to the operating instructions supplied with your camcorder. 21-GB
22 Setting up USB devices (4) Open the Network Menu. For details of how to open the Network Menu see page 6. Notes Directly connect the USB-Ethernet Adaptor with your camcorder. Your camcorder cannot access the Internet when connected through a USB hub. Do not connect an unspecified network or telephone cord to the USB-Ethernet Adaptor. Doing so may cause a malfunction overheating or fire. For details refer to the operating instructions supplied with the USB-Ethernet Adaptor. To disconnect your camcorder from LAN (1) Remove the USB connector of the USB Ethernet Adaptor from (USB) jack of your camcorder. (2) Close the jack cover of your camcorder. (3) Remove the LAN cable from the USB Ethernet Adaptor. 22-GB
23 Registering Bluetooth devices DCR-TRV80/TRV80E only Before communication What is Bluetooth wireless technology? Bluetooth wireless technology allows communication between various Bluetooth devices without using cables. Devices which can use this technology include PCs computer peripheral devices PDAs and mobile phones. This omnidirectional communication system enables connection even if a Bluetooth device is in a bag for example or there is an obstacle between the devices. Also the Bluetooth wireless technology has advanced security functions such as scrambled frequencies and data encryption. Authentication The authentication routine can block unspecified users access to this network. When attempting communication with an unregistered Bluetooth device the devices must first be registered with each other by entering a common passkey to each device. When connecting with a previously registered Bluetooth device communication starts without you entering the passkey. Tip on Passkey The passkey is a 1 to 16 character identification number needed to allow two Bluetooth devices to communicate with each other. The connection will be permitted after entering the passkey. This Passkey is sometimes referred to as the Bluetooth passkey PIN Bluetooth PIN etc. Preparation for Network Operation Radio wave indication indicates the radio wave status of the connected Bluetooth device. (Use this indication as a guide.) 23-GB
24 Registering Bluetooth devices Registering a Bluetooth device To enable your camcorder to communicate with a Bluetooth device the devices should be registered with each other. Here we describe how to register the Sony Modem Adaptor with Bluetooth Function. Once registration is complete you do not have to reregister the Bluetooth device as long as you do not cancel registration. You can register up to three Bluetooth devices on your camcorder. Refer also to the operating instructions supplied with your Bluetooth device. For details of Bluetooth devices compatible with your camcorder access the following URL: For customers in Canada For customers in the areas other than Canada Using the Modem Adaptor with Bluetooth Function Connect your camcorder to a Bluetooth device by Bluetooth wireless technology. Your camcorder Modem Adaptor with Bluetooth Function (not supplied) Notes When using Sony BTA-NW1/BTA-NW1A Modem Adaptor with Bluetooth Function place it so that there are no obstacles between your camcorder and the device. The distance between the devices must be within 10 m (33 feet). The connection may be interrupted depending on the communication conditions. When your camcorder is connected to a USB device your camcorder cannot communicate via a Bluetooth device. Do not remove the battery pack while your camcorder is communicating with Bluetooth devices. Doing so may cause malfunction of your camcorder. 1 Preparing a Modem Adaptor with Bluetooth Function Set a Modem Adaptor with Bluetooth Function to connection standby (BONDING). For details refer to the operating instructions supplied with your Modem Adaptor. 24-GB
25 Registering Bluetooth devices 2 Specifying your Modem Adaptor with Bluetooth Function as the connection device (1) Open the Network Menu. For details of how to open the Network Menu see page 6. (2) Tap [Setup]. The Setup screen appears. Preparation for Network Operation (3) Tap [Bluetooth Setup]. The Bluetooth Setup screen appears. 25-GB
26 Registering Bluetooth devices (4) Tap [Select]. The registered Bluetooth device list appears. When registering for the first time only [ Return] and [ New] appear. The list shows up to three most recently used Bluetooth devices. You can select one of the three Bluetooth devices from the list. Tip The most recently used Bluetooth device is listed next to [ Return] and [ New]. (5) Tap [ New]. Your camcorder starts searching for Bluetooth devices. When the search is complete the available Bluetooth devices are listed. If more than one Bluetooth devices with the same name appear display each Bluetooth device address by tapping [More Info.]. Notes The search takes about 10 to 60 seconds. The time depends on the number of Bluetooth devices around your camcorder. If the Bluetooth device you want to register is not found follow the procedure again from step 4. (6) Tap the desired Bluetooth device. The passkey input screen appears. 26-GB
27 Registering Bluetooth devices (7) Tap [Passkey]. The character input screen appears. (8) Enter the passkey. For details of how to input characters see How to input characters (p. 8). For example when using the BTA-NW1/BTA-NW1A Modem Adaptor the passkey is the same as its serial number indicated on the label on the rear panel. MODEL NO. BTA-NW1 MODEM ADAPTOR WITH BLUETOOTH TM FUNCTION Passkey The number used when registering a Bluetooth device Preparation for Network Operation Tip on Passkey The passkey is an identification number needed to allow two Bluetooth devices to communicate with each other. The connection is permitted after you enter the passkey. This Passkey is sometimes referred to as the Bluetooth passkey PIN Bluetooth PIN etc. For details refer also to the operating instructions supplied with the modem adaptor. (9) Tap [Enter]. The passkey input screen appears again. (10) Tap [OK]. When registration is complete the Bluetooth Setup screen appears again and the message Bluetooth Registration Complete appears. 27-GB
28 Registering Bluetooth devices (11) Tap [OK]. The selected Bluetooth device is specified. Note If the message Bluetooth Registration Error Check the Passkey appears tap [OK] then follow the procedure again from step 4. (12) Tap [Exit]. The Setup screen appears again. For details of how to turn off the Modem Adaptor with Bluetooth Function refer to the operating instructions supplied with your Modem Adaptor. (13) Tap [Exit]. The Network Menu appears again. Registration is complete and your camcorder can communicate with the selected Bluetooth device. 28-GB
29 Registering Bluetooth devices Changing the communication devices Changing from a USB device to a Bluetooth device Unplug the USB device from (USB) jack of your camcorder. When a Bluetooth device is registered your camcorder automatically selects the Bluetooth device as a communication device. Selecting other Bluetooth devices from the list Tap the Bluetooth device you want to specify in step 4 of 2 on page 26. The device information is indicated. Tap [OK]. Deleting a registered Bluetooth device from the list To delete a Bluetooth device from the list follow the procedure below. (1) Open the Network Menu. For details of how to open the Network Menu see page 6. Preparation for Network Operation (2) Tap [Setup]. The Setup screen appears. 29-GB
30 Registering Bluetooth devices (3) Tap [Bluetooth Setup]. The Bluetooth Setup screen appears. (4) Tap [Select]. The Bluetooth device list appears. (5) Tap the device you want to delete. The name and address of the selected device are indicated. (6) Tap [Delete]. The selected device is deleted from the list. 30-GB
31 Setting the Internet connection Internet service provider To access the Internet you have to sign up with an Internet service provider (ISP). The provider acts as an intermediary between your camcorder and the Internet. After you sign up with a provider you can view various web pages through the Internet and you can send/receive with your address. The address is a destination address in transmission. Various other services may be available depending on your provider. Notes A credit card number may be required to sign up with some providers. The connection fee differs depending on your provider. You cannot use the network function when using a provider that requires its own exclusive browser software. Preparation for Network Operation 31-GB
32 Setting the network preferences You have to access the Internet to view web pages or send/receive . This section describes how to set the network preferences to access the Internet. Network Setup 1 Selecting your environment (1) Open the Network Menu. For details of how to open the Network Menu see page 6. (2) Tap [Setup]. The Setup screen appears. (3) Tap [Network Setup]. The Network Setup screen appears. If you use a dial-up connection go to 2 on page 33. If you use a LAN connection go to 3 on page GB
33 Setting the network preferences 2 Setting your dial-up connection Set your provider preferences depending on the requirements of your provider. If you do not understand the setup items consult your provider. (1) Tap [Dial-Up Setup]. The Provider Setup : Custom screen appears. (2) Tap [PPP]. Preparation for Network Operation (3) Set the following items: ID: Enter the login name you use for accessing your provider with a dial-up connection. Tip This ID is sometimes referred to as the user ID login name PPP login name network ID account name logon name user name etc. Password: Enter the password you use for accessing your provider with a dial-up connection (p. 106). Tip This Password is sometimes referred to as the PPP password network password connection password etc. DNS1: Enter the DNS (Domain Name System) server address of your provider. Tips This DNS1 is sometimes referred to as the name server primary DNS server primary name server etc. This entry may be unnecessary depending on your provider. For details consult your provider. 33-GB
34 Setting the network preferences DNS2: Enter the secondary DNS server address of your provider if necessary. This entry may be unnecessary depending on your provider. For details consult your provider. Tip This DNS2 is sometimes referred to as the secondary DNS server etc. TEL No. 1: Enter the telephone number of your most convenient access point (p. 106). TEL No. 2/TEL No. 3: Enter the second and third telephone numbers if necessary. (4) Tap [Mail]. The Mail preference screen appears. Note The Mail preference screen and the Browser screen are shared by Dial-up Setup and LAN Setup. You cannot set these two preferences at the same time. (5) Set up the following items: User ID: Enter the user ID for accessing the POP server. Password: Enter the password of your user ID for accessing the POP server. Your user ID and password are required to use . Tip This Password is sometimes referred to as the mail password mail server password etc. Address: Enter your address (p. 107). Tip This Address is sometimes referred to as the mail address address etc. POP: Enter the POP (Post Office Protocol) server address of your provider. The POP server is for receiving . Tip This POP Server is sometimes referred to as the mail server POP3 server etc. 34-GB
35 Setting the network preferences SMTP: Enter the SMTP (Simple Mail Transfer Protocol) server address of your provider. The SMTP server is for sending . Tip This SMTP Server is sometimes referred to as the mail server SMTP mail server etc. The SMTP server may be the same as the POP server depending on the provider. APOP: Select whether you want to use APOP (p. 106). (6) Tap [Browser]. The Browser screen appears. Preparation for Network Operation Note The Mail preference screen and the Browser screen are shared by Dial-up Setup and LAN Setup. You cannot set these two preferences at the same time. (7) Set up the following items: Proxy: Enter the proxy server address of your provider. Port: Enter the port number of the proxy server of your provider. Tip These entries may be unnecessary depending on your provider. For details consult your provider. (8) Tap [Exit]. Setup is complete and the Network Setup screen appears again. (9) Tap [Exit]. The Setup screen appears again. For a more detailed setup go to Setting other preferences (p. 41). 35-GB
36 Setting the network preferences 3 Setting your LAN connection (1) Tap [LAN Set up] and tap [LAN]. The Provider Setup : Custom screen appears. (2) Register your IP address. To obtain your IP address automatically confirm that [Auto Setting (DHCP)] is selected and go to 4 (p. 39). You can confirm your detailed LAN settings by tapping [Status]. To register your IP address manually follow the procedure below. (3) Tap [Manual Setting]. a changes to. (4) Tap [Setting]. The Custom : IP Address Setup screen appears. 36-GB
37 Setting the network preferences (5) Tap [IP Address]. (6) Enter your IP address. For details of how to input characters see How to input characters (p. 8). (7) Tap [Enter]. The Custom : IP Address Setup screen appears again. Preparation for Network Operation (8) Tap [Subnetmask]. The character input screen appears. (9) Enter your subnet mask. For details of how to input characters see How to input characters (p. 8). 37-GB
38 Setting the network preferences (10) Tap [Enter]. The Custom : IP Address Setup screen appears again. (11) Tap [Gateway]. The character input screen appears. (12) Enter the gateway. For details of how to input characters see How to input characters (p. 8). (13) Tap [Enter]. The Custom : IP Address Setup screen appears again. (14) Tap [Exit]. The Provider Setup : Custom screen appears again. 38-GB
39 Setting the network preferences 4 Setting the DNS server To obtain your DNS information automatically confirm that [Auto Setting (DHCP)] is selected and tap [Exit]. You can confirm your detailed settings by tapping [Status]. To set your DNS information manually follow the procedure below. (1) Confirm that [Manual Setting] is checked. If [Manual Setting] is not checked tap [Manual Setting] to check it. a changes to. (2) Tap [Setting]. The Custom : DNS Server Setup screen appears. Preparation for Network Operation (3) Tap [DNS1]. The character input screen appears. (4) Enter DNS1. For details of how to input characters see How to input characters (p. 8). Tip This DNS1 is sometimes referred to as the name server primary DNS server primary name server etc. (5) Tap [Enter]. The Custom : DNS Server Setup screen appears again. 39-GB
40 Setting the network preferences (6) Tap [DNS2]. The character input screen appears. Tips This entry may be unnecessary depending on your provider. For details consult your provider. This DNS2 is sometimes referred to as the secondary DNS server etc. (7) Enter DNS2. For details of how to input characters see How to input characters (p. 8). (8) Tap [Enter]. The Custom : DNS Server Setup screen appears again. (9) Tap [Exit]. The Provider Setup : Custom screen appears again. (10) Follow steps 4 to 9 on pages 34 to 35 for setting [Mail] and [Browser] preferences. Note The Mail preference screen and the Browser screen are shared by Dial-up Setup and LAN Setup. You cannot set these two preferences at the same time. For a more detailed setup go to Setting other preferences (p. 41). 40-GB
41 Setting the network preferences Setting other preferences You can access the Internet with your camcorder using the default settings explained on previous pages. It is not necessary to make the following settings however see the following when any changes are necessary in the future. (1) Open the Network Menu and tap [Setup]. The Setup screen appears. (2) Tap [Network Options]. The Network Options screen appears. Preparation for Network Operation (3) Set up the following items: Verify Password: Check this item to delete your PPP screen password. You will have to enter your provider access password each time you access the Internet for example when you use a dial-up connection to prevent anyone else from connecting with your ID. Time Out: Select whether the connection is to be automatically cancelled if no communication is made for specific time (1 minute 2 minutes 5 minutes 15 minutes or 30 minutes) (When you use a LAN connection the connection is not disconnected automatically.). Note When you use a dial-up connection the telephone line may not be disconnected automatically when viewing certain web pages. In this case disconnect the telephone line manually (p. 81). 41-GB
42 Setting the network preferences Mail Send&Receive: Select whether to check the inbox after sending . Save Mail to Server: Select whether to keep copies of the messages on the server. Note If you try to receive without checking this item messages may not be downloaded and may be lost from your server depending on the type of the received . For details see Note on Save Mail to Server (p. 43). Signature: Set this item if you want to attach your signature to your (p. 54). Restrict: Select whether to skip an message if its file size is larger than 50KB 200KB or 500KB. Browser Cookie: Select whether to accept a cookie. If you do not want to send your personal information do not check this item. This item is checked by the default setting. Image Display: Select whether to display images on the screen when viewing a web page. This item is checked by the default setting. Reset: Reset all the items on the Network Options screen except Signature and Modem Init. Note A verification message does not appear when you try to reset items. Modem Init: Set up the character string to be used for modem initialization. If no setup is specified you do not need to modify this item. Note If the setup is wrong you cannot access the Internet. When you try to access the Internet the message Connection Error No Response From PPP Server appears. (4) Tap [Exit]. The Setup screen appears again. 42-GB
43 Setting the network preferences Note on Save Mail to Server When Save Mail to Server is not checked copies of messages received will not be stored on your server. However the error messages described in the table below will appear depending on the type of messages. Error message 1) Memory Stick Memory Full Mail Over Size Limit Attached Invalid File Deleted Folder No. Full Cause and/or Corrective Actions You received when the Memory Stick was already full. 2) c Delete the containing this error message and delete unnecessary messages or image files in the Memory Stick then download your again. c Insert another Memory Stick that has enough memory then download your again. You received larger than the size set in the item Restrict. 2) c You can download the with a computer etc. c Delete the uncheck the item Restrict and download the again. You received with a message of 4000 characters or more. 3) c Your camcorder cannot receive an message that has 4000 characters or more. 4) You received that has an attached file with an invalid file name extension. 3) c Your camcorder can receive only JPEG or MPEG files. c Insert another Memory Stick that has enough memory then download your again. Preparation for Network Operation 1) These error messages are indicated in an message. 2) This message is stored on the server even if you did not check the item Save Mail to Server. You can retrieve it with a computer etc. 3) The previously downloaded is not stored on the server if you did not check the item Save Mail to Server. You cannot retrieve it with a computer etc. 4) For an message that has a lot of line breaks the number of available characters is less than GB
44 Network Operation Using This section describes the basic procedure for sending/receiving via the Internet. is very convenient since you can send it anytime and you can also send still images and/or moving pictures stored in a Memory Stick by attaching them to . Sending By entering the destination address you can send an message instantly. 1 Specifying a destination address Be careful to enter the address correctly. Tip You can select an address from the address book. For details see Selecting a destination address from the address book (p. 60). (1) Open the Network Menu. For details of how to open the Network Menu see page 6. (2) Tap [ Mail]. The Send screen appears. 44-GB
45 Using (3) Tap [To]. The address list appears. The list shows the six most recently used addresses in the address book. For details of the address book see Using the address book (p. 55). If you want to select an address listed in the address book go to step 7. Tips The most recently used address is listed under [ Return] and [ New]. Addresses are listed in historical order. Network Operation (4) Tap [ New]. The character input screen appears. (5) Enter the address of an addressee. For details of how to input characters see How to input characters (p. 8). (6) Tap [Enter]. The Send screen appears again. The new address is listed and checked ( ). Tip You can correct or edit the addresses in the address book. For details of the address book see Editing or deleting the address book (p. 58). 45-GB
46 Using (7) If you want to send the message to other addresses tap other addresses. Each tapped address is checked ( ). (8) Tap [ Return]. The Send screen appears again. Note You can register up to 50 addresses in the address book. If you register a 51st address the least recently used address is overwritten. The message Address Book Full Overwrite the Data with Current Address? appears for verification. If you want to overwrite it tap [OK]. Otherwise tap [Cancel] and delete an unnecessary address from the address book then enter and register the new address. 46-GB
47 Using 2 Entering the subject of a message (1) Tap [Subject]. The subject list appears. The list shows the six most recently used subjects. If you want to use a subject shown on the list tap it. After selecting the subject go to 3 Entering the text of a message (p. 48). Tip The most recently selected subject is listed under [ Return] and [ New]. You cannot edit or delete the subject. Network Operation (2) Tap [ New]. The character input screen appears. (3) Enter the subject. For details of how to input characters see How to input characters (p. 8). Note You can enter up to 24 characters in a subject. (4) Tap [Enter]. The Send screen appears again. 47-GB
48 Using 3 Entering the text of a message Enter the text of the message. You can select one of your six most recently written messages from the message list and edit it. (1) Tap [Message]. The message list appears. The list shows previously written messages. Tap the message you want to use from the list. When the desired message is selected tap [OK] and go to 4 Sending (p. 49). If you want to edit the selected text tap [Edit]. The character input screen appears. Go to step 3. (2) Tap [ New]. The character input screen appears. (3) Enter your message. For details of how to input characters see How to input characters (p. 8). Note You can enter up to 512 characters in a message. (4) Tap [Enter]. The Send screen appears again. 48-GB
49 Using 4 Sending Tip You can send messages with your signature. For details see Attaching your signature to messages (p. 54). (1) Select the still images and/or moving pictures to attach to the message. For details see Attaching still images and/or moving pictures to (p. 52). (2) Check the message. For details see Checking or editing a message (p. 50). (3) Set a communication device to connection standby with your camcorder. For details refer to the operating instructions supplied with the communication device. (4) Tap [Send]. If you use a dial-up connection dial the telephone number displayed on the screen for verifying the connection. If you want to dial other telephone numbers tap [TEL No.] to display the list of registered telephone numbers. Tap the desired telephone number to select it. To connect to an outside line for example in a hotel check the item Prefix and enter the prefix number. When you use a LAN connection the screen for verifying the connection may not appear. Network Operation (5) Tap [Connect]. If you use a dial-up connection your camcorder starts dialing the selected telephone number. After sending is complete the message Sending Mail Complete appears. If you use a dial-up connection the telephone line is automatically disconnected. 49-GB
50 Using (6) Tap [OK]. The Send screen appears again. To cancel sending While sending tap [Cancel]. Tip You can have your camcorder check the inbox automatically after sending . For details see Setting other preferences (p. 41). Checking or editing a message (1) Follow steps 1 and 2 of 1 on page 44. The Send screen appears. (2) Tap [Message]. The message list appears. (3) Tap the message you want to check or edit. The following screen appears. 50-GB
51 Using (4) Check or edit the message. If the message is long tap the message area then tap the scroll button V to scroll the message. To only check the message: After checking the message tap [OK]. The Send screen appears again. To edit the message: Follow steps 5 to 7 below. (5) Tap [Edit]. The character input screen appears. Network Operation (6) Edit the message. For details of how to input characters see How to input characters (p. 8). (7) Tap [Enter]. The Send screen appears again. 51-GB
52 Using Attaching still images and/or moving pictures to You can send still images and/or moving pictures by attaching them to messages. Before operation Insert the Memory Stick that contains the desired still images and/or moving pictures into your camcorder. (1) Finish the following procedure: 1 Specifying a destination address (p. 44) 2 Entering the subject of a message (p. 47) 3 Entering the text of a message (p. 48) The Send screen appears. (2) Tap [Attach]. The still images and/or moving pictures stored on the Memory Stick appear. 52-GB
53 Using (3) Tap the desired still images or moving pictures you want to attach. Selected still images or moving pictures are indicated by a check mark ( ). To page up or down the index list Tap [<] or []. The next or previous page appears. To cancel an image selection Tap the still image or moving picture again. The check mark will disappear from the still image or moving picture. Network Operation To cancel all the image selection Tap [ CLR]. (4) Repeat step 3 to select other still images and/or moving pictures to attach. Notes You can attach up to 99 still images and/or moving pictures to an message. The maximum total file size you can attach to an message is 3MB (3072KB). (5) Tap [ OK]. The Send screen appears again. The total number of selected still images and/or moving pictures and the total file size are indicated. (6) Follow the procedure described in 4 Sending (p. 49) from step 3. Note Sending may take a while depending on the size of the still image or moving picture. 53-GB
54 Using Attaching your signature to messages You can attach your signature to the last column of the message. You can enter information such as your name address and telephone number as a signature. (1) Open the Network Menu. For details of how to open the Network Menu see page 6. (2) Tap [Setup]. The Setup screen appears. (3) Tap [Network Options]. The Network Options screen appears. (4) Tap [Signature]. The character input screen appears. 54-GB
55 Using (5) Enter your signature. For details of how to input characters see How to input characters (p. 8). Note You can enter up to 256 characters in a signature. (6) Tap [Enter]. The setup of your signature is complete and the Network Options screen appears again. Yes is indicated next to [Signature]. Network Operation (7) Tap [Exit]. The Setup screen appears again. (8) Tap [Exit]. The Network Menu appears again. Using the address book Once you register frequently used addresses in the address book you can send without entering those addresses manually. Registering destination addresses in the address book You can register up to 50 frequently used addresses in the address book. Be sure to enter the address correctly. (1) Open the Network Menu. For details of how to open the Network Menu see page GB
56 Using (2) Tap [ Mail]. If the Address screen does not appear tap Address. The Address screen will appear. (3) Tap [New]. The Address Book : New screen appears. (4) Tap [Name]. The character input screen appears. (5) Enter the destination name. For details of how to input characters see How to input characters (p. 8). Note You can enter up to 24 characters in the [Name] box. 56-GB
57 Using (6) Tap [Enter]. The Address Book : New screen appears again. (7) Tap [Address]. The character input screen appears. Network Operation (8) Enter the address. For details of how to input characters see How to input characters (p. 8). (9) Tap [Enter]. The Address Book : New screen appears again. (10) Tap [Return]. The Address screen appears again. 57-GB
58 Using (11) Tap [Exit]. The Network Menu appears again. Tips The addresses are listed in alphabetical order. When you reply to the address of a previously received message (p. 64) the address is automatically registered in the address book. To edit the address see Editing or deleting the address book below. Editing or deleting the address book You can edit or delete names or addresses in the address book. (1) Follow steps 1 and 2 in Registering destination addresses in the address book (p. 55). The Address screen appears. (2) Display the address you want to edit or delete by tapping or. (3) Tap [Edit] to select the address. The Address Book : Edit screen appears. 58-GB
59 Using (4) Tap [Name] or [Address]. To edit the registered name tap [Name] and to edit the registered address tap [Address]. The character input screen appears. If you want to delete an address tap [Delete]. When the verification screen appears tap [OK]. To stop deleting tap [Cancel]. (5) Edit the name or address. For details of how to input characters see How to input characters (p. 8). Network Operation (6) Tap [Enter]. The Address Book : Edit screen appears again. (7) Tap [Return]. The Address screen appears again. (8) Check the name and address. (9) Tap [Exit]. The Network Menu appears again. 59-GB
60 Using Selecting a destination address from the address book You can select a destination address from the address book. (1) Follow steps 1 and 2 in Registering destination addresses in the address book (p. 55). The Address screen appears. (2) Display the address you want to send to by tapping or. (3) Tap [->To]. The Send screen appears. The selected address is set as the destination address. (4) Follow the procedures described in 2 Entering the subject of a message (p. 47) through 4 Sending (p. 49) if you want to send GB
61 Using Receiving After receiving you can reply to it or forward it. Before operation Release the lock on the Memory Stick. Insert a Memory Stick into your camcorder for storing . Checking your inbox Tip You can leave a copy of your incoming messages on the mail server even if you download the message with your camcorder. For details see Setting other preferences (p. 41). (1) Open the Network Menu. For details of how to open the Network Menu see page 6. Network Operation (2) Tap [ Mail]. If the Receive screen does not appear tap the Receive from Send Receive and Address. The Receive screen appears. (3) Set a communication device to connection standby with your camcorder. For details refer to the operating instructions supplied with the communication device. 61-GB
Instructions Mozilla Thunderbird Page 1
 Instructions Mozilla Thunderbird Page 1 Instructions Mozilla Thunderbird Ce manuel est écrit pour les utilisateurs qui font déjà configurer un compte de courrier électronique dans Mozilla Thunderbird et
Instructions Mozilla Thunderbird Page 1 Instructions Mozilla Thunderbird Ce manuel est écrit pour les utilisateurs qui font déjà configurer un compte de courrier électronique dans Mozilla Thunderbird et
Guide d'installation rapide TFM-560X YO.13
 Guide d'installation rapide TFM-560X YO.13 Table of Contents Français 1 1. Avant de commencer 1 2. Procéder à l'installation 2 Troubleshooting 6 Version 06.08.2011 16. Select Install the software automatically
Guide d'installation rapide TFM-560X YO.13 Table of Contents Français 1 1. Avant de commencer 1 2. Procéder à l'installation 2 Troubleshooting 6 Version 06.08.2011 16. Select Install the software automatically
WiFi Security Camera Quick Start Guide. Guide de départ rapide Caméra de surveillance Wi-Fi (P5)
 #45 #46 WiFi Security Camera Quick Start Guide Guide de départ rapide Caméra de surveillance Wi-Fi (P5) #47 Start Here 1 Is this you? TECH SUPPORT CTRL ALT DEL 2 If yes, turn to page three 1 3 If not,
#45 #46 WiFi Security Camera Quick Start Guide Guide de départ rapide Caméra de surveillance Wi-Fi (P5) #47 Start Here 1 Is this you? TECH SUPPORT CTRL ALT DEL 2 If yes, turn to page three 1 3 If not,
Contents Windows 8.1... 2
 Workaround: Installation of IRIS Devices on Windows 8 Contents Windows 8.1... 2 English Français Windows 8... 13 English Français Windows 8.1 1. English Before installing an I.R.I.S. Device, we need to
Workaround: Installation of IRIS Devices on Windows 8 Contents Windows 8.1... 2 English Français Windows 8... 13 English Français Windows 8.1 1. English Before installing an I.R.I.S. Device, we need to
Quick Setup Guide Guide de configuration rapide. Tablet Device SGPT12 Series Tablette électronique Série SGPT12
 Quick Setup Guide Guide de configuration rapide Tablet Device SGPT12 Series Tablette électronique Série SGPT12 Welcome / Bienvenue Congratulations on your purchase of this Xperia Tablet S. This Quick Setup
Quick Setup Guide Guide de configuration rapide Tablet Device SGPT12 Series Tablette électronique Série SGPT12 Welcome / Bienvenue Congratulations on your purchase of this Xperia Tablet S. This Quick Setup
How to Login to Career Page
 How to Login to Career Page BASF Canada July 2013 To view this instruction manual in French, please scroll down to page 16 1 Job Postings How to Login/Create your Profile/Sign Up for Job Posting Notifications
How to Login to Career Page BASF Canada July 2013 To view this instruction manual in French, please scroll down to page 16 1 Job Postings How to Login/Create your Profile/Sign Up for Job Posting Notifications
Package Contents. System Requirements. Before You Begin
 Package Contents DWA-125 Wireless 150 USB Adapter CD-ROM (contains software, drivers, and manual) Cradle If any of the above items are missing, please contact your reseller. System Requirements A computer
Package Contents DWA-125 Wireless 150 USB Adapter CD-ROM (contains software, drivers, and manual) Cradle If any of the above items are missing, please contact your reseller. System Requirements A computer
LOGICIEL D'ADMINISTRATION POUR E4000 & G4000 MANAGEMENT SOFTWARE FOR E4000 & G4000
 LOGICIEL D'ADMINISTRATION POUR E4000 & G4000 MANAGEMENT SOFTWARE FOR E4000 & G4000 TABLE DES MATIÈRES TITRE PAGE Présentation - - - - - - - - - - - - - - - - - - - - - - - - - - - - - - - - - - - -4 Le
LOGICIEL D'ADMINISTRATION POUR E4000 & G4000 MANAGEMENT SOFTWARE FOR E4000 & G4000 TABLE DES MATIÈRES TITRE PAGE Présentation - - - - - - - - - - - - - - - - - - - - - - - - - - - - - - - - - - - -4 Le
WEB page builder and server for SCADA applications usable from a WEB navigator
 Générateur de pages WEB et serveur pour supervision accessible à partir d un navigateur WEB WEB page builder and server for SCADA applications usable from a WEB navigator opyright 2007 IRAI Manual Manuel
Générateur de pages WEB et serveur pour supervision accessible à partir d un navigateur WEB WEB page builder and server for SCADA applications usable from a WEB navigator opyright 2007 IRAI Manual Manuel
GIGABIT PCI DESKTOP ADAPTER DGE-530T. Quick Installation Guide+ Guide d installation+
 GIGABIT PCI DESKTOP ADAPTER Quick Installation Guide+ Guide d installation+ Check Your Package Contents Quick Installation Guide Gigabit Ethernet PCI Adapter CD with Manual and Drivers DO NOT insert the
GIGABIT PCI DESKTOP ADAPTER Quick Installation Guide+ Guide d installation+ Check Your Package Contents Quick Installation Guide Gigabit Ethernet PCI Adapter CD with Manual and Drivers DO NOT insert the
Paxton. ins-20605. Net2 desktop reader USB
 Paxton ins-20605 Net2 desktop reader USB 1 3 2 4 1 2 Desktop Reader The desktop reader is designed to sit next to the PC. It is used for adding tokens to a Net2 system and also for identifying lost cards.
Paxton ins-20605 Net2 desktop reader USB 1 3 2 4 1 2 Desktop Reader The desktop reader is designed to sit next to the PC. It is used for adding tokens to a Net2 system and also for identifying lost cards.
Adeunis-RF Softwares. Stand-Alone configuration Manager V2. User guide version V1 FRANCAIS ENGLISH
 Adeunis-RF Softwares Stand-Alone configuration Manager V2 User guide version V1 FRANCAIS ENGLISH Adeunis RF 283 rue Louis Néel Parc Technologique Pré Roux 38920 Crolles - France Tel : +33 0)4 76 92 07
Adeunis-RF Softwares Stand-Alone configuration Manager V2 User guide version V1 FRANCAIS ENGLISH Adeunis RF 283 rue Louis Néel Parc Technologique Pré Roux 38920 Crolles - France Tel : +33 0)4 76 92 07
Logitech Tablet Keyboard for Windows 8, Windows RT and Android 3.0+ Setup Guide Guide d installation
 Logitech Tablet Keyboard for Windows 8, Windows RT and Android 3.0+ Setup Guide Guide d installation English.......................................... 3 Français.........................................
Logitech Tablet Keyboard for Windows 8, Windows RT and Android 3.0+ Setup Guide Guide d installation English.......................................... 3 Français.........................................
USB 598. Quick Start Guide (Windows) Guide de démarrage rapide (Windows) USB Modem. Modem USB. www.sierrawireless.com
 USB 598 With Avec USB Modem Quick Start Guide (Windows) Modem USB Guide de démarrage rapide (Windows) www.sierrawireless.com This guide provides installation instructions for users of: Windows Vista Windows
USB 598 With Avec USB Modem Quick Start Guide (Windows) Modem USB Guide de démarrage rapide (Windows) www.sierrawireless.com This guide provides installation instructions for users of: Windows Vista Windows
Instructions pour mettre à jour un HFFv2 v1.x.yy v2.0.00
 Instructions pour mettre à jour un HFFv2 v1.x.yy v2.0.00 HFFv2 1. OBJET L accroissement de la taille de code sur la version 2.0.00 a nécessité une évolution du mapping de la flash. La conséquence de ce
Instructions pour mettre à jour un HFFv2 v1.x.yy v2.0.00 HFFv2 1. OBJET L accroissement de la taille de code sur la version 2.0.00 a nécessité une évolution du mapping de la flash. La conséquence de ce
Thank you for choosing the Mobile Broadband USB Stick. With your USB Stick, you can access a wireless network at high speed.
 Thank you for choosing the Mobile Broadband USB Stick. With your USB Stick, you can access a wireless network at high speed. Note: This manual describes the appearance of the USB Stick, as well as the
Thank you for choosing the Mobile Broadband USB Stick. With your USB Stick, you can access a wireless network at high speed. Note: This manual describes the appearance of the USB Stick, as well as the
Notice Technique / Technical Manual
 Contrôle d accès Access control Encodeur USB Mifare ENCOD-USB-AI Notice Technique / Technical Manual SOMMAIRE p.2/10 Sommaire Remerciements... 3 Informations et recommandations... 4 Caractéristiques techniques...
Contrôle d accès Access control Encodeur USB Mifare ENCOD-USB-AI Notice Technique / Technical Manual SOMMAIRE p.2/10 Sommaire Remerciements... 3 Informations et recommandations... 4 Caractéristiques techniques...
TABLE DES MATIERES A OBJET PROCEDURE DE CONNEXION
 1 12 rue Denis Papin 37300 JOUE LES TOURS Tel: 02.47.68.34.00 Fax: 02.47.68.35.48 www.herve consultants.net contacts@herve consultants.net TABLE DES MATIERES A Objet...1 B Les équipements et pré-requis...2
1 12 rue Denis Papin 37300 JOUE LES TOURS Tel: 02.47.68.34.00 Fax: 02.47.68.35.48 www.herve consultants.net contacts@herve consultants.net TABLE DES MATIERES A Objet...1 B Les équipements et pré-requis...2
Quick Start Guide This guide is intended to get you started with Rational ClearCase or Rational ClearCase MultiSite.
 Rational ClearCase or ClearCase MultiSite Version 7.0.1 Quick Start Guide This guide is intended to get you started with Rational ClearCase or Rational ClearCase MultiSite. Product Overview IBM Rational
Rational ClearCase or ClearCase MultiSite Version 7.0.1 Quick Start Guide This guide is intended to get you started with Rational ClearCase or Rational ClearCase MultiSite. Product Overview IBM Rational
4-441-095-22 (1) Network Camera
 4-441-095-22 (1) Network Camera Guide de l outil SNC easy IP setup Logiciel version 1.0 Avant d utiliser cet appareil, lisez attentivement ce manuel et conservez-le pour vous y reporter ultérieurement.
4-441-095-22 (1) Network Camera Guide de l outil SNC easy IP setup Logiciel version 1.0 Avant d utiliser cet appareil, lisez attentivement ce manuel et conservez-le pour vous y reporter ultérieurement.
Once the installation is complete, you can delete the temporary Zip files..
 Sommaire Installation... 2 After the download... 2 From a CD... 2 Access codes... 2 DirectX Compatibility... 2 Using the program... 2 Structure... 4 Lier une structure à une autre... 4 Personnaliser une
Sommaire Installation... 2 After the download... 2 From a CD... 2 Access codes... 2 DirectX Compatibility... 2 Using the program... 2 Structure... 4 Lier une structure à une autre... 4 Personnaliser une
VTP. LAN Switching and Wireless Chapitre 4
 VTP LAN Switching and Wireless Chapitre 4 ITE I Chapter 6 2006 Cisco Systems, Inc. All rights reserved. Cisco Public 1 Pourquoi VTP? Le défi de la gestion VLAN La complexité de gestion des VLANs et des
VTP LAN Switching and Wireless Chapitre 4 ITE I Chapter 6 2006 Cisco Systems, Inc. All rights reserved. Cisco Public 1 Pourquoi VTP? Le défi de la gestion VLAN La complexité de gestion des VLANs et des
Contrôle d accès Access control MOD-TCPIP-AI. Notice technique / Technical Manual
 Contrôle d accès Access control MOD-TCPIP-AI Notice technique / Technical Manual Notice technique Mod-TCPIP-AI 9 septembre 2008 v.1.0 p.2/16 Sommaire / Contents Sommaire / Contents...2 Remerciements...3
Contrôle d accès Access control MOD-TCPIP-AI Notice technique / Technical Manual Notice technique Mod-TCPIP-AI 9 septembre 2008 v.1.0 p.2/16 Sommaire / Contents Sommaire / Contents...2 Remerciements...3
Thank you for choosing the Mobile Broadband USB Stick. With your USB Stick, you can access a wireless network at high speed.
 Thank you for choosing the Mobile Broadband USB Stick. With your USB Stick, you can access a wireless network at high speed. Note: This manual describes the appearance of the USB Stick, as well as the
Thank you for choosing the Mobile Broadband USB Stick. With your USB Stick, you can access a wireless network at high speed. Note: This manual describes the appearance of the USB Stick, as well as the
3615 SELFIE. http://graffitiresearchlab.fr HOW-TO / GUIDE D'UTILISATION
 3615 SELFIE http://graffitiresearchlab.fr HOW-TO / GUIDE D'UTILISATION Hardware : Minitel Computer DIN FM545 45 connector (http://www.gotronic.fr/art-fiche-din-fm545-4747.htm) Cable Arduino compatible
3615 SELFIE http://graffitiresearchlab.fr HOW-TO / GUIDE D'UTILISATION Hardware : Minitel Computer DIN FM545 45 connector (http://www.gotronic.fr/art-fiche-din-fm545-4747.htm) Cable Arduino compatible
Restaurant Application Quick Reference Guide
 Restaurant Application Quick Reference Guide Ingenico Telium Canada English Color key Required Merchant Input on Point of Sale Required Customer Input on Internal or External PIN-pad Optional Merchant
Restaurant Application Quick Reference Guide Ingenico Telium Canada English Color key Required Merchant Input on Point of Sale Required Customer Input on Internal or External PIN-pad Optional Merchant
Contrôle d'accès Access control. Notice technique / Technical Manual
 p.1/18 Contrôle d'accès Access control INFX V2-AI Notice technique / Technical Manual p.2/18 Sommaire / Contents Remerciements... 3 Informations et recommandations... 4 Caractéristiques techniques... 5
p.1/18 Contrôle d'accès Access control INFX V2-AI Notice technique / Technical Manual p.2/18 Sommaire / Contents Remerciements... 3 Informations et recommandations... 4 Caractéristiques techniques... 5
Utiliser une WebCam. Micro-ordinateurs, informations, idées, trucs et astuces
 Micro-ordinateurs, informations, idées, trucs et astuces Utiliser une WebCam Auteur : François CHAUSSON Date : 8 février 2008 Référence : utiliser une WebCam.doc Préambule Voici quelques informations utiles
Micro-ordinateurs, informations, idées, trucs et astuces Utiliser une WebCam Auteur : François CHAUSSON Date : 8 février 2008 Référence : utiliser une WebCam.doc Préambule Voici quelques informations utiles
that the child(ren) was/were in need of protection under Part III of the Child and Family Services Act, and the court made an order on
 ONTARIO Court File Number at (Name of court) Court office address Applicant(s) (In most cases, the applicant will be a children s aid society.) Full legal name & address for service street & number, municipality,
ONTARIO Court File Number at (Name of court) Court office address Applicant(s) (In most cases, the applicant will be a children s aid society.) Full legal name & address for service street & number, municipality,
APPENDIX 6 BONUS RING FORMAT
 #4 EN FRANÇAIS CI-DESSOUS Preamble and Justification This motion is being presented to the membership as an alternative format for clubs to use to encourage increased entries, both in areas where the exhibitor
#4 EN FRANÇAIS CI-DESSOUS Preamble and Justification This motion is being presented to the membership as an alternative format for clubs to use to encourage increased entries, both in areas where the exhibitor
lundi 3 août 2009 Choose your language What is Document Connection for Mac? Communautés Numériques L informatique à la portée du Grand Public
 Communautés Numériques L informatique à la portée du Grand Public Initiation et perfectionnement à l utilisation de la micro-informatique Microsoft Document Connection pour Mac. Microsoft Document Connection
Communautés Numériques L informatique à la portée du Grand Public Initiation et perfectionnement à l utilisation de la micro-informatique Microsoft Document Connection pour Mac. Microsoft Document Connection
NOTICE INSTALLATION. ARCHANGE Email Simplex Office N&B/Couleur KONICA MINOLTA BUSINESS SOLUTIONS FRANCE
 NOTICE INSTALLATION ARCHANGE Email Simplex Office N&B/Couleur KONICA MINOLTA BUSINESS SOLUTIONS FRANCE Date Version Marque de révision Rédaction 31/07/2012 1 - Nicolas AUBLIN 1) PRINCIPE DE FONCTIONNEMENT...
NOTICE INSTALLATION ARCHANGE Email Simplex Office N&B/Couleur KONICA MINOLTA BUSINESS SOLUTIONS FRANCE Date Version Marque de révision Rédaction 31/07/2012 1 - Nicolas AUBLIN 1) PRINCIPE DE FONCTIONNEMENT...
Wireless IP Camera 75790, 75790WH, 75791 Quick Start Guide Guide de départ rapide
 Wireless IP Camera 75790, 75790WH, 75791 Quick Start Guide Guide de départ rapide 1 Is this you? Start Here TECH SUPPORT CTRL ALT DEL 2 If yes, skip to advanced setup. 3 If not, write down the following:
Wireless IP Camera 75790, 75790WH, 75791 Quick Start Guide Guide de départ rapide 1 Is this you? Start Here TECH SUPPORT CTRL ALT DEL 2 If yes, skip to advanced setup. 3 If not, write down the following:
Academic Project. B2- Web Development. Resit Project. Version 1.0 Last update: 24/05/2013 Use: Students Author: Samuel CUELLA
 SUPINFO Academic Dept. Resit Project Academic Project B2- Web Development 2012-2013 Version 1.0 Last update: 24/05/2013 Use: Students Author: Samuel CUELLA Conditions d utilisations : SUPINFO International
SUPINFO Academic Dept. Resit Project Academic Project B2- Web Development 2012-2013 Version 1.0 Last update: 24/05/2013 Use: Students Author: Samuel CUELLA Conditions d utilisations : SUPINFO International
Tutoriel de formation SurveyMonkey
 Tutoriel de formation SurveyMonkey SurveyMonkey est un service de sondage en ligne. SurveyMonkey vous permet de créer vos sondages rapidement et facilement. SurveyMonkey est disponible à l adresse suivante
Tutoriel de formation SurveyMonkey SurveyMonkey est un service de sondage en ligne. SurveyMonkey vous permet de créer vos sondages rapidement et facilement. SurveyMonkey est disponible à l adresse suivante
Quick Installation Guide TEW-P21G
 Quick Installation Guide TEW-P21G Table of of Contents Contents... 1. Avant de commencer... 2. Comment effectuer les connexions... 3. Utilisation du serveur d'impression... 1 1 2 3 Troubleshooting... 7
Quick Installation Guide TEW-P21G Table of of Contents Contents... 1. Avant de commencer... 2. Comment effectuer les connexions... 3. Utilisation du serveur d'impression... 1 1 2 3 Troubleshooting... 7
Garage Door Monitor Model 829LM
 Garage Door Monitor Model 829LM To prevent possible SERIOUS INJURY or DEATH from a closing garage door: NEVER permit children to operate or play with door control push buttons or remote control transmitters.
Garage Door Monitor Model 829LM To prevent possible SERIOUS INJURY or DEATH from a closing garage door: NEVER permit children to operate or play with door control push buttons or remote control transmitters.
Règlement sur le télémarketing et les centres d'appel. Call Centres Telemarketing Sales Regulation
 THE CONSUMER PROTECTION ACT (C.C.S.M. c. C200) Call Centres Telemarketing Sales Regulation LOI SUR LA PROTECTION DU CONSOMMATEUR (c. C200 de la C.P.L.M.) Règlement sur le télémarketing et les centres d'appel
THE CONSUMER PROTECTION ACT (C.C.S.M. c. C200) Call Centres Telemarketing Sales Regulation LOI SUR LA PROTECTION DU CONSOMMATEUR (c. C200 de la C.P.L.M.) Règlement sur le télémarketing et les centres d'appel
Compléter le formulaire «Demande de participation» et l envoyer aux bureaux de SGC* à l adresse suivante :
 FOIRE AUX QUESTIONS COMMENT ADHÉRER? Compléter le formulaire «Demande de participation» et l envoyer aux bureaux de SGC* à l adresse suivante : 275, boul des Braves Bureau 310 Terrebonne (Qc) J6W 3H6 La
FOIRE AUX QUESTIONS COMMENT ADHÉRER? Compléter le formulaire «Demande de participation» et l envoyer aux bureaux de SGC* à l adresse suivante : 275, boul des Braves Bureau 310 Terrebonne (Qc) J6W 3H6 La
Exercices sur SQL server 2000
 Exercices sur SQL server 2000 La diagramme de classe : Exercices sur SQL server 2000 Le modèle relationnel correspondant : 1 Créer les tables Clic-droit on Tables et choisir «New Table» Créer la table
Exercices sur SQL server 2000 La diagramme de classe : Exercices sur SQL server 2000 Le modèle relationnel correspondant : 1 Créer les tables Clic-droit on Tables et choisir «New Table» Créer la table
Principe de TrueCrypt. Créer un volume pour TrueCrypt
 Sommaire : Principe de TrueCrypt...1 Créer un volume pour TrueCrypt...1 Premier montage...6 Réglages...8 Save Currently Mounted Volumes as Favorite...8 Settings > Preferences...9 TrueCrypt Traveller pour
Sommaire : Principe de TrueCrypt...1 Créer un volume pour TrueCrypt...1 Premier montage...6 Réglages...8 Save Currently Mounted Volumes as Favorite...8 Settings > Preferences...9 TrueCrypt Traveller pour
APPENDIX 2. Provisions to be included in the contract between the Provider and the. Holder
 Page 1 APPENDIX 2 Provisions to be included in the contract between the Provider and the Obligations and rights of the Applicant / Holder Holder 1. The Applicant or Licensee acknowledges that it has read
Page 1 APPENDIX 2 Provisions to be included in the contract between the Provider and the Obligations and rights of the Applicant / Holder Holder 1. The Applicant or Licensee acknowledges that it has read
DOCUMENTATION - FRANCAIS... 2
 DOCUMENTATION MODULE SHOPDECORATION MODULE PRESTASHOP CREE PAR PRESTACREA INDEX : DOCUMENTATION - FRANCAIS... 2 INSTALLATION... 2 Installation automatique... 2 Installation manuelle... 2 Résolution des
DOCUMENTATION MODULE SHOPDECORATION MODULE PRESTASHOP CREE PAR PRESTACREA INDEX : DOCUMENTATION - FRANCAIS... 2 INSTALLATION... 2 Installation automatique... 2 Installation manuelle... 2 Résolution des
Instruction Manual. HS-636-4GBBK MP3 Player
 Instruction Manual HS-636-4GBBK MP3 Player Thank you for your purchase of this Hip Street MP3 player and we hope you enjoy using it. Please visit our website at www.hipstreetonline.com. The display screen
Instruction Manual HS-636-4GBBK MP3 Player Thank you for your purchase of this Hip Street MP3 player and we hope you enjoy using it. Please visit our website at www.hipstreetonline.com. The display screen
Application Form/ Formulaire de demande
 Application Form/ Formulaire de demande Ecosystem Approaches to Health: Summer Workshop and Field school Approches écosystémiques de la santé: Atelier intensif et stage d été Please submit your application
Application Form/ Formulaire de demande Ecosystem Approaches to Health: Summer Workshop and Field school Approches écosystémiques de la santé: Atelier intensif et stage d été Please submit your application
Quick Installation Guide TW100-BRV304
 Quick Installation Guide TW100-BRV304 Table of of Contents Contents Français... 1. Avant de commencer... 2. Installation du matériel... 3. Configuration du routeur... 1 1 2 3 Troubleshooting... 5 Version
Quick Installation Guide TW100-BRV304 Table of of Contents Contents Français... 1. Avant de commencer... 2. Installation du matériel... 3. Configuration du routeur... 1 1 2 3 Troubleshooting... 5 Version
RAPID 3.34 - Prenez le contrôle sur vos données
 RAPID 3.34 - Prenez le contrôle sur vos données Parmi les fonctions les plus demandées par nos utilisateurs, la navigation au clavier et la possibilité de disposer de champs supplémentaires arrivent aux
RAPID 3.34 - Prenez le contrôle sur vos données Parmi les fonctions les plus demandées par nos utilisateurs, la navigation au clavier et la possibilité de disposer de champs supplémentaires arrivent aux
Folio Case User s Guide
 Fujitsu America, Inc. Folio Case User s Guide I N S T R U C T I O N S This Folio Case is a stylish, lightweight case for protecting your Tablet PC. Elastic Strap Pen Holder Card Holders/ Easel Stops Figure
Fujitsu America, Inc. Folio Case User s Guide I N S T R U C T I O N S This Folio Case is a stylish, lightweight case for protecting your Tablet PC. Elastic Strap Pen Holder Card Holders/ Easel Stops Figure
Harmony Smart Keyboard Add-on. Setup Guide Guide d installation
 Harmony Smart Keyboard Add-on Setup Guide Guide d installation Contents / Sommaire English................. 3 Français................. 9 support.myharmony.com/smart-keyboard-add-on 2 E Ch Pg Package contents
Harmony Smart Keyboard Add-on Setup Guide Guide d installation Contents / Sommaire English................. 3 Français................. 9 support.myharmony.com/smart-keyboard-add-on 2 E Ch Pg Package contents
Lesson Plan Physical Descriptions. belle vieille grande petite grosse laide mignonne jolie. beau vieux grand petit gros laid mignon
 Lesson Plan Physical Descriptions Objective: Students will comprehend and describe the physical appearance of others. Vocabulary: Elle est Il est Elle/Il est Elle/Il a les cheveux belle vieille grande
Lesson Plan Physical Descriptions Objective: Students will comprehend and describe the physical appearance of others. Vocabulary: Elle est Il est Elle/Il est Elle/Il a les cheveux belle vieille grande
UML : Unified Modeling Language
 UML : Unified Modeling Language Recommended: UML distilled A brief guide to the standard Object Modeling Language Addison Wesley based on Frank Maurer lecture, Univ. of Calgary in french : uml.free.fr/index.html
UML : Unified Modeling Language Recommended: UML distilled A brief guide to the standard Object Modeling Language Addison Wesley based on Frank Maurer lecture, Univ. of Calgary in french : uml.free.fr/index.html
Cheque Holding Policy Disclosure (Banks) Regulations. Règlement sur la communication de la politique de retenue de chèques (banques) CONSOLIDATION
 CANADA CONSOLIDATION CODIFICATION Cheque Holding Policy Disclosure (Banks) Regulations Règlement sur la communication de la politique de retenue de chèques (banques) SOR/2002-39 DORS/2002-39 Current to
CANADA CONSOLIDATION CODIFICATION Cheque Holding Policy Disclosure (Banks) Regulations Règlement sur la communication de la politique de retenue de chèques (banques) SOR/2002-39 DORS/2002-39 Current to
Support Orders and Support Provisions (Banks and Authorized Foreign Banks) Regulations
 CANADA CONSOLIDATION CODIFICATION Support Orders and Support Provisions (Banks and Authorized Foreign Banks) Regulations Règlement sur les ordonnances alimentaires et les dispositions alimentaires (banques
CANADA CONSOLIDATION CODIFICATION Support Orders and Support Provisions (Banks and Authorized Foreign Banks) Regulations Règlement sur les ordonnances alimentaires et les dispositions alimentaires (banques
NOTICE INSTALLATION. ARCHANGE WebDAV Office N&B/Couleur KONICA MINOLTA BUSINESS SOLUTIONS FRANCE
 NOTICE INSTALLATION ARCHANGE WebDAV Office N&B/Couleur KONICA MINOLTA BUSINESS SOLUTIONS FRANCE Date Version Marque de révision Rédaction 02/08/2012 3 - Benjamin VERGUET Nicolas AUBLIN 1) PRINCIPE DE FONCTIONNEMENT...
NOTICE INSTALLATION ARCHANGE WebDAV Office N&B/Couleur KONICA MINOLTA BUSINESS SOLUTIONS FRANCE Date Version Marque de révision Rédaction 02/08/2012 3 - Benjamin VERGUET Nicolas AUBLIN 1) PRINCIPE DE FONCTIONNEMENT...
PARIS ROISSY CHARLES DE GAULLE
 GPS 2 34 1 E 49 0 46 N GPS* 2 56 56 E 49 0 12 N Votre contact / Your contact: et / and: Accueil : Cabines téléphoniques publiques Reception: Public telephone kiosks Navette Shuttle AÉROPORT DE TT CAR TRANSIT
GPS 2 34 1 E 49 0 46 N GPS* 2 56 56 E 49 0 12 N Votre contact / Your contact: et / and: Accueil : Cabines téléphoniques publiques Reception: Public telephone kiosks Navette Shuttle AÉROPORT DE TT CAR TRANSIT
The new consumables catalogue from Medisoft is now updated. Please discover this full overview of all our consumables available to you.
 General information 120426_CCD_EN_FR Dear Partner, The new consumables catalogue from Medisoft is now updated. Please discover this full overview of all our consumables available to you. To assist navigation
General information 120426_CCD_EN_FR Dear Partner, The new consumables catalogue from Medisoft is now updated. Please discover this full overview of all our consumables available to you. To assist navigation
DOCUMENTATION - FRANCAIS... 2
 DOCUMENTATION MODULE CATEGORIESTOPMENU MODULE CREE PAR PRESTACREA INDEX : DOCUMENTATION - FRANCAIS... 2 INSTALLATION... 2 CONFIGURATION... 2 LICENCE ET COPYRIGHT... 3 SUPPORT TECHNIQUE ET MISES A JOUR...
DOCUMENTATION MODULE CATEGORIESTOPMENU MODULE CREE PAR PRESTACREA INDEX : DOCUMENTATION - FRANCAIS... 2 INSTALLATION... 2 CONFIGURATION... 2 LICENCE ET COPYRIGHT... 3 SUPPORT TECHNIQUE ET MISES A JOUR...
Logitech Speaker System Z553 Setup Guide Guide d installation
 Logitech Speaker System Z553 Setup Guide Guide d installation Logitech Speaker System Z553 English................. 3 Français................ 10 www.logitech.com/support...19 2 Package contents Logitech
Logitech Speaker System Z553 Setup Guide Guide d installation Logitech Speaker System Z553 English................. 3 Français................ 10 www.logitech.com/support...19 2 Package contents Logitech
3-046-449-22 (1) CALLER ID Telephone. Operating Instructions. Mode d emploi IT-ID20. 2000 Sony Corporation
 3-046-449-22 (1) CALLER ID Telephone Operating Instructions Mode d emploi US FR IT-ID20 2000 Sony Corporation WARNING To prevent fire or shock hazard, do not expose the unit to rain or moisture. To avoid
3-046-449-22 (1) CALLER ID Telephone Operating Instructions Mode d emploi US FR IT-ID20 2000 Sony Corporation WARNING To prevent fire or shock hazard, do not expose the unit to rain or moisture. To avoid
Gestion des prestations Volontaire
 Gestion des prestations Volontaire Qu estce que l Income Management (Gestion des prestations)? La gestion des prestations est un moyen de vous aider à gérer votre argent pour couvrir vos nécessités et
Gestion des prestations Volontaire Qu estce que l Income Management (Gestion des prestations)? La gestion des prestations est un moyen de vous aider à gérer votre argent pour couvrir vos nécessités et
RULE 5 - SERVICE OF DOCUMENTS RÈGLE 5 SIGNIFICATION DE DOCUMENTS. Rule 5 / Règle 5
 RULE 5 - SERVICE OF DOCUMENTS General Rules for Manner of Service Notices of Application and Other Documents 5.01 (1) A notice of application or other document may be served personally, or by an alternative
RULE 5 - SERVICE OF DOCUMENTS General Rules for Manner of Service Notices of Application and Other Documents 5.01 (1) A notice of application or other document may be served personally, or by an alternative
Operating Instructions <Setup Instructions>
 Operating Instructions Center Module Model No. WX-CC411 WX-CC412 English Français ENGLISH VERSION Contents Before use... 3 Preface... 3 Features... 3 System diagram... 3 Operation...
Operating Instructions Center Module Model No. WX-CC411 WX-CC412 English Français ENGLISH VERSION Contents Before use... 3 Preface... 3 Features... 3 System diagram... 3 Operation...
DELL E6500 : Remplacement du disque dur d origine par un disque dur chiffrant
 DELL E6500 : Remplacement du disque dur d origine par un disque dur chiffrant Table des matières Objectif du document... 2 Contexte... 2 Réflexion sur l utilisation... 2 Ordre des actions... 2 Comment
DELL E6500 : Remplacement du disque dur d origine par un disque dur chiffrant Table des matières Objectif du document... 2 Contexte... 2 Réflexion sur l utilisation... 2 Ordre des actions... 2 Comment
Frequently Asked Questions
 GS1 Canada-1WorldSync Partnership Frequently Asked Questions 1. What is the nature of the GS1 Canada-1WorldSync partnership? GS1 Canada has entered into a partnership agreement with 1WorldSync for the
GS1 Canada-1WorldSync Partnership Frequently Asked Questions 1. What is the nature of the GS1 Canada-1WorldSync partnership? GS1 Canada has entered into a partnership agreement with 1WorldSync for the
SAP SNC Portal. User Guide for Suppliers. M1, M2b Modules - Edition 3. Direction des Achats/Ph.Longuet Date: 4/11/11
 SAP SNC Portal User Guide for Suppliers M1, M2b Modules - Edition 3 Direction des Achats/Ph.Longuet Date: 4/11/11 SAP SNC How to get started with Sagemcom SNC 1 - SNC Portal, what are features? SNC is
SAP SNC Portal User Guide for Suppliers M1, M2b Modules - Edition 3 Direction des Achats/Ph.Longuet Date: 4/11/11 SAP SNC How to get started with Sagemcom SNC 1 - SNC Portal, what are features? SNC is
AND / ET USER GUIDE UK HARDWIRED CONTROL PANEL UK GUIDE UTILISATEUR CENTRALE D ALARME FILAIRE F 496572 1
 AND / ET UK USER GUIDE HARDWIRED CONTROL PANEL UK F GUIDE UTILISATEUR CENTRALE D ALARME FILAIRE 496572 1 English UK Operator Controls and Displays On both control panel and remote keypad the LEDs display
AND / ET UK USER GUIDE HARDWIRED CONTROL PANEL UK F GUIDE UTILISATEUR CENTRALE D ALARME FILAIRE 496572 1 English UK Operator Controls and Displays On both control panel and remote keypad the LEDs display
Quick Installation Guide TV-IP400 TV-IP400W
 Quick Installation Guide TV-IP400 TV-IP400W Table of of Contents Contents Français... 1. Avant de commencer... 2. Installation du matériel... 3. Configuration de la Webcam... Troubleshooting... 1 1 2 3
Quick Installation Guide TV-IP400 TV-IP400W Table of of Contents Contents Français... 1. Avant de commencer... 2. Installation du matériel... 3. Configuration de la Webcam... Troubleshooting... 1 1 2 3
calls.paris-neuroscience.fr Tutoriel pour Candidatures en ligne *** Online Applications Tutorial
 calls.paris-neuroscience.fr Tutoriel pour Candidatures en ligne Online Applications Tutorial 1/4 Pour postuler aux Appels d Offres de l ENP, vous devez aller sur la plateforme : calls.parisneuroscience.fr.
calls.paris-neuroscience.fr Tutoriel pour Candidatures en ligne Online Applications Tutorial 1/4 Pour postuler aux Appels d Offres de l ENP, vous devez aller sur la plateforme : calls.parisneuroscience.fr.
FCM 2015 ANNUAL CONFERENCE AND TRADE SHOW Terms and Conditions for Delegates and Companions Shaw Convention Centre, Edmonton, AB June 5 8, 2015
 FCM 2015 ANNUAL CONFERENCE AND TRADE SHOW Terms and Conditions for Delegates and Companions Shaw Convention Centre, Edmonton, AB June 5 8, 2015 Early-bird registration Early-bird registration ends April
FCM 2015 ANNUAL CONFERENCE AND TRADE SHOW Terms and Conditions for Delegates and Companions Shaw Convention Centre, Edmonton, AB June 5 8, 2015 Early-bird registration Early-bird registration ends April
SunVTS 7.0 Software Quick Reference
 SunVTS 7.0 Software Quick Reference Sun Microsystems, Inc. www.sun.com Part No. 820-1419-11 April 2008, Revision A Submit comments about this document at: http://www.sun.com/hwdocs/feedback Copyright 2008
SunVTS 7.0 Software Quick Reference Sun Microsystems, Inc. www.sun.com Part No. 820-1419-11 April 2008, Revision A Submit comments about this document at: http://www.sun.com/hwdocs/feedback Copyright 2008
Table des matières ENGLISH VERSION NEAR BOTTOM OF PAGE. Transferts sécurisés de fichiers Système MFT (Managed File Transfer) Guide de l utilisateur
 ENGLISH VERSION NEAR BOTTOM OF PAGE Transferts sécurisés de fichiers Système MFT (Managed File Transfer) Guide de l utilisateur Table des matières Survol...2 Considérations en matière de conformité des
ENGLISH VERSION NEAR BOTTOM OF PAGE Transferts sécurisés de fichiers Système MFT (Managed File Transfer) Guide de l utilisateur Table des matières Survol...2 Considérations en matière de conformité des
Manuel de l utilisateur
 TENVIS Technology Co,.LTD Manuel de l utilisateur Pour Caméras MJPEG JPT3815W M319W IPROBOT2 IP391W IP60xW Version 1.0.1 Index Configuration de Base... 3 Installation Matériel... 3 Pour Windows... 3 Mode
TENVIS Technology Co,.LTD Manuel de l utilisateur Pour Caméras MJPEG JPT3815W M319W IPROBOT2 IP391W IP60xW Version 1.0.1 Index Configuration de Base... 3 Installation Matériel... 3 Pour Windows... 3 Mode
First Nations Assessment Inspection Regulations. Règlement sur l inspection aux fins d évaluation foncière des premières nations CONSOLIDATION
 CANADA CONSOLIDATION CODIFICATION First Nations Assessment Inspection Regulations Règlement sur l inspection aux fins d évaluation foncière des premières nations SOR/2007-242 DORS/2007-242 Current to September
CANADA CONSOLIDATION CODIFICATION First Nations Assessment Inspection Regulations Règlement sur l inspection aux fins d évaluation foncière des premières nations SOR/2007-242 DORS/2007-242 Current to September
Quick Installation Guide
 Quick Installation Guide PowerLine AV+ Wireless N Mini Extender Version 1.10(NA) February 18, 2013 Wi-Fi Configuration Note Package Contents PowerLine AV+ Wireless N Mini Extender ENGLISH CAT5 Ethernet
Quick Installation Guide PowerLine AV+ Wireless N Mini Extender Version 1.10(NA) February 18, 2013 Wi-Fi Configuration Note Package Contents PowerLine AV+ Wireless N Mini Extender ENGLISH CAT5 Ethernet
Frequently Asked Questions
 Frequently Asked Questions GENERAL Q: Can I connect an external hard drive, USB stick or MP3 player to copy files to the device? A: Yes, you can. The device supports USB HOST function, which can read USB
Frequently Asked Questions GENERAL Q: Can I connect an external hard drive, USB stick or MP3 player to copy files to the device? A: Yes, you can. The device supports USB HOST function, which can read USB
Le passé composé. C'est le passé! Tout ça c'est du passé! That's the past! All that's in the past!
 > Le passé composé le passé composé C'est le passé! Tout ça c'est du passé! That's the past! All that's in the past! «Je suis vieux maintenant, et ma femme est vieille aussi. Nous n'avons pas eu d'enfants.
> Le passé composé le passé composé C'est le passé! Tout ça c'est du passé! That's the past! All that's in the past! «Je suis vieux maintenant, et ma femme est vieille aussi. Nous n'avons pas eu d'enfants.
Our recommendation engine has come up with some personalized suggestions for you.
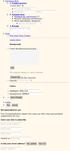 Purchase flow 1. 1. Product preview I want this! You'll get 10 files. Attribute Value 2. 2. Payment form Optimize for conversion (?) Require shipping information More information: Required Enter placeholder
Purchase flow 1. 1. Product preview I want this! You'll get 10 files. Attribute Value 2. 2. Payment form Optimize for conversion (?) Require shipping information More information: Required Enter placeholder
You're reading an excerpt. Click here to read official SONY IT-ID20 user guide http://yourpdfguides.com/dref/692873
 You can read the recommendations in the, the technical guide or the installation guide for SONY IT-ID20. You'll find the answers to all your questions on the SONY IT-ID20 in the user manual (information,
You can read the recommendations in the, the technical guide or the installation guide for SONY IT-ID20. You'll find the answers to all your questions on the SONY IT-ID20 in the user manual (information,
Practice Direction. Class Proceedings
 Effective Date: 2010/07/01 Number: PD - 5 Title: Practice Direction Class Proceedings Summary: This Practice Direction describes the procedure for requesting the assignment of a judge in a proceeding under
Effective Date: 2010/07/01 Number: PD - 5 Title: Practice Direction Class Proceedings Summary: This Practice Direction describes the procedure for requesting the assignment of a judge in a proceeding under
Nouveautés printemps 2013
 » English Se désinscrire de la liste Nouveautés printemps 2013 19 mars 2013 Dans ce Flash Info, vous trouverez une description des nouveautés et mises à jour des produits La Capitale pour le printemps
» English Se désinscrire de la liste Nouveautés printemps 2013 19 mars 2013 Dans ce Flash Info, vous trouverez une description des nouveautés et mises à jour des produits La Capitale pour le printemps
LIFTMASTER INTERNET GATEWAY USER S GUIDE CONNECT & CREATE. Featuring MyQ Technology
 LIFTMASTER INTERNET GATEWAY USER S GUIDE Featuring MyQ Technology This User s Guide will help you get the most from your LiftMaster MyQ enabled products when using a smartphone, tablet, or computer to
LIFTMASTER INTERNET GATEWAY USER S GUIDE Featuring MyQ Technology This User s Guide will help you get the most from your LiftMaster MyQ enabled products when using a smartphone, tablet, or computer to
Acce s aux applications informatiques Supply Chain Fournisseurs
 Acce s aux applications informatiques Supply Chain Fournisseurs Toujours plus de service pour vous ; rapide, pratique, sécurisé, écologique et gratuit! Vous vous connectez à notre site MESSIER BUGATTI
Acce s aux applications informatiques Supply Chain Fournisseurs Toujours plus de service pour vous ; rapide, pratique, sécurisé, écologique et gratuit! Vous vous connectez à notre site MESSIER BUGATTI
Stock Management Suite
 Stock Management Suite User Guide V1.00 Goods Receipt module Transfer interstores or interstocks Inventory Picking List Goods movements www.westid.fr Stock Management Suite Contents Contents 1. Stock Management
Stock Management Suite User Guide V1.00 Goods Receipt module Transfer interstores or interstocks Inventory Picking List Goods movements www.westid.fr Stock Management Suite Contents Contents 1. Stock Management
Vanilla : Virtual Box
 Vanilla : Virtual Box Installation Guide for Virtual Box appliance Guide d'installation de l'application VirtualBox Vanilla Charles Martin et Patrick Beaucamp BPM Conseil Contact : charles.martin@bpm-conseil.com,
Vanilla : Virtual Box Installation Guide for Virtual Box appliance Guide d'installation de l'application VirtualBox Vanilla Charles Martin et Patrick Beaucamp BPM Conseil Contact : charles.martin@bpm-conseil.com,
SAP SNC Portal. User Guide for Suppliers. M1, M2b Modules - Edition 1. Direction des Achats/Ph.Longuet Date: 5/08/10
 SAP SNC Portal User Guide for Suppliers M1, M2b Modules - Edition 1 Direction des Achats/Ph.Longuet Date: 5/08/10 SAP SNC How to get started with Sagemcom SNC 1 - SNC Portal, what are features? SNC is
SAP SNC Portal User Guide for Suppliers M1, M2b Modules - Edition 1 Direction des Achats/Ph.Longuet Date: 5/08/10 SAP SNC How to get started with Sagemcom SNC 1 - SNC Portal, what are features? SNC is
Comment calculer une moyenne journalière de l irradiance avec excel 2007? How to calculate a daily average amount of irradiance with Excel 2007?
 Comment calculer une moyenne journalière de l irradiance avec excel 2007? How to calculate a daily average amount of irradiance with Excel 2007? Weatherlink fournit les données suivantes pour l irradiance.
Comment calculer une moyenne journalière de l irradiance avec excel 2007? How to calculate a daily average amount of irradiance with Excel 2007? Weatherlink fournit les données suivantes pour l irradiance.
esms Desktop Guide de l utilisateur
 1 esms Desktop Guide de l utilisateur 2 3 Table des matières Introduction... 3 Conditions... 3 Installation... 4 Créer un compte esms Desktop... 7 Envoyer un message SMS... 9 Décompte des caractères...10
1 esms Desktop Guide de l utilisateur 2 3 Table des matières Introduction... 3 Conditions... 3 Installation... 4 Créer un compte esms Desktop... 7 Envoyer un message SMS... 9 Décompte des caractères...10
Quick Installation Guide TBW-106UB H/W: V1
 Quick Installation Guide TBW-106UB H/W: V1 Table of Contents... 1. Avant de commencer... 2. Procéder à l'installation... 3. Configuration de l'adaptateur Bluetooth... Troubleshooting... 1 1 2 5 7 Version
Quick Installation Guide TBW-106UB H/W: V1 Table of Contents... 1. Avant de commencer... 2. Procéder à l'installation... 3. Configuration de l'adaptateur Bluetooth... Troubleshooting... 1 1 2 5 7 Version
/MC Quick Install Guide Guide d installation rapide
 /MC Digital Postage Meter Compteur postal numérique Quick Install Guide Guide d installation rapide Canadian English Version Version canadienne française . Lock Class *#_ Funds GHI Menu ABC JKL PQRS DEF
/MC Digital Postage Meter Compteur postal numérique Quick Install Guide Guide d installation rapide Canadian English Version Version canadienne française . Lock Class *#_ Funds GHI Menu ABC JKL PQRS DEF
CLIM/GTP/27/8 ANNEX III/ANNEXE III. Category 1 New indications/ 1 re catégorie Nouvelles indications
 ANNEX III/ANNEXE III PROPOSALS FOR CHANGES TO THE NINTH EDITION OF THE NICE CLASSIFICATION CONCERNING AMUSEMENT APPARATUS OR APPARATUS FOR GAMES/ PROPOSITIONS DE CHANGEMENTS À APPORTER À LA NEUVIÈME ÉDITION
ANNEX III/ANNEXE III PROPOSALS FOR CHANGES TO THE NINTH EDITION OF THE NICE CLASSIFICATION CONCERNING AMUSEMENT APPARATUS OR APPARATUS FOR GAMES/ PROPOSITIONS DE CHANGEMENTS À APPORTER À LA NEUVIÈME ÉDITION
Outils d'analyse de la sécurité des réseaux. HADJALI Anis VESA Vlad
 Outils d'analyse de la sécurité des réseaux HADJALI Anis VESA Vlad Plan Introduction Scanneurs de port Les systèmes de détection d'intrusion (SDI) Les renifleurs (sniffer) Exemples d'utilisation Conclusions
Outils d'analyse de la sécurité des réseaux HADJALI Anis VESA Vlad Plan Introduction Scanneurs de port Les systèmes de détection d'intrusion (SDI) Les renifleurs (sniffer) Exemples d'utilisation Conclusions
SERVEUR DÉDIÉ DOCUMENTATION
 SERVEUR DÉDIÉ DOCUMENTATION Release 5.0.6.0 19 Juillet 2013 Copyright 2013 GIANTS Software GmbH, All Rights Reserved. 1/9 CHANGE LOG Correction de bug divers (5.0.6.0) Ajout d une option de relance automatique
SERVEUR DÉDIÉ DOCUMENTATION Release 5.0.6.0 19 Juillet 2013 Copyright 2013 GIANTS Software GmbH, All Rights Reserved. 1/9 CHANGE LOG Correction de bug divers (5.0.6.0) Ajout d une option de relance automatique
Les techniques de la télémaintenance
 Les techniques de la télémaintenance 1. VNC Virtual Network Computer est un produit gratuit de prise de contrôle à distance; Sa particularité est de permettre le contrôle de l'interface graphique d'une
Les techniques de la télémaintenance 1. VNC Virtual Network Computer est un produit gratuit de prise de contrôle à distance; Sa particularité est de permettre le contrôle de l'interface graphique d'une
OFFICEJET 4610/4620. Getting Started Guide Guide de mise en route Guía de instalación inicial. Scan to find out more!
 OFFICEJET 4610/4620 Getting Started Guide Guide de mise en route Guía de instalación inicial www.hp.com/go/oj4620 EN FR ES Scan to find out more! Standard data rates may apply. Might not be available in
OFFICEJET 4610/4620 Getting Started Guide Guide de mise en route Guía de instalación inicial www.hp.com/go/oj4620 EN FR ES Scan to find out more! Standard data rates may apply. Might not be available in
Surveillance de Scripts LUA et de réception d EVENT. avec LoriotPro Extended & Broadcast Edition
 Surveillance de Scripts LUA et de réception d EVENT avec LoriotPro Extended & Broadcast Edition L objectif de ce document est de présenter une solution de surveillance de processus LUA au sein de la solution
Surveillance de Scripts LUA et de réception d EVENT avec LoriotPro Extended & Broadcast Edition L objectif de ce document est de présenter une solution de surveillance de processus LUA au sein de la solution
www.sierrawireless.com Sierra Wireless AirCard 763S Mobile Hotspot QUICK START GUIDE GUIDE DE DÉMARRAGE RAPIDE
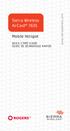 Sierra Wireless AirCard 763S Mobile Hotspot QUICK START GUIDE GUIDE DE DÉMARRAGE RAPIDE www.sierrawireless.com Get to Know Your Device Power key Navigation key WPS button LCD screen External RF antenna
Sierra Wireless AirCard 763S Mobile Hotspot QUICK START GUIDE GUIDE DE DÉMARRAGE RAPIDE www.sierrawireless.com Get to Know Your Device Power key Navigation key WPS button LCD screen External RF antenna
Scan System(C) Operation Guide <Set-up Edition>
 Scan System(C) Operation Guide ALWAYS read this Operation Guide thoroughly before use. After reading, maintain it in good condition and keep it together with the Operation Guide for your
Scan System(C) Operation Guide ALWAYS read this Operation Guide thoroughly before use. After reading, maintain it in good condition and keep it together with the Operation Guide for your
INSTRUMENTS DE MESURE SOFTWARE. Management software for remote and/or local monitoring networks
 INSTRUMENTS DE MESURE SOFTWARE SOFTWARE Logiciel de supervision des réseaux locaux et/ou distants Management software for remote and/or local monitoring networks MIDAs EVO 4 niveaux de fonctionnalités
INSTRUMENTS DE MESURE SOFTWARE SOFTWARE Logiciel de supervision des réseaux locaux et/ou distants Management software for remote and/or local monitoring networks MIDAs EVO 4 niveaux de fonctionnalités
1 Configuration des Fichiers Hosts, Hostname, Resolv.conf
 INSTALLATION ET CONFIGURATION ZIMBRA SUR DEBIAN 4.0 ETCH Zimbra est une solution Open Source d e-mail et de partage de calendrier destinée aux entreprises, aux prestataires de service, aux institutions
INSTALLATION ET CONFIGURATION ZIMBRA SUR DEBIAN 4.0 ETCH Zimbra est une solution Open Source d e-mail et de partage de calendrier destinée aux entreprises, aux prestataires de service, aux institutions
